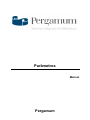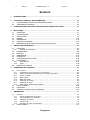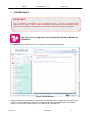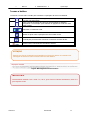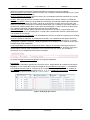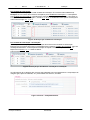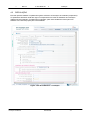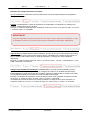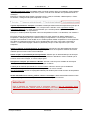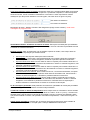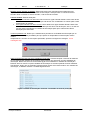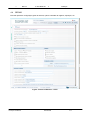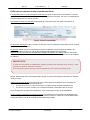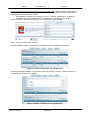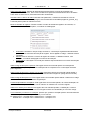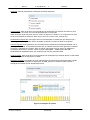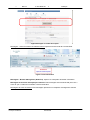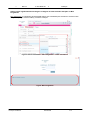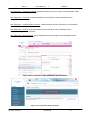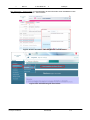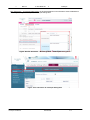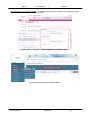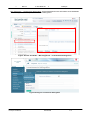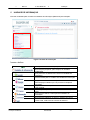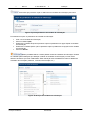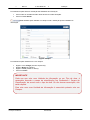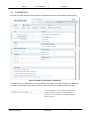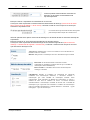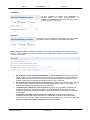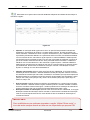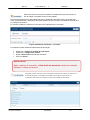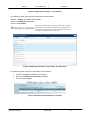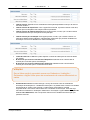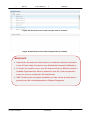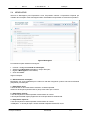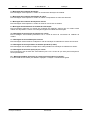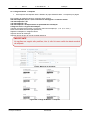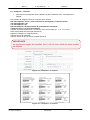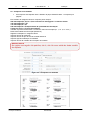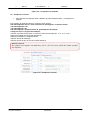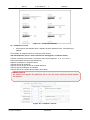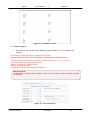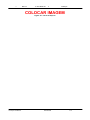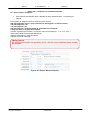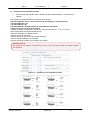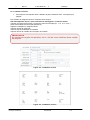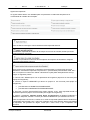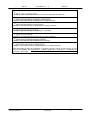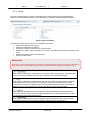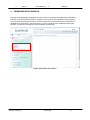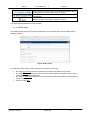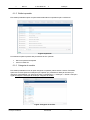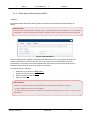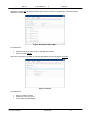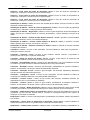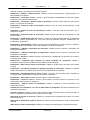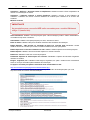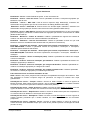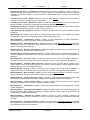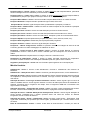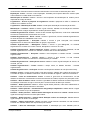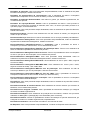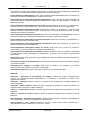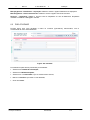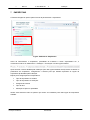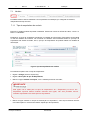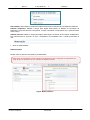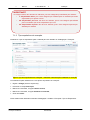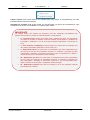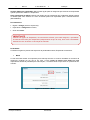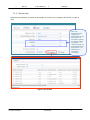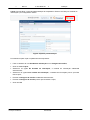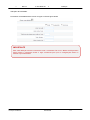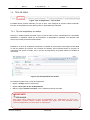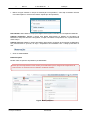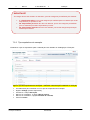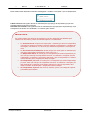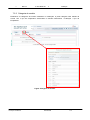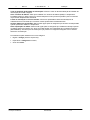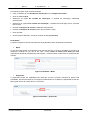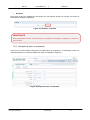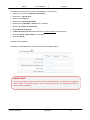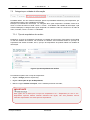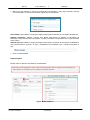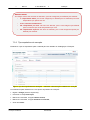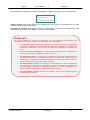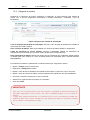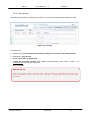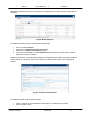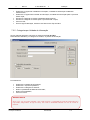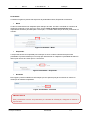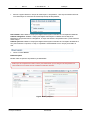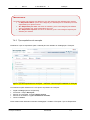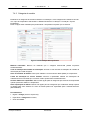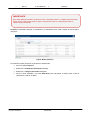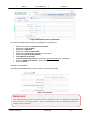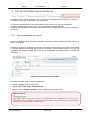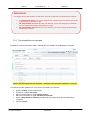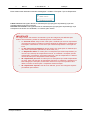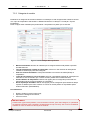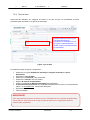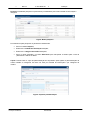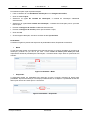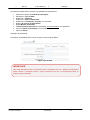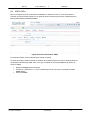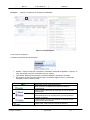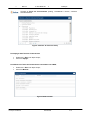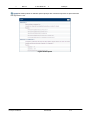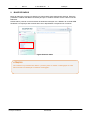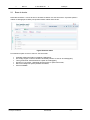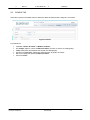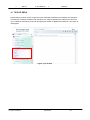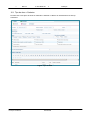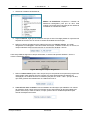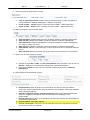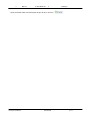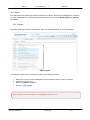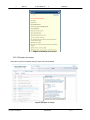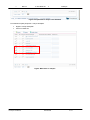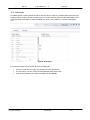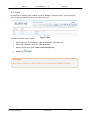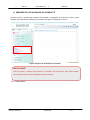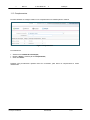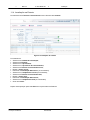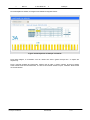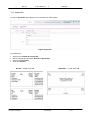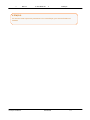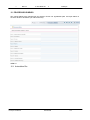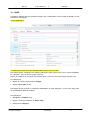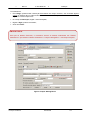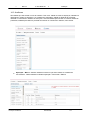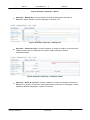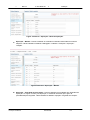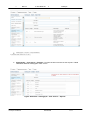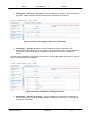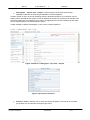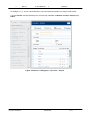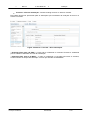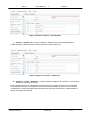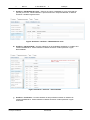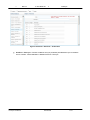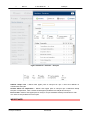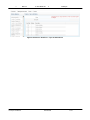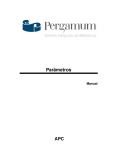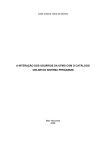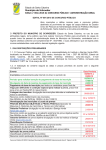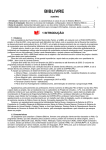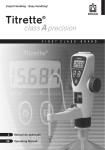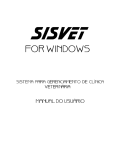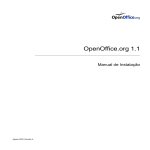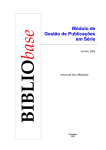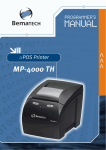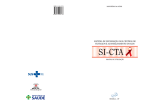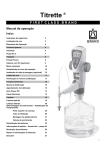Download Parâmetros - Site da COBIP
Transcript
Parâmetros Manual Pergamum Manual PER-MAN-0017 Sumários Sumário 1 APRESENTAÇÃO ........................................................................................................................ 1-1 2 UTILIZANDO O MÓDULO DE PARÂMETROS ........................................................................... 2-1 2.1 2.2 CADASTRANDO UM NOVO USUÁRIO/OPERADOR ........................................................... 2-1 ACESSANDO O SISTEMA .................................................................................................... 2-2 3 CONFIGURAÇÃO DE GUIAS NO NAVEGADOR INTERNET EXPLORER ............................... 3-1 4 INSTITUIÇÃO ............................................................................................................................... 4-1 4.1 4.2 4.3 4.4 4.5 4.6 4.7 5 CADASTRO ........................................................................................................................... 4-1 CATALOGAÇÃO .................................................................................................................... 4-3 CIRCULAÇÃO ........................................................................................................................ 4-7 GERAIS ................................................................................................................................ 4-13 MENSAGENS ...................................................................................................................... 4-19 ACESSO ATIVIDADES ........................................................................................................ 4-23 MENSAGENS DE ALERTA NAS TELAS DE INSTITUIÇÃO ............................................... 4-37 UNIDADE DE INFORMAÇÃO ...................................................................................................... 5-1 5.1 CADASTRO ........................................................................................................................... 5-2 5.1.1 Unidade de informação ................................................................................................... 5-2 5.2 PARÂMETROS ...................................................................................................................... 5-6 5.3 RESERVA ............................................................................................................................ 5-13 5.4 MENSAGENS ...................................................................................................................... 5-16 5.5 ETIQUETAS ......................................................................................................................... 5-18 5.6 CONFIGURAÇÃO DE E-MAIL ............................................................................................. 5-35 5.7 CALENDÁRIO ...................................................................................................................... 5-37 5.7.1 Agendamento................................................................................................................ 5-37 5.7.2 Cópia ............................................................................................................................. 5-38 5.8 MODELO DE CARTAS ........................................................................................................ 5-39 6 PERMISSÕES DE USUÁRIOS .................................................................................................... 6-1 6.1 POR USUÁRIO........................................................................................................................... 6-2 6.1.1 Cadastrando um login para novo funcionário ................................................................. 6-2 6.1.2 Passos para liberar atividades para um login de operador ............................................ 6-3 6.1.3 Ícones e botões............................................................................................................... 6-3 6.1.4 Botão copiar .................................................................................................................... 6-4 6.1.5 Botão impressão ............................................................................................................. 6-5 6.1.6 Categoria de usuário ...................................................................................................... 6-5 6.1.7 Categoria do grupo ......................................................................................................... 6-6 6.1.8 Botão alterar Obras/campos MARC ............................................................................... 6-7 6.2 POR ATIVIDADE.................................................................................................................. 6-29 6.3 POR PERFIL ........................................................................................................................ 6-30 6.4 ACESSO A UNIDADE DE INFORMAÇÃO ........................................................................... 6-31 7 EMPRÉSTIMO .............................................................................................................................. 7-1 7.1 USUÁRIO.................................................................................................................................. 7-2 7.1.1 Tipo de empréstimo do usuário ...................................................................................... 7-2 7.1.2 Tipo empréstimo do exemplar ........................................................................................ 7-4 7.1.3 Categoria de usuário ...................................................................................................... 7-6 7.1.4 Tipo de obra .................................................................................................................... 7-9 7.1.5 Alteração de prazo e quantidade .................................................................................. 7-12 7.2 TIPO DE OBRA .................................................................................................................... 7-14 Pergamum Manual PER-MAN-0017 Sumários 7.2.1 Tipo de empréstimo do usuário .................................................................................... 7-14 7.2.2 Tipo empréstimo do exemplar ...................................................................................... 7-16 7.2.3 Categoria de usuário .................................................................................................... 7-18 7.2.4 Tipo de obra .................................................................................................................. 7-20 7.2.5 Alteração de prazo e quantidade .................................................................................. 7-23 7.3 CATEGORIA POR UNIDADE DE INFORMAÇÃO.............................................................................. 7-25 7.3.1 Tipo de empréstimo do usuário .................................................................................... 7-25 7.3.2 Tipo empréstimo do exemplar ...................................................................................... 7-27 7.3.3 Categoria de usuário .................................................................................................... 7-29 7.3.4 Tipo de obra .................................................................................................................. 7-30 7.3.5 Categorias por Unidade de informação ........................................................................ 7-32 7.4 TIPO DE OBRA COM LIMITE GERAL ............................................................................................ 7-34 7.4.1 Tipo de empréstimo do usuário .................................................................................... 7-34 7.4.2 Tipo empréstimo do exemplar ...................................................................................... 7-36 7.4.3 Categoria de usuário .................................................................................................... 7-38 7.4.4 Tipo de obra .................................................................................................................. 7-39 7.4.5 Alteração de prazo e quantidade .................................................................................. 7-42 7.5 POR TIPO DE EMPRÉSTIMO DO EXEMPLAR .................................................................. 7-44 7.5.1 Tipo de empréstimo do usuário .................................................................................... 7-44 7.5.2 Tipo empréstimo do exemplar ...................................................................................... 7-46 7.5.3 Categoria de usuário .................................................................................................... 7-48 7.5.4 Tipo de obra .................................................................................................................. 7-49 7.5.5 Alteração de prazo e quantidade .................................................................................. 7-53 8 ÁREA DO CONHECIMENTO ..................................................................................................... 8-55 8.1 8.2 9 ÁREA - CLASSIFICAÇÃO ........................................................................................................... 8-56 ÁREA CNPQ - ....................................................................................................................... 8-60 BASE DE DADOS ........................................................................................................................ 9-1 9.1 9.2 9.3 9.4 10 BASE DE DADOS ....................................................................................................................... 9-2 CATEGORIAS ........................................................................................................................ 9-3 CONSULTAS ......................................................................................................................... 9-4 FORNECEDORES ................................................................................................................. 9-5 TIPO DE OBRA ....................................................................................................................... 10-6 10.1 TIPO DE OBRA > CADASTRO .................................................................................................... 10-7 10.1.1 Como pesquisar um tipo de obra.................................................................................. 10-8 10.1.2 Como criar um novo tipo de obra ................................................................................. 10-9 10.2 AJUDA ................................................................................................................................. 10-14 10.2.1 Ajuda ........................................................................................................................... 10-14 10.2.2 Exemplo ...................................................................................................................... 10-15 10.2.3 Exemplo de campo ..................................................................................................... 10-16 10.3 PLANILHA ............................................................................................................................. 10-17 10.4 ORDENAÇÃO ........................................................................................................................ 10-20 10.5 CÓPIA .................................................................................................................................. 10-21 10.6 GRUPOS .............................................................................................................................. 10-22 11 11.1 11.2 11.3 11.4 11.5 12 12.1 IMAGENS DA LOCALIZAÇÃO NA CONSULTA ................................................................. 11-23 PAREI AQUI ....................................................................................................................... 11-23 ESTANTES............................................................................................................................ 11-24 COMPLEMENTOS .................................................................................................................. 11-25 LOCALIZAÇÃO NA ESTANTE ................................................................................................... 11-26 IMPRESSÃO .......................................................................................................................... 11-28 PROCESSOS DIÁRIOS .......................................................................................................... 12-2 AUTOMÁTICO DIA ................................................................................................................... 12-2 Pergamum Manual PER-MAN-0017 Sumários 13 LINKS ...................................................................................................................................... 13-3 14 TABELAS DINÂMICAS .......................................................................................................... 14-4 14.1 14.2 14.3 CADASTRO ............................................................................................................................. 14-4 DADOS TABELA....................................................................................................................... 14-6 AUXILIARES ............................................................................................................................ 14-7 Pergamum Manual 1 PER-MAN-0017 Apresentação APRESENTAÇÃO IMPORTANTE Para a utilização do Pergamum web é obrigatório utilizar o Tipo de criptografia Senha alfanumérica no acesso _usuário, reserva e circulação. Para instituições que não utilizavam este padrão será necessário o recadastramento das senhas para todos os usuários do sistema. Este ícone e a cor magenta (rosa-choque) identificam o Módulo de Parâmetros Este Módulo tem por objetivo fornecer o controle das configurações do Sistema. Figura: Tela Parâmetros Existem algumas tabelas-padrão que só deverão ser alteradas caso a Unidade de informação venha a definir novas entradas para a utilização do padrão MARC. Qualquer atualização nestas tabelas deverá ser comunicada à PUCPR para o seu cadastro na rede. São elas: Parâmetros PERGAMUM 1-1 Manual PER-MAN-0017 Apresentação Ícones e botões Posicione o mouse sobre o botão para visualizar a explicação da sua funcionalidade. Abre as Abre tela com as funções do Pergamum, definidas como favoritas do usuário que está logado. Abre a tela de pesquisa para procurar uma atividade do Sistema Pergamum. Por exemplo: quero realizar um pagamento e não sei onde está o botão. Minimiza ou maximiza a tela. Botão de ajuda. Abre explicações de como utilizar a tela. Orientações para aumentar e diminuir o tamanho da fonte da tela. Fecha a tela, volta à tela de conexão do sistema. ATENÇÃO Sempre que houver problemas na atualização dos Processos diários será exibida uma mensagem de alerta em todas as telas inicias de cada Módulo. Figura: Mensagem Processos diários IMPORTANTE Recomendado trabalhar com a tecla F11, isto é, após entrar no Módulo Parâmetros, teclar F11 para expandir a tela. Parâmetros PERGAMUM 1-2 Manual 2 PER-MAN-0017 Apresentação UTILIZANDO O MÓDULO DE PARÂMETROS Antes de Iniciar a utilização de qualquer Módulo é necessário Cadastrar um Usuário com seu login, senha e suas permissões de acesso aos Módulos. 2.1 CADASTRANDO UM NOVO USUÁRIO/OPERADOR Para acessar o Pergamum web é necessário ter um login e senha. Quem já utilizava o sistema da forma antiga e não possui senha de empréstimo, é necessário primeiramente criar esta senha. Siga os passos abaixo para cadastrar um novo operador: Acesse o site do Pergamum / Unidade de informação (endereço fornecido pela TI local); Cadastrar o novo operador no Módulo Usuários / Cadastro; Registrar a senha para este novo usuário/operador (esta senha servirá tanto para empréstimo quanto para operação do sistema - login); Configurar no Módulo Parâmetros / Permissões de usuários, os módulos e submódulos que este usuário/operador terá acesso. ATENÇÃO Verificar as configurações necessárias para acesso ao Pergamum web - Melhor visualizado em resolução 1024x768 - Internet Explorer 8 ou Firefox 3.5 - Desabilitar o bloqueador de Pop ups Parâmetros PERGAMUM 2-1 Manual 2.2 PER-MAN-0017 Apresentação ACESSANDO O SISTEMA Para acessar o Módulo Parâmetros, siga os passos abaixo: Acesse o site do Pergamum / Unidade de informação (endereço fornecido pela TI local); Digitar o Usuário e Senha, (este usuário deve ser previamente cadastrado e configurado no Módulo Parâmetros / Permissões de usuários); Clicar em Ok, para acessar os módulos do sistema que seu usuário tem permissão de acesso. Figura: Tela de acesso ao Pergamum Obs. Cada vez que clicar em uma das opções: Instituição, Informações Gerais, Unidade de informação, Empréstimo, etc., abrirá uma nova guia (janela) da internet. Figura: Guias do sistema Parâmetros PERGAMUM 2-2 Manual 3 PER-MAN-0014 Configuração do Internet Explorer CONFIGURAÇÃO DE GUIAS NO NAVEGADOR INTERNET EXPLORER Caso o Internet Explorer 8.0 não esteja configurado para abrir as guias numa única janela, segue instruções para configuração desta função: Com a tela de Internet aberta, acesse Ferramentas > Opções da Internet > Em Guias clique no botão Configurar e marque as opções ilustradas abaixo: Figura: Configuração de navegação com guias Figura: Opções da Internet Também é necessário desmarcar as configurações do modo de exibição de compatibilidade. Com a Internet Explorer aberta, clique em Ferramentas, Escolha a opção Configuração do modo de exibição de compatibilidade Figura: Ferramentas Parâmetros Figura: Configurações PERGAMUM 3-1 Manual 4 PER-MAN-001 Instituição INSTITUIÇÃO Esta tela é usada para cadastrar os parâmetros gerais da Instituição. Figura: Tela de Parâmetros - Instituição 4.1 CADASTRO Esta tela é utilizada para registrar as Informações Gerais do sistema que identificam os dados da Instituição e os últimos códigos inseridos: acervo, autoridade, exemplar, fornecedor, pedido, solicitação. Figura: Tela de Informações gerais Nesta tela é possível identificar as informações sobre as últimas inclusões feitas no sistema, com relação à catalogação e aquisição, o tipo de empréstimo, modo de entrada de registro, etc. Circulação de Materiais PERGAMUM 4-1 Manual PER-MAN-001 Instituição Definição dos campos da tela de Informações gerais: Último código do acervo: Último acervo catalogado (Módulo Catalogação); Último código da autoridade: Última autoridade cadastrada (Catalogação – Autoridade); Último código do exemplar: Último exemplar inserido (Catalogação – Exemplar); Número do título: Último boleto bancário gerado na Unidade de informação (Módulo Circulação). Último código do fornecedor: Último fornecedor/editor cadastrado (Catalogação – Fornecedor / Editora); Último código do pedido: Último pedido gerado (Módulo Aquisição); Último código de solicitação (sugestão de compra): Última sugestão de compra gerada (Módulo Aquisição); Código da empresa: Código do cliente/empresa Pergamum. As denominações abaixo podem ser personalizadas pela Instituição. Dessa forma possibilita utilizar termos que já são conhecidos pelos usuários. Denominação de débito: Denominação para débito (Módulo Circulação de Materiais); Denominação de desconto: Denominação para desconto (Módulo Circulação de Materiais); Denominação login: Identificação do usuário (Login) no Módulo Consulta / Meu Pergamum (antigo acesso usuário); Denominação de pagamento: Para identificar quando foi enviado para mensalidade. Utilizado por instituições que exportam os débitos para o sistema financeiro. Ícones e botões Botão para Gravar as alterações realizadas na tela. Circulação de Materiais PERGAMUM 4-2 Manual 4.2 PER-MAN-001 Instituição CATALOGAÇÃO Nesta tela são cadastrados os parâmetros referentes à Catalogação de materiais (entradas de registros no sistema). Figura: Tela de Parâmetros - Catalogação Definição dos campos da tela de Catalogação: Campos não transporte: São campos que podem ser definidos como não transportáveis para a Catalogação, ao fazer uma Importação/Exportação on-line ou cópia de acervo. Deverá ser preenchido com o número dos campos MARC, separados por ponto e vírgula (;) sem espaços entre os caracteres. Por exemplo: o Campo 930 armazena os dados das atualizações efetuadas no acervo (pessoa que atualizou data da atualização, etc.). É uma informação interna da Unidade de informação. Portanto, não necessita ser transportado no momento da Importação. Tipo de obra para identificar o periódico: Mostra o número que a Instituição utiliza para identificar o Tipo de obra Periódico. É importante para os relatórios e para validar atividades. Tipo de obra para identificar o artigo: Mostra o número que a Instituição utiliza para identificar o Tipo de obra Artigo. É importante para os relatórios e para validar atividades. Tipo de obra para identificar a base de dados: Informa o número que a Instituição utiliza para identificar que o material é uma Base de dados. Campo da base de dados: Campo MARC onde foi digitado o resumo da base de dados que será visualizado na Internet, módulo Consulta / Base de dados. Exemplo: 520 – Resumo. Situação do exemplar que impossibilita circulação: Informa o número da situação que a Instituição utiliza, na tela exemplar, para identificar que o material deve ser retido. No empréstimo ou na Circulação de Materiais PERGAMUM 4-3 Manual PER-MAN-001 Instituição devolução o sistema mostrará a mensagem digitada no momento da troca de situação. Modo de aquisição da permuta: Informa o número que a Instituição utiliza para identificar que o modo de aquisição do material é Permuta. Modo de aquisição da doação: Informa o número que a Instituição utiliza para identificar que o modo de aquisição do material é Doação. Tesauro: Esta opção deverá ser marcada para as instituições que utilizam Tesauro na indexação. Classificação distinta: Indica que as Unidade de informaçãos da Instituição utilizam diferentes tabelas de Classificação. Marcando esta opção, a área de conhecimento no botão Cad. Acervo terá outra aparência, a fim de permitir definir a Tabela de Classificação que a Unidade de informação utiliza, ou as diferentes notações atribuídas à mesma obra. Na Catalogação, o campo 90 deve ser preenchido com o $8 para relacionar a Unidade de informação à sua classificação. Usa base principal: Utilizado pelas instituições com dois bancos de dados: um geral onde está armazenado todo o acervo da Instituição e um local onde é armazenado somente o dado referente a uma Unidade de informação. Usa plano de ensino por exemplar: Tem a finalidade de controlar os totais de exemplares por Unidade de informação/disciplina. Preencher a data de aquisição, no cadastro do exemplar, com a data atual: Esta opção deverá ser marcada para as instituições que desejarem que o sistema preencha automaticamente, no módulo Catalogação / Cadastro / Exemplar, a data de aquisição dos exemplares com a data do dia em que o exemplar está sendo cadastrado. Verifica duplicidade do número exemplar na tela do cadastro de exemplar: Esta opção deverá ser marcada para instituições que trabalham com ordem sequencial de exemplar. Deixando esta opção desmarcada é possível inserir exemplares com a mesma ordem por acervo, por Unidade de informação ou por Unidade de informação e localização. As opções de Sequencial de exemplar têm as seguintes finalidades: Por acervo: permite incluir exemplares sequenciais no mesmo acervo, independente da Unidade de informação. Exemplo: De um mesmo título temos 2 exemplares para Unidade de informação 1 e 3 exemplares para Unidade de informação 2. A sequência de exemplares fica da seguinte forma: na Unidade de informação 1 a numeração do exemplar será: ex. 1, ex. 2. A Unidade de informação 2 ficará com os números de exemplares sequenciais: ex. 3, ex. 4 e ex. 5. Figura: Ordenação por acervo Circulação de Materiais PERGAMUM 4-4 Manual PER-MAN-001 Instituição Por Unidade de informação: Os exemplares recomeçam para cada Unidade de informação. É a maneira mais utilizada hoje. Exemplo: De um mesmo título temos 2 exemplares para Unidade de informação 1 e 2 exemplares para Unidade de informação 2, a sequência de exemplares fica da seguinte forma: a numeração do exemplar na Unidade de informação 1, sendo ex. 1, ex. 2. A Unidade de informação 2 recomeçará o número de exemplar ex. 1, ex. 2. Figura: Ordenação por Unidade de informação Por Unidade de informação e localização: Os exemplares recomeçam para cada localização dentro da mesma Unidade de informação. Exemplo: De um mesmo título temos 2 exemplares para a mesma Unidade de informação, mas com localizações diferentes. A numeração do exemplar se repete a cada localização, sendo ex. 1 = Disponível no acervo, ex. 1 = Salão de leitura. Colocar imagem Figura: Ordenação por Unidade de informação e localização As informações de Localização dos Vínculos são utilizadas para o armazenamento e recuperação de imagens (pdf, capas de materiais, etc.) relacionadas aos acervos, às obras. Figura: Vínculos - Compartilhamento Circulação de Materiais PERGAMUM 4-5 Manual PER-MAN-001 Instituição Figura: Vínculos - FTP Forma de transferência: Forma de transmissão do arquivo de imagens da estação cliente para o servidor web (Compartilhamento e FTP). Unidade compartilhada: É a unidade mapeada apontando para o diretório de imagens no servidor web. Este endereço é responsável pela recuperação das fotos dos usuários no Módulo de Circulação de Materiais e das imagens vinculadas na catalogação. Acesso URL: É o endereço http para acessar a unidade mapeada, onde as imagens serão inseridas. Esta URL será utilizada para recuperação das imagens na Internet. Corresponde fisicamente a mesma pasta da Unidade compartilhada. A diferença é que o Acesso URL é o endereço acessado via HTTP (acesso via browser, por exemplo), enquanto que o endereço da Unidade compartilhada é o mapeamento da pasta de imagens que foi disponibilizado de dentro de servidor web. Diretório destino: Aparece quando selecionada a opção FTP. É o diretório para o qual se posiciona após a conexão FTP (cd “diretório destino”). IP: Aparece quando selecionada a opção FTP. Host do servidor web onde as imagens ficarão armazenadas. Usuário: Aparece quando selecionada a opção FTP. Informa o usuário que faz a conexão via FTP. Este usuário quando criado para acesso ao FTP deve ter a conexão do tipo ATIVA (se for PASSIVA não funcionará). Senha: Aparece quando selecionada a opção FTP. Informa a senha do usuário FTP. ATENÇÃO - As informações de Acesso URL são gravadas automaticamente no campo 856 do MARC. - A informações que constam nos campos das telas de Vínculos, trata-se de exemplos. Cada instituição deve preencher os dados de acordo com sua realidade. Ícones e botões Botão para Gravar as alterações realizadas na tela. Circulação de Materiais PERGAMUM 4-6 Manual 4.3 PER-MAN-001 Instituição CIRCULAÇÃO Esta tela permite cadastrar os parâmetros gerais referentes à Circulação de materiais (empréstimo). Os parâmetros definidos nesta tela regem os empréstimos em todas as Unidades de informação (bibliotecas) da instituição. Os parâmetros individuais, para cada Unidade de informação será definidos em outra tela própria para esta finalidade. Figura: Tela de Parâmetros – Circulação Circulação de Materiais PERGAMUM 4-7 Manual PER-MAN-001 Instituição Definição dos campos da tela de Circulação: Tipo do empréstimo: Neste item é possível definir qual a forma de parametrização de empréstimo adotado na Instituição. Usuário: Possibilita definir o total de materiais a ser emprestado, na Instituição, por categoria de usuários, independente do tipo de obra. Exemplo: O usuário poderá emprestar 8 materiais. Podem ser 8 livros; ou 8 Fitas de vídeo; ou 3 livros + 3 Fitas de vídeo + 2 CD-ROMs. IMPORTANTE O tipo de empréstimo Usuário faz com que o total seja o mesmo para toda a instituição, ou seja, os parâmetros devem ser os mesmos para todas as Unidades de Informação (bibliotecas). Tipo de obra: Possibilita definir o total de materiais, por tipo de obra, que cada categoria de usuário poderá emprestar. Esta opção permite definir prazos e quantidades por Unidade de informação, ou seja, o usuário poderá retirar todos os materiais indicados no exemplo em cada Unidade de informação. Exemplo: O usuário poderá emprestar 5 livros + 2 Fitas de vídeo + 2 Teses + 2 Dissertações + 2 CDROM, Totalizando 13 materiais. Categoria por Unidade de informação: Possibilita definir, em uma mesma Instituição, prazos e quantidades diferentes para empréstimo, por categoria de usuário e por Unidade de informação. Estes parâmetros é uma mescla dos dois primeiros, sendo que neste também o usuário pode retirar as quantidades indicadas no exemplo em cada Unidade de informação. Exemplo: Na Unidade de informação Central a categoria aluno pode emprestar 8 materiais. Podem ser 8 livros; ou 8 Fitas de vídeo; ou ainda 3 livros + 3 Fitas + 2 CD-ROM. Na Unidade de informação setorial (da mesma instituição) a categoria aluno pode emprestar 10 materiais. Podem ser 10 livros; ou 10 Fitas de vídeo; ou, ainda, 5 livros + 3 Fitas + 2 CD-ROM. Circulação de Materiais PERGAMUM 4-8 Manual PER-MAN-001 Instituição Tipo obra com limite geral: Possibilita definir um limite geral de obras por instituição. Cada Unidade de informação pode definir os seus totais e prazos, mas deve ser definida uma quantidade limite na instituição. Exemplo: A categoria aluno poderá emprestar 5 livros, 3 fitas, 2 CD-ROM, 2 Dissertações, 2 Teses. No entanto, o total geral não pode ultrapassar a 10 itens. Tipo de empréstimo do exemplar: Possibilita a instituição definir limites de empréstimos pelo tipo de empréstimo do exemplar. Ao cadastrar um exemplar este é definido como empréstimo normal, empréstimo literatura, etc. Assim é possível definir que o usuário poderá emprestar uma quantidade de cada um destes tipo de empréstimos. Exemplo: O usuário poderá emprestar 3 livros de empréstimo normal + 2 de literatura, num total de 5. Em todos os tipos de empréstimo é possível definir um Valor acúmulo de débito (Parâmetros / Empréstimo / Categoria) para que o sistema impeça o empréstimo e a renovação do usuário. Por exemplo: se for definido o valor de R$ 10,00 o usuário poderá realizar empréstimos e renovações até seu débito na instituição alcançar R$ 10,00. Ultrapassando este valor, para voltar a emprestar e renovar, o usuário deverá pagar o débito ou parte dele para que o valor seja menor que o valor estipulado. Utiliza localização na parametrização de empréstimo: Permite que um determinado tipo de obra que se encontre numa localização diferente possua permissões de empréstimo distintas do mesmo material que se encontra numa outra localização. Utiliza coleção na parametrização de empréstimo: Permite que um determinado tipo de obra que se encontre numa coleção possua permissões de empréstimos distintas do mesmo material que se encontra numa outra coleção, ou numa coleção geral. Situação do exemplar que identifica o Malote: Informa o número que a Unidade de informação utiliza para identificar que o material está na situação de Malote. Localização do material que identifica o acervo fechado: Informa o número que a Unidade de informação utiliza para identificar que o material pertence ao Acervo fechado. Tipo da criptografia: Método de criptografia utilizado pelo sistema para ocultar a senha de empréstimo do usuário. Senha alfanumérica no acesso_usuário, reserva e circulação: Utiliza senha alfanumérica no Meu Pergamum (antigo acesso usuário), reserva de obras e circulação de materiais. IMPORTANTE Para a utilização do Pergamum web é obrigatório utilizar o Tipo de criptografia Senha alfanumérica no acesso _usuário, reserva e circulação. Para instituições que não utilizavam este padrão será necessário o recadastramento das senhas para todos os usuários do sistema. Circulação de Materiais PERGAMUM 4-9 Manual PER-MAN-001 Instituição Limite de tentativa de acesso do usuário: Número de vezes que o usuário poderá digitar a sua senha incorretamente no acesso ao usuário. Ao ultrapassar a quantidade estipulada, o sistema bloqueia a senha do usuário, sendo necessário recadastrar a nova senha no setor responsável. Para as instituições que não querem trabalhar com esta opção, este valor deve ser igual a 0 (zero). Sem limites de tentativas. Com limites de tentativas Mensagem de alerta – Módulo Consulta / Meu Pergamum (antigo acesso usuário): mudar essa mensagem do pergamum web Quantidade máxima e mínima de caracteres da senha: Serve para as instituições que trabalham com senhas, no empréstimo e na renovação. Neste campo deve ser informada a quantidade mínima e máxima de caracteres da senha. Exportar multas: Para as instituições que necessitam exportar as multas, neste campo deve ser informado o tipo de exportação que estarão usando. Não Exportar: Não exporta multas para outros sistemas. Exportar on-line: Gera multa e exporta diretamente para o sistema financeiro (integrado) liberando o usuário no sistema Pergamum, deixando-o pendente apenas no financeiro. Exportar off-line sem débito: Gera a multa em blocos e exporta para o sistema financeiro na execução da rotina diária do Automático Dia, liberando o usuário no sistema Pergamum, mas deixando-o pendente no financeiro. Exportar off-line com débito: Gera a multa em blocos e exporta para o sistema financeiro na execução da rotina diária do Automático Dia, não liberando o usuário no sistema Pergamum, e deixando-o pendente também no financeiro. Exportar off-line com acúmulo: Gera a multa em blocos, com acúmulo de débitos, e exporta para o sistema financeiro na execução da rotina diária do Automático Dia, não liberando o usuário no sistema Pergamum, e deixando-o pendente também no financeiro. Exportar off-line sem débito opcional: Gera a multa em blocos e exporta para o sistema financeiro na execução da rotina diária do Automático Dia, liberando o usuário no sistema Pergamum, mas deixando-o pendente no financeiro. Para esta forma de exportação o sistema solicitará o consentimento do usuário no momento da devolução. Nº de renovações permitidas: Este parâmetro irá controlar a quantidade de renovações permitidas desde que a opção Testar Empréstimo 24 horas esteja habilitada. Tolerância em dias no atraso de empréstimo: Neste campo deve ser informado o número de dias de tolerância que a(s) Unidade de informação(s) darão ao usuário. Se for “5” (cinco), o usuário será afastado após 5 dias de atraso na devolução do material. Para que o usuário seja afastado, assim que possuir material em atraso, não podendo mais efetuar empréstimos, o valor deve ser igual a “0” (zero). Utiliza malote automático: Permite que, ao devolver uma obra pertencente a outra Unidade de informação, o sistema passe o exemplar para a situação malote automaticamente. Circulação de Materiais PERGAMUM 4-10 Manual PER-MAN-001 Instituição Solicita acervo fechado no balcão: Esta opção deverá ser marcada para as instituições que disponibilizam a consulta WEB na Unidade de informação e desejam fazer o controle do acervo fechado direto no balcão do acervo fechado, e não na tela de consulta. Calcular feriado: Há duas situações: Para quem trabalha com dias úteis. Deve marcar a opção Calcular feriado. Neste caso devem ser marcados, no calendário, os dias que não devem ser considerados no cálculo para a data de devolução do material. Para quem trabalha com dias corridos. Deve demarcar a opção Calcular feriado. Neste caso devem ser marcados, no calendário, os dias que não deve cair devoluções, isto é, os dias em que não haverá expediente na Unidade de informação para que o sistema não calcule devolução para estes dias. Testar empréstimo 24h: Define que o material deve permanecer na Unidade de informação por 24 horas após as renovações permitidas, para que possa ser emprestado novamente pelo mesmo usuário. Ultrapassando o número de renovações permitidas, aparecerá a seguinte mensagem. Trocar mensagem web. Utiliza restrições de reservas entre Unidade de informação: Permite bloquear a reserva de materiais de uma determinada Unidade de informação para usuários que pertencem a outras Unidades de informação. Neste caso, deve-se marcar esta opção e em Parâmetros / Unidade de informação / Reserva deve-se marcar em quais Unidades de informação os usuários poderão reservar materiais. Vale lembrar, ainda, que as Unidades Organizacionais devem estar relacionadas a uma Unidade de informação, no Módulo Usuários / Unidade Organizacional Figura: Unidade de informação / Reserva / Permissão de reserva (restrição) Circulação de Materiais PERGAMUM 4-11 Manual PER-MAN-001 Instituição Utiliza prazo de cancelamento de reserva diferenciado no malote: Permite definir prazos diferentes de liberação de reservas para aquelas realizadas através do recebimento de malote. Deve ser marcada esta opção e, ainda, em Unidade de informação / Reservas definir os prazos. Habilitar em Parâmetros / Unidade de informação / Solicitação de empréstimo, as Unidade de informação para as quais os usuários poderão solicitar este tipo de empréstimo acima. A opção Liberação na internet para acesso as Unidade de informação: Deve ser marcada para que apareçam as outras Unidades de informação da instituição com as quais será possível realizar a solicitação de empréstimo. A opção Liberação na internet para acesso às localizações: Deve ser marcada para que apareçam as unidades organizacionais com as quais aquele usuário tem vínculo. Se marcada a opção, é necessário que o vínculo Departamento / Unidade de informação / Usuário esteja cadastrado no Módulo Usuários / Unidade Organizacional. Figura: Avisos de devolução por e-mail Avisos de devolução – e-mail: São avisos automáticos que o sistema encaminha para o usuário de acordo com o parâmetro de dias registrado. Segue abaixo a definição de cada campo: Nº dias antes da data de devolução: Indica o número de dias anterior a data de devolução da obra, para que seja enviado o e-mail de aviso para o usuário. Esta mensagem é gerada automaticamente pelo sistema juntando dados do usuário e das obras em atraso. Nº dias após data de devolução: Indica o número de dias, depois do atraso, que o sistema encaminhará um novo aviso para os usuários que ainda estão em débito com a Unidade de informação. Nº dias após a data de devolução, para aviso periódico: Indica o número de dias para que o sistema reenvie o aviso de débito, reforçando que o material ainda não foi devolvido. Nº dias após a data de devolução, para aviso ao responsável: Indica o número de dias para que o sistema envie o aviso de débito ao responsável pelo usuário. O responsável deve estar vinculado ao usuário no módulo Usuários / Usuários / Pessoas vinculadas. Ícones e botões Botão para Gravar as alterações realizadas na tela. Circulação de Materiais PERGAMUM 4-12 Manual 4.4 PER-MAN-001 Instituição GERAIS Esta tela permite a configuração geral do sistema, quanto à entrada de registros, aquisição, etc. Figura: Tela de Parâmetros – Geral Circulação de Materiais PERGAMUM 4-13 Manual PER-MAN-001 Instituição Definição dos campos da tela de parâmetro Geral: E-mail padrão para envio de mensagens pela Internet: Neste campo deve ser informado o e-mail da instituição que irá encaminhar todas as mensagens padrões da instituição, tais como os resultados da pesquisa rápida para o e-mail do usuário. Quantidade de linhas na pesquisa: Quantidade de Títulos (Acervos) que serão recuperados na pesquisa básica. Figura: Tela de Consulta Web Nº dias pesq. Aquisição: Indica o número de dias que uma nova aquisição ficará disponível no módulo Consulta / Novas aquisições. Nº dias DSI: Neste campo será informado o número de dias que a partir da data de cadastro do material, o sistema enviará o e-mail do DSI (Disseminação Seletiva da Informação). Número de dias para aviso de vencimento de validade de cadastro do usuário: Indica o número de dias que antecede o envio automático de email para o usuário informando do vencimento da validade de cadastro. IMPORTANTE O email de vencimento de validade de cadastro somente será acionado uma vez que o valor numérico for igual ou maior que o número 1. Uma vez que for igual a zero (0) o sistema entende que não é para encaminhar email. Idioma: Nesta opção deve estar selecionada a língua na qual as mensagens automáticas do sistema serão enviadas. Utiliza nível de autorização: Esta opção deve ser selecionada nas instituições que necessitem de restrições no acesso à consulta. Esta pode ser: Por tipo de obra e UO: Todos os usuários vinculados a uma Unidade Organizacional. Por acervo e pessoa: Usuário com nível de autorização, relacionado com os acervos. Para configuração completa deste parâmetro, favor acessar guia técnico de Acessibilidade. Envia e-mail de comentários e sugestões gerais: Esta opção deve ser marcada nas instituições que necessitem que os comentários e sugestões dos usuários, feitas no módulo de consulta WEB, sejam encaminhas para o e-mail da Unidade de informação selecionada. Circulação de Materiais PERGAMUM 4-14 Manual PER-MAN-001 Instituição Agrupa as Unidade de informação por campus na consulta WEB - Utilizado para as instituições que possuem várias Unidade de informação e tem necessidade de agrupar pelo Campus para melhor visualização dos exemplares na consulta. Quantidade de Unidade de informação por acervo - Indica a quantidade de Unidade de informação que será visualizada na consulta web sem o agrupamento de campus. Consulta do título e Unidade de informação com o parâmetro acima realizado. Figura: Tela de Consulta Web - Campus Até a quantidade indicada, a consulta dos exemplares será por Unidade de informação. Figura: Consulta / visualização sem agrupamento Acima da quantidade indicada, a consulta dos exemplares será por campus, também indicando a quantidade de exemplares por campus. Figura: Consulta / visualização com agrupamento Circulação de Materiais PERGAMUM 4-15 Manual PER-MAN-001 Instituição Utiliza pesquisa textual: Através da utilização da pesquisa textual, o tempo de respostas nas pesquisas tende a ser menor, bem como a incidência de possíveis travamentos do banco de dados. Caso utilize-se este recurso, tais travamentos são minimizados. Armazena foto no banco de dados: Marcado este parâmetro, o sistema irá armazenar a foto da pessoa no banco de dados. A foto (imagem) será armazenada na entidade pergamum_pessoa_img. A mesma pessoa pode ter mais de uma foto. Modo de entrada de registros: Permite escolher o modo de entrada de registros: de Usuários, no módulo de Usuários, e de Exemplares, no módulo de Catalogação. Automático: Deixando o campo Código em branco, a numeração é gerada automaticamente pelo sistema no momento da inserção do registro. Se for digitado o código, o sistema assume o digitado. Manual: deve-se informar o número de registro do usuário, no Módulo usuários, e de exemplar, no módulo catalogação no momento da inserção. Sequencial: a numeração é fornecida pelo sistema sequencialmente no momento da inserção do registro. Utiliza código auxiliar para a pessoa: Esta opção deverá ser marcada quando a numeração da carteira de identificação das pessoas da Instituição não é compatível com a numeração oferecida pelo Pergamum. Utiliza código auxiliar para o acesso na consulta: Esta opção deverá ser marcada quando utilizar a máscara no código do usuário para, no módulo Consulta / Meu Pergamum (antigo acesso usuário). Utiliza código auxiliar para U.O.: Esta opção deverá ser marcada quando utilizar a máscara no código da U.O. no módulo Usuários / Unidade Organização Contém duplicidade de exemplares: Esta opção deve ser marcada quando, na mesma instituição, em Unidades de informações diferentes, houver mais de um material com o mesmo registro. Utiliza cód. usuário por matrícula: Esta opção deve ser marcada quando, na instituição, o mesmo usuário possua mais de uma matrícula e no Pergamum deve ser identificado por um único código. Troca caractere por número no exemplar: permite que, quando o exemplar possuir uma letra antes de uma numeração, o sistema troque esta letra por um número. Ex: Material livro – exemplar K001 = Material livro – exemplar 1001 Material livro – exemplar 1K01 = Material livro – exemplar 1101 Circulação de Materiais PERGAMUM 4-16 Manual PER-MAN-001 Instituição Aquisição: Permite parametrizar a utilização do Módulo Aquisição. Carta licitação: Esta opção deve ser marcada para as instituições que desejam encaminhar, junto com a licitação, via e-mail, uma carta de apresentação ao fornecedor. OBS: Para esta opção funcionar deve ser criado um arquivo no diretório C do computador de onde serão encaminhadas as licitações. Este arquivo deve ter o nome “carta_licitação.doc”. Pedidos/Itens sequencias: Esta opção deve ser marcada para as instituições que desejam que o sistema gere itens sequenciais dentro do pedido, ignorando o número recebido na sugestão. Usa pré-sugestão: Esta opção deve ser marcada para as instituições que desejam trabalhar com a pré-sugestão, ou seja, as sugestões passarão por uma análise antes de serem gravadas no Módulo Aquisição / Sugestões de compras. Além de marcar esta opção deve-se, ainda, em Parâmetro / Permissões de usuários / Internet, marcar a opção AQUISIÇÃO – APROVAÇÃO DA PRÉSUGESTÃO DE COMPRAS para o(s) usuário(s) que tiver(em) esta permissão. Verba sugestão: Esta opção deve ser marcada para as instituições que desejam liberar o botão Verba na tela de sugestões de aquisições na WEB. Disciplina sugestão: Esta opção deve ser marcada para as instituições que desejam liberar o botão Disciplina na tela de sugestões de aquisições na WEB, para que o solicitante possa vincular a solicitação do material a uma disciplina específica. Figura: Localização na estante Circulação de Materiais PERGAMUM 4-17 Manual PER-MAN-001 Instituição Parâmetros do sistema: Esta tela deve ser preenchida com os caminhos dos diretórios e servidor, utilizado pelo sistema. Arquivo com imagem da consulta: Nome do arquivo da imagem da consulta (Pesquisa Interna). Arquivo com base de dados: Nome do arquivo onde estão as bases de dados. Caminho do servidor de aplicativos: Nome do servidor onde estão todos os aplicativos do sistema (importante não alterar o caminho já definido). Diretório para as fotos: Nome do diretório onde estão armazenadas as fotos dos usuários. Necessário finalizar o endereço com uma barra invertida. Pasta dos manuais: Nome da pasta onde estão os manuais. Esta pasta deve conter todos os manuais do sistema em formato pdf, os quais serão mostrados ao acionar a tecla F1 em qualquer tela do sistema, exceto no Módulo Relatórios. Inventário – Diretório do coletor: Local em que serão armazenados os dados dos coletores. Para Unidade de informação que utilizam Arquivo texto, não é necessário o preenchimento deste item. URL da Consulta em PHP (do usuário): Neste campo deve ser colocado o endereço da Consulta do usuário. Este endereço é indispensável para que a parte da catalogação referente a pesquisa funcione. Inventário – Diretório do backup: Local em que será armazenado o backup (cópia de segurança) dos dados dos coletores. Para Unidade de informação que utilizam Arquivo texto, não é necessário o preenchimento deste item. Diretório de arquivos temporários: Este campo define onde alguns arquivos temporários serão gerados, pois, na maioria das vezes, os bibliotecários não possuem privilégios de administradores das máquinas, mas sim alguns diretórios pré-definidos para o armazenamento de arquivos pessoais ou que queiram armazenar em seus computadores como, por exemplo, o diretório “C:\temp\”. Este campo é utilizado no sistema de aquisição para envio das planilhas e dos pedidos para os fornecedores, inclusive 2º Via. Ícones e botões Botão para Gravar as alterações realizadas na tela. Circulação de Materiais PERGAMUM 4-18 Manual 4.5 PER-MAN-001 Instituição MENSAGENS Relaciona mensagens sobre a situação do usuário perante a Instituição, conforme a operação que está sendo executada. Estas mensagens serão visualizadas pelos usuários na consulta e no empréstimo de materiais. Figura: Parâmetros – Mensagens Definição dos modelos de Mensagens: Mensagem de Afastamento na Instituição: Será exibida sempre que, no módulo Consulta / Meu Pergamum (antigo acesso usuário), um usuário estiver com sua situação afastada na Instituição. Figura: Parâmetros – Mensagem de Afastamento Circulação de Materiais PERGAMUM 4-19 Manual PER-MAN-001 Instituição Exemplo: Figura: Mensagem de Afastamento Mensagem – tela de solicitação de compra – pesquisa ao catálogo: Esta mensagem será visualizada acima do botão “Pesquisa ao catálogo”. Figura: Mensagem pedido de compra Circulação de Materiais PERGAMUM 4-20 Manual PER-MAN-001 Instituição Figura: Mensagem no Pedido de Compras Mensagem – texto informativo consulta da internet: Aparece na tela inicial da Consulta Web. Figura: Texto Informativo Mensagem – Boletim bibliográfico (Relatório): Aparece no cabeçalho do Boletim Informativo. Mensagem de aviso de devolução para Internet: Esta mensagem será encaminhada junto com o aviso de que o usuário tem materiais a serem devolvidos. Mensagem de aviso de reserva: Esta mensagem aparecerá no rodapé da mensagem de aviso da reserva. Circulação de Materiais PERGAMUM 4-21 Manual PER-MAN-001 Instituição Mensagem – texto informativo comentários da obra: Esta mensagem aparecerá na guia Comentários na consulta web. Esta guia somente ficará visível para o usuário na consulta uma vez que habilitar essa permissão para o usuário Bibinternet (-3), em Permissões de usuários / Consulta / Meu Pergamum – Comentários. Figura: Mensagem de texto informativo comentários da obra Mensagem de aviso prazo de carteira por e-mail: É utilizada no envio de e-mails automáticos de aviso de vencimento da validade de cadastro do usuário. Para isto é necessário cadastrar a validade da identidade estudantil, no Módulo Usuários / Usuários / Validade. Mensagem de aviso débito para internet: É utilizada no envio de e-mails automáticos. Para isto, é necessário marcar a opção Aviso para débito, em Parâmetros / Unidade de informação / E-mail. Mensagem de aviso periódico de material pendente (e-mail): É utilizada no envio de e-mails automáticos. Para isto é necessário marcar a opção Aviso para débito periódico, em Parâmetros / Unidade de informação / E-mail. Mensagem de aviso de aquisição por e-mail: É utilizada no envio de e-mails automáticos. Para isto é necessário marcar a opção Aviso para novas aquisições, em Parâmetros / Unidade de informação / E-mail. Mensagem de aviso de débito ao responsável: É utilizada no envio de e-mails automáticos de avisos de débitos aos responsáveis pelo usuário. Para este envio é necessário que o usuário tenha vínculo de responsáveis em Usuários / Pessoas vinculadas. Circulação de Materiais PERGAMUM 4-22 Manual 4.6 PER-MAN-001 Instituição ACESSO ATIVIDADES É o cadastro de todas as atividades por módulos, utilizado na Pasta Usuário. Esta tela será utilizada principalmente pelo suporte, mas as descrições relacionadas às pesquisas da internet poderão ser alteradas pelo usuário/operador (instituição). Figura: Acesso atividades A maioria das atividades está relacionada e descrita pelo fornecedor do software. Portanto, não há necessidade de alteração, uma vez que se trata do significado das atividades visualizadas em Permissões de usuários, conforme tela abaixo: Estão relacionadas abaixo as atividades que podem ser alteradas pelo usuário/operador, de acordo com os critérios estabelecidos pela Unidade de informação ou instituição. Circulação de Materiais PERGAMUM 4-23 Manual PER-MAN-001 Instituição Texto informativo: Mensagem explicativa ou orientações para os usuários, principalmente na tela do Meu Pergamum (Interface do usuário). Figura: Acesso por atividade / Texto explicativo O texto explicativo alterado acima influencia na alteração de visualização do usuário na consulta, conforme abaixo: Figura: Consulta web Procedimentos para altear mensagens: Selecionar o Módulo desejado; Clicar na linha da atividade desejada; Digitar o Texto Explicativo; Clicar em Alterar. Texto informativo: Possibilita incluir informações aos usuários nos Módulos do Sistema. A informação será visualizada na Internet no Módulo Consulta / Meu Pergamum. Procedimentos para cadastrar mensagens Selecionar o Módulo Consulta; Clicar na linha da atividade desejada; Clicar em Texto Informativo; Texto informativo interno trata-se da Consulta interna. Texto informativo Web trata-se da Consulta Web. Clicar em Alterar e/ou Inserir. Circulação de Materiais PERGAMUM 4-24 Manual PER-MAN-001 Instituição Abaixo segue significado das mensagens e imagens de onde sofrerão alteração no Meu Pergamum: Meu Pergamum: A mensagem parametrizada abaixo será visualizada pelo usuário ao acessar o Meu Pergamum (antigo Acesso usuário), conforme exemplo: Figura: Acesso atividades – Meu Pergamum – Texto informativo Figura: Meu Pergamum Circulação de Materiais PERGAMUM 4-25 Manual PER-MAN-001 Instituição Meu Pergamum – Afastamento: A parametrização do texto informativo será visualizada no Meu Pergamum, guia Afastamento. Figura: Acesso atividades – Meu Pergamum – Afastamento Figura: Texto informativo de afastamento Circulação de Materiais PERGAMUM 4-26 Manual PER-MAN-001 Instituição Meu Pergamum – Alteração de senha: A parametrização do texto informativo será visualizada no Meu Pergamum, na guia Alteração de senha. Meu Pergamum – Assuntos: A parametrização do texto informativo será visualizada no Meu Pergamum, na guia Assuntos. Meu Pergamum – Atualizar dados pessoais: A parametrização do texto informativo será visualizada no Meu Pergamum, na guia Dados pessoais. Meu Pergamum – Autores: A parametrização do texto informativo será visualizada no Meu Pergamum, na guia Dados pessoais. Meu Pergamum – Base de dados: A parametrização do texto informativo será visualizada no Meu Pergamum, na guia Base de dados. Figura: Acesso atividades – Meu Pergamum – Base de dados Figura: Texto informativo da base de dados Circulação de Materiais PERGAMUM 4-27 Manual PER-MAN-001 Instituição Meu Pergamum – Cesta permanente: A parametrização do texto informativo será visualizada no Meu Pergamum, guia Perfil de interesse, Cesta permanente. Figura: Acesso atividades – Meu Pergamum – Cesta permanente Figura: Texto informativo da cesta permanente Circulação de Materiais PERGAMUM 4-28 Manual PER-MAN-001 Instituição Meu Pergamum – Checar títulos: A parametrização do texto informativo será visualizada no Meu Pergamum, guia Perfil de interesse > Checar títulos. Figura: Acesso atividades – Meu Pergamum – Checar títulos Figura: Texto informativo da guia checar títulos Circulação de Materiais PERGAMUM 4-29 Manual PER-MAN-001 Instituição Meu Pergamum – Comentários: A parametrização do texto informativo será visualizada no Meu Pergamum, guia Comentários. Figura: Acesso atividades – Meu Pergamum – Comentários Figura: Texto informativo da guia checar títulos Circulação de Materiais PERGAMUM 4-30 Manual PER-MAN-001 Instituição Meu Pergamum – Comutação bibliográfica: A parametrização do texto informativo será visualizada no Meu Pergamum, guia Solicitações, Comutação bibliográfica. Figura: Acesso atividades – Meu Pergamum – Comutação bibliográfica Figura: Texto informativo da comutação bibliográfica Circulação de Materiais PERGAMUM 4-31 Manual PER-MAN-001 Instituição Meu Pergamum – Consulta ao malote: A parametrização do texto informativo será visualizada no Meu Pergamum, guia Solicitações, Consulta ao malote. Figura: Acesso atividades – Meu Pergamum – Consulta ao malote Figura: Texto informativo da consulta ao malote Circulação de Materiais PERGAMUM 4-32 Manual PER-MAN-001 Instituição Meu Pergamum – Consulta sugestões: A parametrização do texto informativo será visualizada no Meu Pergamum, Falta finalizar Aquisição, portanto não há a tela no Meu Pergamum. Figura: Acesso atividades – Meu Pergamum – Consulta sugestões VER COM MARCELO – MESMO MARCANDO A PERMISSÃO NÃO APARECE A FUNÇÃO NO MEU PERGAMUM Circulação de Materiais PERGAMUM 4-33 Manual PER-MAN-001 Instituição Meu Pergamum – Dados pessoais: A parametrização do texto informativo será visualizada no Meu Pergamum, guia Dados pessoais. Figura: Acesso atividades – Meu Pergamum – Dados pessoais Figura: Texto informativo dos dados pessoais Circulação de Materiais PERGAMUM 4-34 Manual PER-MAN-001 Instituição Meu Pergamum – Declaração de nada consta: A parametrização do texto informativo será visualizada no Meu Pergamum, guia Empréstimo, Declaração de nada consta. Figura: Acesso atividades – Meu Pergamum – Declaração nada consta Figura: Texto informativo da declaração de nada consta Circulação de Materiais PERGAMUM 4-35 Manual PER-MAN-001 Instituição Meu Pergamum – Levantamento bibliográfico: A parametrização do texto informativo será visualizada no Meu Pergamum, Solicitações, Levantamento bibliográfico. Figura: Acesso atividades – Meu Pergamum – Levantamento bibliográfico Figura: Mensagem: Levantamento bibliográfico Circulação de Materiais PERGAMUM 4-36 Manual 4.7 PER-MAN-001 Instituição MENSAGENS DE ALERTA NAS TELAS DE INSTITUIÇÃO Durante a utilização das telas (submódulos) de Instituição poderá ser exibido algumas mensagens. Esta mensagem informa que a alteração realizada foi gravada com sucesso. Esta mensagem informa que a alteração realizada nas mensagens foi gravada com sucesso. Esta mensagem informa que a alteração realizada em Acesso atividades foi gravada com sucesso. Circulação de Materiais PERGAMUM 4-37 Manual 5 PER-MAN-001 Instituição UNIDADE DE INFORMAÇÃO Esta tela é utilizada para controlar as Unidades de informação (bibliotecas) da instituição. Figura: Unidade de informação Ícones e botões Botão para acionar a tela de pesquisa. Abre tela para pesquisar, pelo campus, as unidades cadastradas. Após preencher os dados insere uma nova Unidade de informação. Grava as alterações no cadastro da Unidade de Informação. Apaga uma Unidade de informação cadastrada. Somente deixará apagar unidades que não possuem exemplares vinculados. Limpa os dados da tela para cadastrar ou selecionar uma nova Unidade. Abre tela para copiar os parâmetros de uma Unidade para outra. Abre tela para alterar a ordenação das unidades de informação. Abre tela para cadastrar ou alterar o cadastro dos campi. Fecha a tela, volta à tela de conexão do sistema. Circulação de Materiais PERGAMUM 5-1 Manual 5.1 PER-MAN-001 Instituição CADASTRO Esta tela é utilizada para inserir novas Unidades de informação (Bibliotecas) na Instituição e cadastrar seus parâmetros gerais, permitindo criar normas específicas para cada Unidades de informação no que se refere a empréstimos, reservas, mensagens e etiquetas entre outros Figura: Unidade de informação – Cadastro 5.1.1 Unidade de informação Esta tela permite a inclusão das Unidades de informação (Bibliotecas) existentes na Instituição. Somente após a inclusão destes dados é possível vincular, na catalogação, uma obra a uma Biblioteca. Figura: Informações dos exemplares Circulação de Materiais PERGAMUM 5-2 Manual Código MARC da instituição catalogadora. Solicitado no site: http://loc.gov/marc PER-MAN-001 Código indispensável para realizar a exportação de periódicos para o CCN. Instituição Código indispensável para realizar a exportação de periódicos para a BIREME Figura: Tela cadastro Procedimentos para cadastrar uma nova Unidade de informação: Digitar o Código (número sequencial); Digitar no campo Descrição o nome da Unidade de informação; Selecionar o Campus correspondente; Preencher o campo Cidade da Unidade de informação e demais campos necessários; Clicar no botão Inserir. Se não souber os códigos já utilizados para as unidades de informação, clicar no botão Pesquisar: , para visualizar todas as Unidades de informação já cadastradas. Código CCN: Código fornecido pelo Catálogo Coletivo Nacional – CCN – que será utilizado no Módulo de Catalogação / Exportação. Fonte catalogadora: Este item está relacionado com o campo 040 da catalogação, que indica o Código MARC da unidade de informação ou instituições que catalogaram ou copiaram e modificaram um registro. Este código especifica a responsabilidade de um registro bibliográfico. Circulação de Materiais PERGAMUM 5-3 Manual PER-MAN-001 Instituição Este botão que permite a copia os dados de uma Unidade de informação para outra. Figura: Cópia de parâmetros de unidade de informação Procedimentos copiar os parâmetros de unidade de informação: Criar a nova Unidade de informação; Clicar no botão Copiar; Selecionar a Unidade da qual se pretende copiar os parâmetros na opção Copiar da unidade de informação; Selecionar a Unidade para a qual se pretende copiar os parâmetros na opção Para a unidade de informação; Clicar em Gravar. Botão possibilita alterar a ordem padrão da lista de Unidades de informação. Poderá ser utilizado pelas instituições que desejam ordenar as Unidades de informação por uma ordem diferente da ordem que foram cadastradas. Esta ordenação será visualizada em todas as tabelas de Unidades de informação (relatórios, consulta, tela exemplar, etc.) Figura: Ordenação de unidades de informação Circulação de Materiais PERGAMUM 5-4 Manual PER-MAN-001 Instituição Procedimentos para alterar a ordenação das Unidades de informação: Clicar sobre as unidades do lado direito da tela na ordem desejada. Clicar no Botão Gravar Botão utilizado para cadastrar os campus onde a instituição possui Unidades de informação. Figura: Campus Procedimentos para cadastrar um novo campus: Digitar o novo Código (número sequencial); Digitar o Nome do Campus; Digitar o Local (cidade ou bairro); Clicar em Inserir. IMPORTANTE Cada vez que criar uma Unidade de informação ou um Tipo de obra, é necessário associar o campo de classificação, em Parâmetros / Campo de Classificação, de acordo com o tipo de obra. Se não houver associação, não sairá etiqueta. Para criar uma nova Unidade de informação é necessário primeiro criar um Campus. Circulação de Materiais PERGAMUM 5-5 Manual 5.2 PER-MAN-001 Instituição PARÂMETROS Esta tela foi criada para que sejam gravados os parâmetros locais de cada unidade de informação. Figura: Unidade de informação - Parâmetros O sistema tem como parâmetro a meia-noite (00:00) do domingo ou feriado. Ao definir os parâmetros de saída de empréstimos de final de semana, é necessário ter como referência esta informação. Total de exemplares que a Unidade pretende enviar simultaneamente por malote a outras unidades da instituição. O valor zero deve ser utilizado quando não há um limite. Circulação de Materiais PERGAMUM 5-6 Manual PER-MAN-001 Instituição Informar quantas horas antes da meia noite de domingo ou do feriado vai ser liberado este tipo de empréstimo. Exemplo: Liberar o empréstimo na sexta feira às 14:00 horas. Começar a contar a partir das 14:00 de sexta feira até às 00:00 de domingo (10:00 horas de sexta feira + 24:00 horas de sábado = 34:00 horas), e informar o total 34 horas campo Nº de horas que antecede o empréstimo local. É o total de horas que antecede dia útil subsequente para liberação da devolução de consulta Local. Informar quantas horas após a meia noite de domingo ou do feriado deverá ser devolvido este tipo de empréstimo Exemplo: Devolver às 19:00 horas de segunda-feira ou primeiro dia útil. Começar a contar a partir das 00:00 de domingo até às 19:00 de segunda feira (24:00 horas de domingo + 19:00 horas de segunda = 43:00 horas), e informar o total 43 horas campo Nº de horas que antecede a devolução local. Acesso Livre: Identifica que o acesso à consulta ao acervo da biblioteca é liberado a todos os usuários. Restrito: Não permite a visualização do acervo da biblioteca pela consulta Dias Úteis: O cálculo das multas é referente aos dias cadastrados no calendário (somente dias em que a Unidade de informação realiza atendimentos). Dias Corridos: O calendário deverá estar sem marcação de domingos e feriados. Classificação: Quando as Unidades de informação da instituição trabalham com classificações diferentes, é necessário assinalar a classificação que cada Unidade de informação utilizará. Estas classificações serão utilizadas no Módulo de Catalogação ao iniciar o cadastro de uma obra no Cadastro de acervo. O sistema mostrará automaticamente a classificação vinculada de acordo com a Unidade de informação a que o operador está vinculado. O cadastro das classificações pode ser realizado em Parâmetros / Tabelas dinâmicas / Auxiliares – opção catalogação – Tipo de classificação. Circulação de Materiais PERGAMUM 5-7 Manual PER-MAN-001 Instituição Devolver exemplar em outra unidade de informação: Permite que sejam devolvidos exemplares de uma unidade em qualquer outra unidade da instituição. Verifica penalidade: Verifica se o usuário possui débito ao realizar empréstimos ou renovações. Verifica caractere no exemplar: Verifica se o exemplar possui caracteres diferentes de numéricos e letras. Utilizado somente quando houve migração de sistema anterior e este possuía letras ou caracteres diferentes de números nos registros dos exemplares. Verifica senha: Verifica a senha do usuário ao realizar a operação de empréstimo, renovação, etc. Utiliza PIN na serial: Esta opção deve ser marcada pelas unidades de informação que utilizam o tipo de PIN conectado na porta serial do computador. Possibilita cadastrar multa para atraso na devolução das chaves dos armários. É calculada por Dia ou Horas de atraso. Quantidade de dias: Permite calcular a multa a partir do número de dias cadastrados. Quantidade de horas: Permite calcular a multa a partir do número de horas em atraso cadastradas, ou seja, quantas horas o usuário poderá atrasar a devolução sem pagar multa. Empréstimo especial: Permite que ao realizar um Empréstimo especial, a hora marcada em Parâmetros apareça como um padrão. Multa Possibilita cadastrar multa para atraso na devolução das chaves dos armários. É calculada por Dia ou Horas de atraso. Circulação de Materiais PERGAMUM 5-8 Manual PER-MAN-001 Instituição Suspensão Há duas maneiras de aplicar esta penalidade. É possível afastar por tempo pré-determinado ou multiplicar a quantidade de dias em atraso pelo número de vezes que for conveniente Nenhuma Esta opção é para unidade de informação que não aplicam punição ao usuário em atraso na devolução das chaves. Possui acervo fechado?: Identifica a unidade de informação que trabalha com acesso fechado ao acervo ou possui espaços com acesso fechado. Para o empréstimo o pedido é feito direto na tela de consulta ou no balcão. Ao emprestar, realizar devolução automática no acervo fechado: Quando marcada esta opção, sempre que um material sair do acervo fechado e for emprestado, automaticamente o sistema efetuará a baixa no acervo fechado. Se esta opção não estiver marcada, antes de realizar o empréstimo o operador deverá dar a baixa no acervo fechado. Ao devolver, realizar devolução no acervo fechado: Quando marcada esta opção, sempre que um exemplar, pertencente ao acervo fechado, estiver emprestado e for devolvido, o sistema automaticamente dará baixa no acervo fechado. Localização do exemplar no salão de leitura: Aqui deve ser informada a localização do exemplar quando este estiver sendo usado no interior da Biblioteca. Se não houver uma localização apropriada para esta finalidade, poderá ser criada em Parâmetros / Localização do Exemplar. Localização do exemplar na devolução de empréstimo: Aqui deve ser informada a localização do exemplar quando este estiver no balcão de empréstimo aguardando para retornar ao acervo fechado. Esta localização será usada quando não for marcada a opção Ao devolver, realizar a devolução automática no acervo fechado. Circulação de Materiais PERGAMUM 5-9 Manual PER-MAN-001 Instituição Este Botão serve para Indicar intervalo de IPs das máquinas da unidade de informação e marcando a opção: Figura: IP Imprimir: A marcação desta opção serve como um pós-filtro da permissão marcada em Parâmetros / Permissões de usuários / Consulta: Botão imprimir. Se esta permissão não estiver marcada, é indiferente marcar o Imprimir da faixa de IPs, pois o sistema irá obedecer a permissão previamente definida. Se a permissão estiver marcada, e a biblioteca trabalhar com um intervalo de IPs, marcando a opção Imprimir, o sistema habilitará o botão imprimir, que permite fazer a impressão da tela como um todo, para todas as máquinas, inclusive as que se encontram dentro da faixa de IPs. Se a permissão estiver marcada, e a biblioteca trabalhar com um intervalo de IPs, não marcando a opção Imprimir, o sistema habilitará o botão imprimir somente para as máquinas que não se encontram dentro do intervalo de IPs pré-estabelecido. Desse modo, a biblioteca consegue controlar a visualização do botão imprimir, e restringir seu uso dentro da biblioteca. Imprimir classificação: Quando existir uma faixa de IPs cadastrada, se a opção Imprime classificação estiver marcada, o sistema habilitará o botão para imprimir somente o número de chamada do material que está sendo consultado. É necessário que haja uma impressora Bematech ligada ao computador na ilha de consulta. Na impressão será visualizado o Autor (campo 1XX, 7XX), título (campo 245), número de chamada (campo 90) e para artigo os dados do campo 773. Acervo fechado: Quando existir uma faixa de IPs cadastrada, se a opção Acervo fechado estiver marcada, o sistema mostrará a guia Armazém quando o usuário visualizar os dados do acervo escolhido. Através desta guia, o usuário poderá fazer a solicitação do material de acesso restrito de modo que ela seja encaminhada diretamente para o setor. Restrição unidade de informação: Quando existir uma faixa de IPs cadastrada, se a opção Restrição unidade de informação estiver marcada, o sistema trará a unidade de informação onde se encontra aquela faixa de IPs como default no filtro de unidade de informação na consulta do usuário. IMPORTANTE Para as bibliotecas que estiverem marcadas a opção “Utiliza PIN na serial”, a troca de senha sempre deverá ser feita em um computador que possua PIN. Circulação de Materiais PERGAMUM 5-10 Manual PER-MAN-001 Instituição Este botão abre uma tela para cadastrar as datas limites para devoluções a fim de realizar o inventário do acervo da unidade. Esta pasta possibilita que a data cadastrada seja considerada a data limite para a devolução das obras, ignorando assim o Automático Dia. Este cadastro deverá ser feito por unidade de informação e por categoria de usuário. Ex.:Permite cadastrar a data de início da leitura dos materiais para o inventário. Figura: Unidade de informação – Inventário Procedimentos para cadastrar limite de data de devolução: Selecionar o Código da unidade de informação; Selecionar a Categoria do usuário; Digitar a Data limite de devolução das obras; Clicar em Gravar. IMPORTANTE Após o término do inventário, a Data limite de devolução deverá ser alterada, deixando o campo em branco. Esta pasta permite selecionar quais localizações cada biblioteca deseja ter disponíveis na tela do exemplar. No momento do cadastro do exemplar só aparecerão às localizações marcadas como disponíveis para esta unidade de informação. Circulação de Materiais PERGAMUM 5-11 Manual PER-MAN-001 Instituição Figura: Unidade de informação – Localizações Procedimentos para selecionar as localizações de cada unidade: Informar o Código da unidade de informação; Marcar as localizações desejadas; Clicar no botão Alterar. Esta tela possibilita marcar em quais bibliotecas, o usuário poderá fazer a solicitação de materiais para empréstimo. A solicitação dos materiais será feita no módulo Consulta e o controle no módulo Diversos / Serviços. Figura: Unidade de informação – Solicitação de empréstimo Procedimentos para configurar a solicitação de empréstimos: Informar o Código da unidade de informação; Marcar as unidades de informação desejadas; Clicar no botão Alterar. Figura: Solicitação de empréstimo na consulta Circulação de Materiais PERGAMUM 5-12 Manual 5.3 PER-MAN-001 Instituição RESERVA Esta pasta identifica se a unidade de informação possui liberação para reservas. Para que esta pasta seja liberada é necessário especificar o código da unidade de informação. Figura: Reserva Com restrição entre as Unidades de informação Figura: Reserva sem restrição entre as Unidades de informação Procedimentos para liberar reservas de materiais: Entrar na pasta Unidade de informação; Selecionar a Unidade de informação; Marcar os dados necessários; Selecionar as Unidades de informação com as quais será feita a reserva; Clicar em Alterar. Circulação de Materiais PERGAMUM 5-13 Manual PER-MAN-001 Instituição Liberar reserva: Especifica se a Unidades de informação disponibiliza o serviço de reserva aos seus usuários. Liberar reserva de disponíveis: Com a opção Sim marcada, é possível reservar uma obra, mesmo que os exemplares não estejam todos emprestados. Liberar reserva de material adicional: Esta opção permite, ou não, que o usuário reserve um material adicional que acompanha a obra principal. Liberar reserva por localização: Esta opção permite, ou não, que o usuário reserve um material de determinada localização. Indicada para instituições que possuem Unidades de informação com acervos divididos em várias localizações. Limite de reservas: A Biblioteca pode estipular um limite de obras para as reservas ativas por usuário. Nº de horas que a reserva normal ficará disponível: Quantas horas a obra ficará na reserva para o usuário após a sua liberação. Nº de horas que a reserva malote ficará disponível: Quantas horas a obra ficará na reserva para o usuário após o recebimento do malote. ATENÇÃO Para a última opção é necessário marcar em Parâmetros / Instituição / Parâmetros a opção Utiliza prazo de cancelamento de reserva diferenciado no malote. Permissão de reserva: Permite restringir o serviço de reserva entre as Unidades de informação da instituição. Ex. Unidade de informação 1 só poderá fazer a reserva na Unidade de informação 6. O filtro é feito quando o usuário estiver relacionado a Unidade Organizacional e esta estiver relacionada com a Unidades de informação. Caso não seja marcado em Parâmetros / Instituição / Parâmetros / Circulação a opção Utiliza restrições de reserva entre bibliotecas, não será possível selecionar as Unidades de informação que permitem reservas. Circulação de Materiais PERGAMUM 5-14 Manual PER-MAN-001 Instituição Figura: Permissão de reserva com restrição entre as unidades Figura: Permissão de reserva sem restrição entre as unidades IMPORTANTE A permissão de reserva só funcionará se os usuários estiverem vinculados a uma UO que esteja vinculada a uma Unidade de informação (biblioteca). O vínculo dos usuários com a sua UO devem ser feito no Módulo Usuários / Unidade Organizacional. Deve-se selecionar uma UO, clicar em pessoa e inserir um a um os usuários da UO selecionada. OBS: Verificar junto ao sistema acadêmico se este vínculo já existe para o processo ser feito automaticamente no Sistema Pergamum. Circulação de Materiais PERGAMUM 5-15 Manual 5.4 PER-MAN-001 Instituição MENSAGENS Informa as Mensagens para Empréstimo Local, Empréstimo Normal e Empréstimo Especial por unidade de informação. Estas mensagens serão visualizadas na impressão do recibo de empréstimo. Figura: Mensagens Procedimentos para cadastrar mensagens: Informar o Código da unidade de informação; Selecionar a Mensagem desejada no campo descrição; Digitar a Mensagem na caixa abaixo; Clicar em Inserir. Alguns exemplos: 0 - Afastamento da instituição: Mensagem que será visualizada pelo usuário na tela Meu Pergamum quando este estiver afastado (bloqueado) na instituição. 1 - Empréstimo local: A obra deverá ser devolvida até às 19h30min. da data estipulada. Atraso na devolução implicará multa 10 (dez) vezes maior que a normal. 2 - Empréstimo normal: A não devolução do material implicará ressarcimento do mesmo. A devolução atrasada implica pagamento de multa previamente estabelecida. 3 - Empréstimo especial: A não devolução do material implicará ressarcimento do mesmo. "ATENÇÃO" - A devolução após o horário da data estipulada será de R$ 10,00 Circulação de Materiais PERGAMUM 5-16 Manual PER-MAN-001 Instituição 4 - Mensagem do recibo da devolução: Esta mensagem será impressa no recibo no momento da devolução do material. 5 - Mensagem do recibo de empréstimo de chave: Esta mensagem será impressa no recibo ao realizar o empréstimo de chave dos armários. 6 - Mensagem do recibo de devolução de chaves: Esta mensagem será impressa no recibo ao devolver uma chave de armário. 9 - Mensagem de afastamento da unidade de informação: Esta mensagem aparecerá no módulo de circulação de materiais, sempre que um usuário tentar realizar um empréstimo e estiver com situação irregular na unidade de informação. 16 - Mensagem de aviso prazo de carteira por e-mail: Esta mensagem será enviada juntamente com o e-mail de aviso de vencimento do cadastro do usuário. 17 - Mensagem de aviso débito para internet: Esta mensagem será enviada no rodapé do e-mail de cobrança de materiais em atraso aos usuários. 18 - Mensagem de aviso periódico de material pendente (e-mail): Esta mensagem ser enviada no rodapé dos e-mails periódicos de cobrança de materiais em atraso. 19 - Mensagem de aviso de aquisição por e-mail: Esta mensagem será enviada aos fornecedores junto com o aviso de que este possui licitações a serem preenchidas. 20 – Mensagem padrão para envio de e-mail para fornecedores (Licitação): E-mail enviado ao fornecedor pelo Módulo Aquisição / Licitação / Procedimentos gerais Circulação de Materiais PERGAMUM 5-17 Manual 5.5 PER-MAN-001 Instituição ETIQUETAS Esta tela permite configurar as margens das etiquetas de acordo com as necessidades de cada unidade de informação. Após escolher o modelo de etiqueta entrar nesta tela e definir as margens desta etiqueta. Para cada unidades as margens podem ser diferentes dependendo do modelo de impressora utilizado pela unidade de informação. Figura: Etiquetas IMPORTANTE Configurar a página/papel para CARTA ou A4 dependendo do papel adquirido; As configurações de Etiqueta são por unidade de informação; As alterações deverão ser realizadas na unidade de informação que o operador estiver cadastrado; A cada alteração no Módulo Parâmetros / unidade de informação / Etiquetas é necessário fechar e entrar novamente em Relatórios / Etiquetas para que o sistema assuma as alterações realizadas. Esta opção deve ser marcada para os modelos de etiquetas utilizados pela unidade de informação. Desta forma Só aparecerão no Módulo catalogação / Etiquetas as etiquetas que estiverem com esta opção marcada. Isto facilitará o dia-a-dia dos funcionários que imprimem as etiquetas para o preparo físico dos materiais. Circulação de Materiais PERGAMUM 5-18 Manual PER-MAN-001 Instituição 52 - Código de Barras - Composto Para imprimir esta etiqueta utilize o Modelo de papel: PIMACO 6282 - 14 etiquetas por página Este modelo de código de barras é composto pelos campos: 090 subcampos $a, $b, $c e $d se inseridos na catalogação e na mesma ordem. 100 subcampos $a e $d 110 subcampo $a e $b 245 subcampo $a e $b dependendo da quantidade de informação. Código do acervo e registro do exemplar. Também é possível acrescentar o número de ordem do exemplar (ex. 1, ex. 2, ex. 3 etc.) Rubrica da unidade de informação (biblioteca) Sigla da localização no código de barras Imprime rubrica da instituição Imprime rubrica do tipo de obra do material adicional IMPORTANTE As opções em negrito são padrões, isto é, não há como retirá-las deste modelo de etiqueta. Figura: Margens de etiquetas Figura: 52 - Código de Barras – Composto Circulação de Materiais PERGAMUM 5-19 Manual PER-MAN-001 Instituição 53 – Composta - 3 Colunas Para imprimir esta etiqueta utilize o Modelo de papel: PIMACO 6180 - 30 etiquetas por páginas Este modelo de código de barras é composto pelos campos: 090 subcampos $a, $b, $c e $d se inseridos na catalogação e na mesma ordem. 100 subcampos $a e $d 110 subcampo $a e $b 245 subcampo $a e $b dependendo da quantidade de informação. Código do acervo e registro do exemplar. Também é possível acrescentar o número de ordem do exemplar (ex. 1, ex. 2, ex. 3 etc.) Rubrica da unidade de informação (biblioteca) Sigla da localização no código de barras Imprime rubrica da instituição Imprime rubrica do tipo de obra do material adicional IMPORTANTE As opções em negrito são padrões, isto é, não há como retirá-las deste modelo de etiqueta. Figura: 53 – Composta – 3 Colunas Figura: 53 – Composta – 3 Colunas Circulação de Materiais PERGAMUM 5-20 Manual PER-MAN-001 Instituição 54 – Composta com lombada Para imprimir esta etiqueta utilize o Modelo de papel: PIMACO 6282 - 14 etiquetas por páginas Este modelo de código de barras é composto pelos campos: 090 subcampos $a, $b, $c e $d se inseridos na catalogação e na mesma ordem. 100 subcampos $a e $d 110 subcampo $a e $b 245 subcampo $a e $b dependendo da quantidade de informação. Código do acervo e registro do exemplar. Também é possível acrescentar o número de ordem do exemplar (ex. 1, ex. 2, ex. 3 etc.) Rubrica da unidade de informação (biblioteca) Sigla da localização no código de barras Imprime rubrica da instituição Imprime rubrica do tipo de obra do material adicional Imprimir sigla da localização na lombada Imprimir rubrica da unidade de informação na lombada IMPORTANTE As opções em negrito são padrões, isto é, não há como retirá-las deste modelo de etiqueta. Figura: 54 – Composta com lombada Circulação de Materiais PERGAMUM 5-21 Manual PER-MAN-001 Instituição Figura: 54 – Composta com lombada 55 – Composta 2 colunas Para imprimir esta etiqueta utilize o Modelo de papel: PIMACO 6282 - 14 etiquetas por páginas Este modelo de código de barras é composto pelos campos: 090 subcampos $a, $b, $c e $d se inseridos na catalogação e na mesma ordem. 100 subcampos $a e $d 110 subcampo $a e $b 245 subcampo $a e $b dependendo da quantidade de informação. Código do acervo e registro do exemplar. Também é possível acrescentar o número de ordem do exemplar (ex. 1, ex. 2, ex. 3 etc.) Rubrica da unidade de informação (biblioteca) Sigla da localização no código de barras Imprime rubrica da instituição Imprime rubrica do tipo de obra do material adicional IMPORTANTE As opções em negrito são padrões, isto é, não há como retirá-las deste modelo de etiqueta. Figura: 55 – Composta 2 colunas Circulação de Materiais PERGAMUM 5-22 Manual PER-MAN-001 Instituição Figura: 55 – Composta 2 colunas 56 – Lombada 2 colunas Para imprimir esta etiqueta utilize o Modelo de papel: PIMACO 6180 - 30 etiquetas por páginas Este modelo de código de barras é composto pelos campos: 090 subcampos $a, $b, $c e $d se inseridos na catalogação e na mesma ordem. Também é possível acrescentar o número de ordem do exemplar (ex. 1, ex. 2, ex. 3 etc.) Rubrica da unidade de informação (biblioteca) Sigla da localização no código de barras Imprime rubrica da instituição Imprime rubrica do tipo de obra do material adicional Imprimir sigla da localização na lombada Imprimir rubrica da unidade de informação na lombada IMPORTANTE As opções em negrito são padrões, isto é, não há como retirá-las deste modelo de etiqueta. Figura: 56 – Lombada 2 colunas Circulação de Materiais PERGAMUM 5-23 Manual PER-MAN-001 Instituição Figura: 56 – Lombada 2 colunas 57 – Caixa de arquivo Para imprimir esta etiqueta utilize o Modelo de papel: PIMACO ??????? etiquetas por páginas Este modelo de código de barras é composto pelos campos: 090 subcampos $a, $b, $c e $d se inseridos na catalogação e na mesma ordem. Também é possível acrescentar o número de ordem do exemplar (ex. 1, ex. 2, ex. 3 etc.) Rubrica da unidade de informação (biblioteca) Sigla da localização no código de barras Imprime rubrica da instituição Imprime rubrica do tipo de obra do material adicional IMPORTANTE As opções em negrito são padrões, isto é, não há como retirá-las deste modelo de etiqueta. Figura: 57 – Caixa de arquivo Circulação de Materiais PERGAMUM 5-24 Manual PER-MAN-001 Instituição COLOCAR IMAGEM Figura: 57 – Caixa de arquivo Circulação de Materiais PERGAMUM 5-25 Manual PER-MAN-001 Instituição 58 – Composta com Lombada estendida Para imprimir esta etiqueta utilize o Modelo de papel: PIMACO 6282 - 14 etiquetas por páginas Este modelo de código de barras é composto pelos campos: 090 subcampos $a, $b, $c e $d se inseridos na catalogação e na mesma ordem. 100 subcampos $a e $d 110 subcampo $a e $b 245 subcampo $a e $b dependendo da quantidade de informação. Código do acervo e registro do exemplar. Também é possível acrescentar o número de ordem do exemplar (ex. 1, ex. 2, ex. 3 etc.) Rubrica da unidade de informação (biblioteca) Sigla da localização no código de barras Imprime rubrica da instituição Imprime rubrica do tipo de obra do material adicional IMPORTANTE As opções em negrito são padrões, isto é, não há como retirá-las deste modelo de etiqueta. Figura: 58 – Composta com Lombada estendida Circulação de Materiais PERGAMUM 5-26 Manual PER-MAN-001 Instituição Figura: 58 – Composta com Lombada estendida 59 - Arquivo Barras Composta Para imprimir esta etiqueta utilize o Modelo de papel: PIMACO 6282 - 14 etiquetas por páginas Este modelo de código de barras é composto pelos campos: 090 subcampos $a, $b, $c e $d se inseridos na catalogação e na mesma ordem. 100 subcampos $a e $d 110 subcampo $a e $b 245 subcampo $a e $b dependendo da quantidade de informação. Código do acervo e registro do exemplar. Também é possível acrescentar o número de ordem do exemplar (ex. 1, ex. 2, ex. 3 etc.) Rubrica da unidade de informação (biblioteca) Sigla da localização no código de barras Imprime rubrica da instituição IMPORTANTE As opções em negrito são padrões, isto é, não há como retirá-las deste modelo de etiqueta. Figura: 59 - Arquivo Barras Composta Circulação de Materiais PERGAMUM 5-27 Manual PER-MAN-001 Instituição Figura: 58 – Composta com Lombada estendida 60 - Lombada 3 colunas Para imprimir esta etiqueta utilize o Modelo de papel: PIMACO 6180 - 30 etiquetas por páginas Este modelo de código de barras é composto pelos campos: 090 subcampos $a, $b, $c e $d se inseridos na catalogação e na mesma ordem. Também é possível acrescentar o número de ordem do exemplar (ex. 1, ex. 2, ex. 3 etc.) Rubrica da unidade de informação (biblioteca) Sigla da localização no código de barras Imprime rubrica da instituição Imprimir sigla da localização na lombada Imprimir rubrica da unidade de informação na lombada IMPORTANTE As opções em negrito são padrões, isto é, não há como retirá-las deste modelo de etiqueta. Figura: 60 - Lombada 3 colunas Circulação de Materiais PERGAMUM 5-28 Manual PER-MAN-001 Instituição Figura: 60 - Lombada 3 colunas Circulação de Materiais PERGAMUM 5-29 Manual PER-MAN-001 Instituição 61 – Composta com Lombada Invertida Para imprimir esta etiqueta utilize o Modelo de papel: PIMACO 6282 - 14 etiquetas por páginas Este modelo de código de barras é composto pelos campos: 090 subcampos $a, $b, $c e $d se inseridos na catalogação e na mesma ordem. 100 subcampos $a e $d 110 subcampo $a e $b 245 subcampo $a e $b dependendo da quantidade de informação. Código do acervo e registro do exemplar. Também é possível acrescentar o número de ordem do exemplar (ex. 1, ex. 2, ex. 3 etc.) Rubrica da unidade de informação (biblioteca) Sigla da localização no código de barras Imprime rubrica da instituição Imprime rubrica do tipo de obra do material adicional Imprimir sigla da localização na lombada Imprimir rubrica da unidade de informação na lombada IMPORTANTE As opções em negrito são padrões, isto é, não há como retirá-las deste modelo de etiqueta. Figura: 61 – Composta com Lombada Invertida Circulação de Materiais PERGAMUM 5-30 Manual PER-MAN-001 Instituição Figura: 61 – Composta com Lombada Invertida Circulação de Materiais PERGAMUM 5-31 Manual PER-MAN-001 Instituição 62 - Lombada 4 colunas Para imprimir esta etiqueta utilize o Modelo de papel: PIMACO 6180 - 30 etiquetas por páginas Este modelo de código de barras é composto pelos campos: 090 subcampos $a, $b, $c e $d se inseridos na catalogação e na mesma ordem. Também é possível acrescentar o número de ordem do exemplar (ex. 1, ex. 2, ex. 3 etc.) Rubrica da unidade de informação (biblioteca) Sigla da localização no código de barras Imprime rubrica da instituição Imprimir sigla da localização na lombada Imprimir rubrica da unidade de informação na lombada IMPORTANTE As opções em negrito são padrões, isto é, não há como retirá-las deste modelo de etiqueta. Figura: 62 - Lombada 4 colunas Figura: 62 - Lombada 4 colunas Circulação de Materiais PERGAMUM 5-32 Manual PER-MAN-001 Instituição Opções de impressão As opções abaixo devem ser utilizadas para complementar os dados das etiquetas se for necessidade da unidade de informação. Abre as Marcar esta opção caso a biblioteca utilize impressão térmica. Possibilita a impressão de recibos de renovação nos micros de consulta, desde que tenha uma impressora conectada. Habilita a impressão dos números dos exemplares nas etiquetas de lombada e código de barras (processamento Técnico). Esse recurso está customizado via aplicação para impressão em impressoras da marca Bematech. O default de impressão é a porta LPT1. (recomendado para Windows 2000, XP e NT 4.0: imprimir os recibos sem utilizar a ferramenta crystal).Para utilização desse serviço, seguir os seguintes passos: 1. Colocar a DLL MP2032 junto com os aplicativos do Pergamum (arquivo a ser fornecido pela equipe do Pergamum); 2. Colocar o arquivo USERPORT.sys dentro de (arquivo a ser fornecido pela equipe do Pergamum): para Windows 95 \WINNT\SYSTEM\DRIVERS\ para Windows 2000\WINNT\SYSTEM32\DRIVERS\ 3. Executar o arquivo UserPort.REG para poder registrar a DLL para impressão direta na Porta da impressora (arquivo a ser fornecido pela equipe do Pergamum); 4. Marcar o parâmetro Imprimir recibos direto na impressora no Módulo Parâmetros / Biblioteca / Etiquetas, fazendo o mesmo para todas as Bibliotecas que utilizarão tal recurso. Caso a impressão não funcione, verificar se o modo de impressão paralela dentro da BIOS do computador está marcado com o valor ECP. Qualquer outro valor diferente desse impossibilita a impressão, não gerando erro algum, sendo que o único sinal, é que a impressão não funciona. Circulação de Materiais PERGAMUM 5-33 Manual PER-MAN-001 Instituição Habilita, ou não, a impressão do número no primeiro exemplar de cada título. Habilita a impressão da sigla da biblioteca no código de barras. Habilita a impressão da sigla da localização no código de barras. Habilita a impressão da sigla da localização na lombada. Habilita a impressão da sigla da instituição no código de barras. Habilita a impressão da sigla da biblioteca na lombada. Habilita a impressão da sigla do material adicional no código de barras. Para impressão da sigla de localização na etiqueta, além de marcar a opção acima, a sigla deverá ser digitada em Parâmetros>> Tabelas dinâmicas>> Auxiliares>> Localização do exemplar, campo sigla. Circulação de Materiais PERGAMUM 5-34 Manual 5.6 PER-MAN-001 Instituição CONFIGURAÇÃO DE E-MAIL Esta tela possibilita parametrizar o envio de e-mails por unidade de informação. Cada unidade de informação pode definir quais e-mails deseja enviar para seus usuários. Estas configurações são indispensáveis para que o envio de e-mails automáticos do sistema funcione. Figura: Unidade de informação – Configuração de e-mail E-mail: E-mail utilizado com remetente das mensagens enviadas pelo sistema. Cópia para: Endereço de e-mail para receber uma cópia dos e-mails enviados pelo sistema. Setores: Os setores utilizados pelo sistema nos processos pela Internet devem ter aqui seu e-mail cadastrado. Os novos setores podem ser criados em Parâmetros / Tabelas gerais / Setores. Autenticação: Deve ser marcada a opção correspondente a configuração do servidor de e-mails da instituição. OBS: se a instituição não utiliza autenticação, para que o envio de e-mail funcione, deve ser informado apenas o login da unidade de informação. Envio automático de e-mails: São os e-mails que o sistema envia automaticamente ao rodar o Automático Dia. Aviso para novas aquisições: Esta opção deverá ser marcada caso a unidade de informação desejar enviar e-mails com as novas aquisições da unidade de informação. OBS: Para que este e-mail seja enviado, é necessário que o usuário informe as áreas de seu interesse no acesso ao usuário. Aviso para devolução: Esta opção deve ser marcada para as unidades de informação que desejam enviar e-mails de aviso de devoluções. OBS: Para que este e-mail seja enviado corretamente é necessário que esteja informado o email do usuário no Módulo Usuários, e marcada a opção receber e-mail. Em Parâmetros / Instituição / Parâmetros / Circulação o número de dias para aviso de devoluções Circulação de Materiais PERGAMUM 5-35 Manual PER-MAN-001 Instituição deve ser maior que zero (0). Aviso para reserva: Esta opção deverá ser marcada para as unidades de informação que desejam enviar avisos de liberação de reserva aos usuários. OBS: Para que este e-mail seja enviado corretamente é necessário que esteja informado o email do usuário no Módulo Usuários e marcada a opção receber e-mail. Aviso para débito: Esta opção deverá ser marcada para as unidades de informação que desejam enviar e-mail para os usuários que não efetuaram a devolução do material no prazo determinado. OBS: Para que este e-mail seja enviado corretamente é necessário informar o e-mail do usuário no Módulo Usuários e marcar a opção receber e-mail. Em Parâmetros / Instituição / Parâmetros / Circulação o número de dias para aviso de debito deve ser maior que zero (0). Aviso para débito periódico: Esta opção deverá ser marcada para as unidades de informação que desejam enviar e-mail em um intervalo de datas, para os usuários que não efetuaram a devolução do material no prazo determinado. Em Parâmetros / Instituição / Parâmetros / Circulação o número de dias para aviso de debito periódico deve ser maior que zero (0). Circulação de Materiais PERGAMUM 5-36 Manual 5.7 PER-MAN-001 Instituição CALENDÁRIO Esta tela permite o gerenciamento do calendário por unidade de informação para efeito de Empréstimo/Devolução, Multas, Reservas e Atendimento. Possibilita que cada unidade de informação marque o calendário de acordo com os feriados locais. Também permite fazer cópias do calendário de uma unidade de informação para outra. Figura: Unidade de informação – Calendário 5.7.1 Agendamento Figura: Agendamento Procedimentos para marcar os feriados no calendário: Selecionar a unidade de informação; Selecionar o Mês; Selecionar o Ano; Selecionar a Opção de calendário (Empréstimo, multa, reserva e funcionamento); Clicar sobre os dias desejados, ao clicar o dia mudará de cor; Para desmarcar basta clicar sobre a data novamente. Circulação de Materiais PERGAMUM 5-37 Manual PER-MAN-001 Instituição 5.7.2 Cópia Esta tela possibilita copiar opções de calendário para a mesma biblioteca ou para bibliotecas diferentes. Sua finalidade é facilitar o preenchimento do calendário, evitando trabalho repetitivo. Figura: Copiar calendário Procedimentos para efetuar cópia de um calendário para outro: Selecionar a Biblioteca de origem; Selecionar a Biblioteca de destino; Preencher a opção A partir da data: (se necessário); Selecionar a opção Copiar calendário de, ou seja, o calendário que servirá de parâmetro para cópia; Selecionar a opção Copiar calendário para; Clicar no botão Copiar. IMPORTANTE Para que os processos referentes a circulação de materiais (Empréstimos, Devoluções, Reservas e Multas) funcione corretamente é indispensável o preenchimento dos quatro calendários abaixo. Esta opção de calendário é responsável pelo cálculo do prazo de devolução. É indispensável marcar os domingos feriados e os dias que a biblioteca não realiza atendimentos. Esta opção de calendário é indispensável pelo cálculo do valor da multa devido aos atrasos na devolução. Deve ser marcado com os feriados e os dias que a biblioteca não realiza atendimentos somente pela biblioteca que cobram multas somente nos dias úteis. Assim as bibliotecas que cobra multa por dias corridos não devem marcar este calendário. Esta opção de calendário deve ser marcada por todas as bibliotecas que disponibilizam o serviço de reserva a seus usuários. É indispensável marcar os domingos feriados e os dias que a biblioteca não realiza atendimentos. Esta opção de calendário deve ser marcada por todas as bibliotecas que pretendem gerar estatística dos dias em que a biblioteca realizou atendimentos a seus usuários. Circulação de Materiais PERGAMUM 5-38 Manual 5.8 PER-MAN-001 Instituição MODELO DE CARTAS Esta tela permite alterar os Modelos de Cartas utilizados no relatório de Material Pendente (Módulo Relatório / Materiais pendentes), no aviso de multas (Módulo Relatório / Multas / Cartas) e nas permutas Módulo Aquisição. Permite criar modelos específicos para cada unidade de informação. Figura: Modelos de cartas Procedimentos para criar ou alterar os modelos de cartas: Informar o código da unidade de informação; Selecionar o tipo de Carta; Digitar ou alterar o texto; Clicar em Gravar. 1 – Carta cobrança: Esta carta será utilizada no Módulo Relatórios / Circulação de Materiais / Materiais pendentes / Pendentes / Opção: Emitir Cartas. 2 – Carta de multa: Esta carta será utilizada no Módulo Relatórios / Circulação de Materiais / Multas / Pendentes / Opção: Emitir Cartas. 3 – Carta doação: Esta carta será utilizada no Módulo Relatórios / Dados de Aquisição / Doações / Opção: Carta doação. 10 – Recebimento / Agradecimento: Esta carta será utilizada no Módulo Aquisição / Consultas / Permutas / Opção: Agradecimento. 12 – Solicitação: Esta carta será utilizada no Módulo Aquisição / Consultas / Permutas / Opção: Solicitação de periódicos atrasados. 13 – Interrupção: Esta carta será utilizada no Módulo Aquisição / Consultas / Permutas / Opção: Interrupção do Recebimento (reclamação). 14 – Carta de envio de permuta: Esta carta será utilizada no Módulo Aquisição / Consultas / Permutas / Opção: Emissão. 15 – Carta de divulgação de permuta: Esta carta será utilizada no Módulo Aquisição / Consultas / Permutas / Opção: Divulgação. 16 – Carta de Interesse de permuta: Esta carta será utilizada no Módulo Aquisição / Consultas / Permutas / Opção: Interesse. 17 – Carta de aviso de atraso ao fornecedor: Carta que será anexada à lista de materiais em atraso. Impressa no Módulo Relatórios / Dados de aquisição / Assinatura / Periódicos atrasados / Opção: Carta de aviso de atraso ao fornecedor. 20– Termo de responsabilidade: Termo que será anexado à lista de materiais emprestados para determinada categoria. Impressa no Módulo Relatórios / Circulação de materiais / Emprestados / Opção: Termo de responsabilidade. 21- Lista para circulação interna de periódicos: Carta que acompanhará o fascículo não cadastrado no kardex, para circulação. Circulação de Materiais PERGAMUM 5-39 Manual 6 PER-MAN-001 Instituição PERMISSÕES DE USUÁRIOS Esta tela será utilizada para cadastrar os logins para os funcionários da instituição que utilizarão o sistema. Os usuários externos alunos, professores, funcionários que utilizarão o sistema apenas como clientes não precisam de logins. O sistema possui três maneiras de atribuir permissões as atividades aos funcionários. Ainda é possível, por meio da tela Acesso Unidade de informação, bloquear o acesso dos usuários as outras unidades da instituição. Figura: Permissões de usuários Circulação de Materiais PERGAMUM 6-1 Manual 6.1 PER-MAN-001 Instituição Por usuário Nesta tela são cadastrados os logins para cada funcionário das bibliotecas. Além de cadastrar os logins tela as permissões são liberadas por usuários individualmente, ou seja, um a um. A tela se divide em duas partes. Na parte superior é cadastrado o login para cada funcionário. Na parte inferior são atribuídas as permissões (acesso as atividades) em cada módulo do sistema. 6.1.1 Cadastrando um login para novo funcionário Login é o termo, a palavra que o funcionário utilizará para acessar o sistema para trabalhar. Digitar o código da pessoa ou pesquisa pelo nome no botão ; No campo nome login digitar o termo de acordo com o padrão adotado pela instituição; Selecionar a unidade de informação (biblioteca) que o funcionário trabalha; Selecionar o perfil somente se este foi previamente configurado. Ou deixe com a opção nenhum; O idioma deve permanecer o Português; Grupo de discussão é o vinculo a um grupo para envio de mensagens que esta pessoa pertence; Clicar em Inserir. Circulação de Materiais PERGAMUM 6-2 Manual PER-MAN-001 Instituição Figura: Login por operador Após cria o login colocar novamente o código do usuário e em cada Módulo marcar as atividades que este funcionário ira desempenhar na biblioteca. Figura: Atividades 6.1.2 Passos para liberar atividades para um login de operador Selecionar o Módulo desejado clicando na caixa ao lado esquerdo; No campo atividades marcar a opções desejadas. Clicar no botão Alterar (final da tela) 6.1.3 Ícones e botões Abre asIInsere os dados referentes ao login, ou seja, cadastra o login para a matricula informada no campo código do usuário. . Altera os dados referentes ao login, da matricula informada no campo código do usuário. Minimiza ou maximiza a tela. Apaga os dados referentes ao login, da matricula informada no campo código do usuário. Obs. Não exclui os dados do usuário da tela de cadastro. Limpa a tela para realizar um novo cadastro. Permite copiar as permissões atribuídas a um funcionário para outro. Possibilita imprimir as permissões atribuídas aos operadores. Possibilita marcar de quais categorias o operador poderá alterar a senha. Este botão aparecerá somente paras as instituições que optaram por possibilitar a alteração de senha por categoria. Circulação de Materiais PERGAMUM 6-3 Manual PER-MAN-001 Instituição Mesma função do botão acima. Neste botão possibilita a liberar a alteração de senha por biblioteca e por grupos. Possibilita bloquear obras e ou campos MARC no módulo catalogação. Encerra a seção, volta à tela de login do sistema. Veja explicações detalhadas de alguns botões. 6.1.4 Botão copiar Este botão permite copiar as permissões atribuídas a um funcionário para outro evitando assim o trabalho repetitivo. Figura: Botão copiar Procedimentos para copiar as permissões de um funcionário para outro No campo De usuário selecione a pessoa que já foram marcadas as permissões; No campo Grupo deixe nenhum (Para copiar por grupos antes é necessário criar os grupos em Parâmetros tabelas dinâmicas); No Campo Para usuário marque a ou as pessoas para qual queira replicar as permissões do primeiro usuário; Clique no botão OK. Circulação de Materiais PERGAMUM 6-4 Manual PER-MAN-001 Instituição 6.1.5 Botão impressão Este botão possibilita imprimir as permissões atribuídas aos operadores para conferência. Figura: Impressão Procedimentos para impressão das permissões de um operador Marcar as pessoas desejadas Clicar no botão OK 6.1.6 Categoria de usuário Este botão possibilita marcar de quais categorias o operador poderá alterar a senha. Este botão aparecerá somente paras as instituições que optaram por possibilitar a alteração de senha por categoria. Para trabalhar com esta opção entre em Parâmetros >> Instituição >> Gerais e marque a opção Configurar a alteração da senha por categoria de usuário. Figura: Categoria de usuário Circulação de Materiais PERGAMUM 6-5 Manual PER-MAN-001 Instituição Procedimentos para bloquear a alteração de senha de todas as categorias Colocar o código do operador e teclar TAB; Clicar no botão Categoria; Marcar as Categorias que o funcionário terá direito de alterar a senha; Clicar em Gravar. 6.1.7 Categoria do grupo Este botão possibilita marcar de quais categorias o operador poderá alterar a senha. Este botão aparecerá somente paras as instituições que optaram por possibilitar a alteração de senha por Categoria do grupo. Para trabalhar com esta opção entre em Parâmetros >> Instituição >> Gerais e marque a opção Configurar a alteração da senha por categoria de usuário. Figura: Categoria do grupo Procedimentos para bloquear a alteração de senha por categoria do grupo Selecionar a unidade de informação desejada; Selecionar os operadores desejados (Lado esquerdo da tela); Selecionar as categorias que este(s) usuário(s) poderão alterar a senha; Clicar em Gravar. Circulação de Materiais PERGAMUM 6-6 Manual 6.1.8 PER-MAN-001 Instituição Botão alterar Obras/campos MARC Cadastro Este botão permite definir para cada operador quais obras e campo MARC poderá catalogar ou alterar. IMPORTANTE Esta tela deve ser preenchida somente para os operadores que terão restrição no uso do Módulo catalogação. Somente para bloquear acesso a algumas obras e alguns campos quando necessário. Figura: Restrição Obras Para as instituições que utilizam o Pergamum para diferentes acervos pode utilizar esta tela para realizar o bloqueio ao acesso as obras do acervo que não pertence as atividades da pessoa selecionada. Por exemplo quero deixar liberado para esta pessoa somente obras pertencentes a biblioteca. Quero bloquear as obras do arquivo e do Museu. Procedimento para o bloqueio. Selecionar o tipo de Acervo Bibliográfico; Selecionar o tipo de obras, Todos; Deixar a opção Sim marcada; Clicar em Gravar. IMPORTANTE - Marcar os campos somente para operadores que necessitam restrições de campos - A opção SIM dará acesso total ao cadastro. - A opção NÃO dará acesso ao cadastro dos campos marcados para o acervo ou tipo de obra selecionado. Circulação de Materiais PERGAMUM 6-7 Manual PER-MAN-001 Instituição Marcando a opção Não abrirá a tela abaixo para marcar somente os campos que o operador poderá cadastrar ou alterar. Figura: Restrição Campos Marc Procedimentos Selecionar todos os campos que o operador terá acesso; Clicar no botão Gravar. Após Grava é possível consultar os campos autorizados por meio da opção Consulta Figura: Consulta Procedimentos: Clicar no botão Consulta; Selecionar o tipo de acervo; Clicar sobre a obra desejada. Circulação de Materiais PERGAMUM 6-8 Manual PER-MAN-001 Instituição A seguir descreveremos todas as atividades separadas pó Módulos. Módulo Catalogação Autoridade (Geral): Habilita o acesso ao botão Autoridade, na tela principal da catalogação. Autoridade / Índice: Habilita o botão Autoridade/Índice na tela principal da catalogação para acesso ao cadastro. Autoridade/ Índice – Permite exclusão de campos: Permite exclusão dos campos na tela de Autoridade/Índice. Avulsas: Habilita a tela para impressão de etiquetas avulsas. Cad. Acervo – Área de Conhecimento – Inclusão do campo 090 $8 automático: Para as instituições que possuem classificação distinta entre as bibliotecas será incluído o campo 90 $8 com a biblioteca vinculada a classificação. Para as instituições que não possuem classificação distinta, esta permissão não será utilizada. Cad. Acervo – Complemento – Área de Conhecimento: Habilita o botão Complemento na tela Cad. Acervo referente ao cadastro das áreas de conhecimento. Cad. Acervo – Complemento – Área de Conhecimento – Vínculo com UO: Permite visualizar o vínculo das áreas de conhecimento com UO, recomendado para quem faz o vinculo manual das UOs. Cad. Acervo – Nível de autorização: Permite habilitar a autorização por nível. Utilizado para as instituições que necessitam de restrição de acesso na consulta. Cad. Acervo – Permite exclusão e limpar acervo: Permite exclusão de acervos e alteração para situação, Excluído. Cad. Acervo – Plano de ensino: Permite habilitar o botão Plano ensino para o vínculo do acervo com UO/Disciplinas. Cadastro: Habilita o botão Cadastro na tela principal da catalogação para acesso ao cadastro de acervos e exemplares. Cadastro – Botão Gravar/Complemento na tela amarela: Habilita os botões Gravar e Complemento na tela amarela no Cadastro e no Exemplar. Este botão permite criar e alterar autoridades através do bibliográfico. Cadastro - Botão incompletos: Habilita o botão incompletos dentro do cadastro dentro do botão Mais. Cadastro - Botão incompletos - botão atualizar e excluir: Habilita os botões de atualizar acervo e excluir acervos vazios. Cadastro – Botão MARC/Obra – Permite criar ficha catalográfica: Habilita o botão Ficha catalográfica na tela Cadastro, botão MARC/Obra. Este botão permite fazer a catalogação na fonte. Cadastro – Exporta acervo do Pergamum para TEDE: Habilita a exportação para a Base de Teses e Dissertações do IBICT para os tipos de obra que estiverem habilitados em Parâmetros / Tipo de obra / campo Exporta TEDE. Cadastro – MARC: Habilita o acesso à guia MARC da tela Cadastro bibliográfico. Cadastro – Ordenar campo bibliográfico: Habilita o botão Ordenar campo na tela do cadastro bibliográfico. Cadastro – Planilha: Habilita o acesso à guia Planilha da tela Cadastro bibliográfico. Cadastro – Verifica duplicidade de classificação: Ao atualizar o acervo, caso as informações cadastradas no campo 90 sejam iguais em outro acervo, o sistema mostrará uma mensagem de aviso. Circulação de Materiais PERGAMUM 6-9 Manual PER-MAN-001 Instituição Cadastro - Visualiza subcampos da NOBRADE, na planilha de arquivo: Exibe, na planilha de arquivos, todos os campos e subcampos da NOBRADE. Catalogação: Habilita o módulo de Catalogação. Catalogação – DSI: Habilita o botão DSI na tela de catalogação (exclusivo versão WEB) Consulta Índice/Básica: Habilita o botão Consulta Índice/Básica na tela principal da Catalogação. Consulta Índice/Básica – Botão criar acervo: Habilita o botão Criar acervo na tela do resultado da Consulta Índice/Básica e na tela do Cad. Acervo. Consulta Índice/Básica – Padrão Índice: Marcando esta opção é possível, ao abrir a tela de Consulta Índice/Básica, aparecer marcada a opção para pesquisa por Índice como padrão. Caso esta opção esteja desmarcada o padrão de pesquisa será a Básica. Consulta topográfico: Habilita o botão Consulta topográfico, na tela principal da catalogação para pesquisa através da classificação. Diárias: Habilita a tela para impressão de etiquetas diárias. Etiquetas: Habilita a tela para impressão de etiquetas. Exemplar: Habilita o botão Exemplar na tela principal da catalogação para acesso ao cadastro de exemplares. Exemplar – Acesso total no cadastro: Permite fazer a alteração de todos os campos da tela exemplar. Sem esta permissão somente os campos Localização, Situação e Tipo empréstimo ficam habilitados. Exemplar – Baixas especiais: Permite a alteração da situação de exemplares para os códigos definidos como especiais. Esta permissão é utilizada somente nas instituições federais que utilizam exclusão de exemplares diferenciados. Exemplar – Exclusão da situação: Através da opção Situação na tela Cadastro / Exemplar, permite a alteração dos exemplares para situação Excluído. Exemplar – Exclusão física: Através do botão Excluir na tela Cadastro / Exemplar, permite excluir fisicamente os exemplares. O código do exemplar poderá ser reaproveitado caso o tipo de obra do acervo correspondente esteja marcado como Reutilizar código do registro excluído fisicamente, no módulo Parâmetros / Tipo de obra. Exemplar – Permite alteração em todas as bibliotecas: Permite incluir, alterar, excluir e transferir os dados de exemplar de todas as bibliotecas. Fornecedor / Editora: Habilita acesso à tela Fornecedor / Editora na tela principal da catalogação para acesso ao cadastro. Habilita o botão de desbloqueio de materiais arquivísticos digitais, bloqueados para edição por outros usuários (exclusivo PergamumWeb): Permite desbloquear arquivos digitais arquivísticos anteriormente bloqueados por outros usuários. Habilita solicitação de materiais arquivísticos na tela de consulta (exclusivo PergamumWeb): Permite realizar a solicitação de materiais arquivísticos, através da tela de consulta da catalogação. Históricos: Habilita o botão Histórico nas telas de cadastro, exemplar, autoridade, fornecedor. Importação: Habilita o acesso à tela Importação na tela principal da catalogação para acesso ao cadastro. Periódicos – Assinatura / Previsão: Habilita a guia Assinatura / Previsão nas telas do Kardex, cadastro e consulta. Periódicos – Duplicatas: Habilita a guia Duplicatas na tela do Kardex. Periódicos – Encadernação: Habilita a guia Encadernação na tela do Kardex, para cadastro e consulta. Circulação de Materiais PERGAMUM 6-10 Manual PER-MAN-001 Instituição Periódicos - Exclusão de toda coleção: Habilita o botão Excluir item e toda coleção na tela do Kardex. A execução deste comando excluirá todos os fascículos de um determinado título. Periódicos – Exclusão exemplar: Permite exclusão dos exemplares de periódicos. Periódicos – Exclusão do item coleção: Habilita o botão Excluir item na tela do Kardex, possibilitando excluir uma coleção e fascículo se existir. Periódicos – Gerar coleção: Habilita acesso à guia Gerar coleção na tela do Kardex, permitindo gerar coleções retrospectivas. Periódicos – Lista para circulação: Habilita o acesso a guia Lista para circulação, permitindo controlar a circulação de periódicos não cadastrados no kardex. Periódicos – Permutas: Habilita acesso à guia Permutas na tela do Kardex. Transferência: Habilita o botão Transferências, na tela principal da catalogação. Transferência – Autorização de consulta e referência: Habilita acesso à guia Coleção de Atualização de consulta e referência na tela de Transferência. Possibilita atualização das consultas e referência de acervos em lote. Transferência – Autoridade / Fornecedor / Local de Publicação: Habilita acesso à guia de Autoridade / Fornecedor e Local de Publicação, na tela de Transferência. Transferência – Classificação: Habilita acesso à guia de Classificação na tela de Transferência. Transferência – Coleção de periódicos: Habilita acesso à guia Coleção de Periódicos na tela de Transferência. Possibilita transferência de acervos de periódicos . Transferência – Dados bibliográficos: Habilita acesso à guia Dados bibliográficos. Possibilita a substituição de parte da descrição bibliográfica por outra. Transferência – Exemplar: Habilita acesso à guia Exemplar na tela de Transferência. Esta tela possibilita a alteração dos campos de exemplares em lote. Transferência – Fonte catalogadora: Habilita o acesso à guia, Fonte catalogadora, na tela de Transferência. A alteração das descrições serão realizadas nos campos 40 e 003. Transferência – Periodicidade: Habilita acesso à guia Periodicidade na tela de Transferência. Esta guia possibilita transferência de periodicidade de fascículos já inseridos. Módulo Circulação de Materiais Acervo fechado: Habilita acesso à tela Acervo fechado. Utilizado por bibliotecas que possuem espaços com acesso restrito. Afastamento: Habilita acesso à tela e à guia Afastamento, possibilitando ao operador controlar os afastamentos de determinado usuário. Afastamento – Histórico: Habilita acesso à guia Histórico de determinado usuário, na tela Afastamento. Afastamento – Pendentes: Habilita acesso à guia Pendentes, na tela Afastamento. Tem como finalidade listar todas as pendências de empréstimo de determinado usuário. Afastamento – Situação do usuário: Habilita acesso à guia Situação do usuário na instituição, na tela Afastamento. Alerta bibliográfico: Libera acesso a tela de alerta bibliográfico permitindo ao operador incluir obras no boletim de alerta bibliográfico no pergamum Web. Armários - Cadastro de armários: Habilita o cadastro de armários (Exclusivo sistema WEB). Armários - empréstimo e devolução: Habilita o empréstimo e devolução de armários (Exclusivo sistema WEB). Circulação de Materiais PERGAMUM 6-11 Manual PER-MAN-001 Instituição Armários - envia e-mail de recibo de devolução: Habilita o envio de recibo de devolução do armário por e-mail para o usuário (Exclusivo sistema WEB). Armários - envia e-mail de recibo de empréstimo: Habilita o envio de recibo de empréstimo do armário por e-mail para o usuário (Exclusivo sistema WEB). Armários - envia e-mail de recibo de devolução: Habilita o envio de recibo de devolução do armário por e-mail para o usuário (Exclusivo sistema WEB). Atualização de débitos: Habilita acesso à tela Atualização de débitos. Permite controlar as multas atribuídas a determinado usuário. Atualização de débitos – E-mail de recibo de pagamento: Habilita o envio de recibo de pagamento de débitos por e-mail para o usuário (Exclusivo sistema WEB). Atualização de débitos – Negociação: Habilita o acesso à guia Negociação da tela Atualização de débito. Consiste em cadastrar títulos de interesse da biblioteca, a serem indicados como troca de débito. Atualização de débitos – Permite receber débitos Armários: Habilita o operador a receber débitos gerados pelo atraso de chaves, em Visitantes/Armários. Atualização de débitos – Permite receber débitos de Serviços: Habilita o operador a receber débitos gerados pelos serviços, em Diversos / Serviços. Atualização de débitos – Somente visualizar as multas: Habilita o operador a somente visualizar os débitos dos usuários. Calendário: Habilita o acesso à tela Calendário. Permite estabelecer datas para empréstimos / devolução, multas e reservas. Consultas – Armários: Habilita o acesso à guia Armários. Permite controlar o empréstimo e devolução das chaves por um período determinado. Consultas – Botão de Estorno de multas: Habilita o acesso à tela Estorno de multas da tela Consulta, guia Usuários. Permite retornar (estornar) uma dívida. Consultas – Entrada/Saída: Habilita o acesso à guia Entrada/Saída. Tem como finalidade controlar os usuários que estão entrando e saindo da biblioteca com livros já emprestados. Consultas – Exemplar: Habilita o acesso à guia Exemplar, possibilitando ao operador visualizar o histórico de empréstimo, devolução e malote de determinado exemplar. Consultas – Liberação: Habilita o acesso à guia Liberação, tela Consulta. Utilizada em bibliotecas que não possuem um sistema de segurança. Consultas – Topográfico: Habilita o acesso à guia Topográfico. Permite visualizar os dados de circulação dos materiais referentes a uma determinada classificação. Consultas – Turmas: Habilita o acesso à guia Turmas, tela Consulta. Possibilita visualizar, por departamento e turma, os empréstimos realizados. Consultas – Usuário: Habilita o acesso à guia Usuário, possibilitando ao operador visualizar o histórico de empréstimo, devolução, reserva, malote e serviço de determinado usuário. Consultas – Usuário – Botão Declaração: Habilita o acesso à tela Declaração (nada consta) da tela Consulta, guia Usuários. Esta declaração informa que o usuário está em dia com a biblioteca. Consultas – Validação das chaves de criptografia: Habilita o acesso à guia Validação da chave de criptografia, na tela consulta. Permite fazer a consulta da criptografia impressa nos recibos de devolução e renovação de materiais. Empréstimo: Habilita o acesso à tela Empréstimo, possibilitando ao operador realizar empréstimos aos usuários. Empréstimo – Alterar datas de empréstimo e devolução: Habilita alterar na guia Empréstimo a data de devolução prevista e, na guia Devolução, a data de devolução efetiva. Empréstimo – Botão Dados pessoais: Habilita acesso à tela Dados pessoais, possibilitando ao Circulação de Materiais PERGAMUM 6-12 Manual PER-MAN-001 Instituição operador acessar a tela Usuários do Módulo Usuários. Empréstimo – Débitos – Botão Desconto: Habilita o acesso à tela Desconto, na guia Débitos e na tela Atualização de débitos. Empréstimo – Devolução: Habilita o acesso à guia Devolução, possibilitando ao operador realizar devoluções dos materiais emprestados. Empréstimo – Devolução – Receber multa na devolução: Permite receber multa de uma obra em atraso, no momento da devolução. Empréstimo – E-mail de recibo de devolução: Habilita o envio de recibo de devolução por e-mail para o usuário. Empréstimo – E-mail de recibo de empréstimo: Habilita o envio de recibo de empréstimo por email para o usuário. Empréstimo – E-mail de recibo de renovação: Habilita o envio de recibo de renovação por e-mail para o usuário. Empréstimo – Empréstimo especial: Habilita o acesso à guia Empréstimo especial, possibilitando ao operador realizar empréstimos por um prazo especial, diferente daqueles estabelecidos em Parâmetros / Empréstimo. Empréstimo – Entrada/Saída: Habilita o acesso à guia Entrada/Saída. Permite controlar a entrada e saída de materiais emprestados e que serão utilizados no interior da biblioteca. Empréstimo – Habilitar confirmação de devolução: Habilita acesso à tela de confirmação das Devoluções realizadas. Empréstimo – Habilitar confirmação de empréstimo: Habilita acesso à tela de confirmação dos Empréstimos realizados. Empréstimo – Histórico: Habilita o acesso à guia Histórico, possibilitando ao operador ter o histórico de determinado usuário. Empréstimo – Emprestar para usuários de outras Unidades de informação: Habilita o empréstimo para pessoas vinculadas a outras bibliotecas da instituição. Empréstimo – Não solicitar senha na renovação: Habilita ao usuário fazer renovação sem solicitar a senha. Empréstimo – Possibilita emprestar em qualquer Unidade de informação: Habilita ao operador realizar empréstimo de materiais pertencentes a outras bibliotecas da instituição. Empréstimo – Recadastramento de senha: Habilita o acesso a Tela de senha para o empréstimo. As senhas serão cadastradas no momento do primeiro empréstimo. Empréstimo – Renovação: Habilita o acesso à guia e à tela Renovação. Empréstimo – Reserva: Habilita o acesso à guia Reserva. Permite controlar as reservas de um determinado acervo (título), por biblioteca. Empréstimo – Solicita senha no empréstimo: Habilita o operador a fazer empréstimo com solicitação de senha. Habilita tela com exemplares, no caso de duplicidade de exemplares: Permite visualizar tela com exemplares duplicados. Entrada de dados: Habilita o acesso à tela Coleta de dados, permitindo fazer a leitura de todas as obras consultadas na unidade de informação (Exclusivo Web). Impressão de multas de serviços: Habilita ao operador fazer impressão das multas, do módulo Diversos/Serviços. Impressão do empréstimo especial: Habilita ao operador fazer impressão do recibo no empréstimo especial. Impressão do recibo de devolução: Habilita ao operador fazer impressão do recibo de devolução. Circulação de Materiais PERGAMUM 6-13 Manual PER-MAN-001 Instituição Impressão do recibo de devolução com multa: Habilita ao operador fazer impressão do recibo de devolução com multa. Impressão do recibo de devolução de chaves: Habilita ao operador fazer impressão do recibo de devolução de chaves. Impressão do recibo de devolução de chaves com multa: Habilita ao operador fazer impressão do recibo de devolução de chaves com multa. Impressão do recibo de empréstimo: Habilita ao operador fazer impressão do recibo de empréstimo. Impressão do recibo de empréstimo chaves: Habilita ao operador fazer impressão do recibo de empréstimo de chaves. Impressão do recibo de empréstimo separado: Habilita ao operador fazer impressão do recibo de empréstimo separado. Impressão do recibo de entrada dos exemplares: Habilita ao operador fazer impressão do recibo de entrada dos exemplares. Livros que estão emprestados e que o usuário realizou uma nova entrada. Impressão do recibo de pagamento de multa: Habilita ao operador fazer impressão do recibo de pagamento de multa. Impressão do recibo de pagamento de multa dos armários: Habilita ao operador fazer impressão do recibo de pagamento de multa dos armários. Impressão do recibo de renovação: Habilita ao operador fazer impressão do recibo de renovação dos materiais. Impressão do recibo de reserva: Habilita ao operador fazer impressão do recibo de reserva dos materiais. Impressão do recibo de saída dos exemplares: Habilita ao operador fazer impressão do recibo de saída dos exemplares. Malote: Habilita o acesso à tela Malote (Exclusiva Web). Malote - Apenas recebimento individual no malote: Habilita o acesso à tela Malote guia Recebimento, permitindo receber o material individualmente e somente da unidade de informação do operador. Malote – Envio de malote: Habilita o acesso à guia Envio, na tela Malote. Consiste em enviar materiais de uma unidade de informação para outra (Exclusiva Web). Manutenção - Pasta Empréstimo – Exemplar: Habilita o acesso à guia Empréstimo, possibilitando ao usuário com esta permissão alterar a data de devolução por exemplar (Exclusiva Web). Reservas – Reservas: Habilita o acesso à tela de Reserva. Reservas - Consulta reservas e impressões: Habilita o acesso às guias Consulta reservas e Impressões, da tela reservas. Possibilita consultar as reservas por data e a impressão dos materiais liberados para voltar ao acervo. Reservas – Permite incluir reservas com data e hora retroativas: Habilita ao operador incluir reservas aos usuários com data e hora retroativas, permitindo, assim, alterar a ordem na fila de reservas. Serviços: Habilita o acesso à tela Serviços. Esta tela permite gerenciar serviços prestados pela unidade de informação (Exclusiva Web). Serviços - Habilita botão Excluir - Exclusivo pergamum web: Habilita o acesso ao botão Excluir, da tela cadastro de Serviços do pergamum Web. Visitantes: Habilita o acesso à tela Visitantes. Permite controlar a entrada dos usuários na biblioteca. Na guia Visitantes os usuários externos da unidade de informação e na guia Armários o empréstimo das chaves. Circulação de Materiais PERGAMUM 6-14 Manual PER-MAN-001 Instituição Visitantes – Armários – Solicitar senha no empréstimo: Habilita o usuário a fazer empréstimo de chaves com solicitação de senha. Visitantes – Cadastro visitante e chaves (armários): Habilita o acesso à guia Cadastro de visitantes e Cadastro de chaves. Permite cadastrar as carteiras para visitantes e as chaves dos armários. Módulo Consulta IMPORTANTE As permissões para a consulta WEB serão marcadas para o usuário Bibinternet código -3 (menos três). Atos Normativos: Habilita a tela de pesquisa para a Documentação jurídica. Obras cadastradas e vinculadas ao tipo Atos normativos. Autoridades: Habilita a tela para pesquisa por autor, assuntos e séries. Base de dados: Habilita a tela para visualizar a lista de base de dados da instituição. Botão Detalhes - Não mostrar no resultado da busca na consulta web: Desabilita o botão detalhes da tela de consulta que mostra os dados estatísticos do título pesquisado. Botão impressora na tela de resultados na web: Habilita o botão impressora na tela de pesquisa. Botão imprimir: Habilita o acesso ao botão Imprimir no módulo Consulta. Botão sair: Habilita o botão sair na tela da pesquisa. Desabilitar Captcha na autenticação dos usuários: Desabilita o Captcha da tela Meu Pergamum interface de usuário. Elogios, sugestões, etc.: Habilita o botão elogios, sugestões, etc. para o usuário enviar comentários sobre os serviços oferecidos pelas unidades de informação. As opções iniciadas pela palavra estatística serão visualizadas no link: http://servidordainsituição/pergamum/estatistica/index.php Substituir o termo servidordainstituição pelo endereço do servidor da instituição para que o link seja direcionado aos dados reais da instituição. Circulação de Materiais PERGAMUM 6-15 Manual PER-MAN-001 Instituição Figura: Estatísticas Estatísticas: Habilita o botão Estatísticas gerais, no link acima descrito. Estatística - Acervo - Geral do acervo: Lista a quantidade de títulos e exemplares agrupados por biblioteca e tipo de obra Estatística - Acervo – MEC Q83: Total de acervo impresso da(s) biblioteca(s), existentes em determinado ano agrupados por área de conhecimento do CNPq (Relatório MEC Q83) Estatística - Acervo – MEC Q83 A: Total de acervo em formato digital / eletrônico, existentes em determinado ano agrupado por área de conhecimento do CNPq (Relatório MEC Q83-A) Estatística - Acervo – MEC Q83 B: Total de acervo em formato digital/eletrônico on-line (Licenciados para as instituições), existentes em determinado ano agrupado por área de conhecimento do CNPQ (Relatório MEC Q83-B). Estatística - Biblioteca - Dados de catracas: Totaliza a quantidade de registros de entrada de usuários com base nas leituras das catracas utilizadas nas bibliotecas. Estatística - Biblioteca - Dias de funcionamento: Totaliza a quantidade de dias em que cada biblioteca esteve em atividade durante determinado ano (dias de funcionamento). Estatística - Circulação de materiais - Renovações pela internet, empréstimos e devoluções POR BIBLIOTECA: Totaliza a quantidade mensal de empréstimos, devoluções e renovações, realizados para a biblioteca selecionada. Estatística - Circulação de materiais - Renovações pela internet, empréstimos e devoluções POR INSTITUIÇÃO: Quantidade mensal de empréstimos, devoluções e renovações, realizados na instituição. Estatística - Usuários - Ativos na instituição (total): Totaliza a quantidade de usuários em situação normal na instituição. Estatística - Usuários - Ativos na instituição, por biblioteca: Totaliza a quantidade de usuários na instituição agrupados por biblioteca. Estatística - Usuários - Ativos na instituição, por categoria de Usuário: Totaliza a quantidade de usuários na instituição agrupados por categoria de usuário. Estatística - Usuários - Ativos na instituição, por unidade organizacional: Totaliza a quantidade de usuários na instituição agrupados por unidade organizacional. Filtro Plano de Ensino na tela de resultados na web: ICAP: Habilita o link para a pesquisa ICAP Indexação Compartilhada de Artigos de Periódicos. Este link possibilita ao usuário recuperar artigos de periódicos na íntegra ou solicitar uma cópia gratuitamente. Informações do acervo - Coleção: Habilita o acesso ao botão Coleção no menu de opções do Módulo Consulta. Será exibido somente quando o tipo de material gerar Kardex. Possibilita visualizar os volumes e números dos periódicos existentes na biblioteca (Kardex). Informações do acervo - Dados do Acervo: Habilita o acesso ao botão Dados do Acervo no menu opções do Módulo Consulta. Os dados são referentes ao item bibliográfico. Informações do acervo - Empréstimos: Habilita o acesso ao botão Informações dos empréstimos, na consulta interna da biblioteca / Informação dos exemplares. Informações do acervo - Exemplares: Habilita o acesso ao botão Exemplares do menu opções do módulo Consulta, permitindo que o usuário visualize, em cada registro, o status do documento pesquisado. Informações do acervo - Imagens: Habilita o acesso ao botão Imagem no menu de opções do módulo Consulta. Será habilitado sempre que o título de um periódico possuir uma imagem vinculada (sumário on-line). Circulação de Materiais PERGAMUM 6-16 Manual PER-MAN-001 Instituição Informações do acervo – Localização: Habilita o acesso ao botão Localização no menu opções do Módulo Consulta. Este botão permite que o usuário visualize a localização na estante do material desejado. Também é necessário vincular as áreas no Módulo Parâmetros / Imagens da Localização na consulta. Informações do acervo – MARC: Habilita o acesso ao botão MARC no menu de opções do módulo Consulta, mostrando o cadastro feito na catalogação. Informações do acervo - Referência: Habilita o acesso ao botão Referência no menu de opções do Módulo Consulta, permitindo a visualização da referência bibliográfica na pesquisa. Informações do acervo – Senha do operador na reserva: Habilita o operador fazer Reserva para usuários, não solicitando senha do usuário e sim do operador. Link catálogo rede pergamum: Habilita na consulta da instituição, link para a consulta da Rede Pergamum Meu Pergamum: Habilita a tela de login do Meu Pergamum para acesso a sua situação na unidade de informação. Tais como: Pesquisa empréstimo, Renovação, reserva, etc. Meu Pergamum – Afastamento: Habilita o acesso à opção Afastamento do menu Empréstimo, possibilitando que o usuário visualize o histórico de afastamento. Meu Pergamum – Alteração de senha: Habilita o acesso ao botão Alteração de senha. Permite a alteração de senha de empréstimo. Esta permissão somente será válida para as instituições que criarem as senhas pelo Pergamum. Meu Pergamum – Área de conhecimento: Habilita a exibição da opção Área de conhecimento do combo box Tipo de Pesquisa da Área de interesse. Meu Pergamum - Áreas de Interesse: Habilita o acesso ao botão Área de Interesse, permitindo que o usuário cadastre os assuntos de interesse para receber avisos por e-mail de novas aquisições da biblioteca. Meu Pergamum - Assuntos: Habilita o acesso ao botão Assuntos. Permite ao usuário cadastrar os assuntos e autores de interesse para receber avisos por e-mail de novas aquisições da biblioteca. Meu Pergamum – Atualizar dados Pessoais: Habilita o acesso ao botão alterar. Permite que o próprio usuário altere seus dados pessoais na Consulta / Meu Pergamum. Essas alterações serão direcionadas para o módulo Usuários/Usuários. Meu Pergamum -Autores: Habilita o acesso ao botão Autores. Permite ao usuário cadastrar os assuntos e autores de interesse para receber avisos por e-mail de novas aquisições da biblioteca. Meu Pergamum – Base de dados: Habilita o acesso ao botão Base de dados. Lista todos os títulos, logins e senhas das Bases de dados que o usuário possui acesso. Meu Pergamum – Cesta permanente: Habilita o acesso à opção Cesta permanente do menu Perfil de interesse, possibilitando que o usuário visualize o histórico de levantamentos realizados. Meu Pergamum - Checar títulos: Habilita o acesso à opção Checar títulos do menu Perfil de interesse, possibilitando que o usuário visualize o histórico de DSI Meu Pergamum – Comentários: Habilita o acesso ao botão Comentários na consulta Web e menu do Meu pergamum. Meu Pergamum – Comutação Bibliográfica: Habilita o acesso à opção Comutação bibliográfica no Módulo Consulta / Meu pergamum. Através do COMUT é possível obter cópia de documentos não encontrados no Sistema de Bibliotecas. Meu Pergamum - Consulta ao malote: Habilita o acesso à opção Consultar solicitação de empréstimo (malote) do menu Solicitações. Permite a consulta e histórico das solicitações realizadas pela web. Meu Pergamum – Consulta sugestões: Habilita o acesso ao botão Consulta sugestões. Possibilita ter um histórico das sugestões incluídas pelo usuário, no Módulo Consulta / Sugestões para aquisição e que entraram no processo de licitação. Circulação de Materiais PERGAMUM 6-17 Manual PER-MAN-001 Instituição Meu Pergamum – Dados pessoais: Habilita o acesso ao botão Dados pessoais. Meu Pergamum – Débito: Habilita o acesso ao botão Débito. São relacionados os débitos (multas pendentes de armários e devoluções, e serviços) do Módulo Circulação de materiais e no Módulo Diversos. Meu Pergamum - Declaração de nada consta: Habilita o botão Nada consta possibilitando ao próprio usuário imprimir a Declaração de nada consta. Meu Pergamum - Ficha catalográfica: Habilita o acesso à opção Ficha catalográfica do menu Solicitações, possibilitando que o usuário faça solicitações da elaboração de Ficha catalográfica para os trabalhos acadêmicos. Meu Pergamum – Histórico: Habilita o acesso ao botão Histórico. Permite que o usuário verifique o histórico de empréstimo efetuados num determinado período. Meu Pergamum – Levantamento bibliográfico: Habilita o acesso ao Levantamento bibliográfico no Módulo Consulta / Acesso usuário. Consiste, basicamente, em uma pesquisa englobando tudo o que já foi publicado sobre um determinado assunto ou autor, segundo as especificações definidas pelo usuário. Este é um serviço que pode, ou não, ser oferecido pela Biblioteca. Meu Pergamum – Liberar botão enviar e-mail na renovação: Habilita o acesso ao botão Enviar recibo por e-mail. Permite que o usuário, ao fazer sua renovação pela internet, encaminhe para seu e-mail o recibo de renovação. Meu Pergamum - Plano de ensino: Habilita o acesso à opção Plano de ensino do menu Perfil de interesse, onde o usuário terá acesso ao Plano de ensino de seu curso. Meu Pergamum – Renovação: Habilita o acesso ao botão Renovação. Permite que o usuário realize renovação do material emprestado a qualquer momento e em qualquer terminal. Meu Pergamum – Reserva: Habilita o acesso ao botão Reserva. Possibilita o cancelamento da reserva e a visualização do status da mesma (posição na lista de reserva). Meu Pergamum – Não mostrar multa parcial: Desabilita a coluna de multa parcial em Meu Pergamum. Multimeios: Habilita a pesquisa multimeios. Nesta pesquisa é recuperado todo material diferente de livros e periódicos, tais como: DVDs, CD-ROMs, etc. Multimeios/Periódicos: Habilita a tela para pesquisa de periódicos, multimeios, etc. Novas aquisições: Habilita a tela para pesquisa das novas aquisições da unidade de informação. Periódicos: Habilita a tela para pesquisa de periódicos na tela Periódicos, multimeios, etc. Pesquisa acessibilidade: Habilita o acesso a pesquisa de materiais incluídos na acessibilidade. Pesquisa Arquivo: Habilita a Pesquisa de documentação arquivística. Somente para instituições que utilizam o pergamum para gerenciar a documentação arquivística. Pesquisa autoridade – Títulos: Habilita o acesso ao botão Títulos na Pesquisa Autoridade, mostrando todos os títulos relacionados com a autoridade. Pesquisa autoridade – Visualizar: Habilita o acesso ao botão Visualizar na Pesquisa Autoridade, mostrando as formas hierárquicas para o usuário. Pesquisa autoridade – Visualizar MARC: Habilita o acesso ao botão Visualizar MARC na Pesquisa Autoridade, mostrando todos os Campos da autoridade. Pesquisa Avançada: Habilita o acesso ao botão Avançada da tela Pesquisa Básica, possibilitando a pesquisa por campos do MARC. Pesquisa Básica: Pesquisa Autor, Título, Assunto ou Termo livre (OBSOLETA). Pesquisa básica – Recuperar: Habilita o acesso ao botão Recuperar da tela Pesquisa Básica, possibilitando visualizar o histórico das pesquisas realizadas e salvas. Circulação de Materiais PERGAMUM 6-18 Manual PER-MAN-001 Instituição Pesquisa básica – Salvar: Habilita o acesso ao botão Salvar da tela Pesquisa Básica, permitindo salvas estratégias de busca efetuadas por determinado usuário. Pesquisa básica – Termo Livre: Habilita o acesso ao botão Termo Livre da tela Pesquisa Básica, possibilitando a pesquisa por qualquer descrição dentro de um registro bibliográfico. Pesquisa Básica/Índice: Habilita o acesso ao botão Pesquisa Básica/Índice no módulo Consulta. Pesquisa Booleana: Pesquisa usando operadores lógicos AND, OR e NOT. Pesquisa Geral: Habilita a opção Pesquisa Geral, possibilitando a pesquisa por Palavra. Pesquisa Geral – Padrão Índice - Habilita o acesso ao botão Pesquisa na web, deixando a pesquisa por índice como default. Pesquisa por Área: Habilita o acesso ao botão Pesquisa por Área de Conhecimento. Pesquisa por Curso: Habilita o acesso ao botão Pesquisa títulos relacionados a um Curso. Pesquisa por Índice: Habilita o acesso ao botão Índice. Pesquisa a partir de um determinado termo. Pesquisa Rápida: Pesquisa rápida textual por palavras (Autor, Título, Assunto, Notas, etc.). Pesquisa Rede Pergamum: Habilita link para a pesquisa Rede pergamum. Pesquisa Tesauros: Habilita o acesso a opção Pesquisa Tesauros. Pesquisas – Liberar código acervo: Habilita ao operador visualizar os Códigos de acervos na tela Consulta, gerados no módulo Catalogação ao cadastrar um título. Pesquisas – Possui acesso à base remota: Habilita o acesso ao botão Remoto no sistema, possibilitando verificar a base local e remota. Utilizado para as instituições com dois bancos de dados. Publicações On-Line: Pesquisa textos na íntegra, resumos e sumários on-line. Solicitação de empréstimo: Habilita o acesso ao botão Consultar solicitação de empréstimo. Permite a consulta e histórico das solicitações realizadas pela web, pelo Acesso usuários. Sugestões para aquisição: Habilita tela com formulário para sugestões de novas aquisições. Módulo Usuários Afastamento: Habilita o acesso à tela Afastamento. Controla o afastamento dos usuários na biblioteca. Afastamento – Situação do aluno: Habilita o acesso à guia Situação do aluno, na tela Afastamento. Alteração de senha: Habilita o acesso à tela Alteração de Senha. Esta tela permite alterar as senhas de empréstimo, senha pessoal de acesso ao sistema, criar login no banco de dados e a criptografia das senhas. Alteração de senha – Criar Login no banco de dados: Habilita o acesso à guia Login no banco de dados. Possibilita incluir e excluir login de usuários no banco de dados para acesso às atividades do Sistema. (Exclusiva para o Pergamum em Delphi. Para o Pergamum WEB não é necessário criar login no banco de dados). Alteração de senha – Criptografia das senhas: Habilita o acesso à guia Criptografia das senhas. Permite, conforme tabela criada pela área de informática, criptografar as senhas importadas. Alteração de senha – Habilitar Alteração de senha pessoal: Habilita o acesso à guia Alteração de senha pessoal. Possibilita que o usuário operador altere sua senha de acesso ao Sistema Pergamum, tela de conexão do sistema. Alteração de senha – Senha – Empréstimo: Habilita o acesso à guia Senha – Empréstimo. Esta opção será visualizada pelo operador que estiver logado, possibilitando que o usuário realize a troca de senha. Área de Conhecimento: Habilita o acesso à tela Área de Conhecimento / Usuário por área de Circulação de Materiais PERGAMUM 6-19 Manual PER-MAN-001 Instituição conhecimento. Esta tela mostra os usuários relacionados com as áreas de interesse para o DSI. Exportação: Habilita o acesso à tela Exportação. Utilizada para exportar dados de usuários para outros sistemas ou mala direta em formato txt. Identificação do usuário: Habilita o acesso à tela Impressão da Identificação do usuário para a impressão de código de barras. Logradouros – Acesso a pesquisa de Logradouro: Habilita a pesquisa de CEP no cadastro de Usuários e no cadastro de UOs. Logradouros – Manutenção de CEP: Habilita o botão para alimentação e manutenção de CEP. Manutenção – Usuários: Habilita o acesso à guia Usuários, utilizada na Circulação de materiais. Possibilita unificar códigos duplicados de usuários.(Exclusivo Web). Unidade Organizacional: Habilita o acesso à tela Unidade Organizacional, onde serão cadastradas as áreas de conhecimento relacionadas aos cursos. Unidade Organizacional – Áreas: Habilita o acesso à guia Áreas, na tela Unidade Organizacional. As áreas deverão ser cadastradas uma a uma. Unidade Organizacional – Avançada: Habilita o acesso à guia Avançada, tela Unidade Organizacional. As áreas são cadastradas em grupos, argumentos. Unidade Organizacional – Bibliografia: Habilita o acesso à guia Bibliografia, na Unidade Organizacional. Consiste em vincular Turmas, disciplinas e acervos a uma UO. Unidade Organizacional – Dados cadastrais: Habilita o acesso à guia Dados cadastrais, na tela Unidade Organizacional. Consiste em cadastrar os dados das UO de cada biblioteca. Unidade Organizacional – Disciplina: Habilita a tela Disciplina no Módulo usuário - Unidade organizacional. Unidade Organizacional – Pessoa: Habilita o acesso à guia Pessoa, na tela Unidade Organizacional. Consiste em relacionar o usuário/Pessoa por unidade. Unidade Organizacional – Restrição de acesso: Habilita o acesso à guia Restrição de acesso, na consulta, por UO. Unidade Organizacional – Turma: Habilita o campo turma, no Módulo Usuários - Unidade organizacional. Unidade Organizacional – Unificação: Permite a unificação de cadastro de UOs (Exclusivo Web). Usuários: Habilita o acesso à tela Usuário. Esta tela permite o cadastro dos usuários de acordo com a entrada de registro no Módulo Parâmetros - Modo de entrada de registros - Manual ou Automático. Usuários – Área de conhecimento: Habilita o acesso à guia Área de Conhecimento, na tela cadastro de Usuários. Permite definir as áreas de interesse do usuário, traçando um perfil para a DSI. Usuários – Base de dados: Habilita o acesso à guia Base de dados mostrando as bases disponíveis na Instituição. Relaciona os logins e senhas para o acesso a Base de dados por usuários. Usuários – Dados pessoais: Habilita o acesso à guia Dados pessoais, onde serão cadastrados os dados do usuário de forma manual ou automático. Usuários – Dados pessoais – Permite alterar categoria/tipo empréstimo: Habilita alterar a opção Categoria do usuário e Tipo de empréstimo. Usuários – Dados pessoais – Permite alterar mensagens de aviso e inf. restrita: Habilita alterar a opção de mensagem de aviso e informação restrita. Usuários – Dados pessoais – Permite alterar Situação usuário na instituição: Habilita alterar a opção Situação do usuário na instituição. Usuários – Dados responsáveis: Habilita o acesso à guia Pessoas vinculadas, na tela Usuários. Consiste em cadastrar dados dos responsáveis pelo usuário. Usuários – Nível de autorização: Permite habilitar a autorização por nível. Utilizado para as Circulação de Materiais PERGAMUM 6-20 Manual PER-MAN-001 Instituição instituições que necessitem restrição de acesso na consulta. Usuários – Somente visualiza dados pessoais: Habilita somente a visualização dos dados pessoais, não permitindo incluir ou alterar dados. Usuários – Unidade organizacional: Habilita o acesso à guia Unidade organizacional, na tela Usuários. Usuários – Validade: Habilita o acesso à guia Validade, na tela Usuários. Permite controlar a vigência da identidade estudantil de determinado usuário. Usuários – Validade – botão imprimir boleto: Habilita acesso à tela Imprimir boleto. Botão de uso exclusivo das Bibliotecas da PUCPR. Módulo Parâmetros Parâmetros: Habilita acesso ao Módulo Parâmetros. Parâmetros – Arquivo: Habilita acesso aos cadastros de parâmetros referentes a Arquivo. Parâmetros – Arquivo - Grupos de Trâmite: Habilita acesso à tela Arquivo - Grupos de Trâmite, onde é possível cadastrar um grupo de trâmite e seus integrantes. Parâmetros – Arquivo – Temporalidade: Habilita acesso à tela Arquivo - Temporalidade, onde é possível vincular as áreas de conhecimento e espécies de documentos arquivísticos as suas respectivas temporalidades. Parâmetros – Arquivo - Trâmites por Espécie: Habilita acesso à tela Arquivo - Trâmite por Espécie, onde é possível vincular as espécies de documentos arquivísticos aos grupos de trâmite. Parâmetros – Empréstimo - Alteração de prazo e quantidade: Habilita acesso à aba Alteração de prazo e quantidade. na tela de Parâmetros de Empréstimo. Parâmetros – Empréstimo – Copiar: Habilita acesso ao botão Copiar, na tela de Parâmetros de Empréstimo. Parâmetros – MARC – Campo Autoridade: Habilita o acesso à tela Campos – Autoridades/Índice. Tem por finalidade formar o registro autoridade MARC. Parâmetros – MARC – Campo Bibliográfico: Habilita o acesso à tela Campos - Bibliográficos que serão utilizados no registro bibliográfico. Contém especificações de formato necessárias para descrever, recuperar e controlar vários formas de material bibliográfico. Parâmetros – MARC – Campo Classificação: Habilita o acesso à tela Campo Classificação. Tem a finalidade de identificar o campo de classificação por biblioteca. Este é responsável pela impressão de etiquetas código de barras e lombada. A cada novo material é necessário cadastrar o campo relacionado. Parâmetros – MARC – Campo Fixo 7: Habilita o acesso à tela Campo fixo 7, onde é informada a característica física de um item. Parâmetros – MARC – Campo Fixo 8: Habilita o acesso à tela Campo fixo 8, onde é informado o aspecto específico do item que está sendo catalogado. Parâmetros – MARC – Exibição: Habilita o acesso à tela Campos Exibição. Nesta tela serão cadastrados os campos MARC e a disposição da ordem de visualização no módulo Consulta e Autoridade. Parâmetros – Permissões de Usuários – Acesso a Unidade de Informação: Habilita o acesso à guia Permissões de Usuários/ Acesso a Unidade de Informação. Parâmetros – Permissões de Usuários – Acessos por Atividade: Habilita o acesso à guia Permissões de Usuários/ Acessos por Atividade. Parâmetros – Permissões de Usuários – Acessos por classificação arquivística: Permite configurar a que classificações arquivísticas determinado grupo de usuários terão acesso. Parâmetros – Permissões de Usuários – Configurar a alteração de senha, por categoria de Circulação de Materiais PERGAMUM 6-21 Manual PER-MAN-001 Instituição usuário: Permite configurar para quais categorias de usuário é possível criar ou alterar a senha de empréstimo. Parâmetros – Permissões de Usuários – Perfil de Usuário: Habilita o acesso à guia Permissões de Usuários/ Perfil de usuário. Parâmetros – Sistema – Acesso Atividades: Habilita o acesso à tela Acesso Atividades. Nesta tela serão cadastradas todas as atividades por módulos que serão visualizadas pelos Usuários. Parâmetros – Sistema – Área de Conhecimento: Habilita o acesso à tela Área Conhecimento. As áreas serão utilizadas no módulo Catalogação / Cadastro / Cad. acervo Parâmetros – Sistema – Área de Conhecimento CNPq: Habilita o acesso à guia Área Conhecimento CNPq. Nesta tela são vinculadas as Áreas CNPq com as Áreas de conhecimento para posteriores estatísticas para o MEC. Parâmetros – Sistema – Base de dados: Habilita o acesso à tela Base de dados. Esta guia possibilita o cadastro das Bases de dados existentes na biblioteca. Os dados serão visualizados no módulo Consulta. Parâmetros – Sistema – Empréstimo: Habilita o acesso à tela Empréstimo. Esta tela tem a finalidade definir e configurar o tipo de empréstimo, as categorias dos usuários, total de materiais a ser emprestado, multas etc. Parâmetros – Sistema – Imagens da Localização: Habilita o acesso à tela Imagens da Localização, no módulo Consulta. Parâmetros – Sistema – Instituição: Habilita o acesso à tela Instituição. Esta tela tem por finalidade cadastrar os parâmetros gerais da Instituição, alguns parâmetros de catalogação e circulação de materiais e parâmetros do sistema (caminhos do diretório e servidor). Parâmetros – Sistema – Links: Habilita o acesso à tela Links. Consiste no cadastro de sites importantes, favoritos. Os links serão visualizados na tela principal de cadastro, no módulo Catalogação. Parâmetros – Sistema – Localização do Exemplar: Habilita o acesso à tela Localização do Exemplar. Esta tela possibilita o cadastro das localizações onde o material poderá ser encontrado no acervo. Estes dados serão utilizados no módulo Catalogação / Cadastro / Exemplar. Parâmetros – Sistema – Modelos Cartas/Mensagens: Habilita o acesso à tela Modelos Cartas. Esta tela permite cadastrar os Modelos de cartas utilizados no módulo Relatórios / Material pendente e Multas, e no módulo Aquisição / Permutas. Parâmetros – Sistema – Permissões de Usuários: Habilita o acesso à tela Permissões de Usuários, onde é estabelecido o acesso aos módulos do sistema para cada usuário. Parâmetros – Sistema – Processos Diários: Habilita o acesso à tela Processos diários, onde são geradas as rotinas diárias para a manutenção do sistema. (empréstimo, etc.) Parâmetros – Sistema – Situação: Habilita o acesso à tela Situação. Consiste em cadastrar as situações utilizadas na alimentação do sistema: de exemplar, acervo, UO, assinatura e usuários. Parâmetros – Sistema – Tabelas Dinâmicas: Habilita o acesso à tela Tabelas dinâmicas. Permite cadastrar os dados de todas as tabelas utilizadas nos módulos do sistema. O cadastro da Escolaridade, Profissão utilizados no módulo Usuários; Moedas utilizadas na Aquisição etc. Parâmetros – Sistema – Tipo de Obra: Habilita o acesso à tela Tipo de Obra. Tem como finalidade definir os tipos de obras existentes na biblioteca e as suas características. Também permite, para cada tipo de obra, criar uma planilha para alimentar o bibliográfico. Parâmetros – Sistema – Unidade de informação: Habilita o acesso à tela Unidade de informação. Esta tela permite parametrizar dados das bibliotecas existentes na Instituição, referentes ao empréstimo, reserva mensagens e etiquetas. Parâmetros – Unidade de informação – Cadastro: Possibilita acesso à tela cadastro. Esta tela tem por finalidade cadastrar unidade de informação. Circulação de Materiais PERGAMUM 6-22 Manual PER-MAN-001 Instituição Parâmetros – Unidade de informação – Calendário: Possibilita acesso à tela calendário. Esta tela tem por finalidade cadastrar dias a serem desconsiderados. Parâmetros – Unidade de informação – Configuração e-mail: Possibilita acesso à tela parâmetros configuração e-mail. Esta tela tem por finalidade cadastrar e-mail. Parâmetros – Umidade de informação – Etiquetas: Possibilita acesso à tela parâmetros etiquetas. Esta tela tem por finalidade alterar as configurações das etiquetas. Parâmetros – Unidade de informação – Mensagens: Possibilita acesso à tela parâmetros mensagens. Esta tela tem por finalidade cadastrar mensagens. Parâmetros – Unidade de informação – Modelos de cartas: Possibilita acesso à tela modelos de cartas. Esta tela tem por finalidade cadastrar modelos de cartas. Parâmetros – Unidade de informação – Parâmetros: Possibilita acesso à tela parâmetros unidade de informação. Esta tela tem por finalidade configurar a unidade de informação. Parâmetros – Unidade de informação – Reserva: Possibilita acesso à tela parâmetros reserva. Esta tela tem por finalidade configurar as reservas de materiais. Módulo Relatórios Est-Estatísticas: Habilita a opção para acesso às Estatísticas. Sem essa opção marcada nenhuma estatística será visualizada. Est-Circulação de materiais: Habilita a opção para acesso às estatísticas de Circulação de materiais. Sem essa opção marcada nenhuma estatística será visualizada. Est-Circulação de materiais-Acervo Fechado: Gerenciar as solicitações do acervo fechado, por período de solicitação. Est-Circulação de materiais-Armário: Habilita a tela para impressão de estatísticas empréstimos de armários. Est-Circulação de materiais-Empréstimo por classes: Lista a quantidade de empréstimos por classificação, efetuados em um intervalo de datas de empréstimo, agrupando o resultado por biblioteca do exemplar. Est-Circulação de materiais-Geral: Lista a quantidade de empréstimos, devoluções e renovações via WEB, efetuadas em um intervalo de datas. Est-Circulação de materiais-Por hora: Lista a quantidade de empréstimos efetuados em um intervalo de datas de empréstimo, agrupando o resultado por hora. Est-Circulação de materiais-Por mês: Lista a quantidade de empréstimos efetuados em um intervalo de datas de empréstimo, agrupando o resultado pelo mês. Est-Consultas: Caso essa permissão esteja desabilitada, todas as estatísticas da pasta EstConsultas, estarão inacessíveis. Est-Consultas-Classificação: Caso essa permissão esteja desabilitada, todas as estatísticas da pasta Est-Consultas-Classificação, estarão inacessíveis. Est-Consultas-Classificação-Analítico: Lista a quantidade de consultas efetuadas em um intervalo de datas, agrupando o resultado por classificação ou por quantidade. Est-Consultas-Classificação-Sintético: Agrupar os dados de consulta por data e grandes áreas do conhecimento, incluídas no Cad. Acervo. Est-Consultas-Consulta geral: Lista a quantidade de consultas efetuadas em um intervalo de datas, agrupando o resultado por classificação, por quantidade, por grandes áreas ou por tempo. Est-Consultas-Internas no acervo: Lista a quantidade de consultas internas realizadas no acervo. Est-Consultas-Tipo de consulta: Lista o total de consultas e o tempo médio de duração das mesmas, por data e tipo de consulta. Circulação de Materiais PERGAMUM 6-23 Manual PER-MAN-001 Instituição Est-Dados de aquisição: Caso essa permissão esteja desabilitada, todas as estatísticas da pasta Est-Dados de aquisição, estarão inacessíveis. Est-Dados de aquisição-Área de conhecimento: Lista a quantidade de títulos e exemplares cadastrados ou adquiridos em um intervalo de datas, por área de conhecimento. Est-Dados de aquisição-Gastos/unidade: Lista todos os gastos, por Unidade organizacional, em um determinado período. Est-Dados de aquisição-Resumo mensal: Lista as quantidades de títulos e itens previstos e entregues, do processo de Aquisição de materiais, bem como, os valores que estão previstos e os que foram pagos, em determinado ano. Est-Diversos: Caso essa permissão esteja desabilitada, todas as estatísticas da pasta Est-Diversos, estarão inacessíveis. Est-Diversos-Cabines: Fornecer uma estatística de uso das cabines de estudo, por categoria de usuário ou tipo de cabine. Est-Diversos-Serviço: Relacionar os valores arrecadados com os serviços prestados pela biblioteca. Est-Levantamentos bibliográficos: Caso essa permissão esteja desabilitada, todas as estatísticas da pasta Est-Levantamentos bibliográficos, estarão inacessíveis. Est-Levantamentos bibliográficos-Acervo e exemplares: Lista a quantidade de títulos e exemplares, por área de conhecimento, em um determinado período. Est-Levantamentos bibliográficos-Estatística de importação Marc: Fornece uma estatística de todos os materiais importados em determinado período. Est-Levantamentos bibliográficos-Geral do acervo: Fornece a quantidade de títulos e exemplares do acervo, por tipo de obra e situação, em um determinado período. Est-Levantamentos bibliográficos-MEC: Caso essa permissão esteja desabilitada, todas as estatísticas da pasta Est-Levantamentos bibliográficos-MEC, estarão inacessíveis. Est-Levantamentos bibliográficos-MEC-Geral: Gera estatísticas do acervo para o MEC, segundo as áreas do CNPq. Est-Levantamentos bibliográficos-MEC-MEC-2008: Gera estatísticas do acervo para o MEC, segundo as áreas do CNPq - Q07, Q08 E Q09 Est-Levantamentos bibliográficos-MEC-Por ano de publicação: Gera estatística do total de acervos por biblioteca, por ano de publicação e área de conhecimento. Est-Levantamentos bibliográficos-MEC-Por área do CNPq: Lista a quantidade de acervos e exemplares cadastrados em um intervalo de datas, por áreas do CNPq. Est-Levantamentos bibliográficos-Por localização: Lista a quantidade de acervos e exemplares que estão em determinada localização. Est-Usuários: Caso essa permissão esteja desabilitada, todas as estatísticas da pasta Est-Usuários, estarão inacessíveis. Est-Usuários-Entrada de usuário/catracas: Gera estatística do total de usuários que entraram na biblioteca, em um determinado período. Est-Usuários-Por categoria e unidade: Lista a quantidade de usuários da instituição, por categoria de usuário e unidade organizacional. Est-Usuários-Produção: Gera estatísticas de produção dos funcionários, relativos aos processos realizados no Bibliográfico (Catalogação) e tela Autoridade (Autor e Assunto). Est-Usuários-Usuário: Informar a quantidade de usuários da instituição no período determinado, por Categoria de Usuário ou Unidade Organizacional, separadamente. Est-Usuários-Visitantes: Lista as visitas ocorridas em um intervalo de datas. Eti Etiquetas: Caso essa permissão esteja desabilitada, o módulo de Etiquetas estará inacessível. Circulação de Materiais PERGAMUM 6-24 Manual PER-MAN-001 Instituição Eti-Avulsas: Habilita a impressão de etiquetas avulsas, no módulo de etiquetas. Eti-Barras: Habilita a impressão de etiquetas de barras, no módulo de etiquetas. Eti-Diárias: Habilita a impressão de etiquetas diárias, no módulo de etiquetas. Rel-Relatórios: Caso essa permissão esteja desabilitada, todos os relatórios da pasta Relatórios estarão inacessíveis. Rel-Circulação de materiais: Caso essa permissão esteja desabilitada, todos os relatórios da pasta Rel-Circulação de Materiais estarão inacessíveis. Rel-Circulação de materiais-Acervo Fechado: Lista todas as solicitações ao acervo fechado, realizados em um período de datas. Rel-Circulação de materiais-Empréstimo: Caso essa permissão esteja desabilitada, todos os relatórios da pasta Rel-Circulação de Materiais-Empréstimo estarão inacessíveis. Rel-Circulação de materiais-Empréstimo-Emprestados: Lista todos os empréstimos ocorridos em um intervalo de datas de empréstimo. Rel-Circulação de materiais-Empréstimo-Materiais nunca emprestados: Caso essa permissão esteja desabilitada, todos os relatórios da pasta Rel-Circulação de Materiais-Empréstimo-Materiais nunca emprestados, estarão inacessíveis. Rel-Circulação de materiais-Empréstimo-Títulos mais emprestados: Caso essa permissão esteja desabilitada, todos os relatórios da pasta Rel-Circulação de Materiais-Empréstimo-Títulos mais emprestados, estarão inacessíveis. Rel-Circulação de materiais-Empréstimo-Títulos mais emprestados-Por área de conhecimento: Lista em formato de referência, os acervos que mais obtiveram empréstimos em um intervalo de datas. Sendo possível determinar os mais emprestados por instituição, biblioteca e área de conhecimento. Rel-Circulação de materiais-Empréstimo-Títulos mais emprestados-Por unidade organizacional: Lista em formato de referência, os acervos de uma unidade organizacional que mais tiveram empréstimo. Rel-Circulação de materiais-Empréstimo-Usuário que mais empresta: Para cada categoria de pessoa, Lista os usuários que mais efetuaram empréstimo. Rel-Circulação de materiais-Materiais pendentes: Caso essa permissão esteja desabilitada, todos os relatórios da pasta Rel-Circulação de Materiais-Materiais pendentes, estarão inacessíveis. Rel-Circulação de materiais-Materiais pendentes-Contingência: Lista os usuários que estão com empréstimo ativo, em um intervalo de datas de empréstimo. Rel-Circulação de materiais-Materiais pendentes-Pendentes: Lista, exportar, e emitir cartas e etiquetas de usuários com empréstimos pendentes. Rel-Circulação de materiais-Materiais pendentes-Por situação na unidade: Lista os empréstimos ativos e as multas não pagas, dos usuários de uma unidade organizacional. Tendo condições de Lista os usuários que estão afastados da unidade organizacional e que ainda possuem multa ou pendência na biblioteca. Rel-Circulação de materiais-Materiais pendentes-Por unidade organizacional: Determinar quais as pessoas, de uma unidade organizacional, período, série e turma que possuem empréstimo ativo. Rel-Circulação de materiais-Multas: Caso essa permissão esteja desabilitada, todos os relatórios da pasta Rel-Circulação de Materiais-Multas, estarão inacessíveis. Rel-Circulação de materiais-Multas-Armário: Realizar o controle de multas de armários, pagas e pendentes, de cada biblioteca. Rel-Circulação de materiais-Multas-Pagas: Controlar as multas que são pagas, em cada biblioteca. Rel-Circulação de materiais-Multas-Pendentes: Lista os usuários que possuem multas pendentes. Rel-Circulação de materiais-Reservas: Caso essa permissão esteja desabilitada, todos os Circulação de Materiais PERGAMUM 6-25 Manual PER-MAN-001 Instituição relatórios da pasta Rel-Circulação de Materiais-Reservas, estarão inacessíveis. Rel-Circulação de materiais-Reservas-Reserva: Emissão de títulos reservados, e filas de reserva. Rel-Circulação de materiais-Reservas-Títulos mais reservados: Lista os acervos que mais receberam pedido de reserva, em formato de referência. Sendo uma forma da Instituição avaliar a necessidade de aquisição de novos exemplares para os títulos mais reservados. Rel-Conferência de materiais: Caso essa permissão esteja desabilitada, todos os relatórios da pasta Rel-Conferência de materiais, estarão inacessíveis. Rel-Conferência de materiais-Autoridade: Lista as autoridades cadastradas no sistema. Rel-Conferência de materiais-Bibliográfico: Caso essa permissão esteja desabilitada, todos os relatórios da pasta Rel-Conferência de materiais-Bibliográfico, estarão inacessíveis. Rel-Conferência de materiais-Bibliográfico-Acervos com somente 1 item: Lista todos os acervos com um único exemplar, em formato de referência. Rel-Conferência de materiais-Bibliográfico-Assuntos e Exemplares: Lista os acervos que foram incluídos em um intervalo de datas, em formato de referência, com seus respectivos exemplares e assuntos. Rel-Conferência de materiais-Bibliográfico-Marc: Lista em formato MARC, a catalogação de acervos incluídos ou modificados em um intervalo de datas. Rel-Conferência de materiais-Bibliográfico-Mudança de biblioteca: Lista os acervos, em formato de referência, mostrando a movimentação destes acervos Rel-Conferência de materiais-Campo: Lista os acervos, em formato de referência, que possuem ou não determinado campo MARC. Permitindo dessa forma, realizar conferências para identificar possíveis erros no cadastro. Rel-Conferência de materiais-Depreciação: Estimar a desvalorização periódica dos materiais em decorrência do uso e/ou obsolescência. Rel-Conferência de materiais-Editora: Para cada editora, Lista seus respectivos acervos em formato de referência. Rel-Conferência de materiais-Exemplar: Lista o cadastro de exemplares, para conferência. Rel-Conferência de materiais-Fornecedor: Lista o cadastro de fornecedores incluídos em um intervalo de datas. Rel-Conferência de materiais-Material adicional: Lista os acervos em formato de referência, com seus respectivos exemplares adicionais cadastrados em um intervalo de datas. Rel-Conferência de materiais-Material por localização: Caso essa permissão esteja desabilitada, todos os relatórios da pasta Rel-Conferência de materiais-Material por localização, estarão inacessíveis. Rel-Conferência de materiais-Material por localização-Atual: Lista os materiais que estão atualmente em determinada localização. Rel-Conferência de materiais-Material por localização-Histórico: Lista os exemplares que em um período informado, estavam em determinada localização. Rel-Conferência de materiais-Material por situação: Caso essa permissão esteja desabilitada, todos os relatórios da pasta Rel-Conferência de materiais-Material por situação, estarão inacessíveis. Rel-Conferência de materiais-Material por situação-Situação acervo: Lista os acervos, em formato de referência, que atualmente estão em determinada situação. Rel-Conferência de materiais-Material por situação-Situação exemplar: Lista os exemplares que atualmente estão com determinada situação. Havendo, também, a possibilidade de consultar o histórico de situação dos exemplares. Rel-Conferência de materiais-MEC: Relatório analítico do MEC, opção por instituição. Circulação de Materiais PERGAMUM 6-26 Manual PER-MAN-001 Instituição Rel-Conferência de materiais-Mudança de biblioteca: Objetivo: Listar os exemplares que foram alterados de biblioteca, em um intervalo de datas. Rel-Consultas: Caso essa permissão esteja desabilitada, todos os relatórios da pasta Rel-Consultas, estarão inacessíveis. Rel-Consultas-Comentários: Lista os comentários e sugestões para aquisição feitas pelos usuários no módulo de consulta. Rel-Consultas-Títulos não encontrados: Lista os títulos e termos pesquisados, não encontrados, no módulo de consulta. Rel-Dados de aquisição: Caso essa permissão esteja desabilitada, todos os relatórios da pasta RelDados de aquisição, estarão inacessíveis. Rel-Dados de aquisição-Assinaturas: Caso essa permissão esteja desabilitada, todos os relatórios da pasta Rel-Dados de aquisição-Assinaturas, estarão inacessíveis. Rel-Dados de aquisição-Assinaturas-Periódicos atrasados: Lista os fascículos de periódicos cadastrados na previsão que não foram baixados, ou seja, que a entrada do fascículo no kardex não ocorreu ou ocorreu sem efetuar a baixa automática. Rel-Dados de aquisição-Assinaturas-Por fornecedor: Relaciona as assinaturas de periódicos, que possuem data de assinatura no intervalo de datas indicado, e suas respectivas quantidades de exemplares cadastrados no período entre a data da assinatura e a data de renovação prevista. Rel-Dados de aquisição-Assinaturas-Renovações de assinaturas: Relacionar as assinaturas de periódicos: correntes, previstas, renovadas e pagas. Rel-Dados de aquisição-Doações: Lista os materiais adquiridos por doação e seus doadores, cadastrados em um período determinado. Rel-Dados de aquisição-Gastos baseados nos processos de aquisição: Caso essa permissão esteja desabilitada, todos os relatórios da pasta Rel-Dados de aquisição-Gastos baseados nos processos de aquisição, estarão inacessíveis. Rel-Dados de aquisição-Gastos baseados nos processos de aquisição-Gastos por área: Lista o total de títulos e exemplares adquiridos, bem como os gastos por fornecedor, agrupados por Área de Conhecimento. Rel-Dados de aquisição-Gastos baseados nos processos de aquisição-Gastos por biblioteca: Lista os títulos adquiridos, relacionados conforme a biblioteca escolhida, informando o título, o total de exemplares solicitados, total adquirido, a moeda e o valor total da compra, assim como a forma de aquisição destes títulos. Rel-Dados de aquisição-Gastos baseados nos processos de aquisição-Gastos por fornecedor: Informar o valor gasto por unidade organizacional e pago por fornecedor, na aquisição de exemplares dentro do módulo de aquisição. Utilizado também para verificar qual o fornecedor que mais atendeu aos pedidos da Biblioteca, por Unidade Organizacional. Rel-Dados de aquisição-Gastos baseados nos processos de aquisição-Gastos por unidade: Lista um demonstrativo referente às aquisições realizadas por um departamento específico ou por todos os departamentos. Rel-Dados de aquisição-Gastos baseados nos processos de aquisição-Verba: Lista os gastos de uma determinada verba, incluídas no Orçamento (Ver Módulo Aquisição). Só será visualizado quando no processo de aquisição for efetuada a Baixa no Orçamento. Rel-Dados de aquisição-Gastos baseados nos processos de cadastro: Caso essa permissão esteja desabilitada, todos os relatórios da pasta Rel-Dados de aquisição-Gastos baseados nos processos de cadastro, estarão inacessíveis. Rel-Dados de aquisição-Gastos baseados nos processos de cadastro-Aquisições: Este relatório informa em formato de referência os acervos, bem como, seus respectivos exemplares cadastrados e/ou adquiridos em determinado intervalo de datas. Rel-Dados de aquisição-Gastos baseados nos processos de cadastro-Patrimônio: Lista acervos Circulação de Materiais PERGAMUM 6-27 Manual PER-MAN-001 Instituição em formato de referência por biblioteca relacionando os valores dos materiais adquiridos na biblioteca (patrimônio), em determinado período separados por modo de aquisição. Rel-Levantamentos bibliográficos: Caso essa permissão esteja desabilitada, todos os relatórios da pasta Rel-Levantamentos bibliográficos, estarão inacessíveis. Rel-Levantamentos bibliográficos-Boletim bibliográfico: Lista e divulgar as novas aquisições de determinado período. Algumas Bibliotecas digitalizam este relatório e disponibilizam na página da Biblioteca (Internet). Rel-Levantamentos bibliográficos-Classificação: Fazer levantamentos do acervo por classificação, ordenado por autor ou por classificação, em um determinado período e pelo ano de publicação. Rel-Levantamentos bibliográficos-DSI: Disseminação Seletiva da Informação -- Através deste relatório a biblioteca informa aos usuários, de acordo com o seu perfil (áreas de interesse), as novas aquisições que poderão interessá-lo. Rel-Levantamentos bibliográficos-Periódicos: Caso essa permissão esteja desabilitada, todos os relatórios da pasta Rel-Levantamentos bibliográficos-Periódicos, estarão inacessíveis. Rel-Levantamentos bibliográficos-Periódicos-Coleção: Relacionar periódicos, apresentando os títulos e seus fascículos no formato CCN. Rel-Levantamentos bibliográficos-Periódicos-Duplicatas: Relacionar periódicos no formato de referência, apresentando suas duplicatas. Rel-Levantamentos bibliográficos-Plano de ensino: Lista acervos em formato de referência, relacionados aos planos de ensino das unidades organizacionais. Rel-Levantamentos bibliográficos-Unidades / cursos: Relacionar todos os materiais cadastrados em determinado período, ordenados por classificação, de acordo com a Unidade Organizacional selecionada. Rel-Usuários: Caso essa permissão esteja desabilitada, todos os relatórios da pasta Rel-Usuários, estarão inacessíveis. Rel-Usuários-Histórico de afastamentos: Lista todos os usuários que tiveram sua situação alterada no período informado. Rel-Usuários-Por categoria e unidade: Lista todos os usuários, por categoria, por unidade organizacional e por situação na unidade e na instituição. Rel-Usuários-Visitantes: Relação das visitas ocorridas em um intervalo de datas. Internet Aquisição – Aprovação da pré-sugestão de compras: Habilita no módulo Consulta/Acesso usuário, aos responsáveis pelos departamentos e ou biblioteca, a permissão de validar a présugestão de compras. Aquisição – Licitação: Habilita o acesso a Licitação no site da Biblioteca. Licitação realizada no módulo Aquisição. Aquisição – Pedido compras: Habilita o acesso a Sugestão de Compras no Acesso ao usuário. As sugestões serão inseridas no módulo Aquisição. Cabines – Configurações: Habilita o acesso que permite as Configurações das cabines no site da Biblioteca. Cabines – Sistema de cabines: Habilita o acesso ao Sistema de Empréstimo de cabines no site da Biblioteca. Meu Pergamum – Pesquisa especializada: Habilita o acesso à opção Pesquisa especializada do menu Solicitações. Permite um levantamento mais elaborado. Meu Pergamum – Troca Usuário: Habilita o acesso à opção Troca usuário. Permite que o administrador do sistema assuma o lugar de outro usuário. Circulação de Materiais PERGAMUM 6-28 Manual PER-MAN-001 Instituição Meu pergamum – Estatísticas – Aquisição: Habilita o acesso à opção Estatísticas de aquisições. Meu Pergamum – Guia Conhecimento: Habilita o acesso à opção Guia Conhecimento Serviços – Duplicatas: Habilita o acesso Lista de Duplicatas no site da Biblioteca. Duplicatas inseridas no Módulo Catalogação / Kardex. 6.2 POR ATIVIDADE Permite incluir uma nova atividade a todos os usuários (operadores) selecionados, sem a necessidade de incluir individualmente. Figura: Por atividade Procedimentos para atribuir permissões por atividades: Selecionar a Unidade de informação; Selecionar o Módulo desejado; Selecionar a nova Atividade a que os usuários terão acesso; Marcar os Usuários que terão a nova atividade; Clicar em Inserir. Circulação de Materiais PERGAMUM 6-29 Manual 6.3 PER-MAN-001 Instituição POR PERFIL Estabelece um Perfil de usuários, permitindo criar grupos de trabalhos que terão as permissões padrões. Após criar o grupo, basta vincular cada funcionário ao grupo que corresponde às atividades que ele desenvolverá na biblioteca. Figura: Por Perfil Procedimentos criar um novo perfil: Digitar um Código que corresponderá ao perfil a ser criado; Cadastrar o nome do Perfil no campo Descrição; Clicar no botão Inserir. Com o Perfil criado, é necessário dar as permissões para o Perfil: Clicar sobre o Perfil desejado; Marcar o Módulo desejado para abrir as permissões; Marcar as permissões desejadas para aquele Módulo; Clicar em Gravar. Repetir o procedimento para todos os Módulos que aquele perfil tiver permissões. Circulação de Materiais PERGAMUM 6-30 Manual 6.4 PER-MAN-001 Instituição ACESSO A UNIDADE DE INFORMAÇÃO Esta pasta permite restringir o acesso do usuário operador, liberando apenas as bibliotecas que lhe são necessárias para desempenhar seu trabalho. O sistema trabalha com duas formas de permissões às unidades de informação: Figura: Acesso a Unidade de informação Para as Instituições que possuem duplicidade de registro nos exemplares devem-se criar grupos no Módulo Parâmetros / Tabelas gerais / Grupos de usuários por bibliotecas. Para Instituição que não possuem duplicidade de exemplares o acesso às unidades de informação é dado diretamente nesta tela. Procedimentos para bloquear acesso a unidades de informação: Digitar o Código do usuário; Selecionar as Unidades de informação que o operador poderá ter acesso; Clicar em Inserir. Circulação de Materiais PERGAMUM 6-31 Manual 7 PER-MAN-001 Instituição EMPRÉSTIMO O Sistema Pergamum possui quatro formas de parametrizar o empréstimo: Figura: Parâmetros Empréstimo Antes de Parametrizar o empréstimo, quantidade de materiais a serem emprestados etc., é necessário escolher em Parâmetros > Instituição > Circulação uma das opções abaixo. Após escolher a forma adotada pela Instituição (uma das opções listadas acima) devem-se definir os parâmetros de empréstimo, configurando o sistema para que trabalhe aplicando as regras de empréstimo já adotadas pela Instituição. Etapas para configuração dos empréstimos: Tipo de empréstimo do usuário Tipo de empréstimo do exemplar Categoria de usuário Tipo de obra Alteração de prazo e quantidade Abaixo serão descritos todos os passos que devem ser realizados para cada opção de empréstimo adotada. Circulação de Materiais PERGAMUM 7-1 Manual 7.1 PER-MAN-001 Instituição Usuário Possibilita definir o total de materiais a ser emprestado na instituição, por categoria de usuários, independente do tipo de obra. 7.1.1 Tipo de empréstimo do usuário Exemplo: O usuário poderá emprestar 8 materiais. Podem ser 8 livros ou 8 Fitas de vídeo; 3 livros + 3 Fitas + 2 CD-ROMs. Estabelece os tipos de empréstimo existentes na Unidade de informação. Esta relação será exibida na tela de cadastro de usuários. No momento de cadastro será necessário definir a qual tipo de empréstimo ele estará vinculado, isto é, que tipo de empréstimo ele poderá realizar na unidade de informação. Figura: Tipo de empréstimo do usuário Procedimentos para inserir no tipo de empréstimo: Digitar o Código (número sequencial); Digitar a Descrição do tipo de Empréstimo; Marcar a opção Permite renovação, caso o material possa ser renovado; IMPORTANTE Esta opção não é válida para os tipos de empréstimos: 98 – Empréstimo por hora e 99 – Empréstimo especial. Mesmo estando marcada esta opção, não será permitido renovar materiais emprestados sob estes tipos de empréstimos. Marcar a opção “Mostrar o campo de observação no empréstimo”, caso seja necessário informar uma observação no momento de realizar aquele tipo de Empréstimo; Circulação de Materiais PERGAMUM 7-2 Manual PER-MAN-001 Instituição Não habilitar: Não habilita o campo para digitar observações no Módulo de Circulação de Materiais. Habilitar obrigatório: Habilita o campo para digitar observações no Módulo de Circulação de Materiais e seu preenchimento é obrigatório, ou seja, não finaliza o empréstimo sem o preenchimento deste campo. Habilita opcional: Habilita o campo para digitar observações no Módulo de Circulação de Materiais e seu preenchimento é opcional, ou seja, o empréstimo será finalizado com o campo preenchido ou não. Clicar no botão Inserir. Botão Pesquisa Mostra todos os tipos de empréstimos já cadastrados. Estes tipos de empréstimos serão usados para determinar qual a categoria de empréstimo de cada usuário no momento de seu cadastro no Módulo Usuário. Figura: Botão pesquisa Circulação de Materiais PERGAMUM 7-3 Manual PER-MAN-001 Instituição IMPORTANTE Os códigos abaixo não deverão ser alterados, pois são categorias pré-definidas pelo sistema: • 3 - Empréstimo diário: pois é uma categoria pré- definida para os materiais que serão emprestados por apenas um dia. • 98 - Empréstimo por hora: não deve ser alterado, pois é uma categoria pré-definida para os materiais que serão emprestados por hora. • 99 - Empréstimo especial: não deve ser alterado, pois é uma categoria especial prédefinida pelo sistema. 7.1.2 Tipo empréstimo do exemplar Estabelece o tipo de empréstimo para o material para ser utilizado em Catalogação / Exemplar. Figura: Tipo de empréstimo do exemplar - substituir esta tela após realizarem a correção Procedimentos para cadastrar um novo tipo de empréstimo do exemplar: Digitar o Código (número sequencial); Preencher o campo Descrição; Marcar se necessário, a opção Liberar reserva; Marcar se necessário, a opção Visualiza na consulta; Clicar em Inserir. Estes dados serão utilizados no Módulo Catalogação / Cadastro / Exemplar / Tipo de Empréstimo. Circulação de Materiais PERGAMUM 7-4 Manual PER-MAN-001 Instituição Liberar reserva: Esta opção deverá ser marcada para o(s) tipo(s) de empréstimo(s) que será permitido liberar reserva aos usuários. Visualizar na consulta: Esta opção deverá ser marcada para o(s) tipo(s) de empréstimo(s) cujos exemplares não devam ser visualizado, na consulta, pelo usuário. IMPORTANTE Os códigos abaixo não deverão ser alterados, pois são categorias pré-definidas pelo sistema. Se necessário, poderá ser alterada apenas a nomenclatura: 2 – Consulta Local: sempre será usado para o material que deve ser emprestado nos finais de semana ou feriados conforme definido em Parâmetros / Unidades de informação / Parâmetros / Nº de horas que antecede empréstimo e devolução do local. 4 - Uso exclusivo na biblioteca: deverá sempre ser usado para os materiais que não serão emprestados (Referência, Obras raras, etc.). 3 - Empréstimo diário: foi criado para os exemplares que serão emprestados por dia. Para que este tipo de empréstimo funcione, ao cadastrar o exemplar (na tela Catalogação / exemplar) é necessário selecionar o tipo de empréstimo 3 e definir o número de dias para o empréstimo deste exemplar. 98 - Empréstimo por hora: foi criado para os exemplares que serão emprestados por hora. Para que este tipo de empréstimo funcione, ao cadastrar o exemplar (na tela catalogação / exemplar) é necessário selecionar o tipo de empréstimo 98 e definir o número de horas para o empréstimo deste exemplar. 99 - Empréstimo especial: não deve ser alterado, pois é uma categoria especial pré-definida pelo sistema. Circulação de Materiais PERGAMUM 7-5 Manual PER-MAN-001 Instituição 7.1.3 Categoria de usuário Estabelece as categorias de usuário existentes na Instituição. A tela categoria será exibida de acordo com o tipo de empréstimo selecionado no Módulo Parâmetros / Instituição / Circulação / Tipo de Empréstimo. Estes códigos serão utilizados para parametrizar o empréstimo na pasta Tipo de Usuário. Figura: Categoria de usuário Taxa de utilização da unidade de informação: Informar o valor da taxa de utilização da unidade de informação para cada categoria. Valor do acúmulo de débitos: Para quem trabalha com acúmulo de débito (Multa) no empréstimo. Limite de solicitação no acervo fechado: Informar a quantidade máxima de solicitações de materiais do acervo fechado que o mesmo usuário poderá fazer simultaneamente. Permitir renovação: Esta opção deve ser marcada para os tipos de empréstimos que poderão ser renovados. Circulação de Materiais PERGAMUM 7-6 Manual PER-MAN-001 Instituição Verifica débitos do empréstimo: Marcar esta opção para as categorias que deverão ser bloqueadas quando possuírem débitos no empréstimo. Gerar exportação de débito: Marcar esta opção para as categorias que a biblioteca deseja exportar os débitos para outro sistema. Ex. Aluno as multas podem ser exportadas para o sistema financeiro (Mensalidades) Procedimentos: Digitar o Código (número sequencial); Especificar a Categoria do usuário; Clicar em Inserir. IMPORTANTE Usando esta opção de Empréstimo, será necessário informar, para cada categoria, a quantidade de material autorizado para empréstimo (independente do tipo de obra), bem como a Penalidade adotada em caso de atraso na devolução do material. Penalidades O sistema Pergamum permite três espécies de penalidades: Multa, Suspensão e Nenhuma. Multa O valor da multa deverá ser estipulado para cada tipo de obra. A multa é calculada no momento da devolução, podendo ser por dia ou por hora. O item Limite de atraso para multa por hora representa a tolerância permitida para a devolução, o conteúdo deste campo deve ser preenchido em minutos. Figura: Penalidades - Multa Circulação de Materiais PERGAMUM 7-7 Manual PER-MAN-001 Instituição Suspensão A suspensão deverá ser estipulada para cada tipo de obra. Há duas maneiras de aplicar esta penalidade: É possível afastar por um tempo pré-determinado ou multiplicar a quantidade de dias em atraso pelo número de vezes que for conveniente. Figura: Penalidades - Suspensão Nenhuma Esta opção é para as Bibliotecas que não aplicam punição ao usuário em atraso na devolução do material emprestado. Figura: Penalidades - Nenhuma IMPORTANTE Este procedimento deverá ser preenchido por Unidade de informação, Categoria de Usuário e Tipo de Obra. Circulação de Materiais PERGAMUM 7-8 Manual PER-MAN-001 Instituição 7.1.4 Tipo de obra Nesta tela são definidos os prazos de devolução de acordo com a Categoria do usuário e o tipo de obra. Para que apareçam estas opções para parametrização do empréstimo, é necessário marcar as opções “Utiliza localização...” e “Utiliza coleção na parametrização do empréstimo”, em Parâmetros > Instituição > Circulação. Figura: Tipo de obra Circulação de Materiais PERGAMUM 7-9 Manual PER-MAN-001 Instituição Na guia Categoria é definido o total de materiais a serem emprestados por usuários (Material autorizado), independentemente do tipo de obra. Procedimentos para parametrizar o empréstimo de obras por categoria de usuário: Digitar o código da Unidade de informação + TAB ou pesquisar pela Unidade de informação clicando na lupa verde. Selecionar a Categoria do Usuário, Tipo de Empréstimo; Especificar o Tipo de Obra; Selecionar a Localização, caso necessário; Selecionar a Coleção, caso necessário; Digitar o Nº de dias de empréstimo; Clicar em Inserir. A Data de devolução prevista será automática, após rodar o passo 1 dos Processos diários em Parâmetros. IMPORTANTE Para cada alteração de data é necessário rodar o Automático Dia e se o Módulo de Empréstimo estiver aberto é necessário fechar e logar novamente para que as configurações feitas no sistema sejam atualizadas. Circulação de Materiais PERGAMUM 7-10 Manual PER-MAN-001 Instituição Copiar: Permite fazer a cópia da parametrização do empréstimo. Ela deve ser feita por Unidade de informação e por Categoria de usuário. Figura: Cópia de parametrização Procedimentos para copiar os parâmetros de empréstimo: Fazer o cadastro de uma Unidade de informação e uma Categoria de usuário; Clicar no botão Copiar; Selecionar na opção De Unidade de informação, a unidade de informação cadastrada anteriormente; Selecionar na opção Para unidade de informação, a unidade de informação para a qual será feita a cópia; Escolher a Categoria do usuário cadastrada anteriormente; Escolher a Categoria do usuário para a qual será feita a cópia; Clicar em OK. Circulação de Materiais PERGAMUM 7-11 Manual PER-MAN-001 Instituição 7.1.5 Alteração de prazo e quantidade Nesta tela é possível realizar alterações nos parâmetros de empréstimo. As alterações podem ser realizadas para uma ou todas as bibliotecas, tipos de materiais e categorias. Figura: Alteração de prazo e quantidade Procedimentos para altera os prazos e quantidades de empréstimos: Selecionar a opção de Unidade de informação; Especificar o Tipo de Obra; Selecionar a Categoria; Selecionar o Tipo de empréstimo; Selecionar a Localização e Coleção, se necessário; Digitar o Nº de dias de empréstimo; Digitar Material autorizado; A Data devolução prevista será automática, Processos diários em Parâmetros. Clicar em Alterar a penalidade, se necessário; Clicar em Alterar. Circulação de Materiais PERGAMUM 7-12 Manual PER-MAN-001 Instituição Alteração da Penalidade. Para alterar a Penalidade deve marcar a opção conforme figura abaixo IMPORTANTE Para cada alteração de data é necessário rodar o Automático Dia e se o Módulo de Empréstimo estiver aberto é necessário fechar e logar novamente para que as configurações feitas no sistema sejam atualizadas. Circulação de Materiais PERGAMUM 7-13 Manual 7.2 PER-MAN-001 Instituição TIPO DE OBRA Figura: Tipo de empréstimo – Tipo de obra Possibilita definir quantos materiais, por tipo de obra, cada categoria de usuário poderá emprestar. Este tipo de empréstimo permite definir prazos e quantidades por biblioteca. 7.2.1 Tipo de empréstimo do usuário Exemplo: O usuário poderá emprestar 5 livros, 2 fitas de vídeo, 2 teses, 2 dissertações e 2 CD-ROMs, totalizando 13 materiais. Neste tipo de empréstimo a quantidade de materiais a ser liberado será sempre a que está previamente determinada. Estabelece os tipos de empréstimo existentes na Unidade de informação. Esta relação será exibida na tela de cadastro de usuários. No momento de cadastro será necessário definir a qual tipo de empréstimo ele estará vinculado, isto é, que tipo de empréstimo ele poderá realizar na unidade de informação. Figura: Tipo de empréstimo do usuário Procedimentos para inserir no tipo de empréstimo: Digitar o Código (número sequencial); Digitar a Descrição do tipo de Empréstimo; Marcar a opção Permite renovação, caso o material possa ser renovado; IMPORTANTE Esta opção não é válida para os tipos de empréstimos: 98 – Empréstimo por hora e 99 – Empréstimo especial. Mesmo estando marcada esta opção, não será permitido renovar materiais emprestados sob estes tipos de empréstimos. Circulação de Materiais PERGAMUM 7-14 Manual PER-MAN-001 Instituição Marcar a opção “Mostrar o campo de observação no empréstimo”, caso seja necessário informar uma observação no momento de realizar aquele tipo de Empréstimo; Não habilitar: Não habilita o campo para digitar observações no Módulo de Circulação de Materiais. Habilitar obrigatório: Habilita o campo para digitar observações no Módulo de Circulação de Materiais e seu preenchimento é obrigatório, ou seja, não finaliza o empréstimo sem o preenchimento deste campo. Habilita opcional: Habilita o campo para digitar observações no Módulo de Circulação de Materiais e seu preenchimento é opcional, ou seja, o empréstimo será finalizado com o campo preenchido ou não. Clicar no botão Inserir. Botão Pesquisa Mostra todos os tipos de empréstimos já cadastrados. Estes tipos de empréstimos serão usados para determinar qual a categoria de empréstimo de cada usuário no momento de seu cadastro no Módulo Usuário. Figura: Botão pesquisa Circulação de Materiais PERGAMUM 7-15 Manual PER-MAN-001 Instituição IMPORTANTE Os códigos abaixo não deverão ser alterados, pois são categorias pré-definidas pelo sistema: 3 - Empréstimo diário: pois é uma categoria pré- definida para os materiais que serão emprestados por apenas um dia. 98 - Empréstimo por hora: não deve ser alterado, pois é uma categoria pré-definida para os materiais que serão emprestados por hora. 99 - Empréstimo especial: não deve ser alterado, pois é uma categoria especial prédefinida pelo sistema. 7.2.2 Tipo empréstimo do exemplar Estabelece o tipo de empréstimo para o material para ser utilizado em Catalogação / Exemplar. Figura: Tipo de empréstimo do exemplar - substituir esta tela após realizarem a correção Procedimentos para cadastrar um novo tipo de empréstimo do exemplar: Digitar o Código (número sequencial); Preencher o campo Descrição; Marcar, se necessário, a opção Liberar reserva; Marcar, se necessário, a opção Visualiza na consulta; Clicar em Inserir. Circulação de Materiais PERGAMUM 7-16 Manual PER-MAN-001 Instituição Estes dados serão utilizados no Módulo Catalogação / Cadastro / Exemplar / Tipo de Empréstimo. Liberar reserva: Esta opção deverá ser marcada para o(s) tipo(s) de empréstimo(s) que será permitido liberar reserva aos usuários. Visualizar na consulta: Esta opção deverá ser marcada para o(s) tipo(s) de empréstimo(s) cujos exemplares não devam ser visualizado, na consulta, pelo usuário. IMPORTANTE Os códigos abaixo não deverão ser alterados, pois são categorias pré-definidas pelo sistema. Se necessário, poderá ser alterada apenas a nomenclatura: 2 – Consulta Local: sempre será usado para o material que deve ser emprestado nos finais de semana ou feriados conforme definido em Parâmetros / Unidades de informação / Parâmetros / Nº de horas que antecede empréstimo e devolução do local. 4 - Uso exclusivo na biblioteca: deverá sempre ser usado para os materiais que não serão emprestados (Referência, Obras raras, etc.). 3 - Empréstimo diário: foi criado para os exemplares que serão emprestados por dia. Para que este tipo de empréstimo funcione, ao cadastrar o exemplar (na tela Catalogação / exemplar) é necessário selecionar o tipo de empréstimo 3 e definir o número de dias para o empréstimo deste exemplar. 98 - Empréstimo por hora: foi criado para os exemplares que serão emprestados por hora. Para que este tipo de empréstimo funcione, ao cadastrar o exemplar (na tela catalogação / exemplar) é necessário selecionar o tipo de empréstimo 98 e definir o número de horas para o empréstimo deste exemplar. 99 - Empréstimo especial: não deve ser alterado, pois é uma categoria especial pré-definida pelo sistema. Circulação de Materiais PERGAMUM 7-17 Manual PER-MAN-001 Instituição 7.2.3 Categoria de usuário Estabelece as categorias de usuário existentes na Instituição. A pasta categoria será exibida de acordo com o tipo de empréstimo selecionado no Módulo Parâmetros / Instituição / Tipo de Empréstimo. Figura: Categoria de usuário Circulação de Materiais PERGAMUM 7-18 Manual PER-MAN-001 Instituição Taxa de utilização da Unidade de informação: Informar o valor da taxa de utilização da unidade de informação para cada categoria. Valor acúmulo de débitos: Para quem trabalha com acúmulo de débito (Multa) no empréstimo. Possibilita definir um limite para que o sistema bloqueie os serviços de empréstimo para os usuários cujas multas ultrapassaram este limite. Limite de solicitação no acervo fechado: Informar a quantidade máxima de solicitações de materiais do acervo fechado que o mesmo usuário poderá fazer simultaneamente. Verifica débitos do empréstimo: Marcar esta opção para as categorias que deverão ser bloqueadas quando possuírem débitos no empréstimo. Gerar exportação de débito: Marcar esta opção para as categorias que a biblioteca deseja exportar os débitos para outro sistema. Ex. Aluno as multas podem ser exportadas para o sistema financeiro (Mensalidades). Somente para as instituições que possuem o Pergamum integrado com o sistema financeiro da instituição. Procedimentos para cadastrar uma nova categoria: Digitar o Código (número sequencial); Especificar a Categoria do usuário; Clicar em Inserir. Circulação de Materiais PERGAMUM 7-19 Manual PER-MAN-001 Instituição 7.2.4 Tipo de obra Nesta tela são definidas, por categoria de usuário e por tipo de obra, as quantidades de obras permitidas para empréstimo e os prazos de devolução. Para que apareçam estas opções para parametrização do empréstimo, é necessário marcar as opções “Utiliza localização...” e “Utiliza coleção na parametrização do empréstimo”. Figura: Tipo de obra Procedimentos para configurar o empréstimo: Selecionar as opções Unidade de informação, Categoria do Usuário, Tipo de Empréstimo; Especificar o Tipo de Obra; Selecionar a Localização, caso necessário; Selecionar a Coleção, caso necessário; Digitar o Nº de dias de empréstimo; Digitar a quantidade de Material autorizado para empréstimo; A Data de devolução prevista será atualizada automaticamente, após o processamento do passo 1 do Automático Dia, mas permite alterações; Especificar a Penalidade; Clicar em Inserir. IMPORTANTE Para cada alteração de data é necessário rodar o Automático Dia e se o Módulo de Empréstimo estiver aberto é necessário fechar e logar novamente para que as configurações feitas no sistema sejam atualizadas Circulação de Materiais PERGAMUM 7-20 Manual PER-MAN-001 Instituição Pesquisa: Possibilita pesquisar os parâmetros já cadastrados para cada unidade de informação e categoria. Figura: Botão pesquisa Procedimentos para pesquisar os parâmetros cadastrados: Clicar no botão Pesquisa; Selecionar a unidade de informação desejada; Selecionar a categoria do usuário desejada; Clicar na linha desejada e no botão Selecionar para transportar os dados para a tela de parâmetros e alterar os dados. Copiar: Permite fazer a cópia da parametrização do empréstimo para agilizar a parametrização de outras unidade ou categorias. Ela deve ser feita por Unidade de informação e por Categoria de usuário. Figura: Copia de parametrização Circulação de Materiais PERGAMUM 7-21 Manual PER-MAN-001 Instituição Procedimentos para copiar a parametrização: Fazer o cadastro de uma Unidade de informação e uma Categoria de usuário; Clicar no botão Copiar; Selecionar na opção De unidade de informação, a unidade de informação cadastrada anteriormente; Selecionar na opção Para unidade de informação, a unidade de informação para a qual será feita a cópia; Escolher a Categoria do usuário cadastrada anteriormente; Escolher a Categoria do usuário para a qual será feita a cópia; Clicar em OK; Se tiver alguma alteração, esta deve ser feita na tela Tipo de Obra. Penalidades O sistema Pergamum permite três espécies de penalidades: Multa, Suspensão e Nenhuma. Multa O valor da multa deverá ser estipulado para cada tipo de obra. A multa é calculada no momento da devolução, podendo ser por dia ou por hora. O item Limite de atraso para multa por hora representa a tolerância permitida para a devolução; o conteúdo deste campo deve ser preenchido em minutos. Figura: Penalidades - Multa Suspensão A suspensão deverá ser estipulada para cada tipo de obra. Há duas maneiras de aplicar esta penalidade: É possível afastar por um tempo pré-determinado ou multiplicar a quantidade de dias em atraso pelo número de vezes que for conveniente. Figura: Penalidades - Suspensão Circulação de Materiais PERGAMUM 7-22 Manual PER-MAN-001 Instituição Nenhuma Esta opção é para as unidades de informação que não aplicam punição ao usuário em atraso na devolução do material emprestado. Figura: Penalidades - Nenhuma IMPORTANTE Este procedimento deverá ser preenchido por Unidade de informação, Categoria de Usuário e Tipo de Obra. 7.2.5 Alteração de prazo e quantidade Nesta tela é possível realizar alterações nos parâmetros de empréstimo. As alterações podem ser realizadas para uma ou todas as bibliotecas, tipos de materiais e categorias. Figura: Alteração de prazo e quantidade Circulação de Materiais PERGAMUM 7-23 Manual PER-MAN-001 Instituição Procedimentos para altera os prazos e quantidades de empréstimos: Selecionar a opção de Unidade de informação; Especificar o Tipo de Obra; Selecionar a Categoria; Selecionar o Tipo de empréstimo; Selecionar a Localização e Coleção, se necessário; Digitar o Nº de dias de empréstimo; Digitar Material autorizado; A Data devolução prevista será automática, Processos diários em Parâmetros. Clicar em Alterar a penalidade, se necessário; Clicar em Alterar. Alteração da Penalidade. Para alterar a Penalidade deve marcar a opção conforme figura abaixo IMPORTANTE Para cada alteração de data é necessário rodar o Automático Dia e se o Módulo de Empréstimo estiver aberto é necessário fechar e logar novamente para que as configurações feitas no sistema sejam atualizadas. Circulação de Materiais PERGAMUM 7-24 Manual 7.3 PER-MAN-001 Instituição Categoria por unidade de informação Possibilita definir, em uma mesma instituição, prazos e quantidades diferentes, para empréstimo, por categoria de usuário e por unidade de informação. Exemplo: Na unidade de informação 1 a categoria aluno pode emprestar 8 materiais. Pode ser 8 livros ou 8 Fitas de vídeo ou ainda 3 livros + 3 Fitas + 2 CD-ROMs. Na unidade de informação 2 (da mesma instituição) a categoria aluno pode emprestar 10 materiais. Pode ser 10 livros ou 10 Fitas de vídeo, ou ainda, 5 livros + 3 Fitas + 2 CD-ROMs. 7.3.1 Tipo de empréstimo do usuário Estabelece os tipos de empréstimo existentes na Unidade de informação. Esta relação será exibida na tela de cadastro de usuários. No momento de cadastro será necessário definir a qual tipo de empréstimo ele estará vinculado, isto é, que tipo de empréstimo ele poderá realizar na unidade de informação. Figura: Tipo de empréstimo do usuário Procedimentos para inserir no tipo de empréstimo: Digitar o Código (número sequencial); Digitar a Descrição do tipo de Empréstimo; Marcar a opção Permite renovação, caso o material possa ser renovado; IMPORTANTE Esta opção não é válida para os tipos de empréstimos: 98 – Empréstimo por hora e 99 – Empréstimo especial. Mesmo estando marcada esta opção, não será permitido renovar materiais emprestados sob estes tipos de empréstimos. Circulação de Materiais PERGAMUM 7-25 Manual PER-MAN-001 Instituição Marcar a opção “Mostrar o campo de observação no empréstimo”, caso seja necessário informar uma observação no momento de realizar aquele tipo de Empréstimo; Não habilitar: Não habilita o campo para digitar observações no Módulo de Circulação de Materiais. Habilitar obrigatório: Habilita o campo para digitar observações no Módulo de Circulação de Materiais e seu preenchimento é obrigatório, ou seja, não finaliza o empréstimo sem o preenchimento deste campo. Habilita opcional: Habilita o campo para digitar observações no Módulo de Circulação de Materiais e seu preenchimento é opcional, ou seja, o empréstimo será finalizado com o campo preenchido ou não. Clicar no botão Inserir. Botão Pesquisa Mostra todos os tipos de empréstimos já cadastrados. Estes tipos de empréstimos serão usados para determinar qual a categoria de empréstimo de cada usuário no momento de seu cadastro no Módulo Usuário. Figura: Botão pesquisa Circulação de Materiais PERGAMUM 7-26 Manual PER-MAN-001 Instituição IMPORTANTE Os códigos abaixo não deverão ser alterados, pois são categorias pré-definidas pelo sistema: • 3 - Empréstimo diário: pois é uma categoria pré- definida para os materiais que serão emprestados por apenas um dia. • 4 Uso exclusivo na biblioteca: • 98 - Empréstimo por hora: não deve ser alterado, pois é uma categoria pré-definida para os materiais que serão emprestados por hora. • 99 - Empréstimo especial: não deve ser alterado, pois é uma categoria especial prédefinida pelo sistema. 7.3.2 Tipo empréstimo do exemplar Estabelece o tipo de empréstimo para o material para ser utilizado em Catalogação / Exemplar. Figura: Tipo de empréstimo do exemplar - substituir esta tela após realizarem a correção Procedimentos para cadastrar um novo tipo de empréstimo do exemplar: Digitar o Código (número sequencial); Preencher o campo Descrição; Marcar se necessário, a opção Liberar reserva; Marcar se necessário, a opção Visualiza na consulta; Clicar em Inserir. Circulação de Materiais PERGAMUM 7-27 Manual PER-MAN-001 Instituição Estes dados serão utilizados no Módulo Catalogação / Cadastro / Exemplar / Tipo de Empréstimo. Liberar reserva: Esta opção deverá ser marcada para o(s) tipo(s) de empréstimo(s) que será permitido liberar reserva aos usuários. Visualizar na consulta: Esta opção deverá ser marcada para o(s) tipo(s) de empréstimo(s) cujos exemplares não devam ser visualizado, na consulta, pelo usuário. IMPORTANTE Os códigos abaixo não deverão ser alterados, pois são categorias pré-definidas pelo sistema. Se necessário, poderá ser alterada apenas a nomenclatura: 2 – Consulta Local: sempre será usado para o material que deve ser emprestado nos finais de semana ou feriados conforme definido em Parâmetros / Unidades de informação / Parâmetros / Nº de horas que antecede empréstimo e devolução do local. 4 - Uso exclusivo na biblioteca: deverá sempre ser usado para os materiais que não serão emprestados (Referência, Obras raras, etc.). 3 - Empréstimo diário: foi criado para os exemplares que serão emprestados por dia. Para que este tipo de empréstimo funcione, ao cadastrar o exemplar (na tela Catalogação / exemplar) é necessário selecionar o tipo de empréstimo 3 e definir o número de dias para o empréstimo deste exemplar. 98 - Empréstimo por hora: foi criado para os exemplares que serão emprestados por hora. Para que este tipo de empréstimo funcione, ao cadastrar o exemplar (na tela catalogação / exemplar) é necessário selecionar o tipo de empréstimo 98 e definir o número de horas para o empréstimo deste exemplar. 99 - Empréstimo especial: não deve ser alterado, pois é uma categoria especial pré-definida pelo sistema. Circulação de Materiais PERGAMUM 7-28 Manual PER-MAN-001 Instituição 7.3.3 Categoria de usuário Estabelece as categorias de usuário existentes na Instituição. A pasta categoria será exibida de acordo com o tipo de empréstimo selecionado no Módulo Parâmetros / Instituição / Tipo de Empréstimo. Figura: Categoria por unidade de informação Taxa de utilização da Unidade de informação: Informar o valor da taxa de utilização da Unidade de informação para cada categoria. Valor acúmulo de débitos: Para quem trabalha com acúmulo de débito (Multa) no empréstimo. Limite de solicitação no acervo fechado: Informar a quantidade máxima de solicitações de materiais do acervo fechado que o mesmo usuário poderá fazer simultaneamente. Gerar exportação de débito: Marcar esta opção para as categorias que a biblioteca deseja exportar os débitos para outro sistema. Ex. Aluno as multas podem ser exportadas para o sistema financeiro (Mensalidades). Procedimentos cadastrar e parametrizar o limite de material por categoria do usuário: Digitar o Código (número sequencial); Especificar a Categoria do usuário; Digitar o valor da taxa de utilização da unidade de informação ou preencher com o valor zero; Digitar o valor de acúmulo de débito, para as instituições que trabalham com esta modalidade; Preencher o limite de solicitações no acervo fechado; Selecionar a opção Permite renovação, se necessário; Clicar em Inserir. IMPORTANTE Neste caso, será necessário informar, para cada categoria, a quantidade de material autorizado para empréstimo (independente do tipo de obra), bem como a Penalidade adotada em caso de atraso de material. A opção Valor acúmulo de débito deve ser preenchida com zero (0) se a instituição não trabalha com acúmulo de débito. Caso se deseje trabalhar com valor mínimo para bloquear o empréstimo (acúmulo) deve-se informar o valor definido neste campo. Circulação de Materiais PERGAMUM 7-29 Manual PER-MAN-001 Instituição 7.3.4 Tipo de obra Nesta tela são definidos, por categoria de usuário, os prazos de devolução para cada tipo de obra. Figura: Tipo de obra Procedimentos: Selecionar as opções Unidade de informação, Categoria do Usuário, Tipo de Empréstimo; Especificar o Tipo de Obra; Digitar o Nº de dias de empréstimo; A Data de devolução prevista será rodada automaticamente, após rodar o passo 1 do Automático Dia, mas permite alterações; Clicar em Inserir. IMPORTANTE Para cada alteração de data é necessário rodar o Automático Dia e se o Módulo de Empréstimo estiver aberto é necessário fechar e logar novamente para que as configurações feitas no sistema sejam atualizadas. Circulação de Materiais PERGAMUM 7-30 Manual PER-MAN-001 Instituição Pesquisa: Possibilita pesquisar os parâmetros já cadastrados para cada unidade de informação e categoria. Figura: Botão pesquisa Procedimentos para pesquisar os parâmetros cadastrados: Clicar no botão Pesquisa; Selecionar a unidade de informação desejada; Selecionar a categoria do usuário desejada; Clicar na linha desejada e no botão Selecionar para transportar os dados para a tela de parâmetros e alterar os dados. Copiar: Permite fazer a cópia da parametrização do empréstimo para agilizar a parametrização de outras unidade ou categorias. Ela deve ser feita por Unidade de informação e por Categoria de usuário. Figura: Copia de parametrização Procedimentos para copiar a parametrização: Fazer o cadastro de uma Unidade de informação e uma Categoria de usuário; Clicar no botão Copiar; Circulação de Materiais PERGAMUM 7-31 Manual PER-MAN-001 Instituição Selecionar na opção De unidade de informação, a unidade de informação cadastrada anteriormente; Selecionar na opção Para unidade de informação, a unidade de informação para a qual será feita a cópia; Escolher a Categoria do usuário cadastrada anteriormente; Escolher a Categoria do usuário para a qual será feita a cópia; Clicar em OK; Se tiver alguma alteração, esta deve ser feita na tela Tipo de Obra. 7.3.5 Categorias por Unidade de informação Se tiver alguma alteração, esta deve ser feita na tela Tipo de Obra. Nesta tela são definidos, por categoria de usuário, os prazos de devolução. Procedimentos: Selecionar a Unidade de informação; Selecionar o Tipo de empréstimo; Selecionar a Categoria do Usuário; Definir a quantidade de Material autorizado; Definir as Penalidades; Clicar em Inserir. IMPORTANTE Neste caso, será necessário informar, para cada categoria, a quantidade de material autorizado para empréstimo (independente do tipo de obra), bem como a Penalidade adotada em caso de atraso de material. Circulação de Materiais PERGAMUM 7-32 Manual PER-MAN-001 Instituição Penalidades O sistema Pergamum permite três espécies de penalidades: Multa, Suspensão e Nenhuma. Multa O valor da multa deverá ser estipulado para cada tipo de obra. A multa é calculada no momento da devolução, podendo ser por dia ou por hora. O item Limite de atraso para multa por hora representa a tolerância permitida para a devolução; o conteúdo deste campo deve ser preenchido em minutos. Figura: Penalidades - Multa Suspensão A suspensão deverá ser estipulada para cada tipo de obra. Há duas maneiras de aplicar esta penalidade: É possível afastar por um tempo pré-determinado ou multiplicar a quantidade de dias em atraso pelo número de vezes que for conveniente. Figura: Penalidades - Suspensão Nenhuma Esta opção é para as unidades de informação que não aplicam punição ao usuário em atraso na devolução do material emprestado. Figura: Penalidades - Nenhuma IMPORTANTE Este procedimento deverá ser preenchido por Unidade de informação, Categoria de Usuário e Tipo de Obra. Circulação de Materiais PERGAMUM 7-33 Manual 7.4 PER-MAN-001 Instituição Tipo de obra com limite geral Possibilita definir um limite geral de obras por instituição. Exemplo: a categoria aluno poderá emprestar 5 livros, 3 fitas, 2 CD-ROMs, 2 Dissertações, 2 Teses. No entanto, o total geral não pode ultrapassar 10 itens. Neste tipo de parâmetro de empréstimo é possível definir um Valor acúmulo de débito (Parâmetros / Empréstimo / Categoria) para que o sistema bloqueie o empréstimo e a renovação do usuário. Por exemplo: se for definido o valor de R$ 10,00, o usuário poderá realizar empréstimos e renovações até seu débito na instituição alcançar R$ 10,00. Ultrapassando este valor, para voltar a emprestar e renovar, o usuário deverá pagar o débito ou parte dele para que o valor seja menor que o valor estipulado. 7.4.1 Tipo de empréstimo do usuário Estabelece os tipos de empréstimo existentes na Unidade de informação. Esta relação será exibida na tela de cadastro de usuários. No momento de cadastro será necessário definir a qual tipo de empréstimo ele estará vinculado, isto é, que tipo de empréstimo ele poderá realizar na unidade de informação. Figura: Tipo de empréstimo do usuário Procedimentos para inserir no tipo de empréstimo: Digitar o Código (número sequencial); Digitar a Descrição do tipo de Empréstimo; Marcar a opção Permite renovação, caso o material possa ser renovado; IMPORTANTE Esta opção não é válida para os tipos de empréstimos: 98 – Empréstimo por hora e 99 – Empréstimo especial. Mesmo estando marcada esta opção, não será permitido renovar materiais emprestados sob estes tipos de empréstimos. Circulação de Materiais PERGAMUM 7-34 Manual PER-MAN-001 Instituição Marcar a opção “Mostrar o campo de observação no empréstimo”, caso seja necessário informar uma observação no momento de realizar aquele tipo de Empréstimo; Não habilitar: Não habilita o campo para digitar observações no Módulo de Circulação de Materiais. Habilitar obrigatório: Habilita o campo para digitar observações no Módulo de Circulação de Materiais e seu preenchimento é obrigatório, ou seja, não finaliza o empréstimo sem o preenchimento deste campo. Habilita opcional: Habilita o campo para digitar observações no Módulo de Circulação de Materiais e seu preenchimento é opcional, ou seja, o empréstimo será finalizado com o campo preenchido ou não. Clicar no botão Inserir. Botão Pesquisa Mostra todos os tipos de empréstimos já cadastrados. Estes tipos de empréstimos serão usados para determinar qual a categoria de empréstimo de cada usuário no momento de seu cadastro no Módulo Usuário. Figura: Botão pesquisa Circulação de Materiais PERGAMUM 7-35 Manual PER-MAN-001 Instituição IMPORTANTE Os códigos abaixo não deverão ser alterados, pois são categorias pré-definidas pelo sistema: 3 - Empréstimo diário: pois é uma categoria pré- definida para os materiais que serão emprestados por apenas um dia. 98 - Empréstimo por hora: não deve ser alterado, pois é uma categoria pré-definida para os materiais que serão emprestados por hora. 99 - Empréstimo especial: não deve ser alterado, pois é uma categoria especial prédefinida pelo sistema. 7.4.2 Tipo empréstimo do exemplar Estabelece o tipo de empréstimo para o material para ser utilizado em Catalogação / Exemplar. Figura: Tipo de empréstimo do exemplar - substituir esta tela após realizarem a correção Procedimentos para cadastrar um novo tipo de empréstimo do exemplar: Digitar o Código (número sequencial); Preencher o campo Descrição; Marcar, se necessário, a opção Liberar reserva; Marcar se necessário, a opção Visualiza na consulta; Clicar em Inserir. Estes dados serão utilizados no Módulo Catalogação / Cadastro / Exemplar / Tipo de Empréstimo. Circulação de Materiais PERGAMUM 7-36 Manual PER-MAN-001 Instituição Liberar reserva: Esta opção deverá ser marcada para o(s) tipo(s) de empréstimo(s) que será permitido liberar reserva aos usuários. Visualizar na consulta: Esta opção deverá ser marcada para o(s) tipo(s) de empréstimo(s) cujos exemplares não devam ser visualizado, na consulta, pelo usuário. IMPORTANTE Os códigos abaixo não deverão ser alterados, pois são categorias pré-definidas pelo sistema. Se necessário, poderá ser alterada apenas a nomenclatura: 2 – Consulta Local: sempre será usado para o material que deve ser emprestado nos finais de semana ou feriados conforme definido em Parâmetros / Unidades de informação / Parâmetros / Nº de horas que antecede empréstimo e devolução do local. 4 - Uso exclusivo na biblioteca: deverá sempre ser usado para os materiais que não serão emprestados (Referência, Obras raras, etc.). 3 - Empréstimo diário: foi criado para os exemplares que serão emprestados por dia. Para que este tipo de empréstimo funcione, ao cadastrar o exemplar (na tela Catalogação / exemplar) é necessário selecionar o tipo de empréstimo 3 e definir o número de dias para o empréstimo deste exemplar. 98 - Empréstimo por hora: foi criado para os exemplares que serão emprestados por hora. Para que este tipo de empréstimo funcione, ao cadastrar o exemplar (na tela catalogação / exemplar) é necessário selecionar o tipo de empréstimo 98 e definir o número de horas para o empréstimo deste exemplar. 99 - Empréstimo especial: não deve ser alterado, pois é uma categoria especial pré-definida pelo sistema. Circulação de Materiais PERGAMUM 7-37 Manual PER-MAN-001 Instituição 7.4.3 Categoria de usuário Estabelece as categorias de usuário existentes na Instituição. A tela categoria será exibida de acordo com o tipo de empréstimo selecionado no Módulo Parâmetros / Instituição / Circulação / Tipo de Empréstimo. Estes códigos serão utilizados para parametrizar o empréstimo na pasta Tipo de Usuário. Figura: Parametrização do empréstimo Material autorizado: Número de materiais que a categoria selecionada poderá emprestar simultaneamente. Taxa de utilização da unidade de informação: Informar o valor da taxa de utilização da unidade de informação para cada categoria. Valor do acúmulo de débitos: Para quem trabalha com acúmulo de débito (Multa) no empréstimo. Limite de solicitação no acervo fechado: Informar a quantidade máxima de solicitações de materiais do acervo fechado que o mesmo usuário poderá fazer simultaneamente. Verifica débitos do empréstimo: Marcar esta opção para as categorias que deverão ser bloqueadas quando possuírem débitos no empréstimo. Gerar exportação de débito: Marcar esta opção para as categorias que a biblioteca deseja exportar os débitos para outro sistema. Ex. Aluno as multas podem ser exportadas para o sistema financeiro (Mensalidades) Procedimentos: Digitar o Código (número sequencial); Especificar a Categoria do usuário; Clicar em Inserir. Circulação de Materiais PERGAMUM 7-38 Manual PER-MAN-001 Instituição IMPORTANTE Usando esta opção de Empréstimo, será necessário informar, para cada categoria, a quantidade de material autorizado para empréstimo (independente do tipo de obra), bem como a Penalidade adotada em caso de atraso na devolução do material. 7.4.4 Tipo de obra Nesta tela são definidas, por categoria de usuário e por tipo de obra, as quantidades de obras permitidas para empréstimo e os prazos de devolução. Para que apareçam estas opções para parametrização do empréstimo, é necessário marcar as opções “Utiliza localização...” e “Utiliza coleção na parametrização do empréstimo”. Figura: Tipo de obra Procedimentos para configurar o empréstimo: Selecionar as opções Unidade de informação, Categoria do Usuário, Tipo de Empréstimo; Especificar o Tipo de Obra; Selecionar a Localização, caso necessário; Selecionar a Coleção, caso necessário; Digitar o Nº de dias de empréstimo; Digitar a quantidade de Material autorizado para empréstimo; A Data de devolução prevista será atualizada automaticamente, após o processamento do passo 1 do Automático Dia, mas permite alterações; Especificar a Penalidade; Clicar em Inserir. Circulação de Materiais PERGAMUM 7-39 Manual PER-MAN-001 Instituição IMPORTANTE Para cada alteração de data é necessário rodar o Automático Dia e se o Módulo de Empréstimo estiver aberto é necessário fechar e logar novamente para que as configurações feitas no sistema sejam atualizadas Pesquisa: Possibilita pesquisar os parâmetros já cadastrados para cada unidade de informação e categoria. Figura: Botão pesquisa Procedimentos para pesquisar os parâmetros cadastrados: Clicar no botão Pesquisa; Selecionar a unidade de informação desejada; Selecionar a categoria do usuário desejada; Clicar na linha desejada e no botão Selecionar para transportar os dados para a tela de parâmetros e alterar os dados. Circulação de Materiais PERGAMUM 7-40 Manual PER-MAN-001 Instituição Copiar: Permite fazer a cópia da parametrização do empréstimo para agilizar a parametrização de outras unidade ou categorias. Ela deve ser feita por Unidade de informação e por Categoria de usuário. Figura: Copia de parametrização Procedimentos para copiar a parametrização: Fazer o cadastro de uma Unidade de informação e uma Categoria de usuário; Clicar no botão Copiar; Selecionar na opção De unidade de informação, a unidade de informação cadastrada anteriormente; Selecionar na opção Para unidade de informação, a unidade de informação para a qual será feita a cópia; Escolher a Categoria do usuário cadastrada anteriormente; Escolher a Categoria do usuário para a qual será feita a cópia; Clicar em OK; Se tiver alguma alteração, esta deve ser feita na tela Tipo de Obra. Penalidades O sistema Pergamum permite três espécies de penalidades: Multa, Suspensão e Nenhuma. Multa O valor da multa deverá ser estipulado para cada tipo de obra. A multa é calculada no momento da devolução, podendo ser por dia ou por hora. O item Limite de atraso para multa por hora representa a tolerância permitida para a devolução; o conteúdo deste campo deve ser preenchido em minutos. Circulação de Materiais PERGAMUM 7-41 Manual PER-MAN-001 Instituição Figura: Penalidades - Multa Suspensão A suspensão deverá ser estipulada para cada tipo de obra. Há duas maneiras de aplicar esta penalidade: É possível afastar por um tempo pré-determinado ou multiplicar a quantidade de dias em atraso pelo número de vezes que for conveniente. Figura: Penalidades - Suspensão Nenhuma Esta opção é para as unidades de informação que não aplicam punição ao usuário em atraso na devolução do material emprestado. Figura: Penalidades - Nenhuma IMPORTANTE Este procedimento deverá ser preenchido por Unidade de informação, Categoria de Usuário e Tipo de Obra. 7.4.5 Alteração de prazo e quantidade Nesta tela é possível realizar alterações nos parâmetros de empréstimo. As alterações podem ser realizadas para uma ou todas as bibliotecas, tipos de materiais e categorias. Circulação de Materiais PERGAMUM 7-42 Manual PER-MAN-001 Instituição Figura: Alteração de prazo e quantidade Procedimentos para altera os prazos e quantidades de empréstimos: Selecionar a opção de Unidade de informação; Especificar o Tipo de Obra; Selecionar a Categoria; Selecionar o Tipo de empréstimo; Selecionar a Localização e Coleção, se necessário; Digitar o Nº de dias de empréstimo; Digitar Material autorizado; A Data devolução prevista será automática, Processos diários em Parâmetros. Clicar em Alterar a penalidade, se necessário; Clicar em Alterar. Alteração da Penalidade. Para alterar a Penalidade deve marcar a opção conforme figura abaixo Figura: Tipo de obra IMPORTANTE Para cada alteração de data é necessário rodar o Automático Dia e se o Módulo de Empréstimo estiver aberto é necessário fechar e logar novamente para que as configurações feitas no sistema sejam atualizadas. Circulação de Materiais PERGAMUM 7-43 Manual 7.5 PER-MAN-001 Instituição POR TIPO DE EMPRÉSTIMO DO EXEMPLAR Possibilita definir o total de materiais a ser emprestados nas unidades de informação, por categoria de usuários, e pelo tipo de empréstimo dos exemplares. Por exemplo: Na Unidade de informação (biblioteca) temos livros com o tipo de empréstimo Acadêmico (Empréstimo normal) e com o tipo de empréstimo Lazer (Literatura). No tipo de parametrização acima será possível definir uma quantidade para os normais e outro para os de lazer. 7.5.1 Tipo de empréstimo do usuário Exemplo: O usuário poderá emprestar 8 materiais. Podem ser 8 livros ou 8 Fitas de vídeo; 3 livros + 3 Fitas + 2 CD-ROMs. Estabelece os tipos de empréstimo existentes na Unidade de informação. Esta relação será exibida na tela de cadastro de usuários. No momento de cadastro será necessário definir a qual tipo de empréstimo ele estará vinculado, isto é, que tipo de empréstimo ele poderá realizar na unidade de informação. Figura: Tipo de empréstimo do usuário Procedimentos para inserir no tipo de empréstimo: Digitar o Código (número sequencial); Digitar a Descrição do tipo de Empréstimo; Marcar a opção Permite renovação, caso o material possa ser renovado; IMPORTANTE Esta opção não é válida para os tipos de empréstimos: 98 – Empréstimo por hora e 99 – Empréstimo especial. Mesmo estando marcada esta opção, não será permitido renovar materiais emprestados sob estes tipos de empréstimos. Circulação de Materiais PERGAMUM 7-44 Manual PER-MAN-001 Instituição Marcar a opção “Mostrar o campo de observação no empréstimo”, caso seja necessário informar uma observação no momento de realizar aquele tipo de Empréstimo; Não habilitar: Não habilita o campo para digitar observações no Módulo de Circulação de Materiais. Habilitar obrigatório: Habilita o campo para digitar observações no Módulo de Circulação de Materiais e seu preenchimento é obrigatório, ou seja, não finaliza o empréstimo sem o preenchimento deste campo. Habilita opcional: Habilita o campo para digitar observações no Módulo de Circulação de Materiais e seu preenchimento é opcional, ou seja, o empréstimo será finalizado com o campo preenchido ou não. Clicar no botão Inserir. Botão Pesquisa Mostra todos os tipos de empréstimos já cadastrados. Estes tipos de empréstimos serão usados para determinar qual a categoria de empréstimo de cada usuário no momento de seu cadastro no Módulo Usuário. Figura: Botão pesquisa Circulação de Materiais PERGAMUM 7-45 Manual PER-MAN-001 Instituição IMPORTANTE Os códigos abaixo não deverão ser alterados, pois são categorias pré-definidas pelo sistema: 3 - Empréstimo diário: pois é uma categoria pré- definida para os materiais que serão emprestados por apenas um dia. 98 - Empréstimo por hora: não deve ser alterado, pois é uma categoria pré-definida para os materiais que serão emprestados por hora. 99 - Empréstimo especial: não deve ser alterado, pois é uma categoria especial prédefinida pelo sistema. 7.5.2 Tipo empréstimo do exemplar Estabelece o tipo de empréstimo para o material para ser utilizado em Catalogação / Exemplar. Figura: Tipo de empréstimo do exemplar - substituir esta tela após realizarem a correção Procedimentos para cadastrar um novo tipo de empréstimo do exemplar: Digitar o Código (número sequencial); Preencher o campo Descrição; Marcar se necessário, a opção Liberar reserva; Marcar se necessário, a opção Visualiza na consulta; Definir a Quantidade de material (total deste tipo de empréstimo que será liberado por categoria). Clicar em Inserir. Circulação de Materiais PERGAMUM 7-46 Manual PER-MAN-001 Instituição Estes dados serão utilizados no Módulo Catalogação / Cadastro / Exemplar / Tipo de Empréstimo. Liberar reserva: Esta opção deverá ser marcada para o(s) tipo(s) de empréstimo(s) que será permitido liberar reserva aos usuários. Visualizar na consulta: Esta opção deverá ser marcada para o(s) tipo(s) de empréstimo(s) cujos exemplares não devam ser visualizado, na consulta, pelo usuário. IMPORTANTE Os códigos abaixo não deverão ser alterados, pois são categorias pré-definidas pelo sistema. Se necessário, poderá ser alterada apenas a nomenclatura: 2 – Consulta Local: sempre será usado para o material que deve ser emprestado nos finais de semana ou feriados conforme definido em Parâmetros / Unidades de informação / Parâmetros / Nº de horas que antecede empréstimo e devolução do local. 4 - Uso exclusivo na biblioteca: deverá sempre ser usado para os materiais que não serão emprestados (Referência, Obras raras, etc.). 3 - Empréstimo diário: foi criado para os exemplares que serão emprestados por dia. Para que este tipo de empréstimo funcione, ao cadastrar o exemplar (na tela Catalogação / exemplar) é necessário selecionar o tipo de empréstimo 3 e definir o número de dias para o empréstimo deste exemplar. 98 - Empréstimo por hora: foi criado para os exemplares que serão emprestados por hora. Para que este tipo de empréstimo funcione, ao cadastrar o exemplar (na tela catalogação / exemplar) é necessário selecionar o tipo de empréstimo 98 e definir o número de horas para o empréstimo deste exemplar. 99 - Empréstimo especial: não deve ser alterado, pois é uma categoria especial pré-definida pelo sistema. Circulação de Materiais PERGAMUM 7-47 Manual PER-MAN-001 Instituição 7.5.3 Categoria de usuário Estabelece as categorias de usuário existentes na Instituição. A tela categoria será exibida de acordo com o tipo de empréstimo selecionado no Módulo Parâmetros / Instituição / Circulação / Tipo de Empréstimo. Estes códigos serão utilizados para parametrizar o empréstimo na pasta Tipo de Usuário. Figura: Parametrização do empréstimo Material autorizado: Número de materiais que a categoria selecionada poderá emprestar simultaneamente. Taxa de utilização da unidade de informação: Informar o valor da taxa de utilização da unidade de informação para cada categoria. Valor do acúmulo de débitos: Para quem trabalha com acúmulo de débito (Multa) no empréstimo. Limite de solicitação no acervo fechado: Informar a quantidade máxima de solicitações de materiais do acervo fechado que o mesmo usuário poderá fazer simultaneamente. Verifica débitos do empréstimo: Marcar esta opção para as categorias que deverão ser bloqueadas quando possuírem débitos no empréstimo. Gerar exportação de débito: Marcar esta opção para as categorias que a biblioteca deseja exportar os débitos para outro sistema. Ex. Aluno as multas podem ser exportadas para o sistema financeiro (Mensalidades). Procedimentos: Digitar o Código (número sequencial); Especificar a Categoria do usuário; Clicar em Inserir. IMPORTANTE Usando esta opção de Empréstimo, será necessário informar, para cada categoria, a quantidade de material autorizado para empréstimo (independente do tipo de obra), bem como a Penalidade adotada em caso de atraso na devolução do material. Circulação de Materiais PERGAMUM 7-48 Manual PER-MAN-001 Instituição 7.5.4 Tipo de obra Nesta tela são definidas, por categoria de usuário e por tipo de obra, as quantidades de obras permitidas para empréstimo e os prazos de devolução. Para que apareçam estas opções para parametrização do empréstimo, é necessário marcar as opções “Utiliza localização...” e “Utiliza coleção na parametrização do empréstimo”. Figura: Tipo de obra Procedimentos para configurar o empréstimo: Selecionar as opções Unidade de informação, Categoria do Usuário, Tipo de Empréstimo; Especificar o Tipo de Obra; Selecionar a Localização, caso necessário; Selecionar a Coleção, caso necessário; Digitar o Nº de dias de empréstimo; Digitar a quantidade de Material autorizado para empréstimo; A Data de devolução prevista será atualizada automaticamente, após o processamento do passo 1 do Automático Dia, mas permite alterações; Especificar a Penalidade; Clicar em Inserir. IMPORTANTE Para cada alteração de data é necessário rodar o Automático Dia e se o Módulo de Empréstimo estiver aberto é necessário fechar e logar novamente para que as configurações feitas no sistema sejam atualizadas Circulação de Materiais PERGAMUM 7-49 Manual Circulação de Materiais PER-MAN-001 PERGAMUM Instituição 7-50 Manual PER-MAN-001 Instituição Pesquisa: Possibilita pesquisar os parâmetros já cadastrados para cada unidade de informação e categoria. Figura: Botão pesquisa Procedimentos para pesquisar os parâmetros cadastrados: Clicar no botão Pesquisa; Selecionar a unidade de informação desejada; Selecionar a categoria do usuário desejada; Clicar na linha desejada e no botão Selecionar para transportar os dados para a tela de parâmetros e alterar os dados. Copiar: Permite fazer a cópia da parametrização do empréstimo para agilizar a parametrização de outras unidade ou categorias. Ela deve ser feita por Unidade de informação e por Categoria de usuário. Figura: Copia de parametrização Circulação de Materiais PERGAMUM 7-51 Manual PER-MAN-001 Instituição Procedimentos para copiar a parametrização: Fazer o cadastro de uma Unidade de informação e uma Categoria de usuário; Clicar no botão Copiar; Selecionar na opção De unidade de informação, a unidade de informação cadastrada anteriormente; Selecionar na opção Para unidade de informação, a unidade de informação para a qual será feita a cópia; Escolher a Categoria do usuário cadastrada anteriormente; Escolher a Categoria do usuário para a qual será feita a cópia; Clicar em OK; Se tiver alguma alteração, esta deve ser feita na tela Tipo de Obra. Penalidades O sistema Pergamum permite três espécies de penalidades: Multa, Suspensão e Nenhuma. Multa O valor da multa deverá ser estipulado para cada tipo de obra. A multa é calculada no momento da devolução, podendo ser por dia ou por hora. O item Limite de atraso para multa por hora representa a tolerância permitida para a devolução; o conteúdo deste campo deve ser preenchido em minutos. Figura: Penalidades - Multa Suspensão A suspensão deverá ser estipulada para cada tipo de obra. Há duas maneiras de aplicar esta penalidade: É possível afastar por um tempo pré-determinado ou multiplicar a quantidade de dias em atraso pelo número de vezes que for conveniente. Figura: Penalidades - Suspensão Circulação de Materiais PERGAMUM 7-52 Manual PER-MAN-001 Instituição Nenhuma Esta opção é para as unidades de informação que não aplicam punição ao usuário em atraso na devolução do material emprestado. Figura: Penalidades - Nenhuma IMPORTANTE Este procedimento deverá ser preenchido por Unidade de informação, Categoria de Usuário e Tipo de Obra. 7.5.5 Alteração de prazo e quantidade Nesta tela é possível realizar alterações nos parâmetros de empréstimo. As alterações podem ser realizadas para uma ou todas as bibliotecas, tipos de materiais e categorias. Figura: Alteração de prazo e quantidade Circulação de Materiais PERGAMUM 7-53 Manual PER-MAN-001 Instituição Procedimentos para altera os prazos e quantidades de empréstimos: Selecionar a opção de Unidade de informação; Especificar o Tipo de Obra; Selecionar a Categoria; Selecionar o Tipo de empréstimo; Selecionar a Localização e Coleção, se necessário; Digitar o Nº de dias de empréstimo; Digitar Material autorizado; A Data devolução prevista será automática, Processos diários em Parâmetros. Clicar em Alterar a penalidade, se necessário; Clicar em Alterar. Alteração da Penalidade. Para alterar a Penalidade deve marcar a opção conforme figura abaixo Figura: Tipo de obra IMPORTANTE Para cada alteração de data é necessário rodar o Automático Dia e se o Módulo de Empréstimo estiver aberto é necessário fechar e logar novamente para que as configurações feitas no sistema sejam atualizadas. Circulação de Materiais PERGAMUM 7-54 Manual 8 PER-MAN-001 Instituição ÁREA DO CONHECIMENTO Nesta pasta são cadastradas e vinculadas às áreas da Classificação adotada pelas unidades de informação. Por exemplo: CDD, CDU, etc. Nesta tela também é possível vincular as Áreas de Conhecimento as áreas do CNPq para a geração dos relatórios para atender as comissões do MEC. Figura: Área de conhecimento ATENÇÃO O cadastro das áreas pode ser realizada por meio da tela Cadastro de acervo, no Módulo catalogação. Circulação de Materiais PERGAMUM 8-55 Manual 8.1 PER-MAN-001 Instituição Área - classificação São as principais áreas de conhecimento utilizadas no cadastro do acervo. Com estas áreas é possível imprimir levantamentos, relatórios, boletins bibliográficos, efetuar Disseminação Seletiva da Informação (DSI), realizar pesquisa por área e por curso. O sistema permite trabalhar com diferentes classificações. Uma das Unidades pode adotar a CDD e outra CDU e assim por diante ou com uma única classificação para todas as unidades. Figura: Classificação única Figura: Classificação distinta Procedimentos para cadastrar novas classificações: Digitar em Código a classificação correspondente ao material a ser catalogado; No campo da Descrição, a descrição da classificação digitada no campo código; Digitar em Auxiliar, a grande área onde esta classificação será agrupada; Clicar em Inserir. ATENÇÃO É possível alterar somente a descrição e a área auxiliar. Caso o código esteja errado será necessário inserir uma nova área e realizar a transferência no Módulo catalogação. Para as Instituições que utilizam classificação distinta, isto é, dois ou mais tipos de classificação, será habilitado o campo Tipo de área de conhecimento. Circulação de Materiais PERGAMUM 8-56 Manual PER-MAN-001 Instituição Abaixo descreveremos a função de cada um dos botões desta tela. Pesquisa Recupera, por palavras, as classes já cadastradas. Figura: Tela de Pesquisa Como acionar a pesquisa. O sistema possui três tipos de pesquisa: Palavra + espaço: Neste tipo a pesquisa é acionada a cada palavra digitada e o espaço, ou seja, após digitar o termo é necessário teclar um espaço. Letra a letra: Neste tipo de pesquisa a cada letra digitada o pesquisa é acionada. Em qualquer posição do texto: Nesta opção é necessário digitar o termo ou expressão desejada e clicar no botão mostrar. Botão para acionar a tela de pesquisa. Após preencher os dados insere uma nova Área de conhecimento. Grava os dados alterados na descrição ou área auxiliar da classificação. Apaga uma Área de conhecimento. cadastrada. Somente deixará apagar Área de conhecimento. que não possuem acervos vinculados. Limpa os dados da tela para cadastrar ou selecionar uma nova Área de conhecimento. Fecha a tela, volta à tela de conexão do sistema. Circulação de Materiais PERGAMUM 8-57 Manual PER-MAN-001 Instituição Carrega as Áreas de Conhecimento, visualizando as classes, conforme seus agrupamentos. Figura: Botão área do conhecimento Este botão abre uma tela para vincular as áreas a uma unidade organizacional. Figura: Unidade Organizacional Procedimentos para vincular áreas a uma Unidade organizacional: Digitar a Classificação; Clicar no botão Selecionar uma Unidade organizacional; Escolher a opção Básica ou Complementar; Circulação de Materiais PERGAMUM 8-58 Manual PER-MAN-001 Instituição Lista os acervos, obras, vinculadas a classificação selecionada. Figura: Títulos Procedimentos para visualizar os títulos: Digitar uma Classificação no campo código; Clicar no botão Títulos. Imprime todas as classificações vinculadas a digitada no campo código Figura: Classificação Impressão Circulação de Materiais PERGAMUM 8-59 Manual 8.2 PER-MAN-001 Instituição ÁREA CNPq - São as principais áreas de conhecimento utilizadas no cadastro do acervo. Com estas áreas é possível vincular as Áreas CNPQ com as Áreas de Conhecimento para posterior estatística para o MEC Módulo Relatórios/Estatística/MEC. Figura: Área de conhecimento CNPq Procedimentos para vincular classificações a área do CNPq: As áreas do CNPq já estão inseridas no Sistema. É necessário apenas vincular a cada grande área do CNPq as classificações CDD, CDU, ou a que a unidade de informação (Biblioteca) utilizar, as áreas do CNPq. Digitar em Código a área do CNPq; Preencher o argumento 1 e 2 com a classificação inicial e final (Ver explicação do botão ajuda abaixo); Clicar em Inserir. Circulação de Materiais PERGAMUM 8-60 Manual Pesquisa PER-MAN-001 Instituição Verifica, por palavras, as classes já cadastradas. Figura: Tela de pesquisa Como acionar a pesquisa. O sistema possui três tipos de pesquisa: Palavra + espaço: Neste tipo a pesquisa é acionada a cada palavra digitada e o espaço, ou seja, após digitar o termo é necessário teclar um espaço. Letra a letra: Neste tipo de pesquisa a cada letra digitada o pesquisa é acionada. Em qualquer posição do texto: Nesta opção é necessário digitar o termo ou expressão desejada e clicar no botão mostrar. Botão para acionar a tela de pesquisa. Após preencher os dados insere uma nova Área de conhecimento. Grava os dados alterados na descrição ou área auxiliar da classificação. Apaga uma Área de conhecimento. cadastrada. Somente deixará apagar Área de conhecimento. que não possuem acervos vinculados. Limpa os dados da tela para cadastrar ou selecionar uma nova Área de conhecimento. Fecha a tela, volta à tela de conexão do sistema. Circulação de Materiais PERGAMUM 8-61 Manual PER-MAN-001 Instituição Carrega as Áreas de Conhecimento (CNPq), visualizando a árvore, conforme suas subdivisões. Figura: Cadastro de áreas do CNPq Para Apagar uma Área de Conhecimento Selecionar a Área com duplo clique; Clicar em Apagar. Para Mostrar as Áreas de Conhecimento vinculadas com CNPQ Selecionar a Área com duplo clique; Clicar em Mostrar. Figura: Botão mostrar Circulação de Materiais PERGAMUM 8-62 Manual PER-MAN-001 Instituição Este botão poderá ser utilizado para explicação dos caracteres especiais no preenchimento dos argumentos 1 e 2. Figura: Botão ajuda Circulação de Materiais PERGAMUM 8-63 Manual 9 PER-MAN-001 Instituição BASE DE DADOS Base de dados são conjuntos de dados inter-relacionados sobre determinado assunto. Este item possibilita o cadastro das Bases de Dados para que os usuários tenham acesso a elas no site da Biblioteca. Nestas telas é possível vincular as bases de dados da instituição com o Módulo de consulta WEB facilitando a recuperação das mesmas bem como disponibilizar a relação do seu conteúdo. Figura: Base de dados ATENÇÃO Para realizar os procedimentos abaixo o primeiro passo é realizar a catalogação de cada Base de dados da instituição no Módulo Catalogação. Circulação de Materiais PERGAMUM 9-1 Manual 9.1 PER-MAN-001 Instituição Base de dados Nesta tela será feito o vínculo do acervo da base de dados com seu fornecedor. O primeiro passo é realizar a catalogação da base para posteriormente realizar este vinculo. Figura: Base de dados Procedimentos para vincular o acervo a seu fornecedor: Cadastrar a Base de Dados no Módulo Catalogação; Em Código, digitar o número da Base de Dados (número do acervo da catalogação); Título (preenchido automaticamente a partir da catalogação); Escolher o Fornecedor, cadastrado anteriormente na pasta Fornecedor; Marcar as Categorias (áreas) da Base de Dados; Clicar em Inserir. Circulação de Materiais PERGAMUM 9-2 Manual 9.2 PER-MAN-001 Instituição CATEGORIAS Possui a finalidade de armazenar as categorias de base de dados existentes dentro da instituição, como por exemplo: Humanas, Biomédicas, Exatas, etc. Figura: Base de dados Categorias Procedimentos para cadastrar uma categoria de base de dados: Digitar o Código da categoria (número sequencial); Digitar a Descrição da área que a base de dados abrange; Especificar o nome do arquivo da imagem em Nome do ícone (será exibido como forma de acesso das categorias); Digitar o link em Nome do link. Circulação de Materiais PERGAMUM 9-3 Manual 9.3 PER-MAN-001 Instituição CONSULTAS Nesta tela é possível visualizar todas as bases de dados de determinada categoria e fornecedor.. Figura consulta Procedimentos: Cadastrar a Base de Dados no Módulo Cadastro; Em Código, digitar o número da Base de Dados (número do acervo da catalogação); Título (preenchido automaticamente a partir da catalogação); Escolher o Fornecedor, cadastrado anteriormente na pasta Fornecedor; Marcar as Categorias (áreas) da Base de Dados; Clicar em Inserir. Circulação de Materiais PERGAMUM 9-4 Manual 9.4 PER-MAN-001 Instituição FORNECEDORES Nesta tela deverão ser cadastrados os fornecedores das bases de dados da instituição. Figura: Fornecedores Procedimentos para cadastrar fornecedores de base de dados: Digitar o Código do Fornecedor (número sequencial); Digitar o nome do Fornecedor na Descrição; Clicar em Inserir. Circulação de Materiais PERGAMUM 9-5 Manual PER-MAN-001 Instituição 10 TIPO DE OBRA Nestas telas é possível castrar os tipos de obras (materiais) existentes nas unidades de informação da instituição. Também possibilita criar planilhas com campos padrões para cada tipo de obra bem como cadastrar exemplos que servirão de ajuda para auxiliar os bibliotecários durante o processo de catalogação. Figura: Tipo de obra Circulação de Materiais PERGAMUM 10-6 Manual PER-MAN-001 Instituição 10.1 Tipo de obra > Cadastro Permite criar novos tipos de obras ou material no sistema ou alterar as características de obra já existentes. Figura: Tipo de obra Circulação de Materiais PERGAMUM 10-7 Manual PER-MAN-001 Instituição 10.1.1 Como pesquisar um tipo de obra Para pesquisar se já existe um tipo de obra ou material, clicar na lupa verde: Figura pesquisa de tipo de obra Todas as obras já cadastradas serão exibidas nesta pesquisa. Se desejar alterar alguma característica de alguma destas obras, clicar sobre da obra. Os dados desta obra serão carregados na tela. Alterar as informações necessárias e clicar no botão Circulação de Materiais PERGAMUM 10-8 Manual PER-MAN-001 Instituição 10.1.2 Como criar um novo tipo de obra 1. Digitar em Código o número sequencial do tipo da obra; 2. Preencher o campo Descrição com o nome da obra; 3 Selecionar o Tipo (de material) no MARC, de acordo com o padrão MARC 21: Tipo no MARC: Dados pré-estabelecidos pelo formato MARC 21. Utilizados para a indicação de conteúdo. Tem relação com o Cadastro geral da obra, Campos 007 e 008 da catalogação. Nota: O SE foi redefinido, passando a ser CR – recurso contínuo. No sistema não foi alterado, pois todas as tabelas estão direcionadas para SE. BK – Livros. Usado para material textual impresso, eletrônico, manuscrito e microforma que seja de natureza monográfica. CR – Recursos contínuos. Usado para material textual impresso, eletrônico, manuscrito e microforma publicado em partes com um padrão recorrente de publicação (ex.: periódicos, jornais, anuários). – Antes era SE – Recursos seriados. CF – Arquivos de computador. Usado para softwares de computador, dados numéricos, multimídia, serviços ou sistemas online. Outras classes de recursos eletrônicos são codificados seguindo seu aspecto mais significante. Podem ser materiais de natureza monográfica ou seriada. MP – Mapas. Usado para todo tipo de material cartográfico, seja ele impresso, eletrônico, manuscrito ou em microforma, inclusive atlas, mapas, e globos. Podem ser materiais de natureza monográfica ou seriada. MU – Música. Usado para música impressa, eletrônica, manuscrita ou em microforma, bem como recursos sonoros musicais, e recursos sonoros não musicais. Podem ser materiais de natureza monográfica ou seriada. VM – Materiais visuais. Usado para mídia projetável ou não projetável, gráficos bidimensionais, artefatos tridimensionais ou objetos reais (naturally occurring objects) e conjuntos. Podem ser materiais de natureza monográfica ou seriada. MX – Materiais mistos. Usado principalmente para coleções arquivísticas e manuscritas que contenham materiais de formatos variados. Podem ser materiais de natureza monográfica ou seriada. Circulação de Materiais PERGAMUM 10-9 Manual 4 PER-MAN-001 Instituição Selecionar o Modelo de Referência; Modelo de Referência: Especifica o Modelo de Referência bibliográfica para tipo de obra. Este modelo será responsável pela geração da referência no Módulo de consulta do usuário. 5 Digitar a Rubrica, sigla que irá identificar este tipo de obra. Esta sigla poderá ser impressa nas etiquetas de acordo com as normas e vontade da Unidade de informação; 6 Definir os campos obrigatórios para cada tipo de obra em Campos críticos, que serão obrigatórios na catalogação. Com base nessa informação, o sistema verifica se, no mínimo, os campos indicados foram preenchimentos no momento de Atualizar o acervo. Caso esteja faltando algum dos campos informados, o sistema não permite atualizar o acervo e mostra a mensagem abaixo: Figura: Mensagem campos obrigatórios 7 Definir o Padrão leader (Líder, LDR: campo fixo que compreende as 24 primeiras posições de cada registro) para cada tipo de obra; campos que serão automaticamente exibidos na catalogação, no Cadastro do acervo. Define as posições do Leader – LDR – por tipo de obra, que serão gerados automaticamente no Cadastro do Acervo. 8 Total máx. de itens no malote: Para as unidades de informação que trabalham com malote de materiais, neste campo deve ser informado qual o total máximo de itens da unidade que podem estar fora por meio de malote, ou seja, quantos itens a unidade disponibiliza para atender solicitações de malote. Circulação de Materiais PERGAMUM 10-10 Manual 9 PER-MAN-001 Instituição Definir as regras de depreciação da obra: a. Taxa de depreciação anual: Indica o índice de desvalorização de cada exemplar que será visualizada no Módulo Catalogação / Cadastro / Exemplar. b. Conta contábil – crédito: Indica o número da conta contábil – crédito (financeiro) c. Conta contábil – débito: Indica o número da conta contábil – débito (financeiro) 10 Definir que tipo de controle a obra utiliza: a. Gerar Exemplar: Habilita botão Exemplar na tela de cadastro no Módulo Catalogação; b. Gerar Kardex: Habilita botão Kardex na tela de cadastro no Módulo Catalogação; c. Gerar Biblioteca: Habilita botão Biblioteca na tela de cadastro no Módulo Catalogação. Ex.; Artigo e capítulos de livros. d. Gerar Arquivo: Habilita o botão item na tela de cadastro, no Módulo Catalogação; e. Gerar Museu: Habilita, na tela exemplar, campos específicos para o controle de obras de museu. f. Gerar Nenhum: Quando nenhuma das opções anteriores de controle não é necessária. 11 Definir se a obra usa classe no boletim: a. Escolher a opção Sim ou Não, em Usa Classe Boletim, para visualizar o tipo de obra no Boletim – Relatórios / Levantamentos bibliográficos / Boletim bibliográfico; b. Especificar a Ordem em que o tipo de obra será visualizado (impresso) no Boletim bibliográfico; 12 Definir algumas características da obra: a. É Patrimoniável: Esta opção deve ser marcada para os tipos de obra que utilizam número de controle atribuído pelo setor de patrimônio da instituição. Geralmente utilizado pelas instituições públicas; b. Reutilizar código do registro excluído fisicamente: Define para determinado tipo de obra se o código dos exemplares excluídos fisicamente na catalogação será reaproveitado. c. É jurisprudência: Esta deve ser marcada para as obras que deverão ser visualizadas na pesquisa de Jurisprudência. d. Permite indexar, caso gere arquivo: e. Permite a renovação: Indica que o tipo de material pode ter seu empréstimo renovado pelo usuário via web ou no balcão. Circulação de Materiais PERGAMUM 10-11 Manual PER-MAN-001 Instituição f. Exportar para o TEDE: Possibilita exportar os dados bibliográficos das Teses e Dissertações para o Sistema de Publicações Eletrônicas de Teses e Dissertações do Instituto Brasileiro de Informação em Ciência e Tecnologia (IBICT). Esta opção será exibida no Módulo Catalogação / cadastro para o tipo de obra que tenha esta permissão marcada. g. Exibir na consulta: Esta opção deve ser marcada somente para os tipos de obras que serão visualizadas na consulta do usuário. a. Utiliza nível autorização: Possibilita restringir o acesso à consulta do tipo de obra marcado, relacionando a uma UO, no Módulo Usuários / Unidade organizacional. b. É legislação: Esta opção deve ser marcada somente para as obras que deverão ser visualizadas na Pesquisa Atos normativos; c. Exibir botão referência na consulta: Marcar esta opção para, na consulta do usuário, exibir o botão referência. 1. Definir o tipo de obra na Rede Pergamum: Visando unificar os tipos de obra do Catálogo Coletivo da Rede Pergamum, foi necessário criar um padrão para a visualização dos mesmos. Este foi definido de acordo com a estrutura do AACR2. Para atender as instituições que trabalham com Arquivo e Legislação foram acrescentados mais dois tipos: Documentação jurídica e Documentação de arquivo. ATENÇÃO Somente os tipos de obras vinculados serão carregados no Catálogo da Rede Pergamum. Este campo permite unificar as diversas terminologias de tipos de obra utilizadas localmente às terminologias utilizadas na Rede Pergamum. 2. Definir o padrão do campo 008: Possibilita criar um padrão de preenchimento para o campo 008, por tipo de obra. Ao iniciar uma catalogação os campos preenchidos neste padrão já serão preenchidos automaticamente na catalogação. Circulação de Materiais PERGAMUM 10-12 Manual PER-MAN-001 Após preencher todas as informações do tipo de obra, clicar em Circulação de Materiais PERGAMUM Instituição . 10-13 Manual PER-MAN-001 Instituição 10.2 Ajuda Esta tela poderá ser utilizada para definir ajudas para cada tipo, exemplos de catalogação e exemplos de cada campo MARC 21. Esta tela esta dividida em três tipos de ajuda: Ajuda, Exemplo e Exemplo de campo. 10.2.1 Ajuda Nesta tela serão marcados, por tipo de obra, todos os campos utilizados em uma catalogação. Figura: Ajuda Procedimentos para definir os campos prováveis para cada tipo de obra: Selecionar o tipo de acervo: Bibliográfico, Documentação jurídica, Arquivo ou Museu; Selecionar o tipo de obra ; Marcar os Campos desejados; Clicar em . Estes campos serão visualizados, na catalogação, teclando o F11 Circulação de Materiais PERGAMUM 10-14 Manual PER-MAN-001 Instituição Figura: Ajuda F11 10.2.2 Exemplo Esta tela permite cadastrar exemplos para cada tipo de obra. Figura: Exemplo Procedimentos para cadastrar exemplos: Selecionar o tipo de acervo: Bibliográfico, Documentação jurídica, Arquivo ou Museu; Selecionar o tipo de obra; Colar o exemplo no campo; Clicar em Circulação de Materiais . PERGAMUM 10-15 Manual PER-MAN-001 Instituição Figura: Visualização do Exemplo 10.2.3 Exemplo de campo Nesta tela é possível cadastrar exemplo para cada campo MARC Figura: Exemplo de campo Circulação de Materiais PERGAMUM 10-16 Manual PER-MAN-001 Instituição Procedimentos para cadastrar exemplos para os campos Selecionar o tipo de acervo: Bibliográfico, Documentação jurídica, Arquivo ou Museu; Selecionar o tipo de obra; Selecionar o campo desejado; Preencher o exemplo na tela ao lado; Clicar em . 10.3 Planilha Nesta tela serão marcados todos os campos e subcampos que serão definidos como campos padrões para cada tipo de obra. É possível incluir uma descrição para cada campo selecionado, tornando a descrição deste campo distinta do nome deste campo, de acordo com o definido pelo MARC 21. Figura: Planilha - Tipo de obra Procedimentos para definir os campos padrões para cada tipo de obra: Selecionar o tipo de obra desejado; Selecionar o tipo de acervo; No rodapé da página, em Ir para o campo, digitar o campo que deseja marcar e clicar em Ok, para pesquisar o campo; Marcar o campo e subcampos; Se desejar, digite uma nova Descrição do campo na planilha, que este campo terá na planilha, em substituição ao nome do campo MARC; Clicar em Gravar. Circulação de Materiais PERGAMUM 10-17 Manual PER-MAN-001 Instituição Figura: Pesquisando o campo a ser marcado Procedimentos para pesquisar o campo desejado: Digitar o campo desejado/ Clicar no botão OK Figura: Marcando os campos Circulação de Materiais PERGAMUM 10-18 Manual PER-MAN-001 Instituição Procedimentos para reordenar os campos: Clicar em cima do campo que deseja reordenar; Clicar na setinha de cima para enviar o campo para cima ou clicar na setinha debaixo para enviar o campo para baixo; Repetir a operação quantas vezes necessário; Clicar em Gravar. ATENÇÃO Se não for necessário reordenar nenhum campo, clicar diretamente em Gravar. Selecionar o campo que deseja reordenar e clicar nas setinhas à direita para realizar a ordenação. Circulação de Materiais PERGAMUM 10-19 Manual PER-MAN-001 Instituição 10.4 Ordenação Possibilita alterar a ordem padrão da lista de Tipo de Obra. Poderá ser utilizado pelas instituições que desejam alterar a ordem dos tipos de obras por uma ordem diferente da que foram cadastradas. Esta ordenação será visualizada em todas as tabelas de tipo de obra (relatórios, consulta, catalogação, etc.) Figura: Ordenação Procedimentos para ordenar a lista de obras da instituição: Clicar em cada obra na ordem que deseja que a lista permaneça. Ao clicar sobre a obra a mesma será transportada para tela ao lado; Após as obras estarem na ordem desejada clicar em Gravar. Circulação de Materiais PERGAMUM 10-20 Manual PER-MAN-001 Instituição 10.5 Cópia Permite fazer a cópia de todos os dados (vínculos, planilha e exemplos) de um tipo de obra para outro ou apenas a planilha de um tipo de obra para outro. Figura: Cópia Procedimentos para realizar cópias: Selecionar o tipo de obra atual e o tipo de acervo da respectiva obra; Selecionar o novo tipo de obra e o tipo de acervo; Marcar o que deseja copiar: Tudo ou Somente planilha; Clicar em . ATENÇÃO Após realizar a cópia de um tipo de obra para outro, não há como desfazer o processo. Circulação de Materiais PERGAMUM 10-21 Manual PER-MAN-001 Instituição 10.6 Grupos Possibilita vincular os tipos de obras a um tipo de acervo específico, separando a visualização das obras no cadastro e na consulta. Desta forma, se as obras são apenas de Arquivo ou Biblioteca, por exemplo, elas podem ser agrupadas pelo seu acervo. Figura: Tipo de obra / Grupos Figura: Tipo de obra / Grupos / Catalogação Circulação de Materiais PERGAMUM 10-22 Manual PER-MAN-001 Instituição 11 IMAGENS DA LOCALIZAÇÃO NA CONSULTA Permite vincular a imagem das estantes para facilitar a localização do material no acervo. Estas imagens serão utilizadas no Módulo de Consulta na pesquisa Localização do Acervo. Figura: Imagens da localização na consulta IMPORTANTE Antes de iniciar o cadastro das estantes é necessário criar as imagens para cada estantes. Estas imagens são de responsabilidade de cada Instituição. 11.1 PAREI AQUI Circulação de Materiais PERGAMUM 11-23 Manual PER-MAN-001 Instituição 11.2 Estantes Esta tela permite cadastrar todas as estantes da biblioteca bem como especificar a relação dos assuntos que cada estante contém. Possibilita também vincular as estantes a sua imagem correspondente. Figura: Estantes Como fazer o vínculo na WEB??? Procedimentos: Selecionar a Unidade de informação; Digitar o número ou nome da Estante; Selecionar a Situação (da Estante); ??? Clicar sobre o nome do Vínculo (correspondente a estante); Digitar a(s) Descrição(ões) (Assuntos que a estante contém); Clicar em Inserir. IMPORTANTE Os Vínculos (imagens) deverão estar inseridas no diretório /pergamum/img/ do servidor web. Circulação de Materiais PERGAMUM 11-24 Manual PER-MAN-001 Instituição 11.3 Complementos Permite cadastrar os códigos usados como complementos na classificação do material. Figura: Complementos Procedimentos: Selecionar a Unidade de informação; Digitar a Siglas e a descrição do Complemento; Clicar em Inserir. Realizar este procedimento quantas vezes for necessário, para todos os complementos a serem cadastrados. Circulação de Materiais PERGAMUM 11-25 Manual PER-MAN-001 Instituição 11.4 Localização na Estante Permite associar a Área do Conhecimento inicial e final de cada estante. Figura: Localização na estante Procedimentos: Selecionar a Unidade de informação; Selecionar a Estante; Selecionar o Tipo de Obra; Selecionar o Tipo de área de conhecimento; Selecionar a Área de Conhecimento Inicial; Digitar o Cutter inicial; Preencher a Informação Adicional 1 (se necessário); Selecionar o Complemento inicial (se necessário); Selecionar a Área de Conhecimento final; Digitar o Cutter final; Preencher a Informação Adicional 2; Selecionar o Complemento final (se necessário) Clicar em Inserir. Repetir esta operação para cada Biblioteca e para todas as Estantes Circulação de Materiais PERGAMUM 11-26 Manual PER-MAN-001 Instituição Na Localização na estante, a imagem será exibida da seguinte forma: Figura: Visualização da localização na estante Para cada imagem, é necessário criar um número de acervo (pode começar do 1 e depois em sequência). Para a mesma Unidade de informação, mesmo tipo de obra e mesmo número de acervo podem existir várias Áreas de Conhecimento, no caso de na mesma estante ou piso, existirem várias Áreas de Conhecimento. Circulação de Materiais PERGAMUM 11-27 Manual PER-MAN-001 Instituição 11.5 Impressão Permite a impressão das etiquetas com os assuntos de cada estante. Figura: Impressão Procedimentos: Selecionar a Unidade de informação; Marcar a Opção de Impressão: Normal ou Expandido; Selecionar as Estantes; Clicar em Imprimir. Normal – 10 cm x 7, 5 cm Circulação de Materiais Expandido – 8 cm x 20 cm PERGAMUM 11-28 Manual PER-MAN-001 Instituição ATENÇÃO Os assuntos serão impressos juntamente com a classificação, para serem afixadas nas estantes. Circulação de Materiais PERGAMUM 11-1 Manual PER-MAN-001 Instituição 12 PROCESSOS DIÁRIOS São rotinas diárias para manutenção do sistema. Devem ser agendadas para execução diária no servidor de banco de dados (ver manual técnico). WEB??? 12.1 Automático Dia Circulação de Materiais PERGAMUM 12-2 Manual PER-MAN-001 Instituição 13 LINKS Possibilita cadastrar links que possuam relação com a catalogação. Este link será visualizado na tela principal de catalogação. Vai ser finalizado?? As categorias já estão vindo pré-definidas. Não consigo criar uma nova. Esta pasta permite cadastrar uma categoria (descrição) para agrupar sites com a mesma finalidade. Ex. categoria – Sites de busca: google, cadê, etc. Depois de cadastrar as categorias é necessário fazer o vínculo a uma Home Page na pasta Links. Procedimentos: Digitar um número sequencial em Código; Digitar a Descrição do site; Esta pasta permite vincular as categorias cadastradas na pasta Categoria, a uma Home Page para ser visualizada no Módulo Cadastro. Procedimentos: Pesquisar o Código do site; Digitar o endereço eletrônico em Home Page; Selecionar a Categoria; Circulação de Materiais PERGAMUM 13-3 Manual PER-MAN-001 Instituição 14 TABELAS DINÂMICAS A utilização das tabelas dinâmicas possui duas finalidades: 1. Cadastrar tabelas de relacionamentos do sistema. As tabelas auxiliares utilizadas no sistema estão vinculadas a este controle. Exemplo: no cadastro do exemplar dentro da catalogação, existem algumas caixas de seleção, como seleção de tipo de empréstimo, situação de exemplar, etc. Algumas dessas caixas de seleção têm origem em uma tabela dinâmica. Portanto, caso seja necessário alterar a descrição de algum dos itens ou criar itens novos na caixa de seleção, este procedimento deverá ser efetuado através do controle de tabelas dinâmicas. 2. Cadastrar tabelas que auxiliam o processo de catalogação. É possível parametrizar o sistema de modo que a entrada de dados seja normalizada, dentro da catalogação. Deste forma podem-se criar valores padrões para serem utilizados na entrada da informação do campo / subcampo. Exemplo: tabela utilizada no campo Notas de dissertações ou teses. As tabelas dinâmicas são subdivididas em: Auxiliares, Bibliográfico/Autoridade, MARC e Restrito. 14.1 Cadastro Circulação de Materiais PERGAMUM 14-4 Manual PER-MAN-001 Instituição Procedimentos: Em Código, quando existir a descrição Esta tabela usa campo numérico, não necessita digitar o código! O sistema dará o código automaticamente. Para tabelas que não existirem esta descrição digitar um número sequencial; No campo da Descrição, digitar o termo desejado; Digitar a Sigla, quando necessário; Clicar em Inserir. IMPORTANTE Para que as tabelas funcionem, é necessário vincular as tabelas cadastradas nas Tabelas dinâmicas ao Tipo tabela no Módulo Parâmetros > Campos bibliográficos > subcampo desejado. Figura: Campos bibliográficos Circulação de Materiais PERGAMUM 14-5 Manual PER-MAN-001 Instituição 14.2 Dados tabela Nesta tela é possível inserir novos dados na tabela. Procedimentos: Selecionar o grupo de tabelas; Clicar em cima da tabela desejada; Digitar um Código ainda não utilizado; Digitar a Descrição; Preencher o restante das informações, se necessário; Clicar em Inserir. Circulação de Materiais PERGAMUM 14-6 Manual PER-MAN-001 Instituição 14.3 Auxiliares São tabelas que irão auxiliar no uso do sistema. Tais como: tabela de modo de aquisição, utilizada na utilização do módulo de aquisição e no cadastro de exemplares, tabela de Situação do exemplar, utilizada no momento do cadastro do exemplar e será visualizada pelo usuário na consulta, tabela de profissões, utilizada para definir a profissão do usuário no momento do cadastro, entre outras. Aquisição – Banco - Permite cadastrar os bancos que serão usados no cadastro de fornecedores. Tabela utilizada no Módulo Aquisição / Fornecedor / Editora Circulação de Materiais PERGAMUM 14-7 Manual PER-MAN-001 Instituição Figura: Auxiliares / Aquisição – Banco Aquisição – Bibliografia - Permite cadastrar os tipos de bibliografias existentes na Biblioteca. Tabela utilizada no Módulo Aquisição e Usuários / UO. Figura: Auxiliares / Aquisição – Bibliografia Aquisição – Cartão de crédito – Permite cadastrar os cartões de crédito e suas respectivas validades, para compra e pagamento do material. Tabela utilizada no Módulo Aquisição/Licitação. Figura: Auxiliares / Aquisição – Cartão de crédito Aquisição – Modo de aquisição – Permite cadastrar os modos de Aquisição existentes na Biblioteca. Ex. Doação, Compra etc. Estas opções estarão presentes na catalogação. Tabela utilizada no Módulo Catalogação / Cadastro / Exemplar. Circulação de Materiais PERGAMUM 14-8 Manual PER-MAN-001 Instituição Figura: Auxiliares / Aquisição – Modo de aquisição Aquisição – Moeda – Permite cadastrar as unidades monetárias relacionadas ao material adquirido. Tabela utilizada no Módulo Catalogação / Cadastro / Exemplar e Aquisição / Licitação. Figura: Auxiliares / Aquisição – Moeda Aquisição – Prioridade da solicitação – Permite cadastrar as prioridades das Sugestões de Aquisição. Ao sugerir um item para aquisição, o solicitante informará qual o grau de prioridade daquela sugestão. Tabela utilizada no Módulo Aquisição / Sugestão de compras. Circulação de Materiais PERGAMUM 14-9 Manual PER-MAN-001 Instituição Figura: Auxiliares / Aquisição – Prioridade da solicitação Aquisição – Situação do pedido – Permite definir a situação do Pedido para o processo de aquisição. Tabela utilizada no Módulo Aquisição / Sugestão de compras, Licitação e Recebimento / Itens Figura: Auxiliares / Aquisição – Situação do pedido Aquisição – Tipo fornecedor – Permite cadastrar os tipos de fornecedores relacionados aos materiais adquiridos pela biblioteca. Tabela utilizada no Módulo Aquisição / Editora / Fornecedor. Circulação de Materiais PERGAMUM 14-10 Manual PER-MAN-001 Instituição Figura: Auxiliares / Aquisição – Tipo fornecedor Aquisição – Tipo pagamento – Permite cadastrar as opções de pagamento existentes na Biblioteca. Tabela utilizada no Módulo Aquisição / Licitação Figura: Auxiliares / Aquisição – Tipo pagamento Catalogação – Arquivo – Grupo ISAD – Permite cadastrar as áreas da ISAD, que serão utilizadas para as obras arquivísticas. Para estas obras, os campos MARC deverão serem vinculados às áreas da ISAD, em Parâmetros > Tipo de obra > Planilha. Estas áreas serão exibidas nesta tela dos Parâmetros, quando o tipo de acervo selecionado for Arquivo. Circulação de Materiais PERGAMUM 14-11 Manual PER-MAN-001 Instituição Catalogação - Arquivo – Temporalidades ESPERAR REFAZER ESTA TELA Catalogação – Cad. Acervo – Suporte – Permite vincular uma obra ao seu suporte. Tabela utilizada no Módulo Catalogação / Cad. acervo Figura: Auxiliares / Catalogação – Cad. Acervo – Suporte Circulação de Materiais PERGAMUM 14-12 Manual PER-MAN-001 Instituição Catalogação – Exemplar - Coleção – Permite o cadastro das coleções especiais, as quais poderão ter parâmetros de empréstimos diferenciados. Tabela utilizada no Módulo Catalogação / Exemplar Figura: Auxiliares / Catalogação – Exemplar – Coleção Catalogação – Localização do exemplar – Permite definir as localizações onde o material poderá ser encontrado no acervo. Tabela padronizada pelo Sistema e adequada com as necessidades da Biblioteca. Ex. Disponível no Acervo, Preparo Técnico, Reprodução, Encadernação, etc. Tabela utilizada no Módulo Catalogação / Exemplar e visualizados no Módulo de Consulta / Informações dos Exemplares. Marcar a opção Exibir na consulta, caso queira que exemplares desta localização sejam visualizados. Figura: Auxiliares / Catalogação – Localização do exemplar O botão Ordenar, permite incluir ordem diferenciada para a localização dos exemplares. Circulação de Materiais PERGAMUM 14-13 Manual PER-MAN-001 Instituição Figura: Ordenação de localização de exemplar Procedimentos: Marcar a Localização desejada na coluna Ordem atual; Clicar na para enviar para a Ordem nova; Realizar este procedimento quantas vezes forem necessários; Clicar no botão Gravar. Figura: Catalogação / Localização de exemplar Circulação de Materiais PERGAMUM 14-14 Manual PER-MAN-001 Instituição Catalogação – Periódicos - Assinatura – Permite cadastrar as situações das assinaturas de periódicos. Tabela utilizada no Módulo de Aquisição / Assinatura de periódicos. Figura: Auxiliares / Catalogação – Periódicos – Assinatura Catalogação – Situação do acervo – Permite cadastrar situações específicas para diferentes tipos de materiais (ex. Museu, arquivo, documentação jurídica). Tabela utilizada no momento do cadastro de materiais, no Módulo Catalogação / Cad acervo / Situação do acervo. Somente serão visualizadas as situações que possuem a coluna Tipo acervo preenchido. O Tipo de acervo esta cadastrado no item Restrito. Figura: Auxiliares / Catalogação – Situação do acervo Catalogação – Situação do exemplar – Permite cadastrar as situações de exemplares (ex. Normal, Excluído, etc.). Tabela utilizada no Módulo Catalogação / Exemplar, no momento da inclusão dos exemplares. Circulação de Materiais PERGAMUM 14-15 Manual PER-MAN-001 Instituição Figura: Auxiliares / Catalogação – Situação do exemplar Exibir situação do exemplar na consulta -- Marcar esta opção para as situações que devem aparecer na consulta do usuário. Habilita o motivo ao alterar situação -- Marcar esta opção para as situações que, na tela exemplar, seja necessário digitar um motivo ao alterar a situação do exemplar. Ex. Ao colocar um exemplar para a situação normal quero justificar por que estou mudando para esta situação. Realizar depreciação -- Marcar esta opção para as situações que devem ser depreciadas. Circulação de Materiais PERGAMUM 14-16 Manual PER-MAN-001 Instituição Catalogação – Tipo de classificação - Permite criar Descrição específica de classificação para diferentes tipos de materiais (ex. Arquivos). Tipo de tabela utilizada no Módulo Catalogação / Cad. Acervo / Classificação. Somente será visualizada a classificação diferenciada para o tipo de classificação que possuem a coluna Tipo acervo preenchido. O Tipo de acervo esta cadastrado no item Restrito. Figura: Auxiliares / Catalogação – Tipo de classificação Coluna Tipo acervo preenchido Circulação de Materiais Coluna Tipo acervo não preenchido. PERGAMUM 14-17 Manual PER-MAN-001 Instituição Catalogação – Tipo de obra – Grupos – Permite unificar as diversas terminologias utilizadas localmente as terminologias utilizadas na Rede Pergamum. . Visando unificar os tipos de obra do Catálogo Coletivo da Rede Pergamum, foi necessário criar um padrão para a visualização dos mesmos. Esta foi definida de acordo com a estrutura do AACR2. Para atender as instituições que trabalham com Arquivo e Legislação foram acrescentados mais dois tipos: Documentação jurídica e Documentação de arquivo. Tabela utilizada no Módulo Catalogação / Cad. Acervo e Rede Pergamum. Figura: Auxiliares / Catalogação – Tipo obra – Grupos Figura: Tipo de obra / Pesquisa Consulta – Índice - Permite criar, a partir dos campos do MARC, novos tipos de consultas, que poderão ser recuperados na Pesquisa por Índice. Circulação de Materiais PERGAMUM 14-18 Manual PER-MAN-001 Instituição Os Códigos 1, 2, 3, 30 e 31 são automáticos, não necessitando especificar o Campo inicial e final. A opção Ativado marcada permite que a consulta seja realizada no Módulo consulta / Pesquisa por Índice. Figura: Auxiliares / Catalogação – Tipo obra – Grupos Circulação de Materiais PERGAMUM 14-19 Manual PER-MAN-001 Instituição Consulta – Nível de autorização - Permite restringir acervos ou links na consulta. Esta tabela deverá ser preenchida para as instituições que necessitem de restrições ao acervo no acesso à consulta. Figura: Auxiliares / Consulta – Nível autorização - Restringe título igual a S (SIM) – O título não é visualizado na consulta. Somente é visualizado para os usuários vinculados ao nível de autorização. - Restringe título igual a N (NÃO) – O título é visualizado na consulta para todos os usuários, excetos os links do campo 856. Exemplo: acervos que atendem acessibilidade. Circulação de Materiais PERGAMUM 14-20 Manual PER-MAN-001 Instituição Consulta – Ordenação - Permite ordenar as opções de filtros na ordenação de títulos na consulta web. Esta opção permite somente exclusão de filtros. Tabela utilizada no Módulo Consulta web Figura: Auxiliares / Consulta – Ordenação Figura: Consulta – Ordenação Usuários – Escolaridade – Permite cadastrar o grau de escolaridade usado no cadastro dos usuários da Biblioteca. Tabela utilizada no Módulo Usuários / Dados pessoais / opção Escolaridade. Circulação de Materiais PERGAMUM 14-21 Manual PER-MAN-001 Instituição Figura: Auxiliares / Usuários – Escolaridade Usuários – Estado civil – Permite cadastrar o Estado Civil dos usuários da Biblioteca. Tabela utilizada no Módulo Usuários / Dados pessoais / opção Estado civil. Figura: Auxiliares / Usuários – Estado civil Usuários – Grupo - Biblioteca – Permite cadastrar categorias de usuários e vinculá-los às bibliotecas que possuem acesso. Estas categorias devem ser cadastradas nas instituições que possuem bibliotecas com duplicidade de exemplares. Também nas instituições onde um funcionário trabalha ou possui acesso a mais de uma biblioteca, o sistema precisa destas categorias para funcionar corretamente. Tabela utilizada no Módulo Circulação de materiaisl. Circulação de Materiais PERGAMUM 14-22 Manual PER-MAN-001 Instituição Figura: Auxiliares / Usuários – Grupo - Biblioteca Os funcionários serão vinculados à sua categoria no Módulo Parâmetros / Permissões de usuários / Acesso bibliotecas. Circulação de Materiais PERGAMUM 14-23 Manual PER-MAN-001 Instituição Usuários – Modalidade do curso – Permite víncular a modalidade do curso (extensão do período) a uma UO. Tabela utilizada no preenchimento do campo Modalidade, no Módulo Usuários / Unidade Organizacional. Figura: Auxiliares / Usuários – Modalidade do curso Usuários – Nacionalidade – Permite cadastrar as nacionalidades utilizadas no cadastro dos usuários da Biblioteca. Tabela utilizada no Módulo Usuários / Dados pessoais / opção Nacionalidade. Figura: Auxiliares / Usuários – Nacionalidade Usuários – Profissões – Permite cadastrar as das profissões usadas no cadastro de usuários da Biblioteca. Tabela utilizada no Módulo Usuários / Dados pessoais / opção Profissões. Circulação de Materiais PERGAMUM 14-24 Manual PER-MAN-001 Instituição Figura: Auxiliares / Usuários – Profissões Usuários – Serviços – Permite cadastrar serviços prestados pela Biblioteca que necessitem de um controle. Tabela utilizada no Módulo Diversos / Serviços. Circulação de Materiais PERGAMUM 14-25 Manual PER-MAN-001 Instituição Figura: Auxiliares / Usuários – Serviços Habilita campo valor – Marcar esta opção para os serviços em que o valor será definido no momento da execução. Verifica débito no empréstimo – Marcar esta opção para os serviços que a biblioteca deseja bloquear o empréstimo, caso o usuário tenha alguma pendência em relação aos serviços. Envia e-mail -- Marcar esta opção para os serviços em que a biblioteca deseja encaminhar e-mail com aviso de sua pendência ou execução. IMPORTANTE: Circulação de Materiais PERGAMUM 14-26 Manual PER-MAN-001 Instituição Os serviços -1 Solicitação de empréstimo, -2 Levantamento bibliográfico e -3 Comutação bibliográfica serão solicitados no Módulo Consulta web e Meu Pergamum . As solicitações serão encaminhadas automaticamente para os Serviços, no Módulo Diversos. Usuários – Situação na biblioteca – É o cadastro das situações dos usuários na biblioteca. Estas situações são geradas automaticamente pelo sistema e utilizadas no Módulo de Usuários, no cadastro de usuários e no Módulo Circulação de materiais. Figura: Auxiliares / Usuários – Situação na biblioteca Circulação de Materiais PERGAMUM 14-27 Manual PER-MAN-001 Instituição Usuários – Situação na instituição – Permite cadastrar as situações dos usuários na Instituição. Estas situações serão usadas no módulo Usuários, no momento do cadastro. Tabela utilizada no Módulo Usuários / Dados pessoais Figura: Auxiliares / Usuários – Situação na instituição IMPORTANTE: Os códigos 0 e 1 não poderão ser apagados, somente alteradas as descrições, se necessário.. Usuários – Situação na UO – Permite cadastrar as situações da Unidade Organizacional (Departamentos, Cursos, etc.). Tabela utilizada no Módulo Usuário / Unidade Organizacional, no momento do cadastro das unidades. Figura: Auxiliares / Usuários – Situação na UO IMPORTANTE: Os códigos 0 e 1 não poderão ser apagados, somente alteradas as descrições, se necessário.. Usuários – Tipo de deficiência – Permite o cadastro de tipo de deficiência dos usuários. Estes dados serão utilizados no módulo Usuários / Usuários Circulação de Materiais PERGAMUM 14-28 Manual PER-MAN-001 Instituição Figura: Auxiliares / Usuários – Tipo de deficiência Circulação de Materiais PERGAMUM 14-29 Manual PER-MAN-001 Instituição Usuários – Tipo responsável – Permite o cadastro de grau de parentesco ou responsabilidade em relação aos usuários. Estes dados serão utilizados no módulo Usuários / Usuários / Pessoas vinculadas Figura: Auxiliares / Usuários – Tipo responsabilidade Circulação de Materiais PERGAMUM 14-30 Manual Circulação de Materiais PER-MAN-001 PERGAMUM Instituição 14-31