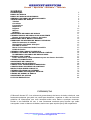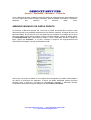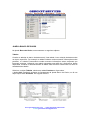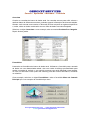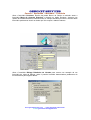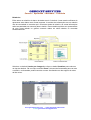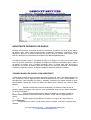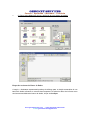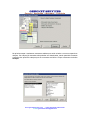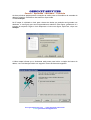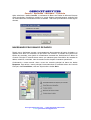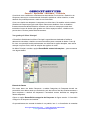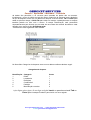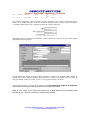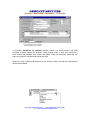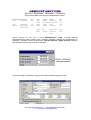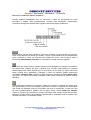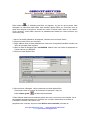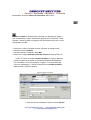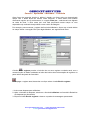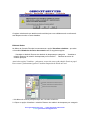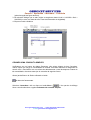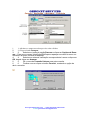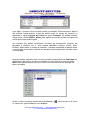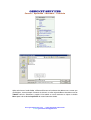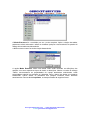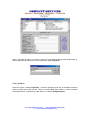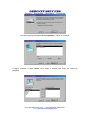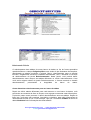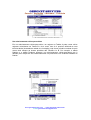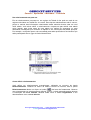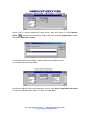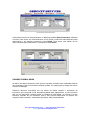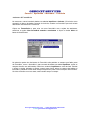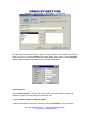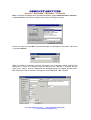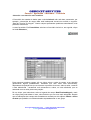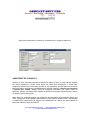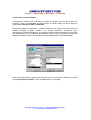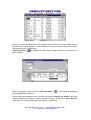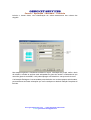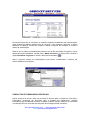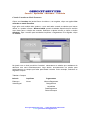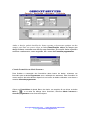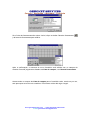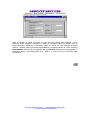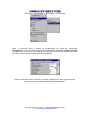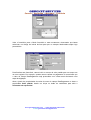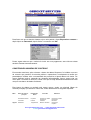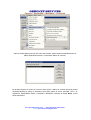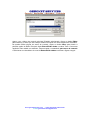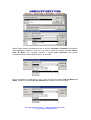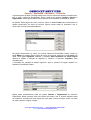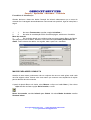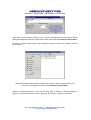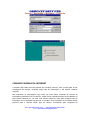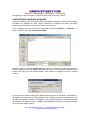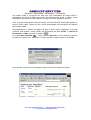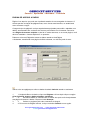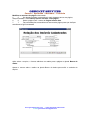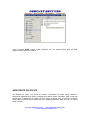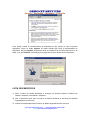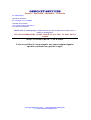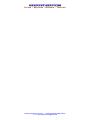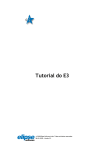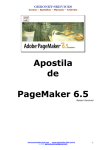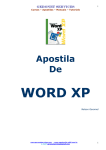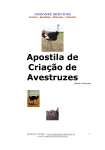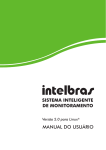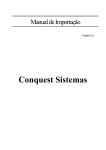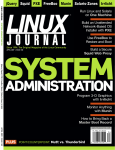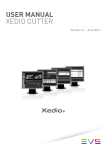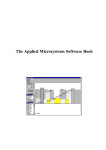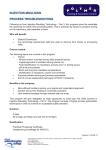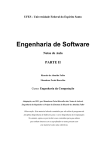Download Apostila de - Informática
Transcript
GERONET SERVICES Cursos – Apostilas – Manuais – Tutoriais Apostila de ACCESS XP Nelson Geromel www.geronetservices.com – www.oportunity.ubbi.com.br e-mail: [email protected] GERONET SERVICES Cursos – Apostilas – Manuais – Tutoriais SUMÁRIO INTRODUÇÃO BANCO DE DADOS BANCO DE DADOS RELACIONAIS ABRINDO UM BANCO DE DADOS PRONTO JANELA BANCO DE DADOS Tabelas Consultas Formulários Relatórios Páginas Macros Módulos ASSISTENTE DE BANCO DE DADOS CRIANDO BANCO DE DADOS COM ASSISTENTE Etapas do Assistente de Banco de Dados NAVEGANDO PELO BANCO DE DADOS OPERANDO UM SISTEMA DE BANCO DE DADOS Relacionamentos de tabelas Navegando pelo Menu Principal Entrada de Dados Barra de Ferramentas Modo Formulário Exibindo Dados CRIANDO UMA CONSULTA SIMPLES CRIANDO UM BANCO DE DADOS DESDE O INÍCIO PLANEJANDO UM BANCO DE DADOS NOVO CRIANDO UMA TABELA Como determinar relacionamentos para seu banco de dados CRIANDO FORMULÁRIOS ASSISTENTE DE CONSULTA ASSISTENTE DE RELATÓRIOS CONSULTAS E FORMULÁRIOS ESPECIAIS CONSTRUINDO UM MENU DE CONTROLE MACRO PARA ABRIR CONSULTA CRIANDO PÁGINAS DA INTERNET CONVERTENDO UM ARQUIVO EM HTML PÁGINA DE ACESSO A DADOS ASSISTENTE DO OFFICE LISTA DE EXERCÍCIOS 2 3 4 5 6 6 7 7 9 10 10 10 11 11 12 15 16 16 17 17 23 27 28 32 32 37 44 49 54 58 60 68 75 77 78 80 82 84 INTRODUÇÃO O Microsoft Access XP, é um sistema de gerenciamento de banco de dados relacional, uma ferramenta poderosa que pode ser usada para classificar, organizar e exibir em forma de relatórios as informações que você necessita sobre seus dados a qualquer momento. Devido à sua facilidade de uso, é uma ferramenta excelente para aqueles que estão começando a usar os bancos de dados, assim como para aqueles que já têm experiência. www.geronetservices.com – www.oportunity.ubbi.com.br e-mail: [email protected] GERONET SERVICES Cursos – Apostilas – Manuais – Tutoriais BANCO DE DADOS Quando você escreve um relatório, consulta sua agenda, procura por um número de telefone ou confere o extrato bancário, estará processando dados. Todos estes dados são armazenados em diversos documentos que formam o seu banco de dados. O resultado de todos estes processamentos é a informação, e é com essa informação que você toma decisões durante suas atividades. Quanto melhor informado você estiver, mais facilmente alcançará seus objetivos. Quando não é utilizado o computador para armazenar todos estes dados, leva-se um certo tempo para organizá-los e coordená-los de forma adequada a gerar informação, pois você terá que rastrear dados de diversas fontes. Este tempo é diminuído significativamente com a utilização de um banco de dados eletrônico. Banco de dados eletrônico é definido como um caso especial de arquivo, que armazena um conjunto de dados relacionado a determinado assunto ou objetivo. Ele é organizado como se fosse uma tabela com suas colunas e linhas. Sendo as colunas chamadas de campos e as linhas de registros. Um banco de dados pode ter diversas tabelas, cada uma contendo dados sobre uma determinada entidade, como por exemplo: clientes, vendedores, empregados, vendas, detalhe das vendas, produtos, estoque, compras, detalhe das compras e assim por diante. www.geronetservices.com – www.oportunity.ubbi.com.br e-mail: [email protected] GERONET SERVICES Cursos – Apostilas – Manuais – Tutoriais BANCO DE DADOS RELACIONAIS Um arquivo simples pode ser acessado apenas pelo modo que é ordenado. Cada tipo adicional de acesso requer o acréscimo de redundância (repetições). Um bom exemplo disso é o arquivo em fichas de uma biblioteca. Quando a bibliotecária decidiu que três tipos de acesso eram necessários (pelo título, pelo autor e pelo assunto), não havia nada a ser feito, a não ser triplicar o arquivo escrevendo fichas com os três tipos de ordenação. Um segundo exemplo é a lista telefônica que apesar de não ser totalmente duplicada, contém dois tipos de acesso: pelo nome e pelo tipo de serviço oferecido, quando o assinante anuncia nas páginas amarelas da mesma lista. Com a utilização de um banco de dados, há a possibilidade de um tipo muito limitado de redundâncias, com o uso de ponteiros (ligações entre as tabelas). O processador de banco de dados é um programa que fornece modos de acesso múltiplos a um arquivo complexo, através do uso de redundância controlada. A redundância no banco de dados é invisível ao usuário. Suponhamos que uma empresa comercial que distribui utensílios domésticos por atacado tenha um livro que armazena informações sobre os clientes. A mesma empresa também possui outro livro com dados para controle de pedidos, que inclui colunas para o número do cliente, número da mercadoria, preço unitário, quantidade pedida e o custo total. Estes dois livros (clientes e pedidos) formam o banco de dados desta empresa, que para saber qual cliente fez determinado pedido, precisa consultar estes dois livros. Em um banco de dados eletrônico estes dois livros transformam-se em duas tabelas: clientes e pedidos, que são relacionadas, pois possuem o campo cliente número em comum. Ao pesquisar pelo número do cliente e encontrá-lo na tabela de pedidos, b. o gerenciador de banco de dados pode determinar quem é o cliente e onde está localizado, consultando a tabela clientes, e o que foi pedido e c. o custo total do pedido através da tabela pedidos. Um gerenciador de banco de dados que projeta informações através de tabelas ligadas por um campo em comum é chamado gerenciador de banco de dados relacional, ou sistema relacional de gerenciamento de banco de dados (RDBMS). www.geronetservices.com – www.oportunity.ubbi.com.br e-mail: [email protected] GERONET SERVICES Cursos – Apostilas – Manuais – Tutoriais Com o Microsoft Access, podemos gerenciar todas as informações de várias tabelas em um único arquivo de banco de dados, contendo, além de tabelas, formulários, consultas e relatórios, que veremos no decorrer deste curso. ABRINDO UM BANCO DE DADOS PRONTO Ao executar o Microsoft Access XP, você verá o painel de tarefas Novo Arquivo (lado direito da janela), que possibilita a abertura de um arquivo existente, a criação de um novo banco de dados, de um arquivo novo com base em um existente ou a criação de um novo banco de dados a partir de um modelo. Vamos começar abrindo o banco de dados exemplo Northwind.mdb para conhecermos melhor o que o Microsoft Access é capaz de fazer. Clique em Arquivos... e vá até o caminho c:\arquivos de programas\microsoft Office\office10\samples e clique em Northwind.mdb. Vimos que um banco de dados é um conjunto de informações que estão relacionadas a um tópico ou propósito em particular; o banco de dados Northwind oferece diversos recursos para o controle e consulta de mercadorias utilizando o Microsoft Access. Inicialmente estudaremos alguns aspectos da janela Banco de Dados. www.geronetservices.com – www.oportunity.ubbi.com.br e-mail: [email protected] GERONET SERVICES Cursos – Apostilas – Manuais – Tutoriais JANELA BANCO DE DADOS Na janela Banco de Dados, encontraremos os seguintes objetos: Tabelas Contém as tabelas do banco de dados atual. Uma tabela é uma coleção de dados sobre um tópico específico. Por exemplo, a tabela Produtos contém somente informações sobre produtos, e a tabela Fornecedores contém somente informações sobre empresas que fornecem produtos. Utilizando uma tabela separada para cada tipo, eliminam-se dados duplicados, tornando o armazenamento de dados mais eficiente e diminuindo os erros de entrada desses dados. Selecione o objeto Tabelas, selecione a tabela Produtos e clique sobre o botão Abrir localizado na barra de ferramentas da janela Banco de Dados, ou dê um duplo clique sobre Produtos. Em seguida feche-a. www.geronetservices.com – www.oportunity.ubbi.com.br e-mail: [email protected] GERONET SERVICES Cursos – Apostilas – Manuais – Tutoriais Consultas Contém as consultas do banco de dados atual. As consultas servem para exibir, alterar e analisar dados de diferentes maneiras, podendo agrupar informações de diversas tabelas. Quando você executa uma consulta, o Microsoft Access recupera os registros específicos e, então, exibe os dados combinados em uma folha de dados na ordem desejada. Selecione o objeto Consultas e como exemplo, abra a consulta Produtos Por Categoria. Depois feche a janela. Formulários Lista todos os formulários do banco de dados atual. Utilizamos o formulário para a entrada de dados em uma determinada tabela; criar uma caixa de diálogo personalizada para aceitar a entrada do usuário e, em seguida, executar uma ação baseada nesta entrada, ou criar um formulário inicial (menu de controle) para abrir outros formulários, consultas ou relatórios. Como exemplo, selecione o objeto Formulários e abra o formulário Menu de Controle Principal que é um exemplo de formulário tipo menu. www.geronetservices.com – www.oportunity.ubbi.com.br e-mail: [email protected] GERONET SERVICES Cursos – Apostilas – Manuais – Tutoriais Abra o formulário Produtos, através da janela Banco de Dados ou abrindo antes o formulário Menu de Controle Principal e clicando no botão Produtos. Veremos um quadro de entrada de dados contendo todos os campos da tabela Produtos. Através deste formulário poderemos inserir os dados que irão compor a tabela Produtos. Abra o formulário Diálogo Relatórios de Vendas para vermos um exemplo de um formulário de caixa de diálogo, onde é possível escolher determinados parâmetros de funcionamento para alguma tarefa. www.geronetservices.com – www.oportunity.ubbi.com.br e-mail: [email protected] GERONET SERVICES Cursos – Apostilas – Manuais – Tutoriais Relatórios Exibe todos os relatórios do banco de dados atual. O relatório é uma maneira eficiente de apresentar seus dados numa forma impressa. A maioria das informações em um relatório vêm de uma tabela ou consulta que é a fonte de dados do relatório, as outras informações estão armazenadas na estrutura deste relatório. Estes relatórios podem ser apresentados de uma forma tabular ou gráfica contendo dados de várias tabelas ou consultas simultaneamente. Selecione o relatório Vendas por Categoria e clique no botão Visualizar para conhecer um tipo de relatório. Dê um clique no botão Zoom ( da barra de ferramentas para ver todo o relatório, você também poderá controlar o zoom escolhendo uma das opções da caixa de lista zoom. www.geronetservices.com – www.oportunity.ubbi.com.br e-mail: [email protected] GERONET SERVICES Cursos – Apostilas – Manuais – Tutoriais Páginas Este objeto é utilizado para criar páginas que poderão ser vistas por um navegador de Internet, podendo exibir e trabalhar com dados da Internet ou de uma Intranet. Dados estes armazenados em um banco de dados. Veremos este objeto mais adiante no curso. Macros Exibe as macros criadas para o banco de dados atual. Uma macro é um conjunto de uma ou mais ações responsáveis por realizar determinada tarefa, por exemplo, abrir um formulário ou imprimir um relatório. Geralmente as macros são incorporadas a um relatório ou um formulário do tipo caixa de diálogo ou menu. Módulos Lista os módulos disponíveis em um banco de dados. Um módulo é uma coleção de declarações, instruções e procedimentos do Visual Basic que é armazenada como uma unidade. Os módulos dão a você condições de automatizar tarefas de banco de dados usando o poder e a flexibilidade da linguagem de programação Visual Basic. Este assunto não faz parte de nosso curso. www.geronetservices.com – www.oportunity.ubbi.com.br e-mail: [email protected] GERONET SERVICES Cursos – Apostilas – Manuais – Tutoriais ASSISTENTE DE BANCO DE DADOS Existem dois métodos de criação de bancos de dados. O primeiro é a partir de um banco de dados vazio, onde você vai adicionando as tabelas, formulários, relatórios e outros objetos no decorrer do desenvolvimento do projeto. Esse é método mais flexível, mas requer a definição de cada elemento do banco de dados separadamente. O segundo método utiliza o Assistente de Banco de Dados com base em modelo para criar, em poucas operações, as tabelas, formulários e relatórios necessários para o banco de dados, de acordo com o modelo escolhido. Esta é a forma mais fácil de iniciar a criação de um banco de dados. Mas com qualquer um dos dois métodos, você poderá modificar e estender o banco de dados a qualquer momento após sua criação. CRIANDO BANCO DE DADOS COM ASSISTENTE O Microsoft Access oferece algumas estruturas prontas de banco de dados através de seu Assistente, talvez alguma delas atenda integral-mente as suas necessidades, ou parcialmente. Caso nenhum dos tipos e modelos de bancos de dados atenda às suas necessidades, deverá ser criado um banco de dados vazio, assunto que veremos mais adiante. 1. 1. Quando o Microsoft Access é inicializado, ele exibe (no lado direito da janela) o painel de tarefas Novo Arquivo, com opções para criar um novo banco de dados ou abrir um existente. 2. 2. Caso você já tenha aberto um banco de dados ou fechado o painel de tarefas exibido quando o Microsoft Access é iniciado, clique sobre a opção Modelos gerais... 3. 3. Depois clique na guia Bancos de dados e a seguir um clique duplo no ícone Despesas. 4. 4. Especifique um nome e local para o banco de dados, ou aceite o sugerido pelo sistema. www.geronetservices.com – www.oportunity.ubbi.com.br e-mail: [email protected] GERONET SERVICES Cursos – Apostilas – Manuais – Tutoriais 5. 5. Clique sobre Criar para iniciar a definição do novo banco de dados. Etapas do Assistente de Banco de Dados A seguir, o Assistente apresentará quadros de diálogo para a criação automática de um banco de dados referente ao controle das Despesas. No primeiro deles ele informa como será a estrutura básica do banco de dados; clique em Avançar. www.geronetservices.com – www.oportunity.ubbi.com.br e-mail: [email protected] GERONET SERVICES Cursos – Apostilas – Manuais – Tutoriais Na próxima etapa o assistente mostra as tabelas que serão criadas e os seus respectivos campos. Os campos já marcados não poderão ser desativados, sendo permitido somente a seleção dos possíveis campos que se encontram em itálico. Clique novamente no botão Avançar. www.geronetservices.com – www.oportunity.ubbi.com.br e-mail: [email protected] GERONET SERVICES Cursos – Apostilas – Manuais – Tutoriais As duas próximas etapas pedem a seleção de estilos para os formulários de entradas de dados e relatórios. Escolha um dos estilos e clique sobre o botão Avançar. Na 5ª etapa, é solicitado o título para o banco de dados que também será gravado nos relatórios, e uma figura que será incorporada aos relatórios. Esta figura, geralmente é o logotipo da empresa. Digite o título Despesas e inclua uma figura, após isso, clique em Avançar. A última etapa informa que o Assistente está pronto para iniciar a criação do banco de dados, e se você deseja iniciá-lo em seguida. Vamos aceitar esta sugestão. www.geronetservices.com – www.oportunity.ubbi.com.br e-mail: [email protected] GERONET SERVICES Cursos – Apostilas – Manuais – Tutoriais Após selecionar o botão Concluir, o Assistente de Banco de Dados do Microsoft Access criará as tabelas, formulários, relatórios e outros objetos automaticamente; também fará os relacionamentos necessários entre as tabelas. Todo esse procedimento levará alguns minutos. NAVEGANDO PELO BANCO DE DADOS Depois que o Assistente encerra o processamento da montagem do banco de dados, ou quando você abre um formulário do tipo Menu de Controle, é exibida uma janela com botões de comando, esta janela é normalmente chamada de Switchboard ou Menu de Controle Principal. É através deste menu que saltamos para formulários de entrada de dados, relatórios, consultas, tudo de maneira muito simples e bastante operacional. Continuando o nosso estudo, abra o menu de controle principal do banco de dados Despesas. Para ativar o menu principal, basta selecionar o formulário Menu de Controle Principal, dos Formulários, e dar um clique sobre o botão Abrir. www.geronetservices.com – www.oportunity.ubbi.com.br e-mail: [email protected] GERONET SERVICES Cursos – Apostilas – Manuais – Tutoriais OPERANDO UM SISTEMA DE BANCO DE DADOS Antes de operarmos o sistema, vamos conhecer as tabelas e os relacionamentos criados pelo assistente. Para isto, dê um clique sobre o botão Janela Banco de dados ( barra de ferramentas do Access, em seguida, selecione o botão Relacionamentos ) da . Relacionamentos de tabelas Na janela Relacionamentos, encontramos as tabelas que compõem o banco de dados Despesas e seus respectivos relacionamentos. Verificamos que o relacionamento entre base de dados é característico do Microsoft Access por ser um sistema relacional de gerenciamento de banco de dados. O relacionamento reduz as repetições de dados, erros de digitação e permite formas múltiplas de acesso à base de dados. Vimos também que, para existirem relacionamentos entre tabelas é necessário que elas tenham campos coincidentes, observe a figura anterior. Vamos analisar o relacionamento da tabela Funcionários com a tabela Relatórios de Despesas. Para cada funcionário ( ) terei vários relatórios ( ), por exemplo: existem diversos relatórios de despesa relativos ao mesmo funcionário. Neste caso, não incluindo o nome do funcionário na tabela Relatórios de Despesas, mas apenas o código do funcionário (redundância controlada), o volume de dados da tabela ficará menor. Isto também evitará erros de digitação, pois na entrada de dados para a tabela Relatório de Despesas serão rejeitados valores diferentes dos cadastrados para o campo CódigoDoFuncionário na tabela Funcionários. www.geronetservices.com – www.oportunity.ubbi.com.br e-mail: [email protected] GERONET SERVICES Cursos – Apostilas – Manuais – Tutoriais Concluindo com a análise do relacionamento das tabelas Funcionários e Relatórios de Despesas, temos que um determinado funcionário poderá ter vários relatórios, e cada relatório não poderá pertencer a mais de um funcionário. Como um relatório de despesas é composto por vários itens, foi também criada a tabela Detalhes de Despesa para que nela fiquem todos estes detalhes. Caso os detalhes ficassem dentro da tabela Relatório, teríamos que incluir um campo para cada item, tornando o banco de dados muito grande com vários espaços vazios - relatórios com poucos itens. Feche a janela Relacionamentos. Navegando pelo Menu Principal O formulário Switchboard ou Menu Principal é especialmente destinado a facilitar a abertura de consultas, relatórios e outros formulários para a entrada de dados. Como já foi visto, sua operação reside praticamente em selecionar a opção desejada, mas vamos avançar um pouco mais, além da seleção das opções no menu. No Menu Principal, escolha a opção Entrar/Exibir outras informações..., para entrarmos com alguns dados. Entrada de Dados Em nosso banco de dados Despesas, a tabela Categorias de Despesas deverá ser preenchida com dados antes que as demais, pois ela está no final dos relacionamentos e para completar o relatório de despesas é necessário termos definidas as categorias dessas despesas. Clique na opção Entrar/Exibir categorias de Despesas da figura anterior. O formulário Categorias da despesa será exibido. Os procedimentos de entrada de dados é um padrão, isto é, os formulários de entradas www.geronetservices.com – www.oportunity.ubbi.com.br e-mail: [email protected] GERONET SERVICES Cursos – Apostilas – Manuais – Tutoriais de dados são parecidos e os recursos para entradas de dados são os mesmos. Inicialmente o cursor é exibido ao lado do campo Categoria de Despesa para a digitação do tipo de despesa, entre com os dados nos campos e use as teclas: Tab ou Enter para saltar ao próximo campo e Shift+Tab para voltar um campo, a alteração entre os campos também poderá ser feito com o mouse. O campo Identificação, será preenchido automaticamente pelo Access, por se tratar de uma chave de controle da tabela e estar definido como sendo do tipo AutoNumeração -verificaremos esse significado mais adiante. No formulário Categorias da despesa entre com os dados conforme tabela a seguir. Categorias de despesa Identificação 1 2 3 4 5 6 Categoria Diária Lavanderia Refeições Combustível Pedágio Manutenção corretiva Conta 1 1 1 2 2 2 Após digitar cada registro, dê um clique no botão Inserir ou pressione a tecla Tab ou Enter após o campo Conta N para incluir um novo registro. o www.geronetservices.com – www.oportunity.ubbi.com.br e-mail: [email protected] GERONET SERVICES Cursos – Apostilas – Manuais – Tutoriais Após entrar com os dados, feche o formulário e abra o Relatórios de despesas por funcionário a partir do Menu de controle principal. Repare que este formulário é composto por caixas de texto, botões, legendas, e também de um Sub-formulário com os dados das despesas cadastradas para este funcionário. Inicie digitando os funcionários de acordo com a tabela a seguir, deixando em branco os campos que não aparecem nesta tabela. Nome Sobrenome Endereço Rachid Murab R. Alencar, 25 São Sebastião Cidade SP Estado Marlene Gerra Al. França, 01 São Sebastião SP Carlos Rodrigues R. Maracatu, 234 Bertioga SP Marcelo dos Santos R. Caterete, 34 Bertioga SP R. dos Monges,98 Ubatuba SP Giovana Vampieri CEP 11600000 11600000 11250000 11250000 11680000 Cargo Núm Motorista 01 Mecânica 02 Ajudante 03 Ajudante 04 Borracheira 05 www.geronetservices.com – www.oportunity.ubbi.com.br e-mail: [email protected] GERONET SERVICES Cursos – Apostilas – Manuais – Tutoriais Kazuo João Matsunaga da Silva R. Albertina, 101 Ubatuba SP Av. da Praia, 1204 Guarujá SP 11680000 11410420 Cozinheiro Gerente 06 07 Para facilitar a digitação, o Access possui o recurso de máscara, que auxilia o usuário na hora de entrar com os dados, indicando como eles devem ser digitados. Neste exemplo de banco de dados, os campos CEP, Seguro social e Telefone possuem as seguintes máscaras: o Após digitar todos os dados dos funcionários, exiba os dados do Carlos (n 03) para incluir alguns registros de despesas para ele. Os formulários de entrada de dados também permitem a alteração de qualquer dado contido no registro. Para realizar alguma alteração, basta localizar o registro a ser alterado e dar um clique na área que contém o dado, para exibir o cursor e, em seguida, realizar a alteração. Com os dados do Carlos visíveis, dê um clique no botão Formulário do relatório de despesas (conforme mostra a figura anterior) para abrir o próximo formulário. OBS: O seu campo Date Submetida estará com a data diferente da mostrada nesta apostila, já que o Access considera a data atual do sistema. www.geronetservices.com – www.oportunity.ubbi.com.br e-mail: [email protected] GERONET SERVICES Cursos – Apostilas – Manuais – Tutoriais O formulário Relatórios de despesa também possui um sub-formulário que está vinculado à tabela Detalhe de Despesa, onde deverão estar os itens que compõem o atual relatório de despesa. Para entrar com dados neste sub-formulário, basta dar um clique em qualquer uma das suas caixas de texto. Para incluir uma Categoria da despesa, dê um clique na seta e escolha uma das opções da lista apresentada. www.geronetservices.com – www.oportunity.ubbi.com.br e-mail: [email protected] GERONET SERVICES Cursos – Apostilas – Manuais – Tutoriais Siga a tabela para incluir algumas despesas do Carlos: Nome Rel. Desp. Descr. Rel. Desp. Adiant. Data Categoria Viagem Carga para Suzano 30,00 15/02/02 Combustível 15/02/02 Manut. Corretiva Conserto de câmara Viagem Carga para Mauá 10,00 16/02/02 Pedágio Substituir motorista 300,00 18/02/02 Refeições Substituição Descrição Valor 150l de óleo diesel 60,00 15,00 Anchieta 4,80 Comida durante 45,00 Dois dias em hotel 120,00 Lavar roupas de 100,00 doente em Planaltina 20/02/02 20/02/02 Diária Lavanderia viagem Quando digitamos um valor para os campos Adiantamento e Valor, o Access formata automaticamente esses valores para o formato monetário definido na configuração do Windows, e também calcula os valores de Total de despesa e Saldo devedor conforme são entrados valores para os itens da despesa. Ao final de todas as entradas o registro do Carlos estará da seguinte forma: www.geronetservices.com – www.oportunity.ubbi.com.br e-mail: [email protected] GERONET SERVICES Cursos – Apostilas – Manuais – Tutoriais Barra de Ferramentas Modo Formulário Quando estamos trabalhando com um formulário, a barra de ferramentas do modo formulário é exibida. Nela encontraremos recursos para localização, classificação, exclusão e filtragem de determinados registros através de alguns parâmetros. Esses botões servem para classificar de forma crescente ou decrescente os registros, tendo como referência o campo que contém o cursor. Para classificar os funcionários pelo nome, posicione o cursor na caixa de texto relativa ao nome e dê um clique sobre a ferramenta Classificação Crescente, e experimente navegar entre os registros. Esse botão tem duas funções, quando aplicamos uma filtragem por seleção ou formulário, ele passa para condição de ativo, indicando que só estão selecionados os registros determinados pelo critério definido por um dos filtros. Se for dado um clique sobre este botão, quando ativo, desativará a filtragem e todos os registros estarão disponíveis novamente -Remover filtro. Quando ele está desativado, passa à condição Aplicar filtro, quer dizer, um clique nele ativará a filtragem, tendo como referência os últimos critérios definidos. Esse botão serve para filtrar os registros, tendo como critério o conteúdo do campo onde está posicionado o cursor, por exemplo, para exibir so-mente os registros dos funcionários que moram em Ubatuba, ache um funcionário que more lá e posicione o cursor na caixa de texto correspondente à cidade e dê um clique sobre o botão Filtrar por seleção. Todos os registros que possuem o mesmo conteúdo deste campo serão selecionados. Note que na parte inferior do formulário é apresentado a quantidade total de registros que atendem ao critério e a condição Filtrado. www.geronetservices.com – www.oportunity.ubbi.com.br e-mail: [email protected] GERONET SERVICES Cursos – Apostilas – Manuais – Tutoriais Esse botão também é utilizado para filtrar os registros, só que de uma maneira mais avançada. Ao selecionar este botão, será exibida a janela Filtrar por Formulário com as áreas dos campos livres para a entrada do critério. Poderá existir mais de um critério. Como exemplo, vamos filtrar somente os adiantamentos dados ao Carlos maiores que vinte reais (>20). 1 -Abra o formulário Relatórios de despesa, referente ao funcionário Carlos. 2 -Clique no botão Filtrar por formulário. 3 -Digite >20 na caixa de lista Adiantamento. Note que você poderia também escolher um valor da lista para filtrar registros. 4 -Altere a Data da Despesa para >#14/02/02#, listando com isso todas as despesas do Carlos maiores que R$20,00. 5 -Clique no botão Aplicar filtro. 6 -Para encerrar a filtragem, clique novamente no botão Aplicar filtro. Para limpar todos os campos do formulário de pesquisa, clique no botão Limpar grade ( ) da barra de ferramentas. O filtro definido anteriormente também poderá ser salvo como uma nova Consulta, isto é, será gerada automaticamente uma consulta com o critério determinado e inserida no Formulário Consulta. Para salvar uma pesquisa como consulta, clique no botão Salvar como consulta ( na barra de www.geronetservices.com – www.oportunity.ubbi.com.br e-mail: [email protected] GERONET SERVICES Cursos – Apostilas – Manuais – Tutoriais ferramentas, enquanto Filtrar por formulário estiver ativo. O botão Localizar é utilizado para encontrar um determinado registro com o conteúdo do campo selecionado igual ao texto informado. Como exemplo, vamos localizar os registros dos funcionários que tem o nome começando com Mar. 1 -Posicione o cursor na caixa de texto referente ao campo nome. 2 -Clique no botão Localizar. 3 -Na caixa de texto Localizar, digite Mar. 4 -Selecione a opção Qualquer parte do campo na caixa de lista Coincidir. 5 -Clique no botão Localizar próxima. E veja os dados do primeiro registro encontrado no formulário Relatórios de despesas por funcionário. Caso não encontre o registro, o Access informará com uma mensagem. 6 -Clique novamente em Localizar próxima para localizar o próximo registro. 7 -Para encerrar a localização, clique no botão Fechar. www.geronetservices.com – www.oportunity.ubbi.com.br e-mail: [email protected] GERONET SERVICES Cursos – Apostilas – Manuais – Tutoriais Outra forma de pesquisa simples e prática é dando um clique sobre um determinado campo com o botão direito do mouse, neste momento, o menu atalho será exibido oferecendo opções que já conhecemos, e a opção Filtro por - onde deverá ser digitado na caixa de texto, o valor exato que você está procurando nesse campo ou uma expressão cujo resultado deseja utilizar como critério de filtragem. Por exemplo, para encontrar o registro da funcionária Marlene, clique com o botão direito no campo Nome e na opção Filtro para digite Marlene, em seguida tecle Enter. O botão Novo registro permite a inclusão de um novo registro na tabela atual, tem a mesma função do botão localizado ao lado dos botões de movimentação de registros na parte inferior da janela do formulário. Para apagar o registro atual, basta dar um clique sobre o botão Excluir registro. 1 -Inclua uma despesa para a Marlene. 2 -Após a inclusão da despesa, selecione a funcionária Marlene no formulário Relatórios de despesas por funcionário. 3 -Clique no botão Excluir registro e observe o quadro de mensagem apresentado. www.geronetservices.com – www.oportunity.ubbi.com.br e-mail: [email protected] GERONET SERVICES Cursos – Apostilas – Manuais – Tutoriais O registro relacionado que também será excluído junto com a Marlene será o referente à sua despesa e todos os seus detalhes. Exibindo Dados No Menu de Controle Principal, encontraremos a opção Visualizar relatórios... que abre o formulário Relatórios do menu de controle com as seguintes opções: · Visualizar o relatório Resumo do relatório de despesas por categoria. · Visualizar o relatório Resumo do relatório de despesas por funcionário. · Retornar ao menu de controle principal. Através das opções Visualizar... poderemos ver na tela como cada relatório ficará no papel. Este recurso é praticamente igual ao Visualizar Impressão do Word ou Excel. 1 -No Menu de controle principal clique em Visualizar relatórios... 2 -Clique na opção Visualizar o relatório Resumo do relatório de despesas por categoria www.geronetservices.com – www.oportunity.ubbi.com.br e-mail: [email protected] GERONET SERVICES Cursos – Apostilas – Manuais – Tutoriais (primeira opção da figura anterior). 3 -Na caixa de diálogo que se abre, digite as seguintes datas: inicial = 01/02/02 e final = 28/02/02 (no caso, as datas do mês e ano atual deverão ser digitadas). 4 -Clique no botão visualizar. CRIANDO UMA CONSULTA SIMPLES Verificamos que no banco de dados Despesas, não existe objetos do tipo Consultas. Vamos supor que surgiu a necessidade de realizar consultas referente às despesas de acordo com o funcionário com os valores do adiantamento e total de despesa. Diante de tal necessidade, criaremos este tipo de consulta da seguinte forma: Abra a janela Banco de Dados utilizando o botão da barra de ferramentas. Selecione Consultas e dê um clique no botão Novo ( ). No qua-dro de diálogo Nova consulta selecione a opção Assistente de consulta simples. www.geronetservices.com – www.oportunity.ubbi.com.br e-mail: [email protected] GERONET SERVICES Cursos – Apostilas – Manuais – Tutoriais Após a confirmação, veremos o quadro de diálogo do Assistente para selecionar a tabela, ou tabelas, e os respectivos campos que desejamos utilizar na consulta. Selecione a tabela Funcionários e inclua os campos listados a seguir, faça o mesmo com as tabelas Relatórios de Despesas e Detalhes de Despesa: Tabela Campo Funcionários Nome Funcionários Sobrenome Rel. de Despesas Rel. de Despesas Det. de Despesas Pago QuantiaAdiantada ValorDoItemDeDespesa www.geronetservices.com – www.oportunity.ubbi.com.br e-mail: [email protected] GERONET SERVICES Cursos – Apostilas – Manuais – Tutoriais 1. 1. Adicione os campos na ordem que eles serão exibidos. 2. 2. Clique no botão Avançar. 3. 3. Selecione o botão de opção Resumo e clique em Opções de Resumo.... Para que o campo ValorDoItemDeDespesa apareça na consul-ta como um somatório de todos os itens da despesa. 4. 4. Selecione a caixa de verificação correspondente à soma e clique em OK, depois clique em Avançar. 5. 5. Dê o nome de Consulta Valores para esta consulta. 6. 6. Finalize com um clique no botão Concluir, mantendo a opção de abrir a consulta. www.geronetservices.com – www.oportunity.ubbi.com.br e-mail: [email protected] GERONET SERVICES Cursos – Apostilas – Manuais – Tutoriais Logo após, o Access cria a consulta e exibe o resultado. Para aumentar a largura das colunas, basta arrastar a linha de divisão entre os nomes de campos, ou selecionar a opção Largura da Coluna do menu Formatar. No quadro exibido, clique sobre o botão Melhor Ajuste para aplicar um perfeito ajuste na largura da coluna que estiver selecionada. Os recursos dos botões localizados na barra de ferramentas, poderão ser aplicados a consulta, isto é, você poderá classificar, imprimir, excluir, filtrar, localizar. Após fechar o quadro de consulta, o Access perguntará se deseja salvar o novo layout de consulta, salvando as alterações nas larguras das colunas; clique no botão Sim. Quando desejar visualizar outra vez esta consulta, basta selecionar Consultas da janela Banco de Dados, escolher a consulta Consulta Valores e clicar no botão Abrir. Mais adiante iremos ver como incluir uma consulta ao menu principal do banco de dados. Feche o banco de dados através do botão Fechar ( ), da janela Banco de Dados ou, selecione a opção Fechar do menu Arquivo. www.geronetservices.com – www.oportunity.ubbi.com.br e-mail: [email protected] GERONET SERVICES Cursos – Apostilas – Manuais – Tutoriais CRIANDO UM BANCO DE DADOS DESDE O INÍCIO Vimos que o Microsoft Access oferece alguns bancos de dados prontos através de seus Assistentes. Mas, poderá ocorrer a necessidade de criar um banco de dados diferente dos oferecidos, sendo necessário iniciar a partir de um banco de dados vazio. PLANEJANDO UM BANCO DE DADOS NOVO Criar um banco de dados não é difícil, mas requer atenção e reflexão sobre o que realmente você deseja obter com ele, quais as áreas e assuntos envolvidos e como eles se relacionam. O processo de planejamento é vital para o sucesso de seu trabalho. Poderíamos começar desenhando o banco de dados, isto é, como os dados serão armazenados e como você e outros usuários solicitarão seus dados e informações. Registros, Campos e Dados Registros, Campos e Dados são três termos importantes no desenho de um banco de dados. Como vimos, os Registros representam as informações referentes a uma entidade no banco de dados, os Campos são os tipos de dados que formam o banco de dados, e os Dados são as informações contidas nas células da tabela. No banco de dados Despesas, o texto Al. França, 01 é um dado pertencente ao campo Endereço e do registro da funcionária Marlene. Nome CEP Rachid Sobrenome Cargo Murab Endereço R. Alencar, 25 Cidade Núm São Sebastião Estado SP 11600-000 Motorista 01 Marlene Guerra Al. França, 01 São Sebastião SP 11600-000 Mecânica 02 Carlos Rodrigues R. Maracatu, 234 Bertioga SP 11250000 Ajudante 03 Além da preocupação sobre o tipo de dados que entrará em seu banco de dados, considere também as maneiras pelas quais obterá informações dele. As informações são obtidas através de relatórios ou consultas. Por exemplo, a necessidade de obter uma relação de despesas por funcionário, é uma informação muito importante para o desenho do banco de dados. Geralmente, a implantação de um sistema de banco de dados deriva da necessidade de automatizar um serviço já existente. O domínio do funcionamento do sistema não automatizado é de extrema importância. Como exercício, criaremos um banco de dados que controle os imóveis da empresa Imobiliária Proimóvel, um exemplo hipotético. Esta empresa administra aluguéis de imóveis em vários lugares www.geronetservices.com – www.oportunity.ubbi.com.br e-mail: [email protected] GERONET SERVICES Cursos – Apostilas – Manuais – Tutoriais e cada imóvel encontra-se alugado por um inquilino. Discutindo-se com os empregados da imobiliária nota-se que eles necessitam de um sistema para controlar os imóveis alugados e os pagamentos desses aluguéis. Concluímos que o banco de dados deverá possibilitar a emissão de relatório mensal dos imóveis com o objetivo de acompanhar todos os lucros; emitir listagens com informações sobre os inquilinos e a descrição dos imóveis alugados, e possibilitar obter uma listagem dos pagamentos recebidos. Fases do projeto As três fases do projeto de um banco de dados, para qualquer aplicação, são: 1. 2. 3. 1. Definição dos dados (uma análise dos campos necessários); 2. Agrupamento e Refinamento dos campos; 3. Estabelecimento de relações entre tabelas e campos. Definição dos Dados Na primeira fase, que se refere à definição de dados, você deverá fazer uma lista de todos os campos envolvidos em sua aplicação - com detalhes, a fim de determinar exatamente que tipo de informação deve ser armazenada no banco de dados. Na discussão com os empregados da Imobiliária Proimóvel, eles determinaram que são necessárias três categorias de dados: Inquilinos, Imóveis e Pagamentos. Esses tipos de dados irão formar as nossas tabelas. Também foram determinados como cada um destes três tipos serão descritos, definindo quais serão os campos de cada tabela. Sendo para o imóvel os seguintes: o nome do inquilino, o endereço do imóvel, o tipo do imóvel, data do término do contrato, o número de cômodos e banheiros, área do imóvel, o custo do aluguel e outros itens, como garagem, geladeira, lareira, etc. Campos: 1. 2. 3. 4. 5. 6. 7. 8. 9. 1. Nome do inquilino 2. Endereço do inquilino 3. Endereço do imóvel 4. Número de cômodos 5. Número de banheiros 6. Data do término do contrato 7. Tipo de imóvel (casa, apartamento, sala) 8. Valor do aluguel 9. Área do imóvel ( em metros quadrado) www.geronetservices.com – www.oportunity.ubbi.com.br e-mail: [email protected] GERONET SERVICES Cursos – Apostilas – Manuais – Tutoriais 10. 11. 12. 13. 14. 15. 10. Garagem 11. Dados complementares 12. Valor pago 13. Valor Multa 14. Data Pagamento 15. Pagou em Dinheiro ou Cheque Um detalhe importante a ressaltar é que, nesta fase, você deve listar todos os campos possíveis de seu sistema de banco de dados. Você deve listar mais campos do que realmente necessita, pois a tarefa de refinar implica a eliminação de itens desnecessários e o agrupamento destes itens. Refinamento dos Campos Nesta fase você agrupará os campos em tabelas, caso seja necessário, e refinará os campos em sua lista inicial, de maneira que formem uma definição exata dos tipos de dados que serão necessários para o banco de dados. Ao analisarmos a nossa lista, verificamos que ela precisa ser dividida, ou agrupada, em três tabelas, uma tabela para informações do inquilino, outra para informações do imóvel e uma terceira para as informações de pagamento. Isto é necessário porque, além de serem informações distintas, se um mesmo inquilino possuísse mais de um imóvel, resultaria em redundância de informações. Com relação aos campos, os empregados da imobiliária (como exemplo) sugeriram que o campo endereço deveria ser dividido em rua, cidade, estado e CEP. Havia, também, uma repetição de alguns nomes; para evitar confusões, o campo nome foi dividido em nome e sobrenome. Foi observado que era necessário a inclusão de mais um campo à lista. Um determinado funcionário lembrou que às vezes a diretoria solicita uma relação de imóveis por escritório; neste caso, faz-se necessário a inclusão do campo Escritório à nossa lista. As alterações, ainda nesta fase, quando ocorrem, não tem nenhum problema, mas após a criação do banco de dados e da digitação dos dados, qualquer alteração, ainda que permitida, resultará em um processo cansativo de digitação. Ao definir a lista de campos, é interessante calcular o espaço que será utilizado para armazenar o dado de um campo. Certifique-se de contar os espaços em branco e a pontuação. Por exemplo, “Av. Conselheiro Aguiar, 45” possui 26 caracteres. A definição dos tamanhos dos campos deve ser analisada com cuidado e deveremos considerar todas as possibilidades. Especificação do tamanho de campo pequeno ocorrerá em problemas na digitação, e em tamanhos grandes, resultará em processamento mais lento exigindo mais espaço de armazenamento. Tipo de Dados Os campos em banco de dados são classificados de acordo com o tipo de dado armazenado, cada campo só pode armazenar um único tipo de dado. www.geronetservices.com – www.oportunity.ubbi.com.br e-mail: [email protected] GERONET SERVICES Cursos – Apostilas – Manuais – Tutoriais Definição Texto Memorando Número Data/Hora Moeda Tipo de dados e Tamanho (Padrão) Texto ou combinações de texto e números, bem como números que não exijam cálculos, como números de telefone, até 255 caracteres. Texto ou combinações longas de texto e números. Até 64000 caracteres. Dados numéricos usados em cálculos matemáticos. Valores de data e hora para os anos até 9999. Valores monetários e dados numéricos usados em cálculos matemáticos que utilizam uma ou mais ca sas decimais. Precisão de 15 dígitos no lado esquerdo do separador decimal. AutoNumeração Um número seqüencial exclusivo ou número aleató rio atribuído pelo Microsoft Access sempre que um novo registro é adicionado a uma tabela. Os campos Sim/Não Objeto OLE Hyperlink Assistente de Pesquisa AutoNumeração não podem ser atualizados. Valores Sim e Não, ou seja, campos que contém somente um dentre dois valores. Um objeto (como uma planilha do Excel, um docu mento do Word, gráficos, sons ou outros dados bi nários) vinculados ou incorporados à uma tabela do Access. Campo que irá armazenar um texto colorido e subli nhado ou um gráfico no qual você clica para saltar para um arquivo, um local em um arquivo ou para uma página da Internet. Até 64.000 caracteres. Cria um campo que permite a você escolher um valor de uma outra tabela ou de uma lista de valores usando uma caixa de combinação. Estabelecendo as Relações Nesta fase deverão ser definidos todos os relacionamentos possíveis entre as tabelas existentes. Em nosso banco de dados Controle de Imóveis, da Imobiliária Proimóvel, foram definidas três tabelas cuja relação é do tipo um-para-vários, isto é, um inquilino (tabela inquilino) poderá ter vários imóveis (tabela imóvel) e um imóvel poderá ter vários pagamentos (tabela pagamentos). A relação entre os campos também deve ser refletida, como exemplo, uma relação de imóveis por cidade; é uma relação entre dois campos da mesma tabela que resultará num relatório ou consulta. Durante as três fases do projeto, é importante consultar as pessoas que irão usar o sistema a fim de determinar quais tipos de informações eles esperam que o banco de dados forneça. Que tipo de relatório ou consulta o banco de dados fornecerá? Quais solicitações os funcionários farão a respeito do sistema gerenciador de banco de dados? www.geronetservices.com – www.oportunity.ubbi.com.br e-mail: [email protected] GERONET SERVICES Cursos – Apostilas – Manuais – Tutoriais Pensando continuamente sobre essas perguntas, você verificará o seu banco de dados, auxiliando assim na determinação dos detalhes importantes ou não. Tenha em mente que mesmo após a terceira fase, o projeto do banco de dados não é definitivo. As alterações poderão ser realizadas posterior-mente, se necessário, apesar dos problemas que isto poderá ocasionar. Entretanto, se você seguir a sistemática do projeto do banco de dados para a sua aplicação específica, verá que as chances da ocorrência de modificações serão mínimas. Após a definição dos dados que serão armazenados, seu tamanho e tipo e os relacionamentos entre as tabelas, teremos o seguinte: Tabela Inquilinos Campo Tamanho CódigoInquilino Nome Sobrenome Endereço Cidade Estado CEP 15 15 25 15 2 9 Tabela Imóveis Campo Tamanho CódigoImóvel CódigoInquilino Endereço Cidade Estado CEP NúmeroCômodos NúmeroBanheiros DataTérminoAluguel Garagem 25 15 2 9 2 2 8 - TipoImóvel (casa, apartamento, sala) 12 ValorAluguel -Área (em metro quadrado) 5 DadosComplementares 50 Escritório 10 Tabela Pagamentos Campo Tamanho NúmeroPagamento CódigoImóvel -ValorPago -ValorMulta -DataPagamento DinheiroCheque - www.geronetservices.com – www.oportunity.ubbi.com.br e-mail: [email protected] GERONET SERVICES Cursos – Apostilas – Manuais – Tutoriais Tipo AutoNumeração Texto Texto Texto Texto Texto Texto Tipo AutoNumeração Número Texto Texto Texto Texto Texto Texto Data Sim/Não Texto Moeda Texto Memorando Texto Tipo AutoNumeração Número Moeda Moeda Data Sim/Não CRIANDO UMA TABELA Vimos que a exibição das informações pode ser de várias maneiras, formulários de entrada de dados, consultas ou relatórios, mas elas estão todas armazenadas em tabelas. Uma tabela de banco de dados é uma coleção de dados sobre o mesmo assunto organizado em linhas e colunas. A criação de uma tabela é um dos processos mais importantes do banco de dados. Os formulários de entrada de dados, consultas, e relatórios dependem dos dados de uma ou mais tabelas. No momento da criação de uma nova tabela, definimos quais campos farão parte dela e quais os tipos de dados que poderão ser armazenados em cada campo, isto é, se um campo for definido como numérico, não será permitida a entrada de texto. Recursos como este diminuem erros de entrada de dados. O Assistente de Tabela é uma forma simples de criação de tabela, mas ficaríamos limitados a aceitar tabelas e campos pré-definidos, prontos. Em alguns casos seria favorável, mas como a maioria dos campos que definimos não faz parte das tabelas exemplos que o Assistente oferece, usaremos outra opção. Dando continuidade ao nosso estudo para criar um banco de dados novo, selecione a opção Banco de Dados em branco no painel de tarefas Novo Arquivo, exibida após o carregamento do Access, ou selecione a opção Novo do menu Arquivo ou, o clique no botão Novo ( ) da barra de ferramentas, estas duas últimas opções exibem o painel de tarefas Novo Arquivo. www.geronetservices.com – www.oportunity.ubbi.com.br e-mail: [email protected] GERONET SERVICES Cursos – Apostilas – Manuais – Tutoriais Após selecionar o botão Criar, o Microsoft Access cria o banco de dados com o nome que você digitou, como exemplo Controle de Imóveis, e exibe a janela Banco de dados com as Tabelas visíveis. Selecione a opção Criar tabela no modo estrutura e clique no botão Novo para criar a tabela Inquilinos de nosso banco de dados. www.geronetservices.com – www.oportunity.ubbi.com.br e-mail: [email protected] GERONET SERVICES Cursos – Apostilas – Manuais – Tutoriais O Modo Estrutura foi o escolhido por ser o mais completo. Após a criação da tabela, poderemos voltar mais tarde e editar ou modificar qualquer coisa da tabela. No quadro de diálogo Nova tabela escolha também o Modo estrutura como forma de criação desta tabela. A opção Modo Estrutura exibe uma tabela onde serão inseridas as definições dos campos com seus respectivos tipos de dados e descrições. Abaixo na caixa de diálogo Tabela, encontraremos as propriedades do campo atualmente selecionado, estas propriedades poderão ser ativadas ou alteradas. Para o banco de dados que estamos construindo, vamos alterar os tamanhos dos campos conforme foram definidos anteriormente. Para a tabela Inquilinos, os campos ficarão da seguinte forma: www.geronetservices.com – www.oportunity.ubbi.com.br e-mail: [email protected] GERONET SERVICES Cursos – Apostilas – Manuais – Tutoriais Após a inclusão de todos os campos, clique no botão Salvar da barra de ferramentas. O Access perguntará então qual o nome da tabela, digite Inquilinos. Chave primária Antes de salvar a tabela Inquilinos, o Access informará que não foi definida nenhuma chave primária para esta tabela. Clique no botão Sim para definir a chave primária automaticamente, verificando se esta chave é o campo CódigoInquilino. www.geronetservices.com – www.oportunity.ubbi.com.br e-mail: [email protected] GERONET SERVICES Cursos – Apostilas – Manuais – Tutoriais Caso você não queira definir automaticamente uma chave primária poderá fazê-lo posteriormente, utilizando o botão Chave primária ( ) da barra de ferramentas. A chave primária é formada por um campo que identifica cada registro de uma tabela. Da mesma forma que uma placa de carro identifica um veículo, a chave primária identifica um único registro. O Microsoft Access não permitirá valores duplicados neste campo. Por exemplo, na tabela Inquilinos, dois inquilinos não podem ter o mesmo código. O tipo de dado AutoNumeração atribui automaticamente números seqüenciais para os registros de uma tabela sem a existência de duplicação. Este tipo de dado foi utilizado na tabela Inquilinos para o campo CodigoInquilino que será o identificador de cada registro. Salvando a Tabela Ao concluir totalmente a tabela, definindo os campos e a chave primária, salve-a novamente. Repita os mesmos procedimentos para as tabelas Imóveis e Pagamentos. Definindo como chaves primárias os campos CódigoImóvel e NúmeroPagamento respectivamente. Para o campo CódigoInquilino, na tabela Imóveis, utilize o tipo de dado Assistente de Pesquisa. Este tipo de dado abre o quadro Assistente de Pesquisa, mantenha a primeira opção selecionada e na próxima janela escolha a tabela Inquilinos como fonte da pesquisa. www.geronetservices.com – www.oportunity.ubbi.com.br e-mail: [email protected] GERONET SERVICES Cursos – Apostilas – Manuais – Tutoriais No passo seguinte escolha a tabela Inquilinos e clique em Avançar. A seguir, escolha o campo Nome como sendo o campo para incluir na coluna de pesquisa. www.geronetservices.com – www.oportunity.ubbi.com.br e-mail: [email protected] GERONET SERVICES Cursos – Apostilas – Manuais – Tutoriais Como vimos, este tipo de dado cria um campo que permite a você escolher um valor de uma outra tabela (Inquilinos). Este recurso provoca o relacionamento entre as duas tabelas, isto é, a tabela Inquilinos e Imóveis passam a estar relacionadas automaticamente pelo campo CódigoInquilino. Continue com o Assistente mantendo as opções padrão e finalizando com um clique no botão Concluir. Salve sua tabela como recomendado. Com o término do Assistente, continue com a entrada dos campos na tabela Imóveis, até o campo DataTérminoAluguel. Como este campo é do tipo Data/Hora iremos definir uma máscara para a entrada de dados dele. Na seção Geral dê um clique no campo Máscara de Entrada, irá aparecer um botão com reticências no lado direito do campo, dê um clique nele. A caixa de diálogo Assistente de máscara de entrada irá aparecer, onde você deverá definir qual o tipo de máscara que será utilizado. Teste na caixa de texto Experimente como ficará a máscara escolhida (você irá encontrar duas opções de máscara para datas), depois clique em Avançar e Concluir. A seguir, temos as definições de todos os campos das tabelas Imóveis e Pagamentos: www.geronetservices.com – www.oportunity.ubbi.com.br e-mail: [email protected] GERONET SERVICES Cursos – Apostilas – Manuais – Tutoriais Relacionando Tabelas O relacionamento das tabelas de nosso banco de dados se fez de forma automática quando definimos o campo CódigoInquilino como sendo do tipo Assistente de Pesquisa, relacionando as tabelas Inquilinos e Imóveis. Mas o relacionamento entre as tabelas Imóveis e Pagamentos deverá ser realizado manualmente, isto é, utilizando os recursos de relacionamento da janela Relacionamentos. Nesta janela, você poderá definir relacionamentos entre campos de tabelas diferentes ou excluir relacionamentos. Caso você exclua alguma tabela da janela Relacionamentos, o Access manterá os demais relacionamentos, preservando a integridade do banco de dados. Como determinar relacionamentos para seu banco de dados Depois de definir tabelas diferentes para cada assunto no seu banco de dados, você precisa de uma maneira de dizer ao Access como agrupar novamente estas informações. O primeiro passo nesse processo é definir relacionamentos entre as tabelas. Depois de fazer isso, você pode criar consultas, formulários e relatórios, para exibir informações de várias tabelas de uma só vez. Como exemplo, veja que o formulário Pedidos do banco de dados Northwind inclui informações de várias tabelas. www.geronetservices.com – www.oportunity.ubbi.com.br e-mail: [email protected] GERONET SERVICES Cursos – Apostilas – Manuais – Tutoriais Como os relacionamentos funcionam? Um relacionamento funciona coincidindo dados em campos-chave, que são normalmente campos com o mesmo nome em ambas as tabelas. Na maioria dos casos, essa será a “chave primária” de uma tabela, que fornece um identificador exclusivo para cada registro, coincidindo com uma entrada na “chave estrangeira” em outra tabela. Por exemplo, funcionários podem ser associados a pedidos pelos quais são responsáveis, criando-se um relacionamento entre campos CódigoDoFuncionário. Um relacionamento um-para-vários Um relacionamento um-para-vários é o tipo mais comum de relacionamento. Em um relacionamento um-para-vários, um registro na Tabela A pode ter vários registros coincidentes na Tabela B, mas um registro na Tabela B não possui mais do que um registro coincidente na Tabela A. Por exemplo, as tabelas Fornecedores e Produtos possuem um relacionamento um-para-vários: cada fornecedor vende diversos produtos, mas cada produto vem de apenas um fornecedor. www.geronetservices.com – www.oportunity.ubbi.com.br e-mail: [email protected] GERONET SERVICES Cursos – Apostilas – Manuais – Tutoriais Um relacionamento vários-para-vários Em um relacionamento vários-para-vários, um registro na Tabela A pode conter vários registros coincidentes na Tabela B e vice versa. Isso só é possível definindo-se uma terceira tabela (chamada de tabela de vinculação) cuja chave primária consiste de pelo menos dois campos as chaves primárias das Tabelas A e B. Por exemplo, a tabela Pedidos e a tabela Produtos possuem um relacionamento vários-para-vários que é definido pela criação de dois relacionamentos um-para-vários com a tabela Detalhes do Pedido. www.geronetservices.com – www.oportunity.ubbi.com.br e-mail: [email protected] GERONET SERVICES Cursos – Apostilas – Manuais – Tutoriais Um relacionamento um-para-um Em um relacionamento um-para-um, um registro da Tabela A não pode ter mais de um registro coincidente na Tabela B e vice versa. Esse tipo de relacionamento não é comum, porque a maioria das informações relacionadas desta maneira deveria estar em uma única tabela. Você talvez utilize o relacionamento um-para-um para dividir uma tabela muito grande, para isolar parte de uma tabela por razões de segurança ou para armazenar informações que somente se aplicam a um subconjunto da tabela principal. Por exemplo, você pode querer criar uma tabela para saber quais são os funcionários que estão participando de um jogo de futebol beneficiente. Como definir relacionamentos Você define um relacionamento manualmente, utilizando os recursos da janela Relacionamentos. Voltando ao banco de dados Controle de Imóveis, abra a janela ) da barra de ferramentas. Observe Relacionamentos dando um clique no botão ( que existe apenas um relacionamento definido, que foi o criado automaticamente durante a construção da tabela Imóveis, faltando ainda incluir a tabela Pagamentos e seu relacionamento com a tabela Imóveis. www.geronetservices.com – www.oportunity.ubbi.com.br e-mail: [email protected] GERONET SERVICES Cursos – Apostilas – Manuais – Tutoriais Vamos incluir a tabela Pagamentos nesta janela, para isso clique no botão Mostrar ) da barra de ferramentas. Depois selecione a tabela Pagamentos e clique tabela ( nos botões Adicionar e Fechar. Com a tabela adicionada, arraste o campo-chave de uma tabela e solte o no campo-chave da outra tabela. Na caixa de diálogo Editar relacionamentos, ative a caixa Impor integridade referencial e conclua o relacionamento dando um clique no botão Criar. www.geronetservices.com – www.oportunity.ubbi.com.br e-mail: [email protected] GERONET SERVICES Cursos – Apostilas – Manuais – Tutoriais Você poderá excluir um relacionamento ou tabela do quadro Relacionamentos utilizando o mouse. Para excluir um relacionamento, dê um clique na linha de relacionamento para selecioná-la e, em seguida, pressione a tecla Delete. Para excluir uma tabela, dê um clique na tabela para selecioná-la, e pressione a tecla Delete. CRIANDO FORMULÁRIOS No banco de dados Despesas vimos que as entradas de dados eram realizadas através dos formulários. Mas os formulários também podem ser usados para a criação de menus e caixas de diálogos. Podemos adicionar formulários em um banco de dados usando o Assistente de formulários que nos ajuda a criar formulários padrão mais rapidamente, o Auto formulário que cria um formulário contendo todos os campos de uma tabela, ou criando no modo Estrutura, partindo de um formulário vazio e aos poucos adicionando os objetos que comporão este formulário, construindo formulários mais personalizados. www.geronetservices.com – www.oportunity.ubbi.com.br e-mail: [email protected] GERONET SERVICES Cursos – Apostilas – Manuais – Tutoriais Assistente de Formulários No momento, vamos introduzir dados nas tabelas Inquilinos e Imóveis (15 imóveis como exemplo) do banco de dados Controle de Imóveis, usando um formulário que será criado através do Assistente de Formulários. Clique em Formulários e para criar um novo formulário com a ajuda do assistente, selecione a opção Criar formulário usando o assistente e clique no botão Abrir da barra de ferramentas. No primeiro quadro do Assistente de Formulário são pedidos os campos que farão parte do formulário, como o formulário é para entrada de dados na tabela Inquilinos, todos os campos deverão ser adicionados. Selecione a tabela Inquilinos na caixa de lista Tabelas e clique no botão indicado na figura a seguir para incluir todos os campos da tabela no formulário, passando-os da caixa Campos disponíveis para a caixa Campos selecionados. Se clicar no botão com uma seta, será inserido campo a campo. www.geronetservices.com – www.oportunity.ubbi.com.br e-mail: [email protected] GERONET SERVICES Cursos – Apostilas – Manuais – Tutoriais Nas próximas duas etapas, aceite o layout e estilo definidos como padrão pelo Access dando um clique no botão Avançar. Na última etapa, clique sobre o botão Concluir. Como padrão, o Access exibe o formulário de entrada de dados para a tabela Inquilinos. Adicione alguns registros com dados de seus amigos nesta tabela. AutoFormulário Com o AutoFormulário, o Access cria um formulário que utiliza todos os campos da origem do registro que você selecionou de acordo com o layout Colunar, Tabular ou Folha de dados. A partir da janela Banco de dados, selecione o objeto Formulários e clique no botão www.geronetservices.com – www.oportunity.ubbi.com.br e-mail: [email protected] GERONET SERVICES Cursos – Apostilas – Manuais – Tutoriais Novo . Na caixa de diálogo Novo formulário escolha a opção AutoFormulário: Colunar e a tabela Imóveis como fonte de dados, de acordo com a figura a seguir. Ao dar um clique no botão OK o Access começará a construção do formulário, salve com o nome de Imóveis. Digite os dados no formulário Imóveis, de acordo com o seguinte critério: escritório de Recife tem 7 casas com aluguéis entre R$ 500,00 a R$ 1.500,00; o escritório de São Paulo tem 1 casa, 4 salas e 3 apartamentos distribuídos entre as cidades de São Paulo, Belo Horizonte e Rio de Janeiro com aluguéis entre R$ 800,00 a R$ 2.500,00 www.geronetservices.com – www.oportunity.ubbi.com.br e-mail: [email protected] GERONET SERVICES Cursos – Apostilas – Manuais – Tutoriais Alterando a estrutura de um Formulário O formulário de entrada de dados para a tabela Imóveis não está bem estruturado, por exemplo, a descrição do campo data está inadequada, deveria ser exibido o seguinte: “Data de Término do Aluguel”. Outros campos apresentam problemas semelhantes, mas podemos reestruturar o nosso formulário. Em Formulários, selecione o formulário Imóveis e, em seguida, clique no botão Estrutura ( Para estruturar qualquer campo, dê um clique sobre a caixa do campo a ser alterado (aparecendo alguns quadradinhos, indicando que esta caixa está selecionada), dependendo da posição em que se encontra o ponteiro do mouse, sobre a caixa, veremos a seta bidirecional - arrastando você dimensiona a caixa, ou uma mãozinha, que se arrastada move a caixa para outra posição. Dê um clique, para selecionar, sobre a legenda do campo DataTérminoAluguel e mais um clique para poder alterar o texto, subs-tituindo-o por um outro mais adequado. Repare que as indicações dos campos são formadas na verdade por dois objetos: Rótulo e Caixa de texto que poderão ser redimensionados separadamente ou em grupo. www.geronetservices.com – www.oportunity.ubbi.com.br e-mail: [email protected] GERONET SERVICES Cursos – Apostilas – Manuais – Tutoriais Depois de reestruturar o formulário, poderemos ter a seguinte aparência: ASSISTENTE DE CONSULTA Através de uma Consulta poderemos selecionar dados de uma ou mais tabelas usando um critério específico, e exibir esses dados na ordem que desejarmos. A forma mais simples de criarmos uma consulta é através de um Assistente. No planejamento de nosso banco de dados verificamos a possibilidade de algumas relações -Imóveis por Escritório e Imóveis por Cidade. Muitas vezes as consultas coincidem com alguns tipos de relatórios. Vamos usar estas duas relações e gerarmos as nossas consultas para o banco de dados Controle de Imóveis. Além disso, as consultas ajudam na construção de formulários de entrada de dados que usam campos de várias tabelas relacionadas. Construiremos também uma consulta para a entrada dos pagamentos de aluguel que trabalhará com dados das três tabelas do banco de dados Controle de Imóveis. www.geronetservices.com – www.oportunity.ubbi.com.br e-mail: [email protected] GERONET SERVICES Cursos – Apostilas – Manuais – Tutoriais Criando uma Consulta Simples Começaremos criando uma consulta que mostre ao usuário uma lista de imóveis por escritório. Clique em Consultas da janela Banco de dados, dando um duplo clique na opção Criar consulta usando o assistente. Na primeira etapa do Assistente, é pedido a tabela e os campos que farão parte da consulta. Escolha a tabela Imóveis e os campos: Escritório, TipoImóvel, Área, ValorAluguel e DataTérminoAluguel. A escolha deverá ser feita nesta ordem, pois será ela que determinará como os dados serão exibidos. Neste quadro, poderíamos selecionar mais de uma tabela e obter uma relação de campos pertencentes a diversas tabelas. Na próxima etapa aceite a opção oferecida pelo Access e na seguinte, Nomeie a consulta como Imóveis por escritório. Como resultado teremos o seguinte: www.geronetservices.com – www.oportunity.ubbi.com.br e-mail: [email protected] GERONET SERVICES Cursos – Apostilas – Manuais – Tutoriais Note que a ordem de classificação dos registros desta consulta é a mesma ordem em que os dados foram sendo digitados. Para classificar a consulta na ordem exata por escritório, devemos alternar a consulta para o Modo estrutura ( figura a seguir. ) e modificar a ordem para o campo Escritório, de acordo com a Após as alterações, retorne ao modo Folha de dados ( na classificação dos registros. ), observando as alterações Repita estes procedimentos para a criação da consulta Imóveis por Cidade, para esta consulta selecione os campos: Cidade, TipoImóvel, Área e Endereço da tabela Imóveis, ordenando-os na ordem crescente para Cidades e TipoImóvel. www.geronetservices.com – www.oportunity.ubbi.com.br e-mail: [email protected] GERONET SERVICES Cursos – Apostilas – Manuais – Tutoriais Para alterar a legenda que aparece sobre cada campo, alterne a consul-ta para o Modo estrutura e dê um clique com o botão direito sobre o nome do campo, escolhendo a opção Propriedades. No quadro de diálogo Propriedades do campo, digite um novo valor para a propriedade legenda do campo. Feche este quadro e retorne a consulta para o modo Folha de dados. Obs: Para fazer o símbolo de área utilize o Mapa de Caracteres do Windows, selecionando, copiando e colando o símbolo de quadrado, ou pressione as teclas www.geronetservices.com – www.oportunity.ubbi.com.br e-mail: [email protected] GERONET SERVICES Cursos – Apostilas – Manuais – Tutoriais Ctrl+Alt+2. ASSISTENTE DE RELATÓRIOS O relatório é uma maneira eficiente de apresentar os dados num formato impresso da maneira que desejarmos. As informações deste relatório poderão ter origem em uma tabela ou consulta. Criar um relatório a partir de uma consulta obtemos a forma impressa desta consulta. Para o banco de dados Controle de Imóveis, poderemos criar os seguintes relatórios: Imóveis por Escritório, Imóveis por Cidade, Relação Completa de Imóveis e Imóveis por Inquilino. A maneira mais simples para criar um relatório é através do Assistente de relatórios. Na seqüência, construiremos o relatório Imóveis por Inquilino e, logo após, você poderá criar os outros relatórios utilizando os mesmos procedimentos. Selecione Relatórios da janela Banco de dados, em seguida, dê um duplo clique sobre a opção Criar relatório usando o assistente. Da tabela Inquilino, selecione os campos Nome e Sobrenome, da tabela Imóveis selecione os campos TipoImóvel, Endereço, Cidade e ValorAluguel. No quadro que está sendo pedida a forma de exibição dos dados, aceite a opção por Inquilino (a mais apropriada) e dê um clique no botão Avançar. A seguir, o Assistente de Relatório deseja saber se queremos adicionar níveis de grupo no relatório que estamos criando, não faça nenhuma alteração pois os campos Nome e Sobrenome já estão na condição de nível de grupo, então, clique sobre o botão Avançar. No próximo quadro informe a ordem de classificação dos dados. Escolha na primeira caixa de lista o campo Tipo de Imóvel em ordem crescente, como sendo a primeira classificação, e o campo Valor do Aluguel em ordem decrescente, para a segunda classificação. Estas opções resultarão em uma listagem em ordem alfabética de tipo de www.geronetservices.com – www.oportunity.ubbi.com.br e-mail: [email protected] GERONET SERVICES Cursos – Apostilas – Manuais – Tutoriais imóveis e, dentro desta, uma classificação em ordem decrescente dos valores dos aluguéis. Nas etapas seguintes o Assistente solicitará o layout, orientação do pa-pel, estilo e título do relatório, escolha as opções mais adequadas ao gosto do usuário. Lembrando-se que caso não goste do resultado, você poderá apagar este relatório e começar tudo de novo. A orientação Paisagem é recomendada para relatórios com muitos campos selecionados, provavelmente será esta orientação que você usará para o relatório Relação Completa de Imóveis. www.geronetservices.com – www.oportunity.ubbi.com.br e-mail: [email protected] GERONET SERVICES Cursos – Apostilas – Manuais – Tutoriais Da mesma forma que as consultas, os relatórios também possibilitam sua reestruturação, onde poderemos realizar qualquer tipo de correção, como exemplo, aumentar o campo endereço do relatório Imóveis por Inquilino, alterar a legenda dos campos ou mudar a ordem de classificação. Observe que a ordem de classificação primária é por ordem de código do inquilino, vamos alterar para ordem alfabética. Alterne para o Modo estrutura e no menu Exibir, escolha a opção Classificar e agrupar ou utilize a barra de ferramentas ( ). Altere o primeiro campo de CódigoInquilino para Nome, classificando o relatório por ordem alfabética de Inquilinos. CONSULTAS E FORMULÁRIOS ESPECIAIS Vamos avançar um pouco mais nos recursos do Access para a criação de Consultas e Formulários. Criaremos um formulário para a entrada dos pagamentos, exibindo informações das três tabelas do banco de dados Controle Imóveis. Para isto, é necessária a construção de uma consulta que fará parte da montagem deste formulário. www.geronetservices.com – www.oportunity.ubbi.com.br e-mail: [email protected] GERONET SERVICES Cursos – Apostilas – Manuais – Tutoriais Criando Consulta em Modo Estrutura Clique em Consultas da janela Banco de dados e, em seguida, clique na opção Criar consulta no modo Estrutura. Logo após, será exibido dois quadros, o que está atrás conterá as tabelas que iremos utilizar, e o quadro à frente - Mostrar tabela, possui as tabelas disponíveis que servirão como base para a criação da consulta. Selecione a tabela Imóveis e clique no botão Adicionar, faça o mesmo para as tabelas Inquilinos e Pagamentos. Em seguida, clique em Fechar. Na janela com o título provisório Consulta1, observamos as tabelas que acabamos de adicionar com seus relacionamentos. Logo abaixo, encontraremos um quadro para selecionarmos os campos que farão parte desta consulta. Como exemplo, selecione os seguintes campos: Tabelas x Campos Imóveis Inquilinos Endereço Nome ValorAluguel Pagamentos NúmeroPagamento CódigoImóvel ValorMulta DataPagamento DinheiroCheque www.geronetservices.com – www.oportunity.ubbi.com.br e-mail: [email protected] GERONET SERVICES Cursos – Apostilas – Manuais – Tutoriais Ainda, se desejar, poderá classificar de forma crescente ou decrescente qualquer um dos campos, para obter este recurso clique na linha Classificação, abaixo do campo que deseja ordenar e escolha uma das for-mas oferecidas. Ao concluir feche a janela e confirme o salvamento, como sugestão, dê o nome de Consulta pagamentos. Criando Formulário em Modo Estrutura Para finalizar a construção dos formulários deste banco de dados, criaremos um formulário para a tabela Pagamentos sem a utilização do assistente. Este formulário irá conter campos das três tabelas disponíveis no banco da dados utilizando como base a consulta Consulta pagamentos. Clique em Formulários da janela Banco de dados, em seguida, dê um clique no botão Novo ( ) e na caixa de diálogo Novo formulário, selecione Modo estrutura e Consulta pagamentos como fonte dos objetos. www.geronetservices.com – www.oportunity.ubbi.com.br e-mail: [email protected] GERONET SERVICES Cursos – Apostilas – Manuais – Tutoriais Se a Caixa de ferramentas não estiver visível, clique no botão Caixa de ferramentas ( ) da barra de ferramentas para exibi-la. Após a confirmação, a estrutura do novo formulário será exibida com os campos da consulta Consulta pagamentos listados na Lista de campos, e a Caixa de ferramentas. Arraste todos os campos da Lista de campos para o formulário vazio, sendo um por vez, sem preocupar-se muito com a estética. Pois iremos cuidar dela logo a seguir. www.geronetservices.com – www.oportunity.ubbi.com.br e-mail: [email protected] GERONET SERVICES Cursos – Apostilas – Manuais – Tutoriais Após a inclusão de todas as caixas de texto com suas respectivas legendas, vamos organizar estes conjuntos utilizando a grade do formulário para nos ajudar com os posicionamentos. Selecione o formulário dando um clique no local indicado na figura anterior, e depois, abra a janela de propriedades do formulário dando um clique no botão Propriedades ( da barra de ferramentas. Na guia Formato da janela de propriedades do formulário, altere o valor das grades X e Y para 5, ou outro valor que você achar mais conveniente. www.geronetservices.com – www.oportunity.ubbi.com.br e-mail: [email protected] GERONET SERVICES Cursos – Apostilas – Manuais – Tutoriais Para visualizar ou ocultar a grade, use a opção Grade do menu Exibir. E para encaixar os objetos na grade dando um ajuste mais preciso, use a opção Encaixar na grade do menu Formatar. Agora com a grade visível e menor, você pode organizar seus objetos mais facilmente. ) este formulário com o nome de Pagamentos. E teste o seu funcionamento Salve ( inserindo alguns pagamentos, mas tome cuidado para não digitar um código de imóvel não existente. Para efetuar um pagamento é interessante poder escolher a partir de uma lista, o imóvel que terá seu aluguel pago. Mas por enquanto o formulário Pagamento não permite esta escolha, pois para o campo CódigoImóvel existe uma caixa de texto onde deverá ser digitado o código e só depois de sair do campo é que teremos os demais campos relacionados exibidos. Para resolver este problema, primeiro teremos que converter o objeto caixa de texto em uma caixa de combinação, e depois alterar uma de suas propriedades. Clique com o botão direito sobre a caixa de texto do campo CódigoImóvel selecionando Alterar para >> Caixa de combinação. www.geronetservices.com – www.oportunity.ubbi.com.br e-mail: [email protected] GERONET SERVICES Cursos – Apostilas – Manuais – Tutoriais Após a conversão, abra a janela de propriedades da Caixa de combinação CódigoImóvel, e dê um clique no botão de reticências da propriedade Origem da linha para abrir um construtor de consultas, que nos ajudará a informar ao Access onde obter os dados a serem exibidos nesta caixa de combinação. Adicione a tabela Imóveis e selecione o campo CódigoImóvel como Origem da linha, feche esta janela salvando as alterações na propriedade. www.geronetservices.com – www.oportunity.ubbi.com.br e-mail: [email protected] GERONET SERVICES Cursos – Apostilas – Manuais – Tutoriais Volte o formulário para o Modo formulário e teste novamente, observando que basta selecionar um código de imóvel da lista para que os campos relacionados sejam logo preenchidos. Para finalizar este formulário, vamos incluir o recurso de valor padrão para um campo em um novo registro. Por exemplo, quando vamos realizar um pagamento é conveniente que o valor do campo DataPagamento seja preenchido com a data atual eliminando uma etapa de digitação. Abra a janela de propriedades da caixa de texto do campo DataPagamento e altere a propriedade Valor padrão, dando um clique no botão de reticências para abrir o Construtor de expressões. www.geronetservices.com – www.oportunity.ubbi.com.br e-mail: [email protected] GERONET SERVICES Cursos – Apostilas – Manuais – Tutoriais Para fazer com que a data do sistema seja o valor padrão, clique Expressões comuns e duplo clique em Data atual, depois feche o construtor com OK. Pronto, agora toda vez que o usuário for incluir um novo pagamento, este virá com a data atual do sistema automaticamente. CONSTRUINDO UM MENU DE CONTROLE Em estudos anteriores, após criarmos o banco de dados Despesas, foi exibido um menu de controle que permitia, de maneira prática e operacional, encontrarmos a tarefa que pretendíamos realizar sem a necessidade de procurá-la na janela Banco de dados. Os menus facilitam muito a operação em sistemas informatizados. Agora, vamos criar um menu para o Controle de Imóveis, e fazer com que ele seja ativado automaticamente toda vez que este banco de dados for aberto. Este banco de dados na verdade terá quatro menus, sendo um principal (Menu de controle principal) que abrirá os outros três, todos obedecendo ao seguinte esquema: Menu Opções Menu de controle principal Entrar/Exibir dados Entrar/Exibir dados Inquilinos Consultas Imóveis Relatórios Pagamentos Consultas Relatórios Imóveis por cidade Imóveis por escritório Imóveis por cidade Imóveis por Escritório Imóveis por inquilino Retornar ao Menu www.geronetservices.com – www.oportunity.ubbi.com.br e-mail: [email protected] GERONET SERVICES Cursos – Apostilas – Manuais – Tutoriais Alterar itens do Menu Sair Banco de dados Retor. ao Menu Relação completa Retornar ao Menu Estando com o banco de dados Controle de Imóveis aberto, selecione a partir do menu Ferramentas >> Utilitários de banco de dados >> Gerenciador do menu de controle. O quadro exibido a seguir pedirá uma confirmação para a criação de um menu de controle, clique no botão Sim. Caso a opção Gerenciador do menu de controle não esteja disponível, abra a caixa de diálogo Personalizar a partir do menu Ferramentas >> Personalizar... >> Comandos e arraste a opção para a barra de menu na posição indicada na figura a seguir. www.geronetservices.com – www.oportunity.ubbi.com.br e-mail: [email protected] GERONET SERVICES Cursos – Apostilas – Manuais – Tutoriais Após a confirmação para criar um menu de controle, serão criados automaticamente a tabela Switchboard Items e o formulário Menu de controle. No quadro Páginas do menu de controle, deve conter o Menu de controle principal (criado automaticamente) e todos os submenus que farão parte do menu principal, isto é, os submenus: Entrar/Exibir Dados, Consultas e Relatórios. Através do botão Novo, inclua esses submenus. www.geronetservices.com – www.oportunity.ubbi.com.br e-mail: [email protected] GERONET SERVICES Cursos – Apostilas – Manuais – Tutoriais Agora, com o Menu de controle principal (Padrão) selecionado, clique no botão Editar para criarmos os itens que irão compor o Menu Principal com seus respectivos comandos. No quadro Editar página do menu de controle, clique no botão Novo para inserir a primeira opção do Menu Principal, digite Entrar/Exibir dados na caixa Texto. Como esta opção do menu abrirá um submenu, vamos manter o comando Ir para menu de controle e selecionar na caixa Menu de controle Entrar/Exibir dados conforme a figura a seguir. www.geronetservices.com – www.oportunity.ubbi.com.br e-mail: [email protected] GERONET SERVICES Cursos – Apostilas – Manuais – Tutoriais Vamos repetir estes procedimentos para as opções Consultas e Relatórios que abrirão seus respectivos submenus. Crie um novo item de menu de controle chamado Alterar Itens do Menu, em comando escolha a opção Criar aplicativo que ativará automaticamente o Gerenciador do Menu de Controle. Clique novamente no botão Novo e crie o item de menu de controle Sair do Banco de dados, escolha o comando Sair do aplicativo que fechará o banco de dados. www.geronetservices.com – www.oportunity.ubbi.com.br e-mail: [email protected] GERONET SERVICES Cursos – Apostilas – Manuais – Tutoriais A primeira parte do Menu Principal está pronta, mas os submenus também conterão itens, isto é, para o submenu Entrar/Exibir Dados, teremos as opções Inquilino, Imóveis e Pagamentos. Estas opções abrirão seus respectivos formulários de entrada de dados. No quadro Editar página do menu controle, clique no botão Fechar para retornarmos ao quadro Gerenciador do menu de controle. Agora, iremos editar os submenus, isto é, entrar com os itens para cada submenu. Na janela Gerenciador do menu de controle selecione Entrar/Exibir Dados, clique no botão Editar. No quadro Editar página do menu de controle, selecione o botão Novo. Na caixa Texto digite Inquilinos, escolha o comando Abrir formulário no modo edição (permite a edição e exibição de registros) e escolha o Formulário Inquilinos. Este comando abre o formulário de entrada de dados Inquilinos, após a escolha da opção Inquilino no submenu Entrar/Exibir Dados. Repita estes procedimentos para as opções Imóveis e Pagamentos do submenu Entrar/Exibir dados incluindo mais uma opção de retorno, isto é, quando saltamos para um submenu, deverá existir uma opção que volte para o menu principal, então, crie mais um item conforme a figura a seguir: www.geronetservices.com – www.oportunity.ubbi.com.br e-mail: [email protected] GERONET SERVICES Cursos – Apostilas – Manuais – Tutoriais Para o submenu Relatórios, utilize os textos e comandos a seguir: Texto Imóveis por cidade Imóveis por escritório Imóveis por inquilino Rel. completa de imóveis Retornarz ao Menu principal Comando Abrir relatório Abrir relatório Abrir relatório Abrir relatório Ir para menu de controle Relatório Imóveis por cidade Imóveis por escritório Imóveis por inquilino Rel. completa de imóveis Menu de controle principal Para concluirmos o nosso trabalho, está faltando a inclusão dos itens referente ao submenu Consultas, mas como não existe um comando para abertura de consulta na lista de comando, teremos que criar uma macro (próximo assunto) de abertura de consulta e usar o comando Executar macro do Gerenciador de menu de controle. Clique nos botões Fechar da janela Editar página do menu de controle e do Gerenciador de menu de controle. Na janela Banco de dados, selecione Formulários e abra o formulário Menu de controle para vermos o resultado de nosso trabalho. No menu exibido, navegue pelas opções já definidas (menos Consultas), inclusive Sair do Banco de Dados. www.geronetservices.com – www.oportunity.ubbi.com.br e-mail: [email protected] GERONET SERVICES Cursos – Apostilas – Manuais – Tutoriais Formulário de Inicialização Quando abrimos o banco de dados Controle de Imóveis observamos que o menu de controle não é carregado automaticamente. Para tornar isso possível, siga as instruções a seguir: 1. 1. No menu Ferramentas, escolha a opção Inicializar...; 2. 2. No caixa de combinação Exibir formulário/página, selecione o formulário Menu de controle; 3. 3. Se você não deseja que usuários vejam ou usem a janela Banco de Dados, que aparece por trás do Menu, desative a caixa de verificação Exibir janela banco de dados. Feche o banco de dados, em seguida, abra-o para ver o resultado. MACRO PARA ABRIR CONSULTA Através de uma macro poderemos criar um conjunto de uma ou mais ações onde cada uma faz alguma coisa. Vamos criar uma macro que execute uma seqüência de ações para a abertura de uma consulta. A partir da janela Banco de dados, ative Macros e clique no botão Novo ). Na coluna Ação escolha na lista a opção AbrirConsulta, e como Nome da consulta, escolha Imóveis por Cidade. Na caixa Modo de dados escolha Somente leitura. www.geronetservices.com – www.oportunity.ubbi.com.br e-mail: [email protected] GERONET SERVICES Cursos – Apostilas – Manuais – Tutoriais Logo após, feche a janela e salve-a com o nome: Consulta Imóveis por Cidade. Repita estes procedimentos para criar uma macro para a outra consulta -Imóveis por Escritório. Ao concluir, teremos duas macros que abrirão as consultas Imóveis por Cidade e Imóveis por Escritório. Vamos incluir estas duas macros no Menu de Controle. Abra o formulário Menu de controle e, em seguida, escolha a opção Alterar Itens do Menu. Através do Editor de Menus, entre com os itens para o submenu Consultas (figura a seguir), incluindo o de retorno ao menu principal. Ao concluir, verifique o resultado. www.geronetservices.com – www.oportunity.ubbi.com.br e-mail: [email protected] GERONET SERVICES Cursos – Apostilas – Manuais – Tutoriais CRIANDO PÁGINAS DA INTERNET A Internet está cada dia mais próxima dos usuários comuns, eles a usam para enviar mensagens aos amigos, consultar algum tipo de informação e, até mesmo, fazerem compras. Nas empresas os empregados logo terão em suas mãos, sistemas de acesso às informações parecidos com a Internet e, desta forma, poderão divulgar seus trabalhos na rede interna (Intranet) ou, em uma rede externa (Internet). Para gerar qualquer tipo de informação a ser divulgada na Internet ou Intranet, será necessária a conversão destes arquivos para o formato HTML (tipo de arquivo reconhecido pelo programa de www.geronetservices.com – www.oportunity.ubbi.com.br e-mail: [email protected] GERONET SERVICES Cursos – Apostilas – Manuais – Tutoriais navegação), e esta conversão o Access faz para você sem muito mistério. CONVERTENDO UM ARQUIVO EM HTML O Access permite a conversão para HTML dos relatórios, tabelas, consultas e formulários, resultando em páginas da Web. Vamos converter os relatórios do banco de dados Controle de Imóveis para conhecermos melhor este recurso. Com o relatório Imóveis por Inquilino selecionado, clique em Arquivo >> Exportar..., e salve o relatório como tipo Documentos HTML. Marque a caixa de seleção AutoIniciar para exibir os resultados em seu navegador da Internet padrão e clique em Salvar. Mas antes de salvar, o Access perguntará qual será o modelo de HTML que você deseja utilizar, onde poderá ser digitado o local do arquivo modelo. Os arquivos de modelo HTML são utilizados para melhorar a aparência, consistência e navegação de seus arquivos HTML estáticos. Por exemplo, talvez você queira incluir um logotipo da empresa na seção do cabeçalho, uma imagem de plano de fundo padronizada da empresa, na seção do corpo, e botões de navegação exclusivos, na seção do rodapé de um relatório HTML estático. www.geronetservices.com – www.oportunity.ubbi.com.br e-mail: [email protected] GERONET SERVICES Cursos – Apostilas – Manuais – Tutoriais Um modelo HTML é um arquivo de texto que inclui marcadores de código HTML e marcadores exclusivos do Microsoft Access, que indicam onde inserir a saída e outras informações nos arquivos HTML estáticos ou arquivos HTML gerados no servidor. Caso você não tenha nenhum arquivo modelo, o Access colocará informações padrão no arquivo HTML criado. Clique em OK e serão processadas as informações do relatório para a página Web. Automaticamente o relatório na página da Web é aberto para visualização, mas para visualizar este relatório, exiba a Barra de ferramentas da Web (Exibir >> Barras de ferramentas >> Web), clicando no botão Ir ( ) e na opção Abrir hiperlink ( ) , clique no botão Procurar e vá ao caminho do arquivo Imóveis por inquilino.html , selecione-o e clique em abrir e depois clique no botão OK. Ou se preferir, execute o seu navegador e abra o arquivo que acabou de salvar. www.geronetservices.com – www.oportunity.ubbi.com.br e-mail: [email protected] GERONET SERVICES Cursos – Apostilas – Manuais – Tutoriais PÁGINA DE ACESSO A DADOS Página é um arquivo que pode ser visualizado através de um navegador de Internet. O Access permite a criação de páginas fixas, como vimos anteriormente, ou atualizáveis como veremos a seguir. O segundo tipo de página é um tipo especialmente projetado para exibir e trabalhar com dados, armazenados em um banco do Access, pela Internet ou via Intranet. Para criar uma Página de acessos a dados ou abri-la no modo estrutura, ou no modo página, você deve ter instalado o Internet Explorer 5 ou posterior. Podemos criar uma Página de acesso a dados usando a AutoPágina, o Assistente, transformar uma página da Web existente, ou criá-la a partir do zero. Vamos criar uma página que exiba os dados da tabela Imóveis usando o assistente. 1. 1. Na janela Banco de dados, clique em Páginas e dê um duplo clique na opção Criar página de acesso a dados usando o assistente. 2. 2. Escolha a tabela ou consulta com os dados dos quais você deseja basear sua página de acesso a dados. Clique no botão Avançar. 3. 3. Ordene os registros pelo valor crescente do aluguel. 4. 4. Dê o nome de Página imóveis, e clique no botão Concluir com a opção www.geronetservices.com – www.oportunity.ubbi.com.br e-mail: [email protected] GERONET SERVICES Cursos – Apostilas – Manuais – Tutoriais Modificar a estrutura da página selecionada. 5. 5. Se desejar escolher uma aparência mais elegante para a sua página, marque também a caixa Deseja aplicar um tema à sua página. 6. 6. Salve a página com o nome de Página imóveis.htm. 7. 7. Faça as alterações necessárias na estrutura da página para que ela fique semelhante a figura mostrada. Após salvar o arquivo, o Access adiciona um atalho para a página na janela Banco de dados. Aponte o mouse sobre o atalho na janela Banco de dados para exibir o caminho do arquivo. www.geronetservices.com – www.oportunity.ubbi.com.br e-mail: [email protected] GERONET SERVICES Cursos – Apostilas – Manuais – Tutoriais Com a arquivo HTML pronto, basta publicá-lo em um servidor Web para ele ficar disponível na Internet ou Intranet. ASSISTENTE DO OFFICE No decorrer do curso você deve ter notado o assistente de ajuda sendo exibido e oferecendo algumas dicas sobre o trabalho que estava sendo executado. Esta é uma das opções que o Assistente do Office oferece -Ajuda sugerida, mas a qualquer momento você poderá solicitar ajuda usando as suas próprias palavras, para isto, dê um clique sobre o botão www.geronetservices.com – www.oportunity.ubbi.com.br e-mail: [email protected] GERONET SERVICES Cursos – Apostilas – Manuais – Tutoriais Assistente do Office ( ), localizado na barra de ferramentas. Acima do quadro do assistente, encontraremos um balão solicitando o texto que representará o assunto que desejamos obter ajuda. Como exemplo, foi solicitada ajuda sobre a exclusão de formulários. Após dar um clique no botão Pesquisar, o Assistente exibe algumas opção relacionadas com sua pergunta. Clique na opção correspondente à sua pergunta para obter detalhes da ajuda solicitada. Em seguida, é exibida a janela de ajuda do Microsoft Access contendo informações detalhadas sobre a ajuda solicitada. www.geronetservices.com – www.oportunity.ubbi.com.br e-mail: [email protected] GERONET SERVICES Cursos – Apostilas – Manuais – Tutoriais Caso deseje mudar as características do assistente ou até mesmo a cara do próprio Assistente, clique no botão Opções no balão exibido logo após a apresentação do Assistente. Na guia Opções poderemos ativar ou desativar os recursos disponíveis e as dicas, e na guia Galeria, encontraremos a opção de mudar a aparência do Assistente. LISTA DE EXERCÍCIOS 1) Abra o banco de dados Northwind e conheça os diversos objetos contidos nas tabelas, consultas, formulários e relatórios. 2) Use o assistente para criar um banco de dados utilizando a estrutura pré-definida Agendamento de recursos. 3) Analise os relacionamentos do banco de dados Agendamento de recursos. www.geronetservices.com – www.oportunity.ubbi.com.br e-mail: [email protected] GERONET SERVICES Cursos – Apostilas – Manuais – Tutoriais 4) No banco de dados que você criou, cadastre alguns clientes e tipos de recursos. 5) Agora cadastre alguns recursos para finalizar a base do banco de dados. 6) Organize os clientes em ordem alfabética visualizando todos os registros. 7) Usando o botão filtrar por seleção, exiba apenas os registros de determinada cidade, remova o filtro. 8) Realize algumas reservas, e com o botão filtrar por formulário, exiba apenas os registros com datas de agendamento superiores à dez dias da data atual. 9) No formulário reservas, encontre o registro para a data atual através do botão localizar. 10) Use o menu atalho para realizar algum tipo de pesquisa em um campo a sua escolha. 11) Crie uma consulta que contenha os campos das tabelas Recursos e Tipos de recursos, e inclua esta consulta e mais a criada no exercício 8, no menu de controle principal como itens de um sub-menu Consultas. 12) Gere um novo relatório a partir de uma das consultas que você criou, logo após, inclua no menu Relatórios do menu de controle. 13) Crie um formulário que exiba em duas guias, informações do recur-so e o tipo do recurso (altere a legenda das guias na janela de propriedades). Em seguida, inclua este formulário no menu consultas. 14) Após realizar todas as tarefas, converta dois relatórios e duas consultas (a sua escolha) em Página de acesso a dados, ao concluir, veja o resultado no navegador da Internet. 15) Use o assistente do Office para saber como alterar a cor do texto exibido nos formulários, em seguida, altere as cores do texto de todos os formulários. www.geronetservices.com – www.oportunity.ubbi.com.br e-mail: [email protected] GERONET SERVICES Cursos – Apostilas – Manuais – Tutoriais A GERONET SERVICES produz textos, artigos, apostilas e cursos através de pesquisas em literaturas específicas, periódicos e principalmente na internet. Os produtos prontos disponíveis à venda são: Apostilas de Agropecuária: A1- Horta orgânica. A2- Criação de Pavão A3- Criação de galinhas, patos, marrecos e perus. A4- Criação de Avestruz A5- Como construir uma incubadora de ovos. A6- Compostagem orgânica. A7- Fabricação de queijos, requeijão e iogurtes. Apostilas de Culinária C1- Receitas da culinária brasileira e internacional C2- Receitas de doces, bolos e sobremesas. C3- Receitas de drinks e salgadinhos C4- Como fazer Churrascos Apostilas de Informática I1- Internet I2- Photoshop I3- Corel Draw I4- Dreamweaver I5- Windows XP I6- Access XP I7- Excel XP I8- PowerPoint XP I9- Word XP I10- Visual basic I11- Informática básica I12- Flash I13- Montagem de computadores Apostilas de técnicas de: T1- Mágicas T2- Matemática para concursos T3- Redação T4- Fabricação de Material de limpeza e higiene. T5- Curso básico de bateria T6- Curso DJ Eventos T7- Manual básico de Exportação Apostilas de Idiomas: Id1- Curso básico de Alemão Id2- Curso básico de Italiano Id3- Curso básico de Francês Id4- Curso básico de Grego Id5- Curso básico de Chinês Apostilas de Vendas: V1- Vendas V2- Marketing de Rede V3- Oratória V4- Leitura Dinâmica www.geronetservices.com – www.oportunity.ubbi.com.br e-mail: [email protected] GERONET SERVICES Cursos – Apostilas – Manuais – Tutoriais V5- Memorização Apostila de Esotéricos: E1- Astrologia - curso completo Apostilas de Artesanato: Ar1- Velas artesanais e decorativas Ar2- Sabonetes artesanais MANUAIS via e-mail Qualquer manual técnico de produto em PDF, basta consultar marca e modelo se está disponível. CELULAR, IMPRESSORA, COMPUTADOR, PLACA MÃE, TV, DVD, MOTO, CARRO SEM CUSTO DE FRETE – VIA E-MAIL Todas as apostilas são em português, mas temos também algumas apostilas e manuais em espanhol e inglês. www.geronetservices.com – www.oportunity.ubbi.com.br e-mail: [email protected] GERONET SERVICES Cursos – Apostilas – Manuais – Tutoriais www.geronetservices.com – www.oportunity.ubbi.com.br e-mail: [email protected]