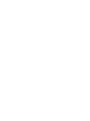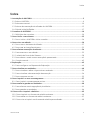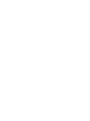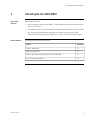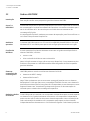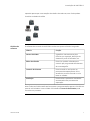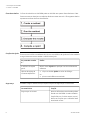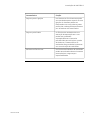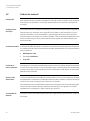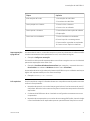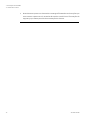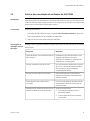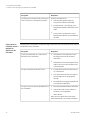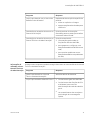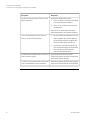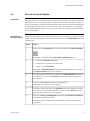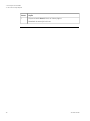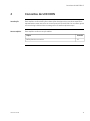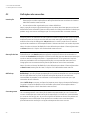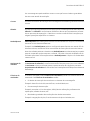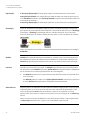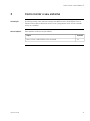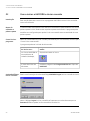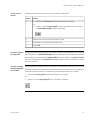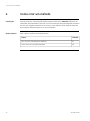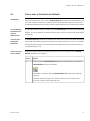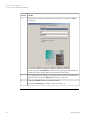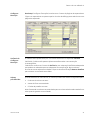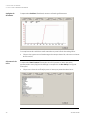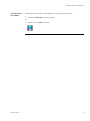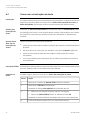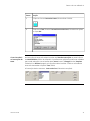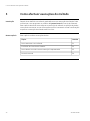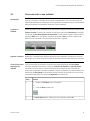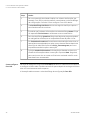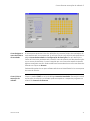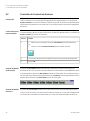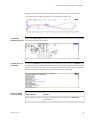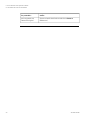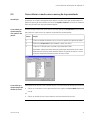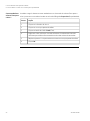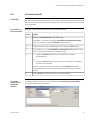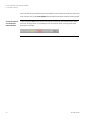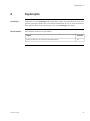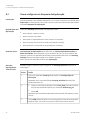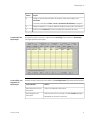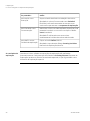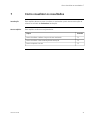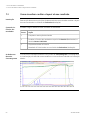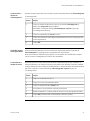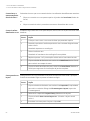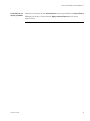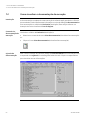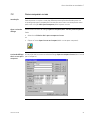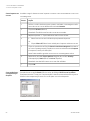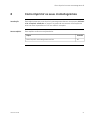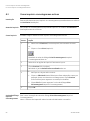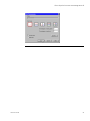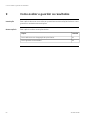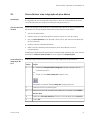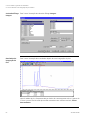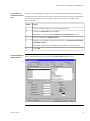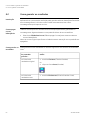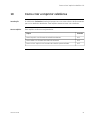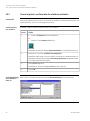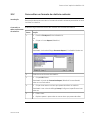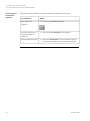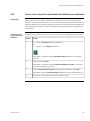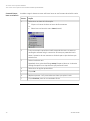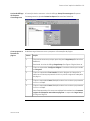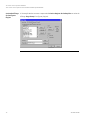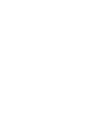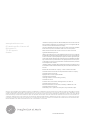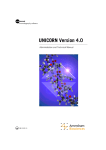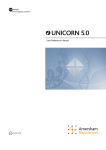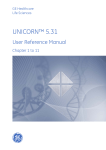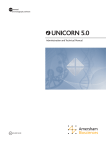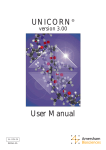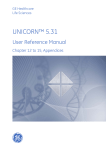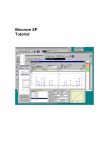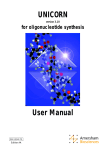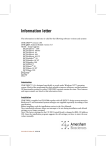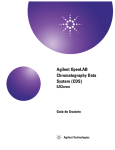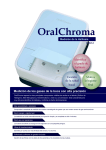Download UNICORN 5.1 - GE Healthcare Life Sciences
Transcript
GE Healthcare Iniciação ao UNICORN 5.1 Índice Índice 1. Introdução do UNICORN.........................................................................................................................5 1.1. Sobre o UNICORN...........................................................................................................................................................6 1.2. Sobre este manual......................................................................................................................................................10 1.3. Sobre a documentação do utilizador do UNICORN ....................................................................................13 1.4. Guia de Iniciação Rápida.........................................................................................................................................17 2. Conceitos de UNICORN.........................................................................................................................19 2.1. Definições dos conceitos.........................................................................................................................................20 3. Como iniciar o seu sistema..................................................................................................................23 3.1. Com o iniciar o UNICORN e iniciar a sessão...................................................................................................24 4. Como criar um método.........................................................................................................................26 4.1. Com o usar o Assistente do Método...................................................................................................................27 4.2. Como usar as instruções do texto.......................................................................................................................32 5. Como efectuar execuções do método................................................................................................34 5.1. Como executar o seu método...............................................................................................................................35 5.2. O módulo de Controlo do Sistema.......................................................................................................................38 5.3. Como alterar o modo como a execução é apresentada..........................................................................41 5.4. Controlo manual..........................................................................................................................................................43 6. Exploração...............................................................................................................................................45 6.1. Como configurar um Esquema de Exploração.............................................................................................46 7. Como visualizar os resultados.............................................................................................................49 7.1. Como visualizar e editar o layout do seu resultado....................................................................................50 7.2. Como visualizar a documentação da execução..........................................................................................54 7.3. Como comparar curvas............................................................................................................................................55 8. Como imprimir os seus cromatogramas...........................................................................................57 8.1. Como imprimir cromatogramas activos..........................................................................................................58 9. Como avaliar e guardar os resultados...............................................................................................60 9.1. Como efectuar uma integração do pico básica...........................................................................................61 9.2. Como guardar os resultados..................................................................................................................................64 10. Como criar e imprimir relatórios......................................................................................................65 10.1. Como imprimir um formato de relatório existente...................................................................................66 10.2. Como editar um formato de relatório existente.........................................................................................67 10.3. Como criar e imprimir um formato de relatório personalizado..........................................................69 28-9190-69 AB iii Introdução do UNICORN 1 1 Introdução do UNICORN Sobre este capítulo Este capítulo contém: • Uma sinopse do sistema UNICORN™ e informações gerais que necessita antes de iniciar o sistema. • Informações sobre a documentação do utilizador do UNICORN e como o utilizar. Um Guia de Iniciação Rápida que pode ser usado como um atalho pelos utilizadores familiarizados que pretendam iniciar o processo imediatamente. Neste capítulo 28-9190-69 AB Este capítulo contém estas secções. Tópico Consulte Sobre o UNICORN 1.1 Sobre este manual 1.2 Sobre a documentação do utilizador do UNICORN 1.3 Guia de Iniciação Rápida 1.4 5 1 Introdução do UNICORN 1.1 Sobre o UNICORN 1.1 Sobre o UNICORN Introdução Esta secção contém uma perspectiva geral do sistema UNICORN. O que é o UNICORN? O UNICORN consta de um pacote completo para controlo e supervisão de sistemas de cromatografia. Consiste em software de controlo e um cartão controlador para servir de interface do PC de controlo para o módulo de manuseamento de cromatografia líquida. A cromatografia líquida é usada em processos de separação, para fins analíticos ou na indústria de processos bioquímicos. Ambiente operativo O sistema UNICORN opera num PC com Microsoft® Windows® 2000 ou Microsoft Windows XP. Foi concebido para operar sob configurações de teclado em inglês. Funções de Windows A maior parte das funções de Windows encontram-se igualmente disponíveis no sistema UNICORN, incluindo: • cortar e colar • clicar no botão da direita os menus de atalho Nota: A função arrastar e largar não se encontra disponível. O manuseamento dos ficheiros e das pastas no UNICORN também difere da gestão de ficheiros padrão geral de Windows. Sistemas compatíveis de cromatografia UNICORN pode ser usado com diversos sistemas incluindo • sistemas de ÄKTA™ design • sistemas BioProcess™ Nota: Todos os sistemas que se encontram neste guia baseiam-se num sistema ÄKTAexplorer™ 100 que opera com a estratégia E100F400. Se usar outro sistema é possível que as descrições e instruções não correspondam ao seu sistema em certos aspectos. Neste caso, necessitará igualmente de recorrer à documentação do utilizador para o sistema de cromatografia específico. Redes de trabalho O UNICORN pode ser instalado num computador independente para controlar apenas do sistema um sistema único, ligado localmente. No entanto, um computador independente pode controlar até ao máximo de quatro sistemas separados. Numa instalação de rede cada estação de trabalho com computador pode operar muitos sistemas independentemente de estarem ou não localmente ligados. Cada sistema pode ser 6 28-9190-69 AB Introdução do UNICORN 1 operado apenas por uma estação de trabalho de cada vez, mas vários podem visualizar os dados de saída. Módulos de software O software de controlo do UNICORN consiste em quatro módulos integrados: Módulo Função Gestor UNICORN A gestão e manuseamento dos ficheiros, por exemplo, definição de sistemas e perfil do utilizador, etc. Editor do método Para criar e editar métodos para controlo pré-programado de sistemas de cromatografia. Controlo do Sistema Para controlar e monitorizar os processos de separação em linha, através do controlo manual ou com base no método. Avaliação Para avaliar e apresentar resultados armazenados dos processos de separação . Nota: Todos os módulos estão activos quanto o programa está a operar, e não fecham quando minimizados. Uma unidade minimizada do Controlo do Sistema pode controlar um processo. 28-9190-69 AB 7 1 Introdução do UNICORN 1.1 Sobre o UNICORN Fluxo de trabalho O fluxo de trabalho no UNICORN pode ser dividido em quatro fases distintas. Cada fase encontra-se descrita em capítulos distintos neste manual. O fluxograma abaixo apresenta as fases do fluxo de trabalho. Funções de Ajuda Encontra-se incluído no software do Unicorn um utilitário de ajuda em linha. A tabela a seguir descreve como aceder o utilitário de ajuda. Segurança 8 Se pretender aceder a... Então... o utilitário de ajuda geral. abra o menu Ajuda em qualquer um dos módulos de software. tópicos de ajuda de contexto específico. • clique no botão Ajuda na caixa de diálogo. ou • prima a tecla F1 no seu teclado. A tabela a seguir descreve as principais funções de segurança no UNICORN: Característica Função Segurança no Acesso Apenas utilizadores autorizados podem aceder ao UNICORN. A cada utilizador é atribuído um nível de acesso, o qual define as funções que o utilizador está autorizado a usar. 28-9190-69 AB Introdução do UNICORN 1 28-9190-69 AB Característica Função Segurança em Ligações Um sistema em funcionamento pode ser controlado apenas a partir de uma ligação. Os sistemas podem ser bloqueados com uma palavra-passe para evitar a alteração de parâmetros por utilizadores não autorizados. Segurança de Dados Os ficheiros de resultados de uma execução de separação em curso podem ser guardados automaticamente a intervalos pré-definidos para minimizar a perda de dados se o sistema falhar. Os resultados são guardados localmente se a comunicação de rede falhar. Assinaturas Electrónicas Os ficheiros do método e de resultados podem ser assinados electronicamente para optimizar a segurança e responsabilidade. 9 1 Introdução do UNICORN 1.2 Sobre este manual 1.2 Sobre este manual Introdução Este capítulo oferece uma descrição geral do manual, do seu conteúdo e das condições prévias para os exemplos e instruções apresentados nas linhas de orientação de Iniciação. O objectivo da Iniciação A Iniciação tem com o objectivo apresentar linhas de orientação fáceis e rápidas do sistema para um utilizador como experiência limitada ou sem experiência com o sistema UNICORN. O fluxo de trabalho é apresentado sob a forma de instruções práticas sobre como operar um sistema modelo. Estas instruções estabelecem uma estrutura básica que o leitor pode expandir lendo segmentos seleccionados nos outros manuais. O sistema modelo O software do UNICORN pode ser usado em numerosas variações possíveis do sistema. Por razões práticas a documentação do utilizador está baseada num sistema modelo que consiste em: • ÄKTAexplorer 100 • Estratégia E100F400 • Frac-950 Consulte os outros manuais Os exemplos e instruções apresentados neste manual são deliberadamente limitados a um mínimo para reduzir o número de páginas que necessita de ler. Em quase todos os casos encontrará informações adicionais referentes a cada tópico no Manual de Referência do Utilizador. Estrutura do documento O manual está dividido em capítulos. Cada capítulo inicia-se com uma breve sinopse que apresenta o conteúdo e os cabeçalhos das secções contidas no capítulo. A secção inicia-se com uma introdução que sumariza o conteúdo. Uma secção encontra-se dividida em blocos de informação com linhas de separação. Os blocos estão identificados por etiquetas nas margens. Isto ajuda-o a localizar rapidamente numa página o tópico exacto que procura. O conteúdo do manual 10 Iniciação contém dez capítulos que podem ser organizados logicamente em 4 tópicos principais: 28-9190-69 AB Introdução do UNICORN 1 Tópico Capítulo Informações de fundo. 1. Introdução do UNICORN 2. Conceitos do UNICORN Como preparar o sistema. 3. Como iniciar o sistema 4. Como criar um método Como operar o sistema. 5. Como efectuar execuções de método 6. Exploração Como usar os resultados. 7. Como visualizar os resultados 8. Como imprimir cromatogramas 9. Como avaliar e guardar os resultados 10. Como criar e imprimir relatórios Representações tipográficas Os comandos do menu, nomes dos campos e outros itens de textos do software estão citados exactamente como aparecem no ecrã, numa fonte a negrito: • Exemplo: Configurar execução Os caminhos de busca são apresentados numa fonte a negrito com um sinal de dois pontos de separação entre cada nível: • Exemplo: Visualizar:Windows:Personalizar (por exemplo, o comando do menu Personalizar no submenu Windows desde o menu Visualizar). As entradas de texto originadas pelo sistema UNICORN ou que o utilizador tenha que digitar são representadas por uma fonte monótipo: • Pré-requisitos 28-9190-69 AB Exemplo: Mudança da cçnexãç Os pré-requisitos a seguir indicados devem ser cumpridos antes de poder usar este manual como planeado: • Necessita de possuir um conhecimento geral sobre o funcionamento do seu PC e Windows. Na maioria dos casos as funções universais de computador não serão explicadas. • O sistema UNICORN tem de ser instalado e configurado correctamente no seu computador.. • Necessita de compreender os conceitos de cromatografia líquida. A terminologia e funcionalidades serão explicadas apenas quando diferem da prática normal. 11 1 Introdução do UNICORN 1.2 Sobre este manual • 12 Antes de tentar operar um sistema de cromatografia baseado nas instruções que se encontram neste manual, necessita de estudar e assimilar as informações de segurança que fazem parte da documentação do sistema. 28-9190-69 AB Introdução do UNICORN 1 1.3 Sobre a documentação do utilizador do UNICORN Introdução A documentação do utilizador para o sistema UNICORN encontra-se dividida em três manuais distintos. Esta secção contém uma sinopse do conteúdo e uma explicação sobre como os manuais se relacionam entre si. Os manuais Os três manuais são: Iniciação do UNICORN (Consulte o capítulo 1.2 Sobre este manual on page 10) Manual de Referência do Utilizador do UNICORN • Informação do utilizador sobre a Iniciação Manual Técnico e de Administração UNICORN As perguntas e respostas na tabela a seguir descrevem as características do Manual de Iniciação. Pergunta Resposta Quem deverá ler o conteúdo do Manual de Iniciação? Utilizadores não familiarizados com o sistema UNICORN e com uma experiência limitada na utilização de sistemas de cromatografia. De que necessito antes de iniciar? Um conhecimento básico das funções de um PC e Windows e entendimento dos conceitos e terminologia de cromatografia líquida. De que consta o Manual Iniciação? Descrições básicas do UNICORN e respectiva utilização, baseadas num sistema modelo. Como deverei usar o Manual de Iniciação? Leia o manual quando sentado ao seu computador e teste as instruções ao mesmo tempo. Quando é que necessito de recorrer ao Manual de Referência do Utilizador? Quando necessitar de: • informações adicionais mais pormenorizadas, • 28-9190-69 AB modos alternativos para realizar uma tarefa. 13 1 Introdução do UNICORN 1.3 Sobre a documentação do utilizador do UNICORN Informação do utilizador sobre o Manual de Referência do Utilizador Pergunta Resposta Quando é que necessito de recorrer ao Manual Técnico e de Administração? Quando necessitar de: • informações gerais sobre as funções de rede do UNICORN, • para preparar e configurar uma estação de trabalho UNICORN numa rede, • para resolver problemas numa estação de trabalho com problemas de rede, As perguntas e respostas na tabela a seguir descrevem as características do Manual de Referência do Utilizador. Pergunta Resposta Quem é que deverá ler o Manual de Referência do Utilizador? • Utilizadores com experiência em versões anteriores do sistema UNICORN. • Utilizadores com ampla experiência adquirida com outros sistemas de cromatografia. • Conhecimento das funções de um PC e Windows. • Um entendimento dos conceitos e terminologia de cromatografia líquida. • De preferência, alguma experiência em sistemas UNICORN. • Descrições detalhadas do UNICORN. • Instruções sobre como utilizar o sistema, com sugestões alternativas. De que necessito antes de iniciar? De que consta o Manual de Referência do Utilizador? Nota: A maior parte das instruções estão baseadas num sistema modelo. 14 28-9190-69 AB Introdução do UNICORN 1 Pergunta Resposta Como é que deverei usar o Manual de Referência do Utilizador? Dependendo da sua prévia experiência pode ler • todos os capítulos na íntegra • apenas secções seleccionadas para referência. Quando é que necessito de recorrer ao Manual de Iniciação? Quando precisar de instruções resumidas, passo-a-passo, para realizar uma tarefa seleccionada. Quando é que necessito de recorrer ao Manual Técnico e de Administração? Quando necessitar de: • informações gerais sobre as funções de rede do UNICORN, • para preparar e configurar uma estação de trabalho UNICORN numa rede, • para resolver problemas numa estação de trabalho com problemas de rede, Informação do As perguntas e respostas na tabela a seguir descrevem as características do Manual utilizador sobre o Técnico e de Administração? Manual Técnico e de Administração Pergunta Resposta 28-9190-69 AB Quem é que deverá ler o Manual Técnico e de Administração? Administradores de sistemas. O que é que necessito antes de iniciar? • Conhecimento geral do UNICORN. • Conhecimento das funções de PCs e Windows, bem como da administração da rede de trabalho geral. • Um entendimento dos conceitos e terminologia de cromatografia líquida. 15 1 Introdução do UNICORN 1.3 Sobre a documentação do utilizador do UNICORN Pergunta Resposta De que consta o Manual Técnico e de Administração? Instruções detalhadas sobre • como instalar e manter o UNICORN num ambiente de trabalho. • como criar e administrar os perfis de utilizador. Nota: A maior parte das instruções estão baseadas num sistema modelo. Como é que deverei usar o Manual Técnico e de Administração? 16 • Se tiver adquirido experiência como administrador de versões prévias do UNICORN, pode ler segmentos seleccionados para referência. • Se esta for a primeira experiência com a administração do UNICORN, recomendamos que estude o manual detalhadamente. Quando é que necessito de recorrer ao Manual de Iniciação? Quando precisar de instruções resumidas, passo-a-passo, para realizar uma tarefa seleccionada. Quando é que necessito de recorrer ao Manual de Referência do Utilizador? Quando necessitar de mais informações sobre as funções básicas do UNICORN. 28-9190-69 AB Introdução do UNICORN 1 1.4 Guia de Iniciação Rápida Introdução Este guia destina-se a utilizadores totalmente familiarizados com as precauções de segurança e com as instruções de funcionamento descritas em todos os manuais, como, por exemplo, utilizadores familiarizados com as versões anteriores do UNICORN. As instruções são fornecidas partindo-se do princípio de que todas as instalações foram efectuadas de acordo com as instruções, de que o sistema modelo é usado e se encontra ligado. Instruções de Iniciação Rápida A tabela a seguir descreve o modo mais fácil para criar um método, operar o sistema e imprimir um cromatograma. O procedimento baseia-se numa Instant Run (Execução instantânea). Passo Acção 1 Clique no ícone Instant Run (Execução instantânea) no Gestor UNICORN. Resultado: A caixa de diálogo Execução instantânea abre-se. 2 • Seleccione Wizard (Assistente). • Seleccione um sistema (se necessário). • Clique no botão Executar. Resultado: O Method Wizard (Assistente do Método) abre-se no módulo do System Control (Controlo do Sistema). 3 Verifique todas as selecções nas páginas do Method Wizard (Assistente do Método). Clique no botão Next (Seguinte) para avançar de página para página. 4 Clique no botão Run (Executar) na última página. Resultado: O protocolo de início abre-se. 5 Verifique o método na página de Variables (Variáveis) e alteres os valores de mudanças consoante necessário. Clique no botão Next (Seguinte) para avançar através de várias páginas. 6 Seleccione Print_Chromatogram na página de Evaluation Procedures (Procedimentos de avaliação). Resultado: Após a execução, será produzida automaticamente uma impressão. 28-9190-69 AB 17 1 Introdução do UNICORN 1.4 Guia de Iniciação Rápida Passo Acção 7 Clique no botão Start (Iniciar) na última página. Resultado: A execução inicia-se 18 28-9190-69 AB Conceitos de UNICORN 2 2 Conceitos de UNICORN Introdução Este capítulo contém definições e descrições de alguns dos conceitos específicos apresentados neste manual e em outros manuais do UNICORN. Os conceitos gerais e a terminologia habitual de cromotografia não estão explicados aqui. Neste capítulo Este capítulo contém a secção abaixo. 28-9190-69 AB Tópico Consulte Definições dos conceitos 2.1 19 2 Conceitos de UNICORN 2.1 Definições dos conceitos 2.1 Definições dos conceitos Introdução • Esta secção contém explicações e definições de diversos conceitos do sistema UNICORN usados neste manual. • Os conceitos estão organizados por ordem alfabética. Nota: A secção enumera igualmente alguns conceitos descritos apenas no Manual de Referência do Utilizador. Estes conceitos estão incluídos para referência dado que podem surgir em menus e diálogos que irá usar quando lidar com este manual. Alarmes As definições ou os métodos de instruções dos sistemas especificam quais os limites aceitáveis para os sinais do monitor durante uma execução de separação . Será exibida uma caixa de diálogo de Alarm (Alarme) no ecrã e pode soar um alarme opcional se excedido um limite especificado. O sistema entrará num modo de pausa. Nota: Consulte o Manual de Referência do Utilizador para obter informações sobre os Alarm (Alarme). O tópico não é abordado neste manual. Execução de lote Pode efectuar uma Batch run (execução de Lote) dos ficheiros de resultados no módulo de Evaluation (Avaliação). Os ficheiros não têm que ser abertos e a execução continua activa em segundo plano. O procedimento é útil se pretender imprimir diversos resultados com as mesmas definições, ou se pretender executar uma integração com as mesmas definições de parâmetros em muitos resultados. Nota: Consulte o Manual de Referência do Utilizador para obter informações sobre as Batch runs (execuções de Lote). O tópico não é abordado neste manual. BufferPrep BufferPrep é uma função para preparação on-line de um tampão com concentrações de sal e pH diferentes, a partir de quatro soluções de reserva. Isto elimina a necessidade de preparar manualmente novos tampões de cada vez que o pH necessitar de ser alterado. Nota: BufferPrep encontra-se disponível apenas para alguns sistemas ÄKTAdesign. Consulte o Manual de Referência do Utilizador para obter informações sobre o BufferPrep. O tópico não é abordado neste manual. Cromatograma 20 Um cromatograma é uma colecção de dados representados por um número de curvas criadas durante uma execução de separação, incluindo UV, condutividade, pH, marcas de fracção, etc. As curvas originais de dados em bruto não podem ser apagadas nem modificadas. Estas podem ser usadas como uma base para procedimentos de avaliação e criação subsequente de novas curvas. 28-9190-69 AB Conceitos de UNICORN 2 Um cromatograma pode também conter curvas que foram criadas e guardadas durante uma sessão de avaliação. Curvas Os sinais do monitor da execução de cromatografia são exibidos graficamente como curvas. Método As instruções do programa para uma execução de cromatografia são definidas num Método. Um Método é normalmente dividido em blocos que representam as fases de um processo de separação . Cada bloco consiste numa série de instruções que exigem operações específicas no sistema. MethodQueue MethodQueues são usados para conectar vários métodos em conjunto, nos mesmos sistemas ou em sistemas diferentes. Exemplo: Um MethodQueue pode ser configurado para efectuar um estudo CIP de diversas colunas, através de séries controladas de execuções de reconhecimento. Nota: Um método pode ser colocado num MethodQueue se o sistema estiver ocupado quando o operador quiser executar o método. Consulte o Manual de Referência do Utilizador para obter informações sobre o MethodQueues. O tópico não é abordado neste manual. Assistente de métodos O Assistente de métodos é uma ferramenta fácil de usar para criar novos métodos. O Assistente orienta o utilizador passo a passo através da criação do processo. Os Assistentes de Métodos são fornecidos com instalações UNICORN para os sistemas ÄKTAdesign. Ficheiros de resultados O sistema UNICORN produz Ficheiros de resultados quando um método está a ser executado. Os Ficheiros de resultados contêm: • Os dados de execução dos monitores no sistema de cromatografia Exemplo: absorvência de UV, taxa de fluxo, condutividade, etc. • Documentação da execução Exemplo: entradas no livro de registo, definições de calibração, parâmetros de exploração, método de texto, etc. • Resultados guardados das avaliações dos dados executados Exemplo: Integrações de pico, fraccionamentos de pico simulados, etc. 28-9190-69 AB 21 2 Conceitos de UNICORN 2.1 Definições dos conceitos Exploração A Scouting (Exploração) é usada para repetir automaticamente uma série de execuções de Método com alterações pré-determinadas nos valores para uma ou mais Variables (Variáveis). Um Scouting Scheme (Esquema de Exploração) é definido como parte do método. A Scouting (Exploração) é usada para optimizar os processos de cromatografia. Estratégia Parte do software do UNICORN é específica para o sistema que está configurado para operar. A parte específica do sistema é normalmente referida como a Strategy (Estratégia). A Strategy (Estratégia) define o método disponível e as instruções manuais, definições do sistema, dados de execução, curvas e modelos do método. Nota: Os exemplos assinalados neste guia são geralmente baseados na estratégia E100F400. Modelo Modelos são métodos básicos que podem ser usados como um ponto de partida para desenvolvimento de métodos personalizados. As variáveis de métodos num Modelo apropriado são ajustadas para criarem um método para outra aplicação. Variável Valores nos pontos de interrupção no Método e parâmetros de instruções podem ser definidos como Variables (Variáveis). As Variables (Variáveis) facilitam a adaptação de um método a uma execução específica de cromatografia . • Um Método de estrutura com parâmetros pré-definidos pode ser alterado para criar variantes. Um Método pode ser usado numa Exploração de Método, automática, onde uma ou mais Variáveis de parâmetros é alterada sistematicamente. Advertências As definições ou os métodos de instruções dos sistemas especificam quais os limites aceitáveis para os sinais do monitor durante uma execução de separação . Uma caixa de diálogo de Aviso pode ser exibida no ecrã se for excedido um limite especificado. No entanto, o sistema continuará a funcionar depois de um Warning (Aviso). Nota: Consulte o Manual de Referência do Utilizador para obter informações sobre as Warnings (Advertências). O tópico não é abordado neste manual. 22 28-9190-69 AB Como iniciar o seu sistema 3 3 Como iniciar o seu sistema Introdução O primeiro passo a dar quando começar a trabalhar com o UNICORN é iniciar o sistema. Este capítulo descreve como iniciar o programa e como iniciar a sessão como um utilizador. Neste capítulo Este capítulo contém a secção abaixo. 28-9190-69 AB Tópico Consulte Com o iniciar o UNICORN e iniciar a sessão 3.1 23 3 Como iniciar o seu sistema 3.1 Com o iniciar o UNICORN e iniciar a sessão 3.1 Com o iniciar o UNICORN e iniciar a sessão Introdução Esta secção descreve como iniciar o programa UNICORN e como iniciar a sessão como um utilizador. Nome do utilizador e palavra-passe O administrador do sistema cria e define os utilizadores e pode também criar a sua palavra-passe inicial. (Pode mudar a palavra-passe mais tarde). O programa pode também ser configurado para poder iniciar uma sessão sem necessidade de uma palavra-passe. Como iniciar o programa Nota: Se o UNICORN tiver sido iniciado previamente por um utilizador, continue para "Como iniciar uma sessão". O programa pode ser iniciado de dois modos: Se iniciar com... então... um ícone UNICORN no seu ambiente de trabalho (desktop), clique duas vezes no ícone. o menu de Iniciar do Windows, localize o programa em Programs:Unicorn e clique em UNICORN. A caixa de diálogo Esta é uma ilustração da caixa de diálogoUNICORN Logon (Iniciar a sessão Unicorn). Iniciar a sessão Nota: O diálogo Logon (Iniciar a sessão) terá apenas uma caixa de texto para a Password (Palavra-passe) se for necessário introduzi-la. 24 28-9190-69 AB Como iniciar o seu sistema 3 Como iniciar a sessão A tabela a seguir descreve como iniciar a sessão no UNICORN.. Passo Acção 1 • Seleccione Tools:Logon (Ferramentas:Iniciar a sessão). ou • Clique no ícone Logon/Logoff (Iniciar a sessão/Terminar a sessão) no UNICORN Manager (Gestor UNICORN). As quatro janelas do programa 2 Seleccione o seu nome de utilizador na lista. 3 Introduza a sua palavra-passe (opcional). 4 Clique OK. O programa possui quatro janelas ou módulos. Ao abrir o programa e iniciar a sessão está a trabalhar no UNICORN Manager (Gestor UNICORN). O UNICORN abre também automaticamente os módulos do Method Editor (Editor do Método), do System Control (Controlo do Sistema) e de Evaluation (Avaliação). Estes módulos estão minimizados até que os active. Termine a sessão Termine sempre a sessão quando se afastar do computador para evitar que outros quando completar utilizadores alterem ou apaguem acidentalmente os seus ficheiros, ou perturbem as a sua tarefa suas execuções do método . Existem dois processos para terminar a sessão: • Seleccione Tools:Logoff (Ferramentas:Terminar a sessão). ou • 28-9190-69 AB Clique no ícone Logon/Logoff (Iniciar /Terminar a sessão). 25 4 Como criar um método 4 Como criar um método Introdução As execuções de Cromatografia estão programadas como Methods (Métodos) no UNICORN. Antes de poder continuar com uma execução de cromatografia necessita de usar um método existente ou de criar um novo método. Este capítulo descreve duas opções diferentes para criar novos métodos. Neste capítulo Este capítulo contém as secções abaixo. 26 Tópico Consulte Com o usar o Assistente do Método 4.1 Como usar as instruções do texto 4.2 28-9190-69 AB Como criar um método 4 4.1 Com o usar o Assistente do Método Introdução Esta secção descreve com o usar o Method Wizard (Assistente do Método) para criar um novo método. Podem ser criados métodos personalizados para a maioria das finalidades bastando para tal definir valores apropriados para as variáveis do método. Os assistentes encontram-se sempre disponíveis? Os assistentes estão disponíveis para sistemas ÄKTAdesign fornecidos com estratégias padrão. Se o seu sistema é um sistema de processo, queira consultar a documentação do sistema. Como é que o assistente funciona? O Method Wizard (Assistente do Método) consiste num número de caixas de diálogo onde você responde às perguntas e recebe instruções sobre como criar o seu método. As opções apresentadas nas caixas seguintes dependem das escolhas que fez na caixa de diálogo inicial. Como criar um novo método A tabela a seguir oferece um exemplo de como criar um método com o Method Wizard (Assistente do Método). Passo Acção 1 Clique no ícone Method Wizard (Assistente do Método) no módulo de Method Editor (Editor do Método). Resultado: A caixa de diálogo Method Wizard (Assistente do Método) aparece. Nota: Se estiverem disponíveis vários sistemas tem de seleccionar primeiro o sistema que pretende usar. 28-9190-69 AB 27 4 Como criar um método 4.1 Com o usar o Assistente do Método Passo Acção 2 Seleccione os valores de parâmetros apropriados e clique em Next (Seguinte). Nota: Clique em set Default (Estabelecer Pré-definições) para restaurar todas as configurações segundo os valores pré-definidos. 3 Em cada página de diálogo nova, seleccione os valores de parâmetros apropriados e clique em Next (Seguinte) para continuar. 4 Clique em Finish (Terminar) na última janela. Resultado: Run Setup (Configurar Execução) abre-se. 28 28-9190-69 AB Como criar um método 4 Configurar Execução Run Setup (Configurar Execução) consiste num número de páginas de separadores. Clique nos separadores na parte superior da caixa de diálogo para seleccionar uma página de separador. Variáveis de Configurar Execução O método está representado por um número de blocos no separador Variales (Variáveis). Os blocos são passos tipicamente efectuados numa execução cromatográfica. Cada bloco contém um número de Variáveis, com valores pré-definidos adequados que podem ser alterados para se adaptarem à sua aplicação. Alguns valores encontram-se normalmente ocultados. Clique a caixa de verificação Mostrar Detalhes para mostrar as variáveis escondidas. Valores pré-definidos Quando seleccionar uma coluna, os valores pré-definidos serão configurados para: • O volume de coluna correcto. • A taxa de fluxo recomendada. • O limite de pressão correcto Nota: Se exceder os valores recomendados para a coluna seleccionada receberá um aviso quando guardar o seu método. 28-9190-69 AB 29 4 Como criar um método 4.1 Com o usar o Assistente do Método A página de Gradiente O separador Gradient (Gradiente) mostra o método graficamente: O comprimento de cada bloco está marcado na parte inferior de cada gráfico. • O Protocolo de Início O separador Start Protocol (Protocolo de Início) mostra os itens que serão apresentados como páginas de diálogo na sequência de Run Setup (Configurar Execução). • 30 Clique o eixo x para ver o método segundo o tempo decorrido, coluna ou volumes de coluna (VC). Clique nas caixas de verificação para os itens que pretende seleccionar. 28-9190-69 AB Como criar um método 4 Como guardar o seu método Antes de poder executar o seu método tem que o guardar primeiro. • Seleccione File:Save (Ficheiro:Guardar). ou • 28-9190-69 AB Clique no ícone Save (Guardar). 31 4 Como criar um método 4.2 Como usar as instruções do texto 4.2 Como usar as instruções do texto Introdução Por vezes necessitará de recursos de edição mais avançados, os quais se encontram disponíveis quando trabalhar directamente no Editor das Instruções do Texto no Editor do Método. Esta secção contém uma breve descrição deste processo. O Editor das Instruções do Texto Pode usar as Text Instructions Editor (Instruções do Texto) no Method Editor (Editor do Método) para construir o seu método passo-a-passo. Pode também usar o editor para modificar instruções em métodos criados por assistentes ou baseados em modelos. Quando é que devo usar as Instruções do Texto? Use as instruções do texto quando pretender: • mudar as instruções seleccionadas no método, por exemplo, a posição da válvula de saída, • adicionar blocos ou instruções, por exemplo, instruções de Watch (Vigilância), • mudar as instruções do método para adaptar configurações do sistema não-padrão, • criar novos métodos para aplicações não incluídas nos modelos fornecidos ou nos assistentes. Instruções válidas A estratégia do sistema determina as instruções disponíveis. Um método desenvolvido para um sistema pode não ser válido para outro sistema. Como abrir o Editor A tabela a seguir descreve como abrir o Editor das Instruções do Texto. Passo Acção 1 Seleccione o módulo do Method Editor (Editor do Método). 2 Seleccione o File:New (Ficheiro:Novo). Resultado: O diálogo New Method (Novo Método) abre-se. 3 • Seleccione um sistema (se existir mais de uma opção) • Seleccione Method Editor (Editor do Método) e clique OK. Resultado: O módulo de Editor do Método abre-se no modo editar texto. 4 32 Continue e efectue o passo 5 e 6 se o ecrã estiver branco. 28-9190-69 AB Como criar um método 4 Como introduzir as instruções do texto Passo Acção 5 Clique no ícone Customise Panes (Personalizar Painéis). 6 Seleccione Text (Texto) e Text and Instruction Box (Caixa de Instruções) e clique OK. As instruções do texto são seleccionadas na Caixa de Instruções na parte inferior do Method Editor (Editor do Método). Os parâmetros aplicáveis podem ser editados para cada selecção. Use os botões para Insert (Inserir), Change (Mudar), Replace (Substituir) ou Delete (Apagar) as instruções seleccionadas. Todas as entradas de texto são mostradas no painel Text (Texto) A ilustração abaixo mostra a Instruction box (Caixa de Instruções). 28-9190-69 AB 33 5 Como efectuar execuções do método 5 Como efectuar execuções do método Introdução Depois de ter definido um método, pode efectuar uma execução do método. Pode monitorizar o seu progresso no módulo de System Control (Controlo do Sistema). Este capítulo descreve como efectuar a execução do método, a exibição de dados, como pode concentrar-se nas informações que lhe interessam e fazer rectificações enquanto a execução do método está em curso. Neste capítulo Este capítulo contém as secções abaixo. 34 Tópico Consulte Como executar o seu método 5.1 O módulo de Controlo do Sistema 5.2 Como alterar o modo como a execução é apresentada 5.3 Controlo manual 5.4 28-9190-69 AB Como efectuar execuções do método 5 5.1 Como executar o seu método Introdução Siga as instruções indicadas nesta secção se pretender iniciar uma execução de separação baseada no método que criou e guardou no capítulo anterior. Use também este procedimento se pretender executar outros métodos. Ligação ao sistema Antes de poder iniciar uma execução, tem de estar ligado ao sistema. Abra a janela System Control (Controlo do Sistema) e verifique o painel de Connection (Conexão) na secção de Run Data (Dados de Execução). Se não estiver ligado o painel exibirá a palavra NÃO. Uma vez ligado a palavra muda para SIM. Consulte o Manual de Referência do Utilizador se o seu sistema não fizer a ligação. Prepare o sistema Depois de o sistema estar ligado este tem de ser preparado. Verifique se isto já foi efectuado ou consulte a documentação do sistema quanto ao procedimento correcto. Como iniciar uma Inicie a execução do método numa série de caixas de diálogo em Run Setup execução do (Configuração de Execuções) no módulo Controlo do Sistema. O Start Protocol método (Protocolo de Início) para o método decide quais as páginas que necessita de preencher. Os passos indicados na tabela a seguir constituem um exemplo de uma sequência de Run Setup (Configuração de Execuções). Quando terminar com uma caixa de diálogo faça um clique em Seguinte para continuar. Step Action 1 • Select the File:Run menu command or • click the Run toolbar icon. 2 28-9190-69 AB The Run Setup opens. Seleccione um método e clique OK. 35 5 Como efectuar execuções do método 5.1 Como executar o seu método Como configurar Frac-950 Step Action 3 Se a sua execução do método implicar um colector de fracções, por exemplo, Frac-950, o primeiro passo é normalmente a caixa de diálogo de configuração. Consulte "Como configurar Frac-950" abaixo. 4 A caixa de diálogo Variáveis abre-se em seguida. Verifique e apure o seu método antes de continuar. 5 É possível que já existam informações na caixa de diálogo Notas. Clique no separador Iniciar Notas e acrescente os seus comentários. 6 Na caixa de diálogo Questions (Perguntas) algumas perguntas podem ser obrigatórias e terão que ser respondidas antes de poder iniciar. 7 Em Evaluation Procedures (Procedimentos de Avaliação) seleccione as operações automatizadas que quiser que o sistema efectue depois da execução do UNICORN. Seleccione Print_Chromatogram para uma impressão automática após a execução. 8 A página Method Information (Informação do Método) contém uma síntese de informações sobre a execução. Clique em Next (Seguinte) para continuar e dar um nome ao ficheiro do resultado e definir onde este deverá ser armazenado. Na caixa de diálogo de configuração Frac-950 pode definir a ordem de fraccionamento e configurar o último tubo. O sistema entrará em pausa depois de se chegar ao último tubo e o fraccionamento será suspenso. A ilustração abaixo mostra a caixa de diálogo de configuração Frac-950: 36 28-9190-69 AB Como efectuar execuções do método 5 Como designar o nome do ficheiro do resultado O último passo antes de iniciar é a definição do nome do ficheiro do resultado e de onde este deverá ser armazenado. O nome do ficheiro pré-definido está definido na página Nome do Resultado da Configuração de Execuções. Por pré-definição o nome do ficheiro do resultado terá o mesmo nome do método, da data da execução ou um nome pré-definido. O nome é seguido por um número de sequência de três dígitos começando com 001. Pode mudar este nome e seleccionar uma nova directoria fazendo um clique em Browse. Pode também seleccionar que o software adicione um identificador único como parte do nome do ficheiro. Como iniciar a execução do método 28-9190-69 AB Clique no botão START na caixa de diálogo Nome do Resultado. Esta acção iniciará a execução do método e o utilizador pode acompanhar o respectivo progresso no módulo de Controlo do Sistema. 37 5 Como efectuar execuções do método 5.2 O módulo de Controlo do Sistema 5.2 O módulo de Controlo do Sistema Introdução Todos os dados na sua execução de separação são apresentados no módulo do System Control (Controlo do Sistema). Dispõe da opção de quatro painéis diferentes que podem ser abertos um de cada vez ou ao mesmo tempo em partes separadas da janela. Como seleccionar O quadro abaixo descreve como seleccionar os painéis apresentados no módulo do apresentações System Control (Controlo do Sistema). Passo Acção 1 • Seleccione o comando do menu View:Panes (Visualizar:Painéis). ou • Clique no ícone Customise Panes (Personalizar Painéis). 2 Clique nas caixas de verificação dos painéis que pretende apresentar. 3 Clique OK. O painel de Dados O painel de Run Data (Dados de Execução) mostra os valores actuais para os da Execução parâmetros em uso. Quando o sistema está a ser executado, o texto Run (Execução) é apresentado no painel de Run Status (Estado da Execução). Se o sistema estiver a ser operado manualmente é apresentado o texto Manual. A ilustração abaixo mostra apenas parte do painel de Run Data (Dados de Execução). O painel de Dados O painel de Curve Data (Dados da Curva) mostra sinais seleccionados do monitor da Curva como curvas durante a sua execução do método. Todas as curvas são armazenadas no ficheiro de resultados. Normalmente as curvas são dimensionadas através do 38 28-9190-69 AB Como efectuar execuções do método 5 processo de dimensionamento automático, por exemplo, a escala é ajustada continuamente aos valores máximos e mínimos para cada curva. O painel do O painel do Flow Scheme (Esquema de Fluxo) mostra uma representação esquemática Esquema de Fluxo da configuração do seu sistema. O painel do Livro de Registo Como visualizar um único painel 28-9190-69 AB O painel do Logbook (Livro de Registo) é mostrado na parte inferior. O Logbook (Livro de Registo) mostra exactamente quando as instruções no método foram efectuadas durante uma execução. Este livro mostra também todas as instruções manuais que foram realizadas e todos os alarmes e avisos que foram registados. Se pretender... então... para ampliar um painel clique no botão da direita e seleccione Maximize (Maximizar). 39 5 Como efectuar execuções do método 5.2 O módulo de Controlo do Sistema 40 Se pretender... então... para regressar ao tamanho original clique no botão da direita e seleccione Restore (Restaurar). 28-9190-69 AB Como efectuar execuções do método 5 5.3 Como alterar o modo como a execução é apresentada Introdução Dispõe de um número de opções para alterar o modo como são apresentados os dados de execução do método no módulo do System Control (Controlo do Sistema). Esta secção descreve algumas destas opções. Como editar as apresentações nos quadros da janela. A tabela a seguir descreve como abrir a caixa de diálogo de Properties (Propriedades) para editar o modo como os quadros da janela são apresentados. Passo Acção 1 Clique no botão da direita com o cursor no quadro que pretende editar. 2 Seleccione Properties (Propriedades) a partir do menu. 3 Clique no indicador para o quadro que pretende editar. Resultado: A página mostra todas as opções que pode seleccionar neste determinado quadro. Pode também dispor da opção de estilos, cores e eixos de disposição diferentes para as suas curvas. Como alterar a apresentação da escala do eixo Y Pode seleccionar a que curva a escala de eixo Y se refere de duas diferentes maneiras: • Clique no nome da curva na parte superior do quadro de Curve Data (Dados da Curva). ou • 28-9190-69 AB Clique na escala do eixo Y para alternar entre as escalas de curvas. 41 5 Como efectuar execuções do método 5.3 Como alterar o modo como a execução é apresentada Como estabelecer A tabela a seguir descreve como estabelecer um intervalo de valores fixos para o valores fixos para eixo Y para uma curva seleccionada na caixa de diálogo de Properties (Propriedades). o eixo Y 42 Passo Acção 1 Clique no indicador do eixo Y. 2 Clique na curva que pretende editar. 3 Clique no botão de rádio Fixed (Fixo). 4 Digite um valor mínimo e um valor máximo. Os valores de intervalo máximos permitidos são mostrados acima das caixas de entradas. 5 Repita os passos 2 a 4 para todas as outras curvas que pretende editar. 6 Clique OK. 28-9190-69 AB Como efectuar execuções do método 5 5.4 Controlo manual Introdução Em determinadas aplicações poderá querer alterar alguns parâmetros manualmente durante uma execução. Esta secção exemplifica como pode alterar manualmente o fluxo da bomba. Como alterar o fluxo da bomba A tabela a seguir descreve como alterar o fluxo da bomba. Passo Acção 1 Seleccione Manual:Pump (Manual:Bomba). Resultado: a caixa de diálogo das Instruções da Bomba do Sistema abre-se. O botão de rádio da Bomba é seleccionado. 2 Clique na função que pretende alterar, por exemplo, Flow (Fluxo). 3 Introduza um novo valor (FlowRate) sob Parameters (Parâmetros). Pode usar as setas para aumentar ou reduzir o valor. 4 • Clique em Execute (Executar) para executar a instrução imediatamente. ou • Clique em Insert (Inserir) para adicionar a instrução à lista abaixo do menu de instruções. Nota: Se existirem instruções na lista, o botão Execute (Executar) executará todas as instruções que se encontram na lista ao mesmo tempo. 5 A caixa de Instruções da Bomba do Sistema 28-9190-69 AB Clique Close (Fechar) para fechar a caixa de diálogo. A ilustração abaixo mostra a caixa de diálogo das System Pump Instructions: (Instruções da Bomba do Sistema) 43 5 Como efectuar execuções do método 5.4 Controlo manual Nota: Os valores do parâmetro serão actualizados continuamente durante a execução se a caixa de verificação Auto Update (Actualização Automática) estiver seleccionada. Como terminar a sua execução manualmente 44 Clique no botão End (Terminar) para terminar a execução do método antes desta terminar. Pode guardar o resultado parcial do mesmo modo como guarda uma execução completa. 28-9190-69 AB Exploração 6 6 Exploração Introdução Pode usar a função Scouting (Exploração) para repetir automaticamente uma série de execuções do método com uma variável sistemática de um ou mais parâmetros. Este capítulo oferece um exemplo de como usar Scouting (Exploração). Neste capítulo Este capítulo contém a secção abaixo. 28-9190-69 AB Tópico Consulte Como configurar um Esquema de Exploração 6.1 45 6 Exploração 6.1 Como configurar um Esquema de Exploração 6.1 Como configurar um Esquema de Exploração Introdução Quando preparar o seu método pode definir um número de variáveis no método para Exploração. A definição de como a série de execuções do método será efectuada é chamada Esquema de Exploração. Quando deve usar Pode usar Scouting (Exploração) nos seguintes casos: Exploração • para rastrear a melhor coluna, Antes de iniciar • para encontrar o pH ideal, • para testar a capacidade da coluna (volume da amostra), • para encontrar a taxa de fluxo ideal para ligação e eluição, • para optimizar o comprimento do gradiente e do declive. Os Esquemas de Exploração estão definidos na Configuração de Execuções no Editor do Método. Antes de poder iniciar necessita de criar um novo método, por exemplo, usando um assistente de método. Pode também adicionar um Scouting Scheme (Esquema de Exploração) a um método existente. Nota: Têm de ser definidas variáveis por Exploração. Exemplo: Exploração da Taxa de Fluxo A tabela a seguir descreve como configurar um Scouting Scheme (Esquema de Exploração). Passo Acção 1 Clique no separador Scouting (Exploração) na Configuração de Execuções. Resultado: Uma caixa de diálogo Scouting Variables (Variáveis de Exploração) abre-se. 2 • Clique na caixa de verificação para a Flow_Rate (Taxa de Fluxo) da variável que pretende explorar, por exemplo, BufferPrep_pH. • Clique OK. Resultado: As variáveis de exploração seleccionadas irão aparecer numa coluna. 3 46 Clique Add (Adicionar) para criar uma segunda coluna para a execução seguinte. Esta coluna terá os mesmos valores da coluna anterior. 28-9190-69 AB Exploração 6 Passo Acção 4 Mude os valores das variáveis do mesmo modo que a página de Variáveis. Consulte a secção 4.1 Com o usar o Assistente do Método on page 27 6 Repita os passos 3 e 4 até ter definido todas as execuções necessárias. 7 Seleccione o File:Save (Ficheiro:Guardar) do comando do menu O separador de Exploração A ilustração abaixo mostra o separador de Scouting (Exploração) em Run Setup (Configuração de Execuções). Como editar um Esquema de Exploração A tabela a seguir descreve como editar um Scouting Sceme (Esquema de Exploração): 28-9190-69 AB Se pretender... então... para seleccionar uma execução clique no cabeçalho da coluna. para apagar uma execução seleccione a coluna e clique no botão Delete (Apagar). Resultado: A coluna é removida. 47 6 Exploração 6.1 Como configurar um Esquema de Exploração Se pretender... então... para excluir uma execução clique no botão da direita no cabeçalho da coluna. para introduzir uma nova execução seleccione a coluna no lado esquerdo da posição onde pretende introduzir a nova coluna e clique no botão Insert (Introduzir). Resultado: A coluna fica marcada como Excluded (Excluída) e não será executada. No entanto, esta continuará a permanecer no esquema de exploração. Resultado: É adicionada uma nova coluna imediatamente à direita da coluna seleccionada. para definir novas variáveis de exploração Os resultados de exploração 48 Clique no botão Define (Definir). Resultado: Uma caixa de diálogo Scouting Variables (Variáveis de Exploração) abre-se. Quando se inicia o método as execuções de exploração são realizadas automaticamente. Cada execução do método no Scouting Scheme (Esquema de Exploração) produz um ficheiro de resultado separado, o qual é guardado numa directoria de exploração especial. 28-9190-69 AB Como visualizar os resultados 7 7 Como visualizar os resultados Introdução Este capítulo descreve como visualizar os resultados a partir da sua execução do método no módulo de Evaluation (Avaliação). Neste capítulo Este capítulo contém as secções abaixo. 28-9190-69 AB Tópico Consulte Como visualizar e editar o layout do seu resultado 7.1 Como visualizar a documentação da execução 7.2 Como comparar curvas 7.3 49 7 Como visualizar os resultados 7.1 Como visualizar e editar o layout do seu resultado 7.1 Como visualizar e editar o layout do seu resultado Introdução Esta secção descreve os princípios fundamentais de como visualizar e editar o layout dos seus resultados no módulo de Evaluation (Avaliação). Como abrir o ficheiro dos resultados A tabela a seguir descreve como visualizar os resultados. Passo Acção 1 Complete a execução do método. 2 Localize o ficheiro dos resultados no painel de Results (Resultados) no módulo Gestor UNICORN. 3 Clique duas vezes no ficheiro. Resultado: O ficheiro abre-se no módulo de Evaluation (Avaliação). Os Dados em Bruto do Cromatograma 50 O ficheiro dos resultados é aberto numa janela do Chromatogram (Cromatograma). A visualização pré-definida mostra todas as curvas conforme indicado na ilustração abaixo. 28-9190-69 AB Como visualizar os resultados 7 Como mudar o layout do cromatograma A tabela a seguir descreve como mudar o layout da apresentação do Chromatogram (Cromatograma). Passo Acção 1 Clique no botão da direita do rato na janela do Cromatograma e seleccione Properties (Propriedade). Resultado: A caixa de diálogo Chromatogram Layout (Layout do cromatograma) abre-se. Os dados brutos estão guardados 2 Clique no separador da Curve (Curva) 3 Clique nas caixas de verificação para desseleccionar as curvas que não queira apresentar. 4 Clique OK. As suas selecções determinam as curvas que são apresentadas na janela do Chromatogram (Cromatograma) e mostradas nas impressões. Nota: As curvas de dados brutos originais nunca podem ser modificadas, adquirir novos nomes ou apagadas do ficheiro dos resultados. Como alterar a escala do eixo Y 28-9190-69 AB Normalmente as curvas são dimensionadas automaticamente, por exemplo, os valores máximos e os valores mínimos para cada curva definem a escala. A tabela a seguir descreve como mudar as escalas do eixo Y dimensionadas automaticamente para fixar valores na caixa de diálogo Chromatogram Layout (Layout do Cromatograma). Passo Acção 1 Clique no indicador do eixo Y. 2 Clique na curva que pretende editar. 3 Clique no botão de rádio Fixed (Fixo). 4 Introduza os novos valores mínimos e máximos. 5 Repita os passos 2 a 4 para todas as outras curvas que pretende editar. 6 Clique OK para executar as alterações e fechar a janela. 51 7 Como visualizar os resultados 7.1 Como visualizar e editar o layout do seu resultado Como alterar a apresentação da escala do eixo Y Pode seleccionar a que curva a escala de eixo Y se refere de duas diferentes maneiras: • Clique no nome da curva na parte superior da janela de Curve Data (Dados da Curva). ou • Clique na escala do eixo Y para alternar entre as dimensões das curvas. Como visualizar A tabela a seguir descreve como pode ampliar (zoom) uma curva para visualizar mais detalhes da curva detalhes. Passo Acção 1 Coloque o seu cursor num canto da área que pretende ampliar. 2 Mantenha premido o botão esquerdo do rato e arraste diagonalmente sobre a área. Resultado: Aparece um rectângulo. 3 Solte o botão do rato. Resultado: A área dentro do rectângulo fica ampliada. 4 Repita os passos 1 a 3 para ampliar ainda mais a área seleccionada. 5 Clique no botão da direita do rato e seleccione Undo Zoom (Anular Zoom) para reduzir uma etapa do zoom. 6 Clique no botão da direita do rato e seleccione Reset Zoom (Restaurar Zoom) para regressar à visualização da janela completa. Como guardar um Pode guardar o seu layout editado. Este pode ser aplicado mais tarde a qualquer layout ficheiro de resultados. Siga os passos na tabela a seguir. 52 Passo Acção 1 Clique no botão da direita do rato e seleccione Properties (Propriedades) para abrir a caixa de diálogo do Chromatogram Layout (Layout do Cromatograma). 2 Seleccione o separador Layout library (Biblioteca do layout). 3 Clique no botão Save current layout as... (Guardar o layout actual como...). 4 Introduza um nome para o layout e clique OK. 28-9190-69 AB Como visualizar os resultados 7 Como aplicar um layout guardado 28-9190-69 AB Seleccione um layout da lista Saved layouts (Layouts guardados) na Layout library (Biblioteca do layout). Clique no botão Apply selected layout (Aplicar layout seleccionado). 53 7 Como visualizar os resultados 7.2 Como visualizar a documentação da execução 7.2 Como visualizar a documentação da execução Introdução A documentação completa de uma execução do método está guardada no ficheiro dos resultados. Pode visualizar esta informação na caixa de diálogo da Documentation (Documentação) no módulo de Evaluation (Avaliação). Esta secção oferece um exemplo de como visualizar o Livro de Registo. Como abrir a Maximize o módulo de Evaluation (Avaliação) e: documentação da • Seleccione o comando do menu View:Documentation (Visualizar:Documentação). execução ou • A janela da documentação 54 Clique no ícone View:Documentation (Visualizar:Documentação). Esta é uma ilustração da caixa de diálogo da Documentation (Documentação) com o separador do Logbook (Livro de Registos) seleccionado. Clique nos separadores para visualizar outras informações. 28-9190-69 AB Como visualizar os resultados 7 7.3 Como comparar curvas Introdução Pode importar ou copiar curvas das diferentes execuções de métodos para um cromatograma para comparação. Esta secção serve como um exemplo de como pode usar a função Abrir para comparar para importar curvas. Abra a caixa de diálogo Primeiro abra a caixa de diálogo Open to compare (Abrir Curvas para Comparar). Pode: • Seleccionar Ficheiro: Abrir para comparar:Curvas. ou • Clique no ícone Open Curves to Compare (Abrir curvas para comparar). A caixa de diálogo A ilustração abaixo mostra a caixa de diálogo Open to compare:Curves (Abrir Curvas Abrir curvas para para Comparar). comparar 28-9190-69 AB 55 7 Como visualizar os resultados 7.3 Como comparar curvas Como importar as A tabela a seguir descreve como importar curvas e como as armazenar num novo curvas cromatograma. Passo Acção 1 Defina o critério de busca para a pasta, resultado, cromatograma e/ou nome da curva. Use os botões de comando Browse. 2 Clique em Browse (Busca). Resultado: É exibida uma lista de curvas encontradas. 3 Repita os passos 1 - 2 para adicionar mais curvas à lista. 4 • Seleccione as curvas individuais que pretende importar. ou • Clique Select all (Seleccionar todas) para importar todas as curvas. 5 Clique no quadro de verificação Store in new chromatogram (Armazenar no novo cromatograma) e introduza o nome na caixa de texto (Compare (Comparar) é uma pré-definição). Nota: Pode também guardar as curvas no cromatograma activo. 6 Seleccione uma das Curve options (Opções de curvas): Overlay (Sobreposição), Stack (Pilha) ou Mirror (Espelho). Resultado: Isto decidirá como as curvas são exibidas. 7 Com estabelecer a compensação da pilha 56 Clique OK. Se seleccionou a opção Stack (Pilha) a caixa de diálogo Shift Curves by Offset (Deslocamento de Curvas por Compensação) é aberta automaticamente. Ajuste a distância de compensação entre as curvas para um valor adequado. 28-9190-69 AB Como imprimir os seus cromatogramas 8 8 Como imprimir os seus cromatogramas Introdução Este capítulo descreve como imprimir cromatogramas abertos. Avance para 10 Como criar e imprimir relatórios on page 65 se pretender acrescentar informações de texto nas suas impressões ou criar um relatório completo. Neste capítulo Este capítulo contém as secções abaixo. 28-9190-69 AB Tópico Consulte Como imprimir cromatogramas activos 8.1 57 8 Como imprimir os seus cromatogramas 8.1 Como imprimir cromatogramas activos 8.1 Como imprimir cromatogramas activos Introdução Esta secção descreve como imprimir os cromatogramas que estão abertos no módulo de Evaluation (Avaliação). Antes de imprimir Abra todos os cromatogramas que pretende imprimir no módulo de Evaluation (Avaliação) antes de continuar. Como imprimir A tabela a seguir descreve como imprimir cromatogramas activos. Passo Acção 1 • Seleccione o File:Print (Ficheiro:Imprimir) do comando do menu ou • Clique no ícone Print (Imprimir). Resultado: A caixa de diálogo Print Chromatograms (Imprimir Cromatogramas) abre-se. 2 Seleccione as opções de imprimir formatos e layout. 3 Clique Preview (Pré-visualizar). Resultado: A janela Relatório Personalizado abre-se. 4 5 • Verifique se o layout está correcto. • Clique no Edit Mode (Modo Editar) para fazer alterações, como por exemplo, alterar a ordem dos cromatogramas. Clique Preview (Pré-visualizar) para regressar ao modo pré-visualizar. • Clique Exit (Sair) para regressar à caixa de diálogo Print Chromatograms (Imprimir Cromatogramas). Clique OK. A caixa de diálogo Esta é uma ilustração da caixa de diálogo Print Chromatograms (Imprimir Imprimir Cromatogramas). Cromatogramas Nota: O formato de impressão seleccionado está delineado a vermelho. 58 28-9190-69 AB Como imprimir os seus cromatogramas 8 28-9190-69 AB 59 9 Como avaliar e guardar os resultados 9 Como avaliar e guardar os resultados Introdução Este capítulo descreve como efectuar procedimentos de avaliação básicos e como guardar os resultados das avaliações. Neste capítulo Este capítulo contém as secções abaixo. 60 Tópico Consulte Como efectuar uma integração do pico básica 9.1 Como guardar os resultados 9.2 28-9190-69 AB Como avaliar e guardar os resultados 9 9.1 Como efectuar uma integração do pico básica Introdução A integração do pico é usada para identificar e medir as características da curva, incluindo áreas do pico, tempos de retenção e larguras do pico. Cálculos de linha de base Uma linha de base correcta deve ser calculada antes das áeras do pico poderem ser calculadas. Há vários métodos alternativos para efectuar este cálculo: • use cálculo automático, • subtraia uma curva de execução em branco a partir a curva de origem, • use uma Zero Baseline (linha de base a Zero), isto é, sem nenhuma subtracção da linha de base, • reutilize uma linha de base existente, • edite uma linha de base manualmente a partir de qualquer curva no cromatograma. As opções pré-definidas são usadas para o exemplo dado nesta secção, isto é, cálculo automático (Calcular linha de base) com um algoritmo Morphological. Como efectuar a integração do pico A tabela a seguir descreve como executar uma integração do pico básica. Passo Acção 1 • Seleccione Integrate:Peak Integrate (Integrar:Integrar Pico) do comando do menu ou • Clique no ícone Peak Integrate (Integrar Pico). Resultado: A caixa de diálogo Integrate (Integrar) abre-se. 28-9190-69 AB 2 Seleccione uma curva de origem. 3 Seleccione um local de destino da tabela do pico desde a lista Tabela do pico alvo. 4 Seleccione Calculate baseline (Calcular a linha de base) na lista Baseline. 5 Clique OK. 61 9 Como avaliar e guardar os resultados 9.1 Como efectuar uma integração do pico básica A caixa de diálogo Esta é uma ilustração da caixa de diálogo Integrar. Integrar Resultados da integração do Pico Esta é uma ilustração dos resultados depois de uma integração do pico. Nota: A tabela do pico é apresentada por baixo do cromatograma activo. O ponto de início e o ponto final de cada pico estão marcados com marcas verticais, linhas descendentes. 62 28-9190-69 AB Como avaliar e guardar os resultados 9 Como exibir as Os picos no cromatograma integrado são automaticamente etiquetados com os características do respectivos tempos de retenção. Várias outras características do pico são também pico calculadas automaticamente. A tabela a seguir descreve como exibir outras características. Passo Acção 1 Clique no botão da direita no cromatograma activo. 2 Seleccione Properties (Propriedades). Resultado: A caixa de diálogo Layout do cromatograma abre-se. 3 Clique no separador Tabela do Pico. 4 Seleccione as opções que pretende exibir da lista Seleccionar colunas da tabela do pico. Resultado: Os itens seleccionados serão exibidos na tabela do pico. 5 Clique OK. A caixa de diálogo Esta é uma ilustração da caixa de diálogo Peak Table (Tabela do Pico). Tabela do Pico 28-9190-69 AB 63 9 Como avaliar e guardar os resultados 9.2 Como guardar os resultados 9.2 Como guardar os resultados Introdução Após terminar o processo de avaliação pode guardar todas as alterações efectuadas aos cromatogramas, incluindo curvas criadas recentemente, bem como cromatogramas que importou e criou. Como apagar curvas indesejáveis Todas as curvas que criou durante as suas manipulações serão guardadas no cromatograma. Algumas destas curvas poderão deixar de ser necessárias. • Seleccione Edit:Delete:Curves (Editar:Apagar:Curvas) para remover todas as curvas indesejáveis. Nota: As curvas originais que foram criadas durante a execução nunca poderão ser apagadas. Como guardar os resultados 64 Pode guardar os seus resultados no ficheiro original ou num ficheiro de resultados novo. Se pretender guardar... então... no ficheiro de resultados original • no ficheiro de resultados novo • escolha File:Save (Ficheiro:Guardar) ou • clique no ícone Save (Guardar). escolha File:Save as (Ficheiro:Guardar Como) 28-9190-69 AB Como criar e imprimir relatórios 10 10 Como criar e imprimir relatórios Introdução O módulo de Evaluation (Avaliação) proporciona um vasto número de ferramentas para criar relatórios detalhados. Este capítulo descreve como criar relatórios. Neste capítulo Este capítulo contém as secções abaixo. 28-9190-69 AB Tópico Consulte Como imprimir um formato de relatório existente 10.1 Como editar um formato de relatório existente 10.2 Como criar e imprimir um formato de relatório personalizado 10.3 65 10 Como criar e imprimir relatórios 10.1 Como imprimir um formato de relatório existente 10.1 Como imprimir um formato de relatório existente Introdução Esta secção descreve como usar um formato de relatório existente para imprimir um relatório básico, com um cromatograma e texto. Como imprimir um relatório A tabela a seguir descreve como imprimir um relatório. Passo Acção 1 • Escolha File:Report (Ficheiro:Relatório). ou • Clique no ícone Report (Relatório). Resultado: A caixa de diálogo Generate Report (Criar Relatório) abre-se. 2 Seleccione o formato (Global) Chromatogram. Resultado: Esta acção cria um relatório contendo o cromatograma e as respostas a perguntas da página Run Setup Questions (Perguntas sobre a Configuração de Execuções). 3 Clique Print (Imprimir). Resultado: A caixa de diálogo Print (Imprimir) abre-se. 4 Clique OK. A caixa de diálogo Esta é uma ilustração da caixa de diálogo Generate Report (Criar Relatório). Criar Relatório abre-se. 66 28-9190-69 AB Como criar e imprimir relatórios 10 10.2 Como editar um formato de relatório existente Introdução Esta secção descreve como abrir o formato de relatório existente para editar os itens incluídos no relatório. Como abrir e A tabela a seguir descreve como abrir e editar um formato de relatório. editar um formato de relatório Passo Acção 1 • Escolha File:Report (Ficheiro:Relatório). ou • Clique no ícone Report (Relatório). Resultado: A caixa de diálogo Generate Report (Criar Relatório) abre-se. 2 Seleccione um formato de relatório. 3 • Clique Edit (Editar). Resultado: A janela do Customize Report (Relatório Personalizado) abre-se no modo editar. 4 • Clique duas vezes num item que pretenda editar no relatório. Resultado: Uma caixa de diálogo Setup (Configurar) específica ao item abre-se. 5 28-9190-69 AB • Edite o item. • Repita o passo 4 para todos os outros itens que pretenda editar. 67 10 Como criar e imprimir relatórios 10.2 Como editar um formato de relatório existente Como aplicar o formato de relatório 68 Quando terminar de editar os itens do relatório pode aplicar o formato. Se pretender... então... para imprimir o relatório • clique no ícone Print (Imprimir). para pré-visualizar o layout do relatório alterado • clique no botão Preview (Pré-visualizar). para guardar o formato • escolha o File:Save As (Ficheiro:Guardar Como) e introduza um nome para o formato de relatório. 28-9190-69 AB Como criar e imprimir relatórios 10 10.3 Como criar e imprimir um formato de relatório personalizado Introdução Pode seleccionar um número de diferentes objectos (incluindo cromatogramas, métodos, imagens, texto livre, etc.) e criar um formato de relatório personalizado. Os objectos podem ser alinhados, redimensionados e posicionados para se adaptarem à sua disposição específica. Esta secção descreve apenas algumas das opções de formatação. Como criar um novo formato de relatório A tabela a seguir descreve como criar um novo formato de relatório personalizado. Passo Acção 1 • Escolha File:Report (Ficheiro:Relatório). ou • Clique no ícone Report (Relatório). Resultado: A caixa de diálogo Generate Report (Relatório Produzido) abre-se. 2 Clique no botão Novo. Resultado: A caixa de diálogo Create New Report Format (Criar Novo Formato de Relatório) abre-se. 3 Escolha Customised Format (Formato Personalizado) e clique OK. Resultado: A janela Customise Report (Relatório Personalizado) abre-se. 4 28-9190-69 AB Siga para "Como adicionar itens ao relatório vazio". 69 10 Como criar e imprimir relatórios 10.3 Como criar e imprimir um formato de relatório personalizado Como adicionar itens ao relatório A tabela a seguir descreve como adicionar itens ao seu formato de relatório vazio. Passo Acção 1 Seleccione um item de informação. • Clique nos ícones de item na barra de ferramentas. ou • Seleccione um item do menu Insert (Inserir). 2 Prima e mantenha premido o botão esquerdo do rato e arraste um rectângulo até este atingir o tamanho do item que pretende inserir. Nota: O ponteiro do rato mostra um símbolo para o tipo de item que seleccionou. 3 Solte o botão do rato. Resultado: Uma caixa de diálogo setup (Preparar) abre-se. A caixa de diálogo é específica ao tipo de item que pretende inserir. 70 4 Seleccione as opções pretendidas. 5 Clique OK. 6 Repita os passos 1 a 5 para cada novo item que quiser inserir. 7 Clique Preview para ver os resultados finais. 28-9190-69 AB Como criar e imprimir relatórios 10 A caixa de diálogo A ilustração abaixo mostra a caixa de diálogo Setup Chromatogram (Preparar de Preparar Cromatograma) na janela Customise Report (Personalizar Relatório). Cromatograma Como preparar o formato de página A tabela a seguir descreve com o preparar a formatação de página. Passo Acção 1 Clique duas vezes em qualquer parte da janela Page Setup (Personalizar Relatório). Resultado: A caixa de diálogo Page Setup (Configurar Página) abre-se. 2 Clique no separador Configurar Página e introduza valores para todas as Margens. 3 Clique no separador First Header (Primeiro Registo de Cabeçalho) e seleccione os itens que pretende incluir no primeiro registo de cabeçalho da página. 4 Clique no separador Footer (Rodapé) e seleccione os itens que pretende incluir no rodapé. 5 Clique no separador Footer (Rodapé) e seleccione os itens que pretende incluir no rodapé. Nota: Este separador não se encontra disponível se seleccionar O mesmo registo de cabeçalho em todas as páginas no separador Page Setup (Configurar Página). 28-9190-69 AB 71 10 Como criar e imprimir relatórios 10.3 Como criar e imprimir um formato de relatório personalizado A caixa de diálogo A ilustração abaixo mostra o separador Primeiro Registo de Cabeçalho na caixa de de Configurar diálogo Page Setup (Configurar página). Página 72 28-9190-69 AB www.gehealthcare.com GE Healthcare Bio-Sciences AB Björkgatan 30 751 84 Uppsala Sweden UNICORN, Drop Design, BioProcess, ÄKTA e ÄKTAexplorer são marcas comerciais das empresas GE Healthcare. GE, imagination at work e o monograma GE são marcas comerciais da General Electric Company. Microsoft e Windows são marcas comerciais ou marcas comerciais registadas da Microsoft Corporation nos Estados Unidos e /ou em outros países. Adobe, Acrobat e Distiller são marcas comerciais ou marcas comerciais registadas da Adobe Systems Inc. Todas as mercadorias e serviços são vendidos sujeitos aos termos e condições de venda da empresa dentro da GE Healthcare que os fornece. A GE Healthcare reserva-se o direito, sujeito a qualquer aprovação contratual e regulamentação, se necessário, de fazer alterações às características e funcionalidades mostradas aqui, ou descontinuar o produto descrito em qualquer altura sem aviso prévio ou obrigação. Contacte o seu representante local da GE Healthcare para obter as informações mais recentes. UNICORN. Qualquer utilização deste software está sujeita ao Acordo de Licença de Utilizador Final do Software Padrão da GE, para os Produtos de Software Life Sciences. © 2005-2007 General Electric Company – Todos os direitos reservados. GE Healthcare Bio-Sciences AB, uma empresa da General Electric Company. GE Healthcare Bio-Sciences AB Björkgatan 30, SE-751 84 Uppsala, Sweden GE Healthcare Europe GmbH Munzinger Strasse 5, D-79111 Freiburg, Germany GE Healthcare UK Ltd Amersham Place, Little Chalfont, Buckinghamshire, HP7 9NA, UK GE Healthcare Bio-Sciences Corp 800 Centennial Avenue, P.O. Box 1327, Piscataway, NJ 08855-1327, USA GE Healthcare Bio-Sciences KK Sanken Bldg. 3-25-1, Hyakunincho, Shinjuku-ku, Tokyo 169-0073, Japan Asia Pacific T +85 65 62751830 F +85 65 62751829 • Australasia T +61 2 8820 8299 F +61 2 8820 8200 • Austria T 01 /57606 1613 F 01 /57606 1614 • Belgium T 0800 73 890 F 02 416 8206 • Canada T 1 800 463 5800 F 1 800 567 1008 • Central & East Europe T +43 1 972 720 F +43 1 972 722 750 • Denmark T +45 70 25 24 50 F +45 45 16 2424 • Eire T 1 800 709992 F +44 1494 542010 • Finland & Baltics T +358 9 512 3940 F +358 9 512 39439 • France T 01 69 35 67 00 F 01 69 41 98 77 • Germany T 0800 9080 711 F 0800 9080 712 • Greater China T +852 2100 6300 F +852 2100 6338 • Italy T 02 26001 320 F 02 26001 399 • Japan T 81 3 5331 9336 F 81 3 5331 9370 • Korea T 82 2 6201 3700 F 82 2 6201 3803 • Latin America T +55 11 3933 7300 F +55 11 3933 7304 • Middle East & Africa T +30 210 96 00 687 F +30 210 96 00 693 • Netherlands T 0800-82 82 82 1 F 0800-82 82 82 4 • Norway T +47 815 65 777 F +47 815 65 666 • Portugal T 21 417 7035 F 21 417 3184 • Russia, CIS & NIS T +7 495 956 5177 F +7 495 956 5176 • Spain T 902 11 72 65 F 935 94 49 65 • Sweden T 018 612 1900 F 018 612 1910 • Switzerland T 0848 8028 10 F 0848 8028 11 • UK T 0800 515 313 F 0800 616 927 • USA T +1 800 526 3593 F +1 877 295 8102 28-9190-69 AB 03/2007