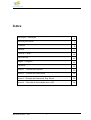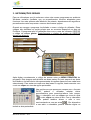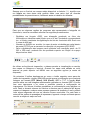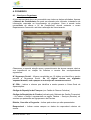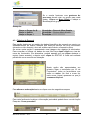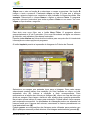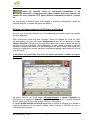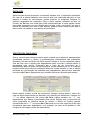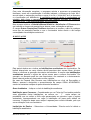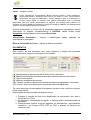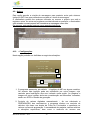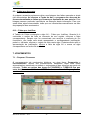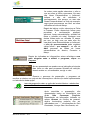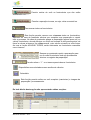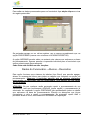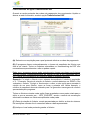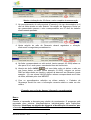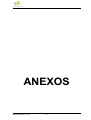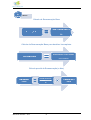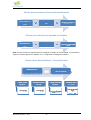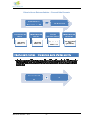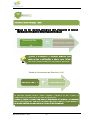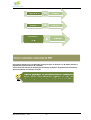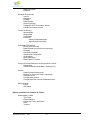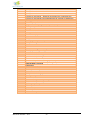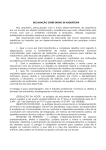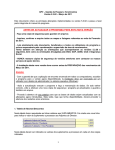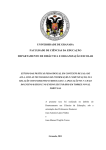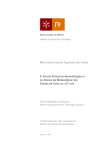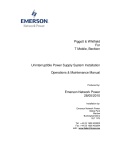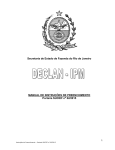Download MANUAL do UTILIZADOR
Transcript
Software GPV Gestão de Pessoal e Vencimentos Versão 5 para Windows MANUAL do UTILIZADOR Janeiro de 2008 Para uso exclusivo de utilizadores licenciados do software GPV. J.P.M. & ABREU, Lda. Apartado 2927 2410 - 902 LEIRIA Telef: 244 800570 Fax: 244 824576 Linha Verde: 800 225 225 Home Page: www.jpmabreu.pt Comercial: [email protected] Apoio Técnico: [email protected] Manual de Utilizador – GPV COPYRIGTH (C) 1998 – 2008, J.P.M. & Abreu, Lda. Este manual faz parte integrante do software para Gestão da Área de Pessoal e Vencimentos, depositado/registado na Associação Portuguesa de Software (ASSOFT). Salvo autorização expressa, a sua reprodução no todo ou em parte, apenas é permitida para uso de utilizadores com licença actualizada. Leiria, Janeiro de 2008 Manual de Utilizador – GPV 2 Índice Introdução / Instalação.................................................................. Informações Gerais....................................................................... Ficheiros........................................................................................ Tabelas......................................................................................... Pessoal / Faltas............................................................................. Vencimentos................................................................................. Mapas / Listagens......................................................................... Utilitários....................................................................................... Anexo 1 – Cálculo dos Abonos……………………………………… 4 5 8 31 36 43 66 76 80 Anexo 2 – Cálculo dos Descontos……………………………...…... 84 Anexo 3 - Relação de Descontos Seg. Social ……….................... 86 Anexo 4 – Recolha de Informação para o ME............................... 88 Manual de Utilizador – GPV 3 1. INTRODUÇÃO A J.P.M. & Abreu, Lda. é uma empresa com responsabilidades na distribuição de software para gestão e administração escolar, ao serviço das escolas desde 1994. Vários são os produtos que já lançou no mercado, mantendo um permanente diálogo e apoio técnico aos seus clientes. O software a que respeita este manual já está preparado para dar resposta aos procedimentos previstos no Despacho nº 26377 /2005 de 21 de Dezembro. Muitas das suas funções estão automatizadas para facilitar o trabalho do utilizador, desde que respeitadas todas as normas de funcionamento. Por isso, recomendamos: Antes de proceder a qualquer operação com o software leia atentamente este MANUAL, sendo recomendado que em paralelo experimente as correspondentes opções do programa, tornando-se por esta via mais facilitada a sua compreensão e entendimento funcional. 2. INSTALAÇÃO 2.1 - Equipamento Para um correcto funcionamento da aplicação, recomendamos a utilização de equipamento com os seguintes requisitos mínimos: - Computador Pentium IV com 512Mb de Memória. Sistema Operativo Windows 2000 / 2003 / XP Profissional. Impressora de jacto de tinta ou laser 2.2 - Instalação O software está preparado para funcionar em monoposto ou num sistema de Rede Windows. Embora os procedimentos de instalação sejam comuns à generalidade dos programas em Windows, deverá consultar o GUIA de INSTALAÇÃO que acompanha este software. Manual de Utilizador – GPV 4 3. INFORMAÇÕES GERAIS Para os utilizadores que já conhecem outros dos nossos programas em ambiente Windows, poderão constatar que os procedimentos técnicos adoptados para funcionar com este software são idênticos. No entanto, abordaremos de seguida os procedimentos mais frequentes e comuns às diversas opções. Quando se carrega o programa é solicitado o nome e código do utilizador. Estes códigos são definidos na opção própria que se encontra disponível na área de Ficheiros. O programa após a instalação entra com o nome de utilizador GESTOR e código de acesso gestor. Posteriormente o código de acesso do GESTOR deverá ser alterado. Após digitar correctamente o código de acesso entra no MENU PRINCIPAL do programa. Esta imagem está dividida em duas partes: Do lado esquerdo as áreas de trabalho e do lado direito são apresentadas as opções disponíveis em cada área seleccionada. Para entrar em cada uma das áreas ou opções, basta executar com o rato um clique em cima da opção pretendida. Nas opções em que aparecem campos com o formato DATA, poderá o utilizador adoptar vários procedimentos para preencher/alterar este campo. Abrir o calendário com um clique em cima do sinal e outro clique em cima do dia. Com o calendário aberto poderá também alterar o mês e ano, movimentando-se com as setas . Em alternativa e sem abrir o calendário, poderá também digitar no teclado a data pretendida. Manual de Utilizador – GPV 5 Sempre que no final de um campo esteja disponível o símbolo (u), significa que um clique em cima deste sinal permite editar uma caixa com as diversas possibilidades de preenchimento, facilitando assim o trabalho do utilizador. Para que em algumas opções do programa seja apresentada a fotografia do funcionário, torna-se necessário efectuar os seguintes procedimentos - - Digitalizar em formato JPEG, com dimensão quadrada, as fotos dos funcionários e identificar cada ficheiro com o Nº de Funcionário correspondente (ex.: o ficheiro resultante da digitalização da foto do funcionário 420 ficará com o nome de 420.jpg). Guardar os ficheiros no servidor (no caso de estar a trabalhar em rede) dentro da pasta FOTOS que se encontra no directório do programa (GPV-EUR) Para a digitalização das imagens será suficiente uma resolução aprox. de 75 DPI a 256 cores, podendo ser de qualidade superior em função do espaço disponível em disco. Ao utilizar as funções de impressão, o sistema permite a visualização no monitor dos mapas ou listagens a imprimir. Quando um mapa está editado no ecrã, aparece na parte superior um MENU com as seguintes opções (a contar da esquerda): Os primeiros 3 botões destinam-se ao zoom; o botão seguinte serve para dar ordem de impressão; o botão GRAVAR permite gravar a informação que consta da listagem em formato RTF (Word), XLS (Excel), QRP e TXT. A função Abrir permite editar no ecrã listagens anteriormente gravadas no formato QRP. O botão com uma impressora e os vistos a vermelho permite a configuração de impressoras. Os últimos 4 botões possibilitam a movimentação entre páginas no ecrã. Dado o elevado número de cálculos a efectuar para a obtenção de alguns mapas ou listagens e embora estes possam aparecer de imediato no ecrã, poderá levar alguns segundos até que os cálculos fiquem concluídos. Por este facto e antes de dar ordem de passagem à impressora, aguarde o tempo suficiente para a concluir a edição do mapa no ecrã. Manual de Utilizador – GPV 6 Nesta aplicação todos os mapas e listagens podem ser impressos em formato A4 ou A3. Por defeito todos os mapas são apresentados em formato A4. Na parte inferior do ecrã de impressão é apresentado o menu anterior que permite alterar o formato do papel, o zoom, seleccionar outra impressora ou a bandeja de impressão. Permite ainda seleccionar o número de cópias e páginas a imprimir. Se pretender efectuar impressões em formato A3, deverá no Windows ter predefinida uma impressora A3. No lado direito do ecran de impressão são apresentados em miniatura e numeradas tantas folhas quantas estejam a ser impressas. Poderemos também através desta opção visualizar em miniatura as outras folhas a ser impressas, fazendo duplo clique sobre a folha pretendida. O botão FECHAR permite sair da opção. No caso da impressão de mapas / listagens divididas em secções, cuja impressão é feita na frente e verso, ao solicitar a pré-visualização aparece no ecrã a primeira secção. Damos ordem de impressão e ao FECHAR será de imediato apresentada no ecrã a secção seguinte. Manual de Utilizador – GPV 7 4. FICHEIROS 4.1 – Serviço ou Organismo A ficha apresentada deve ser preenchida com todos os dados solicitados. Apenas o Número de Contribuinte não pode ser alterado pelo utilizador, tratando-se de informação reservada ao licenciamento do programa. Caso a escola tenha necessidade de alterar o Nº de Contribuinte, deverá contactar o nosso Departamento Comercial e solicitar a alteração do licenciamento. Chamamos a especial atenção para o preenchimento de alguns campos, dada a sua importância na criação de ficheiros a remeter aos correspondentes organismos. Nº Segurança Social – Número constituído por 15 dígitos que identifica a escola perante a Segurança Social. Os 15 dígitos devem ser digitados sequencialmente, sem espaços ou outro tipo de caracteres entre si. Nº CGA – Indicar o número que identifica a escola perante a Caixa Geral de Aposentações. Código da Repartição de Finanças (ver Cartão de Pessoa Colectiva) Código da Requisição de Fundos (indicado pelo Gabinete de Gestão Financeira) – Ao indicar o código é apresentado na opção Tabelas – Serviços (Escolas), as escolas que pertencem ao Agrupamento de Escolas. Distrito, Concelho e Freguesia – Indicar pela ordem que são apresentados. Responsável – Indicar nestes campos os dados do responsável máximo da escola. Manual de Utilizador – GPV 8 DGT – Indicar o identificador do organismo e o número da conta criada no Tesouro, quando os pagamentos são efectuados através de conta criada na DGT. 4.2 - Utilizadores Destina-se esta opção a definir utilizadores e respectivos códigos de acesso, bem como alterar as condições de acesso de utilizadores já existentes. Esta opção está dividida em duas secções: Utilizadores e Grupos de Processo. a) Ao criar um novo utilizador indique o Nome do Utilizador (nome próprio, apelido,...) e um código de acesso ao programa. Com um (ou vários) clique em cima do "quadrado branco" que antecede o nome de cada opção, seleccione o tipo de acesso - Acesso Total, Sem Acesso e Só Leitura. b) Após ter executado o passo anterior e caso a escola funcione no sistema de gestores de processo, antes de gravar indique o grupo ou grupos a que o utilizador poderá aceder (sempre condicionado aos níveis de acesso indicados em cada opção). No caso de não utilizar GRUPOS, as condições de acesso aplicam-se à totalidade do Ficheiro de Pessoal. Para complementar a análise do funcionamento desta opção, consulte as orientações para preenchimento do Ficheiro de Pessoal. c) Quando pretender alterar as condições de acesso ou ELIMINAR um utilizador, adopte os mesmos procedimentos. A Lupa permite apresentar os utilizadores já criados. Ao seleccionar um utilizador serão editadas as condições de acesso anteriormente definidas. A opção Grupos de Processo possibilita a divisão do Ficheiro de Pessoal em grupos, permitindo a utilização do programa por vários gestores de processo. Nesta secção apenas deverá criar tantos grupos quanto o número de partes em que pretende dividir o Ficheiro de Pessoal. Se não pretender trabalhar com o Ficheiro de Pessoal dividido em grupos, não necessita de utilizar esta secção. Para criar grupos adopte os seguintes procedimentos: Manual de Utilizador – GPV 9 Se a escola funcionar com gestores de processo deverá criar um grupo para cada gestor. Clique em Novo Grupo e indique a identificação do grupo. Exemplos: Grupo = Grupo A a Q Grupo = Amélia Grupo = Grupo 1 Descrição = Pessoal Além Quadro Descrição = Gestora Maria Amélia.... Descrição =???????????? 4.3 - Ficheiro de Pessoal Esta opção destina-se ao registo dos dados biográficos do pessoal em serviço no estabelecimento de ensino. Sempre que entra ao serviço um novo funcionário (docente ou não docente), deve ser criada neste ficheiro a respectiva ficha. Ao entrar nesta opção é apresentada uma listagem dos registos já efectuados. Para consultar ou alterar os dados de uma ficha faça duplo clique em cima do nome do funcionário. Em alternativa, poderá apenas com um clique destacar o registo (barra amarela) e depois outro clique em EDITAR. A ficha será editada permitindo a sua consulta ou alteração. Nesta opção são apresentados em primeiro lugar e ordenados por Nº de Funcionário, todos os funcionários que estão no activo. No final e numa cor mais suave (cinza) aparecem os que já cessaram funções. Para alterar a ordenação basta um clique num dos seguintes campos: Para mais facilmente localizar a informação pretendida poderá fazer uso da função Pesquisa. Como proceder? Manual de Utilizador – GPV 10 Clique com o rato na função A e seleccione o campo a pesquisar. Na função B indique o texto a procurar. Finalmente clique na lupa (C) para que o sistema localize o primeiro registo que contenha o texto indicado no campo escolhido. Por exemplo: Seleccionou o campo Nome e digitou a palavra Costa. O programa procura o primeiro funcionário que tenha a palavra Costa no seu nome. Um novo clique na lupa localiza o seguinte... Para abrir uma nova ficha use o botão Nova Ficha. O programa oferece sequencialmente o Nº de Funcionário. Com uma ficha aberta se digitar um número já atribuído, será editada a ficha desse funcionário. Permite ainda eliminar as fichas dos funcionários para os quais não foi introduzida informação em outras opções do programa. O botão Imprimir permite a impressão de listagens do Ficheiro de Pessoal. Seleccione os campos que pretende levar para a listagem. Para cada campo seleccionado poderá indicar uma condição (ou filtro) fazendo um clique no local assinalado com (C). Indique a condição e texto correspondente. Para redimensionar a largura das colunas na listagem (A), clique em cima da linha que divide os campos e sem largar o botão do rato, arraste para a posição pretendida. Na primeira coluna indique o campo para ordenação. Poderá indicar vários campos para ordenação sequencial. As prioridades de ordenação podem ser alteradas da mesma forma que a largura das colunas, executando o mesmo procedimento no local assinalado com (B). Poderá gravar as configurações das listagens mais utilizadas para posterior uso (D). A qualquer momento poderá eliminar uma listagem anteriormente gravada (E). Manual de Utilizador – GPV 11 Após ter definido todas as condições pretendidas e, em alternativa à impressão em papel, poderá optar por elaborar um ficheiro de texto (formato TXT) para posterior tratamento no Excel, Access, etc. Ao seleccionar os campos para uma listagem e posterior configuração, tenha em especial atenção o formato de papel necessário. Criação (e Preenchimento) do Ficheiro de Pessoal Ao criar uma nova ficha deverão ser correctamente preenchidos todos os campos (quando aplicável). Para seleccionar cada uma das secções, basta um clique em cima do título correspondente. No caso da secção Profissional 2 deve ter em atenção o campo Cessou Funções. Sempre que um funcionário deixa de exercer funções na escola, edita-se a ficha e regista-se a data respectiva. A partir desse momento o sistema impede a marcação de faltas ou o processamento de vencimentos. Mais tarde se o funcionário regressar à escola, apenas é necessário apagar a data para que a ficha volte ao activo. A ficha deve ser preenchida com todos os dados solicitados e manter-se sempre actualizada. Na parte superior da Ficha digite obrigatoriamente o Nome Completo do funcionário e o respectivo Regime: Docente ou Não Docente. O regime Dirigente não se aplica nas Escolas dos ensinos Básico e Secundário. O campo Grupo Gestão de Processo apenas se aplica às escolas que utilizam o sistema de Gestão de Processos. Nestes casos, indique o GRUPO em que o funcionário se enquadra. Manual de Utilizador – GPV 12 CIVIL Título (de uso facultativo) – destina-se a registar um título para identificação do funcionário (ex.: Eng.º, Dr., Professor). A informação deste campo (se estiver preenchido) apenas será utilizada para anteceder o nome do funcionário na impressão da morada nas cartas de aniversário e nos ofícios. Nome Informático – Depois de indicar o nome completo e desde que este campo esteja vazio, o sistema coloca automaticamente o primeiro e último nome. Poderá no entanto ser complementado ou alterado pelo utilizador. Data de Nascimento, Estado Civil, Sexo e Nacionalidade – campos de preenchimento obrigatório. Morada – Digite a morada completa do funcionário. A indicação do Código Postal deverá ser completa, ou seja, com a informação do código no formato 4 + 3. Telefone, Fax, Telemóvel e E-mail – Estes campos deverão ser preenchidos sempre que o funcionário tenha disponíveis estes meios de contacto. O preenchimento do campo email vai permitir enviar, via correio electrónico, o recibo de vencimento. Nos casos em que seja digitado mais do que um endereço, estes devem ficar separados por um “ ; ” (ponto e vírgula). Número de BI – Indicação obrigatória do Bilhete de Identidade. No caso do funcionário não possuir BI, poderá ser aqui indicada a referência de outro documento de identificação aceite em Portugal (ex: Passaporte). Local e Data de Emissão – Indique a data de emissão e o local onde o BI foi emitido. Validade – deverá ser indicada a data de validade do BI. Apenas no caso de BI vitalício deverá este campo ficar vazio. Residência (Distrito, Concelho e Freguesia) – Campos de preenchimento obrigatório relativos à residência do funcionário. Primeiro seleccione o Distrito, de seguida o concelho e por último a freguesia. FISCAL O campo Deficiente apenas deve ser assinalado quando necessário para efeitos fiscais. Por outras palavras, quando nos termos da lei fiscal se aplicam ao funcionário as tabelas de deficientes para efeitos de retenção de IRS. Número de Contribuinte – campo de preenchimento obrigatório. Código da Repartição de Finanças e Concelho Fiscal – preencher esta informação quando conhecida. Nº de Titulares – indicar 1 ou 2, consoante o número de titulares que tenham rendimentos sujeitos a tributação em sede de IRS. Manual de Utilizador – GPV 13 A indicação da tabela de IRS é condição obrigatória para que o programa deixe gravar a ficha e consequentemente efectue correctamente a retenção de IRS. Número de Dependentes – indique separadamente em cada um dos campos o número de dependentes deficientes e não deficientes. Esta informação vai permitir a correcta aplicação das tabelas de IRS em função da situação e número de dependentes. Taxa de IRS (facultativo) - apenas deve ser preenchido quando o funcionário pretende descontar um valor superior ao que resulta da aplicação das tabelas. Se for indicada uma taxa inferior, o programa aplica directamente a taxa correspondente de acordo com a tabela indicada. Nas opções PROFISSIONAL 1, 2 e 3 está implementada uma função de ajuda disponibilizando informação sobre o preenchimento de alguns campos. PROFISSIONAL 1 Índice – Indicar o índice pelo qual o funcionário é abonado. Apenas é possível indicar neste campo um dos índices que constam da tabela que se encontra disponível e que foi facultada pelo ME. No caso de Pessoal Docente que foi requalificado como Funcionário Não Docente e que são abonados pelo índice 145, o programa calcula automaticamente o vencimento base com referência ao índice 100 do Pessoal Docente. Considerando que o cálculo do vencimento de alguns docentes é efectuado com base em dois índices, proporcionalmente ao número de horas que lecciona com habilitação própria e suficiente, foi necessário adaptar alguns procedimentos de forma a permitir identificar esta situação na exportação de dados para o ME. Assim, na tabela de índices do Pessoal Docente está disponível o INDICE ZERO que corresponde um novo código na exportação de dados. Nas situações em que a escola tenha ao serviço um docente nesta condições e APENAS nestes casos, no ficheiro de pessoal deverá indicar o Índice zero. Na secção de Abonos/Descontos deverá ser programado o valor do Vencimento Base em resultado da aplicação da fórmula correspondente, sendo este valor importado mensalmente para a Preparação dos Vencimentos. Mensalmente e enquanto esta situação se verificar, nas OBERVAÇÕES do Modelo RF3 (impressas e a exportar no ficheiro XML) deve ser indicada a fórmula de cálculo para obter o vencimento base destes docentes. Exemplo a colocar nas observações: “O vencimento do docente com o NIF 999999999 foi calculado com base em 8 horas pelo índice 140 e 6 horas pelo índice 128”. No caso de o vencimento não ser calculado com base num índice, deixar em branco e proceder conforme indicado na secção de Abonos/Descontos. O cálculo do V. Base está directamente relacionado com a indicação do Índice, Nº de Horas Semanais (Vencimento) e Regime. Manual de Utilizador – GPV 14 Actividade – Deverá ser indicada a actividade pela qual é requisitado o vencimento do funcionário. (Consultar a Circular nº 5/2006 - Requisições de Fundos de Pessoal - 2007) Vínculo – campo obrigatório para indicação do vínculo contratual. O vínculo Outros – Situações Diversas, foi criado internamente no programa para enquadrar as pessoas que exercem funções na escola ao abrigo dos programas ocupacionais do Instituto de Emprego, estagiários do ramo educacional ou outras situações que não sejam consideradas na exportação de dados para a MISI. Os vínculos Outros – Quadro e Outros – Além Quadro, apenas se devem utilizar quando o GGF dá indicações para requisitar a verba para abonar estes funcionários pela rubrica de Outras Situações. Abonos – Com a indicação dada neste campo, na fase da preparação de vencimentos não será colocado o “a” nos funcionários cujo pagamento não é da responsabilidade da escola (por ex: Abonado por Outro serviço, Licença Sem Vencimento, etc...) Outros Abonos – Quando indicado e sujeito a gratificação ou suplemento, o sistema executa mensalmente o processamento de forma automatizada, desde que o valor a abonar esteja indicado na tabela de abonos. Grupo – No caso do Pessoal Docente indicar o grupo disciplinar a que pertencem. No Pessoal Não Docente não preencher este campo. A lista de grupos apresentada é a que consta na opção – Tabela de Grupos. Apoio Educativo – assinalar se o docente exercer funções de apoio educativo. Tem Horas Extraordinárias – Quando o funcionário tem horas extraordinárias deve assinalar este campo. Se o campo estiver assinalado, ao preparar a folha de horas extraordinárias, o sistema indica os funcionários a quem devem ser processadas horas. Substituição Temporária - Colocar “a” nas situações em que se aplica. Aplicar o regime da Segurança Social (Lei nº 60/2005) - Assinalar com “a” apenas o pessoal abrangido pelo disposto na Lei nº 60/2005. Docente na Situação de Além Quadro + Termo - Com o objectivo de facilitar o trabalho dos utilizadores no processamento de vencimentos referente aos docentes que, na mesma escola, têm simultaneamente os vínculos de ALÉM QUADRO + TERMO ( DL 35/2007 ). Ao ser assinalado este campo com “a” é acrescentado no ficheiro de pessoal um novo separador identificado por DL 35/2007. Categoria – Indicar a categoria profissional do funcionário. A lista de categorias apresentadas é a que consta na opção - Tabela de Categorias. Manual de Utilizador – GPV 15 Escalão - Indicar o escalão actual em que o funcionário se encontra posicionado. Data Efeito - Digitar a data correspondente ao primeiro dia em que se iniciou a contagem de tempo no escalão indicado no campo anterior. De referir que a data corresponde ao primeiro dia em que se inicia a contagem do módulo de tempo de serviço, sabendo-se que para efeitos de vencimento apenas é devido o abono a partir do mês seguinte. Permanência no Escalão – Número de anos de permanência no escalão indicado. Data Provável de Subida – Este campo é preenchido com base na data efeito e número de anos de permanência no escalão. Os dois primeiros campos acima referidos devem estar sempre actualizados com a informação solicitada. É facultativa a utilização dos outros dois campos, permitindo ao utilizador ser alertado pelo sistema sobre as datas de mudança de escalão. Como funciona? Entre outros objectivos, esta informação quando indicada, permite ao utilizador ser alertado pelo sistema sobre as datas de mudança de escalão. Como funciona? Pessoal Docente: Com a antecedência de 70 dias relativamente à data indicada para a subida, ao entrar no programa o utilizador é avisado para a mudança de escalão (mas não altera, apenas avisa). Pessoal Não Docente: Avisa com a antecedência de 30 dias. Nota: Quando a escola está a utilizar o programa em sistema de gestores de processo, o aviso é enviado para o gestor de processo que tem a seu cargo o funcionário. De outra forma, a informação é enviada ao GESTOR da aplicação, podendo este reencaminhá-la para qualquer outro utilizador. Nº de Horas Semanais (Vencimento) – Indicar o total de horas distribuídas ao funcionário a considerar para efeitos de cálculo de vencimento. No caso de Pessoal Docente com horário completo deverá indicar o limite de 22 ou 25, consoante o nível de ensino. O número de horas indicado neste campo em conjugação com as horas indicadas em Horário Completo, vai determinar o V. Base do funcionário. Tempos Equivalentes a Dias (Art. 94º ECD) – Este campo apenas permite digitar informação para Pessoal Docente. Deverá ser indicado o número de tempos que, nos termos do artigo 94º do Estatuto da Carreira Docente, correspondem a UM dia de falta. Com esta indicação o programa converte automaticamente em dias os tempos de faltas, aplicando este cálculo nas opções em que tal se torne necessário e reflectindo no processamento dos vencimentos os correspondentes descontos. Manual de Utilizador – GPV 16 Nº Horas em Horário Completo – Indique o número de horas semanais em horário completo. Para Pessoal Docente indique 22 ou 25, de acordo com o disposto no artigo 77º do ECD. Para o Pessoal Não Docente, indique o número de horas correspondente ao horário completo em regime de tempo completo. Componente Lectiva – Estão disponíveis 5 campos para indicar o número de horas lectivas atribuídas ao docente, distribuídas por nível de ensino no caso de horários mistos. Tenha em atenção que se pretende esta informação individualizada por nível de ensino e não “tipo” de ensino, ou seja, por exemplo, as horas dos ensino Recorrente ou Profissional de nível secundário são indicadas no campo SECUNDÁRIO, sendo as horas referentes ao ensino Recorrente do básico, EFA e CEF, enquadradas no correspondente nível de ensino de acordo com o tipo de curso e certificação de escolaridade atribuída. De referir que neste campo não devem ser indicadas horas equivalentes a lectivas. Redução da Componente Lectiva – O número de horas a indicar neste campo tem que ser igual ao total das reduções indicadas na tabela de Cargos e Outras Reduções da Componente Lectiva Componente Não Lectiva (Estabelecimento) – Indicar o número de horas atribuídas ao docente no âmbito da componente não lectiva de estabelecimento. Nestes campos (Componente Lectiva, Redução da Componente Lectiva e Componente Não Lectiva), preencha com valor ZERO os campos sem horas atribuídas. PROFISSIONAL 2 Assinale Sim para todos os funcionários que se encontram a exercer funções na escola ou agrupamento. Assinale Não para os funcionários que não se encontram a exercer funções na escola ou agrupamento. Quando no campo anterior assinalar Sim, torna-se obrigatório o preenchimento do campo Escola Onde Exerce Funções, sendo apresentados os registos que constam da Tabela – Serviços (Escolas). Quando assinalado Não é obrigatório o preenchimento do campo Situação de acordo com a seguinte tabela: Manual de Utilizador – GPV 17 Descrição da Situação…. – Indique neste campo a Escola / Instituição de origem ou destino. No caso de ser uma escola ou agrupamento, recomenda-se que indique neste campo o código oficial do estabelecimento de ensino e a designação no seguinte formato. Exemplo: (Código + espaço + designação); 222333 Escola Secundária de Leiria Código da escola ou QZP/QDV de Provimento – Clique na para obter a listagem dos códigos dos quadros de zona pedagógica ou quadros distritais de vinvulação . No caso do Pessoal provido num Quadro de Escola, indique neste campo o código oficial do Estabelecimento de Ensino onde se encontra provido. Se não houver provimento, este campo fica vazio. Acumulação – Se o funcionário se encontrar ao serviço da escola em regime de Acumulação, preencha este campo com informação relativa à situação. Por exemplo, referência à entidade e documento que autorizou a acumulação. “+” - Acrescenta uma Linha. “-“ - Apaga uma linha “a a ”- Valida a informação introduzida. “X” – Ignora as alterações. Cargos e Outras Reduções da Componente Lectiva – Este campo apenas está disponível para Pessoal Docente. Indicar todos os cargos exercidos pelo docente e o número de horas correspondente a cada cargo. Esta tabela têm como objectivo possibilitar a indicação de todas as reduções da componente lectiva, sejam elas originadas pelo desempenho de cargos ou qualquer outro tipo de redução prevista na lei. Também nesta tabela é necessário indicar o número de horas atribuídas ao cargo/situação e o número de horas que implicam redução da componente lectiva. Exemplo: Cargos e Outras Reduções da Componente Lectiva Redução do Artigo 79º ECD Coordenador de Departamento Coordenador TIC Director de Turma Amamentação Horas Atribuídas Redução CL 4 3 2 6 0 1 2 6 • Artigo 79º que implica uma redução da componente lectiva de 6 horas. • Coordenador do Centro de Departamento com uma distribuição de 4 horas, sendo estas retiradas da redução artº 79º. Neste exemplo a coluna Redução CL ficará com ZERO. • Coordenação TIC com uma distribuição de 3 horas, sendo duas retiradas da redução do artº 79. Nesta situação a coluna Redução da CL ficará apenas com a indicação de 1 hora. • Direcção de Turma, onde as horas atribuídas correspondem na totalidade a redução. • Amamentação bloqueia a primeira coluna e apenas permite indicar as horas de redução, dado não se tratar de um cargo com horas atribuídas. A coluna de Horas Atribuídas não é preenchida sempre que o motivo da redução não corresponda ao exercício de um cargo. Manual de Utilizador – GPV 18 Cessou Funções – preencher com a data em que o funcionário cessa o vínculo funcional com o estabelecimento de ensino. Sempre que pretender processar alguns valores para um funcionário que já não esteja na escola, deve limpar a data deste campo, processar e voltar a colocar novamente a data no campo. Entrou destacado – Este campo é de preenchimento facultativo e destina-se apenas a assinalar funcionários que entraram na escola em regime de destacamento, requisição, etc. Esta informação poderá ser reproduzida em mapas e listagens. PROFISSIONAL 3 Qualificação Profissional Esta secção apenas está disponível para Docentes. Ao indicar no campo Tipo a primeira opção (Profissionalização incluída nas habilitações académicas), não é necessário preencher os restantes campos. Em qualquer das outras situações é obrigatório o preenchimento de todos os campos. Tipo – Indique o tipo de Formação Profissional obtida. Data da Profissionalização – Indique a data de conclusão da profissionalização ou equiparada. Designação – Descreva o tipo de qualificação profissional obtida. Classificação Profissional – Indique a classificação obtida, podendo ser quantitativa ou qualitativa. Entidade – Indique a Entidade onde obteve a qualificação profissional. Outros Dados Número de Processo – campo de utilização facultativa para indicação do número de processo atribuído internamente ao funcionário. Data de Ingresso na Categoria – Campo disponível nas fichas do Pessoal Não Docente e destina-se a registar a data de ingresso na categoria actual do funcionário. Data de Ingresso na Carreira – Campo disponível nas fichas do Pessoal Docente e destina-se a registar a data de ingresso na carreira. Esta data corresponde ao primeiro dia em que o docente leccionou, sendo para este efeito considerada CARREIRA única na actividade docente. Entrada na Agrup./Escola - Deverá ser indicada a data mais recente de entrada, ou seja, a data de reentrada, no caso do funcionário já ter anteriormente exercido funções na escola. Manual de Utilizador – GPV 19 Início de Funções – refere-se ao início de funções na Administração Pública na situação de funcionário, agente, contrato individual de trabalho ou situação equiparada, independentemente da função ou categoria exercida. Data Visto do tribunal de contas – Este campo é de preenchimento facultativo. Data Posse - Este campo é de preenchimento facultativo. Observações Vencimento – as observações registadas neste campo são impressas na Folha de Vencimentos. O conteúdo que constar neste campo será acrescido a eventuais observações registadas na fase do processamento de vencimentos. Por exemplo, pretende que um docente que pertence ao quadro da escola e foi destacado para outra escola, figure mensalmente na Folha de Vencimentos com valores a zeros e apenas a observação: “ Destacado na escola x... “ No início de cada ano económico e de acordo com as orientações transmitidas pelo Despacho da Senhora Ministra (Despacho nº 6673/2006), o utilizador poderá aqui assinalar para cada funcionário o direito à recuperação de vencimento. Por defeito o programa considera para todos a situação de Não Recupera, sendo este procedimento também adoptado após o fecho de cada ano económico. ABONOS E DESCONTOS Nesta secção poderão ser programados todo o tipo de abonos e descontos não abrangidos por outras opções do programa, para que o sistema mensalmente os processe sem intervenção do utilizador. De referir que os descontos e abonos regulares e obrigatórios são considerados automaticamente com base em informação introduzida noutras opções do programa. Manual de Utilizador – GPV 20 Ao efectuar um clique em cima das linhas da coluna de Abonos / Descontos diversos, poderá seleccionar o tipo de abono ou desconto. No caso da CGA indique no campo seguinte o código da dívida (81, 82, etc.). Na data deve indicar o mês e ano no formato mm-aaaa. A Data de Início deve ser sempre indicada e corresponde ao primeiro mês em que o programa irá processar o abono ou desconto, mesmo que a linha tenha sido registada antes do mês efeito. A Data de Fim (quando aplicável) permite que o sistema processe o último abono ou desconto no mês e ano indicados, mesmo que após esse mês a linha não seja eliminada. O programa irá processar a informação indicada em cada linha, APENAS no período compreendido entre as datas indicadas. Poderá criar nesta tabela o número de linhas que necessitar para a mesma situação, desde que a informação não se repita em todos os campos. Por exemplo, no caso da CGA, pode criar uma linha para a primeira prestação e outra para as restantes, bem como criar várias linhas no caso de existir mais do que uma dívida. Resumindo, nesta secção poderá programar diversos tipos de abonos e descontos. Com base nas datas de início e fim o sistema automatiza o procedimento e transporta os valores para a fase do processamento. No caso de Sindicatos e Seguros adopte os mesmos procedimentos acima referidos. Nesta secção os valores indicados poderão ser a ABONAR ou DESCONTAR. Assim e sempre que o valor indicado seja a descontar deverá ser antecedido do sinal menos “ – “. Sempre que introduzir ou alterar informação nesta secção, tenha em consideração: (+) Criar uma nova linha (ou registo) (-) Apagar uma linha (b) Gravar uma linha ou alterações efectuadas (X) Ignorar as alterações (não gravar a linha) Considerando que de acordo com a legislação em vigor, o nº 2 do artigo 29º do Decreto-Lei 100/99, aplica-se também por ANO CIVIL ao Pessoal Docente, a mudança de estabelecimento de ensino durante o decurso do ano civil (com maior incidência em Setembro) impede o programa de controlar automaticamente o desconto do vencimento em exercício, dado que não estão registadas as faltas ocorridas no estabelecimento anterior. Assim, nesta opção deverão ser indicadas as faltas sujeitas a desconto de 1/6, dadas pelo docente de Janeiro a Agosto na escola anterior. Este campo apenas deve ser utilizado para DOCENTES que mudam de escola no decurso do ano civil e que, ao ingressarem na nova escola, já têm faltas dadas desde Janeiro a contar para os efeitos previstos no nº 2 do artigo 29º do DL 100/99. Se o docente esteve na escola durante o ano anterior, este campo não deve ser preenchido. Manual de Utilizador – GPV 21 Por exemplo: Um docente inicia funções numa escola em Setembro. Na escola anterior, desde Janeiro até ao início de funções na nova escola, faltou 16 dias por doença ou outro motivo sujeito a desconto de vencimento em exercício. Neste novo campo vamos digitar o número 16. Ao serem marcadas novas faltas na escola onde vai exercer funções a partir de Setembro, o programa deixa de aplicar o desconto de 1/6 após marcação de mais 14 dias de faltas ( 16 + 14 = 30 ) A informação introduzida neste campo é apagada sempre que é efectuado o Fecho de Ano Lectivo. Assim, este campo apenas deverá ser preenchido após o Fecho de Ano Lectivo e antes de se iniciar a marcação de faltas relativas ao novo ano escolar. TEMPO DE SERVIÇO Ao efectuar os FECHOS de ANO Lectivo e Civil, o programa vai efectuar contagens de tempo de serviço e registá-las nesta secção. O programa efectua de forma automatizada este cálculos, desde que a informação necessária esteja correctamente introduzida. Na ficha dos funcionários tenha especial atenção para as DATAS de Entrada na Escola, Ingresso na Carreira, Profissionalização, Inicio de Funções. O Registo de Faltas para o ano a encerrar deverá estar completo. Ao calcular o tempo de serviço e sempre que a contagem não corresponda ao ano completo (entrou mais tarde ou teve horários incompletos), o campo “ visto” não será preenchido. Significa isto que, em outra opção que mais adiante iremos analisar, o programa alerta para a necessidade de uma verificação por parte do utilizador. Tempo de Serviço - Para que esta opção possa funcionar em pleno, torna-se necessário introduzir manualmente todo o tempo de serviço prestado antes do início da utilização do programa. O preenchimento dos campos corresponde a uma cópia do registo biográfico do funcionário. No caso dos docentes e a título de exemplo para o ano lectivo 2006/2007, o ANO a indicar no primeiro campo será 2006. O tempo de serviço a registar em cada situação deve corresponder ao tempo LIQUIDO, ou seja, o que efectivamente é considerado para os devidos efeitos. Quando o tempo é prestado Antes da Profissionalização coloca-se o (b b) em Não Prof. Após verificação e confirmação do tempo coloca-se (b b) no campo “ visto “. Manual de Utilizador – GPV 22 Férias - Na secção das FÉRIAS fica registado para cada ano os dias concedidos, gozados e as Faltas T2 a descontar no ano seguinte. Desconto de Faltas - Na secção de FALTAS são registadas as que, ultrapassando os limites previstos na lei, afectaram a contagem de tempo de serviço. Categoria - Na secção CATEGORIA fica indicada a categoria do funcionário e respectiva data de ingresso: Pessoal Não Docente – Data de ingresso na categoria indicada. Pessoal Docente – Data de ingresso na Carreira, ou seja, a data do primeiro dia em que leccionaram, independentemente da progressão na carreira. O botão IMPRIMIR, disponível nesta secção, permite a impressão de uma listagem individual com a totalidade dos lançamentos efectuados. Sempre que introduzir ou alterar informação nesta secção, tenha em atenção: (+) Criar uma nova linha (ou registo) (-) Apagar uma linha (b) Gravar uma linha ou alterações efectuadas (X) Ignorar as alterações (não gravar a linha) Manual de Utilizador – GPV 23 ENTIDADES Nesta secção deverá preencher os diversos campos com a informação solicitada. No caso de a escola trabalhar com mais do que uma instituição bancária no que respeita a crédito de vencimentos, poderá efectuar no programa listagens ou ficheiros separados por instituição. Para o efeito, apenas necessita de abrir no Ficheiro de Bancos uma ficha para cada conta/instituição e nesta opção indicar para cada funcionário em que relação deve constar o seu vencimento, ou seja, a escola ao trabalhar com dois ou três bancos, poderá indicar nesta secção qual o banco onde vai creditar o vencimento do funcionário. PRESTAÇÕES FAMILIARES Com o correcto preenchimento desta opção e desde que a tabela de abonos esteja actualizada, permite o cálculo e processamento automatizado das prestações familiares. No caso do Abono de Família para Crianças e Jovens, preencha a parte final da ficha com a relação dos dependentes para os quais o referido abono é processado pela escola. Poder-se-á dar o caso de um funcionário ter 3 dependentes para os quais na escola apenas recebe subsídio por um e a esposa receber pelos outros dois em instituição diferente. Nesta situação e caso a escola pretenda ter a informação da totalidade dos dependentes, apenas deve assinalar na coluna Ab. Fam. o dependente cujo subsídio está a ser abonado pela escola. Nesta relação indique a data de nascimento (formato dd-mm-aaaa) e nome. No caso de algum dependente ser abonado com subsídio por deficiência, coloque um “b” na coluna respectiva. Na coluna Ab. Fam. indique também um “ b” nos dependentes cujo abono é processado pela escola. Sempre que o funcionário de forma temporária ou definitiva deixar de receber o Abono de Família, apenas necessita de tirar o “b” da coluna Ab. Fam. para que no mês seguinte já não seja processado para esse dependente ( por exemplo, no caso de se atrasar ou não comprovar a situação escolar do dependente ). Manual de Utilizador – GPV 24 Com esta informação completa, o programa calcula e processa as prestações familiares, tendo em consideração o escalão indicado, a diferença de valor até 1 ano de idade, a majoração prevista no artigo 9º do DL nº 308-A/2007 de 5 de Setembro e a bonificação por deficiência. A verificação anual do direito à continuidade do subsídio, bem como o cancelamento por não estarem reunidas as condições previstas na lei, é da responsabilidade dos utilizadores. Nos campos relativos a Subsídio Mensal Vitalício e Asistência a 3ª Pessoa deve ser indicado o número de prestações a abonar, caso a situação se aplique. O campo Outras Prestações Familiares destina-se a receber o valor de qualquer outro tipo de prestação familiar a que o funcionário tenha direito e não esteja contemplada nas situações anteriores. HABILITAÇÕES Este painel destina-se a indicar as habilitações académicas dos funcionários. Os botões disponíveis no canto inferior direito permitem abrir novas fichas, eliminar fichas e confirmar a gravação dos dados introduzidos. A secção das habilitações académicas permite o registo de vários cursos para o mesmo funcionário. Por exemplo, um docente pode ter uma licenciatura, um mestrado e o doutoramento. Neste caso deverão ser efectuados os três registos. No caso de Pessoal Não Docente com Habilitações ao nível do Secundário e Básico, apenas é obrigatório o preenchimento do campo GRAU ACADÉMICO, sendo os restantes campos de preenchimento facultativo. Grau Académico – Indique o nível de habilitação académica. Habilitação para Concurso - Considerando que na Ficha do Funcionário poderão estar registadas várias habilitações, ao colocar um “ b” neste campo vai possibilitar que ao editar a ficha seja apresentada em primeiro lugar o registo assinalado, correspondendo em regra à habilitação de base para efeitos de concurso. O objectivo deste novo campo é apenas para o efeito indicado, pelo que a sua utilização é de uso facultativo. Instituição de Ensino – Seleccione a Universidade / Escola onde foi obtida a habilitação académica. Manual de Utilizador – GPV 25 Curso – Indique o Curso. Como metodologia recomendada, deverá primeiro indicar o Grau Académico, depois seleccionar a Instituição de Ensino e por último o Curso. Para facilitar a localização dos registos pretendidos, quando editada a lista de Instituições ou Cursos, basta digitar no teclado uma palavra relacionada com a pesquisa pretendida, para que sejam apresentados os registos que incluem essa palavra. Por exemplo: Ao abrir a tabela de Instituições e digitar no teclado COIMBRA, são apresentadas todas as Universidades/Escolas de Coimbra. Quando a Instituição ou Curso não se encontram disponíveis nas tabelas, deverá seleccionar os registos correspondentes a OUTROS, sendo nestes casos obrigatório o preenchimento dos campos Descrição. Classificação Académica – Indique a classificação obtida, podendo ser quantitativa ou qualitativa. Data de Conclusão do Curso – Indique a data de conclusão. DOCUMENTOS Esta secção, de uso facultativo, tem como objectivo o registo dos principais documentos que integram o processo do funcionário. ( A ) Identificação do documento até ao limite de 40 caracteres. ( B ) Referência atribuída automaticamente pelo sistema para controlo interno. ( C ) Tipo de documento ( D ) Data de entrada do documento. ( E ) Permite visualizar o documento quando previamente digitalizado e arquivado. ( F ) Auxilia o arquivo do documento quando previamente digitalizado. Tal como acontece noutras opções do programa, permite a criar, eliminar ou gravar linhas nesta tabela. Nesta opção deverão proceder da seguinte forma: 1. Proceder à criação da linha com identificação do documento, tipo, data e confirmar com “visto” 2. Ao efectuar a confirmação do registo, o sistema atribui automaticamente a referência. 3. Posteriormente poderá a escola digitalizar os documentos ( procedimento facultativo ) em formato JPEG, PDF ou DOC e guardar os ficheiros em qualquer local. Manual de Utilizador – GPV 26 4. Ao voltar a esta tabela, na linha correspondente a cada documento, pressione o botão “+” e seleccione o ficheiro deste documento previamente digitalizado. O documento será automaticamente arquivado na pasta …\GPV_EUR\DOC com a identificação da referência atribuída pelo programa. 5. Tendo optado por executar o procedimento anterior, ao pressionar a “Lupa” poderá visualizar o documento previamente digitalizado e arquivado, evitando o recurso ao arquivo em suporte de papel. Atenção: Na pasta …\GPV_EUR\DOC os documentos digitalizados são sempre identificados pela referência correspondente a cada registo, sendo esta a única forma de ligação. Tenha em especial atenção que na cópia de segurança efectuada através do programa, não é guardada a informação que consta nesta pasta. Deverá a escola efectuar seguranças desta pasta por via externa ao programa. DL 35/2007 Este separador apenas está disponível quando, na secção Profissional 1, estiver assinalada a situação correspondente. - Indique neste separador os dados relativos à situação de contratado ao abrigo do DL 35/2007. - No caso do docente desempenhar algum cargo que reduza horas à componente lectiva atribuída no âmbito deste contrato, considere também essa situação na secção Profissional II. - O campo DATA FIM do CONTRATO apenas deverá ser preenchida depois de terminado o contrato. Com esta data preenchida será desactivado o campo Docentes em situação de Além Quadro + Termo do Profissional 1 e escondido este separador. Na preparação da Folha Principal serão processados os valores correspondentes à situação de Contrato Administrativo de Provimento (Além Quadro). Todos os valores relativos à situação de contrato ao abrigo do DL 35/2007 serão processados em Folha Adicional. Manual de Utilizador – GPV 27 Com estas alterações, na Folha Adicional será automaticamente calculado o valor da remuneração mensal e efectuados todos os descontos obrigatórios. Sempre que houver lugar ao processamento de outro “tipo” de remunerações relativas à situação de contratado nos termos do DL 35/2007, estas deverão ser consideradas também na Folha Adicional. O processamento dos Subsídios de Férias e Natal na parte correspondente aos contratos do DL 35/2007, deverão igualmente ser processados nos campos de Retroactivos SF e SN da Folha Adicional. Sempre que o docente se encontrar na dupla situação de ALÉM QUADRO + TERMO, os efeitos das FALTAS variam consoante o regime de contratação. Na marcação de faltas o programa tem por base o vínculo de ALÉM QUADRO, devendo o utilizador no momento da marcação das faltas reajustar as situações em função do regime aplicável, tendo por base as normas legais em vigor e as orientações superiormente emitidas. Enquanto que no vínculo ALÉM QUADRO determinado “tipo” de faltas está sujeito ao desconto de 1/6 de vencimento, no vínculo TERMO as mesmas faltas estão sujeitas ao desconto de vencimento por completo. Ao ser efectuada a marcação de uma falta, o programa efectua o controlo para efeitos de desconto no vencimento em função das condições aplicáveis ao vínculo ALÉM QUADRO. Se a falta corresponder a uma ausência no âmbito do contrato a TERMO, deverá o utilizador “trancar” com XXXX a célula do correspondente desconto e, posteriormente na fase da preparação da Folha Adicional, dar manualmente a ordem de desconto. O controlo destas situações é da responsabilidade do utilizador, apresentando apenas o programa uma mensagem de alerta, identificando a “dupla “ condição do docente. ANOTAÇÕES Toda a informação registada nesta secção será impressa na parte final da Ficha Individual do Funcionário. OUTRAS OBSERVAÇÕES Nesta secção poderá digitar todo o tipo de informações relacionadas com o funcionário, não sendo no entanto possível a sua impressão em qualquer mapa ou listagem. Apenas se destina a posterior consulta. O Ficheiro de Pessoal deve estar permanentemente actualizado. Manual de Utilizador – GPV 28 4.4 - Ficheiro de Sindicatos Registe neste ficheiro todos os sindicatos para os quais os funcionários em serviço na escola efectuam descontos. Indique um código ( alfa ou numérico ), a designação do sindicato e o NIB para entrega dos descontos. Indique ainda se o desconto tem por base uma percentagem ou uma quota fixa. Por exemplo: Percentagem ------------------------- 0,8 (%) Valor ------------------------------------ 5,20 (Euros) O valor a processar depende da informação que constar deste ficheiro. 4.5 - Ficheiro de Seguros Tal como a opção anterior destina-se a receber o registo das seguradoras para as quais os funcionários efectuam descontos. Nesta opção apenas necessita de digitar a sigla e nome da seguradora, sendo os valores relativos a cada funcionário indicados no Ficheiro de Pessoal – secção de Abonos e Descontos. 4.6 - Bancos Preencha este ficheiro com a(s) conta(s) bancária(s) utilizada(s) pela escola na movimentação das despesas com pessoal. No caso de a escola estar a trabalhar com mais do que uma instituição bancária e para efeitos de indicação na requisição de Fundos, assinale com um “a a” a conta utilizada para transferência dos valores pela DGT ( Direcção Geral do Tesouro ). 4.7 - Ficha Individual de Funcionário Permite a impressão de fichas com a informação que consta no Ficheiro de Pessoal. Poderá seleccionar todos os funcionários ou apenas alguns. Para seleccionar apenas um ou vários funcionários, faça um clique na primeira coluna (coluna antes do Nº Func.). 4.8 – Bilhetes de Identidade Caducados Apresenta listagem dos Bilhetes de Identidade cuja validade está ultrapassada, tende por referência a data do sistema. Tem como objectivo alertar a escola para a necessidade de actualizar o BI e manter a informação em dia. Manual de Utilizador – GPV 29 4.9 – Avisos Esta opção permite a criação de mensagens para posterior aviso pelo sistema. Indique a DATA em que pretende ser avisado e o texto da mensagem. O destinatário poderá ser qualquer utilizador ou mesmo o próprio que está a registar o aviso. Ao entrar no programa na data indicada ou posterior, o destinatário será avisado sucessivamente até considerar a mensagem como lida. Em resumo, esta opção funciona como agenda electrónica. 4.10 – Configurações Nesta opção poderão ser definidas as seguintes situações: 1 2 3 1. O programa apresenta, por defeito, o logótipo do ME em alguns modelos. No entanto este logótipo pode ser substituído por outra imagem, cujo caminho para localização deve ser indicado nesta opção. Ao preparar a imagem do novo logótipo tenha em consideração as dimensões indicadas, sendo em JPEG o formato de gravação. 2. Controlo de valores digitados manualmente – Ao ser efectuada a PREPARAÇÃO dos vencimentos, o programa efectua um conjunto de cálculos com base nos dados da Ficha do Funcionário e apresenta os valores na fase da preparação. A necessidade de reajustar valores relativos a situações específicas, bem como a ausência de recurso aos Manual de Utilizador – GPV 30 procedimentos automatizados pelo programa, leva a que os utilizadores tenham de digitar manualmente valores na fase da preparação. Sempre que é introduzido manualmente um valor num campo que está vazio ou alterado em mais de 10% um valor calculado e apresentado pelo programa, é pedido ao utilizador que confirme o valor digitado. Reconhecendo no entanto que este teste de segurança poderá não ser necessário para a maioria dos utilizadores, o GESTOR da aplicação tem a possibilidade de o desactivar na opção FICHEIROS – Configurações. 3. Nesta opção deverá indicar correctamente os dados de acesso ao servidor de E-mail, nomeadamente o E-mail de resposta no caso da mensagem ser recusada devido a caixa de correio cheia, endereço inválido, etc.…, Username e Password para acesso ao Servidor e Nome do Servidor de Correio a Enviar (SMTP). No caso da escola adoptar o servidor de E-mail fornecido pela MISI, deverá consultar a informação de configuração por via electrónica através do endereço www.misi.min-edu.pt (Ofício Circular MISI - 03/2007). O botão “Importar Configurações (MISI)” permite a leitura de um ficheiro disponibilizado pela MISI onde constam os dados de configuração, sendo automaticamente preenchidos os campos desta opção. Em alternativa à utilização do Servidor disponibilizado pelo Gabinete Coordenador do Sistema de Informação do Ministério da Educação (MISI), poderá a escola fazer uso de outro servidor de E-mail que tenha contratado. Neste caso a configuração dos dados solicitados é da exclusiva responsabilidade da escola em articulação com a entidade que lhe fornece o serviço de Internet. 5. TABELAS 5.1 – Abonos e Descontos Destina-se a registar os valores necessários ao processamento dos vencimentos no que respeita a abonos e descontos. Para efectuar alterações faça um clique em cima do valor a alterar e digite o novo valor. Ao sair da opção os novos valores serão automaticamente gravados. Para simplificar o processo de consulta e actualização, a tabela está dividida em duas secções: Abonos e Descontos / Prestações Familiares. Manual de Utilizador – GPV 31 Vejamos a título de exemplo como proceder: Inicia os processamentos do ano com a tabela base (apenas aparece 2008 sem indicação do mês). Processa Janeiro, Fevereiro e Março. Depois de processar Março é publicada uma nova tabela cujo efeito se reporta a Janeiro de 2008. Antes de PREPARAR o mês de Abril, entre nesta opção, clique em Gravar e Editar Novo e indique no Mês Efeito JANEIRO. Será de imediato criada a nova tabela com os valores que constam na tabela anterior. Actualize os valores na NOVA tabela que acabou de criar, apenas nas situações onde se verificam alterações. O principal objectivo deste procedimento na criação de tabelas, consiste na possibilidade de automatizar o cálculo de retroactivos, ou seja, ao preparar o primeiro mês após a criação de uma nova tabela, o programa testa os valores das duas tabelas e vai levar para a fase do processamento (apenas retroactivos do ano) as diferenças que encontrou relativamente aos meses já processados. Para que o programa calcule automaticamente os retroactivos, é apresentado na fase da Preparação este quadro. Deverá fazer uso da função Calcular. Esta mensagem só aparece uma vez após a criação de uma nova tabela. 5.3 - Tabelas IRS Estas tabelas destinam-se a determinar o desconto de IRS em cada processamento. O sistema está preparado para conciliar e reajustar o valor de IRS a descontar, sempre que no mesmo mês ocorrerem processamentos diferentes para o mesmo funcionário. Igualmente no caso dos retroactivos e desde que na preparação seja digitado individualmente o valor ilíquido correspondente a cada situação, o sistema recalcula o IRS a descontar reportado ao mês em que os abonos eram devidos. Sempre que ocorram alterações a estas tabelas, a empresa disponibiliza a actualização. Para que o desconto de IRS se processe correctamente, é necessário que na Ficha do Funcionário (Ficheiro de Pessoal) esteja indicada a tabela correspondente, ANTES da preparação dos vencimentos. Manual de Utilizador – GPV 32 5.4 - Tabela de Faltas Ao aceder a esta opção é dada a possibilidade de seleccionar uma das duas tabelas disponíveis no programa. Uma das tabelas aplica-se ao Pessoal dos Quadros e Além dos Quadros – Regime da Função Pública e a outra para os restantes vínculos – Contrato Individual de Trabalho, Termo, etc... No que respeita ao TIPO (sigla) de faltas, as duas tabelas são iguais. Compete ao utilizador, nos termos da legislação em vigor, proceder ao registo das faltas apenas nas siglas que se apliquem a cada vínculo. As duas tabelas apenas são diferentes no que respeita às condições de desconto para cada tipo de falta. Por exemplo, enquanto um funcionário do Quadro – Regime da Função Pública está sujeito ao desconto de 1/6 do vencimento quando falta por doença nos primeiros 30 dias de cada ano, no vínculo Contrato Individual de Trabalho ou Termo o desconto é feito pela totalidade do vencimento. As tabelas já vão preenchidas com o tipo de faltas e licenças previstos na legislação em vigor, sendo apenas permitido ao GESTOR alterar as condições de desconto. Compete à escola verificar as condições de desconto que vão definidas nas tabelas, procedendo se necessário aos reajustamentos que a cada momento a legislação em vigor determine. Os períodos de marcação já vão definidos no programa de acordo com as determinações legais, não sendo possível a sua alteração pelos utilizadores. Não é possível acrescentar novos registos nestas tabelas. Em caso de alterações da legislação e outras normas regulamentares, compete à empresa alterar as tabelas. Para que o desconto de faltas seja automatizado no processamento de vencimentos, é necessário que as condições de desconto estejam assinaladas com “a a”. Subsídio de Refeição - Falta sujeita a desconto de Subsídio de Refeição. 1/6 de Vencimento - Falta sujeita a desconto de vencimento de exercício. Licença Sem Vencimento ou Equiparada - Falta sujeita a desconto de vencimento por inteiro. Desconto Vencimento / Greve - Falta sujeita a desconto de vencimento, mas os descontos para a CGA e ADSE incidem como se o trabalhador não tivesse faltado ( Lei da Greve ). Injustificadas - Falta sujeita a desconto de vencimento e outras implicações previstas na lei. Manual de Utilizador – GPV 33 Com base nas indicações que constam nestas tabelas, o programa automatiza o desconto de faltas no processamento da Folha Principal, devendo a Tabela de Feriados estar actualizada. Ao efectuar a preparação da folha principal para um determinado mês, são transferidas para a fase da Preparação, todas as faltas marcadas até final do mês anterior, sujeitas a desconto e que ainda não tenham sido descontadas. No caso das Férias são descontados os dias que estiverem registados até ao final do mês que estiver a ser processado. O sistema tem ainda em consideração: - Conversão de tempos em dias para Docentes Conversão de ½ dias em dias Conversão de horas em dias para Não Docentes 5.5 - Tabela de Categorias Nesta tabela constam as categorias em uso para Pessoal Docente e Não Docente. Sendo esta uma das tabelas facultadas pelos serviços centrais do ME, não é possível ao utilizador efectuar alterações ou acrescentar novas categorias. Caso verifique que nesta tabela falta alguma categoria prevista na legislação, contacte o nosso departamento de suporte técnico. 5.6 - Tabela de Grupos Esta tabela já vai preenchida com todos os grupos de docência previstos na legislação. Manual de Utilizador – GPV 34 5.7 - Tabela de Feriados Esta tabela destina-se a receber a informação dos feriados, para que não seja descontado subsídio de refeição nestes dias. Esta tabela deve ser actualizada após a instalação inicial do programa e anualmente depois de efectuado o Fecho de Ano Económico. 5.8 - Tabela de Ajudas de Custo O programa permite o processamento de Ajudas de Custo e Transportes para os funcionários que constam do Ficheiro de Pessoal, tendo por base os valores que a cada momento constam desta tabela. A tabela apresenta 3 níveis de AC (Ajudas de Custo) devendo cada escola definir o critério a usar. Por exemplo, o nível 1 utiliza-se para deslocações de funcionários cujo índice se situa entre X e Y, o nível 2 para índices entre W e Z, etc. No caso de transportes, para além das deslocações em transporte público e automóvel próprio, poderão ainda ser utilizados, quando necessário, os níveis A, B e C. Em resumo, cada nível irá corresponder a uma das situações previstas na lei e que a escola precise de usar. 5.9- Serviços (Escolas) Este Ficheiro assume particular importância no caso dos Agrupamentos. Esta tabela deverá estar preenchida com todas as Escolas e/ou Jardins de Infância que fazem parte do Agrupamento, incluindo a escola sede. No caso das escolas não agrupadas, esta tabela deverá conter APENAS o registo correspondente à escola que está a utilizar o programa. O programa leva associada uma tabela fornecida pelo ME com todos os estabelecimentos de ensino. Ao EDITAR o Ficheiro de Serviços e desde que esteja indicado o Código da Requisição de Fundos, ao GRAVAR, esta tabela é automaticamente preenchida com todos os estabelecimentos de ensino que integram o Agrupamento, ou apenas com a identificação da Escola no caso de não ser Agrupamento. No caso de se verificar alguma anomalia no procedimento acima referido, poderá o utilizador criar manualmente o correspondente registo, indicando obrigatoriamente o código oficial do estabelecimento de ensino (6 digitos) e a sua designação. Depois da tabela preenchida, na secção Profissional 1 do Ficheiro de Pessoal, indique para cada funcionário, a escola/jardim onde efectivamente se encontra a exercer funções. Manual de Utilizador – GPV 35 6. PESSOAL / FALTAS 6.1 - Marcação Esta opção destina-se a receber o registo de faltas. O software está preparado para a marcação de vários tipos de faltas (tempos, horas ou ½ dias) no mesmo dia. Existem 3 secções nesta opção: Faltas a Descontar, Faltas a Abonar e Total de Faltas. Como proceder nesta opção: - - Seleccione o funcionário. Após a selecção do funcionário, escolha o tipo de falta, data e período a que respeita. Clique em Marcar Falta. Sem sair desta opção e usando sempre o mesmo procedimento, poderá marcar as faltas que necessitar, mudando de funcionário, tipo de falta, data, etc. No caso de marcação do mesmo tipo de faltas em dias consecutivos ou tempos no mesmo dia, deve indicar no campo a seguir à DATA, a quantidade de faltas a marcar (dias ou tempos). O programa ao MARCAR e no caso dos dias, incrementa o calendário. No caso de faltas/licenças que devem ser marcadas apenas em dias úteis (Férias e Casamento) o programa exclui os fins de semana e feriados. Após a marcação de faltas, a secção Total de Faltas fica de imediato actualizada com os totais por meses. O programa está preparado para descontar automaticamente as faltas marcadas e sujeitas a desconto. Ao preparar um vencimento, o sistema vai levar para desconto todas as faltas que estejam marcadas até final do mês anterior. No caso das FÉRIAS efectua o desconto dos dias já marcados até final do mês que está a ser processado. Durante a recolha de faltas para desconto, o sistema regista nesta opção o mês e ano em que a falta foi descontada. Mesmo que na fase do preparação o utilizador entenda não descontar a falta, a anotação mantem-se. Poderá no entanto ser posteriormente alterada pelo utilizador, substituindo a data de desconto pelo símbolo xx-xxxx (quando posicionado numa das colunas de desconto o botão xx-xxxx fica disponível). Clique para preencher com esta anotação. Isto significa que, não estando o campo em branco, a falta não voltará a ser considerada para desconto. Sempre que o sistema coloca automaticamente esta indicação (xx-xxxx), é porque nos termos da lei (ou indicação na tabela de faltas) a falta não está sujeita a desconto. Manual de Utilizador – GPV 36 Dado que o programa efectua automaticamente o desconto das faltas no processamento seguinte à sua marcação, no caso de eliminar uma falta que já tenha sido descontada, será reposta a situação no processamento seguinte, sem necessitar de qualquer procedimento especial por parte do utilizador. Estas faltas ficam registadas na secção de Faltas a Abonar. O programa desconta todas as faltas marcadas até ao final do mês anterior ao que estamos a processar, ou seja, se estiver a processar Abril, vai buscar para desconto as faltas marcadas até final de Março que ainda não foram descontadas. No que respeita a FÉRIAS, são consideradas as que já estiverem registadas até final do mês que está a ser processado. Nesta opção o programa alerta o utilizador para várias situações, devendo no entanto estar atento às determinações legais sobre esta matéria. Vejamos algumas dessas situações: - Não deixa marcar mais faltas quando já foi registado um dia na mesma data. - Limita por dia a dois ½ dias - l1, l2, l3 a horas, avisa quando perfaz um dia - Quando t1 e t2 marcados a tempos ultrapassa o previsto no ECD - Quando t1+t2 ultrapassam por ano 5 dias para docentes e 13 para não docentes Resumindo, Para marcar uma falta indique o Nº de Funcionário, Data da Falta, Nº de faltas a marcar (1,2,3, etc.) e o período a que respeita (dias, ½ dias, tempos, etc...) Nas situações em que o período é DIA e a quantidade de faltas é superior a 1, basta indicar a DATA do primeiro dia e o calendário será incrementado para as datas seguintes. Neste caso e no que respeita às faltas de Férias e Casamento que apenas são reportadas a dias úteis, ao ser incrementado o calendário, o programa salta automaticamente os fins-de-semana e feriados. Com base na indicação de desconto que consta na Tabela de Faltas, ao marcar uma falta que não está sujeita a desconto de vencimento (total ou 1/6) ou SR, será o campo de desconto preenchido com xx-xxxx. Ao preparar a Folha Principal para um determinado mês, serão consideradas para desconto todas as faltas onde o campo de desconto esteja vazio. Após a preparação, para todas as faltas consideradas para desconto e que transitaram para a fase do processamento, será preenchido o campo de desconto com a indicação do mês e ano em que foi efectuado o seu desconto. Ao ser efectuada nesta opção a marcação de uma falta sujeita a desconto e onde o campo fica vazio, se por qualquer motivo o utilizador não pretender que essa falta seja descontada, basta colocar o símbolo xx-xxxx. Posiciona o cursor no campo pretendido (Desc. Venc. ou Desc. SR) e clique em xx-xxxx. Quando o utilizador apaga uma falta que já foi sujeita a desconto, esta transita para a secção de Faltas a Abonar para que no processamento seguinte seja reposto ao funcionário o desconto anteriormente efectuado. Manual de Utilizador – GPV 37 Marcação de Faltas a ½ dias: Apenas permite nas situações previstas na lei. Decreto-Lei 100/99 e legislação complementar. Ao PREPARAR os vencimentos, o programa considera todas as faltas (sujeitas a desconto) ainda não descontadas, onde a data de marcação seja inferior ao primeiro dia do mês que estamos a processar. Exemplo: Vamos processar JUNHO e serão consideradas as faltas marcadas até 31 de Maio. No caso de FE ou FA, são consideradas as que estiverem marcadas até ao último dia do mês que estamos a processar. Tenha ainda em especial atenção: b5 – Maternidade Gémeos – Nesta sigla apenas devem ser registados os dias correspondentes ao período complementar relativo a cada gemelar. Os 120 dias iniciais são objecto de registo na sigla b1. b6 – Maternidade ( 150 dias ) - Destina-se a receber o registo da totalidade da licença de maternidade, sempre que a funcionária optar por este regime. b7 – Assistência a Netos – São registadas nesta sigla os dias de licença previstos no artigo 41º da Lei nº 99/2003. g4 – Doença ( Junta Médica ) - Dado que as faltas justificadas por Junta Médica são na realidade faltas por doença, apresentam os mesmos efeitos que as faltas g1, permitindo no entanto a possibilidade de controlo interno. NJ – Faltas por Justificar - Esta sigla destina-se ao registo de qualquer tipo de falta, independentemente do motivo que for apresentado para a sua justificação. Posteriormente será anulada pelo utilizador ao efectuar a marcação da falta com o motivo apresentado na justificação. Ao mandar imprimir uma listagem de faltas NJ, obtemos a informação das faltas ocorridas e para as quais ainda não foi apresentada justificação. No MENU PRINCIPAL de Pessoal / Faltas permite a impressão de uma listagem das faltas NJ. Sempre que o total de faltas por doença (ou equiparadas) marcadas durante o ano civil atinjam 30 dias, o programa deixa de descontar um 1/6 de vencimento a partir do 31º dia (ver informação sobre faltas na página da Internet da DGAP). No que respeita à opção pela Licença de Maternidade de 150 dias, o sistema foi preparado para automatizar os descontos para a CGA e ADSE pela remuneração base. O desconto calculado para estas entidades referente ao diferencial dos 20% é suportado pela funcionária, tal como acontece no desconto de vencimento em exercício, podendo a qualquer momento este procedimento ser objecto de revisão se a tutela divulgar outro tipo de orientações. Durante o período de licença de maternidade é mantido o direito a gratificações, suplementos e outras remunerações de carácter permanente, salvo na parte referente aos 20% quando efectuada a opção referida no ponto anterior. A coluna Abonos Div. Da opção Marcação de Faltas, permite o controlo e consequente desconto das faltas, nos suplementos, gratificações, abono para falhas, etc... De referir que nos termos das normas em vigor, sempre que um funcionário falta com suspensão total ou parcial do vencimento, os abonos complementares são sujeitos ao desconto pela totalidade, correspondente aos dias de ausência. Manual de Utilizador – GPV 38 Exemplos: Um membro do Órgão de Gestão falta 4 dias com desconto de 1/6 de vencimento, sendo no suplemento descontados 4 dias pela totalidade; Um Delegado à Profissionalização falta no ano mais de 30 dias por doença. A partir do 31º dia deixa de descontar 1/6 de vencimento, mas continua a descontar pela totalidade na gratificação, os dias de ausência após a 31ª falta. Sempre que é marcada um falta nas siglas G1, M1 e M2 (doença e assistência a familiares), o programa obriga à indicação da cédula profissional do médico que emitiu o atestado ou documento equivalente, assim como o Código do CENTRO de SAÚDE que consta na vinheta. O campo cédula profissional deve estar preenchida do seguinte modo: Médico da Ordem dos Médicos - Se a cédula tiver cinco algarismos, colocar os cinco; - No caso do nº da cédula estar seguido de barra + letra + quatro algarismos (ex. nº da cédula profissional 12345/P1695) só deve considerado o nº antes da barra; - Se a cédula tiver menos de cinco algarismos, acrescentar à esquerda o nº de zeros necessários para perfazer cinco (ex. nº da cédula profissional: 1325 colocar 01325). Médico da Ordem dos Médicos Dentistas - Se o nº da cédula tiver quatro algarismos, colocar um 9 à esquerda seguido do nº (ex. nº da cédula Profissional: 1234 colocar 91234); - Se o nº da cédula tiver menos de quatro algarismos, colocar um 9 + o nº de zeros necessários até perfazer cinco algarismos (exemplos: nº da cédula profissional = 123, colocar 90123; nº da cédula profissional = 23, colocar 90023). Atestados emitidos no estrangeiro - No caso de atestados emitidos no estrangeiro colocar na cédula do médico o código 99999. O campo código do Centro de Saúde deve ser preenchido da seguinte forma: - Se o código tiver menos de cinco algarismos, acrescentar à esquerda o nº de zeros necessários para perfazer cinco (ex. nº da código: 1325 colocar 01325). - No caso de atestados emitidos por médicos convencionados (não pertencentes a um Centro de Saúde) ou atestados emitidos no ESTRANGEIRO, faça uso do botão “Ver Códigos” para obter o código que deve indicar nestas situações. - Sempre que nos documentos de Baixa Médica emitidos aos funcionários abrangidos pelo regime da Segurança Social, o duplicado que é entregue nas escolas/agrupamentos não contenha na vinheta a indicação do respectivo código do Centro de Saúde, deverão indicar o código 999990. Manual de Utilizador – GPV 39 6.2 – Mapa Individual Permite a reprodução do Modelo P9 (frente e verso). Seleccione o funcionário pretendido e mande imprimir. Para a impressão deste mapa apenas poderá indicar um funcionário de cada vez. Leva para o mapa todas as faltas marcadas no ano corrente de trabalho: Civil para Não Docentes e Lectivo para Docentes. Se pretender a impressão referente a outro ano, deverá abrir primeiro o ano pretendido. No caso dos docentes, os dados sobre faltas encontram-se na pasta correspondente ao primeiro ano do ano lectivo. Exemplo: Pretende imprimir um mapa para o ano lectivo 2000/2001. Deverá abrir o ano 2000. Não estão a ser consideradas no mapa faltas que estão marcadas. Verifique se as datas de marcação estão correctas. No caso das faltas marcadas a horas em L1, L2 e L3, não são consideradas no mapa. Apenas é considerada a falta quando completa um dia. (ver legislação) 6.3 - Extracto de Faltas Permite a impressão de um extracto de faltas entre as datas indicadas. Para seleccionar os funcionários proceda de forma igual à opção anterior, podendo no entanto seleccionar vários funcionários para impressão em série. 6.4 – Mapa Geral Permite a impressão de um mapa com a totalidade dos funcionários que deram faltas no período solicitado. Caso existam mais do que vinte tipos de faltas no período indicado, o programa irá imprimir o número de páginas suficientes para englobar todas as siglas em que foram marcadas faltas no período indicado. Os procedimentos a adoptar neste mapa são semelhantes ao Mapa Individual. Manual de Utilizador – GPV 40 6.5 – Mapa ADSE Destina-se à impressão de um mapa auxiliar para posterior elaboração do mapa trimestral a enviar à ADSE. Este mapa apenas diverge do modelo oficial no que respeita à informação individualizada nos Abonos de Família. 6.6 – Férias Permite o cálculo das férias a conceder aos funcionários, bem como a impressão do modelo individual para marcação de férias e mapas complementares. Respeita as normas legislativas em vigor (direito inicial em função da idade, acréscimo por tempo de serviço, desconto de faltas, etc...). Para que a opção apresente os cálculos correctos, é necessário que a ficha do funcionário esteja devidamente preenchida, incluindo a secção de tempo de serviço. É necessário também que o registo de faltas para o ano actual esteja actualizado. Após (Re)Calcular a relação de Férias, poderá efectuar manualmente as alterações que julgue necessárias. As férias não gozadas no ano anterior só são acumuladas por indicação manual na listagem, dado que dependem da necessária autorização. As colunas AA Direito e AA Gozadas são preenchidas com a informação que consta na secção de tempo de Serviço no ficheiro de pessoal. Os campos que não forem calculados pelo programa devido a falta de informação, deverão ser preenchidos manualmente pelo utilizador. Antes de IMPRIMIR seleccione o tipo de listagem. No caso do modelo individual (P10) seleccione primeiro os funcionários (ou todos) para os quais pretende obter o impresso. Se voltar a (re)calcular a lista perde as alterações manuais que introduziu. O campo Período é um campo texto que se destina a indicar o período de férias marcado pelo funcionário (exemplo: De 22/07 a 31/07; 12 a 28 de Agosto; etc….). O campo Observações é igualmente um campo texto que poderá servir para registar a morada do funcionário em tempo de férias, meios de contacto, etc. Manual de Utilizador – GPV 41 6.7 – Tempo de Serviço Esta opção destina-se a permitir a consulta e impressão das contagens de tempo calculadas no Fecho de cada ano. Os dados calculados e registados na ficha de cada funcionário, são aqui apresentados em listagem geral. Sempre que o nome do funcionário aparece a vermelho, significa que o tempo de serviço calculado necessita de confirmação pelo utilizador. Casos como: horários incompletos, entrada após o início do ano, etc. Ao efectuar um duplo clique em cima do nome dos funcionários, será editada a ficha correspondente – secção de Tempo de Serviço. Proceda à verificação e eventuais correcções dos cálculos efectuados pelo programa e assinale com um “b” o campo “visto”, para que o sistema considere o tempo confirmado. Os dados apresentados nesta opção podem ser reproduzidos em listagem. 6.8 – Lista de Antiguidade Nesta opção poderá efectuar a impressão das listas de antiguidade, tendo por base o tempo de serviço que consta no ficheiro de pessoal. Para que os dados sejam apresentados nesta opção terá que previamente (Re)Calcular a listagem referente ao ano pretendido. Após o (Re)Calcular, poderá completar ou alterar a informação. Ao dar ordem de impressão, serão considerados na listagem APENAS os funcionários que estejam assinalados com “b”. Na Lista de Antiguidade do Pessoal Não Docente, permite também indicar se na listagem deve constar o tempo acumulado para Aposentação, independentemente da categoria em que foi prestado. Se indicada esta opção, coloca o total de dias que estão registados na coluna de Aposentação da secção de Tempo de Serviço. O cálculo desta listagem e eventuais correcções, deve ocorrer após o Fecho do Ano Lectivo (Pessoal Docente) e Fecho do Ano Económico (Pessoal Não Docente). Manual de Utilizador – GPV 42 6.9 – Faltas por descontar A qualquer momento poderemos obter uma listagem das faltas marcadas e ainda não descontadas. Ao efectuar o Fecho do Ano, o programa não desconta de forma automatizada as faltas que ficaram por descontar do ano anterior. Esta listagem assume particular importância na obtenção desta informação. Para que estas faltas sejam descontadas, terão que ser introduzidas manualmente na fase da preparação dos vencimentos. 6.10 – Faltas por Justificar A Tabela de Faltas contempla a sigla NJ – Faltas por Justificar. Quando já é conhecido o motivo da falta no momento do seu registo, utiliza-se a sigla correspondente. Sempre que for comunicado aos serviços a ausência de um funcionário, não tendo este ainda apresentado a correspondente justificação, poderá o utilizador efectuar o registo da falta nesta sigla. Posteriormente após a apresentação da justificação, elimina a falta da sigla NJ e marca na sigla correspondente ao motivo de ausência. 7. VENCIMENTOS 7.1 – Preparar / Processar O processamento de vencimentos divide-se em duas fases: Preparação e Processamento. Muitos dos procedimentos adoptados nesta área estão automatizados, permitindo no entanto o reajustamento das situações por parte do utilizador. Todas as opções das áreas de FICHEIROS e TABELAS têm que estar devidamente actualizadas ANTES de efectuar a fase de Preparação dos vencimentos. Manual de Utilizador – GPV 43 Ao entrar nesta opção seleccione o mês a que se refere a folha a processar. No caso das Horas Extraordinárias e Adicional, indique o mês de referência e processamento. Isto porque, no caso das Horas Extraordinárias e a título de exemplo, regra geral processa-se em Abril as horas referentes ao mês de Março. Depois de indicar o mês, seleccione a Folha a Preparar. Estão disponíveis folhas para processar a remuneração principal, adicional, horas extraordinárias, subsídio de férias e subsídio de natal. Qualquer uma destas folhas pode ser utilizada 12 meses por ano, ou seja, uma em cada mês. No caso das Horas Extraordinárias ou Adicional, o mês de processamento pode englobar várias folhas – por exemplo – no mês de Abril processa as folhas de horas extraordinárias de Janeiro, Fevereiro e Março. Depois de indicadas as informações acima referidas e sem mais ninguém estar a utilizar o programa, clique em Preparar. Ao ser apresentado um quadro com a indicação prévia dos dias úteis no mês para processar Subsidio de refeição, deverá aceitar ou, se necessário, corrigir o valor. Durante o processo de preparação, o programa vai recolher e calcular um conjunto de informações e valores que serão apresentados no lado direito desta opção. Antes da preparação todas as opções da área de ficheiros e tabelas têm que estar devidamente actualizadas. Após concluída a preparação, são apresentados todos os funcionários que ainda Não Cessaram Funções. Dependendo da informação indicada no campo Abonos do ficheiro de pessoal, alguns funcionários poderão não ser assinalados com “b” em situações de: Saiu Destacado, Licença Sem Vencimento, etc. Manual de Utilizador – GPV 44 Permite ocultar do ecrã os funcionários que não estão assinalados com “b” Permite a operação inversa, ou seja, voltar a mostrá-los. Para marcar todos os funcionários Esta função permite marcar com a tesoura todos os funcionários. Aplica-se no caso de pretender eliminar por completo uma preparação e repetir todo o processo. No caso de pretender apagar a preparação apenas para um (ou vários) funcionários, deverá efectuar um clique no exemplo A da figura seguinte, de forma a colocar a tesoura. Um clique marca, outro coloca a tesoura e outro limpa. Ao usar a função APAGAR TODOS, serão eliminados os funcionários marcados com a tesoura. Sempre que pretenda repetir a preparação para um ou mais funcionários terá que previamente eliminar os registos da preparação. Permite retirar o “b” ou a tesoura para todos os funcionários. Disponibiliza uma calculadora como auxiliar de cálculos. Calendário Esta função permite editar em ecrã completo (maximizar) a imagem da preparação / processamento. Do lado direito desta opção são apresentadas várias secções: Manual de Utilizador – GPV 45 Abonos, Retroactivos, Retroactivos de Anos Anteriores, Faltas, Descontos, Outros, Reposições e Observações. Para aceder aos campos correspondentes a cada uma destas secções, basta um clique em cima do respectivo nome. ABONOS (Folha Principal) São apresentados alguns valores calculados pelo sistema, tendo por base as informações que constam da ficha do funcionário. Caso os dados apresentados necessitem de correcção, basta um clique seguido de enter ou duplo clique em cima do campo (fica destacado de branco) e digitar o novo valor. Se pretender introduzir um valor num campo vazio, faça uso do mesmo procedimento. Para apagar qualquer dado ou valor, edite o campo com duplo clique, seleccione o texto e use a tecla DEL. Se na opção Ficheiros, Configurações estiver indicado o “b” na opção Pedir confirmação para alteração….., sempre que é introduzido manualmente um valor num campo que está vazio ou alterado em mais de 10% um valor calculado e apresentado pelo programa, é pedido ao utilizador que confirme o valor digitado. No campo Subsídio de Refeição o programa assume para todos os funcionários, o número de dias indicados na preparação. Dado que ao número de dias indicado no programa irá descontar automaticamente as faltas já registadas, apenas deverá corrigir neste campo o número de dias para os docentes com horário incompleto, funcionários que tenham iniciado funções após o inicio do mês ou outra situação que não seja coincidente com o número de dias úteis do mês. Cálculo do Vencimento Base “ A remuneração base é o abono mensal atribuído ao funcionário ou agente pelo exercício de um cargo público, no lugar em que está investido. “ A remuneração base divide-se: - Remuneração de categoria, corresponde a 5/6 Remuneração de exercício, corresponde a 1/6 Índice x valor do índice 100 RB = --------------------------------------------100 Com a publicação do novo classificador económico, a partir de Janeiro de 2003 passou a utilizar-se a classificação 01.01.15 – Remuneração por Doença, Maternidade e Paternidade. Esta classificação só se aplica a Pessoal dos Quadros e Além dos Quadros. Manual de Utilizador – GPV 46 Nesta rubrica é considerada a totalidade dos abonos a requisitar referente ao período em que o funcionário se encontra ausente por motivo de doença (ou equiparado), maternidade ou paternidade. Igualmente são considerados nesta rubrica os valores correspondentes a desconto do vencimento em exercício e respectiva recuperação. O programa está preparado para automatizar este procedimento, considerando as faltas já marcadas até final do mês anterior, nas siglas: b1, b2, b3, b4, d, e, g1, g2, g3, h, i, j1, j2, l1, l2, l3, m1, m2, m3, n, x2. Na fase da preparação é apresentado na coluna Rem. Doença o valor correspondente aos dias de ausência, sendo que, em conjunto com o que consta na coluna do Venc. Base, perfaz a totalidade da Remuneração Base correspondente ao horário do funcionário. Note que o valor que consta na coluna Rem. Doença não é um desconto, mas apenas parte (ou a totalidade) da RB correspondente aos dias de ausência relativo às siglas acima mencionadas. No caso de introduzir manualmente na fase da PREPARAÇÃO faltas para desconto de 1/6, terá também que indicar na coluna Faltas Rem. Doença o número de dias de ausência, para que o programa calcule automaticamente o valor a requisitar na classificação de base e na classificação da remuneração por doença (01.01.15). Ao ser elaborada a requisição de fundos, a classificação 01.01.15 contempla: Rem. Doença – Desconto 1/6 + Recuperação = Valor a requisitar em 01.01.15 Sempre que os valores apresentados na fase da Preparação não estejam correctos, verifique: - Tabela de Abonos e descontos, valor de índice 100 - No ficheiro de pessoal o índice, nº de horas semanais e horário completo e o regime - Ainda no ficheiro de pessoal o campo Abonos. Estando registada uma situação para a qual não compete à escola o processamento do vencimento, poderá não ser apresentado o V. Base. No caso de pessoal em Acumulação, o valor calculado é registado na coluna Acumulação - No que respeita ao pessoal a Aguardar Aposentação NÃO é calculado o V. Base através da fórmula normal e por isso o campo aparece em branco. O valor da Pensão Provisória deverá ser calculada pelo utilizador de acordo com as normas em vigor e programado como Vencimento Base na secção de Abonos e Descontos do ficheiro de pessoal. O valor aí registado será transferido na preparação para o campo Vencimento Base. Manual de Utilizador – GPV 47 Sub. Refeição Apresenta para todos os funcionários o número de dias considerado na preparação. A este valor irão ser subtraídas as faltas que constam da secção de Faltas. Os dias de subsídio de refeição, quando necessário, poderão ser alterados pelo utilizador. Torna-se necessário alterar este valor no caso de docentes com horário incompleto, funcionários que trabalharam no mês mais do que o número de dias úteis considerados, etc... Suplementos Calcula e apresenta neste campo o valor correspondente, sendo necessário que no Ficheiro de Pessoal esteja indicado, no campo Outros Abonos o cargo respectivo e na Tabela de Abonos o valor do suplemento. Em alternativa poderá também ser programado na secção de Abonos/Descontos da ficha do funcionário, mas NUNCA em DUPLICADO. Gratificações Certas e Permanentes O mesmo procedimento que no campo anterior, relativamente aos funcionários com direito a uma gratificação. Abono para Falhas Abono dirigido ao funcionário que exerce as funções de TESOUREIRO. No ficheiro de pessoal deverá ser indicado no campo Outros Abonos a função de Tesoureiro e na tabela de abonos indicado o correspondente valor. Este abono apenas está sujeito a desconto de IRS na parte que excede 5% da remuneração base. Abono de família e Outras Prestações Familiares O cálculo é automático desde que: - Na tabela de abonos/prestações familiares estejam indicados os valores correctos. - No Ficheiro de Pessoal – secção de Prestações Familiares, indique: Escalão, relação dos dependentes e data de nascimento, um “visto” nos dependentes com direito ao complemento por deficiência, um “visto” nos dependentes a receber Abono de Família. - A verificação e controlo do direito ao Abono de Família é da responsabilidade do utilizador. Quando tem direito a receber coloca “visto” em Ab. Fam. Quando suspende o direito a receber retira o “b”. O cálculo do Abono de Família contempla as disposições previstas no artigo 9º do DL nº 308-A/2007, de 5 de Setembro. O programa apenas calcula o valor a abonar relativo ao mês de processamento. Todo e qualquer valor referente a meses anteriores, deverá ser introduzido manualmente na fase da preparação. Manual de Utilizador – GPV 48 Feriados (Horas) Deve ser indicado neste campo o número de horas de trabalho prestado em feriados e dias de descanso semanal, de acordo com o previsto na legislação em vigor. O programa vai processar um acréscimo na remuneração de acordo com as regras previstas na legislação em vigor. Horas Tarefa Deve ser indicado o número de horas de trabalho prestado por pessoal em regime de tarefa (Pessoal de Limpeza). O número de horas indicado será multiplicado pelo valor HORA que estiver indicado na Tabela de Abonos. SNN (Horas) Sempre que um funcionário ( Não Docente ) desenvolve a totalidade ou parte do seu horário de trabalho em período nocturno, tem direito a um acréscimo de remuneração correspondente a 25% por cada hora de trabalho prestado dentro desse horário. Ao indicar neste campo o número de horas de serviço prestado no mês dentro deste horário, o programa vai processar o correspondente acréscimo de remuneração. Esta regra NÃO se aplica aos Guardas-nocturnos. Férias NG / Indemnizações Neste campo da secção de ABONOS foi adoptada a mesma funcionalidade que na preparação do SUB. NATAL. O valor referente ao abono de Férias Não Gozadas ou Compensação por Caducidade do Contrato de Trabalho pode ser previamente calculado e introduzido neste campo. Em alternativa, poderá fazer uso do botão assinalado na imagem anterior. Ao pressionar esse botão, é apresentado um quadro para indicação do número de dias correspondente ao abono a efectuar. Neste caso, é o programa que calcula automaticamente o(s) valor(es) a abonar. Manual de Utilizador – GPV B 49 Outros Abonos Os valores introduzidos neste campo apenas são reflectidos no fluxo financeiro, em nada influenciando a requisição de fundos. Em que situações se utiliza este campo? • • • No processamento de um determinado mês foi efectuado um desconto indevido ( para mais ) para a CGA, Segurança Social ou ADSE. Num dos meses seguintes procedeu-se à regularização da situação nas relações de descontos, entregando a escola nesse mês à entidade correspondente um valor inferior ao descontado. Com este procedimento a escola reaveu o desconto que entregou a mais e ficou com o valor em saldo. Exclusivamente nas situações em que este valor deve ser devolvido ao funcionário, utiliza-se o campo – Outros Abonos. O valor é reflectido no Processamento, Folha de Vencimentos e Recibo do funcionário, ficando a conta da escola saldada e a situação regularizada. Recuperação de Vencimento O vencimento de qualquer funcionário ou agente da Administração Pública, dividese: 5/6 para vencimento da categoria e 1/6 para vencimento de exercício Sempre que um funcionário falta ao serviço e a lei determine a perda do vencimento de exercício (exemplo, doença nos primeiros 30 dias de cada ano), deverá ser efectuado o correspondente desconto. O funcionário, nos termos previstos na legislação em vigor, poderá pedir a RECUPERAÇÃO do vencimento de exercício perdido. Quando autorizado, o programa informa do valor a recuperar e coloca-o neste campo (ver mais abaixo informação sobre este procedimento) Ao marcar faltas por doença sujeitas ao desconto de 1/6, poderemos processar a RECUPERAÇÃO do vencimento de exercício. Como proceder? Ao pressionar o botão Recuperar Vencimento, é apresentado um quadro resumo com os montantes de vencimento de exercício perdido e recuperado em cada mês. Indique o valor autorizado a recuperar e CONFIRME. O valor será transferido para o campo correspondente na fase da preparação. Manual de Utilizador – GPV 50 Quando a informação registada no Ficheiro de Pessoal corresponde a Não Recupera, neste painel deixa de estar disponível o campo para indicar o valor a recuperar. Nas situações em que o funcionário tem direito à recuperação, é da responsabilidade do utilizador a indicação do valor a abonar. Este painel deve ser entendido como uma “conta corrente” dos valores descontados e abonados, sendo um auxiliar no controlo a efectuar pelo utilizador. Outras situações - Nos restantes campos desta secção, poderemos introduzir manualmente os valores ou programá-los para cada funcionário na secção de Abonos/Descontos do Ficheiro de Pessoal. - Atenção que em todas as situações programadas na referida secção, apenas são consideradas as linhas onde o mês em preparação esteja dentro do intervalo entre as Datas de Início e Fim. RETROACTIVOS (Folha Principal) Nesta secção deverá o utilizador indicar os valores ILIQUIDOS de Retroactivos do Ano a abonar. No caso de retroactivos de vencimento, indique o valor correspondente a cada mês. O sistema procede aos descontos legais, imputando ao mês correspondente o acerto do IRS. Exemplo: Ao processar os vencimentos de Abril pretende abonar retroactivos de Janeiro, Fevereiro e Março. Então irá digitar individualmente os valores correspondentes a cada mês. Os retroactivos de outro tipo de remunerações são indicados pela totalidade, independentemente do mês a que respeitam. São calculados automaticamente os retroactivos relativos aos aumentos do Índice 100 e Subsidio de Refeição, desde que na opção Tabelas - Abonos/Descontos tenha sido gravada uma nova tabela com efeitos de reporte a um mês anterior. (Ver ponto 5.1 deste manual) RETROACTIVOS DE ANOS ANTERIORES (Folha Principal) Nesta secção deverá o utilizador indicar os valores ILIQUIDOS correspondentes a anos anteriores. De acordo com as normas legais em vigor e no que respeita ao desconto de IRS, os retroactivos de anos anteriores são adicionados aos rendimentos do mês para cálculo conjunto da taxa a aplicar (ver Anexos) FALTAS (Folha Principal) Nesta secção são apresentadas por natureza de desconto, todas as faltas calculadas pelo sistema em função dos registos efectuados. O programa faz a conversão dos tempos em dias. Os tempos sobrantes serão guardados pelo sistema para, nos termos previstos na lei e logo que possível, juntar a outros e converter em dias. Os tempos só serão descontados quando perfizerem DIAS. Se a qualquer momento pretender descontar tempos que ainda não perfizeram um dia, deverá indicá-los manualmente nesta secção. Também nesta secção o utilizador poderá alterar ou complementar os dados calculados pelo sistema. Manual de Utilizador – GPV 51 Algumas situações a considerar: - As faltas têm que estar marcadas antes da preparação - Leva para esta secção todas as faltas com data de marcação até final do mês anterior ao que estamos a preparar e onde os campos Desc. Venc. e/ou Desc. SR estejam em branco (sem xx-xxxx ou mês/ano). Por outras palavras faltas sujeitas a desconto e que ainda não foram descontadas. - No caso das férias (FE e FA) o procedimento é o mesmo, mas são consideradas até final do mês que estamos a preparar. - Se o utilizador por qualquer motivo não pretender descontar as faltas calculadas pelo sistema, poderá nesta secção apagá-las ou alterar o número. - Todas as faltas calculadas pelo sistema para desconto e aqui apresentadas, são assinaladas no ficheiro de faltas com a indicação do mês e ano em que foram descontadas. Se o utilizador, por opção, não as descontou deverá corrigir no ficheiro de faltas a indicação de desconto. - No caso dos docentes, o sistema converte tempos em dias e leva para desconto quando perfizerem um DIA. - A coluna de Tempos 1/6 de vencimento deu lugar a uma nova coluna designada por GREVE (tempos CNLE). Nesta coluna passam a constar as faltas por greve aos tempos de actividade não lectiva e na coluna Tempos Greve continuam a ser indicadas as faltas por greve a tempos lectivos. Este procedimento é automatizado pelo programa com base na marcação de faltas. - De acordo com a legislação em vigor, o direito ao abono do subsídio de refeição depende da prestação de, apenas, três horas e meia de trabalho por dia (artº 2º, nº 1, alínea b), do DL nº 57-B/84, de 20 de Fevereiro, com a modificação operada pelo nº 4 do artº 42º do DL 70-A/2000, de 5 de Maio). Desta forma, é da responsabilidade do utilizador o controlo manual do abono do subsídio de refeição relativo a faltas ocorridas a períodos de HORAS em dias diferentes. Mais se esclarece que, face ao acima exposto e de acordo com o esclarecimento disponível na página da DGAP, o programa não desconta subsídio de refeição na marcação de faltas a MEIOS DIAS por conta do período de férias. O mesmo já não acontece quando é registado ½ dia de FE, dado que a lei determina a junção de dois meios dias para desconto de subsídio de refeição. Tenha em atenção que as faltas por conta do período de férias (t1, t2) e o gozo de férias são regulamentadas por artigos diferentes. Se após um qualquer processamento for à opção de FALTAS e alterar ou anular uma determinada falta que já foi sujeita a desconto no vencimento, no próximo processamento que venha a ocorrer é efectuada a compensação automática, abonando o valor correspondente à falta indevidamente descontada. As faltas resultantes deste tipo de regularizações ficam registadas na secção de Faltas a Abonar. Manual de Utilizador – GPV 52 No que respeita às faltas para desconto no Sub. de Refeição, nos casos em que o período de ausência engloba fins-de-semana e feriados, o sistema controla estas situações nos fins-de-semana e nos feriados, desde que a respectiva tabela esteja actualizada. As faltas a descontar devem ser antecedidas do sinal “ – “. Uma falta que não tenha o sinal “ – “, em vez de descontar vai abonar. DESCONTOS (Folha Principal) Os descontos obrigatórios (ADSE, CGA, Seg. Social, IRS) são calculados automaticamente de acordo com as percentagens indicadas na tabela de Abonos e Descontos. Nesta secção e no que respeita aos descontos acima referidos, apenas é permitido ao utilizador digitar valores de acertos. Nos restantes campos e tal como nas secções anteriores, poderá o utilizador modificar ou complementar os dados apresentados, quando necessário. - Sindicatos: Verificar o ficheiro de sindicatos e ficheiro de pessoal – secção de abonos/descontos - Seguros: Verificar ficheiro de seguros e ficheiro de pessoal – secção de abonos/descontos - Outros campos: Verificar ficheiro de pessoal – secção de abonos/descontos, em particular se estão programados e as datas indicadas. - Reposições: Destina-se a registar o valor de REPOSIÇÕES em alternativa à emissão da respectiva guia de reposição, nas situações em que o funcionário já não recebe valores na rubrica em que está a repor, mas continua a ser abonado pela escola em outras rubricas. OUTROS (Folha Principal) Esta secção funciona de forma idêntica aos DESCONTOS. Permite o acerto de valores relativos a processamentos anteriores, podendo estes ser programados no ficheiro de pessoal – secção de abonos/descontos. REPOSIÇÕES Abatidas (Folha Principal) Nesta secção devem ser introduzidos os valores correspondentes a reposições de abonos indevidos, cuja regularização ainda se pode efectuar dentro do mesmo ano económico. Manual de Utilizador – GPV 53 Para que se possa efectuar uma reposição através desta secção, é necessário que o funcionário esteja nesse mês a ser abonado de um valor igual ou superior na rubrica em que se pretende efectuar a reposição. Caso contrário o sistema não permite e dá uma mensagem de impossibilidade. Para situações em que o funcionário já não é abonado de valores na rubrica onde se pretende efectuar a reposição, poderá ser o campo de REPOSIÇÕES que se encontra na secção de DESCONTOS. OBSERVAÇÕES (Folha Principal) - Destina-se ao registo de anotações sobre os valores processados - Apresenta uma linha para texto corrido, mas ao imprimir a Folha de vencimentos o sistema desdobra (quando necessário) em DUAS linhas - O sistema escreve automaticamente a indicação das faltas descontadas - O utilizador altera e/ou complementa a informação de forma que fiquem registadas as observações pretendidas. Depois de verificados todos os dados calculados pelo sistema, alterados ou complementados os campos necessários, clique na função PROCESSAR para que se inicie a fase final de processamento. Apenas serão processados os funcionários assinalados com “b b”. Nesta opção tudo o que é a descontar deve ser digitado no formato negativo, ou seja, afectados pelo sinal menos ( - ). Os valores a abonar não são afectados por sinal. Exemplos: (1) No mês anterior, por lapso, foi descontado a um funcionário em IRS mais 76,10 euros do que era devido. No mês seguinte, no campo de acertos para IRS, vai digitar o valor de 76,10 (positivo) sem indicar o sinal (-). Durante o processamento o valor calculado para desconto do IRS será reduzido desta quantia. (2) Recebeu a informação de outra escola de que no ano anterior foram descontados indevidamente ao professor A (actualmente nesta escola) mais 2 dias de 1/6 Vencimento. Pretende corrigir a situação no próximo processamento: - Na secção FALTAS da Preparação é calculado 1 dia para descontar (aparece -1). Se alterar esse valor para 1 (positivo), o sistema não desconta a falta inicialmente calculada, como vai abonar ao docente o valor correspondente a 1/6 de vencimento para 1 dia. Fica desta forma compensado o desconto indevido na outra escola. O sistema não encontrou faltas desta natureza para descontar e por conseguinte apresenta o campo em branco. Basta digitar 2 (positivo) para que a correcção seja processada. (3) Na verificação, alteração ou complemento dos dados relativos a qualquer uma das várias secções, poderá o utilizador efectuá-lo campo a campo para todos os funcionários. Por exemplo, quer verificar o desconto para seguros a todos os funcionários. Coloca visível a coluna correspondente (DESCONTOS - Seguros) e deslocando o cursor na vertical vai passando por todos os funcionários. Manual de Utilizador – GPV 54 Na preparação e processamento das restantes folhas (Adicional, Horas Extraordinárias, Sub. de Férias e Natal) os procedimentos a adoptar utilizam os mesmos princípios, salvaguardadas as especificidades de cada situação. Remuneração Adicional Usa os mesmos procedimentos que a Remuneração Principal, mas todos os valores são introduzidos manualmente. Horas Extraordinárias O processamento de horas extraordinárias é efectuado em folha independente. Salvo situações excepcionais devidamente autorizadas, o processamento de horas extraordinárias ocorre regularmente para PESSOAL DOCENTE. A considerar: - Indique o mês a que as horas respeitam e o mês em que estão a ser processadas. Por exemplo, se estiver em Maio a processar horas de Abril, para efeitos de IRS o programa vai imputar os rendimentos ao mês a que as horas se referem e recalcular o imposto nos termos previstos na lei. - Na fase da preparação deverá indicar o Nº de horas a abonar. - Poderá ainda indicar retroactivos de horas extraordinárias, (ano actual e anos anteriores) bem como reposições de horas abonadas indevidamente no ano económico em curso. Mensagem de ERRO ao processar: Quando ao processar horas extraordinárias para um funcionário é apresentada uma mensagem de que o valor líquido é negativo, poderá ter origem nas seguintes situações: - Ao juntar o valor das horas extraordinárias com os abonos processados no mês a que se reportam as horas, é recalculado o imposto. O programa verifica que o valor líquido a receber é INFERIOR ao desconto do imposto que é devido por aplicação das normas legais sobre retenção. - Houve correcções manuais ao IRS descontado na remuneração principal do mês a que as horas respeitam e agora o sistema vai encontrar as diferenças Em qualquer das situações o utilizador poderá na fase da PREPARAÇÃO indicar um número maior de horas (por exemplo: 30, 40 ou mais) para que os valores processados não colidam com o cálculo do imposto. Posteriormente em Consultar/Alterar procede manualmente às necessárias correcções, sempre atento ao cumprimento das normas legais em vigor. Manual de Utilizador – GPV 55 Subsídio de Férias e Natal Estes dois processamentos são semelhantes no seu funcionamento. - No caso do Subsídio de Férias indique em alternativa o número de duodécimos ou dias a abonar. O valor é automaticamente calculado. - No Subsídio de Natal o procedimento é o mesmo, mas apenas são indicados duodécimos. - Por defeito é apresentado para todos os funcionários 12 duodécimos. Nos casos em que o funcionário não tenha direito ao subsídio por inteiro, deverá o utilizador corrigir o nº de duodécimos ou dias a abonar. - Poderão ainda ser indicados valores de retroactivos a abonar (ano actual e anteriores). - Embora o sistema calcule e apresente o valor correspondente aos duodécimos/dias indicados, poderá esse valor, quando necessário, ser alterado manualmente pelo utilizador. - O cálculo do valor do Subsídio de Natal a abonar ao pessoal em regime de contrato, não é automaticamente calculado pelo programa. No cálculo do valor a abonar, deverão os utilizadores ter em atenção o disposto no artigo 254º do Código do Trabalho. Na Folha de Subsídio de Natal está disponível um botão que permite auxiliar o utilizador no cálculo do valor a abonar. Nas situações em que o Subsídio de Natal corresponda a um ano completo de trabalho, deverá o utilizador indicar neste painel 365 dias, sendo calculado o subsídio por completo. Face aos procedimentos adoptados pelo programa, recomenda-se como metodologia de trabalho, nos meses em que são utilizadas as folhas de Subsídio de Férias e Natal, que primeiro seja processada a remuneração principal e depois os subsídios. 7.2 – Consultar / Alterar Esta opção destina-se a Consultar, Alterar ou Apagar processamentos já efectuados. Ao entrar na opção, indique o tipo de processamento e o Mês pretendido, para que seja apresentada uma lista dos funcionários já processados. Manual de Utilizador – GPV 56 Para editar os dados processados para um funcionário faça duplo clique em cima do registo pretendido. Se pretender apagar um ou vários registos, use o mesmo procedimento que na opção PROCESSAR (marcar com a tesoura e APAGAR REGISTOS). A opção IMPRIMIR permite obter um extracto dos valores que estiveram na base do processamento. Apenas permite a impressão individual para o funcionário que estiver seleccionado (barra amarela). Cada ficha está dividida em três secções: Dados do Funcionário – Abonos – Descontos Esta opção funciona num sistema de tabelas (tipo Word) que permite apagar, alterar ou acrescentar linhas, para todos os campos que constam na secção do processamento. Chama-se a particular atenção que ao efectuar alterações nesta opção, os descontos não são recalculados, pois trata-se de uma opção de uso manual. ATENÇÃO: Se por qualquer razão pretender repetir o processamento de um vencimento, terá que previamente APAGAR (nesta opção) o processamento já efectuado. Ao regressar à opção PREPARAR são apresentados todos os dados que estiveram na base do processamento. Efectue as alterações que julgue necessárias e volte a repetir o processamento. Se pretender repetir todo o processo desde o inicio, terá também de ELIMINAR a Preparação. Manual de Utilizador – GPV 57 Como proceder para efectuar alterações nesta ficha? Alterar um valor – Duplo clique em cima do valor (C). Apague o valor anterior e digite o novo. Mude para outro campo ou use “enter” para que o valor seja assumido. Eliminar uma linha – Com um clique seleccione a linha pretendida e pressione o botão apagar. Acrescentar uma linha – Do lado direito da ficha seleccione Novo. É apresentado um menu com as várias secções de abonos / descontos. Alterar a descrição do abono/desconto – Em cima da linha que pretende alterar (A) faça duplo clique. Ao ser apresentado o menu escolha o tipo de abono ou desconto a substituir. Alterar ou preencher o Mês Efeito – Nesta coluna, para cada abono ou desconto, deve ser sempre indicada a data efeito. Com um duplo clique (B) será editado um menu com os meses do ano, ano actual e ano anterior. Nos retroactivos de vencimento do ano actual, indique sempre o mês a que respeitam. Nos restantes abonos indique apenas o mês e ano a que respeita o processamento. Em todos os retroactivos de anos anteriores, indique sempre o ano anterior. Actualizar Valores (D) – Sempre que procede a alterações manuais nesta opção os totais podem não ficar actualizados de imediato. Ao usar esta função permite a sua actualização no momento. Em todos os valores a descontar indique o sinal “ – “. Antes de sair da ficha não se esqueça de GRAVAR. Toda e qualquer alteração efectuada nesta opção não está automatizada. Manual de Utilizador – GPV 58 7.3 – Ajudas de Custo Esta opção é de uso facultativo e permite o processamento de Ajudas de Custo e Transportes. Os valores processados nesta opção não são considerados na elaboração do Modelo RF3 – Requisição de Fundos - Despesas com Pessoal. Antes de iniciar a utilização desta opção, tenha em consideração as indicações que foram referidas na tabela de ajudas de custo. Escolha o mês de processamento e clique em NOVO para criar a primeira linha. Indique o Nº de Funcionário e passe para os campos seguintes com um clique do rato. De acordo com o critério utilizado na tabela, indique o nível da ajuda de custo. 25% a 100% - preencher com os dias a abonar. Acerto – Para eventuais acertos referentes a meses anteriores (para mais ou menos). Autom. Próprio – Digite os Km a abonar pela utilização de viatura própria. Car. Serv. Púb. – Digite os Km a abonar em utilização de transporte público. A a C – Indique os Km a abonar noutras modalidades. Acerto – Para eventuais acertos no que respeita a transportes. Dias – Indique o número de dias a descontar Sub. de Refeição. Acerto – Para eventuais acertos no desconto de Sub. Refeição. Imprimir – Impressão de folha de ajudas de custo e transportes. Eliminar – Permite apagar a linha seleccionada. Disquete – Permite a recolha em disquete para o Banco das importâncias a abonar. Recibo – Imprime recibos com os valores de ajudas de custo e transportes. O programa permite também a criação de um ficheiro para pagamento de valores através de transferência bancária. Manual de Utilizador – GPV 59 7.4 – Folhas de Vencimentos Permite a impressão (A4 ou A3) das Folhas de Vencimentos. - O funcionário está processado e não aparece na folha: em Vencimentos – Consultar/Alterar verifique os dados do funcionário. - Foi processado um determinado valor e não consta na folha: em Vencimentos – Consultar/Alterar verifique se existe a linha correspondente ao valor processado. Concluindo, os dados que constam nas folhas de vencimentos dependem da informação que consta na opção Vencimentos – Consultar/Alterar. Ao imprimir as Folhas de Vencimentos é permitida a correcção do valor correspondente ao desconto da Entidade Patronal para a Segurança Social (ver Anexos). 7.5 – Requisição de Fundos Permite a impressão (A4 ou A3) das folhas intercalares da Requisição de Fundos, servindo como mapas auxiliares para conferência dos valores processados e requisitados. 7.6 – Modelo RF3 Este modelo é composto no máximo por 3 páginas, sendo apresentados nas primeiras os valores a requisitar e na última folha, as observações e um quadro resumo com o número de com vencimento base processado. Ao seleccionar o mês pretendido são apresentadas as folhas já processadas nesse mês. Poderá efectuar Requisições individualizadas ou englobando mais do que uma folha. Como proceder? 1. Assinale com as folhas que pretende agrupar na mesma requisição. Indique o NUMERO que pretende dar à requisição. Pressione o botão CALCULAR. Manual de Utilizador – GPV 60 2. Após o calcular, clique nas secções seguintes – Dados da Requisição – Informações da Requisição – Observações, complete a informação solicitada ou altere, se necessário, os valores calculados pelo sistema. Dados da Requisição – Com excepção da classificação económica 01.03.05, devido à necessidade de efectuar acertos após o modelo calculado, nesta opção não é possível efectuar alterações aos valores calculados pelo programa. Os valores obtidos no cálculo do modelo resultam dos vencimentos que estiverem processados para as folhas incluídas na requisição. Sempre que for necessário efectuar qualquer alteração aos valores calculados, está disponível para o efeito a opção Alterações Mod. RF3. As alterações devem ser feitas antes de clacular o Modelo RF3. Informações da Requisição – Nesta opção são apresentados campos já preenchidos, deve completar ou alterar se houver necessidade. Observações – A secção de Observações existem dois campos. Destinam-se a registar as observações que são impressas no modelo RF3. (A) Destina-se a registar as observações que são impressas no modelo 986. (B) Neste campo devem ser registadas as observações que são exportadas no ficheiro XML. Atendendo ao facto do número de caracteres estar limitado, pode ser necessário resumir as observações, referenciando as situações mais importantes. Sempre que por qualquer razão pretender recalcular uma requisição marque com a tesoura as folhas conforme indicação na figura seguinte e use APAGAR. Depois volte a repetir todo o processo. 7.7 - Alterações Mod. RF3 – Esta opção permite o registo de qualquer alteração (para mais ou para menos) que se pretenda reflectir na requisição de fundos. Como proceder? a) Antes de calcular o Modelo RF3, registe primeiro nesta opção as alterações que pretende considerar na requisição de fundos desse mês. Manual de Utilizador – GPV 61 (1) Numeração para controlo interno não acessível ao utilizador, sendo atribuído sequencialmente ao criar novo registo. Ao criar Nova Ficha é sempre incrementado o contador para número seguinte, mesmo que não grave o registo. Deste procedimento poderão resultar intervalos nesta numeração, mas o objectivo do campo destina-se exclusivamente a controlo interno no funcionamento do programa. (2) Indique o mês no qual pretende reflectir a alteração introduzida neste registo. (3) Assinale + para valores a acrescer ou - para valores a abater. (4) Campo de utilização facultativa para descrever o tipo de alteração registada. (5) Indique a actividade onde pretende reflectir a alteração, caso se aplique. (6) As opções IRS e ADSE permitem o registo de regularizações a reflectir nestes dois campos do modelo. A opção Rubrica a alteração é assinalada quando se pretende reflectir a alteração nas verbas a requisitar numa classificação económica. (7) Sempre que na opção anterior escolheu Rubrica, seleccione aqui a classificação pretendida. (8) Indique o valor a reflectir no Modelo RF3. (9) Neste campo fica registado o número da Requisição de Fundos onde esta alteração foi considerada, sendo preenchido automaticamente após cálculo do Modelo RF3. b) Ao calcular o Modelo RF3 serão consideradas as alterações registadas nesta tabela, excepto as situações em que o valor a regularizar para MENOS seja superior ao que está a ser requisitado no mês. c) Todos os registos de alterações considerados no modelo ficam bloqueados nesta opção. Para que possa editar e modificar um registo bloqueado, é necessário primeiro APAGAR a requisição de fundos, efectuar a alteração pretendida e posteriormente voltar a calcular o modelo. O mesmo procedimento aplica-se para ELIMINAR registos já considerados numa requisição de fundos. Alguns exemplos de situações a considerar nesta opção: I. Valor a requisitar para encargos com seguros de acidentes de trabalho; II. Valores a requisitar que não foram objecto de processamento nos vencimentos; III. Acertos no IRS e ADSE retidos no Tesouro. A escola processou o vencimento completo a um funcionário e, ao enviar a requisição de fundos, Manual de Utilizador – GPV 62 ficou logo retido o IRS e ADSE correspondentes. Considerando que o funcionário deixou de exercer funções a meio do mês, antes de ser efectuado o pagamento ao funcionário poderemos reajustar o cálculo do seu vencimento, abonar apenas a parte devida e o restante fica em saldo. Neste exemplo, serão efectuados três ou mais registos nesta nova opção, sendo negativo o tipo de registo. Dois registos para recuperação do IRS e ADSE entregues em excesso ao Tesouro e mais um por cada classificação económica onde foi originado saldo em poder do serviço. Nas classificações económicas deve ser considerado o valor total ILIQUIDO a abater na próxima requisição de fundos. IV. Para Reposições em rubricas onde o funcionário continua a ser abonado pela escola, deverá continuar a ser utilizada a secção Reposições disponível na área de PREPARAÇÃO. Nestes casos o acerto é efectuado directamente pelo sistema e reflectido no processamento. Nos casos em que o funcionário continua a ser abonado pela escola mas já não vai receber mais abonos na rubrica onde deve ser efectuada a reposição, em alternativa à emissão da Guia de Reposição e com a concordância do funcionário, poderá o valor ser considerado na coluna REPOSIÇÕES da secção de DESCONTOS na fase da preparação. Este valor é abatido ao líquido a receber pelo funcionário e fica como saldo em poder da escola para dedução no valor a requisitar na próxima requisição de fundos. Neste cenário proceda ao registo na opção Alterações Modelo RF3, podendo ainda a informação ser complementada da seguinte forma: (1) Pesquisar o funcionário. (2) Indicar o(s) valor(es) a DEDUZIR na base tributável em consequência da reposição. (3) Botões para criar nova linhas, eliminar e confirmar. Este painel apenas está disponível para regularizações do tipo negativo. Sempre que a reposição efectuada pelo funcionário respeite a abonos sujeitos a tributação em sede de IRS, a indicação desses valores neste painel vai permitir que na relação anual de IRS (Mod. 10) a apresentar no ano seguinte, seja efectuado automaticamente o acerto da base tributável. Manual de Utilizador – GPV 63 7.8 – Aplicação de Verbas Como proceder? a) Processar os vencimentos. b) Elaborar o Modelo RF3 e, se necessário, reajustar os valores a requisitar. c) Aceder a esta opção (Aplicação de Verbas), seleccionar o mês a que respeita a requisição de fundos e pressionar o botão CALCULAR. Serão de imediato apresentados os seguintes valores: Coluna A – O total dos valores requisitados no modelo RF3 desde Janeiro até ao mês anterior ao indicado. Coluna B – O total dos valores que se encontram processados no GPV desde Janeiro até ao mês anterior ao indicado (Folhas de Vencimentos). Coluna C – Os valores processados no GPV referentes ao mês indicado. d) Os valores apresentados neste painel devem ser objecto de conferência pelo utilizador e, caso seja necessário, poderão alterar os valores das colunas B e C. e) Relativamente às classificações económicas 01.03.05 e 01.03.09, são apresentados nesta grelha os valores requisitados no modelo RF3, assumindo-se por defeito que foi despendida a totalidade da verba requisitada. Deverá o utilizador reajustar os valores sempre que ficar um saldo em poder da escola ou, no caso da Segurança Social, ter em atenção as alterações por força dos arredondamentos efectuados. f) O botão IMPRIMIR permite a impressão do Plano de Aplicação de Verbas para acompanhar o modelo RF3. g) Os valores gravados nesta opção correspondem aos que serão exportados no ficheiro XML. 7.9 - Transferências DGT Durante o ano de 2008 e de forma faseada, está previsto que todas as escolas passem a efectuar o pagamento dos vencimentos e respectivos descontos, através do Homebanking da Direcção Geral do Tesouro. Neste sistema de pagamentos, cada escola / agrupamento irá ter uma conta no Homebanking da DGT. A verba requisitada mensalmente para pagamento das despesas com pessoal passa a ficar disponível na conta criada na DGT. Manual de Utilizador – GPV 64 Funcionamento da opção Transferências DGT Quando a escola pretender dar ordem de pagamento dos vencimentos líquidos a abonar a cada funcionário, aceda à opção Transferências DGT: (A) Seleccione a requisição para a qual pretende efectuar a ordem de pagamento. (B) O programa oferece automaticamente o número de sequência do ficheiro que está a ser criado. Todos os ficheiros submetidos no Homebanking da DGT são numerados sequencialmente e não se podem repetir. Dado que o programa apenas pode controlar este número com base nos ficheiros que são criados, independentemente de ocorrer ou não a sua submissão para a DGT, tenha em consideração a informação dada no exemplo seguinte: Exemplo: Foi criado o ficheiro com o número de sequência 2 relativo à requisição nº 3 – Fevereiro. Depois da criação do ficheiro a escola detectou um ERRO e não submeteu o ficheiro. Corrigiu o vencimento e voltou a esta opção para proceder à criação de um novo ficheiro, como se fosse a primeira vez. Neste exemplo, o número de sequência deve ser alterado para 2 e ignorada a mensagem de controlo apresentada pelo programa. Todos os ficheiros criados nesta opção ficam guardados numa pasta criada para o efeito e que se encontra em …\GPV_EUR\DGT, sendo o controlo da numeração efectuado com base nos ficheiros arquivados nesta pasta. (C) Data da criação do ficheiro, sendo apresentada por defeito a data do sistema. Em condições normais não é necessário alterar a data apresentada. (D) Indique o local onde pretende guardar o ficheiro. Manual de Utilizador – GPV 65 (E) Ao pressionar o botão Preparar Dados é apresentada uma listagem com o valor líquido a abonar a cada funcionário. (F) Depois de cumpridos os passos (A) a (E) proceda à criação do ficheiro a submeter no Homebanking da DGT. O ficheiro criado adopta a estrutura técnica definida pela Direcção Geral do tesouro e é identificado pelo nome DGTXXXXXXAAAA-MM Y, sendo: XXXXXX – O número de sequência do ficheiro AAAA – MM – Ano e mês a que respeita a requisição de fundos Y – Número da requisição de fundos Este ficheiro não deve ser editado nem a sua estrutura alterada, sob pena de não ser validado no Homebanking da DGT. Após a criação do ficheiro é apresentada no ecrã uma listagem dos registos exportados, sendo esta identificada no topo com o nome do ficheiro. ERROS na submissão do ficheiro (Homebanking da DGT) O carregamento do ficheiro na página da DGT pode originar mensagens de ERRO motivadas por erro de estrutura, NIF ou NIB inválidos, etc…. Para resolver o problema deverá a escola / agrupamento proceder de acordo com as orientações divulgadas pela DGT. A intervenção da JPM no que respeita ao apoio técnico aos utilizadores termina após a criação do ficheiro. Qualquer esclarecimento ou dúvidas sobre a submissão e validação do ficheiro no Homebanking é da exclusiva responsabilidade dos serviços de Helpdesk da Direcção Geral do Tesouro. O programa foi também preparado para dar resposta à seguinte situação: Exemplo: Ao submeter um ficheiro com todos os funcionários e após validação no Homebanking da DGT, foram recusados penas dois ou tês registos relativos a funcionários com NIF ou NIB inválidos. Nestes casos, corrija o problema no GPV e volte a criar um novo ficheiro onde constem apenas os funcionários onde ocorreu o erro. Dado tratar-se de um novo carregamento, na sequência do ficheiro é atribuído o número seguinte. Assinale apenas os funcionários que pretende exportar e clique no botão Actualizar Total para visualizar o total parcial a abonar. 8. MAPAS E LISTAGENS O programa permite a visualização e impressão de todo um conjunto de mapas e listagens necessários à organização e gestão desta área. Os diversos mapas e listagens são reproduções dos modelos oficiais em uso. Por este facto apenas iremos analisar algumas situações específicas: Manual de Utilizador – GPV 66 8.1 - Mapas Mensais CGA Nesta opção pode ser obtida uma listagem em suporte de papel, bem como um ficheiro a enviar a este organismo. Ao entrar nesta opção, seleccione o mês /ano e clique no botão que permite Re(Calcular) a Relação de Descontos. Após a edição da relação, poderá o utilizador proceder às alterações que julgue necessárias, completar dados em falta, acrescentar ou eliminar registos. Para eliminar ou acrescentar um registo, coloque o cursor na linha respectiva e clique no botão correspondente. As linhas que aparecerem a vermelho resultam de erros no processamento ou necessitam de ser complementadas pelo utilizador ( por exemplo, Data Efeito de Retroactivos de anos anteriores, etc. ). O sistema não deixa efectuar a recolha para disquete enquanto existir na listagem uma linha a vermelho. A impressão poderá ocorrer a qualquer momento, independentemente das situações a corrigir. Só depois da listagem estar correcta, poderá efectuar a criação do ficheiro, cujo nome é CQF200. NUNCA altere o conteúdo deste ficheiro ou mude o seu nome. Regras e Procedimentos a ter em consideração na elaboração da Relação de Descontos para a Caixa geral de Aposentações. Ao criar uma nova linha digite o Nº de Funcionário ou, em alternativa clique na coluna do nome e seleccione desta forma o funcionário pretendido. Manual de Utilizador – GPV 67 Na coluna Sit. indique o código de desconto correspondente ou em alternativa um clique na coluna Situação . Será apresentado um menu com a descrição das situações. M – Preencher com 9 sempre que o valor corresponda a um estorno Data Efeito – Indique a data efeito dos descontos ou da situação indicada Remun. – Valor da remuneração sujeita a descontos Desc – Valor dos descontos PE – Perda de efectividade HP – Horário parcial D – Diuturnidades Categoria – Categoria do funcionário NV – Nível remuneratório AT – Percentagem de acréscimo de tempo Observações – Observações Apesar do programa controlar internamente os códigos mais comuns, desde que respeitada a correcta introdução dos dados na fase de processamento, há situações que poderão exigir o controlo manual do utilizador e implicam o exacto conhecimento dos critérios a usar na atribuição de códigos, ou seja, o estudo cuidado do Manual de Instruções editado pela CGA. Considerando que as normas constantes do referido manual são de aplicação geral e que existem por vezes situações pontuais e específicas de cada actividade que importa enquadrar na codificação correspondente, tenha em consideração: - A Data Efeito em regra reporta-se ao inicio do mês, salvo nos casos em que o facto ocorra em data posterior e para o qual se torna obrigatório a indicação exacta do dia. Por exemplo, entrada em funções durante o mês, exoneração, falecimento, etc. - Todos os Suplementos, Gratificações certas e permanentes e o Serviço Normal Nocturno devem ser considerados no código 10. Os retroactivos deste tipo de remuneração são incluídos no código 11. - No que respeita ao pagamento de RETROACTIVOS a codificação poderá variar. Considere os seguintes exemplos: - Suponha que no mês de Março paga retroactivos de Janeiro e Fevereiro, ou ainda, referentes aos meses de Setembro a Dezembro do ano anterior. Dado que o objectivo da CGA é imputar o valor correspondente ao mês exacto, teríamos então neste caso de criar na relação de descontos uma linha para cada mês em que foram abonados os Retroactivos de Vencimento, sendo o código 01 e a data efeito Manual de Utilizador – GPV 68 reportada ao mês respectivo. O mesmo procedimento se aplica com as necessárias adaptações a outro tipo de remuneração. - Faltas Injustificadas: Sempre que existem faltas injustificadas o sistema cria uma linha com o código 9 na coluna M para anular a incidência do desconto e outra com a indicação das faltas injustificadas. - A utilização do código 70 assume particular importância nos docentes com horário incompleto. A data efeito deve respeitar o dia exacto da atribuição ou alteração do horário. - Dívidas de contagem de tempo: Os valores para liquidação de dívidas de contagem de tempo de serviço são considerados numa linha na Relação de Descontos com data efeito do dia 1 do mês processado. O programa tem o procedimento AUTOMATIZADO nas situações em que a situação está programada na secção de Abonos e Descontos da Ficha do Funcionário. - Códigos 48 a 55: Apenas se utilizam no mês em que ocorre o início da licença e a data efeito deve corresponder ao dia exacto em que se inicia. - No que respeita ao código 46 o programa apresenta esta linha sempre que detectar que o funcionário consta da lista do mês anterior e NÃO consta na relação do mês actual. Dado que esta situação poderá ser motivada por diversas razões, compete ao utilizador reajustar o código de acordo com a situação real. - Anulação: Sempre que pretenda anular um registo de relações enviadas anteriormente, proceda da seguinte forma: No dia 6 de Março entrou ao serviço da escola um docente e na relação de descontos relativa ao primeiro processamento foi indicada como data efeito o dia 1 do mês. Na primeira relação de descontos a enviar após detectar a situação e antes de gravar a disquete ou imprimir a relação, acrescente manualmente para este subscritor as mesmas linhas e conteúdo que constam da primeira relação de que ele fez parte – em duplicado. No primeiro grupo de linhas mantém exactamente o mesmo conteúdo e apenas acrescenta na coluna M (coluna ao lado da situação) o dígito 9. No segundo grupo apenas altera a data de 01/03/2001 para 06/03/2001. Com este procedimento será a base de dados da CGA actualizada com a informação correcta. O dígito 9 tem o significado de ESTORNO ou ANULAÇÃO. - Restituição de Quotas: tenha em consideração as indicações comunicadas pela CGA através de Circular. Qualquer esclarecimento sobre legislação ou interpretação na utilização dos códigos, deverá ser colocado à CGA. Para esclarecimentos de dúvidas ou resolução de problemas relativos à utilização do software, deverá contactar apenas os nossos serviços. Manual de Utilizador – GPV 69 Segurança Social Permite a impressão de listagem e recolha em ficheiro das remunerações a declarar à Segurança Social. As listagens destinam-se a controlo interno da entidade e são impressas separadamente – Regime Geral, Pessoal Docente (DecLei 67/2000), Pessoal Docente (Lei 60/2005), DL nº 117/2006 – Doença (2,8%), DL nº 117/2006 – Maternidade (0,7%), e DL nº 117/2006 – Doença + Maternidade (3,5%). A Recolha em disquete é apenas uma e engloba os vários regimes, independentemente do que estiver a ser apresentado no ecrã. A forma de procedimento nesta opção é idêntica à CGA, ou seja, poderão ser efectuadas alterações, acrescentar ou eliminar registos. As linhas a vermelho devem ser complementadas pelo utilizador, com particular destaque para o mês (ou ano) de referência nas remunerações de natureza 6 (usar o formato mm-aaaa). Os procedimentos adoptados nesta opção estão previstos no Decreto-Lei Nº 106/91 e Portaria Nº 1039/2001. Outros esclarecimentos necessários com vista ao pagamento das contribuições e entrega da disquete deve ser colocado ao Centro Regional de Seg. Social respectivo. Procedimentos a ter em consideração: - Seleccione o mês de processamento. - Clique em (Re)Calcular para que seja apresentada a relação de descontos. A relação está dividida em várias secções: Regime Geral, Pessoal Docente (DecLei 67/2000), Pessoal Docente (Lei 60/2005), DL nº 117/2006 – Doença (2,8%), DL nº 117/2006 – Maternidade (0,7%), e DL nº 117/2006 – Doença + Maternidade (3,5%). - Nas listagens apresentadas poderá efectuar as alterações necessárias. - As linhas a vermelho resultam de erros no processamento ou necessitam de ser complementadas pelo utilizador, preenchendo o campo ou campos em falta. Por exemplo, o Mês de Referência de retroactivos de anos anteriores. Após verificar que toda a listagem está correcta e nenhuma linha está a vermelho, poderá efectuar a criação do ficheiro. Enquanto existirem linhas a vermelho o programa não deixa criar o ficheiro. O ficheiro é apenas um e engloba as várias situações. A impressão é individualizada por regime contributivo. Como proceder para criar o ficheiro? Clique na Opção Criar Ficheiro. Manual de Utilizador – GPV 70 Na elaboração do ficheiro para a Segurança Social é dada a possibilidade de elaborar ficheiros individualizados por cada uma das secções apresentadas (ver figura). Cada ficheiro que seja criado irá apenas englobar a informação correspondente às situações (regimes) assinaladas com o “visto”. Por defeito são apresentadas todas as situações seleccionadas, pois é este o procedimento que normalmente ocorre todos os meses, ou seja, o envio para a Segurança Social de um único ficheiro com todos os regimes. A impressão em listagem pode ser efectuada a qualquer momento, mesmo que existam linhas a vermelho. Poderá ainda acrescentar ou eliminar linhas da relação. Nunca altere o conteúdo do ficheiro sob pena de danificar a informação ou impedir a sua correcta leitura pela Segurança Social. Regularização da relação de descontos para a Segurança Social em consequência de faltas sujeitas a descontos Pessoal Não Docente que desconta para a S.Social. Sendo o processamento de vencimentos efectuado no início de cada mês, antes de remeter ao Gabinete de Gestão Financeira a correspondente requisição de Fundos, as faltas a descontar reportam-se sempre até final do mês anterior. Desta forma e a título de exemplo, um funcionário que faltou em Janeiro 8 dias por doença, apenas na relação de descontos do mês de Fevereiro vai ser reflectido o desconto dos 8 dias de perda total de vencimento. Considerando que o comprovativo da Baixa Médica apresentado na Segurança Social leva a indicação das faltas dadas em Janeiro e, na relação de descontos de Janeiro estão indicados 30 dias de abonos, pois o desconto é efectuado no mês seguinte, o sistema da Segurança Social não processa automaticamente o subsídio de doença porque na relação de descontos do mês em que efectivamente foram dadas as faltas a entidade patronal abonou o funcionário por inteiro. Para regularizar estas situações de acordo com as orientações técnicas facultadas pela Segurança Social, tenha em consideração os procedimentos apresentados no exemplo seguinte: 1. No mês de Janeiro o funcionário Nº 17 faltou 8 dias por motivo de doença. Neste mês a escola abonou-lhe o vencimento por completo. 2. Na Relação de descontos para a Segurança Social relativa ao mês de Janeiro é apresentada correctamente a seguinte informação: Manual de Utilizador – GPV 71 Manter a indicação dos 30 dias e o valor completo da remuneração. 3. No processamento do mês seguinte (Fevereiro) vão ser descontados os 8 dias de faltas dadas no mês anterior. Na relação da Segurança Social vai ser apresentado apenas o valor correspondente aos 22 dias de trabalho efectivamente prestado. 4. Nesta relação do mês de Fevereiro deverá regularizar a situação, efectuando os seguintes procedimentos: a) Na linha correspondente ao mês actual (neste exemplo 02-2006) altere os dias para 30 e o valor para o vencimento base do funcionário. crie uma linha onde vai indicar o mês em b) Através do botão NOVO que foram dadas as faltas (neste exemplo 01-2005), coloque na coluna DIAS as faltas dadas em Janeiro e objecto de desconto em Fevereiro (neste exemplo – 8) e na coluna VALOR digite o abono correspondente aos 8 dias de faltas, afectado pelo sinal MENOS. c) Com os procedimentos referidos na alínea anterior, o Cadastro da Segurança Social fica com a informação correcta relativa a cada um dos meses. (Consulte na secção de Anexos informação complementar) Banco Permite a impressão e disquete para crédito de vencimentos. O programa está preparado para efectuar relações/ficheiros individualizados para instituições diferentes. Identifique na etiqueta da disquete a identificação da escola e que o formato de gravação do ficheiro é o PS2. Manual de Utilizador – GPV 72 Situações a considerar: - A escola trabalha com mais do que uma instituição bancária. Desde que em Ficheiros – Banco estejam criadas a ficha para cada banco e no Ficheiro de Pessoal indicado para cada funcionário o banco no qual deve ser creditado o seu vencimento, nesta opção poderá efectuar listagens e disquetes separadas por agência. - A escola trabalha com uma instituição bancária e tem funcionários a receber por diversos bancos – desde que a instituição com quem a escola trabalhe aceite na mesma relação qualquer NIB, apenas necessita de ter indicado na ficha de cada funcionário o NIB correspondente à sua conta, independentemente do banco onde a conta está aberta. Nesta mesma ficha a conta da escola usada para pagamento é sempre a mesma. - A escola só trabalha com uma instituição bancária mas tem funcionários com conta aberta em outras instituições – na opção Ficheiros Banco deve constar como primeiro registo a conta utilizada pela escola (por exemplo Caixa Geral de Depósitos) onde o código na ficha é CGD. Crie uma segunda ficha com a mesma informação da primeira onde a única situação que muda é o código (por ex: CGD1). No Ficheiro de Pessoal e para todos os funcionários cujo NIB não seja da instituição com que a escola trabalha, indique a segunda conta ( ex: CGD1 ). Desta forma poderá levar para a disquete apenas os funcionários com conta aberta na instituição com que a escola trabalha e reproduzir outra disquete ou listagem com os restantes. Embora a conta da escola seja a mesma, estamos desta forma a simular o procedimento usado para contas diferentes. Esta opção vai continuar em funcionamento até final de 2007 (data provável) Sindicatos Permite a impressão de listagens individualizadas por instituição. No caso de existirem funcionários que descontem para mais do que um sindicato, ao ser solicitada a listagem e considerando que o valor descontado se encontra registado pela globalidade no ficheiro final de processamento, torna-se necessária a intervenção do utilizador para discriminar o valor exacto do desconto que corresponde a cada sindicato. Seguros Permite a impressão de listagens individualizadas por instituição. Recibos Permite a impressão de recibos com os dados de cada processamento. Mesmo que para um determinado funcionário exista no mesmo mês diferentes tipos de processamento (Folha Principal, Adicional, Horas Extra, etc.), os recibos são impressos individualizados por folha. A opção de recibos foi complementada com uma funcionalidade que permite, em alternativa à impressão, o envio dos recibos por Correio Electrónico. Esta opção é Manual de Utilizador – GPV 73 de utilização facultativa e o seu funcionamento depende do acesso a um servidor de E-mail e respectiva configuração. Na opção Configurações da área de FICHEIROS deverá indicar correctamente os dados de acesso ao servidor de E-mail, nomeadamente o E-mail de resposta no caso da mensagem ser recusada devido a caixa de correio cheia, endereço inválido, etc.…, Username e Password para acesso ao Servidor e Nome do Servidor de Correio a Enviar (SMTP). Depois de cumpridos os passos acima referidos, esta funcionalidade adopta os seguintes procedimentos: (A) Assinalar quando se pretende o envio por Correio Electrónico. (B) Quando pressionado este botão e a opção anterior está assinalada, o programa inicia a criação individualizada de ficheiros PDF com o recibo de cada funcionário e proceder de imediato ao seu envio por Correio Electrónico. Quando a opção anterior não está assinalada, este botão permite apenas a criação dos recibos em formato PDF, ficando estes guardados na pasta …/GPV-EUR/Recibos. (C) Esta coluna é assinalada com um √ quando o ficheiro PDF é correctamente criado ou com uma X quando ocorre alguma anomalia. (D) Esta coluna é assinalada com um √ quando o envio do recibo por Correio Electrónico ocorre sem problemas ou com uma x quando ocorrer algum erro imediato no seu envio. Quando nesta coluna é indicado um ? significa que o funcionário não tem indicado endereço de correio electrónico na sua ficha. Se pretender imprimir os recibos deve utilizar a opção Imprimir Recibos. Manual de Utilizador – GPV 74 Após a correcta configuração das situações atrás mencionadas deverão ser realizados pela escola/agrupamento alguns testes para validar o correcto funcionamento desta nova funcionalidade. O envio dos recibos por correio electrónico não é instantâneo. Dependendo das condições técnicas da ligação utilizada pela escola, o envio das mensagens poderá demorar em média cerca de 3 segundos por funcionário. Esta nova funcionalidade foi testada pela JPM e funciona correctamente. O seu funcionamento em cada escola depende de vários factores, nomeadamente o tipo de ligação à Internet, acesso e configuração do servidor de E-mail, sendo estes factores externos ao funcionamento da aplicação e por conseguinte da exclusiva responsabilidade da escola / agrupamento. Outros Abonos e Descontos – Permite a impressão de listagens diversas sobre os diversos tipos de abonos e descontos. Devem considerar-se como listagens para uso interno dos serviços. Subidas de Escalão – Permite a qualquer momento a impressão de uma listagem com a indicação dos funcionários que mudam de escalão no período compreendido entre as datas indicadas. Esta informação corresponde ao que consta no Ficheiro de Pessoal, secção Profissional (1). 8.2 - Listas Anuais Ficha de Vencimentos Permite a impressão por ano Lectivo ou Económico conforme se trate de Pessoal Docente ou Não Docente. Imprime a ficha para o ano actual de trabalho. Para imprimir fichas referentes a anos anteriores deve primeiro abrir o ano pretendido. IRS – Declaração Anual Permite o cálculo e impressão da listagem geral da base tributável e correspondentes descontos efectuados no ano económico anterior. Permite efectuar em suporte magnético a Declaração Anual de Rendimentos Modelo 10 - Anexo J a enviar à Direcção Geral dos Impostos. Apenas é possível utilizar esta opção desde que os dados do ano anterior se encontrem na base de dados do programa. Clique em (Re)Calcular para que seja apresentados os valores. Na listagem apresentada poderá efectuar as alterações, apagar ou acrescentar novos registos. Poderá ainda, se necessário, englobar rendimentos de outras categorias (por ex.: categoria B). Manual de Utilizador – GPV 75 O botão INDIVIDUAL permite a impressão da declaração anual de rendimentos para cada funcionário. Apenas é possível efectuar a impressão do impresso individual após o (Re)Calcular e para os funcionários assinalados com o . Tal como acontece nas opções de Férias, CGA e Seg. Social, também nesta poderá efectuar as alterações necessárias, acrescentar ou eliminar registos. Relativamente aos funcionários que descontam obrigatoriamente para a Segurança Social e descontam facultativamente também para outro subsistema de saúde, tenha em atenção às orientações divulgadas pela DGCI sobre a forma de considerar estes drescontos. Antes de criar o ficheiro a submeter na página da DGCI e apenas para os funcionários que se encontrem nesta situação, na opção IRS Declaração Anual deverá verificar os valores dos descontos obrigatórios e facultativos, transferindo valores entre colunas, se necessário. Balancete Apresenta os valores acumulados de verbas requisitadas e previamente calculadas no Modelo RF3. 9. UTILITÁRIOS 9.1 – Enviar Informação ME Esta opção destina-se à criação de um ficheiro em formato XML a enviar mensalmente aos serviços Centrais do Ministério da Educação. Sobre este assunto consulte a parte final deste manual. 9.2 - Exportar Processos Esta opção permite a transferência de informação por suporte magnético para outras escolas que utilizem o mesmo programa. Ao aceder à opção são apresentados todos os funcionários que já cessaram funções. 1. Assinale com um " visto " o(s) funcionário(s) pretendidos. 2. Indique o nome do ficheiro a criar. Aos ficheiros que vão ser criados pelo programa deverá dar um nome, recomendando-se que sejam identificados pelo CÓDIGO da escola/agrupamento de destino. Indique também e a unidade ou pasta para gravação. 3. Clique em exportar. Será criado um ficheiro com o nome indicado no qual constam as informações do Ficheiro de Pessoal necessárias à outra escola. Desta forma o estabelecimento de ensino que recebe o ficheiro (por disquete ou correio electrónico) substitui o preenchimento manual da ficha pela importação dos dados. Manual de Utilizador – GPV 76 Em regra esta opção deve ser utilizada após o Fecho do Ano, para que a secção de tempo de serviço seja actualizada. 9.3 - Importar Processos Esta opção permite a importação para o Ficheiro de Pessoal da informação que consta na escola de origem e desde que utilizada a opção de exportação. 1. Indique o local e nome do ficheiro a abrir. Será apresentado no ecrã uma relação dos funcionários que constam no ficheiro. 2.Coloque um " visto " nos funcionários que pretende importar para o Ficheiro de Pessoal. 3. Ao efectuar a importação, tendo por base o número do Bilhete de Identidade, serão actualizadas as fichas dos funcionários que já exerceram funções na escola e têm ficha aberta no programa, sendo incrementado o contador de Nº Funcionário e abertas novas fichas para os que vão exercer funções na escola pela primeira vez. A informação importada para o ficheiro de pessoal é a que consta na escola de origem. Após o processo de importação edite cada uma das fichas, verifique e complemente com a informação em falta. 9.4 - Fecho do Ano O programa obriga à realização de dois fechos de ano. No final de cada ano lectivo e no final de cada ano económico. O não cumprimento destas operações inviabiliza o normal funcionamento da aplicação. Fecho do Ano Lectivo - Vai efectuar contagens de tempo de serviço para pessoal docente, registar a informação calculada no ficheiro de pessoal e transferir para a pasta do ano anterior as faltas ( docentes ) registadas no ano a encerrar. Fecho do Ano Económico - Efectua contagens de tempo para Pessoal Docente, guarda na pasta do ano toda a informação e prepara ficheiros e tabelas para início do novo ano. Cuidados a ter em consideração: 1. Actualize uma cópia de segurança para guardar em arquivo antes de efectuar o fecho de ano. 2. Esta operação apenas pode ser executada com um único terminal a aceder ao programa. 3. Se após o encerramento e devido a qualquer anomalia o ano de trabalho (lectivo ou económico) não ficar actualizado, use a opção Ficheiros - Configuração para corrigir a informação. Manual de Utilizador – GPV 77 9.5 - Abertura de Ano Ao entrar no programa fica a trabalhar no ano corrente. Sempre que pretender consultar informação de anos anteriores, entre nesta opção e seleccione o ano a abrir. Após ter efectuado as consultas no ano que abriu e para regressar ao ano actual de trabalho, use o mesmo procedimento abrindo o ano correspondente. Dado que os dados de anos anteriores a 2002 estão gravados em ESCUDOS ($), sempre que pretenda imprimir mapas ou listagens destes anos proceda da seguinte forma: a) Chame o programa e minimize-o no ambiente de trabalho. b) No Painel de Controlo troque o símbolo da moeda por um espaço em branco. c) Aceda ao ano pretendido e imprima os mapas necessários. Regresse ao ano actual, minimize o programa e volte a colocar o símbolo do € nas configurações do Windows. O Meu Computador – Painel de Controlo – Definições Regionais - Moeda 9.6 - Correspondência Destina-se à elaboração e impressão de correspondência para os funcionários que constam do ficheiro de pessoal. 9.7 - Aniversários Destina-se à impressão de uma carta (oficio) com texto elaborado pela escola. O programa permite a selecção dos funcionários com base na data de nascimento. 9.8 - Definições Caso esteja a utilizar o programa num sistema de REDE, tenha em consideração as instruções de instalação que acompanham o CD. 9.9 - Cópia de Segurança Esta opção possibilita de uma forma automatizada a realização de cópias de segurança. O utilizador deverá indicar o destino da cópia. Ao efectuar a cópia de segurança e atendendo à quantidade de informação introduzida no sistema, terá que ter em consideração a capacidade do suporte que está a utilizar. Por defeito o sistema assinala apenas o ano actual de trabalho, podendo no entanto serem indicados anos anteriores para constarem da mesma cópia. Como antes do Fecho de cada ano deverá previamente efectuar uma cópia de segurança para guardar em arquivo, assume particular importância a cópia relativa ao ano corrente de trabalho. Manual de Utilizador – GPV 78 As cópias de segurança a realizar regularmente pela escola deverão ser efectuadas pela opção USO INTERNO. Apenas por indicação dos nossos serviços técnicos deverão utilizar a opção APOIO TÉCNICO. ********* Mantenha actualizadas as Cópias de Segurança ********** 9.10 - Restauro de Cópia Em caso de anomalia permite a operação inversa da opção anterior, ou seja, a reposição de uma cópia de segurança. 9.11 - Manutenção Sempre que detectar alguma anomalia no funcionamento do programa use esta opção para tentar reparar as bases de dados. Esta opção deve ser usada sem mais nenhum terminal a utilizar o programa. Sempre que o utilizador não encontrar neste manual resposta para as suas dúvidas deverá solicitar o apoio dos nossos serviços através do telefone, FAX ou por correio electrónico. Manual de Utilizador – GPV 79 ANEXOS Manual de Utilizador – GPV 80 Cálculo da Remuneração Base Cálculo da Remuneração Base para horários incompletos Cálculo parcial da Remuneração (a dias) Manual de Utilizador – GPV 81 Cálculo pelo acréscimo de Serviço Normal Nocturno Cálculo pelo acréscimo de trabalho em Feriados Nota: Aos Funcionários e Agentes aplica-se o disposto no artigo 33º do DL 259/98 ; Ao pessoal em regime de contrato aplica-se o disposto no nº 2, artigo 259º do Código do Trabalho. Cálculo Horas Extraordinárias – Pessoal Docente Manual de Utilizador – GPV 82 Cálculo Horas Extraordinárias – Pessoal Não Docente Manual de Utilizador – GPV 83 Perda do Vencimento de Exercício ( 1/6 ) Manual de Utilizador – GPV 84 O programa adopta os procedimentos legais previstos no Decreto- Lei Nº 42/91, alterado e republicado pelo Decreto-Lei Nº 134/2001. Tenha ainda em atenção às disposições do Código do IRS e o Despacho que anualmente aprova as tabelas de retenção na fonte. Manual de Utilizador – GPV 85 Data: N/ referência: Assunto: 2003-01-20 Circular nº 187 Valor a requisitar na Class. Econ. 01.03.05 face aos arredondamentos resultantes do processamento individual das remunerações Exmº Senhores A presente Circular vem substituir a Circular Nº 166 de 25-07-2002. Face ao problema já anteriormente referenciado nesta página, sobre a devolução da disquete para a Segurança Social com indicação do erro abaixo transcrito e atendendo a alguns reajustamentos que foram implementados na versão 4.3.1, tenha em consideração as instruções que aqui se transmitem: " Erro no registo R3 na linha 9..................... O valor total das contribuições em R3 não corresponde à soma das remunerações (R2) e consequente aplicação da taxa. Verifique arredondamentos. " 1. Para melhor entendimento da questão apresentamos para V/ análise o seguinte exemplo: Exemplo: A Escola X processou os vencimentos de 5 funcionários (prazo ou tarefa) tendo obtido os seguintes valores: Func. Rem. Sujeita Desconto Efectuado ______________________________________________________________ 1 2 3 4 5 377,40 € 377,40 € 377,40 € 377,40 € 377,40 € X X X X X 11% 11% 11% 11% 11% = = = = = 41,51 € 41,51 € 41,51 € 41,51 € 41,51 € Desconto Entidade Patronal: 1 887 € X 20,6% = 388,72 € De acordo com o processamento que consta das Folhas de vencimento, resulta um valor a requisitar de (41,51 x 5) + 388,72 = 596,27 €. A Segurança Social exige que a escola entregue 1 887 € X 31,6% = 596,29 € As questões que as escolas mais assiduamente nos colocam são as seguintes: Manual de Utilizador – GPV 86 a) Como poderá a escola entregar mais descontos do que aqueles que resultam do processamento? b) Se tiver que entregar (no caso do exemplo) mais 0,02 € como efectuar a sua requisição? c) Como justificar a diferença de valores entre as Folhas de Vencimentos (processadas correctamente) e o valor entregue se for exigido outro diferente? 2. Sobre a forma como o programa está a proceder mantemos a nossa posição. A estrutura do ficheiro está elaborada de acordo com os requisitos legais e a informação nele contida está correcta. O problema reside na comparação de um valor aplicado pela globalidade da taxa, quando o desconto efectuado ao funcionário é aplicado individualmente. 3. Tendo esta empresa estabelecido vários contactos com os serviços centrais da Seg. Social e não tendo obtido nenhum esclarecimento conclusivo, foi a questão colocada ao Gabinete de Gestão Financeira. 4. Obtivemos do GEF a seguinte resposta: 4.1 – A questão foi apresentada por este Gabinete aos Serviços da Segurança Social. 4.2 – Até ao esclarecimento desta situação, as diferenças, para mais ou para menos, entre o valor dos descontos da Seg. Social processadas (trabalhadores + entidade patronal), deverá onerar a contribuição paga pela entidade patronal. 4.3- Para o efeito, estas importâncias serão requisitadas na Class. Econ. 01.03.05, sendo a justificação feita, nos casos em que há diferença, com a inclusão de uma correcção ao valor obtido pela aplicação da taxa de 20,6%. 5. Face ao esclarecimento referido no ponto anterior e desde que o programa esteja actualizado na versão 4.3.1 ou superior, tenha em consideração os seguintes procedimentos: 5.1 – Após o processamento dos vencimentos, imprima todas as folhas, a requisição intercalar, o modelo 986 e elabore a relação de descontos para a Seg. Social. 5.2 – Se verificar diferenças (para mais ou menos) entre os diversos documentos e a relação para a Seg. Social, deverá considerar o valor obtido na relação da Seg. Social. 5.3 – Assim sendo, volte a imprimir novo rosto da(s) Folha(s) onde existe diferença, pois esta versão permite a correcção global do valor na Class. Económica 01.03.05, de forma a que o valor registado na folha coincida com o valor obtido na relação/disquete. 5.4- No que respeita à requisição de fundos intercalar adopte o mesmo procedimento, ou seja, ao efectuar a impressão deste mapa é permitida a alteração do valor referente à rubrica 01.03.05. 5.5 – No Modelo 986 altere também o valor a requisitar em 01.03.05. Com estes procedimentos o valor a requisitar destinado à Segurança Social fica coincidente nas quatro situações: Relação da Seg. Social, Folhas de Vencimento, Requisição e Fundos e Modelo 986. Ao V/ dispor para os esclarecimentos complementares que entendam necessários, apresento os meus cumprimentos. Cipriano Abreu Director-Geral Manual de Utilizador – GPV 87 ANEXO 4 Recolha de Informação para o Ministério da Educação Despacho 26377/2005 – DR. II Série de 21 de Dezembro Manual de Utilizador – GPV 88 A versão 5.3.0 do GPV – Gestão de Pessoal e Vencimentos, foi reajustada de acordo com o Manual Técnico a que se refere o Despacho nº 26377 / 2005 de 21 de Dezembro, permitindo assim o Envio de Informação para o Ministério da Educação. Mensalmente, cada Agrupamento/escola (entidade que processa os vencimentos) deverá enviar ao ME um ficheiro em formato XML, contendo informação actualizada sobre os funcionários do Quadro, Além do Quadro, Contrato Individual de Trabalho, Aguardar Aposentação e Termo. Neste ficheiro é expedida também informação sobre a área financeira relativa ao processamento de salários. 1. Resumo da informação recolhida: Dados recolhidos no Ficheiro de Serviço ou Organismo Código Agrupamento ES Nome Responsável Preenchimento (nome do CSAE) E-mail Responsável Telefone Responsável Fax Responsável Dados recolhidos no Ficheiro de Pessoal Identificação Nome BI Data Nascimento Nacionalidade Sexo NIF Contacto / Residência Morada Código Postal Freguesia Concelho Distrito Telefone E-mail Habilitações Académicas Formação Académica Designação Curso Universidade Faculdade Faculdade Escola Universidade Instituto Classificação Curso Data Conclusão Qualificação Profissional / Estágio ou Curso Tipo Designação Classificação Manual de Utilizador – GPV 89 Data Conclusão Entidade Situação Profissional Vinculo Categoria Escalão Data Escalão Grupo Docência Código ES QZP Provimento Actual Código Provimento Actual Tempo de Serviço Aposentação Antiguidade Progressão Concurso Antes Profissionalização Após Profissionalização Actividade Profissional Escola onde lecciona Data Entrada (na escola onde lecciona) Situação Descrição Situação Substituição Temporária Acumulação Apoio Educativo Data Cessou Funções Cargos e Outras Reduções da Componente Lectiva Designação Horas Semanais (atribuídas e Redução CL) Horário Horas Semana Vencimento Horário Do Ciclo (em horário completo) Redução da CL Componente Lectiva Componente Não Lectiva Estabelecimento Remuneração Índice Actividade Dados recolhidos no Ficheiro de Faltas Assiduidade / Faltas Tipo Falta Cédula Medico Código do Centro de Saude Dias Tempos Manual de Utilizador – GPV 90 2. Tendo em consideração as orientações que constam do presente manual e antes de efectuar a exportação da informação, deverá ter em atenção os seguintes procedimentos: a) Ter o Ficheiro de Pessoal devidamente actualizado, preenchendo todos os campos em função da tipologia dos funcionários. O Tempo de serviço deverá estar totalmente introduzido até final do ano anterior ao ano de trabalho em uso (Lectivo para docentes e Económico para não docentes). b) As faltas deverão estar registadas até final do mês anterior ao da exportação. Apenas em casos excepcionais e por impossibilidade justificada, esta regra poderá não ser cumprida. A assiduidade acumulada (desde início do ano lectivo) e as faltas registadas no mês anterior ao da exportação, é informação que é exportada no ficheiro XML. c) Preparar e processar os vencimentos, incluindo todas as folhas objecto de processamento nesse mês. d) Calcular, verificar e imprimir o Modelo RF3, Requisição de Fundos, Folhas de Vencimentos, listagens e ficheiros para a Segurança Social, CGA, ADSE, Banco, etc... Em resumo, processar os vencimentos do mês e verificar se tudo decorreu com normalidade. a) Após o envio da Requisição de Fundos ao Gabinete de Gestão Financeira e dentro do prazo determinado pelo Ministério da Educação, proceda à criação e envio do ficheiro para o Ministério da Educação. 3. Como criar e enviar o Ficheiro XML? Manual de Utilizador – GPV 91 Ao entrar na opção Enviar Informação para o ME na área de UTILITÁRIOS, é apresentado o painel acima reproduzido. Mês - Seleccione o mês referente à exportação ( mês correspondente à requisição de fundos que foi enviada ao GGF ). Data da Exportação – É apresentada a data actual do sistema e não deve alterar esta data. Apenas no caso do relógio interno do computador estar avariado e a data apresentada não corresponder ao dia em que está a efectuar a operação, deverá então reajustar a data para o dia actual. Operação Pretendida – Se o computador onde está a executar este procedimento tiver ligação à INTERNET, basta seleccionar a segunda opção – Exportar para o ME. NO caso do computador não ter ligação à INTERNET, deverá escolher a primeira opção – Gravar Ficheiro no Disco. Confirmar – Ao pressionar este botão irão ocorrer uma das seguintes situações: - Se indicou a primeira opção, deverá escolher o local (pasta) onde guardar o ficheiro e posteriormente proceder ao seu envio de acordo com as indicações fornecidas pelo ME. - Se a opção escolhida foi a segunda, será criado o ficheiro e exportado directamente para o servidor do Ministério da Educação. Notas Finais O ficheiro criado é identificado com o nome PMMAAAA999999JPM. ZIP, sendo P = Pessoal MMAAAA – mês e ano a que se refere a exportação 999999 = Código oficial do estabelecimento (código da Requisição de Fundos) JPM – Identificação do produtor da aplicação O ficheiro fica protegido por uma palavra passe, sendo possível visualizar o seu conteúdo através da opção Ler Ficheiro XML que consta do painel anterior. Os utilizadores do GPV devem consultar regularmente o endereço WWW.JPMABREU.PT e estarem atentos a toda a informação enviada pelos diversos organismos e serviços do Ministério da Educação. Manual de Utilizador – GPV 92 Agrupamento de faltas por Classes Nota: A informação sobre faltas que é exportada através do ficheiro XML não é individualizada por tipo de falta, sendo para o efeito agrupadas por classe. Por exemplo, um funcionário que num determinado mês tenha faltado um dia para prestação de provas de concurso, outro dia para cumprimento de obrigações e mais cinco dias por paternidade, a informação a exportar vai corresponder a 5 dias na classe 20 e 2 dias na classe 80. Mais uma vez se recomenda o registo das faltas em tempo útil, de forma a que o ficheiro a exportar em cada mês possa englobar todas as faltas dadas até final de cada mês. Classe 01 02 03 04 05 06 07 10 20 30 Designação do Tipo de Falta Doença Tratamento ambulatório - próprio Consultas e exames médicos Tratamento ambulatório - Familiar < 10 anos Tratamento ambulatório - Familiar > 10 anos Assistências familiares <10 anos Assistências familiares> 10 anos Doenças continuadas Doença com internamento hospitalar Doença decorrente de deficiência de funcionário Doença (junta médica) Doença prolongada Acidente em serviço ou doença profissional Reabilitação - acidente em serviço ou doença profissional Assistência a filhos deficientes Isolamento profilático Maternidade / Paternidade Maternidade Paternidade Maternidade (aborto) Gravidez de Risco Maternidade (gémeos) Maternidade (150 dias) Assistência a netos Nascimento Adopção Consultas pré-natais e amamentação Licenças especiais Licença parental Licença especial para assistência a filhos menores de 6 anos Licença especial para Assistência a filhos deficientes Manual de Utilizador – GPV 93 40 50 60 70 80 Licenças sem vencimento Licença s/ vencimento até 90 dias Licença s/ vencimento até um ano Licença s/ vencimento de longa duração Licença s/ vencimento. - Exercício de funções (Org. Internacionais) Licença s/ vencimento p/ acompanhamento de cônjuge ao estrangeiro Formação Reabilitação profissional Despacho nº 185 (congressos, simpósios, etc.) Formação - pessoal não docente Licença sabática Trabalhador-estudante Licença trabalhador-estudante Bolseiro ou equiparado Cidadania Eleições Participação em provas desportivas Doação de sangue Socorrismo Greve Exercício de cargos nas autarquias Participação em órgãos de gestão Actividade sindical - reuniões Actividade sindical - delegados Actividade sindical - dirigentes Por conta de férias Por conta de período de férias (próprio ano) Por conta de período de férias (ano seguinte) Outras faltas e licenças Casamento Falecimento de Familiar Férias (acumuladas) Férias Cumprimento de obrigações Prestação de provas concurso Perda de vencimento Processo disciplinar - suspensão preventiva Processo disciplinar - suspensão / inactividade Deslocação para a periferia Prisão preventiva Prisão efectiva Faltas injustificadas Motivos não imputáveis Manual de Utilizador – GPV 94