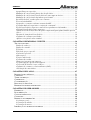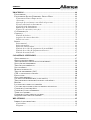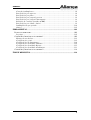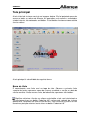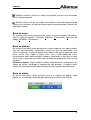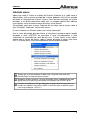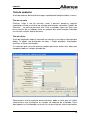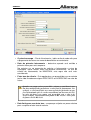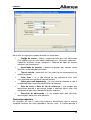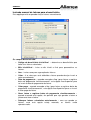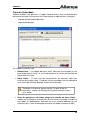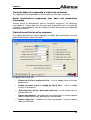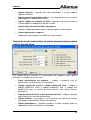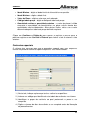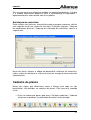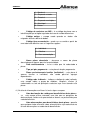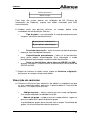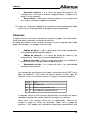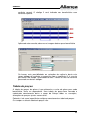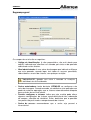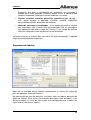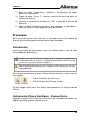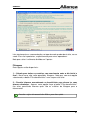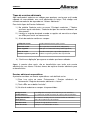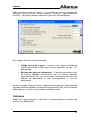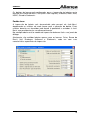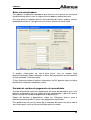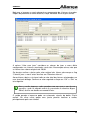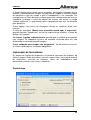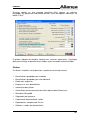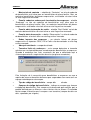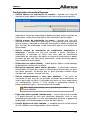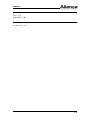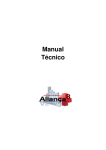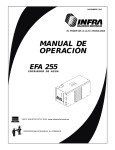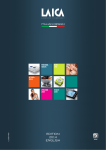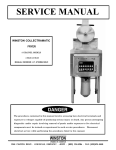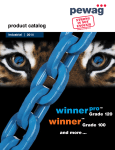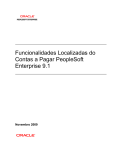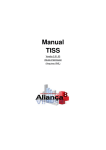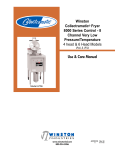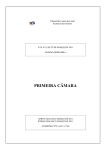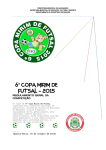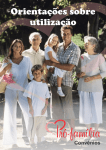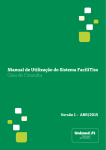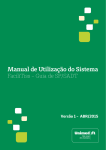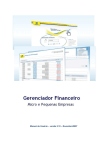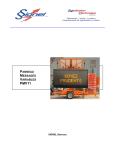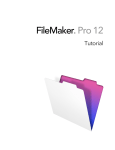Download Manual de Operação - Javé
Transcript
Manual de Operação __________________________________ Módulo Cadastro Índice Índice .................................................................................................................... 2 INTRODUÇÃO .............................................................................................................. 6 TELA PRINCIPAL ........................................................................................................ 7 Barra de título .......................................................................................................... 7 Barra de menu .......................................................................................................... 8 Barra de atalhos ....................................................................................................... 8 Barra de status ......................................................................................................... 8 ABRINDO MENU ............................................................................................................. 9 CADASTRO DE BENEFICIÁRIOS .......................................................................... 10 CÓDIGO ASSOCIADO .................................................................................................... 11 Código filial............................................................................................................ 11 Código empresa...................................................................................................... 12 Código plano .......................................................................................................... 12 Número seqüencial ................................................................................................. 12 Titularidade ............................................................................................................ 12 Dígito verificador ................................................................................................... 12 TELA DE CADASTRO ..................................................................................................... 13 Dados Principais .................................................................................................... 14 Informações Auxiliares........................................................................................... 16 Outras Informações ................................................................................................ 17 Botões de confirmação ........................................................................................... 20 Botões complementares .......................................................................................... 20 Contrato.................................................................................................................. 20 Valor adicional ....................................................................................................... 22 Carências especiais ................................................................................................ 23 Declaração de saúde .............................................................................................. 24 Observações ........................................................................................................... 24 Funções adicionais ................................................................................................. 25 Prontuário médico.................................................................................................. 25 Doenças pré-existentes ........................................................................................... 25 Carências específicas para procedimentos de alto custo....................................... 25 Contratos de venda................................................................................................. 25 Inclusão manual de faturas para o beneficiário .................................................... 26 Planos específicos pra esta empresa ...................................................................... 27 Isenção de correção anual por período ................................................................. 27 MENU DE OPÇÕES ........................................................................................................ 27 Inclusão .................................................................................................................. 28 Alteração ................................................................................................................ 28 Exclusão ................................................................................................................. 28 Exclusão permanente de beneficiário (apagar registro)........................................ 28 Consulta informações ............................................................................................. 28 Consulta do log deste registro................................................................................ 28 Imprime dados apresentados no grid ..................................................................... 29 Filtragens especiais................................................................................................ 29 2 Apaga filtragens especiais...................................................................................... 29 Mudança de categoria de planos dos beneficiários ............................................... 29 Mudança de categoria de beneficiários de uma empresa inteira .......................... 29 Mudança de categoria do dependente posicionado ............................................... 29 Recalcula boletos gerados para este contrato ....................................................... 29 Troca de titularidade .............................................................................................. 30 Suspender o contrato conforme normas da ANS.................................................... 31 Consulta dados de suspensão e reativação contratual .......................................... 32 Exclui beneficiários suspensos com base nos parâmetros informados.................. 32 Cópia de beneficiários entre empresas .................................................................. 32 Transferência de beneficiários de plano empresarial para plano familiar pessoa física ....................................................................................................................... 33 Resumo de situação do beneficiário....................................................................... 34 Cadastro de contratos cancelados ......................................................................... 34 Aplicar correção de valor nominal ........................................................................ 35 CADASTRO DE EMPRESAS CLIENTE ................................................................. 36 TELA DE CADASTRO ..................................................................................................... 36 Dados de endereço ................................................................................................. 41 Dados do contrato .................................................................................................. 41 Telefones................................................................................................................. 41 Tabela de preço especial ........................................................................................ 41 Carências especiais ................................................................................................ 42 Observações ........................................................................................................... 43 Funções adicionais ................................................................................................. 43 Contratos de vendas ............................................................................................... 43 Planos aceitos para esta empresa .......................................................................... 44 Co-participação específica da empresa ................................................................. 44 Conversão de histórico entre códigos .................................................................... 45 Cadastro de contatos e relacionamentos (SAC)..................................................... 46 Solicitação de carteirinha ...................................................................................... 47 CADASTRO DE PLANOS .......................................................................................... 47 DESCRIÇÃO DE CARÊNCIAS .......................................................................................... 51 CARÊNCIAS .................................................................................................................. 52 TABELA DE PREÇOS ..................................................................................................... 53 COBERTURAS ............................................................................................................... 55 CO-PARTICIPAÇÃO ....................................................................................................... 55 DECLARAÇÃO DE SAÚDE.............................................................................................. 56 PERCENTUAL DE REAJUSTE DE FAIXA .......................................................................... 57 CADASTRO DE OPERADORES .............................................................................. 57 ENDEREÇOS ................................................................................................................. 59 DOCUMENTAÇÃO ......................................................................................................... 59 CONTATOS EFETUADOS ............................................................................................... 60 CONTRATOS ................................................................................................................. 60 DEFINIÇÃO DAS PERMISSÕES ....................................................................................... 60 Segurança geral...................................................................................................... 61 Segurança de tabelas.............................................................................................. 62 Segurança de menus ............................................................................................... 64 IMPORTAÇÃO DA ESTRUTURA DE MENUS ..................................................................... 65 3 PROCESSOS ................................................................................................................ 66 FATURAMENTO ............................................................................................................ 66 FATURAMENTO PLANOS FAMILIARES - PESSOA FÍSICA ............................................... 66 Faturamento Planos Empresariais......................................................................... 69 *Prorrata ................................................................................................................ 69 Alteração de vencimento com cálculo de pro-rata................................................. 70 Eventos adicionais ao faturamento ........................................................................ 70 Conferência de faturamento ................................................................................... 72 Manutenção de faturamento................................................................................... 73 Fatores de conversão (correção) ........................................................................... 73 CO-PARTICIPAÇÃO ...................................................................................................... 74 COBRANÇA .................................................................................................................. 76 Emissão de boletos ................................................................................................. 77 Arquivos de remessa bancária ............................................................................... 79 Débito em conta...................................................................................................... 81 BAIXAS ........................................................................................................................ 82 Baixa manual.......................................................................................................... 82 Baixa automática.................................................................................................... 83 Baixa via autenticadora ......................................................................................... 85 Emissão de recibos de pagamento de mensalidade................................................ 85 Emissão de recibos de pagamentos diversos.......................................................... 87 Emissão de notas fiscais ......................................................................................... 87 CADASTROS AUXILIARES ..................................................................................... 87 GRUPO DE PESSOAS ..................................................................................................... 87 GRUPOS DE FATURAMENTO ......................................................................................... 88 TIPOS DE EVENTOS ADICIONAIS AO FATURAMENTO ..................................................... 88 SITUAÇÕES DE ATENDIMENTO ..................................................................................... 89 TIPOS DE CARACTERÍSTICAS ........................................................................................ 89 SUB-CONVÊNIOS .......................................................................................................... 90 MOTIVOS DE EXCLUSÃO .............................................................................................. 90 TIPOS DE ATENDIMENTO (SAC)................................................................................... 90 CEP – LOGRADOUROS E CIDADES ................................................................................ 90 ESTADO CIVIL .............................................................................................................. 90 GRAUS DE PARENTESCO............................................................................................... 91 SALÁRIOS DOS BENEFICIÁRIOS (AUTO-GESTÃO) .......................................................... 91 TIPOS DE MOTIVOS DE RETORNO DE BAIXA AUTOMÁTICA ............................................ 91 REGIÕES ...................................................................................................................... 91 LOCALIDADES CONTIDAS NAS REGIÕES ....................................................................... 91 CADASTRO DE CLASSIFICAÇÕES DAS RECEITAS DOS PLANOS ....................................... 91 CONFIGURAÇÃO DE ETIQUETAS ................................................................................... 92 CONFIGURAÇÃO DE CARTEIRINHAS ............................................................................. 93 TABELAS DO SISTEMA .................................................................................................. 94 CONFIGURAÇÃO DE CAMPOS DO SISTEMA .................................................................... 95 SEQÜÊNCIAS DE CÓDIGOS DO SISTEMA ........................................................................ 95 RELATÓRIOS ............................................................................................................. 95 IMPRESSÃO DE FORMULÁRIOS ...................................................................................... 96 Carteirinhas............................................................................................................ 96 Etiquetas ................................................................................................................. 97 4 Carta de inadimplentes........................................................................................... 98 Beneficiários por empresa...................................................................................... 98 Beneficiários por plano .......................................................................................... 98 Beneficiários por grupo de pessoas ....................................................................... 99 Beneficiários por grupo de faturamento ................................................................ 99 Relatório de contatos efetuados (CRM) ................................................................. 99 Beneficiários por cidade e bairro........................................................................... 99 Inadimplências por período ................................................................................. 100 Outros ................................................................................................................... 101 FERRAMENTAS ....................................................................................................... 102 DADOS DA OPERADORA ............................................................................................. 102 Logotipo................................................................................................................ 102 CONFIGURAÇÕES BÁSICAS DO SISTEMA 1 .................................................................. 102 Mensagens nos boletos ......................................................................................... 103 Configurações gerais............................................................................................ 103 Configurações de faturamento ............................................................................. 108 Configurações do módulo Cadastro..................................................................... 109 Configurações do módulo Repasse ...................................................................... 111 Configurações do módulo Atendimento ............................................................... 113 CONFIGURAÇÕES BÁSICAS DO SISTEMA 2 .................................................................. 114 ÍNDICE REMISSIVO................................................................................................ 116 5 Introdução O módulo Cadastro gerencia todos os recursos do sistema que se relacionam aos beneficiários, empresas cliente, produtos ou planos de saúde, operadores (usuários) do sistema e configuração do sistema. Todas as rotinas de faturamento, remessa bancária ou emissão de boletos, baixa manual e automática, relatórios de análise administrativa e operacional, ferramentas de configuração e todas as customizações personalizadas de cada cliente, estão implementadas no módulo Cadastro. O menu de Ferramentas contém duas opções bastante usadas e exclusivas: Execução de instruções ou consultas SQL e Customizações específicas. A primeira permite acesso direto à base de dados do Aliança, através de comandos da linguagem SQL. As customizações específicas são rotinas desenvolvidas sob demanda para atender necessidades diferenciadas de algumas operadoras. Os relatórios principais e de uso cotidiano estão descritos no menu correspondente. Apesar destes relatórios abrangerem as principais necessidades da operadora, o sistema dispõe de outros recursos que permitem a criação de novos relatórios ou alteração dos existentes. Muitas das rotinas básicas ou padronizadas para todo o sistema são descritas apenas aqui. Portanto, este manual poderá muito bem servir de ajuda para todas as pessoas envolvidas na utilização do Aliança, independente do departamento em que trabalhem. Em todo o manual você encontrará sinalizadores que foram inseridos para destacar algumas ações. Os sinais encontrados no texto são estes: Link: Indica que o tópico remete a outro capítulo do mesmo ou de outro manual, com explicação adicional sobre o item exposto. Dica: mostra um atalho ou forma mais rápida de atingir os resultados desejados. Atenção: é um aviso importante de que a ação a ser tomada necessita ser realizada com bastante cuidado. 6 Tela principal A tela inicial do sistema consiste na imagem abaixo. Ela foi projetada para dar acesso a todas as rotinas do Aliança. As operações mais comuns, executadas a todo instante, são colocadas em botões. Estes botões funcionam como atalho à estas rotinas. A tela principal é sub-dividida da seguinte forma: Barra de título É normalmente uma linha azul no topo da tela. Observe a primeira linha superior da janela: aparece o nome do sistema, o módulo, a versão e a data da versão corrente. Nesta mesma linha, do lado direito, aparecem três botões: Significa minimizar. Ao dar um clique neste botão a tela será minimizada e se transformará em um botão “Cadastro 8.0” na barra de roda-pé do sistema operacional, localizada na última linha da tela. Para restaurar a janela ao seu tamanho e posição anterior, basta clicar no botão “Cadastro 8.0”. 7 Significa restaurar. Ao dar um clique neste botão sua tela será restaurada ao seu tamanho original. Significa fechar. Ao dar um clique neste botão a ação de fechamento do Aliança será enviada e a janela de confirmação será apresentada. Equivale ao logout do sistema. Barra de menu Na segunda linha desta janela principal, temos o menu de opções do sistema, com as seguintes opções: Principais Cadastros, Faturamento, Consultas de Dados, Relatórios, Ferramentas. Barra de atalhos Na terceira linha desta janela principal do sistema cadastro, tem alguns botões com um ícone (desenho). Colocando o mouse em cima de cada botão, sem clicar, irá aparecer o nome do botão. Estes botões são atalhos para que você tenha acesso mais rápido a alguns itens sem a necessidade de entrar primeiramente pelo menu principal e depois escolhendo o item que se quer entrar. Basta, então, dar um clique sobre o botão desejado que o acesso será imediato. Coluna de atalhos: Alguns botões também estão dispostos verticalmente na coluna de atalhos, localizada à esquerda da tela principal. Os botões desta coluna não são diferenciados pelo desenho do ícone, apenas pela descrição. Barra de status Na última linha desta janela principal, tem-se o “roda-pé da página” onde poderá ser visualizado o nome do operador que está utilizando o sistema. 8 Abrindo menu Agora que você já iniciou o módulo do Sistema Cadastro e já sabe como é organizada a tela ou janela principal do sistema, podemos dar início à entrada de dados e navegação do sistema. Veja os itens do menu principal (na janela principal), e um breve comentário sobre eles, na imagem abaixo. Mais adiante estas opções serão minuciosamente descritas neste manual. Por exemplo, para abrir o menu Cadastro dê um clique com o mouse sobre o item “Principais Cadastros” na barra de menus. O menu é aberto e o Sistema exibe uma lista de comandos. Use as setas do teclado para posicionar a seleção em destaque sobre a opção desejada e tecle <ENTER> ou pressione a tecla correspondente à letra sublinhada no comando que você deseja usar. A outra forma é mais óbvia: aponte com o cursor do mouse sobre a opção desejada e clique uma única vez. O Sistema abrirá a tela correspondente ao comando executado. Sempre que o pressionamento de uma tecla é sugerido, esta tecla será descrita entre os sinais de maior e menor. Quando o menu está aberto, as teclas de atalho (letras sublinhadas de cada opção) não precisam ser pressionadas em conjunto com a tecla <ALT>. As teclas de atalho que não apontam para as opções de menu precisam ser usadas em conjunto com a telca <ALT> e serão descritas, a partir de agora com a representação <ALT+C>. 9 Cadastro de beneficiários Nas diversas operadoras de plano de saúde no país, há vários termos para designar a pessoa que contrata um plano de saúde, seja pessoalmente ou através da empresa em que trabalha. Alguns dos mais comuns são: associado, beneficiário, segurado, exposto, dentre outros. No Aliança procurou-se usar uma convenção, na maioria dos casos. Embora o nome associado apareça muitas vezes, num nível um pouco mais técnico, principalmente quando estiver presente o seu código interno, é comum a nomenclatura “beneficiário”. E, por questões didáticas, vamos adotar no manual apenas o termo “beneficiário” para nos referirmos às pessoas usuárias de um plano de saúde. Ao cadastrar um novo associado, alguns dados já deverão ter sido informados. Estes dados serão tratados mais adiante, em especial, a configuração da operadora e da empresa-cliente. Para exemplificar as orientações contidas no manual citaremos, sempre que possível, dois personagens fictícios criados para o nosso treinamento: Bruno e Fabiano. Bruno tem 41 anos, é funcionário da empresa XYZ Ltda. desde 2000, uma indústria sediada em Curitiba, com filiais em Campinas e Fortaleza. É pai de Juliana, uma menina de 21 anos, de Caio, 10 anos de idade e marido de Rebeca, de 34 anos. A empresa XYZ é uma das primeiras clientes da operadora de planos de saúde XPTO Ltda e está muito satisfeita com os serviços que lhe são prestados na área médica para seus funcionários e familiares. Fabiano, solteiro, é um jovem empresário de 27 anos. Ele também possui um plano de saúde da operadora XPTO. Seu plano é familiar e ele estende a cobertura de benefícios para seus pais – Carlos (50) e Maria (47). Vamos acompanhar todos os processos envolvidos nesta relação, durante o treinamento que se inicia agora. 10 Código associado Todo novo beneficiário terá um “código de associado”. O beneficiário fictício citado anteriormente - Bruno, após ser cadastrado, receberá este código, que será pessoal e intransferível, bem como todos os seus dependentes. Este código será gerado automaticamente pelo Aliança ao final da inclusão. Vamos entender como ele é formado: 01.476.10.02554.00-0 Filial DV Empresa Plano Titularidade Seqüencial Este formato é uma sugestão e é assumido como padrão. No entanto, cada operadora pode definir o formato de código a ser usado, conforme sua intenção ou necessidade. Código filial Sugere-se que este código siga a seguinte lógica: 01 identificando a matriz, 02 a primeira filial, 03 para outra filial e as demais filiais com números seqüenciais adiante. Se tomarmos por base esta lógica simples, já sabemos que Bruno trabalha na matriz da XYZ em Curitiba, conforme a estrutura abaixo: Unidade 01 – Curitiba 02 – Campinas 03 – Fortaleza 11 Código empresa Todas as empresas-cliente da operadora recebem três caracteres numéricos como identificadores durante toda a vigência de seu contrato, possibilitando os identificadores entre 001 e 999. No caso da XYZ, seu código empresa é 476 e, para ser cadastrada para o beneficiário, a empresa deve ter sido previamente digitada. Embora a sugestão seja criar empresas com 3 dígitos, não há empecilho em estabelecer mais casas numéricas para identificar as empresas. Mais uma vez, cada operadora tem a liberdade de definir como gerenciar o código de seus clientes. Código plano Este código identifica o tipo de cobertura que o beneficiário terá direito e que procedimentos poderão ser utilizados através da operadora do plano. No caso do Bruno, ele optou pelo plano 02, conforme indica seu código: 01.476.10.02554.00-0 Número seqüencial É o número seqüencial do beneficiário, sendo que cada associado e seus dependentes terão um único seqüencial. Por exemplo, o código associado do Bruno é: 01.476.10.02554.00-0 Titularidade É o código que identifica a titularidade do beneficiário, sendo sempre 00 para o titular e 01 para o primeiro dependente, 02 para o segundo dependente e, assim por diante. Por isso, temos facilidade para interpretar os seguintes códigos como sendo da esposa e filhos do Bruno: 01.476.10.02554.01-0 para Rebeca (esposa – 34 anos) 01.476.10.02554.02-0 para Juliana (filha – 21 anos) 01.476.10.02554.03-0 para Caio (filho – 10 anos) Dígito verificador Ó último caracter numérico do Código Associado é o dígito verificador. Este número é calculado a partir dos outros números do código usando um algoritmo específico definido pela Javé-Nessí para o Aliança. No entanto, está temporariamente desativado para futuras implementações. 12 Tela de cadastro A tela de cadastro de beneficiário segue o padrão definido para todo o sistema. Tela de consulta Primeiro, surge a tela de consulta, onde é possível pesquisar registros específicos usando os critérios de seleção apresentados no quadro “Opções de Consulta” – na parte de baixo da tela. Para associados é possível fazer uma busca através do seu código, nome ou qualquer dos outros campos indicados na caixa de seleção, abaixo do nome. Tela de edição A tela de edição dos dados é mostrada ao executar a inclusão ou alteração dos dados. Os dados são distribuídos em abas – Dados principais, Informações auxiliares e Outras informações. Os cadastros que são muito extensos podem apresentar outras duas abas para comportar todos os campos do cadastro. Observando a tela de cadastro de beneficiários, pode-se notar que há 3 abas características que distinguem os campos do cadastro de associado. Estas abas podem ser selecionadas ao clicar na sua descrição ou através dos botões 13 de navegação “Anterior” e “Próximo” localizados logo acima dos botões adicionais de edição. Os campos de cada tela serão descritos agora. No entanto, a ordem em que eles são descritos pode ser diferente no seu banco de dados. Verifique junto ao administrador do sistema em sua operadora qual a ordem correta dos campos ou consulte o manual técnico para orientar-se quanto a esta configuração. Dados Principais • Nome do associado – este campo tem limite de 50 caracteres alfanuméricos. Muitos formulários de etiquetas, carteirinhas ou arquivos de remessa bancária não suportam este tamanho. Nestes casos, use o campo Nome abreviado com o número de caracteres suportados. • O código da empresa indica a empresa a que pertence o beneficiário. Note que o nome da empresa correspondente ao código digitado surge no campo não editável. Ao clicar no botão de pesquisa (em forma de binóculo), o sistema verifica se a empresa digitada existe e, caso contrário, uma tela de pesquisa é mostrada, permitindo a seleção da empresa, através de critérios mais amplos, como uma busca pelo nome da empresa, razão social ou mesmo o CNPJ. • Este mesmo princípio vale para o campo Código do plano. Se o código digitado para o plano não for encontrado, clicar neste botão comanda ao sistema: mostrar a tela de pesquisa de planos. • O Código da tabela de preços determina quais serão as faixas de valores para o plano selecionado que o beneficiário vai pagar durante o tempo em que for coberto. • O Código da carência determina quais são os prazos de carência que o beneficiário deverá cumprir antes de utilizar determinado procedimento. O código da tabela de preço e de carência são montados durante o cadastro dos planos. • Código do grupo de pessoas é uma classificação adicional para organizar associados dentro de um mesmo grupo. Uma característica comum ao uso deste recurso é quando os colaboradores de uma empresa ou cooperativa são faturados 14 individualmente. Nestes casos, a empresa ou cooperativa não pode ser cadastrada como empresa, sendo criada como grupo de pessoas. • Sexo – Este dado pode ser determinante para a liberação de guias específicas e procedimentos correspondentes ao sexo do associado, bem como na alimentação estatística de alguns relatórios oficiais da ANS. • Valor nominal é um campo que determina o valor que será faturado mensalmente para este associado. Este campo tem precedência no cálculo de faturamento. Ou seja, se ele estiver preenchido, ele será considerado para o valor da fatura. É importante observar que, quando este valor está preenchido, o faturamento o considerará no faturamento e nenhum cálculo é efetuado sobre este beneficiário. Portanto, não é recomendado o seu uso, uma vez que o sistema deve calcular o faturamento mensalmente, considerando todos os fatores que reajustam o valor de cada fatura. • Código do motivo de exclusão é indicado no momento da exclusão do associado, bem como o campo logo abaixo: observação de motivo de exclusão. • Código motivo de inclusão foi inserido recentemente por determinação da ANS. Deve indicar se o beneficiário é um registro novo por inclusão normal ou por transferência de outra operadora. • Código motivo de alteração deve usar a codificação da ANS para indicar a razão de uma alteração cadastral. Estes três códigos de motivo são determinados pela ANS para envio do arquivo SIB. Verifique junto à documentação sobre estes arquivos do sistema da ANS, para determinar os códigos que devem ser usados. • Código Auxiliar é um campo que pode ser utilizado durante processos específicos, especialmente durante a migração de dados de sistemas que se integram ao Aliança. • Isento de pagamento é um flag que, quando marcado, indica que o beneficiário não terá faturas emitidas. No entanto, o sistema não impedirá a emissão de boletos individuais para este associado. • Local Alocação – campo específico, indica o departamento onde se encontra o beneficiário. • Número versão carteira – campo que informa o número da versão da carteira que o beneficiário possui. 15 • Tipo reenviar ANS – quando há algum problema no envio dos dados do arquivo SIB, a ANS devolve um arquivo à operadora, para que a mesma proceda as correções. Quando isso acontece, o Aliança identifica o tipo de retorno e marca o registro para ser enviado novamente. Esta marcação é identificada nesse campo. Informações Auxiliares Alguns dos campos descritos a seguir não são obrigatórios nem exigidos pela ANS. No entanto, fornecem dados que a consultoria atuarial considerar importantes para análise da carteira. Os campos na aba de Informações Auxiliares são: • Nome abreviado: este campo pode ser útil na emissão de documentos em que o nome do beneficiário não couber em espaços predefinidos, como por exemplo, carteirinhas, etiquetas e arquivos de remessa bancária. • Nome do pai e nome da mãe: são campos complementares do cadastro do associado. O nome do pai é facultativo mas o nome da mãe é uma exigência da ANS. • Código da situação de atendimento: Este código é extraído da tabela de situações de atendimento. Os mais comuns indicam situação normal, cancelado, suspenso, dentre outros. Cada situação de atendimento determina um comportamento diferente do sistema em relação ao cadastro do associado, podendo impedir o faturamento, atendimentos, liberações ou outros aspectos do sistema. Esta configuração é feita no cadastro das situações. • Código tipo característica é um campo descontinuado na atual versão do Aliança. • Código parentesco indica o grau de parentesco do beneficiário com o titular. Quando o cadastro editado for do titular este campo não precisa ser preenchido, embora algumas operadoras criam um registro para indicar o titular. Para os dependentes, este dado é importante para a geração do arquivo do SIB – uma exigência da ANS. • Código estado civil – recomenda-se usar a codificação determinada pela ANS. Consulte as normas no site da ANS para preencher a tabela de estado civil. • Código antigo é uma forma de manter a integração de possíveis sistemas usados anteriormente ao Aliança para controle da carteira de associados da operadora. Como estes associados devem, por lei, estar registrados na ANS, sob este número antigo, é importante manter a associação entre o controle anterior e o atual. • Código do grupo de faturamento – permite especificar grupos com características comuns de faturamento e separar os cálculos de acordo com critérios específicos a cada grupo. 16 • Cartão nacional de saúde (CNS) – este campo foi inserido pela ANS no cadastro de beneficiários e é informado no arquivo SIB, enviado mensalmente pelas operadoras. • Número de CPF – este campo é validado pelo sistema. Se houver algum erro de digitação, ao gravar o registro, é solicitado ao operador que confirme se deseja digitar o CPF corretamente. A recomendação é que o CPF seja sempre digitado corretamente. • Número RG, Órgão emissor do RG, Código do país emissor do RG, Natureza RG e Data emissão RG são dados complementares de identificação do beneficiário. • Profissão – campo complementar. Serve para descrever a profissão do beneficiário. • Data casamento – registra a data de casamento do beneficiário. • Código local trabalho – campo que identifica o local de trabalho do beneficiário. • Nome local trabalho – descreve o local de trabalho do beneficiário. • Data admissão funcionário – serve para descrever a data que o beneficiário entrou na sua empresa ou qualquer que seja o seu trabalho(campo complementar). • Co-participação por procedimento – é uma caixa de checagem que deve ser marcada quando o beneficiário paga a co-participação por cada procedimento da guia. • Fator cálculo – é uma variável que determina um valor diferenciado para o beneficiário. Pode ser um desconto ou um acréscimo em relação ao valor original da tabela. • Beneficiário excepcional – quando marcado, indica características que alteram valores de faturamento, de retenção de impostos e tratamento de co-participação e guias. Outras Informações • Descrição da observação – é um campo que guarda qualquer informação considerada relevante e aparece em alguns relatórios e consultas dos beneficiários. Este campo é de observações sobre o cadastro. Não confundir com observação de motivo de exclusão. Lembrando ainda que há uma tabela específica para observações mais detalhadas – que será descrita mais adiante no manual, permitindo a digitação de textos mais longos. • Fator de cálculo – é um campo que interfere diretamente no faturamento do beneficiário. Quando este campo estiver preenchido o sistema o considerará como um fator multiplicador para alterar o valor final do faturamento. Por exemplo, se este beneficiário teve uma negociação 17 particular em que ficou determinado que ele recebe mensalmente um desconto de 20% no valor da fatura, este campo será preenchido com o valor 0.80. Neste exemplo, considerando uma fatura de R$ 100,00 o valor final da fatura será de R$ 80,00. Não confunda este campo com o homônimo na tabela de contrato. Aqui, o fator é individual e afeta apenas o valor do cadastro do beneficiário. • Percentual de co-participação – é aqui que o percentual de coparticipação do beneficiário é informado. Todas as guias e seus procedimentos sofrerão influência no cálculo de faturamento e repasse com base neste percentual. Este percentual é considerado como precedente aos demais. Mesmo que o plano ou empresa tenham uma co-participação específica, o percentual cadastrado aqui é o que será usado pelo sistema para o cálculo. • Número do PIS – é o número de registro do beneficiário no PIS (Programa de Integração Social). Campo de identificação constante no SIB, exigência da ANS para o cadastro de beneficiários. • Código do subconvênio – campo usado para classificar os beneficiários. O relatório de beneficiários por convênio mostra de forma analítica este agrupamento. Campos de data • Data de digitação e Data de admissão – são as datas em que o contrato está sendo efetivamente cadastrado no sistema e a data de assinatura do contrato, respectivamente. • Data de nascimento – tanto data de admissão como data de nascimento determinam um aspecto importante quanto ao faturamento para este associado: a mudança de faixa de valores na tabela selecionada. Esta mudança ocorre no aniversário de assinatura do contrato e no aniversário do associado. As faixas respeitam regras específicas determinadas por resoluções normativas da ANS. • Data de exclusão – indica o momento em que determinado associado foi excluído e é preenchido apenas quando se pressiona o botão “Exclusão” na tela de consulta de associados. • Data para validar carência – apesar das carências estarem associadas ao cadastro de planos e começarem a contar a partir da data de assinatura do contrato, é possível indicar uma outra data para validar as carências do plano selecionado. Para isso, basta indicar neste campo a data de validação das carências. Esta data valerá para o associado individualmente, sendo possível determinar datas específicas para o associado e seus dependentes. 18 • Data última alteração – indica a data em que determinado beneficiário teve alguma alteração cadastral. • Data emissão carteirinha e Data validade carteirinha – auxiliam o operador responsável pela emissão destes documentos a controlar sua emissão. • Data última suspensão – indica quando o beneficiário solicitou suspensão pela última vez. • Data última reativação – indica quando o beneficiário foi reativado após um período suspenso. • Data mudança de categoria – indica o momento em que o beneficiário alterou o plano ao qual tem cobertura. • Data verificação ANS – indica quando o cadastro do beneficiário foi submetido à ANS. • Data primeiro faturamento – indica ao faturamento se o beneficiário já terá faturas emitidas. Se a data de faturamento for menor que este campo, o sistema não emite a fatura deste beneficiário. IMPORTANTE: se a data em seu computador não estiver no formato DD/MM/AAAA, solicite ao departamento de suporte da operadora que faça a devida alteração. Campos não visuais São campos calculados automaticamente pelo sistema. Embora estes campos não aparecem na tela, o administrador do sistema pode alterar este comportamento. • Código associado – é o código completo do beneficiário, gerado na gravação de cada cadastro. • Código seqüencial – campo de controle interno para todas as pessoas de uma mesma família. • Código do titular – é assumido o código do beneficiário em todos os registros de uma mesma família. • Número dependente – gerado automaticamente conforme o número de dependentes cadastrados sob o mesmo titular. • Código cadastro ANS – por padrão é assumido o código do beneficiário completo para os arquivos de transmissão do SIB. • Tipo beneficiário – tem tratamento automático ao gravar o beneficiário. • Plano familiar – campo de controle interno para a empresa 400. 19 Botões de confirmação Os três botões de confirmação indicam diferentes formas de gravar o registro atual no banco de dados do Aliança: O botão identificado como “Próximo dependente” grava o registro atual e abre o próximo registro de dependente do contrato ou cria um novo registro e abre a tela para inclusão do mesmo. O botão “Grava e Conclui” grava o registro e retorna para a tela de consulta de beneficiários. Em contrapartida, o botão “Cancela e Retorna” não faz a gravação das alterações ou edições realizadas durante a digitação dos dados do associado e retorna para a tela de consulta de associados. Botões complementares Os botões complementares do cadastro do beneficiário abrem telas que completam os dados do beneficiário. As telas relacionadas a cada botão deste quadro são abertas automaticamente, na ordem, durante a inclusão de um novo beneficiário. No entanto, isso não ocorre durante a edição dos dados de um beneficiário já cadastrado. Durante a alteração do cadastro, cada uma das telas só é aberta clicando no seu botão correspondente. Endereços Este é um dos tópicos padronizados nas telas de cadastro de pessoas. O cadastro de beneficiários, de empresas, de prestadores, de vendedores e outros utilizam esta mesma rotina. Este item é descrito em detalhes na tela padrão de cadastro. Consulte este tópico do manual técnico para obter maiores detalhes. Telefones Este item é descrito em detalhes na tela padrão de cadastro. Contrato Os dados desta tela são determinantes para estabelecer critérios importantes do associado, em especial, para procedimentos como o faturamento da operadora. Observe na figura a seguir e você notará que a tela para os dados de contrato da empresa são os mesmos. 20 • O primeiro campo – Dia de Vencimento – indica o dia de cada mês para o pagamento da fatura em nome do beneficiário ou contratante. • Data do primeiro faturamento – determina quando será emitida a primeira fatura para esta empresa. No entanto, se no momento de calcular o faturamento a caixa de checagem "Gerar faturas antes do primeiro vencimento", na tela de cálculo do faturamento, for MARCADA, esta regra não será mais considerada. • Fator taxa de cálculo – Esta opção deve ser preenchida caso o contrato tenha sido firmado com algum DESCONTO ou ACRÉSCIMO no valor da fatura. Quando este campo estiver preenchido o sistema o considerará como um fator multiplicador para alterar o valor final do faturamento. Por exemplo, se este beneficiário teve uma negociação particular em que ficou determinado que ele recebe mensalmente um desconto de 20% no valor da fatura, este campo será preenchido com o valor 0.80. Neste exemplo, considerando uma fatura de R$ 100,00 o valor final da fatura será de R$ 80,00. • Data limite para uso desta taxa – campo que estipula um prazo máximo para se aplicar o fator taxa de calculo. 21 • Valor pago na adesão – digite o valor que a empresa pagou quando fechou o contrato com o Plano de Saúde. • Nome do contratante – digite o nome de quem assinou o contrato. É a pessoa da Empresa que responde pelo contrato firmado com o Plano de Saúde. • Número CPF contratante – campo complementar que registra o cnpf/cpf do responsável pelo contrato. • Número RG contratante – campo complementar que registra o rg do responsável pelo contrato. • Valor da taxa de adesão – descreve um valor pago a título de taxa contratual na adesão. • Número do contrato – digite o número tipográfico impresso no contrato. • Código do banco – este item poderá ser deixado em branco. Neste campo será digitado o código do banco em que a empresa cliente irá pagar a sua fatura. • Nº da agência – este item poderá ser deixado em branco. Neste campo será digitado o nº de agência. • Nº da Conta – este item poderá ser deixado em branco. Neste campo será digitado o nº da conta. • Cobrança por família – caso queira marcar dê um clique nesta opção. Se a cobrança do contrato é por família o valor cobrado do titular será considerado para toda a família, não importando quantos membros estejam cadastrados como dependentes. • Data de vigência – quando marcado o campo “A cobrança deste contrato é por família”, este campo indica em que data isto estará valendo. • Débito Automático – Caso o beneficiário queira colocar em debito automático as faturas da operadora. • Meses realização faturam (sep. vírgula) – quando houver necessidade você pode inserir os meses manualmente para o faturamento desse contrato. • Muda faixa percentual – este flag marcado indica ao faturamento que o reajuste por faixa etária para este beneficiário, ocorre por meio da aplicação de um percentual de acréscimo. Neste caso, a tabela com os percentuais deve estar definida no plano. Valor adicional Ao clicar neste botão a seguinte tela é aberta: 22 Nesta tela, os seguintes campos deverão ser informados: • Código do evento – indica a origem do valor que será adicionado. Este código vem de uma tabela cadastrada em “Principais cadastros / Cadastros auxiliares ou de referência / Cadastro de tipos de eventos adicionais de faturamento”. • Quantidade de eventos – determina quantos dos eventos acima descritos serão cobrados por fatura. • Tipo de cálculo – determina se é um valor fixo ou um percentual em relação à parcela. • Valor fator – se o tipo cálculo for por percentual este valor será calculado em relação ao valor da parcela. • Cobra para cada dependente – se esta caixa for marcada o valor é multiplicado pelo número de beneficiários do contrato. • Data de inicio e Data de fim de cobrança – são campos que determinam quando e por quanto tempo a cobrança deste valor será adicionado a cada fatura do beneficiário ou empresa. • Descrição de observação – é um campo texto para possíveis observações sobre este valor adicional. Carências especiais Há situações em que é necessário cadastrar beneficiários que já tenham cumprido carência em outra operadora. Nestes casos, o sistema permite a 23 indicação de carências específicas que se aplicam apenas ao beneficiário em questão. Aqui, o tratamento do período de carência é diferente dos períodos indicados no cadastro dos planos. A carência é indicada por um período de dias. Aqui, são preenchidos três campos: • Número de grupo – indicando para que coberturas a carência será plicada. • Data de carência – data do último dia do período de carência. • Referência importação – este campo serve para descrever alguma referência complementar da importação da carência. Declaração de saúde Esta opção permite o cadastro da declaração de saúde do beneficiário. A tela apresenta em um quadro todas as perguntas cadastradas para o plano. Uma caixa de checagem no lado esquerdo de cada pergunta serve para indicar se a resposta à pergunta é positiva (marcada) ou negativa (desmarcada). As perguntas da declaração são indicadas no cadastro de cada plano da operadora. Há possibilidade de uma resposta mais detalhada sobre as respostas positivas, em texto que pode ser configurado para aparecer ao final da digitação da declaração. Observações Esta opção permite o cadastro de observações específicas sobre o beneficiário. Há cinco tipos específicos de observação nesta tela: Descrição observação Observação de ouvidoria Observação de cobrança Observação de cadastro Observação de SAC Todas estas observações são consideradas incrementais quando o sistema estiver configurado assim (consulte o tópico sobre as configurações básicas para obter mais detalhes). Isso significa que observações digitadas anteriormente não poderão ser apagadas. 24 Funções adicionais As funções descritas a seguir não estão prontamente visíveis na tela de cadastro. Para visualizá-las é necessário clicar no botão com o ícone de uma seta azul apontada para baixo. Prontuário médico O prontuário médico é um campo de texto livre para digitação das anotações médicas sobre o beneficiário. O prontuário pode ter o comportamento alterado para que tudo que for digitado seja tratado como texto incremental. Ou seja, não é possível editar o que já foi gravado antes. Consulte o tópico “Configurações básicas” e veja as instruções sobre o flag “Utiliza prontuário incremental”. Doenças pré-existentes Este cadastro é um auxílio adicional para determinação das carências específicas. Indique aqui a doença (através do código do CID – consulte o manual do módulo Repasse para obter detalhes sobre o cadastro das patologias) e o prazo pelo qual a doença não terá cobertura pelos planos da operadora. Consulte também as regras determinadas pela ANS para tratamento de carências por motivo de DLP (Doenças e Lesões Pré-existentes). Carências específicas para procedimentos de alto custo Alguns procedimentos podem ter um período de carência diferenciado. Para indicar estas carências no cadastro do beneficiário entre com os dados nos dois campos desta tela: • Código do procedimento – é o código do procedimento conforme a tabela usada pela operadora. • Quantidade de dias – é o número de dias em que o procedimento permanece em carência. Contratos de venda Consulte o tópico correspondente no manual do módulo Comercial. 25 Inclusão manual de faturas para o beneficiário Esta opção permite o operador lançar faturas manualmente Os campos desta tela são: • Código do beneficiário inicial/final – determina os beneficiários que terão a as faturas calculadas. • Mês inicial/final – insira o mês inicial e final para parametrizar as faturas. • Ano – insira o ano para a geração das faturas. • Valor – é o valor que será atribuído a fatura quando desejar inserir o valor manualmente. • Data do pagamento – quando marcado o flag “gerar fatura e registrar baixa de pagamento simultaneamente”, esta opção fica disponível para se inserir a data de pagamento da fatura. • Valor pago – quando marcado o flag “gerar fatura e registrar baixa de pagamento simultaneamente”, esta opção fica disponível para se inserir o valor pago da fatura. • Gerar fatura e registrar baixa de pagamento simultaneamente – quando marcado esta opção, ela permite que seja gerado a fatura e juntamente fazer a baixa. • Sobrepor faturas calculadas anteriormente – uma vez gerado as faturas, caso esta opção esteja marcada, as faturas serão reprocessadas. 26 Planos específicos pra esta empresa Esta opção permite parametrizar os planos que a empresa participará. Isenção de correção anual por período Por esta opção, é possível cadastrar para os beneficiários períodos em que a correção anual não irá afetar as suas faturas. Menu de opções O menu, ao alto da tela, no cadastro de beneficiários, além das opções da tela de cadastro padrão, apresenta algumas opções específicas ao seu contexto: 27 Alguns cadastros específicos. têm alguma peculiaridade que exigem tratamentos Outros cadastros que possuem opções de menu específicas são o de Prestadores, empresas, planos, procedimentos, etc. Todas serão descritas no momento oportuno. O cadastro de beneficiários é o que contém o maior número de opções adicionais no menu. São eles: Inclusão – Esta opção tem a mesma função do botão inclusão localizado na parte inferior da tela de cadastro, selecione-o a fim de incluir um registro. Alteração – Esta opção tem a mesma função do botão alteração localizado parte inferior da tela de cadastro, selecione-o a fim de alterar um registro. Exclusão – Esta opção tem a mesma função do botão exclusão localizado na parte inferior da tela de cadastro, ela tem duas funções particulares, serve tanto para excluir um registro como para recuperar um registro já excluído. Exclusão permanente de beneficiário (apagar registro) – esta opção quando selecionada, permite apagar o registro permanentemente, impossibilitando a sua recuperação posteriormente. Consulta informações Esta opção permite o operador consultar as informações do registro selecionado. Consulta do log deste registro Esta opção emite um relatório dos dados do beneficiário, como código do beneficiário, nome, código carência, data de nascimento, rg, etc. 28 Imprime dados apresentados no grid Ao selecionar esta opção, irá abrir uma tela com vários campos já selecionados, esses campos são os mesmo que constam no grid de consulta dos registros. Filtragens especiais Quando o operador deseja filtrar os dados que se apresentam no grid, por exemplo, só mostrar os beneficiários que possuem o plano de código 1. Esta opção abre uma janela com dois botões: “Abre assistente de filtragens” e “Abre construtor de consultas”. A primeira opção - “Abre assistente de filtragens” - já possui vários campos onde o operador apenas insere os dados para a consulta. A segunda opção “Abre construtor de consultas” - é uma opção que permite montar pesquisas mais elaboradas com as tabelas direto do banco de dados. Apaga filtragens especiais – quando selecionado, apaga todas as filtragens feitas anteriormente. Mudança de categoria de planos dos beneficiários É a primeira opção do sub-menu “Mudanças de categoria”. Todas as opções deste sub-menu se referem à troca de plano. Use esta opção de menu quando precisar alterar o plano de um único beneficiário e seus dependentes. Mudança de categoria de beneficiários de uma empresa inteira Esta opção, tal qual a anterior, permite alterar o plano de beneficiários. Porém, aqui é solicitado o código da empresa e todos os beneficiários da mesma são alterados, passando do plano anterior para o novo. Mudança de categoria do dependente posicionado Clique nesta opção do menu quando desejar alterar o plano apenas de um dependente. Recalcula boletos gerados para este contrato Faz o recálculo de todas as faturas geradas para este contrato. Esta rotina é usada quando se deseja corrigir algum valor de faturas geradas para um único contrato. Esta rotina só deverá ser usada para beneficiários de plano familiar. 29 Troca de titularidade Embora também seja possível a simples troca do titular entre os beneficiários do mesmo contrato, este recurso mais comumente usado em duas situações: - quando do falecimento do titular - separação conjugal Os campos nesta tela são: • Beneficiário – é o código do titular atual. Note que este campo já vem preenchido com o titular, se a tela de pesquisa já estiver posicionada no registro de um titular. • Novo titular – É uma lista dos beneficiários do contrato, com uma caixinha de seleção (flag). O flag que estiver marcado será considerado o novo titular do contrato, quando a troca for confirmada. Certifique-se de marcar apenas um flag. Se mais de um for marcado, o sistema considera apenas o primeiro da lista como o novo titular. • Grau de parentesco do titular antigo em relação ao novo titular – indique neste campo a relação entre o novo titular e o antigo. Lembre-se que todos os dependentes precisam ter esta relação indicada no seu cadastro, pois é uma informação relevante nos dados enviados à ANS. 30 • Excluir o atual titular – quando de uma separação ou falecimento do titular, este flag indica ao sistema que o titular anterior será excluído ao confirmar a troca. Suspender o contrato conforme normas da ANS Existem situações em que a ANS permite que contratos sejam suspensos por períodos definidos. Um contrato suspenso não gera faturas e não constará nos relatórios oficiais. No entanto, algumas regras inerentes à suspensão precisam ser observadas, antes de decidir usar esta rotina para suspender um contrato: • Esta rotina pode apenas ser utilizada através do titular de plano familiar/pessoa física • Se o registro for do dependente, o sistema impede a suspensão. Portanto, para realizar a operação, posicione o cursor sobre o registro do titular do contrato que se deseja suspender. • Este beneficiário possui faturas em aberto. A suspensão do contrato apenas é possível se o beneficiário estiver com todas as faturas quitadas. • Este beneficiário tem data de admissão a menos de 180 dias. A suspensão do contrato apenas é possível se o beneficiário estiver no plano a 180 dias ou mais. • Este contrato já esteve suspenso por 180 dias. Portanto não poderá mais receber registro de suspensão. • Segundo as normas da ANS, um contrato pode ficar suspenso por, no máximo, 180 dias, no período de um ano. • Este contrato já esteve suspenso por 100 dias. Portanto, o período máximo de suspensão não poderá ser superior a 80 dias. • Este contrato já possui 2 suspensões. Portanto, não poderá mais receber registro de suspensão. • A norma determina que, no máximo, duas suspensões dentro mesmo período anual podem ser realizadas, independentemente de o período de suspensão for menor que 180 dias. O beneficiário, durante o período de suspensão, não tem cobertura do plano. O sistema o considera como excluído. No entanto, é importante que uma situação de atendimento previamente cadastrada indique esta condição e que esta situação seja indicada quando da suspensão de um contrato. Caso a situação de atendimento não seja informada, o beneficiário ainda estará ativo, gerando utilizações e faturas. 31 Consulta dados de suspensão e reativação contratual Esta opção permite o operador visualizar todos os contratos suspensos. Exclui beneficiários suspensos com base nos parâmetros informados Permite excluir os beneficiários com os contratos suspensos, ao selecionar esta opção, o sistema abre uma tela para que o operador insira uma data de validação, a quantidade de dias de suspensão, data de exclusão e o código de motivo de exclusão. Cópia de beneficiários entre empresas Esta opção permite que sejam copiados os dados dos beneficiários de uma determinada empresa para uma outra. As opções dessa tela são • Seqüencial inicial e seqüencial final – insira o código inicial e final dos beneficiários. • Código do plano inicial e código do plano final – insira o código inicial e final do plano. • Data admissão inicial e data admissão final – insira a data inicial e final de admissão. • Copiar dependentes – quando este flag selecionado, o sistema copiará todos os dependentes dos beneficiários selecionados • Copiar endereços – quando este flag selecionado, o sistema copiará todos os endereços. 32 • Copiar telefones – quando este flag selecionado, o sistema copiará todos os telefones. • Copiar apenas beneficiários ativos – este flag permite que o sistema copie apenas os beneficiários ativos. • Copiar código de cadastro na ANS – quando este flag marcado, o sistema copiará o código de cadastro na ANS. • Copiar dados dos beneficiários da empresa Indique o código da empresa que se deseja copiar as informações. • Copiar dados para a empresa Indique para que empresa se atribuirá as informações. Transferência de beneficiários de plano empresarial para plano familiar pessoa física Esta opção permite transferir os beneficiários de empresas para planos familiares. As opções dessa tela são: • Cópia beneficiários da empresa – indique a empresa cujo os beneficiários se deseja fazer a transferência. • Código seqüencial inicial e código seqüencial final – indique o código seqüencial inicial e código seqüencial final, o código dos beneficiários que se deseja transferir devem estar dentro desses parâmetros. • Data de admissão inicial e data de admissão final – indique a data de admissão inicial e final dos beneficiários. • Copiar titulares – esta opção já vem marcado, ela indica pro sistema que copie os beneficiários titulares da empresa. • Copiar dependentes – quando marcado, o sistema irá copiar todos os dependentes dos beneficiários selecionados. 33 • Copiar telefones – esta opção permite o sistema copiar os telefones. • Copiar apenas os beneficiários ativos – esta opção indica pro sistema que copie apenas os beneficiários ativos. • Copiar código de cadastro na ans – esta opção indica pro sistema que copie o código de cadastro na ans. • Copiar endereços – esta opção indica pro sistema que copie os endereços. • Gerar registro do contrato – esta opção faz com que o sistema gere um número de registro do contrato. Resumo de situação do beneficiário Esta opção emite em uma tela um resumo da situação do beneficiário selecionado Cadastro de contratos cancelados Esta opção é utilizada pelas operadoras que desejam controlar o retorno de todos os seus contratos. Assim, se um contrato foi invalidado pelo corretor, rasurado durante seu preenchimento ou por qualquer outra razão, não tenha 34 sido assinado, a operadora pode tomar medidas de precaução ou correção operacional. Os campos a serem preenchidos na tela de contratos cancelados são: • Número contrato – campo chave que permite a identificação exclusiva de cada registro. Deve coincidir com a seqüência dos números de contratos cadastrados. • Motivo cancelamento – campo descritivo com 30 caracteres disponíveis para a descrição da razão do contrato não ter sido efetivado. • Nome contratante – é o nome da pessoa que assinou o contrato como beneficiário do plano. • Código vendedor – é o número chave que identifica o vendedor do contrato. • Data assinatura e Data do cancelamento – as datas devem sempre ser indicadas no formato DD/MM/AAAA (dia/mês/ano com quatro dígitos). Se a data em seu computador não estiver no formato DD/MM/AAAA, solicite ao departamento de suporte da operadora que faça a devida alteração. • Observações – campo descritivo para inserção de texto livre com qualquer dado que seja considerado relevante para a operadora. Aplicar correção de valor nominal Esta opção permite que o valor nominal, quando utilizado pela operadora, seja corrigido, bastando indicar o percentual de correção a ser aplicado nos registros que se enquadrem na filtragem da janela de diálogo abaixo. 35 Fique atento ao aviso em vermelho na janela de diálogo. Note que a correção se baseia em uma taxa de cálculo e não o percentual de reajuste. O componente usado para a digitação da taxa (RXDBCALCEDIT - com a calculadora do lado direito do componente) usa o separador decimal definido no sistema operacional. Portanto, certifique-se de que as casas decimais estão separadas por ponto ou vírgula antes de aplicar a taxa. Cadastro de empresas cliente Como Empresas cliente entende-se as empresas que tem contrato de plano de saúde para seus funcionários e respectivos dependentes junto à operadora de planos de saúde. Com exceção da empresa 400, todas as outras empresas que serão digitadas serão entendidas pelo sistema como "empresas cliente". Todos os contratos de plano familiar deverão ser cadastrados com a empresa "400", que é a empresa que o sistema entende como plano familiar. Após o fechamento do contrato de plano de saúde com uma empresa, é necessário cadastrar a empresa em primeiro lugar, e só depois cadastrar seus funcionários e dependentes. Há diferentes formas de acessar o cadastro de empresas: Para abrir a tela de Empresas Cliente - Clique no menu "Cadastros" ou <ALT+C>, depois no comando "Empresas Clientes" ou tecle a letra <E>. Além disso, um botão abaixo do menu do sistema tem atalho para o cadastro de empresas, conforme ilustra a figura abaixo: A tela que se abre é baseada na tela padrão de cadastro. Portanto, as opções na tela inicial não serão discorridos. Consulte o tópico “Tela padrão de cadastro” para obter maiores detalhes sobre sua utilização. Para Incluir novas empresas clique em "Incluir" ou pressione <F3>. Tela de cadastro A tela de cadastro das empresas cliente segue os mesmos princípios e contém as ferramentas da tela padrão de cadastro. Os campos da tela de cadastro de empresas são: 36 • Código da empresa – Este código é fornecido pelo próprio sistema automaticamente. A cada inclusão ele gera um código seqüencial. Este código gerado será sempre diferente de 400 (código reservado para os planos individuais / familiares). • Nome da empresa – Digite o nome (razão social) da empresa cliente. • Nome fantasia – É o nome como a empresa é conhecida perante o público. • Código da situação de atendimento – Este campo não é obrigatório. Caso deseje preencher digite o código que refere a Situação do Atendimento. Se não souber o código, tecle <ALT+↓> para abrir a tela de Cadastro de Situação de Atendimento. Use os campos de Procura Especial escolhendo uma opção “No Campo” e digitando a informação, referente à opção escolhida, no campo Procura Por. Depois selecione o registro que você deseja e clique no botão “Insere” ou tecle <TAB> para selecionar o botão e pressione <ENTER>. Para visualizar todas as situações cadastradas digite % e pressione <ENTER>. • Data de digitação – indica a data em que o cadastro foi efetuado no Aliança. • Data da admissão – Digite a data da admissão no Plano de Saúde. É a data do contrato. • Número do C.N.P.J. – Digite o número do C.N.P.J. da empresa. • Num. Insc. Municipal – Digite o número da inscrição municipal. • Num. Insc. Estadual – Digite o número da inscrição estadual. • Código grupo faturamento – Classificação adicional que possibilita agrupar pessoas de mesma característica, em especial para o processo de faturamento. • Código rede indicada – É um grupo de credenciados que atendem determinado plano ou empresa. • Código tipo característica – Classificação adicional para agrupar pessoas com características coincidentes, possibilitando fácil e rápida filtragem em processamentos, relatórios e outras ferramentas do sistema. • Tipo empresa – Pode ser indicada conforme a tabela abaixo: 1 – Empresa privada 2 – Empresa pública 3 – Empresa de economia mista 4 – Outras • Tipo contratação – Indica a forma como a empresa disponibiliza aos seus funcionários o acesso aos planos de saúde. Os códigos descritos 37 na tabela a seguir descrevem as opções possíveis a serem selecionadas. Estes códigos seguem o padrão estabelecido pela ANS, pois é um campo de informação obrigatória para o SIB. No entanto, a operadora pode determinar códigos diferenciados e específicos para seu controle. 1 – Individual ou familiar 2 – Coletivo empresarial 3 – Coletivo por adesão com patrocínio 4 – Coletivo por adesão sem patrocínio 5 – Coletivo empresarial com patrocínio 6 – Coletivo empresarial sem patrocínio • Código antigo – permite a integração com os dados importados de sistemas anteriores ao Aliança8, quando aplicável. • Data de exclusão – indica quando a empresa foi descredenciada. Uma empresa, quando excluída, impede automaticamente a utilização do plano, por qualquer dos seus funcionários. • Motivo de exclusão – campo descritivo para informar a razão da exclusão de um beneficiário. A ANS tem uma codificação própria para os motivos. Consulte a documentação correspondente no site da ANS para cadastrar estes motivos com os códigos sugeridos. • Mensagem especial nas carteirinhas – digite este campo uma mensagem para as carteirinhas. Embora este seja um recurso, recomendamos a utilização das mensagens na própria configuração das carteirinhas, pois o espaço daqueles campos é maior, além de permitir a configuração de mais de uma mensagem em cada carteirinha. • Cadastrar endereços dos funcionários desta empresa – Marque esta opção somente se houver interesse em cadastrar o endereço dos funcionários. Caso contrário, o endereço da empresa será assumido para todos os seus funcionários. • Empresa tem tabela específica de carência – Caso queira marcar dê um clique nesta opção ou tecle a barra de espaço. Assim como o preço especial, se a empresa tiver carência diferente do padrão (tabelas de carência do cadastro de planos), preencha esta opção para liberar a tela Cadastro de Carência Especial que se encontra no quadro de Opções. Desta maneira você poderá cadastrar as carências especiais para esta empresa. • Esta empresa é de custeio (Pós-pagamento) – opção desativada. 38 • Recolhe Imposto de Renda das notas emitidas p/ empresa – Marque somente se a empresa recolher imposto de renda. • Emite boleto de pagamento para esta empresa – Marca-se esta opção quando a empresa cliente recebe boleto bancário para pagamento de sua fatura. Para marcar dê um clique nesta opção ou tecle a barra de espaço. • Emite Nota Fiscal para empresa – Marca-se esta opção quando a seguradora envia para a empresa cliente nota fiscal de prestação de serviços com a taxa de 1,5 % já calculada. Para marcar dê um clique nesta opção ou tecle a barra de espaço, quando o cursor estiver sobre ele. • Esta empresa paga sob vencimento (Apresentação) – Se desejar que na nota fiscal e na fatura da empresa não saia uma data de vencimento e sim a palavra “Apresentação”, esta opção deve ser preenchida. Para marcar dê um clique nesta opção ou tecle a barra de espaço quando este campo estiver com o cursor sobre ele. • Esta empresa é isenta de taxa de inscrição – Esta opção, se marcada, isenta a empresa das taxas de inscrição para seus funcionários e respectivos dependentes. • Empresa é isenta de pagto de mensalidade – quando marcado esse flag, a empresa fica isenta do pagamento de mensalidade. • Empresa tem valor particular – marque este flag quando a empresa tem mensalidade de um valor negociado especificamente para ela. Este flag controla o botão de cadastro de valores específicos na tela de cadastro. Ele somente estará ativo para edição, quando este flag estiver marcado. • Esta empresa não tem carência – marque este flag para empresas que não exigem o cumprimento de carências dos planos fornecidos aos seus funcionários. • Recolhe impostos sobre os serviços – este flag marcado altera a emissão dos boletos em formulário contínuo. Se estiver marcado e o valor da fatura multiplicado pela taxa de 1,5% for maior que 10, o resultado será aplicado como desconto na fatura. • Utiliza rede credenciada específica – no Aliança8 este campo mantido, embora não esteja implementado em nenhum função sistema. A idéia original deste campo era determinar uma rede prestadores que atendem especificamente esta empresa. O conceito aprimorado e é descrito em detalhes no tópico correspondente. • Tipo natureza – campo apenas informativo para indicar o ramo da empresa. foi do de foi 39 • Empresa representa um plano família – esta opção tem o mesmo conceito da empresa 400. Este campo vai permitir desvincular os planos familiares de uma empresa específica, na futura versão do Aliança. • Motivo exclusão – este campo descreve o motivo da suspensão dos serviços para esta empresa. • Descrição observação – campo para armazenar qualquer dado relevante sobre a empresa. Este campo tem um tamanho limitado em 100 caracteres. Se a informação a ser registrada não couber neste campo, utilize as observações específicas na barra de botões do cadastro de empresas. • Código grupo pessoas – campo classificatório para empresas que contenham as mesmas características. • Código cadastro específico de INSS – campo que deve ser preenchido, pois faz parte das informações complementares do SIB, enviado mensalmente para a ANS. • Debita valor ISS do valor da empresa – quando marcado este campo, será descontado o valor ISS para esta empresa. • Debita o valor do PIS/Cofins/CSLL da fatura da empresa - ao calcular faturas de planos empresariais os impostos CSSL, PIS e Cofins são descontados se este flag estiver marcado. • Nome representante legal – campo apenas • Qualificação do representante legal – campo apenas informativo. • Nome controlador – campo apenas informativo. • Cadastra valor adicional para os funcionários desta empresa – flag que, quando marcado, permite a digitação de valores adicionais para os funcionários da empresa. • Cadastra declaração de saúde para os beneficiários desta empresa – flag que precisa ser marcado se a operadora desejar a declaração de saúde de cada funcionário da empresa. • Cadastra telefones para beneficiários desta empresa – flag que precisa ser marcado se a operadora desejar armazenar o telefone de cada funcionário da empresa. • Cadastra observações para beneficiários desta empresa – somente com este flag marcado o sistema permite lançar observações para os beneficiários desta empresa. • Cadastra carências específicas para beneficiários desta empresa – apenas se este flag for marcado, o sistema abre a possibilidade de cadastrar carências específicas para os beneficiários desta empresa. • Cadastra prontuário médico para beneficiários desta empresa – se este flag não for marcado, o sistema nem sequer abre a possibilidade de cadastrar prontuários para os beneficiários desta empresa. informativo. 40 • Cadastra doenças pré-existentes para beneficiários desta empresa – este flag deve ser marcado para o sistema permitir o cadastro de DLPs para os beneficiários desta empresa. • Cadastra carências dos procedimentos de alto custo dos beneficiários desta empresa – flag que controla as permissões de cadastro de carências específicas para procedimentos de alto custo. • Cadastra comissão especial para esta empresa – flag que, por padrão, está desativado na tela de cadastro. O pagamento de comissões aos vendedores e corretoras da operadora segue padrões bem definidos no módulo Comercial. Este flag permite o pagamento de comissões diferenciadas. No entanto, é necessário executar procedimentos não padronizados. Por isso, embora permitido, não recomendamos o seu uso. Faça o comissionamento pelas rotinas normais do sistema, sempre que possível. Dados de endereço Este item é descrito em detalhes na tela padrão de cadastro. Consulte este tópico do manual técnico para maiores detalhes. Dados do contrato Consulte o tópico correspondente sobre o cadastro dos beneficiários. Telefones Consulte o tópico correspondente na tela padrão do sistema. Tabela de preço especial É possível criar uma tabela de preços específica para a empresa que está sendo cadastrada. Para isso, clique no botão “Valores esp.” e informe o plano, as faixas etárias e seus valores correspondentes. IMPORTANTE: a utilização desta opção está condicionada à configuração do cadastro da empresa. Se o flag “Empresa tem valor particular (tab. especial)” não estiver marcado, o sistema não permitirá a inclusão de uma tabela de preços exclusiva para esta empresa e este botão estará desativado. O preenchimento dos campos desta tela obedecem a seguinte ordem: • Código do Plano – digite o código do plano da tabela de preço. 41 • Idade Mínima – digite a idade inicial da faixa etária me questão. • Idade Máxima – digite a idade final. • Valor do Plano – digite o valor que será cobrado. • Código tabela preço – digite o código da tabela de preço. • Quantidade mínima e quantidade máxima – o valor do plano é válido enquanto a quantidade de beneficiários no plano estiver dentro das quantidades aqui estabelecidas. Além destes limites, volta a ser o valor determinado para a tabela de preço definida no plano. Clique em Confirma a Digitação para gravar o registro e passar para o próximo registro ou em Cancela e Retorna para fechar a tela e retornar à tela anterior. Carências especiais O sistema tem recursos para que a operadora negocie com suas empresas cliente um prazo de carência específico para as suas necessidades. 1.) Nesta tela, indique o plano que terá as carências específicas. 2.) Informe um código que identificará esta tabela de carências no sistema. 3.) Identifique o grupo de carência ao qual pertencerá o prazo a ser cumprido. 4.) Digite o número de dias de carência a ser cumprido antes da liberação de procedimentos. 42 5.) Clique em Confirma a Digitação para gravar o registro e passar para o próximo registro ou em Cancela e Retorna para fechar a tela e retornar à tela anterior. IMPORTANTE: Se o flag “Empresa tem tabela específica de carência” não estiver marcado este botão ficará desativado. Observações Veja o tópico Observações no cadastro de beneficiários para obter os detalhes sobre seu preenchimento. Funções adicionais As funções descritas a seguir não estão prontamente visíveis na tela de cadastro de empresas. Para visualizá-las é necessário clicar no botão com o ícone de uma seta azul apontada para baixo. Contratos de vendas Nesta tela são lançados os dados que determinarão como o departamento comercial será comissionado com base na venda deste contrato. Os campos da tela são os seguintes: 43 1.) Código de identificação do vendedor – este campo pode ser o campo de um vendedor ou da corretora responsável pela conta. 2.) Nome do contratante – este campo, quando da inclusão de um novo contrato, vem preenchido com o nome do contratante do plano (indicado na tela de contrato) quando preenchido ou pelo nome do beneficiário, caso o nome do contratante na tela de contrato, esteja em branco. 3.) Data do contrato – por padrão será a data de admissão do beneficiário no plano. 4.) Gerou comissão – indica se o processo que gera as comissões para o vendedor deste contrato já foi realizado. 5.) Descrição observação – descreve alguma observação relevante referente a este contrato. 6.) Valor do contrato – é o valor que regerá o pagamento das comissões. Normalmente é o valor pago na adesão subtraído da taxa paga na adesão. 7.) Código do tipo de comissão – indica a forma de comissionamento do vendedor deste contrato. As comissões e seus tipos são discorridos em detalhes no manual do módulo Comercial. 8.) Dia de vencimento – é o dia de vencimento mensal para pagamento da comissão. Planos aceitos para esta empresa – indica os planos que a empresa poderá participar. Co-participação específica da empresa A co-participação é o valor correspondente ao percentual de participação da empresa na despesa assistencial, após a realização dos procedimentos cobertos. Na tela referente à co-participação é possível estabelecer como os valores de procedimentos realizados serão cobrados. Os campos desta tela são: • Descrição da co-participação - indica o nome que determina o motivo da co-participação ser cobrada da empresa. • Tipo da guia - para cada tipo de guia pode ser determinada uma coparticipação diferente. As guias são de consulta, exames complementares, ambulatoriais e de internação. • Tipo cobrança - pode ser de dois tipos: V – por valor P – por percentual 44 Se indicado V o valor indicado no campo “Valor co-participação” será sempre cobrado quando uma guia do tipo indicado for cadastrada. Se indicado P o sistema usa o campo “Percentual de co-participação” multiplicado pelo valor do procedimento para determinar o valor total da co-participação. • Percentual co-participação - este campo deve ser preenchido apenas quando o campo “Tipo cobrança” for P. • Valor co-participação - este campo deve ser preenchido apenas quando o campo “Tipo cobrança” for V. • Valor limite co-participação – este campo indica um teto sobre o valor da co-participação. Ele será aplicado sempre que o percentual de coparticipação exceder esse valor. Grava e Conclui Dê um clique neste botão com o mouse ou tecle <Enter> ou <Alt+C> para confirmar e gravar os dados que foram digitados e passar para próxima tela. Cancela e Retorna Dê um clique ou selecione este botão com a tecla <Tab> e dê um <Enter> ou ainda tecle <Alt+A>, caso queira cancelar o cadastro. Conversão de histórico entre códigos Quando um beneficiário dependente em um plano coletivo atinge a maioridade as operadoras não o consideram mais na cobertura do plano. Assim, os optantes por permanecer com a cobertura do plano, precisam entrar em outra modalidade do plano. Eles passam de dependentes em um plano coletivo a titulares de um plano familiar / individual. Após este cadastro, o histórico de todas as utilizações médicas realizadas pelo beneficiário devem ser transferidas para o novo cadastro dele. O caminho para esta opção no módulo Cadastro é: “Principais cadastros / Conversão de histórico entre códigos”. Na tela que se abre basta indicar o código antigo do beneficiário (onde todo o histórico está registrado) e o código novo (para onde o histórico será transferido). 45 Cadastro de contatos e relacionamentos (SAC) O Aliança tem uma solução simples para registrar possíveis contatos com os beneficiários da operadora. Neste cadastro é possível registrar reclamações, sugestões ou outros contatos realizados com o beneficiário ou empresa-cliente. 46 Esta mesma opção está disponível também no módulo Atendimento, visto que é o módulo comumente disponível para o telemarketing da operadora – departamento com maior contato com o seu público. Solicitação de carteirinha Pelos motivos mais diversos, o beneficiário pode a qualquer momento, solicitar uma segunda via de sua carteirinha. No menu “Principais cadastros / Registro de atendimentos diversos / Cadastro de solicitação de carteirinhas” abre-se a seguinte tela: Nesta tela basta informar o código do beneficiário solicitante da carteirinha, indicar a data da solicitação e a forma de envio ou entrega da nova carteirinha ao beneficiário. Cadastro de planos Muitas das regras que determinam como o Aliança trata cada um dos beneficiários são definidas no cadastro de planos. Para acessá-lo, proceda assim: 1.) Entre no cadastro de planos pelo menu “Principais cadastros / Cadastro de planos ou produtos” ou pelo botão de atalho na tela principal. 47 2.) Na tela de dados principais do cadastro de planos há 4 campos que são obrigatórios: • Código do plano – é um campo numérico de dois dígitos e único que identifica o plano dentro do sistema. Procure usar os dois dígitos sugeridos. Embora o sistema permita a criação com mais de dois dígitos, este código comporá o código de cada beneficiário da operadora, cujo espaço para o plano é de dois dígitos. • Nome plano familiares – é como o plano se denomina para os beneficiários individuais ou familiares do plano. • Nome plano empresas – é o mesmo plano, mas com uma descrição que o identifica entre os beneficiários do plano através da sua empresa. • Quantidade de grupos – indica quantos grupos de carência deverão ser cumpridos por cada beneficiário deste plano. 3.) Os demais campos, embora não sejam obrigatórios, são igualmente importantes. Vejamos a descrição de cada um deles: • Plano regulamentado – indica se o plano é regulamentado pelo órgão competente. • Código tipo de cobertura – indica os diferentes atendimentos realizados para o plano. Podem ser de 4 tipos básicos: 1 – Ambulatorial (A) 2 – Hospitalar (H) 3 – Odontológico (O) 4 – Obstétrico (OB) Os demais tipos (de 5 a 12) são combinações das quatro primeiras. Há ainda a possibilidade de lançar um tipo 13 para outros que não se classifiquem nas anteriores. • Código tipo abrangência – pode ser definido a partir das seguintes opções: 48 1 – Nacional 2 – Grupo de estados 3 – Estadual 4 – Grupo de municípios 5 – Municipal 6 - Outros • Código de cadastro na ANS – é o código do plano com a identificação que o órgão regulador da área de saúde determinou. • Código antigo – campo usado quando os dados são migrados de outra base de dados. • Código tipo acomodação – pode ser assumido a partir de uma tabela de domínio com as seguintes opções: 1 – Individual 2 – Coletivo 3 – Sem acomodação • Nome plano abreviado – descreve o nome do plano abreviado para alguma possível eventualidade. • Data cadastramento – insira a data que foi cadastrado o • plano. Tipo pré pós pagamento – este plano é de pós pagamento. • Plano exclusivamente familiar (individual) – este plano é apenas familiar e individual, não sendo possível agregar dependentes. • Código rede indicada – indique o código da rede indicada, este campo indica o grupo de médicos, hospitais, clínicas já cadastrados na tela de principais cadastros que iram atender este plano. 4.) Na tela de informações auxiliares há mais alguns campos: • Abre declaração de saúde para beneficiários deste plano – se este campo estiver marcado, uma tela com as perguntas da declaração de saúde será apresentada e deverá ser preenchida para cada beneficiário. • Abre observações para beneficiários deste plano – permite que qualquer texto relevante sobre o beneficiário seja cadastrada na tela de observações no cadastro de beneficiários. 49 • Número de faixa da tabela – campo desativado na atual versão do sistema. Se o sistema estiver configurado para tratar as faixas de tabela –flag “Utiliza faixas de tabela (Klabin)” marcado – o sistema usará o número preenchido em cada campo abaixo como multiplicador do valor final de cada procedimento médico utilizado pelo beneficiário. • Número de faixa para consulta – multiplica o valor final de 0consultas de beneficiários deste plano. • Número faixa exame – multiplica o valor de procedimentos de exame em guias de beneficiários deste plano. • Número faixa internação – multiplica o valor das internações e procedimentos ambulatoriais nas guias de beneficiários deste plano. • Código conta gerencial (faturamento) – este campo serve para você agrupar as contas dos faturamentos para ter um melhor controle. • Conta gerencial (franquia/coparticipação) este campo serve para você agrupar as contas de franquia/co-participação para ter um melhor controle. • Conta gerencial demais receitas (extraord.) este campo serve para você agrupar as suas contas gerenciais e demais receitas para ter um melhor controle. • Classifica receita faturamento – este campo serve para classificar as receitas para ter um melhor controle. • Tipo co-participação – este campo apresenta um flag com algumas opções do tipo de co-participação para este plano 1 – Co-participação (Agenda cobrança) 2 – Franquia (Pagamento no Caixa) 3 – Sem Co-participação Odontológica 5.) Na tela de outras informações, os campos são flags que determinam que tipos de direitos o plano oferece a seus beneficiários: Direito consultas Direito exames Direito a procedimentos ambulatoriais Direito internações Direito cirurgia 50 Direito obstetrícia Direito terapia Estes flags são usados apenas nas validações do SIP (Sistema de Informações de Produtos), arquivo com dados solicitados pela ANS trimestralmente. 6.) Embora ainda seja possível ativá-los, os campos abaixo estão escondidos da tela de edição. São eles: • Tipo de plano – esta informação é usada principalmente para compor a carteirinha dos beneficiários. A para planos ambulatoriais O para planos odontológicos • Descrição observação – texto livre para entrada de qualquer dado que seja considerado relevante. • Co-participação procedimento – indica se os beneficiários deste plano pagam co-participação. Esta informação é usada principalmente para compor a carteirinha dos beneficiários. • Omite os beneficiários deste plano do SIB/SIP da ANS – quando marcado o sistema omitirá os beneficiários deste plano do SIB/SIP da ANS. 7.) Depois de informar os dados acima, clique em Confirma a digitação” para gravar os campos no banco de dados. Descrição de carências 8.) Durante a inclusão as telas adicionais são abertas na seqüência em que os seus respectivos botões aparecem. O primeiro botão é “Descrição de carências”. Os dados nesta tela são: • Código do plano – indica o plano que está sendo configurado. Este campo não pode ser editado nesta tela. • Número do grupo – embora seja um campo editável, sugere-se que seja seqüencial a partir do primeiro grupo. A quantidade de grupos deve coincidir com o campo “Quantidade de grupos” da tela principal do cadastro de planos. 51 • Descrição carência – é o nome do grupo de carência. Um exemplo seria “Consultas e exames complementares” (sendo esse o grupo 1 neste exemplo). • Sexo coberto – indica que a carência aplica-se a um único sexo ou a ambos, conforme a opção selecionada. 9.) Clique em “Confirma a digitação” para gravar o registro do grupo e repita os passos 8 e 9 até que todos os grupos estejam cadastrados. Carências O tópico anterior serviu para demonstrar como os grupos são cadastrados. Ainda não foram informados os prazos de carência. No botão de carências é que, de fato, os prazos a serem cumpridos para cada grupo são indicados. Os campos nesta tela são: • Código do plano - indica o plano que está sendo configurado. Este campo é desativado para edição. • Código da carência - é o nome do grupo de carência. Um exemplo seria “Consultas e exames complementares”. • Número do grupo - indica o grupo para o qual será indicado o prazo de carência – grupo criado no tópico anterior. • Quantidade de dias - é o número de dias a ser considerado como prazo de carência. Um exemplo de registro para esta tabela: o plano básico da XPTO dá e tipos de cobertura. Para cada um destes grupos há dois tipos de carência: 1 para as carências normais e 2 para as carências especiais. Dias Grupo 30 0 Consultas (1) 60 0 Exames complementares (2) 120 0 Procedimentos ambulatoriais (3) A segunda coluna é exclusiva para beneficiários transferidos de outras operadoras de plano de saúde, onde ele já cumpriu as carências. Neste caso, seis registros teriam de ser adicionados. Observe na imagem a seguir as linhas em destaque. Todas tem o código de carência 1. Este código será indicado no cadastro dos beneficiários com 52 carência normal. O código 2 será indicado nos beneficiários com carência especial. Aplicando este conceito, observe na imagem abaixo que o beneficiário Se houver mais possibilidades ou variações de carência, basta criar novos códigos de carência e numerá-los com a seqüência 3, 4 e assim por diante. No campo “Quantidade de dias” indicar os dias de carência para cada um destes códigos. Tabela de preços A tabela de preços do plano é que determina o valor do plano para cada beneficiário, titular ou dependente. Uma tabela de preço bem formada e cadastrada corretamente deixa a cargo do Aliança todas as correções, alterações de preço e ajustes necessários. Portanto, é de suma importância configurar corretamente a tabela de preços. Os campos na tela de tabela de preços são: 53 • Código do plano - indica o plano que está sendo configurado. Este campo é desativado para edição. • Código da tabela de preços - é o número que identifica esta tabela de preços em todas as faixas etárias no sistema. • Idade mínima e idade máxima - os números compreendidos entre estes dois números, inclusive eles, determinam a faixa etária cujo preço será cobrado. • Valor plano - é o preço básico do plano para a faixa etária indicada nos campos acima. Na imagem a seguir, é demonstrado o cadastro de uma tabela de preços completa, com as faixas etárias sugeridas pela ANS. Note que o código de tabela 1 está cadastrado com 10 registros, com faixas etárias compreendidas entre as colunas “Idade mínima” e “Idade máxima” e com valores diferentes em cada registro. Porém, a tabela 2 contém dois erros propositais para fins didáticos: 1.) A definição das duas primeiras faixas etárias desconsidera a idade 19. Isso fará com que o cálculo de faturamento aplique o valor 0 para todos os beneficiários que estiverem com 19 anos. 2.) A idade 23 está repetida em dois registros. Com isso, os beneficiários com 23 anos continuarão pagando o valor 11 até que complete 24 anos. 54 Estes dois exemplos demonstram a importância de cadastrar a tabela de preços com bastante atenção, pois pode gerar valores distorcidos no faturamento. Coberturas Os campos na tela de coberturas indicam quais são os procedimentos autorizados para este plano. São os seguintes: • Código do plano - indica o plano que está sendo configurado. Este campo é desativado para edição. • Código procedimento inicial - é o código do primeiro procedimento autorizado para este plano. • Código procedimento final - é o código do último procedimento autorizado para este plano. Estes dois campos determinam uma faixa de procedimentos autorizados para o plano. • Número do grupo - é o número do grupo de carência definido anteriormente. Se configurado corretamente, o sistema somente permitirá procedimentos se ele estiver ligado ao seu grupo de carência específico. • Quantidade de execuções - alguns procedimentos têm uma quantidade limitada de execuções dentro de um determinado período (quase sempre anual – é o padrão do sistema). Quando o sistema detecta que o beneficiário deste plano já atingiu este limite, o sistema emite um aviso e não autoriza mais o procedimento. • Libera sub-códigos - se esta caixa for marcada o sistema libera todos os códigos compreendidos entre o procedimento inicial e final. • Calcula co-participação para este grupo de procedimentos – se este campo for marcado, o sistema irá atribuir um valor de coparticipação para os procedimentos informados nesta tela. Co-participação A co-participação é o valor correspondente ao percentual de participação do beneficiário na despesa assistencial, após a realização dos procedimentos cobertos. Na tela referente à co-participação é possível estabelecer como os valores de procedimentos realizados serão cobrados. Os campos desta tela são: • Descrição da co-participação - indica o nome que determina o motivo da co-participação ser cobrada dos beneficiários. 55 • • Tipo da guia - para cada tipo de guia pode ser determinada uma co-participação diferente. As guias são de consulta, exames complementares, ambulatoriais e de internação. Tipo cobrança - pode ser de dois tipos: V – por valor P – por percentual Se indicado V o valor indicado no campo “Valor co-participação” será sempre cobrado quando uma guia do tipo indicado for cadastrada. Se indicado P o sistema usa o campo “Percentual de co-participação” multiplicado pelo valor do procedimento para determinar o valor total da co-participação. • Percentualca co-participação - este campo deve ser preenchido apenas quando o mpo “Tipo cobrança” for P. • Valor co-participação - este campo deve ser preenchido apenas quando o campo “Tipo cobrança” for V. • Valor limite cobertura – campo descontinuado nessa versão do Aliança. • Percentual auxílio – campo que indica um teto auxílio em forma de um percentual relativo ao procedimento realizado. • Código classificação item – campo incremental. • Código procedimento inicial – indique o procedimento inicial • Código procedimento final – indique o procedimento final • Valor limite co-participação – o campo indica um teto sobre o valor de co-participação. Ele será sempre que o percentual de coparticipação exceder esse valor. Declaração de saúde As perguntas para o questionário da declaração de saúde dos beneficiários deste plano são cadastrados aqui. Os campos são: • Número da pergunta - é automático e seqüencial. • Descrição da pergunta - será apresentada no cadastro do beneficiário. 56 Percentual de reajuste de faixa Os campos nesta tela determinam um padrão diferente de reajuste de preços quando o beneficiário mudar de uma faixa etária. O sistema calcula o percentual cadastrado sobre o valor pago na faixa etária anterior. Por exemplo, a maioria das operadoras definem um reajuste do valor de seus planos baseado em valores, como por exemplo R$100,00 para a primeira faixa etária, R$ 110,00 para a segunda e assim por diante. Esta opção do cadastro de planos é usada por algumas operadoras que definem o reajuste entre as faixas etárias por um PERCENTUAL. Assim, se a primeira faixa etária estabelece um preço de R$100,00 quando o beneficiário passar para a segunda faixa o valor será acrescido de um percentual. Se for 15% o valor na segunda faixa etária, neste exemplo, será de R$115,00. • Código tabela preço – indique a tabela de preço que se aplicará o percentual. • Idade mínima – indique a faixa da idade que se aplicará o percentual. • Idade máxima – indique a faixa de idade máxima que se aplicará o percentual. • Percentual reajuste – indique o valor percentual para se calcular, lembrando que este valor irá fazer o calculo em cima da tabela de preço definido por faixa etária. Cadastro de operadores A segurança dos dados de qualquer empresa hoje é uma preocupação constante dos administradores. Isso se tornou ainda mais evidente nos últimos anos, quando as empresas deram-se conta de que seus dados são seus bens mais valiosos. Com isso, tornou-se natural que o acesso aos dados fosse cada vez mais restrito e seguro, tendo cada usuário a visão apenas dos dados abrangidos em seu contexto de trabalho. Neste aspecto, o Aliança também tem um diferencial que o coloca num nível acima: a possibilidade de configurar cada operador do sistema sob dois diferentes focos de segurança – banco de dados e aplicação. Vejamos na prática como estas características permitem uma configuração eficaz e segura de acessos aos dados. 57 A opção do menu para abrir o cadastro de operadores ou usuários do sistema está demonstrado na figura ao lado. O atalho através do teclado pode ser feito através da combinação das teclas <Alt+C> para abrir o menu e pressionando a tecla <O> em seguida. A tela principal contém ainda um botão de atalho na barra horizontal de botões para o cadastro de operadores. Ao abrir a tela de cadastro de operadores, a consulta dos dados do cadastro correspondente é a primeira parte a ser mostrada, como todas as telas de cadastro do sistema. A tela de edição contém os seguintes campos: • Código de identificação: é um número seqüencial gerado automaticamente pelo sistema para identificar o operador. Este número é único para cada operador cadastrado e ele será usado pelo sistema para associar o operador com as tarefas executadas por ele. • Tipo do cadastro: esta mesma tela é padrão para cadastrar outros tipos de pessoas. Neste caso, este campo fica desativado, pois o único tipo de cadastro que nos interessa neste momento é o cadastro de operadores e esta opção já vem determinada. • Nome usual: este campo descreve o nome com que o operador será mais comumente chamado. Assim como o código de identificação, este nome também determina o login de acesso ao sistema. Por isso, recomenda-se que este seja apenas o primeiro nome do operador ou o nome pelo qual é chamado por seus colegas no trabalho. • Nome completo: este sim descreve o nome completo do operador. • Tipo pessoa: este campo permite apenas dois valores: F para pessoa física e J para pessoa jurídica. • Data de cadastramento: é a data de inclusão do operador como um usuário do sistema. Ou seja, se for um novo operador esta data será a de hoje. • Data exclusão – indica a data de exclusão deste operador. • Código auxiliar: é o código de funcionário no departamento de RH. • Código seqüencial exclusivo: este campo mantém a herança da versão 6 do Aliança. A codificação dos operadores desta versão era diferente e por isso este campo foi criado. Ele armazena este código. • Código ID superior: é o código do operador que, na hierarquia, está um nível acima do operador em questão. 58 • Nome do departamento: é um campo descritivo com o nome do departamento ao qual pertence o operador que está sendo cadastrado. Três botões na parte debaixo da tela complementam os dados do operador: • Endereços • Documentação • Contatos efetuados • Contratos Endereços Este botão abre a janela para o cadastro de endereço. Veja no tópico “Cadastro de endereço” da tela padrão de cadastro como proceder. Documentação O botão “Documentação” abre a tela abaixo e permite que os números dos principais documentos do operador sejam cadastrados. 59 Contatos efetuados Visto que esta tela é base para cadastro de outras pessoas, como vendedores, corretoras, fornecedores, um botão abre uma tela que permite registrar possíveis contatos efetuados entre a operadora e estas pessoas. Para obter maiores detalhes veja o tópico “Contatos” no manual do módulo Financeiro. Contratos Apesar de estar disponível no cadastro de operadores, o uso mais comum deste recurso é para o cadastro de fornecedores. Como a tabela que armazena operadores, vendedores, fornecedores e corretoras é a mesma, o recurso está disponível em todas. Trata-se de um cadastro que permite a geração de contas a pagar a partir destes dados. Definição das permissões A partir do pressionamento do botão “Def. Permissões” começa, de fato, a configuração de segurança para o operador do sistema. A definição de segurança para cada usuário é definida em 3 etapas. A primeira etapa é a tela apresentada abaixo: 60 Segurança geral Os campos dessa tela são os seguintes: • Código de identificação: já vêm preenchido e não está aberto para edição, indicando que não deve ser alterado, pois trata-se do operador cadastrado na tela anterior. • Nível administrador: é uma caixa de checagem que indicará ao Aliança que este operador, quando logar, terá todos os acessos permitidos, sobre tabelas e menus do sistema, sem qualquer restrição. IMPORTANTE: Quando esta caixa é marcada as restrições individuais são desconsideradas. • Senha autorizadora: tenha bastante ATENÇÃO ao configurar esta caixa de checagem. Quando marcada, ela determina este operador com poder de autorizar operações que o sistema automaticamente bloqueia para usuários de um nível inferior. • Permite configurar o sistema: indica que este usuário pode alterar algumas configurações do sistema, como definição de tela, ordenação de campos, alteração de relatórios. Enfim, determina que o operador tem permissão para mudar o comportamento do sistema. • Senha de acesso: recomendamos que a senha seja pessoal e intransferível. 61 Sugerimos que toda a configuração de segurança seja realizada e testada para cada operador. Somente depois disso, o administrador chamará o operador, para que o mesmo cadastre sua senha. • Permite visualizar relatórios gerenciais específicos (ger. de rel) – esta opção permite o operador visualizar relatório específicos desenvolvidos através do gerador de relatórios. • Números mensagens visualizadas – este campo apresenta o número das mensagens que já foram lidas pelo operador (são as mensagens que aparecem logo após o login do sistema). É um campo de controle interno e não precisa estar disponível na tela de edição. Ao fechar esta tela, o sistema abre uma nova tela que corresponde à segunda etapa de configuração de segurança. Segurança de tabelas Note que no exemplo acima estamos configurando o sistema de segurança para um operador chamado Carolina. Na parte central da tela são descritas, em linhas, todas as tabelas do banco de dados do Aliança. Estas linhas são formadas pelo nome físico da tabela, a sua descrição lógica e o nível de acesso que está configurado para a tabela. Na figura acima, note que as tabelas: 62 • PS1000 a PS1007 estão configuradas para o nível 3 (acesso de leitura, inclusão e alteração) • PS1008 e PS1009 estão no nível 2 (acesso de leitura e inclusão) • PS1010 e PS1011 estão no nível máximo – 5 (acesso total e irrestrito) • CFGTABELAS_SIS estão no nível mínimo – 1 (acesso apenas leitura) • CFSEQUENCIAS e PS1016 ainda não foram configuradas Note que há uma caixa de checagem para cada uma das linhas. O nível de senha que será aplicado irá considerar apenas as tabelas que estiverem marcadas. O nível de acesso é definido no campo “Gravar nível”. Por exemplo, na figura acima, as duas tabelas selecionadas – PS1000 e PS1001 – estão sendo configuradas para o nível 3 (acesso de leitura, inclusão, alteração e exclusão). Para fazer valer a nova configuração é preciso clicar no botão “Grava permissões selecionadas” e clicar SIM na caixa de diálogo que se abre. Os níveis de segurança, conforme a ordem em que aparecem na caixa suspensa de opções, são descritos abaixo: 1.) Acesso de somente leitura – esta opção libera a tabela para os usuários consultarem o seu conteúdo, mas sem qualquer possibilidade de edição dos dados contidos nela. 2.) Acesso de leitura e inclusão – permite que o usuário tenha possibilidade de ler o conteúdo e incluir novos registros na tabela configurada. 3.) Acesso de leitura, inclusão e alteração – permite que o usuário consulte registros existentes na tabela e faça alterações no seu conteúdo, além de incluir novos registros. 4.) Acesso de leitura, inclusão, alteração e exclusão – é adicionado ao usuário à possibilidade de excluir registros da tabela. O banco de dados do Aliança contém uma quantidade razoável de tabelas. Assim, configurar cada tabela para cada operador pode ser algo bastante trabalhoso. Por isso, foram criadas algumas rotinas que ajudam o administrador do sistema. O quadro “Assistente de auxílio da seleção” oferece alguns destes recursos: • O campo “Selecionar desde a tabela” e “até a tabela“ determinam uma faixa de tabelas que poderão ser selecionadas em uma única operação, clicando em seguida no botão “Selecionar”. • Os três botões da direita (Inverte seleção, seleciona tudo, desmarca tudo) também são de grande ajuda para esta tarefa. 63 Copiar permissões de outro operador Na parte superior desta tela há uma opção muito interessante: “Copiar permissões do operador”. Este campo permite indicar um operador já cadastrado para copiar seus níveis de segurança para o operador que está sendo cadastrado. Se não souber o código do operador clique no botão com o ícone de binóculo para fazer uma busca pelo nome. Depois, clique no botão “Copiar configuração deste operador” para preencher a lista de tabelas conforme foi cadastrado para o operador. Quando finalizar a configuração de todas as tabelas desejadas, clique em “Fecha” para seguir ao terceiro passo da configuração de segurança. Copiar estas permissões para outros(s) operadores(es) Este campo permite copiar as permissões definidas para o prestador que está sendo cadastrado, para outro(s) prestador(es). Segurança de menus A parte central desta tela é composta por todas as opções de menu de cada um dos módulos do Aliança. Porém, no quadro “Mostrar permissões apenas dos módulos” é possível visualizar o menu apenas do(s) módulo(s) que se deseja configurar. Cada opção de menu é descrita em uma linha da tela dentro de sua hierarquia de menu. Por exemplo, localize a opção de menu para abrir o cadastro de empresas. Note que o caminho todo para chegar ao cadastro de empresa é descrito na linha “Pri. Cadastros / Cadastro de empresas cliente”. Cada nível hierárquico de menu é separado por uma barra. 64 Observe que, no exemplo acima, o operador terá direito de acesso à todas as opções de menu do módulo Cadastro, à exceção da opção “Operadores do Sistema” dentro do menu “Principais Cadastros” mostrada na tela como DESABILITADO. Para habilitar uma opção basta marcar a caixa de checagem correspondente à linha que indica a opção de menu desejada. Ao final da configuração clique no botão “Grava permissões selecionadas” e no botão “Fecha” para finalizar a configuração. IMPORTANTE: no cadastramento de operadores novos o sistema vai liberar todas as opções de menu, independentemente delas terem sido habilitadas ou não. Este aspecto impede que acidentalmente, o usuário seja criado sem nenhuma opção de acesso. Assim, certifique-se de gravar o cadastro do novo operador e retorne para configurar as opções de menu a que ele terá direito de acesso. As opções de menu que estão desativadas (na cor cinza) são menus com ramificações. Esta estrutura foi montada assim para que os sub-menus nunca fiquem escondidos. Importação da estrutura de menus A estrutura atualizada de menus é fornecida sempre que houver alterações nesta estrutura. A Javé-Nessí fornece um arquivo em formato TXT para ser processado pelo próprio sistema, configurando a tabela que armazena os itens do menu conforme a estrutura mais recente. Cada um dos módulos tem o seu próprio arquivo TXT. Para executar a atualização proceda assim: 1.) Salve/extraia os arquivos TXT de cada módulo dentro do diretório C:\Alianca08\Documentacao. 65 2.) Entre no menu “Ferramentas / Utilitários / Configuração de dados básicos de implantação”. 3.) Clique no botão “Passo 7 – Atualiza estrutura de menu de todos os módulos do Aliança”. 4.) Confirme a atualização clicando em “SIM” e aguarde o término do processo. 5.) Volte ao tópico “Segurança de menus” para configurar os operadores e definir os acessos a cada opção de menu do sistema. Processos Nesta parte do manual serão descritas as principais rotinas de trabalho do Aliança, que envolvem processamento sobre a base de dados. Faturamento Através do cálculo do faturamento é que será determinado o valor de cada mensalidade dos beneficiários. Lembre-se de que este processo apenas cria os registro do faturamento, considerando todas as variáveis. A cobrança destas faturas deverá ser feita por processos específicos para tal objetivo. Pela importância deste processo recomenda-se sempre que o acesso a estas rotinas esteja liberada apenas para os operadores do sistema que têm esta responsabilidade. Observe que ao selecionar o menu “Cálculo do Faturamento” o sistema irá abrir duas opções: • Planos Familiares Pessoa Física • Planos Empresariais Pessoa Jurídica As duas opções deste menu têm atalhos correspondentes na tela principal do Aliança. Faturamento Planos Familiares - Pessoa Física Selecione a opção “Planos Familiares Pessoa Física” clicando com o mouse ou <Alt+P> para que apareça seguinte janela: 66 Leia atentamente as recomendações no topo de cada quadro desta tela, na cor verde. Elas são importantes, especialmente para novos operadores. Note que a tela é sutilmente dividida em 2 partes: Filtragens Duas opções estão disponíveis: 1 – Calcula para todos os usuários com vencimento entre o dia inicial e final – Neste caso, não serão permitidas filtragens. Note que, com esta opção selecionada, o botão “Filtra beneficiários” nem sequer está ativo. 2 – Permite informar manualmente os beneficiários que devem ter suas faturas calculadas – Apenas nesta opção é que o botão “Filtra beneficiários” fica ativo, permitindo informar quais são os critérios de filtragem para o faturamento. Consulte o tópico do manual sobre Filtros para obter ajuda. 67 Dados do faturamento Os principais dados do faturamento são determinados no quadro “Parâmetros para geração das faturas”. Vamos detalhar abaixo todos os campos a serem preenchidos: Dia Inicial Digite o primeiro dia de vencimento. Se desejar do mês inteiro digite 01. Dia Final Digite o vencimento final ou último dia do mês desejado. Mês Inicial Digite o primeiro mês. Mês Final Digite o último mês. Se desejar um mês apenas, repita o mês inicial. Ano Digite o ano. % de Multa Valor percentual da multa (este campo é cadastrado nas ferramentas de configuração do sistema). % de Mora diária Valor percentual da mora diária (este campo é cadastrado nas ferramentas de configuração do sistema). Data Limite Para Validação O sistema gera automaticamente a data atual, permitindo que seja alterada. Beneficiários admitidos depois desta data e beneficiários excluídos antes desta data não participam do faturamento. Calcular Prorrata Quando marcada o sistema calcula o valor correspondente ao período de dias até o próximo vencimento do beneficiário*. Sobrepor faturas calculadas Esta opção deve ser marcada caso já tenha sido feito alguma fatura anterior. Neste caso, as faturas anteriores serão sobrepostas pelo novo cálculo. Quando desmarcada, as faturas anteriores serão desconsideradas. Gerar faturas antes do primeiro vencimento O sistema emite faturas para beneficiários que ainda não completaram o primeiro período mensal. Gerar relatório das faturas calculadas Permite que ao final do processo, seja gerado um relatório com todos os beneficiários incluídos no cálculo e seus valores. Gerar mês/ano de referência Indique o mês e ano de referência. Apresentar motivo quando a fatura não for calculada O flag marcado faz com que apareça uma janela indicando algum problema no registro. Desmarcar filtragens após conclusão dos dados Todas as filtragens feitas são desmarcadas após a conclusão dos dados do faturamento. Calcular faturamento proporcional Gera uma fatura de valor proporcional ao período da cobertura. Valida regras de fatores com dos grupos de faturamento Esse flag marcado faz com que seja aplicado no faturamento todas as regras estipuladas para os grupos caso o beneficiário faça parte. Gerar faturamento mesmo que Mesmo que o valor resultante seja zero o sistema irá realizar o faturamento. o calculo gere valor zero Após preencher todos os campos clique em “Efetua cálculo”. Para verificar individualmente o faturamento clique em consulta de beneficiários, selecione um beneficiário e depois clique em “Faturamento detalhado”. 68 Faturamento Planos Empresariais O faturamento para planos empresariais é tão simples quanto para planos familiares. Tanto que a tela tem as mesmas funcionalidades. A diferença é que, neste caso, todos os valores de cada beneficiário, de uma única empresa, serão somados para determinar o valor da fatura desta empresa em cada mês. No menu “Faturamento” selecione “Planos Empresariais Pessoa Jurídica”, clicando com o mouse ou <Alt+E> para que apareça a tela correspondente. Como você pode perceber as telas para faturamento de Planos Familiares e Faturamento de Empresas são bem parecidas, a única diferença é que o sistema efetua o cálculo de várias faturas para o Plano Familiar, mas apenas um mês (uma fatura) para o Plano Empresarial. *Prorrata O cálculo pro-rata indica o uso de uma fórmula muito simples para aplicar o valor da fatura proporcionalmente ao período inicial de cobertura: PRO_RATA = VALOR_FATURA * (DATA_VENC_ATUAL – DATA_ADMISSAO) ou seja, é o valor da fatura dividido pelo número de dias desde a admissão do beneficiário. Por exemplo, considere uma fatura de um beneficiário com valor de R$100,00 com vencimento marcado para o dia 15 de cada mês e que foi admitido no plano no dia 25/08/2006. Se hoje (31/08/2006) vou emitir as faturas para o mês de setembro e desejo enviar a primeira fatura para este beneficiário o sistema vai calcular assim: TOTAL DE DIAS = 15/09/2006 – 25/08/2006 = 21 dias (data de vencimento para o mês que está sendo calculado) menos (data da admissão) VALOR PRORRATA = R$100,00 / 30 = R$3,33 (valor da fatura cheia) divido por (total de dias no período mensal) VALOR DA FATURA = R$3,33 * 21 = R$70,00 (valor pro-rata) multiplicado por (total de dias) A pro-rata deverá ser usada para os casos em que se deseja cobrar a primeira fatura, como no exemplo acima, ou quando houver troca do dia de vencimento (normalmente, por solicitação do beneficiário). 69 Lembre-se que a pro-rata só será utilizada quando marcada a devida opção na tela de faturamento. Se o total de dias calculado estiver entre 29 e 31 o sistema ignorará o cálculo por pro-rata, mesmo que o flag esteja marcado. Alteração de vencimento com cálculo de pro-rata Com a fatura já gerada, é possível alterar seu valor por pro-rata aplicando a opção disponível no menu de faturamento “Alteração de vencimento com cálculo pro-rata”. A utilização deste recurso é muito simples. Note que a janela se apresenta como um tutorial, solicitando os dados dentro de cada contexto. A primeira tela solicita o beneficiário que terá o cálculo realizado. A segunda etapa mostra uma tela com o novo dia de vencimento para a fatura. Finalmente, a terceira tela é a confirmação do cálculo. Clique no botão “efetuar alteração de vencimento e geração da pro-rata” para finalizar. Recomendamos o uso desta rotina para o cálculo de pro-rata, uma vez que a rotina durante o faturamento está sendo desativada em versões mais atualizadas do sistema. Eventos adicionais ao faturamento Para incluir no faturamento dos beneficiários a cobrança de um valor referente a um novo serviço disponível ou algum evento utilizado esporadicamente, inclua este valor como um evento adicional ao faturamento. 70 Tipos de eventos adicionais Aqui você poderá cadastrar os códigos para qualquer serviço que está sendo cobrado na mensalidade, mas será adicionado na fatura. Este código será utilizado no cadastro de segurado em “Valores Adicionais”. Para incluir tipos de Eventos Adicionais: 1.) No módulo Cadastro entre no menu “Principais cadastros / Tabelas auxiliares ou de referência / Cadastro de tipos de eventos adicionais ao faturamento”. 2.) Localize o registro desejado usando as opções de consulta ou clique em <F3> para incluir um novo evento. 3.) A tela de cadastro contém os campos: Código do evento gerado automaticamente pelo sistema Nome do evento a descrição do evento adicional (obrigatório) Valor sugerido valor que será mostrado como padrão (opcional) Valor de custo custo do evento para a operadora (opcional) Inutilizar registro a partir de inutiliza o registro a partir da data especificada 4.) “Confirme a digitação” para gravar os dados que foram editados. Agora, é preciso dizer quais são os beneficiários que terão este evento adicional em suas faturas. Há duas formas de registrar eventos adicionais para os beneficiários. Eventos adicionais esporádicos A primeira considera um evento esporádico e será definida assim: 1.) Para isso, entre no menu “Faturamento / Eventos adicionais ao faturamento / Registro de eventos adicionais a faturar”. 2.) Tecle <F3> ou no botão “Inclusão”. 3.) Na tela de cadastro os campos são preenchidos: Código evento é o código do evento que foi criado nos passos anteriores Código empresa se a fatura for emitida em nome da empresa dos beneficiários Código beneficiário se a fatura é emitida para um contrato familiar ou individual Nome pessoa nome do responsável pelo contrato Data do evento é a data de registro deste evento Valor do evento valor que será adicionado na fatura 71 Quantidade de eventos determina se o evento será cobrado individualmente ou para todo o grupo Mês / ano de vencimento É a referência da fatura em que o evento será adicionado Descrição histórico um campo texto livre para possíveis observações Número nota fiscal documento, quando houver, que indica a origem do evento Descrição observação um campo texto livre para possíveis observações Número registro ps1020 é o número de registro na tabela ps1020 4.) Clique em "Confirma a digitação" para gravar os dados editados. Eventos adicionais periódicos A segunda forma de registrar eventos adicionais para os beneficiários considera este evento periódico. Para defini-lo, faça assim: 1.) Abra o cadastro de um beneficiário. 2.) Na tela de cadastro clique no botão "Vl.Adicionais". 3.) Na tela de cadastro que se abre, os dados são os seguintes: Código evento é o código do evento que foi criado nos passos anteriores. Quantidade eventos determina se o evento será cobrado individualmente ou para todo o grupo. Tipo cálculo determina se é um valor fixo ou um percentual em relação à parcela. Valor fator se o tipo cálculo for por percentual este valor será calculado em relação ao valor da parcela. Cobra para cada dependente se esta caixa for marcada o valor é multiplicado pelo número de beneficiários do contrato. Data inicio cobrança determina a partir de qual parcela o valor será adicionado à fatura. Data fim cobrança determina até quando o valor será adicionado às faturas. Desc. observação um campo texto livre para possíveis observações. 4.) Clique em "Confirma a digitação" para gravar as edições efetuadas. Conferência de faturamento É um relatório emitido para facilitar o processo de conferência. Sua emissão está no menu “Relatórios / Relatórios Aliança06 / Faturamento / Conferência de faturamento”. Algumas colunas deste relatório merecem atenção: 72 Valor do convênio – a este campo é atribuído o valor do plano para a faixa etária localizada para cada beneficiário ou o valor nominal, quando este estiver preenchido. No entanto, outros campos influenciam o valor final do convênio: fator de cálculo (no cadastro do beneficiário), fator de taxa de cálculo (no cadastro dos contratos dos beneficiários). Manutenção de faturamento Pode ser necessário, depois de efetuado o faturamento, fazer alterações individuais em algumas faturas. Esta opção do menu de faturamento abre uma tela padrão de cadastro com os campos da tabela de faturamento. Use as opções de consulta e filtragem para localizar a fatura que deseja editar. Fatores de conversão (correção) É nesta tela que são lançados os valores de correção anual no aniversário de cada plano. Esta correção é normalmente calculada e anunciada pela ANS, agência reguladora do setor de planos de saúde no país. Apenas dois campos são necessários nesta tela: • Mês / ano de referência – é um campo que contém a referência ao período em que a correção deverá ser aplicada. Certifique-se sempre de usar o formato específico: MM/AAAA onde: • MM = mês AAAA = ano (por exemplo, 07/2006) Fator de conversão – é o percentual de correção a ser aplicado. Geralmente, a ANS anuncia o percentual de correção a ser aplicado para todo o ano. Portanto, certifique-se de criar doze registros (um para cada mês) com o percentual a ser aplicado sobre a mensalidade dos beneficiários. Este reajuste somente será aplicado sobre a mensalidade dos beneficiários que já aniversariaram no plano. Ou seja, somente os beneficiários que já completaram um ano ou mais de plano é que terão o seu valor de mensalidade corrigidos por esta regra. Este controle é automático dentro do sistema, baseado na data de admissão do beneficiário, do titular ou da empresa (conforme a operadora definir nas configurações básicas do sistema). A correção pode ser exponencial – correção aplicada a cada período como juros compostos. Para que funcione corretamente este método, marque a caixa 73 de flag correspondente nas configurações básicas do sistema (consulte o tópico mais adiante neste manual). Lembre-se de que o cálculo, considerando essas regras, será feito automaticamente durante o faturamento. Co-Participação As rotinas envolvidas no processo de co-participação têm um capítulo específico do manual por tratar-se de uma operação importante e, atualmente, comum à maioria das operadoras de planos de saúde. A explicação será tratada em linhas gerais, embora cada operadora tem sua forma e características específicas de como tratar a co-participação. A co-participação recebe este nome porque os custos de um procedimento médico do qual um beneficiário fez uso através do plano, são divididos entre ele e a operadora. Vejamos, passo-a-passo, como o Aliança trata esta questão: 1.) Abra, no módulo Cadastro, o cadastro de planos (use o atalho na tela principal). 2.) Selecione um plano, clique em “Alteração” (ou tecle <F5>). 3.) Clique no botão “Co-Participação” na tela de edição do plano. 4.) Na tela que se abre, preencha cada campo estando atento para o seguinte: 74 • O campo “Tipo cobrança” e o campo “Valor co-participação” determinam se o valor a ser compartilhado será fixo ou um percentual baseado no valor do procedimento executado. • O campo “Valor limite cobertura”, quando usado, estabelece um teto para o valor da co-participação. Por exemplo, se um procedimento que custa R$300,00 (trezentos reais), dentro da configuração usada na tela acima, teria uma co-participação do beneficiário, de 50% ou R$150,00 (cento e cinqüenta reais). Como no exemplo da tela acima o valor limite de cobertura é 100, o beneficiário teria uma co-participação total de R$200,00. • um segundo exemplo que podemos aplicar didaticamente é considerar o campo “Tipo cobrança” como V – VALOR e preencher o campo “Valor coparticipação” com R$50,00. Neste caso, não importa o valor final de um procedimento, o valor que será investido pelo beneficiário será sempre de R$50,00. (mudar a tela e adaptar o escrito dos campos). Agora que os principais dados da configuração estão estabelecidos, vejamos como fazer a alimentação dos dados e obter as saídas estatísticas e relatórios de co-participação. No módulo Repasse todas as guias de utilização de cada usuário são cadastradas no Aliança. A partir dos valores dos procedimentos executados o sistema calcula o correspondente em co-participação. 75 Após o processamento das guias (...) e, estando as mesmas devidamente conferidas, entre no menu “Contas Médicas / Cálculos e processamentos auxiliares / Geração de eventos adicionais a partir das co-participações”. Dois campos desta tela merecem citação: • Código do evento a gerar – informe neste campo o código do evento previamente criado para eventos adicionais do tipo “Coparticipação”. • Mês/ano para gerar no faturamento – O conceito neste caso não é de eventos cobrados mensalmente, mas de eventos cobrados esporadicamente. Por isso, neste campo, informe para qual mês será cobrado do beneficiário o valor correspondente à sua coparticipação. Ao clicar no botão “Processa contas” cada beneficiário que teve co-participação no processamento indicado no campo correspondente da tela, terá um registro adicionado na sua fatura, descrevendo a razão deste valor. Cobrança Depois das faturas geradas e conferidas, há quatro diferentes maneiras de enviá-las aos beneficiários: 76 Boletos padrão laser Boletos padrão matricial Arquivo de remessa bancária Débito em conta corrente Emissão de boletos Os boletos impressos pelo Aliança são desenvolvidos especificamente para as operadoras que os solicitam. Padrão matricial São boletos impressos no lay-out de formulários contínuos fornecidos pelo banco. A impressão dentro do lay-out será desenvolvida pelo pessoal de suporte da Javé-Nessi. Apesar disso, uma vez desenvolvido o lay-out para um banco específico, ele se torna parte integrante do pacote disponibilizado para todos os clientes. Os boletos deste formato são impressos com um padrão definido na versão 6 do Aliança e foram mantidos no Aliança 8. Por isso, para acessá-los, sugerimos a opção de menu “Faturamento / Emissão de boletos (padrão matricial) / Padrão Aliança6”. O código do sacado / nosso número indicado nesta tela deve ser correspondente ao primeiro formulário a ser impresso. Os demais formulários serão incrementados e gravados adequadamente na tabela de faturamento. 77 Os boletos de bancos pré-configurados para a impressão de boletos neste formato são: Banco do Brasil, Itaú (com e sem registro), Unibanco, Abefi, Real, HSBC, Sicredi e Sudameris. Padrão laser A impressão do boleto será desenvolvida pelo pessoal da Javé-Nessi, obedecendo os critérios de cada banco para a geração do boleto. Estes critérios deverão ser fornecidos pelo banco à operadora e enviados à JavéNessi, que providenciará o seu desenvolvimento. No exemplo abaixo está o modelo de impressão do banco Itaú e sua janela de diálogo. Atualmente, são emitidos boletos apenas para os bancos: Caixa, Banco do Brasil, Itaú, Bradesco, Unibanco e Sudameris, cada um com suas características específicas de impressão. 78 Arquivos de remessa bancária Opcionalmente, a operadora pode usar os serviços de emissão e envio de boletos que a sua própria agência bancária oferece. Os padrões de criação deste arquivo (lay-out) são definidos pelo banco, embora a maioria usa um padrão definido pela CNAB (Confederação Nacional de Automação Bancária). Há dois padrões mais comumente usados: CNAB400 – um arquivo de 400 colunas – e o CNAB240 – um arquivo de 240 colunas, com dados de cada boleto apresentados em mais de uma linha. Um terceiro tipo de arquivo prevê apenas débito em conta corrente. Esta modalidade usa um lay-out de 150 posições e só será usado para os beneficiários que estiverem marcados para pagamento neste formato. Consulte o tópico “Débito em conta” para maiores detalhes. 79 Nesta tela temos alguns flags: • Arquivo de teste para homologação (Caixa, Banco do Brasil e Unibanco com registro). • Emitir relatório dos registros do arquivo gerado – marcando este flag, o sistema irá gerar um relatório. • Arquivo específico de débito em conta – flag marcado quando o arquivo de cobrança é gerado para o banco descontar o valor direta e automaticamente na conta corrente do beneficiário. • Validar “flag emite boleto” no cadastro da empresa. Só emitir boletos para registros com este flag marcado – no cadastro da empresa existe um flag chamado “emitidos boletos de pagamento”, caso o flag no cadastro da empresa não esteja marcado e aqui esteja, o sistema irá validar e não irá gerar boletos de pagamento. • Gerar linhas do texto grande em cada boleto – se marcado este flag, o sistema irá imprimir no boleto a informação contida no campo “texto grande do boleto” configurado em (ferramentas/configurações básicas do sistema/configurações básicas II). • Gerar registro mesmo se a fatura já tenha sido gerada em processamento de arquivo anterior – caso a fatura já tenha sido gerada em outro processamento, este flag permite gera-lo novamente. • Gerar registro mesmo se a fatura já tenha sido impressa diretamente pela rotina de impressão de boletos – este flag força o sistema a gerar um registro mesmo que a já tenha sido impressa. • Tratar responsável pelo contrato como avalista da parcela (apenas Real e Sudameris CNAB240) – estes lay-outs reservam um espaço para o avalista. Se este flag for marcado, o campo NOME_RESPONSAVEL é considerado o avalista, sendo inserido no arquivo. Para filtragens na emissão do arquivo de remessa: 1.) Marque a caixa de checagem “Faturas de planos familiares” (este ato libera o botão “Filtragens especiais”). 80 2.) Clique no botão “Filtragens especiais” e na próxima tela selecione a opção “Abre assistente de filtragens”. Consulte o tópico sobre Filtros para obter o suporte necessário para filtrar corretamente os registros desejados. 3.) Agora, prossiga com os procedimentos normais para geração do arquivo. Débito em conta A opção de menu correspondente no menu de faturamento foi desativada. Esta alteração foi aplicada e o débito em conta é gerado nos mesmos moldes do arquivo de remessa bancária. Portanto, considere todas as orientações do tópico “Arquivos de remessa bancária” para os arquivos de débito em conta, certificando-se de que a caixa de checagem “Arquivo específico de débito em conta”, na tela de geração do arquivo de remessa, esteja marcado. 81 Baixas Quando o beneficiário efetua o pagamento de suas faturas, há quatro diferentes maneiras de confirmar este pagamento: Baixa manual Baixa automática Baixa via autenticadora Emissão de recibos Baixa manual Através desta opção é muito simples localizar uma fatura e efetuar sua baixa. Há diversas maneiras, no quadro de localização da fatura, diferentes que flexibilizam a busca. Vejamos: 1. Código do beneficiário – a figura a seguir demonstra a utilização desta opção. Ela é a mais flexível pois permite que se use o botão de pesquisa (com o ícone de um binóculo) para usar outros critérios de busca. 2. Código seqüencial – permite a localização pelo uso do código reduzido de 5 dígitos de cada contrato. 3. Código beneficiário / mês – muito parecida com a primeira opção, diferenciada apenas por uma barra que separa o código procurado e o mês de vencimento desejado. 4. Código seqüencial / mês – diferenciada da segunda opção apenas por uma barra que separa o código procurado e o mês de vencimento desejado. 5. Número do registro – é a chave principal de busca de fatura. Este número geralmente é incluído na impressão dos boletos de cobrança. 6. Nosso número – campo constante no boleto de cobrança. 7. Código de identificação da fatura – Em algumas carteiras de cobrança este campo do faturamento é preenchido e pode ser usado para pesquisa na baixa. 8. Código da empresa – usado quando baixa de boletos empresariais. 9. Código da empresa / mês – idem ao item 3 quando referir-se a boletos de empresas cliente. 82 Os demais campos da baixa confirmam o pagamento, como data do pagamento, valor pago e data da baixa. A diferença entre data de pagamento e data da baixa é que a primeira registra quando a baixa foi informada ao sistema e a segunda, quando o pagamento foi realmente efetuado pelo cliente. Para auxiliar o operador a efetuar a baixa do registro correto, o quadro “Informações da fatura” traz os principais dados da fatura, para conferência da baixa. Embora bastante utilizada, esta opção não gera nenhum comprovante do pagamento efetuado. Se precisar de um recibo, por exemplo, utilize a opção de baixa correspondente. Baixa automática Este processo realiza a leitura de um arquivo com todas as baixas efetuadas diretamente pelo banco. Este é o arquivo de retorno do banco e precisa ser previamente configurado para que possa ser lido pelo Aliança. Sua utilização é muito simples, bastando indicar onde está o arquivo, no campo “Selecione o arquivo a baixar” e o padrão previamente configurado para ler este arquivo. Selecione, no quadro “Tipo de arquivo” o formato correspondente à sua carteira de cobrança. 83 Os flags disponíveis nesta tela alteram o comportamento da baixa, conforme a seguir: • Utilizar critério de baixa especial (Abraspe) – opção com tratamento específico de buscas apenas usada pela Abraspe. As demais operadoras não devem marcar este flag. • Não baixar registros, apenas testar arquivo retorno – permite que o operador teste o arquivo recebido do banco antes de processar as suas baixas. • Mesmo se o registro não for de baixa, registrar observação – os arquivos de retorno contém uma coluna que indica se o registro teve a baixa realizada normalmente ou se algum problema ocorreu. O código desta coluna é gravado nas observações para posterior consulta. • Utilizar cirtério de baixa especial (PCM) – tratamento específico de buscas apenas usada pela PCM Saúde. As demais operadoras não devem marcar este flag. • Caso o registro já esteja baixado, baixar novamente (sobrepor baixa) – se marcado, este flag fará a sobreposição do registro de baixa, pelos dados atuais, mesmo que a fatura já contenha o registro de uma baixa feita anteriormente. • Apresentar erros no relatório e não em mensagens – se esse flag for marcado, caso ocorra algum erro na baixa, o sistema apresentará uma mensagem de erro no próprio relatório. • Impedir baixa se valor pago for diferente do valor faturado – caso o valor pago seja diferente do valor faturado, o sistema impede a baixa. 84 Baixa via autenticadora Esta opção é usada pelas operadoras que tem em sua estrutura um caixa para recebimento de faturas com as impressoras de bobina, padrão bancário. Esta tela oferece 5 opções básicas de localização da fatura, embora, através do botão de pesquisa, seja possível usar outros critérios de localização. O quadro “Informações da fatura para baixa” tem os campos para preenchimento dos dados referentes à baixa. Basta preenchê-los corretamente e clicar no botão “Confirmar baixa”. O flag “Autenticar boleto e imprimir informações na fita” permite registra a baixa diretamente no boleto trazido pelo cliente. Emissão de recibos de pagamento de mensalidade Quando o beneficiário efetuar o pagamento em caixa da operadora sem o seu boleto e a operadora não usa impressoras de autenticação, é possível fazer a baixa emitindo um recibo de pagamento ao beneficiário. Depois de localizar o beneficiário, clique em “Seleciona faturas” para o preenchimento do quadro “Faturas sem pagamento localizadas”. Este quadro tem uma caixa como flag à esquerda de cada linha, para indicar ao sistema quais serão as faturas baixadas por este recibo. 85 Note que a imagem a seguir demonstra o pagamento de 4 faturas atrasadas. Depois de preencher a forma de baixa, clique no botão “Baixa e gera recibo”. A coluna “Valor com juros” considera os valores de juros e mora diária configuradas no sistema e mostradas nesta tela. No exemplo acima, note que as faturas tem valores originais de 20,00. Se desejar realizar a baixa pelo valor original das faturas desmarque o flag “Calcular juros + mora” antes de clicar em “Seleciona faturas”. Ao confirmar a baixa, o sistema indica o valor total das faturas selecionadas em uma janela de diálogo. Confirme o valor sugerido e clique em “OK” e “Sim” na tela seguinte. Para o recibo impresso, cada operadora tem um texto e um lay-out específico e pode ser alterado através do gerenciador de relatórios Report Fairus, descrito em detalhes no manual técnico. O recibo gerado e impresso pode ser estornado, através do botão “Exclui recibo”. Ao clicar nesta opção uma janela permite localizar o recibo, principalmente pelo seu número. 86 Emissão de recibos de pagamentos diversos Esta opção foi disponibilizada para os casos em que foram geradas contas a receber baseadas em Co-participações, eventos adicionais ou outra forma, possibilitando que o valor seja pago diretamente no caixa da operadora. Emissão de notas fiscais A operadora pode imprimir notas fiscais com base nos valores recebidos em determinado período. O lay-out de impressão da nota fiscal é definido no gerador de relatórios. Para utilizar esta opção, indique a empresa, o período e número da NF, conforme demonstra a tela a seguir. Cadastros auxiliares A opção de menu para lançamento dos dados em cadastros auxiliares têm várias opções úteis e essenciais para manter o banco de dados completo. Grupo de pessoas É uma forma de organizar os beneficiários em grupos que obedecem aos mesmos critérios. Os campos nesta tela são: 87 • Código de grupo de pessoas - é o número que identifica o grupo internamente. • Nome do grupo de pessoas - é a descrição do grupo de pessoas para a operadora. • Endereço - são os campos para logradouro, bairro, cidade, estado e CEP do grupo. • Telefones - são dois campos reservados para armazenar dois números de telefone para contato com o grupo de pessoas. • Nome do responsável - é o nome da pessoa responsável pelo grupo. • Quantidade de dias de atendimento - campo descontinuado nesta versão do sistema. • Referência de importação – Quando o grupo de pessoas é importado de outro sistema, este campo informa o código de referência. • Código tipo contratação – insira através das opções da caixa de texto, qual o tipo de contratação. • Data admissão – data de criação do grupo. • Data exclusão – data de exclusão do grupo. Fatores de conversão do grupo • Mês ano referência – indique o mês e ano de referência. • Fator conversão – indique o valor do fator de conversão. Grupos de faturamento Esta classificação é utilizada especificamente para auxiliar a filtragem no faturamento. Aqui, basta indicar o código de cada grupo e a sua descrição. Tipos de eventos adicionais ao faturamento Em certos períodos é comum a operadora adicionar valores que deverão ser cobrados dos beneficiários em suas faturas. Esta opção do menu permite que seja identificado o tipo de evento que será cobrado. Os campos desta tela são: • Código do evento – numeração que identifica o evento adicional. • Nome do evento – descrição do evento a ser adicionado ao faturamento. • Valor sugerido – campo descontinuado nesta versão. 88 • Valor de custo – campo descontinuado nesta versão. • Inutilizar este registro a partir de – data máxima para a utilização deste evento. Situações de atendimento Neste cadastro são armazenados todas as situações possíveis em que um beneficiário ou empresa cliente pode estar. Além do código e descrição da situação as caixas de checagem da tela indicam quais bloqueios se aplicam a cada situação cadastrada. Os bloqueios possíveis são descritos na tabela a seguir: • Atendimento suspenso • Trava faturamento • Trava consultas • Trava exames • Trava ambulatórios • Trava internação • Trava carteirinha • Trava etiqueta O campo “Cor situação consulta” será a cor usada para mostrar a situação na tela de resumo do beneficiário. O campo “Chamar atenção” determina se uma tela adicional será apresentada para confirmação, forçando a leitura da situação, antes de prosseguir. O campo “Inutilizar este registro a partir de” indica uma data de validade para esse registro. Informações Auxiliares Nesta aba temos mais algumas opções de complemento, que obrigam o preenchimento de determinados campos. Tipos de características É uma classificação adicional a ser usada por critérios próprios da operadora. Qualquer característica relevante para a operadora poderá ser usada para agrupar seus beneficiários e usá-la para emissão de relatórios, estatísticas, gráficos, etc. 89 Aqui basta indicar o código da característica e sua descrição. Depois, cadastrar em cada beneficiário, no campo apropriado, a característica desejada. Sub-convênios Característica utilizada por algumas operadoras para diferenciar a origem dos cadastros. Motivos de exclusão Apesar da descrição no menu esta opção também é usada para as novas determinações da ANS sobre motivos de alteração e inclusão. Na tela deste cadastro apenas dois campos são solicitados: código do motivo e descrição do motivo. Na tela de cadastro dos beneficiário há campos específicos para registrar o motivo para cada edição. Na exclusão, uma janela solicita o código do motivo de exclusão. Tipos de atendimento (SAC) São os tipos de contato com os beneficiários através dos funcionários da operadora. Podem ser reclamações, solicitações, sugestões – as mais comuns. CEP – logradouros e cidades Este é o cadastro básico dos CEPs e endereços no padrão dos Correios. Além disso, dois campos adicionais permitem indicar o código IBGE do município e o código da praça. A Javé-Nessí gentilmente fornece o cadastro para cada estado em que a operadora estende sua cobertura. Todas as tabelas que a Javé-Nessi gentilmente fornece precisam ser exaustivamente testadas pela operadora antes de serem aplicadas em guias de autorização ou de procedimentos realizados. Estado civil É o cadastro de todos os estados civis possíveis, conforme padrão definido pela ANS. 90 Graus de parentesco É o cadastro de todos os graus possíveis de parentesco de cada beneficiário dependente com o titular. Há um campo neste cadastro para registra o código do grau de parentesco definido pela ANS. Salários dos beneficiários (auto-gestão) Para as operadoras de auto-gestão, em que o valor de utilização é descontado por co-participação, diretamente na folha de pagamento, esta é uma opção útil, pois registra o salário e o saldo de co-participação para cada faturamento. Tipos de motivos de retorno de baixa automática Os arquivos de retorno bancário com os registros de cada baixa é lido pelo sistema e interpretado, confirmando a forma da baixa, o recebimento das faturas ou a negação do registro. Este cadastro será útil para identificar cada tipo retornado no arquivo do banco, uma vez que o banco retorna apenas os códigos. Regiões É o cadastro das cinco regiões do país. O caminho para chegar a esta opção é através do menu “Principais cadastros / Cadastros auxiliares ou de referência / Regiões / Cadastro das regiões”. Localidades contidas nas regiões É o cadastro das cidades, bairros para cada região do país onde não há um CEP para cada logradouro, conforme os registros dos Correios. O caminho para chegar a esta opção é através do menu “Principais cadastros / Cadastros auxiliares ou de referência / Regiões / Localidades contidas nas regiões”. Cadastro de classificações das receitas dos planos Esta opção serve para você melhor classificar os planos da operadora, os campos desta tela são: (Código classificação receita, Nome classificação receita e Índice interno). 91 Configuração de etiquetas Para alterar a configuração de uma etiqueta ou incluir uma nova, faça assim: 1.) Entre no menu “Principais cadastros / Cadastros auxiliares ou de referência / Tabelas de configuração e referência / Configuração de etiquetas”. 2.) Selecione a etiqueta a ser configurada e tecle <F5> ou tecle <F3> para incluir uma nova etiqueta. 3.) Na tela de edição preencha os campos da tela conforme a descrição e regras de cada um deles, conforme segue: • Modelo etiqueta – é a descrição que servirá como referência para o usuário selecionar o modelo correto de impressão das etiquetas. • Linha inicial – é a primeira linha imprimível da primeira etiqueta do formulário. Na figura de exemplo corresponde à linha pintada de azul (2). • Coluna primeira etiqueta – é a posição vertical em que cada linha da primeira coluna de etiquetas começa a ser impressa. Na figura de exemplo corresponde à linha pintada de verde (2). • Quantidade máxima de etiquetas – é o total de etiquetas imprimíveis no formulário (no exemplo, um formulário com 3 colunas de 5 etiquetas tem uma quantidade máxima de 15 etiquetas). • Quantidade entre linhas – é o espaçamento a ser utilizado durante a impressão das etiquetas. O valor 1 equivale a um salto simples de linha. Qualquer número acima disso deixa uma ou mais linhas de espaço entre cada linha impressa. • Coluna segunda etiqueta – é a posição vertical em que cada linha da segunda coluna de etiquetas começa a ser impressa. No exemplo equivale à coluna pintada de vermelho (18). 92 • Quantidade próxima etiqueta – é o salto de linhas (não impressas) entre a etiqueta de cima e a etiqueta logo abaixo. Na figura ao lado corresponde às linhas pintadas de amarelo (3 linhas). • Quantidade colunas etiqueta – define quantas colunas de etiquetas há no formulário. No nosso exemplo são 3 colunas. Note que no exemplo uma matriz foi desenhada sobre o formulário de etiquetas. Tenha em mente que é assim que o sistema vai fazer a impressão e imagine a matriz de acordo com as configurações realizadas aqui. Estes valores são afetados diretamente pelo tipo de fonte e o tamanho desejado. Por padrão, o Aliança emitirá as etiquetas no fonte “Courier New”, tamanho 12, pois este padrão de fonte fixa o tamanho da coluna, independente do caractere impresso. • Fator linhas - é um fator multiplicador para ajustes finos nas linhas de impressão. • Fator colunas - é um fator multiplicador para ajustes finos nas colunas de impressão. 4.) Depois de preencher ou alterar os campos desejados, clique em “Confirma a digitação” para gravar a nova configuração. 5.) Para emitir as carteirinhas no padrão configurado nos passos acima consulte o tópico “Etiquetas” do manual. Configuração de carteirinhas A configuração das carteirinhas segue o mesmo padrão descrito acima para as etiquetas, sendo possível emiti-las diretamente para impressão ou armazenálas em arquivo texto a ser enviado para uma gráfica realizar a impressão das mesmas. Entre no menu “Principais cadastros / Cadastros auxiliares ou de referência / Tabelas de configuração e referência / Configuração de carteirinhas”. Os campos a serem preenchidos nesta tela depende do formato definido pela operadora. • Modelo carteira – é a descrição que servirá como referência para o usuário selecionar o modelo correto de impressão das carteirinhas. • Tipo impressora – indique aqui se a impressora a ser usada para a impressão é matricial, jato de tinta ou laser. • Linha inicial – é a primeira linha imprimível da primeira carteirinha do formulário. 93 • Coluna primeira carteira – é a posição vertical em que cada linha da primeira coluna de carteirinhas começa a ser impressa. • Coluna segunda carteira – é a posição vertical em que cada linha da segunda coluna de carteirinhas começa a ser impressa. • Quantidade próxima carteira – é o salto de linhas (não impressas) entre a carteirinha de cima e a carteirinha logo abaixo. • Quantidade máxima de carteiras – é o total de carteirinhas imprimíveis no formulário (por exemplo, um formulário com 3 colunas de 10 carteirinhas tem uma quantidade máxima de 30 carteirinhas). • Fator coluna – é um fator multiplicador para ajustes finos nas colunas de impressão. • Mensagem 01, 02 e 03 – são mensagens adicionais a serem impressas nas carteirinhas. • Texto mensagem 01, 02, 03 e 04 – são mensagens adicionais mas estão em desuso atualmente. • Fator linha – é um fator multiplicador para ajustes finos nas linhas de impressão. • Parâmetro 01, 02, 03 e 04 – são parâmetros que podem definir configurações específicas para determinados modelos de impressão. Por exemplo, um parâmetro pode definir impressão centralizada, outro parâmetro pode especificar o tamanho da fonte a ser utilizado. • Quantidade de colunas – indica quantas colunas de etiquetas tem o formulário a ser utilizado na impressão. Tabelas do sistema Todas as tabelas do banco de dados do Aliança são descritas neste cadastro. Este recurso torna-se interessante quando os usuários da operadora precisam fazer uma instrução SQL envolvendo o nome físico das tabelas. Os campos desta tela são os seguintes: • Nome da tabela – é o nome pelo qual o sistema internamente reconhece o cadastro. Por exemplo – PS1000. • Descrição da tabela – é o nome da tabela como ela é reconhecida pelos usuários. Por exemplo – Cadastro de beneficiários. • Observações – é um campo de texto livre para armazenar quaisquer dados que sejam relevantes para a operadora. • Adiciona menu – algumas tabelas são editadas diretamente nas telas de cadastro padrão do sistema. Esta necessidade é indicada por este campo ser marcado. 94 Configuração de campos do sistema Os campos de cada tabela do sistema são configurados conforme o seu tipo e formato nas telas de cadastro. Esta opção permite alterar o funcionamento e o comportamento de qualquer campo. Por questões de segurança esta opção está desativada e apenas em casos muito específicos ela pode ser liberada. Seqüências de códigos do sistema A maioria das tabelas do sistema têm uma numeração automática e seqüencial. O recurso disponibilizado nesta opção do menu do sistema, permite alterar esta seqüência, conforme a necessidade. Certifique-se de que o campo da chave da tabela a ser alterada contém apenas números. Pois, se na seqüência, houver um registro com caracteres alfanuméricos, o sistema não assumirá a seqüência configurada. Relatórios Além dos recursos de impressão de relatórios montados dinamicamente pelo usuário, o Aliança oferece uma série de relatórios gerenciais prontos e préconfigurados. Os relatórios que envolvem muitos processos não podem ser customizados, uma vez que a sua estrutura está montada no código principal do Aliança. Porém, a maioria dos relatórios podem ser alterados pelo usuário, conforme sua necessidade (Consulte o manual técnico para obter o suporte necessário). Os relatórios que possuem essa flexibilidade têm uma característica comum: a janela de diálogo. A figura abaixo ilustra um modelo com o “Formulário de carta dos inadimplentes – Familiar”: 95 O quadro central desta janela mostra as opções de filtragem montadas para o relatório. Dependendo dos campos contidos nessa filtragem o sistema é capaz de identificar o tipo de campo e qual o componente a ser mostrado. Por exemplo, para os filtros de data o sistema apresenta o componente que tem um calendário associado à caixa de edição. Na mesma tela acima, o campo “código seqüencial” é apresentado com o componente que tem um binóculo para pesquisas. Outras opções (em caixas de checagem) deixam os relatórios ainda mais flexíveis: A caixa de checagem “Manter este formulário aberto após a impressão”, quando marcada, impede que, ao final da impressão do relatório, a janela de diálogo seja fechada. “Se houver logotipo redimensioná-lo” permite que o relatório que contenha uma imagem no cabeçalho ajuste-a ao tamanho reservado para ela, não distorcendo ou cortando parte da imagem. “Força validação para campos não obrigatórios”. Ao desmarcar esta caixa, o sistema valida apenas os campos obrigatórios. Impressão de formulários As opções de impressão disponíveis no primeiro sub-menu de relatórios do Aliança (Impressão de formulários) incluem: impressão ou emissão de arquivo de carteirinhas, emissão de etiquetas, cartas de inadimplência para beneficiários para pessoas físicas e empresas. Carteirinhas 96 Etiquetas A emissão de etiquetas tem alguns modelos pré-configurados para impressão. Os modelos já configurados são: • Etiqueta matricial 89x23 (1 coluna) • Etiqueta matricial 89x23 (2 colunas) • Pimaco 6182 (jato de tinta) • Envelope • Personalizada Embora todas elas possam ser alteradas, sugerimos utilizar o registro da etiqueta personalizada para ser configurada conforme o padrão utilizado pela operadora. 1.) Para alterar as configurações das etiquetas desejadas consulte o tópico “Configuração de etiquetas” neste manual. 2.) Vá até o menu “Relatórios / Impressão de formulários / Emissão de etiquetas”. 3.) Indique no campo “Tipo da etiqueta” o modelo recém configurado. 4.) Os campos “Fonte” e “Tamanho” alteram as configurações definidas. Por isso, leve sempre em consideração estes dois campos na configuração do formulário de etiquetas. 5.) A ordem a imprimir está desativada, pois a ordenação pode ser definida na filtragem. 6.) No quadro “Tipo das etiquetas” pode-se definir o padrão para beneficiários individuais ou familiares e o padrão de empresas. 7.) “Para funcionários de empresas” é possível imprimir o endereço residencial de cada funcionário ou imprimir a etiqueta com o endereço da empresa. 8.) As três caixas de checagem no último quadro permitem “imprimir código da empresa”, “imprimir código do beneficiário”, “imprimir número do telefone” nas etiquetas, se forem marcadas, “imprimir nome abreviado”, “utilizar alinhamento especial (fatores) de config. da etiqueta”, “imprimir o nome do responsável (caso haja)”. 9.) Clique no botão “Filtra” para determinar quais serão os registros a serem impressos. Consulte o tópico sobre Filtros no manual técnico para obter o suporte necessário para filtrar corretamente os registros desejados. 97 10.) O botão “Config.Imp.” permite entrar nas configurações da impressora para fazer ajustes de tamanho de página, margem e todas as características do drive de impressão da sua impressora. Se sua impressora for matricial, esteja atento ao quadro “Atenção”, e siga as orientações contidas ali, para que a impressão seja feita corretamente. 11.) A caixa “modelo de impressão” contém duas opções, “impressão padrão” e “impressão direto para a porta”. 12.) Clique em “Imprime/gera” para imprimir as etiquetas. Normalmente, este ajuste é feito por algumas repetições, até que as etiquetas estejam perfeitamente ajustadas no formulário. Por isso, sugerimos que primeiro seja impresso no padrão das etiquetas pré-configuradas, para então definir se elas deverão ser alteradas ou uma nova configuração deverá ser criada. Carta de inadimplentes O formulário impresso a partir desta opção é diferenciado para o tipo de contrato. É por esta razão que há duas opções: Beneficiários inadimplentes e empresas inadimplentes. Além do texto da carta, as faturas em atraso são listadas com a data de vencimento e o valor. Beneficiários por empresa Relatório que lista todos os beneficiários da empresa indicada na janela de diálogo do relatório. Os campos listados são: Código e nome do beneficiário, data de nascimento e admissão, nome do plano e idade. Os registros são agrupados por família, sendo o primeiro sempre o titular e em seguida, os seus dependentes. Se na janela de diálogo do relatório for indicado uma filtragem que indique uma faixa de empresas, o relatório agrupará todos os beneficiários de cada empresa. Beneficiários por plano Os campos listados são: Código e nome do beneficiário, data de nascimento, data de admissão e idade. 98 Os registros são agrupados por família, sendo o primeiro sempre o titular e em seguida, os seus dependentes. Se na janela de diálogo do relatório for indicado uma filtragem que indique uma faixa de planos, o relatório agrupará todos os beneficiários de cada plano. Beneficiários por grupo de pessoas Os campos listados são: Código e nome do beneficiário, data de nascimento e admissão, código e nome do plano Os registros são agrupados por família, sendo o primeiro sempre o titular e em seguida, os seus dependentes. Se na janela de diálogo do relatório for indicado uma filtragem que indique uma faixa de grupos, o relatório agrupará todos os beneficiários de cada grupo de pessoas. Beneficiários por grupo de faturamento Neste relatório os campos listados são: Código e nome do beneficiário, data de nascimento e admissão, código e nome do plano. Os registros são agrupados por família, sendo o primeiro sempre o titular e em seguida, os seus dependentes. Se na janela de diálogo do relatório for indicado uma filtragem que indique uma faixa de grupos, o relatório agrupará todos os beneficiários de cada grupo de faturamento. Relatório de contatos efetuados (CRM) Neste relatório os campos listados são: Data do contato, assunto, beneficiário ou empresa, operador do sistema que atendeu o contato, descrição e observação. A janela de diálogo deste relatório permite filtrar os registros a serem impressos por data de contato e tipo de contato efetuado. Beneficiários por cidade e bairro A filtragem para este relatório são os campos “código da empresa, código do plano e data de admissão”, podendo ainda indicar se o relatório conterá os beneficiários excluídos, marcando a caixa “Filtrar data exclusão seja nulo (não preenchido)”. 99 Analítico Sintético Inadimplências por período Este relatório permite visualizar os beneficiários que se enquadram nos critérios adotados pela operadora para ser considerado inadimplente. 100 Diversas opções na tela principal permitem filtrar apenas os registros desejados (as opções do lado direito da tela), além das opções adicionais, no botão “Filtrar”. O quadro “Opções do relatório” contém mais recursos importantes. O principal deles permite que os beneficiários listados sejam marcados como excluídos. Outros Os demais relatórios serão descritos na próxima versão do manual. • Beneficiários agrupados por vendedor • Beneficiários agrupados por valor adicional • Dados das empresas • Empresas e seus beneficiários • Informação dos planos • Conferência de faturamento (consulte o tópico sobre Processos) • Relatórios Aliança06 • Segurados por empresa • Cadastro da declaração de saúde • Dependentes completando X anos • Salários e saldos dos beneficiários 101 • Beneficiários por região • Empresas com contratos em aniversário • Conferência de baixas por período • Recibos emitidos • Previsão de receitas • Inadimplentes com dias acumulados Ferramentas O menu de ferramentas é comum a todos os módulos do sistema. Porém, no módulo de Cadastro há opções exclusivas. As opções comuns serão descritas somente aqui. Dados da operadora Este cadastro mantém o registro dos principais dados da operadora, como nome, razão social, endereço, telefones, CNPJ, endereço internet e email, nome do responsável, modalidade (operadora ou administradora), número de inscrição no MS e SUSEP. Logotipo O botão nesta tela chamado “Logotipo empresa” permite armazenar no banco de dados a logo da empresa, desde que esteja no formato válido (sugerido na janela de diálogo que se abre ao clicar o botão). Este logotipo será impresso no cabeçalho da maioria dos relatórios do sistema. Configurações básicas do sistema 1 A compreensão deste item é de suma importância para determinar o funcionamento correto e/ou personalizado do Aliança. O comportamento do sistema é alterado significativamente através das opções oferecidas e do preenchimento dos campos. Os itens e opções deste cadastro estão, originalmente, organizados assim: Dados principais Informações auxiliares Configurações gerais Configurações do módulo cadastro Mensagens nos boletos Faturamento 102 Configurações dos módulos Outras informações Atendimento Repasse Mensagens nos boletos Dependendo de como os boletos são emitidos para os beneficiários da operadora, a forma de configurar as mensagens difere. O formato mais comum é que essas mensagens configuradas aqui sejam as mensagens direcionadas ao caixa do banco que recebe o boleto. Portanto são as instruções de cobrança. São possíveis quatro linhas de mensagens conforme o tipo de fatura (são 4 para faturas familiares e 4 para as faturas empresariais). Além delas, uma mensagem comum aos dois tipos também pode ser configurada: Mensagem de correção. Esta mensagem indica o texto a ser aplicado quando a fatura estiver em atraso. Configurações gerais • Habilita log – quando marcada registra no banco de dados de log todas as operações realizadas por cada operador do sistema. • Substitui tab por enter em algumas telas. • Atual campos odonto. • Permite que o administrador mexa em outras tabelas. • Contas a pagar caixa – se marcado lança no caixa aberto do operador os registros de baixa de contas a pagar. • Solicita exclusão de faturas ao excluir o beneficiário – caso o beneficiário seja excluído independente do motivo, marcando esse flag o sistema solicitará permissão para que se excluam as faturas do mesmo. • Consulta dados completos ao consultar dados do beneficiário. • Armazena observações em ordem decrescente de cadastramento. • Permitir navegar nos grid’s lateralmente com a seta do teclado. • Permite cadastrar valores adicionais também para os dependentes – caso esse flag seja marcado, o sistema permite a inclusão de valores adicionais para os vendedores. • Padrão para consultar beneficiários ativos/excluídos. • Imprime recibos gerar relatório – marcando esse flag o sistema fica apto a imprimir recibos e gerar relatórios dos pagamentos dos beneficiários. 103 • Tipo agenda odonto – indica o tipo de agenda que será utilizado pela operadora, normal ou odonto. • Ao cadastrar beneficiários, validar planos por empresa – esse flag valida quando for cadastrar um beneficiário, se o plano pra ele indicado esta dentro dos planos estipulados para aquela empresa. • Permite pesquisar ceps por nome de rua. • % para calculo do custo refer. Odonto – aplicado sobre o valor de um procedimento odontológico para estabelecer o valor de referência do mesmo. • Tab. ref. para calc. do custo odonto - campo complementar. • Ao autorizar procedimentos odontológicos valida rede credenciada autorizada. • Ao autorizar procedimentos odontológicos valida cobertura específica odonto – ao marcar esse flag, na hora de autorizar qualquer procedimento, o sistema valida se este está dentro da cobertura do beneficiário. • Ao terminar de cadastrar beneficiários/empresas permitir gerar faturamento manual. • Calcula % de valores adicionais das empresas, apenas sobre o valor do convênio – para eventos cobrados por percentual este flag indica que o valor base para o cálculo é o valor do convênio. Caso contrário, será considerado o valor da fatura. • Calcula campo fator calculo da ps1000 diretamente – permite aplicar uma taxa de cálculo para cada beneficiário. • Utilizar fatores de conversão específicos para empresas – se marcado e o plano tiver tabelas de planos definidas na empresa, esta será usada para os beneficiários da empresa em questão. • Permite autorização através de xml (TISS) – indica se as autorizações serão feitas automaticamente pelo processo TISS. • Valida o campo (cod prest local) e não o campo (cód prestador) na aut. • Apresenta observações do procedimento na autorização – esse flag permite ao operador na hora de gerar a autorização para os beneficiários, visualizar os seus procedimentos. • Filtra procedimento na autorização conforme tabela configurada para o prestador. • Ao digitar as guias validar se o beneficiário está inadimplente. • Calcula co-participação apenas cadastrados para o plano (ps1030). • Ao digitar guias memorizar o prestador e sugeri-lo nas guias posteriores. para os procedimentos 104 • Ao digitar guias memorizar o processamento e sugeri-lo nas guias posteriores. • Executa atualizações do UpdatePack pendentes – este flag, quando marcado, indica ao sistema que precisa fazer as atualizações baseadas na última vez que o UpdatePack foi executado. • Solicita CEP no endereço – se estiver marcada não permitirá um fator multiplicador para ajustes finos nas linhas de impressão. Gravar registro de endereços cujos CEPs não estejam corretos. • Fator linhas – campo desativado • Fator colunas – campo desativado • Número EMS – número impresso nas carteirinhas da operadora Polimed. • Esconde autorização – este flag altera o conteúdo mostrado na consulta de utilizações de beneficiários. Quando marcado, o sistema não mostra as autorizações. Apenas os procedimentos médicos que, de fato, foram executados serão apresentados no relatório. • Arredonda valores para duas casas decimais – formata os números calculados para serem apresentados em duas casas decimais. • Avisa co-participação na autorização – se marcado, vai mostrar na tela de consulta as co-participações do plano do beneficiário consultado. • Valida cobertura/carência automaticamente na autorização com base no cadastro de planos – este flag marcado indica ao sistema que o procedimento precisa estar no intervalo de procedimentos cadastrado nas coberturas do plano. Caso não esteja, o sistema emite um aviso e, somente através de uma senha de liberação, o procedimento será autorizado. • Emite recibo na autorização – Este flag indica que a co-participação será cobrada do beneficiário. Quando este flag está marcado e o plano do beneficiário gera co-participação o sistema emite a seguinte janela de diálogo ao gravar a autorização: • Gera código após a gravação – se este flag for marcado o sistema gera os códigos automaticamente nos cadastros somente após a digitação e confirmação dos dados. 105 • Mantém janela depois da impressão – há um flag em todas as janelas de diálogo de relatórios baseados no Report Fairus, que permite que esta janela permaneça na tela, mesmo depois do relatório impresso. Marcando esta opção, o comportamento deste flag é assumido como padrão em todo o sistema. • Observação incremental – permite que as observações sejam incluídas sem sobrescrever o conteúdo anterior. • Habilita procedure log – marque este flag para executar a gravação dos logs a partir de uma procedure do banco de dados (consulte o manual técnico para mais detalhes). • Limite de itens na autorização – indica ao sistema que não aceite a digitação de mais itens do que o limite de linhas disponíveis no formulário de guias da operadora. • Filtra cadastrados auxiliares de pessoas físicas e jurídicas por tipo – permite selecionar na caixa de filtragem apenas cadastro de pessoas físicas de determinado tipo. Os tipos no cadastro são: Fornecedores Operadores Vendedores Corretoras • Permite cadastramento de data de admissão futura (não recomendado) – utilizado apenas quando se deseja permitir uma digitação de data de admissão no futuro. • Permite várias tabelas de preços específicas por empresa – indica se, no faturamento, o sistema permitirá várias tabelas para uma mesma empresa. • Permite autorizar apenas os procedimentos cadastrados no prestador – este flag deve ser usado pelas operadoras que cadastram cada procedimento – ou um intervalo deles – na lista de procedimentos que cada prestador está autorizado a realizar. Esta validação passa então a ser feita a cada autorização emitida. • Calcula automaticamente porte anestésico para tabelas AMB (1990,1992) – durante a digitação das guias de atendimentos realizados, no módulo Repasse, o sistema calcula o valor de cada procedimento, ao final da digitação de cada um deles. Caso haja porte anestésico no procedimento em questão, o sistema usa os valores configurados para o porte e inclui este valor no cálculo do valor do procedimento. • Utiliza os processos da TISS (Troca de Informações em Saúde Suplementar) – altera a validação das guias de utilização médica para considerar os vários campos determinados no padrão TISS. 106 • Faz a autenticação de documentos específicos (consultar JavéNessí) – este campo está atualmente desativado. • Utiliza prontuário incremental – permite que os dados digitados no campo de prontuário médico sejam incluídos sem sobrescrever ou alterar o conteúdo anterior. • Valida limite anual de procedimentos no momento da autorização – cada procedimento tem um campo que pode ser preenchido com o limite de utilizações do procedimento no período de um ano. Este campo, quando preenchido pode determinar um bloqueio, quando o limite for ultrapassado. Este aviso depende deste flag estar marcado. Este flag é usado em conjunto com o próximo item, descrito logo a seguir. • Valida os limites (anual/mensal) para consultas autorizadas e não confirmações – este flag indica que os limites serão considerados na autorização. Ou seja, antes mesmo de autorizar o procedimento, o sistema emite o aviso de que o limite anual de utilizações foi ultrapassado. • Valida limite mensal de procedimentos no momento da autorização – tem o mesmo conceito do item anterior. Diferencia-se pelo fato de que sua validação é mensal. • Valida sexo do beneficiário para o procedimento na autorização – verifica, no momento da autorização, se o procedimento pode ser executado no beneficiário da solicitação. • Valida idade do beneficiário para o procedimento no momento da autorização – verifica se o beneficiário a ser autorizado tem a idade dentro da faixa etária indicada para o procedimento em questão. • Abre automaticamente cad. doenças pré-existentes – permite que a janela para indicação das DLPs seja aberto automaticamente durante a inclusão de novos beneficiários. • Obtém Valor de co-participação direto do campo (Valor/Percentual de co-participação) na tabela de procedimentos – este flag determina que as autorizações tenham o custo de seus procedimentos calculados pelo campo específico de co-participação no cadastro do próprio procedimento. • Na autorização mostra relatório de procedimentos autorizados / confirmados por grupos AMB – se este flag estiver marcado, o botão “Término da guia” apresentará uma tela com o histórico de utilizações do beneficiário da guia que está sendo autorizada. • Valida carência para o procedimento na digitação das guias de consulta – permite que o sistema verifique se o procedimento relacionado às consultas é coberto pelo plano do beneficiário da guia em questão. O procedimento precisa ser indicado na guia de consulta.. 107 • Avisa caso o beneficiário estiver excluído na digitação das guias – permite que o sistema verifique se o beneficiário de uma determinada guia está excluído. Se estiver, antes de gravar, o sistema emite um aviso para o operador decidir se prossegue ou cancela a digitação. • Emitir comprovante da lista de espera – quando marcado, imprime um comprovante para o beneficiário de que foi incluído na lista de espera da agenda do prestador desejado. • Adicional apenas convênio – indica que os valores adicionais serão aplicados sobre o valor total do convênio, quando marcado. Desmarcado, mantém o padrão do sistema, lançando os valores adicionais sobre o valor total da fatura. Esta opção afeta apenas o faturamento de planos empresariais. Configurações de faturamento • Correção automática para planos familiares – se esta caixa de checagem (flag) for marcada o Aliança aplicará as correções cabíveis ao valor dos planos familiares. • Correção automática para planos empresariais – se esta caixa de checagem for marcada o Aliança aplicará as correções cabíveis ao valor dos planos empresariais. A correção é sempre anual e é determinada pela ANS. • Gera informações no boleto pelo nome do responsável – este flag marcado indica que os boletos serão impressos no nome da pessoa responsável pelo beneficiário. Se o campo “Nome do responsável” (ou contratante) estiver em branco, o nome do beneficiário titular será assumido nos boletos. • Calcula correção pela admissão do titular – visto que a correção é aplicada apenas para os beneficiários que já completaram seu primeiro ano no plano, o Aliança permite que esse aniversário seja configurado pela admissão do titular, não importando quando os seus dependentes foram incluídos no contrato. • Calcula correção de valor nominal – como foi descrito no cadastro de beneficiários o campo valor nominal precede os cálculos baseados nas correções da tabela de preços de cada plano. Este campo contém um valor arbitrário, mas pode ter a correção anual aplicada também, desde que este flag seja marcado. • Permite lançamento de baixas no caixa – se a operadora mantém um operador de caixa, recebendo boletos e controlando os numerários diariamente, o Aliança permite este controle. Basta marcar este flag (Prima Saúde). 108 • Limite de dias para baixa – Este campo indica uma quantidade de dias em que o boleto poderá ser pago no caixa da operadora. Se o beneficiário tentar pagar um boleto que esteja além desse limite o sistema impede tal pagamento (Prima Saúde). • Percentual de multa padrão – é o valor percentual da multa por atraso no pagamento dos boletos. • Percentual de mora diária – é o valor de juros diários a ser cobrado dos boletos em atraso, por dia de atraso. • Quantidade de dias para considerar inadimplente – o número indicado neste campo será avaliado sempre que houver faturas em atraso. Se a fatura tiver um atraso maior que esta quantidade o beneficiário será considerado inadimplente. • Calcula correção pela admissão da empresa – visto que a correção é aplicada apenas para os beneficiários que já completaram seu primeiro ano no plano, o Aliança permite que esse aniversário seja configurado pela admissão da empresa, não importando quando os funcionários e seus dependentes foram incluídos no contrato do plano. • Calcula correção sobre correção (exponencial) – aplica os percentuais de correção cadastrados sobre o último valor já corrigido. Cálculo baseado nas regras de juros compostos. Configurações do módulo Cadastro • Permite a recuperação de beneficiário excluído – este flag determina se os operadores do sistema poderão recuperar beneficiários e/ou empresas excluídos. Se estiver desmarcada o botão “Recuperação” na tela de cadastro de beneficiários e empresas estará desativado, impedindo que o usuário recupere tais registros. • Calcula IR na fonte – ao calcular faturas de planos empresariais o imposto de renda é descontado se este flag estiver marcado. • Cadastra dados para comissões – campo desativado. • Muda faixa etária apenas no aniversário do contrato – quando este flag está marcado, os beneficiários que no seu aniversário mudaram de faixa etária tem o reajuste de valor ignorado até o aniversário do contrato (ou assinatura do plano). • Muda faixa etária por % e não por valor – A tabela de reajustes do plano por valores percentuais (no cadastro de planos) só é assumida pelo sistema se este flag também estiver marcado. • Converte faixa etária apenas no mês seguinte – quando este flag está marcado, os beneficiários que no seu aniversário mudaram de faixa etária tem o reajuste de valor aplicados ao seu contrato apenas no mês subseqüente. 109 • Mostra tela de contrato – o botão de “Contratos” na tela de cadastro de beneficiários está ativo para os beneficiários de plano familiar. Mas, ao cadastrar beneficiários de planos empresariais, este botão só estará ativo se este flag estiver marcado. • Permite cadastrar endereço de funcionário das empresas – o botão “Endereço” na tela de cadastro de beneficiários está ativo para os beneficiários de plano familiar. Mas, ao cadastrar beneficiários de planos empresariais, este botão só estará ativo se este flag estiver marcado. • Permite abrir declaração de saúde – o botão “Decl.Saúde” na tela de cadastro de beneficiários só estará ativo se este flag estiver marcado. • Permite abrir observação – o botão “Observações” na tela de cadastro de beneficiários só estará ativo se este flag estiver marcado. • Deduz imposto das empresas – ao calcular faturas de planos empresariais os impostos CSSL, PIS e Cofins são descontados se este flag estiver marcado. • • Abre pré-existência – campo desativado. Tamanho limite de endereços – este campo determina o tamanho máximo que será permitido para o endereço dos beneficiários e empresas. Quando o endereço tiver mais caracteres do que o delimitado aqui o sistema apresentará a seguinte tela de aviso (ao gravar o cadastro): Esta limitação só é necessária para beneficiários e empresas em que o arquivo de remessa bancária do banco que a operadora tem conta tem um espaço reduzido para este campo. • • Tipo de código de beneficiário – campo dês ativado. Campos do código do beneficiário – indicam os campos que formam o código do beneficiário. Este campo está desativado para edição, pois o padrão definido para o Aliança e seus clientes não se alterou. O conteúdo deste campo é descrito com o campo e seu tamanho (sempre de dois em dois, separados por vírgulas). 110 Configurações do módulo Repasse • Solicita número da autorização na consulta – quando este flag está marcado a janela abaixo é mostrada ao incluir uma nova guia de consulta: Indicando o número da autorização os dados principais da guia são lidos da autorização, sendo necessário apenas uma conferência destes dados. • Solicita número da autorização no exame – quando este flag está marcado a janela “Selecione a autorização” é mostrada ao incluir uma nova guia de exames. Indicando o número da autorização os dados principais da guia são lidos da autorização, sendo necessário apenas uma conferência destes dados. • Solicita número da autorização em atendimento ambulatorial e internação – quando este flag está marcado a janela “Selecione a autorização” é mostrada ao incluir uma nova guia de atendimento ambulatorial ou internação. Ao indicar o número da autorização os dados principais da guia são lidos desta autorização, sendo necessário apenas uma conferência destes dados. • Utiliza faixas de tabela (Klabin) – indica quantas tabelas serão cobradas do beneficiário, conforme o seu plano. • Não aplicar impostos sobre valores glosados – o cálculo dos impostos descontados na fatura das empresas normalmente desconsidera as guias que foram glosadas. Se desejar que as guias glosadas também sejam somadas aos impostos, marque este flag. • Calcula automaticamente o valor para auxiliares – nas guias de internação em que mais de um prestador participou do procedimento, os valores para cada um deles é calculado com base nas taxas cadastradas nas configurações básicas 2. Este cálculo é automático durante o processamento das guias, se este flag estiver marcado. Este cálculo será ignorado para as operadoras que usam a tabela CBHPM.. • Paga valor menor quando cobrado maior – se este flag estiver marcado e o processamento de uma guia identificou diferenças entre o valor informado pelo prestador e o valor calculado pelo s0istema, o pagamento ao prestador será feito baseado no menor dos dois valores. • Permite digitação do valor cobrado – a condição descrita no flag anterior só terá validade se este flag também estiver marcado. 111 • Taxa de porte da CBHPM – este valor define um fator multiplicador a ser aplicado sobre a unidade de custo operacional da tabela de procedimentos CBHPM. Por exemplo, se a operadora tem autorização para aplicar um redutor de 20% sobre o valor dos procedimentos da tabela, este campo terá o valor 0,80. • Valor do UCO (CBHPM) – é o valor definido, pelos órgãos reguladores da área, para a unidade de custo operacional. • Valor do filme (m²) – CBHPM – indica o valor do filme para os procedimentos da tabela CBHPM. • Aplica visual diferenciado para procedimentos – quando este flag está marcado os procedimentos autorizados para a operadora são mostrados em cores distintas dos demais. • Permite lançar valores adicionais para o prestador – este flag, quando marcado, indica ao sistema que o botão “Valores adicionais” ficará ativo no cadastro de beneficiários. • Permite digitação de guias apenas de prestadores com protocolo – este flag determina que nenhuma guia será digitada, até que a capa de processo (protocolo) do prestador da guia tenha sido criado. • Quantidade exposto consulta, exame, ambulatório e internação – campos usados apenas para operadoras que utilizam o cálculo da média de expostos para o SIP. Atualmente, estas opções estão descontinuadas. • Obtém filme CBHPM – ao utilizar a tabela de procedimentos CBHPM o filme pode estar embutido no valor do procedimento ou ser calculado durante a digitação da guia. • Medicamentos fracionados – este flag marcado indica que o cálculo de medicamentos em cada guia permitirá fracionamento. Ou seja, se o procedimento prevê apenas algumas drágeas de certo medicamento, não há necessidade de o prestador cobrar uma unidade inteira do medicamento. • Omitir tela de classificação do SIP – após gravar o cabeçalho das guias de exames e de ambulatórios ou internações, a janela com dados relevantes do SIP é mostrada. Se este flag estiver marcado esta tela será suprimida. • Assume sempre o valor digitado – nas guias que abrem a tela de digitação de procedimentos o sistema vai assumir o valor digitado (precedendo o cálculo automático do procedimento) se este flag estiver marcado. • Número de processamento – indica o número do processamento ativo. • Deduz INSS – campo desativado. • Calcula IR acumulado – as operadoras que fazem pagamento de seus credenciados mais de uma vez por mês devem marcar esta caixa de checagem para que o IR seja calculado sobre todo o movimento mensal. 112 • Valor de dedução de imposto – é o valor a ser deduzido do IR a cada período. O IR é calculado para os prestadores a cada processamento. • Valor Mínimo p/ cálculo PIS/Cofins/Inss do prestador – indica o valor limite para o cálculo destes impostos. Assim, o sistema apenas calcula estes impostos para os prestadores que atingiram o valor mínimo. • Permite apenas um processamento prestador por mês – impede que o sistema gere, para o mesmo prestador, mais de um processamento no período de um mês. • Valor máximo de desconto do INSS – o INSS de um prestador pode ser retido por outras operadoras. Esta retenção deve ser indicada como desconto do prestador. Este campo, quando preenchido, funciona como um teto para este desconto. Configurações do módulo Atendimento • Esconde autorização – se este flag estiver marcado, o relatório de utilizações de beneficiários não mostra as autorizações, apenas as guias efetivamente realizadas. • Endereço do prestador na autorização – se os prestadores credenciados da operadora atendem em mais de um endereço esta caixa de checagem, quando marcada, permite que o endereço seja indicado na autorização de qualquer procedimento. • Avisa co-participação na autorização – este flag marcado indica que um aviso será dado ao usuário do sistema quando fizer autorização para beneficiário que tem plano com co-participação. Este aviso aparece na tela de resumo do beneficiário. • Valida cobertura automaticamente – emite um aviso se uma autorização tentar ser feita para um plano que não tem cobertura para determinado procedimento. • Emite recibo de autorização – algumas operadoras definem que a coparticipação seja paga pelo beneficiário no ato da autorização. Quando este for o método utilizado, este flag permite a impressão de um recibo do valor pago. • Valor de co-participação para consulta na autorização – assim como o campo anterior, este campo aplica-se às operadoras que usam planos com co-participação. Este campo indica um valor diferenciado a ser cobrado de autorizações de consultas. 113 Configurações básicas do sistema 2 A segunda parte de configurações básicas traz mais algumas opções importantes para o comportamento do sistema. Vejamos quais são: • Quantidade de CHs por guia – campo desativado. • Alíquota CSSL – é o valor percentual que indica quanto será retido de Contribuição Social Sobre o Lucro líquido. • Alíquota Cofins – é o valor percentual que indica quanto será retido de Contribuição para o Financiamento da Seguridade Social. • Alíquota PIS/Pasep – é o valor percentual que indica quanto será retido de Programa de Integração Social e Programa de Formação do Patrimônio do Servidor Público. • Alíquota iss. • Valor de co-participação por consulta – A co-participação por consultas é determinada aqui. Caso não seja definida nenhuma co-participação específica para o plano ou empresa, este será o valor assumido em cada guia da consulta. • Diretório de remessa – indica onde serão armazenados os arquivos de remessa, para as cobranças enviadas ao beneficiário através do banco. • Diretório de retorno – indica onde serão armazenados os arquivos de retorno das cobranças. • Diretório irrf pf mínimo – é a pasta física do disco onde são armazenados os arquivos de impostos de renda. • Diretório xml entrada – indica onde serão armazenados os arquivos xml de entrada. • Diretório xml saída – indica onde serão armazenados os arquivos xml de saída. • Diretório xml backup – indica onde serão armazenados os arquivos xml de backup. • Intervalo busca xml – indica onde serão armazenados os arquivos de intervalo da busca xml, quando necessário. • Limite mesma especialidade – recurso utilizado apenas na agenda, Caso o beneficiário tente agendar um número de consultas na mesma especialidade acima deste limite, dentro do período de 30 dias. • Mensagem de aniversário – insere uma mensagem quando aniversário do beneficiário. • Taxa auxiliar 1, 2 e 3 – para os auxiliares em procedimentos de intervenção cirúrgica o valor a ser pago é um percentual definido sobre o valor do procedimento. Este percentual é indicado para cada tipo de auxiliar 114 através de um fator multiplicador. Ou seja, se o percentual a ser aplicado refere-se a 70% do valor do procedimento a taxa de auxiliar será de 0,70. • Taxa de horário de plantão – é um fator multiplicador para o percentual a ser aplicado sobre o valor do procedimento quando o mesmo for realizado em horário de plantão. Ou seja, se o percentual é um adicional de 30% a taxa será de 1,30. • Taxa de quarto privativo – é um fator multiplicador para o percentual a ser aplicado sobre o valor de internações em quartos privativos. Ou seja, se o percentual é um adicional de 25% a taxa será de 1,25. • Porte anestésico (de 1 a 7) – são os portes anestésicos a serem aplicados sobre procedimentos de tabelas que seguem o padrão da AMB92. Os 8 portes da tabela CBHPM são determinados de outra forma. • Texto grande de boleto (laser) – é o texto do boleto direcionado para os beneficiários. Depende do lay-out liberado pelo banco. • Taxa da primeira, segunda e terceira via de acesso – são fatores de cálculo multiplicadores para diferentes procedimentos realizados através de uma mesma via de acesso. Por exemplo, um segundo procedimento na mesma via tem seu valor calculado com 70% do valor do procedimento. Assim, o campo “Taxa da segunda via de acesso” terá o valor 0,70. • Taxa de instrumentador – para o instrumentador em procedimentos de intervenção cirúrgica o valor a ser pago é um percentual definido sobre o valor do procedimento. Este percentual é indicado através de um fator multiplicador. Ou seja, se o percentual a ser aplicado refere-se a 70% do valor do procedimento a taxa de auxiliar será de 0,70. • Taxa do segundo procedimento na mesma cirurgia – é um fator multiplicador diferenciado para procedimentos realizados em uma outra via de acesso mas durante a mesma aplicação anestésica. • Quantidade de CHs de consulta – durante o processamento das guias o sistema calcula o valor das guias de consulta a partir dos campos valor de CH e quantidade de CHs no cadastro de prestadores. Quando o prestador não tem estes campos preenchidos o sistema usa este campo da tela de configurações para determinar o valor das consultas. • Conta gerencial familiar – indica em qual conta gerencial as faturas dos planos familiares serão alocadas. • Conta gerencial empresa – indica em qual conta gerencial as faturas dos planos familiares serão alocadas. 115 Índice remissivo A atalho · 36, 47, 58, 74 autorização · 111, 112, 113 B beneficiário · 10, 16, 72, 74, 75, 76 boleto · 39, 79, 103, 108, 109, 115 C caixa de checagem flag · 108 CBHPM · 112, 115 Código associado · 11 Cofins · 40, 110, 114 configurações básicas · 111, 114 Consulta · 13 contrato · 12, 18, 22, 23, 34, 36, 37, 41, 43, 44, 72, 98, 108, 109, 110 co-participação · 17, 18, 44, 45, 51, 55, 56, 74, 75, 76, 91, 113 CSSL · 40, 110, 114 D declaração de saúde · 49, 56, 101, 110 dependente · 12, 20, 23, 29, 45, 72, 91 E Endereço · 20 F Faturamento · 8, 66, 72 fechar logout · 8, 42, 43, 62 Ferramentas · 8, 66, 102 flag · 40, 105, 108, 109, 110, 111, 112, 113 G glosa · 111 116 I INSS · 112 instrumentador · 115 IR · 109, 112, 113 L lay-out · 79, 115 log · 103 logout · 8 M menu · 8, 9, 27, 28, 58, 64, 65, 66, 76 N Número de processamento · 112 O operador · 8, 57, 58, 59, 60, 61, 62, 63, 65, 99, 103, 108 operadora · 10, 12, 16, 20, 35, 42, 46, 47, 48, 60, 74, 79, 88, 89, 90, 93, 94, 97, 102, 103, 108, 109, 110, 112, 113 operadores · 47, 57, 58, 65, 66, 67 P padrão de cadastro · 36, 59 Pasep · 114 PIS · 18, 40, 110, 114 plano · 10, 12, 14, 18, 29, 36, 41, 42, 44, 45, 48, 49, 51, 52, 54, 55, 56, 74, 98, 99, 108, 109, 110, 111, 113 plantão · 115 Porte anestésico · 115 Q quarto privativo · 115 S Senha · 61 SIP · 112 117 U UCO · 112 UpdatePack · 105 V via de acesso · 115 118