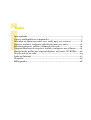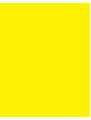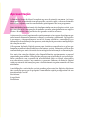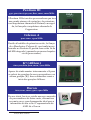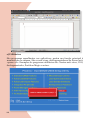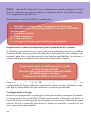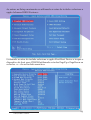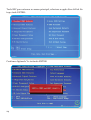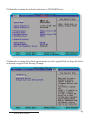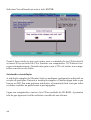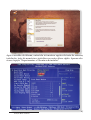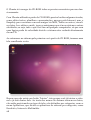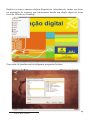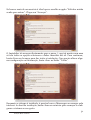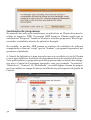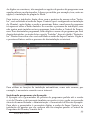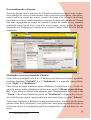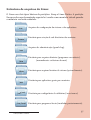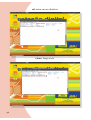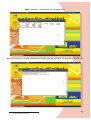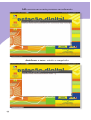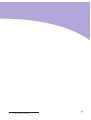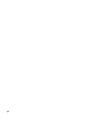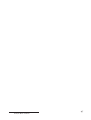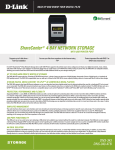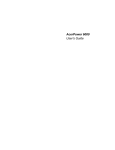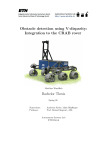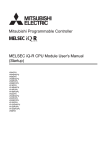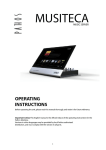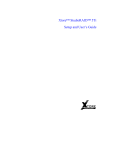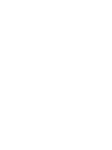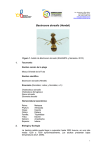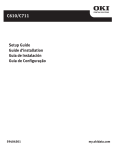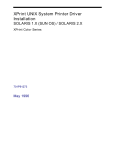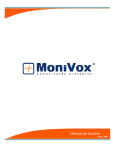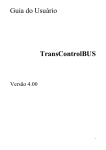Download Fundação Banco do Brasil
Transcript
Fundação Banco do Brasil Presidente Jorge Alfredo Streit Diretores Executivos Éder Marcelo de Melo Dênis Corrêa Gerente de Educação e Cultura Marcos Fadanelli Ramos Créditos Grupo de Trabalho Fábio Oliveira Paiva Helem Evangelista Braga Refael Luiz Aguilar Vilmar Simion Nascimento Wesley Dias do Nascimento Projeto Gráfico Versal Multimídia Diagramação Helem Evangelista Braga Fundação Banco do Brasil Programa Inclusão Digital SCN Quadra 1, Bloco A, Edifício Number One, 10º andar Brasília – DF. CEP: 70711-900 Telefones: 61 3310-1900 e 61 3310-1930 www.fundacaobancodobrasil.org.br i Índice Apresentação ..........................................................................................5 O que é multimídia no computador ....................................................7 Descubra as diferenças entre wav, midi, mp3, avi e outros.................8 Capture, instale e configure aplicativos para ver e ouvir....................12 Encontre músicas, vídeos e animações na rede .................................14 Compartilhadores de arquivos: instale, configure e use o Kazaa .......16 Manipulando mídias em câmeras digitais, webcams, CD-ROMs......20 Direito autoral na rede ......................................................................24 Links na Internet ..................................................................................25 Glossário ..............................................................................................25 Bibliogarafia........................................................................................28 A Apresentação A Fundação Banco do Brasil completa 25 anos de atuação em 2010. Ao longo desse período, a Instituição tem promovido, em todo o país, o desenvolvimento social em conjunto com as comunidades participantes de seus programas. Suas atividades institucionais são fundamentadas em tecnologias sociais, com foco em educação e em geração de trabalho e renda, principalmente nas regiões Norte e Nordeste e nas periferias dos grandes centros urbanos. A intervenção social é aprimorada continuamente e incorpora abordagens que valorizam as dimensões humana, cultural, econômica e ambiental. O propósito é promover o desenvolvimento social de forma solidária e sustentável, por intermédio da mobilização das pessoas, articulação de parcerias e multiplicação de soluções sociais. O Programa Inclusão Digital nasceu para fortalecer experiências e ações que busquem a melhoria das condições econômicas, sociais, culturais e políticas das comunidades por meio do acesso às tecnologias da informação e comunicação. Por meio das estações digitais, são disponibilizados equipamentos e pessoal capacitado para mediar a relação das pessoas com a informação e a tecnologia. Para contribuir com a questão da acessibilidade física e virtual, oferecemos aos educadores sociais e aos usuários o presente Caderno da Estação Digital onde encontrarão informações para o fortalecimento e aprimoramento de suas atividades. A mobilização e articulação sociais geradas pelas estações digitais objetivam dar condições para que as próprias comunidades sejam protagonistas de sua transformação social. Boa leitura. Jorge Streit Presidente O O que é um computador O computador é uma máquina eletrônica programada para receber informações, processá-las (armazenar, executar, organizar, combinar, resolver problemas, etc.) e emitir uma resposta em curto espaço de tempo. Eles estão cada vez mais presentes em nosso dia a dia: nas escolas, nos bancos, nos hospitais, no governo (Governo Eletrônico), nos correios, nas farmácias, nos supermercados, nas eleições e etc. Periféricos Periféricos são todos os componentes eletrônicos que fazem parte e se comunicam com o computador. Eles são divididos em interno e externo que por sua vez, podem ser divididos em: periféricos de entrada, saída e periféricos de entrada/saída. Periféricos de entrada: são responsáveis por enviar informações ao computador (teclado, mouse, leitor de código de barra). Periféricos de saída: são responsáveis por transmitir as informações processadas pelo computador ao usuário (monitor, impressora). 6 Periféricos de entrada e saída: são responsáveis por enviar e receber informações ao computador (monitor touch screen, drive de DVD, modem). Hardware e software Podemos definir hardware como sendo a parte física do computador (tudo aquilo que podemos tocar). Ex. Mouse, Teclado, Placa Mãe, HD, etc. Assim, podemos definir software como sendo a parte lógica do computador (tudo aquilo que não conseguimos tocar). Ex. um e-mail, o Linux, um browser para acessar a internet ou o OpenOffice, etc. P Principais Componentes de um Microcomputador Para uma melhor compreensão, faremos um breve comentário dos principais componentes de um computador placa mãe, processador, memória, fonte, placa de vídeo e unidades de armazenamento. Principais componentes do computador Placa mãe É a placa principal do computador, onde encontramos circuitos importantes como: SLOT, Memória ROM, CHIPSET, Memória CACHE, Memória CMOS, Bancos de Memória RAM, Bateria Interna, etc. Recebe este nome, justamente porque ela é quem receberá as outras placas externas conhecidas como placas “filhas” (interfaces). FUNDAÇÃO BANCO DO BRASIL 7 Microprocessador O microprocessador (ou simplesmente processador) é o principal responsável pelo processamento interno do computador. Fazendo uma analogia do computador com o ser humano, o microprocessador seria equivalente ao cérebro humano. Ele é responsável pelo processamento das informações, fazendo cálculos aritméticos, dando destino às informações. O Processador é um Chip, ou seja, um circuito imprescindível para o funcionamento do computador. O desempenho final do computador está ligado diretamente à capacidade de processamento dele. Ele fica alocado no soquet da placa mãe. Mas o processador não é tudo. Para o bom desempenho do computador. Não basta apenas ter um ótimo processador. Outros fatores devem ser analisados como a placa mãe, quantidade de memória e outros. O que difere um processador de outro é a capacidade de processamento de ambos que é medida em ciclos, ou seja, clocks. Veja a tabela seguinte referenciando os principais processadores no decorrer da história: 8 486 50,60,80, 100 MHz Este processador, em termos de arquitetura, representou um grande avanço se comparado com o 386. 586 133 MHz Lançado em 1993, o Pentium (conhecido em alguns meios também como i586) foi o quinto representante da Intel dos processadores de arquitetura x86. Sucessor do 486 e o primeiro a não adotar apenas números em seu nome. Pentium 60,75,90,100,120,150,166,200 MHz Os primeiros modelos do Pentium tinham sua frequência de 60 MHz e técnica de fabricação de 0.8 microns. Posteriormente foram lançados com freqüências de 75 a 233 MHz. Pentium MMX 166,200, 233 MHz Ele possuía em sua arquitetura dois canais de execução de dados (conhecidos como “pipelines”) de forma que ele podia executar mais do que uma instrução por ciclo de clock. FUNDAÇÃO BANCO DO BRASIL 9 Pentium II 266,300,333, 350, 400, 450 MHz Lançado em1997 e suas primeiras versões utilizavam um formato chamado de encapsulamento SEPP. A aparência dele era muito semelhante a de um cartucho de videogame. K6 20, 233 MHz O K6 foi lançado para entrar na competição com o Pentium II, e se deu muito bem, pois encaixava em qualquer máquina com suporte ao processador da Intel, e custava muito menos. Celeron 266, 300, 333 MHz O primeiro desta linha, o Convington (Celeron SEPP), era uma espécie de “primo pobre” do Pentium II sem cache L2 (o que o tornava extremamente lento) e o protetor plástico. K6 II 266/300/333/350/400/450/ 500/ 550 MHz Depois do K6, os usuários que gostavam de economizar foram brindados com uma evolução, o K6-2, que obteve aceitação altíssima do mercado e dos consumidores. 10 Pentium III 350,500,600,650,700,800,1000,1200 MHz O Pentium III foi um dos processadores que teve um grande número de variações. As primeiras, com arquitetura chamada de Katmai, em seguida, foi lançada a arquitetura chamada de Coppermine. Celeron A 400 1200, 1300 MHz Devido à lentidão da primeira versão, foi lançado o Mendocino (Celeron A), que também era baseado no Pentium II, porém com cache L2 de 128 KB integrado (operando na mesma frequência do processador). K7 (Atlhon) 600,700,800,900,1000, 1700 MHz Apesar de ainda manter internamente o K para se referir às gerações de seus processadores, na sétima geração (K7) ficou conhecidos como o inicio das gerações Atlhons. Duron 600,1100,1200,1300,1400 MHz No ano 2000, havia-se criado um novo mercado de processadores de baixo custo, alternativos aos mais caros, com desempenho ideal para a informática do dia a dia. O representante da AMD foi o Duron. FUNDAÇÃO BANCO DO BRASIL 11 Atlhon XP 1330,1400,1460,1600 MHz Em 2001, foi lançado o Athlon XP, para competir com o Pentium III. Apesar de não fazer oficialmente referência ao Windows XP, o nome Athlon XP foi automaticamente associado àquela versão do Windows, já que ambos foram lançados na mesma época. Pentium IV 1300,1400,1500,0,2200 MHz O Pentium 4 foi lançado em novembro de 2000, representando a sétima geração dos processadores Intel. Foi produzido com três versões de núcleo: Willamette, Northwood e Prescott. Dual core 1600, 2400,2500,2600 MHz Este processador adota a arquitetura de construção da família Core. Em outras palavras, esta é uma versão com menor custo do Core 2 Duo que opera com frequências mais baixas e possui uma quantidade menor de cache L2. Core 2 duo 1800,2200,3000 MHz z Lançados a partir de 2006, esta linha é composta por um processador de dois núcleos. As principais características do Core 2 Duo são desempenho até três vezes mais rápido. 12 Core 2 quad 2400,2600,2800,3000,3200,3400 MHz Os Core 2 Quad são formado por dois processadores Core 2 Duo em uma mesma unidade física. O principal objetivo desta linha foi suportar melhor aplicativos que necessitam de grande capacidade de processamento. Memória A memória RAM é mais um dos componentes essenciais dos micros PC´s. É nesta memória que são carregados os programas em execução e os respectivos dados do utilizador. O processador utiliza a memória RAM para armazenar programas e dados temporariamente uma vez que se trata de memória volátil, os seus dados são perdidos quando o computador é desligado. Existem basicamente três tipos de módulos de memória: os módulos SIMM de 30 vias e 72 vias, os DIMM de 168 vias e os DDR de 240 vias. Os módulos DDR e seus derivados (DDR-2, por exemplo) são os mais utilizados nos dias de hoje. SIMM – foram os primeiros pentes de memórias removíveis das placas. Primeiramente eram apresentados pentes de 30 vias, depois em 72 vias. Era necessário mais de um pente para formar um banco de memória que variava de 256KB a 16MBs. Foi muito utilizado nos micros 386, 486, 586 e até nos primeiros Pentium’s. FUNDAÇÃO BANCO DO BRASIL 13 DIMM – Ao contrário dos módulos SIMM, não era mais necessário o uso de dois pentes para formar o banco de memória, pois o módulo DIMM utiliza os dois lados para contatos diferentes. Trabalhando com palavras binárias de 64bits aumentou consideravelmente a velocidade. DDR – A principal diferença dos módulos DDR para os módulos DIMM é permitir duas transferências de dados por ciclo de clock, ou seja, simplesmente o dobro. Fisicamente parecidas, diferem apenas na fenda do encaixe, os módulos DDR podem alcançar uma transferência de 2.0GB/s de transferência. As novas placas saem de fábrica apenas com esse tipo de encaixe para memórias. Fonte de alimentação Componente responsável pela alimentação do computador e periféricos. A fonte é alimentada com corrente alternada (110v / 220v) e converte a corrente alternada em corrente contínua, (+5 +12 –5 e –12, com tolerância de 5 % para + ou para - de variação). Nas fontes ATX além dessas quatro voltagens, temos mais uma de 3,3v, que serve para ligar e desligar o computador automaticamente e gerenciar o fluxo de energia elétrica. 14 Placa de Vídeo Tem como função, converter os sinais internos (bit´s) em sinais de vídeo que serão mostrados no monitor. A placa de vídeo faz o papel de conversor. Encontramos diversos tipos de placas de vídeo: placas de vídeo CGA, EGA, VGA e SVGA. A diferença entre essas placas estão na velocidade, resolução e cores que elas podem fornecer. Essas Placas já caíram em desuso, permanecendo apenas o padrão SVGA. Armazenamento de dados Para o armazenamento de dados, o computador utiliza discos. Esses discos podem ser fixos ou removíveis. Os discos, também conhecidos como unidades de armazenamento de alta capacidade, é um sistema que grava os dados sem perdê-los quando o computador for desligado. Além de outros fatores, o que torna um disco melhor que o outro é a capacidade de armazenamento. Pouco adiantaria termos a possibilidade de fazer trabalhos, textos, imagens, músicas e outro se não pudéssemos gravá-lo para uma possível revisão, acabamento ou simples conferência. Atualmente, existem diversos recursos para gravarmos os trabalhos feitos no computador. Além disso, o computador tem a necessidade de “lembrar” com que está trabalhando no momento. Portanto, dentro dos computadores podemos encontrar memórias e mídias de armazenamentos. Antes de vermos os tipos de discos existentes, veremos a unidade de medida de dados digitais: FUNDAÇÃO BANCO DO BRASIL 15 Cada caracter é equivalente como 8bits ou um byte. Exemplo: A palavra CASA tem 4 caracteres, portanto 32bits: C = 8 bits A = 8 bits S = 8 bits A = 8 bits Total=32 bits ou 4 byte’s Unidade de Medida 8 bits (b) 1 Byte (B) 1024 Bytes (B) 1 Kbyte ou Kilobyte (KB) 1024 Kilobyte (KB) 1 Megabyte (MB) 1024 Megabyte (MB) 1 Gigabyte (GB) 1024 Gigabyte (GB) 1 Terabyte (TB) 1024 Terabyte (TB) 1 Perabyte (PB) Disco Rígido: o disco rígido, HD, hard disc ou simplesmente winchester independente do nome está se tratando do mesmo componente, é um equipamento composto por vários discos empilhados que ficam dentro de uma caixa lacrada. Esses discos são maganetizados onde são gravadas e lidas as informações através de uma cabeça de leitura/escrita. Os discos são divididos em trilhas, setores e cilindros.Um disco é melhor que o outro quando se considera basicamente os fatores de capacidade de armazenamento e velocidade de leitura/escrita. Atualmente existem disponíveis no mercado discos rígidos de até 1terabyte. As tecnologias utilizadas por discos rígidos são: IDE – podendo utilizar até 4 discos rígidos no computador (dois dispositivos para cada interface IDE); SCSI – maior capacidade e melhor velocidade. Utilizado em grandes servidores podendo conectar até 256 dispositivos dessa mesma tecnologia. SATA - vem substituindo a tecnologia 16 IDE por possui velocidade muito superior e preço compatível. Na instalação do disco rígido, devemos observar os seguintes passos: a) Instalação física – consiste em configurar o dispositivo via jumper para SLAVE ou MASTER, conexão dos cabos flats na IDE correta (Primary ou Secondary) e cabos de energia provindo da fonte de alimentação. b) Instalação lógica – Detectá-lo pela BIOS. c) Particionamento – dividir o disco em uma ou mais unidades. d) Formatação – prepará-lo logicamente para uso, dividindo em setores endereçáveis permitindo a gravação posterior de forma que possa ser lida e organizada. Os sistemas de arquivos para formação mais conhecidos são FAT e NTFS (Windows); swap, ext2 e 3 e reiserfs (linux). Discos removíveis: em toda história da informática sempre houve a necessidade de transportar dados de um computador para outro. Os discos removíveis sempre tiveram papel fundamental para estas questões. Dente as mídias de armazenamento mais comum nos dias de hoje, podemos destacar: Pen drive: é um equipamento que está se popularizando cada dia mais rápido. É um pequeno aparelho eletrônico que permite a gravação de dados através de uma conexão USB. Alguns te possibilitam usá-lo como rádio, poder ouvir músicas salvas e até mesmo gravar voz. Nota – Não confunda Memória com disco: As memórias guardam as informações temporariamente, ou seja, após o computador desligado as informações que estavam nela serão perdidos. Nos discos as informações são guardadas mesmo enquanto o computador está desligado. CD e DVD-ROM: Os CDs utilizados em computador são muito parecidos com os CDs musicais, conhecidos pelo grande público. O próprio computador é capaz de através do seu Drive de CD-ROM, reproduzir as músicas dos CDs de áudio. Este é, portanto, o primeiro tipo de CD que um computador pode manipular: CDs de áudio, ou CD-DA (Digital Áudio). FUNDAÇÃO BANCO DO BRASIL 17 Outro tipo de CD bastante utilizado nos computadores é o chamado CD-ROM. O termo “ROM” significa Read Only Memory. Um CD-ROM, portanto, é utilizado apenas em operações de leitura, não podendo ser utilizado para gravações. Existem CDs especiais que permitem operações de gravação, mas precisam ser usados em drives especiais. São os CDR e o CD-RW. O CD-R é um CD que pode ser gravado uma única vez. Uma vez gravado, pode ser lido normalmente como se fosse um CDROM. Existe outro tipo de CD gravável bastante utilizado chamado CDRW. Este CD pode ser gravado cerca de 1.000 vezes. Podemos então gravar dados, apagar, gravar novamente e assim por diante. Segurança no manuseio de componentes Quando trabalhamos com informática, estamos lidando com informações e dados. Muitos desses dados são mais caros que o próprio equipamento. Portanto, é inevitável muita atenção no trato com os equipamentos informatizados. Não apenas pelos dados que eles possuem, mas pela segurança dos equipamentos físicos e até do próprio técnico que manuseia. Trabalhando com os periféricos e componentes tenha sempre em mente algumas regras como: • Nunca retire, toque ou coloque componentes com o equipamento ligado. • Não leve para a mesa de trabalho copos com água, comida e outras subs tâncias, pois podem cair sobre os componentes; • Mantenha o seu local de trabalho organizado; • Utilize, durante todo o tempo de trabalho, as pulseiras ou calcanheiras anti-estática; • Evite “gambiarras” e ligações que estão fora dos padrões técnicos • Na dúvida, pergunte! 18 S Softwares de computador Software: o computador não pensa Software é a parte lógica do computador, ou seja, a parte virtual que faz os componentes eletrônicos da máquina funcionar. Temos como exemplos de softwares os jogos, programas, sistemas operacionais, etc. Costumamos dividir os softwares em três categorias básicas: a) Sistema Operacional São os softwares responsáveis para fazer a ponte entre o usuário e a máquina. É a “alma” do computador, ele que faz a máquina funcionar. Entre os sistemas operacionais podemos destacar: Linux, windows e outros. b) Aplicativos São os programas com funções especificas, seja ele um editor de texto, uma calculadora, um jogo ou um tocador de música. Os aplicativos são as ferramentas para trabalharmos e divertirmos no computador. Exemplos de aplicativos: OpenOffice, Microsoft Office, jogos, Corel Draw, Gimp, Internet Explore, Mozzila e muitos outros. FUNDAÇÃO BANCO DO BRASIL 19 c)Utilitários São programas semelhantes aos aplicativos, porém sua função principal é manutenção do sistema. São os anti-virus, desfragmentadores de discos anti-spam e etc. Exemplos de programas utilitários são: Norton anti-vírus, AVG, desfragmentador, Partition Magic e outros. 20 Instalação do sistema operacional Após a montagem da máquina e com os materiais para instalação dos softwares, devemos ligar o computador, nunca se esquecendo de verificar se a tensão de energia está de acordo com a da fonte de alimentação. Para a instalação do sistema operacional alguns procedimentos tornam-se indispensáveis de conhecê-los. São eles: O BIOS: O BIOS é um chip de memória ROM, fabricado com a tecnologia CMOS onde encontramos as informações e softwares necessários para iniciar o computador. SETUP – é o programa encarregado de permitir fazer as configurações, ou seja, várias opções acerca do hardware instalado, desempenho do sistema, senhas e etc. Assim como o BIOS, o Setup é muito variado, cada placa mãe tem o seu SETUP próprio. Mas todos seguem um padrão de configuração. Suas opções são sempre objetivas. A configuração do Setup se resume basicamente em: 1 – Acertar data e hora; 2 – Detectar discos rígidos; 3 –Definir sequência de boot (onde o BIOS irá o sistema operacional primeiro para iniciar a máquina); FUNDAÇÃO BANCO DO BRASIL 21 POST – sistema de “auto-teste” que a máquina faz quando a ligamos. Você já deve ter reparado que quando ligamos a máquina, ela faz um teste de memória, componentes e periféricos. Basicamente a rotina do POST se resume em: 1 – Identifica a configuração e equipamentos instalados; 2 – Inicializa todos os circuitos periféricos de apoio (CHIPSET) da placa mãe; 3 – Inicializa o vídeo; 4 – Testa a memória; 5 – Testa o teclado; 6 - Carrega os sistema operacional para a memória; Preparando o microcomputador para instalação do Ubuntu O Ubuntu é um sistema leve e que roda sem problemas com até 512 MB de memória RAM, um processador de 800mhz e uma placa de vídeo simples, entretanto, para tirar o máximo proveito das funções multimídias do sistema, o mínimo ideal em configuração de hardware está listado a seguir: Processador Intel ou AMD acima de 1.5GHz 1GiB de memória RAM Placa de vídeo com memória acima de 128MB 10 GiB de espaço em disco. Unidade de CD-ROM ou CD/DVD-ROM i i l ã d Ub i i f Para iniciarmos a iinstalação do Ubuntu, primeiramente temos que efetuar a configuração do Setup, definido a seqüência de Boot, ou seja, definido o caminho que o computador fará para encontro o sistema operacional. Configurando o Setup Reinicie seu computador e assim que a tela que mostra a contagem de memória surgir pressione a tecla DEL (Delete) para acessar o Setup do seu micro. A forma de acesso ao Setup pode ser diferente em seu micro. Observe na parte inferior da tela o comando para acesso o Setup ou consulte o manual do seu micro para mais informações: 22 Ao entrar no Setup movimente-se utilizando as setas do teclado e selecione a opção Advanced BIOS Features: Utilizando as setas do teclado selecione a opção First Boot Device e troque o dispositivo de boot para CDROM utilizando as teclas PageUp e PageDown ou as teclas + e - do seu teclado numérico: FUNDAÇÃO BANCO DO BRASIL 23 Tecle ESC para retornar ao menu principal, selecione a opção Save & Exit Setup e tecle ENTER: Confirme digitando Y e teclando ENTER. 24 Utilizando as setas do teclado selecione o CD-ROM Drive: Utilizando as setas do teclado movimente-se até a opção Exit no topo da tela e selecione a opção Exit Saving Changs: FUNDAÇÃO BANCO DO BRASIL 25 Selecione Yes utilizando as setas e tecle ENTER: Pronto! Agora toda vez que você quiser usar o conteúdo do seu CD bootável é só inserí-lo no seu leitor de CD e reiniciar seu computador. O CD deverá carregar automaticamente. Quando não quiser usar o CD é só iniciar seu computador com ele fora do leitor. Iniciando a instalação A instalação simples do Ubuntu é feita se nenhuma configuração adicional ou criação de partições. Durante a instalação simples o Ubuntu apaga tudo o que houver no HD. Em uma próxima instalação, a formatação fará com que todos os dados contidos na pasta home sejam apagados. Ligue seu computador e insira o live CD na unidade de CD-ROM. A primeira tela do que aparecerá irá lhe solicitar a escolha de seu idioma. 26 Após a escolha do idioma, outra tela irá mostrar opções de teste do sistema, instalação, teste de memórias e inicializar por outro disco rígido. Apenas selecione a opção “Experimentar o Ubuntu sem instalar”. FUNDAÇÃO BANCO DO BRASIL 27 O Ubuntu irá carregar do CD-ROM todos os pacotes necessários para seu funcionamento. Com Ubuntu utilizado a partir do CD-ROM é possível realizar algumas tarefas, como editar textos, planilhas e apresentações, navegar pela Internet, usar o Empahty para conversar com seus amigos via MSN, Yahoo ou outros, visualizar fotos, ler e editar e-mails, jogar os minigames que vêm no sistema e outras atividades, ou seja, tudo o que você faz em qualquer computador, só que com uma ligeira perda de velocidade devido o sistema estar rodando diretamente de um CD. Ao entrarmos no sistema pela primeira vez à partir do CD ROM, teremos uma tela semelhante a esta: Repare que não existe um botão “Iniciar”, isto porque você já iniciou o sistema e já está dentro dele. Ao invés dos menus do sistema estarem em baixo, eles estão posicionados no topo da tela e são definidos por categorias, como o menu Aplicativos, que divide os aplicativos do sistema por categorias, como Escritório, Internet e Multimídia. 28 Embora os outros menus estejam disponíveis, inicialmente, vamos nos focar na instalação do sistema, que iniciaremos dando um duplo clique no ícone Instalar Ubuntu no Desktop. Uma série de janelas nos fará algumas perguntas básicas. FUNDAÇÃO BANCO DO BRASIL 29 Na próxima tela, o passo 4, selecione a opção “Apagar e usar o disco inteiro”. Caso seu computador tenha mais de um HD, verifique em qual dos HDs você irá instalar o Ubuntu no do menu em tom de marrom. Se não houver mais de um HD em seu computador, apenas clique em “Avançar”. A tela nº 5 irá solicitar a entrada de algumas informações, como seu nome, o apelido que você usar para entrar no sistema, uma senha que terá de ser digitada duas vezes para confirmação e o nome que você dará ao computador. Caso o computador em que o Ubuntu será instalado seja usado por apenas uma pessoa, pode-se escolher a opção “Iniciar sessão automaticamente. 30 Se houver mais de um usuário é ideal que se escolha a opção “Solicitar minha senha para entrar”. Clique em “Avançar”. O Instalador irá avançar diretamente para o passo 7, que irá mostrar em uma só tela todas as opções selecionas e dados inseridos até ali. Para continuar, basta clicar em Avançar para dar inicio a instalação. Caso queira alterar alguma configuração ou informação, basta clicar no botão “Voltar”. Enquanto o sistema é instalado, é possível usar o Messenger ou navegar pela internet. Ao final da instalação, basta clicar em reiniciar para começar a configurar o sistema ao seu gosto. FUNDAÇÃO BANCO DO BRASIL 31 Instalação de programas Na maioria das vezes para instalarmos os aplicativos no Ubuntu devemos localizar os arquivos .DEB. Os pacotes .DEB fazem no Ubuntu aquilo que os instaladores “Setup.exe” fazem no Windows: instalam programas. Eles são gerenciados e instalados através do aplicativo Synaptic. Na verdade, os pacotes .DEB trazem os arquivos de instalação do software compactados e com um “script” que irá “chamar” o programa responsável por gerenciar a instalação. A Central de Aplicativos é uma inovação que veio na edição 10.04 do Ubuntu e serve para facilitar a instalação de programas através do sistema de buscas. Você pode instalar os programas que deseja procurando-os dentro das categorias que a Central de Programas apresenta, com, por exemplo, “Acessórios”, “Educativos”, “Internet” ou “Multimídia”, ou então digitar o nome do programa (caso saiba) no campo de buscas localizado na parte superior da janela da Central. 32 Ao digitar os caracteres, irão surgindo as opções de pacotes de programas com aquela palavra ou relacionados. A busca por adobe, por exemplo, traz, entre as opções, a instalação do plugin do Flash. Para iniciar a instalação, basta clicar com o ponteiro do mouse sobre “Instalar”, será solicitada a senha de Super Usuário (que é configurada na instalação do Ubuntu), após digitar a senha e pressionar Enter, uma barra de progresso irá aparecer sobre o botão Instalar. Ao concluir o processo de instalação, caso não queira mais instalar outros programas, basta fechar a Central de Programas. Para desinstalar programas, basta digitar o nome do programa que você deseja desinstalar, ao invés de ter a opção “Instalar”, haverá o botão “Desinstalar”. Basta clicar sobre ele e será solicitada a senha do Super Usuário. Digite-a e pressione Enter e então o processo de desinstalação se iniciará. Para utilizar as funções de instalação automáticas, como este recurso, por exemplo, é necessário conexão com a internet. Instalando programas via Synaptic O Synaptic era o gerenciador de pacotes de programas padrão até a versão 9.10 do Ubuntu e está presente também na versão 10.04 e pode ser acessado através do menu Sistema > Administração > Gerenciador de Pacotes Synaptic. Para abrir o gerenciador é necessário digitar a senha de Super Usuário e a instalação de pacotes por ele, embora não tão simples quanto a Central de Programas do Ubuntu, é muito fácil. 33 FUNDAÇÃO BANCO DO BRASIL Também dotado de um campo de busca, basta digitar a palavra que contém no nome do programa que você deseja instalar. Na parte de baixo da janela irão aparecer os pacotes relacionados aquele nome. Basta clicar com o botão direito do mouse e através do menu de contexto selecionar a opção “Marcar para Instalação”. Você poderá marcar quantos aplicativos quiser instalar. Depois basta clicar no botão “Aplicar” e aguardar a instalação dos aplicativos serem finalizadas. 34 Personalizando o Gnome Durante alguns anos a interface do Ubuntu manteve-se sempre com os mesmos padrões de cores e basicamente com os mesmos programas, entretanto, com a melhoria visual nas outras versões do Linux e os sistemas modernos tornando-se cada vez mais atraentes, a equipe de desenvolvimento do Ubuntu deu uma repaginada no visual do sistema a partir da versão 10.04, também conhecida como Lucid Lynx, com dois novos temas, novas opções de papéis de parede (ou Wallpapers) e novas cores e efeitos visuais, além da nova tela de instalação. Mudando a cor ou o tema do Ubuntu Como dito no parágrafo anterior, o Ubuntu possui dois novos temas, o padrão, também chamado “Default” é o é “Ambiance” e o segundo tema padrão, mais “light” é o “Radiance”. Para alterar do tema Ambiance para o Radiance, basta clicar com o botão direito do mouse sobre o Desktop e selecionar a opção “Alterar plano de fundo”. Uma janela se abrirá com algumas abas, simplesmente selecione a aba “Tema”, role a barra lateral da janela até “Radiance” e clique sobre o tema. Ao invés do tema escuro, agora temos um tema mais claro, ou mais “leitoso”. Junto com Ambiance e Radiance existem outros temas, mas não são tão belos quanto estes dois, entretanto, você pode fazer suas próprias modificações no tema sem alterar a configuração geral do computador e sem interferir no sistema. FUNDAÇÃO BANCO DO BRASIL 35 Basta clicar em “Personalizar”, dentro da aba “Temas” e alterar a cor do ponteiro do mouse, a cor das pastas do sistema ou das janelas. Trocando os papéis de parede do seu Desktop Normalmente, a primeira coisa que a maioria das pessoas fazem ao instalar um novo sistema no computador, é colocar suas imagens pessoais como plano de fundo, também chamada de Wallpaper. Este tópico lhe mostrará como colocar suas próprias imagens como papéis de parede. Primeiramente, você já deverá ter as imagens em sua pasta pessoal, normalmente em na pasta “Imagens”. Clique com o botão direito do mouse no Desktop e selecione a opção “Alterar plano de fundo”. Clique no botão “Adicionar” e navegue até a imagem desejada, ao clicar na mesma, basta clicar em “abrir” e a janela de seleção de arquivo de imagem se fechará. Para selecionar qualquer outro fundo de tela, basta clicar sobre a imagem desejada na aba “Plano de fundo” e depois em “fechar”. 36 Estrutura de arquivos do Linux O Linux usa dois tipos básicos de partições: Swap e Linux Nativo. A partição Swap recebe uma formatação especial e é usada como memória virtual quando a memória real está acabando. Arquivos de configuração do sistema e dos aplicativos. /etc Diretório para criação de sub-diretórios dos usuários. /home Arquivos de administração (spool e log). /var /bin Diretório para arquivos binários (programas executáveis). (normalmente exclusivos do root) /sbin Diretório para arquivos binários de sistema (system binaries). Diretório para aplicativos gerais para usuários: /usr /usr/src Diretório para codigo fonte de utilitários (/user/source) /usr/local FUNDAÇÃO BANCO DO Diretório para programas locais (instalados posteriormente). BRASIL 37 /usr/bin /usr/sbin Diretório para executáveis de uso geral. Diretório para executáveis relativos ao sistema (/user/system binaries) As partições Linux Nativo são usados para armazenar os arquivos de sistema e dos usários. Os arquivos são separados em sub-diretórios (pastas), todos relativos ao diretório raiz na partição raíz (root directory of the root partition), representado por “/”. Qualquer diretório pode fazer parte da mesma partição do diretório acima, ou pode ser uma outra partição física independente. Usando o comando “mount” podemos ver quais as partições estão em uso. Usando o comando “df” podemos ver as partições em uso com seus respectivos tamanhos e a porcentagem de utilização de cada um. Existe uma certa padronização nos nomes dados aos diretórios na raiz, em relação ao seu conteúdo: Entendendo o console do Linux No início, todos os sistemas operacionais usavam apenas interfaces de modo texto. Antes do Windows, existiu o DOS e, antes do KDE, Gnome e todas as outras interfaces que temos atualmente, o Linux tinha também apenas uma interface de modo texto. A diferença é que no Linux a interface de modo texto evoluiu junto com o restante do sistema e se integrou de uma forma bastante consistente com os aplicativos gráficos. Quanto mais se aprende, mais tempo se acaba passando no terminal; não por masoquismo, mas porque ele é realmente mais prático para fazer muitas coisas. Nele, pode-se chamar qualquer aplicativo gráfico a partir do terminal; na maioria dos casos o comando é o próprio nome do programa, como “konqueror” ou “Firefox”. Os atalhos para abrir os programas, itens nos menus, etc., podem mudar de lugar, mas os comandos de texto são algo mais ou menos universal, mudam pouco mesmo entre diferentes distribuições. Comandos básicos do Linux Alguns comandos que você verá, equivalem aos utilizados no DOS. No entan38 to, saiba que conhecendo ou não o DOS, você poderá estranhar bastante os comandos do Linux ou simplesmente não ter dificuldade alguma. Tudo depende de você. Essencialmente, trabalhar com o Linux é uma questão de prática e logo você ficará bem familiarizado. O Linux usa uma estrutura diferente de organização em seu sistema de arquivos*. Por isso, em vez da sua pasta ser c:\arquivos\pasta\arquivo.txt, simplesmente no Linux, pode ser /home/pasta/arquivo.txt. Para você entender melhor, vamos analisar o prompt do Linux: Usuário: No Linux, cada pessoa precisa ter uma conta de usuário. Uma conta de usuário indica um nome e senha que devem ser utilizados para se conectar no sistema. Se o nome escolhido por você for, por exemplo, Fulano, em vez de root aparecerá fulano no lugar. Usuário “root” (ou super-usuário): é quem tem acesso irestrito ao sistema. Quando você se conecta como usuário root, você poderá fazer qualquer operação no Linux, como alterações de configuração do sistema, apagar ou modificar arquivos importantes, etc. Por isso, se conectar como root é muito arriscado, já que se pode causar algum dano sem querer. Tendo isso em mente, nunca se conecte como root a não ser que seja mesmo necessário. FUNDAÇÃO BANCO DO BRASIL 39 Para usar o Linux no dia-a-dia, conecte-se com uma conta de usuário comum, assim não haverá risco de danos. Também não se esqueça de guardar muito bem a senha do root, pois se alguém descobrir, poderá destruir o sistema. localhost /root : é o local (diretório) onde se está no momento (/root é padrão e equivale a C:\ no DOS). Modo usuário: indica quem está usando a máquina, se um usuário comum ou o super-usuário. EX: Linha de comando Antes de vermos os comandos em si, é necessário saber o que é Linha de Comando. Trata-se de um modo de trabalho com caracteres, onde digitando o comando e o executando pressionando “Enter” no teclado. Mas também se pode utilizar uma linha de comando em um ambiente gráfico. Se utilizar o KDE, por exemplo, pode procurar o aplicativo KDE Terminal para abrir uma janela com linha de comando. Mas isso vária de acordo com a versão do seu Linux. Mesmo assim não se preocupe, pois a linha de comando é muito fácil de achar. 40 Comandos básicos Conheça agora os comandos básicos do Linux, seguidos de uma breve explicação. ls: lista os arquivos e diretórios da pasta FUNDAÇÃO BANCO DO BRASIL 41 cd: entra em um diretório clear: limpa a tela 42 free: mostra a memória do computador su: passa para o super usuário (perceba que no prompt irá mudar o $ pelo #); FUNDAÇÃO BANCO DO BRASIL 43 kill: encerra um ou mais processos em andamento shutdown -r now : reinicia o computador 44 FUNDAÇÃO BANCO DO BRASIL 45 46 FUNDAÇÃO BANCO DO BRASIL 47