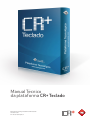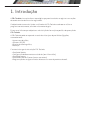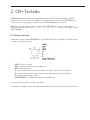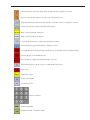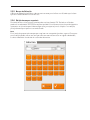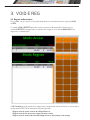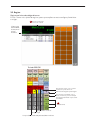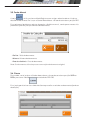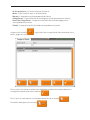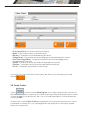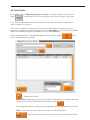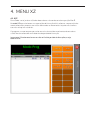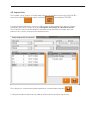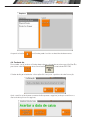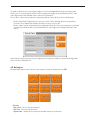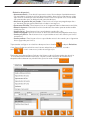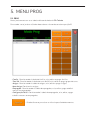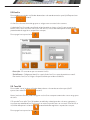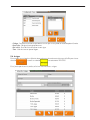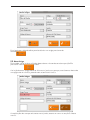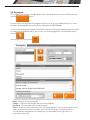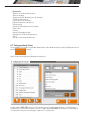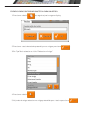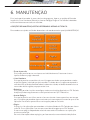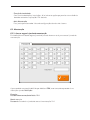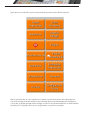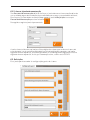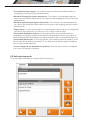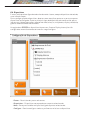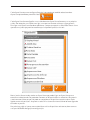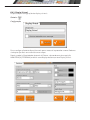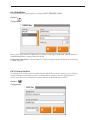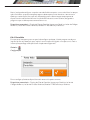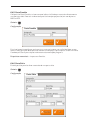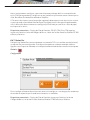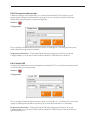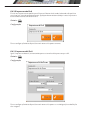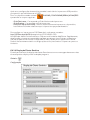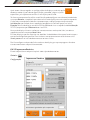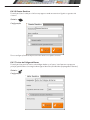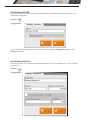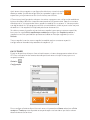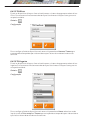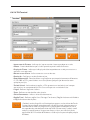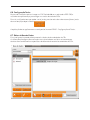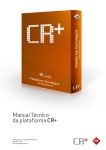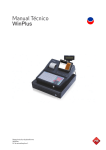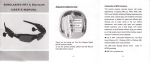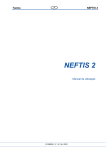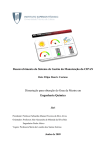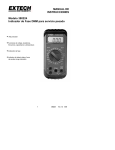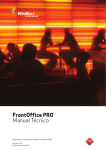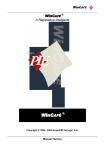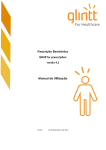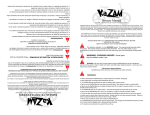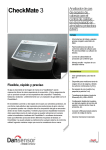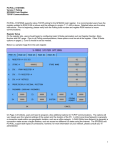Download Manual Técnico da plataforma CR+ Teclado
Transcript
Manual Técnico da plataforma CR+ Teclado Manual técnico da plataforma CR+ Teclado Versão: 1.0.0 Nº de actualizações: 1 2 Índice 1. 2. 2.1. 2.2. 2.2.1. 2.2.1.1. 2.2.2. 2.2.3. 2.2.4. 2.2.5. 2.2.6. 3. 3.1. 3.2. 3.3. 3.4. 3.5. 3.6. 3.7. 4. 4.1. 4.2. 4.3. 4.4. 4.5. 5. 5.1. 5.2. 5.3. 5.4. 5.5. 5.6. 5.7. 6. 6.1. 6.1.1. 6.1.2. 6.2. 6.3. 6.4. 6.4.1. 6.4.2. 6.4.3. 6.4.4. 6.4.5. 6.4.6. 6.4.7. Introdução......................................................................................................................................... 4 CR+ Teclado ...................................................................................................................................... 5 Chave de Controlo........................................................................................................................... 5 Operações.......................................................................................................................................... 6 Teclado................................................................................................................................................ 6 Descrição das teclas de função ................................................................................................ 6 Display de Cliente........................................................................................................................... 9 Botões...............................................................................................................................................10 Caixas................................................................................................................................................10 Barras de Selecção.......................................................................................................................11 Edição de campos especiais ....................................................................................................11 VOIG E REG......................................................................................................................................12 Registo de Devoluções...............................................................................................................12 Registo . ...........................................................................................................................................13 Fechar Manual................................................................................................................................16 Cliente .............................................................................................................................................16 Fechar Crédito...............................................................................................................................18 Saldo Crédito..................................................................................................................................19 Doc Caixa.........................................................................................................................................20 Menu XZ..........................................................................................................................................21 X/Z......................................................................................................................................................21 SAFT..................................................................................................................................................22 Imprimir Doc...................................................................................................................................23 Fecho de dia....................................................................................................................................24 Relatórios........................................................................................................................................25 Menu PROG....................................................................................................................................27 PROG ................................................................................................................................................27 Famílias........................................................................................................................................... 28 Taxa IVA .......................................................................................................................................... 28 Artigos ............................................................................................................................................ 29 Novo Artigo ................................................................................................................................... 31 Empregado .................................................................................................................................... 32 Configuração de teclas ............................................................................................................. 34 Manutenção....................................................................................................................................38 Manutenção....................................................................................................................................39 Acesso seguro à janela de manutenção................................................................................39 Acesso à janela de manutenção...............................................................................................41 Definições........................................................................................................................................41 Definições Impressão.................................................................................................................42 Dispositivos....................................................................................................................................44 Display Virtual...............................................................................................................................46 SAM4S Mux.....................................................................................................................................47 Ficheiro Genérico...........................................................................................................................47 Porta Nula.........................................................................................................................................48 Porta Paralela.................................................................................................................................49 Porta Série.......................................................................................................................................49 Socket Por........................................................................................................................................50 3 6.4.8. 6.4.9. 6.4.10. 6.4.11. 6.4.12. 6.4.13. 6.4.14. 6.4.15. 6.4.16. 6.4.17. 6.4.18. 6.4.19. 6.4.20. 6.4.21. 6.4.22. 6.4.23. 6.4.24. 6.5. 6.6. 6.7. Porta para socket servidor.........................................................................................................51 Socket UDP......................................................................................................................................51 Impressora de Ecrã.......................................................................................................................52 Impressora A4 Ecrã......................................................................................................................52 Impressora Windows...................................................................................................................53 Impressora Linux...........................................................................................................................54 Display de Cliente Gráfico.........................................................................................................55 Impressora Genérica...................................................................................................................56 Gaveta Genérica............................................................................................................................58 Leitor de Código de Barras........................................................................................................58 Leitor de Cartões Genérico.......................................................................................................59 Bizerba CS 300..............................................................................................................................60 Balança Genérica..........................................................................................................................60 TPA GFI.............................................................................................................................................61 TPA Glintt.........................................................................................................................................62 TPA Ingenico...................................................................................................................................62 TPA Terminal...................................................................................................................................63 Licença..............................................................................................................................................63 Configuração Teclas.....................................................................................................................65 Editor de Base de Dados............................................................................................................65 4 1. Introdução A CR+ Teclado é uma plataforma tecnológica que permite calcular e registar transacções de vendas emulando uma caixa registadora. O objectivo deste manual é ajudar o utilizador da CR+ Teclado a conhecer e utilizar o programa correctamente, servindo unicamente de guia. Este manual não tem por objectivo a substituição da formação específica de operação da CR+ Teclado. A CR+ Teclado pode ser operada através de vários tipos de periféricos/ligações, nomeadamente: • Impressora de talões; • Scanners 1D/2D; • Display de cliente gráfico; • Balanças. Características gerais da solução CR+ Teclado: • Gestão de Vendas; • Configuração de documentos e relatórios (em A4 ou talão); • Gestão de preços; • Gestão de ficha de Clientes (contas correntes); • Programação dos artigos em teclas directas e na zona de produtos do ecrã. 5 2. CR+ Teclado A CR+ Teclado pode ser operada em qualquer máquina (POS) certificada pelo GrupoPIE. No entanto, esta plataforma tecnológica foi concebida para a registadora SPS-530 e, por isso, este manual abrangerá o funcionamento da CR+ Teclado nesta máquina. Nota: No caso de a máquina não ser a registadora SPS-530, será necessário configurar inicialmente um teclado físico (secção 6.7. Configuração de Teclas), para se conseguir operar a CR+ Teclado. 2.1.Chave de Controlo A fechadura da registadora SPS-530 tem 7 posições diferentes que podem ser seleccionadas através da chave de controlo: • VOID - Estorna a venda • OFF - Registadora encontra-se inoperável • REG - Registo venda • X - Consulta de relatórios e encerramento das operações de faturação diária • Z - Consulta de relatórios e encerramento das operações de faturação diária • P - Programação da registadora • MANUTENÇÃO - Configurações técnicas do programa A chave permite o acesso a todas as posições. Nas próximas secções iremos descrever detalhadamente cada uma das posições existentes. 6 2.2.Operações Na registadora SPS-530 as operações podem ser efetuadas através da interação do TECLADO e DISPLAY. 2.2.1 Teclado O Teclado que vem por defeito na SPS-530, possui um conjunto de teclas de função configuradas, que ajudam o utilizador a realizar um trabalho mais eficaz e eficiente: O utilizador pode alterar a localização das teclas de função e, nas teclas em branco, é possível adicionar novas teclas de função ou de artigos. 2.2.1.1 Descrição das teclas de função Botão Descritivo Activa ou desactiva a impressão de documentos Imprime último documento Abre gaveta Fecho da faturação diária e ajuste da próxima data de faturação Abertura de sessão do empregado. Apenas a tecla EMP. 1 está configurada com o empregado 'Administrador' 7 Permite executar consultas sobre todos os documentos lançados no sistema Permite inserir dinheiro para a caixa ou retirar dinheiro da caixa Atualização de contas correntes dos clientes, saldando-as com as respectivas facturas Termina sessão activando o modo fecho da máquina Abre a janela de artigos no display Abre a janela de cliente no display Lançamento da conta para a conta corrente de um cliente Permite efectuar registos de vendas a dinheiro manuais Corresponde à tecla Backspace do teclado normal, limpando o último símbolo inserido Permite apagar a linha do documento Permite abortar a operação, apagando todas as linhas Tecla por configurar que servirá para um desconto fixo da linha Limpa linha Selecciona artigo Altera a quantidade Desconto da linha Teclas numéricas Altera empregado Recebimento por Cartão de Crédito 8 Recebimento por Multibanco Recebimento em numerário Setas de direcção Puxa rolo da impressora Teclado alfanumérico 9 2.2.2 Display de Cliente O interface gráfico caracteriza-se pela utilização de Janelas, Botões e Caixas, existentes no display de cliente da SPS-530 ou no ecrã da máquina que se encontra a operar a CR+ Teclado, para selecção e execução das opções pretendidas. Janela da CR+ Teclado O ecrã divide-se em várias "zonas" distintas: Sumário do documento Detalhe do documento Conjunto de Operações Zona de Retorno • Sumário do documento - Zona que permite identificar o empregado, o cliente, a data e o total do documento. • Detalhe do documento - Zona que permite observar o detalhe do documento por linha (Quantidade, Produto, Preço, Desconto e Total). • Conjunto de operações - Conjunto de operações disponíveis associadas a cada posição da chave de controlo. • Zona de retorno – Usada unicamente com ecrã táctil ou rato, tem a função equivalente à tecla “Escape” no teclado. 10 2.2.3. Botões Existem vários tipos de Botões, dos quais alguns são comuns a todas as janelas deste programa e que passamos a descrever: Descrição Botão de OK Botão Função Validação dos dados introduzidos ou alterados Botão de Cancelar Cancela os dados introduzidos ou alterados Botão de Anula Cancela os dados introduzidos ou alterados Botão de Editar Permite aceder a outras tabelas e editar os registos Botão de Inserir linha Permite inserir nova linha Botão de Apaga tudo Permite apagar todas as linhas Botões de Listagem Permite imprimir um documento Botões de Pesquisa Permite aceder ao ecrã de pesquisa 2.2.4. Caixas Os tipos de Caixas existentes são os seguintes: Descrição Caixa de Lista Caixa de Rolamento Caixa de Texto Caixa Função Permite consultar ou seleccionar um campo de uma determinada lista, percorrendo esta no sentido ascendente ou descendente Igual à caixa anterior mas só permite a visualização de um campo de cada vez Utilizada para introdução ou consulta dos dados introduzidos Caixa de Selecção Utilizada para activar ou desativar uma determinada opção Caixa de Cor Utilizada para seleccionar a cor do texto de determinados botões 11 2.2.5. Barras de Selecção A Barra de Selecção é uma barra de cor preta e serve para indicar ao utilizador qual o item que está seleccionado na caixa de lista. 2.2.6. Edição de campos especiais Para edição dos vários campos apresentados no interface da CR+ Teclado, o utilizador pode usar o teclado da SPS-530 ou então o teclado físico. No entanto, o campo do tipo data apresenta uma janela especial de configuração, para que seja mais simples a sua edição, principalmente para quem usa o touchscreen. Data: Esta janela é apresentada sempre que se prime num campo do tipo data, e possui 3 campos para a edição do dia, mês e ano, em que o dia tem como alternativa uma grelha de botões, e a data é definida através de uma caixa de rolamento. 12 3. VOID E REG 3.1.Registo de Devoluções Para aceder a estas janelas o utilizador deve colocar a chave de controlo na posição VOID ou REG. Os modos VOID e REGISTO possuem o mesmo conjunto de operações. No entanto, na janela de REGISTO são registadas as vendas dos artigos e, na janela de ANULAÇÃO são registadas as devoluções. A CR+ Teclado permite, neste ecrã, o registo das vendas pelo menos de 3 formas com o apoio do teclado da SPS-530 ou teclado fisíco (configurado): • Registo através de um scanner de código de barras; • Registo através das teclas dos artigos no touch screen; • Registo através do teclado táctil do código de barras e/ou pesquisa de artigos. 13 3.2.Registo Registo por leitura do código de barras Esta é a forma mais rápida de registo, apenas pressupõe a correcta configuração do leitor e artigos. 1 Passar o código de barras no scanner Informação do vendedor, cliente, data e total da conta Teclado SPS-530 Para alterar a Qtd., usar as teclas numéricas e pressionar "X" Desconto do artigo em percentagem Para alterar o vendedor, usar as teclas numéricas para introdução do código do vendedor e pressionar este botão 2 Recebimento Apaga todas as linhas Apaga limpa Limpa valor introduzido pelo teclado numérico 14 Registo por tecla de artigo no ecrã de registo ou teclado da registadora SPS-530/ teclado físico Esta é a forma prática e directa de registar quando não temos leitor de códigos de barras. Informação do vendedor, cliente, data e total da conta 1 2 FORMAS: - Pressionar no ecrã, as famílias e artigos que se pretende registar. - Pressionar no teclado, as teclas previamente configuradas com artigos e famílias. Teclado SPS-530 Para alterar a Qtd., usar as teclas numéricas e pressionar "X" Desconto do artigo em percentagem Para alterar o vendedor, usar as teclas numéricas para introdução do código do vendedor e pressionar este botão 2 Recebimento Apaga todas as linhas Apaga limpa Limpa valor introduzido pelo teclado numérico 15 Registo por código do artigo Esta é a forma prática de registar quando não temos leitor de códigos de barras. Informação do vendedor, cliente, data e total da conta Teclado SPS-530 1 Introduzir o código do artigo pelas teclas numéricas e pressionar "PLU" Para alterar a Qtd., usar as teclas numéricas e pressionar "X" Desconto do artigo em percentagem Para alterar o vendedor, usar as teclas numéricas para introdução do código do vendedor e pressionar este botão 2 Recebimento Apaga todas as linhas Apaga limpa Limpa valor introduzido pelo teclado numérico Nota: Os artigos sem preço são "departamento", logo não podem ser registados directamente. Tem que se introduzir um preço primeiro no teclado numérico e só depois carregar na tecla (ecrã ou teclado) do departamento. 16 3.3.Fechar Manual A tecla só fica activo em Modo Registo e, com artigos seleccionados e visíveis no detalhe do documento. Por isso, o utilizador deve colocar a chave de controlo na posição REG. Esta tecla permite efectuar registos de vendas a dinheiro manuais, sendo apenas necessário preencher o prefixo (série) e o número do documento. • Prefixo - Série do documento. • Número - Número do documento. • Data de referência - Data do documento. Nota: Os documentos são reimpressos como cópia de documento original. 3.4.Cliente Para aceder a esta janela o utilizador deve colocar a chave de controlo na posição VOID ou REG e pressionar o botão no teclado da SPS-530. Esta janela permite inserir os dados do cliente que serão associados ao documento (venda ou devolução). 17 • Nº de contribuinte - Nº de contribuinte do cliente. • Nome - 100 caracteres para o nome do cliente. • Morada - Campo de inserção do endereço do cliente. • Código Postal - Campo de inserção do código postal correspondente à morada. • Descrição Código Postal - Campo de inserção da descrição do código postal correspondente à morada. • Cidade - Campo de inserção da cidade correspondente à morada. Ao pressionar o botão editar, apagar e visualizar). , é possível fazer uma gestão de ficha de clientes (criar, Para associar um cliente inserido na base de dados ao documento, deve seleccionar o respectivo cliente e pressionar o botão . Para inserir um novo cliente, o utitilizador deve pressionar o botão Para editar deve pressionar o botão . . 18 • Nº de contribuinte - Nº de contribuinte do cliente. • Nome - 100 caracteres para o nome do cliente. • Morada - Campo de inserção do endereço do cliente. • Código Postal - Campo de inserção do código postal correspondente à morada. • Descrição Código Postal - Campo de inserção da descrição do código postal correspondente à morada. • Cidade - Campo de inserção da cidade correspondente à morada. • Telefone - Campo de inserção do número de telefone do cliente. • E-mail - Campo de inserção do e-mail do cliente. As janelas Criar Cliente e Editar Cliente, permitem eliminar um cliente pressionando o botão . 3.5.Fechar Crédito A tecla só fica activo em Modo Registo, com artigos seleccionados e visíveis no detalhe do documento e, se possuir um cliente associado ao documento que esteja inserido na base de dados (lista de clientes). Por isso, o utilizador deve colocar a chave de controlo na posição REG. Ao pressionar a tecla Fechar Crédito, o empregado faz o lançamento da conta para a conta corrente de um cliente. Por isso, o empregado tem que seleccionar o cliente para poder efectuar esta operação. 19 3.6.Saldo Crédito Para aceder à janela Pagamento de Conta Corrente o utilizador só precisa pressionar o botão no teclado da SPS-530, uma vez que, está activa em todas as posições. Esta janela é utilizada para atualização de contas correntes dos clientes, saldando-as com as respectivas facturas. Para iniciar a regularização da conta corrente o utilizador deverá introduzir para cada documento a regularizar o valor a liquidar na coluna Liquidado ou, caso o utilizador pretenda regularizar o documento pela totalidade activar o campo Selecção. Depois deve seleccionar o método de pagamento e pressionar o botão emitir o documento de liquidação. para - Selecção do Cliente. Pagar Débito - Pagamento total por valor desde o documento mais antigo. Depois de introduzir o valor o utilizador deverá pressionar o botão . Caso restem documentos a regularizar, fará pagamentos parciais até completar esse valor. Saldo - Informação do valor total em dívida para o Cliente escolhido. - Imprime os documentos com o valor a liquidar para o Cliente escolhido . 20 3.7.Doc Caixa Para aceder à janela Documentos Financeiros o utilizador só precisa pressionar o botão no teclado da SPS-530, uma vez que, está activa em todas as posições. Esta janela permite transportar/inserir dinheiro para a caixa ou retirar dinheiro da caixa. Apenas será necessário seleccionar o tipo de movimento (entrada ou saída), introduzir o valor que será depositado ou retirado consoante o tipo de movimento e, preencher um comentário (observação) para a operação. 21 4. MENU XZ 4.1.X/Z Para aceder a esta janela o utilizador deve colocar a chave de controlo na posição X ou Z. No modo XZ é possível encerrar as operações de faturação diária, efectuar a exportação das vendas efectuadas, executar consultas sobre todos os documentos lançados no sistema e consultar e imprimir relatórios. O programa assume sempre que o valor em caixa é o total dos movimentos de entradas e saídas de caixa efetuados num determinado período de faturação. Importante: É fundamental encerrar o dia no final do período de faturação, ou seja, todos os dias. 22 4.2.SAFT Para aceder a esta janela o utilizador deve colocar a chave de controlo na posição X ou Z e pressionar o botão no ecrã. Esta função permite efectuar a exportação das vendas efetuadas pela CR+ Teclado para um ficheiro com o formato SAF-T PT. SAF-T é um ficheiro, gerado a pedido do utilizador, que contém dados contabilísticos fiáveis que se podem exportar de um sistema contabilístico original por um período de tempo específico, e que se lê facilmente em virtude da sua estandardização de layout e formato, que pode ser usado pelos funcionários das autoridades tributárias. De acordo com a portaria nr. 321-A/2007, os programas de faturação deverão ter esta funcionalidade implementada a partir do dia 01 de Janeiro de 2008. 23 4.3.Imprimir Doc. Para aceder a esta janela o utilizador deve colocar a chave de controlo na posição X ou Z e pressionar o botão no ecrã ou o botão no teclado da SPS-530. Esta opção permite executar consultas sobre todos os documentos lançados no sistema, sendo possível filtrar a informação por Empregado, Documento, Nº Documento e Data. Para além da visualização dos detalhes dos documentos emitidos, é também possível executar nesta janela a reimpressão de documentos. Para reimprimir um documento, deve seleccionar-se o documento e premir A reimpressão destes documentos pode ser efectuada em qualquer impressora. . 24 Ao premir o botão o utilizador pode visualizar os detalhes do documento. 4.4.Fecho de dia Para aceder a esta janela o utilizador deve colocar a chave de controlo na posição X ou Z e pressionar o botão no ecrã ou o botão no teclado da SPS-530. O fecho de dia permite fechar a faturação diária e ajustar a próxima data de faturação. Após a confirmação do encerramento do dia aparece a seguinte janela para confirmar o acerto da data para o dia seguinte: 25 Quando se fecha o dia, a data que o programa utiliza é independente da que o computador utiliza, por isso, sempre que se fecha o dia o programa pergunta se pretende continuar com o dia seguinte ou se pretende alterar a data manualmente. Para alterar a data manualmente, a operação pode ser feita de duas formas diferentes: • Premir o botão Dia Seguinte para avançar um dia à data apresentada no campo Nova Data de Caixa. Repetindo a operação a data avança mais um dia. • Premir sobre a data apresentada no campo Nova Data de Caixa, para aparecer a janela de configuração de data. Nessa janela deve definir o dia seguinte, configurando o dia, mês e ano. Após acertar a data da caixa para o dia seguinte são impressos todos os relatórios configurados para saírem no fecho do dia. 4.5.Relatórios No menu X/Z é possível visualizar os principais relatórios disponíveis da CR+. Período • Dia inicial - Data inicial do relatório. • Dia final - Data final do relatório. • Impressora - Selecção da impressora onde é impresso o relatório. 26 Relatórios disponíveis • Apuramento de dia - Este relatório apresenta o total facturado por tipo de documento e os contadores máximos e mínimos de cada um deles, descrimina as vendas por artigo, separando-os também por local de venda e conclui com um mapa de Taxas. Estes dados são apresentados para um determinado intervalo de datas; • Aberturas de gaveta não justificadas - Permite visualizar por empregado e por hora o nº de vezes que que gaveta de dinheiro é aberta sem registar; • Documentos Emitidos - Permite consultar uma listagem de todos os documentos emitidos; • Relatório Impostos - Relatório discriminativo do total das vendas apresentando também o total por taxa; • Vendas diárias - Permite consultar o resultado das vendas dia a dia; • Vendas empregado - Permite visualizar os totais das vendas dos empregados entre datas; • Vendas por família - Permite consultar as quantidades e totais das vendas por família entre datas; • Vendas produto - Permite consultar as quantidades e totais das vendas por artigo entre datas agrupados por família; Se pretender configurar os relatórios deve pressionar o botão e depois Relatórios. A configuração desses relatórios consiste em seleccionar o relatório e, usando a tecla inserir o mesmo na janela de configuração. Dentro da janela de configuração é possível alterar a descrição e os dados do relatório. O utilizador pode também automatizar a impressão dos relatórios de acordo com o despoletamento de eventos pré-definidos, pressionando no botão . 27 5. MENU PROG 5.1. PROG Nesta janela encontram-se as tabelas de base de dados da CR+ Teclado. Para aceder a esta janela o utilizador deve colocar a chave de controlo na posição P. • Família - Permite aceder à tabela de famílias, criar, editar e apagar famílias. • Taxa IVA - Permite aceder à tabela de taxas de IVA, criar, editar e apagar grupos de taxas. • Artigos - Permite aceder à tabela de artigos, criar, editar e apagar artigos. • Novo Artigo - Permite criar artigos. • Empregado - Permite aceder à tabela de empregados, criar, editar, apagar e definir acessos aos empregados. • Configuração Teclas - Permite aceder à tabela de empregados, criar, editar, apagar e definir acessos aos empregados. - Este botão serve par activar ou não a impressão de documentos. 28 5.2.Família Para aceder a esta janela o utilizador deve colocar a chave de controlo na posição P e pressionar o botão no ecrã. As famílias são uma forma de agrupar os artigos com características comuns. A tabela de Famílias pode ser editada seleccionando na árvore, a família que se pretende editar. Para inserir uma nova família ou sub-família, o utilizador deve premir o botão preenchendo de seguida os respectivos campos. Para apagar basta pressionar . • Descrição - 13 caracteres para o nome da família. • Tecla Directa - Código que identifica a posição da família na zona de produtos no ecrã. Dentro das famílias os artigos são posicionados por ordem alfabética. 5.3.Taxa IVA Para aceder a esta janela o utilizador deve colocar a chave de controlo na posição P e pressionar o botão no ecrã. Nesta janela o utilizador pode configurar e visualizar o comportamento das taxas nos grupos de taxas. O Grupo de Taxas e/ou Taxa IVA podem ser editadas seleccionando na árvore, o grupo ou a taxa que se pretende editar. Para inserir um novo Grupo de Taxas ou uma nova Taxa de IVA, o utilizador deve premir o botão preenchendo de seguida os respectivos campos. Para apagar basta pressionar . 29 • Código - Campo é alfanumérico que identifica o Grupo Taxas e pode ser alterado pelo utilizador. • Descrição - Designação do grupo de taxas. • Dia Inicial - Data de início em que entra em vigor. • Taxa - Valor da taxa em percentagem. 5.4.Artigos Para aceder a esta janela o utilizador deve colocar a chave de controlo na posição P e pressionar o botão no ecrã ou o botão no teclado da SPS-530. Esta janela permite criar, editar, eliminar e visualizar os artigos. 30 Para criar um novo artigo o utilizador deverá pressionar o botão . • Nome - 20 caracteres para o nome do artigo. • Código – Campo é alfanumérico que identifica o artigo e pode ser alterado pelo utilizador. • Tecla Directa – Código que identifica a posição do artigo na zona de produtos no ecrã. • Preço – Preço usado pelo artigo. • Preço Variável – Permite ao utilizador alterar ou não, no acto da venda o preço pré-definido. • Unidade – Unidade usada pelo artigo. • Grupo Taxas – Configuração de taxas associadas ao artigo. A definição deste campo é importante para o correcto apuramento dos impostos a entregar ao estado. • Família – Permite definir o sub-nível a que o artigo pertence. • Código de Barras – Código de barras do artigo. • Máscara de Cód. Barras – Tipo de máscara utilizada para os códigos de barras. - Permite colocar uma cor na designação do artigo. Para editar um artigo o utilizador deverá pressionar o botão . 31 Esta janela para além de editar permite eliminar um artigo pressionando o botão . 5.5.Novo Artigo Para aceder a esta janela o utilizador deve colocar a chave de controlo na posição P e pressionar o botão no ecrã. A criação de novos artigos deve ser feita nesta janela, uma vez que, se estivermos dentro de uma página de uma família, preenche em automático a família. As explicações dos campos existentes nesta janela, encontram-se na na secção 5.4 deste manual. 32 5.6.Empregado Para aceder a esta janela o utilizador deve colocar a chave de controlo na posição P e pressionar o botão no ecrã. Na janela de visualização dos empregados encontram-se as linhas de detalhe com as fichas de todos os empregados existentes na base de dados da CR+ Teclado. As fichas dos empregados podem ser editadas seleccionando o empregado e premindo sobre o campo que se pretende alterar. Para inserir um novo empregado, o utilizador deve premir o botão . Para apagar basta pressionar . • Nome - Designação do empregado. • Código – Campo é numérico que identifica o empregado. • Password – Password de acesso do empregado. • Treino – Activa ou não o modo formação para o empregado. O acesso ao botão de "treino" apenas é acessível ao administrador e, para além disso, obriga à introdução de uma password extra sempre que é activado (esta password deve ser configurada no 1º arranque da aplicação) 33 A opção de modo de treino é apenas utilizado para efeitos de formação e, sempre que é impresso um documento neste modo, este é impresso "sem número" e com a frase "Documento emitido para fins de Formação". Ao sair do modo de treino é apresentado um ecrã com o valor total registado em modo de treino, o número de operações e um contador de treino que é incrementado a cada sessão. • Empregado por defeito - Empregado por defeito no arranque da CR+ Touch. O empregado por defeito não pode ser de treino. Nesta janela podemos definir o acesso dos empregados aos seguintes módulos e operações. • Módulos: Artigo; Cliente; Empregado; Família; Impostos; Relatório. 34 • Operações: Abortar criação de documento; Acertar relógio; Apagar linha de detalhe (zona finalizada); Cancelar documento; Consulta dias anteriores; Editar descontos comerciais; Editar preço; Editar quantidade (zona finalizada); Fechar dia; Gaveta; Impressão de duplicado; Re-imprimir últimos documentos; SAFT; Ver conta corrente de clientes; 5.7. Configuração de Teclas Para aceder a esta janela o utilizador deve colocar a chave de controlo na posição P e pressionar o botão no ecrã. Nesta janela é configurado o teclado da aplicação. A registadora SPS-530, como já foi referido, possui um conjunto de teclas já configuradas. No entanto, no caso de a máquina não ser a registadora SPS-530, será necessário configurar um teclado físico para se conseguir "operarar" na aplicação. 35 • Chave - Código referente à tecla. • Conteúdo - Função da tecla. • Bloqueado - Campo para bloquear a tecla. • Tecla - Combinação de teclas. • Código Tecla - Código referente à tecla. • Tecla atalho - Permite editar a combinação de teclas. • Conteúdo - Função da tecla. TIPOS/FUNÇÕES DE TECLAS PERMITIDAS: • Reg - Abre a janela de REGISTO no display. • Nulo - Abre a janela de ANULAÇÃO no display. • Prog - Abre a janela PROG no display. • XZ - Abre a janela XZ no display. • Manutenção - Abre a janela de MANUTENÇÃO no display. • Seleccionar Artigo - Selecciona o artigo configurado. • Criar Artigo - Abre a janela de artigos. • Seleccionar Família - Abre a janela da família configurada. • Cria Família - Abre a janela das famílias. • Seleccionar Empregado - Abertura de sessão do empregado configurado. • Criar Empregado - Abre a janela dos empregados. • Qt - Altera a quantidade. • Desconto - Desconto da linha. • Fecha Documento - Recebimento em numerário. • Limpa Clipboard - Limpa clipboard (digitos inseridos no sumário do documento). • Imprime Último Documento - Imprime o último documento. • Estado da Impressora - Activa ou desactiva a impressora. • Cliente - Abre a janela de cliente no display. • Apaga Linha - Apaga linha. • Abrir Gaveta - Abre gaveta. • Saída - Faz reboot à aplicação. • Taxas - Abre a janela de configuração de taxas no display. • SAFT - Abre a janela de exportação do SAFT no display. • Listagem Documentos - Permite executar consultas sobre todos os documentos lançados no sistema. • Logoff - Termina sessão activando o modo fecho da máquina. • Fecho Dia - Fecho da facturação diária e ajuste da próxima data de facturação. • Imprime Lista - Imprime lista. • Abortar - permite abortar a operação, apagando todas as linhas. • Backspace - Limpa o último simbolo inserido. • PLU - Selecciona artigo. • UP - Move cursor para cima. • BAIXO - Move cursor para baixo. • Fecha Documento a Crédito - Lançamento da conta para a conta corrente de um cliente. • Pagar Crédito - Pagamento das contas correntes dos clientes. • Movimento Caixa - Permite inserir dinheiro para a caixa ou retirar dinheiro da caixa. • Factura Manual - Permite efectuar registos de vendas a dinheiro manuais. 36 EXEMPLO PARA CONFIGURAR UMA TECLA PARA UM ARTIGO: 1. Pressionar o botão e a seguinte janela surge no display 2. Pressionar a tecla do teclado pretendia para o artigo e pressionar . 3. Em Tipo Tecla seleccionar a linha "Seleccionar Artigo" 4. Pressionar o botão . 5. Na janela de artigo seleccionar o artigo pretendido para a tecla e pressionar . 37 6. Verificar se no conteúdo aparece o nome do artigo seleccionado 7. Para finalizar pressionar o botão . Neste momento, a tecla encontra-se configurada para o artigo. Nos modos REG e VOID, ao pressionarmos esta tecla, o artigo é registado directamente. As configurações das teclas dependem do tipo de tecla a configurar, no entanto, o processo de configuração é semelhante a todas as teclas. 38 6. MANUTENÇÃO Esta janela permite aceder às zonas técnicas do programa. Apenas as opções de Teste de Impressão, Listar Hardware, Relatórios, Acertar Relógio, Plugins e Transferência de dados estão normalmente acessíveis ao utilizador. AS OPÇÕES DE MANUTENÇÃO ESTÃO RESERVADAS APENAS AO TÉCNICO. Para aceder a esta janela o utilizador deve colocar a chave de controlo na posição MANUTENÇÃO. • Testar Impressão Esta janela permite testar uma impressora individualmente. O teste consiste na impressão de uma página de teste. • Listar Hardware Esta opção permite ao servidor criar uma listagem com dados correspondente a todos os postos ligados, incluindo o próprio servidor. Os dados dessa listagem corresponde a uma descriminação detalhada de todo o hardware instalado, unidades de rede activas e no caso dos discos rígidos,o espaço total e livre. • Relatórios Esta janela permite visualizar e configurar todos os relatórios diponíveis na CR+ Teclado. A explicação desta opção encontra-se disponível no menú X/Z - Relatórios. • Acertar Relógio Esta opção permita ao utilizar acertar a hora e a data do sistema operativo, sem ter que para isso tenha que perceber alguma coisa desse sistema operativo e sem ter que sair da aplicação. De salientar que o acesso a esta opção pode ser limitado. • Plugins Os plug-ins são aplicações que estendem as funcionalidades da CR+ Teclado sem alterar a versão. Essas aplicações usam o mesmo servidor de imagem que a CR+ Teclado. O acesso aos plug-ins depende dos níveis de acesso dos utilizadores e se a aplicação está em manutenção. Para mais informações sobre os plug-ins, por favor consultar o manual da distribuição linux. 39 • Transferência de dados Com o intuito de duplicar instalações, foi criada esta opção que permite a transferência de dados entre duas aplicações CR+ teclado. • Abrir Manutenção Esta janela permite aceder à área de configurações técnicas do sistema. 6.1.Manutenção 6.1.1. Acesso seguro à janela de manutenção Está definido um método seguro (standard) através de uma matriz para acesso à janela de manutenção: A password de manutenção definida por defeito é CRM, no entanto, deve proceder à sua alteração na janela Definições. Exemplo: Password de manutenção definida: CRM Matriz exemplo: Password a introduzir na janela de acesso à manutenção: 114 40 Após termos introduzido a senha correctamente aparece a janela de Manutenção. Nesta janela encontram-se as opções mais ligadas ao funcionamento interno do programa, não só de configuração de Hardware, como também de funcionalidade do próprio programa, isto é, tem as opções que permitem configurar cada instalação de acordo com as necessidades do cliente. Estas opções serão vistas, em pormenor, nas próximas secções. 41 6.1.2. Acesso à janela de manutenção Se a Password de manutenção definida for limpa, a janela de acesso à manutenção deixa de usar o método seguro de introdução da password de acesso, e passa ao método tradicional. Para limpar a Password de manutenção deve aceder à janela de Definições e no campo Password de Manutenção pressionar o botão . De seguida a seguinte janela é apresentada: A senha é construída com o primeiro e último dígito dos valores que mudam mais em cada caixa de texto, isto é, o primeiro dígito do dia, o primeiro dígito dos segundos, o primeiro dígito do número sequencial, o último dígito do dia, o último digito dos segundos e o último dígito do número sequencial. Assim, para o exemplo acima, a senha seria 055161. 6.2. Definições Esta janela permite aceder às configurações gerais do sistema. 42 • Texto editável para os layouts - Para colocar texto nos documentos deve adicionar o campo global userText no layout do documento. • Morada de Entrega p/os layouts documentos - Para colocar a morada de entrega nos layouts dos documentos deve adicionar o campo privado shipping_destination no layout do documento. • Morada de expedição p/os layouts documentos - Para colocar a morada de expedição nos layouts dos documentos deve adicionar o campo privado shipping_source no layout do documento. • Folga semanal - Faz com que o programa, no fecho de dia, no dia anterior ao configurado, apresente a opção de avançar a data para o dia a seguir ao dia de folga. • Password de desbloqueio do posto - Este campo contém a password que permite desbloquear um determinado posto. Por defeito não é definida nenhuma password, no entanto, deve ser definida e alterada com alguma frequência por uma questão de segurança. • Password de Manutenção - Este campo contém a password que permite aceder à janela de manutenção. Por defeito a password é 'T', mas deve ser alterada com alguma frequência por uma questão de segurança. • Permitir códigos barras duplicados nos produtos - Permite utilizar o mesmo código de barras em mais do que um produto. 6.3. Definições Impressão Esta janela permite aceder às configurações de impressão. 43 Se pretender configurar os layouts de impressão deve pressionar o botão Dentro da janela de configuração é possível alterar a descrição e os dados do layout, acrescentando campos de tabelas já "desenhadas" ou texto livre. . 44 6.4. Dispositivos É nesta janela que é configurado todo o hardware do sistema, excepto dispositivos de teclado, ratos e touch screens. Para a configuração dos dispositivos, deve ter-se em atenção os postos e as portas em que os dispositivos estão ligados. Entre os principais tipos de dispositivos existentes estão: portas, impressoras, leitores de cartões, receptor de rádio, balanças, multiplexers, displays de cliente, gavetas e identificadores de chamadas. Na registadora SPS-530 os dispositivos Impressora, Gaveta e Display Interno já estão configurados automaticamente como mostra a seguinte figura: • Postos – Descritivo dos postos existentes. • Dispositivos – Dispositivos correspondentes ao posto seleccionado. • Novo – Serve para escolher o dispositivo ligado ao posto seleccionado. • Configura – Permite configurar todos os parâmetros relativos ao dispositivo. 45 Cada dispositivo tem uma configuração própria que pode ser acedida seleccionando o dispositivo pretendido e premindo a tecla . Cada dispositivo fornece ligação a uma saída de outro dispositivo e fornece as suas próprias saídas. Por exemplo, uma impressora liga a uma porta e fornece saídas para ligar gavetas. Para ligar um dispositivo novo deve seleccionar-se o posto e premir a tecla Novo. Nessa altura aparece uma janela que permite escolher qual o tipo de dispositivo a inserir: Nesta janela são mostrados todos os dispositivos que podem ligar ao dispositivo que se encontrava seleccionado. Se pretender remover um dispositivo basta seleccioná-lo e premir a tecla remover. Note-se que não pode ser removido um dispositivo ao qual estejam ainda ligados outros dispositivos. Ao premir a tecla OK o sistema é automaticamente reconfigurado em todos os postos. Nas próximas páginas iremos ver em detalhe os vários dispositivos existentes, bem como as suas possibilidades de ligação e configuração. 46 6.4.1. Display Virtual Dispositivo para configuração dos displays virtuais. Símbolo Configuração: Para a configuração deste dispositivo será apenas necessário preencher o nome. Podemos ainda optar por abrir em automático no arranque. Depois, aceder às Propriedades do terminal (Colocar a chave de controlo na posição MANUTENÇÃO/TERMINAL) e definir como display de cliente, o novo Display Virtual. 47 6.4.2.SAM4S Mux Este dispositivo é utilizado apenas na máquina SPS - 530 e SPS - 2000. Símbolo Configuração: Nesta janela será necessário seleccionar a Máquina a configurar, preencher o Nome, definir o Modo do beep (None. Long ou Short) e o Brilho. Dispositivos conectáveis – Gaveta Genérica, Display Interno, Impressora Genérica e Leitor de Cartões Genérico. 6.4.3. Ficheiro Genérico Este dispositivo utiliza o mecanismo de streaming do DOS para enviar dados para um ficheiro ou porta. Pode ser utilizado para enviar os dados de uma impressora para ficheiro ou para utilizar uma porta não standard para a qual só exista um device driver para DOS. Símbolo Configuração: 48 Nesta janela pode configurar-se qual o nome do ficheiro ou porta a ser usado. Na caixa tempo após erro indica-se quanto tempo o programa deve esperar antes de voltar a tentar enviar dados para este dispositivo, após ter acontecido um erro. Note-se que sempre que este dispositivo é usado, é chamada uma função do DOS de escrita num ficheiro, obrigando o programa a parar todo o processamento em curso. Dispositivos conectáveis – Display de Cliente Genérico, Impressora Genérica, Leitor de Códigos de Barras, Leitor de Cartões Genérico, Bizerba CS 300 e Balança Genérica. 6.4.4. Porta Nula Esta porta existe apenas para ser possível configurar qualquer sítio do programa onde uma impressão não seja desejada, para imprimir numa impressora ligada a uma porta nula. Toda a informação que chega ao dispositivo é simplesmente ignorada. Símbolo Configuração: Para a configuração deste dispositivo será necessário apenas o nome. Dispositivos conectáveis – Display de Cliente Genérico, Impressora Genérica, Leitor de Códigos de Barras, Leitor de Cartões Genérico, Bizerba CS 300 e Balança Genérica. 49 6.4.5. Porta Paralela O dispositivo Porta Paralela, tal como o nome indica, é utilizado para controlar directamente uma porta paralela. Deve ser usado este dispositivo sempre que possível, em vez de portas BIOS ou DOS. Símbolo Configuração: Esta janela permite configurar qual a porta a usar e qual o nome a ser atribuído. Note-se que todas as configurações de dispositivos contêm um campo para que se possa atribuir um nome. O endereço físico da porta é procurado automaticamente pelo programa. Dispositivos conectáveis – Impressora Genérica. 6.4.6. Porta Série Este dispositivo permite fazer o controlo de uma porta série. Símbolo Configuração: 50 Nesta janela podemos configurar a porta de série começando por definir no campo Morada qual a COM correspondente. Configuram-se aqui também os parâmetros comuns de uma porta série: Baud Rate, Paridade, Bits de dados e Stop Bits. O Timeout indica à porta quanto tempo (em segundos) deve esperar antes de assinalar um erro na porta quando o controlo de fluxo do dispositivo ligado a esta indica que não pode receber mais informações. Normalmente esta configuração é utilizada para verificar a falta de papel em impressoras seriais. Dispositivos conectáveis – Display de Cliente Genérico, TPA GFI, TPA Glintt, TPA Ingenico, Impressora Genérica, Leitor de Códigos de Barras, Leitor de Cartões Genérico, Bizerba CS 300 e Balança Genérica. 6.4.7. Socket Por O dispositivo Socket Port tenta estabelecer uma conexão TCP a um servidor remoto (ou local) através do IP e porta configurados. Este dispositivo pode ser usado por exemplo, efectuar ligações a uma impressora de rede, ou um dispositivo de controlo de acesso como um torniquete. Símbolo Configuração: Para a configuração deste dispositivo será necessário configurar a sua designação, o endereço do servidor e respectiva porta onde tentará executar as conexões. Dispositivos conectáveis – Display de Cliente Genérico, Impressora Genérica, Leitor de Códigos de Barras, Leitor de Cartões Genérico, Bizerba CS 300 e Balança Genérica. 51 6.4.8. Porta para socket servidor É idêntico ao dispositivo Socket Port, mas a direcção da conexão TCP é invertida, isto é, enquanto que o dispositivo Socket Port tenta ligar-se a um servidor, o dispositivo Server Socket Port aguarda ligações na porta configurada. Símbolo Configuração: Para a configuração deste dispositivo será necessário configurar a sua designação e a porta onde o dispositivo aguarda as conexões. Dispositivos conectáveis – Display de Cliente Genérico, Impressora Genérica, Leitor de Códigos de Barras, Leitor de Cartões Genérico, Bizerba CS 300 e Balança Genérica. 6.4.9. Socket UDP O dispositivo Socket Port tenta estabelecer uma conexão TCP a um servidor remoto (ou local) através do IP e porta configurados. Símbolo Configuração: Para a configuração deste dispositivo será necessário configurar a sua designação, a porta de origem, o endereço do servidor e respectiva porta onde tentará executar as conexões. Dispositivos conectáveis – Display de Cliente Genérico, Impressora Genérica, Leitor de Códigos de Barras, Leitor de Cartões Genérico, Bizerba CS 300, Balança Genérica e Balança Ipesa Ruby Maxima. 52 6.4.10. Impressora de Ecrã Esta é uma impressora especial que utiliza o ecrã do terminal onde é colocado o dispositivo para imprimir virtualmente documentos. Qualquer documento enviado para esta impressora é mostrado automaticamente no ecrã. Símbolo Configuração: Para a configuração deste dispositivo será necessário apenas o nome. 6.4.11. Impressora A4 Ecrã Igual à impressora de ecrã, aumentando apenas o tamanho da impressora para A4. Símbolo Configuração: Para a configuração deste dispositivo será necessário apenas a sua designação e a definição das margens. 53 6.4.12. Impressora Windows Permite ligar um impressora a um terminal a funcionar em ambiente Windows. Símbolo Configuração: Para a configuração deste dispositivo será necessário preencher os seguintes campos: •Designação: Nome da impressora. •Impressora: Seleccionar uma das impressoras configuradas no Windows. •Usa impressora por defeito: Com esta opção activa, o programa utiliza a impressora por defeito do Windows. •Cópias: Por defeito é impressa uma cópia. •Margens: Margens do documento. •Documentos guardados após a impressão: Por defeito são guardados 2 documentos, que é suficiente para os casos de bloqueios. 54 6.4.13. Impressora Linux Permite ligar um impressora a um terminal a funcionar em ambiente Linux. Símbolo Configuração: Para a configuração deste dispositivo será necessário preencher os seguintes campos: •Designação: Nome da impressora. •Impressora: Identificação do modelo da impressora. •Usa impressora por defeito: Com esta opção activa, o programa utiliza a impressora por defeito definida no CUPS. •Cópias: Por defeito é impressa uma cópia. •Margens: Margens do documento. •Documentos guardados após a impressão: Por defeito são guardados 2 documentos, que é suficiente para os casos de bloqueios. 55 Após estas configurações é necessário proceder à exclusão das impressoras USB paralelas para permitir que trabalhem com o CUPS. Para isso, é preciso aceder ao menú /PLUGINS / CONFIGURAR/GERAL/AFINAÇÕES e preencher os campos seguintes: • ID do Fabricante – Corresponde ao ID do fabricante da impressora. • ID do Produto – Corresponde ao ID da impressora. • Pesquisar Impressoras usblp – Procura automaticamente impressoras usb paralelas, bastando ao utilizador seleccionar qual a impressora que pretende excluir. Para configurar a impressora no CUPS deve abrir um browser e aceder a: http://(IP da máquina):631 (exemplo: http://192.168.0.1:631). No separador ‘Administration‘ adicionar a impressora clicando em Add Printer. Seguidamente, deve escolher a impressora pretendida que deve aparecer em Local Printers e seleccionar o driver respectivo. Por último, no separador ‘Printers’ seleccionar a opção Set As Server Default. Neste momento todas as configurações estão já realizadas e a impressora pronta a funcionar. 6.4.14. Display de Cliente Genérico Este dispositivo controla displays de cliente. Permite mostrar uma mensagem demo com a data e hora enquanto o display não é usado pelo programa. Símbolo Configuração: 56 Após terem sido carregadas as configurações do display através da opção devemos aceder à janela de configuração para proceder a alguns ajustes específicos, principalmente se não usar um display certificado. , Se for o caso, enquanto não solicita a certificação, pode configurar manualmente introduzindo no campo Retorno, a sequência que coloca o cursor do display no canto superior esquerdo. O valor desse campo é enviado constantemente para o display enquanto que o campo Inicialização, que também é uma sequência hexadécimal, é enviada apenas no início. Exemplo: No caso do display ser de um POS da IBM deverá usar a sequência de Inicialização 1F1114, enquanto que o Retorno deverá ser 1114. No caso do display não estar a efectuar correctamente a mudança de linha, introduza a sequência correcta no campo Nova Linha. Existem displays que não suportam ser acedidos à velocidade máxima que o baud rate para que estão configurados permite. Para funcionar correctamente com estes é necessário inserir pausas ou no início do documento ou entre as linhas. Por fim configure o número de linhas e colunas do display, para que o programa funcione correctamente com o dispositivo conetado. 6.4.15. Impressora Genérica Este é o dispositivo usado para imprimir todo o tipo de documentos. Símbolo Configuração: 57 Após terem sido carregadas as configurações da impressora através da opção , devemos aceder à janela de configuração para confirmar a codepage seleccionada. Para facilitar a configuração da codepage, podemos solicitar ao CR+ Teclado um teste de impressão da impressora em causa, para que possamos analisar os caracteres impressos. Podemos também configurar quantas cópias de cada documento queremos, se queremos que a impressora use sublinhado para separar listas de detalhe, se preferimos que imprima uma linha a tracejado ou se pretendemos imprimir cartões. Ao activar a opção Imprime de cartões, pode configurar o número de linhas por página, por cabeçalho e por rodapé. Assim torna-se simples a impressão em várias folhas. No caso da impressora suportar ESC/POS, então deve activar a opção Imprime códigos em barras ESC/POS, e a construção do código de barras passa a ser assumida pela própria impressora. Se se tratar de um código de barras numérico (com dígitos par), pode activar a opção Imprime sistema de códigos de barras ITF (interleaved). A opção Inverte documentos permite imprimir os documentos invertidos, para que se possam usar impressoras de parede. Para salvaguardar que não se percam os documentos que não possuem segundas vias, na configuração da impressora é possível configurar se pretendemos Documentos guardados após a impressão. Assim se a impressora bloquear a meio de uma impressão (ex: terminou o papel ou encravou), é possível pedir a reimpressão desse documento. Por defeito são guardados 2 documentos, que é suficiente para os casos de bloqueios mas, se não pretender que sejam guardados os documentos, então deve definir o valor 0 (zero) para desativar a opção. Para reimprimir os documentos deve abrir a janela de Redireccionamento de Impressoras. De salientar que a reimpressão de documentos depende de um acesso específico. Com o botão podemos configurar manualmente as sequências de escape da impressora, permitindo assim ajustar o driver da impressora. Nesta janela também permite definir o tipo de bitmap a imprimir, e definir se a impressora em causa, permite ou não trocar de cor a meio da linha. 58 6.4.16. Gaveta Genérica Este dispositivo é usado para indicar ao programa onde se encontram ligadas as gavetas do sistema. Símbolo Configuração: Para a configuração deste dispositivo será necessário apenas o nome. 6.4.17. Leitor de Códigos de Barras Este dispositivo permite a leitura de códigos de barras e fazer a interface com o programa principal, permitindo assim o registo de artigos e identificação indivíduos (empregados e clientes). Símbolo Configuração: 59 Para a configuração deste dispositivo, para além do Nome deve também definir a Sequência do fim de código, ou seja, onde o leitor deve terminar a leitura de um determinado cartão, e em casos especiais, definir também o Prefixo do código de barras. Se o código de barras for alfanumérico e pretender extrair apenas a parte numérica, então deve activar a opção Aceita apenas caracteres numéricos. No caso de não existir um ou vários caracteres que possam ser usados para identificar o final da leitura, então é considerado o valor do Timeout. O valor indicado neste campo corresponde ao tempo de espera até considerar que a leitura de um determinado cartão terminou. Para poder usar qualquer tipo de cartões, o utilizador pode definir se os caracteres alfabéticos devem ou não ser eliminados, alterando a configuração do campo Aceita só caracteres numéricos. 6.4.18. Leitor de Cartões Genérico Este dispositivo permite ler a saída de leitores de cartões magnéticos e fazer a interface com o programa principal, permitindo assim o registo de artigos e identificação indivíduos (empregados e clientes). Símbolo Configuração: Para a configuração deste dispositivo, para além do Nome deve também definir a Sequência do fim de código, ou seja, onde o leitor deve terminar a leitura de um determinado cartão. No caso de não existir um ou vários caracteres que possam ser usados para identificar o final da leitura, então é considerado o valor do Timeout. O valor indicado neste campo corresponde ao tempo de espera até considerar que a leitura de um determinado cartão terminou. Para poder usar qualquer tipo de cartões, o utilizador pode definir se os caracteres alfabéticos devem ou não ser eliminados, alterando a configuração do campo Aceita só caracteres numéricos. 60 6.4.19. Bizerba CS 300 Este dispositivo trata informação proveniente de balanças Bizerba, para que esta possa ser integrada no programa. Símbolo Configuração: Para a configuração deste dispositivo será necessário apenas a Designação e definir se o Imposto é incluído. 6.4.20. Balança Genérica Este dispositivo trata informação proveniente de balanças, para que esta possa ser integrada no programa. Símbolo Configuração: 61 Após terem sido carregadas as configurações da balança através da opção devemos aceder à janela de configuração para proceder a alguns ajustes específicos, principalmente se não usar uma balança certificada. , O Formato aqui configurado é usado para sincronizar o programa com a informação recebida da balança de modo a identificar inequivocamente onde está o peso enviado. Todos os caracteres diferentes de “n” são comparados com a sequência recebida. Os caracteres “n” são comparados com dígitos decimais. Se o programa verificar uma coincidência atribui ao peso o valor conjunto de todos os “n” da sequência multiplicado pelo factor de conversão. Se a balança necessita que lhe seja enviada uma sequência para que esta retorne o peso lido, basta marcar a opção Envia sequência para a balança, configurar em Sequência a enviar a sequência a enviar e o período com que este envio deve ser feito (em segundos) na caixa Período. Tanto a sequência a enviar como a sequência recebida aceitam caracteres especiais configurados em hexadecimal precedidos da sequência “\x”. 6.4.21. TPA GFI Este é um dispositivo série para fazer o interface com o sistema de pagamentos electrónicos GFI. Para o correcto funcionamento deste dispositivo é necessário que a licença possua o respectivo módulo. Símbolo Configuração: Para a configuração deste dispositivo será necessário preencher o Nome, seleccionar o Print receipt e o Timeout que corresponde ao tempo de espera até considerar que a leitura de um determinado cartão terminou. 62 6.4.22. TPA Glintt Este é um dispositivo série para fazer o interface com o sistema de pagamentos electrónicos Glintt. Para o correcto funcionamento deste dispositivo é necessário que a licença possua o respectivo módulo. Símbolo Configuração: Para a configuração deste dispositivo será necessário preencher o Nome e o Timeout que corresponde ao tempo de espera até considerar que a leitura de um determinado cartão terminou. 6.4.23. TPA Ingenico Este é um dispositivo série para fazer o interface com o sistema de pagamentos electrónicos Ingenico. Para o correcto funcionamento deste dispositivo é necessário que a licença possua o respectivo módulo. Símbolo Configuração: Para a configuração deste dispositivo será necessário preencher o Nome, seleccionar onde imprime a conta Print receipt e o Timeout que corresponde ao tempo de espera até considerar que a leitura de um determinado cartão terminou. 63 6.4.24. TPA Terminal • Impressora de Sistema - Indica qual a impressora de sistema que deve ser usada. • Gaveta - Gaveta de dinheiro que vai abrir quando se premir o botão Gaveta. • Display de Cliente - Indica qual o display de cliente que deve ser usado para mostrar o que está a ser registado. • Mostra cursor do rato - Indica se mostra o cursor do rato. • Resolução - Configura a resolução do monitor. • Rotação do monitor - Permite colocar a aplicação em quatro posicionamentos diferentes: 0º, 90, 180º e 270º, permitindo a sua utilização em qualquer tipo de monitor e em qualquer posição. • Teclado Virtual - Activando esta opção, a CR+ apresenta um teclado virtual sempre que se prima um campo de edição. É util caso não possua um teclado físico. • Língua - Define a língua do sistema. • Tema - Define a cor dos botões e das janelas. • Séries Documentos - Indica a série dos documentos. • Região Fiscal - Define a região fiscal: Portugal Continental, Região Autónoma da Madeira e Região Autónoma dos Açores. - Devido à resolução gráfica utilizada pelo programa, muitos driver de Touch- Screen não conseguem reconhecer qual a resolução usada, pelo que retornam coordenadas erradas ao programa. Esta opção permite compensar o erro das coordenadas, desde que o driver de Touch-Screen esteja a cobrir o ecrã todo. Esta opção apenas surge na versão para Linux, em substituição da opção Monitor. Em ambiente Windows a calibração é suportada pelo próprio Windows. 64 - Ao pressionar este botão a personalidade é alterada para a CR+ Touch. Será necessário reiniciar o sistema. A licença permite alternar entre a personalidade CR+ Teclado e a CR+ Touch. 6.5. Licença Esta janela permite consultar os dados da licença da CR+ Teclado Para que o programa se licencie é necessário que o cliente adquira através do GrupoPIE Portugal ou do Agente um HardLock PIE juntamente com o respectivo ficheiro de licenciamento. • Designação - Designação da licença. • Designação Social - Designação social da companhia. • Morada - Endereço da companhia. • Nº Contribuinte - Número de contribuinte da companhia. • Código Postal - Código postal da companhia. • Localidade - Localidade da companhia. • País - País da companhia. • Data Expiração - Data de expiração da licença. • Part Number • Serial Number - Número de série da licença. • Postos - Número de postos activos permitidos pela licença. • Módulo - Módulos activos na licença. 65 6.6. Configuração Teclas No caso de a máquina que está a operar a CR+ Teclado não ser a registadora SPS-530, o utilizador tem que começar por configurar as teclas do teclado físico. Para tal, o utilizador tem que aceder a esta janela, pressionado a barra de retorno (abre a janela de manutenção) e depois o botão . A explicação desta opção encontra-se disponível no menú PROG - Configuração de Teclas. 6.7. Editor de Base de Dados Esta janela permite aceder directamente às tabelas da base de dados da CR+. As alterações/configurações realizadas nesta janela devem ser feitas unicamente por técnicos com conhecimentos específicos do desenvolvimento da base de dados da CR+. 66 Edifício GrupoPIE Rua Dr. Artur Aires, 100 4490-144 Póvoa de Varzim T. 252 290 600 F. 252 290 601 Filial: Av. Infante D. Henrique, 345, 2º Piso 1800-218 Lisboa T./F. 217 958 450 www.grupopie.com