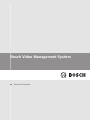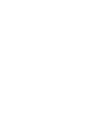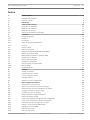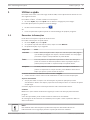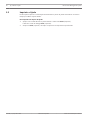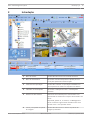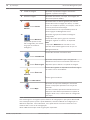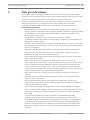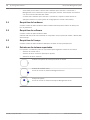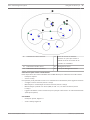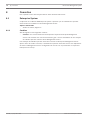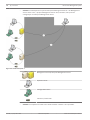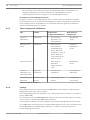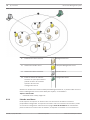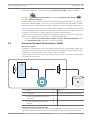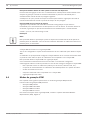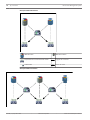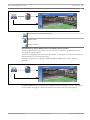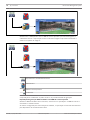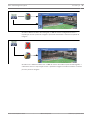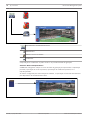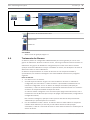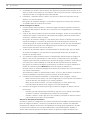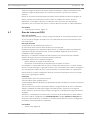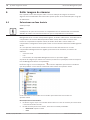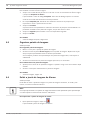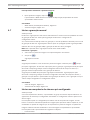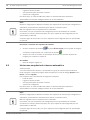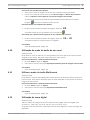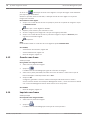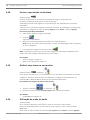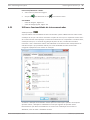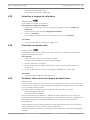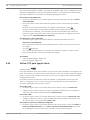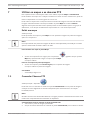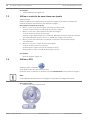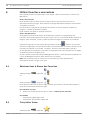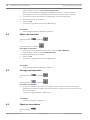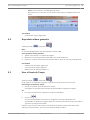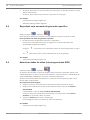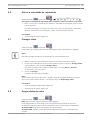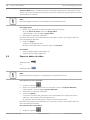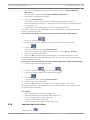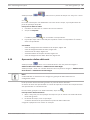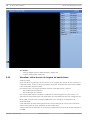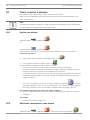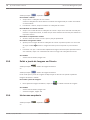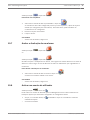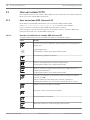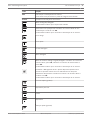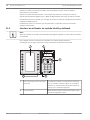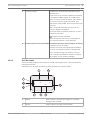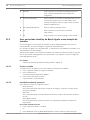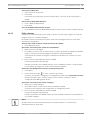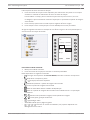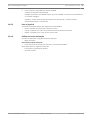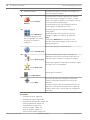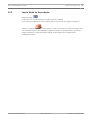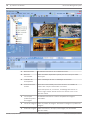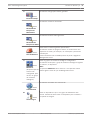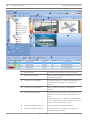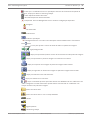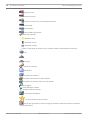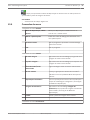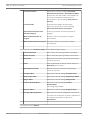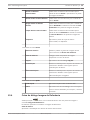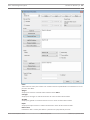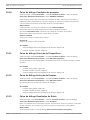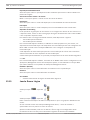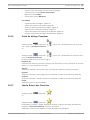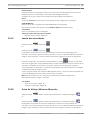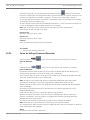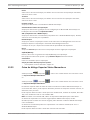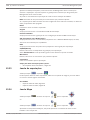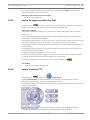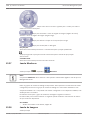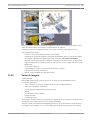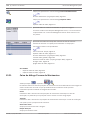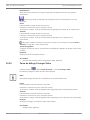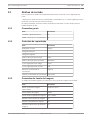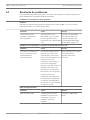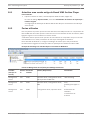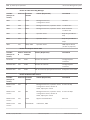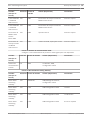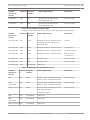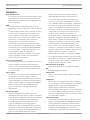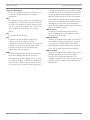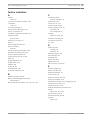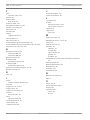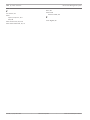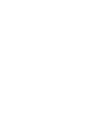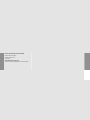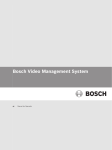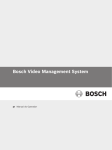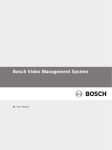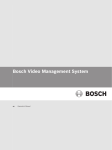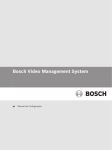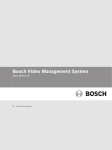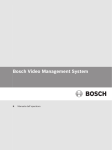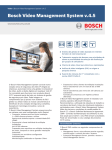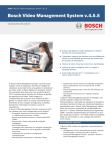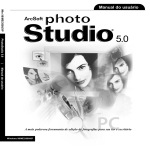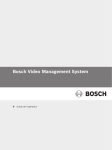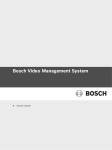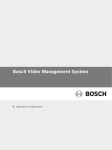Download Bosch Video Management System
Transcript
Bosch Video Management System pt Manual do Operador Bosch Video Management System Índice | pt 3 Índice 1 Utilizar a ajuda 7 1.1 Encontrar informações 7 1.2 Imprimir a Ajuda 8 2 Introdução 3 Vista geral do sistema 11 3.1 Requisitos de hardware 12 3.2 Requisitos de software 12 3.3 Requisitos de licença 12 3.4 Estruturas do sistema suportadas 12 4 Conceitos 14 4.1 Enterprise System 14 4.1.1 Cenários 14 4.1.2 Permissões 17 4.1.3 Tipos de grupos de utilizadores 18 4.1.4 Licença 18 4.2 Server Lookup 19 4.2.1 Lista de servidores 20 4.3 Automated Network Replenishment (ANR) 21 4.4 Modos de gravação VRM 22 4.5 Reprodução de fontes de gravação VRM 25 4.6 Tratamento de Alarmes 31 4.7 Área de interesse (ROI) 33 4.8 Seguimento inteligente 34 4.9 Fim de sessão por inactividade 34 4.10 Relé de falhas 35 4.11 Dados adicionais 35 5 Começar 37 5.1 Aceder ao sistema 37 5.2 Utilizando Server Lookup 37 5.3 Iniciar o Operator Client 38 5.4 Trabalhar offline 38 5.5 Aceitar uma nova configuração 39 6 Exibir imagens de câmaras 40 6.1 Seleccionar um fuso horário 40 6.2 Exibir uma câmara num painel de Imagens 41 6.3 Exibir câmaras de vários Servidores de Gestão 41 6.4 Localizar um item na Árvore Lógica 41 6.5 Organizar painéis de Imagens 42 6.6 Exibir a janela de Imagens de Alarme 42 6.7 Iniciar a gravação manual 43 6.8 Iniciar uma sequência de câmaras pré-configurada 43 6.9 Iniciar uma sequência de câmaras automática 44 6.10 Utilização de modo de áudio de um canal 45 6.11 Utilizar o modo de áudio Multicanais 45 6.12 Utilização de zoom digital 45 6.13 Guardar uma frame 46 6.14 Imprimir uma frame 46 Bosch Sicherheitssysteme GmbH 9 Manual do Operador 2014.06 | V1 | Operator Client 4 pt | Índice Bosch Video Management System 6.15 Alteração para modo de ecrã inteiro 47 6.16 Exibir ou ocultar as barras do painel de Imagens 47 6.17 Exibição de informações numa câmara 47 6.18 Iniciar a reprodução instantânea 48 6.19 Atribuir uma câmara a um monitor 48 6.20 Utilização do modo de áudio 48 6.21 Utilizar a funcionalidade de intercomunicador 49 6.22 Bloquear o comando de uma câmara PTZ 50 6.23 Actualizar a Imagem de referência 51 6.24 Controlar um monitor wall 51 6.25 Visualizar vídeo através de largura de banda baixa 51 6.26 Utilizar TCP para ligação fiável 52 7 Utilizar os mapas e as câmaras PTZ 53 7.1 Exibir um mapa 53 7.2 Comandar Câmaras PTZ 53 7.3 Utilizar o controlo de uma câmara na janela 54 7.4 Utilizar a ROI 54 7.5 Utilizar o seguimento inteligente 55 8 Utilizar favoritos e marcadores 56 8.1 Adicionar itens à Árvore dos Favoritos 56 8.2 Criar/editar Vistas 56 8.3 Adicionar um marcador 57 8.4 Editar um marcador 58 8.5 Carregar um marcador 58 8.6 Exportar marcadores 58 9 Gerir vídeos gravados 60 9.1 Seleccionar um fuso horário 60 9.2 Reproduzir vídeos gravados 61 9.3 Usar a Escala de Tempo 61 9.4 Reproduzir com um modo de gravação específico 62 9.5 Autenticar dados de vídeo (só para gravações NVR) 62 9.6 Alterar a velocidade de reprodução 63 9.7 Proteger vídeo 63 9.8 Apagar dados de vídeo 63 9.9 Exportar dados de vídeo 64 9.10 Importar dados de vídeo 65 9.11 Efectuar uma Pesquisa Forense (só gravações VRM) 66 9.12 Procurar movimentos (só gravações NVR) 67 9.13 Localizar entradas no Diário 67 9.14 Localizar vídeo gravado 68 9.15 Apresentar dados adicionais 69 9.16 Visualizar vídeo através de largura de banda baixa 70 9.17 Mudar a fonte de gravação 71 10 Tratar eventos e alarmes 72 10.1 Aceitar um alarme 72 10.2 Adicionar comentários a um alarme 72 10.3 Limpar um alarme 73 10.4 Personalizar a janela Lista de Alarmes 73 10.5 Exibir a janela de Imagens em Directo 74 2014.06 | V1 | Operator Client Manual do Operador Bosch Sicherheitssysteme GmbH Bosch Video Management System Índice | pt 5 10.6 Iniciar uma sequência 74 10.7 Anular a Aceitação de um alarme 75 10.8 Activar um evento de utilizador 75 11 Usar um teclado CCTV 76 11.1 Usar um teclado KBD Universal XF 76 11.1.1 Interface do utilizador do teclado KBD Universal XF 76 11.2 Interface do utilizador do teclado IntuiKey da Bosch 78 11.2.1 Ecrã de estado 79 11.3 Usar um teclado IntuiKey da Bosch ligado a uma estação de trabalho 80 11.3.1 Iniciar o teclado 80 11.3.2 Introduzir modos de operação 80 11.3.3 Exibir câmaras 81 11.3.4 Usar o joystick 82 11.3.5 Utilizar as teclas de função 82 11.4 Usar um teclado IntuiKey da Bosch ligado a um descodificador 84 11.4.1 Iniciar o teclado 84 11.4.2 Exibir câmaras 84 11.4.3 Usar o joystick 85 11.4.4 Utilizar as teclas de função 85 12 Interface do utilizador 86 12.1 Modo Directo 86 12.2 Janela Modo de Reprodução 89 12.3 Modo Alarme (visualização de alarmes) 92 12.4 Ícones usados 96 12.5 Comandos de menu 12.6 Caixa de diálogo Imagem de Referência 101 12.7 Seleccione um Servidor 102 12.8 Caixa de diálogo Seleccionar Parâmetros de Pesquisa 102 12.9 Caixa de diálogo Procurar dados adicionais 105 12.10 Caixa de diálogo Condições de pesquisa 106 12.11 Caixa de diálogo Selecção de Dispositivos 106 12.12 Caixa de diálogo Selecção de Eventos 106 12.13 Caixa de diálogo Resultados do Diário 106 12.14 Caixa de diálogo Opções 107 12.15 Janela Árvore Lógica 108 12.16 Caixa de diálogo Pesquisar 109 12.17 Janela Árvore dos Favoritos 109 12.18 Caixa de diálogo Exportar Vídeo 110 99 12.19 Janela dos marcadores 111 12.20 Caixa de diálogo Adicionar Marcador 111 12.21 Caixa de diálogo Exportar Marcador 112 12.22 Caixa de diálogo Exportar Vários Marcadores 113 12.23 Janela de exportações 114 12.24 Janela Mapa 114 12.25 Janela de imagens do Monitor Wall 115 12.26 Janela Comando PTZ 115 12.27 Janela Monitores 116 12.28 Janela de Imagens 116 12.29 Painel de Imagens 117 Bosch Sicherheitssysteme GmbH Manual do Operador 2014.06 | V1 | Operator Client 6 pt | Índice Bosch Video Management System 12.30 Janela Escala de Tempo 118 12.31 Caixa de diálogo Procura de Movimentos 120 12.32 Caixa de diálogo Apagar Vídeo 121 12.33 Caixa de diálogo Pesquisa Forense (apenas gravações VRM) 121 12.34 Caixa de diálogo Proteger Vídeo 122 12.35 Caixa de diálogo Desproteger Vídeo 123 12.36 Janela Resultados de Pesquisa de Movimentos 123 12.37 Janela Resultados de Pesquisa de Vídeo 123 12.38 Janela Lista de Alarmes 123 13 Atalhos de teclado 125 13.1 Comandos gerais 125 13.2 Controlos de reprodução 125 13.3 Comandos da Janela de Imagens 125 14 Resolução de problemas 126 14.1 Actualizar uma versão antiga do Bosch VMS Archive Player 127 14.2 Portas utilizadas 127 Glossário 134 Índice remissivo 139 2014.06 | V1 | Operator Client Manual do Operador Bosch Sicherheitssysteme GmbH Bosch Video Management System 1 Utilizar a ajuda | pt 7 Utilizar a ajuda Para saber mais sobre como fazer algo no Bosch VMS, aceda à Ajuda online através de uma das seguintes formas. Para utilizar o Índice, o Índice remissivo ou a Pesquisa: 4 No menu Ajuda, clique em Ajuda. Use os botões e as ligações para navegar. Para obter Ajuda para uma janela ou caixa de diálogo: 4 Na barra de ferramentas, clique em . OU 4 1.1 Prima F1 para obter ajuda na janela ou caixa de diálogo de qualquer programa. Encontrar informações Pode obter informações na Ajuda de várias formas. Para obter informações na Ajuda Online: 1. No menu Ajuda, clique em Ajuda. 2. Se o painel esquerdo não estiver visível, clique no botão Mostrar. 3. Na janela da Ajuda, faça o seguinte: Clique em: Para: Conteúdo Exibir o índice da Ajuda Online. Clique em cada livro para exibir páginas que estabeleçam ligação aos tópicos, clicando também em cada página para exibir o tópico correspondente no painel direito. Índice Procurar palavras ou expressões específicas ou fazer uma selecção a partir de uma lista ou índice de palavras-chave. Faça duplo clique na palavra-passe para exibir o respectivo tópico no painel direito. Pesquisar Localizar palavras ou expressões no índice dos tópicos. Introduza a palavra ou expressão no campo de texto, prima ENTER e seleccione o tópico que quiser a partir da lista de tópicos. Os textos da interface do utilizador estão marcados a negrito. 4 A seta convida-o a clicar sobre o texto sublinhado ou sobre um item da aplicação. Tópicos relacionados 4 Clique para exibir um tópico com informações na janela de aplicação que está actualmente a utilizar. Este tópico proporciona informações sobre os controlos da janela de aplicação. Conceitos, Página 14 fornece informações básicas sobre determinados temas. Cuidado! Médio risco (sem símbolo de alerta de segurança): indica uma situação potencialmente perigosa. Caso não seja evitada, pode resultar em danos materiais ou da unidade. As mensagens de aviso deverão ser utilizadas para o ajudar a evitar a perda de dados ou danos no sistema. Nota! Este símbolo indica informações ou políticas da empresa relacionadas directa ou indirectamente com a segurança pessoal e a protecção dos bens materiais. Bosch Sicherheitssysteme GmbH Manual do Operador 2014.06 | V1 | Operator Client 8 1.2 pt | Utilizar a ajuda Bosch Video Management System Imprimir a Ajuda Pode imprimir tópicos e informações directamente a partir da janela do browser ao mesmo tempo que utiliza a Ajuda Online. Para imprimir um tópico da Ajuda: 1. Clique com o botão direito no painel direito e seleccione Print (Imprimir). É aberta a caixa de diálogo Print (Imprimir). 2. 2014.06 | V1 | Operator Client Clique em Print (Imprimir). O tópico é impresso na impressora especificada. Manual do Operador Bosch Sicherheitssysteme GmbH Bosch Video Management System 2 Introdução | pt 9 Introdução 1 Barra de menus Permite-lhe seleccionar um comando de menu. 2 Barra de ferramentas Apresenta os botões disponíveis. Aponte para um ícone para apresentar uma descrição. 3 Controlos de reprodução Permite-lhe controlar a reprodução instantânea ou uma sequência de câmara ou sequência de alarme. 4 Indicador de desempenho Apresenta a utilização da CPU e a utilização da memória. 5 Selector de fuso horário Seleccione uma entrada para o fuso horário a ser apresentado na maioria dos campos relacionados com horas. Disponível apenas se, no mínimo, um Management Server na Árvore Lógica estiver situado noutro fuso horário como o seu Operator Client. 6 Bosch Sicherheitssysteme GmbH Cursor para padrão de painel Permite-lhe seleccionar o número de painéis de de Imagens Imagens pretendido. Manual do Operador 2014.06 | V1 | Operator Client 10 pt | Introdução Bosch Video Management System 7 Janela de Imagens Apresenta os painéis de Imagens. Permite-lhe organizar os painéis de Imagens. 8 Painel de Imagens Apresenta uma câmara, um mapa, uma imagem, um documento (ficheiro HTML). 9 Apresenta todos os alarmes gerados pelo sistema. Permite-lhe aceitar ou apagar um alarme, ou então Janela Lista de Alarmes iniciar uma sequência quando, por exemplo, envia um e-mail ao pessoal de manutenção. A Lista de Alarmes não é apresentada quando se perde a ligação ao Management Server. 10 Apresenta os grupos de monitores analógicos configurados. Janela Monitores (disponível apenas se tiver sido configurado, pelo menos, um grupo de monitores analógicos) Permite-lhe mudar para o grupo de monitores analógicos seguinte ou anterior, se disponível. Nota: O separador Monitores não é visível se o seu Operator Client estiver ligado a mais do que um Management Server. Permite-lhe controlar uma câmara PTZ. Janela Comando PTZ 11 Apresenta os dispositivos a que o seu grupo de utilizadores tem acesso. Permite-lhe seleccionar um Janela Árvore Lógica dispositivo para o atribuir a um painel de Imagens. Permite-lhe organizar os dispositivos da Árvore Lógica de acordo com as necessidades. Janela Árvore dos Favoritos Permite gerir marcadores. Janela Marcadores Apresenta um mapa das instalações. Permite-lhe arrastar o mapa para apresentar uma secção em Janela Mapa particular. Se estiver activada, apresenta automaticamente um mapa para cada câmara apresentada num painel de Imagens. Neste caso, a câmara deve ser configurada num mapa. Este manual guia-o ao longo dos passos básicos da configuração e operação do Bosch VMS. Para instruções passo-a-passo e ajuda detalhada, consulte o Manual de Configuração e o Manual do Operador. Como alternativa, use a Ajuda Online. Encontra os manuais como ficheiros PDF no seu CD de Configuração. Bosch VMS Archive Player exibe as gravações exportadas. 2014.06 | V1 | Operator Client Manual do Operador Bosch Sicherheitssysteme GmbH Bosch Video Management System 3 Vista geral do sistema | pt 11 Vista geral do sistema Se pretender instalar e configurar o Bosch VMS, faça uma formação sobre o Bosch VMS. Consulte as notas de lançamento da versão actual do Bosch VMS para saber quais as versões de firmware e hardware suportadas e obter outras informações importantes. Consulte as folhas de dados técnicos das estações de trabalho e servidores da Bosch para obter informações sobre os computadores onde o Bosch VMS pode ser instalado. Os módulos de software Bosch VMS podem, opcionalmente, ser instalados num PC. Componentes importantes – Management Server (seleccionável na Configuração): Gestão de fluxos, gestão de alarmes, gestão de prioridades, diário de gestão, gestão de utilizadores, gestão do estado dos dispositivos. Licença adicional Enterprise System: Gestão dos Enterprise User Groups e Enterprise Accounts. – Config Wizard: Configuração fácil e rápida de um sistema de gravação. – Configuration Client (seleccionável na Configuração): Configuração e administração do sistema para Operator Client. – Operator Client (seleccionável na Configuração): Monitorização em directo, recuperação de armazenamento e reprodução, alarmes e acesso a vários computadores Management Server, em simultâneo. – Video Recording Manager (seleccionável na Configuração): Distribuir capacidades de armazenamento em dispositivos iSCSI para os codificadores, enquanto processa a distribuição da carga entre vários dispositivos iSCSI. Fluxo contínuo (streaming) de reprodução de dados de vídeo e de áudio do dispositivo iSCSI para Operator Clients. – Mobile Video Service (seleccionável na Configuração): Fornece um serviço de transcodificação que transcodifica o fluxo de vídeo gravado e em directo a partir de uma câmara configurada em Bosch VMS para a largura de banda de rede disponível. Este serviço permite que os clientes de vídeo, como um cliente iPhone ou um Web Client, recebam fluxos transcodificados, para, por exemplo, ligações de rede pouco fiáveis com largura de banda limitada. Não suportado em Windows XP. – Web Client: Pode aceder a vídeos em directo e gravados através de um browser de Internet. – Aplicação móvel: Pode utilizar a Aplicação Móvel no iPhone ou no iPad para aceder a vídeos em directo e gravados. – Bosch Video Streaming Gateway (seleccionável na Configuração): Proporciona a integração de câmaras de outros fabricantes e a gravação do tipo NVR, por exemplo, em redes com baixa largura de banda. – Cameo SDK (seleccionável na Configuração): O Cameo SDK é utilizado para integrar painéis de Imagens Bosch VMS em directo e gravados na sua aplicação externa de outros fabricantes. Os painéis de Imagens respeitam as permissões com base no utilizador Bosch VMS. O Cameo SDK disponibiliza um subconjunto das funcionalidades Bosch VMS Operator Client que lhe permite criar aplicações similares para Operator Client. – Client Multisite SDK: O Client Multisite SDK destina-se ao controlo e monitorização do comportamento de Operator Client de um Enterprise System através de aplicações externas. O SDK permite procurar dispositivos acessíveis através do Operator Client ligado e em execução, bem como controlar algumas funcionalidades da interface de utilizador. Bosch Sicherheitssysteme GmbH Manual do Operador 2014.06 | V1 | Operator Client 12 pt | Vista geral do sistema – Bosch Video Management System Client SDK / Server SDK: O Server SDK é utilizado para controlar e monitorizar o Management Server através de scripts e aplicações externas. Pode utilizar as interfaces com uma conta de administrador válida. O Client SDK é utilizado para controlar e monitorizar o Operator Client através de aplicações externas e scripts (parte da configuração do servidor relacionado). 3.1 Requisitos de hardware Consulte a folha de dados do Bosch VMS. Também estão disponíveis folhas de dados para PCs de plataforma. 3.2 Requisitos de software Consulte a folha de dados do Bosch VMS. O Bosch VMS não pode estar instalado no computador em que pretende instalar o Bosch VMS Archive Player. 3.3 Requisitos de licença Consulte a folha de dados do Bosch VMS para consultar as licenças disponíveis. 3.4 Estruturas do sistema suportadas Um operador ou instalador pode ser responsável pelas seguintes estruturas do sistema: – Sistema de servidor único – Sistema de vários servidores (Enterprise System) – Ambiente de vários sistemas Sistema com ponto de acesso para início de sessão Sistema de servidor único, Ponto de acesso do sistema: Management Server Enterprise System, Ponto de acesso do sistema: Enterprise Management Server 2014.06 | V1 | Operator Client Manual do Operador Bosch Sicherheitssysteme GmbH Vista geral do sistema | pt Bosch Video Management System 1 Ambiente de vários sistemas 4 13 Ponto de acesso do sistema: Servidor no qual é processado o pedido de início de sessão de um operador ou instalador. 2 Sistema de servidor único 5 Management Server 3 Sistema de vários servidores 6 Enterprise Management Server Casos de uso para acesso a multi-sistema Estão disponíveis duas funcionalidades Bosch VMS válidas para ambientes de multi-sistema: – Enterprise System – Server Lookup Um operador pode pretender aceder a um ambiente de multi-sistema pelos seguintes motivos: – Configurar vários sistemas (Server Lookup) – Manutenção e monitorização de vários sistemas (Server Lookup) – Monitorização a pedido com alerta (SMS, E-mail a 3.ºs) de vários sistemas (Server Lookup) – Ligação simultânea a vários servidores para operação uniforme de um sistema distribuído (Enterprise System) Ver também – Enterprise System, Página 14 – Server Lookup, Página 19 Bosch Sicherheitssysteme GmbH Manual do Operador 2014.06 | V1 | Operator Client 14 pt | Conceitos 4 Bosch Video Management System Conceitos Este capítulo fornece informações básicas sobre determinados temas. 4.1 Enterprise System O objectivo de um Bosch VMSEnterprise System é permitir que um utilizador do Operator Client aceda em simultâneo a vários Management Servers. Tópicos relacionados – Aceder ao sistema, Página 37 4.1.1 Cenários São abrangidos os três seguintes cenários. – Cenário 1: um servidor dedicado desempenha a função de Enterprise Management Server. Este servidor tem a tarefa exclusiva de gerir o acesso simultâneo de uma estação de trabalho Operator Client a vários Management Servers. Uma estação de trabalho Operator Client inicia sessão em Enterprise Management Server. Após o início de sessão com êxito, o utilizador de Operator Client tem acesso aos dispositivos de todos os Management Servers configurados de acordo com as permissões no respectivo Enterprise User Group. 2014.06 | V1 | Operator Client Manual do Operador Bosch Sicherheitssysteme GmbH Bosch Video Management System Conceitos | pt 15 Figura 4.1: Cenário Enterprise 1 Management Server Operator Client Configuration Client Câmara IP/codificador Enterprise Management Server Bosch Sicherheitssysteme GmbH Manual do Operador 2014.06 | V1 | Operator Client 16 pt | Conceitos Bosch Video Management System – Cenário 2: combinação da função de Enterprise Management Server e de Management Server. Neste caso, o próprio Management Server deve, também, fazer parte da configuração do Enterprise Management Server. Figura 4.2: Cenário Enterprise 2 Management Server/Enterprise Management Server / Operator Client Configuration Client Câmara IP/codificador – 2014.06 | V1 | Operator Client Cenário 3: a arquitectura clássica de cliente-servidor continua a ser suportada. Manual do Operador Bosch Sicherheitssysteme GmbH Bosch Video Management System Conceitos | pt 17 Figura 4.3: Cenário Clássico 3 Management Server Operator Client Configuration Client Câmara IP/codificador 4.1.2 Permissões Permissões num Enterprise System Para um Enterprise System, configura as seguintes permissões: – Permissões de funcionamento de Operator Client a definir a interface do utilizador para funcionamento em Enterprise System, por exemplo, a interface do utilizador do monitor de alarmes. Utilize um Enterprise User Group. Configure-o em Enterprise Management Server. Bosch Sicherheitssysteme GmbH Manual do Operador 2014.06 | V1 | Operator Client 18 pt | Conceitos Bosch Video Management System – As permissões de dispositivo que devem estar disponíveis para funcionamento num Enterprise Management Server são definidas em cada Management Server. Utilize Enterprise Accounts. Configure-o em cada Management Server. Permissões num único Management Server Para gerir o acesso a um dos Management Servers, utilize o grupo de utilizadores standard. Pode configurar todas as permissões neste Management Server, neste grupo de utilizadores. Pode configurar grupos de utilizadores com autorização dupla para grupos de utilizadores standard e para Enterprise User Groups. 4.1.3 Tipos de grupos de utilizadores Tipo Grupo de Contém Utilizadores Definições de Onde efectua a configuração disponíveis configuração? – – utilizadores Permissões do dispositivo e de Management Server funcionamento Enterprise User Utilizadores – Group – Permissões de – Enterprise funcionamento Management Por Management Server Server: Nome das respectivas Contas de Acesso Enterprise com credenciais de início de sessão Acesso Enterprise – – Permissões do – dispositivo – Management Server Palavra-passe da conta Grupo de Grupos de utilizadores com utilizadores – Ver Grupos de – utilizadores Ver Grupos de utilizadores autorização dupla Autorização dupla Enterprise User Enterprise Groups – Ver Enterprise User Groups – Ver Enterprise User Groups Tabela 4.1: Grupos de utilizadores 4.1.4 Licença Bosch VMS A licença da versão de Enterprise (MBV-BENT) é necessária em cada Enterprise Management Server para activar a função. Para cada Management Server atribuído a um ou mais Enterprise User Groups, é necessária 1 licença (MBV-XSUB). Para actualizar uma licença MBV-BPRO Base existente para uma Enterprise System, necessita de uma licença de actualização (MBV-FEUP) Enterprise. Cada estação de trabalho que efectue ligação a um Enterprise Management Server necessita de um MBV-XWST que tenha licença no Enterprise Management Server. Não é necessária outra licença MBV-XWST em cada Management Server se o acesso for efectuado através do Enterprise Management Server. 2014.06 | V1 | Operator Client Manual do Operador Bosch Sicherheitssysteme GmbH Bosch Video Management System 4.2 Conceitos | pt 19 Server Lookup Um utilizador de Configuration Client ou Operator Client pode pretender estabelecer ligação a vários pontos de acesso do sistema, por ordem sequencial. Este acesso é denominado Server Lookup. Os pontos de acesso do sistema podem ser o Management Server ou o Enterprise Management Server. O Server Lookup ajuda-o a localizar pontos de acesso do sistema através dos respectivos nomes ou descrições. O utilizador obtém a lista de pontos de acesso do sistema durante o início de sessão. Este necessita de estabelecer ligação ao servidor que aloja a configuração com a Lista de Servidores. Quando um utilizador do Operator Client inicia a sessão utilizando o Server Lookup no estado "offline", é apresentada a lista de servidores do último início de sessão efectuado com êxito. O estado "offline" aqui significa que o computador em que o utilizador inicia a sessão não possui qualquer ligação à rede do servidor que contém a lista de servidores. Pode adicionar mais colunas na lista de servidores em função dos seus requisitos. O utilizador dispõe então de mais critérios de pesquisa para encontrar um servidor específico na caixa de diálogo Server Lookup. As colunas adicionadas são também visíveis na página Acesso ao Servidor (Janela principal > Groups > Grupos de Utilizadores > separador Enterprise User > separador Acesso ao Servidor). A imagem seguinte apresenta um exemplo de Server Lookup num ambiente de vários sistemas: Bosch Sicherheitssysteme GmbH Manual do Operador 2014.06 | V1 | Operator Client 20 pt | Conceitos Bosch Video Management System 1 Ambiente de vários sistemas Management Server 2 Sistema de servidor único Enterprise Management Server 3 Sistema de vários servidores Operator Client 4 Ponto de acesso do sistema: Configuration Client Servidor no qual é processado o pedido de início de sessão de Operator Client ou de Configuration Client. Quando um cliente inicia sessão no Enterprise Management Server, é possível obter acesso a todos os Management Servers deste Enterprise System, em simultâneo. Tópicos relacionados – Utilizando Server Lookup, Página 37 4.2.1 Lista de servidores Pode exportar ou importar um ficheiro CSV com uma lista de servidores e todas as propriedades configuradas. Se importar um ficheiro CSV com uma lista de servidores, todos os servidores configurados anteriormente na página Lista de Servidores são substituídos pelos servidores no ficheiro CSV. No entanto, se importar um servidor com o nome de um 2014.06 | V1 | Operator Client Manual do Operador Bosch Sicherheitssysteme GmbH Bosch Video Management System Conceitos | pt 21 servidor já configurado, as definições da página Acesso ao Servidor mantêm-se (Janela principal > Grupos de Utilizadores > Separador Enterprise User Groups > > Separador Acesso ao Servidor). Quando editar o ficheiro CSV exportado no Microsoft Excel, guarde o ficheiro com o tipo de ficheiro CSV (Windows ANSI) e não com o tipo de ficheiro Unicode. Quando utilizar um editor externo para editar o ficheiro CSV exportado, certifique-se de que este editor pode guardar o ficheiro CSV com a codificação de caracteres ANSI do Windows ou a codificação de caracteres UTF-8 (com BOM). A codificação ANSI do Windows é utilizada para todos os idiomas Europeus Ocidentais, enquanto que o UTF-8 é utilizado para todos os outros idiomas. O separador de lista que está configurado nas definições regionais do seu sistema operativo é utilizado como separador para o ficheiro CSV. Exemplo do Windows 7: 4 Clique em Iniciar > Painel de Controlo > Região e Idioma > Definições Adicionais > e na lista Separador de lista:, seleccione o carácter pretendido. 4.3 Automated Network Replenishment (ANR) Fim a que se destina Quando ocorre uma falha de rede ou do armazenamento central, a função ANR assegura que o codificador transmite a gravação colocada na memória intermédia local do período de tempo em falta para o armazenamento central quando a falha é corrigida. O gráfico seguinte mostra a transmissão de dados de vídeo após a correcção de uma falha de rede ou de armazenamento. 1 Vídeo 5 Rede IP 2 Codificador 6 Alvo iSCSI (armazenamento central) 3 Gravar imediatamente na memória intermédia 4 Cartão SD (memória intermédia circular) Exemplo: Solucionar uma falha de rede Se ocorrer uma falha de rede inesperada, a função ANR termina o armazenamento central com a gravação colocada na memória intermédia local quando a rede fica novamente disponível. Bosch Sicherheitssysteme GmbH Manual do Operador 2014.06 | V1 | Operator Client 22 pt | Conceitos Bosch Video Management System Exemplo: Armazenar dados de vídeo quando a rede não está disponível Um túnel não tem ligação à rede com o armazenamento central quando está localizado entre estações. A gravação colocada na memória intermédia só pode ser transmitida para o armazenamento central durante as paragens regulares. Certifique-se de que o período de tempo necessário para transferir a gravação colocada na memória intermédia não excede o período de tempo de uma paragem. Exemplo: ANR para a gravação de alarmes A gravação em pré-alarme é armazenada localmente. Esta gravação em pré-alarme é transmitida para o armazenamento central apenas em caso de alarme. Se nenhum alarme for accionado, a gravação em pré-alarme obsoleta não é transmitida para o armazenamento central e, por isso, não sobrecarrega a rede. Limitações Nota! Não é possível utilizar a reprodução a partir do suporte de armazenamento local quando as palavras-passe do 'utilizador' e de 'em directo' estiverem definidas no codificador. Remova as palavras-passe, se necessário. A função ANR só funciona com a gravação VRM. Tem de ter configurado o suporte de armazenamento de um codificador para utilizar a função ANR. O codificador no qual pretende configurar a função ANR tem de ter a versão de firmware 5.90 ou posterior. Nem todos os tipos de codificador são compatíveis com a função ANR. Não é possível utilizar a função ANR com a gravação dupla. O seu sistema de armazenamento iSCSI tem de estar correctamente configurado. A lista seguinte indica os motivos possíveis no caso de não conseguir configurar a função ANR: 4.4 – Não é possível aceder ao codificador (endereço IP incorrecto, falha de rede, etc.). – O suporte de armazenamento do codificador não está disponível ou é apenas de leitura. – Versão de firmware incorrecta. – O tipo de codificador não é compatível com a função ANR. – A gravação dupla está activa. Modos de gravação VRM Este capítulo mostra gráficos para ilustrar os modos de gravação VRM possíveis. Lista de modos de gravação VRM possíveis: – Gravação VRM primária – Gravação VRM redundante – Gravação VRM secundária – Gravação VRM de reserva Para mais informações sobre a gravação ANR, consulte o capítulo Automated Network Replenishment (ANR), Página 21. 2014.06 | V1 | Operator Client Manual do Operador Bosch Sicherheitssysteme GmbH Bosch Video Management System Conceitos | pt 23 Gravação VRM primária VRM Primário Ligação de controlo Dispositivo de armazenamento iSCSI Fluxo de vídeo Codificador Bosch Sicherheitssysteme GmbH Manual do Operador 2014.06 | V1 | Operator Client 24 pt | Conceitos Bosch Video Management System Gravação VRM redundante VRM Primário VRM Secundário Dispositivo de armazenamento iSCSI Ligação de controlo Codificador Fluxo de vídeo Gravação VRM secundária 2014.06 | V1 | Operator Client Manual do Operador Bosch Sicherheitssysteme GmbH Bosch Video Management System Conceitos | pt VRM Primário VRM Secundário Dispositivo de armazenamento iSCSI Ligação de controlo Codificador Fluxo de vídeo 25 Gravação VRM de reserva X X X 4.5 VRM Primário VRM Secundário Dispositivo de armazenamento iSCSI VRM de reserva primário Codificador VRM de reserva secundário Ligação de controlo Fluxo de vídeo Reprodução de fontes de gravação VRM Os gráficos seguintes mostram Painéis de imagens com a reprodução de todas as fontes de gravação VRM possíveis. Cada gráfico apresenta o dispositivo de armazenamento, a instância VRM (se disponível) e uma secção de um painel de Imagens como exemplo da reprodução. Se aplicável, a fonte de gravação é indicada por um ícone apropriado na barra do painel de Imagens. – Reprodução da gravação individual, Página 26 – Reprodução da gravação VRM dupla, Página 26 – Reprodução da gravação VRM primária com VRM de reserva opcional, Página 27 – Reprodução da gravação VRM secundária com VRM de reserva opcional, Página 28 – Automatic Network Replenishment, Página 30 Bosch Sicherheitssysteme GmbH Manual do Operador 2014.06 | V1 | Operator Client 26 pt | Conceitos Bosch Video Management System Reprodução da gravação individual O Painel de imagens é apresentado quando apenas um VRM primário está configurado. Não pode seleccionar outra fonte de gravação. : se estiver configurado para esta estação de trabalho, a reprodução é fornecida directamente pelo dispositivo de armazenamento iSCSI. Dispositivo de armazenamento iSCSI VRM Primário Reprodução da gravação VRM dupla Estão configurados um VRM primário e um VRM secundário. Clique no ícone da fonte de gravação para apresentar a reprodução primária ou secundária. Se estiver configurado para esta estação de trabalho, a reprodução é fornecida directamente pelo dispositivo de armazenamento iSCSI. 2014.06 | V1 | Operator Client Manual do Operador Bosch Sicherheitssysteme GmbH Bosch Video Management System Conceitos | pt 27 Dispositivo de armazenamento iSCSI VRM Primário VRM Secundário Reprodução da gravação VRM primária com VRM de reserva opcional Quando o VRM primário está a funcionar, este fornece a reprodução. O VRM de reserva é executado no estado inactivo. Se estiver configurado para esta estação de trabalho, a reprodução é fornecida directamente pelo dispositivo de armazenamento iSCSI. Se estiver configurada uma gravação VRM secundária ou ANR, pode mudar a fonte de gravação. Quando o VRM primário não está ligado, o VRM de reserva configurado fornece a reprodução. Feche o painel de Imagens e apresente novamente a câmara num painel de Imagens: Bosch Sicherheitssysteme GmbH Manual do Operador 2014.06 | V1 | Operator Client 28 pt | Conceitos Bosch Video Management System X Quando nem o VRM primário nem o VRM de reserva primário opcional estão ligados, o codificador fornece a reprodução. Feche o Painel de imagens e apresente novamente a câmara num painel de Imagens: X Dispositivo de armazenamento iSCSI VRM Primário VRM de reserva primário Codificador A reprodução do codificador só pode aceder a um período limitado de gravação. Reprodução da gravação VRM secundária com VRM de reserva opcional Quando o VRM secundário está a funcionar, este fornece a reprodução. O VRM de reserva é executado no estado inactivo. Se estiver configurado para esta estação de trabalho, a reprodução é fornecida directamente pelo dispositivo de armazenamento iSCSI. 2014.06 | V1 | Operator Client Manual do Operador Bosch Sicherheitssysteme GmbH Bosch Video Management System Conceitos | pt 29 Quando o VRM secundário não está ligado, o VRM de reserva configurado fornece a reprodução. Feche o painel de Imagens e apresente novamente a câmara num painel de Imagens: Quando nem o VRM secundário nem o VRM de reserva secundário opcional estão ligados, o codificador fornece a reprodução. Feche o painel de Imagens e arraste novamente a câmara para um painel de Imagens: Bosch Sicherheitssysteme GmbH Manual do Operador 2014.06 | V1 | Operator Client 30 pt | Conceitos Bosch Video Management System X X Dispositivo de armazenamento iSCSI VRM Primário VRM de reserva secundário Codificador A reprodução do codificador só pode aceder a um período limitado de gravação. Automatic Network Replenishment O ANR está configurado. Clique no ícone da fonte de gravação para apresentar a reprodução primária (reprodução de reserva primária, reprodução do codificador primário) ou a reprodução ANR. Se estiver configurado para esta estação de trabalho, a reprodução é fornecida directamente pelo dispositivo de armazenamento iSCSI. 2014.06 | V1 | Operator Client Manual do Operador Bosch Sicherheitssysteme GmbH Bosch Video Management System Conceitos | pt 31 Dispositivo de armazenamento iSCSI VRM Primário Cartão SD Ver também – 4.6 Mudar a fonte de gravação, Página 71 Tratamento de Alarmes Os alarmes podem ser configurados individualmente para serem geridos por um ou mais grupos de utilizadores. Quando um alarme ocorre, este surge na lista de alarmes de todos os utilizadores dos grupos de utilizadores configurados para receber esse alarme. Quando qualquer um destes utilizadores começar a trabalhar no alarme, este desaparece da Lista de Alarmes de todos os outros utilizadores. Os alarmes são apresentados no monitor de alarmes de uma estação de trabalho e, opcionalmente, nos monitores analógicos. Esta funcionalidade é descrita nos parágrafos seguintes. Fluxo de alarmes 1. Um alarme ocorre no sistema. 2. As notificações de alarmes surgem nas Listas de Alarmes de todos os utilizadores configurados para este alarme. O vídeo de alarme é apresentado imediatamente nos monitores configurados. Se for um alarme de exibição automática (sobreposição automática), o vídeo de alarme também é apresentado automaticamente nos monitores de alarme da estação de trabalho do Operator Client. Se o alarme estiver configurado como um alarme para apagar automaticamente, este é removido da Lista de Alarmes após o tempo de apagar automaticamente (configurado no Configuration Client). Nos monitores analógicos, quaisquer modos quad de VIP XDs são temporariamente substituídos por apresentações de ecrã inteiro. 3. Um dos utilizadores aceita o alarme. O vídeo de alarme é então exibido na estação de trabalho deste utilizador (se não tiver já sido exibido através de sobreposição automática). O alarme é removido de todas as outras listas de alarmes e visualizações de vídeos de alarme . Bosch Sicherheitssysteme GmbH Manual do Operador 2014.06 | V1 | Operator Client 32 pt | Conceitos Bosch Video Management System 4. O utilizador que aceitou o alarme invoca uma sequência que pode incluir a leitura de um plano de acção e a introdução de comentários. Este é um passo opcional - requisitos para sequência podem ser configurados pelo administrador. 5. Finalmente, o utilizador elimina o alarme. Isto remove o alarme da respectiva Lista de Alarmes e do visor de alarmes. Num grupo de monitores analógicos, os monitores regressam às câmaras que estavam a ser exibidas antes de o alarme ter ocorrido. Janela de Imagens de Alarme 1. Para apresentar vídeos de alarme, a Janela de Imagens de Alarme substitui a Janela de Imagens de Reprodução ou Em Directo no monitor que foi configurado para visualização de alarmes. 2. Cada um dos alarmes obtém uma linha de painéis de Imagens. Podem ser associados até 5 painéis de Imagens a cada alarme. Estes painéis de Imagens podem apresentar vídeo em directo, reproduzir vídeo ou mapas. Num grupo de monitores analógicos, cada alarme pode chamar as câmaras numa série de monitores analógicos. O número de câmaras da série está limitado pelo número de colunas do grupo de monitores analógicos. Os monitores da série que não são utilizados para o vídeo de alarme podem ser configurados para continuar com a apresentação actual ou para apresentar um ecrã em branco. 3. Os alarmes de prioridade superior são apresentados em primeiro lugar, quer nas linhas de monitores analógicos, quer nas linhas de apresentação de alarmes da estação de trabalho do Operator Client. 4. Se a janela de Imagens de Alarme estiver completamente cheia de linhas de Imagens de Alarme e tiver de ser apresentado um outro alarme, os alarmes de menor prioridade surgirão sequencialmente na linha inferior da janela de Imagens de Alarme. Pode avançar nos alarmes em espera utilizando os controlos do lado esquerdo da fila de alarmes. Nos grupos de monitores analógicos, pode avançar nos alarmes em espera utilizando os botões de controlo da janela Monitores do ecrã da estação de trabalho do Operator Client. Os monitores analógicos em alarme são indicados por ícones vermelhos com "LEDs" intermitentes. Opcionalmente, podem ser apresentados o título, a hora e a data do alarme em todos os monitores analógicos ou apenas no primeiro monitor da fila de alarmes. 5. Para alarmes de prioridade equivalente, o administrador pode configurar a ordem: – Modo Last-in-First-out (LIFO): com esta configuração, os novos alarmes são inseridos acima de alarmes mais antigos com a mesma prioridade. – Modo First-in-First-out (FIFO); com esta configuração, os novos alarmes são inseridos abaixo de alarmes mais antigos com a mesma prioridade. 6. Uma linha de Imagens de alarme pode surgir na Janela de Imagens de Alarme numa de duas formas: – Quando é gerada (sobreposição automática), algo que ocorre quando a prioridade do alarme é superior à prioridade do que está a ser apresentado. – Quando o alarme é aceite, algo que ocorre quando a prioridade do alarme é inferior à prioridade do que está a ser apresentado. Alarmes de sobreposição automática Os alarmes podem ser configurados para serem automaticamente exibidos (sobreposição) na janela de Imagens de Alarme, com base na prioridade de alarmes. Também são atribuídas prioridades às exibições em directo e de reprodução de cada grupo de utilizadores. Quando os alarmes são recebidos com uma prioridade superior à da visualização do utilizador, o alarme exibe automaticamente a sua fila de alarmes na janela de Imagens de Alarme. Se a 2014.06 | V1 | Operator Client Manual do Operador Bosch Sicherheitssysteme GmbH Bosch Video Management System Conceitos | pt 33 Janela de Imagens de Alarme não estiver exibida actualmente, substitui automaticamente a Janela de Imagens de Reprodução ou Em Directo no monitor cujo alarme se encontre activado. Apesar de os alarmes de sobreposição automática serem exibidos na Janela de Imagens de Alarme, não são automaticamente aceites. Podem ser exibidos em visores de vários utilizadores em simultâneo. Quando um utilizador aceita um alarme de sobreposição automática, este é removido dos visores e Listas de Alarmes de todos os outros utilizadores. Ver também – 4.7 Tratar eventos e alarmes, Página 72 Área de interesse (ROI) Fim a que se destina A área de interesse destina-se a poupar a largura de banda na rede quando aumenta o zoom de uma secção da imagem da câmara com uma câmara HD fixa. Esta secção funciona como uma câmara PTZ. Descrição funcional A função ROI só está disponível para o fluxo 2. As câmaras HD fixas fornecem fluxos de ROI com resolução SD. Quando uma ligação TCP é utilizada no Modo directo, o codificador adapta a qualidade da codificação à largura de banda da rede. A melhor qualidade adaptada nunca excede a qualidade do fluxo configurada. Além disso, o codificador transmite em fluxo apenas a área seleccionada pelo utilizador (através das acções de zoom e de deslocamento horizontal). A utilização da ROI tem as seguintes vantagens: – Menor utilização da largura de banda da rede – Diminuição do desempenho de descodificação necessário no cliente Um utilizador com prioridade superior para o controlo PTZ pode assumir o controlo da ROI e alterar a secção da imagem. A gravação do fluxo 2 tem a prioridade mais elevada. Isto significa que uma gravação contínua do fluxo 2 torna impossível o controlo da ROI. Se a gravação de alarmes do fluxo 2 estiver configurada, não pode controlar a ROI quando ocorrer um evento que accione a gravação de alarmes. Limitações Só pode utilizar a ROI com câmaras HD fixas. Só pode utilizar a ROI no Modo directo. A funcionalidade ROI está disponível na plataforma Nevada e A5 HW com a versão de firmware 5.60 ou superior. Active o modo TCP para esta câmara para adaptar a largura de banda da rede. O codificador adapta a qualidade da codificação à largura de banda da rede. Sempre que um segundo cliente solicitar o mesmo fluxo (por exemplo, para gravar), a adaptação da largura de banda é desligada. Além disso, o desempenho necessário para o processo de descodificação no cliente diminui. Se o fluxo 2 estiver configurado para H.264 MP SD ROI na página Câmaras e Gravação mas ainda não estiver definido no codificador, o controlo PTZ não funciona. Active a configuração para definir esta propriedade no codificador. Ver também – Utilizar a ROI, Página 54 Bosch Sicherheitssysteme GmbH Manual do Operador 2014.06 | V1 | Operator Client 34 4.8 pt | Conceitos Bosch Video Management System Seguimento inteligente Fim a que se destina O seguimento inteligente destina-se a ser utilizado para activar a câmara para seguir um objecto seleccionado. Pode configurar a selecção de um objecto como automática ou manual. A câmara pode ser uma câmara PTZ ou uma câmara HD fixa (apenas com a ROI activada). Estão disponíveis os 3 modos seguintes: – Off: o seguimento inteligente está desligado. – Auto: o seguimento inteligente está ligado; o objecto maior é seleccionado automaticamente para ser seguido. Utilização recomendada: objectos que raramente se movam na imagem. – Click: o utilizador selecciona o objecto a ser seguido. Depois de seleccionar o objecto a ser seguido, a câmara PTZ move-se para seguir o objecto até este sair da área visível da câmara ou até o operador parar o seguimento. Uma câmara HD fixa com a funcionalidade de seguimento activada define uma região circundante dos limites do objecto seleccionado e aumenta o zoom da imagem para apresentar apenas essa região. Em seguida, a região é movida de acordo com o movimento do objecto. Limitações O seguimento inteligente só pode ser utilizado para as operações Em directo. Não pode utilizar o seguimento inteligente mais tarde nos vídeo gravados. Para uma câmara PTZ ser utilizada para o seguimento inteligente, recomendamos que seja configurada para regressar a uma pré-posição definida após um período de inactividade mais prolongado. Caso contrário, pode acontecer que a câmara PTZ siga um objecto seleccionado automaticamente e, depois de o objecto desaparecer, a câmara PTZ mostra uma imagem irrelevante. Ver também – 4.9 Utilizar o seguimento inteligente, Página 55 Fim de sessão por inactividade Fim a que se destina O fim de sessão por inactividade destina-se a proteger um Operator Client na ausência do operador. Pode configurar para cada grupo de utilizadores que o Operator Client terminará sessão automaticamente após um período de tempo específico sem actividade. Todas as operações com o teclado, o rato e o teclado CCTV afectam o período de tempo especificado para o fim de sessão por inactividade. As actividades automáticas do Operator Client do Operador não afectam o período de tempo. Também pode configurar o fim de sessão por inactividade para um Web Client Bosch VMS. Pouco tempo antes de um fim de sessão por inactividade, uma caixa de diálogo recorda o utilizador para impedir proactivamente o fim de sessão por inactividade. O Diário grava a ocorrência de um fim de sessão por inactividade. Exemplo Se uma estação de trabalho estiver localizada numa área pública, o fim de sessão por inactividade minimiza o risco de um Operator Client da estação de trabalho sem vigilância ser acedido por pessoas não autorizadas. Um membro do grupo de administradores deverá terminar sessão automaticamente após a inactividade mas um funcionário (grupo de operadores) pode apenas ver vídeo sem recorrer ao sistema e não pretende um fim de sessão por inactividade. 2014.06 | V1 | Operator Client Manual do Operador Bosch Sicherheitssysteme GmbH Bosch Video Management System Conceitos | pt 35 Limitações A actividade do Client SDK não é compatível com o fim de sessão por inactividade, o que significa que a actividade do Client SDK não afecta o período de tempo especificado. 4.10 Relé de falhas Fim a que se destina Um relé de falhas destina-se a ser ligado em caso de erro grave do sistema para accionar um alerta externo (estroboscópio, sirene, etc.). O utilizador tem de repor o relé manualmente. O relé de falhas pode ser um dos da lista seguinte: – Codificador BVIP ou relé do descodificador – Relé ADAM Exemplo Se algo acontecer que afecte gravemente o funcionamento do sistema (por exemplo, uma falha do disco rígido) ou se ocorrer um incidente que coloque em perigo a segurança de um site (por exemplo, uma verificação da imagem de referência com falhas), o relé de falhas é activado. Isto pode accionar, por exemplo, um alarme sonoro ou pode fechar portas automaticamente. Descrição funcional Pode configurar um único relé para funcionar como um relé de falhas. O relé de falhas é activado automaticamente quando é accionado um evento de entre um conjunto de eventos definido pelo utilizador. A activação de um relé significa que será enviado um comando para o relé para o fechar. O evento “Relé fechado” subsequente é desconectado do comando e só será gerado e recebido se o estado do relé for fisicamente alterado! Por exemplo, um relé que tenha sido fechado anteriormente não enviará este evento. Além de ser accionado automaticamente pelo conjunto de eventos definidos pelo utilizador, o relé de falhas é tratado como qualquer outro relé. Assim, o utilizador pode desactivar o relé de falhas no Operator Client. O Web Client também permite desactivar o relé de falhas. Visto que as permissões normais de acesso se aplicam também ao relé de falhas, todos os clientes têm de ter em consideração as permissões do utilizador com sessão iniciada. 4.11 Dados adicionais Fim a que se destina O operador pode procurar dados adicionais para encontrar as gravações correspondentes. Os dados adicionais têm de ser arquivados no Diário. Os dados adicionais são fornecidos por sistemas como leitores de cartões foyer, caixas automáticos ou ponto de venda. Os dados adicionais contêm dados de texto de transacções, como números de conta e números de identificação bancária. Descrição funcional Os dados adicionais de um dispositivo são gravados juntamente com os dados de vídeo correspondentes. Limitações Para procurar gravações com dados adicionais, os dados adicionais têm de estar configurados para serem armazenados no Diário. O codificador no qual pretende configurar a função de gravação de dados adicionais tem de ter a versão de firmware 5.90 ou posterior. Os dados adicionais de um máximo de 32 dispositivos diferentes podem ser gravados de forma sincronizada para uma câmara. Bosch Sicherheitssysteme GmbH Manual do Operador 2014.06 | V1 | Operator Client 36 pt | Conceitos Bosch Video Management System Podem ser armazenados, no máximo, 3000 bytes de dados adicionais num codificador por evento. Ver também – Caixa de diálogo Procurar dados adicionais, Página 105 – Apresentar dados adicionais, Página 69 2014.06 | V1 | Operator Client Manual do Operador Bosch Sicherheitssysteme GmbH Bosch Video Management System 5 Começar | pt 37 Começar Este capítulo fornece informações sobre os primeiros passos com o Bosch VMS. 5.1 Aceder ao sistema Acede a um sistema ao desempenhar os seguintes passos: 1. Execute um dos seguintes passos para seleccionar o endereço de rede do sistema pretendido: 2. 5.2 – Clique numa entrada da lista pré-seleccionada. – Introduza um endereço de rede manualmente. – Seleccione um endereço de rede utilizando Server Lookup. Inicie sessão no sistema pretendido: – Sistema de servidor único – Enterprise System Utilizando Server Lookup Um utilizador de Configuration Client ou Operator Client pode pretender estabelecer ligação a vários pontos de acesso do sistema, por ordem sequencial. Este acesso é denominado Server Lookup. Os pontos de acesso do sistema podem ser o Management Server ou o Enterprise Management Server. O Server Lookup ajuda-o a localizar pontos de acesso do sistema através dos respectivos nomes ou descrições. O utilizador obtém a lista de pontos de acesso do sistema durante o início de sessão. Este necessita de estabelecer ligação ao servidor que aloja a configuração com a Lista de Servidores. Para aceder: 1. Inicie Operator Client ou Configuration Client. É exibida a caixa de diálogo de início de sessão. 2. Na lista Ligação:, seleccione <Procurar...>. Se o endereço IP privado e público tiver sido configurado para um servidor, tal é indicado. Se seleccionar <Procurar...> pela primeira vez, a caixa de diálogo Fornecedor de Lista de Servidores é apresentada. 3. No campo Endereço do (Enterprise) Management Server:, introduza um endereço de rede válido do servidor pretendido. 4. Introduza um nome de utilizador e palavra-passe válidos. 5. Se for necessário, clique em Memorizar Definições. 6. Clique em OK. É apresentada a caixa de diálogo Server Lookup. 7. Seleccione o servidor pretendido. 8. Clique em OK. 9. Se o servidor seleccionado tiver endereço de rede privada e de rede pública, é apresentada uma caixa de mensagem a perguntar se está a utilizar um computador situado na rede privada do servidor seleccionado. O nome de servidor é adicionado à lista Ligação: na caixa de diálogo de início de sessão. 10. Seleccione este servidor na lista Ligação: e clique em OK. Se tiver seleccionado a caixa de verificação Memorizar Definições, pode seleccionar este servidor, directamente, quando quiser voltar a aceder a este servidor. Bosch Sicherheitssysteme GmbH Manual do Operador 2014.06 | V1 | Operator Client 38 5.3 pt | Começar Bosch Video Management System Iniciar o Operator Client Nota: – Antes de usar o sistema, active as licenças que tiver encomendado. O Manual de configuração ou a Ajuda Online do Configuration Client descrevem como activar as licenças. – Para garantir que o seu Bosch VMS usa o idioma de que necessita, defina-o no seu Configuration Client. Para mais informações, veja a Ajuda Online. Se estiver disponível uma versão mais recente no Management Server, essa versão é instalada automaticamente quando iniciar sessão através da tecnologia de instalação sem supervisão. Para iniciar o Operator Client: 1. No menu Iniciar, seleccione Programas > Bosch VMS > Operator Client. É exibida a caixa de diálogo para iniciar sessão. 2. No campo Nome do Utilizador:, introduza o seu nome de utilizador. Quando iniciar a aplicação pela primeira vez, introduza Admin como nome de utilizador, não sendo necessária qualquer palavra-passe. Para aceder a vários computadores do Management Server, em simultâneo, introduza o nome de utilizador de um membro de um Enterprise Group. 3. No campo Palavra-passe, introduza a sua palavra-passe. 4. Na lista Ligação:, seleccione o endereço IP ou o nome DNS do Management Server ou Enterprise Management Server. 5. Clique em OK. Se tiver sido configurada uma autorização dupla para o seu grupo de utilizadores, é exibida a caixa de diálogo de início de sessão seguinte. Um utilizador do segundo grupo de utilizadores configurado introduz as informações necessárias. A aplicação é iniciada. Se a autorização dupla for opcional, basta clicar novamente em OK na segunda caixa de diálogo de início de sessão. Mas, depois, só possui os direitos de utilizador do seu grupo de utilizadores e não os direitos de utilizador potencialmente aumentados do seu grupo de autorização dupla. Para sair do Operator Client: 1. No menu Sistema, clique em Sair. A aplicação é terminada. Se tiver iniciado sessão no Operator Client como um utilizador sem permissão para sair da aplicação, é apresentada a caixa de diálogo Introduza a Palavra-passe para Terminar Sessão. 2. Solicite a um utilizador, com os direitos de utilizador correspondentes, que introduza o respectivo nome de utilizador e palavra-passe para confirmar o processo. 5.4 Trabalhar offline Quando um utilizador do Operator Client inicia a sessão utilizando o Server Lookup no estado "offline", é apresentada a lista de servidores do último início de sessão efectuado com êxito. O estado "offline" aqui significa que o computador em que o utilizador inicia a sessão não possui qualquer ligação à rede do servidor que contém a lista de servidores. Quando o Operator Client está desligado de um Management Server, é exibido um respectivo ícone sobreposto na Árvore Lógica no Management Server desligado. Pode continuar a trabalhar com o Operator Client mesmo se o desligamento durar mais tempo, mas algumas funções não estão disponíveis. Se a ligação a Management Server for restabelecida, é exibido o respectivo ícone sobreposto. 2014.06 | V1 | Operator Client Manual do Operador Bosch Sicherheitssysteme GmbH Bosch Video Management System Começar | pt 39 Se tiver sido activada uma nova configuração num Management Server, é exibido o respectivo ícone na árvore lógica no ícone do Management Server afectado e é exibida uma caixa de diálogo durante alguns segundos. Aceite ou recuse a nova configuração. Se a sua instância de Operator Client estiver agendada para terminar sessão numa altura específica, este fim de sessão ocorre mesmo quando a ligação a Management Server não tiver sido restabelecida neste momento. Quando desligados de um Management Server, todos os dispositivos são indicados com o ícone . A sobreposição do estado de um dispositivo na árvore lógica ou num mapa quando o Operator Client está desligado do Management Server As seguintes funções não estão disponíveis em Operator Client quando desligado de Management Server para esta ligação: 5.5 – Gerir alarmes, Lista de Alarmes – Indicação de gravação – Indicação de alterações de estado – Bloqueio do comando PTZ – Grupo de monitores analógicos – Scripts Aceitar uma nova configuração Quando o administrador do sistema activa uma nova configuração a partir do Configuration Client, cada Operator Client é automaticamente reiniciado ou, então, o utilizador de uma estação de trabalho é informado sobre a nova configuração e pode aceitá-la posteriormente. O administrador do sistema faz depois a configuração em função da situação que tiver ocorrido. Se o administrador do sistema activar uma nova configuração sem forçar cada estação de trabalho Operator Client a aceitar a nova configuração, é apresentada uma caixa de diálogo em todas as estações de trabalho Operator Client . Os utilizadores podem aceitar ou recusar a nova configuração. A caixa de diálogo é fechada após alguns segundos sem interacção com o utilizador. Neste caso, a nova configuração é recusada. Se um dispositivo (por exemplo, uma câmara) for retirado do sistema na nova configuração, algumas funções deste dispositivo não estão disponíveis caso tenha recusado a nova configuração. Se alterar a palavra-passe para um utilizador ou apagar um utilizador enquanto este utilizador tiver sessão iniciada, este utilizador pode continuar a trabalhar com Operator Client após a alteração ou eliminação da palavra-passe. Se após a alteração ou eliminação da palavra-passe a ligação a Management Server for interrompida (por exemplo, após activar a configuração), o utilizador não pode voltar a estabelecer ligação a Management Server sem terminar sessão/ iniciar sessão em Operator Client. Para aceitar uma nova configuração: 4 Termine a sessão e volte a iniciá-la novamente. A nova configuração está, agora, a ser utilizada. Bosch Sicherheitssysteme GmbH Manual do Operador 2014.06 | V1 | Operator Client 40 6 pt | Exibir imagens de câmaras Bosch Video Management System Exibir imagens de câmaras Este capítulo fornece informações sobre a forma de exibição de imagens de câmaras. Algumas das funcionalidades descritas neste capítulo podem ser desactivadas pelo seu grupo de utilizadores. 6.1 Seleccionar um fuso horário Janela principal Nota! Certifique-se de que a hora em todos os computadores do seu sistema está correctamente definida de acordo com cada fuso horário em que os computadores se encontram. Management Server e todos os dispositivos ligados, incluindo codificadores, descodificadores, computadores do Servidor VRM, dispositivos DiBos e DVR, devem estar no mesmo fuso horário.Os computadores Operator Client (incluindo Client SDK e Cameo SDK) e os computadores Configuration Client podem estar em fusos horários diferentes de Management Server. Se o seu Operator Client estiver situado num fuso horário diferente de um ou mais computadores Management Server ligados, pode seleccionar visualizar, na interface do utilizador: – A sua hora local – UTC – Fuso horário do computador Management Server a que estiver ligado Os painéis de Imagens que exibem uma câmara (em directo e reprodução) mostram sempre a hora do Management Server correspondente. Na Árvore Lógica, ocorre a exibição de no ícone do dispositivo para todos os servidores que não partilhem o fuso horário actualmente seleccionado em Operator Client: Pode seleccionar o fuso horário de um servidor para exibir este fuso horário em Operator Client. Para seleccionar o fuso horário: 1. Na Árvore Lógica, clique com o botão direito sobre um ícone do servidor para seleccionar o fuso horário deste servidor. 2. 2014.06 | V1 | Operator Client Na lista de selecção de fuso horário, seleccione a entrada pretendida. – Hora Local: Operator Client – UTC Manual do Operador Bosch Sicherheitssysteme GmbH Bosch Video Management System – Exibir imagens de câmaras | pt 41 UTC-x: Fuso horário de cada Management Server disponível. A hora com base no fuso horário seleccionado é exibida na barra de menu: Ver também – 6.2 Janela Árvore Lógica, Página 108 Exibir uma câmara num painel de Imagens Janela principal Para atribuir uma imagem da câmara a um painel de Imagens: 4 Arraste uma câmara da janela Árvore Lógica para um painel de Imagens. A imagem da câmara seleccionada é exibida no painel de Imagens. Ou: 1. Seleccione um painel de Imagens. 2. Na janela Árvore Lógica, faça duplo clique sobre uma câmara. A imagem da câmara seleccionada é exibida no painel de Imagens. 3. Repita os passos anteriores para cada câmara que quiser exibir. Pode, também, arrastar mapas e documentos para painéis de Imagens. Ou: 4 Na Árvore Lógica, clique com o botão direito numa câmara e clique em Mostrar no próximo painel de Imagens livre. A câmara é exibida. Para mover uma câmara dentro da janela de Imagens: 4 Arraste a câmara para outro painel de Imagens. Para aumentar o zoom digital: 4 Clique com o botão direito do rato em qualquer ponto de um painel de Imagens e clique em Aumentar zoom. Ver também 6.3 – Janela Árvore Lógica, Página 108 – Janela de Imagens, Página 116 – Painel de Imagens, Página 117 Exibir câmaras de vários Servidores de Gestão Janela principal > Árvore Lógica Empresarial Inicie sessão como um utilizador de um Grupo de Utilizadores Empresariais. Na Árvore Lógica Enterprise, expanda o item do Servidor de Gestão pretendido. Pode utilizar os dispositivos que estão configurados para este Management Server. 6.4 Localizar um item na Árvore Lógica Janela principal Bosch Sicherheitssysteme GmbH Manual do Operador 2014.06 | V1 | Operator Client 42 pt | Exibir imagens de câmaras Bosch Video Management System Para localizar um item na Árvore Lógica: 1. Clique com o botão direito do rato no nó de raiz ou num nó secundário da Árvore Lógica e clique em Pesquisar na Árvore. É apresentada a caixa de diálogo Pesquisar. Esta caixa de diálogo aparece no monitor onde foi encerrada anteriormente. Está sempre visível. 2. No campo Pesquisar por, introduza uma cadeia de caracteres de pesquisa que represente o nome a apresentar de um item. 3. Clique em Localizar. O primeiro item correspondente à cadeia de caracteres de pesquisa está assinalado. Se pretender visualizá-lo num painel de Imagens, clique duas vezes no item. 4. Clique em Seguinte para assinalar o item correspondente seguinte. 5. Clique em Fechar. Ver também – 6.5 Caixa de diálogo Pesquisar, Página 109 Organizar painéis de Imagens Janela principal Para organizar painéis de Imagens: 1. Mova o cursor para o padrão do painel de Imagens. 2. Arraste um item da janela Árvore Lógica para um painel de Imagens. Repita esta acção até que sejam apresentadas todas as câmaras pretendidas. Se um objecto já estiver em apresentação num painel de Imagens alvo, este objecto é substituído. 3. Arraste uma câmara de um painel de Imagens para outro, se necessário. Para redimensionar um painel de Imagens: 1. Aponte para o canto de um painel de Imagens. O ponteiro surge como uma seta de duplo sentido. 2. Arraste o canto para redimensionar o painel de Imagens. Ver também – 6.6 Janela de Imagens, Página 116 Exibir a janela de Imagens de Alarme Janela principal Pode alternar entre a janela de Imagens e a janela de Imagens de Alarme, se existir, pelo menos, um alarme na lista de alarmes. Nota! Um mapa apresentado num painel de Imagens de Alarme está optimizado para apresentação e contém apenas a vista inicial do ficheiro .dwf básico. Para apresentar a janela de Imagens de alarme: 4 Numa janela de Imagens, clique em . É apresentada a janela de Imagens de Alarme. 2014.06 | V1 | Operator Client Manual do Operador Bosch Sicherheitssysteme GmbH Bosch Video Management System Exibir imagens de câmaras | pt 43 Para apresentar novamente a janela de Imagens: 4 Numa janela de Imagens, clique em . É apresentado o Modo Directo ou o Modo de Reprodução, dependendo do modo apresentado anteriormente. Ver também 6.7 – Modo Alarme (visualização de alarmes), Página 92 – Janela de Imagens, Página 116 Iniciar a gravação manual Janela principal Pode iniciar a gravação de cada câmara manualmente. É usado o nível de qualidade do modo de gravação de alarmes. A duração da gravação de alarmes é configurada no Configuration Client. Se a câmara seleccionada já estiver em gravação, o nível de qualidade é alterado para o modo de gravação de alarmes. A gravação de alarmes pode ser protegida quando a gravação NVR é utilizada. No caso da gravação VRM, a gravação de alarmes não é protegida. Nota: Não é possível iniciar a gravação manual numa câmara DiBos. Para iniciar a gravação: 1. Seleccione um painel de Imagens com apresentação de uma câmara. 2. Clique em . A gravação é iniciada. Notas: Só gravações de NVR: o ícone na barra do painel de Imagens é alterado para . Clique para parar a gravação. Se não fizer clique para parar a gravação, a gravação manual pára após decorrido o tempo de gravação manual configurado. Na Escala de Tempo da câmara, a gravação manual é apresentada como gravação de alarmes. Só gravações de VRM: não pode parar a gravação manualmente. A gravação pára após decorrido o tempo de gravação de alarmes configurado. Na Escala de Tempo da câmara, a gravação com pré-alarme é apresentada como gravação de alarmes, caso a gravação com pré-alarme esteja configurada em Configuration Client. Ver também 6.8 – Painel de Imagens, Página 117 – Janela Escala de Tempo, Página 118 Iniciar uma sequência de câmaras pré-configurada Janela principal Com uma sequência de câmaras, é apresentado um grupo de câmaras sequencialmente. As sequências de câmaras pré-configuradas são obtidas no Configuration Client e aparecem na Árvore Lógica. Uma sequência pode ser configurada para utilizar mais de um painel de Imagens. Se não houver um número suficiente de painéis de Imagens para apresentar toda a sequência, só são visualizados os painéis de Imagens que se enquadrem na janela de Imagens. Os painéis de Imagens restantes não são visualizados e uma mensagem correspondente é apresentada. Uma sequência não é apresentada nas seguintes condições: – Perda de vídeo Bosch Sicherheitssysteme GmbH Manual do Operador 2014.06 | V1 | Operator Client 44 pt | Exibir imagens de câmaras Bosch Video Management System – Ligação à câmara perdida – Sem permissão para apresentar a câmara – Câmara não configurada Para além disso, as câmaras DiBos não podem ser apresentadas para sequências apresentadas num monitor analógico através de um descodificador. Nota! Quando a configuração é alterada e activada, uma sequência de câmaras (pré-configurada ou automática) é normalmente continuada após reiniciar o Operator Client. Mas nos seguintes casos a sequência não é continuada: Um monitor, em que a sequência está configurada para ser apresentada, foi removido. O modo de um monitor (vista única/quad), em que a sequência está configurada para ser apresentada, foi alterado. O número lógico de um monitor, em que a sequência está configurada para ser apresentada, foi alterado. Para iniciar e controlar uma sequência de câmaras: 1. Arraste a sequência pretendida da janela Árvore Lógica para um painel de Imagens. A sequência é apresentada com a indicação do símbolo 2. . Clique num ícone de controlo de reprodução da barra de ferramentas da janela de Imagens para controlar a sequência. Ver também – 6.9 Painel de Imagens, Página 117 Iniciar uma sequência de câmaras automática Janela principal Com uma sequência de câmaras, é apresentado um grupo de câmaras sequencialmente. Pode configurar o tempo de paragem destas sequências na caixa de diálogo Opções (menu Extras, comando Opções). Uma sequência não é apresentada nas seguintes condições: – Perda de vídeo – Ligação à câmara perdida – Sem permissão para apresentar a câmara – Câmara não configurada Para além disso, as câmaras DiBos não podem ser apresentadas para sequências apresentadas num monitor analógico através de um descodificador. Nota! Quando a configuração é alterada e activada, uma sequência de câmaras (pré-configurada ou automática) é normalmente continuada após reiniciar o Operator Client. Mas nos seguintes casos a sequência não é continuada: Um monitor, em que a sequência está configurada para ser apresentada, foi removido. O modo de um monitor (vista única/quad), em que a sequência está configurada para ser apresentada, foi alterado. O número lógico de um monitor, em que a sequência está configurada para ser apresentada, foi alterado. 2014.06 | V1 | Operator Client Manual do Operador Bosch Sicherheitssysteme GmbH Bosch Video Management System Exibir imagens de câmaras | pt 45 Para iniciar uma sequência de câmaras: 1. Seleccione o painel de Imagens onde quer que a sequência seja reproduzida. 2. Clique com o botão direito do rato na janela Árvore Lógica ou Árvore dos Favoritos e clique em Mostrar como sequência no painel de Imagens seleccionado. As câmaras da pasta seleccionada são apresentadas sequencialmente no Painel de imagens. indica que a sequência está a decorrer. Para interromper uma sequência de câmaras: 4 Na barra de ferramentas da janela de Imagens, clique em A sequência pára de ser reproduzida com a indicação de . . Para saltar para o passo anterior/seguinte de uma sequência de câmaras: 4 Na barra de ferramentas da janela de Imagens, clique em ou . A sequência salta para o passo anterior ou seguinte. Ver também – 6.10 Caixa de diálogo Opções, Página 107 Utilização de modo de áudio de um canal Janela principal Pode utilizar o modo de áudio de um canal quando quiser ouvir apenas uma fonte de áudio atribuída a uma câmara. Não pode activar áudio para outra câmara. Para activar/desactivar o modo de áudio multicanais: 1. No menu Extras, clique em Opções. 2. Seleccione a caixa de verificação Reprodução áudio do painel de Imagens seleccionado. Ver também – 6.11 Caixa de diálogo Opções, Página 107 Utilizar o modo de áudio Multicanais Janela principal Pode utilizar o modo de áudio Multicanais quando quiser ouvir diferentes fontes de áudio ao mesmo tempo. Pode activar diferentes fontes de áudio atribuídas a uma câmara no painel de Imagens de cada câmara. Para activar/desactivar o modo de áudio multicanais: 1. No menu Extras, clique em Opções. 2. Seleccione a caixa de verificação Reprodução áudio Multicanais. Ver também – 6.12 Caixa de diálogo Opções, Página 107 Utilização de zoom digital Janela principal Todos os painéis de Imagens possuem a função de zoom digital. Este zoom digital inclui 11 níveis: 1x, 1,35x, 1,8x, 2,5x, 3,3x, 4,5x, 6x, 8,2x, 11x, 14,9x, 20,1x. Se guardar uma Vista Favoritos, a definição actual do zoom digital e a secção da imagem são guardadas. Bosch Sicherheitssysteme GmbH Manual do Operador 2014.06 | V1 | Operator Client 46 pt | Exibir imagens de câmaras Se clicar em Bosch Video Management System , a definição actual do zoom digital e a secção da imagem serão utilizadas para reprodução instantânea. Quando o Operator Client é reiniciado, a definição actual do zoom digital e a secção da imagem são mantidas. Para utilizar o zoom digital: 1. Clique com o botão direito do rato em qualquer ponto de um painel de Imagens e clique em Aumentar zoom. indica que o zoom digital foi utilizado. 2. Repita o passo anterior para aumentar o zoom. 3. Arraste a imagem para navegar até à secção da imagem pretendida. 4. Clique com o botão direito do rato no painel de Imagens e clique em Zoom 1:1 para regressar ao tamanho original. desaparece. Nota: Pode também utilizar os controlos do zoom digital na janela Comando PTZ. Ver também 6.13 – Janela Árvore dos Favoritos, Página 109 – Janela Comando PTZ, Página 115 – Painel de Imagens, Página 117 Guardar uma frame Janela principal Para guardar uma imagem isolada: 1. Seleccione um painel de Imagens. 2. Clique em . É exibida uma caixa de diálogo para guardar o ficheiro de imagem. 3. Seleccione a pasta pretendida, introduza um nome de ficheiro e seleccione o tipo de ficheiro desejado. Estão disponíveis JPG e BMP. 4. Clique em OK. A imagem é guardada. O ficheiro contém informações adicionais sobre a câmara. Se tiver iniciado sessão num Enterprise Management Server, o nome da câmara é exibido com o nome do Management Server desta câmara como um prefixo. Ver também – 6.14 Painel de Imagens, Página 117 Imprimir uma frame Janela principal Para imprimir uma imagem isolada: 1. Seleccione um painel de Imagens. 2. Clique em . É exibida uma caixa de diálogo para selecção de uma impressora. 2014.06 | V1 | Operator Client Manual do Operador Bosch Sicherheitssysteme GmbH Bosch Video Management System 3. Exibir imagens de câmaras | pt 47 Clique em OK. A imagem é impressa. A impressão contém informações adicionais sobre a câmara. Se tiver iniciado sessão num Enterprise Management Server, o nome da câmara é exibido com o nome do Management Server desta câmara como um prefixo. Ver também – 6.15 Painel de Imagens, Página 117 Alteração para modo de ecrã inteiro Janela principal O modo de ecrã inteiro oculta muitos elementos de controlo; por exemplo, os comandos de menu ou a Lista de Alarmes, se nenhum dos monitores de alarmes tiver mudado para modo de ecrã inteiro. Para aceder a estes elementos de controlo, saia do modo de ecrã inteiro. Para apresentar toda a janela de imagens em modo de ecrã inteiro: 4 Na barra de ferramentas da janela de Imagens, clique em . A janela de Imagens é apresentada em modo de ecrã inteiro. Para sair do modo de ecrã inteiro: 4 Clique em . Para maximizar um painel de Imagens seleccionado: 4 Clique com o botão direito do rato num painel de Imagens e clique em Maximizar. O painel de Imagens seleccionado é apresentado utilizando toda a janela de Imagens. Ver também – 6.16 Janela de Imagens, Página 116 Exibir ou ocultar as barras do painel de Imagens Janela principal Para apresentar/ocultar as barras de ferramentas: 4 Clique em para apresentar as barras de ferramentas. Clique em para ocultar as barras de ferramentas. Ver também – 6.17 Janela de Imagens, Página 116 Exibição de informações numa câmara Janela principal Para apresentar informações: 4 Clique com o botão direito do rato num painel de Imagens com uma câmara atribuída e clique em Propriedades. É apresentada uma caixa de diálogo com as características da câmara. Ver também – Painel de Imagens, Página 117 Bosch Sicherheitssysteme GmbH Manual do Operador 2014.06 | V1 | Operator Client 48 pt | Exibir imagens de câmaras 6.18 Bosch Video Management System Iniciar a reprodução instantânea Janela principal > Pode ver as gravações de uma câmara num painel de Imagens no Modo Directo. Se estiver configurada, pode alterar a fonte de gravação. A definição actual do zoom digital e a secção da imagem são utilizadas para reprodução instantânea. A hora de início (número de segundos no passado ou tempo de rebobinagem) da reprodução instantânea é configurada na caixa de diálogo Opções (menu Extras, comando Opções). Para iniciar reprodução instantânea: 1. Seleccione o painel de Imagens pretendido. 2. Clique em . A gravação é reproduzida. 3. Mude para a fonte de gravação pretendida, caso esteja disponível. Nota: Depois de mudar a fonte de gravação, o tempo de rebobinagem pode ser diferente do valor configurado. 4 Para regressar à imagem em directo, clique em . Nota: É possível ter mais do que um painel de Imagens com reprodução instantânea e até mesmo várias reproduções instantâneas da mesma câmara. Ver também 6.19 – Painel de Imagens, Página 117 – Mudar a fonte de gravação, Página 71 Atribuir uma câmara a um monitor Janela principal > > Separador Pode atribuir dispositivos IP a um descodificador. Isto apresenta o sinal de vídeo no monitor analógico e reproduz o sinal de áudio nos altifalantes, se ligados ao descodificador. As câmaras DiBos e Allegiant Bosch não podem ser atribuídas desta forma. Para atribuir uma imagem da câmara a um monitor: 1. Clique no separador 2. Arraste uma câmara da janela Árvore Lógica para o monitor pretendido. e no separador . Ver também – 6.20 Janela Monitores, Página 116 Utilização do modo de áudio Janela principal Se se encontrar disponível, pode activar o áudio de uma câmara seleccionada. Para ouvir simultaneamente o sinal de áudio de várias câmaras, active o modo de Áudio Multicanais. Pode mudar o modo de áudio na caixa de diálogo Opções (menu Extras, comando Opções). 2014.06 | V1 | Operator Client Manual do Operador Bosch Sicherheitssysteme GmbH Bosch Video Management System Exibir imagens de câmaras | pt 49 Para activar/desactivar o áudio: 1. Seleccione um painel de Imagens. 2. Clique em para desactivar ou em para activar o áudio. Ver também 6.21 – Painel de Imagens, Página 117 – Caixa de diálogo Opções, Página 107 Utilizar a funcionalidade de intercomunicador Janela principal > Só pode utilizar a funcionalidade de intercomunicador quando o Modo Directo estiver activo. Certifique-se de que o microfone está activo na placa de som e que o respectivo volume não é de 0. Pode efectuar esta operação no Painel de Controlo do seu computador. Para além disso, certifique-se de que, no controlo de gravação da placa de som, só está seleccionado o microfone e não o misturador estéreo. Para Windows 7: Desactive todos os dispositivos de entrada excepto o que pretender utilizar para a funcionalidade de intercomunicador. A seguinte captação de ecrã mostra um exemplo: Se alterar a definição de misturador estéreo para microfone após o primeiro arranque do Operator Client, a definição é substituída no arranque seguinte do Operator Client. Recomenda-se que utilize auscultadores em vez de uma combinação de microfone e altifalante, a fim de evitar o feedback acústico. Bosch Sicherheitssysteme GmbH Manual do Operador 2014.06 | V1 | Operator Client 50 pt | Exibir imagens de câmaras Bosch Video Management System A funcionalidade de intercomunicador só funciona com um codificador que tenha função de entrada e saída de áudio. Certifique-se de que o volume do microfone do codificador e dos altifalantes não é de 0. Para tal, utilize o Configuration Client. Para utilizar a funcionalidade de intercomunicador na sua estação de trabalho, o grupo de trabalho a que pertence tem de ter a devida permissão. Para tal, utilize o Configuration Client. Na caixa de diálogo Opções, pode configurar o modo half-duplex ou full-duplex. Para utilizar a funcionalidade de intercomunicador: 1. Seleccione um painel de Imagens com um codificador áudio. 2. Clique em e mantenha premido o botão do rato. Se o áudio estava desactivado para este painel de Imagens, é activado automaticamente. O ícone muda para . Agora, pode falar. Caso a configuração esteja efectuada, a outra parte pode falar também, independentemente de clicar ou não no ícone. 3. Liberte o botão do rato. A transmissão é interrompida. O áudio permanece activo para este painel de Imagens. Nota! A recepção de um alarme de sobreposição automática pode interromper a transmissão. Ver também – 6.22 Janela de Imagens, Página 116 Bloquear o comando de uma câmara PTZ Janela principal > Pode bloquear o comando de uma câmara PTZ relativamente a outros utilizadores. Um utilizador com prioridade superior pode assumir o controlo e bloquear o comando da câmara. É possível configurar um tempo limite para este bloqueio explícito de PTZ. Se assumir o controlo sem primeiro bloqueá-lo manualmente, o comando fica bloqueado durante 5 segundos para o utilizador com uma prioridade inferior. Para bloquear um comando PTZ: 1. Seleccione um dos seguintes itens: 2. – Painel de Imagens com câmara PTZ – Câmara PTZ na Árvore Lógica – Câmara PTZ na Árvore dos Favoritos – Câmara PTZ na janela Mapa Clique com o botão direito do rato no painel de Imagens ou na câmara PTZ e clique em Bloquear. Os utilizadores com uma prioridade inferior deixam de poder utilizar o comando PTZ. Nos respectivos monitores, é apresentada uma caixa de mensagem a indicar isto mesmo. Para interromper o bloqueio do comando PTZ, clique com o botão direito do rato no painel de Imagens ou na câmara PTZ e, em seguida, clique em Desbloquear. O bloqueio termina automaticamente após um período de tempo configurado ou quando encerrar a sessão. Ver também – Janela de Imagens, Página 116 – Janela Mapa, Página 114 2014.06 | V1 | Operator Client Manual do Operador Bosch Sicherheitssysteme GmbH Bosch Video Management System 6.23 Exibir imagens de câmaras | pt – Janela Árvore Lógica, Página 108 – Janela Árvore dos Favoritos, Página 109 51 Actualizar a Imagem de referência Janela principal > Pode actualizar a imagem de referência. Para actualizar a imagem de referência: 1. Clique com o botão direito do rato num painel de Imagens e clique em Imagem de Referência.... É apresentada a caixa de diálogo Imagem de Referência. 2. Clique em Actualizar. É apresentada a imagem existente no momento em que clica em Actualizar. Ver também – 6.24 Caixa de diálogo Imagem de Referência, Página 101 Controlar um monitor wall Janela principal > Pode visualizar câmaras num monitor wall mesmo quando o seu Operator Client não está ligado a um Management Server. Para controlar: 1. Arraste o monitor wall para um Painel de imagens. O monitor wall é exibido como uma Janela de imagens. 2. Na lista, seleccione um esquema. 3. Arraste as câmaras pretendidas desde a Árvore Lógica para a Janela de imagens do monitor wall. 4. Arraste as câmaras para os Painéis de imagens pretendidos do monitor wall. Ver também – 6.25 Janela de imagens do Monitor Wall, Página 115 Visualizar vídeo através de largura de banda baixa Janela principal Pode reproduzir as gravações de uma câmara ou ver imagens em directo de uma câmara com o Operator Client, mesmo se tiver uma ligação de largura de banda baixa entre o Bosch VMS e o seu computador Operator Client. Para utilizar redes com largura de banda reduzida, estão disponíveis 2 opções: – Transcodificação de hardware – Transcodificação de software Para a transcodificação de hardware, o VRM tem de estar equipado com, pelo menos, um dispositivo de transcodificação. Este dispositivo de transcodificação não está configurado em Bosch VMS. Consulte a documentação VRM sobre como configurar um dispositivo de transcodificação. Cada dispositivo de transcodificação permite a transcodificação de 1 fluxo. Para cada fluxo adicional necessita de outro dispositivo de transcodificação. A transcodificação de hardware só é possível para dispositivos IP de vídeo da Bosch ligados a um VRM. Bosch Sicherheitssysteme GmbH Manual do Operador 2014.06 | V1 | Operator Client 52 pt | Exibir imagens de câmaras Bosch Video Management System Para a transcodificação de software, necessita de um Mobile Video Service configurado no seu (Enterprise) Management Server. Num Enterprise System, só são utilizados os serviços MVS que estão instalados no computador do Enterprise Management Server. Para activar a transcodificação: 4 Na Árvore Lógica, clique com o botão direito na câmara pretendida e clique em Activar transcodificação. P Esta câmara mostra vídeo transcodificado quando arrasta a câmara para um Painel de Imagens. Na barra de ferramentas deste Painel de Imagens, é apresentado o ícone . Se todos os dispositivos de transcodificação geridos pelo VRM responsável já se encontrarem em utilização, e for solicitado um vídeo de transcodificação adicional, o Painel de Imagens permanece preto. A barra de título do Painel de Imagens apresenta o seguinte texto: Transcodificador não disponível Para desactivar a transcodificação: 4 Na Árvore Lógica, clique com o botão direito na câmara pretendida e clique em Desactivar transcodificação. P Esta câmara mostra vídeo não transcodificado quando arrasta a câmara para um Painel de Imagens. O ícone desaparece. Se a câmara afectada já estiver em exibição num Painel de Imagens, continua a exibir vídeo transcodificado, até fechar este Painel de Imagens. Ver também 6.26 – Caixa de diálogo Opções, Página 107 – Painel de Imagens, Página 117 Utilizar TCP para ligação fiável Janela principal > Para cada dispositivo IP de vídeo da Bosch no seu sistema, pode estabelecer uma ligação mais fiável, se necessário. Isto pode revelar-se bastante útil se tiver, por exemplo, perdas de ligação devido a carga de rede elevada. Pode activar o TCP para uma câmara seleccionada para obter uma ligação mais fiável. Em todas as câmaras de toda uma estação de trabalho, o administrador do sistema pode optar por configurar o TCP ou o UDP como protocolo predefinido. É possível substituir o protocolo predefinido para uma única câmara. Para activar TCP: 4 Na Árvore Lógica, clique com o botão direito numa câmara e clique em Activar TCP. P A ligação para a câmara encontra-se, agora, estabelecida através de TCP. A entrada de menu de contexto desta câmara muda para Desactivar TCP. Para activar UDP: 4 Na Árvore Lógica, clique com o botão direito numa câmara e clique em Desactivar TCP. P A ligação à câmara encontra-se, agora, estabelecida através de UDP. A entrada de menu de contexto desta câmara muda para Activar TCP. Para utilizar o protocolo predefinido configurado: 4 Na Árvore Lógica, clique com o botão direito do rato numa câmara e clique em Utilizar o protocolo predefinido (TCP) ou em Utilizar o protocolo predefinido (UDP). Em função da configuração actual, um destes dois comandos de menu está disponível. 2014.06 | V1 | Operator Client Manual do Operador Bosch Sicherheitssysteme GmbH Bosch Video Management System 7 Utilizar os mapas e as câmaras PTZ | pt 53 Utilizar os mapas e as câmaras PTZ Este capítulo fornece informações sobre como utilizar as janelas Mapa e Comando PTZ. Pode visualizar um mapa com a relação necessária e o factor de zoom. Desta forma, pode ver todos os dispositivos e os seus lugares de uma só vez. Pode activar a função onde o mapa da câmara no Painel de imagens seleccionado obtenha focagem automaticamente. Este mapa é exibido na janela Mapa do monitor Controlo. Algumas das funções descritas neste capítulo podem ser desactivadas para o seu grupo de utilizadores, o seu Grupo de Utilizadores Empresariais ou a sua Conta Empresarial. 7.1 Exibir um mapa Janela principal Pode apresentar um mapa na janela Mapa ou num painel de Imagens. No painel de Imagens, aplica-se a relação 4:3. Nota! Um mapa exibido num painel de Imagens de Alarme está optimizado para exibição e contém apenas a vista inicial do ficheiro básico do .dwf. Para visualizar um mapa na janela Mapa: 4 Arraste um mapa da Árvore Lógica para o separador , aguarde até que a janela Mapa seja apresentada e largue o mapa na janela Mapa. O mapa é exibido. Para ver um mapa num painel de Imagens: 4 Arraste um mapa da janela Árvore Lógica para um painel de Imagens. O mapa é exibido no painel de Imagens. Ver também – 7.2 Janela Mapa, Página 114 Comandar Câmaras PTZ Janela principal > Separador Pode fazer zoom e controlar as câmaras na janela Comando PTZ ou num painel de Imagens. A função de zoom digital não se encontra disponível para câmaras dome e de rotação horizontal/vertical. Nota! Quando controla uma câmara MIC 500 PTZ, a focagem próxima e afastada são trocadas. Pode mudar este comportamento directamente no dispositivo. Controlar/fazer zoom de câmaras na janela Comando PTZ: 1. Seleccione o painel de Imagens pretendido. 2. Clique nos vários elementos de controlo na janela Comando PTZ para controlar a câmara. Bosch Sicherheitssysteme GmbH Manual do Operador 2014.06 | V1 | Operator Client 54 pt | Utilizar os mapas e as câmaras PTZ Bosch Video Management System Ver também – 7.3 Janela Comando PTZ, Página 115 Utilizar o controlo de uma câmara na janela Janela principal Depois de atribuir uma câmara PTZ a um painel de Imagens, pode utilizar as funções de controlo da câmara directamente nesse painel de Imagens. Para utilizar as funções de controlo: 1. Mova o cursor no painel de Imagens que exibe uma câmara PTZ. O cursor muda consoante a localização do painel de Imagens. 2. Mova o cursor para o lado esquerdo do painel de Imagens. O cursor assume o formato de uma seta. Clique para girar ligeiramente para a esquerda. Mantenha premido o botão do rato para girar continuamente. Arraste o cursor no sentido das margens para acelerar. 3. Mova o cursor noutra direcção, executando o movimento de inclinação/rotação correspondente. 4. Mova o cursor para o centro do painel de Imagens. O cursor assume a forma de uma lupa. Na área superior, utilize a função de aumento do zoom. Na área inferior, utilize a função de diminuição de zoom. Ver também – 7.4 Painel de Imagens, Página 117 Utilizar a ROI Janela principal > Separador Pode utilizar a ROI com uma câmara HD fixa. Pode fazer zoom e controlar as câmaras na janela Comando PTZ ou num painel de Imagens. Nota! O administrador do sistema tem de configurar a função ROI no Configuration Client. Para utilizar a ROI: 1. Utilize os seguintes controlos PTZ: 2014.06 | V1 | Operator Client Manual do Operador Bosch Sicherheitssysteme GmbH Bosch Video Management System 2. Utilizar os mapas e as câmaras PTZ | pt Adicionalmente, é possível utilizar o zoom digital ( 55 ). Mas isto não poupa largura de banda da rede. Ou 3. Utilize os controlos existentes na janela. Ver também – 7.5 Área de interesse (ROI), Página 33 Utilizar o seguimento inteligente Janela principal > Separador Pode utilizar o seguimento inteligente com uma câmara PTZ ou com uma câmara HD fixa (com ROI activada). Para utilizar o seguimento inteligente: 1. Clique com o botão direito do rato no painel de Imagens da câmara e clique em Activar Análise de Conteúdo. 2. Clique em Auto ou em Click para activar o seguimento inteligente. P A câmara segue um objecto que se mova na imagem da câmara. Ver também – Seguimento inteligente, Página 34 Bosch Sicherheitssysteme GmbH Manual do Operador 2014.06 | V1 | Operator Client 56 8 pt | Utilizar favoritos e marcadores Bosch Video Management System Utilizar favoritos e marcadores Este capítulo faculta informações sobre como utilizar a Árvore dos Favoritos e a Árvore dos Marcadores. Árvore dos Favoritos Pode adicionar todos os itens da Árvore Lógica à Árvore dos Favoritos para criar um subconjunto da Árvore Lógica. Pode adicionar ou apagar dispositivos da Árvore dos Favoritos em qualquer momento. Para além disso, pode guardar a atribuição de câmaras ou outros objectos a painéis de Imagens e o padrão de painel de Imagens. Pode restaurar esta Vista em qualquer momento. Árvore dos Marcadores Pode guardar um período de tempo de visualização em directo ou uma gravação num marcador. Um marcador guarda uma hora de início e de fim, as câmaras atribuídas à janela de Imagens, neste momento, e todo o padrão de painel de Imagens. É possível um período de tempo de 0 segundos. Os marcadores são guardados no painel . Eliminar um marcador não afecta as gravações correspondentes. Não é possível adicionar ou remover câmaras de um marcador. Para alterar um marcador, carregue-o, efectue as suas alterações e guarde-o. Se uma gravação for eliminada, o marcador correspondente não é sincronizado. Se carregado, é exibido um painel de Imagens preto. Se tiver iniciado sessão num Enterprise Management Server, o nome da câmara é exibido com o nome do Management Server desta câmara como um prefixo. Nota: Não acrescente mais de 4 câmaras num marcador para evitar problemas de desempenho quando carregar o marcador. 8.1 Adicionar itens à Árvore dos Favoritos Janela principal > > separador ou Janela principal > > separador Pode adicionar cada item da Árvore Lógica à Árvore dos Favoritos. Isto permite-lhe definir o seu próprio subconjunto da Árvore Lógica. Para adicionar um item: 4 Clique com o botão direito num item e clique em Adicionar aos Favoritos. Ver também 8.2 – Janela Árvore Lógica, Página 108 – Janela Árvore dos Favoritos, Página 109 Criar/editar Vistas Janela principal > 2014.06 | V1 | Operator Client > separador Manual do Operador Bosch Sicherheitssysteme GmbH Bosch Video Management System Utilizar favoritos e marcadores | pt 57 ou Janela principal > > separador Após ter atribuído câmaras, mapas e ficheiros HTML a painéis de Imagens, pode guardar esta atribuição e o padrão de painel de Imagens numa Vista. Para criar uma nova Vista: 1. Organize as câmaras na janela de Imagens no Modo Directo e no Modo de Reprodução. Se pretender, use o zoom digital e seleccione uma secção da imagem. Durante a exibição de uma Vista, a imagem em directo da câmara é exibida em Modo Directo e o vídeo gravado da câmara é exibido em Modo de Reprodução. 2. Na barra de ferramentas da janela de Imagens, clique em É adicionada uma nova Vista . . Introduza um nome para a nova Vista. Para exibir uma Vista: 4 Faça duplo clique na Vista. A atribuição guardada nesta Vista é exibida na janela de Imagens. Nota: Pode também clicar com o botão direito na Vista e clicar em Carregar Vista de Painel de Imagem para apresentar. Para editar uma Vista: que pretende editar. 1. Faça duplo clique na Vista 2. Faça as alterações necessárias. Atribua, p. ex., câmaras a painéis de Imagens. 3. Clique com o botão direito na Vista pretendida e clique em Actualizar Vista de Painel de Imagem. Para mudar o nome de uma Vista: 1. Clique com o botão direito na Vista pretendida 2. Introduza o nome da Vista e pressione ENTER. e clique em Mudar o nome. Para apagar uma Vista: 4 Clique com o botão direito na Vista e clique em Remover. A Vista foi removida da Árvore dos Favoritos. Ver também – 8.3 Janela Árvore dos Favoritos, Página 109 Adicionar um marcador Janela principal > > Atribuir as câmaras pretendidas aos painéis de Imagens ou Janela principal > > Atribuir as câmaras pretendidas aos painéis de Imagens Para adicionar um marcador: 1. Utilizando o Traço Fino, seleccione o período de tempo na Escala de Tempo. 2. Na barra de ferramentas, clique em Bosch Sicherheitssysteme GmbH . Manual do Operador 2014.06 | V1 | Operator Client 58 pt | Utilizar favoritos e marcadores Bosch Video Management System É apresentada a caixa de diálogo Adicionar Marcador. Se tiver iniciado sessão num Enterprise Management Server, o nome da câmara é apresentado com o nome do Management Server desta câmara como um prefixo. 3. O período de tempo seleccionado é copiado para os campos adequados. 4. Efectue alterações, se necessário. 5. Clique em OK. P O marcador é guardado na Árvore dos Marcadores. Ver também – 8.4 Caixa de diálogo Adicionar Marcador, Página 111 Editar um marcador Janela principal > > separador ou Janela principal > > separador Para editar um marcador: 1. Clique com o botão direito num marcador e clique em Editar Marcador. É apresentada a caixa de diálogo Editar Marcador. 2. Efectue alterações, se necessário. 3. Clique em OK. P O marcador é guardado na Árvore dos Marcadores. Ver também – 8.5 Caixa de diálogo Adicionar Marcador, Página 111 Carregar um marcador Janela principal > > separador ou Janela principal > > separador Para exibir um marcador: 4 Arraste um marcador para a janela de Imagens. Todo o esquema da janela de Imagens guardado no marcador é exibido na Escala de Tempo. O Traço Fino é colocado na hora de início do marcador. P A janela de Imagens anterior é substituída. Ver também – 8.6 Janela dos marcadores, Página 111 Exportar marcadores Janela principal > ou 2014.06 | V1 | Operator Client Manual do Operador Bosch Sicherheitssysteme GmbH Utilizar favoritos e marcadores | pt Bosch Video Management System 59 Janela principal > Para exportar um único marcador: 1. Clique no separador 2. Clique com o botão direito do rato num marcador e clique em Exportar Marcador. . É apresentada a caixa de diálogo Exportar Marcador. 3. Especifique as definições adequadas. 4. Clique em Exportar. É calculado o tamanho das gravações a serem exportadas. Se o espaço livre não for suficiente, é apresentada uma mensagem de erro. As gravações são exportadas para o suporte de dados seleccionado. Para exportar vários marcadores: . 1. Clique no separador 2. Clique com o botão direito do rato num marcador e clique em Exportar Múltiplos Marcadores. É apresentada a caixa de diálogo Exportar Múltiplos Marcadores. 3. Especifique as definições adequadas. 4. Clique em Iniciar Pesquisa. É calculado o tamanho das gravações a serem exportadas. São subtraídas as sobreposições das gravações. Se o espaço livre não for suficiente, é apresentada uma mensagem de erro. As gravações são exportadas para o suporte de dados seleccionado. Para obter informações mais detalhadas acerca dos vários campos, veja a Ajuda Online da janela de aplicação adequada. Ver também – Caixa de diálogo Exportar Marcador, Página 112 – Caixa de diálogo Exportar Vários Marcadores, Página 113 – Janela Escala de Tempo, Página 118 Bosch Sicherheitssysteme GmbH Manual do Operador 2014.06 | V1 | Operator Client 60 9 pt | Gerir vídeos gravados Bosch Video Management System Gerir vídeos gravados Este capítulo fornece informações sobre a gestão das gravações. Algumas das funcionalidades descritas neste capítulo podem ser desactivadas para o seu grupo de utilizadores. 9.1 Seleccionar um fuso horário Janela principal Nota! Certifique-se de que a hora em todos os computadores do seu sistema está correctamente definida de acordo com cada fuso horário em que os computadores se encontram. Management Server e todos os dispositivos ligados, incluindo codificadores, descodificadores, computadores do Servidor VRM, dispositivos DiBos e DVR, devem estar no mesmo fuso horário.Os computadores Operator Client (incluindo Client SDK e Cameo SDK) e os computadores Configuration Client podem estar em fusos horários diferentes de Management Server. Se o seu Operator Client estiver situado num fuso horário diferente de um ou mais computadores Management Server ligados, pode seleccionar visualizar, na interface do utilizador: – A sua hora local – UTC – Fuso horário do computador Management Server a que estiver ligado Os painéis de Imagens que exibem uma câmara (em directo e reprodução) mostram sempre a hora do Management Server correspondente. Na Árvore Lógica, ocorre a exibição de no ícone do dispositivo para todos os servidores que não partilhem o fuso horário actualmente seleccionado em Operator Client: Pode seleccionar o fuso horário de um servidor para exibir este fuso horário em Operator Client. Para seleccionar o fuso horário: 1. Na Árvore Lógica, clique com o botão direito sobre um ícone do servidor para seleccionar o fuso horário deste servidor. 2. 2014.06 | V1 | Operator Client Na lista de selecção de fuso horário, seleccione a entrada pretendida. – Hora Local: Operator Client – UTC Manual do Operador Bosch Sicherheitssysteme GmbH Bosch Video Management System – Gerir vídeos gravados | pt 61 UTC-x: Fuso horário de cada Management Server disponível. A hora com base no fuso horário seleccionado é exibida na barra de menu: Ver também – 9.2 Janela Árvore Lógica, Página 108 Reproduzir vídeos gravados Janela principal > > Separador Nota: As câmaras Allegiant Bosch não são gravadas no Bosch VMS. Para reproduzir vídeos gravados: 1. Atribuir uma câmara a um painel de Imagens. 2. Mude para a fonte de gravação pretendida, caso esteja disponível. 3. Utilize um controlo de Escala de Tempo para obter a opção de reprodução pretendida. Ver também 9.3 – Janela Escala de Tempo, Página 118 – Usar a Escala de Tempo, Página 61 – Mudar a fonte de gravação, Página 71 Usar a Escala de Tempo Janela principal > > Separador Pode aceder a um momento específico na Escala de Tempo através do Traço Fino. Para navegar na Escala de Tempo: 4 Clique em qualquer ponto da Escala de Tempo. As imagens do momento seleccionado são apresentadas na janela de Imagens. Ou: 1. No campo da data e hora, introduza os valores pretendidos. 2. Clique em . O Traço Fino salta para este tempo. As imagens do momento introduzido são apresentadas na janela de Imagens. Utilize um controlo de Escala de Tempo para obter a opção de reprodução pretendida. Utilize o Traço Fino para seleccionar um período na Escala de Tempo. Pode utilizar esta selecção para mais tarefas, tais como para exportar dados de vídeo. Bosch Sicherheitssysteme GmbH Manual do Operador 2014.06 | V1 | Operator Client 62 pt | Gerir vídeos gravados 4 Bosch Video Management System Arraste as alças inferiores do Traço Fino para seleccionar um período de tempo ou para alterar esta selecção. Arraste as alças superiores para mover o traço fino ou a selecção. Ver também 9.4 – Janela Escala de Tempo, Página 118 – Reproduzir vídeos gravados, Página 61 Reproduzir com um modo de gravação específico Janela principal > > Separador Pode reproduzir gravações específicas, como gravações de alarme ou perda de vídeo. Para reproduzir num modo de gravação específico: 4 Na lista de modos de gravação, seleccione o pretendido. O Traço Fino salta para este tempo. As imagens do momento introduzido são apresentadas na janela de Imagens. Clique em em para avançar para a alteração anterior do modo de gravação ou clique para avançar para a próxima alteração do modo de gravação. Ver também – 9.5 Janela Escala de Tempo, Página 118 Autenticar dados de vídeo (só para gravações NVR) Janela principal > > Separador As câmaras apresentadas na janela de Imagens seleccionada são verificadas quanto à sua autenticidade para se saber se foram ou não alteradas. Só pode verificar a autenticidade de câmaras NVR DiBos e VMS Bosch. As outras câmaras são ignoradas. Se forem encontrados dados não autênticos, o processo é interrompido e a data e hora desses dados é apresentada. Para autenticar várias imagens: 1. Utilize o Traço Fino para seleccionar o período de tempo na Escala de Tempo. 2. Clique com o botão direito do rato neste período de tempo e clique em Verificar Autenticidade. É apresentada a caixa de diálogo Verificar Autenticidade. O valor de Traço Fino actual na Escala de Tempo é copiado para as listas Iniciar e Terminar. Se necessário, altere os valores. 3. Clique em Verificar para iniciar a autenticação. Uma mensagem mostra se os dados de vídeo são autênticos. Ver também – 2014.06 | V1 | Operator Client Janela Escala de Tempo, Página 118 Manual do Operador Bosch Sicherheitssysteme GmbH Bosch Video Management System 9.6 Gerir vídeos gravados | pt 63 Alterar a velocidade de reprodução Janela principal > > Separador > Para alterar a velocidade de reprodução para visualizar o vídeo para a frente ou para trás: 4 Mova o cursor para a esquerda para diminuir a velocidade de reprodução e para a direita para a aumentar. Um alarme de sistema é accionado se o vídeo não puder ser reproduzido à velocidade definida. A velocidade de reprodução é, então, automaticamente reduzida. Ver também – 9.7 Janela Escala de Tempo, Página 118 Proteger vídeo Janela principal > > Separador Pode evitar que as imagens das câmaras apresentadas sejam substituídas ou apagadas. Nota! Não pode proteger os dados de um dispositivo de armazenamento local. 1. Utilize o Traço Fino para seleccionar o período de tempo na Escala de Tempo. 2. Clique com o botão direito do rato neste período de tempo e clique em Proteger Vídeo. É apresentada a caixa de diálogo Proteger Vídeo. O período de tempo seleccionado é copiado para os campos Iniciar e Terminar. Se necessário, altere os valores. 3. Clique em Proteger. Os dados de vídeo estão protegidos. Nota: Para remover a protecção, seleccione o período de tempo protegido na Escala de Tempo, clique com o botão direito do rato e, em seguida, clique em Desproteger Vídeo. Ver também 9.8 – Caixa de diálogo Proteger Vídeo, Página 122 – Janela Escala de Tempo, Página 118 Apagar dados de vídeo Janela principal > > separador Nota: Não é possível restaurar dados de vídeo apagados. Pode apagar dados de vídeo desde o início da gravação até à posição do traço fino. Os dados de vídeo de todas as câmaras disponíveis na Escala de Tempo são eliminados. Gravações VRM: As gravações protegidas não são eliminadas. Gravações NVR: Quando existem gravações protegidas disponíveis, a eliminação não é iniciada. Bosch Sicherheitssysteme GmbH Manual do Operador 2014.06 | V1 | Operator Client 64 pt | Gerir vídeos gravados Bosch Video Management System Gravações DVR: Apenas o DVR 700 suporta a eliminação de gravações. A eliminação começa sempre com o início das gravações de todas as câmaras exibidas no Operator Client e termina no momento que introduzir. Nota! Não pode apagar os dados de um dispositivo de armazenamento local. Para apagar vídeo: 1. Mova o Traço Fino para a posição desejada na Escala de Tempo. No menu Escala de Tempo, clique em Apagar Vídeo. É apresentada a caixa de diálogo Apagar Vídeo. 2. Especifique as definições adequadas. Para obter informações mais detalhadas acerca dos vários campos, veja a Ajuda Online da janela de aplicação adequada. 4 Clique em Apagar. Confirme a mensagem de aviso. Quando a eliminação estiver concluída, clique em Concluído. Ver também 9.9 – Caixa de diálogo Apagar Vídeo, Página 121 – Janela Escala de Tempo, Página 118 Exportar dados de vídeo Janela principal > ou Janela principal > Nota! Não pode exportar os dados de um dispositivo de armazenamento local. Para exportar um único marcador: 1. Clique no separador 2. Clique com o botão direito do rato num marcador e clique em Exportar Marcador. . É apresentada a caixa de diálogo Exportar Marcador. 3. Especifique as definições adequadas. 4. Clique em Exportar. É calculado o tamanho das gravações a serem exportadas. Se o espaço livre não for suficiente, é apresentada uma mensagem de erro. As gravações são exportadas para o suporte de dados seleccionado. Para obter informações mais detalhadas acerca dos vários campos, veja a Ajuda Online da janela de aplicação adequada. Para exportar vários marcadores: 1. 2014.06 | V1 | Operator Client Clique no separador . Manual do Operador Bosch Sicherheitssysteme GmbH Bosch Video Management System 2. Gerir vídeos gravados | pt 65 Clique com o botão direito do rato num marcador e clique em Exportar Múltiplos Marcadores. É apresentada a caixa de diálogo Exportar Múltiplos Marcadores. 3. Especifique as definições adequadas. 4. Clique em Iniciar Pesquisa. É calculado o tamanho das gravações a serem exportadas. São subtraídas as sobreposições das gravações. Se o espaço livre não for suficiente, é apresentada uma mensagem de erro. As gravações são exportadas para o suporte de dados seleccionado. Para obter informações mais detalhadas acerca dos vários campos, veja a Ajuda Online da janela de aplicação adequada. Para exportar um período de tempo (apenas disponível no Modo de Reprodução): 1. Clique no separador 2. Utilizando o Traço Fino, seleccione o período de tempo na Escala de Tempo. 3. Clique em . . É apresentada a caixa de diálogo Exportar Vídeo. O período de tempo seleccionado é copiado para os campos Iniciar e Terminar. 4. Efectue as definições adequadas. 5. Clique em OK. Os ficheiros são exportados para o suporte de dados seleccionado. Para obter informações mais detalhadas acerca dos vários campos, veja a Ajuda Online da janela de aplicação adequada. Para exportar uma única entrada de pesquisa (apenas disponível no Modo de Reprodução): 1. Efectue uma pesquisa de dados de vídeo. ou no separador . 2. Clique no separador 3. Clique numa entrada da lista de resultados de pesquisa. 4. Clique em . É apresentada a caixa de diálogo Exportar Vídeo. 5. Efectue as definições adequadas. 6. Clique em OK. A entrada é exportada para o suporte de dados seleccionado. Para obter informações mais detalhadas acerca dos vários campos, veja a Ajuda Online da janela de aplicação adequada. Ver também 9.10 – Caixa de diálogo Exportar Marcador, Página 112 – Caixa de diálogo Exportar Vários Marcadores, Página 113 – Caixa de diálogo Exportar Vídeo, Página 110 – Janela Escala de Tempo, Página 118 – Janela Resultados de Pesquisa de Vídeo, Página 123 Importar dados de vídeo Janela principal > Bosch Sicherheitssysteme GmbH Manual do Operador 2014.06 | V1 | Operator Client 66 pt | Gerir vídeos gravados Bosch Video Management System Os ficheiros de áudio e vídeo exportados podem ser importados para exibir as respectivas imagens guardadas. 1. No menu Escala de Tempo, clique no comando Carregar Vídeo Exportado. É exibida a caixa de diálogo para abrir ficheiros de exportação. 2. Seleccione o ficheiro necessário e clique em Abrir. O vídeo importado é exibido na janela Exportações. Para reproduzir o vídeo importado, expanda a entrada e arraste para um painel de Imagens. Se a câmara tiver sido exportada para um computador onde Operator Client tivesse sessão iniciada num Enterprise Management Server, o nome da câmara é exibido com o nome do Management Server desta câmara como um prefixo. As entradas da Árvore de Exportação são removidas quando sai do Operator Client. Para remover o vídeo exportado, clique com o botão direito em e clique em Descarregar Exportação. Ver também 9.11 – Janela de exportações, Página 114 – Janela Escala de Tempo, Página 118 – Janela Escala de Tempo, Página 118 Efectuar uma Pesquisa Forense (só gravações VRM) Janela principal > > separador > Seleccione um painel de Imagens Pode procurar movimentos no vídeo no painel de Imagens seleccionado. A Pesquisa Forense permite pesquisar propriedades específicas. Nota! É necessário obter uma licença para a Pesquisa forense e esta terá de ser activada na sua estação de trabalho. 1. Seleccione o Painel de Imagens em que deseja procurar movimento. 2. Utilizando o Traço Fino, seleccione um intervalo de tempo na Escala de tempo e seleccione o Painel de Imagens correspondente. 3. Clique em . É apresentada a caixa de diálogo Pesquisa Forense. O período de tempo seleccionado é copiado para os campos Iniciar e Terminar. Se necessário, altere os valores. Clique em 4. 5. . Na lista Algoritmo:, seleccione uma entrada IVA. No campo Tarefas de vigilância, configure a Pesquisa Forense. Consulte a documentação do utilizador da versão IVA que utiliza. 6. Clique em Pesquisar para iniciar a Pesquisa Forense. É apresentada a janela 2014.06 | V1 | Operator Client com as respectivas entradas. Manual do Operador Bosch Sicherheitssysteme GmbH Bosch Video Management System 7. Gerir vídeos gravados | pt 67 Faça duplo clique sobre a entrada para reproduzir o vídeo correspondente. É exibido o vídeo correspondente. Ver também 9.12 – Caixa de diálogo Pesquisa Forense (apenas gravações VRM), Página 121 – Janela Escala de Tempo, Página 118 Procurar movimentos (só gravações NVR) Janela principal > > Separador > Seleccionar um painel de Imagens Pode procurar movimentos no vídeo no painel de Imagens seleccionado. Para procurar movimentos: 1. Seleccione o painel de Imagens em que deseja procurar movimento. 2. Utilizando o Traço Fino, seleccione o período de tempo na Escala de Tempo. 3. Clique em . É apresentada a caixa de diálogo Procura de Movimentos. O período de tempo seleccionado é copiado para os campos Iniciar e Terminar. Se necessário, altere os valores. 4. Se necessário, seleccione Exibir Grelha. Uma grelha é colocada sobre a imagem. Pode seleccionar cada célula na grelha para pesquisar. 5. Seleccione as células em que pretende procurar movimento. Arraste uma área para seleccionar as células. A área seleccionada é exibida em amarelo opaco. Para limpar uma área seleccionada, arraste-a de novo. 6. Clique em Iniciar Pesquisa. Os resultados de pesquisa para o painel de Imagens seleccionado são listados na janela 7. . Faça duplo clique sobre a entrada para reproduzir o vídeo correspondente. É exibido o vídeo correspondente. Ver também 9.13 – Caixa de diálogo Procura de Movimentos, Página 120 – Janela Resultados de Pesquisa de Movimentos, Página 123 – Janela Escala de Tempo, Página 118 Localizar entradas no Diário Janela principal > Menu Ferramentas > Comando Localizar no Diário > Caixa de diálogo Seleccione um Servidor > Caixa de diálogo Seleccionar Parâmetros de Pesquisa No Diário, pode procurar eventos, alarmes, dispositivos e cadeias de caracteres de eventos específicos. Pode guardar os critérios de pesquisa como filtro. Se seleccionar outro fuso horário, a indicação da data e da hora dos resultados de pesquisa no Diário é alterada em conformidade. Para localizar entradas no Diário: 1. Num Enterprise System, seleccione o Management Server para procurar. Bosch Sicherheitssysteme GmbH Manual do Operador 2014.06 | V1 | Operator Client 68 pt | Gerir vídeos gravados 2. Bosch Video Management System Na lista Filtro, seleccione um filtro pré-definido, se disponível. Um filtro contém todas as definições que fizer nesta caixa de diálogo. Pode guardar, carregar e apagar o filtro seleccionado. Pode repor as definições do filtro seleccionado. 3. No campo Data e Hora, introduza as datas e horas de início e de fim do processo de pesquisa. 4. Na lista Contagem de resultados, limite o número de entradas correspondentes resultantes da pesquisa. 5. Clique em Adicionar Evento para limitar a pesquisa a eventos específicos. 6. Clique em Add/Edit Conditions para especificar os critérios de pesquisa para os dados adicionais. 7. No campo Alarmes, seleccione os critérios de pesquisa para limitar a pesquisa a alarmes específicos. 8. Clique em Adicionar Dispositivo para limitar a pesquisa a dispositivos específicos. 9. No campo Detalhes, introduza uma cadeia de caracteres de pesquisa. Pode utilizar * como carácter universal. 10. No campo Utilizador, introduza um nome de utilizador a procurar. 11. Clique em Pesquisar. É apresentada a caixa de diálogo Resultados do Diário com as entradas correspondentes. Para obter informações mais detalhadas acerca dos vários campos, veja a Ajuda Online da janela de aplicação adequada. Ver também 9.14 – Caixa de diálogo Seleccionar Parâmetros de Pesquisa, Página 102 – Caixa de diálogo Resultados do Diário, Página 106 – Caixa de diálogo Condições de pesquisa, Página 106 – Caixa de diálogo Selecção de Dispositivos, Página 106 – Caixa de diálogo Selecção de Eventos, Página 106 Localizar vídeo gravado Janela principal > > Menu Ferramentas > Comando Localizar Vídeo > Caixa de diálogo Seleccione um Servidor > Caixa de diálogo Seleccionar Parâmetros de Pesquisa ou Janela principal > > > > Caixa de diálogo Seleccione um Servidor > Caixa de diálogo Seleccionar Parâmetros de Pesquisa ou Janela principal > > > Clicar em > Caixa de diálogo Search for Additional Data 2014.06 | V1 | Operator Client Manual do Operador Bosch Sicherheitssysteme GmbH Bosch Video Management System Janela principal > Gerir vídeos gravados | pt > 69 > Seleccionar o período de tempo com Traço fino > Clicar em Para obter informações mais detalhadas acerca dos vários campos, veja a Ajuda Online da janela de aplicação adequada. Para procurar dados de vídeo: 1. Introduza ou seleccione os critérios de busca necessários. 2. Clique em Pesquisar. com as entradas correspondentes. É exibida a janela 3. Faça duplo clique sobre a entrada para reproduzir o vídeo correspondente. É exibido o vídeo correspondente. Ver também 9.15 – Caixa de diálogo Seleccionar Parâmetros de Pesquisa, Página 102 – Caixa de diálogo Resultados do Diário, Página 106 – Janela Escala de Tempo, Página 118 – Janela Resultados de Pesquisa de Vídeo, Página 123 – Caixa de diálogo Procurar dados adicionais, Página 105 Apresentar dados adicionais Janela principal > > Clicar com o botão direito do rato num painel de Imagens > Additional Data Show Bottom ou Additional Data Show Right Janela principal > Clicar com o botão direito do rato num painel de Imagens > Additional Data Show Bottom ou Additional Data Show Right Nota! O administrador do sistema tem de configurar a gravação de dados adicionais no Configuration Client. Pode apresentar dados adicionais gravados no painel de dados adicionais. Os valores de texto são apresentados na coluna da esquerda, os nomes dos campos de texto são apresentados na coluna da direita. Para encontrar gravações com dados adicionais, clique em . Para apresentar dados adicionais: 1. Mova o traço fino para uma posição de tempo em que um evento com dados adicionais tenha sido gravado. 2. Na Escala de Tempo, inicie a reprodução. Os dados adicionais são apresentados no painel de dados adicionais. A seguinte captação de ecrã mostra um exemplo: Bosch Sicherheitssysteme GmbH Manual do Operador 2014.06 | V1 | Operator Client 70 pt | Gerir vídeos gravados Bosch Video Management System Ver também 9.16 – Caixa de diálogo Procurar dados adicionais, Página 105 – Localizar vídeo gravado, Página 68 Visualizar vídeo através de largura de banda baixa Janela principal Pode reproduzir as gravações de uma câmara ou ver imagens em directo de uma câmara com o Operator Client, mesmo se tiver uma ligação de largura de banda baixa entre o Bosch VMS e o seu computador Operator Client. Para utilizar redes com largura de banda reduzida, estão disponíveis 2 opções: – Transcodificação de hardware – Transcodificação de software Para a transcodificação de hardware, o VRM tem de estar equipado com, pelo menos, um dispositivo de transcodificação. Este dispositivo de transcodificação não está configurado em Bosch VMS. Consulte a documentação VRM sobre como configurar um dispositivo de transcodificação. Cada dispositivo de transcodificação permite a transcodificação de 1 fluxo. Para cada fluxo adicional necessita de outro dispositivo de transcodificação. A transcodificação de hardware só é possível para dispositivos IP de vídeo da Bosch ligados a um VRM. 2014.06 | V1 | Operator Client Manual do Operador Bosch Sicherheitssysteme GmbH Bosch Video Management System Gerir vídeos gravados | pt 71 Para a transcodificação de software, necessita de um Mobile Video Service configurado no seu (Enterprise) Management Server. Num Enterprise System, só são utilizados os serviços MVS que estão instalados no computador do Enterprise Management Server. Para activar a transcodificação: 4 Na Árvore Lógica, clique com o botão direito na câmara pretendida e clique em Activar transcodificação. P Esta câmara mostra vídeo transcodificado quando arrasta a câmara para um Painel de Imagens. Na barra de ferramentas deste Painel de Imagens, é apresentado o ícone . Se todos os dispositivos de transcodificação geridos pelo VRM responsável já se encontrarem em utilização, e for solicitado um vídeo de transcodificação adicional, o Painel de Imagens permanece preto. A barra de título do Painel de Imagens apresenta o seguinte texto: Transcodificador não disponível Para desactivar a transcodificação: 4 Na Árvore Lógica, clique com o botão direito na câmara pretendida e clique em Desactivar transcodificação. P Esta câmara mostra vídeo não transcodificado quando arrasta a câmara para um Painel de Imagens. O ícone desaparece. Se a câmara afectada já estiver em exibição num Painel de Imagens, continua a exibir vídeo transcodificado, até fechar este Painel de Imagens. Ver também 9.17 – Caixa de diálogo Opções, Página 107 – Painel de Imagens, Página 117 Mudar a fonte de gravação Janela principal > Se estiver configurada, pode alterar a fonte de gravação. Um ícone para alterar a fonte de gravação apresenta o estado actual. Exemplo: indica que a gravação VRM secundária é apresentada. Para mudar: 4 Clique num ícone para alterar a fonte de gravação; por exemplo, O ícone muda, por exemplo, para . . A Escala de Tempo apresenta a gravação da fonte seleccionada. Ver também – Ícones usados, Página 96 – Reprodução de fontes de gravação VRM, Página 25 – Reproduzir vídeos gravados, Página 61 – Iniciar a reprodução instantânea, Página 48 Bosch Sicherheitssysteme GmbH Manual do Operador 2014.06 | V1 | Operator Client 72 pt | Tratar eventos e alarmes 10 Bosch Video Management System Tratar eventos e alarmes Este capítulo fornece informações sobre o tratamento dos alarmes. Algumas das funcionalidades descritas neste capítulo podem ser desactivadas para o seu grupo de utilizadores. Nota! Um mapa apresentado num painel de Imagens de Alarme está optimizado para apresentação e contém apenas a vista inicial do ficheiro .dwf básico. 10.1 Aceitar um alarme Janela principal > > Separador ou Janela principal > > Separador Pode aceitar um único alarme ou vários alarmes para apagar ou iniciar uma sequência. Para aceitar um alarme: 1. Seleccione a entrada do alarme pretendida e clique em 2. Para regressar à janela de Imagens, clique em . . Ocorrem diversas situações quando um alarme é aceite: – O alarme é removido das Listas de Alarmes de todos os outros utilizadores. – Se ainda não estiver visualizada, uma janela de Imagens de Alarme substitui a janela de Imagens em Directo no monitor que foi activado para os alarmes. – O conteúdo do alarme (vídeo em directo, vídeo de reprodução instantânea ou mapas das instalações) é apresentado numa linha de painéis de Imagens de Alarme na janela de Imagens de Alarme. – Se houver uma sequência associada ao alarme, o botão de sequência é activado. Pode agora apagar o alarme ou iniciar uma sequência. Se o alarme tiver sido configurado para "forçar sequência", tem de completar a sequência antes de apagar o alarme. Para visualizar uma câmara de alarme num monitor analógico: 4 Arraste a imagem da câmara do painel Imagens de Alarme para um grupo de monitores analógicos. Ver também – 10.2 Janela Lista de Alarmes, Página 123 Adicionar comentários a um alarme Janela principal > 2014.06 | V1 | Operator Client > Separador Manual do Operador > Seleccione o alarme pretendido > Bosch Sicherheitssysteme GmbH Bosch Video Management System Tratar eventos e alarmes | pt 73 ou Janela principal > > Separador > Seleccione o alarme pretendido > Pode apenas comentar um alarme depois de o ter aceite. Para adicionar um comentário a um alarme: 1. Clique em . A caixa de diálogo Sequência é exibida para introduzir um comentário e exibir o plano de acção para este alarme. Se não for atribuído qualquer plano de acção ao alarme, a caixa de diálogo apresenta apenas o campo Comentário:. 2. Introduza o seu comentário no campo Comentário:. 3. Clique em Fechar. 4. Limpe o alarme. O comentário é adicionado como uma entrada separada e é adicionado à entrada de alarme no Diário. Ver também – 10.3 Janela Lista de Alarmes, Página 123 Limpar um alarme Janela principal > > Separador ou Janela principal > > Separador Para apagar um alarme: 4 Seleccione as entradas do alarme pretendidas e clique em . Se o alarme tiver o atributo Comentário ou Forçar Sequência, não o pode limpar directamente. Nestes casos, tem de começar por exibir o plano de acção e introduzir um comentário. O alarme é limpo e removido da sua Lista de Alarmes. Se não houver outros alarmes em exibição, a janela de Imagens de Alarme fecha-se e o painel de Imagens é exibido. Ver também – 10.4 Janela Lista de Alarmes, Página 123 Personalizar a janela Lista de Alarmes Janela principal > > Separador ou Bosch Sicherheitssysteme GmbH Manual do Operador 2014.06 | V1 | Operator Client 74 pt | Tratar eventos e alarmes Janela principal > Bosch Video Management System > Separador Para ordenar a tabela: 1. Clique sobre o cabeçalho de uma coluna. A seta no cabeçalho da coluna indica se a tabela está organizada por ordem ascendente ou descendente. 2. Para alterar a ordem, clique novamente no cabeçalho da coluna. Para adicionar ou remover colunas: 4 Clique com o botão direito no cabeçalho da coluna e clique numa entrada marcada para remover a respectiva coluna, ou então clique numa entrada não marcada para adicionar a respectiva coluna. Para alterar a sequência de colunas: 4 Arraste o título da coluna e mova-o para a posição pretendida. Para alterar a largura da coluna: 4 Aponte para a margem direita do cabeçalho da coluna. O ponteiro passa a ser uma seta de duplo sentido . Arraste a margem da coluna para a esquerda ou para a direita. ou 4 Para fazer com que a coluna tenha rapidamente largura suficiente para apresentar todo o seu conteúdo, clique com o botão direito sobre a margem do cabeçalho da coluna. Ver também – 10.5 Janela Lista de Alarmes, Página 123 Exibir a janela de Imagens em Directo Janela principal > > Janela de Imagens de Alarme ou Janela principal > > Janela de Imagens de Alarme Pode mudar para a janela de Imagens de Reprodução ou Em Directo quando a janela de Imagens de Alarme é exibida. Para exibir a janela de Imagens: 4 Numa janela de Imagens de Alarme, clique em . É exibida a Janela de Imagens. Ver também 10.6 – Janela Lista de Alarmes, Página 123 – Janela de Imagens, Página 116 Iniciar uma sequência Janela principal > > Separador ou 2014.06 | V1 | Operator Client Manual do Operador Bosch Sicherheitssysteme GmbH Bosch Video Management System Janela principal > Tratar eventos e alarmes | pt 75 > Separador Para iniciar uma sequência: 1. Seleccione a entrada do alarme pretendido e clique em . Se este alarme tiver sido configurado para forçar uma sequência, o plano de acção é exibido (se configurado para este alarme). Para além disso, pode introduzir um comentário se for configurado. 2. Efectue as acções necessárias. 3. Limpe o alarme. Ver também – 10.7 Janela Lista de Alarmes, Página 123 Anular a Aceitação de um alarme Janela principal > > Separador ou Janela principal > > Separador Quando recupera a aceitação de um alarme, este regressa ao estado Activo na sua Lista de Alarmes e volta a surgir na Lista de Alarmes de todos os utilizadores que originalmente o receberam. Para "Anular a Aceitação" de um alarme: 4 Seleccione a entrada do alarme aceite e clique em . O alarme é novamente exibido como activo. Ver também – 10.8 Janela Lista de Alarmes, Página 123 Activar um evento de utilizador Janela principal > > Clicar em Pode activar um evento de utilizador para um Management Server seleccionado de um Enterprise System que tenha sido configurado no Configuration Client. 4 Clique, com o botão direito, no pretendido e clique no comando do evento de utilizador desejado. P O evento é activado. Bosch Sicherheitssysteme GmbH Manual do Operador 2014.06 | V1 | Operator Client 76 pt | Usar um teclado CCTV 11 Bosch Video Management System Usar um teclado CCTV Este capítulo descreve como utilizar o Bosch VMS Operator Client com um teclado IntuiKey da Bosch ou com um teclado KBD Universal XF. 11.1 Usar um teclado KBD Universal XF Pode utilizar o teclado KBD Universal XF como um teclado USB para Bosch VMS. Visite http://www.videotec.com/en/page_617.html para obter mais detalhes. Ligue o modelo do teclado para Bosch VMS ao teclado antes de utilizar. Pode configurar o teclado para utilização por um operador canhoto. Consulte o Manual de instruções fornecido com o teclado KBD Universal XF. 11.1.1 Interface do utilizador do teclado KBD Universal XF A seguinte tabela lista os ícones no modelo do teclado e respectivas funções. Ícone Função Accionar um evento de utilizador, apenas disponível com Management Server único Ligar/desligar áudio A intermitência indica que a função está activada. Iniciar/parar a gravação de alarmes Alternar entre Modo Directo e Modo de Reprodução A intermitência indica que a função está activada. Alternar o Painel de Imagens seleccionado entre o Modo Directo e a reprodução instantânea. A intermitência indica que a função está activada. Carregar uma sequência. Introduza um número de sequência válido e confirme com OK. Utilize os botões de reprodução para controlar a sequência. A intermitência indica que é necessária a introdução de um número. Reduzir o número de painéis de Imagens Aumentar o número de painéis de Imagens Activar/desactivar ecrã inteiro Maximizar/restaurar o painel de Imagens seleccionado 2014.06 | V1 | Operator Client Manual do Operador Bosch Sicherheitssysteme GmbH Bosch Video Management System Usar um teclado CCTV | pt Ícone Função ESC Interrompe a introdução de um número. 77 Prima duas vezes para fechar o painel de Imagens seleccionado. Aceitar Confirma a introdução de um número. Modo PTZ ligado/desligado. A intermitência indica que a função está activada. Seleccionar uma posição PTZ. Introduza um número válido de uma predefinição e confirme com OK. A intermitência indica que é necessária a introdução de um número. Focar longe Focar perto Fechar Diafragma Abrir diafragma Modo de monitor analógico ligado/desligado. Introduza um número de monitor válido, prima OK, introduza um número da câmara válido e prima OK. A intermitência indica que é necessária a introdução de um número. Predefinir o Management Server. Apenas disponível quando inicia sessão no Operator Client como um utilizador de um Grupo de Utilizadores Empresariais. Introduza um número de servidor válido e confirme com OK. A intermitência indica que é necessária a introdução de um número. Inversão rápida (gradual) Reproduzir para trás Pausa Reproduzir Avançar rápido (gradual) Bosch Sicherheitssysteme GmbH Manual do Operador 2014.06 | V1 | Operator Client 78 pt | Usar um teclado CCTV Bosch Video Management System Quando um botão não estiver iluminado, não tem qualquer função. Todos os botões iluminados têm uma função. Quando um botão está intermitente, a sua função está activa. Por exemplo, o botão de reprodução intermitente significa que o Modo de Reprodução está activo. Pressione o botão para alternar para outro estado. Por exemplo, pressionar o botão de reprodução intermitente muda para o Modo Directo. Introduza um número e confirme com OK para exibir a respectiva câmara no Painel de Imagens seleccionado. 11.2 Interface do utilizador do teclado IntuiKey da Bosch Nota! Todas as entradas no teclado são eliminadas após alguns segundos se mais nenhuma entrada for realizada. Este capítulo descreve a interface do utilizador do teclado IntuiKey da Bosch. A ilustração que se segue apresenta os vários elementos da interface do teclado: 1 2 MON CAM 1 1 D1 DSrv 1 1 Srv Prod 3 Mon Shot Clr 1 2 3 4 5 6 7 8 9 0 1 1 4 Teclas de função e visor de teclas Permitem-lhe utilizar um conjunto de comandos de função fixo ou controlar a Árvore Lógica. Os comandos exibidos no visor de teclas de função mudam de acordo com o modo de operação. 2 Ecrã de estado Muda dinamicamente e exibe informações sobre o modo de operação actual. 2014.06 | V1 | Operator Client Manual do Operador Bosch Sicherheitssysteme GmbH Bosch Video Management System 3 Usar um teclado CCTV | pt Teclas de função 79 Permitem-lhe controlar determinadas funções directamente. Prod: inicia um processo de análise para localizar a estação de trabalho ligada. Se a análise tiver êxito: no visor de teclas de função, são exibidos os menus Terminal e Keyboard Control. Para seleccionar o Bosch VMS, prima a tecla de função Terminal. Mon: permite-lhe introduzir o número de um monitor (digital ou analógico). Clr: limpa todas as entradas numéricas ou tem a função de retroceder. : actualmente não suportado. Shot: permite-lhe seleccionar a pré-posição de uma câmara ou deixar o modo Selecção. 4 Teclado numérico com tecla ENTER Permite-lhe introduzir números lógicos. O número é exibido no ecrã de estado. A menos que sejam antecedidas pela tecla Mon ou Shot, uma entrada numérica é interpretada como um número lógico da câmara. A câmara com o número introduzido é exibida num painel de Imagens ou num monitor analógico. 11.2.1 Ecrã de estado O ecrã de estado muda dinamicamente para exibir informações sobre o presente modo de operação do teclado. A ilustração que se segue apresenta os vários elementos do ecrã de estado: 1 2 MON 1 CAM 1 7 A0 D1 PTZ DSrv 6 1 Srv 4 3 1 3 5 4 1 Monitor Exibe o número do painel de Imagens ou o monitor analógico seleccionado. 2 Bosch Sicherheitssysteme GmbH Câmara Exibe o número da câmara seleccionado. Manual do Operador 2014.06 | V1 | Operator Client 80 pt | Usar um teclado CCTV 3 Bosch Video Management System Servidor Exibe o número do servidor do Management Server onde a câmara actualmente seleccionada está configurada. 4 Servidor Predefinido Exibe o número do servidor do Management Server de um Enterprise System que o teclado utiliza como servidor predefinido. A Árvore Lógica deste servidor é exibida no Modo Árvore. 5 PTZ / BOTÃO ROTATIVO Exibe o modo de operação actual. 6 D1 Exibe o número do monitor do computador seleccionado. 7 11.3 A0 Exibe o número do monitor analógico seleccionado. Usar um teclado IntuiKey da Bosch ligado a uma estação de trabalho Um teclado ligado a uma estação de trabalho do Bosch VMS disponibiliza uma série de funcionalidades. Os modos analógico e digital são disponibilizados. Se o teclado for ligado a um descodificador, o conjunto de funcionalidades é reduzido. Só é disponibilizado o modo analógico. Quando estiver ligado a uma estação de trabalho que utilize um Enterprise System, primeiro, tem de seleccionar o Management Server pretendido e, em seguida, a câmara configurada neste Management Server. Ver também – 11.3.1 Interface do utilizador do teclado IntuiKey da Bosch, Página 78 Iniciar o teclado O teclado tem de ser ligado a uma porta COM de uma estação de trabalho. 1. Inicie o Operator Client na estação de trabalho. 2. Prima o botão Prod. O teclado pesquisa dispositivos ligados. 3. Prima a tecla de função Terminal. É apresentado o modo Selecção. 11.3.2 Introduzir modos de operação Pode utilizar o teclado nos seguintes modos: – Modo Selecção Este modo permite-lhe seleccionar um painel de Imagens, movendo o joystick para a direcção pretendida. – Modo PTZ Este modo permite-lhe controlar câmaras PTZ e fixas, mapas e documentos em Modo Directo. – Modo Botão rotativo Este modo permite-lhe controlar câmaras em reprodução instantânea ou Modo de Reprodução. Para activar o Modo Selecção: 1. Inicie o Operator Client e o teclado. ou 2. 2014.06 | V1 | Operator Client Prima ENTER para sair do Modo Botão Rotativo ou PTZ e voltar ao modo Selecção. Manual do Operador Bosch Sicherheitssysteme GmbH Bosch Video Management System Usar um teclado CCTV | pt 81 Para activar o Modo PTZ: 1. Seleccione uma câmara PTZ. 2. Prima Shot. Para iniciar uma pré-posição, prima novamente Shot, o número de uma pré-posição e ENTER. Para activar o Modo Botão Rotativo: 1. Inicie o Modo de Reprodução. 2. Prima Shot. Para sair do Modo Botão Rotativo ou PTZ: 4 11.3.3 Prima ENTER para sair do Modo Botão Rotativo ou PTZ e voltar a iniciar o Modo Selecção. Exibir câmaras Introduza um comando numérico para exibir a câmara com este número lógico no Painel de imagens activo ou no monitor analógico. Para exibir câmaras num Enterprise System, seleccione o Management Server onde estas câmaras são configuradas. Alternar entre modo analógico e modo de estação de trabalho 4 Prima Mon duas vezes. Apresentar uma câmara num monitor de computadores 1. Mude para um modo digital. 2. Prima Mon, prima de 1 a 4 para seleccionar o monitor da estação de trabalho pretendida, depois o número do painel de Imagens pretendido e, finalmente, ENTER. A numeração dos painéis de Imagens é realizada da esquerda para a direita e de cima para baixo. 3. Prima o número pretendido da câmara e ENTER. A câmara pretendida é apresentada. Exemplo: prima Mon, 412 e ENTER. Depois, prima 7 e ENTER. A câmara 7 é apresentada no 12.º painel de Imagens do monitor 4 da estação de trabalho. Seleccionar um Management Server de um Enterprise System: 1. Prima NEXT. 2. Prima a tecla de função e insira o número do servidor. O número do servidor é configurado no Configuration Client na lista Número de Servidor. Quando introduzir, agora, o número lógico de uma câmara, é exibida a câmara configurada neste Management Server. Apresentar uma câmara num monitor analógico 1. Mude para o modo analógico. 2. Prima Mon, depois o número do monitor pretendido e ENTER. Os números dos monitores são configurados no Configuration Client. 3. Prima o número pretendido da câmara e ENTER. A câmara pretendida é apresentada. Exemplo: prima Mon, 3 e ENTER. Depois, prima 4 e ENTER. A câmara 4 é apresentada no 3.º monitor analógico. Nota! Quando chama uma câmara PTZ através de um comando numérico, o sistema entra automaticamente em modo PTZ. Bosch Sicherheitssysteme GmbH Manual do Operador 2014.06 | V1 | Operator Client 82 pt | Usar um teclado CCTV 11.3.4 Bosch Video Management System Usar o joystick No Modo Selecção, o joystick permitir-lhe-á utilizar as seguintes funções: – Inclinar o joystick para seleccionar um painel de Imagens. No Modo PTZ, o joystick permitir-lhe-á utilizar as seguintes funções: – Rodar o joystick para aumentar e diminuir o zoom. – Inclinar o joystick para rodar uma câmara PTZ na horizontal e na vertical. – Utilizar os botões Focus e Iris de uma câmara PTZ. No Modo Botão Rotativo, rode o joystick para usufruir das seguintes funcionalidades: – Reproduzir para a frente ou para trás enquanto roda. – Alterar a velocidade de reprodução: a velocidade depende do grau de rotação. – Interromper um vídeo durante a reprodução. No Modo Botão Rotativo, rode o joystick para usufruir das seguintes funcionalidades: – Inclinar para cima ou para baixo quando o vídeo está interrompido: reproduzir para a frente ou para trás. – Inclinar para cima ou para baixo quando o vídeo está em reprodução: definir a velocidade de reprodução. – Inclinar para a direita ou para a esquerda: interromper ou avançar/retroceder. No Modo Botão Rotativo, os botões Focus e Iris permitem-lhe usufruir da seguinte funcionalidade: – Prima Focus ou Iris para mover o traço fino na Escala de Tempo para a frente ou para trás. Focus move o traço fino para a frente ou para trás durante um longo período de tempo e Iris move o traço fino para a frente ou para trás durante um período de tempo mais reduzido. – Para manter o sistema na velocidade de reprodução actual, prima o botão Shot ao mesmo tempo que roda o joystick. 11.3.5 Utilizar as teclas de função Encontram-se disponíveis os seguintes modos de operação: – Modo Árvore Pode utilizar este modo de operação para controlar dispositivos disponíveis na Árvore Lógica do Operator Client. – Modo Comando Pode utilizar este modo de operação para enviar comandos, como, por exemplo, para Modo Reprodução. Para alternar entre o Modo Árvore e o Modo Comando: 1. No Modo Árvore: prima a tecla de função Level Up esquerda sempre que precisar para apresentar o nível da raiz e prima a tecla de função Exit para apresentar o Modo Comando. ou 2. No Modo Comando: prima a tecla de função Tree Mode. Para utilizar o modo Árvore Lógica: 4 Mude para o Modo Árvore. Lado direito do visor de teclas de função: 4 Prima uma tecla de função para controlar um item (p. ex., apresentar uma câmara ou comutar um relé). Quando prime um mapa ou uma pasta (fundo preto), move-o(a) para o lado esquerdo. O lado direito apresenta o conteúdo. 2014.06 | V1 | Operator Client Manual do Operador Bosch Sicherheitssysteme GmbH Usar um teclado CCTV | pt Bosch Video Management System 83 Lado esquerdo do visor de teclas de função: 1. Prima uma tecla de função no lado esquerdo para seleccionar uma pasta ou um mapa e visualizar o conteúdo no lado direito do visor de teclas de função. Para visualizar um mapa, prima a tecla de função uma vez para o marcar (com um rectângulo) e prima novamente a tecla de função para o apresentar no painel de Imagens seleccionado. 2. Prima Level Up para aceder ao nível superior seguinte da Árvore Lógica. 3. Prima UP para mover a selecção para cima ou DOWN para a mover para baixo. As figuras seguintes mostram um exemplo de uma Árvore Lógica e da sua representação no visor de teclas de função do teclado. UP Level Up Map1 Map2 Camera2 Camera1 Folder1 Map3 DOWN DOWN Para utilizar o Modo Comando: 1. Mude para o Modo Comando. 2. Prima uma tecla de função para executar o comando pretendido. Estão disponíveis os seguintes comandos: – : Carregar uma sequência. Em Ecrã de Estado, introduza o número da sequência. – : Reproduzir a sequência, pausa / – : Avançar/retroceder sequência – : Maximizar/restaurar o painel de Imagens seleccionado – : Fechar o painel de Imagens seleccionado – : Alternar entre Modo Directo e Modo de Reprodução – : Alternar o painel de Imagens seleccionado entre o Modo Directo e a reprodução instantânea – / : Mostrar mais painéis de Imagens/menos painéis de Imagens – / : Iniciar/parar gravação de alarmes – – : Ligar/desligar áudio SEGUINTE: Mudar para a página seguinte – / / / : Accionar um evento de utilizador (1-4), apenas disponível com Management Server único Bosch Sicherheitssysteme GmbH Manual do Operador 2014.06 | V1 | Operator Client 84 pt | Usar um teclado CCTV – Bosch Video Management System : Configure o Management Server predefinido, apenas disponível quando inicia sessão no Operator Client como um utilizador de um Enterprise User Group. 11.4 – : Activar/desactivar barras do painel de Imagens – : Activar/desactivar ecrã inteiro Usar um teclado IntuiKey da Bosch ligado a um descodificador Um teclado ligado a um descodificador dá-lhe acesso ao Management Server sem o software Operator Client. Neste ponto, terá de iniciar sessão. Só é disponibilizado o modo analógico. 11.4.1 Iniciar o teclado Após iniciar o teclado, tem de iniciar sessão no Management Server. Nota! Só os utilizadores do Bosch VMS com nomes de utilizador e palavras-passe exclusivamente numéricos podem utilizar o modo analógico de um teclado IntuiKey da Bosch. O utilizador tem de possuir direitos de acesso ao descodificador ligado ao teclado IntuiKey da Bosch. Para iniciar o teclado: 4 Prima a tecla de função Terminal. É apresentado o seguinte ecrã de início de sessão: User # ___ BOSCH VMS 4 Introduza o nome de utilizador. Password ______ BOSCH VMS Depois de iniciar a sessão com êxito, as teclas de função Terminal e Keyboard Control são apresentadas no visor de teclas de função. 11.4.2 Exibir câmaras 1. Prima Mon, depois o número do monitor pretendido e ENTER. Os números dos monitores são configurados no Configuration Client. 2014.06 | V1 | Operator Client Manual do Operador Bosch Sicherheitssysteme GmbH Bosch Video Management System 2. Usar um teclado CCTV | pt 85 Prima o número pretendido da câmara e ENTER. A câmara pretendida é apresentada. Exemplo: prima Mon, 3 e ENTER. Depois, prima 4 e ENTER. A câmara 4 é apresentada no 3.º monitor analógico. Quando o monitor seleccionado apresentar uma câmara PTZ, o teclado mudará automaticamente para o modo PTZ. 11.4.3 Usar o joystick O joystick permite-lhe usufruir das seguintes funcionalidades: 11.4.4 – Rodar o joystick para aumentar e diminuir o zoom. – Inclinar o joystick para rodar uma câmara PTZ na horizontal e na vertical. – Utilizar os botões Focus e Iris de uma câmara PTZ. Utilizar as teclas de função Encontra-se disponível o seguinte modo de operação: – Modo Comando Para utilizar o Modo Comando: 4 Prima uma tecla de função para executar o comando pretendido. Estão disponíveis os seguintes comandos: – Iniciar/parar a gravação de alarmes – Terminar sessão Bosch Sicherheitssysteme GmbH Manual do Operador 2014.06 | V1 | Operator Client 86 pt | Interface do utilizador 12 Bosch Video Management System Interface do utilizador Este capítulo contém informações relativas a todas as janelas disponíveis no Operator Client do Bosch VMS. Ver também 12.1 – Modo Directo, Página 86 – Janela Modo de Reprodução, Página 89 – Modo Alarme (visualização de alarmes), Página 92 Modo Directo Janela principal > Acede automaticamente ao Modo Directo de cada vez que iniciar sessão. Permite-lhe mover, redimensionar ou ocultar todos os elementos de controlo de acordo com as necessidades. Pode clicar com o botão direito para exibir o menu de contexto. Se um alarme recebido tiver uma prioridade inferior à da janela de Imagens actualmente exibida, o separador começa a piscar e indica um alarme. Se um alarme recebido tiver uma maior prioridade do que a janela de Imagens actualmente exibida, o alarme recebido é automaticamente exibido (alarme de pop-up automático). 2014.06 | V1 | Operator Client Manual do Operador Bosch Sicherheitssysteme GmbH Bosch Video Management System Interface do utilizador | pt 1 Barra de menus Permite-lhe seleccionar um comando de menu. 2 Barra de ferramentas Apresenta os botões disponíveis. Aponte para um 87 ícone para apresentar uma descrição. 3 Controlos de reprodução Permite-lhe controlar a reprodução instantânea ou uma sequência de câmara ou sequência de alarme. 4 Indicador de desempenho Apresenta a utilização da CPU e a utilização da memória. 5 Selector de fuso horário Seleccione uma entrada para o fuso horário a ser apresentado na maioria dos campos relacionados com horas. Disponível apenas se, no mínimo, um Management Server na Árvore Lógica estiver situado noutro fuso horário como o seu Operator Client. 6 7 Cursor para padrão de painel Permite-lhe seleccionar o número de painéis de de Imagens Imagens pretendido. Janela de Imagens Apresenta os painéis de Imagens. Permite-lhe organizar os painéis de Imagens. Bosch Sicherheitssysteme GmbH Manual do Operador 2014.06 | V1 | Operator Client 88 pt | Interface do utilizador 8 Bosch Video Management System Painel de Imagens Apresenta uma câmara, um mapa, uma imagem, um documento (ficheiro HTML). 9 Apresenta todos os alarmes gerados pelo sistema. Permite-lhe aceitar ou apagar um alarme, ou então Janela Lista de Alarmes iniciar uma sequência quando, por exemplo, envia um e-mail ao pessoal de manutenção. A Lista de Alarmes não é apresentada quando se perde a ligação ao Management Server. 10 Apresenta os grupos de monitores analógicos configurados. Janela Monitores (disponível apenas se tiver sido configurado, pelo menos, um grupo de monitores analógicos) Permite-lhe mudar para o grupo de monitores analógicos seguinte ou anterior, se disponível. Nota: O separador Monitores não é visível se o seu Operator Client estiver ligado a mais do que um Management Server. Permite-lhe controlar uma câmara PTZ. Janela Comando PTZ 11 Apresenta os dispositivos a que o seu grupo de utilizadores tem acesso. Permite-lhe seleccionar um Janela Árvore Lógica dispositivo para o atribuir a um painel de Imagens. Permite-lhe organizar os dispositivos da Árvore Lógica de acordo com as necessidades. Janela Árvore dos Favoritos Permite gerir marcadores. Janela Marcadores Apresenta um mapa das instalações. Permite-lhe arrastar o mapa para apresentar uma secção em particular. Janela Mapa Se estiver activada, apresenta automaticamente um mapa para cada câmara apresentada num painel de Imagens. Neste caso, a câmara deve ser configurada num mapa. Ver também – Comandos de menu, Página 99 – Janela Árvore Lógica, Página 108 – Janela Árvore dos Favoritos, Página 109 – Janela Comando PTZ, Página 115 – Janela Monitores, Página 116 – Janela de Imagens, Página 116 – Painel de Imagens, Página 117 – Janela Lista de Alarmes, Página 123 2014.06 | V1 | Operator Client Manual do Operador Bosch Sicherheitssysteme GmbH Bosch Video Management System 12.2 Interface do utilizador | pt 89 Janela Modo de Reprodução Janela principal > Pode clicar com o botão direito para exibir o menu de contexto. Se um alarme recebido tiver uma prioridade inferior à da janela de Imagens actualmente exibida, o separador começa a piscar e indica um alarme. Se o alarme recebido tiver uma prioridade superior à da janela de Imagens Em Directo ou de Reprodução, a janela de Imagens de Alarme é automaticamente exibida. As prioridades são configuradas no Configuration Client. Bosch Sicherheitssysteme GmbH Manual do Operador 2014.06 | V1 | Operator Client 90 pt | Interface do utilizador Bosch Video Management System 1 Barra de menu Permite-lhe seleccionar um comando de menu. 2 Barra de Exibe os botões disponíveis. Aponte para um ícone para exibir ferramentas descrições. Indicador de Exibe a utilização da CPU e a utilização da memória. 3 desempenho 4 Selector de fuso Seleccione uma entrada para o fuso horário a ser exibido na horário maioria dos campos relacionados com horas. Disponível apenas se, no mínimo, um Management Server na Árvore Lógica estiver situado noutro fuso horário como o seu Operator Client. 5 Cursor para Permite-lhe seleccionar o número de painéis de Imagens padrão de painel pretendido. de Imagens 6 Janela de Imagens Exibe os painéis de Imagens. Permite-lhe configurar os painéis de Imagens. 7 Painel de Imagens Exibe uma câmara, um mapa, uma imagem, um documento (ficheiro HTML). 2014.06 | V1 | Operator Client Manual do Operador Bosch Sicherheitssysteme GmbH Bosch Video Management System Interface do utilizador | pt 8 91 Permite-lhe navegar pelos vídeos gravados. Janela Escala de Tempo Permite-lhe encontrar movimento. Janela Resultados de Pesquisa de Movimentos Permite-lhe localizar vídeos gravados. Janela Resultados de Pesquisa de Vídeo Exibe todos os alarmes gerados pelo sistema. Permite-lhe aceitar ou apagar um alarme, ou então iniciar uma Janela Lista de Alarmes sequência ao enviar, por exemplo, um e-mail para o pessoal de manutenção. A Lista de Alarmes não é exibida quando se perde a ligação ao Management Server. 9 Exibe os grupos de monitores analógicos configurados. Permite-lhe mudar para o grupo de monitores analógicos seguinte Janela Monitores (disponível apenas se tiver sido ou anterior, se disponível. Nota: O separador Monitores não é visível se o seu Operator Client estiver ligado a mais do que um Management Server. configurado, pelo menos, um grupo de monitores analógicos) Permite-lhe comandar uma câmara PTZ. Janela Comando PTZ 10 Exibe os dispositivos a que o seu grupo de utilizadores tem acesso. Permite-lhe seleccionar um dispositivo para o atribuir a Janela um painel de Imagens. Árvore Lógica Bosch Sicherheitssysteme GmbH Manual do Operador 2014.06 | V1 | Operator Client 92 pt | Interface do utilizador Bosch Video Management System Permite-lhe organizar os dispositivos da Árvore Lógica de acordo com as necessidades. Janela Árvore dos Favoritos Exibe um mapa das instalações. Permite-lhe arrastar o mapa para exibir uma secção em particular. Se activado, é exibido um mapa, automaticamente, para cada Janela câmara exibida num painel de Imagens. Neste caso, a câmara Mapa deve ser configurada num mapa. Permite-lhe carregar dados de vídeo exportados para os exibir ou procurar dados em particular. Janela Exportações Permite gerir marcadores. Janela Marcadores Ver também 12.3 – Comandos de menu, Página 99 – Janela Árvore Lógica, Página 108 – Janela Árvore dos Favoritos, Página 109 – Janela de exportações, Página 114 – Janela Mapa, Página 114 – Janela Comando PTZ, Página 115 – Janela Monitores, Página 116 – Janela de Imagens, Página 116 – Painel de Imagens, Página 117 – Janela Escala de Tempo, Página 118 – Janela Resultados de Pesquisa de Movimentos, Página 123 – Janela Resultados de Pesquisa de Vídeo, Página 123 – Janela Lista de Alarmes, Página 123 Modo Alarme (visualização de alarmes) Janela principal > ou > Separador > Seleccionar um alarme > A janela de Imagens de Alarme exibe vídeos de reprodução instantânea ou em directo a partir de uma câmara a ser exibida em caso de alarme. A janela de Imagens de Alarme é automaticamente exibida se o alarme recebido tiver uma prioridade mais elevada do que a janela de Imagens de Reprodução ou Em Directo. As prioridades são configuradas no Configuration Client. Permite-lhe visualizar as câmaras de alarme. As câmaras de alarme são configuradas no Configuration Client. 2014.06 | V1 | Operator Client Manual do Operador Bosch Sicherheitssysteme GmbH Bosch Video Management System Interface do utilizador | pt 93 Se um alarme recebido tiver uma prioridade inferior à da janela de Imagens actualmente exibida, o separador começa a piscar e indica um alarme. Quando são exibidos mais alarmes do que se encontram disponíveis linhas de Imagens de Alarme, a exibição na última fila é sequenciada. Pode controlar a sequência de alarmes com os controlos de reprodução na barra de ferramentas da janela de Imagens de Alarme. Não é possível a reprodução instantânea na última linha. Nota! Um mapa exibido num painel de Imagens de Alarme está optimizado para exibição e contém apenas a vista inicial do ficheiro básico do .dwf. Bosch Sicherheitssysteme GmbH Manual do Operador 2014.06 | V1 | Operator Client 94 pt | Interface do utilizador Bosch Video Management System 1 Barra de menu Permite-lhe seleccionar um comando de menu. 2 Barra de ferramentas Exibe os botões disponíveis. Aponte para um ícone para exibir descrições. 3 Controlos de reprodução Permite-lhe controlar a reprodução instantânea ou uma sequência de câmaras ou sequência de alarmes. 4 Indicador de desempenho Exibe a utilização da CPU e a utilização da memória. 5 Selector de fuso horário Seleccione uma entrada para o fuso horário a ser exibido na maioria dos campos relacionados com horas. Disponível apenas se, no mínimo, um Management Server na Árvore Lógica estiver situado noutro fuso horário como o seu Operator Client. 6 Janela de Imagens de Alarme Exibe os painéis de Imagens de Alarme. 7 Painel de Imagens de Alarme Exibe uma câmara, um mapa, uma imagem, um documento (ficheiro HTML). 2014.06 | V1 | Operator Client Manual do Operador Bosch Sicherheitssysteme GmbH Bosch Video Management System 8 Interface do utilizador | pt Prioridade do alarme 95 Exibe o valor de prioridade configurado no Configuration Client para o comportamento de exibição automática. 9 10 Hora Exibe a hora a que o alarme foi accionado. Botões de Sequência de Alarme Clique para exibir o painel de Imagens de Alarme anterior ou seguinte. 11 Número de alarmes Exibe o número do alarme actualmente em exibição e o número de todos os alarmes. 12 Exibe todos os alarmes gerados pelo sistema. Permite-lhe aceitar ou apagar um alarme, ou então Janela Lista de Alarmes iniciar uma sequência ao enviar, por exemplo, um e-mail para o pessoal de manutenção. A Lista de Alarmes não é exibida quando se perde a ligação ao Management Server. 13 Tipo de evento Indica o tipo de evento que accionou o alarme. 14 Exibe os grupos de monitores analógicos configurados. Janela Monitores (disponível apenas se tiver sido configurado, pelo menos, um grupo de monitores analógicos) Permite-lhe mudar para o grupo de monitores analógicos seguinte ou anterior, se disponível. Nota: O separador Monitores não é visível se o seu Operator Client estiver ligado a mais do que um Management Server. Permite-lhe comandar uma câmara PTZ. Janela Comando PTZ 15 Exibe os dispositivos a que o seu grupo de utilizadores tem acesso. Permite-lhe seleccionar Janela Árvore Lógica um dispositivo para o atribuir a um painel de Imagens. Permite-lhe organizar os dispositivos da Árvore Lógica de acordo com as necessidades. Janela Árvore dos Favoritos Permite-lhe gerir marcadores. Janela Marcadores Exibe um mapa das instalações. Permite-lhe arrastar o mapa para exibir uma secção em Janela Mapa particular. Se activado, é exibido um mapa, automaticamente, para cada câmara exibida num painel de Imagens. Neste caso, a câmara deve ser configurada num mapa. Bosch Sicherheitssysteme GmbH Manual do Operador 2014.06 | V1 | Operator Client 96 pt | Interface do utilizador Bosch Video Management System Ver também – 12.4 Comandos de menu, Página 99 – Janela Árvore Lógica, Página 108 – Janela Árvore dos Favoritos, Página 109 – Janela Mapa, Página 114 – Janela Comando PTZ, Página 115 – Janela Monitores, Página 116 – Janela de Imagens, Página 116 – Painel de Imagens, Página 117 – Janela Lista de Alarmes, Página 123 Ícones usados A tabela seguinte lista os ícones utilizados no Operator Client. Para os ícones utilizados na Escala de Tempo, consulte o capítulo Janela Escala de Tempo, Página 118. Alguns dos ícones seguintes não estão disponíveis no Bosch VMS Archive Player. : nó de raiz da Árvore Lógica (nome da Árvore Lógica atribuído pelo utilizador). : o Operator Client está ligado a um Management Server. : está disponível uma nova configuração. Termine e inicie novamente a sessão para aceitar. : licença não disponível : não ligado : VRM primário : VRM secundário : VRM de reserva primário : VRM de reserva secundário : indica a fonte da gravação apresentada: gravação VRM primária. Na barra de ferramentas do painel de Imagens, clique para alterar a fonte de gravação (só disponível se estiver configurado o VRM secundário ou ANR). : indica a fonte da gravação apresentada: gravaçãoVRM secundária. Na barra de ferramentas do painel de Imagens, clique para alterar a fonte de gravação. : indica que ANR fornece a reprodução. Na barra de ferramentas do painel de Imagens, clique para alterar a fonte de gravação. : indica que o VRM de reserva primário fornece a reprodução. Na barra de ferramentas do painel de Imagens, clique para alterar a fonte de gravação (só disponível se estiver configurado o VRM secundário ou ANR). : indica que o VRM de reserva secundário fornece a reprodução. Na barra de ferramentas do painel de Imagens, clique para alterar a fonte de gravação. : indica que o Codificador fornece a reprodução. Na barra de ferramentas do painel de Imagens, clique para alterar a fonte de gravação (só disponível se estiver configurado o VRM secundário ou ANR). 2014.06 | V1 | Operator Client Manual do Operador Bosch Sicherheitssysteme GmbH Interface do utilizador | pt Bosch Video Management System 97 : indica que o Codificador fornece a reprodução. Na barra de ferramentas do painel de Imagens, clique para alterar a fonte de gravação. : estão disponíveis dados adicionais : não estão disponíveis dados adicionais : indisponível. Para um Management Server: nenhuma configuração disponível : desligado : não autorizado : modo directo : modo de reprodução : o Management Server com este ícone sobreposto está localizado noutro fuso horário. : cursor para ajustar o volume de áudio de todos os painéis de Imagens. / : ligar/desligar áudio : clique para apresentar/ocultar a barra de ferramentas de cada painel de Imagens. : clique para apresentar o painel de Imagens em modo de ecrã inteiro. : clique para imprimir uma imagem do painel de Imagens seleccionado. : clique para guardar um ficheiro de imagem do painel de Imagens seleccionado. : clique para adicionar uma Vista Favoritos. : clique para adicionar um marcador. : clique e mantenha premido para falar através dos altifalantes de um codificador com áudio configurado. O botão está activo quando estiver seleccionado um codificador com função de áudio num painel de Imagens. : pasta com vários itens : pasta com vários itens e com um mapa atribuído : câmara : ligação perdida : câmara de gravação Bosch Sicherheitssysteme GmbH Manual do Operador 2014.06 | V1 | Operator Client 98 pt | Interface do utilizador Bosch Video Management System : perda de vídeo : câmara de matriz : câmara só em directo com armazenamento local : câmara DVR : câmara DiBos : câmara DiBos de gravação : estado desconhecido : demasiado claro : demasiado escuro : demasiado ruidoso : falhou a verificação de referência (por exemplo, devido à movimentação da câmara) : relé : entradas : Script de Comando : documento : sequência de câmaras : a sequência de câmaras foi interrompida : a sequência de câmaras está a ser reproduzida. : zoom digital : transcodificação activada. : gravação manual de alarmes : reprodução instantânea : nó de raiz da árvore dos Favoritos : clique para apresentar a janela de Imagens de Alarme (disponível apenas se existirem alarmes pendentes). 2014.06 | V1 | Operator Client Manual do Operador Bosch Sicherheitssysteme GmbH Bosch Video Management System Interface do utilizador | pt 99 : clique para apresentar o Modo de Reprodução ou Directo uma vez mais quando for apresentada a janela de Imagens de Alarme. Ver também – 12.5 Janela Escala de Tempo, Página 118 Comandos de menu Comandos do menu Sistema Modo de Reprodução / Modo Muda para Reprodução ou Modo Directo de Directo acordo com o estado actual. Alterar a palavra-passe Exibe uma caixa de diálogo para introduzir uma nova palavra-passe. Terminar sessão Sai do programa e apresenta a caixa de diálogo para iniciar sessão. Sair Sai do programa. Comandos do menu Câmara Guardar imagem Apresenta uma caixa de diálogo para guardar uma imagem da câmara seleccionada. Imprimir Imagem... Apresenta uma caixa de diálogo para imprimir uma imagem da câmara seleccionada. Áudio Activado/Áudio Liga ou desliga o áudio da câmara seleccionada. Desactivado Gravar Câmara Começa a gravação da câmara seleccionada. É utilizado o nível de qualidade Modo Gravação de alarmes. Reprodução instantânea Inicia a reprodução da câmara seleccionada para o tempo de rebobinagem configurado. (À excepção do Modo de Reprodução) Imagem de Referência... Apresenta a caixa de diálogo Imagem de Referência para o painel de Imagens actualmente seleccionado. (À excepção do Modo de Reprodução) Fechar Fecha o painel de Imagens seleccionado. Comandos do menu Ferramentas Bosch Sicherheitssysteme GmbH Manual do Operador 2014.06 | V1 | Operator Client 100 pt | Interface do utilizador Bosch Video Management System Localizar no Diário Apresenta as caixas de diálogo Seleccionar Parâmetros de Pesquisa e Resultados do Diário. Quando tiver iniciado sessão como utilizador de um Grupo de Utilizadores Empresariais, é apresentada a caixa de diálogo Seleccione um Servidor. Localizar Vídeo Só disponível no Modo de Reprodução. Clique para apresentar a caixa de diálogo Seleccionar Parâmetros de Pesquisa. Activar/desactivar Barras do Oculta ou apresenta as barras do painel de Painel de Imagens Imagens. Mostrar Menos Painéis de Diminui o número de painéis de Imagens Imagens apresentados. Mostrar Mais Painéis de Imagens Aumenta o número de painéis de Imagens apresentados. Comandos do menu Escala de Tempo (apenas Modo de Reprodução) Primeira Gravação Move o traço fino para a gravação mais antiga. Última Gravação Move o traço fino para a gravação mais recente. Reproduzir Reproduz para a frente começando pela posição actual do traço fino. Pausa Pára a reprodução na posição actual. Clique em Reproduzir para retomar. Reprodução Invertida Reproduz para trás começando pela posição actual do traço fino. Proteger Vídeo Apresenta a caixa de diálogo Proteger Vídeo. Desproteger Vídeo Apresenta a caixa de diálogo Desproteger Vídeo. Apagar Vídeo Apresenta a caixa de diálogo Apagar Vídeo. Verificar Autenticidade... Apresenta a caixa de diálogo Verificar Autenticidade. (Só para gravações NVR) Exportar Vídeo... Apresenta a caixa de diálogo Exportar Vídeo. Carregar Vídeo Exportado Apresenta uma caixa de diálogo para seleccionar um ficheiro de exportação. O ficheiro exportado é, em seguida, apresentado na Árvore de Exportações. Comandos do menu Alarmes 2014.06 | V1 | Operator Client Manual do Operador Bosch Sicherheitssysteme GmbH Bosch Video Management System Interface do utilizador | pt 101 Aceitar os Alarmes Define todos os alarmes seleccionados para o Seleccionados estado de alarme Aceite e apresenta-os na janela de Imagens de Alarme. Aceitar Todos os Novos Alarmes Define todos os novos alarmes para o estado de alarme Aceite. Apagar Todos os Alarmes Define todos os alarmes aceites para o estado de Aceites alarme Eliminado. A entrada é removida da Lista de Alarmes e da janela de Imagens de Alarme. Limpar Alarmes Seleccionados Define todos os alarmes seleccionados para o estado de alarme Eliminado. A entrada é removida da Lista de Alarmes e da janela de Imagens de Alarme. Sequência Apresenta o plano de acção do alarme seleccionado, se disponível. Comandos do menu Extras Adicionar Favorito Guarda o padrão do painel de Imagens actual como uma Vista na Árvore dos Favoritos. Silenciar Sistema Desliga o áudio dos painéis de Imagens disponíveis e o som de alarme. Opções Apresenta a caixa de diálogo Opções. Predefinições Restaura as definições do esquema do monitor, da interface do utilizador e das opções para as predefinições de fábrica. Últimas Definições Restaura as definições do esquema do monitor, da interface do utilizador e das opções para as últimas definições carregadas. Comandos do menu Ajuda Exibir Ajuda Apresenta a Ajuda Online do Bosch VMS. Sobre Apresenta uma caixa de diálogo com informações sobre o sistema instalado; por exemplo, o número da versão. 12.6 Caixa de diálogo Imagem de Referência Janela principal > > Clicar com o botão direito do rato num painel de Imagens > Comando Imagem de Referência... Permite-lhe apresentar e actualizar a Imagem de Referência. Vista de câmara: Apresenta a visualização em directo da câmara seleccionada. Bosch Sicherheitssysteme GmbH Manual do Operador 2014.06 | V1 | Operator Client 102 pt | Interface do utilizador Bosch Video Management System Imagem de referência: Apresenta a imagem de referência depois de clicar em Actualizar. Actualizar Clique para definir a imagem de referência. É utilizada a imagem existente no momento em que clica em Actualizar. Ver também – 12.7 Actualizar a Imagem de referência, Página 51 Seleccione um Servidor Janela principal > menu Ferramentas > comando Localizar no Diário Esta caixa de diálogo apenas é exibida quando tiver iniciado sessão como utilizador de um Grupo de Utilizadores Empresariais. Permite-lhe seleccionar um Servidor de Gestão no local onde a pesquisa no Diário é efectuada. Management Server: Seleccione o endereço IP do Management Server pretendido. 12.8 Caixa de diálogo Seleccionar Parâmetros de Pesquisa Janela principal > menu Ferramentas > comando Localizar no Diário ou Janela principal > menu Ferramentas > comando Localizar no Diário > caixa de diálogo Seleccione um Servidor > Seleccione um Management Server num Enterprise System ou Janela principal > > Permite-lhe definir e guardar os critérios de busca necessários para procurar entradas no Diário. Se iniciar esta caixa de diálogo a partir do Modo de Reprodução através do menu Ferramentas, o período de tempo seleccionado na Escala de Tempo é copiado para os campos Data e Hora. Se iniciar esta caixa de diálogo via , as câmaras da janela de Imagens actual são pré- -seleccionadas para a pesquisa e o Management Server da câmara exibida no painel de Imagens seleccionado é pré-seleccionado. Se não for exibida qualquer câmara na janela de Imagens, o primeiro Management Server da Árvore Lógica é pré-seleccionado. Se seleccionar outro fuso horário, a indicação da data e da hora dos resultados de pesquisa no Diário é alterada em conformidade. 2014.06 | V1 | Operator Client Manual do Operador Bosch Sicherheitssysteme GmbH Interface do utilizador | pt Bosch Video Management System 103 Filtro Seleccione um nome para o filtro com critérios de busca predefinidos ou introduza um nome para um novo filtro. Apagar Clique para remover a entrada seleccionada na lista Filtro. Carregar Clique para carregar os critérios de busca do nome do filtro seleccionado. Guardar Clique para guardar os critérios de busca com o nome do filtro seleccionado. Repor Clique para limpar todos os critérios de busca do nome do filtro seleccionado. Data e Hora Introduza a data e a hora para definir o período em que pretende procurar. Bosch Sicherheitssysteme GmbH Manual do Operador 2014.06 | V1 | Operator Client 104 pt | Interface do utilizador Bosch Video Management System Contagem de resultados Seleccione uma entrada na lista para limitar o número de correspondências resultantes da pesquisa. Adicionar Evento Clique para apresentar a caixa de diálogo Selecção de Eventos. Remover Evento Clique para remover uma entrada de evento seleccionada. Remover Todos os Eventos Clique para remover todas as entradas de evento. Add/Edit Conditions Clique para apresentar a caixa de diálogo Search Conditions. Remove Conditions Clique para remover a entrada da condição seleccionada. Remove All Conditions Clique para remover todas as entradas de condição. Prioridade Seleccione uma prioridade de alarme por que pesquisar. Estado do alarme Seleccione um estado de alarme por que pesquisar. Gravar apenas Clique para seleccionar a pesquisa de alarmes só de gravação. Forçar sequência Clique para seleccionar a pesquisa de alarmes de forçar sequência. Apagar Automaticamente Clique para seleccionar a pesquisa de alarmes para apagar automaticamente. Adicionar Dispositivo Clique para apresentar a caixa de diálogo Selecção de Dispositivos. Remover Dispositivo Clique para remover uma entrada de dispositivo seleccionada. Remover Todos os Dispositivos Clique para remover todas as entradas de dispositivo. Detalhes Introduza uma cadeia de caracteres para pesquisar. Alguns eventos importantes contêm cadeias de caracteres para facilitar a sua localização. Por exemplo, um determinado SystemErrorEvent inclui a cadeia de caracteres Atingida a capacidade de alarmes em espera do servidor!. Pode utilizar * como carácter universal. Por exemplo, insira *triggered* para localizar a cadeia An alarm was triggered by a network failure.*triggered ou triggered* não encontrará esta cadeia. Utilizador Introduza um nome do utilizador para pesquisar. Pesquisar Clique para iniciar a pesquisa. É apresentada a caixa de diálogo Resultados do Diário. Fechar Clique para fechar a caixa de diálogo. Não foi executada uma pesquisa. Se não tiver guardado os critérios de busca com um nome de filtro, estes perder-se-ão. Ver também – Localizar vídeo gravado, Página 68 – Localizar entradas no Diário, Página 67 2014.06 | V1 | Operator Client Manual do Operador Bosch Sicherheitssysteme GmbH Bosch Video Management System 12.9 Interface do utilizador | pt – Caixa de diálogo Condições de pesquisa, Página 106 – Caixa de diálogo Selecção de Dispositivos, Página 106 – Caixa de diálogo Selecção de Eventos, Página 106 105 Caixa de diálogo Procurar dados adicionais Janela principal > > > Clicar em > Caixa de diálogo Search for Additional Data Pode localizar dados adicionais nas gravações. Pode refinar a pesquisa adicionando dados adicionais específicos com um valor específico. Câmaras Na lista, clique para seleccionar as câmaras pretendidas para a pesquisa. Data e Hora Introduza a data e a hora para definir o período em que pretende procurar. Search Conditions Adicione uma condição de pesquisa para refinar a pesquisa. Ver também – Dados adicionais, Página 35 – Apresentar dados adicionais, Página 69 Bosch Sicherheitssysteme GmbH Manual do Operador 2014.06 | V1 | Operator Client 106 pt | Interface do utilizador 12.10 Bosch Video Management System Caixa de diálogo Condições de pesquisa Janela principal > Menu Ferramentas > Comando Localizar no Diário > Caixa de diálogo Seleccionar Parâmetros de Pesquisa > Botão Add/Edit Conditions Pode combinar vários valores de diferentes entradas de dados adicionais para localizar a entrada do Diário pretendida. Por exemplo, combine um número de identificação bancária com uma data para localizar as entradas do Diário correspondentes. Add Condition Clique para adicionar uma nova entrada na coluna Data Field Name. Na lista dos valores de dados disponíveis, escolha a entrada pretendida. Na coluna Comparative Value, introduza uma cadeia de caracteres de pesquisa. Repita estes passos para adicionar outros valores de dados. Remove Condition Clique para remover a entrada seleccionada. Remove All Clique para remover todas as entradas. Ver também 12.11 – Caixa de diálogo Seleccionar Parâmetros de Pesquisa, Página 102 – Localizar entradas no Diário, Página 67 Caixa de diálogo Selecção de Dispositivos Janela principal > Menu Ferramentas > Comando Localizar no Diário > Caixa de diálogo Seleccionar Parâmetros de Pesquisa > Botão Adicionar Dispositivo Permite-lhe seleccionar os dispositivos adequados para procurar entradas no Diário e vídeos gravados. Ver também 12.12 – Localizar vídeo gravado, Página 68 – Localizar entradas no Diário, Página 67 – Caixa de diálogo Seleccionar Parâmetros de Pesquisa, Página 102 Caixa de diálogo Selecção de Eventos Janela principal > Menu Ferramentas > Comando Localizar no Diário > Caixa de diálogo Seleccionar Parâmetros de Pesquisa > Botão Adicionar Evento Permite-lhe adicionar eventos para efeitos de filtragem. Ver também 12.13 – Localizar vídeo gravado, Página 68 – Localizar entradas no Diário, Página 67 – Caixa de diálogo Seleccionar Parâmetros de Pesquisa, Página 102 Caixa de diálogo Resultados do Diário Janela principal > menu Ferramentas > comando Localizar no Diário > caixa de diálogo Seleccionar Parâmetros de Pesquisa > botão Pesquisar Exibe os resultados de uma pesquisa no Diário. Se seleccionar outro fuso horário, a indicação da data e da hora dos resultados de pesquisa no Diário é alterada em conformidade. Back to Filter Clique para apresentar a caixa de diálogo Seleccionar Parâmetros de Pesquisa. 2014.06 | V1 | Operator Client Manual do Operador Bosch Sicherheitssysteme GmbH Bosch Video Management System Interface do utilizador | pt 107 Save Results Clique para apresentar uma caixa de diálogo e guardar um ficheiro de texto com entradas no diário como ficheiro CSV. Nota! Quando abre um ficheiro CSV exportado no Microsoft Excel, as células relacionadas com as horas podem não apresentar os segundos. Para alterar este comportamento, altere a formatação destas células de m/d/yyyy h:mm para m/d/yyyy h:mm:ss Ver também – 12.14 Localizar entradas no Diário, Página 67 Caixa de diálogo Opções Janela principal > menu Extras > comando Opções Permite-lhe configurar parâmetros para a utilização do Bosch VMS. Separador Controlo Tempo de paragem para sequências automáticas [s]: Introduza o número de segundos durante os quais uma câmara deve ser apresentada num painel de Imagens. Este tempo é igualmente válido para sequências de alarme. Velocidade do Comando PTZ Mova o cursor para ajustar a velocidade de comando das câmaras PTZ. Tempo de rebobinagem de reprodução instantânea [s]: Introduza os segundos para o tempo de rebobinagem de reprodução instantânea. Apresentar o mapa que contém a câmara do painel Imagem seleccionado Clique para activar a função onde o mapa da câmara no painel de Imagens seleccionado obtém a focagem. O mapa é apresentado na janela Mapa do monitor Controlo. Se a câmara seleccionada não estiver configurada em qualquer mapa, a janela Mapa é limpa. O mapa apresentado é o primeiro mapa encontrado na Árvore Lógica a partir do item raiz que contém a câmara seleccionada. Se estiver a ser executada uma sequência de câmaras a partir do painel de Imagens seleccionado, o mapa na janela Mapa é actualizado em conformidade após cada passo da sequência. Separador Apresentação Formato de imagem do painel de imagens Para cada monitor ligado, seleccione o formato de imagem pretendido para os painéis de Imagens do Operator Client. Utilize 16:9 para câmaras HD. Esta definição substitui a definição efectuada no Configuration Client para a configuração inicial do Operator Client. Mostrar Número Lógico Seleccione para apresentar o número lógico de uma câmara na Árvore Lógica. Endereço IP visível ao imprimir ou guardar Seleccione para tornar disponíveis os endereços IP dos dispositivos na Árvore Lógica nas imagens impressas ou guardadas. Posição dos dados adicionais Seleccione a opção pretendida para a localização dos dados adicionais quando clica em . Separador Áudio Reprodução áudio do painel de Imagens seleccionado Seleccione para activar a reprodução de áudio para o vídeo no painel de Imagens seleccionado. Bosch Sicherheitssysteme GmbH Manual do Operador 2014.06 | V1 | Operator Client 108 pt | Interface do utilizador Bosch Video Management System Reprodução áudio Multicanais Seleccione para activar a reprodução de áudio simultânea para todos os vídeos exibidos nos painéis de Imagens. Volume de som do alarme e do evento Mova o cursor para ajustar o volume de som dos sinais de alarme. Half-duplex Seleccione para activar o modo half-duplex para a funcionalidade de intercomunicador. Full-duplex Seleccione para activar o modo full-duplex para a funcionalidade de intercomunicador. Separador Transcoding Pode reproduzir as gravações de uma câmara ou ver imagens em directo de uma câmara com o Operator Client, mesmo se tiver uma ligação de largura de banda baixa entre o Bosch VMS e o seu computador Operator Client. Para utilizar redes com largura de banda reduzida, estão disponíveis 2 opções: – Transcodificação de hardware – Transcodificação de software Para a transcodificação de hardware, o VRM tem de estar equipado com, pelo menos, um dispositivo de transcodificação. Este dispositivo de transcodificação não está configurado em Bosch VMS. Consulte a documentação VRM sobre como configurar um dispositivo de transcodificação. Cada dispositivo de transcodificação permite a transcodificação de 1 fluxo. Para cada fluxo adicional necessita de outro dispositivo de transcodificação. A transcodificação de hardware só é possível para dispositivos IP de vídeo da Bosch ligados a um VRM. Para a transcodificação de software, necessita de um Mobile Video Service configurado no seu (Enterprise) Management Server. Num Enterprise System, só são utilizados os serviços MVS que estão instalados no computador do Enterprise Management Server. Hardware (default) Seleccione para activar o transcodificador de hardware. Esta é a predefinição. Software Seleccione para activar o transcodificador de software. Ver também – 12.15 Visualizar vídeo através de largura de banda baixa, Página 70 Janela Árvore Lógica Janela principal > > separador ou Janela principal > > separador Exibe a estrutura hierárquica de todos os dispositivos a que o seu grupo de utilizadores tem acesso. Se tiver iniciado sessão num Enterprise Management Server, o nome do servidor é apresentado como um prefixo no nome da câmara. Apenas um administrador pode criar ou alterar a Árvore Lógica no Configuration Client. Permite-lhe arrastar um item para os elementos seguintes da interface do utilizador: 2014.06 | V1 | Operator Client Manual do Operador Bosch Sicherheitssysteme GmbH Bosch Video Management System Interface do utilizador | pt – Câmara, mapa, documento para um painel de Imagens – Cada item para a janela Árvore dos Favoritos – Mapa para a janela Mapa – Câmara para a janela Monitores 109 Ver também – 12.16 Organizar painéis de Imagens, Página 42 – Atribuir uma câmara a um monitor, Página 48 – Exibir uma câmara num painel de Imagens, Página 41 – Adicionar itens à Árvore dos Favoritos, Página 56 – Iniciar uma sequência de câmaras pré-configurada, Página 43 – Visualizar vídeo através de largura de banda baixa, Página 70 Caixa de diálogo Pesquisar Janela principal > > Separador > Clicar com o botão direito do rato no nó de raiz > Clicar em Pesquisar na Árvore ou Janela principal > > Separador > Clicar com o botão direito do rato num item > Clicar em Pesquisar na Árvore Permite localizar um item na Árvore Lógica Pesquisar por Introduza uma cadeia de caracteres pesquisa que represente o nome a apresentar de um item. Utilize * e ? como caracteres universais. Anterior Clique para assinalar o item anterior que corresponde à cadeia de caracteres pesquisa. Seguinte Clique para assinalar o item seguinte que corresponde à cadeia de caracteres de pesquisa. Localizar Clique para assinalar o primeiro item que corresponde à cadeia de caracteres de pesquisa. Fechar Clique para fechar a caixa de diálogo. 12.17 Janela Árvore dos Favoritos Janela principal > > Separador ou Janela principal > > Separador Pode guardar, organizar e apagar dispositivos da Árvore Lógica e das Vistas dos painéis de Imagenss na Árvore dos Favoritos, conforme necessário. A definição actual do zoom digital e a secção da imagem são guardadas. Bosch Sicherheitssysteme GmbH Manual do Operador 2014.06 | V1 | Operator Client 110 pt | Interface do utilizador Bosch Video Management System Ver também 12.18 – Adicionar itens à Árvore dos Favoritos, Página 56 – Criar/editar Vistas, Página 56 – Iniciar uma sequência de câmaras automática, Página 44 Caixa de diálogo Exportar Vídeo Janela principal > > menu Escala de Tempo > comando Exportar Vídeo... Permite-lhe exportar dados de vídeo no Bosch VMS Archive Player ou formato ASF. Pode alterar o período de tempo para a exportação. Nota! Não pode exportar os dados de um dispositivo de armazenamento local. Pode exportar dados de vídeo e áudio para uma unidade local, unidade de CD/DVD, disco Blu-Ray, uma unidade de rede ou uma unidade USB. Nota: Se utilizar uma unidade USB, utilize um dispositivo USB rápido para evitar falhas. Os dados são exportados em formato original (Bosch VMS Archive Player) ou ASF. Quando exporta um vídeo em formato original, pode adicionar um Bosch VMS Archive Player como visualizador. Os dados em formato ASF podem ser reproduzidos com software standard, tal como o Windows Media Player. Pode exportar dados de vídeo e áudio das câmaras seleccionadas. Apenas num Enterprise System: pode seleccionar um Management Server remoto para efectuar a exportação. Só pode exportar as gravações das câmaras que são geridas pelo Management Server seleccionado. Só pode ser executada uma exportação de cada vez numa estação de trabalho. Nota: Necessita de uma permissão para cada câmara que pretenda exportar. Se a exportação de dados de vídeo num disco rígido não tiver sido bem-sucedida, os dados de vídeo já exportados são apagados. Nome: Introduza o nome do ficheiro exportado. Iniciar Seleccione a caixa de verificação para definir uma hora de início de exportação. Nas listas, seleccione hora e data. Terminar Seleccione a caixa de verificação para definir uma hora de fim de exportação. Nas listas, seleccione hora e data. Formato original Clique para seleccionar o formato Bosch VMS Archive Player. Visualizador do ficheiro de exportação Clique para seleccionar a gravação de uma configuração do Bosch VMS Archive Player na localização seleccionada em Suporte de Dados. ASF (Compatível com o Media Player) Clique para seleccionar o formato ASF (compatível com o Windows Media Player). Na lista, seleccione uma entrada para a qualidade. 2014.06 | V1 | Operator Client Manual do Operador Bosch Sicherheitssysteme GmbH Bosch Video Management System Interface do utilizador | pt 111 Remote Export Clique para activar a exportação remota. Pode seleccionar um Management Server do seu Enterprise System. A exportação é efectuada neste Management Server. Certifique-se de que o suporte de armazenamento pretendido está disponível. Disco: Clique em Procurar para seleccionar uma partição do disco rígido para exportação. CD/DVD/Blu-Ray: Na lista, seleccione um gravador de CD/DVD/Blu-Ray para exportação. Esta opção não está activa quando a opção Remote Export está seleccionada. Comentário: Insira um comentário para a exportação. Clique para obter instruções passo-a-passo: – Exportar dados de vídeo, Página 64 12.19 Janela dos marcadores Janela principal > > Separador ou Janela principal > > Separador Pode guardar um período de tempo de visualização em directo ou uma gravação num marcador. Um marcador guarda uma hora de início e de fim, as câmaras atribuídas à janela de Imagens, neste momento, e todo o padrão de painel de Imagens. É possível um período de tempo de 0 segundos. Os marcadores são guardados no painel . Eliminar um marcador não afecta as gravações correspondentes. Não é possível adicionar ou remover câmaras de um marcador. Para alterar um marcador, carregue-o, efectue as suas alterações e guarde-o. Se uma gravação for eliminada, o marcador correspondente não é sincronizado. Se carregado, é exibido um painel de Imagens preto. Se tiver iniciado sessão num Enterprise Management Server, o nome da câmara é exibido com o nome do Management Server desta câmara como um prefixo. Nota: Não acrescente mais de 4 câmaras num marcador para evitar problemas de desempenho quando carregar o marcador. Ver também 12.20 – Editar um marcador, Página 58 – Carregar um marcador, Página 58 Caixa de diálogo Adicionar Marcador Janela principal > > Atribuir câmaras pretendidas para a Janela de imagens > ou Janela principal > > Atribuir câmaras pretendidas para a Janela de imagens > Pode guardar um período de tempo de visualização em directo ou uma gravação num marcador. Um marcador guarda uma hora de início e de fim, as câmaras atribuídas à janela de Imagens, neste momento, e todo o padrão de painel de Imagens. É possível um período de Bosch Sicherheitssysteme GmbH Manual do Operador 2014.06 | V1 | Operator Client 112 pt | Interface do utilizador Bosch Video Management System tempo de 0 segundos. Os marcadores são guardados no painel . Eliminar um marcador não afecta as gravações correspondentes. Não é possível adicionar ou remover câmaras de um marcador. Para alterar um marcador, carregue-o, efectue as suas alterações e guarde-o. Se uma gravação for eliminada, o marcador correspondente não é sincronizado. Se carregado, é exibido um painel de Imagens preto. Se tiver iniciado sessão num Enterprise Management Server, o nome da câmara é exibido com o nome do Management Server desta câmara como um prefixo. Nota: Não acrescente mais de 4 câmaras num marcador para evitar problemas de desempenho quando carregar o marcador. Hora de Início Nas listas, seleccione hora e data. Hora de Fim Nas listas, seleccione hora e data. Câmaras Exibe as câmaras que pertencem a este marcador. Ver também – 12.21 Adicionar um marcador, Página 57 Caixa de diálogo Exportar Marcador Janela principal > > > Clicar com o botão direito num marcador > comando > > Clicar com o botão direito num marcador > comando Exportar Marcador ou Janela principal > Exportar Marcador Permite-lhe exportar dados de vídeo de um marcador no Bosch VMS Archive Player ou em formato ASF. Pode alterar o período de tempo para a exportação. Pode exportar dados de vídeo e áudio para uma unidade local, unidade de CD/DVD, disco Blu-Ray, uma unidade de rede ou uma unidade USB. Nota: Se utilizar uma unidade USB, utilize um dispositivo USB rápido para evitar falhas. Os dados são exportados em formato original (Bosch VMS Archive Player) ou ASF. Quando exporta um vídeo em formato original, pode adicionar um Bosch VMS Archive Player como visualizador. Os dados em formato ASF podem ser reproduzidos com software standard, tal como o Windows Media Player. Pode exportar dados de vídeo e áudio das câmaras seleccionadas. Apenas num Enterprise System: pode seleccionar um Management Server remoto para efectuar a exportação. Só pode exportar as gravações das câmaras que são geridas pelo Management Server seleccionado. Só pode ser executada uma exportação de cada vez numa estação de trabalho. Nota: Necessita de uma permissão para cada câmara que pretenda exportar. Se a exportação de dados de vídeo num disco rígido não tiver sido bem-sucedida, os dados de vídeo já exportados são apagados. Nome: Introduza o nome do ficheiro exportado. 2014.06 | V1 | Operator Client Manual do Operador Bosch Sicherheitssysteme GmbH Bosch Video Management System Interface do utilizador | pt 113 Iniciar Seleccione a caixa de verificação para definir uma hora de início de exportação. Nas listas, seleccione hora e data. Terminar Seleccione a caixa de verificação para definir uma hora de fim de exportação. Nas listas, seleccione hora e data. Formato original Clique para seleccionar o formato Bosch VMS Archive Player. Visualizador do ficheiro de exportação Clique para seleccionar a gravação de uma configuração do Bosch VMS Archive Player na localização seleccionada em Suporte de Dados. ASF (Compatível com o Media Player) Clique para seleccionar o formato ASF (compatível com o Windows Media Player). Na lista, seleccione uma entrada para a qualidade. Remote Export Clique para activar a exportação remota. Pode seleccionar um Management Server do seu Enterprise System. A exportação é efectuada neste Management Server. Certifique-se de que o suporte de armazenamento pretendido está disponível. Disco: Clique em Procurar para seleccionar uma partição do disco rígido para exportação. CD/DVD/Blu-Ray: Na lista, seleccione um gravador de CD/DVD/Blu-Ray para exportação. Esta opção não está activa quando a opção Remote Export está seleccionada. Comentário: Insira um comentário para a exportação. Clique para obter instruções passo-a-passo: – Para exportar um único marcador:, Página 64 12.22 Caixa de diálogo Exportar Vários Marcadores Janela principal > > separador > Clicar com o botão direito num marcador e clicar em Exportar Múltiplos Marcadores ou Janela principal > > separador > Clicar com o botão direito num marcador e clicar em Exportar Múltiplos Marcadores Permite-lhe exportar dados de vídeo de vários marcadores no Bosch VMS Archive Player ou em formato ASF. Assim, pode exportar diferentes períodos de tempo das mesmas câmaras, ou diferentes, num processo. Pode exportar dados de vídeo e áudio para uma unidade local, unidade de CD/DVD, disco Blu-Ray, uma unidade de rede ou uma unidade USB. Nota: Se utilizar uma unidade USB, utilize um dispositivo USB rápido para evitar falhas. Os dados são exportados em formato original (Bosch VMS Archive Player) ou ASF. Quando exporta um vídeo em formato original, pode adicionar um Bosch VMS Archive Player como visualizador. Os dados em formato ASF podem ser reproduzidos com software standard, tal como o Windows Media Player. Pode exportar dados de vídeo e áudio das câmaras seleccionadas. Bosch Sicherheitssysteme GmbH Manual do Operador 2014.06 | V1 | Operator Client 114 pt | Interface do utilizador Bosch Video Management System Apenas num Enterprise System: pode seleccionar um Management Server remoto para efectuar a exportação. Só pode exportar as gravações das câmaras que são geridas pelo Management Server seleccionado. Só pode ser executada uma exportação de cada vez numa estação de trabalho. Nota: Necessita de uma permissão para cada câmara que pretenda exportar. Se a exportação de dados de vídeo num disco rígido não tiver sido bem-sucedida, os dados de vídeo já exportados são apagados. Nome: Introduza o nome do ficheiro exportado. Original Clique para seleccionar o formato Bosch VMS Archive Player. Incluir Visualizador Clique para seleccionar a gravação de uma configuração do Bosch VMS Archive Player. ASF (Compatível com o Media Player) Clique para seleccionar o formato ASF (compatível com o Windows Media Player). Na lista, seleccione uma entrada para a qualidade. HDD Clique para seleccionar uma pasta numa partição do disco rígido para exportação. CD/DVD/Blu-Ray Na lista, seleccione um dispositivo de gravação para exportação. Active Finalizar Disco se não pretender gravar outros dados no suporte de dados. Marcadores Na lista, seleccione os marcadores que pretende exportar. Comentário: Insira um comentário para a exportação. Clique para obter instruções passo-a-passo: – Para exportar vários marcadores:, Página 64 12.23 Janela de exportações Janela principal > > Separador Pode importar dados de vídeo exportados, exibi-los num painel de Imagens, procurar dados no mesmo e descarregá-los novamente. Ver também 12.24 – Exportar dados de vídeo, Página 64 – Importar dados de vídeo, Página 65 Janela Mapa Janela principal > > Arrastar um mapa de para o separador > Arrastar um mapa de para o separador ou Janela principal > Apresenta um mapa das instalações, não pode apresentar o conteúdo de vídeo e não é limitado a uma relação 4:3. 2014.06 | V1 | Operator Client Manual do Operador Bosch Sicherheitssysteme GmbH Bosch Video Management System Interface do utilizador | pt 115 Se não for possível apresentar completamente um mapa na janela Mapa, pode arrastar o mapa. É apresentado um cursor especial. Clique para obter instruções passo-a-passo: – Exibir um mapa, Página 53 12.25 Janela de imagens do Monitor Wall Janela principal > > Arrastar o monitor wall a partir da Árvore Lógica para um Painel de imagens > Arrastar câmaras para a Janela de imagens do monitor wall Seleccionar esquema: Seleccione a entrada pretendida para o esquema do monitor wall. Apenas são suportados esquemas n x m. Se as miniaturas tiverem sido configuradas, verá uma imagem estática, que é regularmente actualizada, em cada Painel de imagens. Um Painel de imagens ligado a uma câmara exibe o nome da câmara, endereço IP e número de entrada do codificador, número do servidor e o número da câmara numa descrição. Um fotograma castanho em redor de um Painel de imagens da câmara indica uma imagem de câmara estática. Um fotograma verde em redor de um Painel de imagens da câmara indica uma sequência em execução neste Painel de imagens. É exibido um Painel de imagens vazio, com cor azul. As informações de estado sobre a ligação ao hardware do monitor wall são exibidas na linha de estado, no limite inferior da Janela de imagens do monitor wall. Uma perda de ligação entre monitor wall e uma câmara é exibida com . Ver também – 12.26 Controlar um monitor wall, Página 51 Janela Comando PTZ Janela principal > > Separador Comando PTZ A janela Comando PTZ é activada quando uma câmara PTZ ou uma câmara de rotação/ inclinação for apresentada no painel de Imagens seleccionado. Permite-lhe controlar uma câmara com as funções correspondentes apresentadas no painel de Imagens seleccionado. Clique para aumentar ou reduzir o zoom digitalmente. Estes controlos são activados mesmo quando é seleccionada uma câmara não PTZ. Bosch Sicherheitssysteme GmbH Manual do Operador 2014.06 | V1 | Operator Client 116 pt | Interface do utilizador Bosch Video Management System Clique numa seta ou arraste o joystick para o centro para rodar a câmara em todas as direcções. Clique para aumentar o zoom do ângulo da imagem (ângulo do zoom)/ diminuir o zoom do ângulo da imagem (ângulo largo). Clique para definir a função de focar perto/focar longe. Clique para fechar/abrir o diafragma. Pré-posições Seleccione uma entrada para mover o comando PTZ para a posição predefinida. Clique para guardar a posição actual da câmara PTZ para a entrada de pré-posição seleccionada. Comandos AUX Seleccione uma entrada para executar este comando. 12.27 Janela Monitores Janela principal > > Separador Monitores Nota! O separador Monitores não é visível se o seu Operator Client estiver ligado a mais do que um Management Server. Exibe os grupos de monitores analógicos disponíveis. Este separador só está visível se estiver configurado pelo menos um grupo de monitores analógicos e este estiver atribuído a esta estação de trabalho. Se o computador não estiver configurado como estação de trabalho, esta atribuição não é necessária. Permite-lhe mudar para o grupo de monitores analógicos seguinte ou anterior. Permite mudar para o alarme anterior ou seguinte quando existirem mais câmaras de alarme do que monitores disponíveis. Ver também – 12.28 Atribuir uma câmara a um monitor, Página 48 Janela de Imagens Janela principal 2014.06 | V1 | Operator Client Manual do Operador Bosch Sicherheitssysteme GmbH Bosch Video Management System Interface do utilizador | pt 117 Exibe um número variável de painéis de Imagens. O mínimo é de 1 painel de Imagens. Pode exibir simultaneamente uma câmara em vários painéis de Imagens. Permite-lhe efectuar as seguintes tarefas (nem todas as tarefas estão disponíveis em Bosch VMS Archive Player): – Definir o número de painéis de Imagens apresentado. – Organizar os painéis de Imagens com elevada flexibilidade, alterar o padrão dos painéis de Imagens e guardar esta organização como uma Vista na Árvore dos Favoritos. – Alternar entre o Modo Directo e o Modo de Reprodução (e Modo Alarme, se disponível) – Ligar/desligar todas as fontes de áudio (a aplicação tem de ser configurada para o modo Multicanal) 12.29 – Iniciar uma sequência – Ligar/desligar as barras de ferramentas do painel de Imagens – Executar a reprodução instantânea – Utilizar a funcionalidade de intercomunicador Painel de Imagens Janela principal Bosch VMS Archive Player oferece apenas um conjunto de funcionalidades restrito. Permite-lhe apresentar: – Vídeo em directo a partir de qualquer fonte de vídeo (só Modo Directo) – Vídeos de reprodução instantânea – Vídeos gravados (apenas Modo de Reprodução) – Mapas – Documentos (ficheiros HTML) – Dados adicionais – Fonte de gravação Uma margem amarela indica que este painel de Imagens foi seleccionado, por exemplo, para apresentar uma imagem da câmara neste painel de Imagens. Se iniciar sessão num Enterprise Management Server, o nome da câmara no título do painel de Imagens é apresentado com o nome do Management Server desta câmara como prefixo. Bosch Sicherheitssysteme GmbH Manual do Operador 2014.06 | V1 | Operator Client 118 pt | Interface do utilizador Bosch Video Management System As câmaras no mapa são apresentadas como hot spots. Pode activar uma câmara no mapa fazendo duplo clique, através do menu de contexto ou por meio da função "arrastar e largar" no painel de Imagens. Quando uma câmara PTZ é apresentada, pode utilizar a função de controlo existente na janela. Faça duplo clique numa câmara na Árvore Lógica para a apresentar no próximo painel de Imagens que esteja livre. Clique com o botão direito no painel de Imagens e clique em Propriedades para apresentar a janela Propriedades. A janela apresenta informações na câmara. A apresentação da hora na barra de ferramentas de um painel de Imagens em directo mostra sempre a hora local da câmara apresentada. A apresentação da hora na barra de ferramentas de um painel de Imagens de reprodução mostra sempre a hora do vídeo gravado. Ver também 12.30 – Ícones usados, Página 96 – Apresentar dados adicionais, Página 69 Janela Escala de Tempo Janela principal > > separador Permite-lhe controlar a reprodução de vídeos gravados. Pode exibir várias câmaras simultaneamente. A reprodução de áudio só é possível quando a reprodução do vídeo é efectuada à velocidade normal. Se estiver autorizado a exibir vídeos gravados, pode, também, ouvir a gravação áudio fornecida. Se seleccionar outro fuso horário, a Escala de Tempo é alterada de acordo. Permite-lhe navegar por vídeos gravados. A reprodução de todos os painéis de Imagens exibidos é sincronizada. Muitas características permitem encontrar de forma precisa as cenas de que está à procura. A Escala de Tempo para as gravações NVR em Operator Client e Bosch VMS Archive Player apresenta as informações que se seguem indicadas por uma cor ou destacamento: Gravação NVR Cor Gravação contínua Azul acinzentado escuro Gravação de Alarmes Vermelho Gravação com pré-alarme Vermelho claro Gravação de movimentos Amarelo Gravação com pré-evento Amarelo claro Resultados da procura de Branco movimentos Sem sinal de vídeo Preto Sem gravação Cinzento claro Dados protegidos Faixas diagonais Dados de áudio disponíveis Fina linha verde sobre a Escala de Tempo 2014.06 | V1 | Operator Client Manual do Operador Bosch Sicherheitssysteme GmbH Bosch Video Management System Interface do utilizador | pt 119 Clique para ampliar ou reduzir a Escala de Tempo. / Mova o cursor para ajustar a velocidade de reprodução das câmaras seleccionadas. Alterar a velocidade de reprodução, Página 63 Utilize os controlos para controlar a reprodução das câmaras seleccionadas. Da esquerda para a direita: – Ir para a gravação mais antiga – Um fotograma para trás, independentemente do tipo de fotograma – Reproduzir para trás, pode alterar a velocidade de reprodução com o cursor de velocidade – Pausa, reproduzir ou reproduzir para trás – Reproduzir, pode alterar a velocidade de reprodução com o cursor de velocidade – Um fotograma para a frente, independentemente do tipo de fotograma – Ir para a gravação mais recente Introduza a hora para um rápido posicionamento do Traço Fino na Escala de Tempo. Usar a Escala de Tempo, Página 61 Clique para mover o Traço Fino para a hora no campo de hora. Usar a Escala de Tempo, Página 61 Seleccione o modo de gravação para o qual pretende saltar. Clique para apresentar a caixa de diálogo Seleccionar Parâmetros de Pesquisa. Localizar entradas no Diário, Página 67 Bosch Sicherheitssysteme GmbH Manual do Operador 2014.06 | V1 | Operator Client 120 pt | Interface do utilizador Bosch Video Management System Clique para apresentar a caixa de diálogo Procura de Movimentos. Procurar movimentos (só gravações NVR), Página 67 Clique para apresentar a caixa de diálogo Exportar Vídeo. Exportar dados de vídeo, Página 64 Apresenta todas as câmaras visualizadas na janela de Imagens. Se iniciar sessão num Enterprise Management Server, o nome da câmara é apresentado com o nome do Management Server desta câmara como um prefixo. Apresenta as Escalas de Tempo das câmaras na lista de câmaras. Permite-lhe efectuar um rápido posicionamento no tempo para reproduzir os vídeos correspondentes. Usar a Escala de Tempo, Página 61 Exportar dados de vídeo, Página 64 Procurar movimentos (só gravações NVR), Página 67 Localizar vídeo gravado, Página 68 Autenticar dados de vídeo (só para gravações NVR), Página 62 Proteger vídeo, Página 63 Apagar dados de vídeo, Página 63 Ver também 12.31 – Exportar dados de vídeo, Página 64 – Importar dados de vídeo, Página 65 Caixa de diálogo Procura de Movimentos Janela principal > > Separador Permite-lhe definir um filtro de pesquisa de movimento nas áreas definidas de uma imagem da câmara. Seleccione as zonas em que pretende detectar movimento. Pode procurar movimentos apenas no Painel de imagens seleccionado. Iniciar Introduza a data e hora de início da pesquisa de movimentos. Desmarque a caixa de verificação, se pretender que a pesquisa comece mesmo no início da gravação. Terminar Introduza a data e hora de fim da pesquisa de movimentos. Desmarque a caixa de verificação case queira parar a pesquisa neste momento. Seleccionar Tudo Clique para seleccionar toda a imagem. Limpar Selecção Clique para desseleccionar. 2014.06 | V1 | Operator Client Manual do Operador Bosch Sicherheitssysteme GmbH Bosch Video Management System Interface do utilizador | pt 121 Inverter Selecção Clique para inverter a selecção. Exibir Grelha Clique para seleccionar ou desseleccionar a apresentação de uma grelha para definir as áreas sensíveis onde será efectuada a pesquisa de movimentos. Iniciar Pesquisa Clique para iniciar a pesquisa. Os resultados são apresentados na janela Resultados de Pesquisa de Movimentos. Ver também – 12.32 Procurar movimentos (só gravações NVR), Página 67 Caixa de diálogo Apagar Vídeo Janela principal > > Separador Escala de Tempo > Mover o Traço Fino para a posição pretendida > No menu Escala de Tempo, clicar em Apagar Vídeo Permite-lhe apagar dados de vídeo desde o início da gravação até à posição do traço fino. Nota! Não pode apagar os dados de um dispositivo de armazenamento local. Incluindo É apresentada a selecção actual do Traço Fino. Se necessário, altere o valor. Ver também – 12.33 Apagar dados de vídeo, Página 63 Caixa de diálogo Pesquisa Forense (apenas gravações VRM) Janela principal > > Separador Escala de Tempo > Seleccionar o período de tempo com Traço fino > Clicar em Permite localizar dados de vídeo seleccionando um tipo de Pesquisa Forense; por exemplo, IVA. A configuração da Pesquisa Forense é executada no campo Tarefas de Vigilância. Pode procurar movimentos apenas no painel de Imagens seleccionado. Algoritmo: Seleccione o algoritmo de análise necessário. Por predefinição, apenas está disponível MOTION+, que oferece um detector de movimentos e o reconhecimento essencial de sabotagem. O actual estado de alarme é apresentado para fins informativos. Nota! Estão disponíveis outros algoritmos de análise com funções completas, tais como IVMD e IVA. Se seleccionar um destes algoritmos, pode definir os parâmetros correspondentes directamente. Bosch Sicherheitssysteme GmbH Manual do Operador 2014.06 | V1 | Operator Client 122 pt | Interface do utilizador Bosch Video Management System Predefinições: Seleccione uma entrada para carregar as definições da Pesquisa Forense que guardou previamente. Clique para guardar as definições da Pesquisa Forense. Pode introduzir um nome descritivo. Iniciar É apresentada a posição actual do Traço Fino. Introduza o momento em que a pesquisa começa. Se desmarcar a opção, serão procuradas todas as gravações até à data de fim especificada. Terminar É apresentada a posição actual do Traço Fino. Introduza o momento em que a pesquisa termina. Se desmarcar a opção, serão procuradas todas as gravações com a data de início especificada. Clique para actualizar a selecção na Escala de Tempo com os dados dos campos Iniciar e Terminar. Só é gerido o vídeo seleccionado. Tarefas de vigilância Configure a Pesquisa Forense. Consulte a documentação do utilizador da versão IVA que está a utilizar. Pesquisar Clique para iniciar a Pesquisa Forense. Ver também – 12.34 Efectuar uma Pesquisa Forense (só gravações VRM), Página 66 Caixa de diálogo Proteger Vídeo Janela principal > > Menu Escala de Tempo > Comando Proteger Vídeo Permite-lhe proteger os dados de vídeo seleccionados. Nota! Não pode proteger os dados de um dispositivo de armazenamento local. Iniciar É apresentada a selecção actual do Traço Fino. Introduza o momento em que a protecção começa. Se desmarcar a opção, serão protegidas todas as gravações até à data final especificada. Terminar É apresentada a selecção actual do Traço Fino. Introduza o momento em que a protecção termina. Se desmarcar a opção, serão protegidas todas as gravações com a data de início especificada. Proteger Clique para proteger o período de tempo seleccionado. Ver também – 2014.06 | V1 | Operator Client Proteger vídeo, Página 63 Manual do Operador Bosch Sicherheitssysteme GmbH Bosch Video Management System 12.35 Interface do utilizador | pt 123 Caixa de diálogo Desproteger Vídeo Janela principal > > Menu Escala de Tempo > Comando Desproteger Vídeo Permite-lhe proteger os dados de vídeo seleccionados. Iniciar É apresentada a selecção actual do Traço Fino. Introduza o momento em que a protecção começa. Se desmarcar a opção, serão desprotegidas todas as gravações até à data final especificada. Terminar É apresentada a selecção actual do Traço Fino. Introduza o momento em que a protecção termina. Se desmarcar a opção, serão desprotegidas todas as gravações com a data de início especificada. Desproteger Clique para desproteger o período de tempo seleccionado. Ver também – 12.36 Proteger vídeo, Página 63 Janela Resultados de Pesquisa de Movimentos Janela principal > > Separador Exibe as entradas para dados de vídeo com movimento para a câmara exibida no painel de Imagens seleccionado. Pode seleccionar uma entrada para reprodução, protecção, verificação de autenticidade, arquivo ou exportação. Exibe as gravações que correspondem aos critérios de busca. Ver também 12.37 – Efectuar uma Pesquisa Forense (só gravações VRM), Página 66 – Exportar dados de vídeo, Página 64 – Procurar movimentos (só gravações NVR), Página 67 Janela Resultados de Pesquisa de Vídeo Janela principal > > Separador Apresenta entradas para dados de vídeo que correspondam a vários critérios de pesquisa. Pode seleccionar uma entrada para reprodução, protecção, verificação de autenticidade, arquivo ou exportação. Permite-lhe reproduzir as gravações que correspondem aos critérios de pesquisa. 12.38 Janela Lista de Alarmes Clique para aceitar um alarme. Bosch Sicherheitssysteme GmbH Manual do Operador 2014.06 | V1 | Operator Client 124 pt | Interface do utilizador Bosch Video Management System O alarme é removido de todas as outras Listas de Alarmes e visualizações de vídeos de alarme dos outros operadores. Clique para visualizar uma caixa de diálogo com a exibição de um plano de acção. Se configurado para tal, pode introduzir um comentário. Clique para apagar um alarme. Não pode apagar um alarme que tenha um comentário ou o atributo de forçar sequência antes de ter exibido o plano de acção e introduzido um comentário. Se o alarme estiver configurado como um alarme para apagar automaticamente, este é removido da Lista de Alarmes após o tempo de apagar automaticamente (configurado no Configuration Client). Clique para anular a aceitação de um alarme. / Clique para ligar/desligar o áudio do alarme. O último alarme de entrada acciona um som. Clique para exibir a Lista de Alarmes. Ver também – 2014.06 | V1 | Operator Client Tratamento de Alarmes, Página 31 Manual do Operador Bosch Sicherheitssysteme GmbH Bosch Video Management System 13 Atalhos de teclado | pt 125 Atalhos de teclado Esta secção lista os atalhos de teclado disponíveis para um teclado com a disposição dos E.U.A. + indica que as teclas têm de ser pressionadas em simultâneo (p. ex. Ctrl+Z significa que deve pressionar as teclas Ctrl e Z ao mesmo tempo). No CD de instalação, existe um ficheiro Acrobat para impressão. O nome deste ficheiro é keyboard_layout_en.pdf. 13.1 13.2 Comandos gerais Para Pressionar Visualizar a Ajuda Interactiva F1 Mudar o nome (p. ex. nos favoritos) F2 Controlos de reprodução Para Pressionar Reproduzir / Pausa Espaço Fotograma anterior , Fotograma seguinte . Defina a direcção para avançar Enter Defina a direcção para retroceder Backspace Ir para a gravação mais antiga Home Ir para a gravação mais recente End Aumentar a velocidade de Page Up reprodução Diminuir a velocidade de reprodução 13.3 Page Down Comandos da Janela de Imagens Os atalhos de teclado seguintes só funcionam com a janela de Imagens seleccionada. Para Pressionar Mover o painel de Imagens Teclas do cursor seleccionado Fechar painel de Imagens Delete Fechar todos os painéis de Imagens Ctrl + Delete Mostrar menos painéis de Imagens F7 Mostrar mais painéis de Imagens F8 Mostrar/ocultar barras do painel de F9 Imagens Bosch Sicherheitssysteme GmbH Manual do Operador 2014.06 | V1 | Operator Client 126 14 pt | Resolução de problemas Bosch Video Management System Resolução de problemas Este capítulo contém informações sobre como lidar com problemas conhecidos utilizando o Bosch VMSOperator ClientBosch VMS Archive Player. Problemas na reprodução de vídeos gravados Cuidado! Não tente reproduzir vídeos gravados exportados com o Bosch VMS V.1.1 com o Archive Player Bosch VMS V.1.0. Poderá perder dados. Problema Causa Solução O Archive Player não O Archive Player é do Actualize o Archive Player consegue reproduzir os Bosch VMS V.1.0. Os dados para o Bosch VMS V.1.1. vídeos gravados. de vídeo gravados foram Consulte Actualizar uma exportados com o Bosch VMS versão antiga do Bosch VMS V.1.1. Archive Player, Página 127. Problemas com as definições de controlo de gravação da placa de som Problema Causa Solução Ocorrência de feedback ao No controlo de gravação da Altere a definição no ficheiro usar um microfone para a placa de som, tem de ser de configuração do funcionalidade de seleccionado o microfone, e Operator Client para intercomunicador. não o misturador estéreo (ou microfone. qualquer outro item). O Operator Client verifica o ficheiro de configuração durante o arranque e altera as definições do controlo de gravação em conformidade. Este ficheiro de configuração contém uma entrada predefinida que poderá não corresponder à configuração do sistema. Esta definição é recuperada em cada arranque do Operator Client. Falha do Operator Client Problema Causa Solução Operator Client falha. O DiBos Web Client está Desinstale o DiBos Web instalado e foi iniciado no Client. computador em que o Operator Client está instalado. 2014.06 | V1 | Operator Client Manual do Operador Bosch Sicherheitssysteme GmbH Bosch Video Management System Resolução de problemas | pt 127 Actualizar uma versão antiga do Bosch VMS Archive Player 14.1 Para actualizar: 4 Exporte os dados de vídeo (consulte Exportar dados de vídeo, Página 64). Na caixa de diálogo Exportar Vídeo, seleccione Visualizador do ficheiro de exportação e Formato original. A configuração de instalação do Bosch VMS Archive Player é armazenada na localização seleccionada. 14.2 Portas utilizadas Esta secção lista as portas que têm de estar abertas numa LAN para todos os componentes do Bosch VMS. Não abra estas portas à Internet! Para o funcionamento através da Internet, utilize ligações seguras como uma VPN ou o Acesso remoto. Cada tabela lista as portas locais que têm de estar abertas no computador em que o servidor está instalado ou no router/comutador de nível 3 que está ligado ao hardware. Numa Firewall do Windows 7, configure uma Regra de entrada para cada porta aberta. Permita todas as ligações de saída para todas as aplicações de software do Bosch VMS. Exemplo de uma Regra de entrada simples na Firewall do Windows 7 Portas do Management Server/Enterprise Management Server Servidor Protoco Portas de (Serviço de lo entrada TCP 5390 Cliente (Requerente) Comentário Operator Client, Configuration Client, .NET Remoting escuta) Management Server Management Aplicação Bosch VMS SDK TCP 5392 Server Operator Client, Configuration Client, WCF, MVS gateway.push.apple.co m Management TCP 5395 Configuration Client, Operator Client Server Preferências do utilizador, Transferência de ficheiros Bosch Sicherheitssysteme GmbH Manual do Operador 2014.06 | V1 | Operator Client 128 pt | Resolução de problemas Bosch Video Management System Portas do Video Recording Manager Servidor Protocolo Portas de (Serviço de Cliente (Requerente) Comentário Management Server, via RCP+ entrada escuta) VRM TCP 1756 Configuration Client VRM UDP 1757 Management Server, Operator Client Localizar Alvo VRM UDP 1800 Management Server, Operator Client Rede multicast Localizar alvo VRM TCP 80 Operator Client Reprodução VRM via http VRM TCP 443 Operator Client Reprodução VRM via https VRM TCP 5364, 5365 Operator Client VRM eXport Wizard (versão do projecto) Portas do Enterprise Server SDK Servidor Protoco Portas de (Serviço de lo entrada TCP 5387 Cliente (Requerente) Comentário Browser de Internet Configuração do escuta) Simulador simulador Anfitrião SDK TCP 5388 Browser de Internet Configuração do simulador Anfitrião SDK TCP 5389 API de front-end, aplicação de terceiros Enterprise Server SDK Portas do Mobile Video Service Servidor Protocolo Portas de (Serviço de Cliente (Requerente) Comentário Management Server, Operator Client, Acesso via http entrada escuta) Mobile Video TCP 80 Service Configuration Client, Cliente de HTML, Aplicações móveis Mobile Video TCP 443 Service Management Server, Operator Client, Acesso via https Configuration Client, Cliente de HTML, Aplicações móveis Mobile Video TCP 2195 Apple Push Notification UDP 1064-65535 Codificador, VRM Mac iOS Service Mobile Video Service 2014.06 | V1 | Operator Client Manual do Operador Bosch Sicherheitssysteme GmbH Bosch Video Management System Servidor Resolução de problemas | pt Protocolo Portas de (Serviço de Cliente (Requerente) Comentário Fornecedor de serviços móveis do Fluxo do suporte 129 entrada escuta) Transcodificado TCP 5382 r do Mobile Mobile Video Service Video Service Transcodificado TCP 5385 r do Mobile Fornecedor de serviços móveis do Fluxo do suporte Mobile Video Service Video Service Fornecedor do TCP 5383 Operator Client Fluxo do suporte TCP 5384 Cliente de HTML, Aplicações móveis Fluxo do suporte Mobile Video Service Bosch VMS Fornecedor de serviços móveis do Mobile Video Service Portas do Sistema de armazenamento iSCSI Configure o reencaminhamento de portas no router ligado para este dispositivo. Servidor Protocolo Portas de entrada Cliente (Requerente) TCP 3260 Codificador, VRM, Comentário (Serviço de escuta) Sistema de armazenament Configuration Client o iSCSI Portas do Bosch Video Streaming Gateway Servidor Protocolo Portas de entrada Cliente (Requerente) TCP VRM, Management Server, Comentário (Serviço de escuta) Bosch Video 8756-8762 Streaming Configuration Client Gateway Bosch Video TCP 1756 VRM Configuration Client via RCP+ TCP 1757 VRM Configuration Client Localizar Alvo TCP 1758 VRM Configuration Client Procurar resposta Streaming Gateway Bosch Video Streaming Gateway Bosch Video Streaming Gateway Bosch Sicherheitssysteme GmbH Manual do Operador 2014.06 | V1 | Operator Client 130 pt | Resolução de problemas Servidor Bosch Video Management System Protocolo Portas de entrada Cliente (Requerente) Comentário TCP VRM Configuration Client Rede multicast (Serviço de escuta) Bosch Video 1800 Streaming Localizar alvo Gateway Bosch Video UDP 1064-65535 Codificador, VRM Streaming Gateway Portas da câmara ONVIF Configure o reencaminhamento de portas no router ligado para este dispositivo. Servidor Protocolo Portas de entrada Cliente (Requerente) Comentário TCP 80 Management Server, VSG, Acesso via http (Serviço de escuta) Câmara ONVIF Configuration Client, Operator Client Câmara ONVIF RTSP 554 Management Server, VSG, Configuration Client, Operator Client Portas do Bosch VMS Operator Client/Cameo SDK Servidor Protocolo Portas de (Serviço de Cliente (Requerente) Comentário .NET Remoting entrada escuta) Operator Client TCP 5394 Aplicação do Bosch VMS SDK, BIS Operator Client UDP 1024-65535 Codificador, VRM Portas do codificador Configure o reencaminhamento de portas no router ligado para este dispositivo. Servidor Protocolo Portas de (Serviço de Cliente (Requerente) Comentário Descodificador, Management Server, via RCP+ entrada escuta) Codificador TCP 1756 VRM, Operator Client, Configuration Client, Aplicação do Bosch VMS SDK Codificador UDP 1757 Descodificador, Management Server, Localizar Alvo Operator Client Codificador UDP 1758 Descodificador, Management Server, Procurar resposta Operator Client Codificador UDP 2014.06 | V1 | Operator Client 1800 Descodificador, Management Server, Rede multicast Operator Client Localizar alvo Manual do Operador Bosch Sicherheitssysteme GmbH Bosch Video Management System Servidor Resolução de problemas | pt Protocolo Portas de (Serviço de Cliente (Requerente) Comentário Operator Client, Aplicação do Acesso via http 131 entrada escuta) Codificador TCP 80 Bosch VMS SDK, VSG Codificador TCP 443 Operator Client, Aplicação do Acesso via https Bosch VMS SDK, VSG Portas do descodificador do Bosch VMS Configure o reencaminhamento de portas no router ligado para este dispositivo. Servidor Protocolo Portas de (Serviço de Cliente (Requerente) Comentário Management Server, Operator Client, via RCP+ entrada escuta) Descodificador TCP 1756 Configuration Client, Aplicação do Bosch VMS SDK Descodificador UDP 1757 Management Server, Operator Client Localizar Alvo Descodificador UDP 1758 Management Server, Operator Client Procurar resposta Descodificador UDP 1800 Management Server, Operator Client Rede multicast Localizar alvo Descodificador TCP 80 Operator Client Acesso via http Descodificador TCP 443 Operator Client Acesso via https Descodificador UDP 1024-65535 Codificador Portas do NVR/NVR redundante/NVR de reserva Servidor Protocol Portas de (Serviço de o entrada TCP 5391 Cliente (Requerente) Comentário Operator Client, Management Server, .NET Remoting escuta) NVR NVR de reserva, Configuration Client NVR TCP 5391 redundante Operator Client, Management Server, .NET Remoting NVR de reserva, Configuration Client NVR de reserva TCP 5391 Operator Client, Management Server, .NET Remoting NVR, NVR redundante, Configuration Client NVR UDP 1024-65535 Codificador NVR UDP 1024-65535 Codificador NVR de reserva UDP 1024-65535 Codificador redundante Bosch Sicherheitssysteme GmbH Manual do Operador 2014.06 | V1 | Operator Client 132 pt | Resolução de problemas Bosch Video Management System Portas DiBos/BRS Servidor Protocolo Portas de entrada Cliente (Requerente) Comentário TCP Management Server, Serviço Web Configuration Client É necessária uma (Serviço de escuta) DiBos 808 8.7/BRS 8.10 correcção para o DiBos v. 8.7. Alternativa: DiBos/BRS TCP 135 Operator Client, Management DCOM, utilizado Server, Configuration Client quando o Serviço Web não funciona ou quando a versão do DiBos utilizada não suporta o Serviço Web A firewall tem de estar desactivada DiBos/BRS UDP 135 Operator Client, Management DCOM, utilizado Server, Configuration Client quando o Serviço Web não funciona ou quando a versão do DiBos utilizada não suporta o Serviço Web A firewall tem de estar desactivada Portas DVR Configure o reencaminhamento de portas no router ligado para este dispositivo. Servidor Protocolo Portas de entrada Cliente (Requerente) Comentário TCP Management Server, Acesso via http (Serviço de escuta) DVR 80 Configuration Client, Operator Client Painel de monitores Barco Servidor Protocolo Portas de entrada Cliente (Requerente) Comentário TCP 1756 Management Server, via RCP+ (Serviço de escuta) Painel de monitores Operator Client, Barco Configuration Client, Aplicação do Bosch VMS SDK Painel de UDP monitores 1757 Management Server, Localizar Alvo Operator Client Barco 2014.06 | V1 | Operator Client Manual do Operador Bosch Sicherheitssysteme GmbH Bosch Video Management System Servidor Resolução de problemas | pt Protocolo Portas de entrada Cliente (Requerente) Comentário UDP 1758 Management Server, Procurar resposta 133 (Serviço de escuta) Painel de monitores Operator Client Barco Painel de UDP 1800 monitores Management Server, Rede multicast Operator Client Localizar alvo Barco VIDOS Servidor Protocolo Portas de entrada Cliente (Requerente) Comentário TCP 1756 Codificador, via RCP+ (Serviço de escuta) VIDOS Configuration Client VIDOS TCP 1757 Codificador Localizar Alvo VIDOS TCP 1758 Codificador Procurar resposta VIDOS TCP 1800 Codificador Rede multicast Localizar alvo Bosch Sicherheitssysteme GmbH Manual do Operador 2014.06 | V1 | Operator Client 134 pt | Glossário Bosch Video Management System Glossário Acesso Empresarial É composto por uma ou mais Enterprise Accounts. próprios direitos de acesso dentro do Bosch Video Management System. Este grupo com Cada Enterprise Account contém permissões do autorização dupla deverá ter mais direitos de dispositivo para dispositivos de um Management acesso do que o grupo de utilizadores normal a Server específico. que o utilizador pertencer. Exemplo: o utilizador A ANR Automated Network Replenishment; processo é membro de um grupo de utilizadores chamado Grupo A. O utilizador B é membro do Grupo B. integrado que copia os dados de vídeo em falta de Além disso, um grupo com autorização dupla é um transceptor de vídeo para o gravador de vídeo configurado com o Grupo A e o Grupo B como em rede após uma falha de rede. Os dados de membros. Para utilizadores do Grupo A, a vídeo copiados correspondem exactamente ao autorização dupla é opcional, para utilizadores do intervalo de tempo ocorrido após a falha de rede. Grupo B, é obrigatória. Quando o utilizador A Desta forma, o transceptor não necessita de inicia sessão, é exibida uma segunda caixa de qualquer tipo de armazenamento local. A diálogo para confirmar o início de sessão. Nesta capacidade de gravação neste armazenamento caixa de diálogo, um segundo utilizador pode local é calculada com a seguinte fórmula: (largura iniciar sessão, se se encontrar disponível. Caso de banda da rede x período de indisponibilidade contrário, o utilizador A pode continuar e iniciar o de rede estimado + margem de segurança) x (1 + Operator Client. Assim, o utilizador apenas tem os 1/velocidade de cópia de segurança). A direitos de acesso do Grupo A. Quando o capacidade de gravação resultante é necessária utilizador B inicia sessão, é, novamente, exibida porque a gravação contínua tem de continuar uma segunda caixa de diálogo para iniciar sessão. durante o processo de cópia. Nesta caixa de diálogo, um segundo utilizador tem Área de interesse (ROI) Área de interesse. A área de interesse destina-se a poupar a largura de banda quando aumenta o de iniciar sessão. Caso contrário, o utilizador B não pode iniciar o Operator Client. zoom de uma secção da imagem da câmara com Barra de painel de Imagens Barra de ferramentas de um painel de Imagens. uma câmara HD fixa. Esta secção funciona como BIS uma câmara PTZ. Building Integration System. Árvore Lógica Árvore com uma estrutura personalizada de todos os dispositivos. A Árvore Lógica é usada no Cliente da Operadora para seleccionar câmaras e outros dispositivos. No Cliente de Configuração, a "Árvore Lógica Integral" é configurada (na página Mapas e Estrutura) e feita à medida de cada Codificador Altera um fluxo analógico para um fluxo digital, p. ex., para integrar câmaras analógicas num sistema System. Alguns codificadores podem ter Utilizadores). armazenamento local, como p. ex. um cartão Flash Autorização dupla Política de segurança que implica que dois ou um disco USB, ou podem armazenar os dados utilizadores diferentes iniciem sessão no Operator Client. Ambos os utilizadores têm de ser membros de um grupo de utilizadores normal do Bosch Video Management System. Além disso, este de vídeo em dispositivos iSCSI. As câmaras IP têm um codificador integrado. Conta Empresarial Autorização que permite que um Operator Client se ligue a dispositivos de um Management Server grupo de utilizadores (ou estes grupos de utilizadores, caso os utilizadores sejam membros de grupos de utilizadores diferentes) tem/têm de pertencer a um grupo com autorização dupla. Um 2014.06 | V1 | Operator Client vertical. digital, tal como o Bosch Video Management grupo de utilizadores (na página Grupos de grupo com autorização dupla tem os seus Câmara PTZ Câmara com função de zoom, rotação horizontal e que seja parte de um Enterprise System. Numa Enterprise Account, todas as permissões para os dispositivos deste Management Server são configuradas. O Operator Client pode efectuar a Manual do Operador Bosch Sicherheitssysteme GmbH Bosch Video Management System Glossário | pt ligação, em simultâneo, a todos os computadores do Management Server que façam parte deste Enterprise System. Este acesso é controlado pelos membros de um Enterprise User Group, e é controlado pelas permissões do dispositivo 135 Grupo de monitores analógicos Um conjunto de monitores analógicos ligados a descodificadores. O grupo de monitores analógicos pode ser utilizado para processamento de alarmes numa dada área física. Por exemplo, uma instalação com três salas de controlo configuradas na Enterprise Account para este separadas fisicamente pode ter três grupos de Management Server. DNS Sistema de Nomes de Domínio (Domain Name System). Um servidor DNS converte um URL monitores. Os monitores de um grupo de monitores analógicos estão configurados de modo lógico em filas e colunas; podem ser configurados para uma vista em modo quad ou ecrã inteiro. (www.myDevice.com, por exemplo) num Grupo de utilizadores Os grupos de utilizadores são usados para definir endereço IP em redes que usam o protocolo TCP/IP. atributos de utilizadores comuns, tais como Duplex Termo utilizado para definir o sentido da permissões, privilégios e prioridade PTZ. Ao transmissão de dados entre duas partes. O modo half-duplex permite a transmissão de dados em ambos os sentidos, mas não em simultâneo. O modo full-duplex permite a transmissão de dados em simultâneo. Escala de Tempo Parte da interface do utilizador do Bosch Video Management System. Exibe linhas como tornar-se membro de um grupo, um utilizador adquire automaticamente todos os atributos do mesmo. Grupo de Utilizadores Empresariais Grupo de utilizadores configurado num Servidor de Gestão Empresarial. Define os utilizadores autorizados a aceder a vários computadores de Servidor de Gestão, em simultâneo. Define as permissões de funcionamento disponíveis para representações gráficas das gravações das estes utilizadores. câmaras seleccionadas. A Escala de Tempo Hot spot Ícone sensível ao rato em mapa que é configurado permite-lhe navegar por vídeos gravados. Evento Uma circunstância ou um estado ligado a um no Cliente de Configuração. Os hot spots são alarme e/ou uma acção. Os eventos podem surgir de várias fontes, tais como câmaras, arquivos, directórios, entradas digitais, etc. Podem incluir estados de início de gravação, perda de estados de sinal, mensagens de disco cheio, início de câmaras, relés, Scripts de Comando. O utilizador usa-o para localizar e seleccionar um dispositivo num edifício. Imagem de referência Uma imagem de referência é continuamente comparada com a actual imagem de vídeo. Se a sessão de utilizadores, disparos de entradas actual imagem de vídeo nas áreas marcadas for digitais, etc. Favorito Utilizador para armazenar um período de tempo de vídeo em directo ou gravado. Isto permite a marcação de cenas específicas para investigação diferente da imagem de referência, é disparado um alarme. Isto permite-lhe detectar sabotagem, o que, de outra forma, não seria possível, por exemplo, se a câmara for virada. iSCSI posterior. Em acréscimo, pode partilhar os resultados da sua investigação com outros utilizadores ao exportar um marcador. Funcionalidade de intercomunicador Utilizada para falar através dos altifalantes de um codificador. Esse codificador tem de ter uma função de entrada e saída de áudio. A funcionalidade de intercomunicador pode ser iSCSI Internet Small Computer System Interface. Protocolo que gere o armazenamento através de uma rede TCP/IP. O iSCSI permite o acesso aos dados gravados a partir de qualquer ponto da rede. Especialmente desde o surgimento do concedida a um grupo de utilizadores. Bosch Sicherheitssysteme GmbH Manual do Operador 2014.06 | V1 | Operator Client 136 pt | Glossário Bosch Video Management System protocolo Gigabit Ethernet, tornou-se possível instalar servidores de armazenamento iSCSI numa rede de computadores, como discos rígidos remotos. Na terminologia iSCSI, o servidor que oferece os recursos de armazenamento é Janela de Imagens Contentor de painéis de Imagens, estruturado por um padrão de Janela de Imagens. Janela de Imagens de Alarme Janela de imagens para exibição de um ou mais painéis de Imagens de Alarme. designado alvo iSCSI, enquanto o cliente que efectua a ligação ao servidor e acede aos recursos do servidor é designado iniciador iSCSI. Lista de Alarmes Janela no Bosch Video Management System, usada para exibir uma lista de alarmes activos. IVA Intelligent Video Analysis (análise de vídeo inteligente). Algoritmo que detecta propriedades específicas e o comportamento de objectos numa cena monitorizada por uma câmara de vídeo, Modo de Reprodução Função do Operator Client. Usado para reprodução e pesquisa pelos vídeos arquivados. Número lógico Os números lógicos são IDs únicas atribuídas a gerando eventos de alarme com base nos mesmos; estes eventos, por sua vez, poderão ser cada dispositivo no sistema para facilidade de processados num sistema CCTV. A gravação com referência. Os números lógicos são apenas únicos definições IVA activas é uma condição prévia para dentro de um tipo de dispositivo em particular. O que, posteriormente, seja possível procurar, uso tradicional de números lógicos passa por selectiva e rapidamente, no material de vídeo. O Scripts de Comando. IVA torna possível a captação e a avaliação da direcção do movimento dos objectos, evitando NVR Bosch Network Video Recorder; computador no com grande eficácia os falsos alarmes. O IVA Bosch Video Management System que armazena adapta-se, automaticamente, a condições dados de áudio e vídeo, funcionando como NVR ambientais variáveis, sendo, por isso, muito de Reserva ou NVR Redundante. Este NVR é menos sensível a influências perturbadoras, tais diferente do NVR VIDOS, que pode ser integrado como a chuva e o movimento das árvores. no Bosch Video Management System. Especialmente quando é utilizado para pesquisa forense, o IVA permite filtrar os objectos em Operator Client Componente do Bosch Video Management System movimento de acordo com as respectivas que proporciona a interface do utilizador para a especificações de cor. Com a ajuda do algoritmo monitorização e operação do sistema. IVA, é possível procurar selectivamente objectos com propriedades de cor específicas numa grande quantidade de material de vídeo. IVMD Intelligent Video Motion Detection (detecção de movimentos vídeo inteligente). Algoritmo de Padrão de painel de Imagens Organização de painéis de Imagens. Painel de Imagens Usado para exibir vídeos gravados e em directo de uma única câmara, de um mapa ou de um ficheiro HTML. software que detecta objectos em movimento a partir de um ambiente monitorizado por uma Prioridade do alarme Cada alarme tem uma prioridade atribuída. Os câmara de vídeo e que gera eventos de alarme alarmes podem ser configurados para serem que podem ser processados no Bosch Video automaticamente exibidos (sobreposição) na Management System. O algoritmo IVMD torna janela de Imagens de Alarme, com base na possível a captação e a avaliação da direcção do prioridade de alarmes. A cada visualização em movimento dos objectos, evitando com grande directo/reprodução do utilizador é também eficácia os falsos alarmes. O IVMD adapta-se, atribuída uma prioridade. Quando os alarmes são automaticamente, a condições ambientais recebidos com uma prioridade superior à da variáveis, não sendo, por isso, sensível a visualização do utilizador, o alarme exibe influências perturbadoras, tais como a chuva e o automaticamente a sua fila de alarmes na janela movimento das plantas. 2014.06 | V1 | Operator Client Manual do Operador Bosch Sicherheitssysteme GmbH Bosch Video Management System Glossário | pt de Imagens de Alarme. Se a Janela de Imagens de Alarme não estiver exibida actualmente, substitui automaticamente a Janela de Imagens de Sistema Empresarial Função do Bosch Video Management System que permite a um utilizador do Operator Client aceder a vários computadores do Servidor de Gestão, em Reprodução ou Em Directo no monitor cujo simultâneo. alarme se encontre activado. Registo Contentor para registo de todos os eventos no Bosch Video Management System. Sítio Entidade criada pelo utilizador para agrupar recursos relacionados do sistema e facilitar a visualização e gestão. Tipicamente, um sítio Reprodução instantânea Reproduz a imagem gravada da câmara corresponde a uma localização física, como um seleccionada num painel de Imagens no ecrã em directo. A hora de início (número de segundos no passado ou tempo de rebobinagem) pode ser edifício ou um piso, podendo, porém, ser utilizado para representar qualquer conceito. É composto por um Servidor de Gestão, geralmente por um Cliente de Configuração e várias instalações de configurada. Sequência de câmaras Uma lista de câmaras exibidas sequencialmente. Cada uma das câmaras é exibida durante um período específico (tempo de paragem). Há dois tipos de sequências: as predefinidas e as Operator Client. TCP Protocolo de Controlo de Transmissão. Protocolo de comunicação orientado à ligação, usado para transmitir dados através de uma rede IP. Oferece uma transmissão de dados fiável e ordenada. automáticas. As sequências predefinidas são ajustadas pelo administrador. Os ícones destas sequências localizam-se na Árvore Lógica. As Tecnologia de instalação sem supervisão Método para fazer o download, a instalação e a execução automática de aplicações .NET sem sequências automáticas são criadas quando arrastar uma selecção múltipla de uma pasta da Árvore Lógica para um painel de Imagens ou um descodificador. Todas as câmaras nesta pasta ou selecção aparecerão depois em sequência no painel de Imagens. Pode criar as suas próprias sequências com a criação de uma pasta na sua Árvore dos Favoritos. alterar o registo ou os componentes partilhados do sistema. Com o Bosch Video Management System, a tecnologia de instalação sem supervisão é utilizada para fazer a actualização de Operator Clients a partir do Servidor de Gestão. A actualização ocorre se estiver armazenada uma nova versão no Servidor de Gestão e quando cada utilizador está a iniciar sessão no Operator Client. Server Lookup Método de acesso para um utilizador de Se trabalhar com um Operator Client e vários Configuration Client ou Operator Client se ligar, de modo sequencial, a vários pontos de acesso do sistema. Um ponto de acesso do sistema pode ser um Management Server ou um Enterprise computadores de Servidores de Gestão, a tecnologia de instalação sem supervisão apenas utiliza a versão de software guardada no Servidor de Gestão no qual o Operator Client iniciou a última sessão com êxito. Quando tenta iniciar Management Server. Servidor de Gestão Dispositivos de gestão do servidor Bosch VMS. Servidor de Gestão Empresarial O Management Server Bosch VMS aloja a sessão noutro Servidor de Gestão com uma versão diferente da aplicação, esta apresenta o Servidor de Gestão como não estando online, pois as versões do software não correspondem. configuração de Enterprise User Groups. Necessita de um ou mais Enterprise User Groups relativos a um ou mais computadores de servidores. As funções do Enterprise Management Server e do Management Server podem ser 137 Tempo de paragem Tempo predefinido durante o qual uma câmara é exibida numa Janela de Imagens até que a câmara seguinte seja exibida durante uma sequência de câmaras. combinadas numa configuração. Bosch Sicherheitssysteme GmbH Manual do Operador 2014.06 | V1 | Operator Client 138 pt | Glossário Bosch Video Management System Tempo de rebobinagem Número de segundos decorridos na altura em que o painel de Imagens muda para reprodução e uma lista de unidades iSCSI associadas. O VRM consiste num serviço executado num computador na rede do Bosch Video Management System. O instantânea. VRM não armazena dados de vídeo mas distribui UDP User Datagram Protocol (protocolo de datagramas capacidades de armazenamento em dispositivos iSCSI para os codificadores, enquanto processa a do utilizador). Um protocolo sem ligação utilizado distribuição da carga entre vários dispositivos para fazer o intercâmbio de dados através de uma iSCSI. Os fluxos VRM reproduzem dos dispositivos rede IP. O UDP é mais eficiente que o TCP a nível iSCSI para Operator Clients. de transmissão de vídeo devido a uma carga VRM de reserva Software no ambiente Bosch VMS. Assume a inferior. UTC Hora Universal Coordenada tarefa do VRM primário ou do VRM secundário atribuído em caso de falha. Vista Recolha de câmaras atribuídas a painéis de VRM Redundante Software no ambiente Bosch VMS. Caso especial Imagens que pode recuperar para uma de um VRM secundário. Assegura que a gravação visualização em directo instantânea. Os painéis de efectuada por um VRMs primário é efectuada Imagens com mapas ou ficheiros HTML podem adicionalmente e em simultâneo para outro alvo fazer parte de uma Vista. As sequências não iSCSI com as mesmas definições de gravação. podem fazer parte de uma Vista. VRM Video Recording Manager. Pacote de software no VRM Secundário Software no ambiente Bosch VMS. Assegura que a gravação efectuada por um ou vários VRMs Bosch Video Management System que gere o primários é efectuada adicionalmente e em armazenamento de vídeo (MPEG-4 SH++ e H.264) simultâneo para outro alvo iSCSI. As definições de com dados de áudio e metadados em dispositivos gravação podem ser diferentes das definições do iSCSI na rede. O VRM mantém uma base de dados VRM primário. que contém as informações da fonte de gravação 2014.06 | V1 | Operator Client Manual do Operador Bosch Sicherheitssysteme GmbH Bosch Video Management System Índice remissivo | pt 139 Índice remissivo A C a exibir câmara de alarme ecrãs, 40 monitor analógico, 72 a procurar entradas no Diário, 102 Câmara HD, 107 a visualizar cameo, 42, 47, 117 ecrãs, 40 accessing the Help, 7 camera round, 43, 44 camera sequence, 43, 44 aceitar nova configuração, 39 automatic, 44 acesso ao sistema, 13 actualizar imagem de referência, 51 pre-configured, 43 carregar additional data find, 68, 105 dados de vídeo, 66 character encoding, 20 adicionar marcador, 57 connection issues, 52 ajuda , 7 cor, 118 Alarm Images window, 42 alarm recording find, 68 D dados de vídeo carregar, 66 alarme de pop-up automático, 86 alteração de palavra-passe, 39 alterar a palavra-passe, 39 analog monitor group, 10, 88 ANSI, 20 apagar utilizador, 39 apagar vídeo, 118 atalhos, 125 importar, 66 definições gerais, 107 desconectado, 38 desligado, 38 Diário, 102, 106 digital zoom, 45 dome camera, 53, 54, 55 audio, 45, 48 E autenticidade, 118 ecrã de imagem, 41 automatic sequence, 44 editar marcador, 58 B Enterprise System, 14 bookmark:export, 59, 64 Bosch Video Management System Online Help, 7 Bosch VMS Archive Player, 110, 112, 113, 127 entire screen, 47 Escala de Tempo, 89, 118 espaço de imagens, 116 está disponível uma nova configuração, 39 estruturas do sistema, 12 evento específico, 118 exibição automática de alarmes, 32 export video, 110, 112, 113 export Server List, 20 export:bookmark, 59, 64 exportar vídeo, 118 Bosch Sicherheitssysteme GmbH Manual do Operador 2014.06 | V1 | Operator Client 140 pt | Índice remissivo Bosch Video Management System F J falha Janela de Imagens, 116 janelas de aplicação, 86 Operator Client, 126 Favorito, 56 L ficheiros DWF Live Mode, 114 vista inicial, 53 localizar Ficheiros HTML, 116 Entradas no Diário, 102 find additional data, 68, 105 informações na Ajuda , 7 find alarm recording, 68 Logbook, 67 find motion, 69 Logical Tree find video, 68 search, 41 finding M Logbook entries, 67 folha de dados, 11 malfunction relay, 35 full-screen mode, 47 Management Server, 11, 14, 38 Funcionalidade de intercomunicador, 49 mapa, 116 Funcionalidade de intercomunicador áudio, 49, 108 mapa de alarmes, 53 fuso horário, 94, 102, 106, 118 marcador, 56 adicionar, 57 G carregar, 58 gravação de alarmes, 43 editar, 56, 58, 111 Gravações NVR, 43 guardar, 57 Gravações VRM, 43 gravação manual, 43 Gravações NVR gravação de alarmes, 43 Gravações VRM gravação de alarmes, 43 grupo de monitores analógicos, 91, 95 guardar marcador, 57 H help, 7, 8 I visualizar, 58 modalidade de sobreposição automática de alarmes, 32 Modo Comando, 83 Modo de Reprodução, 89 Modo Directo, 86 momento, 118 multichannel, 45 N Notas de lançamento, 11 NVR, 11 ícones Teclado IntuiKey da Bosch, 83 icons, 96 Image pane, 42, 47, 117 image section, 45 imagem de referência, 51 importar dados de vídeo, 66 O offline, 38, 39 online application Help, 7 opções, 107 Operator Client iniciar, 38 sair, 38 iniciar Operator Client, 38 instant playback, 45, 48 instant replay, 48 in-window PTZ, 118 2014.06 | V1 | Operator Client Manual do Operador Bosch Sicherheitssysteme GmbH Bosch Video Management System Índice remissivo | pt P S Painel de imagens, 41 sair PTZ na janela, 54 pesquisa de movimentos, 66, 67, 118 Operator Client, 38 search Pesquisa Forense, 66 Logical Tree, 41 pesquisa inteligente de movimentos, 67, 118 search for additional data, 68, 105 playback control search for alarm recording, 68 jump to latest recording, 119 search for motion, 69 jump to oldest recording, 119 search for recorded video, 68 pause, 119 searching for Logbook entries, 67 play, 119 secção da imagem, 56 play backward, 119 sequence, 43, 44 single frame backward, 119 sequência de alarme, 92 single frame forward, 119 Server List pre-configured sequence, 43 premir para falar, 49 csv export, 20 single frame printing the Help, 8 backward, 119 procura de movimentos, 66, 67 forward, 119 procurar entradas no Diário, 102 som, 86, 89 proteger vídeo, 118 T PTZ blocking, 50 PTZ camera, 53, 54, 55 PTZ control, 115 blocking, 50 PTZ na janela, 54 Q 141 TCP, 52 Teclado CCTV, 76 teclado digital, 76 Teclado IntuiKey, 76 Teclado IntuiKey da Bosch ícones, 83 qualidade de gravação, 43 modo analógico, 84 R Modo Comando, 83 recording source, 71, 117 recusar nova configuração, 39 reference image, 101 Region of Interest, 33 Registo, 102 rejeitar nova configuração, 39 relay malfunction, 35 modo digital, 80 Teclado KBD Universal XF, 76 time zone, 9, 87 toggle, 42 toolbar, 47 Traço Fino, 118 U used icons, 96 remote export, 110, 112, 113 UTF-8, 20 remover utilizador, 39 utilizador reprodução, 89 apagar, 39 reprodução de vídeo, 116 Remover, 39 requisitos de sistema, 11 resize, 42 ROI, 33 Bosch Sicherheitssysteme GmbH Manual do Operador 2014.06 | V1 | Operator Client 142 pt | Índice remissivo V Bosch Video Management System Vista, 56 ver câmara, 41 vista inicial ficheiros DWF, 53 video export, 110, 112, 113 find, 68 vídeo em directo, 86, 116 Z zoom digital, 56 vídeo transcodificado, 52, 71 2014.06 | V1 | Operator Client Manual do Operador Bosch Sicherheitssysteme GmbH Bosch Sicherheitssysteme GmbH Robert-Bosch-Ring 5 85630 Grasbrunn Germany www.boschsecurity.com © Bosch Sicherheitssysteme GmbH, 2014