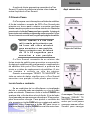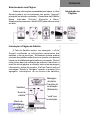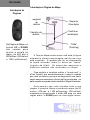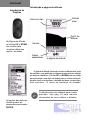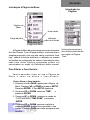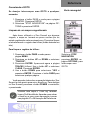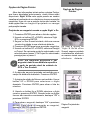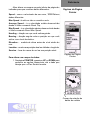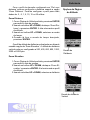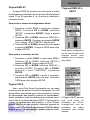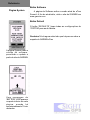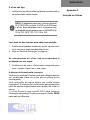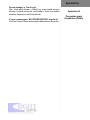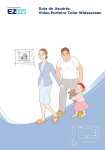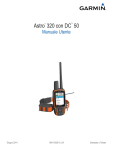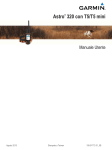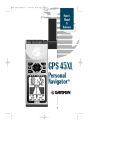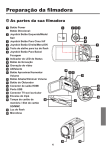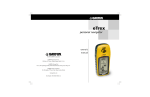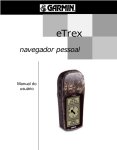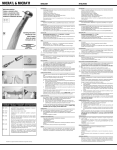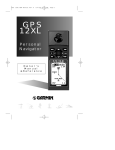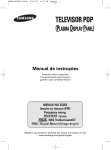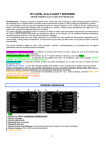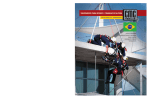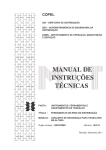Download Etrex_Summit Portugues 1.69 Mb Clique aqui para fazer o
Transcript
eTrex Summit Navegador Pessoal Manual do Usuário e Guia de Referência 2000 GARMIN Corporation GARMIN International, Inc. 1200 East 151st Street. Olathe, Kansas 66062 U.S.A. Tel. 913/397.8200 Fax 913/397.8282 GARMIN (Europa) Unit 5, The Quadrangle, Abbey Park Industrial State, Romsey, SO519AQ, UK Tel 44/1794.519944 FAX 44/1794.519222 GARMIN (Asia) Corporation N. 68, Jangshu 2o Road,. Shijr, Taipey County, Taiwan Tel. 886/2.2.642.8999 Fax 886/2.2642.9099 Todos os direitos reservados. Exceto quando expressamente permitido aqui, nenhuma parte desse manual pode ser reproduzida, copiada, transmitida, disseminada, baixada ou armazenada em qualquer meio, para qualquer propósito, sem expresso consentimento por escrito da GARMIN Corporation. A GARMIN Corporation por este meio concede permissão para baixar uma única cópia deste manual para um disco rígido ou outro meio de armazenagem eletrônico para ser visto com o fim de uso pessoal, com a condição de que tal cópia eletrônica ou impressa deste manual contenha o texto completo desta notificação de direito autoral e com a condição adicional de que é estritamente proibida qualquer distribuição comercial não autorizada deste manual. As informações contidas neste manual estão sujeitas à mudança sem aviso prévio. A GARMIN Corporation se reserva o direito de modificar ou aperfeiçoar seus produtos e de fazer mudanças no conteúdo sem obrigação de notificar a qualquer pessoa ou organização de tais mudanças. Visite o endereço da GARMIN na Internet para obter atualizações e informações suplementares relativas ao uso e operação deste e de outros produtos GARMIN. Endereço na Internet: www.garmin.com GARMIN é uma marca comercial registrada e eTrex é uma marca de propriedade da GARMIN Corporation e não pode ser usado sem a expressa permissão da GARMIN Corporation. Abril de 2000 Número de Parte 190-00193-00 revisão B ○ ○ ○ ○ ○ ○ ○ ○ ○ ○ Notificação de Atualização de Produto Notificação de Novos Produtos Procura de Unidades Perdidas ou Roubadas ○ ○ ○ ○ ○ ○ ○ ○ ○ ○ ○ ○ ○ ○ ○ ○ ○ ○ ○ ○ ○ ○ ○ ○ ○ ○ ○ ○ ○ ○ ○ ○ ○ ○ ○ ○ ○ ○ ○ ○ ○ ○ ○ ○ Se você já registrou anteriormente a compra de seu produto Garmin, usando um cartão-resposta postal, o convidamos a registrar-se novamente usando nosso NOVO sistema on-line. Muitos serviços oferecidos por nosso novo sistema de registro de produtos estão agora sendo automatizados e o registro de sua compra garante-lhe o melhor suporte por parte da Garmin. ○ ○ ○ ○ ○ ○ ○ ○ ○ ○ ○ Obrigado por escolher o eTrex Summit da GARMIN. Caso você tenha quaisquer dúvidas ou comentários sobre o uso do eTrex Summit, visite o nosso endereço eletrônico: www.garmin. ○ ○ Conecte-se ao nosso endereço na Internet (www.garmin.com) e procure o link Product Registration na página principal. ○ ○ • • • ○ ○ Por que registrar seu eTrex Summit? ○ ○ Ajude-nos a lhe oferecer um melhor suporte, completando seu registro on-line hoje mesmo! ○ ○ Registro do eTrex Summit ○ Introdução Registro ○ ○ ○ ○ ○ ○ ○ ○ ○ ○ ○ ○ ○ ○ ○ ○ ○ ○ ○ ○ ○ ○ ○ ○ ○ ○ ○ ○ ○ ○ ○ ○ ○ ○ ○ ○ ○ ○ ○ ○ ○ ○ ○ ○ ○ ○ ○ ○ ○ ○ ○ ○ ○ ○ ○ ○ ○ ○ ○ ○ ○ ○ ○ ○ ○ ○ ○ ○ ○ ○ ○ ○ ○ Sumário ○ ○ ○ Introdução Registro.................................................................................3 Introdução..............................................................................3 Avisos e Cuidados..................................................................5 Declaração de Conformidade com FCC.....................................6 Características........................................................................7 Descrição do eTrex Summit.....................................................9 Instalação de Pilhas.................................................................10 Iniciando...................................................................................11 Calibrando a Bússola.............................................................12 Introdução às Páginas.............................................................13 Introdução à Página de Mapa....................................................14 Introdução à Página do Indicador ..........................................15 Introdução à Página de Altitude...............................................16 Introdução à Página de Menu.................................................17 Criando um Waypoint.............................................................18 Caminhando na Direção Correta.............................................20 Cancelando a GOTO..............................................................21 Referência............................................................................22 Opções da página MAP..........................................................22 Opções da Página Pointer.....................................................23 Opções da Página de Altitude................................................26 Campos de dados da Página de Altitude..................................29 Página de Marcar Waypoint....................................................30 Seleções da Página de Menu..................................................30 Página WAYPOINTS..............................................................32 Página REVIEW WAYPOINT....................................................33 ‘Rotas’ e a Página de Rotas...................................................35 Para ativar uma rota...............................................................37 Trilhas..................................................................................38 O que é “Track Log”?.............................................................38 Calibragem............................................................................41 Página SETUP.......................................................................43 Página DISPLAY....................................................................45 Páginas DISPLAY e UNITS....................................................45 Datums Cartográfico.............................................................46 Unidades de Medida...............................................................47 Páginas Interface e Heading...................................................49 Página Heading....................................................................50 Referência Norte....................................................................51 Apêndice A............................................................................55 Apêndice B............................................................................56 Apêndice C............................................................................57 Apêndice D...........................................................................58 Apêndice E...........................................................................59 Acessórios...........................................................................59 Solução de Falhas..................................................................61 Garantia Limitada..................................................................64 ○ ○ ○ ○ ○ ○ ○ ○ ○ ○ ○ ○ Avisos e Cuidados ○ ○ ○ ○ ○ ○ ○ ○ ○ ○ ○ ○ ○ ○ ○ ○ ○ ○ ○ ○ ○ ○ ○ ○ ○ ○ ○ ○ ○ ○ ○ ○ ○ ○ ○ ○ ○ ○ ○ ○ ○ ○ ○ ○ ○ ○ ○ ○ ○ ○ ○ ○ ○ ○ ○ CUIDADO: O Sistema de Posicionamento Global (GPS) é operado pelo governo dos Estados Unidos, que é o único responsável por sua exatidão e manutenção. O sistema está sujeito a alterações que podem afetar a exatidão e desempenho de todos os equipamentos GPS. Embora o eTrex Summit seja um auxílio eletrônico à navegação (NAVAID) de precisão, qualquer NAVAID pode ser mal utilizado, mal interpretado e, em decorrência disso, tornar-se inseguro. ○ ○ CUIDADO: É RESPONSABILIDADE DO USUÁRIO UTILIZAR ESTE PRODUTO COM PRUDÊNCIA. ELE É PROJETADO PARA SER USADO SOMENTE COMO UM AUXÍLIO EM VIAGEM, E NÃO DEVE SER USADO PARA QUALQUER PROPÓSITO QUE REQUEIRA UM PRECISO CONTROLE DE DIREÇÃO, DISTÂNCIA, LOCALIZAÇÃO OU TOPOGRAFIA. ○ ○ ○ AVISO: Se você escolher usar o eTrex Summit em um veículo, é de exclusiva responsabilidade do proprietário/ operador do veículo conduzi-lo de maneira segura, mantendo completo controle de todas as condições de direção em todos os momentos e jamais se deixar distrair pelo eTrex Summit, negligenciando procedimentos de segurança. É inseguro operar o eTrex enquanto dirige. Uma falha do motorista de um veículo equipado com o eTrex Summit quanto à atenção total à condução do veículo e condições da estrada, enquanto o veículo está em movimento, pode resultar em um acidente ou colisão com conseqüentes danos pessoais e materiais. ○ ○ ○ AVISO: Se você escolher usar o eTrex Summit em um veículo, é de exclusiva responsabilidade do proprietário/ operador do eTrex Summit fixar a unidade GPS de modo a não causar danos pessoais ou materiais em caso de acidente. Não monte o eTrex Summit sobre painéis de airbags ou em locais com os quais o motorista ou passageiros possam se chocar em caso de acidente ou colisão. ○ Introdução Remova as pilhas do seu eTrex Summit, se não espera utilizá-lo por vários meses. Certifique-se de observar a polaridade correta quando inserir as pilhas. Siga as instruções do fabricante das pilhas sobre o cuidado e manuseio apropriado das mesmas. Não há garantia de que a interferência não ocorrerá em um dado instante. Se este equipamento efetivamente causar interferência prejudicial em outro equipamento, tente mudar a localização do equipamento. Consulte um revendedor autorizado GARMIN ou outro técnico qualificado se o problema não puder ser corrigido. A operação está sujeita às seguintes condições: (1) este dispositivo não pode causar interferência prejudicial e (2) esse dispositivo deve aceitar qualquer interferência recebida, inclusive aquela que pode causar operação indesejável. ○ ○ ○ ○ ○ ○ ○ ○ ○ ○ ○ ○ ○ ○ ○ ○ ○ ○ ○ ○ ○ ○ ○ ○ ○ ○ ○ O eTrex Summit está de acordo com a Parte 15 dos limites FCC para dispositivos digitais Classe B. Este equipamento gera, usa e pode irradiar energia de radiofreqüência e, se não for instalado ou usado conforme as instruções, pode causar interferência prejudicial às comunicações de rádio. ○ ○ ○ ○ ○ ○ ○ ○ ○ ○ ○ ○ ○ ○ ○ ○ ○ ○ ○ ○ ○ ○ ○ ○ ○ ○ ○ ○ ○ ○ ○ ○ ○ ○ ○ ○ ○ ○ ○ ○ ○ ○ ○ ○ Declaração de Conformidade com FCC ○ ○ ○ ○ ○ Introdução O eTrex Summit não contém qualquer parte que possa ser reparada pelo usuário. Os reparos somente devem ser executados por um centro de serviço autorizado GARMIN. Reparos não autorizados podem anular a garantia. ○ ○ ○ ○ ○ ○ ○ ○ ○ ○ ○ ○ Características ○ ○ ○ ○ ○ ○ ○ ○ ○ ○ ○ ○ ○ ○ ○ ○ ○ ○ ○ ○ ○ ○ ○ ○ ○ ○ ○ ○ ○ ○ ○ ○ ○ ○ ○ ○ ○ ○ ○ ○ ○ ○ ○ ○ ○ ○ ○ ○ ○ ○ ○ ○ ○ ○ ○ ○ Computador:Total ascensão, total desc/ de Elevação desc média, maxi, asc/des, mini asc/ desc, pressão, trend de 12 h de pressão, elevação max/min ○ A partir destas funções básicas, o GPS da GARMIN pode fornecer um outro benefício crucial: paz mental. Porque o GPS irá saber onde você está, onde esteve e para onde você está indo. E já que você sempre sabe o caminho de volta para casa, você pode então se concentrar no que planejou e aproveitar a natureza ao ar livre. Quando você começar a se movimentar, o GPS fornecerá outros dados como: velocidade, direção de deslocamento, tempo e distância ao destino e muito mais. Outras características incluem: Waypoints: 500 com nome e símbolos gráficos Trilhas: Registro automático de trilhas: 10 trilhas memorizadas, que permitem refazer o caminho em ambas as direções Rotas: A Rota permite percorrer até 50 waypoints em seqüência Computador de viagem: Velocidade atual, velocidade média, velocidade máxima, direção de movimento, elevação, hora do nascer/pôr do sol, relógio de viagem e odômetro ○ ○ ○ O eTrex Summit contém uma função completa de GPS, bússola eletrônica e altímetro barométreico. o eTrex Summit identifica mudanças de pressão barométrica e altitude, fornecendo dados nunca antes disponíveis em um aparelho tão reduzido. Utilizando a bússola o eTrex Summit irá fornecer a direção de maneira confiável, mesmo quando você estiver parado. Quando você começar a se movimentar, o GPS fornecerá outros dados como: velocidade, direção de deslocamento, tempo e distância ao destino e muito mais. ○ ○ ○ O eTrex Summit é um receptor de GPS portátil de mão com 12 canais que pesa 172 gramas. Possui uma antena interna de GPS e somente cinco botões para o usuário. Todos os botões estão localizados em ambos os lados do aparelho, permitindo que ele seja operado com uma das mãos, não obstruindo assim, a visão do display. O aparelho pode funcionar durante 22 horas com duas pilhas AA no modo econômico (battery save mode). ○ Introdução NOTA: Você deve sempre estar preparado e capacitado para navegar semoeTrex.Summit.Eleé projetado para ser um acréscimoaoutrasformasde navegaçãobásica,nãopara substituí-las inteiramente. Introdução Botões do eTrex Summit O botão de acima/abaixo (UP/DOWN) • Seleciona as opções nas páginas e nos menus • Ajusta o contraste da tela de Satélites • Executa Zoom in e Zoom out (ampliação e redução) na página de Mapa • Exibe os diferentes dados de viagem na página do Ponteiro. • Exibe os diferentes dados do computador de elevação O botão ENTER • Confirma as entradas dedados ou seleções de menus. • Exibe opções na pág principal • Pressionado e segurando o comandoENTER ativa a pag de “Marcar Waypoint” Botão de Página (PAGE) • Alterna páginas. Caso você comece a fazer algo e não queira continuar, pode parar, apertando o botão PAGE • Pressionando o botão PAGE ativará o a bússola eletrônica e exibirá a pagína Poiter. • O botão de Ligar/Desligar (POWER) Liga e desliga o aparelho • Liga e desliga a luz de fundo do display Introdução Antena Interna de GPS Botão UP Botão DOWN Descrição do eTrex Summit Botão de página Botão POWER Botão ENTER Marcas visuais da bússola Botão de páginaForça externa e Conector de dados (parte superior traseira) Display LCD (c/ luz de fundo) Estojo à prova d’água Orifício do sensor de pressão Compartimento de pilha Introdução Instalação de Pilhas Como instalar as pilhas O eTrex Summit opera com duas pilhas AA (não incluídas), as quais são instaladas na parte traseira do aparelho. Para instalar as pilhas remova a tampa do compartimento de pilhas, girando o anel de trava na parte traseira ¼ de volta no sentido horário. Insira as pilhas na posição, observando a polaridade. Coloque a tampa protetora girando novamente o anel para travar a tampa. As pilhas devem durar em média 16 horas sob condições normais de uso. Tampa do compartimento de pilha Anel de Trava ○ ○ ○ ○ Aqui vamos nós... ○ ○ ○ ○ ○ ○ ○ ○ ○ ○ ○ ○ ○ ○ ○ ○ ○ ○ ○ ○ ○ ○ Página de Satélites ○ ○ ○ ○ ○ ○ ○ ○ ○ ○ ○ ○ ○ ○ ○ ○ ○ ○ ○ ○ ○ ○ ○ ○ ○ ○ ○ ○ ○ ○ ○ ○ ○ Se as condições de luz dificultarem a visualização da tela, o contraste pode ser ajustado ou a luz de fundo pode ser ativada. Pressione e solte o botão POWER em qualquer tela, a fim de ativar a luz de fundo. A luz de fundo é programada para permanecer ativada por 30 segundos, para economizar energia. Para ajustar o contraste da tela, pressione o botão PAGE até que a página de satélite possa ser vista. Pressione o botão UP para tornar a tela mais escura, o botão DOWN torna a tela mais clara. ○ ○ ○ Luz de fundo e contraste ○ ○ O eTrex Summit necessita de no mínimo três fortes sinais de satélite para encontrar a sua posição. A página do satélite exibe graficamente o rastreamento de satélites feito pelo eTrex Summit, a potência dos sinais e o status de rastreamento de satélites. O status também é exibido no alto da página. Quando a mensagem "READY TO NAVIGATE" for vista na caixa de status, significa que o eTrex Summit encontrou sua posição e está pronto para iniciar.. ○ ○ ○ mit é usado pela primeira vez, irá levar até cinco minutos para encontrar a sua posição. Após o primeiro uso, só levará de 15 a 45 segundos para encontrar a sua posição. ○ NOTA: Q u a n d o o e Tr e x S u m - ○ ○ O eTrex opera com informações colhidas de satélites. A fim de incializar o receptor de GPS eTrex Summit pela primeira vez, leve-o para o exterior e encontre uma área aberta e ampla que possua uma clara vista do céu. Mantenha pressionado o botão de Power para ligar o aparelho. A página de boas-vindas será exibida por alguns segundos enquanto o eTrex Summit executa um auto teste, seguido pela página de satélite. ○ ○ O Primeiro Passo ○ ○ ○ A seção de Iniciar apresenta a operação do eTrex Summit. A seção de referência informa como todas as outras funções do eTrex Summit ○ Iniciando A mensagem “Pronto para Navegar “(READY TO NAVIGATE”) deve aparecer antes que você possa começar a usar seu eTrex Summit para navegar ○ ○ ○ A bússola eletrônica do Trex Summit, necessita ser calibrada ao ar livre, ápos as pilhas terem sido carregadas antes de se usar a unidade para fins de navegação. Uma falha na calibragem da bússola eletrônica pode resultar em uma grande imprecisão. Calibragem da Bússola ○ ○ ○ ○ ○ ○ ○ ○ ○ ○ ○ ○ ○ ○ ○ ○ ○ ○ ○ ○ ○ ○ ○ ○ ○ ○ ○ ○ ○ ○ ○ ○ ○ ○ ○ ○ 3.Quando utilizando a bússola, segure a unidade tão nivelada quanto possível. Quando mais a unidade estiver desnivelada, maior será a imprecisão. ○ ○ 2. A bússola eletrônica não será precisa quando usada em um carro ou perto de objetos que irradiem campo magnético ○ ○ deverá ser recalibrada ao ar livre cada vez que as pilhas forem recarregadas ○ 1. A bússola eletrônica 1. Pressione o botão PAGE para exibir a página de Menu 2. Usando o botão UP e DOWN, destaque “calibrar” e pressione o botão ENTER. 3. Usando o botão UP e DOWN, destaque “Bússola” e pressione o botãoENTER. 4. Com o “iniciar”destacado, pressione o botão ENTER para iniciar a calibragem. 5. Certifique-se que a unidade esteja nivelada, gire o eTrex Summit vagarosamente, duas vezes, na mesma direção. Na tela aperecerá uma escala de velocidade indicando se a unidade está sendo girada rápido demais”, “lento demais”ou na “velocidade correta”. Uma mensagem será exibida quando a bússola tiver sido calibra corretamente. Usando o botão UP e DOWN, destaque ”calibrar” e pressione o botão ENTER. ○ Dicas úteis sobre a bussúla ○ ○ ○ ○ ○ A escala de velocidade, indica se você está “lento, rápido demais” ou “de acordo”. ○ ○ ○ ○ ○ ○ ○ ○ ○ ○ ○ ○ ○ ○ ○ ○ ○ ○ ○ ○ ○ ○ ○ Calibrando a Bússola Calibrando a Bússola Eletrônica ○ ○ ○ Iniciando NOTA: o eTrex Summit necessita ser nivelado durante o uso e a calibragem da bússola. Se a unidade estiver descompensada em algum dos eixos, a função de bússola se tornará menos precisa. Todas as informações necessárias para operar o eTrex Summit podem ser encontradas nas quatro "páginas" principais (ou telas do mostrador). Essas telas são Satélite, Mapa, Indicador (Pointer) Elevação e Menu. Simplesmente pressione o botão PAGE para alternar entre as telas. Introdução à Página de Satélite A Tela de Satélite mostra, em animação, o eTrex Summit recolhendo as informações necessárias dos satélites, a fim de funcionar. Ela também mostra quando os sinais dos satélites estão fracos ou quando você precisa ir para um local diferente para melhorar a recepção. Quanto mais curta a barra de indicação de potência, mais fraco o sinal.No alto da página, a unidade exibe uma mensagem informando o status do receptor. O eTrex Summit exibe a mensagem “Ready to Navigate” quando o receptor tiver agregado informações de no mínimo três satélites. Mensagem de status Precisão de localização (Estimada) Satélites Sinal de satélite Barra de intensidade de sinal de satélite “você”,sua localização A pagina de satélite ○ ○ ○ ○ ○ ○ ○ ○ ○ ○ ○ ○ ○ ○ ○ ○ ○ ○ ○ ○ ○ ○ ○ ○ ○ ○ ○ ○ ○ ○ ○ ○ ○ ○ ○ ○ ○ ○ ○ ○ ○ ○ ○ ○ ○ ○ ○ ○ Selecionando uma Página ○ ○ ○ ○ ○ ○ ○ ○ ○ ○ ○ ○ ○ Iniciando Introdução às Páginas ○ ○ ○ waypoint de destino Mapa de Orientação Caminho de destino “Você”sua localização A Tela de Mapa mostra onde você está (a figura animada) e oferece uma imagem real do rumo que está seguindo. À medida que for se deslocando (a figura animada "anda") e deixa um "rastro" (registro da trilha). Os nomes dos waypoints e símbolos também são mostrados no mapa. . Para ajudá-lo a visualizar melhor o "mundo real", o eTrex Summit gira automaticamente o mapa à medida que você se desloca, para que os waypoints a sua frente sejam sempre mostrados à frente da figura animada. na parte superior esquerda da tela é exibido o Mapa Orientador. ○ ○ ○ ○ ○ ○ ○ ○ ○ ○ ○ ○ ○ ○ ○ ○ ○ ○ ○ ○ ○ ○ ○ ○ ○ ○ ○ ○ “Trílha” (Track log) ○ ○ ○ ○ ○ ○ ○ ○ ○ ○ ○ ○ ○ ○ ○ ○ ○ ○ ○ ○ ○ Na Página de Mapa, os botões UP e DOWN são usados para ajustar a escala do mapa, de 500 pés a 800 milhas (150 metros a 1300 quilômetros). ○ ○ ○ ○ ○ ○ ○ ○ ○ ○ ○ ○ ○ ○ ○ ○ ○ ○ ○ ○ ○ Introdução às Páginas Introdução à Página de Mapa ○ ○ ○ Iniciando Para permitir que você visualize toda a sua viagem, é possível alterar a escala do mapa (de 50 metros - 200 pés - a 1.300 quilômetros - 800 milhas!) mantendo-se pressionado o botão UP para ver uma região maior, e DOWN para ver uma região menor. Iniciando ○ ○ ○ ○ ○ Introdução à Página do Indicador ○ ○ ○ ○ ○ ○ ○ ○ ○ ○ Anel da bússola ○ Linha de direção de movimento ○ ○ Tempo até o destino Linha reta distância ao destino ○ ○ ○ ○ ○ Nome (localização) do Waypoint Introdução às Páginas ○ ○ ○ ○ ○ ○ ○ ○ ○ ○ ○ ○ ○ ○ ○ ○ ○ ○ ○ ○ ○ ○ ○ ○ ○ ○ ○ ○ ○ ○ ○ ○ ○ ○ ○ ○ NOTA: A seta de direção e o símbolo de destino só irão aparecer na Tela de Indicação quando você começar o GOTO ○ ○ ○ Ao pressionar UP ou DOWN, você pode visualizar outras informações do computador de deslocamento, tais como velocidade média, velocidade máxima, direção de deslocamento (heading), sentido, lat/lon, altitude, hora do nascer e do pôr do sol, contador de tempo de deslocamento e odômetro do deslocamento. ○ ○ ○ O anel da bússola reflete sua bússola ou a direção de GPS (direção do movimento) baseado na sua velocidade. O eTrex Summit irá automaticamente selecionar o sensor correto. ○ ○ A Página do Indicador ajuda a guiá-lo até seu destino. Quando você está se deslocando para um destino específico, a Página do Indicador mostra o nome do local para onde está indo, a distância e o tempo que falta e exibe a seta de direção no anel da bússola. Para navegar simplismente siga a seta . Se a seta estiver apontando para direita, gire para direita até que a seta esteja apontando diretamente para frente e você chegará ao seu destino. ○ ○ ○ ○ Velocidade Símbolo de destino ○ ○ ○ ○ ○ Seta de direção Na Página do Indicador, os botões UP e DOWN são usados para visualizar diferentes dados relativos ao deslocamento. Introdução a página de altitude ○ ○ ○ Altitude atual Valor asc/ des ○ ○ ○ ○ ○ ○ ○ ○ ○ ○ ○ ○ ○ ○ Introdução às Páginas ○ ○ ○ Iniciando ○ ○ ○ ○ ○ ○ ○ ○ Escala Dados selecionáveis A página de altitude A página de altitude fornece ao usuário a altitude atual, valor de asc/desc, e um perfil das mudanças de elevação em relação ao tempo e a distância. O botão UP ou DOWN pode ser usado para selecionar uma série de dados para o usuário incluindo: pressão local, max asc/desc, média de asc/desc, min asc/desc, total asc/desc, 12 horas de mudança de pressão. ○ ○ ○ ○ ○ ○ ○ ○ ○ ○ As opções da página de altitude podem ser acessadas presionando ENTER. ○ ○ ○ ○ ○ ○ ○ ○ ○ ○ ○ ○ ○ ○ ○ ○ ○ ○ ○ ○ ○ ○ ○ ○ ○ ○ ○ ○ ○ ○ ○ ○ ○ Na Página de Altitude, os botões UP e DOWN são usados para visualizar diferentes opções de dados. ○ ○ ○ ○ ○ Perfil de altitude O altímetro deve ser calibrado para a maior precisão. Veja pág. 40 para maiores informações de como calibrar o altímetro. Iniciando Introdução às Páginas ○ ○ ○ ○ ○ ○ ○ ○ ○ ○ ○ ○ ○ Introdução à Página de Menu ○ ○ ○ ○ ○ ○ ○ ○ ○ ○ ○ ○ ○ ○ ○ ○ ○ ○ ○ ○ ○ ○ ○ ○ ○ ○ ○ ○ ○ ○ ○ ○ ○ ○ ○ ○ ○ ○ ○ ○ ○ Como alterar o fuso horário: 1. Pressione o botão PAGE e passe para a Página de Menu. Pressione UP ou DOWN e destaque SETUP. Pressione ENTER. A Tela SETUP aparecerá. 2. Pressione UP ou DOWN, selecione "TIME" e pressione ENTER. 3. Pressione UP ou DOWN , selecione o campo de FUSO HORÁRIO "TIME ZONE", e pressione ENTER. 4. Pressione UP ou DOWN, percorra a seleção e pressione ENTER quando tiver encontrado o fuso correto. Pressione PAGE para voltar à página de sua escolha. ○ ○ Va m o s a p r e n d e r c o m o s e u s a a P á g i n a d e Menu e como se altera o fuso-horário. ○ ○ Para Alterar o Fuso Horário ○ ○ ○ A Página de Menu dá acesso a recursos mais avançados do eTrex Summit. Com a Página de Menu, você pode criar e visualizar waypoints, criar uma rota, salvar e visualizar “track logs”, calibrar a bússola eletrônica e o altímetro ou acessar as funções de configuração do sistema. Informações sobre cada uma detas funções avançadas podem ser encontradas na seção de Referência deste manual. ○ ○ ○ A página do Menu ○ ○ Indicador de luz de fundo ○ Carga da pilha ○ ○ ○ ○ Hora e data ○ ○ ○ ○ ○ Opções do Menu Você pode selecionar o fuso horário particular da sua região na Página Time. Descobrindo a Diversão da navegação de GPS! ○ ○ Você vai ver como é fácil se divertir com o eTrex Summit simplesmente dando uma volta em qualquer lugar ao ar livre. Nesse breve exercício, você irá marcar a sua posição atual (a sua casa, por exemplo), ir para algum lugar não muito longe, e depois deixar o eTrex Summit guiá-lo de volta para onde você veio (para aproveitar ao máximo esse exercício, não deixe de caminhar no mínimo o tempo indicado em cada passo). Criando um Waypoint O primeiro passo do exercício é marcar a sua localização como um waypoint para poder voltar e ela mais tarde. ○ ○ ○ ○ ○ ○ ○ NOTA: O eTrex Summit tem de estar "READY TO NAVIGATE" (PRONTO PARA NAVEGAR) antes que você marque um waypoint. Para Marcar um Waypoint: 1. Aperte e sugure o botão ENTER para ativar a página de Marcar Waypoint. Ao waypoint é destinado um nome numérico na hora em que este é criado. Você pode pressionar ENTER e salvar o waypoint agora, mas ainda há algumas coisas que você deveria dar uma olhada. O eTrex Summit vem equipado com 29 símbolos diferentes de waypoints que podem ser exibidos no mapa para ajudar a identificar rapidamente os waypoints. Para alterar o símbolo de waypoint: ○ ○ ○ ○ ○ ○ ○ ○ Você pode selecionar entre 29 símbolos para representar um waypoint no mapa. ○ ○ ○ ○ ○ ○ ○ ○ ○ ○ ○ ○ ○ ○ ○ ○ ○ ○ ○ ○ ○ ○ ○ ○ ○ ○ ○ ○ ○ A Latitude e a Longitude aparecem na parte inferior das páginas MARK WAYPOINT e REVIEW WAYPOINT. ○ ○ ○ ○ ○ ○ ○ ○ ○ ○ ○ ○ ○ ○ ○ ○ ○ ○ ○ ○ ○ ○ ○ ○ ○ ○ Deixe a Diversão Começar ○ ○ ○ ○ Iniciando 1. Na tela MARK WAYPOINT, aperte UP ou DOWN para destacar o pequeno símbolo de bandeira e aperte ENTER. Com os botões UP ou DOWN, vá passando os símbolos e destaque o símbolo de casa. Aperte ENTER. ○ ○ ○ ○ ○ ○ Edição de Waypoints ○ ○ ○ ○ ○ ○ ○ ○ ○ ○ ○ ○ ○ ○ ○ ○ ○ ○ ○ ○ ○ ○ ○ ○ ○ ○ ○ ○ Editar nome de waypoint ○ ○ ○ ○ ○ ○ ○ ○ ○ ○ ○ ○ ○ ○ ○ ○ ○ ○ ○ ○ ○ ○ ○ ○ Vire-se abruptamente para a direita e continue caminhando por mais 2 ou 3 minutos. ○ ○ ○ Sua localização é representada pela figura no meio da tela. À medida que você se move, observe a figura animada caminhar e uma linha - denominada "trilha" - surgir ao longo do caminho que você acabou de percorrer. ○ ○ Caminhe em linha reta por 2 a 3 minutos em ritmo rápido e observe a Página do Mapa. ○ ○ Agora que você marcou a sua localização, está na hora de um breve passeio. Aperte o botão PAGE e passe para a Página do Mapa (MAP). ○ ○ ○ ○ 1. Na tela MARK WAYPOINT, aperte UP ou DOWN para destacar o nome de Waypoint "001". Aperte ENTER. O nome editado da página waypoint é exibido. 2. Aperte ENTER. A Tela EDIT WAYPONT NAME (Editar Nome do Waypoint) aparece. 3. Aperte ENTER. Com os botões UP ou DOWN, percorra a lista de letras. Selecione "C" e aperte ENTER. Repita o processo até terminar a palavra "CASA". 4. Aperte UP ou DOWN para destacar o campo "OK" e aperte ENTER. Aparece a tela MARK WAYPOINT (Marcar Waypoint). 5. Aperte UP ou DOWN para destacar o campo "OK" e aperte ENTER. Sua localização, chamada CASA, agora está marcada e armazenada na memória. ○ ○ ○ Para mudar o nome de um waypoint ○ ○ ○ Como foi mencionado anteriormente, o eTrex Summit irá criar um nome numérico na hora em que o wayppoint for criado. Este nome pode ser facilmente modificado para algo mais significativo a fim de ajudar a identificar o waypoint. ○ Iniciando Página de mapa ○ É hora de deixar o eTrex Summit o conduzir de volta ao waypoint que nós chamamos de HOME, usando uma GOTO. A função GOTO atua como um caminho reto de linha de navegação para o seu destino selecionado. Para iniciar uma GOTO: A Página da Bússola aparece e o eTrex Summit está pronto para conduzi-lo de volta ao seu local de origem. ○ ○ ○ ○ ○ ○ ○ ○ ○ ○ ○ ○ ○ ○ ○ ○ 1 Pressione o botão PAGE e mude para a Página do MENU. 2 Pressione os botões UP ouDOWN e selecione "WAYPOINTS". 3 Pressione ENTER. Surge a Página WAYPOINTS. 4 Pressione o botão UP ou DOWN e selecione a etiqueta contendo "CASA", e pressione ENTER. 5 Pressione o botão UP ou DOWN para selecionar "CASA" e pressione ENTER. Aparece a Página REVIEW WAYPOINT. 6 Pressione o botão UP ou DOWN para selecionar "GOTO" e pressione ENTER. Caminhando na Direção Correta ○ ○ ○ ○ ○ Quando o indicador aponta diretamente para frente, você está na direção certa! ○ ○ ○ ○ ○ ○ ○ ○ ○ ○ ○ ○ ○ ○ ○ ○ ○ ○ ○ ○ ○ ○ ○ ○ ○ ○ ○ O indicador lhe mostra em que direção seguir. Quando ele aponta para a direita, como é mostrado aqui, vire-se e siga nessa direção até que o indicador aponte para frente e aponte para a linha móvel de direção (veja a figura seguinte). ○ ○ ○ ○ ○ ○ ○ ○ ○ ○ ○ ○ ○ ○ ○ ○ ○ ○ ○ ○ ○ ○ ○ ○ Siga a Seta Orientação através do GARMIN ○ ○ ○ Iniciando O eTrex Summit lhe conduzirá de volta para o local de onde partiu usando a página do Indicador. O indicador lhe mostra a direção a seguir até seu destino. Caminhe na direção indicada até que a seta aponte para o ponto diretamente à frente do círculo da bússola. Se a seta apontar para a direita, vire-se e siga nessa direção. Se a seta apontar para a esquerda, proceda de acordo. Quando a seta estiver apontando para frente, você estará na direção certa. O nome do local de destino a distância até ele e o tempo necessário para atingi-lo são apresentados no topo da tela. A velocidade de deslocamento aparece na parte inferior. Tão logo você esteja se aproximando do seu destino, o eTrex o avisará através da mensagem "ARRIVING DESTINATION”. ○ ○ ○ ○ Você conseguiu! ○ ○ ○ ○ ○ ○ ○ ○ ○ ○ ○ ○ ○ ○ ○ ○ ○ ○ ○ ○ ○ ○ ○ ○ ○ ○ ○ ○ ○ ○ ○ ○ ○ ○ ○ ○ ○ ○ ○ ○ ○ ○ ○ ○ ○ ○ ○ ○ ○ ○ ○ ○ Quando você limpa o “Track log” também limpa o Perfil de altitude. Aprenda como salvar o track log e use-o para navegação inversa nas páginas 37 e 38 da seção de Referência. ○ ○ Você aprendeu tudo sobre a operação básica do eTrex Summit e está pronto para sair e divertir-se. Para desligar o eTrex Summit, pressione o botão POWER e mantenhao pressionado. ○ ○ 1. Pressione o botão PAGE e mude para a página MENU. 2. Pressione os botões UP ou DOWN e selecione "TRACKS". 3. Pressione ENTER. Aparecerá agora a página TRACKS (trilhas). Use o botão UP e selecione CLEAR. Pressione ENTER. 4. Use o botão DOWN para selecionar 'YES' e pressione ENTER. Pressione o botão PAGE para selecionar qualquer página. ○ ○ ○ Para limpar o registro de trilhas: ○ ○ ○ Após haver utilizado o eTrex Summit em algumas viagens, o mapa se tornará um pouco confuso por ter estado registrando cada movimento seu. É possível limpar a tela eliminando o registro das trilhas (linhas deixadas na tela). ○ ○ ○ Limpeza de um mapa congestionado ○ ○ 1. Pressione o botão PAGE e mude para a página POINTER. Pressione ENTER. 2. Selecione "STOP NAVIGATION" na página OPTIONS e pressione ENTER. ○ ○ Se desejar interromper uma GOTO a qualquer momento: ○ ○ Cancelando a GOTO ○ Referência Selecione STOP NAVIGATION pressione ENTER, na página OPTIONS, para interromper uma GOTO. ○ ○ ○ Introdução Esta seção cobre as características restantes do eTrex Summit, que não foram abordadas na seção introdutória. Opções da página MAP ○ ○ ○ ○ ○ ○ ○ Além dos aspectos básicos da página do mapa, descritos anteriormente, existe a função ‘MAP OPTIONS’ que permite personalizar a página do mapa. Estão disponíveis as seguintes opções: • Orientação do mapa para frente ou para o norte: quando a opção “à frente” (AHEAD) é selecionada, o topo do mapa fica orientado na direção em que você está se movendo. Quando é selecionada a opção “para o norte” (NORTHWARDS), o mapa se apresenta sempre orientado para o norte. • Liga/desliga o zoom automático: quando a função AUTO ZOOM é ligada, o mapa ajusta automaticamente sua escala para mostrar toda a sua rota de navegação. Quando essa função é desligada, é necessário pressionar os botões UP ou DOWN para selecionar a escala apropriada. • Interrupção da navegação: a função STOP NAVIGATION interrompe qualquer navegação que esteja ativa (‘navegação’ significa que há um waypoint de destino;). Esta opção não pode ser selecionada se não houver navegação ativa. Para selecionar uma opção da Página MAP: 1. Pressione o botão ENTER na página MAP. 2. Aparece o menu MAP OPTIONS. Selecione a opção desejada através dos botões UP ou DOWN e pressione ENTER. Assim que fizer isto a mudança é efetuada e o menu de opções desaparece. ○ ○ ○ ○ ○ ○ ○ ○ Quando você seleciona ‘Orient Map Northwards, o ícone é substituído por um triângulo de direção. ○ ○ ○ ○ ○ ○ ○ ○ ○ ○ ○ ○ ○ ○ ○ ○ ○ ○ ○ ○ ○ ○ ○ ○ ○ ○ ○ ○ ○ Selecionar ‘Orient Map Ahead’ na página de opções orienta o mapa para a direção em que você está se movendo. ○ ○ ○ ○ ○ ○ ○ ○ ○ ○ ○ ○ ○ ○ ○ ○ ○ ○ ○ ○ ○ ○ ○ ○ ○ ○ ○ Opções da página Map ○ ○ Referência Você observará, na página do mapa, um homenzinho cinza. Ele fica parado quando você não está se movendo; move-se quando você se movimenta, e um ponto de interrogação piscando indica que o eTrex Summit perdeu a recepção dos satélites (sinais fracos). Você deve reposicionar o eTrex Summit ou mover-se para um local que tenha visão clara do céu. ○ ○ ○ ○ ○ ○ ○ ○ ○ ○ ○ ○ Opções da Página Pointer ○ ○ ○ ○ ○ ○ ○ ○ ○ ○ ○ ○ ○ ○ ○ ○ ○ ○ ○ ○ ○ ○ ○ ○ ○ ○ ○ ○ ○ ○ ○ ○ ○ ○ ○ ○ ○ ○ ○ ○ ○ ○ ○ ○ 9. Para salvar o waypoint, destaque “OK” e pressione ENTER. Para iniciar a navegação ao waypoint, destaque “GOTO”e pressione ENTER. ○ ○ 8. Usando os botões Up e DOWN selecione o dígito correto e pressione ENTER. Quando todos os dígitos tiverem sido inseridos corretamente, destaque “OK” e pressione ENTER. ○ ○ ○ 7. A página de edição de Número será exibida. Use os botões UP e DOWN para selecionar o dígito desejado. Pressione ENTER para ativar a lista de números. ○ ○ ○ 6. A página de waypoint projetado será exibida com o campo de distância destacado. Pressione ENTER. ○ ○ ○ Nota: Um waypoint projetado é um waypoint criado a uma distância específica a partir da posição atual da unidade de GPS e Trex Summit. Ao usar a função de “Sight ‘N Go”do eTrex Summit, segure a unidade niveladamente, alinhando as marcas visuais com a referência distante.. ○ ○ 1. Pressione ENTER para ativar a lista de opções. 2. Usando os botões UP e DOWN, selecione Sight N’Go e pressione ENTER. 3. Segure o eTrex Summit nivelado, alinhe as marcas visuais da unidade à uma referência distante. 4. Pressione ENTER para travar a posição magnética. 5. Usando os botões UP e DOWN, selecione Resight ou Project. Se a primeira opção for selecionada, você retornará para o passo 3. Se Project for selecionado prossiga para o passo 6. ○ ○ Projetando um waypoint usando a opção Sight ‘n Go ○ ○ Além das informações iniciais sobre a página Pointer, que foram abordadas anteriormente, várias outras estão disponíveis. Sight ‘N Go: esta opção permite ao usuário visualizar a localização de um referência e travar sua posição magnética. Uma vez que a posição tenha sido travada, há duas opções: Criar um waypoint projetado ou navegar pela posição travada. ○ ○ Opções da Página Pointer ○ Referência Página Projetada de waypoint ○ ○ • Set Course: a função de Set Course permite o usuário visualmente localizar a referência, travar a posição do ponto e iniciar a navegação na posição. Quando usando esta função, a seta irá apontar na direção que deve ser navegada e exibir a trilha ou o quanto de distância se está de uma linha reta de navegação. 1. Usando a função de Set Course pressioine ENTER para ativar a lista de opções 2. Usando os notões UP e DOWN, destaque Sight ‘N Go e pressione ENTER 3. Segure o eTrex Summit nivelado, alinhe o as marcas visuais da unidade à uma referência distante. 4. Pressione ENTER para travar a posição magnética. 5. Usando os botões UP e DOWN, selecione “Set Course”. Pressione ENTER. O eTrex Summit iniciará a navegação na posição travada. 6. Para finalizar a navegação, pressione ENTER. Usando os Botões UP e DOWN selecione “Stop Navigation” epressione ENTER. ○ ○ ○ ○ ○ ○ ○ ○ ○ ○ ○ ○ ○ ○ ○ selecionar a visualização de números ou uma grande bússola. • Reset Max Speed: apaga o valor da velocidade máxima obtida durante uma viagem. • Reset Trip: os valores do tempo de viagem, distância percorrida (odômetro) e velocidade média são apagados e reduzidos a zero. • Stop Navigation: interrompe qualquer navegação ativa. ○ ○ ○ • Big Heading /Compass: Permite ao usuário ○ ○ ○ ○ ○ ○ ○ ○ ○ ○ ○ ○ ○ ○ ○ ○ ○ ○ ○ ○ ○ ○ Ao usar a função de “Set Course”a seta indica a direção relativa ao seu destino. O centro da seta (bara-D) exibirá sua trilha (a distância a direita ou a esquerda do curso desejado). O exemplo acima mostra que você está indo em direção ao seu destino mas se desviou do curso para a esquerda cerca de 50 pés. Para retornar ao curso desejado gire em direção à barra-D (direita) até que a mesma se alinhe com a seta. ○ ○ ○ ○ ○ ○ ○ ○ ○ ○ ○ ○ ○ ○ ○ ○ ○ ○ ○ ○ ○ ○ ○ ○ ○ ○ ○ ○ ○ ○ ○ Opções da Página Pointer ○ ○ ○ Referência Para selecionar uma opção da página POINTER: 1. Pressione o botão ENTER quando estiver nessa página. 2. Aparece o menu de opções. Pressione o botão UP ou DOWN, selecione a opção desejada e pressione ENTER. Assim que você pressiona ENTER a opção é selecionada e o menu de opções desaparece. ○ ○ ○ ○ ○ ○ ○ ○ ○ ○ ○ ○ ○ ○ ○ ○ ○ ○ ○ ○ ○ ○ ○ ○ ○ ○ ○ ○ ○ ○ ○ ○ ○ ○ ○ ○ ○ ○ ○ ○ ○ ○ ○ ○ ○ Opções da Página Pointer ○ ○ ○ ○ ○ ○ ○ ○ ○ ○ ○ ○ ○ Para alterar um campo de dados: 1. Na página POINTER, pressione UP ou DOWN para percorrer as opções disponíveis, até o dado que deseja que o eTrex Summit mostre. ○ ○ ○ ○ Sunrise – hora do nascer do sol na sua posição atual. ○ Location – mostra sua posição atual em latitude e longitude. ○ Elevation – medida de altura acima do nível médio do mar. ○ Bearing – direção angular entre a posição em que você está e o seu local de destino. ○ ○ Heading – direção em que você está seguindo. ○ Max Speed – é a velocidade máxima desenvolvida desde o último comando Reset Max Speed. ○ ○ Average Speed – é a velocidade média desenvolvida desde o último comando Reset Trip. ○ Max Speed –ê está ou não no caminho certo. ○ Speed – como o velocímetro de seu carro, ‘SPEEDstrem dados diferentes: Opções da Página Pointer ○ ○ ○ Além alterar os campos na parte inferior da página do indicador para que mostrem dados diferentes: ○ Referência Campo de seleção de dados do usuário ○ ○ ○ Opções da Página de Altitude Além das informações básicas sobre a Página de Altitude abordada anteriormente, há várias opções que permitem ao usuário personalizar a tela do perfil de altitude. “Plot over Time” configura o perfil de altitude, a fim de exibir mudanças em període de tempo estabelecido. Para selecionar “Plot over Time” 1.Com a tela de Altitude exibida, pressione ENTER para mostrar a lista de opções. 2.Usando o botão UP e DOWN, destaque “Plot over Time” e pressione ENTER. Com o perfil de Altitude configurado em ‘Plot over Time’ pode-se configurar a duração de tempo usandoa opção de ‘Zone Time’. Você pode configurar o perfil para exibir 2, 5, 10, 20, 30 minutos ou 1, 2 horas de dados de altitude. ○ ○ ○ ○ Zoom Time 1. Com a tela de Altitude exibida, pressione ENTER para mostrar a lista de opções. 2. Usando os botões UP e DOWN, destaque ‘Zoom Time’e pressione ENTER. A tela irá retornar ao perfil de altitude. 3.Usando os botões UP e DOWN, configure a escala de tempo. 4.Quando você tiver selecionado a escala correta de tempo, pressione ENTER. ‘Plot over Distance’ configura o perfil de altitude para exibir mudanças durante um determinado período de tempo. Para selecionar ‘Plot over Distance’ ○ ○ ○ ○ ○ ○ ○ ○ Escala de tempo ○ ○ ○ ○ ○ ○ ○ ○ ○ ○ ○ ○ ○ ○ ○ ○ ○ ○ ○ ○ ○ ○ ○ ○ ○ ○ ○ ○ ○ ○ Configure o perfil de Altitude para localizar na distância e tempo ○ ○ ○ ○ ○ ○ ○ ○ ○ ○ ○ ○ ○ ○ ○ ○ ○ ○ ○ ○ ○ ○ ○ ○ ○ ○ ○ ○ ○ Opções da Página de Altitude ○ ○ Referência 1.Com a tela de Altitude exibida, pressione ENTER para mostrar a lista de opções. 2.Usando os botões UP e DOWN, destaque ‘Plot over Distance’e pressione ENTER. ○ ○ ○ ○ ○ ○ Opções da Página de Altitude ○ ○ ○ ○ ○ ○ ○ ○ ○ ○ ○ ○ ○ ○ ○ ○ ○ ○ ○ ○ ○ ○ ○ ○ ○ ○ ○ ○ ○ ○ ○ ○ ○ ○ ○ ○ ○ ○ ○ ○ ○ ○ ○ ○ ○ ○ ○ ○ ○ ○ ○ ○ ○ ○ ○ ○ ○ ○ ○ ○ 1.Com a Página de Altitude exibida, pressione ENTER para exibir a lista de opções. 2.Usando os botões UP e DOWN, destaque ‘Zoom Elevation’ e pressione ENTER. A tela retornará ao perfil de altitude. 3.Usando os botões UP e DOWN, selecione a distância ○ ○ ○ Zoom Elevation Escala de Distância ○ ○ O perfil de altitude de distância vertical pode ser alterado usando a opção de ‘Zoom Elevation’. A altitude de distância vertical pode ser configurada a 200, 400, 600, 800, 1000, 2500 ou 5000 pés. ○ ○ Zoom Distance 1.Com a Página de Altitude exibida, pressione ENTER para exibir a lista de opções. 2.Usando os botões UP e DOWN, destaque ‘Zoom Distance’ e pressione ENTER. A tela retornará ao perfil de altitude. 3.Usando os botões UP e DOWN, selecione a escala de tempo. 4.Quando já tiver a escala de tempo desejada, pressione ENTER. ○ ○ Com o perfil de elevação configurado em ‘Plot over distance’ pode-se configurar a distância usando a opção ‘Zoom Distance’. Pode-se configurar o perfil para exibir dados de .2, .5, 1, 5, 10, 15 ou 25 milhas. ○ Referência Escala de distância Vertical ○ ○ ○ As opções de ‘View points’ permite no perfil de altitude arquivado e visualizar um único ponto no perfil. Quando o Poiter tiver parado sobre a posição sobre o perfil a altitude, hora, dia em que o ponto foi criado são exibidos. View Points 1.Com a Página de Altitude exibida, pressione ENTER para exibir a lista de opções. 2.Usando os botões UP e DOWN, destaque ‘Zoom Distance’ e pressione ENTER. A tela retornará ao perfil de altitude. 3.Usando os botões UP e DOWN (UP gira a tela para a esquerda e Down para direita), selecione o ponto sobre o perfil. 4.Quando já tiver a escala de tempo desejada, pressione ENTER. ‘Reset Max Elevation’ zera o campo de dados de altitude max na parte inferior da página. 1.Com a Página de Altitude exibida, pressione ENTER para exibir a lista de opções. 2.Usando os botões UP e DOWN, destaque ‘Reset Max Elevation’ e pressione ENTER. “Reset Elevation Data’ zera todos os campos de dados. ○ ○ ○ ○ ○ ○ ○ ○ ○ ○ ○ ○ ○ ○ Para zerar a Altitude Máxima ○ ○ ○ ○ ○ ○ ○ ○ ○ ○ ○ ○ ○ ○ ○ ○ ○ ○ ○ ○ ○ ○ ○ ○ ○ ○ ○ Usando a opção de View Point você pode visualizar qualquer ponto no histórico do perfil de altitude. ○ ○ ○ ○ ○ ○ ○ ○ ○ ○ ○ ○ ○ ○ ○ ○ ○ ○ ○ ○ ○ ○ ○ ○ ○ ○ ○ ○ ○ Opções da Página de Altitude ○ ○ ○ Referência Para zerar os dados de Altitude 1.Com a Página de Altitude exibida, pressione ENTER para exibir a lista de opções. 2.Usando os botões UP e DOWN, destaque ‘Reset Ele Data’ e pressione ENTER. ○ ○ ○ ○ Campos de dados da Página de Altitude ○ ○ ○ ○ ○ ○ ○ ○ ○ ○ ○ ○ ○ O campo de dados da página de altitude possui 10 opções. ○ ○ ○ ○ ○ ○ ○ ○ ○ ○ ○ ○ ○ ○ ○ ○ ○ ○ ○ ○ ○ ○ ○ ○ ○ ○ ○ ○ ○ ○ ○ ○ ○ ○ ○ 1. Os botões de UP e DOWN alternam entre os campos de dados. ○ ○ Para alternar entre os campos de dados: ○ ○ ○ Altitude Mínima - a altitude mais baixa ○ Altitude Máxima - a mais alta altitude alcaçada ○ ○ Medidor de Presão Barométrica de 12 horas - verifica mudanças de pressão durante um período de 12 horas ○ ○ Pressão Local - pressão local atual ○ ○ Valor Máximo de Descensão - valor máximo de descensão em pés por minuto ○ ○ Valor Máximo de Ascensão - valor máximo de ascensão em pés por minuto ○ ○ Média de Descensão - distância média de descensão ○ Média de Ascensão - distância média de ascensão ○ ○ Descensão Total - distância total descendida ○ ○ Ascensão Total -distância total de ascensão ○ ○ O campo de dados na parte inferior da página de Altitude também pode ser mudado, a fim de exibir diferentes dados. ○ Referência Na Página de Altitude, os botões UP e DOWN são usados para alternar entre os campos de dados. ○ ○ A Página de Menu transforma o eTrex Summit, em uma poderosa ferramenta de navegação. Através da Página de Menu, pode-se personalizar a tela, transferir informação de um computador para o eTrex e vice-versa e organizar e controlar todos os waypoints. Vamos agora dar uma olhada em cada uma das seleções da Página de Menu. Página de Marcar Waypoint A Página de Marcar Waypoint permite criar um waypoint na posição atual do eTex Summit ou em posição inserida no campo de posicionamento. Pode-se também mudar o símbolo, nome e altitude. ○ ○ ○ ○ ○ ○ ○ ○ ○ 1. Pressione o botão PAGE e mude para a página MENU. Pressione os botões UP ou DOWN e selecione ‘MARK’. Pressione ENTER. 2. Pressione os botões UP e DOWN e destaque a pequena bandeira e pressione ENTER. 3. Usando os botões de UP e DOWN, alterne entre os símbolos. Pressione ENTER para salvar a seleção. Para alterar o nome: ○ ○ ○ ○ ○ ○ ○ ○ o símbolo da bandeira e ENTER para seleção de ○ Destaque pequena pressione ativar a símbolo. ○ ○ ○ ○ ○ ○ ○ ○ ○ ○ ○ ○ ○ ○ ○ ○ ○ ○ ○ ○ ○ ○ ○ ○ ○ ○ ○ ○ Lembre-se que ao manter o botão ENTER pressionado a página de ‘MARK WAYPOINT’ surge podendo-se marcar o waypoint. Para alterar o símbolo: ○ ○ ○ ○ ○ ○ ○ ○ ○ ○ ○ ○ ○ ○ ○ ○ ○ ○ ○ ○ ○ ○ ○ ○ ○ Pagína de Marcar Waypoint Seleções da Página de Menu ○ ○ ○ Referência 1. Pressione o botão PAGE e mude para a página MENU. Pressione os botões UP ou DOWN e selecione ‘MARK’. Pressione ENTER. A Página de “Mark Waypoint” surge. 2. Pressione os botões UP e DOWN e destaque o nome numérico e pressione ENTER. A página de ‘EDIT WAYPOINT NAME” surge. 3. Use os botões de UP e DOWN para destacar a letra desejada, pressione ENTER. Uma janela de seleção de letras surgirá. Pressione UP e DOWN para selecionar uma nova letra. Pressione ENTER. Repita o passo 3 até que todas as letras tenham sido alteradas. 4. Pressione UP e DOWN para destacar ‘OK’ e pressione ENTER. O nome do waypoint é mudado. ○ ○ ○ ○ ○ ○ ○ ○ ○ ○ ○ ○ ○ ○ ○ ○ ○ ○ ○ ○ ○ ○ ○ ○ ○ ○ ○ ○ ○ ○ ○ ○ ○ ○ ○ ○ ○ ○ ○ ○ ○ ○ ○ ○ ○ ○ ○ ○ ○ ○ ○ ○ ○ ○ ○ ○ ○ ○ 5. Pressione UP ou DOWN para destacar o campo ‘OK’ e pressione ENTER. Sua localização com a nova latitude/longitude está armazenada na memória. ○ 4. Pressione UP ou DOWN para destacar o campo ‘OK’ e pressione ENTER. Surgirá a Página MARK WAYPOINT. ○ 3. Percorra as posições dos campos de latitude e longitude usando os botões UP e DOWN. Quando chegar à posição cujo valor deseja alterar, pare e pressione ENTER. Repita o passo 3 até que todos os números tenham sido mudados. ○ 2. Pressione os botões UP ou DOWN e selecione o campo LAT/LON, pressionando ENTER, em seguida. Aparece a Página EDIT LOCATION. ○ ○ 1. Pressione o botão PAGE e mude para a página MENU. Pressione os botões UP ou DOWN e selecione ‘MARK’. Pressione ENTER e surge a Página MARK WAYPOINT. A página de ‘ENTER CORRECT ELEVATION’ permite alterar a altitude para o waypoint. ○ ○ ○ Para mudar a localização (latitude e longitude): ○ ○ 4. Pressione UP ou DOWN para destacar o campo ‘OK’ e pressione ENTER. Surgirá a Página MARK WAYPOINT com a altitude correta exibida. ○ ○ 3. Usando os botões UP e DOWN, selecione os dígitos desejados e pressione ENTER. Uma janela de seleção surge. Usando novamente os botões UP ou DOWN, selecione um novo número. Pressione ENTER. Repita o passo 3 até que todos os números tenham sido mudados. ○ 2. Pressione os botões UP ou DOWN e selecione o campo ELEV, pressionando ENTER, em seguida. Aparece a Página ENTER CORRECT ELEVATION. Página de Marcar Waypoint ○ 1. Pressione o botão PAGE e mude para a página MENU. Pressione os botões UP ou DOWN e selecione ‘MARK’. Pressione ENTER e surge a Página MARK WAYPOINT. ○ ○ ○ Para alterar a altitude ○ Referência A página de ‘EDIT LOCATION’exibe na tela instruções de como editar a posição de um waypoint. ○ A Página Waypoints organiza todos os seus waypoints em ordem alfabética para facilitar a seleção. Ela também permite que você selecione nove dentre os waypoints mais próximos (‘NEAREST WAYPOINTS’), e, se você desejar, pode apagar todos os waypoints. Para selecionar um waypoint: ○ ○ ○ ○ ○ ○ ○ ○ ○ 1. Pressione o botão PAGE e selecione a página MENU. Pressione os botões UP ou DOWN e selecione WAYPOINTS. Pressione ENTER para ter acesso à Página WAYPOINTS. 2. Pressione UP ou DOWN e selecione a etiqueta alfabética contendo o waypoint desejado. Pressione ENTER. Pressione UP ou DOWN para selecionar o waypoint desejado. Pressione ENTER. Aparecerá a Página REVIEW WAYPOINT. Para ver a página ‘NEAREST WAYPOINTS’: 1. Na página WAYPOINTS, pressione UP ou DOWN e selecione ‘NEAREST’. Pressione o botão ENTER. Surgirá a Página ‘NEAREST WAYPOINTS’. Os nove waypoints mais próximos aparecem em uma lista com seus nomes e distâncias até a sua posição atual. Você pode selecionar um waypoint dessa lista pressionando UP ou DOWN. Uma vez que o waypoint foi selecionado, pressione ENTER. Surge a tela REVIEW WAYPOINT, que permite a edição desse waypoints, se você assim o desejar. Para apagar todos os waypoints: 1. Na Página WAYPOINT, pressione UP ou DOWN e selecione ‘DELETE ALL’. Pressione ENTER. Aparece uma mensagem de confirmação perguntando se você realmente deseja apagar todos os waypoints. Caso afirmativo, pressione o botão UP ou DOWN para selecionar ‘YES’ e pressione ENTER. ○ ○ ○ ○ ○ ○ ○ ○ ○ ○ Esteja certo quando ao apagar todos os waypoints antes de pressionar ENTER ○ ○ ○ ○ ○ ○ ○ ○ ○ ○ ○ ○ ○ ○ ○ ○ ○ ○ ○ ○ ○ ○ ○ ○ ○ ○ ○ Os nove waypoint mais próximos aparecem em uma lista, que exibe nomes e distância a partir da localização do usuário (4 são exibidas aqui). ○ ○ ○ ○ ○ ○ ○ ○ ○ ○ ○ ○ ○ ○ ○ ○ ○ ○ ○ ○ ○ ○ ○ ○ ○ ○ Página de Waypoint Página WAYPOINTS ○ ○ ○ Referência 2. Se mudar de idéia e não quiser apagar os waypoints, pressione o botão UP ou DOWN para selecionar ‘NO’ e pressione ENTER (ou o botão PAGE). A mensagem de confirmação desaparece e todos os waypoints permanecerão na memória. ○ ○ ○ ○ ○ ○ ○ Página REVIEW WAYPOINT ○ ○ ○ ○ ○ ○ ○ ○ ○ ○ ○ ○ ○ ○ ○ ○ ○ ○ ○ ○ A página REVIEW WAYPOINT permite a exclusão de um waypoint. ○ ○ ○ ○ ○ ○ ○ ○ ○ ○ ○ ○ ○ ○ ○ ○ ○ ○ ○ ○ ○ ○ ○ ○ ○ ○ ○ ○ ○ ○ ○ ○ 1. Na página REVIEW WAYPOINT, pressione UP ou DOWN e selecione Map. Pressione ENTER. O waypoint selecionado aparece em um mapa. Você pode usar os botões UP/DOWN para ampliar e reduzir a escala do mapa. Pressione o botão PAGE e volte para a página WAYPOINTS. ○ ○ Para ver o waypoint selecionado na Página MAP: ○ ○ ○ 1. Na página REVIEW WAYPOINT, pressione UP ou DOWN e selecione GOTO. Pressione ENTER. A ‘GOTO’ é ativada com o waypoint selecionado como destino. ○ ○ Para iniciar uma GOTO: ○ ○ 1. Na página REVIEW WAYPOINT, pressione UP ou DOWN e selecione ‘DELETE’. Pressione ENTER. Surge uma mensagem de confirmação perguntando se você realmente deseja apagar o waypoint. Se realmente quiser fazê-lo, pressione UP ou DOWN para selecionar ‘YES’ e pressione ENTER. 2. Se mudar de idéia e não quiser apagar o waypoint, pressione UP ou DOWN para selecionar ‘NO’, e pressione ENTER. A mensagem de confirmação desaparece e o waypoint permanece na memória (você também pode pressionar o botão PAGE para sair). ○ ○ ○ Para apagar um waypoint: ○ ○ A Página REVIEW WAYPOINT permite a alteração do waypoint quanto ao símbolo, nome e localização (descrito anteriormente). Você pode também apagar o waypoint, mostrá-lo na Página MAP e iniciar uma GOTO. ○ ○ Página REVIEW WAYPOINT ○ Referência Você pode iniciar uma GOTO a partir da página REVIEW WAYPOINT. ○ ○ ○ Usando a função de projeção, o eTrex Summit pode criar um waypoint a uma distância e posição específica usando um waypoint já existente como referência.O nome, símbolo e altitude podem ser mudados. Projetando um waypoint: ○ ○ ○ ○ ○ ○ ○ ○ ○ ○ ○ ○ ○ ○ ○ ○ ○ ○ ○ Página de ‘Edit Number’ ○ ○ ○ ○ ○ ○ ○ ○ ○ ○ ○ ○ ○ ○ ○ ○ ○ ○ ○ ○ ○ ○ ○ ○ ○ ○ ○ ○ Página REVIEW WAYPOINT ○ ○ ○ ○ ○ ○ ○ ○ ○ ○ ○ ○ ○ ○ ○ ○ ○ ○ ○ ○ ○ ○ ○ ○ Página REVIEW WAYPOINT ○ ○ Referência 1.Selecione um waypoint na Página de waypoint e pressione ENTER. 2.Usando o botão de UP e DOWN, destaque o botão de “Project”e pressione ENTER. a página de “Project waypoint”será exibida e um nome numérico será designado ao novo waypoint. 3.O campo de Distância será destacado automaticamente. Pressione ENTER para exibir a página de ‘Edit Number” 4.Com a página de “Edit Number”exibida, pressione o botão DOWN e então irá mover o destaque para o próximo número no campo. Após ter-se selecionado o dígito desejado, pressione ENTER para ativar a lista de números do tipo drop-down. 5. Usando os botões UP e DOWN, selecione o número correto e pressione ENTER. Quando todos os números tiverem sido inseridos corretamente, destaque OK e pressione ENTER. 6.Usando o botão de DOWN destaque o campo referente à posição e pressione ENTER para exibir a página de edit Angle”. 7.Coma página de “Edit Angle” exibida, pressione o botão DOWN e e,ntão, irá mover o destaque para o próximo número no campo. Após ter-se selecionado o dígito desejado, pressione ENTER para ativar a lista de números do tipo drop-down. 8.Usando os botões UP e DOWN,selecione o número correto e pressione ENTER. Quando todos os números tiverem sido inseridos corretamente, destaque OK e pressione ENTER. 9.O nome, símbolo e altitude também podem ser mudados nesta página. Quando todas as mudanças tiverem sido executadas, destaque OK e pressione ENTER para salvar o waypoint. Destaque GOTO e pressione ENTER para salvar o waypoint e iniciar a navegação direta até o waypoint. ○ ○ ○ ○ ○ ○ ○ ○ ○ ○ ○ ○ ○ ○ ○ ○ ○ ○ ○ ○ ○ ○ ○ ○ ○ ○ ○ ○ ○ ○ ○ ○ ○ ○ ○ ○ ○ ○ ○ ○ ○ A função ‘ROUTE’ é encontrada na Página do Menu. ○ ○ ○ ○ ○ ○ ○ ○ ○ ○ ○ ○ ○ ○ ○ ○ ○ ○ ○ ○ ○ ○ Quando você inicia sua jornada, ativa a função de rota e o receptor aponta o caminho a percorrer do primeiro para o segundo waypoint. Você pode, então, usar a página do indicador para orientar-se. ○ ○ ○ Entretanto, a função Rota é mais poderosa porque é mais automática. Quando você chega a um waypoint, o eTrex automaticamente passa a guiá-lo para o próximo waypoint da rota sem a necessidade de tocar nenhum botão. Quando você usa a função GOTO, deve parar e selecionar o próximo waypoint antes de começar a mover-se. Quando planejar uma viagem, você pode selecionar waypoints de uma lista e colocá-los na memória do eTrex Summit. Pelo menos 2 waypoints (até um limite de 50) são ligados entre si para formar uma rota. ○ ○ O método GOTO de navegação foi rapidamente discutido anteriormente. Esta seção descreve o método de rota (route). O terceiro método, TRACBACK, é apresentado posteriormente. No eTrex Summit, uma rota consiste em, no mínimo, dois waypoints, que descrevem o caminho que você vai percorrer. A função de rota é muito conveniente porque permite que o eTrex Summit guie você desde o primeiro waypoint da rota até cada waypoint sucessivo, até que você alcance o destino final. As funções Rota e GOTO são comparáveis no aspecto de que ambas conduzem a waypoints de destino. ○ ○ ○ • GOTO • Rota (Route) • TracBack ○ ○ O eTrex Summit permite que você navegue usando três métodos: Rotas ○ ○ ‘Rotas’ e a Página de Rotas ○ Referência Você pode usar waypoints existentes para ‘construir’ a rota. ○ 1. Use os waypoints existentes na memória do eTrex Summit. Escolha ‘ROUTE’, na Página do Menu, e acrescente um waypoint à rota, escolhido da lista de waypoints disponíveis. 2. Planeje uma ‘ROUTE’ em MapSource, em um PC, e carregue a rota no eTrex Summit. Procure seu representante GARMIN para maiores informações sobre o uso do MapSource, que é um acessório opcional, não incluído no eTrex Summit. ○ ○ ○ ○ ○ ○ ○ ○ ○ ○ ○ ○ ○ ○ ○ ○ ○ ○ ○ ○ ○ ○ ○ ○ ○ ○ ○ Rotas Há dois modos de se criar uma rota: ○ ○ ○ Referência Para inserir um waypoint em uma rota: ○ ○ ○ ○ ○ ○ ○ ○ ○ ○ Pressione ‘FOLLOW’ para ativar uma rota. ○ ○ ○ ○ ○ ○ ○ ○ ○ ○ ○ ○ ○ ○ ○ ○ ○ ○ ○ ○ ○ ○ ○ ○ ○ ○ ○ ○ ○ ○ ○ ○ ○ ○ ○ Você pode inserir um waypoint antes de outro existente na lista, ou no final da lista de waypoints.. Em qualquer caso, você pode navegar para um destino usando ‘ROUTE’, se a rota tiver mais de dois waypoints. Um único waypoint é somente um ponto de destino normal, não uma rota. O eTrex Summit não permitirá que o botão ‘FOLLOW’ (siga) seja selecionado se houver somente um waypoint na rota. Quando você seleciona ‘FOLLOW’, uma lista de dois itens é apresentada, permitindo que você escolha para onde ir. A lista sempre mostrará o primeiro (BEGINNING) e último (END) waypoint da rota. O eTrex conduzirá você para o destino final selecionado, seguindo cada waypoint da rota (o eTrex Summit possui uma rota). Há dois modos de se inserir um waypoint em uma rota. Um deles é inserir o waypoint antes de um outroexistente na rota. O outro é inserir o waypoint no final da lista, em uma rota. 1. Pressione o botão PAGE e vá para o MENU. Pressione UP ou DOWN e selecione ROUTE. Pressione ENTER para visualizar a página ROUTE. Pressione ENTER novamente e aparece a página ‘ADD WAYPOINT TO ROUTE’. 2. Pressione UP ou DOWN para selecionar o waypoint de sua escolha e pressione ENTER. O waypoint escolhido é colocado no primeiro campo da página ‘ROUTE’. Repita esse processo até que todos os waypoints que desejar estejam inseridos na lista da rota. Pressione PAGE para voltar à página de sua escolha. ○ ○ ○ ○ ○ ○ ○ ○ ○ ○ ○ ○ ○ ○ ○ ○ ○ ○ Rotas ○ ○ ○ ○ ○ ○ ○ ○ ○ ○ ○ ○ ○ ○ O eTrex desenha uma trilha eletrônica à medida que você se desloca. ○ ○ ○ ○ ○ ○ ○ ○ ○ ○ ○ ○ ○ ○ ○ ○ ○ ○ ○ ○ ○ ○ ○ ○ ○ ○ ○ ○ ○ ○ ○ 1. Pressione o botão PAGE e vá para a página do menu. Pressione UP ou DOWN e selecione ‘ROUTE’. Pressione ENTER. Aparece a página ROUTE. 2. Pressione UP ou DOWN, selecione ‘CLEAR ALL’ e pressione ENTER. Aparece a janela de confirmação perguntando se você realmente deseja apagar todos os waypoints da rota. Caso afirmativo, selecione ‘YES’. Se mudar de idéia, Pressione UP ou DOWN e selecione ‘NO’. Pressione ENTER e os waypoints permanecerão na lista da rota. ○ ○ ○ Para remover todos os waypoints da rota: ○ ○ 1. Pressione o botão PAGE e vá para a página do menu. Pressione UP ou DOWN e selecione ‘ROUTE’. Pressione ENTER para ativar a página ROUTE. Pressione UP ou DOWN para selecionar o waypoint que deseja apagar. Surge a janela ‘INSERT/REMOVE’. Pressione UP ou DOWN e selecione ‘REMOVE’. Pressione ENTER e o waypoint é removido da lista. ○ ○ Para remover um waypoint da lista ‘ROUTE’: ○ ○ ○ 1. Pressione o botão PAGE e vá para a página do menu. Pressione UP ou DOWN e selecione ‘ROUTE’. Pressione ENTER. Aparece a página ROUTE. 2. Pressione o botão UP ou DOWN, selecione ‘FOLLOW’ e pressione ENTER. As opções são o primeiro ou o último waypoint da rota. 3. Pressione UP ou DOWN, selecione o waypoint desejado e pressione ENTER. Aparece a Página POINTER, fornecendo orientação até o waypoint de destino. ○ ○ Para ativar uma rota: ○ Referência A mensagem ‘ARRIVING D E S T I N AT I O N ’ é mostrada em cada página quando você está a 15 segundos do local de destino ○ O que é “Track Log”? ○ ○ ○ ○ ○ ○ O eTrex desenha um ‘traçado de trilha’ ou trilha eletrônica à medida que você viaja. Esta trilha é o ‘Track Log’. O Track Log contém informações sobre os pontos ao longo de seu caminho, incluindo hora, posição e altitude. O eTrex Summit pode usar esta informação para permitir a navegação usando a trilha salva ou rever dados de altitude referentes à trilha. O Track Back lhe permite retornar pelo caminho sem marcar nenhum waypoint. Quando você estiver pronto para retornar a ponto de partida, o eTrex Summit o levará de volta seguindo o Track Log que você deixou atrás de si. Você pode salvar até dez trilhas no eTrex Summit. O registro de trilha (TRACK LOG) começa a ser gravado tão logo o eTrex Summit consiga uma posição válida. Se você deseja manter gravado o registro ou usar a função de ‘Trackback’ é recomendável que a o Track Log seja limpo antes de se iniciar a viagem. A porcentagem de memória usada pela trilha atual aparece no topo da página. Após o registro de trilha ter sido apagado (CLEARED), o valor será 0%. Quando a tela mostrar 99%, os pontos mais recentes da trilha começarão a ser escritos sobre os pontos menos recentes. De modo a evitar a perda de quaisquer pontos de uma trilha, você deve salvar o registro da trilha antes que ele atinja 99% da memória disponível. As trilhas salvas podem ser usadas mais tarde para navegação. Após o registro de uma trilha ter sido salvo como uma ‘saved track’, a trilha salva terá um ponto inicial (BEGIN) e um ponto final (END). Isto simplesmente significa ‘onde/quando’ estão os pontos iniciais e final da trilha salva. ○ Limpando o TrackLog atual: ○ ○ ○ ○ ○ ○ ○ ○ ○ ○ ○ ○ ○ ○ ○ ○ ○ ○ ○ ○ ○ NOTA: para usar eficientemente a função ‘TRACBACK’ limpe (CLEAR) o TRACK LOG antes de começar uma nova viagem, ou após salvar o registro. Para limpar o registro de trilha, siga os passos descritos na página ... ‘Limpando um Mapa Congestionado’. ○ ○ ○ ○ ○ ○ ○ ○ ○ ○ ○ ○ ○ ○ ○ ○ ○ ○ Você precisa salvar o registro de trilha antes que possa usar a função TracBack. ○ ○ ○ ○ ○ ○ ○ ○ ○ ○ ○ ○ ○ ○ ○ ○ ○ ○ ○ ○ ○ ○ ○ ○ ○ ○ ○ Trilhas ○ ○ Referência 1. Com a página do Menu exibida, destaque as Trilhas e pressione ENTER. A página de TrackLog irá aparecer. 2. Destaque o botão CLEAR e pressione ENTER. 3. Você será perguntado: “deseja realmente limpar de TrackLog?. Destaque YES e pressione ENTER para limpar o TrackLog atual. ○ ○ ○ ○ ○ ○ ○ ○ ○ ○ ○ ○ ○ ○ ○ ○ ○ ○ ○ ○ ○ ○ ○ ○ ○ ○ ○ ○ ○ ○ ○ ○ ○ ○ ○ ○ ○ ○ ○ ○ ○ ○ ○ ○ ○ ○ ○ ○ ○ ○ ○ ○ ○ ○ ○ ○ ○ ○ ○ ○ 5.Com o botão UP ou DOWN, selecione o caracter correto e pressione ENTER. Quando o nome tiver sido inserido corretamnte, destaque OK e pressione ENTER. ○ 4.Com a página de EDIT TRACK LOG exibida, com o botão DOWN pode-se destacar na lista de nome. Quando o campo desejado for selecionado, pressione ENTER para ativar lista alfa-numérica. ○ 3.Na página de seleção destaque ‘SHOW MAP’ e pressione ENTER. A ‘SAVED TRACK’ será exibida no mapa. No alto do mapa há um nome default. Usando UP ou DOWN, destaque o nome e pressione ENTER. O EDIT TRACK NAME será exibido. ○ ○ 2.Destaque ‘Save Track’ e pressione ENTER. ○ ○ 1.Com a página de Menu exibida, destaque TRACKS e pressione ENTER. A página de Track Log irá aparecer. ○ ○ ○ Renomeando um Track Log salvo: ○ ○ 3.A trilha esta agora salva e aparece na lista de SAVED TRACKS na página de Track Log. ○ 2.Pressione os botões UP ou DOWN e destaque SAVE e pressione ENTER. A janela de SAVE BACK TRHOUGH irá ser exibida fornecendo um quadro de tempo para salvar a trilha ou ENTIRE LOG. Pressione UP ou DOWN e selecione a opção desejada. Pressione ENTER. A trilha salva aparece graficamente em uma subpágina. Pressione UP ou DOWN e selecione OK. Pressione ENTER. ○ 1.Com a página de Menu exibida, destaque Tracks e pressione ENTER. A página de TrackLog irá aparecer Track Logs ○ ○ Salvando um TrackLog atual ○ Referência O ponto ‘BEGIN’ define o ponto inicial quando um registro de trilha é salvo. ´END’ é o último ponto que foi salvo. Cada trilha salva terá sempre um ponto ‘BEGIN’ e um ‘END’ para navegação. O par ‘BEGIN – END’ define a direção da trilha salva. Se você desejar retraçar a trilha navegue para ‘END’. Se quiser voltar a ponto de partida, navegue para ‘BEGIN’ ○ Para apagar todas as trilhas: 1. Na Página TRACK LOG, pressione UP ou DOWN e selecione ‘DELETE ALL’. Pressione ENTER e surgirá a janela de verificação. 2. Se realmente desejar apagar todas as trilhas salvas, pressione UP ou DOWN para selecionar ‘YES’, e pressione ENTER. Se mudar de idéia, pressione UP ou DOWN para selecionar ‘NO’, e pressione ENTER. As trilhas permanecerão na memória (ou pode pressionar PAGE para sair a qualquer momento). Há quatro opções que podem ser selecionadas para a SAVED TARCK. Estas opções são ‘TRACK BACK’, ‘SHOW MAP’, ÉLEVATION’, ‘DELETE’. ○ Para iniciar navegação Track Back: 1.Com a página de ‘TRACK LOG’ exibida, destaque ‘SAVED TRACK’e pressione ENTER. 2.Usando UP ou DOWN destaque ‘TRACKBACK’e pressione ENTER. A janela de direção aparece perguntando se você deseja que o destino esteja no início ou final da trilha (veja a barra lateral). Pressione UP ou DOWN e selecione o destino desejado. A página Pointer aparece lhe guiando para o destino selecionado. Exibir Mapa: ○ ○ ○ ○ ○ ○ ○ ○ ○ Show Map ○ ○ ○ ○ ○ ○ ○ ○ ○ ○ ○ ○ ○ ○ ○ ○ ○ ○ ○ ○ ○ ○ ○ ○ ○ ○ ○ ○ ○ ○ ○ ○ ○ ○ ○ ○ ○ Deleta todas as trilhas ○ ○ ○ ○ ○ ○ ○ ○ ○ ○ ○ ○ ○ ○ ○ ○ ○ ○ ○ ○ ○ ○ ○ ○ ○ ○ Track Logs ○ ○ Referência 1.Com a página de ‘TRACK LOG’ exibida, destaque ‘SAVED TRACK’e pressione ENTER. 2.Usando UP ou DOWN selecione ‘SHOW MAP’ e pressione ENTER. A SAVED TRACK será exibida graficamente. Quando o processo terminar selecione OK e pressione ENTER. ○ ○ Calibragem ○ ○ ○ ○ ○ ○ ○ ○ ○ ○ ○ ○ ○ ○ ○ ○ ○ ○ ○ ○ ○ ○ ○ ○ ○ ○ ○ ○ Perfil do Track Log de Altitude ○ ○ ○ ○ ○ ○ ○ ○ ○ ○ ○ ○ ○ ○ ○ ○ ○ ○ ○ ○ ○ 3. Ao usar a bússola, segure a unidade tão nivelada quanto possível para um melhor desempenho. ○ ○ 2.A bússola não será precisa se usada em um carro ou à volta de objetos que irradiem campo magnético. ○ 1.A bússola necessita ser calibrada a cada vez qua as pilhas forem recarregadas. ○ A Bússola Eletrônica ○ ○ ○ O procedimento para a calibragem da Bússola Eletrônica foi abordado anteriormente, mas a seguir estão algumas dicas. ○ A seleção de ‘CALIBRATION’ na página de MENU permite que a Bússola Eletrônica e o Altimetro sejam calibrados para o desempenho mais preciso. ○ ○ ○ 2. Pressione UP ou DOWN e selecione ‘DELETE’. Pressione ENTER. Surgirá uma janela de confirmação perguntando se você realmente deseja apagar a trilha. Caso afirmativo, pressione ‘YES’, e pressione ENTER. Se mudar de idéia, pressione UP ou DOWN para selecionar ‘NO’, e pressione ENTER (ou PAGE, a qualquer momento, para sair). As trilhas permanecerão na memória. ○ 1. Na Página TRACK LOG, pressione UP ou DOWN e selecione a trilha salva que deseja apagar, constante da lista ‘SAVED TRACKS’. Pressione ENTER. A trilha salva aparece graficamente. ○ ○ ○ Para apagar uma trilha salva: ○ ○ ○ 2.Usando UP ou DOWN destaque ‘ELEVATION’e pressione ENTER. O perfil de altitude para a SAVED TRACK será exibido graficamente. Quando terminado o processo, pressione ENTER. ○ ○ 1.Com a página de ‘TRACK LOG’ exibida, destaque ‘SAVED TRACK’e pressione ENTER. ○ Altitude: ○ ○ ○ A opção de ‘ELEVATION’ exibe graficamente o perfil de altitude para todo o Track Log. ○ Referência Página de Calibragem ○ O eTrex Summit calibrará o altímetro automaticamente, usando a altitude de GPS. Se a altitude atual ou a pressão barométrica são conhecidas, o altímetro pode ser calibrado manualmente. Calibrando o altímetro manualmente: 1.Com a página de ‘MENU’ exibida, destaque ‘CALIBRATE’e pressione ENTER. 2.Usando UP ou DOWN destaque ‘ALTIMETER’e pressione ENTER. ○ ○ ○ ○ ○ ○ ○ ○ ○ ○ ○ ○ ○ ○ ○ ○ ○ ○ ○ ○ ○ ○ O eTrex Summit pode tentar calibrar automaticamente o altímetro usando as leituras de GPS. Para um melhor desempenho do altímetro deve-se executar o procedimento de calibrtagem inserindo a altitude correta ou a pressão barométrica. ○ ○ ○ ○ ○ ○ ○ ○ ○ ○ ○ ○ ○ ○ ○ ○ ○ ○ ○ ○ ○ ○ ○ ○ ○ ○ ○ ○ ○ ○ ○ ○ ○ ○ ○ ○ ○ ○ ○ ○ ○ ○ ○ ○ ○ ○ ○ ○ ○ ○ Calibragem ○ ○ ○ Referência 3.Você será perguntado; ‘VOCÊ SABE A ALTITUDE CORRETA?’ Usando UP ou DOWN, selecione YES ou NO e pressione ENTER. 4.Se YES foi selecionado: A página de ENTER CORRECT ELEVATION será exibida. Pressionando o botão DOWN, moverá o destaque para o próximo número no campo de altitude. Com o digito correto selecionado pressione ENTER para ativar a lista numérica. Usando o UP ou DOWN, selecione o número correto e pressione ENTER. Quando todos os números tiverem sido inseridos corretamente, destaque OK e pressione ENTER. Um mensagem ‘CALIBRATION COMPLETED SUCCESSFULLY’ será exibida, destaque OK e pressione ENTER para finalizar a calibragem. 5.Se NO foi selecionado: você será perguntado VOCÊ SABE A PRESSÃO BAROMÉTRICA CORRETA?’ Usando UP ou DOWN, selecione YES ou NO e pressione ENTER. 6.Se YES foi selecionado: A página de ENTER CORRECT PRESSURE será exibida. Pressionando o botão DOWN, moverá o destaque para o próximo número no campo de altitude. Com o digito correto selecionado pressione ENTER para ativar a lista numérica. Usando UP ou DOWN, selecione o número correto e pressione ENTER. Quando todos os números tiverem sido inseridos corretamente, destaque OK e pressione ENTER. Um mensagem ‘CALIBRATION COMPLETED SUCCESSFULLY’ será exibida, destaque OK e pressione ENTER para finalizar a calibragem. ○ ○ ○ ○ ○ ○ ○ ○ ○ ○ ○ ○ ○ ○ Calibragem ○ ○ ○ ○ ○ ○ ○ ○ ○ ○ ○ ○ ○ ○ ○ ○ ○ ○ ○ ○ ○ ○ ○ ○ ○ ○ ○ ○ ○ ○ ○ ○ ○ ○ ○ ○ ○ ○ ○ ○ ○ ○ ○ ○ ○ ○ 1. Pressione o botão PAGE e mude para a página do menu. Pressione UP ou DOWN e selecione ‘SETUP’. Pressione ENTER para obter a página SETUP. 2. Pressione UP ou DOWN, selecione ‘TIME’ e pressione ENTER. 3. Pressione UP ou DOWN, selecione ‘TIME FORMAT’ e pressione ENTER. 4. Pressione UP ou DOWN, selecione 12 ou 24 horas e pressione ENTER. Pressione PAGE para voltar à página de sua escolha. ○ ○ Para mudar o formato da hora: ○ ○ ○ A página TIME permite que você selecione um formato de 12 ou 24 horas, insira o fuso horário (TIME ZONE) apropriado e escolha o horário de verão. Quando selecionar 12 horas, o relógio se apresentará no formato AM – PM. A opção 24 horas faz o relógio mostrar um ciclo de 24 horas normal. A página Set Up ○ ○ Formato da Hora ○ ○ ○ A página de configuração (SETUP) permite que você personalize o eTrex Summit. Nela você pode modificar sistemas de coordenadas, datums de mapas e unidades de distância. Você também pode mudar o formato da hora, norte de referência, modo de operação, contraste da tela e tempo até o apagamento da luz de fundo. ○ ○ Página SETUP ○ ○ ○ 7.Se NO foi selecionado: e você estiver rastreando satélites, você será perguntado ‘’VOCÊ DESEJA USAR A ALTITUDE ATUAL DE GPS’?. Uma mensagem ‘CALIBRATION COMPLETED SUCCESSFULLY’ será exibida, destaque OK e pressione ENTER. Caso não destaque NO, pressione ENTER. Você será informado que ‘NÃO HÁ INFORMAÇÕES SUFICIENTES’ e consulte este manual. Destaque OK e pressione ENTER para retornar à página de MENU. ○ Referência A opção de oito fusos horários e ‘outros’ ○ O fuso horário pode ser qualquer uma das oito zonas pré-programadas ou definida pela inserção da diferença horária para o Tempo Universal Coordenado (UTC) no campo UTC OFFSET, abaixo do campo TIME ZONE. Quando é selecionado o formato de relógio (TIME FORMAT) de 24 horas, as letras ‘lcl’ (local) aparecem ao lado da hora. Você pode determinar a diferença horária para a sua longitude seguindo as instruções e a TIME OFFSET CHART (Apêndice D). Para modificar o fuso horário, siga os passos descritos anteriormente “Que horas são?” Diferença em relação ao UTC ○ ○ ○ ○ ○ ○ ○ ○ ○ ○ ○ ○ Horário de Verão O horário de verão pode ser definido como ‘automático’ (usando o almanaque interno para mudar automaticamente o relógio quando a região entre ou sai do horário de verão). Pode-se também escolher ‘YES’ para inserir horários de verão manualmente ou ‘NO’ para continuar no horário padrão. Para mudar o campo DAYLIGHT SAVINGS (horário de verão). ○ ○ ○ ○ ○ ○ ○ O e Trex Summit pode selecionar automaticamente o modo Daylight Savings. ○ ○ ○ ○ ○ ○ ○ ○ ○ ○ ○ ○ ○ ○ ○ ○ ○ ○ ○ ○ ○ ○ ○ ○ ○ UTC significa Tempo Universal Coordenado e substituiu a Hora Média de Greenwich (GMT) como o Padrão Mundial de Tempo desde 1986. Baseia-se em medições atômicas em vez da rotação da Terra. Quando você seleciona ‘OTHER’ (outro) como fuso horário, pode ter acesso ao campo UTC OFFSET e definir um valor que corresponda ao fuso horário selecionado. De outro modo, não é possível fazer esta alteração. ○ ○ ○ ○ ○ ○ ○ ○ ○ ○ ○ ○ ○ ○ ○ ○ ○ ○ ○ ○ ○ ○ ○ ○ ○ ○ ○ ○ Página SETUP Fuso Horário (TIME ZONE) ○ ○ ○ Referência 1. Pressione PAGE e mude para “‘MENU”. Pressione UP ou DOWN para selecionar ‘SETUP’. Pressione ENTER. Surgirá a Página SETUP. 2. Pressione UP ou DOWN e selecione ‘TIME’, pressionando ENTER, a seguir. 3. Pressione UP ou DOWN, selecione o campo ‘DAYLIGHT SAVINGS’ e pressione ENTER. 4. Pressione UP ou DOWN para selecionar ‘AUTO’, ‘YES’ ou ‘NO’ e pressione ENTER. Pressione a tecla PAGE para voltar à página de sua escolha. ○ ○ ○ ○ ○ ○ ○ Páginas DISPLAY e UNITS ○ ○ ○ ○ ○ ○ ○ ○ ○ ○ ○ ○ ○ ○ ○ ○ ○ ○ ○ ○ ○ ○ ○ ○ ○ ○ ○ ○ ○ ○ ○ ○ ○ Você pode configurar a luz de fundo para ficar sempre acesa, mas cuidado com o consumo das pilhas! ○ ○ ○ ○ ○ ○ ○ ○ ○ ○ ○ ○ ○ ○ ○ ○ ○ ○ ○ Usar o seu eTrex Summit juntamente com um mapa amplia o poder de ambos os auxílios à navegação. Se você deseja utilizar essa valiosa opção, deve selecionar o formato de apresentação das posições (sistema de coordenadas), datum, unidades e norte de referência que combinem com o mapa. Este é o propósito da página UNITS. Com respeito ao formato de apresentação das posições, o eTrex Summit permite escolha de mais de treze diferentes sistemas de coordenadas. O eTrex Summit suporta formatos UTM/UPS e latitude/ longitude porque, juntos eles atendem a qualquer região do mundo. ○ ○ Página UNITS ○ ○ 1. Pressione o botão PAGE e mude para MENU. Pressione UP ou DOWN, selecione ‘SETUP e pressione ENTER. Surge a página SETUP. 2. Pressione UP ou DOWN, selecione DISPLAY e pressione ENTER. Pressione UP ou DOWN, selecione o ícone ‘CONTRAST’ e pressione ENTER. 3. Pressione UP ou DOWN e ajuste o contraste, pressionando ENTER para encerrar. Pressione PAGE para voltar à página SETUP. ○ ○ Para ajustar o contraste da tela: ○ ○ ○ 1. Pressione o botão PAGE e mude para a página MENU. Pressione UP ou DOWN, selecione ‘SETUP’ e pressione ENTER. Surge a página SETUP. 2. Pressione UP ou DOWN, selecione ‘DISPLAY e pressione ENTER. Pressione novamente ENTER com o campo ‘LIGHT TIMEOUT’ selecionado. 3. Pressione UP ou DOWN para escolher sua opção e pressione ENTER. Pressione PAGE para voltar à página SETUP. ○ ○ ○ Para mudar o tempo de desligamento da luz: ○ ○ A página DISPLAY permite que você ajuste o tempo de desligamento automático da luz de fundo da tela (sempre ligada, 15 ou 30 segundos e 1 ou 2 minutos) e também o contraste da tela. ○ ○ Página DISPLAY ○ Referência A Página UNITS permite que você torne as unidades do eTrex compatíveis com as unidades do mapa impresso que esteja usando. ○ ○ ○ O formato inicial para as posições do eTrex Summit (e o mais usado) é latitude e longitude em graus e minutos (hdddº mm.mmmm’). Você também pode escolher 17 outros formatos. Há também um formato “User” que permite o uso de sistemas de coordenadas definidas pelo usuário. Para maiores informações sobre sistemas de coordenadas (grids) e datum, recomendamos uma visita à National Imagery and Mapping Agency: http://www.nima.mil. Para alterar o formato das posições: ○ ○ ○ ○ 1. Pressione PAGE e mude para o MENU. Pressione UP ou DOWN, selecione ‘SETUP’ e pressione ENTER. Use novamente UP/DOWN para selecionar ‘UNITS’ e pressione ENTER. Surgirá a página UNITS. 2. Pressione UP ou DOWN e selecione o campo ‘POSITION FRMT’. Pressione ENTER. 3. Pressione UP ou DOWN e selecione o formato desejado. Pressione ENTER, e, a seguir, PAGE para abrir a página de sua escolha. Datums Cartográficos ○ ○ ○ ○ ○ ○ ○ Um datum é um modelo de referência para a forma da Terra. O datum de um mapa é normalmente escrito junto com o título do mapa. Se você estiver comparando coordenadas GPS com um mapa impresso ou outra referência, o datum cartográfico do eTrex Summit deve estar de acordo com o datum usado para gerar o mapa ou a referência em questão. ○ ○ ○ ○ ○ ○ ○ ○ ○ ○ ○ ○ ○ ○ ○ ○ ○ ○ ○ ○ As páginas de Entrada de Dados existem para definição pelo usuário de Datum (USER DATUM) e Sistema de Coordenadas (USER GRID). Essas páginas permitem que vocêconfigureoeTrexparatornálo compatível com sistemas personalizados. Recomendamos pesquisasnaInternetembuscade linksdaGARMINcominformações sobre datums e sistemas de coordenadas personalizadas. Há também excelentes artigos sobre GPS e navegação disponíveis online, que aumentarão seus conhecimentosgeraissobreGPS. ○ ○ ○ ○ ○ ○ ○ ○ ○ ○ ○ ○ ○ ○ ○ ○ ○ ○ O eTrex tem dezoito formatos de apresentação de posições disponíveis. ○ ○ ○ ○ ○ ○ ○ ○ ○ ○ ○ ○ ○ ○ ○ ○ ○ ○ ○ ○ ○ Datums Cartográficos Formato de Posições ○ ○ ○ Referência O datum inicial do eTrex Summit é o WGS 84 (World Geodetic Survey, 1984). Você somente deve trocar o datum se estiver usando mapas ou cartas que especifiquem um datum diferente do WGS 84. Se nenhum datum estiver especificado, pode-se selecionar um que se aplique à sua região até que você encontre um datum que forneça as melhores posições em relação a um ponto conhecido. Você também pode escolher definir o datum (opção ‘user’) para aplicações com sistemas de coordenadas personalizadas. ○ ○ ○ ○ ○ ○ ○ ○ ○ ○ ○ ○ ○ ○ ○ ○ ○ ○ ○ ○ ○ ○ ○ ○ ○ ○ ○ ○ ○ ○ ○ ○ ○ ○ ○ ○ ○ ○ ○ ○ 4. Usando UP ou DOWN, selecione ‘FEET’ ou ‘METERS’. Pressione ENTER. Pressione PAGE para selecionar a página desejada. ○ ○ ○ ○ ○ ○ ○ 3.Usando UP ou DOWN, selecione o campo de ‘ELEVATION/VSPD’e pressione ENTER. ○ ○ 2.Usando UP ou DOWN, selecione ‘UNITS’e pressione ENTER. A página de ‘UNITS’ aparece. ○ ○ 1.Com a página de ‘MENU’ exibida, usando UP ou DOWN, destaque ‘SETUP’ e pressione ENTER. ○ ○ O e Trex Summit permite a seleção de pés ou metros para todas as leituras de altitudes e velocidades verticais. ○ Altitude/VSPD (velocidade vertical) ○ ○ 4. Usando UP ou DOWN, selecione a unidade desejada. Pressione ENTER. Pressione PAGE para selecionar a página desejada. ○ 3.Usando UP ou DOWN, selecione o campo de ‘UNITS’ e pressione ENTER. ○ ○ 2.Usando UP ou DOWN, selecione ‘UNITS’e pressione ENTER. A página de ‘UNITS’ aparece. ○ 1.Com a página de ‘MENU’ exibida, usando UP ou DOWN, destaque ‘SETUP’ e pressione ENTER. Você pode selecionar as unidades de medida: milhas terrestres (statute), milhas náuticas (nautical) ou unidades métricas (metric) a partir da página UNITS. ○ Para modificar as unidades de distância/velocidade: ○ ○ O e Trex Summit permite a seleção de milhas terrestres (opção default), milhas náuticas ou milhas métricas para todas as velocidades e distâncias readouts. ○ ○ Distância/ Unidade de Velocidade ○ ○ ○ 4. Usando UP ou DOWN, selecione o datum desejado. Pressione ENTER. Pressione PAGE para selecionar a página desejada. ○ 3.Usando UP ou DOWN, selecione ‘MAP DATUMS’ e pressione ENTER. ○ 2.Usando UP ou DOWN, selecione ‘UNITS’e pressione ENTER. A página de ‘UNITS’ aparece. ○ ○ 1.Com a página de ‘MENU’ exibida, usando UP ou DOWN, destaque ‘SETUP’ e pressione ENTER. Unidades de Medida ○ ○ ○ Para modificar o Datum ○ Referência A opção ‘DEFAULTS’ fará com que o eTrex reassuma todas as configurações iniciais de fábrica. ○ ○ ○ Pressão Para alterar unidades de pressão 1.Com a página de ‘MENU’ exibida, usando UP ou DOWN, destaque ‘SETUP’ e pressione ENTER. 2.Usando UP ou DOWN, selecione ‘UNITS’e pressione ENTER. A página de ‘UNITS’ aparece. 3.Usando UP ou DOWN,selecione o campo de ‘PRESSURE’e pressione ENTER. 4. Usando UP ou DOWN, selecione ‘INCHES’ou ‘MILLIBARS’. Pressione ENTER. Pressione PAGE para selecionar a página desejada. ○ ○ ○ ○ ○ ○ ○ ○ ○ ○ ○ ○ ○ ○ ○ ○ ○ ○ ○ ○ ○ ○ ○ ○ ○ ○ Unidades e Página Interface ○ ○ Referência Página INTERFACE A Página INTERFACE permite a conexão e uso de dispositivos, tais como computadores e receptores de sinais diferenciais GPS (DGPS) transmitidos por radiofaróis junto com o eTrex Summit. Configurações de Entrada/Saída ○ ○ ○ ○ ○ ○ ○ ○ ○ ○ ○ ○ ○ ○ ○ ○ ○ ○ ○ ○ ○ ○ ○ ○ ○ ○ ○ ○ ○ ○ ○ ○ ○ ○ ○ ○ ○ ○ ○ ○ ○ ○ ○ ○ ○ A Página de Configurações de Interface permite que você use seu eTrex Summit com dispositivos externos NMEA, receptores DGPS, computadores pessoais, etc. Você pode escolher entre sete diferentes formatos de entrada/saída de dados seriais, ou nenhum formato. Seguese uma descrição de cada formato: • GARMIN – formato particular de fábrica usado para transferir dados de waypoints, rotas e trilhas para PC. • GARMIN DGPS – permite entrada de dados DGPS usando um receptor de radiofarol GARMIN e um formato padrão RTCM SC-104 e sintonia DGPS. • NMEA OUT – suporta a saída de dados no padrão NMEA 0183, versão 2.0. • TEXT OUT – permite a saída de dados simples de texto ASCII com localização e informação de velocidade, sem qualquer capacidade de entrada de dados. • RTCM IN – permite a entrada de dados DGPS usando um formato padrão RTCM SC-104 sem permitir a saída NMEA significa ‘National de dados. Marine Electronics Asso• RTCM/NMEA – permite a entrada de dados DGPS ciation’ e RTCM, ‘Radio usando um formato padrão RTCM SC-104 e suporta a Technical Comission for saída de dados no padrão NMEA 0183, versão 2.0. Maritime Services’. Ambos estão envolvidos no • RTCM/TEXT – permite a entrada de dados DGPS usando um formato padrão RTCM SC-104 e saída de desenvolvimento de dados de texto simples no formato ASCII, com padrões técnicos para a informações sobre localização e velocidade. indústria eletrônica • NONE – não permite nenhuma capacidade de interface. marítima As opções de interface permitirão que você use um PC para descarregar waypoints, rotas e registros de trilhas. ○ ○ ○ ○ ○ ○ ○ ○ ○ ○ ○ ○ ○ ○ ○ ○ ○ Páginas Interface e Heading ○ ○ ○ ○ ○ ○ ○ ○ ○ ○ ○ ○ ○ ○ ○ ○ ○ ○ ○ ○ ○ ○ ○ ○ ○ ○ ○ ○ ○ ○ ○ ○ ○ ○ ○ ○ ○ ○ ○ ○ ○ ○ ○ ○ O e Trex Summit deve ser segurado nivelado, para que a bússola possa fornecer uma leitura precisa. Ao adaptar o e Trex Summit em um carro ou bicicleta, a unidade deve ser inclinada para que a tela possa ser vista, tornando a bússola menos precisa. O e trex Summit irá alternar, usando GPS para rastrear a direção quando você exceder 10 milhas por hora. Quando a velocidade diminuir, pode-se pressiona o botão PAGE para retornar à bússola eletrônica. ○ ○ ○ O e Trex Summit irá automaticamente alternar entre a Bússola Eletrônica e GPS para determinar a direção. ○ ○ ○ Página Heading ○ ○ ○ 1. Pressione PAGE e abra a página do MENU. Use UP ou DOWN, selecione ‘SETUP’ e pressione ENTER. Aparece a página SETUP. 2. Use UP/DOWN e selecione o campo ‘INTERFACE’. Pressione ENTER e aparecerá a página INTERFACE. 3. Pressione ENTER no campo ‘I/O FORMAT’. Pressione UP ou DOWN para selecionar o formato desejado e pressione ENTER. Pressione PAGE para retornar à página de sua escolha. ○ ○ ○ Para selecionar um Formato de Entrada/Saída: ○ ○ Se os formatos ‘GARMIN DGPS’ ou ‘RTCM/NMEA’ forem selecionados, haverá campos adicionais disponíveis para controlar um receptor diferencial de radiofarol GARMIN (como o GBR 21por exemplo), diretamente a partir do eTrex. Você pode inserir a freqüência do radiofarol e a taxa de transmissão de dados (bit rate) quando seleciona ‘USER’ na lista temporária ‘Beacon’, a fim de sintonizar manualmente o receptor (pode também varrer a faixa se não souber quais são as estações próximas, mas a unidade pode continuar a varredura se a recepção for temporariamente perdida). ○ Referência Ao adaptar o e trex Summit em um carro ou bicicleta, a unidade deve ser inclinada , tornando a bússola menos precisa. O e trex Summit irá alternar automaticamente para GPS quando você exceder 10 milhas por hora. Para retornar para bússola, pressione e segure o botão PAGE ou aguarde 90 seg após diminuir para 10 milhas p/h. ○ Configurando a velocidade Switch Over: Configurando a velocidade Switch Back: ○ ○ ○ ○ ○ ○ ○ ○ ○ ○ ○ 1.Com a página de ‘MENU’ exibida, usando UP ou DOWN, destaque ‘SETUP’ e pressione ENTER. 2.Usando UP ou DOWN selecione ‘HEADING’ e pressione ENTER. A página de ‘HEADING’ aparece. 3.Usando UP ou DOWN selecione o campo de ‘USE GPS HEADING WHEN EXCEEDING’e pressione ENTER. A página de ‘EDIT NUMBER’ será exibida. 4. Usando o botão DOWN, o destaque se moverá para o próximo número no campo de velocidade. Com o digito correto selecionado pressione ENTER para ativar a lista numérica. Usando o UP ou DOWN selecione o número correto e pressione ENTER. Quando todos os números tiverem sido inseridos corretamente, destaque OK e pressione ENTER. 1.Com a página de ‘MENU’ exibida, usando UP ou DOWN destaque ‘SETUP’ e pressione ENTER. 2.Usando UP ou DOWN selecione ‘HEADING’e pressione ENTER. A página de ‘HEADING’ aparece. 3.Usando UP ou DOWN selecione o campo de ‘USE GPS HEADING WHEN EXCEEDING’e pressione ENTER. Uma lista de seleções será exibida. 4. Usando o botão UP/DOWN, o destaque se moverá pela lista. Quando as seleções desejadas tiverem sido destacadas pressione ENTER. Norte de Referência ○ ○ ○ ○ ○ ○ ○ ○ ○ ○ ○ ○ ○ ○ ○ Configure um tempo de atraso antes de alternar para a bússola, quando movendo-se a uma velocidade inferior à selecionada. ○ ○ ○ ○ ○ ○ ○ ○ ○ ○ ○ ○ ○ ○ ○ ○ ○ ○ ○ ○ ○ ○ ○ ○ O e Trex Summit pode ser configurado para desabilitar a bússola acima da escolha de velocidade do usuário. Isto ajuda a conservar a carga da pilha. ○ ○ ○ ○ ○ ○ ○ ○ ○ ○ ○ ○ ○ ○ ○ ○ ○ ○ ○ ○ ○ ○ ○ Página Heading ○ ○ Referência ‘Referência’ significa a orientação do sistema de coordenadas de um mapa. Os fabricantes de mapas tentam alinhar as linhas verticais de um mapa com o Norte Verdadeiro. O Norte Verdadeiro é linha de direção partindo de qualquer lugar na superfície da Terra que aponta para o Pólo Norte. Os mapas são geralmente referenciados ao norte verdadeiro. Devido às bússolas magnéticas indicarem o norte magnético e não o verdadeiro, os mesmos indicam a diferença entre o norte verdadeiro e magnético através de um valor denominado ‘declinação’. ○ ○ ○ ○ ○ ○ ○ ○ ○ ○ ○ ○ ○ ○ ○ ○ ○ ○ ○ ○ ○ ○ ○ ○ Referência Norte ○ ○ ○ ○ ○ ○ ○ ○ ○ O eTrex Summit automaticamente ajusta a declinação. Apesar de pouco necessário, o usuário pode ajustar manualmente a declinação. ○ ○ ○ ○ ○ ○ ○ ○ ○ ○ ○ ○ ○ ○ ○ ○ ○ ○ ○ ○ ○ ○ ○ ○ ○ ○ ○ ○ ○ ○ ○ Quando você seleciona a opção ‘DEFAULTS’ e pressione ENTER, a página ‘UNITS’ reassume seus valores iniciais. ○ ○ ○ 1. Pressione PAGE e abra a página do MENU. Use UP ou DOWN, selecione ‘SETUP’ e pressione ENTER. Aparece a página SETUP. 2. Use UP/DOWN para selecionar ‘UNITS’. Pressione ENTER e aparecerá a página UNITS. 3. Pressione UP ou DOWN, selecione o campo ‘NORTH REF’ e pressione ENTER. 4. Pressione UP ou DOWN para selecionar a referência desejada e pressione ENTER. Pressione PAGE para selecionar a página de sua escolha. ○ ○ ○ Para modificar o Norte de Referência: ○ ○ ○ A Bússola Eletrônica irá refletir a referência da configuração ‘TRUE NORTH’. Se esta tiver sido a opção selecionada, a bússola irá apontar para o ‘TRUE NORTH’e não o ‘MAGNETIC NORTH’. ○ ○ Esse valor varia conforme o local da Terra em que se está. O Norte Magnético é a direção para a qual a agulha de uma bússola aponta. As marcações angulares do eTrex corresponderão às da agulha magnética, se o eTrex estiver referenciado ao norte magnético. Devido a erros introduzidos pelo processo de planificar a superfície terrestre em um mapa, nem todas as linhas de posição desenhadas no mapa apontam exatamente para o norte verdadeiro. Assim, o norte indicado pelas linhas é denominado ‘Norte da Carta’(Grid North). Entretanto, a diferença normalmente é tão pequena que o norte ‘da carta’ pode ser considerado igual ao Norte Verdadeiro para deslocamentos terrestres. Se necessário, pode-se corrigir manualmente a diferença entre o Norte da Carta e o Norte Verdadeiro. ○ Referência Para ajustar a declinação manualmente, destaque o campo de ‘Declination’, p r e ss i o n e E N T E R e insirao novo ângulo. ○ A página SYSTEM apresenta a versão atual do modo de GPS, Modo de Bússola, Modo de Altímetro ‘Auto Cal’ e a versão de software. Pode-se escolha entre quatro modos de operação: • • • • Normal Econômico (BATTERY SAVE) Demonstração (DEMO) Off Modo NORMAL ○ Modo Econômico ○ ○ ○ ○ ○ ○ O receptor GPS fica ligado todo o tempo quando está no modo ‘NORMAL’. Este modo é mais sensível a mudanças súbitas de velocidade/aceleração. Quando o eTrex Summit está no modo ‘BATTERY SAVE’, o receptor GPS é ligado e desligado em instantes alternados para conservar energia. Modo de Demonstração O modo ‘DEMO’ é projetado para que os vendedores mostrem as características e funções do eTrex Summit a consumidores em potencial, dentro de um recinto fechado, onde a recepção satélite não é possível. Não existe a possibilidade de navegação no modo DEMO. Se você selecionar o modo ‘DEMO’, uma janela aparecerá na base da tela, pedindo que você confirme se deseja desligar GPS (a unidade interromperá a recepção de satélites, mas não se desligará). Para confirmar, pressione ENTER. Desligando o receptor de GPS (OFF) ○ ○ ○ ○ ○ ○ ○ ○ ○ ○ Quando a unidade estiver no modo ‘Demo’, um aviso informará que a unidade está desligada. ○ ○ ○ ○ ○ ○ ○ ○ ○ ○ ○ ○ ○ ○ ○ ○ ○ ○ ○ ○ ○ ○ ○ ○ ○ ○ ○ ○ ○ Desligue o receptor, a fim de conservar energia, para ser usado como bússola ou como medidor de pressão. ○ ○ ○ ○ ○ ○ ○ ○ ○ ○ ○ ○ ○ ○ ○ ○ ○ ○ ○ ○ ○ ○ ○ ○ ○ ○ Página System Página SYSTEM ○ ○ ○ Referência Ao desligar o receptor de GPS, a energia é conservada, caso deseje utilizá-lo como bússola ou desenvolver um ‘Pressure Trend’ na página de Altitude. ○ ○ ○ ○ ○ ○ ○ ○ ○ ○ ○ ○ ○ ○ Página System ○ ○ ○ ○ ○ ○ ○ ○ ○ ○ ○ ○ ○ ○ ○ ○ ○ ○ ○ ○ ○ ○ ○ ○ ○ ○ ○ ○ ○ ○ ○ ○ ○ ○ ○ ○ ○ ○ ○ ○ ○ ○ ○ ○ ○ 1.Com a página de ‘MENU’ exibida, usando UP ou DOWN, destaque ‘SETUP’ e pressione ENTER. 2.Usando UP ou DOWN selecione ‘SYSTEM’e pressione ENTER. A página de ‘SYSTEM’ aparece. 3.Usando UP ou DOWN selecione o campo de ‘ALTIMETER’ e pressione ENTER. 4. Usando o botão UP/DOWN, destaque o modo desejado e pressione ENTER. ○ ○ Ativando e desativando o ‘AUTO CAL’ ○ ○ O altímetro pode usar a altitude de GPS a fim de calibrar a unidade automaticamente. Embora este processo não seja mais preciso do que o descrito anteriormente, pode ser útil quando a altitude ou a pressão não for conhecida. ○ ○ ○ Altímetro ○ ○ ○ O eTrex Summit permitirá que a bússola seja ativada e desativada. Manter a bússola desligada, quando não estiver em uso, ajudará a conservar energia. 1.Com a página de ‘MENU’ exibida, usando UP ou DOWN destaque ‘SETUP’ e pressione ENTER. 2.Usando UP ou DOWN selecione ‘SYSTEM’e pressione ENTER. A página de ‘SYSTEM’ aparece. 3.Usando UP ou DOWN selecione o campo de ‘COMPASS’ e pressione ENTER. A lista de opções será exibida. 4. Usando o botão UP/DOWN, destaque o modo desejado e pressione ENTER. ○ ○ ○ Bússola ○ ○ ○ Para selecionar o modo de operação: 1.Com a página de ‘MENU’ exibida, usando UP ou DOWN destaque ‘SETUP’ e pressione ENTER. 2.Usando UP ou DOWN selecione ‘SYSTEM’e pressione ENTER. A página de ‘SYSTEM’ aparece. 3.Usando UP ou DOWN selecione o campo de ‘GPS’ e pressione ENTER. A lista de opções será exibida. 4. Usando o botão UP/DOWN, destaque o modo desejado e pressione ENTER. ○ Referência Pressione e segure o botão PAGE para ativar a bússola e exibir a página Poiter. ○ A página de Software exibe a versão atual do eTrex Summit. A fim de atualizá-la, visite o site da GARMIN em www.garmin.com Botão Default O botão ‘DEFAULTS’ limpa todas as configurações do ‘SYSTEM’ para as de fábrica. ○ ○ ○ ○ ○ ○ ○ ○ ○ ○ ○ ○ ○ ○ ○ ○ ○ ○ Uma mensagem de ‘BATTERY LOW’aparece na parte inferior de cada página, quando há aproximadamente 10 min restantes. ○ ○ ○ ○ ○ ○ ○ ○ ○ ○ ○ ○ ○ ○ ○ ○ ○ ○ ○ ○ ○ ○ ○ ○ ○ ○ ○ A página System exibe a versão do software, permitindo o update a partir do site da GARMIN ○ ○ ○ ○ ○ ○ ○ ○ ○ ○ ○ ○ ○ ○ ○ ○ ○ ○ ○ ○ ○ ○ ○ ○ ○ ○ ○ Página System Botão Software ○ ○ ○ Referência Parabéns! Você agora sabe tudo que há para se saber a respeito do GARMIN eTrex Apêndices Físicas Apêndice A Especificações Corpo: Totalmente lacrado, em plástico de alto impacto, à prova d’água conforme especificações IPX7 (impermeável a 1 metro de profundidade por 30 minutos). Dimensões: Altura:111,76 mm (4,4”); Largura: 50,8mm (2”); Profundidade: 30,48mm (1,2”). Peso: Aproximadamente 150g com pilhas. Temperatura: -15º a 70º C (5º a 178º F) em operação. Desempenho: Receptor: Pronto para diferencial, 12 canais em paralelo. Tempo de aquisição: Aproximadamente 15 segundos (warm start). Aproximadamente 45 segundos (cold start). Aproximadamente 5 minutos (Primeira Vez/ AutoLocate). Taxa de atualização: 1/segundo, contínua. Exatidão da posição: 1 – 5 metros (3 – 15 pés) com correções DGPS (1). 15 m (49 pés) RMS (2). Exatidão em velocidade: 0,1 nó RMS em velocidade constante. Dinâmica: Opera conforme as especificações até 6 g’s. Interfaces: NMEA 0183 (versões 2.00 – 2.30), RTCM 104 (para correções DGPS) e RS-232 para interface com PC. Antena: Embutida. Bússola: precisão; + ou - 5 graus 3, resolução; 1 grau Altímetro: precisão +- 10 pés 3; resolução; 1 pé Alimentação: Fonte: Duas pilhas AA de 1,5 Volts (3). Duração das pilhas: Até 22 horas no modo BATTERY SAVE (4) Especificações sujeitas a alterações sem aviso prévio. (1) com a entrada opcional para Receptor Diferencial de Radiofarol GARMIN (como o GBR 21) (2) sujeita à degradação até 100m 2DRMS devido ao programa de Disponibilidade Seletiva do Departamento de Defesa dos E.U.A. (3) A faixa de temperaturas de funcionamento do eTrex pode exceder a de alguns tipos de pilhas. As baterias alcalinas podem romper-se em temperaturas elevadas. A alimentação externa somente pode ser aplicada através do Adaptador Auto Power da GARMIN (P/N 010-10203-00) ou cabo de Interface para PC com Adaptador Auto Power (P/N 010-10268-00 – este cabo contém um regulador de tensão). Modificações ou outras aplicações resultarão na revogação da garantia. (4 ) As pilhas alcalinas perdem bastante capacidade com a queda da temperatura. Use baterias de lítio quando estiver operando com o eTrex em temperaturas abaixo do congelamento. O uso freqüente de iluminação de fundo reduzirá significativamente a vida das pilhas. ○ ○ ○ ○ ○ ○ ○ ○ ○ ○ ○ ○ ○ ○ ○ ○ GPs – Sistema de Posicionamento Global – é uma revolução na navegação. Ele é uma tecnologia que determina a localização do usuário em qualquer ponto do mundo, 24 horas por dia, em quaisquer condições de tempo. Projetado pelo Departamento de Defesa dos Estados Unidos para uso militar, o GPS tornou-se disponível para uso civil em aviação, levantamentos marítimos e para o mercado geral de recreação ao ar livre. Hoje em dia, milhões de pessoas utilizam a exatidão e a conveniência desta espantosa tecnologia para caçar, pescar, passear, voar e navegar. O GPS consiste em uma constelação de 24 satélites orbitando a cerca de 20.000 km acima da Terra. ○ ○ ○ ○ ○ ○ ○ ○ ○ ○ ○ ○ ○ ○ ○ ○ ○ ○ ○ ○ ○ ○ ○ ○ ○ ○ ○ ○ ○ ○ ○ ○ ○ ○ ○ ○ ○ ○ ○ ○ ○ ○ ○ ○ ○ ○ ○ ○ ○ ○ ○ ○ ○ O que é GPS? ○ ○ ○ Apêndice B ○ ○ ○ ○ Apêndices Esses satélites transmitem sinais contendo dados de tempo e de órbita para que se possa calcular as suas posições, bem como dados de almanaque. Por sua vez, os receptores em terra, mar e ar procuram pelos satélites no céu. A unidade GPS necessita sintonizar sinais bons de pelo menos três satélites para determinar sua posição sobre a superfície da Terra. Um quarto sinal é necessário para obter-se uma posição tridimensional, com a determinação da elevação ou altitude. ○ Apêndice C ○ ○ ○ Nuvens e mau tempo não afetam a operação do eTrex ○ ○ ○ ○ ○ ○ ○ ○ ○ ○ ○ ○ ○ ○ ○ ○ ○ ○ ○ ○ ○ ○ ○ ○ ○ ○ ○ ○ ○ ○ ○ ○ ○ Dicas de Recepção ○ ○ ○ ○ ○ ○ ○ ○ ○ ○ ○ ○ ○ ○ ○ ○ ○ ○ ○ ○ ○ ○ ○ ○ ○ ○ ○ ○ ○ ○ ○ ○ ○ ○ ○ ○ Se o eTrex tiver problemas com a recepção de sinais de satélites, você será alertado para responder a certas questões. A. Você está tentando usar o eTrex em ambiente fechado: 1. A mensagem ‘TROUBLE TRACKING SATTELITES. ARE YOU INDOORS NOW’? aparecerá. Pressione o comando UP ou DOWN e selecione YES. Pressione ENTER e a mensagem desaparecerá. OU: 2. Vá para um local ao ar livre. O eTrex Summit voltará a acompanhar os satélites. B. Você não está em ambiente fechado e também não se deslocou por centenas de quilômetros desde a última vez que usou o eTrex: 1. Aparece a mensagem ‘TROUBLE TRACKING SATELLITES. ARE YOU INDOORS NOW?” (Problemas com o acompanhamento de satélites. Você está em ambiente fechado agora?). Pressione UP ou DOWN, selecione ‘NO’ e pressione ENTER. 2. O eTrex perguntará então: ‘HAVE YOU MOVED HUNDREDS OF MILES/MK SINCE LAST USE?” (Você se deslocou por centenas de milhas/quilômetros desde o último uso?) Pressione UP ou DOWN, selecione ‘NO’ e pressione ENTER. 3. O eTrex Summit perguntará: IS TODAY dd-mm-yy? (a data de hoje é ...?). Se você responder ‘YES’ (a data está correta), o eTrex continuará a acompanhar satélites e abrirá a Página SATELLITE. 4. Se você responder ‘NO’ (a data é incorreta), o eTrex Summit executará um AUTOLOCATE e abrirá a Página de Satélites. C. Você não está em ambiente fechado, mas deslocou-se por centenas de quilômetros desde a última vez que usou o eTrex: 1. Aparece a mensagem ‘TROUBLE TRACKING SATELLITES. ARE YOU INDOORS NOW?” (Problemas com o acompanhamento de satélites. Você está em ambiente fechado agora?). Pressione UP ou DOWN, selecione ‘NO’ e pressione ENTER. 2. eTrex perguntará então: ‘HAVE YOU MOVED HUNDREDS OF MILES/MK SINCE LAST USE?” (Você se deslocou por centenas de milhas/quilômetros desde o último uso?) Pressione UP ou DOWN, selecione ‘YES’ e pressione ENTER. 3. O eTrex executará um AUTOLOCATE e abrirá a Página de Satélites. Esta opção é útil se você estiver em uma posição distante mais do que 500 milhas do local onde usou o eTrex pela última vez. ○ ○ Dicas para a Recepção de Satélites ○ Apêndices Um AUTOLOCATE força o eTrex a procurar por quaisquer satélites disponíveis para determinar a sua localização. Apêndices Apêndice D Fusos Horários A tabela abaixo fornece os fusos horários UTC aproximados para várias zonas delimitadas em longitude. Se você estiver no período de horário de verão, some uma hora à diferença horária do fuso. Diferença Horária Zona Longitudinal Diferença Horária 180,0º W a 172,5º W -12 007,5º E a 022,5º E +1 172,5º W a 157,5º W -11 022,5º E a 037,5º E +2 157,5º W a 142.5º W -10 037,5º E a 052,5º E +3 142,5º W a 127,5º W -9 052,5º E a 067,5º E +4 127,5º W a 112,5º W -8 067,5º E a 082,5º E +5 112,5º W a 097,5º W -7 082,5º E a 097,5º E +6 097,5º W a 082,5º W -6 097,5º E a 112,5º E +7 082,5º W a 067,5º W -5 112,5º E a 127,5º E +8 067,5º W a 052,5º W -4 127,5º E a 142,5º E +9 052,5º W a 037,5º W -3 142.5º E a 157,5º E +10 037,5º W a 022,5º W -2 157,5º E a 172,5º E +11 022,5º W a 007,5º W -1 172,5º E a 180,0º E +12 007,5º W a 007,5º E 0 Zona Longitudinal Uma maneira simples de determinar seu fuso horário é saber quantas horas está atrasado ou adiantado em relação ao UTC (também denominado hora ‘Greenwich’ ou ‘zulu’). Por exemplo, o horário de Brasília está 3 horas atrás do UTC; então, a diferença será – 3. Somando uma hora para o horário de verão, você obterá –2. Subtraia uma hora para cada fuso horário à medida que viaja para oeste. As diferenças Horárias para a parte Continental dos EUA seriam: EST: -5 EDT: -4 CST: -6 CDT: -5 MST:-7 MDT: -6 PST: -8 PDT: -7 ○ ○ ○ ○ ○ ○ ○ ○ ○ Apêndice e Acessórios ○ ○ ○ ○ ○ ○ ○ Barra de guidon ○ ○ ○ ○ ○ ○ ○ ○ ○ ○ ○ ○ ○ ○ ○ ○ ○ ○ ○ ○ ○ ○ ○ ○ ○ ○ ○ ○ ○ ○ ○ Adaptador para automóvel ○ ○ ○ ○ ○ ○ ○ ○ ○ ○ Adaptador para carro Converte a saída de 12 VDC do isqueiro em entrada de 3VDC para o eTrex. Não é compatível com os adaptadores do GARMIN VHF 720, 725 e 725e, ou GPS 170,175, 190 e 195. ○ ○ ○ ○ ○ ○ ○ Uma ferramenta excelente para a criação de waypoints e rotas no PC usando um mapa de fundo e executando um download para o eTrex. Consulte o seu representante GARMIN para detalhes sobre Mapsource. ○ Map source® CD ROMs contendo dados de mapa ○ ○ ○ Permite a transferência de waypoints e rotas de um PC para o eTrex e possibilita a utilização do eTrex conectado ao isqueiro do carro Guia do usuário avançado.........Peça n. 190-10171-01 Instruções sobre o uso das funções avançadas do eTrex ○ Cabo para PC/ Adaptador para carro...................Peça n. 190-0268-00 ○ Protege o eTrex quando não está em uso. Adaptador para carro................Peça n. 010-10203-00 Possibilita a utilização do eTrex conectado ao isqueiro do carro. Cabo para PC.............................Peça n. 010-10206-00 Permite a transferência de dados do PC para o eTrex. Cabo de dados............................Peça n. 101-10205-00 Acessório de instalação. Conexões para entrada e saída de dados. Kit para bicicleta.........................Peça n. 010-10267-00 Permite que o eTrex seja montado no guidom de uma bicicleta ○ Acessórios Opcionais Estojo para transporte................Peça n. 010-10266-00 ○ ○ ○ Alça para transporte......................Peça n. 013-00052-00 Constitui uma maneira conveniente de carregar o Trex. Encaixa-se a uma fenda na base do aparelho. Manual do Proprietário..................Peça n. 190-00205-00 Guia Resumido..............................Peça n. 190-00205-01 ○ Acessórios Padrão ○ Apêndices Cabo de interface para PC com adaptador para carro Sentenças NMEA 0183 Versão 2.0 aprovadas: GPGGA, GPGLL, GPGSA, GPGSV, GPRMB, GPRMC, GPRTE, GPWPL, GPBOD. ○ ○ ○ ○ ○ ○ ○ ○ ○ ○ ○ ○ ○ ○ ○ ○ ○ ○ ○ ○ ○ ○ Os formatos de interface são selecionados a partir da página SETUP. As linhas de entrada/saída do seu eTrex são compatíveis com RS-232, permitindo conexão fácil com uma grande variedade de dispositivos externos, inclusive computadores pessoais, receptores diferenciais de radiofaróis, pilotos automáticos marítimos e/ou um segundo receptor GPS. O eTrex Summit suporta a interface NMEA 0183 versão 2.0 e permite que a unidade acione até três dispositivos NMEA. Sentenças particulares da GARMIN: ○ ○ ○ ○ ○ ○ ○ ○ ○ ○ ○ ○ ○ ○ ○ ○ ○ ○ ○ ○ ○ ○ ○ ○ ○ ○ ○ ○ ○ ○ ○ ○ ○ ○ ○ ○ ○ ○ ○ ○ ○ ○ ○ ○ ○ ○ ○ ○ Diagrama de Ligações ○ ○ Apêndice E ○ ○ ○ ○ Apêndices PGRME (erro estimado), PGRMM (datum do mapa), PGRMZ (altitude), PSLIB (controle de recepção de radiofarol) As correções diferenciais GPS (DGPS) são aceitas no formato RTCM SC-104, versão 2.0, através da linha de dados ‘DATA IN’. O GARMIN GBR 21 é o receptor de radiofarol recomendado para uso com o eTrex Summit. Outros receptores de radiofaróis, com o formato RCTM correto, podem ser usados, mas podem não mostrar corretamente seu estado operacional ou permitir controle de sintonia a partir da unidade GPS. O eTrex Summit pode ser ligado a um conector serial através do Cabo de Dados (veja a página ... para informações sobre obtenção). Refira-se ao diagrama de ligação e à conexão de dados da unidade eTrex ilustrada abaixo. O cabo de interface com PC opcional (010-10206-00) permite a ligação do eTrex a uma porta serial compatível a um computador pessoal. ○ ○ Apêndice F ○ ○ ○ ○ ○ ○ ○ ○ ○ ○ ○ ○ ○ ○ ○ ○ ○ ○ ○ ○ ○ ○ ○ ○ ○ ○ ○ ○ ○ ○ ○ ○ ○ ○ ○ ○ ○ ○ ○ ○ ○ ○ ○ ○ ○ ○ ○ ○ A direção da bússola está incorreta: Você trocou as pilhas? Lembre-se de que a bússola precisa ser recalibrada todas as vezes que as pilhas forem recarregadas. Você está perto de algum objeto que irradie campo magnético? A bússola não irá funcionar adequadamente perto de objetos magnetizados como prédios de metal ou carros. O eTrex Summit está usando GPS para fornecer informação de heading? Pressione e segure o botão PAGE para reativar a Bússola. ○ ○ ○ 1. Certifique-se de que o eTrex esteja configurado para usar o mesmo datum que o seu mapa. ○ ○ ○ As coordenadas do eTrex não correspondem à localização no seu mapa: ○ ○ ○ ○ 1. Podem haver grandes obstáculos acima; vá para outro local com uma visão desobstruída do céu. 2. Veja as “Dicas de Recepção” na página ... ○ ○ ○ Leva mais de dez minutos para obter uma posição: ○ ○ ○ ○ ○ NOTA: O adaptador para carro (número de parte 010-10203-00) converte 12 VDC em 3 VDC para o eTrex. Esse adaptador não é compatível com os adaptadores projetados para o GARMIN VHF 720 e 725, GPS 170, 175, 190 e 195. ○ ○ ○ ○ ○ 1. Verifique se as pilhas estão instaladas corretamente e se os terminais estão limpos. ○ ○ O eTrex não liga: ○ Apêndices Solução de Falhas ○ ○ ○ ○ ○ ○ ○ ○ ○ ○ ○ ○ ○ ○ ○ ○ ○ ○ ○ ○ ○ ○ ○ ○ ○ ○ ○ ○ ○ ○ ○ ○ ○ ○ ○ ○ ○ ○ ○ ○ ○ ○ ○ ○ ○ ○ ○ ○ ○ ○ ○ ○ ○ ○ ○ ○ ○ ○ ○ ○ ○ ○ ○ ○ ○ ○ ○ ○ ○ ○ Perguntas mais freqüentes (FAQs) ○ ○ ○ Apêndice G ○ ○ ○ Apêndices Posso usar o eTrex Summit no lado de dentro? Não. O mode DEMO está disponível, mas sugerimos que só os representantes o utilizem. Devo ter algum tipo de assinatura para utilizar os serviços do eTrex Summit? Não. Os satélites de GPS são de propriedade do Departamento de Defesa dos Estados Unidos(DoD) e são mantidos pela receita de impostos dos EUA. A recepção dos sinais de satélites de GPS é gratuita para todos. O eTrex Summit funciona em qualquer parte do mundo e em qualquer condição climática? Sim. Qual é a precisão do GPS GARMIN? O eTrex Summit possui uma precisão de 100 metros sob disponibilidade seletiva imposta pela DoD (S/A). Sem a S/ A o eTrex Summit possui uma precisão de 15 metros. Utilizando técnicas diferentes, o eTrex Summit pode ter precisão entre 1-5 metros. Por que não posso ver a tela à luz do dia? Ajuste o contraste. Por que não posso conectar meu PC com o eTrex Summit? Certifique-se que selecionou o formato de INPUT/OUTPUT correto no seu eTrex Summit. Quais os formatos de Grid o eTrex Summit suporta? hddd.ddddd (graus, graus decimais) hddd mm.mm hddd mm’ss.s British Grid Dutch Finnish KKJ27 German Irish Maidenhead MGRS (Sistema de Referência de Grid Militar) New Zealand Qatar Swedish Swiss Taiwan User defined Grid UTM/UPS W Malaysian R ○ ○ ○ ○ Apêndice G ○ ○ ○ ○ ○ ○ ○ ○ ○ ○ ○ ○ ○ ○ ○ ○ ○ ○ ○ ○ ○ ○ ○ ○ ○ ○ ○ ○ ○ ○ ○ ○ ○ ○ ○ ○ ○ ○ ○ ○ ○ ○ ○ ○ ○ ○ ○ ○ ○ ○ ○ ○ ○ ○ ○ ○ ○ ○ ○ ○ ○ ○ ○ ○ ○ ○ ○ ○ ○ O que a mensagem ‘NO DGPSPOSITION’ significa? O eTrex Summit tinha uma posição diferencial e a perdeu. ○ ○ Posso desligar o Track Log? Não. Você pode limpar o Track Log, mas estará sempre ativado. Lembre-se que se você limpar o Track Log estará também limpando o perfil de altitude. ○ Apêndices Perguntas mais freqüentes (FAQs) Garantia Garantia Limitada A GARMIN Corporation garante que este produto está livre de defeitos de materiais e mão-de-obra por um ano a partir da data de aquisição. A GARMIN irá, por sua própria opção, reparar ou substituir quaisquer componentes que falhem quando em uso normal. Tais reparos ou substituições serão feitos sem ônus para o proprietário quanto a peças ou mão-de-obra. O proprietário, entretanto, é responsável por quaisquer custos relativos a transporte. Esta garantia não cobre falhas devido à abuso, mau uso, acidente ou alterações ou reparos não autorizados. AS GARANTIAS E SOLUÇÕES CONTIDAS AQUI SÃO EXCLUSIVAS E SUBSTITUEM TODAS AS OUTRAS GARANTIAS EXPRESSAS OU IMPLÍCITAS, INCLUSIVE QUALQUER RESPONSABILIDADE ORIUNDA DE GARANTIA DE RESEVA DE MERCADO (MERCHANTABILITY) OU ADEQUABILIDADE A QUALQUER PROPÓSITO, ESTATUTÁRIO OU OUTRO. ESTA GARANTIA CONCEDE AO PROPRIETÁRIO DIREITOS LEGAIS ESPECÍFICOS, QUE PODEM VARIAR DE ESTADO PARA ESTADO. EM NENHUM EVENTO DEVE A GARMIN SER RESPONSABILIZADA POR QUAISQUER DANOS INCIDENTAIS, ESPECIAIS, INDIRETOS OU CONSEQÜENTES, RESULTANTES DE USO, MAU USO OU INABILIDADE EM UTILIZAR ESTE PRODUTO, OU PÔR DEFEITOS NO PRODUTO. ALGUNS ESTADOS NÃO PERMITEM A EXCLUSÃO DE DANOS INCIDENTAIS OU CONSEQÜENTES. ASSIM, AS LIMITAÇÕES ACIMA PODEM NÃO SE APLICAR AO PROPRIETÁRIO. Para obter serviço de garantia, entre em contato com o departamento de serviço ao consumidor GARMIN (913/397.8200) para a obtenção de um número de autorização de retorno de mercadoria. A unidade deve ser embalada de forma segura com o número de acompanhamento claramente marcado do lado externo da embalagem e enviada com frete e seguro pré-pago para uma estação de serviço dr garantia GARMIN. É necessária uma cópia do recibo de venda como prova da compra, para reparos em garantia. A GARMIN detém o direito exclusivo de reparar ou substituir a unidade ou software, ou oferecer um reembolso total do preço de compra como opção exclusivamente sua. TAL SOLUÇÃO DEVE SER PARA O PROPRIETÁRIO, ÚNICA E EXCLUSIVA PARA QUALQUER QUEBRA DE GARANTIA.