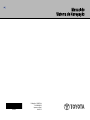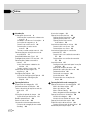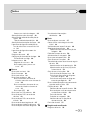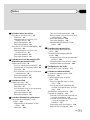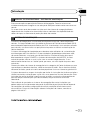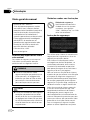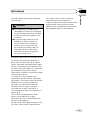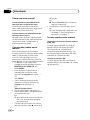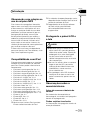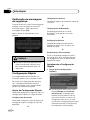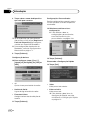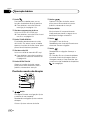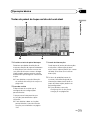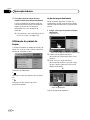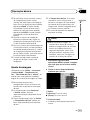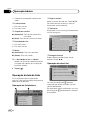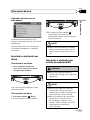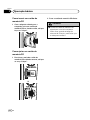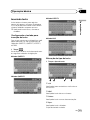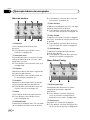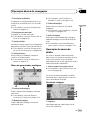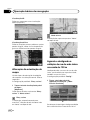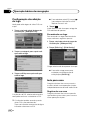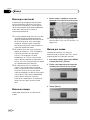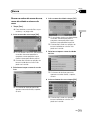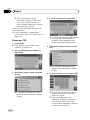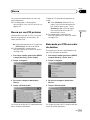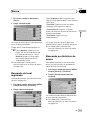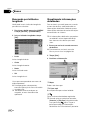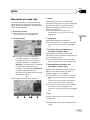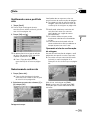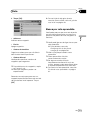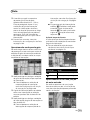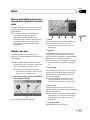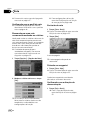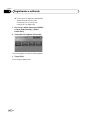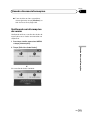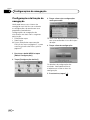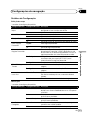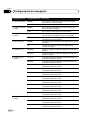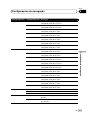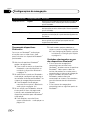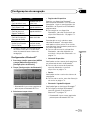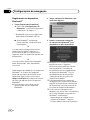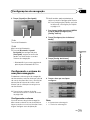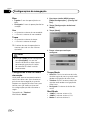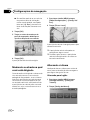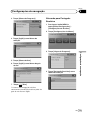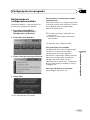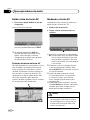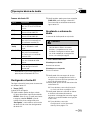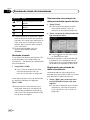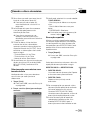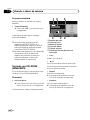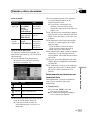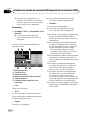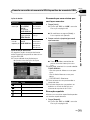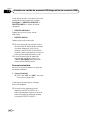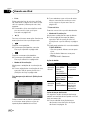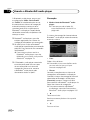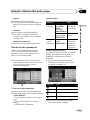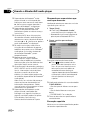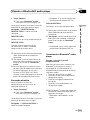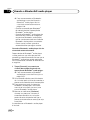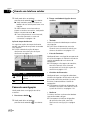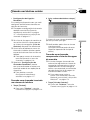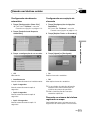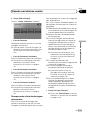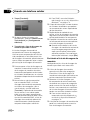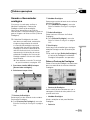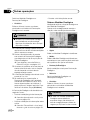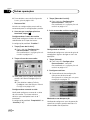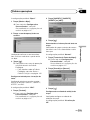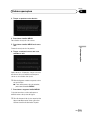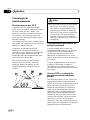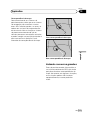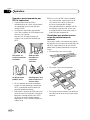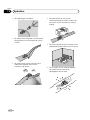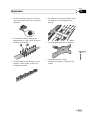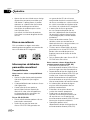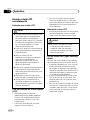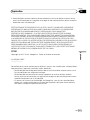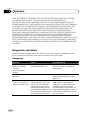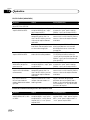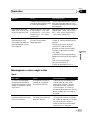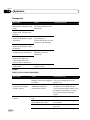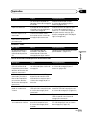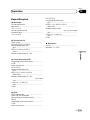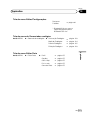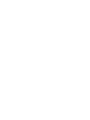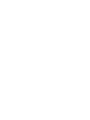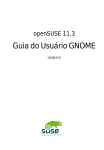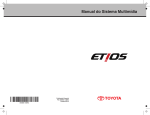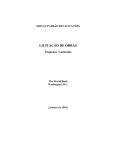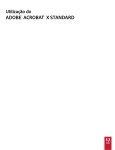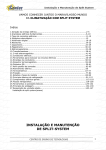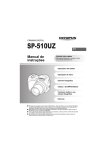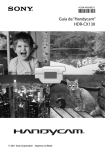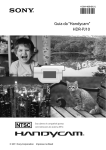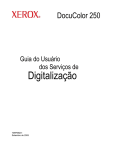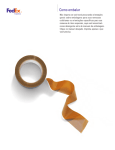Download Publicação nº OM99F14b PN 01998-98200 Impresso no
Transcript
8:45 am, Mar 20, 2012 01998-98200 Publicação nº OM99F14b PN 01998-98200 Impresso no Brasil Abril/2012 3:57 pm, Mar 20, 2012 ÍNDICE 1 INTRODUÇÃO 7 2 OPERAÇÃO BÁSICA 15 3 OPERAÇÃO BÁSICA DE NAVEGAÇÃO 27 4 BUSCA 38 5 ROTA 47 6 REGISTR"/%0&&%*5"/%0 64"/%0DIVERSAS INFORMAÇÕES 6 CONFIGURAÇÕES DE NAVEGAÇÃO 66 9 OPERAÇÃO BÁSICA DE ÁUDIO 82 10 RECE#&/%0 SINAIS DE TRANSMISSÃO 11 USANDO UM DISCO DE MÚSICA 88 12 USANDO UM CARTÃO DE MEMÓRIA SD/ DISPOSITIVO USB 93 13 USANDO UM iPod 97 14 USANDO O BLUETOOTH® AUDIO 101 15 USANDO OUTROS DISPOSITIVOS 10 16 CONFIGURAÇÕES DE ÁUDIO 10 17 UTILIZAÇÃO DE TELEFONE CELULAR 11 18 OUTRAS OPERAÇÕES 12 19 APÊNDICE 13 Índice Visão geral do manual 8 Informações importantes sobre este manual 8 Símbolos usados nas ilustrações 8 Instrução de segurança 8 Como usar este manual 10 Convenções usadas neste manual 10 Termos usados neste manual 10 Observação com relação ao uso do arquivo MP3 11 Compatibilidade com iPod 11 Protegendo o painel LCD e a tela 11 Observações sobre a memória interna 11 Antes de remover a bateria do veículo 11 Dados sujeitos à exclusão 11 Verificação de mensagens de segurança 12 Configuração Rápida 12 Ajuste da Configuração Rápida 12 Inicializando a Configuração Rápida 12 Ajuste da imagem 21 Operação da tela de lista 22 Operação de lista básica 22 Operação da check list 22 Operação da lista com os indicadores 23 Inserindo e ejetando um disco 23 Como inserir um disco 23 Como ejetar um disco 23 Inserindo e ejetando um cartão de memória SD 23 Como inserir um cartão de memória SD 24 Como ejetar um cartão de memória SD 24 Inserindo texto 25 Configurando o teclado para inserção de texto 25 Alteração do tipo de texto 25 Movendo a posição do cursor 26 Deletando texto 26 Deixando um espaço 26 Inserindo texto 26 Encerrando uma inserção de texto 26 Operação básica Operação básica de navegação Dispositivo de navegação 15 Controle remoto da direção 16 Teclas do painel de toque na tela do local atual 17 17 Utilização do painel de toque 18 Ação de toque deslizante 18 Botões operacionais 20 Como mudar a tela 20 Limpando a tela temporariamente (sistema de navegação em modo standby) 20 Operação do menu de navegação 27 Menu de informações 27 Menu de destino 28 Menu Editar/Config. 28 Menu do gerenciador ecológico 29 Operação do menu de atalho 29 Na tela de rolagem 29 Na tela de resultado da busca 30 Operação da tela de mapa 30 Exibindo a tela do local atual 30 Como utilizar a tela do local atual 31 Movendo (rolando) o mapa 31 Introdução 2 Pt Índice Como usar a tela de rolagem 32 Alteração da escala do mapa 33 Alteração do método de exibição do mapa 33 Tipo do método de exibição 33 Alteração da orientação do mapa 34 Ligando e desligando a exibição de rua de mão única na escala de 100 m 34 Ligando e desligando o zoom do texto 35 Registro de escala 35 Configuração da exibição do logo 36 Escondendo um logo 36 Indo para casa 36 Registro de sua casa 36 Busca pelas rotas para a sua casa. 37 Busca Busca por um local 38 Busca no mapa 38 Busca por nome 38 Busca por endereço 39 Busca na ordem do nome da cidade, nome da rua e número da casa 39 Busca na ordem do nome da rua, nome da cidade e número da casa 41 Busca por CEP 42 Busca por um POI próximo 43 Buscando por POIs ao redor do destino 43 Buscando por POIs ao redor da cidade 44 Buscando do local registrado 45 Buscando por histórico de busca 45 Buscando por latitude e longitude 46 Visualizando informações detalhadas 46 Rota Buscando por uma rota 47 Como utilizar a tela do guia de rota inicial 48 Verificando com o perfil da rota 49 Selecionando outra rota 49 Operando a tela de confirmação de rolagem 49 Exibindo o mapa da rota 50 Adicionando um waypoint 50 Busca por rota aprendida 51 Guia de rota e instruções 52 Tela exibindo o local atual durante o guia de rota 52 Aproximando-se do ponto guia 53 Aproximando-se de uma junção de auto-estrada 53 Guia de voz e instruções 54 Guia de direção de percurso 54 Guia de voz enquanto se dirige em estradas no geral 54 Guia de voz enquanto se dirige em estradas pedagiadas 54 Busca automática pela rota novamente quando você sai dela 55 Edição de rota 55 Verificando com o perfil da rota 56 Buscando por uma rota novamente mudando os critérios 56 Exclusão de rota 56 Pulando um waypoint 56 Verificando com a direção de demonstração 56 Exclusão de rota 57 Registrando e editando Registro de locais 58 Pt 3 Índice Edição de locais registrados 58 Edição de informações registradas de locais registrados 59 Exclusão de locais registrados 60 Editando outros dados 60 Excluindo o histórico de busca 61 Excluindo rotas aprendidas 61 Excluindo registro percorrido 61 Usando diversas informações Usando a função de manutenção do veículo 63 Estabelecendo o momento de troca para consumíveis 63 Fazendo configurações detalhadas 64 Tela de confirmação de notificação 64 Verificando as informações da versão 65 Configurações de navegação Configurações da função de navegação 66 Detalhes de Configuração 67 Detalhes de Configuração 68 Preparando dispositivos Bluetooth® 70 Cuidados relacionados ao uso dos dispositivos Bluetooth® 70 Configurando o Bluetooth® 71 Registrando um dispositivo Bluetooth® 72 Mudando ou excluindo o dispositivo Bluetooth® 73 Mudando o nome do dispositivo 74 Alteração de senha 74 Ligando e desligando o Bluetooth® 74 Configurando o volume do som para navegação 75 4 Pt Configurando o volume 75 Configurando o nível de mudo/ atenuação 76 Selecionando o auto-falante para guia de voz ou telefonemas de mãos livres 77 Corrigindo o desvio da posição do veículo 77 Mudando a estrada na qual você está dirigindo 78 Alterando o idioma 78 Alterando para Inglês 78 Alterando para Português Brasileiro 79 Configuração de hora 80 Restaurando as configurações padrão 81 Operação básica de áudio Exibir a tela da fonte AV 82 Exibição da placa da fonte AV 82 Mudando a fonte AV 82 Ícones da fonte AV 83 Desligando a fonte AV 83 Ajustando o volume do áudio 83 Tipos de mídia e arquivos que podem ser executados nesse dispositivo 84 Recebendo sinais de transmissão Ouvindo o rádio 85 Recebendo sinais de transmissão de rádio 85 Mudando a banda 86 Selecionando uma estação de rádio pré-definida a partir da lista 86 Registrando uma estação de rádio manualmente 86 Registrando uma estação automaticamente 87 Índice Tela de lista de reprodução 103 Buscando por uma música que você quer executar 104 Execução repetida 104 Execução aleatória 105 Conectando o Bluetooth® audio player 105 Usando o disco de música Ouvindo um CD de música 88 Execução 88 Selecionando uma música a ser tocada da lista 89 Execução repetida 89 Execução aleatória 90 Ouvindo um CD-R/RW (WMA/MP3) Execução 90 Selecionando uma música a ser tocada da lista 91 Execução repetida 92 Execução aleatória 92 90 Usando um cartão de memória SD/ dispositivo de memória USB Operando SD/USB 93 Insira um cartão de memória SD 93 Conectando uma memória USB 93 Execução 94 Buscando por uma música que você quer executar 95 Execução repetida 95 Execução aleatória 96 Usando um iPod Operando o iPod 97 Conectando iPod 97 Execução 97 Buscando por uma música que você quer executar 99 Execução repetida 99 Execução aleatória 99 Usando o Bluetooth® audio player Como operar o Bluetooth® audio player 101 Registrando um Bluetooth® audio player 101 Execução 102 Usando outros dispositivos Usando a fonte de entrada AUX (AUX) 107 Personalizando configurações de áudio 108 Configurando o nível de esmaecedor/ balanço 108 Configurando o nível do som 109 Configurando o equalizador 109 Configurações de áudio Ajustando os níveis da fonte 111 Usando um telefone celular Usando um telefone celular 112 Microfone 112 Usando ligações com as mãos livres 112 Para usar ligações com as mãos livres 112 Para reduzir o eco (reverberação) durante uma ligação com as mãos livres 113 Atendendo a uma chamada 113 Fazendo uma ligação 114 Fazendo uma chamada inserindo um número de telefone 115 Fazendo uma chamada recuperando a lista de discagem da memória 115 Discando a partir do histórico 116 Rediscando uma ligação 116 Pt 5 Índice Configurando atendimento automático 117 Configurando uma rejeição de chamada 117 Discando um número de telefone registrado no mapa 117 Operando o menu de chamadas 118 Editando as informações do telefone 118 Recuperando a lista de discagem da memória 119 Excluindo a lista de discagem da memória 120 Excluindo informações do histórico 121 Outras operações Usando o Gerenciador ecológico 123 Sobre a Pontuação Ecológica 123 Sobre o Medidor Ecológico 124 Sobre o Prêmio Ecológico 125 Usando funções personalizadas 125 Exibindo a tela de personalização 126 Personalizando as configurações do usuário 127 Usando o menu Trocar de usuário 131 Ajustando a posição para tocar no painel de toque 132 Apêndice Tecnologia de posicionamento 134 Posicionamento por GPS 134 Posicionamento por cálculo de posição estimada 134 Como o GPS e o cálculo de posição estimada trabalham juntos? 134 6 Pt Lidando com erros grandes 135 Quando o posicionamento por GPS é impossível 136 Condições que podem causar erros de posicionamento notáveis 136 Informações de configurações de rota 140 Especificações de busca de rota 140 Manuseio e cuidado com os discos 141 Direção integrada e cuidado 141 Condições de ambiente para a execução de um disco 141 Discos executáveis 142 Informações detalhadas para mídia executável 142 Compatibilidade 142 Usando a tela LCD corretamente 144 Lidando com a tela LCD 144 Tela de exibição de cristal líquido (LCD) 144 Mantendo a tela LCD 144 Luz de fundo LED (light-emitting diode) 144 Acordo de licença 145 Informações detalhadas com relação a dispositivos iPod 145 Diagnóstico de Falhas 148 Navegação 148 Áudio 149 Mensagens e como reagir a elas 151 Geral 151 Navegação 152 Áudio 152 Especificações 155 Índice do menu 156 Capítulo Introdução 1 Este manual explica a operação do Sistema de Navegação. Favor ler este manual cuidadosamente para assegurar o uso adequado. Sempre mantenha este manual no seu veículo. Introdução MANUAL DO PROPRIETÁRIO - SISTEMA DE NAVEGAÇÃO Os screen shots neste documento e as telas reais do sistema de navegação diferem, dependendo das funções e/ou da existência de um contrato e da disponibilidade dos dados do mapa, no momento da produção deste documento. SISTEMA DE NAVEGAÇÃO O Sistema de Navegação é um acessório tecnicamente avançado, desenvolvido para veículos. O sistema recebe sinais de satélite do Sistema de Posicionamento Global (GPS) executado pelo Departamento de Defesa dos EUA. Usando estes sinais e outros sensores para veículos, o sistema indica sua posição atual e presta assistência na localização do destino desejado. O sistema de navegação é projetado para selecionar rotas eficientes de sua localização atual de origem até o seu destino. O sistema também é projetado para direcionar você, de maneira eficiente, a um local que não lhe é familiar. O banco de dados do mapa é feito baseado em mapas PIONEER, cuja fonte de informações é o NAVTEQ. As rotas calculadas podem não ser as mais curtas, nem as menos congestionadas. O seu conhecimento do local ou um "atalho" pode, por vezes, ser mais rápido do que as rotas calculadas. O banco de dados do sistema de navegação inclui categorias de Ponto de Interesse, para que você possa selecionar destinos, como restaurantes e hotéis. Se um destino não está no banco de dados, pode-se inserir o endereço próximo à rua e o sistema te guiará até lá. O sistema fornecerá um mapa e instruções por áudio. As instruções de áudio anunciarão a distância restante e a direção para a qual virar, ao se aproximar de uma intersecção. Estas instruções de voz lhe ajudarão a continuar com os olhos na estrada e são programadas para dar tempo suficiente para que você manobre, troque de faixa ou diminua a velocidade. Tenha ciência de que todos os sistemas de navegação têm certas limitações que podem afetar seu funcionamento adequado. A precisão da posição do veículo depende das condições de satélite, configuração de estrada, condição do veículo ou outras circunstâncias. Para mais informações sobre as limitações do sistema, consulte as páginas 133 até 137. Pt 7 Capítulo 1 Introdução Visão geral do manual Símbolos usados nas ilustrações Símbolo de segurança Resolução 506 - ANATEL: “Este equipamento opera em caráter secundário, isto é, não tem direito a proteção contra interferência prejudicial, mesmo de estações do mesmo tipo, e não pode causar interferência a sistemas operando em caráter primário” Você também encontrará o símbolo de um círculo com uma barra, que significa: “Não”, “Não faça isto”, ou “Não deixe isto acontecer”. Instrução de segurança Este equipamento está homologado pela ANATEL de acordo com os procedimentos regulamentados pela Resolução 242/2000 e atende aos requisitos técnicos aplicados. Para consultas, visite: www.anatel.gov.br Informações importantes sobre este manual Por razões de segurança, este manual indica itens que requeiram atenção particular com as seguintes marcas. CUIDADO ● Esta é uma advertência sobre alguma condição que poderá causar riscos pessoais, se negligenciada. Informa o que deve ou não ser feito para reduzir o risco de ferimentos para você e para outras pessoas. AVISO ● Esta é uma advertência sobre alguma condição que poderá causar danos ao veículo ou em seus equipamentos, se negligenciada. Informa o que deve ou não ser feito para evitar e reduzir o risco de danos ao seu veículo ou aos equipamentos. 8 Pt Para utilizar este sistema da maneira mais segura possível, siga todas as dicas de segurança mostradas abaixo. Este sistema é indicado para auxiliar na chegada ao destino desejado e, se usado adequadamente, terá sucesso. O motorista é totalmente responsável pela operação segura de seu veículo e a segurança de seus passageiros. Não use nenhuma função deste sistema, a ponto de que ela se torne uma distração e o impeça de dirigir com segurança. A primeira prioridade enquanto dirige deve ser sempre a operação do veículo com segurança. Enquanto dirige, certifique-se de observar todas as regras de trânsito. Antes do uso real do sistema, aprenda a usá-lo e se familiarize com ele. Leia completamente o Manual do Sistema de Navegação, para assegurar que você compreendeu o funcionamento do sistema. Não permita que outras pessoas usem este sistema, até que tenham lido e entendido as instruções neste manual. Para sua segurança, algumas funções podem se tornar inoperantes enquanto Capítulo Introdução CUIDADO ● Para segurança, o motorista não deve operar o sistema de navegação enquanto dirige. Atenção insuficiente à estrada e ao trânsito pode causar acidentes. circunstância este sistema substitui o julgamento pessoal do motorista. Use este sistema somente em locais onde seja permitido. Alguns países/estados podem ter leis que proíbam o uso de telas de navegação próximas ao motorista. Introdução se dirige. Botões de tela não disponíveis ficam escuros. 1 ● Enquanto dirige, certifique-se de obedecer as regras de trânsito e estar ciente das condições da estrada. Se um sinal de trânsito foi mudado na estrada, o guia de rota pode não ter a informação atualizada, tal como a direção de uma rua de mão única. Enquanto dirige, ouça as instruções de voz o máximo possível e olhe rapidamente para a tela, somente quando for seguro. Porém, não confie completamente no guia de voz. Use-o apenas para referência. Se o sistema não puder determinar a posição atual corretamente, podem ocorrer informações incorretas, atrasadas ou pode não haver guia de voz. Os dados no sistema podem estar incompletos ocasionalmente. Condições de estrada, incluindo restrições de direção (proibido virar à esquerda, bloqueios de rua etc.) mudam frequentemente. Portanto, antes de seguir quaisquer instruções do sistema, verifique se a instrução pode ser feita com segurança e dentro da lei. Este sistema não pode alertar sobre coisas, como segurança da área, condições das ruas e disponibilidade de serviços de emergência. Se não estiver certo sobre a segurança de uma área, não vá até ela. Sob nenhuma Pt 9 Capítulo 1 Introdução Como usar este manual Como encontrar o procedimento de operação para o que deseja fazer Quando tiver decidido o que deseja fazer, você pode encontrar a página que necessária a partir do Índice. Como encontrar um procedimento de operação de um menu Se você quiser verificar o significado de um item exibido na tela, você encontrará, no final do manual, a página com a informação do mostrador. Convenções usadas neste manual Antes de prosseguir, reserve alguns minutos para ler as seguintes informações sobre as convenções usadas neste manual. A familiaridade com estas convenções serão muito úteis para que você aprenda a usar o novo equipamento. • Os botões no seu sistema de navegação estão descritos em letras MAIÚSCULAS, NEGRITO: ex.) botão MENU. • Itens de menu, títulos de tela e componentes funcionais estão descritos em negrito com aspas “ ”: ex.) tela “Menu” • Teclas do painel de toque estão disponíveis na tela e descritas em negrito entre colchetes [ ]: ex.) [Editar/Configurações]. • Outras informações, alternativas e outras observações são apresentadas no seguinte formato: ex.) Se a localização da casa ainda não tiver sido armazenada, configure primeiro o local. • Funções de outras teclas na mesma tela são indicadas com , no início da 10 Pt descrição: ex.) Toque [Cancelar] para cancelar o registro automático. • As referências são indicadas assim: ex.)  Para configurações detalhadas do Bluetooth®, vide Configurando o Bluetooth® na página 71. Termos usados neste manual "Dispositivo de armazenamento externo (USB, SD)" O cartão de memória SD, o cartão de memória SDHC e o dispositivo USB são chamados de "dispositivo de armazenamento externo (ISB, SD)". Se for indicado apenas memória USB, ele é chamado de "dispositivo USB". "Cartão de memória SD" O cartão de memória SD e o cartão de memória SDHC são chamados de "cartão de memória SD". Capítulo Introdução Este sistema de navegação é fornecido apenas com uma licença de uso privado e não comercial, e não implica em uma licença ou qualquer direito de uso deste produto em qualquer comercial (por ex., para geração de renda), transmissão em tempo real (terrestre, por satélite, a cabo e/ou qualquer outro tipo de mídia), transmissão via internet, intranets e/ou outras redes ou em outros sistemas de distribuição de conteúdo, como aplicativos pay-audio ou audio-on-demand. É necessária uma licença independente para esse tipo de uso. Para detalhes, visite http://www.mp3licensing.com. Compatibilidade com iPod Este produto suporta apenas os seguintes modelos de iPod e versões de software para iPod. Outros podem não funcionar corretamente. • iPod touch quarta geração: Ver. 4.1 • iPod touch terceira geração: Ver. 4.1 • iPod touch segunda geração: Ver. 4.1 • iPod touch primeira geração: Ver. 3.1.3 • iPod classic 120GB: Ver. 2.0.1 • iPod classic 160GB (2009): Ver. 2.0.4 • iPod classic 80GB: Ver. 1.1.2 • iPod classic 160GB (2007): Ver. 1.1.2 • iPod com vídeo: Ver. 1.3 • iPod nano sexta geração: Ver. 1.0 • iPod nano quinta geração: Ver. 1.0.2 • iPod nano quarta geração: Ver. 1.0.4 • iPod nano terceira geração: Ver. 1.1.3 • iPhone 4: Ver. 4.1 • iPhone 3GS: Ver. 4.1 • iPhone 3G: Ver. 4.1 • iPhone: Ver. 3.1.3 Neste manual, tanto o iPod quanto o iPhone serão chamados de iPod. Os métodos de operação podem variar, dependendo dos modelos de iPod e da versão do software do iPod. Dependendo da versão do software do iPod, existe a possibilidade de incompatibilidade com este equipamento. Introdução Observação com relação ao uso do arquivo MP3 1 Protegendo o painel LCD e a tela AVISO ● Não deixe que a luz direta do sol atinja a tela LCD quando o produto não estiver sendo usado. Exposição prolongada à luz solar direta pode resultar numa falha na tela LCD, devido à temperatura alta, resultante dessa exposição. ● Ao usar um celular, deixe sua antena longe da tela de LCD, para evitar interrupção do vídeo em forma de interferências, como manchas, listras coloridas etc. ● Para proteger a tela LCD de danos, certifique-se de tocar as teclas do painel suavemente, apenas com os dedos. Observações sobre a memória interna Antes de remover a bateria do veículo Se a bateria for desconectada ou descarregada, a memória será apagada e deverá ser reprogramada. Dados sujeitos à exclusão As informações são apagadas através da remoção da bateria. Pt 11 Capítulo 1 Introdução Verificação de mensagens de segurança Quando inicializar o sistema de navegação, aparece uma mensagem de incentivo à direção segura. Após confirmar a mensagem, toque [OK]. Após o toque, o mapa do local atual aparece. Configurações de Casa Você pode registrar ou modificar o local de sua casa. ź Configurações de Bluetooth® Você pode personalizar o uso do Bluetooth® audio player e a função Handsfree. ź Configuração de Hora Você pode configurar o formato de exibição de hora (12 ou 24 horas) e o horário de verão. ź Configurações Personalizadas CUIDADO ● Quando o veículo for parado com o motor funcionando, sempre use o freio de estacionamento, para sua segurança. Cada usuário pode configurar o ícone e o nome de usuário, o volume do guia de navegação, o som da operação e a exibição do mapa. Inicializando a Configuração Rápida 1 Toque [Iniciar Configurações Rápidas]. Configuração Rápida As configurações básicas podem ser realizadas através das instruções na tela. Se utilizar este dispositivo pela primeira vez, a Configuração Rápida começa automaticamente. Essas configurações podem ser modificadas depois. Ajuste da Configuração Rápida Você pode configurar os seguintes itens na Configuração Rápida, na seguinte ordem. Configurações de volume Você pode configurar o volume do guia de navegação e ligar ou desligar os sons de operação. ź 12 Pt Se você quiser definir mais tarde, toque [Configurar na Próxima Inicialização]. A Configuração Rápida inicia na próxima vez em que você inicializar o sistema de navegação. Além disso, se você quiser fazer a configuração em outro momento que não na inicialização do dispositivo, utilize o botão Capítulo Introdução  Configurações de volume Introdução MENU - [Editar/Configurações] [Configuração Rápida]. Quando você tocar [Sem Configuração], a tela do mapa é exibida sem executar a Configuração Rápida. No meio da Configuração Rápida, se você tocar [Próximo], você pode ir para o próximo item de configuração. Se você tocar [Voltar], você pode ir para a configuração anterior. Se você tocar [ ], as configurações até o momento serão salvas e a tela muda para a tela de saída da Configuração Rápida. Para detalhes sobre a tela de Saída da Configuração Rápida, consulte Encerrando a Configuração Rápida na página 11. 1 3 Toque [Próximo]. Configurações de Casa 4 Toque [Configurar como Casa]. Se a casa já estiver registrada, é exibida a mensagem [Alterar Casa]. Ao tocar sobre essa opção, é possível prosseguir para o Passo 5, para mudar o local de casa e sobrescrevê-lo. 5 Encontre o local e toque [OK].  Para detalhes, consulte Busca por um local na página 38. 2 Para configurar, toque [+] ou [–], assim como [On] e [Off]. 6 Toque [Próximo]. Configurações de Bluetooth® • Guia Ajusta o volume do guia de navegação. 7 Toque [Registro do Dispositivo]. • Bipe Liga ou desliga o som de operação desse dispositivo. • Voz Ajusta o volume da chamada. • Toque Ajusta o volume do toque. Pt 13 Capítulo 1 Introdução 8 Toque sobre o nome do dispositivo que você quer conectar. Configurações Personalizadas Realiza configurações especiais para o usuário que está usando o dispositivo atualmente. 12 Seleciona cada item e faz a configuração. Se o dispositivo que quer conectar não estiver na lista, toque [Registrar A Partir do Dispositivo] para registrar, usando seu dispositivo Bluetooth®.  Para configurações detalhadas do Bluetooth®, consulte Configurando o Bluetooth® na página 71.  Para detalhes sobre as configurações personalizadas, consulte Usando funções personalizadas na página 126. 9 Toque [Próximo]. Configuração de hora 10 Para configurar, toque [+] ou [–], [Ligado] ou [Desligado], ou [12H] ou [24H]. 13 Toque [Próximo]. Encerrando a Configuração Rápida 14 Toque [Sair]. • +/– Ajusta a hora para horário de verão. • Voltar Volta para a tela anterior. • Horário de Verão Liga e desliga o horário de verão. • Voltar ao Início Volta para a tela. • Formato da Hora Configura o formato de exibição do horário. 11 Toque [Próximo]. 14 Pt  Para detalhes sobre itens da Configuração Rápida, consulte Inicializando a Configuração Rápida na página 12. Capítulo Operação básica 2 Esta seção descreve a operação básica deste dispositivo. c Botão PWR•VOL Configura o volume de áudio e liga e desliga a fonte AV.  Para detalhes, consulte Desligando a fonte AV na página 83. d botão Ejeta um disco.  Para detalhes, consulte Como ejetar um disco na página 23. e Botão operacional AUDIO Muda para a tela da fonte AV, quando a tela de navegação é exibida. Esse botão não funciona quando a tela da fonte AV é exibida. Você pode pressionar e segurar esse botão para desligar a fonte AV. Se você pressionar e segurar esse botão quando a fonte AV estiver desligada, a tela retorna para a tela da fonte AV, desligando a fonte AV.  Para detalhes, consulte Botões Operacionais na página 20 ou Exibir a tela da fonte AV na página 82. Operação básica Dispositivo de navegação f Botão operacional MAP Exibe o local atual quando a tela de navegação (que mostra outro local) é exibida. Quando o local atual é exibido, a tela muda para a escala do mapa registrada. Quando a tela da fonte AV é exibida, ela muda para a tela do local atual. Você pode pressionar e segurar esse botão para limpar temporariamente a tela, independentemente de ser a fonte AV ou a tela do local atual.  Para detalhes, consulte Como mudar a tela na página 20, Limpando a tela temporariamente (sistema de navegação em modo standby) na página 20 ou Exibindo a tela do local atual na página 30. g Botão operacional MENU Exibe o menu de navegação. Você pode pressionar e segurar esse botão para exibir a tela de ajuste da imagem.  Para detalhes, consulte Ajuste da imagem na página 21 ou Operação do menu de navegação na página 27. Pt 15 Capítulo 2 Operação básica h Botão d Botão Pressione esse botão para usar as funções do telefone deste dispositivo.  Para detalhes, consulte Fazendo uma ligação na página 113. i Slot de carregamento de disco Insira um CD ou CD-R/RW aqui.  Para detalhes, consulte Como inserir um disco na página 23. j Botão TUNE•SCROLL Esse botão seleciona/executa a tela de lista AV. Em outros casos, o botão opera as funções de áudio, como: pular para a faixa anterior ou posterior. k Slot do cartão SD Insira um cartão de memória SD aqui.  Para detalhes, consulte Inserindo e ejetando um cartão de memória SD na página 23. l Botão SEEK/TRACK Opera as funções de áudio, como: pular para a faixa anterior ou para a próxima, retroceder e avançar. Controle remoto da direção c botão Discagem/Durante uma ligação: Ajusta o volume de voz recebida. Recebendo uma ligação: Ajusta o volume do toque. Outros: Ajusta o volume do áudio. 16 Pt Opera as funções de áudio, como: pular para a faixa anterior ou para a próxima, retroceder e avançar. e Botão MODO Muda a fonte AV sequencialmente. Você pode pressionar e segurar esse botão para desligar a fonte AV. f Botão Discagem: Para de discar. Recebendo uma chamada/Durante uma chamada: Encerra a ligação. g Botão Recebendo uma ligação: Começa a ligação. Em standby: Se um número de telefone é inserido na tela de discagem direta, a discagem começa. Caso contrário, tem a mesma função do botão do dispositivo de navegação. Capítulo Operação básica 2 Teclas do painel de toque na tela do local atual Operação básica c Visualizar a tecla do painel de toque Seleciona o método de exibição do mapa ou direção do mapa e estabelece a exibição ou omissão das marcas de ruas de mão única ou marcas de logo. Você também pode aumentar o texto exibido no mapa e registrar a escala do mapa.  Para detalhes, consulte Alteração do método de exibição do mapa na página 33. d Ícone do usuário Exibe o ícone do usuário que é configurado nas configurações personalizadas. e Janela de informações Cada toque da janela de informações muda para a informação do local atual, com a informação AV (ex.: nome da fonte AV e título da música em execução). Os itens de exibição (nome da rua atual, latitude e longitude) da informação sobre o local atual na janela de informações podem ser pré-configurados.  Para detalhes, consulte Configurações da função de navegação na página 66. O toque nesse ícone permite que as funções personalizadas sejam utilizadas.  Para detalhes sobre as funções personalizadas, consulte Usando funções personalizadas na página 126. Pt 17 Capítulo Operação básica 2 f Tecla do painel de toque de área ampla/visualização detalhada (Zoom) A faixa de exibição do mapa pode ser aumentada (área ampla) com exibição ampla ou reduzida (visualização detalhada) com uma exibição de precisão.  Para detalhes, consulte Alteração da escala do mapa na página 33. Ação de toque deslizante Pode-se operar algumas funções de navegação e áudio, deslizando os dedos vertical e horizontalmente, enquanto toca na tela. 1 Toque a área que responde ao toque deslizante. Exemplo: CD Utilização do painel de toque O dispositivo pode ser operado através do toque nas marcas e itens (teclas do painel de toque), exibidos na tela. Área que responde ao toque deslizante A área que responde ao toque deslizante varia de acordo com a tela exibida. Pode-se usar a ação do toque deslizante tocando em qualquer lugar da tela, desde que esteja na área de resposta ao toque. ź Exemplos de operação: • Volta para a tela do mapa ou tela da fonte AV. • Volta para a tela anterior do menu atualmente aberto. Guia de operação O guia de operação aparece. 18 Pt Capítulo Operação básica Tela de operação Rádio ź DISCO (CD, CD-R, CD-RW)/ Bluetooth® Audio SD/USB A função selecionada fica com zoom e entra em modo operante.  Para as telas de ação de toque deslizante e detalhes de operação, consulte a lista de ações de toque deslizante. Lista de ações de toque deslizante Tela de operação Navegação Mapa guia de interseção Áudio Rádio Ação Deslizar: Cancela a exibição do mapa guia de interseção. Deslizar: Exibe o próximo ponto guia. iPod Ação Deslizar: Pula para o próximo canal. Deslizar: Desliga a função mudo. Deslizar: Liga a função mudo. Deslizar: Pula para a faixa anterior. Deslizar: Pula para a próxima faixa. Deslizar: Desliga a função mudo. Deslizar: Liga a função mudo. Deslizar: Pula para o arquivo anterior. Deslizar: Pula para o próximo arquivo. Deslizar: Desliga a função mudo. Deslizar: Liga a função mudo. Deslizar: Pula para a faixa ou capítulo anterior. Deslizar: Pula para a próxima faixa ou capítulo. Deslizar: Desliga a função mudo. Deslizar: Liga a função mudo. Deslizar: Liga a função mudo. Operação básica 2 Enquanto toca a tela, deslize o dedo em direção à função que você quer executar e solte. 2 Deslizar: Pula para o canal anterior. Pt 19 Capítulo 2 Operação básica Botões operacionais Pode-se mudar a tela, exibir a tela de menu e operar as funções de áudio usando os botões nesse dispositivo. Pode-se também realizar algumas operações de áudio usando os interruptores no volante de direção.  Para operar os interruptores no volante de direção, consulte Controle remoto da direção na página 16. Como mudar a tela Você pode mudar entre as telas de navegação (mapa) e a fonte AV (áudio) com um único toque. 1 Pressione o botão operacional AUDIO na tela de navegação. A tela de fonte AV aparece. 2 Pressione o botão operacional MAP na tela da fonte AV. A tela de navegação aparece. Mesmo quando a tela de fonte AV aparece, as seguintes informações podem ser exibidas como uma interrupção na exibição. • Exibição de guia de interseção  Para detalhes sobre a exibição de guia de interseção, consulte Aproximando-se do ponto guia na página 53. Você pode ligar ou desligar a exibição de interrupção (somente exibição de guia de interseção) na tela de fonte AV.  Para detalhes, consulte Configurações da função de navegação na página 66. Limpando a tela temporariamente (sistema de navegação em modo standby) Você pode limpar a tela temporariamente a noite, ou quando a tela estiver muito clara. 1 Pressione e segure o botão operacional MAP. A tela é limpa temporariamente. 20 Pt Capítulo Operação básica Ajuste da imagem Você pode ajustar “Brilho”, “Contraste”, “Luminosidade”, “Temperatura da Cor”, ”Densidade da Cor” e “Matriz”, de acordo com a claridade dos arredores, ângulo de visualização e imagem de vídeo. Muda automaticamente as configurações diurnas e noturnas em tandem com a posição do interruptor do farol. As configurações para “Contraste” e “Brilho” podem ser feitas separadamente para o período diurno e noturno. Outras configurações além de “Brilho” e “Temperatura da Cor” podem ser feitas separadamente para cada tipo de tela. “A Temperatura de Cor” é ajustada quando há uma mudança entre a cor de uma imagem de vídeo exibida no monitor deste dispositivo e o da imagem real, devido à degradação da luz traseira ou outros motivos. Essa função não pode ser operada enquanto se dirige. Operação básica Se você tocar a tela quando o sistema de navegação estiver em modo standby, ele voltará para a tela original. Além disso, se você pressionar o botão operacional MAP, o modo standby é cancelado e a tela do local atual é exibida. Se você pressionar o botão operacional AUDIO, o modo standby é cancelado e a tela de fonte AV é exibida. Quando o sistema de navegação estiver em modo standby, o guia de navegação não apresenta guia de voz. O som do áudio é apresentado. Ao usar o sistema de monitoramento de visualização traseira, o modo standby é cancelado temporariamente. O sistema de navegação automaticamente volta para o modo standby, quando o uso da função de câmera é encerrado. O modo standby não é cancelado ao ligar ou desligar o sistema de navegação. 2 AVISO ● Mesmo quando a imagem do monitor de visualização traseira é exibida, a imagem pode ser ajustada através da implementação das seguintes operações. Além disso, dê atenção total à segurança dos arredores, ao ajustar a imagem do monitor de visualização traseira. 1 Pressione e segure o botão operacional MENU, quando a imagem que você quer ajustar estiver exibida na tela. 2 Toque as teclas do painel direito e esquerdo para ajustar. c Brilho (Branco): Fica mais claro. (Preto): Fica mais escuro. d Contraste (tom) –: A diferença entre preto e branco fica menor. Pt 21 Capítulo 2 Operação básica –: A diferença entre preto e branco fica maior. e Luminosidade –: Fica mais escuro. c Páginas móveis Move uma tela de cada vez. Toque Ÿ/ź. (Se você continuar a tocá-la, a tela se movimenta continuamente). +: Fica mais claro. d Tabulação f Temperatura da Cor Muda para a lista, com a guia selecionada na lista com guias. (Vermelho): Tom de cor quente fica mais forte. (Azul): Tom de cor fria fica mais forte. g Densidade da Cor –: Fica mais claro. +: Fica mais escuro. h Matriz (Vermelho): Fica mais vermelho. (Verde): Fica mais verde. A “Densidade da cor” e “Matriz” podem ser ajustadas somente quando a imagem do monitor de visualização traseira é exibida. 3 Toque [ e Rolagem do texto Exibe o texto que não estava sendo exibido. Toque Ż/Ź. Operação da check list ]. Operação da tela de lista Essa seção descreve as operações comuns à tela de lista exibida enquanto se opera esse dispositivo. Operação de lista básica Um sinal de verificação aparece, indicando que o item da check list está sendo selecionado. Se você tocar o item novamente, um sinal de verificação desaparece e a seleção é cancelada. 22 Pt Capítulo Operação básica 2 Operação básica Operação da lista com os indicadores Se você pressionar o botão novamente enquanto o disco é ejetado pela metade, o disco carrega automaticamente. O indicador do lado direito da lista acende, indicando que o item está sendo selecionado. Se você selecionar o item novamente, o indicador é desligado e a seleção é cancelada. Inserindo e ejetando um disco Como inserir um disco 1 Com a etiqueta virada para cima, insira um disco no slot de carregamento do disco. AVISO ● Jamais tente desmontar ou colocar óleo em componente algum do CD player. Introduza apenas discos no slot. Inserindo e ejetando um cartão de memória SD CUIDADO ● Não insira ou ejete o cartão de memória SD ao dirigir, por razões de segurança. AVISO Inserir o disco pela metade o carrega automaticamente. Como ejetar um disco 1 Pressione o botão (Eject). O disco é ejetado automaticamente. ● Não insira ou ejete um cartão de memória SD à força, ou então o dispositivo ou cartão de memória SD será danificado. Tenha cuidado. ● Não insira objetos, além do cartão de memória, no slot de cartão SD. Se objetos metálicos, como moedas, forem inseridos, o circuito interno pode ser danificado, causando falha. Pt 23 Capítulo 2 Operação básica Como inserir um cartão de memória SD 1 Com a etiqueta voltada para a esquerda, insira um cartão de memória SD no slot de cartão, até que faça um "clique". Como ejetar um cartão de memória SD 1 Pressione o meio do cartão de memória SD cuidadosamente, até que se ouça "clique". ź 24 Pt 2 Puxe o cartão de memória SD direto. CUIDADO ● Guarde o cartão de memória SD ejetado em uma caixa especial. Além disso, guarde-o longe do alcance de crianças, para evitar que o coloquem na boca. Capítulo Operação básica Inserindo texto 2 Método AZERTY Operação básica Insira texto e números para registrar nomes de lugares e números de telefone. Essa seção descreve como inserir texto e números exibidos ao operar o menu. Você pode inserir letras, números e símbolos. Configurando o teclado para inserção de texto Método ABC Para inserir o texto nesse dispositivo, você pode selecionar um dos quatro tipos de digitação: QWERTY, QWERTZ, AZERTY, ou ABC. 1 Toque . Cada toque da tecla muda de acordo com os seguintes métodos de digitação: Método QWERTY Alteração do tipo de texto 1 Toque o tipo de texto. Método QWERTZ c a/A Você pode trocar entre letras maiúsculas e minúsculas. d ABC Você pode inserir letras e números. e Outros Você pode inserir marcas de acentuação. f Sym. Você pode inserir símbolos. O tipo de texto é mudado. Pt 25 Capítulo 2 Operação básica Movendo a posição do cursor Inserindo texto 1 Toque [<] ou [>] no lado superior direito da tela. 1 Mova o cursor para a direita do local onde você quer inserir o texto. Você pode mover a posição do cursor pela distância equivalente ao número de toques. Você não pode mover o cursor usando [<] ou [>] na tela, para inserir uma senha ou texto escrito ou durante uma pesquisa. Você pode inserir o texto na posição do cursor. Deletando texto 1 Mova o cursor para a direita da letra que você quer excluir e toque [Excluir]. Cada vez que você tocar uma tecla, a letra ao lado esquerdo do cursor é excluída, uma de cada vez. Quando o cursor está posicionado no canto esquerdo, a letra do canto direito é excluída. Exclua apenas as letras que precisam ser excluídas, e insira o texto novamente. Se você tocar e segurar [Excluir], você pode excluir todas as letras de uma vez só. Deixando um espaço 1 Mova o cursor para a direita da letra onde você quer deixar um espaço e toque [Espaço]. Um espaço equivalente ao número de toques é inserido. 26 Pt Encerrando uma inserção de texto 1 Toque [OK]. A inserção de texto é encerrada. Capítulo Operação básica de navegação Operação do menu de navegação 1 Pressione o botão operacional MENU na tela de navegação.  Para detalhes, consulte Edição de rota na página 55. h Cancelar Rota Apaga (cancela) a rota atual.  Para detalhes, consulte Exclusão de rota na página 57. Operação básica de navegação Para usar as diversas funções deste dispositivo, você deve exibir primeiramente o menu de navegação. 3 Menu de informações A tela “Menu” aparece. c Manutenção c Informações Exibe o menu para lidar com diversas informações, como informação do sistema do dispositivo. d Destino Exibe o menu para encontrar o destino e o local. e Editar/Config. Exibe o menu relacionado às diversas configurações e edições, tais como configurações da função de navegação e configurações de áudio. Configura a mensagem exibida para informar sobre o momento de se trocar os itens consumíveis do veículo (ex.: óleo do motor e pneus).  Para detalhes, consulte Usando a função de manutenção do veículo na página 63. d Exib. Versão de Dados Verifica a versão dos dados do mapa e busca os dados armazenados no dispositivo.  Para detalhes, consulte Verificando as informações da versão na página 65. f Gerenciador Ecológico Esse menu é usado para verificar o Medidor ecológico e a Pontuação Ecológica (resultado do diagnóstico de direção ecológica). g Editar Rota Exibe o menu que edita e apaga a rota. Pt 27 Capítulo 3 Operação básica de navegação Menu de destino  Para detalhes, consulte Busca por um POI próximo na página 43. i Próx. Destino Especifique a categoria dos POIs, ao redor do local, para buscar o destino.  Para detalhes, consulte Buscando por POIs ao redor do destino na página 43. j Próx. Cidade c Endereço Insira o endereço de destino, para buscá-lo.  Para detalhes, consulte Busca por endereço na página 39. d Volta para Casa Busca pela rota para a sua casa. Se você não cadastrou o local da sua casa, você pode fazer isso aqui.  Para detalhes, consulte Indo para casa na página 36. Especifique a cidade e, então, a categoria dos POIs, ao redor da cidade, para buscar o destino.  Para detalhes, consulte Buscando por POIs ao redor da cidade na página 44. k Coordenadas Especifique a longitude e latitude para buscar pelo destino.  Para detalhes, consulte Buscando por latitude e longitude na página 4. Menu Editar/Config. e Favoritos Selecione o destino dos locais registrados para buscar pelo destino.  Para detalhes, consulte Buscando do local registrado na página 45. f Histórico Selecione o destino dos locais buscados no passado para buscar pelo destino.  Para detalhes, consulte Buscando por histórico de busca na página 45. g Nome Insira o nome do destino para buscá-lo.  Para detalhes, consulte Busca por nome na página 38. h Próximo Daqui Especifique a categoria dos POIs, ao redor de um certo local, para buscar o destino. 28 Pt c Editar Dados Navi Você pode editar ou excluir os dados, como locais gravados e registros percorridos.  Para detalhes, consulte Edição de locais registrados na página 58 ou Editando outros dados na página 60. d Config. Navi Configura as funções de navegação.  Para detalhes, consulte Configurações da função de navegação na página 66. Capítulo Operação básica de navegação e Configuração Rápida f Configurações de áudio Configura as funções de áudio.  Para detalhes, consulte Exibir a tela da fonte AV na página 82. g Config. Vol/Pos Controla o volume do guia de navegação e operação e modifica a posição do veículo.  Para detalhes, consulte Configurações da função de navegação na página 66. h Config. Sistema Muda a língua, estabelece o tempo e inicializa as configurações.  Para detalhes, consulte Alterando o idioma na página 78. Menu do gerenciador ecológico  Para detalhes, consulte Sobre o Medidor Ecológico na página 124. e Prêmio Ecológico Exibe a tela em miniatura do Prêmio Ecológico.  Para detalhes, consulte Sobre o Prêmio Ecológico na página 12. f Exib. Ecológica Cada toque nesse botão liga e desliga a exibição ecológica na tela de localização atual.  Para detalhes, consulte Utilizando o gerenciador ecológico na página 123. Operação do menu de atalho Operação básica de navegação Estabelece as configurações básicas do dispositivo, de acordo com as instruções na tela.  Para detalhes, consulte Configuração Rápida na página 1. 3 Um menu é exibido automaticamente, após mover um mapa ou encontrar o local. Isso é chamado de "menu de atalho". Você pode buscar a rota, registrar o local e exibir informações detalhadas. 1 Role o mapa ou encontre o local.  Para detalhes, consulte Busca por um local na página 38. Um menu de atalho diferente é exibido, de acordo com a posição do cursor ou o status de exibição do mapa. Na tela de rolagem c Pontuação Ecológica Exibe a Pontuação Ecológica na tela do local atual.  Para detalhes, consulte Sobre a Pontuação Ecológica na página 124. d Medidor Ecológico Exibe o Medidor Ecológico na tela de localização atual. c Registro Você pode registrar a posição atual do cursor no dispositivo. Pt 29 Capítulo 3 Operação básica de navegação  Para detalhes, consulte Registro de locais na página 58. d Vizinhança Você pode buscar por POIs próximos à posição do cursor, selecionando a categoria.  Para detalhes, consulte Busca por um POI próximo na página 43. e Ir aqui Busca pela rota, usando a posição do cursor como destino.  Para detalhes, consulte Buscando por uma rota na página 47. Na tela de resultado da busca f Ir aqui Busca pela rota, usando o local buscado como destino.  Para detalhes, consulte Buscando por uma rota na página 47. Rolagem do mapa após as exibições de busca [Volta para o local de busca]. Se você tocar nesse item, a tela retorna ao local anterior. Operação da tela de mapa Há dois tipos de exibição de mapa de navegação: a tela do local atual que mostra o local atual do seu veículo (veículo) e a tela de rolagem mostra o local que você quer ver. Exibindo a tela do local atual c Info. Exibe as informações detalhadas, em relação à armazenagem das informações detalhadas no local buscado.  Para detalhes, consulte Visualizaando informações detalhadas na página 46. Independente da tela exibida, você pode rapidamente voltar para a tela do local atual. 1 Pressione o botão operacional MAP. O mapa do local atual aparece. d Registro Você pode registrar o local buscado no dispositivo.  Para detalhes, consulte Registro de locais na página 58. e Vizinhança Você pode buscar por POIs próximos ao local buscado, selecionando a categoria.  Para detalhes, consulte Busca por um POI próximo na página 43. 30 Pt Se você pressionar o botão operacional MAP ao exibir a tela do local atual, a tela muda para a escala do mapa registrada (A tela não muda se for exibida na escala registrada).  Para a escala do mapa, consulte Registro de escala na página 35. Capítulo Operação básica de navegação 3 Como utilizar a tela do local atual Visualização 2D Operação básica de navegação c Marca do veículo d Exibição do registro percorrido e Tecla do painel de toque de exibição da escala A “ ” marca demonstrada abaixo indica a distância de escala (somente exibição 2D). f Marca de orientação O triângulo vermelho da marca de orientação indica o norte. g Bluetooth marca de conexão ® h Marca de posicionamento do GPS Se você utilizar esse dispositivo pela primeira vez, ou não o usa há um longo período, pode-se levar cerca de cinco minutos para exibir o local atual. A marca do veículo pode não ser a mesma do local atual real. A exibição de registro percorrido pode exibir a rota viajada de até 250 km. Normalmente, ela é exibida em branco; em vermelho, quando a velocidade do veículo for abaixo de 5 km/h; laranja, quando a velocidade do veículo for de 5 km/h, mas abaixo de 20 km/h. Movendo (rolando) o mapa Mova o mapa para o local que você quer ver. 1 Toque, no mapa, a direção que você quer ver. O mapa se move centrado nessa posição tocada. Pt 31 Capítulo 3 Operação básica de navegação Você também pode rolar o mapa com os dedos, tocando na tela. Quanto maior a posição tocada do cursor até o centro da tela, maior a velocidade de rolagem. Porém, você só pode rolar o mapa para a posição tocada, durante a condução. 2 Para ajustar levemente a posição, toque primeiramente no [Aj.pos.] e, então, a seta de direção (oito direções) desejada para fazer pequenos ajustes. ź Cada vez que você tocar na seta, o mapa se move levemente. Se tocar o [Aj.pos.] novamente, as oito setas de direção desaparecem. O pequeno ajuste pode ser feito somente quando a "Visualização 2D" é selecionada como modo de exibição do mapa. Como usar a tela de rolagem Visualização 2D c Cursor em forma de cruz d Linha conectando o local atual ao cursor em forma de cruz 32 Pt Capítulo Operação básica de navegação Alteração da escala do mapa 3 1 Toque a tecla do painel de toque de Visualização. Operação básica de navegação Você pode mudar a escala do mapa em um valor entre 10 m e 500 km. 1 Toque [+] ou [-]. 2 Toque no método de exibição do mapa. c+ Um mapa mais detalhado aparece. A área de exibição cai. d– O mapa é exibido com alcance maior. Pequenas ruas não serão exibidas. Cada vez que você tocar [+] ou [–], a exibição da escala muda na faixa de 10 m, 25 m, 50 m, 100 m, 200 m, 500 m, 1 km, 2 km, 5 km, 10 km, 20 km, 50 km, 100 km, 200 km e 500 km. Se você continuar a tocar [+] ou [–], você pode mudar a escala continuamente. Tipo do método de exibição Visualização 2D Exibe um mapa normal (mapa 2D). Alteração do método de exibição do mapa Você pode mudar o método de exibição do mapa de acordo com situações diferentes. Pt 33 Capítulo 3 Operação básica de navegação Visualização 3D Exibe um mapa com uma visualização aérea (mapa 3D). Norte acima A exibição do mapa sempre tem "Norte" no topo da tela. Visualização da Rua Exibe as direções para os próximos quatro pontos de guia, nome da rua do ponto de guia e a distância até os pontos de guia. Ligando e desligando a exibição de rua de mão única na escala de 100 m Alteração da orientação do mapa Há dois tipos de orientação de exibição do mapa em visualização normal. São os seguintes: A configuração padrão é “Direç. acima”. 1 Toque a tecla de visualização do painel de toque [MapOrent]. Você pode exibir a marca da rua de mão única, que é exibida no mapa da cidade, também na escala 100 m. A configuração padrão é “Deslig.”. 1 Toque a tecla do painel de toque de Visualização - [100m Escala1-Caminho]. Cada toque da tecla muda entre “Direç. acima” e “Norte acima”. Direç. acima O mapa gira automaticamente para mostrar a "direção do veículo como indo em frente" no topo da tela. 34 Pt ź Cada toque da tecla liga e desliga a exibição de rua de mão única na escala de 100 m. Capítulo Operação básica de navegação 3 Cada toque da tecla liga ou desliga o zoom do texto. Ligando e desligando o zoom do texto Você pode dar zoom no texto dos nomes dos locais e os POIs são exibidos na tela do mapa. A configuração padrão é “Deslig.”. 1 Toque a tecla de visualização do painel de toque [Tam.FonteMapa]. ź Registro de escala Você pode registrar uma escala para cada mapa, de acordo com o método de exibição. A escala registrada é a escala exibida na tela do mapa, quando o botão operacional MAP é pressionado. Operação básica de navegação Se a escala do mapa é estabelecida para outra que não 100 m, ligar a exibição da rua de mão única automaticamente o muda para a escala de 100 m. 1 Exiba a tela do mapa numa escala registrada. 2 Toque a tecla do painel de toque de visualização - [Salvar Escala]. *se disponível Uma mensagem de confirmação aparece. 3 Toque [Sim]. Pt 35 Capítulo 3 Operação básica de navegação Configuração da exibição do logo Você pode exibir logos de vários POIs no mapa. 1 Toque a tecla do painel de toque de Visualização - [Sobrepor POI]. Para selecionar outro POI, toque [ ] para retornar à tela do Passo 2 e repita os Passos 2 e 3. 4 Toque [ ]. A tela retorna à tela do mapa e o logo do POI selecionado aparece. Escondendo um logo Para esconder um logo selecionado do mapa, realize os seguintes passos: 1 Toque a tecla do painel de toque de Visualização - [Sobrepor POI]. 2 Toque [Exib: Lig.] - [Exib: Deslig.]. 2 Toque na categoria para a qual você quer exibir o logo. O logo selecionado desaparece do mapa. 3 Toque no POI para o qual você quer exibir o logo. Para exibir o logo novamente, estabeleça a configuração de exibição para [Exib: Lig.]. Indo para casa O registro do local de sua casa mostra as rotas até ela numa operação simples, independentemente de onde você estiver. Registro de sua casa O indicador do POI selecionado acende e você pode continuar a selecionar o POI. O indicador também acende quando vários POIs são selecionados. Tocar no indicador novamente desliga o indicador e desmarca o POI. 36 Pt O registro do local de sua casa permite que você busque as rotas para sua casa numa operação simples. Capítulo Operação básica de navegação 1 Com o veículo estacionado na sua casa, pressione o botão operacional MENU e, então, toque [Destino] - [Volt. Casa] - [Sim]. 3  Para excluir uma casa, consulte Exclusão de locais registrados na página 60. Busca pela rota usando o local registrado da sua casa como o destino. 1 Pressione o botão operacional MENU e toque [Destino] - [Volt. Casa]. O local de sua casa está registrado. Se o local de sua casa acabou de ser registrado, o nome “Casa” e marca de casa são automaticamente inseridos. Se o seu veículo for posicionado em outro local, busque pelo local de sua casa.  Para buscar o local de sua casa, consulte Busca por um local na página 38. Você também pode registrar o local de sua casa, usando a Configuração Rápida. Operação básica de navegação Busca pelas rotas para a sua casa. Até seis rotas para a sua casa podem ser buscadas. Tocar [OK] ou liberar o freio de estacionamento dá início ao guia de rota, e a rota é mostrada usando telas e vozes, de acordo com a situação. O guia da rota termina assim que você estiver próximo de sua casa.  Para detalhes, consulte Configuração Rápida na página 11. Ao buscar e registrar um local, você pode registrá-lo como sua casa.  Para detalhes, consulte Registro de locais na página 58. Você pode mudar a posição da sua casa.  Para detalhes, consulte Edição de locais registrados na página 58. Se sua casa já foi registrada, primeiramente apague o local registrado da sua casa. Se você está registrando sua casa novamente usando a operação do registro do local e Configuração rápida, você pode sobrescrever o local de sua casa. Pt 37 Capítulo 4 Busca Busca por um local 1 Role o mapa e coloque o cursor em forma de cruz sobre o local desejado. A operação de navegação começa com a busca pelo local (destinos incluindo o destino final e waypoints). Se o mapa do destino for exibido, você pode estabelecer a rota até o destino ou visualizar a informação detalhada. O mapa exibido pode não ser um mapa de localização centrado ao redor do destino, dependendo do local buscado. Se esse for o caso, uma mensagem é exibida, dizendo que o mapa não tem localização precisa e é exibido um mapa do respectivo ponto. Se você buscou por uma instalação (ponto de interesse - POI), estabeleça o destino sem rolar o mapa após a busca. Por exemplo, se você estabelecer um POI na auto-estrada como destino, rolando o mapa após a busca, um POI na estrada comum pode ser selecionado como destino. Se você estiver em um ambiente natural, o resultado da busca pode exibir um ponto sem nenhuma estrada ao redor. Se esse for o caso, role o mapa e estabeleça o destino na estrada mais próxima. Se o local estabelecido como destino não tiver nenhuma estrada nas redondezas, o dispositivo pode não ser capaz de buscar pela rota.  Para as operações subsequentes, consulte Busca por um POI próximo na página 43. Busca por nome Você pode encontrar seu destino, especificando os nomes dos POIs, como acomodações e instalações de lazer. 1 Pressione o botão operacional MENU e toque [Destino] - [Nome]. 2 Toque a tecla do painel de toque do estado, para selecionar um estado. 3 Toque [Nome]. Busca no mapa Você pode encontrar o seu destino no mapa. 38 Pt Capítulo Busca 4 Insira o nome do POI e toque [OK]. 4 1 Pressione o botão operacional MENU e toque [Destino] - [Endereço]. 2 Toque a tecla do painel de toque do estado, para selecionar um estado. Busca 5 Encontre o POI desejado da lista. • Rua Especifique o nome da rua para buscar pelo destino. • Cidade Tocar [Ordenar] exibe o seguinte menu pop-up. • Por distância: Organiza a lista por ordem de distância da posição do veículo. Especifique o nome da cidade para buscar pelo destino. • Histórico Exibe o histórico do nome da cidade. • Por nome: Organiza a lista alfabeticamente. • CEP 6 Toque o nome do POI. Busca na ordem do nome da cidade, nome da rua e número da casa Um mapa ao redor do POI e o menu de atalho aparecem.  Para operações subsequentes, consulte Busca por um POI próximo na página 43. Busca por endereço Especifique o CEP para buscar pelo destino. 1 Toque [Cidade].  Para detalhes, consulte Busca por endereço na página 39. 2 Insira o nome da cidade e toque [OK]. Você pode encontrar seu destino pelo endereço ou nome do local. Pt 39 Capítulo 4 Busca Os resultados da busca são exibidos na ordem de correspondência completa, correspondência préfixada e correspondência parcial. O texto não listado nas opções de busca é exibido em cinza e não pode ser inserido. Se você tocar [Histórico], no Passo 1, o histórico dos nomes de cidades aparece em forma de lista, permitindo que você selecione e insira o nome da cidade a partir da lista. 3 Selecione e toque o nome da cidade da lista. 5 Selecione e toque o nome da rua da lista. O número de destinos possíveis aparece no canto direito, superior, da tela. O nome da área (unidade mínima) aparece entre parênteses, após o nome da rua. 6 Insira o número da casa e toque [OK]. O número de destinos possíveis aparece no canto direito, superior, da tela. 4 Insira o nome da rua e toque [OK]. Os resultados da busca são exibidos na ordem de correspondência completa, correspondência préfixada e correspondência parcial. O texto não listado nas opções de busca é exibido em cinza e não pode ser inserido. 40 Pt O texto não listado nas opções de busca é exibido em cinza e não pode ser inserido. Se os resultados da busca mostrarem múltiplos números de casa, uma lista de números de casa é exibida. Selecione e toque o número da casa da lista. Um mapa correspondente e o menu de atalho aparecem.  Para as operações subsequentes, consulte Busca por um POI próximo na página 43. Capítulo Busca Busca na ordem do nome da rua, nome da cidade e número da casa 4 4 Insira o nome da cidade e toque [OK]. 1 Toque [Rua]. 2 Insira o nome da rua e toque [OK]. Os resultados da busca são exibidos na ordem de correspondência completa, correspondência préfixada e correspondência parcial. O texto não listado nas opções de busca é exibido em cinza e não pode ser inserido. Os resultados da busca são exibidos na ordem de correspondência completa, correspondência préfixada e correspondência parcial. O texto não listado nas opções de busca é exibido em cinza e não pode ser inserido. Busca  Para detalhes, consulte Busca por endereço na página 39. 5 Selecione e toque o nome da cidade da lista. 3 Selecione e toque o nome da rua da lista. O número de destinos possíveis aparece no canto direito, superior, da tela. 6 Insira o número da casa e toque [OK]. O número de destinos possíveis aparece no canto direito, superior, da tela. O texto não listado nas opções de busca é exibido em cinza e não pode ser inserido. Pt 41 Capítulo 4 Busca Se os resultados da busca mostrarem múltiplos números de casa, uma lista de números de casa é exibida. Selecione e toque o número da casa da lista. Um mapa correspondente e o menu de atalho aparecem.  Para as operações subsequentes, consulte Busca por um POI próximo na página 43. Busca por CEP 1 Toque [CEP].  Para detalhes, consulte Busca por endereço na página 39. 4 Insira o nome da rua e toque [OK]. Os resultados da busca são exibidos na ordem de correspondência completa, correspondência préfixada e correspondência parcial. 5 Selecione e toque o nome da rua da lista. 2 Insira o CEP (primeiros 5 dígitos) e toque [OK]. O número de destinos possíveis aparece no canto direito, superior, da tela. 3 Selecione e toque o nome da cidade da lista. O número de destinos possíveis aparece no canto direito, superior, da tela. 42 Pt 6 Insira o número da casa e toque [OK]. O texto não listado nas opções de busca é exibido em cinza e não pode ser inserido. Se os resultados da busca mostrarem múltiplos números de casa, uma lista de números de casa é exibida. Selecione e toque o número da casa da lista. Capítulo Busca Um mapa correspondente e o menu de atalho aparecem.  Para operações subsequentes, consulte Busca por um POI próximo na página 43. Você pode buscar até 50 POIs, incluindo postos de gasolina e restaurantes, ao redor do local atual. O logo do POI selecionado aparece no mapa. Tocar [Anterior] exibe o POI no mapa, que é mostrado abaixo do POI selecionado na lista. Tocar [Próximo] exibe o POI no mapa, que é mostrado acima do POI selecionado na lista.  Para operações subsequentes, consulte Operação do menu de atalho na página 29. Você pode encontrar o POI tocando [Vizinhança] no menu de atalho.  Para operações subsequentes, consulte Operação do menu de atalho na página 29. Buscando por POIs ao redor do destino 1 Pressione o botão operacional MENU e toque [Destino] - [Próx. Daqui]. 1 Pressione o botão operacional MENU e toque [Destino] - [Próx. Dest.]. 2 Toque a categoria. 2 Toque a categoria. 3 Se houver categorias detalhadas, filtre-as. 3 Se houver categorias detalhadas, filtre-as. 4 Toque o POI desejado. 4 Toque o POI desejado. Um mapa ao redor do POI selecionado e o menu de atalho aparecem. Um mapa ao redor do POI selecionado e o menu de atalho aparecem. Busca Busca por um POI próximo 4 Durante o guia de rota, você pode buscar por POIs ao redor do destino. Pt 43 Capítulo 4 Busca O logo do POI selecionado aparece no mapa. Tocar [Anterior] exibe o POI no mapa, que é mostrado abaixo do POI selecionado na lista. Tocar [Próximo] exibe o POI no mapa, que é mostrado acima do POI selecionado na lista.  Para operações subsequentes, consulte Operação do menu de atalho na página 29. Buscando por POIs ao redor da cidade Você pode buscar por POIs ao redor de uma cidade especificada. 1 Pressione o botão operacional MENU e toque [Destino] - [Próx. Cidade]. 4 Insira o nome da cidade e toque [OK]. Os resultados da busca são exibidos na ordem de correspondência completa, correspondência préfixada e correspondência parcial. Se você tocar [Histórico] no Passo 3, o histórico dos nomes da cidade aparece em uma lista, permitindo com que você selecione e insira o nome da cidade a partir da lista. 5 Selecione e toque o nome da cidade da lista. 2 Toque a tecla do painel de toque do estado para selecionar um estado. O número de destinos possíveis aparece no canto direito superior da tela. 3 Toque [Cidade]. 44 Pt 6 Toque a categoria. Capítulo Busca 7 Se houver categorias detalhadas, filtre-as. 8 Toque o POI desejado. 4 Tocar [Ordenar] exibe o seguinte menu pop-up. Você pode ordenar a lista tocando nesta tecla. • Por Data: Organiza a lista em ordem cronológica de registro ou acesso. • Por Nome: Organiza a lista alfabeticamente. Um mapa ao redor do POI selecionado e o menu de atalho aparecem. O logo do POI selecionado aparece no mapa. Tocar [NextFac] exibe o POI no mapa, que é mostrado abaixo do POI selecionado na lista. Tocar [PrevFac] exibe o POI no mapa, que é mostrado acima do POI selecionado na lista.  Para operações subsequentes, consulte Operação do menu de atalho na página 29. Buscando do local registrado Busca • Por Distância: Organiza a lista por ordem de distância da posição do veículo ou ponto de rolagem. Um mapa ao redor do local registrado selecionado e o menu de atalho aparecem.  Para operações subsequentes, consulte Operação do menu de atalho na página 29. Buscando por histórico de busca Você pode encontrar o seu destino dos locais que você buscou ou estabeleceu como destinos no passado. 1 Pressione o botão operacional MENU e toque [Destino] - [Histórico]. 2 Toque o POI desejado (nome do histórico). Você pode encontrar seu destino da lista de locais registrados. 1 Pressione o botão operacional MENU e toque [Destino] - [Favoritos]. 2 Toque o destino desejado. Um mapa ao redor do local selecionado e o menu de atalho aparecem.  Para operações subsequentes, consulte Operação do menu de atalho na página 29. Pt 45 Capítulo 4 Busca Buscando por latitude e longitude Visualizando informações detalhadas Você pode inserir a latitude e longitude para buscar o destino. Para os locais que você procurou usando o menu de destino, você pode exibir as informações detalhadas contanto que as informações relacionadas ao local estejam armazenadas no sistema. 1 Pressione o botão operacional MENU e toque [Destino] - [Coordenadas]. 2 Insira a latitude e longitude e toque [OK]. As informações detalhadas que podem ser exibidas variam dependendo do item do menu de destino que você usou. 1 Busca por um local usando um menu de destino.  Para encontrar um local, consulte Busca por um local na página 38. 2 Toque [Info.]. • Leste Insira a longitude leste. 3 Confirme a informação. • Oeste Insira a longitude oeste. • Norte Insira a latitude norte. • Sul Insira a longitude sul. Um mapa correspondente e o menu de atalho aparecem.  Para operações subsequentes, consulte Operação do menu de atalho na página 29. Se você está buscando por um waypoint, o menu de atalho não aparecerá. c Mapa Exibe a tela de mapa. d Vá por aqui Busca pela rota para o local exibido. e Disca o número de telefone registrado. Quando se busca pela área ao redor, [Anterior] e [Próximo] são adicionados à esquerda da [ ] tecla. Toque o painel para exibir as informações detalhadas do POI anterior ou posterior. 46 Pt Capítulo Rota 5 Buscando por uma rota c Perfil Se você estabelecer o local pesquisado como destino, o sistema busca pela rota do local atual ao destino e a tela de guia de início de rota aparece. Você pode confirmar as informações incluindo o nome das ruas entre a posição do veículo e destino, distância entre os blocos e direções tais como curvas à direita e à esquerda.  Para o perfil de rota, consulte Verificando com o perfil da rota na página 49. 1 Encontre um local.  Para encontrar um local, consulte Busca por um local na página 38. Você pode especificar waypoints.  Para encontrar um waypoint, consulte Adicionando um waypoint na página 50. Rota d Waypoints 2 Toque [Ir Aqui]. e Alt. Rotas (Quando houver rotas buscadas múltiplas vezes) Se a rota já estiver estabelecida, a tela para perguntar se o local buscado se torna o destino ou um waypoint aparece. Se você tocar [Destino], o destino atual é apagado e a rota até um novo destino é buscada. Se você tocar [Waypoint], a rota para parada pelo local buscado no caminho para o mesmo destino é buscado. ź A tela do guia de rota inicial aparece. Você pode selecionar uma rota sob condições que são diferentes daquelas da rota selecionada atual.  Para selecionar outra rota, consulte Selecionando outra rota na página 49. f Mapa da Rota (Quando a rota buscada é somente uma) Exibe a rota inteira em uma tela quando apenas uma rota foi buscada após a especificação de um waypoint.  Para exibir um mapa de rota, consulte Adicionando um waypoint na página 50. Na tela do mapa de rota, você pode rolar o mapa ou mudar sua escala.  Para rolar o mapa, consulte Movendo (rolando) o mapa na página 31 e Alteração da escala do mapa na página 33. g OK Começa o guia para a rota atualmente selecionada. Você pode iniciar o guia começando a dirigir. Pt 47 Capítulo 5 Rota A rota exibida primeiro é a rota que encontra as condições de busca das "Condições de busca da rota" e "Usar estrada pedagiada?".  Para “Condições de busca de rota” e “Usar estrada pedagiada?”, consulte Detalhes de configuração na página 67 e página 68. Quando você especificar um waypoint, somente uma rota é buscada. Como utilizar a tela do guia de rota inicial c Exibição da rota Exibe um esboço da rota atual selecionada. d Condição de busca de rota/exibição de critérios Exibe condições de busca e critérios para o uso de estradas pedagiadas, travessias de balsa e autoestrada com marcas. e Distância Exibe a distância total da rota selecionada. f Tempo de percurso Exibe o tempo de percurso calculado baseado na velocidade para o tempo estimado de chegada estabelecido na configuração de função.  Para a velocidade para o tempo de chegada estimada, consulte 48 Pt Configurações da função de navegação na página 66. A tela do guia de rota inicial exibe o norte na parte superior (Norte acima).  Para Norte acima, consulte Alteração da orientação do mapa na página . CUIDADO ● Certifique-se de obedecer as regras de trânsito e ter em mente as condições da estrada enquanto dirige. Se um semáforo na estrada foi alterado, o guia de rota pode não indicar tal informação modificada. Capítulo Rota 5 Verificando com o perfil da rota 1 Toque [Perfil].  Para o início da tela guia de rota, consulte Como utilizar a tela do guia de rota inicial na página 48. 2 Toque [OK] ou [ ]. Você pode rolar o mapa e mudar sua escala na tela de confirmação de rolagem.  Para operar a tela de confirmação de rolagem, consulte Operando a tela de confirmação de rolagem na página 49. Rota Você pode selecionar a rota de até seis possíveis rotas (As mesmas rotas podem ser sugeridas como possibilidades). Os critérios de busca para a rota atualmente selecionada são exibidos na tela. A rota recomendada pode não ser necessariamente a rota que oferece o tempo de percurso mais curto. Operando a tela de confirmação de rolagem Na operação inicia na tela de edição de rota, não aparece [OK]: no canto superior da tela,mas sim [ ].  Para a Tela de edição de rota, consulte Edição de rota na página 55. Na tela de confirmação de rolagem, você pode rolar o mapa ou mudar sua escala.  Para rolar o mapa, consulte Movendo (rolando) o mapa na página 31 e Alteração da escala do mapa na página 33. Selecionando outra rota 1 Toque [Rotas Alt.].  Para o início da tela guia de rota, consulte Como utilizar a tela do guia de rota inicial na página 48. 2 Selecione uma rota dos números [1] a [6] e toque [OK]. Além disso, cada toque em [Próx. Rota] muda a rota. Se você tocar [OK], instruções para a rota selecionada são iniciadas. Rolagem do mapa Pt 49 Capítulo 5 Rota Exibindo o mapa da rota 1 Toque [Mapa de Rota].  Para o início da tela guia de rota, consulte Como utilizar a tela do guia de rota inicial na página 48. 2 Toque [OK] ou [ 1 Toque [Waypoints].  Para o início da tela guia de rota, consulte Como utilizar a tela do guia de rota inicial na página 48. ]. 2 Toque [Adicionar]. Na tela do mapa de rota, você pode rolar o mapa ou mudar sua escala.  Para rolar o mapa, consulte Movendo (rolando) o mapa na página 31 e Alteração da escala do mapa na página 33. Adicionando um waypoint Você pode adicionar um waypoint ao longo da rota e receber um guia para a rota que passa através do waypoint. 3 Encontre um local para decidir um waypoint, e toque [OK].  Para encontrar um waypoint, consulte Busca por um local na página 38. Se já foi dado um guia para a rota, toque [Ir Aqui] no menu de atalho para exibir um menu pop-up que á a opção para um destino ou waypoint. Tocar [Waypoints] permite que você adicione um waypoint.  Para o menu de atalho, consulte Operação do menu de atalho na página 29. Se você adicionar um waypoint, todos os waypoints que você passou até o momento são apagados automaticamente. 50 Pt Especifique waypoints em ordem começando da primeira parada. Você pode ordenar depois. Capítulo Rota 4 Toque [OK]. 5  Para o início da tela guia de rota, consulte Como utilizar a tela do guia de rota inicial na página 48. Busca por rota aprendida Adiciona outro waypoint. • Excluir Você pode ligar ou desligar a busca por rota aprendida. Apaga waypoints. • Ordenar Automático Organiza a ordem para que a distância total da rota inteira fique menor. • Ordenar Manual Você pode especificar a ordem de waypoints para organizar. Para adicionar mais waypoints, repita os Passos 2 e 3. Até cinco waypoints podem ser especificados. Rota • Adicionar Você pode procurar por uma rota levando em consideração estradas que você use próximas ao ponto de início, waypoints e destinos.   Para detalhes, consulte Configurações da função de navegação na página 66. Não há função para exibir a rota aprendida. Rotas aprendidas não são necessariamente usadas. Se alguma estrada utilizada frequentemente não existir mais ou mudar, apague a rota aprendida e deixe o dispositivo aprender uma nova rota. Para excluir a rota aprendida, consulte Excluindo rotas aprendidas na página 61. Somente uma rota para parar em um waypoint especificado é buscada e a tela do guia de rota inicial aparece. Toque [OK]. Pt 51 Capítulo 5 Rota Guia de rota e instruções Essa seção descreve o guia de voz e exibição durante o guia de rota. Tela exibindo o local atual durante o guia de rota c Distância para o destino e o tempo de chegada esperado d Informações da rota e Rota durante o guia A rota durante o guia aparece como a seguir: Se há um waypoint, • a seção separada pelo waypoint da posição do veículo é exibido em verde; e • seções que não as acima apresentadas são exibidas em azul. Se não há waypoint, a rota aparece em verde. Para estabelecer o tempo de chegada esperado, a velocidade para o tempo de chegada estimado estabelecida em "Funções de Configuração" é refletida. O tempo exibido é somente um tempo 52 Pt estimado, que difere do tempo real de chegada.  Para a velocidade para o tempo de chegada estimada, consulte Configurações da função de navegação na página 66. Selecionando “Waypoint” para “Distância e ETA” em “Funções de configurações” permite que você mude a exibição da distância ao destino e tempo esperado de chegada para o da distância até o waypoint e tempo de chegada esperado.  Para estabelecer o tempo de chegada estimado, consulte Configurações da função de navegação na página 66. As informações de rota exibem a distância para os próximos pontos guia, direções de curvas e nomes de rua. Capítulo Rota Aproximando-se do ponto guia Se você chegar dentro de cerca de 200 m do ponto guia, a tela muda para a tela de exibição do guia de interseção, exibindo a direção de curva bem como um mapa ampliado da interseção. Você pode ligar ou desligar a exibição do guia de interseção (mapa ampliado da interseção).  Para estabelecer a exibição do mapa ampliado da interseção, consulte Configurações da função de navegação na página 66. O guia de interseção pode ser exibido como uma interrupção na exibição mesmo quando a tela de fonte AV for exibida. Você pode ligar ou desligar a exibição de interrupção do guia de interseção na tela de fonte AV. interseção, consulte Configurações da função de navegação na página 66. Enquanto o guia de interseção for exibido, é exibido e você pode esconder o guia de interseção tocando . Se você quiser exibir o guia de interseção novamente, toque em . Ação de toque deslizante: Rota A medida que você se aproxima do ponto guia (Estrada geral: Aproximadamente 300 m - 500 m, Estrada pedagiada: Aprox. 2 km), a exibição de guia de interseção mostra as informações de faixa e placas de direção (enquanto se dirige numa estrada geral) para o próximo ponto guia. Elas não são exibidas nas interseções para as quais não há informações.  Para buscar uma rota, consulte Informações de configurações de Rota na página 138. 5 A ação de toque deslizante permite com que você mude a exibição do mostrador de guia de interseção.  Para o método de ação de toque deslizante, consulte Ação de toque deslizante na página 18. Operação Deslizar Ação Cancela a exibição do guia. Deslizar Exibe o próximo ponto guia. Aproximando-se de uma junção de auto-estrada Se você se aproximar de uma junção de auto-estrada na rota, a ilustração de uma placa de direção aparece para exibir nomes de direção.  Para estabelecer a exibição de interrupção do mapa ampliado da Pt 53 Capítulo 5 Rota No caso de uma auto-estrada urbana e auto-estrada interurbana, uma ilustração da junção aparece quando você estiver dentro de cerca de 1 Km da junção. Se os dados não forem armazenados no sistema dependendo do local, o nome da área não aparece. Guia de voz e instruções Guia de voz detalhado é dado enquanto se dirige por uma rota de acordo com as condições de direção e a velocidade do veículo. Guia de direção de percurso O seguinte guia de voz é dado para direções de percurso (8 direções). Quando as instruções para a seleção das direções direita e esquerda não estiverem adequadas dependendo do local, também são dadas instruções sobre em qual faixa deve-se dirigir. Direções para virar à direita ou esquerda através do guia podem não ser correspondentes à configuração real da estrada. Guia de voz enquanto se dirige em estradas no geral O guia de voz é dado até duas vezes de acordo com a velocidade do veículo antes de uma interseção. A primeira instrução é dada a 300 até 500 m antes da interseção, anunciando a distância até a interseção e a direção da curva. O segundo guia é dado a 50 m antes da interseção, anunciando a direção da curva. Além disso, o mostrador do guia de interseção aparece nesse momento. O primeiro ponto guia é dado a 300 m antes da interseção quando se dirige abaixo de 60 km/h e a 500 m antes quando se dirige acima de 60 km/h. Guia de voz enquanto se dirige em estradas pedagiadas c Continue em frente. d Agora vire ligeiramente à direita. e Agora vire à direita. f Agora faça uma curva acentuada à direita. g Se possível faça um retorno. h Agora faça uma curva acentuada à esquerda. i Agora vire à esquerda. j Agora vire ligeiramente à esquerda. 54 Pt Guia de voz é dado até duas vezes de acordo com a condição de direção do veículo antes de uma junção, saída, ou cabine de pedágio. O primeiro guia é dado a 2 km antes do ponto guia. Aqui, a distância até o ponto guia também é anunciada. O segundo guia é dado a 500 m antes do ponto guia. Além disso, nomes de direções ou a ilustração da junção são exibidos nesse momento.  Para nomes de direções e ilustração da junção, consulte Aproximando-se de uma junção de auto-estrada na página 53. Capítulo Rota 5 Busca automática pela rota novamente quando você sai dela Edição de rota Você pode editar uma rota incluindo confirmar a rota estabelecida e especificar um waypoint. Você também pode confirmar a rota ou especificar um waypoint no perfil da rota na tela do guia de rota inicial.  Para o início da tela guia de rota, consulte Como utilizar a tela do guia de rota inicial na página 48. 1 Pressione o botão operacional MENU e toque [Editar Rota]. Rota Quando você desvia da rota atual, a rota é buscada novamente automaticamente (Auto reroute). O sistema determina internamente se o motorista desviou da rota intencionalmente ou pegou uma estrada errada e procura por uma rota completa novamente ou uma rota para voltar para a rota original (rota inteligente). c Perfil Você pode confirmar a rota estabelecida.  Para confirmar a rota, consulte Verificando com o perfil da rota na página 49. d Opções Você pode adicionar um waypoint ao longo da rota e estabelecer a rota que passa através do waypoint. Você também pode mudar os critérios de busca.  Para encontrar um waypoint, consulte Adicionando um waypoint na página 50. e Canc. Wpt Se for desnecessário parar num waypoint registrado, você pode procurar por uma rota novamente supondo que você já passou o waypoint.  Para estabelecer o waypoint a ser desconsiderado da rota, consulte Pulando um waypoint na página 56. f Pré-v. rota ź A tela de edição de rota aparece. Você pode confirmar a rota a partir da demonstração da direção da rota do ponto inicial e destino final.  Para a demonstração da operação de direção da rota, consulte Verificando com a direção de demonstração na página 56. g Cancelar Rota Você pode excluir a rota atual. Pt 55 Capítulo 5 Rota  Para excluir a rota, consulte Apagando uma rota na página 57. Verificando com o perfil da rota  O método de operação é o mesmo descrito em Verificando com o perfil da rota na página 49. Buscando por uma rota novamente mudando os critérios Você pode mudar os critérios de busca da rota atual temporariamente para buscar uma rota novamente. Porém, os waypoints através dos quais você passou não são levados em consideração quando se busca uma rota novamente.  O método de operação para “estabelecer waypoint” é o mesmo que o descrito em Adicionando um waypoint na página 55. 1 Toque [Opções] - [Opções de Rota].  Para configurações de função, consulte Configurações da função de navegação na página 66. Exclusão de rota 1 Toque [Canc. Rota].  Para a Tela de edição de rota, consulte Edição de rota na página 55. 2 Toque [Sim]. A rota é apagada. A rota apagada não pode ser restaurada. Pulando um waypoint 1 Toque [Canc. Wpt].  Para a Tela de edição de rota, consulte Edição de rota na página 55. 2 Mude os critérios de busca e toque [OK]. O próximo waypoint é considerado passado, e uma rota é buscada. Verificando com a direção de demonstração 1 Toque [Pré-v. Rota].  Para a Tela de edição de rota, consulte Edição de rota na página 55. As mudanças acima mencionadas feitas para os critérios de busca são temporárias e não refletidas nas configurações de função. 56 Pt Capítulo Rota 5 1 Pressione o botão operacional MENU e toque [Cancelar Rota].  Para a Tela de edição de rota, consulte Edição de rota na página 55. A direção de demonstração é repetida até que você a encerre. Rota Enquanto na direção de demonstração, [Pré-v. rota] aparece do lado direito da tela. Se você tocar, uma mensagem de confirmação para terminar a direção de demonstração aparece. Para encerrar, toque [Sim]. Durante a direção de demonstração, [Sair Pré-v.] é exibido na Tela de edição de rota. Você pode terminar a direção de demonstração tocando esta tecla. 2 Toque [Sim]. A rota atual é apagada. A rota apagada não pode ser restaurada. Exclusão de rota Se você quiser cancelar o guia de rota, apague a rota estabelecida. Você também pode excluir a rota na Tela de edição de rota.  Para a Tela de edição de rota, consulte Edição de rota na página 55. Pt 57 Capítulo 6 Registrando e editando Registro de locais 3 Toque [OK]. O registro de locais encontrados ajuda na busca rápida pela rota quando você quiser se locomover a esse lugar novamente. Além disso, você pode configurar o dispositivo para soar quando o seu veículo se aproximar do local registrado. Você pode registrar até 400 locais incluindo sua casa. Você pode mudar nomes e marcas do local registrado.  Para os nomes e marcas de locais registrados, consulte Edição de informações registradas de locais registrados na página 59. 1 Encontre um local.  Para encontrar um local, consulte Busca por um local na página 38. Edição de locais registrados Você pode mudar as informações relacionadas a esses locais (nome, número de telefone, marca, posição). 1 Pressione o botão operacional MENU e toque [Editar/Config.] - [Editar Dados Navi]. 2 Toque [Editar Favoritos]. O menu de atalho aparece no mapa do local buscado. 2 Toque [Registro]. ź A tela “Editar favorito” aparece. Locais são registrados após o término da operação no passo 2 durante a direção. A tela no passo 3 não será exibida. c Editar Você pode editar as informações registradas. 58 Pt Capítulo Registrando e editando  Para editar as informações, consulte Edição de informações registradas de locais registrados na página 59. 6 3 Toque o item que você quer mudar. d Excluir Você pode excluir o local registrado.  Para excluir um local registrado, consulte Exclusão de locais registrados na página 60. e Excluir Tudo • Nome Você pode inserir até 40 caracteres para o nome que você quiser mudar. • Número de Telefone Edição de informações registradas de locais registrados Insira o número de telefone. 1 Toque [Editar]. Muda a marca 2D do local registrado exibido no mapa.  Para a tela “Editar favoritos” consulte Edição de locais registrados na página 58. 2 Toque o local que tiver a informação registrada que você quer editar. • Ícone • Modificação de Posição Registrando e editando Exclui todos os locais registrados.  Para excluir todos os locais registrados, consulte Exclusão de locais registrados na página 60. Corrige a posição do local registrado. 4 Toque [ ]. A tela volta para a tela do mapa. Exibindo o nome do local registrado no mapa Selecionar o icone na lista de icones 2D exibe o nome do local além do icone no mapa (mapeamento privado: c). Tocar [Ordenar] exibe o seguinte menu pop-up. Você pode ordenar a lista tocando nesta tecla. • Por Data: Organiza a lista por ordem cronológica de registro ou recall. • Por Distância: Organiza a lista por ordem de distância da posição do veículo. • Por Nome: Organiza a lista alfabeticamente. ź Pt 59 Capítulo 6 Registrando e editando 2 Toque o local registrado se você quiser excluí-lo. Efeitos de Som Quando um local registrado com um efeito sonoro registrado se aproxima da posição do veículo cerca de um raio de 500 m, o efeito sonoro toca. Se houver múltiplos locais registrados dentro de um raio de cerca de 500 m da posição do veículo, o efeito sonoro toca na ordem de proximidade da posição do veículo. Uma vez que o efeito sonoro tenha sido tocado, ele não toca novamente até 30 minutos mais tarde ou quando o dispositivo estiver reiniciando. O guia de voz da rota substitui o efeito sonoro do local registrado. Exclusão de locais registrados 1 Toque [Excluir].  Para a tela “Editar favoritos” consulte Edição de locais registrados na página 58. Tocar [Excluir Tudo] exibe a tela de confirmação no Passo 4 dessa página e exclui todos os locais registrados. O local selecionado registrado é marcado como verificado e você pode continuar a selecionar o local. • Tudo Seleciona todos os locais registrados. • Nenhuma Retira a seleção de todos os locais registrados selecionados. Tocar [Ordenar] exibe o seguinte menu pop-up. • Por Data: Organiza a lista por ordem cronológica de registro ou recall. • Por Distância: Organiza a lista por ordem de distância da posição do veículo. • Por Nome: Organiza a lista alfabeticamente. 3 Toque [Excluir]. Uma mensagem de confirmação aparece. 4 Toque [Sim]. Exclui todos os locais registrados. Editando outros dados Você pode excluir vários dados de função armazenados neste dispositivo. 60 Pt Capítulo Registrando e editando 6 Excluindo o histórico de busca 4 Toque [Excluir]. Quando você busca por um local, até 100 locais buscados são automaticamente armazenados no histórico de busca. Uma mensagem de confirmação aparece. Os seguintes passos permitem com que você exclua o histórico de busca. 1 Pressione o botão operacional MENU e toque [Editar/Config.] - [Editar Dados Navi]. 2 Toque [Excluir o Histórico de Busca]. 5 Toque [Sim]. Exclui os itens selecionados no histórico de busca. Excluindo rotas aprendidas O dispositivo aprende as ruas usadas por você frequentemente, e as ruas aprendidas são preferencialmente usadas durante a busca por rota. Note que todas as rotas aprendidas serão excluídas. 3 Toque no item no histórico de busca que você quiser excluir. 1 Pressione o botão operacional MENU e toque [Editar/Config.] - [Editar Dados Navi]. Registrando e editando Para mudar uma rua frequentemente usada, exclua a rota aprendida e deixe o dispositivo aprender novamente.  Para rotas aprendidas, consulte Busca por rota aprendida na página 51. 2 Toque [Excluir Rotas Aprendidas]. O histórico de busca selecionado é marcado como verificado e você pode continuar a selecionar o local. • Tudo Uma mensagem de confirmação aparece. Seleciona todos os itens no histórico de busca. 3 Toque [Sim]. • Nenhuma Excluindo registro percorrido Retira a seleção de todos os itens no histórico de busca. Ou você pode retirar a seleção somente dos itens selecionados no histórico de busca. Você pode excluir os registros percorridos exibidos na tela de mapas. Exclui as rotas aprendidas. Você também pode excluir os registros percorridos automaticamente. Pt 61 Capítulo 6 Registrando e editando  Para excluir os registros percorridos automaticamente, consulte Configurações da função de navegação na página 66. 1 Pressione o botão operacional MENU e toque [Editar/Config.] - [Editar Dados Navi]. 2 Toque [Excluir Registro Percorrido]. Uma mensagem de confirmação aparece. 3 Toque [Sim]. Exclui registro percorrido. 62 Pt Capítulo Usando diversas informações Usando a função de manutenção do veículo Registrando a substituição ou momento de inspeção dos itens consumíveis do seu veículo, uma mensagem será exibida quando estiver próximo o momento de inspeção ou substituição dos itens consumíveis do seu veículo. A função de manutenção do veículo vem com os seguintes consumíveis. Se necessário, você pode usar “Entrada opcional 1 - 5” para estabelecer os consumíveis como quiser. Troca de óleo do motor, rotação do motor, troca do pneu, filtro de ar, troca de pastilha do freio, troca da correia em V, troca de líquido refrigerante (LLC), troca de fluído do freio, troca de ATF, entrada opcional 1, entrada opcional 2, entrada opcional 3, entrada opcional 4, entrada opcional 5 1 Pressione o botão operacional MENU e toque [Informações] - [Manutenção]. A tela “Manutenção” aparece. d Personalizar Estabelece se deve notificar automaticamente o momento da troca e exclui ou atualiza todas as configurações.  Para configurações detalhadas, consulte Fazendo configurações detalhadas na página 61. Estabelecendo o momento de troca para consumíveis 1 Toque [Configurações de Itens].  Para a tela “Manutenção” consulte, Usando a função de manutenção do veículo na página 63. Usando diversas informações Itens consumíveis 7 2 Selecione e toque o item. Itens que já foram notificados são marcados como verificados. Selecionar [Entrada Opcional 1-5] permite com que você insira manualmente o nome do item de menu e estabeleça o item. 3 Toque [Mudar Distância] ou [Mudar Data]. Exemplo: Óleo do motor c Configurações de Itens Você pode estabelecer o momento da notificação de troca para os consumíveis do seu veículo com base na distância dirigida e duração do uso.  Para estabelecer itens consumíveis, consulte Estabelecendo o momento de troca para consumíveis na página 63. Pt 63 Capítulo 7 Usando diversas informações • Mudar Distância 2 Selecione e estabeleça o item. Insira a distância dirigida (km ou milhas) para receber uma notificação para estabelecer o item. • Mudar Data Insira a data de notificação para estabelecer o item. • Atualizar Atualiza as configurações. • Configurações de Auto-Aviso • Limpar Configurações Estabelece se deve notificar o momento de troca quando você inicializar o dispositivo. Desfazer todas as configurações. • Limpa Todas as Configurações Após buscar cada item, toque [ ] ou [ ] para retornar à tela no passo 2. Você pode selecionar [Atualizar] uma vez que [Mudar Distância] ou [Mudar Data] tiver sido estabelecido. Exemplo: Quando a notificação da data da troca de óleo for estabelecida para quatro meses depois 1 de janeiro (data configurada) ź 1 de junho (data de atualização) 1 de maio (data de notificação agendada) Exclui todos os itens de momento de notificação estabelecidos. • Atualização Completa Automática Atualiza todos os itens com tempo de notificação atrasado. Tela de confirmação de notificação Quando a data de validade estiver próxima, a seguinte mensagen de notificação será exibida quando você ligar o dispositivo (vire a chave do motor para "ACC" ou "ON"). ź 1 de outubro (data de notificação agendada) Fazendo configurações detalhadas 1 Toque [Personalizar].  Para a tela “Manutenção” consulte, Usando a função de manutenção do veículo na página 63. 64 Pt Se voce tocar [Não Reexibir], a mensagem de notificação não será exibida até a próxima data estipulada. Se voce tocar [Reexibir], a mensagem de notificação será exibida até que o item seja atualizado na próxima data estipulada. Capítulo Usando diversas informações 7 Para atualizar os itens na próxima data estipulada, toque [Atualizar] na tela do Passo 3 na página 63. Verificando as informações da versão Você pode verificar a versão dos dados do mapa e buscar os dados armazenados no dispositivo. 1 Pressione o botão operacional MENU e toque [Informações]. Usando diversas informações 2 Toque [Exib. Versão de Dados]. ź Uma versão de dados é exibida. Pt 65 Capítulo 8 Configurações de navegação Configurações da função de navegação 3 Toque o item cujas configurações você quer mudar. Você pode tornar o seu sistema de navegação mais fácil de usar mudando as configurações de acordo com seus propósitos e preferências. Configurações de navegação são classificadas nos dois menus seguintes pela função. • Exibição do mapa • Rota e guia  Para a exibição do mapa consulte Exibição do mapa na página 67, e para a rota e guia consulte Rota e guia na página 67. Tocar uma aba de classificação permite com que você exiba a lista de funções do topo. 4 Toque o item de configuração. 1 Pressione o botão MENU e toque [Editar/ Configurações]. 2 Toque [Configurações do Navi]. Os detalhes de configuração são mudados. Você pode continuar a selecionar e mudar os itens de configuração. 5 Para terminar, toque [ 66 Pt ]. Capítulo Configurações de navegação 8 Detalhes de Configuração Exibição do mapa * se refere à configuração padrão. Configurando item Mudar a Cor do Mapa Cor da Estrada Exibição Rodízio Exibir Registro Percorrido Auto-exclusão do Registro Percorrido Configurando valor Descrição Automático* O esquema de cores da tela muda ligando ou desligando as luzes traseiras do veículo. Dia A tela diurna é sempre exibida. Vermelho* Deixa a estrada vermelha. Azul Deixa a estrada azul. Ligado* Exibe a área de regulamento do Rodízio no mapa. Off Não exibe a área de regulamento do Rodízio no mapa. Ligado* Exibe registro percorrido. Off Próximo de Casa Exib. 2D Rolagem Travada Desligado* On Desligado* Informações sobre o Local Atual Nome da Rua* Coordenadas Configurações de navegação Em Desligado Não exibe registro percorrido. Se você desligar o sistema de navegação (vire a chave do motor para a posição "LOCK") dentro de um raio de cerca de 100 m do local registrado da sua casa, o registro percorrido será automaticamente excluído. Desligando o sistema de navegação (virando a chave do motor para a posição "LOCK") exclui automaticamente o registro percorrido. O registro percorrido não é excluído automaticamente. A tela é fixada em visualização 2D durante uma rolagem. A tela não é fixada em visualização 2D durante uma rolagem. Exibe o local atual usando o nome da rua atual. (Se não tem endereço da rua, o nome da cidade é exibido). Exibe o local atual usando a latitude e longitude. Rota e guia * se refere à configuração padrão. Configurando item Opções de Rota Usar Rota Pedagiada Configurando valor Descrição Recomendado* Busca por uma rota que seja mais fácil de seguir devido a um número moderado de curvas à esquerda e à direita. Curta Busca por uma rota com a menor distância até seu destino como prioridade. Estrada Principal Busca pela rota que passa uma estrada arterial principal como prioridade. Normal* Busca por uma rota que inclua estradas pedagiadas com base nos critérios padrão. Evitar Busca por uma rota que evite estradas pedagiadas. Pt 67 Capítulo 8 Configurações de navegação Configurando item Usar Rota da Balsa Usar Rota de AutoEstrada Restrições de Transito Rota Aprendida Distância e ETA Estrada Comum Pequena Estrada Comum Grande 68 Pt Configurando valor Descrição Normal* Busca por uma rota que inclua travessias de balsa com base nos critérios padrão. Evitar Busca por uma rota que evite travessias de balsa. Normal* Busca por uma rota que inclua auto-estradas com base nos critérios padrão. Evitar Busca por uma rota que evite auto-estradas. Ligado* Busca por uma rota enquanto evita ruas ou pontes com restrições de tráfego durante certo período. Off Busca por uma rota enquanto ignora restrições de tráfego durante certo período. Ligado* Calcula uma rota levando em consideração o histórico de viagem. Off Calcula uma rota sem levar em consideração o histórico de viagem. Destino* Exibe a distância e tempo de chegada estimada até o destino. Waypoint Exibe a distância e tempo de chegada estimada até o próximo waypoint. 20 km/h Calcula o tempo de chegada estimado com base na velocidade média de 20 km/h. 30 km/h* Calcula o tempo de chegada estimado com base na velocidade média de 30 km/h. 40 km/h Calcula o tempo de chegada estimado com base na velocidade média de 40 km/h. 60 km/h Calcula o tempo de chegada estimado com base na velocidade média de 60 km/h. 80 km/h Calcula o tempo de chegada estimado com base na velocidade média de 80 km/h. 10 mph Calcula o tempo de chegada estimado com base na velocidade média de 10 mph. 20 mph* Calcula o tempo de chegada estimado com base na velocidade média de 20 mph. 25 mph Calcula o tempo de chegada estimado com base na velocidade média de 25 mph. 40 mph Calcula o tempo de chegada estimado com base na velocidade média de 40 mph. 50 mph Calcula o tempo de chegada estimado com base na velocidade média de 50 mph. 40 km/h Calcula o tempo de chegada estimado com base na velocidade média de 40 km/h. 60 km/h Calcula o tempo de chegada estimado com base na velocidade média de 60 km/h. 80 km/h* Calcula o tempo de chegada estimado com base na velocidade média de 80 km/h. Capítulo Configurações de navegação 8 Configurando item Pt Configurações de navegação Configurando valor Descrição 100 km/h Calcula o tempo de chegada estimado com base na velocidade média de 100 km/h. 120 km/h Calcula o tempo de chegada estimado com base na velocidade média de 120 km/h. 25 mph Calcula o tempo de chegada estimado com base na velocidade média de 25 mph. 40 mph Calcula o tempo de chegada estimado com base na velocidade média de 40 mph. 50 mph* Calcula o tempo de chegada estimado com base na velocidade média de 50 mph. 60 mph Calcula o tempo de chegada estimado com base na velocidade média de 60 mph. 75 mph Calcula o tempo de chegada estimado com base na velocidade média de 75 mph. Auto-Estrada 60 km/h Calcula o tempo de chegada estimado com base na velocidade média de 60 km/h. 80 km/h Calcula o tempo de chegada estimado com base na velocidade média de 80 km/h. 100 km/h* Calcula o tempo de chegada estimado com base na velocidade média de 100 km/h. 120 km/h Calcula o tempo de chegada estimado com base na velocidade média de 120 km/h. 140 km/h Calcula o tempo de chegada estimado com base na velocidade média de 140 km/h. 40 mph Calcula o tempo de chegada estimado com base na velocidade média de 40 mph. 50 mph Calcula o tempo de chegada estimado com base na velocidade média de 50 mph. 60 mph* Calcula o tempo de chegada estimado com base na velocidade média de 60 mph. 75 mph Calcula o tempo de chegada estimado com base na velocidade média de 75 mph. 90 mph Calcula o tempo de chegada estimado com base na velocidade média de 90 mph. km/milha km* Mostra a distância em quilômetros. milha Mostra a distância em milhas. Milha&Jarda Mostra a distância em milhas e jardas. Fechar Visualização Ligado* Exibe um mapa ampliado da interseção durante o guia de rota. Off Não exibe um mapa ampliado da interseção durante o guia de rota. 69 Capítulo 8 Configurações de navegação Configurando item Modo de Guia AV Alerta de Rodízio Configurando valor Descrição Ligado* Mostra um mostrador de interrupção de um mapa de interseção ou outras informações mesmo quando a tela AV é exibida. Off Não mostra um mostrador de interrupção de um mapa de interseção ou outras informações mesmo quando a tela AV é exibida. Ligado* Exibe uma notificação quando da inicialização de um guia de uma rota que passa pela área de regulamento do Rodízio. Off Não exibe uma notificação quando da inicialização de um guia de uma rota que passa pela área de regulamento do Rodízio. Preparando dispositivos Bluetooth® Para usar um Bluetooth® audio player e funções com as mãos livres, você precisa instalar um dispositivo Bluetooth® previamente. Até cinco dispositivos Bluetooth® podem ser registrados.  Para mudar ou excluir o dispositivo Bluetooth®, consulte Mudando ou excluindo o dispositivo Bluetooth® na página 73. Se você estiver usando um Bluetooth® audio player, você precisará registrar o seu tocador de áudio por Bluetooth® no sistema de navegação previamente.  Para Bluetooth®audio players, consulte Como operar o Bluetooth® audio player na página 101. Se um celular com Bluetooth® ativado e com perfil AV tiver sido registrado, o celular será estabelecido como o dispositivo prioritário para o Bluetooth® audio player.  Para detalhes, consulte Como operar o Bluetooth® audio player na página 101 70 Pt Você também pode estabelecer o volume usando a Configuração Rápida.  Para Configuração Rápida, consulte Inicializando a Configuração Rápida na página 12. Cuidados relacionados ao uso dos dispositivos Bluetooth® • Este sistema de navegação é compatível com celulares com Bluetooth® ativado e outros dispositivos Bluetooth®. Note que os cabos do celular não podem ser usados para a conexão com o sistema de navegação. • Alguns modelos de celular com Bluetooth® podem não estar conectados ao sistema. Para detalhes, consulte Concessionária Autorizada Toyota. • Esse sistema de navegação é compatível com os seguintes perfis de Bluetooth® : Capítulo Configurações de navegação Nome de perfil HFP (Perfil de Mãos Livres) OPP (Perfil Object Push) PBAP (Perfil de Acesso à Agenda Telefônica) A2DP (Perfil de Distribuição Avançada de Áudio) AVRCP (Audio/Visual Remote Control Profile) Uso Telefone com as mãos livres Transferindo uma agenda telefônica Transferindo uma agenda telefônica Transferindo dados de áudio Funções do controle remoto do dispositivo AV Configurando o Bluetooth® • Registro do Dispositivo Registra um dispositivo Bluetooth® para conexão Bluetooth® no sistema de navegação. Ligue as configurações do Bluetooth® do dispositivo de Bluetooth® anteriormente.  Para registrar um dispositivo Bluetooth®, consulte Registrando um dispositivo Bluetooth® na página 72. • Conexão Quando dois ou mais celulares para conexão Bluetooth® são registrados, você pode mudar o celular a ser usado manualmente. Você também pode excluir um celular registrado.  Para mudar ou excluir o dispositivo Bluetooth®, consulte Mudando ou excluindo o dispositivo Bluetooth® na página 73. • Nome do Dispositivo 1 Pressione o botão operacional MENU e toque [Editar/Configurações] [Configurações do Sistema]. 2 Toque [Configurações do Bluetooth*]. Você pode mudar o nome do dispositivo a ser conectado através do Bluetooth®.  Para mudar o nome do dispositivo, consulte Mudando o nome do dispositivo na página 74. • Senha Você pode mudar a senha do sistema de navegação.  Para mudar a senha, consulte Alteração de senha na página 74. Configurações de navegação • Limpe as funções de trava do celular, tais como "Dial Lock" e "Auto Lock", antes de conectá-lo ao sistema de navegação. 8 • Bluetooth* Ligado/Desligado *: Bluetooth® é uma marca registrada pela empresa Bluetooth SIG. Inc. 3 Selecione e toque o item. Você pode ligar ou desligar o Bluetooth®.  Para ligar ou desligar o Bluetooth®, consulte Ligando e desligando o Bluetooth® na página 74. *: Bluetooth® é uma marca registrada pela empresa Bluetooth SIG. Inc. Pt 71 Capítulo 8 Configurações de navegação Registrando um dispositivo Bluetooth® 2 Toque o dispositivo Bluetooth® que você quer registrar. 1 Toque [Registro do Dispositivo].  Para a tela “Configurações de Bluetooth*”, consulte Configurando o Bluetooth® na página 71. *: Bluetooth® é uma marca registrada pela empresa Bluetooth SIG. Inc. Se o Bluetooth® audio player estiver tocando, a execução será interrompida. 3 Opere o sistema de navegação ou o dispositivo Bluetooth® para emparelhar os dois dispositivos. ź O sistema busca automaticamente os dispositivos Bluetooth® próximos. A busca continua por um máximo de 20 segundos e até 10 dispositivos podem ser encontrados. ź Uma vez que os dispositivos Bluetooth® forem encontrados, eles são exibidos numa lista. Dependendo do modelo do seu dispositivo Bluetooth®, o sistema de navegação pode não ser capaz de encontrar o seu dispositivo. Se esse for o caso, toque [Regist. de Disposit.] e registre o sistema do menu de registro do seu dispositivo Bluetooth®.  Para detalhes, consulte o manual de instruções do seu dispositivo Bluetooth®. 72 Pt Ao registrar um dispositivo Bluetooth® pela primeira vez, a ligação é necessária para especificar o outro lado da conexão. O método de emparelhamento varia dependendo do dispositivo Bluetooth®. Faça o emparelhamento de acordo com a exibição na tela do sistema do dispositivo Bluetooth®. Para como registrar o sistema de navegação num dispositivo Bluetooth® (registro de dispositivo e autenticação de dispositivo), consulte o manual de instrução do dispositivo Bluetooth®. Esse sistema é compatível com telefones com mãos livres, transferência da lista de discagem da memória* e Bluetooth® audio players. * Dependendo do modelo do seu dispositivo Bluetooth®, algumas funções podem não estar disponíveis. Capítulo Configurações de navegação 8 Uma mensagem de conclusão de registro é exibida. 4 Toque [OK]. ź Uma mensagem de conclusão de configuração é exibida. Você pode continuar a estabelecer as seguintes configurações dependendo do perfil do dispositivo Bluetooth® registrado. 5 Toque [OK]. Confirmando o uso do Bluetooth® audio player Se o dispositivo Bluetooth® for mudado enquanto o Bluetooth® audio player estiver sendo usado, o Bluetooth® audio player para de tocar. Você não pode excluir o dispositivo Bluetooth® enquanto ele estiver funcionando (durante uma ligação ou comunicação de dados). Exclua o dispositivo Bluetooth® após ele ter completado a operação. 1 Toque [Conexão]. Recuperando a lista de discagem da memória Você pode recuperar a lista de discagem da memória do dispositivo Bluetooth® registrado no sistema de navegação.  Para a tela “Configurações de Bluetooth*”, consulte Configurando o Bluetooth® na página 71. Configurações de navegação Você pode selecionar se quer ou não usar o Bluetooth® audio player no dispositivo Bluetooth® registrado. Mudando ou excluindo o dispositivo Bluetooth® 2 Toque o dispositivo Bluetooth® que você quer mudar ou excluir. Pt 73 Capítulo 8 Configurações de navegação 3 Selecione e toque o item. Mudando o nome do dispositivo 1 Toque [Nome do Dispositivo].  Para a tela “Configurações de Bluetooth*”, consulte Configurando o Bluetooth® na página 71. 2 Insira o nome e toque [OK]. • Mãos Livres/Áudio Configura o seu dispositivo Bluetooth® para ser usado como um telefone de mãos livres e Bluetooth® audio player. • Áudio Configura o seu dispositivo Bluetooth® para ser usado como Bluetooth® audio player apenas. Você pode inserir até 20 caracteres alfanuméricos. *: Bluetooth® é uma marca registrada pela empresa Bluetooth SIG. Inc. • Mãos Livres Configura o seu dispositivo Bluetooth® para ser usado como telefone de mãos livres, apenas. • Excluir Exclui o dispositivo Bluetooth® selecionado. Quando uma mensagem aparecer, toque [Sim]. O ícone é exibido quando “Mãos livres” for selecionado, o ícone quando “Áudio” for selecionado, e o ícone quando “Mãos Livres/Áudio” for selecionado. Quando “Mãos Livres/Áudio” ou “Áudio” for selecionado, o dispositivo selecionado se torna a conexão prioritária, e é conectado ao sistema de navegação automaticamente quando a fonte AV for mudada para o Bluetooth® audio player. Alteração de senha 1 Toque [Senha].  Para a tela “Configurações de Bluetooth*”, consulte Configurando o Bluetooth® na página 71. 2 Insira a senha a ser mudada e toque [OK]. Ligando e desligando o Bluetooth® 1 Toque [Bluetooth* Ligado/Desligado].  Para a tela “Configurações de Bluetooth*”, consulte Configurando o Bluetooth® na página 71. 74 Pt Capítulo Configurações de navegação 2 Toque [Ligado] ou [Desligado]. 8 Você também pode estabelecer o volume usando a Configuração Rápida.  Para Configuração Rápida, consulte Inicializando a Configuração Rápida na página 12. 1 Pressione o botão operacional MENU e toque [Editar/Configurações] [Config. Vol/Pos]. c On 2 Toque [Configurações de Volume/ Mudo]. Transmite Bluetooth®. d Off Configurações de navegação Não transmite Bluetooth®. Quando [Bluetooth* Ligado/ Desligado] for configurado para [Desligado], registro e senha não podem ser executados usando o sistema de navegação. 3 Toque [Config. de Volume]. *: Bluetooth® é uma marca registrada pela empresa Bluetooth SIG. Inc. Configurando o volume do som para navegação Estabelece o volume guia de navegação, voz de entrada e volume do toque quando do uso da função mãos livres, diminuição/ atenuação do volume de áudio, e autofalante que da saída para a voz guia e a voz de entrada. 4 Toque o item que você quer configurar.  Para ajustar o volume do áudio, consulte Ajustando o volume do áudio na página 83. Configurando o volume Ajusta o volume do guia de navegação bem como o volume da voz de entrada e toque quando se usa a função mãos livres, e liga e desliga o som da operação. Guia • +: Aumenta o volume guia. • – : Diminui o volume guia. Pt 75 Capítulo 8 Configurações de navegação Bipe • Ligado: O som da operação faz um bipe. • Desligado: O som da operação não faz um bipe. Voz • +: Aumenta o volume de voz recebida. • – : Diminui o volume de voz recebida. 1 Pressione o botão MENU e toque [Editar/Configurações] - [Config. Vol/ Pos]. 2 Toque [Configurações de Volume/ Mudo]. 3 Toque [Mudo]. Toque • +: Aumenta o volume do toque. • – : Diminui o volume do toque. O volume do som de operação é o mesmo que cada um dos volumes ajustados. 4 Toque o item que você quer configurar. AVISO ● Quando o [Bipe] estiver configurado para [Desligado], um som de alarme não emite um bipe, como por exemplo quando um cartão de memória SD não é inserido corretamente. Configurando o nível de mudo/ atenuação Você pode atenuar temporariamente o volume ou deixar sem som durante um guia de voz de navegação ou quando receber uma ligação de mãos livres para facilitar com que você escute o som. As configurações padrão são como a seguir: Tempo Mudo: “Telefone” Nível Mudo: “Mudo” 76 Pt Tempo Mudo • Guia/Tel.: Diminui o volume do áudio durante o guia de voz ou quando você recebe uma ligação de mãos livres. • Telefone: Diminui o volume do áudio quando você recebe uma ligação de mãos livres. • Desligado: O volume do áudio não muda. Nível Mudo • –10dB: O volume se torna 1/3. • –20dB: O volume se torna 1/10. • Mudo: O volume se torna 0. Capítulo Configurações de navegação Selecionando o auto-falante para guia de voz ou telefonemas de mãos livres Você pode selecionar de qual auto-falante deve sair o guia de voz de navegação ou a voz de entrada durante uma ligação de mãos livres. A configuração padrão é “Frente E + Frente D”. 1 Pressione o botão MENU e toque [Editar/Configurações] - [Config. Vol/ Pos]. 2 Toque [Configurações de Volume/ Mudo]. 3 Toque [Config. guia/SP mãos livres]. 8 e Frente D Apresenta o guia de voz do auto-falante direito dianteiro. Corrigindo o desvio da posição do veículo Se a posição do seu veículo for desviada de seu local atual, você pode corrigi-la. Certifique-se de parar o veículo antes de corrigir a posição do seu veículo no sistema. 1 Pressione o botão MENU e toque [Editar/Configurações] - [Config. Vol/ Pos]. 4 Toque o auto-falante do qual você quer que saia a voz de guia. c Frente E Apresenta o guia de voz do auto-falante esquerdo dianteiro. 3 Toque a tecla de 8 direções e coloque o cursor em forma de cruz no local atual. Configurações de navegação 2 Toque [Corrigir Posição Atual]. Tocar o [Aj. Pos. ] muda para exibir ou esconder a tecla de 8 direções. d Frente E + Frente D Apresenta o guia de voz do auto-falante esquerdo e direito dianteiro. Pt 77 Capítulo 8 Configurações de navegação Se você der partida no seu veículo enquanto a tecla de 8 direções estiver sendo exibida, você pode tocar em [ Aj. Pos. ] para excluir a tecla de 8 direções somente uma vez. 1 Pressione o botão MENU e toque [Editar/Configurações] - [Config. Vol/ Pos]. 2 Toque [Fixar o Local]. 4 Toque [OK]. 5 Toque as setas de mudança de posição esquerda e direita para ajustar a direção do seu veículo. A posição do veículo é corrigida para o tipo correto da estrada. 6 Toque [OK]. A posição do veículo não pode ser corrigida em alguns casos. Durante o guia de rota, a posição do veículo é corrigida antes de a rota ser buscada novamente. A posição do veículo está corrigida. Alterando o idioma Mudando a estrada na qual você está dirigindo Quando você está dirigindo na área onde uma estrada comum e uma estrada pedagiada são paralelas, e se o sistema calcular a posição do seu veículo como se estivesse na estrada oposta da que na verdade você está, você pode mudar a posição do seu veículo para a estrada correta, ou seja, a estrada comum ou a estrada pedagiada. 78 Pt Você pode alterar o idioma para a tela de menu para cada exibição de mensagem e para alguns dos guias de voz. Alterando para Inglês 1 Pressione o botão MENU e toque [Configurar/Editar] - [Config. de sistema]. 2 Toque [Config. de Idioma]. Capítulo Configurações de navegação 3 Toque [Idioma do Programa]. 8 Alterando para Português Brasileiro 1 Pressione o botão MENU e toque [Editar/Configurações] [Configurações do Sistema]. 2 Toque [Configurações de Idioma]. 4 Toque [Inglês] como idioma de exibição. 3 Toque [Língua do Programa]. Configurações de navegação 5 Toque [Idioma de Voz]. 6 Toque [Inglês] como idioma de guia de voz. 4 Toque [Português Brasileiro] como idioma de exibição. 7 Toque [ ]. [Sim]. O sistema de navegação inicializa novamente e a exibição da tela e parte do guia de voz fica em inglês. Pt 79 Capítulo 8 Configurações de navegação 5 Toque [Idioma da Voz]. 6 Toque [Português Brasileiro (Detalhes)] ou [Português Brasileiro (Simples)] como idioma para o guia de voz. 3 Para configurar, toque [+] ou [–], [Ligado] ou [Desligado], ou [12H] ou [24H]. • +/– Ajusta o horário para horário de verão. 7 Toque [ ]. [Sim]. O sistema de navegação inicializa novamente e a exibição da tela e parte do guia de voz fica em Português Brasileiro. • Horário de Verão Liga e desliga o horário de verão. • Formato da Hora Configura o formato de exibição do horário. Configuração de hora Você pode configurar o formato de exibição do horário (12 ou 24 horas) e horário de verão. 1 Pressione o botão MENU e toque [Editar/Configurações] [Configurações do Sistema]. 2 Toque [Configurações de Hora]. 80 Pt Capítulo Configurações de navegação Restaurando as configurações padrão Você pode redefinir as configurações de função para configurações padrão. 1 Pressione o botão MENU e toque [Editar/Configurações] [Configurações do Sistema]. 2 Toque [Restaurar Padrões]. 8 Restaurando as configurações padrão imediatamente Você pode redefinir as configurações feitas e dados gravados após comprar o sistema de navegação para as configurações padrão imediatamente. Os dados excluídos não podem ser restaurados. Prepare as informações necessárias previamente. Os seguintes itens serão excluídos. Itens que devem ser excluídos Itens que não devem ser excluídos Aprendizagem do sensor, etc. Configurações de navegação 3 Toque o item que você quer inicializar. Configurações de função, configurações de volume, visualização de mapa e configurações de escala, registros percorridos, informações sobre a posição do veículo, configurações da exibição do logo, rota atual, dados da rota aprendida, locais registrados, histórico de busca, informações de ecologia, Prêmio Ecológico, etc. 4 Toque [Sim]. O item selecionado é inicializado. Pt 81 Capítulo 9 Operação básica de áudio Exibir a tela da fonte AV Mudando a fonte AV 1 Pressione o botão ÁUDIO na tela de navegação. Você pode mudar a fonte AV tocando o painel (ícones da fonte AV: d). A tela de fonte AV aparece. 1 Exibir a tela da fonte AV. 2 Toque o ícone da fonte AV de sua escolha. Para voltar para a tela de navegação, pressione o botão operacional MAP. Se o botão operacional MAP for pressionado quando a fonte AV for ligada, a tela volta para a tela de navegação enquanto o som da fonte AV permanece a mesma. Exibição da placa da fonte AV Se você selecionar uma estação ou música com os botões do dispositivo enquanto a tela do mapa ainda é exibida, a placa da fonte AV aparece na parte superior da tela de mapas. A placa de fonte AV (c) desaparece se não for operada por volta de quatro segundos após aparecer. A placa da fonte AV exibe o status da fonte AV sendo executada atualmente. A fonte AV é mudada para a selecionada. Se você tocar [>>] do ícone da fonte AV, os ícones da fonte AV que não foram exibidos aparecem. Se você tocá-lo novamente, o estado original é restaurado. Somente o som é mudado enquanto a tela de navegação é exibida. Se o botão ÁUDIO for pressionado, a tela da função AV aparece. Você não pode selecionar a fonte AV não conectada a um dispositivo e a fonte AV para a qual não são feitas a preparação de execução e configuração. Você pode mudar a fonte AV usando o botão MODO no volante. Você pode também pressionar e segurar esse botão para desligar a fonte AV. AVISO ● Para evitar que a bateria seja descarregada, não deixe o sistema de áudio ligado mais tempo do que o necessário quando o motor não estiver funcionando. 82 Pt Capítulo Operação básica de áudio Ícones da fonte AV Ícones [DISCO] [FM] [AM] [SD] [Bluetooth* Audio] [iPod/USB] [OFF] *: Bluetooth® é uma marca registrada pela empresa Bluetooth SIG. Inc. Desligando a fonte AV Desligue a fonte AV para parar de executar ou receber fonte AV. 1 Toque [OFF]. A fonte AV é desligada. Você também pode desligar a fonte AV pressionando e segurando o botão ÁUDIO. Além disso, se você pressionar e segurar o botão ÁUDIO quando a fonte AV estiver configurada para “Desligado”, a tela exibe a mesma tela da fonte AV de antes do desligamento da fonte AV. Você também pode pressionar o botão PWR•VOL para desligar a fonte AV. Pressionando esse botão novamente liga a fonte AV. Ajustando o volume do áudio O volume do áudio pode ser ajustado. CUIDADO ● Se os sons do lado de fora do veículo forem difíceis de serem ouvidos, isso pode causar uma acidente. Configure o volume para um nível moderado, assegurando assim, uma direção segura. 1 Vire o botão PWR•VOL. Virando para a direita Aumenta o volume. Virando para a esquerda Diminui o volume. Você pode não ser capaz de ajustar o volume se a navegação transmitir a voz guia. Ajuste o volume quando a voz guia não for reproduzida. Você pode ajustar o nível do volume de cada fonte AV. Operação básica de áudio [AUX] Significado Selecione quando você quiser tocar um CD ou CD-R/RW de música. Selecione quando quiser ouvir transmissão de rádio FM. Selecione quando quiser ouvir transmissão de rádio AM. Selecione quando você quiser tocar música armazenada em um cartão de memória SD. Selecione quando você quiser usar um Bluetooth® audio player. Selecione quando você quiser tocar música armazenada em iPod ou em um cartão de memória USB. Selecione quando você quiser usar uma unidade de áudio externa. Selecione quando você quiser desligar a fonte AV selecionada. 9  Para detalhes, consulte Ajustando os níveis da fonte na página 111. Você pode atenuar o volume ou deixar o áudio mudo automaticamente enquanto a navegação transmite o guia de voz ou quando receber uma ligação mãos livres.  Para detalhes, consulte Configurando o nível de mudo/ atenuaçãona página 76. Pt 83 Capítulo 9 Operação básica de áudio Algumas fontes precisam ser configuradas ou conectadas a esse dispositivo.  Para detalhes, consulte a página de descrição de cada fonte. Você pode ajustar o volume usando o botão no volante. Tipos de mídia e arquivos que podem ser executados nesse dispositivo Há limites para a combinação de formatos de mídia e arquivos que podem ser executados nesse dispositivo. Consulte a tabela abaixo para confirmar a compatibilidade antes do uso. Além disso, mesmo se os formatos dos arquivos ou extensões forem compatíveis, pode ser que eles não sejam reproduzidos dependendo de como o arquivo foi criado. Formatos de arquivo que não os listados na tabela abaixo não podem ser tocados. Cartão DispoFormato sitivo de de CD-R/ do Extensão RW memória memória arquivo USB SD WMA MP3 AAC WAV 84 Pt .wma .mp3 .m4a .wav Sim Sim Não Não Sim Sim Sim Sim Sim Sim Sim Sim CUIDADO ● Os tocadores de CD usam um raio de laser invisível que pode causar exposição perigosa à radiação se direcionado fora da unidade. Certifique-se de operar o tocador corretamente. AVISO ● Para assegurar operações do sistema de áudio corretas: • Cuidado para não derrubar bebidas no sistema de áudio. • Introduza apenas discos no slot. • O uso de celular dentro ou próximo ao veículo pode causar ruído nos auto-falantes do sistema de áudio ao qual você está ouvindo. Porém, isto não indica impropriedade no sistema. Capítulo Recebendo sinais de transmissão Ouvindo o rádio Essa seção descreve como ouvir o rádio. Recebendo sinais de transmissão de rádio 1 Configure "FM" ou "AM" como a fonte AV.  Para como mudar a fonte AV, consulte Mudando a fonte AV na página 82. A tela de recepção de Rádio aparece, recebendo o sinal da estação que você ouviu por último. Exibe uma lista de frequências prédefinidas. Se você tocar essa tecla enquanto a lista é exibida, a tela muda para a Tela de recepção de rádio.  Para exibir uma lista das estações de rádio, consulte Selecionando usuário pré-definido a partir da lista na página 86. • Procurar Ż ou Ź Move pelas frequências em ordem. Se você tocar e segurar a tecla, uma estação cujo sinal pode ser recebido é buscada automaticamente. Quando o sinal de transmissão for recebido, a busca para. (BUSCAR) • FM1ÙFM2 Muda a banda.  Para mudar a banda, consulte Mudando a banda na página 86. Ação do botão: Operação Pressione o botão BUSCAR/FAIXA. Pressione e segure o botão BUSCAR/FAIXA. Ação Move pelos canais prédefinidos em ordem. Busca automaticamente por uma estação cujo sinal pode ser recebido. (BUSCAR) Pressione o botão Move pelas frequências BUSCAR/FAIXA. continuamente. (BUSCA SEM PARAR) Seleciona a frequência Gire o botão SINTONIZAR• ROLAR. Ação de toque deslizante: Os seguintes tipos de ação de toque deslizante estão disponíveis enquanto se ouve o rádio.  Para o método de ação de toque deslizante, consulte Ação de toque deslizante na página 18. Se você tocar e segurar essa tecla, a estação com boa recepção é registrada automaticamente nas definições do usuário.  Para registrar uma estação automaticamente, consulte Registrando uma estação automaticamente na página 87. Pt Recebendo sinais de transmissão • Lista • 10 85 Capítulo 10 Recebendo sinais de transmissão Operação Ação Deslizar Pula para o próximo canal prédefinido. Deslizar Pula para o canal anterior prédefinido. Deslizar Retira o mudo do som. Deslizar Deixa o som mudo. A recepção pode ser pobre em lugares onde as ondas de rádio são facilmente cortadas, tais como áreas dentro de um túnel, atrás de uma montanha e entre prédios, bem como em áreas onde os sinais são fracos. Quando você receber sinais de transmissão estéreo, aparece “Estéreo”. Mudando a banda Esse dispositivo oferece duas bandas FM, e pré-definições das configurações de memória (P1 - P6) podem ser selecionadas para cada banda. 1 Toque [FM1ÙFM2].  Para a Tela de recepção de rádio, consulte Recebendo sinais de transmissão de rádio na página 85. Cada toque da tecla muda de acordo com os seguintes métodos de digitação: FM1 Ù FM2 Mudar bandas é conveniente já que você pode selecionar uma banda de acordo com o propósito desejado, tal como usar FM1 frequentemente e FM2 em destinos de viagens. 86 Pt Selecionando uma estação de rádio pré-definida a partir da lista 1 Toque [Listar].  Para a tela de recepção de rádio, consulte Recebendo sinais de transmissão de rádio na página 85. 2 Toque a estação de rádio pré-definida que você quiser ouvir. Toque [ ] para mudar para a tela de Recepção de rádio. Mesmo quando o usuário pré-definido é exibido na lista, você pode não ser capaz de ouvir a estação dependendo do ambiente e recepção no local atual. Registrando uma estação de rádio manualmente Você pode registrar manualmente seis estações para cada FM1 e FM2 no usuário pré-definido (Pré-definição manual). 1 Toque [Ż]/[Ź] para selecionar uma estação (frequência) que você quer registrar.  Para como selecionar uma estação (frequência), consulte Recebendo sinais de transmissão de rádio na página 85. Capítulo Recebendo sinais de transmissão 10 2 Toque [Listar], e toque e segure o quadro por 2 segundos ou mais da pré-definição que você quer registrar. A frequência atualmente recebida é registrada na pré-definição selecionada. Registrando uma estação automaticamente Você pode registrar automaticamente uma estação com boa recepção na prédefinição do usuário. 1 Toque e segure [Procurar]. Recebendo sinais de transmissão  Para a Tela de recepção de rádio, consulte Recebendo sinais de transmissão de rádio na página 85. Toque [Cancelar] para cancelar o registro automático. Uma vez que o registro automático estiver completo, a estação é registrada no usuário pré-definido. Se todos os canais pré-definidos não puderem receber devido ao baixo sinal, canais pré-definidos que não foram sobrescritos serão inicializados (sem dados). Uma nova memória prédefinida pode ser usada para os canais pré-definidos sem dados. Pt 87 Capítulo Usando o disco de música 11 Ouvindo um CD de música  Para execução aleatória, consulte Execução aleatória na página 90. Essa seção descreve a maneira básica de se tocar um CD de música. Ação do botão: Execução 1 Insira um disco.  Para como inserir um disco, consulte Como inserir um disco na página 23. O disco começa a tocar automaticamente. Operação Tela de Pressione o execução botão SEEK/ TRACK. Vire o botão TUNE•SCROLL. Pressione e segure o botão SEEK/TRACK. Gire e pressione Tela de o botão TUNE• lista de reprodução SCROLL. Ação Pula para a faixa anterior ou posterior. Volta ou avança. Move o cursor para cima e para baixo e seleciona o item da lista. Ação de toque deslizante: c d e f g Número da faixa Título da faixa Nome do artista Título do álbum Tempo percorrido da faixa em execução As seguintes ações de toque deslizante podem ser executadas enquanto um CD está sendo tocado.  Para o método de ação de toque deslizante, consulte Ação de toque deslizante na página 18. • Lista Exibe a lista de faixas. • Ź/ Pausa o arquivo ou faixa em execução. Inicia a execução novamente do arquivo ou faixa que foi pausado. • Repetir Executa uma repetição.  Para execução repetida, consulte Execução repetida na página . • Aleatório Faz uma execução aleatória. 88 Pt Operação Ação Deslizar Pula para a próxima faixa. Deslizar Pula para a faixa anterior. Deslizar Retira o mudo do som. Deslizar Deixa o som mudo. Capítulo Usando o disco de música Se o disco que você quer tocar já está inserido, mude para a fonte AV.  Para como mudar a fonte AV, consulte Mudando a fonte AV na página 82. Leva tempo até que o disco comece a ser tocado pelo processo de identificação do disco.  Para discos que possam ser tocados, consulte Informações detalhadas para mídia executável na página 142. Títulos de álbum, títulos de faixa e nomes de artistas são exibidos somente quando a informação estiver disponível através do CD-TEXT. Caso contrário, as informações são listadas como a seguir. - Título do álbum: Nº do Título - Título da faixa: Nº do Título - Nome do artista: Sem Nome Se você tocar um disco misturado com dados de música (CD) e dados WMA/ MP3 (CD-R/RW), somente o CD é tocado. Você pode exibir a lista para selecionar uma música que você quer tocar diretamente. 1 Toque [Lista].  Para a tela “CD”, consulte Execução na página 88. 2 Toque a música (faixa) que você quer executar. Você pode selecioná-la usando o botão TUNE•SCROLL. - Giro à esquerda: Move o cursor para cima. - Giro à direita: Move o cursor para baixo. - PRESSIONAR: Selecionar Para voltar para a tela de execução normal, toque [ ] ou [ ]. Execução repetida Músicas ou faixas especificadas podem ser tocadas repetidamente. Por exemplo, se você especificar a faixa de execução de repetições para REPETIR FAIXA, você pode escutar a faixa sendo executada repetidamente. 1 Toque [Repetir].  Para a tela “CD”, consulte Execução na página 88. Cada toque da tecla muda para a faixa de repetição de execução como a seguir. REPETIR DISCO REPETIR FAIXA • REPETIR DISCO: Um modo normal de execução. Repete o disco em execução atualmente. • REPETIR FAIXA: Repete a faixa (música) sendo executada. Se uma operação que exceda a faixa de execução de repetição for realizada (tal como selecionar uma música durante a REPETIÇÃO DE FAIXA) durante a execução repetida, a faixa de execução de repetição pode mudar. A faixa de execução de repetição selecionada é exibida na tela, mas o botão REPETIR DISCO para a execução normal não é exibido na tela. Pt Usando o disco de música Selecionando uma música a ser tocada da lista 11 89 Capítulo 11 Usando o disco de música Execução aleatória Músicas podem ser tocadas em ordem aleatória. 1 Toque [Aleatório].  Para a tela “CD”, consulte Execução na página 88. Cada toque da tecla liga ou desliga a execução aleatória. Quando a faixa de execução de repetição é REPETIR FAIXA, se a execução aleatória é ligada, a faixa de execução repetida automaticamente muda para REPETIR DISCO. Se execução repetida ou uma operação que exceda a faixa de execução repetida for realizada durante uma execução aleatória, a execução aleatória pode ser cancelada. c Número da faixa d Título da faixa e Nome do artista f Título do álbum g Tipo de arquivo h Tempo percorrido da faixa em execução • Lista Exibe a lista de faixas. • Ź/ Pausa o arquivo ou faixa em execução. Ouvindo um CD-R/RW (WMA/MP3) Inicia a execução novamente do arquivo ou faixa que foi pausado. Essa seção descreve a maneira básica de se tocar um CD-R/RW (WMA/MP3). • Repetir Execução Executa uma repetição.  Para execução repetida, consulte Execução repetida na página . 1 Insira um disco. • Aleatório  Para como inserir um disco, consulte Como inserir um disco na página 23. O disco começa a tocar automaticamente. 90 Pt Faz uma execução aleatória.  Para execução aleatória, consulte Execução aleatória na página 90. Capítulo Usando o disco de música Ação do botão: Operação Tela de Pressione o execução botão SEEK/ TRACK. Vire o botão TUNE•SCROLL. Pressione e segure o botão SEEK/TRACK. Gire e pressione Tela de o botão lista de reprodução TUNE•SCROLL. Ação Pula para a faixa anterior ou posterior. Volta ou avança. Move o cursor para cima e para baixo e seleciona o item da lista. 11 Leva tempo até que o disco comece a ser tocado pelo processo de identificação do disco. Ação de toque deslizante: As seguintes swipe actions podem ser executadas enquanto um CD-R/RW está sendo tocado.  Para o método de ação de toque deslizante, consulte Ação de toque deslizante na página 18. Selecionando uma música a ser tocada da lista Operação Ação Deslizar Pula para a próxima faixa. Deslizar Pula para a faixa anterior. Deslizar Retira o mudo do som. Deslizar Deixa o som mudo. Você pode exibir a lista para selecionar uma música que você quer tocar diretamente. 1 Toque [Lista].  Para a tela “ROM”, consulte Execução na página 88. Se você tocar e segurar [Lista], a lista na pasta raiz aparece. Usando o disco de música  Para discos que possam ser tocados, consulte Informações detalhadas para mídia executável na página 142. Se são adquiridas informações sobre o título a partir de uma identificação ID3 e WMA, títulos ou nomes de artistas são exibidos. Se não forem adquiridas informações do título, as informações são listadas como a seguir. - Título do álbum: Nome da pasta - Título da faixa: Nome do arquivo - Nome do artista: Sem Nome Se informações sobre o autor estiverem disponíveis na identificação para um arquivo WMA, ele é exibido como nome do artista. Arquivos que são protegidos por DRM (digital rights management) não podem ser tocados. Se você tocar um disco misturado com dados de música (CD) e dados WMA/ MP3 (CD-R/RW), somente o CD é tocado. Se o disco que você quer tocar já está inserido, mude para a fonte AV.  Para como mudar a fonte AV, consulte Mudando a fonte AV na página 82. Pt 91 Capítulo 11 Usando o disco de música 2 Toque a música (faixa) que você quer executar. REPETIR DISCO REPETIR FAIXA REPETIR PASTA Voltar a REPETIR DISCO • REPETIR DISCO: Um modo normal de execução. Repete o disco em execução atualmente. • REPETIR FAIXA: Repete a faixa (música) sendo executada. Tocar exibe o conteúdo das pastas de maior hierarquia numa lista. Você pode selecioná-la usando o botão TUNE•SCROLL. - Giro à esquerda: Move o cursor para cima. - Giro à direita: Move o cursor para baixo. - PRESSIONAR: Selecionar Tocar o nome de uma pasta enquanto a lista da pasta for exibida mostra o conteúdo da pasta em uma lista. O número de pastas que podem ser exibidas na lista é de até 192, e o número de arquivos é de 255. Execução repetida Músicas ou faixas especificadas podem ser tocadas repetidamente. Por exemplo, se você especificar a faixa de execução de repetições para REPETIR FAIXA, você pode escutar a faixa sendo executada repetidamente. 1 Toque [Repetir].  Para a tela “ROM”, consulte Execução na página 88. Cada toque da tecla muda para a faixa de repetição de execução como a seguir. 92 Pt • REPETIR PASTA: Repete a pasta em execução. Se uma operação que exceda a faixa de execução de repetição for realizada (tal como selecionar uma música durante a REPETIÇÃO DE FAIXA) durante a execução repetida, a faixa de execução de repetição pode mudar. A faixa de execução de repetição selecionada é exibida na tela, mas o botão REPETIR DISCO para a execução normal não é exibido na tela. Execução aleatória Músicas podem ser tocadas em ordem aleatória. 1 Toque [Aleatório].  Para a tela “ROM”, consulte Execução na página 88. Cada toque da tecla liga ou desliga a execução aleatória. Quando a faixa de execução de repetição é REPETIR FAIXA, se a execução aleatória é ligada, a faixa de execução repetida automaticamente muda para REPETIR PASTA. Se você tocar uma música de outra pasta durante REPETIR PASTA e execução aleatória, REPETIR PASTA é cancelado enquanto a execução aleatória ainda executa. Capítulo Usando um cartão de memória SD/dispositivo de memória USB Usando um cartão de memória SD/dispositivo de memória USB Operando SD/USB Essa seção descreve a operação de arquivos de música (WMA/MP3/AAC/ WAV) no cartão de memória SD e dispositivo de memória USB conectado a esse dispositivo. Insira um cartão de memória SD 1 Com a etiqueta voltada para a esquerda, insira um cartão de memória SD no slot de cartão até que faça um "clique".  Para como inserir um cartão de memória SD, consulte Como inserir um cartão de memória SD na página 23. • Ligue a energia da memória USB se não estiver ligada. CUIDADO ● Não use os controles do tocador ou conecte memória USB enquanto dirige. AVISO ● Insira ou ejete um cartão de memória SD de acordo com os passos designados.  Para como inserir ou ejetar um cartão de memória SD, consulte Inserindo e ejetando um cartão de memória SD na página 23. ● A inserção ou retirada imprópria do cartão de memória pode causar danos a ele. Conectando uma memória USB 1 Abra a tampa e conecte a memória USB. 12 AVISO ● Não deixe seu tocador portátil no carro. Em particular, altas temperaturas dentro do veículo podem danificar o tocador portátil. ● Não pressione ou aplique pressão desnecessária ao tocador portátil enquanto ele estiver conectado, já que isso pode danificar o tocador portátil ou seu terminal. ● Não insira objetos estranhos em uma porta já que isso pode danificar o tocador portátil ou seu terminal. Esse dispositivo é compatível com as seguintes mídias: - Cartões de memória SD: Capacidade máxima de memória: 32 GB, sistema do arquivo: FAT 32/16, compatível com cartões de memória SDHC - Dispositivos de memória USB: Capacidade máxima de memória: 16 GB, sistema do arquivo: FAT 32/16 Pt 93 Capítulo Usando um cartão de memória SD/dispositivo de memória USB 12  Para arquivos que possam ser tocados, consulte Tipos de mídia e arquivos que podem ser executados nesse dispositivo na página 84. Execução 1 Estabeleça "SD" ou "iPod/USB" como fonte AV.  Para como mudar a fonte AV, consulte Mudando a fonte AV na página 82. O arquivo executado anteriormente é tocado primeiro. c Número da faixa d Título da faixa e Nome do artista f Número da pasta/Título do álbum g Tipo de arquivo h Tempo percorrido da faixa em execução • Lista Exibe a lista de faixas. • Ź/ Pausa o arquivo ou faixa em execução. Inicia a execução novamente do arquivo ou faixa que foi pausado. • Repetir Executa uma repetição. 94 Pt  Para execução repetida, consulte Execução repetida na página . • Aleatório Faz uma execução aleatória.  Para execução aleatória, consulte Execução aleatória na página 96. Se houver informações de identificação para o arquivo MP3/WMA/AAC em execução, títulos ou nomes de artistas são exibidos. Se informações de identificação não puderem ser obtidas ou em caso de um arquivo WAV, títulos ou nomes de artista são exibidos como a seguir. - Título do álbum: Nome da pasta - Título do arquivo: Nomes do arquivo - Nome do artista: Sem Nome Se informações sobre o autor estiverem disponíveis na identificação para um arquivo WMA, ele é exibido como nome do artista. Números de pasta são designados na ordem encontrada no sistema de arquivo enquanto dá prioridade a pastas mais a fundo na hierarquia. Números de pastas são designados na ordem em que são encontrados no sistema de arquivo dentro da mesma pasta. Além disso, a ordem de execução depende da configuração do arquivo dentro da mídia conectada. Arquivos que são protegidos por DRM (digital rights management) não podem ser tocados. Capítulo Usando um cartão de memória SD/dispositivo de memória USB Operação Tela de Pressione o execução botão SEEK/ TRACK. Vire o botão TUNE•SCROLL. Pressione e segure o botão SEEK/TRACK. Gire e pressione Tela de o botão lista de reprodução TUNE•SCROLL. Ação Pula para a faixa anterior ou posterior. Volta ou avança. Move o cursor para cima e para baixo e seleciona o item da lista. Buscando por uma música que você quer executar 1 Toque [Lista].  Para a tela “SD” ou “USB”, consulte Execução na página 93. Se você tocar e segurar [Lista], a lista na pasta raiz aparece. 2 Toque a música (arquivo) que você quer executar. Ação de toque deslizante: As seguintes ações de toque deslizante estão disponíveis enquanto se executa um arquivo SD/USB.  Para o método de ação de toque deslizante, consulte Ação de toque deslizante na página 18. Operação Ação Deslizar Pula para o próximo arquivo. Deslizar Pula para o arquivo anterior. Deslizar Retira o mudo do som. Deslizar Deixa o som mudo. Tocar exibe o conteúdo das pastas de maior hierarquia numa lista. Você pode selecioná-la usando o botão TUNE•SCROLL. - Giro à esquerda: Move o cursor para cima. - Giro à direita: Move o cursor para baixo. - PRESSIONAR: Selecionar Tocar o nome de uma pasta exibe o conteúdo dela. O número de pastas que podem ser exibidas na lista é de até 300, e o número de arquivos é de 5.000. Usando um cartão de memória SD/dispositivo de memória USB Ação do botão: 12 Execução repetida Músicas em uma faixa especificada podem ser tocadas repetidamente. 1 Toque [Repetir].  Para a tela “SD” ou “USB”, consulte Execução na página 93. Pt 95 Capítulo 12 Usando um cartão de memória SD/dispositivo de memória USB Cada toque da tecla muda para a faixa de repetição de execução como a seguir. Desligado REPETIR ARQUIVO REPETIR PASTA Voltar ao modo desligado • REPETIR ARQUIVO: Repete o arquivo (música) sendo executada. • REPETIR PASTA: Repete a pasta em execução. Se uma operação que exceda a faixa de execução de repetição for realizada (tal como selecionar uma música durante a REPETIÇÃO DE ARQUIVO) durante a execução repetida, a faixa de execução de repetição pode mudar. A faixa de execução de repetição selecionada é exibida na tela, mas o botão [Desligado] para execução normal não é exibido na tela. Execução aleatória Músicas ou arquivos podem ser tocados em ordem aleatória. 1 Toque [Aleatório].  Para a tela “SD” ou “USB”, consulte Execução na página 93. Cada toque da tecla liga ou desliga a execução aleatória. Quando a faixa de execução de repetição é REPETIR FAIXA, se a execução aleatória é ligada, a faixa de execução repetida automaticamente muda para REPETIR PASTA. 96 Pt Capítulo Usando um iPod 13 Conectando iPod Essa seção descreve como operar o iPod conectado a esse dispositivo. 1 Abra a tampa e conecte iPod usando um cabo de iPod. CUIDADO ● Não use os controles do tocador ou conecte iPod enquanto dirige. Usando um iPod Operando o iPod AVISO ● Não deixe seu tocador portátil no carro. Em particular, altas temperaturas dentro do veículo podem danificar o tocador portátil. ● Não pressione ou aplique pressão desnecessária ao tocador portátil enquanto ele estiver conectado, já que isso pode danificar o tocador portátil ou seu terminal. ● Não insira objetos estranhos em uma porta já que isso pode danificar o tocador portátil ou seu terminal. Quando o iPod é conectado, a fonte AV automaticamente muda para iPod. Enquanto se restringe uma música com a lista, o conteúdo exibido na lista e as músicas executadas podem ser diferentes. Durante a operação de restrição, a operação do dispositivo pode ser instável. Recomendamos que você use o último software para iPod antes de usar o sistema de navegação. • Ligue a energia do iPod se não estiver ligada. Execução 1 Se um iPod já tiver sido conectado, estabeleça "iPod" como a fonte AV.  Para como mudar a fonte AV, consulte Mudando a fonte AV na página 82. Tela de operação básica 1 (Exibição da capa do álbum) c Número da faixa d Título da faixa e Imagem da capa do álbum f Nome do artista g Título do álbum h Tempo percorrido da faixa em execução Pt 97 Capítulo Usando um iPod 13 • Lista Exibe a tela de lista de músicas do iPod. Se você tocar e segurar essa tecla, a tela da lista superior (a hierarquia mais alta) aparece.  Para exibir a lista, consulte Buscando por uma música que você quer executar na página 95. • Ź/ Pausa a música em execução. Continua a execução da música que foi pausada. • Executa uma repetição.  Para execução repetida, consulte Execução repetida na página 99. • Executa uma execução aleatória.  Para execução aleatória, consulte Execução aleatória na página 99. • Modo de Visualização Muda para a exibição de visualização de lista.  Para a exibição de visualização de lista, consulte Tela de operação básica 2 (Exibição de lista) na página 98. Tela de operação básica 2 (Exibição de lista)  Para selecionar uma música de outro álbum, consulte Buscando por uma música que você quer executar na página 95. c Item da lista Executa uma música que foi selecionada. • Modo de Visualização Muda para a exibição da capa do álbum.  Para a exibição da capa do álbum, consulte Tela de operação básica 1 (Exibição da capa do álbum) na página 97. Você pode selecioná-la usando o botão TUNE•SCROLL. - Giro à esquerda: Move o cursor para cima. - Giro à direita: Move o cursor para baixo. - PRESSIONAR: Selecionar Ação do botão: Operação Pressione o Tela de operação botão SEEK/ básica 1 TRACK. Vire o botão TUNE•SCROLL. Pressione e segure o botão SEEK/TRACK. Gire e pressione Tela de operação o botão básica 2 TUNE•SCROLL. Ação Pula para a faixa anterior ou posterior. Volta ou avança. Move o cursor para cima e para baixo e seleciona o item da lista. Ação de toque deslizante: Exibe o conteúdo do álbum contendo a música em execução ou a lista de reprodução estabelecida no iPod. 98 Pt As seguintes ações de toque deslizante podem ser executadas enquanto um iPod está em execução.  Para o método de ação de toque deslizante, consulte Ação de toque deslizante na página 18. Capítulo Usando um iPod 13 3 Toque a música que você quer executar. Operação Ação Deslizar Pula para a próxima faixa ou capítulo. Deslizar Pula para a faixa ou capítulo anterior. Deslizar Retira o mudo do som. Deslizar Deixa o som mudo. Buscando por uma música que você quer executar 1 Toque [Lista].  Para a tela de operação básica 1 e a tela de operação básica 2, consulte Tela de operação básica 1 (Exibição da capa do álbum) na página 97 ou Tela de operação básica 2 (Exibição de lista) na página 98. Toque para exibir o conteúdo das pastas de maior hierarquia numa lista. Você pode selecioná-la usando o botão TUNE•SCROLL. - Giro à esquerda: Move o cursor para cima. - Giro à direita: Move o cursor para baixo. - PRESSIONAR: Selecionar Execução repetida Músicas em uma faixa especificada podem ser tocadas repetidamente. 1 Toque [ Se você tocar e segurar [Lista], a lista superior de músicas do iPod aparece. 2 Escolha uma música. Usando um iPod [Podcast] e [Audiobook] podem ser operados quando o iPod compatível é conectado. ].  Para a tela de operação básica 1 e a tela de operação básica 2, consulte Tela de operação básica 1 (Exibição da capa do álbum) na página 97 ou Tela de operação básica 2 (Exibição de lista) na página 98. Cada toque da tecla muda para a faixa de repetição de execução como a seguir. REPETIR UMA REPETIR TODAS Execução aleatória Você pode escolher uma música dentro de cada categoria. Músicas podem ser tocadas em ordem aleatória. Pt 99 Capítulo 13 Usando um iPod 1 Toque [ ].  Para a tela de operação básica 1 e a tela de operação básica 2, consulte Tela de operação básica 1 (Exibição da capa do álbum) na página 97 ou Tela de operação básica 2 (Exibição de lista) na página 98. Cada toque da tecla muda para a faixa de execução aleatória como a seguir. Desligado MISTURAR AS MÚSICAS MISTURAR OS ÁLBUNS Voltar ao modo desligado 100 Pt Capítulo Usando o Bluetooth® audio player 14 Como operar o Bluetooth® audio player Funções operacionais e conteúdos exibidos variam dependendo do tipo de perfil AV e versão. Perfil de conexão Transmissão de som Seleção de música A2DP Ver1.0 A2DP+AVRCP Ver1.0 A2DP+AVRCP Ver1.3 A2DP+AVRCP Ver1.4 Sim Sim Sim Sim Não Sim* Sim* Sim* Operação de execução especial Não Não Sim* Sim* Exibição de informações Não Não Sim* Sim* * : Operabilidade varia dependendo do Bluetooth® audio player. A2DP (Perfil de Distribuição Avançada de Áudio) é um perfil para a transmissão de som sem fio. AVRCP (Perfil do Controle Remoto de Áudio/ Vídeo) é um perfil para selecionar músicas ou exibir informações. Usando o Bluetooth® audio player Conexão sem fio entre o dispositivo Bluetooth® compatível com o perfil AV e esse dispositivo permite com que os dados de música no Bluetooth® audio player seja tocado nesse dispositivo. CUIDADO ● Não use os controles do tocador ou conecte o sistema Bluetooth® audio enquanto dirige. AVISO ● Não deixe seu tocador portátil no veículo. Em particular, altas temperaturas dentro do veículo podem danificar o tocador portátil. Registrando um Bluetooth® audio player Para usar um Bluetooth® audio player, você precisará registrar o seu Bluetooth® audio player no sistema de navegação.  Para como configurar o Bluetooth®, consulte Preparando dispositivos Bluetooth® na página 70. Pt 101 Capítulo 14 Usando o Bluetooth® audio player O Bluetooth® audio player, para o qual a configuração “Mãos Livres/Áudio” ou “Áudio” foi selecionado para o uso, é conectado ao sistema de navegação automaticamente e começa a tocar quando a fonte AV é mudada para o Bluetooth® audio player. Dependendo do tocador conectado, ele pode ou não começar a tocar. Bluetooth audio players que não estejam registrados no sistema de navegação não podem ser conectados. Se você quiser mudar o Bluetooth® audio player especificado para conexão prioritária, faça-o através das conexões do Bluetooth®. ®  Para como mudar ou excluir o Bluetooth® audio player, consulte Mudando ou excluindo o dispositivo Bluetooth® na página 73. O Bluetooth® audio player conectado em outro perfil pode não ser capaz de ser conectado no sistema de navegação. Nesse caso, conecte o Bluetooth® audio player após desconectar todos os perfis. Execução 1 Mude a fonte do Bluetooth® audio player.  Para como mudar a fonte AV, consulte Mudando a fonte AV na página . O sistema de navegação é conectado ao Bluetooth® audio player automaticamente, e começa a tocar. • Lista Exibe a lista de faixas.  Para exibir a lista, consulte Buscando por uma música que você quer executar na página 95. • Discon Cancela a conexão entre o sistema de navegação e o Bluetooth® audio player. Quando o sistema de navegação não está conectado ao Bluetooth® audio player, [Conectar] aparece. Toque essa tecla para conectar o Bluetooth® audio player da lateral do sistema de navegação.  Para como conectar o Bluetooth® audio player, consulte Conectando o Bluetooth® audio player na página 105. • Ź Toca uma música. Continua a execução da música que foi pausada. • Pausa a música. 102 Pt Capítulo Usando o Bluetooth® audio player • Repetir • Aleatório Liga ou desliga a execução aleatória.  Para ligar ou desligar a execução aleatória, consulte Execução aleatória na página 99. • Modo de Visualização Muda para a tela da lista de reprodução. Ação do botão: Operação Tela de Pressione o execução botão SEEK/ TRACK. Vire o botão TUNE•SCROLL. Pressione e segure o botão SEEK/TRACK. Gire e pressione Tela de o botão lista de reprodução TUNE•SCROLL. Tela de lista de reprodução Exibe a lista de reprodução incluindo a música em execução. Você pode selecionar uma música dentro de uma mesma lista de reprodução.  Para selecionar uma música de outra lista de reprodução, consulte Buscando por uma música que você quer executarna página 95. Ação Pula para a faixa anterior ou posterior. Volta ou avança. Move o cursor para cima e para baixo e seleciona o item da lista. Ação de toque deslizante: As seguintes ações de toque deslizante podem ser executadas enquanto um Bluetooth® audio player estiver em execução.  Para o método de ação de toque deslizante, consulte Ação de toque deslizante na página 18. Usando o Bluetooth® audio player Muda para a faixa de repetição.  Para como mudar a faixa de repetição, consulte Execução repetida na página . 14 Operação Ação Deslizar Pula para a próxima faixa. c Item da lista de reprodução Executa uma música que foi selecionada. Você pode selecioná-la usando o botão TUNE•SCROLL. - Giro à esquerda: Move o cursor para cima. - Giro à direita: Move o cursor para baixo. - PRESSIONAR: Selecionar Deslizar Pula para a faixa anterior. Deslizar Retira o mudo do som. Deslizar Deixa o som mudo. Se a música não começar a tocar automaticamente, toque Ź. Pt 103 Capítulo 14 Usando o Bluetooth® audio player Dependendo do Bluetooth® audio player utilizado, a música pode não começar a tocar mesmo se você tocar Ź. Nesse caso, comece tocando a música do Bluetooth® audio player. Dependendo do Bluetooth® audio player, o som pode ou não estar presente enquanto se volta ou avança uma música. Quando o A2DP for o único arquivo de conexão utilizado, você não pode selecionar as teclas do painel de toque tais como Ź e . Nesse caso, opere a partir do Bluetooth® audio player. Se você usar funções mãos livres e a função de transferência de agenda telefônica enquanto usa um Bluetooth® audio player, as funções do tocador de áudio por Bluetooth® param temporariamente. Mesmo no caso da conexão A2DP+AVRCP, alguns modelos podem não ser operáveis ou podem executar ações que são diferentes das descrições dadas nesse manual. Quando o perfil de conexão usado for o A2DP+AVRCP ver1.3 ou A2DP+AVRCP Ver1.4, informações incluindo títulos de faixas e nomes de artista são exibidas. (As informações podem não ser exibidas dependendo do Bluetooth® audio player). Além disso, se a música não começar a tocar ou houver desconexão, tais informações desaparecem. Porém, uma vez que a música começar a tocar novamente, elas aparecem. Dependendo do Bluetooth® audio player utilizado, você pode não conseguir usar algumas funções ou algumas restrições podem se aplicar. Para detalhes, consulte uma Concessionária Autorizada Toyota. Buscando por uma música que você quer executar Você pode selecionar e executar a música que você quiser da lista. 1 Toque [Lista].  Para a tela “Bluetooth® Audio”, consulte Execução na página 102. *: Bluetooth® é uma marca registrada pela empresa Bluetooth SIG. Inc. 2 Toque a música que você quer executar. O arquivo selecionado é executado. Tocar exibe o conteúdo das pastas de maior hierarquia numa lista. Já que uma hierarquia mais baixa que a pasta raiz pode ser estabelecida como hierarquia superior dependendo do Bluetooth® audio player, o Multi-controle pode não ser operável na hierarquia superior. Você pode selecioná-la usando o botão TUNE•SCROLL. - Giro à esquerda: Move o cursor para cima. - Giro à direita: Move o cursor para baixo. - PRESSIONAR: Faz a seleção. Tocar o nome de uma pasta exibe o conteúdo dela. Execução repetida Músicas em uma faixa especificada podem ser tocadas repetidamente. 104 Pt Capítulo Usando o Bluetooth® audio player 1 Toque [Repetir].  Para a tela “Bluetooth® Audio”, consulte Execução na página 102. Desligado REPETIR FAIXA REPETIR TUDO Voltar ao modo desligado REPETIR FAIXA: Repete a faixa (música) sendo executada. REPETIR TUDO: Quando a última faixa terminar de ser executada, o álbum é repetido, começando da primeira faixa. Operações e faixa de execução podem diferir dependendo do dispositivo conectado. “Desligado” indica o modo normal de execução. Não é exibido na placa de fonte AV ou na tela de “Bluetooth® Audio”. Se uma operação que exceda a faixa de execução de repetição for realizada (tal como selecionar uma música durante a REPETIÇÃO DE FAIXA) durante a execução repetida, a faixa de execução de repetição pode mudar. Execução aleatória Músicas podem ser tocadas aleatoriamente dentro da faixa de repetição selecionada. 1 Toque [Aleatório].  Para a tela “Bluetooth Audio”, consulte Execução na página 102. ® Cada toque da tecla muda para a faixa de execução aleatória como a seguir. *: Bluetooth® é uma marca registrada pela empresa Bluetooth SIG. Inc. TUDO ALEATÓRIO: Toca todas as músicas aleatoriamente. Operações e faixa de execução podem diferir dependendo do dispositivo conectado. “Desligado” indica o modo normal de execução. Não é exibido na placa de fonte AV ou na tela de “Bluetooth® Audio”. *: Bluetooth® é uma marca registrada pela empresa Bluetooth SIG. Inc. Conectando o Bluetooth® audio player Usando o Bluetooth® audio player Cada toque da tecla muda para a faixa de repetição de execução como a seguir. 14 Quando a conexão é cortada temporariamente Após ter tido sucesso em conectar seu Bluetooth® audio player ao sistema de navegação, a conexão pode ser temporariamente interrompida devido as seguintes razões: • Quando a fonte AV for mudada • Quando o sistema de navegação for desligado ou ligado • Quando uma agenda telefônica for transferida • Quando o sinal do Bluetooth® for desligado ou ligado Seu Bluetooth® audio player pode não reconectar automaticamente sob as seguintes condições: - Reconectar do Bluetooth® audio player. Desligado TUDO ALEATÓRIO Voltar ao modo Desligado Pt 105 Capítulo 14 Usando o Bluetooth® audio player  Para como conectar o Bluetooth® audio player, consulte Quando o Bluetooth® audio player não for conectado automaticamente na página 10. - Quando a conexão por Bluetooth® for cortada devido à operação do Bluetooth® audio player. - Quando o Bluetooth® audio player for removido do sistema de navegação enquanto o Bluetooth® audio player estiver sendo executado e a conexão Bluetooth® for forçada a ser cortada. - Outros casos incluem quando a reconexão falhar por algum motivo. Quando o Bluetooth® audio player não for conectado automaticamente Dependendo do Bluetooth® audio player usado, pode ser que não seja possível conectá-lo automaticamente mesmo que o Bluetooth® audio player esteja registrado. Se isso acontecer, conecte de acordo com o seguinte. 1 Toque [Conecte], ou conecte ao sistema de navegação através da operação do Bluetooth® audio player.  Para como conectar o Bluetooth® audio player, consulte Execução na página 102. Se a conexão não for concluída dentro de 1 minuto após o início da conexão, o processo de conexão será interrompido. Para conectar a partir da lateral do Bluetooth® audio player, consulte o manual de instruções que vem junto com o Bluetooth® audio player. Mesmo se você tocar [Conectar] durante um processo, tal como a conexão automática, essa função pode não estar disponível até que o processo atualmente em execução seja concluído. A conexão com o Bluetooth® audio player é iniciada. 106 Pt Capítulo Usando outros dispositivos Usando a fonte de entrada AUX (AUX) 1 Abra a tampa e conecte o dispositivo de áudio portátil. Operação Ação Deslizar Retira o mudo do som. Deslizar Deixa o som mudo. Ajustando o volume enquanto se usa a fonte AUX, você pode estabelecê-lo como volume da fonte AUX. Mesmo quando você muda para outra fonte AV e ajusta o volume, você pode ouvir no mesmo nível de volume que você usa a fonte AUX da próxima vez. Usando outros dispositivos Conectando um tocador de áudio portátil ou outro dispositivo de áudio externo à porta AUX, você pode ouvir o som desses dispositivos como a fonte AV (AUX) do seu dispositivo. 15 2 Configure AUX como a fonte AV.  Para como mudar a fonte AV, consulte Mudando a fonte AV na página 82. O som do dispositivo externo é apresentado. Ação de toque deslizante: As seguintes ações de toque deslizante podem ser executadas enquanto o som do dispositivo externo está em execução.  Para o método de ação de toque deslizante, consulte Ação de toque deslizante na página 18. Pt 107 Capítulo 16 Configurações de áudio Personalizando configurações de áudio • EQ 1 Pressione o botão MENU e toque [Editar/ Configurações]. Você pode escolher das cinco curvas equalizadoras pré-definidas (curvas de fábrica) e suas curvas equalizadoras personalizadas (curvas personalizadas). > Para a operação de configuração de equalizador, consulte Configurando o equalizador na página 109. 2 Toque [Config. de Áudio]. • SLA Você pode personalizar o som e as funções de áudio como quiser. Você pode ajustar o nível do volume de cada fonte AV para evitar mudanças no volume com base no nível de volume sintonizador de FM quando se troca entre fontes AV. > Para ajuste do nível da fonte, consulte Ajustando os níveis da fonte na página 111. ź A tela “Configurações de áudio” aparece. Alguns itens de configuração não podem ser selecionados durante a direção. Se houver um guia de voz enquanto se opera a tela de menu de configurações de áudio, as configurações de áudio não podem ser feitas. No entanto, se o tempo de mudo/atenuação for configurado para “Off”, configurações de áudio podem ser feitas. • FAD/BAL  Para as funções de tempo de mudo/ atenuação, consulte Configurando o volume do som para navegaçãona página 75. Essa configuração não pode ser feita quando a fonte AV for configurada para “Desligada” ou “muda”. Você pode configurar o balanço do volume dos auto-falantes dianteiros, traseiros e laterais. > Para a operação de configuração de balanço/esmaecedor, consulte Configurando o nível de esmaecedor/ balanço na página 108. • Som O som compensa pelas deficiências nas faixas de som de baixa e alta frequência com volume baixo. > Para a operação de configuração de som, consulte Configurando o nível do som na página 109. 108 Pt Configurando o nível de esmaecedor/balanço As configurações padrão são como a seguir: Esmaecedor: “0” Balanço: “0” Capítulo Configurações de áudio 1 Toque [FAD/BAL]. > Para a tela de “Configurações de Áudio”, consulte Personalizando configurações de áudio na página 108. 2 Toque [ ], [ ], [ ajustar o balanço. ] ou [ 16 3 Toque [<] ou [>] para selecionar o nível desejado de Baixo/Médio/Alto. ] para Configurações de áudio Configurando o equalizador A configuração padrão é “Uniforme”. 1 Toque [EQ]. Você pode verificar o balanço dos autofalantes dianteiros, traseiros e laterais de acordo com a posição do cursor. Configurando o nível do som As configurações padrão são como a seguir:  Para a tela de “Configurações de Áudio”, consulte Personalizando configurações de áudio na página 108. 2 Toque a tecla de configuração de sua escolha. Configurações: “Desligado” Efeitos: “Médio” 1 Toque [Som].  Para a tela de “Configurações de Áudio”, consulte Personalizando configurações de áudio na página 108. 2 Toque [Ligado]. Cada toque da tecla muda a curva do equalizador. Configurações detalhadas Ajusta a curva de fábrica selecionada. Selecione [Desligado] para desligar o som. Pt 109 Capítulo 16 Configurações de áudio Curvas de fábrica Super Baixo Potente Natural Vocal Uniforme Um som de baixa frequência é aumentado para fornecer baixo profundo e dinâmico. Sons de baixa e alta frequência são aumentados para modular músicas uptempo. Sons de Frequência alta e baixa balanceados naturalmente produzem um som agradável e natural. O nível intermediário é aumentado para enfatizar o alcance de voz. Não há complemento ou correção ao som. Use essa curva para verificar o efeito do equalizador mudando entre UNIFORME e uma curva equalizadora configurada. Personalização 1, Personalização 2 Se ajustes forem feitos quando a curva “Personalizada 2” for selecionada, o valor personalizado será registrado na curva “Personalizada 2”. Se um valor personalizado já foi registrado na curva “Personalizada 1” nas configurações do equalizador, ele será sobrescrito pelo valor recém personalizado.  Para a operação de configuração de equalizador, consulte Configurando o equalizador na página 109. 1 Selecione a curva da fábrica.  Para as curvas de fábrica selecionadas, consulte Configurando o equalizador na página 109. 2 Toque [Personalizar]. 3 Selecione a frequência que você quer ajustar e toque [Ÿ] ou [ź] para ajustar o nível. Lembra a curva equalizadora ajustada registrada na memória personalizada. A curva “Personalizada 1” é aplicada a cada uma das fontes AV selecionadas, mas você pode aplicar a mesma curva para as seguintes fontes: - AM e FM - CD e CD-R/RW - SD e USB - AUX Personalizando o equalizador Você pode customizar a curva de fábrica atualmente selecionada configurando a um nível mais detalhado de diferentes frequências. O valor customizado será registrado no “Personalizado 1”. 110 Pt Você pode escolher uma frequência de 100 Hz, 315 Hz, 1.25 kHz, 3.15 kHz ou 8 KHz. O nível pode ser ajustado por 2 passos dB na faixa de -12 dB para +12dB. Capítulo Configurações de áudio 16 Ajustando os níveis da fonte A configuração padrão é “±0 dB”. Configurações de áudio Ajuste de nível da fonte não pode ser feito quando você está ouvindo rádio FM já que o nível do volume de outras fontes AV é ajustado com base no nível do volume do sintonizador FM. O nível da fonte é aplicado a cada uma das fontes AV selecionadas, mas você pode aplicar o mesmo nível para as seguintes fontes: - CD e CD-R/RW - SD e USB - AUX 1 Toque [SLA].  Para a tela de “Configurações de Áudio”, consulte Personalizando configurações de áudio na página 108. 2 Toque [+] ou [-]. O nível pode ser ajustado por 2 passos dB na faixa de -8 dB para +8 dB. Pt 111 Capítulo 17 Usando um telefone celular Usando um telefone celular Conectando o sistema de navegação e um celular através de Bluetooth®, você pode usar o telefone no sistema de navegação. Usando ligações com as mãos livres Conectando um celular ao sistema de navegação através de Bluetooth®, você pode usar o telefone com as mãos livres. CUIDADO ● Para assegurar uma direção segura, evite falar no telefone enquanto dirige o máximo possível. Se por necessidade você tiver que falar ao telefone enquanto dirige, termine a ligação o mais rápido possível enquanto assegura que as condições de direção são seguras. ● Use um celular ou conecte o fone Bluetooth® somente quando for seguro e legal. AVISO ● Não deixe telefone celular no veículo. A temperatura interna pode aumentar para um nível que pode danificar o telefone. Microfone O microfone pode ser usado quando se fala ao telefone. 112 Pt Ajuste o volume da voz de entrada para que a voz da pessoa que está ligando fique clara.  Para como ajustar o volume de voz de entrada, consulte Configurando o volume do som para navegaçãona página 75. Para usar ligações com as mãos livres Você precisa de um celular com Bluetooth®. Você também precisa registrar o seu celular no sistema de navegação previamente.  Para detalhes, consulte Preparando dispositivos Bluetooth® na página 70. Para usar esse celular, certifique-se de ler com cuidado Cuidados relacionados ao uso dos dispositivos Bluetooth® na página 70. O sistema de navegação não suporta chamada de espera ou serviços de chamada de três vias. Se você precisar desses serviços, use o celular. Se você usar esses serviços com o sistema de navegação, sua ligação pode ser desconectada. Capítulo Usando um telefone celular Para reduzir o eco (reverberação) durante uma ligação com as mãos livres Pode ocorrer eco quando a voz da pessoa do outro lado da linha é pega pelo microfone através dos auto-falantes do veículo. Além disso, pode haver eco devido às condições de circuito do telefone, o celular usado, ou o ambiente de chamada para a pessoa do outro lado. 17 Atendendo a uma chamada O sistema de navegação informa que está recebendo uma chamada mostrando uma mensagem e produzindo um som de toque.  Para como ajustar o volume de voz de entrada, consulte Configurando o volume do som para navegaçãona página 75. • Fazer com que ambas as partes pausem ligeiramente antes de falar • Configurar somente o auto-falante do lado do passageiro para saída da voz guia.  Para configurar somente o autofalante do passageiro para saída de voz guia, consulte Selecionando o auto-falante para guia de voz ou telefonemas de mãos livres na página 7. No entanto, é impossível eliminar completamente o eco devido à natureza do eco acústico localizado dentro do sistema de navegação. Além disso, se a pessoa do outro lado falar alto, se torna ainda mais difícil de ouvir. Você pode ajustar o volume da voz de entrada usando o menu de chamadas.  Para detalhes, consulte Operando o menu de chamadas na página 11. Dependendo do modelo do seu celular, algumas funções podem ser restritas. Para detalhes, consulte uma Concessionária Autorizada Toyota Tocar [ ] permite com que você aceite a ligação e fale com a pessoa do outro lado. Quando você recebe uma ligação, o toque soa uma vez para informar sobre a ligação. O toque pode não sair do auto-falante dependendo do tipo de celular. Quando o número da pessoa que está ligando está registrado, o nome do local aparece. Quando o número da pessoa que está ligando está registrado na lista de discagem da memória, o nome aparece. (Se o local registrado e o número de telefone na discagem da memória é o mesmo, o nome do local registrado aparece). Usando um telefone celular Os seguintes métodos podem ajudar a reduzir o eco. • Diminuir o volume de voz recebida.  Para operar a discagem da memória, consulte Recuperando a lista de discagem da memória na página 118. O número de telefone da pessoa que está ligando ou o nome pode não aparecer dependendo da situação do uso do serviço de notificação de exibição do número da pessoa que está ligando. Pt 113 Capítulo 17 Usando um telefone celular Você pode falar no telefone pressionando o botão no volante. Você também pode pressionar os botões do seu celular para fazer uma ligação. Se você colocar uma chamada em espera usando o seu celular, você pode liberar a espera tocando . 2 Toque o método de ligação de sua escolha.  Para como encerrar uma chamada, consulte Operando o menu de chamadas na página 11. Ação de toque deslizante: As seguintes ações de toque deslizante podem ser realizadas enquanto se recebe uma ligação.  Para o método de ação de toque deslizante, consulte Ação de toque deslizante na página 18. • Teclado Insira o número de telefone para realizar uma ligação.  Para discar diretamente, consulte Fazendo uma chamada inserindo um número de telefone na página 11. • Lista de Contratos Você pode fazer uma ligação recuperando a lista de discagem da memória do celular que foi restabelecido no sistema de navegação.  Para operar a discagem de memória, consulte Fazendo uma chamada recuperando a lista de discagem da memória na página 11. Operação Ação Deslizar Permite com que você fale ao telefone. Deslizar Encerra a ligação. Fazendo uma ligação Você pode fazer uma ligação de várias maneiras. 1 Pressione o botão . Você pode falar no telefone pressionando o botão no volante. 114 Pt • Histórico de Chamadas Você pode fazer uma ligação exibindo o histórico de ligações de entrada e de saída (incluindo chamadas perdidas) quando o celular é conectado ao sistema de navegação.  Para operar o histórico de ligações de entrada e de saída, consulte Discando a partir do histórico na página 11. • Rediscar O sistema redisca o número de telefone que você acabou de ligar.  Para operar o histórico de ligações de entrada e de saída, consulte Rediscando uma ligação na página 11. Capítulo Usando um telefone celular • Configurações de Ligações Recebidas 17 2 Insira o número de telefone e toque [ ]. Essa configuração permite com que você configure o atendimento automático e a rejeição de chamadas.  Para operar a configuração da chamada recebida, consulte Configurando atendimento automático na página 11 e Configurando uma rejeição de chamada na página 11.  Para operar o menu de chamadas, consulte Operando o menu de chamadas na página 11. Selecionar “Configurações de Chamadas Recebidas” permite com que você receba ou rejeite uma chamada recebida sem operação do dispositivo.  Para detalhes, consulte Configurando atendimento automático na página 11. Fazendo uma chamada inserindo um número de telefone 1 Toque [Teclado].  Para a tela “Telefone”, consulte Fazendo uma ligação na página 11. O sistema disca o número de telefone da pessoa que você quer ligar. Você também pode discar o número usando o celular. (A função Handsfree pode não estar disponível dependendo do tipo de celular). Fazendo uma chamada recuperando a lista de discagem da memória A lista de discagem da memória de cada celular registrada no sistema de navegação é recuperada no sistema separadamente. Se você desligar o celular a ser conectado, os conteúdos de exibição da lista de discagem da memória também mudam.  Para saber como mudar o celular a ser conectado, consulte Mudando ou excluindo o dispositivo Bluetooth® na página 73. Usando um telefone celular Se a lista de discagem da memória do seu celular não tiver sido recuperada no sistema de navegação, [Lista de Contatos] não pode ser selecionada. Uma marca de telefone ou menu de chamadas é exibida do lado superior esquerdo da tela ao discar ou falar ao telefone. 1 Toque [Lista de Contatos].  Para a tela “Telefone”, consulte Fazendo uma ligação na página 11. Pt 115 Capítulo 17 Usando um telefone celular 2 Selecione e toque na pessoa para quem você quer ligar. Você pode buscar pela pessoa para quem quer ligar da lista de discagem da memória tocando [Pesquisar] e inserindo o nome dele ou dela. 3 Toque o número de telefone incluso na pessoa selecionada para quem você quer ligar. 2 Selecione e toque no histórico que você quer exibir. O histórico selecionado é exibido em uma lista. 3 Selecione e toque na pessoa para quem você quer ligar. O sistema disca o número de telefone da pessoa para quem você quer ligar. Rediscando uma ligação 1 Toque [Rediscar].  Para a tela “Telefone”, consulte Fazendo uma ligação na página 11. Uma mensagem de confirmação da ligação é exibida. 4 Toque [Sim]. 2 Toque [Sim]. O sistema disca o número de telefone da pessoa para quem você quer ligar. Discando a partir do histórico 1 Toque [Histórico de Ligação].  Para a tela “Telefone”, consulte Fazendo uma ligação na página 11. O sistema disca o número de telefone da pessoa para quem você quer ligar. 116 Pt Capítulo Usando um telefone celular 17 Configurando atendimento automático Configurando uma rejeição de chamada 1 Toque [Configurações Cham. Ent.] 1 Toque [Configurações de Ligações Recebidas]  Para a tela “Telefone”, consulte Fazendo uma ligação na página 11. 2 Toque [Preferência de Resposta Automática]. Configurações de Cham. Ent.  Para a tela “Telefone”, consulte Fazendo uma ligação na página 11. 2 Toque [Rejeitar Todas as Chamadas]. Configurações de Cham. Ent. Preferência de Resposta Auto Recusar todas as Chamadas Recusar todas as Chamadas 3 Toque a configuração de sua escolha. 3 Toque [Ligado] ou [Desligado]. • Off • On Não atende. Rejeita chamadas recebidas. • Imediatamente • Off Atende automaticamente e imediatamente. Não rejeita chamadas recebidas. • Após 3 segundos Atende automaticamente após 3 segundos. • Após 6 segundos Atende automaticamente após 6 segundos. Usando um telefone celular Preferência de Resposta Auto Os resultados de rejeição de ligação recebida não são armazenados no histórico de chamadas perdidas. Não há notificação de chamadas recebidas rejeitadas. • Após 10 segundos Discando um número de telefone registrado no mapa Atende automaticamente após 10 segundos. Você pode ligar para o número que está registrado nas informações POI buscadas Pt 117 Capítulo Usando um telefone celular 17 ou número registrado de um local registrado. • + 1 Busca pelo local e exibe as informações detalhadas do POI. • –  Para como encontrar o destino, consulte Busca por um local na página 38, e para como exibir as informações detalhadas, consulte Visualizando informações detalhadas na página 46. 2 Toque [ ]. Aumenta o volume de voz recebida. Diminui o volume de voz recebida. • Encerra a ligação. • Liga ou desliga a função Handsfree. Desligue-a se você quiser falar ao celular. • As 12 teclas de discagem aparecem. Você pode discar durante uma chamada. O sistema disca o número de telefone registrado. Operando o menu de chamadas Durante uma chamada, o menu de chamada é exibido automaticamente, o que permite com que você ajuste o volume da voz recebida, ligar ou desligar a função Handsfree ou encerrar uma ligação. Se você fechar o menu da ligação tocando [ ], você pode exibir o menu de chamada novamente tocando no canto superior esquerdo da tela. Se você desligar a função Handsfree, a conexão sem fio entre o sistema de navegação e o celular pode ser desconectado. Você pode encerrar uma chamada pressionando o botão no volante. Você também pode encerrar a ligação usando o celular. Editando as informações do telefone Você pode recuperar ou excluir a lista de discagem da memória, ou excluir cada entrada no histórico. 1 Pressione o botão • Fecha o menu de chamada 118 Pt . Capítulo Usando um telefone celular 2 Toque [Editar/Limpar]. O menu “Limpar a Memória” aparece. • Lista de Contratos • Lista de Chamadas Realizadas Exclui o histórico de chamadas realizadas.  Para excluir o histórico de chamadas realizadas, consulte Excluindo informações do histórico na página 121. • Lista de Chamadas Recebidas Exclui o histórico de chamadas recebidas.  Para excluir o histórico de chamadas recebidas, consulte Excluindo informações do histórico na página 121. • Lista de Chamadas Perdidas Exclui o histórico de chamadas perdidas.  Para excluir o histórico de chamadas perdidas, consulte Excluindo informações do histórico na página 121. Recuperando a lista de discagem da memória seja recuperada no sistema de navegação com antecedência. Até 1 000 números de telefone podem ser conseguidos do celular para o sistema de navegação. Dependendo do modelo do seu celular, a transferência da lista de discagem da memória pode não estar disponível. Nome e números de telefone podem ser recuperados. A lista de discagem da memória de cada celular registrada no sistema de navegação é recuperada no sistema separadamente. Se você desligar o celular a ser conectado, os conteúdos de exibição da lista de discagem da memória também mudam.  Para como mudar o celular a ser conectado, consulte Mudando ou excluindo o dispositivo Bluetooth® na página 73. Os dados recuperados são armazenados na memória integrada do sistema de navegação. A lista de discagem da memória recuperada não pode ser editada. Usando um telefone celular Você pode recuperar ou excluir a lista de discagem da memória.  Para recuperar a lista de discagem da memória, consulte Recuperando a lista de discagem da memória na página 11. 17  Para como excluir a lista de discagem da memória, consulte Excluindo a lista de discagem da memória na página 120. Se o seu telefone registrar múltiplos números de telefones por contato, dados completos não podem ser recuperados dependendo do status do registro de números de telefone ou modelo. 1 Toque [Lista de Contatos].  Para a tela “Editar/limpar” consulte Editando as informações do telefone na página 11. Para usar a função de discagem por memória, certifique-se de que a lista de discagem de memória registrada no celular Pt 119 Capítulo 17 Usando um telefone celular 2 Toque [Transferir]. Se alguns dados já tiverem sido recuperados, selecione [Sobrescrever Transferência] ou [Carregamento Adicional]. 3 Transferindo a lista de discagem da memória operando o celular A lista de discagem da memória é recuperada no sistema de navegação. Uma vez que a recuperação da lista tiver sido completada, a tela volta para a lista de discagens da memória, permitindo com que os dados recuperados sejam usados para a função de discagem de memória. Para recuperar a lista de discagem da memória, é necessário transferir a lista de discagem da memória do celular conectado (você pode transferir todos os números de telefone ou um número de telefone dependendo do modelo do celular). No caso de um celular compatível com a conexão PBAP, a lista de discagem de memória é recuperada no sistema de navegação, sem o uso do celular, quando você toca [Transferir]. Dependendo do modelo do seu celular, o seu celular pode exibir uma mensagem perguntando se você permite o acesso. Além disso, no caso da conexão PBAP, a lista de discagem da memória é sobrescrita automaticamente. Você não pode recuperar informações adicionais. 120 Pt  Para PBAP, consulte Cuidados relacionados ao uso dos dispositivos Bluetooth® na página 70. O tipo de informação, número de letras ou números de telefones que podem ser armazenados variam dependendo do tipo de celular. Dependendo do modelo do seu celular, a lista de discagem de memória registrada usando funções secretas do celular pode também ser recuperada. O próprio número do seu celular pode ser recuperado ao mesmo tempo com a lista de discagem da memória. Quando a transferência da lista de discagem da memória for encerrada, uma mensagem perguntando se você quer recuperar informações adicionais aparece. Para conseguir informações adicionais, toque [Sim]. Excluindo a lista de discagem da memória Você pode excluir a lista de discagem da memória que não é mais necessária. A lista de discagem da memória gravada no sistema de navegação é excluída. A lista de discagem da memória e informações de histórico no celular conectado não são excluídas. Somente a lista de discagem que foi recuperada do celular conectado atualmente no sistema de navegação pode ser excluída. Se você desligar o celular a ser conectado, os conteúdos da lista de discagem da memória que podem ser excluídos também mudam.  Para mudar o celular a ser conectado, consulte Mudando ou excluindo o dispositivo Bluetooth® na página 73. A função de discagem da memória não pode ser usada enquanto se exclui a lista de discagem da memória. Capítulo Usando um telefone celular  Para a discagem da memória, consulte Recuperando a lista de discagem da memória na página 11. 1 Toque [Lista de Contatos].  Para a discagem da memória, consulte Editando as informações do telefone na página 17. 2 Toque [Excluir]. 17 Pode levar vários minutos para excluir a lista de discagem da memória. Não desligue o sistema de navegação (não gire a chave do motor para a posição "TRAVADO") ao excluir a lista de discagem da memória. Os dados selecionados não podem ser sempre deletados. Excluindo informações do histórico 3 Toque o número de telefone que você quiser excluir. Se você conectar o celular, você pode excluir o histórico de chamadas recebidas e realizadas que ocorreram durante o uso desse celular. Se você excluiu o telefone celular registrado, o histórico de chamadas recebidas e realizadas, que ocorreram durante o uso desse celular, também serão automaticamente excluídos. Usando um telefone celular Você pode excluir o histórico de ligações realizadas, histórico de ligações recebidas ou informações sobre o histórico de chamadas perdidas. 1 Selecione e toque no item do histórico que você quer excluir. O número de telefone selecionado é marcado como verificado e você pode continuar a selecionar o número de telefone.  Para [Lista de Chamadas Realizadas] [Lista de Chamadas Recebidas]e [Lista de Chamadas Perdidas], consulte Editando as informações do telefone na página 17. Tocar [Todos] seleciona todos os números de telefone. Tocar [Nenhum] retira a seleção de todos os números de telefone. 4 Toque [Excluir]. Uma mensagem de confirmação aparece. 5 Toque [Sim]. O telefone selecionado é excluído. Pt 121 Capítulo 17 Usando um telefone celular 2 Toque a informação do histórico que você quer excluir. A informação do histórico selecionada é marcada como verificada e você pode continuar a selecionar informações do histórico. Tocar [Todos] seleciona todos as informações do histórico. Tocar [Nenhum] retira a seleção de todas as informações do histórico. 3 Toque [Excluir]. Uma mensagem de confirmação aparece. 4 Toque [Sim]. A informação do histórico selecionada é excluída. 122 Pt Capítulo Outras operações Usando o Gerenciador ecológico Esse menu é usado para verificar o Medidor Ecológico e a Pontuação Ecológica (informação ecológica). Além disso, baseado no seu nível de contribuições à direção ecológica, pode-se ganhar imagens de vários animais (Prêmio Ecológico).  Para detalhes, consulte Tecnologia de posicionamento na página 13. 1 Pressione o botão MENU e toque [Gerenciador ecológico]. d Medidor Ecológico Retorna para a tela do local atual e exibe o Medidor Ecológico.  Para [Medidor Ecológico], consulte Sobre o Medidor Ecológico na página 124. e Prêmio Ecológico Exibe a tela em miniatura do Prêmio Ecológico.  Para [Prêmio Ecológico], consulte Sobre o Prêmio Ecológico na página 12. f Eco Display Cada toque nesse botão liga e desliga a exibição Ecologia na tela de localização atual. Se você desligar [Exibição Ecológica], a Pontuação Ecológica e o Medidor Ecológico não podem ser operados. Sobre a Pontuação Ecológica Outras operações O Medidor Ecológico é calculado com base na velocidade, aceleração e informação gradiente do veículo e a Pontuação ecológica com base na velocidade do veículo e Medidor Ecológico. Quando a velocidade do veículo não é calculada, incluindo o momento de inicialização do sensor, o Medidor Ecológico e a Pontuação Ecológica podem não ser calculados corretamente. 18 Exibe a Pontuação Ecológica avaliada com base na velocidade do veículo e Medidor Ecológico. 2 Selecione e toque o item. • Pontuação Ecológica c Pontuação Ecológica Retorna para a tela do local atual e exibe a Pontuação Ecológica.  Para [Pontuação Ecológica], consulte Sobre a Pontuação Ecológica na página 12. Avalia a direção do momento em que a contagem é reiniciada até a próxima vez que for reiniciada. • Medidor Ecológico Muda a exibição na tela para Medidor Ecológico. • Reiniciar Pt 123 Capítulo 18 Outras operações Reinicia o Medidor Ecológico e a Pontuação Ecológica. • Histórico Exibe os últimos 9 casos que foram reiniciados e o histórico da Pontuação Ecológica mais recente. – Durante a inicialização do sensor Sobre o Medidor Ecológico Você pode verificar a direção ecológica na tela "Medidor Ecológico". Quanto mais ecologicamente correta a direção, maior a exibição deo medidor. CUIDADO ● Se você usa a Pontuação Ecológica como referência enquanto dirige, não fique distraído com ela e sempre dirija com cuidado. A Pontuação Ecológica pode ser baixa devido ao uso do veículo sob condições difíceis como em rampas. Pontos são adicionados de acordo com o total da Pontuação Ecológica, que determina o nível de aquisição do Prêmio Ecológico.  Para detalhes, consulte Sobre o Prêmio Ecológico na página 12. Quanto mais próximo ao custo ideal de combustível estimado, mais a direção do veículo pode ser considerada ecologicamente correta. A Pontuação Ecológica é avaliada numa escala de 1 a 100. Se você reiniciar a pontuação, a Pontuação Ecológica mais recente é adicionada ao histórico e salva. Se já houver 9 pontuações no histórico, a pontuação mais antiga é excluída. Para verificar o histórico, toque [Histórico]. A Pontuação Ecológica não é exibida nos seguintes casos. • Agora Exibe um Medidor Ecológico instantâneo. • Média Exibe o Medidor Ecológico médio entre o momento em que a pontuação é reiniciada até a próxima vez que for reiniciada. • Pontuação Ecológica Muda a exibição na tela para Pontuação Ecológica. • Reiniciar Reinicia o Medidor Ecológico e a Pontuação Ecológica. • Histórico Exibe os últimos 9 casos que foram reiniciados e o histórico do Medidor Ecológico mais recente. CUIDADO – Durante a exibição guia de interseção  Consulte Aproximando-se do ponto guia na página 53. – Durante a exibição da informação sobre a faixa  Consulte Tela exibindo o local atual durante o guia de rota na página 52. 124 Pt ● Se você usa o metro do Medidor Ecológico como referência enquanto dirige, não olhe para a tela de navegação e por razões de segurança dirija com muito cuidado. Capítulo Outras operações Se você reiniciar o Medidor Ecológico, a média mais recente do Medidor Ecológico é adicionada ao histórico e salva. Se já houver 9 registros do Medidor Ecológico no histórico, o histórico mais antigo é excluído. Para verificar o histórico, toque [Histórico]. O Medidor Ecológico não pode ser exibido nos seguintes casos. – Durante a exibição guia de interseção 18 A imagem cuja Pontuação Ecológica não alcançou o nível necessário é exibida como “?”, que exibe uma mensagem descrevendo os detalhes do Prêmio Ecológico se tocada. Algumas imagens adquiridas através do Prêmio Ecológico podem ser configuradas em “Ícone do usuário”, “Bipe” e “ícone Navi” das configurações personalizadas.  Para detalhes sobre as configurações personalizadas, consulte Usando funções personalizadas na página 12.  Consulte Aproximando-se do ponto guia na página 53. – Durante a exibição de informações sobre faixa e sinal de direção Tela detalhada do Prêmio Ecológico Outras operações  Consulte Tela exibindo o local atual durante o guia de rota na página 52. – Durante a inicialização do sensor Sobre o Prêmio Ecológico Converte o resultado cumulativo da Pontuação Ecológica, até o dia anterior, como pontos e a imagem do nível é exibida de acordo com os pontos. Tela de miniatura do Prêmio Ecológico • Volta para a tela de miniatura do Prêmio Ecológico. Usando funções personalizadas c Imagem miniatura Exibe a tela detalhada da imagem miniatura selecionada.  Para detalhes, consulte Sobre o Prêmio Ecológico na página 126. d Move a imagem miniatura do Prêmio Ecológico para a página anterior ou posterior. Quando o sistema de navegação é usado por várias pessoas, tais como membros da família, funções personalizadas permitem com que o proprietário e cada usuário adicional registre diferentes valores de configuração de sua escolha exibição de mapas, configuração de volume, etc). Isso permite aos usuários usar o sistema de navegação com suas configurações originais mudando o usuário no sistema. Pt 125 Capítulo 18 Outras operações Até quatro pessoas (um proprietário, três usuários) podem ser registradas para usar o sistema de navegação (o proprietário é registrado previamente). 1 Toque o ícone do usuário na tela de mapa. O proprietário e usuários (1-3) selecionados como os que atualmente usam o sistema de navegação são exibidos como ícones de usuário no canto inferior direito da tela de mapas. O proprietário não pode ser excluído. Porém, as informações do proprietário podem ser configuradas ou editadas. Quando você registrar os usuários de 1 a 3, a seleção do usuário registrado aparece na tela quando você liga o sistema de navegação (girar a chave do motor para a posição "ACC" ou "ON"). Quando há apenas um usuário, configure ou edite a informação do proprietário. CUIDADO ● Quando executar o procedimento de personalização, certifique-se de que há ventilação suficiente no veículo. Se houver ventilação insuficiente, gases de escape podem entrar no veículo. Gases de escape incluem o prejudicial monóxido de carbono (CO) e inalá-lo pode levar à morte ou a riscos sérios à saúde. Exibindo a tela de personalização Na tela de personalização, pode-se exibir e selecionar o histórico de operação e registrar, configurar ou trocar o usuário. 126 Pt ź A tela de personalização aparece. c O histórico da operação selecionado é exibido com o e registrado como favorito. O histórico da operação registrado como favorito é sempre exibido com prioridade na lista. Se você tocar novamente, o desaparece, cancelando o registro do favorito. d Item da lista Exibe os últimos 30 casos do histórico de operação. Você pode executar a operação selecionada. e Trocar Usuário Você pode registrar um novo usuário ou mudar ou excluir o usuário.  Para detalhes, consulte Personalizando as configurações do usuário na página 127. Capítulo Outras operações Tocar [Configurações] [Configurações do Usuário] permite com que cada usuário decida as configurações por si só.  Para configurações detalhadas do usuário, consulte Usando o menu Trocar de usuário na página 13. Tocar [Configurações] - [Excluir Histórico] permite com que você exclua o histórico completo da operação. Personalizando as configurações do usuário Cada usuário pode configurar o método de exibição do mapa e configurar o volume de navegação. 1 Tocar [Configurações] [Configurações do Usuário].  Para a tela de personalização, consulte Exibindo a tela de personalização na página 126. A tela [Configurações personalizadas] aparece. • Ícone do Usuário Configure os ícones do usuário.  Para detalhes, consulte Configurando os ícones do usuário na página 12. • Nome do Usuário Configure o nome do usuário.  Para detalhes, consulte Configurando o nome do usuário na página 12. • Volume Configura o volume de cada item.  Para detalhes, consulte Configurando o volume na página 12. • Mudar o Bipe Configura o som de operação.  Para detalhes, consulte Mudando o som de operação na página 12. • Teclado Configurando o teclado para a inserção de texto.  Para detalhes, consulte Configurando o teclado para inserção de texto na página 25. Outras operações O histórico da operação que não estiver registrado como favorito é excluído, começando do mais antigo, se o número exceder 30 entradas. Até 30 entradas podem ser registradas como favoritos. Se você excluir o histórico, o histórico completo da operação, excluindo os favoritos, é excluído. 18 • Tamanho da Fonte do Mapa Ativa e desativa o zoom do mapa.  Para detalhes, consulte Aumentando as informações de texto no mapa na página 12. • Modo de Visualização Configura o método de exibição do mapa.  Para detalhes, consulte Configurando o método de exibição do mapa na página 1. • Sobrepor POI Configura o logo a ser exibido no mapa.  Para detalhes, consulte Configuração da exibição do logo na página 36. • Ícone Navi Configura o padrão dos ícones guia exibidos no mapa. Pt 127 Capítulo 18 Outras operações  Para detalhes, consulte Configurando ícones guia na página 130. • Restaurar Def. Inicializa as configurações para trazê-las novamente para as configurações padrão. 2 Uma vez que a configuração tiver terminado, toque [ ]. 1 Toque [Nome do Usuário].  Para a tela de “Configurações Personalizadas”, consulte Personalizando as configurações do usuário na página 127. 2 Insira o nome do usuário e toque [OK]. Configurando os ícones do usuário Você pode configurar o ícone do usuário selecionado de 20 tipos de ícones. A configuração padrão é “Padrão 1”. 1 Toque [Ícone do Usuário].  Para a tela de “Configurações Personalizadas”, consulte Personalizando as configurações do usuário na página 127. 2 Toque o ícone de sua escolha. Configurando o volume Você pode configurar o volume do guia de navegação e ligar ou desligar os sons de operação. 1 Toque [Volume].  Para a tela de “Configurações Personalizadas”, consulte Personalizando as configurações do usuário na página 127. 2 Configure cada item. Você pode usar os ícones adquiridos através do Prêmio Ecológico (até 12 tipos).  O procedimento de configuração é o mesmo do descrito em Configurando o volume do som para navegação na página 75.  Para detalhes sobre o Prêmio Ecológico, consulte Sobre o Prêmio Ecológico na página 12. Configurando o nome do usuário. Você pode configurar o nome de usuário de sua escolha. O número máximo de letras que você pode inserir é de 7 caracteres. A configuração padrão é “Proprietário” ou “Usuário (1 - 3)”. 128 Pt Mudando o som de operação Você pode configurar o som da operação que emite um bipe quando você toca na tela ou botões do dispositivo. Capítulo Outras operações A configuração padrão é “Bipe 1”. 1 Toque [Mudar o Bipe]. 18 2 Toque [QWERTY], [QWERTZ], [AZERTY] ou [ABC].  Para a tela de “Configurações Personalizadas”, consulte Personalizando as configurações do usuário na página 127. 2 Toque o som de operação de sua escolha. 3 Toque [ ]. Aumentando as informações de texto no mapa Você pode confirmar o som tocando o item da lista a medida em que ele emite um bipe. 3 Toque [ ]. Você pode usar o som de operação adquirido através do Prêmio Ecológico. > Para detalhes sobre o Prêmio Ecológico, consulte Sobre o Prêmio Ecológico na página 12. A configuração padrão é “Normal”. 1 Toque [Tamanho da Fonte do Mapa].  Para a tela de “Configurações Personalizadas”, consulte Personalizando as configurações do usuário na página 127. Outras operações Você pode dar zoom no texto dos nomes dos locais e os POIs são exibidos na tela do mapa. 2 Toque [Grande] ou [Normal]. Configura o teclado para a inserção de texto. Você pode selecionar uma das quatro formas de entrada: QWERTY, QWERTZ, AZERTY, ou ABC. A configuração padrão é “ABC”. 1 Toque [Teclado].  Para a tela de “Configurações Personalizadas”, consulte Personalizando as configurações do usuário na página 127. 3 Toque [ ]. Configurando o método de exibição do mapa Você pode configurar o método de exibição do mapa. A configuração padrão é “Visualização 2D”. Pt 129 Capítulo 18 Outras operações 1 Toque [Modo de Exibição].  Para a tela de “Configurações Personalizadas”, consulte Personalizando as configurações do usuário na página 127. 3 Toque no POI para o qual você quer exibir o logo. 2 Toque [Exibição 2D] ou [Exibição 3D]. 3 Toque [ ]. Configurando a exibição do logo Você pode exibir logos de POIs no mapa. As configurações padrão são como a seguir: Exibição: “Ligado” Tipo exibido: “0” 1 Toque [Sobrepor POI].  Para a tela de “Configurações Personalizadas”, consulte Personalizando as configurações do usuário na página 127. 2 Toque na categoria para a qual você quer exibir o logo. O indicador do POI selecionado acende e você pode continuar a selecionar o POI. Tocar o POI novamente desliga o indicador e desmarca o POI. Para selecionar outro POI, toque [ ] para retornar à tela de Passos e repita os Passos 2 e 3. Se a configuração de exibição for [Exibir: Desligado], toque [Exibir: Desligado], - [Exibir: Ligado] e mude a configuração de exibição. 4 Toque [ ].  O procedimento de configuração de exibição do logo é o mesmo do descrito em Configurando a exibição do logo na página 130. Configurando ícones guia Você pode configurar ícones guia para destinos e waypoints. A configuração padrão é “Padrão 1”. 1 Toque [Ícone Navi].  Para a tela de “Configurações Personalizadas”, consulte Personalizando as configurações do usuário na página 127. 130 Pt Capítulo Outras operações 2 Toque o padrão de sua escolha. 18 A tela [Configurações personalizadas] aparece. 3 Personalizar as configurações do usuário.  Para configurações do usuário personalizadas, consulte Personalizando as configurações do usuário na página 127. Você pode usar os ícones adquiridos através do Prêmio Ecológico (até 3 tipos). Usando o menu Trocar de usuário Registrando um novo usuário Outras operações  Para detalhes sobre o Prêmio Ecológico, consulte Sobre o Prêmio Ecológico na página 12. 4 Toque [ ]. Quando o novo usuário for registrado, ele ou ela é diretamente selecionado como usuário atual após o registro ter sido concluído. Mudando o usuário Para usar os valores de configurações e histórico de operação de cada usuário registrado, mude para o usuário em questão. Você pode registrar usuários além do proprietário como Usuários de 1 a 3. 1 Toque [Mudar o Usuário]. Se os Usuários de 1 a 3 já estão registrados, um novo usuário não pode ser registrado. Registre um novo após excluir o usuário já registrado.  Para excluir o usuário já registrado, consulte Excluindo um usuário na página 131. 2 Toque o usuário para o qual você quer trocar.  Para a tela de personalização, consulte Exibindo a tela de personalização na página 126. 1 Toque [Trocar Usuário].  Para a tela de personalização, consulte Exibindo a tela de personalização na página 126. 2 Toque [Novo Usuário]. Muda para o usuário selecionado. Excluindo um usuário Você pode excluir um usuário registrado além do proprietário. 1 Toque [Mudar o Usuário].  Para a tela de personalização, consulte Exibindo a tela de personalização na página 126 Pt 131 Capítulo 18 Outras operações 2 Toque [Excluir Usuário]. Ajustando a posição para tocar no painel de toque Você pode ajustar a posição quando você encontrar um espaço entre as teclas do painel de toque na tela e a posição real que reage ao toque. (Calibração do painel de toque) 3 Toque o usuário que você quer excluir. Pode-se realizar ajustes usando quatro pontos nos quatro cantos da tela ou fazer ajustes detalhados usando 16 pontos colocados em toda a tela. AVISO Uma mensagem de confirmação aparece. 4 Toque [Sim]. O usuário é excluído. O proprietário não pode ser excluído. Se você excluir o usuário selecionado atual, o proprietário é selecionado automaticamente. ● Nunca use um objeto com uma ponta afiada para operar a tela de toque. Se um dispositivo além do seu dedo for usado, use um objeto com ponta macia tal como uma haste de algodão. Para encerrar o ajuste do painel de toque pela metade, pressione e segure o botão MENU ou pressione o botão operacional MAP ou o botão ÁUDIO. Se você pressionar o botão operacional MAP, a tela volta para a tela de navegação, e se você pressionar o botão ÁUDIO, ele retorna para a tela AV. 1 Pressione e segure o botão MENU. A tela “Ajuste de Imagem” aparece.  Para a tela de “Ajuste da imagem”, consulte Ajuste da imagem na página 21. 2 Enquanto a tela "Ajuste de Imagem" ainda estiver sendo exibida, pressione e segure o botão MENU. A tela de ajuste do painel de toque aparece. 132 Pt Capítulo Outras operações 18 3 Toque os quatro cantos da tela. 4 Pressione o botão MENU. Resultados de ajuste são salvos. 5 Pressione o botão MENU mais uma vez. Outras operações Proceda ao ajuste de 16 pontos. 6 Toque o centro da marca em cruz exibida na tela. Após tocar os 16 pontos, toque a marca em forma de cruz exibida na tela para salvar os resultados do ajuste. Não desligue o motor enquanto salva os resultados. Para voltar para o ajuste anterior, pressione o botão MENU. 7 Pressione e segure o botão MENU. O ajuste termina e a tela volta para a exibida antes do ajuste de figura. Se não for possível ajustar o painel de toque corretamente, favor consultar Concessionária Autorizada Toyota. Pt 133 Capítulo 19 Apêndice Tecnologia de posicionamento Posicionamento por GPS O Sistema de Posicionamento Global (GPS) usa uma rede de satélites em órbita da Terra. Cada um dos satélites, que orbitam a uma altura de 68 900 000 pés (21 000 km), continuamente transmite sinais de rádio dando informações sobre posição e tempo. Isso assegura que os sinais de pelo menos três podem ser captados de qualquer área aberta na superfície do solo. A precisão da informação do GPS depende da qualidade da recepção. Quando os sinais são fortes e a recepção boa, o GPS pode determinar latitude, longitude e altitude para posicionamento preciso nas três dimensões. Mas se a qualidade do sinal for fraca, somente duas dimensões, latitude e longitude, podem ser obtidas e erros de posicionamento são relativamente maiores. AVISO ● A instalação de matiz de janela pode obstruir os sinais GPS. A maioria das matizes de janela contém algo metálico que interfere na recepção do sinal GPS da antena no painel de instrumentos. Nós aconselhamos contra o uso da matiz da janela em veículos equipados com sistemas de navegação. Posicionamento por cálculo de posição estimada O sensor integrado no sistema de navegação também calcula sua posição. O local atual é medido detectando a distância de direção com o pulso de velocidade, a direção de curvas com o sensor de giro e inclinação da estrada com o sensor G. O sensor integrado pode ainda calcular mudanças de altitude, e corrigir as discrepâncias na distância percorrida causada por dirigir em estrada sinuosa ou em rampas. Como o GPS e o cálculo de posição estimada trabalham juntos? Para precisão máxima, o seu sistema de navegação compara continuamente os dados do GPS com sua posição estimada como calculado dos dados do sensor integrado. No entando, se somente os dados do sensor integrado estiverem disponíveis por um longo período, erros de posicionamento são gradualmente compostos aré que a posição estimada se torne não confiável. Por esse motivo, quando os sinais do GPS estiverem disponíveis, eles são comparados com os dados do sensor integrado e usados para corrigir para precisão melhorada. 134 Pt Capítulo Apêndice 19 Correspondência de mapa Como mencionado, os sistemas de posicionamento usados por esse sistema de navegação são sucetíveis a certos erros. Seus cálculos podem, as vezes, te colocar em um local do mapa onde não existe estrada. Nessa situação, o sistema de processamento entende que os veículos percorrem somente em estradas, e podem corrigir sua posição ajustando-o para a estrada mais próxima. Isso é chamado de correspondência de mapa. Com correspondência de mapa Apêndice Sem correspondência de mapa Lidando com erros grandes Erros de posicionamento são mantidos a um mínimo combinando GPS, cálculo de posição estimada e correspondência de mapa. No entanto, em algumas situações, essas funções podem não funcionar apropriadamente, e o erro pode ficar maior. Pt 135 Capítulo 19 Apêndice Quando o posicionamento por GPS é impossível • O posicionamento do GPS é desabilitado se os sinais não puderem ser recebidos de mais do que dois satélites GPS. • Em algumas condições de direção, sinais dos satélites de GPS podem não alcançar seu veículo. Nesse caso, é impossível para o sistema usar o posicionamento por GPS. Se um sinal de GSP não é recebido há muito tempo, a posição atual do seu veículo e a marca da posição atual no mapa podem divergir consideravelmente ou podem não ser atualizadas. Nesse caso, assim que a recepção do GPS for restaurada, a precisão será recuperada. Condições que podem causar erros de posicionamento notáveis Por muitas razões, tais como o estado da estrada em que se viaja e o estado do sinal do GPS, a posição atual do seu veículo pode diferir da posição exibida na tela do mapa. • Se você fizer uma curva suave. Em túneis ou estacionamentos fechados Sob estradas elevadas ou estruturas similares • Se houver uma estrada paralela. Ao dirigir entre prédios altos Ao dirigir por uma floresta densa ou árvores altas • Se um telefone de carro ou telefone celular é usado próximo à antena do GPS, a recepção do GPS pode ser perdida temporariamente. • Não cubra a antena do GPS com tinta spray ou cera de carro pois isso pode bloquear a recepção de sinais GPS. Acúmulo de neve também podem degradar os sinais, então mantenha a antena livre. 136 Pt • Se houver outra estrada muito próxima, tal como no caso de uma auto-estrada elevada. Capítulo Apêndice 19 • Se você pegar uma estrada recentemente aberta que não estiver no mapa. Apêndice • Se você dirigir em zigzag. • Se a estrada tiver uma série de curvas fechadas. • Se houver uma malha ou configuração de estrada similar. Pt 137 Capítulo 19 Apêndice • Se você pegar uma balsa. • Se você entrar ou sair de um estacionamento de vários andares ou estrutura similar usando uma rampa espiral. • Se você estiver dirigindo numa estrada longa e reta ou uma estrada de curvas suaves. • Se o seu veículo estiver virado em uma plataforma giratória ou estrutura similar. • Se você estiver numa estrada numa montanha íngreme com muitas mudanças de altura. 138 Pt • Se as rodas do seu veículo rodarem, tais como numa estrada de pedregulhos ou na neve. Capítulo Apêndice 19 • Se você colocar correntes, ou trocar seus pneus por outros com tamanho diferente. • Se você entrar na estrada após dirigir ao redor de um estacionamento grande. • Se árvores ou outros obstáculos bloquearem os sinais de GPS por um período considerável. • Quando você dirigir numa rotatória. Apêndice • Se você dirigir muito devagar, ou de maneira "anda e para", como num congestionamento. • Quando começar a dirigir imediatamente após dar partida no motor. Pt 139 Capítulo 19 Apêndice Informações de configurações de rota • Especificações de busca de rota Seu sistema de navegação estabelece uma rota até seu destino aplicando certas regras integradas aos dados do mapa. Essa seção fornece algumas informações úteis sobre como uma rota é estabelecida. • Quando uma rota é calculada, a rota e o guia de voz para a rota são estabelecidos automaticamente. Além disso, para regras de trânsitos do período diurno, somente informações sobre regras de trânsito aplicáveis no momento em que a rota foi calculada são consideradas. Ruas de mão única e fechamentos de rua podem não ser levadas em consideração. Por exemplo, se uma rua estiver aberta apenas durante a manhã mas você chegar mais tarde, seria contra as regras de trânsito, então você não pode dirigir por essa rota especificada. Ao dirigir, siga as placas de trânsito. Além disso, o sistema pode não conhecer algumas das regras de trânsito. • A rota calculada é um exemplo da rota até seu destino decidido pelo sistema de navegação enquanto leva em consideração os tipos de ruas ou regras de trânsito. Não é necessário uma rota ideal. (Em alguns casos, você pode não ser capaz de estabelecer as ruas que você quer pegar. Se você precisar pegar uma certa rua, estabeleça um waypoint nessa rua). • Se o destino estiver muito longe, pode haver exemplos em que a rota não pode ser estabelecida. (Se você quiser estabelecer uma rota de longa distância 140 Pt • • • • • em várias áreas, estabeleça waypoints pelo caminho). Durante o guia de voz, curvas e interseções da auto-estrada são anunciadas. No entanto, se você passar interseções, curvas e outros pontos guia com rápida sucessão, algumas podem vir atrasadas ou não ser anunciadas. É possível que o guia te direcione para fora da auto-estrada e novamente de volta a ela. Em alguns casos, a rota pode requerer que você viaje na direção oposta à sua atual. Nesses casos, você é instruído a virar, então vire com segurança seguindo as regras reais de trânsito. Em alguns casos, uma rota pode começar do lado oposto de um trilho ou rio de seu real local atual. Se isso acontecer, dirija com direção ao seu destino por um momento, e tente o cálculo de rota novamente. Quando houver congestionamento, uma rota de desvio pode não ser sugerida se dirigir pelo congestionamento ainda for melhor do que pegar o desvio. Pode haver momentos em que o ponto inicial, o waypoint e o ponto de destino não estejam na rota destacada. O número de saídas por rotatória exibidos na tela podem diferir dos números reais de estradas. Destaque de rota • Uma vez estabelecida, a rota é destacada em cor brilhante no mapa. • A adjacência imediata de seu ponto inicial e destino podem não ser destacados, e nem áreas com desenhos de estrada particularmente complexos. Consequentemente, a rota pode aparecer cortada na exibição, mas o guia de voz irá continuar. Capítulo Apêndice Função de refazer rota automaticamente • Se você desviar da rota estabelecida, o sistema recalculará a rota desse ponto para que você permaneça no caminho do destino. • Essa função pode não funcionar sob certas condições. Manuseio e cuidado com os discos Algumas precauções básicas são necessárias ao manusear seus discos. Direção integrada e cuidado 19 • Evite deixar discos em ambientes excessivamente quentes inclusive sob luz solar direta. • Não coloque etiquetas, escreva ou aplique produtos químicos sobre a superfície dos discos. • Não coloque etiquetas disponíveis no mercado ou outros materiais no disco. — Os discos podem empenar, fazendo com que não possa ser tocado. — As etiquetas podem sair durante a execução e evitar que o disco seja ejetado, o que pode resultar em danos ao equipamento. • Para limpar um disco, passe um pano macio, movendo-o do centro para fora. ● Somente use discos convencionais e completamente circulares. Não use discos de formas. ● Não use discos rachados, lascados, empenados, ou danificados de qualquer maneira pois eles podem danificar a unidade de disco integrada. ● Ao usar discos que podem ser impressos em superfícies de etiqueta, verifique as instruções e os avisos dos discos. Dependendo dos discos, inserir e ejetar pode não ser possível. Usar tais discos pode resultar em danos a este equipamento. • Não toque a superfície gravada dos discos. • Guarde os discos em suas caixas quando não estiverem em uso. Apêndice AVISO • Condensação pode temporariamente impedir o desenvolvimento da unidade de disco integrada. Deixe que ele se ajuste à temperatura mais quente por volta de uma hora. Além disso, limpe qualquer disco úmido com um pano macio. • A execução dos discos pode não ser possível devido às características do disco, formato do disco, aplicação gravada, ambiente de execução, condições de armazenamento e assim por diante. • Os choques da estrada podem interromper a execução do disco. • Leia as precauções para os discos antes de usá-las. Condições de ambiente para a execução de um disco • Em temperaturas extremamente altas, um corte de temperatura protege este produto desligando-o automaticamente. Pt 141 Capítulo 19 Apêndice • Apesar de nosso cuidado com o design do produto, pequenos arranhões que não afetam a operação em si podem aparecer na superfície do disco como resultado do desgaste mecânico, condições de ambiente para uso ou manuseio do disco. Isso não é sinal de falha do produto. Considere isso como desgaste devido ao uso. • • Discos executáveis CDs que exibam os logos mostrados abaixo geralmente podem ser executados nessa unidade de CD integrada. • • Informações detalhadas para mídia executável Compatibilidade Notas comuns sobre a compatibilidade do disco • Certas funções deste produto podem não estar disponíveis para alguns discos. • A compatibilidade com todos os discos não é garantida. • A execução de discos pode se tornar impossível com exposição direta à luz solar, altas temperaturas, ou dependendo das condições de armazenamento no veículo. Discos CD-R/CD-RW • Discos não finalizados podem não ser executados novamente. • Pode não ser possível executar discos CD-R/CD-RW gravados em 142 Pt um gravador de CD de música ou computador devido às características do disco, arranhões ou sujeira no disco, ou sujeira, arranhões ou condensação nas lentes da unidade de CD integrada. A execução de discos gravados em um computador pode não ser possível, dependendo do dispositivo de gravação, software de gravação, suas configurações, e outros fatores ambientais. Grave no formato correto. (Para detalhes, entre em contato com o fabricante da mídia, dos gravadores, ou dos software de gravação). Títulos e outras informações de texto gravados em um disco CD-R/CD-RW podem não ser exibidos por esse produto (no caso de dados de áudio (CD-DA)). Leia as precauções com discos CD-R/ CD-RW antes de usá-los. Notas comuns sobre o dispositivo de armazenamento externo (USB, SD) • Não deixe o dispositivo de armazenamento externo (USB, SD) em nenhum lugar com altas temperaturas. • Dependendo do tipo de dispositivo de armazenamento externo (USB, SD) que usado, esse sistema de navegação pode não reconhecer o dispositivo de armazenamento ou arquivos podem não ser executados de maneira correta. • As informações de texto de alguns arquivos de áudio podem não ser exibidas corretamente. • Extensões de arquivos devem ser usadas de maneira apropriada. • Pode haver um pequeno atraso quando da inicialização de execução de arquivos em um dispositivo de armazenamento externo (USB, SD) com hierarquias de pasta complexas. • Operações podem variar dependendo do tipo do dispositivo de armazenamento externo (USB, SD). Capítulo Apêndice 19 • Pode não ser possível executar alguns arquivos de música do SD ou USB devido às características do arquivo, formato do arquivo, aplicação gravada, ambiente de execução, condições de armazenamento, e assim por diante. Lidando com diretrizes e informações complementares • Este sistema não é compatível com o Multi Media Card (MMC). • Arquivos protegidos por direitos autorais não podem ser executados. Compatibilidade do dispositivo de armazenamento USB  Para detalhes sobre a compatibilidade do dispositivo de armazenamento USB com o sistema de navegação, consulte Especificações na página 15. • Protocolo: granel • Não se pode conectar um dispositivo de armazenamento USB a este sistema de navegação através de um hub USB. • O dispositivo de armazenamento USB particionado não é compatível com este sistema de navegação. • Deixe o dispositivo de armazenamento USB bem seguro ao dirigir. Não deixe o dispositivo de armazenamento USB cair no chão, onde ele pode ficar preso sob o pedal do freio ou do pedal do acelerador. • Pode haver um pequeno atraso ao iniciar a execução de arquivos de áudio codificados com dados de imagem. • Alguns dispositivos de armazenamento USB conectados à este sistema de navegação pode gerar ruído no rádio. • Não conecte nada além do dispositivo de armazenamento USB. Exemplo de uma hierarquia Para o dispositivo de armazenamento USB, a sequência é diferente daquela do dispositivo de armazenamento USB. : Pasta : Arquivo Apêndice A sequência de arquivos de áudio no dispositivo de armazenamento USB A seguinte figura é um exemplo da estrutura de nível no disco. Os números na figura indicam a ordem na qual os números da pasta são designados e a ordem a ser executada. 1 2 3 5 4 6 Level 1 Level 2 Level 3 Level 4 • Este produto designa números de pasta. O usuário não pode designar números de pasta. • Se há uma pasta que não contenha nenhum arquivo executável, a pasta em si exibirá na lista da pasta mas você não pode verificar nenhum arquivo na pasta. (Uma lista em branco aparecerá). Além disso, essas pastas serão puladas sem exibir o número da pasta. Cartão de memória SD e cartão de memória SDHC  Para detalhes sobre a compatibilidade do cartão de memória SD com o sistema de navegação, consulte Especificações na página 15. Pt 143 Capítulo 19 Apêndice Usando a tela LCD corretamente Lidando com a tela LCD AVISO ● Quando a tela LCD for exposta à luz solar direta por um longo período, ela ficará quente, resultando em possíveis danos à tela LCD. Quando o sistema de navegação não estiver em uso, evite expô-lo à luz solar direta o máximo possível. ● A tela LCD deve ser usada dentro de faixas de temperatura mostrada em Especificações. ● Não use a tela LCD em temperaturas maiores ou menores que a faixa de temperatura operacional, pois a tela de LCD pode não operar normalmente e pode ser danificada. ● A tela LCD é exposta para aumentar sua visibilidade dentro do veículo. Não a pressione com força pois isso pode danificá-la. ● Não aperte a tela LCD com força excessiva pois isso pode arranhá-la. ● Toque a tela LCD apenas com o seu dedo ao operar as funções do painel de toque. A tela de LCD pode arranhar facilmente. Tela de exibição de cristal líquido (LCD) • Pontinhos pretos ou brancos (pontos brilhantes) podem aparecer na tela LCD. Isso ocorre devido às características da tela LCD e não indicam falha. • A tela LCD será difícil de ver se for exposta à luz solar direta. 144 Pt • Ao usar um celular, deixe a antena do celular longe da tela de LCD para evitar interrupção do vídeo na forma de interferências tais como manchas ou listras coloridas. Mantendo a tela LCD • Ao tirar o pó da tela de LCD ou limpá-la, primeiro desligue o sistema e então limpe-a com um pano macio e seco. AVISO ● Ao limpar a tela de LCD, tome cuidado para não arranhar a superfície. Não use produtos químicos de limpeza que sejam fortes ou abrasivos. Luz de fundo LED (light-emitting diode) Uma luz que emite diodo é usada dentro do mostrador para iluminar a tela de LCD. • Em baixas temperaturas, usar a luz de fundo LED pode aumentar o atraso da imagem e degradar sua qualidade devido às características da tela LCD. A qualidade de imagem aumentará com um aumento na temperatura. • A vida útil do produto da luz de fundo LED é de mais de 10 000 horas. No entanto, pode cair se usada em altas temperaturas. • Se a luz de fundo LED chegar ao fim de sua vida útil, a tela ficará mais escura e a imagem não será mais visível. Nesse caso, consulte uma Concessionária Autorizada Toyota. Capítulo Apêndice Acordo de licença Bluetooth®. AAC AAC é a abreviatura de Advanced Audio Coding, e se refere à uma tecnologia de compressão de áudio padrão usada com MPEG-2 e MPEG-4. Vários aplicativos podem ser usados para codificar arquivos AAC, mas formatos e extensões de arquivo diferem dependendo do aplicativo que for usado para a codificação. Esta unidade executa arquivos AAC codificados pelo iTunes. Informações detalhadas com relação a dispositivos iPod CUIDADO ● Deixe o iPod num local seguro enquanto dirige. Não deixe o iPod cair no chão, onde ele pode ficar preso sob o pedal do freio ou do acelerador. Apêndice Bluetooth® é uma tecnologia de conectividade de rádio sem fio de curto alcance que foi desenvolvido como um substituto de cabos para celulares, notebooks e outros dispositivos. Bluetooth® funciona numa faixa de frequência de 2.4 GHz e transmite voz e dados a uma velocidade de até 1 megabit por segundo. Bluetooth® foi lançado por um grupo de interessados especiais (SIG) que compreende Ericsson Inc., Intel Corp., Nokia Corp., Toshiba e IBM em 1998, e é atualmente desenvolvido por cerca de 2 000 empresas ao redor do mundo. • Bluetooth® é uma marca registrada da empresa Bluetooth SIG. Inc. 19 SDHC logo AVISO SDHC Logo é uma marca registrada da SD-3C, LLC. WMA Windows Media é uma marca registrada ou marca da Microsoft Corporation nos Estados Unidos e/ou outros países. Este produto inclui tecnologia pertencente à Microsoft Corporation e não pode ser usada ou distribuída sem uma licença da Microsoft Licensing, Inc ● Não deixe o iPod exposto à luz solar direta por longos períodos. Exposição prolongada à luz solar direta pode resultar numa falha do iPod devido à temperatura alta resultante dessa exposição. ● Não deixe o iPod em nenhum lugar com altas temperaturas. Para detalhes, consulte os manuais do iPod. Pt 145 Capítulo 19 Apêndice iPod e iPhone libjpeg Este software é baseado em partes no trabalho do Grupo independente JPEG FreeType “Feito para iPod” e “Feito para iPhone” significa que um acessório eletrônico foi projetado para ser conectado especificamente ao iPod ou iPhone, respectivamente, e foi certificado pelo desenvolvedor que atende os padrões de desempenho da Apple. A Apple não é responsável pela operação deste dispositivo ou seu atendimento às normas regulatórias e de segurança. Observe que o uso deste acessório com iPod ou iPhone pode afetar o desempenho da rede sem fio. iPhone, iPod, iPod classic, iPod nano, e iPod touch são marcas registradas da Apple Inc., registrada nos E.U.A e outros países. 146 Pt Porções do software neste produto são direitos autorais 1996 - 2005 The Free Type Project (www.freetype.org). Todos os direitos reservados. Licenciado sob a LICENÇA FreeType Project LICENSE, 2006-Jan-27. (http://www.freetype.org/ FTL.TXT) bsdiff Direitos autorais 2003-2005 Colin Percival Todos os direitos reservados Redistribuição e uso em fonte e formas binárias, com ou sem modificação, são permitidos, contanto que as seguintes condições sejam atendidas: 1. Redistribuições do código fonte devem reter o aviso de direitos autorais acima, essa lista de condições e o seguinte aviso legal. Capítulo Apêndice 19 2. Redistribuições em forma binária devem reproduzir o aviso de direitos autorais acima, esta lista de condições e o seguinte aviso legal na documentação e/ou outros materiais fornecidos com a distribuição. ESTE SOFTWARE É FORNECIDO PELO AUTOR "AS IS" E QUAISQUER GARANTIAS EXPRESSAS OU IMPLÍCITAS, INCLUINDO, MAS NÃO LIMITADO A, AS GARANTIAS IMPLÍCITAS DA COMERCIABILIDADE E ADEQUAÇÃO PARA UM MOTIVO ESPECÍFICO SÃO EXIMIDAS. O AUTOR NÃO DEVERÁ, EM HIPÓTESE ALGUMA, SER RESPONSÁVEL POR QUAISQUER DANOS DIRETOS, INDIRETOS, INCIDENTAIS, ESPECIAIS, EXEMPLARES OU CONSEQUENCIAIS (INCLUINDO, MAS NÃO LIMITADO A, AQUISIÇÃO DE PRODUTOS DE SUBSTITUIÇÃO OU SERVIÇOS; PERDA DE USO; DADOS; OU LUCROS; OU INTERRUPÇÃO DE NEGÓCIOS) CAUSADO POR QUALQUER MOTIVO E EM NENHUMA TEORIA DE RESPONSABILIDADE, SEJA EM CONTRATO, RESPONSABILIDADE OBJETIVA, OU ATO ILÍCITO (INCLUINDO NEGLIGÊNCIA OU OUTRO FATO) QUE SURJAM DE QUALQUER FORMA PELO USO DESTE SOFTWARE, MESMO SE AVISADO DA POSSIBILIDADE DE TAL DANO. Apêndice PCRE Copyright (c) 2007-2010, Google Inc. Todos os direitos reservados. A LICENÇA “BSD” ----------------Redistribuição e uso em fonte e formas binárias, com ou sem modificação, são permitidos, contanto que as seguintes condições sejam atendidas: * Redistribuições do código fonte devem reter o aviso de direitos autorais acima, essa lista de condições e o seguinte aviso legal. * Redistribuições em forma binária devem reproduzir o aviso de direitos autorais acima, esta lista de condições e o seguinte aviso legal na documentação e/ou outros materiais fornecidos com a distribuição. * Os nomes da University of Cambridge, da Google Inc. nem de seus contribuidores podem ser usados para endossar ou promover produtos derivados deste software sem permissão prévia específica por escrito. Pt 147 Capítulo 19 Apêndice ESTE SOFTWARE É FORNECIDO PELOS DETENTORES DOS DIREITOS AUTORAIS E CONTRIBUINTES "AS IS" E QUAISQUER GARANTIAS EXPRESSAS OU IMPLÍCITAS, INCLUINDO, MAS NÃO LIMITADO A, AS GARANTIAS IMPLÍCITAS DA COMERCIABILIDADE E ADEQUAÇÃO PARA UM MOTIVO ESPECÍFICO SÃO EXIMIDAS. O DETENTOR DOS DIREITOS AUTORAIS OU CONTRIBUINTES NÃO DEVERÃO, EM HIPÓTESE ALGUMA, SER RESPONSÁVEIS POR QUAISQUER DANOS DIRETOS, INDIRETOS, INCIDENTAIS, ESPECIAIS, EXEMPLARES OU CONSEQUENCIAIS (INCLUINDO, MAS NÃO LIMITADO A, AQUISIÇÃO DE PRODUTOS DE SUBSTITUIÇÃO OU SERVIÇOS; PERDA DE USO; DADOS; OU LUCROS; OU INTERRUPÇÃO DE NEGÓCIOS) CAUSADO POR QUALQUER MOTIVO E EM NENHUMA TEORIA DE RESPONSABILIDADE, SEJA EM CONTRATO, RESPONSABILIDADE OBJETIVA, OU ATO ILÍCITO (INCLUINDO NEGLIGÊNCIA OU OUTRO FATO) QUE SURJAM DE QUALQUER FORMA PELO USO DESTE SOFTWARE, MESMO SE AVISADO DA POSSIBILIDADE DE TAL DANO. Diagnóstico de Falhas Verifique a seguinte tabela antes de solicitar o serviço de reparo. Se o problema ainda existir, entre em contato com uma Concessionária Autorizada Toyota. Navegação Sintoma A posição do veículo não pode ser calculada. O erro de posicionamento é grande. A posição do veículo é desviada. A pessoa do outro lado ouve um eco durante a ligação com mãos livres. 148 Pt Causa Obstáculos na antena do GPS estão bloqueando sinais. Erro de posicionamento Ação (Referência) Deixe a antena do GPS livre. (Remova os objetos no painel de instrumentos). Para os locais onde os erros de posicionamento tendem a ocorrer (página 117). Abaixar o volume da voz recebida A voz da pessoa do outro pode melhorar o eco (página 7). lado da ligação (sai dos autoNo entanto, é impossível eliminar falantes) e então é captada completamente o eco devido à pelo microfone novamente. natureza do veículo. Além disso, se Ocorre eco quando a voz da pessoa do outro lado da linha é a pessoa do outro lado falar alto, se captada pelo microfone através torna ainda mais difícil de ouvir. Fale com voz normal. dos auto-falantes do veículo. Capítulo Apêndice Sintoma O dispositivo não pode ser conectado ao meu dispositivo Bluetooth®. 19 Causa As configurações do dispositivo não permitem comunicação com seu dispositivo Bluetooth®. Ação (Referência) Desligue e ligue seu dispositivo Bluetooth® ou o sistema de navegação. Quando você ligar o seu dispositivo Bluetooth® depois disso, espere por volta de um minuto, ou siga o procedimento mostrado em “Mudando ou excluindo o dispositivo Bluetooth®” (página 73) e selecione o dispositivo Bluetooth® que você deseja para uma conexão Bluetooth®. Áudio Geral O monitor não exibe nenhuma imagem de navegação. Nenhum som sai dos auto-falantes dianteiros ou traseiros. Nenhum som sai dos auto-falantes esquerdos ou direitos. A imagem não pode ser ajustada. Pontinhos pretos ou brilhantes aparecem na tela LCD. Causa O nível do volume está configurado como muito baixo. O modo mudo está ligado. A exibição não mudou para a tela de navegação. Ação (Referência) Aumente o volume. O volume dianteiro ou traseiro não está balanceado adequadamente. O volume esquerdo e dianteiro não está balanceado adequadamente. O freio de estacionamento não está acionado. Isso ocorre devido às características da tela LCD e não indicam falha. Ajuste/configure adequadamente o nível do volume (página 108). Desligue o modo mudo. Pressione o botão operacional MAP para mudar a tela. Apêndice Sintoma Nenhum som é ouvido. Aplique o freio de estacionamento. — FM/AM Sintoma Causa As ondas de rádio da estação Muitos barulhos de estão fracas. assovios são ouvidos enquanto se ouve o rádio. A recepção é fraca devido aos obstáculos ao redor do seu veículo. Não seleciona uma Não há estação com sinais de estação automaticamente. rádio fortes. Ação (Referência) Tente uma estação diferente (página 85). A medida que a recepção melhora o barulho diminui. Selecione a estação manualmente (página 85). Pt 149 Capítulo 19 Apêndice CD/CD-R/RW (WMA/MP3) Sintoma Não pode executar um disco CD-R ou CD-RW. Não pode executar um arquivo WMA ou MP3. Causa O disco não foi finalizado. Ação (Referência) Finalize o disco. Não há extensão “.wma” para o arquivo WMA file ou “.mp3” para o arquivo MP3. O disco gravado não é compatível com o nível 1 e nível 2 da ISO 9660 e com os sistemas de arquivo Romeo and Joliet. O arquivo é gravado com uma taxa de bit não compatível com o sistema de navegação. Substitua o disco pelo que tenha a extensão “.wma” para o arquivo WMA e “.mp3” para o arquivo MP3. Substitua o disco por um compatível com o nível 1 e nível 2 da ISO 9660 e com os sistemas de arquivo Romeo and Joliet. Use um arquivo WMA ou MP3 que esteja gravado com uma taxa de bit compatível com o sistema de navegação. Um ruído alto ao tocar um O formato do arquivo e a Substitua o disco (Não toque um arquivo WMA ou MP3. extensão não correspondem. CD-R/RW que tenha a extensão “.wma” para um arquivo que não seja WMA e “.mp3” para um arquivo que não seja MP3). Não há extensão “.wma” para Substitua o disco pelo que tenha Não encontro o arquivo o arquivo WMA ou “.mp3” para a extensão “.wma” para o arquivo WMA/MP3 ao qual eu WMA e “.mp3” para o arquivo MP3. o arquivo MP3. quero escutar. Substitua o disco por um compatível O disco gravado não é Nome da pasta e do com o nível 1 e nível 2 da ISO 9660 e arquivo não são exibidos compatível com o nível 1 e com os sistemas de arquivo Romeo nível 2 da ISO 9660 e com os corretamente. and Joliet. sistemas de arquivo Romeo and Joliet. Alguns softwares de gravação Arquivos WMA ou MP3 nem Um arquivo WMA ou permitem que seja especificada a sempre são executados na MP3 é executado em ordem a ser executada adicionando ordem diferente da ordem ordem gravada. um número (ex.: 01, 02) no início da gravada. pasta ou do arquivo. Cartão de memória SD/dispositivo de memória USB Sintoma Não pode executar um arquivo WMA, MP3, AAC ou WAV. 150 Pt Causa Não há extensão “.wma” para o arquivo WMA, “.mp3” para o arquivo MP3, “.m4a” para o arquivo AAC, e “.wav” para o arquivo WAV. Ação (Referência) Adicione a extensão “.wma” para o arquivo WMA, “.mp3” para o arquivo MP3, “.m4a” para o arquivo AAC, e “.wav” para o arquivo WAV. Capítulo Apêndice Sintoma 19 Causa O arquivo é gravado com uma taxa de bit não compatível com o sistema de navegação. Não há extensão “.wma” para Não encontro o arquivo WMA, MP3, AAC ou WAV o arquivo WMA, “.mp3” para ao qual eu quero escutar. o arquivo MP3, “.m4a” para o arquivo AAC, e “.wav” para o arquivo WAV. O cartão de memória SD O cartão de memória SD não está formatado reconhecido por meu computador não pode ser adequadamente. reconhecido pelo sistema de navegação. Ação (Referência) Use um arquivo WMA, MP3, AAC ou WAV que esteja gravado com uma taxa de bit compatível com o sistema de navegação. Adicione a extensão “.wma” para o arquivo WMA, “.mp3” para o arquivo MP3, “.m4a” para o arquivo AAC, e “.wav” para o arquivo WAV. Apêndice Formate o cartão de memória SD usando um software de formatação especial. Quando se formata o cartão de memória SD, todos os dados gravados no carro serão excluídos. Certifique-se de fazer back up de seus dados. O software de formatação pode ser obtido da Associação SD do seguinte site. http://www.sdcard.org/jp/ consumers/formatter_3/ (A partir de dezembro de 2010) Mensagens e como reagir a elas Geral Mensagem O sistema será desligado temporariamente devido à temperatura anormal. Espere até que a temperatura volte à taxa normal. Causa A temperatura interna na unidade de navegação aumentou ou diminuiu. Nenhuma operação é permitida enquanto o veículo está em movimento. Você tentou operar uma função que era inoperável durante a direção. Ação (Referência) Espere até que a temperatura da unidade volte aos seus limites operacionais normais. Quando a temperatura voltar ao normal, uma mensagem “O sistema se recuperou de temperaturas altas ou baixas e agora voltou a funcionar.” é exibido. Algumas funções são designadas a ser inoperáveis enquanto se dirige por razões de segurança. Estacione seu veículo em local seguro e acione o freio de estacionamento antes de iniciar a operação. Pt 151 Capítulo 19 Apêndice Navegação Mensagem A rota não pode ser determinada. Destino é muito longe. A rota não pode ser determinada. Destino muito próximo. A rota não pode ser determinada devido às regras de trânsito. Causa A distância entre o ponto inicial e o de destino não é apropriada. Ação (Referência) Mude o destino ou o ponto inicial. A rota não pode ser calculada pois as informações de restrição são levadas em consideração. A rota não pode ser determinada devido às regras de trânsito. Incapaz de encontrar qualquer A posição do destino ou estrada que leve ao destino. do ponto inicial não é apropriada. A rota não pode ser determinada. Nenhuma informação próxima aos pontos iniciais e de destino. A rota não pôde ser Cálculo de rota falhou devido determinada. a algum motivo. Áudio DISCO (CD/CD-R/RW (WMA/MP3) Mensagem Disco ilegível Erro de execução devido à temperatura irregular. Remova o disco. Causa Um disco que não pode ser lido pelo sistema de navegação é inserido. A temperatura interna na unidade de navegação aumentou ou diminuiu. Ação (Referência) Substitua o disco por um que o sistema de navegação possa ler (página 142). Remova o disco e espere até que a temperatura da unidade volte aos seus limites operacionais normais. Se o problema não melhorar, consulte uma Concessionária Autorizada Toyota. Limpe o disco. Erro de execução Remova O disco está extremamente o disco. sujo. O disco está riscado ou Substitua o disco por um não riscado danificado de outra forma. e sem danos. O disco é inserido ao contrário. Insira o disco com a etiqueta virada para cima. 152 Pt Capítulo Apêndice Mensagem Impossível executar. Nenhum arquivo a ser executado. 19 Causa Um disco que não pode ser lido pelo sistema de navegação é inserido. Este tipo de faixa ou arquivo não pode ser executado pelo sistema de navegação. O disco não contém faixas ou arquivos que o sistema de navegação possa executar. Ação (Referência) Substitua o disco por um que o sistema de navegação possa executar (página 142). Executa as faixas ou arquivos que o sistema de navegação possa executar. O sistema de navegação não pode executar arquivos que estejam protegidos por DRM (digital rights management). Causa O tocador de áudio por Bluetooth® não pode ser conectado do sistema de navegação por algum motivo. Ação (Referência) Conecte a partir do tocador de áudio por Bluetooth®. (Página 105) Não há faixas disponíveis para execução. Bluetooth® Audio Cartão de memória SD/dispositivo de memória USB Mensagem Impossível executar. Consulte o Manual do Proprietário para maiores detalhes de formatos de arquivos executáveis. Nenhum arquivo a ser executado. Consulte o Manual do Proprietário para maiores detalhes de formatos de arquivos executáveis. Essa memória USB não pode ser usada neste sistema. Esse cartão SD não pode ser usado neste sistema. Causa Este tipo de arquivo não pode ser executado pelo sistema de navegação. Apêndice Mensagem Incapaz de conectar o dispositivo AV. Inicie a conexão do dispositivo AV. Ação (Referência) Executa as faixas ou arquivos que o sistema de navegação possa executar. (página 84). O cartão de memória SD ou dispositivo de memória USB não contém os arquivos que o sistema de navegação possa executar. Um dispositivo de memória USB que não é compatível com o sistema de navegação foi conectado. Erro de memória USB Um cartão de memória SD que não é compatível com o sistema de navegação foi inserido. Verifique quais dispositivos de memória USB são compatíveis com o sistema de navegação. (Página 93) Formate o dispositivo de memória USB e conecte-o ao sistema de navegação novamente. Verifique quais cartões de memória SD são compatíveis com o sistema de navegação. (Página 93) Pt 153 Capítulo 19 Apêndice Mensagem Causa Erro no cartão de memória SD Ação (Referência) Formate o cartão de memória (página 1) e o insira no sistema de navegação novamente. Mensagem Causa Falha na autorização. O A autenticação entre o sistema iPod não está conectado. de navegação e o iPod não tem sucesso devido a alguma razão. Ação (Referência) Desligue e ligue o sistema de navegação e remova o iPod do sistema de navegação. Certifique-se de que o iPod esteja funcionando adequadamente antes de reconectá-lo. Para verificar se o iPod conectado é suportado pelo sistema de navegação (página 1). iPod O sistema não suporta este iPod. Consulte o Manual do Usuário. 154 Pt O iPod que não é suportado pelo sistema de navegação foi conectado. Capítulo Apêndice Especificações Mostrador Faixa de temperatura operacional ....................................................... –20°C a +65°C Faixa de temperatura de armazenamento ................................................ –20°C a +80°C FAT16/FAT32 Formato de decodificação MP3 ............................................................. MPEG-1,2,2.5 AUDIO LAYER-3 WMA (ASF) ................................................... Windows Media Audio ver.7,8,9 (2ch audio) AAC.............................................................. iTunes ver. 7.6 (AAC-LC) WAV ............................................................ LPCM Bluetooth®. Versão .............................................................. Bluetooth® 2.1+EDR Apêndice Tocador de CD Discos usáveis .................................................. CD-ROM, CD-DA, CD-R/RW Formato de decodificação MP3 ............................................................. MPEG-1,2 AUDIO LAYER-3 WMA ............................................................ Windows Media Audio ver.7,8,9 19 Cartão de memória SD Capacidade máxima de memória ...................... 32 GB Sistema do arquivo ........................................... FAT16/FAT32 Formato de decodificação MP3 ............................................................. MPEG-1,2,2.5 AUDIO LAYER-3 WMA (ASF) ................................................... Windows Media Audio ver.7,8,9 (2ch audio) AAC.............................................................. iTunes ver. 7.6 (AAC-LC) WAV ............................................................. LPCM USB USB standard spec........................................... USB2.0 de Alta Velocidade Fornecimento máximo de corrente .................... 500mA Capacidade máxima de memória ...................... 16 GB Sistema do arquivo ........................................... Pt 155 Capítulo 19 Apêndice Índice do menu Tela do menu de informações botão MENU Ź Informação Ź Manutenção Exibição Versão de Dados página 63 página 5 Tela do menu de destino botão MENU Ź Destino Ź Endereço Voltar para Casa Favoritos Histórico Nome Próximo Daqui Destino Próx. Cidade Próxima Coordenadas página 39 página 36 página 45 página 45 página 38 página 43 página 43 página 44 página 4 Tela de menu Editar/Configurações botão MENU Ź Editar Dados Editar/ Ź Configurações Navi Ź Editar Favoritos Excluir Histórico de Busca Excluir Rotas Aprendidas Excluir Registro Percorrido Configurações do Navi Configuração Rápida Configurações de Áudio Config. Vol/Pos Ź Configurações de Volume/Mudo Posição Atual Correta 156 Pt página 6 página 61 página 61 página 66 página 12 página 108 página 7 página 77 página 78 Configurações do Ź página 71 Bluetooth* Configurações de página 78 Idioma Configuração de página Hora Fixar Local Configurações Editar/ botão MENU Ź Ź Configurações do Sistema página 58 Capítulo Apêndice 19 Tela de menu Editar/Configurações Restaurar Padrões página 8 *: Bluetooth® é uma marca registrada pela empresa Bluetooth SIG. Inc. Tela do menu do Gerenciador ecológico botão MENU Ź Gerenciador ecológico Ź Pontuação Ecológica Medidor Ecológico Prêmio Ecológico Exibição Ecológica página 123 página 124 página 125 página 123 botão MENU Ź Editar Rota Ź Perfil Opções Canc. Wpt Pré-v. rota Cancelar Rota Apêndice Tela de menu Editar Rota página 55 página 55 página 55 página 55 página 55 Pt 157