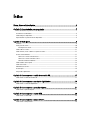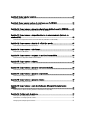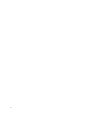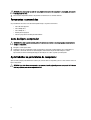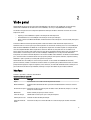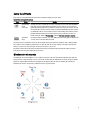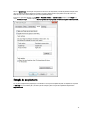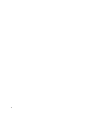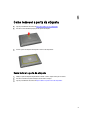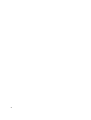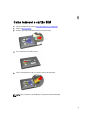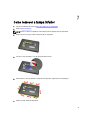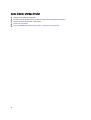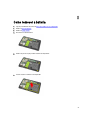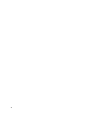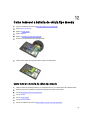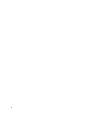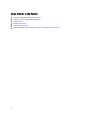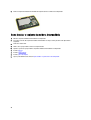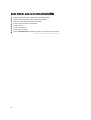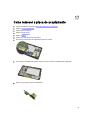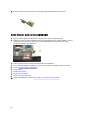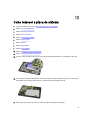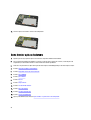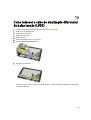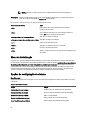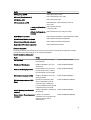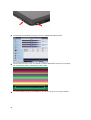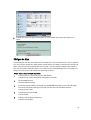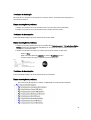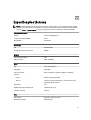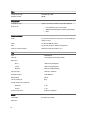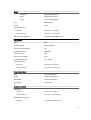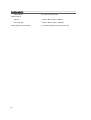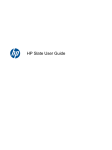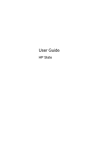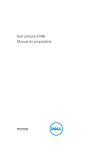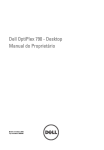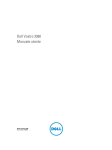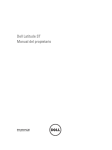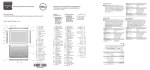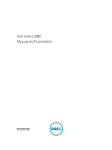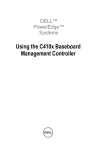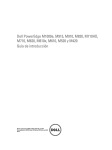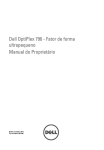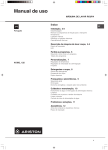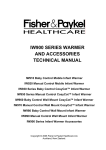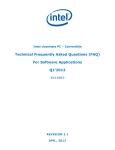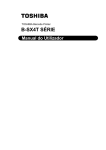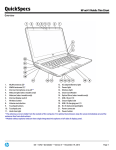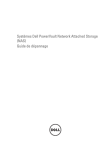Download Dell Latitude ST Manual do Proprietário - Dell Support
Transcript
Dell Latitude ST Manual do Proprietário Modelo normativo: T02G Tipo normativo: T02G001 Notas, Avisos e Advertências NOTA: uma NOTA fornece informações importantes para ajudar você a usar melhor os recursos do computador. CUIDADO: um AVISO indica possíveis danos ao hardware ou perda de dados e ensina como evitar o problema. ATENÇÃO: uma ADVERTÊNCIA indica um potencial de danos à propriedade, risco de lesões corporais ou mesmo risco de vida. © 2012 Dell Inc. Marcas comerciais usadas neste texto: Dell™, o logotipo Dell, Dell Precision™ , OptiPlex™, Latitude™, PowerEdge™, PowerVault™, PowerConnect™, OpenManage™, EqualLogic™, Compellent™, KACE™, FlexAddress™, Force10™ e Vostro™ são marcas comerciais da Dell Inc. Intel®, Pentium®, Xeon®, Core® e Celeron® são marcas registradas da Intel Corporation nos Estados Unidos e em outros países. AMD® é marca registrada e AMD Opteron™, AMD Phenom™ e AMD Sempron™ são marcas comerciais da Advanced Micro Devices, Inc. Microsoft®, Windows®, Windows Server®, Internet Explorer®, MS-DOS®, Windows Vista® e Active Directory® são marcas comerciais ou marcas registradas da Microsoft Corporation nos Estados Unidos e/ou em outros países. Red Hat® e Red Hat® Enterprise Linux® são marcas registradas da Red Hat, Inc. nos Estados Unidos e/ou em outros países. Novell® e SUSE® são marcas registradas da Novell Inc. nos Estados Unidos e em outros países. Oracle® é marca registrada da Oracle Corporation e/ou de suas afiliadas. Citrix®, Xen®, XenServer® e XenMotion® são marcas registradas ou marcas comerciais da Citrix Systems, Inc. nos Estados Unidos e/ou em outros países. VMware®, Virtual SMP®, vMotion®, vCenter® e vSphere® são marcas registradas ou marcas comerciais da VMware, Inc. nos Estados Unidos ou em outros países. IBM® é marca registrada da International Business Machines Corporation. 2012 - 05 Rev. A00 Índice Notas, Avisos e Advertências......................................................................................................2 Capítulo 1: Como trabalhar no computador...............................................................................7 Antes de trabalhar na parte interna do computador................................................................................................7 Ferramentas recomendadas.....................................................................................................................................8 Como desligar o computador....................................................................................................................................8 Após trabalhar na parte interna do computador......................................................................................................8 Capítulo 2: Visão geral...................................................................................................................9 Interface...................................................................................................................................................................9 Visão geral da caneta.............................................................................................................................................10 Informações da caneta....................................................................................................................................10 Como calibrar a caneta..........................................................................................................................................11 Como remover / inserir a bateria e a ponta da caneta...........................................................................................11 Uso da caneta eletrônica.......................................................................................................................................11 Como usar a caneta como um mouse..............................................................................................................11 Como usar a caneta como uma caneta...........................................................................................................12 Painel de entrada do Tablet PC........................................................................................................................12 Como trabalhar com arquivos.................................................................................................................................12 Como inserir texto...................................................................................................................................................13 Movimentos da caneta...........................................................................................................................................13 Uso do toque...........................................................................................................................................................14 Estação de acoplamento........................................................................................................................................15 Capítulo 3: Como remover o cartão de memória SD..............................................................17 Como instalar o cartão de memória SD..................................................................................................................17 Capítulo 4: Como remover a caneta do digitalizador..............................................................19 Como instalar a caneta do digitalizador.................................................................................................................19 Capítulo 5: Como remover a porta da etiqueta........................................................................21 Como instalar a porta da etiqueta..........................................................................................................................21 Capítulo 6: Como remover o cartão SIM..................................................................................23 Como instalar o cartão SIM....................................................................................................................................24 Capítulo 7: Como remover a tampa inferior.............................................................................25 Como instalar a tampa inferior...............................................................................................................................26 Capítulo 8: Como remover a bateria..........................................................................................27 Como instalar a bateria...........................................................................................................................................28 Capítulo 9: Como remover a placa de rede local sem fio (WLAN).......................................29 Como instalar a placa de rede local sem fio (WLAN).............................................................................................30 Capítulo 10: Como remover a placa de rede de longa distância sem fio (WWAN)...........31 Como instalar a placa de rede de longa distância sem fio (WWAN).....................................................................32 Capítulo 11: Como remover o dispositivo interno de armazenamento (unidade de estado sólido)................................................................................................................................33 Como instalar o dispositivo interno de armazenamento (unidade de estado sólido).............................................33 Capítulo 12: Como remover a bateria de célula tipo moeda.................................................35 Como instalar a bateria de célula tipo moeda........................................................................................................35 Capítulo 13: Como remover o alto-falante................................................................................37 Como instalar o alto-falante...................................................................................................................................38 Capítulo 14: Como remover o conjunto da moldura intermediária.......................................39 Como instalar o conjunto da moldura intermediária..............................................................................................40 Capítulo 15: Como remover a câmera.......................................................................................41 Como instalar a câmera..........................................................................................................................................42 Capítulo 16: Como remover a placa de entrada/saída (E/S)..................................................43 Como instalar a placa de entrada/saída (E/S)........................................................................................................44 Capítulo 17: Como remover a placa de acoplamento.............................................................45 Como instalar a placa de acoplamento..................................................................................................................46 Capítulo 18: Como remover a placa de sistema......................................................................47 Como instalar a placa de sistema...........................................................................................................................48 Capítulo 19: Como remover o cabo de sinalização diferencial de baixa tensão (LVDS).............................................................................................................................................49 Como instalar o cabo de sinalização diferencial de baixa tensão (LVDS).............................................................50 Capítulo 20: Configuração do sistema......................................................................................51 Visão geral da configuração do sistema................................................................................................................51 Como entrar na configuração do sistema..............................................................................................................51 Navegação da configuração do sistema................................................................................................................51 Menu de inicialização.............................................................................................................................................52 Opções de configuração do sistema......................................................................................................................52 Capítulo 21: Solução de problemas...........................................................................................55 Avaliação avançada de pré-inicialização do sistema (ePSA)................................................................................55 Como excutar o utilitário de diagnóstico ePSA......................................................................................................55 Códigos de bipe......................................................................................................................................................57 Códigos de erro de LED..........................................................................................................................................58 Solução de problemas do digitalizador N-trig .......................................................................................................58 Problemas de instalaçãoEtapas da solução do problema:..............................................................................59 Problemas de desempenhoEtapas da solução do problema:..........................................................................59 Problemas de desempenhoEtapas da solução do problema:..........................................................................59 Capítulo 22: Especificações técnicas.......................................................................................61 Capítulo 23: Como entrar em contato com a Dell....................................................................65 6 Como trabalhar no computador 1 Antes de trabalhar na parte interna do computador Use as seguintes orientações de segurança para ajudar a proteger seu computador contra danos potenciais e ajudar a garantir sua segurança pessoal. A menos que indicado diferentemente, cada procedimento incluído neste documento pressupõe as seguintes condições: • Você efetuou as etapas em Trabalhar no computador. • Você leu as informações de segurança fornecidas com o computador. • Um componente pode ser substituído ou, se tiver sido adquirido separadamente, pode ser instalado executando-se o procedimento de remoção na ordem inversa. ATENÇÃO: Antes de trabalhar na parte interna do computador, leia as informações de segurança fornecidas com o computador. Para obter informações adicionais sobre as melhores práticas de segurança, consulte a página inicial sobre conformidade normativa em www.dell.com/regulatory_compliance. CUIDADO: Muitos dos reparos só podem ser feitos por um técnico credenciado. Você deve executar apenas tarefas de solução de problemas e reparos simples, conforme autorizado na documentação do produto ou conforme orientado pela equipe de suporte e de serviço de assistência online ou por telefone. Os danos causados por assistência não autorizada pela Dell não são cobertos pela garantia. Leia e siga as instruções de segurança fornecidas com o produto. CUIDADO: Para evitar descarga eletrostática, elimine a eletricidade estática do seu corpo usando uma pulseira antiestática ou tocando periodicamente em uma superfície metálica sem pintura, como um conector na parte de trás do computador. CUIDADO: Manuseie os componentes e placas com cuidado. Não toque nos componentes ou nos contatos das placas. Segure uma placa pelas suas bordas ou pelo suporte de montagem de metal. Segure os componentes, como processadores, pelas bordas e não pelos pinos. CUIDADO: Ao desconectar um cabo, puxe-o pelo conector ou pela respectiva aba de puxar, nunca pelo próprio cabo. Alguns cabos têm conectores com presilhas de travamento. Se estiver desconectando algum cabo desse tipo, destrave as presilhas antes de desconectá-lo. Ao separar conectores, mantenha-os alinhados para evitar que os pinos sejam entortados. Além disso, antes de conectar um cabo, verifique se ambos os conectores estão corretamente orientados e alinhados. NOTA: A cor do computador e de determinados componentes pode ser diferente daquela mostrada neste documento. Para evitar danos no computador, execute o procedimento a seguir antes de começar a trabalhar em sua parte interna. 1. Certifique-se de que a superfície de trabalho está nivelada e limpa para evitar que a tampa do computador sofra arranhões. 2. Desligue o computador (consulte Como desligar o computador). 3. Se o computador estiver conectado em um dispositivo de acoplamento (acoplado) como a Base de mídia ou Bateria auxiliar opcional, desacople-o. 7 CUIDADO: Para desconectar um cabo de rede, primeiro desconecte-o do computador e, em seguida, desconecte -o do dispositivo de rede. 4. Desconecte o computador e todos os dispositivos conectados de suas tomadas elétricas. Ferramentas recomendadas Os procedimentos descritos neste documento podem exigir as seguintes ferramentas: • Chave de fenda pequena • Chave Phillips Nº 0 • Chave Phillips Nº 1 • Estilete plástico pequeno • CD com o programa de atualização do Flash BIOS Como desligar o computador CUIDADO: Para evitar a perda de dados, salve e feche todos os arquivos e saia dos programas abertos antes de desligar o computador. 1. Desligue o sistema operacional. 2. Certifique-se de que o computador e todos os dispositivos conectados estão desligados. Se o computador e os dispositivos conectados não tiverem sido desligados automaticamente quando você desligou o sistema operacional, mantenha o botão liga/desliga pressionado por cerca de 4 segundos para desligá-los. Após trabalhar na parte interna do computador Após concluir qualquer procedimento de recolocação, conecte todos os dispositivos, placas e cabos externos antes de ligar o computador. CUIDADO: Para evitar danos no computador, use somente a bateria projetada para esta computador Dell. Não use baterias projetadas para outros computadores Dell. 8 Visão geral 2 O Dell Latitude ST apresenta um sistema operacional Windows 7 em uma lousa de 10 polegadas sensível ao toque, combinando a mobilidade de um tablet com a manuseabilidade, securança e compatibilidade de um laptop. O Latitude ST inaugura uma nova categoria de plataformas tablet que atendem as demandas exclusivas de usuários empresariais como: • Segurança, manuseabilidade e suporte a virtualização de nível empresarial • CPU Intel Atom e recursos multitoque com entrada por caneta para anotações • Ofertas exclusivas do Microsoft Windows 7 Home Premium e Professional para as áreas de Saúde, Educação e Finanças A interface familiar do sistema operacional permite a você desenvolver e editar documentos empresariais em movimento com recursos de segurança de nível corporativo. Os convenientes tamanho, peso e recursos multitoque do tablet concedem mobilidade e facilidade de uso de aplicativos corporativos. O Latitude ST pode ser configurado com uma suite completa Windows Office de aplicativos comerciais. Além disso, você pode conectar seu tablet ao seu mouse, impressora, tela HD e rede com fio através da estação de acoplamento opcional. Tomar notas no Latitude ST é fácil ao utilizar a caneta N-Trig ou a tela sensível a mutlitoques habilitada para o uso de gestos. Ele também tem incorporadas uma câmera frontal de 720 pixels e uma traseira de 5 MP, ambas embutidas. O Latitude ST é desenvolvido para ser durável com o revestimento de borracha que ajuda a proteger contra quedas acidentais, enquanto o Corning Gorilla Glass ajuda a garantir que sua tela pode suportar o inesperado. O Dell Latitude ST é construído para ser fino e leve para atender às necessidades de mobilidade de executivos, gerentes comerciais, médicos e estudantes de maneira similar. Isso permite que o produto funcione como um sistema principal durante pequenas viagens de negócios, visitas comerciais, etc. Ele foi desenvolvido de cima a baixo para ser gerenciado da mesma maneira que notebooks, desktops e estações de trabalho são gerenciados atualmente. Interface A tabela a seguir lista as interfaces do Latitude ST: Tabela 1. Interfaces do Latitude ST Recurso Descrição Toque Capacidade de usar o dedo como um dispositivo de entrada. Diário do Windows Aplicativo nativo de tomada de notas que aceita entrada diretamente através da caneta ou toque. Ferramenta de captura Ferramenta usada para capturar partes de dados visuais (documentos, imagens, e assim por diante) via caneta ou toque. Movimentos Atalhos ativados por gesto para tarefas comuns. Caixas de seleção Identificador visual em pastas para a seleção de arquivos. Informação de cursor Indicador visual da localização do toque. Painel de entrada do Tablet Ferramenta usada para a entrada de dados via caneta ou toque que substitui um teclado. 9 Recurso Descrição Ferramentas de entrada sensíveis ao dispositivo O ícone e o painel de entrada do Tablet mudam de tamanho de acordo com o dispositivo de entrada usado, caneta ou toque. Cursor do Tablet Cursor especial do Tablet usado para funções do Tablet PC em oposição a um apontador padrão como o mouse. Widget de toque Ferramenta separada que é exibida no modo Toque e usada com o propósito do clique com o botão direito. Informação de cursor Capacidade de visualizar se o alvo foi atingido com êxito com o uso de informação visual. Visão geral da caneta O Latitude ST utiliza diversos diepositivos de entrada. O teclado e mouse USB externos padrão estão presentes, e além disso você pode optar pela caneta eletrostática ou simplesmente usar o seu dedo como um dispositivo de entrada. O Latitude ST usa uma caneta eletrostática especificamente projetada para uso em modo tablet PC. Ao invés de usar a energia de bateria, a fonte de energia da caneta é a energia magnética produzida por uma bobina de excitação embutida no próprio digitalizador. O sinal da bobina é captado pela caneta e esta é acionada a transmitir um campo magnético. O campo elétrico transmitido é captado por uma matriz de linhas condutivas na lousa. A exata posição da caneta é determinada com o uso de sinais de baixa amplitude recebidos nos condutores vertical e horizontal. Dessa forma, um sinal adequado é transferido para o processador embutido do digitalizador. Informações da caneta 1. Caneta 2. Botão borracha da caneta 3. Botão clique direito da caneta 4. Ponta da caneta 5. Tampa removível para substituição da bateria 10 Como calibrar a caneta A caneta pode funcionar na calibração padrão ou em uma calibração definida por você ou por um outro usuário. É recomendável que você use a caneta somente quando estiver calibrada com seus ajustes de calibração pessoais. A calibração otimiza o desempenho da caneta para cada usuário. 1. Abra o Painel de controle. 2. Clique duas vezes em Configurações do Tablet PC. 3. Na janela Configurações do Tablet PC, clique em Calibrar. 4. Nas telas Calibrar caneta ou entrada por toque, selecione Entrada por caneta. Como remover / inserir a bateria e a ponta da caneta Para remover/inserir a bateria, afrouxe a tampa de rosca. A bateria deve ser inserida na caneta com o sinal de ‘+’ (polo positivo) primeiro. Para remover a ponta da caneta, segura a ponta e puxe-a para fora da caneta. Instale uma nova ponta na cabeça da caneta. Uso da caneta eletrônica O Latitude ST utiliza diversos diepositivos de entrada. O teclado e mouse USB externos padrão estão presentes, e além disso você pode optar pela caneta eletrostática ou simplesmente usar o seu dedo como um dispositivo de entrada. Como usar a caneta como um mouse É possível usar a caneta da mesma maneira como se usa um mouse ou um touch pad em um computador portátil. Manter a caneta próxima à tela faz com que um pequeno cursor seja exibido. O movimento da caneta move o cursor. A tabela a seguir descreve com o usar a caneta. Tabela 2. Uso da caneta eletrostática Aparência Ação Função Toque gentilmente a ponta da caneta na tela do Tablet PC. O mesmo que clicar uma vez com um mouse. Toque gentilmente duas vezes a ponta da caneta em uma rápida sucessão na tela do Tablet PC. O mesmo que clicar duas vez com um mouse. 11 Aparência Ação Toque na tela com a caneta e a mantenha na posição por um instante até o Windows desenhar um círculo ao redor do cursor. Função O mesmo que clicar com o botão com um mouse. Como usar a caneta como uma caneta O software de reconhecimento de manuscrito torna fácil digitar texto em seus aplicativo com a caneta. Alguns aplicativos, como o Diário do Windows, permitem escrever com a caneta diretamente na janela do aplicativo. Painel de entrada do Tablet PC Quando um aplicativo não é diretamente compatível com a entrada por caneta, é possível usar o Painel de entrada do Tablet PC para inserir texto em seu aplicativo. Se você tocar com a caneta em uma área editável, o ícone do Painel de entrada do Tablet PC será exibido. Toque com a caneta em uma área editável no aplicativo. O ícone do Painel de entrada do Tablet PC é exibido. O toque no ícone do Tablet PC faz com que o Painel de entrada apareça da borda da tela. É possível mover a guia Painel de entrada arrastando-a para cima ou para baixo ao longo da borda da tela. Então, ao tocá-la, o Painel de entrada se abre na mesma localização horizontal da tela em que a guia é exibida. Como trabalhar com arquivos É possível abrir, excluir ou mover muitos arquivos ou pastas de uma vez pela seleção de múltiplos itens de uma lista. Com o uso de uma caneta do tablet, paire sobre um item de cada vez e marque a caixa de seleção que é exibida à esquerda de cada item. Para ativas as caixas de seleção: 1. Abra o Painel de controle. 2. Vá até as Opções de pasta. 3. Clique em Exibir. 4. Sob Configurações avançadas, marque a caixa de seleção Usar as caixas de seleção para selecionar itens e clique em OK. 12 Como inserir texto É possível usar o reconhecimento de manuscrito ou teclado de toque para inserir texto. Tabela 3. Ícones do painel de entrada Ícone Nome Função Reconhecime nto de manuscrito O painel de escrita e o painel de caracteres convertem o manuscrito em texto digitado. É possível escrever continuamente no painel de escrita, como se escrevesse em um pedaço de papel pautado. Use o painel de caractares para inserir um caracter de cada vez. O painel de caracteres converte o manuscrito em texto digitado, uma letra, número ou símbolo de cada vez, mas não leva em conta o contexto da palavra inteira e não tira proveito do dicionário de manuscrito. Para alternar para o painel de caracteres no Painel de entrada, toque em Ferramentas, selecione Escrever caracter a caracter. Teclado de toque O teclado de toque assemelha-se a um teclado padrão, mas você digita o texto tocando as teclas com a caneta do tablet ou o dedo. O painel de escrita e o painel de caracteres têm um painel numérico, um painel de símbolos e teclas rápidas da Web para ajudá-lo a inserir rápida e perfeitamente esses tipos de texto. Essas teclas rápidas estão ocultas quando você começa a escrever, mas aparecem após você inserir ou excluir a sua escrita. Por padrão, o Painel de entrada alterna automaticamente para o teclado de toque quando você coloca o ponto de inserção em uma caixa para a digitação de uma senha. Movimentos da caneta Os movimentos da caneta habilitam-na a ser usada para executar ações que normalmente exigiriam um teclado, tais como pressionar a tecla <Page Up> ou usar as teclas de seta direcional. Os movimentos da caneta são gestos rápidos, direcionais. Você simplesmente desenha rapidamente uma pequena linha em uma das oito direções. Quando um movimento de caneta é reconhecido, o Tablet PC executa a ação designada. 13 A imagem a seguir abaixo retrata as configurações padrão de movimento da caneta. Essas podem ser personalizadas ao acessar Inicar → > Painel de controle → Caneta e toque e clicar na guia Movimentos. Uso do toque Uma das vantagens principais do Tablet PC é a capacidade de alternar facilmente da entrada por caneta para a entrada por toque. 14 Ao usar o modo Toque , uma imagem transparente de um mouse de computador, chamada de ponteiro de toque, flutua sob o seu dedo. O ponteiro de toque tem os botões esquerdo e direito do mouse que podem ser tocados com o seu dedo. Você usa a área sob os botões para arrastar o ponteiro de toque.. Para mostrar p ponteiro de toque, vá até Iniciar → Painel de controle → Caneta e toque e clique na guia Toque.E na seção Ponteiro de toque, marque a opção Mostrar o ponteiro de toque quando eu estiver interagindo com itens na tela. Estação de acoplamento A estação de acoplamento é projetada para o Latitude ST. A estação de acoplamento pode ser adquirida em separado da dell.com. Para mais informações, consulte o guia de configuração da estação de acoplamento disponível em support.dell.com. 15 Figura 1. Vista frontal da estação de acoplamento 1. Conector do ponto de acoplamento 2. LED de energia Figura 2. Vista traseira da estação de acoplamento 1. Conector do adaptador CA 2. Conector USB 2.0 (1) 3. Conector USB 2.0 (2) 4. Conector de rede (RJ45) 5. Conector HDMI 6. Conector de áudio 16 Como remover o cartão de memória SD 1. Siga os procedimentos descritos em Antes de trabalhar em seu computador. 2. Pressione o cartão de memória SD para liberá-lo do computador. 3. Deslize o cartão de memória SD para fora do computador. 3 Como instalar o cartão de memória SD 1. Pressione o cartão de memória para dentro do compartimento até encaixá-lo no lugar com um clique. 2. Siga os procedimentos descritos em Após trabalhar na parte interna do computador. 17 18 Como remover a caneta do digitalizador 1. Siga os procedimentos descritos em Antes de trabalhar em seu computador. 2. Pressione a caneta do digitalizador para soltá-la do computador. 3. Puxe a caneta do digitalizador para fora do computador. 4 Como instalar a caneta do digitalizador 1. Pressione a caneta do digitalizador no compartimento até que se encaixe no lugar com um clique. 2. Siga os procedimentos descritos em Após trabalhar na parte interna do computador. 19 20 Como remover a porta da etiqueta 1. Siga os procedimentos descritos em Antes de trabalhar em seu computador. 2. Pressione a trava de liberação que prende a porta da etiqueta. 3. Levante a porta da etiqueta em diagonal e remova-a do computador. 5 Como instalar a porta da etiqueta 1. Coloque a porta da etiqueta diagonalmente e alinhe-a com os clipes de fixação nas bordas. 2. Pressione as bordas da porta da etiqueta até encaixá-la no lugar. 3. Siga os procedimentos descritos em Após trabalhar na parte interna do computador. 21 22 Como remover o cartão SIM 1. Siga os procedimentos descritos em Antes de trabalhar em seu computador. 2. Remova a porta da etiqueta. 3. Deslize o suporte do cartão SIM para destravar o slot do cartão. 4. Vire o suporte do cartão SIM para cima. 5. Puxe o cartão SIM para fora de seu suporte e remova-o do computador. 6 NOTA: Feche o suporte de cartão SIM após a remoção do cartão do computador. 23 Como instalar o cartão SIM 1. Pressione o cartão SIM para dentro do respectivo slot até encaixá-lo no lugar com um clique. 2. Instale a porta da etiqueta. 3. Siga os procedimentos descritos em Após trabalhar na parte interna do computador. 24 Como remover a tampa inferior 1. Siga os procedimentos descritos em Antes de trabalhar em seu computador. 2. Remova a porta da etiqueta. 7 NOTA: Remova a caneta e o espelho do cartão SD para prevenir qualquer dano ao computador. 3. Remova os parafusos que prendem a tampa inferior ao computador. 4. Pressione a trava para liberar a seção superior da tampa inferior. 5. Retire e libere as abas que prendem a tampa inferior seguindo a sequência de seta no diagrama. 6. Remova a tampa inferior do computador. 25 Como instalar a tampa inferior 1. Coloque a tampa inferior no computador. 2. Pressione as bordas da tampa inferior nos clipes de fixação até ficarem plenamente engatadas. 3. Aperte os parafusos que prendem a tampa inferior. 4. Instale a porta da etiqueta. 5. Siga os procedimentos descritos em Após trabalhar na parte interna do computador. 26 Como remover a bateria 1. Siga os procedimentos descritos em Antes de trabalhar em seu computador. 2. Remova a porta da etiqueta. 3. Remova a tampa inferior. 4. Desconecte o cabo da bateria. 5. Remova os parafusos que prendem a bateria ao computador. 6. Levante a bateria e remova-a do computador. 8 27 Como instalar a bateria 1. Coloque a bateria no compartimento. 2. Aperte os parafusos que prendem a bateria. 3. Conecte o cabo da bateria. 4. Instale a tampa inferior. 5. Instale a porta da etiqueta. 6. Siga os procedimentos descritos em Após trabalhar na parte interna do computador. 28 Como remover a placa de rede local sem fio (WLAN) 1. Siga os procedimentos descritos em Antes de trabalhar em seu computador. 2. Remova a porta da etiqueta. 3. Remova a tampa inferior. 4. Remova a bateria. 5. Desconecte a antena conectada à placa WLAN. 6. Remova o parafuso que prende a placa WLAN. 7. Remova a placa WLAN do computador. 9 29 Como instalar a placa de rede local sem fio (WLAN) 1. Deslize a placa WLAN para dentro do respectivo slot. 2. Aperte os parafusos que prendem a placa WLAN no lugar. 3. Conecte as antenas de acordo com o código de cor na placa WLAN. 4. Instale a bateria. 5. Instale a tampa inferior. 6. Instale a porta da etiqueta. 7. Siga os procedimentos descritos em Após trabalhar na parte interna do computador. 8. Opcionalmente, se o Latitude ST for enviado da fábrica sem um driver de LAN e o driver for instalado manualmente, você será solicitado a ativar a WLAN. As etapas a seguir precisam ser seguidas para a instalação bem sucedida da placa WLAN. a) Conecte um teclado USB ao computador e reinicie-o. b) Pressione a tecla <F2> ao ser exibido o logotipo da Dell para “Enter Setup” (Entrar na configuração do sistema). c) Selecione <F9> para carregar os valores padrão. d) Selecione <F10> para salvar as configurações e sair. A WLAN conectará automaticamente após a inicialização do Windows. 30 Como remover a placa de rede de longa distância sem fio (WWAN) 1. Siga os procedimentos descritos em Antes de trabalhar em seu computador. 2. Remova a porta da etiqueta. 3. Remova a tampa inferior. 4. Remova a bateria. 5. Desconecte a antena conectada à placa WWAN. 6. Remova o parafuso que prende a placa WWAN. 7. Remova a placa WWAN do computador. 10 31 Como instalar a placa de rede de longa distância sem fio (WWAN) 1. Deslize a placa da rede de longa distância sem fio (WWAN) para dentro do slot. 2. Aperte o parafuso que prende a placa WWAN no lugar. 3. Conecte as antenas de acordo com o código de cor na placa WWAN. 4. Instale a bateria. 5. Instale a tampa inferior. 6. Instale a porta da etiqueta. 7. Siga os procedimentos descritos em Após trabalhar na parte interna do computador. 32 Como remover o dispositivo interno de armazenamento (unidade de estado sólido) 1. Siga os procedimentos descritos em Antes de trabalhar em seu computador. 2. Remova a porta da etiqueta. 3. Remova a tampa inferior. 4. Desconecte o cabo da bateria. 5. Remova o parafuso que prende a unidade de estado sólido ao computador. 6. Levante a unidade de estado sólido em diagonal e remova-a do computador. 11 Como instalar o dispositivo interno de armazenamento (unidade de estado sólido) 1. Insira o dispositivo interno de armazenamento (unidade de estado sólido) no respectivo encaixe. 2. Aperte o parafuso que prende a conexão ao dispositivo interno de armazenamento. 3. Conecte o cabo da bateria. 4. Instale a tampa inferior. 5. Instale a porta da etiqueta. 6. Siga os procedimentos descritos em Após trabalhar na parte interna do computador. 33 34 Como remover a bateria de célula tipo moeda 1. Siga os procedimentos descritos em Antes de trabalhar em seu computador. 2. Remova a porta da etiqueta. 3. Remova a tampa inferior. 4. Remova a bateria. 5. Remova a unidade interna de armazenamento. 6. Desconecte o cabo da bateria de célula tipo moeda. 7. Solte o cabo da bateria de célula tipo moeda e remova-a do computador. 12 Como instalar a bateria de célula tipo moeda 1. Coloque a bateria de célula tipo moeda em seu compartimento e passe o cabo da bateria de célula tipo moeda. 2. Aperte os parafusos que prendem a conexão do dispositivo interno de armazenamento. 3. Instale o dispositivo interno de armazenamento. 4. Instale a bateria. 5. Instale a tampa inferior. 6. Instale a porta da etiqueta. 7. Siga os procedimentos descritos em Após trabalhar na parte interna do computador. 35 36 Como remover o alto-falante 1. Siga os procedimentos descritos em Antes de trabalhar em seu computador. 2. Remova a porta da etiqueta. 3. Remova a tampa inferior. 4. Remova a bateria. 5. Remova os parafusos que prendem o alto-falante ao computador. 6. Desconecte o cabo do alto-falante. 7. Levante o alto-falante e remova-o do computador. 13 37 Como instalar o alto-falante 1. Conecte o cabo do alto-falante à placa de sistema. 2. Aperte os parafusos que prendem o alto-falante. 3. Instale a bateria. 4. Instale a tampa inferior. 5. Instale a porta da etiqueta. 6. Siga os procedimentos descritos em Após trabalhar na parte interna do computador. 38 Como remover o conjunto da moldura intermediária 1. Siga os procedimentos descritos em Antes de trabalhar em seu computador. 2. Remova a caneta do digitalizador. 3. Remova a porta da etiqueta. 4. Remova a tampa inferior. 5. Remova a bateria. 6. Remova os parafusos que prendem o conjunto da moldura intermediária ao computador. 7. Retire as fitas que prendem a antena ao conjunto da tela. 8. Desconecte o cabo da tela. 14 39 9. Retire o conjunto da moldura intermediária do conjunto da tela e remova-o do computador. Como instalar o conjunto da moldura intermediária 1. Monte o conjunto da moldura intermediária no computador. 2. Pressione as bordas do conjunto da moldura intermediária nos clipes de fixação até ficarem plenamente engatadas. 3. Conecte o cabo da tela. 4. Afixe as fitas que prendem a antena ao conjunto da tela. 5. Aperte os parafusos que prendem o conjunto da moldura intermediária ao computador. 6. Instale a bateria. 7. Instale a tampa inferior. 8. Instale a porta da etiqueta. 9. Siga os procedimentos descritos em Após trabalhar na parte interna do computador. 40 Como remover a câmera 1. Siga os procedimentos descritos em Antes de trabalhar em seu computador. 2. Remova a caneta do digitalizador. 3. Remova a porta da etiqueta. 4. Remova a tampa inferior. 5. Remova a bateria. 6. Remova o conjunto da moldura intermediária. 7. Desconecte o cabo da câmera da placa de sistema. 8. Destaque o cabo da câmera de sua fixação adesiva à placa de sistema. 9. Vire o conjunto da moldura intermediária e desconecte o cabo do LED da câmera. 15 41 10. Remova o parafuso que prende a placa da câmera ao computador. 11. Levante a placa da câmera e remova-a do computador. 12. Desconecte o cabo da câmera da placa da câmera. Como instalar a câmera 1. Conecte o cabo da câmera na respectiva placa. 2. Coloque a câmera na borda superior da conjunto da tela. 3. Aperte o parafuso que prende a câmera no lugar. 4. Vire o conjunto da moldura intermediária e conecte o cabo do LED da câmera. 5. Cole o cabo da câmera em sua fixação adesiva à placa de sistema. 6. Conecte o cabo da câmera à placa de sistema. 7. Instale o conjunto da moldura intermediária. 8. Instale a bateria. 9. Instale a tampa inferior. 10. Instale a porta da etiqueta. 11. Siga os procedimentos descritos em Após trabalhar na parte interna do computador. 42 Como remover a placa de entrada/saída (E/S) 1. Siga os procedimentos descritos em Antes de trabalhar em seu computador. 2. Remova a caneta do digitalizador. 3. Remova a porta da etiqueta. 4. Remova a tampa inferior. 5. Remova a bateria. 6. Remova o conjunto da moldura intermediária. 7. Desconecte o cabo da placa de E/S da placa de sistema. 8. Remova o parafuso que prende a placa de E/S ao computador. 9. Levante a placa de E/S e remova-a do computador. 16 43 Como instalar a placa de entrada/saída (E/S) 1. Coloque a placa de E/S sobre a borda superior do conjunto da tela. 2. Aperte o parafuso que prende a placa de E/S ao computador. 3. Conecte o cabo da placa de E/S à placa de sistema. 4. Instale o conjunto da moldura intermediária. 5. Instale a bateria. 6. Instale a tampa inferior. 7. Instale a porta da etiqueta. 8. Siga os procedimentos descritos em Após trabalhar na parte interna do computador. 44 Como remover a placa de acoplamento 1. Siga os procedimentos descritos em Antes de trabalhar em seu computador. 2. Remova a caneta do digitalizador. 3. Remova a porta da etiqueta. 4. Remova a tampa inferior. 5. Remova a bateria. 6. Remova o conjunto da moldura intermediária. 7. Desconecte o cabo da placa de acoplamento da placa de sistema. 8. Vire o conjunto da moldura intermediária, levante e remova a a placa de acoplamento do computador. 9. Retire a fita que prende a placa de acoplamento. 17 45 10. Levante os clipes de fixação e desconecte o cabo da placa de acoplamento da respectiva placa. Como instalar a placa de acoplamento 1. Conecte o cabo da placa de acoplamento à respectiva placa e abaixe os clipes de fixação. 2. Certifique-se de que o cabo de acoplamento está conectado voltado para cima, a etiqueta "DB" e a seta está apontando para fora do conector da placa de sistema. A polaridade incorreta pode acarretar no mau funcionamento da placa de acoplamento. 3. Cole a fita preta que prende o conector do cabo na placa de acoplamento. 4. Vire o conjunto da moldura intermediária e conecte o cabo da placa de acoplamento à placa de sistema. 5. Instale o conjunto da moldura intermediária. 6. Instale a bateria. 7. Instale a tampa inferior. 8. Instale a porta da etiqueta. 9. Instale a caneta do digitalizador. 10. Siga os procedimentos descritos em Após trabalhar na parte interna do computador. 46 Como remover a placa de sistema 1. Siga os procedimentos descritos em Antes de trabalhar em seu computador. 2. Remova a caneta do digitalizador. 3. Remova o cartão de memória SD. 4. Remova a porta da etiqueta. 5. Remova o cartão SIM de telefone. 6. Remova a tampa inferior. 7. Remova a bateria. 8. Remova a placa WLAN. 9. Remova a placa WWAN. 18 10. Remova a unidade interna de armazenamento. 11. Remova o conjunto da moldura intermediária. 12. Levante os clipes de fixação e desconecte o cabo da placa do botão liga/desliga (1) e o cabo da placa de E/S (2). 13. Vire o conjunto da moldura intermediária e desconecte o cabo da câmera da placa de sistema (1), o cabo da placa de acoplamento (2), o cabo do alto-falante (3) e o cabo da bateria de célula tipo moeda (4). 14. Remova o parafuso que prende a placa de sistema ao conjunto da moldura intermediária. 47 15. Levante a placa de sistema e remova-a do computador. Como instalar a placa de sistema 1. Aperte o parafuso que prende a placa de sistema ao conjunto da moldura intermediária. 2. Vire o conjunto da moldura intermediária e conecte o cabo da câmera à placa de sistema, o cabo da placa de acoplamento, o cabo do alto-falante e o cabo da bateria de célula tipo moeda. 3. Conecte e vire para baixo os clipes de fixação do cabo da placa do botãoliga/desliga e do cabo da placa de E/S. 4. Instale o conjunto da moldura intermediária. 5. Instale o dispositivo interno de armazenamento. 6. Instale a placa WWAN. 7. Instale a placa WLAN. 8. Instale a bateria. 9. Instale a tampa inferior. 10. Instale o cartão SIM de telefone. 11. Instale a porta da etiqueta. 12. Instale o cartão de memória SD. 13. Instale a caneta do digitalizador. 14. Siga os procedimentos descritos em Após trabalhar na parte interna do computador. 48 19 Como remover o cabo de sinalização diferencial de baixa tensão (LVDS) 1. Siga os procedimentos descritos em Antes de trabalhar em seu computador. 2. Remova a caneta do digitalizador. 3. Remova a porta da etiqueta. 4. Remova a tampa inferior. 5. Remova a bateria. 6. Remova o conjunto da moldura intermediária. 7. Abra a fita que prende o cabo da tela. 8. Desconecte o cabo da tela. O diagrama a seguir mostra o conjunto do painel da tela após a remoção de todos os componentes do computador na ordem listada acima. 49 Como instalar o cabo de sinalização diferencial de baixa tensão (LVDS) 1. Conecte o cabo da tela ao conjunto do painel da tela. 2. Afixe a fita que prende o cabo da tela. 3. Instale o conjunto da moldura intermediária. 4. Instale a bateria. 5. Instale a tampa inferior. 6. Instale a porta da etiqueta. 7. Instale a caneta do digitalizador. 8. Siga os procedimentos descritos em Após trabalhar na parte interna do computador. 50 Configuração do sistema 20 Visão geral da configuração do sistema A configuração do sistema permite a você: • Alterar as informações de configuração do sistema após adicionar, alterar ou remover qualquer hardware no seu computador. • Definir ou alterar uma opção que pode ser selecionada pelo usuário, por exemplo, a senha do usuário. • Ler a quantidade atual de memória ou definir o tipo de disco rígido instalado. • Verificar a saúde da bateria. Antes de usar a configuração do sistema, é recomendável que você anote as informações das telas de configuração do sistema para referência futura. CUIDADO: não altere as configurações deste programa, a menos que você seja um usuário de computador experiente. Algumas alterações podem fazer com que o computador funcione incorretamente. Como entrar na configuração do sistema NOTA: Antes de entrar na configuração do sistema, é preciso conectar um teclado USB à porta USB localizada no lado esquerdo do computador ou na traseira da estação de acoplamento se o computador estiver acoplado. 1. Ligue (ou reinicie) o computador. 2. Quando o logotipo azul da DELL aparecer, você precisará aguardar que o prompt F2 apareça. 3. Quando o prompt F2 aparecer, pressione <F2> imediatamente. NOTA: o prompt F2 indica que o teclado foi inicializado. Esse prompt pode aparecer muito rapidamente. Portanto, você precisa estar muito atento para vê-lo e pressionar a tecla <F2> imediatamente. Se você pressionar <F2> antes de ser solicitado a fazê-lo, esta ação será perdida. 4. se esperar muito tempo e o logotipo do sistema operacional aparecer, aguarde até visualizar a área de trabalho do Microsoft Windows. Em seguida, desligue o computador e tente novamente. Navegação da configuração do sistema Menu Aparece no topo da janela Configuração do sistema. Este campo fornece um menu para acessar as opções de Configuração do sistema. Pressione as teclas < Seta para a esquerda > e < Seta para a direita > para navegar. Quando uma opção do Menu é realçada, a Options List (Lista de opções) lista as opções que definem o hardware instalado no computador. Options Field Aparece no lado direito da Options List (Lista de opções) e contém informações sobre cada opção (Campo de listada na Options List (Lista de opções). Neste campo você pode visualizar informações sobre o opções) computador e fazer alterações em suas configurações atuais. Pressione <Enter> para fazer alterações nas configurações atuais. Pressione <ESC> para retornar à Options List (Lista de opções). 51 NOTA: Nem todas as configurações listadas no Options Field (Campo de opções) podem ser alteradas. Help (Ajuda) Aparece no lado direito da janela System Setup (Configuração do sistema) e contém informações de ajuda sobre a opção selecionada na Options List (Lista de opções). Use as teclas a seguir para navegar nas telas da Configuração do sistema: Pressionamento de tecla Ação < F2 > Exibir informações sobre qualquer item selecionado na Configuração do sistema. < Esc > Sair da exibição atual ou passar da visualização atual para a página Exit (Sair) na Configuração do sistema. < Seta para cima > ou < Seta para baixo > Selecionar um item para exibição. < Seta para a esquerda > ou < Seta para a direita > Selecionar um menu para exibição. – or + Alterar o valor do item existente. < Enter > Selecionar o submenu ou executar o comando. < F9 > Carregar a configuração padrão. < F10 > Salvar a configuração atual e sair de System Setup (Configuração do sistema). Menu de inicialização Pressione <F12> quando o logotipo da Dell for exibido para iniciar o menu de inicialização a ser executada uma única vez com uma lista dos dispositivos de inicialização válidos para o sistema. As opções Hard Drive (Disco rígido)Network (Rede) Diagnostics (Diagnósticos) e Enter Setup (Entrar na configuração do sistema) estão incluídas neste menu. Os dispositivos listados no menu de inicialização dependem dos dispositivos inicializáveis do sistema. Este menu é útil quando você está tentando inicializar a partir de um dispositivo em particular ou para executar os diagnósticos do sistema. O uso do menu de inicialização não altera a ordem de inicialização armazenada no BIOS. Opções de configuração do sistema Main (Principais) A guia Main (Principais) lista os principais recursos de hardware do computador. A tabela a seguir define a função de cada opção. Tabela 4. Guia Main (Principais) Opção Função System Time (Hora do sistema) Redefine a hora no relógio interno do computador. System Date (Data do sistema) Reajusta a data no calendário interno do computador. BIOS Version (Versão do BIOS) Exibe a revisão do BIOS. Service Tag (Etiqueta de serviço) Exibe a etiqueta de serviço do computador. Asset Tag (Etiqueta de patrimônio) Exibe a etiqueta de patrimônio do computador. 52 Opção Função CPU Type (Tipo da CPU) Exibe o tipo de processador. CPU Speed (Velocidade da CPU) Exibe a velocidade do processador. CPU ID (ID da CPU) Exibe a ID do processador. CPU Cache (Cache da CPU) Exibe informações sobre o tamanho do cache do processador L1 Cache Size (Tamanho do cache L1) Exibe o tamanho do cache L1 do processador. L2 Cache Size (Tamanho do cache L2) Exibe o tamanho do cache L2 do processador. Fixed HDD (Disco rígido fixo) Exibe o número do modelo e a capacidade do disco rígido. System Memory (Memória do sistema) Exibe a memória integrada no computador. Extended Memory (Memória estendida) Exibe a memória instalada no computador. Memory Speed (Velocidade da memória) Exibe a velocidade da memória. Advanced (Avançadas) A guia Advanced (Avançadas) permite ajustar várias funções que afetam o desempenho do computador. A tabela a seguir define a função de cada opção e o seu respectivo valor padrão. Tabela 5. Guia Advanced (Avançadas) Opção Função Intel SpeedStep Habilita ou desabilita a tecnologia Intel SpeedStep. Padrão: Enabled (Habilitada) Virtualization (Virtualização) Habilita ou desabilita o recurso da virtualização. Padrão: Enabled (Habilitada) Wake on LAN (Ativação pela LAN) Permite habilitar o recurso de fazer com que a LAN reative o sistema a partir do modo de espera (standby). Padrão: Enabled (Habilitada) USB Emulation (Emulação de USB) Habilita ou desabilita o recurso de emulação de USB. Padrão: Enabled (Habilitada) USB Wake Support (Suporte a USB Wake) Permite que os dispositivos USB ativem o computador a partir do estado de espera (standby). Este recurso é habilitado somente quando o adaptador CA está conectado. Padrão: Disabled (Desabilitado) Adapter Warnings (Advertências de adaptador) Habilita ou desabilita as advertências do adaptador. Padrão: Enabled (Habilitada) Charger Behavior (Comportamento do Especifica se a bateria do carregador) computador será carregada quando conectado em uma fonte de alimentação CA. Padrão: Disabled (Desabilitado) 53 Opção Função Express Charge Uma tecnologia de carga rápida da Dell. Battery Health (Saúde da bateria) Exibe o status atual da saúde da bateria. Miscellaneous Devices (Dispositivos diversos) Estes campos permitem habilitar ou desabilitar vários dispositivos integrados: Padrão: Enabled (Habilitada) Security (Segurança) A guia Security (Segurança) exibe o status de segurança e permite gerenciar os recursos de segurança do computador. Tabela 6. Guia Security (Segurança) Computrace Habilita ou desabilita o recurso Computrace no computador. TPM support (Suporte a TPM) Habilita ou desabilita o suporte a TPM. Boot (Inicialização) A guia Boot (Inicialização) permite alterar a sequência da inicialização. Exit (Sair) Esta seção permite guardar, descartar e carregar configurações padrão antes de sair da Configuração do sistema. 54 Solução de problemas 21 Avaliação avançada de pré-inicialização do sistema (ePSA) O ePSA é um utilitário de diagnóstico disponível em seu computador. Este utilitário inclui uma sérir de testes para o hardware de um computador. É possível executar esses testes mesmo que o computador não tenha qualquer mídia (disco rígido, unidade de CD, etc.). Se um componente testado pelo ePSA falha no teste, o sistema exibe um código de erro e gera um código de bipe. Recursos • Interface gráfica do usuário • Operção automática padrão - executa o teste em todos os dispositivos, permitindo que um usuário possa interromper e selecionar qualquer dispositivo • Verifica o Master Boot Record com relação a prontidão para inicialização em um ambiente de SO pleno • Teste do painel de notebook • Teste da memória de vídeo • Teste da bateria • Teste do carregador • Teste do ventilador • Exame do log de eventos • Teste do cache de multiprocessador • Configuração - exibe a conectividade de cabo, e status da intelação de dispositivos Bluetooth, WLAN e WWAN • Saúde do sistema - exibe os indicadores do ventilador, bateria, térmico e de conectividade Como excutar o utilitário de diagnóstico ePSA NOTA: As etapas a seguir podem ser usadas para executar o utilitário de diagnóstico ePSA em modo DOS sem o uso de um teclado externo. A caneta pode funcionar na calibração padrão ou em uma calibração definida por você ou por um outro usuário. É recomendável que você use a caneta somente quando estiver calibrada com seus ajustes de calibração pessoais. A calibração otimiza o desempenho da caneta para cada usuário. 1. Ligue o sistema e pressione imediatamente os botões liga/desliga e de segurança (Ctrl-Alt-Del) simultaneamente por um segundo. 55 2. O computador será inicializado e começará a executar o utilitário ePSA automaticamente. 3. Durante o processo de teste, você será solicitado a responder SIM ou NÃO a perguntas. Para responder, pressione Aumentar volume = SIM ou Diminuir volume = NÃO. 4. Pressione o botão de segurança (Ctrl-Alt-Del) para clicar OK uma vez que os testes sejam concluídos. 56 5. Os botões de aumentar e de diminuir volume podem ser usados também como a tecla Tab ao alternar entre opções. Códigos de bipe O computador pode emitir uma série de bipes durante a inicialização se a tela não puder mostrar os erros ou problemas. Essas séries de bipes, denominadas códigos de bipes, identificam diversos problemas. O intervalo entre cada bipe é de 300 ms, o intervalo entre cada conjunto de bipes é de 3 segundos e a duração do bipe é de 300 ms. Após cada bipe e após cada série de bipes, o BIOS deve detectar se o usuário pressiona o botão liga/desliga. Nesse caso, o BIOS sairá do loop e executará o processo de desligamento normal e ligará o sistema. Código Causa e etapas da solução do problema 1 Falha ou progresso na soma de verificação na ROM do BIOS Falha da placa de sistema, abrange BIOS corrompido ou erro da ROM 2 Nenhuma RAM detectada Nenhuma memória detectada 3 Erro do Chipset (Chipset North e South Bridge, Erro de DMA/IMR/ Temporizador) , falha do teste de relógio Time-Of-Day, falha da Gate A20, falha do chip Super I/O, falha do teste do controlador do teclado Falha da placa de sistema 4 Falha de leitura/gravação da RAM Falha da memória 5 Falha de energia do relógio em tempo real Falha da bateria do CMOS 57 Código Causa e etapas da solução do problema 6 Falha no teste do BIOS de vídeo Falha da placa de vídeo 7 CPU - Falha do teste de cache Falha no processador 8 Tela Falha da tela Códigos de erro de LED Os códigos de LEDs de diagnóstico são passados através do LED do botão liga/desliga. O LED do botão liga/desliga pisca os códigos de LED para a condição de falha correspondente. Exemplo: para a não detecção de memória (código de LED 2) , o LED do botão liga/desliga pisca duas vezes com uma pausa em seguida, pisca duas vezes, pausa, etc. Esse padrão continua até o sistema ser deligado. Código Causa e etapas da solução do problema 1 Placa de sistema: Falha da ROM do BIOS Falha da placa de sistema, abrange BIOS corrompido ou erro da ROM 2 Memória Nenhuma memória/RAM detectada 3 Erro do Chipset (Chipset North e South Bridge, Erro de DMA/IMR/ Temporizador) , falha do teste de relógio Time-Of-Day, falha da Gate A20, falha do chip Super I/O, falha do teste do controlador do teclado Falha da placa de sistema 4 Falha de leitura/gravação da RAM Falha da memória 5 Falha de energia do relógio em tempo real Falha da bateria do CMOS 6 Falha no teste do BIOS de vídeo Falha da placa de vídeo 7 CPU - Falha do teste de cache Falha no processador 8 Tela Falha da tela Solução de problemas do digitalizador N-trig A applet de Configurações do Tablet N-trig é usada para ajustar diversos parâmetros do digitalizador. Uma ves que os drivers do N-trig estejam carregados, um ícone será exibido na bandeja do sistema. A seção a seguir fornece etapas na solução de problemas para resolver problemas de instalação e de desempenho. 58 Problemas de instalação Mensagem de erro : “Hardware is not adequate for running this software” (o hardware não é adequado para a execução deste software) Etapas da solução do problema: 1. Verifique se o pacote que você está tentando executar é do sistema operacional correto (Win7) 2. Verifique se o pacote que você está tentando executar é do tipo certo (32 bits, 64 bits) Problemas de desempenho Sem funcionalidade multitoque: pacote de software do N-trig não instalado Etapas da solução do problema: 1. Verifique se o pacote de software do N-trig está instalado. Abra o Painel de controle → N-trig DuoSense Digitizer Settings (Configurações do Digitalizador N-trig DuoSense). Se o pacote não estiver instalado, instale o pacote correto para o sistema operacional. 2. Verifique as informações do sistema para visualizar quantos pontos de toque são detectados. – – – Clique em Iniciar. Clique com o botão direito em Computador e selecione Propriedades no menu. O número de pontos de toque será exibido na janela de informações Problemas de desempenho Sem funcionalidade multitoque: pacote de software do N-trig está instalado Etapas da solução do problema: • Abra o Gerenciador de dispositivos e verifique se o Digitalizador é reconhecido pelo computador. 59 • Se o dispositivo é reconhecido, desinstale e reinstale o pacote do N-trig. • Se o dispositivo não é reconhecido, é preciso verificar se ele pode ser visto em Dispositivos desconhecidos e atualizar o driver o driver do dispositivo desconhecido. No Windows 7, confirme se a caixa de seleção Componentes de Tablet PC (em recursos do Windows) está selecionada após instalar o pacote de software do N-trig com êxito. Para confirmar isso, navegue até Paineld de controle → Programas e Recursos . Na janela Programas e Recursos, clique no link Ativar ou desativar recursos do Windows, localizado na barra lateral esquerda, como exibido na imagem abaixo. 60 Especificações técnicas 22 NOTA: As ofertas podem variar de acordo com a região. As especificações a seguir se limitam àquelas exigidas por lei para fornecimento com o computador. Para obter mais informações sobre a configuração do computador, clique em Iniciar → Ajuda e suporte e selecione a opção para mostrar as informações sobre o computador. Informações do sistema Chipset Chipset Intel SM35 Express Largura do barramento DRAM 32 bits Flash EPROM SPI 16M bits Processador Tipo Intel Atom Z670 Frequência do barramento externo 800 MHz Memória Capacidade de memória 2 GB Tipo de memória DDR2 de 800 MHz Áudio Tipo classe de áudio básico Controlador IDT 92HD87 Conversão estéreo 24 bits (analógico para digital e digital para analógico) Interface: Interna áudio de alta definição (HDA) Externa conector de entrada de microfone, conector para fones de ouvido/alto-falantes externos Alto-falantes uma Amplificador de alto-falante interno 2 W (típico) por canal Controles de volume oscilante Vídeo Tipo de vídeo integrado na placa de sistema Barramento de dados vídeo integrado 61 Vídeo Controlador de vídeo Intel HD Graphics 600 Memória de vídeo 766 MB Comunicações Adaptador de rede Rede sem fio suporte a um conector RJ-45 via estação de aoplamento • • • Funcionalidade de rede sem fio On/Off WWAN e Global Navigation Satellite Systems (GNSS) Wi-Fi Portas e conectores Áudio um conector de microfone, conector para fone de ouvido/alto -falantes estéreo Vídeo um conector HDMI de 19 pinos USB um conector de 4 pinos compatível com USB 2.0 Leitor de cartão de memória um leitor de cartão de memória 3-em-1 Tela Tipo LED WXGA IPS Tamanho 10,1 polegadas de alta definição (HD) Dimensões: Altura 135,60 mm (5,34 polegadas) Largura 216,96 mm (8,54 polegadas) Diagonal 255,85 mm (10,07 polegadas) Área ativa (X/Y) 216,96 mm / 135,60 mm Resolução máxima 1280 x 800 pixels Brilho máximo 340 nits Taxa de atualização 60 Hz Ângulos mínimos de visualização: Horizontal +/- 80° Vertical +/- 80° Distância entre pixels 0,1695 mm x 0,1695 mm Bateria Tipe (30 Wh) Dimensões 62 íons de lítio, de 4 células Bateria Comprimento 165,50 mm (6,56 polegadas) Altura 5,90 mm (0,23 polegadas) Largura 114,10 mm (4,49 polegadas) Peso 200,00 g (0,44 lb) Tensão 7,4 VCC Faixa de temperatura Operação 0 °C a 60 °C (32 °F a 140 °F) Fora de operação –20 °C a 60 °C (–4 °F a 140 °F) Bateria de célula tipo moeda célula de íon de lítio CR2032 de 3 V Adaptador CA Tipo 30 W Tensão de entrada 100 VCA a 240 VCA Corrente de entrada (máxima) 1,0 A Frequência de entrada 50 Hz a 60 Hz Potência de saída 30 W Corrente de saída (30 W) 1,58 A Tensão nominal de saída 19 +/– 1,0 VDC Faixa de temperatura: Operação 0 °C a 40 °C (32 °F a 104 °F) Fora de operação –20 °C a 85 °C (–4 °F a 185 °F) Características físicas Altura 15 mm (0,59 polegadas) Largura 270 mm (10,63 polegadas) Profundidade 186 mm (7,32 polegadas) Peso (mínimo) 816 g (1,80 lb) Requisitos ambientais Temperatura: Operação 0 °C a 35 °C (32 °F a 95 °F) Armazenamento –40 °C a 65 °C (–40 °F a 149 °F) Umidade relativa (máxima): Operação 10% a 90% (sem condensação) 63 Requisitos ambientais Armazenamento 5% a 95% (sem condensação) Altitude (máxima): Operação –15,20 m a 3048 m (–50 pés a 10.000 pés) Fora de operação –15,20 m a 10.668 m (–50 pés a 35.000 pés) Nível de poluente aerotransportado 64 G1 conforme definido pela norma ISA-S71.04–1985 Como entrar em contato com a Dell 23 NOTA: Se não tiver uma conexão Internet ativa, você pode encontrar as informações de contato na sua fatura, nota de expedição, nota de compra ou no catálogo de produtos Dell. A Dell fornece várias opções de suporte e serviço on-line ou através de telefone. A disponibilidade varia de acordo com o país e produto e alguns serviços podem não estar disponíveis na sua área. Para entrar em contacto com a Dell para tratar de assuntos de vendas, suporte técnico ou serviço de atendimento ao cliente: 1. Visite o site support.dell.com. 2. Selecione a categoria de suporte. 3. Se você não for um cliente residente nos EUA, selecione o seu código de país na parte inferior da página support.dell.com ou selecione Tudo para visualizar mais opções. 4. Selecione o serviço ou link de suporte adequado, com base em sua necessidade. 65