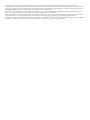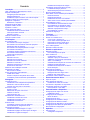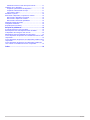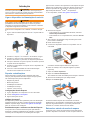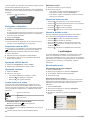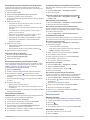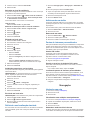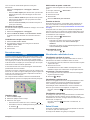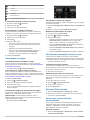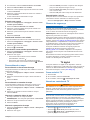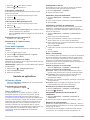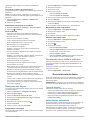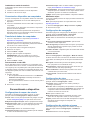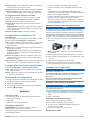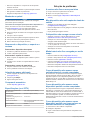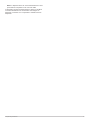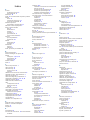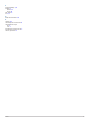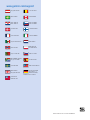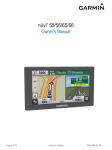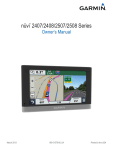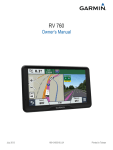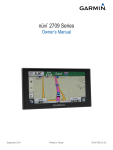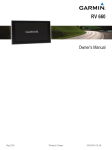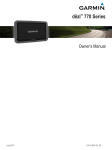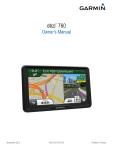Download manual do proprietário
Transcript
nüvi 55TV ® Manual do proprietário Abril de 2014 190-01740-34_0A Impresso em Taiwan Todos os direitos reservados. Em conformidade com as leis que regem os direitos autorais, o presente manual não pode ser copiado, parcial ou integralmente, sem o prévio consentimento por escrito da Garmin. A Garmin se reserva o direito de alterar ou melhorar seus produtos e fazer mudanças no conteúdo do presente manual sem a obrigação de notificar qualquer pessoa ou organização sobre tais alterações ou melhorias. Acesse www.garmin.com para conferir as atualizações mais recentes e obter mais informações sobre o uso do produto. Garmin®, nüvi® e o logotipo Garmin são marcas comerciais da Garmin Ltd. ou das suas subsidiárias, registradas nos Estados Unidos da América e em outros países. Essas marcas comerciais não podem ser usadas sem a permissão expressa da Garmin. BaseCamp™, ecoRoute™, Garmin Express™, HomePort™, MapSource®, myGarmin™, myTrends™, nüMaps Guarantee™ e nüMaps Lifetime™ são marcas comerciais da Garmin Ltd. ou das suas subsidiárias. Essas marcas comerciais não podem ser usadas sem a permissão expressa da Garmin. microSD™ e o logotipo microSDHC são marcas comerciais da SD-3C, LLC. Windows®, Windows Vista®, e Windows XP® são marcas comerciais registradas da Microsoft Corporation nos Estados Unidos da América e em outros países. Mac® é uma marca comercial da Apple Inc. Sumário Introdução...................................................................... 1 Ligar o dispositivo à alimentação do veículo ............................. 1 Suporte e atualizações .............................................................. 1 Configuração Garmin Express .............................................. 1 nüMaps Guarantee™ ............................................................ 1 Atualizando mapas e software com Garmin Express ........... 1 Entrando e saindo do modo de espera ...................................... 1 Desligando o dispositivo ............................................................ 2 Redefinindo o dispositivo ...................................................... 2 Adquirindo sinais do GPS .......................................................... 2 Ajustando o Brilho da tela .......................................................... 2 Ajustando o volume ................................................................... 2 Ícones da barra de status .......................................................... 2 Visualizando status de sinal do GPS. ................................... 2 Informações sobre a bateria ................................................. 2 Definindo o horário ................................................................ 2 Usando os botões na tela .......................................................... 2 Usando o teclado na tela ........................................................... 2 Localizações...................................................................2 Encontrando locais .................................................................... 2 Encontrando um local por categoria ..................................... 2 Encontrando um local usando a barra de pesquisa .............. 3 Alterando a área de pesquisa ............................................... 3 Encontrando um local pesquisando no mapa ....................... 3 Encontrando um Endereço ................................................... 3 Localizando destinos localizados recentemente ................... 3 Encontrando estacionamento ............................................... 3 Ferramentas de pesquisa ..................................................... 3 Salvando locais .......................................................................... 3 Salvando um local ................................................................. 3 Salvando seu local atual ....................................................... 3 Salvando um local de residência .......................................... 4 Editando um local salvo ........................................................ 4 Atribuindo categorias a um local salvo .................................. 4 Excluindo um local salvo ....................................................... 4 Definindo uma localização simulada .......................................... 4 Adicionando um atalho .............................................................. 4 Removendo um atalho .......................................................... 4 Pontos de interesse personalizados .......................................... 4 Instalar POI Loader ............................................................... 4 Usando os arquivos de ajuda do POI Loader ....................... 4 Localizando pontos de interesse personalizados ................. 4 Navegação ...................................................................... 4 Iniciando uma rota ..................................................................... 4 Visualizando rotas múltiplas antecipadamente ..................... 4 Alterando o modo de cálculo da rota .................................... 4 Iniciando uma rota para um local salvo ................................. 5 Sua rota no mapa ...................................................................... 5 Usando o mapa ..................................................................... 5 Adicionando um ponto a uma rota ........................................ 5 Fazendo um desvio ............................................................... 5 Interrompendo a rota ............................................................. 5 Visualizando a atividade da rota ................................................ 5 Visualizando uma lista de curvas .......................................... 5 Visualizando a próxima curva ............................................... 5 Visualizando cruzamentos .................................................... 5 Sobre À frente ............................................................................ 5 Localizando próximos pontos de interesse ........................... 6 Personalizando as categorias À frente ................................. 6 Informações de viagem .............................................................. 6 Visualizando dados da viagem no mapa .............................. 6 Visualizando a página de informações de viagem ................ 6 Visualizando o registro de viagens ....................................... 6 Sumário Redefinindo informações de viagem ..................................... 6 Visualizando informações atuais do local .................................. 6 Localizando serviços próximos ............................................. 6 Obtendo direções para seu local atual .................................. 6 Recursos Evitar estradas ........................................................... 6 Sobre áreas a serem evitadas personalizadas .......................... 6 Evitando uma área ................................................................ 6 Evitando uma estrada ........................................................... 7 Desativando uma área a ser evitada .................................... 7 Sobre áreas a serem evitadas personalizadas ..................... 7 Personalizando o mapa ............................................................. 7 Personalizando as ferramentas do mapa ............................. 7 Personalizando as camadas do mapa .................................. 7 Alterando o campo de dados do mapa ................................. 7 Alterando a perspectiva do mapa ......................................... 7 Personalizando o veículo ...................................................... 7 Câmeras de segurança .............................................................. 7 TV digital......................................................................... 7 Como assistir à TV ..................................................................... 7 Usando os controles de TV ........................................................ 7 Como trocar o canal de TV ................................................... 8 Como voltar ao Menu principal na TV ................................... 8 Retornando ao mapa a partir da TV ...................................... 8 Retornando à TV a partir do mapa ........................................ 8 Como exibir legendas ................................................................ 8 Alterando o idioma do áudio ...................................................... 8 Usando os aplicativos................................................... 8 Utilizando a Ajuda ...................................................................... 8 Procurando tópicos da ajuda ................................................ 8 Sobre ecoRoute™ ..................................................................... 8 Configurando o veículo ......................................................... 8 Alterando o preço do combustível ......................................... 8 Calibrando a economia de combustível ................................ 8 Sobre o ecoChallenge ........................................................... 8 Visualizando informações de economia de combustível ...... 8 Relatórios de quilometragem ................................................ 8 Redefinindo informações do ecoRoute ................................. 9 Dicas de direção ................................................................... 9 Planejando uma Viagem ............................................................ 9 Programando uma viagem .................................................... 9 Navegando até uma viagem salva ........................................ 9 Editando uma viagem salva .................................................. 9 Visualizando rotas e destinos anteriores ................................... 9 Gerenciamento de dados .............................................. 9 Tipos de arquivo ........................................................................ 9 Sobre Cartões de memória ........................................................ 9 Instalando um cartão de memória ....................................... 10 Conectando o dispositivo ao computador ................................ 10 Transferindo dados do computador ......................................... 10 Desconectando o cabo USB ............................................... 10 Personalizando o dispositivo..................................... 10 Configurações do mapa e do veículo ...................................... 10 Habilitando mapas .............................................................. 10 Configurações de navegação .................................................. 10 Modo de cálculo .................................................................. 10 Configurações do visor ............................................................ 10 Configurações de unidades e tempo ....................................... 10 Configurações de idioma e teclado .......................................... 11 Configurações do dispositivo e de privacidade ........................ 11 Configurações dos alertas de proximidade .............................. 11 Restaurando as configurações ................................................ 11 Apêndice....................................................................... 11 Cabos de força ......................................................................... 11 Carregando o dispositivo .................................................... 11 i Alterando o fusível no cabo de força do veículo ................. 11 Cuidados com o dispositivo ..................................................... 11 Limpando a parte externa do dispositivo ............................ 11 Limpando a tela sensível ao toque ..................................... 11 Como evitar o roubo ............................................................ 11 Montando no painel ................................................................. 12 Removendo o dispositivo, o suporte e a ventosa .................... 12 Removendo o dispositivo do suporte .................................. 12 Removendo o suporte da ventosa ...................................... 12 Removendo a ventosa do para-brisas ................................ 12 Adquirindo mapas adicionais ................................................... 12 Comprando acessórios ............................................................ 12 Especificações (nuvi 55TV) ..................................................... 12 Solução de problemas................................................. 12 A ventosa não fixa no meu para-brisa ..................................... 12 Meu dispositivo não está captando sinais de satélite .............. 12 O dispositivo não carrega no meu veículo ............................... 12 Minha bateria não fica carregada por muito tempo ................. 12 O meu dispositivo não aparece como unidade amovível no meu computador .............................................................................. 12 O meu dispositivo não aparece como dispositivo portátil no meu computador .............................................................................. 12 O meu dispositivo não aparece como dispositivo portátil nem como volume ou unidade removível no computador ............... 12 Índice.............................................................................14 ii Sumário Introdução ATENÇÃO Consulte o guia Informações importantes sobre segurança e sobre o produto na caixa do produto para obter mais detalhes sobre avisos e outras informações importantes. proporcionam os dados de mapeamento mais disponíveis para garantir que seu dispositivo continue a calcular percursos com eficácia e precisão até seus destinos. Garmin Express está disponível para Windows® e Mac® computadores. 1 No computador, acesse www.garmin.com/express. Ligar o dispositivo à alimentação do veículo ATENÇÃO Este produto contém uma bateria de íon-lítio. Para evitar a possibilidade de ferimentos pessoais ou danos ao produto causados por exposição da bateria a calor extremo, mantenha o dispositivo longe da luz solar direta. Antes de usar o dispositivo com a bateria, você deve carregálo. 1 Ligue o cabo de alimentação para veículo À à porta USB no dispositivo. 2 Selecione uma opção: • Para instalar em um computador Windows, selecione Download para Windows. • Para instalar em um computador Mac, selecione Versão Mac. 3 Abra o arquivo do download e siga as instruções na tela para concluir a instalação. 4 Iniciar Garmin Express. 5 Conecte seu dispositivo Garmin ao computador com um cabo USB. 2 Pressione o suporte Á na ventosa  até encaixar no lugar. 3 Pressione a ventosa contra o para-brisas e empurre a alavanca da ventosa à para trás, na direção do para-brisas. 4 Coloque a alavanca no topo do suporte, na ranhura que está na parte de trás do dispositivo. 5 Pressione a parte inferior do suporte contra o dispositivo até ouvir um estalido. 6 Conecte a outra extremidade do cabo de alimentação veicular a uma tomada em seu veículo. Suporte e atualizações Garmin Express™ concede acesso facilitado para estes serviços para dispositivos Garmin®. Alguns serviços podem não estar disponíveis para seu dispositivo. • Registro do produto • Manual do produto • Atualizações de software • Atualizações de mapa • Veículos, vozes e outros O software Garmin Express detecta seu dispositivo. 6 Insira um endereço de e-mail para registrar o produto (opcional). 7 Clique em salvar dispositivo. 8 Clique em verificar atualizações. Será exibida uma lista de atualizações de mapas e software. 9 Selecione as atualizações que deseja instalar. 10 Clique em Instalar agora. Configuração Garmin Express 1 Ligue o dispositivo ao computador com um cabo USB. 2 Acesse www.garmin.com/express. 3 Siga as instruções na tela. nüMaps Guarantee™ Seu dispositivo poderá estar qualificado para uma atualização gratuita de mapa em 90 dias contados da primeira aquisição satélites enquanto dirige. Acesse www.garmin.com/numaps para ver os termos e as condições. O software Garmin Express faz o download e instala as atualizações no seu dispositivo. Atualizações de mapas são arquivos de grande tamanho e o processo pode demorar bastante em conexões de internet mais lentas. Atualizando mapas e software com Garmin Express Entrando e saindo do modo de espera Você pode usar o software Garmin Express para efetuar o download e instalar as atualizações de software e mapas mais recentes para seu dispositivo. As atualizações de mapas Introdução Você pode usar o modo de espera para economizar bateria quando o dispositivo não estiver em uso. Enquanto estiver no 1 modo de espera, seu dispositivo usará menos energia e poderá ser ativado instantaneamente para uso. DICA: você pode recarregar seu dispositivo mais rapidamente colocando-o no modo de hibernação durante o recarregamento da bateria. Pressione a tecla Liga/desliga À. Definindo o horário 1 Selecione o horário no menu principal. 2 Selecione uma opção: • Para definir o horário automaticamente usando as informações do GPS, selecione Automático. • Para definir o horário manualmente, arraste os números para cima ou para baixo. Usando os botões na tela Desligando o dispositivo 1 Pressione a tecla liga/desliga até que um aviso seja exibido na tela. O aviso será exibido após cinco segundos. Se você soltar a tecla liga/desliga antes da exibição do aviso, o dispositivo entrarár no modo de espera. 2 Selecione Desligado. Redefinindo o dispositivo Você pode redefinir seu dispositivo se ele parar de funcionar. Pressione a tecla liga/desliga por 12 segundos. Adquirindo sinais do GPS Para navegar em seu dispositivo, você deve adquirir satélites. na barra de estado indica a força do sinal de satélite. A captação de sinais de satélite pode levar vários minutos. 1 Ligue o dispositivo. 2 Aguarde enquanto o dispositivo localiza satélites. 3 Se necessário, dirija-se a uma área aberta, distante de prédios altos e árvores. Ajustando o Brilho da tela 1 Selecione Configurações > Visor > Brilho. 2 Utilize a barra deslizante para ajustar o brilho. Ajustando o volume 1 Selecione Volume. 2 Selecione uma opção: • Use a barra deslizante para ajustar o volume. • Selecione para silenciar o dispositivo. • Selecione para opções adicionais. Ícones da barra de status A barra de status está localizada parte superior do menu principal. Os ícones da barra de status exibem informações sobre os recursos no dispositivo. Você pode selecionar alguns ícones para alterar configurações ou visualizar informações adicionais. Status de sinal do GPS • • • • • Selecione Pressione Selecione Pressione Selecione para voltar para o menu principal anterior. para voltar rapidamente para o menu principal. ou para ver mais opções. ou para rolar mais rápido. para ver um menu de opções da tela atual. Usando o teclado na tela Consulte "Language and Keyboard Settings" para alterar o layout do teclado (Configurações de idioma e teclado). • Selecione para excluir uma entrada de pesquisa. • Selecione para excluir um caractere. • Selecione para alterar o modo de idioma do teclado. • Selecione para inserir caracteres especiais, como sinais de pontuação. • Selecione para alterar a capitalização de caracteres. Localizações Os mapas detalhados carregados no seu dispositivo contêm locais, como restaurantes, hotéis, serviços automotivos e informações detalhadas de ruas. Você pode usar as categorias para procurar por empresas e atrações próximas. Você também pode procurar por endereços, coordenadas, cidades e interseções. Encontrando locais Encontrando um local por categoria 1 Selecione Para onde?. 2 Selecione uma categoria ou selecione Categorias. 3 Se necessário, selecione uma subcategoria. 4 Selecione um local. Pesquisando em uma categoria Depois de executar uma pesquisa por um ponto de interesse, determinadas categorias podem exibir uma lista de Pesquisa rápida que mostra os três últimos destinos que você selecionou. 1 Selecione Para onde?. 2 Selecione uma categoria ou selecione Categorias. 3 Selecione uma categoria. 4 Se aplicável, selecione um destino na lista de Pesquisa rápida. Hora atual Status da bateria Visualizando status de sinal do GPS. Mantenha pressionado por três segundos. Informações sobre a bateria Após o dispositivo ser conectado à alimentação, ele começa a ser carregado. na barra de status indica o status da bateria interna. 2 5 Se necessário, selecione um destino apropriado. Localizações Encontrando um local usando a barra de pesquisa Localizando destinos localizados recentemente Você pode usar a barra de pesquisa para procurar locais inserindo uma categoria, um nome de marca, um endereço ou um nome de cidade. 1 Selecione Para onde?. 2 Selecione Inserir pesquisa na barra de pesquisa. 3 Insira todo ou parte do termo de pesquisa. Os termos de pesquisa sugeridos aparecem abaixo da barra de pesquisa. 4 Selecione uma opção: • Para procurar um tipo de negócio, insira um nome de categoria (por exemplo, "cinemas"). • Para procurar um nome de negócio, insira todo ou parte do nome. • Para procurar um endereço próximo a você, insira o número e o nome da rua. • Para procurar um endereço em outra cidade, insira o número, o nome da rua, a cidade e o estado. • Para procurar uma cidade, insira a cidade e o estado. • Para procurar coordenadas, insira coordenadas de latitude e longitude. 5 Selecione uma opção: • Para pesquisar usando um termo de pesquisa sugerido, selecione o termo. • Para pesquisar usando o texto inserido, selecione . 6 Se necessário, selecione um local. Seu dispositivo armazena os últimos 50 destinos que você encontrou. 1 Selecione Para onde? > Resultados recentes. 2 Selecione um local. Alterando a área de pesquisa 1 No menu principal, selecione Para onde?. 2 Selecione Pesquisando próximo. 3 Selecione uma opção. Encontrando um local pesquisando no mapa Para conseguir encontrar locais incluídos nos dados do mapa, como restaurantes, hospitais e postos de gasolina, você deve habilitar a camadas do mapa para locais na estrada (Personalizando as camadas do mapa). 1 Selecione Exibir mapa. 2 Arraste e amplie o mapa para exibir a área de pesquisa. 3 Se necessário, selecione e selecione um ícone de categoria para visualizar apenas uma categoria específica de locais. Os marcadores de local ( ou um ponto azul) são exibidos no mapa. 4 Selecione uma opção: • Selecione um marcador de local. • Selecione um ponto, como uma rua, interseção ou local do endereço. 5 Se necessário, selecione a descrição do local para visualizar informações adicionais. Encontrando um Endereço OBSERVAÇÃO: a ordem das etapas pode variar dependendo dos dados do mapa carregados no dispositivo. 1 Selecione Para onde? > Endereço. 2 Insira o número do endereço e selecione Concluído. 3 Insira o nome da rua e selecione Próxima. 4 Se necessário, selecione Pesquisando próximo para alterar a cidade, o estado ou a província. 5 Se necessário, selecione a cidade, o estado ou a província. 6 Se necessário, selecione o endereço. Localizações Limpando a lista de locais localizados recentemente Selecione Para onde? > Resultados recentes > > Limpar > Sim. Encontrando estacionamento 1 Selecione Para onde? > Categorias > Estacionamento. 2 Selecione um local para estacionar. Encontrando seu último local de estacionamento Quando você desconecta o dispositivo do cabo de força veicular enquanto ele está ligado, seu local atual é salvo como um local de estacionamento. Selecione Aplicativos > Último estacionamento. Ferramentas de pesquisa As ferramentas de pesquisa permitem que você procure por tipos específicos de locais, respondendo a instruções na tela. Encontrando uma interseção 1 Selecione Para onde? > Categorias > Interseções. 2 Selecione uma opção: 3 4 5 6 7 • Selecionar estado ou província. • Para alterar o país, estado ou província, selecione Estado ou país e insira um nome. Insira o primeiro nome da rua e selecione Próxima. Se necessário, selecione a rua. Insira o segundo nome da rua e selecione Próxima. Se necessário, selecione a rua. Se necessário, selecione a interseção. Encontrando uma cidade Selecione Para onde? > Categorias > Cidades. Selecione Inserir pesquisa. Insira o nome da cidade e selecione . Selecione uma cidade. 1 2 3 4 Encontrando um local usando coordenadas Você pode encontrar um local usando as coordenadas de latitude e longitude. Isso pode ser útil com geocaching. 1 Selecione Para onde? > Categorias > Coordenadas. 2 Se necessário, e altere o formato de coordenadas ou linha de referência. 3 Selecione a coordenada de latitude. 4 Insira a nova coordenada e selecione Concluído. 5 Selecione a coordenada de longitude. 6 Insira a nova coordenada e selecione Concluído. 7 Selecione Exibir no mapa. Salvando locais Salvando um local 1 Procure um local (Encontrando um local por categoria). 2 A partir dos resultados da pesquisa, selecione um local. 3 Selecione . 4 Selecione Salvar. 5 Se necessário, insira um nome e selecione Concluído. Salvando seu local atual 1 No mapa, selecione o ícone do veículo. 2 Selecione Salvar. 3 3 Insira um nome e selecione Concluído. 4 Selecione OK. Salvando um local de residência Você pode configurar seu local de residência como o local que você retorna com mais frequência. 1 Selecione Para onde? > > Definir local da residência. 2 Selecione Inserir meu endereço, Usar localização atual ou Encontrados recentemente. O local será salvo como "Casa" no menu Salvo. Indo para casa Selecione Para onde? > Ir para casa. Editando as informações sobre o local da residência 1 Selecione Para onde? > Salvo > Página inicial. 2 Selecione . 3 Selecione > Editar. 4 Insira as alterações. 5 Selecione Concluído. Editando um local salvo 1 Selecione Para onde? > Salvo. 2 Se necessário, selecione uma categoria. 3 Selecione um local. 4 Selecione . 5 Selecione > Editar. 6 Selecione uma opção: • Selecione Nome. • Selecione Telefone. • Selecione Categorias para atribuir categorias ao local salvo. • Selecione Alterar símbolo do mapa para alterar o símbolo utilizado para marcar o favorito em um mapa. 7 Edite as informações. 8 Selecione Concluído. Atribuindo categorias a um local salvo Você pode adicionar categorias personalizadas para organizar seus locais salvos. OBSERVAÇÃO: as categorias aparecem no menu de locais salvos, depois que pelo menos 12 locais são salvos. 1 Selecione Para onde? > Salvo. 2 Selecione um local. 3 Selecione . 4 Selecione > Editar > Categorias. 5 Insira um ou mais nomes de categoria, separados por vírgulas. 6 Se necessário, selecione uma categoria sugerida. 7 Selecione Concluído. Excluindo um local salvo OBSERVAÇÃO: locais excluídos não podem ser recuperados. 1 Selecione Para onde? > Salvo. 2 Selecione > Excluir lugares salvos. 3 Marque a caixa ao lado dos locais salvos para excluir e selecione Excluir. Definindo uma localização simulada Se você estiver em um local coberto ou não estiver recebendo sinais de satélite, pode usar o GPS para definir um local simulado. 4 1 Selecione Configurações > Navegação > Simulador de GPS. 2 No menu principal, selecione Exibir mapa. 3 Toque no mapa duas vezes para selecionar uma área. O endereço do local aparece na parte inferior da tela. 4 Selecione a descrição do local. 5 Selecione Definir local. Adicionando um atalho Você pode adicionar atalhos ao menu Para onde?. Um atalho pode apontar para um local, uma categoria ou uma ferramenta de pesquisa. O menu Para onde? pode conter até 36 ícones de atalhos. 1 Selecione Para onde? > Adicionar Atalho. 2 Selecione um item. Removendo um atalho 1 Selecione Para onde? > > Remover atalhos. 2 Selecione o atalho para remover. 3 Selecione o atalho novamente para confirmar. Pontos de interesse personalizados POIs personalizados são pontos personalizados no mapa. Eles podem conter alertas que permitem que você saiba se está próximo de um determinando ponto ou se está viajando a uma velocidade maior que a especificada. Instalar POI Loader Você pode criar ou fazer download de listas de POIs personalizados no seu computador e instalá-los no seu dispositivo usando o software POI Loader. 1 Acesse www.garmin.com/poiloader. 2 Siga as instruções na tela. Usando os arquivos de ajuda do POI Loader Para obter mais informações sobre o POI Loader, consulte o arquivo da Ajuda. Com o POI Loader aberto, clique em Ajuda. Localizando pontos de interesse personalizados Antes de encontrar Pontos de interesse personalizados, você deve carregar pontos de interesse personalizados em seu dispositivo usando o software POI Loader (Instalar POI Loader). 1 Selecione Para onde? > Categorias. 2 Role para a seção Other Categories e selecione uma categoria. Navegação Iniciando uma rota 1 Procure um local (Localizações). 2 Selecione um local. 3 Selecione Ir!. Visualizando rotas múltiplas antecipadamente 1 Procure um local (Encontrando um local por categoria). 2 A partir dos resultados da pesquisa, selecione um local. 3 Selecione Rotas. 4 Selecione uma rota. Alterando o modo de cálculo da rota O cálculo da rota é feito com base nas velocidades de estrada e nos dados de aceleração do veículo para uma determinada Navegação rota. O modo de cálculo afeta apenas as rotas para automóveis. Selecione Configurações > Navegação > Modo de cálculo. • Selecione Mais rápido para calcular rotas que são mais rápidas de percorrer, mas mais longas em termos de distância. • Selecione Menor distância para calcular rotas que são mais curtas em distância, mas que podem levar mais tempo para percorrer. • Selecione Fora da estrada para calcular rotas ponto a ponto (sem rodovias). Navegando fora da estrada Se você não estiver seguindo estradas ao navegar, use o modo Fora da estrada. 1 Selecione Configurações > Navegação. 2 Selecione Modo de cálculo > Fora da estrada > Salvar. A próxima rota será calculada com uma linha reta até o local. Iniciando uma rota para um local salvo 1 Selecione Para onde? > Salvo. 2 Se necessário, selecione uma categoria ou selecione Lugares salvos - Tudo. 3 Selecione um local. 4 Selecione Ir!. Sua rota no mapa AVISO O recurso de limite de velocidade é apenas informativo e não exime sua responsabilidade de obedecer a todos os sinais de limite de velocidade e de usar o bom senso e dirigir sempre com segurança. A Garmin não será responsável por nenhuma multa de trânsito ou citação que você receber por não cumprir todas as leis e sinais de trânsito aplicáveis. A rota está marcada com uma linha magenta. Uma bandeira quadriculada marca seu destino. Conforme você viaja, o dispositivo guia você até o destino com avisos de voz, setas no mapa e indicações na parte superior do mapa. Se você sair da rota original, o dispositivo recalcula a rota e fornece novas direções. Um campo de dados exibindo o limite de velocidade atual poderá aparecer quando você viajar pelas rodovias principais. Adicionando um ponto a uma rota Você deve estar navegando em uma rota para adicionar um ponto. 1 No mapa, selecione > Para onde?. 2 Procure um local. 3 Selecione um local. 4 Selecione Ir!. 5 Selecione Adicionar para rota ativa. Fazendo um desvio Antes de fazer um desvio, é necessário estar navegando em uma rota e adicionar a ferramenta de alteração de rotas ao menu de ferramentas do mapa (Personalizando as ferramentas do mapa). Você pode fazer um desvio para uma distância especificada junto em sua rota ou um desvio em rodovias específicas. Isso é útil se você encontrar zonas de construção, rodovias fechadas ou estradas em más condições. 1 No mapa, selecione > Alterar rota. 2 Selecione uma opção: • Para fazer um desvio da sua rota de uma distância específica, selecione uma distância Desvio por distância. • Para fazer um desvio em uma estrada específica na rota, selecione Desvio por estrada. Interrompendo a rota No mapa, selecione > . Visualizando a atividade da rota Visualizando uma lista de curvas Ao navegar em uma rota, você pode exibir todas as curvas e manobras da rota inteira e a distância entre as curvas. 1 Ao navegar em uma rota, selecione a barra de texto na parte superior do mapa. 2 Selecione uma curva. Os detalhes da curva são exibidos. Se disponível, será exibida a imagem dos cruzamentos nas principais rodovias. Visualizando a rota inteira no mapa 1 Ao navegar em uma rota, selecione a barra de navegação na parte superior do mapa. > Mapa. 2 Selecione Visualizando a próxima curva Durante a navegação de uma rota, são apresentadas no canto superior esquerdo do mapa pré-visualizações da próxima curva, mudança de faixa de rodagem ou outra manobra. A visualização inclui a distância até a curva ou manobra e a faixa em que você deve estar viajando, se disponível. No mapa, selecione para visualizar a próxima curva no mapa. Visualizando cruzamentos Usando o mapa 1 Selecione Exibir mapa. 2 Selecione qualquer local no mapa. 3 Selecione uma opção: • Para aumentar ou diminuir o zoom, selecione ou . • Para alternar entre as visualizações Norte para cima e 3D, selecione . • Para categorias específicas, selecione . Navegação Ao navegar em uma rota, você pode visualizar os cruzamentos das principais rodovias. Quando você se aproxima de um cruzamento em uma rota, a imagem desse cruzamento aparece brevemente, se disponível. No mapa, selecione para exibir o cruzamento, se disponível. Sobre À frente Você pode visualizar empresas e serviços adiante em sua rota ou a rota na qual você está viajando. Os serviços são listados em guias por categoria. 5 Gasolina Comida Acomodações Sanitários Estacionamento Bancos e caixas eletrônicos Localizando próximos pontos de interesse 1 No mapa, selecione > À frente. 2 Selecione uma guia. 3 Selecione um ponto de interesse. Personalizando as categorias À frente Você pode alterar as categorias que procura, reordenar as categorias e procurar uma empresa ou categoria específica. 1 No mapa, selecione > À frente. 2 Selecione um ícone de serviço. 3 Selecione . 4 Selecione uma opção: • Para mover uma categoria para cima ou para baixo, selecione e arraste a seta para a direita do nome da categoria. • Selecione uma categoria para alterá-la. • Para criar uma categoria personalizada, selecione a categoria, selecione Pesquisa personalizada, e introduza o nome da empresa ou da categoria. 5 Selecione Concluído. Informações de viagem Visualizando dados da viagem no mapa Antes de poder ver dados de viagem no mapa, adicione a ferramenta ao menu de ferramentas do mapa (Personalizando as ferramentas do mapa). No mapa, selecione > Dados da viagem. Personalizando os campos de dados da viagem Antes de poder personalizar os dados que são exibidos nos campos de dados da viagem no mapa, você deverá adicionar a ferramenta Dados da viagem no menu de ferramentas do mapa (Personalizando as ferramentas do mapa). 1 Selecione Exibir mapa. 2 Selecione > Dados da viagem. 3 Selecione um campo de dados da viagem. 4 Selecione uma opção. O novo campo de dados da viagem é exibido na lista de dados da viagem. Visualizando a página de informações de viagem A página com informações de viagem exibe sua velocidade atual e fornece estatísticas sobre a viagem. OBSERVAÇÃO: se fizer paradas frequentes, deixe o dispositivo ligado, para que ele possa medir precisamente o tempo de duração da viagem. No mapa, selecione Velocidade. Visualizando o registro de viagens O dispositivo mantém um registro de viagens, que é um registro do caminho percorrido. 1 Selecione Configurações > Mapa e veículo > Camadas do mapa. 2 Marque a caixa de seleção Registro de viagens. Redefinindo informações de viagem 1 No mapa, selecione Velocidade. 2 Selecione > Redefinir campo(s). 3 Selecione uma opção: • Quando não estiver navegando em uma rota, selecione Selecionar tudo para redefinir todos os campos de dados, exceto o velocímetro, na primeira página. • Selecione Redefinir dados da viagem para redefinir as informações no computador de bordo. • Selecione Redefinir velocidade máxima para redefinir a velocidade máxima. • Selecione Redefinir viagem B para redefinir o odômetro. Visualizando informações atuais do local Você pode usar a página Onde estou? para visualizar informações sobre sua localização atual. Este recurso é útil se você precisar informar sua localização à equipe de emergência. No mapa, selecione o veículo. Localizando serviços próximos Você pode usar a página Where Am I? para localizar os serviços próximos, como combustível, hospitais ou delegaciais. 1 No mapa, selecione o veículo. 2 Selecione uma categoria. Obtendo direções para seu local atual Se você precisar dizer para outra pessoa como chegar no seu local atual, seu dispositivo poderá dar a você uma lista de instruções. 1 No mapa, selecione o veículo. 2 Selecione > Direções para mim. 3 Selecione um local inicial. 4 Escolha Selecionar. Recursos Evitar estradas 1 Selecione Configurações > Navegação > Evitar. 2 Selecione os recursos das estradas a serem evitadas em suas rotas e selecione Salvar. Sobre áreas a serem evitadas personalizadas Áreas a serem evitadas personalizadas permitem que você evite áreas específicas e seções da estrada. Você pode habilitar ou desabilitar o recurso de áreas a sere evitadas personalizadas conforme necessário. Evitando uma área 1 Selecione Configurações > Navegação > Áreas a serem evitadas personalizadas. 6 Navegação 2 Se necessário, selecione Adicionar Área a ser evitada. 3 Selecione Adicionar Área a ser evitada. 4 Selecione o canto superior esquerdo da áreas a ser evitada e selecione Próxima. 5 Selecione o canto inferior direito da áreas a ser evitada e selecione Próxima. A área selecionada é sombreada no mapa. 6 Selecione Concluído. Evitando uma estrada 1 Selecione Configurações > Navegação > Áreas a serem 2 3 4 5 evitadas personalizadas. Selecione Adicionar Estrada a ser evitada. Selecione o ponto de partida da seção da estrada a ser evitada e selecione Próxima. Selecione o ponto final da seção da estrada e selecione Próxima. Selecione Concluído. Desativando uma área a ser evitada Você pode desativar uma área a ser evitada sem excluí-la. 1 Selecione Configurações > Navegação > Áreas a serem evitadas personalizadas. 2 Selecione uma área a ser evitada. 3 Selecione > Desabilitar. Sobre áreas a serem evitadas personalizadas 1 Selecione Configurações > Navegação > Áreas a serem evitadas personalizadas. 2 Selecione uma opção: • Para excluir todas as áreas a serem evitadas personalizadas, selecione . • Para excluir uma áreas a ser evitada personalizada, selecione a áreas a ser evitada e selecione > Excluir. Personalizando o mapa Personalizando as ferramentas do mapa Você pode selecionar os atalhos que são exibidos no menu de ferramentas do mapa. 1 Selecione Configurações > Mapa e veículo > Ferramentas do mapa. 2 Selecione as ferramentas do mapa a serem incluídas no menu. 3 Selecione Salvar. • Selecione Subida para exibir o mapa em duas direções (2-D) com sua direção de viagem no topo. • Selecione Norte para cima para exibir o mapa em 2D com o norte no topo. • Selecione 3-D para exibir o mapa em três dimensões. Personalizando o veículo Você pode alterar o veículo exibido no mapa. Você pode fazer o download e veículos adicionais com Garmin Express. Selecione Configurações > Mapa e veículo > Veículo. Câmeras de segurança AVISO A Garmin não é responsável pela precisão ou pelas consequências do uso de um ponto de interesse personalizado ou de um banco de dados de câmera de segurança. OBSERVAÇÃO: este recurso não está disponível em todas as regiões nem para todos os modelos. Informações sobre locais de câmera de segurança e limites de velocidade estão disponíveis em algumas áreas ou para alguns modelos. Acesse www.garmin.com/safetycameras para verificar a disponibilidade e compatibilidade ou adquira uma assinatura ou atualização única. Você pode comprar uma nova região ou ampliar uma assinatura existente a qualquer momento. Você pode atualizar as câmeras de segurança para uma assinatura de câmera de segurança acessando http://my.garmin.com. Atualize o dispositivo com frequência para receber as informações mais atualizadas da câmera de segurança. Dados básicos de câmera de segurança podem estar inclusos em alguns dispositivos e regiões. Os dados inclusos não contam com atualizações ou assinatura. TV digital Você pode assistir a TV digital no seu dispositivo. Antes de assistir à TV digital móvel, o dispositivo deve estar uma área de cobertura do Sistema Brasileiro de Televisão Digital (ISDB-T). Para mais informações, acesse (www.dibeg.org). Como assistir à TV 1 Selecione TV. 2 Se necessário, selecione Concordo. 3 Se necessário, selecione > Verificação de canal. Personalizando as camadas do mapa Usando os controles de TV Você pode definir os dados que aparecem no mapa, como ícones para pontos de interesse e condições da estrada. 1 Selecione Configurações > Mapa e veículo > Camadas do mapa. 2 Selecione as camadas a serem incluídas no mapa e selecione Salvar. ATENÇÃO Não assista à TV ou a qualquer outro vídeo enquanto estiver dirigindo. A falta de atenção total à operação do seu veículo pode resultar em óbito, ferimentos graves ou danos ao patrimônio. Alterando o campo de dados do mapa 1 No mapa, selecione um campo de dados. OBSERVAÇÃO: você não pode personalizar a Velocidade. 2 Selecione um tipo de dados a ser exibido. 3 Selecione Salvar. Alterando a perspectiva do mapa 1 Selecione Configurações > Mapa e veículo > Exibição do mapa de direção. 2 Selecione uma opção: TV digital AVISO Antes de usar o recurso de TV no veículo, consulte as leis e os decretos aplicáveis no local em que você estiver dirigindo. Algumas leis proíbem que os motoristas assistam TV enquanto dirigem veículos motorizados. A Garmin não assume qualquer responsabilidade por multas, penalizações ou danos decorrentes do não cumprimento de qualquer lei ou regulamento relacionado ao uso do dispositivo. • Selecione ou para trocar de canal. • Selecione > Guia de TV para escolher um canal. • Selecione > Guia de TV > Programação para ver a grade de programas da televisão. 7 • Selecione • Selecione ou para ajustar o volume. para silenciar a TV. Como trocar o canal de TV É necessário que você esteja recebendo sinal de TV para poder trocar de canal. 1 Com a TV ligada, selecione qualquer lugar na tela. 2 Selecione . 3 Insira o número de um canal. Como voltar ao Menu principal na TV 1 Com a TV ligada, selecione qualquer lugar na tela. 2 Selecione . 3 Selecione uma opção: • Selecione Manter o áudio ligado para continuar ouvindo o áudio enquanto usa o dispositivo. • Selecione Desligar TV para desligar a TV quando sair do menu da TV. Retornando ao mapa a partir da TV Assistindo à TV, selecione . Retornando à TV a partir do mapa Selecione . Como exibir legendas OBSERVAÇÃO: o idioma da legenda é determinado pela emissora. 1 Com a TV ligada, toque na tela. 2 Selecione > Configurações de TV > Legenda. 3 Selecione Ligado > Salvar. Alterando o idioma do áudio Dependendo da emissora, talvez seja possível alterar o idioma em que o canal é transmitido. OBSERVAÇÃO: a Garmin não se responsabiliza pelos idiomas de transmissão. 1 Selecione TV > > Configurações de TV. 2 Selecione Idioma do áudio. 3 Selecionar um idioma. Usando os aplicativos Utilizando a Ajuda Selecione Aplicativos > Ajuda para ver informações sobre como usar o dispositivo. Procurando tópicos da ajuda Selecione Aplicativos > Ajuda > . Sobre ecoRoute™ Em algumas áreas, é necessário comprar um código de desbloqueio para usar os recursos do ecoRoute. Acesse www.garmin.com/ecoroute para obter mais informações. O recurso do ecoRoute calcula a economia de combustível e o preço do combustível para navegar até um destino e oferece ferramentas para melhorar a eficiência do combustível. Os dados fornecidos pelo recurso ecoRoute são apenas uma estimativa. Os dados não são realmente lidos no veículo. Para receber relatórios de combustível mais precisos para seu veículo específico e seus hábitos de direção, calibre a economia de combustível (Calibrando a economia de combustível). 8 Configurando o veículo Da primeira vez em que você usa os recursos do ecoRoute, será necessário inserir as informações do veículo. 1 Selecione Aplicativos > ecoRoute. 2 Siga as instruções na tela. Alterando o preço do combustível 1 Selecione Aplicativos > ecoRoute > Combustível no tanque. 2 Insira o preço atual do combustível e selecione Próxima. 3 Selecione Sim. Calibrando a economia de combustível Você pode calibrar a economia de combustível para receber relatórios de combustível mais precisos para seu veículo específico e seus hábitos de direção. Calibre quando encher o tanque de combustível. 1 Selecione Aplicativos > ecoRoute > Combustível no tanque. 2 Insira o preço do combustível atual. 3 Insira a quantidade de combustível que o veículo usou desde a última vez em que o tanque foi abastecido. 4 Insira a distância que você percorreu desde a última vez em que o tanque foi abastecido. 5 Selecione Próxima. O dispositivo calcula a economia média de combustível do veículo. 6 Selecione Salvar. Sobre o ecoChallenge O ecoChallenge ajuda a maximizar a economia de combustível do veículo pontuando seus hábitos de direção. Quanto mais alta for sua pontuação ecoChallenge, mais combustível você economiza. O ecoChallenge coleta dados e calcula uma pontuação sempre que seu dispositivo está em movimento e no modo de transporte Automóvel. Exibindo pontuações do ecoChallenge Selecione Aplicativos > ecoRoute > ecoChallenge. Sobre as pontuações do ecoChallenge Aceleração: exibe sua pontuação para aceleração suave e gradual. Você perde pontos no caso de aceleração rápida. Desaceleração: exibe sua pontuação para desaceleração suave e gradual. Você perde pontos no caso de desaceleração brusca. Geral: exibe uma média da velocidade, aceleração e pontuação de desaceleração. Velocidade: exibe a pontuação por dirigir seu veículo na velocidade ideal para economizar combustível. Redefinindo as pontuações do ecoChallenge 1 Selecione Aplicativos > ecoRoute > ecoChallenge. 2 Selecione > Redefinir. Visualizando informações de economia de combustível 1 Selecione Aplicativos > ecoRoute > Economia de combustível. Selecione uma seção do gráfico para aumentar o zoom. 2 Relatórios de quilometragem Relatórios de quilometragem fornecem a distância, o tempo, a economia média de combustível e o custo de combustível para navegar até um destino. Um relatório de quilometragem é criado para cada rota que você percorre. Se você parar uma rota no dispositivo, um Usando os aplicativos relatório de quilometragem será criado para a distância percorrida. Visualizando o relatório de quilometragem Você pode visualizar os relatórios de quilometragem salvos no dispositivo. DICA: você pode conectar o dispositivo ao computador e acessar os relatórios de quilometragem na pasta Relatórios do dispositivo. 1 Selecione Aplicativos > ecoRoute > Relatório de quilometragem. 2 Selecione um relatório. Redefinindo informações do ecoRoute 1 Selecione Aplicativos > ecoRoute > Perfil do veículo. 2 Selecione > Redefinir. Dicas de direção • Dirija dentro do limite de velocidade. Na maioria dos veículos, você conseguirá economia de combustível ideal entre 45 e 60 m/h. • Dirija em uma velocidade constante. • Freie e acelere de forma gradual e consistente. • Evite congestionamentos e a hora do rush. • Não descanse o pé no pedal do freio. • Use o controle de navegação. • Desligue o veículo em vez de usar a marcha lenta em paradas temporárias. • Combine pequenas viagens em uma viagem mais longa, com várias paradas. • Desligue o ar-condicionado e abra as janelas, a menos que esteja viajando em alta velocidade na rodovia. • Trave a tampa do combustível. • Estacione à sombra ou na garagem. • Descarregue o excesso de peso. Remova itens desnecessários do veículo. • Evite carregar itens no teto do carro. Remova bagageiros e carrocerias removíveis quando não estiverem em uso. • Mantenha a pressão de pneus recomendada. Verifique a pressão dos pneus regularmente e antes de viagens longas. • Mantenha seu veículo em boas condições e siga os intervalos de manutenção recomendados pelo fabricante do veículo. • Troque o óleo, os filtros de óleo e filtros de ar regularmente. • Use o nível mais baixo de combustível adequado recomendado. Sempre que possível, use biocombustíveis, como E85 e biodiesel. Planejando uma Viagem Você pode usar o planejador de viagem para criar uma viagem com vários destinos. 1 Selecione Aplicativos > Planejador de viagem. 2 Selecione Nova viagem. 3 Selecione Selecionar um local de início. 4 Procure um local (Encontrando um local por categoria). 5 Escolha Selecionar. 6 Para adicionais mais locais, selecione . 7 Selecione Próxima. 8 Insira um nome e selecione Concluído. Programando uma viagem Você pode usar o planejador de viagem para criar uma viagem com vários destinos. Gerenciamento de dados 1 2 3 4 5 6 7 8 Selecione Aplicativos > Planejador de viagem. Selecione uma viagem. Selecione um local. Selecione uma opção: • Selecione Horário de partida. • Selecione Horário de chegada. Selecione uma data e hora e selecione Salvar. Selecione Duração. Selecione a quantidade de tempo que você passará no local e selecione Salvar. Se necessário, repita as etapas 3 a 7 para cada local. Navegando até uma viagem salva 1 Selecione Aplicativos > Planejador de viagem. 2 Selecione uma viagem salva. 3 Selecione Ir!. 4 Se solicitado, selecione uma rota (Sua rota no mapa). Editando uma viagem salva 1 Selecione Aplicativos > Planejador de viagem. 2 Selecione uma viagem salva. 3 Selecione . 4 Selecione uma opção: • Selecione Renomear viagem. • Selecione Editar destinos para adicionar e excluir locais ou para alterar a ordem dos locais. • Selecione Excluir viagem. • Selecione Otimizar a ordem para organizar as paradas da sua viagem na ordem mais eficiente. Visualizando rotas e destinos anteriores Para que você possa usar este recurso, deve ativar o recurso do histórico de viagens (Configurações do dispositivo e de privacidade). Você pode visualizar suas rotas e seus locais anteriores em que parou no mapa. Selecione Aplicativos > Onde estive. Gerenciamento de dados Você pode armazenar arquivos no seu dispositivo. O dispositivo possui um slot de cartão de memória para armazenamento adicional de dados. OBSERVAÇÃO: o dispositivo não é compatível com Windows 95, 98, Me, Windows NT® e Mac OS 10.3 e versões anteriores. Tipos de arquivo O dispositivo suporta estes tipos de arquivos. • Arquivos de parada GPX e mapas myGarmin™ software de mapeamento, inclusive MapSource®, BaseCamp™ e HomePort™ (Pontos de interesse personalizados). • Arquivos POI GPI personalizados da Garmin POI Loader (Instalar POI Loader). Sobre Cartões de memória Você pode comprar cartões de memória de um fornecedor de produtos eletrônicos ou comprar software de mapas précarregado da Garmin (www.garmin.com). Além de armazenamento de mapas e dados, o cartão de memória pode ser usado para armazenar arquivos, como mapas, imagens, geocaches, rotas, paradas e POIs personalizados. 9 Instalando um cartão de memória O dispositivo suporta cartões de memória microSD™ e microSDHC. 1 Insira um cartão de memória no slot do dispositivo. 2 Pressione-o até ouvir um clique. Conectando o dispositivo ao computador Conecte seu dispositivo ao computador usando um cabo USB. 1 Conecte a extremidade menor do cabo USB à porta do dispositivo. 2 Conecte a extremidade maior do cabo USB a uma porta no computador. Uma imagem do seu dispositivo conectado ao computador aparece na tela do dispositivo. Dependendo do sistema operacional do computador, o dispositivo aparece como dispositivo portátil, uma unidade removível ou um volume removível. Transferindo dados do computador 1 Conecte o dispositivo ao computador (Conectando o 2 3 4 5 6 dispositivo ao computador). Dependendo do sistema operacional do computador, o dispositivo aparece como dispositivo portátil, uma unidade removível ou um volume removível. No computador, abra o navegador de arquivos. Selecione um arquivo. Selecione Editar > Copiar. Navegue para uma pasta do dispositivo. OBSERVAÇÃO: para uma unidade ou um volume removível, você não deverá colocar arquivos na pasta Garmin. Selecione Editar > Colar. Desconectando o cabo USB Se seu dispositivo estiver conectado a um computador como uma unidade removível ou volume, você deverá desconectá-lo com segurança do computador para evitar perda de dados. Se o dispositivo estiver conectado ao computador Windows como um dispositivo portátil, não será necessário desconectá-lo com segurança. 1 Execute uma ação: • Em computadores Windows selecione o ícone Remover hardware com segurança na bandeja do sistema e selecione seu dispositivo. • Em computadores Mac, arraste o ícone de volume para a lixeira. 2 Desconecte o cabo do computador. Personalizando o dispositivo Configurações do mapa e do veículo Para abrir as configurações de Mapa e veículo, no menu principal, selecione Configurações > Mapa e veículo. Veículo: altera o ícone para representar sua posição no mapa. Acesse www.garmingarage.com para obter mais ícones. Exibição do mapa de direção: define a perspectiva do mapa. Detalhes do mapa: define o nível de detalhes do mapa. Mais detalhes podem fazer com que o mapa apareça mais lentamente. Tema do mapa: altera a cor dos dados do mapa. Ferramentas do mapa: seleciona os atalhos que são exibidos no menu de ferramentas do mapa. 10 Camadas do mapa: define os dados exibidos na página do mapa (Personalizando as camadas do mapa). Zoom automático: seleciona automaticamente o nível de zoom adequado para uso otimizado no seu mapa. Quando estiver desativado, aproxime ou distancie manualmente. myMaps: define quais mapas instalados o dispositivo utilizará. Habilitando mapas Você pode habilitar produtos de mapa que estão instalados em seu dispositivo. DICA: para adquirir produtos de mapas adicionais, acesse http://buy.garmin.com. 1 Selecione Configurações > Mapa e veículo > myMaps. 2 Selecione um mapa. Configurações de navegação Para abrir a página de configurações de Navegação, no menu principal, selecione Configurações > Navegação. Modo de cálculo: define a preferência de rota. Evitar: define as características das estradas para evitar uma rota. Áreas a serem evitadas personalizadas: permite evitar estradas ou áreas específicas. Modo de segurança: desativa todas as funções que requerem atenção significativa do operador e que possam se tornar uma distração ao dirigir. Simulador de GPS: o dispositivo para de receber sinal de GPS e economiza bateria. Modo de cálculo Selecione Configurações > Navegação > Modo de cálculo. O cálculo da rota é feito com base nas velocidades de estrada e nos dados de aceleração do veículo para uma determinada rota. Mais rápido: calcula rotas que são mais rápidas para dirigir, mas que podem ter uma distância maior. Menor distância: calcula rotas que são mais curtas mas que podem demorar mais tempo para dirigir. Menos combustível: calcula rotas que podem usar menos combustível do que outras rotas. Fora da estrada: calcula uma linha direta do local atual ao destino. Configurações do visor Para abrir a página de configurações do Visor, no menu principal, selecione Configurações > Visor. Orientação: define a exibição como retrato (vertical) ou paisagem (horizontal). Modo Cor: define o dispositivo para apresentar cores diurnas ou noturnas. Pode selecionar Automático para permitir que o dispositivo defina automaticamente cores diurnas ou noturnas com base na hora do dia. Brilho: ajusta o brilho do visor. Exibir Tempo limite: define a quantidade de tempo ocioso antes de o seu dispositivo entrar no modo de espera. Imagem: permite tirar uma foto da tela do dispositivo. Imagens são salvas na pasta Imagem do dispositivo de armazenamento. Configurações de unidades e tempo Para abrir a página Configurações de unidades e tempo, no menu principal, selecione Configurações > Unidades e tempo. Hora atual: define a hora do dispositivo. Personalizando o dispositivo Formato de hora: permite selecionar o horário de exibição no formato de 12 horas, 24 horas ou UTC. Unidades: define a unidade de medida usada para distâncias. Formato de posição: define o formato das coordenadas e a linha de referência usada para coordenadas geográficas. Configurações de idioma e teclado Para abrir as configurações de Idioma e teclado, no menu principal, selecione Configurações > Idioma e teclado. Idioma de voz: define o idioma dos avisos de voz. Idioma do texto: define todo o texto na tela para o idioma selecionado. OBSERVAÇÃO: a alteração do idioma do texto não altera o idioma de dados inseridos pelo usuário ou dados do mapa, como nomes de rua. Idioma do teclado: habilita os idiomas do teclado. Configurações do dispositivo e de privacidade Para abrir a página de configurações do Dispositivo, no menu principal, selecione Configurações > Dispositivo. Sobre: exibe o número de versão do software, o número de ID da unidade e as informações sobre recursos de diversos outros softwares. EULAs: exibe os contratos de licença de usuário final que se aplicam à sua escolha. OBSERVAÇÃO: essas informações são necessárias ao atualizar o software do sistema ou ao adquirir dados de mapas adicionais. Histórico de viagem: permite que o dispositivo registre as informações para os recursos myTrends™, Onde estive e Registro de viagens. Limpar Histórico de viagens: limpa o histórico de viagens dos recursos myTrends, Onde estive e Registro de viagens. Configurações dos alertas de proximidade Selecione Configurações > Alertas de proximidade. Áudio: define o estilo de alerta reproduzido ao se aproximar dos pontos de alerta. Alertas: define o tipo de pontos de proximidade para os quais os alertas são reproduzidos. Restaurando as configurações Você pode restaurar uma categoria de configurações ou todas as configurações para os valores padrão de fábrica. 1 Selecione Configurações. 2 Se necessário, selecione uma categoria de configuração. 3 Selecione > Restaurar. Apêndice Cabos de força O seu dispositivo pode ser alimentado de diversas formas. • Cabo de força veicular • Cabo USB • Adaptador CA (acessório opcional) Carregando o dispositivo OBSERVAÇÃO: este produto de Classe III deve ser alimentado por uma fonte de energia LPS. Você pode carregar a bateria no dispositivo usando qualquer um dos métodos abaixo. Apêndice • Conecte o dispositivo ao cabo de força do veículo. • Conecte o dispositivo a um computador usando um cabo USB. O dispositivo pode ser recarregado lentamente quando conectado a um computador. Alguns computadores portáteis podem não recarregar o dispositivo. • Conecte o dispositivo a um acessório adaptador de energia opcional, como um adaptador de energia de parede. Você pode comprar um Garmin adaptador CA-CC aprovado para uso residencial ou comercial de um Garmin revendedor ou no site www.garmin.com. Alterando o fusível no cabo de força do veículo AVISO Ao substituir o fusível, não perca nenhuma peça pequena e coloque todas as peças de volta na posição correta. O cabo de força do veículo só funciona quando é montado corretamente. Se o dispositivo não carregar no veículo, talvez seja necessário substituir o fusível localizado na ponta do adaptador do veículo. 1 Gire a peça terminal À 90 graus no sentido anti-horário para destravá-la. 2 3 4 5 DICA: você poderá precisar usar uma moeda para retirar a peça terminal. Remova a peça terminal, a ponta prateada Á e o fusível Â. Insira um fusível de ação rápida com a mesma tensão, como 1 A ou 2 A. Coloque a ponta prateada na peça terminal. Pressione a peça terminal e gire-a 90 graus no sentido horário para travá-la de volta no cabo de força veicular Ã. Cuidados com o dispositivo AVISO Evite deixar o dispositivo cair. Não coloque o dispositivo em locais com exposição prolongada a temperaturas extremas, pois isso pode causar danos permanentes. Nunca use um objeto duro ou pontiagudo para operar a tela sensível ao toque. Isso pode causar danos. Limpando a parte externa do dispositivo AVISO Evite usar produtos químicos e solventes que possam danifica os componentes de plástico. 1 Limpe o exterior do dispositivo (exceto a tela sensível ao toque) com um pano umedecido em solução de detergente neutro. 2 Seque o dispositivo. Limpando a tela sensível ao toque 1 Use um pano macio, limpo e sem pelos. 2 Se necessário, umedeça o pano com água. 3 Ao usar um pano umedecido, desligue o dispositivo e desconecte-o da corrente. 4 Limpe a tela suavemente com um pano. Como evitar o roubo 11 • Remova o dispositivo e o suporte do veículo quando terminar de usá-lo. • Remova o resíduo deixado no para-brisa pela ventosa. • Não guarde a unidade no porta-luvas. • Registre seu dispositivo em http://my.garmin.com. Montando no painel Solução de problemas A ventosa não fixa no meu para-brisa 1 Limpe a ventosa e o para-brisa com álcool. 2 Seque com um pano limpo e seco. 3 Monte a ventosa (Ligar o dispositivo à alimentação do veículo). AVISO É extremamente difícil remover o adesivo de montagem permanente após a instalação. Use o disco de montagem opcional para fixar o dispositivo no painel, de acordo com as normas estaduais aplicáveis. Consulte www.garmin.com para mais informações. 1 Limpe e seque o painel onde pretende colocar o disco. 2 Retire a proteção do adesivo de montagem na parte inferior do disco. 3 Coloque o disco no painel. 4 Retire a tampa de plástico da parte superior do disco. 5 Coloque a ventosa na parte superior do disco. 6 Baixe a alavanca (na direção do disco). Removendo o dispositivo, o suporte e a ventosa Removendo o dispositivo do suporte 1 Pressione a patilha de abertura ou o botão no suporte. 2 Incline o dispositivo para a frente. Removendo o suporte da ventosa 1 Rode o suporte do dispositivo para a direita ou para a esquerda. 2 Pressione até o encaixe no suporte libertar a bola na ventosa. Removendo a ventosa do para-brisas 1 Empurre a alavanca da ventosa na sua direção. 2 Puxe a patilha da ventosa na sua direção. Adquirindo mapas adicionais 1 Acesse a página do produto do seu dispositivo em (www.garmin.com). 2 Clique na guia Mapas. 3 Siga as instruções na tela. Comprando acessórios Acesse http://buy.garmin.com. Especificações (nuvi 55TV) Intervalo de temperatura de funcionamento -20° a 60 °C (-4° to 140°F) Intervalo de temperatura de carregamento 0° a 45 °C (32° to 113°F) Entrada de energia (veículo ou energia externa) 8 a 28 VCC Autonomia da bateria Até 1,5 hora, de acordo com o uso e as configurações Tipo de bateria Íon-lítio Variação de tensão da bateria 3 V a 4,2 V Meu dispositivo não está captando sinais de satélite • Verifique se o simulador de GPS está desligado (Configurações de navegação). • Deixe seu dispositivo fora de garagens e distante de prédios altos e árvores. • Fique parado para alguns minutos. O dispositivo não carrega no meu veículo • Verifique o fusível no cabo de alimentação no veículo (Alterando o fusível no cabo de força do veículo). • Verifique se o veículo está ligado e se está fornecendo energia à saída de alimentação. • Verifique se a temperatura do interior do veículo está entre 0 ° e 45 °C (entre 32 ° e 113 °F). • Verifique se o fusível não está partido na tomada de alimentação do veículo. Minha bateria não fica carregada por muito tempo • • • • Diminua o brilho da tela (Configurações do visor). Reduza o tempo limite do visor (Configurações do visor). Diminua o volume (Ajustando o volume). Coloque o dispositivo no modo de espera quando não estiver em uso (Entrando e saindo do modo de espera). • Mantenha o dispositivo distante de temperaturas extremas. • Não deixe o dispositivo sob a luz solar direta. O meu dispositivo não aparece como unidade amovível no meu computador Na maioria dos computadores Windows o dispositivo liga-se através de Media Transfer Protocol (MTP). Em modo MTP, o dispositivo aparece como dispositivo portátil e não como unidade removível. O modo MTP é compatível com Windows 7, Windows Vista®, e Windows XP Service Pack 3 com Windows Media Player 10. O meu dispositivo não aparece como dispositivo portátil no meu computador Em computadores Mac e alguns computadores Windows o dispositivo é conectado com o modo de armazenamento em massa USB. No modo de armazenamento em massa USB, o dispositivo aparece como uma unidade ou volume removível, e não como dispositivo portátil. As versões Windows até WindowsXP Service Pack 3 usam o modo de armazenamento em massa USB. O meu dispositivo não aparece como dispositivo portátil nem como volume ou unidade removível no computador 1 Desconecte o cabo USB do computador. 2 Desligue o dispositivo. 3 Ligue o cabo USB a uma porta USB do computador e ao dispositivo. 12 Solução de problemas DICA: o dispositivo deve ser conectado diretamente a uma porta USB do computador e não a um hub USB. O dispositivo é ligado automaticamente e adota o modo MTP ou de armazenamento em massa USB. Uma imagem do dispositivo conectado a um computador é exibida na tela do dispositivo. Solução de problemas 13 Índice A à frente localizando serviços 6 personalizando 6 acessórios 12 ajuda. 8 Consulte também suporte a produtos alertas áudio 11 câmeras de segurança 11 pontos de proximidade 11 alertas de ponto de proximidade, configurações 11 alterando a área de pesquisa 3 áreas a serem evitadas área 6 desativando 7 estrada 7 excluindo 7 personalizando 6 recursos das estradas 6 arquivos tipos suportados 9 transferindo 10 atalhos adicionando 4 excluindo 4 atualizando mapas 1 software 1 áudio, pontos de proximidade 11 B barra de pesquisa 3 base de montagem em painel 12 bateria carregando 1, 2, 11, 12 maximizando 12 problemas 12 botões na tela 2 brilho 2 C cabo de força veicular 1 cabos, energia 11 cabos de força 11 mudar o fusível 11 veículo 1 calibrando a economia de combustível 8 camadas do mapa, personalizando 7 câmeras, segurança 7 câmeras de segurança, assinaturas 7 carregando o dispositivo 1, 2, 11, 12 cartão de memória 9, 10 cartão microSD, instalando 10 casa configurando locais 4 editando o local 4 indo 4 combustível, preços 8 computador, conectando 10, 12 computador de bordo 6 redefinindo informações 6 configurações 10, 11 configurações de exibição 10 configurações de hora 2, 10 coordenadas 3 cuidados com o dispositivo 11 D dados da viagem, redefinindo 6 destinos. Consulte localizações desvios 5 direções 5 E ecoChallenge 8 economia de combustível. 8 Consulte também ecoRoute 14 ecoRoute 8, 9 calibrando a economia de combustível 8 perfil do veículo 8 pontuações do ecoChallenge 8 relatório de quilometragem 8 relatórios de quilometragem 9 encontrando locais, categorias 2 encontrar locais. 2 Consulte também localizações cidades 3 coordenadas 3 endereços 3 Interseções 3 pesquisando no mapa 3 usando o mapa 3 endereços, localizando 3 estacionamento 3 último local de estacionamento 3 EULAs 11 excluindo, viagens 9 extras, pontos de interesse personalizados 4 F ferramentas do mapa 7 furto, evitando 11 fusível, alterando 11 G Garmin Express 1 atualizando o software 1 atualizando o software... 1 registrando o dispositivo 1 Geocaching 3 GPS 2 H histórico de viagem 11 I ícone do veículo 7 ícones, veículo 7 ID de unidade 11 idioma idioma de voz 11 teclado 11 imagens 10 indo para casa 4 informações de viagem 6 exibindo 6 Interseções, localizando 3 L latitude e longitude 3 limpando a tela sensível ao toque 11 limpando o dispositivo 11 lista de curvas 5 locais, atual 3 locais encontrados recentemente 3 locais salvos 5, 9 categorias 4 editando 4 excluindo 4 locais simulados 4 local atual 6 localizações 2, 3, 9 atual 6 configurando residência 4 encontrados recentemente 3 procurando 3 salvando 3 simulados 4 localizando serviços, à frente 6 M mapa, campo de dados 7 mapas 5, 6, 10 atualizando 1 camadas 7 campo de dados 6 compra 12 exibindo rotas 5 nível de detalhes 10 nüMaps Guarantee 1 pesquisando 3 tema 10 modo de espera 1 montando o dispositivo automóveis 1 painel de instrumentos 12 removendo do suporte 12 ventosa 1, 12 N navegação 5 configurações 10 fora da estrada 5 visualizando rotas antecipadamente 4 navegação fora da estrada 5 nüMaps Guarantee 1 número da ID 11 O Onde estou? 3, 6 P perfil do veículo 8 personalizando, áreas a serem evitadas 6 personalizando o dispositivo 10 perspectiva do mapa 7 Pesquisa rápida 2 planejador de viagem 9 editando uma viagem 9 POI. 4 Consulte também ponto de interesse (POI) POI Loader 4 POIs personalizados 4 pontos de interesse (POI Loader) 4 pontos de interesse (POI) extras 4 personalizados 4 POI Loader 4 pontuações do ecoChallenge 8 redefinindo 8 preço do combustível, alterando 8 próxima curva 5 R redefinindo dados da viagem 6 dispositivo 2 referências de locais 5 registrando o dispositivo 1 registro de viagens, exibindo 6 registro do produto 1 relatórios, quilometragem 8 relatórios de quilometragem 8 removendo o suporte 12 renomeando viagens 9 restaurando as configurações 11 rotas adicionar um ponto 5 calculando 4 iniciando 4, 5 interrompendo 5 modo de cálculo 10 visualizando antecipadamente 4 visualizando no mapa 5 S salvando, local atual 3 serviços à frente 5 sinais do satélite captando 2 visualizando 2 software atualizando 1 versão 11 solução de problemas 12 suporte, removendo 12 suporte a produtos 8 Índice T tecla liga/desliga 1, 2 teclado 2 idioma 11 layout 11 tela, brilho 2 TV 7, 8 U USB, desconectando 10 V ventosa 12 visualização de cruzamentos 5 visualização do mapa 2D 7 3-D 7 Visualização do mapa em 2D 7 Visualização do mapa em 3D 7 volume, ajustando 2 Índice 15 www.garmin.com/support +43 (0) 820 220230 + 32 2 672 52 54 0800 770 4960 1-866-429-9296 +385 1 5508 272 +385 1 5508 271 +420 221 985466 +420 221 985465 + 45 4810 5050 + 358 9 6937 9758 + 331 55 69 33 99 + 39 02 36 699699 (+52) 001-855-792-7671 0800 0233937 +47 815 69 555 00800 4412 454 +44 2380 662 915 (+35) 1214 447 460 +386 4 27 92 500 0861 GARMIN (427 646) +27 (0)11 251 9999 +34 93 275 44 97 + 46 7744 52020 +886 2 2642-9199 ext 2 0808 238 0000 +44 (0) 870 8501242 +49 (0)180 6 427646 20 ct./Anruf. a. d. deutschen Festnetz, Mobilfunk max. 60 ct./Anruf 913-397-8200 1-800-800-1020 © 2014 Garmin Ltd. ou suas subsidiárias