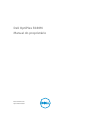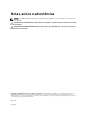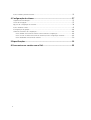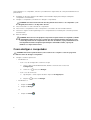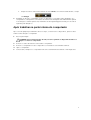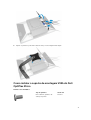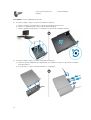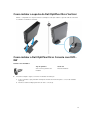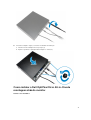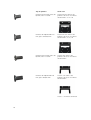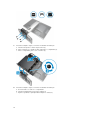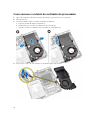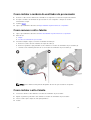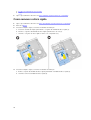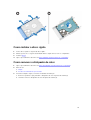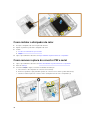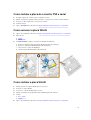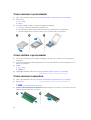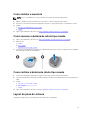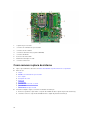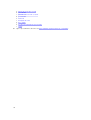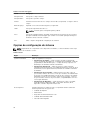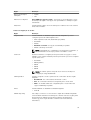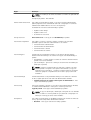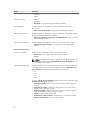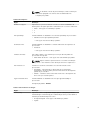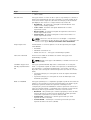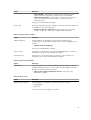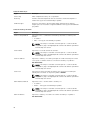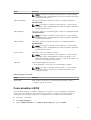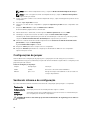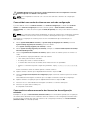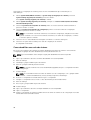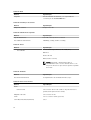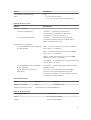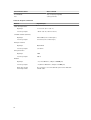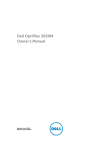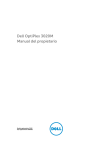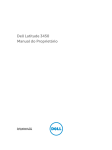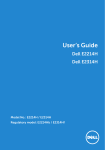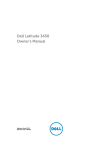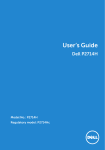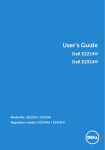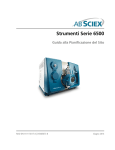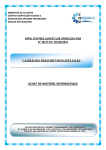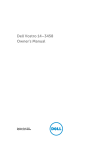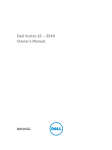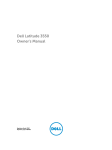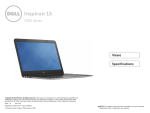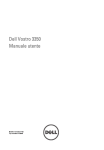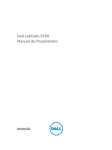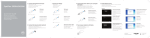Download Dell OptiPlex 3020M Manual do proprietário
Transcript
Dell OptiPlex 3020M Manual do proprietário Modelo normativo: D08U Tipo normativo: D08U001 Notas, avisos e advertências NOTA: Uma NOTA indica informações importantes que ajudam você a usar melhor os recursos do computador. CUIDADO: Um AVISO indica possíveis danos ao hardware ou perda de dados e ensina como evitar o problema. ATENÇÃO: Uma ADVERTÊNCIA indica possíveis danos à propriedade, risco de lesões corporais ou mesmo risco de vida. Copyright © 2014 Dell Inc. Todos os direitos reservados. Esse produto é protegido por leis de direitos autorais e de propriedade intelectual dos EUA e internacionais. Dell™ e o logotipo Dell são marcas comerciais da Dell Inc. nos Estados Unidos e/ou em outras jurisdições. Todas as outras marcas e os nomes aqui mencionados podem ser marcas comerciais de suas respectivas empresas. 2015 - 04 Rev. A01 Índice 1 Como trabalhar no computador........................................................................ 5 Antes de trabalhar na parte interna do computador........................................................................... 5 Como desligar o computador.............................................................................................................. 6 Após trabalhar na parte interna do computador..................................................................................7 2 Como instalar os acessórios............................................................................... 8 Como instalar o adaptador de energia.................................................................................................8 Como instalar a montagem VESA do Dell OptiPlex Micro Dual......................................................... 9 Como instalar o suporte de montagem VESA do Dell OptiPlex Micro............................................. 11 Como instalar o suporte do Dell OptiPlex Micro Vertical..................................................................13 Como instalar o Dell OptiPlex Micro Console com DVD-RW...........................................................13 Como instalar o Dell OptiPlex Micro All-in-One de montagem atrás do monitor.......................... 17 Lista de modelos de monitor compatíveis.........................................................................................23 3 Como remover e instalar componentes........................................................ 24 Vista frontal e traseira......................................................................................................................... 24 Como remover a tampa..................................................................................................................... 24 Como instalar a tampa........................................................................................................................25 Como remover o módulo do ventilador do processador.................................................................26 Como instalar o módulo do ventilador do processador................................................................... 27 Como remover o alto-falante.............................................................................................................27 Como instalar o alto-falante...............................................................................................................27 Como remover o disco rígido............................................................................................................ 28 Como instalar o disco rígido.............................................................................................................. 29 Como remover o dissipador de calor ............................................................................................... 29 Como instalar o dissipador de calor.................................................................................................. 30 Como remover a placa do conector PS2 e serial..............................................................................30 Como instalar a placa do conector PS2 e serial................................................................................ 31 Como remover a placa WLAN............................................................................................................ 31 Como instalar a placa WLAN...............................................................................................................31 Como remover o processador........................................................................................................... 32 Como instalar o processador............................................................................................................. 32 Como remover a memória................................................................................................................. 32 Como instalar a memória................................................................................................................... 33 Como remover a bateria de célula tipo moeda.................................................................................33 Como instalar a bateria de célula tipo moeda...................................................................................33 Layout da placa do sistema................................................................................................................ 33 Como remover a placa de sistema.................................................................................................... 34 3 Como instalar a placa de sistema.......................................................................................................35 4 Configuração do sistema.................................................................................. 37 Sequência de inicialização.................................................................................................................. 37 Teclas de navegação...........................................................................................................................37 Opções de configuração do sistema................................................................................................. 38 Como atualizar o BIOS .......................................................................................................................47 Configurações de jumper...................................................................................................................48 Senhas do sistema e de configuração............................................................................................... 48 Como atribuir uma senha do sistema e uma senha de configuração........................................49 Como excluir ou alterar uma senha do sistema e/ou de configuração existente..................... 49 Como desabilitar uma senha do sistema..................................................................................... 50 5 Especificações..................................................................................................... 51 6 Como entrar em contato com a Dell.............................................................. 55 4 Como trabalhar no computador 1 Antes de trabalhar na parte interna do computador Use as seguintes diretrizes de segurança para ajudar a proteger seu computador contra danos potenciais e ajudar a garantir sua segurança pessoal. A menos que indicado diferentemente, cada procedimento incluído neste documento pressupõe as seguintes condições: • Você leu as informações de segurança fornecidas com o computador. • Um componente pode ser substituído ou, se tiver sido adquirido separadamente, pode ser instalado executando-se o procedimento de remoção na ordem inversa. ATENÇÃO: Desconecte todas as fontes de energia antes de abrir a tampa ou os painéis do computador. Depois de terminar de trabalhar na parte interna do computador, recoloque todas as tampas, painéis e parafusos antes de conectar o computador à fonte de alimentação. ATENÇÃO: Antes de trabalhar na parte interna do computador, leia as informações de segurança fornecidas com o computador. Para obter informações adicionais sobre as melhores práticas de segurança, consulte a página inicial sobre conformidade normativa em www.dell.com/ regulatory_compliance . CUIDADO: Muitos reparos só podem ser feitos por um técnico certificado. Você deve executar apenas tarefas de solução de problemas e reparos simples, conforme autorizado na documentação do produto ou conforme orientado pela equipe de suporte e de serviço de assistência online ou por telefone. Os danos causados por assistência não autorizada pela Dell não são cobertos pela garantia. Leia e siga as instruções de segurança fornecidas com o produto. CUIDADO: Para evitar descarga eletrostática, elimine a eletricidade estática do seu corpo usando uma pulseira antiestática ou tocando periodicamente em uma superfície metálica sem pintura, como um conector na parte de trás do computador. CUIDADO: Manuseie os componentes e placas com cuidado. Não toque nos componentes ou nos contatos das placas. Segure uma placa pelas suas bordas ou pelo suporte de montagem de metal. Segure os componentes, como processadores, pelas bordas e não pelos pinos. CUIDADO: Ao desconectar um cabo, puxe-o pelo conector ou pela respectiva aba de puxar, nunca pelo próprio cabo. Alguns cabos têm conectores com presilhas de travamento. Se estiver desconectando algum cabo desse tipo, destrave as presilhas antes de desconectá-lo. Ao separar conectores, mantenha-os alinhados para evitar que os pinos sejam entortados. Além disso, antes de conectar um cabo, verifique se ambos os conectores estão corretamente orientados e alinhados. NOTA: A cor do computador e de determinados componentes pode ser diferente daquela mostrada neste documento. 5 Para evitar danos no computador, execute o procedimento a seguir antes de começar a trabalhar em sua parte interna. 1. Certifique-se de que a superfície de trabalho está nivelada e limpa para evitar que a tampa do computador sofra arranhões. 2. Desligue o computador (consulte Como desligar o computador). CUIDADO: Para desconectar um cabo de rede, primeiro desconecte-o do computador e, em seguida, desconecte-o do dispositivo de rede. 3. Desconecte todos os cabos de rede do computador. 4. Desconecte o computador e todos os dispositivos conectados de suas tomadas elétricas. 5. Pressione e segure o botão liga/desliga com o computador desconectado para conectar a placa de sistema à terra. 6. Remova a tampa. CUIDADO: Antes de tocar em qualquer componente na parte interna do computador, elimine a eletricidade estática de seu corpo tocando em uma superfície metálica sem pintura, como o metal da parte de trás do computador. No decorrer do trabalho, toque periodicamente em uma superfície metálica sem pintura para dissipar a eletricidade estática, a qual pode danificar os componentes internos. Como desligar o computador CUIDADO: Para evitar a perda de dados, salve e feche todos os arquivos e saia dos programas abertos antes de desligar o computador. 1. Desligue o sistema operacional: • No Windows 8: – Com o uso de um dispositivo sensível ao toque: a. Passe o dedo na borda direita da tela, abrindo o menu Botões e selecione Configurações. b. Selecione o e selecione Desligar – Com o uso de um mouse: • a. Aponte para o canto superior da tela e clique em Configurações. b. Clique no e selecione Desligar. No Windows 7: 1. Clique em Iniciar 2. Clique em Desligar. . ou 1. 6 Clique em Iniciar . 2. 2. Clique na seta no canto inferior direito do menu Iniciar, conforme mostrado abaixo, e clique em Desligar. Certifique-se de que o computador e todos os dispositivos conectados estão desligados. Se o computador e os dispositivos conectados não tiverem sido desligados automaticamente quando você desligou o sistema operacional, mantenha o botão liga/desliga pressionado por cerca de 6 segundos para desligá-los. Após trabalhar na parte interna do computador Após concluir qualquer procedimento de recolocação, conecte todos os dispositivos, placas e cabos externos antes de ligar o computador. 1. Recoloque a tampa. CUIDADO: Para conectar um cabo de rede, conecte-o primeiro ao dispositivo de rede e só depois o conecte ao computador. 2. Conecte os cabos de telefone ou de rede ao computador. 3. Conecte o computador e todos os dispositivos conectados às suas tomadas elétricas. 4. Ligue o computador. 5. Se necessário, verifique se o computador funciona corretamente executando o Dell Diagnostics. 7 Como instalar os acessórios Esta seção fornece informações detalhadas sobre como instalar os seguintes acessórios: • Adaptador de energia • Suporte de montagem VESA do Dell OptiPlex Micro Dual • Suporte de montagem VESA do Dell OptiPlex Micro • Suporte do Dell OptiPlex Micro Vertical • Dell OptiPlex Micro Console com DVD-RW • Suporte de montagem All-in-One do Dell OptiPlex Micro Como instalar o adaptador de energia 1. Execute as etapas a seguir, conforme mostradas na ilustração: a. Deslize para abrir a tampa do adaptador de energia [1]. b. Instale o cabo de energia no adaptador de energia e coloque o adaptador na caixa [2,3]. 2. 8 Insira o cabo na caixa e deslize a tampa para trás para travá-la. 2 Como instalar a montagem VESA do Dell OptiPlex Micro Dual Parafusos recomendados: Tipo do parafuso Usado em M4 x L10 mm, parafuso de cabeça do painel Monitor Pré-requisito: Instale o adaptador de energia. 1. Alinhe o suporte de montagem VESA atrás do monitor duplo e aperte os parafusos para fixar a montagem VESA dupla no monitor. 2. Execute as etapas a seguir, conforme mostradas na ilustração: a. Deslize o computador para a montagem VESA dupla. [1] 9 b. Gire o parafuso no sentido horário para prender o computador na montagem VESA dupla. [2] 3. Deslize a caixa do adaptador de energia através dos entalhes no fundo da montagem VESA dupla para travá-la. 4. Conecte todos os cabos e antena no computador. 10 5. Aperte os parafusos para fixar a base do braço na montagem VESA dupla. Como instalar o suporte de montagem VESA do Dell OptiPlex Micro Parafusos recomendados: Tipo do parafuso Usado em M4 x L10 mm, parafuso de cabeça do painel Monitor 11 ST4 x 13 mm, parafuso de madeira Mesa de madeira Pré-requisito: Instale o adaptador de energia. 1. Execute as etapas a seguir, conforme mostradas na ilustração: a. Aperte os parafusos para prender o suporte de montagem VESA na mesa. b. Deslize o computador para o suporte de montagem VESA [1]. c. Aperte o parafuso para prender o computador no suporte de montagem VESA [2]. 2. Execute as etapas a seguir, conforme mostradas na ilustração: a. Deslize a caixa do adaptador de energia através dos entalhes no fundo do suporte de montagem VESA para travá-la. b. Conecte todos os cabos e instalar a antena no computador. 12 Como instalar o suporte do Dell OptiPlex Micro Vertical Alinhe o computador no suporte vertical e certifique-se de que a aba no suporte vertical se encaixa no entalhe ou entalhe no sistema. Como instalar o Dell OptiPlex Micro Console com DVDRW Parafusos recomendados: 1. Tipo do parafuso Usado em ST4 x 13 mm, parafuso de madeira Mesa de madeira Execute as etapas a seguir, conforme mostradas na ilustração: a. Solte os parafusos que prendem a tampa do módulo de memória para o console da unidade óptica [1]. b. Deslize e levante a tampa para removê-la do console [2]. 13 2. Execute as etapas a seguir, conforme mostradas na ilustração: a. Deslize o computador para o slot [1]. b. Aperte o parafuso para prender o computador no console da unidade ótica [2]. 3. Execute as etapas a seguir, conforme mostradas na ilustração: a. Corte a tira do cabo adaptador de energia [1]. b. Deslize e insira o adaptador de energia no slot [2]. c. Encaminhe o cabo através do entalhe para prendê-lo [3]. 14 4. Execute as etapas a seguir, conforme mostradas na ilustração: a. Abra o clipe de manuseio do cabo [1]. b. Levante o cabo da antena para retirá-lo [2]. c. Conecte o cabo da antena no conector da antena [3]. 5. Passe os cabos USB pelo clipe de manuseio do cabo e os conecte no computador. Feche o clipe de manuseio do cabo. 15 6. Execute as etapas a seguir, conforme mostradas na ilustração: a. Preparar a mesa de madeira instalando os parafusos para montagem do console da unidade ótica. b. Alinhe os slots no console da unidade ótica console com os parafusos na mesa e deslize o console da unidade ótica e o bloqueie. c. Aperte os parafusos que fixam o console da unidade ótica na mesa de madeira. 7. 16 Instale a antena no console da unidade ótica. 8. Execute as etapas a seguir, conforme mostradas na ilustração: a. Deslize e insira a tampa em sua posição [1]. b. Aperte os parafusos para prender a tampa no chassi [2]. Como instalar o Dell OptiPlex Micro All-in-One de montagem atrás do monitor Parafusos recomendados: 17 Tipo do parafuso Usado com Parafuso M4 X L8 mm, passo de 0,7 mm, auto-roscante Placa PUZ sem orifícios dos parafusos de rosca- monitores da série Dell P, U, PU, UZ Parafuso da máquina M4 X L8 mm, passo entre 0,5 mm Placa PUZ com orifícios dos parafusos de rosca- monitores da série Dell P, U, PU, UZ Parafuso M3 X L8 mm, passo de 0,5 mm, auto-roscante Placa E sem orifícios dos parafusos de rosca- monitores da série Dell E Parafuso da máquina M3 X L8 mm, passo de 0,35 mm Placa E com orifícios dos parafusos de rosca- monitores da série Dell E Placa U — monitores universais 18 1. Execute as etapas a seguir, conforme mostradas na ilustração: a. Remova os parafusos que prendem a tampa no chassi. [1] b. Deslize e levante a tampa para removê-la do chassi [2]. 2. Execute as etapas a seguir, conforme mostradas na ilustração: a. Deslize o computador para o slot [1]. b. Gire o parafuso no sentido horário para prender o computador no chassi [2]. 19 3. Execute as etapas a seguir, conforme mostradas na ilustração: a. Levante o cabo da antena [1]. b. Conecte o cabo da antena no conector da antena no computador [2]. 4. Execute as etapas a seguir, conforme mostradas na ilustração: a. Corte a tira do cabo adaptador de energia [1]. b. Deslize o adaptador de energia para dentro do slot [2]. c. Passe o cabo pelo clipe [3]. 20 5. Execute as etapas a seguir, conforme mostradas na ilustração: a. Passe o cabo pelo clipe [1]. b. Conecte o cabo no adaptador [2]. 6. Alinhe a placa PUZ com o fundo do monitor e aperte os parafusos. 21 7. Execute as etapas a seguir, conforme mostradas na ilustração: a. Deslize e bloqueie o chassi na placa PUZ [1]. b. Gire o parafuso no sentido horário para fixar o computador [2]. c. Gire o computador junto com o monitor [3]. 8. Execute as etapas a seguir, conforme mostradas na ilustração: a. Conecte todos os cabos no computador. b. Deslize a tampa para sua posição original [1]. c. Aperte os parafusos para prender a tampa no chassi [2]. 22 Lista de modelos de monitor compatíveis Placa E Placa P/U e placa UZ Placa U E1715S P1914S Oferece suporte a todos os modelos de monitor que não forem compatíveis com as placas E/PUZ E1914H P2014H E2014H P2214H E2015Hv P2314H E2214H / E2214Hv P2714H E2215Hv P2715Q E2314H UP2414Q E2414H UP3214Q E2715H UZ2215H UZ2315H UZ2715H S2415H S2715H 23 Como remover e instalar componentes Esta seção fornece informações detalhadas sobre como remover ou instalar os componentes de seu computador. Vista frontal e traseira Figura 1. Vista frontal e traseira 1. botão liga/desliga ou luz de energia 2. luz de atividade do disco rígido 3. conector de fones de ouvido 4. conector de microfone 5. Conector da antena Wi-Fi (opcional) 6. Conector serial e PS2 (opcional) 7. Conector USB 2.0 (ativação da hibernação) 8. encaixe do cabo de segurança 9. Conectores USB 2.0 10. anel para cadeado 11. conectores USB 3.0 12. suporte para cabos 13. etiqueta de serviço 14. conector de rede (Módulo de conector integrado) 15. conector VGA 16. conector DisplayPort 17. conector do cabo de alimentação Como remover a tampa 1. Siga os procedimentos descritos em Antes de trabalhar na parte interna do computador. 2. Gire o clipe do cabo de energia para a posição, conforme mostrado na ilustração. 24 3 3. Execute as etapas a seguir, conforme mostradas na ilustração: a. Remova o parafuso que prende a tampa no computador [1]. b. Deslize a tampa para fora [2]. c. Levante a tampa da placa de sistema para removê-la do computador [3]. Como instalar a tampa 1. Alinhe a tampa na posição original no computador. 2. Aperte o parafuso para fixar a tampa no computador. 3. Siga os procedimentos descritos em Após trabalhar na parte interna do computador. 25 Como remover o módulo do ventilador do processador 1. Siga os procedimentos descritos em Antes de trabalhar na parte interna do computador. 2. Remova a tampa. 3. Execute as etapas a seguir, conforme mostradas na ilustração: a. Pressione as abas de fixação nas laterais [1]. b. Deslize para fora o módulo do ventilador do processador [2]. c. Levante o módulo do ventilador do processador do computador [3]. 4. 26 Desconecte os cabos do alto-falante e do ventilador da placa de sistema. Como instalar o módulo do ventilador do processador 1. Conecte o cabo do alto-falante e do ventilador nos respectivos conectores na placa de sistema. 2. Coloque o módulo do ventilador do processador no slot e empurre-o até que se encaixe firmemente no lugar. 3. Instale a tampa. 4. Siga os procedimentos descritos em Após trabalhar na parte interna do computador. Como remover o alto-falante 1. Siga os procedimentos descritos em Antes de trabalhar na parte interna do computador. 2. Remova a/o: a. tampa b. módulo do ventilador do processador 3. Execute as etapas a seguir, conforme mostradas na ilustração: a. Remova os cabos dos alto-falantes dos clipes de cabo [1]. b. Remova os parafusos que prendem os alto-falantes no módulo do ventilador do processador [2]. c. Levante os alto-falantes para removê-lo do módulo do ventilador do processador [3]. NOTA: O alto-falante é uma parte do dissipador de calor do processador ao respectivo módulo. Como instalar o alto-falante 1. Posicione e alinhe os alto-falantes no módulo do ventilador do processador. 2. Aperte os parafusos para fixar o alto-falante no módulo do ventilador do processador. 3. Passe os cabos pelos clipes do cabo para prendê-lo. 4. Instale: 27 a. módulo do ventilador do processador b. tampa 5. Siga os procedimentos descritos em Após trabalhar na parte interna do computador. Como remover o disco rígido 1. Siga os procedimentos descritos em Antes de trabalhar na parte interna do computador. 2. Remova a tampa. 3. Execute as etapas a seguir, conforme mostradas na ilustração: a. Pressione as abas de fixação para liberar o conjunto da unidade de disco rígido [1]. b. Deslize o conjunto da unidade de disco rígido para liberá-lo do slot [2]. c. Levante o conjunto do disco rígido e retire-o do computador [3]. 4. Execute as etapas a seguir, conforme mostradas na ilustração: a. Retire o suporte da unidade de disco rígido para liberar a unidade de disco rígido [1]. b. Levante e remova a unidade de disco rígido [2]. 28 Como instalar o disco rígido 1. Insira o disco rígido no suporte de disco rígido. 2. Alinhe e posicione o conjunto da unidade de disco rígido em seu slot no computador. 3. Instale a tampa. 4. Siga os procedimentos descritos em Após trabalhar na parte interna do computador. Como remover o dissipador de calor 1. Siga os procedimentos descritos em Antes de trabalhar na parte interna do computador. 2. Remova a/o: a. tampa b. módulo do ventilador do processador 3. Execute as etapas a seguir, conforme mostradas na ilustração: a. Remova os parafusos que prendem o dissipador de calor na placa de sistema [1]. b. Levante e remova o dissipador de calor da placa de sistema [2]. 29 Como instalar o dissipador de calor 1. Coloque o dissipador de calor na placa de sistema. 2. Aperte os parafusos para fixar o dissipador de calor. 3. Instale: a. módulo do ventilador do processador b. tampa 4. Siga os procedimentos descritos em Após trabalhar na parte interna do computador. Como remover a placa do conector PS2 e serial 1. Siga os procedimentos descritos em Antes de trabalhar na parte interna do computador. 2. Remova a tampa. 3. Execute as etapas a seguir, conforme mostradas na ilustração: a. Desconecte o cabo da placa do conector PS2 e serial [1]. b. Remova os parafusos que prendem a placa do conector PS2 e serial no painel da base [2]. c. Deslize e levante a placa do conector PS2 e serial para removê-la do computador [3]. 30 Como instalar a placa do conector PS2 e serial 1. Coloque a placa do conector PS2 e serial em seu slot. 2. Aperte os parafusos que prendem a placa do conector PS2 e serial no painel da base. 3. Conecte o cabo na placa do conector PS2 e serial. 4. Instale a tampa. 5. Siga os procedimentos descritos em Após trabalhar na parte interna do computador. Como remover a placa WLAN 1. Siga os procedimentos descritos em Antes de trabalhar na parte interna do computador. 2. Remova a/o: a. tampa b. disco rígido 3. Execute as etapas a seguir, conforme mostradas na ilustração: a. b. c. d. Remova o parafuso que fixa a placa WLAN na placa de sistema [1]. Remova o suporte de WLAN da placa de sistema [2]. Desconecte os cabos de WLAN [3]. Deslize a placa WLAN da placa de sistema [4]. Como instalar a placa WLAN 1. Alinhe e posicione a placa WLAN em seu conector. 2. Conecte os cabos WLAN. 3. Posicione o suporte de WLAN em seu slot. 4. Aperte os parafusos para prender a placa WLAN à placa de sistema. 5. Instale: a. disco rígido b. tampa 6. Siga os procedimentos descritos em Após trabalhar na parte interna do computador. 31 Como remover o processador 1. Siga os procedimentos descritos em Antes de trabalhar na parte interna do computador. 2. Remova a/o: a. disco rígido b. tampa 3. Execute as etapas a seguir, conforme mostradas na ilustração: a. Pressione a alavanca de liberação para baixo [1]. b. Mova a alavanca para fora para liberá-la do gancho de retenção que a prende [2]. c. Levante a tampa do processador e remova o processador de seu soquete [3]. Como instalar o processador 1. Insira o processador em seu soquete. Certifique-se de que o processador está corretamente assentado. 2. Pressione a alavanca de liberação para baixo e mova-a para dentro de forma a prendê-la com o gancho de retenção. 3. Instale: a. disco rígido b. tampa 4. Siga os procedimentos descritos em Após trabalhar na parte interna do computador. Como remover a memória 1. Siga os procedimentos descritos em Antes de trabalhar na parte interna do computador. 2. Remova a/o: a. tampa b. módulo do ventilador do processador 3. 32 Afaste os clipes de retenção do módulo de memória até que o módulo se solte. Erga e remova o módulo de memória de seu conector. Como instalar a memória NOTA: Use o slot DIMM 2 se houver somente um módulo de memória disponível. 1. Alinhe o entalhe na placa de memória com a aba no conector da placa de sistema. 2. Pressione os módulos de memória para baixo até que os clipes de retenção os prendam no lugar. 3. Instale: a. módulo do ventilador do processador b. tampa 4. Siga os procedimentos descritos em Após trabalhar na parte interna do computador. Como remover a bateria de célula tipo moeda 1. Siga os procedimentos descritos em Antes de trabalhar na parte interna do computador. 2. Remova a/o: a. tampa b. disco rígido c. placa do conector PS2 e serial 3. Pressione a trava de liberação afastando-a da bateria. Assim que soltar do soquete, remova a bateria de célula tipo moeda do computador. Como instalar a bateria de célula tipo moeda 1. Posicione a bateria de célula tipo moeda no respectivo encaixe na placa de sistema. 2. Pressione a bateria de célula tipo moeda para baixo até que a trava de liberação volte a prendê-la no lugar. 3. Instale: a. placa do conector PS2 e serial b. disco rígido c. tampa 4. Siga os procedimentos descritos em Após trabalhar na parte interna do computador. Layout da placa do sistema A imagem a seguir exibe o layout da placa do sistema do computador. 33 1. soquete do processador 2. conector do ventilador do processador 3. conector do alto-falante 4. conectores de memória (soquetes SODIMM) 5. conector de WLAN 6. Conector do HDD SATA 7. bateria de célula tipo moeda 8. conector serial e PS2 Como remover a placa de sistema 1. Siga os procedimentos descritos em Antes de trabalhar na parte interna do computador. 2. Remova a/o: a. b. c. d. e. f. g. h. i. 3. tampa módulo do ventilador do processador disco rígido dissipador de calor memória processador placa do conector PS2 ou serial placa WLAN bateria de célula tipo moeda Execute as etapas a seguir, conforme mostradas na ilustração. a. Remova os parafusos que fixam o suporte da unidade de disco rígido na placa de sistema [1]. b. Levante e remova o suporte da unidade de disco rígido da placa de sistema [2]. 34 4. Execute as etapas a seguir, conforme mostradas na ilustração. a. Remova os parafusos que prendem a placa de sistema ao computador [1]. b. Deslize a placa de sistema para liberá-la do computador [2,3]. c. Levante e remova a placa de sistema do computador [4]. Como instalar a placa de sistema 1. Posicione a placa de sistema no computador. 2. Aperte os parafusos para prender a placa de sistema ao painel da base. 3. Coloque o suporte da unidade de disco rígido na placa de sistema. 4. Aperte os parafusos que fixam o suporte da unidade de disco rígido na placa de sistema. 5. Instale: 35 a. b. c. d. e. f. g. h. i. 6. 36 bateria de célula tipo moeda placa WLAN placa do conector PS2 ou serial processador memória dissipador de calor disco rígido módulo do ventilador do processador tampa Siga os procedimentos descritos em Após trabalhar na parte interna do computador. Configuração do sistema 4 A configuração do sistema possibilita gerenciar o hardware do computador e especificar as opções ao nível do BIOS. A partir da configuração do sistema, é possível: • Alterar as configurações de NVRAM após adicionar e remover hardware • Exibir a configuração de hardware do computador • Habilitar ou desabilitar dispositivos integrados • Definir os limites do gerenciamento de desempenho e de energia • Gerenciar a segurança do computador Sequência de inicialização A sequência de inicialização permite ignorar a ordem de dispositivo de inicialização definida na configuração do sistema e inicializar diretamente a partir de um dispositivo específico (por exemplo: unidade óptica ou disco rígido). Durante o Power-on Self Test (POST [teste automático de ativação]), quando o logotipo da Dell for exibido, é possível: • Acessar a Configuração do sistema pressionando a tecla <F2> • Acessar o menu One-Time Boot (menu de inicialização a ser executada uma única vez) pressionando a tecla <F12> O menu de inicialização a ser executada uma única vez exibe os dispositivos a partir dos quais você pode inicializar o computador incluindo a opção de diagnóstico. As opções do menu são: • Removable Drive (Unidade removível, se aplicável) • STXXXX Drive (Unidade STXXXX) NOTA: XXX identifica o número da unidade SATA. • Optical Drive (Unidade óptica) • Diagnostics (Diagnóstico) NOTA: A escolha de Diagnostics (Diagnóstico) exibirá a tela do ePSA diagnostics (Diagóstico ePSA). A tela de sequência de inicialização exibe também a opção de acessar a tela da configuração do sistema. Teclas de navegação A tabela a seguir exibe as teclas de navegação da configuração do sistema. NOTA: Para a maioria das opções de configuração do sistema, as alterações efetuadas são registradas, mas elas só serão aplicadas quando o sistema for reiniciado. 37 Tabela 1. Teclas de navegação Teclas Navegação Seta para cima Passa para o campo anterior. Seta para baixo Passa para o próximo campo. <Enter> Permite selecionar um valor no campo selecionado (se aplicável) ou seguir o link no campo. Barra de espaço Expande ou recolhe uma lista suspensa, se aplicável. <Tab> Passa para a próxima área de foco. NOTA: Somente para o navegador gráfico padrão. <Esc> Passa para a página anterior até exibir a tela principal. Ao pressionar <Esc> na tela principal é exibida uma mensagem que solicita você a salvar quaisquer alterações ainda não salvas e reinicia o sistema. <F1> Exibe o arquivo da ajuda da configuração do sistema. Opções de configuração do sistema NOTA: Dependendo do computador e dos dispositivos instalados, os itens indicados nesta seção poderão ser mostrados ou não. Tabela 2. Geral Opção Descrição System Information Exibe as seguintes informações: • • • • Boot Sequence Permite especificar a ordem na qual o computador tenta localizar um sistema operacional. As opções são: • • • • • 38 Informações do sistema — Exibe a versão do BIOS, a etiqueta de serviço, a etiqueta de patrimônio, a etiqueta de propriedade, a data de propriedade, a data de fabricação, o código de serviço expresso e a atualização do firmware assinado está ativado. Informações da memória — Exibe informações sobre memória instalada, memória disponível, velocidade da memória, modo de canal da memória, tecnologia da memória, tamanho do DIMM 1 e tamanho do DIMM 2. Informações do processador - Exibe informações sobre o tipo do processador, número de núcleos, ID do processador, velocidade atual do relógio, velocidade mínima do relógio do processador, velocidade máxima do relógio do processador, cache do processador, cache L2 do processador, cache L3 do processador, compatibilidade com HT e Tecnologia de 64 bits. Informações de dispositivo — Exibe informações sobre o M-SATA, SATA-0, endereço MAC para LOM, controlador de áudio, Wi-Fi, dispositivo celular e dispositivo Bluetooth. Unidade de disquete HDD interna Dispositivo de armazenamento USB Unidade de CD/DVD/CD-RW Placa de rede integrada Opção Descrição Opções de arranque avançadas • • Advance Boot Options Ativar ROMs da opção de legado - Esta opção é necessária para o modo de arranque de legado. Essa opção não é permitida se o Arranque seguro está ativado. Date/Time Permite definir a data e a hora. As alterações na data e na hora do sistema terão efeito imediato. Legado UEFI Tabela 3. Configuração do sistema Opção Descrição Integrated NIC Permite habilitar ou desabilitar a placa de rede integrada. É possível configurar a placa de rede integrada como: • • • • • Ativar a pilha de rede UEFI (desativada por padrão) Desativado Ativado Habilitado com PXE- essa opção está ativada por padrão. Ativado c/desktop em nuvem NOTA: Dependendo do computador e dos dispositivos instalados, os itens enumerados nesta seção poderão ser exibidos ou não. Serial Port Identifica e define as configurações da porta serial. Essa opção só serão exibidas se seu sistema instalado placa de porta serial. É possível configurar a porta serial como: • • • • • Desativado COM1 (padrão) COM2 COM3 COM4 NOTA: O sistema operacional pode alocar recursos ainda que a configuração esteja desabilitada. SATA Operation Permite configurar o modo operacional do controlador de disco rígido integrado. • • • Drives Permite habilitar ou desabilitar a unidade integrada: • SMART Reporting Desabilitada - Os controladores SATA estão ocultos. ATA - O controlador SATA está configurado para o modo ATA. AHCI — A unidade SATA está configurada para o modo AHCI. Esta opção é habilitada por padrão. SATA-0 Este campo controla se os erros de disco rígido das unidades integradas forem relatados durante a inicialização do sistema. Esta tecnologia é parte da especificação SMART (Self Monitoring Analysis and Reporting Technology, Tecnologia de análise e relatório de monitoramento automático). 39 Opção Descrição • USB Configuration Habilitar relatório SMART — Esta opção está desabilitada por padrão. Este campo configura o controlador integrado USB. Se o Suporte de arranque está habilitado, o sistema tem a permissão de inicializar a partir de quaisquer dispositivos USB de armazenamento de massa (HDD, pen drive, disquete). Se a porta USB está habilitada, o dispositivo conectado em esta porta está habilitado e disponível para o sistema operacional. Se a porta USB não está habilitada, o sistema operacional não consegue reconhecer qualquer dispositivo conectado a esta porta. Configuração de USB: • • • Habilitar suporte de arranque Portas USB traseiras a. Porta 1 (topo) b. Porta 2 (meio superior) c. Porta 3 (meio inferior) d. Porta 4 (inferior)* Portas USB 3.0 frontais a. Porta 1 (topo) b. Porta 2 (inferior)* NOTA: * indica uma porta USB 3.0 NOTA: O mouse e o teclado USB sempre funcionarão na configuração do BIOS, independentemente destas configurações. Audio Permite ativar ou desativar o controlador de áudio integrado. • • • Ativar áudio Ativar microfone Ativar o alto-falante interno Esta opção está habilitada por padrão. Tabela 4. Segurança Opção Descrição Admin Password Permite definir, alterar ou excluir a senha do administrador (admin). NOTA: É preciso definir a senha do admin antes de definir a senha do sistema ou do disco rígido. Excluir a senha do admin exclui automaticamente a senha do sistema e a senha do disco rígido. NOTA: As mudanças de senha executadas com êxito são aplicadas de imediato. Configuração padrão: Não definida System Password 40 Permite definir, alterar ou excluir a senha do sistema. Opção Descrição NOTA: As mudanças de senha executadas com êxito são aplicadas de imediato. Configuração padrão: Não definida Internal HDD-0 Password Este campo permite definir, alterar ou excluir a senha de administrador (admin), algumas vezes chamada de senha de configuração. A senha de administrador habilita diversos recursos de segurança. A unidade não tem uma senha definida por padrão. • • • Digitar a senha antiga Digitar a senha nova Confirmar a nova senha Strong Password Ativar senha forte - Esta opção está desabilitada por padrão. Password Configuration Este campo controla os números mínimo e máximo de caracteres permitidos para as senhas do administrador e do sistema. • • • • Password Bypass Senha mínima do administrador Senha máxima do administrador Senha mínima do sistema Senha máxima do sistema Permite ignorar a Senha do sistema e as solicitações da HDD interna durante uma reinicialização do sistema. Esta opção está desabilitada por padrão. • • Desabilitada — Solicita sempre as senhas do sistema e da HDD interna quando essas estão definidas. Ignorar arranque - Ignorar as solicitações de senha nas reinicializações (arranques a quente). NOTA: o sistema solicitará sempre as senhas do sistema e do HDD interno quando for ligado e não apenas reinicializado (ou seja, um arranque a frio). Além disso, o sistema solicitará sempre as senhas de HDDs em qualquer compartimento de módulos que possam estar instalados. Password Change Permite determinar se são permitidas alterações nas senhas do sistema e do disco rígido quando há uma senha de administrador definida. • TPM Security Permitir alterações em senhas sem bloqueio do administrador - Esta opção está ativada por padrão. Esta opção permite controlar se o módulo TPM (Trusted Platform Module) no sistema estará habilitado e visível para o sistema operacional. Segurança TPM - Esta opção está desabilitada por padrão. NOTA: As opções de ativação, desativação e limpeza não são afetadas caso você utilize os valores padrão do programa de configuração. As alterações nesta opção terão efeito imediato. Computrace Este campo permite ativar ou desabilitar a interface do módulo do BIOS do serviço opcional Computrace da Absolute Software. • Desativar - Esta opção está selecionada por padrão. 41 Opção Descrição • • Desativar Ativar Intrusão do chassi • • • Ativar Desativar On-Silent - Esta opção fica selecionada por padrão. CPU XD Support Permite habilitar ou desabilitar o modo de desativar execução do processador. • Admin Setup Lockout Permite habilitar ou desabilitar a opção de entrar na configuração quando há uma senha de administrador definida. • HDD Protection Support Ativar suporte XD da CPU - Esta opção está ativada por padrão. Ativar o bloqueio de configuração do administrador - Esta opção não está definida por padrão. Permite habilitar ou desabilitar o recurso de Proteção de disco rígido. • Suporte a proteção da HDD — Esta opção não está definida por padrão. Tabela 5. Arranque seguro Secure Boot Enable Permite ativar ou desativar o recurso de arranque seguro • • Desativado — Esta opção está selecionada por padrão. Ativado NOTA: Para ativar a inicialização segura, o modo de inicialização da UEFI deve estar ativado e Ativar ROMs de opção de Legado deve ser desativado ou desligado. Expert key Management Permite manipular os bancos de dados de chaves de segurança apenas se o sistema estiver em Modo de personalização. A opção Ativar modo de personalização está desativado por padrão. As opções são: • • • • PK KEK db dbx Se ativar o Modo de personalização, aparecem as opções relevantes para PK, KEK, db e dbx. As opções são: • • • • • • 42 Salvar para arquivo- Salva a chave em um arquivo selecionado pelo usuário Substituir do arquivo- Substitui a chave atual por um chave de um arquivo selecionado pelo usuário Anexar do arquivo- Adiciona uma chave ao banco de dados atual a partir de um arquivo selecionado pelo usuário Excluir- Exclui a chave selecionada Restabelecer todas as chaves- Restabelece as configurações padrão Excluir todas as chaves - Exclui todas as chaves NOTA: Se desativar o Modo de personalização, todas as alterações feitas serão apagadas e as chaves serão restabelecidas nas configurações padrão. Tabela 6. Desempenho Opção Descrição Multi Core Support Especifica se o processo terá um ou todos os núcleos habilitados. O desempenho de alguns aplicativos aumentará com os núcleos adicionais. • • • Intel SpeedStep Ativar - Esta opção fica ativada por padrão. 1 2 Permite habilitar ou desabilitar o modo Intel SpeedStep do processador. • Habilita a tecnologia SpeedStep da Intel. — Esta opção fica selecionada por padrão. C States Control Permite habilitar ou desabilitar os estados adicionais de suspensão do processador. • Estados C — Esta opção fica selecionada por padrão. Limit CPUID Value Este campo limita o valor máximo que a função CPUID padrão do processador irá suportar. • Ativar limite de CPUID — Esta opção não está definida por padrão. NOTA: Alguns sistemas operacionais não concluirão a instalação quando o valor máximo aceito da função CPUID for superior a 3. Intel TurboBoost Permite a você ativar ou desativar o modo Intel TurboBoost do processador. • • Hyper-Thread Control Desativado - Não permite ao driver TurboBoost aumentar o desempenho do processador para um nível acima do desempenho padrão do processador. Ativado - Permite ao driver Intel Turbo melhorar o desempenho da CPU ou do processador gráfico. Permite habilitar ou desabilitar a tecnologia HyperThreading no processador. Configuração padrão: Ativada Tabela 7. Gerenciamento de energia Opção Descrição AC Recovery Especifica como o computador reagirá quando a alimentação CA for restaurada após uma interrupção na alimentação CA. É possível definir a restauração da alimentação CA como: • • Energia desligada - Esta opção está ativada por padrão. Ligada 43 Opção Descrição • Auto On Time Último estado Esta opção define o horário do dia no qual você gostaria que o sistema se ativasse automaticamente. O horário é mantido no formato padrão de 12 horas (hora:minutos:segundos). O horário de ativação pode ser alterado pela digitação dos valores nos campos time (hora) e A.M./P.M.. • • • • Desabilitado — O sistema não será ligado automaticamente. Esta opção é selecionada por padrão. Todos os dias - O sistema será ligado diariamente no horário especificado acima. Dias da semana - O sistema será ligado de segunda à sexta-feira no horário especificado acima. Selecionar dias - O sistema será ligado nos dias selecionados e no horário especificado acima. NOTA: Este recurso não funciona se você desligar o computador usando o interruptor do filtro de linha ou do protetor contra surtos de tensão ou se a opção Ativação automática estiver desabilitada. Deep Sleep Control Permite definir os controles quando o modo de suspensão prolongado está habilitado. • • • Fan Control Override Desativado Habilitado somente em S5 Ativado em S4 e S5 — Esta opção está ativada por padrão. Controla a velocidade do ventilador do sistema. Esta opção está desabilitada por padrão. NOTA: Quando esta opção está habilitada, o ventilador funciona em alta velocidade. USB Wake Support from Standby (S3)/Hibernation (S4) Esta opção permite habilitar dispositivos USB (teclado ou mouse) para ativar o computador a partir do estado em espera (S3) ou de hibernação (S4). Para ativar o computador da hibernação, é necessário conectar o dispositivo USB a uma porta USB traseira específico (ao lado do conector RJ45). • • Wake on LAN/WAN Esta opção permite que o computador seja ligado a partir de um estado de espera ao ser acionado por um sinal especial da rede local (LAN). A opção de ativação a partir do estado de espera não é afetada por esta configuração e precisa ser habilitada no sistema operacional. Este recurso funciona somente quando o computador está conectado a uma fonte de alimentação CA. As opções diferem com base no fator de forma. • • • 44 Suporte de ativação por USB a partir do modo de espera está ativado por padrão. Suporte de ativação por USB a partir do modo de hibernação está desativado por padrão. Desativada - Não permite que o sistema seja ligado por meio de sinais especias da rede ao receber um sinal de ativação enviado pela rede local (LAN) ou pela rede local sem fio (wireless LAN). Somente LAN - Permite que o sistema seja acionado por sinais especiais da rede local (LAN). Somente WLAN — Permite que o sistema seja acionado por sinais especiais da rede local sem fio (WLAN). Opção Descrição • • LAN ou WLAN — Permite que o sistema seja acionado por sinais especiais da rede local (LAN) ou da rede local sem fio (WLAN). LAN com arranque PXE — Permite que o sistema seja acionado por sinais especiais da LAN. Depois de ativar o sistema, faça uma inicialização PXE. Esta opção está desativada por padrão. Block Sleep Esta opção permite bloquear a entrada no modo de suspensão (estado S3) do ambiente do sistema operacional. • Bloquear suspensão (estado S3) (Bloquear modo de economia de energia - estado S3) - Esta opção está desativada por padrão. Tabela 8. Comportamento de POST Opção Descrição Adapter Warnings Permite habilitar ou desabilitar as mensagens de advertência da configuração do sistema (BIOS) quando você usa certos adaptadores de energia. • Habilitar avisos do adaptador Esta opção está habilitada por padrão. Numlock LED Especifica se a função NumLock pode ser habilitada quando o sistema é inicializado. Esta opção está habilitada por padrão. Keyboard Errors Especifica se os erros relacionados ao teclado serão informados na inicialização. Esta opção está habilitada por padrão. Tabela 9. Suporte de virtualização Opção Descrição Virtualization Esta opção especifica se um Virtual Machine Monitor (VMM, monitor de máquina virtual) pode usar os recursos adicionais de hardware fornecidos pela tecnologia de virtualização da Intel. • Ativar a tecnologia de virtualização da Intel - Esta opção está habilitada por padrão. Tabela 10. Rede sem fio Opção Descrição Wireless Device Enable Permite habilitar ou desabilitar os dispositivos sem fio internos. • • WLAN/WiGig Bluetooth Todas as opções estão ativadas por padrão. 45 Tabela 11. Manutenção Opção Descrição Service Tag Exibe a etiqueta de serviço do computador. Asset Tag Permite criar uma etiqueta do ativo do sistema se nenhuma etiqueta foi criada. Esta opção não está definida por padrão. SERR Messages Controla o mecanismo de mensagem SERR. Algumas placas gráficas exigem que esse mecanismo esteja desabilitado. Esta opção está habilitada por padrão. Tabela 12. Desktop em nuvem Opção Descrição Server Lookup Method Especifica como o software Cloud Desktop observará os endereços de servidor. • • IP estático DNS — Esta opção está ativada por padrão. NOTA: Este campo é relevante somente quando o controle da NIC integrada no grupo Configuração do sistema está definido para Ativar com Desktop em nuvem. Server Name Especifica o nome de servidor do servidor. NOTA: Este campo é relevante somente quando o controle da NIC integrada no grupo Configuração do sistema está definido para Ativar com Desktop em nuvem. Server IP Address Especifica o endereço IP estático principal do servidor Desktop em nuvem com o qual o software cliente se comunica. O endereço IP padrão é 255.255.255.255. NOTA: Este campo é relevante somente quando o controle da NIC integrada no grupo Configuração do sistema está definido para Ativar com Desktop em nuvem. Server Port Especifica a porta IP principal do Desktop em nuvem, que é usada pelo cliente para comunicar-se. A porta IP padrão é 06910. NOTA: Este campo é relevante somente quando o controle da NIC integrada no grupo Configuração do sistema está definido para Ativar com Desktop em nuvem. Client Address Method Especifica como o cliente obtém o endereço IP. • • IP estático DHCP — Esta opção está ativada por padrão. NOTA: Este campo é relevante somente quando o controle da NIC integrada no grupo Configuração do sistema está definido para Ativar com Desktop em nuvem. Client IP Address 46 Especifica o endereço IP estático do cliente. O endereço IP padrão é 255.255.255.255. Opção Descrição NOTA: Este campo é relevante somente quando o controle da NIC integrada no grupo Configuração do sistema está definido para Ativar com Desktop em nuvem. Client SubnetMask Especifica a máscara de sub-rede do cliente. A configuração padrão é 255.255.255.255. NOTA: Este campo é relevante somente quando o controle da NIC integrada no grupo Configuração do sistema está definido para Ativar com Desktop em nuvem. Client Gateway Especifica o endereço IP do gateway para o cliente. A configuração padrão é 255.255.255.255. NOTA: Este campo é relevante somente quando o controle da NIC integrada no grupo Configuração do sistema está definido para Ativar com Desktop em nuvem. DNS IP Address Especifica o endereço IP de DNS do cliente. A configuração padrão é 255.255.255.255. NOTA: Este campo é relevante somente quando o controle da NIC integrada no grupo Configuração do sistema está definido para Ativar com Desktop em nuvem. Domain Name Especifica o Nome do domínio do cliente. NOTA: Este campo é relevante somente quando o controle de NIC integrada no grupo Configuração do sistema está definido como Ativar como Desktop em nuvem, e quando o Método de endereço do cliente está configurado para IP estático. Advanced Especifica para depuração avançada • Modo detalhado — Esta opção não está definida por padrão. NOTA: Esta opção é relevante somente quando o controle da NIC integrada no grupo Configuração do sistema está ativado como Desktop em nuvem. Tabela 13. Registros do sistema Opção Descrição BIOS events Exibe o registro de eventos do sistema e permite apagar o registro. • Limpar o registro de eventos Como atualizar o BIOS É recomendado atualizar o seu BIOS (configuração do sistema) no caso de substituição da placa de sistema ou se uma atualização estiver disponível. Em notebooks, certifique-se de que a bateria do computador está com plena carga e que o computador está conectado a uma tomada elétrica 1. Re-iniciar o computador. 2. Visite dell.com/support. 3. Digite a etiqueta de serviço ou o código de serviço expresso e clique em Enviar. 47 NOTA: Para localizar a etiqueta de serviço, clique em Onde está minha Etiqueta de serviço? NOTA: Se não conseguir encontrar sua Etiqueta de serviço, clique em Detectar meu produto. Siga as instruções na tela. 4. Se não conseguir localizar ou encontrar a Etiqueta de serviço, clique na Categoria de produto de seu computador. 5. Escolha o Tipo de produto na lista. 6. Selecione o modelo de seu computador e a página de Suporte ao produto de seu computador será exibida. 7. Clique em Obter drivers e clique em Exibir todos os drivers. O sistema abrirá a página Drivers e Downloads. 8. Na tela de Drivers e downloads, na lista suspensa Sistema operacional, selecione BIOS. 9. Identifique o arquivo mais recente do BIOS e clique em Fazer download do arquivo. Também pode analisar quais drivers precisam de uma atualização. Para fazer isso para seu produto, clique em Analisar sistema em busca de atualizações e siga as instruções na tela. 10. Selecione o método de download de sua preferência em Selecione seu método de download na janela abaixo; clique em Baixar arquivo. A janela Download de arquivo é exibida. 11. Clique em Salvar para salvar o arquivo em seu computador. 12. Clique em Executar para instalar as configurações atualizadas do BIOS em seu computador. Siga as instruções na tela. Configurações de jumper Para modificar uma configuração de jumper, puxe o plugue para fora de seu(s) pino(s) e encaixe-o cuidadosamente no(s) pino(s) indicado(s) na placa de sistema. A tabela a seguir exibe as configurações de jumper da placa de sistema. Tabela 14. Configurações de jumper Jumper Configuração Descrição PSWD Padrão Os recursos de senha estão habilitados. RTCRST pinos 1 e 2 Relógio de tempo real redefinido. Pode ser usado na solução de problemas. Senhas do sistema e de configuração É possível criar uma senha do sistema e uma senha de configuração para proteger o computador. Tipo de senha Descrição Senha do sistema Senha que precisa ser informada para fazer login no sistema. Senha de configuração Senha que presisa ser informada para que se possa ter acesso e efetuar alterações nas configurações do BIOS do computador. CUIDADO: Os recursos das senhas proporcionam um nível básico de segurança para os dados no computador. 48 CUIDADO: Qualquer um pode acessar os dados armazenados em seu computador se este não estiver bloqueado e for deixado sem supervisão. NOTA: Seu computador é fornecido com o recurso das senhas do sistema e de configuração desabilitados. Como atribuir uma senha do sistema e uma senha de configuração É possível atribuir uma nova senha do sistema e/ou senha de configuração ou alterar uma senha do sistema e/ou senha de configuração existente somente quando o status da senha é Unlocked (desbloqueada). Se o status da senha é igual a Locked (bloqueada), não será possível alterar a senha do sistema. NOTA: Se o jumper de senha estiver desabilitado, as senhas do sistema e de configuração existentes são excluídas e será necessário fornecer a senha do sistema para fazer logon no computador. Para entrar na configuração do sistema, pressione <F2> imediatamente após uma ativação ou reinicialização. 1. Na tela System BIOS (BIOS do sistema) ou System Setup (Configuração do sistema), selecione System Security (Segurança do sistema) e pressione <Enter>. A tela System Security (Segurança do sistema) é exibida. 2. Na tela System Security (Segurança do sistema), verifique se o Password Status (Status da senha) é Unlocked (desbloqueada). 3. Selecione System Password (senha do sistema), digite a senha do sistema e pressione <Enter> ou <Tab>. Use as diretrizes a seguir para atribuir a senha do sistema: • Uma senha pode ter até 32 caracteres. • A senha pode conter os números de 0 a 9. • Somente letras minúsculas são válidas, letras maiúsculas não são permitidas. • Apenas os caracteres especiais a seguir são permitidos: espaço, (”), (+), (,), (-), (.), (/), (;), ([), (\), (]), (`). Insira novamente a senha do sistema quando solicitado a fazê-lo. 4. Digite a senha do sistema que foi digitada anteriormente e clique em OK. 5. Selecione Setup Password (senha de configuração), digite a senha do sistema e pressione <Enter> ou <Tab>. Será exibida uma mensagem solicitando que você digite novamente a senha de configuração. 6. Digite a senha de configuração que foi digitada anteriormente e clique em OK. 7. Pressione <Esc> e será exibida uma mensagem solicitando-o a salvar as alterações. 8. Pressione <Y> para salvar as alterações. O computador reinicializa. Como excluir ou alterar uma senha do sistema e/ou de configuração existente Certifique-se de que o Password Status (Status da senha) é Unlocked (desbloqueada) (na configuração do sistema) antes de tentar excluir ou alterar a senha do sistema e/ou de configuração existente. Não é possível excluir ou alterar uma senha do sistema ou de configuração existente, se o Password Status (Status da senha) é Locked (bloqueada). 49 Para entrar na configuração do sistema, pressione <F2> imediatamente após uma ativação ou reinicialização. 1. Na tela System BIOS (BIOS do sistema) ou System Setup (Configuração do sistema), selecione System Security (Segurança do sistema) e pressione <Enter>. A tela System Security (Segurança do sistema) é exibida. 2. Na tela System Security (Segurança do sistema), verifique se o Password Status (Status da senha) é Unlocked (desbloqueada). 3. Selecione System Password (Senha do sistema), altere ou exclua a senha do sistema existente e pressione <Enter> ou <Tab>. 4. Selecione Setup Password (Senha de configuração), altere ou exclua a senha de configuração existente e pressione <Enter> ou <Tab>. NOTA: Se você alterar a senha do sistema e/ou a senha de configuração, redigite a nova senha quando solicitado. Se você excluir a senha do sistema e/ou a senha de configuração, confirme a exclusão quando solicitado. 5. Pressione <Esc> e será exibida uma mensagem solicitando-o a salvar as alterações. 6. Pressione <Y> para salvar as alterações e saia da configuração do sistema. O computador reinicializa. Como desabilitar uma senha do sistema Os recursos de segurança de software do sistema abrangem uma senha do sistema e uma senha de configuração. O jumper de senha desabilita a(s) senha(s) atualmente em uso. NOTA: É possível também usar as etapas a seguir para desabilitar uma senha esquecida. 1. Siga os procedimentos descritos em Antes de trabalhar em seu computador. 2. Remova a tampa. 3. Identifique o jumper PSWD na placa de sistema. 4. Remova o jumper PSWD da placa de sistema. NOTA: As senhas existentes não serão desabilitadas (apagadas) até que o computador inicialize sem o jumper. 5. Instale a tampa. NOTA: Se você atribuir uma nova senha do sistema e/ou de configuração com o jumper PSWD instalado, o sistema desabilitará a(s) nova(s) senha(s) na próximo inicialização. 6. Conecte o computador à tomada elétrica e ligue o computador. 7. Desligue o computador e desconecte o cabo de alimentação da tomada elétrica. 8. Remova a tampa. 9. Recoloque o jumper PSWD na placa de sistema. 10. Instale a tampa. 11. Siga os procedimentos descritos em Após trabalhar em seu computador. 12. Ligue o computador. 13. Vá até a configuração do sistema e atribua uma nova senha do sistema ou de configuração. Consulte Como definir uma senha do sistema. 50 5 Especificações NOTA: As ofertas podem variar de acordo com a região. Para obter mais informações sobre a configuração do computador, clique em Iniciar (Ícone Iniciar) → Ajuda e suporte e, em seguida, selecione a opção para exibir as informações sobre seu computador. Tabela 15. Processador Recurso Especificação Tipo do processador • • • • Cache total Até 8 MB de cache de acordo com o tipo do processador Intel Pentium Intel Celeron Intel Core série i3 Intel Core série i5 Tabela 16. Memória Recurso Especificação Tipo de memória DDR3 Velocidade de memória 1600 MHz Conectores de memória dois slots DIMM Capacidade de memória 2 GB, 4 GB e 8 GB Memória mínima 2 GB Memória máxima 16 GB Tabela 17. Vídeo Recurso Especificação Integrada Intel HD Graphics Tabela 18. Áudio Recurso Especificação Integrada Codec Realtek HDA ALC3234 51 Tabela 19. Rede Recurso Especificação Integrada Ethernet Realtek RTL8151GD, com capacidade de comunicação de 10/100/1000 Mb/s Tabela 20. Informações do sistema Recurso Especificação Chipset do sistema Chipset Intel H81 Tabela 21. Barramento de expansão Recurso Especificação Tipo de barramento USB 2.0, USB 3.0, SATA 3 e PCle G2 Velocidade do barramento 480 Mbps, 5 Gbps, 6 GBPs e 5 Gbps, Tabela 22. Placas Recurso Placa WLAN Especificação Intel de banda dupla Wireless-AC 7260 (M.2) 802.11 ac Bluetooth 4.0 WiDi (monitor sem fio) NOTA: Para obter o desempenho ideal, é recomendável usar o recurso de tela sem fio com um ponto de acesso que oferece suporte ao padrão de 5 GHz. Tabela 23. Unidades Recurso Especificação Acessíveis internamente: Compartimentos de unidade SATA de 2,5 pol. Tabela 24. Conectores externos Recurso Especificação Áudio: Painel frontal um conector de fone de ouvido e um para microfone global (usável para fone de ouvido) Adaptador de rede um conector RJ-45 Serial PS2 ou conector serial (opcional) USB 2.0 (frontal/traseira/interna) 1/3/1 52 Recurso Especificação USB 3.0 (frontal/traseira/interna) 1/1/0 Vídeo • • conector VGA de 15 pinos um conector de porta de monitor de 20 pinos Tabela 25. Controles e luzes Recurso Especificação Frente do computador: Luz do botão liga/desliga Luz branca — A luz branca contínua indica funcionamento; a luz branca piscante indica computador no estado de suspensão. Luz de atividade da unidade Luz branca — A luz branca piscante indica que o computador está lendo dados da unidade de disco rígido ou gravando dados nela. Parte traseira do computador: Luz de integridade de link no adaptador de rede integrado Verde — Indica que há uma boa conexão de 10 Mbps entre a rede e o computador. Verde — indica que há uma boa conexão de 100 Mbps entre a rede e o computador. Laranja — indica que há uma boa conexão de 1000 Mbps entre a rede e o computador. Luz apagada — O computador não está detectando uma conexão física com a rede. Luz de atividade de rede no adaptador de rede integrado Luz amarela — Uma luz amarela piscante indica que há atividade na rede. Luz de diagnóstico da fonte de alimentação Luz verde — A fonte de alimentação está ligada e funcional. O cabo de alimentação precisa estar conectado ao respectivo conector (na parte traseira do computador) e à tomada elétrica. Tabela 26. Alimentação Itens Potência Tensão Adaptador de energia 65 W 19,5 VCC, 3,34 A Bateria de célula tipo moeda célula de lítio tipo moeda CR2032 de 3 V Tabela 27. Dimensões físicas Características físicas Micro-entrada Altura 18,2 cm (7,17 polegadas) Largura 3,6 cm (1,42 polegadas) 53 Características físicas Micro-entrada Profundidade 17,6 cm (6,93 polegadas) Peso 1,28 kg (2.82 lb) Tabela 28. Requisitos ambientais Recurso Especificação Faixa de temperatura: Operação 5 °C a 35 °C (41 °F a 95 °F) Fora de operação -40 °C a 65 °C (-40 °F a 149 °F) Umidade relativa (máxima): Operação 20% a 80% (sem condensação) Fora de operação 5% a 95% (sem condensação) Vibração máxima: Operação 0,66 GRMS Fora de operação 1,37 Grms Choque máximo: Operação 40 G Fora de operação 105 G Altitude: 54 Operação –15,2 m a 3048 m (–50 pés a 10.000 pés) Fora de operação –15,20 m a 10.668 m (–50 pés a 35.000 pés) Nível de poluente aerotransportado G1 ou inferior, conforme definido pela norma ANSI/ISAS71.04-1985 Como entrar em contato com a Dell 6 NOTA: Se não tiver uma conexão Internet ativa, você pode encontrar as informações de contato na sua fatura, nota de expedição, nota de compra ou no catálogo de produtos Dell. A Dell fornece várias opções de suporte e serviço on-line ou através de telefone. A disponibilidade varia de acordo com o país e produto e alguns serviços podem não estar disponíveis na sua área. Para entrar em contacto com a Dell para tratar de assuntos de vendas, suporte técnico ou serviço de atendimento ao cliente: Visite dell.com/contactdell. 55