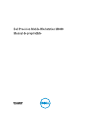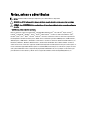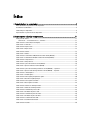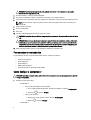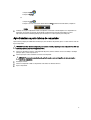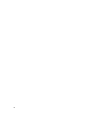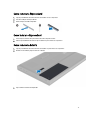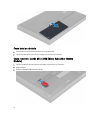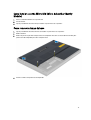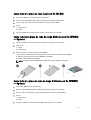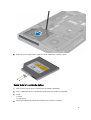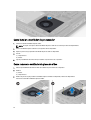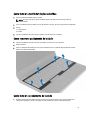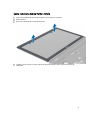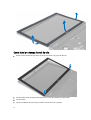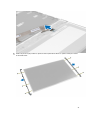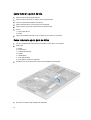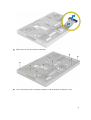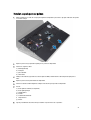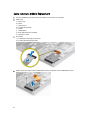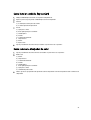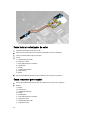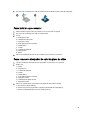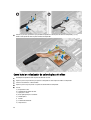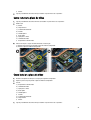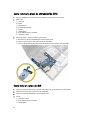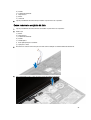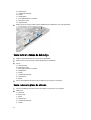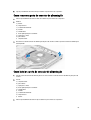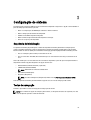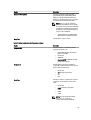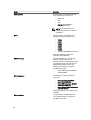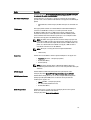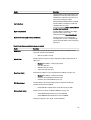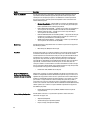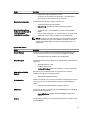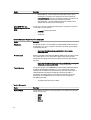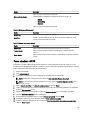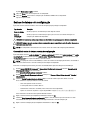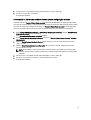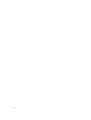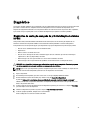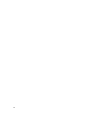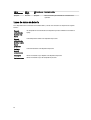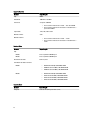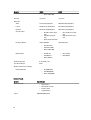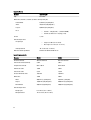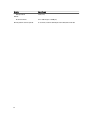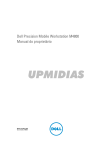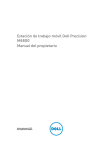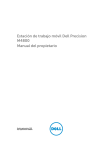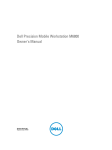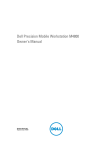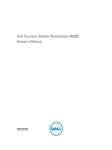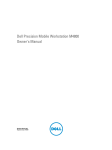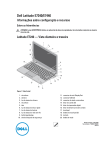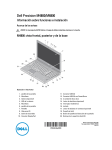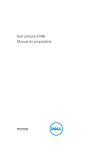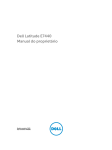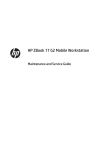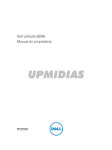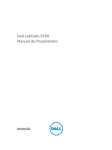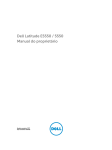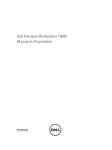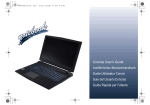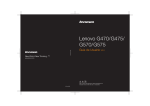Download Dell Precision Mobile Workstation M6800 Manual do proprietário
Transcript
Dell Precision Mobile Workstation M6800
Manual do proprietário
Modelo normativo: P30F
Tipo normativo: P30F001
Notas, avisos e advertências
NOTA: Uma NOTA indica informações importantes para utilizar melhor o computador.
CUIDADO: Um AVISO indica possíveis danos ao hardware ou perda de dados e ensina como evitar o problema.
ATENÇÃO: Uma ADVERTÊNCIA indica possíveis riscos de danos à propriedade, de lesões corporais ou até mesmo
de morte.
© 2013 Dell Inc. Todos os direitos reservados.
Marcas comerciais usadas neste texto: Dell™, o logotipo DELL, Dell Precision™, Precision ON™, ExpressCharge™,
Latitude™, Latitude ON™, OptiPlex™, Venue™, Vostro™ e Wi-Fi Catcher™ são marcas comerciais da Dell Inc. Intel®,
Pentium®, Xeon®, Core™, Atom™, Centrino® e Celeron® são marcas comerciais ou marcas comerciais registradas da
Intel Corporation nos EUA e em outros países. AMD® é marca comercial registrada e AMD Opteron™, AMD Phenom™,
AMD Sempron™, AMD Athlon™, ATI Radeon™ e ATI FirePro™ são marcas comerciais da Advanced Micro Devices, Inc.
Microsoft®, Windows®, MS-DOS®, Windows Vista®, o botão Iniciar do Windows Vista e Office Outlook® são marcas
comerciais ou marcas comerciais registradas da Microsoft Corporation nos EUA e/ou em outros países. Blu-ray Disc™ é
marca comercial de propriedade da Blu-ray Disc Association (BDA) e licenciada para uso em discos e players. A marca
com a palavra Bluetooth® é marca registrada de propriedade da Bluetooth® SIG, Inc. e qualquer uso de tal marca por
parte da Dell Inc. é feito sob licença. Wi-Fi® é marca registrada da Wireless Ethernet Compatibility Alliance, Inc.
Índice
1 Como trabalhar no computador................................................................................................7
Antes de trabalhar na parte interna do computador................................................................................................7
Ferramentas recomendadas.....................................................................................................................................8
Como desligar o computador....................................................................................................................................8
Após trabalhar na parte interna do computador......................................................................................................9
2 Como remover e instalar componentes................................................................................ 11
Visão geral do sistema............................................................................................................................................11
Vista interna — traseiraVista interna — dianteira.......................................................................................... 11
Como remover o cartão SD (Secure Digital).......................................................................................................... 12
Como instalar o cartão SD......................................................................................................................................12
Como remover o ExpressCard................................................................................................................................ 13
Como instalar o ExpressCard..................................................................................................................................13
Como remover a bateria......................................................................................................................................... 13
Como instalar a bateria...........................................................................................................................................14
Como remover o cartão Micro SIM (Micro Subscriber Identity Module).............................................................. 14
Como instalar o cartão Micro SIM (Micro Subscriber Identity Module)............................................................... 15
Como remover a tampa da base.............................................................................................................................15
Como instalar a tampa da base.............................................................................................................................. 16
Como remover a placa de rede local sem fio (WLAN)........................................................................................... 16
Como instalar a placa de rede local sem fio (WLAN).............................................................................................17
Como remover a placa de rede de longa distância sem fio (WWAN) — Opcional............................................... 17
Como instalar a placa de rede de longa distância sem fio (WWAN) — Opcional.................................................17
Como remover a unidade óptica.............................................................................................................................18
Como instalar a unidade óptica.............................................................................................................................. 19
Como remover o Disco rígido principal disco rígido...............................................................................................20
Como instalar o disco Disco rígido principal ......................................................................................................... 21
Como remover o disco rígido secundário...............................................................................................................21
Como instalar o disco rígido secundário................................................................................................................ 22
Como remover a bateria de célula tipo moeda.......................................................................................................22
Como instalar a bateria de célula tipo moeda........................................................................................................ 23
Como remover o ventilador do processador.......................................................................................................... 23
Como instalar o ventilador do processador............................................................................................................24
Como remover o ventilador da placa de vídeo....................................................................................................... 24
Como instalar o ventilador da placa de vídeo........................................................................................................ 25
Como remover o acabamento do teclado.............................................................................................................. 25
Como instalar o acabamento do teclado................................................................................................................25
Como remover o teclado.........................................................................................................................................26
Como instalar o teclado.......................................................................................................................................... 28
Como remover a memória primária........................................................................................................................ 29
Como instalar a memória primária..........................................................................................................................29
Como remover a memória secundária................................................................................................................... 30
Como instalar a memória secundária.....................................................................................................................30
Como remover a tampa frontal da tela................................................................................................................... 31
Como instalar a tampa frontal da tela.....................................................................................................................32
Como remover a câmera........................................................................................................................................ 33
Como instalar a câmera..........................................................................................................................................33
Como remover o painel da tela...............................................................................................................................33
Como instalar o painel da tela................................................................................................................................ 36
Como remover o apoio para as mãos..................................................................................................................... 36
Instalar o apoio para os pulsos.............................................................................................................................. 41
Como remover o módulo ExpressCard................................................................................................................... 42
Como instalar o módulo ExpressCard.....................................................................................................................43
Como remover o dissipador de calor......................................................................................................................43
Como instalar o dissipador de calor....................................................................................................................... 44
Como remover o processador................................................................................................................................ 44
Como instalar o processador..................................................................................................................................45
Como remover o dissipador de calor da placa de vídeo........................................................................................ 45
Como instalar o dissipador de calor da placa de vídeo..........................................................................................46
Como remover a placa de vídeo............................................................................................................................. 47
Como instalar a placa de vídeo.............................................................................................................................. 47
Como remover a placa de entrada/saída (E/S).......................................................................................................48
Como instalar a placa de E/S..................................................................................................................................48
Como remover o conjunto da tela...........................................................................................................................49
Como instalar o conjunto da tela............................................................................................................................ 51
Como remover a tampa da dobradiça.................................................................................................................... 51
Como instalar a tampa da dobradiça......................................................................................................................52
Como remover a placa de sistema......................................................................................................................... 52
Como instalar a placa de sistema...........................................................................................................................54
Como remover a porta do conector de alimentação..............................................................................................55
Como instalar a porta do conector de alimentação............................................................................................... 55
Como remover a placa de chave............................................................................................................................ 56
Como instalar a placa de chave............................................................................................................................. 56
3 Configuração do sistema......................................................................................................... 57
Sequência de inicialização.....................................................................................................................................57
Teclas de navegação..............................................................................................................................................57
Opções de configuração do sistema......................................................................................................................58
Como atualizar o BIOS ........................................................................................................................................... 69
Senhas do sistema e de configuração................................................................................................................... 70
Como atribuir senha do sistema e senha de configuração............................................................................. 70
Como excluir ou alterar uma senha do sistema e/ou de configuração existente........................................... 71
4 Diagnóstico................................................................................................................................ 73
Diagnóstico da avaliação avançada de pré-inicialização do sistema (ePSA).......................................................73
5 Como solucionar os problemas do seu computador...........................................................75
Luzes de status do dispositivo................................................................................................................................ 75
Luzes de status da bateria......................................................................................................................................76
6 Especificações.......................................................................................................................... 77
Especificações técnicas.........................................................................................................................................77
7 Como entrar em contato com a Dell...................................................................................... 85
Como entrar em contato com a Dell....................................................................................................................... 85
6
Como trabalhar no computador
1
Antes de trabalhar na parte interna do computador
Use as seguintes orientações de segurança para ajudar a proteger seu computador contra danos potenciais e ajudar a
garantir sua segurança pessoal. A menos que indicado diferentemente, cada procedimento incluído neste documento
pressupõe as seguintes condições:
•
Você executou as etapas em Como trabalhar no computador.
•
Você leu as informações de segurança fornecidas com o computador.
•
Um componente pode ser substituído ou, se tiver sido adquirido separadamente, pode ser instalado
executando-se o procedimento de remoção na ordem inversa.
ATENÇÃO: Antes de trabalhar na parte interna do computador, leia as informações de segurança fornecidas com
o computador. Para obter informações adicionais sobre as melhores práticas de segurança, consulte a página
inicial sobre conformidade normativa em www.dell.com/regulatory_compliance .
CUIDADO: Muitos reparos só podem ser feitos por um técnico credenciado. Você deve executar apenas tarefas de
solução de problemas e reparos simples, conforme autorizado na documentação do produto ou conforme
orientado pela equipe de suporte e de serviço de assistência online ou por telefone. Os danos causados por
assistência não autorizada pela Dell não são cobertos pela garantia. Leia e siga as instruções de segurança
fornecidas com o produto.
CUIDADO: Para evitar descarga eletrostática, elimine a eletricidade estática do seu corpo usando uma pulseira
antiestática ou tocando periodicamente em uma superfície metálica sem pintura, como um conector na parte de
trás do computador.
CUIDADO: Manuseie os componentes e placas com cuidado. Não toque nos componentes ou nos contatos das
placas. Segure uma placa pelas suas bordas ou pelo suporte de montagem de metal. Segure os componentes,
como processadores, pelas bordas e não pelos pinos.
CUIDADO: Ao desconectar um cabo, puxe-o pelo conector ou pela respectiva aba de puxar, nunca pelo próprio
cabo. Alguns cabos têm conectores com presilhas de travamento. Se estiver desconectando algum cabo desse
tipo, destrave as presilhas antes de desconectá-lo. Ao separar conectores, mantenha-os alinhados para evitar que
os pinos sejam entortados. Além disso, antes de conectar um cabo, verifique se ambos os conectores estão
corretamente orientados e alinhados.
NOTA: A cor do computador e de determinados componentes pode ser diferente daquela mostrada neste
documento.
Para evitar danos no computador, execute o procedimento a seguir antes de começar a trabalhar em sua parte interna.
1.
Certifique-se de que a superfície de trabalho está nivelada e limpa para evitar que a tampa do computador sofra
arranhões.
2.
Desligue o computador (consulte Como desligar o computador).
3.
Se o computador estiver conectado em um dispositivo de acoplamento (acoplado) como a Base de mídia ou
Bateria auxiliar opcional, desacople-o.
7
CUIDADO: Para desconectar um cabo de rede, primeiro desconecte-o do computador e, em seguida,
desconecte-o do dispositivo de rede.
4.
Desconecte todos os cabos de rede do computador.
5.
Desconecte o computador e todos os dispositivos conectados de suas tomadas elétricas.
6.
Feche a tela e vire o computador sobre uma superfície de trabalho plana com a parte de baixo voltada para cima.
NOTA: Para evitar danos à placa de sistema, remova a bateria principal antes de fazer a manutenção no
computador.
7.
Remova a bateria principal.
8.
Desvire o computador.
9.
Abra a tela.
10. Pressione o botão liga/desliga para aterrar a placa de sistema.
CUIDADO: Para evitar choques elétricos, sempre desligue o computador da tomada elétrica antes de abrir a
tela.
CUIDADO: Antes de tocar em qualquer componente na parte interna do computador, elimine a eletricidade
estática de seu corpo tocando em uma superfície metálica sem pintura, como o metal da parte de trás do
computador. No decorrer do trabalho, toque periodicamente em uma superfície metálica sem pintura para
dissipar a eletricidade estática, a qual pode danificar os componentes internos.
11. Remova quaisquer ExpressCard ou cartão inteligente instalados dos respectivos slots.
Ferramentas recomendadas
Os procedimentos descritos neste documento podem exigir as seguintes ferramentas:
•
Chave de fenda pequena
•
Chave Phillips Nº 0
•
Chave Phillips Nº 1
•
Estilete plástico pequeno
•
CD com o programa de atualização do Flash BIOS
Como desligar o computador
CUIDADO: Para evitar a perda de dados, salve e feche todos os arquivos e saia dos programas abertos antes de
desligar o computador.
1.
Desligue o sistema operacional:
–
No Windows 8:
*
Com o uso de um dispositivo sensível ao toque:
a. Passe o dedo na borda direita da tela, abrindo o menu Botões e selecione Configurações.
b. Selecione o
*
e selecione Desligar
Com o uso de um mouse:
a. Aponte para o canto superior da tela e clique em Configurações.
b. Clique no
–
8
No Windows 7:
e selecione Desligar.
1. Clique em Iniciar
.
2. Clique em Desligar.
ou
1. Clique em Iniciar
.
2. Clique na seta no canto inferior direito do menu Iniciar, conforme mostrado abaixo, e clique em
2.
Desligar.
Certifique-se de que o computador e todos os dispositivos conectados estão desligados. Se o computador e os
dispositivos conectados não tiverem sido desligados automaticamente quando você desligou o sistema
operacional, mantenha o botão liga/desliga pressionado por cerca de 4 segundos para desligá-los.
Após trabalhar na parte interna do computador
Após concluir qualquer procedimento de recolocação, conecte todos os dispositivos, placas e cabos externos antes de
ligar o computador.
CUIDADO: Para evitar danos no computador, use somente a bateria projetada para esta computador Dell. Não use
baterias projetadas para outros computadores Dell.
1.
Conecte os dispositivos externos, como replicador de portas, baterias auxiliares ou bases de mídia, e recoloque
quaisquer placas, como a ExpressCard.
2.
Conecte quaisquer cabos de telefone ou de rede no computador.
CUIDADO: Para conectar um cabo de rede, primeiro acople o cabo ao dispositivo de rede e só depois o
conecte no computador.
3.
Recoloque a bateria.
4.
Conecte o computador e todos os dispositivos conectados nas tomadas elétricas.
5.
Ligue o computador.
9
10
Como remover e instalar componentes
2
Esta seção fornece informações detalhadas sobre como remover ou instalar os componentes de seu computador.
Visão geral do sistema
Vista interna — traseira
1.
2.
3.
4.
5.
6.
7.
ventilador do sistema
memória primária
placa WLAN
bateria de célula tipo moeda
cartão mSATA SSD
ventilador da placa de vídeo
unidade óptica
8.
9.
10.
11.
12.
13.
disco rígido secundário
trava da bateria
slot de cartão micro SIM
trava do disco rígido
disco rígido principal
placa WWAN
11
Vista interna — dianteira
1.
2.
3.
4.
dissipador de calor do processador
memória secundária
placa de comutação de wi-fi
compartimento de Express Card
5. placa de E/S
6. dissipador de calor da placa de vídeo
Como remover o cartão SD (Secure Digital)
1.
Execute o procedimento descrito em Antes de trabalhar na parte interna do computador.
2.
Pressione o cartão SD para soltá-lo do computador e, em seguida, retire-o do computador.
Como instalar o cartão SD
1.
Insira o cartão SD em seu respectivo slot até que ele se encaixe no lugar com um clique.
2.
Siga os procedimentos descritos em Após trabalhar na parte interna do computador.
12
Como remover o ExpressCard
1.
Siga os procedimentos descritos em Antes de trabalhar em seu computador.
2.
Pressione o ExpressCard para dentro.
3.
Retire o ExpressCard do computador.
Como instalar o ExpressCard
1.
Insira o ExpressCard no slot e pressione-o até ouvir o clique de encaixe.
2.
Execute o procedimento descrito em Após trabalhar na parte interna do computador.
Como remover a bateria
1.
Siga os procedimentos descritos em Antes de trabalhar na parte interna do computador.
2.
Deslize a trava de liberação para destravar a bateria.
3.
Erga e remova a bateria do computador.
13
Como instalar a bateria
1.
Insira a bateria em seu respectivo slot até que ela se encaixe no lugar.
2.
Siga os procedimentos descritos em Após trabalhar na parte interna do computador.
Como remover o cartão Micro SIM (Micro Subscriber Identity
Module)
1.
Siga os procedimentos descritos em Antes de trabalhar na parte interna do computador.
2.
Remova a bateria.
3.
Deslize o cartão Micro SIM removendo-o do slot.
14
Como instalar o cartão Micro SIM (Micro Subscriber Identity
Module)
1.
Insira o cartão Micro SIM em seu respectivo slot.
2.
Instale a bateria.
3.
Siga os procedimentos descritos em Após trabalhar na parte interna do computador.
Como remover a tampa da base
1.
Siga os procedimentos descritos em Antes de trabalhar na parte interna do computador.
2.
Remova a bateria.
3.
Remova os parafusos que fixam a tampa da base no computador. Pressione as abas de borracha em direção à
parte traseira do computador para soltar a tampa da base.
4.
Levante e remova a tampa da base do computador.
15
Como instalar a tampa da base
1.
Deslize a tampa da base para dentro e alinhe-a corretamente com os orifícios dos parafusos no computador.
2.
Aperte os parafusos que prendem a tampa da base ao computador.
3.
Instale a bateria.
4.
Execute o procedimento descrito em Após trabalhar na parte interna do computador.
Como remover a placa de rede local sem fio (WLAN)
1.
Siga os procedimentos descritos em Antes de trabalhar na parte interna do computador.
2.
Remova a/o:
a) bateria
b) tampa da base
3.
Execute as etapas a seguir para remover a placa WLAN do computador:
a) Desconecte e retire da rota de encaminhamento os cabos da antena conectados à placa WLAN.
b) Remova o parafuso que prende a placa WLAN ao computador.
c) Remova a placa WLAN do computador.
16
Como instalar a placa de rede local sem fio (WLAN)
1.
Insira a placa WLAN em seu respectivo slot no computador.
2.
Pressione a placa WLAN para baixo e aperte o parafuso para prendê-la ao computador.
3.
Passe os cabos pelos canais de encaminhamento e conecte-os à placa WLAN.
4.
Instale:
a) tampa da base
b) bateria
5.
Siga os procedimentos descritos em Após trabalhar na parte interna do computador.
Como remover a placa de rede de longa distância sem fio (WWAN)
— Opcional
1.
Siga os procedimentos descritos em Antes de trabalhar na parte interna do computador.
2.
Remova a/o:
a) bateria
b) tampa da base
3.
Execute as etapas a seguir para remover a placa WWAN:
a) Desconecte e retire da rota de encaminhamento os cabos da antena conectados à placa WWAN.
b) Remova o parafuso que prende a placa WWAN ao computador.
c) Remova a placa WWAN do computador.
NOTA: A localização da placa WWAN pode ser diferente do que é exibido nas ilustrações.
Como instalar a placa de rede de longa distância sem fio (WWAN)
— Opcional
1.
Insira a placa WWAN em seu respectivo slot.
2.
Pressione a placa WWAN para baixo e aperte o parafuso para prendê-la ao computador.
3.
Passe os cabos da antena pelos canais de encaminhamento e conecte-os à placa WWAN.
4.
Instale:
a) tampa da base
b) bateria
5.
Siga os procedimentos descritos em Após trabalhar na parte interna do computador.
17
Como remover a unidade óptica
1.
Execute o procedimento descrito em Antes de trabalhar na parte interna do computador.
2.
Remova:
a) bateria
b) tampa da base
3.
Remova o parafuso que prende a unidade óptica no computador.
4.
Levante e deslize a unidade óptica para fora para removê-la do computador.
18
5.
Remova os parafusos que prendem o suporte da trava da unidade óptica e remova o suporte.
Como instalar a unidade óptica
1.
Aperte os parafusos para segurar o suporte de trava da unidade à unidade ótica.
2.
Insira a unidade óptica em seu respectivo slot e aperte o parafuso para fixá-la ao computador.
3.
Instale:
a) bateria
b) tampa da base
4.
Execute o procedimento descrito em Após trabalhar na parte interna do computador.
19
Como remover o Disco rígido principal disco rígido
1.
Siga os procedimentos descritos em Antes de trabalhar na parte interna do computador.
2.
Remova a/o:
a) bateria
b) tampa da base
3.
Retire os parafusos que prendem o disco rígido principal disco rígido ao computador. Deslize a disco rígido
principal trava do disco rígido para a posição de desbloqueio e retire-o do computador.
4.
Flexione o suporte do disco rígido para fora e retire-o do suporte.
NOTA: Para discos rígidos de 7 mm, é colocado um enchimento de borracha no suporte que segura a
unidade. Isso foi projetado para evitar vibrações e para a instalação correta dos discos rígidos de 7 mm.
Discos rígidos de 9 mm não exigem o enchimento quando instalados no suporte do disco rígido.
20
Como instalar o disco Disco rígido principal
1.
Encaixe o suporte do disco disco rígido principal na unidade disco rígido principal .
2.
Insira o disco disco rígido principal em seu respectivo slot no computador até ouvir o som do clique de encaixe.
3.
Aperte os parafusos para fixar o disco disco rígido principal ao computador.
4.
Instale:
a) tampa da base
b) bateria
5.
Siga os procedimentos descritos em Após trabalhar na parte interna do computador.
Como remover o disco rígido secundário
1.
Execute o procedimento descrito em Antes de trabalhar na parte interna do computador.
2.
Remova:
a) bateria
b) tampa da base
3.
Remova o parafuso que fixa o disco rígido secundário no lugar.
4.
Puxe a aba para cima e remova o disco rígido secundário do computador.
5.
Remova o parafuso que fixa o disco rígido secundário ao suporte.
6.
Remova o disco rígido secundário do suporte.
21
Como instalar o disco rígido secundário
1.
Encaixe o disco rígido secundário em seu suporte.
2.
Aperte o parafuso que prende o suporte do disco rígido secundário.
3.
Instale o disco rígido secundário no computador.
4.
Aperte o parafuso que fixa o disco rígido secundário ao computador.
5.
Instale:
a) tampa da base
b) bateria
6.
Siga os procedimentos descritos em Após trabalhar na parte interna do computador.
Como remover a bateria de célula tipo moeda
1.
Execute o procedimento descrito em Antes de trabalhar na parte interna do computador.
2.
Remova:
a) bateria
b) tampa da base
3.
22
Desconecte o cabo da bateria de célula tipo moeda. Levante a bateria de célula tipo moeda para removê-la do
computador.
Como instalar a bateria de célula tipo moeda
1.
Recoloque a bateria de célula tipo moeda em seu slot no computador.
2.
Conecte o cabo da bateria de célula tipo moeda.
NOTA: Assegure-se de que o cabo da bateria de célula tipo moela não se estenda para fora de seu
compartimento.
3.
Instale:
a) tampa da base
b) bateria
4.
Siga os procedimentos descritos em Após trabalhar na parte interna do computador.
Como remover o ventilador do processador
1.
Siga os procedimentos descritos em Antes de trabalhar na parte interna do computador.
2.
Remova a/o:
a) bateria
b) tampa da base
3.
Remova os parafusos que fixam o ventilador do processador ao computador e retire-o do computador.
4.
Desconecte o cabo do ventilador do processador.
23
Como instalar o ventilador do processador
1.
Conecte o cabo do ventilador do processador.
NOTA: Assegure-se de que o cabo do ventilador do processador não se estenda para fora do compartimento.
2.
Insira o ventilador do processador em seu respectivo slot no computador.
3.
Aperte os parafusos que prendem o ventilador do processador ao computador.
4.
Instale:
a) tampa da base
b) bateria
5.
Siga os procedimentos descritos em Após trabalhar na parte interna do computador.
Como remover o ventilador da placa de vídeo
1.
Execute o procedimento descrito em Antes de trabalhar na parte interna do computador.
2.
Remova:
a) bateria
b) tampa da base
3.
24
Remova os parafusos que prendem o ventilador da placa de vídeo ao computador, retire-o do computador e
desconecte o cabo do ventilador da placa de vídeo.
Como instalar o ventilador da placa de vídeo
1.
Conecte o cabo do ventilador da placa de vídeo.
NOTA: Assegure-se de que o cabo do ventilador da placa de vídeo não se estenda para fora do
compartimento.
2.
Insira o ventilador da placa de vídeo no seu respectivo slot e aperte os parafusos para fixá-lo ao computador.
3.
Instale:
a) tampa da base
b) bateria
4.
Siga os procedimentos descritos em Após trabalhar na parte interna do computador.
Como remover o acabamento do teclado
1.
Siga os procedimentos descritos em Antes de trabalhar na parte interna do computador.
2.
Remova a bateria.
3.
Force o acabamento do teclado para cima a partir da borda inferior e vá soltando ao longo da borda superior.
Remova o acabamento do teclado.
Como instalar o acabamento do teclado
1.
Deslize o acabamento do teclado para dentro a partir da parte frontal e alinhe-o em sua posição original no
computador. Certifique-se de que a aba rígida no canto esquerdo se encaixe corretamente no lugar.
25
2.
Pressione toda a borda do acabamento do teclado até que ela fique firme no lugar.
3.
Instale a bateria.
4.
Siga os procedimentos descritos em Após trabalhar na parte interna do computador.
Como remover o teclado
1.
Siga os procedimentos descritos em Antes de trabalhar na parte interna do computador.
2.
Remova a/o:
a) bateria
b) acabamento do teclado
3.
26
Remova os parafusos que seguram o teclado ao computador.
4.
Começando pela parte inferior do teclado, separe-o do computador e vire-o ao contrário.
5.
Desconecte o cabo de dados do teclado da placa do sistema e remova o teclado.
27
Como instalar o teclado
1.
Conecte o cabo de dados do teclado à placa de sistema.
NOTA: Dobre o cabo de dados do teclado no alinhamento correto.
2.
Pressione e alinhe o teclado em seu compartimento.
3.
Aperte os parafusos para fixar o teclado ao computador.
4.
Pressione a seção transversal das seguintes teclas para fixar o teclado ao computador:
a) Teclas <R> , <T> , <F> e <G>
b) sobre a tecla <9>
c) Tecla NUMLOCK <9>
28
5.
Instale:
a) acabamento do teclado
b) bateria
6.
Siga os procedimentos descritos em Após trabalhar na parte interna do computador.
Como remover a memória primária
1.
Execute o procedimento descrito em Antes de trabalhar na parte interna do computador.
2.
Remova:
a) bateria
b) tampa da base
3.
Retire os clipes de retenção da memória primária até que ela se solte e, em seguida, levante e remova-a do
computador.
Como instalar a memória primária
1.
Insira a memória primária em seu respectivo soquete.
2.
Pressione os clipes para prender a memória primária na placa do sistema.
3.
Instale:
29
a) tampa da base
b) bateria
4.
Execute o procedimento descrito em Após trabalhar na parte interna do computador.
Como remover a memória secundária
1.
Siga os procedimentos descritos em Antes de trabalhar na parte interna do computador.
2.
Remova a/o:
a) bateria
b) acabamento do teclado
c) teclado
3.
Remova o parafuso que prende a blindagem da memória ao computador. Levante e remova a blindagem da
memória do computador.
4.
Retire os clipes de retenção do módulo da memória até que ele se solte. Levante e remova-o do computador.
Como instalar a memória secundária
1.
Insira a memória secundária em seu respectivo soquete.
2.
Pressione os clipes para prender o módulo da memória na placa do sistema.
3.
Coloque a blindagem do módulo em sua posição original no computador e aperte o parafuso que a fixa ao
computador.
4.
Instale:
a) teclado
b) acabamento do teclado
c) bateria
5.
30
Siga os procedimentos descritos em Após trabalhar na parte interna do computador.
Como remover a tampa frontal da tela
1.
Execute o procedimento descrito em Após trabalhar na parte interna do computador.
2.
Remova a bateria.
3.
Desencaixe a borda inferior da tampa frontal da tela.
4.
Trabalhe nas partes laterais e na borda superior da tampa frontal da tela e retire a tampa frontal da tela do
computador.
31
Como instalar a tampa frontal da tela
1.
Deslize a tampa frontal da tela para dentro a partir da parte inferior e faça pressão sobre ela.
2.
Pressione todos os lados da tampa frontal até que ela se encaixe por completo no conjunto da tela.
3.
Instale a bateria.
4.
Siga os procedimentos descritos em Após trabalhar na parte interna do computador.
32
Como remover a câmera
1.
Siga os procedimentos descritos em Antes de trabalhar na parte interna do computador.
2.
Remova a/o:
a) bateria
b) tampa frontal da tela
3.
Execute as etapas a seguir para remover a câmera:
a) Desconecte o cabo da câmera.
b) Remova o parafuso que prende o módulo da câmera ao computador.
c) Remova o módulo da câmera do computador.
Como instalar a câmera
1.
Conecte o cabo da câmera.
2.
Coloque o módulo da câmera em seu slot no computador.
3.
Aperte o parafuso para prender o módulo da câmera ao computador.
4.
Instale:
a) tampa frontal da tela
b) bateria
5.
Siga os procedimentos descritos em Após trabalhar na parte interna do computador.
Como remover o painel da tela
1.
Siga os procedimentos descritos em Antes de trabalhar na parte interna do computador.
2.
Remova a/o:
a) bateria
b) tampa frontal da tela
3.
Remova os parafusos que prendem o painel da tela ao conjunto da tela. Vire o painel da tela.
33
4.
Recoloque a fita adesiva que prende o cabo de LVDS ao painel da tela.
5.
Desconecte o cabo de LVDS.
34
6.
Remova os parafusos que prendem os suportes da tela ao painel da tela. Afaste os suportes da tela para removêlos do painel da tela.
35
Como instalar o painel da tela
1.
Alinhe os suportes da tela no painel da tela.
2.
Aperte os parafusos para fixar os suportes da tela ao painel da tela.
3.
Conecte o cabo de LVDS e coloque a fita adesiva.
4.
Alinhe o painel da tela em sua posição inicial no computador.
5.
Aperte os parafusos para fixar o painel da tela ao conjunto da tela.
6.
Instale:
a) tampa frontal da tela
b) bateria
7.
Execute o procedimento descrito em Após trabalhar na parte interna do computador.
Como remover o apoio para as mãos
1.
Siga os procedimentos descritos em Antes de trabalhar na parte interna do computador.
2.
Remova a/o:
a)
b)
c)
d)
e)
f)
g)
bateria
tampa da base
acabamento do teclado
teclado
unidade óptica
disco rígido principal
disco rígido secundário (se disponível)
3.
Recoloque a fita adesiva que prende o cabo do cartão inteligente ao computador.
4.
Desconecte o cabo do cartão inteligente do computador.
36
5.
Remova os parafusos da parte inferior do computador.
6.
Tire a fita adesiva que prende o cabo da placa de mídia e o cabo do alto-falante ao apoio para as mãos.
37
7.
Desconecte o cabo da placa de mídia e o cabo do alto-falante da placa do sistema.
8.
Tire a fita adesiva que prende o cabo do touchpad ao apoio para as mãos.
9.
Desconecte o cabo do touchpad da placa do sistema.
38
10. Desconecte o cabo do botão liga/desliga da placa do sistema.
11. Remova os parafusos que prendem o apoio para as mãos ao computador.
39
12. Levante a borda esquerda do apoio para as mãos, solte as abas na borda direita e remova-o do computador.
40
Instalar o apoio para os pulsos
1.
Alinhe o apoio para as mãos em sua posição original no computador e pressione as posições indicadas até que ele
se encaixe no lugar.
2.
Aperte os parafusos que prendem o apoio para os pulsos ao computador.
3.
Conecte os seguintes cabos:
a)
b)
c)
d)
botão liga/desliga
touchpad
placa de mídia
alto-falante
4.
Coloque a fita adesiva que prende os cabos da placa de mídia, do alto-falante e do touchpad ao apoio para as
mãos.
5.
Aperte os parafusos da parte inferior do computador.
6.
Conecte o cabo do cartão inteligente e coloque a fita adesiva que o prende ao computador.
7.
Instale:
a)
b)
c)
d)
e)
f)
g)
8.
disco rígido secundário (se disponível)
disco rígido principal
unidade óptica
teclado
acabamento do teclado
tampa da base
bateria
Siga os procedimentos descritos em Após trabalhar na parte interna do computador.
41
Como remover o módulo ExpressCard
1.
Siga os procedimentos descritos em Antes de trabalhar na parte interna do computador.
2.
Remova a/o:
a)
b)
c)
d)
e)
f)
g)
h)
3.
ExpressCard
bateria
tampa da base
acabamento do teclado
teclado
unidade óptica
disco rígido principal e secundário
apoio para as mãos
Desconecte:
a) o cabo ExpressCard da placa do sistema
b) o cabo da placa USH da placa USH
4.
42
Remova os parafusos que prendem o módulo ExpressCard ao computador e retire o módulo ExpressCard.
Como instalar o módulo ExpressCard
1.
Coloque o módulo ExpressCard em seu respectivo compartimento.
2.
Aperte os parafusos para prender o módulo ExpressCard ao computador.
3.
Conecte:
a) o cabo ExpressCard à placa do sistema
b) o cabo da placa USH à placa USH
4.
Instale:
a)
b)
c)
d)
e)
f)
g)
h)
5.
apoio para as mãos
disco rígido principal e secundário
unidade óptica
teclado
acabamento do teclado
tampa da base
bateria
ExpressCard
Siga os procedimentos descritos em Após trabalhar na parte interna do computador.
Como remover o dissipador de calor
1.
Siga os procedimentos descritos em Antes de trabalhar na parte interna do computador.
2.
Remova a/o:
a)
b)
c)
d)
e)
f)
g)
h)
3.
bateria
tampa da base
acabamento do teclado
teclado
unidade óptica
disco rígido principal e secundário
apoio para as mãos
ventilador do processador
Solte os parafusos que prendem o dissipador de calor no computador. Levante o dissipador de calor e remova-o do
computador.
43
Como instalar o dissipador de calor
1.
Recoloque o dissipador de calor em seu slot.
2.
Aperte os parafusos prisioneiros para prender o dissipador de calor ao computador.
3.
Conecte o cabo da câmera à placa do sistema.
4.
Instale:
a)
b)
c)
d)
e)
f)
g)
h)
5.
ventilador do processador
apoio para as mãos
disco rígido principal e secundário
unidade ótica
teclado
acabamento do teclado
tampa da base
bateria
Execute o procedimento descrito em Após trabalhar na parte interna do computador.
Como remover o processador
1.
Execute o procedimento descrito em Antes de trabalhar na parte interna do computador.
2.
Remova:
a)
b)
c)
d)
e)
f)
g)
h)
i)
44
bateria
tampa da base
acabamento do teclado
teclado
unidade óptica
disco rígido principal e secundário
apoio para as mãos
ventilador do processador
dissipador de calor
3.
Gire a trava do ressalto do processador no sentido anti-horário. Remova o processador do computador.
Como instalar o processador
1.
Alinhe o entalhe no processador e no soquete e insira o processador no soquete.
2.
Gire a trava do ressalto do processador no sentido horário.
3.
Instale:
a)
b)
c)
d)
e)
f)
g)
h)
i)
4.
dissipador de calor
ventilador do processador
apoio para as mãos
disco rígido principal e secundário
unidade óptica
teclado
acabamento do teclado
tampa da base
bateria
Execute o procedimento descrito em Após trabalhar na parte interna do computador.
Como remover o dissipador de calor da placa de vídeo
1.
Siga os procedimentos descritos em Antes de trabalhar na parte interna do computador.
2.
Remova a/o:
a)
b)
c)
d)
e)
f)
g)
h)
i)
3.
bateria
tampa da base
acabamento do teclado
teclado
unidade óptica
disco rígido principal e secundário
apoio para as mãos
ventilador do dissipador de calor
dissipador de calor
Execute as seguintes etapas para remover o dissipador de calor da placa de vídeo:
a) Desconecte o cabo de LVDS [1].
b) Remova os parafusos que prendem o suporte do cabo de LVDS ao computador. [2]
c) Remova o cabo de LVDS que estava preso pelo suporte. [3]
45
4.
Afrouxe os parafusos prisioneiros que prendem o dissipador de calor da placa de vídeo ao computador [1, 2, 3, 4].
Remova o dissipador de calor da placa de vídeo do computador.
Como instalar o dissipador de calor da placa de vídeo
1.
Recoloque o dissipador de calor da placa de vídeo em seu slot.
2.
Aperte os parafusos prisioneiros para prender o dissipador de calor da placa de vídeo ao computador.
3.
Conecte e encaminhe os cabos de LVDS.
4.
Aperte os parafusos para prender o suporte do cabo de LVDS ao computador.
5.
Instale:
a)
b)
c)
d)
e)
f)
g)
h)
46
dissipador de calor
ventilador do dissipador de calor
apoio para as mãos
disco rígido principal e secundário
unidade óptica
teclado
acabamento do teclado
tampa da base
i)
6.
bateria
Siga os procedimentos descritos em Após trabalhar na parte interna do computador.
Como remover a placa de vídeo
1.
Siga os procedimentos descritos em Antes de trabalhar na parte interna do computador.
2.
Remova a/o:
a)
b)
c)
d)
e)
f)
g)
h)
i)
3.
bateria
tampa da base
acabamento do teclado
teclado
unidade óptica
disco rígido
apoio para as mãos
ventilador do vídeo
dissipador de calor do vídeo
Execute as etapas a seguir, conforme mostradas na ilustração:
a) Remova os parafusos que prendem a placa de vídeo ao computador.
b) Remova a placa de vídeo do computador.
Como instalar a placa de vídeo
1.
Deslize o dissipador de calor para a sua posição original no computador.
2.
Aperte os parafusos para prender a placa de vídeo ao computador.
3.
Instale:
a)
b)
c)
d)
e)
f)
g)
h)
i)
4.
dissipador de calor do vídeo
ventilador do vídeo
apoio para as mãos
disco rígido
unidade óptica
teclado
acabamento do teclado
tampa inferior
bateria
Siga os procedimentos descritos em Após trabalhar na parte interna do computador.
47
Como remover a placa de entrada/saída (E/S)
1.
Siga os procedimentos descritos em Antes de trabalhar na parte interna do computador.
2.
Remova a/o:
a)
b)
c)
d)
e)
f)
g)
h)
3.
cartão SD
bateria
tampa da base
acabamento do teclado
teclado
unidade óptica
disco rígido principal e secundário
apoio para as mãos
Execute as etapas a seguir para remover a placa de E/S:
a) Desconecte o conector do módulo ExpressCard da placa de E/S.
b) Remova o parafuso que prende a placa de E/S ao computador.
c) Levante a borda direita da placa de E/S para soltá-lo do conector e remova-a do computador.
Como instalar a placa de E/S
1.
Conecte o conector da placa de E/S e encaixe a placa de E/S em seu respectivo slot no computador.
2.
Aperte o parafuso para fixar a placa de E/S ao computador.
3.
Conecte o conector do módulo ExpressCard da placa de E/S.
4.
Instale:
a) apoio para as mãos
b) disco rígido principal e secundário
c) unidade óptica
48
d)
e)
f)
g)
h)
5.
teclado
acabamento do teclado
tampa da base
bateria
cartão SD
Siga os procedimentos descritos em Após trabalhar na parte interna do computador.
Como remover o conjunto da tela
1.
Siga os procedimentos descritos em Antes de trabalhar na parte interna do computador.
2.
Remova a/o:
a)
b)
c)
d)
e)
f)
g)
bateria
tampa da base
acabamento do teclado
teclado
unidade óptica
disco rígido principal e secundário
apoio para as mãos
3.
Desconecte os cabos da antena das placas de rede sem fio e coloque-os abaixo do orifício de roteamento.
4.
Vire o computador e puxe os cabos da antena através do orifício de roteamento.
49
5.
Vire o computador e remova os parafusos da parte inferior e traseira do computador.
6.
Retire o parafuso que prende o suporte do cabo da sinalização diferencial de baixa tensão (LVDS). Remova o
suporte do cabo de LVDS e desconecte o cabo de LVDS e o cabo da câmera da placa do sistema.
7.
Remova os parafusos que fixam o conjunto da tela ao computador e retire-o do computador.
50
Como instalar o conjunto da tela
1.
Aperte os parafusos para fixar o conjunto da tela no lugar.
2.
Conecte os cabos da câmera e de LVDS aos conectores corretos na placa do sistema.
3.
Coloque o suporte do cabo de LVDS no computador e aperte os parafusos para fixá-lo.
4.
Passe os cabos pelos canais de roteamento.
5.
Insira os cabos da antena de rede sem fio pelo orifício de roteamento no chassi.
6.
Aperte os parafusos da parte inferior e traseira do computador.
7.
Encaminhe e conecte os cabos da antena aos seus respectivos conectores.
8.
Instale:
a)
b)
c)
d)
e)
f)
g)
9.
apoio para as mãos
disco rígido principal e secundário
unidade óptica
teclado
acabamento do teclado
tampa da base
bateria
Siga os procedimentos descritos em Após trabalhar na parte interna do computador.
Como remover a tampa da dobradiça
1.
Execute o procedimento descrito em Antes de trabalhar na parte interna do computador.
2.
Remova:
a) bateria
51
b)
c)
d)
e)
f)
g)
h)
3.
tampa da base
acabamento do teclado
teclado
unidade óptica
disco rígido principal e secundário
apoio para as mãos
conjunto da tela
Remova os parafusos que prendem a tampa da dobradiça no computador e retire-a do computador.
Como instalar a tampa da dobradiça
1.
Coloque a tampa da dobradiça em sua posição no computador.
2.
Aperte os parafusos para prender a tampa da dobradiça no computador.
3.
Instale:
a)
b)
c)
d)
e)
f)
g)
h)
4.
conjunto da tela
apoio para as mãos
disco rígido principal e secundário
unidade óptica
teclado
acabamento do teclado
tampa da base
bateria
Execute o procedimento descrito em Após trabalhar na parte interna do computador.
Como remover a placa de sistema
1.
Siga os procedimentos descritos em Antes de trabalhar na parte interna do computador.
2.
Remova a/o:
a)
b)
c)
d)
e)
f)
52
cartão SD
ExpressCard
bateria
tampa da base
acabamento do teclado
teclado
g)
h)
i)
j)
k)
l)
m)
n)
o)
p)
q)
r)
unidade óptica
disco rígido principal e secundário
memória primária
memória secundária
ventilador da placa de vídeo
apoio para as mãos
dissipador de calor
processador
dissipador de calor da placa de vídeo
placa de vídeo
placa de E/S
conjunto da tela
3.
Desconecte o cabo do ventilador do processador, o cabo LVDS e o cabo da bateria de célula tipo moeda da placa
do sistema.
4.
Desconecte o cabo do conector de energia. Remova os parafusos que prendem a placa do sistema ao computador
e levante a borda inferior da placa do sistema em um ângulo de 20 graus.
53
5.
Remova a placa do sistema do computador.
Como instalar a placa de sistema
1.
Alinhe a placa do sistema na posição original no computador.
2.
Aperte os parafusos para prender a placa do sistema ao computador.
3.
Conecte os seguintes cabos:
a)
b)
c)
d)
4.
Instale:
a)
b)
c)
d)
e)
f)
g)
h)
i)
j)
k)
l)
m)
n)
o)
p)
q)
54
conector de alimentação
LVDS
bateria de célula tipo moeda
ventilador do processador
placa de E/S
placa de vídeo
dissipador de calor da placa de vídeo
processador
dissipador de calor
apoio para as mãos
ventilador da placa de vídeo
memória secundária
memória primária
disco rígido principal e secundário
unidade óptica
teclado
acabamento do teclado
tampa da base
bateria
ExpressCard
cartão SD
5.
Siga os procedimentos descritos em Após trabalhar na parte interna do computador.
Como remover a porta do conector de alimentação
1.
Execute o procedimento descrito em Antes de trabalhar na parte interna do computador.
2.
Remova:
a)
b)
c)
d)
e)
f)
g)
h)
i)
3.
bateria
tampa da base
acabamento do teclado
teclado
unidade ótica
disco rígido principal e secundário
apoio para as mãos
placa de E/S
conjunto da tela
Desconecte o cabo do conector de alimentação da placa do sistema e remova a porta do conector de alimentação
do computador.
Como instalar a porta do conector de alimentação
1.
Encaixe a porta do conector de alimentação em seu slot e conecte o cabo do conector de alimentação à placa do
sistema.
2.
Instale:
a)
b)
c)
d)
e)
f)
g)
h)
i)
3.
conjunto da tela
placa de E/S
apoio para as mãos
disco rígido principal e secundário
unidade ótica
teclado
acabamento do teclado
tampa da base
bateria
Execute o procedimento descrito em Após trabalhar na parte interna do computador.
55
Como remover a placa de chave
1.
Execute o procedimento descrito em Antes de trabalhar na parte interna do computador.
2.
Remova:
a)
b)
c)
d)
e)
f)
g)
3.
bateria
tampa da base
acabamento do teclado
teclado
unidade óptica
disco rígido principal e secundário
apoio para as mãos
Desconecte o cabo da placa de chave da placa do sistema e remova-o das travas. Remova os parafusos que fixam
a placa de chave ao computador e remova-a do computador.
Como instalar a placa de chave
1.
Alinhe a placa de chave em sua posição original no computador.
2.
Aperte os parafusos para fixar a placa de chave ao computador.
3.
Conecte o cabo da placa de chave à placa do sistema e fixe-o através do canal de roteamento.
4.
Instale:
a)
b)
c)
d)
e)
f)
g)
5.
56
apoio para as mãos
disco rígido principal e secundário
unidade óptica
teclado
acabamento do teclado
tampa da base
bateria
Execute o procedimento descrito em Após trabalhar na parte interna do computador.
Configuração do sistema
3
A configuração do sistema possibilita gerenciar o hardware do computador e especificar as opções ao nível do BIOS. A
partir da configuração do sistema, é possível:
•
Alterar as configurações de NVRAM após adicionar e remover hardware
•
Exibir a configuração de hardware do computador
•
Habilitar ou desabilitar dispositivos integrados
•
Definir os limites do gerenciamento de desempenho e de energia
•
Gerenciar a segurança do computador
Sequência de inicialização
A sequência de inicialização permite ignorar a ordem de dispositivo de inicialização definida na configuração do
sistema e inicializar diretamente a partir de um dispositivo específico (por exemplo: unidade óptica ou disco rígido).
Durante o Power-on Self Test (POST [teste automático de ativação]), quando o logotipo da Dell for exibido, é possível:
•
Acessar a Configuração do sistema pressionando a tecla <F2>
•
Acessar o menu One-Time Boot (menu de inicialização a ser executada uma única vez) pressionando a tecla
<F12>
O menu de inicialização a ser executada uma única vez exibe os dispositivos a partir dos quais você pode inicializar o
computador incluindo a opção de diagnóstico. As opções do menu são:
•
Removable Drive (Unidade removível, se aplicável)
•
STXXXX Drive (Unidade STXXXX)
NOTA: XXX identifica o número da unidade SATA.
•
Optical Drive (Unidade óptica)
•
Diagnostics (Diagnóstico)
NOTA: A escolha de Diagnostics (Diagnóstico) exibirá a tela do ePSA diagnostics (Diagóstico ePSA).
A tela de sequência de inicialização exibe também a opção de acessar a tela da configuração do sistema.
Teclas de navegação
A tabela a seguir exibe as teclas de navegação da configuração do sistema.
NOTA: Para a maioria das opções de configuração do sistema, as alterações efetuadas são registradas, mas elas
só serão aplicadas quando o sistema for reiniciado.
57
Tabela 1. Teclas de navegação
Teclas
Navegação
Seta para cima
Passa para o campo anterior.
Seta para baixo
Passa para o próximo campo.
<Enter>
Permite selecionar um valor no campo selecionado (se aplicável) ou seguir o link no campo.
Barra de espaço
Expande ou recolhe uma lista suspensa, se aplicável.
<Tab>
Passa para a próxima área de foco.
NOTA: Somente para o navegador gráfico padrão.
<Esc>
Passa para a página anterior até exibir a tela principal. Ao pressionar <Esc> na tela principal é
exibida uma mensagem que solicita você a salvar quaisquer alterações ainda não salvas e
reinicia o sistema.
<F1>
Exibe o arquivo da ajuda da configuração do sistema.
Opções de configuração do sistema
NOTA: Os itens listados nesta seção poderão ser exibidos, ou não, de acordo com o computador e os dispositivos
instalados.
Tabela 2. General (Gerais)
Opção
Descrição
System Information
Esta seção lista os recursos principais de
hardware do seu computador.
•
•
•
•
System Information
Memory Information (Informações da
memória)
Processor Information (Informações
do processador)
Device Information (Informações do
dispositivo)
Informações da bateria
Mostra o status da carga da bateria.
Boot Sequence
Permite alterar a ordem em que o computador
tenta encontrar um sistema operacional.
Todas as opções a seguir ficam ativadas por
padrão.
•
•
Gerenciador de Inicialização do
Windows (Configuração padrão)
UEFI: WDC WD7500BPKT-75PK4TO
(Configuração padrão)
Você também pode escolher a opção de Boot
List (Lista de inicialização). As opções são:
•
•
58
Legacy (Herança)
UEFI (Configuração padrão)
Opção
Descrição
Advanced Boot Options
Quando no modo de inicialização UEFI, a
opção Enable Legacy Option ROMs (Ativar
ROMs para opção herdada) permitirá que
ROMs para opção herdada sejam carregados.
Essa opção fica desativada por padrão.
NOTA: Sem essa opção, somente os
ROMs da opção UEFI serão carregados.
Essa opção é necessária para o modo de
inicialização herdado. Esta opção não é
permitida se Secure Boot (Inicialização
segura) estiver habilitada.
•
Date/Time
Campo Enable Legacy Option ROMs
(Ativar ROMs para opção herdada)
Permite alterar a data e a hora.
Tabela 3. System Configuration (Configuração do sistema)
Opção
Descrição
Integrated NIC
Permite configurar o controlador de rede
integrado. As opções são:
•
•
•
•
Parallel Port
Permite definir como a porta paralela na
estação de acoplamento funciona. É possível
definir a porta paralela como:
•
•
•
•
Serial Port
Enable UEFI Network Stack (Ativar
pilha de rede UEFI)
Desativado
Habilitado
Enabled w/PXE (Habilitado com PXE –
configuração padrão)
Desativado
AT (Configuração padrão)
PS2
ECP
Identifica e define as configurações da porta
serial. É possível configurar a porta serial
como:
•
•
•
•
•
Desativado
COM1 (Configuração padrão)
COM2
COM3
COM4
NOTA: O sistema operacional pode
alocar recursos ainda que a
configuração esteja desabilitada.
59
Opção
Descrição
SATA Operation
Permite configurar o controlador SATA do
disco rígido interno. As opções são:
•
•
•
•
Desativado
ATA
AHCI
RAID On (RAID habilitado –
Configuração padrão)
NOTA: O controlador SATA está
configurado para oferecer suporte ao
modo RAID.
Drives
Permite configurar as unidades SATA
integradas ("on-board"). As opções são:
•
•
•
•
•
•
•
SATA-0
SATA-1
SATA-2
SATA-3
SATA-4
SATA-5
Zero Power ODD (ODD consumo zero)
Configuração padrão: os dispositivos
destacados estão habilitados.
SMART Reporting
Este campo controla se os erros de disco
rígido das unidades integradas são
informados durante a inicialização do sistema.
Esta tecnologia faz parte da especificação
SMART (Self Monitoring Analysis and
Reporting Technology). Esta opção fica
desabilitada por padrão.
•
USB Configuration
Enable SMART Reporting (Habilitar
relatório SMART)
Permite definir a configuração USB. As
opções são:
•
•
•
Enable Boot Support (Habilitar
suporte de inicialização)
Enable USB 3.0 Controller (Habilitar
controlador de USB 3.0)
Enable External USB Port (Habilitar a
porta USB externa)
Configuração padrão: todas as opções ficam
habilitadas.
USB PowerShare
60
Permite configurar o comportamento do
recurso USB PowerShare. A opção está
desabilitada por padrão.
Opção
Descrição
•
Áudio
Este campo ativa ou desativa o controlador de
áudio integrado.
•
Keyboard illumination (Iluminação do teclado)
•
•
•
•
Disabled (Desabilitado – Configuração
padrão)
Level is 25% (Nível de 25%)
Level is 50% (Nível de 50%)
Level is 75% (Nível de 75%)
Level is 100% (Nível de 100%)
Quando habilitado, pressionar Fn+B desligará
todas as luzes e a emissão de som no sistema.
Pressione Fn+B para retomar a operação
normal. A opção fica desabilitada por padrão.
•
Miscellaneous Devices
Enable Audio (Habilitar áudio Configuração padrão)
Esse campo permite selecionar o modo de
operação do recurso de iluminação do
teclado.
•
Unobtrusive Mode
Enable USB PowerShare (Habilitar o
USB PowerShare)
Enable Unobtrusive Mode (Habilitar
modo discreto)
Permite habilitar ou desabilitar os diversos
dispositivos integrados. As opções são:
•
•
•
•
•
•
•
•
Enable Fixed Bay (Habilitar baia fixa)
Enable Microphone (Habilitar
microfone)
Enable ExpressCard (Habilitar cartão
Express)
Enable eSATA Ports (Habilitar portas
eSATA)
Enable Camera (Habilitar câmera)
Enable Hard Drive Free Fall Protection
(Habilitar proteção contra queda livre
de disco rígido)
Enable Media Card (Habilitar cartão
de mídia)
Disable Media Card (Desabilitar
cartão de mídia)
Configuração padrão: os dispositivos
destacados estão habilitados.
61
Tabela 4. Vídeo
Opção
Descrição
LCD Brightness
Permite definir o brilho do painel quando o sensor de ambiente estiver desligado.
Gráficos alternáveis
Esta opção habilita ou desabilita tecnologias de gráficos alternáveis, como NVIDIA
Optimus e AMD Power Express.
NOTA: Ela deve ser habilitada somente para Windows 7/8 32/64 bits ou para o
sistema operacional Ubuntu. Este recurso não se aplica a outros sistemas
operacionais.
•
•
Enable Switchable Graphics (Habilitar gráficos alternáveis)
Enable dock Display Port through Integrated Graphics (Habilitar
acoplamento DisplayPort por meio de gráficos integrados - Configuração
padrão)
Tabela 5. Security (Segurança)
Opção
Descrição
Admin Password
Permite definir, alterar ou excluir a senha do administrador (admin).
NOTA: É preciso definir a senha do administrador antes de definir a senha do
sistema ou do disco rígido.
NOTA: As mudanças de senha executadas com êxito são aplicadas de
imediato.
NOTA: A exclusão da senha do administrador apaga automaticamente a
senha do sistema e a senha do disco rígido.
NOTA: As mudanças de senha executadas com êxito são aplicadas de
imediato.
Configuração padrão: Not set (Não definida)
System Password
Permite definir, alterar ou excluir a senha do sistema.
NOTA: As mudanças de senha executadas com êxito são aplicadas de
imediato.
Configuração padrão: Not set (Não definida)
Internal HDD-0 Password
Permite definir, alterar ou excluir a senha do administrador.
Configuração padrão: Not set (Não definida)
Strong Password
Permite reforçar a opção de sempre definir senhas fortes.
Configuração padrão: Enable Stron Password (Habilitar senha forte) não é
selecionado.
Password Configuration
É possível definir o comprimento da senha. Mín = 4 , Máx = 32
Password Bypass
Permite habilitar ou desabilitar a permissão de ignorar a senha do sistema e do
disco rígido (HDD) interno, quando definidas. As opções são:
•
•
Password Change
62
Disabled (Desabilitado – Configuração padrão)
Reboot bypass (Ignorar a senha na inicialização)
Permite habilitar ou desabilitar permissões para definir uma senha do sistema e
uma senha do disco rígido quando a senha de administrador estiver definida.
Opção
Descrição
Configuração padrão: Allow Non-Admin Password Changes (Permitir alterações
de senha que não sejam do administrador) não está selecionado
Non-Admin Setup Changes
Permite determinar se alterações às opções de configuração são permitidas
quando há uma senha de administrador definida. Esta opção fica desabilitada por
padrão.
•
TPM Security
Allows Wireless Switch Changes (Permite alterações no comutador sem
fio)
Esta opção permite controlar se o módulo TPM (Trusted Platform Module) no
sistema ficará habilitado e visível para o sistema operacional. Quando
desabilitada, o BIOS não ativará o TPM durante o POST. O TPM não ficará
funcional nem visível para o sistema operacional. Quando habilitada, o BIOS
ativará o TPM durante o POST de forma que ele possa ser usado pelo sistema
operacional. Esta opção fica desabilitada por padrão.
NOTA: Desabilitar esta opção não altera nenhuma configuração que você
tenha feito ao TPM, nem altera ou exclui quaisquer informações ou chaves
que tenha armazenado nele. Simplesmente desativa o TPM de modo a não
poder ser usado. Quando você reabilitar esta opção, o TPM funcionará
exatamente como antes de ser desabilitado.
NOTA: Alterações a esta opção entram em vigor imediatamente.
•
Computrace
TPM Security
Permite ativar ou desabilitar o software opcional Computrace. As opções são:
•
•
•
Deactivate (Desativar – Configuração padrão)
Disable (Desabilitar)
Activate (Ativar)
NOTA: As opções Activate (Ativar) e Disable (Desabilitar) ativarão ou
desabilitarão permanentemente o recurso e não serão permitidas alterações
adicionais.
CPU XD Support
Permite habilitar o modo de desativação de execução do processador.
Configuração padrão: Enable CPU XD Support (Habilitar suporte CPU XD)
OROM Keyboard Access
Permite definir uma opção de acessar as telas de Option ROM Configuration
(Configuração de Option ROM) com o uso de teclas de função durante a
inicialização. As opções são:
•
•
•
Admin Setup Lockout
Enable (Habilitar – Configuração padrão)
One Time Enable (Habilitar uma vez)
Disable (Desabilitar)
Permite evitar que os usuários acessem a Configuração do sistema quando
houver uma senha de administrador definida.
Configuração padrão: Disabled (Desabilitado)
63
Tabela 6. Secure Boot
Opção
Descrição
Secure Boot Enable
Esta opção habilita ou desabilita o recurso
Secure Boot (Inicialização segura).
•
•
Expert Key Management
Disabled (Desabilitada) (configuração
padrão)
Habilitado
Expert key Management (Gerenciamento
especializado de chaves) permite a
manipulação dos bancos de dados de chaces
de segurança PK, KEK, db e dbx.
•
Expert Key Management
–
•
Enable Custom Mode
(Habilitar modo
personalizado) - Desabilitado
por padrão
Custom Mode Key Management
(Gerenciamento de chaves no modo
personalizado)
–
–
–
–
PK (Configuração padrão)
KEK
Db
Dbx
Tabela 7. Performance (Desempenho)
Opção
Descrição
Multi Core Support
Este campo especifica se o processo terá um
ou todos os núcleos ativados. O desempenho
de alguns aplicativos aumentará com a
adição de núcleos. Essa opção está habilitada
por padrão. Permite habilitar ou desabilitar o
suporte de vários núcleos do processador. As
opções são:
•
•
•
All (Todos – Configuração padrão)
1
2
Intel SpeedStep
Permite habilitar ou desabilitar o recurso Intel
SpeedStep.
Configuração padrão: Enable Intel SpeedStep
(Habilitar Intel SpeedStep)
C States Control
Permite habilitar ou desabilitar os estados de
suspensão adicionais do processador.
Configuração padrão: C states.
Limit CPUID (Valor limite do CPUID)
Este campo limita o valor máximo que a
Função de CPUID padrão do processador
64
Opção
Descrição
suportará. Alguns sistemas operacionais não
completam a instalação quando a Função de
CPUID máxima suportada é maior que 3. Esta
opção está desativada por padrão.
Enable CPUID Limit (Habilitar limite de CPUID)
Intel TurboBoost
Permite habilitar ou desabilitar o modo Intel
TurboBoost do processador.
Configuração padrão: Enable Intel TurboBoost
(Habilitar Intel TurboBoost)
Hyper-Thread Control
Permite habilitar ou desabilitar a tecnologia
HyperThreading no processador.
Configuração padrão: Enabled (Habilitada)
Rapid Start Technology (Tecnologia Rapid Start)
Permite configurar o recurso Rapid Start
Technology. Esse recurso está habilitado por
padrão. Você pode definir o valor do tempo do
Rapid Start.
Tabela 8. Power Management (Gerenciamento de energia)
Opção
Descrição
AC Behavior
Permite que o computador ligue automaticamente quando o adaptador CA for
conectado. A opção está desabilitada.
•
Auto On Time
Permite configurar o horário no qual o computador irá ligar automaticamente. As
opções são:
•
•
•
•
Deep Sleep Control
Disabled (Desabilitado – Configuração padrão)
Enabled in S5 only (Habilitado somente em S5)
Enabled in S4 and S5 (Habilitado em S4 e S5)
Permite habilitar os dispositivos USB para ligar o computador do modo de
prontidão. A opção está desabilitada.
•
Wireless Radio Control
Disabled (Desabilitado – Configuração padrão)
Every Day (Todo dia)
Weekdays (Dias da semana)
Select Days (Selecionar dias)
Controla onde o modo de suspensão prolongado é habilitado. As opções são:
•
•
•
USB Wake Support
Wake on AC (Ativar com CA)
Enable USB Wake Support (Ativar suporte de ativação por USB)
Permite controlar a transmissão WLAN e WWAN. As opções são:
•
•
Control WLAN Radio (Controle de transmissão WLAN)
Control WWAN Radio (Controle de transmissão WWAN)
Configuração padrão: as duas opções estão desabilitadas.
65
Opção
Descrição
Wake on LAN/WLAN
Esta opção permite que o computador seja ligado quando ativado por um sinal
especial da rede local (LAN). A opção de ativação do estado de espera não é
afetada por esta configuração e precisa ser habilitada no sistema operacional.
Este recurso funciona somente quando o computador estiver conectado a uma
fonte de alimentação CA.
•
•
•
•
•
Block Sleep
Permite impedir que o computador entre no estado de suspensão. Esta opção fica
desativada por padrão.
•
Peak Shift
Enable Advanced Battery Charge Mode (Habilitar modo avançado de
carga da bateria)
Permite definir como usar a carga da bateria quando o cabo de CA estiver
conectado. As opções são:
•
•
•
66
Enable Peak Shift (Habilitar desvio de pico)
Coloca todas as baterias no sistema no Modo avançado de carga da bateria para
maximizar a integridade da bateria. No Modo avançado de carga, o sistema usa o
algoritmo de carga padrão e outras técnicas quando não estiver trabalhando para
maximizar a integridade da bateria. Durante o trabalho, a carga expressa é usada
para acelerar a carga da bateria e abreviar o tempo de espera até que volte a
estar pronta para uso. Para cada dia da semana, especifique o horário em que o
sistema será usado mais intensamente. Definir o Período de trabalho (Work Period)
como 0 significa que o sistema será pouco utilizado naquele dia. Esta opção fica
desabilitada por padrão.
•
Primary Battery Configuration
Block Sleep (S3) (Bloquear hibernação)
O Desvio de pico pode ser usado para minimizar o consumo de energia CA durante
os momentos do dia de pico de consumo de energia. Para cada dia da semana
relacionado, defina um horário inicial e final para execução no modo de Desvio de
pico. Durante esses horários, o sistema funcionará com bateria, mesmo que a
energia CA esteja conectada, desde que a bateria permaneça acima do limite
especificado no campo Battery Threshold (Limite da bateria). Após o horário final
especificado, o sistema funcionará com energia CA, se conectada, mas não
carregará a bateria. O sistema voltará a funcionar normalmente usando a energia
CA e recarregando a bateria depois que o horário de início da carga (Charge Start)
for especificado. Esta opção fica desabilitada por padrão.
•
Advanced Battery Charge
Configuration (Configuração
avançada de carga da bateria)
Disabled (Desativado) — Não permite que o sistema seja ligado por meio
de sinais especiais da LAN ao receber um sinal de ativação enviado pela
LAN ou pela LAN sem fio. (Configuração padrão)
LAN or WLAN (LAN ou WLAN) — Permite que o sistema seja acionado por
sinais especiais da rede local (LAN) ou da rede local sem fio (WLAN).
LAN Only (Somente LAN) — Permite que o sistema seja acionado por
sinais especiais da rede local (LAN).
LAN with PXE Boot (LAN com inicialização PXE) — Um pacote de ativação
enviado para o sistema no estado S4 ou S5 fará com que o sistema seja
ativado e faça imediatamente a inicialização PXE.
WLAN Only (Somente WLAN) — Permite que o sistema seja acionado por
sinais especiais da rede local sem fio (WLAN).
Adaptative (Adaptável)
Standard Charge (Carregamento padrão)
Express Charge (Carregamento rápido)
Opção
Descrição
•
•
Battery Slice Configuration
Module Bay Battery Charge
Configuration (Configuração de
carga da bateria do
compartimento de módulos)
Primarily AC use (Uso principalmente em CA)
Custom Charge (Carregamento personalizado) — É possível definir a
porcentagem com que a bateria deve ser carregada.
Permite definir como carregar a bateria. As opções são:
•
•
Standard Charge (Carregamento padrão)
Express Charge (Carregamento rápido – Configuração padrão)
•
Standard (Padrão) – Carrega totalmente a bateria a uma velocidade
padrão
Express Charge (Carga expressa) – A bateria pode ser carregada em um
período mais curto usando a tecnologia de carga rápida da Dell.
•
NOTA: As configurações de bateria podem não estar disponíveis para todos
os tipos de bateria. Para que se possa habilitar esta opção, o Advanced
Battery Charge Mode ( Modo avançado de carga da bateria) precisa ser
desabilitado.
Tabela 9. POST Behavior
Opção
Descrição
Adapter Warnings
Permite ativar as mensagens de aviso do adaptador quando adaptadores de
energia específicos forem usados. Esta opção fica desabilitada por padrão.
•
Mouse/Touchpad
Permite definir como o sistema administra a entrada do mouse e do touchpad. As
opções são:
•
•
•
Numlock Enable (Habilitar
Numlock)
Enable Fn Key Emulation (Habilitar emulação da tecla Fn)
Esta opção especifica se a função de Tecla de atalho MEBx deve ficar habilitada
quando o sistema é inicializado.
•
Fastboot
Enable Numlock (Habilitar Numlock)
Permite corresponder o recurso da tecla <Scroll Lock> do teclado do PS-2 com o
recurso da tecla <Fn> em um teclado interno. A opção está desabilitada por
padrão.
•
MEBx Hotkey
Serial Mouse (Mouse serial)
PS2 Mouse (Mouse PS2)
Touchpad/PS-2 Mouse (Mouse Touchpad/PS-2 – Configuração padrão)
Especifica se a função NumLock pode ser ativada quando o sistema for
inicializado. Esta opção está ativada por padrão.
•
Fn Key Emulation
Enable Adapter Warnings (Habilitar avisos do adaptador)
Enable MEBx Hotkey (Habilitar tecla de atalho MEBx - Configuração
padrão)
Esta opção pode acelerar o processo de inicialização por ignorar algumas etapas
de compatibilidade.
67
Opção
Descrição
•
•
•
Extend BIOS POST Time
(Estender tempo de POST do
BIOS)
Minimal (Mínima) – Reduz o tempo de inicialização por ignorar certas
inicializações de hardware e de configuração durante a inicialização.
Thorough (Completa) – Executa a inicialização completa de hardware e de
configuração durante a inicialização. (Configuração padrão)
Auto (Automática) – Permite ao BIOS decidir quanto à inicialização de
configuração executada durante a inicialização.
Esta opção cria um atraso adicional pré-inicialização. Isso permite ao usuário ver
as mensagens de status de POST.
•
•
•
0 segundo (Configuração padrão)
5 segundos
10 segundos
Tabela 10. Virtualization Support (Suporte de virtualização)
Opção
Descrição
Virtualization
Esta opção especifica se um Virtual Machine Monitor (VMM, monitor de máquina
virtual) pode usar os recursos adicionais de hardware fornecidos pela tecnologia
de virtualização da Intel.
•
VT for Direct I/O
Habilita ou desabilita o Virtual Machine Monitor (VMM, monitor de máquina virtual)
para a utilização dos recursos de hardware adicionais fornecidos pela Intel
Virtualization Technology for Direct I/O (Tecnologia de virtualização da Intel para
E/S direta).
•
Trusted Execution
Enable Intel Virtualization Technology (Habilitar a Tecnologia de
virtualização Intel) — Configuração padrão.
Enable Intel Virtualization Technology for Direct I/O (Habilitar tecnologia de
virtualização da Intel para E/S direta) — Configuração padrão.
Esta opção especifica se um MVMM (Measured Virtual Machine Monitor, Monitor
de máquina virtual medida) pode utilizar os recursos adicionais de hardware
fornecidos pela tecnologia Trusted Execution (execução confiável) da Intel®. A
TPM Virtualization Technology (Tecnologia de virtualização de TPM) e a
Virtualization Technology for Direct I/O (Tecnologia de virtualização para E/S
direta) devem estar habilitados para o uso deste recurso. Esta opção fica
desabilitada por padrão.
•
Trusted Execution (Execução confiável)
Tabela 11. Rede sem fio
Opção
Descrição
Wireless Switch
Permite definir os dispositivos sem fio que podem ser controlados pelo comutador
sem fio. As opções são:
•
•
•
•
68
WWAN
WLAN
WiGig
Bluetooth
Opção
Descrição
Todas as opções estão ativadas por padrão.
Wireless Device Enable
Permite habilitar ou desabilitar os dispositivos sem fio. As opções são:
•
•
•
WWAN
WLAN/WiGig
Bluetooth
Todas as opções estão ativadas por padrão.
Tabela 12. Maintenance (Manutenção)
Opção
Descrição
Service Tag
Exibe a etiqueta de serviço do computador.
Asset Tag
Permite criar uma etiqueta do ativo do sistema se nenhuma etiqueta foi criada.
Esta opção não está definida por padrão.
Tabela 13. System Logs (Logs do sistema)
Opção
Descrição
BIOS events
Exibe o registro de eventos do sistema e permite apagar o registro.
Thermal Events
Exibe os registros do evento térmico e permite apagar o registro do evento
térmico.
Power Events
Exibe os registros dos eventos de energia e permite apagar o registro do evento de
energia.
Como atualizar o BIOS
Recomenda-se atualizar o BIOS (configuração do sistema) no caso de substituição da placa de sistema ou se uma
atualização estiver disponível. Em notebooks, certifique-se de que a bateria do computador esteja totalmente carregada
e que o computador esteja conectado a uma tomada elétrica
1.
Reinicie o computador.
2.
Visite dell.com/support.
3.
Se você tiver a etiqueta de serviço ou o código de serviço expresso do seu computador:
NOTA: Para localizar a etiqueta de serviço, clique em Onde está minha Etiqueta de serviço?
NOTA: Se não conseguir encontrar sua Etiqueta de serviço, clique em Detectar etiqueta de serviço. Siga as
instruções na tela.
4.
Digite a etiqueta de serviço ou o código de serviço expresso e clique em Enviar.
5.
Se não conseguir localizar ou encontrar a Etiqueta de serviço, clique na Categoria de produto de seu computador.
6.
Escolha o Tipo de produto na lista.
7.
Selecione o modelo de seu computador e a página de Suporte ao produto de seu computador será exibida.
8.
Clique em Drivers & Downloads (Drivers e downloads).
9.
Na tela de Drivers e downloads, na lista suspensa Sistema operacional, selecione BIOS.
10. Identifique o arquivo mais recente do BIOS e clique em Fazer download do arquivo.
11. Selecione o método de download de sua preferência em Selecione seu método de download na janela abaixo;
clique em Baixar arquivo.
69
A janela Download de arquivo é exibida.
12. Clique em Salvar para salvar o arquivo em seu computador.
13. Clique em Executar para instalar as configurações atualizadas do BIOS em seu computador.
Siga as instruções na tela.
Senhas do sistema e de configuração
É possível criar uma senha do sistema e uma senha de configuração para proteger o computador.
Tipo de senha
Descrição
Senha do sistema
Senha que precisa ser informada para fazer login no sistema.
Senha de
configuração
Senha que presisa ser informada para que se possa ter acesso e efetuar alterações nas
configurações do BIOS do computador.
CUIDADO: Os recursos das senhas proporcionam um nível básico de segurança para os dados no computador.
CUIDADO: Qualquer um pode acessar os dados armazenados em seu computador se este não estiver bloqueado e
for deixado sem supervisão.
NOTA: Seu computador é fornecido com o recurso das senhas do sistema e de configuração desabilitados.
Como atribuir senha do sistema e senha de configuração
É possível atribuir uma nova senha do sistema e/ou senha de configuração ou alterar uma senha do sistema e/ou senha
de configuração existente somente quando o status da senha é Unlocked (desbloqueada). Se o status da senha é igual
a Locked (bloqueada), não será possível alterar a senha do sistema.
NOTA: Se o jumper de senha está desabilitado, as senhas do sistema e de configuração existentes são excluídas e
será necessário fornecer a senha do sistema para fazer logon no computador.
Para entrar na configuração do sistema, pressione <F2> imediatamente após uma ativação ou reinicialização.
1.
Na tela System BIOS (BIOS do sistema) ou System Setup (Configuração do sistema), selecione System Security
(Segurança do sistema) e pressione <Enter>.
A tela System Security (Segurança do sistema) é exibida.
2.
Na tela System Security (Segurança do sistema), verifique se o Password Status (Status da senha) é Unlocked
(desbloqueada).
3.
Selecione System Password (senha do sistema), digite a senha do sistema e pressione <Enter> ou <Tab>.
Use as diretrizes a seguir para atribuir a senha do sistema:
–
Uma senha pode ter até 32 caracteres.
–
A senha pode conter os números de 0 a 9.
–
Somente letras minúsculas são válidas, letras maiúsculas não são permitidas.
–
Apenas os caracteres especiais a seguir são permitidos: espaço, (”), (+), (,), (-), (.), (/), (;), ([), (\), (]), (`).
Insira novamente a senha do sistema quando solicitado a fazê-lo.
4.
Digite a senha do sistema que foi digitada anteriormente e clique em OK.
5.
Selecione Setup Password (senha de configuração), digite a senha do sistema e pressione <Enter> ou <Tab>.
Será exibida uma mensagem solicitando que você digite novamente a senha de configuração.
6.
70
Digite a senha de configuração que foi digitada anteriormente e clique em OK.
7.
Pressione <Esc> e será exibida uma mensagem solicitando-o a salvar as alterações.
8.
Pressione <Y> para salvar as alterações.
O computador reinicializa.
Como excluir ou alterar uma senha do sistema e/ou de configuração existente
Certifique-se de que o Password Status (Status da senha) é Unlocked (desbloqueada) (na configuração do sistema)
antes de tentar excluir ou alterar a senha do sistema e/ou de configuração existente. Não é possível excluir ou alterar
uma senha do sistema ou de configuração existente, se o Password Status (Status da senha) é Locked (bloqueada).
Para entrar na configuração do sistema, pressione <F2> imediatamente após uma ativação ou reinicialização.
1.
Na tela System BIOS (BIOS do sistema) ou System Setup (Configuração do sistema), selecione System Security
(Segurança do sistema) e pressione <Enter>.
A tela System Security (Segurança do sistema) é exibida.
2.
Na tela System Security (Segurança do sistema), verifique se o Password Status (Status da senha) é Unlocked
(desbloqueada).
3.
Selecione System Password (Senha do sistema), altere ou exclua a senha do sistema existente e pressione
<Enter> ou <Tab>.
4.
Selecione Setup Password (Senha de configuração), altere ou exclua a senha de configuração existente e
pressione <Enter> ou <Tab>.
NOTA: Se você alterar a senha do sistema e/ou a senha de configuração, redigite a nova senha quando
solicitado. Se você excluir a senha do sistema e/ou a senha de configuração, confirme a exclusão quando
solicitado.
5.
Pressione <Esc> e será exibida uma mensagem solicitando-o a salvar as alterações.
6.
Pressione <Y> para salvar as alterações e saia da configuração do sistema.
O computador reinicializa.
71
72
Diagnóstico
4
Se você tiver qualquer problema com o computador, execute o diagnóstico ePSA antes de entrar em contato com a Dell
para obter assistência técnica. O objetivo de executar o diagnóstico é testar o hardware do computador sem a
exigência de equipamento adicional ou risco da perda de dados. Se você mesmo não for capaz de resolver o problema,
o pessoal de serviço e suporte pode usar os resultados do diagnóstico para ajudá-lo a resolver o problema.
Diagnóstico da avaliação avançada de pré-inicialização do sistema
(ePSA)
O diagnóstico ePSA (conhecido também como dianóstico do sistema) executa uma verificação completa de seu
hardware. O ePSA está incorporado no BIOS e é executado internamento pelo BIOS. O sistema de diagnóstico
incorporado fornece um conjunto de opções para dispositivos ou grupos de dispositivos em particular que permite:
•
Executar testes automaticamente ou em um modo interativo
•
Repetir testes
•
Exibir ou salvar os resultados dos testes
•
Executar testes abrangentes de forma a introduzir opções de testes adicionais para fornecer informações
suplementares sobre o(s) dispositivo(s) com falha
•
Exibir mensagens de status que informam se os testes foram concluídos com êxito
•
Exibir mensagens de erro que informam dos problemas encontrados durante a realização dos testes
CUIDADO: Use o diagnóstico do sistema para realizar testes somente em seu computador. O uso deste programa
em outros computadores pode gerar resultados ou mensagens de erro inválidos.
NOTA: Alguns testes para dispositivos específicos exigem interação com o usuário. Certifique-se sempre de estar
presente no terminal do computador quando os testes de diagnóstico são executados.
1.
Ligue o computador.
2.
Na inicialização do computador, pressione a tecla <F12> assim que o logotipo da Dell for exibido.
3.
Na tela do boot menu (menu de inicialização), selecione a opção Diagnostics (Diagnóstico).
A janela da Enhanced Pre-boot System Assessment (Avaliação avançada de pré-inicialização do sistema) é
exibida, listando todos os dispositivos detectados no computador. O diagnóstico inicia a execução dos testes em
todos os dispositivos detectados.
4.
Se quiser executar um teste de diagnóstico em um dispositivo específico, pressione <Esc> e clique em Yes (Sim)
para interromper o teste de diagnóstico.
5.
Selecione o dispositivo no painel à esquerda e clique em Run Tests (Executar testes).
6.
Se houver qualquer problema, códigos de erro serão exibidos.
Anote o código de erro e entre em contato com a Dell.
73
74
Como solucionar os problemas do seu
computador
5
É possível solucionar os problemas do seu computador com o uso de indicadores como as luzes de diagnóstico, códigos
de bipe e mensagens de erro durante a operação do computador.
Luzes de status do dispositivo
Tabela 14. Luzes de status do dispositivo
Acende quando o computador é ligado e pisca quando ele está em um dos modos de gerenciamento de
energia.
Acende quando o computador lê ou grava dados.
Acende e permanece acesa ou pisca para indicar o status da carga da bateria.
Acende quando a rede sem fio está habilitada.
Os LEDs de status de dispositivos normalmente estão localizados no topo ou no lado esquerdo do teclado. Eles são
usados para exibir a atividade e a conectividade dos dispositivos sem fio, de armazenamento e da bateria. Além disso,
podem ser úteis como ferramentas de diagnóstico quando houver uma possível falha no sistema.
A tabela a seguir lista como ler os códigos de LED quando possíveis erros ocorrerem.
Tabela 15. Luzes de LED
LED de
armazenamento
LED de
energia
LED da rede sem Descrição da falha
fio
Piscante
Fixo
Fixo
Ocorreu uma possível falha no processador.
Fixo
Piscante
Fixo
Os módulos de memórias foram detectados, mas um erro foi
encontrado.
Piscante
Piscante
Piscante
Ocorreu uma falha na placa de sistema.
Piscante
Piscante
Fixo
Ocorreu uma possível falha na placa gráfica/no vídeo.
Piscante
Piscante
Apagado
Falha do sistema na inicialização do disco rígido OU falha do
sistema na opção de inicialização de ROM.
Piscante
Apagado
Piscante
O controlador USB encontrou um problema durante a
inicialização.
Fixo
Piscante
Piscante
Nenhum módulo de memória foi detectado/instalado.
Piscante
Fixo
Piscante
Houve um problema com a tela durante a inicialização.
Apagado
Piscante
Piscante
O modem está impedindo que o sistema conclua o POST.
75
LED de
armazenamento
LED de
energia
LED da rede sem Descrição da falha
fio
Apagado
Piscante
Apagado
Falha na inicialização da memória ou a memória não é
suportada.
Luzes de status da bateria
Se o computador estiver conectado a uma tomada elétrica, a luz de status da bateria se comportará da seguinte
maneira:
Piscando
alternadamente
luz âmbar e luz
branca
Um adaptador CA não autenticado ou incompatível que não é da Dell está conectado ao
laptop.
Piscando
alternadamente
luz âmbar com luz
branca
permanente
Falha temporária da bateria com adaptador CA presente.
Luz âmbar
piscando
constantemente
Falha fatal da bateria com adaptador CA presente.
Luz apagada
Bateria no modo de carga completa com adaptador CA presente.
Luz branca acesa
Bateria no modo de carga com adaptador CA presente.
76
6
Especificações
Especificações técnicas
NOTA: As ofertas podem variar de acordo com a região. Para obter mais informações sobre a configuração do
computador, clique em Iniciar
(Ícone Iniciar) → Ajuda e suporte e, em seguida, selecione a opção para exibir
as informações sobre seu computador.
Tabela 16. System Information
Recurso
Especificação
Chipset do sistema
Chipset Mobile Intel série 8
Canais de DMA
Controlador DMA avançado
•
•
Níveis de interrupção
Dois controladores DMA 8237 em cascata
Suporte a LPC DMA
Controlador de interrupção
•
•
Suporte a até oito pinos de interrupção herdados
Suporte a mensagem PCI 2.3 sinalizada
Interrupções
•
•
•
Chip do BIOS (NVRAM)
Dois 8259 em cascata com 15 interrupções
Recurso APIC de E/S integrada com 24 interrupções
Suporte a entrega de interrução de Barramento de sistema de
processador
96 Mb (12 MB)
Tabela 17. Processador
Recurso
Tipo do processador
Especificação
•
•
•
Intel Core i5 e i7 Dual Core
Intel Core i7 Quad Extreme
Intel Core i7 Quad Core
Cache L1
Até 32 KB de cache de acordo com o tipo do processador
Cache L2
Até 256 KB de cache de acordo com o tipo do processador
Cache L3
Até 8 MB de cache de acordo com o tipo do processador
77
Tabela 18. Memória
Recurso
Especificação
Tipo
DDR3L
Velocidade
1600 MHz e 1866 MHz
Conectores
4 soquetes SoDIMM
•
•
Processadores Intel Core i5 e i7 Dual — dois slots DIMM
Processadores Intel Core i7 Quad Core e i7 Quad Extreme —
quatro slots DIMM
Capacidade
1 GB, 2 GB, 4 GB e 8 GB
Memória mínima
2 GB
Memória máxima
•
•
Processadores Intel Core i5 e i7 Dual — 16 GB
Processadores Intel Core i7 Quad Core e i7 Quad Extreme —
32 GB
Tabela 19. Vídeo
Recurso
Especificação
Tipo
M4800
Placa suplementar MXM tipo A
M6800
Placa suplementar MXM tipo B
Barramento de dados
PCIE x16, Gen3
Controlador de vídeo e memória:
M4800
•
•
•
AMD FirePro M5100, 2 GB GDDR5 VRAM
NVIDIA Quadro K1100M, 2 GB GDDR5 VRAM
NVIDIA Quadro K2100M, 2 GB GDDR5 VRAM
M6800
•
•
•
•
AMD FirePro M6100, 2 GB GDDR5 VRAM
Nvidia Quadro K3100M, 4 GB GDDR5 VRAM
Nvidia Quadro K4100M, 4 GB GDDR5 VRAM
Nvidia Quadro K5100M, 8 GB GDDR5 VRAM
Tabela 20. Áudio
Recurso
Especificação
Integrada
áudio de alta definição em dois canais
78
Tabela 21. Comunicação
Recurso
Especificação
Adaptador de rede
placa de interface de rede com capacidade de comunicação em
10/100/1000 Mb/s
Rede sem fio
•
•
•
•
rede local sem fio (WLAN) interna
dispositivo interno para rede de longa distância sem fio
(WWAN)
suporte sem fio para Bluetooth
Suporte a WiGig
Tabela 22. Barramento de expansão
Recurso
Especificação
Tipo de barramento
PCI 2.3, PCI Express 1.0 e 2.0, SATA 1.0A, 2.0 e 3.0, USB 2.0 e 3.0
Largura do barramento
PCIe X16
Chip do BIOS (NVRAM)
96 Mb (12 MB)
Tabela 23. Portas e conectores
Recurso
Especificação
Áudio
dois conectores para saída e entrada de linha/microfone
Adaptador de rede
um conector RJ45
USB 2.0
quatro
USB 3.0
quatro
eSATA/USB 2.0
um
Vídeo
conector VGA de 15 pinos, conector HDMI de 19 pinos, conector
DisplayPort de 20 pinos
Leitor de cartão de memória
SD 4.0
Porta de ancoragem
um
Porta Micro SIM (Micro Subscriber Identity
Module)
um
ExpressCard
um
Smart card (Cartão inteligente – opcional)
um
Tabela 24. Tela
Recurso
Tipo
M4800
•
•
M6800
HD (1366 X 768)
FHD (1920 X 1080)
•
•
HD+ (1600 X 900)
FHD (1920 X 1080)
79
Recurso
M4800
•
Tamanho
M6800
QHD+( 3200 X1800)
15,6 inches
17,3 inches
Altura
210 mm (8,26 polegadas)
270,60 mm (10,65 polegadas)
Largura
359,80 mm (14,16 polegadas)
416,70 mm (16,40 polegadas)
Diagonal
396,24 mm (15,60 polegadas)
439,42 mm (17,30 polegadas)
Dimensões:
Área ativa (X/Y)
•
•
•
Resolução máxima
HD (344,23 mm X 193,54
mm)
FHD (344,16 X 193,59
mm)
QHD+ (345,6 X 194,4 mm)
1920 x 1080 pixels
Brilho máximo
•
•
•
HD (1366 X 768)
FHD (1920 X 1080)
QHD+( 3200 X1800)
•
•
•
HD (220 nits)
FHD (300 nits)
QHD+ ( 400nits)
Ângulo de operação
0° (fechado) a 135°
Taxa de atualização
60 Hz
Ângulos mínimos de visualização:
Horizontal/Vertical
•
•
•
HD (40/40/10/30)
FHD (60/60/50/50)
QHD+ ( 80/80/80/80)
Tabela 25. Teclado
Recurso
Número de teclas
Layout
80
Especificação
•
•
•
•
EUA: 86 teclas
Reino Unido: 87 teclas
Brasil: 87 teclas
Japão: 90 teclas
QWERTY/AZERTY/Kanji
•
•
HD+ (382,08 mm X 214,92
mm)
FHD (381,89 mm X 214,81
mm)
1920 x 1080 pixels
•
•
HD+ (220 nits)
FHD (300 nits)
Tabela 26. Touchpad
Recurso
Especificação
Área ativa:
Eixo X
80,00 mm
Eixo Y
40,50 mm
Tabela 27. Câmera
Recurso
Especificação
Tipo
Sensor CMOS
Resolução estática
1280 x 720 pixels (Máxima)
Resolução de vídeo
1280 x 720 pixels a 30 quadros por segundo (máxima)
Diagonal
74 graus
Tabela 28. De armazenamento
Recurso
Especificação
Armazenamento:
Storage Interface (Interface do
armazenamento)
•
•
•
SATA 1 (1.5 Gb/s)
SATA 2 (3.0 Gb/s)
SATA 3 (6 Gb/s)
Drives configurations (Configurações das unidades de disco):
M4800
um HDD/SSD interno SATA de 2,5 polegadas (SATA3) + um SSD mSATA
(SATA2)
M6800
dois HDD/SSD interno SATA de 2,5 polegadas (SATA3) + um SSD mSATA
(SATA2)
Tamanho
1 TB 5400 rpm, 320/500/750 GB 7200 rpm, 320GB 7200 rpm SED FIPS; SSD
SATA 3 de 128/256/512 GB, SSD SATA 3 de 256 GB
NOTA: O tamanho do disco rígido está sujeito à mudança. Para mais
informações, consulte dell.com (em Inglês).
Unidade óptica:
Interface
Configuração
•
•
SATA 1 (1.5 Gb/s)
SATA 2 (3.0 Gb/s)
suporte a módulos ODD e compartimento de viagem com HDD SATA
opcional
81
Tabela 29. Bateria
Recurso
Especificação
Tipo
íon de lítio
Dimensões: (6 células / 9 células / 9 células de longa duração):
Profundidade
82,60 mm (3,25 polegadas)
Altura
190,65 mm (7,50 polegadas)
Largura
20,00 mm (0,78 polegadas)
Peso
Tensão
•
•
6 células – 345 g (0,76 lb) — (somente M4800)
9 células /9 células LCL – 535,0 g (1,18 lb)
11,10 V
Faixa de temperatura:
De operação
Não operacional
Bateria de célula tipo moeda
•
•
Carga: 0°C a 50°C (32°F a 158°F)
Descarga: 0 °C a 70 °C (32 °F a 122 °F)
-20 °C a 65 °C (4 °F a 149 °F)
Célula de íon de lítio CR2032 de 3 V
Tabela 30. Adaptador CA
Recurso
M4800
M6800
Tensão de entrada
90 V CA a 264 V CA
90 V CA a 264 V CA
Corrente de entrada (máxima)
2,50 A
3,50 A
Frequência de entrada
50 Hz a 60 Hz
50 Hz a 60 Hz
Potência de saída
180 W
240 W
Corrente de saída
9,23 A
12,30 A
Tensão nominal de saída
19,50 VCC
19,50 VCC
Dimensões:
180 W
240 W
Altura
30,00 mm (1,18 polegadas)
25,40 mm (1 polegada)
Largura
155,00 mm (6,10 polegadas)
200,00 mm (7,87 polegadas)
Profundidade
76,00 mm (2,99 polegadas)
100,00 mm (3,93 polegadas)
Faixa de temperatura:
82
De operação
0° C a 40° C (32° F a 104° F)
Não operacional
-40 °C a 65 °C (-40 °F a 149 °F)
Tabela 31. Cartão inteligente sem contato
Recurso
Especificação
Tecnologias e cartões inteligentes com
suporte
•
•
•
•
•
•
ISO14443A — 160 kbps, 212 kbps, 424 kbps e 848 kbps
ISO14443B — 160 kbps, 212 kbps, 424 kbps e 848 kbps
ISO15693
HID iClass
FIPS201
NXP Desfire
Tabela 32. Dimensões físicas
Características físicas
M4800
M6800
Altura:
Toque
•
•
Não sensível ao toque
•
•
Frontal: 32,9 mm (1,29
polegadas)
Traseira: 36,7 mm (1,44
polegadas)
•
•
Frontal: 36,1 mm (1,42
polegadas)
Traseira: 40,2 mm (1,58
polegadas)
Frontal: 33,1 mm (1,30
polegadas)
Traseira: 37,2 mm (1,46
polegadas)
Largura
376,00 mm (14,80 polegadas)
416,70 mm (16,40 polegadas)
Profundidade
256,00 mm (10,07 polegadas)
270,60 mm (10,65 polegadas)
Peso (mínimo)
2,89 kg (6,38 lb)
3,58 kg (7,89 lb)
Tabela 33. Requisitos ambientais
Recurso
Especificação
Faixa de temperatura:
De operação
0° C a 40° C (32° F a 104° F)
De armazenamento
-40 °C a 65 °C (-40 °F a 149 °F)
Umidade relativa (máxima):
De operação
10% a 90% (sem condensação)
De armazenamento
5% a 95% (sem condensação)
Vibração máxima:
De operação
0,66 GRMS (2 Hz a 600 Hz)
De armazenamento
1,3 GRMS (2 Hz a 600 Hz)
Choque máximo:
De operação
140 G (2 ms)
83
Recurso
Não operacional
Especificação
163 G (2 ms)
Altitude:
De armazenamento
Nível de poluente aerotransportado
84
0 m a 10.668 m (0 pés a 35.000 pés)
G1 ou inferior, conforme definido pela norma ANSI/ISA-S71.04-1985
Como entrar em contato com a Dell
7
Como entrar em contato com a Dell
NOTA: Se não tiver uma conexão Internet ativa, você pode encontrar as informações de contato na sua fatura,
nota de expedição, nota de compra ou no catálogo de produtos Dell.
A Dell fornece várias opções de suporte e serviço on-line ou através de telefone. A disponibilidade varia de acordo com
o país e produto e alguns serviços podem não estar disponíveis na sua área. Para entrar em contacto com a Dell para
tratar de assuntos de vendas, suporte técnico ou serviço de atendimento ao cliente:
1.
Visite dell.com/support.
2.
Selecione a categoria de suporte.
3.
Encontre o seu país ou região no menu suspenso Choose A Country/Region (Escolha um país ou região) na parte
superior da página.
4.
Selecione o serviço ou link de suporte adequado, com base em sua necessidade.
85