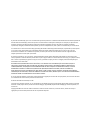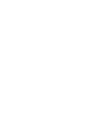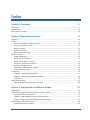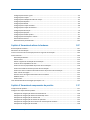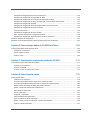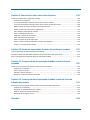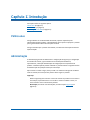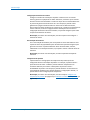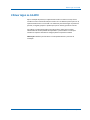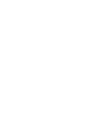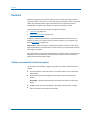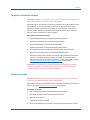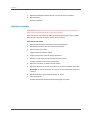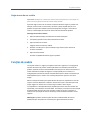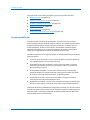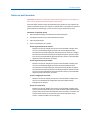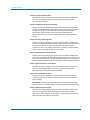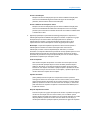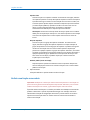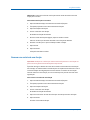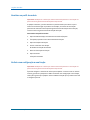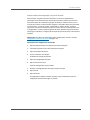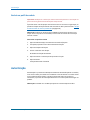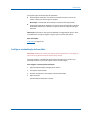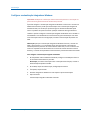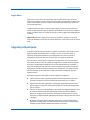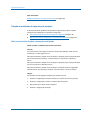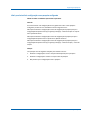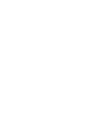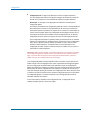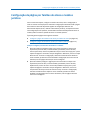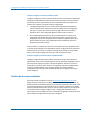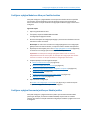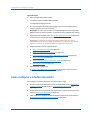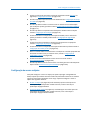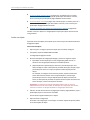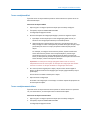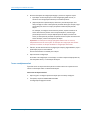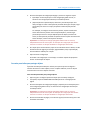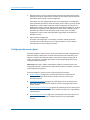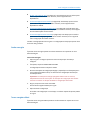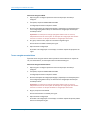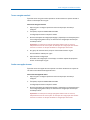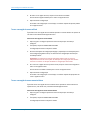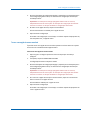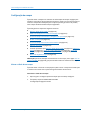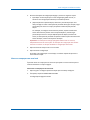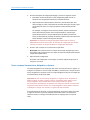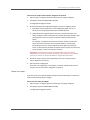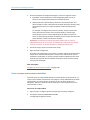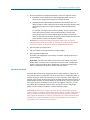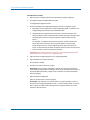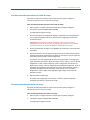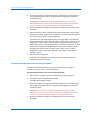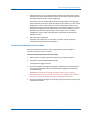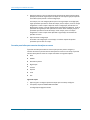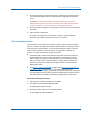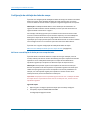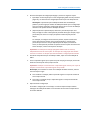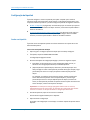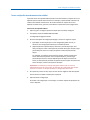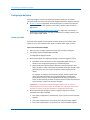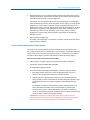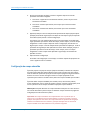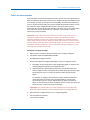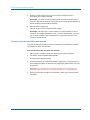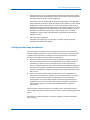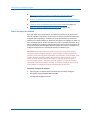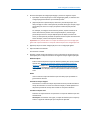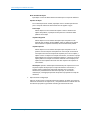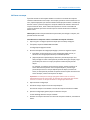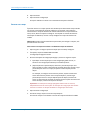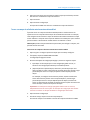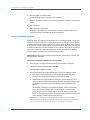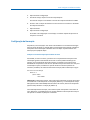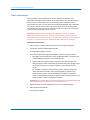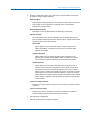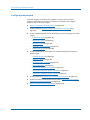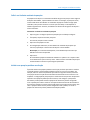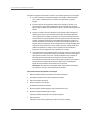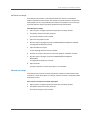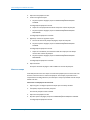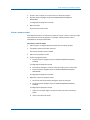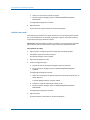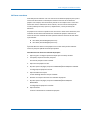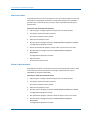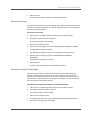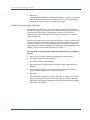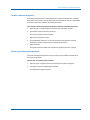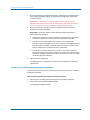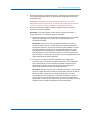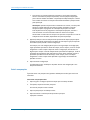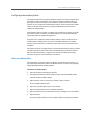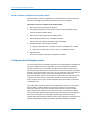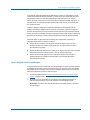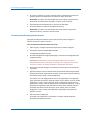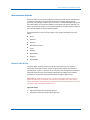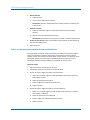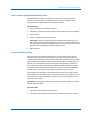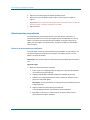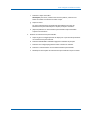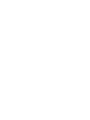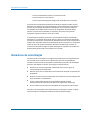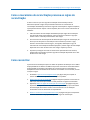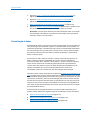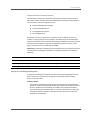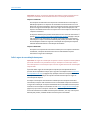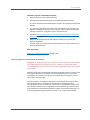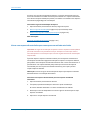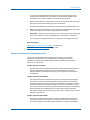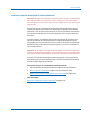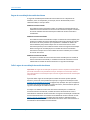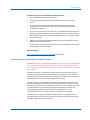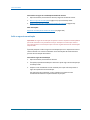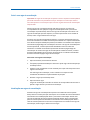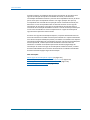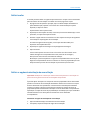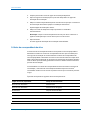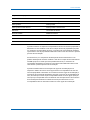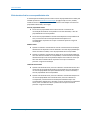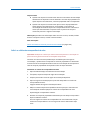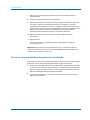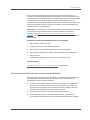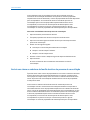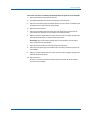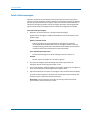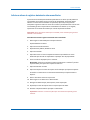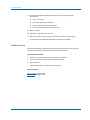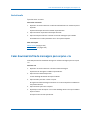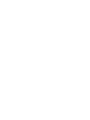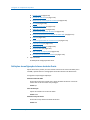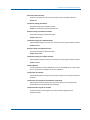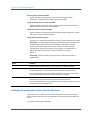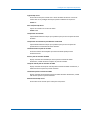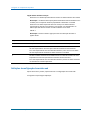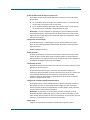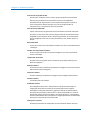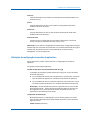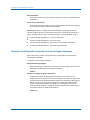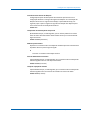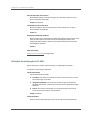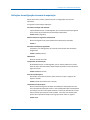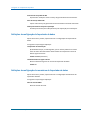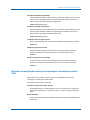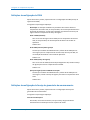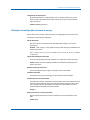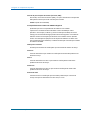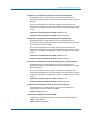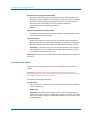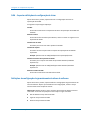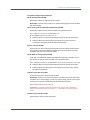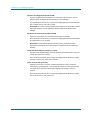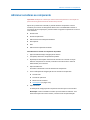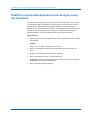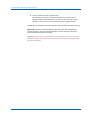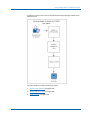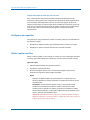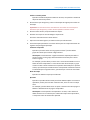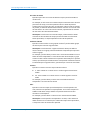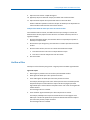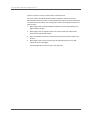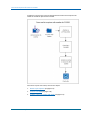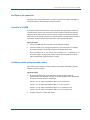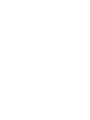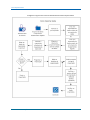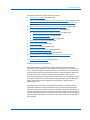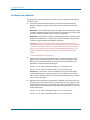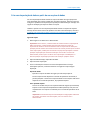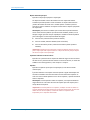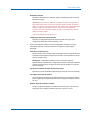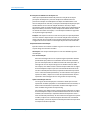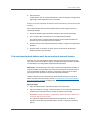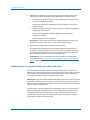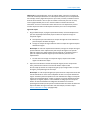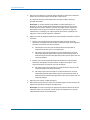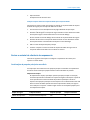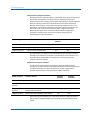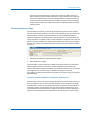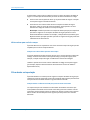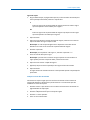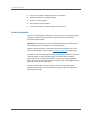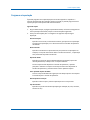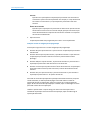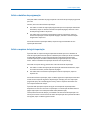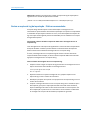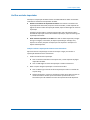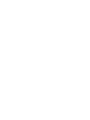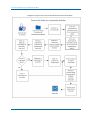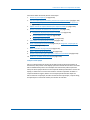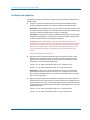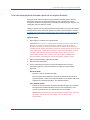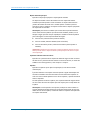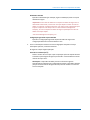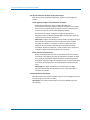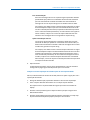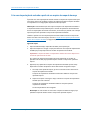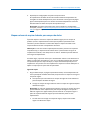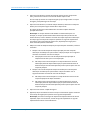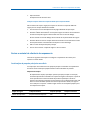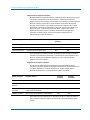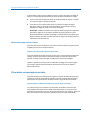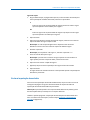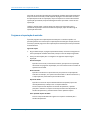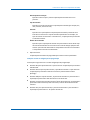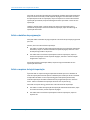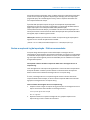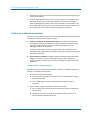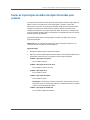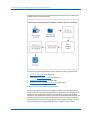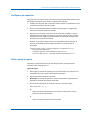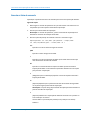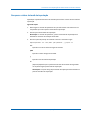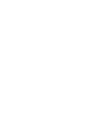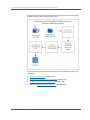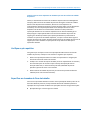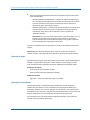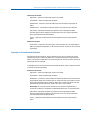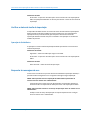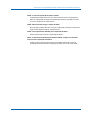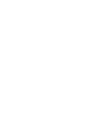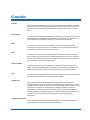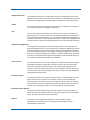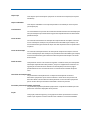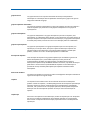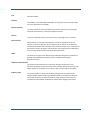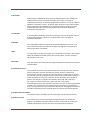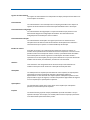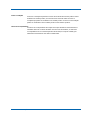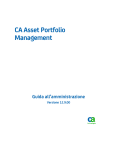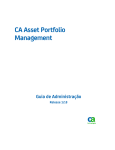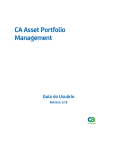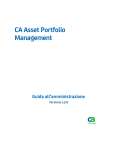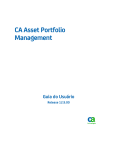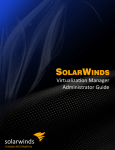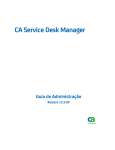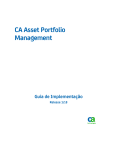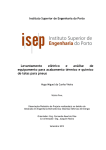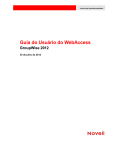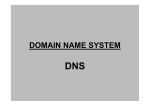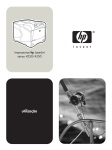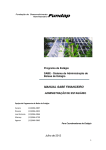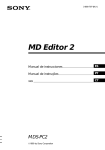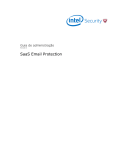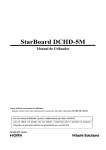Download Baixar PDF - CA Technologies
Transcript
CA Asset Portfolio Management Guia de Administração Release 12.9.00 A presente documentação, que inclui os sistemas de ajuda incorporados e os materiais distribuídos eletronicamente (doravante denominada Documentação), destina-se apenas a fins informativos e está sujeita a alterações ou remoção por parte da CA a qualquer momento. Esta Documentação contém informações proprietárias da CA e não pode ser copiada, transferida, reproduzida, divulgada, modificada nem duplicada, parcial ou completamente, sem o prévio consentimento por escrito da CA. Se o Cliente for um usuário licenciado do(s) produto(s) de software referido(s) na Documentação, é permitido que ele imprima ou, de outro modo, disponibilize uma quantidade razoável de cópias da Documentação para uso interno seu e de seus funcionários envolvidos com o software em questão, contanto que todos os avisos de direitos autorais e legendas da CA estejam presentes em cada cópia reproduzida. O direito à impressão ou, de outro modo, à disponibilidade de cópias da Documentação está limitado ao período em que a licença aplicável ao referido software permanecer em pleno vigor e efeito. Em caso de término da licença, por qualquer motivo, fica o usuário responsável por garantir à CA, por escrito, que todas as cópias, parciais ou integrais, da Documentação sejam devolvidas à CA ou destruídas. NA MEDIDA EM QUE PERMITIDO PELA LEI APLICÁVEL, A CA FORNECE ESTA DOCUMENTAÇÃO "NO ESTADO EM QUE SE ENCONTRA", SEM NENHUM TIPO DE GARANTIA, INCLUINDO, ENTRE OUTROS, QUAISQUER GARANTIAS IMPLÍCITAS DE COMERCIABILIDADE, ADEQUAÇÃO A UM DETERMINADO FIM OU NÃO VIOLAÇÃO. EM NENHUMA OCASIÃO, A CA SERÁ RESPONSÁVEL PERANTE O USUÁRIO OU TERCEIROS POR QUAISQUER PERDAS OU DANOS, DIRETOS OU INDIRETOS, RESULTANTES DO USO DA DOCUMENTAÇÃO, INCLUINDO, ENTRE OUTROS, LUCROS CESSANTES, PERDA DE INVESTIMENTO, INTERRUPÇÃO DOS NEGÓCIOS, FUNDO DE COMÉRCIO OU PERDA DE DADOS, MESMO QUE A CA TENHA SIDO EXPRESSAMENTE ADVERTIDA SOBRE A POSSIBILIDADE DE TAIS PERDAS E DANOS. O uso de qualquer software mencionado na Documentação é regido pelo contrato de licença aplicável, e tal contrato não deve ser modificado de nenhum modo pelos termos deste aviso. O fabricante desta Documentação é a CA. Fornecida com “Direitos restritos”. O uso, duplicação ou divulgação pelo governo dos Estados Unidos está sujeita às restrições descritas no FAR, seções 12.212, 52.227-14 e 52.227-19(c)(1) - (2) e DFARS, seção 252.227-7014(b)(3), conforme aplicável, ou sucessores. Copyright © 2013 CA. Todos os direitos reservados. Todas as marcas comerciais, nomes de marcas, marcas de serviço e logotipos aqui mencionados pertencem às suas respectivas empresas. Referências do Produto da CA Technologies Este documento faz referência aos seguintes produtos e marcas da CA Technologies: ■ CA Asset Converter ■ CA Asset Portfolio Management (CA APM) ■ CA Business Intelligence ■ CA Client Automation (anteriormente CA IT Client Manager) ■ CA Configuration Management Database (CA CMDB) ■ CA Embedded Entitlements Manager (CA EEM) ■ CA Management Database (CA MDB) ■ CA Process Automation™ ■ CA Service Catalog ■ CA Service Desk Manager ■ CA Software Asset Manager (CA SAM) ■ CA SiteMinder® Este documento também faz referência ao seguinte componente, que anteriormente usava um nome diferente: ■ Common Asset Viewer (conhecido anteriormente como AMS ou Asset Management System – Sistema de Gerenciamento de Ativos) Entrar em contato com o Suporte técnico Para assistência técnica online e uma lista completa dos locais, principais horários de atendimento e números de telefone, entre em contato com o Suporte técnico pelo endereço http://www.ca.com/worldwide. Índice Capítulo 1: Introdução 9 Público-alvo .................................................................................................................................................................. 9 Administração .............................................................................................................................................................. 9 Efetuar logon no CA APM ........................................................................................................................................... 11 Capítulo 2: Mantendo a segurança 13 Segurança ................................................................................................................................................................... 13 Usuários...................................................................................................................................................................... 14 Práticas recomendadas (Usuários e funções) ..................................................................................................... 14 Importar e sincronizar usuários .......................................................................................................................... 15 Definir um usuário .............................................................................................................................................. 15 Autorizar um usuário .......................................................................................................................................... 16 Negar acesso de um usuário ............................................................................................................................... 17 Funções de usuário .................................................................................................................................................... 17 Funções predefinidas .......................................................................................................................................... 18 Definir um perfil do usuário ................................................................................................................................ 19 Atribuir uma função a um usuário ...................................................................................................................... 22 Remover um usuário de uma função .................................................................................................................. 23 Atualizar um perfil do usuário............................................................................................................................. 24 Atribuir uma configuração a uma função ........................................................................................................... 24 Excluir um perfil do usuário ................................................................................................................................ 26 Autenticação .............................................................................................................................................................. 26 Configurar a autenticação de formulário ............................................................................................................ 27 Configurar a autenticação integrada ao Windows.............................................................................................. 28 Logon único ......................................................................................................................................................... 29 Segurança da pesquisa ............................................................................................................................................... 29 Solução de problemas de segurança da pesquisa............................................................................................... 30 Capítulo 3: Configurando a interface de usuário 33 Configurações............................................................................................................................................................. 33 Configuração de página por famílias de ativos e modelos jurídicos .......................................................................... 35 Famílias de ativos personalizadas ....................................................................................................................... 36 Configurar a página Modelo ou Ativo por Família de ativos ............................................................................... 37 Configurar a página Documento jurídico por Modelo jurídico ........................................................................... 37 Como configurar a interface de usuário..................................................................................................................... 38 Configuração de acesso a objetos ....................................................................................................................... 39 Índice 5 Configuração de menus e guias .......................................................................................................................... 44 Configuração de campos ..................................................................................................................................... 50 Configuração de validação de dados de campo .................................................................................................. 62 Configuração de hiperlink ................................................................................................................................... 64 Configuração de botões ...................................................................................................................................... 66 Configuração de campo estendido ..................................................................................................................... 68 Configuração de campo de referência ................................................................................................................ 71 Configuração da hierarquia ................................................................................................................................. 79 Configuração de pesquisa ................................................................................................................................... 82 Configuração de modelo jurídico ........................................................................................................................ 97 Configuração de notificações e eventos ............................................................................................................. 98 Gerenciamento de listas ................................................................................................................................... 101 Relacionamentos personalizados...................................................................................................................... 104 Capítulo 4: Gerenciando ativos de hardware 107 Reconciliação de hardware ...................................................................................................................................... 107 Mecanismo de reconciliação .................................................................................................................................... 108 Como o mecanismo de reconciliação processa as regras de reconciliação ............................................................. 109 Como reconciliar ...................................................................................................................................................... 109 Normalização de dados ..................................................................................................................................... 110 Definir tarefas ................................................................................................................................................... 123 Definir as opções de atualização de reconciliação ............................................................................................ 123 Critérios de correspondência de ativo .............................................................................................................. 124 Excluir um ativo de propriedade do processo de reconciliação ....................................................................... 128 Excluir uma família de ativos do processo de reconciliação ............................................................................. 129 Excluir uma classe ou subclasse de família de ativos do processo de reconciliação ........................................ 130 Exibir a fila de mensagens ................................................................................................................................. 132 Adicionar ativos de registros detectados não reconciliados ............................................................................. 133 Modificar tarefa ................................................................................................................................................ 134 Excluir tarefa ..................................................................................................................................................... 135 Fazer download da fila de mensagens para arquivo .csv ......................................................................................... 135 Capítulo 5: Gerenciando componentes do produto 137 Componentes do produto ........................................................................................................................................ 137 Configurar um componente do produto .................................................................................................................. 137 Definições de configuração do banco de dados Oracle .................................................................................... 138 Definições de configuração do banco de dados SQL Server ............................................................................. 140 Definições de configuração do servidor web .................................................................................................... 142 Definições de configuração do servidor de aplicativos ..................................................................................... 145 Definições de configuração do mecanismo de reconciliação de hardware ...................................................... 146 Definições de configuração do CA EEM ............................................................................................................ 148 6 Guia de Administração Definições de configuração do evento de exportação...................................................................................... 149 Definições de configuração do Importador de dados ....................................................................................... 150 Definições de configuração do mecanismo do Importador de dados .............................................................. 150 Definições de configuração do serviço de importação e sincronização de dados LDAP................................... 151 Definições de configuração do CORA ................................................................................................................ 152 Definições de configuração do Serviço do gerenciador de armazenamento.................................................... 152 Definições de configuração do evento de serviço ............................................................................................ 153 Common Asset Viewer ...................................................................................................................................... 156 Definições de configuração do serviço do WCF ................................................................................................ 157 SAM – Importar definições de configuração do driver ..................................................................................... 158 Definições de configuração de gerenciamento de ativos de software ............................................................. 158 Adicionar servidores ao componente ...................................................................................................................... 161 Modificar o nível de depuração dos arquivos de log do serviço de componente.................................................... 162 Capítulo 6: Como proteger dados do CA APM com filtros 163 Como proteger dados do CA APM com filtros ......................................................................................................... 163 Verifique os pré-requisitos ................................................................................................................................ 166 Definir e aplicar um filtro .................................................................................................................................. 166 Verificar o filtro ................................................................................................................................................. 169 Capítulo 7: Como excluir arquivos não usados do CA APM 171 Como excluir arquivos não usados do CA APM ........................................................................................................ 171 Verifique os pré-requisitos ................................................................................................................................ 173 Consultar o CA MDB .......................................................................................................................................... 173 Localizar e excluir os arquivos não usados........................................................................................................ 173 Capítulo 8: Como importar dados 175 Como importar dados .............................................................................................................................................. 175 Verifique os pré-requisitos ................................................................................................................................ 178 Criar uma importação de dados a partir de um arquivo de dados ................................................................... 179 Criar uma importação de dados a partir de um arquivo de mapa de herança ................................................. 183 Mapear colunas do arquivo de dados para campos de dados .......................................................................... 184 Revisar o material de referência de mapeamento............................................................................................ 187 Filtrar dados na importação .............................................................................................................................. 190 Enviar a importação .......................................................................................................................................... 192 Programar a importação ................................................................................................................................... 193 Exibir os detalhes da programação ................................................................................................................... 195 Exibir os arquivos de log de importação ........................................................................................................... 195 Revisar o arquivo de log de importação - Práticas recomendadas ................................................................... 196 Verificar os dados importados .......................................................................................................................... 197 Índice 7 Capítulo 9: Como excluir dados com o Data Importer 199 Como excluir dados com o Importador de dados .................................................................................................... 199 Verifique os pré-requisitos ................................................................................................................................ 202 Criar uma importação de exclusão a partir de um arquivo de dados ............................................................... 203 Criar uma importação de exclusão a partir de um arquivo de mapa de herança ............................................. 208 Mapear colunas do arquivo de dados para campos de dados .......................................................................... 209 Revisar o material de referência de mapeamento............................................................................................ 211 Filtrar dados na importação de exclusão .......................................................................................................... 214 Enviar a importação de exclusão ...................................................................................................................... 215 Programar a importação de exclusão ............................................................................................................... 216 Exibir os detalhes da programação ................................................................................................................... 218 Exibir os arquivos de log de importação ........................................................................................................... 218 Revisar o arquivo de log de importação - Práticas recomendadas ................................................................... 219 Verificar se os dados foram excluídos ............................................................................................................... 220 Capítulo 10: Gerenciar importações de dados fornecidas pelo produto 221 Tipos de importação de dados fornecidos pelo produto ......................................................................................... 221 Monitorar o status de importações de dados somente leitura fornecidas pelo produto........................................ 222 Enviar as importações de dados de objeto fornecidas pelo produto ...................................................................... 223 Capítulo 11: Como enviar uma importação de dados usando a linha de comando 225 Como enviar uma importação de dados usando a linha de comando ..................................................................... 225 Verifique os pré-requisitos ................................................................................................................................ 227 Exibir a versão e a ajuda.................................................................................................................................... 227 Executar a linha de comando ............................................................................................................................ 228 Recuperar o status da tarefa de importação .................................................................................................... 229 Capítulo 12: Como enviar uma importação de dados usando um fluxo de trabalho de processo 231 Como enviar uma importação de dados usando um fluxo de trabalho de processo............................................... 231 Verifique os pré-requisitos ................................................................................................................................ 233 Especificar as chamadas de fluxo de trabalho .................................................................................................. 233 Verificar o status da tarefa de importação ....................................................................................................... 236 Responder às mensagens de erro ..................................................................................................................... 236 Glossário 8 Guia de Administração 239 Capítulo 1: Introdução Esta seção contém os seguintes tópicos: Público-alvo (na página 9) Administração (na página 9) Efetuar logon no CA APM (na página 11) Público-alvo Este guia destina-se ao administrado do CA APM, a pessoa responsável pela administração geral do produto. A finalidade deste guia é ajudá-lo a preparar o produto para o gerenciamento diário de ativos pelos usuários. Este guia considera que o produto foi instalado, com base nas informações do Guia de Implementação. Administração A administração geral do CA APM envolve a configuração da segurança, a configuração da interface de usuário, o gerenciamento da reconciliação de hardware e, opcionalmente, a alteração das definições de configuração dos componentes do produto. A administração do produto é flexível e é possível realizar as seguintes tarefas de administração em qualquer ordem que você deseje. Após concluir as tarefas a seguir, forneça o URL e as credenciais de logon do CA APM a todos os usuários, de forma que eles possam efetuar logon no produto. Segurança Defina a segurança para controlar o acesso de usuários ao produto e seus recursos. Por exemplo, é possível fornecer a um usuário o acesso a modelos e ativos, e a outro usuário o acesso a documentos jurídicos. Observação: para obter mais informações, consulte o tópico Segurança (na página 13). Capítulo 1: Introdução 9 Administração Configuração da interface de usuário Configure a interface de usuário para simplificar a maneira como os usuários inserem, gerenciam e pesquisam os dados. Além disso, você evita que os usuários executem tarefas não autorizadas e certifica-se de que está em conformidade com as práticas de gerenciamento de ativos de TI. Por exemplo, é possível ocultar globalmente a página Contato de todos os usuários do CA APM. No entanto, existem alguns usuários que devem ser capazes de ver e atualizar as informações de contato. Portanto, você torna a página Contato exibível para esses usuários. A configuração da interface de usuário é flexível, e é possível configurar quase todos os aspectos da interface de usuário. Observação: para obter mais informações, consulte o tópico Como configurar a interface de usuário. Reconciliação de hardware Use a reconciliação de hardware para corresponder os ativos detectados aos seus respectivos ativos de propriedade a partir de diferentes repositórios lógicos e para gerenciar seus ativos. É possível identificar ativos não autorizados, ausentes, subutilizados e com utilização excessiva, o que ajuda a otimizar a base de ativos de hardware. Observação: para obter mais informações, consulte o tópico Reconciliação de hardware. Componentes do produto É possível alterar as configurações do componente do produto que foram configuradas durante a instalação do produto. Por exemplo, é possível alterar a porta de escuta do Oracle. Também é possível adicionar componentes aos servidores adicionais para manter o desempenho do produto e ativar a escalabilidade do produto. Por exemplo, é possível adicionar um mecanismo de reconciliação de hardware a um servidor adicional. A configuração é flexível, e é possível alterar várias configurações do componente. Observação: para obter mais informações, consulte os tópicos Configurar um componente do produto (na página 137) e Adicionar servidores do componente (na página 161). 10 Guia de Administração Efetuar logon no CA APM Efetuar logon no CA APM Após a instalação do produto, o implementador verifica se todos os serviços foram iniciados e inicia a interface da web para verificar se o CA APM está pronto para uso. O implementador fornece a você o URL e as credenciais para efetuar logon no produto. É possível, em seguida, preparar o produto para que os usuários gerenciem os ativos. Por padrão, as credenciais de logon (nome de usuário e senha) para o usuário administrador do sistema padrão são uapmadmin. É possível alterar a senha para atender aos requisitos alterando as configurações do componente CA EEM. Observação: também é possível alterar a senha padrão durante o processo de instalação. Capítulo 1: Introdução 11 Capítulo 2: Mantendo a segurança Esta seção contém os seguintes tópicos: Segurança (na página 13) Usuários (na página 14) Funções de usuário (na página 17) Autenticação (na página 26) Segurança da pesquisa (na página 29) Segurança Antes de permitir o acesso do usuário ao CA APM, configure a segurança para controlar o acesso ao produto, proteger o repositório de alterações imprecisas ou não autorizadas e para tornar os dados necessários disponíveis para os usuários. Por exemplo, é possível fornecer a um usuário o acesso a modelos e ativos, e a outro usuário o acesso a documentos jurídicos. Configurar a segurança envolve as seguintes tarefas: 1. Usuários (na página 14). Definir os usuários que podem acessar o produto. 2. Funções de usuário (na página 17). Definir grupos de usuários que executam tarefas semelhantes. 3. Autenticação (na página 26). Definir como os usuários são autenticados quando efetuam logon. 4. Pesquisas (na página 29). Definir quais usuários podem usar pesquisas. 5. Configuração (na página 33). Evitar que os usuários executem tarefas não autorizadas. Um ou mais administradores do sistema executam essas tarefas de segurança no CA APM. Um administrador do sistema com a ID de usuário uapmadmin atua como um administrador do sistema global, com total controle sobre todos os aspectos de segurança do produto. Aplique a segurança em toda a empresa por meio da interface da web. São necessárias habilidades mínimas do banco de dados para executar essas tarefas. Capítulo 2: Mantendo a segurança 13 Usuários Usuários Estabeleça a segurança do usuário ao adicionar novos usuários ao produto e atribuir uma ID de usuário e uma senha. Se um usuário não tiver uma ID de usuário e uma senha válidas, ele não poderá efetuar logon. Para cada pessoa, um registro de usuário é estabelecido, e o registro está associado a um contato na tabela ca_contact. É possível adicionar usuários ao produto das seguintes maneiras: 1. Importá-los (na página 15). 2. Defini-los manualmente (na página 15). Ao definir os usuários manualmente, é possível imediatamente autorizá-los a usar o produto. No entanto, ao importar usuários, primeiro importe-os e, em seguida, será possível autorizá-los (na página 16). Observação: ao definir um usuário manualmente, também é criado um usuário do CA EEM correspondente. O CA EEM verifica o nome de usuário e a senha quando o usuário efetua logon no CA APM. Após definir todos os usuários do CA APM, atribua um perfil do usuário a cada usuário, e atribua todos os direitos de acesso do perfil para determinar o que eles visualizam e podem acessar quando efetuam logon. Práticas recomendadas (Usuários e funções) Use as práticas recomendadas a seguir para gerenciar de maneira eficiente usuários e funções: ■ Um usuário deve ter uma ID de usuário e uma senha válidas, e estar autorizado a efetuar logon. ■ Remova um usuário de uma função antes de atribuir uma nova função para o usuário. Observação: o produto não permite que você atribua um usuário a mais de uma função. 14 Guia de Administração ■ Verifique se não há usuários atribuídos a uma função antes de excluir a função. ■ Exclua os usuários antes de excluir uma função. Usuários Importar e sincronizar usuários Importante: Verifique se o usuário que executa essa tarefa pertence a uma função na qual o acesso ao gerenciamento de usuários esteja ativado. É possível importar uma lista de usuários de um repositório de usuários externo, como um diretório ativo por meio do CA EEM, e sincronizá-los para serem salvos como contatos no CA APM. Importar usuários ajuda a economizar tempo ao definir seus usuários, e ajuda a garantir a precisão das informações do usuário. Após importar e salvar os usuários, autorize-os a acessar o produto. Para importar e sincronizar usuários 1. Clique em Administração, Gerenciamento de usuários/funções. 2. À esquerda, expanda o menu Gerenciamento de usuários. 3. Clique em Importação e sincronização de dados LDAP. A página Importação e sincronização de dados LDAP é exibida. 4. Se a multilocação estiver ativada, selecione um inquilino na lista suspensa. 5. Clique em Iniciar a importação e a sincronização de dados LDAP. O processo de importação é iniciado e os usuários são importados do repositório externo. Se a multilocação estiver ativada, os usuários são importados para o inquilino selecionado como contatos da tabela ca_contact. Em seguida, é possível autorizar os usuários importados a acessar o produto (na página 16). Importante: A importação e sincronização de dados LDAP funciona para nomes de usuários que começam com uma letra ou um número. Os nomes de usuários que começam com um caractere especial não são importados. Definir um usuário Importante: Verifique se o usuário que executa essa tarefa pertence a uma função na qual o acesso ao gerenciamento de usuários esteja ativado. Defina todos os usuários do CA APM e forneça-lhes acesso ao produto. Após definir um usuário, você deve atribuir uma função ao usuário (na página 22). Para definir um usuário 1. Clique em Administração, Gerenciamento de usuários/funções. 2. À esquerda, expanda o menu Gerenciamento de usuários. 3. Clique em Novo usuário. A página Novo usuário é exibida. 4. Insira as informações do novo usuário e as informações relacionadas ao contato. Capítulo 2: Mantendo a segurança 15 Usuários 5. (Opcional) Especifique se deseja autorizar o acesso do usuário ao produto. 6. Clique em Salvar. O usuário é definido. Autorizar um usuário Importante: Verifique se o usuário que executa essa tarefa pertence a uma função na qual o acesso ao gerenciamento de usuários esteja ativado. É possível autorizar um usuário, de modo que ele possa efetuar logon e usar o produto. Antes de poder autorizar um usuário, salve-o como um contato. Para autorizar um usuário 1. Clique em Administração, Gerenciamento de usuários/funções. 2. À esquerda, expanda o menu Gerenciamento de usuários. 3. Clique em Autorizar usuários. A página Autorizar usuários é exibida. 4. Pesquise para localizar a lista de usuários disponíveis. 5. Selecione o usuário que você deseja autorizar e clique em OK. O usuário é exibido na lista Usuários autorizados. 6. Clique no ícone Editar, ao lado do nome do usuário. 7. (Opcional) Selecione um contato para atribuir um usuário com detalhes de contato. Observação: se você não selecionar um contato, um novo contato será criado para o usuário. 8. (Opcional) Selecione uma função para atribuir ao usuário. 9. Clique em Autorizar. O usuário selecionado está autorizado a efetuar logon no produto. 16 Guia de Administração Funções de usuário Negar acesso de um usuário Importante: Verifique se o usuário que executa essa tarefa pertence a uma função na qual o acesso ao gerenciamento de usuários esteja ativado. É possível negar o acesso de um usuário e impedi-lo de efetuar logon no produto. Por exemplo, você contrata um novo técnico de ativos e deseja impedir que ele use o produto até que tenha recebido treinamento apropriado. Ao negar o acesso de um usuário, as informações de contato do usuário não são excluídas do produto. Para negar acesso de um usuário 1. Clique em Administração, Gerenciamento de usuários/funções. 2. À esquerda, expanda o menu Gerenciamento de usuários. 3. Clique em Autorizar usuários. A página Autorizar usuários é exibida. 4. Selecione o usuário para o qual você deseja negar acesso a partir da lista de Usuários autorizados. 5. Clique em De-Authorize. O usuário é impedido de efetuar logon no produto. Funções de usuário Um perfil do usuário é o registro principal que controla a segurança e a navegação da interface de usuário do produto. Cada função define uma exibição concentrada do produto, expondo somente a funcionalidade necessária para os usuários executarem as tarefas atribuídas às funções de negócios. A função padrão para um usuário e a configuração da interface do usuário associada determinam os dados e as funções que estão disponíveis para o usuário. Um usuário pode pertencer apenas a uma única função. Defina as funções de usuário para aplicar direitos de acesso ao repositório no nível de campo e funcional. Determine e atribua o nível de acesso que é necessário para cada função. Agrupe os usuários com o mesmo cargo e atribua a eles a função correspondente. A atribuição de funções impede que usuários executem tarefas não autorizadas, como adicionar ou excluir dados. Por exemplo, os usuários com uma função de Administrador precisam de acesso completo a todos os registros, enquanto os usuários com uma função de Técnico de ativos precisam de acesso limitado a menos registros. Observação: o produto contém funções de usuário e Administrador do sistema predefinidas que você pode usar como base para gerenciamento de usuários. Capítulo 2: Mantendo a segurança 17 Funções de usuário É possível realizar várias tarefas para definir e gerenciar as funções de usuário: ■ Definir uma função (na página 19). ■ Atribuir uma função a um usuário (na página 22). ■ Remover um usuário de uma função (na página 23). ■ Atualizar uma função (na página 24). ■ Excluir uma função (na página 26). ■ Atribuir uma configuração a uma função (na página 24). Funções predefinidas O produto fornece uma função de administrador do sistema, que tem o controle e acesso completo a todos os dados de inquilinos e objetos. Esta função está associada ao contato do administrador do sistema e não pode ser excluída. Um usuário com esta função pode definir, atualizar e excluir objetos, além de definir e atualizar funções adicionais para atender aos seus requisitos de negócios. No entanto, não é possível atribuir uma configuração para a função de Administrador do sistema. O produto também fornece as seguintes funções de usuário predefinidas para ajudá-lo a gerenciar usuários: ■ Técnico de ativos do CA APM – Fornece acesso aos dados e às funções necessárias para trabalhar somente com informações do ativo. ■ Gerenciador de contratos do CA APM – Fornece acesso aos dados e às funções necessários para trabalhar somente com documentos jurídicos e o processo de gerenciamento de contratos. ■ Usuário padrão do CA APM – Fornece acesso somente leitura a uma exibição limitada do produto. Essa função pode exibir a maior parte dos dados do produto. No entanto, essa função não pode modificar os dados do produto. ■ Processador do CA APM – Fornece acesso aos dados e às funções necessárias somente para tarefas de processamento de ativos. ■ Recebimento do CA APM – Fornece acesso aos dados e às funções necessárias para atualizar os ativos que são recebidos de um processo de processamento somente. Cada função do usuário predefinida tem configurações associadas, que fornecem acesso aos dados obrigatórios para concluir a função. É possível modificar as configurações que estão associadas a cada função predefinida. As funções predefinidas estão disponíveis somente depois de uma nova instalação. 18 Guia de Administração Funções de usuário Definir um perfil do usuário Importante: Verifique se o usuário que executa essa tarefa pertence a uma função na qual o acesso ao gerenciamento de funções esteja ativado. É possível definir perfis de usuário personalizados para atender aos seus requisitos de negócios específicos do local. Por exemplo, é possível definir uma função com acesso ao gerenciamento de reconciliação e outra com acesso ao processamento do ativo. Para definir um perfil do usuário 1. Clique em Administração, Gerenciamento de usuários/funções. 2. À esquerda, expanda o menu Gerenciamento de funções. 3. Clique em Nova função. 4. Insira as informações para a função. Acesso ao gerenciamento de usuários Marque esta caixa de seleção para que um usuário atribuído à função possa acessar a funcionalidade de gerenciamento de usuários (Administração, Gerenciamento de usuários/funções, Gerenciamento de usuários). A subguia Gerenciamento de usuários/funções está disponível apenas quando a função tem acesso à funcionalidade de gerenciamento de usuários, à funcionalidade de gerenciamento de funções, ou ambas. Acesso ao gerenciamento de funções Marque esta caixa de seleção para que um usuário atribuído à função possa acessar a funcionalidade de gerenciamento de funções (Administração, Gerenciamento de usuários/funções, Gerenciamento de funções). A subguia Gerenciamento de usuários/funções está disponível apenas quando a função tem acesso à funcionalidade de gerenciamento de usuários, à funcionalidade de gerenciamento de funções, ou ambas. Acesso à configuração do sistema Marque esta caixa de seleção para que um usuário atribuído à função possa acessar a funcionalidade de configuração do sistema (Administração, Configuração do sistema). Acesso aos serviços web Marque esta caixa de seleção para que um usuário atribuído à função possa acessar a documentação dos serviços web do CA APM e WSDL (Administração, Serviços web). Se essa caixa de seleção não estiver marcada e um usuário com a função tentar acessar os serviços web a partir de um aplicativo cliente externo, o usuário receberá um erro de logon. Capítulo 2: Mantendo a segurança 19 Funções de usuário Acesso ao gerenciamento de filtros Marque esta caixa de seleção para que um usuário atribuído à função possa acessar a funcionalidade de gerenciamento de filtros (Administração, Gerenciamento de filtros). Acesso à configuração de outras informações Marque esta caixa de seleção para que um usuário atribuído à função possa acessar a funcionalidade de configuração de outras informações. Essa função permite que o usuário acesse mais informações relacionadas a objetos selecionados. O usuário pode acessar essas informações adicionais selecionando os itens de menu em Relacionamentos, no lado esquerdo da página. Acesso de usuário ao Data Importer Marque esta caixa de seleção para que um usuário atribuído à função possa acessar a funcionalidade do Data Importer (Administração, Data Importer) com permissões de usuário. Os usuários podem criar importações e podem modificar ou excluir suas próprias importações. Os usuários também podem exibir qualquer importação criada por outro usuário. Acesso de administrador ao Data Importer Marque esta caixa de seleção para que um usuário atribuído à função possa acessar a funcionalidade do Data Importer (Administração, Data Importer) com permissões de administrador. Os administradores podem criar importações e podem modificar ou excluir qualquer importação criada por qualquer usuário. Acesso ao gerenciamento de reconciliação Marque esta caixa de seleção para que um usuário atribuído à função possa acessar a funcionalidade de gerenciamento de regras de reconciliação (Administração, Gerenciamento de reconciliação). Acesso ao processamento de ativos Marque esta caixa de seleção para que um usuário do CA Service Catalog atribuído à função possa executar o processamento de ativos usando o CA Service Catalog. Observação: para obter mais informações sobre o processamento de ativos usando o CA Service Catalog, consulte a documentação do CA Service Catalog. Acesso à administração de locação Marque esta caixa de seleção para que um usuário atribuído à função possa acessar a funcionalidade de administração de multilocação para ativar a multilocação, definir inquilinos e subinquilinos, e definir grupos de inquilinos (Administração, Gerenciamento de locação). 20 Guia de Administração Funções de usuário Acesso à normalização Marque essa caixa de seleção para que um usuário atribuído à função possa acessar a funcionalidade de gerenciamento de regras de normalização (Diretório, Gerenciamento de lista e Normalização). Acesso a utilitários de alteração em massa Marque essa caixa de seleção para que um usuário atribuído à função possa acessar a funcionalidade de utilitários de alteração em massa. Essa função permite que o usuário altere a família de ativos de um modelo e também altere o modelo de um ativo. 5. (Opcional) Especifique as permissões de leitura/gravação para os inquilinos. A multilocação expande a finalidade da função para controlar o inquilino ou o grupo de inquilinos que um usuário dentro da função pode acessar. Quando a multilocação está ativada, a seção Informações do inquilino inclui as listas suspensas Acesso à leitura do inquilino e Acesso de gravação do inquilino. Observação: a seção Informações do inquilino fica visível somente quando a multilocação está ativada. Para obter informações sobre como ativar a multilocação, consulte o Guia de Implementação. Além disso, os usuários associados a um inquilino diferente do provedor de serviços podem apenas criar ou atualizar objetos associados aos seus próprios inquilinos. Somente os usuários associados ao provedor de serviços têm permissão para criar ou atualizar objetos pertencentes a inquilinos que não sejam os seus. Todos os inquilinos Não contém restrições de inquilinos. Um usuário em uma função com este acesso pode exibir qualquer objeto no banco de dados (incluindo objetos públicos). Além disso, um usuário associado ao provedor de serviços pode atualizar ou criar objetos associados a qualquer inquilino. Quando um usuário provedor de serviços com este acesso cria um objeto, o produto requer que o usuário selecione o inquilino do novo objeto. Inquilino do contato (Valor padrão) Associa a função com o inquilino do contato. O produto restringe um usuário em uma função com este acesso a exibir, criar e atualizar apenas aqueles objetos associados ao seu próprio inquilino (e a exibir objetos públicos). Quando um usuário com este acesso cria um objeto, o usuário não pode selecionar um inquilino. O inquilino é automaticamente definido para o inquilino do contato. Grupo de inquilinos do contato Associa a função com o grupo de inquilinos do contato. O produto restringe um usuário em uma função com este acesso a exibir, criar e atualizar apenas aqueles objetos associados aos inquilinos em seu grupo de inquilinos (e a exibir objetos públicos). Quando um usuário com este acesso cria um objeto, o usuário pode selecionar qualquer inquilino pertencente ao grupo de inquilinos. Capítulo 2: Mantendo a segurança 21 Funções de usuário Inquilino único Associa a função a um inquilino nomeado. Ao selecionar essa opção, selecione um inquilino específico no campo Gravação de inquilino ou Leitura do inquilino. O produto restringe um usuário em uma função com este acesso a exibir, criar e atualizar apenas aqueles objetos associados ao inquilino que você selecionar (e a exibir objetos públicos). Quando um usuário com este acesso cria um objeto, o usuário não pode selecionar um inquilino. O inquilino é automaticamente definido para o inquilino que você selecionar. Observação: somente um usuário provedor de serviços pode criar ou atualizar dados para um inquilino que não seja seu. Um usuário inquilino em uma função com acesso de inquilino único a outro inquilino está restrito ao acesso de leitura. Grupo de inquilinos Associa a função a um grupo de inquilinos nomeados. Ao selecionar essa opção, selecione um grupo de inquilinos específico no campo Gravação do grupo de inquilinos ou Leitura do grupo de inquilinos. O produto restringe um usuário em uma função com este acesso a exibir apenas os objetos que pertencem a qualquer inquilino no grupo de inquilinos. Além disso, um usuário associado ao provedor de serviços pode atualizar ou criar objetos associados a qualquer inquilino do grupo. Quando um usuário provedor de serviços com este acesso cria um objeto, o produto requer que o usuário selecione o inquilino para o novo objeto. Atualizar público (caixa de seleção) Disponível apenas quando você seleciona Todos os inquilinos. Marque esta caixa de seleção para autorizar um usuário na função a criar ou excluir dados públicos com locação. 6. Clique em Salvar. A função é definida e é possível atribuir usuários à função. Atribuir uma função a um usuário Importante: Verifique se o usuário que executa essa tarefa pertence a uma função na qual o acesso ao gerenciamento de funções esteja ativado. Além disso, caso você não atribua uma função a um usuário, a guia Administração é oculta do usuário. É possível atribuir uma função a um usuário para definir uma exibição concentrada do produto e determinar o que ele vê quando efetua logon. Por exemplo, atribua um administrador à função de configuração do sistema. É possível atribuir um usuário a apenas uma única função. Salve um usuário como um contato antes de atribuir o usuário a uma função. 22 Guia de Administração Funções de usuário Observação: remova um usuário de sua função anterior antes de atribuir uma nova função para o usuário. Para atribuir uma função a um usuário 1. Clique em Administração, Gerenciamento de usuários/funções. 2. À esquerda, expanda o menu Gerenciamento de funções. 3. Clique em Pesquisa de função. 4. Procure e selecione uma função. Os detalhes da função são exibidos. 5. Na área Contato da função da página, clique em Atribuir contato. Todos os usuários que não estão atribuídos a uma função são exibidos. 6. Selecione o usuário para o qual você deseja atribuir a função. 7. Clique em OK. 8. Clique em Salvar. A função é atribuída ao usuário. Remover um usuário de uma função Importante: Verifique se o usuário que executa essa tarefa pertence a uma função na qual o acesso ao gerenciamento de funções esteja ativado. É possível restringir os direitos de acesso de um usuário removendo-o de uma função. Por exemplo, um administrador é transferido para um departamento diferente e você o remove da função de configuração do sistema. Remova um usuário de uma função antes de atribuí-lo a outra função, ou caso ele não faça mais parte do seu local ou da organização. Para remover um usuário de uma função 1. Clique em Administração, Gerenciamento de usuários/funções. 2. À esquerda, expanda o menu Gerenciamento de funções. 3. Clique em Pesquisa de função. 4. Procure e selecione uma função. Os detalhes da função são exibidos. 5. Clique no ícone Excluir ao lado do usuário que você deseja remover da função. 6. Clique em Salvar. O usuário é removido da função. Capítulo 2: Mantendo a segurança 23 Funções de usuário Atualizar um perfil do usuário Importante: Verifique se o usuário que executa essa tarefa pertence a uma função na qual o acesso ao gerenciamento de funções esteja ativado. A qualquer momento, é possível atualizar um perfil do usuário para alterar o que o usuário vê ao efetuar logon no produto. Por exemplo, os usuários de uma função particular não executam mais funções de gerenciamento de locação. Nessa situação, remova o acesso ao gerenciamento de locação da função. Para atualizar um perfil do usuário 1. Clique em Administração, Gerenciamento de usuários/funções. 2. À esquerda, expanda o menu Gerenciamento de funções. 3. Clique em Pesquisa de função. 4. Procure e selecione uma função. Os detalhes da função são exibidos. 5. Altere as informações da função. 6. Clique em Salvar. A função é atualizada. Atribuir uma configuração a uma função Importante: Verifique se o usuário que executa essa tarefa pertence a uma função na qual o acesso ao gerenciamento de funções esteja ativado. É possível configurar a interface de usuário para simplificar a maneira como os usuários inserem, gerenciam e pesquisam os dados. Ao atribuir uma configuração a uma função, você ajuda a garantir que qualquer usuário atribuído à função veja o produto como você o configurou para ele. 24 Guia de Administração Funções de usuário Exemplo: atribuir uma configuração a um gerente de ativos Neste exemplo, um gerente de ativos deve exibir e monitorar rapidamente as informações mais importantes que tenham sido inseridas no produto para um ativo. Essas informações são usadas para a geração de relatórios, análise de custo e para o controle de inventário. O administrador configura os resultados da pesquisa para exibir o nome do ativo, o nome do modelo, a quantidade, o número de série, o sistema operacional, o número da ordem de compra e o centro de custo. O administrador salva a configuração e a atribui à função de gerente de ativos. Quando um gerente de ativos efetua logon no produto, a configuração da função de gerente de ativos é selecionada e é exibida. Observação: para obter mais informações sobre configurações, consulte o capítulo Configurando a interface do usuário (na página 33). Para atribuir uma configuração a uma função 1. Clique em Administração, Gerenciamento de usuários/funções. 2. À esquerda, expanda o menu Gerenciamento de funções. 3. Clique em Pesquisa de função. 4. Procure e selecione uma função. Os detalhes da função são exibidos. 5. Clique em Configuração da função. 6. Clique em Selecionar novo. A lista de configurações salvas é exibida. 7. Selecione a configuração que você deseja atribuir à função. 8. Clique em OK. 9. Clique em Salvar. A configuração é atribuída à função. Qualquer usuário atribuído à função vê a configuração quando efetua logon no produto. Capítulo 2: Mantendo a segurança 25 Autenticação Excluir um perfil do usuário Importante: Verifique se o usuário que executa essa tarefa pertence a uma função na qual o acesso ao gerenciamento de funções esteja ativado. É possível excluir uma função que não está mais ativa em seu local ou organização, ou quando as funções da função não são mais necessárias. Não é possível excluir a função de Administrador do sistema predefinida (na página 18). Observação: verifique se não há usuários atribuídos à função antes de excluir uma função. Como uma prática recomendada, remova todos os usuários de uma função antes de a excluir. Para excluir um perfil do usuário 1. Clique em Administração, Gerenciamento de usuários/funções. 2. À esquerda, expanda o menu Gerenciamento de funções. 3. Clique em Pesquisa de função. 4. Procure e selecione uma função. Os detalhes da função são exibidos. 5. Clique em Excluir e confirme que deseja excluir a função. 6. Clique em Salvar. A função selecionada é excluída. Autenticação Autenticação é o processo de obtenção de credenciais de identificação de um usuário, como nome e senha para validar suas credenciais a fim de verificar se o usuário existe. Se as credenciais forem válidas, o usuário é autenticado. Após um usuário ser autenticado, o processo de autorização determina se o usuário pode efetuar logon no produto. Observação: o CA APM usa o CA EEM para processar a autenticação do usuário. 26 Guia de Administração Autenticação Os seguintes tipos de autenticação são suportados: ■ Autenticação de formulário. Um usuário é solicitado a fornecer um nome de usuário e senha para efetuar logon no produto. Observação: a autenticação de formulário é o tipo de autenticação padrão. ■ Autenticação integrada ao Windows. Um usuário que já efetuou logon no domínio do Windows pode acessar o produto sem precisar fornecer credenciais de logon adicionais. Observação: é possível ter mais segurança definindo a configuração de guias e menus no produto para restringir as páginas e as guias que um usuário pode acessar. Mais informações: Logon único (na página 29) Configurar a autenticação de formulário Importante: Verifique se o usuário que executa essa tarefa pertence a uma função na qual o acesso ao gerenciamento do sistema esteja ativado. É possível configurar a autenticação de formulário de modo que um usuário seja solicitado a fornecer um nome de usuário e senha ao efetuar logon. Para configurar a autenticação de formulário 1. Clique em Administração, Configuração do sistema. 2. À esquerda, clique em EEM. 3. Selecione Formulário na lista suspensa Tipo de autenticação. 4. Clique em Salvar. A autenticação de formulário é ativada. Capítulo 2: Mantendo a segurança 27 Autenticação Configurar a autenticação integrada ao Windows Importante: Verifique se o usuário que executa essa tarefa pertence a uma função na qual o acesso ao gerenciamento do sistema esteja ativado. É possível configurar a autenticação integrada ao Windows e referenciar o servidor CA EEM do Active Directory usado para autenticação. Com a autenticação integrada ao Windows ativada, um usuário que já efetuou logon no domínio do Windows pode acessar o produto sem precisar fornecer quaisquer credenciais de logon adicionais. Também é possível configurar a autenticação integrada do Windows com o CA EEM e o CA SiteMinder. O CA SiteMinder usa o Active Directory para autenticação. Para obter mais informações sobre essa configuração, consulte a documentação do produto CA EEM. Observação: para que a autenticação integrada ao Windows funcione, o servidor CA EEM, o Active Directory e o computador cliente que está fazendo a solicitação de autenticação devem pertencer ao mesmo domínio. Além disso, ao criar e autorizar um usuário no repositório local do CA EEM com um nome de usuário existente no Active Directory, o usuário correspondente no Active Directory é automaticamente autorizado. Para configurar a autenticação integrada ao Windows 1. No computador onde o CA EEM está instalado, configure o CA EEM para referir-se ao seu sistema Active Directory ou LDAP. Observação: para obter informações sobre a execução dessas funções, consulte a documentação do produto CA EEM. 2. No CA APM, clique em Administração, Configuração do sistema. 3. À esquerda, clique em EEM. 4. Selecione Integrado ao Windows na lista suspensa Tipo de autenticação. 5. Clique em Salvar. A autenticação integrada ao Windows é ativada. 28 Guia de Administração Segurança da pesquisa Logon único Logon único é um processo de autenticação onde o usuário pode inserir uma ID de usuário e uma senha, e acessar inúmeros recursos dentro da organização. O logon único elimina a necessidade de inserir credenciais de autenticação adicionais ao alternar de uma solução para outra. O logon único permite que os usuários efetuem logon no produto automaticamente usando as informações de logon do Windows. Após adicionar a ID de usuário a qualquer função, o produto verifica as credenciais de logon e exibe a página inicial adequada para o usuário. Observação: para que o logon único funcione corretamente, configure as contas de usuário do Windows como contas de usuário do domínio, e não como contas de usuário local. Segurança da pesquisa As pesquisas padrão permitem localizar os objetos no repositório. Por exemplo, use as pesquisas padrão para localizar ativos, modelos, contatos, e assim por diante. A segurança das pesquisas padrão as tornam disponíveis para todos os usuários e configurações. É possível usar estas pesquisas para criar pesquisas adicionais. Por outro lado, é possível aplicar a segurança às pesquisas que você cria para limitar quem pode usá-las. Ao salvar uma pesquisa configurada, é possível selecionar funções de usuário e configurações específicas (restritas aos administradores). Por padrão, a segurança das pesquisas que você cria as tornam disponíveis para todos os usuários e configurações. Ao aplicar segurança exclusiva às suas pesquisas, você ajuda a garantir que determinados usuários não possam exibir informações confidenciais que uma pesquisa retorna. Considere as seguintes informações ao aplicar segurança às pesquisas: ■ É possível acessar todas as pesquisas (padrão e definidas pelo usuário) para que você possa configurar e solucionar problemas de pesquisas para os usuários. ■ É possível acessar todas as pesquisas e exportações programadas para que você possa configurar e solucionar problemas de pesquisas e exportações programadas para os usuários. ■ Todos os usuários que estão atribuídos a uma função e configuração podem acessar as pesquisas padrão e pesquisas definidas pelo usuário que estão atribuídas à função e à configuração. No entanto, os resultados da pesquisa que os usuários veem para as pesquisas padrão não exibem informações e campos que você ocultar e proteger. ■ Quando uma pesquisa padrão e definida pelo usuário se torna inválida devido a alterações na configuração, você pode não precisar da pesquisa. É possível excluir qualquer pesquisa padrão e definida pelo usuário no CA APM. Capítulo 2: Mantendo a segurança 29 Segurança da pesquisa Mais informações: Solução de problemas de segurança da pesquisa (na página 30) Solução de problemas de segurança da pesquisa As dicas de solução de problemas relacionados à segurança da pesquisa o ajudam quando estiver trabalhando com pesquisas configuradas. ■ Não é possível atribuir função a uma pesquisa configurada (na página 30) ■ Não é possível atribuir configuração a uma pesquisa configurada (na página 31) Não é possível atribuir função a uma pesquisa configurada Válido em todos os ambientes operacionais suportados. Sintoma: Ao tentar fornecer uma função com acesso a uma pesquisa definida, recebo um erro semelhante a um dos seguintes erros: Não é possível atribuir a função <nome da função> à pesquisa porque a função não pode acessar o(s) seguinte(s) campo(s): <nome do campo> no Tipo de ativo <família de ativos> Não é possível atribuir a função <nome da função> à pesquisa porque a função não pode acessar o Tipo de ativo <família de ativos> Não é possível atribuir a função <nome da função> à pesquisa porque a configuração não pode acessar o(s) seguinte(s) campo(s): <nome do campo>, <nome do campo> Solução: Use qualquer uma das seguintes soluções para resolver esse erro: 30 Guia de Administração 1. Atualizar a configuração e fornecer a função ou o usuário com acesso à pesquisa. 2. Atualizar a configuração e remover o campo oculto da pesquisa. 3. Não permitir que a função acesse a pesquisa. 4. Remover a configuração da função. Segurança da pesquisa Não é possível atribuir configuração a uma pesquisa configurada Válido em todos os ambientes operacionais suportados. Sintoma: Ao tentar fornecer uma configuração local ou global com acesso a uma pesquisa configurada, recebo um erro semelhante a um dos seguintes erros: Não é possível atribuir a configuração <nome da configuração> à pesquisa porque a configuração não pode acessar o(s) seguinte(s) campo(s): <nome do campo> no Tipo de ativo <família de ativos> Não é possível atribuir a configuração <nome da configuração> à pesquisa porque a configuração não pode acessar o Tipo de ativo <família de ativos> Não é possível atribuir a configuração <nome da configuração> à pesquisa porque a configuração não pode acessar o(s) seguinte(s) campo(s): <nome do campo>, <nome do campo> Solução: Use qualquer uma das seguintes soluções para resolver esse erro: 1. Atualizar a configuração e tornar o campo oculto disponível para a pesquisa. 2. Atualizar a configuração e remover o campo oculto da pesquisa. 3. Não permitir que a configuração acesse a pesquisa. Capítulo 2: Mantendo a segurança 31 Capítulo 3: Configurando a interface de usuário Esta seção contém os seguintes tópicos: Configurações (na página 33) Configuração de página por famílias de ativos e modelos jurídicos (na página 35) Como configurar a interface de usuário (na página 38) Configurações Como administrador, é possível configurar a interface de usuário para simplificar a maneira como os usuários inserem, gerenciam e pesquisam os dados, para evitar que os usuários executem tarefas não autorizadas e para ajudar a garantir que você esteja em conformidade com as práticas de gerenciamento de ativos de TI. Ao configurar a interface de usuário, você, e todos os usuários afetados pelas suas alterações de configuração, veem imediatamente as alterações. Por exemplo, você deseja que ninguém, exceto o gerente de ativos, veja quaisquer informações dos sites e empresas. Portanto, você oculta as guias Site e Empresa, e especifica que somente os usuários na função de gerente de ativos podem ver essas guias. Ao configurar a interface de usuário, use os seguintes tipos de configuração: ■ Configuração global. Configure o produto para todos os usuários, independentemente de suas funções. A configuração global permite modificar a funcionalidade da implementação do produto. Você se concentra na configuração de páginas, objetos, campos e assim por diante, para a sua implementação específica, sem precisar fazer alterações na configuração para todos os usuários e funções possíveis. Por exemplo, você não deseja usar a funcionalidade de gerenciamento de contatos. Nessa situação, defina uma configuração global na página Contato, oculte esta funcionalidade de todos os usuários e salve a configuração global. Como resultado, nenhum usuário verá a página Contato, a menos que você defina uma configuração local para substituir a configuração global. Uma configuração global pode ser aplicada a todas as famílias de ativos ou modelos jurídicos ou a uma família ou modelo específico. Você pode ter apenas uma configuração global que se aplica a todas as famílias ou modelos ou que se aplica a uma família ou modelo específico. Observação: se você não desejar fazer qualquer alteração global na interface de usuário para a sua implementação, não será necessário definir uma configuração global. É possível definir uma configuração local sem definir uma configuração global. Capítulo 3: Configurando a interface de usuário 33 Configurações ■ Configuração local. Configure o produto para usuários e funções específicos. Use uma configuração local para configurar as páginas de interface do usuário de acordo com os requisitos e as necessidades de usuários e funções diferentes. Observação: as alterações na configuração local substituem as alterações na configuração global. Por exemplo, você define uma configuração global para ocultar a funcionalidade de gerenciamento de contatos na sua implementação. No entanto, há usuários em uma função específica que devem ser capazes de ver e atualizar as informações de contato. Nessa situação, defina uma configuração local na página Contato, faça as informações de contato serem exibidas e salve a configuração local. Ao atribuir a configuração local aos usuários na função, eles veem as informações de contato. Uma configuração local pode ser aplicada a todas as famílias de ativos ou modelos jurídicos ou a uma família ou modelo específico. É possível ter várias configurações locais, que se aplicam a todas as famílias ou modelos ou que se aplicam a uma família ou modelo específico. Você pode atribuir a uma função apenas uma configuração local que se aplica a todas as famílias ou modelos ou que se aplica a uma família ou modelo específico. Importante: Não é possível atribuir uma configuração global a uma função. Por padrão, uma configuração global é atribuída a todas as funções quando os usuários efetuam logon e as permissões de segurança para as funções são determinadas. É possível atribuir somente uma configuração local a uma função. Uma configuração global é sempre atribuída a todas as funções, mesmo quando você atribui a função a uma configuração local. Todas as permissões da configuração global que uma configuração local não substitui são aplicadas à função. As configurações globais são usadas para configurar o produto para cada usuário (exceto para a função de administrador do sistema, uapmadmin). Para configurar a interface de usuário em um nível mais detalhado por função, adicione uma configuração local. Nessa situação, todos os usuários em todas as funções verão a interface configurada com base nas alterações na configuração global, e os usuários atribuídos a uma configuração local verão as alterações adicionais na interface. Se um usuário estiver atribuído a uma configuração local, a configuração local é atribuída à função quando o usuário fizer logon. 34 Guia de Administração Configuração de página por famílias de ativos e modelos jurídicos Configuração de página por famílias de ativos e modelos jurídicos Para a maioria dos objetos, configure a interface de usuário, salve a configuração e todos os usuários na função que foi atribuída à configuração selecionada verão a página dessa maneira. Não estão disponíveis opções de configuração adicionais. Em determinados objetos (ativos, modelos e documentos jurídicos), você poderá fornecer uma configuração mais específica, selecionando uma determinada família de ativos ou modelo jurídico ou todas as famílias de ativos ou modelos jurídicos. É possível gerenciar páginas das seguintes maneiras: ■ Configurar a página de modelos ou de ativos por família de ativos (na página 37). ■ Configurar a página de documento jurídico por modelo jurídico (na página 37). Exemplo: configurar para um ativo de hardware e software ■ (Ativo de hardware) Configure a página para ativos movendo os campos mais importantes (nome do ativo, nome do modelo, quantidade, número de série, sistema operacional, número do pedido de compra e status do serviço) para a parte superior da página e tornando os campos obrigatórios. Além disso, remova o campo Nome do host. Ao salvar a configuração, selecione a família de ativos Hardware. Como resultado, quando um usuário atribuído à configuração insere um ativo de hardware, ele vê a página da forma que você a configurou. ■ (Ativo de software) Configure a página para ativos movendo os campos mais importantes (nome do ativo, nome do modelo, quantidade, número de série, departamento, centro de custo e número do pedido de compra) para a parte superior da página e tornando os campos obrigatórios. Além disso, remova os campos Status de serviço e Data do status de serviço. Ao salvar a configuração, selecione a família de ativos Software. Como resultado, quando um usuário atribuído à configuração insere um ativo de software, ele vê a página da forma como você a configurou. Capítulo 3: Configurando a interface de usuário 35 Configuração de página por famílias de ativos e modelos jurídicos Exemplo: configurar em todas as famílias de ativos Configure a página para ativos em todas as famílias de ativos, tornando os campos ID da requisição e ID do pedido de compra somente leitura para todos os usuários, exceto o processador de ativos. O processador de ativos pode editar esses dois campos. Para alcançar este resultado, você pode criar duas configurações: 1. A configuração global que torna os campos ID da requisição e ID do pedido de compra somente leitura. Selecione Em todas as famílias para esta configuração, para que os campos sejam somente leitura na página de ativos para todas as famílias de ativos. Essa configuração global se aplica a todos os usuários. 2. Uma configuração local que permite que os usuários editem os campos ID da requisição e ID do pedido de compra. Selecione Em todas as famílias para esta configuração, para que os campos possam ser editados na página de ativos para todas as famílias de ativos. Essa configuração local é atribuída aos usuários na função do processador de ativos. Como resultado, os usuários que não são os processadores de ativos não podem editar os campos ID da requisição e a ID do pedido de compra na página de ativos de qualquer família de ativos. No entanto, os usuários na função de processador de ativos podem editar os dois campos na página de ativos para todas as famílias de ativos. Exemplo: configurar para um acordo de confidencialidade Configure a página de documentos jurídicos movendo os campos mais importantes (Identificador do documento, Data de vigência, Data de efetivação e Negociador) para a parte superior da página e tornando os campos obrigatórios. Além disso, remova os campos Status e Data do status. Ao salvar a configuração, selecione o modelo jurídico Acordo de confidencialidade. Como resultado, quando um usuário atribuído à configuração insere um contrato de confidencialidade, ele vê a página da forma que você a configurou. Famílias de ativos personalizadas É possível estender o produto por meio da criação de outras famílias de ativos (na página 101) para acompanhar os produtos que não sejam de hardware e software. As famílias de ativos personalizadas permitem acompanhar informações sobre quase todas as classificações de ativos no seu ambiente de TI. Por exemplo, é possível criar famílias de ativos para telecomunicações, serviços e assim por diante. Após criar uma família de ativos personalizada, configure a página e salve a configuração da família de ativos personalizada. Como resultado, um usuário atribuído à configuração da família de ativos personalizada vê a página da forma que você a configurou. 36 Guia de Administração Configuração de página por famílias de ativos e modelos jurídicos Configurar a página Modelo ou Ativo por Família de ativos Você pode configurar a página Modelo ou Ativo para uma família de ativos específica (por exemplo, ativo de hardware e ativo de software) ou para todas as famílias de ativos. Os usuários na função atribuída à configuração visualizam a página como você a configurou. Siga estas etapas: 1. Clique na guia Modelo ou Ativo. 2. À esquerda, clique em CONFIGURAR: ATIVADO. A configuração da página é ativada. 3. Na área Informações de configuração da página, selecione uma família de ativos ou selecione Em todas as famílias. Observação: se você estiver criando uma configuração global e uma configuração global já existir em todas as famílias, o campo Em todas as famílias não aparecerá. 4. Especifique as informações para a nova configuração global ou local (na página 33), ou selecione uma configuração existente que você deseje alterar. Importante: As alterações de configuração global afetam todos os usuários, independentemente de suas funções. As alterações de configuração local afetam somente os usuários nas funções atribuídas à configuração selecionada. 5. 6. Complete qualquer uma das seguintes etapas: ■ Alterar o rótulo de um campo (na página 50). ■ Mover um campo para um novo local (na página 51). ■ Tornar um campo somente leitura, obrigatório ou opcional (na página 52). ■ Ocultar um campo (na página 53). ■ Tornar um campo anteriormente oculto exibível (na página 54). ■ Adicionar um campo (na página 55). Clique em Salvar configuração. Ao atribuir uma configuração a uma função (na página 24), os usuários naquela função veem a página da forma que você a configurou. Configurar a página Documento jurídico por Modelo jurídico Você pode configurar a página Documento jurídico para um determinado modelo jurídico (por exemplo, contrato de confidencialidade) ou para todos os modelos jurídicos. Os usuários na função atribuída à configuração visualizam a página como você a configurou. Capítulo 3: Configurando a interface de usuário 37 Como configurar a interface de usuário Siga estas etapas: 1. Clique na página Documento jurídico. 2. À esquerda, clique em CONFIGURAR: ATIVADO. A configuração da página é ativada. 3. Na área Informações de configuração da página, selecione um modelo jurídico válido ou selecione Em todos os modelos. Observação: se você estiver criando uma configuração global e uma configuração global já existir em todos os modelos, o campo Em todos os modelos não é exibido. 4. Especifique as informações para a nova configuração global ou local (na página 33), ou selecione uma configuração existente que você deseje alterar. Importante: As alterações de configuração global afetam todos os usuários, independentemente de suas funções. As alterações de configuração local afetam somente os usuários nas funções atribuídas à configuração selecionada. 5. 6. Complete qualquer uma das seguintes etapas: ■ Alterar o rótulo de um campo (na página 50). ■ Mover um campo para um novo local (na página 51). ■ Tornar um campo somente leitura, obrigatório ou opcional (na página 52). ■ Ocultar um campo (na página 53). ■ Tornar um campo anteriormente oculto exibível (na página 54). ■ Adicionar um campo (na página 55). Clique em Salvar configuração. Ao atribuir uma configuração a uma função (na página 24), os usuários naquela função veem a página da forma que você a configurou. Como configurar a interface de usuário Para configurar a interface de usuário, execute as tarefas a seguir: 38 Guia de Administração ■ Proteja os usuários de executarem tarefas não autorizadas usando a configuração de acesso a objetos (na página 39) e a configuração de menus e guias (na página 44). ■ Facilite aos usuários a inserção de informações para os objetos que eles gerenciam usando a configuração de campos (na página 50). ■ Valide e aplique os requisitos de entrada de dados e formato de campo usando a configuração de validação de dados de campo (na página 62). Como configurar a interface de usuário ■ Proteja os usuários de executarem tarefas não autorizadas usando hiperlink (na página 64) e configuração de botões (na página 66). ■ Estenda o repositório para armazenar mais dados usando a configuração de campo estendido (na página 68). ■ Estenda o produto e melhore a maneira como os usuários inserem informações para os objetos que eles gerenciam usando a configuração de campo de referência (na página 71). ■ Estenda o produto e acompanhe mais informações e detalhes sobre um objeto usando a configuração de hierarquia (na página 79). ■ Facilite aos usuários a inserção de informações de modelo, ativo e documento jurídico por família e modelo jurídico usando a configuração de páginas (na página 35). ■ Facilite aos usuários localizarem os objetos que eles gerenciam em pesquisas usando a configuração de pesquisas (na página 82). ■ Facilite aos usuários a inserção de informações de documentos jurídicos usando a configuração de modelo jurídico (na página 97). ■ Alerte os usuários sobre os eventos futuros e verifique se as tarefas apropriadas são executadas na ordem certa, no momento certo, usando a configuração de notificações e eventos (na página 98). ■ Facilite aos usuários selecionarem os itens corretos nas listas usando o gerenciamento de listas (na página 101). ■ Estenda o produto e melhore a forma como os usuários gerenciam informações de objeto usando relacionamentos personalizados (na página 104). Configuração de acesso a objetos Você pode configurar o acesso ao objeto para ajudar a proteger a integridade dos dados, impedir que usuários executem tarefas não autorizadas e fornecer aos usuários apenas as informações apropriadas ao seu cargo. É possível configurar o acesso a objetos das seguintes maneiras: ■ Ocultar um objeto (na página 40). Você não deseja que um usuário possa ver informações de precificação dos modelos. Portanto, oculte a área Peças e precificação da página Modelos. ■ Tornar um objeto exibível (na página 41). Você deseja que um usuário possa ver informações de precificação dos modelos. Portanto, torne a área Peças e precificação da página Modelos exibível. Capítulo 3: Configurando a interface de usuário 39 Como configurar a interface de usuário ■ Tornar um objeto somente leitura (na página 41). Você deseja que um usuário possa ver, mas não alterar, informações de precificação dos modelos. Portanto, torne a área Peças e precificação da página Modelos somente leitura. ■ Tornar um objeto acessível (na página 42). Você deseja que um usuário possa ver e editar informações de precificação dos modelos. Portanto, torne a área Peças e precificação da página Modelos acessível. ■ Conceder permissões aos usuários para protegerem os objetos (na página 43). Combine o acesso a objetos e a configuração de campos para aplicar níveis de acesso mais granulares. Ocultar um objeto É possível ocultar um objeto para impedir que os usuários vejam uma determinada área da página do objeto. Para ocultar um objeto 1. Clique na guia e na subguia opcional do objeto que você deseja configurar. 2. À esquerda, clique em CONFIGURAR: ATIVADO. A configuração da página é ativada. 3. Na área Informações de configuração da página, execute as seguintes etapas: a. Especifique as informações para a nova configuração global ou local, ou selecione uma configuração existente que você deseje alterar. b. (Opcional) Na lista suspensa Objeto, selecione a parte do objeto que você deseja configurar. Todas as alterações de permissão feitas (por exemplo, negar permissões para mover um campo) se aplicam somente àquela parte do objeto. Por exemplo, ao configurar um documento jurídico, selecione Histórico de status do documento jurídico na lista suspensa Objeto. É possível negar permissão para mover os campos daquela parte do objeto (o histórico de status). As alterações de permissão se aplicam somente à parte do histórico de status do objeto, e não às outras partes do objeto. Importante: As alterações de configuração global afetam todos os usuários, independentemente de suas funções. As alterações de configuração local afetam somente os usuários nas funções atribuídas à configuração selecionada. 4. À direita, ao lado do título da área da página (por exemplo, página Modelos, Peças e precificação) clique no ícone Acesso concedido. O ícone Acesso negado é exibido para o objeto. 5. Clique em Salvar configuração. Ao atribuir uma configuração a uma função, os usuários naquela função não podem ver as informações do objeto. 40 Guia de Administração Como configurar a interface de usuário Tornar um objeto exibível É possível tornar um objeto exibível quando os usuários devem ser capazes de ver um determinado objeto. Para tornar um objeto exibível 1. Clique na guia e na subguia opcional do objeto que você deseja configurar. 2. À esquerda, clique em CONFIGURAR: ATIVADO. A configuração da página é ativada. 3. Na área Informações de configuração da página, execute as seguintes etapas: a. Especifique as informações para a nova configuração global ou local, ou selecione uma configuração existente que você deseje alterar. b. (Opcional) Na lista suspensa Objeto, selecione a parte do objeto que você deseja configurar. Todas as alterações de permissão feitas (por exemplo, negar permissões para mover um campo) se aplicam somente àquela parte do objeto. Por exemplo, ao configurar um documento jurídico, selecione Histórico de status do documento jurídico na lista suspensa Objeto. É possível negar permissão para mover os campos daquela parte do objeto (o histórico de status). As alterações de permissão se aplicam somente à parte do histórico de status do objeto, e não às outras partes do objeto. Importante: As alterações de configuração global afetam todos os usuários, independentemente de suas funções. As alterações de configuração local afetam somente os usuários nas funções atribuídas à configuração selecionada. 4. Se o acesso já estiver negado para o objeto, clique no ícone Acesso negado à direita, ao lado do título da área da página (por exemplo, página Modelos, Peças e precificação). O ícone Acesso concedido é exibido para o objeto. 5. Clique em Salvar configuração. Ao atribuir uma configuração a uma função, os usuários naquela função podem ver as informações do objeto. Tornar um objeto somente leitura É possível tornar um objeto somente leitura quando os usuários devem ser capazes de ver, mas não de alterar, as informações sobre um determinado objeto. Para tornar um objeto somente leitura 1. Clique na guia e na subguia opcional do objeto que você deseja configurar. 2. À esquerda, clique em CONFIGURAR: ATIVADO. A configuração da página é ativada. Capítulo 3: Configurando a interface de usuário 41 Como configurar a interface de usuário 3. Na área Informações de configuração da página, execute as seguintes etapas: a. Especifique as informações para a nova configuração global ou local, ou selecione uma configuração existente que você deseje alterar. b. (Opcional) Na lista suspensa Objeto, selecione a parte do objeto que você deseja configurar. Todas as alterações de permissão feitas (por exemplo, negar permissões para mover um campo) se aplicam somente àquela parte do objeto. Por exemplo, ao configurar um documento jurídico, selecione Histórico de status do documento jurídico na lista suspensa Objeto. É possível negar permissão para mover os campos daquela parte do objeto (o histórico de status). As alterações de permissão se aplicam somente à parte do histórico de status do objeto, e não às outras partes do objeto. Importante: As alterações de configuração global afetam todos os usuários, independentemente de suas funções. As alterações de configuração local afetam somente os usuários nas funções atribuídas à configuração selecionada. 4. À direita, ao lado do título da área da página (por exemplo, página Modelos, Peças e precificação) clique no ícone Editável. O ícone Somente leitura é exibido para o objeto. 5. Clique em Salvar configuração. Ao atribuir uma configuração a uma função, os usuários naquela função podem ver, mas não podem alterar, as informações do objeto. Tornar um objeto acessível É possível tornar um objeto acessível quando os usuários devem ser capazes de ver e alterar as informações sobre um determinado objeto. Para tornar um objeto acessível 1. Clique na guia e na subguia opcional do objeto que você deseja configurar. 2. À esquerda, clique em CONFIGURAR: ATIVADO. A configuração da página é ativada. 42 Guia de Administração Como configurar a interface de usuário 3. Na área Informações de configuração da página, execute as seguintes etapas: a. Especifique as informações para a nova configuração global ou local, ou selecione uma configuração existente que você deseje alterar. b. (Opcional) Na lista suspensa Objeto, selecione a parte do objeto que você deseja configurar. Todas as alterações de permissão feitas (por exemplo, negar permissões para mover um campo) se aplicam somente àquela parte do objeto. Por exemplo, ao configurar um documento jurídico, selecione Histórico de status do documento jurídico na lista suspensa Objeto. É possível negar permissão para mover os campos daquela parte do objeto (o histórico de status). As alterações de permissão se aplicam somente à parte do histórico de status do objeto, e não às outras partes do objeto. Importante: As alterações de configuração global afetam todos os usuários, independentemente de suas funções. As alterações de configuração local afetam somente os usuários nas funções atribuídas à configuração selecionada. 4. Se o objeto já for somente leitura, clique no ícone Somente leitura à direita, ao lado do título da área da página (por exemplo, página Modelos, Peças e precificação). O ícone Editável é exibido para o objeto. 5. Clique em Salvar configuração. Ao atribuir uma configuração a uma função, os usuários naquela função podem acessar as informações do objeto. Conceder permissões para proteger objetos É possível conceder permissões para usuários para que eles possam configurar a interface de usuário e ocultar objetos, tornar os objetos exibíveis, tornar os objetos somente leitura e tornar os objetos acessíveis. Para conceder permissões para proteger objetos 1. Clique na guia e na subguia opcional do objeto que você deseja configurar. 2. À esquerda, clique em CONFIGURAR: ATIVADO para ativar a configuração da página. 3. Na área Informações de configuração da página, especifique as informações para a nova configuração global ou local, ou selecione uma configuração existente que você deseje alterar. Importante: As alterações de configuração global afetam todos os usuários, independentemente de suas funções. As alterações de configuração local afetam somente os usuários nas funções atribuídas à configuração selecionada. 4. Na área de Permissões da página, mova Acesso seguro (somente leitura) para a lista Permissões concedidas. Capítulo 3: Configurando a interface de usuário 43 Como configurar a interface de usuário 5. (Opcional) Marque a caixa de seleção Herdar permissões do objeto pai para aplicar qualquer permissão de segurança de um objeto de nível superior (pai) ao objeto de nível inferior (filho) usando a mesma configuração. Por exemplo, crie uma configuração local para uma organização. Na configuração, negue permissões para alterar rótulos de campos, mover campos, tornar os campos obrigatórios e ocultar campos. Depois de salvar a configuração, abra Anexos em Organização e marque a caixa de seleção Herdar permissões do objeto pai. Todas as permissões da organização serão aplicadas aos anexos. Neste exemplo, porque as permissões para alterar rótulos de campo, mover campos, tornar os campos obrigatórios e ocultar campos estão aplicadas à organização, elas também são aplicadas ao anexo. 6. Clique em Salvar configuração. Ao atribuir uma configuração a uma função, os usuários naquela função têm permissões para ocultar objetos, tornar os objetos exibíveis, tornar os objetos somente leitura e tornar os objetos acessíveis. Configuração de menus e guias É possível configurar o acesso a menus e guias para ajudar a proteger a integridade dos dados dos objetos, impedir que os usuários executem tarefas não autorizadas, como adicionar ou excluir informações do objeto, e para oferecer suporte à separação de tarefas, de modo que os usuários vejam apenas as informações apropriadas às suas funções do trabalho específicas. Observação: para ativos, modelos e documentos jurídicos, é possível fornecer uma configuração específica, especificando a família de ativos (ativos e modelos) e o modelo jurídico (documentos jurídicos). É possível configurar o acesso a menus e guias das seguintes maneiras: 44 Guia de Administração ■ Ocultar uma guia (na página 45). Você não deseja que um usuário possa ver quaisquer informações de documentos jurídicos. Portanto, oculte a guia Documento jurídico. ■ Tornar uma guia exibível (na página 45). Você deseja que um usuário possa ver todas informações de documentos jurídicos. Portanto, torne a guia Documento jurídico exibível. ■ Tornar uma guia somente leitura (na página 46). Você deseja que um usuário possa ver, mas não alterar, as informações de um modelo. Portanto, torne a guia Modelo somente leitura. ■ Tornar uma guia acessível (na página 47). Você deseja que um usuário possa ver e editar todas as informações de um modelo. Portanto, torne a guia Modelo acessível. Como configurar a interface de usuário ■ Ocultar uma opção de menu (na página 47). Você não deseja que um usuário possa exibir as dependências do modelo. Portanto, oculte a opção de menu Dependências. ■ Tornar uma opção de menu exibível (na página 48). Você deseja que um usuário possa exibir as dependências do modelo. Portanto, torne a opção de menu Dependências exibível. ■ Tornar uma opção de menu somente leitura (na página 48). Você não deseja que um usuário altere quaisquer observações para um modelo. Portanto, torne a opção de menu Observações somente leitura. ■ Tornar uma opção de menu acessível (na página 49). Você deseja que um usuário possa alterar a configuração genérica de um modelo. Portanto, torne a opção de menu Configuração de modelo acessível. Combine a configuração de menus e guias e a configuração de campo para aplicar níveis de acesso mais granulares. Ocultar uma guia É possível ocultar uma guia quando os usuários não devem ser capazes de ver uma determinada guia. Para ocultar uma guia 1. Clique na guia e na subguia opcional de acesso ao objeto que você deseja configurar. 2. À esquerda, clique em CONFIGURAR: ATIVADO. A configuração de acesso ao objeto é ativada. 3. Na área Informações de configuração da página, especifique as informações para a nova configuração global ou local, ou selecione uma configuração existente que você deseje alterar. Importante: As alterações de configuração global afetam todos os usuários, independentemente de suas funções. As alterações de configuração local afetam somente os usuários nas funções atribuídas à configuração selecionada. 4. Na guia, clique no ícone Acesso concedido. O ícone Acesso negado é exibido para a guia. 5. Clique em Salvar configuração. Ao atribuir uma configuração a uma função, os usuários naquela função não podem ver a guia. Tornar uma guia exibível É possível tornar uma guia exibível quando os usuários devem ser capazes de ver uma determinada guia. Capítulo 3: Configurando a interface de usuário 45 Como configurar a interface de usuário Para tornar uma guia exibível 1. Clique na guia e na subguia opcional de acesso ao objeto que você deseja configurar. 2. À esquerda, clique em CONFIGURAR: ATIVADO. A configuração de acesso ao objeto é ativada. 3. Na área Informações de configuração da página, especifique as informações para a nova configuração global ou local, ou selecione uma configuração existente que você deseje alterar. Importante: As alterações de configuração global afetam todos os usuários, independentemente de suas funções. As alterações de configuração local afetam somente os usuários nas funções atribuídas à configuração selecionada. 4. Se a guia já estiver oculta, clique no ícone Acesso negado no guia. O ícone Acesso concedido é exibido para a guia. 5. Clique em Salvar configuração. Ao atribuir uma configuração a uma função, os usuários naquela função podem ver a guia. Tornar uma guia somente leitura É possível tornar uma guia somente leitura quando os usuários devem ser capazes de ver, mas não de alterar, as informações sobre uma determinada guia. Para tornar uma guia somente leitura 1. Clique na guia e na subguia opcional de acesso ao objeto que você deseja configurar. 2. À esquerda, clique em CONFIGURAR: ATIVADO. A configuração de acesso ao objeto é ativada. 3. Na área Informações de configuração da página, especifique as informações para a nova configuração global ou local, ou selecione uma configuração existente que você deseje alterar. Importante: As alterações de configuração global afetam todos os usuários, independentemente de suas funções. As alterações de configuração local afetam somente os usuários nas funções atribuídas à configuração selecionada. 4. Na guia, clique no ícone Editável. O ícone Somente leitura é exibido para a guia. 5. Clique em Salvar configuração. Ao atribuir uma configuração a uma função, os usuários naquela função não podem alterar as informações na guia. 46 Guia de Administração Como configurar a interface de usuário Tornar uma guia acessível É possível tornar uma guia acessível quando os usuários devem ser capazes de exibir e alterar as informações de uma guia. Para tornar uma guia acessível 1. Clique na guia e na subguia opcional de acesso ao objeto que você deseja configurar. 2. À esquerda, clique em CONFIGURAR: ATIVADO. A configuração de acesso ao objeto é ativada. 3. Na área Informações de configuração da página, especifique as informações para a nova configuração global ou local, ou selecione uma configuração existente que você deseje alterar. Importante: As alterações de configuração global afetam todos os usuários, independentemente de suas funções. As alterações de configuração local afetam somente os usuários nas funções atribuídas à configuração selecionada. 4. Se a guia já for somente leitura, clique no ícone Somente leitura na guia. O ícone Editável é exibido para a guia. 5. Clique em Salvar configuração. Ao atribuir uma configuração a uma função, os usuários naquela função podem acessar as informações na guia. Ocultar uma opção de menu É possível ocultar uma opção de menu quando os usuários não devem ser capazes de ver todas ou uma determinada opção de menu. Para ocultar uma opção de menu 1. Clique na guia e na subguia opcional de acesso ao objeto que você deseja configurar. 2. À esquerda, clique em CONFIGURAR: ATIVADO. A configuração de acesso ao objeto é ativada. 3. Na área Informações de configuração da página, especifique as informações para a nova configuração global ou local, ou selecione uma configuração existente que você deseje alterar. Importante: As alterações de configuração global afetam todos os usuários, independentemente de suas funções. As alterações de configuração local afetam somente os usuários nas funções atribuídas à configuração selecionada. Capítulo 3: Configurando a interface de usuário 47 Como configurar a interface de usuário 4. No menu ou na opção de menu, clique no ícone Acesso concedido. O ícone Acesso negado é exibido para o menu ou opção de menu. 5. Clique em Salvar configuração. Ao atribuir uma configuração a uma função, os usuários naquela função não podem ver a opção de menu. Tornar uma opção de menu exibível É possível tornar uma opção de menu exibível quando os usuários devem ser capazes de ver todas ou uma determinada opção de menu. Para tornar uma opção de menu exibível 1. Clique na guia e na subguia opcional de acesso ao objeto que você deseja configurar. 2. À esquerda, clique em CONFIGURAR: ATIVADO. A configuração de acesso ao objeto é ativada. 3. Na área Informações de configuração da página, especifique as informações para a nova configuração global ou local, ou selecione uma configuração existente que você deseje alterar. Importante: As alterações de configuração global afetam todos os usuários, independentemente de suas funções. As alterações de configuração local afetam somente os usuários nas funções atribuídas à configuração selecionada. 4. Se o menu ou a opção de menu já estiver oculta, clique no ícone Acesso negado no menu ou na opção de menu. O ícone Acesso concedido é exibido para o menu ou opção de menu. 5. Clique em Salvar configuração. Ao atribuir uma configuração a uma função, os usuários naquela função podem ver e usar a opção de menu. Tornar uma opção de menu somente leitura É possível tornar uma opção de menu somente leitura quando os usuários devem ser capazes de ver, mas não de usar, uma determinada opção de menu. Para tornar uma opção de menu somente leitura 1. Clique na guia e na subguia opcional de acesso ao objeto que você deseja configurar. 2. À esquerda, clique em CONFIGURAR: ATIVADO. A configuração de acesso ao objeto é ativada. 48 Guia de Administração Como configurar a interface de usuário 3. Na área Informações de configuração da página, especifique as informações para a nova configuração global ou local, ou selecione uma configuração existente que você deseje alterar. Importante: As alterações de configuração global afetam todos os usuários, independentemente de suas funções. As alterações de configuração local afetam somente os usuários nas funções atribuídas à configuração selecionada. 4. No menu ou na opção de menu, clique no ícone Editável. O ícone Somente leitura é exibido para a opção de menu. 5. Clique em Salvar configuração. Ao atribuir uma configuração a uma função, os usuários naquela função podem ver, mas não podem usar, a opção de menu. Tornar uma opção de menu acessível É possível tornar uma opção de menu acessível quando os usuários devem ser capazes de ver e de usar uma determinada opção de menu. Para tornar uma opção de menu acessível 1. Clique na guia e na subguia opcional de acesso ao objeto que você deseja configurar. 2. À esquerda, clique em CONFIGURAR: ATIVADO. A configuração de acesso ao objeto é ativada. 3. Na área Informações de configuração da página, especifique as informações para a nova configuração global ou local, ou selecione uma configuração existente que você deseje alterar. Importante: As alterações de configuração global afetam todos os usuários, independentemente de suas funções. As alterações de configuração local afetam somente os usuários nas funções atribuídas à configuração selecionada. 4. Se o menu ou a opção de menu já for somente leitura, clique no ícone Somente leitura no menu ou na opção de menu. O ícone Editável é exibido para a opção de menu. 5. Clique em Salvar configuração. Ao atribuir uma configuração a uma função, os usuários naquela função podem ver e usar a opção de menu. Capítulo 3: Configurando a interface de usuário 49 Como configurar a interface de usuário Configuração de campos É possível alterar a exibição e os atributos das informações de campos na página para atender às suas práticas de gerenciamento de ativos e ajudar a tornar mais fácil para os usuários a inserção de informações para os objetos que eles gerenciam. No produto, esses campos são denominados campos configurados. É possível gerenciar campos das seguintes maneiras: ■ Alterar o rótulo de um campo (na página 50). ■ Mover um campo para um novo local na página (na página 51). ■ Tornar um campo somente leitura, obrigatório ou opcional (na página 52). ■ Ocultar um campo (na página 53). ■ Tornar um campo anteriormente oculto exibível (na página 54). ■ Adicionar um campo (na página 55). ■ Conceder permissões para alterar o rótulo de um campo (na página 57), mover um campo (na página 57), tornar um campo obrigatório (na página 58), ocultar um campo (na página 59) e executar alterações em massa (na página 60). ■ Exibir informações do campo (na página 61). Observação: para fazer alterações mais extensivas em um campo, use a opção criar um campo estendido (na página 68), que permite definir todos os atributos de um campo. Alterar o rótulo de um campo É possível alterar o rótulo de um campo para ajudar a tornar o campo mais familiar para os usuários e de acordo com as práticas de gerenciamento de ativos de TI. Para alterar o rótulo de um campo 1. Clique na guia e na subguia opcional do objeto que você deseja configurar. 2. À esquerda, clique em CONFIGURAR: ATIVADO. A configuração da página é ativada. 50 Guia de Administração Como configurar a interface de usuário 3. Na área Informações de configuração da página, execute as seguintes etapas: a. Especifique as informações para a nova configuração global ou local, ou selecione uma configuração existente que você deseje alterar. b. (Opcional) Na lista suspensa Objeto, selecione a parte do objeto que você deseja configurar. Todas as alterações de permissão feitas (por exemplo, negar permissões para mover um campo) se aplicam somente àquela parte do objeto. Por exemplo, ao configurar um documento jurídico, selecione Histórico de status do documento jurídico na lista suspensa Objeto. É possível negar permissão para mover os campos daquela parte do objeto (o histórico de status). As alterações de permissão se aplicam somente à parte do histórico de status do objeto, e não às outras partes do objeto. Importante: As alterações de configuração global afetam todos os usuários, independentemente de suas funções. As alterações de configuração local afetam somente os usuários nas funções atribuídas à configuração selecionada. 4. Clique no rótulo do campo e insira o novo rótulo. 5. Clique em Salvar configuração. Ao atribuir uma configuração a uma função, os usuários naquela função veem o novo rótulo do campo. Mover um campo para um novo local É possível mover um campo para um novo local para ajudar a tornar mais fácil para os usuários localizarem o campo na página. Para mover um campo para um novo local 1. Clique na guia e na subguia opcional do objeto que você deseja configurar. 2. À esquerda, clique em CONFIGURAR: ATIVADO. A configuração da página é ativada. Capítulo 3: Configurando a interface de usuário 51 Como configurar a interface de usuário 3. Na área Informações de configuração da página, execute as seguintes etapas: a. Especifique as informações para a nova configuração global ou local, ou selecione uma configuração existente que você deseje alterar. b. (Opcional) Na lista suspensa Objeto, selecione a parte do objeto que você deseja configurar. Todas as alterações de permissão feitas (por exemplo, negar permissões para mover um campo) se aplicam somente àquela parte do objeto. Por exemplo, ao configurar um documento jurídico, selecione Histórico de status do documento jurídico na lista suspensa Objeto. É possível negar permissão para mover os campos daquela parte do objeto (o histórico de status). As alterações de permissão se aplicam somente à parte do histórico de status do objeto, e não às outras partes do objeto. Importante: As alterações de configuração global afetam todos os usuários, independentemente de suas funções. As alterações de configuração local afetam somente os usuários nas funções atribuídas à configuração selecionada. 4. Arraste e solte o campo em um novo local na seção atual. Observação: não é possível mover um campo de uma seção da página para outra. Por exemplo, não é possível mover um campo da seção Informações adicionais para a seção Informações básicas. 5. Clique em Salvar configuração. Ao atribuir uma configuração a uma função, os usuários naquela função veem os campos no novo local. Tornar um campo Somente leitura, Obrigatório ou Opcional Um campo obrigatório é um campo que deve conter um valor para salvar o registro. Ao configurar um campo ou criar um campo estendido, é possível tornar o campo somente leitura, obrigatório ou opcional. Tornar um campo obrigatório é útil para os campos que contenham partes principais de dados. Importante: Ao criar um novo campo obrigatório, os registros salvos não podem ter dados no campo. Ao salvar o registro no futuro, você deverá inserir dados no novo campo obrigatório. Você também deverá inserir dados quando um registro pré-existente for atualizado por um aplicativo que você gravar usando os serviços web. O aplicativo cliente deverá verificar se o campo obrigatório contém dados ou fornecer os dados para o campo. Caso contrário, o registro não será atualizado. É recomendável antes de tornar um campo obrigatório, preencher o campo para todos os registros existentes. É possível pesquisar para localizar todas as ocorrências de valores em branco no campo procurando por NULL ou espaço (limpar o campo de valor). 52 Guia de Administração Como configurar a interface de usuário Para tornar um campo somente leitura, obrigatório ou opcional 1. Clique na guia e na subguia opcional do objeto que você deseja configurar. 2. À esquerda, clique em CONFIGURAR: ATIVADO. A configuração da página é ativada. 3. Na área Informações de configuração da página, execute as seguintes etapas: a. Especifique as informações para a nova configuração global ou local, ou selecione uma configuração existente que você deseje alterar. b. (Opcional) Na lista suspensa Objeto, selecione a parte do objeto que você deseja configurar. Todas as alterações de permissão feitas (por exemplo, negar permissões para mover um campo) se aplicam somente àquela parte do objeto. Por exemplo, ao configurar um documento jurídico, selecione Histórico de status do documento jurídico na lista suspensa Objeto. É possível negar permissão para mover os campos daquela parte do objeto (o histórico de status). As alterações de permissão se aplicam somente à parte do histórico de status do objeto, e não às outras partes do objeto. Importante: As alterações de configuração global afetam todos os usuários, independentemente de suas funções. As alterações de configuração local afetam somente os usuários nas funções atribuídas à configuração selecionada. 4. Ao lado do campo, clique no ícone apropriado para tornar o campo somente leitura, obrigatório ou opcional. 5. Clique em Salvar configuração. Ao atribuir uma configuração a uma função, os usuários naquela função veem os campos como somente leitura, obrigatório ou opcional. Ocultar um campo É possível ocultar um campo da exibição quando os usuários não devem ser capazes de exibir um determinado campo na página. Para ocultar um campo da exibição 1. Clique na guia e na subguia opcional do objeto que você deseja configurar. 2. À esquerda, clique em CONFIGURAR: ATIVADO. A configuração da página é ativada. Capítulo 3: Configurando a interface de usuário 53 Como configurar a interface de usuário 3. Na área Informações de configuração da página, execute as seguintes etapas: a. Especifique as informações para a nova configuração global ou local, ou selecione uma configuração existente que você deseje alterar. b. (Opcional) Na lista suspensa Objeto, selecione a parte do objeto que você deseja configurar. Todas as alterações de permissão feitas (por exemplo, negar permissões para mover um campo) se aplicam somente àquela parte do objeto. Por exemplo, ao configurar um documento jurídico, selecione Histórico de status do documento jurídico na lista suspensa Objeto. É possível negar permissão para mover os campos daquela parte do objeto (o histórico de status). As alterações de permissão se aplicam somente à parte do histórico de status do objeto, e não às outras partes do objeto. Importante: As alterações de configuração global afetam todos os usuários, independentemente de suas funções. As alterações de configuração local afetam somente os usuários nas funções atribuídas à configuração selecionada. 4. Ao lado do campo, clique no ícone Remover campo. 5. Clique em Salvar configuração. Ao atribuir uma configuração a uma função, os usuários naquela função não veem o campo. Se um evento for definido para o campo oculto, ainda assim os usuários receberão as notificações. No entanto, qualquer atributo mapeado que não esteja acessível no processo de fluxo de trabalho associado ao evento não será enviado como parte da notificação. Mais informações: Configuração de notificações e eventos (na página 98) Tornar um campo anteriormente oculto exibível É possível tornar um campo exibível quando os usuários devem ser capazes de ver um campo que foi ocultado anteriormente. Por exemplo, o campo Capacidade foi ocultado anteriormente. Os usuários devem ser capazes de ver esse campo porque ele é obrigatório. Adicione o campo de volta de modo que os usuários possam inserir um valor ao definir um ativo. Para tornar um campo exibível 1. Clique na guia e na subguia opcional do objeto que você deseja configurar. 2. À esquerda, clique em CONFIGURAR: ATIVADO. A configuração da página é ativada. 54 Guia de Administração Como configurar a interface de usuário 3. Na área Informações de configuração da página, execute as seguintes etapas: a. Especifique as informações para a nova configuração global ou local, ou selecione uma configuração existente que você deseje alterar. b. (Opcional) Na lista suspensa Objeto, selecione a parte do objeto que você deseja configurar. Todas as alterações de permissão feitas (por exemplo, negar permissões para mover um campo) se aplicam somente àquela parte do objeto. Por exemplo, ao configurar um documento jurídico, selecione Histórico de status do documento jurídico na lista suspensa Objeto. É possível negar permissão para mover os campos daquela parte do objeto (o histórico de status). As alterações de permissão se aplicam somente à parte do histórico de status do objeto, e não às outras partes do objeto. Importante: As alterações de configuração global afetam todos os usuários, independentemente de suas funções. As alterações de configuração local afetam somente os usuários nas funções atribuídas à configuração selecionada. 4. Clique em Expor os campos ocultos. 5. Siga as instruções na tela para adicionar o campo à página. 6. Clique em Salvar configuração. Ao atribuir uma configuração a uma função, os usuários naquela função veem o campo na página. Observação: após tornar um campo anteriormente oculto exibível, os usuários podem definir um evento para o campo. Não é necessário salvar a configuração porque o campo já foi adicionado à configuração. Para obter mais informações sobre o gerenciamento de eventos, consulte o Guia do Usuário. Adicionar um campo É possível adicionar um campo à página quando os usuários devem ser capazes de ver um campo que existe no repositório, mas não faz parte de uma configuração global, ou qualquer campo que tenha sido removido e para o qual você tenha acesso negado. Por exemplo, você removeu anteriormente campo estendido chamado conjunto de chips na página Detalhes do ativo. Os usuários devem ser capazes de ver e inserir um valor para esse campo, portanto, você adiciona o campo de volta à página. Além disso, se você tiver adicionado uma extensão anteriormente, mas não tiver salvo a configuração global, use essas etapas para adicionar o campo estendido à página. Importante: Ao adicionar um campo a um objeto que tem várias famílias de ativos (Ativos e modelos) e modelos jurídicos (Documentos jurídicos), o campo é adicionado a todas as famílias e modelos do objeto, independentemente da família ou modelo ao qual o campo foi adicionado. Por exemplo, você adiciona um campo à família de ativos de hardware. O campo é adicionado a todas as outras famílias de ativos, incluindo Computador, Outro, Projetos, Serviço e Software. Capítulo 3: Configurando a interface de usuário 55 Como configurar a interface de usuário Para adicionar um campo 1. Clique na guia e na subguia opcional do objeto que você deseja configurar. 2. À esquerda, clique em CONFIGURAR: ATIVADO. A configuração da página é ativada. 3. Na área Informações de configuração da página, execute as seguintes etapas: a. Especifique as informações para a nova configuração global, ou selecione uma configuração global existente que você deseje alterar. b. (Opcional) Na lista suspensa Objeto, selecione a parte do objeto que você deseja configurar. Todas as alterações de permissão feitas (por exemplo, negar permissões para mover um campo) se aplicam somente àquela parte do objeto. Por exemplo, ao configurar um documento jurídico, selecione Histórico de status do documento jurídico na lista suspensa Objeto. É possível negar permissão para mover os campos daquela parte do objeto (o histórico de status). As alterações de permissão se aplicam somente à parte do histórico de status do objeto, e não às outras partes do objeto. Importante: Só é possível adicionar um campo a uma configuração global. Não é possível adicionar um campo a uma configuração local. 4. Clique em Salvar configuração para criar a configuração global. 5. Clique em Adicionar campos existentes. Um assistente é exibido. 6. Selecione os campos a adicionar à pagina. Observação: para os campos estendidos, é exibido um link que corresponde ao rótulo do objeto especificado na definição de um campo estendido (por exemplo, o ativo de hardware Extensões). Clique no link e selecione os campos estendidos a adicionar à página. 7. Clique em Salvar configuração. Todos os usuários veem o campo na página. Observação: após adicionar um campo e definir um campo estendido, e salvar o campo em uma configuração global ou local, os usuários podem definir um evento para o campo. Para obter mais informações sobre o gerenciamento de eventos, consulte o Guia do Usuário. 56 Guia de Administração Como configurar a interface de usuário Conceder permissões para alterar um rótulo de campo É possível conceder permissões aos usuários para que eles possam configurar a interface de usuário e alterar o rótulo de um campo. Para conceder permissões para alterar um rótulo de campo 1. Clique na guia e na subguia opcional do objeto que você deseja configurar. 2. À esquerda, clique em CONFIGURAR: ATIVADO. A configuração da página é ativada. 3. Na área Informações de configuração da página, especifique as informações para a nova configuração global ou local, ou selecione uma configuração existente que você deseje alterar. Importante: As alterações de configuração global afetam todos os usuários, independentemente de suas funções. As alterações de configuração local afetam somente os usuários nas funções atribuídas à configuração selecionada. 4. Na área de Permissões da página, mova Modificar os rótulos para a lista Permissões concedidas. 5. (Opcional) Marque a caixa de seleção Herdar permissões do objeto pai para aplicar qualquer permissão de segurança de um objeto de nível superior (pai) ao objeto de nível inferior (filho) usando a mesma configuração. Por exemplo, crie uma configuração local para uma organização. Na configuração, negue permissões para alterar rótulos de campos, mover campos, tornar os campos obrigatórios e ocultar campos. Depois de salvar a configuração, abra Anexos em Organização e marque a caixa de seleção Herdar permissões do objeto pai. Todas as permissões da organização serão aplicadas aos anexos. Neste exemplo, porque as permissões para alterar rótulos de campo, mover campos, tornar os campos obrigatórios e ocultar campos estão aplicadas à organização, elas também são aplicadas ao anexo. 6. Clique em Salvar configuração. Ao atribuir uma configuração a uma função, os usuários naquela função têm permissões para alterar o rótulo de um campo. Conceder permissões para mover um campo É possível conceder permissões aos usuários para que eles possam configurar a interface de usuário e mover um campo. Para conceder permissões para mover um campo 1. Clique na guia e na subguia opcional do objeto que você deseja configurar. 2. À esquerda, clique em CONFIGURAR: ATIVADO. A configuração da página é ativada. Capítulo 3: Configurando a interface de usuário 57 Como configurar a interface de usuário 3. Na área Informações de configuração da página, especifique as informações para a nova configuração global ou local, ou selecione uma configuração existente que você deseje alterar. Importante: As alterações de configuração global afetam todos os usuários, independentemente de suas funções. As alterações de configuração local afetam somente os usuários nas funções atribuídas à configuração selecionada. 4. Na área de Permissões da página, mova Ordenar os rótulos para a lista Permissões concedidas. 5. (Opcional) Marque a caixa de seleção Herdar permissões do objeto pai para aplicar qualquer permissão de segurança de um objeto de nível superior (pai) ao objeto de nível inferior (filho) usando a mesma configuração. Por exemplo, crie uma configuração local para uma organização. Na configuração, negue permissões para alterar rótulos de campos, mover campos, tornar os campos obrigatórios e ocultar campos. Depois de salvar a configuração, abra Anexos em Organização e marque a caixa de seleção Herdar permissões do objeto pai. Todas as permissões da organização serão aplicadas aos anexos. Neste exemplo, porque as permissões para alterar rótulos de campo, mover campos, tornar os campos obrigatórios e ocultar campos estão aplicadas à organização, elas também são aplicadas ao anexo. 6. Clique em Salvar configuração. Ao atribuir uma configuração a uma função, os usuários naquela função têm permissões para mover um campo. Conceder permissões para tornar um campo obrigatório É possível conceder permissões aos usuários para que eles possam configurar a interface de usuário e tornar um campo obrigatório. Para conceder permissões para tornar um campo obrigatório 1. Clique na guia e na subguia opcional do objeto que você deseja configurar. 2. À esquerda, clique em CONFIGURAR: ATIVADO. A configuração da página é ativada. 3. Na área Informações de configuração da página, especifique as informações para a nova configuração global ou local, ou selecione uma configuração existente que você deseje alterar. Importante: As alterações de configuração global afetam todos os usuários, independentemente de suas funções. As alterações de configuração local afetam somente os usuários nas funções atribuídas à configuração selecionada. 4. 58 Guia de Administração Na área de Permissões da página, mova Obrigatório para a lista Permissões concedidas. Como configurar a interface de usuário 5. (Opcional) Marque a caixa de seleção Herdar permissões do objeto pai para aplicar qualquer permissão de segurança de um objeto de nível superior (pai) ao objeto de nível inferior (filho) usando a mesma configuração. Por exemplo, crie uma configuração local para uma organização. Na configuração, negue permissões para alterar rótulos de campos, mover campos, tornar os campos obrigatórios e ocultar campos. Depois de salvar a configuração, abra Anexos em Organização e marque a caixa de seleção Herdar permissões do objeto pai. Todas as permissões da organização serão aplicadas aos anexos. Neste exemplo, porque as permissões para alterar rótulos de campo, mover campos, tornar os campos obrigatórios e ocultar campos estão aplicadas à organização, elas também são aplicadas ao anexo. 6. Clique em Salvar configuração. Ao atribuir uma configuração a uma função, os usuários naquela função têm permissões para tornar um campo obrigatório. Conceder permissões para ocultar um campo É possível conceder permissões aos usuários para que eles possam configurar a interface de usuário e ocultar um campo. Para conceder permissões para ocultar um campo 1. Clique na guia e na subguia opcional do objeto que você deseja configurar. 2. À esquerda, clique em CONFIGURAR: ATIVADO. A configuração da página é ativada. 3. Na área Informações de configuração da página, especifique as informações para a nova configuração global ou local, ou selecione uma configuração existente que você deseje alterar. Importante: As alterações de configuração global afetam todos os usuários, independentemente de suas funções. As alterações de configuração local afetam somente os usuários nas funções atribuídas à configuração selecionada. 4. Na área de Permissões da página, mova Acesso seguro (somente leitura) para a lista Permissões concedidas. Capítulo 3: Configurando a interface de usuário 59 Como configurar a interface de usuário 5. (Opcional) Marque a caixa de seleção Herdar permissões do objeto pai para aplicar qualquer permissão de segurança de um objeto de nível superior (pai) ao objeto de nível inferior (filho) usando a mesma configuração. Por exemplo, crie uma configuração local para uma organização. Na configuração, negue permissões para alterar rótulos de campos, mover campos, tornar os campos obrigatórios e ocultar campos. Depois de salvar a configuração, abra Anexos em Organização e marque a caixa de seleção Herdar permissões do objeto pai. Todas as permissões da organização serão aplicadas aos anexos. Neste exemplo, porque as permissões para alterar rótulos de campo, mover campos, tornar os campos obrigatórios e ocultar campos estão aplicadas à organização, elas também são aplicadas ao anexo. 6. Clique em Salvar configuração. Ao atribuir uma configuração a uma função, os usuários naquela função têm permissões para ocultar um campo. Conceder permissões para executar alterações em massa É possível conceder permissões aos usuários para que eles possam configurar a interface de usuário e possam executar alterações em massa em um campo. É possível executar alterações em massa nos campos associados aos seguintes objetos: ■ Ativo ■ Modelo ■ Documento jurídico ■ Organização ■ Contato ■ Empresa ■ Local ■ Site Siga estas etapas: 1. Clique na guia e na subguia opcional do objeto que você deseja configurar. 2. À esquerda, clique em CONFIGURAR: ATIVADO. A configuração da página é ativada. 60 Guia de Administração Como configurar a interface de usuário 3. Na área Informações de configuração da página, especifique as informações para a nova configuração global ou local, ou selecione uma configuração existente para alterar. Importante: As alterações de configuração global afetam todos os usuários, independentemente de suas funções. As alterações de configuração local afetam somente os usuários nas funções atribuídas à configuração selecionada. 4. Na área Permissões da página, mova Alteração em massa para a lista de Permissões concedidas. 5. Clique em Salvar configuração. Ao atribuir uma configuração a uma função, os usuários naquela função têm permissões para executar alterações em massa em um campo. Exibir informações do campo É possível exibir as informações sobre qualquer campo, incluindo campos estendidos, para ver os atributos de campo relacionados ao banco de dados. Para qualquer campo, é possível exibir o rótulo do objeto, o nome da tabela do banco de dados, o nome do campo do banco de dados, o nome do atributo, o tipo de dados, a descrição e o tamanho. Use essas informações das seguintes maneiras: ■ Você deseja exibir os dados do CA APM fora do produto usando uma solução de geração de relatórios externa e deve compreender as informações no nível do banco de dados. Por exemplo, você deseja saber o nome da tabela do banco de dados, o nome do campo, o nome do atributo, o tipo de dados a descrição ou o tamanho do campo para um determinado campo padrão ou campo estendido definido pelo usuário. ■ Você alterou o rótulo de um campo (na página 50) ou moveu um campo para um novo local na página (na página 51). Use as informações do campo para compreender como o campo é representado no banco de dados. Essas informações do campo podem ser úteis quando você estiver trabalhando com o Suporte técnico para compreender as alterações específicas na configuração feitas ao produto. Para exibir as informações do campo 1. Clique na guia e na subguia opcional para um objeto. 2. À esquerda, clique em CONFIGURAR: ATIVADO. A configuração do objeto é ativada. 3. Ao lado do campo, clique no ícone Visualizar detalhes. As informações do campo são exibidas. Capítulo 3: Configurando a interface de usuário 61 Como configurar a interface de usuário Configuração de validação de dados de campo É possível criar configurações de validação de dados de campo para validar a entrada de dados nos campos. Essas validações de dados de campo garantem que os usuários insiram os dados no formato correto e apliquem as regras de negócios da sua empresa. Observação: a validação de dados afeta os novos dados que são adicionados. Os registros de dados existentes não são validados, a menos que você tenha acesso ao registro de dados e tente salvar o registro. Por exemplo, você deseja garantir que os usuários insiram nomes de ativos usando somente caracteres alfanuméricos (sem caracteres especiais). Crie uma validação de dados para o campo Nome do ativo na página Novo ativo ou Detalhes do ativo e especifique que o campo permite apenas entradas alfanuméricas. Os usuários recebem uma mensagem de erro se os caracteres que usarem não forem alfanuméricos. É possível criar a seguinte configuração de validação de dados de campo: Adicionar uma validação de dados para um campo de texto (na página 62) Adicionar uma validação de dados para um campo de texto É possível validar a entrada de dados em campos de texto (por exemplo, nome do contato, endereço de email ou número de telefone) para aplicar requisitos de formato específicos. Crie as validações de dados para os campos de texto definindo as expressões regulares que se aplicam aos diferentes tipos de campos de texto. Observação: uma expressão regular é uma sequência de caracteres de texto que descreve um padrão ou formato específico. As expressões regulares são usadas para validar texto para garantir que o texto corresponda a um formato predefinido. Por exemplo, crie uma expressão regular para especificar o formato correto de um endereço de email, número de telefone ou endereço IP. Importante: Componha e teste a expressão regular antes de criar a validação de dados de campo de texto. É possível encontrar recursos na web para criar, analisar e testar expressões regulares. Siga estas etapas: 1. Clique na guia e na subguia opcional do objeto que você deseja configurar. 2. À esquerda, clique em CONFIGURAR: ATIVADO. A configuração da página é ativada. 62 Guia de Administração Como configurar a interface de usuário 3. Na área Informações de configuração da página, execute as seguintes etapas: a. Especifique as informações para a nova configuração global ou local (consulte a página 35), ou selecione uma configuração existente que você deseje alterar. Observação: as permissões para validação de dados são concedidas por padrão. É possível negar permissões de validação de dados para a configuração atual. Os usuários atribuídos à configuração deixam de ver o ícone de validação de dados e não podem adicionar validações de dados. b. (Opcional) Na lista suspensa Objeto, selecione a parte do objeto que você deseja configurar. Todas as alterações de permissão feitas (por exemplo, negar permissões para mover um campo) se aplicam somente àquela parte do objeto. Por exemplo, ao configurar um documento jurídico, selecione Histórico de status do documento jurídico na lista suspensa Objeto. É possível negar permissão para mover os campos daquela parte do objeto (o histórico de status). As alterações de permissão se aplicam somente à parte do histórico de status do objeto, e não às outras partes do objeto. Importante: As alterações de configuração global afetam todos os usuários, independentemente de suas funções. As alterações de configuração local afetam somente os usuários nas funções que estão atribuídas à configuração selecionada. 4. Ao lado do campo de texto que você deseja validar, clique no ícone Validação de dados. 5. Insira a expressão regular que se aplica ao tipo de campo (por exemplo, número de telefone ou endereço de email) e clique em OK. Importante: Verifique se você selecionou a expressão regular correta para o tipo de campo e se você inseriu a expressão regular com precisão. Observação: para modificar ou excluir uma validação de dados existente, execute uma das etapas a seguir: 6. ■ Para modificar a validação, edite a expressão regular no campo de entrada de texto e clique em OK. ■ Para excluir a validação, limpe a expressão regular no campo de entrada de texto e clique em OK. Clique em Salvar configuração. Ao atribuir a configuração a uma função, os usuários naquela função recebem mensagens de validação de dados se suas entradas de texto não corresponderem ao formato definido. Capítulo 3: Configurando a interface de usuário 63 Como configurar a interface de usuário Configuração de hiperlink É possível configurar o acesso a hiperlinks para ajudar a impedir que os usuários executem tarefas não autorizadas e vejam apenas as informações apropriadas às suas funções do trabalho específicas. É possível configurar hiperlinks das seguintes maneiras: ■ Ocultar um hiperlink (na página 64). Você não deseja que um usuário seja capaz de ver o histórico de auditoria de um objeto. Portanto, você oculta o hiperlink Exibir o histórico de auditoria. ■ Tornar um hiperlink anteriormente oculto exibível (na página 65). Você ocultou o hiperlink Exibir o histórico de auditoria, mas o hiperlink agora deve ser exibido. Portanto, você torna hiperlink Exibir o histórico de auditoria exibível. Ocultar um hiperlink É possível ocultar um hiperlink quando os usuários não devem ser capazes de ver um determinado hiperlink. Para ocultar um hiperlink da exibição 1. Clique na guia e na subguia opcional do objeto que você deseja configurar. 2. À esquerda, clique em CONFIGURAR: ATIVADO. A configuração da página é ativada. 3. Na área Informações de configuração da página, execute as seguintes etapas: a. Especifique as informações para a nova configuração global ou local, ou selecione uma configuração existente que você deseje alterar. b. (Opcional) Na lista suspensa Objeto, selecione a parte do objeto que você deseja configurar. Todas as alterações de permissão feitas (por exemplo, negar permissões para mover um campo) se aplicam somente àquela parte do objeto. Por exemplo, ao configurar um documento jurídico, selecione Histórico de status do documento jurídico na lista suspensa Objeto. É possível negar permissão para mover os campos daquela parte do objeto (o histórico de status). As alterações de permissão se aplicam somente à parte do histórico de status do objeto, e não às outras partes do objeto. Importante: As alterações de configuração global afetam todos os usuários, independentemente de suas funções. As alterações de configuração local afetam somente os usuários nas funções atribuídas à configuração selecionada. 4. Ao lado do hiperlink, clique no ícone. Acesso concedido. O ícone Acesso negado é exibido para o hiperlink. 5. Clique em Salvar configuração. Ao atribuir uma configuração a uma função, os usuários naquela função não veem o hiperlink. 64 Guia de Administração Como configurar a interface de usuário Tornar um hiperlink anteriormente oculto exibível É possível tornar um hiperlink exibível quando os usuários devem ser capazes de ver um hiperlink que foi ocultado anteriormente. Por exemplo, o hiperlink Exibir o histórico de auditoria foi ocultado anteriormente. Os usuários devem ser capazes de ver esse hiperlink ao definir ativos, portanto, você adiciona o hiperlink de volta à página Ativo. Para tornar um hiperlink exibível 1. Clique na guia e na subguia opcional do objeto que você deseja configurar. 2. À esquerda, clique em CONFIGURAR: ATIVADO. A configuração da página é ativada. 3. Na área Informações de configuração da página, execute as seguintes etapas: a. Especifique as informações para a nova configuração global ou local, ou selecione uma configuração existente que você deseje alterar. b. (Opcional) Na lista suspensa Objeto, selecione a parte do objeto que você deseja configurar. Todas as alterações de permissão feitas (por exemplo, negar permissões para mover um campo) se aplicam somente àquela parte do objeto. Por exemplo, ao configurar um documento jurídico, selecione Histórico de status do documento jurídico na lista suspensa Objeto. É possível negar permissão para mover os campos daquela parte do objeto (o histórico de status). As alterações de permissão se aplicam somente à parte do histórico de status do objeto, e não às outras partes do objeto. Importante: As alterações de configuração global afetam todos os usuários, independentemente de suas funções. As alterações de configuração local afetam somente os usuários nas funções atribuídas à configuração selecionada. 4. Se o hiperlink já estiver oculto, clique no ícone Acesso negado ao lado do hiperlink. O ícone Acesso concedido é exibido para o hiperlink. 5. Clique em Salvar configuração. Ao atribuir uma configuração a uma função, os usuários naquela função podem ver e usar o hiperlink. Capítulo 3: Configurando a interface de usuário 65 Como configurar a interface de usuário Configuração de botões É possível configurar o acesso aos botões para ajudar a impedir que os usuários executem tarefas não autorizadas. É possível configurar botões das seguintes maneiras: ■ Ocultar um botão (na página 66). Você não deseja que um usuário seja capaz de copiar ou excluir um ativo. Portanto, você oculta os botões Copiar e Excluir na página Ativo. ■ Tornar um botão anteriormente oculto exibível (na página 67). Você ocultou o botão Copiar na página Ativo, mas agora o botão deve ser exibido. Portanto, você torna o botão Copiar exibível. Ocultar um botão É possível ocultar opções e botões quando você não deseja que os usuários sejam capazes de ver e usar a opção de menu Novo e os botões Salvar, Copiar e Excluir. Para ocultar um botão da exibição 1. Clique na guia e na subguia opcional do objeto que você deseja configurar. 2. À esquerda, clique em CONFIGURAR: ATIVADO. A configuração da página é ativada. 3. Na área Informações de configuração da página, execute as seguintes etapas: a. Especifique as informações para a nova configuração global ou local, ou selecione uma configuração existente que você deseje alterar. b. (Opcional) Na lista suspensa Objeto, selecione a parte do objeto que você deseja configurar. Todas as alterações de permissão feitas (por exemplo, negar permissões para mover um campo) se aplicam somente àquela parte do objeto. Por exemplo, ao configurar um documento jurídico, selecione Histórico de status do documento jurídico na lista suspensa Objeto. É possível negar permissão para mover os campos daquela parte do objeto (o histórico de status). As alterações de permissão se aplicam somente à parte do histórico de status do objeto, e não às outras partes do objeto. Importante: As alterações de configuração global afetam todos os usuários, independentemente de suas funções. As alterações de configuração local afetam somente os usuários nas funções atribuídas à configuração selecionada. 4. 66 Guia de Administração Na área de Permissões da página, execute as seguintes etapas nas listas de permissões concedidas e negadas: a. Para ocultar a opção Novo e o botão Salvar, mova Criar para a lista Permissões negadas. b. Para ocultar o botão Copiar, mova Copiar para a lista Permissões negadas. c. Para ocultar o botão Excluir, mova Excluir para a lista Permissões negadas. Como configurar a interface de usuário 5. (Opcional) Marque a caixa de seleção Herdar permissões do objeto pai para aplicar qualquer permissão de segurança de um objeto de nível superior (pai) ao objeto de nível inferior (filho) usando a mesma configuração. Por exemplo, crie uma configuração local para uma organização. Na configuração, negue permissões para alterar rótulos de campos, mover campos, tornar os campos obrigatórios e ocultar campos. Depois de salvar a configuração, abra Anexos em Organização e marque a caixa de seleção Herdar permissões do objeto pai. Todas as permissões da organização serão aplicadas aos anexos. Neste exemplo, porque as permissões para alterar rótulos de campo, mover campos, tornar os campos obrigatórios e ocultar campos estão aplicadas à organização, elas também são aplicadas ao anexo. 6. Clique em Salvar configuração. Ao atribuir uma configuração a uma função, os usuários naquela função não veem a opção de menu e os botões. Tornar um botão anteriormente oculto exibível É possível tornar os botões exibíveis quando os usuários devem ser capazes de ver e usar a opção de menu Novo e os botões Salvar, Copiar e Excluir. Por exemplo, os botões Copiar e Excluir foram ocultados anteriormente. Agora os usuários devem ser capazes de copiar e excluir objetos, portanto você adiciona os botões de volta às páginas. Para tornar um botão anteriormente oculto exibível 1. Clique na guia e na subguia opcional do objeto que você deseja configurar. 2. À esquerda, clique em CONFIGURAR: ATIVADO. A configuração da página é ativada. 3. Na área Informações de configuração da página, execute as seguintes etapas: a. Especifique as informações para a nova configuração global ou local, ou selecione uma configuração existente que você deseje alterar. b. (Opcional) Na lista suspensa Objeto, selecione a parte do objeto que você deseja configurar. Todas as alterações de permissão feitas (por exemplo, negar permissões para mover um campo) se aplicam somente àquela parte do objeto. Por exemplo, ao configurar um documento jurídico, selecione Histórico de status do documento jurídico na lista suspensa Objeto. É possível negar permissão para mover os campos daquela parte do objeto (o histórico de status). As alterações de permissão se aplicam somente à parte do histórico de status do objeto, e não às outras partes do objeto. Importante: As alterações de configuração global afetam todos os usuários, independentemente de suas funções. As alterações de configuração local afetam somente os usuários nas funções atribuídas à configuração selecionada. Capítulo 3: Configurando a interface de usuário 67 Como configurar a interface de usuário 4. 5. Na área de Permissões da página, execute as seguintes etapas nas listas de permissões concedidas e negadas: a. Para tornar a opção Novo e o botão Salvar exibíveis, mova Criar para a lista Permissões concedidas. b. Para tornar o botão Copiar exibível, mova Copiar para a lista Permissões concedidas. c. Para tornar o botão Excluir exibível, mova Excluir para a lista Permissões concedidas. (Opcional) Marque a caixa de seleção Herdar permissões do objeto pai para aplicar qualquer permissão de segurança de um objeto de nível superior (pai) ao objeto de nível inferior (filho) usando a mesma configuração. Por exemplo, crie uma configuração local para uma organização. Na configuração, negue permissões para alterar rótulos de campos, mover campos, tornar os campos obrigatórios e ocultar campos. Depois de salvar a configuração, abra Anexos em Organização e marque a caixa de seleção Herdar permissões do objeto pai. Todas as permissões da organização serão aplicadas aos anexos. Neste exemplo, porque as permissões para alterar rótulos de campo, mover campos, tornar os campos obrigatórios e ocultar campos estão aplicadas à organização, elas também são aplicadas ao anexo. 6. Clique em Salvar configuração. Ao atribuir uma configuração a uma função, os usuários naquela função podem ver e usar a opção de menu e os botões. Configuração de campo estendido É possível projetar seus próprios campos (campos estendidos) e adicioná-los a objetos. Os campos estendidos são campos adicionais para ajudar a garantir que você capture todos os dados do repositório que sejam essenciais para o programa de gerenciamento de ativos no seu site. Se não conseguir localizar um campo apropriado em seu repositório para armazenar os dados-chave, defina um campo estendido para os dados. É possível definir campos estendidos para modelos, ativos, documentos jurídicos, custos, pagamentos, preço e partes de modelo, contatos, empresas, organizações, locais e sites. É possível usar os campos estendidos ao pesquisar e para relatórios. Observação: você pode adicionar um campo estendido criado para um custo do ativo a um custo do documento jurídico. Clique em Adicionar campos existentes na página de configuração Custo de documento jurídico. Importante: Os campos estendidos são compartilhados com os produtos que se integram com o CA APM (CA Service Desk Manager e CA Service Catalog). Portanto, qualquer alteração feita nos valores do campo estendido nos produtos de integração refletem-se imediatamente no CA APM. E, qualquer alteração feita nos valores do campo estendido no CA APM refletem-se nos produtos integrados. 68 Guia de Administração Como configurar a interface de usuário Definir um campo estendido É possível definir um campo estendido para ajudar a garantir que você capture todos os dados do repositório que sejam essenciais para o programa de gerenciamento de ativos. Por exemplo, ao inserir um ativo para um servidor blade, não há nenhuma maneira de inserir o conjunto de chips. Defina um campo estendido denominado conjunto de chips, que adiciona o campo à página Detalhes do ativo. Os usuários podem inserir as informações do conjunto de chips (por exemplo, Intel 5520) com as outras informações, como o nome do ativo, o número de série, a memória, o processador, o sistema operacional, e assim por diante. Importante: Essas etapas funcionam somente na primeira vez que você conclui o assistente e define o campo estendido para o objeto. Antes de definir o campo estendido, verifique se você tem as seguintes informações para referência: nome da tabela, rótulo, formato (caractere, booleano, moeda, data, decimal ou número inteiro), nome do campo, nome do atributo, tamanho do campo e se uma entrada para o campo estendido é necessária. Depois de concluir o assistente, é possível configurar o campo estendido como qualquer outro campo. Para definir um campo estendido 1. Clique na guia e na subguia opcional do objeto que você deseja configurar. 2. À esquerda, clique em CONFIGURAR: ATIVADO. A configuração da página é ativada. 3. Na área Informações de configuração da página, execute as seguintes etapas: a. Especifique as informações para a nova configuração global, ou selecione uma configuração global existente que você deseje alterar. b. (Opcional) Na lista suspensa Objeto, selecione a parte do objeto que você deseja configurar. Todas as alterações de permissão feitas (por exemplo, negar permissões para mover um campo) se aplicam somente àquela parte do objeto. Por exemplo, ao configurar um documento jurídico, selecione Histórico de status do documento jurídico na lista suspensa Objeto. É possível negar permissão para mover os campos daquela parte do objeto (o histórico de status). As alterações de permissão se aplicam somente à parte do histórico de status do objeto, e não às outras partes do objeto. Importante: Só é possível definir um campo estendido para uma configuração global. Não é possível definir um campo estendido para uma configuração local. 4. Clique em Salvar configuração para criar a configuração global. 5. Clique em Adicionar extensão. Um assistente é exibido. Capítulo 3: Configurando a interface de usuário 69 Como configurar a interface de usuário 6. Selecione a opção Campo único e siga as instruções na tela para inserir as informações para o campo estendido. Observação: para alterar o rótulo do objeto padrão do campo estendido, altere o rótulo no campo Rótulo do objeto. Por exemplo, altere o rótulo padrão Extensão de ativo de hardware para Extensão de hardware. 7. Clique em Salvar configuração. Todos os usuários veem o campo estendido na página. Observação: após adicionar um campo e definir um campo estendido, e salvar o campo em uma configuração global ou local, os usuários podem definir um evento para o campo. Para obter mais informações sobre o gerenciamento de eventos, consulte o Guia do Usuário. Conceder permissões para definir uma extensão É possível conceder permissões aos usuários de modo que um link Adicionar extensão seja exibido para definir uma extensão. Para conceder permissões para definir uma extensão 1. Clique na guia e na subguia opcional do objeto que você deseja configurar. 2. À esquerda, clique em CONFIGURAR: ATIVADO. A configuração da página é ativada. 3. Na área Informações de configuração da página, especifique as informações para a nova configuração global, ou selecione uma configuração global existente que você deseje alterar. Importante: Só é possível definir um campo estendido para uma configuração global. Não é possível definir um campo estendido para uma configuração local. 4. 70 Guia de Administração Na área de Permissões da página, mova Estender o objeto para a lista Permissões concedidas. Como configurar a interface de usuário 5. (Opcional) Marque a caixa de seleção Herdar permissões do objeto pai para aplicar qualquer permissão de segurança de um objeto de nível superior (pai) ao objeto de nível inferior (filho) usando a mesma configuração. Por exemplo, crie uma configuração local para uma organização. Na configuração, negue permissões para alterar rótulos de campos, mover campos, tornar os campos obrigatórios e ocultar campos. Depois de salvar a configuração, abra Anexos em Organização e marque a caixa de seleção Herdar permissões do objeto pai. Todas as permissões da organização serão aplicadas aos anexos. Neste exemplo, porque as permissões para alterar rótulos de campo, mover campos, tornar os campos obrigatórios e ocultar campos estão aplicadas à organização, elas também são aplicadas ao anexo. 6. Clique em Salvar configuração. Ao atribuir uma configuração a uma função, os usuários naquela função têm permissões para definir uma extensão. Configuração de campo de referência É possível definir seus próprios campos de referência e adicioná-los aos objetos para estender o produto e aprimorar a maneira como os usuários inserem informações para os objetos que eles gerenciam. Ao definir um campo de referência, é possível fazer referência a um objeto existente ou definir um novo objeto. ■ Defina um campo de referência para um objeto existente para padronizar em um conjunto comum de valores que o usuário pode selecionar ao definir um objeto. Por exemplo, ao definir um ativo, você deseja que os usuários selecionem os termos e condições específicos de um ativo e selecionem um código de razão geral aprovado. Neste exemplo, você define dois campos de referência para padronizar os termos e condições e os códigos de razão geral que o usuário pode selecionar ao definir o ativo. ■ Defina um campo de referência para um novo objeto a fim de estabelecer um relacionamento entre pessoas, empresas, ativos e assim por diante. Por exemplo, ao definir e gerenciar fornecedores, você deseja que o usuário atribua uma classificação do serviço para cada fornecedor e selecione uma classificação da qualidade (de uma a cinco estrelas). Neste exemplo, você define um campo de referência para registrar a classificação da qualidade ao definir e gerenciar fornecedores. É possível definir campos de referência para modelos, ativos, documentos jurídicos, custos, pagamentos, preço e partes de modelo, contatos, empresas, organizações, locais e sites. Após definir um campo de referência, é possível configurar o campo executando as tarefas a seguir: Capítulo 3: Configurando a interface de usuário 71 Como configurar a interface de usuário ■ Adicionar um campo aos critérios e resultados do campo de referência (na página 75) ■ Remover um campo dos critérios e resultados da pesquisa do campo de referência (na página 76) ■ Tornar um campo de referência anteriormente oculto exibível (na página 77) ■ Mover um campo de referência para um novo local (na página 78) Definir um campo de referência É possível definir seus próprios campos de referência e adicioná-los aos objetos para estender o produto e aprimorar a maneira como os usuários inserem informações para os objetos que eles gerenciam. Ao definir um campo de referência, é possível fazer referência a um objeto existente ou definir um novo objeto. Por exemplo, ao definir um ativo, você deseja que os usuários selecionem os termos e condições específicos de um ativo e selecionem um código de razão geral aprovado. Neste exemplo, você define um campo de referência para um objeto existente e padroniza os termos e condições e os códigos de razão geral que o usuário pode selecionar ao definir o ativo. Importante: Essas etapas funcionam somente na primeira vez que você conclui o assistente e define o campo de referência. Antes de definir o campo de referência, verifique se você tem as seguintes informações para referência: nome da tabela, rótulo, formato (caractere, booleano, moeda, data, decimal ou número inteiro), nome do campo, nome do atributo, tamanho do campo e se uma entrada para o campo é necessária. Após concluir o assistente, é possível configurar o campo de referência adicionando e removendo campos, tornando um campo de referência anteriormente oculto exibível e movendo um campo de referência para um novo local. Para definir um campo de referência 1. Clique na guia e na subguia opcional do objeto que você deseja configurar. 2. À esquerda, clique em CONFIGURAR: ATIVADO. A configuração da página é ativada. 72 Guia de Administração Como configurar a interface de usuário 3. Na área Informações de configuração da página, execute as seguintes etapas: a. Especifique as informações para a nova configuração global, ou selecione uma configuração global existente que você deseje alterar. b. (Opcional) Na lista suspensa Objeto, selecione a parte do objeto que você deseja configurar. Todas as alterações de permissão feitas (por exemplo, negar permissões para mover um campo) se aplicam somente àquela parte do objeto. Por exemplo, ao configurar um documento jurídico, selecione Histórico de status do documento jurídico na lista suspensa Objeto. É possível negar permissão para mover os campos daquela parte do objeto (o histórico de status). As alterações de permissão se aplicam somente à parte do histórico de status do objeto, e não às outras partes do objeto. Importante: Só é possível definir um campo de referência para uma configuração global. Não é possível definir um campo de referência para uma configuração local. 4. (Opcional) Clique em Salvar configuração para criar a configuração global. 5. Clique em Adicionar extensão. Um assistente é exibido. 6. Selecione a opção Campo de referência e siga as instruções na tela para inserir as informações para o campo de referência. Os seguintes campos exigem explicação: Rótulo do objeto Exibe o rótulo do objeto do campo de referência padrão para que seja exibido quando você adicionar um campo aos critérios e resultados do campo de referência (na página 75) e tornar um campo de referência anteriormente oculto exibível (na página 77). É possível alterar este rótulo para atender aos seus requisitos. Por exemplo, altere o rótulo padrão Extensões de local para Local. Rótulo Insira o rótulo do campo de referência que você deseja que seja exibido no gerenciamento de listas. Provedor de serviços elegível Determina se os valores de campo do provedor de serviços estão incluídos no campo de referência. Ao marcar esta caixa de seleção, os dados públicos e os objetos do provedor de serviços são incluídos no campo de referência. Com base no objeto atual Selecione um objeto existente no qual basear o campo de referência que você está definindo. Observação: ao selecionar essa opção, o campo de referência para o objeto já existe e a opções de multilocação para o objeto são aplicadas. Capítulo 3: Configurando a interface de usuário 73 Como configurar a interface de usuário Nome da tabela de objeto Especifique o nome da tabela do banco de dados para o campo de referência. Inquilino de objeto Se a multilocação estiver ativada, especifique como a multilocação funciona para o campo de referência selecionando uma das opções a seguir: Sem locação Define objetos sem um atributo de inquilino. Todos os dados nesses objetos são públicos, e qualquer usuário pode criar e atualizar dados públicos sem locação. Inquilino obrigatório Define objetos com um atributo de inquilino que não pode ser nulo (aplicado pelo CA APM, não pelo DBMS). Todos os dados nesses objetos são associados a inquilinos individuais; não há nenhum dado público. Inquilino opcional Define objetos com um atributo de inquilino que não pode ser nulo. É possível criar esses objetos como público ou com locação. Ao selecionar um inquilino em uma lista suspensa de inquilinos para criar um objeto, o objeto se torna um objeto com locação. No entanto, ao selecionar a opção Dados públicos em uma lista suspensa de inquilinos, o objeto se torna um objeto público com locação. Os usuários atribuídos a uma função que só expõe um único inquilino não verão uma lista suspensa de inquilinos ao inserir dados. Observação: quando a multilocação está desativada, não é possível ver a lista suspensa Inquilino de objeto para o campo de referência. No entanto, o produto aplica a configuração opcional de inquilino para o campo de referência. O produto funciona dessa forma para que, se você ativar a multilocação, a configuração opcional de inquilino seja aplicada ao campo de referência. 7. Clique em Salvar configuração. Todos os usuários veem o campo de referência na página. Ao definir um campo de referência com base em um objeto novo, o campo de referência é exibido como um item de lista que pode ser gerenciada usando o gerenciamento de listas. 74 Guia de Administração Como configurar a interface de usuário Adicionar um campo É possível estender as informações exibidas nos critérios e resultados do campo de referência adicionando outros campos. Por exemplo, quando os usuários adicionam um ativo, é possível pesquisar por nome de modelo e descrição para localizar o modelo que descreve o ativo. É possível configurar o campo de referência de modelo e adicionar os campos Família de ativos, Classe e Nome da empresa aos critérios e resultados do campo de referência para tornar mais fácil para os usuários localizarem o modelo ao definir o ativo. Observação: quando a função atribuída tiver permissões para configurar o objeto, será possível concluir esta tarefa. Para adicionar um campo aos critérios e resultados do campo de referência 1. Clique na guia e na subguia opcional do objeto que você deseja configurar. 2. À esquerda, clique em CONFIGURAR: ATIVADO. A configuração da página é ativada. 3. Na área Informações de configuração da página, execute as seguintes etapas: a. Especifique as informações para a nova configuração global ou local, ou selecione uma configuração existente que você deseje alterar. b. (Opcional) Na lista suspensa Objeto, selecione a parte do objeto que você deseja configurar. Todas as alterações de permissão feitas (por exemplo, negar permissões para mover um campo) se aplicam somente àquela parte do objeto. Por exemplo, ao configurar um documento jurídico, selecione Histórico de status do documento jurídico na lista suspensa Objeto. É possível negar permissão para mover os campos daquela parte do objeto (o histórico de status). As alterações de permissão se aplicam somente à parte do histórico de status do objeto, e não às outras partes do objeto. Importante: As alterações de configuração global afetam todos os usuários, independentemente de suas funções. As alterações de configuração local afetam somente os usuários nas funções atribuídas à configuração selecionada. 4. Clique em Salvar configuração. 5. Ao lado do campo, clique no ícone do campo Pesquisa. Uma lista de campos nos resultados e critérios do campo de referência é exibida. 6. (Somente configurações globais) Clique em Adicionar campos. A caixa de diálogo Adicionar campos é exibida. 7. Selecione os campos a adicionar aos critérios do campo de referência, resultados ou ambos. Capítulo 3: Configurando a interface de usuário 75 Como configurar a interface de usuário 8. Clique em Salvar. 9. Clique em Salvar configuração. O campo é exibido nos critérios e nos resultados do campo de referência. Remover um campo É possível remover um campo quando você não deseja um determinado campo incluído nos critérios e resultados do campo de referência. Por exemplo, você configurou anteriormente o campo de referência de modelo adicionando os campos Família de ativos, Classe, Nome da empresa e Código GL. Para impedir os usuários de exibirem informações confidenciais, remova o campo Código GL do campo de referência de modelo. Observação: quando a função atribuída tiver permissões para configurar o objeto, será possível concluir esta tarefa. Para remover um campo dos critérios e resultados do campo de referência 1. Clique na guia e na subguia opcional do objeto que você deseja configurar. 2. À esquerda, clique em CONFIGURAR: ATIVADO. A configuração da página é ativada. 3. Na área Informações de configuração da página, execute as seguintes etapas: a. Especifique as informações para a nova configuração global ou local, ou selecione uma configuração existente que você deseje alterar. b. (Opcional) Na lista suspensa Objeto, selecione a parte do objeto que você deseja configurar. Todas as alterações de permissão feitas (por exemplo, negar permissões para mover um campo) se aplicam somente àquela parte do objeto. Por exemplo, ao configurar um documento jurídico, selecione Histórico de status do documento jurídico na lista suspensa Objeto. É possível negar permissão para mover os campos daquela parte do objeto (o histórico de status). As alterações de permissão se aplicam somente à parte do histórico de status do objeto, e não às outras partes do objeto. Importante: As alterações de configuração global afetam todos os usuários, independentemente de suas funções. As alterações de configuração local afetam somente os usuários nas funções atribuídas à configuração selecionada. 4. Clique em Salvar configuração. 5. Ao lado do campo, clique no ícone do campo Pesquisa. Uma lista de campos nos resultados e critérios do campo de referência é exibida. 76 Guia de Administração Como configurar a interface de usuário 6. Clique no ícone Marcar para exclusão ao lado do campo que você deseja remover dos critérios e resultados do campo de referência. 7. Clique em Salvar. 8. Clique em Salvar configuração. O campo não é exibido nos critérios e resultados do campo de referência. Tornar um campo de referência anteriormente oculto exibível É possível tornar um campo de referência exibível quando os usuários devem ser capazes de ver um campo de referência que foi ocultado anteriormente. Por exemplo, você configurou anteriormente o campo de referência de modelo removendo o campo Inativo. Adicione o campo de volta campo de referência de modelo para que os usuários possam localizar e não selecionar modelos inativos ao adicionar um ativo. Observação: quando a função atribuída tiver permissões para configurar o objeto, será possível concluir esta tarefa. Para tornar um campo de referência anteriormente oculto exibível 1. Clique na guia e na subguia opcional do objeto que você deseja configurar. 2. À esquerda, clique em CONFIGURAR: ATIVADO. A configuração da página é ativada. 3. Na área Informações de configuração da página, execute as seguintes etapas: a. Especifique as informações para a nova configuração global ou local, ou selecione uma configuração existente que você deseje alterar. b. (Opcional) Na lista suspensa Objeto, selecione a parte do objeto que você deseja configurar. Todas as alterações de permissão feitas (por exemplo, negar permissões para mover um campo) se aplicam somente àquela parte do objeto. Por exemplo, ao configurar um documento jurídico, selecione Histórico de status do documento jurídico na lista suspensa Objeto. É possível negar permissão para mover os campos daquela parte do objeto (o histórico de status). As alterações de permissão se aplicam somente à parte do histórico de status do objeto, e não às outras partes do objeto. Importante: As alterações de configuração global afetam todos os usuários, independentemente de suas funções. As alterações de configuração local afetam somente os usuários nas funções atribuídas à configuração selecionada. 4. Clique em Salvar configuração. 5. Ao lado do campo, clique no ícone do campo Pesquisa. Uma lista de campos nos resultados e critérios do campo de referência é exibida. Capítulo 3: Configurando a interface de usuário 77 Como configurar a interface de usuário 6. Clique em Expor os campos ocultos. A caixa de diálogo Expor os campos ocultos é exibida. 7. Selecione os campos a adicionar aos critérios do campo de referência, resultados ou ambos. 8. Clique em Salvar. 9. Clique em Salvar configuração. Ao atribuir uma configuração a uma função, os usuários naquela função veem o campo nos critérios e resultados do campo de referência. Mover um campo de referência É possível mover um campo de referência para um novo local para ajudar a tornar mais fácil para os usuários localizarem o campo de referência. Por exemplo, você configura o campo de referência de modelo e adicionar os campos Família de ativos, Classe e Nome da empresa aos critérios e resultados do campo de referência para tornar mais fácil para os usuários localizarem o modelo ao definir um ativo. Mova o campo Nome da empresa para a parte superior do campo de referência de modelo, de modo que os usuários possam localizar os modelos em uma determinada empresa. Observação: quando a função atribuída tiver permissões para configurar o objeto, será possível concluir esta tarefa. Para mover um campo de referência para um novo local 1. Clique na guia e na subguia opcional do objeto que você deseja configurar. 2. À esquerda, clique em CONFIGURAR: ATIVADO. A configuração da página é ativada. 3. Na área Informações de configuração da página, execute as seguintes etapas: a. Especifique as informações para a nova configuração global ou local, ou selecione uma configuração existente que você deseje alterar. b. (Opcional) Na lista suspensa Objeto, selecione a parte do objeto que você deseja configurar. Todas as alterações de permissão feitas (por exemplo, negar permissões para mover um campo) se aplicam somente àquela parte do objeto. Por exemplo, ao configurar um documento jurídico, selecione Histórico de status do documento jurídico na lista suspensa Objeto. É possível negar permissão para mover os campos daquela parte do objeto (o histórico de status). As alterações de permissão se aplicam somente à parte do histórico de status do objeto, e não às outras partes do objeto. Importante: As alterações de configuração global afetam todos os usuários, independentemente de suas funções. As alterações de configuração local afetam somente os usuários nas funções atribuídas à configuração selecionada. 78 Guia de Administração Como configurar a interface de usuário 4. Clique em Salvar configuração. 5. Ao lado do campo, clique no ícone do campo Pesquisa. Uma lista de campos nos resultados e critérios do campo de referência é exibida. 6. Arraste e solte o campo de referência em um novo local nos critérios e resultados do campo de referência. 7. Clique em Salvar. 8. Clique em Salvar configuração. Ao atribuir uma configuração a uma função, os usuários naquela função veem os campos no novo local. Configuração da hierarquia No produto, uma hierarquia é uma maneira de estabelecer um relacionamento lógico para um campo de objeto. É possível definir uma hierarquia para estender o produto e acompanhar mais informações e detalhes sobre um objeto. É possível definir uma hierarquia para qualquer objeto. Exemplo: criar uma hierarquia para localizar um ativo No CA APM, ao inserir um ativo, é possível usar o campo Nome do local para inserir informações genéricas relacionadas ao local de um ativo (cidade e endereço). No entanto, para uma família de ativos de hardware, é necessária uma maneira mais detalhada de acompanhar o local do ativo. Quando você precisa localizar um ativo para manutenção e reparo, você deve ser capaz de localizar o número específico do escritório, do edifício, do andar e da baia. Nessa situação, defina a hierarquia a seguir: Escritório de Pittsburgh Edifício 3 Quarto andar Baia 49466 Observação: na hierarquia anterior, cada campo está relacionado ao campo acima dele. Se você alterar as informações de um campo pai (Edifício 3), as informações do campo filho (Quarto andar e Baia 49466) serão alteradas. No entanto, alterar um campo filho (Quarto andar) não altera o campo pai (Edifício 3). Com a definição dessa hierarquia, você conhece e pode acompanhar o local exato do ativo. Além disso, o CA APM gerencia os campos definidos na hierarquia de forma que eles possam ser usados em pesquisas e relatórios. Capítulo 3: Configurando a interface de usuário 79 Como configurar a interface de usuário Definir uma hierarquia É possível definir uma hierarquia para estender o produto e acompanhar mais informações e detalhes sobre um objeto. Por exemplo, defina uma hierarquia de local de um ativo para acompanhar o ativo em um local específico. Quando um local é selecionado para o ativo e o local possui uma hierarquia estabelecida para a família de ativos atual, é exibida uma lista dentro da seção do local. Cada campo estendido de hierarquia de local tem uma lista. Se o local selecionado tiver valores para a hierarquia, os valores serão preenchidos na lista suspensa. Importante: Antes de definir uma hierarquia, verifique se você tem as seguintes informações para referência: nome da tabela, rótulo, formato (caractere, booleano, moeda, data, número decimal ou inteiro), nome do campo, nome do atributo, tamanho do campo, e se uma entrada para o campo estendido na hierarquia é necessária. Para definir uma hierarquia 1. Clique na guia e na subguia opcional do objeto que você deseja configurar. 2. À esquerda, clique em CONFIGURAR: ATIVADO. A configuração da página é ativada. 3. Na área Informações de configuração da página, execute as seguintes etapas: a. Especifique as informações para a nova configuração global, ou selecione uma configuração global existente que você deseje alterar. b. (Opcional) Na lista suspensa Objeto, selecione a parte do objeto que você deseja configurar. Todas as alterações de permissão feitas (por exemplo, negar permissões para mover um campo) se aplicam somente àquela parte do objeto. Por exemplo, ao configurar um documento jurídico, selecione Histórico de status do documento jurídico na lista suspensa Objeto. É possível negar permissão para mover os campos daquela parte do objeto (o histórico de status). As alterações de permissão se aplicam somente à parte do histórico de status do objeto, e não às outras partes do objeto. Importante: Só é possível definir uma hierarquia para uma configuração global. Não é possível definir uma hierarquia para uma configuração local. 4. (Opcional) Clique em Salvar configuração para criar a configuração global. 5. Clique em Adicionar extensão. Um assistente é exibido. 80 Guia de Administração Como configurar a interface de usuário 6. Selecione a opção Hierarquia e siga as instruções na tela para definir a hierarquia. Os seguintes campos exigem explicação: Rótulo do objeto Exibe o rótulo de objeto padrão para a hierarquia. É possível alterar este rótulo para atender aos seus requisitos. Por exemplo, altere o rótulo padrão Extensões de ativo para Ativo. Nome da tabela de objeto Especifique o nome da tabela do banco de dados para a hierarquia. Inquilino de objeto Se a multilocação estiver ativada, especifique como a multilocação funciona para a hierarquia selecionando uma das opções a seguir. A opção selecionada é aplicada a todos os níveis da hierarquia. Sem locação Define objetos sem um atributo de inquilino. Todos os dados nesses objetos são públicos, e qualquer usuário pode criar e atualizar dados públicos sem locação. Inquilino obrigatório Define objetos com um atributo de inquilino que não pode ser nulo (aplicado pelo CA APM, não pelo DBMS). Todos os dados nesses objetos são associados a inquilinos individuais; não há nenhum dado público. Inquilino opcional Define objetos com um atributo de inquilino que não pode ser nulo. É possível criar esses objetos como público ou com locação. Ao selecionar um inquilino em uma lista suspensa de inquilinos para criar um objeto, o objeto se torna um objeto com locação. No entanto, ao selecionar a opção Dados públicos em uma lista suspensa de inquilinos, o objeto se torna um objeto público com locação. Uma lista suspensa de inquilinos não é exibida para os usuários atribuídos a uma função que só expõe um único inquilino ao inserir dados. Iniciar com o campo existente Selecione um campo existente como base para os campos no primeiro nível da hierarquia. Iniciar com um novo campo Selecione para iniciar a hierarquia com um novo campo que você define. É necessário definir pelo menos dois níveis para a hierarquia. 7. Clique em Salvar configuração. Todos os usuários veem a hierarquia na página. Capítulo 3: Configurando a interface de usuário 81 Como configurar a interface de usuário Configuração de pesquisa É possível configurar as pesquisas para simplificar a maneira como os usuários pesquisam informações no repositório e exportam os resultados. Para configurar pesquisas, execute as tarefas a seguir: ■ Definir um limite de resultado da pesquisa (na página 83). ■ Facilitar a pesquisa atribuindo uma pesquisa padrão para uma função (na página 83). ■ Facilitar a especificação dos critérios de pesquisa por meio da execução das tarefas a seguir: ■ 82 Guia de Administração – Adicionando campos (na página 85) – Removendo campos (na página 85) – Movendo campos (na página 86) – Alterando o nome do campo (na página 87) – Substituindo campos (na página 88) Facilitar a localização de informações nos resultados da pesquisa executando as tarefas a seguir: – Adicionando colunas (na página 89) – Movendo colunas (na página 90) – Alterando o rótulo da coluna (na página 90) – Removendo colunas (na página 91) – Adicionando campos de classificação (na página 91) – Impedindo a exibição de registros duplicados (na página 92) – Impedindo a capacidade de abrir registros (na página 93) ■ Facilitar a pesquisa permitindo que os usuários salvem pesquisas (na página 93). ■ Facilitar o uso de resultados da pesquisa em planilhas permitindo que os usuários exportem os resultados da pesquisa (na página 94). ■ Excluir uma pesquisa que não é necessária (na página 96). Como configurar a interface de usuário Definir um Limite de resultado da pesquisa Ao pesquisar um objeto e os resultados são difíceis de gerenciar porque muitos registros de objetos são exibidos, é possível definir um limite. Por exemplo, ao pesquisar ativos, mais de 2.000 ativos são exibidos nos resultados da pesquisa. É difícil navegar pelos resultados, não é possível encontrar os ativos que você deseja e o desempenho é afetado negativamente. Portanto, você define um máximo de 50 registros de objetos a serem retornados. Para definir um limite de resultado da pesquisa 1. Clique na guia e na subguia opcional da pesquisa que você deseja configurar. 2. À esquerda, clique em Gerenciar pesquisas. Uma lista de pesquisas salvas é exibida. 3. Clique em uma pesquisa na lista. 4. Em Configurações adicionais, na área Máximo de resultados da pesquisa que retornam, especifique o número total de objetos a serem exibidos. Observação: por motivos de desempenho, é recomendável que esse valor seja definido como menor do que 500. 5. Clique em Ir. Os resultados da pesquisa limitados são exibidos e o ajudam a ver o impacto sobre os resultados antes que o limite seja salvo. Todos os futuros resultados da pesquisa serão limitados ao número ou porcentagem especificada. Atribuir uma pesquisa padrão a uma função É possível atribuir uma pesquisa padrão a uma função, de forma que todos os usuários na função tenham a mesma pesquisa padrão ao clicar em uma guia ou subguia. Por exemplo, todos os usuários responsáveis por analisar e negociar contratos, acordos e serviços pertencem à função de Gerenciamento de fornecedores e de contratos. Para simplificar a configuração de pesquisa para os usuários de forma que eles não precisem especificar uma pesquisa padrão para eles mesmos, você configura a pesquisa de documento jurídico padrão. Atribua a pesquisa de documento jurídico configurada como o padrão para todos os usuários na função de Gerenciamento de fornecedores e de contratos. Quando os usuários nesta função clicam na guia Documento jurídico, eles veem a pesquisa de documento jurídico configurada como o padrão, em vez de a pesquisa de documento jurídico padrão fornecida pelo produto. Capítulo 3: Configurando a interface de usuário 83 Como configurar a interface de usuário Considere as seguintes informações ao atribuir uma pesquisa padrão para uma função: ■ Se você não atribuir uma pesquisa padrão a uma função, a pesquisa padrão para o objeto é exibida quando os usuários na função clicam na guia ou subguia. ■ É possível atribuir várias pesquisas padrão a uma função. No entanto, só é possível atribuir uma pesquisa padrão para um determinado tipo de objeto (por exemplo, modelo, ativo, documento jurídico, e assim por diante) para uma função. ■ Quando um usuário salva uma pesquisa como o padrão, aquela pesquisa é o padrão para o usuário, mesmo quando você atribui uma pesquisa diferente como o padrão para a função. Por exemplo, um usuário na função de Técnico de ativos define sua pesquisa padrão como a pesquisa de ativos fornecida pelo produto. Configure a pesquisa de ativos padrão adicionando um campo aos critérios de pesquisa e removendo um campo dos resultados da pesquisa. Em seguida, atribua a pesquisa de ativos configurada como a pesquisa padrão para a função de Técnico de ativos, à qual o usuário pertence. A pesquisa de ativos padrão é o padrão para o usuário, mesmo quando você tiver atribuído a pesquisa de ativos configurada como o padrão para a função. ■ Uma pesquisa deve estar disponível para uma função antes de se poder atribuir a pesquisa como o padrão para a função. Por exemplo, você cria uma pesquisa de documento jurídico. Para tornar a pesquisa disponível para a função de Gerenciamento de fornecedores e de contratos, atribua a função de Gerenciamento de fornecedores e de contratos para a pesquisa. Em seguida, é possível atribuir a pesquisa de documento jurídico como o padrão para a função de Gerenciamento de fornecedores e de contratos. Observação: para obter mais informações sobre como atribuir uma função a uma pesquisa, consulte o tópico Segurança da pesquisa. Para atribuir uma pesquisa padrão a uma função 1. Clique em Administração, Gerenciamento de usuários/funções. 2. À esquerda, expanda o menu Gerenciamento de funções. 3. Clique em Pesquisa de função. 4. Procure e selecione uma função. Os detalhes da função são exibidos. 5. Na área Pesquisas padrão da página, clique em Selecionar novo. 6. Selecione a pesquisa padrão para a função. A pesquisa padrão é adicionada à lista Pesquisas padrão. 7. Clique em Salvar. A pesquisa é salva como o padrão para todos os usuários na função. 84 Guia de Administração Como configurar a interface de usuário Adicionar um campo O CA APM permite estender as informações exibidas nos critérios e resultados de pesquisa adicionando outros campos. Por exemplo, é possível adicionar o campo Nome DNS à pesquisa de ativo. É possível adicionar campos a uma pesquisa nova e salva. Não é possível adicionar campos às pesquisas padrão fornecidas pelo produto. Para adicionar um campo 1. Clique na guia e na subguia opcional do objeto que você deseja localizar. 2. À esquerda, clique em Gerenciar pesquisas. Uma lista de pesquisas salvas é exibida. 3. Clique em uma pesquisa na lista. 4. Na parte superior da página, clique em CONFIGURAÇÃO DA PESQUISA: ATIVADO. A configuração da pesquisa é ativada. 5. Clique em Adicionar campos. A caixa de diálogo Adicionar campos é exibida. 6. Selecione os campos a adicionar aos critérios de pesquisa, resultados ou ambos. 7. Na parte superior da página, clique em CONFIGURAÇÃO DA PESQUISA: DESATIVADO. A configuração da pesquisa é concluída. 8. Clique em Salvar. O campo é exibido nos critérios de pesquisa e nos resultados. Remover um campo O CA APM permite remover um campo quando não se deseja um determinado campo incluído nos critérios de pesquisa. Por exemplo, é possível remover o campo Nome DNS da pesquisa de ativo. Para remover um campo dos critérios de pesquisa 1. Clique na guia e na subguia opcional do objeto que você deseja localizar. 2. À esquerda, clique em Gerenciar pesquisas. Uma lista de pesquisas salvas é exibida. Capítulo 3: Configurando a interface de usuário 85 Como configurar a interface de usuário 3. Clique em uma pesquisa na lista. 4. Conclua as seguintes etapas: a. Na parte superior da página, clique em CONFIGURAÇÃO DA PESQUISA: ATIVADO. A configuração da pesquisa é ativada. b. Clique no ícone apropriado ao lado do campo nos critérios de pesquisa. c. Na parte superior da página, clique em CONFIGURAÇÃO DA PESQUISA: DESATIVADO. A configuração da pesquisa é concluída. 5. (Opcional). Conclua as seguintes etapas: a. Na área de critérios de pesquisa da página, clique em Avançado. b. Na parte superior da página, clique em CONFIGURAÇÃO DA PESQUISA: ATIVADO. A configuração da pesquisa é ativada. c. Clique no ícone Marcar para exclusão ao lado do campo que você deseja remover dos critérios de pesquisa. d. Na parte superior da página, clique em CONFIGURAÇÃO DA PESQUISA: DESATIVADO. A configuração da pesquisa é concluída. 6. Clique em Salvar. O campo é removido da página e não é exibido nos critérios de pesquisa. Mover um campo O CA APM permite mover um campo nos critérios de pesquisa para um novo local a fim de tornar mais fácil inserir os critérios de pesquisa. Por exemplo, é possível mover o campo Número de código de barras, de modo que o campo seja exibido antes do campo Número de série. Para mover um campo para um novo local 1. Clique na guia e na subguia opcional do objeto que você deseja localizar. 2. À esquerda, clique em Gerenciar pesquisas. Uma lista de pesquisas salvas é exibida. 3. Clique em uma pesquisa na lista. 4. Na parte superior da página, clique em CONFIGURAÇÃO DA PESQUISA: ATIVADO. A configuração da pesquisa é ativada. 86 Guia de Administração Como configurar a interface de usuário 5. Arraste e solte o campo em um novo local nos critérios de pesquisa. 6. Na parte superior da página, clique em CONFIGURAÇÃO DA PESQUISA: DESATIVADO. A configuração da pesquisa é concluída. 7. Clique em Salvar. O novo local do campo é salvo. Alterar o nome do campo O CA APM permite alterar o rótulo de um campo para ajudar a tornar o nome do campo mais familiar nos critérios de pesquisa. Por exemplo, é possível alterar o rótulo Quantidade de ativos para Quantidade. Para alterar o nome do campo 1. Clique na guia e na subguia opcional do objeto que você deseja localizar. 2. À esquerda, clique em Gerenciar pesquisas. Uma lista de pesquisas salvas é exibida. 3. Clique em uma pesquisa na lista. 4. Conclua as seguintes etapas: a. Na parte superior da página, clique em CONFIGURAÇÃO DA PESQUISA: ATIVADO. A configuração da pesquisa é ativada. b. Nos critérios de pesquisa, clique no rótulo do campo e insira o novo rótulo. c. Na parte superior da página, clique em CONFIGURAÇÃO DA PESQUISA: DESATIVADO. A configuração da pesquisa é concluída. 5. (Opcional). Conclua as seguintes etapas: a. Na área de critérios de pesquisa da página, clique em Avançado. b. Na parte superior da página, clique em CONFIGURAÇÃO DA PESQUISA: ATIVADO. A configuração da pesquisa é ativada. c. Clique no ícone Editar registro ao lado do campo cujo rótulo você deseja alterar. d. Insira o novo rótulo do campo. Capítulo 3: Configurando a interface de usuário 87 Como configurar a interface de usuário e. Clique no ícone Concluir a edição do registro. f. Na parte superior da página, clique em CONFIGURAÇÃO DA PESQUISA: DESATIVADO. A configuração da pesquisa é concluída. 6. Clique em Salvar. O novo rótulo do campo é exibido nos critérios de pesquisa. Substituir um campo O CA APM permite substituir um campo existente nos critérios de pesquisa avançada por um campo diferente. Por exemplo, ao pesquisar empresas, é possível substituir o campo ID da empresa por Nome da empresa. Observação: é possível substituir somente os campos em uma pesquisa personalizada que você criou. Não é possível substituir campos na pesquisa padrão de produto. Para substituir um campo 1. Clique na guia e na subguia opcional do objeto que você deseja localizar. 2. À esquerda, clique em Gerenciar pesquisas. Uma lista de pesquisas salvas é exibida. 3. Clique em uma pesquisa na lista. 4. Conclua as seguintes etapas: a. Na área de critérios de pesquisa da página, clique em Avançado. b. Na parte superior da página, clique em CONFIGURAÇÃO DA PESQUISA: ATIVADO. A configuração da pesquisa é ativada. c. Clique no ícone Pesquisar ao lado do campo que você deseja substituir por um campo diferente. A caixa de diálogo Adicionar campos é exibida. d. Selecione o campo de substituição e clique em OK. e. Na parte superior da página, clique em CONFIGURAÇÃO DA PESQUISA: DESATIVADO. A configuração da pesquisa é concluída. 5. Clique em Salvar. O campo existente é substituído nos critérios de pesquisa. 88 Guia de Administração Como configurar a interface de usuário Adicionar uma coluna O CA APM permite adicionar uma nova coluna aos resultados da pesquisa para ajudar a tornar mais fácil localizar as informações necessárias nas listas de resultados de pesquisa. Por exemplo, você tem diversas pessoas em sua empresa com o nome John Smith. Seus nomes e sobrenomes são os mesmos, mas suas outras informações de contato (endereço de email, supervisor, departamento, e assim por diante) são diferentes. Ao pesquisar um contato e especificar John como nome e Smith como sobrenome, duas instâncias de John Smith serão exibidas nos resultados da pesquisa. Adicione uma coluna de email aos resultados de modo que duas instâncias exclusivas de John Smith sejam exibidas: ■ John Smith ([email protected]) ■ John Smith ([email protected]) É possível adicionar colunas a uma pesquisa nova e salva. Não é possível adicionar colunas às pesquisas padrão fornecidas pelo produto. Para adicionar uma coluna aos resultados da pesquisa 1. Clique na guia e na subguia opcional do objeto que você deseja localizar. 2. À esquerda, clique em Gerenciar pesquisas. Uma lista de pesquisas salvas é exibida. 3. Clique em uma pesquisa na lista. 4. Na parte superior da página, clique em CONFIGURAÇÃO DA PESQUISA: ATIVADO. A configuração da pesquisa é ativada. 5. Clique em Adicionar campos. A caixa de diálogo Adicionar campos é exibida. 6. Selecione os campos a adicionar aos resultados da pesquisa. 7. Na parte superior da página, clique em CONFIGURAÇÃO DA PESQUISA: DESATIVADO. A configuração da pesquisa é concluída. 8. Clique em Salvar. A coluna é adicionada aos resultados da pesquisa. Capítulo 3: Configurando a interface de usuário 89 Como configurar a interface de usuário Mover uma coluna O CA APM permite mover uma coluna para um novo local a fim de ajudar a tornar mais fácil localizar as informações necessárias nos resultados da pesquisa. Por exemplo, é possível mover a coluna ID do ativo para que a coluna seja exibida antes da coluna Nome do ativo. Para mover uma coluna para um novo local 1. Clique na guia e na subguia opcional do objeto que você deseja localizar. 2. À esquerda, clique em Gerenciar pesquisas. Uma lista de pesquisas salvas é exibida. 3. Clique em uma pesquisa na lista. 4. Na parte superior da página, clique em CONFIGURAÇÃO DA PESQUISA: ATIVADO. A configuração da pesquisa é ativada. 5. Na lista de resultados da pesquisa, arraste e solte a coluna em um novo local. 6. Na parte superior da página, clique em CONFIGURAÇÃO DA PESQUISA: DESATIVADO. A configuração da pesquisa é concluída. 7. Clique em Salvar. O novo local da coluna é salvo. Alterar o rótulo da coluna O CA APM permite alterar o rótulo de um título de coluna para ajudar a tornar o rótulo mais familiar nos critérios de pesquisa. Por exemplo, é possível alterar o rótulo Quantidade de ativos para Quantidade. Para alterar o rótulo de um título de coluna 1. Clique na guia e na subguia opcional do objeto que você deseja localizar. 2. À esquerda, clique em Gerenciar pesquisas. Uma lista de pesquisas salvas é exibida. 3. Clique em uma pesquisa na lista. 4. Na parte superior da página, clique em CONFIGURAÇÃO DA PESQUISA: ATIVADO. A configuração da pesquisa é ativada. 5. Nos resultados da pesquisa, selecione o título da coluna e insira o novo rótulo. 6. Na parte superior da página, clique em CONFIGURAÇÃO DA PESQUISA: DESATIVADO. A configuração da pesquisa é concluída. 90 Guia de Administração Como configurar a interface de usuário 7. Clique em Salvar. O novo rótulo da coluna é exibido nos resultados da pesquisa. Remover uma coluna O CA APM permite remover uma coluna quando não se deseja uma determinada coluna incluída nos resultados da pesquisa. Por exemplo, é possível remover a coluna Endereço Mac dos resultados da pesquisa. Para remover uma coluna 1. Clique na guia e na subguia opcional do objeto que você deseja localizar. 2. À esquerda, clique em Gerenciar pesquisas. Uma lista de pesquisas salvas é exibida. 3. Clique em uma pesquisa na lista. 4. Na parte superior da página, clique em CONFIGURAÇÃO DA PESQUISA: ATIVADO. A configuração da pesquisa é ativada. 5. Nos resultados da pesquisa, clique no ícone apropriado ao lado da coluna. 6. Na parte superior da página, clique em CONFIGURAÇÃO DA PESQUISA: DESATIVADO. A configuração da pesquisa é concluída. 7. Clique em Salvar. A coluna é removida da página e dos resultados da pesquisa. Adicionar um campo de classificação O CA APM permite adicionar campos de classificação aos resultados da pesquisa e estender a classificação padrão de uma única coluna usando a ordem crescente ou decrescente. Por exemplo, atualmente os ativos são classificados por nome do ativo. É possível adicionar família de ativos à classificação, de modo que seja possível classificar pelo nome do ativo e pela família de ativos. Para adicionar um campo para classificar os resultados da pesquisa 1. Clique na guia e na subguia opcional do objeto que você deseja localizar. 2. À esquerda, clique em Gerenciar pesquisas. Uma lista de pesquisas salvas é exibida. 3. Clique em uma pesquisa na lista. 4. Em Configurações adicionais, na área de Classificação de resultados da pesquisa, adicione o outro campo para classificação. Capítulo 3: Configurando a interface de usuário 91 Como configurar a interface de usuário 5. Clique em Ir. Os resultados são exibidos com a classificação estendida e o ajudam a ver o impacto sobre os resultados antes de salvar a classificação. O novo campo é adicionado e você pode usá-lo para classificar os resultados da pesquisa. Impedir registros de objetos duplicados O CA APM permite impedir que os registros de objetos duplicados sejam exibidos nos resultados da pesquisa. Por exemplo, você tem diversas pessoas em sua empresa com o nome John Smith. Seus nomes e sobrenomes são os mesmos, mas suas outras informações de contato (endereço de email, supervisor, departamento, e assim por diante) são diferentes. Você tem uma pesquisa de um contato salvo em que apenas o nome e o sobrenome do contato são exibidos nos resultados. Ao pesquisar usando a pesquisa de contato salvo e especificar John como nome e Smith como sobrenome, duas instâncias de John Smith serão exibidas nos resultados da pesquisa. Ao impedir que os registros duplicados sejam exibidos, somente uma instância de John Smith será exibida. Para impedir que os registros de objetos duplicados sejam exibidos nos resultados da pesquisa 1. Clique na guia e na subguia opcional do objeto que você deseja localizar. 2. À esquerda, clique em Gerenciar pesquisas. Uma lista de pesquisas salvas é exibida. 3. Clique na pesquisa na qual você deseja impedir que registros duplicados sejam exibidos. 4. Em Configurações adicionais, na área de Características de pesquisa exclusiva, marque a caixa de seleção Tornar os resultados exclusivos. 5. Clique em Ir. Os resultados são exibidos sem os registros duplicados e o ajudam a ver o impacto sobre os resultados antes de salvar suas configurações. O argumento DISTINTO é adicionado à instrução SQL, impedindo que os registros duplicados sejam exibidos nos resultados da pesquisa. 92 Guia de Administração Como configurar a interface de usuário Impedir a abertura de registros O CA APM permite desativar a capacidade de abrir registros individuais dos resultados da pesquisa. Por exemplo, você não deseja que usuários abram e exibam as informações de contato a partir dos resultados da pesquisa de contato. Para impedir a abertura de registros de objetos a partir dos resultados da pesquisa 1. Clique na guia e na subguia opcional do objeto que você deseja localizar. 2. À esquerda, clique em Gerenciar pesquisas. Uma lista de pesquisas salvas é exibida. 3. Clique em uma pesquisa na lista. 4. Em Configurações adicionais, na área de Características de pesquisa exclusiva, desmarque a caixa de seleção Permite a seleção de resultados. 5. Clique em Salvar. Um hiperlink não será exibido nos resultados da pesquisa para abrir o objeto. Permitir aos usuários salvar pesquisas É possível conceder permissões aos usuários de forma que é exibido um botão Salvar para salvar as pesquisas. Para permitir aos usuários salvar pesquisas 1. Clique na guia e na subguia opcional do objeto que você deseja configurar. 2. À esquerda, clique em CONFIGURAR: ATIVADO. A configuração da página é ativada. Capítulo 3: Configurando a interface de usuário 93 Como configurar a interface de usuário 3. Na área Informações de configuração da página, especifique as informações para a nova configuração global ou local, ou selecione uma configuração existente que você deseje alterar. Importante: As alterações de configuração global afetam todos os usuários, independentemente de suas funções. As alterações de configuração local afetam somente os usuários nas funções atribuídas à configuração selecionada. 4. Na área de Permissões da página, execute as seguintes etapas nas listas de permissões concedidas e negadas: Observação: ao conceder qualquer combinação das seguintes permissões, o usuário pode salvar pesquisas. 5. a. Para permitir somente ao usuário atualmente conectado salvar uma pesquisa, mova Salvar a pesquisa no usuário para a lista Permissões concedidas. b. Para permitir ao usuário atualmente conectado e com configurações específicas salvar uma pesquisa, mova Salvar a pesquisa na configuração para a lista Permissões concedidas. A pesquisa está disponível para o usuário atual e todos os usuários que você selecionar para a configuração. c. Para permitir ao usuário atualmente conectado e com funções específicas salvar uma pesquisa, mova Salvar a pesquisa na função para a lista Permissões concedidas. A pesquisa está disponível para o usuário atual e todos os usuários nas funções que você selecionar. Clique em Salvar configuração. A configuração é salva. Certifique-se de atribuir uma configuração a uma função corretamente. Permitir que os usuários exportem resultados da pesquisa É possível conceder permissões aos usuários para que eles possam salvar os resultados da pesquisa exportados. Para conceder permissões para exportar resultados da pesquisa 1. Clique na guia e na subguia opcional do objeto que você deseja configurar. 2. À esquerda, clique em CONFIGURAR: ATIVADO. A configuração da página é ativada. 94 Guia de Administração Como configurar a interface de usuário 3. Na área Informações de configuração da página, especifique as informações para a nova configuração global ou local, ou selecione uma configuração existente que você deseje alterar. Importante: As alterações de configuração global afetam todos os usuários, independentemente de suas funções. As alterações de configuração local afetam somente os usuários nas funções atribuídas à configuração selecionada. 4. Na área de Permissões da página, execute as seguintes etapas nas listas de permissões concedidas e negadas: Observação: ao conceder qualquer combinação das seguintes permissões, o usuário pode salvar os resultados da pesquisa exportados. a. Para permitir somente ao usuário atualmente conectado salvar os resultados da pesquisa exportados, mova Usuário para a exportação para a lista Permissões concedidas. Observação: quando essa é a única permissão concedida a um usuário, o usuário não pode selecionar a opção Exportar para todas as configurações, atribuída em Pesquisar e exportar para todas as funções atribuídas nas caixas de seleção Pesquisar ao programar as solicitações de pesquisa. Para obter informações sobre como programar as solicitações de pesquisa, consulte o Guia do Usuário. Um email é enviado somente para o usuário atual. O email inclui um link para o arquivo CSV ou especifica o nome da exibição do banco de dados, dependendo do tipo de exportação. b. Para permitir ao usuário atualmente conectado e com configurações específicas salvar os resultados da pesquisa exportados, mova Configuração para a exportação para a lista Permissões concedidas. A exportação está disponível para o usuário atual e todos os usuários nas configurações selecionadas atribuídas à pesquisa usada pela exportação. Observação: quando essa permissão é concedida a um usuário, o usuário pode selecionar a opção Exportar para todas as configurações, atribuída na caixa de seleção Pesquisar ao programar as solicitações de pesquisa. Para obter informações sobre como programar as solicitações de pesquisa, consulte o Guia do Usuário. Um email é enviado a todos os usuários nas configurações selecionadas. O email inclui um link para o arquivo CSV ou especifica o nome da exibição do banco de dados, dependendo do tipo de exportação. Capítulo 3: Configurando a interface de usuário 95 Como configurar a interface de usuário c. Para permitir ao usuário atualmente conectado e com funções específicas salvar os resultados da pesquisa exportados, mova Função para exportação para a lista Permissões concedidas. A exportação está disponível para o usuário atual e todos os usuários nas funções selecionadas atribuídas à pesquisa usada pela exportação. Observação: quando essa permissão é concedida a um usuário, o usuário pode selecionar a opção Exportar para todas as funções, atribuída na caixa de seleção Pesquisar ao programar as solicitações de pesquisa. Para obter informações sobre como programar as solicitações de pesquisa, consulte o Guia do Usuário. Um email é enviado a todos os usuários nas funções selecionadas. O email inclui um link para o arquivo CSV ou especifica o nome da exibição do banco de dados, dependendo do tipo de exportação. 5. (Opcional) Marque a caixa de seleção Herdar permissões do objeto pai para aplicar qualquer permissão de segurança de um objeto de nível superior (pai) ao objeto de nível inferior (filho) usando a mesma configuração. Por exemplo, crie uma configuração local para uma organização. Na configuração, negue permissões para alterar rótulos de campos, mover campos, tornar os campos obrigatórios e ocultar campos. Depois de salvar a configuração, abra Anexos em Organização e marque a caixa de seleção Herdar permissões do objeto pai. Todas as permissões da organização serão aplicadas aos anexos. Neste exemplo, porque as permissões para alterar rótulos de campo, mover campos, tornar os campos obrigatórios e ocultar campos estão aplicadas à organização, elas também são aplicadas ao anexo. 6. Clique em Salvar configuração. A configuração é salva. Certifique-se de poder atribuir uma configuração a uma função corretamente. Excluir uma pesquisa É possível excluir uma pesquisa salva (padrão e definida pelo usuário) que não é mais necessária. Para excluir uma pesquisa salva 1. Clique na guia e na subguia opcional do objeto que você deseja localizar. 2. À esquerda, clique em Gerenciar pesquisas. Uma lista de pesquisas salvas é exibida. 3. Clique na pesquisa que você deseja excluir. 4. Clique em Excluir e confirme que deseja excluir a pesquisa. A pesquisa é excluída. 96 Guia de Administração Como configurar a interface de usuário Configuração de modelo jurídico Um modelo jurídico fornece o grupo de atributos que pertence a um tipo específico de documento jurídico. Normalmente, você configura e mantém modelos jurídicos, ao passo que os usuários criam registros do documento jurídico com base nos modelos jurídicos. Ao criar o registro de um documento jurídico, primeiro selecione um modelo jurídico no qual basear o documento. O registro do documento jurídico herda os atributos do modelo jurídico. Cada modelo jurídico tem termos e condições que normalmente se aplicam ao tipo de documento jurídico. Por exemplo, um modelo jurídico para uma fatura pode incluir informações sobre as condições de pagamento. É possível usar o produto para definir modelos jurídicos e alterar os atributos de um modelo jurídico. Se desejar alterar os termos e condições atribuídos a um modelo jurídico, é possível removê-los ou adicionar novos a partir da lista mestre de termos e condições. Não é possível excluir um modelo jurídico até que todos documentos jurídicos com base no modelo estejam excluídos. Além disso, é possível pesquisar documentos jurídicos pelo nome do modelo jurídico, e é possível usar nomes de modelos jurídicos para selecionar os registros a serem incluídos nos relatórios. Definir um modelo jurídico É possível definir um modelo jurídico para agrupar os atributos que pertencem a um tipo específico de documento jurídico. Os administradores ou usuários com privilégios apropriados podem definir modelos jurídicos. Para definir um modelo jurídico 1. Clique em Diretório, Gerenciamento de listas. 2. À esquerda, expanda Listas de documento jurídico e clique em Modelo jurídico. A lista de modelos é exibida à direita. 3. Clique em Novo, insira um nome para o modelo e clique em Salvar. O novo modelo é exibido na lista. 4. Clique no ícone Editar registro para o novo modelo. 5. Clique no hiperlink Exibir termos e condições atribuídos. 6. Clique em Selecionar novo e selecione os termos e condições para o novo modelo. 7. Clique em Salvar. Os usuários podem selecionar o novo modelo ao definirem documentos jurídicos. Capítulo 3: Configurando a interface de usuário 97 Como configurar a interface de usuário Alterar os termos e condições de um modelo jurídico É possível alterar os termos e condições de um modelo jurídico. Os administradores ou usuários com privilégios apropriados podem alterar os termos e condições. Para alterar os termos e condições de um modelo jurídico 1. Clique em Diretório, Gerenciamento de listas. 2. À esquerda, expanda Listas de documento jurídico e clique em Modelo jurídico. A lista de modelos é exibida à direita. 3. Clique no ícone Editar registro para o modelo jurídico. 4. Clique no hiperlink Exibir termos e condições atribuídos. Todos os termos e condições do modelo jurídico são exibidos. 5. 6. Selecione qualquer uma das seguintes opções: ■ Clique em Selecionar novo e selecione os termos e condições para o modelo. ■ Clique no ícone Excluir para remover o termo e a condição do modelo. Clique em Salvar. Os termos e condições atualizados são aplicados ao modelo. Configuração de notificações e eventos Um evento representa uma atividade relacionada a um campo (padrão ou estendido) de um objeto. Ao definir um evento, especifique os critérios que devem ser atendidos antes de o evento ocorrer. Por exemplo, você deseja saber quando os dados em um determinado campo são alterados. É possível definir um evento que detecta a alteração de dados. Um evento funciona em conjunto com uma notificação, a qual o provedor de fluxo de trabalho (por exemplo, o CA Process Automation) cria para alertar os integrantes da equipe que um evento importante ocorreu para um campo específico ou um objeto. Ao usar os eventos e notificações, você alerta as pessoas sobre eventos futuros e ajuda a garantir que as tarefas apropriadas sejam executadas na ordem certa, no momento certo. Uma notificação é acionada quando um evento definido por você ocorre. Por exemplo, pode-se definir um evento de data no campo Data de término de um documento jurídico para notificar o gerente de contratos 15 dias antes de um contrato jurídico expirar. O gerente de contratos usa os 15 dias para revisar e, possivelmente, negociar um contrato melhor. Quando a data chega (ou seja, 15 dias antes do contrato expirar), o evento ocorre e o processo de notificação é acionado pelo provedor de fluxo de trabalho. O provedor de fluxo de trabalho constrói, emite e gerencia as notificações com base nas configurações fornecidas no provedor de fluxo de trabalho e no CA APM. 98 Guia de Administração Como configurar a interface de usuário O método de notificação padrão do CA APM oferece suporte a notificações por email usando um provedor de fluxo de trabalho. É possível enviar uma notificação por email para qualquer usuário ou lista de distribuição que esteja definida em seu sistema interno de email, mesmo que o usuário não seja um usuário do CA APM. Além disso, é possível enviar um email para qualquer endereço de email externo, se permitido pelo seu sistema de email. Também é possível configurar o processo de notificação no provedor de fluxo de trabalho para acionar qualquer tipo de processo. Por exemplo, é possível configurar o processo de notificação para executar determinadas ações em outro aplicativo quando ocorre um evento no CA APM. Para obter informações sobre como configurar diferentes processos de notificação, consulte a documentação do provedor de fluxo de trabalho. É possível definir os seguintes tipos de eventos para acompanhar e gerenciar as alterações importantes em campos ou objetos: ■ Eventos de data. Monitore um campo de data de um objeto e faça com que o provedor de fluxo de trabalho o notifique de que uma data importante está se aproximando ou já passou. ■ Eventos de alteração. Monitore um campo de um objeto e faça com que o provedor de fluxo de trabalho o notifique de que o valor do campo foi alterado. ■ Eventos de observação. Monitore um campo de um objeto e faça com que o provedor de fluxo de trabalho o notifique sobre uma potencial obstrução à conclusão de uma tarefa. Como configurar eventos e notificações Os eventos funcionam em combinação com as notificações, as quais o provedor de fluxo de trabalho (por exemplo, o CA Process Automation) cria, para comunicar informações aos integrantes da sua equipe sobre eventos e atividades importantes. Para configurar eventos e notificações, execute as etapas a seguir: 1. Os administradores devem conceder permissões aos usuários para gerenciarem eventos (na página 100). 2. Os usuários com as permissões corretas abrem uma configuração existente e definem eventos de data, eventos de alteração e eventos de observação. Observação: para obter mais informações sobre como definir eventos, consulte o Guia do Usuário. Capítulo 3: Configurando a interface de usuário 99 Como configurar a interface de usuário 3. Os usuários, ao definir um evento, mapeiam todos os parâmetros de processo do provedor de fluxo de trabalho para um atributo de objeto do CA APM. Observação: para obter mais informações sobre como mapear os parâmetros de processo do provedor de fluxo de trabalho, consulte o Guia do Usuário. 4. O provedor de fluxo de trabalho inicia o processo de notificação. 5. Os usuários exibem um histórico de auditoria de eventos. Observação: para obter mais informações sobre como exibir um histórico de auditoria de eventos, consulte o Guia do Usuário. Conceder permissões para gerenciar eventos É possível conceder permissões aos usuários para que eles possam configurar a interface de usuário e definir um evento. Para conceder permissões para definir um evento 1. Clique na guia e na subguia opcional do objeto que você deseja configurar. 2. À esquerda, clique em CONFIGURAR: ATIVADO. A configuração da página é ativada. 3. Na área Informações de configuração da página, selecione uma configuração local ou global existente. Importante: As alterações de configuração global afetam todos os usuários, independentemente de suas funções. As alterações de configuração local afetam somente os usuários nas funções atribuídas à configuração selecionada. 4. Na área de Permissões da página, mova Gerenciar eventos para a lista Permissões concedidas. 5. (Opcional) Marque a caixa de seleção Herdar permissões do objeto pai para aplicar qualquer permissão de segurança de um objeto de nível superior (pai) ao objeto de nível inferior (filho) usando a mesma configuração. Por exemplo, crie uma configuração local para uma organização. Na configuração, negue permissões para alterar rótulos de campos, mover campos, tornar os campos obrigatórios e ocultar campos. Depois de salvar a configuração, abra Anexos em Organização e marque a caixa de seleção Herdar permissões do objeto pai. Todas as permissões da organização serão aplicadas aos anexos. Neste exemplo, porque as permissões para alterar rótulos de campo, mover campos, tornar os campos obrigatórios e ocultar campos estão aplicadas à organização, elas também são aplicadas ao anexo. 6. Clique em Salvar configuração. Ao atribuir uma configuração a uma função, os usuários naquela função têm permissões para definir um evento. 100 Guia de Administração Como configurar a interface de usuário Gerenciamento de listas É possível definir os itens que são exibidos nas listas para ajudar a tornar mais fácil para os usuários selecionarem as informações corretas nas listas dos objetos que eles gerenciam. Por exemplo, ao definir um novo contato, o usuário pode especificar um tipo de contato. Defina os itens que são exibidos na lista de tipos de contato. Além disso, ao definir um documento jurídico, o usuário deve especificar um modelo jurídico. Defina os itens que são exibidos na lista de modelos jurídicos. É possível gerenciar os itens nas listas a seguir e nos campos de referência que você definir: ■ Ativos ■ Empresas ■ Contatos ■ Documentos jurídicos ■ Locais ■ Modelos ■ Organizações ■ Pesquisas ■ Normalização Gerenciar itens de lista É possível definir, atualizar e excluir itens de lista que facilitam para os usuários a seleção das informações corretas nas listas ao gerenciarem objetos. Por exemplo, é possível alterar o nome e a descrição de um centro de custo para facilitar aos usuários a seleção do centro de custo. Você também pode excluir um código de livro razão de forma que os usuários não consigam selecionar esse código ao definir ativos. Importante: Ao excluir um item de lista, os usuários não podem selecionar o item ao definir um objeto. Em vez de excluir o item de lista, é possível tornar o item de lista inativo. Em seguida, se precisar do item de lista no futuro, você pode tornar o item ativo novamente. Não é necessário redefinir o item. Siga estas etapas: 1. Clique em Diretório, Gerenciamento de listas. 2. À esquerda, selecione a lista que deseja gerenciar. Capítulo 3: Configurando a interface de usuário 101 Como configurar a interface de usuário 3. Definir uma lista. a. Clique em Novo. b. Insira as informações do item de lista. Observação: quando a multilocação estiver ativada, selecione o inquilino para o item de lista. 4. Atualizar uma lista. a. Clique no ícone Editar registro, ao lado do item de lista que você deseja atualizar. b. Insira as novas informações do item de lista. Observação: para desativar um item de lista, marque a caixa de seleção Inativo. 5. Excluir um item de lista. Clique no ícone Marcar para exclusão, ao lado do item de lista que você deseja excluir. 6. Clique em Salvar. Definir as listas de classe e subclasse de uma família de ativos É possível definir as listas de classe e subclasse de uma família de ativos para ajudar a tornar mais fácil para os usuários selecionarem as informações corretas ao definir modelos e ativos. Por exemplo, é possível definir a classe “printer” e a subclasse “laser”. Em seguida, quando os usuários criam ou pesquisam ativos de impressora, essas informações adicionais ajudam a definir ou a identificar os ativos corretos. Siga estas etapas: 1. Clique em Diretório, Gerenciamento de listas. 2. À esquerda, clique em Listas de ativos, Família de ativos. 3. Execute as etapas a seguir para definir a lista de classes: 4. 102 Guia de Administração a. Clique no ícone Editar registro, ao lado da família de ativos para a qual você deseja definir a classe. b. Clique no hiperlink Lista de classes. c. Defina o registro de classe da família de ativos. d. Clique em Salvar. Execute as etapas a seguir para definir a lista de subclasses: a. Clique no ícone Editar registro, ao lado do registro de classe para o qual você deseja definir a subclasse. b. Clique no hiperlink Lista de subclasses. c. Defina o registro de subclasse da família de ativos. d. Clique em Salvar. Como configurar a interface de usuário Definir termos e condições do documento jurídico Você pode definir os termos e condições que se aplicam às listas de documentos jurídicos. Os usuários podem, em seguida, aplicar os termos e condições corretos quando definirem modelos jurídicos ou documentos jurídicos. Siga estas etapas: 1. Clique em Diretório, Gerenciamento de listas. 2. À esquerda, expanda Listas de documento jurídico e selecione Termos e condições. 3. Clique em Novo. 4. Insira as informações do novo item de lista. Observação: marque a caixa de seleção Chave específica da data para fazer com que o novo item se aplique somente às listas de termos e condições específicos de data. Desmarque essa caixa de seleção para fazer o novo item se aplicar somente às listas de termos e condições que não são específicos à data. 5. Clique em Salvar. Excluir uma família de ativos Você pode excluir uma família de ativos para que ela não esteja disponível para os usuários. Se você excluir uma família de ativos, um usuário que cria ou modifica um modelo não pode selecionar a família de ativos. Além disso, a família de ativos excluída não está disponível para gerenciar filtros, importações de dados ou configurações. Por exemplo, se o CA APM estiver integrado ao CA Service Desk Manager, as famílias de ativos a partir do CA Service Desk Manager também estão disponíveis para o usuários do CA APM. Se você não precisar das famílias de ativos do CA Service Desk Manager, é possível excluí-las, de modo que elas não fiquem disponíveis para os usuários. Se um modelo já foi associado a uma família de ativos antes de você excluir a família, ainda é possível acessar e editar esse modelo. Ainda é possível usar o modelo para criar ativos. No entanto, não é possível alterar a família de ativos desse modelo para outra família de ativos excluída. Observação: é possível alterar a família de ativos de um modelo somente se o modelo não tiver ativos associados. Siga estas etapas: 1. Clique em Diretório, Gerenciamento de listas. 2. À esquerda, selecione Família de ativos em Listas de ativos ou Listas de modelos. Capítulo 3: Configurando a interface de usuário 103 Como configurar a interface de usuário 3. Clique no ícone Editar registro da família que deseja excluir. 4. Desmarque a caixa de seleção É ITAM e clique no ícone Concluir a edição do registro. Importante: Não marque a caixa de seleção Inativo. Esta ação desativa a família de ativos para todos os produtos integrados ao CA MDB. 5. Clique em Salvar. Relacionamentos personalizados Os relacionamentos personalizados são links entre dois objetos relacionados. O relacionamento descreve e fornece informações sobre as interdependências entre os objetos. Por meio de um relacionamento personalizado, você pode navegar de um objeto para outro objeto. Você pode localizar, recuperar e modificar as informações sobre os objetos. Gerenciar relacionamentos personalizados É possível definir e atualizar os relacionamentos personalizados entre dois objetos. Em um relacionamento personalizado, um dos objetos é um objeto principal e o outro objeto é um objeto secundário. Observação: não é possível excluir um relacionamento personalizado que você define e salva. Siga estas etapas: 1. Definir um relacionamento personalizado. a. Clique na guia e na subguia opcional do objeto para o qual você deseja definir um relacionamento personalizado. b. Selecione CONFIGURAR: ATIVADO na página de resultados da pesquisa. c. Selecione uma configuração global em todas as famílias ou modelos ou crie e salve uma configuração global. Observação: não é possível definir um relacionamento personalizado para uma configuração local. d. Clique em Adicionar relacionamento personalizado. A caixa de diálogo Adicionar relacionamento personalizado abre. e. 104 Guia de Administração Especifique um nome para o relacionamento de objeto principal e para o relacionamento de objeto secundário. Como configurar a interface de usuário f. Selecione o objeto secundário. Observação: para ativos, modelos e documentos jurídicos, selecione uma família ou modelo ou selecione em todos os tipos. g. Clique em Salvar. Os novos relacionamentos personalizados são exibidos sob o menu de Relacionamento personalizado para os objetos principal e secundário. h. 2. (Opcional) Adicione ao relacionamento personalizado campos estendidos simples ou de referência. Atualizar um relacionamento personalizado. a. Clique na guia e na subguia opcional do objeto para o qual você deseja atualizar um relacionamento personalizado. b. Selecione CONFIGURAR: ATIVADO na página de resultados da pesquisa. c. Selecione uma configuração global em todas as famílias ou modelos. d. Selecione o relacionamento no menu Relacionamento personalizado. e. Modifique as informações do relacionamento personalizado e clique em Salvar. Capítulo 3: Configurando a interface de usuário 105 Capítulo 4: Gerenciando ativos de hardware Esta seção contém os seguintes tópicos: Reconciliação de hardware (na página 107) Mecanismo de reconciliação (na página 108) Como o mecanismo de reconciliação processa as regras de reconciliação (na página 109) Como reconciliar (na página 109) Fazer download da fila de mensagens para arquivo .csv (na página 135) Reconciliação de hardware O processo de reconciliação de hardware corresponde os ativos detectados aos respectivos ativos de propriedade a partir de diferentes repositórios lógicos, de modo que seja possível gerenciar os ativos com base nas suas práticas de negócio. Use este processo para identificar as discrepâncias entre os ativos de propriedade e os detectados. A reconciliação de hardware identifica os ativos não autorizados, ausentes, subutilizados e com utilização excessiva, o que ajuda a otimizar a base de ativos de hardware. ■ Os ativos de propriedade fornecem informações de ativos de TI a partir de uma perspectiva de propriedade e de finanças. O produto oferece suporte a todo o ciclo de vida de um ativo de propriedade, desde a aquisição, compra, alocação, uso e alienação, incluindo informações jurídicas e de custos. Os ativos de propriedade têm registros de compra, incluindo um número de ordem de compra, número da fatura, custos associados (locação, cronograma de pagamentos, manutenção) contratos associados (termos e condições) e informações sobre fornecedores. Os dados do ativo de propriedade são inseridos e importados usando a interface de usuário do CA APM, guia Administração, Importador de dados. ■ Os ativos detectados fornecem informações sobre os ativos que uma empresa está usando ou tenha implantado. Os produtos de detecção externos e o componente de detecção do CA Client Automation verificam os ativos em uma rede e os armazenam como ativos detectados no CA MDB. Os ativos detectados contêm evidências sobre as seguintes informações: Capítulo 4: Gerenciando ativos de hardware 107 Mecanismo de reconciliação – O ativo está implantado e pode ser encontrado na rede. – O ativo está em uso e tem métricas. – O ativo contém informações de configuração atualizadas para o inventário. O processo de reconciliação de hardware do CA APM corresponde os dados do ativo detectado e os dados do ativo de propriedade que estão armazenados no CA MDB. O processo de reconciliação de hardware pode detectar os ativos que não podem ser reconciliados com qualquer um de seus ativos de propriedade. Você pode decidir adicionar os ativos não reconciliados ao repositório, de forma que seja possível acompanhar e gerenciar todos os ativos em sua rede. A reconciliação de hardware automatiza a sincronização de dados de propriedade e detectados. A reconciliação de hardware oferece suporte ao componente de detecção do CA Client Automation e aos produtos de detecção de terceiros. Esses componentes e produtos são suportados através da combinação do CA Asset Converter e o componente coletor de ativos do CA Client Automation. Quando o CA SAM estiver instalado, os conectores de detecção carregam os dados de detecção no repositório do CA SAM. Os dados de detecção são então sincronizados com o CA APM. Mecanismo de reconciliação O mecanismo de reconciliação é um programa de aplicativo que será programado para ser executado como um processo em segundo plano por meio do agendador do windows. O mecanismo de reconciliação é responsável por processar a funcionalidade que tenha sido definida nas tarefas. Este programa é responsável por: ■ Reconciliar os ativos de propriedade e detectados com base nas regras de correspondência de ativo definidas. ■ Adicionar ativos sem correspondência na ferramenta de detecção ao repositório de propriedade. ■ Atualizar os campos de ativos selecionados do CA APM com base nas alterações dos ativos detectados correspondentes. ■ Limpar as informações de valor de correspondência quando os ativos correspondentes são excluídos do CA APM ou dos repositórios de detecção. ■ Reunir os dados para executar a funcionalidade de processamento manualmente. Para obter mais informações sobre o Mecanismo de reconciliação, consulte o capítulo Implementando a reconciliação de hardware do Guia de Implementação. 108 Guia de Administração Como o mecanismo de reconciliação processa as regras de reconciliação Como o mecanismo de reconciliação processa as regras de reconciliação A data e a hora em que uma regra de reconciliação foi executada por último determinam quando a regra será processada novamente. Os mecanismos de reconciliação de hardware processam as regras de reconciliação na seguinte sequência, a qual permite oferecer suporte a vários inquilinos, bem como a vários mecanismos de hardware: 1. Cada mecanismo de reconciliação de hardware pesquisa regras de reconciliação que não estão sendo processadas por outro mecanismo e seleciona a regra que contém a data e a hora de processamento mais antigas. 2. Um mecanismo de reconciliação de hardware bloqueia a regra de reconciliação, de forma que ela não possa ser acessada por outro mecanismo, executa a regra, atualiza o valor de data e hora da regra e, em seguida, desbloqueia a regra. O mecanismo de reconciliação de hardware pesquisa a próxima regra de reconciliação disponível com o valor de data e hora mais antigo e repete o processo. 3. O processo prossegue com todos os mecanismos operando de forma contínua, pesquisando e executando a próxima regra de reconciliação disponível com o valor de data e hora mais antigo. Como reconciliar O processo de reconciliação compara os dados dos produtos de detecção com os dados de propriedade do CA APM no CA MDB. Esse processo reconcilia os ativos detectados e de propriedade, acompanha as alterações em campos essenciais e acompanha as discrepâncias como resultado de ativos ausentes ou excluídos. Para reconciliar, execute as etapas a seguir: 1. Estabelecer regras de normalização de dados (na página 110) para mapear os valores de dados entre repositórios de detecção e o produto. 2. Definir uma regra de reconciliação (na página 123) para especificar como limitar os dados que estão sendo processados e como processar os registros encontrados. 3. (Opcional) Definir as opções de atualização de reconciliação (na página 123) para especificar os campos de ativos de propriedade que você deseja que o mecanismo de reconciliação de hardware atualize automaticamente com as alterações encontradas nos ativos detectados correspondentes. 4. Definir os critérios de correspondência de ativo (na página 124) para corresponder os ativos detectados e de propriedade para uma regra de reconciliação. Capítulo 4: Gerenciando ativos de hardware 109 Como reconciliar 5. (Opcional) Excluir um ativo de propriedade do processo de reconciliação (na página 128). 6. (Opcional) Excluir uma família de ativos do processo de reconciliação (na página 129). 7. Exibir os resultados da reconciliação na fila de mensagens (na página 132). 8. (Opcional) Adicionar os ativos não reconciliados (na página 133) ao repositório para que seja possível acompanhar e gerenciar todos os ativos em sua rede. Observação: é possível gerar relatórios para exibir informações sobre os resultados da reconciliação e do ambiente. Para obter mais informações sobre a geração de relatórios, consulte o Guia do Usuário. Normalização de dados Normalização de dados é uma etapa no processo de reconciliação na qual se estabelece uma lista de regras para padronizar, organizar e consolidar dados entre o produto e os repositórios de detecção. A normalização reduz, elimina e consolida dados redundantes que são importados para o produto a partir de várias fontes, como produtos de ordem de compra, produtos de recursos humanos, produtos de aquisição, o Importador de dados, e assim por diante. Ao normalizar os dados, reduz-se o tempo e o esforço necessários para gerenciar os dados. Também é reduzida a possibilidade de o usuário selecionar informações incorretas ao definir ativos, modelos e outros objetos, e ao gerar relatórios. O produto orienta você no processo de normalização, permitindo que ele seja executado de maneira muito mais eficiente e precisa. Os dados de detecção consolidados são, em seguida, reconciliados com os ativos de propriedade durante o processo de reconciliação e podem ser relatados por meio dos relatórios de reconciliação. Normalize três dos campos que podem ser usados como critérios de correspondência de ativo (na página 124): empresa, sistema operacional e modelo do sistema. Esses campos são normalizados porque geralmente eles têm vários valores que representam um valor normalizado. Por exemplo, a ferramenta de detecção pode encontrar muitas variações do nome de uma empresa. Normalize todas as variações para um valor para o nome da empresa e inclua o nome da empresa normalizada nos critérios de correspondência de ativo. Esses campos são normalizados, de forma que seja possível incluí-los nos critérios de correspondência de ativo. O mecanismo de reconciliação de hardware normaliza os dados importados para o produto, fazendo referência às seguintes regras de normalização, as quais você define: ■ Regras de normalização da empresa (na página 111) ■ Regras de normalização do sistema operacional (na página 115) ■ Regras de normalização do modelo de sistema (na página 118) 110 Guia de Administração Como reconciliar Exemplo: normalizar os dados da empresa Neste exemplo, ao importar os dados da empresa para o produto usando o CA Client Automation, muitas variações de Document Management Company são detectadas em vários formatos, incluindo os seguintes valores: ■ Document Management Company ■ Document Management Co ■ Doc Management Company ■ Doc Management Co Para ajudar os usuários a selecionarem a empresa correta ao definir um ativo e um modelo, e ao gerar relatórios de reconciliação, você define regras de normalização da empresa para mapear todas as variações de Document Management Company. Durante o processo de reconciliação, as regras de normalização mapeiam os valores como a seguir, antes de um ativo ser atualizado no CA MDB: Observação: uma empresa coletada que esteja mapeada para uma empresa autoritativa somente afeta a reconciliação de hardware se a empresa coletada for uma empresa detectada. Coletado (Valor não autoritativo) Normalizado (Valor autoritativo) Document Management Co Document Management Company Doc Management Company Document Management Company Doc Management Co Document Management Company Regras de normalização da empresa As regras de normalização da empresa destinam-se às principais organizações com as quais você tem um relacionamento de negócios, por exemplo, Microsoft, Adobe, Lenovo, e assim por diante. Empresa coletada Uma empresa coletada é uma empresa detectada ou uma empresa definida pelo produto. As empresas definidas pelo produto são coletadas da entrada do usuário e de outros produtos que compartilham o CA MDB. A reconciliação de hardware reconcilia apenas empresas detectadas. As empresas coletadas têm um status não autoritativo. Mapeie as empresas coletadas não autoritativas para as empresas autoritativas normalizadas. Capítulo 4: Gerenciando ativos de hardware 111 Como reconciliar Importante: Somente as empresas coletadas detectadas que estão mapeadas para as empresas normalizadas são reconciliadas durante a reconciliação de hardware. Empresa normalizada Uma empresa normalizada é uma empresa de conteúdo da CA ou uma empresa definida pelo produto. As empresas de conteúdo da CA são fornecidas com o CA APM e têm um status autoritativo. O status autoritativo permite que uma empresa tenha uma regra de normalização. Defina uma regra de normalização para uma empresa normalizada autoritativa ao mapear uma ou mais empresas coletadas para a empresa autoritativa. As empresas definidas pelo produto inicialmente têm um status não autoritativo. É possível alterar o status de uma empresa definida pelo produto (na página 114) de não autoritativo para autoritativo. Em seguida, é possível mapear uma empresa coletada para a empresa autoritativa definida pelo produto para definir uma regra de normalização. Somente as regras de normalização da empresa para empresas coletadas detectadas afetam a reconciliação de hardware. Empresa subordinada Ao mapear uma empresa não autoritativa coletada para uma empresa autoritativa normalizada, a empresa não autoritativa torna-se subordinada à empresa autoritativa na regra de normalização. Definir regras de normalização da empresa Importante: As regras de normalização se aplicam a todos os inquilinos e dados públicos que estão associados a um provedor de serviços. Verifique se o usuário que executa essa tarefa pertence a uma função na qual o acesso ao gerenciamento de reconciliações esteja ativado. É possível definir regras de normalização da empresa que são aplicadas durante o processo de correspondência sempre que a regra de reconciliação contém critérios de correspondência de ativo (na página 124). Qualquer critério de correspondência de ativo que contenha informações da empresa automaticamente aplica as regras de normalização da empresa. Ao mapear uma empresa não autoritativa coletada para uma empresa autoritativa normalizada, a empresa não autoritativa torna-se subordinada à empresa autoritativa na regra de normalização. A empresa subordinada não é mais exibida na lista Empresa coletada ou na lista Empresa normalizada. Se você excluir a regra de normalização (na página 121) que contém a empresa subordinada, a empresa subordinada retorna ao status não autoritativo e é exibida na lista Empresa coletada e, caso seja uma empresa definida pelo produto, é exibida também na lista Empresa normalizada. 112 Guia de Administração Como reconciliar Para definir regras de normalização da empresa 1. Clique em Diretório, Gerenciamento de listas. 2. À esquerda, expanda Normalização e selecione Normalização da empresa. Os valores da empresa coletada detectada e os valores da empresa normalizada são exibidos. 3. Se o termo que você deseja usar como o valor normalizado não for exibido na lista Empresa normalizada ou na lista Empresa coletada, clique em Nova empresa para adicionar a empresa e, em seguida, repita as etapas anteriores. 4. (Opcional) Alterar uma empresa não autoritativa para uma empresa normalizada autoritativa (na página 114). 5. Mapeie os valores detectados da lista Empresa coletada para o valor de uma Empresa normalizada. A lista de regras de normalização da empresa é definida e é referenciada durante o processo de reconciliação. Mais informações: Regras de normalização da empresa (na página 111) Atualizar regras de normalização da empresa Importante: As regras de normalização se aplicam a todos os inquilinos e dados públicos que estão associados a um provedor de serviços. Verifique se o usuário que executa essa tarefa pertence a uma função na qual o acesso ao gerenciamento de reconciliações esteja ativado. Atualize uma regra de normalização da empresa quando desejar alterar a maneira como uma empresa detectada é normalizada. Esta atualização pode afetar o processo de reconciliação. Para atualizar uma regra de normalização para uma empresa, exclua a regra e defina uma nova regra. O produto monitora as atualizações das regras de normalização. Se você alterar uma regra de normalização, o mecanismo de reconciliação de hardware processa a correspondência do ativo, de modo que os ativos sejam correspondidos usando a nova regra. Qualquer ativo que seja correspondido como resultado de um processo anterior do mecanismo de reconciliação de hardware é avaliado novamente para determinar se a sua correspondência deve ser alterada com base na nova regra de normalização. Capítulo 4: Gerenciando ativos de hardware 113 Como reconciliar Ao excluir uma regra de normalização da empresa, a empresa subordinada retorna ao status não autoritativo e é exibida na lista Empresa coletada. Se a empresa subordinada tiver sido uma empresa definida pelo produto, ela também será exibida na lista Empresa normalizada na página Regra de normalização. Para atualizar regras de normalização da empresa 1. Clique em Diretório, Gerenciamento de listas, Regras da empresa. 2. Excluir a regra de normalização (na página 121) que você deseja alterar. 3. Definir a nova regra de normalização da empresa (na página 112). Mais informações: Regras de normalização da empresa (na página 111) Alterar uma empresa não autoritativa para uma empresa normalizada autoritativa Importante: As regras de normalização se aplicam a todos os inquilinos e dados públicos que estão associados a um provedor de serviços. Verifique se o usuário que executa essa tarefa pertence a uma função na qual o acesso ao gerenciamento de reconciliações esteja ativado. É possível mapear as empresas coletadas somente para as empresas autoritativas na lista Empresa normalizada na página Normalização da empresa. As empresas definidas pelo produto na lista Empresa normalizada inicialmente têm o status não autoritativo. É possível alterar uma empresa definida pelo produto que está na lista de Empresas normalizadas para uma empresa normalizada autoritativa, para a qual é possível mapear empresas coletadas. Observação: somente as regras de normalização da empresa para empresas coletadas detectadas afetam a reconciliação de hardware. Para alterar uma empresa não autoritativa para uma empresa normalizada autoritativa 1. Clique em Diretório, Gerenciamento de listas. 2. À esquerda, expanda Normalização e selecione o tipo de normalização. Os valores coletados detectados e os valores normalizados são exibidos. 3. Desmarque a caixa de seleção Mostrar somente registros de autorização na seção Empresa normalizada. 4. Clique em Ir na seção Empresa normalizada. 114 Guia de Administração Como reconciliar As empresas coletadas definidas pelo produto que não são autoritativas e que ainda não estão mapeadas para uma empresa autoritativa são exibidas na lista normalizada, com um ícone Substituir ao lado do nome da empresa. 5. Clique no ícone Substituir, à esquerda da empresa não autoritativa que você deseja alterar para uma empresa autoritativa na lista normalizada. A empresa não autoritativa é alterada para uma empresa normalizada autoritativa. 6. Mapeie uma empresa coletada para a nova empresa normalizada autoritativa antes de executar qualquer outra ação na seção Empresa normalizada. Observação: a empresa não está salva como uma empresa autoritativa até que pelo menos uma empresa coletada seja mapeada para a nova empresa autoritativa. A nova empresa normalizada autoritativa e sua regra de normalização são salvas. Mais informações: Definir regras de normalização da empresa (na página 112) Regras de normalização da empresa (na página 111) Regras de normalização do sistema operacional As regras de normalização do sistema operacional destinam-se aos sistemas operacionais que gerenciam seus computadores, por exemplo, Windows XP Professional, Windows Server 2008 Enterprise Edition, Windows Vista Enterprise Edition, e assim por diante. Sistema operacional coletado Um sistema operacional coletado é sempre um sistema operacional detectado. Os sistemas operacionais coletados têm um status não autoritativo. Mapeie os sistemas coletados não autoritativos para os sistemas operacionais autoritativos normalizados. Sistema operacional normalizado Um sistema operacional normalizado é sempre um sistema operacional definido pelo produto. Os sistemas operacionais definidos pelo produto são coletados da entrada do usuário e de outros produtos que compartilham o CA MDB. Os sistemas operacionais definidos pelo produto sempre têm um status autoritativo. O status autoritativo permite que um sistema operacional tenha uma regra de normalização. Defina uma regra de normalização para um sistema operacional normalizado autoritativo ao mapear um ou mais sistemas operacionais coletados para o sistema operacional autoritativo. Sistema operacional subordinado Ao mapear um sistema operacional não autoritativo coletado para um sistema operacional autoritativo normalizado, o sistema operacional não autoritativo se torna subordinado ao sistema operacional autoritativo na regra de normalização. Capítulo 4: Gerenciando ativos de hardware 115 Como reconciliar Definir as regras de normalização do sistema operacional Importante: As regras de normalização se aplicam a todos os inquilinos e dados públicos que estão associados a um provedor de serviços. Verifique se o usuário que executa essa tarefa pertence a uma função na qual o acesso ao gerenciamento de reconciliações esteja ativado. É possível definir regras de normalização do sistema operacional que são aplicadas durante o processo de correspondência sempre que a regra de reconciliação contém critérios de correspondência de ativo (na página 124). Qualquer ativo que corresponda ao critério que contém informações do sistema operacional, automaticamente aplica as regras de normalização do sistema operacional. Ao mapear um sistema operacional não autoritativo coletado para um sistema operacional autoritativo normalizado, o sistema operacional não autoritativo se torna subordinado ao sistema operacional autoritativo na regra de normalização. O sistema operacional subordinado não é mais exibido na lista Sistema operacional coletado. Se você excluir a regra de normalização (na página 121) que contém o sistema operacional subordinado, o sistema operacional subordinado retornará ao status não autoritativo e será exibido na lista Sistema operacional coletado. Para definir as regras de normalização do sistema operacional 1. Clique em Diretório, Gerenciamento de listas. 2. À esquerda, expanda Normalização e selecione Normalização do sistema operacional. Os valores do Sistema operacional coletado detectado e os valores do Sistema operacional normalizado são exibidos. 3. Se o termo que você deseja usar como o valor normalizado não for exibido na lista Sistema operacional normalizado ou na lista Sistema operacional coletado, clique em Novo sistema operacional para adicionar o sistema operacional e, em seguida, repita as etapas anteriores. 4. Mapeie os valores detectados da lista de Sistemas operacionais coletados para o valor de um sistema operacional normalizado. A lista de regras de normalização do sistema operacional é definida e é referenciada durante o processo de reconciliação. Mais informações: Regras de normalização do sistema operacional (na página 115) 116 Guia de Administração Como reconciliar Atualizar as regras de normalização do sistema operacional Importante: As regras de normalização se aplicam a todos os inquilinos e dados públicos que estão associados a um provedor de serviços. Verifique se o usuário que executa essa tarefa pertence a uma função na qual o acesso ao gerenciamento de reconciliações esteja ativado. Atualize uma regra de normalização do sistema operacional quando desejar alterar a maneira pela qual um sistema operacional detectado é normalizado. Esta atualização pode afetar o valor do sistema operacional em um ativo correspondente. Para atualizar uma regra de normalização para um sistema operacional, exclua a regra e defina uma nova regra. O produto monitora as atualizações das regras de normalização. Se você alterar uma regra de normalização do sistema operacional e a opção de atualização da regra de reconciliação para o sistema operacional estiver ativada, o mecanismo de reconciliação de hardware altera o valor do sistema operacional para o novo nome normalizado nos ativos correspondentes. Importante: Se você alterar uma regra de normalização de um sistema operacional que se aplica aos dados públicos de inquilino, a alteração poderá afetar os ativos detectados para todos os inquilinos, dependendo de se eles usam o sistema operacional específico. Ao excluir uma regra de normalização do sistema operacional, o sistema operacional subordinado retorna ao status não autoritativo e é exibido na lista Sistema operacional coletado na página Regra de normalização. Para atualizar as regras de normalização do sistema operacional 1. Clique em Diretório, Gerenciamento de listas, Regras do sistema operacional. 2. Excluir a regra de normalização (na página 121) que você deseja alterar. 3. Definir a nova regra de normalização do sistema operacional (na página 116). Mais informações: Regras de normalização do sistema operacional (na página 115) Capítulo 4: Gerenciando ativos de hardware 117 Como reconciliar Regras de normalização do modelo de sistema As regras de normalização do modelo de sistema destinam-se a dispositivos de hardware, como um computador, por exemplo, Lenovo ThinkPad T400, Lenovo ThinkCentre M58, e assim por diante. Modelo de sistema coletado Um modelo de sistema coletado é sempre um modelo de sistema detectado. Os modelos de sistema coletados têm um status não autoritativo. Mapeie os modelos de sistema coletados não autoritativos para modelos de sistema autoritativos normalizados. Modelo de sistema normalizado Um modelo de sistema normalizado é sempre um modelo de sistema definido pelo produto. Os modelos de sistema definidos pelo produto são coletados da entrada do usuário e de outros produtos que compartilham o CA MDB. Os modelos de sistema definidos pelo produto sempre têm um status autoritativo. O status autoritativo permite que um modelo de sistema tenha uma regra de normalização. Defina uma regra de normalização para um modelo de sistema normalizado autoritativo ao mapear um ou mais modelos de sistema coletados para o modelo de sistema autoritativo. Modelo de sistema subordinado Ao mapear um modelo de sistema não autoritativo coletado para um modelo de sistema autoritativo normalizado, o modelo de sistema não autoritativo se torna subordinado ao modelo de sistema autoritativo na regra de normalização. Definir regras de normalização do modelo de sistema Importante: As regras de normalização se aplicam a todos os inquilinos e dados públicos que estão associados a um provedor de serviços. Verifique se o usuário que executa essa tarefa pertence a uma função na qual o acesso ao gerenciamento de reconciliações esteja ativado. É possível definir regras de normalização do modelo de sistema que são aplicadas durante o processo de correspondência sempre que a regra de reconciliação contém critérios de correspondência de ativo (na página 124). Qualquer ativo que corresponda ao critério que contém informações do modelo de sistema, automaticamente aplica as regras de normalização do modelo de sistema. Ao mapear um modelo de sistema não autoritativo coletado para um modelo de sistema autoritativo normalizado, o modelo de sistema não autoritativo se torna subordinado ao modelo de sistema autoritativo na regra de normalização. O modelo de sistema subordinado não é mais exibido na lista Modelo de sistema coletado. Se você excluir a regra de normalização (na página 121) que contém o modelo de sistema subordinado, o modelo de sistema subordinado retornará ao status não autoritativo e será exibido na lista Modelo de sistema coletado. 118 Guia de Administração Como reconciliar Para definir as regras de normalização do modelo de sistema 1. Clique em Diretório, Gerenciamento de listas. 2. À esquerda, expanda Normalização e selecione Normalização do modelo de sistema. Os valores de nome do fabricante e nome do modelo de sistema coletado detectado e os valores de nome do fabricante e nome do modelo de sistema normalizado são exibidos. 3. Se o termo que você deseja usar como o valor normalizado não for exibido na lista Modelo de sistema normalizado ou na lista Modelo de sistema coletado, clique em Novo modelo de sistema para adicionar o modelo de sistema e, em seguida, repita as etapas anteriores. 4. Mapear os valores detectados da lista Modelo de sistema coletado para um valor de Modelo de sistema normalizado. A lista de regras de normalização do modelo de sistema é definida e é referenciada durante o processo de reconciliação. Mais informações: Regras de normalização do modelo de sistema (na página 118) Atualizar regras de normalização do modelo de sistema Importante: As regras de normalização se aplicam a todos os inquilinos e dados públicos que estão associados a um provedor de serviços. Verifique se o usuário que executa essa tarefa pertence a uma função na qual o acesso ao gerenciamento de reconciliações esteja ativado. Atualize uma regra de normalização do modelo de sistema quando desejar alterar a maneira pela qual um modelo de sistema detectado é normalizado. Esta atualização pode afetar o processo de reconciliação. Para atualizar uma regra de normalização para um modelo de sistema, exclua a regra e defina uma nova regra. O produto monitora as atualizações das regras de normalização. Se você alterar uma regra de normalização, o mecanismo de reconciliação de hardware processa os ativos, de modo que os ativos sejam correspondidos usando a nova regra. Qualquer ativo que seja correspondido como resultado de uma operação anterior do mecanismo de reconciliação de hardware é avaliado novamente para determinar se a sua correspondência deve ser alterada com base na nova regra de normalização. Ao excluir uma regra de normalização do modelo de sistema, o modelo de sistema subordinado retorna ao status não autoritativo e é exibido na lista Modelo de sistema coletado na página Regra de normalização. Capítulo 4: Gerenciando ativos de hardware 119 Como reconciliar Para atualizar as regras de normalização do modelo de sistema 1. Clique em Diretório, Gerenciamento de listas, Regras do modelo de sistema. 2. Excluir a regra de normalização (na página 121) que você deseja alterar. 3. Definir a nova regra de normalização do modelo de sistema (na página 118). Mais informações: Regras de normalização do modelo de sistema (na página 118) Exibir as regras de normalização Importante: As regras de normalização se aplicam a todos os inquilinos e dados públicos que estão associados a um provedor de serviços. Verifique se o usuário que executa essa tarefa pertence a uma função na qual o acesso ao gerenciamento de reconciliações esteja ativado. É possível pesquisar e exibir as regras de normalização para ver o mapeamento entre os valores coletados e os valores normalizados. Essas informações são usadas durante o processo de reconciliação de hardware. Para exibir as regras de normalização 1. Clique em Diretório, Gerenciamento de listas. 2. À esquerda, expanda Normalização e selecione o tipo de regra de normalização que você deseja exibir. 3. Pesquise o valor normalizado ou valor coletado para o qual você deseja exibir as regras de mapeamento de normalização. Para cada regra de normalização, o valor coletado e seu respectivo valor normalizado são exibidos na seção Resultados da pesquisa. 120 Guia de Administração Como reconciliar Excluir uma regra de normalização Importante: As regras de normalização se aplicam a todos os inquilinos e dados públicos que estão associados a um provedor de serviços. Verifique se o usuário que executa essa tarefa pertence a uma função na qual o acesso ao gerenciamento de reconciliações esteja ativado. Exclua uma regra de normalização quando não desejar mais que os critérios de correspondência de ativo apliquem a regra de normalização durante o processo de reconciliação ou quando desejar alterar uma regra de normalização. Para alterar uma regra de normalização para uma empresa, um sistema operacional ou um modelo de sistema, exclua a regra e defina uma nova regra. Ao excluir uma regra de normalização da empresa, a empresa subordinada retorna ao status não autoritativo e é exibida na lista Empresa coletada. Se a empresa subordinada tiver sido uma empresa definida pelo produto, ela também será exibida na lista Empresa normalizada na página Regra de normalização. Ao excluir uma regra de normalização do sistema operacional, o sistema operacional subordinado retorna ao status não autoritativo e é exibido na lista Sistema operacional coletado na página Regra de normalização. Ao excluir uma regra de normalização do modelo de sistema, o modelo de sistema subordinado retorna ao status não autoritativo e é exibido na lista Modelo de sistema coletado na página Regra de normalização. Para excluir uma regra de normalização 1. Clique em Diretório, Gerenciamento de listas. 2. À esquerda, expanda Normalização e selecione o tipo de regra de normalização que você deseja excluir. 3. Pesquise o valor normalizado ou valor coletado para o qual você deseja excluir uma regra de normalização. Para cada regra de normalização, o valor coletado e seu respectivo valor normalizado são exibidos na seção Resultados da pesquisa. 4. Selecione a regra que você deseja excluir. 5. Clique em Excluir regra. A regra de normalização é excluída. Os critérios de correspondência de ativo não se aplicam à regra durante o processo de reconciliação. Atualizações em regras de normalização Atualize uma regra de normalização da empresa ou do modelo de sistema quando desejar alterar a maneira pela qual uma empresa ou um modelo de sistema detectado é normalizado. Esta atualização pode afetar o processo de reconciliação. Atualize uma regra de normalização do sistema operacional quando desejar alterar a maneira pela qual um sistema operacional detectado é normalizado. Esta atualização pode afetar o valor do sistema operacional em um ativo correspondente. Para atualizar uma regra de normalização, exclua a regra e defina uma nova regra. Capítulo 4: Gerenciando ativos de hardware 121 Como reconciliar O produto monitora as atualizações das regras de normalização. Se você alterar uma regra de normalização da empresa ou do modelo de sistema, o mecanismo de reconciliação de hardware executará o processo de correspondência de ativo, de forma que os ativos sejam correspondidos usando a nova regra. Qualquer ativo que seja correspondido como resultado de uma operação anterior é avaliado novamente para determinar se a sua correspondência deve ser alterada com base na nova regra de normalização. Se você alterar uma regra de normalização do sistema operacional, o mecanismo de reconciliação de hardware irá alterar o valor do sistema operacional para o novo nome normalizado nos ativos correspondentes se a opção de atualização da regra do sistema operacional estiver ativada. Ao excluir uma regra de normalização da empresa, a empresa subordinada retorna ao status não autoritativo e é exibida na lista Empresa coletada. Se a empresa subordinada tiver sido uma empresa definida pelo produto, ela também será exibida na lista Empresa normalizada na página Regra de normalização. Ao excluir uma regra de normalização do sistema operacional, o sistema operacional subordinado retorna ao status não autoritativo e é exibido na lista Sistema operacional coletado na página Regra de normalização. Ao excluir uma regra de normalização do modelo de sistema, o modelo de sistema subordinado retorna ao status não autoritativo e é exibido na lista Modelo de sistema coletado na página Regra de normalização. Mais informações: Definir regras de normalização da empresa (na página 112) Definir as regras de normalização do sistema operacional (na página 116) Definir regras de normalização do modelo de sistema (na página 118) Excluir uma regra de normalização (na página 121) 122 Guia de Administração Como reconciliar Definir tarefas As tarefas permitem definir as opções de processamento e as ações a serem executadas pelo mecanismo de reconciliação. Para definir uma tarefa, Siga estas etapas: 1. Na página inicial do aplicativo principal, clique em Reconciliação de hardware no painel Administração, expanda o nó Tarefas sob o nó Reconciliação no painel esquerdo, e clique em <New>. O painel direito exibe o painel Tarefa. 2. Especifique as informações da tarefa, como nome, ferramenta de detecção, e assim por diante, na seção Informações da tarefa. 3. Selecione a opção manual ou automática na lista suspensa de campos de opções de reconciliação na seção Opções de reconciliação. Ao selecionar algumas dessas opções, novas seções são adicionadas para especificar informações adicionais. 4. Especifique as opções de mensagem na seção Opções de mensagem. 5. Clique em Salvar. A nova tarefa aparece como um nó sob o nó Tarefas com vários subnós. Esses subnós são Regras de correspondência de ativo, Exibir fila de mensagens, Excluir/incluir ativos e Revisar resultados da avaliação. Observação: é possível especificar as regras de correspondência de ativo no painel Regras de correspondência de ativo e selecionar os ativos de propriedade que você deseja excluir do processo de reconciliação no painel Excluir/incluir ativos. Definir as opções de atualização de reconciliação Importante: Verifique se o usuário que executa essa tarefa pertence a uma função na qual o acesso ao gerenciamento de reconciliações esteja ativado. É possível aplicar alterações aos campos de ativos de propriedade críticos selecionados quando o mecanismo de reconciliação de hardware detecta novos valores nos campos de ativos detectados correspondentes. O mecanismo de reconciliação de hardware monitora os campos críticos que você seleciona e atualiza os campos de ativos de propriedade quando são detectadas alterações nos ativos detectados correspondentes. Especifique os campos de ativos de propriedade que você deseja que sejam atualizados automaticamente com as alterações encontradas nos ativos detectados correspondentes. Para definir as opções de atualização de reconciliação 1. Clique em Administração, Gerenciamento de reconciliação. 2. À esquerda, clique em Pesquisa de regras de reconciliação. Capítulo 4: Gerenciando ativos de hardware 123 Como reconciliar 3. Pesquise para localizar a lista de regras de reconciliação disponíveis. 4. Clique na regra de reconciliação para a qual você deseja definir as opções de atualização de reconciliação. 5. Marque a caixa de seleção Atualizações do ativo do monitor para que o mecanismo de reconciliação de hardware aplique as atualizações automáticas. O painel Opções de atualização é aberto. 6. Marque as caixas de seleção dos campos que devem ser atualizados automaticamente. Observação: marque a caixa de seleção Nome do host para ativar e selecionar a opção de atualização Copiar o nome do host para o nome do ativo. 7. Clique em Salvar. As novas opções de atualização de reconciliação estão definidas. Critérios de correspondência de ativo O mecanismo de reconciliação de hardware corresponde os ativos de propriedade e detectados com base nos critérios de correspondência de ativo que você define para uma regra de reconciliação. Os critérios definem os fatores de correspondência de ativos de propriedade e detectados com base em uma lista de valores de campo do CA APM e de produtos de detecção. O mecanismo de reconciliação de hardware identifica todos os ativos que estão sendo gerenciados e fornece os dados necessários durante o processo de reconciliação. Se você modificar os critérios de correspondência de ativo associados a uma regra de reconciliação, o mecanismo de reconciliação de hardware reprocessa os ativos reconciliados usando os novos critérios na próxima vez em que o mecanismo processar a regra. É possível corresponder os seguintes valores de campo de ativo: Campo de ativo de propriedade Campo de ativo detectado Nome do host alternativo Nome do host Nome do host alternativo Nome do ativo de registro ID alternativa Etiqueta do ativo de BIOS Alias do ativo Etiqueta do ativo de BIOS Alias do ativo Nome do host Nome do ativo Nome do host Classe Tipo de sistema 124 Guia de Administração Como reconciliar Campo de ativo de propriedade Campo de ativo detectado Nome do host Nome do host Nome do host Nome do ativo de registro Endereço MAC Endereço MAC Endereço MAC e nome do host Endereço MAC e nome do host Fabricante Fornecedor do sistema Nome do modelo Modelo de sistema Marca anterior do ativo Etiqueta do ativo de BIOS Número de série Número de série Subclasse Tipo de sistema O produto monitora os campos de correspondência do ativo de ativos de propriedade e detectados. Se você modificar o valor de um campo de ativo de propriedade que pode ser usado para correspondência de ativos, o mecanismo de reconciliação de hardware reprocessará o ativo de propriedade modificado usando o novo valor durante o próximo processo de reconciliação. Da mesma forma, se o componente de detecção do CA Client Automation ou um produto de detecção de terceiros modificar o valor de um campo de ativo detectado no CA MDB que possa ser usado para correspondência de ativos, o mecanismo de reconciliação de hardware reprocessará o ativo detectado modificado usando o novo valor durante o próximo processo de reconciliação. O produto também monitora as alterações nas regras de normalização para as empresas e modelos do sistema. Essas regras afetam a correspondência de ativo dos ativos de propriedade e detectados. Se você alterar uma das regras de normalização, o mecanismo de reconciliação de hardware executará o processo de correspondência de ativo, de modo que os ativos sejam correspondidos usando as novas regras. Qualquer ativo que seja correspondido como resultado de uma execução anterior do mecanismo de reconciliação de hardware é avaliado novamente para determinar se a sua correspondência deve ser alterada com base nas novas regras de normalização. Capítulo 4: Gerenciando ativos de hardware 125 Como reconciliar Efeito do status Inativo na correspondência de ativo A reconciliação de hardware processa todos os ativos de propriedade ativos criados pelo CA APM que não são excluídos da reconciliação (na página 128). Um ativo, modelo, família de ativos ou empresa inativa afeta os vínculos de reconciliação entre ativos de propriedade e detectados, como segue: Ativo de propriedade inativo ■ Se um ativo de propriedade estiver inativo antes de o mecanismo de reconciliação de hardware correspondê-lo a um ativo detectado, o ativo de propriedade não será correspondido. ■ Se um ativo de propriedade for tornado inativo depois da correspondência de ativo, o mecanismo de reconciliação de hardware limpará o link correspondente na próxima vez em que o mecanismo processar a regra de reconciliação. Modelo inativo ■ Quando um modelo é tornado inativo antes de o mecanismo de reconciliação de hardware corresponder um ativo detectado a um ativo de propriedade que tenha como base o modelo, o ativo de propriedade não é correspondido. ■ Quando um modelo é tornado inativo depois de um ativo de propriedade que tem como base esse modelo ser correspondido, o mecanismo de reconciliação de hardware limpa o link correspondente daquele ativo e todos os outros que têm como base o modelo inativo na próxima vez em que o mecanismo processar a regra de reconciliação. Família de ativos inativa 126 Guia de Administração ■ Quando uma família de ativos, classe ou subclasse é tornada inativa antes de o mecanismo de reconciliação de hardware corresponder um ativo detectado a um ativo de propriedade com aquela família de ativos, classe ou subclasse, o ativo de propriedade não é correspondido. ■ Quando uma família de ativos, classe ou subclasse é tornada inativa depois de um ativo de propriedade com a família de ativos, classe ou subclasse ser correspondido, o mecanismo de reconciliação de hardware limpa o link correspondente daquele ativo e de todos os outros que pertencem à família de ativos, classe ou subclasse inativa na próxima vez em que o mecanismo processar a regra de reconciliação. Como reconciliar Empresa inativa ■ Quando uma empresa é tornada inativa antes de o mecanismo de reconciliação de hardware corresponder um ativo detectado a um ativo de propriedade com aquela empresa como fabricante, o ativo de propriedade não é correspondido. ■ Quando uma empresa é tornada inativa após um ativo de propriedade com aquela empresa como fabricante ser correspondido, o mecanismo de reconciliação de hardware limpa o link correspondente do ativo e de todos os outros que estão associados à empresa inativa na próxima vez em que o mecanismo processar a regra de reconciliação. Observação: para obter mais informações sobre como tornar ativos, modelos, famílias de ativos e empresas inativos, consulte o Guia do Usuário. Mais informações: Excluir uma família de ativos do processo de reconciliação (na página 129) Definir os critérios de correspondência de ativo Importante: Verifique se o usuário que executa essa tarefa pertence a uma função na qual o acesso ao gerenciamento de reconciliações esteja ativado. Com base nos critérios de correspondência que você define para uma regra de reconciliação, o produto tenta corresponder os ativos de propriedade e os detectados. O mecanismo de reconciliação de hardware executa a reconciliação de ativo quando o valor do campo de propriedade corresponde ao valor do campo detectado. Para definir os critérios de correspondência de ativo 1. Clique em Administração, Gerenciamento de reconciliação. 2. À esquerda, clique em Pesquisa de regras de reconciliação. 3. Pesquise para localizar a lista de regras de reconciliação disponíveis. 4. Clique na regra de reconciliação para a qual você deseja definir um critério de correspondência de ativo. A página Detalhes de regra de reconciliação é aberta. 5. Marque a caixa de seleção Correspondência de ativos para que o mecanismo de reconciliação de hardware aplique os critérios de correspondência de ativo. O painel Regras correspondentes é aberto. 6. Selecione os campos de propriedade e detectados que você deseja corresponder e clique em Adicionar critérios. Um novo registro de critérios de correspondência de ativo é adicionado à seção Critérios de correspondência e um novo registro de corte é adicionado à seção Corte. Capítulo 4: Gerenciando ativos de hardware 127 Como reconciliar 7. Clique no ícone Editar registro ao lado do novo critério na seção Critérios de correspondência. 8. Selecione as opções de critério de correspondência. 9. (Opcional) Na seção Corte, clique no ícone Editar registro e selecione as opções de corte para o critério de correspondência de ativo. Por exemplo, os nomes do computador detectado em um site têm um código de local de três caracteres como um prefixo, que não está no nome do computador de ativo de propriedade. Crie um registro de corte para o critério de correspondência de ativo que corte três caracteres do lado esquerdo dos nomes do computador detectado. 10. (Opcional) Continue a adicionar critérios de correspondência à regra de reconciliação. 11. Clique em Salvar. Os novos critérios de correspondência de ativo estão definidos e a regra de reconciliação é salva. Observação: após uma regra de reconciliação estar salva, se você desejar alterar os campos correspondentes em um critério de correspondência de ativo para diferentes campos, exclua o critério e crie um novo. Excluir um ativo de propriedade do processo de reconciliação É possível excluir ativos de propriedade individuais do processo de reconciliação. Alguns motivos para excluir ativos da reconciliação incluem os seguintes exemplos: ■ Um ativo de propriedade não tem um ativo detectado correspondente e continua a ser incluído na lista de ativos não reconciliados. Por exemplo, ativos que nunca são anexados à rede, como alguns laptops, ou ativos que foram desativados, mas seus dados de propriedade estão armazenados no CA APM. ■ Uma empresa não deseja incluir uma determinada classe de ativo, por exemplo, laptops, na reconciliação. 128 Guia de Administração Como reconciliar Se um ativo de propriedade for excluído do processo de reconciliação antes de o mecanismo de reconciliação de hardware correspondê-lo a um ativo detectado, o ativo de propriedade não estará disponível para correspondência. Se um ativo de propriedade for excluído do processo de reconciliação depois da correspondência do ativo, o mecanismo de reconciliação de hardware limpará o link correspondente na próxima vez em que o mecanismo processar a regra de reconciliação. O ativo de propriedade não está disponível para correspondência. Observação: se a família de ativos de um ativo excluído estiver definida para ser incluída no processo de reconciliação de hardware, o ativo continuará a ser excluído do processo. Se uma família de ativos for excluída do processo de reconciliação de hardware (na página 129), todos os ativos que pertencerem à família de ativos excluída serão excluídos. Para excluir um ativo de propriedade do processo de reconciliação 1. Clique em Ativo, Pesquisa de ativo. 2. Pesquise para localizar a lista de ativos disponíveis. 3. Clique no ativo que você deseja excluir do processo de reconciliação. 4. Na seção Informações básicas, marque a caixa de seleção Excluir reconciliação. 5. Clique em Salvar. O ativo de propriedade não será incluído nas reconciliações futuras. Mais informações: Efeito do status Inativo na correspondência de ativo (na página 126) Excluir uma família de ativos do processo de reconciliação É possível excluir todos os ativos de propriedade em uma família de ativos do processo de reconciliação de hardware. Alguns motivos para excluir famílias de ativos da reconciliação incluem os seguintes exemplos: ■ Os ativos em uma família de ativos não têm ativos detectados correspondentes e continuam a ser incluídos na lista de ativos não reconciliados. Por exemplo, os ativos que estão na família de ativos de serviço não estão anexados à rede, mas seus dados de propriedade estão armazenados no CA APM. ■ A família de ativos é software. O produto não reconcilia software. ■ Uma empresa deseja tornar uma família de ativos inativa. Os processos de reconciliação de hardware ativam os ativos de propriedade criados pelo CA APM. Capítulo 4: Gerenciando ativos de hardware 129 Como reconciliar Se uma família de ativos for excluída do processo de reconciliação antes de o mecanismo de reconciliação de hardware corresponder os ativos de propriedade naquela família aos ativos detectados, os ativos de propriedade não estarão disponíveis para correspondência. Se uma família de ativos for excluída do processo de reconciliação após os ativos de propriedade naquela família de ativos serem correspondidos, o mecanismo de reconciliação de hardware limpará os links correspondentes na próxima vez em que o mecanismo processar a regra de reconciliação. Os ativos de propriedade não estão disponíveis para correspondência. Para excluir uma família de ativos do processo de reconciliação 1. Clique em Diretório, Gerenciamento de listas. 2. À esquerda, expanda Listas de ativos e clique em Família de ativos. 3. Clique no ícone Editar registro da família de ativos que você deseja excluir do processo de reconciliação. 4. Realize uma das seguintes opções: ■ Desmarque a caixa de seleção Hardware de reconciliação. ■ Marque a caixa de seleção É software. ■ Marque a caixa de seleção Inativo. 5. Selecione o ícone Concluir a edição do registro do objeto da família de ativos. 6. Clique em Salvar. Os ativos na família de ativos excluída não serão incluídos nas futuras reconciliações. Excluir uma classe ou subclasse de família de ativos do processo de reconciliação É possível excluir todos os ativos de propriedade em uma classe ou subclasse de família de ativos do processo de reconciliação de hardware. Por exemplo, é possível excluir ativos porque sua empresa deseja tornar uma classe ou subclasse de família de ativos inativa. Os processos de reconciliação de hardware ativam os ativos de propriedade criados pelo CA APM. Se uma classe ou subclasse de família de ativos for excluída do processo de reconciliação antes de o mecanismo de reconciliação de hardware corresponder os ativos detectados aos ativos de propriedade naquela classe ou subclasse de família de ativos, os ativos de propriedade não estarão disponíveis para correspondência. Se uma classe ou subclasse de família de ativos for excluída do processo de reconciliação após os ativos de propriedade naquela classe ou subclasse de família de ativos serem correspondidos, o mecanismo de reconciliação de hardware limpará os links correspondentes na próxima vez em que o mecanismo processar a regra de reconciliação. Os ativos de propriedade não estão disponíveis para correspondência. 130 Guia de Administração Como reconciliar Para excluir uma classe ou subclasse de família de ativos do processo de reconciliação 1. Clique em Diretório, Gerenciamento de listas. 2. À esquerda, expanda Listas de ativos e clique em Família de ativos. 3. Clique no ícone Editar registro da família de ativos com uma classe ou subclasse que você deseja excluir do processo de reconciliação. 4. Clique em Lista de classes. 5. Clique no ícone Editar registro da classe que você deseja excluir do processo de reconciliação (ou da classe com uma subclasse você deseja excluir). 6. Marque a caixa de seleção Inativo e clique no ícone Concluir a edição do registro da classe de família de ativos, se desejar excluir toda a classe. Observação: ignore esta etapa se desejar excluir uma subclasse, mas não toda a classe, do processo de reconciliação. 7. Clique em Lista de subclasses se desejar excluir uma subclasse. 8. Clique no ícone Editar registro da subclasse que você deseja excluir do processo de reconciliação. 9. Marque a caixa de seleção Inativo e clique no ícone Concluir a edição do registro da subclasse de família de ativos. 10. Clique em Salvar. Os ativos na classe ou subclasse de família de ativos excluída não serão incluídos nas futuras reconciliações. Capítulo 4: Gerenciando ativos de hardware 131 Como reconciliar Exibir a fila de mensagens Quando o mecanismo de reconciliação processa ações para uma tarefa, ele grava os registros na fila de mensagens no banco de dados. Essas mensagens podem ser exibidas por meio do painel Exibir fila de mensagens. É possível controlar o nível de detalhes e o número de mensagens gravadas na fila de mensagens alterando o nível de geração de logs do mecanismo de reconciliação usando o utilitário do configurador do CA APM. Para exibir a fila de mensagens 1. Expanda o nó Tarefa e selecione o nó Exibir a fila de mensagens. O painel Fila de mensagens é exibido no painel direito. Esse painel contém os três botões a seguir: Mostrar resultados na tela Exibe as mensagens de log criadas durante a execução mais recente da reconciliação da tarefa selecionada. A fila de mensagens também conterá as mensagens de log gravadas pelo mecanismo durante qualquer processamento manual que tenha sido executado para a tarefa selecionada. Fazer download para arquivo CSV Faz download dos registros na fila de mensagens para um arquivo .csv. Atualizar Atualiza a fila de mensagens com os últimos registros. 2. Use a barra de rolagem, abaixo da exibição, para exibir a parte direita de mensagens que são muito longas para exibir na tela. 3. Use as setas da página, abaixo da exibição, para exibir as próximas 15 mensagens na fila ou para avançar para a última página de mensagens na fila. 4. Clique em Atualizar para recuperar as mensagens mais recentes do banco de dados. Isso pode ser feito enquanto o mecanismo de reconciliação está processando uma tarefa para exibir o andamento atual do mecanismo. Observação: a fila de mensagens será limpa no início da próxima execução do processamento do mecanismo para a tarefa. 132 Guia de Administração Como reconciliar Adicionar ativos de registros detectados não reconciliados O processo de reconciliação de hardware pode detectar os ativos que não podem ser reconciliados com qualquer um de seus ativos de propriedade. Você pode decidir adicionar os ativos não reconciliados ao repositório, de forma que seja possível acompanhar e gerenciar todos os ativos em sua rede. É possível adicionar os ativos não reconciliados gerando e exportando os resultados de um relatório e, em seguida, importando os resultados do relatório por meio do Importador de dados. Importante: Antes de importar dados para o CA APM, revise os dados para garantir a exatidão e exclusividade. Para adicionar ativos de registros detectados não reconciliados 1. Efetue logon no BusinessObjects Enterprise InfoView. O painel Relatórios é aberto. 2. Clique em Lista de documentos. 3. Expanda Pastas públicas, Relatórios da CA. 4. Clique em CA ITAM. 5. Clique duas vezes no ícone à esquerda do relatório que identifica os ativos detectados que não são correspondentes a qualquer ativo de propriedade. 6. Insira os critérios de pesquisa para o relatório. Observação: selecione um inquilino somente quando gerar o relatório. É possível importar dados para apenas um inquilino de cada vez. 7. Clique em Executar consulta. 8. Clique no link para o formato de arquivo sem formatação que é possível exportar. O relatório é convertido em um formato de documento que é possível exibir e exportar. 9. Salve o documento como um arquivo CSV. 10. Efetue logon no CA APM como o administrador. 11. Navegue até Administração, Data Importer, Nova importação. 12. Especifique o nome do arquivo CSV no campo Arquivo de dados. 13. Selecione o objeto de destino principal e o delimitador. Importante: Selecione o mesmo inquilino que você selecionou quando gerou o relatório. Capítulo 4: Gerenciando ativos de hardware 133 Como reconciliar 14. Na área Configurações avançadas, verifique se as seguintes opções estão selecionadas: ■ Inserir ou atualizar ■ Criar objeto de pesquisa secundária ■ Atualizar objetos de pesquisa secundária ■ Erro Pesquisa secundária Erros de objetos em 15. Clique em Salvar. 16. Especificar o mapeamento de colunas. 17. Clique em Enviar na área Cronograma para iniciar o processo de importação. Os ativos não reconciliados são adicionados ao repositório de dados. Modificar tarefa É possível editar qualquer informação de uma determinada tarefa. O mecanismo inclui os processos atualizados na próxima execução da tarefa modificada. Para modificar uma tarefa 1. Expanda o nó Tarefas e selecione o nó da tarefa a ser editada. 2. Faça as atualizações no painel direito sob diversas seções. 3. Clique em Salvar. A tarefa selecionada é atualizada com as alterações. Mais informações Definir tarefas (na página 123) Excluir tarefa (na página 135) 134 Guia de Administração Fazer download da fila de mensagens para arquivo .csv Excluir tarefa É possível excluir as tarefas. Para excluir uma tarefa 1. Expanda o nó Tarefa e selecione o subnó da tarefa definida a ser excluída no painel esquerdo. O painel Informações da tarefa é exibido no painel direito. 2. Clique em Excluir no painel de informações da tarefa. 3. Clique em Ok para confirmar a exclusão na caixa de mensagem que é exibida. O CA APM exclui a tarefa juntamente com o nó no painel esquerdo. Mais informações Definir tarefas (na página 123) Modificar tarefa (na página 134) Fazer download da fila de mensagens para arquivo .csv O CA APM permite fazer download dos registros na fila de mensagens para um arquivo .csv. Para fazer isso 1. Expanda o nó Tarefa e selecione o nó Exibir a fila de mensagens. O painel Fila de mensagens é exibido no painel direito. 2. Clique em Fazer download para CSV. A caixa de diálogo Download de arquivo é exibida. 3. Clique em Abrir para abrir e exibir o arquivo. Os registros da fila de mensagens são salvos em um local temporário e exibidos em uma planilha do Excel. 4. Clique em Salvar para salvar o arquivo. 5. Especifique o nome do arquivo .csv na caixa de diálogo Salvar como que é exibida e clique em Salvar. O arquivo é salvo no local especificado. Capítulo 4: Gerenciando ativos de hardware 135 Capítulo 5: Gerenciando componentes do produto Esta seção contém os seguintes tópicos: Componentes do produto (na página 137) Configurar um componente do produto (na página 137) Adicionar servidores ao componente (na página 161) Modificar o nível de depuração dos arquivos de log do serviço de componente (na página 162) Componentes do produto Depois de instalar o CA APM, é possível configurar manualmente vários dos componentes do produto. Além disso, é possível adicionar componentes aos servidores adicionais para manter um desempenho ideal e ativar a escalabilidade. Por exemplo, é possível adicionar um Mecanismo de reconciliação de hardware ou um servidor de componente adicional. A configuração é flexível, e é possível alterar várias configurações do componente. Observação: para obter uma descrição de cada componente do produto, consulte o Guia de Implementação. Configurar um componente do produto Importante: Verifique se o usuário que executa essa tarefa pertence a uma função na qual o acesso ao gerenciamento do sistema esteja ativado. É possível alterar as configurações do componente que foram configuradas durante a instalação do produto. Por exemplo, é possível alterar o nome do servidor SMTP que é usado para enviar emails. Siga estas etapas: 1. Clique em Administração, Configuração do sistema. 2. À esquerda, selecione o componente do produto. 3. Insira as novas definições de configuração do componente: ■ Banco de dados – Oracle (na página 138) – SQL Server (na página 140) Capítulo 5: Gerenciando componentes do produto 137 Configurar um componente do produto 4. ■ Servidor web (na página 142) ■ Servidor de aplicativos (na página 145) ■ Mecanismo de reconciliação de hardware (na página 146) ■ CA EEM (na página 148) ■ Evento de exportação (na página 149) ■ Importador de dados (na página 150) ■ Mecanismo do Importador de dados (na página 150) ■ Serviço de importação e sincronização de dados LDAP (na página 151) ■ CORA (na página 152) ■ Serviço do gerenciador de armazenamento (na página 152) ■ Evento de serviço (na página 153) ■ Common Asset Viewer (na página 156) ■ Serviço do WCF (na página 157) ■ SAM – Driver de importação (na página 158) ■ Gerenciamento de ativos de software (na página 158) Clique em Salvar. As definições de configuração são salvas. Definições de configuração do banco de dados Oracle Depois de instalar o produto, se estiver usando o Oracle como o banco de dados para o CA MDB, é possível alterar as configurações do servidor de banco de dados Oracle. Os seguintes campos exigem explicação: Nome do usuário do DBA O nome de usuário para conexão com o banco de dados de destino. O nome de usuário deve ser de um usuário com privilégios. Padrão: sys Porta de detecção A porta de conexão com o banco de dados. Padrão: 1521 Nome do serviço do Oracle O nome do serviço do banco de dados de destino. Padrão: orcl 138 Guia de Administração Configurar um componente do produto Net Service Name do Oracle O net service name (nome do serviço de rede) do banco de dados de destino. Padrão: orcl Caminho do espaço para tabelas O local dos espaços para tabelas do Oracle. Padrão: c:\oracle\produto\10.2.0\oradata\orcl Nome do espaço para tabelas dos dados O nome do espaço para tabelas dos dados. Padrão: MDB_DATA Tamanho do espaço para tabela de dados A quantidade de espaço em disco a ser alocado para o espaço para tabela de dados. Padrão: 400 MB Nome do espaço para tabelas de índice O nome do espaço para tabelas de índice. Padrão: MDB_INDEX Tamanho do espaço para tabelas do índice A quantidade de espaço em disco a ser alocado para o espaço para tabela do índice. Padrão: 100 MB Senha mdbadmin A senha associada ao usuário mdbadmin. Se um novo CA MDB estiver sendo criado, essa é a senha que será atribuída ao usuário mdbadmin. Tempo limite do comando A quantidade máxima de tempo que o aplicativo espera por uma resposta do banco de dados. Tempo limite do comando de procedimento armazenado A quantidade máxima de tempo que o aplicativo espera por uma resposta dos procedimentos armazenados do banco de dados. Tamanho máximo do pool de conexões O número máximo de solicitações que o banco de dados pode processar simultaneamente. Capítulo 5: Gerenciando componentes do produto 139 Configurar um componente do produto Ativar o pool de conexões do CORA Espaço reservado do sinalizador que ativa o pool de conexões do CORA. Atualmente, o CORA não oferece suporte ao pool de conexões. Tempo de vida do pool de conexões do CORA Espaço reservado do tempo de vida do pool de conexões do CORA. Atualmente, o CORA não oferece suporte ao pool de conexões. Tamanho do pool de conexões do CORA Espaço reservado do tamanho do pool de conexões do CORA. Atualmente, o CORA não oferece suporte ao pool de conexões. Opção de data da última execução Determina se os dados importados devem atualizar os dados existentes do CA APM. Observação: o CA APM recebe importações de dados detectados de hardware e usa os dados para corresponder dados de propriedade e detectados. O CA APM determina se os dados importados são mais atuais que os dados existentes comparando as datas de seus inventários. Em seguida, o CA APM decide se os dados importados devem atualizar os dados existentes no CA APM. Padrão: 2 Observação: consulte a tabela a seguir para obter uma descrição de todas as opções válidas. Opção Definição 1 Sempre atualizar os dados existentes no CA APM com os dados importados. 2 (Padrão) Atualizar os dados existentes do CA APM somente se a data do inventário do ativo importado for mais atual que a data do inventário do ativo existente. Se o ativo importado não tiver uma data de inventário, ocorre um erro e os dados do ativo importado não atualizam os dados existentes no CA APM. 3 Atualizar os dados existentes do CA APM somente se a data do inventário do ativo importado for mais atual que a data do inventário do ativo existente. Se o ativo importado não tiver uma data de inventário, atualizar os dados existentes no CA APM com os dados importados. Definições de configuração do banco de dados SQL Server Depois de instalar o produto, se estiver usando o SQL Server como o banco de dados para o CA MDB, é possível alterar as configurações do servidor de banco de dados SQL Server. Os seguintes campos exigem explicação: 140 Guia de Administração Configurar um componente do produto Logon do SQL Server O nome de usuário para conexão com o banco de dados de destino. O nome de usuário deve ter os privilégios da função sysadmin atribuídos no SQL Server. Padrão: sa Porta TCP/IP do SQL Server A porta de conexão com o banco de dados. Padrão: 1433 Tempo limite do comando A quantidade máxima de tempo que o produto espera por uma resposta do banco de dados. Tempo limite do comando de procedimento armazenado A quantidade máxima de tempo que o produto espera por uma resposta dos procedimentos armazenados do banco de dados. Tamanho máximo do pool de conexões O número máximo de solicitações que o banco de dados pode processar simultaneamente. Ativar o pool de conexões do CORA Espaço reservado do sinalizador que ativa o pool de conexões do CORA. Atualmente, o CORA não oferece suporte ao pool de conexões. Tempo de vida do pool de conexões do CORA Espaço reservado do tempo de vida do pool de conexões do CORA. Atualmente, o CORA não oferece suporte ao pool de conexões. Tamanho do pool de conexões do CORA Espaço reservado do tamanho do pool de conexões do CORA. Atualmente, o CORA não oferece suporte ao pool de conexões. Nome do host do SQL Server O nome do host do servidor que é usado para o SQL Server. Capítulo 5: Gerenciando componentes do produto 141 Configurar um componente do produto Opção de data da última execução Determina se os dados importados devem atualizar os dados existentes do CA APM. Observação: o CA APM recebe importações de dados detectados de hardware e usa os dados para corresponder dados de propriedade e detectados. O CA APM determina se os dados importados são mais atuais que os dados existentes comparando as datas de seus inventários. Em seguida, o CA APM decide se os dados importados devem atualizar os dados existentes no CA APM. Padrão: 2 Observação: consulte a tabela a seguir para obter uma descrição de todas as opções válidas. Opção Definição 1 Sempre atualizar os dados existentes no CA APM com os dados importados. 2 (Padrão) Atualizar os dados existentes do CA APM somente se a data do inventário do ativo importado for mais atual que a data do inventário do ativo existente. Se o ativo importado não tiver uma data de inventário, ocorre um erro e os dados do ativo importado não atualizam os dados existentes no CA APM. 3 Atualizar os dados existentes do CA APM somente se a data do inventário do ativo importado for mais atual que a data do inventário do ativo existente. Se o ativo importado não tiver uma data de inventário, atualizar os dados existentes no CA APM com os dados importados. Definições de configuração do servidor web Depois de instalar o produto, é possível alterar as configurações do servidor web. Os seguintes campos exigem explicação: 142 Guia de Administração Configurar um componente do produto IP/host do balanceador de carga ou servidor web A instalação do CA APM, por padrão, define esse campo para o nome do host do servidor web. ■ Em um ambiente único de servidor web, é possível inserir o nome do host do servidor web ou o endereço IP do servidor web. ■ Em um ambiente múltiplo de servidor web, é possível inserir o nome do host do servidor web ou o endereço IP do balanceador de carga. Observação: o servidor web pode ser registrado com um nome diferente no DNS (Domain Name System - Sistema de Nomes de Domínio) do que o nome que está registrado como o nome do host do servidor web. Neste caso, especifique o nome diferente nesse campo. Tempo limite de autenticação Quantidade de tempo, em milissegundos, que os usuários podem ficar inativos antes de serem automaticamente desconectados do produto e terem de efetuar logon novamente. Padrão: 3600000 (6 minutos) Dados de estado Os dados de visualização temporária armazenados no lado do servidor para cada usuário até que o usuário efetue logoff. Esses dados podem ser armazenados no banco de dados ou no sistema de arquivos do servidor da web. O valor de Dados de estado pode ser SERVER (FileSystem) ou DATABASE. Tempo limite de cache O período de tempo limite decorrido para armazenar em cache os arquivos a serem excluídos do armazenamento. Quando um usuário efetua logon, juntamente com os dados de exibição, os documentos são armazenados na memória do sistema (em cache). Se o usuário não estiver fazendo referência a esses documentos, os documentos se tornam obsoletos. Depois de algum tempo, esses documentos são excluídos. O limite de tempo é o Tempo limite de cache. Contagem de resultado concluída automaticamente O número de valores a serem exibidos nas listas suspensas Conclusão automática. Nos campos com listas, o usuário pode começar a digitar um valor e o produto fornece uma lista de valores correspondentes. O usuário poderá, então, selecionar um valor dessa lista de Conclusão automática. Observação: se você definir um número baixo para esse parâmetro, a lista de Conclusão automática poderá não ser útil, já que o usuário terá de digitar a maior parte do valor antes de localizá-lo na lista. Se você definir um número alto para esse parâmetro, a lista poderá ficar lenta durante sua execução. Página inicial A página inicial padrão do CA APM que é exibida após o logon do usuário. Capítulo 5: Gerenciando componentes do produto 143 Configurar um componente do produto Protocolo de serviço web do SW O protocolo é usado para acessar o Serviço do gerenciador de armazenamento. O Serviço do gerenciador de armazenamento fornece funcionalidade de armazenamento de arquivos para outros componentes do produto. Quando os outros componentes desejam interagir com o Serviço do gerenciador de armazenamento, os componentes usam esse protocolo. Porta de serviço web do SW A porta onde o Serviço do gerenciador de armazenamento está sendo executado. Essa porta é a porta HTTP onde o Serviço do gerenciador de armazenamento está hospedado. A porta padrão é 80. Se o Serviço do gerenciador de armazenamento estiver configurado como host em uma porta diferente, esse número de porta é exibido. Back-end do EEM O nome do servidor onde o CA EEM está instalado. Esse valor é preenchido durante a instalação. Servidor do serviço web de relatórios O nome e a porta do servidor CA Business Intelligence. Esse valor é preenchido durante a instalação. Tempo limite do relatório O tempo limite em segundos de uma conexão ao serviço web (relatório) do CA Business Intelligence. Nome do relatório O nome do mecanismo (relatório) do CA Business Intelligence. Esse nome é sempre Mecanismo de relatório Allegheny. Usuário do relatório O usuário (relatório) do CA Business Intelligence com privilégios administrativos. Senha do relatório A senha do Usuário do relatório. AuthHeader externa Esse cabeçalho funciona com a definição externa do Tipo de autenticação na configuração do CA EEM. O mecanismo de autenticação externo configura informações no cabeçalho HTTP para as páginas da web do CA APM receberem. Uma parte da informação é a ID de usuário. O External AuthHeader é o nome da autenticação externa variável que define o valor da ID de usuário. A configuração do External AuthHeader deve corresponder à configuração definida na autenticação externa para a qual a ID de usuário é fornecida. Endereço do remetente O endereço de email De das notificações que são enviadas do Evento de serviço. 144 Guia de Administração Configurar um componente do produto Lista Para A lista de destinatários que recebem as notificações de email sobre problemas no Evento de serviço. Lista Cc A lista de destinatários na lista Cc que recebe as notificações de email sobre problemas do Evento de serviço. Lista de Cco A lista de destinatários na lista Cco que recebe as notificações de email sobre problemas do Evento de serviço. Assunto do email A linha de assunto na notificação por email sobre problemas que o Evento de serviço envia para os destinatários na listas Para, Cc e Cco. Observação: se você alterar a configuração em Administração, Configuração do sistema, Servidor web para o Protocolo do servidor web ou o IP/host do balanceador de carga ou servidor web, você deverá reiniciar o serviço Windows do CA Asset Portfolio Management - Evento de exportação. Definições de configuração do servidor de aplicativos Depois de instalar o produto, é possível alterar as configurações do servidor de aplicativos. Os seguintes campos exigem explicação: Servidor de aplicativos ou host/IP do balanceador de carga A instalação do CA APM, por padrão, define esse campo para o nome do host do servidor de aplicativos. ■ Em um ambiente de servidor único de aplicativos, é possível inserir o nome do host do servidor de aplicativos ou o endereço IP do servidor de aplicativos. ■ Em um ambiente de vários servidores de aplicativos, é possível inserir o nome do host do servidor de aplicativos ou o endereço IP do balanceador de carga. Observação: o servidor de aplicativos pode ser registrado com um nome no DNS (Domain Name System – Sistema de Nomes de Domínio) diferente do nome que está registrado como o nome do host do servidor de aplicativos. Neste caso, especifique o nome diferente nesse campo. Tempo limite de autenticação Quantidade de tempo, em milissegundos, que os usuários podem ficar inativos antes de serem automaticamente desconectados do produto e terem de efetuar logon novamente. Padrão: 3600000 (6 minutos) Capítulo 5: Gerenciando componentes do produto 145 Configurar um componente do produto Back-end do EEM O nome do servidor onde o CA EEM está instalado. Esse valor é preenchido durante a instalação. URL do serviço web de USM O URL do serviço web de USM. Esse valor é usado quando o produto está integrado ao CA Service Catalog ou CA Service Desk Manager. Observação: se alterar a configuração em Administração, Configuração do sistema, Servidor de aplicativos para o Protocolo de serviço web ou o Servidor de aplicativos ou host/IP do balanceador de carga, você deverá reiniciar os serviços Windows a seguir: ■ CA Asset Portfolio Management – Evento de exportação ■ CA Asset Portfolio Management - Evento de serviço ■ CA Asset Portfolio Management - Mecanismo de reconciliação de hardware ■ CA Asset Portfolio Management - Serviço de importação LDAP Definições de configuração do mecanismo de reconciliação de hardware Depois de instalar o produto, é possível alterar as configurações do mecanismo de reconciliação de hardware. Os seguintes campos exigem explicação: Retenção da fila de mensagens Número de dias que os registros permanecem na fila de mensagens antes de serem limpos pelo mecanismo de reconciliação de hardware. Padrão: 7 Atualizar a contagem de registros de bloqueio Configuração de ajuste de desempenho do mecanismo que funciona com a configuração do Intervalo de encerramento do bloqueio. O número de registros que o mecanismo de reconciliação de hardware adiciona ou atualiza antes de atualizar o bloqueio do registro da regra de reconciliação. Se a atualização do bloqueio não ocorrer no número de segundos especificado na configuração do Intervalo de encerramento do bloqueio, o registro da regra de reconciliação fica disponível para outro mecanismo de reconciliação de hardware. Padrão: 100 146 Guia de Administração Configurar um componente do produto Intervalo de encerramento do bloqueio Configuração de ajuste de desempenho do mecanismo que funciona com a configuração Atualizar a contagem de registros de bloqueio. Se a atualização do bloqueio não ocorrer na regra de reconciliação, a quantidade de tempo, em segundos, após a qual um registro da regra de reconciliação fica disponível para outro mecanismo de reconciliação de hardware. Padrão: 600 Tempo limite de autenticação do serviço web Quantidade de tempo, em milissegundos, que os usuários podem ficar inativos antes de serem automaticamente desconectados do serviço e terem de efetuar logon novamente. Padrão: 3600000 (6 minutos) Modo de processamento Especifica se o mecanismo de reconciliação de hardware processa continuamente. O produto oferece suporte à seguinte opção: 0 Processar no modo de reconciliação contínua. Hora de adiamento do mecanismo A quantidade de tempo, em milissegundos, que o mecanismo de reconciliação de hardware aguarda entre os ciclos de processamento. Padrão: 300000 (5 minutos) Tempo de repetição da conexão A quantidade de tempo, em milissegundos, que o mecanismo de reconciliação de hardware aguarda entre as tentativas de conexão com o banco de dados. Padrão: 60000 (1 minuto) Capítulo 5: Gerenciando componentes do produto 147 Configurar um componente do produto Nível de depuração do mecanismo Nível de depuração para a fila de mensagens. Os níveis são Irrecuperável, Erro, Aviso, Informações, Depuração. Padrão: Irrecuperável Tamanho do lote de serviços web Número de registros que são enviados para o serviço web de uma vez para o processamento de atualização. Padrão: 50 Retenção de modificação pendente Número de dias que as solicitações de modificação pendentes permanecem na fila antes de serem limpas pelo mecanismo de reconciliação de hardware. Esta configuração afeta qualquer inquilino que seja processado pelo mecanismo de reconciliação de hardware. Padrão: 7 Mais informações: Mecanismo de reconciliação (na página 108) Definições de configuração do CA EEM Depois de instalar o produto, é possível alterar as configurações do CA EEM. Os seguintes campos exigem explicação: Tipo de autenticação Tipo de autenticação permitido: ■ Formulário. Um usuário é solicitado a fornecer um nome de usuário e senha para efetuar logon no produto. ■ Integrada ao Windows. Um usuário que já efetuou logon no domínio do Windows pode acessar o produto sem precisar fornecer credenciais de logon adicionais. ■ Externa. Um usuário é autenticado por um sistema de gerenciamento de acesso externo, por exemplo, o CA SiteMinder. Padrão: Formulário Senha uapmadmin Senha do usuário uapmadmin para acesso aos servidores web e de aplicativos. 148 Guia de Administração Configurar um componente do produto Definições de configuração do evento de exportação Depois de instalar o produto, é possível alterar as configurações do evento de exportação. Os seguintes campos exigem explicação: Período da solicitação sob demanda A quantidade de tempo, em milissegundos, que o evento de exportação aguarda entre os ciclos de processamento da solicitação sob demanda. Padrão: 5000 (5 segundos) Número máximo de segmentos sob demanda Número de segmentos de processamento das solicitações por demanda. Padrão: 2 Período de solicitações programadas A frequência, em milissegundos, dos ciclos de processamento das solicitações programadas. Padrão: 7200000 (2 horas) SMTP Server Nome do servidor de emails. Tempo limite de autenticação Quantidade de tempo, em milissegundos, que os usuários podem ficar inativos antes de serem automaticamente desconectados do produto e terem de efetuar logon novamente. Padrão: 360000 (6 minutos) Hora de início da limpeza Hora do dia, no formato de 24 horas (hora universal) em que o segmento de limpeza é iniciado. Padrão: 5 (5:00 da manhã na hora universal) Tamanho do lote de pesquisa Número máximo de registros de dados retornados para cada pesquisa em uma única solicitação de exportação. Alterar o valor padrão pode afetar o desempenho. Por exemplo, um valor menor pode aumentar o número de chamadas de serviços web necessárias para recuperar todos os dados, e um valor mais elevado pode precisar de um período de tempo mais longo para reunir todos os registros. Padrão: 2000 Capítulo 5: Gerenciando componentes do produto 149 Configurar um componente do produto Protocolo de serviço web do SM O protocolo é usado para acessar o Serviço do gerenciador de armazenamento. Porta de serviço web do SM A porta onde o Serviço do gerenciador de armazenamento está sendo executado. Endereço de email de serviço de exportação O endereço de email que é usado pelo Serviço de exportação para notificações. Definições de configuração do Importador de dados Depois de instalar o produto, é possível alterar as configurações do Importador de dados. Os seguintes campos exigem explicação: Tempo limite de autenticação Quantidade de tempo, em milissegundos, que os usuários podem ficar inativos antes de serem automaticamente desconectados do componente e terem de efetuar logon novamente. Padrão: 3600000 (6 minutos) Tamanho máximo de registro do lote Número máximo de registros em um lote do Importador de dados. Padrão: 50 Definições de configuração do mecanismo do Importador de dados Depois de instalar o produto, é possível alterar as configurações do Mecanismo do Importador de dados. Os seguintes campos exigem explicação: Valor do servidor SMTP Nome do servidor de email. 150 Guia de Administração Configurar um componente do produto Período de solicitações programadas A quantidade de tempo que o Mecanismo do Importador de dados espera antes de verificar se há solicitações pendentes de importação programadas. Esse valor se aplica apenas a importações de dados programadas. Padrão: 60000 (60 segundos) Período da solicitação sob demanda A quantidade de tempo que o Mecanismo do Importador de dados espera antes de verificar se há solicitações pendentes de importação sob demanda. Esse valor se aplica apenas a importações de dados sob demanda. Padrão: 60000 (60 segundos) Tamanho máximo de registro do lote Número máximo de registros em um lote do Mecanismo do Importador de dados. Padrão: 100 Máximo de segmentos de tarefa O número máximo de segmentos do Mecanismo do Importador de dados que podem ser executados simultaneamente para uma tarefa de importação. Padrão: 5 Máximo de segmentos de importação O número máximo de segmentos do Mecanismo do Importador de dados que podem ser executados simultaneamente para todas as tarefas de importação. Padrão: 5 Definições de configuração do serviço de importação e sincronização de dados LDAP Depois de instalar o produto, é possível alterar as configurações do serviço de importação e sincronização de dados LDAP. Os seguintes campos exigem explicação: Duração de verificação do banco de dados Quantidade de tempo, em milissegundos, em que o serviço verifica o status (ativo ou modo de suspensão). Se o status estiver ativo, o serviço é iniciado importando dados. Back-end do EEM O nome do servidor onde o CA EEM está instalado. Esse valor é preenchido durante a instalação. Capítulo 5: Gerenciando componentes do produto 151 Configurar um componente do produto Definições de configuração do CORA Depois de instalar o produto, é possível alterar as configurações do CORA (Serviço de registro do CA APM). Os seguintes campos exigem explicação: Observação: as alterações realizadas nos parâmetros do Common afetam os componentes do servidor web, do serviço do WCF, da reconciliação de hardware e do servidor de aplicativos. As alterações realizadas nos parâmetros do serviço de registro afetam o componente do serviço de registro. Ativar a CORA (Common) Ativa os recursos de registro da API CORA para os componentes do servidor web, do serviço do WCF, da reconciliação de hardware e do servidor de aplicativos. Padrão: False ID do CORA (Common) Ativar geração Permite que as tabelas do CORA obtenham a próxima ID do CORA para um novo registro para os componentes do servidor web, do serviço do WCF, da reconciliação de hardware e do servidor de aplicativos. Padrão: True Ativar CORA (Serviço de registro) Ativa os recursos do CORA (Common Object Registration API) usando o Serviço de registro para todos os componentes do CA APM. Padrão: True (Serviço de registro) Ative o CORA ID da Geração Permite que as tabelas do CORA obtenham a próxima ID do CORA para um novo registro, usando o Serviço de registro para todos os componentes do CA APM. Padrão: False Definições de configuração do Serviço do gerenciador de armazenamento Depois de instalar o produto, é possível alterar as configurações do Serviço do gerenciador de armazenamento. Os seguintes campos exigem explicação: Hora de início da limpeza Hora do dia, no formato de 24 horas, em que o Serviço do gerenciador de armazenamento é iniciado para excluir arquivos não usados. 152 Guia de Administração Configurar um componente do produto Tempo limite de autenticação Quantidade de tempo, em milissegundos, que os usuários podem ficar inativos antes de serem automaticamente desconectados do serviço e terem de efetuar logon novamente. Padrão: 3600000 (6 minutos) Definições de configuração do evento de serviço Depois de instalar o produto, é possível alterar as configurações do evento de serviço. Os seguintes campos exigem explicação: URL do fornecedor URL para acessar o provedor de fluxo de trabalho (por exemplo, o CA Process Automation). Exemplo: o URL a seguir é o URL padrão de serviços web de fluxo de trabalho do CA Process Automation: http://<nome_do_host_do_fluxo_de_trabalho>:<porta_tomcat_do_fluxo_de_trabalho >/itpam/soap Tipo de autenticação do fornecedor O tipo de autenticação (usuário ou CA EEM) a ser usado com o Evento de serviço. Padrão: Usuário (a autenticação do CA EEM não é atualmente suportada para o evento de serviço.) Nome de usuário do fornecedor A ID do usuário para efetuar logon no provedor de fluxo de trabalho. Senha do fornecedor A senha do usuário para efetuar logon no provedor de fluxo de trabalho. Caminho de processo do fornecedor O caminho para acessar os formulários de solicitação inicial do provedor de fluxo de trabalho. Esses formulários devem estar disponíveis para a integração do CA APM com o provedor de fluxo de trabalho. Para obter mais informações, consulte a documentação do provedor de fluxo de trabalho. Padrão: / Número de eventos a serem processados Número máximo de eventos a serem processados em uma chamada do serviço web. Padrão: 2000 Capítulo 5: Gerenciando componentes do produto 153 Configurar um componente do produto Hora do dia para a limpeza de eventos (em horas, GMT) Hora do dia, no formato de 24 horas (GMT), em que o CA APM inicia a limpeza das definições de eventos que estão marcadas para exclusão. Padrão: 5 (5:00 da manhã GMT) O compartilhamento de auditoria do CMDB é obrigatório O indicador que ativa o compartilhando de auditoria com o CMDB. É possível usar as tabelas de banco de dados comum do CMDB por vários aplicativos. Por exemplo, a tabela ca_contact é usada pelo CA APM, CA Service Catalog e CA Service Desk Manager quando eles estão integrados. Uma tabela de auditoria mantém as alterações que são feitas nessas tabelas comuns. Quando houver uma alteração em qualquer um dos objetos do CMDB no CA APM e esse valor for definido como verdadeiro, a auditoria de alteração é enviada para a tabela de auditoria do CMDB. Endereço do remetente O endereço de email De das notificações que são enviadas do Evento de serviço. Lista Para A lista de destinatários que recebem as notificações de email sobre problemas no Evento de serviço. Lista Cc A lista de destinatários na lista Cc que recebe as notificações de email sobre problemas do Evento de serviço. Lista de Cco A lista de destinatários na lista Cco que recebe as notificações de email sobre problemas do Evento de serviço. Assunto do email A linha de assunto na notificação por email sobre problemas que o Evento de serviço envia para os destinatários na listas Para, Cc e Cco. 154 Guia de Administração Configurar um componente do produto Intervalo entre a verificação de ocorrências do evento (em milissegundos) Quantidade de tempo, em milissegundos, que o CA APM aguarda entre as verificações do banco de dados por alterações de campos relacionadas aos eventos definidos. Se os recursos do SAM estiverem ativados, verifique se esse parâmetro está configurado como 30000. Se os recursos do SAM não estiverem ativados, verifique se esse valor corresponde à configuração no arquivo de configuração do evento de serviço. Padrão (sem a implementação do CA SAM): 3600000 (1 hora) Padrão (com a implementação do CA SAM): 30000 (30 segundos) Intervalo entre a verificação dos eventos disparados (em milissegundos) Quantidade de tempo, em milissegundos, que o CA APM aguarda entre as verificações do banco de dados por eventos acionados que precisam ser enviados para o provedor de fluxo de trabalho. Se os recursos do SAM estiverem ativados, verifique se esse parâmetro está configurado como 60000. Se os recursos do SAM não estiverem ativados, verifique se esse valor corresponde à configuração no arquivo de configuração do evento de serviço. Padrão (sem a implementação do CA SAM): 3600000 (1 hora) Padrão (com a implementação do CA SAM): 60000 (60 segundos) Intervalo entre a atualização do status de eventos disparados (em milissegundos) Quantidade de tempo, em milissegundos, que o CA APM aguarda entre as atualizações do status de eventos disparados que foram enviados para o provedor de fluxo de trabalho. Se os recursos do SAM estiverem ativados, verifique se esse parâmetro está configurado como 60000. Se os recursos do SAM não estiverem ativados, verifique se esse valor corresponde à configuração no arquivo de configuração do evento de serviço. Padrão (sem a implementação do CA SAM): 3600000 (1 hora) Padrão (com a implementação do CA SAM): 60000 (60 segundos) Intervalo entre a atualização de contato do ativo (em milissegundos) Quantidade de tempo, em milissegundos, que o CA APM aguarda entre as atualizações dos contatos de ativos no CA CMDB. Padrão: 43200000 (12 horas) Frequência de atualização de status do CA SAM A frequência de atualização do status das tarefas de importação do CA SAM no MDB (em milissegundos). Padrão: 120000 (120 segundos) Capítulo 5: Gerenciando componentes do produto 155 Configurar um componente do produto Número máximo de segmentos sob demanda O número máximo de segmentos para processar a sincronização de dados entre o CA APM e o CA SAM. O padrão (zero) indica que o sistema cria o número necessário de segmentos, dependendo da configuração de hardware do sistema. Qualquer valor diferente do valor padrão usa o mesmo número de segmentos, independentemente da configuração do sistema. Padrão: 0 Email de notificação de eventos do CA SAM O endereço de email do administrador do CA APM para receber notificações sobre a sincronização de dados do CA SAM. Tipo de autorização O token que estabelece a comunicação entre o Evento de serviço do CA APM e o Evento de exportação e de importação do CA SAM. Esse valor deve corresponder à definição de configuração do Evento de exportação e de importação do CA SAM. Observação: se você alterar esse valor, será necessário atualizar o valor do Tipo de autorização para o Evento de exportação e de importação do CA SAM no servidor do CA SAM para corresponder a esse valor. Observação: para obter mais informações sobre eventos e notificações, consulte o Guia do Usuário. Common Asset Viewer Depois de instalar o produto, é possível alterar as configurações do Common Asset Viewer. Importante: O número de porta Tomcat padrão para o CA APM é 9080. Se outro produto integrado com o CA APM usa esse número de porta, altere o número da porta no CA APM, de modo que não haja um conflito. Os seguintes campos exigem explicação: Porta do Tomcat A porta que deve ser usada para o servidor Apache Tomcat que está processando o Common Asset Viewer. Padrão: 9080 Observação: você deve primeiro atualizar a porta no arquivo de configuração do Apache Tomcat antes de alterar a configuração no produto. Para obter informações sobre como atualizar o arquivo de configuração do Apache Tomcat, consulte o Guia de Implementação. 156 Guia de Administração Configurar um componente do produto Definições de configuração do serviço do WCF Depois de instalar o produto, é possível alterar as configurações do componente do Serviço WCF (Windows Communications Foundation). Os seguintes campos exigem explicação: IP/Host do balanceador de carga do serviço WCF A instalação do CA APM, por padrão, define esse campo para o nome do host do servidor do serviço WCF. ■ Em um ambiente de servidor único do serviço WCF, é possível inserir o nome do host do servidor do serviço WCF ou o endereço IP do servidor do serviço WCF. ■ Em um ambiente de vários servidores do serviço WCF, é possível inserir o nome do host do servidor do serviço WCF ou o endereço IP do balanceador de carga. Observação: o servidor do serviço WCF pode ser registrado com um nome no DNS diferente do nome que está registrado como o nome do host do servidor do serviço WCF. Neste caso, especifique o nome diferente nesse campo. Tempo limite de autenticação (em milissegundos) Quantidade de tempo, em milissegundos, que os usuários podem ficar inativos antes de serem automaticamente desconectados do serviço e terem de efetuar logon novamente. Padrão: 3600000 (6 minutos) Limite de operação O número máximo de registros que podem ser enviados ou retornados ao cliente ou servidor. Ao chamar o método Pesquisa a partir de um programa do cliente WCF, esse valor representa o número máximo de registros que podem ser retornados. Se você chamar o método Criar, esse valor representa o número máximo de registros que podem ser enviados ao mesmo tempo. Back-end do EEM O nome do servidor onde o CA EEM está instalado. Esse valor é preenchido durante a instalação. Capítulo 5: Gerenciando componentes do produto 157 Configurar um componente do produto SAM – Importar definições de configuração do driver Depois de instalar o produto, é possível alterar as configurações do Driver de importação do CA SAM. Os seguintes campos exigem explicação: Servidor O nome do servidor onde o componente do Driver de importação do CA SAM está instalado. Nome de usuário O nome de usuário necessário para adicionar, alterar ou excluir os registros com o Importador de dados. Caminho raiz do ITAM O caminho para o local raiz onde o produto é instalado. Caminho do arquivo O caminho do local raiz para onde os arquivos de exportação do CA SAM são importados. Exemplo: [Caminho raiz do ITAM]\ITAM\Driver de importação\Entrada Caminho executável do Importador de dados O caminho para o arquivo executável do Importador de dados (ITAM Data Importer.exe). Exemplo: [Caminho raiz do ITAM]\ITAM\Importador de dados\ITAM Data Importer.exe Nome do servidor CA SAM O nome do servidor onde o CA SAM está instalado. Definições de configuração de gerenciamento de ativos de software Depois de instalar o produto, é possível definir as configurações do gerenciamento de ativos de software. Depois que você definir essas configurações, reinicie o serviço Common Asset Viewer do Apache Tomcat. Observação: também reinicie o serviço Common Asset Viewer do Apache Tomcat se você alterar as entradas em qualquer um dos campos a seguir mais tarde: ■ URL do WSDL do serviço web do CA SAM ■ Logon de serviço web do CA SAM ■ Senha do serviço web do CA SAM 158 Guia de Administração Configurar um componente do produto Os seguintes campos exigem explicação: URL do cliente web do CA SAM Especifique o URL para a página inicial do CA SAM. Observação: é possível copiar o URL para o cliente web da página inicial do CA SAM após efetuar logon. URL do serviço web de importação/exportação do CA SAM Especifique o URL do serviço web do CA SAM. Use o seguinte formato: http://[Nome do sistema do CA SAM]:[Número da porta]/SAMImportExportService/Service.svc ■ Substitua [Nome do sistema do CA SAM] pelo nome do servidor do CA SAM. ■ Substitua [Número da porta] pelo número da porta em que o Evento de exportação e de importação do CA SAM está hospedado. Ativar os recursos do SAM Especifica que os recursos de gerenciamento de ativos de software estão ativados. Se você tinha campos do CA SCM na interface de usuário do CA APM, eles serão removidos após marcar essa caixa de seleção. URL do WSDL do serviço web do CA SAM O URL para o CA SAM WSDL (Web Service Definition Language). Este URL é usado para acessar os serviços web do CA SAM. Use o seguinte formato: http://[Nome do sistema do CA SAM]:[Número da porta]/prod/soap/dyn_server.php ■ Substitua [Nome do sistema do CA SAM] pelo nome do servidor do CA SAM. ■ Substitua [Número da porta] pelo número da porta em que o serviço web do CA SAM está hospedado. Logon de serviço web do CA SAM O nome de logon para o serviço web do CA SAM. Observação: verifique se esse nome de logon e a senha do serviço web do CA SAM coincidem com o nome de logon e a senha no arquivo config_soap.inc. Este arquivo encontra-se no seguinte caminho da pasta de instalação do CA SAM: app\includes\prod\st\config_soap.inc Importante: O conteúdo padrão do arquivo config_soap.inc é de comentários. Remova os delimitadores de comentário (/* * /) e configure o nome de logon e a senha. Senha do serviço web do CA SAM Senha de logon do serviço web do CA SAM. Capítulo 5: Gerenciando componentes do produto 159 Configurar um componente do produto Algoritmo de criptografia de SSO do CA SAM Especifica o algoritmo de criptografia a ser usado para acesso de logon único ao CA SAM a partir da página inicial comum do CA IT Asset Manager. Essa entrada deve coincidir com a entrada em Configuração do sistema do CA SAM para o campo security_auth_token_cipher. Observação: para obter mais informações sobre o logon único do CA SAM, consulte a descrição de logon único no Manual de Administração do CA Software Asset Manager. Mecanismo de autenticação de SSO do CA SAM Especifica o mecanismo a ser usado para efetuar logon no CA SAM. Essa entrada deve coincidir com a entrada em Configuração do sistema do CA SAM do campo security_auth_method. Observação: recomendamos que selecione auth_token_password para esse mecanismo. O mecanismo auth_token desativa o logon para outros usuários do CA SAM. Campo SSO do CA SAM para autenticar o usuário Especifica o tipo de identificador exclusivo (importar ID ou endereço de email), que é usado para autenticar o usuário. Essa entrada deve coincidir com a entrada na Configuração do sistema do CA SAM do campo security_auth_token_user_identifier. Chave secreta de SSO do CA SAM Especifica a chave que o CA APM e CA SAM compartilham e que é usada para criptografar ou descriptografar a autenticação do usuário. Essa chave garante que os usuários do CA APM sem autenticação adequada não consigam acessar o CA SAM. Essa entrada deve coincidir com a entrada na Configuração do sistema do CA SAM para o campo security_auth_token_key. 160 Guia de Administração Adicionar servidores ao componente Adicionar servidores ao componente Importante: Verifique se o usuário que executa essa tarefa pertence a uma função na qual o acesso ao gerenciamento do sistema esteja ativado. Depois de o produto estar instalado, é possível adicionar componentes a outros servidores para manter um desempenho ideal e ativar a escalabilidade conforme o crescimento de sua corporação. É possível instalar os seguintes componentes em um ou mais servidores: ■ Servidor web ■ Servidor de aplicativos ■ Mecanismo de reconciliação de hardware ■ Data Importer ■ WCF ■ Mecanismo do importador de dados Para adicionar um servidor ao componente do produto 1. Clique em Administração, Configuração do sistema. 2. À esquerda, selecione o componente do produto. 3. Especifique as informações necessárias de conexão com o servidor na seção Adicionar componente ao servidor, incluindo o nome de usuário e senha do administrador para o servidor. 4. Clique em Adicionar. O servidor é adicionado à Lista de servidores do componente. 5. 6. Insira as definições de configuração do novo servidor do componente: ■ Servidor web ■ Servidor de aplicativos ■ Mecanismo de hardware ■ Data Importer (na página 150) Clique em Salvar. As definições de configuração do componente são salvas para o novo servidor. Observação: instale o CA APM no servidor que você acabou de adicionar. Para obter informações sobre como instalar, consulte o Guia de implementação. Capítulo 5: Gerenciando componentes do produto 161 Modificar o nível de depuração dos arquivos de log do serviço de componente Modificar o nível de depuração dos arquivos de log do serviço de componente Os componentes de produto têm serviços do Windows correspondentes. Esses serviços criam arquivos de log que permitem que você verifique o status do serviço e revise os detalhes do erro. A quantidade de informações detalhadas em um arquivo de log depende do nível de depuração especificado. O nível de depuração padrão dos arquivos de log do serviço é Irrecuperável. É possível alterar o nível padrão dos serviços do Windows editando o arquivo de configuração de log para cada componente. Siga estas etapas: 1. Navegue para uma pasta de componente no servidor de aplicativos onde o CA APM está instalado. Exemplo: [Caminho raiz do ITAM]\ITAM\Mecanismo de hardware 2. Abra o arquivo logging.config em um editor de texto (por exemplo, o bloco de notas). 3. Localize as instruções de valores do nível de depuração. 4. Edite as instruções para incluir os níveis de depuração. Observação: os arquivos de configuração do log contém comentários que explicam os diferentes valores do nível de depuração. 5. 162 Guia de Administração Salve o arquivo de configuração de log. Capítulo 6: Como proteger dados do CA APM com filtros Esta seção contém os seguintes tópicos: Como proteger dados do CA APM com filtros (na página 163) Como proteger dados do CA APM com filtros É possível configurar a segurança de dados do CA APM criando filtros de dados. Use os filtros de dados para limitar os dados que os usuários e funções de usuários podem exibir, criar ou modificar. Os usuários podem exibir, criar ou modificar apenas os dados que o filtro especifica. É possível criar filtros para qualquer um dos objetos principais: ■ Ativo ■ Modelo ■ Documento jurídico ■ Contato ■ Empresa ■ Local ■ Organização ■ Site Observação: não é possível criar um filtro para um objeto secundário incluído em Gerenciamento da lista. Por exemplo, é possível filtrar ativos (objeto principal) com base no centro de custo (objeto secundário), de forma que você veja apenas os ativos que pertencem a um determinado centro de custo. No entanto, todos os centros de custos ainda estão acessíveis. Para restringir o acesso aos centros de custos (ou outros objetos secundários), atribua o usuário a uma configuração que não permite o acesso a esses objetos. Como administrador do sistema, defina os filtros que limitam o acesso aos dados das seguintes maneiras: ■ Limitar os dados com base no usuário atual (contato). Por exemplo, defina um filtro que limita os ativos pelo centro de custo do contato. Se você aplicar o filtro a todos os usuários, os ativos filtram dinamicamente com base no centro de custo de cada usuário. Se o centro de custo do contato for alterado, o produto filtra os ativos para o novo centro de custo automaticamente. Capítulo 6: Como proteger dados do CA APM com filtros 163 Como proteger dados do CA APM com filtros ■ Limitar os dados com base em valores fixos. Por exemplo, permita que um usuário exiba ativos no centro de custo de desenvolvimento. Desenvolvimento é um valor fixo. Se o centro de custo for alterado, o centro de custo não será alterado no filtro automaticamente. Os dados que correspondem aos critérios de filtro estão acessíveis aos usuários do filtro. Observação: também é possível configurar a segurança do CA APM configurando a interface de usuário. Por meio dessa configuração, é possível controlar o acesso do usuário às diferentes funções no CA APM. Importante: Nesse cenário, o administrador do sistema define os filtros. No entanto, o administrador pode conceder permissões de gerenciamento de filtros a qualquer perfil do usuário do CA APM. 164 Guia de Administração Como proteger dados do CA APM com filtros O diagrama a seguir ilustra como um administrador do sistema protege os dados do CA APM com filtros. Para filtrar dados do CA APM, execute estas etapas: 1. Revisar os pré-requisitos (na página 166). 2. Definir e aplicar um filtro (na página 166). 3. Verificar o filtro (na página 169). Capítulo 6: Como proteger dados do CA APM com filtros 165 Como proteger dados do CA APM com filtros Exemplo: filtrar dados de ativos por centro de custo Sam, o administrador do sistema do CA APM na Empresa de Gerenciamento de Documentos, deseja garantir que os requisitos de segurança dos dados organizacionais sejam atendidos. Sam deseja limitar o acesso do usuário aos registros de ativos da empresa, de forma que os usuários vejam apenas os dados de seus próprios centros de custo. Sam cria um filtro para Ativo (Todas as famílias) e atribui o filtro a determinados usuários. Sam verifica se o filtro funciona para garantir a segurança dos dados organizacionais. Verifique os pré-requisitos Para garantir que seja possível filtrar os dados com êxito, verifique se você atendeu aos pré-requisitos a seguir: 1. Identifique os dados do produto que você deseja limitar por usuário ou função. 2. Identifique os usuários e funções que têm acesso limitado aos dados. Definir e aplicar um filtro Definir um filtro e atribuí-lo a uma função, um usuário ou a uma combinação de funções e usuários. O produto exibe apenas os dados que o usuário está autorizado a acessar. Siga estas etapas: 1. Clique em Administração, Gerenciamento de filtros. 2. À esquerda, clique em Novo filtro. 3. Na área Informações do filtro, insira as informações exigidas e opcionais (se necessário). Os seguintes campos exigem explicação: Objeto Especifica os dados do objeto que você deseja filtrar. O objeto que você seleciona determina os campos que podem ser usados como critérios na área Critério de filtro. Observação: se você selecionar Modelo ou Ativo, selecione uma família também. Se você selecionar Documento jurídico, selecione um modelo também. O filtro é aplicado aos objetos que pertencem à família ou modelo selecionado. Por exemplo, um filtro para o objeto do ativo de hardware não se aplica a nenhuma outra família de ativos. Importante: Não é possível alterar o objeto ou a família ou modelo do objeto depois de especificar os critérios de filtro, ou depois de salvar o filtro. Exclua os critérios de filtro para alterar o objeto. 166 Guia de Administração Como proteger dados do CA APM com filtros Família ou modelo jurídico Especifica a família do objeto do modelo ou do ativo, ou especifica o modelo do objeto do documento jurídico. 4. Na área Outro tipo de segurança, insira as informações de segurança do usuário ou da função. Importante: Se você salvar o filtro sem selecionar um usuário ou uma função na área Outro tipo de segurança, o filtro não será aplicado a nenhum usuário. 5. Na área Critério de filtro, clique em Adicionar campos. 6. Selecione um campo na caixa de diálogo e clique em OK. O critério é mostrado na lista Critério de filtro. 7. Clique no ícone Editar registro, ao lado do critério que você adicionou. 8. Insira informações para definir os critérios de filtro para um campo selecionado. Os seguintes campos exigem explicação: Parênteses à esquerda Especifica o primeiro critério em um grupo de critérios. É possível definir grupos de critérios para controlar a lógica do filtro. Observação: se você selecionar a opção Parênteses à esquerda para definir o primeiro critério em um grupo, selecione Parênteses à direita para o último critério no grupo. Por exemplo, é possível filtrar por ativos com o nome do ativo OE001 ou com a família de ativos Computador e o nome do ativo Dell. Neste exemplo, o grupo consiste em dois critérios. Parênteses à esquerda é selecionado para o primeiro critério, que informa que a família de ativos é Computador. Parênteses à direita é selecionado para o segundo critério, que informa que o nome do ativo é Dell. Nome do campo Especifica os dados do campo que será filtrado. Operador Especifica o operador de filtro usado para filtrar dados do objeto. Para todos os operadores, exceto para Tem valor e Não tem valor, insira um valor no campo Valor. Por exemplo, é possível filtrar ativos nos quais o nome do ativo não seja igual a OE001 e a família de ativos seja igual a Computador. Observação: se você especificar um Operador e um Valor, o filtro limitará os dados com base em um valor fixo para o Nome do campo. Nesse tipo de filtro, o campo Usar valor do contato não é aplicável. Capítulo 6: Como proteger dados do CA APM com filtros 167 Como proteger dados do CA APM com filtros Usar valor do contato Especifica que o filtro usa o valor do Nome do campo que está associado ao usuário atual. Por exemplo, se você marcar essa caixa de seleção e selecionar Centro de custo para Nome do campo, os usuários poderão acessar os dados do produto somente para seus centros de custo. Se você aplicar o filtro a todos os usuários do produto, os dados são filtrados dinamicamente com base no centro de custo de cada usuário. Se o centro de custo for alterado, o produto filtrará os dados do novo centro de custo automaticamente. Observação: se você marcar essa caixa de seleção, o filtro limitará os dados com base no valor do Nome do campo que está associado ao usuário atual. Nesse tipo de filtro, os campos Operador e Valor não são aplicáveis. Parênteses à direita Especifica o último critério em um grupo de critérios. É possível definir grupos de critérios para controlar a lógica do filtro. Observação: se você selecionar a opção Parênteses à direita para definir o último critério em um grupo, selecione Parênteses à esquerda para o primeiro critério no grupo. Por exemplo, é possível filtrar por ativos com o nome do ativo OE001 ou com a família de ativos Computador e o nome do ativo Dell. Neste exemplo, o grupo consiste em dois critérios. Parênteses à esquerda é selecionado para o primeiro critério, que informa que a família de ativos é Computador. Parênteses à direita é selecionado para o segundo critério, que informa que o nome do ativo é Dell. Conector Especifica o conector entre um conjunto de dois critérios: ■ E - Filtra os dados se o critério atual e o critério seguinte na lista forem válidos. ■ Ou - Filtra os dados se o critério atual ou o critério seguinte na lista for válido. Por exemplo, é possível filtrar por ativos com uma família de ativos de Computador e um nome de ativo de Dell. Valor Especifica o valor do campo que você deseja filtrar. Se você especificar um valor, selecione um operador no campo Operador. Se um ícone Pesquisar for exibido ao lado desse campo, também será possível selecionar um valor clicando no ícone Pesquisar. Por exemplo, é possível filtrar um ativo com um nome de ativo de OE001. Observação: se você especificar um Operador e um Valor, o filtro limitará os dados com base em um valor fixo para o Nome do campo. Nesse tipo de filtro, o campo Usar valor do contato não é aplicável. 168 Guia de Administração Como proteger dados do CA APM com filtros 9. Clique no ícone Concluir a edição do registro. 10. (Opcional) Clique em Adicionar campos para definir mais critérios de filtro. 11. Clique em Salvar depois de ter preenchido todos os critérios de filtro. O filtro é definido e aplicado a usuários e funções. Os dados que correspondem aos critérios de filtro estão acessíveis aos usuários do filtro. Exemplo: filtrar dados de ativos por centro de custo de usuário Como administrador do sistema, Sam define um filtro que restringe os usuários aos dados de ativos de seus próprios centros de custo. Para definir esse filtro, Sam faz as seguintes seleções: 1. Na área Informações de filtro, Sam seleciona Ativo no campo Objeto e (Todas as famílias) no campo Família. 2. Na área Outro tipo de segurança, Sam seleciona os usuários que estão associados ao filtro. 3. Na área Critério de filtro, Sam cria um critério executando estas etapas: 4. a. Sam seleciona Centro de custo no campo Nome do campo. b. Sam marca a caixa de seleção Usar valor do contato. Sam salva o filtro. Verificar o filtro Verifique se o filtro funciona para garantir a segurança dos seus dados organizacionais. Siga estas etapas: 1. Efetue logon no produto como um usuário que foi atribuído ao filtro. 2. Exiba alguns dos dados que o filtro permite ao usuário. 3. Tente exibir alguns dos dados que o filtro não permite ao usuário. Por exemplo, efetue logon como outro usuário que tem acesso aos dados que não são permitidos para o usuário do filtro. Copie o URL de uma página que exibe alguns dados que o usuário do filtro não pode acessar. Cole o URL no navegador do usuário do filtro. Uma mensagem de erro é exibida. 4. Tente modificar alguns dos dados que o filtro não permite ao usuário. Por exemplo, identifique um campo de entrada de texto em uma página. Insira dados que o usuário não pode acessar (como um determinado nome de empresa que o filtro não permite) e clique em Salvar. Uma mensagem de erro é exibida. Capítulo 6: Como proteger dados do CA APM com filtros 169 Como proteger dados do CA APM com filtros Exemplo: verificar se o filtro de dados limita os dados do ativo Sam criou um filtro para dados do Ativo (Todas as famílias) e atribuiu o filtro a um determinado usuário. Com o filtro, o usuário pode acessar apenas os ativos que estejam no centro de custo do usuário. Sam, em seguida, executa estas etapas para verificar se o filtro funciona: 1. Efetua logon como o usuário atribuído e valida que os ativos estão disponíveis na página Pesquisa do ativo. 2. Efetua logon como um segundo usuário com acesso a ativos que estão fora do centro de custo do primeiro usuário. 3. Exibe um ativo que está fora do centro de custo do primeiro usuário e copia o URL do ativo. 4. Efetua logon como o primeiro usuário (que foi atribuído ao filtro) e cola o URL copiado do ativo no navegador. Uma mensagem de erro informa que o ativo não existe. 170 Guia de Administração Capítulo 7: Como excluir arquivos não usados do CA APM Esta seção contém os seguintes tópicos: Como excluir arquivos não usados do CA APM (na página 171) Como excluir arquivos não usados do CA APM Os arquivos que você usar ao trabalhar com o produto são armazenados no servidor de aplicativos do CA APM onde o Serviço do gerenciador de armazenamento está instalado. Esses arquivos incluem arquivos de anexo, arquivos de dados de origem do Data Importer e arquivos de mapa de herança. Ao excluir um anexo, exclua somente a referência ao anexo no registro do objeto. Se o anexo excluído for um arquivo, o arquivo permanecerá no sistema de arquivos no servidor de aplicativos do CA APM. No modo semelhante, ao excluir uma importação que usa um arquivo de dados específico, você não exclui o arquivo de dados do servidor do CA APM. Se um determinado arquivo de anexo, arquivo de dados de importação ou arquivo de mapa de herança não for mais necessário, é possível excluir o arquivo do servidor do CA APM. Antes de excluir o arquivo, verifique se ele não tem quaisquer associações. Capítulo 7: Como excluir arquivos não usados do CA APM 171 Como excluir arquivos não usados do CA APM O diagrama a seguir ilustra como um administrador do sistema exclui arquivos não usados do servidor de aplicativos do CA APM. Para excluir arquivos não usados, execute estas etapas: 1. Revisar os pré-requisitos (na página 173). 2. Consultar o CA MDB (na página 173). 3. Localizar e excluir os arquivos não usados (na página 173). 172 Guia de Administração Como excluir arquivos não usados do CA APM Verifique os pré-requisitos Para garantir que seja possível excluir com êxito os arquivos não usados, identifique os nomes dos arquivos não usados que você deseja excluir. Consultar o CA MDB Se um determinado arquivo de anexo, arquivo de dados de importação ou arquivo de mapa de herança não for mais necessário, é possível excluir o arquivo do servidor de aplicativos do CA APM. Antes de excluir o arquivo, verifique se ele não tem quaisquer associações no CA APM (por exemplo, um arquivo anexado a um documento jurídico ou um arquivo de dados de importação associado a uma importação de dados). Siga estas etapas: 1. Acesse o CA MDB que está associado a sua instalação do CA APM. 2. Consulte a tabela al_file_storage para pesquisar o nome do arquivo e o inquilino associado, se aplicável. A instrução a seguir é um exemplo de consulta: selecione COUNT(0) de al_file_storage onde attachment_url = 'nomedoarquivo.txt' Se nenhum registro for retornado, nenhum registro está associado ao nome do arquivo especificado. É possível excluir o arquivo. Localizar e excluir os arquivos não usados Após verificar que os arquivos não têm quaisquer associações no CA APM, é possível localizar e excluir os arquivos. Siga estas etapas: 1. No servidor de aplicativos do CA APM, onde o Serviço do gerenciador de armazenamento está instalado, navegue até um dos seguintes locais, dependendo de você estar usando ou não a multilocação: [Caminho raiz do ITAM]/Armazenamento/Repositório comum/Anexos [Caminho raiz do ITAM]/Armazenamento/Nome_do_inquilino/Anexos [Caminho raiz do ITAM]/Armazenamento/Repositório comum/Importação [Caminho raiz do ITAM]/Armazenamento/Nome_do_inquilino/Importação 2. Localizar e excluir os arquivos não usados. Capítulo 7: Como excluir arquivos não usados do CA APM 173 Capítulo 8: Como importar dados Esta seção contém os seguintes tópicos: Como importar dados (na página 175) Como importar dados Quando você deseja adicionar ou atualizar dados, importe-os para o CA APM usando o Importador de dados. Os dados importados são inseridos, ou atualizam os dados existentes, no CA MDB. Importante: Nesse cenário, o administrador do sistema executa a importação de dados. No entanto, o administrador pode conceder Acesso de usuário ao Importador de dados ou Acesso de administrador ao Importador de dados para qualquer perfil do usuário do CA APM. O acesso de usuário permite que os usuários criem importações, modifiquem ou excluam suas próprias importações e exibam qualquer importação que tenha sido criada por outro usuário. O acesso de administrador permite que os usuários criem importações e modifiquem ou excluam qualquer importação que tenha sido criada por qualquer usuário. Capítulo 8: Como importar dados 175 Como importar dados O diagrama a seguir ilustra como um administrador de sistema importa dados. 176 Guia de Administração Como importar dados Para importar dados do CA APM, execute estas etapas: 1. Analisar os pré-requisitos (na página 178). 2. Criar uma Importação de dados a partir de um arquivo de dados (na página 179) ou criar uma importação de dados a partir de um arquivo de mapa de herança (na página 183). 3. Mapear colunas do arquivo de dados para campos de dados (na página 184). 4. Analisar o material de referência de mapeamento (na página 187). ■ Combinações de pesquisa principal e secundária (na página 187) ■ Valores embutidos em código (na página 189) ■ Vários valores para um único campo (na página 190) 5. Filtrar dados na importação (na página 190). 6. Enviar a importação (na página 192). 7. Programar a importação (na página 193). 8. Exibir os detalhes da programação (na página 195). 9. Exibir o arquivo de log de importação (na página 195). 10. Analisar as Práticas recomendadas do arquivo de log de importação (na página 196). 11. Verificar os dados importados (na página 197). Exemplo: importar novos funcionários Sam, o administrador do sistema do CA APM na Empresa de Gerenciamento de Documentos, deseja importar um grupo de novos funcionários. Os novos funcionários usam o produto para gerenciar ativos de hardware. Sam recebeu um arquivo de dados de origem em formato CSV (Comma-separated Value - Valor Separado por Vírgula) do Recursos Humanos que contém as informações do funcionário. Todos os novos funcionários gerentes de ativos pertencem ao departamento de TI trabalham na matriz da empresa. No entanto, o arquivo de dados de origem também contém dados sobre alguns novos funcionários que trabalham em outros locais e não pertencem ao departamento de TI. Sam deseja importar somente os dados dos funcionários de TI da matriz. Usando o Importador de dados e o arquivo de dados de origem, Sam cria uma importação de dados para incorporar os novos funcionários no CA MDB. Para garantir que somente os funcionários do departamento de TI da matriz sejam importados, Sam cria um filtro de exclusão. Após Sam executar a importação, ele examina as estatísticas de importação, o arquivo de log de importação e a interface de usuário para verificar se a importação foi bem-sucedida. Capítulo 8: Como importar dados 177 Como importar dados Verifique os pré-requisitos Para garantir que seja possível importar os dados com êxito, verifique se você concluiu as tarefas a seguir: ■ Prepare um arquivo de dados de origem no formato de texto delimitado (por exemplo, tabulação ou vírgulas). Esse arquivo contém os dados que você deseja importar. Observação: é recomendável que você inclua o objeto de destino principal no nome do arquivo de dados de origem. Essa convenção de nomenclatura de arquivos ajuda a localizar os arquivos de dados quando você cria a importação. Observação: um valor NULL no arquivo de dados de origem limpa o valor do campo de destino correspondente. Um campo vazio no arquivo de dados de origem deixa o valor do campo de destino correspondente inalterado. Importante: Se um valor de dados em seu arquivo de dados de origem tiver o delimitador selecionado, é necessário usar aspas duplas ao redor do valor de dados. Por exemplo, é possível selecionar uma vírgula como o delimitador para importar empresas. Você deseja incluir o valor Document Management Company, Inc. em seu arquivo de dados de origem. Especifique esse valor de dados entre aspas duplas: “Document Management Company, Inc” ■ (Opcional) Copie os arquivos de dados de origem do servidor local para um dos seguintes locais. É possível acessar esses locais no servidor de aplicativos do CA APM onde o Serviço do gerenciador de armazenamento está instalado. O local depende de se você está usando multilocação. [Caminho raiz do ITAM]\Armazenamento\Repositório comum\Importação [Caminho raiz do ITAM]\Armazenamento\Nome_do_inquilino\Importação Observação: se você copiar o arquivo de dados antes de criar uma importação, poderá então especificar o nome do arquivo ao criar a importação. Se você não copiar o arquivo de dados primeiro, é possível fazer upload do arquivo no servidor local ao criar a importação. ■ (Opcional) Copie os arquivos de mapeamento herdado de uma release anterior do produto (se tiver esses arquivos) de seu servidor local para um dos seguintes locais. É possível acessar esses locais no servidor de aplicativos do CA APM onde o Serviço do gerenciador de armazenamento está instalado. O local depende de se você está usando multilocação. [Caminho raiz do ITAM]\Armazenamento\Repositório comum\Importação [Caminho raiz do ITAM]\Armazenamento\Nome_do_inquilino\Importação 178 Guia de Administração Como importar dados Criar uma importação de dados a partir de um arquivo de dados Crie uma importação de dados usando um arquivo de dados de origem (arquivo de texto delimitado) que contém os dados que você deseja importar. Selecione o arquivo, configure os parâmetros de importação e especifique o delimitador (por exemplo, uma vírgula ou tabulação) que separa os dados no arquivo. Também é possível criar uma importação de dados usando um arquivo de mapa de herança de uma release anterior do produto. Para obter mais informações, consulte a criação de uma importação de dados a partir de um arquivo de mapa de herança (na página 183). Siga estas etapas: 1. Efetue logon no CA APM como o administrador. Importante: Nesse cenário, o administrador do sistema executa a importação de dados. No entanto, o administrador pode conceder Acesso de usuário ao Importador de dados ou Acesso de administrador ao Importador de dados para qualquer perfil do usuário do CA APM. O acesso de usuário permite que os usuários criem importações, modifiquem ou excluam suas próprias importações e exibam qualquer importação que tenha sido criada por outro usuário. O acesso de administrador permite que os usuários criem importações e modifiquem ou excluam qualquer importação que tenha sido criada por qualquer usuário. 2. Clique em Administração, Importador de dados. 3. Clique em Nova importação. 4. Insira as informações necessárias na área Informações básicas e forneça informações opcionais, conforme necessário. Os seguintes campos exigem explicação: Arquivo de dados Especifica o arquivo de dados de origem que você deseja importar. Se esse arquivo estiver disponível no servidor de aplicativos do CA APM, é possível pesquisar e selecionar o arquivo de dados. Se esse arquivo não estiver disponível no servidor de aplicativos, faça upload do arquivo. Fazer upload do arquivo Procure no servidor local por um arquivo de dados de origem que você deseja importar ou um arquivo de mapeamento herdado que deseja usar para criar mapeamentos. Esse arquivo é transferido para o servidor de aplicativos do CA APM. Importante: O tamanho do arquivo é limitado pelas configurações ambientais do produto. Para obter mais informações, entre em contato com o administrador. Capítulo 8: Como importar dados 179 Como importar dados Objeto de destino principal Especifica o objeto principal para a importação. Os objetos de modelo e ativo são listados com suas respectivas famílias. Também é possível especificar Todas as famílias. Os objetos de documento jurídico são listados de acordo com o modelo jurídico. Também é possível especificar Todos os modelos. Os objetos incluem todos os objetos que podem ser importados. Observação: para ativos ou modelos que incluem vários tipos de famílias de ativos ou documentos jurídicos que incluem vários modelos jurídicos, use as seleções a seguir para esse campo. Especifique o modelo ou família específica para cada registro em seu arquivo de dados de origem. ■ Para um ativo, selecione Ativo (Todas as famílias). ■ Para um modelo, selecione Modelo (Todas as famílias). ■ Para um documento jurídico, selecione Documento jurídico (Todos os modelos). Importante: Certifique-se de selecionar o objeto de destino principal correto para a importação. Não é possível alterar o objeto de destino principal depois de salvar ou copiar uma importação. A primeira linha tem nomes de coluna Especifica se a primeira linha no arquivo de dados de origem contém os nomes de colunas. Se a primeira linha não contém os nomes de colunas, os nomes são exibidos como nomes genéricos, como Campo 1 e Campo 2. Inquilino Especifica o inquilino que se aplica à importação (se você estiver usando multilocação). É possível selecionar um inquilino somente quando a opção multilocação está ativada no CA APM e você está autorizado a acessar diferentes inquilinos. Se você tiver acesso a dados públicos e tiver vários inquilinos, é possível selecionar todos os inquilinos. Observação: se você especificar todos os inquilinos, seu arquivo de dados de origem deverá ter uma coluna de nome do inquilino que você mapeia para o campo Nome do inquilino. Importante: Se você especificar um inquilino, verifique se todos os dados no arquivo de dados de origem pertencem ao inquilino selecionado. Se você tiver dados de mais de um inquilino, os dados de todos os inquilinos serão importados para o inquilino selecionado. 180 Guia de Administração Como importar dados Delimitador de dados Especifica o delimitador (por exemplo, vírgula ou tabulação) usado no arquivo de dados de origem. Importante: Se um valor de dados em seu arquivo de dados de origem tiver o delimitador selecionado, é necessário usar aspas duplas ao redor do valor de dados. Por exemplo, é possível selecionar uma vírgula como o delimitador para importar empresas. Você deseja incluir o valor Document Management Company, Inc. em seu arquivo de dados de origem. Especifique esse valor de dados entre aspas duplas: “Document Management Company, Inc” Configuração regional do arquivo de dados Especifica a configuração regional do arquivo de dados de origem. Essa configuração determina o formato de data e hora. 5. Insira as informações necessárias na área Configurações avançadas e forneça informações opcionais, conforme necessário. Os seguintes campos exigem explicação: Limite de erro máximo (em %) Define o número de erros após o qual a importação será interrompida. O limite se baseia na porcentagem de registros processados. É recomendável um limite mínimo de 15 por cento. Observação: o Importador de dados processa o número de registros especificado em Administração, Configuração do sistema, Importador de dados (campo Tamanho máximo de registro do lote) antes de calcular se o limite de erro foi alcançado. Tipo de processamento de objeto de pesquisa principal Especifica o tipo de atividade de importação (por exemplo, inserir ou atualizar). Criar objeto de pesquisa secundária Cria novos objetos de pesquisa secundária durante o processo de importação. Se essa opção não for selecionada e não existir um objeto secundário, ocorrerá um erro. Atualizar objeto de pesquisa secundária Atualiza os objetos de pesquisa secundária existentes durante o processo de importação. Se um objeto secundário não existir, ocorrerá um erro. Capítulo 8: Como importar dados 181 Como importar dados Erro Pesquisa secundária Erros de objetos em Indica que o Importador de dados não processa a inserção de um objeto principal ou atualização se o processo do objeto secundário falhar. Se o processo de inserção ou atualização de um objeto secundário falhar e essa caixa de seleção estiver marcada, a inserção ou atualização do objeto principal também falhará. Se essa caixa de seleção não estiver marcada, o objeto principal será criado ou atualizado (desde que o objeto não seja dependente do objeto secundário). No entanto, o valor do objeto secundário não será criado ou alterado. Em ambas as situações, o erro do objeto secundário é registrado no arquivo de log de importação. Exemplo: você importa um local e o local tem um país. Se a importação falhar ao tentar atualizar o objeto de país e essa caixa de seleção estiver marcada, o registro do local não será criado. Se essa caixa de seleção não estiver marcada, o registro do local será criado e as informações do país não serão atualizadas. Comportamento da normalização Especifica se deve-se normalizar os dados ou gravar uma mensagem de erro no arquivo de log sem normalizar os dados. Observação: esse campo é exibido apenas se você tiver definido regras de normalização. Erro na normalização Grava uma mensagem de erro no arquivo de log do Importador de dados quando dados que podem ser normalizados são encontrados nos dados que você está importando. Os dados envolvidos não serão importados. A mensagem de erro do arquivo de log inclui os detalhes sobre os dados. Por exemplo, seus dados incluem o nome da empresa Microsoft. As regras de normalização de empresa que você criou identificam Microsoft como um valor coletado (não autoritativo) e especificam Microsoft Corporation como o valor normalizado (autoritativo). Se você selecionar esta opção ao importar os dados, o objeto com o nome de empresa Microsoft não será importado e uma mensagem de erro será gravada no arquivo de log. Aplicar normalização sem erro Usa as regras de normalização para normalizar os dados que você está importando. Se dados que podem ser normalizados forem encontrados, os dados serão normalizados e importados. Nenhuma mensagem de erro sobre os dados será gravada no arquivo de log. Por exemplo, seus dados incluem o nome da empresa Microsoft. As regras de normalização de empresa criadas identificam Microsoft como um valor coletado (não autoritativo) e especificam Microsoft Corporation como o valor normalizado (autoritativo). Se você selecionar esta opção ao importar os dados, o objeto com o nome de empresa Microsoft será normalizado. Nesse exemplo, o nome da empresa é alterado para Microsoft Corporation e o objeto associado é importado. 182 Guia de Administração Como importar dados 6. Clique em Salvar. A importação é salva. As áreas de Mapeamento, Filtro de exclusão e Cronograma da página agora estão disponíveis para a sua entrada. Exemplo: criar uma importação de dados de novos funcionários a partir de um arquivo de dados Sam, o administrador do sistema do CA APM, executa as ações a seguir para criar a importação de dados: 1. Navega até Administração, Importador de dados e clica em Nova importação. 2. Insere o arquivo Novos funcionários.csv no campo Arquivo de dados. Esse arquivo CSV é o arquivo de dados de origem que Sam recebeu do Recursos Humanos com as informações do novo funcionário. 3. Seleciona Contato como o Objeto de destino principal e a vírgula como Delimitador de Dados. 4. Seleciona Inserir ou atualizar no campo Tipo de processamento de objeto de pesquisa principal e clica em Salvar. Criar uma importação de dados a partir de um arquivo de mapa de herança É possível criar uma importação de dados usando um arquivo de mapa de herança de uma release anterior do CA APM. O arquivo de mapeamento define o arquivo de dados correspondente e as configurações de parâmetro de importação. Observação: recomendamos que você copie os arquivos de mapeamento herdado e os arquivos de dados correspondentes para o servidor de aplicativos do CA APM antes de criar as importações de dados. No entanto, se necessário, é possível usar as etapas opcionais para fazer upload de um arquivo de mapeamento herdado. Também é possível criar uma importação de dados usando somente um arquivo de dados. Para obter mais informações, consulte a criação de uma importação de dados a partir de um arquivo de dados (na página 179). Siga estas etapas: 1. Clique em Administração, Importador de dados, Nova importação. 2. Clique em Pesquisar e carregar o mapa para selecionar um arquivo de mapeamento herdado que já esteja disponível no servidor de aplicativos do CA APM. Importante: O arquivo de dados correspondente também deve estar disponível no servidor de aplicativos do CA APM. Se o arquivo de mapeamento herdado não estiver disponível no servidor de aplicativos do CA APM, faça upload do arquivo usando o campo Fazer upload do arquivo. Capítulo 8: Como importar dados 183 Como importar dados 3. (Opcional) Faça upload de um arquivo de mapeamento herdado que não esteja disponível no servidor de aplicativos do CA APM usando as seguintes etapas: a. No campo Fazer upload do arquivo, procure no servidor local e selecione um arquivo de mapeamento herdado. O arquivo de mapeamento herdado é transferido e exibido no campo Fazer upload do arquivo. b. Clique em Pesquisar e carregar o mapa, e selecione o arquivo de mapeamento herdado que você transferiu. O arquivo de mapeamento herdado é exibido no campo Arquivo de mapeamento herdado. As informações básicas são carregadas. Observação: se você receber um aviso sobre o arquivo de dados de origem, faça upload do arquivo de dados usando o campo Fazer upload do arquivo. 4. Especifique as Configurações avançadas e clique em Salvar. Os mapeamentos de dados de Filtro de exclusão e Dados de mapeamento são carregados. As áreas de Mapeamento, Filtro de exclusão e Cronograma da página agora estão disponíveis para a sua entrada. As áreas de Mapeamento e Filtro de exclusão exibem os dados do arquivo de mapa de herança. Observação: para obter informações sobre como especificar as Configurações avançadas, consulte criando uma importação de dados a partir de um arquivo de dados (na página 179). Mapear colunas do arquivo de dados para campos de dados É possível mapear as colunas no arquivo de dados de origem para os campos no CA APM. Execute o mapeamento de colunas para especificar para onde os dados de origem serão importados. É possível selecionar a maioria dos objetos e campos associados como campos de destino durante o mapeamento de colunas. Observação: se você tiver criado a importação de dados a partir de um arquivo de mapa de herança, o mapeamento de colunas existe. Se desejar alterar os valores, é possível editar as regras de mapeamento existentes. Também é possível adicionar ou remover as regras e os filtros de mapeamento. Ao efetuar logon, o perfil do usuário que o administrador atribuiu a você determina os objetos e campos que você pode ver e usar. Se a sua função especificar que você não tem permissões para um campo de objeto, o campo não estará disponível para um mapeamento. Só é possível criar um mapeamento e importar dados para os objetos e campos para os quais você tem permissões. 184 Guia de Administração Como importar dados Observação: é recomendável que, antes de mapear dados, você revise a interface de usuário do CA APM para determinar as informações necessárias para um mapeamento. Por exemplo, revise a página Ativo para ver que o nome, a família, o modelo e a classe do ativo são necessários. Uma vez que um modelo é necessário para criar um ativo, revise a página Modelo para ver se o nome do modelo e a família de ativos são necessários. Ao rever a interface de usuário antes de criar um mapeamento, você se certifica de que tem todas as informações necessárias para criar um mapeamento. Siga estas etapas: 1. Na guia Administração, na página Importador de dados, na área de Mapeamento para uma importação selecionada, clique em Novo ou clique em Carregar os campos de origem. ■ Novo permite que você selecione os campos de origem de forma individual a partir do arquivo de dados de origem. ■ Carregar os campos de origem adiciona todos os campos de origem do arquivo de dados de origem. Observação: se você tiver mapeamentos existentes, Carregar os campos de origem permite substituir esses mapeamentos pelos campos de origem no arquivo de dados de origem. Esta opção também permite adicionar os campos de origem a partir do arquivo de dados de origem que você ainda não possui em seus mapeamentos. a. 2. Se você clicou em Carregar os campos de origem, clique no ícone Editar registro ao lado de um campo. Clique no ícone Selecionar ao lado de Campo de origem (se este campo estiver vazio), selecione uma coluna na sua fonte de dados e clique em OK. Se esse campo já contiver um campo de origem (já que carregou todos os campos de origem), você poderá ignorar esta etapa. Observação: os sinais de porcentagem que aparecem antes e depois dos nomes das colunas identificam os nomes como cabeçalhos de coluna no arquivo de dados de origem. Também é possível especificar um valor embutido em código no Campo de origem que você deseja aplicar a todos os registros no arquivo de dados de origem. É possível, em seguida, mapear o valor embutido em código para um Campo de destino. Os valores embutidos em código não são exibidos com sinais de porcentagem de modo que eles possam ser diferenciados dos nomes de colunas do arquivo de dados de origem. Para obter mais informações, consulte o tópico Valores embutidos em código (na página 189). Capítulo 8: Como importar dados 185 Como importar dados 3. Clique no ícone Selecionar, ao lado de Campo de destino, selecione um Campo de destino para o Campo de origem selecionado e clique em OK. Os campos de destino que são exibidos têm como base o objeto de destino principal selecionado. Observação: os campos de destino são exibidos em ordem hierárquica. Por exemplo, os campos que são listados abaixo da Hierarquia de tipo de ativo são Família de ativos, Classe e Subclasse. A ordem dos campos na lista representa a hierarquia de campos. Siga a hierarquia de campos ao especificar as regras de mapeamento. Por exemplo, para a Hierarquia de tipo de ativo, especifique uma regra para a Classe antes de especificar a Subclasse. 4. Marque as caixas de seleção de Pesquisa principal e Pesquisa secundária, conforme necessário. a. b. Marque uma caixa de seleção de Pesquisa principal para cada campo de destino que você deseja usar para localizar o objeto principal. Use as seguintes diretrizes ao selecionar esta caixa de seleção: ■ Marque pelo menos uma caixa de seleção de Pesquisa principal no mapeamento da coluna para a uma importação. ■ Não marque essa caixa de seleção se o Campo de destino for Texto da observação (abaixo do objeto Observação). O tipo de dado do banco de dados do campo Texto da observação não permite que ele opere como um campo de pesquisa. Marque uma caixa de seleção de Pesquisa secundária para cada campo de destino que você deseja usar para localizar os objetos secundários. Use as seguintes diretrizes ao selecionar esta caixa de seleção: ■ Não marque essa caixa de seleção se o campo de destino não for um dos campos de pesquisa do objeto secundário. ■ Não marque essa caixa de seleção se o Campo de destino for Texto da observação (abaixo do objeto Observação). O tipo de dado do banco de dados do campo Texto da observação não permite que ele opere como um campo de pesquisa. 5. Clique no ícone Concluir a edição do registro. 6. Clique novamente em Novo ou clique no ícone Editar registro ao lado do campo de origem para especificar mais regras de mapeamento. Observação: para excluir uma regra de mapeamento específica da lista de colunas mapeadas, clique no ícone Excluir, ao lado da regra de mapeamento. A regra de mapeamento de colunas é removida da lista. 186 Guia de Administração Como importar dados 7. Clique em Salvar. O mapeamento de colunas é salvo. Exemplo: mapear colunas do arquivo de dados para campos de dados Sam executa as etapas a seguir para mapear as colunas no arquivo de dados do arquivo de dados de origem para os campos de dados do CA APM: 1. Clica em Novo na área de Mapeamento da página Detalhes da importação. 2. Seleciona %ID de logon% no Campo de origem clicando no ícone Selecionar ao lado do Campo de origem e selecionando este item na caixa de diálogo. Os itens listados na caixa de diálogo são as colunas do arquivo de dados de origem. 3. Seleciona ID de usuário no Campo de destino clicando no ícone Selecionar ao lado do Campo de destino e selecionando este objeto na caixa de diálogo. 4. Marca a caixa de seleção Pesquisa principal. 5. Continua a mapear as colunas restantes do arquivo de dados de origem com os campos de dados do CA APM e clica em Salvar ao concluir. Revisar o material de referência de mapeamento Consulte as seguintes informações ao configurar o mapeamento de colunas para importar ou excluir dados. Combinações de pesquisa principal e secundária Os campos que você selecionar como pesquisa principal e secundária no mapeamento de colunas serão usados para pesquisar dados no banco de dados do produto. Mapeamento simples No mapeamento simples, especifique apenas a pesquisa principal. Por exemplo, você está importando ou excluindo um conjunto de registros da empresa a partir de um arquivo de texto no banco de dados do produto. Especifique o Nome da empresa como pesquisa principal. Se uma empresa com um determinado nome não existir no banco de dados quando você estiver importando os dados, um registro será criado para a empresa. A tabela a seguir mostra um exemplo de pesquisa para um mapeamento simples. Campo de origem Campo de destino Pesquisa principal Pesquisa secundária %Nome da empresa% Empresa.Nome da empresa Sim No Capítulo 8: Como importar dados 187 Como importar dados Mapeamento de campo de referência No mapeamento de campo de referência, especifique valores de pesquisa principal e secundária. Para pesquisar um objeto exclusivo, especifique mais de uma pesquisa principal. Por exemplo, para pesquisar uma empresa, é possível especificar Nome da empresa, Empresa pai e Tipo de empresa como valores de pesquisa principal. Neste exemplo, o Data Importer pesquisa uma empresa com o nome especificado, a empresa pai especificada e do tipo de empresa especificado. Se o objeto não existir e você estiver importando dados, o registro será criado (dependendo da opção inserir ou atualizar selecionada em Configurações avançadas). A tabela a seguir mostra um exemplo de pesquisa para um mapeamento de campo de referência. Campo de origem Campo de destino Pesquisa principal Pesquisa secundária %Nome da empresa% Empresa.Nome da empresa Sim No %Empresa pai% Empresa.Empresa pai.Nome da empresa Sim Sim %Tipo de empresa% Empresa.Tipo de empresa.Valor Sim Sim Esse mapeamento tem ambas as caixas de seleção Pesquisa principal e Pesquisa secundária marcadas para Empresa pai e Tipo de empresa. O Data Importer usa o Nome da empresa para pesquisar a empresa pai, e usa a Empresa pai para pesquisar o nome da empresa. Mapeamento de objeto secundário Se uma regra de mapeamento é mapeada para uma propriedade de objeto secundário, os valores da pesquisa principal estabelecem um relacionamento entre um objeto secundário e os campos de referência. A tabela a seguir mostra exemplos da pesquisa por um mapeamento de objeto secundário. Campo de origem Campo de destino Pesquisa principal Pesquisa secundária %Comentário% Documento jurídico.Parte jurídica.Comentário No Sim %ID do documento jurídico% Documento jurídico.Identificador do documento Sim No %Nome da empresa% Documento jurídico.Parte jurídica.Parte jurídica.Nome da empresa Sim Sim %Modelo jurídico% Documento jurídico.Modelo jurídico.Modelo Sim Sim Na primeira regra de mapeamento, o documento jurídico é o objeto principal e a parte jurídica é o objeto secundário. O comentário é uma propriedade da parte jurídica. 188 Guia de Administração Como importar dados Na terceira regra de mapeamento, o documento jurídico é o objeto principal e a parte jurídica é o objeto secundário. Além disso, a parte jurídica tem um campo de referência na tabela Empresa. A caixa de seleção Pesquisa secundária indica que o nome da empresa é usado para pesquisar o objeto da empresa. A caixa de seleção Pesquisa principal indica que o objeto da empresa é usado para pesquisar o objeto da parte jurídica. Valores embutidos em código No mapeamento de colunas, os sinais de porcentagem que aparecem antes e depois dos nomes das colunas identificam os nomes como cabeçalhos de coluna no arquivo de dados de origem. Também é possível especificar um valor embutido em código no Campo de origem que você deseja aplicar a todos os registros no arquivo de dados de origem. É possível, em seguida, mapear o valor embutido em código para um Campo de destino. Os valores embutidos em código não são exibidos com sinais de porcentagem para que esses valores sejam diferenciados dos nomes de colunas do arquivo de dados de origem. 1. Cabeçalho da coluna do arquivo de dados de origem 2. Valor embutido em código É possível definir um valor embutido em código no Campo de origem para expandir os dados de origem e garantir que todos os campos obrigatórios sejam incluídos. Os valores embutidos em código normalmente não começam e terminam com um sinal de porcentagem (%). Se você tiver valores embutidos em código com sinais de porcentagem, os valores não poderão corresponder aos nomes de campo no arquivo de dados de origem. Exemplo: usar valores embutidos em código para a família de ativos Neste exemplo, os ativos no arquivo de dados de origem não contêm família de ativos, o que é necessário ao criar um ativo. É possível adicionar um valor embutido em código ao mapeamento. Se todos os ativos forem de hardware, é possível inserir Hardware no Campo de origem. É possível mapear esse valor para o campo Família de ativos. Se os ativos pertencerem a famílias diferentes, adicione uma coluna no arquivo de dados de origem com as famílias de ativos correspondentes antes de importar ou excluir dados. Capítulo 8: Como importar dados 189 Como importar dados As informações a seguir ilustram a diferença entre os valores do arquivo de dados de origem e os valores que são adicionados por meio de valores embutidos em código: ■ Você tem uma coluna Família de ativos no arquivo de dados de origem. A seleção no Campo de origem é %família de ativos%. ■ Você não tem uma coluna Família de ativos no arquivo de dados de origem. Entretanto, todos os ativos são ativos de hardware. Você especifica um valor embutido em código do Hardware no Campo de origem. Observação: também é possível usar o objeto de destino principal para especificar que todos os registros em seu arquivo de dados de origem pertencem a uma determinada família ou modelo. Por exemplo, a seleção de Ativo (Hardware) para Objeto de destino principal especifica que todos os registros de origem pertencem à família de ativos de hardware. Vários valores para um único campo É possível adicionar um mapeamento com vários valores de Campo de origem que são mapeados para um único Campo de destino. Exemplo: usar vários valores para um único campo O arquivo de dados de origem tem duas colunas com os nomes Fabricante e Nome do catálogo. Combine essas colunas selecionando ambas no Campo de origem. Neste exemplo, a seleção Campo de origem é %Fabricante% %Nome do catálogo%. Também é possível inserir vários valores embutidos em código no Campo de origem (por exemplo, Empresa de Gerenciamento de Documentos %nome do modelo% departamento de TI). Filtrar dados na importação É possível identificar um subconjunto de registros no arquivo de dados de origem que você deseja excluir da importação. O filtro de exclusão do Data Importer permite filtrar uma parte da fonte de dados usando as regras do filtro de exclusão. Exemplo: definir um filtro de exclusão para processar ativos retornados Um arquivo CSV que você recebe do seu fornecedor de hardware inclui ativos que foram pedidos e devolvidos ao fornecedor. Você deseja processar somente os ativos retornados, portanto deseja importar os dados para atualizar somente esses registros. Defina um filtro de exclusão para excluir registros que não possuem um status de Devolvido. 190 Guia de Administração Como importar dados Siga estas etapas: 1. Na guia Administração, na página Data Importer, na área de Filtro de exclusão para uma importação selecionada, selecione o Tipo de filtro. E Exclui um registro do arquivo de dados de origem somente se todas as regras que você especificar forem válidas para o registro. Ou Exclui um registro do arquivo de dados de origem se qualquer uma das regras que você especificar for válida para o registro. 2. Clique em Novo. 3. Clique no ícone Selecionar ao lado do Campo de origem, selecione uma coluna no arquivo de dados de origem e clique em OK. Observação: os sinais de porcentagem antes e depois dos nomes das colunas identificam os nomes como colunas do arquivo de dados de origem. 4. Selecione o operador. Observação: para especificar "não é igual a", selecione o operador "<>". 5. Insira um valor de filtro para a regra. Observação: é possível usar caracteres curinga e especiais no valor de filtro. As regras podem processar campos de dados, numéricos e de texto. 6. Clique no ícone Concluir a edição do registro. 7. (Opcional) Clique em Novo e especifique mais regras do filtro de exclusão. 8. Clique em Salvar. As regras do filtro de exclusão são salvas e serão aplicadas quando a importação for processada. Exemplo: criar um filtro de exclusão Sam executa as etapas a seguir para criar um filtro de exclusão. O filtro elimina da importação de dados os funcionários que não são de TI e os funcionários que não trabalham na matriz da empresa. 1. Seleciona E como o Tipo de filtro e clica em Novo na área do Filtro de exclusão na página Detalhes da importação. 2. Seleciona %Departamento% para o Campo de origem. 3. Seleciona <> como operador. 4. Insere TI como valor de filtro. Capítulo 8: Como importar dados 191 Como importar dados 5. Clica no ícone Concluir a edição do registro e clica em Novo. 6. Seleciona %Local% para o Campo de origem. 7. Seleciona <> como operador. 8. Insere Matriz como valor de filtro. 9. Clica no ícone Concluir a edição do registro e clica em Salvar. Enviar a importação Para iniciar uma importação imediatamente, clique em Enviar na área de Cronograma da página. Os registros da fonte de dados do arquivo de dados da importação selecionada são processados. Observação: é possível especificar um arquivo de dados diferente do padrão (a partir das Informações básicas) se desejar usar um arquivo diferente. Também é possível programar a importação para um determinado dia e hora. Para obter mais informações, consulte o tópico Programar a importação (na página 193). Para exibir as tarefas de importação da importação selecionada atualmente, clique em Tarefas associadas, no lado esquerdo da página. Para exibir todas as tarefas de importação de todas as importações, clique em Importar nós, no lado esquerdo da página. Na lista de tarefas de importação que é exibida, clique em Mensagem de status para exibir o status de uma importação. Também é possível exibir o arquivo de log para obter mais informações sobre a atividade de importação. Na lista de tarefas de importação, clique em Exibir logs da importação selecionada. 192 Guia de Administração Como importar dados Programar a importação É possível programar uma importação para um horário específico e especificar o intervalo da importação (por exemplo, diária ou semanal). É possível programar várias importações para serem processadas simultaneamente. Siga estas etapas: 1. Na guia Administração, na página Importador de dados, na área de Cronograma de uma importação selecionada, marque a caixa de seleção Programado. 2. Forneça as informações para o cronograma. Os seguintes campos exigem explicação: Hora da execução Especifica a hora do dia, no formato de 24 horas, para processar a importação. Ao programar importações, use o fuso horário local no servidor de aplicativos do CA APM. Dia de intervalo Especifica o dia durante o Tipo do intervalo para processar a importação. Por exemplo, se o Tipo de intervalo for Mês e o Dia do intervalo for 1, a importação será processada no primeiro dia do mês. Arquivo de dados Especifica um nome de arquivo de dados diferente do padrão (a partir das Informações básicas) se desejar usar um arquivo diferente. Se esse arquivo estiver disponível no servidor de aplicativos, é possível pesquisar e selecionar o arquivo. Se esse arquivo não estiver disponível no servidor de aplicativos, é possível localizar e fazer upload do arquivo. Fazer upload de arquivo de dados Procurar o arquivo de dados de origem que você deseja importar. Esse arquivo é transferido para o servidor de aplicativos. Data da primeira execução Especifica a data em que a primeira importação inicia o seu processo. Tipo de intervalo Especifica o tipo de intervalo da importação (por exemplo, dia, mês, trimestre, semana ou ano). Capítulo 8: Como importar dados 193 Como importar dados Intervalo Especifica com que frequência a importação é processada. Esse intervalo tem como base o Tipo de intervalo especificado. Por exemplo, se o Tipo de intervalo for semanal e o Intervalo for 2, a importação será processada a cada duas semanas. Último dia do intervalo Especifica que a importação será processada no último dia do Tipo de intervalo selecionado. Se você marcar essa caixa de seleção, qualquer valor anterior que tenha sido adicionado ao campo Dia do intervalo será removido e o campo Dia do intervalo será desativado. 3. Clique em Enviar. A importação de dados está programada para a data e a hora especificadas. Exemplos: usando as configurações de programação Os exemplos a seguir ilustram o uso das configurações de programação. ■ Selecione Dia para Tipo de intervalo e 2 para Intervalo. A importação é processada a cada dois dias. ■ Selecione Semana para Tipo de intervalo, 1 para Dia de intervalo e 3 para Intervalo. A importação é processada a cada três semanas no primeiro dia da semana (domingo). ■ Selecione Mês para Tipo de intervalo, 15 para Dia de intervalo e 2 para Intervalo. A importação é processada a cada dois meses no 15º dia do mês. ■ Selecione Trimestre para Tipo de intervalo e Último dia do intervalo. A importação é processada a cada trimestre (a cada três meses) no último dia do último mês do trimestre. ■ Selecione Ano para Tipo de intervalo, 1 para Dia de intervalo e 1 para Intervalo. A importação é processada no 1.° de janeiro de cada ano. Para exibir as tarefas de importação da importação selecionada atualmente, clique em Tarefas associadas, no lado esquerdo da página. Para exibir todas as tarefas de importação de todas as importações, clique em Importar nós, no lado esquerdo da página. Na lista de tarefas de importação que é exibida, clique em Mensagem de status para exibir o status de uma importação. Também é possível exibir o arquivo de log para obter mais informações sobre a atividade de importação. Na lista de tarefas de importação, clique em Exibir logs da importação selecionada. 194 Guia de Administração Como importar dados Exibir os detalhes da programação Você pode exibir os detalhes da programação de uma tarefa de importação programada que criou. Primeiro, abra a lista de tarefas de importação. ■ Para exibir os tarefas de importação programadas para sua importação selecionada atualmente, clique em Tarefas associadas à esquerda da página, selecione a caixa de seleção Programado e clique em Ir. ■ Para exibir todas as tarefas de importação de todas as importações, clique em Tarefas de importação no lado esquerdo da página, selecione a caixa de seleção Programado e clique em Ir. Na lista de tarefas de importação exibida, clique em Programar detalhes de uma importação selecionada. Exibir os arquivos de log de importação É possível exibir os arquivos de log do Importador de dados para ver os detalhes de todas as importações fornecidas pela CA e definidas pelo usuário que foram concluídas. O Importador de dados cria um arquivo de log para cada importação executada, incluindo importações enviadas imediatamente ou programadas para um momento futuro. Todas as atividades de importação são salvas nos arquivos de log. Para exibir os arquivos de log, primeiro abra a lista de tarefas de importação. ■ Para exibir as tarefas de importação da importação selecionada atualmente, clique em Tarefas associadas, no lado esquerdo da página. ■ Para exibir todas as tarefas de importação de todas as importações, clique em Importar nós. Na lista de tarefas de importação, clique em Exibir logs de uma importação selecionada. Se mais de um arquivo de log estiver disponível (por exemplo, para uma importação programada que já foi concluída algumas vezes), todos os arquivos são listados com suas respectivas datas de criação. É possível exibir quaisquer arquivos do log de sincronização de importação LDAP disponíveis. Se você clicar em Iniciar a importação e a sincronização de dados LDAP na página Importação e sincronização de dados LDAP (Administração, Usuário/Gerenciamento de função), será exibida uma ID da tarefa de importação. Use essa ID para localizar a tarefa na lista de tarefas de importação do Importador de dados. Em seguida, clique em Exibir logs dessa tarefa. Capítulo 8: Como importar dados 195 Como importar dados Observação: também é possível localizar e exibir os arquivos de log de importação no seguinte local no servidor de aplicativos do CA APM: [Caminho raiz do ITAM]\Armazenamento\Repositório comum\Importação\Logs Revisar o arquivo de log de importação - Práticas recomendadas O arquivo de log do Data Importer contém informações e mensagens de erro relacionadas ao processamento das tarefas de importação. Para ajudá-lo a compreender os resultados da importação e solucionar os erros, use as informações nesse arquivo de log. Esta seção contém algumas práticas recomendadas para se trabalhar com o arquivo de log do Data Importer. Corresponda o número da linha no arquivo de dados com a mensagem de erro no arquivo de log. Uma mensagem de erro do arquivo de log identifica o número da linha correspondente do arquivo de dados. Também é possível localizar o número da linha do arquivo de dados na linha acima ou abaixo da mensagem de erro no arquivo de log. Às vezes, a mensagem de erro no arquivo de log não mostra o número da linha do arquivo de dados. Nessa situação, os valores reais do arquivo de dados são mostrados logo após a mensagem de erro no arquivo de log. Conte o número de mensagens de erro no arquivo de log. 1. Pesquise as frases a seguir no arquivo de log para localizar as mensagens de erro no arquivo. Essas frases estão incluídas nas mensagens de erro. O serviço web gerou uma exceção Erro no registro 2. Depois de encontrar um tipo de mensagem de erro, pesquise aquele erro no arquivo de log e conte o número de ocorrências. 3. Identifique e pesquise mais tipos de erro que aparecem no arquivo de log e conte o número de ocorrências. 4. Compare a contagem de todos os erros no arquivo de log com as estatísticas que o Data Importer gerou para a importação associada. Para exibir essas estatísticas, clique em Mensagem de status na lista Tarefas associadas ou na lista Importar nós. Essa comparação o ajuda a levar em conta todos os erros relevantes e a identificar as mensagens de erro que não são válidas e que podem ser ignoradas. 196 Guia de Administração Como importar dados Verificar os dados importados Verifique se a importação de dados foi bem-sucedida exibindo os dados no CA APM e analisando as estatísticas do Importador de dados. ■ Analisar as estatísticas do Importador de dados. Para analisar as estatísticas da importação atual selecionada, clique em Tarefas associadas, no lado esquerdo da página. Na lista de tarefas de importação exibida, clique em Mensagem de status da importação. Também é possível exibir o arquivo de log para obter mais informações sobre a atividade de importação. Na lista de tarefas de importação, clique em Exibir logs da importação selecionada. ■ Exibir os dados importados no CA APM. Para exibir os dados importados, navegue até a guia e subguia, se necessário, do objeto importado (por exemplo, ativo, empresa ou contato). Pesquise os objetos que você importou e verifique se os objetos estão disponíveis. Exemplo: verificar a importação de dados de novos funcionários Após Sam executar a importação, ele executa as etapas a seguir para verificar a importação de dados de novos funcionários: 1. 2. Verifica as estatísticas da importação. ■ Clica em Tarefas associadas ou em Importar nós, no lado esquerdo da página Importador de dados. ■ Clica em Mensagem de status da importação e analise as estatísticas. Exibe o arquivo de log de importação e a interface de usuário. ■ Clica em Exibir logs na lista de tarefas de importação e analisa o conteúdo do arquivo de log. ■ Navega até Diretório, Contato na interface de usuário do CA APM. Pesquisa os novos funcionários. Verifica que os funcionários que não são de TI e os funcionários que não trabalham na matriz da empresa não estão disponíveis. Capítulo 8: Como importar dados 197 Capítulo 9: Como excluir dados com o Data Importer Esta seção contém os seguintes tópicos: Como excluir dados com o Importador de dados (na página 199) Como excluir dados com o Importador de dados Quando os dados não forem mais válidos para sua implementação, exclua os dados do CA APM usando o Importador de dados. Na maioria das situações, entretanto, é considerada boa prática de gerenciamento de ativos de TI manter os dados no repositório com um status de inativo. Esse método permite acessar os dados para fins de histórico e de auditoria. No entanto, em alguns casos, os dados foram criados por engano. Nesses casos, você deseja excluir os dados. Importante: Nesse cenário, o administrador do sistema executa a exclusão de dados. No entanto, o administrador pode conceder Acesso de usuário ao Importador de dados ou Acesso de administrador ao Importador de dados para qualquer perfil do usuário do CA APM. O acesso de usuário permite que os usuários criem importações, modifiquem ou excluam suas próprias importações e exibam qualquer importação que tenha sido criada por outro usuário. O acesso de administrador permite que os usuários criem importações e modifiquem ou excluam qualquer importação que tenha sido criada por qualquer usuário. É possível excluir os objetos principais e remover os relacionamentos com seus objetos secundários. Por exemplo, você exclui um ativo (objeto principal) e remove seu relacionamento com um documento jurídico (objeto secundário). Ao excluir um objeto principal e seu relacionamento com um objeto secundário, o objeto secundário não é excluído. O objeto principal é excluído, e o relacionamento entre o objeto principal e o secundário é removido. Por exemplo, se você excluir um ativo e seu relacionamento com um documento jurídico associado, o ativo é excluído, mas o documento jurídico não é. Somente o relacionamento entre o ativo e o documento jurídico é removido. Capítulo 9: Como excluir dados com o Data Importer 199 Como excluir dados com o Importador de dados O diagrama a seguir ilustra como um administrador de sistema exclui dados. 200 Guia de Administração Como excluir dados com o Importador de dados Para excluir dados do CA APM, execute estas etapas: 1. Analisar os pré-requisitos. (na página 202) 2. Criar uma Importação de exclusão a partir de um arquivo de dados (na página 203) ou criar uma importação de exclusão a partir de um arquivo de mapa de herança (na página 208). 3. Mapear colunas do arquivo de dados para campos de dados. (na página 209) 4. Analisar o material de referência de mapeamento. (na página 187) ■ Combinações de pesquisa principal e secundária (na página 187) ■ Valores embutidos em código (na página 189) ■ Vários valores para um único campo (na página 190) 5. Filtrar dados na importação de exclusão (na página 214). 6. Enviar a importação de exclusão (na página 215) ou Programar a importação de exclusão (na página 216). 7. Exibir os detalhes da programação (na página 195). 8. Exibir o arquivo de log de importação. (na página 195) 9. Analisar o arquivo de log de importação - Práticas recomendadas (na página 196). 10. Verificar se os dados foram excluídos (na página 220). Exemplo: excluir laptops Miriam, a administradora do sistema do CA APM na Empresa de Gerenciamento de Documentos, deseja excluir vários laptops que foram retirados do mercado e reciclados. Miriam também deseja excluir as associações com documentos jurídicos que foram feitas para esses laptops. Miriam tem um arquivo de dados que identifica os nomes dos laptops, os fabricantes e os nomes dos modelos. Usando o Importador de dados e o arquivo de dados de origem, Miriam cria uma importação de exclusão. Depois de Miriam executar a importação, ela exibe as estatísticas de importação, o arquivo de log de importação e a interface de usuário para verificar as exclusões. Capítulo 9: Como excluir dados com o Data Importer 201 Como excluir dados com o Importador de dados Verifique os pré-requisitos Para garantir que seja possível excluir os dados com êxito, verifique se você concluiu as tarefas a seguir: ■ Preparar um arquivo de dados de origem no formato de texto delimitado (por exemplo, tabulação ou vírgulas) que contém os dados que você deseja excluir. Observação: é recomendável que você inclua o objeto de destino principal no nome do arquivo de dados de origem. Essa convenção de nomenclatura de arquivos ajuda a localizar os arquivos de dados quando você cria a importação. Observação: um valor NULL no arquivo de dados de origem limpa o valor do campo de destino correspondente. Um campo vazio no arquivo de dados de origem deixa o valor do campo de destino correspondente inalterado. Importante: Se um valor de dados em seu arquivo de dados de origem tiver o delimitador selecionado, é necessário usar aspas duplas ao redor do valor de dados. Por exemplo, é possível selecionar uma vírgula como o delimitador para importar empresas. Você deseja incluir o valor Document Management Company, Inc. em seu arquivo de dados de origem. Especifique esse valor de dados entre aspas duplas: “Document Management Company, Inc” ■ (Opcional) Copie os arquivos de dados de origem do servidor local para um dos seguintes locais. É possível acessar esses locais no servidor de aplicativos do CA APM onde o Serviço do gerenciador de armazenamento está instalado. O local depende de se você está usando multilocação. [Caminho raiz do ITAM]\Armazenamento\Repositório comum\Importação [Caminho raiz do ITAM]\Armazenamento\Nome_do_inquilino\Importação Observação: se você copiar o arquivo de dados antes de criar uma importação, poderá então especificar o nome do arquivo ao criar a importação. Se você não copiar o arquivo de dados primeiro, é possível fazer upload do arquivo no servidor local ao criar a importação. ■ (Opcional) Copie os arquivos de mapeamento herdado de uma release anterior do produto (se tiver esses arquivos) de seu servidor local para um dos seguintes locais. É possível acessar esses locais no servidor de aplicativos do CA APM onde o Serviço do gerenciador de armazenamento está instalado. O local depende de se você está usando multilocação. [Caminho raiz do ITAM]\Armazenamento\Repositório comum\Importação [Caminho raiz do ITAM]\Armazenamento\Nome_do_inquilino\Importação 202 Guia de Administração Como excluir dados com o Importador de dados Criar uma importação de exclusão a partir de um arquivo de dados É possível excluir dados usando um arquivo de dados de origem (arquivo de texto delimitado) que contém os dados que você deseja excluir. Selecione o arquivo, configure os parâmetros de importação e especifique o delimitador (por exemplo, uma vírgula) que separa os dados no arquivo. Também é possível criar uma importação de exclusão usando um arquivo de mapa de herança de uma release anterior do produto. Para obter mais informações, consulte a criação de uma importação de exclusão a partir de um arquivo de mapa de herança (na página 208). Siga estas etapas: 1. Efetue logon no CA APM como o administrador. Importante: Nesse cenário, o administrador do sistema executa a importação de exclusão. No entanto, o administrador pode conceder Acesso de usuário ao Importador de dados ou Acesso de administrador ao Importador de dados para qualquer perfil do usuário do CA APM. O acesso de usuário permite que os usuários criem importações, modifiquem ou excluam suas próprias importações e exibam qualquer importação que tenha sido criada por outro usuário. O acesso de administrador permite que os usuários criem importações e modifiquem ou excluam qualquer importação que tenha sido criada por qualquer usuário. 2. Clique em Administração, Importador de dados. 3. Clique em Nova importação. 4. Insira as informações necessárias na área Informações básicas e forneça informações opcionais, conforme necessário. Os seguintes campos exigem explicação: Arquivo de dados Especifica o arquivo de dados de origem. Se esse arquivo estiver disponível no servidor de aplicativos do CA APM, é possível pesquisar e selecionar o arquivo de dados. Se esse arquivo não estiver disponível no servidor de aplicativos, faça upload do arquivo. Fazer upload do arquivo Procurar no servidor local por um arquivo de dados de origem ou um arquivo de mapeamento herdado que deseja usar para criar mapeamentos. Esse arquivo é transferido para o servidor de aplicativos do CA APM. Importante: O tamanho do arquivo é limitado pelas configurações ambientais do produto. Para obter mais informações, entre em contato com o administrador. Capítulo 9: Como excluir dados com o Data Importer 203 Como excluir dados com o Importador de dados Objeto de destino principal Especifica o objeto principal para a importação de exclusão. Os objetos de modelo e ativo são listados com suas respectivas famílias. Também é possível especificar Todas as famílias. Os objetos de documento jurídico são listados de acordo com o modelo jurídico. Também é possível especificar Todos os modelos. Os objetos incluem todos os objetos que podem ser importados ou excluídos. Observação: para ativos ou modelos que incluem vários tipos de famílias de ativos ou documentos jurídicos que incluem vários modelos jurídicos, use as seleções a seguir para esse campo. Especifique o modelo ou família específica para cada registro em seu arquivo de dados de origem. ■ Para um ativo, selecione Ativo (Todas as famílias). ■ Para um modelo, selecione Modelo (Todas as famílias). ■ Para um documento jurídico, selecione Documento jurídico (Todos os modelos). Importante: Certifique-se de selecionar o objeto de destino principal correto. Não é possível alterar o objeto de destino principal depois de salvar ou copiar uma importação. A primeira linha tem nomes de coluna Especifica se a primeira linha no arquivo de dados de origem contém os nomes de colunas. Se a primeira linha não contém os nomes de colunas, os nomes são exibidos como nomes genéricos, como Campo 1 e Campo 2. Inquilino Especifica o inquilino que se aplica à importação (se você estiver usando multilocação). É possível selecionar um inquilino somente quando a opção multilocação está ativada no CA APM e você está autorizado a acessar diferentes inquilinos. Se você tiver acesso a dados públicos e tiver vários inquilinos, é possível selecionar todos os inquilinos. Se você especificar todos os inquilinos, seu arquivo de dados de origem deverá ter uma coluna de nome do inquilino que você mapeia para o campo Nome do inquilino. Observação: se você especificar um inquilino, verifique se todos os dados no arquivo de dados de origem pertencem ao inquilino selecionado. Se você tiver dados de mais de um inquilino, os dados de todos os inquilinos serão aplicados ao inquilino selecionado. 204 Guia de Administração Como excluir dados com o Importador de dados Delimitador de dados Especifica o delimitador (por exemplo, vírgula ou tabulação) usado no arquivo de dados de origem. Importante: Se um valor de dados em seu arquivo de dados de origem tiver o delimitador selecionado, é necessário usar aspas duplas ao redor do valor de dados. Por exemplo, é possível selecionar uma vírgula como o delimitador para importar empresas. Você deseja incluir o valor Document Management Company, Inc. em seu arquivo de dados de origem. Especifique esse valor de dados entre aspas duplas: “Document Management Company, Inc” Configuração regional do arquivo de dados Especifica a configuração regional do arquivo de dados de origem. Essa configuração determina o formato de data e hora. 5. Insira as informações necessárias na área Configurações avançadas e forneça informações opcionais, conforme necessário. Os seguintes campos exigem explicação: Limite de erro máximo (em %) Define o número de erros após o qual a importação será interrompida. O limite se baseia na porcentagem de registros processados. É recomendável um limite mínimo de 15 por cento. Observação: o Importador de dados processa o número de registros especificado em Administração, Configuração do sistema, Importador de dados (campo Tamanho máximo de registro do lote) antes de calcular se o limite de erro foi alcançado. Capítulo 9: Como excluir dados com o Data Importer 205 Como excluir dados com o Importador de dados Tipo de processamento de objeto de pesquisa principal Especifica o tipo de atividade de importação. Selecione uma das seguintes opções: Excluir objetos principais e relacionamentos associados Selecione essa opção para excluir os objetos principais e os relacionamentos com seus respectivos objetos secundários. Por exemplo, você exclui uma empresa (objeto principal) e remove o relacionamento com uma alocação de ativo associada (objeto secundário). Ao selecionar essa opção, verifique se as regras de mapeamento especificam apenas os objetos principais. Não inclua quaisquer regras de mapeamento para objetos secundários. Observação: o objeto secundário que está associado a um objeto principal não é excluído. O relacionamento entre o objeto principal e o objeto secundário é removido. Por exemplo, você tem um objeto principal Empresa1 com uma empresa adquirida associada Empresa2 (objeto secundário). Ao excluir a Empresa1, o relacionamento com a Empresa2 é removido. O objeto secundário Empresa2 não é excluído. Excluir somente relacionamentos Selecione esta opção para remover os relacionamentos entre os objetos secundários e seus objetos principais. Ao selecionar essa opção, verifique se as regras de mapeamento especificam apenas os objetos principais e secundários. Inclua uma regra de mapeamento para um objeto secundário; no entanto, não marque a caixa de seleção Pesquisa principal para esta regra. Observação: um objeto secundário que está associado a um objeto principal não é excluído. O relacionamento entre o objeto principal e o secundário é removido. Comportamento da normalização Especifica se deve-se normalizar os dados ou gravar uma mensagem de erro no arquivo de log sem normalizar os dados. Observação: esse campo é exibido apenas se você tiver definido regras de normalização. 206 Guia de Administração Como excluir dados com o Importador de dados Erro na normalização Grava uma mensagem de erro no arquivo de log do Importador de dados quando dados que podem ser normalizados são encontrados nos dados que você está excluindo. Os dados envolvidos não serão excluídos. A mensagem de erro do arquivo de log inclui os detalhes sobre os dados. Por exemplo, seus dados incluem o nome da empresa Microsoft. As regras de normalização de empresa que você criou identificam Microsoft como um valor coletado (não autoritativo) e especificam Microsoft Corporation como o valor normalizado (autoritativo). Se você selecionar esta opção ao excluir os dados, o objeto com o nome de empresa Microsoft não será excluído e uma mensagem de erro será gravada no arquivo de log. Aplicar normalização sem erro Usa as regras de normalização para normalizar os dados que você está excluindo. Se dados que podem ser normalizados forem encontrados, os dados serão normalizados e excluídos. Nenhuma mensagem de erro sobre os dados será gravada no arquivo de log. Por exemplo, seus dados incluem o nome da empresa Microsoft. As regras de normalização de empresa criadas identificam Microsoft como um valor coletado (não autoritativo) e especificam Microsoft Corporation como o valor normalizado (autoritativo). Se você selecionar esta opção ao excluir os dados, o objeto com o nome de empresa Microsoft será normalizado. Nesse exemplo, o nome da empresa é alterado para Microsoft Corporation e o objeto associado é excluído. 6. Clique em Salvar. A importação de exclusão é salva. As áreas de Mapeamento, Filtro de exclusão e Cronograma da página agora estão disponíveis para a sua entrada. Exemplo: criar uma importação de exclusão a partir de um arquivo de dados Miriam, a administradora do sistema do CA APM, executa as ações a seguir para criar a importação de exclusão: 1. Navega até Administração, Importador de dados e clica em Nova importação. 2. Insere o arquivo Exclusões de hardware.csv no campo Arquivo de dados. Este arquivo CSV é o arquivo de dados de origem que contém as exclusões de laptops. 3. Seleciona o ativo (hardware) para o Objeto de destino principal e vírgula como Delimitador de dados. 4. Seleciona Excluir Objetos principais e Relacionamentos associados no campo Tipo de processamento de objeto de pesquisa principal e clica em Salvar. Capítulo 9: Como excluir dados com o Data Importer 207 Como excluir dados com o Importador de dados Criar uma importação de exclusão a partir de um arquivo de mapa de herança É possível criar uma importação de exclusão usando um arquivo de mapa de herança de uma release anterior do CA APM. O arquivo de mapeamento define o arquivo de dados correspondente e as configurações de parâmetro de importação. Observação: recomendamos que você copie seus arquivos de mapeamento herdados e os arquivos de dados correspondentes para o servidor de aplicativos do CA APM antes de criar as importações de exclusão. No entanto, se necessário, é possível usar as etapas opcionais para fazer upload de um arquivo de mapeamento herdado. Também é possível criar uma importação de exclusão usando somente um arquivo de dados. Para obter mais informações, consulte a criação de uma importação de exclusão a partir de um arquivo de dados (na página 203). Siga estas etapas: 1. Clique em Administração, Importador de dados, Nova importação. 2. Clique em Pesquisar e carregar o mapa para selecionar um arquivo de mapeamento herdado que já esteja disponível no servidor de aplicativos do CA APM. Importante: O arquivo de dados correspondente também deve estar disponível no servidor de aplicativos do CA APM. Se o arquivo de mapeamento herdado não estiver disponível no servidor de aplicativos do CA APM, faça upload do arquivo usando o campo Fazer upload do arquivo. 3. (Opcional) Faça upload de um arquivo de mapeamento herdado que não esteja disponível no servidor de aplicativos do CA APM usando as seguintes etapas: a. No campo Fazer upload do arquivo, procure no servidor local e selecione um arquivo de mapeamento herdado. O arquivo de mapeamento herdado é transferido e exibido no campo Fazer upload do arquivo. b. Clique em Pesquisar e carregar o mapa, e selecione o arquivo de mapeamento herdado que você transferiu. O arquivo de mapeamento herdado é exibido no campo Arquivo de mapeamento herdado. As informações básicas são carregadas. Observação: se você receber um aviso sobre o arquivo de dados de origem, faça upload do arquivo de dados usando o campo Fazer upload do arquivo. 208 Guia de Administração Como excluir dados com o Importador de dados 4. Especifique as Configurações avançadas e clique em Salvar. Os mapeamentos de dados de Filtro de exclusão e Dados de mapeamento são carregados. As áreas de Mapeamento, Filtro de exclusão e Cronograma da página agora estão disponíveis para a sua entrada. As áreas de Mapeamento e Filtro de exclusão exibem os dados do arquivo de mapa de herança. Observação: para obter informações sobre como especificar as Configurações avançadas, consulte criando uma importação de exclusão a partir de um arquivo de dados (na página 203). Mapear colunas do arquivo de dados para campos de dados É possível mapear as colunas no arquivo de dados de origem para os campos do produto. Execute o mapeamento de colunas para especificar quais dados serão excluídos. É possível selecionar a maioria dos objetos e campos associados como campos de destino durante o mapeamento de colunas. Observação: se você tiver criado a importação de exclusão a partir de um arquivo de mapa de herança, o mapeamento de colunas existe. É possível editar as regras de mapeamento existentes, caso deseje alterar os valores. Também é possível adicionar novas regras de mapeamento. Ao efetuar logon, o perfil do usuário que o administrador atribuiu a você determina os objetos e campos que você pode ver e usar. Se a sua função especificar que você não tem permissões para um campo de objeto, o campo não estará disponível para um mapeamento. Só é possível criar um mapeamento e importar ou excluir dados para os objetos e campos para os quais você tem permissões. Siga estas etapas: 1. Na guia Administração, na página Importador de dados, na área Mapeamento de uma importação de exclusão selecionada, clique em Novo ou clique em Carregar os campos de origem. ■ Novo permite que você selecione os campos de origem de forma individual a partir do arquivo de dados de origem. ■ Carregar os campos de origem adiciona todos os campos de origem do arquivo de dados de origem. Observação: se você tiver mapeamentos existentes, Carregar os campos de origem permite substituir esses mapeamentos pelos campos de origem no arquivo de dados de origem. Esta opção também permite adicionar os campos de origem a partir do arquivo de dados de origem que você ainda não possui em seus mapeamentos. a. Se você clicou em Carregar os campos de origem, clique no ícone Editar registro ao lado de um campo. Capítulo 9: Como excluir dados com o Data Importer 209 Como excluir dados com o Importador de dados 2. Clique no ícone Selecionar ao lado de Campo de origem (se este campo estiver vazio), selecione uma coluna na sua fonte de dados e clique em OK. Se esse campo já contiver um campo de origem (já que carregou todos os campos de origem), você poderá ignorar esta etapa. 3. Clique no ícone Selecionar, ao lado de Campo de destino, selecione um Campo de destino para o Campo de origem selecionado e clique em OK. Os campos de destino que são exibidos têm como base o objeto de destino principal selecionado. Observação: os campos de destino são exibidos em ordem hierárquica. Por exemplo, os campos que são listados abaixo da Hierarquia de tipo de ativo são Família de ativos, Classe e Subclasse. A ordem dos campos representa a hierarquia do campo. Siga a hierarquia de campos ao especificar as regras de mapeamento. Por exemplo, para a Hierarquia de tipo de ativo, especifique uma regra para a Classe antes de especificar a Subclasse. 4. Marque as caixas de seleção de Pesquisa principal e Pesquisa secundária, conforme necessário. a. b. Marque uma caixa de seleção de Pesquisa principal para cada campo de destino que você deseja usar para localizar o objeto principal. Use as seguintes diretrizes ao selecionar esta caixa de seleção: ■ Marque pelo menos uma caixa de seleção de Pesquisa principal no mapeamento da coluna para a uma importação. ■ Não marque essa caixa de seleção se o Campo de destino for Texto da observação (abaixo do objeto Observação). O tipo de dado do banco de dados do campo Texto da observação não permite que ele opere como um campo de pesquisa. Marque uma caixa de seleção de Pesquisa secundária para cada campo de destino que você deseja usar para localizar o objeto secundário. Use as seguintes diretrizes ao selecionar esta caixa de seleção: ■ Não marque essa caixa de seleção se o campo de destino não for um dos campos de pesquisa do objeto secundário. ■ Não marque essa caixa de seleção se o Campo de destino for Texto da observação (abaixo do objeto Observação). O tipo de dado do banco de dados do campo Texto da observação não permite que ele opere como um campo de pesquisa. 5. Clique no ícone Concluir a edição do registro. 6. (Opcional) Clique novamente em Novo ou clique no ícone Editar registro ao lado de outro campo de origem para especificar mais regras de mapeamento. Observação: para excluir uma regra de mapeamento específica da lista de colunas mapeadas, clique no ícone Excluir, ao lado da regra de mapeamento. A regra de mapeamento de colunas é removida da lista. 210 Guia de Administração Como excluir dados com o Importador de dados 7. Clique em Salvar. O mapeamento de colunas é salvo. Exemplo: mapear colunas do arquivo de dados para campos de dados Miriam executa as etapas a seguir para mapear as colunas no arquivo de dados de origem para os campos de dados do CA APM: 1. Clica em Novo na área de Mapeamento da página Detalhes da importação. 2. Seleciona %Nome do hardware% no Campo de origem clicando no ícone Selecionar ao lado do Campo de origem e selecionando este item na caixa de diálogo. Os itens listados na caixa de diálogo são as colunas do arquivo de dados de origem. 3. Seleciona Nome do ativo no Campo de destino clicando no ícone Selecionar ao lado do Campo de destino e selecionando este objeto na caixa de diálogo. 4. Marca a caixa de seleção Pesquisa principal. 5. Clica no ícone Concluir a edição do registro e clica em Salvar. Revisar o material de referência de mapeamento Consulte as seguintes informações ao configurar o mapeamento de colunas para importar ou excluir dados. Combinações de pesquisa principal e secundária Os campos que você selecionar como pesquisa principal e secundária no mapeamento de colunas serão usados para pesquisar dados no banco de dados do produto. Mapeamento simples No mapeamento simples, especifique apenas a pesquisa principal. Por exemplo, você está importando ou excluindo um conjunto de registros da empresa a partir de um arquivo de texto no banco de dados do produto. Especifique o Nome da empresa como pesquisa principal. Se uma empresa com um determinado nome não existir no banco de dados quando você estiver importando os dados, um registro será criado para a empresa. A tabela a seguir mostra um exemplo de pesquisa para um mapeamento simples. Campo de origem Campo de destino Pesquisa principal Pesquisa secundária %Nome da empresa% Empresa.Nome da empresa Sim No Capítulo 9: Como excluir dados com o Data Importer 211 Como excluir dados com o Importador de dados Mapeamento de campo de referência No mapeamento de campo de referência, especifique valores de pesquisa principal e secundária. Para pesquisar um objeto exclusivo, especifique mais de uma pesquisa principal. Por exemplo, para pesquisar uma empresa, é possível especificar Nome da empresa, Empresa pai e Tipo de empresa como valores de pesquisa principal. Neste exemplo, o Data Importer pesquisa uma empresa com o nome especificado, a empresa pai especificada e do tipo de empresa especificado. Se o objeto não existir e você estiver importando dados, o registro será criado (dependendo da opção inserir ou atualizar selecionada em Configurações avançadas). A tabela a seguir mostra um exemplo de pesquisa para um mapeamento de campo de referência. Campo de origem Campo de destino Pesquisa principal Pesquisa secundária %Nome da empresa% Empresa.Nome da empresa Sim No %Empresa pai% Empresa.Empresa pai.Nome da empresa Sim Sim %Tipo de empresa% Empresa.Tipo de empresa.Valor Sim Sim Esse mapeamento tem ambas as caixas de seleção Pesquisa principal e Pesquisa secundária marcadas para Empresa pai e Tipo de empresa. O Data Importer usa o Nome da empresa para pesquisar a empresa pai, e usa a Empresa pai para pesquisar o nome da empresa. Mapeamento de objeto secundário Se uma regra de mapeamento é mapeada para uma propriedade de objeto secundário, os valores da pesquisa principal estabelecem um relacionamento entre um objeto secundário e os campos de referência. A tabela a seguir mostra exemplos da pesquisa por um mapeamento de objeto secundário. Campo de origem Campo de destino Pesquisa principal Pesquisa secundária %Comentário% Documento jurídico.Parte jurídica.Comentário No Sim %ID do documento jurídico% Documento jurídico.Identificador do documento Sim No %Nome da empresa% Documento jurídico.Parte jurídica.Parte jurídica.Nome da empresa Sim Sim %Modelo jurídico% Documento jurídico.Modelo jurídico.Modelo Sim Sim Na primeira regra de mapeamento, o documento jurídico é o objeto principal e a parte jurídica é o objeto secundário. O comentário é uma propriedade da parte jurídica. 212 Guia de Administração Como excluir dados com o Importador de dados Na terceira regra de mapeamento, o documento jurídico é o objeto principal e a parte jurídica é o objeto secundário. Além disso, a parte jurídica tem um campo de referência na tabela Empresa. A caixa de seleção Pesquisa secundária indica que o nome da empresa é usado para pesquisar o objeto da empresa. A caixa de seleção Pesquisa principal indica que o objeto da empresa é usado para pesquisar o objeto da parte jurídica. Valores embutidos em código No mapeamento de colunas, os sinais de porcentagem que aparecem antes e depois dos nomes das colunas identificam os nomes como cabeçalhos de coluna no arquivo de dados de origem. Também é possível especificar um valor embutido em código no Campo de origem que você deseja aplicar a todos os registros no arquivo de dados de origem. É possível, em seguida, mapear o valor embutido em código para um Campo de destino. Os valores embutidos em código não são exibidos com sinais de porcentagem para que esses valores sejam diferenciados dos nomes de colunas do arquivo de dados de origem. 1. Cabeçalho da coluna do arquivo de dados de origem 2. Valor embutido em código É possível definir um valor embutido em código no Campo de origem para expandir os dados de origem e garantir que todos os campos obrigatórios sejam incluídos. Os valores embutidos em código normalmente não começam e terminam com um sinal de porcentagem (%). Se você tiver valores embutidos em código com sinais de porcentagem, os valores não poderão corresponder aos nomes de campo no arquivo de dados de origem. Exemplo: usar valores embutidos em código para a família de ativos Neste exemplo, os ativos no arquivo de dados de origem não contêm família de ativos, o que é necessário ao criar um ativo. É possível adicionar um valor embutido em código ao mapeamento. Se todos os ativos forem de hardware, é possível inserir Hardware no Campo de origem. É possível mapear esse valor para o campo Família de ativos. Se os ativos pertencerem a famílias diferentes, adicione uma coluna no arquivo de dados de origem com as famílias de ativos correspondentes antes de importar ou excluir dados. Capítulo 9: Como excluir dados com o Data Importer 213 Como excluir dados com o Importador de dados As informações a seguir ilustram a diferença entre os valores do arquivo de dados de origem e os valores que são adicionados por meio de valores embutidos em código: ■ Você tem uma coluna Família de ativos no arquivo de dados de origem. A seleção no Campo de origem é %família de ativos%. ■ Você não tem uma coluna Família de ativos no arquivo de dados de origem. Entretanto, todos os ativos são ativos de hardware. Você especifica um valor embutido em código do Hardware no Campo de origem. Observação: também é possível usar o objeto de destino principal para especificar que todos os registros em seu arquivo de dados de origem pertencem a uma determinada família ou modelo. Por exemplo, a seleção de Ativo (Hardware) para Objeto de destino principal especifica que todos os registros de origem pertencem à família de ativos de hardware. Vários valores para um único campo É possível adicionar um mapeamento com vários valores de Campo de origem que são mapeados para um único Campo de destino. Exemplo: usar vários valores para um único campo O arquivo de dados de origem tem duas colunas com os nomes Fabricante e Nome do catálogo. Combine essas colunas selecionando ambas no Campo de origem. Neste exemplo, a seleção Campo de origem é %Fabricante% %Nome do catálogo%. Também é possível inserir vários valores embutidos em código no Campo de origem (por exemplo, Empresa de Gerenciamento de Documentos %nome do modelo% departamento de TI). Filtrar dados na importação de exclusão É possível identificar um subconjunto de registros no arquivo de dados de origem que você deseja excluir da importação de exclusão. O filtro de exclusão do Data Importer permite filtrar uma parte da fonte de dados usando as regras do filtro de exclusão. Exemplo: definir um filtro de exclusão para processar ativos retornados Um arquivo CSV que você recebe do seu fornecedor de hardware inclui ativos que foram pedidos e devolvidos ao fornecedor. Você deseja excluir os ativos que foram devolvidos ao fornecedor e, por isso, deseja processar apenas esses registros. Defina um filtro de exclusão para excluir registros que não possuem um status de Devolvido. 214 Guia de Administração Como excluir dados com o Importador de dados Siga estas etapas: 1. Na guia Administração, na página Data Importer, na área de Filtro de exclusão para uma importação de exclusão selecionada, selecione o Tipo de filtro. E Exclui um registro do arquivo de dados de origem somente se todas as regras que você especificar forem válidas para o registro. Ou Exclui um registro do arquivo de dados de origem se qualquer uma das regras que você especificar for válida para o registro. 2. Clique em Novo. 3. Clique no ícone Selecionar ao lado do Campo de origem, selecione uma coluna no arquivo de dados de origem e clique em OK. Observação: os sinais de porcentagem antes e depois do nome da coluna identificam o nome como uma coluna do arquivo de dados de origem. 4. Selecione o operador. Observação: para especificar "não é igual a", selecione o operador "<>". 5. Insira um valor de filtro para a regra. Observação: é possível usar caracteres curinga e especiais no valor de filtro. As regras podem processar campos de dados, numéricos e de texto. 6. Clique no ícone Concluir a edição do registro. 7. (Opcional) Clique em Novo e especifique mais regras do filtro de exclusão. 8. Clique em Salvar. As regras do filtro de exclusão são salvas e serão aplicadas quando a importação de exclusão for processada. Enviar a importação de exclusão Para iniciar uma importação de exclusão imediatamente, clique em Enviar na área de Cronograma da página. Os registros da fonte de dados do arquivo de dados da importação de exclusão selecionada são processados. Observação: é possível especificar um arquivo de dados diferente do padrão (a partir das Informações básicas) se desejar usar um arquivo diferente. Também é possível programar a importação de exclusão para um determinado dia e hora. Para obter mais informações, consulte o tópico Programar a importação de exclusão (na página 216). Capítulo 9: Como excluir dados com o Data Importer 215 Como excluir dados com o Importador de dados Para exibir as tarefas de importação da importação de exclusão selecionada atualmente, clique em Tarefas associadas, no lado esquerdo da página. Para exibir todas as tarefas de importação de todas as importações, clique em Importar nós. Na lista de tarefas de importação que é exibida, clique em Mensagem de status para exibir o status de uma importação. Também é possível exibir o arquivo de log para obter mais informações sobre a atividade de importação. Na lista de tarefas de importação, clique em Exibir logs da importação selecionada. Programar a importação de exclusão É possível programar uma importação de exclusão para um horário específico e é possível especificar um intervalo para a importação de exclusão (por exemplo, diária ou semanal). É possível programar várias importações de exclusão para serem processadas simultaneamente. Siga estas etapas: 1. Na guia Administração, na página Importador de dados, na área de Cronograma de uma importação de exclusão selecionada, marque a caixa de seleção Programado. 2. Forneça as informações para o cronograma. Os seguintes campos exigem explicação: Hora da execução Especifica a hora do dia, no formato de 24 horas, para processar a importação de exclusão. Ao programar importações, use o fuso horário local no servidor de aplicativos do CA APM. Dia de intervalo Especifica o dia durante o Tipo do intervalo para processar a importação de exclusão. Por exemplo, se o Tipo de intervalo for Mês e o Dia do intervalo for 1, a importação será processada no primeiro dia do mês. Arquivo de dados Especifica um nome de arquivo de dados diferente do padrão (a partir das Informações básicas) se desejar usar um arquivo diferente. Se esse arquivo estiver disponível no servidor de aplicativos, é possível pesquisar e selecionar o arquivo. Se esse arquivo não estiver disponível no servidor de aplicativos, é possível localizar e fazer upload do arquivo. Fazer upload de arquivo de dados Procurar o arquivo de dados de origem. Esse arquivo é transferido para o servidor de aplicativos. 216 Guia de Administração Como excluir dados com o Importador de dados Data da primeira execução Especifica a data em que a primeira importação de exclusão inicia o seu processo. Tipo de intervalo Especifica o tipo de intervalo para a importação de exclusão (por exemplo, dia, mês, trimestre, semana ou ano). Intervalo Especifica com que frequência a importação de exclusão é processada. Esse intervalo tem como base o Tipo de intervalo especificado. Por exemplo, se o Tipo de intervalo for semanal e o Intervalo for 2, a importação será processada a cada duas semanas. Último dia do intervalo Especifica que a importação de exclusão será processada no último dia do Tipo de intervalo selecionado. Se você marcar essa caixa de seleção, qualquer valor anterior que tenha sido adicionado ao campo Dia do intervalo será removido e o campo Dia do intervalo será desativado. 3. Clique em Enviar. A importação de exclusão está programada para a data e a hora especificadas. Exemplos: usando as configurações de programação Os exemplos a seguir ilustram o uso das configurações de programação. ■ Selecione Dia para Tipo de intervalo e 2 para Intervalo. A importação é processada a cada dois dias. ■ Selecione Semana para Tipo de intervalo, 1 para Dia de intervalo e 3 para Intervalo. A importação é processada a cada três semanas no primeiro dia da semana (domingo). ■ Selecione Mês para Tipo de intervalo, 15 para Dia de intervalo e 2 para Intervalo. A importação é processada a cada dois meses no 15º dia do mês. ■ Selecione Trimestre para Tipo de intervalo e Último dia do intervalo. A importação é processada a cada trimestre (a cada três meses) no último dia do último mês do trimestre. ■ Selecione Ano para Tipo de intervalo, 1 para Dia de intervalo e 1 para Intervalo. A importação é processada no 1.° de janeiro de cada ano. Capítulo 9: Como excluir dados com o Data Importer 217 Como excluir dados com o Importador de dados Para exibir as tarefas de importação da importação de exclusão selecionada atualmente, clique em Tarefas associadas, no lado esquerdo da página. Para exibir todas as tarefas de importação de todas as importações, clique em Importar nós. Na lista de tarefas de importação que é exibida, clique em Mensagem de status para exibir o status de uma importação. Também é possível exibir o arquivo de log para obter mais informações sobre a atividade de importação. Na lista de tarefas de importação, clique em Exibir logs da importação selecionada. Exibir os detalhes da programação Você pode exibir os detalhes da programação de uma tarefa de importação programada que criou. Primeiro, abra a lista de tarefas de importação. ■ Para exibir os tarefas de importação programadas para sua importação selecionada atualmente, clique em Tarefas associadas à esquerda da página, selecione a caixa de seleção Programado e clique em Ir. ■ Para exibir todas as tarefas de importação de todas as importações, clique em Tarefas de importação no lado esquerdo da página, selecione a caixa de seleção Programado e clique em Ir. Na lista de tarefas de importação exibida, clique em Programar detalhes de uma importação selecionada. Exibir os arquivos de log de importação É possível exibir os arquivos de log do Importador de dados para ver os detalhes de todas as importações fornecidas pela CA e definidas pelo usuário que foram concluídas. O Importador de dados cria um arquivo de log para cada importação executada, incluindo importações enviadas imediatamente ou programadas para um momento futuro. Todas as atividades de importação são salvas nos arquivos de log. Para exibir os arquivos de log, primeiro abra a lista de tarefas de importação. ■ Para exibir as tarefas de importação da importação selecionada atualmente, clique em Tarefas associadas, no lado esquerdo da página. ■ Para exibir todas as tarefas de importação de todas as importações, clique em Importar nós. 218 Guia de Administração Como excluir dados com o Importador de dados Na lista de tarefas de importação, clique em Exibir logs de uma importação selecionada. Se mais de um arquivo de log estiver disponível (por exemplo, para uma importação programada que já foi concluída algumas vezes), todos os arquivos são listados com suas respectivas datas de criação. É possível exibir quaisquer arquivos do log de sincronização de importação LDAP disponíveis. Se você clicar em Iniciar a importação e a sincronização de dados LDAP na página Importação e sincronização de dados LDAP (Administração, Usuário/Gerenciamento de função), será exibida uma ID da tarefa de importação. Use essa ID para localizar a tarefa na lista de tarefas de importação do Importador de dados. Em seguida, clique em Exibir logs dessa tarefa. Observação: também é possível localizar e exibir os arquivos de log de importação no seguinte local no servidor de aplicativos do CA APM: [Caminho raiz do ITAM]\Armazenamento\Repositório comum\Importação\Logs Revisar o arquivo de log de importação - Práticas recomendadas O arquivo de log do Data Importer contém informações e mensagens de erro relacionadas ao processamento das tarefas de importação. Para ajudá-lo a compreender os resultados da importação e solucionar os erros, use as informações nesse arquivo de log. Esta seção contém algumas práticas recomendadas para se trabalhar com o arquivo de log do Data Importer. Corresponda o número da linha no arquivo de dados com a mensagem de erro no arquivo de log. Uma mensagem de erro do arquivo de log identifica o número da linha correspondente do arquivo de dados. Também é possível localizar o número da linha do arquivo de dados na linha acima ou abaixo da mensagem de erro no arquivo de log. Às vezes, a mensagem de erro no arquivo de log não mostra o número da linha do arquivo de dados. Nessa situação, os valores reais do arquivo de dados são mostrados logo após a mensagem de erro no arquivo de log. Conte o número de mensagens de erro no arquivo de log. 1. Pesquise as frases a seguir no arquivo de log para localizar as mensagens de erro no arquivo. Essas frases estão incluídas nas mensagens de erro. O serviço web gerou uma exceção Erro no registro 2. Depois de encontrar um tipo de mensagem de erro, pesquise aquele erro no arquivo de log e conte o número de ocorrências. Capítulo 9: Como excluir dados com o Data Importer 219 Como excluir dados com o Importador de dados 3. Identifique e pesquise mais tipos de erro que aparecem no arquivo de log e conte o número de ocorrências. 4. Compare a contagem de todos os erros no arquivo de log com as estatísticas que o Data Importer gerou para a importação associada. Para exibir essas estatísticas, clique em Mensagem de status na lista Tarefas associadas ou na lista Importar nós. Essa comparação o ajuda a levar em conta todos os erros relevantes e a identificar as mensagens de erro que não são válidas e que podem ser ignoradas. Verificar se os dados foram excluídos Verifique se a importação de exclusão foi bem-sucedida exibindo os dados no CA APM e analisando as estatísticas do Importador de dados. ■ Analisar as estatísticas do Importador de dados. Para analisar as estatísticas da importação de exclusão atual selecionada, clique em Tarefas associadas, no lado esquerdo da página. Na lista de tarefas de importação exibida, clique em Mensagem de status da importação. Também é possível exibir o arquivo de log para obter mais informações sobre a atividade de importação. Na lista de tarefas de importação, clique em Exibir logs da importação selecionada. ■ Exibir os dados no CA APM. Para exibir os dados no CA APM, navegue até a guia e subguia, se necessário, do objeto excluído (por exemplo, ativo, empresa ou contato). Pesquise os objetos que você excluiu e verifique se os objetos não estão disponíveis. Exemplo: verificar a exclusão de laptops Após Miriam executar a importação de exclusão, ela executa as seguintes etapas para verificar se os laptops foram excluídos: 1. 2. 220 Guia de Administração Verifica as estatísticas da importação. ■ Clica em Tarefas associadas ou em Importar nós, no lado esquerdo da página Importador de dados. ■ Clica em Mensagem de status da importação de exclusão e analisa as estatísticas. Exibe o arquivo de log de importação e a interface de usuário. ■ Clica em Exibir logs na lista de tarefas de importação e analisa o conteúdo do arquivo de log. ■ Navega até a guia Ativo. Pesquisa pelos laptops excluídos e verifica se os laptops excluídos não estão disponíveis. Capítulo 10: Gerenciar importações de dados fornecidas pelo produto Esta seção contém os seguintes tópicos: Tipos de importação de dados fornecidos pelo produto (na página 221) Monitorar o status de importações de dados somente leitura fornecidas pelo produto (na página 222) Enviar as importações de dados de objeto fornecidas pelo produto (na página 223) Tipos de importação de dados fornecidos pelo produto O produto fornece um conjunto de importações de dados predefinidas que já contêm todos os mapeamentos e configurações. Essas importações ajudam a começar a trabalhar com o gerenciamento de dados. Os dois tipos de importações de dados fornecidos pelo produto permitem a execução das seguintes funções: ■ Importações de dados somente leitura – Permitem que você monitore as funções do sistema interno, como a importação de sincronização LDAP de contatos. ■ Importações de objetos – Permitem executar as importações de objetos comuns, como locais, contatos e ativos. Você não pode modificar os mapeamentos e as definições nas importações de dados fornecidas pelo produto. No entanto, você pode copiar as importações e modificar as cópias. Capítulo 10: Gerenciar importações de dados fornecidas pelo produto 221 Monitorar o status de importações de dados somente leitura fornecidas pelo produto Monitorar o status de importações de dados somente leitura fornecidas pelo produto As importações de dados somente leitura executam funções do sistema interno. Você pode monitorar o status das importações somente leitura, mas não pode enviar essas importações. É possível copiar as importações somente leitura e modificar as cópias para criar suas próprias importações. Siga estas etapas: 1. Navegue até Administração, Importador de dados. 2. Clique em uma das importações de dados somente leitura fornecidas pelo produto (não as importações de dados de objeto). Os seguintes campos exigem explicação: CA APM – Importação de sincronização LDAP Envia uma importação de dados com o arquivo de dados que o CA EEM gerou. Esta importação de dados cria contatos por meio do componente de sincronização LDAP. CA APM – Importação exclusão de dispositivo Envia uma importação de dados com o arquivo de dados que o CA SAM gerou. Essa importação de dados exclui as informações associadas a ativos excluídos detectados. CA APM – Inserção de dispositivo ou Importação de atualização Envia uma importação de dados com o arquivo de dados que o CA SAM gerou. Esta importação de dados adiciona ou atualiza as informações associadas a ativos detectados. 3. Clique em Tarefas associadas no lado esquerdo da página. 4. Clique em Mensagem de status na lista de tarefas de importação para visualizar o status de uma importação. 222 Guia de Administração Enviar as importações de dados de objeto fornecidas pelo produto Enviar as importações de dados de objeto fornecidas pelo produto As importações de dados de objeto fornecidas pelo produto executam importações de objetos comuns. Você pode enviar essas importações e monitorar o status das importações. Para enviar uma importação de dados de objeto fornecida pelo produto, verifique se os dados foram adicionados aos arquivos de dados associados. Você também pode especificar seu próprio arquivo de dados. No entanto, os cabeçalhos de colunas no arquivo de dados devem corresponder aos cabeçalhos de coluna no arquivo de dados fornecido pelo produto. Você também pode copiar essas importações e modificar as cópias para criar suas próprias importações. Observação: em um ambiente de multilocação, essas importações adicionam a ou atualizam os dados no inquilino de Dados públicos. Siga estas etapas: 1. Navegue até Administração, Importador de dados. 2. Clique em uma das importações de dados de objeto fornecida pelo produto (não as importações somente leitura). Os seguintes campos exigem explicação: CA APM – Importação de empresa Cria e atualiza empresas. CA APM – Importação de centro de custo Cria e atualiza os centros de custo. CA APM – Importação local Cria e atualiza os locais. CA APM – Importação do contato Cria e atualiza contatos. Observação: se você estiver usando a multilocação, não é possível enviar essa importação. Copie esta importação, adicione um mapeamento para o inquilino e envie a nova importação de contato. CA APM – Importação de modelo HW Cria e atualiza modelos de hardware. Capítulo 10: Gerenciar importações de dados fornecidas pelo produto 223 Enviar as importações de dados de objeto fornecidas pelo produto CA APM – Importação de ativo HW Cria e atualiza ativos de hardware. CA APM – Importação de ativos detectados não reconciliados Cria e atualiza ativos detectados. Observação: um relatório do CA Business Intelligence sobre ativos detectados não reconciliados fornece entrada para esta importação de dados. Esse relatório do CA Business Intelligence não inclui os campos Classe e Status. Adicione esses campos ao arquivo de dados correspondente a esta importação. 3. Especifique o seu próprio arquivo de dados na área Programação ou use o arquivo de dados fornecido pelo produto. Observação: o arquivo de dados fornecido pelo produto não contém dados. Adicionar os dados que você deseja importar no arquivo de dados fornecido pelo produto antes de enviar a importação. Você pode encontrar os arquivos de dados fornecidos pelo produto nos seguintes locais no servidor de aplicativos do CA APM em que o Serviço do gerenciador de armazenamento está instalado. [Caminho raiz do ITAM]\Armazenamento\Repositório comum\Importação 4. 224 Guia de Administração Clique em Enviar. Capítulo 11: Como enviar uma importação de dados usando a linha de comando Esta seção contém os seguintes tópicos: Como enviar uma importação de dados usando a linha de comando (na página 225) Como enviar uma importação de dados usando a linha de comando É possível usar uma linha de comando para enviar uma importação de dados do importador de dados para processamento, em vez de usar a interface de usuário do CA APM. É possível executar a linha de comando na pasta Processador de importação no servidor de aplicativos no qual o produto está instalado. Também é possível copiar a pasta Processador de importação para outro computador. Os usuários do computador também podem, em seguida, executar a linha de comando. A importação de dados é enviada imediatamente e é executada pelo Mecanismo do importador de dados com outras tarefas de importação a partir da interface de usuário do CA APM. Não é possível programar a execução de uma importação de dados em um determinado momento usando a linha de comando. No entanto, é possível usar um agendador (como o agendador do sistema operacional) para especificar datas e horas para executar a importação de dados. Capítulo 11: Como enviar uma importação de dados usando a linha de comando 225 Como enviar uma importação de dados usando a linha de comando O diagrama a seguir ilustra como um administrador de sistema envia uma importação de dados usando a linha de comando: Para enviar uma importação de dados usando a linha de comando, siga estas etapas: 1. Analisar os pré-requisitos (na página 227). 2. (Opcional) Exibir a versão e a ajuda (na página 227). 3. Executar a linha de comando (na página 228). 4. Recuperar o status da tarefa de importação (na página 229). Exemplo: importar novos dispositivos de hardware Samuel, o administrador do sistema do CA APM na empresa Document Management Company, tem uma importação de dados existente, que adiciona novos dispositivos de hardware ao armazenamento de dados. Ele deseja executar a importação de dados diariamente. Ele também deseja verificar o status da tarefa de importação existente. No entanto, ele não deseja efetuar logon no produto para executar a importação porque ele nem sempre executa outras funções do produto diariamente. O Samuel usa a linha de comando para enviar a importação de dados e, em seguida, verifica o status. 226 Guia de Administração Como enviar uma importação de dados usando a linha de comando Verifique os pré-requisitos Para garantir que você possa enviar com êxito uma importação de dados usando a linha de comando, verifique se você concluiu os seguintes pré-requisitos: 1. Verifique se o Microsoft .NET Framework 4.0 está instalado no computador em que você está executando a linha de comando. 2. Defina uma importação de dados com todos os mapeamentos e configurações através da interface do usuário do CA APM. 3. (Opcional) Se você alterar o URL do serviço de importação, modifique o arquivo ImportProcessor.exe.config para refletir o novo URL. É possível localizar o arquivo ImportProcessor.exe.config na pasta Processador de importação. Atualize o valor do endereço do ponto de extremidade. Exemplo: as instruções a seguir mostram um exemplo do valor do endereço do ponto de extremidade que você modifica para alterar o URL do serviço de importação. <endpoint address="http://localhost/ImportService/ImportService.svc" binding="basicHttpBinding" bindingConfiguration="BasicHttpBinding_ImportService" contract="IImportService" name="BasicHttpBinding_ImportService" /> Exibir a versão e a ajuda Especifique os parâmetros da linha de comando para exibir a versão da linha de comando e obter ajuda sobre o uso. Siga estas etapas: 1. Efetue logon no servidor de aplicativos em que você instalou o CA APM ou em um computador que tenha a pasta Processador de importação. 2. Acesse a pasta Processador de importação. Observação: no servidor de aplicativos, a pasta Processador de importação está localizada no caminho de instalação do CA APM. 3. Abra uma janela de prompt de comando e execute o comando a seguir: importerprocessor -H | -V -H Exibe o número da versão da linha de comando e a ajuda sobre o uso dos parâmetros de linha de comando. -V Exibe o número da versão da linha de comando. Capítulo 11: Como enviar uma importação de dados usando a linha de comando 227 Como enviar uma importação de dados usando a linha de comando Executar a linha de comando Especifique os parâmetros da linha de comando para enviar uma importação de dados. Siga estas etapas: 1. Efetue logon no servidor de aplicativos em que você instalou o CA APM ou em um computador que tenha a pasta Processador de importação. 2. Acesse a pasta Processador de importação. Observação: no servidor de aplicativos, a pasta Processador de importação está localizada no caminho de instalação do CA APM. 3. Abra uma janela de prompt de comando e execute o comando a seguir: importerprocessor -usr "user_name" -pwd "password" -i "import_name” –df "data_file_absolute_path" -t "tenant_name" –ts -c -usr Especifica o nome de usuário de logon do CA APM. -pwd Especifica a senha de logon do CA APM. -i Especifica o nome da importação de dados que foi criada anteriormente por meio da interface de usuário do CA APM. -df Especifica o caminho absoluto do arquivo de dados que está associado à importação de dados. O mecanismo do importador de dados usa esse arquivo para processar a importação. -t (Obrigatório para a multilocação) Especifica o nome do inquilino associado à importação de dados. -ts (Opcional) Especifica que os parâmetros da linha de comando são registrados no arquivo de log do processador de importação. Observação: o arquivo de log do processador de importação está localizado na pasta Processador de importação. -c (Opcional) Identifica se a importação de dados foi fornecida com o produto ou se foi criada por um usuário. Valores válidos: 1 (fornecida pelo produto) ou 0 (criada por um usuário) Padrão: 0 228 Guia de Administração Como enviar uma importação de dados usando a linha de comando Recuperar o status da tarefa de importação Especifique os parâmetros da linha de comando para verificar o status de uma tarefa de importação. Siga estas etapas: 1. Efetue logon no servidor de aplicativos em que você instalou o CA APM ou em um computador que tenha a pasta Processador de importação. 2. Acesse a pasta Processador de importação. Observação: no servidor de aplicativos, a pasta Processador de importação está localizada no caminho de instalação do CA APM. 3. Abra uma janela de prompt de comando e execute o comando a seguir: importerprocessor -usr "user_name" -pwd "password" -j "job_id” –ts -usr Especifica o nome de usuário de logon do CA APM. -pwd Especifica a senha de logon do CA APM. -j Especifica a ID da tarefa de importação. -ts (Opcional) Especifica que os parâmetros da linha de comando são registrados no arquivo de log do processador de importação. Observação: o arquivo de log do processador de importação está localizado na pasta Processador de importação. Capítulo 11: Como enviar uma importação de dados usando a linha de comando 229 Capítulo 12: Como enviar uma importação de dados usando um fluxo de trabalho de processo Esta seção contém os seguintes tópicos: Como enviar uma importação de dados usando um fluxo de trabalho de processo (na página 231) Como enviar uma importação de dados usando um fluxo de trabalho de processo É possível usar um fluxo de trabalho de processo (por exemplo, CA Process Automation) para enviar uma importação de dados do importador de dados para processamento, em vez de usar a interface de usuário do CA APM. Observação: é possível criar um fluxo de trabalho do processo de importação de dados usando um arquivo XML de exemplo fornecido pela empresa e integrando com o CA Process Automation. Para obter mais informações sobre esta integração, consulte o Guia de Implementação. Capítulo 12: Como enviar uma importação de dados usando um fluxo de trabalho de processo 231 Como enviar uma importação de dados usando um fluxo de trabalho de processo O diagrama a seguir ilustra como um administrador de sistema envia uma importação de dados usando um fluxo de trabalho de processo: Para enviar uma importação de dados usando um fluxo de trabalho de processo, siga estas etapas: 1. Analisar os pré-requisitos (na página 233). 2. Especificar as chamadas de fluxo de trabalho (na página 233). 3. Verificar o status da tarefa de importação (na página 236). 4. (Opcional) Responder às mensagens de erro (na página 236). 232 Guia de Administração Como enviar uma importação de dados usando um fluxo de trabalho de processo Exemplo: importe novos dispositivos de hardware por meio de um fluxo de trabalho de processo Samuel, o administrador do sistema do CA APM na empresa Document Management Company, definiu um fluxo de trabalho de processos de negócio. O fluxo de trabalho detecta novos dispositivos de hardware, adiciona os novos dispositivos ao armazenamento de dados da empresa e executa relatórios sobre os novos dispositivos. O Samuel já criou uma importação de dados no CA APM que adiciona os novos dispositivos de hardware ao armazenamento de dados. Ele deseja executar a importação de dados em um momento específico em seu fluxo de trabalho geral e deseja integrar a importação de dados com seu fluxo de trabalho do processo de negócio geral. Ele deseja também que a importação de dados seja executada no momento em que o fluxo de trabalho especificar, sem que o usuário efetue logon na interface de usuário do produto. O Samuel atualiza seu fluxo de trabalho de processo de negócio para incluir chamadas nas operações de serviço web do CA APM para o Importador de dados. Verifique os pré-requisitos Para garantir que você possa enviar uma importação de dados usando um fluxo de trabalho de processo, verifique se você concluiu os seguintes pré-requisitos: 1. Defina uma importação de dados com todos os mapeamentos e configurações através da interface do usuário do CA APM. 2. Verifique se o caminho do arquivo de dados (se estiver especificando um caminho) está acessível a partir do servidor no qual o Serviço de importação está em execução. Além disso, o usuário do Serviço de rede (identidade do pool de aplicativos) precisa de acesso a esse caminho. 3. Defina um fluxo de trabalho de processo por meio de um provedor de fluxo de trabalho (como o CA Process Automation). Especificar as chamadas de fluxo de trabalho Para iniciar o Importador de dados e executar uma importação de dados a partir de um fluxo de trabalho do processo, forneça chamadas de fluxo de trabalho específicas a operações de serviço web do CA APM. Essas operações executam as seguintes funções: ■ Operação de logon – Efetuar logon no CA APM. Capítulo 12: Como enviar uma importação de dados usando um fluxo de trabalho de processo 233 Como enviar uma importação de dados usando um fluxo de trabalho de processo ■ Enviar uma importação de dados usando uma das seguintes maneiras de fornecer um arquivo de dados: – Operação SubmitImportwithfilepath – O arquivo de dados está disponível em um caminho de arquivo especificado. O caminho do arquivo deve ser acessível a partir do servidor no qual o Serviço de importação está em execução. A operação do serviço web carrega o arquivo. – Operação SubmitImport – O conteúdo do arquivo de dados foi convertido para o formato binário de matriz de bytes. A operação do serviço web recebe o conteúdo da matriz de bytes de um aplicativo e envia o conteúdo ao Importador de dados. Observação: para usar essa maneira de fornecer um arquivo de dados, crie um aplicativo, se ainda não estiver disponível, para converter o conteúdo do arquivo de dados para o formato de matriz de bytes. Em seguida, o aplicativo envia o conteúdo para a operação do serviço web. Incorpore as chamadas para essas operações em seu fluxo de trabalho de processo de negócio. Observação: para obter informações sobre a criação de um processo de fluxo de trabalho, consulte a documentação do produto de seu provedor de fluxo de trabalho. Operação de logon Esta operação efetua logon no CA APM usando a ID de usuário e senha especificadas do CA APM. O resultado dessa operação é o token de logon. O token de logon é usado como entrada para outras operações de fluxo de trabalho de importação de dados. Parâmetros de entrada ID de usuário do ItamUserName–CA APM Senha do usuário do ItamUserPassword–CA APM Parâmetros de saída loginToken – Token retornado após o logon no CA APM. Operação de SubmitImport Esta operação recebe o conteúdo de arquivo de dados que foi convertido para o formato de matriz de bytes e envia o conteúdo com a importação de dados para o Importador de dados. Para usar essa operação, crie um aplicativo, se ainda não estiver um disponível, para converter o conteúdo do arquivo de dados para o formato de matriz de bytes. O aplicativo envia o conteúdo para esta operação do serviço web. Essa operação retorna uma ID da tarefa de importação de dados, que é usada para verificar o status da tarefa de importação. 234 Guia de Administração Como enviar uma importação de dados usando um fluxo de trabalho de processo Parâmetros de entrada loginToken – Token retornado após o logon no CA APM. ImportName – Nome da importação de dados. Datafilename – Nome do arquivo de dados que está associado à importação de dados. Datafilestream – Conteúdo do arquivo de dados no formato de matriz de bytes. Caprovided – (Opcional) Indicador que especifica uma importação de dados fornecida pelo produto. Configure esse parâmetro como um (1) para especificar uma importação fornecida pelo produto. Tenant – (Somente multilocação) O nome do inquilino ao qual a importação se aplica. Parâmetros de saída ID da tarefa – ID que será retornada após o envio com êxito de uma importação de dados. A operação GetJobStatus usa essa ID para verificar o status de uma tarefa de importação. Operação de SubmitImportwithfilepath Esta operação faz upload de um arquivo de dados a partir de um caminho de arquivo especificado e envia o arquivo de dados com a importação de dados ao Importador de dados. O caminho do arquivo deve ser acessível a partir do servidor no qual o Serviço de importação está em execução. A operação retorna uma ID da tarefa de importação de dados, que é usada para verificar o status da tarefa de importação. Parâmetros de entrada loginToken – Token retornado após o logon no CA APM. ImportName – Nome da importação de dados. Datafilepath – Caminho e nome completo do arquivo de dados que está associado à importação de dados. Este caminho deve ser acessível a partir do servidor no qual o Serviço de importação está em execução. Além disso, o usuário do Serviço de rede (identidade do pool de aplicativos) precisa de acesso a esse caminho. Observação: se o local do arquivo de dados for um caminho compartilhado, o servidor do CA APM e o computador compartilhado deve estar no mesmo domínio. Caprovided – (Opcional) Indicador que especifica uma importação de dados fornecida pelo produto. Configure esse parâmetro como um (1) para especificar uma importação fornecida pelo produto. Tenant – (Somente multilocação) O nome do inquilino ao qual a importação se aplica. Capítulo 12: Como enviar uma importação de dados usando um fluxo de trabalho de processo 235 Como enviar uma importação de dados usando um fluxo de trabalho de processo Parâmetros de saída ID da tarefa – ID que será retornada após o envio com êxito de uma importação de dados. A operação GetJobStatus usa essa ID para verificar o status de uma tarefa de importação. Verificar o status da tarefa de importação O Importador de dados fornece um resumo do status de cada tarefa de importação de dados enviada. Seu fluxo de trabalho de processo pode incluir uma chamada para a operação do serviço web do CA APM, que recupera o status de uma tarefa de importação de dados enviada. Incorpore a chamada a esta operação em seu fluxo de trabalho de processo. Operação de GetJobStatus A operação usa a ID da tarefa de importação de dados para verificar o status de uma tarefa de importação. Parâmetros de entrada loginToken – Token retornado após o logon no CA APM. ID da tarefa – ID que será retornada após o envio com êxito de uma importação de dados. Parâmetros de saída Status da tarefa – Status da tarefa de importação. Responder às mensagens de erro Se ocorrerem erros durante o processo de fluxo de trabalho de importação de dados, é possível receber mensagens de erro. As seguintes mensagens exigem explicação: 20002 – Não é possível acessar a importação de dados devido a permissões de usuário. Entre em contato com o administrador. A função do usuário requer acesso de administrador ao Importador de dados ou acesso de usuário ao Importador de dados para enviar uma importação de dados. 20005 – Não é possível conectar-se ao serviço de importação. Entre em contato com o administrador. Verifique o URL do serviço de importação no arquivo ImportProcessor.config ou entre em contato com o administrador. 236 Guia de Administração Como enviar uma importação de dados usando um fluxo de trabalho de processo 21002 – O nome da importação de dados é inválido. A importação de dados não existe ou o usuário não tem acesso à importação de dados. Se a importação de dados for fornecida pelo produto, especifique um valor de 1 para o parâmetro fornecido pela CA. 21004 – Não foi possível carregar o arquivo de dados. Essa mensagem pode resultar de um erro de configuração. Verifique os arquivos de log do serviço do gerenciador de armazenamento. 21005 – Sem mapeamentos definidos para a importação de dados. Defina mapeamentos e reenvie a importação de dados. 22001 – A ID da tarefa de importação de dados é inválida. Verifique a ID da tarefa e tente executar a importação novamente. Verifique a ID da tarefa efetuando logon no CA APM e localizando a tarefa de importação de dados. Reenvie a importação de dados com a ID de tarefa válida. Capítulo 12: Como enviar uma importação de dados usando um fluxo de trabalho de processo 237 Glossário alocação Uma alocação é uma descrição de como a sua organização está internamente aprovada para usar um determinado produto de software, conforme especificado na licença de software. Alguns exemplos de uma alocação são: empresa, usuário único e servidor único. alterar evento Um evento de alteração monitora as alterações de campo de um objeto e funciona com notificações que são criadas por um provedor de fluxo de trabalho (por exemplo, o CA Process Automation) para notificá-lo de que o valor do campo foi alterado. anexo Um anexo é um arquivo eletrônico ou página URL que contém documentação de suporte para um objeto. Por exemplo, é possível anexar um contrato digitalizado com um documento jurídico para representar o contrato. ativo Um ativo é um produto de TI de sua propriedade ou que você está prestes a adquirir. Ativos representam produtos físicos com identificadores exclusivos, como um número de série, uma configuração ou um contato. Defina um registro de ativo para cada ativo que você deseje acompanhar individualmente. campo estendido Um campo estendido é um campo que pode ser adicionado a qualquer registro de objeto. Os campos estendidos podem ser usados para armazenar as informações que você precisa acompanhar sobre um objeto não fornecido por um campo padrão. class Uma classe é uma categoria descritiva ampla de uma família de ativos que é atribuída a um modelo ou ativo e facilita a recuperação de informações. configuração Uma configuração possui duas definições específicas dentro do CA APM. Uma configuração pode ser uma descrição de um computador (por exemplo, um PC, laptop, servidor, e assim por diante) e seus componentes individuais (monitor, modem, e assim por diante). Use registros de configuração para identificar modelos e ativos que representam os componentes de um computador. Uma configuração também é um método para alterar a interface do usuário e o comportamento padrão do produto, de modo que os usuários possam mais facilmente inserir, gerenciar e pesquisar informações. configuração de modelo Uma configuração de modelo é um registro que descreve a configuração padrão que você compra para um determinado modelo de hardware. Glossário 239 configuração do ativo Uma configuração do ativo é um registro que descreve a configuração de um ativo de hardware como ele existe no momento em seu ambiente. As configurações do ativo são diferentes das configurações de modelo devido a alterações feitas ao longo do tempo. contato Um contato é uma pessoa ou um departamento que está envolvido com a aquisição, o uso ou o gerenciamento de um objeto no repositório. corte O corte é uma maneira de especificar um número fixo de caracteres à esquerda ou à direita a ignorar em um ativo ao executar a reconciliação de hardware. Por exemplo, os nomes de computadores detectados em um local têm um código de localização de três caracteres como prefixo. Crie um registro de corte para o critério de correspondência de ativo que corte três caracteres do lado esquerdo dos nomes do computador detectado. cronograma de pagamentos Um cronograma de pagamentos é uma lista de pagamentos a serem feitos para um determinado registro de custo. As informações do cronograma de pagamentos incluem quando um pagamento está vencido, a quantia devida, se um pagamento foi efetuado ou aprovado e qual é a quantia. As informações fornecidas na página Custo são usadas para calcular os planos de pagamento. Se definir os detalhes do período de recorrência, o sistema cria automaticamente registros de pagamento no banco de dados com base nos detalhes do período de recorrência que você definir. custo recorrente Um custo recorrente é um custo que se repete por um determinado período de tempo. Os períodos de tempo recorrentes têm como base os termos do seu contrato. Não confunda o tamanho do período recorrente com a frequência de pagamentos. Por exemplo, se um custo anual se repete por três anos, especifique três anos como custo recorrente, mesmo que você faça pagamentos mensais. É possível alterar a frequência de pagamentos posteriormente. documento jurídico Um documento jurídico é um documento que descreve um relacionamento ou acordo jurídico entre duas ou mais partes. Por exemplo, contratos, cartas de notificação, acordos principais, concessões, contratos de compra por volume, cartas de intenção, e assim por diante, são todos considerados documentos jurídicos. Embora as licenças de software sejam documentos jurídicos, são acompanhadas de maneira diferente. documento jurídico aplicável Um documento jurídico aplicável é o documento no qual um documento jurídico se baseia. O documento jurídico aplicável tem o principal conjunto de termos e condições a partir dos quais o documento jurídico é derivado. empresa Uma empresa é uma organização que fabrica, vende ou adquire produtos acompanhados no repositório ou é uma das partes de documentos jurídicos acompanhadas no repositório. 240 Guia de Administração empresa pai Uma empresa pai é uma empresa que possui ou controla outra empresa (sua empresa subsidiária). empresa subsidiária Uma empresa subsidiária é uma empresa possuída ou controlada por outra empresa (sua empresa pai). escalonamento Um escalonamento é o processo de encaminhar automaticamente uma notificação para outra pessoa depois que o destinatário original não responde durante um determinado período de tempo. evento de data Um evento de data monitora as alterações do campo de data de um objeto e funciona com as notificações criadas por um provedor de fluxo de trabalho (por exemplo, o CA Process Automation) para notificá-lo de que uma data importante está se aproximando ou passou. evento de observação Um evento de observação monitora as alterações de campo de um objeto e funciona com as notificações que são criadas por um provedor de fluxo de trabalho (por exemplo, o CA Process Automation) para notificá-lo sobre uma potencial obstrução à conclusão de uma tarefa. família de ativos Uma família de ativos é uma maneira de organizar e classificar ativos para acompanhar informações especializadas sobre produtos, serviços ou equipamentos usados em sua organização. A família de ativos determina as informações que você vê na página quando define um ativo. A família de ativos era anteriormente chamada de tipo de ativo. Formulário de solicitação inicial Um formulário de solicitação inicial é um objeto de automação do CA Process Automation que permite que os usuários solicitem o início de um novo processo de fluxo de trabalho. Um formulário de solicitação inicial cria uma interface que permite que os usuários forneçam entradas estruturadas e iniciem um processo. fornecedor preferencial/vendedor preferencial Um fornecedor preferencial/vendedor preferencial é a empresa do vendedor que você prefere usar nas futuras aquisições de um produto. função Uma função, usada em segurança, é um grupo de usuários que executam as mesmas tarefas e que requerem o mesmo nível de acesso a dados ou a uma funcionalidade. Glossário 241 grupo de ativos Um grupo de ativos é um conjunto relacionado de ativos que compartilham informações. As informações são acompanhadas somente para o grupo e não para os integrantes individuais do grupo. grupo de inquilinos relacionados Um grupo de inquilinos relacionados é um grupo de inquilinos que inclui um inquilino e todos os inquilinos que pertencem ao seu grupo de subinquilinos ou seu grupo de superinquilinos. grupo de subinquilinos Um grupo de subinquilinos é um grupo de inquilinos que inclui um inquilino, seus subinquilinos, os subinquilinos destes últimos, e assim por diante, até a parte inferior da hierarquia. Enquanto um inquilino reside em uma hierarquia, seu grupo de subinquilinos é mantido pelo produto; somente seu nome e sua descrição podem ser modificados. grupo de superinquilinos Um grupo de superinquilinos é um grupo de inquilinos que inclui um inquilino, seu inquilino pai, e assim por diante, até a parte superior da hierarquia. Enquanto um inquilino reside em uma hierarquia, seu grupo de superinquilinos é mantido pelo produto; somente seu nome e sua descrição podem ser modificados. hierarquia de inquilino Uma hierarquia de inquilino é um grupo de inquilinos que você define e gerencia ao definir subinquilinos (isto é, você atribui inquilinos pai a eles para fins de compartilhamento de dados ou organizacionais). O CA APM oferece suporte a hierarquias de inquilinos de profundidade ilimitada. No entanto, o provedor de serviços pode limitar o número total e a profundidade de inquilinos em uma hierarquia. O provedor de serviços também pode impedir que inquilinos individuais tenham subinquilinos. histórico de auditoria Um histórico de auditoria é uma lista em ordem cronológica das alterações realizadas no registro de um objeto ao longo do tempo. inquilino Um inquilino é uma instância entre várias instâncias de uma única instalação do produto. Usando os inquilinos, o CA APM pode gerenciar várias empresas separadas que oferecem suporte aos clientes. Cada inquilino possui configurações e propriedades exclusivas, e vê o produto como o seu próprio aplicativo, exceto quando compartilha dados por meio da autorização do provedor de serviços ou de uma hierarquia de inquilino. inquilino pai Para colocar um inquilino em uma hierarquia, atribua um inquilino pai a ele. O inquilino pai torna-se o inquilino imediatamente acima daquele inquilino em uma hierarquia. Para remover um inquilino de uma hierarquia, é possível remover a atribuição de seu inquilino pai. 242 Guia de Administração item Consultar modelo. lembrete Um lembrete é uma notificação acionada por um evento que alerta um usuário sobre um evento importante ou atividade. limite de aumento Um limite de aumento é um limite máximo do valor que um custo recorrente pode aumentar. Normalmente, os contratos especificam o limite. location Um local é o local físico onde se encontra um ativo, uma empresa ou um contato. mascaramento Mascaramento é uma maneira de especificar os critérios de pesquisa em que se substitui um caractere por parte de uma sequência de caracteres. Os caracteres de mascaramento também são conhecidos como caracteres curinga. Use o mascaramento para limitar o número de registros retornados por uma pesquisa ou para substituir por caracteres de pesquisa quando você não souber a grafia exata. model Um modelo é um registro que descreve um produto que você pode ter comprado no passado ou possivelmente comprará no futuro. O modelo anteriormente denominava-se item. modelo de relacionamento Um modelo de relacionamento é o conjunto de atributos que pertence a uma determinada categoria de relacionamento. Esses atributos determinam quais tipos de objetos podem ser vinculados uns aos outros e qual a natureza dessas vinculações. modelo jurídico Um modelo jurídico é o conjunto de atributos que pertence a uma determinada categoria de documentos jurídicos (por exemplo, todas as concessões têm datas de início, datas de término, locadores e locatários). Esses atributos incluem termos e condições que normalmente se aplicam aos campos dessa categoria e do usuário. Glossário 243 multi-locação Multilocação é a habilidade de vários inquilinos independentes (e seus usuários) de compartilharem uma única instância do produto (por exemplo, o CA APM). A multilocação permite que os inquilinos compartilhem hardware e recursos de suporte a aplicativos, reduzindo os custos e, ao mesmo tempo, obtendo a maioria dos benefícios de uma implementação independente. Os inquilinos só podem interagir entre si de maneiras definidas; caso contrário, cada inquilino exibe a instância do aplicativo somente para seu próprio uso. normalização A normalização faz parte do processo de reconciliação, onde você estabelece uma lista de regras para padronizar, organizar e consolidar dados entre o CA APM e os repositórios detectados. notificação Uma notificação é criada por um provedor de fluxo de trabalho (por exemplo, o CA Process Automation) para comunicar informações aos integrantes da equipe sobre eventos importantes e atividades. object Um objeto representa algo que se registra e se acompanha no repositório. Os principais objetos do CA APM são modelos, ativos, documentos jurídicos, contatos, empresas, organizações, locais e sites. observação Uma observação é texto adicionado a um registro de objeto para adicionar informações mais detalhadas. percentual de aumento Um percentual de aumento é um valor pelo qual você espera que um custo recorrente que está associado a um ativo ou documento jurídico aumente a cada período recorrente. Por exemplo, você tem uma taxa de $ 100 que se repete uma vez por ano por três anos. Para levar a inflação em conta, espera-se que um fornecedor aumente os custos do produto em 5 por cento a cada ano. O custo do produto seria US$ 100 no primeiro ano, US$ 105 no segundo ano (US$ 100 + (0,05 x US$ 100) = US$ 105) e US$ 110,25 no terceiro ano (US$ 105 + (0,05 x US$ 105) = US$ 110,25). O percentual de aumento tem como base o período recorrente. Se você faz pagamentos mensais, mas é provável que o valor devido aumente anualmente, é possível inserir o custo como um custo anual com um percentual de aumento. Um pagamento anual será calculado, aumentado pelo percentual de aumento a cada ano até a data de término. provedor de fluxo de trabalho Um provedor de fluxo de trabalho gerencia notificações e confirmações de eventos. provedor de serviços O provedor de serviços é o principal inquilino (proprietário) de uma instância de produto. Uma instância de produto pode ter somente um provedor de serviços, que também pode participar como pai em uma ou mais hierarquias de inquilinos. 244 Guia de Administração registro de relacionamento Um registro de relacionamento é criado quando um objeto principal está vinculado a um ou mais objetos secundários. relacionamento Um relacionamento é uma associação entre um objeto gerenciado e outro objeto. Os registros de relacionamento fornecem informações detalhadas sobre a associação. relacionamento da configuração Um relacionamento da configuração é o conjunto de atributos que pertence a uma determinada categoria de configurações de hardware. Os relacionamentos da configuração são fornecidos para ativos e modelos. relacionamento de alocação Um relacionamento de alocação é um registro que fornece os atributos de uma alocação interna de software. Cada relacionamento de alocação fornece atributos e relacionamentos que se aplicam a um determinado tipo de alocação. Servidor de eventos O servidor de eventos é um componente do produto que processa os eventos. O servidor verifica periodicamente as tabelas de eventos no repositório e aciona o evento quando o evento ocorre. Depois de acionar o evento, o provedor de fluxo de trabalho envia notificações aos usuários e gerencia as confirmações. O servidor atualiza o repositório com as informações para que se possa determinar se o processo de fluxo de trabalho está concluído, em andamento, se falhou ou se foi cancelado. subclasse Uma subclasse é uma categoria descritiva de uma classe que está atribuída a um modelo ou ativo para refinar ainda mais a descrição fornecida pela classe. subinquilino Um subinquilino é um inquilino que está abaixo de outro inquilino (seu superinquilino relacionado) na mesma hierarquia de inquilinos. Subinquilinos podem ser departamentos ou sites dentro de seus superinquilinos. Subinquilinos podem ter seus próprios dados e regras de negócios, e também compartilham alguns dados de negócios com seu inquilino pai e superinquilinos superiores. superinquilino Um superinquilino é aquele que é maior do que outro inquilino (seu subinquilino parente) na mesma hierarquia de inquilinos. template Um modelo fornece grupos de campos predefinidos que estão associados a um tipo específico de objeto. Por exemplo, um modelo jurídico fornece campos que pertencem a um determinado tipo de documento jurídico. Glossário 245 termos e condições Os termos e condições especificam as áreas de acordo de documentos jurídicos. Antes de definir um modelo jurídico, crie uma única lista mestre de todos os termos e condições que podem ser atribuídos a um modelo jurídico. Um termo e uma condição podem ser atribuídos a vários modelos jurídicos e documentos jurídicos. valores de correspondência Os valores de correspondência são campos-chave que identificam exclusivamente as entidades dentro de um banco de dados. Para um ativo de hardware, os valores de correspondência seriam a combinação de ID de domínio, ID e tipo da unidade, que identificam exclusivamente uma linha na tabela UNIT. 246 Guia de Administração