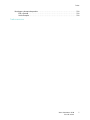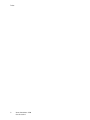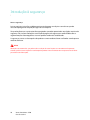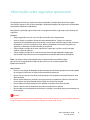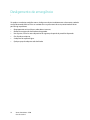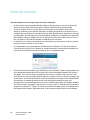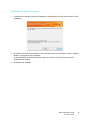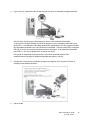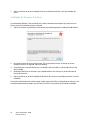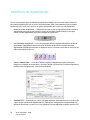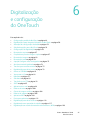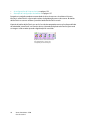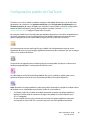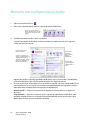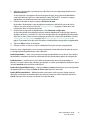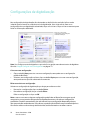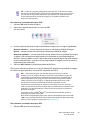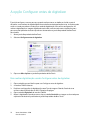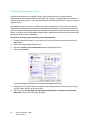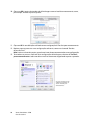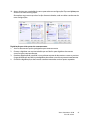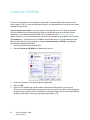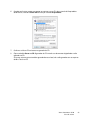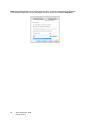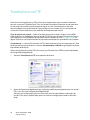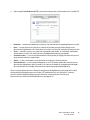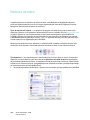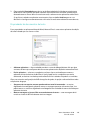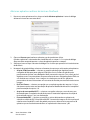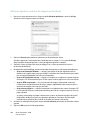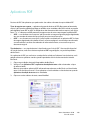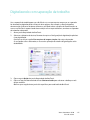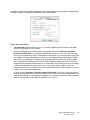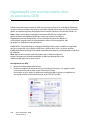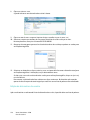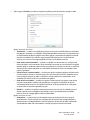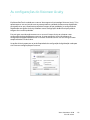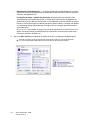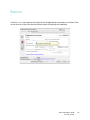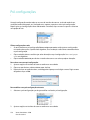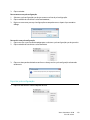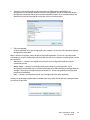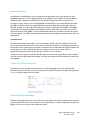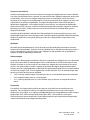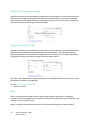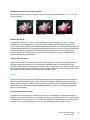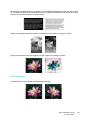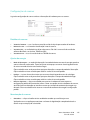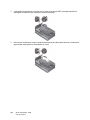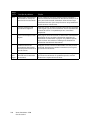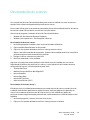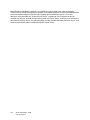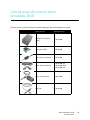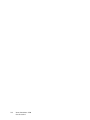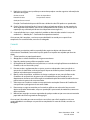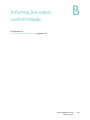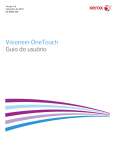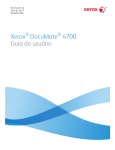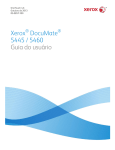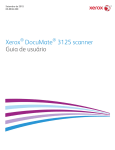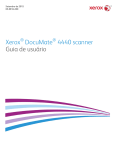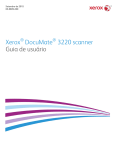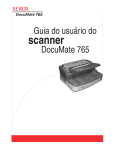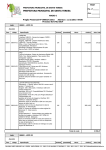Download Xerox Guia do usuário
Transcript
OneTouch 4.6
Novembro 2013
05-0791-100
Xerox® DocuMate® 3640
Guia do usuário
Design © 2013 Xerox Corporation. Todos os direitos reservados. Xerox®, Xerox e Design® e DocuMate® são marcas
comerciais da Xerox Corporation nos Estados Unidos e/ou em outros países.
Conteúdo © 2013 Visioneer, Inc. Todos os direitos reservados. Os nomes de marca e logotipos Visioneer® e
OneTouch® são marcas registradas da Visioneer, Inc.
É proibido reproduzir, adaptar ou traduzir este documento sem permissão prévia por escrito, exceto conforme
permitido sob as leis de copyright.
Os nomes de marca e logotipos PaperPort® e OmniPage® são marcas registradas da Nuance Communications, Inc.
VRS™ é uma marca comercial da Kofax Image Products, Inc.
Adobe®, Adobe® Acrobat®, Adobe® Reader® e o logotipo Adobe® PDF são marcas registradas da Adobe Systems
Incorporated nos Estados Unidos e/ou em outros países. O logotipo Adobe PDF será exibido no software deste
produto e o acesso total aos recursos do software da Adobe estará disponível apenas se qualquer produto da Adobe
estiver instalado no seu computador.
Microsoft é uma marca registrada da Microsoft Corporation nos EUA. Windows é uma marca comercial e SharePoint®
é uma marca registrada da Microsoft Corporation.
ZyINDEX é uma marca registrada da ZyLAB International, Inc. Porção do kit de ferramentas ZyINDEX, Copyright ©
1990-1998, ZyLAB International, Inc. Todos os direitos reservados.
Todos os outros produtos mencionados aqui podem ser marcas registradas de suas respectivas empresas.
Este documento é alterado periodicamente. Alterações, incorreções técnicas e erros de digitação serão corrigidos nas
próximas edições.
Versão do documento: 05-0791-100 (Novembro de 2013)
As informações estão sujeitas à alteração sem aviso e não representam um compromisso da parte da Visioneer.
O software descrito é fornecido sob um contrato de licença. O software pode ser usado ou copiado somente de
acordo com os termos desse contrato. É proibido por lei copiar o software em qualquer mídia, exceto se permitido
especificamente no contrato de licença. Nenhuma parte deste documento pode ser produzida ou transmitida em
qualquer formato ou por qualquer meio, eletrônico ou mecânico, incluindo fotocópia, gravação ou sistemas de
armazenamento e recuperação de informações, nem traduzido para outro idioma, com qualquer propósito diferente
de uso pessoal do licenciado e conforme especificamente permitido no contrato de licença, sem a permissão expressa
por escrito da Visioneer.
Legenda dos direitos restritos
O uso, a duplicação ou a divulgação deste documento está sujeito a restrições, conforme definido na subdivisão do
contrato (c)(1)(ii) dos Rights in Technical Data and Computer Software – cláusula 52.227-FAR14. Os materiais
digitalizados por esse produto podem estar protegidos por leis e outras regulamentações governamentais como as
leis de copyright. O cliente é o único responsável pelo cumprimento de todas essas leis e regulamentações.
Índice
1
Segurança
Introdução à segurança . . . . . . . . . . . . . . . . . . . . . . . . . . . . . . . . . . . . . . . . . . . . . . . . . . . . . . . . . . . . . . . . .
Informações sobre segurança operacional . . . . . . . . . . . . . . . . . . . . . . . . . . . . . . . . . . . . . . . . . . . . . . . .
Informações elétricas . . . . . . . . . . . . . . . . . . . . . . . . . . . . . . . . . . . . . . . . . . . . . . . . . . . . . . . . . . . . . . . . . . .
Aviso – Informações sobre segurança elétrica . . . . . . . . . . . . . . . . . . . . . . . . . . . . . . . . . . . . . . .
Tomada elétrica . . . . . . . . . . . . . . . . . . . . . . . . . . . . . . . . . . . . . . . . . . . . . . . . . . . . . . . . . . . . . . . . . . .
Dispositivo de desconexão . . . . . . . . . . . . . . . . . . . . . . . . . . . . . . . . . . . . . . . . . . . . . . . . . . . . . . . . .
Desligamento de emergência . . . . . . . . . . . . . . . . . . . . . . . . . . . . . . . . . . . . . . . . . . . . . . . . . . . . . . . . . . . .
Informações sobre manutenção . . . . . . . . . . . . . . . . . . . . . . . . . . . . . . . . . . . . . . . . . . . . . . . . . . . . . . . . .
Certificação de segurança do produto . . . . . . . . . . . . . . . . . . . . . . . . . . . . . . . . . . . . . . . . . . . . . . . . . . . .
Informações do contato de EH&S . . . . . . . . . . . . . . . . . . . . . . . . . . . . . . . . . . . . . . . . . . . . . . . . . . . . . . . .
2
Bem-vindo
Conteúdo da caixa . . . . . . . . . . . . . . . . . . . . . . . . . . . . . . . . . . . . . . . . . . . . . . . . . . . . . . . . . . . . . . . . . . . . . .
Requisitos do sistema . . . . . . . . . . . . . . . . . . . . . . . . . . . . . . . . . . . . . . . . . . . . . . . . . . . . . . . . . . . . . . . . . . .
Documentação . . . . . . . . . . . . . . . . . . . . . . . . . . . . . . . . . . . . . . . . . . . . . . . . . . . . . . . . . . . . . . . . . . . . . . . . .
O scanner Xerox DocuMate 3640 . . . . . . . . . . . . . . . . . . . . . . . . . . . . . . . . . . . . . . . . . . . . . . . . . . . . . . . .
3
10
11
12
12
12
13
14
15
16
17
20
21
22
23
Instalação do scanner
Desembalagem e Montagem do scanner . . . . . . . . . . . . . . . . . . . . . . . . . . . . . . . . . . . . . . . . . . . . . . . . . 26
Conecte o Cabo de alimentação do Scanner . . . . . . . . . . . . . . . . . . . . . . . . . . . . . . . . . . . . . . . . . . . . . . 28
4
Instalação de software
Antes de começar . . . . . . . . . . . . . . . . . . . . . . . . . . . . . . . . . . . . . . . . . . . . . . . . . . . . . . . . . . . . . . . . . . . . . . .
Instalação do software e Conexão do scanner . . . . . . . . . . . . . . . . . . . . . . . . . . . . . . . . . . . . . . . . . . . .
Instalação do driver do scanner . . . . . . . . . . . . . . . . . . . . . . . . . . . . . . . . . . . . . . . . . . . . . . . . . . . .
Conexão do cabo USB e ativação da alimentação . . . . . . . . . . . . . . . . . . . . . . . . . . . . . . . . . . .
Instalação do Visioneer OneTouch . . . . . . . . . . . . . . . . . . . . . . . . . . . . . . . . . . . . . . . . . . . . . . . . . .
Aplicativos adicionais disponíveis com o scanner . . . . . . . . . . . . . . . . . . . . . . . . . . . . . . . . . . . . . . . . . .
Visualização dos Guias do usuário . . . . . . . . . . . . . . . . . . . . . . . . . . . . . . . . . . . . . . . . . . . . . . . . . . . . . . . .
Registro do scanner . . . . . . . . . . . . . . . . . . . . . . . . . . . . . . . . . . . . . . . . . . . . . . . . . . . . . . . . . . . . . . . . . . . . .
5
30
31
33
34
36
37
39
40
Carregamento de documentos para digitalização
Digitalização com o alimentador automático de documentos (ADF) . . . . . . . . . . . . . . . . . . . . . . . . 42
Tipos de documentos suportados . . . . . . . . . . . . . . . . . . . . . . . . . . . . . . . . . . . . . . . . . . . . . . . . . . . 42
Documentos cuja digitalização deve ser evitada . . . . . . . . . . . . . . . . . . . . . . . . . . . . . . . . . . . . . 42
Tipos de documentos não suportados . . . . . . . . . . . . . . . . . . . . . . . . . . . . . . . . . . . . . . . . . . . . . . . 43
Preparação de documentos para digitalização . . . . . . . . . . . . . . . . . . . . . . . . . . . . . . . . . . . . . . . 43
Carregamento de documentos . . . . . . . . . . . . . . . . . . . . . . . . . . . . . . . . . . . . . . . . . . . . . . . . . . . . . 44
Xerox® DocuMate® 3640
Guia do usuário
3
Digitalização com o vidro da mesa . . . . . . . . . . . . . . . . . . . . . . . . . . . . . . . . . . . . . . . . . . . . . . . . . . . . . . .
Tipos de documentos suportados . . . . . . . . . . . . . . . . . . . . . . . . . . . . . . . . . . . . . . . . . . . . . . . . . . .
Carregamento de documentos . . . . . . . . . . . . . . . . . . . . . . . . . . . . . . . . . . . . . . . . . . . . . . . . . . . . .
Interfaces de digitalização . . . . . . . . . . . . . . . . . . . . . . . . . . . . . . . . . . . . . . . . . . . . . . . . . . . . . . . . . . . . . .
6
45
45
45
46
Digitalização e configuração do OneTouch
Configurações padrão do OneTouch . . . . . . . . . . . . . . . . . . . . . . . . . . . . . . . . . . . . . . . . . . . . . . . . . . . . . 49
Digitalização a partir do painel de botões do OneTouch . . . . . . . . . . . . . . . . . . . . . . . . . . . . . . . . . . . 50
Recursos do painel de botões do OneTouch . . . . . . . . . . . . . . . . . . . . . . . . . . . . . . . . . . . . . . . . . 51
Alteração das configurações do botão . . . . . . . . . . . . . . . . . . . . . . . . . . . . . . . . . . . . . . . . . . . . . . . . . . . . 52
Seleção de opções para o OneTouch . . . . . . . . . . . . . . . . . . . . . . . . . . . . . . . . . . . . . . . . . . . . . . . . . . . . . 54
Configurações de digitalização . . . . . . . . . . . . . . . . . . . . . . . . . . . . . . . . . . . . . . . . . . . . . . . . . . . . . . . . . . 58
A guia Configurações de digitalização . . . . . . . . . . . . . . . . . . . . . . . . . . . . . . . . . . . . . . . . . . . . . . 59
A guia Configurações de página . . . . . . . . . . . . . . . . . . . . . . . . . . . . . . . . . . . . . . . . . . . . . . . . . . . . 60
A guia Configurações avançadas . . . . . . . . . . . . . . . . . . . . . . . . . . . . . . . . . . . . . . . . . . . . . . . . . . . 62
Guia Configurações de edição . . . . . . . . . . . . . . . . . . . . . . . . . . . . . . . . . . . . . . . . . . . . . . . . . . . . . . 63
Formatos de arquivo . . . . . . . . . . . . . . . . . . . . . . . . . . . . . . . . . . . . . . . . . . . . . . . . . . . . . . . . . . . . . . . . . . . . 67
Criação de arquivos de imagens simples . . . . . . . . . . . . . . . . . . . . . . . . . . . . . . . . . . . . . . . . . . . . . 67
Formatos de imagem . . . . . . . . . . . . . . . . . . . . . . . . . . . . . . . . . . . . . . . . . . . . . . . . . . . . . . . . . . . . . . 68
Formatos de texto . . . . . . . . . . . . . . . . . . . . . . . . . . . . . . . . . . . . . . . . . . . . . . . . . . . . . . . . . . . . . . . . . 70
A opção Configurar antes de digitalizar . . . . . . . . . . . . . . . . . . . . . . . . . . . . . . . . . . . . . . . . . . . . . . . . . . 72
Para realizar digitalização usando Configurar antes de digitalizar . . . . . . . . . . . . . . . . . . . . . 72
Abrir documento digitalizado . . . . . . . . . . . . . . . . . . . . . . . . . . . . . . . . . . . . . . . . . . . . . . . . . . . . . . . . . . . . 74
Transferir para armazenamento . . . . . . . . . . . . . . . . . . . . . . . . . . . . . . . . . . . . . . . . . . . . . . . . . . . . . . . . . 75
Configuração da Pasta e das Opções do OneTouch . . . . . . . . . . . . . . . . . . . . . . . . . . . . . . . . . . 75
Configuração da pasta do Windows . . . . . . . . . . . . . . . . . . . . . . . . . . . . . . . . . . . . . . . . . . . . . . . . 77
Digitalização para várias pastas . . . . . . . . . . . . . . . . . . . . . . . . . . . . . . . . . . . . . . . . . . . . . . . . . . . . 78
Gravar em CD-ROM . . . . . . . . . . . . . . . . . . . . . . . . . . . . . . . . . . . . . . . . . . . . . . . . . . . . . . . . . . . . . . . . . . . . . 82
Impressora ou Fax . . . . . . . . . . . . . . . . . . . . . . . . . . . . . . . . . . . . . . . . . . . . . . . . . . . . . . . . . . . . . . . . . . . . . . 84
PaperPort . . . . . . . . . . . . . . . . . . . . . . . . . . . . . . . . . . . . . . . . . . . . . . . . . . . . . . . . . . . . . . . . . . . . . . . . . . . . . . 87
SharePoint . . . . . . . . . . . . . . . . . . . . . . . . . . . . . . . . . . . . . . . . . . . . . . . . . . . . . . . . . . . . . . . . . . . . . . . . . . . . . 89
Visualizador de logs de link do SharePoint . . . . . . . . . . . . . . . . . . . . . . . . . . . . . . . . . . . . . . . . . . . 91
Transferência via FTP . . . . . . . . . . . . . . . . . . . . . . . . . . . . . . . . . . . . . . . . . . . . . . . . . . . . . . . . . . . . . . . . . . . 92
Visualizador do log do link de FTP . . . . . . . . . . . . . . . . . . . . . . . . . . . . . . . . . . . . . . . . . . . . . . . . . . . 94
SMTP . . . . . . . . . . . . . . . . . . . . . . . . . . . . . . . . . . . . . . . . . . . . . . . . . . . . . . . . . . . . . . . . . . . . . . . . . . . . . . . . . . 95
Visualizador do log de link do SMTP . . . . . . . . . . . . . . . . . . . . . . . . . . . . . . . . . . . . . . . . . . . . . . . . . 97
Aplicativos de e-mail . . . . . . . . . . . . . . . . . . . . . . . . . . . . . . . . . . . . . . . . . . . . . . . . . . . . . . . . . . . . . . . . . . . . 98
Propriedades de e-mail . . . . . . . . . . . . . . . . . . . . . . . . . . . . . . . . . . . . . . . . . . . . . . . . . . . . . . . . . . . . . 99
Editores de texto . . . . . . . . . . . . . . . . . . . . . . . . . . . . . . . . . . . . . . . . . . . . . . . . . . . . . . . . . . . . . . . . . . . . . . . 100
Propriedades de documentos de texto . . . . . . . . . . . . . . . . . . . . . . . . . . . . . . . . . . . . . . . . . . . . . 101
Adicionar aplicativos editores de texto ao OneTouch . . . . . . . . . . . . . . . . . . . . . . . . . . . . . . . . 102
Xerox® DocuMate® 3640
Guia do usuário
4
Índice
Criação de página da Web em HTML a partir de documentos digitalizados . . . . . . . . . . . 103
Cliente de imagem estática . . . . . . . . . . . . . . . . . . . . . . . . . . . . . . . . . . . . . . . . . . . . . . . . . . . . . . . . . . . . . 104
Editores de imagem . . . . . . . . . . . . . . . . . . . . . . . . . . . . . . . . . . . . . . . . . . . . . . . . . . . . . . . . . . . . . . . . . . . . 106
Propriedades de documentos de imagem . . . . . . . . . . . . . . . . . . . . . . . . . . . . . . . . . . . . . . . . . . 107
Adicionar aplicativos editores de imagem ao OneTouch . . . . . . . . . . . . . . . . . . . . . . . . . . . . . 108
Aplicativos PDF . . . . . . . . . . . . . . . . . . . . . . . . . . . . . . . . . . . . . . . . . . . . . . . . . . . . . . . . . . . . . . . . . . . . . . . . 109
Enviar para aplicativo . . . . . . . . . . . . . . . . . . . . . . . . . . . . . . . . . . . . . . . . . . . . . . . . . . . . . . . . . . . . . . . . . . 111
Digitalização para vários destinos . . . . . . . . . . . . . . . . . . . . . . . . . . . . . . . . . . . . . . . . . . . . . . . . . . . . . . . 114
Digitalizando com separação de trabalho . . . . . . . . . . . . . . . . . . . . . . . . . . . . . . . . . . . . . . . . . . . . . . . 117
Digitalização com reconhecimento ótico de caracteres (OCR) . . . . . . . . . . . . . . . . . . . . . . . . . . . . . 120
Formatos de texto . . . . . . . . . . . . . . . . . . . . . . . . . . . . . . . . . . . . . . . . . . . . . . . . . . . . . . . . . . . . . . . . 121
Selecionar opções de OCR do OneTouch OmniPage . . . . . . . . . . . . . . . . . . . . . . . . . . . . . . . . . . . . . . 124
A guia OCR . . . . . . . . . . . . . . . . . . . . . . . . . . . . . . . . . . . . . . . . . . . . . . . . . . . . . . . . . . . . . . . . . . . . . . . 125
Criação de dicionários . . . . . . . . . . . . . . . . . . . . . . . . . . . . . . . . . . . . . . . . . . . . . . . . . . . . . . . . . . . . . 126
Edição de dicionários do usuário . . . . . . . . . . . . . . . . . . . . . . . . . . . . . . . . . . . . . . . . . . . . . . . . . . . 128
A guia Formato . . . . . . . . . . . . . . . . . . . . . . . . . . . . . . . . . . . . . . . . . . . . . . . . . . . . . . . . . . . . . . . . . . . 130
As configurações do Visioneer Acuity . . . . . . . . . . . . . . . . . . . . . . . . . . . . . . . . . . . . . . . . . . . . . . . . . . . . 133
Tecnologia Visioneer Acuity . . . . . . . . . . . . . . . . . . . . . . . . . . . . . . . . . . . . . . . . . . . . . . . . . . . . . . . 134
Alteração das configurações de hardware . . . . . . . . . . . . . . . . . . . . . . . . . . . . . . . . . . . . . . . . . . . . . . . 137
Configurações do dispositivo . . . . . . . . . . . . . . . . . . . . . . . . . . . . . . . . . . . . . . . . . . . . . . . . . . . . . . 138
Configurações do driver . . . . . . . . . . . . . . . . . . . . . . . . . . . . . . . . . . . . . . . . . . . . . . . . . . . . . . . . . . . 138
7
Como digitalizar com TWAIN e WIA
Como acessar a interface do scanner . . . . . . . . . . . . . . . . . . . . . . . . . . . . . . . . . . . . . . . . . . . . . . . . . . . . 140
Como escolher TWAIN ou WIA . . . . . . . . . . . . . . . . . . . . . . . . . . . . . . . . . . . . . . . . . . . . . . . . . . . . 140
Digitalizando . . . . . . . . . . . . . . . . . . . . . . . . . . . . . . . . . . . . . . . . . . . . . . . . . . . . . . . . . . . . . . . . . . . . . . . . . . 142
Interface do scanner bloqueada . . . . . . . . . . . . . . . . . . . . . . . . . . . . . . . . . . . . . . . . . . . . . . . . . . . 143
Usando a janela "Visualizar" . . . . . . . . . . . . . . . . . . . . . . . . . . . . . . . . . . . . . . . . . . . . . . . . . . . . . . . . . . . . 144
Regiões de digitalização . . . . . . . . . . . . . . . . . . . . . . . . . . . . . . . . . . . . . . . . . . . . . . . . . . . . . . . . . . 146
Mover, redimensionar ou excluir regiões . . . . . . . . . . . . . . . . . . . . . . . . . . . . . . . . . . . . . . . . . . . . 149
Reorganizando regiões . . . . . . . . . . . . . . . . . . . . . . . . . . . . . . . . . . . . . . . . . . . . . . . . . . . . . . . . . . . . 151
Limpar todas as regiões . . . . . . . . . . . . . . . . . . . . . . . . . . . . . . . . . . . . . . . . . . . . . . . . . . . . . . . . . . . 152
Configuração da origem do documento . . . . . . . . . . . . . . . . . . . . . . . . . . . . . . . . . . . . . . . . . . . . . . . . . 153
Opções básicas . . . . . . . . . . . . . . . . . . . . . . . . . . . . . . . . . . . . . . . . . . . . . . . . . . . . . . . . . . . . . . . . . . . 153
Opções avançadas . . . . . . . . . . . . . . . . . . . . . . . . . . . . . . . . . . . . . . . . . . . . . . . . . . . . . . . . . . . . . . . . 154
Origens idênticas . . . . . . . . . . . . . . . . . . . . . . . . . . . . . . . . . . . . . . . . . . . . . . . . . . . . . . . . . . . . . . . . . 155
Lados idênticos . . . . . . . . . . . . . . . . . . . . . . . . . . . . . . . . . . . . . . . . . . . . . . . . . . . . . . . . . . . . . . . . . . . 156
Resumo . . . . . . . . . . . . . . . . . . . . . . . . . . . . . . . . . . . . . . . . . . . . . . . . . . . . . . . . . . . . . . . . . . . . . . . . . . . . . . . 157
Pré-configurações . . . . . . . . . . . . . . . . . . . . . . . . . . . . . . . . . . . . . . . . . . . . . . . . . . . . . . . . . . . . . . . . . . . . . . 158
Exportar pré-configuração . . . . . . . . . . . . . . . . . . . . . . . . . . . . . . . . . . . . . . . . . . . . . . . . . . . . . . . . . 159
Importar pré-configuração . . . . . . . . . . . . . . . . . . . . . . . . . . . . . . . . . . . . . . . . . . . . . . . . . . . . . . . . 162
Xerox® DocuMate® 3640
Guia do usuário
5
Configurações do documento . . . . . . . . . . . . . . . . . . . . . . . . . . . . . . . . . . . . . . . . . . . . . . . . . . . . . . . . . . . 164
Opções desativadas nessa seção . . . . . . . . . . . . . . . . . . . . . . . . . . . . . . . . . . . . . . . . . . . . . . . . . . . 165
Opções do painel principal . . . . . . . . . . . . . . . . . . . . . . . . . . . . . . . . . . . . . . . . . . . . . . . . . . . . . . . . 165
Opções do painel avançado . . . . . . . . . . . . . . . . . . . . . . . . . . . . . . . . . . . . . . . . . . . . . . . . . . . . . . . 169
Aprimoramentos de imagem . . . . . . . . . . . . . . . . . . . . . . . . . . . . . . . . . . . . . . . . . . . . . . . . . . . . . . . . . . . 173
Opções desativadas nessa seção . . . . . . . . . . . . . . . . . . . . . . . . . . . . . . . . . . . . . . . . . . . . . . . . . . . 174
Opções do painel principal . . . . . . . . . . . . . . . . . . . . . . . . . . . . . . . . . . . . . . . . . . . . . . . . . . . . . . . . 174
Opções do Painel de processamento de cores . . . . . . . . . . . . . . . . . . . . . . . . . . . . . . . . . . . . . . . 182
Opções do painel avançado . . . . . . . . . . . . . . . . . . . . . . . . . . . . . . . . . . . . . . . . . . . . . . . . . . . . . . . 183
Configuração de driver . . . . . . . . . . . . . . . . . . . . . . . . . . . . . . . . . . . . . . . . . . . . . . . . . . . . . . . . . . . . . . . . . 186
Opções desativadas nessa seção . . . . . . . . . . . . . . . . . . . . . . . . . . . . . . . . . . . . . . . . . . . . . . . . . . . 186
Configuração do módulo . . . . . . . . . . . . . . . . . . . . . . . . . . . . . . . . . . . . . . . . . . . . . . . . . . . . . . . . . . 186
Configurações do scanner . . . . . . . . . . . . . . . . . . . . . . . . . . . . . . . . . . . . . . . . . . . . . . . . . . . . . . . . . 187
Propriedades de hardware comportamento de interface . . . . . . . . . . . . . . . . . . . . . . . . . . . . . . . . . . 188
Configurações do dispositivo . . . . . . . . . . . . . . . . . . . . . . . . . . . . . . . . . . . . . . . . . . . . . . . . . . . . . . 188
Configurações do driver . . . . . . . . . . . . . . . . . . . . . . . . . . . . . . . . . . . . . . . . . . . . . . . . . . . . . . . . . . . 190
8
9
Digitalização com a interface ISIS
Manutenção
Precauções de segurança . . . . . . . . . . . . . . . . . . . . . . . . . . . . . . . . . . . . . . . . . . . . . . . . . . . . . . . . . . . . . . . 196
Limpeza do ADF . . . . . . . . . . . . . . . . . . . . . . . . . . . . . . . . . . . . . . . . . . . . . . . . . . . . . . . . . . . . . . . . . . . . . . . 197
Limpeza do vidro da mesa do scanner . . . . . . . . . . . . . . . . . . . . . . . . . . . . . . . . . . . . . . . . . . . . . . . . . . . 198
Desobstrução de atolamentos de papel . . . . . . . . . . . . . . . . . . . . . . . . . . . . . . . . . . . . . . . . . . . . . . . . . 199
Substituição da montagem da almofada do ADF . . . . . . . . . . . . . . . . . . . . . . . . . . . . . . . . . . . . . . . . 200
Substituição da montagem do rolamento . . . . . . . . . . . . . . . . . . . . . . . . . . . . . . . . . . . . . . . . . . . . . . . 201
Solução de problemas . . . . . . . . . . . . . . . . . . . . . . . . . . . . . . . . . . . . . . . . . . . . . . . . . . . . . . . . . . . . . . . . . . 205
Códigos de solução de problemas de luz de status . . . . . . . . . . . . . . . . . . . . . . . . . . . . . . . . . . 209
Desinstalação do scanner . . . . . . . . . . . . . . . . . . . . . . . . . . . . . . . . . . . . . . . . . . . . . . . . . . . . . . . . . . . . . . 211
Especificações do scanner Xerox DocuMate 3640 . . . . . . . . . . . . . . . . . . . . . . . . . . . . . . . . . . . . . . . . 213
Lista de peças do scanner Xerox DocuMate 3640 . . . . . . . . . . . . . . . . . . . . . . . . . . . . . . . . . . . . . . . . 215
A
Informações regulamentares
Regulamentos básicos . . . . . . . . . . . . . . . . . . . . . . . . . . . . . . . . . . . . . . . . . . . . . . . . . . . . . . . . . . . . . . . . . . 218
Estados Unidos (Regulamentações da FCC) . . . . . . . . . . . . . . . . . . . . . . . . . . . . . . . . . . . . . . . . 218
União Europeia . . . . . . . . . . . . . . . . . . . . . . . . . . . . . . . . . . . . . . . . . . . . . . . . . . . . . . . . . . . . . . . . . . . 218
Outras regulamentações . . . . . . . . . . . . . . . . . . . . . . . . . . . . . . . . . . . . . . . . . . . . . . . . . . . . . . . . . . 219
Regulamentações para cópia . . . . . . . . . . . . . . . . . . . . . . . . . . . . . . . . . . . . . . . . . . . . . . . . . . . . . . . . . . . 220
Estados Unidos . . . . . . . . . . . . . . . . . . . . . . . . . . . . . . . . . . . . . . . . . . . . . . . . . . . . . . . . . . . . . . . . . . . 220
Canadá . . . . . . . . . . . . . . . . . . . . . . . . . . . . . . . . . . . . . . . . . . . . . . . . . . . . . . . . . . . . . . . . . . . . . . . . . . 221
Outros países . . . . . . . . . . . . . . . . . . . . . . . . . . . . . . . . . . . . . . . . . . . . . . . . . . . . . . . . . . . . . . . . . . . . . 222
B
Informações sobre conformidade
Xerox® DocuMate® 3640
Guia do usuário
6
Índice
Reciclagem e descarte do produto . . . . . . . . . . . . . . . . . . . . . . . . . . . . . . . . . . . . . . . . . . . . . . . . . . . . . . 224
EUA e Canadá . . . . . . . . . . . . . . . . . . . . . . . . . . . . . . . . . . . . . . . . . . . . . . . . . . . . . . . . . . . . . . . . . . . . 224
União Européia . . . . . . . . . . . . . . . . . . . . . . . . . . . . . . . . . . . . . . . . . . . . . . . . . . . . . . . . . . . . . . . . . . . 224
Índice remissivo
Xerox® DocuMate® 3640
Guia do usuário
7
Índice
8
Xerox® DocuMate® 3640
Guia do usuário
Segurança
1
Este capítulo inclui:
• Introdução à segurança na página 10
• Informações sobre segurança operacional na página 11
• Desligamento de emergência na página 14
• Informações sobre manutenção na página 15
• Certificação de segurança do produto na página 16
• Informações do contato de EH&S na página 17
Xerox® DocuMate® 3640
Guia do usuário
9
Introdução à segurança
Avisos e segurança
Leia as seguintes instruções cuidadosamente antes de operar a máquina e consulte-as quando
necessário para garantir a operação segura de sua máquina.
Seu produto Xerox e os suprimentos foram projetados e testados para atender aos rígidos requisitos de
segurança. Eles incluem avaliação e certificação de agência de segurança e conformidade com as
regulamentações eletromagnéticas e com os padrões ambientais estabelecidos.
A segurança, o teste e o desempenho do produto no meio ambiente foram verificados usando apenas
materiais da Xerox.
AVISO:
Alterações não autorizadas, que podem incluir a adição de novas funções ou a conexão com dispositivos
externos, podem causar impacto na certificação do produto. Entre em contato com o representante da Xerox
para obter mais informações.
10
Xerox® DocuMate® 3640
Guia do usuário
Informações sobre segurança operacional
Seu equipamento Xerox e os suprimentos foram projetados e testados para atender aos rígidos
requisitos de segurança. Eles incluem avaliação e aprovação de agência de segurança e conformidade
com padrões ambientais estabelecidos.
Para garantir a operação segura contínua de seu equipamento Xerox, siga sempre estas diretrizes de
segurança:
Permitido
•
•
•
•
Sempre siga todos os avisos e as instruções fornecidos com o equipamento.
Antes de limpar esse produto, desconecte-o da tomada elétrica. Sempre use materiais
especificamente projetados para esse produto; o uso de outros materiais pode resultar em baixo
desempenho e criar uma situação de risco. Não use limpadores em aerossol. Eles podem ser
explosivos e inflamáveis sob determinadas circunstâncias.
Sempre coloque a máquina em uma superfície de suporte que seja firme o suficiente para
suportar o peso da máquina.
Sempre coloque a máquina em uma área que tenha ventilação adequada e espaço para
manutenção.Sempre desconecte esse equipamento da tomada elétrica antes da limpeza.
•
Nota: sua máquina Xerox está equipada com um dispositivo de economia de energia
para conservar energia quando a máquina não estiver em uso. A máquina pode ficar
ligada continuamente.
Não permitido
•
•
•
•
•
•
Nunca use um plugue de adaptador de aterramento para conectar o equipamento a uma tomada
de energia que não tenha um terminal de conexão de aterramento.
Nunca execute nenhuma função de manutenção que não esteja descrita especificamente nesta
documentação.
Nunca remova tampas ou proteções que estejam presas com parafusos. Não há nenhuma área
nessas tampas em que o operador possa realizar serviços de manutenção.
Nunca coloque a máquina próxima a um radiador ou qualquer outra fonte de calor.
Nunca substitua nenhum dispositivo de travamento elétrico ou mecânico.
Nunca coloque esse equipamento em locais de circulação, nem onde pessoas possam tropeçar no
fio de energia.
Cuidado:
Esse dispositivo não deve ser usado no campo direto de visão em locais expostos. Para evitar reflexões incômodas
em locais expostos este dispositivo não deve ser colocado no campo direto de visão.
Xerox® DocuMate® 3640
Guia do usuário
11
Informações elétricas
Aviso – Informações sobre segurança elétrica
1.
2.
3.
4.
5.
6.
7.
8.
9.
O soquete de energia para a máquina deve atender aos requisitos estabelecidos na placa de
dados, na parte traseira da máquina. Se você não tiver certeza de que a tomada elétrica atenda a
esses requisitos, consulte a companhia de energia local ou um eletricista para obter informações.
A tomada do soquete deve estar instalada próximo ao equipamento e ser facilmente acessível.
Use o cabo de alimentação que é fornecido com a máquina. Não use uma extensão nem remova
ou modifique o plugue do fio de energia.
Conecte o cabo de energia diretamente em uma tomada elétrica aterrada de forma correta.
Consulte um eletricista se tiver dúvidas sobre o aterramento correto da tomada.
Não utilize um adaptador para conectar qualquer equipamento Xerox a uma tomada elétrica que
não tenha um terminal de conexão de aterramento.
Não coloque esse equipamento em locais de circulação, nem onde pessoas possam tropeçar no
cabo de energia.
Não coloque objetos sobre o cabo de energia.
Não substitua nem desative os dispositivos de travamento elétricos ou mecânicos.
Não insira objetos nos slots nem nas aberturas na máquina. Isso pode resultar em choque elétrico
ou incêndio.
Tomada elétrica
•
Este produto deve ser operado com o tipo de tomada elétrica indicado na placa de dados do
produto. Se você não tiver certeza de que a tomada elétrica atende a esses requisitos, consulte a
companhia de energia local para obter informações.
•
Sempre conecte o equipamento a uma tomada de energia corretamente aterrada. Se estiver em
dúvida, peça a um eletricista experiente para verificar a tomada.
Aviso: este equipamento deve estar conectado a um circuito aterrado de proteção. Este equipamento é fornecido
com um plugue que tem um pino terra de proteção. Esse plugue se encaixa apenas na tomada elétrica aterrada.
Esse é um recurso de segurança. Se você não conseguir inserir o plugue na tomada, entre em contato com seu
eletricista para substituir a tomada.
12
Xerox® DocuMate® 3640
Guia do usuário
Dispositivo de desconexão
O cabo de energia é o dispositivo de desconexão deste equipamento. Ele está conectado à parte
traseira da máquina como um dispositivo plug-in. Para remover toda a alimentação elétrica do
equipamento, desconecte o cabo de energia da tomada elétrica.
Xerox® DocuMate® 3640
Guia do usuário
13
Desligamento de emergência
Se qualquer uma destas condições ocorrer, desligue a máquina imediatamente e desconecte o cabo de
energia da tomada elétrica. Entre em contato com o representante de serviço autorizado da Xerox
para corrigir o problema:
• O equipamento emite ruídos ou exala odores incomuns.
• O cabo de energia está danificado ou desgastado.
• Um disjuntor, fusível ou outro dispositivo de segurança do painel de parede foi disparado.
• Caiu líquido na máquina.
• A máquina foi exposta à água.
• Qualquer peça da máquina está danificada.
14
Xerox® DocuMate® 3640
Guia do usuário
Informações sobre manutenção
1.
2.
3.
4.
5.
6.
Qualquer procedimento de manutenção do produto que pode ser feito pelo operador está descrito
na documentação do usuário fornecida com o produto.
Não execute nenhum serviço de manutenção neste produto que não esteja descrito na
documentação do cliente.
Não use limpadores em aerossol. O uso de limpadores que não são aprovados pode causar baixo
desempenho do equipamento e resultar em uma condição de perigo.
Use suprimentos e materiais de limpeza somente conforme orientação neste manual.
Não remova tampas ou proteções que estejam presas com parafusos. Não há nenhuma peça
atrás dessas tampas em que você poderá fazer a manutenção.
Não execute nenhum procedimento de manutenção a menos que tenha sido treinado por um
revendedor local autorizado ou que o procedimento esteja descrito especificamente nos manuais do
usuário.
Xerox® DocuMate® 3640
Guia do usuário
15
Certificação de segurança do produto
Este produto é certificado pela agência a seguir, usando os padrões de segurança listados:
Padrão
UL60950-1 (EUA)
CSA 22.2 No. 60950-1 (Canadá)
IEC 60950-1
16
Xerox® DocuMate® 3640
Guia do usuário
Informações do contato de EH&S
Informações de contato
Para obter mais informações sobre Environment, Health, and Safety em relação a esse produto Xerox e
seus suprimentos, entre em contato com as seguintes linhas de atendimento ao cliente:
EUA e Canadá: 1-800-828-6571
Europa:
+44 1707 353 434
Xerox® DocuMate® 3640
Guia do usuário
17
18
Xerox® DocuMate® 3640
Guia do usuário
Bem-vindo
2
Este capítulo inclui:
• Conteúdo da caixa na página 20
• Requisitos do sistema na página 21
• Documentação na página 22
• O scanner Xerox DocuMate 3640 na página 23
As informações deste guia abrangem recursos de hardware e software que podem não estar
disponíveis para o modelo de scanner adquirido. Desconsidere quaisquer informações que não se
apliquem ao seu scanner.
Algumas das ilustrações neste guia podem não ser exatamente iguais às imagens que aparecem na
tela do computador. As diferenças são pequenas e não afetam as etapas para usar os recursos.
Xerox® DocuMate® 3640
Guia do usuário
19
Conteúdo da caixa
Antes de prosseguir, verifique o conteúdo da caixa. Se houver itens faltando ou danificados, entre em
contato com a loja onde o scanner foi adquirido.
Scanner Xerox DocuMate 3640
Cabo de alimentação
20
Almofada do ADF
Xerox® DocuMate® 3640
Guia do usuário
Bandeja de papel
DVD de instalação
Cabo USB
Guia de instalação rápida
Fonte de alimentação
Cartão de suporte
técnico
Requisitos do sistema
PC Pentium com ou equivalente a AMD com:
• Uma unidade de DVD-ROM
• Uma porta Universal Serial Bus (USB) disponível
•
•
•
Sistema operacional Microsoft® Windows®:
• XP 32 bits (Service Pack 1 e 2)
• Vista 32 bits ou 64 bits (Service Pack 1)
• 7 32 bits ou 64 bits
• 8 32 bits ou 64 bits
O scanner é compatível com o Windows XP Service Pack 3, o Windows Vista Service Pack 2 e o
Windows 7 Service Pack 1.
No mínimo 2 gigabyte (GB) de memória interna (RAM)
Pelo menos 350 MB de espaço livre em disco
Um monitor VGA ou SVGA
As configurações recomendadas para o monitor são:
• Qualidade de cores de 16 bits ou 32 bits
• Resolução definida como pelo menos 800 x 600 pixels
Consulte a documentação do Windows para obter instruções sobre como definir a qualidade de cores e
a resolução do monitor.
Xerox® DocuMate® 3640
Guia do usuário
21
Documentação
A documentação impressa a seguir é fornecida com o aparelho:
• Guia de instalação — instruções breves de configuração e instalação do scanner.
• Cartão de suporte técnico — informações de contato do serviço de suporte técnico e de
atendimento ao cliente, além de um breve resumo de nossa garantia padrão de produto.
• Cartão de garantia — o cartão de garantia é fornecido para usuários na Rússia e deve ser
preenchido conforme descrito no cartão. Para todos os outros usuários, disponham desse cartão
em papel reciclável.
A seguinte documentação eletrônica está disponível no disco de instalação:
• Guia do usuário do scanner — contém instruções detalhadas de instalação, configuração,
digitalização e manutenção.
• Guia do usuário do Nuance PaperPort — contém informações detalhadas sobre como usar o
aplicativo e gerenciar seus documentos digitalizados.
• Guia do usuário do Nuance OmniPage — contém informações detalhadas sobre como usar o
software, incluindo informações sobre o uso do Optical Character Recognition para criar arquivos
de texto editáveis a partir de documentos digitalizados.
• Guia do usuário do Nuance PDF Converter — contém informações detalhadas sobre como usar o
aplicativo para criar e modificar arquivos PDF.
• Guia do usuário do Kofax Virtual ReScan (VRS™) — contém instruções detalhadas de recursos e
configuração do software, incluindo como usar opções de melhoria de imagem avançadas para
melhorar a nitidez das imagens digitalizadas criadas a partir de originais imperfeitos.
22
Xerox® DocuMate® 3640
Guia do usuário
O scanner Xerox DocuMate 3640
1
7
2
6
3
5
4
8
10
9
1
Bandeja
de entrada
7
Parada de
papel
2
Guias de
papel
8
Chave de
alimentação
3
4
Trava da
Trava do
tampa do ADF scanner
9
Entrada de
alimentação
5
11
6
Painel de
controle
10
11
Porta USB
Cabo do ADF
Bandeja de
saída
Bandeja de entrada — Mantém o papel no scanner.
Guias de papel — Ajustáveis para se adaptarem à largura do papel.
Trava da tampa do ADF — Abre a porta do scanner.
Trava do scanner — Trava a cabeça de digitalização do scanner no lugar para protegê-la. Empurre a
aba de travamento para baixo para destravar. O scanner deve estar destravado para digitalizar.
Sempre trave o scanner antes de transportá-lo.
Painel de controle — Reúne os controles de digitalização do OneTouch.
• Número de LED — Exibe a configuração atual de digitalização para o botãos Simplex e Duplex.
• Botão Function (Função) — Seleciona a configuração de digitalização para os botões Simplex e
Duplex. Pressione para percorrer as configurações.
• Botão Simplex — Pressione para digitalizar um documento com um lado.
• Botão Duplex — Pressione para digitalizar um documento frente e verso.
Xerox® DocuMate® 3640
Guia do usuário
23
•
Luz de status — Exibe o status do scanner.
Bandeja de saída — Segura os documentos após serem alimentados no scanner.
Parada de papel — Segura o papel na bandeja de saída.
Chave de alimentação — Chave ligar/desligar.
Entrada de alimentação — Conecta o cabo de alimentação ao scanner.
Porta Universal Serial Bus (USB) — Conecta o scanner ao computador.
Cabo do ADF — Conecta o ADF ao scanner. O cabo fornece a energia para o ADF e deve ser conectado
para que ele opere.
24
Xerox® DocuMate® 3640
Guia do usuário
Instalação do scanner
3
Este capítulo inclui:
• Desembalagem e Montagem do scanner na página 26
• Conecte o Cabo de alimentação do Scanner na página 28
Xerox® DocuMate® 3640
Guia do usuário
25
Desembalagem e Montagem do scanner
1.
Remova toda a fita de transporte do scanner e da Bandeja de papel.
2.
Empurre a aba de travamento para baixo até a posição destravada.
Nota: a aba de travamento protege a cabeça de digitalização do scanner, prendendo-a com segurança
na posição. Trave o scanner ao transportá-lo de um local para outro, mas lembre-se de destravá-lo
antes de digitalizar. O scanner não digitalizará quando estiver travado.
26
Xerox® DocuMate® 3640
Guia do usuário
3.
Conecte o cabo do ADF na porta do ADF localizada na parte traseira do scanner. Certifique-se de
que o cabo esteja conectado firmemente. O ADF não funcionará se o cabo estiver solto ou não
estiver conectado.
4.
Deslize a bandeja para que os pinos se encaixem nos orifícios do ADF.
5.
Balance a bandeja de entrada para cima até que ela se encaixe.
6.
Quando terminar de montar o scanner, coloque-o em uma superfície reta em sua mesa. Se o
scanner for colocado em uma superfície irregular, ele pode ficar paralisado ao digitalizar a partir
da mesa.
Xerox® DocuMate® 3640
Guia do usuário
27
Conecte o Cabo de alimentação do Scanner
1.
Conecte a fonte de alimentação à porta de alimentação do scanner.
Nota: Use somente a fonte de alimentação fornecida com o scanner (HiTron HEG42-240200-7L ou
APD DA-48M24). A conexão de outro tipo de fonte de alimentação pode danificar o scanner e invalidar
a garantia.
2.
28
Ligue o cabo de alimentação à fonte de alimentação e a uma tomada elétrica.
Xerox® DocuMate® 3640
Guia do usuário
Instalação de software
4
Este capítulo inclui:
• Antes de começar na página 30
• Instalação do software e Conexão do scanner na página 31
• Aplicativos adicionais disponíveis com o scanner na página 37
• Visualização dos Guias do usuário na página 39
• Registro do scanner na página 40
Xerox® DocuMate® 3640
Guia do usuário
29
Antes de começar
Leia atentamente os itens a seguir antes de iniciar a instalação:
• As informações neste guia podem abordar softwares não fornecidos com o scanner adquirido.
Desconsidere quaisquer informações sobre o software não aplicável ao produto obtido.
• Se houver software antivírus ou anti-spyware em execução no computador, é possível que,
durante a instalação, sejam exibidas mensagens ou alertas perguntando se você permite que a
instalação prossiga. Embora as mensagens possam diferir dependendo do software em execução
no computador, você deverá permitir a continuação da instalação se esta opção estiver disponível.
Outra opção é desligar o software antivírus ou anti-spyware antes de instalar o scanner, mas, se
fizer isso, lembre-se de reativá-lo quando a instalação estiver concluída.
• Se você já tiver um scanner conectado ao seu computador, precisará remover os drivers primeiro
antes de começar a instalar o scanner Xerox.
• Se o computador estiver operando com Windows Vista ou o Windows 7, a tela do Controle de
Conta de Usuário do Vista ou o 7 poderá ser exibida solicitando a confirmação de alterações no
sistema. Clique no botão Continuar para permitir que a instalação prossiga.
•
30
O Controle de Conta de Usuário (UAC) do Windows Vista e Windows 7 pode ser desativado antes
da instalação do software Kofax VRS ou Kofax Scan Demo. O instalador do Kofax VRS exibirá a
mensagem "User Account Control is enabled on this machine. The VRS installer will not install
correctly with this setting enabled. Please disable this setting from the User Accounts dialog in the
Control Panel." (O Controle de Conta de Usuário está ativado nesta máquina. O instalador do VRS
não realizará a instalação corretamente com essa configuração ativada. Desative essa
configuração na caixa de diálogo Contas de usuário no Painel de controle.) O instalador do Kofax
Scan Demo exibirá a mensagem "Cannot find IC runtime. Install IC." (Não foi possível encontrar o
tempo de execução de IC. Instale o IC.) Desative o UAC do Vista para concluir a instalação desses
dois aplicativos de software. Você pode ativar o UAC novamente após o término da instalação.
Xerox® DocuMate® 3640
Guia do usuário
Instalação do software e Conexão do scanner
1.
2.
Inicie o Microsoft Windows e certifique-se de que não haja outros aplicativos em execução.
Insira o disco de instalação na unidade de DVD-ROM do computador.
3.
O disco iniciará automaticamente e a janela Selecionar idioma abrirá.
Selecione seu idioma na lista de idiomas disponíveis. Clique em OK.
O menu principal do disco abrirá no idioma selecionado.
Nota: se o DVD não iniciar, verifique o seguinte:
•
•
Certifique-se de que a porta da unidade de DVD esteja completamente fechada.
Certifique-se de que o DVD tenha sido inserido na unidade na direção correta (etiqueta para
cima).
Para iniciar o DVD manualmente:
• Abra a opção do Windows para Meu computador. Você pode fazer isso clicando duas vezes no
ícone Meu computador localizado na área de trabalho.
• Clique duas vezes no ícone para a unidade de DVD-ROM.
• O menu de instalação do DVD deverá abrir agora.
Se o menu não abrir:
• A partir da lista de arquivos no DVD, clique duas vezes no arquivo chamado setup.exe.
Xerox® DocuMate® 3640
Guia do usuário
31
4.
No Menu principal, selecione Instalar software.
5.
Verifique se a caixa Driver do scanner e Visioneer OneTouch está marcada.
Nota: o software fornecido com o scanner pode diferir ligeiramente da lista mostrada na janela.
6.
32
Clique em Instalar agora.
A instalação do driver começará primeiro.
Xerox® DocuMate® 3640
Guia do usuário
Instalação do driver do scanner
1.
A janela Bem-vindo ao Assistente do Programa de Instalação de Driver do Scanner abrirá. Clique
em Avançar.
2.
Na janela Contrato de licença da Xerox, leia o contrato de licença. Se aceitar os termos, selecione
Aceito e, em seguida, clique em Avançar.
Se você não aceitar o contrato de licença, clique em Cancelar. Clique em Fechar na janela
Instalação interrompida.
O software será instalado.
3.
Xerox® DocuMate® 3640
Guia do usuário
33
4.
Pare quando a janela “Concluir a instalação conectando o hardware” for exibida. Não clique em
OK ainda. Deixe a janela aberta e leia a próxima seção.
Se você não vir este diagrama na tela para conectar o scanner, pare e siga as instruções da
próxima seção para conectá-lo.
Conexão do cabo USB e ativação da alimentação
O scanner pode ser conectado a qualquer porta USB disponível. Consulte o manual do computador
para saber a localização das portas USB.
1. Remova a fita de proteção do cabo USB, se houver.
2. Conecte a extremidade achatada do cabo USB à uma porta USB disponível na parte traseira do
computador.
3. Conecte a extremidade quadrada do cabo USB à porta USB de saída na parte traseira do scanner.
34
Xerox® DocuMate® 3640
Guia do usuário
4.
Ligue o scanner. O local da chave de alimentação do scanner é mostrado no diagrama abaixo.
A luz de status acende e pisca indicando que o scanner está recebendo alimentação.
Se você estiver usando o Windows versão XP ou posterior e tiver conectado o cabo USB a uma
porta USB 1.1, uma bolha de informações poderá abrir explicando que há “Um dispositivo USB de
alta velocidade conectado a um hub USB de baixa velocidade”. Conecte o cabo USB a uma porta
USB 2.0 (se houver) ou simplesmente desconsidere a mensagem. Se você deixá-lo conectado à
porta USB 1.1, seu scanner poderá ficar um pouco mais lento
Em seguida, o computador reconhecerá que o scanner foi conectado à porta USB e
automaticamente carregará o software apropriado para operar o scanner.
5.
Quando tiver certeza de que o software carregou por completo, retorne à janela “Concluir a
instalação conectando o hardware”.
6.
Clique em OK.
Xerox® DocuMate® 3640
Guia do usuário
35
7.
Clique em Fechar na janela Instalação de driver concluída para fechar e sair do instalador de
driver.
Instalação do Visioneer OneTouch
A instalação do software Visioneer OneTouch iniciará automaticamente depois que você clicar em
Fechar na janela Instalação de driver concluída.
1. Clique em Avançar na janela Bem-vindo ao Assistente do Programa de Instalação do OneTouch.
2.
3.
4.
5.
Na janela Contrato de licença da Visioneer, leia o contrato de licença. Se aceitar os termos,
selecione Aceito e, em seguida, clique em Avançar.
Caso não aceite o contrato de licença, a instalação será encerrada e o software OneTouch não
será instalado.
O software OneTouch da Visioneer será instalado ao clicar em Avançar na janela Contrato de
licença da Visioneer.
Clique em Fechar na janela Instalação do OneTouch da Visioneer concluída para fechar e sair do
instalador.
Caso tenha selecionado outro software para instalar a partir do DVD, a instalação deste software será
iniciada automaticamente depois que você clicar em Fechar na janela de conclusão de instalação.
36
Xerox® DocuMate® 3640
Guia do usuário
Aplicativos adicionais disponíveis com o scanner
O scanner inclui aplicativos adicionais gratuitos, conforme descrito na tabela a seguir.
1. Volte ao Menu principal do disco e clique em Instalar software.
2.
3.
Selecione os aplicativos adicionais que quiser instalar e, em seguida, clique em Instalar agora.
Siga as instruções na tela para instalar cada um dos produtos adicionais.
Software
Sobre o software
Nuance PaperPort®
O PaperPort é um aplicativo de software de gerenciamento de documentos total. Os
recursos de digitalização do PaperPort permitem inserir novas páginas em um
arquivo existente e nomear o arquivo imediatamente após a digitalização. A partir
da área de trabalho do PaperPort, você pode classificar seus documentos e movê-los
entre pastas da mesma forma que faria na pasta Meus documentos do Windows.
Você pode reordenar as páginas em um arquivo PDF, empilhar um documento de
maneira que todas as páginas sejam salvas novamente como arquivos individuais.
O PaperPort também contém algumas opções básicas de edição de imagem no
PaperPort PageView, tais como, adicionar notas a arquivos de imagem, modificar
cores de imagem e retocar a imagem utilizando as opções de apagar e/ou correção
automática.
Nuance OmniPage®
O OmniPage Pro fornece análise de OCR de precisão, detecção de layout avançada e
tecnologia Logical Form Recognition™ (LFR — reconhecimento lógico de
formulários). Recursos de segurança avançados transformam documentos e
formulários de escritório rapidamente em 30 aplicativos de PC diferentes para
edição, pesquisa e compartilhamento. Fluxos de trabalho personalizados trabalham
com grandes volumes de documentos e você pode usar essas ferramentas para
imprimir como PDF.
Xerox® DocuMate® 3640
Guia do usuário
37
Software
Kofax Virtual ReScan®
(VRS™)
Sobre o software
O Kofax VRS melhora automaticamente a qualidade de documentos digitalizados a
partir de originais defeituosos. É uma interface de digitalização adicional que utiliza
tecnologia VRS (VirtualReScan) patenteada e assegura que a digitalização seja o
mais eficiente e fácil possível, melhorando, ainda, a qualidade das imagens
digitalizadas. O Kofax VRS usa um driver ISIS certificado para digitalização. Esse
software fornece um método adicional para realizar digitalizações em seu scanner.
A versão de avaliação (Demo) permite que você teste o aplicativo primeiro.
Ao final da instalação do software Kofax VRS, você poderá receber a mensagem
"SVS001: a instalação do VRS não inclui um driver ISIS para o scanner selecionado.
Instale o driver ISIS enviado com o scanner".
Não se trata de um erro, mas desconsidere essa mensagem e clique em OK.
O driver ISIS® certificado do Kofax VRS foi instalado corretamente quando você o
instalou com o scanner Xerox DocuMate.
Nuance PDF Converter
38
O PDF Converter Professional 7 apresenta criação e edição de PDF 100% padrão do
setor, com a conversão de PDF mais exata do mundo em formatos editáveis
disponíveis do Microsoft® Office®. Ele também oferece digitalização de um clique
para PDF, os recursos de pesquisa de PDF mais avançados, excelente gerenciamento
de recursos gráficos, nivelamento de documentos e remoção automática de
informações confidenciais. Combinando funcionalidade inigualável, inteligência
incorporada e facilidade de uso, o PDF Converter Professional 7 permite que o
usuário crie, converta, edite e reúna, e compartilhe arquivos PDF seguramente, como
nunca, aprimorando o profissionalismo, a produtividade e a colaboração.
Xerox® DocuMate® 3640
Guia do usuário
Visualização dos Guias do usuário
1.
Retorne à janela do Menu principal e clique em Exibir guias do usuário.
2.
Clique em "Exibir a documentação do scanner" para acessar o guia do usuário do scanner e outras
documentações relacionadas à utilização dos recursos OneTouch do scanner.
Clique em "Exibir a documentação do software" para acessar os guias de usuário dos aplicativos
de software fornecidos com o scanner.
Clique nos links dos guias que você deseja exibir.
Ao terminar, clique em Menu principal para retornar a essa janela e clique em Sair.
Remova o disco de instalação e guarde-o em local seguro.
3.
4.
5.
Terminado! A instalação está concluída e o scanner está pronto para trabalhar.
Xerox® DocuMate® 3640
Guia do usuário
39
Registro do scanner
Registrar o scanner é importante, pois fornece acesso ao serviço gratuito de suporte por telefone e a
atualizações de software para o scanner.
É necessário haver uma conexão ativa à Internet para registrar o scanner. Se não houver acesso à
Internet, entre em contato com nosso departamento de atendimento ao cliente para registrar o
scanner. Consulte o Cartão de suporte técnico enviado com o scanner para obter as informações de
contato do serviço de atendimento ao cliente.
1. Abra uma janela do Internet Explorer, ou de qualquer outro navegador de Internet que você tiver
instalado no computador.
2. No campo de endereço, digite www.xeroxscanners.com.
3. Pressione Enter no teclado do computador ou clique na opção da tela para ir para o endereço da
Web.
4. Quando a página de scanners Xerox carregar, clique em Support (Suporte).
5. Na página de suporte a produtos, clique no link Register Your Product (Registre seu produto).
6. Preencha o formulário de registro. Todos os campos obrigatórios têm um asterisco (*).
É necessário inserir um endereço de e-mail válido para o registro.
Você será solicitado a inserir o número de série do scanner. Ele fica localizado na parte traseira do
scanner.
7. Após preencher o formulário, clique em Submit Your Registration para concluir o registro.
40
Xerox® DocuMate® 3640
Guia do usuário
5
Carregamento de
documentos para
digitalização
Este capítulo inclui:
• Digitalização com o alimentador automático de documentos (ADF) na página 42
• Digitalização com o vidro da mesa na página 45
• Interfaces de digitalização na página 46
Nota: sempre remova todos os grampos e clipes de papel dos documentos antes de inseri-los no
alimentador automático de documentos do scanner. Grampos e clipes de papel podem emperrar o
mecanismo de alimentação e arranhar os componentes internos. Remova também etiquetas, adesivos
ou notas Post-It™ que possam se soltar durante o processo de digitalização e prender no scanner. O uso
impróprio aqui descrito invalidará a garantia do scanner.
Xerox® DocuMate® 3640
Guia do usuário
41
Digitalização com o alimentador automático de
documentos (ADF)
Tipos de documentos suportados
Você pode digitalizar os seguintes tipos de documentos com este scanner.
• A quantidade máxima de papel na bandeja de entrada não deve exceder a espessura máxima da
pilha indicada nas guias de papel.
Isso equivale a aproximadamente 50 folhas novas de papel para impressão de 20 lb (80 g/m2).
• Tamanho do documento
• Tamanho mínimo (largura x comprimento) — 5,5 x 5,5 polegadas (140 x 140 mm)
• Tamanho máximo (largura x comprimento) — 8,5 x 36 polegadas (216 x 914 mm)
Quando os documentos que você está digitalizando forem maiores do que 14 polegadas
(356 mm), nós recomendamos a digitalização de uma página por vez. Consulte a
digitalização com o modo de alimentação manual na interface TWAIN para obter instruções
sobre a digitalização de uma página por vez.
• Espessura do papel
• 60–105 g/m²
Documentos cuja digitalização deve ser evitada
Os documentos nessa lista podem ser digitalizados, mas observe que os digitalizar documentos desse
tipo reduzirá a vida do scanner. Será necessária uma manutenção mais frequente e as peças de
substituição se desgastarão mais rapidamente. Esses tipos de documentos causam atolamentos mais
frequentes e podem ocorrer danos aos documentos originais. Se você escolher digitalizar esses tipos
de documentos, não digitalize grandes lotes. Esse tipo de uso não está coberto na expectativa de vida
das peças de substituição.
Nós recomendamos que você limite a quantidade ou evite completamente digitalizar os documentos
que estão nesta lista.
• Documentos enrolados, amassados ou dobrados podem causar atolamentos de papel ou a
alimentação de diversas páginas no scanner ao mesmo tempo.
• Papéis perfurados ou esburacados que podem rasgar ao passar pelo rolamento de separação.
• Fotografias ou papéis revestidos cujos revestimentos podem descascar durante a digitalização e
deixar resíduos no scanner.
• Papéis extremamente lisos, brilhantes ou com muita textura podem fazer com que os rolamentos
de alimentação de papel deslizem na página e façam com que o scanner informe um atolamento
de papel.
42
Xerox® DocuMate® 3640
Guia do usuário
•
•
Os papéis autocopiativos podem rasgar aos serem alimentados no scanner e a pressão dos
rolamentos pode deixar riscos na página. O revestimento químico nesse papel friccionará os
rolamentos durante o processo de digitalização, aumentado a frequência de falhas de
alimentação e atolamentos de papel.
Os papéis parcialmente transparentes como papéis vegetais e imagens no verso da página ou
fundo preto irão aparecer nas imagens digitalizadas.
Tipos de documentos não suportados
Não digitalize os tipos de documentos a seguir pois isso pode causar danos ao scanner.
• Itens incompatíveis com os tamanhos, espessuras e pesos suportados especificados neste
documento.
• Papéis não retangulares ou com formato irregular farão com que o scanner detecte e informe
atolamentos de papel ou erros de distorção de documento.
• Papel carbono que deixará resíduos no scanner e nos rolamentos que serão transferidos para o
próximo conjunto de documentos digitalizado.
• Documentos com itens duros anexados como clipes de papel, grampos e prendedores de pasta.
• Documentos com tinta molhada ou fluido corretor.
• Papel térmico ou sensível à luz.
• Folha de projetor, filme plástico, filme de câmera e qualquer outro tipo de item de plástico
transparente ou parcialmente transparente.
• Documentos que foram colados.
• Folhas metálicas ou de tecido.
Preparação de documentos para digitalização
•
Agite os cantos dos documentos para garantir que todas as páginas na pilha estão separadas.
•
Dobre e depois alinhe a pilha de documentos para garantir que as bordas horizontais estão
alinhadas e evitar que o papel incline ao ser puxado pelo scanner.
Xerox® DocuMate® 3640
Guia do usuário
43
•
Aperte as extremidades para alinhar as bordas de forma inclinada e evitar que diversas páginas
sejam alimentadas ao mesmo tempo.
Carregamento de documentos
1.
Ajuste a guia de papel de acordo com a largura do papel.
2.
Carregue a pilha de documentos virada para cima e com as margens superiores voltadas para
dentro do alimentador automático de documentos.
44
Xerox® DocuMate® 3640
Guia do usuário
Digitalização com o vidro da mesa
Tipos de documentos suportados
Você pode digitalizar os seguintes tipos de documentos com este scanner.
• Tamanho do documento
• Tamanho mínimo (largura x comprimento) — 0,51x 0,51 polegadas (13 x 13 mm)
• Tamanho máximo (largura x comprimento) — 8,5 x 14 polegadas (216 x 356 mm)
Carregamento de documentos
Use o vidro da mesa do scanner para digitalizar documentos em papéis muito leves, como recibos de
cartão de crédito ou itens que não podem ser digitalizados com o alimentador automático de
documentos, como páginas de livros.
Nota: é preciso remover qualquer página do alimentador automático de documentos antes de
digitalizar a partir do vidro da mesa do scanner. Se as páginas estiverem no alimentador automático
de documentos, elas serão digitalizadas em vez da página no vidro da mesa.
1.
2.
Remova quaisquer páginas do alimentador automático de documentos.
Abra a tampa do scanner e coloque a página no vidro do scanner, virada para baixo.
3.
4.
5.
Alinhe o papel com as setas no scanner para o tamanho do papel que está sendo usado.
Feche a tampa.
Pressione os Seletores de destino para cima ou para baixo para escolher uma configuração de
digitalização. Pressione o botão Simplex ou Duplex.
O lado voltado para baixo da página é digitalizado, e a imagem é enviada ao Aplicativo de
destino do utilitário OneTouch.
6.
Xerox® DocuMate® 3640
Guia do usuário
45
Interfaces de digitalização
Se tiver selecionado a opção Instalação completa recomendada, você terá várias opções diferentes
para realizar digitalizações com o scanner Xerox DocuMate 3640. Cada método fornece resultados
igualmente bons, então use o que tiver as opções apropriadas para o item que será digitalizado.
• Botões de scanner do OneTouch — Cada botão de scanner está configurado de modo a realizar a
digitalização para uma função específica, como, por exemplo, o botão Email que serve para
anexar um item digitalizado a uma nova mensagem de e-mail vazia.
•
Painel de botões do OneTouch — Use essa opção para realizar a digitalização a partir da tela do
computador. A digitalização a partir do painel de botões do OneTouch na tela é idêntica à
digitalização realizada pressionando um botão no scanner, exceto que você clica em um ícone que
representa o botão do scanner.
•
Interface TWAIN e WIA — A interface TWAIN se destina à digitalização a partir de diversos
programas instalados no computador. A interface TWAIN está disponível no software PaperPort e
também em outros programas, como o Microsoft Word.
•
46
Interface ISIS — Essa opção usa o driver ISIS para digitalizar. Você pode acessar a interface ISIS
a partir de um aplicativo de digitalização ISIS. Selecione as configurações de digitalização ISIS,
coloque o documento no scanner e use seu aplicativo ISIS para digitalizar usando a interface ISIS.
Xerox® DocuMate® 3640
Guia do usuário
6
Digitalização
e configuração
do OneTouch
Este capítulo inclui:
• Configurações padrão do OneTouch na página 49
• Digitalização a partir do painel de botões do OneTouch na página 50
• Alteração das configurações do botão na página 52
• Seleção de opções para o OneTouch na página 54
• Configurações de digitalização na página 58
• Formatos de arquivo na página 67
• Criação de arquivos de imagens simples na página 67
• Formatos de imagem na página 68
• Formatos de texto na página 70
• A opção Configurar antes de digitalizar na página 72
• Abrir documento digitalizado na página 74
• Transferir para armazenamento na página 75
• Digitalização para várias pastas na página 78
• Gravar em CD-ROM na página 82
• Impressora ou Fax na página 84
• PaperPort na página 87
• SharePoint na página 89
• Transferência via FTP na página 92
• SMTP na página 95
• Aplicativos de e-mail na página 98
• Editores de texto na página 100
• Cliente de imagem estática na página 104
• Editores de imagem na página 106
• Aplicativos PDF na página 109
• Enviar para aplicativo na página 111
• Digitalização para vários destinos na página 114
• Digitalizando com separação de trabalho na página 117
• Digitalização com reconhecimento ótico de caracteres (OCR) na página 120
Xerox® DocuMate® 3640
Guia do usuário
47
•
•
As configurações do Visioneer Acuity na página 133
Alteração das configurações de hardware na página 137
Baseado na instalação completa recomendada do driver do scanner e do software Visioneer
OneTouch, o OneTouch é sua principal interface de digitalização para uso do scanner. Os botões
do OneTouch no scanner refletem o painel de botões do OneTouch na tela.
O painel de botões do OneTouch que você vê na tela do computador mostra a função predefinida
de cada botão (como Email) e o ícone de destino (chamado de Aplicativo de Destino) para onde
as imagens serão enviadas quando a digitalização for concluída.
O painel de botões do OneTouch mostra
para qual aplicativo o botão está
configurado para enviar imagens.
48
Xerox® DocuMate® 3640
Guia do usuário
Configurações padrão do OneTouch
Quando o scanner foi instalado, o software configurou cada botão do OneTouch com as definições
apropriadas, consistindo em: um Aplicativo de destino, uma Configuração de digitalização e um
Formato de arquivo. Os nomes de botões, por exemplo, E-mail ou Copiar, indicam as configurações
padrão de fábrica do botão. É possível alterar qualquer uma delas. Consulte Alteração das
configurações do botão na página 52 para obter instruções.
Por exemplo, o botão E-mail é configurado para digitalizar documentos e anexá-los imediatamente a
uma nova mensagem de e-mail no programa de e-mail padrão. O aplicativo de e-mail terá como
padrão o programa de e-mail especificado nas opções de Internet do Internet Explorer.
Um ícone de pasta para um botão significa que o botão está configurado para arquivar o item
digitalizado. O scanner envia a imagem digitalizada diretamente para uma pasta sem abrir a imagem
antes em um software de destino.
Um ponto de interrogação para um botão significa que o computador não possui o software ou o
hardware apropriado para as configurações de fábrica iniciais.
Se o OmniPage ou o OneTouch OmniPage Module não estiver instalado, as opções para envio a
aplicativos de processamento de texto, como Microsoft Word, não estarão disponíveis .
Nota: O tamanho de página padrão em cada configuração é baseado na seleção da unidade métrica
do Windows no seu computador como Estados Unidos ou sistema Métrico.
•
•
Se Estados Unidos for a unidade de medida selecionada, o tamanho de página padrão em
cada perfil será baseado nos tamanhos de página dos padrão do sistema imperial, como
8,5 x 11 polegadas.
Se uma unidade métrica estiver selecionada, o tamanho de página padrão em cada perfil
será baseado na norma ISO 216 e a maioria dos perfis terá como padrão o formato A4.
Xerox® DocuMate® 3640
Guia do usuário
49
Digitalização a partir do painel de botões
do OneTouch
A digitalização a partir do painel de botões na tela do computador funciona da mesma maneira como
pressionar um botão no scanner. O scanner digitaliza o item e depois envia a imagem para o Aplicativo
de destino indicado pelo ícone do botão.
Para digitalizar a partir do painel de botões do OneTouch:
1. Coloque os documentos no scanner.
2. Clique no ícone do OneTouch na área de notificação do Windows (localizada no canto inferior
direito da tela).
Ícone do OneTouch
3.
O painel de botões do OneTouch é aberto.
4.
5.
Clique no botão que deseja usar para a digitalização.
O scanner começa a digitalizar e a imagem é enviada para o destino selecionado do botão
do OneTouch que você está usando para digitalizar.
50
Xerox® DocuMate® 3640
Guia do usuário
Recursos do painel de botões do OneTouch
O painel do OneTouch é seu conjunto de controles na tela para o scanner. No painel você pode acessar
as configurações de hardware do scanner e configurar o botão Digitalizar.
Clique no ícone do OneTouch para abrir o painel.
A exibição de botões
A exibição de detalhes
A exibição de hardware
A barra de título
• Setas verdes — clique para percorrer as três exibições do painel.
• Ícone do scanner — clique para abrir as propriedades de hardware do scanner.
• “X” vermelho — clique para fechar o painel do OneTouch.
A exibição de botões
• Clique com o botão esquerdo do mouse no ícone de um Aplicativo de destino para iniciar
a digitalização.
• Clique com o botão direito do mouse no ícone de um Aplicativo de destino para abrir
as Propriedades do OneTouch.
• Clique com o botão esquerdo do mouse nos botões de seta, à direita da tela, para ver o restante
dos botões do OneTouch.
A exibição de detalhes
• Clique com o botão esquerdo do mouse no ícone de um Aplicativo de destino para iniciar
a digitalização.
• Clique com o botão direito do mouse no ícone de um Aplicativo de destino para abrir
as Propriedades do OneTouch.
• Clique uma vez nas informações detalhadas para abrir as Propriedades do One Touch.
A exibição de hardware
• Clique com o botão esquerdo do mouse no ícone do scanner para retornar à exibição de botões.
• Clique com o botão direito do mouse no ícone do scanner para abrir as propriedades de hardware
do scanner.
Xerox® DocuMate® 3640
Guia do usuário
51
Alteração das configurações do botão
1.
2.
Clique no ícone do OneTouch.
Clique com o botão direito do mouse no painel de botões do OneTouch.
Clique com o botão direito do
mouse em um botão e a janela
Propriedades desse botão será
aberta.
3.
A janela Propriedades do One Touch será aberta.
A janela Propriedades do OneTouch também será aberta se você pressionar por 3 segundos
e soltar um botão do scanner.
Guia Configuração do
botão do scanner
Selecione o Aplicativo de
destino que abrirá quando a
digitalização terminar. O
aplicativo de destino é usado
para exibir e manipular as
imagens digitalizadas.
4.
52
Selecione um
formato de
arquivo para as
imagens
digitalizadas.
Selecione uma
configuração para
a digitalização do
item.
Algumas das opções na janela Propriedades do OneTouch ficam “acinzentadas” (desabilitadas)
e não estão disponíveis, pois não são apropriadas para seu modelo de scanner.
Se o seu scanner tiver vários botões ou um seletor da função LED, selecione o botão do OneTouch
que deseja alterar. Se seu scanner tiver somente uma opção de botão, prossiga para a próxima
etapa para continuar alterando as configurações de digitalização.
Número de LED — clique na seta para cima ou para baixo a fim de percorrer as opções do
OneTouch.
Guias de botão — clique em uma dessas guias na janela de propriedades do OneTouch para
configurar o botão do scanner. Há uma guia para cada botão do scanner, assim como a guia
Opções para alterar os recursos específicos do botão.
Xerox® DocuMate® 3640
Guia do usuário
5.
6.
7.
8.
9.
Selecione o destino para o qual deseja que o OneTouch envie a imagem digitalizada na lista
Selecionar destino.
se você selecionar um programa de processamento de texto, como o Microsoft WordPad ou
o Microsoft Word, que possa ser usado para OCR (como TEXT ou RTF), o texto nas imagens
digitalizadas será automaticamente convertido para texto editável.
Escolha um formato de arquivo no painel Selecionar formato.
Os formatos são baseados no tipo de Aplicativo de destino escolhido. Os nomes dos ícones
indicam seus tipos de arquivo. Consulte Formatos de arquivo na página 67 para obter mais
informações sobre os formatos disponíveis.
Escolha uma configuração de digitalização na lista Selecionar configuração.
As definições básicas de configuração incluem: modo de digitalização, resolução (dpi), tamanho
de página, brilho (Br) e contraste (Cr). Para ver as configurações de uma digitalização selecionada,
clique em seu ícone. Clique no ícone novamente para fechar as informações detalhadas. Consulte
Configurações de digitalização na página 58 e A opção Configurar antes de digitalizar na
página 72 para obter instruções sobre a criação e a modificação de configurações de digitalização.
Clique em OK para salvar as alterações.
Coloque um item no scanner e clique no botão OneTouch para começar a digitalização.
O scanner inicia a digitalização e envia a imagem ao destino selecionado com o formato de arquivo
e a configuração de digitalização que você especificou.
Botão Propriedades — exibe uma janela para seleção de propriedades de um destino. Esse botão é
desabilitado se o aplicativo de destino selecionado não tiver propriedades globais de configuração.
Botão Atualizar — atualiza os links entre todos os aplicativos de destino do computador e o
OneTouch. Se você instalar novos softwares que possam ser usados como Aplicativo de destino, clique
no botão Atualizar para vinculá-los ao OneTouch.
Botões Novo/Copiar/Editar/Excluir — clique em Novo ou Copiar para adicionar novas configurações
de digitalização à lista. Clique em Editar ou Excluir para alterar ou removê-las.
Botões OK/Cancelar/Aplicar — OK aceita todas as alterações e fecha a janela. Aplicar aceita as
alterações, mas deixa a janela aberta para que você possa continuar a fazer alterações adicionais.
Cancel (Cancelar) fecha a janela sem aceitar nenhuma alteração.
Xerox® DocuMate® 3640
Guia do usuário
53
Seleção de opções para o OneTouch
Use a guia Opções para configurar como o OneTouch funcionará com o botão selecionado, como quais
destinos estarão disponíveis ou qual será o nome do arquivo.
Botão Selecionar — clique na seta para baixo e selecione o botão para o qual deseja modificar as
configurações na lista. A opções escolhidas nessa janela só se aplicam ao botão selecionado na lista.
Mostrar todos os destinos — essa opção seleciona todas as categorias de Aplicativo de destino. A
lista de Aplicativos de destino disponíveis para o botão selecionado incluirá todos os aplicativos no
computador que se enquadram nessas categorias.
Selecionar destinos — selecione essa opção para escolher individualmente os tipos de aplicativos a
serem incluídos na lista de Aplicativos de destino. Marque as caixas dos tipos de aplicativos a incluir.
Categorias de destino:
• Gerenciamento de documentos inclui o Nuance PaperPort e outros aplicativos para processar
e controlar os documentos digitalizados. Essa categoria inclui os destinos Enviar para aplicativo
e Abrir documento(s) digitalizado(s).
• Editores de imagem incluem o Microsoft Paint e outros aplicativos de desenho e imagens
gráficas.
• Aplic. edição de texto incluem o Microsoft Word e WordPad, Microsoft Excel e outros aplicativos
de processamento de texto e planilha. Selecione essa opção se desejar que o processamento de
OCR converta os documentos digitalizados em texto para que você possa editá-los.
• Aplicativos PDF são destinados a exibição e/ou edição de arquivos Adobe PDF.
• E-mail inclui Microsoft Outlook e outros aplicativos de e-mail, assim como o destino SMTP que
permite digitalizar diretamente para o servidor SMTP sem abrir um aplicativo de e-mail cliente.
54
Xerox® DocuMate® 3640
Guia do usuário
•
•
•
Armazenamento e CD-R/W são para digitalização diretamente em uma pasta no computador,
servidor, servidor de FTP, site do SharePoint ou diretório temporário do CD do Windows para
gravar os arquivos em um CD.
Enviar fax e imprimir serve para enviar os documentos digitalizados diretamente para a
impressora ou para o software de fax.
Encaminhamento de evento Sti determina que outra interface de aplicativo será usada para
digitalização. A caixa de diálogo Encaminhamento de evento do One Touch é aberta para que
você possa selecionar o aplicativo a ser usado para continuar a digitalização.
Permitir a digitalização para diversos destinos — selecione essa opção para permitir a seleção
de vários destinos na lista de destinos da guia de configuração do OneTouch. Esse recurso permite
digitalizar uma vez, enquanto o arquivo distribuído para vários destinos. Consulte Digitalização para
vários destinos na página 114.
Entrega instantânea — permite a transferência de imagens para o destino enquanto a digitalização
está em andamento, desde que “Criação de arquivos de imagens simples” esteja selecionado também.
Se Criar arquivos de imagens simples não estiver selecionada, a transferência da imagem ocorre após
todas as páginas terem sido digitalizadas.
Mostrar janela de andamento — selecione essa opção para exibir a janela de andamento do(s)
documento(s) durante a digitalização.
Usar separador de trabalho ao digitalizar várias páginas — selecione essa opção para que o scanner
separe trabalhos de várias páginas em arquivos separados quando a digitalização for concluída.
• Quando é detectada uma página em branco — selecione essa opção para que um novo arquivo
seja criado sempre que uma página em branco for detectada na pilha de páginas sendo digitalizadas.
Observe que os dois lados da página devem estar em branco na digitalização Duplex.
• Quando o número de imagens chegar atingido — selecione esta opção e insira um número na
caixa para que um novo arquivo seja criado sempre que o número de imagens digitalizadas
atingir o número inserido no campo. Observe que na digitalização Duplex, o número de imagens
detectadas é duas vezes o número de páginas digitalizadas. Por exemplo, se você inserir “5” no
campo e digitalizar 10 páginas, 20 imagens serão capturadas e você obterá 4 arquivos separados
com 5 imagens em cada arquivo.
Consulte Digitalizando com separação de trabalho na página 117 para obter informações detalhadas
sobre digitalização com separação de trabalho e como ela funciona com outras opções no OneTouch.
Usar nomeação de arquivo personalizada — selecione essa opção para habilitar o campo de
entrada, de forma que você especifique o nome do arquivo para o(s) documento(s) digitalizados. Você
pode especificar um nome de arquivo diferente para cada botão do OneTouch. Quando essa opção
não é selecionada, o nome do arquivo é gerado automaticamente pelo OneTouch em todas as
digitalizações.
• A área de visualização, à direita de Usar nomeação de arquivo personalizada, mostra um exemplo
do nome de arquivo enquanto você digita no campo de entrada e/ou seleciona opções de token
na lista.
Xerox® DocuMate® 3640
Guia do usuário
55
•
•
56
Digite o nome de arquivo que deseja no campo de entrada. Observe que não é possível inserir
estes caracteres em um nome de arquivo: \ / : * ? “ < > |
Quando você inserir um nome de arquivo, ele deverá ser exclusivo, caso contrário toda
digitalização criada sobrescreveria a anterior. O menu à direita do campo de entrada contém uma
lista de tokens que você pode selecionar para criar nomes de arquivos exclusivos. Esses tokens
incluem a contagem de números, valores de data e hora, número de páginas digitalizadas etc.
Se o nome do botão não for exclusivo, você verá uma notificação na tela de que um {BatchID} e/
ou {#b} será inserido no nome.
Clique na seta para baixo e selecione um valor de token na lista. Depois, clique no botão de seta
para adicionar esse valor ao campo do nome do arquivo. Os valores de token são:
• {FN} — insere o nome do scanner.
• {#b} — insere o número da imagem sem adicionar zero (1).
• {#03b} — insere um número de imagem de 3 dígitos no lote digitalizado (001).
• {D} — insere o dia do mês em número sem adicionar um zero a um dia de dígito único (4).
• {DD} — insere o dia do mês em número, adicionando um zero aos dias de único dígito (04).
• {DDD} — insere o dia com abreviação de 3 letras (Seg.).
• {DDDD} — insere o nome completo do dia (segunda-feira).
• {M} — insere o número do mês sem adicionar um zero a meses de dígitos únicos (8).
• {MM} — insere o número do mês adicionando um zero a meses de dígito único (08).
• {MMM} — insere a abreviação do mês com 3 letras (Ago.).
• {MMMM} — insere o nome completo do mês (Agosto).
• {YY} — insere o ano com dois dígitos (97).
• {YYYY} — insere o ano com quatro dígitos (1997).
• {h} — insere a hora como 12 horas, sem adicionar zero a valores de hora com dígito único (2).
• {hh} — insere a hora como 12 horas adicionando um zero a valores de hora com dígito único
(02).
• {H} — insere a hora como 24 horas sem adicionar um zero a valores de hora de único dígito
(2).
• {HH} — insere a hora como 24 horas adicionando um zero a valores de hora de único dígito
(02).
• {m} — insere o minuto sem adicionar um zero a valores de hora de dígito único (7).
• {mm} — insere o minuto adicionando um zero a valores de hora de dígito único (07).
• {s} — insere o segundo sem adicionar zero a valores de hora de dígito único (9).
• {ss} — insere o segundo adicionando zero a valores de hora de dígito único (09).
• {User} — insere o nome do usuário.
• {Mach} — insere o nome do computador.
• {Dest} — insere o nome do aplicativo do destino.
• {Bttn} — insere o nome do botão.
• {Mode} — insere o modo d cor da digitalização.
• {Size} — insere o tamanho da página.
• {BatchID} — insere um número de identificação exclusivo do lote.
Xerox® DocuMate® 3640
Guia do usuário
Nota técnica
Alguns links para aplicativos de destino, como o NewSoft Presto! O software BizCard requer um
formato de nome de arquivo para as imagens que foram enviadas para o link serem abertas
corretamente no aplicativo. Por exemplo, quando a digitalização for duplex, se o token da imagem
{#03b} não for incluído no nome do arquivo, cada imagem enviada será considerada uma digitalização
separada e, em vez de ter um arquivo com 2 páginas, você terá 2 arquivos. Como cada link do
aplicativo de destino é diferente, não há tipo de nome de arquivo padrão para uso em todos os
destinos. Se você digitalizar e as imagens não forem agrupadas no(s) arquivo(s) conforme necessário,
tente desmarcar “Usar nomeação de arquivo personalizada” e digitalizar novamente.
Xerox® DocuMate® 3640
Guia do usuário
57
Configurações de digitalização
Nas configurações de digitalização são selecionadas as definições de resolução, brilho e modo
(colorido, preto-e-branco ou escala de cinza) de digitalização, entre várias outras. Para ver as
configurações de uma digitalização selecionada, clique em seu ícone. Clique no ícone novamente para
fechar as informações detalhadas.
Clique no ícone de uma
configuração selecionada para
exibir suas definições.
Selecione a configuração de
digitalização para editar ou
excluir. Ela precisa estar
desbloqueada, conforme indicado
pela ausência de um cadeado ao
seu lado.
Nota: Use Configurar antes de digitalizar se quiser definir as opções manualmente antes de digitalizar.
Consulte A opção Configurar antes de digitalizar na página 72.
Criar uma nova configuração:
• Clique no botão Novo para criar uma nova configuração, começando com as configurações
padrão do OneTouch.
• Selecione uma configuração na lista e clique no botão Copiar para criar uma nova configuração,
começando com a que está selecionada no momento.
Editar ou excluir uma configuração:
Selecione a configuração de digitalização que deseja para editar ou excluir.
• Para excluir a configuração, clique no botão Excluir.
• Para editar a configuração, clique no botão Editar.
Edite as configurações e clique em OK.
Nota: o scanner vem com um algumas configurações predefinidas na fábrica. Para assegurar que ele
sempre tenha um conjunto de configurações de digitalização corretas, não exclua as configurações
predefinidas. Também recomendamos que você mantenha essas configurações bloqueadas para que
não sejam excluídas acidentalmente. Dessa forma, as predefinições de fábrica sempre estarão disponíveis.
Caso você as edite ou exclua e deseje obtê-las de volta, terá de desinstalar e reinstalar o scanner.
58
Xerox® DocuMate® 3640
Guia do usuário
Na janela Propriedades de configuração de digitalização, as guias Configurações de digitalização,
Configurações de página, Configurações avançadas e Configurações de edição estarão sempre
disponíveis.
Com base no destino selecionado, outras guias de configuração poderão ficar disponíveis também.
Se você vir uma dessas outras guias de configuração, consulte a seção apropriada, como listado
abaixo, para obter instruções sobre a configuração dessas opções de destino específicas.
• Use a guia Opções de armazenamento para escolher a pasta de armazenamento para
digitalizações enviadas para o destino Transferir para armazenamento, como descrito na
página 75.
• Use a guia Configurações do dispositivo para configurar destinos de Enviar fax e imprimir, como
descrito em página 84.
• Use a guia PaperPort para escolher a pasta de destino no aplicativo Nuance PaperPort, como
descrito em página 87.
• Use a guia SharePoint para especificar um site do SharePoint, credenciais do usuário e a pasta
de destino, como descrito na página 89.
• Use a guia Transferência via FTP para especificar um site de FTP, credenciais de usuário e pasta
de destino, como descrito em página 92.
• Use a guia Configuração SMTP para especificar um servidor SMTP, credenciais do usuário
e endereço de e-mail de destino, como descrito na página 95.
A guia Configurações de digitalização
Na caixa de diálogo Propriedades de configuração de digitalização, digite um nome.
Digite um novo nome para a
configuração.
Selecione o modo de
digitalização e arraste a
barra deslizante para definir
a resolução.
Se a configuração
estiver bloqueada,
clique no cadeado para
desbloqueá-la. O ícone
se torna uma chave.
Arraste as barras deslizantes
para definir o brilho e o
contraste.
Modo — selecione um modo de digitalização:
• Preto-e-branco para digitalizar em preto-e-branco. Por exemplo, cartas e memorandos são,
normalmente, digitalizados em preto-e-branco.
• Escala de cinza para digitalizar itens, como documentos contendo desenhos ou fotografias em
preto e branco.
• Cor para digitalizar fotografias e outros itens coloridos. As digitalização coloridas têm o maior
tamanho de arquivo.
Xerox® DocuMate® 3640
Guia do usuário
59
Resolução — arraste a barra deslizante para a direita ou esquerda a fim de ajustar os pontos por
polegada (dpi) da resolução. Quanto maior for a configuração de dpi, mais nítida e clara será a
imagem digitalizada. No entanto, configurações de dpi mais altas demoram mais para digitalizar
e produzem arquivos maiores para as imagens resultantes.
Brilho — às vezes, uma imagem é digitalizada com o brilho e o contraste definidos muito claros ou
muito escuros. Por exemplo, uma nota escrita com um lápis claro pode precisar ser digitalizada mais
escuro para torná-la mais legível. Aumentar ou diminuir o brilho faz com que a imagem digitalizada
fique mais clara ou mais escura.
Contraste — a diferença entre as áreas mais claras e mais escuras da imagem. Aumentar o contraste
enfatiza a diferença entre as áreas mais claras e mais escuras e diminuir o contraste reduz essa diferença.
Ícone de Chave e Cadeado — se você deseja bloquear a configuração, clique no ícone de chave para
alterá-la em uma Chave para um cadeado.
A guia Configurações de página
As opções da guia Configurações de página ficarão disponíveis com base no modo de cor selecionado
(Preto e branco, Escala de cinza ou Colorido) ou com base na existência ou não de suporte do hardware
do scanner para o recurso.
Clique no nome para
alternar entre
polegadas e
milímetros.
Padrão — clique na seta de menu e escolha um tamanho de página na lista.
Personalizado — insira as dimensões horizontal e vertical de página nas caixas. Clique no nome das
unidades, polegadas ou milímetros, para alternar entre elas.
Aprimoramentos e configurações — é indicado na descrição do recursos se existe uma dependência
de software ou hardware para que a opção fique disponível.
• Duplex — digitalize a frente e o verso da página. Essa opção estará disponível somente se seu
scanner aceitar esse recurso.
Os botões Simplex e Duplex no scanner têm preferência sobre as configurações do OneTouch.
Em outras palavras, se o número de LED no scanner estiver configurado para configurar como
Duplex mas você pressionar o botão Simplex, o scanner digitalizará em Simplex e vice-versa.
60
Xerox® DocuMate® 3640
Guia do usuário
•
•
Reduzir padrões de moiré — padrões de moiré são linhas onduladas e enrugadas que às vezes
aparecem em imagens digitalizadas de fotografias ou ilustrações, principalmente ilustrações de
jornais e revistas. A seleção de Reduzir padrões de moiré fará com que os padrões de moiré sejam
limitados ou eliminados da imagem digitalizada. Essa opção só está disponível na digitalização
em Colorido ou Escalas de cinza em resoluções menores, e quando o scanner aceitar esse recurso.
Inverter imagem — somente disponível para o modo Preto-e-branco, essa opção inverte o
branco e o preto de uma imagem.
Imagem original
•
•
•
Imagem invertida
Pular originais em branco — selecione essa opção para que o scanner detecte se uma página
em branco foi inserida e a remova do arquivo final. Geralmente, essa opção é usada ao digitalizar
uma pilha de páginas frente e verso que têm vários lados em branco.
Sensibilidade — você pode ajustar o nível de sensibilidade da detecção da imagem em branco.
Observe que quando o recurso Usar separador de trabalho em lotes de várias páginas da guia
Opções está selecionado e a opção selecionada é Quando uma página em branco for detectada,
o nível de sensibilidade de Pular originais em branco será o mesmo usado quando os dois recursos
estavam habilitados.
Observe que quando o recurso Usar separador de trabalho em lotes de várias páginas está
habilitado e a opção selecionada é Quando o número de imagens for atingido, os originais
em branco serão descartados antes da contagem das imagens. Por exemplo, se você digitalizar
3 páginas no modo duplex, cada lado da página será contado como uma imagem e o número
total de imagens será 6. Quando Pular os originais em branco for habilitado e 2 das 3 páginas da
pilha estiverem em branco em um dos lados, o número total de imagens contadas será 4 e não 6.
Detecção de alimentação dupla — a seleção dessa opção ativa um recurso do hardware do
scanner que detecta quando várias páginas são alimentadas no scanner de uma vez. Essa opção
estará disponível se seu scanner aceitar esse recurso.
Modo de alimentação manual — selecione esta opção para ativar um atraso de tempo de
intervalo entre a última página digitalizada e o scanner parar o trabalho de digitalização. Isso
permite que você digitalize uma página de cada vez e faça com que todas as páginas
digitalizadas fiquem em um único trabalho de digitação quando este terminar.
Para digitalizar com o modo de alimentação manual:
1. Selecione Modo de alimentação manual na interface do scanner.
2. No campo Tempo de intervalo, insira a quantidade de tempo que você quer que o scanner
aguarde entre a última página digitalizada e o scanner parar de digitalizar.
3. Coloque um documento no scanner.
4. Clique em Digitalizar.
Xerox® DocuMate® 3640
Guia do usuário
61
5.
6.
A caixa de diálogo de andamento da digitalização na tela exibirá uma contagem regressiva
depois que a página for digitalizada, indicando quanto tempo você tem para colocar o
próximo documento no scanner.
Quando terminar de digitalizar todas as páginas do seu documento, você pode clicar em
Cancelar para interromper o tempo de intervalo ou então deixar a contagem acabar.
A guia Configurações avançadas
Use a guia Configurações avançadas para definir as opções de correção de cor da digitalização em
Colorido ou Escalas de cinza. Arraste as barras deslizantes para a esquerda e a direita a fim de alterar
as configurações de cor. Ao fazer isso, a imagem muda para mostrar os efeitos das novas
configurações.
•
•
•
62
Saturação de cor — é a intensidade ou a pureza de uma cor. Essa opção só fica disponível
quando o modo de digitalização selecionado for Colorido.
Matiz da cor — é a cor vista por seus olhos como refletida da imagem. Essa opção só fica
disponível quando o modo de digitalização selecionado for Colorido.
Gama — é a curva de tons e o ponto inicial para o aprimoramento de imagem. À medida que
você aumenta ou diminui o valor de Gama, os valores nos quais Saturação de cores, Matiz de
cores, Brilho e Contraste afetam a imagem são alterados. É recomendável que você mantenha o
valor padrão de Gama ou ajuste essa configuração depois de ajustar as outras opções. Essa opção
está disponvel para digitalização em Colorido e Escalas de cinza.
Xerox® DocuMate® 3640
Guia do usuário
Guia Configurações de edição
Use as opções da guia Configurações de edição para remover a área especificada da imagem
digitalizada.
Consulte a nota técnica no fim desta seção para obter informações sobre como essas configurações
funcionarão com outras opções na Configuração de digitalização do OneTouch que você está
modificando.
Habilitar edição — selecione essa opção para habilitar a edição durante a digitalização. Essa opção
pode ser usada se você desejar remover uma logomarca ou imagem exibida em cada página
digitalizada. Você pode selecionar a cor que preencherá a área editada na imagem digitalizada
e definir várias áreas Se estiver digitalizando no modo Duplex, você pode especificar a área
separadamente para a frente e o verso das páginas.
Clique em Adicionar para adicionar um item de linha à lista de áreas desta janela. Você pode editar
várias áreas da imagem digitalizada. Clique no botão Adicionar novamente para continuar adicionando
itens de linha à lista. Selecione um item na lista e clique no botão Remover para remover a área de
edição especificada da lista.
Xerox® DocuMate® 3640
Guia do usuário
63
Lado — clique uma vez na palavra Frente para mostrar a lista de opções de Lado. Se estiver usando um
scanner simplex (um lado), somente a opção Frontal estará disponível. Se seu scanner oferecer suporte
a digitalização duplex (frente e verso), as opções Frente, Verso e Ambos estarão disponíveis na lista.
•
•
•
Frente — este é o lado Simplex da página. As áreas especificadas para a Frente só serão
aplicáveis ao lado Simplex da página quando a digitalização ocorrer em Duplex. Portanto, se você
digitalizar 4 páginas frente e verso, os arquivos de imagem resultantes terão áreas editadas nas
páginas 1, 3, 5 e 7.
Verso — esse é o lado Duplex da página. As áreas especificadas como Verso só se aplicarão ao lado
Duplex da página quando a digitalização for em Duplex. Portanto, se você digitalizar 4 páginas
frente e verso, os arquivos de imagem resultantes terão áreas editadas nas páginas 2, 4, 6 e 8.
Ambos — selecione essa opção se desejar especificar que uma área seja exibida no mesmo lugar
nos dois lados da página, como a logomarca da empresa, de forma que não seja necessário
especificar a mesma área separadamente para a frente e o verso.
Clique uma vez no valor padrão, 0,00 em cada campo, para habilitar a caixa de controle para você
inserir a posição inicial e o tamanho da área de edição. As unidades de medida serão exibidas no canto
inferior direito, ao lado do campo Papel.
•
64
Da esquerda — insira a posição inicial do canto superior esquerdo medida do lado esquerdo
da página.
Xerox® DocuMate® 3640
Guia do usuário
•
•
•
De cima — insira a posição inicial do canto superior esquerdo da parte de cima da página.
Largura — insira a largura da área a ser removida.
Altura — insira a altura da área a ser removida.
Cor — esse campo de cor mostra a cor de preenchimento selecionada para a área editada. Quando
o software remove a área que você especifica, ele preenche a área com a cor selecionada aqui. Para
alterar a cor, clique no botão paleta do artista para abrir a paleta de cores do Windows. Selecione a
cor desejada e, em seguida, clique em OK. A cor selecionada agora será exibida no campo Cor da guia
Configurações de edição.
Visualizar — esse campo de cor mostra a cor real que preencherá a área de edição da imagem
digitalizada final. Na digitalização colorida, o campo Visualizar corresponderá ao campo Cor.
Na digitalização em Escalas de cinza, o campo Visualizar mostrará a versão cinza da cor selecionada,
e essa cor estará na imagem digitalizada final. Na digitalização em Preto e branco, o campo Visualizar
exibirá preto ou branco, dependendo do grau de escuridão da cor selecionada, e a imagem final terá
a área editada em preto ou branco.
Digitalização
colorida
Digitalização
em escala de cinza
Digitalização
preto e branco
Nota técnica:
As opções da guia Configurações da página afetarão as opções de edição como descrito abaixo:
• Na guia Configurações de página, clique no nome polegadas ou mm para alternar entre as duas
unidades de medida. Quando você clica novamente na guia Configurações de edição, o canto
inferior esquerdo exibe o tamanho do papel na unidade de medida selecionada.
• Verifique se o tamanho da página selecionado na guia Configurações da página está correto para
os documentos digitalizados. Caso contrário, a edição pode não ser executada na área correta.
Xerox® DocuMate® 3640
Guia do usuário
65
•
Se Remoção de cores estiver selecionado, a edição ocorrerá depois que a cor especificada for
retirada da imagem.
Por exemplo, se você tiver selecionado Vermelho como cor a ser removida mas especificar
vermelho para região de edição, a imagem final terá a região editada preenchida de cinza,
na digitalização em Escalas de cinza, ou preto e branco, na digitalização em Preto e branco.
Clique no nome
para alternar entre
polegadas e
milímetros.
66
Xerox® DocuMate® 3640
Guia do usuário
Formatos de arquivo
Os formatos de arquivo disponíveis no painel Selecionar formato são baseados no destino selecionado
para digitalização. Por exemplo, se estiver digitalizando para o destino Transferir para armazenamento,
todos os formatos de arquivo estarão disponíveis, pois os arquivos salvos diretamente em uma pasta sem
abrir nenhum aplicativo. Se o destino for um aplicativo, como o Paint da Microsoft, somente os tipos de
arquivo suportados pelo aplicativo estarão disponíveis no painel Selecionar formato.
A maioria dos ícones de formato tem um menu acionado com o clique no botão direito do mouse para
a seleção de opções específicas; ou selecione formatos adicionais que não são representados no painel
por padrão.
Os nomes de formato no painel Selecionar formato indicam a extensão do tipo de arquivo digitalizado.
Formatos de texto; TEXT é
apenas um de vários
formatos de texto
disponíveis.
Formatos de imagem. Os formatos de
arquivo de imagem BMP, JPG e PDF têm
opções no menu acionado com um clique no
botão direito do mouse.
Criação de arquivos de imagens simples
Os formatos TIFF e PDF, assim como os formatos de arquivo de texto, suportam documentos de várias
páginas em um único arquivo. Se você estiver digitalizando como um formato TIFF ou PDF ou como
um dos formatos de texto e desejar criar um arquivo para cada imagem digitalizada, selecione Criar
arquivos de imagens simples. Observe que essa opção é selecionada automaticamente e desativada
se um formato que só aceite páginas simples for selecionado, como BMP, PNG, GIF ou JPG.
Xerox® DocuMate® 3640
Guia do usuário
67
Formatos de imagem
Selecione um formato de arquivo de imagem para fotos, desenhos ou outros documentos que desejar
salvar como imagem. BMP e TIFF são os formatos de arquivo de imagem padrão normalmente usados
se você pretender realizar processamento de imagem adicional, como retoque de fotografia ou
correção de cor.
Clique com o botão direito do mouse no ícone do BMP para acessar os formatos de imagem GIF e PNG.
Quando você seleciona um desses formatos, o painel de formatos altera o ícone BMP para o ícone do
formato de imagem selecionado.
BMP — o formato *.bmp (bitmap) geralmente é usado quando você deseja fazer
processamento de imagem adicional, como retoque de foto ou correção de cor, pois é
usada pouca compactação na criação do arquivo. Na digitalização colorida e em
escalas de cinza, as digitalizações de BMP resultam em tamanhos de arquivo maiores
dos formatos de imagem.
GIF — o formato *.gif (graphics interchange format) geralmente é usado quando
imagens são inseridas em um site ou servidor, pois a compactação da imagem pode
reduzir o tamanho do arquivo em cerca de 95% em comparação a um arquivo BMP da
mesma imagem. Logomarcas da empresa e fotos pequenas de uma página da Web
são com frequência imagens em GIF. A compactação GIF e a variação limitada de
cores podem fazer com que imagens médias e grandes pareçam granuladas.
PNG — o formato *.png (portable network graphics) é outro formato de imagem comum
para gráficos de sites. Como o GIF, a compactação PNG reduz muito o tamanho do
arquivo, em comparação a um arquivo BMP da mesma imagem. No entanto, a
compactação PNG é diferente da GIF, pois as imagens PNG têm melhor aparência
quando em escala. Portanto, o PNG é usado com freqüência no lugar do GIF para
logomarcas de empresa que têm muitos detalhes, botões clicáveis, imagens de tamanho
médio etc.
TIFF — o formato *.tif (tagged image file format) é outro tipo de imagem muito usado
em edição de fotos. Na digitalização colorida, é produzido um arquivo de qualidade e
tamanho similar aos de um arquivo BMP. No entanto, na digitalização em Preto e
branco, a compactação TIF produz o tamanho de arquivo menor de todos os tipos de
imagem, sem perda de qualidade. TIFF também suporta arquivos de imagem de várias
páginas.
68
Xerox® DocuMate® 3640
Guia do usuário
JPG — o formato *.jpg (joint photographic experts group) é um formato de imagem
comum para transferir imagens eletronicamente, como postagem de um site ou envio
de e-mail, pois os arquivos JPG são menores que os BMP e TIFF. Você pode alterar o
nível de compactação do arquivo de imagem para ter melhor qualidade ou um
tamanho de arquivo menor.
Para selecionar um tamanho de arquivo JPEG:
1. Selecione JPG como formato de página.
2. Clique com o botão direito do mouse no ícone de JPG.
Um menu abrirá.
3.
4.
Escolha a opção de tamanho de arquivo/qualidade de imagem para as imagens digitalizadas.
Minimizar tamanho — o menor tamanho de arquivo, a mais baixa qualidade de imagem.
Normal — tamanho de arquivo médio, alguma perda na qualidade da imagem.
Maximizar qualidade — o maior tamanho de arquivo, perda mínima na qualidade da imagem.
A seleção é referente apenas ao botão atualmente selecionado na janela Propriedades do
OneTouch. Os outros botões com JPG selecionado como formato de página não serão afetados,
portanto você pode definir o tamanho de arquivo/qualidade de imagem para JPG de maneira
independente para cada botão.
Clique em OK ou Aplicar na janela Propriedades do OneTouch.
Clique com o botão direito do mouse no ícone do formato PDF para alterar a qualidade de imagem
ou selecione a opção para tornar o arquivo PDF compatível com PDF-A.
PDF — o formato de imagem *.pdf (portable document format) é usado com
frequência para criar imagens de páginas de texto. A compactação de imagem dos
arquivos PDF cria tamanhos de arquivo relativamente pequenos na digitalização de
arquivos coloridos de várias páginas. Embora o formato de imagem TIFF também
suporte arquivos de diversas páginas, na digitalização colorida eles ficam muito
grandes para transferência eletrônica. O formato de arquivo PDF é usado
frequentemente para postagem de arquivos de várias páginas em sites, envio de emails e armazenamento permanente. Como ocorre com o formato de arquivo JPG, você
pode alterar a qualidade do PDF para reduzir o tamanho do arquivo ou aprimorar a
qualidade da imagem.
É necessário instalar o Adobe® Reader® ou outro software visualizador de PDF no
computador para exibir arquivos PDF.
O uso de PDF na digitalização significa que os arquivos são compatíveis com a norma ISO19005-1 para arquivamento permanente de documentos eletrônicos. Mais informações
sobre essa norma podem ser encontradas em www.pdfa.org.
Para selecionar um tamanho de arquivo PDF:
1. Selecione PDF como formato de página.
Xerox® DocuMate® 3640
Guia do usuário
69
2.
Clique com o botão direito do mouse no ícone de PDF.
Um menu abrirá.
3.
Escolha a opção de tamanho de arquivo/qualidade de imagem para as imagens digitalizadas.
Minimizar tamanho — o menor tamanho de arquivo, a mais baixa qualidade de imagem.
Normal — tamanho de arquivo médio, alguma perda na qualidade da imagem.
Maximizar qualidade — o maior tamanho de arquivo, perda mínima na qualidade da imagem.
A seleção é referente apenas ao botão atualmente selecionado na janela Propriedades do
OneTouch. Os outros botões com PDF selecionado como formato de página não serão afetados,
portanto você pode definir o tamanho de arquivo/qualidade de imagem para PDF de maneira
independente para cada botão.
Clique em OK ou Aplicar na janela Propriedades do OneTouch.
4.
Formatos de texto
Quando a opção de formato de texto é selecionada, o processamento de OCR também é selecionado
como uma etapa automática da digitalização. Desse modo, se você digitalizar um documento com o
formato de texto selecionado, as porções de texto do documento serão automaticamente convertidas
em texto editável.
Selecione um formato de texto para documentos com texto ou números, como cartas comerciais,
relatórios ou planilhas. O ícone de formato de texto possui vários formatos de texto disponíveis,
dependendo do Aplicativo de destino selecionado.
Informações detalhadas sobre esses formatos de arquivo de texto e instruções para configurar opções
de OCR estão na seção Digitalização com reconhecimento ótico de caracteres (OCR) na página 120.
Para selecionar um tipo de arquivo para o formato de texto:
1. Selecione o Aplicativo de destino.
2. Clique com o botão direito do mouse no ícone de formato de texto.
As opções de menu dependem do tipo de Aplicativo de destino selecionado.
3. Escolha o tipo de arquivo desejado para o formato de texto.
70
Xerox® DocuMate® 3640
Guia do usuário
4.
Clique em OK ou Aplicar na janela Propriedades do OneTouch.
Xerox® DocuMate® 3640
Guia do usuário
71
A opção Configurar antes de digitalizar
É possível configurar o scanner para que, quando você pressionar um botão ou clicá-lo no painel
de botões, uma interface de digitalização diferente abra antes da digitalização iniciar. A interface pode
então ser usada para alterar a resolução, o modo de digitalização, entre outras configurações. Ao
realizar a digitalização, a imagem digitalizada continuará sendo enviada como o tipo de arquivo e
para o mesmo Aplicativo de destino que foram selecionados na janela Propriedades do OneTouch
desse botão.
1. Abra a janela Propriedades do OneTouch.
2. Selecione Configurar antes de digitalizar.
3.
Clique em OK ou Aplicar na janela Propriedades do OneTouch.
Para realizar digitalização usando Configurar antes de digitalizar
1.
2.
3.
4.
5.
72
Clique no botão que você definiu para usar Configurar antes de digitalizar.
A interface TWAIN é aberta.
Escolha as configurações de digitalização, como Tipo de imagem Colorida, Escala de cinza
ou Preto-e-branco, Resolução em DPI e Tamanho da página.
Clique no botão Digitalizar da interface TWAIN.
O item é digitalizado. Quando terminar, clique no botão Concluído e a imagem será enviada para
o Aplicativo de destino especificado na janela Propriedades do One Touch.
Xerox® DocuMate® 3640
Guia do usuário
Cancelamento de Configurar antes de digitalizar
1.
Clique em Cancelar na janela de andamento da digitalização.
2.
A janela a seguir abrirá perguntando se você deseja cancelar o trabalho inteiro.
•
•
Sim — a digitalização é interrompida e todas as páginas digitalizadas nesse lote, até o momento,
serão excluídas. A interface TWAIN fechará e você poderá reiniciar a digitalização desde
o começo.
Escolha Sim se as configurações de digitalização TWAIN estiverem incorretas para o lote
atual de digitalização.
Por exemplo, o Tipo de imagem é Preto-e-branco, mas você quer digitalizar os documentos
em cores. Escolha Sim para excluir as páginas que já foram digitalizadas e, em seguida,
comece novamente, dessa vez selecionando o tipo de imagem correto antes de digitalizar.
Não — a digitalização é interrompida, mas as páginas digitalizadas nesse lote, até o momento,
não são excluídas e a interface TWAIN continua aberta. Você pode colocar uma nova página
no scanner, ajustar as configurações de TWAIN para a nova página e, em seguida, clicar no
botão Digitalizar na interface TWAIN para prosseguir com a digitalização. Ao final do lote de
digitalização, todas as páginas da primeira parte da digitalização e da segunda serão enviadas
para o Aplicativo de destino.
Escolha essa opção se, por exemplo, você estiver digitalizando um documento preto-e-branco,
mas quiser inserir uma página colorida nele. Em vez de digitalizar novamente o lote inteiro,
você pode interromper a digitalização atual, alterar o tipo de imagem de Preto-e-branco para
Colorido e, em seguida, reiniciar a digitalização sem perder as páginas já digitalizadas.
Xerox® DocuMate® 3640
Guia do usuário
73
Abrir documento digitalizado
Selecione o destino Abrir documento digitalizado para que o documento digitalizado abra
automaticamente quando a digitalização for concluída.
Tipos de arquivo com suporte — todos os formatos de arquivo estão disponíveis na digitalização para
o destino Abrir documento digitalizado. Observe que formatos de arquivo de texto só ficam disponíveis
se um módulo ou aplicativo OCR estiver instalado. Consulte Formatos de texto na página 70 para ver
uma lista de formatos de arquivo de texto disponíveis quando OCR está instalado.
Tipo de destino — o destino Abrir documento digitalizado é classificado como “Link de
gerenciamento de documento”. Para torná-lo disponível na lista de destino, é necessário selecionar
Gerenciamento de documentosna guia Opções da janela Propriedades do OneTouch.
Nota técnica:
• Se não houver aplicativo instalado para o formato de arquivo selecionado, o Visualizador de logs
de link do OneTouch será aberto quando a digitalização for concluída, mostrando a falha. Você
pode clicar duas vezes na falha do log para abrir a exibição detalhada da falha na transferência.
Por exemplo, se você selecionar PDF como tipo de arquivo, um aplicativo visualizador de PDF
deverá estar instalado para abrir o arquivo.
Instale um aplicativo para esse tipo de arquivo ou associe um aplicativo na opção de pastas do
Windows Explorer. Consulte a documentação do Windows para obter instruções sobre associação
de tipos de arquivo.
• Na digitalização para vários destinos, o arquivo digitalizado ainda será enviado para o outro
aplicativo de destino selecionado no OneTouch.
74
Xerox® DocuMate® 3640
Guia do usuário
Transferir para armazenamento
Com a digitalização Transferir para armazenamento, você pode digitalizar documentos e salvá-los
em uma pasta em uma só etapa.
Tipos de arquivo com suporte — como esses arquivos são salvos diretamente em uma pasta no
computador ou servidor, todos os formatos de arquivo do OneTouch estão disponíveis. Observe que
formatos de arquivo de texto só ficam disponíveis se um módulo ou aplicativo OCR estiver instalado.
Consulte Formatos de texto na página 70 para ver uma lista de formatos de arquivo de texto
disponíveis quando OCR está instalado.
Tipo de destino —o destino Transferir para armazenamento é classiicado como um “Link de
armazenamento”. Para torná-lo disponível na lista de destino, selecione Armazenamento e CD-R/W
na guia Opções da janela Propriedades do OneTouch.
Configuração da Pasta e das Opções do OneTouch
Na janela Propriedades do OneTouch, selecione Transferir para armazenamento como Aplicativo
de destino da digitalização.
•
Clique no botão Propriedades para abrir as Propriedades de link do OneTouch para Transferir para
armazenamento. Nesta janela, você pode alterar o local e as opções globais de armazenamento
padrão.
Na instalação inicial do OneTouch, todas as configurações de digitalização usam essas definições.
Quando você cria novas configurações, as definições padrão também corresponderão ao que você
selecionou aqui. Se você modificar as opções de armazenamento em uma configuração específica,
alterar as opções nessa janel Propriedades do link não atualizará mais as configurações modificadas.
Xerox® DocuMate® 3640
Guia do usuário
75
•
Clique no botão Novo, Copiar ou Editar para abrir a janela Propriedades de configuração de
digitalização. Clique na guia Opções de armazenamento e use essa janela para definir uma
configuração para digitalizar em uma pasta diferente da selecionada na janela Propriedades do link.
As alterações das opções nesta janela afetarão somente a configuração que você está criando
ou modificando. Todas as demais configurações manterão as deifnições deste destino.
Janela Propriedades do link de Transferir para
armazenamento do OneTouch
Janela Propriedades de configuração de digitalização —
guia Opções de armazenamento
Layout de armazenamento
• Todos os documentos estão na raiz — os documentos digitalizados são salvos na raiz da pasta
especificada no Local de armazenamento.
• Os documentos são colocados em pastas por mês, por semana ou por tipo — pastas são
criadas com base na sua seleção (mês, semana ou tipo de arquivo) e os documentos digitalizados
são salvos nessas pastas. Novas pastas são criadas para cada mês e semana, de modo que você
possa saber quando os documentos foram digitalizados.
Local de armazenamento
• Esse é o local no computador ou na rede onde o arquivo é salvo. Clique no botão Procurar para
alterar o local, navegando pela lista da pasta Windows, ou digite um local diretamente no campo
de entrada. Você pode selecionar uma pasta local ou uma pasta em um servidor ou unidade
mapeada.
Abrir pasta de armazenamento quando a digitalização for concluída
• Selecione essa opção para que a pasta especificada no local de Armazenamento seja aberta
quando a digitalização for concluída e a imagem seja transferida para esse local. Se você tiver
selecionado uma opção de agrupamento mês, semana ou tipo, a pasta aberta será a opção
de agrupamento selecionada.
76
Xerox® DocuMate® 3640
Guia do usuário
Configuração da pasta do Windows
Quando o OneTouch foi instalado, uma opção de armazenamento foi adicionada ao menu acionado
com o botão direito do mouse das suas pastas do Windows. Essa opção de menu permite definir o local
da pasta Transferir para armazenamento sem abrir o OneTouch primeiro.
1. Clique com o botão direito do mouse na pasta que deseja definir como destino de digitalizaçãp.
2. Passe o cursor do mouse sobre a opção Definir como destino de digitalização e o submenu será
aberto à direita. Clique na configuração com a qual deseja atualizar o Local de armazenamento.
•
•
•
Para todas as configurações — selecione essa opção para que o local de armazenamento
de todas as guias de Opções de armazenamento das configuações de digitalização seja
atualizado para usar esse local. Observe que o local de Propriedades do link também será
atualizado para usar este local.
Para configurações novas e padrão — selecione esta opção para que o local de
armazenamento das Propriedades de link do OneTouch seja atualizado. As configurações de
digitalização que não tenham sido atualizadas previamente com locais de armazenamento
personalizados também usarão este local.
Para a configuração usada por um botão — quando você seleciona esta opção, outro
submenu será aberto à direita. O submenu conterá uma lista de botões do scanner que estão
definidos no momento para digitalizar para o destino Transferir para armazenamento.
Selecione o botão que você deseja atualizado para usar este local. Essa opção modifica
somente a configuração de digitalização atribuída ao botão que você selecionou. Se você
tiver vários scanners OneTouch 4.6 instalados, o primeiro submenu mostrará uma lista de
scanners conectados no momento para você selecionar o que atualizará.
Observe que essa opção será desabilitada se não houver scanner conectado e ligado.
Xerox® DocuMate® 3640
Guia do usuário
77
Digitalização para várias pastas
Ao arquivar documentos com a opção Transferir para armazenamento, você pode realizar a
digitalização dos documentos para diferentes pastas. Por exemplo, uma página pode ser destinada
a “Recibos de pessoa jurídica”, uma segunda pasta para “Recibos de pessoa física” e uma terceira para
“Recibos anuais”.
Para digitalizar para várias pastas, você deve criar várias configurações, cada uma com um local de
armazenamento diferente para os documentos digitalizados. Digitalize um conjunto de documentos
usando a configuração de digitalização com o local de armazenamento adequado para este conjunto.
Depois, mude para outra configuração de digitalização e digitalize o próximo conjunto de documentos
para armazená-los na pasta apropriada.
Definição de várias pastas para transferir para armazenamento
1. Usando o Microsoft Windows, crie as pastas que deseja usar para o armazenamento dos itens
digitalizados.
2. Abra a janela Propriedades do OneTouch.
3. Selecione Transferir para armazenamento como Aplicativo de destino.
4. Clique no botão Novo.
5.
6.
78
A caixa de diálogo Propriedades de configuração de digitalização abrirá.
Para ajudá-lo a se lembrar da pasta, nomeie a nova configuração de forma que indique o nome
da pasta, como “Recibos de pessoa jurídica”.
Clique nas guias Configurações de digitalização, Configurações de página e Configurações
avançadas e selecione as definições desejadas.
Xerox® DocuMate® 3640
Guia do usuário
7.
Clique na guia Opções de armazenamento.
8.
9.
Clique no botão Procurar.
Selecione a pasta criada para armazenar os documentos digitalizados.
Xerox® DocuMate® 3640
Guia do usuário
79
10. Clique em OK. A pasta selecionada será definida agora como o Local de armazenamento, como,
por exemplo, “Recibos de pessoa jurídica”.
11. Clique em OK. A nova definição será listada como a configuração de Transferir para armazenamento.
12. Repita o processo para criar novas configurações adicionais, como uma chamada “Recibos
de pessoa física”.
Nota: Lembre-se de atribuir pastas separadas aos Locais de armazenamento das novas configurações.
13. Terminado esse processo, você terá várias configurações definidas para o destino de Transferir
para armazenamento e cada uma delas enviará os documentos digitalizados a pastas separadas.
As novas configurações são
atribuídas ao Aplicativo de
destino Transferir para
armazenamento.
80
Xerox® DocuMate® 3640
Guia do usuário
14. Agora, selecione um novo botão de scanner para cada nova configuração. Clique em Aplicar para
vincular esse botão à configuração.
O exemplo a seguir mostra que duas funções foram atualizadas, cada uma delas usando uma das
novas configurações.
Digitalização para várias pastas de armazenamento:
1. Insira os documentos que deseja digitalizar para armazenamento.
2. Comece a digitalizar com o primeiro botão que você definiu para digitalizar documentos
e transferir para o armazenamento.
3. Quando a digitalização for concluída, insira o próximo conjunto de documentos no scanner, pressione
o segundo botão que você definiu para digitalizar documentos e transfira-os para o armazenamento.
4. Concluída a digitalização, os documentos estarão armazenados em duas pastas separadas.
Xerox® DocuMate® 3640
Guia do usuário
81
Gravar em CD-ROM
Se houver um gravador de CD conectado ao computador, você poderá digitalizar diretamente do
scanner para um CD. Esse recurso está disponível apenas em computadores que estiverem executando
Windows XP ou posterior.
Tipos de arquivo com suporte — como os arquivos serão gravados em um CD, todos os formatos
de arquivo do OneTouch estarão disponíveis. Observe que formatos de arquivo de texto só ficam
disponíveis se um módulo ou aplicativo OCR estiver instalado. Consulte Formatos de texto na
página 70 para ver uma lista de formatos de arquivo de texto disponíveis quando OCR está instalado.
Tipo de destino — o destino Gravar em CD-ROM é classificado como um “Link de armazenamento”.
Para torná-lo disponível na lista de destino, selecione Armazenamento e CD-R/W na guia Opções
da janela Propriedades do OneTouch.
1. Abra a janela Propriedades do OneTouch.
2. Selecione Gravar em CD-ROM como Aplicativo de destino.
3.
4.
5.
82
Escolha um formato e uma configuração de digitalização.
Clique em OK.
Agora, inicie a digitalização usando o botão selecionado para digitalizar e gravar em CD.
O scanner iniciará a digitalização. Quando você terminar, o arquivo será salvo no local temporário
do Windows para arquivos de CD. Uma bolha de informações aparecerá na área de notificaão do
Windows alertando que há arquivos aguardando gravação em CD.
Xerox® DocuMate® 3640
Guia do usuário
6.
Quando você estiver pronto para gravar os arquivos em um CD, abra a janela de Propriedades
do OneTouch, selecione Gravar em CD e clique no botão Propriedades.
7.
8.
Confirme se há um CD em branco no gravador de CD.
Clique no botão Gravar no CD. O gravador de CD iniciará e os documentos digitalizados serão
gravados no CD.
Se houver outros arquivos também aguardando nesse local, eles serão gravados com os arquivos
do One Touch no CD.
Xerox® DocuMate® 3640
Guia do usuário
83
Impressora ou Fax
A disponibilidade de impressoras e/ou faxes na lista de destinos do OneTouch depende se você tem ou
não impressoras ou faxes configurados no Windows. Consulte a documentação do Windows ou da sua
impressora ou fax para configurar impressoras e faxes.
Tipos de arquivo com suporte — somente o formato de arquivo BMP está disponível na digitalização
para uma impressora ou fax, pois somente dados não compactados podem ser enviados a esses
dispositivos.
Tipos de destino — impressoras e faxes são classificados como “Links do dispositivo”. Para torná-los
disponíveis na lista de destino, você deve selecionar Enviar fax e imprimir na guia Opções da janela
Propriedades do OneTouch.
O botão Propriedades será desabilitado no OneTouch, pois não há propriedades globais para esse tipo
de destino.
Selecione uma impressora ou dispositivo de fax na lista Selecionar destino e abra uma Configuração
de digitalização para modificar as configurações para o dispositivo selecionado.
84
Xerox® DocuMate® 3640
Guia do usuário
Clique na guia Configurações do dispositivo e use as opções dessa guia para selecionar configurações
para o dispositivo.
•
•
•
•
•
•
•
Ajustar à página, reduzir imagem, se necessário — se a imagem digitalizada for muito grande
para ser impressa ou enviada por fax em uma única página, a imagem será automaticamente
reduzida de modo a se ajustar à página.
Tamanho real, cortar imagem, se necessário — se a imagem digitalizada for muito grande
para ser impressa ou enviada por fax em uma única página, a imagem terá suas bordas cortadas
automaticamente de modo a se ajustar à página.
Centralizar imagem na página — a imagem será impressa no centro da página em vez de
no canto superior esquerdo.
Manter proporção da imagem — a proporção da imagem é a relação entre comprimento
e largura das dimensões da imagem. Selecione essa opção para que as proporções relativas
da imagem permaneçam constantes.
Girar imagem automaticamente para melhor ajuste — se a imagem tiver formato Paisagem
e o dispositivo estiver imprimindo no modo Retrato, ou vice-versa, gire a imagem para ajustá-la à página.
Agrupar cópias — se você estiver imprimindo mais de uma página, agrupe as cópias. Insira
o número de cópias na caixa Cópias.
Avançado — clique para exibir configurações adicionais do dispositivo. A caixa de diálogo que
abrirá é específica ao dispositivo. Por exemplo, se o dispositivo for a impressora, a caixa de diálogo
será destinada às configurações da impressora.
Xerox® DocuMate® 3640
Guia do usuário
85
Nota: Na digitalização para várias impressoras e/ou faxes, selecione o dispositivo específico para
o qual deseja configurar os recursos Avançados na lista, antes de clicar no botão Avançados....
86
Xerox® DocuMate® 3640
Guia do usuário
PaperPort
Na janela Propriedades do OneTouch, selecione PaperPort como Aplicativo de destino para
digitalização.
Tipos de arquivo com suporte — todos os formatos de arquivo de imagem estão dispnoíveis
na digitalização para o PaperPort. Os formatos de arquivo sPDF e nPDF só estão disponíveis quando
o software OmniPage ou módulo OmniPage do OneTouch está instalado. Consulte Formatos de texto
na página 70.
Tipo de destino — o destino PaperPort é classificado como “Link de gerenciamento do documento”.
Para torná-lo disponível na lista de destino, é necessário selecionar Gerenciamento de documentos
na guia Opções da janela Propriedades do OneTouch.
•
Clique no botão Propriedades para abrir as Propriedades de link do OneTouch para PaperPort.
Nessa janela, você poderá alterar o local da pasta e as opções padrão.
Na instalação inicial do OneTouch, todas as configurações de digitalização enviam o
documento digitalizado para a pasta selecionada nessa janela. Quando você cria novas
configurações, as definições padrão também corresponderão ao que você selecionou aqui.
Se você modificar as opções em uma configuração específica, alterar as opções nessa janela
Propriedades do link não atualizará mais as configurações modificadas.
•
Clique no botão Novo, Copiar ou Editar para abrir a janela Propriedades de configuração de
digitalização. Clique na guia PaperPort e use essa janela para definir uma configuração para
digitalizar em uma pasta diferente da selecionada na janela Propriedades.
As alterações das opções nesta janela afetarão somente a configuração que você está criando
ou modificando. Todas as demais configurações manterão as deifnições deste destino.
Xerox® DocuMate® 3640
Guia do usuário
87
Janela Propriedades de link do PaperPort do
OneTouch
Janela Propriedades da configuração de digitalização —
Guia PaperPort
Selecione a pasta de destino para Documentos digitalizados
• Selecione uma pasta para enviar os documentos digitalizados na digitalização para o destino
PaperPort.
A lista de pastas desta janela é do Gerenciador de pastas do PaperPort. Use o Gerenciador de
pastas do PaperPort para adicionar ou excluir pastas e adicionar outras unidades e locais de rede
a essa lista. Não é possível adicionar novas pastas das janelas de configuração do OneTouch
PaperPort.
Digitalizar a pasta PaperPort atual
• Selecione essa opção para que o documento digitalizado seja enviado para a pasta selecionada
no momento no aplicativo PaperPort.
O software PaperPort deve ser aberto antes da digitalização para que as digitalizações sejam
enviadas para a pasta selecionada no painel da pasta PaperPort. Se o PaperPort não estiver
aberto, essa opção será ignorada e o arquivo digitalizado será enviado para a pasta selecionada
em Propriedades de link do OneTouch ou na janela Configuração da Digitalização do PaperPort.
Clique no ícone da pasta para abrir ou fechar a lista
de pastas do PaperPort.
Essas são as pastas disponíveis nas janelas de
configuação do OneTouch PaperPort. Pressione F1
no teclado para abrir o arquivo de Ajuda do
PaperPort e obter instruções sobre o gerenciamento
da lista de pastas.
A pasta selecionada nessa lista é o local onde o
arquivo digitalizado será salvo quando PaperPort for
aberto e a opção Digitalizar para pasta atual do
PaperPort do OneTouch estiver selecionada.
88
Xerox® DocuMate® 3640
Guia do usuário
SharePoint
O link de destino do SharePoint permite que as digitalizações sejam enviadas diretamente para um site
do SharePoint do OneTouch. Entre em contato com o administrador de site do SharePoint para obter
informações de servidor necessárias para configurar esse link. Como alternativa, solicite ao
administrador do site ou profissional de TI para configurar esse link para você. A configuraão de sites
do SharePoint e contas do usuário estão fora do escopo deste documento.
Tipos de arquivo com suporte — todos os formatos de arquivo de texto e imagem, exceto HTML,
estão disponíveis na digitalização para o site do SharePoint. Observe que formatos de arquivo de texto
só ficam disponíveis se um módulo ou aplicativo OCR estiver instalado. Consulte Formatos de texto na
página 70 para ver uma lista de formatos de arquivo de texto disponíveis quando OCR está instalado.
Tipo de destino — o destino do SharePoint é classificado como um “Link de armazenamento”. Para
torná-lo disponível na lista de destino, selecione Armazenamento e CD-R/W na guia Opções da janela
Propriedades do OneTouch.
Toda a configuração do servidor SharePoint é feita com a guia de configurações do SharePoint na janela
Propriedades de configuração de digitalização.
1. Selecione o SharePoint como aplicativo de destino.
2.
Abra a Configuração de digitalização que você deseja modificar para digitalizar para um site
do SharePoint ou crie uma nova Configuração de digitalização.
Selecione uma configuração existente em que você já tenha especificado as informações
do seu site do SharePoint e clique no botão Copiar para criar uma nova configuração usando
as configurações atuais.
Xerox® DocuMate® 3640
Guia do usuário
89
3.
Clique na guia SharePoint e preencha os campos com as informações do seu site do SharePoint.
•
•
Protocolo — selecione o protocolo que você quer usar para transferir a digitalização para o servidor.
URL do SharePoint — insira o caminho da URL completo do site do SharePoint sem a designação
http(s):// e a página real. Esse caminho deverá incluir tudo, exceto a pasta de destino.
Por exemplo, se a URL do navegador da Web exibir http://sharepoint.site.com/IT/common/
shared documents/default.aspx, você deverá configurar o caminho do servidor do SharePoint
desta forma:
• Selecione HTTP como protocolo
• A URL do SharePoint deve ser sharepoint.site.com/IT/common
• A pasta de Destino deve ser shared documents (documentos compartilhados)
Conta de usuário — insira o nome da conta de usuário que possui privilégios para salvar arquivos
no site SharePoint e na pasta de destino especificados.
Senha — insira a senha para o nome da Conta do usuário que você especificou.
Usar autenticação integrada do Windows — selecione essa opção para usar o nome de login
e senha do usuário atual do Windows para acessar o site SharePoint.
Pasta de destino — essa é a pasta para a qual os documentos digitalizados finais serão
transferidos quando a digitalização for concluída.
Formato do nome de arquivo — selecione um formato de nome de arquivo, a partir da lista,
para o documento digitalizado. Selecione “Usar nomeação de arquivo personalizada” para usar
o arquivo definido na guia Opções da janela Propriedades do OneTouch.
Contagem — esse campo aparecerá quando o Formato do nome do arquivo especificado contiver
{seq}. Insira o número pelo qual você deseja que o contador seqüencial inicie.
Prefixo do nome de arquivo — esse campo aparecerá quando o formato do nome de arquivo
selecionado contiver {prefix}. Insira o nome ou valor que deseja como prefixo do nome de arquivo
final.
•
•
•
•
•
Como a configuração de destino é feita pela configuração da digitalização, você pode definir cada
configuração para digitalizar para um site, pasta, formato de nome de arquivo diferente, usando
credenciais de usuário diferentes etc. É o mesmo processo usado na digitalização para pastas
diferentes usando o destino Transfeir para armazenamento, como descrito detalhadamente em
página 78.
90
Xerox® DocuMate® 3640
Guia do usuário
Clique no botão Ajuda, na guia dessa configuração, para iniciar o arquivo de Ajuda do SharePoint.
O arquivo de Ajuda contém informações detalhadas sobre as configurações dessa janela e notas
de implementação técnica.
Visualizador de logs de link do SharePoint
O Visualizaxdor do log de link do OneTouch é aberto automaticamente quando a digitalização
é concluída. Clique na seta de menu ao lado de Exibir logs para e selecione Link do SharePoint
na lista para exibir o histórico de transferência somente do link do SharePoint.
Clique duas vezes em qualquer um dos itens de linha para abrir o arquivo de log selecionado na Exibição
detalhada do arquivo de log. Se você abrir uma transferência com falha, o arquivo de log poderá conter as
informações necessárias para determinar os motivos da falha. Depois que você lidar com a falha indicada
no arquivo de log, poderá clicar no botão Tentar novamente para reenviar o documento para o servidor.
Clique no botão Propriedades para abrir o Visualizador de logs na janela Propriedades do link do
SharePoint OneTouch. Não há propriedades globais de configuração para o aplicativo de destino do
SharePoint, toda a configuração é feita com a janela Propriedades de configuração da digitalização,
como descrito na seção anterior.
Xerox® DocuMate® 3640
Guia do usuário
91
Transferência via FTP
O link do destino Transferência via FTP permite que as digitalizações sejam enviadas diretamente
para um servidor de FTP do OneTouch. Entre em contato com o administrador do servidor para obter
as informações de servidor necessárias para configurar esse link. Como alternativa, solicite ao
administrador do site ou profissional de TI para configurar esse link para você. As configuraões do
servidor de FTP e de contas do usuário estão fora do escopo deste documento.
Tipos de arquivo com suporte — todos os formatos de arquivo de texto e imagem, exceto HTML,
estão disponíveis na digitalização para um servidor FTP. Observe que formatos de arquivo de texto só
ficam disponíveis se um módulo ou aplicativo OCR estiver instalado. Consulte Formatos de texto na
página 70 para ver uma lista de formatos de arquivo de texto disponíveis quando OCR está instalado.
Tipo de destino — o destino Transferência via FTP é classificado como “Link de armazenamento”. Para
torná-lo disponível na lista de destino, selecione Armazenamento e CD-R/W na guia Opções da janela
Propriedades do OneTouch.
Toda a configuração do servidor FTP é feita com a guia Transferência via FTP na janela Propriedades
de configuração da digitalização.
1. Selecione Transferência via FTP como aplicativo de destino.
2.
92
Abra a Configuração de digitalização que você deseja modificar para digitalizar para um servidor
FTP ou crie uma nova Configuração de digitalização.
Selecione uma configuração existente em que você já tenha especificado as informações do
servidor FTP e clique no botão Copiar para criar uma nova configuração usando as definições
atuais.
Xerox® DocuMate® 3640
Guia do usuário
3.
Clique na guia Transferência via FTP e preencha os campos com as informações do seu servidor FTP.
•
•
Protocolo — selecione o protocolo que você quer usar para transferir a digitalização para o servidor.
Host — insira o caminho de Internet ou Intranet do servidor para o qual você deseja enviar
documentos digitalizados (não é necessário incluir ftp:\\ no início). Por exemplo, ftp.company.com
Porta — selecione a porta a ser usada com o protocolo selecionado. Se você alterar o protocolo
selecionado, esse valor será redefinido como o padrão adequado para o protocolo.
Conta de usuário — insira o nome da conta do usuário que tem privilégios para salvar arquivos na
pasta de destino do host especificada.
Senha — insira a senha para o nome da Conta do usuário que você especificou.
Pasta de destino — insira o caminho da pasta, no site FTP remoto, para onde você quer que os
documentos digitalizados sejam enviados. Esse caminho é exibido no navegador da web depois
do nome do host. Por exemplo, documentos de marketing/compartilhados/planilhas.
•
•
•
•
Como a configuração de destino é feita pela configuração de digitalização, você pode definir cada
configuração para digitalizar para um servidor FTP, pasta de destino, etc, diferente. É o mesmo
processo usado na digitalização para pastas diferentes usando o destino Transfeir para
armazenamento, como descrito detalhadamente em página 78.
Xerox® DocuMate® 3640
Guia do usuário
93
Visualizador do log do link de FTP
O Visualizaxdor do log de link do OneTouch é aberto automaticamente quando a digitalização
é concluída. Clique na seta do menu ao lado de Exibir logs para e selecione Agente de link de FTP
na lista para exibir o histórico de transferência somente para o link do FTP.
Clique duas vezes em qualquer um dos itens de linha para abrir o arquivo de log selecionado na Exibição
detalhada do arquivo de log. Se você abrir uma transferência com falha, o arquivo de log poderá conter as
informações necessárias para determinar os motivos da falha. Depois que você lidar com a falha indicada
no arquivo de log, poderá clicar no botão Tentar novamente para reenviar o documento para o servidor.
Clique no botão Propriedades para abrir o Visualizador do log da janela de Propriedades de link do FTP
do OneTouch. Não há propriedades globais de configurações para o aplicativo de destino FTP, toda a
configuração é feita com o uso da janela Propriedades de configuração de digitalização, como descrito
na seção anterior.
94
Xerox® DocuMate® 3640
Guia do usuário
SMTP
O link de destino do SMTP permite que as digitalizações sejam enviadas diretamente para um
endereço de e-mail por meio de um servidor SMTP do OneTouch. Entre em contato com o
administrador do servidor para obter as informações de servidor necessárias para configurar esse link.
Como alternativa, solicite ao administrador do site ou profissional de TI para configurar esse link para
você. A configuração do servidor SMTP e de contas de usuário está fora do escopo deste documento.
Tipos de arquivo com suporte — todos os formatos de arquivo de texto e imagem, exceto HTML,
estão disponíveis na digitalização para um servidor SMTP. Observe que formatos de arquivo de texto
só ficam disponíveis se um módulo ou aplicativo OCR estiver instalado. Consulte Formatos de texto na
página 70 para ver uma lista de formatos de arquivo de texto disponíveis quando OCR está instalado.
Tipo de destino — o destino de SMTP é classificado como “Link de e-mail”. Para torná-lo disponível
na lista de destino, você deve seleecionar E-mail na guia Opções da janela Propriedades do OneTouch.
Toda a configuração do servidor SMTP é feita com o uso da guia Configurações do SMTP na janela
Propriedades de configuração de digitalização.
1.
Abra a Configuração de digitalização que você deseja modificar para digitalizar para um servidor
SMTP ou crie uma nova Configuração de digitalização.
Selecione uma configuração existente em que você tenha especificado as informações do servidor
SMTP e clique no botão Copiar para criar uma nova configuração usando as definições atuais.
Xerox® DocuMate® 3640
Guia do usuário
95
2.
Clique na guia Configurações SMTP e preencha os campos com as informações para o seu
servidor SMTP.
•
•
Protocolo — selecione o protocolo que você quer usar para transferir a digitalização para o servidor.
Host — insira o caminho de Internet ou intranet do servidor em que deseja enviar os documentos
digitalizados. Por exemplo, smtp.company.com
Porta — selecione a porta a ser usada com o protocolo selecionado. Se você alterar o protocolo
selecionado, esse valor será redefinido como o padrão adequado para o protocolo.
Conta do usuário — insira o nome da conta do usuário que tem privilégios para enviar
mensagens de e-mail pelo servidor de SMTP.
Senha — insira a senha para o nome da Conta do usuário que você especificou.
Usar autenticação integrada do Windows — selecione essa opção para usar o nome de login
do usuário e a senha atuais do Windows para enviar mensagem pelo servidor SMTP.
E-mail para — insira um endereço de e-mail de destinatário válido para receber o documento
digitalizado. Se o endereço de e-mail não for válido, a transferência falhará.
E-mail de — insira o endereço de e-mail que você deseja que apareça no campo “De” da mensagem
de e-mail.
Limite (MB) — insira o limite máximo de tamanho da mensagem definido no servidor SMTP. Esse
número deve ser menor ou igual ao máximo do servidor SMTP. Não é possível enviar mensagens
que excedam o tamanho máximo de mensagens do servidor SMTP.
•
•
•
•
•
•
•
Como a configuração do destino é feita por meio da configuração da digitalização, você pode
estabelecer que cada configuração seja digitalizada para um servidor SMTP diferente, envie
mensagens para endereços de e-mail diferentes, usando credenciais de usuário diferentes e assim por
diante. É o mesmo processo usado na digitalização para pastas diferentes usando o destino Transfeir
para armazenamento, como descrito detalhadamente em página 78.
Clique no botão Ajuda, nessa guia de configuração, para iniciar o arquivo de Ajuda do SMTP. O arquivo
de Ajuda contém informações detalhadas sobre as configurações dessa janela e notas de
implementação técnica.
96
Xerox® DocuMate® 3640
Guia do usuário
Visualizador do log de link do SMTP
O Visualizaxdor do log de link do OneTouch é aberto automaticamente quando a digitalização
é concluída. Clique na seta do menu ao lado de Exibir logs para e selecione Agente de link de SMTP
na lista para exibir o histórico de transferência somente para o link d SMTP.
Clique duas vezes em qualquer um dos itens de linha para abrir o arquivo de log selecionado na Exibição
detalhada do arquivo de log. Se você abrir uma transferência com falha, o arquivo de log poderá conter as
informações necessárias para determinar os motivos da falha. Depois que você lidar com a falha indicada
no arquivo de log, poderá clicar no botão Tentar novamente para reenviar o documento para o servidor.
Clique no botão Propriedades para abrir o Visualizador de logs da janela Propriedades do link do SMTP
OneTouch. Não há propriedades globais de configuração para o aplicativo de destino do SMTP; toda a
configuração é executada pela janela Propriedades de configuração da digitalização, como descrito na
seção anterior.
Xerox® DocuMate® 3640
Guia do usuário
97
Aplicativos de e-mail
Digitalizar para um aplicativo de e-mail, como Outlook ou Windows Mail, anexa a imagem digitalizada
a uma mensgem de e-mail em branco. Depios, você preenche o endereço de e-mail do destinatário e
envia a mensagem. Você deve configurar um aplicativo de e-mail antes de digitalizar para ele usando
o OneTouch. Se você não tiver um aplicativo de e-mail configurado antes da digitalizaço, o aplicativo
de e-mail padrão do Windows será aberto e solicitará que você configure as informações de usuário.
Entre em contato com o departamento de TI, administrador de servidor ou outro grupo que tenha
fornecido a você as instruções de configuração de e-mail. Configurar um aplicativo de e-mail e conta
de usuário está fora do escopo deste documento.
Tipos de arquivo com suporte — todos os formatos de arquivo de texto e imagem, exceto HTML,
estão disponíveis na digitalização para um aplicativo de e-mail. Observe que formatos de arquivo de
texto só ficam disponíveis se um módulo ou aplicativo OCR estiver instalado. Consulte Formatos de
texto na página 70 para ver uma lista de formatos de arquivo de texto disponíveis quando OCR está
instalado.
Tipos de destino — o destino do e-mail é classificado como um “Link de e-mail”. Para torná-lo
disponível na lista de destino, você deve seleecionar E-mail na guia Opções da janela Propriedades
do OneTouch.
O aplicativo de e-mail da lista de destinos do OneTouch é o programa de e-mail padrão selecionado
nas Opções de Internet do Internet Explorer. Clique no aplicativo de e-mail que está na lista e clique
no botão Propriedades para iniciar a janela Propriedades de link de E-mail do OneTouch e alterar o
aplicativo de e-mail.
98
Xerox® DocuMate® 3640
Guia do usuário
Propriedades de e-mail
Use a janela Propriedades de link de e-mail para selecionar uma pasta para armazenar uma cópia
permanente de imagem digitalizada, definir as opções de cor do documento e alterar o aplicativo de e-mail
que está na lista de destinos do OneTouch.
•
•
Pasta para armazenar anexos — clique no botão Procurar para alterar o local usando
o navegador de arquivos do Windows ou difite um local diretamente no campo.
Opções de Internet — caso precise alterar seu cliente de e-mail ou outras opções de Internet,
clique no botão Opções de Internet.
O painel de controle Opções da Internet do Windows abrirá. Clique na guia Programas e escolha
um novo cliente de e-mail na lista E-mail. Essas são as opções de Internet padrão do Windows.
Consulte a documentação do Windows para obter mais informações sobre as opções do Internet
Explorer.
Controle de documentos coloridos — clique nas opções desejadas das caixas de configuração
de Controle de documentos coloridos.
• Converter bitmaps usando resolução de tela — use essa opção para garantir que uma imagem
caiba na tela do computador.
• Converter bitmaps em JPEG — arquivos JPEG podem ser compactados para produzir tamanhos
de arquivo menores e, portanto, tempos de transmissão mais curtos quando você envia o arquivo
por e-mail ou faz upload para a Internet.
Se você tiver alterado o aplicativo de e-mail do Internet Explorer e ele não for exibido na lista
Selecionar destino, clique no botão Atualizar para atualizar a lista de destino no OneTouch.
Xerox® DocuMate® 3640
Guia do usuário
99
Editores de texto
A digitalização para um aplicativo de edição de texto, como Notepad ou WordPad da Microsoft,
converterá automaticamente o texto na imagem digitalizada por meio do OCR (Optical Character
Recognition, Reconhecimento óptico de caracteres).
Tipos de arquivo com suporte — os aplicativos de destino e formatos de arquivo de texto ficam
disponíveis somente se um módulo ou aplicativo de OCR estiver instalado. Consulte Formatos de texto
na página 70 para ver uma lista de formatos de arquivo de texto disponíveis quando OCR está
instalado. Além disso, os formatos de arquivo disponíveis são específicos do aplicativo, por exemplo,
o WordPad da Microsoft pode abrir arquivos *.txt e *.rtf, portanto somente esses dois tipos de arquivo
ficarão disponíveis na digitalização para o WordPad.
Observe que quando não houver aplicativo ou módulo de OCR instalado, o painel de formatos não
conterá um ícone de texto e não haverá aplicativos do editor de texto na lista Selecionar destino.
Tipo de destino — esse tipo de destino é classificado como “Link com base em texto”. Para torná-lo
disponível na lista de destinos, você deve selecionar Aplicativos de edição de texto na guia Opções
da janela Propriedades do OneTouch. Se o aplicativo de edição de texto que você está usando não for
exibido na lista Selecionar destino, você poderá adicionar o aplicativo usando a janela de Propriedades
de link de documentos de texto do OneTouch.
1. Na janela Propriedades do OneTouch, selecione um dos editores de texto padrão, como WordPad.
100
Xerox® DocuMate® 3640
Guia do usuário
2.
Clique no botão Propriedades para abrir a janela Propriedades de link de documento de texto
do OneTouch. Nessa janela, você pode selecionar o que o OneTouch deve fazer quando não for
detectado texto ou houver falha no reconhecimento, e adicionar outros aplicativos ao OneTouch.
Se você tiver instalado um aplicativo recentemente, clique no botão Atualizar para ver se o
OneTouch irá configurar automaticamente o link antes de você tentar adicioná-lo manualmente.
Propriedades de documentos de texto
Essas propriedades se aplicam ao Microsoft Word, Microsoft Excel® e aos outros aplicativos de edição
de texto indicados por seus ícones na lista.
•
•
Adicionar aplicativos — clique no botão para abrir a caixa de diálogo Adicionar link com base
em texto, de forma que você possa adicionar outros aplicativos de edição de texto ao OneTouch.
Excluir aplicativo — selecione um aplicativo na lista e clique neste botão para remover o
aplicativo da lista de destinos do OneTouch. Você só pode excluir um aplicativo que tenha
adicionado; os destinos vinculados quando o OneTouch foi instalados não podem ser excluídos.
Clique nas caixas de configurações de OCR das opções desejadas. As opções serão atribuídas a todos
os aplicativos do grupo.
• Sempre enviar um arquivo, mesmo quando nenhum texto foi encontrado — o arquivo
digitalizado é enviado para o aplicativo mesmo se a imagem aparentar não conter texto. Isso
poderá ocorrer se você tiver digitalizado uma fotografia com um botão do scanner definido para
aplicativos de texto.
• Mostrar mensagem se houver falha no reconhecimento de texto — uma mensagem abrirá
na tela se o leitor de OCR não detectar texto na imagem.
Xerox® DocuMate® 3640
Guia do usuário
101
Adicionar aplicativos editores de texto ao OneTouch
1.
Para inserir outro aplicativo na lista, clique no botão Adicionar aplicativo. A caixa de diálogo
Adicionar link com base em texto abrirá.
2.
Clique em Procurar para localizar o aplicativo que deseja adicionar à lista.
Quando o aplicativo é selecionado com o botão Procurar, as etapas 1 e 2 na caixa de diálogo
são preenchidas automaticamente e o ícone do aplicativo aparece na etapa 3.
Selecione o ícone na Etapa 3 da caixa de diálogo. Esse é o ícone que aparecerá na Lista de destinos
do OneTouch.
Na etapa 4 da caixa de diálogo, selecione os formatos de arquivo que serão aceitos pelo aplicativo.
• Arquivo HTML formatado — selecione essa opção quando dsejar digitalizar para o
navegador da Web para postar páginas HTML para um site. Embora os aplicativos de
processamento de texto, como Notepad e Word, possam abrir arquivos *.htm, não é possível
digitalizar como *.htm para editores de processamento de texto. A digitalização de HTML cria
um diretório com o arquivo *.htm e imagens vinculadas para uso do site. Aplicativos
processadores de texto não aceitam uma estrututa de diretório para transferência de texto e
imagem.
• Rich Text Format — selecione essa opção se o seu aplicativo puder abrir arquivos *.rtf, que
são documentos de texto sem formatação. O aplicativo WordPad da Microsoft é compatível
para formatação de arquivos *.rtf.
• Arquivo de texto padrão ASCII — selecione essa opção se desejar o envio de texto sem
formatação para seu aplicativo de edição de texto. A maioria dos aplicativos de edição de
texto aceitará arquivos (*.txt) sem formatação.
• Formato Adobe PDF — selecione essa opção se estiver adicionando um aplicativo de
exibição ou edição de PDF à lista. O formato PDF é somente de imagem; ele não reconhecerá
o documento usando OCR e você não poderá pesquisar ou editar texto no arquivo final. O
aplicativo que você está adicionando deve ser capaz de abrir documentos *.pdf.
3.
4.
102
Xerox® DocuMate® 3640
Guia do usuário
Adobe PDF pesquisável — esse é o formato de imagem PDF cmo uma camada de texto
pesquisável oculta. Não será possível editar o texto do arquivo. O aplicativo que você está
adicionando deve ser capaz de abrir documentos *.pdf.
As opções selecionadas na etapa 4 determinam os ícones de formato de página da janela
Propriedades do OneTouch para esse grupo de aplicativos. Consulte a documentação
recebida com o aplicativo para verificar os formatos de texto que são aceitos.
Ao concluir as alterações dessa janela, clique no botão Adicionar para aceitar as alterações
e fechar a janela.
Clique em OK na janela Link de propriedades.
Clique em Atualizar na janela Propriedades do One Touch. O novo aplicativo deverá estar
disponível agora.
•
5.
6.
7.
Criação de página da Web em HTML a partir de documentos digitalizados
1.
2.
Abra a janela Propriedades do OneTouch.
Selecione seu navegador da web como Aplicativo de destino e escolha HTML como o formato.
Escolha
HTML
3.
4.
5.
6.
Selecione uma configuração de digitalização que tenha as definições de como você deseja
que as imagens das páginas que está digitalizando sejam exibidas. Por exemplo, selecione uma
configuração de digitalização colorida ou em escalas de cinza se os seus documentos contiverem
imagens que você deseja postar no seu site com texto HTML.
Clique em OK.
Inicie a digitalização usando o botão selecionado para digitalização com o formato HTML.
Quando a digitalização terminar, o documento será primeiro convertido em texto editável usando
o processo de OCR e depois convertido em formato HTML. As imagens detectadas pelo
mecanismo de OCR serão isoladas e vinculadas como arquivos *.gif.
O Microsoft Internet Explorer ou outro navegador da Web para o qual você tenha digitalizado será
aberto mostrando a página convertida. O campo URL do aplicativo mostrará o local onde o
OneTouch salvou os arquivos HTML para você localizar e postar no seu site.
Xerox® DocuMate® 3640
Guia do usuário
103
Cliente de imagem estática
Se quiser especificar um aplicativo a ser usado para a digitalização no início do processo, você pode
usar o encaminhamento de evento.
Formatos de arquivo com suporte — não é possível selecionar um formato de arquivo na
digitalização para o Cliente de imagem estática, pois o aplicativo de destino não é selecionado antes
de você iniciar a digitalização.
Tipo de destino — o destino Cliente de imagem estática é classificado como um “Link de
encaminhamento de evento”. Para torná-lo disponível na lista de destinos, selecione Encaminhameto
de evento STI na guia Opções da janela de propriedades do OneTouch.
Observe que se você tiver ativado a opção de digitalizar para vários destinos, não será possível
selecionar o destuno Cliente de imagem estática. Clique na guia Opções e desmarque a seleção
de Permitir a digitalização para diversos destinos para continuar a digitalizar para este destino.
1.
2.
3.
104
Abra a janela Propriedades do OneTouch e selecione Cliente de imagem estática como Aplicativo
de destino.
Selecione uma Configuração de digitalização e clique em OK.
Inicie a digitalização usando o botão selecionado para encaminhamento de evento.
Xerox® DocuMate® 3640
Guia do usuário
4.
Uma caixa de diálogo abrirá para você selecionar o aplicativo que será usado para digitalização.
Selecione o aplicativo que desejar na caixa e clique em OK.
Agora, o aplicativo selecionado será aberto e você poderá continuar a digitalização usando
a interface do aplicativo.
Nota técnica
Se o scanner digitalizar e enviar uma imagem para um aplicativo sem solocitar que você escolha
um aplicativo para executar, as opçoes do painel de controle dos eventos do seu scanner serão
automaticamente definidas para executar um programa específico quando um evento for iniciado.
Siga estas etapas para alterar as configurações de evento do seu scanner.
1. Abra o Painel de controle do Windows.
2. Abra o grupo Scanners e câmeras.
Quando o Painel de cotrole estiver em Exibição clássica, o grupo Scanners e Câmeras estarão
na lista.
Quando o Painel de controle estiver em Exibir categoria (Windows XP) ou Exibição Página inicial
(Windows Vista e 7), o grupo Scanners e câmeras será localizado sob os seguintes grupos principais:
• Windows XP — impressoras e outro hardware
• Windows Vista, 7 e 8 — hardware e som
3. Abra a janela de propriedades do scanner.
• Windows XP — clique no ícone do scanner e clique no link Exibir propriedades do dispositivo
no lado esquerdo da janela.
• Windows Vista, 7 e 8 — clique no ícone do scanner e clique no botão Propriedades.
4. Clique na guia Eventos.
5. Selecione a opção Perguntar qual programa deve ser executado para ser perguntado na
digitalização para o Cliente de imagem estática. Como alternativa, selecione Iniciar esse
programa e escolha um aplicativo na lista para que ele seja iniciado sempre que você digitalizar
para Cliente de imagem estática.
6. Clique em OK ao terminar de fazer alterações nesta janela.
7. Agora, ao digitalizar com o Encaminhamento de eventos, você será solicitado a escolher
um aplicativo ou o aplicativo padrão selecionado será aberto.
Xerox® DocuMate® 3640
Guia do usuário
105
Editores de imagem
Editores de imagem incluem o Microsoft Paint e outros aplicativos de desenho e imagens gráficas.
Formatos de arquivo com suporte — os formatos de arquivo disponíveis são baseados no aplicativo
de destino. Por exemplo, você pode digitalizar para o aplicativo Paint do Microsoft como BMP, GIF,
PNG ou JPG, mas não como TIFF. Consulte Formatos de imagem na página 68 para obter mais
informações sobre quais formatos de imagem o OneTouch suporta.
Tipo de destino — esse tipo de destino é classificado como “Link de imagem simples”. Para torná-lo
dispnoível na lista de destino, você deve selecionar Editores de imagem (ou seja, Paint) na guia
Opções da janela Propriedades do OneTouch. Se o aplicativo de edição de imagens que você está
usando não for exibido em Selecionar lista de destinos, você poderá adicioná-lo usando a janela
Propriedades de link dos Documentos de imagem do OneTouch.
1. Na janela Propriedades do OneTouch, selecione um dos editores de imagem padrão, como
Microsoft Paint.
2.
106
Clique no botão Propriedades para abrir a janela Propriedades do link de Documentos de imagem
do OneTouch.
Dessa janela você pode adicionar um aplicativo e definir outras opções de manuseio de documento.
Se você tiver instalado um aplicativo recentemente, clique no botão Atualizar para ver se o
OneTouch irá configurar automaticamente o link antes de você tentar adicioná-lo manualmente.
Xerox® DocuMate® 3640
Guia do usuário
Propriedades de documentos de imagem
Essas propriedades aplicam-se ao Microsoft Paint e a outros aplicativos de processamento de imagem.
•
•
Adicionar aplicativo — clique neste botão para abrir a caixa de diálogo Adicionar link de imagem
simples, de forma que você possa adicionar outros aplicativos de edição de imagem ao OneTouch.
Excluir aplicativo — selecione um aplicativo na lista e clique neste botão para remover o
aplicativo da lista de destinos do OneTouch. Você só pode excluir um aplicativo que tenha
adicionado; os destinos vinculados quando o OneTouch foi instalados não podem ser excluídos.
Controle de documentos coloridos — clique nas opções desejadas das caixas de configuração de
Controle de documentos coloridos. Essas opções serão atribuídas a todos os aplicativos do grupo.
• Converter bitmaps usando resolução de tela — use essa opção para garantir que uma imagem
caiba na tela do computador. Quando a tela do computador está definida com uma resolução
mais baixa, as imagens de bitmap com resolução mais alta podem ser grandes demais para caber
na tela. A opção de conversão da imagem em bitmap de acordo com a resolução da tela garante
que a imagem caiba na tela.
• Converter bitmaps em JPEG — arquivos JPEG podem ser compactados para produzir tamanhos
de arquivo menores e, portanto, tempos de produção mais curtos. Use essa opção para ativar essa
capacidade de compactação para arquivos de imagem.
Xerox® DocuMate® 3640
Guia do usuário
107
Adicionar aplicativos editores de imagem ao OneTouch
1.
Para inserir outro aplicativo na lista, clique no botão Adicionar aplicativo. A caixa de diálogo
Adicionar link de imagem simples será aberta.
2.
Clique em Procurar para localizar o aplicativo que deseja adicionar à lista.
Quando o aplicativo é selecionado com o botão Procurar, as etapas 1 e 2 na caixa de diálogo
são preenchidas automaticamente e o ícone do aplicativo aparece na etapa 3.
Selecione o ícone na Etapa 3 da caixa de diálogo. Esse é o ícone que aparecerá na Lista
de destinos do OneTouch.
Na etapa 4 da caixa de diálogo, selecione os formatos de arquivo que serão aceitos pelo aplicativo.
• Arquivo de bitmap do Windows — selecione esta opção se desejar digitalizar para seu
aplicativo de imagem como um arquivo BMP. Esse formato cria o tamanho de arquivo maior,
pois a imagem digitalizada final não será compactada.
• Arquivo de informações em tag — selecione essa opção se seu aplicativo suportar arquivos
de imagme TIF. O formato de arquivo TIF dá suporte a várias páginas em um único arquivo.
• Arquivo JPEG compactado — esse é um formato de imagem compactado usado com
frequência no compartilhamento de fotos e imagens digitalizadas eletronicamente, pois o
tamanho de imagem fica menor que um BMP.
• Arquivo compugraphics — selecione esta opção se seu aplicativo der suporte a imagens GIF.
Esse formato de arquivo é usado frequentemente para ícones e imagens pequenas em uma
página da web.
As opções selecionadas na etapa 4 determinam os ícones de formato de página da janela
Propriedades do OneTouch para esse grupo de aplicabtivos. Consulte a documentação
recebida com o aplicativo para verificar os formatos de texto que são aceitos.
Ao concluir as alterações dessa janela, clique no botão Adicionar para aceitar as alterações e fechar
a janela.
Clique em OK na janela Link de propriedades.
3.
4.
5.
6.
108
Xerox® DocuMate® 3640
Guia do usuário
Aplicativos PDF
Destinos de PDF são aplicativos que podem abrir e/ou editar o formato de arquivo Adobe PDF.
Tipos de arquivo com suporte — aplicativos do grupo de destinos de PDF dão suporte ao formato de
arquivo *.pdf. Quando o módulo OmniPage ou software estiver instalado, o OneTouch incluirá uma opção
para digitalizar como sPDF ou nPDF. A seleção desses dois formatos ainda criará um arquivo *.pdf, mas as
letras “s” e “n” indicam que o OCR processará a imagem antes de enviar o arquivo para o aplicativo PDF.
• sPDF — esse formato cria um arquivo *.pdf que contém a imagem original da página digitalizada,
com um camada de texto oculta que permite pesquisar texto no arquivo.
• nPDF — esse formato cria um arquivo *.pdf que pode ser editado em um aplicativo PDF. As fotos
da imagem digitalizada são isoladas do texto, o texto na página é reconhecido e transformado
em texto editável e as fotos são colocadas de volta no documento, no mesmo fluxo que no
documento original.
Tipo de destino — esse tipo de destino é classificado como “Link de PDF”. Para torná-lo disponível
na lista de destinos, você deve selecionar aplicativos PDF na guia Opções, na janela Propriedades
do OneTouch.
Se o aplicativo de PDF que você estiver usando não for exibido em Selecionar lista de destinos, você
poderá adicionar o aplicativo usando a janela Propriedades de link de documentos de texto do
OneTouch.
1. Clique na guia Opções da janela Propriedades do OneTouch.
2. Verifique se os aplicativos PDF e aplicativos de edição de texto estão selecionados e clique
de volta no botão.
Observe que qualquer aplicativo PDF adicionado manualmente ao OneTouch será classificado
como “Link com base em texto”. Esses aplicativos só serão exibidos na lista de destinos quando
Aplicativos de edição de texto estiver habilitado.
3. Clique em um dos editores de texto, como WordPad.
Xerox® DocuMate® 3640
Guia do usuário
109
4.
5.
Clique no botão Propriedades.
Para inserir outro aplicativo na lista, clique no botão Adicionar aplicativo. A caixa de diálogo
Adicionar link com base em texto abrirá.
Clique em Procurar para localizar o aplicativo que deseja adicionar à lista.
Quando o aplicativo é selecionado com o botão Procurar, as etapas 1 e 2 na caixa de diálogo
são preenchidas automaticamente e o ícone do aplicativo aparece na etapa 3.
7. Selecione o ícone na Etapa 3 da caixa de diálogo. Esse é o ícone que aparecerá na Lista de
destinos do OneTouch.
8. Na etapa 4 da caixa de diálogo, selecione Formato do Adobe PDF e Adobe PDF pesquisável.
• Formato Adobe PDF — selecione essa opção se estiver adicionando um aplicativo de
exibição ou edição de PDF à lista. O formato PDF é somente de imagem; ele não reconhecerá
o documento usando OCR e você não poderá pesquisar ou editar texto no arquivo final. O
aplicativo que você está adicionando deve ser capaz de abrir documentos *.pdf.
• Adobe PDF pesquisável — esse é o formato de imagem PDF cmo uma camada de texto
pesquisável oculta. Não será possível editar o texto do arquivo. O aplicativo que você está
adicionando deve ser capaz de abrir documentos *.pdf.
As opções selecionadas na etapa 4 determinam os ícones de formato de página da janela
Propriedades do OneTouch para esse grupo de aplicativos. Consulte a documentação
recebida com o aplicativo para verificar os formatos de texto que são aceitos.
9. Ao concluir as alterações dessa janela, clique no botão Adicionar para aceitar as alterações
e fechar a janela.
10. Clique em OK na janela Link de propriedades.
11. Clique em Atualizar na janela Propriedades do One Touch. O novo aplicativo deverá estar
disponível agora.
6.
110
Xerox® DocuMate® 3640
Guia do usuário
Enviar para aplicativo
O link Enviar para aplicativo permite selecionar qualquer aplicativo no computador como destino
de digitalização.
Tipos de arquivo com suporte — todos os formatos de arquivo do OneTouch estão disponíveis
na digitalização para esse destino. Depois de configurar o link, como descrito abaixo, verifique se
selecionou um formato de arquivo que o aplicativo possa abrir. Consulte Formatos de texto na
página 70 para ver uma lista de formatos de arquivo de texto disponíveis quando OCR está instalado.
Tipo de destino — esse tipo de destino é classificado como “Link de gerenciamento de documento”.
Para torná-lo disponívei na lista de destinos, selecione Gerenciamento de documentos na guia
Opções da janela Propriedades do OneTouch.
Configure esse destino antes de tentar digitalizar pela primeira vez. Se você digitalizar sem configurar
o link antes, o visualizador de log do OneTouch será aberto e mostrará que ocorreu falha no envio de
imagem para o link Enviar para aplicativo.
•
Clique no botão Propriedades para abrir as Propriedades de link do OneTouch no link Enviar para
aplicativo. Nessa janela, você pode configurar o aplicativo padrão para esse link.
Após configurar as propriedades de link, todas as configurações padrão de digitalização serão
imediatamente atualizadas para enviar para o aplicativo especificado nessa janela. Quando você
cria novas configurações, as definições padrão também corresponderão ao que você selecionou
aqui. Se você modificar as opções de armazenamento em uma configuração específica, alterar as
opções nessa janel Propriedades do link não atualizará mais as configurações modificadas.
Xerox® DocuMate® 3640
Guia do usuário
111
•
Clique no botão Novo, Copiar ou Editar para abrir a janela Propriedades de configuração de
digitalização. Clique na guia Enviar para aplicativo e use essa janela para definir uma
configuração para digitalizar em um aplicativo diferente do selecionado na janela Propriedades
de link.
As alterações das opções nesta janela afetarão somente a configuração que você está criando ou
modificando. Todas as demais configurações manterão as deifnições deste destino.
Janela Propriedades de link do OneTouch de Enviar
para aplicativo
Janela Propriedades de configuração de digitalização de
Enviar para aplicativo
Para configurar um aplicativo de destino para o link Enviar para aplicativo:
1. Abra a janela OneTouch Properties e selecione Enviar para aplicativo como Aplicativo de destino.
2. Clique no botão Propriedades.
3. As Propriedades de link do OneTouch para esse destino serão abertas.
4. Clique em Procurar para abrir o navegador de arquivo do Windows e navegar até o local do arquivo
executável (*.exe) do aplicativo.
Na maioria dos casos, o diretório do aplicativo é localizado no diretório dos programas, na unidade
C:\. Como é possível selecionar qualquer arquivo executável, verifique se selecionou um aplicativo
que possa receber imagem ou arquivos de texto.
5. Selecione o arquivo *.exe do aplicativo e clique em Abrir.
O caminho do arquivo *.exe do aplicativo agora mostrará o campo Caminho do aplicativo.
6. Clique em OK para fechar a janela Propriedades do link.
Para a digitalização básica, não é necessário ajustar as configurações desta janela. As configurações
padrão funcionarão com a maioria dos aplicativos. As configuações avançadas serão descritas
abaixo.
7. Selecione um formato de arquivo e configuração de digitalização na janela Propriedades do
OneTouch.
Se você selecionar um formato de arquivo de texto, a imagem digitalizada será convertida em texto
editável antes de ser enviada ao aplicativo selecionado.
8. Clique em OK para fechar o OneTouch.
112
Xerox® DocuMate® 3640
Guia do usuário
9.
Coloque o documento no scanner e comece a digitalizar com o botão definido para usar o destino
Enviar para aplicativo.
10. O scanner começará a digitalizar e, quando concluir, enviará o arquivo digitalizado para o aplicativo
selecionado.
Nota técnica
• Depois da configuração desse link, pode ser necessário clicar em Atualizar na janela Propriedades
do OneTouch para mostrar o ícone do aplicativo correto em Selecionar lista de destinos.
Configurar recursos avançados — selecione essa opção para alterar as configurações padrão desse
link. Somente usuários avançados e desenvolvedores de aplicativos devem modificar essas
configurações.
• Iniciar aplicativo para cada imagem — quando essa opção é selecionada, o aplicativo é aberto
uma vez para cada imagem digitalizada. Desmarque essa opção somente se o aplicativo que está
digitalizando aceitar arquivos de várias páginas.
Por exemplo, o aplicativo Paint da Microsoft só aceita 1 imagem por vez, portanto, na digitalização de
várias imgens o Paint seria aberto sempre que uma imagem fosse transferida, se essa opço estivesse
selecionada. Por outro lado, o WordPad da Microsoft abre arquivos de várias páginas, portanto, na
digitalização de diversas imagens, o WordPad precisaria ser iniciado somente uma vez, quando essa
opção não estivesse selecionada. Se você digitalizar o WordPad e essa opção ainda estiver
selecionada, o WordPad seria aberto 1 vez para cada imagem transferida.
• Argumentos da linha de comando — insira as opções que devem ser usadas quando o aplicativo
for iniciado. Esses valores são específicos do aplicativo e você só deve inserir valores fornecidos
pelo desenvolvedor do aplicativo. Argumentos da linha de comando não são obrigatórios para
usar essse link. O campo pode ficar em branco e você pode alterar as outras configurações desta
seção, se necessário.
• Anexar nomes de arquivo digitalizados aos argumentos — essa opção adiciona o nome de
todos os arquivos de imagem ao final da lista de argumentos especificada acima. Essa é a seleção
padrão, pois a maioria dos aplicativos não requer um arquivo de trabalho contendo nomes de
imagens, e talvez não funcione com ele.
• Anexar arquivo de trabalho aos argumentos — essa opção adiciona o nome de todos os arquivos
de trabalho ao final da lista de argumentos especificada acima. Esse arquivo único é criado no
momento da digitalização e contém uma lista de cada imagem do trabalho de digitalização.
Selecione essa opção somente se estiver certo de que o aplicativo para o qual está digitalizando
possa usar o arquivo de trabalho para aceitar a transferência de imagem.
Xerox® DocuMate® 3640
Guia do usuário
113
Digitalização para vários destinos
A digitalização para vários destunos funciona da mesma forma que a para um destuno: o OneTouch
simplesmemte distribui a digitalização final para vários destinos. Essa oção é habilitada separadamente
para cada botão do OneTouch.
1. Abra a janela Propriedades do One Touch e clique na guia Opções.
2.
3.
114
Selecione Permitir a digitalização para diversos destinos e clique novamente na guia
de configuração.
Clique em cada destino para onde deseja enviar a imagem digitalizada na lista Destinos
selecionados (Nº). Clique novamente para desmarcara a seleção de um destino.
Conforme você clica em cada destino, o Número de destinos selecionados será contabilizado,
de forma que você saiba quantos aplicativos serão seleiconados para receber a imagem.
Xerox® DocuMate® 3640
Guia do usuário
4.
5.
Se qualquer dos destinos selecionados tiver propriedades globais de configuração, o botão
Propriedades na parte inferior da lista Destinos selecionados será habilitado para que você
configure as opções de destino. Clique no botão Propriedades para abrir as Propriedades
de link do OneTouch para configurar destinos.
Cada destino que tiver propriedades globais será representado por sua guia de configuração na
janela Propriedades de link do OneTouch. Consulte as instruções de destino, como descrito na
seão anterior, para configurar opções de destino específicas.
Clique em OK ao terminar de fazer alterações nesta janela.
Selecione o formato de arquivo que deseja para a imagem digitalizada no painel Selecionar
formato.
Você só pode digitalizar um formato de arquivo por vez, portanto todos os destinos selecionados
deverão ter um tipo de arquivo comum. Quando você selecionar destinos, os que não tiverem um
tipo de arquivo em comum com o destino selecionado serão desabilitados por padrão.
Por exemplo, se você digitalizar para uma impressora e para e-mail, somente o formato de arquivo
BMP ficará disponível, pois as impressoras recebem apenas formato de imagem não compactado.
Todos os demais formatos de imagem e todos os formatos de texto seráo desabilitados até você
desmarcar a impressora.
Xerox® DocuMate® 3640
Guia do usuário
115
6.
7.
8.
Selecione a configuração de digitalização que deseja usar para a digitalização na lista Selecionar
configuração.
Clique no botão Editar para abrir a janela Propriedades de configuração e configurar quaisquer
opções de digitalização específicas do destino.
Cada destino que tiver propriedades de configuração por digitalização será representado por
sua guia de configuração na janela Propriedades de configuração de digitalização do OneTouch.
Consulte as instruções de destino, como descrito na seção anterior, para configurar opções de
destino específicas.
Clique em OK ao terminar de fazer alterações nesta janela.
Clique em OK na janela Propriedades do One Touch.
Coloque o documento no scanner e comece a digitalizar com o botão definido para digitalizar
para vários destinos.
O scanner começa a digitalização e, quando conclui, a imagem é enviada para cada destino
selecionado na janela de Propriedades do OneTouch.
Nota técnica
• O destino Cliente de imagem estática não pode ser usado com a digitalização de vários destinos.
Esse destino será desabilitado quando Permitir digitalização para vários destinos estiver
selecionado.
116
Xerox® DocuMate® 3640
Guia do usuário
Digitalizando com separação de trabalho
Use a separação de trabalho para que o OneTouch crie um novo arquivo sempre que um separador
for detectado na digitalização de um lote de várias páginas. Por exemplo, se desejar digitalizar
demonstrações financeiras de bancos diferentes, você pode colicar uma pilha de demonstrações no
scanner e o OneTouch separará cada demonstração em um arquivo diferente, com base no separador
de trabaalho selecionado.
1. Abra a janela Propriedades do OneTouch.
2. Selecione o Aplicativo de destino, Formato de arquivo e Configuração de digitalização aplicáveis
à sua digitalização.
Certifique-se de que a opção Criar arquivos de imagens simples não esteja selecionada.
Se essa opção estiver seleconada, os recursos de separação de trabalho da guia Opções serão
desabilitados.
3.
4.
Clique na guia Opções da janela Propriedades do OneTouch.
Clique na seta para baixo ao lado da lista Selecionar botão para selecionar o botão que você
deseja modificar.
Observe que as opções desta janela são específicas para cada botão do OneTouch.
Xerox® DocuMate® 3640
Guia do usuário
117
5.
Clique na opção Usar separador de trabalho ao digitalizar várias páginas.
6.
Selecione uma das opções de separação de trabalho:
Quando uma página em branco for detectada — será criado um novo arquivo depois que uma
página em branco for alimentada pelo scanner. A página em branco será descartada da imagem
digitalizada e o novo arquivo começará com a próxima página da pilha de documentos. Coloque
uma página em branco no documento que está digitalizando, onde desejar que um novo arquivo
seja criado quando a digitalização for concluída.
Quando você está digitalizando em modo Duplex, os dois lados da página devem ficar em branco
para que essa opção de separação de trabalho funcione.
• Sensibilidade — bocê pode ajustar o nível de sensibilidade da detecção da página em
branco. Por exemplo, depenedndo do peso do papel, do modo de cor ou das opções de
processamento de imagem selecionadas, você pode obter resultados variados. Alterar o nível
de sensbilidade permite ajustar a precisão de detecção da página em branco.
Quando o número de imagens for atingido — insira o número máximo de imagens que deseja
no arquivo digitalizado. O scanner criará um novo arquivo sempre que esse número for atingido.
Quando você estiver digitalizando em modo Duplex, o número de imagens capturada será duas
vezes o número de páginas do scanner. Por exemplo, se você estiver digitalizando 12 páginas
frente e verso, serão contadas 24 imagens. Se você desejar dividir a pilha ao meio, o número de
imagens atingida será 12.
Ao concluir as alterações, clique em OK para salvá-las e feche a janela.
Coloque os documentos no scanner e comece a digitalizar.
7.
8.
Quando a digitalização for concluída, cada arquivo será enviado ao local de destino ou aplicativo
selecionado na guia do botão.
Nota técnica
• Quando Entrega instantânea é selecionada também na guia Opções, os arquivos são enviados
como foi criado.
118
Xerox® DocuMate® 3640
Guia do usuário
As opções da guia Configurações de página da janela Propriedades de configuração de digitalização
afetarão as opções de separação de trabalho, como descrito abaixo:
Pular originais em branco
• A Sensibilidade definida para esse recurso é a usada na digitalização. O nível de sensibilidade
definido na guia Opções será ignorado.
• Quando você digitaliza em modo Simplex e o separador de trabalho é Quando uma página
em branco for detectada, a separação de trabalho ocorre primeiro e um novo arquivo é criado
sempre que uma página em branco é detectada. Se você desejar que um único arquivo seja criado
com a página em branco descartada, cancele o recurso de separação de trabalho da guia Opções.
Observe que na digitalização em Duplex, os dois lados da página deverão ficar em branco para
que a separação de trabalho ocorra. Se os dois lados da página digitalizada ficarem em branco,
a separação do trabalho ocorrerá primeiro e um novo arquivo será criado sempre que uma página
em branco for detectada. Se você desejar criar um único arquivo com a página em branco
descartada, desmarque a seleção do recurso de separação de trabalho na guia Opções ou remova
a página em branco do lote digitalizado.
• Se você selecionar Quando o número de imagens for atingido e inserir um número na caixa de
controle, as páginas em branco serão descartadas antes e o número de imagens digitalizadas será
contado. Por exemplo, se você digitalizar 12 páginas e 3 estiverem em branco, o número total de
imagens contadas para a separação de trabalho será 9, e não 12.
Xerox® DocuMate® 3640
Guia do usuário
119
Digitalização com reconhecimento ótico
de caracteres (OCR)
O Reconhecimento ótico de caracteres (OCR) converte texto e números em uma página digitalizada
em texto e números editáveis. Dessa forma, você pode trabalhar com o texto e os números para fazer
edição, verificação ortográfica, alteração de fonte ou tamanho da fonte, classificação, cálculos, etc.
Nota: a Xerox recomenda que todo processamento de OCR utilize as configurações
padrão de fábrica para digitalização OCR que vieram com o scanner. Ao realizar a
digitalização com outras configurações, use uma resolução de pelo menos 300 dpi. Se
os documentos originais forem de má-qualidade ou tiverem uma fonte pequena, 400
dpi poderá ser usado como resolução máxima.
O Módulo One Touch OmniPage ou o software OmniPage Pro deve estar instalado no computador
para que seja possível usar as opções de OCR com o software One Touch e o scanner da Xerox.
O Módulo OneTouch OmniPage foi instalado automaticamente durante a instalação do driver do disco
de instalação.
Nota: Algumas das ilustrações nesta seção podem não ser exatamente iguais às
imagens que aparecem na tela do computador. As diferenças são pequenas e não
afetam as etapas para usar os novos recursos.
Para digitalizar com OCR:
1. Abra a janela Propriedades do OneTouch.
2. Escolha um programa de edição de texto na lista Selecionar destino e, em seguida, escolha
um formato de arquivo de texto no painel Selecionar formato.
Por exemplo, se quiser editar seu documento no Microsoft Word, selecione esse aplicativo e,
em seguida, escolha um formato de arquivo, como TEXT, RTF ou DOC.
120
Xerox® DocuMate® 3640
Guia do usuário
3.
4.
Clique em OK para salvar as alterações e fechar a janela Propriedades do OneTouch.
Pressione ou clique no botão do OneTouch configurado para digitalizar com OCR.
As páginas digitalizadas aparecerão no Aplicativo de destino com o texto pronto para edição
e outros processamentos de texto.
Formatos de texto
A opção de formato de texto é selecionada clicando no ícone de texto na janela Propriedades do One Touch.
Este é o ícone de
formato de texto. Este
exemplo de ícone de
formato de texto é o
TEXT.
Quando a opção de formato de texto é selecionada, o processamento de OCR também é selecionado
como uma etapa automática da digitalização. Desse modo, se você digitalizar um documento com o
formato de texto selecionado, as porções de texto do documento serão automaticamente convertidas
em texto editável.
Quando Aplicativos de destino que sejam aplicativos de texto são selecionados, o ícone de formato
de texto muda para corresponder ao tipo de arquivo do aplicativo. Em alguns casos, o Aplicativo de
destino aceita vários tipos de arquivo e você pode clicar com o botão direito do mouse no ícone para
escolher o tipo específico para esse aplicativo.
O formato de arquivo específico é a extensão do nome de arquivo mostrada no ícone de formato
de texto.
O formato de texto específico; este
exemplo é para o Formato Rich Text
(.rtf).
Para selecionar um tipo de arquivo para o formato de texto:
1. Selecione o Aplicativo de destino.
Xerox® DocuMate® 3640
Guia do usuário
121
2.
Clique com o botão direito do mouse no ícone de formato de texto.
Exemplo de menu para o formato TEXT
quando o Aplicativo de destino é o Microsoft
Word.
3.
Exemplo de menu para o formato TEXT
quando o Aplicativo de destino é um Local de
armazenamento.
Escolha o tipo de arquivo desejado para o formato de texto.
A seleção de tipo de arquivo é referente apenas ao Aplicativo de destino atualmente selecionado
na janela Propriedades do OneTouch. Outros Aplicativos de destino que tiverem uma opção de
texto selecionada como Formato de página não serão afetados.
Texto simples — o formato de arquivo .txt. Texto sem formatação, usado pelo
aplicativo Bloco de notas padrão da Microsoft.
Formato Rich Text — o formato de arquivo .rtf. Texto que mantém a formatação
quando convertido. Disponível com Microsoft WordPad e Word.
Documento do Word — o formato de arquivo .doc usado pelo Microsoft Word.
Delimitado por vírgula — o formato de arquivo .csv usado para banco de dados ou
dados de planilha com campos. Quando o documento é convertido em texto
editável, os campos são mantidos.
Planilha do Excel — o formato de texto .xls usado pelo Microsoft Excel.
Documento em HTML — o formato de arquivo .htm usado para criar páginas da
Web.
122
Xerox® DocuMate® 3640
Guia do usuário
PDF pesquisável — o formato de arquivo .pdf usado pelo Adobe Acrobat. Esse
formato converte texto digitalizado em PDF com uma camada de texto invisível
para pesquisa.
PDF normal — o formato de arquivo .pdf usado pelo Adobe Acrobat. Esse formato
converte texto digitalizado em um PDF com texto pronto para ser editado em
um programa de edição de PDF.
Opções adicionais estão disponíveis no menu para os formatos de texto sPDF e nPDF. As três
configurações de qualidade de imagem são:
• Minimizar tamanho — o menor tamanho de arquivo, a mais baixa qualidade de imagem.
• Normal — tamanho de arquivo médio, alguma perda na qualidade da imagem.
• Maximizar qualidade — o maior tamanho de arquivo, nenhuma perda na qualidade da imagem.
Nota: documentos digitalizados com nPDF e sPDF automaticamente incluem
processamento de OCR. Se o processamento não reconhecer um grande número dos
caracteres de texto no documento, altere a configuração de qualidade de imagem e
digitalize o documento novamente. Por exemplo, mude de Minimizar tamanho para
Normal para ver se o reconhecimento de texto melhora.
A opção Usar MRC é um procedimento de processamento especial para documentos digitalizados com
o formato PDF.
• Usar MRC — MRC significa Mixed Raster Content. MRC é uma técnica avançada para otimizar
a qualidade da imagem de documentos digitalizados. Sem o MRC, a imagem digitalizada é
produzida usando um processo único para capturar e exibir a imagem na tela do computador,
mesmo se o documento contiver texto e imagens gráficas. Com o MRC, a imagem é produzida
usando processos separados para texto, imagens gráficas e outros elementos na página do
documento. O resultado são imagens gráficas mais claras e caracteres de texto mais nítidos.
As digitalizações com a opção Usar MRC selecionada podem levar um pouco mais de tempo para
concluírem o processamento. Selecione Usar MRC para documentos com texto menos legível ou
imagens gráficas de menor qualidade para obter a melhor imagem de saída de digitalização
possível. A opção Usar MRC está disponível para sPDF e PDF.
Xerox® DocuMate® 3640
Guia do usuário
123
Selecionar opções de OCR do OneTouch
OmniPage
O software instalado para o scanner inclui um conjunto de opções de OCR avançadas integradas
ao OneTouch.
Nota: As opções de OCR são atribuídas globalmente a todos os Aplicativos de destino
do OneTouch que realizam OCR. Por exemplo, se você selecionar as opções de OCR
para Adobe Acrobat, elas tambm serão aplicadas no WordPad.
Para selecionar opções de OCR disponíveis a partir do OneTouch:
1. Abra a janela Propriedades do OneTouch.
2. Selecione um Aplicativo de destino que tenha como formato de página um dos tipos de arquivo
de formato de texto, tal como o Microsoft Word ou WordPad.
3. Clique com o botão direito do mouse no ícone do formato de página para exibir o menu.
4. Escolha Opções de OCR no menu.
A janela Propriedades de OCR abre com a guia OCR selecionada.
124
Xerox® DocuMate® 3640
Guia do usuário
A guia OCR
As opções mostradas na janela da guia OCR são destinadas à verificação ortográfica do texto
digitalizado, substituição de caracteres ausentes ou não reconhecidos e definição dos níveis
de qualidade e velocidade do processamento de OCR.
1.
Escolha as opções desejadas na janela OCR.
Idiomas no documento — clique no(s) idioma(s) na lista que corresponda(m) aos idiomas nos
documentos que serão digitalizados. É possível clicar em vários idiomas. Estes são os idiomas que
serão reconhecidos durante o processo de OCR. Para um reconhecimento de idioma mais rápido
e confiável, selecione somente os idiomas nos documentos.
Os idiomas estão em ordem alfabética. Digite a primeira letra do nome de um idioma para pular
até sua seção na lista.
Usar idiomas e dicionários para melhorar a precisão — selecione essa opção para verificar
automaticamente a validade das palavras reconhecidas. Um mecanismo de OCR analisa cada
letra ou símbolo na página individualmente e, em seguida “supe” que letra ou símbolo é com base
no formato. Dessa forma, o mecanismo de OCR pode ter mais de uma suposição para uma letra
ou símbolo específico, uma “primeira suposição”, uma “segunda suposição”, etc. Essa opção
determina que o mecanismo de OCR consulte o dicionário para validar sua primeira suposição
para as letras nessa palavra. Se a primeira suposição não estiver no dicionário, ele verifica a
segunda suposição e por aí vai.
Por exemplo, se a palavra “casa” aparecer no documento original, mas o mecanismo de OCR tiver
75% de certeza que o “a” é na verdade um “o”, o documento concluído teria a palavra “cosa”.
Ao ativar essa opção, o mecanismo de OCR consultará as outras letras da palavra, verificará qual
versão da palavra está no dicionário e incluirá a palavra correta “casa” no documento final.
O mecanismo de OCR não corrige automaticamente palavras mal soletradas que estavam
presentes no documento original.
Quando dicionários são selecionados, os termos nesses dicionários são usados para verificar a
ortografia. Se essa opção não for selecionada, Dicionários do usuário e Dicionários profissionais
não poderão ser escolhidos.
Xerox® DocuMate® 3640
Guia do usuário
125
2.
Dicionário do usuário — um dicionário do usuário é seu dicionário pessoal com as palavras
que você deseja que o mecanismo de OCR use como referência para haver melhor precisão ao
converter o documento em texto editável. Por exemplo, se forem digitalizados documentos com
termos altamente técnicos ou acrônimos não encontrados em dicionários comuns, é possível
adicioná-los a seu dicionário pessoal. Também podem ser adicionados nomes que você imagina
que estarão nos documentos. Dessa forma, como o processo de OCR reconhece cada letra ou
símbolo, há uma chance maior do termo ou nome técnico estar soletrado corretamente no
documento final. É possível criar vários dicionários do usuário. Consulte a seção Criação de
dicionários na página 126.
Clique na seta de menu e selecione um dicionário do usuário na lista.
Se selecionar [nenhum] como dicionário do usuário, o texto será validado usando os termos
nos dicionários dos idiomas selecionados, além de quaisquer dicionários profissionais, caso sejam
selecionados.
A indicação [atual] fica ao lado do dicionário do usuário atualmente selecionado.
Dicionários profissionais — são dicionários jurídicos e médicos contendo palavras ou expressões
altamente especializadas. As opções são: holandês jurídico, holandês médico, inglês financeiro,
inglês jurídico, inglês médico, francês jurídico, francês médico, alemão jurídico e alemão médico.
Selecione o dicionário apropriado para o mecanismo de OCR usar na validação do texto
digitalizado.
Rejeitar caractere — c o caractere que o processo de OCR insere no lugar de um caractere de
texto não reconhecido. Por exemplo, se o processo de OCR não reconhecer o J em REJEITAR e ~
for o caractere de rejeião, a palavra apareceria como RE~EITAR no documento. O ~ é o caractere
de rejeição padrão.
Digite o caractere que deseja usar na caixa Rejeitar caractere. Tente escolher um caractere que
não aparecerá nos documentos.
Caractere ausente — é o caractere que o processo de OCR insere no lugar de um caractere de
texto ausente. Um caractere de texto ausente é um caractere que o processo de OCR reconhece,
mas não pode representar porque ele não está disponível para o idioma selecionado. Por exemplo,
se o documento contiver o símbolo de texto “ß” mas o processo de OCR não puder representar
esse caractere, sempre que “ß” aparecer, o processo de OCR o substituirá pelo símbolo de
caractere ausente. O acento circunflexo (^) é o símbolo padrão para o caractere ausente.
Digite o caractere que deseja usar na caixa Caractere ausente. Tente escolher um caractere
que não aparecerá nos documentos.
Qualidade de reconhecimento — arraste a barra para a esquerda ou direita a fim de definir
o grau de precisão do processo de OCR. Quanto maior for a precisão, mais tempo o processo
de OCR precisará para ser concluído. Para documentos limpos e bem legíveis, você pode definir a
qualidade de reconhecimento para um nível menor a fim de produzir resultados com mais rapidez.
Clique em OK ou Aplicar.
Agora essas opções serão aplicadas ao processamento de OCR quando qualquer formato de texto
for selecionado como formato de página.
Criação de dicionários
Você pode criar vários dicionários para uso pessoal. Por exemplo, você pode ter dicionários diferentes para
projetos de trabalho separados, principalmente se cada projeto usar acrônimos e terminologia diferentes.
126
Xerox® DocuMate® 3640
Guia do usuário
Para criar um dicionário pessoal:
1. Abra um programa de processamento de texto, como Microsoft Word, WordPad ou Bloco de notas.
2. Crie um novo documento no programa.
3. Digite cada palavra que você deseja incluir no novo dicionário, seguida de Enter. Certifique-se de que
as palavras estejam soletradas corretamente, uma vez que serão usadas para verificação ortográfica.
Aqui está um exemplo de como o arquivo de texto deve ficar:
• Xerox
• OneTouch
• OmniPage
• wysiwyg
• jpeg
• bmp
• sPDF
• nPDF
Nota: o arquivo não precisa incluir todas as palavras que você deseja no dicionário. Você poderá
editar a lista mais tarde. Na realidade, o arquivo não precisa conter nenhuma palavra e você pode
adicionar as palavras usando as opções de edição. Entretanto, se a lista de palavras for longa,
geralmente é mais rápido digitá-las no programa de processamento de texto. Observe também
que as palavras não precisam estar em ordem alfabética.
4. Salve o documento no formato .txt e dê ao arquivo o nome que deseja para o dicionário. Por exemplo,
nomeie-o como DICUSUARIO1.
5. Em seguida, abra a janela Opções de OCR.
6. Na janela Opções de OCR, clique no botão ao lado da seta de menu.
7. A janela Arquivos de dicionário do usuário é aberta e mostra os dicionários disponíveis.
MeuDicionario é um exemplo de um dicionário do usuário.
Xerox® DocuMate® 3640
Guia do usuário
127
8.
Clique em Adicionar novo.
A janela Adicionar novo dicionário do usuário é aberta.
9. Clique na seta de menu suspenso Arquivos do tipo e escolha Arquivos de texto (.txt).
10. Selecione o arquivo que acabou de criar para o dicionário do usuário e clique em Abrir.
No exemplo acima, o arquivo é chamado DICUSUARIO1.
11. O arquivo de texto agora aparecerá na lista de dicionários do usuário que podem ser usados para
verificação ortográfica.
12. Selecione um dicionário e clique em Definir como atual para defini-lo como o dicionário atual para
verificação ortográfica. A indicação [atual] é adicionada ao nome.
Se não quiser usar nenhum dicionário do usuário para verificação ortográfica, clique em [nenhum]
no início da lista.
Para remover um dicionário da lista, selecione-o e clique em Remover. O dicionário será removido
apenas da lista. O arquivo de texto original que você criou com a lista de palavras não será afetado.
Edição de dicionários do usuário
Após um dicionário ser adicionado à lista de dicionários do usuário, é possível editar sua lista de palavras.
128
Xerox® DocuMate® 3640
Guia do usuário
Para editar um dicionário do usuário:
1. Na janela Adicionar novo, selecione o dicionário para editar e clique em Editar.
A janela Editar dicionário do usuário é aberta. Ela lista as palavras atualmente incluídas no dicionário.
O exemplo a seguir mostra que as palavras OmniPage e One e Touch estão no dicionário do usuário
chamado MeuDicionario.
2.
3.
4.
5.
Para adicionar uma nova palavra à lista, digite-a na caixa de Palavra do usuário e clique em Adicionar.
Se a palavra incluir algum espaço antes e depois, esses espaços serão removidos e a palavra será
adicionada à lista.
Para excluir uma palavra da lista, selecione-a e clique em Excluir.
Se uma palavra na lista estiver soletrada errado, exclua-a e depois digite-a corretamente de novo
na caixa Palavra do usuário e clique em Adicionar.
Para importar uma lista de palavras de outro arquivo de texto, clique em Importar.
A janela Importar conteúdo do dicionário do usuário é aberta.
Selecione o arquivo que contiver as palavras que você deseja adicionar ao dicionário do usuário.
A importação adicionará toda a lista de palavras em um arquivo ao dicionário do usuário.
Clique em Importar. As palavras no arquivo serão adicionadas à lista do dicionário do usuário.
Xerox® DocuMate® 3640
Guia do usuário
129
6.
Para exportar um dicionário de usuário de modo que ele possa ser usado por outro programa,
selecione o dicionário na lista Arquivos de dicionário do usuário e clique em Exportar.
A janela Exportar dicionário do usuário é aberta.
7.
Selecione o arquivo de dicionário a ser exportado e clique em Salvar.
O arquivo será exportado como um dicionário formatado com a extensão de nome de arquivo .ud
para que ele possa ser aberto por outros programas.
A guia Formato
As opções na janela da guia Formato servem para definir os formatos de entrada e saída de documentos
digitalizados.
130
Xerox® DocuMate® 3640
Guia do usuário
1.
Clique na guia Formato e escolhas as opções desejadas para os formatos de entrada e saída.
Opções de formato de entrada
•
•
•
•
•
Automático — escolha essa opção para permitir que o processo de OCR determine o formato
das páginas. Geralmente, essa opção é selecionada quando o documento tiver tipos diferentes
ou desconhecidos de layouts, páginas com várias colunas e uma tabela, ou páginas contendo
mais de uma tabela. Dessa maneira, o processo de OCR determinará se o texto está em
colunas, se um item é uma imagem gráfica ou texto e se há tabelas presentes.
Uma coluna, nenhuma tabela — escolha essa opção se o documento tiver somente uma
coluna de texto e nenhuma tabela. Cartas comerciais costumam ter esse formato. Essa opção
também pode ser usada para documentos com palavras ou números em colunas se você não
desejar que eles sejam colocados em uma tabela, removidos da coluna ou tratados como
colunas separadas.
Várias colunas, nenhuma tabela — escolha essa opção se algumas páginas do documento
tiverem texto em colunas e você desejar que ele seja mantido em colunas separadas, assim
como no layout original. Se dados semelhantes a uma tabela forem encontrados, serão
colocados em colunas e não em uma tabela com grades.
Uma coluna com tabela — escolha essa opção se o documento tiver apenas uma coluna
de texto e uma tabela. A tabela será colocada em uma grade no Aplicativo de destino
selecionado. Posteriormente, você poderá especificar se deseja exportá-la em uma grade
ou como colunas de texto separadas por guia.
Planilha — escolha essa opção se o documento inteiro consistir em uma tabela que você
deseja exportar para um programa de planilha ou que seja tratado como uma tabela.
Nenhum texto ou imagem gráfica solto será detectado.
Opções de formato de saída
•
Automático — o documento será formatado o mais parecido possível com o original.
O software One Touch ajustará suas configurações da maneira mais apropriada para o
documento que será digitalizado a fim de corresponder ao formato de saída selecionado.
A qualidade da saída será maximizada e o tempo de processamento minimizado.
Xerox® DocuMate® 3640
Guia do usuário
131
Sem formatação — o documento será em formato texto simples, uma coluna, alinhado
à esquerda com uma fonte e um tamanho de fonte. Dessa maneira, você poderá exportar
o texto simples para quase todos os tipos de arquivo e aplicativos de destino.
• Manter fontes e parágrafos — esse formato de saída mantém o estilo de fonte e parágrafo,
inclusive gráficos e tabelas sem texto em coluna, mas não mantém a formatação do layout.
Se o documento estiver sendo digitalizado como planilha do Excel, cada tabela ou planilha
detectada se tornará uma folha de trabalho separada, enquanto o resto do conteúdo será
colocado na última folha.
• Página solta — esse formato preserva o layout original das páginas, inclusive as colunas.
Isso é feito sempre for possível com configurações de coluna e ajuste, mas não com caixas
de texto ou quadros. Assim, o texto passa de uma coluna para outra, o que não acontece
quando há caixas de texto presentes.
• Página real — esse formato de saída usa posicionamento absoluto na página para manter
o layout original das páginas, inclusive das colunas. Isso é feito com caixas e quadros de
texto, imagem e tabela. Página real é a única opção para documentos digitalizados com
o formato PDF. Ela não está disponível para os formatos TXT, RTF, CSV ou XLS.
• Planilha — esse formato de saída produz resultados em um formato tabular com cada
página se tornando uma folha de trabalho separada. As folhas de trabalho podem, em
seguida, ser abertas em um aplicativo de planilha. A opção de saída Planilha está disponível
apenas para documentos digitalizados com o formato XLS.
Clique em OK ou Aplicar.
Agora essas opções serão aplicadas ao processamento de OCR quando qualquer formato de texto
for selecionado como formato de página.
•
2.
132
Xerox® DocuMate® 3640
Guia do usuário
As configurações do Visioneer Acuity
O software OneTouch recebido com o scanner Xerox agora inclui a tecnologia Visioneer Acuity™. Esse
aplicativo possui um conjunto de recursos para aprimorar a qualidade de documentos digitalizados,
principalmente os que normalmente produziriam imagens de pior qualidade. As configurações de
digitalização com opções de Acuity trabalham com as configurações do OneTouch para produzir
imagens com a melhor qualidade.
Este mini-guia resumido explica como usar os recursos Visioneer Acuity ao selecionar novas
configurações de digitalização para o scanner. As novas opções de Acuity são adicionais às
configurações de digitalização descritas no Guia do usuário do scanner. Use este mini-guia como
complemento do Guia do usuário.
As opções de Acuity aparecem na janela Propriedades de configuração de digitalização usada para
criar uma nova configuração para o scanner.
Xerox® DocuMate® 3640
Guia do usuário
133
Tecnologia Visioneer Acuity
As configurações do Visioneer Acuity são selecionadas durante a criação ou edição de uma
configuração de digitalização na janela Propriedades do OneTouch.
1.
2.
3.
4.
134
Clique no botão Novo para criar a nova configuração ou selecionar uma das configurações
personalizadas criadas anteriormente e, em seguida, clique no botão Editar.
Clique na guia Configurações do Acuity para exibir as novas configurações de Acuity.
Escolha as opções do Visioneer Acuity para a configuração de digitalização.
Clique na seta de menu suspenso e escolha o tipo de configuração de Acuity a ser usado para a
nova configuração de digitalização. As opções são:
Não usar processamento de imagem Acuity — A digitalização não usará o processamento
Acuity.
Configurações padrão — Seleciona automaticamente as opções que o scanner pode usar com
qualquer modo de digitalização (Preto-e-branco, Escala de cinza e Cor).
Xerox® DocuMate® 3640
Guia do usuário
5.
Recursos
• Recortar autom. como original — Determina o tamanho do item digitalizado e produz uma
imagem do mesmo tamanho. Por exemplo, se um documento com o tamanho de um cartão
postal for digitalizado, a imagem resultante terá o tamanho do cartão postal. Essa opção
substitui a configuração de tamanho de página.
• Acertar a imagem — Detecta as bordas de um documento e determina se elas estão retas
ou inclinadas. Se a página estiver inclinada, a imagem será ajustada de modo que fique reta.
Entretanto, se a página for alimentada no scanner com um ângulo muito grande, a imagem
não poderá ser acertada corretamente. Nesse caso, digitalize a página novamente usando as
guias de papel para que o papel seja alimentado reto.
• Detectar cores automaticamente — Determina se um documento contém cor e produz a
imagem digitalizada apropriada. Geralmente, a opção Detecção automática de cores é
usada quando há uma pilha de páginas para digitalizar, algumas coloridas e outras não. Em
vez de você ter que alterar as configurações de digitalização de cor para preto-e-branco e
vice-versa, o scanner pode escolher as configurações corretas automaticamente.
• Pular originais em branco — Reconhece quando uma página está em branco e remove sua
imagem. Por exemplo, se você estiver digitalizando uma pilha de páginas que contenha um
página em branco, sua imagem não será incluída com as outras imagens da pilha.
• Girar imagem — Selecione uma opção nessa lista para girar a imagem final uma vez que a
digitalização for terminada.
• Girar o lado de trás — Selecione esta opção se estiver digitalizando páginas duplex com
orientação de calendário. Esta opção irá girar a imagem do verso em 180 graus em relação
ao lado da frente. Ao digitalizar em modo duplex sem esta opção selecionada, a imagem do
verso das páginas com orientação de calendário aparecerá invertida na digitalização final.
Esta opção não determina automaticamente se a orientação da página é de livro ou de
calendário. Se esta opção estiver selecionada ao digitalizar páginas com orientação de livro,
a imagem do verso da página aparecerá invertida na digitalização final. Se você estiver
digitalizando um lote de documentos que contenha ambos os tipos de orientação,
recomendamos selecionar Automático na lista Girar imagem.
• Executar limpeza de borda — Selecione esta opção para que o software remova quaisquer
linhas finas que estejam no contorno da imagem digitalizada. Essas linhas podem aparecer
nas bordas quando o item sendo digitalizado não é do tamanho exato das dimensões
indicadas nos campos de tamanho de página. Essa opção está disponível apenas se seu
scanner suportar esse recurso.
• Remover manchas — Manchas são pequenos pontos em uma imagem que o scanner
interpretou como uma parte válida do documento. Por exemplo, uma irregularidade no
papel, uma pequena dobra ou os orifícios de onde um grampo foi removido podem aparecer
como manchas na imagem digitalizada. A opção Remover manchas identifica esses pontos e
os remove. Remover manchas fica disponível somente para configurações de digitalização
preto-e-branco.
• Remoção de cores — O filtro de cores é a capacidade do scanner de remover
automaticamente uma cor em uma imagem digitalizada. Por exemplo, se você estiver
digitalizando uma carta com uma marca d’água vermelha, poderá optar por eliminar o
vermelho para que a carta digitalizada mostra apenas o texto e não a marca d’água
vermelha. O filtro de cores destina-se aos modos de digitalização Preto-e-branco ou Escala de
cinza.
Xerox® DocuMate® 3640
Guia do usuário
135
Redução de profundidade de bits — As opções de Redução de profundidade de bits ficam
disponíveis somente nas digitalizações em modo preto e branco. Clique no menu suspenso e
selecione uma opção da lista.
Erro de difusão, Bayer, e padrões de reticulação são a aplicação intencional de ruído
(pontilhamento) na imagem para ajudar a suavizar faixas contrastantes ao digitalizar em
modo binário (preto e branco). Por exemplo, se você digitalizar uma foto colorida em preto e
branco, o arquivo de imagem terá blocos grandes de preto e branco e a imagem mal poderá
ser reconhecida. Aplicar pontilhamento na imagem cria uma imagem preto-e-branca que
seja reconhecível.
O limite dinâmico tenta avaliar a imagem e ajustá-la dinamicamente ao nível de limite. Essas
opções funcionam melhor para documentos que contenham somente texto, como cartas
comerciais, planilhas, relatórios, etc...
Clique em OK ou Aplicar para adicionar as opções de Acuity à configuração de digitalização.
•
6.
Quando uma configuração de digitalização inclui opções de Acuity, o Painel do OneTouch
e a janela Propriedades do OneTouch mostram o ícone do Acuity como lembrete.
136
Xerox® DocuMate® 3640
Guia do usuário
Alteração das configurações de hardware
1.
Clique com o botão direito do mouse no ícone do OneTouch e escolha Mostrar hardware no menu
pop-up.
2.
A caixa de diálogo Propriedades de hardware abre mostrando informações sobre o scanner Xerox.
3.
Clique no botão Propriedades.
Xerox® DocuMate® 3640
Guia do usuário
137
Configurações do dispositivo
Consulte Configurações do dispositivo na página 188 para obter instruções.
Configurações do driver
Consulte Configurações do driver na página 190 para obter instruções.
138
Xerox® DocuMate® 3640
Guia do usuário
7
Como digitalizar com
TWAIN e WIA
Este capítulo inclui:
• Como acessar a interface do scanner na página 140
• Digitalizando na página 142
• Usando a janela "Visualizar" na página 144
• Configuração da origem do documento na página 153
• Resumo na página 157
• Pré-configurações na página 158
• Configurações do documento na página 164
• Aprimoramentos de imagem na página 173
• Configuração de driver na página 186
• Propriedades de hardware comportamento de interface na página 188
Xerox® DocuMate® 3640
Guia do usuário
139
Como acessar a interface do scanner
Cada aplicativo de digitalização acessa o scanner usando um método diferente. Segue-se, abaixo, uma
breve lista dos aplicativos comuns e como iniciar uma digitalização de dentro do aplicativo, incluindo
alguns dos aplicativos que podem ser fornecidos com seu scanner. Consulte as instruções do guia do
usuário do aplicativo sobre o uso do aplicativo e acesso ao scanner.
• Visioneer OneTouch: Abra a janela de propriedades do Visioneer OneTouch e sob a lista de
configurações selecione Configurar antes de digitalizar. Clique com o botão direito em Configurar
antes de digitalizar e selecione TWAIN ou WIA. Clique em OK para salvar as alterações e fechar o
Visioneer OneTouch. Na próxima vez que você digitalizar usando esse botão, a interface TWAIN
ou WIA será aberta para que você defina as opções de digitalização e comece a digitalizar.
• Nuance PaperPort: Na barra de ferramentas, clique no ícone do scanner para abrir o painel de
digitalização no lado direito do desktop PaperPort. Clique no botão Selecionar... para abrir a janela
de seleção do scanner. Selecione o driver TWAIN ou WIA driver para o modelo do seu scanner e
depois clique em OK. Se você obter uma mensagem que o scanner não está no banco de dados
PaperPort, siga as instruções na tela para executar o assistente de configuração do scanner.
• Nuance OmniPage: Vá para Ferramentas, e então selecione Opções.... Clique na guia Scanner e
depois clique em Configuração. Siga as instruções na tela para configurar o OmniPage para
funcionar com o scanner.
Como escolher TWAIN ou WIA
Uma observação sobre seu scanner e o padrão TWAIN:
TWAIN é um padrão amplamente reconhecido que os computadores usam para receber imagens de
scanners e câmeras digitais. A interface de digitalização TWAIN pode ser acessada de qualquer
aplicativo de digitalização TWAIN que você tenha instalado em seu computador. A interface de driver
descrita nesse documento é o driver TWAIN que foi desenvolvido para seu scanner.
A interface descrita nesta seção é a mesma fornecida com o scanner e você a visualizará ao digitalizar
a partir do PaperPort ou OmniPage. Outros aplicativos de digitalização compatíveis com TWAIN
também podem acessar essa interface. Entretanto, alguns aplicativos possuem sua própria interface
TWAIN. Se estiver digitalizando a partir de um aplicativo de software e visualizar a interface mostrada
nesta seção, você pode usar estas instruções para digitalizar com a interface TWAIN. Caso não
visualize esta interface TWAIN, consulte as instruções no guia do usuário do aplicativo de digitalização.
Uma observação sobre seu scanner e o Microsoft WIA (Windows Image Acquisition):
A plataforma WIA foi desenvolvida para permitir transferência de imagem de dispositivos usando
aplicativos padrão Windows, como Paint ou Windows Fax e Scan, sem a necessidade de instalação
adicional de software de digitalização. A Microsoft desenvolveu sua própria interface para utilização
do scanner com os aplicativos Windows, assim como qualquer outro aplicativo compatível com o WIA
que você tenha instalado. Entretanto, ao usar aplicativos compatíveis com WIA 2.0, o comportamento
140
Xerox® DocuMate® 3640
Guia do usuário
padrão será exibir a interface TWAIN conforme descrito nesse documento. Você pode alterar o
comportamento do driver para exibir a interface do Windows ao invés da interface personalizada
descrita nesse documento. Consulte “Configurações do driver” para Propriedades de hardware
comportamento de interface na página 188 e obtenha mais informações.
Consulte sua documentação do Windows para instruções de digitalização WIA se você não ver a
interface descrita abaixo ou se você tiver alguma pergunta a respeito dos aplicativos de digitalização
do Windows.
Xerox® DocuMate® 3640
Guia do usuário
141
Digitalizando
Alguns recursos descritos neste documento podem não estar disponíveis para o scanner atual.
Desconsidere qualquer informação sobre os recursos que não são visualizados na interface do scanner.
Observação: O Visioneer Acuity deve ser instalado para as opções de processamento de imagem,
descritas neste documento, disponíveis na interface do scanner. Somente os recursos que são
apropriados para o scanner estarão ativados após a instalação do Visioneer Acuity. O Visioneer Acuity
é instalado automaticamente ao instalar o driver do scanner a partir do disco de instalação. Caso
tenha feito o download do driver do scanner em nosso site, certifique-se também de fazer o download
e instalar o Visioneer Acuity.
1. Carregue os documentos no scanner.
2. Ajuste as configurações na interface para o item que está sendo digitalizado.
3. Clique no botão Digitalizar.
4.
5.
142
Quando a digitalização estiver concluída, clique em Concluído para fechar a interface.
As imagens digitalizadas ficam agora no aplicativo de digitalização.
Xerox® DocuMate® 3640
Guia do usuário
Interface do scanner bloqueada
Se vir esta versão bloqueada da interface do scanner, é possível selecionar um perfil de digitalização
pré-definido na lista Pré-configurações e, em seguida, clicar no botão Digitalizar para iniciar a
digitalização.
Também é possível clicar no botão Visualizar para abrir a caixa de diálogo correspondente, digitalizar
uma visualização da imagem e definir regiões de digitalização personalizadas.
Nota: É possível bloquear ou desbloquear a interface do scanner usando as opções de configuração do
driver de seu scanner. As instruções para alterar esta configuração estão na seção “Configurações do
driver” deste guia. Se não puder alterar esta configuração, a opção pode ter sido definida pelo seu
administrador do sistema. Entre em contato com o administrador do sistema para obter mais
informações.
Xerox® DocuMate® 3640
Guia do usuário
143
Usando a janela "Visualizar"
Quando você clica no botão "Visualizar", a janela de visualização da interface do scanner é exibida. Use
a opção de visualização se desejar digitalizar e exibir uma imagem de amostra que reflita as
configurações atuais na interface principal. Após a exibição, é possível ajustar as configurações na
interface principal até que a imagem de amostra tenha a aparência desejada. Também é possível
definir regiões de digitalização personalizadas na janela de visualização. Consulte “Regiões de
digitalização” para obter instruções sobre como criar e digitalizar regiões personalizadas.
Para usar a janela de visualização:
1.
2.
144
Selecione as configurações de digitalização iniciais que deseja utilizar na digitalização e
visualização da imagem.
Se desejar modificar as configurações para uma determinada predefinição, selecione a
predefinição antes de continuar.
Clique no botão Visualizar para digitalizar e exibir uma amostra de imagem na janela de
visualização. Se a opção ADF estiver selecionada na UI principal e você tiver uma página no
alimentador de documentos, o scanner vai digitalizar e exibir uma imagem para a página no
alimentador de documentos. Se a opção ADF não estiver selecionada na UI principal ou você não
tiver uma página no alimentador de documentos, o scanner vai digitalizar e exibir uma imagem
da mesa de digitalização.
Xerox® DocuMate® 3640
Guia do usuário
3.
A janela de visualização exibe a área de digitalização e a região de digitalização atual. Esta região
de visualização representa o tamanho do papel selecionado na interface principal. Quando você
passar o cursor do mouse sobre a região de digitalização, a região é destacada para que seja
possível movê-la ou redimensioná-la. Se você mover, redimensionar ou adicionar regiões de
digitalização, a interface principal exibirá a indicação Definida pelo usuário para o tamanho da
página. Consulte Regiões de digitalização para obter instruções sobre como criar, redimensionar e
excluir regiões.
Clique o botão Aumentar o zoom ou Diminuir o zoom para aumentar o diminuir o zoom na
visualização da imagem em incrementos de 15%. Clique nas setas para cima e para baixo na
caixa Nível de zoom para aumentar o diminuir o zoom na visualização da imagem em
incrementos de 5%. Clique no botão Ajustar à janela para ajustar toda a área de visualização
dentro da janela de visualização.
4.
Clique em Mostrar interface principal para trazer a interface principal do scanner para a frente da
janela de visualização a fim de ajustar as configurações de digitalização.
Algumas das configurações da interface principal, como brilho e contraste, atualizam
imediatamente a imagem visualizada após o ajuste da configuração. Outras configurações, como
a alteração da cor de digitalização para preto e branco, não atualizam imediatamente a imagem
de amostra.
Se você selecionar uma das opções de ajuste de imagem do documento, como a opção de recorte
automático, acerto ou rotação da imagem, as opções não serão exibidas na visualização da
imagem de amostra. A janela de visualização exibe o item conforme seu tamanho e sua posição
no scanner. As opções de ajuste de imagem do documento serão utilizadas ao digitalizar e salvar
as imagens.
Quando estiver satisfeito com a amostra de imagem, clique em Digitalizar na janela de
visualização ou na interface principal para digitalizar e salvar a imagem com as configurações de
digitalização atuais.
5.
Xerox® DocuMate® 3640
Guia do usuário
145
Ao digitalizar, qualquer configuração ajustada é salva automaticamente na pré-configuração Última
configuração usada. Essas configurações não são mantidas em uma pré-configuração até que você
clique em Salvar na interface principal para salvar as configurações na pré-configuração atual, ou até
que você as salve em uma nova pré-configuração usando o diálogo Salvar como. Se você selecionar
uma pré-configuração diferente na lista de Pré-configurações antes de digitalizar, as alterações feitas
serão descartadas.
Regiões de digitalização
É possível usar a janela de visualização para criar regiões de digitalização personalizadas para usar o
scanner para digitalização. Por exemplo, se desejar digitalizar uma área específica da imagem, mova e
redimensione uma região de digitalização para concentrar-se somente na área que você deseja
digitalizar. A imagem final terá o tamanho da região definida.
Importante: não altere o tamanho da página para a imagem digitalizada depois de criar as regiões
personalizadas. Depois de definir uma região personalizada na janela de visualização, o campo do
tamanho da página exibirá "Definida pelo usuário", indicando que você especificou uma ou mais
regiões personalizadas para digitalizar. A alteração do tamanho da página depois da criação de uma
região personalizada descarta as regiões personalizadas e define uma única região de digitalização
para o tamanho selecionado na lista de tamanhos de página.
Criando regiões de digitalização personalizadas:
1.
2.
3.
4.
146
Selecione a predefinição desejada para a digitalização.
Na interface principal, clique no botão Visualizar para abrir a janela de visualização.
Se nenhuma região de digitalização personalizada tiver sido criada para a predefinição
selecionada, a janela de visualização terá uma única região de digitalização do tamanho da
página para a predefinição atual. A região será marcada como 1 e exibida como contorno na área
de visualização.
Coloque um item no scanner e clique em Visualizar.
O scanner digitalizar e exibe uma imagem de amostra.
Xerox® DocuMate® 3640
Guia do usuário
5.
Mova ou redimensione a região 1 até que a área da imagem de amostra desejada esteja na
região de digitalização.
Mova a região. Para isso, clique na região e arraste o mouse. Redimensione a região. Para isso,
clique na borda do contorno da região e arraste o mouse. Consulte “Mover, redimensionar ou
excluir regiões” para obter instruções detalhadas.
6.
Crie outras regiões de digitalização conforme necessário. Clique em qualquer parte da imagem de
amostra, pressione o botão do mouse e arrase o mouse para criar uma região de digitalização.
Solte o botão do mouse quando a área desejada estiver selecionada.
Se desejar criar uma região que se sobreponha a outra região, mantenha a tecla Ctrl do teclado e
arraste o mouse para criar a região. Solte a tecla Ctrl depois de criar a região de sobreposição.
Basta pressionar a tecla Ctrl se o ponto de inicial da região de sobreposição estiver sobre outra
região. Se a tecla Ctrl não estiver pressionada, você será levado para a região existente ao clicar
na área que já foi definida como uma região.
7.
Clique em Fechar ao concluir a criação das regiões de digitalização.
Xerox® DocuMate® 3640
Guia do usuário
147
8.
Na interface principal do scanner, clique em Salvar para salvar as regiões na predefinição atual ou
salve-as em uma nova predefinição na caixa de diálogo Salvar como.
A área Resumo, na interface principal, indicará quando as regiões personalizadas foram definidas
na janela de visualização. Clique em Visualizar ou modificar regiões personalizadas, na área de
resumo, para exibir a janela de visualização.
9. Clique em Digitalizar, na interface principal, para digitalizar usando as regiões personalizadas.
10. Após a digitalização, uma imagem será criada para cada região definida na janela de
visualização.
A quantidade máxima de regiões de digitalização é determinada pelo modelo e pelos módulos
instalados. Por exemplo, a maioria dos scanners tem apenas uma região. Quando você seleciona o
tamanho do papel na lista "Tamanho da página" ou insere as dimensões nos campos de
personalização do tamanho da página, você define uma região de digitalização.
Quando o Visioneer Acuity está instalado, é possível criar diversas regiões de digitalização para cada
imagem digitalizada. A quantidade máxima de regiões de regiões de digitalização quando o Visioneer
Acuity está instalado pode variar de acordo com o modelo do scanner. Ao criar regiões de digitalização
e alcançar a quantidade máxima de regiões de digitalização permitidas, você não poderá continuar
criando regiões de digitalização até remover uma região já criada.
148
Xerox® DocuMate® 3640
Guia do usuário
Mover, redimensionar ou excluir regiões
Movimentação de regiões — para mover uma região, coloque o cursor do mouse sobre a região que
deseja mover. A região será destacada, indicando que esta é a região ativa para o cursor do mouse.
Clique em uma região e arraste o mouse para movê-la.
Redimensionamento de regiões — para redimensionar uma região, coloque o cursor do mouse sobre a
borda do contorno da região. O cursor se tornará uma seta bidirecional. Clique na linha e arraste o
mouse para redimensionar a região. Se você clicar na borda superior ou inferior, só será possível
redimensionar para cima ou para baixo. Se você clicar na borda esquerda ou direita, só será possível
redimensionar para os lados. Clique no encontro das bordas e arraste o mouse para redimensionar a
região em todas as direções.
Observe que só é possível redimensionar as regiões de digitalização dentro dos tamanhos de papel
mínimo e máximo suportados. Consulte a tabela de especificações do scanner, na seção de
manutenção do Guia do usuário, para saber quais são os tamanhos de papel suportados.
Xerox® DocuMate® 3640
Guia do usuário
149
Exclusão de regiões — para excluir uma região, coloque o cursor do mouse sobre a região que deseja
excluir. A região será destacada, indicando que esta é a região ativa para o cursor do mouse. Clique
com o botão direito em uma região e selecione a opção de exclusão no menu exibido.
Mover, redimensionar ou excluir regiões bloqueadas
Se não for possível mover ou redimensionar outra região dessa forma, é possível movê-la
temporariamente para trás de outras regiões. Clique com o botão direito na região que está
bloqueando e selecione Enviar temporariamente esta região para trás para mover essa região para trás
da região que você deseja mover ou redimensionar. Esta alteração na ordem das regiões é temporária
e não pode ser desfeita. A região voltará automaticamente à sua posição quando você clicar para
mover ou redimensionar uma região.
150
Xerox® DocuMate® 3640
Guia do usuário
Reorganizando regiões
Se você criou diversas regiões de digitalização, é possível reorganizar a prioridade da região a partir do
menu exibido quando você clica com o botão direito sobre as regiões. A prioridade determina qual
região é processada primeiro durante a digitalização. Por exemplo, a região 1 será processada primeiro
e será exibida no aplicativo de digitalização como a primeira imagem. Clique com o botão direito em
uma região e selecione uma opção no menu.
Tornar esta a primeira região — selecione esta opção para definir o número da região em 1. Esta opção
não estará disponível se você tiver clicado com o botão direito sobre a região da posição 1. Depois de
selecionar esta opção, a numeração das demais regiões será atualizada automaticamente conforme
apropriado.
Tornar esta região um número anterior — selecione esta opção para mover um número de região um
nível para cima na ordem de processamento. Esta opção não estará disponível se você tiver clicado
com o botão direito sobre a região da posição 1. Depois de selecionar esta opção, a numeração das
demais regiões será atualizada automaticamente conforme apropriado.
Tornar esta região um número posterior — selecione esta opção para mover um número de região um
nível para baixo na ordem de processamento. Esta opção não estará disponível se você tiver clicado
com o botão direito sobre a última região na ordem de processamento. Depois de selecionar esta
opção, a numeração das demais regiões será atualizada automaticamente conforme apropriado.
Tornar esta a última região — selecione esta opção para mover um número de região para a última
posição na ordem de processamento. Esta opção não estará disponível se você tiver clicado com o
botão direito sobre a última posição na ordem de processamento. Depois de selecionar esta opção, a
numeração das demais regiões será atualizada automaticamente conforme apropriado.
Xerox® DocuMate® 3640
Guia do usuário
151
Limpar todas as regiões
Clique com o botão direito em qualquer parte da anela de visualização em que não haja regiões. Em
seguida, clique com o botão direito em "Limpar todas as regiões" para remover todas as regiões da
área de visualização. Assim, somente uma região terá o número 1. Deve haver pelo menos uma região
a ser digitalizada.
152
Xerox® DocuMate® 3640
Guia do usuário
Configuração da origem do documento
Algumas opções na interface podem estar em cinza e não podem ser selecionadas. Opções em cinza
podem ser inapropriadas para o scanner atual, ou o software precisou ativar um recurso não instalado,
ou o recurso depende de outra configuração na interface do scanner. Passe o cursor do mouse sobre o
recurso em cinza para ver a informação sobre o motivo da indisponibilidade do recurso.
Selecione Básico ou Avançado na lista para exibir as opções básicas ou avançadas de configuração da
origem do documento, conforme descrito abaixo:
Opções básicas
•
•
Origem automática — ao digitalizar em modo básico,.essa opção é sempre ativada e não pode ser
alterada.
Duplex — selecione essa opção para digitalizar ambos os lados do item no scanner.
Clique no menu suspenso para selecionar o modo de cor que deseja usar.
•
•
•
Colorido digitaliza o documento em cores, criando uma cópia totalmente colorida de um
documento original ou fotografia. As digitalização coloridas têm o maior tamanho de arquivo.
Cinza digitaliza o documento usando tons de cinza variáveis para reproduzir o documento. A
digitalização em escala de cinza costuma ser usada ao digitalizar documentos ou gráficos nos
quais a cor original não precisa ser mantida, mas os gráficos precisam ser legíveis. A digitalização
em escala de cinza preserva a qualidade do gráfico e ainda mantém o tamanho do arquivo menor
do que o de uma digitalização colorida.
Preto e branco digitaliza o documento em dois tons, isto é, tudo na página será preto ou branco.
Essa configuração costuma ser usada ao digitalizar documentos digitados ou escritos. Quando
não houver muitos gráficos ou se eles não forem necessários, essa configuração é ideal para
arquivar documentos em um servidor ou disco, enviar por e-mail ou publicar em uma página da
Internet, pois o tamanho do arquivo é menor do que os outros modos de digitalização.
Xerox® DocuMate® 3640
Guia do usuário
153
Opções avançadas
•
Origem automática — selecione essa opção para que o scanner determine automaticamente onde
•
o papel está no scanner. Essa opção está disponível somente se seu scanner tem mais de uma
opção de origem de papel, como um ADF com um scanner de bandeja de alimentação frontal ou
um ADF com uma combinação de scanner de mesa. Quando essa opção não estiver selecionada,
você pode selecionar qual origem você deseja usar na lista de modo de digitalização.
Multi-stream — selecione essa opção para que o scanner crie uma imagem de cada item
digitalizado em cada modo de cor selecionado na lista de origem.
Duplex — selecione essa opção para digitalizar ambos os lados do item no scanner. Observe que
se você desmarcar as opções do lado traseiro na lista de configurações, essa opção será
automaticamente desmarcada.
•
Clique no menu suspenso para selecionar as opções de digitalização que deseja usar.
Os modos de cor disponíveis são:
• Automático determina a cor do documento à medida que ele é digitalizado.
• Colorido digitaliza o documento em cores, criando uma cópia totalmente colorida de um
documento original ou fotografia. As digitalização coloridas têm o maior tamanho de arquivo.
• Cinza digitaliza o documento usando tons de cinza variáveis para reproduzir o documento. A
digitalização em escala de cinza costuma ser usada para digitalizar documentos ou gráficos nos
quais a cor original não precisa ser mantida, mas os gráficos precisam ser legíveis. A digitalização
em escala de cinza preserva a qualidade do gráfico e ainda mantém o tamanho do arquivo menor
do que o de uma digitalização colorida.
• Preto e branco digitaliza o documento em dois tons, isto é, tudo na página será preto ou branco.
Essa configuração costuma ser usada ao digitalizar documentos digitados ou escritos. Quando
não houver muitos gráficos ou se eles não forem necessários, essa configuração é ideal para
arquivar documentos em um servidor ou disco, enviar por e-mail ou publicar em uma página da
Internet, pois o tamanho do arquivo é menor do que os outros modos de digitalização.
154
Xerox® DocuMate® 3640
Guia do usuário
Origens idênticas
Se o scanner tem várias opções de origem de papel, selecione essa opção para ter as configurações
que você escolher na interface aplicadas em todas as origens de papel no scanner. Por exemplo, se
você selecionar digitalização colorida ao digitalizar da bandeja de entrada, então as digitalizações de
mesa ou alimentadas frontalmente serão também em cores.
(Exemplo: as origens são idênticas)
(Exemplo: as origens são diferentes)
Enquanto a opção para ativar ou desativar Origens idênticas estiver na lista de configuração de origem,
o modo colorido não é a única opção que pode ser individualmente configurada para cada origem.
Outras opções na interface do scanner, como resolução, brilho, contraste, etc... serão também
individualmente definidas para cada origem. Após desmarcar Origens idênticas, quaisquer alterações
feitas na interface do scanner serão aplicadas somente à opção que aparece no topo da lista (por
exemplo: “Bandeja de entrada (lado frontal) preto e branco”).
Para definir as opções do scanner individualmente para cada origem:
1. Clique no menu suspenso e desmarque Origens idênticas.
2. Selecione o modo de cor que deseja para a primeira origem.
3. Clique na parte de cima do menu para reduzir a lista. Selecione as opções na interface do scanner
que deseja usar para a primeira origem.
4. Quando você terminar de fazer alterações para a primeira origem, clique na lista de configuração
de origem e selecione o modo de cor para a segunda origem.
Essa seleção de origem será exibida na parte de cima da lista de configuração de origem.
5. Clique na parte de cima do menu para reduzir a lista. Selecione as opções na interface do scanner
que deseja usar para a segunda origem.
Dica: Salve as alterações como uma Pré-configuração quando você terminar de selecionar as opções para
cada origem. Consulte Pré-configurações e obtenha mais informações.
Xerox® DocuMate® 3640
Guia do usuário
155
Lados idênticos
Se o scanner suportar digitalização de dois lados (duplex), você pode definir individualmente o modo
de cor e outras opções na interface do scanner para cada lado da página. Essa opção está sempre
selecionada e em cinza caso o hardware do scanner não suportar o recurso.
(Exemplo: os lados são idênticos)
(Exemplo: os lados são diferentes)
Enquanto a opção para ativar ou desativar Lados idênticos estiver na lista de configuração de origem, o
modo colorido não é a única opção que pode ser individualmente configurada para cada lado. Outras
opções na interface do scanner, como resolução, brilho, contraste, etc... serão também individualmente
definidas para cada origem. Após desmarcar Lados idênticos, quaisquer alterações feitas na interface
do scanner serão aplicadas somente à opção que aparece no topo da lista (por exemplo: “Bandeja de
entrada (lado frontal) colorido”).
Para definir individualmente as opções do scanner para cada lado:
1. Clique no menu suspenso e desmarque Lados idênticos.
2. Selecione o modo de cor que deseja para o primeiro lado.
3. Clique na parte de cima do menu para reduzir a lista. Selecione as opções na interface do scanner
que deseja usar para o primeiro lado.
4. Quando você terminar de fazer alterações para o primeiro lado, clique na lista de configuração de
origem e selecione o modo de cor para o segundo lado.
Essa seleção de lado será exibida na parte de cima da lista de configuração de origem (por
exemplo: “Bandeja de entrada (lado traseiro) cinza”).
5. Clique na parte de cima do menu para reduzir a lista. Selecione as opções na interface do scanner
que deseja usar para o segundo lado.
Dica: Salve as alterações como uma Pré-configuração quando você terminar de selecionar as opções
para cada origem. Consulte Pré-configurações e obtenha mais informações.
156
Xerox® DocuMate® 3640
Guia do usuário
Resumo
A área de Sumário exibe algumas das opções básicas de digitalização selecionadas na interface. Clicar
em um dos links irá abrir uma área da interface onde a configuração está localizada.
Xerox® DocuMate® 3640
Guia do usuário
157
Pré-configurações
Uma pré-configuração contém todos os recursos da interface do scanner, incluindo modo de cor,
resolução, tamanho de papel, etc. Você pode criar, importar, exportar e excluir pré-configurações.
Depois que as pré-configurações forem adicionadas à interface, clique no menu suspenso e selecione
uma opção da lista.
Última configuração usada
• Se você selecionar a pré-configuração Última configuração usada, então ajuste as configurações
na interface do scanner. Quando você digitalizar, essas mudanças serão salvas automaticamente
na pré-configuração.
• Clique no botão Salvar se você desejar salvar alterações na pré-configuração Última configuração
usada sem digitalizar.
• Clique no botão Concluído para fechar a interface do scanner sem salvar qualquer alteração.
Para salvar uma nova pré-configuração:
1. Ajuste as opções na interface do scanner conforme a necessidade.
2. Clique na seta direita e selecione Salvar como... da lista.
3. Depois de clicar na opção de salvar, um diálogo abrirá para que você digite o nome. Digite o nome
desejado e clique em OK.
Para modificar uma pré-configuração existente:
1. Selecione a pré-configuração que deseja modificar na lista de pré-configuração.
2.
158
Ajuste as opções na interface do scanner conforme a necessidade.
Xerox® DocuMate® 3640
Guia do usuário
3.
Clique na Salvar.
Para renomear uma pré-configuração:
1. Selecione a pré-configuração que deseja renomear na lista de pré-configuração.
2. Clique no botão da seta direita e selecione Renomear....
3. Digite um novo nome para a pré-configuração no campo do nome e depois clique em OK no
diálogo.
Para excluir uma pré-configuração:
1. Clique no menu suspenso sob Pré-configurações e selecione a pré-configuração que deseja excluir.
2. Clique no botão da seta direita e selecione Excluir.
3.
Clique em Sim quando solicitado a confirmar se deseja excluir a pré-configuração selecionada
atualmente.
Exportar pré-configuração
1.
Clique na seta direita e selecione Exportar da lista.
Xerox® DocuMate® 3640
Guia do usuário
159
2.
Clique no botão navegar
navegação de arquivo.
3.
Navegue para o local e selecione pasta onde queira que o arquivo de pré-configuração seja salvo.
Clique em OK.
Verifique se você escolheu um local onde poderá encontrar facilmente o arquivo.
160
Xerox® DocuMate® 3640
Guia do usuário
ao lado do campo da pasta de destino para abrir uma janela de
4.
Selecione a pré-configuração que deseja exportar no diálogo para exportação de préconfiguração. Se você desejar exportar várias pré-configurações, clique em cada nome de préconfiguração. Você pode manter pressionada a tecla Ctrl (Control) em seu teclado ao clicar em
cada nome de pré-configuração para selecionar várias pré-configurações.
5.
Clique em Exportar.
Se você selecionou várias pré-configurações para exportar, um arquivo será criado para cada préconfiguração selecionada.
Nota: o software irá procurar nomes de pré-configuração duplicados. Se você ver uma notificação
indicando que uma pré-configuração com o mesmo nome já existe, selecione uma das opções na tela
para continuar.
• Sobrescrever — selecione essa opção para substituir a pré-configuração atual com aquela
selecionada na lista.
• Manter ambos — selecione essa opção para manter ambas as pré-configurações. A préconfiguração selecionada terá um número adicionado no final do nome da pré-configuração, por
exemplo, “Nome de pré-configuração personalizada (2)”. O nome original da pré-configuração
permanecerá inalterado.
• Pular — selecione essa opção para pular a pré-configuração com nome duplicado.
Selecione a opção Faça isso para todos os conflitos para que a ação selecionada seja usada para todos
os conflitos encontrados.
Xerox® DocuMate® 3640
Guia do usuário
161
Importar pré-configuração
Se você exportou pré-configurações anteriormente ou outro usuário lhe forneceu os arquivos de préconfiguração, selecione o opção de importação para adicionar essas pré-configurações na sua lista
atual.
Observe que se importar as pré-configurações criadas ao usar um scanner que não tem os mesmos
recursos de hardware de seu scanner atual, as configurações dessas pré-configurações serão
atualizadas automaticamente para refletir as configurações compatíveis com o scanner atual. Por
exemplo, se estiver usando um scanner de mesa e importar uma pré-configuração criada usando um
scanner ADF, todas as configurações específicas ao ADF serão alteradas.
1. Clique na seta direita ao lado da lista de pré-configurações e selecione Importar....
2.
3.
4.
Um diálogo de navegação de arquivo irá abrir.
Navegue para o local onde o arquivo de pré-configuração foi salvo. Se você desejar importar várias
pré-configurações, clique em cada nome de pré-configuração. Você pode manter pressionada a
tecla Ctrl (Control) em seu teclado ao clicar em cada nome de pré-configuração para selecionar
várias pré-configurações.
Clique em Abrir.
A pré-configuração estará agora disponível na lista de pré-configurações na interface do scanner.
Nota: o software irá procurar nomes de pré-configuração duplicados. Se você ver uma notificação
indicando que uma pré-configuração com o mesmo nome já existe, selecione uma das opções na tela
para continuar.
• Sobrescrever — selecione essa opção para substituir a pré-configuração atual com aquela
selecionada na lista.
• Manter ambos — selecione essa opção para manter ambas as pré-configurações. A préconfiguração selecionada terá um número adicionado no final do nome da pré-configuração, por
exemplo, “Nome de pré-configuração personalizada (2)”. O nome original da pré-configuração
permanecerá inalterado.
162
Xerox® DocuMate® 3640
Guia do usuário
•
Pular — selecione essa opção para pular a pré-configuração com nome duplicado.
Selecione a opção Faça isso para todos os conflitos para que a ação selecionada seja usada para todos
os conflitos encontrados.
Xerox® DocuMate® 3640
Guia do usuário
163
Configurações do documento
•
Painel principal — esse painel contém as configurações de digitalização mais utilizadas. Quando o
modo de configuração Básico está selecionado, esse painel é o único disponível. Altere o modo
Avançado da configuração de origem para ativar os outros painéis que também são descritos
nessa seção.
A seção Configurações do documento quando o modo de configuração Básico de origem
de documento está selecionado.
A seção Configurações do documento quando o modo de configuração Avançado de
origem de documento está selecionado.
•
Painel avançado — esse painel contém as opções avançadas de manipulação do documento. Se
você selecionar uma opção nesse painel que também aparece no painel principal, quando você
voltar ao menu principal essa opção estará selecionada.
164
Xerox® DocuMate® 3640
Guia do usuário
Opções desativadas nessa seção
Algumas opções na interface podem estar em cinza e não podem ser selecionadas. Opções em cinza
podem ser inapropriadas para o scanner atual, ou o software precisou ativar um recurso não instalado,
ou o recurso depende de outra configuração na interface do scanner. Passe o cursor do mouse sobre o
recurso em cinza para ver a informação sobre o motivo da indisponibilidade do recurso.
Opções do painel principal
Algumas das opções desse painel podem ter opções de ajuste avançadas em um painel diferente nessa
seção. Quando o modo de configuração Avançado estiver selecionado, um ícone aparecerá ao lado
desses recursos que têm opções de ajuste na outra guia. Clique em um dos ícones para ir para a área
da interface onde as opções de ajuste estão localizadas.
Clique em um link abaixo para ir à página apropriada nessa seção para obter instruções sobre o ajuste
da opção que é exibida na guia Principal.
Consulte Opções do painel avançado
• Pular os originais em branco
• Recorte de imagem automático
• Limpar bordas
Resolução
A resolução determina a quantidade de detalhes que poderão ser vistos na imagem digitalizada. A
resolução é a clareza da imagem medida em pontos por polegada (dpi).
Xerox® DocuMate® 3640
Guia do usuário
165
Mova a barra deslizante para a esquerda ou a direita a fim de alterar a resolução da imagem
digitalizada. Quanto mais alta a resolução, mais nítida será a imagem. Entretanto, as digitalizações em
alta resolução produzem grandes arquivos. A faixa disponível exibida na área da barra deslizante está
entre o máximo e o mínimo suportado por seu scanner. A barra deslizante de resolução sempre exibirá
a faixa correta para o scanner atual.
Como escolher valores de resolução
Comumente, ao fazer cópias de documentos preto e branco, a resolução de 100-150 dpi criará uma
imagem de qualidade semelhante à original. Ao fazer cópias de documentos coloridos ou fotografias,
a resolução de 150-200 dpi criará uma imagem de qualidade semelhante à original.
Resoluções mais altas geralmente são usadas para criar uma imagem que possa ser ampliada sem
perda de qualidade da imagem, mas levam tempo para serem digitalizadas.
Algumas configurações de resolução para itens tipicamente digitalizados são:
• Documento de texto como cartas, formulários ou outros documentos digitados em preto e branco
- 100 dpi a 150 dpi
• Documento de texto como cartas e formulários com texto escrito a mão - 150 dpi
• Documento de texto (para OCR) formulários, cartas, memorandos ou planilhas - 300 dpi.
• Cartão de visitas ou outros itens com letras pequenas - 300 dpi
• Página colorida com imagens gráficas ou fotografias em cores - 150 dpi
• Fotografias coloridas de baixa qualidade para melhoria de imagem - 300 dpi
• Fotografias coloridas para impressão - 200 dpi
• Fotografias coloridas para email - 100 to 150 dpi
• Página de revista com imagens gráficas, ilustrações ou fotografias em cores - 200 dpi
Tamanho do documento
Tamanhos do documento padrões
Clique no menu suspenso e selecione um tamanho de página pré-definido da lista. Os tamanhos de
página disponíveis estão dentro dos limites mínimo e máximo para o tamanho de item do scanner.
166
Xerox® DocuMate® 3640
Guia do usuário
Tamanhos do documento personalizados
Selecione as unidades de medida que deseja usar na lista Unidades.
Se a lista Tamanho do documento não incluir o tamanho de pagina para seu lote de digitalização, clique
em um dos campos abaixo da lista de tamanho de página. Digite a largura do documento no primeiro
campo e depois a altura no segundo campo. Você pode digitar um máximo de 14 polegadas no campo
de altura. Consulte Documento longo se seu scanner suportar comprimentos de página maiores que 14
polegadas e você desejar digitalizar páginas maiores.
Você pode especificar valores somente dentro do tamanho de item mínimo e máximo suportado pelo
scanner. Consulte a seção de manutenção no guia do usuário do scanner para obter essa informação.
Documento longo
Selecione Documento longo para ativar o suporte a páginas além do máximo do scanner. Após
selecionar esta opção, certifique-se de inserir o comprimento de página para seu documento no campo
de entrada personalizado, localizado abaixo da lista de seleção Tamanho da página.
Observe que algumas opções na interface do scanner não podem ser usadas quando o comprimento
da página for maior que 14 polegadas. Quando você selecionar essa opção, as opções incompatíveis
serão automaticamente desabilitadas ou a configuração será simplesmente descartada ao digitalizar.
Por exemplo, a opção Detectar alimentações duplas fica geralmente desativada quando a opção
Documento longo é ativada, mesmo se o scanner suportar detectar alimentações duplas, pois o
comprimento de página pode causar um falso alarme de alimentação dupla.
Alimentação manual
Selecione esta opção para ativar um atraso de tempo de intervalo entre a última página digitalizada e
o scanner parar o trabalho de digitalização. Permite que você digitalize uma página por vez sem ter
que clicar em Digitalizar para cada página que colocar no scanner.
Para digitalizar com o modo de alimentação manual:
1. Selecione Alimentação manual na interface do scanner.
2. No campo Tempo de intervalo, insira a quantidade de tempo que você quer que o scanner
aguarde entre a última página digitalizada e o scanner parar de digitalizar.
3. Coloque um documento no scanner.
4. Clique em Digitalizar.
Xerox® DocuMate® 3640
Guia do usuário
167
5.
6.
A caixa de diálogo de andamento da digitalização na tela exibirá uma contagem regressiva
depois que a página for digitalizada, indicando quanto tempo você tem para colocar o próximo
documento no scanner.
Quando terminar de digitalizar todas as páginas do seu documento, você pode clicar em Cancelar
para interromper o tempo de intervalo ou então deixar a contagem acabar.
Dica: o scanner possui uma chave de espessura do papel que ajusta os rolamentos para permitir a
digitalização de itens que são mais espessos do que o peso máximo suportado de papel. Se você
ajustar o scanner para permitir a digitalização de itens muito espessos, só será possível digitalizar um
item por vez. Você pode usar a opção Modo de alimentação manual para que o scanner continue
digitalizando automaticamente após o item seguinte ser inserido no scanner.
Acertar a imagem
Selecione essa opção para deixar o scanner determinar automaticamente se uma página está
distorcida e, então, acertar a sua imagem. Essa opção está disponível apenas se seu scanner suportar
esse recurso.
Se você digitalizar usando um alimentador de documento automático e a página for alimentada em
um ângulo muito grande, a imagem pode não ser acertada corretamente. Nesse caso, digitalize
novamente a página, verificando se as guias de papel estão ajustadas para a largura da página na
bandeja de entrada, de forma que as páginas são empurradas corretamente através do scanner.
Girar imagem
Selecione uma opção nessa lista para girar a imagem final uma vez que a digitalização for terminada.
Girar o lado de trás
Selecione esta opção se estiver digitalizando páginas duplex com orientação de calendário. Esta opção
irá girar a imagem do verso em 180 graus em relação ao lado da frente. Ao digitalizar em modo
duplex sem esta opção selecionada, a imagem do verso das páginas com orientação de calendário
aparecerá invertida na digitalização final. Esta opção não determina automaticamente se a
orientação da página é de livro ou de calendário. Se esta opção estiver selecionada ao digitalizar
páginas com orientação de livro, a imagem do verso da página aparecerá invertida na digitalização
final. Se você estiver digitalizando um lote de documentos que contenha ambos os tipos de
orientação, recomendamos selecionar Automático na lista Girar imagem.
Esta opção está disponível apenas se o scanner atual suportar digitalização duplex e a opção Duplex
estiver selecionada na interface de digitalização.
168
Xerox® DocuMate® 3640
Guia do usuário
Mesclar dois lados
Ao digitalizar no modo duplex, é possível habilitar esta opção para que os dois lados de um item
digitalizado apareçam em uma página do arquivo de imagem final. As opções da lista possibilitam
selecionar onde a imagem frontal aparecerá em relação à imagem posterior no arquivo final.
A imagem a seguir mostra um cheque digitalizado no modo duplex sem a opção Mesclar dois lados
aplicada e o mesmo cheque com a opção aplicada. Quando a opção Mesclar dois lados não está
aplicada, os lados 1 e 2 do cheque são salvos em dois arquivos separados (IMG_0001 e IMG_0002,
respectivamente). Quando a opção está habilitada, ambos os lados do cheque ficam em um único
arquivo de imagem (IMG_0003). Se estiver digitalizando vários itens usando um formato de arquivo
de várias páginas, como PDF, cada página do arquivo final terá as imagens frontal e posterior dos itens
digitalizados.
Limite de altura
Entrada a altura máxima de imagens a serem mescladas. Os lados não será fundida, se a altura de
uma ou outra parte da frente ou de trás excede esse valor. Por exemplo, se você digitalizar um lote de
documentos mistos, como cheques e extratos, você pode querer os dois lados dos cheques fundidas em
uma imagem, mas não as declarações. O limiar de altura necessita de ser menor do que o
comprimento dos documentos que não deseja fundidos num único ficheiro.
Selecione uma das opções na lista Mesclar dois lados para ativar este campo. Observe que é também
necessário ativar a opção Documento longo, se desejar que o limite de altura máxima seja maior que
14 polegadas.
Opções do painel avançado
As opções desse painel podem também aparecer no painel Principal, mas com as configurações
adicionais para que você faça um ajuste fino do recurso escolhido. Selecione o modo de configuração
Avançado de origem para exibir esse painel.
Pular os originais em branco
Selecione essa opção para que o scanner detecte se uma página em branco foi alimentada no scanner
e para removê-la do arquivo final. Geralmente, essa opção pode ser usada ao digitalizar uma pilha de
páginas frente e verso que têm vários lados em branco.
Xerox® DocuMate® 3640
Guia do usuário
169
•
Limite em branco — você pode ajustar o nível de sensibilidade da detecção da imagem em branco.
É possível usar a barra deslizante para ajustar detalhadamente a sensibilidade da detecção de
imagens vazias. Os resultados dependerão das configurações de digitalização e dos tipos de
documentos sendo digitalizados. Em geral, deixe o nível do limite na configuração padrão se
estiver digitalizando documentos de boa qualidade, impressos em papel de impressão padrão de
20 lb. Tente baixar o nível de sensibilidade se seus documentos contiverem texto ou desenhos
com cores claras, para que as páginas não sejam detectadas como vazias. Aumente o nível de
sensibilidade se estiver digitalizando papel fino impresso dos dois lados, onde as imagens do lado
oposto da página possam aparecer na imagem do lado vazio.
Limpar bordas
Selecione esta opção para remover as linhas finas em torno das bordas da digitalização final. Esta
opção preencherá as margens da imagem com a cor de borda detectada. Ao selecionar esta opção, o
campo de entrada Largura será ativado automaticamente para que você insira o tamanho da área que
deseja preencher com a cor de fundo. É possível especificar um tamanho de preenchimento entre 1
mm e 10 mm (0,04 a 0,39 polegadas).
Recorte de imagem automático
Dependendo do modelo do scanner e software instalado, pode haver mais de uma opção de recorte
automático na interface.
• Recortar para o original — selecione essa opção para deixar o scanner determinar
automaticamente o tamanho do item sendo digitalizado. Essa opção está disponível apenas se
seu scanner suportar esse recurso. Esta opção pode ficar desativada, pois nem todos os aplicativos
de digitalização aceitam esse recurso.
Sempre ajuste corretamente as guias de papel para a largura do papel na bandeja de forma que
as páginas sejam alimentadas o mais corretamente possível no scanner. Páginas distorcidas
poderão não ser recortadas corretamente.
• Recortar no comprimento — esta opção ordena o scanner a cortar da imagem final a margem
inferior da página sendo digitalizada. Essa opção está disponível apenas se seu scanner suportar
esse recurso. Esta opção pode ficar desativada, pois nem todos os aplicativos de digitalização
aceitam esse recurso.
Sempre ajuste corretamente as guias de papel para a largura do papel na bandeja de forma que
as páginas sejam alimentadas o mais corretamente possível no scanner. Páginas distorcidas
poderão não ser recortadas corretamente.
Opções de compressão
Há dois tipos de funções de compressão de imagem usadas durante a digitalização. A opção de
compressão de entrada comprime a imagem ao transferi-la do scanner para o driver TWAIN no
computador. A opção de compressão de saída faz com que o driver TWAIN comprima a imagem antes
de enviá-la para o aplicativo de digitalização. Na interface de digitalização, a opção de compressão de
entrada é Comprimir transferências e a opção de saída é Compressão.
170
Xerox® DocuMate® 3640
Guia do usuário
Comprimir transferências
Selecione esta opção para que o scanner comprima a imagem em digitalizações em cinza ou coloridas.
Isso reduz o tamanho do arquivo e permite uma transferência mais rápida de imagem do scanner para
o computador. Uma vez que a imagem comprimida estiver no computador, o driver do scanner
descomprimirá a imagem e executará qualquer função de processamento de imagem que tenha sido
selecionada na interface de digitalização. A imagem descomprimida é então transferida para o
aplicativo de digitalização. Com a opção Comprimir transferências, um aplicativo de digitalização,
como o Nuance PDF Converter, receberá a imagem descomprimida e salvará a imagem em qualquer
formato que ele utilizar. Também é possível usar a barra deslizante de Qualidade para ajustar a
compressão desejada.
Quando a opção Qualidade é definida como Alta qualidade, há muito pouca diferença entre uma
digitalização comprimida e uma não comprimida. Quando a opção de qualidade é definida como Alta
compressão, pode haver uma grande diferença visual entre as digitalizações comprimidas e não
comprimidas.
Qualidade
Você pode ajustar detalhadamente o nível de compressão ajustando a barra deslizante entre alta
compressão e alta qualidade. Quando o nível de qualidade estiver definido como alta compressão, o
scanner irá digitalizar e transferir imagens mais rápido que a alta qualidade, mas a qualidade da
imagem na saída da digitalização será menor.
Subamostragem
As opções de subamostragem possibilitam selecionar a proporção de codificação entre as informações
de cor e de luminosidade. A subamostragem reduz a resolução das cores RGB encontradas em uma
imagem sem afetar a sua luminescência, isto comprime a imagem para criar tamanhos de arquivo
menores, mas pode também resultar em perda da qualidade da imagem. Dependendo do tipo de
imagem que está sendo digitalizada, a codificação da subamostragem pode não ter um afeito notável
no arquivo de imagem final. Teste as digitalizações usando diferentes níveis de subamostragem para
garantir que ficará satisfeito com a qualidade.
• 4:4:4: nenhuma subamostragem e a proporção entre cor e luminosidade permanece inalterada.
• 4:2:2: proporção média entre cor e luminosidade.
• 4:1:1: a maior proporção entre cor e luminosidade, o que resulta em um arquivo de tamanho
menor.
Compressão
Essa opção é uma compressão específica para arquivos e transferências de memória para um
aplicativo. Ela está disponível somente se o aplicativo utilizado aceitar um arquivo de imagem
comprimido. Por exemplo, se seu aplicativo de digitalização estiver configurado para receber imagens
comprimidas JPEG, então o campo Compressão exibirá JPEG. Caso contrário, o status para
Compressão estará sempre desativado e exibirá Não comprimido, pois o aplicativo de digitalização
usado está solicitando uma imagem não comprimida.
Xerox® DocuMate® 3640
Guia do usuário
171
A opção "Comprimir transferências" descrita aqui comprime a imagem para obter uma transferência
mais rápida do scanner para o computador. O driver descomprime a imagem e transfere a imagem
não comprimida ao aplicativo de digitalização. A opção de Compressão estará frequentemente
desativada, pois a maioria dos aplicativos não suporta o recebimento de arquivos de imagem
comprimidos do driver do scanner.
Quando esta opção estiver disponível, ela é uma opção avançada de usuário e aplicativo, e não deverá
ser ajustada se você não estiver habituado a essa tecnologia. No entanto, se tiver certeza de que está
usando um aplicativo que pode receber imagens comprimidas, e desejar alterar o tipo de compressão
de imagem, será necessário ativar a compressão ajustada pelo usuário na interface de digitalização.
Consulte a seção "Driver TWAIN" para obter instruções.
Observe que se você ajustar essa configuração, e o aplicativo não puder aceitar a opção alterada, a
interface de digitalização e o aplicativo poderão travar. É recomendável que você mantenha as opções
padrão e deixe o aplicativo definir qualquer compressão de imagem.
No Painel de controle do Windows
1. Clique na guia Configurações do driver.
2. Selecione Permite compressão do usuário e Lembrar-se da compressão.
3. Observe que se estas duas opções estiverem em cinza e não for possível selecioná-las, elas não
estão disponíveis para seu scanner.
4. Clique em OK.
5. Abra a interface do scanner.
6. Mude para o modo de configuração de origem Avançado.
7. Na seção Configurações do documento, clique na guia Avançado.
8. Se seu scanner e aplicativo suportarem transferência de arquivo comprimido, a opção Compressão
estará disponível.
172
Xerox® DocuMate® 3640
Guia do usuário
Aprimoramentos de imagem
Clique no ícone de aprimoramentos de imagem para selecionar as opções aplicáveis ao tipo de
processamento de imagem que você deseja aplicar para os itens sendo digitalizados.
• Painel principal — esse painel contém as configurações de digitalização mais utilizadas. Algumas
da opções desse painel podem ter opções de ajuste nos outros painéis dessa seção. Quando o
modo de configuração Básico está selecionado, esse painel é o único disponível. Altere o modo
Avançado da configuração de origem para ativar os outros painéis que também são descritos
nessa seção.
A seção Melhorias de imagem quando o modo de configuração Básico de origem de
documento é selecionado.
A seção Melhorias de imagem quando o modo de configuração Avançado de origem de
documento é selecionado.
•
Painel de processamento de cores — este painel contém opções avançadas para o processamento
•
de cores nas digitalizações finais.
Painel avançado — este painel contém opções de melhoria de imagem avançadas para melhorar a
nitidez da imagem digitalizada.
Xerox® DocuMate® 3640
Guia do usuário
173
Opções desativadas nessa seção
Algumas das opções desse painel podem ter opções de ajuste avançadas em um painel diferente nessa
seção. Quando o modo de configuração Avançado estiver selecionado, um ícone aparecerá ao lado
desses recursos que têm opções de ajuste na outra guia. Clique em um dos ícones para ir para a área
da interface onde as opções de ajuste estão localizadas.
Opções do painel principal
Algumas das opções desse painel podem ter opções de ajuste avançadas em um painel diferente nessa
seção. Quando o modo de configuração Avançado está selecionado, um ícone de engrenagem irá
aparecer ao lado dos recursos que possuem opções de ajuste. Ao clicar em um ícone de engrenagem,
uma área da interface onde estão as configurações avançadas se abrirá.
Clique em um link abaixo para ir à página apropriada nessa seção para obter instruções sobre o ajuste
da opção que é exibida na guia Principal.
Consulte Opções do painel avançado
• Remover manchas
Brilho
Brilho é a clareza geral da imagem. Mova a barra deslizante para a esquerda ou a direita para
escurecer ou clarear a imagem. Ajustar o nível de brilho ajusta a tonalidade dos pixels sem alterar a cor
real deles, como ao ajustar a matiz.
Nota: Essa opção é desativada quando o Limite é selecionado ao digitalizar em preto e branco.
174
Xerox® DocuMate® 3640
Guia do usuário
Como escolher valores de brilho
Ajustar o nível de brilho é baseado em quanto da imagem você quer apareça e não há nenhum padrão
a seguir. Abaixo estão algumas recomendações para correção de brilho da imagem baseadas na
qualidade do documento original.
• Documentos originais de boa qualidade - 50%
• Cartas, formulários ou desenhos escritos a lápis - 25% a 40%
• Fotos desbotadas ou velhos documentos com texto desbotado - 35% a 45%
• Papel de cópia de carbono com cores claras, como amarelo ou rosa ou verde pálido, com texto
claro - 45% a 55%
• Páginas de jornal ou revista - 55% a 70%
• Páginas de livro - 55% a 80%
• Fotos tiradas em interiores ou na sombra - 60% a 85%
Brilho trabalha juntamente como o contraste para aprimoramento da imagem. Ao ajustar o nível de
brilho para aprimorar a qualidade da imagem digitalizada, tente ajustar também o nível de contraste.
O nível de contraste é a variação entre as áreas mais escuras e mais claras da imagem. Por exemplo, se
você digitalizar um documento com anotações escritas a lápis, você pode ter que diminuir o nível de
brilho para que as anotações apareçam na imagem digitalizada. Porém, ao diminuir o brilho, o branco
começa a aparecer como cinza na imagem. Nesse caso, aumente o nível de contraste para fazer com
que as diferenças entre as partes mais claras e escuras da imagem fiquem mais definidas.
Exemplos de brilho em imagens coloridas
Os exemplos abaixo mostram a imagem original na configuração padrão de 50%, 25% e 75% de
nível de brilho. Ajustar o nível de brilho não torna a imagem completamente preta ou branca.
Brilho: 25%
Brilho: 50%
Brilho: 75%
Observação técnica:
A maioria dos monitores tem uma configuração de brilho ajustável. Ao visualizar as imagens
digitalizadas na tela comparando com a impressão da imagem, a configuração de brilho no monitor
pode afetar o quão clara ou escura a imagem digitalizada parece ao ser comparada com a original. Se
a imagem digitalizada estiver muito diferente da imagem original, ou se ajustar o nível de brilho do
scanner não modifica a imagem como desejado, tente ajustar o nível de brilho do monitor. Consulte o
ajuste de nível de brilho no guia do usuário do monitor e veja se o fabricante tem alguma configuração
recomendada.
Xerox® DocuMate® 3640
Guia do usuário
175
Scanners de fundo preto:
Alguns scanners têm uma placa de fundo preta. Um fundo preto resulta em resultados de recorte e
detecção de distorção mais precisos. Entretanto, ao digitalizar papel fino, como formulários coloridos
de várias vias ou papel pautado, que tem peso menor que 18 lb, o fundo pode “vazar” para a imagem
final e fazer com que ela pareça mais escura do que deveria. Nesse caso, tente ajustar o nível de brilho
entre 60% a 80%.
Contraste
O contraste se refere à diferença entre as áreas claras e escuras da imagem. Mova a barra deslizante
para a esquerda ou a direita para diminuir ou aumentar os níveis de contraste. Aumentar o nível de
contraste enfatiza a diferença entre as áreas mais claras e mais escuras da imagem; diminuir o
contraste reduz essa diferença.
Nota: Essa opção é desativada quando o Limite é selecionado ao digitalizar em preto e branco.
Como escolher valores de contraste
Ao passo que o brilho adiciona a mesma quantidade de cinza ou branco a todos os pixels da imagem,
o contraste ajusta os pixels baseados no nível de cor deles. Por exemplo, aumentar o nível de contraste
irá adicionar branco a pixels claros e cinza a pixels escuros para tornar a diferença entre os níveis de cor
da imagem mais nítida. Diminuir o nível de contraste irá ter o efeito oposto, onde os pixels claros são
modificados com cinza e os escuros com branco, para tornar a transição de cores da imagem mais
suave.
O ajuste do nível de contraste é baseado em quanto da imagem você quer apareça e não há nenhum
padrão a seguir. O contraste trabalha em conjunto com o brilho no aprimoramento de imagem. Ao
diminuir o nível de brilho, a imagem em geral se torna mais escura e, nesse caso, você pode querer
aumentar o nível de contraste para que as diferenças entre as partes mais claras e escuras da imagem
sejam mais evidentes.
Abaixo estão algumas recomendações para correção de contraste da imagem baseadas na qualidade
do documento original.
• Documentos originais de boa qualidade - 50%
• Cartas, formulários ou desenhos escritos a lápis - 55% a 65%
• Fotos desbotadas ou velhos documentos com texto desbotado - 60% a 70%
• Papel de cópia de carbono com cores claras, como amarelo ou rosa ou verde pálido, com texto
claro - 45% a 55%
• Páginas de jornal ou revista - 55% a 70%
• Páginas de livro - 60% a 75%
• Fotos tiradas em interiores ou na sombra - 40% a 60%
176
Xerox® DocuMate® 3640
Guia do usuário
Exemplos de contraste em imagens coloridas
Os exemplos abaixo mostram a imagem original na configuração padrão de 50%, 25% e 75% de
nível de contraste.
Contraste: 25%
Contraste: 50%
Contraste: 75%
Observação técnica:
A maioria dos monitores tem uma configuração de contraste ajustável. Ao visualizar as imagens
digitalizadas na tela comparando com a impressão da imagem, a configuração de contraste no
monitor pode afetar o quão nítida a imagem digitalizada parece ao ser comparada com a original. Se
a imagem digitalizada estiver muito diferente da imagem original, ou se ajustar o nível de contraste do
scanner não modifica a imagem como desejado, tente ajustar o nível de contraste do monitor.
Consulte o ajuste de nível de contraste no guia do usuário do monitor e veja se o fabricante tem
alguma configuração recomendada.
Scanners de fundo preto:
Alguns scanners têm uma placa de fundo preta. Um fundo preto resulta em resultados de recorte e
detecção de distorção mais precisos. Entretanto, ao digitalizar papel fino, como papel de cópia
carbono ou papel pautado, que tem peso menor que 18lb, o fundo pode “vazar” para a imagem final e
fazer com que ela pareça mais escura do que deveria. Nesse caso, tente ajustar o nível de brilho entre
40% e 60% e depois ajustar o nível de contraste entre 60% e 80%.
Gama
Gama é a curva de tons e o ponto inicial para aprimoramento de imagem. Mova a barra deslizante
para a esquerda ou a direita para escurecer ou clarear a imagem. À medida que você aumenta ou
diminui o valor de gama, os valores nos quais o brilho e contraste afetam a imagem são alterados. É
recomendável que você mantenha o valor padrão de gama ou ajuste essa configuração depois de
ajustar as outras opções.
Como escolher valores de gama
À medida que o valor de gama é reduzido, a curva de tons é retificada e as sombras da imagem se
ampliam, escurecendo as sombras sem escurecer a imagem em geral com cinza, como visto ao reduzir
o nível de brilho. Dessa forma, as luzes e sombras na imagem são mantidas através da saturação dos
pixels com níveis mais escuros da mesma cor, ao invés de adicionar cinza a todas as cores.
Xerox® DocuMate® 3640
Guia do usuário
177
À medida que o valor de gama é aumentado, a curva de tons dobra-se e as luzes da imagem se
ampliam, clareando as luzes sem clarear a imagem em geral com branco, como visto ao aumentar o
nível de brilho. Dessa forma, as luzes e sombras na imagem são mantidas através da saturação dos
pixels com níveis mais claros da mesma cor, ao invés de apenas adicionar branco.
O ajuste do nível de gama é baseado em quanto da imagem você quer apareça e não há nenhum
padrão a seguir.
Exemplos de gama em imagens coloridas
Os exemplos abaixo mostram a imagem original na configuração padrão de gama 1,8; e depois 1,0 e
2,6. Ajustar o nível de gama não torna a imagem completamente preta ou branca.
Gama: 1,0
Gama: 1,8
Gama: 2,6
Observação técnica:
A maioria dos monitores tem uma configuração de gama ajustável. Ao visualizar as imagens
digitalizadas na tela comparando com a impressão da imagem, a configuração de gama no monitor
pode afetar o quão clara ou escura a imagem digitalizada parece ao ser comparada com a original. Se
a imagem digitalizada estiver muito diferente da imagem original, ou se ajustar o nível de gama do
scanner não modifica a imagem como desejado, tente ajustar o nível de gama do monitor. Consulte o
ajuste de nível de gama no guia do usuário do monitor e veja se o fabricante tem alguma configuração
recomendada.
Inverter imagem
A opção Inverter imagem inverte a cor de cada pixel na imagem digitalizada.
Ao digitalizar em preto e branco, cada pixel é invertido de preto para branco e de branco para preto. Ao
digitalizar em escala de cinza, cada pixel é invertido ao nível oposto de cinza. Ao digitalizar em cores,
cada pixel é invertido à cor oposta na roda de cores.
178
Xerox® DocuMate® 3640
Guia do usuário
Por exemplo, você pode escolher essa opção se estiver digitalizando páginas que foram impressas de
um microfilme de jornal. O microfilme de jornal inverte o preto e branco de forma que ao ser vista no
monitor, o texto está em branco e o papel é preto.
O seguinte exemplo mostra uma imagem na escala de cinza original e a imagem invertida.
O seguinte exemplo mostra uma imagem em cores original e a imagem invertida.
Espelhar imagem
A opção Espelhar vira a imagem da esquerda para a direita.
Xerox® DocuMate® 3640
Guia do usuário
179
Redução de profundidade de bits
As opções de Redução de profundidade de bits ficam disponíveis somente nas digitalizações em modo
preto e branco. Clique no menu suspenso e selecione uma opção da lista.
Limite e Limite dinâmico
O limite permite definir o nível de claro ou escuro para procurar em uma página. Ao digitalizar em preto
e branco, tudo na página ficará definido como pixels brancos ou pixels pretos na imagem final. Se o
texto na página tiver uma cor clara, ele poderá não aparecer na imagem final, já que o scanner
mudará essas cores claras por pixels brancos. A barra deslizante de limite permite definir o nível de
claridade ou escuridão do texto na página. O limite dinâmico tenta avaliar a imagem e ajustá-la
dinamicamente ao nível de limite. Essas opções funcionam melhor para documentos que contenham
somente texto, como cartas comerciais, planilhas, relatórios, etc...
• Limite — mova a barra deslizante para a esquerda ou para a direita a fim de definir o nível de
claro ou escuro para o scanner usar.
Por exemplo, se você estiver digitalizando um documento com texto cinza, como anotações à mão
feitas com lápis, mova a barra deslizante em direção à direita. Isso alerta o scanner que o nível a
procurar é claro e os pixels cinzas serão convertidos em pixels pretos em vez de brancos. Se o tom
geral do documento original for escuro, como um fundo colorido que possa interferir com a
detecção do preto, mova a barra em direção à esquerda. Isso alertará o scanner que o nível a
procurar é escuro e apenas as áreas muito escuras, como texto, serão convertidas em pixels pretos.
•
Caso esteja digitalizando documentos que estejam em boas condições, com texto preto e fundo
branco, a opção de limite padrão digitalizará o item de forma apropriada. Esse nível só precisa ser
ajustado se a imagem digitalizada não tiver uma nitidez de imagem semelhante à original.
Sensibilidade — mova a barra deslizante à esquerda ou à direita para ajustar o nível de
sensibilidade para limite dinâmico. Essa barra deslizante é ativada somente se o limite dinâmico
estiver selecionado na lista.
Erro de difusão, Bayer e padrão de Reticulação
Erro de difusão, Bayer, e padrões de reticulação são a aplicação intencional de ruído (pontilhamento)
na imagem para ajudar a suavizar faixas contrastantes ao digitalizar em modo binário (preto e
branco). Por exemplo, se você digitalizar uma foto colorida em preto e branco, o arquivo de imagem
terá blocos grandes de preto e branco e a imagem mal poderá ser reconhecida. Aplicar pontilhamento
na imagem cria uma imagem preto-e-branca que seja reconhecível.
180
Xerox® DocuMate® 3640
Guia do usuário
A seguir, há um exemplo de uma digitalização colorida, uma digitalização preto e branco sem
pontilhamento e uma digitalização preto e branco com pontilhamento. Quando a imagem está
reduzida, pode parecer uma digitalização em escala de cinza. Quando a imagem está no tamanho
normal ou ampliada, você poderá ver claramente o padrão de pontilhamento, como mostrado na
imagem aproximada.
Digitalização em cores
Digitalização em preto e brancoDigitalização com
pontilhamento Bayer
Digitalização com pontilhamento Bayer - aproximação
Opções de conteúdo misto (texto e gráficos)
Se os documentos sendo digitalizados contiverem texto e gráficos, selecione uma das opções de
conteúdo misto. O driver avaliará as seções de gráficos e texto da imagem e depois aplicará um limite
e um padrão de dither para as seções apropriadas na imagem.
Preencher orifícios da margem
Selecione esta opção se estiver digitalizando páginas com orifícios perfurados nas margens. Esta
opção preencherá esses orifícios com a cor de fundo detectada na digitalização final. O scanner
detectará e preencherá os orifícios sob as seguintes condições:
• O tamanho máximo do orifício pode estar entre 4 mm e 12 mm
• A largura máxima da margem é de 25,4 mm a partir da borda do papel
• O tamanho da margem é de 24.4 mm
Xerox® DocuMate® 3640
Guia do usuário
181
•
A posição do orifício não pode ultrapassar a borda da área da margem e não pode se sobrepor à
borda da área de margem
Opções do Painel de processamento de cores
Estas opções no painel servem para configurar como o scanner deve processar cores em modos de cor
específicos.
Remoção de cores
A Remoção de cores ordena o scanner e o software a remover uma cor específica da imagem. Você
pode escolher remover da imagem as cores vermelho, verde, ou azul, ou uma cor personalizada.
Para fornecer uma cor disponível usando o valor RGB, selecione personalizar nessa lista e então digite
os valores para R, G e B nas caixas correspondentes, onde R, G e B são números entre 0 e 255.
Tolerância — use a barra deslizante para ajustar a precisão da remoção de cores.
•
Mais precisa — essa opção remove a faixa de cores mais próxima da cor pura selecionada ou
definida nos campos personalizados. Por exemplo, vermelho puro tem um valor R/G/B de 255/0/0.
Selecionar vermelho indica que o scanner deve procurar uma faixa de vermelhos RGB próxima do
vermelho puro e removê-la da imagem.
182
Xerox® DocuMate® 3640
Guia do usuário
•
Mais aproximada — essa opção remove uma faixa mais ampla de cores baseada na cor pura
selecionada ou definida nos campos personalizados.
Esta opção fica disponível somente nas digitalizações em modo Preto-e-branco ou Escala de cinza. Esse
exemplo abaixo mostra o texto original com uma marca d’água vermelha e a imagem resultante com
a cor removida.
Executar correção de cores
Aplique correção de cores à imagem, para que as cores exibidas sejam aproximadamente as cores do
item original. Selecione essa opção para usar a tabela de Gama padrão do scanner, que foi calibrada
para produzir os resultados de melhor qualidade para seu scanner. Quando esta opção não estiver
selecionada, as digitalizações resultantes serão escuras e as opções de brilho, contraste e gama
precisarão de um maior ajuste para afetar a luminosidade da imagem.
Opções do painel avançado
As opções desse painel podem também aparecer no painel Principal, mas com as configurações
adicionais para que você faça um ajuste fino do recurso escolhido. Selecione o modo de configuração
Avançado de origem para exibir esse painel.
Remover manchas
Essa opção remove manchas do fundo da imagem. Manchas são pequenos pontos em uma imagem
que o scanner interpretou como uma parte válida do documento. Por exemplo, uma irregularidade no
papel, uma pequena dobra ou os orifícios de onde um grampo foi removido podem aparecer como
manchas na imagem digitalizada. A opção Remover manchas identifica esses pontos e os remove. A
opção fica disponível somente nas digitalizações em modo preto e branco.
Raio — esse é o tamanho da área na qual pontos dispersos são avaliados.
Xerox® DocuMate® 3640
Guia do usuário
183
Número — esse é o número máximo de pontos dentro do raio que devem ser considerados como uma
mancha. Se esse número de pontos estiver no círculo, os pontos não serão considerados uma mancha e
continuarão na imagem. Se houver menos que esse número de pontos no círculo, os pontos serão
considerados uma mancha e serão removidos da imagem.
Por exemplo, se o raio for 3 e o número for 5, então o documento é analisado nas seções de 3x3 pixels
e se houver mais de 5 pontos dispersos em uma área de 3x3, eles não serão considerados uma
mancha.
Filtro
Use a opção Filtro para aumentar ou reduzir a nitidez da imagem digitalizada. Clique no menu
suspenso e selecione uma opção da lista.
Redução de moiré
Os padrões de moiré são linhas onduladas ou enrugadas que podem aparecer nas imagens
digitalizadas de jornais e revistas e, algumas vezes, em imagens digitalizadas de fotos, desenhos e
digitalizações coloridas de papeis com texturas. Selecione a opção Redução de moiré para que o driver
tente encontrar e remover os padrões de moiré da imagem. Observe que quando Redução de moiré
estive habilitada, o scanner pode digitalizar mais lentamente, já que a imagem será verificada por
padrões de moiré. Esta opção fica disponível somente nas digitalizações nos modos Colorido ou Cinza.
A imagem com padrões de moiré
A imagem com a remoção dos padrões de moiré
Raio de moiré: é possível definir o tamanho da área a ser avaliada no campo Raio de moiré. Ajustar o
raio produzirá resultados diferentes para os vários tipos de itens que podem ser digitalizados. Com este
recurso, pode ser necessário testar a digitalização algumas vezes, ajustando o Raio de moiré conforme
necessário até obter o melhor resultado para o tipo de papel em sua tarefa de digitalização. Observe
que quanto maior o número no campo Raio de moiré, mais demorará para o driver avaliar a imagem.
184
Xerox® DocuMate® 3640
Guia do usuário
Nível de branco
Com esta opção é possível definir o que o scanner deve interpretar como “branco” na imagem final,
mesmo que a imagem a ser digitalizada tenha um plano de fundo sombreado ou off-white. Pode ser
necessário ajustar essa opção para que a imagem seja corrigida automaticamente ao digitalizar
papeis irregulares, como muito grosso ou muito fino, que podem fazer com que a página em branco na
imagem final apareça sombreada com um cinza pálido.
Para obter os melhores resultados automáticos, simplesmente selecione o tipo de papel que está
digitalizando na lista. Ou insira um número no campo Valor personalizado. O valor definido neste
campo pode estar entre 128 e 255. Se definir o valor personalizado como 128, o scanner interpreta
que todos os pixels com nível 128 ou maior (mais claros) de cinza devem ser alterados para branco na
imagem final. Se definir o valor personalizado como 255, o scanner interpreta que apenas o branco
mais puro é branco e qualquer coisa com valor menor a 255 deve permanecer inalterada na imagem
final.
Nível de preto
Com esta opção é possível definir o que o scanner deve interpretar como “preto” na imagem final. Se
estiver digitalizando itens que têm observações escritas a lápis, pode querer elevar o nível de preto
para que essas observações apareçam em preto na imagem. É possível definir um valor de preto entre
0 e 127. Se definir o valor como 127, o scanner interpreta que todos os pixels com nível de cinza 127 ou
menor (mais escuro) deve aparecer como preto na imagem final.
Xerox® DocuMate® 3640
Guia do usuário
185
Configuração de driver
Use a seleção de configuração de driver para configurar os módulos adicionais, selecionar opções de
interface e visualizar as propriedades de hardware do scanner. Quando o modo Avançado estiver
selecionado, uma opções do painel do scanner estará disponível para alterar qualquer configuração do
hardware que está disponível para o scanner.
Opções desativadas nessa seção
Algumas opções na interface podem estar em cinza e não podem ser selecionadas. Opções em cinza
podem ser inapropriadas para o scanner atual, ou o software precisou ativar um recurso não instalado,
ou o recurso depende de outra configuração na interface do scanner. Passe o cursor do mouse sobre o
recurso em cinza para ver a informação sobre o motivo da indisponibilidade do recurso.
Configuração do módulo
Quando os módulos de processamento de imagem forem instalados, eles irão aparecer na lista da guia
Configurar. Use essa guia para ativar os módulos que deseja usar ao digitalizar.
Há alguns recursos na interface do scanner que são desativados até que seja instalado um módulo que
contenha essa opções. Quando um módulo é instalado, os recursos serão ativados na interface do
scanner para você usá-los.
Reordenando os módulos
Selecione um módulo na lista e clique nas setas para cima ou para baixo para alterar a ordem do
módulo na lista. Alterar a ordem dos módulos altera a ordem na qual as opções de processamento de
imagem são usadas. Por exemplo, se houver dois módulos instalados e ambos incluírem uma opção de
rotação de imagem automática, a opção de rotação do primeiro módulo é usado e a configuração de
rotação no segundo módulo é ignorada, de forma que a imagem não seja girada duas vezes.
186
Xerox® DocuMate® 3640
Guia do usuário
Configurações do scanner
A guia de configuração do scanner exibe as informações de hardware para seu scanner.
Detalhes do scanner
•
•
•
•
Versão do firmware — esse é o número atual da versão do chip do processador de hardware.
Número de série — o número de identificação único do scanner.
Versão do LLD — a versão do driver de base do scanner. Ela não é uma versão de revisão do
software OneTouch, ou de driver TWAIN ou WIA.
Versão do driver — essa é a versão do driver TWAIN do scanner.
Ajustes de energia
•
•
•
Modo de hibernação — o modo de hibernação é o estado de baixo consumo de energia quando o
scanner não está sendo usado. É possível ajustar o tempo que o scanner deverá aguardar antes
de entrar no modo de baixo consumo de energia.
Clique no botão enter verde para salvar quaisquer alterações no campo do modo de hibernação.
Clique no botão reiniciar vermelho para redefinir o valor de intervalo padrão.
Desligar — insira o número de minutos que o scanner deverá aguardar antes de se desligar.
Clique no botão enter verde para salvar quaisquer alterações no campo do modo de desligar.
Clique no botão reiniciar vermelho para redefinir o valor de intervalo padrão.
Reiniciar dispositivo — clique nesse botão para reverter o hardware do scanner para as
configurações padrão do firmware do scanner. Como essa opção reinicia o hardware do scanner,
você não verá uma alteração na interface a menos que o tempo de economia de energia seja
alterado. Clicar nesse botão inclui retornar o intervalo de economia de energia à configuração
padrão.
Manutenção do scanner
•
Contadores — clique no botão reiniciar ao lado do contador que você desejar zerar.
Você pode usar essa opção para monitorar o número de digitalizações completadas desde a
última vez que uma peça foi substituída.
Xerox® DocuMate® 3640
Guia do usuário
187
Propriedades de hardware comportamento de
interface
Você pode usar a página de propriedades do scanner para acompanhar a manutenção do scanner,
alterar algumas opções de hardware, configurar o comportamento da interface do scanner e ajustar as
opções do aplicativo que podem estar disponíveis para seu scanner.
Para abrir a janela de propriedades do hardware do scanner:
Windows 7 e 8 — no painel de controle do Windows, abra Hardware e som e depois Dispositivos e
impressoras.
•
Clique com o botão direito no scanner e depois selecione Propriedades de digitalização na lista.
Clique em Sim se você for solicitado pelo Windows User Account Control para confirmar que você
deseja fazer alterações nas configurações do sistema.
Windows Vista — no painel de controle do Windows, abra Hardware e som e depois Scanners e câmeras.
•
Clique no ícone do scanner depois clique no botão de Propriedades. Clique em Sim se você for
solicitado pelo Windows User Account Control para confirmar que você deseja fazer alterações
nas configurações do sistema.
Windows XP — no painel de controle do Windows se estiver na visualização por categorias, abra
Impressoras e outros hardwares e depois Scanners e câmeras.
•
Clique com o botão direito no scanner e depois selecione Propriedades na lista.
Configurações do dispositivo
188
Xerox® DocuMate® 3640
Guia do usuário
Detalhes do scanner
•
•
•
•
Versão do firmware — esse é o número atual da versão do chip do processador de hardware.
Número de série — o número de identificação único do scanner.
Versão do LLD — a versão do driver de base do scanner. Ela não é uma versão de revisão do
software OneTouch, ou de driver TWAIN ou WIA.
Versão do driver — essa é a versão do driver TWAIN do scanner.
Ajustes de energia
•
•
•
•
Modo de hibernação — o modo de hibernação é o estado de baixo consumo de energia quando o
scanner não está sendo usado. É possível ajustar o tempo que o scanner deverá aguardar antes
de entrar no modo de baixo consumo de energia.
Clique no botão enter verde para salvar quaisquer alterações no campo do modo de hibernação.
Clique no botão reiniciar vermelho para redefinir o valor de intervalo padrão.
Desligar — insira o número de minutos que o scanner deverá aguardar antes de se desligar.
Clique no botão enter verde para salvar quaisquer alterações no campo do modo de desligar.
Clique no botão reiniciar vermelho para redefinir o valor de intervalo padrão.
Ligar a lâmpada e desligar a lâmpada — clique em um desses botões para ligar ou desligar
imediatamente a lâmpada.
Reiniciar dispositivo — clique nesse botão para reverter o hardware do scanner para as
configurações padrão do firmware do scanner. Como essa opção reinicia o hardware do scanner,
você não verá uma alteração na interface a menos que o tempo de economia de energia seja
alterado. Clicar nesse botão inclui retornar o intervalo de economia de energia à configuração
padrão.
Manutenção do scanner
•
Contadores — clique no botão reiniciar ao lado do contador que você desejar zerar.
Você pode usar essa opção para monitorar o número de digitalizações completadas desde a
última vez que uma peça foi substituída.
Xerox® DocuMate® 3640
Guia do usuário
189
Configurações do driver
As opções nesse painel servem para configurar como a interface do scanner se comportará em alguns
casos. Apenas usuários avançados devem modificar quaisquer dessas opções nessa seção. As opções
indisponíveis para seu scanner estarão em cinza ou desabilitadas.
Geral
•
Travar a configuração — essa opção previne que o usuário faça alterações nas opções de interface
do scanner. Quando a interface abrir, somente as pré-configurações de digitalização estarão
disponíveis para a seleção e uso para digitalização.
•
Pré-configuração padrão — selecione a pré-configuração que você deseja que seja as opções
exibidas padrão na interface do scanner toda vez que ele abrir.
Driver TWAIN
•
•
Transferência automática — a digitalização e transferência inicia quando o scanner detecta papel.
Fechar automaticamente na transferência — a interface fecha automaticamente quando a
digitalização termina.
190
Xerox® DocuMate® 3640
Guia do usuário
•
•
•
•
Forçar sem UI — selecione essa opção para prevenir que a interface do scanner abra quando você
iniciar uma digitalização no aplicativo de digitalização. Essa opção só funciona se seu aplicativo
de digitalização suporta digitalização sem UI. Você pode também precisar selecionar Fechar
automaticamente ao final da transferência para essa opção funcionar.
Capacidade de substituição da pré-configuração — alguns aplicativos de digitalização têm a opção
de ajustar as configurações de digitalização e digitalizar sem abrir a interface do scanner. A
próxima vez que essa interface abrir, as últimas configurações usadas corresponderão às
configurações usadas para digitalizar. Selecione essa opção para reiniciar as configurações para
as últimas utilizadas quando essa interface foi aberta.
Permite compressão do usuário — essa opção é ativada apenas se o scanner e o software permite
ajuste manual na compressão da imagem.
Lembrar-se da compressão — quando uma opção de compressão estiver disponível para ajuste do
usuário, ela não pode ser salva como parte de uma pré-configuração. Selecione essa opção para
poder salvar as configurações de compressão.
Driver WIA
•
Use a UI WIA padrão — selecione essa opção para exibir a interface Microsoft WIA ao invés da
•
interface TWAIN em aplicativos WIA 2.0.
Emular WIA 1.0 — selecione essa opção para exibir a interface TWAIN para aplicativos
compatíveis com WIA 1.0. Quando essa opção for selecionada, os aplicativos 2.0 irão usar a
interface Microsoft WIA.
Xerox® DocuMate® 3640
Guia do usuário
191
192
Xerox® DocuMate® 3640
Guia do usuário
8
Digitalização com a
interface ISIS
É possível utilizar a interface ISIS a partir do QuickScan ou de qualquer outro aplicativo que acesse o
driver ISIS. Observe que a interface ISIS de cada aplicativo varia dependendo do aplicativo. Consulte o
Guia do usuário do software para obter instruções sobre a digitalização da interface ISIS.
Acesso à interface ISIS no QuickScan
Abra o software QuickScan para acessar as opções de digitalização do driver ISIS. A mensagem de
alerta a seguir poderá ser exibida:
1.
2.
Desconsidere a mensagem e clique em Continuar.
Os drivers ISIS foram instalados corretamente durante a instalação do scanner.
A caixa Seleção do scanner será exibida em seguida.
Selecione Xerox® DocuMate® 3640 na lista de scanners e clique em OK.
O scanner está pronto para trabalhar com o driver ISIS.
Xerox® DocuMate® 3640
Guia do usuário
193
194
Xerox® DocuMate® 3640
Guia do usuário
9
Manutenção
Este capítulo inclui:
• Precauções de segurança na página 196
• Limpeza do ADF na página 197
• Limpeza do vidro da mesa do scanner na página 198
• Desobstrução de atolamentos de papel na página 199
• Substituição da montagem da almofada do ADF na página 200
• Substituição da montagem do rolamento na página 201
• Solução de problemas na página 205
• Desinstalação do scanner na página 211
• Especificações do scanner Xerox DocuMate 3640 na página 213
• Lista de peças do scanner Xerox DocuMate 3640 na página 215
Esta seção contém informações sobre a manutenção, solução de problemas, desinstalação,
especificações do scanner e peças de reposição.
Xerox® DocuMate® 3640
Guia do usuário
195
Precauções de segurança
Para garantir a operação segura contínua de seu equipamento Xerox, siga sempre estas diretrizes de
segurança:
Permitido
• Sempre siga todos os avisos e as instruções fornecidos com o equipamento.
• Antes de limpar esse produto, desconecte-o da tomada elétrica.
• Sempre tenha cuidado ao mover o equipamento.
• Sempre coloque a máquina em uma superfície de suporte que seja firme o suficiente para
suportar o peso da máquina.
• Sempre coloque a máquina em uma área que tenha ventilação adequada e espaço para
manutenção.
• Sempre desconecte esse equipamento da tomada elétrica antes da limpeza.
• sua máquina Xerox está equipada com um dispositivo de economia de energia para conservar
energia quando a máquina não estiver em uso. A máquina pode ficar ligada continuamente.
Não permitido
• Nunca use um plugue de adaptador de aterramento para conectar o equipamento a uma tomada
de energia que não tenha um terminal de conexão de aterramento.
• Nunca execute nenhuma função de manutenção que não esteja descrita especificamente nesta
documentação.
• Nunca remova tampas ou proteções que estejam presas com parafusos. Não há nenhuma área
nessas tampas em que o operador possa realizar serviços de manutenção.
• Nunca coloque a máquina próxima a um radiador ou qualquer outra fonte de calor.
• Nunca substitua nenhum dispositivo de travamento elétrico ou mecânico.
• Nunca coloque esse equipamento em locais de circulação, nem onde pessoas possam tropeçar no
fio de energia.
196
Xerox® DocuMate® 3640
Guia do usuário
Limpeza do ADF
A manutenção regular do scanner pode ajudar a garantir um desempenho otimizado contínuo. Poderá
ser necessário limpar o mecanismo de alimentação do ADF se os documentos não entrarem facilmente
no ADF ou se vários papeis entrarem ao mesmo tempo.
Nota: tenha cuidado ao limpar o rolamento. Ele foi projetado para girar somente em uma direção. Ao
limpá-lo, certifique-se de que ele esteja girando com facilidade e continue girando-o nessa direção
enquanto passa o pano para limpá-lo. NÃO force o rolamento para girar na posição contrário. Forçar o
rolamento para girar irá danificá-lo e poderá fazer com que o scanner alimente páginas
incorretamente.
1.
2.
Umedeça um pano macio com álcool isopropílico (álcool para assepsia).
Pressione a trava da tampa do ADF na parte superior do corpo do scanner para abrir a tampa do
alimentador automático de documentos.
3.
Limpe o rolamento de alimentação de um lado ao outro. Gire o rolamento para limpar toda a sua
superfície.
Limpe a almofada do ADF de cima para baixo. Tenha cuidado para não prender o cotonete nas
molas em cada lado da almofada.
Feche a tampa ao terminar.
4.
5.
Xerox® DocuMate® 3640
Guia do usuário
197
Limpeza do vidro da mesa do scanner
Os itens de digitalização com quantidades excessivas de sujeira ou pó podem sujar o vidro. Para
garantir um item digitalizado de melhor qualidade, limpe o vidro do scanner com um pano limpo e
macio para remover a poeira e outros fragmentos.
Se houver qualquer resíduo no vidro que não seja removido com um pano seco e macio, tente
umedecê-lo com álcool isopropílico.
Nota: se as linhas estiverem aparecendo em digitalizações feitas a partir do ADF, mas não do vidro,
verifique se você limpou a área do vidro da mesa do scanner na qual o ADF faz as digitalizações. Essa
área está em um lado do vidro e tem uma moldura de referência branca. Essa é a área do vidro na
qual as imagens são capturadas à medida que o papel é puxado pelo ADF durante a digitalização.
198
Xerox® DocuMate® 3640
Guia do usuário
Desobstrução de atolamentos de papel
Se o scanner interromper a digitalização devido a um atolamento de papel no alimentador automático
de documentos, uma caixa de diálogo de alerta abrirá em alguns segundos.
Para desobstruir um atolamento de papel:
1. Pressione a trava da tampa do ADF na parte superior do corpo do scanner para abrir a tampa do
alimentador automático de documentos.
2.
Remova o papel preso e feche a tampa.
Para reduzir o risco de atolamentos de papel, alise e desamasse o papel antes da digitalização e ajuste
as guias para o tamanho do papel.
Xerox® DocuMate® 3640
Guia do usuário
199
Substituição da montagem da almofada do
ADF
A almofada do ADF pode sofrer desgaste e foi projetada para ser uma peça substituível
pelo usuário. Problemas com a alimentação de documentos no ADF é uma indicação de
que a almofada está gasta.
Para substituir a montagem de almofada do ADF:
1. Pressione a trava da tampa do ADF na parte superior do corpo do scanner para abrir a tampa do
alimentador automático de documentos. A almofada está localizada no meio do ADF.
2.
Aperte os grampos plásticos que seguram a montagem de almofada no lugar, levante a almofada
e retire-a
3.
Inverta o procedimento para colocar a nova almofada nas aberturas.
200
Xerox® DocuMate® 3640
Guia do usuário
Substituição da montagem do rolamento
Depois de muito uso, o rolamento pode estar gasto e precisar ser substituído. É
uma peça que pode ser substituída pelo usuário e pode ser encomendada.
Um rolamento gasto pode fazer com que os documentos sejam alimentados em
ângulo, várias páginas alimentadas ao mesmo tempo ou com que as páginas
não sejam presas totalmente à medida que o rolamento desliza pela página. Se a manutenção padrão
de limpeza do scanner e a substituição da montagem da almofada do ADF não resolverem os
problemas de alimentação de papel, talvez seja a hora de trocar de scanner.
Observe que você não pode determinar precisamente se o rolamento está gasto se ele não for limpo
primeiro. A poeira excessiva no rolamento pode fazer com que ele pareça gasto e será macio ao toque.
Você pode tirar o rolamento do scanner para limpar e examiná-lo antes de tomar a decisão de
substitui-lo.
Para remover a montagem do rolamento:
1. Abra a tampa do ADF.
Observe que abrir a tampa do ADF faz com que seja se desencaixe automaticamente da
engrenagem dentada no lado direito do rolamento para que ela possa ser removida.
Xerox® DocuMate® 3640
Guia do usuário
201
2.
A montagem do rolamento se encaixa em um canal na tampa do ADF. Você pode identificar a
montagem do rolamento por sua aba de travamento laranja.
3.
Para remover o rolamento, empurre a aba de travamento para baixo para destravar. O rolamento
agora estará solto e pode ser removido do seu canal.
202
Xerox® DocuMate® 3640
Guia do usuário
4.
Segurando o lado direito do rolamento, pressione-o com cuidado para baixo e para fora do seu
canal.
5.
Agora estabeleça o ângulo do lado esquerdo da montagem do rolamento para cima e para fora
do seu compartimento.
6.
Você pode descartar o rolamento. Ele não pode ser restaurado nem reutilizado.
Xerox® DocuMate® 3640
Guia do usuário
203
Para substituir a montagem do rolamento:
1. Segure o rolamento pela lateral direita e deslize a lateral esquerda para dentro do seu
compartimento. Certifique-se de que a roda pequena na extremidade esquerda do rolamento
esteja encaixada corretamente em seu compartimento.
2.
3.
Estabeleça o ângulo do rolamento para cima e no seu canal. Verifique se a roda no lado esquerdo
permanece encaixada em seu compartimento.
Empurre a aba de travamento para cima para travar o rolamento no lugar.
4.
Feche a tampa do ADF.
Seu scanner agora está pronto para digitalizar com sua nova montagem de rolamento.
204
Xerox® DocuMate® 3640
Guia do usuário
Solução de problemas
Problema: o scanner não está digitalizando. O que está errado?
Verifique os possíveis problemas a seguir:
• Os cabos estão soltos ou não conectados com firmeza? Inspecione as conexões de cabo.
Certifique-se de que os cabos estejam conectados firmemente.
• A luz de status do scanner está ligada? Ligue o scanner. Se a luz de status ainda não acender,
conecte a fonte de alimentação a outra tomada elétrica.
• Você reiniciou o computador após instalar o software? Se não tiver reiniciado o computador, ele
pode não ter carregado todos os arquivos de software. Tente reiniciar o computador.
• Você conectou o scanner a um hub USB? Se estiver usando um hub USB para conectar o
scanner, o hub deve ter sua própria fonte de alimentação. Se ele não possuir sua própria fonte de
alimentação, conecte o scanner a uma porta USB do computador.
• Você selecionou outra origem de digitalização no aplicativo de digitalização? Se usar vários
dispositivos com o computador, é possível que você tenha selecionado outra origem para
imagens. Inicie o aplicativo e verifique se o Xerox DocuMate 3640 está selecionado como
scanner.
Problema: Por que o scanner não funciona após realizar uma restauração de sistema no Windows?
O processo de restauração de sistema pode ter corrompido alguns dos componentes de driver. É
recomendável reinstalar o driver do scanner.
Problema: recebi a mensagem de erro: O PaperPort não pode alocar memória suficiente para
realizar operações internas críticas.
Feche outros aplicativos ativos para que memória adicional fique disponível. Se clicar em Continuar, o
PaperPort moverá o arquivo para o diretório de dados do PaperPort e o renomeará com o prefixo “bad”
(danificado). Isso possibilita que você recupere o arquivo mais tarde. Para recuperar o arquivo, você
pode importá-lo para o PaperPort usando o comando Importar no menu Arquivo.
Problema: Por que os botões do meu scanner não funcionam após digitalizar com o Windows
Image Acquisition (WIA)?
Após scannear usando a interface WIA é preciso fechar o aplicativo que você estava usando antes de
scannear com os botões do scanner.
Problema: Scanner não funciona depois que o computador fica inativo por algumas horas.
Para resolver o problema, basta desligar o scanner e ligá-lo novamente.
Xerox® DocuMate® 3640
Guia do usuário
205
Isso pode acontecer depois que o Windows entra em modo de economia de energia para o computador
“hibernar” em um estado de baixo consumo de energia. Quando você mexe no mouse ou aperta uma
tecla isso faz o computador “acordar” e restaurar a energia total no sistema. Essa variação de energia
durante o período de hibernação do computador às vezes pode fazer com que o scanner perca a
comunicação com o computador.
Problema: a instalação não é concluída com êxito. Se ela consegue concluir, as opções do
OneTouch do scanner parecem não funcionar corretamente.
Uma causa provável é que alguns drivers já estão instalados no computador para outro scanner. Eles
estão interferindo com a instalação e as opções do OneTouch e você precisará remover esses drivers e
reinstalar o scanner Xerox. Consulte a documentação recebida com o outro scanner para obter as
etapas de remoção dos drivers.
Problema: meu computador exibe mensagens de erro dizendo que não há espaço em disco.
O requisito mínimo de 350 MB de espaço livre em disco é para a instalação do software e digitalização
básica em baixa resolução. Digitalizações em alta resolução resultam em arquivos que podem ter mais
de 1 gigabyte de tamanho. Libere espaço no disco rígido para que o software possa salvar as imagens
digitalizadas.
Problema: Recebo um erro “SVS001” ao instalar o Kofax VRS.
A mensagem “SVS001: a instalação do VRS não inclui um driver ISIS para o scanner selecionado. Instale
o driver ISIS enviado com o scanner." não é uma mensagem de erro. Clique em OK para concluir a
instalação.
Esta é uma mensagem informando que o software não instala o driver ISIS. É o comportamento
correto do software Kofax VRS. O driver ISIS do scanner foi instalado quando você selecionou uma
opção de instalação de ISIS ao instalar o driver do scanner.
Problema: Ao usar a opção "Criar arquivos de imagens simples" nem todas as páginas
digitalizadas são enviadas ao destino selecionado.
Há um número limitado de vezes que um aplicativo pode abrir. Quando a opção "Criar arquivos de
imagens simples" é selecionado e a digitalização está sendo realizada para um aplicativo de destino,
cada lado da página digitalizada abrirã uma nova instância desse aplicativo. Se você quiser que uma
imagem abra em um aplicativo imediatamente, limite o lote de digitalização para menos de 5 páginas.
Como alternativa, você pode definir o destino como um local de pasta no computador ou na rede
usando a opção "Transferir para armazenamento". Selecione um formato de arquivo e, em seguida,
digitalize um lote grande de papéis. Ao final da digitalização, o driver salvará todas as páginas
digitalizadas imediatamente nesse local de pasta sem abrir um aplicativo.
Problema: Selecionei a opção "Pular originais em branco", mas nem todas as páginas em branco
foram removidas.
Se você estiver usando papel leve na digitalização, como papel de impressão de 16 lb ou 18 lb, o
scanner pode estar capturando imagens fracas através do papel e o driver não irá remover essas
páginas do arquivo final. O resultado de "Pular originais em branco" irá variar com base na taxa de DPI
e do peso do papel. Geralmente, 100 dpi ou 150 dpi produz os melhores resultados.
206
Xerox® DocuMate® 3640
Guia do usuário
Problema: Tentei 'Reparar' o aplicativo OneTouch usando a função 'Alterar' em Adicionar ou
remover programas dentro do Painel de controle e não foi possível repará-lo.
1. Antes de tentar reparar o OneTouch, desconecte o cabo USB ligado ao scanner.
2. Realize a função Alterar/reparar novamente. Se o DVD de instalação for solicitado, insira o Disco
na unidade de DVD-ROM e clique em OK.
3. Quando solicitado, conecte o cabo USB de volta ao scanner.
4. Ao terminar o processo de instalação, clique em OK na janela Concluir a instalação e, em seguida,
clique em Fechar.
5. Reinicie o computador.
Problema: O OneTouch não funciona mais após instalar o Internet Explorer no Windows XP.
Esse é um problema conhecido no qual o OneTouch para de responder quando o Internet Explorer é
instalado após o scanner. Para resolver esse problema:
1. Abra o recurso Adicionar ou remover programas no Painel de controle.
2. Localize o Windows Internet Explorer e desinstale-o usando as opções alterar/remover. Siga o
assistente para a remoção completa do software Internet Explorer.
3. Localize o OneTouch e desinstale-o usando as opções alterar/remover. Siga o assistente para a
remoção completa do programa OneTouch.
4. Desconecte o cabo USB do computador.
5. Reinicie o computador.
6. Instale o Internet Explorer.
7. Instale o driver do scanner.
Problema: Recebo uma mensagem de erro dizendo que houve falha de OCR sempre que tento
fazer uma digitalização usando os recursos de OCR do OneTouch.
software Anti-SpyWare definido para estar sempre em execução pode interferir com a funcionalidade
do driver. É recomendável que você desative temporariamente ou suspenda o recurso de proteção
automática durante a digitalização. Após a conclusão da digitalização e o salvamento do arquivo,
ative o recurso de proteção automática novamente. Não é necessário fechar o software Anti-SpyWare.
Problema: O papel atola no ADF.
Para reduzir o risco de atolamentos de papel, alise e desamasse o papel antes da digitalização e ajuste
as guias para o tamanho do papel. O papel alimentado no ADF em um ângulo pode fazer com que o
mecanismo de alimentação provoque um atolamento. Se os atolamentos de papel forem freqüentes,
tente limpar o rolamento com um pano limpo umedecido com álcool isopropílico. A poeira excessiva
no rolamento pode fazer com que ele pareça gasto e causará problemas de alimentação de papel.
Consulte Limpeza do ADF na página 197 para obter instruções sobre limpeza.
Problema: O alimentador automático de documentos não alimenta as páginas corretamente.
Uma montagem de almofada do ADF gasta ou suja ou sujeira no rolamento pode fazer com que os
documentos sejam alimentados distorcidos em um ângulo ou que várias páginas sejam alimentadas
ao mesmo tempo. Tente limpar primeiro o ADF. Se isso não resolver o problema, talvez seja necessário
substituir a montagem da almofada. Ela pode ser substituída pelo usuário.
Xerox® DocuMate® 3640
Guia do usuário
207
Problema: O papel atola na metade da digitalização.
Verifique o vidro da mesa do scanner para garantir que nenhum item esteja nele ao digitalizar a partir
do alimentador automático de documentos. Vários itens colocados no vidro da mesa do scanner
levantarão um pouco a tampa, impedindo assim que as páginas que estão sendo alimentadas pelo
alimentador automático de documentos ADF toquem o vidro. Quando isso ocorre, as páginas não
podem ser alimentadas novamente fora do alimentador automático de documentos e as páginas
podem atolar.
Problema: As digitalizações a partir do alimentador automático de documentos estão sempre
torcidas.
Certifique-se de alinhar as guias de papel nas bordas do papel. Se estiver digitalizando itens pequenos
que sejam menores do que o ajuste mínimo das guias de papel, digitalize-os no vidro da mesa do
scanner.
Problema: Se o cabo USB estiver desconectado durante uma digitalização, o scanner não ligará
novamente quando o cabo USB for conectado novamente.
Desconecte o cabo de alimentação do scanner e, em seguida, conecte-o novamente. Se o scanner não
ligar novamente:
1. Desconecte o cabo de alimentação do scanner.
2. Reinicie o computador.
3. Ao terminar a reinicialização, conecte o cabo de alimentação novamente.
Problema: O motor funciona, mas o papel não é alimentado.
Verifique se o papel está colocado corretamente no alimentador automático de documentos de forma
que ele assente sobre os rolamentos. O sensor que faz com que os rolamentos puxem o papel pode
estar engatado, mas o papel talvez não esteja totalmente dentro da bandeja do alimentador
automático de documentos de forma que os rolamentos não podem puxar uma página.
Problema: O scanner está relatando erros de alimentação dupla mas há apenas uma página no
ADF.
Se houver muita sujeira ou pó de papel no sensor de alimentação dupla, o scanner relatará erros falsos
de alimentação dupla. Certifique-se de limpar o sensor de alimentação dupla quando limpar o ADF,
conforme descrito anteriormente nesta seção.
208
Xerox® DocuMate® 3640
Guia do usuário
Códigos de solução de problemas de luz de status
A luz de status indica o estado atual do scanner. Uma luz de status verde indica o status normal do
scanner. Uma luz de status vermelha indica que há um problema de hardware. As descrições dos
padrões mais comuns estão listadas a seguir.
Códigos de erro
Se o scanner estiver com problemas de hardware, a luz de status piscará em vermelho, e o LED piscará
um “E” e o número do código de erro em seguida.
O LED pisca alternando “E” e o
número do código de erro (como
6, por exemplo).
A luz vermelha pisca o número de
vezes do código de erro.
O número de código de erro indica qual é o problema de hardware. Use a tabela listada na página a
seguir como referência para resolver problemas de hardware.
Em todos os casos, você deve desligar o scanner e verificar a instalação. Abra o scanner e certifique-se
de que a bandeja de entrada esteja completamente encaixada no corpo do scanner, a almofada do
ADF esteja firme no lugar e verifique as conexões ao PC e à tomada elétrica.
Código
de erro
Descrição do problema
Solução
0
O scanner não está se
comunicando com o
computador.
Verifique se o cabo USB está conectado. Se o cabo USB estiver
conectado em um hub USB ou teclado, tente conectar o cabo
diretamente na parte traseira do computador. Tente uma porta USB
diferente no computador ou tente um cabo USB diferente. Observe
que o cabo USB não deve ter mais de 6 pés.
1 ou 6
O scanner não reconhece que
a cabeça de digitalização está
na posição correta para iniciar
a digitalização.
Isso geralmente ocorre depois de um atolamento de papel.
Desligue o scanner e, em seguida, ligue-o novamente. Se o
problema persistir, desligue o scanner, reinicie o computador e, em
seguida, ligue o scanner novamente.
2 ou 3
A lâmpada do scanner está
apagada ou ainda não
aqueceu o suficiente para
iniciar a digitalização.
Nas propriedades de hardware do OneTouch, acenda a lâmpada
do scanner. Se a lâmpada já estiver acesa, apague e acenda
novamente. Se o problema persistir e a fonte de alimentação do
scanner estiver conectada a um protetor contra surto de tensão ou
a uma fonte de alimentação ininterrupta UPS, tente conectar a
alimentação do scanner diretamente à tomada elétrica.
4
Atolamento de papel
Abra a tampa do ADF e remova o papel preso.
Xerox® DocuMate® 3640
Guia do usuário
209
Código
de erro
Descrição do problema
Solução
5 ou 8
O alimentador automático de
documentos ou a tampa da
mesa do scanner está aberto.
Se esses códigos de erro forem exibidos ao tentar digitalizar a
partir do alimentador automático de documentos, certifique-se de
que a porta do alimentador automático de documentos esteja
firmemente fechada e que a tampa do scanner esteja totalmente
fechada contra o vidro da mesa.
7
O scanner estava travado
quando tentei digitalizar.
Desligue o scanner, destrave-o pressionando a aba de travamento
e, em seguida, ligue o scanner novamente. A trava está localizada
na lateral do scanner. Se o problema persistir, reinicialize o
computador.
9
Erro de alimentação de várias
páginas.
Várias páginas foram alimentadas no alimentador automático de
documentos de uma vez. Abra o alimentador automático de
documentos e remova todas as páginas. Se o problema persistir,
limpe o scanner e/ou substitua a montagem da almofada do
alimentador automático de documentos.
16
O cabo do alimentador
automático de documentos
não está preso firmemente na
base do scanner.
Desligue o scanner e conecte o cabo do ADF. Se o cabo já estiver
conectado, desconecte-o e conecte-o novamente e, em seguida,
ligue o scanner novamente.
Todos os
outros
códigos
Uma peça interna do scanner
pode não estar funcionando
corretamente.
Desligue o scanner, reinicialize seu computador e, em seguida,
ligue o scanner novamente. Se o problema persistir, entre em
contato com o Suporte técnico da Xerox.
210
Xerox® DocuMate® 3640
Guia do usuário
Desinstalação do scanner
Use as opções do Painel de Controle do Windows para remover os módulos e o driver do scanner e
qualquer outro software de digitalização fornecido com o scanner.
Deixe o cabo USB do scanner conectado ao computador durante a desinstalação do driver do scanner.
Desconecte o cabo USB quando for instruído nas instruções abaixo.
Abra a lista de programas instalados no Painel de Controle do Windows.
• Windows XP: Abrir Adicionar/Remover Programas
• Windows Vista e posteriores: Abrir Programas e Recursos
Desinstalação do driver do scanner:
1. Na lista de programas instalados, clique em Xerox DocuMate 3640 driver.
2. Clique no botão Alterar/Remover ou Desinstalar.
3. Clique em Sim quando solicitado a confirmar se deseja remover o driver.
O driver será então removido do computador. Quando a desinstalação do driver for concluída, a
janela de progresso será automaticamente fechada.
4. Desligue o scanner e desconecte o cabo USB.
5. Reinicie o computador, se for solicitado.
Siga estas instruções para remover qualquer outro software que foi instalado com seu scanner.
Dependendo do software fornecido com seu scanner, e quais aplicativos você instalou durante a
configuração do scanner, a lista de aplicativos pode incluir:
• Visioneer OneTouch
• Módulo Visioneer OneTouch OmniPage OCR
• Nuance PaperPort
• Nuance OmniPage
• Nuance PDF Converter
• Kofax Virtual ReScan (VRS™)
Desinstalação do Visioneer Acuity™:
O Visioneer Acuity é instalado automaticamente ao instalar o driver do scanner usando o disco de
instalação. Você também pode baixar o módulo Visioneer Acuity das páginas de suporte do seu
scanner no site www.xeroxscanners.com. O Visioneer Acuity é um utilitário com opções de
processamento de imagem avançadas para melhorar instantaneamente a nitidez de tudo que você
digitalizar.
1. Na lista de programas, selecione Visioneer Acuity Assets.
2. Clique em Sim quando solicitado a confirmar se deseja remover o software.
Xerox® DocuMate® 3640
Guia do usuário
211
Dependendo do método de instalação e seu modelo de scanner pode haver várias entradas do
Visioneer Acuity na lista de programas instalados. As entradas adicionais nessa lista são bibliotecas de
processamento de imagens necessárias para suportar vários modelos de scanner. Esses itens
adicionais serão chamados de “Visioneer Acuity Assets” seguidos por um número de versão. Na
situação aqui descrita, quando você quiser desinstalar o Visioneer Acuity, certifique-se de selecionar e
desinstalar o Visioneer Acuity. Se você desinstalar uma das entradas marcadas como um "asset", será
ainda necessário desinstalar o utilitário principal Visioneer Acuity.
212
Xerox® DocuMate® 3640
Guia do usuário
Especificações do scanner Xerox
DocuMate 3640
Resolução óptica
Profundidade de bits
Método de digitalização
Fonte de luz
Sensor de imagem
Especificações do mesa do scanner
Tamanho mínimo do item
Tamanho máximo do item
Especificações do ADF
Tamanho mínimo do item
Tamanho máximo do item
Velocidade de digitalização
Capacidade
Espessura do papel
Interface
Dimensões do scanner
Comprimento
Espessura
Altura
Peso
Temperatura de operação
Umidade relativa
Adaptador de tensão
Classificação do scanner
Consumo de energia
Cabo de alimentação
Cabo USB
Certificações de segurança e
agências
Drivers do scanner
600 dpi
Cores reais de 24 bits, cinza de 8 bits, imagem gráfica/texto de 1bits
Alimentador automático de documentos (ADF) e mesa do scanner com
tamanho de papel ofício
Dois CCFL (Luz fluorescente de cátodo frio)
Dois CCD (Dispositivo de carga acoplada)
0,51 x 0,51 polegadas (13 x 13 mm)
8,5 x 14 polegadas (216 x 356 mm)
5,5 x 5,5 polegadas (140 x 140 mm)
8,5 x 36 polegadas (216 x 914 mm)
Até 40 páginas por minuto a 200 dpi em preto-e-branco
Até 80 imagens por minuto a 200 dpi em preto-e-branco
50 folhas (20 libras de papel) (75–80 g/m2)
16 - 28 libras (60 - 105 g/m2)
USB 2.0 Hi-Speed
20,9 polegadas (530 mm)
17,2 polegadas (437 mm)
13,9 polegadas (352 mm)
25,2 libras (11,4 kg)
50°–95° F (10°–35° C sem condensação)
20%–80% (35° C sem condensação)
Entrada CC, 24Vcc/2,0A (48W), 100-240Vca, HiTron (HEG42-240200-7L)
ou APD (DA-48M24), RoHS
24Vcc, 2A
≤ 40 Watts (durante operação)
≤ 30 Watts (em standby)
≤ 7,2 Watts (modo de economia após 15 minutos sem digitalização,
ajustável por software)
≤ 1 Watt (desligado)
US, 3P, 7A/125V, L=500mm, 3C*18AWG, PRETO, PH8B2EDJF0A-018,
RoHS
EUR(CEE), 2P+G. BASE, 2,5A/250V, L=500mm, 3C*0.75mm2, PRETO,
PG8B9CIJG0A-018, RoHS
UK(BS/PSB), 3P, 2,5A/250V, L=500mm, 3C*0.75mm2, PRETO,
PG8B9XHJG0A-018, RoHS
1850 mm, 28AWG, com núcleo, compatível com RoHS
UL, C-UL, FCC Classe B, WEEE, RoHS
TWAIN, WIA, ISIS
Xerox® DocuMate® 3640
Guia do usuário
213
Sistemas operacionais compatíveis Microsoft Windows
- XP de 32 bits (Service Pack 2 ou 3)
- Vista de 32 bits ou 64 bits (Service Pack 1 ou 2)
- 7 de 32 bits ou 64 bits (Service Pack 1)
- 8 de 32 bits ou 64 bits
Softwares incluídos no pacote
Visioneer OneTouch®
Visioneer Acuity Module
Nuance PaperPort®
Nuance OmniPage®
Nuance PDF Converter
Kofax Virtual ReScan® (VRS™)
214
Xerox® DocuMate® 3640
Guia do usuário
Lista de peças do scanner Xerox
DocuMate 3640
Utilize os nomes e números adiante ao encomendar peças de substituição para o scanner.
Nome da peça
Número da peça
Bandeja de entrada do
papel
57-0107-000
Almofada do ADF
57-0109-000
Montagem do rolamento
57-0114-000
Cabo de alimentação CA
35-0226-000 (US)
35-0227-000 (EUR)
35-0228-000 (UK)
Fonte de alimentação
37-0076-000
Cabo USB
35-0102-000
Xerox® DocuMate® 3640
Guia do usuário
215
216
Xerox® DocuMate® 3640
Guia do usuário
Informações
regulamentares
A
Este capítulo inclui:
• Regulamentos básicos na página 218
• Regulamentações para cópia na página 220
Xerox® DocuMate® 3640
Guia do usuário
217
Regulamentos básicos
Estados Unidos (Regulamentações da FCC)
Este equipamento foi testado e está em conformidade com os limites para dispositivo digital de Classe
B, de acordo com a Parte 15 das Regras da FCC. Esses limites são projetados para fornecer proteção
razoável contra interferência prejudicial em uma instalação residencial. Esse equipamento gera, usa e
pode emitir energia de radiofreqüência e, se não for instalado e usado de acordo com o manual de
instruções, poderá causar interferência prejudicial às comunicações de rádio.
Entretanto, não há como garantir que a interferência não ocorrerá em uma determinada instalação.
Se esse equipamento não causar interferência prejudicial à recepção de rádio ou televisão, que possa
ser determinada desligando e ligando o equipamento, o usuário é incentivado a tentar corrigir a
interferência com um ou mais das seguintes medidas:
• Reoriente ou recoloque a antena de recepção.
• Aumente a separação entre o equipamento e o receptor.
• Conecte o equipamento em uma tomada em um circuito diferente daquele ao qual o receptor
está conectado.
• Consulte o revendedor ou um técnico de rádio/TV experiente para obter ajuda.
Esse dispositivo está em conformidade com a parte 15 das Regras da FCC. A operação está sujeita às
duas condições a seguir: (1) Esse dispositivo não pode causar interferência prejudicial e (2) esse
dispositivo deve aceitar qualquer interferência recebida, inclusive aquela que possa causar operação
indesejada.
Alterações e modificações neste equipamento não aprovadas especificamente pela Xerox podem
anular a autoridade do usuário em operar este equipamento.
Cabos blindados devem ser usados neste equipamento para manter a conformidade com as leis da
FCC.
União Europeia
A marca CE aplicada a este produto simboliza uma declaração de conformidade da Xerox com as
seguintes Diretivas da União Européia aplicáveis, a partir das datas indicadas:
12.12.06:
Diretiva de conselho 2006/95/EC conforme emenda. Apreciação das leis dos
estados membros em relação a equipamentos de baixa voltagem.
31.12.04:
Diretiva de conselho 2004/108/EC conforme emenda. Apreciação das leis dos
estados membros em relação à compatibilidade eletromagnética.
218
Xerox® DocuMate® 3640
Guia do usuário
Uma declaração completa de conformidade, definindo diretivas relevantes e padrões de referência,
pode ser obtida com o representante da Xerox Limited ou entrando em contato com:
EHS (Environment, Heath and Safety)
The Document Company Xerox
Bessemer Road
Welwyn Garden City
Herts
AL7 1HE
Inglaterra, Fone 44 (0) 1707 353434
Outras regulamentações
Turquia (Regulamentação RoHS)
Em conformidade com o Artigo 7 (d), por meio deste instrumento certificamos que "Está em
conformidade com o Regulamentação EEE".
(“EEE yönetmeliğine uygundur“)
Xerox® DocuMate® 3640
Guia do usuário
219
Regulamentações para cópia
Estados Unidos
O congresso, por estatuto, proibiu a reprodução dos seguintes itens sob determinadas circunstâncias.
Penalidades, como multa e prisão, podem ser impostas aos culpados por fazer tais reproduções.
1. Obrigações ou valores mobiliários do Governo dos Estados Unidos, como:
2.
3.
4.
5.
6.
7.
8.
220
Certificados de dívidas
Moeda bancária nacional
Cupons de títulos
Títulos do Federal Reserve Bank
Certificados Silver
Certificados Gold
Títulos dos Estados Unidos
Títulos do Tesouro
Títulos da Reserva Federal dos EUA
Títulos fracionários
Certificados de depósito
Papel-moeda
Títulos e obrigações de certas agências do governo, como o FHA, etc.
Títulos. (Títulos de emissão do governo dos EUA podem ser reproduzidos somente com propósito
de publicidade relacionada a campanhas de vendas de tais títulos.)
Selos da Receita federal. (Se for necessário reproduzir um documento legal no qual há um selo de
receita cancelado, isso poderá ser feito desde que a reprodução do documento seja realizada com
propósitos legais.)
Selos de postagem, cancelados ou não. (Com objetivos filatélicos, os selos de postagem podem ser
reproduzidos, desde que a reprodução seja em preto-e-branco e menor do que 75% ou maior do
que 150% das dimensões lineares do original.)
Ordens de pagamento postal.
Faturas, cheques ou letras de câmbio emitidos por funcionários públicos autorizados dos Estados
Unidos ou com o consentimento desses funcionários.
Selos e outros representantes de valor, de qualquer denominação, que foram ou podem ser
emitidos sob qualquer Lei do Congresso.
Certificados de compensação ajustados para veteranos de guerras mundiais.
Obrigações ou valores mobiliários de qualquer governo, banco ou empresa estrangeira.
Material com copyright, a menos que a permissão do proprietário do copyright tenha sido obtida
ou a reprodução se encaixe nas provisões de direitos de “uso legal” ou de reprodução de biblioteca
das leis de copyright. Informações adicionais sobre essas provisões podem ser obtidas no
Departamento de Copyright, Biblioteca do Congresso, Washington, DC 20559. Pergunte sobre a
circular R21.
Certificados de cidadania ou naturalização. (Certificados de naturalização estrangeiros podem ser
reproduzidos.)
Passaportes. (Passaportes estrangeiros podem ser reproduzidos.)
Documentos de imigração.
Cartões de registro de letra de câmbio.
Xerox® DocuMate® 3640
Guia do usuário
9.
Papéis de inscrição no serviço militar que contenham qualquer uma das seguintes informações do
solicitante do registro:
Ganhos ou renda
Status de dependência
Protocolo da corte
Serviço militar anterior
Condição física ou mental
Exceção: Certificados de dispensa do Exército e da Marinha dos EUA podem ser reproduzidos.
10. Crachá, Carteira de identificação, Vistos ou Insígnia utilizada por militares, ou por membro de
vários departamentos federais, como o FBI e o Departamento do Tesouro, etc. (a menos que a
reprodução seja solicitada pelo diretor de tal departamento ou agência.)
11. A reprodução dos itens a seguir também é proibida em determinados estados: Licenças de
automóveis — Habilitação — Certificado de compra de automóvel.
A lista acima não é completa, e nenhuma responsabilidade é assumida por sua precisão ou
completude. Em caso de dúvidas, consulte seu advogado.
Canadá
O parlamento, por estatuto, proibiu a reprodução dos seguintes objetos sob determinadas
circunstâncias. Penalidades, como multa e prisão, podem ser impostas aos culpados por fazer tais
cópias.
1. Títulos bancários ou papel-moeda atuais.
2. Obrigações ou valores mobiliários de um governo ou banco.
3. Papel de nota do tesouro público ou papel de receita.
4. O selo público do Canadá ou de uma província, ou o selo de um órgão público ou autoridade no
Canadá, ou de um tribunal de justiça.
5. Decretos, ordens, regulamentações ou ajustes, ou avisos relacionados (com intenção de se
apresentar, de modo falso, como impresso pela Imprensa da Rainha para o Canadá, ou com
qualquer equivalente para uma província).
6. Marcas, nomes de produtos, envoltórios ou designs usados por ou em nome do Governo do
Canadá ou de uma província, do governo de um estado diferente do Canadá ou de um
departamento, diretoria, comissão ou agência estabelecida pelo Governo do Canadá ou de uma
província de um governo de um outro estado.
7. Selos impressos ou adesivos usados com o propósito de receita pelo Governo do Canadá ou de
uma província ou pelo governo de um outro estado.
8. Documentos ou registros mantidos por funcionários públicos com o dever de fazer ou emitir
cópias certificadas relacionadas, em que a reprodução é apresentada, de modo falso, como uma
cópia certificada.
9. Material com copyright ou marcas registradas de qualquer modo ou tipo sem o consentimento do
proprietário da marca registrada ou do copyright.
A lista acima é fornecida para sua conveniência e assistência, mas não é completa e nenhuma
responsabilidade é assumida por sua precisão ou completude. Em caso de dúvidas, consulte seu
advogado.
Xerox® DocuMate® 3640
Guia do usuário
221
Outros países
A cópia de determinados documentos pode ser ilegal em seu país. Penalidades, como multa e prisão,
podem ser impostas aos culpados por fazer tais reproduções.
• Títulos de moeda
• Títulos bancários e cheques
• Valores mobiliários e títulos bancários e do governo
• Passaportes e carteira de identificação
• Material de copyright ou marcas registradas sem o consentimento do proprietário
• Selos de postagem e outros instrumentos negociáveis
Nota: essa lista não é completa, e nenhuma responsabilidade é assumida por sua precisão ou
completude. Em caso de dúvidas, entre em contato com a assessoria jurídica.
222
Xerox® DocuMate® 3640
Guia do usuário
Informações sobre
conformidade
B
Este capítulo inclui:
• Reciclagem e descarte do produto na página 224
Xerox® DocuMate® 3640
Guia do usuário
223
Reciclagem e descarte do produto
EUA e Canadá
Se você estiver administrando o descarte de seu produto Xerox, note que ele contém lâmpada(s) de
mercúrio e pode conter chumbo, perclorato e outros materiais cujo descarte pode ser regulamentado
devido a considerações ambientais. A presença desses materiais está totalmente de acordo com as
regulamentações mundiais aplicáveis no momento em que o produto foi colocado no mercado. Para
obter informações sobre reciclagem e descarte, entre em contato com as autoridades locais. Nos
Estados Unidos, você também pode consultar o site da Electronic Industries Alliance na Web: http://
www.eiae.org/.
Material de perclorato — Este produto pode conter um ou mais dispositivos compostos por perclorato,
como baterias. Pode ser necessário um tratamento especial. Consulte:
http://www.dtsc.ca.gov/hazardouswaste/perchlorate/.
União Européia
Conformidade com RoHS e WEEE
Este produto está em conformidade com as Regulamentações RoHS da Diretiva de conselho e do
parlamento europeu sobre as restrições de uso de certas substâncias prejudiciais em equipamentos
eletro-eletrônicos (2002/95/EC) e com a Diretiva WEEE (Waste Electrical and Electronic Equipment)
(2002/96/EC).
Alguns equipamentos podem ser usados em atividades domésticas e profissionais.
Ambiente profissional/comercial
A presença deste símbolo no seu equipamento é a confirmação de que você deve descartá-lo de
acordo com os procedimentos nacionais estabelecidos. De acordo com a legislação européia, o fim da
vida útil de um equipamento eletro-eletrônico, sujeito a descarte, deve ser administrado de acordo
com os procedimentos estabelecidos.
224
Xerox® DocuMate® 3640
Guia do usuário
Índice
remissivo
A
Acertar a imagem, 168
Adicionar aplicativo, 102, 108, 110
Agrupar cópias, 85
Ajustar à página, 85
Alimentação manual, 167
Aplic. edição de texto, 54
Aplicativo de destino, 49, 54, 67, 75, 87
Encaminhamento de evento (STI), 104, 112
Formato de arquivo de texto, 70
Formato de arquivos de texto, 121
Gravar no CD, 82
Microsoft Explorer (HTML), 103
OCR, 53, 120
Propriedades de Transferir para
armazenamento, 83
Propriedades do aplicativo de e-mail, 99
Propriedades do aplicativo de imagem, 107
Propriedades do aplicativo de texto, 101
Aplicativos PDF, 54
Aprimoramentos e configurações, 60
Armazenamento e CD-R/W, 55
atolamento de papel, 199
B
Bandeja de entrada, 23
Bandeja de saída, 24
Bayer, 180
Botão Aplicar, 53
Botão Atualizar, 53
Botão Copiar, 53
Botão de seleção, 54
Botão Duplex, 23
Botão Editar, 53
Botão Excluir, 53
Botão Função, 23
Botão Function, 23
Botão Novo, 53
Botão Propriedades, 53
Botão Simplex, 23
Brilho, 60
C
Caractere ausente, 126
Caractere de rejeição, 126
Centralizar imagem, 85
Chave ligar/desligar, 35
Cliente de imagem estática, 104
códigos de erro, 209
Compressão, 171
Comprimir transferências, 171
Conexão da fonte de alimentação, 28
Configuração de digitalização, 49, 78
Editar ou excluir, 58
Novo, 58
Travar ou destravar, 60
Configurações avançadas do dispositivo, 85
Configurações do dispositivo, 137
Configurar antes de digitalizar, 58
Cancelar, 73
Contraste, 60
D
Delimitado por vírgula, 122
Destinos de PDF, 109
Detecção de alimentação dupla, 61
Dicionário de OCR, 126
Dicionário do usuário
Edição, 128
Novo, 126
Digitalizar para pasta, 75
Várias pastas, 78
Documentação, 22
Documento do Word, 122
Documento em HTML, 122
Documento longo, 167
Driver do scanner, 32
Duplex, 23, 60
E
Editores de imagem, 54
E-mail, 54
Encaminhamento de evento (STI), 55, 104
Encaminhamento de evento Sti, 55
Entrada de alimentação, 24
Entrega instantânea, 55
Enviar fax e imprimir, 55
Enviar para aplicativo, 111
Erro de difusão, 180
Especificações do computador, 21
Xerox® DocuMate® 3640
Guia do usuário
225
Espelhar imagem, 179
Executar correção de cores, 183
F
Filtro, 184
Formato de arquivo, 49, 67, 72
BMP, 67, 68
CSV, 122
DOC, 120, 122
HTM, 103, 122
JPG, 67
nPDF, 123
PDF, 54, 67
RTF, 53, 120, 122
sPDF, 123
TIFF, 67, 68
TXT, 53, 120, 122
XLS, 122
Formato de arquivos de texto, 121
Formato de entrada de OCR, 131
Formato de saída de OCR, 131
Formato Rich Text, 122
Formatos de arquivo de imagem, 68
Formatos de arquivo de texto, 70
Function, 23
G
Gama, 62
Gerenciamento de documentos, 54
Girar imagem, 168
Girar imagem automaticamente, 85
Gravador de CD, 82
Gravar no CD, 82
Aplicativo de destino, 82
Guia Configurações avançadas, 62
Guia Configurações de digitalização, 59
Guia Configurações de página, 60
Guia dos botões, 52
Guia Edição, 63
Guia Formato, 130
Guia OCR, 125
Guia Opções, 54
Guias de papel, 23
Idiomas no documento, 125
Interface ISIS, 193
Interface TWAIN, 72, 73
Inverter imagem, 61, 178
J
Janela Propriedades do One Touch
Opções, 58
JPG
Qualidade de imagem e tamanho de
arquivo, 69
L
Limite de altura, 169
Limite e Limite dinâmico, 180
Limpar bordas, 170
Limpeza do ADF, 197
Luz de status, 24, 35
luz de status, 205
códigos de solução de problemas, 209
M
Manter proporção da imagem, 85
Matiz, 62
Maximizar qualidade, 69, 70
Mesclar dois lados, 169
Microsoft Internet Explorer, 103
Microsoft Outlook, 54
Microsoft Paint, 54, 107
Microsoft Word, 53, 54, 101, 120
Minimizar tamanho, 69, 70
Modo Colorido, 59, 72
Modo de alimentação manual, 61
Modo de digitalização, 58, 59, 72
Modo Escala de cinza, 59
Modo Preto-e-branco, 59, 61
Monitor, 21
Mostrar hardware, 137
Mostrar janela de andamento, 55
Mostrar todos os destinos, 54
MRC, 123
N
I
Ícone de cadeado, 58, 60
Ícone de chave, 58, 60
Nível de branco, 185
Nível de preto, 185
Normal, 69, 70
nPDF, 123
Xerox® DocuMate® 3640
Guia do usuário
226
Número de LED, 23, 52
Q
O
Qualidade de reconhecimento, 126
QuickScan, 193
OCR, 121
Colunas, 131
Tabelas, 131
One Touch
Guia Opções, 54
Ícone, 50, 51, 52
Novas configurações, 52
Painel de botões, 51
Propriedades, 52, 72, 75, 82, 87, 112, 120
Recursos do painel, 51
Opções de compressão, 170
Opções de conteúdo misto, 181
Opções de Internet, 99
Opções de OCR, 124
Reconhecimento ótico de caracteres (OCR), 54,
70, 120
Recorte de imagem automático, 170
Redução de moiré, 184
Redução de profundidade de bits, 180
Reduzir padrões de moiré, 61
Remoção de cores, 182
Remover manchas, 183
Requisitos do sistema, 21
Resolução, 60, 72
Resolução de tela, 99, 107
Reticulação, 180
P
S
Padrões de moiré, 61
Página HTML, 103
Página real, 132
Página solta, 132
Painel de botões do OneTouch
Nomes, 49
Painel de controle, 23
Parada de papel, 24
PDF
Qualidade de imagem e tamanho de
arquivo, 69
PDF normal, 123
PDF pesquisável, 123
peças, 20
Planilha, 131, 132
Planilha do Excel, 122
Pontos por polegada (dpi), 60, 72
Porta Universal Serial Bus (USB), 24
Preencher orifícios da margem, 181
profundidade de bits, 213
Proporção da imagem, 85
Propriedades de documentos de imagem, 107
Propriedades de documentos de texto, 101
Propriedades de hardware, 51
Pular originais em branco, 61
Pular os originais em branco, 169
Saturação, 62
Scanner
Configurações do dispositivo, 137
Registro, 40
Selecionar configuração, 53
Propriedades, 59
Selecionar destino, 54
Selecionar formato, 53
Simplex, 23
sPDF, 123
Subamostragem, 171
Substituição da montagem da almofada
ADF, 200
227
Xerox® DocuMate® 3640
Guia do usuário
R
T
Tamanho, 60
Tamanho de papel, 60
Tamanho do documento, 166
Tamanho real, 85
Texto simples, 122
Transferir para armazenamento, 75, 78
Trava da tampa do ADF, 23
U
Unidade de CD-ROM, 21
Usar idiomas e dicionários para melhorar a
precisão, 125
Usar MRC, 123
228
Xerox® DocuMate® 3640
Guia do usuário