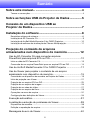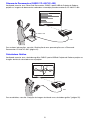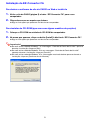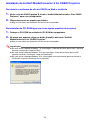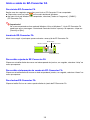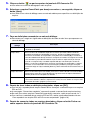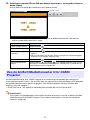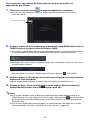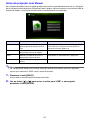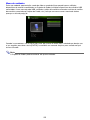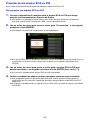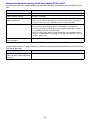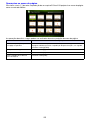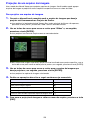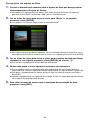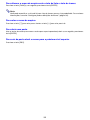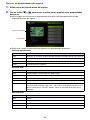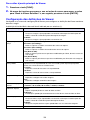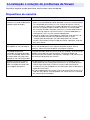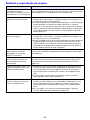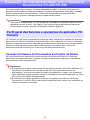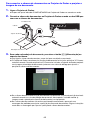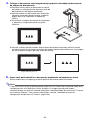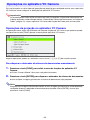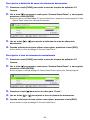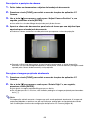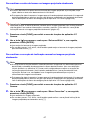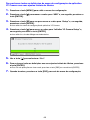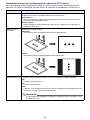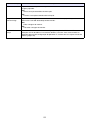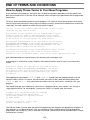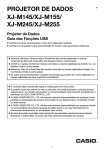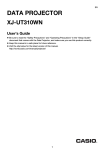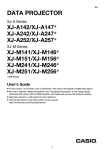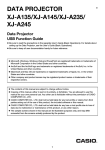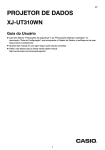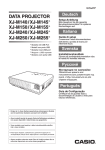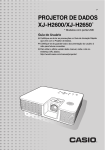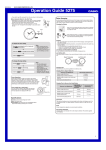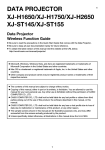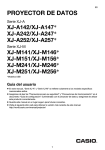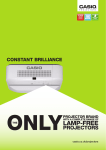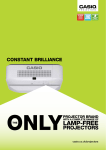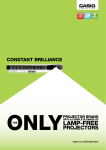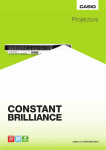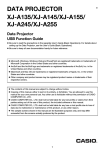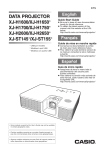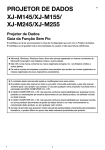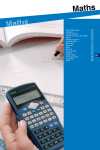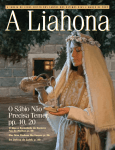Download Clique aqui e faça o do PDF
Transcript
PROJETOR DE DADOS XJ-H1650/XJ-H1750/XJ-H2650 XJ-ST145/XJ-ST155 P Projetor de Dados Guia das Funções USB z Certifique-se de ler as precauções no Guia de Iniciação Rápida que vem com o Projetor de Dados. z Certifique-se de guardar toda a documentação do usuário à mão para futuras referências. z Para obter a última versão deste manual, visite o site no endereço URL abaixo. http://world.casio.com/manual/projector/ z Microsoft, Windows, Windows Vista e PowerPoint são marcas registradas ou marcas comerciais da Microsoft Corporation nos Estados Unidos e outros países. z ArcSoft e o logotipo ArcSoft são marcas comerciais ou marcas registradas da ArcSoft, Inc. nos Estados Unidos e outros países. z Macintosh, Mac OS e QuickTime são marcas comerciais ou marcas registradas da Apple, Inc. nos Estados Unidos e outros países. z Os outros nomes de empresas e produtos mencionados aqui podem ser nomes registrados ou marcas registradas dos seus respectivos proprietários. z O conteúdo deste manual está sujeito a modificações sem aviso prévio. z É proibido copiar este manual no todo ou em parte. Você está autorizado a usar este manual somente para o seu próprio uso pessoal. O uso para qualquer outro propósito é proibido sem a permissão da CASIO COMPUTER CO., LTD. z A CASIO COMPUTER CO., LTD. não assume nenhuma responsabilidade por quaisquer lucros perdidos ou reclamações de terceiros decorrentes do uso deste produto, do software descrito neste manual ou deste manual. z A CASIO COMPUTER CO., LTD. não assume nenhuma responsabilidade por quaisquer perdas ou lucros perdidos decorrentes da perda de dados devido a um mau funcionamento ou manutenção deste produto, ou por qualquer outro motivo. z As telas de amostra mostradas neste manual são apresentadas unicamente para propósitos ilustrativos, e podem diferir um pouco das telas realmente produzidas pelo produto. z Salvo indicação expressa em contrário, todas as ilustrações neste manual mostram o modelo XJ-H1650. 1 Sumário Sobre este manual... ....................................................... 4 Termos e convenções.................................................................................................. 4 Sobre as funções USB do Projetor de Dados .............. 5 Conexão de um dispositivo USB ao Projetor de Dados ........................................................... 7 Instalação do software ................................................... 8 Requisitos mínimos do sistema ................................................................................... 8 Instalação de EZ-Converter FA.................................................................................... 9 Instalação de ArcSoft MediaConverter 3 for CASIO Projector.................................. 10 Instalação do software de atualização da Câmera Multiprojeção............................. 11 Projeção do conteúdo de arquivos armazenados num dispositivo de memória ............... 12 Uso de EZ-Converter FA para converter arquivos PowerPoint para arquivos ECA ou PtG................................................12 Início e saída do EZ-Converter FA............................................................................. 13 Conversão de um arquivo PowerPoint para um arquivo ECA ou PtG ...................... 14 Uso de ArcSoft MediaConverter 3 for CASIO Projector ......................17 Uso de Viewer para projetar o conteúdo de um arquivo armazenado num dispositivo de memória ...........................................19 Conexão de um dispositivo de memória ao Projetor de Dados................................ 19 Início da projeção com Viewer................................................................................... 21 Projeção de um arquivo ECA ou PtG ........................................................................ 23 Projeção de um arquivo de imagem.......................................................................... 26 Projeção de um show de slides................................................................................. 27 Projeção de um arquivo de filme ............................................................................... 28 Operações no menu de arquivo ................................................................................ 31 Configuração das definições de Viewer .................................................................... 34 Execução automática...........................................................................37 Localização e solução de problemas de Viewer ..................................38 Dispositivos de memória ........................................................................................... 38 Exibição e reprodução de arquivo............................................................................. 39 Mensagens de erro de Viewer..............................................................40 2 Realização de uma apresentação com a Câmera de Documentos YC-400/YC-430 ................... 41 Perfil geral das funções e operações do aplicativo YC Camera..........41 Conexão da Câmera de Documentos ao Projetor de Dados .................................... 41 Operações no aplicativo YC Camera ...................................................44 Operações de projeção no aplicativo YC Camera .................................................... 44 Configuração das definições do menu de configuração do aplicativo YC Camera ........................................................................................... 48 Projeção da imagem da tela de uma calculadora gráfica ....................................................... 52 Para projetar a imagem da tela de uma calculadora gráfica ..................................... 52 3 Sobre este manual... Este manual explica as funções e operações quando qualquer um dos seguintes dispositivos é conectado à porta USB do Projetor de Dados CASIO. z Dispositivo de memória USB z Câmera Multiprojeção CASIO (YC-400/YC-430) z Calculadora Gráfica CASIO Nota z O uso de um dispositivo de memória (página 5) requer a compra separada de uma memória USB ou outra memória disponível comercialmente. z O uso de uma Câmera Multiprojeção ou calculadora científica gráfica CASIO requer a compra separada do dispositivo requerido por você. Repare que estes produtos podem não se encontrar disponíveis em algumas áreas geográficas. Para maiores detalhes, entre em contato com o revendedor onde comprou este Projetor de Dados ou com o revendedor autorizado da CASIO. Termos e convenções Neste manual, há muitos procedimentos que requerem operações paralelas no Projetor de Dados e no seu computador. Os seguintes termos e convenções especiais são usados neste manual para diferenciar entre Projetor de Dados e computador. z Área de projeção Esta é toda a área retangular que é projetada pelo Projetor de Dados. Certas operações do Projetor de Dados farão que apareçam mensagens e menus dentro da área de projeção. z Tela do computador Este é o dispositivo físico de exibição do computador. 4 Sobre as funções USB do Projetor de Dados A porta USB incorporada no Projetor de Dados lhe permite conectar um dispositivo USB externo e usá-lo como uma fonte de entrada para a projeção de imagem. Dispositivo de memória USB ou cartão de memória Depois de conectar um dispositivo de memória à porta USB do Projetor de Dados, você pode reproduzir (projetar) os seguintes tipos de arquivos. z Arquivos ECA (arquivos de apresentações especiais do projetor) O software EZ-Converter FA pode ser usado para converter arquivos PowerPoint para arquivos ECA (.ECA) para reprodução. Repare que arquivos PowerPoint não convertidos não podem ser reproduzidos. z Arquivo PtG (Arquivo de apresentação MobiShow) PtG é um formato de arquivo de apresentação que é compatível com MobiShow da AWIND. O seu Projetor de Dados suporta a reprodução de arquivos PtG somente se os mesmos forem convertidos com o software EZ-Converter FA. z Arquivos de imagem A reprodução é suportada para arquivos de imagem de até 8 MB, mais ou menos, no formato JPEG (jpg, jpeg, jpe; excluindo o formato progressivo) ou no formato BMP (bmp). z Arquivos de filme A reprodução é suportada para os seguintes tipos de arquivos de filme, até um tamanho máximo de arquivo de aproximadamente 4 GB. • Formato Motion JPEG (.avi) • Resolução: 1280 × 720, 640 × 480, 320 × 240 • Taxa máxima dos dados: 15 Mbps • Taxa máxima de fotogramas: 24 fps para 1280 × 720, 30 fps para 640 × 480 e 320 × 240 • Formato de áudio: ADPCM ECA/ PtG AVI JPEG Dispositivo de memória USB Consulte o seguinte para os detalhes. Para mais informações sobre isto: Consulte esta seção deste manual: Conversão de arquivos PowerPoint para arquivos que podem ser reproduzidos com o Projetor de Dados “Uso de EZ-Converter FA para converter arquivos PowerPoint para arquivos ECA ou PtG” (página 12) Dispositivos de memória que podem ser conectados à porta USB do Projetor de Dados “Conexão de um dispositivo de memória ao Projetor de Dados” (página 19) Operações para projetar os conteúdos de arquivos num dispositivo de memória “Uso de Viewer para projetar o conteúdo de um arquivo armazenado num dispositivo de memória” (página 19) 5 Câmera de Documentos (CASIO YC-400/YC-430) Você pode conectar uma Câmera de Documentos CASIO à porta USB do Projetor de Dados e projetar as imagens de documentos colocados na bandeja para documento da YC-400/YC-430. YC-400/YC-430 USB Para maiores informações, consulte “Realização de uma apresentação com a Câmera de Documentos YC-400/YC-430” (página 41). Calculadora Gráfica Você pode conectar uma calculadora gráfica CASIO à porta USB do Projetor de Dados e projetar as imagens da tela da calculadora com o projetor. USB Para os detalhes, consulte “Projeção da imagem da tela de uma calculadora gráfica” (página 52). 6 Conexão de um dispositivo USB ao Projetor de Dados O que acontece quando você conecta um dispositivo USB com o Projetor de Dados ligado depende da configuração atual da definição de plug-and-play do Projetor de Dados. O recurso de plug-and-play está ativado nas definições iniciais de fábrica do Projetor de Dados. Para os detalhes sobre a definição de plug-and-play, consulte “Conteúdo do menu de configuração” no “Guia do Usuário” (UsersGuide_Portuguese.pdf). Se você conectar um dispositivo à porta USB do Projetor de Dados enquanto ele estiver ligado, ele realizará uma das seguintes operações (dependendo da sua definição de plug-and-play atual). Quando o recurso de plug-and-play está ativado: Quando este tipo de dispositivo é conectado: O Projetor de Dados faz isto automaticamente: Dispositivo de memória USB ou leitor de cartão USB com cartão de memória colocado Inicia Viewer (página 19) e projeta a tela de Viewer. Câmera de Documentos YC-400/YC-430 Inicia o aplicativo YC Camera (página 41) quando a Câmera de Documentos for ligada e projeta a tela do aplicativo YC Camera. Quando o recurso de plug-and-play está desativado: Neste caso, a imagem que está sendo projetada atualmente não muda. No entanto, Viewer ou o aplicativo YC Camera será iniciado em segundo plano, dependendo do tipo de dispositivo USB que está conectado ao Projetor de Dados. 7 Instalação do software Esta seção explica os requisitos mínimos do sistema do computador e os métodos de instalação apropriada o software relacionado com a função de expansão USB. Nome do software Descrição EZ-Converter FA Software para converter um arquivo PowerPoint para um arquivo ECA ou PtG que pode ser reproduzido no projetor. ArcSoft MediaConverter 3 for CASIO Projector Software para converter arquivos de filme. Multi Projection Camera Update Software Software para atualizar o firmware da Câmera Multiprojeção YC-400. Importante! Visite o site no endereço URL abaixo para baixar as últimas versões dos softwares listados acima. Alguns modelos de projetor vêm com um CD-ROM que pode ser usado para instalar o software. http://www.casio-intl.com/support/download/ [ Home – Support – Downloads – Projectors ] Requisitos mínimos do sistema Sistema operacional : Microsoft® Windows® 7, Windows Vista® SP2 ou Windows® XP SP3 Computador : IBM PC/AT ou compatível que conforme com as seguintes condições z Windows® 7, Windows Vista® ou Windows® XP pré-instalado z PowerPoint 2003, 2007 ou 2010 instalado (para usar EZ-Converter FA) z CPU: Pentium® M de 1,6 GHz ou superior; CPU recomendado para o sistema operacional do seu computador z Memória: A quantidade de memória recomendada para o sistema operacional em uso z Vídeo: Monitor de quatro cores com resolução de pelo menos 1024 × 768 que seja suportado pelos sistemas operacionais acima e pelo computador em uso. z Dispositivo de entrada : Teclado ou outro dispositivo apontador (mouse suportado pelos sistemas operacionais acima ou dispositivo equivalente) z Quaisquer outros requisitos que sejam recomendados pelo sistema operacional que estiver sendo usado. z O funcionamento normal pode não ser possível em certas configurações do hardware. z O funcionamento não é suportado num computador que esteja rodando com Windows® 2000, NT, Me, 98SE, 98, 95 ou 3.1, ou num computador Macintosh ou Mac OS. z O funcionamento num computador atualizado para Windows® 7, Windows Vista® ou Windows® XP desde um sistema operacional não suportado. z O funcionamento num computador rodando com Windows® XP Professional x64 Edition não é suportado. 8 Instalação de EZ-Converter FA Para baixar o software do site da CASIO na Web e instalá-lo 1. Visite o site da CASIO (página 8) e baixe “EZ-Converter FA” para o seu computador. 2. Clique duas vezes no arquivo que baixou. z Siga as instruções que aparecem na tela do seu computador. Para instalar do CD-ROM (que vem com alguns modelos de projetor) 1. Coloque o CD-ROM na unidade de CD-ROM do computador. 2. No menu que aparece, clique no botão [Install] à direita de “EZ-Converter FA”. z Siga as instruções que aparecem na tela do seu computador. Importante! z Se você estiver rodando Windows 7 e a mensagem “Controle de Conta de Usuário” aparecer durante a instalação, clique em [Sim]. z Se você estiver rodando Windows Vista e a mensagem “Controle de Conta de Usuário” aparecer durante a instalação, clique em [Permitir]. z Se você estiver rodando Windows XP e a mensagem mostrada abaixo aparecer durante a instalação, clique em [Continuar Assim Mesmo]. 9 Instalação de ArcSoft MediaConverter 3 for CASIO Projector Para baixar o software do site da CASIO na Web e instalá-lo 1. Visite o site da CASIO (página 8) e baixe “ArcSoft MediaConverter 3 for CASIO Projector” para o seu computador. 2. Clique duas vezes no arquivo que baixou. z Siga as instruções que aparecem na tela do seu computador. Para instalar do CD-ROM (que vem com alguns modelos de projetor) 1. Coloque o CD-ROM na unidade de CD-ROM do computador. 2. No menu que aparece, clique no botão [Install] à direita de “ArcSoft MediaConverter 3 for CASIO Projector”. z Siga as instruções que aparecem na tela do seu computador. Importante! z Se você estiver rodando Windows 7 e a mensagem “Controle de Conta de Usuário” aparecer durante a instalação, clique em [Sim]. z Se você estiver rodando Windows Vista e a mensagem “Controle de Conta de Usuário” aparecer durante a instalação, clique em [Continuar]. z Se você estiver rodando Windows XP e a mensagem mostrada abaixo aparecer durante a instalação, clique em [Continuar Assim Mesmo]. 10 Instalação do software de atualização da Câmera Multiprojeção Uma Câmera Multiprojeção YC-400 só pode ser conectada ao Projetor de Dados se estiver rodando o firmware versão 1.1 ou superior. Para as informações sobre como verificar a versão do firmware de uma câmera, consulte documentação abaixo. z “YC-400 Firmware Update Software ver.1.1”, que pode ser baixado do site da CASIO (página 8) na Web z “YC-Update_Guide_English.pdf”, que pode ser encontrado na pasta “Portuguese” dentro da pasta “User’s Guide” no CD-ROM que vem com alguns modelos de projetor Para baixar o software do site da CASIO na Web e instalá-lo 1. Visite o site da CASIO (página 8) e baixe “YC-400 Firmware Update Software ver.1.1” para o seu computador. 2. Clique duas vezes no arquivo que baixou. z Siga as instruções que aparecem na tela do seu computador. Para instalar do CD-ROM (que vem com alguns modelos de projetor) 1. Coloque o CD-ROM na unidade de CD-ROM do computador. 2. No menu que aparece, clique no botão [Open Folder] à direta de “Multi Projection Camera Update Software”. z Isto abrirá a pasta no CD-ROM que contém o arquivo “YC-400.exe”. 3. Clique duas vezes em “YC-400.exe”. z Siga as instruções que aparecem na tela do seu computador. Nota Concluir os passos acima criará um arquivo denominado “YC-400.bin” na pasta especificada. Para as informações sobre como usar o arquivo para atualizar a versão do firmware de uma câmera, consulte a documentação abaixo. z “YC-400 Firmware Update Software ver.1.1”, que pode ser baixado do site da CASIO (página 8) na Web z “YC-Update_Guide_English.pdf”, que pode ser encontrado na pasta “Portuguese” dentro da pasta “User’s Guide” no CD-ROM que vem com alguns modelos de projetor. 11 Projeção do conteúdo de arquivos armazenados num dispositivo de memória Esta seção explica como realizar as seguintes operações. z Como usar o software de computador EZ-Converter FA para converter arquivos PowerPoint para arquivos que podem ser reproduzidos com a função Viewer do Projetor de Dados. z Como usar o software de computador ArcSoft MediaConverter 3 for CASIO Projector para converter arquivos de filme para arquivos que podem ser reproduzidos com a função Viewer do Projetor de Dados. z Como projetar o conteúdo de arquivos armazenados num dispositivo de memória com a função Viewer do Projetor de Dados. Viewer é um dos aplicativos incorporados do Projetor de Dados. Ele lhe permite reproduzir e projetar o conteúdo de arquivos armazenados num dispositivo de memória conectado ao Projetor de Dados. Uso de EZ-Converter FA para converter arquivos PowerPoint para arquivos ECA ou PtG EZ-Converter FA é um software de computador para converter arquivos PowerPoint para arquivos ECA ou PtG que podem ser reproduzidos e projetados pelo Projetor de Dados. EZ-Converter FA suporta a conversão de arquivos criados com Microsoft Office PowerPoint 2003, 2007 e 2010. Salvo algumas exceções (descritas abaixo), normalmente a reprodução e projeção de um arquivo ECA ou PtG deve ser capaz de reproduzir transições, animações e outros efeitos especais do arquivo PowerPoint original. z A conversão de objetos OLE (filmes, áudio, etc.) e de objetos VBA num arquivo PowerPoint não é suportada. z A conversão das operações de timer e de repetição na animação de um arquivo PowerPoint não é suportada. z Uma animação num arquivo PowerPoint é convertida para o tempo especificado por “Max Animation Display Time” (página 16), e qualquer coisa depois disso é cortada. Quando o ponto para o qual a animação foi convertida for atingido durante a reprodução do arquivo convertido, a reprodução será pausada e você terá que pressionar a tecla [ENTER] para avançar para o próximo passo. z O arquivo PowerPoint original é reproduzido quando você converte um arquivo com EZ-Converter FA. Se não houver nenhuma mudança na tela durante aproximadamente três segundos consecutivos durante tal reprodução, digamos entre os Pontos A e B, por exemplo, o efeito no Ponto B no arquivo original será ignorado e não será convertido. Quando o Ponto B for atingido durante a reprodução do arquivo convertido, a reprodução será pausada e você terá que pressionar a tecla [ENTER] para avançar para o próximo passo. Importante! Para realizar os procedimentos nesta seção, primeiro você precisa instalar o software EZ-Converter FA. Para maiores informações, consulte “Instalação do software” (página 8). 12 Início e saída do EZ-Converter FA Para iniciar EZ-Converter FA Realize uma das seguintes operações para iniciar o EZ-Converter FA no computador. z Clique duas vezes no ícone na área de trabalho de Windows. z No menu Iniciar de Windows do computador, selecione [Todos os Programas] - [CASIO] [EZ-Converter FA]. Importante! Se o seu computador estiver rodando Windows Vista ou Windows 7, iniciar EZ-Converter FA pode fazer que a mensagem “Controle de Conta de Usuário” apareça. Se aparecer, clique em [Permitir] ou [Sim]. Janela de EZ-Converter FA Mostra-se a seguir a janela que aparece durante a execução de EZ-Converter FA. Botão Player Botão Converter Botão Fechar Botão Minimizar Para exibir a ajuda de EZ-Converter FA Clique com o botão direito do mouse no lado esquerdo da janela e, em seguida, selecione “Help” no menu que aparece. Para exibir a informação da versão de EZ-Converter FA Clique com o botão direito do mouse no lado esquerdo da janela e, em seguida, selecione “About” no menu que aparece. Para fechar EZ-Converter FA Clique no botão Fechar no canto superior direito da janela de EZ-Converter FA. 13 Conversão de um arquivo PowerPoint para um arquivo ECA ou PtG Importante! z Antes de realizar qualquer uma das operações descritas aqui, você precisa ter pronto um arquivo criado com Microsoft Office PowerPoint 2003, 2007 ou 2010. z A conversão de um arquivo PowerPoint para um arquivo ECA ou PtG requer a reprodução do arquivo original do começo ao fim. Repare que o tempo requerido para a conversão corresponderá aproximadamente ao tempo requerido para a reprodução. Nota z Iniciar uma operação de conversão com EZ-Converter FA mudará temporariamente as definições da tela do seu computador como mostrado abaixo. As definições da tela reverterão ao que eram após a conclusão da conversão. Sistema operacional: Mudanças: Windows XP z A resolução da tela muda para 800 × 600, 1024 × 768, 1280 × 768 ou 1280 × 800. z A aceleração do hardware da placa de vídeo é desativada. Windows Vista ou Windows 7 z A resolução da tela muda para 800 × 600, 1024 × 768, 1280 × 768 ou 1280 × 800. z Windows muda para o modo Básico (Windows AeroTM desativado). z A resolução da tela do arquivo ECA ou PtG terá a resolução especificada pela definição de EZ-Converter FA (800 × 600, 1024 × 768, 1280 × 768 ou 1280 × 800) quando a operação de conversão de arquivo começar. Para as informações sobre como fazer esta definição, consulte “Para especificar a resolução da tela do arquivo ECA ou PtG” (página 16). Para converter um arquivo PowerPoint para um arquivo ECA ou PtG 1. Ligue o computador e inicie Windows. 2. Conecte a memória USB (ou cartão de memória) onde deseja armazenar o arquivo ECA ou PtG convertido ao seu computador. z Você pode saltar este passo se quiser armazenar o arquivo ECA ou PtG no disco rígido local do seu computador. 3. No computador, inicie EZ-Converter FA. z Se o seu computador estiver rodando Windows Vista ou Windows 7, iniciar EZ-Converter FA fará que a mensagem “Controle de Conta de Usuário” apareça. Quando aparecer, clique em [Permitir] ou [Sim]. z Isso exibirá a janela de EZ-Converter FA. 4. Faça as seguintes definições conforme seja necessário. z Especifique a resolução de vídeo da tela do arquivo ECA ou PtG. Consulte “Para especificar a resolução da tela do arquivo ECA ou PtG” (página 16). z Se o arquivo original tiver uma animação, especifique o tempo máximo de exibição de animação. Consulte “Para especificar o tempo máximo de exibição de animação” (página 16). 14 5. Clique no botão na parte superior da janela de EZ-Converter FA. z Isso exibe uma caixa de diálogo para abrir arquivos. 6. Selecione o arquivo PowerPoint que deseja converter e, em seguida, clique no botão [Abrir]. z Isso exibirá uma caixa de diálogo como a mostrada abaixo para especificar as definições do arquivo. 7. Faça as definições necessárias na caixa de diálogo. z Descrevem-se a seguir os significados e definições de cada um dos itens que aparecem na caixa de diálogo. Item da caixa de diálogo 8. Descrição Input File Mostra o nome do arquivo PowerPoint selecionado no passo 6. A definição deste item não pode ser alterada. Output Drive Mostra o nome da unidade do dispositivo removível (memória USB ou cartão de memória) conectado ao computador no passo 2. Se houver múltiplos dispositivos removíveis conectados ao computador, você pode clicar no botão [T] e selecionar o nome da unidade onde deseja armazenar o arquivo convertido. Um arquivo convertido é armazenado na pasta denominada ECA (no caso de um arquivo ECA) ou PtG (no caso de um arquivo PtG) na unidade especificada aqui. Nas definições iniciais de fábrica, se não houver dispositivos removíveis conectados ao computador, o arquivo resultante será armazenado na mesma localização (unidade e pasta) que o arquivo PowerPoint original. Clique no botão [Browse] e altere o destino de armazenamento, se quiser. Output File Name Mostra o nome do arquivo convertido, junto com o caminho desde o nome da unidade. Exceto para a extensão, o nome do arquivo é igual ao nome do arquivo PowerPoint. A definição deste item não pode ser alterada. ECA/PtG Especifica o formato do arquivo convertido (Predefinição: ECA). Para maiores detalhes sobre os arquivos ECA e PtG, consulte “Sobre as funções USB do Projetor de Dados” (página 5) neste manual. Depois de fazer todas as definições desejadas, clique em [OK]. z Isso iniciará a reprodução do arquivo PowerPoint e começará a convertê-lo para um arquivo ECA ou PtG. z A mensagem “Conversion complete.” aparecerá quando a conversão do arquivo terminar. z Se você tiver outros arquivos PowerPoint que deseja converter, repita os passos de 4 a 7. z Para verificar o conteúdo de um arquivo ECA ou PtG, realize o procedimento descrito em “Para reproduzir um arquivo ECA ou PtG no seu computador” (página 16). 9. Depois de converter todos os arquivos desejados, clique no botão Fechar no canto superior direito da janela de EZ-Converter FA. 15 Para especificar a resolução da tela do arquivo ECA ou PtG 1. Clique com o botão direito do mouse no lado esquerdo da janela de EZ-Converter FA. 2. No menu que aparece, clique em “Output Resolution”. 3. No submenu que aparece, selecione a resolução desejada. z Mostram-se a seguir as definições de resolução que devem ser usadas para cada modelo de Projetor de Dados. Modelo Resolução XJ-H1650, XJ-H1750, XJ-ST145, XJ-ST155 1024 × 768, 800 × 600*1 1280 × 800, 1280 × 768, 1024 × 768*2 XJ-H2650 *1 Se você não puder selecionar a resolução 1024 × 768, selecione 800 × 600. *2 Se você não puder selecionar a resolução de 1280 × 800 ou 1280 × 768, selecione 1024 × 768. z Para um arquivo PtG, selecione 1024 × 768 ou 800 × 600. z A definição selecionada aqui permanece em efeito até que você a mude de novo. Para especificar o tempo máximo de exibição de animação 1. Clique com o botão direito do mouse no lado esquerdo da janela de EZ-Converter FA. 2. No menu que aparece, clique em “Max Animation Display Time”. 3. No submenu que aparece, selecione um valor para o tempo máximo de exibição de animação (em segundos). z As opções disponíveis no submenu são 10 segundos, 20 segundos, 30 segundos e 60 segundos. z A opção selecionada aqui permanece em efeito até que você a mude de novo. Para reproduzir um arquivo ECA ou PtG no seu computador 1. No computador, inicie EZ-Converter FA. z Isso exibirá a janela de EZ-Converter FA. 2. Clique no botão na parte superior da janela de EZ-Converter FA. z Isso exibirá mais dois botões como mostrado abaixo. 3. Clique no botão . z Isso exibe uma caixa de diálogo para abrir arquivos. 16 4. Selecione o arquivo ECA ou PtG que deseja reproduzir e, em seguida, clique no botão [Open]. z Isso exibirá um painel de controle na parte superior da tela. Painel de controle z Durante a reprodução do arquivo, você pode usar os botões do painel de controle para realizar as operações descritas a seguir. Para fazer isto: Realize esta operação: Ir para a página anterior Clique no botão . Ir para a página seguinte Clique no botão . Saltar para uma página específica 1. Clique no botão e, em seguida, clique em “Slide Viewer” no menu que aparece. 2. No menu de página que aparece, clique na imagem em miniatura da página de destino e, em seguida, clique em [OK]. Exibir a ajuda Clique no botão Sair da reprodução de arquivo Clique no botão ou no botão e, em seguida, clique em “Exit” no menu que aparece. Você também pode pressionar o botão [ESC] no teclado do seu computador para parar a reprodução. e, em seguida, clique em “Help” no menu que aparece. Uso de ArcSoft MediaConverter 3 for CASIO Projector ArcSoft MediaConverter 3 for CASIO Projector é um software de computador que converte um arquivo no formato MP4, MOV*, AVI ou WMV para um arquivo AVI no formato Motion JPEG que pode ser reproduzido pela função Viewer do projetor. Para maiores detalhes sobre os formatos dos arquivos, consulte a página 5. * QuickTime Player 7 ou superior é requerido para converter de um um arquivo MOV. Importante! Para realizar os procedimentos nesta seção, primeiro você precisa instalar o software ArcSoft MediaConverter 3 for CASIO Projector. Para maiores informações, consulte “Instalação do software” (página 8). 17 Para converter um arquivo de filme para um formato que pode ser reproduzido por Viewer 1. Clique duas vezes no ícone na área de trabalho do computador. z Isso inicia ArcSoft MediaConverter 3 for CASIO Projector e exibe uma janela como a mostrada abaixo. Ícone do Projetor CASIO 2. Arraste o arquivo de filme original para a janela de ArcSoft MediaConverter 3 for CASIO Projector ou para o ícone do Projetor CASIO. z Isso iniciará a conversão e exibirá uma barra de progresso como a mostrada abaixo na janela. A barra de progresso desaparecerá automaticamente quando a conversão terminar. z Você pode abrir a pasta onde o arquivo convertido está armazenado clicando em “Local Disk” na parte inferior da janela. Se você não ver “Local Disk” na parte inferior da janela, clique em 3. para exibi-lo. Repita os passos 1 e 2 quantas vezes forem necessárias para converter todos os arquivos de filme desejados. z Você também pode selecionar e arrastar arquivos múltiplos na operação acima. 4. Quando terminar, clique no botão no canto superior direito da janela de ArcSoft MediaConverter 3 for CASIO Projector para sair. Nota z Para maiores detalhes sobre as definições e operações de ArcSoft MediaConverter 3 for CASIO Projector, consulte a ajuda. Para exibir a ajuda, clique no botão no canto superior direito da janela de ArcSoft MediaConverter 3 for CASIO Projector. No menu que aparece, selecione “Help”. z Para as informações sobre como reproduzir um arquivo de filme convertido com a função Viewer do projetor, consulte “Projeção de um arquivo de filme” (página 28). 18 Uso de Viewer para projetar o conteúdo de um arquivo armazenado num dispositivo de memória Use o aplicativo Viewer do Projetor de Dados para projetar o conteúdo de um arquivo armazenado num dispositivo de memória. O Viewer começa automaticamente toda vez que você conecta um dispositivo de memória que é suportado pelo Projetor de Dados à porta USB do Projetor de Dados. Conexão de um dispositivo de memória ao Projetor de Dados A porta USB do Projetor de Dados suporta a conexão de um dispositivo de memória no formato FAT/ FAT32 suportado pela interface USB. Os seguintes dispositivos de memória são suportados. z Memória USB z Cartões de memória É preciso ter um leitor de cartões USB disponível comercialmente para conectar um cartão de memória ao Projetor de Dados. z Câmeras digitais compatíveis com armazenamento USB (Classe de Armazenamento em Massa USB) Importante! O Projetor de Dados não suporta a conexão de todos os tipos de dispositivos de memória USB, cartões de memória e câmeras digitais disponíveis comercialmente. Para os detalhes sobre os dispositivos de memória específicos que são suportados, entre em contato com o revendedor original ou centro de assistência técnica autorizada da CASIO. Para conectar uma memória USB ao Projetor de Dados Conecte a memória USB à porta USB do Projetor de Dados como mostrado abaixo. 19 Para conectar um cartão de memória ao Projetor de Dados 1. Coloque o cartão de memória na abertura para cartão do leitor de cartões USB. z Para os detalhes sobre como colocar um cartão de memória no leitor de cartões USB, consulte a documentação do usuário que acompanha o leitor. 2. Conecte o leitor de cartões USB à porta USB do Projetor de Dados. Para conectar uma câmera digital ao Projetor de Dados 1. Se for necessário, configure a definição de classe de armazenamento em massa USB da câmera digital. 2. Desligue a câmera digital e conecte um cabo USB a ela. 3. Conecte a outra extremidade do cabo USB (conector tipo A) à porta USB do Projetor de Dados. 4. Ligue a câmera digital. Nota Para os detalhes sobre os passos 1, 2 e 4, consulte a documentação do usuário que acompanha a sua câmera digital. 20 Início da projeção com Viewer Se o Projetor de Dados já estiver ligado quando você realizar o procedimento descrito em “Conexão de um dispositivo de memória ao Projetor de Dados” (página 19) para conectar uma memória USB ao Projetor de Dados, a janela principal de Viewer mostrada abaixo será projetada. Item do menu Função Consulte: Presentation Seleciona o modo de apresentação para a projeção de arquivos ECA ou PtG. “Projeção de um arquivo ECA ou PtG” (página 23) “Conversão de um arquivo PowerPoint para um arquivo ECA ou PtG” (página 14) Slides Seleciona o modo de slide para a projeção de arquivos de imagem. “Projeção de um arquivo de imagem” (página 26) Movie Seleciona o modo de filme para a projeção de arquivos de filme. “Projeção de um arquivo de filme” (página 28) Viewer Setup Exibe o menu de configuração de Viewer. “Configuração das definições de Viewer” (página 34) Nota Se a projeção de Viewer não começar automaticamente neste ponto, realize os seguintes passos para selecionar “USB” como a fonte de entrada. 1. Pressione a tecla [INPUT]. z Isso exibe a tela de seleção da fonte de entrada. 2. Use as teclas [S] e [T] para mover o realce para “USB” e, em seguida, pressione a tecla [ENTER]. 21 Menu de unidades Entrar no modo de apresentação, modo de slide ou modo de filme quando houver múltiplos dispositivos de memória conectados ao Projetor de Dados (múltiplos dispositivos de memória USB conectados via um concentrador USB, múltiplos cartões de memória colocados no leitor de cartões de memória conectado ao Projetor de Dados, etc.) fará que um menu como o mostrado abaixo apareça na tela de projeção. Quando isso acontecer, use as teclas de cursor para mover o realce para a unidade que deseja usar e, em seguida, pressione a tecla [ENTER]. Isso exibirá um menu de arquivos para o modo no qual estiver entrando. Nota O Projetor de Dados pode reconhecer até quatro unidades. 22 Projeção de um arquivo ECA ou PtG Use o modo de apresentação de Viewer para projetar arquivos ECA ou PtG. Para projetar um arquivo ECA ou PtG 1. Conecte o dispositivo de memória onde o arquivo ECA ou PtG que deseja projetar está armazenado ao Projetor de Dados. z Isso projetará a janela principal de Viewer. Se a janela principal de Viewer não aparecer, pressione a tecla [INPUT] e selecione “USB” como a fonte de entrada. 2. Use as teclas de cursor para mover o realce para “Presentation” e, em seguida, pressione a tecla [ENTER]. z Isso projetará um menu de arquivo como o mostrado abaixo. z Se o arquivo ECA ou PtG que deseja reproduzir estiver localizado numa pasta específica, use as teclas de cursor para mover o realce para tal pasta e, em seguida, pressione a tecla [ENTER]. 3. Use as teclas de cursor para mover o realce para o arquivo ECA ou PtG que deseja reproduzir e, em seguida, pressione a tecla [ENTER] (ou a tecla [O]). z Isso iniciará a reprodução do arquivo ECA ou PtG selecionado. 4. Realize a mudança de página e outras operações conforme seja necessário. z Para os detalhes sobre as operações que você pode realizar durante a projeção de um arquivo ECA ou PtG, consulte “Operações durante a projeção de um arquivo ECA ou PtG” (página 24). z Para parar a reprodução de um arquivo ECA ou PtG e voltar ao menu de arquivo, pressione a tecla [ESC]. 23 Operações durante a projeção de um arquivo ECA ou PtG As operações descritas a seguir podem ser realizadas durante a reprodução de um arquivo ECA ou PtG. Para fazer isto: Ir para a página anterior Realize esta operação: Pressione a tecla [W]. Ir para a página seguinte Pressione a tecla [X]. Pausar a reprodução de um arquivo ECA ou PtG 1. Pressione a tecla [FUNC]. 2. No menu de funções que aparece, use as teclas de cursor para mover o realce para “Pause” e, em seguida, pressione a tecla [ENTER]. Saltar para uma página específica 1. Pressione a tecla [O] para exibir um menu de página. 2. Use as teclas de cursor para mover o realce para uma imagem em miniatura da página onde deseja iniciar a reprodução da apresentação e, em seguida, pressione a tecla [ENTER]. z Para as informações sobre as outras operações que você pode realizar durante a exibição do menu de página, consulte “Operações no menu de página” (página 25). Parar a reprodução e voltar ao menu de arquivo Pressione a tecla [ESC]. As operações descritas a seguir podem ser realizadas enquanto a reprodução de um arquivo ECA ou PtG estiver pausada. Para fazer isto: Retomar a reprodução de um arquivo ECA ou PtG de onde ela foi pausada Realize esta operação: Pressione a tecla [ENTER]. 24 Operações no menu de página Pressionar a tecla [O] durante a reprodução de um arquivo ECA ou PtG projetará um menu de página como o mostrado abaixo. As operações descritas a seguir podem ser realizadas durante a projeção do menu de página. Para fazer isto: Realize esta operação: Reiniciar a reprodução a partir de uma página específica Use as teclas de cursor para mover o realce para uma imagem em miniatura da página onde deseja iniciar a reprodução da apresentação e, em seguida, pressione a tecla [ENTER]. Rolar para a tela seguinte Pressione a tecla [Z]. Rolar para a tela anterior Pressione a tecla [f]. Parar a reprodução e voltar ao menu de arquivo Pressione a tecla [ESC]. 25 Projeção de um arquivo de imagem Use o modo de slide de Viewer para projetar arquivos de imagem. Você também pode agrupar arquivos de imagem e projetá-los numa sequência específica como um show de slides. Para projetar um arquivo de imagem 1. Conecte o dispositivo de memória onde o arquivo de imagem que deseja projetar está armazenado ao Projetor de Dados. z Isso projetará a janela principal de Viewer. Se a janela principal de Viewer não aparecer, pressione a tecla [INPUT] e selecione “USB” como a fonte de entrada. 2. Use as teclas de cursor para mover o realce para “Slides” e, em seguida, pressione a tecla [ENTER]. z Isso projetará um menu de arquivo como o mostrado abaixo. z Se o arquivo de imagem que deseja projetar estiver localizado numa pasta específica, use as teclas de cursor para mover o realce para tal pasta e, em seguida, pressione a tecla [ENTER]. 3. Use as teclas de cursor para mover o realce para o arquivo de imagem que deseja projetar e, em seguida, pressione a tecla [ENTER]. z Isso projetará o arquivo de imagem selecionado. 4. Realize as operações descritas a seguir conforme seja necessário. Para fazer isto: Pressione esta tecla: Rolar para a imagem anterior [W] Rolar para a imagem seguinte [X] Girar a imagem 90 graus para a direita [f] Girar a imagem 90 graus para a esquerda [Z] Iniciar um show de slides a partir do arquivo de imagem atual [O] 5. Para parar a projeção de imagem e voltar ao menu de arquivo, pressione a tecla [ESC]. 26 Projeção de um show de slides O modo de slide do Projetor de Dados lhe permite agrupar vários arquivos de imagem e projetá-los em sequência como um show de slides. Você pode selecionar a reprodução manual ou reprodução automática para o show de slides. A definição inicial de fábrica é reprodução manual. Para preparar os arquivos de imagem para um show de slides Observe os seguintes pontos quando preparar um show de slides no seu computador. z Todos os arquivos de imagem no show de slides devem estar na mesma pasta. z As imagens aparecerão durante um show de slides na sequência dos nomes em que os arquivos de imagem estão arranjados na pasta. Para exibir imagens numa sequência específica, ajuste seus nomes de arquivo de forma que sejam ordenados na pasta na sequência desejada. z Copie a pasta com as imagens do show de slides para um dispositivo de memória. Para projetar arquivos de imagem como um show de slides 1. Conecte o dispositivo de memória onde os arquivos de imagem do show de slides estão armazenados ao Projetor de Dados. z Isso projetará a janela principal de Viewer. Se a janela principal de Viewer não aparecer, pressione a tecla [INPUT] e selecione “USB” como a fonte de entrada. 2. Selecione rolagem manual ou automática e, em seguida, faça as outras definições desejadas para o show de slides. z Para maiores informações, consulte “Configuração das definições de Viewer” (página 34). 3. Use as teclas de cursor para mover o realce para “Slides” e, em seguida, pressione a tecla [ENTER]. z Isso projetará um menu de arquivo. 4. Use as teclas de cursor para mover o realce para a pasta que contém os arquivos de imagem que formam o seu show de slides e, em seguida, pressione a tecla [ENTER]. 5. Use as teclas de cursor para mover o realce para o arquivo de imagem com o qual deseja iniciar o show de slides e, em seguida, pressione a tecla [O]. z Isso projetará o arquivo de imagem selecionado e iniciará o show de slides. 27 6. Realize as operações descritas a seguir conforme seja necessário. Para fazer isto: Realize esta operação: Rolar para a imagem anterior Pressione a tecla [W]. Rolar para a imagem seguinte Pressione a tecla [X]. Pausar o show de slides (Esta opção só se encontra disponível quando se especifica “Auto” para a definição “Image Switching” no menu de configuração.) 1. Pressione a tecla [FUNC]. 2. No menu de funções que aparece, use as teclas de cursor para mover o realce para “Pause” e, em seguida, pressione a tecla [ENTER]. Girar a imagem 90 graus para a direita Pressione a tecla [f]. Girar a imagem 90 graus para a esquerda Pressione a tecla [Z]. z As seguintes operações podem ser realizadas enquanto um show de slides estiver pausado. Para fazer isto: 7. Pressione esta tecla: Rolar para a imagem anterior [W] Rolar para a imagem seguinte [X] Girar a imagem 90 graus para a direita [f] Girar a imagem 90 graus para a esquerda [Z] Retomar o show de slides [O] Para voltar ao menu de arquivo após a conclusão do show de slides, pressione a tecla [ESC]. Projeção de um arquivo de filme Use o modo de filme de Viewer para projetar arquivos de filme. Nota z O aplicativo Viewer suporta a reprodução de arquivos de filme AVI no formato Motion JPEG (consulte a página 5 para maiores detalhes). A reprodução de arquivos de filme em outros formatos não é suportada. z Arquivos de filme de alguns formatos podem ser convertidos para um formato que é suportado pela reprodução de Viewer. Para converter um filme, use ArcSoft MediaConverter 3 for CASIO Projector, que você pode baixar do site da CASIO (página 8) na Web. Para as informações sobre como instalar o software, consulte “Instalação do software” (página 8). Para as informações sobre os formatos de arquivo de filme que podem ser convertidos e sobre o processo de conversão, consulte “Uso de ArcSoft MediaConverter 3 for CASIO Projector” (página 17). 28 Para projetar um arquivo de filme 1. Conecte o dispositivo de memória onde o arquivo de filme que deseja projetar está armazenado ao Projetor de Dados. z Isso projetará a janela principal de Viewer. Se a janela principal de Viewer não aparecer, pressione a tecla [INPUT] e selecione “USB” como a fonte de entrada. 2. Use as teclas de cursor para mover o realce para “Movie” e, em seguida, pressione a tecla [ENTER]. z Isso projetará um menu de arquivo como o mostrado abaixo. z Se o arquivo de filme que deseja reproduzir estiver localizado numa pasta específica, use as teclas de cursor para mover o realce para tal pasta e, em seguida, pressione a tecla [ENTER]. 3. Use as teclas de cursor para mover o realce para o arquivo de filme que deseja reproduzir e, em seguida, pressione a tecla [ENTER] (ou a tecla [O]). z Isso iniciará a reprodução do arquivo de filme selecionado. 4. Realize uma pausa e outras operações conforme seja necessário. z Para os detalhes sobre as operações que você pode realizar durante a projeção de um arquivo de filme, consulte “Operações durante a projeção de um arquivo de filme” (página 30). z Para parar a reprodução de um arquivo de filme e voltar ao menu de arquivo, pressione a tecla [ESC]. z Quando a reprodução de um arquivo de filme chegar ao final, a imagem de projeção mostrará uma imagem fixa do quadro final do filme. 5. Para voltar ao menu de arquivo após a conclusão da reprodução de filme, pressione a tecla [ESC]. 29 Operações durante a projeção de um arquivo de filme As operações descritas a seguir podem ser realizadas durante a reprodução ou pausa de um arquivo de filme. Para fazer isto: Realize esta operação: Pausar e retomar a reprodução de filme Pressione a tecla [ENTER]. z Um ícone de pausa ( ) aparece no canto superior esquerdo da tela de projeção enquanto uma projeção de filme está pausada. Reproduzir o arquivo de novo desde o começo 1. Pressione a tecla [FUNC]. 2. No menu de funções que aparece, use as teclas de cursor para mover o realce para “Play from Beginning” e, em seguida, pressione a tecla [ENTER]. Exibir o tempo de reprodução no canto superior esquerdo da tela de projeção Pressione a tecla [O]. z Cada pressão da tecla [O] alterna entre mostrar e ocultar a indicação do tempo. Tempo total de reprodução do filme Tempo decorrido de reprodução do filme Avançar rapidamente* Retroceder Pressione a tecla [X]. rapidamente* Pressione a tecla [W]. Parar a reprodução de arquivo de filme e voltar ao menu de arquivo Pressione a tecla [ESC]. * Para os detalhes sobre o avanço rápido e retrocesso rápido, consulte “Para realizar o avanço rápido e retrocesso rápido durante a reprodução de filme” a seguir. Para realizar o avanço rápido e retrocesso rápido durante a reprodução de filme 1. Realize os passos de 1 a 3 de “Para projetar um arquivo de filme” (página 29) para iniciar a reprodução do arquivo de filme. 2. Pressione a tecla [X] para realizar o avanço rápido ou a tecla [W] para realizar o retrocesso rápido. z Isso inicia a operação aplicável e exibe um ícone ( para avanço rápido, para retrocesso rápido) no canto superior esquerdo da tela de projeção. z Cada pressão da tecla [X] ou [W] muda a operação aplicável entre três velocidades. Este ícone: Indica isto: Avanço rápido (incremento de 10 segundos) Avanço rápido 6X (incremento de 60 segundos) Avanço rápido 60X (incremento de 10 minutos) Retrocesso rápido (incremento de 10 segundos) Retrocesso rápido 6X (incremento de 60 segundos) Retrocesso rápido 60X (incremento de 10 minutos) z A reprodução de filme para automaticamente quando uma operação de avanço rápido ou de retrocesso rápido atinge o último ou primeiro quadro do arquivo de filme. 30 3. Realize as operações descritas a seguir conforme seja necessário. Para fazer isto: Pressione esta tecla: Sair de uma operação de avanço rápido ou de retrocesso rápido e retomar a reprodução normal [ENTER] Parar a reprodução e voltar ao menu de arquivo [ESC] Operações no menu de arquivo Esta seção explica as operações que você pode realizar durante a exibição da lista de arquivos no modo de apresentação, slide ou filme. Vista de lista e vista de ícones Há dois tipos de vistas para o menu de arquivo de Viewer: uma vista de lista e uma vista de ícones. Vista de lista Vista de ícones Vista de lista: Esta vista lista os nomes das pastas e arquivos num dispositivo de memória. Esta é a vista inicial para o modo de apresentação, slide ou filme. Vista de ícones: Esta vista mostra os ícones e nomes das pastas e arquivos num dispositivo de memória. As imagens em miniatura são exibidas para todos os arquivos que podem ser reproduzidos por Viewer. 31 Para alternar o menu de arquivo entre vista de lista e vista de ícones Pressione a tecla [FUNC] e, em seguida, pressione a tecla [ENTER]. Nota Você pode especificar a vista de lista ou vista de ícones como a vista predefinida. Para maiores informações, consulte “Configuração das definições de Viewer” (página 34). Para rolar o menu de arquivo Pressione a tecla [Z] para rolar para a frente e a tecla [f] para rolar para trás. Para abrir uma pasta Use as teclas de cursor para mover o realce para a pasta que deseja abrir e, em seguida, pressione a tecla [ENTER]. Para sair da pasta atual e mover para o próximo nível superior Pressione a tecla [ESC]. 32 Para ver as propriedades do arquivo 1. Exiba a vista de lista do menu de arquivo. 2. Use as teclas [T] e [S] para mover o realce para o arquivo cujas propriedades deseja ver. z Uma imagem em miniatura e as propriedades do arquivo realçado aparecerão no lado esquerdo do menu de arquivo. Imagem em miniatura Propriedades z Explica-se a seguir a informação que aparece nas propriedades do arquivo. Modo de apresentação Este item: Type Mostra isto: “ECA File” ou “PtG File” (Arquivo de apresentação convertido com EZ-Converter FA) Size Tamanho do arquivo Date Data e hora em que o arquivo foi modificado por último Pixels Número de pixels no arquivo Modo de slide Este item: Type Mostra isto: Tipo da imagem (“JPEG Image” ou “BMP Image”) Size Tamanho do arquivo Date Data e hora em que o arquivo foi modificado por último Pixels Número de pixels nos dados de imagem contidos no arquivo Rotation Este item só aparece para arquivos de imagem que incluem informação de orientação do formato Exif. “Right side - Top” indica uma rotação de 90 graus para a direita, enquanto que “Left side - Bottom” indica uma rotação de 90 graus para a esquerda. Modo de filme Este item: Type Mostra isto: “Movie” Size Tamanho do arquivo Date Data e hora em que o arquivo foi modificado por último Pixels Número de pixels de filme no arquivo 33 Para voltar à janela principal de Viewer 1. Pressione a tecla [FUNC]. 2. No menu de funções que aparece, use as teclas de cursor para mover o realce para “Back to Viewer Selection” e, em seguida, pressione a tecla [ENTER]. Configuração das definições de Viewer Você pode usar o menu de configuração de Viewer para configurar as definições de Viewer conforme descrito a seguir. A definição inicial de fábrica de cada item é indicada por um asterisco (*). Nome da definição Descrição Image Zoom Zoom*: Faz que as imagens sejam projetadas no tamanho máximo possível do Projetor de Dados, mantendo a razão de aspecto do arquivo de imagem. No Zoom: Faz que as imagens sejam projetadas no tamanho real. Display Sequence Setup Especifica a sequência de imagens no menu de arquivo. File Names (Ascending)*: Exibe os arquivos na ordem ascendente dos nomes de arquivo. File Names (Descending): Exibe os arquivos na ordem descendente dos nomes de arquivo. Time (New-to-Old): Exibe os arquivos pela hora em que foram modificados por último, do mais recente ao mais antigo. Time (Old-to-New): Exibe os arquivos pela hora em que foram modificados por último, do mais antigo ao mais recente. Startup Mode Especifica se a vista predefinida ao entrar num modo a partir da janela principal de Viewer será a vista de lista ou vista de ícones. List View*: Especifica a vista de lista como a vista predefinida. Icon View: Especifica a vista de ícones como a vista predefinida. Image Switching Manual*: Especifica a rolagem manual das imagens. Auto: Especifica a rolagem automática das imagens. Slideshow Display Interval Especifica quanto tempo cada imagem permanecerá exibida durante um show de slides. 5 seconds*, 10 seconds, 30 seconds, 1 minute, 5 minutes Slideshow Repeat Repeat: Repete a reprodução de um show de slides ou filme. No Repeat*: Interrompe a reprodução automaticamente no final de um show de slides ou filme. Movie Display Zoom*: Faz que os filmes sejam reproduzidos no tamanho máximo possível do Projetor de Dados, mantendo a razão de aspecto do arquivo de filme. No Zoom: Faz que os arquivos de filme sejam reproduzidos nos seus tamanhos originais. Initialize Viewer Setup Restaura todas as definições de Viewer aos seus ajustes iniciais de fábrica. 34 Para exibir o menu de configuração de Viewer Realize uma das seguintes operações. Operação 1 1. Projete a janela principal de Viewer. z Se você estiver reproduzindo um arquivo no modo de apresentação, slide ou filme, pause a reprodução e volte ao menu de arquivo. Em seguida, pressione [FUNC], [T] e, finalmente, [ENTER]. 2. Use as teclas de cursor para mover o realce para “Viewer Setup” e, em seguida, pressione a tecla [ENTER]. Operação 2 1. Enquanto Viewer estiver sendo projetado, pressione a tecla [MENU]. z Se você estiver reproduzindo um arquivo no modo de apresentação, slide ou filme, pause a reprodução antes de pressionar a tecla [MENU]. 2. Use a tecla [T] para mover o realce para “USB” e, em seguida, pressione a tecla [ENTER]. 3. Use a tecla [T] para mover o realce para “Setup” e, em seguida, pressione a tecla [ENTER]. 35 Para configurar as definições de Viewer 1. Exiba o menu de configuração de Viewer. 2. Use as teclas [T] e [S] para mover o realce para o item cuja definição deseja alterar. 3. Use as teclas [W] e [X] para exibir os ajustes disponíveis. 4. Depois de fazer todas as definições desejadas, pressione a tecla [ESC] (ou pressione a tecla [FUNC] e, em seguida, pressione a tecla [ENTER]). z Isso devolverá a janela principal de Viewer. Para restaurar todas as definições de Viewer aos seus ajustes iniciais de fábrica 1. Exiba o menu de configuração de Viewer. 2. Use a tecla [T] para mover o realce para “Initialize Viewer Setup” e, em seguida, pressione a tecla [ENTER]. z Isso fará que uma caixa de diálogo de confirmação “Do you want to restore defaults for the Viewer setup?” apareça. 3. Use a tecla [S] para mover o realce para “Yes” e, em seguida, pressione a tecla [ENTER]. z Isso restaurará as definições de Viewer aos seus ajustes iniciais de fábrica. z Para as informações sobre as definições iniciais de fábrica de Viewer, consulte “Configuração das definições de Viewer” (página 34). 36 Execução automática A execução automática inicia a projeção automaticamente de arquivos de imagem fixa ou arquivos de filme armazenados na memória USB conectada quando o Projetor for ligado. Importante! A definição de plug-and-play do Projetor deve estar ligada (ativada) para poder usar a execução automática. Para os detalhes sobre como alterar a definição de plug-and-play, consulte “Conteúdo do menu de configuração” no “Guia do Usuário” (UsersGuide_Portuguese.pdf). Para usar a execução automática para a projeção automática de arquivos de imagem fixa ou de filme 1. No diretório raiz da memória USB que pretende usar, crie uma pasta denominada AUTORUNC. z Certifique-se de usar somente letras maiúsculas quando introduzir o nome da pasta (AUTORUNC). 2. Insira todos os arquivos de imagem fixa ou de filme que quiser projetar com a execução automática na pasta AUTORUNC criada no passo 1. z Coloque os arquivos de imagem fixa ou arquivos de filme na pasta AUTORUNC. Se você colocar tanto arquivos de imagem fixa como de filme na pasta, somente os arquivos de imagem fixa serão projetados com a execução automática. z Se você colocar mais de um arquivo de imagem fixa ou de filme na pasta AUTORUNC, eles serão projetados na sequência especificada pelo item “Display Sequence Setup” do menu de configuração de Viewer (página 34). 3. Com o Projetor desligado, conecte a memória USB nele. 4. Ligue o Projetor. z Isso iniciará o Viewer automaticamente e iniciará a projeção dos arquivos colocados na pasta AUTORUNC no passo 2. z As operações após o início da projeção com a execução automática são iguais à da projeção normal. Nota z A projeção de execução automática de arquivos de imagem fixa ou de filme é realizada de acordo com as definições atuais do menu de configuração de Viewer (página 34). z Repare que a execução automática não suporta a projeção automática de arquivos ECA ou de arquivos PtG. 37 Localização e solução de problemas de Viewer Consulte o seguinte sempre que Viewer não funcionar como o esperado. Dispositivos de memória Problema Causa e ação necessária Viewer não aparece quando conecto uma memória USB à porta USB do Projetor de Dados. z A memória USB que você está conectando pode ter um formato que não pode ser reconhecido pelo Projetor de Dados. Conecte a memória USB ao seu computador para verificar se o seu sistema de arquivos é FAT ou FAT32. Se não for, reformate a memória USB para FAT ou FAT32. Repare que fazer isso apagará todos os dados atualmente na memória USB. Se o Projetor de Dados não puder reconhecer a memória USB embora o seu sistema de arquivos seja FAT ou FAT32, a memória USB pode ser incompatível. Tente usar uma memória USB diferente. z “Desativar” pode estar selecionado para a definição “Plug and Play” do Projetor de Dados. Realize o procedimento descrito na seção “Configuração das definições avançadas do projetor” do “Guia do Usuário” (UsersGuide_Portuguese.pdf) para alterar a definição “Plug and Play” para “Ativar”. Algumas pastas e/ou arquivos não são exibidos no menu de arquivo. Todas as pastas e/ou arquivos contidos numa pasta não serão exibidos se houver mais de 999 pastas e/ou arquivos dentro de tal pasta. Se isso acontecer, reduza o número de pastas e/ou arquivos na pasta. Há múltiplos dispositivos conectados ao Projetor de Dados via um concentrador USB ou leitor de cartões USB, mas alguns dos dispositivos não são reconhecidos. O Projetor de Dados pode reconhecer até quatro unidades. Se o número de unidades conectadas for maior que quatro, o Projetor de Dados não reconhecerá a quinta unidade e subsequentes. Certifique-se de não conectar mais de quatro dispositivos de memória. Quando conecto minha câmera digital ao Projetor de Dados via USB, o conteúdo da memória da câmera digital não aparece. z A definição de classe de armazenamento em massa USB da câmera digital pode não estar configurada corretamente, ou você pode precisar realizar alguma operação na câmera. Consulte a documentação do usuário para sua câmera digital para as informações sobre as definições e operações necessárias. z A câmera digital pode não suportar a classe de armazenamento em massa USB. Se não suportar, você não poderá usar Viewer para ver o conteúdo da memória da câmera digital. 38 Exibição e reprodução de arquivo Problema Causa e ação necessária Os arquivos ECA ou PtG Viewer pode estar num modo diferente do modo de apresentação. Para convertidos de arquivos entrar no modo de apresentação, realce “Presentation” na janela principal de PowerPoint com EZ-Converter FA Viewer (página 21) e, em seguida, pressione a tecla [ENTER]. não aparecem no menu de arquivo. Os arquivos de imagem não aparecem no menu de arquivo. z Viewer pode estar num modo diferente do modo de slide. Para entrar no modo de slide, realce “Slides” na janela principal de Viewer (página 21) e, em seguida, pressione a tecla [ENTER]. z Os arquivos podem não ser de um formato que pode ser reconhecido pelo Projetor de Dados. Os arquivos de imagem devem ter as seguintes extensões no nome do arquivo: .jpg, .jpeg, .jpe ou .bmp. Para os detalhes sobre os formatos de arquivo de imagem suportados para a reprodução no Projetor de Dados, consulte “Sobre as funções USB do Projetor de Dados” (página 5). Os arquivos de filme não aparecem no menu de arquivo. z Viewer pode estar num modo diferente do modo de filme. Para entrar no modo de filme, realce “Movie” na janela principal de Viewer (página 21) e, em seguida, pressione a tecla [ENTER]. z Os arquivos podem não ser de um formato que pode ser reconhecido pelo Projetor de Dados. Os arquivos de filme devem ter a extensão .avi no nome do arquivo. Para os detalhes sobre o formato de arquivo de filme suportado para a reprodução no Projetor de Dados, consulte “Sobre as funções USB do Projetor de Dados” (página 5). No menu de arquivo do modo de slide, aparecem marcas de interrogação (?) no lugar das imagens em miniatura. As marcas de interrogação aparecem no lugar de imagens em miniatura de imagens que não podem ser projetadas por Viewer (arquivos JPEG maiores que 8 MB, etc.). Não posso reproduzir arquivos ECA ou PtG que selecionei no menu de arquivo no modo de apresentação. O arquivo que você está tentando reproduzir pode estar danificado. Converta de novo os arquivos PowerPoint realizando o procedimento descrito em “Para converter um arquivo PowerPoint para um arquivo ECA ou PtG” (página 14). Não posso reproduzir arquivos de imagem que selecionei no menu de arquivo no modo de slide. z O arquivo que você está tentando reproduzir pode estar danificado. Se você tiver o arquivo original no seu computador, verifique para ver se o mesmo não apresenta nenhum problema. Se estiver normal, copie o arquivo original para o dispositivo de memória e tente reproduzi-lo de novo. z Se a mensagem “Cannot display an image file.” aparecer, consulte “Mensagens de erro de Viewer” (página 40). Não posso reproduzir arquivos de filme que selecionei no menu de arquivo no modo de filme. z O arquivo que você está tentando reproduzir pode estar danificado. Se você tiver o arquivo original no seu computador, verifique para ver se o mesmo não apresenta nenhum problema. Se estiver normal, copie o arquivo original para o dispositivo de memória e tente reproduzi-lo de novo. z Se a mensagem “This movie file cannot be played back.” aparecer, consulte “Mensagens de erro de Viewer” (página 40). 39 Mensagens de erro de Viewer Problema Causa e ação necessária Folder does not contain any image files. Não há nenhuma pasta, arquivo ECA ou PtG, arquivo de imagem ou arquivo de filme exibível na pasta que você está tentando acessar com Viewer. Use o seu computador para verificar o conteúdo da pasta. Para os detalhes sobre os formatos de arquivo suportados para a reprodução no Projetor de Dados, consulte “Sobre as funções USB do Projetor de Dados” (página 5). This ECA/PtG file cannot be played back. Pode haver um erro no próprio arquivo ECA ou PtG. Reproduza o arquivo ECA ou PtG com EZ-Converter FA no seu computador e verifique-o. Cannot display an image file. z O arquivo de imagem pode ser muito grande para a reprodução. Use arquivos de imagem menores que 8 MB. z O arquivo de imagem pode ser um arquivo JPEG progressivo. O Projetor de Dados não suporta a reprodução de arquivos JPEG progressivos. Use arquivos JPEG no formato normal (não progressivo). z Pode haver um erro no próprio arquivo de imagem. Abra o arquivo de imagem no seu computador e verifique-o. This movie file cannot be played back. z O arquivo de filme pode ser de um formato que não é suportado para reprodução no Projetor de Dados. Para os detalhes sobre o formato de arquivo de filme suportado para a reprodução no Projetor de Dados, consulte “Sobre as funções USB do Projetor de Dados” (página 5). Alguns formatos de arquivo de filme podem ser convertidos para um formato suportado para a reprodução no Projetor de Dados com o software (ArcSoft MediaConverter 3 for CASIO Projector) que pode ser baixado do site da CASIO na Web (página 8). z Pode haver um erro no próprio arquivo de filme. Abra o arquivo de filme no seu computador e verifique-o. 40 Realização de uma apresentação com a Câmera de Documentos YC-400/YC-430 Esta seção explica como conectar a Câmera Multiprojeção CASIO YC-400/YC-430 (câmera de documentos) ao Projetor de Dados para projetar as imagens de documentos colocados na bandeja de documento da câmera de documentos. O aplicativo incorporado do Projetor de Dados denominado YC Camera é usado para projetar imagens de documento. Importante! Uma câmera de documentos YC-400 só pode ser conectada ao Projetor de Dados se estiver rodando o firmware versão 1.1 ou superior. Para maiores informações sobre o software de atualização de firmware, consulte “Instalação do software” (página 8). Perfil geral das funções e operações do aplicativo YC Camera YC Camera é um aplicativo incorporado no Projetor de Dados que permite o controle da câmera de documentos YC-400/YC-430 desde o Projetor de Dados. Com o aplicativo YC Camera, você pode projetar a imagem de documentos colocados na bandeja de documento da câmera de documentos. Conectar a câmera de documentos à porta USB do Projetor de Dados e ligar a câmera de documentos fará que o aplicativo YC Camera seja iniciado automaticamente. Conexão da Câmera de Documentos ao Projetor de Dados Esta seção descreve os passos básicos que você precisa realizar para conectar a câmera de documentos ao Projetor de Dados e projetar a imagem de documentos colocados na bandeja de documento da câmera de documentos. Importante! z O procedimento a seguir assume que o recurso de plug-and-play do Projetor de Dados está ativado (que é a definição inicial de fábrica). Se você tiver desativado o recurso de plug-and-play, ative-o de novo antes de realizar o procedimento a seguir. Para os detalhes sobre a definição de plug-and-play, consulte “Conteúdo do menu de configuração” no “Guia do Usuário” (UsersGuide_Portuguese.pdf). z A resolução das imagens gravadas é fixada em 4 megapixels quando uma Câmera de Documentos YC-400/YC-430 é conectada ao Projetor de Dados. Neste caso, a definição da resolução não pode ser alterada. 41 Para conectar a câmera de documentos ao Projetor de Dados e projetar a imagem de um documento 1. Ligue o Projetor de Dados. z Espere até que o indicador POWER/STANDBY do Projetor de Dados se acenda em verde. 2. Conecte a câmera de documentos ao Projetor de Dados usando o cabo USB que vem com a câmera de documentos. YC-400/YC-430 Câmera Suporte da câmera Cabo USB Bandeja de documento 3. Sem nada na bandeja de documento, pressione o botão [P] (Alimentação) no suporte da câmera. z Isso ligará a câmera de documentos, o que fará que sua objetiva se estenda. z O Projetor de Dados reconhecerá a câmera de documentos e iniciará o aplicativo YC Camera automaticamente. Quando o aplicativo YC Camera for iniciado, o Projetor de Dados projetará uma imagem da bandeja de documento junto com uma caixa de diálogo para ajustar a posição da câmera de documentos. z Se a câmera de documentos estiver posicionada corretamente, o ajuste da posição terminará automaticamente e a caixa de diálogo desaparecerá. Neste ponto, a tela do monitor (a imagem sendo captada pela câmera de documentos) será projetada. z Se a câmera de documentos não estiver posicionada corretamente, aparecerá uma mensagem lhe pedindo para ajustar a posição da câmera de documentos. Siga as instruções mostradas na mensagem para ajustar a posição da câmera de documentos. 42 4. Coloque o documento cuja imagem deseja projetar na bandeja de documento da câmera de documentos. z Certifique-se de colocar o documento no centro da bandeja, e não permita que nenhuma parte do documento saia das bordas da bandeja. z Quando colocar um documento com orientação horizontal na bandeja de documento, o topo da página deve ficar virado para o suporte da câmera. z Inicialmente a imagem do monitor será projetada e, portanto, a imagem aparecerá um pouco indistinta. z Quando a câmera de documentos detecta que o documento na bandeja não está sendo movido, ela gravará sua imagem e mudará de imagem indistinta do monitor para uma imagem de alta resolução (imagem gravada) automaticamente. Imagem indistinta (monitor) 5. Imagem gravada Agora você pode substituir o documento atualmente na bandeja por outro. z Isso mudará para a imagem gravada do próximo documento automaticamente. Nota O passo 5 acima é o que acontece quando o aplicativo YC Camera do Projetor de Dados está configurado com suas definições iniciais de fábrica. A imagem gravada não mudará automaticamente se você tiver alterado a definição “Operation Mode” do aplicativo YC Camera para “Manual Capture”. Para maiores informações, consulte “Conteúdo do menu de configuração do aplicativo YC Camera” (página 50). 43 Operações no aplicativo YC Camera Esta seção explica os vários tipos de operações de projeção que você pode realizar com o aplicativo YC Camera e como configurar as definições do aplicativo YC Camera. Importante! Os procedimentos nesta seção assumem que você já conectou a Câmera de Documentos ao Projetor de Dados conforme explicado em “Conexão da Câmera de Documentos ao Projetor de Dados” (página 41), e que o aplicativo YC Camera do Projetor de Dados está em execução. Operações de projeção no aplicativo YC Camera As operações nesta seção são realizadas no menu de funções de YC Camera, que aparece quando você pressiona a tecla [FUNC] durante a execução do aplicativo YC Camera. Algumas operações podem ser realizadas com as teclas [O], [f] e [Z] do controle remoto. Para disparar o obturador da câmera de documentos manualmente 1. Pressione a tecla [FUNC] para exibir o menu de funções do aplicativo YC Camera. z O item “Camera Shutter” deve estar realçado inicialmente. 2. Pressione a tecla [ENTER] para disparar o obturador da câmera de documentos. z Isso fará que a imagem gravada com a câmera de documentos seja projetada. Nota Enquanto uma imagem indistinta do monitor ou uma imagem gravada estiver sendo projetada, você pode disparar o obturador manualmente pressionando a tecla [ENTER], sem ter que pressionar a tecla [FUNC]. 44 Para ajustar a definição de zoom da câmera de documentos 1. Pressione a tecla [FUNC] para exibir o menu de funções do aplicativo YC Camera. 2. Use a tecla [T] para mover o realce para “Camera Zoom/Focus” e, em seguida, pressione a tecla [ENTER]. z Isso fará que a caixa de diálogo YC Camera Zoom/Focus apareça na área de projeção. O item “Optical Zoom” deve estar realçado inicialmente. 3. Use as teclas [X] e [W] para ajustar a definição do zoom da câmera de documentos. 4. Quando a definição do zoom estiver como quiser, pressione a tecla [ESC]. z Isso fechará a caixa de diálogo YC Camera Zoom/Focus. Para ajustar o foco do documento manualmente 1. Pressione a tecla [FUNC] para exibir o menu de funções do aplicativo YC Camera. 2. Use a tecla [T] para mover o realce para “Camera Zoom/Focus” e, em seguida, pressione a tecla [ENTER]. z Isso fará que a caixa de diálogo YC Camera Zoom/Focus apareça na área de projeção. 3. Pressione a tecla [T] para mover o realce para “Focus”. 4. Use as teclas [X] e [W] para ajustar o foco da câmera de documentos. 5. Quando a definição do foco estiver como quiser, pressione a tecla [ESC]. z Isso fechará a caixa de diálogo YC Camera Zoom/Focus. 45 Para ajustar a posição da câmera 1. Retire todos os documentos e objetos da bandeja de documento. 2. Pressione a tecla [FUNC] para exibir o menu de funções do aplicativo YC Camera. 3. Use a tecla [T] para mover o realce para “Adjust Camera Position” e, em seguida, pressione a tecla [ENTER]. z Isso exibirá a caixa de diálogo de ajuste da posição da câmera. 4. Aponte a câmera de documentos para baixo de forma que sua objetiva fique apontada para a bandeja de documento. z Oriente a câmera conforme instruído pelo texto que aparece na área de projeção. z Quando a câmera de documentos for posicionada corretamente, o ajuste da posição terminará e a caixa de diálogo desaparecerá. Neste ponto, a tela do monitor (a imagem sendo captada pela câmera de documentos) será projetada. Para girar a imagem projetada atualmente 1. Pressione a tecla [FUNC] para exibir o menu de funções do aplicativo YC Camera. 2. Use a tecla [T] para mover o realce para “Rotate Right” e, em seguida, pressione a tecla [ENTER]. z Isso girará a imagem projetada 90 graus para a direita. z Em vez dos passos 1 e 2 acima, você também pode girar a imagem projetada pressionando a tecla [O]. Nota Esta operação afetará somente a imagem que está sendo projetada atualmente. A imagem de projeção produzida na próxima vez que você disparar o obturador será projetada de acordo com as definições do menu de configuração do aplicativo YC Camera (página 48). 46 Para realizar o realce do branco na imagem projetada atualmente Nota z O realce do branco faz que o branco do fundo da imagem projetada seja realçado, o que ajuda a deixar o texto num documento mais fácil de ler. z Esta operação afetará somente a imagem que está sendo projetada atualmente. A imagem de projeção produzida na próxima vez que você disparar o obturador será projetada de acordo com as definições do menu de configuração do aplicativo YC Camera (página 48). Importante! Você pode realizar o realce do branco somente numa imagem projetada cuja inclinação tenha sido corrigida. Para maiores informações, consulte a nota em “Para realizar a correção de inclinação manual na imagem projetada atualmente” (página 47). 1. Pressione a tecla [FUNC] para exibir o menu de funções do aplicativo YC Camera. 2. Use a tecla [T] para mover o realce para “Enhance White” e, em seguida, pressione a tecla [ENTER]. z Isso realçará o branco da imagem projetada. z Em vez dos passos 1 e 2 acima, você também pode realçar o branco da imagem projetada pressionando a tecla [f]. Para realizar a correção de inclinação manual na imagem projetada atualmente Nota z A correção de inclinação endireita automaticamente a imagem de um documento que está desalinhado na bandeja de documento da câmera de documentos. Nas suas definições iniciais de fábrica, o aplicativo YC Camera está configurado para realizar a correção de inclinação automaticamente. Você também pode desativar a correção automática da inclinação. Se fizer isso, você poderá usar o seguinte procedimento para ajustar o alinhamento da imagem manualmente. z Esta operação afetará somente a imagem que está sendo projetada atualmente. A imagem de projeção produzida na próxima vez que você disparar o obturador será projetada de acordo com as definições do menu de configuração do aplicativo YC Camera (página 48). 1. Pressione a tecla [FUNC] para exibir o menu de funções do aplicativo YC Camera. 2. Use a tecla [T] para mover o realce para “Skew Correction” e, em seguida, pressione a tecla [ENTER]. z Isso endireitará a imagem projetada. z Em vez dos passos 1 e 2 acima, você também pode realizar a correção de inclinação da imagem projetada pressionando a tecla [Z]. 47 Configuração das definições do menu de configuração do aplicativo YC Camera Você pode usar o menu de configuração de YC Camera para configurar as várias definições de operação do aplicativo YC Camera. Para configurar as definições do menu de configuração do aplicativo YC Camera 1. Pressione a tecla [MENU] para exibir o menu de configuração. 2. Pressione a tecla [T] para mover o realce para “USB” e, em seguida, pressione a tecla [ENTER]. 3. Pressione a tecla [T] uma vez para mover o realce para “Setup” e, em seguida, pressione a tecla [ENTER]. z Isso exibirá o menu de configuração do aplicativo YC Camera. 4. Use as teclas [T] e [S] para selecionar o item do menu cuja definição deseja alterar. 5. Pressione a tecla [W] ou [X] para selecionar a definição desejada (de forma que seu botão fique 0). 6. Repita os passos 4 e 5 para configurar outras definições, se quiser. 7. Quando terminar, pressione a tecla [ESC] para sair do menu de configuração. Nota Sempre que você alterar a definição “White Enhancement” ou “Skew Correction”, a nova definição entrará em efeito a partir da próxima imagem gravada com a câmera de documentos depois de sair do menu de configuração. As outras definições entrarão em efeito assim que você sair do menu de configuração. 48 Para restaurar todas as definições do menu de configuração do aplicativo YC Camera aos seus ajustes iniciais de fábrica 1. Pressione a tecla [MENU] para exibir o menu de configuração. 2. Pressione a tecla [T] para mover o realce para “USB” e, em seguida, pressione a tecla [ENTER]. 3. Pressione a tecla [T] uma vez para mover o realce para “Setup” e, em seguida, pressione a tecla [ENTER]. z Isso exibirá o menu de configuração do aplicativo YC Camera. 4. Pressione a tecla [T] para mover o realce para “Initialize YC Camera Setup” e, em seguida, pressione a tecla [ENTER]. z Isso exibirá a caixa de diálogo mostrada abaixo. 5. Use a tecla [S] para selecionar “Yes”. 6. Para restaurar todas as definições aos seus ajustes iniciais de fábrica, pressione a tecla [ENTER]. z Para sair da operação sem fazer nada, pressione a tecla [ESC] em vez da tecla [ENTER]. 7. Quando terminar, pressione a tecla [ESC] para sair do menu de configuração. 49 Conteúdo do menu de configuração do aplicativo YC Camera Esta seção dá explicações detalhadas de todos os itens incluídos no menu de configuração do aplicativo YC Camera. A definição inicial de fábrica de cada item é indicada por um asterisco (*). Nome da definição Descrição Operation Mode Especifica se a gravação dos documentos colocados na bandeja de documento da câmera de documentos deve ser realizada automática ou manualmente. Auto Capture*: Grava a imagem de um documento automaticamente toda vez que um documento é colocado na bandeja de documento. Manual Capture: Requer o disparo manual do obturador cada vez que um documento é colocado na bandeja de documento. Monitor Screen Orientation Muda a orientação do monitor. Horizontal*: Grava o documento na bandeja de documento horizontalmente. Vertical: Grava o documento na bandeja de documento verticalmente. White Enhancement Especifica se o realce do branco deve ou não ser realizado na imagem projetada. Off*: Desativa o realce do branco. On: Ativa o realce do branco. Auto: A decisão se o realce do branco deve ou não ser realizado é feita automaticamente de acordo com a imagem que está sendo gravada. Importante! O realce do branco não pode ser realizado se a definição “Skew Correction” estiver ajustada como “Off”. 50 Nome da definição Descrição Skew Correction Especifica se a correção de inclinação deve ou não ser realizada automaticamente na imagem projetada. On*: Ativa a correção automática da inclinação. Off: Desativa a correção automática da inclinação. Project Document Monitor Image Especifica se a imagem do monitor da câmera deve ou não ser projetada quando um documento é retirado da bandeja de documentos. On*: Exibe a imagem do monitor. Off: Não exibe a imagem do monitor. Initialize YC Camera Setup Restaura todos os itens do menu de configuração do aplicativo YC Camera às suas definições iniciais de fábrica. Para maiores detalhes, consulte “Para restaurar todas as definições do menu de configuração do aplicativo YC Camera aos seus ajustes iniciais de fábrica” (página 49). 51 Projeção da imagem da tela de uma calculadora gráfica Você pode conectar uma calculadora gráfica CASIO ao Projetor de Dados usando um cabo USB e projetar a imagem da tela da calculadora com o Projetor de Dados. A conexão USB das seguintes calculadoras gráficas CASIO é suportada. z Série fx-9860G z Série fx-9860GII z fx-CG10, fx-CG20 z ClassPad 330 PLUS O procedimento a seguir usa a calculadora gráfica CASIO da série fx-9860G. Quando usar qualquer outro modelo de calculadora gráfica CASIO, consulte o capítulo intitulado “Comunicação de dados” neste Guia do Usuário. Para projetar a imagem da tela de uma calculadora gráfica 1. Configure a calculadora gráfica para comunicação de dados. Entre no modo LINK e configure as definições “Wakeup” e “Capture” conforme indicado a seguir. z Certifique-se de configurar estas definições de comunicação antes de conectar a calculadora ao Projetor de Dados. z Consulte a documentação do usuário que acompanha a sua calculadora para os detalhes sobre como configurar estas definições. 2. Ligue o Projetor de Dados. 3. Use o cabo USB que vem com a calculadora gráfica para conectar a calculadora ao Projetor de Dados como mostrado abaixo. z Isso projetará uma imagem da calculadora gráfica desde o Projetor de Dados. Cabo USB * A ilustração mostra a fx-9860G como um exemplo. 52 Importante! z Se uma figura de ampulheta aparecer na imagem projetada pelo Projetor de Dados quando você conectar a calculadora, realize alguma operação na calculadora. Isso deve fazer que a ampulheta desapareça, permitindo a projeção normal. z Se a calculadora não funcionar corretamente depois que você conectá-la ao Projetor de Dados, tente desconectar o cabo USB da calculadora e, em seguida, conectá-lo de novo. Se isso não corrigir o problema, desconecte o cabo USB do Projetor de Dados e da calculadora. Desligue o Projetor de Dados, ligue-o de novo e, finalmente, reconecte a calculadora. 53 GPL e LGPL (1) Este produto usa software (este Software) estipulado pela GNU General Public License (GPL Licença Pública Geral GNU) e GNU Lesser General Public License (LGPL - Licença Pública Geral Menor GNU). De acordo com as licenças GPL e LGPL, o código de fonte deste Software é um código de fonte aberto. Qualquer pessoa que deseje ver o código de fonte aberto pode fazê-lo baixando-o do site de download de Projetores CASIO. Sempre que copiar, modificar ou distribuir este Software, certifique-se de fazê-lo de acordo com os termos e condições das licenças GPL e LGPL. (2) Este Software é fornecido “como é” sem nenhuma garantia expressa ou implícita de qualquer tipo. No entanto, esta rejeição de garantia não afeta os termos e condições da garantia do próprio produto (incluindo mau funcionamentos devido ao Software). (3) As licenças GPL e LGPL aplicadas a este Software são apresentadas a seguir. 54 GNU GENERAL PUBLIC LICENSE Version 2, June 1991 Copyright (C) 1989, 1991 Free Software Foundation, Inc. 51 Franklin Street, Fifth Floor, Boston, MA 02110-1301, USA Everyone is permitted to copy and distribute verbatim copies of this license document, but changing it is not allowed. Preamble The licenses for most software are designed to take away your freedom to share and change it. By contrast, the GNU General Public License is intended to guarantee your freedom to share and change free software--to make sure the software is free for all its users. This General Public License applies to most of the Free Software Foundation’s software and to any other program whose authors commit to using it. (Some other Free Software Foundation software is covered by the GNU Lesser General Public License instead.) You can apply it to your programs, too. When we speak of free software, we are referring to freedom, not price. Our General Public Licenses are designed to make sure that you have the freedom to distribute copies of free software (and charge for this service if you wish), that you receive source code or can get it if you want it, that you can change the software or use pieces of it in new free programs; and that you know you can do these things. To protect your rights, we need to make restrictions that forbid anyone to deny you these rights or to ask you to surrender the rights. These restrictions translate to certain responsibilities for you if you distribute copies of the software, or if you modify it. For example, if you distribute copies of such a program, whether gratis or for a fee, you must give the recipients all the rights that you have. You must make sure that they, too, receive or can get the source code. And you must show them these terms so they know their rights. We protect your rights with two steps: (1) copyright the software, and (2) offer you this license which gives you legal permission to copy, distribute and/or modify the software. Also, for each author’s protection and ours, we want to make certain that everyone understands that there is no warranty for this free software. If the software is modified by someone else and passed on, we want its recipients to know that what they have is not the original, so that any problems introduced by others will not reflect on the original authors’ reputations. Finally, any free program is threatened constantly by software patents. We wish to avoid the danger that redistributors of a free program will individually obtain patent licenses, in effect making the program proprietary. To prevent this, we have made it clear that any patent must be licensed for everyone’s free use or not licensed at all. The precise terms and conditions for copying, distribution and modification follow. 55 TERMS AND CONDITIONS FOR COPYING, DISTRIBUTION AND MODIFICATION 0. This License applies to any program or other work which contains a notice placed by the copyright holder saying it may be distributed under the terms of this General Public License. The “Program”, below, refers to any such program or work, and a “work based on the Program” means either the Program or any derivative work under copyright law: that is to say, a work containing the Program or a portion of it, either verbatim or with modifications and/or translated into another language. (Hereinafter, translation is included without limitation in the term “modification”.) Each licensee is addressed as “you”. Activities other than copying, distribution and modification are not covered by this License; they are outside its scope. The act of running the Program is not restricted, and the output from the Program is covered only if its contents constitute a work based on the Program (independent of having been made by running the Program). Whether that is true depends on what the Program does. 1. You may copy and distribute verbatim copies of the Program’s source code as you receive it, in any medium, provided that you conspicuously and appropriately publish on each copy an appropriate copyright notice and disclaimer of warranty; keep intact all the notices that refer to this License and to the absence of any warranty; and give any other recipients of the Program a copy of this License along with the Program. You may charge a fee for the physical act of transferring a copy, and you may at your option offer warranty protection in exchange for a fee. 2. You may modify your copy or copies of the Program or any portion of it, thus forming a work based on the Program, and copy and distribute such modifications or work under the terms of Section 1 above, provided that you also meet all of these conditions: a) You must cause the modified files to carry prominent notices stating that you changed the files and the date of any change. b) You must cause any work that you distribute or publish, that in whole or in part contains or is derived from the Program or any part thereof, to be licensed as a whole at no charge to all third parties under the terms of this License. c) If the modified program normally reads commands interactively when run, you must cause it, when started running for such interactive use in the most ordinary way, to print or display an announcement including an appropriate copyright notice and a notice that there is no warranty (or else, saying that you provide a warranty) and that users may redistribute the program under these conditions, and telling the user how to view a copy of this License. (Exception: if the Program itself is interactive but does not normally print such an announcement, your work based on the Program is not required to print an announcement.) 56 These requirements apply to the modified work as a whole. If identifiable sections of that work are not derived from the Program, and can be reasonably considered independent and separate works in themselves, then this License, and its terms, do not apply to those sections when you distribute them as separate works. But when you distribute the same sections as part of a whole which is a work based on the Program, the distribution of the whole must be on the terms of this License, whose permissions for other licensees extend to the entire whole, and thus to each and every part regardless of who wrote it. Thus, it is not the intent of this section to claim rights or contest your rights to work written entirely by you; rather, the intent is to exercise the right to control the distribution of derivative or collective works based on the Program. In addition, mere aggregation of another work not based on the Program with the Program (or with a work based on the Program) on a volume of a storage or distribution medium does not bring the other work under the scope of this License. 3. You may copy and distribute the Program (or a work based on it, under Section 2) in object code or executable form under the terms of Sections 1 and 2 above provided that you also do one of the following: a) Accompany it with the complete corresponding machine-readable source code, which must be distributed under the terms of Sections 1 and 2 above on a medium customarily used for software interchange; or, b) Accompany it with a written offer, valid for at least three years, to give any third party, for a charge no more than your cost of physically performing source distribution, a complete machine-readable copy of the corresponding source code, to be distributed under the terms of Sections 1 and 2 above on a medium customarily used for software interchange; or, c) Accompany it with the information you received as to the offer to distribute corresponding source code. (This alternative is allowed only for noncommercial distribution and only if you received the program in object code or executable form with such an offer, in accord with Subsection b above.) The source code for a work means the preferred form of the work for making modifications to it. For an executable work, complete source code means all the source code for all modules it contains, plus any associated interface definition files, plus the scripts used to control compilation and installation of the executable. However, as a special exception, the source code distributed need not include anything that is normally distributed (in either source or binary form) with the major components (compiler, kernel, and so on) of the operating system on which the executable runs, unless that component itself accompanies the executable. If distribution of executable or object code is made by offering access to copy from a designated place, then offering equivalent access to copy the source code from the same place counts as distribution of the source code, even though third parties are not compelled to copy the source along with the object code. 4. You may not copy, modify, sublicense, or distribute the Program except as expressly provided under this License. Any attempt otherwise to copy, modify, sublicense or distribute the Program is void, and will automatically terminate your rights under this License. However, parties who have received copies, or rights, from you under this License will not have their licenses terminated so long as such parties remain in full compliance. 57 5. You are not required to accept this License, since you have not signed it. However, nothing else grants you permission to modify or distribute the Program or its derivative works. These actions are prohibited by law if you do not accept this License. Therefore, by modifying or distributing the Program (or any work based on the Program), you indicate your acceptance of this License to do so, and all its terms and conditions for copying, distributing or modifying the Program or works based on it. 6. Each time you redistribute the Program (or any work based on the Program), the recipient automatically receives a license from the original licensor to copy, distribute or modify the Program subject to these terms and conditions. You may not impose any further restrictions on the recipients’ exercise of the rights granted herein. You are not responsible for enforcing compliance by third parties to this License. 7. If, as a consequence of a court judgment or allegation of patent infringement or for any other reason (not limited to patent issues), conditions are imposed on you (whether by court order, agreement or otherwise) that contradict the conditions of this License, they do not excuse you from the conditions of this License. If you cannot distribute so as to satisfy simultaneously your obligations under this License and any other pertinent obligations, then as a consequence you may not distribute the Program at all. For example, if a patent license would not permit royalty-free redistribution of the Program by all those who receive copies directly or indirectly through you, then the only way you could satisfy both it and this License would be to refrain entirely from distribution of the Program. If any portion of this section is held invalid or unenforceable under any particular circumstance, the balance of the section is intended to apply and the section as a whole is intended to apply in other circumstances. It is not the purpose of this section to induce you to infringe any patents or other property right claims or to contest validity of any such claims; this section has the sole purpose of protecting the integrity of the free software distribution system, which is implemented by public license practices. Many people have made generous contributions to the wide range of software distributed through that system in reliance on consistent application of that system; it is up to the author/donor to decide if he or she is willing to distribute software through any other system and a licensee cannot impose that choice. This section is intended to make thoroughly clear what is believed to be a consequence of the rest of this License. 8. If the distribution and/or use of the Program is restricted in certain countries either by patents or by copyrighted interfaces, the original copyright holder who places the Program under this License may add an explicit geographical distribution limitation excluding those countries, so that distribution is permitted only in or among countries not thus excluded. In such case, this License incorporates the limitation as if written in the body of this License. 9. The Free Software Foundation may publish revised and/or new versions of the General Public License from time to time. Such new versions will be similar in spirit to the present version, but may differ in detail to address new problems or concerns. Each version is given a distinguishing version number. If the Program specifies a version number of this License which applies to it and “any later version”, you have the option of following the terms and conditions either of that version or of any later version published by the Free Software Foundation. If the Program does not specify a version number of this License, you may choose any version ever published by the Free Software Foundation. 58 10.If you wish to incorporate parts of the Program into other free programs whose distribution conditions are different, write to the author to ask for permission. For software which is copyrighted by the Free Software Foundation, write to the Free Software Foundation; we sometimes make exceptions for this. Our decision will be guided by the two goals of preserving the free status of all derivatives of our free software and of promoting the sharing and reuse of software generally. NO WARRANTY 11.BECAUSE THE PROGRAM IS LICENSED FREE OF CHARGE, THERE IS NO WARRANTY FOR THE PROGRAM, TO THE EXTENT PERMITTED BY APPLICABLE LAW. EXCEPT WHEN OTHERWISE STATED IN WRITING THE COPYRIGHT HOLDERS AND/OR OTHER PARTIES PROVIDE THE PROGRAM “AS IS” WITHOUT WARRANTY OF ANY KIND, EITHER EXPRESSED OR IMPLIED, INCLUDING, BUT NOT LIMITED TO, THE IMPLIED WARRANTIES OF MERCHANTABILITY AND FITNESS FOR A PARTICULAR PURPOSE. THE ENTIRE RISK AS TO THE QUALITY AND PERFORMANCE OF THE PROGRAM IS WITH YOU. SHOULD THE PROGRAM PROVE DEFECTIVE, YOU ASSUME THE COST OF ALL NECESSARY SERVICING, REPAIR OR CORRECTION. 12.IN NO EVENT UNLESS REQUIRED BY APPLICABLE LAW OR AGREED TO IN WRITING WILL ANY COPYRIGHT HOLDER, OR ANY OTHER PARTY WHO MAY MODIFY AND/OR REDISTRIBUTE THE PROGRAM AS PERMITTED ABOVE, BE LIABLE TO YOU FOR DAMAGES, INCLUDING ANY GENERAL, SPECIAL, INCIDENTAL OR CONSEQUENTIAL DAMAGES ARISING OUT OF THE USE OR INABILITY TO USE THE PROGRAM (INCLUDING BUT NOT LIMITED TO LOSS OF DATA OR DATA BEING RENDERED INACCURATE OR LOSSES SUSTAINED BY YOU OR THIRD PARTIES OR A FAILURE OF THE PROGRAM TO OPERATE WITH ANY OTHER PROGRAMS), EVEN IF SUCH HOLDER OR OTHER PARTY HAS BEEN ADVISED OF THE POSSIBILITY OF SUCH DAMAGES. 59 END OF TERMS AND CONDITIONS How to Apply These Terms to Your New Programs If you develop a new program, and you want it to be of the greatest possible use to the public, the best way to achieve this is to make it free software which everyone can redistribute and change under these terms. To do so, attach the following notices to the program. It is safest to attach them to the start of each source file to most effectively convey the exclusion of warranty; and each file should have at least the “copyright” line and a pointer to where the full notice is found. one line to give the program’s name and an idea of what it does. Copyright (C) yyyy name of author This program is modify it under as published by of the License, free software; you can redistribute it and/or the terms of the GNU General Public License the Free Software Foundation; either version 2 or (at your option) any later version. This program is distributed in the hope that it will be useful, but WITHOUT ANY WARRANTY; without even the implied warranty of MERCHANTABILITY or FITNESS FOR A PARTICULAR PURPOSE. See the GNU General Public License for more details. You should have received a copy of the GNU General Public License along with this program; if not, write to the Free Software Foundation, Inc., 51 Franklin Street, Fifth Floor, Boston, MA 02110-1301, USA. Also add information on how to contact you by electronic and paper mail. If the program is interactive, make it output a short notice like this when it starts in an interactive mode: Gnomovision version 69, Copyright (C) year name of author Gnomovision comes with ABSOLUTELY NO WARRANTY; for details type ‘show w’. This is free software, and you are welcome to redistribute it under certain conditions; type ‘show c’ for details. The hypothetical commands ‘show w’ and ‘show c’ should show the appropriate parts of the General Public License. Of course, the commands you use may be called something other than ‘show w’ and ‘show c’; they could even be mouse-clicks or menu items--whatever suits your program. You should also get your employer (if you work as a programmer) or your school, if any, to sign a “copyright disclaimer” for the program, if necessary. Here is a sample; alter the names: Yoyodyne, Inc., hereby disclaims all copyright interest in the program ‘Gnomovision’ (which makes passes at compilers) written by James Hacker. signature of Ty Coon, 1 April 1989 Ty Coon, President of Vice This General Public License does not permit incorporating your program into proprietary programs. If your program is a subroutine library, you may consider it more useful to permit linking proprietary applications with the library. If this is what you want to do, use the GNU Lesser General Public License instead of this License. 60 GNU LESSER GENERAL PUBLIC LICENSE Version 2.1, February 1999 Copyright (C) 1991, 1999 Free Software Foundation, Inc. 51 Franklin Street, Fifth Floor, Boston, MA 02110-1301 USA Everyone is permitted to copy and distribute verbatim copies of this license document, but changing it is not allowed. [This is the first released version of the Lesser GPL. It also counts as the successor of the GNU Library Public License, version 2, hence the version number 2.1.] Preamble The licenses for most software are designed to take away your freedom to share and change it. By contrast, the GNU General Public Licenses are intended to guarantee your freedom to share and change free software--to make sure the software is free for all its users. This license, the Lesser General Public License, applies to some specially designated software packages--typically libraries--of the Free Software Foundation and other authors who decide to use it. You can use it too, but we suggest you first think carefully about whether this license or the ordinary General Public License is the better strategy to use in any particular case, based on the explanations below. When we speak of free software, we are referring to freedom of use, not price. Our General Public Licenses are designed to make sure that you have the freedom to distribute copies of free software (and charge for this service if you wish); that you receive source code or can get it if you want it; that you can change the software and use pieces of it in new free programs; and that you are informed that you can do these things. To protect your rights, we need to make restrictions that forbid distributors to deny you these rights or to ask you to surrender these rights. These restrictions translate to certain responsibilities for you if you distribute copies of the library or if you modify it. For example, if you distribute copies of the library, whether gratis or for a fee, you must give the recipients all the rights that we gave you. You must make sure that they, too, receive or can get the source code. If you link other code with the library, you must provide complete object files to the recipients, so that they can relink them with the library after making changes to the library and recompiling it. And you must show them these terms so they know their rights. We protect your rights with a two-step method: (1) we copyright the library, and (2) we offer you this license, which gives you legal permission to copy, distribute and/or modify the library. To protect each distributor, we want to make it very clear that there is no warranty for the free library. Also, if the library is modified by someone else and passed on, the recipients should know that what they have is not the original version, so that the original author’s reputation will not be affected by problems that might be introduced by others. Finally, software patents pose a constant threat to the existence of any free program. We wish to make sure that a company cannot effectively restrict the users of a free program by obtaining a restrictive license from a patent holder. Therefore, we insist that any patent license obtained for a version of the library must be consistent with the full freedom of use specified in this license. 61 Most GNU software, including some libraries, is covered by the ordinary GNU General Public License. This license, the GNU Lesser General Public License, applies to certain designated libraries, and is quite different from the ordinary General Public License. We use this license for certain libraries in order to permit linking those libraries into non-free programs. When a program is linked with a library, whether statically or using a shared library, the combination of the two is legally speaking a combined work, a derivative of the original library. The ordinary General Public License therefore permits such linking only if the entire combination fits its criteria of freedom. The Lesser General Public License permits more lax criteria for linking other code with the library. We call this license the “Lesser” General Public License because it does Less to protect the user’s freedom than the ordinary General Public License. It also provides other free software developers Less of an advantage over competing non-free programs. These disadvantages are the reason we use the ordinary General Public License for many libraries. However, the Lesser license provides advantages in certain special circumstances. For example, on rare occasions, there may be a special need to encourage the widest possible use of a certain library, so that it becomes a de-facto standard. To achieve this, non-free programs must be allowed to use the library. A more frequent case is that a free library does the same job as widely used non-free libraries. In this case, there is little to gain by limiting the free library to free software only, so we use the Lesser General Public License. In other cases, permission to use a particular library in non-free programs enables a greater number of people to use a large body of free software. For example, permission to use the GNU C Library in non-free programs enables many more people to use the whole GNU operating system, as well as its variant, the GNU/Linux operating system. Although the Lesser General Public License is Less protective of the users’ freedom, it does ensure that the user of a program that is linked with the Library has the freedom and the wherewithal to run that program using a modified version of the Library. The precise terms and conditions for copying, distribution and modification follow. Pay close attention to the difference between a “work based on the library” and a “work that uses the library”. The former contains code derived from the library, whereas the latter must be combined with the library in order to run. 62 TERMS AND CONDITIONS FOR COPYING, DISTRIBUTION AND MODIFICATION 0. This License Agreement applies to any software library or other program which contains a notice placed by the copyright holder or other authorized party saying it may be distributed under the terms of this Lesser General Public License (also called “this License”). Each licensee is addressed as “you”. A “library” means a collection of software functions and/or data prepared so as to be conveniently linked with application programs (which use some of those functions and data) to form executables. The “Library”, below, refers to any such software library or work which has been distributed under these terms. A “work based on the Library” means either the Library or any derivative work under copyright law: that is to say, a work containing the Library or a portion of it, either verbatim or with modifications and/or translated straightforwardly into another language. (Hereinafter, translation is included without limitation in the term “modification”.) “Source code” for a work means the preferred form of the work for making modifications to it. For a library, complete source code means all the source code for all modules it contains, plus any associated interface definition files, plus the scripts used to control compilation and installation of the library. Activities other than copying, distribution and modification are not covered by this License; they are outside its scope. The act of running a program using the Library is not restricted, and output from such a program is covered only if its contents constitute a work based on the Library (independent of the use of the Library in a tool for writing it). Whether that is true depends on what the Library does and what the program that uses the Library does. 1. You may copy and distribute verbatim copies of the Library’s complete source code as you receive it, in any medium, provided that you conspicuously and appropriately publish on each copy an appropriate copyright notice and disclaimer of warranty; keep intact all the notices that refer to this License and to the absence of any warranty; and distribute a copy of this License along with the Library. You may charge a fee for the physical act of transferring a copy, and you may at your option offer warranty protection in exchange for a fee. 2. You may modify your copy or copies of the Library or any portion of it, thus forming a work based on the Library, and copy and distribute such modifications or work under the terms of Section 1 above, provided that you also meet all of these conditions: a) The modified work must itself be a software library. b) You must cause the files modified to carry prominent notices stating that you changed the files and the date of any change. c) You must cause the whole of the work to be licensed at no charge to all third parties under the terms of this License. 63 d) If a facility in the modified Library refers to a function or a table of data to be supplied by an application program that uses the facility, other than as an argument passed when the facility is invoked, then you must make a good faith effort to ensure that, in the event an application does not supply such function or table, the facility still operates, and performs whatever part of its purpose remains meaningful. (For example, a function in a library to compute square roots has a purpose that is entirely well-defined independent of the application. Therefore, Subsection 2d requires that any application-supplied function or table used by this function must be optional: if the application does not supply it, the square root function must still compute square roots.) These requirements apply to the modified work as a whole. If identifiable sections of that work are not derived from the Library, and can be reasonably considered independent and separate works in themselves, then this License, and its terms, do not apply to those sections when you distribute them as separate works. But when you distribute the same sections as part of a whole which is a work based on the Library, the distribution of the whole must be on the terms of this License, whose permissions for other licensees extend to the entire whole, and thus to each and every part regardless of who wrote it. Thus, it is not the intent of this section to claim rights or contest your rights to work written entirely by you; rather, the intent is to exercise the right to control the distribution of derivative or collective works based on the Library. In addition, mere aggregation of another work not based on the Library with the Library (or with a work based on the Library) on a volume of a storage or distribution medium does not bring the other work under the scope of this License. 3. You may opt to apply the terms of the ordinary GNU General Public License instead of this License to a given copy of the Library. To do this, you must alter all the notices that refer to this License, so that they refer to the ordinary GNU General Public License, version 2, instead of to this License. (If a newer version than version 2 of the ordinary GNU General Public License has appeared, then you can specify that version instead if you wish.) Do not make any other change in these notices. Once this change is made in a given copy, it is irreversible for that copy, so the ordinary GNU General Public License applies to all subsequent copies and derivative works made from that copy. This option is useful when you wish to copy part of the code of the Library into a program that is not a library. 4. You may copy and distribute the Library (or a portion or derivative of it, under Section 2) in object code or executable form under the terms of Sections 1 and 2 above provided that you accompany it with the complete corresponding machine-readable source code, which must be distributed under the terms of Sections 1 and 2 above on a medium customarily used for software interchange. If distribution of object code is made by offering access to copy from a designated place, then offering equivalent access to copy the source code from the same place satisfies the requirement to distribute the source code, even though third parties are not compelled to copy the source along with the object code. 5. A program that contains no derivative of any portion of the Library, but is designed to work with the Library by being compiled or linked with it, is called a “work that uses the Library”. Such a work, in isolation, is not a derivative work of the Library, and therefore falls outside the scope of this License. 64 However, linking a “work that uses the Library” with the Library creates an executable that is a derivative of the Library (because it contains portions of the Library), rather than a “work that uses the library”. The executable is therefore covered by this License. Section 6 states terms for distribution of such executables. When a “work that uses the Library” uses material from a header file that is part of the Library, the object code for the work may be a derivative work of the Library even though the source code is not. Whether this is true is especially significant if the work can be linked without the Library, or if the work is itself a library. The threshold for this to be true is not precisely defined by law. If such an object file uses only numerical parameters, data structure layouts and accessors, and small macros and small inline functions (ten lines or less in length), then the use of the object file is unrestricted, regardless of whether it is legally a derivative work. (Executables containing this object code plus portions of the Library will still fall under Section 6.) Otherwise, if the work is a derivative of the Library, you may distribute the object code for the work under the terms of Section 6. Any executables containing that work also fall under Section 6, whether or not they are linked directly with the Library itself. 6. As an exception to the Sections above, you may also combine or link a “work that uses the Library” with the Library to produce a work containing portions of the Library, and distribute that work under terms of your choice, provided that the terms permit modification of the work for the customer’s own use and reverse engineering for debugging such modifications. You must give prominent notice with each copy of the work that the Library is used in it and that the Library and its use are covered by this License. You must supply a copy of this License. If the work during execution displays copyright notices, you must include the copyright notice for the Library among them, as well as a reference directing the user to the copy of this License. Also, you must do one of these things: a) Accompany the work with the complete corresponding machine-readable source code for the Library including whatever changes were used in the work (which must be distributed under Sections 1 and 2 above); and, if the work is an executable linked with the Library, with the complete machine-readable “work that uses the Library”, as object code and/or source code, so that the user can modify the Library and then relink to produce a modified executable containing the modified Library. (It is understood that the user who changes the contents of definitions files in the Library will not necessarily be able to recompile the application to use the modified definitions.) b) Use a suitable shared library mechanism for linking with the Library. A suitable mechanism is one that (1) uses at run time a copy of the library already present on the user’s computer system, rather than copying library functions into the executable, and (2) will operate properly with a modified version of the library, if the user installs one, as long as the modified version is interface-compatible with the version that the work was made with. c) Accompany the work with a written offer, valid for at least three years, to give the same user the materials specified in Subsection 6a, above, for a charge no more than the cost of performing this distribution. d) If distribution of the work is made by offering access to copy from a designated place, offer equivalent access to copy the above specified materials from the same place. e) Verify that the user has already received a copy of these materials or that you have already sent this user a copy. 65 For an executable, the required form of the “work that uses the Library” must include any data and utility programs needed for reproducing the executable from it. However, as a special exception, the materials to be distributed need not include anything that is normally distributed (in either source or binary form) with the major components (compiler, kernel, and so on) of the operating system on which the executable runs, unless that component itself accompanies the executable. It may happen that this requirement contradicts the license restrictions of other proprietary libraries that do not normally accompany the operating system. Such a contradiction means you cannot use both them and the Library together in an executable that you distribute. 7. You may place library facilities that are a work based on the Library side-by-side in a single library together with other library facilities not covered by this License, and distribute such a combined library, provided that the separate distribution of the work based on the Library and of the other library facilities is otherwise permitted, and provided that you do these two things: a) Accompany the combined library with a copy of the same work based on the Library, uncombined with any other library facilities. This must be distributed under the terms of the Sections above. b) Give prominent notice with the combined library of the fact that part of it is a work based on the Library, and explaining where to find the accompanying uncombined form of the same work. 8. You may not copy, modify, sublicense, link with, or distribute the Library except as expressly provided under this License. Any attempt otherwise to copy, modify, sublicense, link with, or distribute the Library is void, and will automatically terminate your rights under this License. However, parties who have received copies, or rights, from you under this License will not have their licenses terminated so long as such parties remain in full compliance. 9. You are not required to accept this License, since you have not signed it. However, nothing else grants you permission to modify or distribute the Library or its derivative works. These actions are prohibited by law if you do not accept this License. Therefore, by modifying or distributing the Library (or any work based on the Library), you indicate your acceptance of this License to do so, and all its terms and conditions for copying, distributing or modifying the Library or works based on it. 10.Each time you redistribute the Library (or any work based on the Library), the recipient automatically receives a license from the original licensor to copy, distribute, link with or modify the Library subject to these terms and conditions. You may not impose any further restrictions on the recipients’ exercise of the rights granted herein. You are not responsible for enforcing compliance by third parties with this License. 11.If, as a consequence of a court judgment or allegation of patent infringement or for any other reason (not limited to patent issues), conditions are imposed on you (whether by court order, agreement or otherwise) that contradict the conditions of this License, they do not excuse you from the conditions of this License. If you cannot distribute so as to satisfy simultaneously your obligations under this License and any other pertinent obligations, then as a consequence you may not distribute the Library at all. For example, if a patent license would not permit royalty-free redistribution of the Library by all those who receive copies directly or indirectly through you, then the only way you could satisfy both it and this License would be to refrain entirely from distribution of the Library. If any portion of this section is held invalid or unenforceable under any particular circumstance, the balance of the section is intended to apply, and the section as a whole is intended to apply in other circumstances. 66 It is not the purpose of this section to induce you to infringe any patents or other property right claims or to contest validity of any such claims; this section has the sole purpose of protecting the integrity of the free software distribution system which is implemented by public license practices. Many people have made generous contributions to the wide range of software distributed through that system in reliance on consistent application of that system; it is up to the author/donor to decide if he or she is willing to distribute software through any other system and a licensee cannot impose that choice. This section is intended to make thoroughly clear what is believed to be a consequence of the rest of this License. 12.If the distribution and/or use of the Library is restricted in certain countries either by patents or by copyrighted interfaces, the original copyright holder who places the Library under this License may add an explicit geographical distribution limitation excluding those countries, so that distribution is permitted only in or among countries not thus excluded. In such case, this License incorporates the limitation as if written in the body of this License. 13.The Free Software Foundation may publish revised and/or new versions of the Lesser General Public License from time to time. Such new versions will be similar in spirit to the present version, but may differ in detail to address new problems or concerns. Each version is given a distinguishing version number. If the Library specifies a version number of this License which applies to it and “any later version”, you have the option of following the terms and conditions either of that version or of any later version published by the Free Software Foundation. If the Library does not specify a license version number, you may choose any version ever published by the Free Software Foundation. 14.If you wish to incorporate parts of the Library into other free programs whose distribution conditions are incompatible with these, write to the author to ask for permission. For software which is copyrighted by the Free Software Foundation, write to the Free Software Foundation; we sometimes make exceptions for this. Our decision will be guided by the two goals of preserving the free status of all derivatives of our free software and of promoting the sharing and reuse of software generally. NO WARRANTY 15.BECAUSE THE LIBRARY IS LICENSED FREE OF CHARGE, THERE IS NO WARRANTY FOR THE LIBRARY, TO THE EXTENT PERMITTED BY APPLICABLE LAW. EXCEPT WHEN OTHERWISE STATED IN WRITING THE COPYRIGHT HOLDERS AND/OR OTHER PARTIES PROVIDE THE LIBRARY “AS IS” WITHOUT WARRANTY OF ANY KIND, EITHER EXPRESSED OR IMPLIED, INCLUDING, BUT NOT LIMITED TO, THE IMPLIED WARRANTIES OF MERCHANTABILITY AND FITNESS FOR A PARTICULAR PURPOSE. THE ENTIRE RISK AS TO THE QUALITY AND PERFORMANCE OF THE LIBRARY IS WITH YOU. SHOULD THE LIBRARY PROVE DEFECTIVE, YOU ASSUME THE COST OF ALL NECESSARY SERVICING, REPAIR OR CORRECTION. 16.IN NO EVENT UNLESS REQUIRED BY APPLICABLE LAW OR AGREED TO IN WRITING WILL ANY COPYRIGHT HOLDER, OR ANY OTHER PARTY WHO MAY MODIFY AND/OR REDISTRIBUTE THE LIBRARY AS PERMITTED ABOVE, BE LIABLE TO YOU FOR DAMAGES, INCLUDING ANY GENERAL, SPECIAL, INCIDENTAL OR CONSEQUENTIAL DAMAGES ARISING OUT OF THE USE OR INABILITY TO USE THE LIBRARY (INCLUDING BUT NOT LIMITED TO LOSS OF DATA OR DATA BEING RENDERED INACCURATE OR LOSSES SUSTAINED BY YOU OR THIRD PARTIES OR A FAILURE OF THE LIBRARY TO OPERATE WITH ANY OTHER SOFTWARE), EVEN IF SUCH HOLDER OR OTHER PARTY HAS BEEN ADVISED OF THE POSSIBILITY OF SUCH DAMAGES. 67 END OF TERMS AND CONDITIONS How to Apply These Terms to Your New Libraries If you develop a new library, and you want it to be of the greatest possible use to the public, we recommend making it free software that everyone can redistribute and change. You can do so by permitting redistribution under these terms (or, alternatively, under the terms of the ordinary General Public License). To apply these terms, attach the following notices to the library. It is safest to attach them to the start of each source file to most effectively convey the exclusion of warranty; and each file should have at least the “copyright” line and a pointer to where the full notice is found. one line to give the library’s name and an idea of what it does. Copyright (C) year name of author This library is free software; you can redistribute it and/or modify it under the terms of the GNU Lesser General Public License as published by the Free Software Foundation; either version 2.1 of the License, or (at your option) any later version. This library is distributed in the hope that it will be useful, but WITHOUT ANY WARRANTY; without even the implied warranty of MERCHANTABILITY or FITNESS FOR A PARTICULAR PURPOSE. See the GNU Lesser General Public License for more details. You should have received a copy of the GNU Lesser General Public License along with this library; if not, write to the Free Software Foundation, Inc., 51 Franklin Street, Fifth Floor, Boston, MA 02110-1301 USA Also add information on how to contact you by electronic and paper mail. You should also get your employer (if you work as a programmer) or your school, if any, to sign a “copyright disclaimer” for the library, if necessary. Here is a sample; alter the names: Yoyodyne, Inc., hereby disclaims all copyright interest in the library ‘Frob’ (a library for tweaking knobs) written by James Random Hacker. signature of Ty Coon, 1 April 1990 Ty Coon, President of Vice That’s all there is to it! 68 MA1202-A