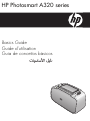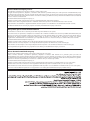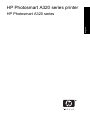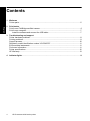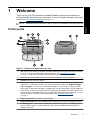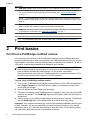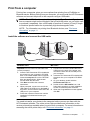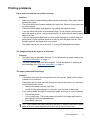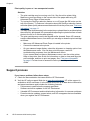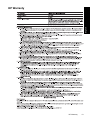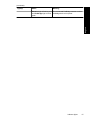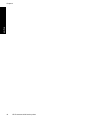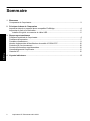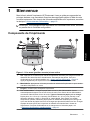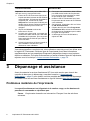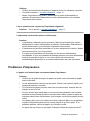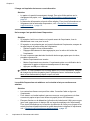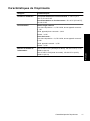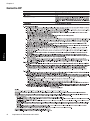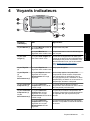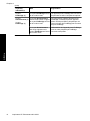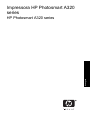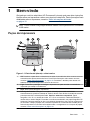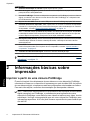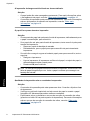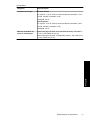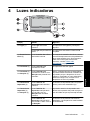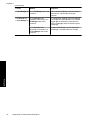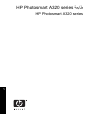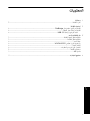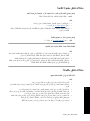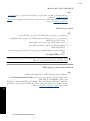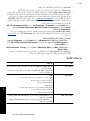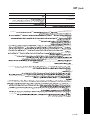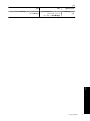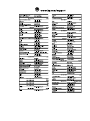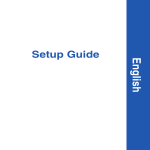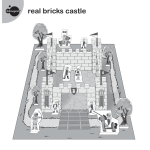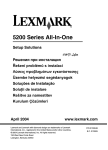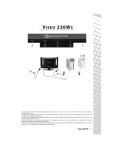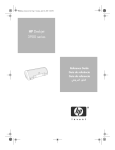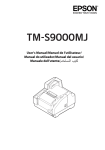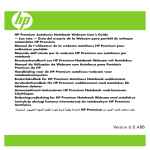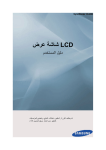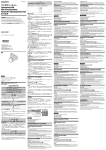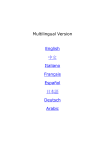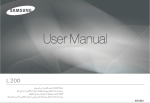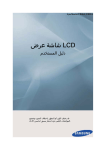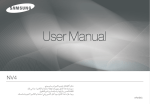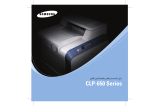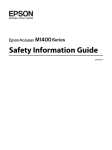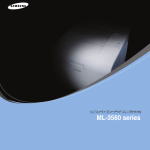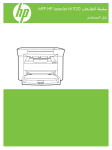Download HP Photosmart A320 series
Transcript
HP Photosmart A320 series Basics Guide Guide d’utilisation Guia de conceitos básicos Hewlett-Packard Company notices The information contained in this document is subject to change without notice. All rights reserved. Reproduction, adaptation, or translation of this material is prohibited without prior written permission of Hewlett-Packard, except as allowed under copyright laws. The only warranties for HP products and services are set forth in the express warranty statements accompanying such products and services. Nothing herein should be construed as constituting an additional warranty. HP shall not be liable for technical or editorial errors or omissions contained herein. © 2007 Hewlett-Packard Development Company, L.P. Windows, Windows 2000, and Windows XP are U.S. registered trademarks of Microsoft Corporation. Windows Vista is either a registered trademark or trademark of Microsoft Corporation in the United States and/or other countries. Intel and Pentium are trademarks or registered trademarks of Intel Corporation or its subsidiaries in the United States and other countries. The Bluetooth trademarks are owned by its proprietor and used by Hewlett-Packard Company under license. Avis publiés par la société Hewlett-Packard Les informations contenues dans ce document peuvent faire l'objet de modifications sans préavis. Tous droits réservés. La reproduction, l'adaptation ou la traduction de ce matériel est interdite sans l'accord écrit préalable de Hewlett-Packard, sauf dans les cas permis par la législation relative aux droits d'auteur. Les seules garanties relatives aux produits et services HP sont décrites dans les déclarations de garantie expresse accompagnant lesdits produits et services. Aucun élément de ce document ne constitue une garantie supplémentaire. Hewlett-Packard ne saurait être tenu pour responsable des erreurs ou omissions techniques ou rédactionnelles de ce document. © 2007 Hewlett-Packard Development Company, L.P. Windows, Windows 2000 et Windows XP sont des marques déposées de Microsoft Corporation aux Etats-Unis. Windows Vista est une marque déposée ou une marque de Microsoft Corporation aux Etats-Unis et/ou dans d'autres pays. Intel et Pentium sont des marques ou des marques déposées d'Intel Corporation ou de ses filiales aux Etats-Unis et dans d'autres pays. Les marques Bluetooth appartiennent à leur propriétaire et sont utilisées par Hewlett-Packard Company sous licence. Avisos da Hewlett-Packard Company As informações contidas neste documento estão sujeitas a alterações sem aviso prévio. Todos os direitos reservados. É proibida a reprodução, adaptação ou tradução deste material sem a permissão prévia por escrito da Hewlett-Packard, exceto quando permitido pelas leis de direitos autorais. As únicas garantias aos produtos e serviços da HP são aquelas descritas nas declarações de garantia expressa que acompanham os respectivos produtos e serviços. Nada aqui contido deve ser interpretado como garantia adicional. A HP não se responsabiliza por erros técnicos ou editoriais nem por omissões aqui contidos. © 2007 Hewlett-Packard Development Company, L.P. Windows, Windows 2000 e Windows XP são marcas registradas da Microsoft Corporation nos Estados Unidos e/ou em outros países. Windows Vista é uma marca comercial ou marca registrada da Microsoft Corporation nos Estados Unidos e/ou em outros países. Intel e Pentium são marcas comerciais ou marcas registradas da Intel Corporation ou suas subsidiárias nos Estados Unidos e/ou em outros países. As marcas comerciais Bluetooth pertencem ao seu proprietário e são usadas pela Hewlett-Packard Company mediante licença. HP Photosmart A320 series printer English HP Photosmart A320 series Contents Welcome Printer parts................................................................................................................................5 2 Print basics Print from a PictBridge-certified camera.....................................................................................6 Print from a computer.................................................................................................................7 Install the software and connect the USB cable...................................................................7 3 Troubleshooting and support Printer hardware problems.........................................................................................................8 Printing problems........................................................................................................................9 Support process.......................................................................................................................10 Regulatory model identification number VCVRA-0707.............................................................11 Environmental statements........................................................................................................11 Find more information...............................................................................................................11 Printer specifications................................................................................................................12 HP Warranty.............................................................................................................................13 4 Indicator lights........................................................................................................................14 English 1 4 HP Photosmart A320 series printer 1 Welcome Thank you for your HP Photosmart purchase! Read this guide to learn the basics of printing beautiful photos with your new printer. For more in-depth information about the printer, see “Find more information” on page 11. English NOTE: Read the Setup Guide first to set up your HP Photosmart A320 series printer. Printer parts Figure 1-1 Front view (open) and rear view 1 OK: Press to turn Red Eye reduction and other automatic photo quality enhancing features on or off. To find more information on these features, see “Find more information” on page 11. Also, press to resume a print job after an error. 2 On: Press to turn the printer on or off, or to cancel a print job that is in progress. 3 Handle: Extend to carry the printer. 4 Input tray: Load paper in this tray. The input tray opens automatically when you open the output tray. To close the input tray, you must first close the output tray. Supported paper sizes and types: 10 x 15 cm (4 x 6 inch) photo paper, 10 x 15 cm (4 x 6 inch) or smaller index cards, L-size cards, A6 cards, or Hagaki cards. For best print quality, use HP Advanced Photo Paper. Load only one type and size of paper at a time, and do not load more than 20 sheets at once. Load with the print side or glossy side facing the front of the printer. To find more information on loading or purchasing paper, see “Find more information” on page 11. 5 Input tray extension: Pull out to support paper. 6 Paper-width guide: Move to the width of the current paper to position the paper properly. 7 PictBridge port: Connect either a PictBridge-certified device (such as a PictBridge digital camera, camera phone, or video camera) or the optional HP Bluetooth wireless printer adapter to this port. Welcome 5 Chapter 2 (continued) 8 USB cable holder: Store the USB cable for your PictBridge camera here for easy access. 9 Print cartridge door: Open to insert or remove the HP 110 Tri-color Inkjet print cartridge. For more information about replacing the print cartridge, see “Find more information” on page 11. NOTE: For best print quality, do not allow photos to stack in the output tray. Expose the printed surface of each photo to the air for 3 minutes after printing to allow the colors to fully develop. English 10 Output tray (open): Lower this tray before printing. Collect your printed photos from this tray. When you open the output tray, the input tray opens automatically. 11 USB port: Connect the printer to a computer here, using a USB cable. For more information on printing from a computer, see “Print from a computer” on page 7. 12 Power cord connection: Connect the power cord here. TIP: For information about the printer lights, see “Indicator lights” on page 14. 2 Print basics Print from a PictBridge-certified camera You can print photos directly from a PictBridge camera or other PictBridge device by connecting the camera or device to the printer via a USB cable. When you print from your digital camera, the printer uses the settings that you selected on the camera. For more information, see the documentation that came with your camera. NOTE: Although this chapter describes the procedure for printing from a PictBridgecertified digital camera, the procedure for printing from other PictBridge devices— such as camera phones and video phones—is very similar. Review the documentation that came with your PictBridge device for specific information. HP is not able to provide technical support for non-HP cameras. To print using a PictBridge-certified camera 1. Turn on your PictBridge-certified digital camera. Make sure the USB configuration is set to Digital Camera, so that your camera is able to successfully connect to the printer and print photos. 2. Load HP Advanced Photo Paper into the printer. 3. Connect your camera to the PictBridge port on the top of the printer using the USB cable for the camera. The PictBridge light turns solid green when the connection is established. 4. Use the menu on your camera image display to select and print photos. The On light and the PictBridge light on the printer flash while the photos are printing. Important: Your photos are instantly dry, and can be handled immediately after they are printed. However, HP recommends that you leave the printed surface of your photos exposed to the air for 3 minutes after printing to allow the colors to fully develop before you stack them with other photos or place them in albums. 6 HP Photosmart A320 series printer Print from a computer Printing from a computer gives you more options than printing from a PictBridge or Bluetooth device. Before printing from your computer, you must install the HP Photosmart software and connect the printer to the computer using an USB cable. English NOTE: The USB 2.0 cable required for printing (mini Type B male to Type A male) from a computer might not be included in the box with the printer, so you might need to purchase it separately. Use a USB cable of less than 3 meters (10 feet) in length to minimize injected noise due to potentially high electromagnetic fields. NOTE: For information on printing from Bluetooth devices, see “Find more information” on page 11. Install the software and connect the USB cable Windows users Mac users Important: Do not connect a USB cable until you are prompted. 1. 1. 2. 3. 4. Insert the HP Photosmart CD included with the printer into your computer's CD-ROM drive. If the Install Wizard does not appear, locate the setup.exe file on the CD-ROM drive and double-click it. Wait several minutes while the files load. Click Next and follow the onscreen instructions. When prompted, connect one end of the USB cable to the USB port on the back of the printer, and connect the other end to the USB port on your computer. Follow the onscreen instructions until the installation is finished and restart your computer. 2. 3. 4. 5. Connect one end of the USB cable to the USB port on the back of the printer, and connect the other end to the USB port on your computer. Insert the HP Photosmart CD included with the printer into your computer's CD-ROM drive. On your desktop, double-click the HP Photosmart CD icon. Double-click the HP Installer icon, and follow the instructions on each installation screen to install the printer software. When the Congratulations screen appears, click OK. You need to transfer your photos to the computer before you can use them with the HP Photosmart software. The online printer Help provides more information on the various print settings available when you print from a computer. For more information on accessing the online printer Help, see “Find more information” on page 11. Print from a computer 7 Chapter 3 3 Troubleshooting and support Before contacting HP support, read this section for basic troubleshooting tips, consult the section “Find more information” on page 11 for a listing of more comprehensive troubleshooting resources, or go to the online support services at www.hp.com/support. Printer hardware problems English The Attention light is flashing red or the buttons on the control panel do not respond. Cause: The printer requires attention. Try the following solutions. Solution: • Check your connected camera or computer for instructions. • Consult “Indicator Lights” on page 14. • Turn off the printer, unplug the power cord, and wait 30 seconds. Plug the power cord back in, and then turn the printer back on again. One or more printer lights are flashing Solution: See “Indicator Lights” on page 14. The printer is plugged in, but it will not turn on. Solution: • The printer may have drawn too much power. Turn off the printer, unplug the power cord, and wait 30 seconds. Plug the power cord back in, and then turn the printer back on again. • The printer may be plugged into a power strip that is turned off. Turn on the power strip, and then turn on the printer. • The printer may be plugged into an incompatible power source. If you are traveling abroad, make sure the power source in the country/region you are visiting complies with the power requirements and power cord of the printer. 8 HP Photosmart A320 series printer Printing problems Solution: • Make sure that the paper-width guide fits close to the edge of the paper without bending the paper. • There may be too much paper loaded in the input tray. Remove some paper and try printing again. • If sheets of photo paper stick together, try loading one sheet at a time. • If you are using the printer in an extremely high- or low- humidity environment, insert the paper as far as it will go into the input tray, and load one sheet of photo paper at a time. • If you are using photo paper that is curled, place the paper in a plastic bag and gently bend it in the opposite direction of the curl until the paper lies flat. If the problem persists, use paper that is not curled. • The paper may be too thin or too thick. Try using HP-designed photo paper. The image printed at an angle or is off-center. Solution: • The paper may not be loaded correctly. To find information on paper loading, see “Find more information” on page 11. • The print cartridge may need to be aligned. To find information on aligning the print cartridge, see “Find more information” on page 11. The paper jammed while printing. Solution: • If the paper came part way through the front of the printer, gently pull the paper towards you to remove it. • If the paper did not come part way through the front of the printer, try removing it from the back of the printer: • Remove the paper from the input tray. • Gently pull the jammed paper to remove it from the back of the printer. • If you cannot grasp the edge of the jammed paper to remove it, try the following: • Turn off the printer. • Turn on the printer. The printer checks for paper in the paper path and will automatically eject the jammed paper. • Press OK to continue. TIP: If you experience paper jams while printing, try loading one sheet of photo paper at a time. Insert the paper as far as it will go into the input tray. Printing problems 9 English Paper does not feed into the printer correctly. Chapter 3 Print quality is poor or I see unexpected results. English Solution: • The print cartridge may be running out of ink. See the online printer Help. • Make sure you are printing on the correct side of the paper and using HP Advanced Photo Paper for best results. • Try turning the Red Eye reduction feature on or off (press the OK button on the top of the printer). To find more information about the Red Eye reduction feature and other photo quality enhancement features built into the printer, see “Find more information” on page 11. • You may have let photos stack in the output tray or placed them in an album before the colors fully developed. HP recommends exposing the printed surface of each photo to the air for 3 minutes after printing. • The print cartridge may need to be aligned and/or cleaned. Some HP cameras contain a Maintenance menu, from which you can align or clean the print cartridge as follows: • Make sure HP Advanced Photo Paper is loaded in the printer. • Connect the camera to the printer. • On your camera image display, select the alignment or cleaning option from the Maintenance menu. You can also print test pages, useful for troubleshooting purposes, from the Maintenance menu. If your camera does not have a Maintenance menu, see the online printer Help or the printer User Guide for information on how to clean and align the print cartridge, and how to print test pages. See “Find more information” on page 11 to learn how to access the online printer Help or the User Guide. Support process If you have a problem, follow these steps: 1. Check the documentation that came with the HP Photosmart. 2. Visit the HP online support Web site at www.hp.com/support. HP online support is available to all HP customers. It is the fastest source for up-to-date device information and expert assistance and includes the following features: • Fast access to qualified online support specialists • Software and driver updates for the HP Photosmart • Valuable HP Photosmart and troubleshooting information for common problems • Proactive device updates, support alerts, and HP newsgrams that are available when you register the HP Photosmart 10 HP Photosmart A320 series printer Regulatory model identification number VCVRA-0707 For regulatory identification purposes, the product is assigned a Regulatory Model Number. The Regulatory Model Number for the product is VCVRA-0707. This regulatory number should not be confused with the marketing name (HP Photosmart A320 series) or product number (Q8516A). Environmental statements For Environmental Stewardship information, see the onscreen Help. Find more information Your new HP Photosmart A320 series printer comes with the following documentation: • • • • Setup Guide: Read this document first to learn how to setup the printer. Basics Guide: This is the book you are reading. It provides basic information about the printer. Printer User Guide: For more in-depth information about the printer, consult this guide. In some countries/regions, the User Guide is provided on an included User Manual CD. If no User Manual CD was included with your printer, you can access the User Guide in your language by visiting HP’s support Web site at www.hp.com/ support, or, on a Windows computer, by installing the User Guide when you install the printer software. If you have already installed the software, and you did not choose to install the documentation at that time, you can access the documentation as follows: From the Start menu, select Programs or All Programs, point to HP, HP Photosmart A320 series, and then click Install Photosmart Manual in Other Languages. Online Printer Help: This documentation installs on your computer when you install the computer software, and provides comprehensive use and troubleshooting Regulatory model identification number VCVRA-0707 11 English 3. For Europe only: Contact your local point of purchase. If the HP Photosmart has a hardware failure, you will be asked to bring it back to your local point of purchase. (Service is provided at no charge during the device limited warranty period. After the warranty period, you will be quoted a service charge.) 4. Call HP support. Support options and availability vary by device, country/region, and language. For a list of support phone numbers, see the phone number list on the inside of the back cover. Chapter 3 • English information. To install the HP Photosmart software and documentation, see “Install the software” on page 7. To access the online printer Help after installation: • Windows: From the Start menu, select Programs or All Programs, point to HP, HP Photosmart A320 series, and then click Help. • Mac: Choose Help, Mac Help in the Finder, and then choose Library, HP Photosmart Printer Help. Camera or camera phone documentation (only if a camera or camera phone came in the box with your printer): Consult your camera/camera phone documentation for information specific to your camera. Printer specifications Category Specifications Environmental Specifications Maximum range during operation: 5–40 ºC (41–104 ºF), 5– 90% RH Recommended range during operation: 15–35 ºC (59–95 ºF), 20–80% RH Power Consumption U.S. Printing: 11.5 W. Idle, no camera connected: 3.7 W Idle, camera connected: 3.6 W. Off: 3.6 W Rest of world Printing: 12.5 W. Idle, no camera connected: 3.6 W Idle, camera connected: 3.5 W Off: 3.5 W Power Supply Model Number HP Part # 0957–2121 (North America), 100-240 Vac (±10%) 50/60 Hz (±3 Hz) HP Part # 0957–2120 (Rest of world), 100-240 Vac (±10%) 50/60 Hz (±3 Hz) 12 HP Photosmart A320 series printer English HP Warranty HP Warranty 13 4 Indicator lights English Light(s) Status Meaning On light (1) On light is solid green The printer is on and ready to print. On light is flashing green The printer is starting up or busy. Red Eye light (2) Red Eye light is solid green The Red Eye reduction feature and other photo quality enhancement features are on and working. To find more information on these features, see “Find more information” on page 11. Resume light (3) Resume light is flashing green The printer is out of paper. Resume light (3) Resume light is flashing green and Attention light is flashing red There is a paper jam OR The printer is canceling the print job because the sending device (camera, computer, or other device) lost power, or the connection to the sending device was lost. Print cartridge light (4) Print cartridge light is solid red The print cartridge is low on ink and needs to be replaced soon. Print cartridge light (4) Print cartridge light is flashing red and Attention light is solid red The print cartridge door is open and printing cannot begin or resume until this door is closed. Print cartridge light is flashing red and Attention light is flashing red The print cartridge is missing, damaged, incompatible, or incorrectly inserted. PictBridge light (6) PictBridge light is solid green A PictBridge camera is connected to the printer and the printer is ready to print. Attention light (5) Attention light is solid red and PictBridge light is solid green The connected PictBridge camera's USB configuration is not set to Digital Camera OR An unrecognized (non-PictBridge) device is connected to the PictBridge port. Attention light (5) Attention light (5) PictBridge light (6) 14 HP Photosmart A320 series printer (continued) Status Meaning Attention light is flashing red and PictBridge light is solid green The connected PictBridge camera or other PictBridge device lost power. English Light(s) Indicator lights 15 Chapter 4 English 16 HP Photosmart A320 series printer Imprimante HP Photosmart série A320 Français HP Photosmart série A320 Sommaire Français 1 Bienvenue Composants de l'imprimante......................................................................................................3 2 Principes de base de l'impression Impression depuis un appareil photo compatible PictBridge......................................................4 Impression à partir d'un ordinateur.............................................................................................5 Installez le logiciel et connectez le câble USB.....................................................................5 3 Dépannage et assistance Problèmes matériels de l'imprimante..........................................................................................6 Problèmes d'impression.............................................................................................................7 Procédure d’assistance..............................................................................................................9 Numéro réglementaire d'identification de modèle VCVRA-0707..............................................10 Protection de l'environnement..................................................................................................10 Sources d'information supplémentaires....................................................................................10 Caractéristiques de l'imprimante..............................................................................................11 Garantie HP..............................................................................................................................12 4 Voyants indicateurs................................................................................................................13 2 Imprimante HP Photosmart série A320 1 Bienvenue Merci d'avoir acheté l'imprimante HP Photosmart. Lisez ce guide pour apprendre les principes de base vous permettant d'imprimer de magnifiques photos à l'aide de votre nouvelle imprimante. Pour obtenir des informations détaillées sur l'imprimante, consultez la rubrique « Autres sources d'information, » page 10. Remarque Pour configurer votre imprimante HP Photosmart série A320, consultez en premier lieu le Guide de configuration. Français Composants de l'imprimante Figure 1-1 Vue avant (position ouverte) et vue arrière 1 OK : Appuyez sur ce bouton pour activer la suppression de l'effet yeux rouges et activer ou désactiver les autres fonctions d'amélioration automatique des photos. Pour plus d'informations sur ces fonctionnalités, voir « Autres sources d'information, » page 10. Appuyez également pour reprendre un travail d'impression à la suite d'une erreur. 2 Marche/arrêt : appuyez sur ce bouton pour allumer et éteindre l'imprimante ou pour annuler une tâche d'impression en cours. 3 Poignée : sortez-la pour transporter l'imprimante. 4 Bac d'alimentation : Chargez le papier dans ce bac Le bac d'alimentation s'ouvre automatiquement lorsque vous ouvrez le bac de sortie. Pour fermer le bac d'alimentation, vous devez d'abord fermer le bac de sortie. Types et formats de papier pris en charge : Papier photo 10 x 15 cm (4 x 6 pouces), fiches Bristol 10 x 15 cm (4 x 6 pouces) ou de dimension inférieure, cartes L, cartes A6 ou cartes Hagaki. Pour obtenir une qualité d'impression optimale, utilisez du papier photo HP Advanced. N'utilisez qu'un seul type et qu'un seul format de papier à la fois et ne chargez pas plus de 20 feuilles à la fois. Chargez le papier de sorte que la face à imprimer ou brillante soit orientée face à l'avant de l'imprimante. Pour plus d'informations sur le chargement ou l'achat de papier, voir « Recherche d'informations supplémentaires, » page 10. Bienvenue 3 Chapitre 2 (suite) 5 Extension du bac d'alimentation : tirez sur cette extension pour éviter que le papier tombe. 6 Guide de largeur : Réglez ce guide selon la largeur du papier chargé dans l'imprimante pour positionner correctement ce dernier. 7 Port PictBridge : Connectez à ce port un périphérique certifié PictBridge (tel qu'un appareil photo numérique, un téléphone appareil photo ou une caméra vidéo compatible PictBridge) ou l'adaptateur HP Bluetooth sans fil de l'imprimante en option. 8 Support de câble USB : Stockez ici le câble USB de votre appareil photo PictBridge pour un accès facile. 9 Volet de la cartouche d'impression : Ouvrez ce volet pour insérer ou retirer la cartouche d'impression HP 110 Tri-color Inkjet. Pour de plus amples informations sur le remplacement des cartouches d'impression, reportez-vous à la rubrique « Autres sources d'information, » page 10. Remarque Pour obtenir une qualité d'impression optimale, évitez que les photos ne s'accumulent dans le bac de sortie. Exposez la surface imprimée à l'air libre pendant 3 minutes après l'impression, afin de permettre le développement complet des couleurs. Français 10 Bac de sortie (ouvert) : Abaissez ce bac avant l'impression. Ce bac contient vos photo imprimées. Lorsque vous ouvrez le bac de sortie, le bac d'alimentation s'ouvre automatiquement. 11 Port USB : Connectez l'imprimante à l'ordinateur ici, à l'aide du câble USB. Pour plus d'informations sur l'impression depuis un ordinateur, voir la rubrique « Impression à partir d'un ordinateur, » page 5. 12 Prise du cordon d'alimentation : Branchez le cordon d'alimentation à cet endroit. Conseil Pour plus d'informations sur les voyants de l'imprimante, voir la rubrique « Voyants indicateurs, » page 13. 2 Principes de base de l'impression Impression depuis un appareil photo compatible PictBridge Vous pouvez imprimer vos photos directement à partir d'un appareil photo ou tout autre périphérique compatible PictBridge en reliant celui-ci à l'imprimante via un câble USB. Lorsque vous imprimez depuis un appareil photo numérique, l'imprimante utilise les paramètres sélectionnés sur l'appareil photo. Pour de plus amples informations, reportezvous à la documentation de l'appareil photo. Remarque Ce chapitre décrit la procédure d'impression à partir d'un appareil photo numérique compatible PictBridge, mais l'impression à partir d'autres périphériques PictBridge, tels que des téléphones/appareils photos et vidéophones, est très similaire. Consultez la documentation fournie avec votre périphérique PictBridge pour obtenir des informations spécifiques. HP ne fournit aucun support technique pour les appareils photos non HP. 4 Imprimante HP Photosmart série A320 Pour imprimer à l'aide d'un appareil photo compatible PictBridge 1. Mettez votre appareil photo numérique PictBridge sous tension. Assurez-vous que la configuration USB est définie sur Appareil photo numérique, afin que votre appareil puisse se connecter avec succès à l'imprimante et imprimer des photos. 2. Chargez du papier photo HP Advanced dans l'imprimante. 3. Connectez votre appareil photo au port PictBridge situé sur la partie supérieure de l'imprimante, à l'aide du câble USB de l'appareil photo. Le voyant PictBridge devient fixe et de couleur verte lorsque la connexion est établie. 4. Utilisez le menu de l'écran de votre appareil photo pour sélectionner et imprimer des photos. Lorsque les photos s'impriment, le voyant Marche et le voyant PictBridge de l'imprimante clignotent. Important : Vos photos sont instantanément sèches et peuvent être manipulées immédiatement après leur impression. Néanmoins, HP recommande de laisser la surface imprimée des photos exposée à l'air libre pendant 3 minutes après l'impression, pour permettre aux couleurs de se développer pleinement avant de les empiler avec les autres photos ou de les placer dans des albums. L'impression à partir d'un ordinateur vous offre plus d'options que l'impression depuis un périphérique PictBridge ou Bluetooth. Avant d'imprimer à partir de votre ordinateur, vous devez installer le logiciel HP Photosmart et connecter l'imprimante à l'ordinateur via un câble USB. Remarque Le câble USB 2.0 requis pour l'impression depuis un ordinateur (mini Type B mâle ou Type A mâle) peut ne pas être inclus dans le carton de l'imprimante, vous devrez peut-être l'acheter séparément. Utilisez un câble USB d'une longueur maximale de 3 mètres (10 pieds) afin de réduire le bruit dû aux champs électromagnétiques potentiellement puissants. Remarque Pour plus d'informations sur l'impression à partir de périphériques Bluetooth, voir la rubrique « Autres sources d'information, » page 10. Installez le logiciel et connectez le câble USB Impression à partir d'un ordinateur 5 Français Impression à partir d'un ordinateur Chapitre 3 Utilisateurs Windows Utilisateurs Mac Important : Ne connectez pas le câble USB tant que vous n'y avez pas été invité. 1. 1. 2. 3. 4. Insérez le CD HP Photosmart fourni avec l'imprimante dans le lecteur de CD-ROM de votre ordinateur. Si l'Assistant d'installation n'apparaît pas, recherchez le fichier Setup.exe sur le lecteur de CD-ROM, puis double-cliquez dessus. Patientez quelques minutes pendant que les fichiers se chargent. Cliquez sur Suivant et suivez les instructions à l'écran. Lorsque vous y êtes invité, connectez une extrémité du câble USB au port USB situé à l'arrière de l'imprimante, puis connectez l'autre extrémité du câble au port USB de votre ordinateur. Suivez les instructions à l'écran jusqu'à ce que l'installation soit terminée, puis redémarrez votre ordinateur. 2. 3. 4. 5. Connectez une extrémité du câble USB au port USB situé à l'arrière de l'imprimante, puis connectez l'autre extrémité du câble au port USB de votre ordinateur. Insérez le CD HP Photosmart fourni avec l'imprimante dans le lecteur de CD-ROM de votre ordinateur. Sur le bureau, cliquez deux fois sur l'icône du CD HP Photosmart. Cliquez deux fois sur l'icône Programme d'installation HP et suivez les instructions de chaque écran d'installation pour installer le logiciel de l'imprimante. À l'affichage de l'écran de félicitations, cliquez sur OK. Français Vous devez transférer vos photos sur votre ordinateur avant de pouvoir les utiliser avec le logiciel HP Photosmart. L'aide en ligne de l'imprimante fournit des informations supplémentaires sur les paramètres d'impression disponibles lorsque vous imprimez depuis un ordinateur. Pour plus d'informations sur l'accès à l'aide en ligne de l'imprimante, reportez-vous à la rubrique « Autres sources d'information, » page 10. 3 Dépannage et assistance Avant de contacter le service d'assistance HP, lisez cette section pour obtenir des conseils de base pour le dépannage, consultez la section « Autres sources d'information, » page 10 pour obtenir une liste complète des ressources de dépannage ou visitez le site des services d'assistance en ligne à l'adresse www.hp.com/support. Problèmes matériels de l'imprimante Le voyant Avertissement est clignotant et de couleur rouge, ou les boutons du panneau de commande ne répondent pas. Cause: L'imprimante nécessite une intervention. Essayez l'une des solutions suivantes. 6 Imprimante HP Photosmart série A320 Solution: • Vérifiez les instructions indiquées sur l'appareil photo ou l'ordinateur connecté. • Consultez la section « Voyants indicateurs, » page 13. • Mettez l'imprimante hors tension, débranchez le cordon d'alimentation et patientez 30 secondes. Rebranchez le cordon d'alimentation, puis remettez l'imprimante sous tension. L'un ou plusieurs des voyants de l'imprimante clignotent. Solution: Voir la section « Voyants indicateurs, » page 13. Solution: • L'imprimante a absorbé trop de puissance. Mettez l'imprimante hors tension, débranchez le cordon d'alimentation et patientez 30 secondes. Rebranchez le cordon d'alimentation, puis remettez l'imprimante sous tension. • L'imprimante est peut-être branchée sur un bloc multiprise hors tension. Mettez sous tension le bloc, puis l'imprimante. • Il se peut que l'imprimante soit branchée sur une source d'alimentation incompatible. Si vous vous déplacez à l'étranger, assurez-vous que l'alimentation secteur du pays/de la région où vous vous rendez est conforme aux caractéristiques électriques et au cordon d'alimentation de votre imprimante. Problèmes d'impression Le papier ne s'introduit pas correctement dans l'imprimante Solution: • Vérifiez que le guide de largeur du papier est placé contre les bords du papier sans le faire plier. • Le bac d'alimentation contient trop de papier. Retirez une partie du papier, puis essayez d'imprimer à nouveau. • Si les feuilles de papier photo se collent les unes aux autres, essayez de n'en charger qu'une à la fois. • Si vous utilisez l'imprimante dans un environnement présentant une humidité ambiante excessivement élevée ou excessivement faible, insérez le papier au maximum dans le bac d'alimentation, puis chargez une feuille de papier photo à la fois. • Si le papier photo que vous utilisez est courbé, placez-le dans un sac plastique et pliez-le légèrement dans le sens inverse jusqu'à ce qu'il soit aplani. Si le problème persiste, utilisez du papier qui n'est pas courbé. • Le papier est trop mince ou trop épais. Essayez d'utiliser du papier photo HP. Problèmes d'impression 7 Français L'imprimante est branchée mais ne s'allume pas. Chapitre 3 L'image est imprimée de travers ou est décentrée. Solution: • Le papier n'a pas été correctement chargé. Pour plus d'informations sur le chargement du papier, voir « Recherche d'informations supplémentaires, » page 10. • La cartouche d'impression a besoin d'être alignée. Pour plus d'informations sur l'alignement de la cartouche d'impression, voir « Recherche d'informations supplémentaires, » page 10. Un bourrage s'est produit durant l'impression. Français Solution: • Si le papier s'arrê te en chemin sur la partie avant de l'imprimante, tirez-le délicatement vers vous pour le sortir. • Si le papier ne se présente pas sur la partie frontale de l'imprimante, essayez de le retirer depuis la partie arrière de l'imprimante. • Retirez le papier du bac d'alimentation. • Dégagez délicatement le bourrage papier pour le retirer de l'arrière de l'imprimante. • Si vous ne pouvez pas atteindre l'extrémité du bourrage papier pour le retirer, procédez comme suit : • Mettez l'imprimante hors tension. • Mettez l'imprimante sous tension. L'imprimante opère une vérification de la trajectoire du papier et éjecte automatiquement le bourrage. • Appuyez sur OK pour continuer. Conseil Si vous constatez un bourrage papier en cours d'impression, essayez de charger les feuilles de papier photo l'une après l'autre. Introduisez le papier dans le bac d'alimentation jusqu'à ce qu'il soit calé. La qualité d'impression est médiocre ou le résultat n'est pas conforme aux attentes. Solution: • Les cartouches d'encre sont peut-être vides. Consultez l'aide en ligne de l'imprimante. • Pour obtenir un résultat optimal, assurez-vous que vous imprimez sur la face correcte du papier et que vous utilisez du papier photo HP Advanced. • Essayez d'activer ou de désactiver la fonction de réduction de l'effet yeux rouges (pour cela, appuyez sur le bouton OK sur la partie supérieure de l'imprimante). Pour plus d'informations sur la fonction de réduction de l'effet yeux rouges et les autres fonctions d'amélioration de la qualité des photos intégrées à l'imprimante, voir « Recherche d'informations supplémentaires, » page 10. 8 Imprimante HP Photosmart série A320 • Vous pouvez avoir laissé une pile de photos dans le bac de sortie ou les avoir placées dans un album avant que les couleurs ne soient entièrement développées. HP recommande d'exposer la surface imprimée de chaque photo à l'air libre pendant 3 minutes après l'impression. La cartouche d'impression a besoin d'être alignée et/ou nettoyée. Certains appareils photo HP proposent un menu Entretien (Maintenance) à partir duquel vous pouvez aligner ou nettoyer la cartouche d'impression en procédant comme suit : • Assurez-vous que du papier photo HP avancé est chargé dans l'imprimante. • Connectez l'appareil photo à l'imprimante. • Sur l'écran de votre appareil photo, sélectionnez l'option correspondant à l'alignement ou au nettoyage dans le menu Entretien (Maintenance). Vous pouvez également, à partir de ce menu, imprimer des pages test utiles lors des opérations de dépannage. Si aucun menu Entretien (Maintenance) n'est présent sur votre appareil photo, consultez l'aide en ligne ou le Guide de l'utilisateur de l'imprimante pour plus d'informations sur le nettoyage et l'alignement de la cartouche d'impression et l'impression de pages test. Voir la rubrique « Recherche d'informations supplémentaires, » page 10 pour savoir comment accéder à l'aide en ligne ou au Guide de l'utilisateur de l'imprimante. Français • Procédure d’assistance En cas de problème, procédez de la manière suivante : 1. Consultez la documentation fournie avec l'appareil HP Photosmart. 2. Visitez le site Web d'assistance en ligne de HP à l'adresse suivante www.hp.com/ support. L'assistance en ligne HP est disponible pour tous les clients HP. L'assistance HP constitue le moyen le plus rapide d'obtenir des informations à jour sur les périphériques et l'assistance de spécialistes. Elle offre les services suivants : • Un accès rapide à des spécialistes de l'assistance en ligne compétents • Des mises à jour du logiciel et du pilote pour votre appareil HP Photosmart • Des informations pertinentes sur les produits HP Photosmart et un dépannage des problèmes les plus courants • Des mises à jour de périphérique proactives, des alertes d'assistance et des communiqués HP disponibles lors de l'enregistrement du périphérique HP Photosmart 3. Pour l’Europe uniquement : contactez votre point de vente local. Si l'imprimante HP Photosmart présente un défaut matériel, il vous sera demandé de la rapporter à votre point de vente local (ce service est gratuit pendant la période de garantie limitée couvrant le périphérique ; au-delà de la période de garantie, des frais seront appliqués). 4. Appelez l'assistance HP. Les options d'assistance et la disponibilité varient selon le produit, le pays/la région, ainsi que la langue. Pour obtenir une liste des numéros de téléphone de l'assistance, reportez-vous à la liste des numéros de téléphone sur la deuxième de couverture. Procédure d’assistance 9 Chapitre 3 Numéro réglementaire d'identification de modèle VCVRA-0707 Pour des motifs réglementaires d'identification, un numéro réglementaire de modèle a été affecté à votre produit. Le numéro réglementaire d'identification de modèle de votre produit est le VCVRA-0707. Ne confondez pas le numéro réglementaire et le nom marketing (HP Photosmart série A320) ou le numéro de produit (Q8516A). Protection de l'environnement Pour plus d'informations sur la gérance en fonction de l'environnement, reportez-vous à l'aide à l'écran. Sources d'information supplémentaires Votre nouvelle imprimante HP Photosmart série A320 est livrée avec la documentation suivante. • • Français • • • 10 Guide de configuration : Pour configurer votre imprimante, consultez en premier lieu ce document. Guide d'utilisation : Il s'agit du manuel que vous avez entre les mains. Il contient des informations générales relatives à l'imprimante. Guide de l'utilisateur de l'imprimante : Pour obtenir des informations détaillées sur l'imprimante, consultez ce guide. Dans certain(e)s pays/régions, le Guide de l'utilisateur est accessible via le CD Manuel de l'utilisateur. Si aucun CD contenant le Manuel de l'utilisateur n'est fourni avec votre imprimante, vous pouvez accéder dans votre langue au Guide de l'utilisateur en visitant le site Web d'assistance HP à l'adresse www.hp.com/support. En variante, sur un ordinateur Windows, vous pouvez installer le Guide de l'utilisateur en même temps que le logiciel de l'imprimante. Si vous avez déjà installé le logiciel et que vous n'avez pas choisi d'installer la documentation à ce moment-là, procédez comme suit pour accéder à la documentation : Dans le menu Démarrer, sélectionnez Programmes ou Tous les programmes, pointez sur HP, HP Photosmart série A320, puis cliquez sur Installer le manuel Photosmart dans d'autres langues. Aide en ligne de l'imprimante : L'installation de cette documentation, qui contient des informations détaillées sur l'utilisation et le dépannage, a lieu en même temps que celle du logiciel sur l'ordinateur. Pour installer le logiciel HP Photosmart et la documentation, voir la rubrique « Installation du logiciel, » page 5. Pour accéder à l'aide en ligne de l'imprimante après l'installation : • Windows : Dans le menu Démarrer, sélectionnez Programmes ou Tous les programmes, puis sélectionnez HP, HP Photosmart série A320 et cliquez sur Aide. • Mac : Sélectionnez Aide, Aide Mac dans le Finder, puis Centre d'aide, Aide de l'imprimante HP Photosmart. Documentation de l'appareil photo ou de la caméra vidéo (uniquement si un appareil photo ou une caméra vidéo est livré dans le carton de votre imprimante) : Pour obtenir des informations spécifiques à votre appareil photo, reportez-vous à la documentation de l'appareil photo ou du téléphone à fonction appareil photo. Imprimante HP Photosmart série A320 Caractéristiques de l'imprimante Catégorie Caractéristiques Conditions ambiantes Fourchette maximum en fonctionnement : 5 à 40 ºC (41 à 104 ºF), 5 à 90 % HR Recommandations en fonctionnement : 15 à 35 ºC (59 à 95 ºF), 20 à 80 % HR Consommation Mesure anglo-saxonne Lors d'une impression : 11,5 W. Veille, aucun appareil connecté : 3,7 W Veille, appareil photo connecté : 3,6 W. Éteinte : 3,6 W Reste du monde : Lors d'une impression : 12,5 W. Veille, aucun appareil connecté : 3,6 W Veille, appareil connecté : 3,5 W Éteinte : 3,5 W Réf. HP 0957–2121 (Amérique du Nord), 100-240 V CA (± 10 %) 50/60 Hz (±3 Hz) Réf. HP 0957–2120 (reste du monde), 100-240 V CA (±10%) 50/60 Hz (±3 Hz) Caractéristiques de l'imprimante Français Numéro de modèle de l'alimentation 11 Chapitre 3 Garantie HP Français 12 Imprimante HP Photosmart série A320 Voyants indicateurs Voyant(s) indicateur(s) État Signification Voyant Marche (1) Le voyant Marche est fixe et de couleur verte L'imprimante est prête. Le voyant Marche est clignotant et de couleur verte L'imprimante est en cours de démarrage ou est occupée. Voyant Yeux rouges (2) Le voyant Yeux rouges est fixe et de couleur verte La fonction de suppression de l'effet yeux rouges et les autres fonctions d'amélioration automatique des photos sont actives. Pour plus d'informations sur ces fonctionnalités, voir « Autres sources d'information, » page 10. Voyant Reprise (3) Le voyant Reprise est clignotant et de couleur verte Il n'y a plus de papier. Voyant Reprise (3) Le voyant Reprise est vert clignotant et le voyant Avertissement est rouge clignotant Un bourrage papier s'est produit,OU l'imprimante annule la tâche d'impression car l'alimentation du périphérique qui l'a envoyé (appareil photo, ordinateur ou autre périphérique) est basse ou la connexion au périphérique émetteur a été perdu. Voyant Cartouche d'impression (4) Le voyant Cartouche d'impression est fixe et de couleur rouge Le niveau d'encre dans la cartouche d'impression est insuffisant et celle-ci devra être remplacée prochainement. Voyant Cartouche d'impression (4) Le voyant Cartouche d'impression est vert clignotant et le voyant Avertissement est fixe et de couleur rouge La porte de la cartouche d'impression est ouverte et l'impression ne peut pas démarrer ni reprendre tant que la porte n'est pas fermée. Le voyant Cartouche d'impression est rouge clignotant et le voyant Avertissement est vert clignotant La cartouche d'impression est manquante, abîmée, incompatible ou insérée de manière incorrecte. Voyant Avertissement (5) Voyant Avertissement (5) Voyants indicateurs 13 Français 4 Chapitre 4 (suite) Voyant(s) indicateur(s) État Signification Voyant PictBridge (6) Le voyant PictBridge est fixe et de couleur verte Un appareil photo PictBridge est connecté à l'imprimante et celle-ci est prête à imprimer. Voyant Avertissement (5) Le voyant Avertissement est fixe et de couleur rouge et le voyant PictBridge est fixe et de couleur verte La configuration USB de l'appareil photo PictBridge n'est définie pas sur Appareil photo numérique, OU un périphérique non reconnu (autre que PictBridge) est connecté au port PictBridge. Le voyant Avertissement est rouge clignotant et le voyant PictBridge est fixe et de couleur verte L'alimentation de l'appareil photo PictBridge ou d'un autre périphérique PictBridge connecté est épuisée. Voyant PictBridge (6) Français 14 Imprimante HP Photosmart série A320 Impressora HP Photosmart A320 series Português HP Photosmart A320 series Conteúdo 1 Bem-vindo Peças da impressora..................................................................................................................3 2 Informações básicas sobre impressão Imprimir a partir de uma câmera PictBridge...............................................................................4 Imprimir usando o computador...................................................................................................5 Instalar o software e conectar o cabo USB..........................................................................5 3 Solução de problemas e suporte Problemas de hardware da impressora......................................................................................6 Problemas de impressão............................................................................................................7 Processo de suporte...................................................................................................................9 Número de identificação de modelo de regulamentação VCVRA-0707.....................................9 Declarações ambientais...........................................................................................................10 Para mais informações.............................................................................................................10 Especificações da impressora..................................................................................................10 Declaração de garantia limitada da impressora HP.................................................................12 4 Luzes indicadoras..................................................................................................................13 Português 2 Impressora HP Photosmart A320 series 1 Bem-vindo Obrigado por você ter adquirido a HP Photosmart! Leia este guia para obter instruções básicas sobre sua impressora e saber como imprimir lindas fotos. Para informações mais detalhadas sobre a impressora, consulte “Obter informações adicionais” na página 10. Nota Leia o Guia de configuração antes de instalar a sua impressora HP Photosmart A320 series. Peças da impressora 1 OK: Pressione-o para ativar ou desativar a correção do vermelho dos olhos e outros recursos automáticos de aprimoramento de fotos. Para mais informações sobre esses recursos, consulte “Obter mais informações” na página 10. Pressione-o também para retomar um trabalho de impressão depois da ocorrência de um erro. 2 Ligar: Pressione-o para ligar ou desligar a impressora ou para cancelar um trabalho de impressão que esteja em andamento. 3 Alça: Abra-a para carregar a impressora. 4 Bandeja de entrada: Carregue-a com papel. A bandeja de entrada será aberta automaticamente quando a bandeja de saída for aberta. Para fechar a bandeja de entrada, primeiramente feche a bandeja de saída. Papéis e tamanhos compatíveis: papel fotográfico 10 x 15 cm, cartões de índice 10 x 15 cm ou menores, cartões de tamanho L, cartões A6 ou cartões Hagaki. Para obter os melhores resultados, use papel fotográfico HP Advanced. Carregue apenas um tipo e um tamanho de papel por vez e nunca coloque mais de 20 folhas. Coloque o papel com a face de impressão ou o lado brilhante voltado para a frente da impressora. Para mais informações sobre o carregamento ou a compra de papéis, consulte “Obter mais informações” na página 10. Bem-vindo 3 Português Figura 1-1 Vista frontal (aberta) e vista traseira Capítulo 2 (continuação) 5 Extensão da bandeja de entrada: Ajuste-a para apoiar o papel. 6 Guia de largura do papel: Ajuste-a de acordo com o comprimento do papel a ser utilizado, para posicioná-lo adequadamente. 7 Porta do PictBridge: Conecte um dispositivo compatível com PictBridge (como uma câmera digital, um telefone com câmera ou uma câmera de vídeo PictBridge) ou o adaptador sem fio HP Bluetooth a esta porta. 8 Suporte do cabo USB: Guarde o cabo USB para a câmera PictBridge aqui para fácil acesso. 9 Porta do cartucho de impressão: Abra-a para inserir ou remover o cartucho de impressão colorido HP 110 para jato de tinta. Para mais informações sobre a substituição do cartucho de impressão, consulte “Obter informações adicionais” na página 10. Nota Para obter melhor qualidade de impressão, não deixe que as fotos fiquem empilhadas na bandeja de saída. Deixe a superfície impressa de cada foto exposta ao ar livre por três minutos depois da impressão, para que as cores sejam totalmente reveladas. 10 Bandeja de saída (aberta): Abaixe essa bandeja antes de imprimir. Junte as fotos impressas nessa bandeja. Quando você abre a bandeja de saída, a bandeja de entrada é aberta automaticamente. 11 Porta USB: Conecte a impressora a um computador aqui, usando um cabo USB. Para obter mais informações sobre como imprimir de um computador, consulte “Imprimir usando o computador” na página 5. 12 Conexão do cabo de alimentação: Conecte o cabo de alimentação aqui. Dica Para obter mais informações sobre as luzes da impressora, consulte “Luzes indicadoras” na página 13. 2 Informações básicas sobre impressão Português Imprimir a partir de uma câmera PictBridge É possível imprimir fotos diretamente de uma câmera ou outro dispositivo PictBridge conectando a câmera ou o dispositivo à impressora por meio de cabo USB. Ao imprimir de uma câmera digital, a impressora usará as configurações selecionadas na câmera. Para mais informações, consulte a documentação que acompanha a câmera. Nota Embora este capítulo descreva o procedimento de impressão de uma câmera digital compatível com PictBridge, o procedimento para impressão de outros dispositivos PictBridge, como telefones com câmera e telefones com vídeo, é muito semelhante. Verifique a documentação que veio com o dispositivo PictBridge, para informações específicas. A HP não pode fornecer suporte técnico para câmeras que não são HP. 4 Impressora HP Photosmart A320 series Para imprimir usando uma câmera PictBridge 1. Ligue a câmera digital compatível com PictBridge. Verifique se a configuração USB está definida como Câmera digital, para que sua câmera possa se conectar com êxito à impressora e imprimir fotos. 2. Coloque papel fotográfico HP Advanced na impressora. 3. Conecte a câmera à porta do PictBridge na parte superior da impressora usando o cabo USB fornecido com a câmera. A luz PictBridge fica verde contínua quando a conexão é estabelecida. 4. Use o menu no visor de imagens da câmera para selecionar e imprimir fotos. A luz Ligar e a luz PictBridge na impressora piscam enquanto as fotos estão sendo impressas. Importante: As fotos ficam secas instantaneamente e podem ser manuseadas imediatamente após serem impressas. No entanto, a HP recomenda deixar a superfície impressa das fotos exposta ao ar por 3 minutos após a impressão, para que as cores se componham totalmente, antes de empilhá-las com outras fotos ou colocá-las em álbuns. Imprimir usando o computador Imprimir de um computador oferece mais opções que imprimir de um dispositivo PictBridge ou Bluetooth. Antes de imprimir a partir do computador, é preciso instalar o software da HP Photosmart e conectar a impressora ao computador utilizando um cabo USB. Nota O cabo USB 2.0 (mini Tipo B macho a Tipo A macho) necessário para imprimir de um computador pode não estar incluso na caixa com a impressora, portanto talvez seja necessário adquiri-lo separadamente. Use um cabo USB com menos de três metros de comprimento para minimizar interferências em razão de campos eletromagnéticos de alta intensidade. Nota Para informações sobre a impressão a partir de dispositivos Bluetooth, consulte “Obter mais informações” na página 10. Português Instalar o software e conectar o cabo USB Imprimir usando o computador 5 Capítulo 3 Usuários do Windows Usuários do Mac Importante: Não conecte um cabo USB até que isso seja solicitado. 1. 1. 2. 3. 4. Insira o CD da HP Photosmart que acompanha a impressora na unidade de CD-ROM do computador. Se o Assistente de instalação não aparecer, localize o arquivo setup.exe na unidade de CD-ROM e dê dois cliques nele. Espere alguns minutos, enquanto os arquivos carregam. Clique em Avançar e siga as instruções exibidas na tela. Quando solicitado, conecte uma extremidade do cabo USB à porta USB na parte traseira da impressora e a outra extremidade à porta USB do computador. Siga as instruções na tela, até a instalação terminar e o computador ser reiniciado. 2. 3. 4. 5. Conecte uma extremidade do cabo USB à porta USB na parte traseira da impressora e conecte a outra extremidade à porta USB no computador. Insira o CD da HP Photosmart que acompanha a impressora na unidade de CD-ROM do computador. Na área de trabalho, clique duas vezes no ícone de CD da HP Photosmart. Clique duas vezes no ícone do Instalador HP e siga as instruções em cada tela de instalação para instalar o software da impressora. Na tela de congratulações, clique em OK. É necessário transferir suas fotos para o computador antes de utilizá-las com o software da HP Photosmart. A Ajuda on-line da impressora oferece mais informações sobre as diversas configurações de impressão disponíveis ao imprimir fotos de um computador. Para mais informações sobre como acessar a Ajuda on-line da impressora, consulte “Obter informações adicionais” na página 10. 3 Solução de problemas e suporte Antes de entrar em contato com o Suporte HP, leia esta seção para obter dicas sobre a solução de problemas, consulte “Obter mais informações” na página 10 para verificar uma lista abrangente de mais recursos para a solução de problemas ou vá até os serviços de suporte on-line em www.hp.com/support. Português Problemas de hardware da impressora A luz de atenção está piscando em vermelho ou os botões no painel de controle não respondem. Causa: A impressora precisa de atenção. Tente as seguintes soluções. Solução: • Verifique a câmera conectada ou o computador para obter instruções. • Consulte “Luzes indicadoras” na página 13. • Desligue a impressora, desconecte o cabo de alimentação e aguarde 30 segundos. Conecte o cabo de alimentação novamente e ligue a impressora. 6 Impressora HP Photosmart A320 series Uma ou mais luzes da impressora estão piscando. Solução: Consulte “Luzes indicadoras” na página 13. A impressora está ligada à tomada, mas não liga. Solução: • A impressora pode ter consumido energia em demasia. Desligue a impressora, desconecte o cabo de alimentação e aguarde 30 segundos. Conecte o cabo de alimentação novamente e ligue a impressora. • A impressora pode estar conectada a um filtro de linha que está desligado. Ligue o filtro de linha e ligue a impressora. • A impressora pode estar ligada a uma fonte de energia incompatível. Se viajar para fora do país/região, verifique se o fornecimento de energia elétrica, no país/ região visitado, está de acordo com os requisitos elétricos e o cabo de alimentação da impressora. Problemas de impressão Solução: • Verifique se a guia de largura está junto à borda do papel sem curvá-lo. • Pode haver um excesso de papel colocado na bandeja de entrada. Remova um pouco do papel e tente imprimir novamente. • Se as folhas de papel fotográfico grudarem umas às outras, tente colocar uma folha por vez. • Se você estiver usando a impressora em um ambiente de umidade extremamente alta ou baixa, insira a folha na bandeja de entrada até o final e coloque uma folha de papel por vez. • Se estiver usando papel fotográfico que está enrolado, coloque o papel em uma embalagem plástica e dobre-o na direção oposta do enrolamento até que o papel fique plano. Se o problema persistir, use papel que não esteja enrolado. • O papel pode ser excessivamente fino ou grosso. Tente usar papel fotográfico da HP. Problemas de impressão 7 Português A alimentação do papel na impressora não está correta. Capítulo 3 A impressão da imagem está inclinada ou descentralizada. Solução: • O papel pode não estar carregado corretamente. Para mais informações sobre o carregamento de papel, consulte “Obter mais informações” na página 10. • O cartucho de impressão pode precisar de alinhamento. Para mais informações sobre o alinhamento do cartucho de impressão, consulte “Obter mais informações” na página 10. O papel ficou preso durante a impressão. Solução: • Se uma parte do papel sair pela parte frontal da impressora, delicadamente puxe o papel na sua direção, para removê-lo. • Se o papel não sair pela parte frontal da impressora, tente removê-lo pela parte traseira da impressora: • Remova o papel da bandeja de entrada. • Delicadamente, puxe o papel preso para removê-lo da parte traseira da impressora. • Se você não conseguir segurar a borda do papel preso para removê-lo, tente o seguinte: • Desligue a impressora. • Ligue a impressora. A impressora verifica se há papel, no trajeto do papel, e automaticamente ejeta o papel preso. • Pressione OK para continuar. Dica Se ocorrerem congestionamentos durante a impressão, tente colocar uma folha de papel fotográfico por vez. Insira o papel o máximo que conseguir na bandeja de entrada. Português Qualidade de impressão ruim ou resultados inesperados Solução: • O cartucho de impressão pode estar quase sem tinta. Consulte a Ajuda on-line da impressora • Verifique se você está imprimindo no lado correto do papel e usando o papel fotográfico HP Advanced para obter melhores resultados. • Experimente ativar ou desativar o recurso de correção do vermelho dos olhos (pressione o botão OK na parte superior da impressora). Para mais informações sobre o recurso de correção do vermelho dos olhos, consulte “Obter mais informações” na página 10 8 Impressora HP Photosmart A320 series • • Você pode ter deixado fotos empilhadas na bandeja de saída ou colocado-as em um álbum antes que as cores fossem totalmente reveladas. A HP recomenda deixar a superfície impressa de cada foto exposta ao ar livre por três minutos após a impressão. O cartucho de impressão pode precisar de alinhamento e/ou limpeza. Algumas câmeras da HP dispõem de um menu Manutenção, a partir do qual é possível alinhar ou limpar os cartuchos de impressão, da seguinte forma: • Certifique-se de que há papel fotográfico HP Advanced na impressora. • Conecte a câmera à impressora. • No visor de imagens da câmera, selecione a opção de alinhamento ou limpeza no menu Manutenção. Do menu Manutenção, também é possível imprimir páginas de teste, úteis para fins de solução de problemas. Se a sua câmera não dispõe do Menu Manutenção, consulte a Ajuda on-line da impressora ou o Guia do usuário para mais informações sobre como limpar e alinhar o cartucho de impressão. Consulte “Obter mais informações” na página 10 para aprender a acessar a Ajuda on-line da impressora ou o Guia do usuário. Se você tiver um problema, siga estas etapas: 1. Verifique a documentação fornecida com a HP Photosmart. 2. Visite o suporte on-line HP no site www.hp.com/support. O suporte on-line HP está disponível para todos os clientes HP. É a fonte mais rápida para a obtenção de informações atualizadas sobre dispositivos e assistência especializada e inclui os seguintes recursos: • Acesso rápido a especialistas qualificados de suporte on-line • Atualizações de software e drivers para a HP Photosmart • Informações importantes sobre a HP Photosmart e soluções de problemas comuns • Atualizações de dispositivos, alertas de suporte e boletins HP proativos que estão disponíveis quando você registra a HP Photosmart 3. Somente para a Europa: Entre em contato com o seu revendedor local. Se a HP Photosmart apresentar falha de hardware, será solicitado que você a leve de volta ao ponto de venda local. (Este serviço é fornecido gratuitamente durante o período de garantia limitada do dispositivo. Depois desse período, o serviço será cobrado.) 4. Ligue para o suporte HP. A disponibilidade e as opções de suporte variam em função do dispositivo, país/região e idioma. Para obter uma lista dos números de telefone de suporte, veja a parte interna da capa traseira. Número de identificação de modelo de regulamentação VCVRA-0707 Para fins de identificação regulamentar, seu produto recebeu um Número Regulamentar do Modelo. O Número Regulamentar do Modelo do produto é VCVRA-0707. Este número Processo de suporte 9 Português Processo de suporte Capítulo 3 de regulamentação não deverá ser confundido com o nome de marketing (HP Photosmart A320 series) ou número do produto (Q8516A). Declarações ambientais Para obter informações sobre Controle Ambiental, consulte a Ajuda na tela. Para mais informações Sua nova impressora HP Photosmart A320 series vem com a seguinte documentação: • • • • Português • Guia de configuração: Leia primeiramente esse documento para saber como configurar a impressora. Guia de conceitos básicos: É o manual que você está lendo. Ele oferece informações básicas sobre a impressora. Guia do usuário da impressora: Para informações detalhadas sobre a impressora, consulte esse guia. Em alguns países/regiões, o Guia do usuário é fornecido com o CD do Manual do usuário. Se você não tiver recebido um CD do Manual do usuário com a impressora, é possível acessar o Guia do usuário em seu idioma pelo site de suporte da HP, em www.hp.com/support, ou instalar o Guia do usuário junto com o software da impressora em um computador com Windows. Caso o software já tenha sido instalado e você tenha optado por não instalar a documentação, acessea da seguinte forma: No menu Iniciar, selecione Programas ou Todos os programas, aponte para HP, HP Photosmart A320 series e clique em Instalar o Manual Photosmart em outros idiomas. Ajuda on-line da impressora: Essa documentação é instalada no computador quando você instala o software e fornece informações detalhadas sobre uso do equipamento e solução de problemas. Para instalar o software e a documentação da HP Photosmart, consulte “Instalar o software” na página 5. Para acessar a Ajuda on-line da impressora depois da instalação: • Windows: No menu Iniciar, selecione Programas ou Todos os programas, aponte para HP, HP Photosmart A320 series e clique em Ajuda. • Mac: Escolha Ajuda Ajuda do Mac no Finder e selecione Biblioteca, HP Photosmart Ajuda da Impressora. Documentação da câmera ou do telefone com câmera (apenas se houver uma câmera ou telefone com câmera na caixa com a impressora): Consulte a documentação da câmera ou do telefone com câmera para obter informações específicas sobre seu equipamento. Especificações da impressora Categoria Especificações Especificações ambientais Faixa máxima durante a operação: 5 a 40 ºC (41 a 104 ºF), 5% a 90% de umidade relativa Faixa recomendada durante a operação: 15 a 35 ºC (59 a 95 ºF), 20% a 80% de umidade relativa 10 Impressora HP Photosmart A320 series (continuação) Categoria Especificações Consumo de energia Estados Unidos Ao imprimir: 11,5 W. Ociosa, nenhuma câmera conectada: 3,7 W Ociosa, câmera conectada: 3,6 W. Desligada: 3,6 W Demais países: Ao imprimir: 12,5 W. Ociosa, nenhuma câmera conectada: 3,6 W Ociosa, câmera conectada: 3,5 W Desligada: 3,5 W Número de peça HP 0957–2121 (América do Norte), 100 a 240 V CA (± 10%) 50/60 Hz (±3 Hz) Número de peça HP 0957–2120 (demais países), 100 a 240 V CA (± 10%) 50/60 Hz (±3 Hz) Português Número do modelo da fonte de alimentação Especificações da impressora 11 Capítulo 3 Declaração de garantia limitada da impressora HP Português 12 Impressora HP Photosmart A320 series Luzes indicadoras Luz(es) Estado Significa Luz Ligar (1) A luz Ligar está verde contínua A impressora está ligada e pronta para imprimir. A luz Ligar está piscando em verde. A impressora está sendo iniciada e está ocupada. Luz Vermelho dos olhos (2) A luz Vermelho dos olhos está verde contínua. A correção do vermelho dos olhos e outros recursos de aprimoramento da qualidade de fotos estão ativados e em funcionamento. Para mais informações sobre esses recursos, consulte “Obter mais informações” na página 10. Luz Continuar (3) A luz Continuar está piscando em verde A impressora está sem papel. Luz Continuar (3) A luz Continuar está piscando em verde e a luz Atenção está piscando em vermelho. Há um congestionamento de papel OU A impressora está cancelando o trabalho de impressão porque o dispositivo de envio (câmera, computador ou outro dispositivo) está sem energia ou a conexão com o dispositivo de envio foi perdida. Luz Cartucho de impressão (4) A luz Cartucho de impressão está vermelha contínua. O cartucho de impressão está com pouca tinta e precisa ser substituído logo. Luz Cartucho de impressão (4) A luz Cartucho de impressão está piscando em vermelho e a luz Atenção está vermelha contínua. A porta do cartucho de impressão está aberta, e a impressão não pode começar ou ser reiniciada até que a porta seja fechada. A luz Cartucho de impressão está piscando em vermelho, assim como a luz Atenção. O cartucho de impressão está ausente, danificado, é incompatível ou está instalado incorretamente. Luz Atenção (5) Luz Atenção (5) Luzes indicadoras 13 Português 4 Capítulo 4 (continuação) Luz(es) Estado Significa Luz PictBridge (6) A luz PictBridge está verde contínua Uma câmera PictBridge está conectada à impressora, a qual está pronta para imprimir. Luz Atenção (5) A Luz Atenção está vermelha contínua e a luz PictBridge está verde contínua A configuração USB da câmera PictBridge conectada não está definida como câmera digital OU Um dispositivo desconhecido (não é PictBridge) está conectado à porta PictBridge. A Luz Atenção está piscando em vermelho e a luz PictBridge está verde contínua A câmera PictBridge ou outro dispositivo PictBridge conectado está sem energia. Luz PictBridge (6) Português 14 Impressora HP Photosmart A320 series HP Photosmart A320 series ﻃﺎﺑﻌﺔ HP Photosmart A320 series ﻋﺮﺑﻲ اﻟﻤﺤﺘﻮﻳﺎت ١ ﻡﺮﺡﺒًﺎ ﺑﻚ أﺟﺰاء اﻟﻄﺎﺑﻌﺔ٣.................................................................................................................................... ٢ أﺳﺎﺳﻴﺎت اﻟﻄﺒﺎﻋﺔ اﻟﻄﺒﺎﻋﺔ ﻣﻦ آﺎﻣﻴﺮا ﻣﻌﺘﻤﺪة ﻋﻠﻰ ٤.............................................................................................. PictBridge اﻟﻄﺒﺎﻋﺔ ﻣﻦ ﺧﻼل ﺟﻬﺎز اﻟﻜﻤﺒﻴﻮﺕﺮ٤.............................................................................................................. ﺕﺜﺒﻴﺖ اﻟﺒﺮﻧﺎﻣﺞ وﺕﻮﺻﻴﻞ آﺎﺑﻞ ٥.....................................................................................................USB ٣ ﺡﻞ اﻟﻤﺸﻜﻼت واﻟﺪﻋﻢ ﻣﺸﻜﻼت ﺕﺘﻌﻠﻖ ﺑﺄﺟﻬﺰة اﻟﻄﺎﺑﻌﺔ٦................................................................................................................. ﻣﺸﻜﻼت ﺕﺘﻌﻠﻖ ﺑﺎﻟﻄﺒﺎﻋﺔ٦......................................................................................................................... ﻋﻤﻠﻴﺔ اﻟﺪﻋﻢ٨....................................................................................................................................... رﻗﻢ ﺕﻌﺮیﻒ ﻃﺮاز ﺕﻨﻈﻴﻤﻲ ﻟـ٨..............................................................................................VCVRA-0707 اﻟﺒﻴﺎﻧﺎت اﻟﺒﻴﺌﻴﺔ٨.................................................................................................................................... اﻟﺤﺼﻮل ﻋﻠﻰ اﻟﻤﺰیﺪ ﻣﻦ اﻟﻤﻌﻠﻮﻣﺎت٨............................................................................................................ ﻣﻮاﺻﻔﺎت اﻟﻄﺎﺑﻌﺔ٩................................................................................................................................ ﺿﻤﺎن ١٠.....................................................................................................................................HP ٤ ﻡﺼﺎﺑﻴﺢ اﻟﻤﺆﺵﺮات١١............................................................................................................................ ﻋﺮﺑﻲ ٢ ١ ﻡﺮﺡﺒًﺎ ﺑﻚ ﺵﻜﺮا ﻟﻚ ﻋﻠﻰ ﺵﺮاء !HP Photosmartاﻗﺮأ هﺬا اﻟﺪﻟﻴﻞ ﻟﻤﻌﺮﻓﺔ اﻷﺳﺎﺳﻴﺎت ﺡﻮل ﻃﺒﺎﻋﺔ ﺻﻮر ﺟﻤﻴﻠﺔ ﺑﻮاﺳﻄﺔ ﻃﺎﺑﻌﺘﻚ ً اﻟﺠﺪیﺪة .ﻟﻠﺤﺼﻮل ﻋﻠﻰ ﻣﻌﻠﻮﻣﺎت ﺕﻔﺼﻴﻠﻴﺔ ﺡﻮل اﻟﻄﺎﺑﻌﺔ ،راﺟﻊ ”اﻟﺤﺼﻮل ﻋﻠﻰ اﻟﻤﺰیﺪ ﻣﻦ اﻟﻤﻌﻠﻮﻣﺎت“ ﻓﻲ ﺻﻔﺤﺔ .٨ ﻻ ﻹﻋﺪاد ﻃﺎﺑﻌﺔ HP Photosmart A320 seriesاﻟﺨﺎﺻﺔ ﺑﻚ. ﻡﻼﺡﻈﺔ إﻗﺮأ دﻟﻴﻞ اﻹﻋﺪاد أو ً أﺟﺰاء اﻟﻄﺎﺑﻌﺔ ١ ) OKﻡﻮاﻓﻖ( :اﺿﻐﻂ ﻟﺘﺸﻐﻴﻞ أو إیﻘﺎف ﺕﺸﻐﻴﻞ ﺕﻘﻠﻴﻞ ﻇﺎهﺮة اﻟﻌﻴﻮن اﻟﺤﻤﺮاء وﻣﻴﺰات أﺧﺮى ﻟﻠﺘﺤﺴﻴﻦ اﻵﻟﻲ ﻟﺠﻮدة اﻟﺼﻮر .ﻟﻠﻤﺰیﺪ ﻣﻦ اﻟﻤﻌﻠﻮﻣﺎت ﺡﻮل هﺬﻩ اﻟﻤﻴﺰات ،راﺟﻊ ”اﻟﺤﺼﻮل ﻋﻠﻰ اﻟﻤﺰیﺪ ﻣﻦ اﻟﻤﻌﻠﻮﻣﺎت“ ﻓﻲ ﺻﻔﺤﺔ .٨آﺬﻟﻚ اﺿﻐﻂ ﻻﺳﺘﺌﻨﺎف ﻣﻬﻤﺔ ﻃﺒﺎﻋﺔ ﺑﻌﺪ ﺡﺪوث ﺧﻄﺄ. ٢ ) Onﺕﺸﻐﻴﻞ( :اﺿﻐﻂ ﻟﺘﺸﻐﻴﻞ اﻟﻄﺎﺑﻌﺔ أو إیﻘﺎف ﺕﺸﻐﻴﻠﻬﺎ ،أو إﻟﻐﺎء ﻣﻬﻤﺔ اﻟﻄﺒﺎﻋﺔ اﻟﺪاﺉﺮة ﺑﺎﻟﻔﻌﻞ. ٣ اﻟﻤﻘﺒﺾ :یﺘﻢ ﺳﺤﺒﻪ ﻟﺤﻤﻞ اﻟﻄﺎﺑﻌﺔ. ٤ ﺡﺎوﻳﺔ اﻹدﺧﺎل :ﻗﻢ ﺑﺘﺤﻤﻴﻞ ورق ﻓﻲ هﺬﻩ اﻟﺤﺎویﺔ .یﺘﻢ ﻓﺘﺢ ﺡﺎویﺔ اﻹدﺧﺎل ﺁﻟﻴًﺎ ﻋﻨﺪ ﻓﺘﺢ ﺡﺎویﺔ اﻹﺧﺮاج .ﻹﻏﻼق ﺡﺎویﺔ اﻹدﺧﺎل, ﻻ .أﺡﺠﺎم وأﻥﻮاع اﻟﻮرق اﻟﻤﻌﺘﻤﺪة :ورق ﺻﻮر ﺑﺤﺠﻢ 15 × 10ﺳﻢ ) 6 × 4ﺑﻮﺻﺎت( ،ﺑﻄﺎﻗﺎت یﺠﺐ إﻏﻼق ﺡﺎویﺔ اﻹﺧﺮاج أو ً ﻓﻬﺮس ﺑﺤﺠﻢ 15 × 10ﺳﻢ ) 6 × 4ﺑﻮﺻﺎت( أو أﻗﻞ ﻣﻦ ذﻟﻚ ،ﺑﻄﺎﻗﺎت ﺑﺤﺠﻢ ،Lﺑﻄﺎﻗﺎت ،A6أو ﺑﻄﺎﻗﺎت .Hagakiﻟﻠﺤﺼﻮل ﻋﻠﻰ أﻓﻀﻞ ﺟﻮدة ﻃﺒﺎﻋﺔ ،اﺳﺘﺨﺪم ) HP Advanced Photo paperورق اﻟﺼﻮر اﻟﻤﺘﻘﺪم ﻣﻦ .(HPﻗﻢ ﺑﺘﺤﻤﻴﻞ ﻧﻮع واﺡﺪ وﺡﺠﻢ واﺡﺪ ﻓﻘﻂ ﻣﻦ اﻟﻮرق ﻓﻲ اﻟﻤﺮة اﻟﻮاﺡﺪة ،وﻻ ﺕﻘﻢ ﺑﺘﺤﻤﻴﻞ أآﺜﺮ ﻣﻦ 20ورﻗﺔ ﻓﻲ اﻟﻤﺮة اﻟﻮاﺡﺪة .ﻗﻢ ﺑﺎﻟﺘﺤﻤﻴﻞ ﺑﺤﻴﺚ یﻜﻮن اﻟﻮﺟﻪ اﻟﻤﺨﺼﺺ ﻟﻠﻄﺒﺎﻋﺔ أو اﻟﻮﺟﻪ اﻟﻼﻣﻊ ﻣﻮﺟ ًﻬﺎ ﻟﻠﺠﺰء اﻷﻣﺎﻣﻲ ﻣﻦ اﻟﻄﺎﺑﻌﺔ .ﻟﻠﻤﺰیﺪ ﻣﻦ اﻟﻤﻌﻠﻮﻣﺎت ﺡﻮل ﺕﺤﻤﻴﻞ أو ﺵﺮاء اﻟﻮرق، راﺟﻊ ”اﻟﺤﺼﻮل ﻋﻠﻰ اﻟﻤﺰیﺪ ﻣﻦ اﻟﻤﻌﻠﻮﻣﺎت“ ﻓﻲ ﺻﻔﺤﺔ .٨ ٥ أداة اﻡﺘﺪاد ﺡﺎوﻳﺔ اﻹدﺧﺎل :اﺳﺤﺒﻬﺎ ﻟﻠﺨﺎرج ﻣﻦ أﺟﻞ دﻋﺎﻣﺔ اﻟﻮرق. ٦ دﻟﻴﻞ ﻋﺮض اﻟﻮرق :یﻘﻮم ﺑﺎﻻﻧﺘﻘﺎل إﻟﻰ ﻋﺮض اﻟﻮرﻗﺔ اﻟﺤﺎﻟﻴﺔ ﻣﻦ أﺟﻞ ﺕﻮﺟﻴﻪ اﻟﻮرق ﺑﺎﻟﺸﻜﻞ اﻟﺼﺤﻴﺢ. ٧ ﻡﻨﻔﺬ :PictBridgeﻗﻢ ﺑﺘﻮﺻﻴﻞ إﻣﺎ ﺟﻬﺎز یﻌﺘﻤﺪ ﻋﻠﻰ ) PictBridgeﻣﺜﻞ آﺎﻣﻴﺮا PictBridgeرﻗﻤﻴﺔ ،هﺎﺕﻒ اﻟﺘﺼﻮیﺮ ،أو آﺎﻣﻴﺮا ﻓﻴﺪیﻮ( ،أو ﻣﺤﻮل اﻟﻄﺎﺑﻌﺔ اﻟﻼﺳﻠﻜﻲ HP Bluetoothاﻻﺧﺘﻴﺎري ﻓﻲ هﺬا اﻟﻤﻨﻔﺬ. ٨ ﺡﺎﻡﻞ آﺎﺑﻞ :USBﺿﻊ آﺎﺑﻞ USBاﻟﺨﺎص ﺑﻜﺎﻣﻴﺮا PictBridgeﻟﺪیﻚ هﻨﺎ ﻟﺴﻬﻮﻟﺔ اﻟﻮﺻﻮل إﻟﻴﻪ. HP Photosmart A320 seriesﻃﺎﺑﻌﺔ ﻋﺮﺑﻲ ﺵﻜﻞ ١-١ﻡﻨﻈﺮ أﻡﺎﻡﻲ )ﻡﻔﺘﻮح( وﻡﻨﻈﺮ ﺧﻠﻔﻲ ٣ )ﺕﺎﺑﻊ( ٩ ﺑﺎب ﺧﺮﻃﻮﺵﺔ اﻟﻄﺒﺎﻋﺔ :اﻓﺘﺢ هﺬا اﻟﺒﺎب ﻹدﺧﺎل ﺧﺮﻃﻮﺵﺔ اﻟﻄﺒﺎﻋﺔ ﺙﻼﺙﻴﺔ اﻷﻟﻮان HP 110 Tri-color Inkjetأو إزاﻟﺘﻬﺎ. ﻟﻠﺤﺼﻮل ﻋﻠﻰ اﻟﻤﺰیﺪ ﻣﻦ اﻟﻤﻌﻠﻮﻣﺎت ﺡﻮل اﺳﺘﺒﺪال ﺧﺮﻃﻮﺵﺔ اﻟﻄﺒﺎﻋﺔ ،راﺟﻊ ”اﻟﺤﺼﻮل ﻋﻠﻰ اﻟﻤﺰیﺪ ﻣﻦ اﻟﻤﻌﻠﻮﻣﺎت“ ﻓﻲ ﺻﻔﺤﺔ .٨ ﻡﻼﺡﻈﺔ ﻟﻠﺤﺼﻮل ﻋﻠﻰ أﻓﻀﻞ ﺟﻮدة ﻃﺒﺎﻋﺔ ،ﻻ ﺕﺴﻤﺢ ﺑﺘﺮاآﻢ اﻟﺼﻮر ﻓﻲ ﺡﺎویﺔ اﻹﺧﺮاج .ﻗﻢ ﺑﺘﻌﺮیﺾ اﻟﻮﺟﻪ اﻟﻤﻄﺒﻮع ﻣﻦ آﻞ ﺻﻮرة إﻟﻰ اﻟﻬﻮاء ﻟﻤﺪة 3دﻗﺎﺉﻖ ﺑﻌﺪ اﻟﻄﺒﺎﻋﺔ ﺑﺤﻴﺚ یﺘﻢ ﺕﻄﻮیﺮ أﻟﻮان اﻟﺼﻮر ﺑﺸﻜﻞ ﺕﺎم. ١٠ ﺡﺎوﻳﺔ اﻹﺧﺮاج )ﻡﻔﺘﻮﺡﺔ( :ﻗﻢ ﺑﺨﻔﺾ هﺬﻩ اﻟﺤﺎویﺔ ﻗﺒﻞ اﻟﻄﺒﺎﻋﺔ .ﻗﻢ ﺑﺘﺠﻤﻴﻊ اﻟﺼﻮر اﻟﻤﻄﺒﻮﻋﺔ ﻣﻦ ﺧﻼل هﺬﻩ اﻟﺤﺎویﺔ .ﻋﻨﺪ ﻓﺘﺢ ﺡﺎویﺔ اﻹﺧﺮاج ،یﺘﻢ ﻓﺘﺢ ﺡﺎویﺔ اﻹدﺧﺎل ﺁﻟﻴًﺎ. ١١ ﻡﻨﻔﺬ :USBﻗﻢ ﺑﺘﻮﺻﻴﻞ اﻟﻄﺎﺑﻌﺔ ﺑﺠﻬﺎز اﻟﻜﻤﺒﻴﻮﺕﺮ هﻨﺎ ,ﺑﺎﺳﺘﺨﺪام آﺎﺑﻞ .USBﻟﻠﻤﺰیﺪ ﻣﻦ اﻟﻤﻌﻠﻮﻣﺎت ﺡﻮل اﻟﻄﺒﺎﻋﺔ ﻣﻦ اﻟﻜﻤﺒﻴﻮﺕﺮ، راﺟﻊ ”اﻟﻄﺒﺎﻋﺔ ﻣﻦ ﺧﻼل ﺟﻬﺎز اﻟﻜﻤﺒﻴﻮﺕﺮ“ ﻓﻲ ﺻﻔﺤﺔ .٤ ١٢ ﺕﻮﺹﻴﻞ ﺳﻠﻚ اﻟﻄﺎﻗﺔ :ﻗﻢ ﺑﺘﻮﺻﻴﻞ ﺳﻠﻚ اﻟﻄﺎﻗﺔ هﻨﺎ. ﺕﻠﻤﻴﺢ ﻟﻠﺤﺼﻮل ﻋﻠﻰ ﻣﻌﻠﻮﻣﺎت ﺡﻮل ﻣﺼﺎﺑﻴﺢ اﻟﻄﺎﺑﻌﺔ ،راﺟﻊ ”ﻣﺼﺎﺑﻴﺢ اﻟﻤﺆﺵﺮات“ ﻓﻲ ﺻﻔﺤﺔ .١١ ٢ أﺳﺎﺳﻴﺎت اﻟﻄﺒﺎﻋﺔ اﻟﻄﺒﺎﻋﺔ ﻡﻦ آﺎﻡﻴﺮا ﻡﻌﺘﻤﺪة ﻋﻠﻰ PictBridge یﻤﻜﻨﻚ ﻃﺒﺎﻋﺔ اﻟﺼﻮر ﻣﺒﺎﺵﺮ ًة ﻣﻦ آﺎﻣﻴﺮا PictBridgeأو ﻣﻦ ﺟﻬﺎز PictBridgeﺁﺧﺮ ﺑﺘﻮﺻﻴﻞ اﻟﻜﺎﻣﻴﺮا أو اﻟﺠﻬﺎز ﺑﺎﻟﻄﺎﺑﻌﺔ ﺑﻮاﺳﻄﺔ آﺎﺑﻞ .USBﻋﻨﺪ اﻟﻄﺒﺎﻋﺔ ﻣﻦ آﺎﻣﻴﺮا رﻗﻤﻴﺔ ،ﺕﺴﺘﺨﺪم اﻟﻄﺎﺑﻌﺔ اﻹﻋﺪادات اﻟﺘﻲ ﻗﻤﺖ ﺑﺘﺤﺪیﺪهﺎ ﻋﻠﻰ اﻟﻜﺎﻣﻴﺮا. ﻟﻠﻤﺰیﺪ ﻣﻦ اﻟﻤﻌﻠﻮﻣﺎت ،راﺟﻊ اﻟﻮﺙﺎﺉﻖ اﻟﻤﺰودة ﻣﻊ اﻟﻜﺎﻣﻴﺮا. ﻡﻼﺡﻈﺔ ﺑﺎﻟﺮﻏﻢ ﻣﻦ أن هﺬا اﻟﻔﺼﻞ یﺼﻒ إﺟﺮاء اﻟﻄﺒﺎﻋﺔ ﻣﻦ آﺎﻣﻴﺮا رﻗﻤﻴﺔ ﻣﻌﺘﻤﺪة ﻋﻠﻰ ،PictBridgeإﻻ أن إﺟﺮاء اﻟﻄﺒﺎﻋﺔ ﻣﻦ أﺟﻬﺰة PictBridgeاﻷﺧﺮى -آﻬﻮاﺕﻒ اﻟﺘﺼﻮیﺮ وآﺎﻣﻴﺮات اﻟﻔﻴﺪیﻮ -ﺕﺘﺸﺎﺑﻪ إﻟﻰ ﺡﺪ ﺑﻌﻴﺪ ﻣﻊ اﻹﺟﺮاءات اﻟﻤﻮﺿﺤﺔ .ﻗﻢ ﺑﻤﻌﺎیﻨﺔ اﻟﻮﺙﺎﺉﻖ اﻟﻤﺰودة ﻣﻊ ﺟﻬﺎز PictBridgeاﻟﺨﺎص ﺑﻚ ﻟﻠﺤﺼﻮل ﻋﻠﻰ ﻣﻌﻠﻮﻣﺎت ﻣﻌﻴﻨﺔ .ﻻ ﺕﺴﺘﻄﻴﻊ ﺵﺮآﺔ HPﺕﻘﺪیﻢ اﻟﺪﻋﻢ اﻟﻔﻨﻲ ﻟﻜﺎﻣﻴﺮات ﻟﻴﺴﺖ ﻣﻦ ﺻﻨﻌﻬﺎ. ﻋﺮﺑﻲ ﻹﺟﺮاء اﻟﻄﺒﺎﻋﺔ ﻡﻦ ﺧﻼل آﺎﻡﻴﺮا ﻡﻌﺘﻤﺪة ﻋﻠﻰ PictBridge .١ﻗﻢ ﺑﺘﺸﻐﻴﻞ اﻟﻜﺎﻣﻴﺮا اﻟﺮﻗﻤﻴﺔ اﻟﻤﻌﺘﻤﺪة ﻋﻠﻰ .PictBridgeﺕﺄآﺪ ﻣﻦ ﺿﺒﻂ ﺕﻜﻮیﻦ USBإﻟﻰ Digital Camera )آﺎﻡﻴﺮا رﻗﻤﻴﺔ( ،آﻲ ﺕﺴﺘﻄﻴﻊ اﻟﻜﺎﻣﻴﺮا اﻻﺕﺼﺎل ﺑﺎﻟﻄﺎﺑﻌﺔ ﺑﻨﺠﺎح وﻣﻦ ﺙﻢ ﻃﺒﺎﻋﺔ اﻟﺼﻮر. .٢ﻗﻢ ﺑﺘﺤﻤﻴﻞ ) HP Advanced Photo Paperورق اﻟﺼﻮر اﻟﻤﺘﻘﺪم ﻣﻦ (HPﻓﻲ اﻟﻄﺎﺑﻌﺔ. .٣ﻗﻢ ﺑﺘﻮﺻﻴﻞ اﻟﻜﺎﻣﻴﺮا ﺑﻤﻨﻔﺬ PictBridgeأﻋﻠﻰ اﻟﻄﺎﺑﻌﺔ ﺑﺎﺳﺘﺨﺪام آﺎﺑﻞ USBاﻟﺨﺎص ﺑﺎﻟﻜﺎﻣﻴﺮا .یﻀﺎء ﻣﺼﺒﺎح PictBridgeﺑﻠﻮن أﺧﻀﺮ ﺙﺎﺑﺖ ﺑﻤﺠﺮد إﻧﺸﺎء اﻟﺘﻮﺻﻴﻞ. .٤اﺳﺘﺨﺪم اﻟﻘﺎﺉﻤﺔ ﻓﻲ ﺵﺎﺵﺔ اﻟﻜﺎﻣﻴﺮا ﻟﺘﺤﺪیﺪ ﺻﻮر وﻃﺒﺎﻋﺘﻬﺎ .یﻮﻣﺾ آﻞ ﻣﻦ ﻡﺼﺒﺎح ) Onاﻟﺘﺸﻐﻴﻞ( وﻣﺼﺒﺎح PictBridgeﻋﻠﻰ اﻟﻄﺎﺑﻌﺔ أﺙﻨﺎء ﻃﺒﺎﻋﺔ اﻟﺼﻮر. ﺕﻮًا ,ویﻤﻜﻦ اﻟﺘﻌﺎﻣﻞ ﻣﻌﻬﺎ ً هﺎم :یﺘﻢ ﺕﺠﻔﻴﻒ ﺻﻮرك ّ ﻓﻮرا ﺑﻌﺪ ﻃﺒﺎﻋﺘﻬﺎ .ﺑﺎﻟﺮﻏﻢ ﻣﻦ ذﻟﻚ ,ﺕﻮﺻﻲ HPﺑﺘﺮك اﻟﻮﺟﻪ اﻟﻤﻄﺒﻮع ﻟﺼﻮرك وهﻮ یﺘﻌﺮض إﻟﻰ اﻟﻬﻮاء ﻟﻤﺪة 3دﻗﺎﺉﻖ ﺑﻌﺪ اﻟﻄﺒﺎﻋﺔ ﺑﺤﻴﺚ یﺘﻢ ﺕﻄﻮیﺮ أﻟﻮان اﻟﺼﻮر ﺑﺸﻜﻞ ﺕﺎم ﻗﺒﻞ أن ﺕﻀﻊ اﻟﺼﻮر ﻓﻲ رزﻣﺔ ﻣﻊ ﺻﻮر أﺧﺮى أو ﻓﻲ أﻟﺒﻮﻣﺎت. اﻟﻄﺒﺎﻋﺔ ﻡﻦ ﺧﻼل ﺟﻬﺎز اﻟﻜﻤﺒﻴﻮﺕﺮ اﻟﻄﺒﺎﻋﺔ ﻣﻦ ﺟﻬﺎز اﻟﻜﻤﺒﻴﻮﺕﺮ ﺕﺘﻴﺢ ﻟﻚ ﻣﺠﻤﻮﻋﺔ ﻣﻦ اﻟﺨﻴﺎرات اﻹﺿﺎﻓﻴﺔ اﻟﺘﻲ ﺕﺰیﺪ ﻋﻦ ﺕﻠﻚ اﻟﻤﺘﻮﻓﺮة ﻋﻨﺪ اﻟﻄﺒﺎﻋﺔ ﻣﻦ ﺟﻬﺎز PictBridgeأو .Bluetoothﻗﺒﻞ اﻟﻄﺒﺎﻋﺔ ﻣﻦ ﺧﻼل ﺟﻬﺎز اﻟﻜﻤﺒﻴﻮﺕﺮ ،یﺠﺐ ﺕﺜﺒﻴﺖ ﺑﺮﻧﺎﻣﺞ HP Photosmart وﺕﻮﺻﻴﻞ اﻟﻄﺎﺑﻌﺔ ﺑﺠﻬﺎز اﻟﻜﻤﺒﻴﻮﺕﺮ ﺑﺎﺳﺘﺨﺪام آﺎﺑﻞ .USB ٤ أﺳﺎﺳﻴﺎت اﻟﻄﺒﺎﻋﺔ اﻟﻔﺼﻞ ٣ ﻡﻼﺡﻈﺔ ﻗﺪ ﻻ یﺘﻢ ﺕﺰویﺪ آﺎﺑﻞ USB 2.0اﻟﻤﻄﻠﻮب ﻟﻠﻄﺒﺎﻋﺔ ) mini Type Bذآﺮ إﻟﻰ Type Aذآﺮ( ﻣﻦ ﺟﻬﺎز اﻟﻜﻤﺒﻴﻮﺕﺮ ﻓﻲ اﻟﻌﻠﺒﺔ ﻣﻊ اﻟﻄﺎﺑﻌﺔ ,ﻓﻠﺬﻟﻚ ﻗﺪ ﺕﺤﺘﺎج إﻟﻰ ﺵﺮاء اﻟﻜﺎﺑﻞ ﻋﻠﻰ ﺡﺪة .اﺳﺘﺨﺪم آﺎﺑﻞ USBیﻘﻞ ﻃﻮﻟﻪ ﻋﻦ 3أﻣﺘﺎر ) 10أﻗﺪام( ﻟﺘﻘﻠﻴﻞ اﻟﻀﻮﺿﺎء اﻟﻨﺎﺕﺠﺔ ﻋﻦ اﺡﺘﻤﺎل وﺟﻮد ﻣﺠﺎﻻت ﻣﻐﻨﺎﻃﻴﺴﻴﺔ آﻬﺮﺑﺎﺉﻴﺔ ﻋﺎﻟﻴﺔ. ﻡﻼﺡﻈﺔ ﻟﻠﺤﺼﻮل ﻋﻠﻰ ﻣﻌﻠﻮﻣﺎت ﺡﻮل اﻟﻄﺒﺎﻋﺔ ﻣﻦ أﺟﻬﺰة ،Bluetoothراﺟﻊ ”اﻟﺤﺼﻮل ﻋﻠﻰ اﻟﻤﺰیﺪ ﻣﻦ اﻟﻤﻌﻠﻮﻣﺎت“ ﻓﻲ ﺻﻔﺤﺔ .٨ ﺕﺜﺒﻴﺖ اﻟﺒﺮﻥﺎﻡﺞ وﺕﻮﺹﻴﻞ آﺎﺑﻞ USB ﻡﺴﺘﺨﺪﻡﻮ Windows هﺎم :ﻻ ﺕﻘﻢ ﺑﺘﻮﺻﻴﻞ آﺎﺑﻞ USBﺡﺘﻰ یُﻄﻠﺐ ﻣﻨﻚ اﻟﻘﻴﺎم ﺑﺬﻟﻚ. .١ .٢ .٣ .٤ أدﺧﻞ اﻟﻘﺮص اﻟﻤﻀﻐﻮط اﻟﺨﺎص ﺑـ HP Photosmart اﻟﻤﺰود ﻣﻊ اﻟﻄﺎﺑﻌﺔ إﻟﻰ ﻣﺤﺮك اﻷﻗﺮاص اﻟﻤﻀﻐﻮﻃﺔ ﻓﻲ ﺟﻬﺎز اﻟﻜﻤﺒﻴﻮﺕﺮ .ﻋﻨﺪ ﻋﺪم ﻇﻬﻮر ﻣﻌﺎﻟﺞ اﻟﺘﺜﺒﻴﺖ ,ﺡﺪد ﻣﻠﻒ setup.exeﻓﻲ ﻣﺤﺮك اﻷﻗﺮاص اﻟﻤﻀﻐﻮﻃﺔ واﻧﻘﺮ ﻓﻮﻗﻪ ﻣﺮﺕﻴﻦ .اﻧﺘﻈﺮ ﺑﻌﺾ اﻟﺪﻗﺎﺉﻖ أﺙﻨﺎء ﺕﺤﻤﻴﻞ اﻟﻤﻠﻔﺎت. اﻧﻘﺮ ﻓﻮق ) Nextاﻟﺘﺎﻟﻲ( واﺕﺒﻊ اﻹرﺵﺎدات اﻟﺘﻲ ﺕﻈﻬﺮ ﻋﻠﻰ اﻟﺸﺎﺵﺔ. ﻋﻨﺪ اﻟﻤﻄﺎﻟﺒﺔ ،ﻗﻢ ﺑﺘﻮﺻﻴﻞ أﺡﺪ ﻃﺮﻓﻲ آﺎﺑﻞ USBﺑﻤﻨﻔﺬ USBاﻟﻤﻮﺟﻮد ﻓﻲ اﻟﺠﺰء اﻟﺨﻠﻔﻲ ﻟﻠﻄﺎﺑﻌﺔ ،وﺑﺘﻮﺻﻴﻞ اﻟﻄﺮف اﻵﺧﺮ ﺑﻤﻨﻔﺬ USBاﻟﻤﻮﺟﻮد ﻓﻲ ﺟﻬﺎز اﻟﻜﻤﺒﻴﻮﺕﺮ. اﺕﺒﻊ اﻹرﺵﺎدات اﻟﻈﺎهﺮة ﻋﻠﻰ اﻟﺸﺎﺵﺔ ﺡﺘﻰ إآﻤﺎل اﻟﺘﺜﺒﻴﺖ وإﻋﺎدة ﺕﺸﻐﻴﻞ ﺟﻬﺎز اﻟﻜﻤﺒﻴﻮﺕﺮ. ﻡﺴﺘﺨﺪﻡﻮ Mac .١ .٢ .٣ .٤ .٥ ﻗﻢ ﺑﺘﻮﺻﻴﻞ أﺡﺪ ﻃﺮﻓﻲ آﺎﺑﻞ USBﺑﻤﻨﻔﺬ USBاﻟﻤﻮﺟﻮد ﻓﻲ اﻟﺠﺰء اﻟﺨﻠﻔﻲ ﻟﻠﻄﺎﺑﻌﺔ وﺑﺘﻮﺻﻴﻞ اﻟﻄﺮف اﻵﺧﺮ ﺑﻤﻨﻔﺬ USBاﻟﻤﻮﺟﻮد ﻓﻲ ﺟﻬﺎز اﻟﻜﻤﺒﻴﻮﺕﺮ. أدﺧﻞ اﻟﻘﺮص اﻟﻤﻀﻐﻮط اﻟﺨﺎص ﺑـ HP Photosmart اﻟﻤﺰود ﻣﻊ اﻟﻄﺎﺑﻌﺔ إﻟﻰ ﻣﺤﺮك اﻷﻗﺮاص اﻟﻤﻀﻐﻮﻃﺔ ﻓﻲ ﺟﻬﺎز اﻟﻜﻤﺒﻴﻮﺕﺮ. ﻣﺰدوﺟﺎ ﻓﻮق رﻣﺰ اﻟﻘﺮص ً ﻧﻘﺮا ﻓﻲ ﺳﻄﺢ اﻟﻤﻜﺘﺐ ,اﻧﻘﺮ ً اﻟﻤﻀﻐﻮط اﻟﺨﺎص ﺑـ .HP Photosmart ﻣﺰدوﺟﺎ ﻓﻮق رﻣﺰ ) HP Installerﻡﺜﺒﺖ ,(HP ً ﻧﻘﺮا اﻧﻘﺮ ً واﺕﺒﻊ اﻹرﺵﺎدات اﻟﻈﺎهﺮة ﻋﻠﻰ آﻞ ﺵﺎﺵﺔ ﺕﺜﺒﻴﺖ ﻣﻦ أﺟﻞ ﺕﺜﺒﻴﺖ ﺑﺮﻧﺎﻣﺞ اﻟﻄﺎﺑﻌﺔ. ﻋﻨﺪ ﻇﻬﻮر ﺵﺎﺵﺔ ) Congratulationsﺕﻬﺎﻧﻴﻨﺎ( ,اﻧﻘﺮ ﻓﻮق ) OKﻡﻮاﻓﻖ(. ٣ ﻋﺮﺑﻲ یﺠﺐ ﻋﻠﻴﻚ ﻧﻘﻞ ﺻﻮرك إﻟﻰ ﺟﻬﺎز اﻟﻜﻤﺒﻴﻮﺕﺮ ﻗﺒﻞ أن ﺕﺘﻤﻜﻦ ﻣﻦ اﺳﺘﺨﺪاﻣﻬﺎ ﻣﻦ ﺧﻼل ﺑﺮﻧﺎﻣﺞ .HP Photosmartﺕﻮﻓﺮ ﺕﻌﻠﻴﻤﺎت اﻟﻄﺎﺑﻌﺔ اﻟﻔﻮریﺔ اﻟﻤﺰیﺪ ﻣﻦ اﻟﻤﻌﻠﻮﻣﺎت ﺡﻮل اﻟﻌﺪیﺪ ﻣﻦ إﻋﺪادات اﻟﻄﺒﺎﻋﺔ اﻟﻤﺘﻮﻓﺮة ﻋﻨﺪ اﻟﻄﺒﺎﻋﺔ ﻣﻦ ﺧﻼل ﺟﻬﺎز اﻟﻜﻤﺒﻴﻮﺕﺮ .ﻟﻠﺤﺼﻮل ﻋﻠﻰ اﻟﻤﺰیﺪ ﻣﻦ اﻟﻤﻌﻠﻮﻣﺎت ﺡﻮل اﻟﻮﺻﻮل إﻟﻰ ﺕﻌﻠﻴﻤﺎت اﻟﻄﺎﺑﻌﺔ اﻟﻔﻮریﺔ ،راﺟﻊ ”اﻟﺤﺼﻮل ﻋﻠﻰ اﻟﻤﺰیﺪ ﻣﻦ اﻟﻤﻌﻠﻮﻣﺎت“ ﻓﻲ ﺻﻔﺤﺔ .٨ ﺡﻞ اﻟﻤﺸﻜﻼت واﻟﺪﻋﻢ ﻗﺒﻞ اﻻﺕﺼﺎل ﺑﺪﻋﻢ ،HPإﻗﺮأ هﺬا اﻟﻘﺴﻢ ﻟﻠﺤﺼﻮل ﻋﻠﻰ ﺕﻠﻤﻴﺤﺎت أﺳﺎﺳﻴﺔ ﻟﺤﻞ اﻟﻤﺸﻜﻼت ،أو اﻃﻠﻊ ﻋﻠﻰ ﻗﺴﻢ ”اﻟﺤﺼﻮل ﻋﻠﻰ اﻟﻤﺰیﺪ ﻣﻦ اﻟﻤﻌﻠﻮﻣﺎت“ ﻓﻲ ﺻﻔﺤﺔ ٨ﻟﻠﺤﺼﻮل ﻋﻠﻰ ﻗﺎﺉﻤﺔ ﺑﺎﻟﻤﺰیﺪ ﻣﻦ ﻣﻮارد ﺡﻞ اﻟﻤﺸﻜﻼت اﻟﺸﺎﻣﻠﺔ ،أو اﻧﺘﻘﻞ إﻟﻰ ﺧﺪﻣﺎت اﻟﺪﻋﻢ اﻟﻔﻮري ﻋﻠﻰ .www.hp.com/support HP Photosmart A320 seriesﻃﺎﺑﻌﺔ ٥ ﻡﺸﻜﻼت ﺕﺘﻌﻠﻖ ﺑﺄﺟﻬﺰة اﻟﻄﺎﺑﻌﺔ ﻳﻮﻡﺾ ﻡﺼﺒﺎح اﻟﺘﻨﺒﻴﻪ ﺑﺎﻟﻠﻮن اﻷﺡﻤﺮ أو ﻻ ﺕﺴﺘﺠﻴﺐ اﻷزرار اﻟﻤﻮﺟﻮدة ﻋﻠﻰ ﻟﻮﺡﺔ اﻟﺘﺤﻜﻢ. اﻟﺴﺒﺐ: ﺕﺘﻄﻠﺐ اﻟﻄﺎﺑﻌﺔ اﻧﺘﺒﺎهﻚ .ﺡﺎول اﻟﻘﻴﺎم ﺑﺎﻟﺤﻠﻮل اﻟﺘﺎﻟﻴﺔ. اﻟﺤﻞ: • راﺟﻊ اﻟﻜﺎﻣﻴﺮا أو ﺟﻬﺎز اﻟﻜﻤﺒﻴﻮﺕﺮ اﻟﻤﺘﺼﻞ ﻟﻠﺤﺼﻮل ﻋﻠﻰ إرﺵﺎدات. • راﺟﻊ ”ﻣﺼﺎﺑﻴﺢ اﻟﻤﺆﺵﺮات“ ﻓﻲ ﺻﻔﺤﺔ .١١ • ﻗﻢ ﺑﺈیﻘﺎف ﺕﺸﻐﻴﻞ اﻟﻄﺎﺑﻌﺔ ،اﻓﺼﻞ ﺳﻠﻚ اﻟﻄﺎﻗﺔ ،ﺙﻢ اﻧﺘﻈﺮ ﻟﻤﺪة 30ﺙﺎﻧﻴﺔ .ﻗﻢ ﺑﺈﻋﺎدة ﺕﻮﺻﻴﻞ ﺳﻠﻚ اﻟﻄﺎﻗﺔ ,ﺙﻢ ﺵﻐّﻞ اﻟﻄﺎﺑﻌﺔ ﻣﺮة أﺧﺮى. ﻳﻮﻡﺾ ﻡﺼﺒﺎح أو أآﺜﺮ ﻡﻦ ﻡﺼﺎﺑﻴﺢ اﻟﻄﺎﺑﻌﺔ اﻟﺤﻞ: راﺟﻊ ”ﻣﺼﺎﺑﻴﺢ اﻟﻤﺆﺵﺮات“ ﻓﻲ ﺻﻔﺤﺔ .١١ اﻟﻄﺎﺑﻌﺔ ﻡﺘﺼﻠﺔ ﺑﻤﺼﺪر اﻟﻄﺎﻗﺔ ,وﻟﻜﻦ ﻻ ﻳﻤﻜﻦ ﺕﺸﻐﻴﻠﻬﺎ. اﻟﺤﻞ: ﻣﻘﺪارا ﻣﻦ اﻟﻄﺎﻗﺔ أآﺜﺮ ﻣﻦ اﻟﻼزم .ﻗﻢ ﺑﺈیﻘﺎف ﺕﺸﻐﻴﻞ اﻟﻄﺎﺑﻌﺔ ،اﻓﺼﻞ ﺳﻠﻚ ً • ﻣﻦ اﻟﻤﺤﺘﻤﻞ أن ﺕﻜﻮن اﻟﻄﺎﺑﻌﺔ ﻗﺪ ﺳﺤﺒﺖ اﻟﻄﺎﻗﺔ ،ﺙﻢ اﻧﺘﻈﺮ ﻟﻤﺪة 30ﺙﺎﻧﻴﺔ .ﻗﻢ ﺑﺈﻋﺎدة ﺕﻮﺻﻴﻞ ﺳﻠﻚ اﻟﻄﺎﻗﺔ ,ﺙﻢ ﺵﻐّﻞ اﻟﻄﺎﺑﻌﺔ ﻣﺮة أﺧﺮى. • ﻗﺪ ﺕﻜﻮن اﻟﻄﺎﺑﻌﺔ ﻣﺘﺼﻠﺔ ﺑﻘﻄﺎع آﻬﺮﺑﺎء ﻟﻢ یﺘﻢ ﺕﺸﻐﻴﻠﻪ .ﻗﻢ ﺑﺘﺸﻐﻴﻞ ﻗﻄﺎع اﻟﻜﻬﺮﺑﺎء ،ﺙﻢ ﻗﻢ ﺑﺘﺸﻐﻴﻞ اﻟﻄﺎﺑﻌﺔ. • رﺑﻤﺎ ﺕﻜﻮن اﻟﻄﺎﺑﻌﺔ ﻣﺘﺼﻠﺔ ﺑﻤﺼﺪر ﻃﺎﻗﺔ ﻏﻴﺮ ﻣﺘﻮاﻓﻖ .إذا ﻗﻤﺖ ﺑﺎﻟﺴﻔﺮ إﻟﻰ اﻟﺨﺎرج ,ﺕﺄآﺪ ﻣﻦ ﺕﻮاﻓﻖ ﻣﺼﺪر اﻟﻄﺎﻗﺔ ﻓﻲ اﻟﺒﻠﺪ/اﻟﻤﻨﻄﻘﺔ اﻟﺘﻰ ﺕﺰورهﺎ ﻣﻊ ﻣﺘﻄﻠﺒﺎت اﻟﻄﺎﻗﺔ وﺳﻠﻚ اﻟﻄﺎﻗﺔ ﻟﻠﻄﺎﺑﻌﺔ. ﻡﺸﻜﻼت ﺕﺘﻌﻠﻖ ﺑﺎﻟﻄﺒﺎﻋﺔ ﻻ ﺕﺘﻢ ﺕﻐﺬﻳﺔ اﻟﻮرق إﻟﻰ اﻟﻄﺎﺑﻌﺔ ﺑﺸﻜﻞ ﺹﺤﻴﺢ. ﻋﺮﺑﻲ اﻟﺤﻞ: • ﺕﺄآﺪ ﻣﻦ ﻣﻼءﻣﺔ دﻟﻴﻞ ﻋﺮض اﻟﻮرق ﺑﺎﻟﻘﺮب ﻣﻦ ﺡﺎﻓﺔ اﻟﻮرق دون ﺙﻨﻴﻪ. • رﺑﻤﺎ ﻗﻤﺖ ﺑﺘﺤﻤﻴﻞ آﻤﻴﺔ ورق أآﺜﺮ ﻣﻦ اﻟﻼزم ﻓﻲ ﺡﺎویﺔ اﻹدﺧﺎل .ﻗﻢ ﺑﺈزاﻟﺔ ﺑﻌﺾ اﻟﻮرﻗﺎت وﺡﺎول اﻟﻄﺒﺎﻋﺔ ﻣﺮة أﺧﺮى. • ﻋﻨﺪ اﻟﺘﺼﺎق ورﻗﺎت ﻣﻦ ورق اﻟﺼﻮر ﺑﺒﻌﻀﻬﺎ اﻟﺒﻌﺾ ,ﺡﺎول ﺕﺤﻤﻴﻞ ورﻗﺔ واﺡﺪة ﻓﻲ آﻞ ﻣﺮة. • ﻋﻨﺪ اﺳﺘﺨﺪام اﻟﻄﺎﺑﻌﺔ ﻓﻲ ﺑﻴﺌﺔ ﺕﻜﻮن ﻧﺴﺒﺔ اﻟﺮﻃﻮﺑﺔ ﻓﻴﻬﺎ ﻋﺎﻟﻴﺔ ﺟﺪًا أو ﻣﻨﺨﻔﻀﺔ ﺟﺪًا ,ﻓﺄدﺧﻞ اﻟﻮرق إﻟﻰ ﺁﺧﺮ ﻣﺴﺎﻓﺔ یﻤﻜﻦ داﺧﻞ ﺡﺎویﺔ اﻹدﺧﺎل ,ﺙﻢ ﻗﻢ ﺑﺘﺤﻤﻴﻞ ورﻗﺔ واﺡﺪة ﻣﻦ ورق اﻟﺼﻮر ﻓﻲ آﻞ ﻣﺮة. • ﻋﻨﺪ اﺳﺘﺨﺪام ورق ﺻﻮر ﻣﺠﻌﺪ ,ﺿﻊ اﻟﻮرق ﻓﻲ آﻴﺲ ﺑﻼﺳﺘﻴﻜﻲ وﻗﻢ ﺑﺜﻨﻲ اﻟﻮرق ﺑﺮﻓﻖ ﻓﻲ ﻋﻜﺲ اﺕﺠﺎﻩ اﻟﺘﺠﻌﺪ ﺡﺘﻰ یﺨﺘﻔﻲ اﻟﺘﺠﻌﺪ ویﺼﺒﺢ اﻟﻮرق ﻣﺴﺘﻮیًﺎ .ﻋﻨﺪ اﺳﺘﻤﺮار اﻟﻤﺸﻜﻠﺔ ,اﺳﺘﺨﺪم ورق ﻏﻴﺮ ﻣﺠﻌﺪ. • ﻗﺪ یﻜﻮن اﻟﻮرق دﻗﻴﻖ ﺟﺪًا أو ﺳﻤﻴﻚ ﺟﺪًا .ﺡﺎول اﺳﺘﺨﺪام ورق ﺻﻮر ﻣﺼﻤﻢ ﻣﻦ ﻗﺒﻞ .HP ٦ ﻣﺸﻜﻼت ﺕﺘﻌﻠﻖ ﺑﺄﺟﻬﺰة اﻟﻄﺎﺑﻌﺔ اﻟﻔﺼﻞ ٣ ﺕﺘﻢ ﻃﺒﺎﻋﺔ اﻟﺼﻮرة ﺑﺰاوﻳﺔ أو ﺑﻌﻴﺪًا ﻋﻦ اﻟﻮﺳﻂ. اﻟﺤﻞ: • ﻣﻦ اﻟﻤﺤﺘﻤﻞ ﺕﺤﻤﻴﻞ اﻟﻮرق ﺑﺸﻜﻞ ﻏﻴﺮ ﺻﺤﻴﺢ .ﻟﻠﻤﺰیﺪ ﻣﻦ اﻟﻤﻌﻠﻮﻣﺎت ﺡﻮل ﺕﺤﻤﻴﻞ اﻟﻮرق ،راﺟﻊ ”اﻟﺤﺼﻮل ﻋﻠﻰ اﻟﻤﺰیﺪ ﻣﻦ اﻟﻤﻌﻠﻮﻣﺎت “.ﻓﻲ ﺻﻔﺤﺔ .٨ • ﻗﺪ یﻠﺰم اﻟﻘﻴﺎم ﺑﻤﺤﺎذاة ﺧﺮﻃﻮﺵﺔ اﻟﻄﺒﺎﻋﺔ .ﻟﻠﻤﺰیﺪ ﻣﻦ اﻟﻤﻌﻠﻮﻣﺎت ﺡﻮل ﻣﺤﺎذاة ﺧﺮﻃﻮﺵﺔ اﻟﻄﺒﺎﻋﺔ ،راﺟﻊ ”اﻟﺤﺼﻮل ﻋﻠﻰ اﻟﻤﺰیﺪ ﻣﻦ اﻟﻤﻌﻠﻮﻣﺎت“ ﻓﻲ ﺻﻔﺤﺔ .٨ ﺕﻢ اﻥﺤﺸﺎر اﻟﻮرق أﺙﻨﺎء اﻟﻄﺒﺎﻋﺔ. اﻟﺤﻞ: • ﻓﻲ ﺡﺎﻟﺔ ﻇﻬﻮر ﺟﺰء ﻣﻦ اﻟﻮرق ﻣﻦ ﻣﻘﺪﻣﺔ اﻟﻄﺎﺑﻌﺔ ،ﻗﻢ ﺑﺴﺤﺐ اﻟﻮرق ﺑﺮﻓﻖ ﺕﺠﺎهﻚ ﻹﺧﺮاﺟﻪ. • ﻓﻲ ﺡﺎﻟﺔ ﻋﺪم ﻣﺮور ﺟﺰء ﻣﻦ اﻟﻮرق ﺧﻼل اﻟﺠﺰء اﻷﻣﺎﻣﻲ ﻟﻠﻄﺎﺑﻌﺔ ،ﺡﺎول إﺧﺮاﺟﻪ ﻣﻦ اﻟﺠﺰء اﻟﺨﻠﻔﻲ ﻟﻠﻄﺎﺑﻌﺔ. • ﻗﻢ ﺑﺈزاﻟﺔ اﻟﻮرق ﻣﻦ ﺡﺎویﺔ اﻹدﺧﺎل. • ﻗﻢ ﺑﺴﺤﺐ اﻟﻮرق اﻟﻤﺤﺸﻮر ﺑﺮﻓﻖ ﻹزاﻟﺘﻪ ﻣﻦ اﻟﺠﺰء اﻟﺨﻠﻔﻲ ﻟﻠﻄﺎﺑﻌﺔ. • إذا ﻟﻢ ﺕﺴﺘﻄﻊ إﻣﺴﺎك ﺡﺎﻓﺔ اﻟﻮرق اﻟﻤﺤﺸﻮر ﻹزاﻟﺘﻬﺎ ،ﺡﺎول اﻟﻘﻴﺎم ﺑﻤﺎ یﻠﻲ: • ﻗﻢ ﺑﺈیﻘﺎف ﺕﺸﻐﻴﻞ اﻟﻄﺎﺑﻌﺔ. • ﻗﻢ ﺑﺘﺸﻐﻴﻞ اﻟﻄﺎﺑﻌﺔ .ﺕﻘﻮم اﻟﻄﺎﺑﻌﺔ ﺑﺎﻟﺘﺤﻘﻖ ﻣﻦ اﻟﻮرق ﻓﻲ ﻣﺴﺎر اﻟﻮرق ،ﺙﻢ ﺕﻌﻤﻞ ﻋﻠﻰ إﺧﺮاج اﻟﻮرق اﻟﻤﺤﺸﻮر ﺕﻠﻘﺎﺉﻴًﺎ. • اﺿﻐﻂ ﻋﻠﻰ ) OKﻡﻮاﻓﻖ( ﻟﻠﻤﺘﺎﺑﻌﺔ. ﺕﻠﻤﻴﺢ ﻋﻨﺪ اﻟﺘﻌﺮض إﻟﻰ اﻧﺤﺸﺎرات اﻟﻮرق أﺙﻨﺎء اﻟﻄﺒﺎﻋﺔ ,ﺡﺎول ﺕﺤﻤﻴﻞ ورﻗﺔ واﺡﺪة ﻣﻦ ورق اﻟﺼﻮر ﻓﻲ اﻟﻤﺮة اﻟﻮاﺡﺪة .أدﺧﻞ اﻟﻮرق داﺧﻞ ﺡﺎویﺔ اﻹدﺧﺎل ﺡﺘﻰ ﺁﺧﺮ ﻣﺪى ﻣﻤﻜﻦ. ﺟﻮدة اﻟﻄﺒﺎﻋﺔ ﺽﻌﻴﻔﺔ أو أﺕﻌﺮض إﻟﻰ ﻥﺘﺎﺋﺞ ﻏﻴﺮ ﻡﺘﻮﻗﻌﺔ. ﻋﺮﺑﻲ اﻟﺤﻞ: • ﻣﻦ اﻟﻤﺤﺘﻤﻞ ﻧﻔﺎد اﻟﺤﺒﺮ ﻓﻲ ﺧﺮﻃﻮﺵﺔ اﻟﻄﺒﺎﻋﺔ .راﺟﻊ اﻟﺘﻌﻠﻴﻤﺎت اﻟﻔﻮریﺔ ﻟﻠﻄﺎﺑﻌﺔ. • ﺕﺄآﺪ ﻣﻦ اﻟﻄﺒﺎﻋﺔ ﻋﻠﻰ اﻟﺠﺎﻧﺐ اﻟﺼﺤﻴﺢ ﻣﻦ اﻟﻮرق وﻣﻦ اﺳﺘﺨﺪام ) HP Advanced Photo Paperورق اﻟﺼﻮر اﻟﻤﺘﻘﺪم ﻣﻦ (HPﻟﻠﺤﺼﻮل ﻋﻠﻰ أﻓﻀﻞ اﻟﻨﺘﺎﺉﺞ. • ﺡﺎول ﺕﺸﻐﻴﻞ أو إیﻘﺎف ﺕﺸﻐﻴﻞ ﻣﻴﺰة ﺕﻘﻠﻴﻞ اﻟﻌﻴﻮن اﻟﺤﻤﺮاء )اﺿﻐﻂ ﻋﻠﻰ اﻟﺰر ) OKﻣﻮاﻓﻖ( اﻟﻤﻮﺟﻮد أﻋﻠﻰ اﻟﻄﺎﺑﻌﺔ(. ﻟﻠﻤﺰیﺪ ﻣﻦ اﻟﻤﻌﻠﻮﻣﺎت ﺡﻮل ﻣﻴﺰة ﺕﻘﻠﻴﻞ اﻟﻌﻴﻮن اﻟﺤﻤﺮاء وﻣﻴﺰات أﺧﺮى ﺕﺨﺺ ﺕﺤﺴﻴﻦ ﺟﻮدة اﻟﺼﻮر واﻟﻤﻀﻤﻨﺔ ﻓﻲ اﻟﻄﺎﺑﻌﺔ ،راﺟﻊ ”اﻟﺤﺼﻮل ﻋﻠﻰ اﻟﻤﺰیﺪ ﻣﻦ اﻟﻤﻌﻠﻮﻣﺎت“ ﻓﻲ ﺻﻔﺤﺔ .٨ HP Photosmart A320 seriesﻃﺎﺑﻌﺔ ٧ • • ﻗﺪ ﺕﻜﻮن آﺒﺴﺖ اﻟﺼﻮر ﻓﻲ ﺡﺎویﺔ اﻹﺧﺮاج ،أو وﺿﻌﺘﻬﺎ ﻓﻲ أﻟﺒﻮم ﻗﺒﻞ ﺙﺒﺎت اﻷﻟﻮان ﺑﺎﻟﺸﻜﻞ اﻟﻜﺎﻣﻞ .ﺕﻮﺻﻲ ﺵﺮآﺔ HPﺑﺘﻌﺮیﺾ اﻟﺴﻄﺢ اﻟﻤﻄﺒﻮع ﻟﻜﻞ ﺻﻮرة ﻟﻠﻬﻮاء ﻟﻤﺪة 3دﻗﺎﺉﻖ ﺑﻌﺪ ﻃﺒﺎﻋﺘﻬﺎ. ﻗﺪ یﻠﺰم اﻟﻘﻴﺎم ﺑﻤﺤﺎذاة ﺧﺮﻃﻮﺵﺔ اﻟﻄﺒﺎﻋﺔ و/أو ﺕﻨﻈﻴﻔﻬﺎ .ﺕﺤﺘﻮي ﺑﻌﺾ آﺎﻣﻴﺮات HPﻋﻠﻰ ﻗﺎﺉﻤﺔ Maintenance )ﺻﻴﺎﻧﺔ( ،واﻟﺘﻲ ﻣﻦ ﺧﻼﻟﻬﺎ یﻤﻜﻨﻚ ﻣﺤﺎذاة ﺧﺮﻃﻮﺵﺔ اﻟﻄﺒﺎﻋﺔ أو ﺕﻨﻈﻴﻔﻬﺎ آﻤﺎ یﻠﻲ: • ﺕﺄآﺪ ﻣﻦ ﺕﺤﻤﻴﻞ ) HP Advanced Photo Paperورق اﻟﺼﻮر اﻟﻤﺘﻘﺪم ﻣﻦ (HPﻓﻲ اﻟﻄﺎﺑﻌﺔ. • ﻗﻢ ﺑﺘﻮﺻﻴﻞ اﻟﻜﺎﻣﻴﺮا ﺑﺎﻟﻄﺎﺑﻌﺔ. أیﻀﺎ • ﻓﻲ ﺵﺎﺵﺔ اﻟﻜﺎﻣﻴﺮا ,ﺡﺪد ﺧﻴﺎر اﻟﻤﺤﺎذاة أو اﻟﺘﻨﻈﻴﻒ ﻣﻦ ﻗﺎﺉﻤﺔ ) Maintenanceﺻﻴﺎﻧﺔ( .یﻤﻜﻨﻚ ً ﻃﺒﺎﻋﺔ ﺻﻔﺤﺎت اﺧﺘﺒﺎر ،ﻣﻔﻴﺪة ﻷﻏﺮاض ﺡﻞ اﻟﻤﺸﻜﻼت ،ﻣﻦ ﻗﺎﺉﻤﺔ ) Maintenanceﺻﻴﺎﻧﺔ(. إذا آﺎﻧﺖ اﻟﻜﺎﻣﻴﺮا ﻻ ﺕﺤﺘﻮي ﻋﻠﻰ ﻗﺎﺉﻤﺔ ) Maintenanceﺻﻴﺎﻧﺔ( ،ﻓﺮاﺟﻊ اﻟﺘﻌﻠﻴﻤﺎت اﻟﻔﻮریﺔ ﻟﻠﻄﺎﺑﻌﺔ أو دﻟﻴﻞ اﻟﻤﺴﺘﺨﺪم اﻟﺨﺎص ﺑﺎﻟﻄﺎﺑﻌﺔ ﻟﻠﺤﺼﻮل ﻋﻠﻰ ﻣﻌﻠﻮﻣﺎت ﺡﻮل آﻴﻔﻴﺔ ﺕﻨﻈﻴﻒ ﺧﺮﻃﻮﺵﺔ اﻟﻄﺒﺎﻋﺔ وﻣﺤﺎذاﺕﻬﺎ، وآﺬﻟﻚ ﺡﻮل آﻴﻔﻴﺔ ﻃﺒﺎﻋﺔ ﺻﻔﺤﺎت اﻻﺧﺘﺒﺎر .راﺟﻊ ”اﻟﺤﺼﻮل ﻋﻠﻰ اﻟﻤﺰیﺪ ﻣﻦ اﻟﻤﻌﻠﻮﻣﺎت“ ﻓﻲ ﺻﻔﺤﺔ ٨ ﻟﺘﻌﻠﻢ آﻴﻔﻴﺔ اﻟﻮﺻﻮل إﻟﻰ اﻟﺘﻌﻠﻴﻤﺎت اﻟﻔﻮریﺔ ﻟﻠﻄﺎﺑﻌﺔ أو دﻟﻴﻞ اﻟﻤﺴﺘﺨﺪم. ﻋﻤﻠﻴﺔ اﻟﺪﻋﻢ ﻋﻨﺪ اﻟﺘﻌﺮض إﻟﻰ ﻡﺸﻜﻠﺔ ،اﺕﺒﻊ هﺬﻩ اﻟﺨﻄﻮات: .١راﺟﻊ اﻟﻮﺙﺎﺉﻖ اﻟﻤﺰودة ﻣﻊ ﺟﻬﺎز .HP Photosmart .٢زر ﻣﻮﻗﻊ اﻟﻮیﺐ ﻟﻠﺪﻋﻢ اﻟﻔﻮري ﻣﻦ ﻗﺒﻞ HPﻋﻠﻰ .www.hp.com/supportیﺘﻮﻓﺮ اﻟﺪﻋﻢ اﻟﻔﻮري ﻣﻦ HPﻟﺠﻤﻴﻊ ﻋﻤﻼء .HPهﺬا هﻮ أﺳﺮع اﻟﻤﺼﺎدر ﻟﻠﺤﺼﻮل ﻋﻠﻰ أﺡﺪث اﻟﻤﻌﻠﻮﻣﺎت اﻟﺘﻲ ﺕﺘﻌﻠﻖ ﺑﺎﻟﺠﻬﺎز ودﻋﻢ اﻟﺨﺒﺮاء ویﺘﻀﻤﻦ اﻟﻤﻴﺰات اﻟﺘﺎﻟﻴﺔ: • اﻟﻮﺻﻮل اﻟﺴﺮیﻊ إﻟﻰ أﺧﺼﺎﺉﻴﻲ اﻟﺪﻋﻢ اﻟﻤﺆهﻠﻴﻦ ﻋﻠﻰ اﻹﻧﺘﺮﻧﺖ • ﺕﺤﺪیﺜﺎت ﻟﻠﺒﺮاﻣﺞ وﺑﺮاﻣﺞ اﻟﺘﺸﻐﻴﻞ ﻟﺠﻬﺎز HP Photosmart • ﻣﻌﻠﻮﻣﺎت ذات ﻗﻴﻤﺔ ﻋﺎﻟﻴﺔ ﺡﻮل ﺟﻬﺎز HP Photosmartوﺡﻞ ﻣﺸﻜﻼت ﻟﻘﻀﺎیﺎ ﺵﺎﺉﻌﺔ. • ﺕﺤﺪیﺜﺎت ﻋﻤﻠﻴﺔ ﻟﻠﺠﻬﺎز ,ﺕﻨﺒﻴﻬﺎت اﻟﺪﻋﻢ وﻗﻨﻮات إﺧﺒﺎریﺔ ﻣﻦ HPﺕﺘﻮﻓﺮ ﻟﺪیﻚ ﻋﻨﺪ ﺕﺴﺠﻴﻞ .HP Photosmart .٣ﻓﻲ أوروﺑﺎ ﻓﻘﻂ :اﺕﺼﻞ ﺑﻤﻜﺎن اﻟﺸﺮاء اﻟﻤﺤﻠﻲ .ﻋﻨﺪ ﺡﺪوث ﺧﻠﻞ ﻓﻲ أﺟﻬﺰة ،HP Photosmartﺳﻴُﻄﻠﺐ ﻣﻨﻚ إﺡﻀﺎرﻩ إﻟﻰ ﻣﺮآﺰ اﻟﺒﻴﻊ اﻟﻤﺤﻠﻲ) .یﺘﻢ ﺕﻮﻓﻴﺮ اﻟﺨﺪﻣﺔ ﻣﺠﺎﻧًﺎ ﺧﻼل ﻓﺘﺮة اﻟﻀﻤﺎن اﻟﻤﺤﺪودة ﻟﻠﺠﻬﺎز .ﺑﻌﺪ ﻓﺘﺮة اﻟﻀﻤﺎن ،ﺳﺘﺪﻓﻊ ﺕﻜﺎﻟﻴﻒ اﻟﺨﺪﻣﺔ(. .٤اﺕﺼﻞ ﺑﻤﺮآﺰ اﻟﺪﻋﻢ ﻟـ .HPیﺘﻔﺎوت ﻣﺪى ﺕﻮﻓﺮ ﺧﻴﺎرات اﻟﺪﻋﻢ ﺡﺴﺐ اﻟﺠﻬﺎز ,اﻟﺒﻠﺪ/اﻟﻤﻨﻄﻘﺔ واﻟﻠﻐﺔ. ﻟﻠﺤﺼﻮل ﻋﻠﻰ ﻗﺎﺉﻤﺔ ﻣﻦ اﻷرﻗﺎم اﻟﻬﺎﺕﻔﻴﺔ اﻟﺨﺎﺻﺔ ﺑﺎﻟﺪﻋﻢ ,راﺟﻊ ﻗﺎﺉﻤﺔ اﻷرﻗﺎم اﻟﻬﺎﺕﻔﻴﺔ اﻟﻤﻮﺟﻮدة ﻓﻲ اﻟﺠﺰء اﻟﺪاﺧﻠﻲ ﻟﻠﺘﻐﻄﻴﺔ اﻟﺨﻠﻔﻴﺔ. رﻗﻢ ﺕﻌﺮﻳﻒ ﻃﺮاز ﺕﻨﻈﻴﻤﻲ ﻟـVCVRA-0707 ﻋﺮﺑﻲ ﻷﻏﺮاض اﻟﺘﻌﺮیﻒ اﻟﺘﻨﻈﻴﻤﻲ ,ﺕﻢ ﺕﻌﻴﻴﻦ رﻗﻢ ﺕﻨﻈﻴﻤﻲ ﻟﻠﻄﺮاز اﻟﺬي یﺨﺺ اﻟﻤﻨﺘﺞ .اﻟﺮﻗﻢ اﻟﺘﻨﻈﻴﻤﻲ ﻟﻠﻄﺮاز اﻟﺬي یﺨﺺ اﻟﻤﻨﺘﺞ هﻮ .VCVRA-0707یﺠﺐ ﻋﺪم اﻟﺨﻠﻂ ﺑﻴﻦ هﺬا اﻟﺮﻗﻢ اﻟﺘﻨﻈﻴﻤﻲ واﺳﻢ اﻟﺘﺴﻮیﻖ )(HP Photosmart A320 series أو رﻗﻢ اﻟﻤﻨﺘﺞ ).(Q8516A اﻟﺒﻴﺎﻥﺎت اﻟﺒﻴﺌﻴﺔ ﻟﻠﺤﺼﻮل ﻋﻠﻰ ﻣﻌﻠﻮﻣﺎت ﺡﻮل ﺑﺮﻧﺎﻣﺞ اﻹﺵﺮاف اﻟﺒﻴﺌﻲ ،راﺟﻊ اﻟﺘﻌﻠﻴﻤﺎت اﻟﻈﺎهﺮة ﻋﻠﻰ اﻟﺸﺎﺵﺔ. اﻟﺤﺼﻮل ﻋﻠﻰ اﻟﻤﺰﻳﺪ ﻡﻦ اﻟﻤﻌﻠﻮﻡﺎت ﺕﺄﺕﻲ ﻃﺎﺑﻌﺔ HP Photosmart A320 seriesاﻟﺠﺪیﺪة ﻣﻊ اﻟﻮﺙﺎﺉﻖ اﻟﺘﺎﻟﻴﺔ: ٨ ﻋﻤﻠﻴﺔ اﻟﺪﻋﻢ اﻟﻔﺼﻞ ٣ • • • • • ﻻ ﻟﺘﻌﻠﻢ آﻴﻔﻴﺔ إﻋﺪاد اﻟﻄﺎﺑﻌﺔ. دﻟﻴﻞ اﻹﻋﺪاد :إﻗﺮأ هﺬا اﻟﻤﺴﺘﻨﺪ أو ً دﻟﻴﻞ اﻷﺳﺎﺳﻴﺎت :هﺬا هﻮ اﻟﻜﺘﺎب اﻟﺬي ﺕﻘﻮم ﺑﻘﺮاءﺕﻪ اﻵن .ﻓﻬﻮ یﻮﻓﺮ ﻣﻌﻠﻮﻣﺎت أﺳﺎﺳﻴﺔ ﺡﻮل اﻟﻄﺎﺑﻌﺔ. دﻟﻴﻞ اﻟﻤﺴﺘﺨﺪم اﻟﺨﺎص ﺑﺎﻟﻄﺎﺑﻌﺔ :ﻟﻠﺤﺼﻮل ﻋﻠﻰ ﻣﻌﻠﻮﻣﺎت ﺕﻔﺼﻴﻠﻴﺔ ﺡﻮل اﻟﻄﺎﺑﻌﺔ ،راﺟﻊ هﺬا اﻟﺪﻟﻴﻞ .ﻓﻲ ﺑﻌﺾ اﻟﺒﻠﺪان/ اﻟﻤﻨﺎﻃﻖ ،یﺘﻢ ﺕﻮﻓﻴﺮ دﻟﻴﻞ اﻟﻤﺴﺘﺨﺪم ﻋﻠﻰ ﻗﺮص ﻣﻀﻐﻮط یﻀﻢ دﻟﻴﻞ اﻟﻤﺴﺘﺨﺪم ﻣﻀﻤﻦ .إذا ﻟﻢ یﺘﻮﻓﺮ ﻗﺮص ﻣﻀﻐﻮط یﻀﻢ دﻟﻴﻞ اﻟﻤﺴﺘﺨﺪم ﻣﻊ اﻟﻄﺎﺑﻌﺔ اﻟﺨﺎﺻﺔ ﺑﻚ ،ﻓﺈﻧﻪ یﻤﻜﻨﻚ اﻟﻮﺻﻮل إﻟﻰ دﻟﻴﻞ اﻟﻤﺴﺘﺨﺪم ﺑﻠﻐﺘﻚ ﻣﻦ ﺧﻼل زیﺎرة ﻣﻮﻗﻊ اﻟﻮیﺐ اﻟﺨﺎص ﺑﺪﻋﻢ HPﻋﻠﻰ اﻟﻌﻨﻮان ،www.hp.com/supportأو ،ﻋﻠﻰ آﻤﺒﻴﻮﺕﺮ یﻌﻤﻞ ﺑﻨﻈﺎم اﻟﺘﺸﻐﻴﻞ ،Windows ﻣﻦ ﺧﻼل ﺕﺜﺒﻴﺖ دﻟﻴﻞ اﻟﻤﺴﺘﺨﺪم ﻋﻨﺪ ﺕﺜﺒﻴﺖ ﺑﺮﻧﺎﻣﺞ اﻟﻄﺎﺑﻌﺔ .إذا آﻨﺖ ﻗﺪ ﻗﻤﺖ ﺑﺘﺜﺒﻴﺖ اﻟﺒﺮﻧﺎﻣﺞ ،وﻟﻢ یﺘﻢ ﺕﺜﺒﻴﺖ اﻟﻮﺙﺎﺉﻖ ﻓﻲ ذﻟﻚ اﻟﻮﻗﺖ ،ﻓﺈﻧﻪ یﻤﻜﻨﻚ اﻟﻮﺻﻮل إﻟﻰ اﻟﻮﺙﺎﺉﻖ آﻤﺎ یﻠﻲ: ﻣﻦ ﻗﺎﺉﻤﺔ ) Startاﺑﺪأ( ،ﺡﺪد Programsأو ،All Programsأﺵﺮ إﻟﻰ HP، HP Photosmart A320 ،seriesﺙﻢ اﻧﻘﺮ ﻓﻮق ) Install Photosmart Manual in Other Languagesﺕﺜﺒﻴﺖ دﻟﻴﻞ Photosmartﺑﻠﻐﺎت أﺧﺮى(. اﻟﺘﻌﻠﻴﻤﺎت اﻟﻔﻮرﻳﺔ ﻟﻠﻄﺎﺑﻌﺔ :یﺘﻢ ﺕﺜﺒﻴﺖ هﺬﻩ اﻟﻮﺙﺎﺉﻖ ﻋﻠﻰ ﺟﻬﺎز اﻟﻜﻤﺒﻴﻮﺕﺮ ﻋﻨﺪ ﺕﺜﺒﻴﺖ ﺑﺮﻧﺎﻣﺞ اﻟﻜﻤﺒﻴﻮﺕﺮ ،وهﻲ ﺕﻮﻓﺮ ﻣﻌﻠﻮﻣﺎت ﺵﺎﻣﻠﺔ ﻋﻦ اﻻﺳﺘﺨﺪام وﺡﻞ اﻟﻤﺸﻜﻼت .ﻟﺘﺜﺒﻴﺖ ﺑﺮﻧﺎﻣﺞ ووﺙﺎﺉﻖ ،HP Photosmartراﺟﻊ ”ﺕﺜﺒﻴﺖ اﻟﺒﺮﻧﺎﻣﺞ“ ﻓﻲ ﺻﻔﺤﺔ .٥ ﻟﻠﻮﺹﻮل إﻟﻰ اﻟﺘﻌﻠﻴﻤﺎت اﻟﻔﻮرﻳﺔ ﻟﻠﻄﺎﺑﻌﺔ ﺑﻌﺪ اﻟﺘﺜﺒﻴﺖ: • ﺑﺎﻟﻨﺴﺒﺔ ﻟﻜﻤﺒﻴﻮﺕﺮ ﻳﻌﻤﻞ ﺑﻨﻈﺎم اﻟﺘﺸﻐﻴﻞ :Windowsﻓﻲ ﻗﺎﺉﻤﺔ ) Startاﺑﺪأ( ،ﺡﺪد ) Programsاﻟﺒﺮاﻡﺞ( أو ) All Programsآﺎﻓﺔ اﻟﺒﺮاﻡﺞ( ،ﺙﻢ ﻗﻢ ﺑﺎﻹﺵﺎرة إﻟﻰ ,HP، HP Photosmart A320 seriesﺙﻢ اﻧﻘﺮ ﻓﻮق ) Helpﺕﻌﻠﻴﻤﺎت(. • ﺑﺎﻟﻨﺴﺒﺔ ﻟﻜﻤﺒﻴﻮﺕﺮ :Macاﺧﺘﺮ Mac Help ،Helpﻓﻲ ،Finderﺙﻢ اﺧﺘﺮ HP Photosmart ،Library .Printer Help وﺙﺎﺋﻖ اﻟﻜﺎﻡﻴﺮا أو هﺎﺕﻒ اﻟﺘﺼﻮﻳﺮ)ﻓﻘﻂ إذا ﺕﻢ ﺕﺴﻠﻴﻢ اﻟﻜﺎﻣﻴﺮا أو هﺎﺕﻒ اﻟﺘﺼﻮیﺮ ﻓﻲ اﻟﻌﻠﺒﺔ ﻣﻊ اﻟﻄﺎﺑﻌﺔ( :راﺟﻊ وﺙﺎﺉﻖ اﻟﻜﺎﻣﻴﺮا/هﺎﺕﻒ اﻟﺘﺼﻮیﺮ ﻟﻠﺤﺼﻮل ﻋﻠﻰ ﻣﻌﻠﻮﻣﺎت ﺕﺘﻌﻠﻖ ﺑﺎﻟﻜﺎﻣﻴﺮا ﻟﻴﻚ ﺧﺎﺻ ًﺔ. ﻡﻮاﺹﻔﺎت اﻟﻄﺎﺑﻌﺔ اﻟﻔﺌﺔ اﻟﻤﻮاﺹﻔﺎت ﻡﻮاﺹﻔﺎت اﻟﺒﻴﺌﺔ اﻟﺤﺪ اﻷﻗﺼﻰ ﻟﻠﻨﻄﺎق أﺙﻨﺎء اﻟﺘﺸﻐﻴﻞ 40 – 5 :درﺟﺔ ﻣﺌﻮیﺔ ) 104 – 41درﺟﺔ ﻓﻬﺮﻧﻬﺎیﺖ(5 ، – %90رﻃﻮﺑﺔ ﻧﺴﺒﻴﺔ اﻟﺤﺪ اﻟﻤﻮﺹﻰ ﺑﻪ ﻟﻠﻨﻄﺎق أﺙﻨﺎء اﻟﺘﺸﻐﻴﻞ 35 - 15 :درﺟﺔ ﻣﺌﻮیﺔ ) 95 - 59درﺟﺔ ﻓﻬﺮﻧﻬﺎیﺖ(, %80 - 20رﻃﻮﺑﺔ ﻧﺴﺒﻴﺔ اﺳﺘﻬﻼك اﻟﻄﺎﻗﺔ .U.S اﻟﻄﺒﺎﻋﺔ 11.5 :واط ﺡﺎﻟﺔ اﻟﺨﻤﻮل ،ﻻ ﺕﻮﺟﺪ آﺎﻣﻴﺮا ﻣﺘﺼﻠﺔ 3.7 :وات ﺡﺎﻟﺔ اﻟﺨﻤﻮل ،هﻨﺎك آﺎﻣﻴﺮا ﻣﺘﺼﻠﺔ 3.6 :واط ) Offإیﻘﺎف اﻟﺘﺸﻐﻴﻞ( 3.6 :وات ﻓﻲ ﺑﺎﻗﻲ اﻟﻌﺎﻟﻢ ﻋﺮﺑﻲ اﻟﻄﺒﺎﻋﺔ 12.5 :واط ﺡﺎﻟﺔ اﻟﺨﻤﻮل ،ﻻ ﺕﻮﺟﺪ آﺎﻣﻴﺮا ﻣﺘﺼﻠﺔ 3.6 :وات ﺡﺎﻟﺔ اﻟﺨﻤﻮل ،هﻨﺎك آﺎﻣﻴﺮا ﻣﺘﺼﻠﺔ 3.5 :وات ) Offإیﻘﺎف اﻟﺘﺸﻐﻴﻞ( 3.5 :وات رﻗﻢ ﻃﺮاز ﻡﺼﺪر اﻟﻄﺎﻗﺔ ﺟﺰء رﻗﻢ ) 2121–0957أﻣﺮیﻜﺎ اﻟﺸﻤﺎﻟﻴﺔ( ﻣﻦ ﺻﻨﻊ (10% ±) Vac 240 -100 ,HP 50/60هﺮﺕﺰ )(Hz 3 ± ﺟﺰء رﻗﻢ ) 2120–0957ﻓﻲ ﺑﺎﻗﻲ اﻟﻌﺎﻟﻢ( ﻣﻦ ﺻﻨﻊ (10% ±) Vac 240 -100 ,HP 50/60هﺮﺕﺰ )(Hz 3 ± HP Photosmart A320 seriesﻃﺎﺑﻌﺔ ٩ ﺽﻤﺎن HP ﻣﺪﺓ ﺍﻟﻀﻤﺎﻥ ﻣﺤﺪﻭﺩ ﻣﻨﺘﺞ HP ًﺎ ﺝﻡﺍﺭﺏﻝﺍ ﻁﺉﺍﺱﻭ ً. ُ ﺍﻟﻤﻠﺤﻘﺎﺕ ﻋﺎﻡ ﻭﺍﺣﺪ ﺃ -ﺣﺪﻭﺩ ﺍﻟﻀﻤﺎﻥ ﺍﻟﻤﺤﺪﻭﺩ ُ -١ﺗﻀﻤﻦ ﺷﺮﻛﺔ Hewlett-Packard HP ً HP HP ً ﻓﻲ ﺍﻟﺨﺎﻣﺔ ﺃﻭ ﻓﻲ HP ًﺎ ﻣﻦ ﺍﻷﺧﻄﺎء. HP HP؛ ﺃﻭ -٤ﺑﺎﻟﻨﺴﺒﺔ ﻟﻤﻨﺘﺠﺎﺕ HP HP ﺍ HP HP HPﺑﺘﺤ -٥ﺇﺫﺍ ﺗﻠﻘﺖ ﺷﺮﻛﺔ HP ً HP -٦ﺇﺫﺍ ﺗﻌﺬﺭ ﻋﻠﻰ ﺷﺮﻛﺔ HP HP .HP -٧ﻻ ﺗﺘﺤﻤﻞ ﺷﺮﻛﺔ HP ً -٩ﻣﻦ ﺍﻟﻮﺍﺭﺩ ﺃﻥ ﺗﺤﺘﻮﻱ ﻣﻨﺘﺠﺎﺕ HPﻋﻠﻰ ﺃﺟﺰﺍء ﺃﻭ ﻣﻜﻮﻧﺎﺕ ﺃﻭ ﻣﻮﺍﺩ ُﻣ HPﻓﻲ ﻛﻞ ﺍﻟﺒﻠﺪﺍﻥ ﺍﻟﺘﻲ ﺗﻘﻮﻡ ﺷﺮﻛﺔ HP -ﻣﺜﻞ ﺍﻟﺨﺪﻣﺔ ﻓﻲ ﺍﻟﻤﻮﻗﻊ -ﻣﻦ ﺃﻱ ﻣﻨﻔﺬ ﻣﻌﺘﻤﺪ ﻟﺨﺪﻣﺔ HPﻓﻲ ﺍﻟﺒﻠﺪﺍﻥ ﺍﻟﺘﻲ ﺗﻘﻮﻡ ﺷﺮﻛﺔ HP ﺏ -ﺣﺪﻭﺩ ﺍﻟﻀﻤﺎﻥ ً ﻛﺎﻧﺖ ﺿﻤﺎﻧﺎﺕ ﺃﻭ HP ﺝ -١ -٢ HP ﻋ . ﺍ ًء ﺍ ًء ﻛﺎﻥ ﺫﻟﻚ ﻗﺎﺋﻤًﺎ ﻋﻠﻰ ﺗﻌﺎﻗﺪ ﺃﻭ ﻋﻠﻰ ﺿﺮﺭ ﺃﻭ ﺩ- ﻣﻘﺎﻃﻌﺔ ﺇﻟﻰ ﻣﻘﺎﻃﻌﺔ ﺃﺧﺮﻯ ﺩﺍﺧﻞ ﻛﻨﺪﺍ ،ﺃﻭ ﻣﻦ ﺑﻠﺪ ﺇﻟﻰ ﺑﻠﺪ ﺁﺧﺮ ﺃﻭ ﻣﻨﻄﻘﺔ ﺇﻟﻰ ﻣﻨﻄﻘﺔ ﺃﺧﺮﻯ ﻓﻲ ﺃﻱ ﻣﻜﺎﻥ ﺁﺧﺮ ﻓﻲ ﺍﻟﻌﺎﻟﻢ. -٢ﻭﻓﻲ ﺣﺎ ﻋﺮﺑﻲ ّ -٣ ١٠ HPﺿﻤﺎن ً ّ ٍ HPﺇﻟﻰ ﺍﻟﻌﻤﻼء ﻭﻻ ﻡﺼﺒﺎح )ﻡﺼﺎﺑﻴﺢ( اﻟﺤﺎﻟﺔ اﻟﻤﻌﻨﻰ ﻣﺼﺒﺎج ) Onاﻟﺘﺸﻐﻴﻞ( )(1 یﻀﺎء ﻣﺼﺒﺎح ) Onاﻟﺘﺸﻐﻴﻞ( ﺑﻠﻮن أﺧﻀﺮ ﺙﺎﺑﺖ اﻟﻄﺎﺑﻌﺔ ﻗﻴﺪ اﻟﺘﺸﻐﻴﻞ وﺟﺎهﺰة ﻟﻠﻄﺒﺎﻋﺔ. یﻮﻣﺾ ﻣﺼﺒﺎح ) Onاﻟﺘﺸﻐﻴﻞ( ﺑﺎﻟﻠﻮن اﻷﺧﻀﺮ. اﻟﻄﺎﺑﻌﺔ ﺕﻘﻮم ﺑﺎﻹﺡﻤﺎء ،أو ﻣﺸﻐﻮﻟﺔ ﻣﺼﺒﺎح Red Eye )اﻟﻌﻴﻮن اﻟﺤﻤﺮاء( )(2 یﻀﺎء ﻣﺼﺒﺎح ) Red Eyeاﻟﻌﻴﻮن اﻟﺤﻤﺮاء( ﺑﻠﻮن أﺧﻀﺮ ﺙﺎﺑﺖ یﺘﻢ ﺕﺸﻐﻴﻞ ﻣﻴﺰة ﺕﻘﻠﻴﻞ اﻟﻌﻴﻮن اﻟﺤﻤﺮاء وﺕﻮﺟﺪ ﻣﻴﺰات أﺧﺮى ﻟﺘﺤﺴﻴﻦ ﺟﻮدة ﺻﻮر ﻗﻴﺪ اﻟﺘﺸﻐﻴﻞ وﺕﻌﻤﻞ .ﻟﻠﻤﺰیﺪ ﻣﻦ اﻟﻤﻌﻠﻮﻣﺎت ﺡﻮل هﺬﻩ اﻟﻤﻴﺰات ،راﺟﻊ ”اﻟﺤﺼﻮل ﻋﻠﻰ اﻟﻤﺰیﺪ ﻣﻦ اﻟﻤﻌﻠﻮﻣﺎت“ ﻓﻲ ﺻﻔﺤﺔ .٨ ﻣﺼﺒﺎح Resume )اﻻﺳﺘﺌﻨﺎف( )(3 یﻮﻣﺾ ﻣﺼﺒﺎح Resume )اﻻﺳﺘﺌﻨﺎف( ﺑﺎﻟﻠﻮن اﻷﺧﻀﺮ ﺕﻢ ﻧﻔﺎد اﻟﻮرق ﻓﻲ اﻟﻄﺎﺑﻌﺔ. ﻣﺼﺒﺎح Resume )اﻻﺳﺘﺌﻨﺎف( )(3 ﻣﺼﺒﺎح ) Resumeاﻻﺳﺘﺌﻨﺎف( یﻮﻣﺾ ﺑﺎﻟﻠﻮن اﻷﺧﻀﺮ ،وﻣﺼﺒﺎح ) Attentionاﻟﺘﻨﺒﻴﻪ( یﻮﻣﺾ ﺑﺎﻟﻠﻮن اﻷﺡﻤﺮ هﻨﺎك اﻧﺤﺸﺎر ﻟﻠﻮرق أو اﻟﻄﺎﺑﻌﺔ ﺕﻘﻮم ﺑﺈﻟﻐﺎء ﻣﻬﻤﺔ اﻟﻄﺒﺎﻋﺔ ﻷن اﻟﻄﺎﻗﺔ اﻧﻘﻄﻌﺖ ﻋﻦ ﺟﻬﺎز اﻹرﺳﺎل )اﻟﻜﺎﻣﻴﺮا ،اﻟﻜﻤﺒﻴﻮﺕﺮ ،أو ﺟﻬﺎز ﺁﺧﺮ( ،أو اﻧﻘﻄﻊ اﻻﺕﺼﺎل ﺑﻴﻦ اﻟﻄﺎﺑﻌﺔ وﺟﻬﺎز اﻹرﺳﺎل. ﻣﺼﺒﺎح Print ) Cartridgeﺧﺮﻃﻮﺵﺔ اﻟﻄﺒﺎﻋﺔ( )(4 یﻀﺎء ﻣﺼﺒﺎح Print Cartridge )ﺧﺮﻃﻮﺵﺔ اﻟﻄﺒﺎﻋﺔ( ﺑﻠﻮن أﺡﻤﺮ ﺙﺎﺑﺖ اﻧﺨﻔﺾ ﻣﺴﺘﻮى اﻟﺤﺒﺮ ﻓﻲ ﺧﺮﻃﻮﺵﺔ اﻟﻄﺒﺎﻋﺔ ویﺘﻌﻴﻦ اﺳﺘﺒﺪاﻟﻬﺎ ﻗﺮیﺒًﺎ. ﻣﺼﺒﺎح Print ) Cartridgeﺧﺮﻃﻮﺵﺔ اﻟﻄﺒﺎﻋﺔ( )(4 یﻮﻣﺾ ﻣﺼﺒﺎح Print cartridge )ﺧﺮﻃﻮﺵﺔ اﻟﻄﺒﺎﻋﺔ( ﺑﺎﻟﻠﻮن اﻷﺡﻤﺮ ویﻮﻣﺾ ﻣﺼﺒﺎح ) Attentionاﻟﺘﻨﺒﻴﻪ( ﺑﻠﻮن أﺡﻤﺮ ﺙﺎﺑﺖ ﺑﺎب ﺧﺮﻃﻮﺵﺔ اﻟﻄﺒﺎﻋﺔ ﻣﻔﺘﻮح ﻓﻼ یﻤﻜﻦ ﺑﺪء ﻋﻤﻠﻴﺔ اﻟﻄﺒﺎﻋﺔ أو اﺳﺘﺌﻨﺎﻓﻬﺎ إﻻ ﺑﻌﺪ ﻏﻠﻖ اﻟﺒﺎب. ﻣﺼﺒﺎج Attention )اﻟﺘﻨﺒﻴﻪ( )(5 ﻣﺼﺒﺎج Attention )اﻟﺘﻨﺒﻴﻪ( )(5 یﻮﻣﺾ ﻣﺼﺒﺎح Print cartridge )ﺧﺮﻃﻮﺵﺔ اﻟﻄﺒﺎﻋﺔ( ﺑﺎﻟﻠﻮن اﻷﺡﻤﺮ ویﻮﻣﺾ ﻣﺼﺒﺎح ) Attentionاﻟﺘﻨﺒﻴﻪ( ﺑﻠﻮن أﺡﻤﺮ ﺧﺮﻃﻮﺵﺔ اﻟﻄﺒﺎﻋﺔ ﻏﺒﺮ ﻣﻮﺟﻮدة ،ﺕﺎﻟﻔﺔ ،ﻏﻴﺮ ﻣﺘﻮاﻓﻘﺔ ،أو ﻟﻢ یﺘﻢ إدﺧﺎﻟﻬﺎ ﺑﺎﻟﺸﻜﻞ اﻟﺼﺤﻴﺢ. ﻣﺼﺒﺎج PictBridge ((6 یﻀﺎء ﻣﺼﺒﺎح PictBridgeﺑﻠﻮن أﺧﻀﺮ ﺙﺎﺑﺖ آﺎﻣﻴﺮا PictBridgeﻣﺘﺼﻠﺔ ﺑﺎﻟﻄﺎﺑﻌﺔ ،واﻟﻄﺎﺑﻌﺔ ﺟﺎهﺰة ﺑﺪورهﺎ ﻟﻠﻄﺒﺎﻋﺔ. ﻣﺼﺒﺎج Attention )اﻟﺘﻨﺒﻴﻪ( )(5 یﻀﺎء ﻣﺼﺒﺎح ) Attentionاﻟﺘﻨﺒﻴﻪ( ﺑﻠﻮن أﺡﻤﺮ ﺙﺎﺑﺖ ویﻀﺎء ﻣﺼﺒﺎح PictBridgeﺑﻠﻮن أﺧﻀﺮ ﺙﺎﺑﺖ ﻟﻢ یﺘﻢ ﺿﺒﻂ ﺕﻜﻮیﻦ USBﻟﻜﺎﻣﻴﺮا PictBridgeاﻟﻤﺘﺼﻠﺔ إﻟﻰ اﻟﻜﺎﻣﻴﺮا اﻟﺮﻗﻤﻴﺔ أو ﺟﻬﺎز ﻏﻴﺮ ﻣﺘﻌﺎرف ﻋﻠﻴﻪ )ﻏﻴﺮ ﻣﻌﺘﻤﺪ ﻋﻠﻰ (PictBridgeﻣﺘﺼﻞ ﺑﻤﻨﻔﺬ .PictBridge HP Photosmart A320 seriesﻃﺎﺑﻌﺔ ١١ ﻋﺮﺑﻲ ٤ ﻡﺼﺎﺑﻴﺢ اﻟﻤﺆﺵﺮات )ﺕﺎﺑﻊ( ﻡﺼﺒﺎح )ﻡﺼﺎﺑﻴﺢ( اﻟﺤﺎﻟﺔ اﻟﻤﻌﻨﻰ ﻣﺼﺒﺎج PictBridge ((6 یﻮﻣﺾ ﻣﺼﺒﺎح ) Attentionاﻟﺘﻨﺒﻴﻪ( ﺑﻠﻮن أﺡﻤﺮ ویﻀﺎء ﻣﺼﺒﺎح PictBridgeﺑﻠﻮن أﺧﻀﺮ ﺙﺎﺑﺖ اﻧﻘﻄﻌﺖ اﻟﻄﺎﻗﺔ ﻋﻦ آﺎﻣﻴﺮا PictBridgeاﻟﻤﺘﺼﻠﺔ أو ﺟﻬﺎز PictBridgeﺁﺧﺮ. ﻋﺮﺑﻲ ١٢ ﻣﺼﺎﺑﻴﺢ اﻟﻤﺆﺵﺮات