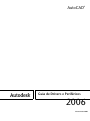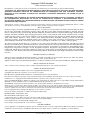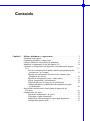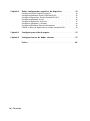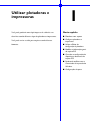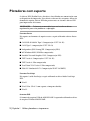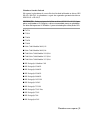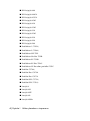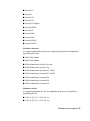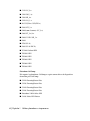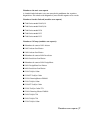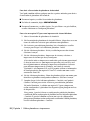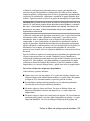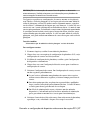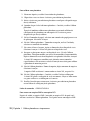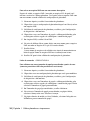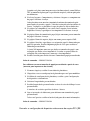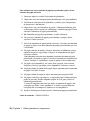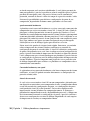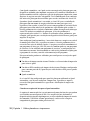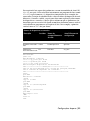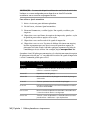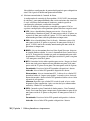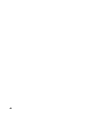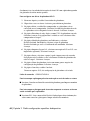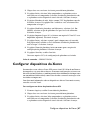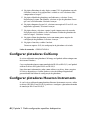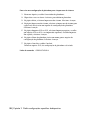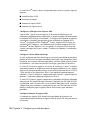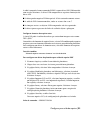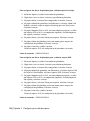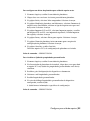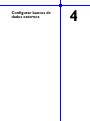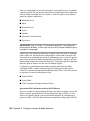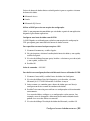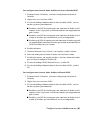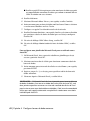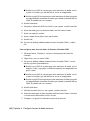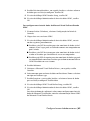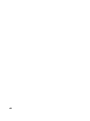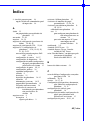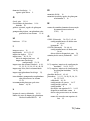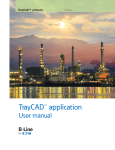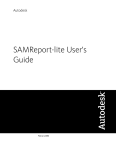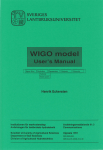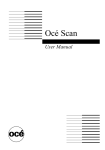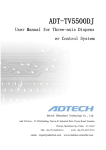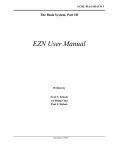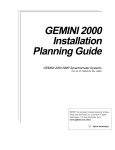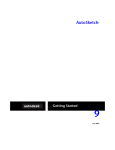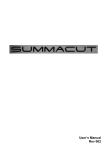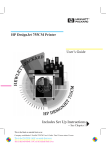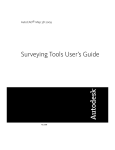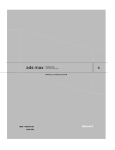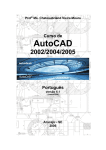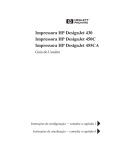Download Guia de drivers e periférico
Transcript
AutoCAD® Guia de Drivers e Periféricos 2006 Fevereiro de 2005 Copyright © 2005 Autodesk, Inc. Todos os direitos reservados Esta publicação, ou parte dela, não pode ser reproduzida de nenhuma forma, por nenhum método, para nenhuma finalidade. A AUTODESK, INC. NÃO OFERECE QUALQUER GARANTIA, SEJA EXPRESSA OU IMPLÍCITA, INCLUSIVE, MAS NÃO LIMITADA A, QUAISQUER GARANTIAS IMPLÍCITAS DE COMERCIALIZAÇÃO OU ADEQUAÇÃO PARA UMA FINALIDADE ESPECÍFICA, REFERENTES A ESTES MATERIAIS E COLOCA ESTES MATERIAIS À DISPOSIÇÃO UNICAMENTE “NO ESTADO EM QUE SE ENCONTRAM”. EM NENHUM CASO A AUTODESK, INC. DEVERÁ SER RESPONSABILIZADA POR DANOS ESPECIAIS, COLATERAIS, INCIDENTAIS OU CONSEQÜENCIAIS RESULTANTES DO USO OU DA COMPRA DESTES MATERIAIS. A RESPONSABILIDADE ÚNICA E EXCLUSIVA DA AUTODESK, INC., INDEPENDENTEMENTE DA FORMA DE AÇÃO, NÃO DEVERÁ EXCEDER O PREÇO DE COMPRA DOS MATERIAIS AQUI DESCRITOS. A Autodesk, Inc. reserva-se o direito de revisar e aperfeiçoar seus produtos conforme considerar conveniente. Esta publicação descreve o estado deste produto no momento de sua publicação e pode não refletir o produto em todas as ocasiões no futuro. Marcas da Autodesk As marcas a seguir, são marcas registradas da Autodesk, Inc., nos EUA e/ou em outros países: 3D Studio, 3D Studio MAX, 3D Studio VIZ, 3ds max, ActiveShapes, ActiveShapes (logotipo), Actrix, ADI, AEC-X, ATC, AUGI, AutoCAD, AutoCAD LT, Autodesk, Autodesk Envision, Autodesk Inventor, Autodesk Map, Autodesk MapGuide, Autodesk Streamline, Autodesk WalkThrough, Autodesk World, AutoLISP, AutoSketch, backdraft, Biped, bringing information down to earth, Buzzsaw, CAD Overlay, Character Studio, Cinepak, Cinepak (logotipo), cleaner, Codec Central, combustion, Design Your World, Design Your World (logo), EditDV, Education by Design, gmax, Heidi, HOOPS, Hyperwire, i-drop, IntroDV, lustre, Mechanical Desktop, ObjectARX, Physique, Powered with Autodesk Technology (logotipo), ProjectPoint, RadioRay, Reactor, Revit, VISION*, Visual, Visual Construction, Visual Drainage, Visual Hydro, Visual Landscape, Visual Roads, Visual Survey, Visual Toolbox, Visual Tugboat, Visual LISP e Volo, WHIP!, e WHIP! (logotipo). São marcas comerciais da Autodesk, Inc., nos EUA e/ou em outros países: AutoCAD Learning Assistance, AutoCAD LT Learning Assistance, AutoCAD Simulator, AutoCAD SQL Extension, AutoCAD SQL Interface, AutoSnap, AutoTrack, Built with ObjectARX (logo), burn, Buzzsaw.com, CAiCE, Cinestream, Civil 3D, cleaner central, ClearScale, Colour Warper, Content Explorer, Dancing Baby (image), DesignCenter, Design Doctor, Designer's Toolkit, DesignKids, DesignProf, DesignServer, Design Web Format, DWF, DWFit, DWG Linking, DXF, Extending the Design Team, GDX Driver, gmax (logo), gmax ready (logo),Heads-up Design, jobnet, mass, ObjectDBX, onscreen onair online, Plasma, PolarSnap, Productstream, Real-time Roto, Render Queue, Visual Bridge, Visual Syllabus e Where Design Connects. Autodesk Canada Co. Trademarks Seguem-se marcas registradas da Autodesk Canada Co., nos EUA, no Canadá e/ou em outros países: discreet, fire, flame, flint, flint RT, frost, glass, inferno, MountStone, riot, river, smoke, sparks, stone, stream, vapour, wire. Seguem-se marcas comerciais da Autodesk Canada Co., nos EUA, no Canadá e/ou em outros países: backburner, Multi-Master Editing. Marcas commerciais de terceiros Todos os demais nomes de marcas, produtos ou marcas registradas pertencem aos seus respectivos proprietários. Créditos de software de terceiros ACIS Copyright © 1989-2001 Spatial Corp. Portions Copyright © 2002 Autodesk, Inc. Copyright © 1997 Microsoft Corporation. Todos os direitos reservados. Flash ® é marca registrada de Macromedia, Inc. nos Estados Unidos e/ou em outros países. International CorrectSpell™ Spelling Correction System © 1995 by Lernout & Hauspie Speech Products, N.V. Todos os direitos reservados. InstallShield™ 3.0. Copyright © 1997 InstallShield Software Corporation. Todos os direitos reservados. As Cores PANTONE ® exibidas no aplicativo do software ou na documentação do usuário talvez não correspondam às normas identificadas por PANTONE. Consulte as Publicações de Cores PANTONE atuais para obter precisão nas cores. A PANTONE ® e outras marcas comerciais da Pantone, Inc. são propriedade da Pantone, Inc. © Pantone, Inc., 2002 A Pantone, Inc. é a detentora dos direitos autorais de dados e/ou software de cores que estão licenciados para a Autodesk, Inc. distribuir para serem utilizados somente em conjunto com determinados produtos de software da Autodesk. Os Dados e/ou Software de Cores PANTONE não devem ser copiados em outro disco ou na memória se não fizerem parte da execução deste produto de software da Autodesk. Portions Copyright © 1991-1996 Arthur D. Applegate. Todos os direitos reservados. Partes deste software são baseadas no trabalho do Independent JPEG Group. RAL DESIGN © RAL, Sankt Augustin, 2002 RAL CLASSIC © RAL, Sankt Augustin, 2002 A representação das Cores RAL é feita com a aprovação de RAL Deutsches Institut für Gütesicherung und Kennzeichnung e.V. (RAL German Institute for Quality Assurance and Certification, re. Assoc.), D-53757 Sankt Augustin". Fontes da biblioteca de fontes Bitstream ®, copyright 1992. Fontes de Payne Loving Trust © 1996. Todos os direitos reservados. USO DO GOVERNO O uso, a duplicação ou a divulgação por parte do governo dos EUA está sujeito a restrições estabelecidas na FAR 12.212 (Software Comercial de Computador - Direitos Restritos) e na DFAR 227.7202 (Direitos sobre Dados Técnicos e Software de Computador), conforme aplicável. 1 2 3 4 5 6 7 8 9 10 Conteúdo Capítulo 1 Utilizar plotadoras e impressoras . . . . . . . . . . . . . . . . . 1 Plotadoras com suporte . . . . . . . . . . . . . . . . . . . . . . . . . . . 2 Configurar plotadoras e impressoras . . . . . . . . . . . . . . . . . . . . 8 Utilizar o Editor de configuração de plotadora . . . . . . . . . . . . . . 12 Modificar as informações gerais do arquivo PC3 . . . . . . . . . . . . . 14 Controlar as configurações de dispositivo e documento do arquivo PC3 . . . . . . . . . . . . . . . . . . . . . . . . . . . . . . . . . . . 15 Ajustar as configurações de mídia (somente para plotadoras não pertencentes ao sistema) . . . . . . . . . . . . . . . . . . . . . 15 Especificar a configuração física da caneta (somente para plotadoras de caneta) . . . . . . . . . . . . . . . . . . . . . . . 16 Especificar configurações para a saída gráfica . . . . . . . . . . . 18 Ajustar propriedades personalizadas . . . . . . . . . . . . . . . . 19 Utilizar seqüências de caracteres de inicialização . . . . . . . . . . 19 Calibrar plotadoras e trabalhando com tamanhos de papel personalizados . . . . . . . . . . . . . . . . . . . . . . . . . . . 20 Resolvendo conflitos com o Gerenciador de impressão do Windows . . . . . . . . . . . . . . . . . . . . . . . . . . . . . . . . 28 Configurações de porta . . . . . . . . . . . . . . . . . . . . . . . . . . 29 Ajustando configurações de porta . . . . . . . . . . . . . . . . . 29 Utilizando o Spool automático . . . . . . . . . . . . . . . . . . . 31 Definindo o valor do tempo de espera para dispositivos . . . . . . 35 Configurando portas seriais . . . . . . . . . . . . . . . . . . . . . 37 Capítulo 2 Definir configurações específicas de dispositivo . . . . . . . . . 41 Configurar Hewlett-Packard DesignJets . . . . . . . . . . . Configurar plotadoras Hewlett-Packard HP-GL . . . . . . . Configurar dispositivos Hewlett-Packard HP-GL/2 . . . . . Configurar plotadoras da Océ . . . . . . . . . . . . . . . . Configurar dispositivos da Xerox . . . . . . . . . . . . . . Configurar plotadoras CalComp . . . . . . . . . . . . . . Configurar plotadoras Houston Instruments . . . . . . . . Utilizar o driver de impressora de sistema Autodesk HDI . . . . . . . . . . . . . . . . . . . . . . . . . . . . . . . . . . . . . . . . . . . . . . . . . . 42 . 42 . 45 . 46 . 47 . 48 . 48 . 49 Capítulo 3 Configurar para saída de arquivo . . . . . . . . . . . . . . . . . 51 Capítulo 4 Configurar bancos de dados externos . . . . . . . . . . . . . . 57 Índice . . . . . . . . . . . . . . . . . . . . . . . . . . . . . . . 69 iv | Conteúdo Utilizar plotadoras e impressoras 1 Você pode produzir uma cópia impressa de saída de seus Neste capítulo desenhos usando diferentes tipos de plotadoras e impressoras. ■ Plotadoras com suporte Você pode enviar a saída para arquivo usando diversos formatos. ■ Configurar plotadoras e impressoras ■ Utilizar o Editor de configuração de plotadora ■ Modificar as informações gerais do arquivo PC3 ■ Controlar as configurações de dispositivo e documento do arquivo PC3 ■ Resolvendo conflitos com o Gerenciador de impressão do Windows ■ Configurações de porta Plotadoras com suporte Os drivers HDI (Heidi® Device Interface) são utilizados na comunicação com os dispositivos de impressão. Estes drivers estão em três categorias: drivers de formato de arquivo, drivers HDI não pertencentes ao sistema e drivers HDI para impressoras do sistema. OBSERVAÇÃO É altamente recomendável que você atualize os drivers regularmente para evitar problemas na plotagem. Formatos Raster Há suporte aos formatos de arquivo raster a seguir utilizando o driver Raster HDI: ■ CALS MIL-R-28002A Tipo 1(Compactação CCITT G4 2D) ■ CALS Tipo 1 (compactação CCITT 2D G4) ■ Independent JPEG Group JFIF (Compactação JPEG) ■ MS-Windows BMP (DIB Não compactado) ■ Portable Network Graphics PNG (Compactação LZH) ■ TIFF Versão 6 (Compactação CCITT G4 2D) ■ TIFF Versão 6 (Não compactado) ■ TrueVision TGA Versão 2 (Não compactado) ■ ZSoft PC Paintbrush PCX (Compactação ZSOFT PACKBITS) Formatos PostScript Há suporte à saída PostScript a seguir utilizando o driver Adobe PostScript HDI. ■ Nível 1 ■ Nível 1Plus (Nível 1 com suporte a imagem colorida) ■ Nível 2 formatos DXB O formato de arquivo DXB do &PRODNAME é suportado utilizando o driver de arquivo DXB do &PRODNAME. 2 | Capítulo 1 Utilizar plotadoras e impressoras Plotadoras Hewlett-Packard Há suporte às plotadoras de caneta Hewlett-Packard utilizando os drivers HDI HP-GL e HP-GL/2. As plotadoras a seguir são suportadas por meio dos drivers HDI HP-GL e HP-GL/2. OBSERVAÇÃO Embora seja possível utilizar os drivers HDI HP-GL e HP-GL/2 para plotar em plotadoras HP DesignJet, o driver recomendado para essas plotadoras é o driver de impressora HP Windows System otimizado para utilização do CAD. ■ 7475A ■ 7550A ■ 7580B ■ 7585B ■ 7586B ■ Série 7600 Modelo 240 D/A1 ■ Série 7600 Modelo 240 E/A0 ■ 7600 Série 7600 Modelo 250 E/A0 ■ 7600 Série 7600 Modelo 255 E/A0 ■ 7600 Série 7600 Modelo 355 E/A0 ■ HP DesignJet ColorPro CAD ■ HP DesignJet 3500CP ■ HP DesignJet 3000CP ■ HP DesignJet 2500CP ■ HP DesignJet 2000CP ■ HP DesignJet 1055CM ■ HP DesignJet 1050C ■ HP DesignJet 755CM ■ HP DesignJet 750C Plus ■ HP DesignJet 750C ■ HP DesignJet 700 ■ HP DesignJet 650C Plotadoras com suporte | 3 ■ HP DesignJet 600 ■ HP DesignJet 488CA ■ HP DesignJet 455CA ■ HP DesignJet 450C ■ HP DesignJet 430 ■ HP DesignJet 350C ■ HP DesignJet 330 ■ HP DesignJet 250C ■ HP DesignJet 230 ■ HP DesignJet 220 ■ HP DesignJet 200 ■ DraftMaster 1 (7595A) ■ DraftMaster 2 (7596A) ■ DraftMaster MX 7599 ■ DraftMaster Mx Plus 7599B ■ DraftMaster RX 7596B ■ DraftMaster RX Plus 7596C ■ DraftMaster SX Plus alim. por folha 7595C ■ DraftPro (7570A) ■ DraftPro Plus C3170A ■ DraftPro Plus C3171A ■ DraftPro-DXL (7575A) ■ DraftPro-EXL (7576A) ■ LaserJet 4 ■ LaserJet 4M ■ LaserJet 4MV ■ LaserJet 4Si ■ LaserJet 4SiMx 4 | Capítulo 1 Utilizar plotadoras e impressoras ■ LaserJet 4V ■ LaserJet 5 ■ LaserJet 5M ■ LaserJet 5Si ■ LaserJet 5Si Mopier ■ LaserJet 5SiMX ■ LaserJet III ■ LaserJet IIID ■ LaserJet IIISi ■ Generic SHPGL ■ Generic LHPGL PLotadoras da Xerox As seguintes plotadoras da Xerox são suportadas pelo driver de dispositivo fornecido pela Xerox. ■ 6030 Wide Format ■ 6050 Wide Format ■ Wide Format Print System 510 Series ■ Wide Format Print System 721p ■ Wide Format Print System 8825 (1 Roll) ■ Wide Format Print System 8825 (2 Roll) ■ Wide Format Print System 8830 ■ Wide Format Print System 8850 ■ Wide Format Print System 8855 Plotadoras da Océ As seguintes plotadoras da Océ são suportadas pelo driver de dispositivo fornecido pela Océ. ■ 5120 A1 (LZ_1.x) / 5120 (LZ_4.x) ■ 5120 A0 (LZ_1.x) / 5120 (LZ_4.x) Plotadoras com suporte | 5 ■ 5150 CC_2.x ■ 5200 (MI_1.x) ■ 5200 MI_4.x ■ 5250 CG_1.x ■ 9055-S/95xx-S (FR/FP1.x) ■ 9300 LVI_1.x ■ 9400(com Scanner) (LV_3.x) ■ 9400 LV_3.x/4.x ■ 9400-11 EPC-MI_1.x ■ 9600 ■ 9700 (R1.0) ■ 9800 (R3 & EPC R) ■ TCS400 Colour HDI ■ TDS300 HDI ■ TDS400 HDI ■ TDS600 HDI ■ TDS800 HDI ■ TDS860 HDI Plotadoras CalComp Há suporte às plotadoras CalComp a seguir com o driver de dispositivo fornecido pela CalComp. ■ 52224 DrawingMaster Plus ■ 52236 DrawingMaster Plus ■ 52424 DrawingMaster Plus ■ 52436 DrawingMaster Plus ■ Plotadora 54424 Solus LED ■ 54436 Solus LED Plotter 6 | Capítulo 1 Utilizar plotadoras e impressoras Plotadoras não mais com suporte A Autodesk não fará mais testes ou correção de problemas dos seguintes dispositivos. Eles ainda estão disponíveis, mas não há suporte nesta versão. Plotadoras Hewlett-Packard (modelos sem suporte) ■ 7600 Series model 240 D/A1 ■ 7600 Series model 240 D/A0 ■ 7600 Series model 250 ■ 7600 Series model 255 ■ 7600 Series model 355 Plotadoras CalComp (modelos sem suporte) ■ Plotadora de caneta 1023 Artisan ■ 1025 Artisan Pen Plotter ■ 1026 Artisan Pen Plotter ■ Plotadora de caneta 2024 PaceSetter ■ 2036 PaceSetter Pen Plotter ■ Plotadora de caneta 3024 DesignMate ■ 3036 DesignMate Pen Plotter ■ 4036 PaceSetter Pen Plotter ■ 5324 TechJet Color ■ 5324GT TechJet Color ■ 53336 DrawingMaster DM600 ■ 5336 TechJet Color ■ 5336GT TechJet Color ■ 5336i TechJet Color 175i ■ 53436 Drawing Master DM800 ■ 5424 TechJet 720 ■ 5436 TechJet 720 ■ 5524 TechJet Color Plotadoras com suporte | 7 ■ 5536 TechJet Color ■ 5624 TechJet Color 720c ■ 5636 TechJet Color 720c ■ 57424 Monochrome Electrostatic ■ 57436 Monochrome Electrostatic ■ 57444 Monochrome Electrostatic ■ 58424 Color Electrostatic ■ 58436 Color Electrostatic ■ 58444 Color Electrostatic ■ 67436 Monochrome Electrostatic ■ 68436 Color Electrostatic ■ 68444 Color Electrostatic Configurar plotadoras e impressoras Cada configuração de plotadora contém informações como driver do dispositivo e modelo, porta de saída à qual o dispositivo está conectado e várias configurações específicas do dispositivo. O AutoCAD relaciona impressoras ou plotadoras configuradas para uso com o Windows nas caixas de diálogo Configuração de plotadora e Configuração de página. Não é necessário configurar esses dispositivos com o driver de impressora do sistema, a menos que os padrões do AutoCAD sejam diferentes dos valores do Windows. OBSERVAÇÃO Os dispositivos não pertencentes ao sistema são referenciados como plotadoras, enquanto os dispositivos do sistema Windows são referenciados como impressoras. Se houver suporte a uma plotadora no AutoCAD, mas não no Windows, você poderá utilizar um dos drivers de impressora não pertencente ao sistema HDI. Também é possível utilizar um driver que não seja do sistema para criar arquivos PostScript, raster ou DWF (Design Web Format). As plotadoras locais ou de rede não pertencentes ao sistema e as impressoras do sistema Windows devem ser definidas com configurações não padrão. Você não precisa configurar impressoras do sistema se alterar apenas o tamanho do papel. 8 | Capítulo 1 Utilizar plotadoras e impressoras O AutoCAD armazena informações sobre a mídia e o dispositivo de plotagem em arquivos de plotagem (PC3) configurados. As configurações de plotagem são portáteis e podem ser compartilhadas em um escritório ou em um projeto desde que sejam do mesmo modelo e versão de driver. Configurações de plotagem compartilhadas para impressoras do sistema Windows também precisam ser da mesma versão do Windows. Se você calibrar uma plotadora, as informações sobre a calibragem serão armazenadas em um arquivo de parâmetro de modelo de plotagem (PMP), que pode ser anexado a qualquer arquivo PC3 criado para a plotadora calibrada. O AutoCAD pode ser configurado para muitos dispositivos e é possível armazenar várias configurações para um único dispositivo. Cada configuração de plotadora contém informações como driver do dispositivo e modelo, porta de saída à qual o dispositivo está conectado e várias configurações específicas do dispositivo. Você pode criar diversos arquivos PC3 com diferentes opções de saída para a mesma plotadora. Depois que um arquivo PC3 for criado, ele ficará disponível na lista de nomes de configurações de plotadoras, na caixa de diálogo Plotar. Para criar esses arquivos PC3, utilize o Assistente para adicionar plotadora, no Gerenciador de plotadoras da Autodesk. O Gerenciador de plotadoras é uma janela do Windows Explorer. O Assistente para adicionar plotadora foi desenvolvido da mesma forma que o Assistente para adicionar impressora do Windows. Com o Assistente para adicionar plotadora, você pode especificar se vai configurar uma impressora não pertencente ao sistema, local, da rede ou uma impressora do sistema. É possível criar diversas configurações de dispositivo de plotagem que utilizem drivers de impressora do sistema Windows ou drivers da Autodesk para plotadoras não pertencentes ao sistema. Suas configurações são armazenadas em seu perfil de usuário. Existem inúmeras formas de modificar as configurações padrão de uma impressora do sistema Windows sem criar um arquivo PC3. Por exemplo, você pode modificar as propriedades do sistema a partir do Painel de controle. É possível também escolher Propriedades, na caixa de diálogo Plotar, e plotar sem salvar as propriedades. OBSERVAÇÃO Se você atualizar um driver, tente utilizar o arquivo PC3 existente. Se ele não funcionar, então será necessário criar um novo arquivo PC3. Em muitos casos, talvez seja possível copiar e colar algumas das configurações do arquivo PC3 antigo para um novo, criado com o novo driver. Consulte também: “Utilizar o Editor de configuração de plotadora” na página 12 “Calibrar plotadoras e trabalhando com tamanhos de papel personalizados” na página 20 Configurar plotadoras e impressoras | 9 Para abrir o Gerenciador de plotadoras da Autodesk Você pode também utilizar qualquer um dos seguintes métodos para abrir o Gerenciador de plotadoras da Autodesk: ■ No menu Arquivo, escolha Gerenciador de plotadoras. ■ Na linha de comando, digite GERPLOTADORA. ■ No menu Ferramentas, escolha Opções. Na guia Plotar e na guia Publicar, escolha Adicionar ou Configurar plotadoras. Para criar um arquivo PC3 para uma impressora do sistema Windows 1 Abra o Gerenciador de plotadoras da Autodesk. 2 No Gerenciador de plotadoras da Autodesk Plotter, clique duas vezes no ícone de atalho do Assistente para adicionar uma plotadora. 3 No Assistente para adicionar plotadora, leia a Introdução e escolha Avançar para chegar à tela Adicionar plotadora - Início. 4 Na tela Adicionar plotadora - Início, escolha Impressora do sistema. Selecione Avançar. 5 Na tela Adicionar plotadora - Impressora do sistema, selecione a impressora do sistema que deseja configurar. A lista inclui todas as impressoras conhecidas pelo sistema operacional. Se desejar conectar-se a uma impressora que não esteja na lista, você deverá primeiramente adicionar a impressora utilizando o Assistente para adicionar impressora do Windows, no Painel de controle. (Opcional) A tela Importar PCP ou PC2 permite utilizar as informações de configuração de um arquivo PCP ou PC2 criado com uma versão anterior do AutoCAD. 6 Na tela Adicionar plotadora - Nome da plotadora, digite um nome para identificar a plotadora configurada atualmente. Selecione Avançar. 7 Quando chegar à tela Adicionar plotadora - Concluir, você poderá escolher Concluir para sair do Assistente para adicionar plotadora. Na janela Plotadoras, é exibido um arquivo PC3 para a impressora recém-configurada e a plotadora fica disponível para plotagem na lista de dispositivos. Nesse ponto, é possível alterar as configurações padrão da plotadora escolhendo Editar configuração de plotadora na tela Adicionar plotadora - Concluir. É possível também executar um teste de calibragem de plotagem na plotadora recém-configurada escolhendo Calibrar plotadora, na tela Adicionar plotadora - Concluir. 10 | Capítulo 1 Utilizar plotadoras e impressoras Para configurar uma plotadora local não pertencente ao sistema 1 Abra o Gerenciador de plotadoras da Autodesk. 2 No Gerenciador de plotadoras da Autodesk Plotter, clique duas vezes no ícone de atalho do Assistente para adicionar uma plotadora. 3 No Assistente para adicionar plotadora, leia a Introdução e escolha Avançar para chegar à tela Adicionar plotadora - Início. 4 Na tela Adicionar plotadora - Início, escolha Meu computador. Selecione Avançar. 5 Na tela Adicionar plotadora - Modelo de plotadora, selecione um fabricante e um modelo. Selecione Avançar. Se estiver configurando um dispositivo PostScript, selecione Adobe na lista de fabricantes. Caso sua plotadora não esteja na lista de plotadoras disponíveis e você tenha o disquete do driver da plotadora, escolha Com disco, para localizar o arquivo HIF no disquete do driver, e instale o driver fornecido com a plotadora. (Opcional) A tela Importar PCP ou PC2 permite utilizar as informações de configuração de um arquivo PCP ou PC2 criado com uma versão anterior do AutoCAD. 6 Na tela Adicionar plotadora - Portas, selecione a porta a ser utilizada ao plotar. Selecione Avançar. As portas disponíveis para o dispositivo especificado serão exibidas. 7 Na tela Adicionar plotadora - Nome da plotadora, digite um nome para identificar a plotadora configurada atualmente. Selecione Avançar. 8 Quando chegar à tela Adicionar plotadora - Concluir, você poderá escolher Concluir para sair do Assistente para adicionar plotadora. Na janela Plotadoras, é exibido um arquivo PC3 para a impressora recém-configurada e a plotadora fica disponível para plotagem na lista de dispositivos. Nesse ponto, é possível alterar as configurações padrão da plotadora escolhendo Editar configuração de plotadora na tela Adicionar plotadora - Concluir. É possível também executar um teste de calibragem de plotagem na plotadora recém-configurada escolhendo Calibrar plotadora, na tela Adicionar plotadora - Concluir. Para configurar uma plotadora de rede não pertencente ao sistema 1 Abra o Gerenciador de plotadoras da Autodesk. 2 Clique duas vezes no ícone Assistente para adicionar plotadora. Configurar plotadoras e impressoras | 11 3 No Assistente para adicionar plotadora, leia a Introdução e escolha Avançar para chegar à tela Adicionar plotadora - Início. 4 Na tela Adicionar plotadora - Início, escolha Servidor de plotadora de rede. Selecione Avançar. 5 Na tela Adicionar plotadora - Plotadora de rede, digite o nome de compartilhamento do servidor de plotadora de rede que deseja utilizar. O servidor já deve existir na rede. Para obter mais informações, consulte o administrador do sistema. Utilize a convenção universal de nomenclatura (UNC). O formato correto de um caminho UNC é \\nome do servidor\nome do compartilhamento. Você pode selecionar um nome de compartilhamento existente na rede escolhendo Pesquisar. 6 Na tela Adicionar plotadora - Modelo de plotadora, selecione um fabricante e um modelo. Selecione Avançar. Se estiver configurando um dispositivo PostScript, selecione Adobe na lista de fabricantes. Caso sua plotadora não esteja na lista de plotadoras disponíveis e você tenha um disquete do driver da plotadora, escolha Com disco para localizar o arquivo HIF no disquete do driver, e instale o driver fornecido com sua plotadora. (Opcional) A tela Importar PCP ou PC2 permite utilizar as informações de configuração de um arquivo PCP ou PC2 criado com uma versão anterior do AutoCAD. 7 Na tela Adicionar plotadora - Nome da plotadora, digite um nome para identificar a plotadora configurada atualmente. Selecione Avançar. 8 Quando chegar à tela Adicionar plotadora - Concluir, você poderá escolher Concluir para sair do Assistente para adicionar plotadora. Na janela Plotadoras, é exibido um arquivo PC3 para a impressora recém-configurada e a plotadora fica disponível para plotagem na lista de dispositivos. Nesse ponto, é possível alterar as configurações padrão da plotadora escolhendo Editar configuração de plotadora na tela Adicionar plotadora - Concluir. É possível também executar um teste de calibragem de plotagem na plotadora recém-configurada escolhendo Calibrar plotadora, na tela Adicionar plotadora - Concluir. Utilizar o Editor de configuração de plotadora Depois de criar um arquivo PC3 utilizando o Assistente para adicionar plotadora, será possível editá-lo com o Editor de configuração de plotadora. 12 | Capítulo 1 Utilizar plotadoras e impressoras O Editor de configuração de plotadora oferece opções para modificar as conexões de porta da plotadora e configurações de saída, inclusive mídia, elementos gráficos, configuração física de caneta, propriedades personalizadas, seqüências de inicialização, calibragem e tamanhos de papel definidos pelo usuário-. É possível arrastar e soltar essas opções de um arquivo PC3 para outro. OBSERVAÇÃO Quando arrastar e soltar uma folha, a ramificação inteira virá junto com ela. Se você arrastar a partir de um driver do sistema Windows, na maioria dos casos, a ramificação Personalizado também será copiada. Para drivers não pertencentes ao sistema, a folha Personalizado somente será copiada se for explicitamente selecionada. O Editor de configuração de plotadora contém três guias. A guia Geral contém informações básicas sobre a plotadora configurada. A guia Portas possui informações sobre a comunicação entre o dispositivo de plotagem e seu computador. A guia Configurações de dispositivo e documento contém as opções de plotagem. Dependendo do dispositivo de plotagem configurado, opções adicionais estarão disponíveis na guia Configurações de dispositivo e documento. Por exemplo, ao configurar uma plotadora de caneta não pertencente ao sistema, você terá a opção de modificar as características físicas da caneta. É possível editar os arquivos de configuração de plotadora para plotadoras do sistema e não pertencentes ao sistema. Também é possível modificar as configurações padrão para uma impressora do sistema Windows sem criar um arquivo PC3. Por exemplo, você pode modificar as propriedades de modo sistêmico no Painel de controle do Windows. É possível também escolher Propriedades, na caixa de diálogo Plotar, e plotar sem salvar as propriedades. Para iniciar o Editor de configuração de plotadora Utilize um dos seguintes métodos: ■ Clique duas vezes em um arquivo PC3 a partir do Windows Explorer ou clique no arquivo com o botão direito do mouse e escolha Abrir. (Por padrão, os arquivos PC3 são armazenados na pasta de perfil de usuário). ■ Escolha Editar configuração da plotadora na tela Adicionar plotadora Concluir do Assistente para adicionar plotadora. ■ No menu Arquivo, clique em Plotar. Na caixa de diálogo Plotar, em Impressora/Plotadora selecione um dispositivo, e a seguir clique em Propriedades. ■ No menu Arquivo, clique em Configuração de página. No Gerenciador de configuração de página, selecione uma configuração de página, e a seguir clique em Modificar. Na caixa de diálogo Configuração de página, em Utilizar o Editor de configuração de plotadora | 13 Impressora/Plotadora selecione um dispositivo, e a seguir clique em Propriedades. Para salvar um arquivo PC3 com um novo nome 1 No menu Arquivo, escolha Gerenciador de plotadoras. 2 No Gerenciador de plotadoras da Autodesk, clique duas vezes para abrir o arquivo PC3 que deseja utilizar. 3 No Editor de configuração de plotadora, escolha a guia Configurações de dispositivo e documento. 4 Escolha Salvar como. 5 Na caixa de diálogo Salvar como, digite um novo nome de arquivo para o arquivo PC3. 6 Escolha Salvar. Modificar as informações gerais do arquivo PC3 A guia Geral do Editor de configuração de plotadora contém informações básicas sobre o arquivo PC3. É possível adicionar ou modificar as informações na área Descrição. O restante da guia é somente leitura. As informações na guia Geral incluem ■ Nome do arquivo de configuração da plotadora ■ Descrição ou outras informações que você deseja incluir a respeito da plotadora ■ Tipo (pertencente ou não ao sistema), nome, modelo e localização do driver de plotadora ■ Número da versão do arquivo de driver HDI (arquivos de drivers especializados do AutoCAD) ■ Nome UNC do servidor de rede (se a plotadora estiver conectada a um servidor de rede), a porta de entrada/saída (se a plotadora estiver conectada localmente) ou o nome da impressora do sistema (se a plotadora configurada for a impressora do sistema) ■ Nome e localização do arquivo PMP (se um arquivo de calibragem de plotadora (PMP) estiver anexado ao arquivo PC3) 14 | Capítulo 1 Utilizar plotadoras e impressoras Para adicionar ou modificar a descrição do arquivo PC3 1 No menu Arquivo, escolha Gerenciador de plotadoras. 2 Clique duas vezes no arquivo de configuração de plotadora (PC3) cujas configurações você deseja alterar. 3 No Editor de configuração de plotadora, escolha a guia Geral. 4 Coloque o cursor na área Descrição. 5 Adicione uma descrição ou modifique a existente do arquivo PC3. Controlar as configurações de dispositivo e documento do arquivo PC3 No Editor de configuração de plotadora, na guia Configurações de dispositivo e documento, é possível alterar várias configurações no arquivo de plotagem (PC3) configurado. OBSERVAÇÃO Somente as configurações disponíveis para o dispositivo configurado são exibidas na visualização em árvore. Além disso, é provável que você não consiga editar algumas configurações se o dispositivo administrar a configuração por meio da opção Propriedades personalizadas ou se não oferecer suporte ao recurso. Ajustar as configurações de mídia (somente para plotadoras não pertencentes ao sistema) Dependendo dos recursos aos quais a plotadora configurada oferece suporte, é possível modificar a origem, o tipo e o tamanho do papel. Você pode especificar se deseja imprimir nos dois lados ou em apenas um. Se sua impressora suporta cortar, agrupar e grampear, é possível especificar sua escolha na opção Destino da mídia. Para impressoras do sistema Windows, você deve definir as configurações de Mídia utilizando a opção Propriedades personalizadas. Para ajustar as configurações de mídia 1 No menu Arquivo, escolha Gerenciador de plotadoras. Controlar as configurações de dispositivo e documento do arquivo PC3 | 15 2 Clique duas vezes no arquivo de configuração da plotadora (PC3) cujas configurações de mídia você deseja alterar. 3 No Editor de configuração de plotadora, escolha a guia Configurações de dispositivo e documento. 4 Clique duas vezes em Mídia para visualizar as configurações de mídia. 5 Execute um dos procedimentos a seguir: ■ Selecione Origem e tamanho. Em Origem e tamanho da mídia, selecione uma origem de papel na lista Origem. Conforme apropriado, selecione uma largura de rolo na lista Largura, ou selecione uma bandeja na lista Tipo de bandeja. Em Tamanho, selecione o tamanho de papel que deseja utilizar. Selecione Automática para que a impressora selecione a origem apropriada do papel. ■ Selecione Tipo de mídia. Em Tipo de mídia, selecione um dos tipos de mídia disponíveis. ■ Selecione Impressão duplex. Em Imprimir dos dois lados (impressão duplex), selecione Lado menor ou Lado maior. Essa configuração pode não estar disponível para sua plotadora. ■ Selecione Destino da mídia. Em Destino da mídia, especifique uma das opções disponíveis, por exemplo, Recortando. Essa configuração pode não estar disponível para sua plotadora. 6 Quando terminar, escolha OK. Linha de comando: GERPLOTADORA Especificar a configuração física da caneta (somente para plotadoras de caneta) No Editor de configuração de plotagem, a Configuração física de caneta controla as canetas na plotadora de caneta. É possível especificar a troca de caneta em uma única plotadora de caneta, ajustar a área do polígono de acordo com a largura da caneta e definir a otimização da caneta se a plotadora configurada oferecer suporte a esses recursos. O painel inferior da guia Configurações de dispositivo e documento exibe uma tabela que descreve a cor, a largura e a velocidade de cada caneta da plotadora. 16 | Capítulo 1 Utilizar plotadoras e impressoras OBSERVAÇÃO As informações de caneta física não podem ser detectadas automaticamente. Você deve fornecer essas informações para a plotadora de caneta na opção Características físicas de caneta. Você precisa especificar as configurações da caneta, mesmo se não planeja usar Tabelas e estilo de plotagem. Se você optar por não criar uma tabela de estilo de plotagem, o AutoCAD atribui canetas automaticamente, usando a cor da caneta e a informação de largura que você fornecer. O AutoCAD usa a caneta cuja cor é a mais próxima da cor atribuída ao objeto . Se mais de uma caneta corresponderem, será utilizada a caneta com a largura mais aproximada. Se a melhor caneta for mais estreita que a largura do objeto, diversos traços serão utilizados para desenhar o objeto. Se você usa uma tabela de estilo de plotagem, você pode atribuir um número de caneta física para cada estilo de plotagem. Consulte também: “Alternando o tipo de tabela de estilo de plotagem” no Guia do Usuário Para configurar canetas 1 No menu Arquivo, escolha Gerenciador de plotadoras. 2 Clique duas vezes no arquivo de configuração da plotadora (PC3) cujas configurações de caneta você deseja alterar. 3 No Editor de configuração de plotadora, escolha a guia Configurações de dispositivo e documento. 4 Clique duas vezes em Configuração física de caneta para visualizar as configurações de caneta. 5 Selecione Configuração de caneta. Em Configuração de caneta, execute um dos seguintes procedimentos: ■ Se você estiver utilizando uma plotadora de caneta única e quiser utilizar canetas diferentes ao plotar, selecione Prompt para troca de caneta. ■ Para obter maior precisão, ao plotar áreas preenchidas e polilinhas largas, escolha Correção de preenchimento de área. O AutoCAD move a caneta para dentro, pela metade da sua largura. ■ Em Nível de otimização de caneta, selecione um dos métodos disponíveis. Cada método na lista inclui os métodos de otimização que o precedem na mesma lista (exceto para Sem otimização). 6 Selecione Características físicas da caneta. Para cada caneta da plotadora, especifique a cor, velocidade e largura. Esta etapa é necessária. Controlar as configurações de dispositivo e documento do arquivo PC3 | 17 OBSERVAÇÃO Utilize o Editor de tabela de estilo de plotagem para atribuir cores e larguras de caneta específicas aos objetos que correspondam às cores e larguras plotadas para o dispositivo de plotagem. 7 Quando terminar, escolha OK. Linha de comando: GERPLOTADORA Especificar configurações para a saída gráfica Dependendo dos recursos da plotadora configurada, é possível modificar a profundidade da cor, a resolução ou o pontilhamento da plotadora e especificar se a saída será colorida ou monocromática para desenhos vetoriais. Ao imprimir imagens raster em uma plotadora com memória limitada, é possível especificar algumas trocas relacionadas à qualidade da imagem para melhorar o desempenho. Se você usa uma plotadora não pertencente ao sistema que oferece suporte a variadas quantidades de RAM instalada, pode fornecer ao AutoCAD informações para melhorar o desempenho. Para especificar configurações de elementos gráficos 1 No menu Arquivo, escolha Gerenciador de plotadoras. 2 Clique duas vezes no arquivo de configuração da plotadora (PC3) cujas configurações de caneta você deseja alterar. 3 No Editor de configuração de plotadora, escolha a guia Configurações de dispositivo e documento. 4 Clique duas vezes em Gráficos para visualizar as configurações da saída gráfica. 5 Execute um dos procedimentos a seguir: ■ Selecione Memória instalada e insira a quantidade de memória disponível na plotadora. ■ Selecione Gráficos vetoriais e escolha a profundidade da cor, a resolução e o pontilhamento. ■ Selecione Gráficos raster e especifique um equilíbrio entre a qualidade de saída e o desempenho. ■ Selecione Texto TrueType e escolha a forma como deseja imprimir o texto TrueType. ■ Selecione o Controle de mesclagem e especifique se as linhas de intersecção deverão sobrescrever ou mesclar as linhas abaixo delas. 18 | Capítulo 1 Utilizar plotadoras e impressoras 6 Quando terminar, escolha OK. Linha de comando: GERPLOTADORA Ajustar propriedades personalizadas No Editor de configurações de plotadora, é possível modificar as propriedades específicas do dispositivo para a plotadora configurada, selecionando Propriedades personalizadas na visualização em árvore na guia Configurações de dispositivo e documento. As configurações para cada plotadora variam. Se o fabricante da plotadora não incluiu uma caixa de diálogo de propriedades personalizadas para o driver do dispositivo, a opção Propriedades personalizadas não está disponível. Para outros drivers, a opção Propriedades personalizadas é a única disponível na visualização em árvore. Para impressoras do sistema Windows, a maioria das configurações específicas de dispositivo são feitas nesta caixa de diálogo. Para obter informações específicas do dispositivo, escolha Ajuda, na caixa de diálogo Propriedades personalizadas do driver que foi configurado. Para especificar propriedades personalizadas 1 No menu Arquivo, escolha Gerenciador de plotadoras. 2 Clique duas vezes no arquivo de configuração da plotadora (PC3) cujas propriedades personalizadas você deseja alterar. 3 No Editor de configuração de plotadora, escolha a guia Configurações de dispositivo e documento. 4 Na visualização em árvore, selecione Propriedades personalizadas. Em caixa de diálogo Acesso personalizado, escolha o botão Propriedades personalizadas. 5 Configure as propriedades para a impressora ou plotadora. As propriedades variam de acordo com a plotadora e o fabricante. 6 Escolha OK para sair de cada uma das caixas de diálogo. Linha de comando: GERPLOTADORA Utilizar seqüências de caracteres de inicialização É possível utilizar seqüências de caracteres de inicialização de texto ASCII para preparar a plotadora para impressão. Controlar as configurações de dispositivo e documento do arquivo PC3 | 19 Se estiver plotando em uma plotadora para a qual não existe suporte e que não seja do sistema, no modo de emulação, poderá utilizar seqüências de caracteres de inicialização de texto ASCII para preparar a plotadora para impressão, definir opções específicas de dispositivo e restaurar a plotadora ao seu estado original. As seqüências de caracteres de inicialização devem ser utilizadas somente por usuários avançados. Para definir seqüências de caracteres de inicialização 1 No menu Arquivo, escolha Gerenciador de plotadoras. 2 Clique duas vezes no arquivo de configuração da plotadora (PC3) cujas configurações de seqüências de caracteres você deseja alterar. 3 No Editor de configuração de plotadora, escolha a guia Configurações de dispositivo e documento. 4 Na visualização em árvore, selecione Seqüências de caracteres de inicialização para visualizar as configurações das seqüências de caracteres de inicialização. 5 Insira uma seqüência de caracteres de pré-inicialização, uma seqüência de caracteres de pós-inicialização e uma seqüência de caracteres de finalização como requerido. 6 Escolha OK. Linha de comando: GERPLOTADORA Calibrar plotadoras e trabalhando com tamanhos de papel personalizados Você deve executar uma calibragem da plotadora apenas se seus desenhos devem estar exatamente na escala e sua plotadora ou impressora produz plotagens não acuradas. É possível ajustar a calibragem da plotadora para corrigir discrepâncias de escala e adicionar tamanhos de papel personalizados para plotadoras não pertencentes ao sistema. Arquivos de calibragem A calibragem da plotadora é um processo opcional. Se sua plotadora atende às especificações do fabricante quanto à precisão da escala, uma linha de 10 polegadas em um desenho plotado em uma escala de 1:1 deve ter exatamente 10 polegadas de comprimento no papel. Se você precisar corrigir as discrepâncias de dimensionamento, poderá ajustar a calibragem da plotadora. Se sua plotadora fornece um utilitário de calibragem, use este utilitário em vez 20 | Capítulo 1 Utilizar plotadoras e impressoras do utilitário de calibragem do AutoCAD, para que a calibragem esteja disponível para todos os aplicativos que utilizam a plotadora. Para calibrar uma plotadora, é necessário especificar as dimensões de um retângulo de teste, imprimir o retângulo de teste, medir as dimensões atuais e inserir as medidas atuais no assistente Calibrar plotadora. O AutoCAD calcula a calibragem necessária para a plotadora. Quando você completa o assistente Calibrar plotadora, o AutoCAD cria um arquivo de parâmetros do modelo de plotagem (PMP) para armazenar os resultados da calibragem para cada dispositivo de plotagem. O AutoCAD anexa automaticamente o arquivo PMP resultante ao arquivo de configuração da plotadora (PC3) utilizado para executar o teste de calibragem. A calibragem de uma plotadora cria um arquivo PMP que contém informações de calibragem. Se o arquivo PMP ainda não está anexado ao arquivo de configuração de plotadora (PC3) que você está editando, você deve criar esta associação para que você possa usar o arquivo PMP. Se a plotadora foi calibrada de dentro do assistente Adicionar plotadora, o arquivo PMP já está anexado. Você pode usar a opção Tamanhos de papel e calibragem definidos pelo usuário para adicionar arquivos PMP e desanexar arquivos PMP do arquivo PC3. Se houver mais de um arquivo PC3 para um dispositivo, você poderá anexar o mesmo arquivo PMP a eles utilizando o Editor de configuração de plotadora. Porque arquivos PMP são específicos de plotadoras, é apropriado anexar apenas um arquivo PMP a um arquivo PC3. OBSERVAÇÃO Você deve executar uma calibragem da plotadora apenas se seus desenhos devem estar exatamente na escala e sua plotadora ou impressora produz plotagens não acuradas. A calibragem da plotadora faz com que o AutoCAD redimensione todas as plotagens enviadas para a plotadora para corrigir erros na escala de hardware. É recomendado que você utilize a configuração de calibragem fornecida pela plotadora, em vez de configurações do AutoCAD. Tamanhos de papel personalizados Para uma plotadora não pertencente ao sistema, você pode escolher a opção Adicionar para criar um tamanho de papel personalizado ou alterar a área imprimível de um tamanho de papel padrão ou de um não padrão. Usando o assistente Tamanho de papel personalizado, você pode criar um novo tamanho de papel ou selecionar a partir de uma lista de tamanhos de papel disponíveis (de um arquivo PMP). Para uma impressora do sistema Windows, use a opção Propriedades personalizadas para ajustar as configurações do papel. Você pode modificar tamanhos de papel padrão para ajustar a área imprimível para compatibilizar com as capacidades de uma impressora. No Editor de configuração de plotadora, você não pode criar tamanhos de papel personalizados para impressoras do sistema Windows, mas pode corrigir erros na área imprimível dos tamanhos de papel padrão. Controlar as configurações de dispositivo e documento do arquivo PC3 | 21 Para calibrar uma plotadora 1 No menu Arquivo, escolha Gerenciador de plotadoras. 2 Clique duas vezes no ícone Assistente para adicionar plotadora. 3 Inicie o Assistente para adicionar plotadora e configure o dispositivo que deseja adicionar. 4 Quando chegar à tela Adicionar plotadora - Concluir, escolha Calibrar plotadora. É possível também calibrar uma plotadora executando o Editor de configuração de plotadora em um arquivo PC3 existente para o dispositivo que deseja calibrar. 5 Na lista Tamanho do papel, selecione um tamanho de papel para o teste de plotagem. Selecione Avançar. 6 Na tela Calibrar plotadora - Tamanho retangular, na lista Unidades, selecione as unidades de medida. 7 Nas caixas Altura e Largura, insira as dimensões do retângulo de teste. Selecione Avançar. O AutoCAD plota o retângulo de teste. 8 Recupere a plotagem e meça o retângulo de teste. Na tela Calibrar plotadora - Plotagem medida, nas caixas Altura medida e Largura medida, digite as dimensões reais do retângulo de teste plotado. Selecione Avançar. O AutoCAD compara as medidas reais plotadas com o tamanho especificado na tela anterior e calcula a correção necessária para calibrar a plotadora de maneira precisa. 9 Na tela Calibrar plotadora - Nome do arquivo, digite um nome de arquivo. Selecione Avançar. O arquivo PMP resultante é armazenado no AutoCAD, na pasta Drv. 10 Na tela Calibrar plotadora - Concluir, escolha Verificar calibragem. O AutoCAD plota o retângulo de teste novamente. Meça os lados outra vez para verificar se a calibragem está correta. 11 Escolha Concluir para retornar ao Assistente para adicionar plotadora ou ao Editor de configuração de plotadora. Linha de comando: GERPLOTADORA Para anexar um arquivo PMP a um arquivo PC3 Depois de criado, o arquivo PMP é anexado ao arquivo PC3 do qual você iniciou o assistente Calibrar plotadora. Você pode anexar um arquivo PMP 22 | Capítulo 1 Utilizar plotadoras e impressoras existente a um arquivo PC3 diferente utilizando o Editor de configuração de plotadora. 1 No menu Arquivo, escolha Gerenciador de plotadoras. 2 Clique duas vezes a configuração da plotadora à qual você deseja anexar um arquivo PMP. 3 Na guia Configurações de dispositivo e documento, em Tamanhos de papel e calibragem definidos pelo usuário, selecione Nome de arquivo PMP <nome do arquivo>. Se este arquivo PC3 não possui um arquivo PMP anexado, a configuração Nome de arquivo PMP não mostra um arquivo anexado. Escolha Anexar. 4 Localize o arquivo PMP que deseja anexar a esse arquivo PC3 e escolha Abrir. 5 Escolha OK para fechar o Editor de configuração de plotadora. A configuração Nome de arquivo PMP é atualizada. Linha de comando: GERPLOTADORA Para separar um arquivo PMP de um arquivo PC3 Depois de criado, o arquivo PMP é anexado ao arquivo PC3 do qual você iniciou o assistente Calibrar plotadora. Você pode desanexar um PMP a partir de um arquivo PC3 usando o Editor de configuração de plotadora. 1 No menu Arquivo, escolha Gerenciador de plotadoras. 2 Clique duas vezes a configuração da plotadora da qual você deseja desanexar um arquivo PMP. 3 Na guia Configurações de dispositivo e documento, selecione Tamanhos de papel e calibragem definidos pelo usuário e, em seguida, selecione Nome de arquivo PMP <nome do arquivo>. 4 Escolha Separar. (Se esse arquivo PC3 não tiver um arquivo PMP anexado, a opção Separar não estará disponível). 5 Escolha OK para fechar o Editor de configuração de plotadora. Linha de comando: GERPLOTADORA Controlar as configurações de dispositivo e documento do arquivo PC3 | 23 Para salvar um arquivo PMP com um novo nome de arquivo Depois de criado, o arquivo PMP é anexado ao arquivo PC3 do qual você iniciou o assistente Calibrar plotadora. Você pode salvar o arquivo PMP com um novo nome usando o Editor de configuração de plotadora. 1 No menu Arquivo, escolha Gerenciador de plotadoras. 2 Clique duas vezes a configuração da plotadora da qual você deseja salvar um arquivo PMP. 3 No Editor de configuração de plotadora, escolha a guia Configurações de dispositivo e documento. 4 Clique duas vezes em Tamanhos de papel e calibragem definidos pelo usuário para exibir as opções de calibragem e tamanho do papel. 5 Em Arquivo PMP, escolha Salvar PMP. 6 Na caixa de diálogo Salvar como, digite um novo nome para o arquivo PMP anexado ao arquivo PC3 que está sendo editado. 7 Escolha Salvar. O novo nome de arquivo será exibido entre sinais de menor/maior ao lado da opção Nome de arquivo PMP na visualização em árvore. 8 Escolha OK para fechar o Editor de configuração de plotadora. Linha de comando: GERPLOTADORA Para adicionar um novo tamanho de papel personalizado a partir do zero (somente para drivers HDI não pertencentes ao sistema) 1 No menu Arquivo, escolha Gerenciador de plotadoras. 2 Clique duas vezes na configuração de plotadora que você quer modificar. 3 No Editor de configuração de plotadora, escolha a guia Configurações de dispositivo e documento. 4 Clique duas vezes em Tamanhos de papel e calibragem definidos pelo usuário para exibir as opções de calibragem e tamanho do papel. Então selecione Tamanhos de papel personalizados. 5 Em Tamanhos de papel personalizados, escolha Adicionar. 6 No assistente Tamanho de papel personalizado, na página Início, selecione Começar do zero. Selecione Avançar. 7 Na página Limites de mídia, na lista Unidades, selecione Polegadas ou Milímetros para o tamanho de papel. 24 | Capítulo 1 Utilizar plotadoras e impressoras Quando você plota uma imagem raster não dimensional, como BMP ou TIFF, o tamanho da plotagem é especificado em pixels, não em polegadas ou milímetros. 8 Nas listas Largura e Comprimento, selecione a largura e o comprimento do papel. Selecione Avançar. Cada plotadora tem uma área imprimível máxima determinada pelo ponto onde ela prende o papel e a distância atingida pela lançadeira da caneta. Verifique se a plotadora é capaz de plotar as novas dimensões. 9 Na página Área imprimível, nas caixas Parte superior, Parte inferior, Esquerda e Direita, especifique a área imprimível. Selecione Avançar. 10 Na página Nome de tamanho de papel, digite um nome para o tamanho do papel. Selecione Avançar. 11 Na página Nome de arquivo, digite um nome para o arquivo PMP. 12 Na página Concluir, especifique se a origem do papel é alimentada por papel ou por rolo. Escolha Imprimir página de teste para verificar o tamanho personalizado. O AutoCAD imprime uma cruz que define o tamanho do papel e um retângulo que define a área imprimível. Se todos os quatro lados do retângulo não estão impressos, aumente a área imprimível. 13 Escolha Concluir para sair do assistente Tamanho de papel personalizado. Linha de comando: GERPLOTADORA Para adicionar um novo tamanho de papel personalizado a partir do zero (somente para impressoras do sistema) 1 No menu Arquivo, escolha Gerenciador de plotadoras. 2 Clique duas vezes na configuração de plotadora que você quer modificar. 3 No Editor de configuração de plotadora, escolha a guia Configurações de dispositivo e documento. 4 Selecione Propriedades personalizadas. 5 Escolha Propriedades personalizadas na área da caixa de diálogo Acesso personalizado. A interface de usuário específica do driver é aberta. 6 Siga as instruções do fabricante para adicionar um tamanho de papel personalizado. Talvez você precise escolher o botão Ajuda para obter mais informações. Linha de comando: GERPLOTADORA Controlar as configurações de dispositivo e documento do arquivo PC3 | 25 Para adicionar um novo tamanho de papel personalizado a partir de um tamanho de papel existente 1 No menu Arquivo, escolha Gerenciador de plotadoras. 2 Clique duas vezes na configuração de plotadora que você quer modificar. 3 No Editor de configuração de plotadora, escolha a guia Configurações de dispositivo e documento. 4 Clique duas vezes em Tamanhos de papel e calibragem definidos pelo usuário para exibir as opções de calibragem e tamanho do papel. Então selecione Tamanhos de papel personalizados. 5 Em Tamanhos de papel personalizados, escolha Adicionar. 6 No assistente Tamanho de papel personalizado, na página Início, selecione Utilizar existente. 7 Na lista de tamanhos de papel padrão existentes, selecione um tamanho de papel no qual se baseará o tamanho do papel personalizado que você está criando. 8 Na página Limites de mídia, selecione Polegadas ou Milímetros para o tamanho de papel e especifique a largura e o comprimento do papel. Selecione Avançar. Cada plotadora tem uma área imprimível máxima determinada pelo ponto onde ela prende o papel e a distância atingida pela lançadeira da caneta. Verifique se a plotadora é capaz de plotar as novas dimensões. 9 Na página Área imprimível, nas caixas Parte superior, Parte inferior, Esquerda e Direita, especifique a área imprimível. Selecione Avançar. 10 Na página Nome de tamanho de papel, digite um nome para o tamanho do papel. Selecione Avançar. 11 Na página Nome de arquivo, digite um nome para o arquivo PMP. 12 Na página Concluir, especifique se a origem do papel é alimentada por papel ou por rolo. Escolha Imprimir página de teste para verificar o tamanho personalizado. O AutoCAD imprime uma cruz que define o tamanho do papel e um retângulo que define a área imprimível. Se todos os quatro lados do retângulo não estão impressos, aumente a área imprimível. 13 Escolha Concluir para sair do assistente Tamanho de papel personalizado. Linha de comando: GERPLOTADORA 26 | Capítulo 1 Utilizar plotadoras e impressoras Para editar um tamanho de papel personalizado 1 No menu Arquivo, escolha Gerenciador de plotadoras. 2 Clique duas vezes na configuração de plotadora que você quer modificar. 3 No Editor de configuração de plotadora, escolha a guia Configurações de dispositivo e documento. 4 Clique duas vezes em Tamanhos de papel e calibragem definidos pelo usuário para exibir as configurações de calibragem e tamanho do papel. 5 Selecione Tamanhos de papel personalizados. 6 Em Tamanhos de papel personalizados, selecione um tamanho de papel na lista. Escolha Editar. 7 No assistente Tamanho de papel personalizado, faça as alterações no tamanho do papel, área imprimível, nome do tamanho de papel e na origem. 8 Escolha Concluir para sair do assistente Tamanho de papel personalizado. 9 Escolha OK. Linha de comando: GERPLOTADORA Para excluir um tamanho de papel personalizado 1 No menu Arquivo, escolha Gerenciador de plotadoras. 2 Clique duas vezes na configuração de plotadora que você quer modificar. 3 No Editor de configuração de plotadora, escolha a guia Configurações de dispositivo e documento. 4 Clique duas vezes em Tamanhos de papel e calibragem definidos pelo usuário para exibir as configurações de calibragem e tamanho do papel. 5 Selecione Tamanhos de papel personalizados. 6 Em Tamanhos de papel personalizados, selecione um tamanho de papel na lista. 7 Escolha Excluir. 8 Escolha OK. Linha de comando: GERPLOTADORA Controlar as configurações de dispositivo e documento do arquivo PC3 | 27 Para modificar um tamanho de papel padrão 1 No menu Arquivo, escolha Gerenciador de plotadoras. 2 Clique duas vezes na configuração de plotadora que você quer modificar. 3 No Editor de configuração de plotadora, escolha a guia Configurações de dispositivo e documento. 4 Clique duas vezes em Tamanhos de papel e calibragem definidos pelo usuário para exibir as configurações de calibragem e tamanho do papel. 5 Selecione Modificar tamanhos de papel padrão. 6 Em Modificar tamanhos de papel padrão, selecione o tamanho de papel que deseja ajustar. Em seguida, escolha Modificar. 7 No assistente Tamanho de papel personalizado, ajuste a área imprimível, conforme necessário. Em seguida, escolha Concluir para sair do Assistente de tamanho de papel personalizado. Linha de comando: GERPLOTADORA Para filtrar tamanhos de papel 1 No menu Arquivo, escolha Gerenciador de plotadoras. 2 Clique duas vezes na configuração de plotadora que você quer modificar. 3 No Editor de configuração de plotadora, escolha a guia Configurações de dispositivo e documento. 4 Clique duas vezes em Tamanhos de papel e calibragem definidos pelo usuário para exibir as configurações de calibragem e tamanho do papel. 5 Selecione Filtrar tamanhos de papel. 6 Na lista Tamanho da área Filtrar tamanhos de papel, verifique os tamanhos de papel que serão exibidos nas listas Tamanho de papel nas caixas de diálogo Plotar e Configuração de página. Linha de comando: GERPLOTADORA Resolvendo conflitos com o Gerenciador de impressão do Windows Utilize o driver apropriado para uma plotadora conectada localmente. 28 | Capítulo 1 Utilizar plotadoras e impressoras Se você configurar um driver HDI de impressão para uma plotadora conectada localmente e configurar uma impressora do sistema Windows para essa mesma plotadora, o driver HDI não conseguirá se conectar diretamente à porta local porque a impressora do sistema Windows terá controle sobre ela. A saída do driver é redirecionada para o spooler de impressão do Windows. Se a plotadora estiver conectada a uma porta serial, certifique-se de que as configurações do Painel de controle do Windows para essa porta serial estejam corretas. As configurações devem corresponder às configurações da plotadora e devem ser apropriadas para o cabeamento que foi utilizado. Você pode verificar se as configurações estão corretas imprimindo na impressora conflitante do sistema Windows. Plotar a partir de um driver HDI por meio do spooler é semelhante a plotar para um arquivo porque a comunicação com a plotadora é somente unilateral. O desempenho varia dependendo do dispositivo. Configurações de porta A guia Portas no Editor de configuração de plotadora contém informações sobre a configuração de porta da plotadora. Ajustando configurações de porta Existem três possibilidades para definir as configurações de porta de seu computador, dependendo da forma como a plotadora está conectada. A guia Portas no Editor de configuração de plotadora contém informações sobre a configuração de porta da plotadora. Se você configurar uma local, plotadora não pertencente ao sistema, você deve especificar a porta à qual o dispositivo está conectado. Você pode escolher uma porta serial (local), paralela (local) ou de rede. Para portas paralelas, o padrão é LPT1. Para portas seriais, o padrão é COM1. Altere o nome da porta caso seu dispositivo esteja conectado a uma porta diferente. Se você usa uma porta serial, as configurações dentro do AutoCAD devem corresponder às da plotadora. Selecione Configurar portas para fazer com que as configurações do AutoCAD correspondam às configurações da plotadora. Os protocolos disponíveis para sua plotadora são exibidos. OBSERVAÇÃO Se você estiver utilizando um dispositivo que emule o dispositivo configurado e tenha opções de portas adicionais, selecione Mostrar todas as portas. Você também pode alterar as configurações para comunicação entre o arquivo PC3 e seu computador ou sistema de rede. Você pode plotar através de uma porta, plotar para um arquivo ou usar o recurso Spool automático para plotar Configurações de porta | 29 ao fundo enquanto você continua trabalhando. Se você plotar por meio de uma porta paralela, é possível especificar o valor de tempo de espera. Se plotar por meio de uma porta serial, será possível alterar taxa de transmissão, protocolo, controle de fluxo e valores de tempo de espera de entrada e saída. Existem três possibilidades para definir as configurações de porta de seu computador, dependendo da forma como a plotadora está conectada. spool conectado localmente A plotadora estará conectada localmente se estiver conectada a uma porta do computador que esteja executando o AutoCAD. O AutoCAD fará o spool da plotagem (a enviará por meio do sistema de spooler do Windows) se você também tiver configurado uma impressora do sistema Windows para imprimir na mesma plotadora utilizando a mesma porta local. Você é notificado se sua plotagem está sendo feita através de um spool devido a um conflito de portas deste tipo, embora você possa usar uma configuração na guia Plotagem e Publicação na caixa de diálogo Opções para desativar este aviso. Plotar através do spooler do sistema é mais rápido. Entretanto, este método coloca a impressora do sistema Windows conflitante no controle da configuração da porta de entrada/saída. O AutoCAD–definições configuradas de portas são ignoradas neste caso. Para visualizar ou ajustar configurações de porta, vá para o Gerenciador de impressoras do Windows no Painel de controle e ative a impressora que está configurada para sua plotadora. É possível ajustar as configurações da porta na caixa de diálogo Propriedades da impressora do sistema Windows. É possível imprimir uma página de teste a partir da caixa de diálogo Propriedades para verificar se a plotadora e o computador estão se comunicando corretamente. Conectada localmente, sem spool Se a plotadora estiver conectada localmente e não houver impressora do sistema conflitante, o AutoCAD poderá controlar diretamente as configurações de porta de entrada/saída. Através de uma rede Se você estiver executando o AutoCAD em um computador e plotando para um dispositivo conectado a outro computador da rede, o computador remoto estará sob controle das configurações da porta, e as configurações da porta configurada do AutoCAD serão ignoradas. É necessário configurar uma impressora do sistema Windows no computador remoto. (É assim que a plotadora foi compartilhada na rede e disponibilizada para você.) A impressora do sistema remoto controla as configurações da porta; é possível visualizar e alterar essas configurações na caixa de diálogo Propriedades de cada arquivo da impressora do sistema, no computador remoto. 30 | Capítulo 1 Utilizar plotadoras e impressoras Consulte também: “Utilizando o Spool automático” na página 31 Para ajustar configurações de porta 1 No menu Arquivo, escolha Gerenciador de plotadoras. 2 Clique duas vezes no arquivo de configuração da plotadora (PC3) cujas configurações de porta você deseja alterar. 3 No Editor de configuração de plotadora, escolha a guia Portas. 4 Selecione uma das seguintes opções: ■ Plotar para a seguinte porta. Envia o desenho para a impressora através da porta especificada. ■ Plotar para arquivo. Envia o desenho para o nome de arquivo especificado na caixa de diálogo Opções, guia Arquivo. ■ Spool automático. Usa o utilitário Spool automático especificado na caixa de diálogo Opções, guia Arquivo, para plotar o desenho. 5 Para um dispositivo que emula o dispositivo configurado e possui opções de porta adicionais, selecione Mostrar todas as portas. 6 Para conectar uma plotadora não pertencente ao sistema a outra instância do dispositivo, selecione Pesquisar na rede. Na caixa de diálogo Pesquisar por impressora, selecione o dispositivo e selecione OK. 7 Escolha OK. Linha de comando: GERPLOTADORA Utilizando o Spool automático Com o Spool automático, é possível plotar para um nome de arquivo gerado automaticamente na pasta designada na caixa de diálogo Opções. Uma vez que o arquivo foi criado, a aplicação de spooler especificada na caixa de diálogo Opções é executada. Embora isto não seja necessário para usar Spool automático para imprimir em impressoras e plotadoras da rede do Windows, Spool automático está disponível para usuários de outras redes e para usuários que desejam outra aplicação no momento da plotagem usando o mecanismo Spool automático. Quando você adiciona impressoras ou plotadoras no assistente Adicionar plotadora, selecione uma porta da rede, na qual encontram-se a maioria dos requisitos de conectividade de impressoras e plotadoras. Configurações de porta | 31 Com Spool automático, você pode enviar um arquivo de plotagem para um dispositivo atribuído para imprimir enquanto você continua trabalhando. O Spool automático atende a requisitos especiais de plotagem e impressão, como arquivos de registro ou redes não-padrão. Você também pode usar a maioria das rotinas de plotagem desenvolvidas para versões anteriores do AutoCAD. Quando o Spool automático é executado, o AutoCAD grava o trabalho de plotagem com um nome de arquivo aleatório em uma pasta que você especificar. Em seguida, o AutoCAD executa um programa de envio de fila de plotagem junto com uma lista de parâmetros especificados pelo usuário. A lista de parâmetros deve incluir no mínimo o nome do arquivo aleatório que AutoCAD atribuiu ao trabalho de plotagem. A lista de parâmetros é representada pela variável %s. Podem ser utilizados outros parâmetros, por exemplo, para aperfeiçoar a resolução no dispositivo de destino ou para gerar arquivos de registro. Para configurar Spool automático, é necessário fornecer o arquivo executável chamado pelo AutoCAD e especificar o nome e a lista de parâmetros desse executável na caixa de diálogo Opções. O arquivo executável normalmente é um programa de lotes que você cria, mas ele também pode ser um programa de terceiros. Se for utilizado um programa de terceiros, a configuração será basicamente a mesma. Para determinar as variáveis de parâmetro exigidas para o programa de terceiros, consulte a documentação do programa. Diversos métodos podem ser utilizados para configurar a execução do spool de plotagem: ■ Um driver de impressora do sistema Windows e o Gerenciador de impressão para ativar o spool ■ Um driver HDI e um driver de impressão do sistema Windows configurados para a mesma porta de E/S para forçar a saída do driver HDI para o spooler do sistema ■ Spool automático Se o AutoCAD for configurado para spool de plotagem utilizando o Spool automático, você deverá configurar a impressora, especificar o arquivo executável do Spool automático e especificar a localização do arquivo de impressão. Criando um arquivo de lote para o Spool automático O arquivo de amostra plot.bat a seguir mostra algumas das funções que podem ser incluídas em um arquivo de lote. Esse arquivo de lote determina o dispositivo de destino da cópia impressa, envia o trabalho de impressão através do comando COPIAR do sistema operacional e então exclui o arquivo temporário de plotagem criado pelo AutoCAD. 32 | Capítulo 1 Utilizar plotadoras e impressoras Este arquivo de lote requer dois parâmetros a serem transmitidos do AutoCAD, %s e %c, aos quais é feita referência internamente no programa de lotes como %1 e %2, respectivamente. Os dispositivos imaginários deste exemplo são conectados à estação de trabalho local e a dois servidores de impressão de rede diferentes. Consulte a tabela a seguir para obter uma explicação sobre nomes de dispositivos e conexões. Observe que a ordem em que os parâmetros são fornecidos para o executável do Spool automático determina como a variável será indicada no programa ou no arquivo de lote. Por exemplo, a primeira variável torna-se %1 e daí por diante. Nomes de dispositivos e conexões Descrição Servidor Nome de compartilhamento de rede Impressora a laser local AutoCADnome de configuração my_laser Plotadora conectada à rede milana \\milana\hp755cm hp755cm Impressora a laser conectada à rede kilo \\kilo\laser net_laser Rem PLOT.BAT @echo off Rem determinar o destino if %2 == my_laser goto PlotA if %2 == hp755cm goto PlotB if %2 == net_laser goto PlotC Rem interceptar dispositivos não-definidos echo *******************Atenção********************** echo %2 não está definida para o Script de plotagem, PLOT.BAT echo O trabalho de impressão foi cancelado. echo ************************************************ pause goto END Rem enviar o trabalho :PlotA copy %1 /b LPT1 goto END :PlotB copy %1 /b \\milana\hp755cm goto END :PlotC copy %1 /b \\kilo\laser goto END Rem limpar e sair :END erase %1 exit Configurações de porta | 33 OBSERVAÇÃO Os nomes dos dispositivos diferenciam maiúsculas de minúsculas. Verifique se o nome configurado para o dispositivo no AutoCAD coincide exatamente com o nome no seu programa de lote. Para utilizar o Spool automático 1 Inicie o Assistente para adicionar plotadora. 2 Na tela Portas, selecione Spool automático. 3 No menu Ferramentas, escolha Opções. Em seguida, escolha a guia Arquivos. 4 Clique duas vezes em Nomes de arquivos de impressão, spooler e seção de prefácio para exibir as opções desta seção. 5 Clique duas vezes em Executável de spool de impressão. 6 Clique duas vezes na seta. Na caixa de diálogo Selecionar um arquivo, localize o programa que você deseja executar quando o arquivo de plotagem tiver sido criado. Adicione qualquer argumento de linha de comando que deseje utilizar. Por exemplo, digite meuspool.bat %s. Quando o AutoCAD plota para um arquivo, ele substitui um nome de arquivo de plotagem exclusivo por "%s" no nome do Executável de spool de impressão e envia o comando gerado para o DOS. Opções de linha de comando do executável de spool de impressão Opção Função %d ou %D Especifica o nome do desenho do AutoCAD, incluindo o caminho e a extensão completos %e ou %E Especifica o sinal de igual (=) %h ou %H Retorna a altura da área de plotagem nas unidades de plotagem selecionadas %i ou %I Torna-se a primeira letra das unidades de plotagem %l ou %L Designa o nome de logon; esse nome é armazenado na variável de sistema LOGINNAME %m ou %M Retorna o modelo da plotadora do AutoCAD. O AutoCAD indica o nome do modelo durante a configuração %n ou %N Torna-se o nome da plotadora e o AutoCAD utiliza esse nome para identificar o fabricante e o tipo da plotadora 34 | Capítulo 1 Utilizar plotadoras e impressoras Opções de linha de comando do executável de spool de impressão Opção Função %p ou %P Designa o número da plotadora; o AutoCAD atribui um número para uma plotadora configurada e relaciona as plotadoras nesta ordem %s ou %S Especifica o nome de arquivo do spool de plotagem, incluindo o caminho e a extensão %u ou %U Especifica o nome de usuário inserido durante a instalação %w ou %W Retorna a largura da área de plotagem nas unidades selecionadas %% Especifica o sinal de porcentagem (%) %c ou %C Especifica a descrição do dispositivo (esta é a descrição inserida na guia Geral do Editor de configuração de plotadora. Essa descrição não deverá conter espaços se você desejar utilizá-la com o Spool automático). Para especificar o local dos arquivos de impressão do Spool automático 1 No menu Ferramentas, escolha Opções. Escolha a guia Arquivos. 2 Clique duas vezes em Caminho do arquivo de suporte à impressora. 3 Clique duas vezes em Localização dos arquivos de spooler de impressão. 4 Clique duas vezes na seta. 5 Na caixa de diálogo Selecionar um arquivo, insira o caminho do diretório para o qual você deseja que o Spool automático envie os arquivos de impressão. Definindo o valor do tempo de espera para dispositivos Algumas plotadoras permitem um valor de tempo de espera, que especifica o tempo decorrido durante o esvaziamento do buffer pela plotadora antes do envio de mais dados para ela. Depois de esvaziar o buffer, a plotadora aceita mais dados do AutoCAD. Digite o tempo que você deseja que transcorra antes que o AutoCAD solicite o cancelamento da plotagem. Se os desenhos forem complexos ou a velocidade da caneta for muito baixa, defina o valor de tempo de espera maior que o padrão (30 segundos). Se você começa a receber numerosas mensagens de Configurações de porta | 35 tempo de espera, sua configuração de tempo de espera está provavelmente baixa demais. Para plotadoras que suportam um valor de tempo de espera, você também pode definir o valor de tempo de espera selecionando Configurar porta na página Portas durante a configuração inicial no assistente Adicionar plotadora. Para definir o valor do tempo de espera para uma plotadora local não pertencente ao sistema 1 No menu Arquivo, escolha Gerenciador de plotadoras. 2 Clique duas vezes no arquivo de configuração da plotadora (PC3) cujo valor do tempo de espera você deseja alterar. 3 No Editor de configuração de plotadora, escolha a guia Portas. 4 Na guia Portas, selecione a porta que deseja utilizar. 5 Selecione Configurar porta e faça uma das opções seguintes: ■ Para uma porta paralela, na caixa Repetir transmissão, insira o valor de tempo de espera em milésimos de segundo. ■ Para uma porta serial, nas caixas Tempo de espera de entrada e Tempo de espera de saída, entre o valor do tempo de espera em milésimos de segundo. 6 Escolha OK. Linha de comando: GERPLOTADORA Para definir o valor do tempo de espera para impressoras de rede ou do sistema Windows 1 No menu Iniciar, escolha Configurações. Em seguida, escolha Impressoras. 2 Clique com o botão direito do mouse na impressora desejada e, em seguida, escolha Propriedades. 3 Na caixa de diálogo Propriedades, escolha a guia Portas. 4 Na guia Portas, selecione a porta LPT utilizada pela impressora e, em seguida, escolha Configurar porta. 5 Na caixa Repetir transmissão, digite o número de segundos. 6 Escolha OK para sair de cada uma das caixas de diálogo. 36 | Capítulo 1 Utilizar plotadoras e impressoras Configurando portas seriais É possível ajustar taxa de transmissão, protocolo, controle de fluxo e sincronismo de hardware de portas seriais em dispositivos que oferecem suporte a essas configurações. Utilize a taxa de transmissão mais rápida disponível e o protocolo recomendado pelo fabricante do dispositivo. Consulte a documentação que acompanha o dispositivo. OBSERVAÇÃO As configurações de sua plotadora devem corresponder às do AutoCAD, caso contrário você não conseguirá plotar. Controle de fluxo e sincronismo O computador pode produzir um arquivo de plotagem mais rápido do que a maioria das plotadoras pode processá-lo. As plotadoras têm uma quantidade limitada de memória e, à medida que essa memória vai sendo ocupada, a plotadora deve ser capaz de solicitar ao computador que pare temporariamente de enviar dados. Então, quando a memória da plotadora for liberada à medida que a plotagem é processada, a plotadora deverá ser capaz de solicitar ao computador que retome o envio do arquivo de plotagem. Essa comunicação é chamada de controle de fluxo ou sincronismo. Existem dois métodos de sincronismo:hardwaree software . O sincronismo de hardware utiliza estruturas de arame adicionais no cabo entre a plotadora e o computador. Essas estruturas são dedicadas aos sinais de sincronismo ou às oscilações de voltagens. O sincronismo de software utiliza uma única estrutura de arame para enviar fluxos de comandos que incluem sinais de início/interrupção de sincronismo. O tipo mais comum de sincronismo de software é XON/XOFF. Devem ser fornecidos cabos distintos para o sincronismo de hardware e de software. Para ajustar as configurações de porta serial 1 No menu Arquivo, escolha Gerenciador de plotadoras. 2 Clique duas vezes no arquivo de configuração da plotadora (PC3) cujas configurações de porta serial você deseja alterar. 3 No Editor de configuração de plotadora, escolha a guia Portas e selecione a porta serial que você deseja utilizar. 4 Escolha Configurar porta. 5 Na caixa de diálogo Configurações da porta COM, selecione uma taxa de transmissão e um protocolo para o dispositivo. Configurações de porta | 37 São exibidas as configurações de protocolo disponíveis para o dispositivo atual. Não é possível definir um protocolo inválido. 6 Selecione um método de Controle de fluxo. A configuração de controle de fluxo padrão é XON/XOFF (sincronismo de software), para compatibilidade com versões anteriores do AutoCAD. Se você selecionar Sincronismo de hardware, poderá especificar configurações adicionais escolhendo Avançado. Na caixa de diálogo Configurações avançadas para porta COM, as seguintes configurações correspondem a pinos diferentes na porta serial: ■ CTS. Ativa o handshaking limpar para enviar - Clear to Send handshaking. Monitora o pino 5 de uma porta serial de 25 pinos ou o pino 8 de uma porta serial de 9 pinos. O CTS é um bit de entrada, monitorado para uma saída de plotadora ou impressora. ■ DSR. Ativa o handshaking Data Set Ready . Monitora o pino 6 de uma porta serial de 25 pinos ou o pino 6 de uma porta serial de 9 pinos. O DSR é um bit de entrada, monitorado para uma saída de plotadora ou impressora. ■ RLSD. Ativa o sincronismo Received Line Signal Detector (detector de sinal de linha recebido). Às vezes é chamado de Data Carrier Detect ou DCD. É um pino de entrada que pode ser monitorado para saída da plotadora. Fica no pino 8 de uma porta serial de 25 pinos e no pino 1 de uma porta serial de 9 pinos. ■ RTS. Controla o bit de saída requisitar para enviar - Request to Send. Envia um sinal para a impressora ou plotadora no pino 20 de uma porta serial de 25 pinos ou no pino 4 de uma porta serial de 9 pinos. Desativado. Desativa a linha RTS quando o dispositivo é aberto. Ativado. Ativa a linha RTS quando o dispositivo é aberto. Sincronismo Ativa o sincronismo RTS. O driver eleva a linha RTS quando o buffer de “toques antecipados” (entrada) estiver cheio até menos da metade e abaixa a linha RTS quando o buffer estiver cheio até mais de três quartos. Alternar.Especifica que a linha RTS estará elevada se bytes estão disponíveis para transmissão. Após o envio dos bytes armazenados no buffer, a linha RTS será abaixada. ■ DTR. Controla o pino Terminal de dados pronto - Data Terminal Ready. Envia um sinal para a impressora ou plotadora no pino 20 de uma porta serial de 25 pinos ou no pino 4 de uma porta serial de 9 pinos. Desativado. Desativa a linha DTR quando o dispositivo é aberto. Ativado. Ativa a linha DTR quando o dispositivo é aberto. 38 | Capítulo 1 Utilizar plotadoras e impressoras Sincronismo Ativa o sincronismo DTS. 7 Escolha OK para fechar a caixa de diálogo Configurações avançadas para porta COM. Escolha OK para fechar a caixa de diálogo Configurações para porta COM. Configurações de porta | 39 40 Definir configurações específicas de dispositivo 2 Neste capítulo ■ Configurar Hewlett-Packard DesignJets ■ Configurar plotadoras Hewlett-Packard HP-GL ■ Configurar dispositivos Hewlett-Packard HP-GL/2 ■ Configurar plotadoras da Océ ■ Configurar dispositivos da Xerox ■ Configurar plotadoras CalComp ■ Configurar plotadoras Houston Instruments ■ Utilizar o driver de impressora de sistema Autodesk HDI Configurar Hewlett-Packard DesignJets As plotadoras Hewlett-Packard DesignJet são suportadas por um driver de impressora do sistema Windows desenvolvido pela Hewlett-Packard. Visite http://hp.com/go/designjet para encontrar os drivers mais recentes da HP DesignJet. Plotadoras de outros fabricantes que emulem as HP DesignJets são suportadas por meio do driver HDI HP-GL/2. O AutoCAD LT® oferece suporte aos modelos de plotadora DesignJet da Hewlett-Packard por meio de uma porta serial ou paralela. É recomendável utilizar a porta paralela. Se você utilizar uma porta serial, configure a DesignJet para 9600 bauds, com 8 bits de dados, 1 bit de parada, sem paridade e com sincronismo de hardware XON/XOFF. Todos os modelos DesignJet com alimentação por rolo podem produzir plotagens pelo eixo maior. Os modelos 600 e 650C têm um modo expandido opcional para formatos e margens de página. O modo Expandido é configurado no painel frontal da plotadora. OBSERVAÇÃO Se ocorrerem problemas na plotagem com uma Hewlett-Packard DesignJet, como degradação da resolução para linhas e sólidos sombreados, entre em contato com a Hewlett-Packard para obter assistência. Configurar plotadoras Hewlett-Packard HP-GL Há suporte às plotadoras Hewlett-Packard HP-GL por meio de uma porta serial RS-232C de E/S. Defina as plotadoras Hewlett-Packard para 9600 bauds, com 7 bits de dados, 1 bit de parada e paridade par. Para obter detalhes sobre cabeamento, configuração de chaveamento e outras informações relacionadas ao uso do driver HP-GL, consulte a caixa de diálogo Propriedades personalizadas HP-GL. Para obter mais informações sobre como utilizar esse driver, abra o arquivo PC3 desse dispositivo e escolha Ajuda na caixa de diálogo Propriedades personalizadas do Editor de configuração de plotadora. Limites de corte de impressão As plotadoras 7580, 7585, 7586, DraftPro DXL/EXL, DraftMaster I, 7586B e 7596A retornam limites de corte de impressão para o AutoCAD. Esses limites 42 | Capítulo 2 Definir configurações específicas de dispositivo requerem comunicação bidirecioal entre o AutoCAD e a plotadora. A plotadora envia ao AutoCAD a área exata de plotagem de papel instalada, para que o AutoCAD possa posicionar a plotagem no papel com base no tamanho real da folha de papel. Se você desativar a solicitação do AutoCAD por limites de corte do papel, o AutoCAD posicionará o papel com base no tamanho de papel configurado. Na maioria dos casos, se você desativar os limites de corte de impressão, terá de ajustar o tamanho de papel configurado para refletir a área imprimível real do dispositivo. Caso contrário, sua plotagem poderá ficar cortada. É possível ajustar a localização da plotagem no papel alterando a origem da plotagem. Se a sua plotagem for enviada através do spooler de impressão do windows, a solicitação do AutoCAD pelos limites de corte do papel será desativada, devido ao conflito com a impressora de sistema do Windows ou porque você está plotando para uma porta de rede. Se for exibida uma mensagem de advertência, talvez seja necessário ajustar o tamanho de papel configurado e a origem da plotagem. O AutoCAD envia a plotagem para a porta configurada atualmente da mesma maneira que ele envia a plotagem para um arquivo. Depois que a plotagem for enviada, você poderá plotar diretamente para buffers de plotadora ou em redes. Plotagens pelo eixo maior em HP-GL Para mídias de alimentação por rolo, os dispositivos HP-GL limitam a altura do quadro. A altura do quadro varia de acordo com a largura do rolo. É necessário executar uma plotagem pelo eixo maior para plotar mais do que a altura do quadro. O AutoCAD determina se há necessidade de plotagem pelo eixo maior quando você configura a utilização de um tamanho de papel para eixo maior e cria um tamanho de papel de plotagem pelo eixo maior utilizando o assistente para adicionar tamanho de papel do Editor de configuração de plotadora. O driver envia todos os vetores para o buffer da plotadora ou para o disco rígido. As plotadoras de caneta avançam automaticamente a página para plotar cada quadro. Siga as instruções contidas no guia do usuário da Hewlett-Packard. Para plotagem de múltiplos quadros pelo eixo maior, você precisará de uma caneta preta com ponta de fibra de 0,3 mm (para o papel da plotadora) ou uma caneta de desenho de 0,35 mm (para filme velino ou poliéster) no compartimento de caneta 8. Somente essas canetas permitem que a plotadora detecte as marcas de registro utilizadas para o alinhamento quadro a quadro. Quando você cria uma plotagem pelo eixo maior com a plotadora 7586B de alimentação por rolo, o aviso "Fora dos limites" pode aparecer ocasionalmente. Configurar plotadoras Hewlett-Packard HP-GL | 43 Geralmente isso é resultado da interação do AutoCAD com a plotadora quando são plotados desenhos muito grandes. Para configurar um driver de plotadora HP-GL 1 No menu Arquivo, escolha Gerenciador de plotadoras. 2 Clique duas vezes no ícone Assistente para adicionar plotadora. 3 Na página Início, escolha Meu computador se a plotadora estiver conectada ao seu computador. Selecione Servidor de plotadora de rede se a plotadora estiver disponível através da rede. Selecione Avançar. 4 Na página Plotadora de rede, digite o nome UNC da plotadora em rede. Selecione Avançar. Esta página não é exibida se você selecionou Meu computador na etapa 3. 5 Na página Modelo de plotadora, em Fabricantes, selecione Hewlett-Packard. Em Modelo, selecione o tipo de plotadora Hewlett-Packard que você está utilizando ou emulando. Selecione Avançar. 6 Na página Importar Pcp ou Pc2, selecione um arquivo PCP ou PC2 a ser importado (opcional). Selecione Avançar. 7 Na página Portas, selecione a porta à qual a impressora está anexada. Esta página não é exibida se você selecionou Servidor de plotadora de rede na etapa 3. Selecione Avançar. 8 Na página Nome da plotadora, insira um nome para o arquivo de configuração da plotadora. Selecione Avançar. 9 Na página Concluir, escolha Concluir. Um novo arquivo (PC3) de configuração de plotadora está criado. Linha de comando: GERPLOTADORA Para interromper a plotagem pelo eixo maior após o envio de todos os vetores ■ Pressione Cancelar no Painel de controle da plotadora para limpar a memória da plotadora. Para interromper a plotagem pelo eixo maior enquanto os vetores estiverem sendo enviados para a plotadora ■ Pressione ESC. Leia o manual da Hewlett-Packard para obter informações sobre como cancelar a plotagem e limpar o buffer de memória. 44 | Capítulo 2 Definir configurações específicas de dispositivo É necessário reinicializar a plotadora após cancelar uma plotagem para que partes da plotagem não sobreponham a plotagem seguinte. Configurar dispositivos Hewlett-Packard HP-GL/2 O driver HP-GL/2 não pertencente ao sistema oferece suporte a diversas plotadoras de caneta e de jato de tinta HP-GL/2. Esse é um driver HP-GL/2 genérico e não é otimizado para dispositivos de um fabricante específico. Esse driver deve suportar plotadoras de caneta obsoletas e dispositivos mais recentes produzidos por outros fabricantes que não a HP. As plotadoras DesignJet, DraftPro Plus e DraftMaster com alimentação por rolo podem executar plotagens pelo eixo maior. Para obter mais informações sobre como utilizar esse driver, abra o arquivo PC3 desse dispositivo e escolha Ajuda na caixa de diálogo Propriedades personalizadas do Editor de configuração de plotadora. Para configurar um driver de plotadora HP-GL/2 1 No menu Arquivo, escolha Gerenciador de plotadoras. 2 Clique duas vezes no ícone Assistente para adicionar plotadora. 3 Na página Início, selecione Meu computador se a plotadora estiver conectada ao seu computador. Selecione Servidor de plotadora de rede se a plotadora estiver disponível através da rede. Selecione Avançar. 4 Na página Plotadora de rede, digite o nome UNC da plotadora em rede. Selecione Avançar. Esta página não é exibida se você selecionou Meu computador na etapa 3. 5 Na página Modelo de plotadora, em Fabricantes, selecione Hewlett-Packard. Em Modelo, selecione o tipo de plotadora Hewlett-Packard que você está utilizando ou emulando. Selecione Avançar. 6 Na página Importar Pcp ou Pc2, selecione um arquivo PCP ou PC2 a ser importado (opcional). Selecione Avançar. 7 Na página Portas, selecione a porta à qual a impressora está anexada. Esta página não é exibida se você selecionou Servidor de plotadora de rede na etapa 3. Selecione Avançar. 8 Na página Nome da plotadora, insira um nome para o arquivo de configuração da plotadora. Selecione Avançar. Configurar dispositivos Hewlett-Packard HP-GL/2 | 45 9 Na página Concluir, escolha Concluir. Um novo arquivo (PC3) de configuração de plotadora está criado. Linha de comando: GERPLOTADORA Para efetuar uma plotagem longa 1 Plotar na forma normal. Para obter melhores resultados, plote para a extensão, não rotacione a plotagem. Utilize uma escala de um por um explícita (em vez de redimensionar para ajustar). 2 Para parar a plotadora depois que o AutoCAD terminar de enviar todos os vetores, limpe sua memória usando o Painel de controle da plotadora. 3 Para interromper uma plotagem pelo eixo maior enquanto o AutoCAD estiver enviando vetores para a plotadora, pressione ESC. 4 Nos dispositivos seguintes, limpe a memória conforme indicado: ■ DraftMaster X series.Pressione o botão Cancel. ■ HP 7600 240D/E. Pressione o botão Reset da plotadora. ■ HP 7600 250/255/355. Pressione o botão Plot Management. Selecione Queueing Operations e, a em seguida, selecione a plotagem e exclua da fila. ■ HP DesignJet Series.Pressione o botão Cancelar. ■ HP DraftPro Plus.Pressione o botão Cancelar. Configurar plotadoras da Océ Embora a principal opção de configuração das plotadoras Océ seja por meio de uma porta paralela, elas podem ser conectadas através de uma porta serial RS-232C de E/S. Defina as plotadoras Océ para 9.600 ou 19.200 bauds, com 8 bits de dados, 1 bit de parada e nenhum de paridade. As instruções de cabeamento da porta serial podem ser obtidas com o revendedor ou o fabricante. Para obter mais informações sobre como utilizar esse driver, abra o arquivo PC3 desse dispositivo e escolha Ajuda na caixa de diálogo Propriedades personalizadas do Editor de configuração de plotadora. Para configurar um driver de plotadora Océ 1 No menu Arquivo, escolha Gerenciador de plotadoras. 46 | Capítulo 2 Definir configurações específicas de dispositivo 2 Clique duas vezes no ícone Assistente para adicionar plotadora. 3 Na página Início, selecione Meu computador se a plotadora estiver conectada ao seu computador. Selecione Servidor de plotadora de rede se a plotadora estiver disponível através da rede. Selecione Avançar. 4 Na página Plotadora de rede, digite o nome UNC da plotadora em rede. Selecione Avançar. Esta página não é exibida se você selecionou Meu computador na etapa 3. 5 Na página Modelo de plotadora, em Fabricantes, selecione Océ. Em Modelo, selecione o tipo de plotadora Océ que você está utilizando. Selecione Avançar. 6 Na página Importar Pcp ou Pc2, selecione um arquivo PCP ou PC2 a ser importado (opcional). Selecione Avançar. 7 Na página Portas, selecione a porta à qual a impressora está anexada. Esta página não é exibida se você selecionou Servidor de plotadora de rede na etapa 3. Selecione Avançar. 8 Na página Nome da plotadora, insira um nome para o arquivo de configuração da plotadora. Selecione Avançar. 9 Na página Concluir, escolha Concluir. Um novo arquivo (PC3) de configuração de plotadora está criado. Linha de comando: GERPLOTADORA Configurar dispositivos da Xerox Recomenda-se usar o driver Xerox HDI para o AutoCAD Além de melhorar o desempenho, esse novo driver fornece as mesmas configurações existentes no driver do sistema Windows, e também permite obter informações da impressora em um ambiente bidirecional, como status do rolo e as marcas raster que estão instaladas na impressora. Para obter mais informações sobre os dispositivos e drivers Xerox mais recentes, consulte o site da Xerox. Para configurar um driver de plotadora Xerox HDI 1 No menu Arquivo, escolha Gerenciador de plotadoras. 2 Clique duas vezes no ícone Assistente para adicionar plotadora. 3 Na página Início, selecione Meu computador se a plotadora estiver conectada ao seu computador. Selecione Servidor de plotadora de rede se a plotadora estiver disponível através da rede. Selecione Avançar. Configurar dispositivos da Xerox | 47 4 Na página Plotadora de rede, digite o nome UNC da plotadora em rede. Selecione Avançar. Esta página não é exibida se você selecionou Meu computador na etapa 3. 5 Na página Modelo de plotadora, em Fabricantes, selecione Xerox Engineering Systems. Em Modelo, selecione o tipo de plotadora Xerox que você está utilizando. Selecione Avançar. 6 Na página Importar Pcp ou Pc2, selecione um arquivo PCP ou PC2 a ser importado (opcional). Selecione Avançar. 7 Na página Portas, selecione a porta à qual a impressora está anexada. Esta página não é exibida se você selecionou Servidor de plotadora de rede na etapa 3. Selecione Avançar. 8 Na página Nome da plotadora, insira um nome para o arquivo de configuração da plotadora. Selecione Avançar. 9 Na página Concluir, escolha Concluir. Um novo arquivo (PC3) de configuração de plotadora está criado. Linha de comando: GERPLOTADORA Configurar plotadoras CalComp Se estiver utilizando uma plotadora CalComp, você poderá utilizar a impressora do sistema Windows. Caso sua plotadora forneça uma emulação da HP-GL ou HP-GL/2, você poderá utilizar os drivers HDI para HP-GL ou HP-GL/2. Para obter mais informações sobre como utilizar esse driver, abra o arquivo PC3 desse dispositivo e escolha Ajuda na caixa de diálogo Propriedades personalizadas do Editor de configuração de plotadora. Configurar plotadoras Houston Instruments Se você estiver utilizando uma plotadora Houston Instruments recente, utilize os drivers HDI HP-GL ou HP-GL/2 genéricos e configure a plotadora no modo de emulação HP-GL ou HP-GL/2. 48 | Capítulo 2 Definir configurações específicas de dispositivo Utilizar o driver de impressora de sistema Autodesk HDI Com o driver HDI para impressora do sistema, é possível utilizar a plotadora ou impressora configurada com o Windows. É possível utilizar qualquer dispositivo de impressão suportado pelo Windows (impressora do sistema Windows). É possível utilizar o driver de impressora de sistema HDI para escolher padrões de impressora para o AutoCAD que sejam diferentes dos padrões de outros aplicativos do Windows. O driver de impressora de sistema da Autodesk suporta saída raster. Entretanto, a quantidade de memória existente no dispositivo de impressão limita a capacidade do dispositivo conectado, como a impressora do sistema, para a saída de dados raster e vetoriais enviados pelo AutoCAD. Se tiver várias impressoras do sistema Windows, você poderá selecionar o dispositivo utilizado para plotar no AutoCAD. Por exemplo, você pode utilizar uma impressora LaserJet para documentos de processamento de texto e uma BubbleJet para desenhos do AutoCAD. Para obter melhores resultados, utilize os drivers de impressora do sistema Windows e de plotadora do AutoCAD da seguinte forma: ■ Utilize o driver HDI da Autodesk HDI apropriado para a sua plotadora preferencialmente ao da impressora de sistema do Windows a menos de que você tenha uma plotadora DesignJet da Hewlett-Packard. A HP forneceu um driver impressora de sistema para DesignJets que é otimizado para o uso com o AutoCAD. ■ Utilize a impressora de sistema do Windows para dispositivos de saída tais como impressoras laser. A configuração da impressora do sistema Windows para o AutoCAD consiste em duas partes: ■ Configuração da impressora do sistema no Windows (consulte a documentação da Microsoft relativa ao sistema operacional) ■ Configuração de impressora de sistema como plotadora do AutoCAD utilizando o ícone de atalho do Assistente para adicionar plotadoras Utilizar o driver de impressora de sistema Autodesk HDI | 49 Para criar uma configuração de plotadora para a impressora do sistema 1 No menu Arquivo, escolha Gerenciador de plotadoras. 2 Clique duas vezes no ícone Assistente para adicionar plotadora. 3 Na página Início, selecione Impressora do sistema. Selecione Avançar. 4 Na página Impressora do sistema, selecione a impressora do sistema para a qual você deseja criar um arquivo de configuração de plotadora. Selecione Avançar. 5 Na página Importar PCP ou PC2, selecione Importar arquivo e escolha um arquivo PCP ou PC2 a ser importado (opcional). Escolha Importar. Em seguida, selecione Avançar. 6 Na página Nome da plotadora, insira um nome para o arquivo de configuração da plotadora. Selecione Avançar. 7 Na página Concluir, escolha Concluir. Um novo arquivo (PC3) de configuração de plotadora está criado. Linha de comando: GERPLOTADORA 50 | Capítulo 2 Definir configurações específicas de dispositivo Configurar para saída de arquivo 3 O AutoCAD LT® fornece drivers de plotadora para criar os seguintes tipos de arquivos: ■ Autodesk ePlot (DWF) ■ PostScript da Adobe ■ Formato de arquivo DXB ■ Formatos de arquivo raster Configurar o ePlot para criar arquivos DWF Com o ePlot, é possível gerar arquivos de desenho eletrônicos que são otimizados para plotagem ou visualização. Os arquivos criados são armazenados no formato DWF (Design Web Format). Os arquivos DWF podem ser abertos, visualizados e plotados por qualquer pessoa utilizando o Autodesk DWF Viewer® ou Autodesk DWF Composer®. Com o Autodesk DWF Viewer ou Autodesk DWF Composer, você também pode visualizar arquivos DWF no Microsoft® Internet Explorer 5.01 ou superior. Os arquivos DWF oferecem suporte em tempo real a pan e zoom e à exibição de camadas e visualizações nomeadas. Configurar o driver Adobe PostScript Se você configurar um driver PostScript no assistente para adicionar plotadora, poderá enviar os seus desenhos em formato PostScript. Para configurar o driver PostScript, no assistente Adicionar plotadora, selecione Adobe a partir da lista de fabricantes e selecione um nível de PostScript a partir da lista de menu. O AutoCAD LT oferece suporte a três níveis de PostScript. O nível 1 trabalha com maior número de dispositivos mas não suporta imagens de cor e produz arquivos de plotagem maiores do que os níveis PostScript mais novos. O Nível 1 Plus destina-se aos dispositivos Nível 1 que também suportam imagens coloridas. O Nível 2 destina-se a impressoras mais recentes e produz arquivos menores e saída mais rápida em dispositivos Nível 2. O AutoCAD LT oferece suporte a impressoras e plotadoras PostScript utilizando uma porta de E/S paralela do tipo Centronics, uma porta de E/S serial RS-232C ou plotando através de uma rede. Se você utilizar uma porta serial, configure a impressora para encontrar as configurações que você seleciona na caixa de diálogo Configurar porta na página Portas do Assistente para adicionar plotadora. Configurar formatos de arquivo DXB Os formatos de arquivo DXB (binário de intercâmbio de desenho) são suportados por meio do driver de arquivo DXB do AutoCAD, não pertencente ao sistema. 52 | Capítulo 3 Configurar para saída de arquivo A saída é compatível com o comando DXBIN e com o driver ADI DXB fornecido com versões anteriores. O driver DXB compartilha as seguintes limitações do driver ADI: ■ O driver produz arquivos DXB integrais de 16 bits contendo somente vetores. ■ A saída de DXB é monocromática; todos os vetores têm a cor 7. ■ As imagens raster e os objetos OLE incorporados não são suportados. ■ O driver ignora espessuras de linha de estilo de objeto e plotagem. Configurar formatos de arquivo raster O AutoCAD pode visualizar desenhos que contenham imagens raster como TIFF e JPEG. Com o driver de formato de arquivo Raster, o AutoCAD também pode exportar arquivos raster nos formatos indicados no assistente para adicionar plotadora. Para configurar um driver de formato raster, selecione Formatos de arquivos raster na lista Fabricantes. Consulte também: “Plotando arquivos em outros formatos” no Guia do Usuário Para configurar um driver de plotadora para saída de arquivo DWF 1 No menu Arquivo, escolha Gerenciador de plotadoras. 2 Clique duas vezes no ícone Assistente para adicionar plotadora. 3 Na página Início, selecione Meu computador. Selecione Avançar. 4 Na página Modelo de plotadora, em Fabricantes, selecione Autodesk ePlot (DWF). Em Modelo, selecione o tipo de DWF que você deseja criar. Selecione Avançar. 5 Na página Importar PCP ou PC2, selecione Importar arquivo e escolha um arquivo PCP ou PC2 a ser importado (opcional). Escolha Importar. Em seguida, selecione Avançar. 6 Na página Portas, selecione Plotar para arquivo. Selecione Avançar. 7 Na página Nome da plotadora, insira um nome para o arquivo de configuração da plotadora. Selecione Avançar. 8 Na página Concluir, escolha Concluir. Um novo arquivo (PC3) de configuração de plotadora está criado. Linha de comando: GERPLOTADORA Configurar para saída de arquivo | 53 Para configurar um driver de plotadora para saída de arquivo PostScript 1 No menu Arquivo, escolha Gerenciador de plotadoras. 2 Clique duas vezes no ícone Assistente para adicionar plotadora. 3 Na página Início, selecione Meu computador. Selecione Avançar. 4 Na página Modelo de plotadora, em Fabricantes, selecione Adobe. Em Modelo, selecione o tipo de arquivo PostScript que você deseja criar. Selecione Avançar. 5 Na página Importar PCP ou PC2, selecione Importar arquivo e escolha um arquivo PCP ou PC2 a ser importado (opcional). Escolha Importar. Em seguida, selecione Avançar. 6 Na página Portas, selecione Plotar para arquivo. Selecione Avançar. 7 Na página Nome da plotadora, insira um nome para o arquivo de configuração da plotadora. Selecione Avançar. 8 Na página Concluir, escolha Concluir. Um novo arquivo (PC3) de configuração de plotadora está criado. Linha de comando: GERPLOTADORA Para configurar um driver de plotadora para a saída do arquivo DXB 1 No menu Arquivo, escolha Gerenciador de plotadoras. 2 Clique duas vezes no ícone Assistente para adicionar plotadora. 3 Na página Início, selecione Meu computador. Selecione Avançar. 4 Na página Modelo de plotadora, em Fabricantes, selecione Arquivo DXB do AutoCAD. Em Modelo, selecione Arquivo DXB. Selecione Avançar. 5 Na página Importar PCP ou PC2, selecione Importar arquivo e escolha um arquivo PCP ou PC2 a ser importado (opcional). Escolha Importar. Em seguida, selecione Avançar. 6 Na página Portas, selecione Plotar para arquivo. Selecione Avançar. 7 Na página Nome da plotadora, insira um nome para o arquivo de configuração da plotadora. Selecione Avançar. 8 Na página Concluir, escolha Concluir. Um novo arquivo (PC3) de configuração de plotadora está criado. Linha de comando: GERPLOTADORA 54 | Capítulo 3 Configurar para saída de arquivo Para configurar um driver de plotadora para saída de arquivo raster 1 No menu Arquivo, escolha Gerenciador de plotadoras. 2 Clique duas vezes no ícone Assistente para adicionar plotadora. 3 Na página Início, selecione Meu computador. Selecione Avançar. 4 Na página Modelo de plotadora, em Fabricantes, selecione Formatos de arquivo raster. Em Modelo, selecione o tipo de arquivo raster que você deseja criar. Selecione Avançar. 5 Na página Importar PCP ou PC2, selecione Importar arquivo e escolha um arquivo PCP ou PC2 a ser importado (opcional). Escolha Importar. Em seguida, selecione Avançar. 6 Na página Portas, selecione Plotar para arquivo. Selecione Avançar. 7 Na página Nome da plotadora, insira um nome para o arquivo de configuração da plotadora. Selecione Avançar. 8 Na página Concluir, escolha Concluir. Um novo arquivo (PC3) de configuração de plotadora está criado. Linha de comando: GERPLOTADORA Para visualizar a Ajuda das propriedades personalizadas 1 No menu Arquivo, escolha Gerenciador de plotadoras. 2 No Gerenciador de plotadoras da Autodesk, clique duas vezes para abrir o arquivo PC3 cuja Ajuda das propriedades personalizadas você deseja visualizar. 3 Escolha a guia Configurações de dispositivo e documento. 4 Selecione o nó Propriedades personalizadas. 5 Escolha Propriedades personalizadas. 6 Na caixa de diálogo Propriedades personalizadas do dispositivo configurado, escolha Ajuda. A Ajuda fornece informações específicas de configuração. Linha de comando: GERPLOTADORA Configurar para saída de arquivo | 55 56 Configurar bancos de dados externos 4 Uma vez configurados seus bancos de dados, você poderá acessar seus dados a partir do AutoCAD, mesmo que não tenha o sistema de banco de dados que criou os dados instalados no seu sistema. O AutoCAD pode acessar dados a partir do seguintes aplicativos: ■ Microsoft Access ■ dBase ■ Microsoft Excel ■ Oracle ■ Paradox ■ Microsoft Visual FoxPro® ■ SQL Server OBSERVAÇÃO Com as versões 2.1 e posteriores do MDAC, não será possível editar arquivos do dBase, a não ser que exista um BDE (Borland DataBase Engine) instalado no computador. Depois que você configurar um banco de dados com êxito para ser utilizado com o AutoCAD, um arquivo de configuração é criado com a extensão .udl. Esse arquivo de configuração contém as informações que o AutoCAD precisa para acessar o banco de dados configurado. Por padrão, os arquivos .udl são armazenados na pasta Data Links do AutoCAD. Você pode especificar um local diferente para os arquivo .udl na caixa de diálogo Opções. Os tópicos a seguir demonstram como configurar uma fonte de dados utilizando ODBC e como configurar fontes de dados para usá-las com o AutoCAD. Para obter informações detalhadas sobre ODBC e OLE DB, consulte os seguintes recursos da Microsoft on-line: ■ Ajuda OLE DB ■ Ajuda ODBC ■ ODBC Microsoft Desktop Database Drivers Ignorando ODBC utilizando um driver OLE DB direto Diversos sistemas de gerenciamento de banco de dados aos quais o AutoCAD oferece suporte, possuem drivers diretos disponíveis para OLE DB. Se você utiliza esses drivers diretos, não precisa definir arquivos de configuração a partir do ODBC e OLE DB. Basta um único arquivo de configuração OLE DB. 58 | Capítulo 4 Configurar bancos de dados externos Drivers de banco de dados diretos estão disponíveis para os seguintes sistemas de banco de dados: ■ Microsoft Access ■ Oracle ■ Microsoft SQL Server Utilizar o ODBC para criar um arquivo de configuração ODBC é um programa intermediário que cria dados a partir de um aplicativo disponível para outros aplicativos. Configurar uma fonte de dados com OLE DB O OLE DB pode ser utilizado para estabelecer um arquivo de configuração UDL que aponte para uma tabela de banco de dados externo. Para especificar um novo local para arquivos .UDL 1 No menu Ferramentas, escolha Opções. 2 Na guia Arquivos, selecione Localização de fontes de dados e, em seguida, escolha Pesquisar. 3 Na caixa de diálogo Procurar pasta, localize e selecione a pasta desejada e, em seguida, escolha OK. 4 Escolha OK. Linha de comando: OPCOES Para definir uma configuração direta do Microsoft Access utilizando OLE DB 1 No menu ConectarBD, escolha Fontes de dados ➤ Configurar. 2 Na caixa de diálogo Data Link Properties, guia Provider, selecione Microsoft Jet 3.51 OLE DB Provider. Selecione Avançar. 3 Insira o nome e o caminho para o banco de dados que você deseja configurar em Insira o nome de um banco de dados. 4 Escolha Testar conexão para verificar se a configuração está funcionando corretamente. Se a conexão falhar, verifique se as configurações estão corretas. Por exemplo, erros de ortografia e diferenciação de maiúscula/minúscula podem ser a causa das falhas na conexão. 5 Na caixa de diálogo Vínculação de dados da Microsoft, escolha OK. Configurar bancos de dados externos | 59 6 Escolha OK. Linha de comando: CONECTARBD Para definir uma configuração direta do Oracle utilizando OLE DB 1 No menu ConectarBD, escolha Fontes de dados ➤ Configurar. 2 Na caixa de diálogo Data Link Properties, guia Provider, selecione Microsoft OLE DB Provider for Oracle. Selecione Avançar. 3 Insira o nome do servidor Oracle em Insira o nome de um servidor. 4 Insira um nome de usuário e senha válidos. 5 Escolha Testar conexão para verificar se as configurações estão corretas. Por exemplo, erros de ortografia e diferenciação de maiúscula/minúscula podem ser a causa das falhas na conexão. 6 Na caixa de diálogo Vínculação de dados da Microsoft, escolha OK. 7 Escolha OK. Linha de comando: CONECTARBD Para definir uma configuração SQL Server direta utilizando OLE DB 1 No menu ConectarBD, escolha Fontes de dados ➤ Configurar. 2 Na caixa de diálogo Data Link Properties, guia Provider, selecione Microsoft OLE DB Provider for SQL Server. Selecione Avançar. 3 Insira o nome do servidor em Selecione ou digite o nome de um servidor. 4 Insira um nome de usuário e senha válidos. 5 Selecione o banco de dados a ser configurado em Selecionar o banco de dados no servidor. 6 Escolha Testar conexão para verificar se as configurações estão corretas. Por exemplo, erros de ortografia e diferenciação de maiúscula/minúscula podem ser a causa das falhas na conexão. 7 Na caixa de diálogo Vínculação de dados da Microsoft, escolha OK. 8 Escolha OK. Linha de comando: CONECTARBD 60 | Capítulo 4 Configurar bancos de dados externos Para configurar uma fonte de dados do Microsoft Acess utilizando ODBC 1 No menu Iniciar (Windows), selecione Configurações ➤ Painel de Controle. 2 Clique duas vezes no ícone ODBC. 3 Na caixa de diálogo Administrador de fonte de dados ODBC, execute um dos seguintes procedimentos: ■ Escolha a guia DSN de usuário para criar uma fonte de dados visível somente a você e que pode ser utilizada somente no computador no qual é criada. ■ Escolha a guia DSN de sistema para criar uma fonte de dados visível a todos os usuários que têm direito de acesso ao computador. ■ Escolha a guia DSN de arquivo para criar uma fonte de dados que pode ser compartilhada com outros usuários que tenham os mesmos drivers ODBC instalados em seus sistemas. 4 Escolha Adicionar. 5 Selecione Microsoft Access Driver e, em seguida, escolha Concluir. 6 Insira um nome para sua fonte de dados em Data Source Name. 7 Escolha Selecionar e, em seguida, localize e selecione o banco de dados que você deseja configurar. Escolha OK. 8 Na caixa de diálogo ODBC Microsoft Access, escolha OK. 9 Na caixa de diálogo Administrador de fonte de dados ODBC, escolha OK. Para configurar uma fonte de dados do dBase utilizando ODBC 1 No menu Iniciar (Windows), selecione Configurações ➤ Painel de Controle. 2 Clique duas vezes no ícone ODBC. 3 Na caixa de diálogo Administrador de fonte de dados ODBC, execute um dos seguintes procedimentos: ■ Escolha a guia DSN de usuário para criar uma fonte de dados visível somente a você e que pode ser utilizada somente no computador no qual é criada. ■ Escolha a guia DSN de sistema para criar uma fonte de dados visível a todos os usuários que têm direito de acesso ao computador. Configurar bancos de dados externos | 61 ■ Escolha a guia DSN de arquivo para criar uma fonte de dados que pode ser compartilhada com outros usuários que tenham os mesmos drivers ODBC instalados em seus sistemas. 4 Escolha Adicionar. 5 Selecione Microsoft dBase Driver e, em seguida, escolha Concluir. 6 Insira um nome para sua fonte de dados em Data Source Name e selecione a versão correta do dBase na lista Versão. 7 Verifique se a opção Usar diretório atual está desativada. 8 Escolha Selecionar diretório e, em seguida, localize e selecione o diretório que contém as tabelas de banco de dados que você deseja configurar. Escolha OK. 9 Na caixa de diálogo ODBC dBase Setup, escolha OK. 10 Na caixa de diálogo Administrador de fonte de dados ODBC, escolha OK. Para configurar uma planilha do Microsoft Excel para ser utilizada com o AutoCAD. 1 No Microsoft Excel, abra a pasta de trabalho ou planilha que deseja acessar a partir do AutoCAD. 2 Selecione um intervalo de células para funcionar como uma tabela de banco de dados. 3 Insira um nome para o intervalo de células na caixa Nome e, em seguida, pressione ENTER. 4 Repita as etapas 2 e 3, se desejar, para especificar tabelas de banco de dados adicionais. 5 No menu Arquivo (Microsoft Excel), escolha Salvar. OBSERVAÇÃO O Microsoft Excel não é um sistema de gerenciamento de banco de dados verdadeiro. Para acessar os dados do Excel a partir do AutoCAD, você deve primeiro especificar ao menos um intervalo nomeado de células do Excel para funcionar como uma tabela de banco de dados. Cada intervalo nomeado de células que você especifica dentro de uma planilha é tratado como uma tabela individual pelo AutoCAD. 62 | Capítulo 4 Configurar bancos de dados externos Para configurar uma fonte de dados do Microsoft Excel utilizando ODBC 1 No menu Iniciar (Windows), selecione Configurações ➤ Painel de Controle. 2 Clique duas vezes no ícone ODBC. 3 Na caixa de diálogo Administrador de fonte de dados ODBC, execute um dos seguintes procedimentos: ■ Escolha a guia DSN de usuário para criar uma fonte de dados visível somente a você e que pode ser utilizada somente no computador no qual é criada. ■ Escolha a guia DSN de sistema para criar uma fonte de dados visível a todos os usuários que têm direito de acesso ao computador. ■ Escolha a guia DSN de arquivo para criar uma fonte de dados que pode ser compartilhada com outros usuários que tenham os mesmos drivers ODBC instalados em seus sistemas. 4 Escolha Adicionar. 5 Selecione o Microsoft Excel Driver e, em seguida, escolha Concluir. 6 Insira um nome para sua fonte de dados em Data Source Name e selecione a versão correta do Excel na lista Versão. 7 Verifique se a opção Usar diretório atual está desativada. 8 Escolha Selecionar pasta de trabalho e, em seguida, localize e selecione a pasta de trabalho ou planilha que você deseja configurar. Escolha OK. 9 Na caixa de diálogo ODBC Microsoft Excel, escolha OK. 10 Na caixa de diálogo Administrador de fonte de dados ODBC, escolha OK. Para configurar uma fonte de dados do Oracle utilizando ODBC 1 No menu Iniciar (Windows), selecione Configurações ➤ Painel de Controle. 2 Clique duas vezes no ícone ODBC. 3 Na caixa de diálogo Administrador de fonte de dados ODBC, execute um dos seguintes procedimentos: ■ Escolha a guia DSN de usuário para criar uma fonte de dados visível somente a você e que pode ser utilizada somente no computador no qual é criada. Configurar bancos de dados externos | 63 ■ Escolha a guia DSN de sistema para criar uma fonte de dados visível a todos os usuários que têm direito de acesso ao computador. ■ Escolha a guia DSN de arquivo para criar uma fonte de dados que pode ser compartilhada com outros usuários que tenham os mesmos drivers ODBC instalados em seus sistemas. 4 Escolha Adicionar. 5 Selecione o Microsoft ODBC for Oracle e, em seguida, escolha Concluir. 6 Insira um nome para sua fonte de dados em Data Source Name. 7 Insira seu nome de usuário. 8 Insira o nome do servidor Oracle em Servidor. 9 Escolha OK. 10 Na caixa de diálogo Administrador de fonte de dados ODBC, escolha OK. Para configurar uma fonte de dados do Paradox utilizando ODBC 1 No menu Iniciar (Windows), selecione Configurações ➤ Painel de Controle. 2 Clique duas vezes no ícone ODBC. 3 Na caixa de diálogo Administrador de fonte de dados ODBC, execute um dos seguintes procedimentos: ■ Escolha a guia DSN de usuário para criar uma fonte de dados visível somente a você e que pode ser utilizada somente no computador no qual é criada. ■ Escolha a guia DSN de sistema para criar uma fonte de dados visível a todos os usuários que têm direito de acesso ao computador. ■ Escolha a guia DSN de arquivo para criar uma fonte de dados que pode ser compartilhada com outros usuários que tenham os mesmos drivers ODBC instalados em seus sistemas. 4 Escolha Adicionar. 5 Selecione Paradox Driver e, em seguida, escolha Concluir. 6 Insira um nome para sua fonte de dados em Data Source Name e selecione a versão correta do Paradox na lista Versão. 7 Verifique se a opção Usar diretório atual está desativada. 64 | Capítulo 4 Configurar bancos de dados externos 8 Escolha Selecionar diretório e, em seguida, localize e selecione o banco de dados que você deseja configurar. Escolha OK. 9 Na caixa de diálogo ODBC Paradox Setup, escolha OK. 10 Na caixa de diálogo Administrador de fonte de dados ODBC, escolha OK. Para configurar uma fonte de dados do Microsoft Visual FoxPro utilizando ODBC 1 No menu Iniciar (Windows), selecione Configurações ➤ Painel de Controle. 2 Clique duas vezes no ícone ODBC. 3 Na caixa de diálogo Administrador de fonte de dados ODBC, execute um dos seguintes procedimentos: ■ Escolha a guia DSN de usuário para criar uma fonte de dados visível somente a você e que pode ser utilizada somente no computador no qual é criada. ■ Escolha a guia DSN de sistema para criar uma fonte de dados visível a todos os usuários que têm direito de acesso ao computador. ■ Escolha a guia DSN de arquivo para criar uma fonte de dados que pode ser compartilhada com outros usuários que tenham os mesmos drivers ODBC instalados em seus sistemas. 4 Escolha Adicionar. 5 Selecione o Microsoft Visual FoxPro Driver e, em seguida, escolha Concluir. 6 Insira um nome para sua fonte de dados em Data Source Name e selecione um tipo em Database type. 7 Escolha Pesquisar e, em seguida, localize e selecione o banco de dados que você deseja configurar. Escolha Abrir. 8 Na caixa de diálogo ODBC Visual FoxPro Setup, escolha OK. 9 Na caixa de diálogo Administrador de fonte de dados ODBC, escolha OK. Para obter informações adicionais sobre como configurar uma fonte de dados do Microsoft Visual FoxPro, consulte a documentação Driver ODBC do Microsoft Visual FoxPro Driver. Configurar bancos de dados externos | 65 Para configurar uma fonte de dados do SQL Server utilizando ODBC 1 No menu Iniciar (Windows), selecione Configurações ➤ Painel de Controle. 2 Clique duas vezes no ícone ODBC. 3 Na caixa de diálogo Administrador de fonte de dados ODBC, execute um dos seguintes procedimentos: ■ Escolha a guia DSN de usuário para criar uma fonte de dados visível somente a você e que pode ser utilizada somente no computador no qual é criada. ■ Escolha a guia DSN de sistema para criar uma fonte de dados visível a todos os usuários que têm direito de acesso ao computador. ■ Escolha a guia DSN de arquivo para criar uma fonte de dados que pode ser compartilhada com outros usuários que tenham os mesmos drivers ODBC instalados em seus sistemas. 4 Escolha Adicionar. 5 Selecione SQL Server e, em seguida, escolha Concluir. 6 Siga as instruções do assistente para completar a configuração da fonte de dados. A Microsoft fornece tópicos da Ajuda adicionais descrevendo os componentes de interface de cada página do assistente. Para exibir Ajuda para uma página do assistente, escolha Ajuda. 7 Na caixa de diálogo Administrador de fonte de dados ODBC, escolha OK. O OLE DB pode ser utilizado para estabelecer um arquivo de configuração UDL que aponte para uma tabela de banco de dados externo. Para configurar uma fonte de dados utilizando OLE DB 1 Utilize o Microsoft ODBC para configurar uma fonte de dados (consulte “Utilizar o ODBC para criar um arquivo de configuração” na página 59). 2 No menu ConectarBD, escolha Fontes de dados ➤ Configurar. 3 Na caixa de diálogo Data Link Properties, guia Provider, selecione Microsoft OLE DB Provider for ODBC Drivers. Selecione Avançar. 4 Insira o nome da fonte de dados que você deseja configurar em Usar o nome da fonte de dados. 66 | Capítulo 4 Configurar bancos de dados externos 5 Escolha Testar conexão para verificar se a configuração está funcionando corretamente. Se a conexão falhar, verifique se as configurações estão corretas. Por exemplo, erros de ortografia e diferenciação de maiúscula/minúscula podem ser a causa das falhas na conexão. 6 Na caixa de diálogo Vínculação de dados da Microsoft, escolha OK. 7 Escolha OK. Configurar bancos de dados externos | 67 68 Índice % (sinal de porcentagem) 34 opções de linha de comando do spool de impressão 34 A Ajuda 55 em propriedades personalizadas da plotadora 55 anexando 21–22 arquivos 34, 52 arquivos de configuração (para fontes de dados) 59–60, 66 arquivos de configuração UDL 59, 66 arquivos PC3 (configurações de plotadoras) 9–10, 12–22, 29, 31, 50, 53–55 anexando/separando arquivos PMP a/de 21–22 configurações de caneta 16–17 configurações de dispositivo 19 configurações de mídia (configurações do papel) para plotadoras não pertencentes ao sistema 15 configurações de porta 29, 31 configurações gráficas 18 copiando configurações 13 criando 9 descrições 15 descrições de plotadoras 14–15 editando 12 informações gerais em 14–15 propriedades personalizadas 19 salvando, com novo nome 14 seqüências de caracteres de inicialização, para plotadoras não pertencentes ao sistema 20 arquivos raster 2 de arquivo 2 suporte pelo driver 2 assistente Calibrar plotadora 21 Assistente de tamanho de papel personalizado 21, 24, 26 Assistente para adicionar plotadora 9– 10, 12, 21 calibrando uma plotadora 21 uso 9 para configurar uma plotadora de rede não pertencente ao sistema 12 para criar um arquivo PC3 para uma impressora do sistema Windows 10 atualizando 2, 9 Autodesk DWF Viewer 52 Autodesk Express Viewer. Consulte Autodesk DWF Viewer aviso “Fora dos limites”, em plotagens pelo eixo maior da plotadora Hewlett-Packard HP-GL 43 B bancos de dados externos 58 C caixa de diálogo Configurações avançadas para porta COM 38 calibrando 20, 22 canetas 16–17, 43 Configurações de dispositivo e documento, guia (Editor de configuração de plotadora) 13, 15 configurações de gráficos, para plotadoras 18 configurações de mídia (configurações do papel) para plotadoras não pertencentes ao sistema 15 configurações de porta 29–31, 42 69 | Índice configurações do papel (configurações de mídia), para plotadoras não pertencentes ao sistema 15 configurando 8–11, 13, 16–17, 29–32, 37, 49–50, 52–55, 59–61, 63–66 conflitos do Gerenciador de Impressão do Windows, resolvendo 29–30 controle de fluxo (na plotagem) 37–38 convenção de nomenclatura universal (UNC), formato do nome de caminho 12 copiando 13 configurações de arquivo PC3 13 cortando, intercalando e grampeando 15–16 D driver ADI DXB, limitações 53 driver de impressora de sistema Autodesk HDI 49–50 Driver do sistema Windows otimizado da Xerox HPGL/2 47 driver DXB 53–54 driver ePlot 52–53 driver Hewlett-Packard de impressora do sistema Windows 42 driver HP-GL 3, 44, 48 driver HP-GL/2 3, 42, 45, 48 driver PostScript 2, 8, 52, 54 configurando 52, 54 formatos de arquivo com suporte 2 driver raster 2, 8, 53, 55 configurando 53, 55 formatos de arquivo com suporte 2 drivers de formato de arquivo 2, 52–55 drivers de impressora do sistema Windows, conflitos entre os drivers HDI e 29–30 drivers de impressora não pertencentes ao sistema 8 plotadoras com suporte 8 drivers de impressora/plotadora não pertencentes ao sistema 3, 8, 42, 45 driver HP-GL 42 Índice | 70 driver HP-GL/2 45 plotadoras com suporte 3 drivers de impressoras do sistema 49–50 drivers diretos para OLE DB 58–60 drivers DWF 8, 52 ePlot 52 drivers HDI 2, 9, 29–30, 49–50 DWF (Design Web Format), arquivos 52 E editando 12, 27–28 PC3, arquivos 12 tamanhos de papel 27–28 Editor de configuração de plotadora 13– 15, 19, 29 Editor de tabelas de estilos de plotagem 18 excluindo 27 tamanhos de papel personalizados 27 F filtrando 28 tamanhos de papel (para plotadoras não pertencentes ao sistema) 28 fontes de dados 58–61, 63–66 fontes de dados do Access 59, 61 fontes de dados do dBase, configurando com ODBC 61 fontes de dados do Excel 62–63 configurando com ODBC 63 especificando planilhas do Excel como 62 fontes de dados do Oracle 60, 63 fontes de dados do Paradox, configurando com ODBC 64 fontes de dados do SQL Server 60, 66 fontes de dados do Visual FoxPro, configurando com ODBC 65 fontes TrueType 18 opções de plotagem 18 formatos DXB 2, 52–53 limitações 53 formatos PostScript 2 suporte pelo driver 2 memória (RAM) 18 memória instalada, opções de plotagem relacionadas à 18 G Geral, guia 13–14 Gerenciador de plotadoras 9–10 abrindo 10 gráficos vetoriais, opções de plotagem 18 grampeando páginas, em plotadoras não pertencentes ao sistema 15–16 N nomes de caminho, formato da convenção de nomenclatura universal (UNC) 12 O H hardware M 37–38 I imagens raster 18 importando 10–12, 53–55 impressão duplex 15–16 impressoras 49, 52, 54 driver de impressora laser 49 impressoras PostScript, configurando 52, 54 impressoras do sistema Windows 8–10, 13, 19, 21, 25, 30, 35–36, 49–50 impressoras laser, driver recomendado 49 impressoras/plotadoras PostScript 52, 54 intercalando e grampeando, em plotadoras não pertencentes ao sistema 15–16 interrompendo plotagens pelo eixo maior 44, 46 L largura de caneta, definindo 16–18 limites de corte de impressão, plotadoras Hewlett-Packard HP-GL 42 ODBC (Microsoft) 58–59, 61, 63–66 configurando fontes de dados com 61, 63–66 ignorando 58 OLE DB (Microsoft) 58–60, 66 configurando fontes de dados com 58–60 drivers diretos disponíveis para 58 otimização de caneta, definindo 16–17 P PC2, arquivos (arquivos de configuração herdados) 10–12, 53–55 PCP, arquivos (arquivos de configuração de plotagem herdados) 10–12, 53–55 planilhas do Excel 62–63 plotadoras 3, 8, 11, 14–20, 22, 30, 33– 36, 52, 54–55 calibrando 20, 22 configurações de caneta 16–17 configurações gráficas 18 configurando 8 descrições em arquivos PC3 14–15 dispositivos indicados como 8 drivers não pertencentes ao sistema 8 nomes de conexões em arquivos de lote 33 71 | Índice nomes de dispositivos em arquivos de lote 33–34 opções de conexão 30 plotadoras com suporte 3 plotadoras pré-configuradas 8 propriedades personalizadas 19 valores de tempo de espera 35–36 plotadoras CalComp 6–7, 48 configurando 48 drivers para 48 modelos com suporte 6 modelos sem suporte 7 plotadoras de caneta 16–17 plotadoras de rede não pertencentes ao sistema 8, 11, 30 plotadoras Hewlett-Packard DesignJet 3, 42 assistência para problemas na plotagem 42 configurações de porta 42 configurando 42 driver para 42 driver recomendado 3 plotagens de eixos longos 42 plotadoras Hewlett-Packard HP-GL 3, 42, 44 configurando 42, 44 limites de corte 42 modelos com suporte 3 porta serial 42 plotadoras Hewlett-Packard HP-GL/2 3, 45–46 configurando 45 modelos com suporte 3 plotagens de eixos longos 46 Plotadoras Houston Instruments 48 configurando 48 drivers para 48 plotadoras locais não pertencentes ao sistema 8, 11, 30 plotadoras Océ 5, 46 configurando 46 modelos com suporte 5 opções de porta 46 plotadoras Xerox 5, 47 configurando 47 Índice | 72 driver para 47 modelos com suporte 5 plotadoras Xerox, configurando 47 plotadoras/impressoras não pertencentes ao sistema 8, 11, 15, 20–21, 24, 26, 29, 35–36 plotagens de eixos longos 42–46 executando 46 parando 44, 46 plotadoras capazes de 45 por plotadoras Hewlett-Packard DesignJet 42 por plotadoras Hewlett-Packard HP-GL/2 44, 46 por plotadoras Hewlett-Packard HP-GL 43 requisitos de caneta de plotagem em vários quadros 43 plotagens de lote 32–34 plotagens pelo eixo maior em vários quadros, por meio de plotadoras Hewlett-Packard HP-GL, requisitos da caneta 43 plotando 18, 29–32, 34–35, 37–38, 52 Ploters Hewlett-Packard 7 modelos sem suporte 7 PMP, arquivos (parâmetros do modelo de plotagem) 9, 21–24 pontilhamento 18 portas 29–30, 46, 52 portas paralelas 29, 42 configuração padrão 29 opção de plotadora DesignJet 42 opções de plotagem 29 portas seriais 29, 37, 42 Portas, guia (Editor de configuração de plotadora) 13, 29 PostScript, níveis suportados 52 profundidade de cor 18 propriedades personalizadas 55 de plotadoras 55 protocolo 37 para portas seriais 37 spooler do sistema Windows, plotando através do 30 Q quadros/altura do quadro, plotando, com plotadoras Hewlett-Packard HP-GL 43 R resolução 18 S salvando 14, 24 arquivos PMP, com novos nomes 24 PC3, arquivos 14 com novo nome 14 separando 21, 23 seqüências de caracteres de inicialização 20 sincronismo (em plotagem) 37–38 sincronismo CTS 38 sincronismo de software 37–38 sincronismo DSR 38 sincronismo DTR 38 sincronismo RLSD 38 sincronismo RTS 38 sincronismo XON/XOFF 37–38 Spool automático 29, 31–32, 34–35 spool de plotagem 30–32, 34 T tabelas de estilo de plotagem 17 configurações de caneta para 17 tamanhos de papel 15–16, 21, 24–26, 28 tamanhos de papel personalizados 21, 24–27 taxa de transmissão 37 troca de caneta 16–17 U UNC (convenção de nomenclatura universal), formato do nome de caminho 12 utilitários de calibragem (para plotadoras) 20 V valores de tempo de espera, para plotadoras 35–36 Visualização da Autodesk 52 visualização em árvore 15 Editor de configuração de plotadora 15 73 | Índice 74