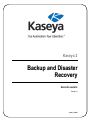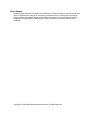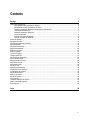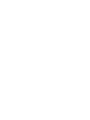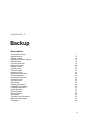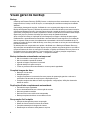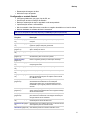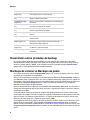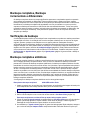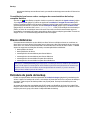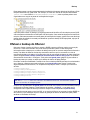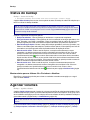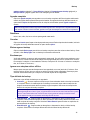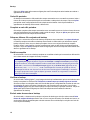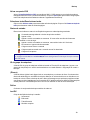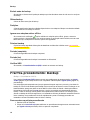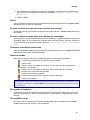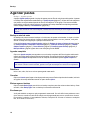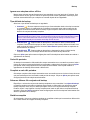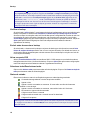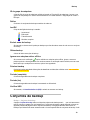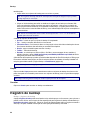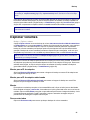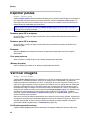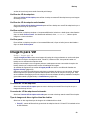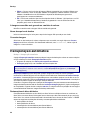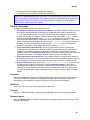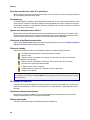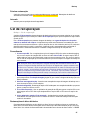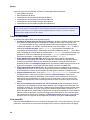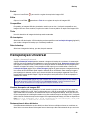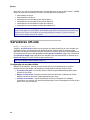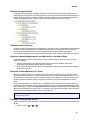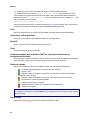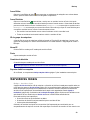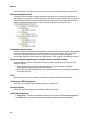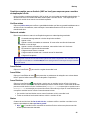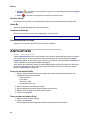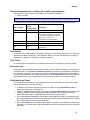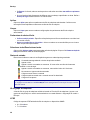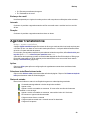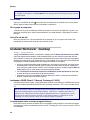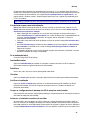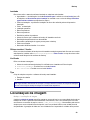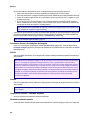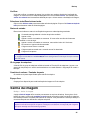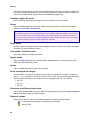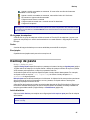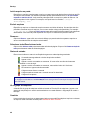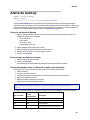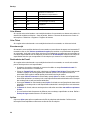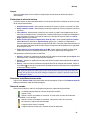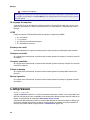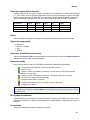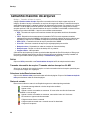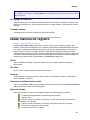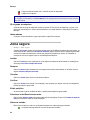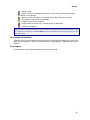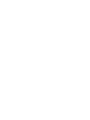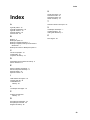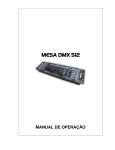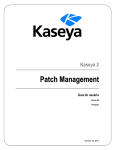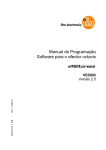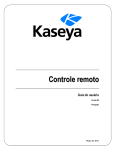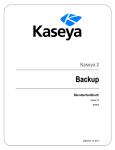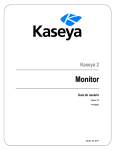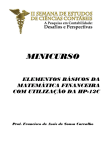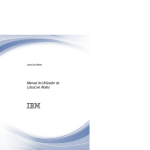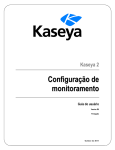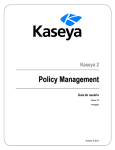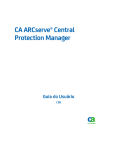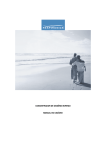Download Backup and Disaster Recovery
Transcript
Kaseya 2 Backup and Disaster Recovery Guia do usuário Versão 3,1 June 9, 2010 About Kaseya Kaseya is a global provider of IT automation software for IT Solution Providers and Public and Private Sector IT organizations. Kaseya's IT Automation Framework allows IT Professionals to proactively monitor, manage and maintain distributed IT infrastructure remotely, easily and efficiently with one integrated Web based platform. Kaseya's technology is licensed on over three million machines worldwide. Copyright © 2000-2009 Kaseya International Limited. All Rights Reserved. Contents Backup 3 Visão geral de backup ................................................................................................................................... 4 Desinstalar outros produtos de backup .............................................................................................. 6 Backups de volume vs Backups de pasta .......................................................................................... 6 Backups completos, Backups incrementais e diferenciais ................................................................. 7 Verificação de backups ....................................................................................................................... 7 Backups completos sintéticos ............................................................................................................. 7 Discos dinâmicos ................................................................................................................................ 8 Estrutura da pasta de backup ............................................................................................................. 8 Efetuar o backup do KServer .............................................................................................................. 9 Status do backup ......................................................................................................................................... 10 Agendar volumes......................................................................................................................................... 10 Pré/Pós-procedimento: Backup ................................................................................................................... 14 Agendar pastas ........................................................................................................................................... 16 Conjuntos de backup ................................................................................................................................... 19 Registro de backup...................................................................................................................................... 20 Explorar volumes ......................................................................................................................................... 21 Explorar pastas ............................................................................................................................................ 22 Verificar imagens ......................................................................................................................................... 22 Imagem para VM ......................................................................................................................................... 23 Recuperação automática............................................................................................................................. 24 CD de recuperação ..................................................................................................................................... 27 Recuperação Universal ............................................................................................................................... 29 Servidores off-site........................................................................................................................................ 30 Servidores locais ......................................................................................................................................... 33 Alerta off-site ............................................................................................................................................... 36 Agendar transferência ................................................................................................................................. 39 Instalar/Remover: Backup ........................................................................................................................... 40 Localização da imagem ............................................................................................................................... 43 Senha da imagem ....................................................................................................................................... 45 Backup de pasta .......................................................................................................................................... 47 Alerta de backup.......................................................................................................................................... 49 Compressão ................................................................................................................................................ 52 Tamanho máximo do arquivo ...................................................................................................................... 54 Idade máxima do registro ............................................................................................................................ 55 Zona segura ................................................................................................................................................ 56 Index 59 i Capítulo 1 Backup Neste capítulo Visão geral de backup Status do backup Agendar volumes Pré/Pós-procedimento: Backup Agendar pastas Conjuntos de backup Registro de backup Explorar volumes Explorar pastas Verificar imagens Imagem para VM Recuperação automática CD de recuperação Recuperação Universal Servidores off-site Servidores locais Alerta off-site Agendar transferência Instalar/Remover: Backup Localização da imagem Senha da imagem Backup de pasta Alerta de backup Compressão Tamanho máximo do arquivo Idade máxima do registro Zona segura 4 10 10 14 16 19 20 21 22 22 23 24 27 29 30 33 36 39 40 43 45 47 49 52 54 55 56 3 Backup Visão geral de backup Backup O Backup and Disaster Recovery (BUDR) fornece um backup em disco automatizado em tempo real, imagem do disco, backup a nível do arquivo, e restauração para servidores e estações de trabalho Windows. A automação, desempenho superior, facilidade de uso e segurança são alguns dos recursos do Backup and Disaster Recovery. Diferente de produtos convencionais de backup com base no arquivo, o Backup and Disaster Recovery cria uma imagem de todo o estado do sistema, incluindo o sistema operacional, configurações do usuário, aplicativos e dados. Os aplicativos e servidores estão sempre disponíveis, já que o processo de backup não requer tempo de parada do sistema. Após a criação do backup, a duplicação off-site assegura que imagem e backups de pasta sejam imediatamente e automaticamente transferidos e armazenados de forma segura em um localização fora da empresa. Este processo é completamente automatizado e elimina a necessidade de que a pessoa se lembre de levar a mídia de backup, como fitas, para casa ou as leve para uma localização para armazenamento. Os dados podem ser recuperados com rapidez e facilidade com o Backup and Disaster Recovery. Seja a simples necessidade de recuperar alguns arquivos, restaurar um sistema após um erro fatal ou recuperar sistemas do disco no evento de um desastre, o Backup and Disaster Recovery fornece ao Provedores de serviço gerenciado de TI e aos usuários de TI, a melhor proteção compreensiva, confiável e com custo eficaz para o servidor e estação de trabalho. Backup totalmente automatizado em tempo real Não é necessária a intervenção do usuário Não é necessária a parada do sistema Agendar a imagem completa e incremental Agendar backups de pasta e arquivo Todos os processos são automatizados e ocorrem quando agendados Completa imagem do disco Backup a nível de setor Múltiplas partições Imagens completas e incrementais fornecem pontos de restauração granular e reduzem a transferência de tamanho de arquivo para a duplicação off-site Proteção completa dos dados de todos os programas, configurações, definições sistema de dados do usuário Duplicação off-site completamente automatizada Períodos de tempo agendados Ocorre automaticamente sem a intervenção do usuário Nenhuma parada necessária Nenhuma fita ou outra mídia a ser transportada Backups completos sintéticos em servidores off-site Recuperação fácil e rápida 4 Seleção da data granular para a recuperação Montar de forma remota os volumes de unidade Completa restauração da imagem do sistema Restauração ao arrastar e soltar pastas e arquivos Backup Restauração da imagem do disco Minimiza o tempo de parada Configuração e controle flexível Configurar globalmente, por grupo, tipo de SO, etc. Granular por servidor ou estação de trabalho Backup e restauração de arquivo agendado e não acompanhado Implementação remota e automatizada Não é necessário visitar fisicamente o servidor ou estação de trabalho ou o local do cliente Nenhum hardware ou software adicional é necessário Nota: Consulte Requisitos do sistema http://help.kaseya.com/WebHelp/en/system-requirements.asp. Funções Descrição Status do backup (página 10) Exibe o status de backups agendados para qualquer máquina Agendar volumes (página 10) Agenda backups para volumes selecionados de disco rígido em qualquer máquina gerenciada. Pré/Pós-procedimento (página 14) Especifica o procedimento a ser executado antes e/ou após o backup do volume Agendar pastas (página 16) Agenda backups para pastas individuais. Conjuntos de backup (página 19) Exibe a lista dos conjuntos atuais de backup armazenados, para os volumes e pastas. Registro de backup (página 20) Exibe os registros gerados por cada ação de backup. Explorar volumes (página 21) Monta um backup como uma nova letra de unidade na máquina gerenciada. Explorar pastas (página 22) Copia o backup da pasta para a máquina gerenciada. Verificar imagens (página 22) Verifica qualquer imagem de backup de volume ou pasta. Imagem para VM (página 23) Converte um arquivo de backup existente para um dos três tipos de formatos de arquivo de máquina virtual: Virtual PC, VMware e ESX Recuperação automática (página 24) Seleciona uma imagem de backup de volume para ser automaticamente restaurado em uma máquina selecionada. Requer que a máquina ainda possa ser inicializada e que o agente possa se comunicar com o servidor. CD de recuperação (página 27) Inicializa a máquina gerenciada a partir de um CD e a seguir restaura automaticamente uma imagem de backup de volume selecionada. Recuperação Universal (página 29) Fornece instruções para criar um CD de inicialização e para restaurar manualmente uma imagem de backup ao navegar através de um assistente. Servidores off-site (página Especifica que máquina aja com um servidor off-site e 30) receba arquivos de um servidor local. Servidores locais (página 33) Especifica que uma máquina aja como um servidor local e envie arquivos para um servidor off-site. Alerta off-site (página 36) Gera alertas quando um servidor local falha em se 5 Backup conectar ao servidor off-site. Agendar transferência (página 39) Define uma agenda dia a dia para que cada servidor local envie arquivos para o servidor off-site. Instalar/Remover (página 40) Instala e desinstala o driver e software de backup em qualquer máquina gerenciada. Localização da imagem (página 43) Define o caminho para a localização de armazenamento do backup. Senha da imagem (página Lista as senhas usadas para proteger imagens de backup 45) e permite a encriptação da imagem. Backup de pasta (página 47) Especifica uma lista de pastas para efetuar o backup durante o agendamento de pastas. Alerta de backup (página 49) Ativa/desativa os alertas associados com eventos de backup. Compressão (página 52) Define o nível de compressão usados pelos backups de volume e pasta. Tamanho máximo do arquivo (página 54) Definir o tamanho máximo do arquivo usado para imagem de backup. Imagens maiores que este máximo são divididas em múltiplos arquivos. Idade máxima do registro (página 55) Especifica o número máximo de dias para manter salvos os dados do registro de backup Zona segura (página 56) Instala uma zona segura para suportar a recuperação automática. Desinstalar outros produtos de backup Se outros produtos de backup estão instalados em uma máquina gerenciada, isso pode causar problemas para o BUDR. Desinstale outros produtos de backup antes de efetuar o backup de seus volumes e pastas usando o BUDR. Uma mensagem de aviso é exibida na página Status do backup (página 10) se outros produtos de backup estão instalados. Backups de volume vs Backups de pasta Ao executar um backup usando Pastas agendadas (página 16), somente os dados, junto com a árvore de pastas, são compressos e armazenados, Efetuar o backup de discos e partições é executado de forma diferente: Volumes agendados armazena um instantâneo setor a a setor do disco, que inclui o sistema operacional, registro, drivers, aplicativos de software e arquivos de dados, assim como áreas do sistema ocultas do usuário. Este procedimento é chamado de criando uma imagem do disco, e o arquivo de backup resultante é com frequência chamado de uma imagem do disco/partição. Somente as partes do disco rígido que contêm dados são armazenados. Mais ainda, ele não efetua o backup das informações do arquivo de swap. Isso reduz o tamanho da imagem e acelera a criação e restauração da imagem. Você pode efetuar o backup de letras de unidades individuais (partições) ou de todo o disco rígido. Uma imagem da partição inclui todos os arquivos e pastas, independente de seus atributos (incluindo arquivos ocultos e do sistema, registro de boot, FAT (tabela de alocação de arquivos), da raiz e da trilha zero do disco rígido com o registro de boot master (MBR). Uma imagem do disco inclui imagens de todas as partições do disco, assim como a trilha zero com o registro de boot master (MBR). Para assegurar a recuperação de falha completa do disco, você deveria efetuar o backup de todas as unidades de disco. Somente ao efetuar o backup de discos inteiros, você irá capturar partições de recuperação ocultas, que podem ter sido instaladas por seu fornecedor de sistema de PC. 6 Backup Backups completos, Backups incrementais e diferenciais Os backups completos levam um tempo significativos para serem completados quando comparado com backups incrementais ou diferenciais. Para economizar tempo e espaço em disco, agende backups completos com menor frequência de execução do que backups incrementais ou diferenciais. Normalmente, os backups completos são agendados uma vez por semana ou uma vez por mês, enquanto os backups incrementais ou diferenciais são executados diariamente. Todos os arquivos necessários para um backup completo, incluindo todos os backups incrementais ou diferenciais, são salvos em um conjunto de backup. Você pode salvar qualquer número de conjuntos de backup completo que desejar. Verificação de backups A verificação de partes verifica se os backups forma completados e se podem ser usados para efetuar a restauração com êxito. A verificação não envolve comparar o backup com os arquivos de origem originais, portanto, qualquer outra máquina com um agente pode ser usada para executar a verificação do arquivo de backup, desde que a máquina tenha acesso de leitura para a localização da imagem. Backups com êxito podem falhar na verificação se o arquivo de imagem do backup não foi copiado com êxito para o caminho da localização da imagem (página 43). Este problema normalmente ocorre somente em redes lentas ou não-confiáveis, Em redes lentas, considere selecionar a opção Verificar backup em Agendar volumes (página 10) e Agendar pastas (página 16) para verificar o backup a todo momento. Backups completos sintéticos Um backup completo sintético é criado ao consolidar backups incrementais ou diferenciais existentes com a imagem de backup completo anterior. Isso, as vezes, é chamado de 'backup incremental permanente'. Diferente de backups completos tradicionais, os backups completos sintéticos não são transferidos do servidor local para o servidor off-site. Ao invés disso, após a transferência do primeiro backup completo, somente os arquivos incrementais ou diferenciais são transferidos para o servidor off-site. Um componente do backup sintético no servidor off-site recria o próximo backup completo sintético em paralelo com o servidor local. Isso elimina a necessidade de transferir backups completos entre o servidor local e o servidor off-site. Com backups completos sintéticos, os requisitos de banda larga para transferir backups completos são eliminados, mas o acesso ao servidor off-site para seu próprio servidor de arquivo pode precisar ser aprimorado para manipular o processamento de seus backups completos sintéticos. A configuração de backups completos sintéticos envolve as seguintes etapas: Estas primeiras três etapas se aplicam à QUALQUER servidor off-site: 1. Instale um agente em um servidor local. Normalmente, as localizações da imagem de backup da ID da máquina tem seu backup efetuado até o ponto do servidor local. Nota: Não é preciso instalar o cliente de backup em um servidor local ou em um servidor off-site. 2. Instale um agente no servidor off-site. 3. Defina a ID da máquina como um servidor off-site usando > Servidores off-site (página 30). Estas etapas se aplicam aos servidores off-site que usam o backup completo sintético. 4. Clique no hiperlink Agendar instalação na página Backup > Servidores off-site para a ID da máquina para a qual deseja agendar o suporte sintético. Uma caixa de diálogo é exibida. Agende a instalação de componentes de suporte sintético no servidor off-site. 5. Ao usar Backup > Agendar volumes (página 10) para criar backups para IDs de máquina, assegure que a caixa de seleção Completo sintético esteja selecionada. Estas são IDs de ma´quina que 7 Backup armazenam backups em servidores locais, que transferem backups para o servidor off-site acima definido. Consolidação local versus rede e contagens de novas tentativas de backup completo sintético Alt+clicar no ícone Backup completo sintético no painel de cabeçalho de Agendar volumes (página 10) ou Agendar pastas (página 16) define as opções de consolidação e contagem de nova tentativa para backups completos sintéticos. Se backups completos sintéticos estão sendo usados em uma máquina gererenciada pelo BUDR e o diretório local da localização da imagem (página 43) ou servidores off-site (página 30) for um caminho UNC, como \\server\share, então a consolidação local é ativada por padrão ao invés da consolidação através da rede. Para usar com eficácia esta robusta opção de consolidação, é necessário ter espaço apropriado no disco rígido na máquina gerenciada. Consulte os artigos 311677 e 311678 da Kaseya para obter mais informações. Discos dinâmicos O armazenamento dinâmico envolve dividir um disco físico em múltiplos volumes ou combinar um disco físico com outros discos físicos para formar volumes que têm maior tamanho do que um único disco físico. Um volume de disco tradicional é denominado como volume de disco "básico". O BUDR suporta as seguintes combinações de backup e restauração básica e dinâmica: backup básico de discos backup dinâmico de discos restauração de volumes básicos para discos básicos restauração de volumes básicos para discos dinâmicos restauração de volumes dinâmicos para discos básicos restauração de volumes dinâmicos para discos dinâmicos Nota: Embora a restauração universal (página 29) suporta a restauração de discos dinâmicos para hardware similar, ela não suporta a restauração de discos dinâmicos para diferentes plataformas de hardware que requerem novos drivers. Para restaurar diferentes plataformas de hardware, é preciso restaurar o backup de disco dinâmico para um disco básico. Estrutura da pasta de backup Podem ser especificados caminhos separados de localização da imagem (página 43) para backups de volume e pasta. Os backups de volume e os backups de pasta são salvos com conjuntos de backups completos. Cada conjunto de backup obtém sua própria pasta. Os arquivos de backup têm uma extensão *.tib. As pastas de backup são organizadas pela GUID usada para identificar de forma única cada ID de máquina. Usar a GUID ao invés da ID de máquina, ao renomear a ID de máquina ou ao atribuir a ID de máquina para outro grupo, não causa a indisponibilidade do backup. 8 Backup Duas pastas extras e vazias na mesma pasta de localização da imagem de backup identificam a ID de máquina associada com cada GUID. Por exemplo, se você tem uma ID de máquina denominada jsmith.acme e sua GUID for 62920626366405331352156351, então as pastas podem estar organizadas como segue na pasta de localização da imagem: A primeira pasta contém os backups. A segunda pasta vazia identifica a ID da máquina para a GUID. A terceira pasta vazia identifica a GUID para a ID de máquina. Caso tenha backups para muitas IDs de máquina, todos armazenados na mesma pasta de localização de imagem, poderá usar uma das duas pastas vazias de referência cruzada para identificar a pasta de backup GUID apropriada, seja por ID de máquina ou GUID. Efetuar o backup do KServer Não tente efetuar o backup do KServer usando o BUDR enquanto o KServer estiver em execução, mesmo se o VSS estiver ativado. Isso pode causar problemas quando o VSA tenta gravar informações sobre o backup em um banco de dados para o qual no momento esteja sendo efetuado o backup. Os dados do KServer têm backup automático cada vez que for executado um ciclo de manutenção do banco de dados. A frequência do ciclo de manutenção do banco de dados é definida usando a opção Executar o backup / manutenção do banco de dados a cada <N> dias @ <hora> em Sistema > Gerenciamento do servidor > Configurar. Você pode usar Agendar pastas (página 16) para efetuar o backup da pasta que contém os arquivos de backup do banco de dados Kaseya. Para obter a máxima flexibilidade e resiliência ao usar os backups BUDR para arquivos relacionados com o Kaseya, a Kaseya recomenda configurar uma pasta de backup para efetuar o backup das seguintes pastas em seu KServer, em complemento a qualquer outros backups que executa no servidor. C:\Kaseya\UserProfiles C:\Kaseya\WebPages\ManagedFiles C:\Kaseya\WebPages\banner\default\images\new C:\Kaseya\WebPages\compact\default\images\new C:\Kaseya\WebPages\themes\default\images\new C:\Kaseya\WebPages\Access Nota: Altere C:\Kaseya acima, para o diretório de instalação apropriado, caso não deseje instalar o KServer no diretório de instalação padrão. Confirme se o agendamento de Agendar pastas não coincida com o backup do banco de dados Kaseya configurado na página Sistema > Gerenciamento do servidor > Configurar , e que pasta que foi configurada como a pasta de backup no KServer esteja incluída nas pastas na pasta de backup. Você não deve tentar parar os serviços SQL ou os serviços KServer ao executar o backup BUDR de seu KServer, já que a Kaseya requer o acesso de gravação ao banco de dados SQL para podem atualizar os resultados do backup. Nota: Consulte os artigos 286620 e 270436 da base de conhecimentos da Kaseya para obter detalhes. 9 Backup Status do backup Backup > Status do backup Informações semelhantes são fornecidas usando Centro de informações > Relatório > Backup. A página Status do backup fornece uma vista em painel do status do backup de cada ID de máquina que tenha um cliente de backup instalado. Nota: Se outros produtos de backup estão instalados em uma máquina gerenciada, isso pode causar problemas para o BUDR. Desinstale outros produtos de backup antes de efetuar o backup de seus volumes e pastas usando o BUDR. Uma mensagem de aviso é exibida na página Status do backup (página 10) se outros produtos de backup estão instalados. O painel é organizado nos seguintes painéis: Backups em andamento - Lista os backups em andamento e o percentual completado. Visão geral do status do backup - Exibe gráficos de círculo mostrando os backups agendados, com êxito, ignorados, com falhas e cancelados. Clique em qualquer fatia do gráfico de círculo ou em qualquer legenda para exibir uma lista de máquinas individuais que pertencem àquela fatia. Status de backup por máquina - Mostra o status dos backups agendados, com êxito, ignorados, com falhas ou cancelados para cada máquina. Também mostra quando o último backup com êxito foi executado e se os backups está sendo duplicados através da duplicação off-site. Status do servidor off-site - Exibe o total de arquivos, os arquivos remanescentes a serem carregados e os dados remanescente a serem carregados nos servidores off-site. Clicar em qualquer contador com hiperlink exibe os arquivos no servidor off-site. Um ícone de status vermelho/amarelo/verde indica o menor status entre todos os servidores locais conectados àquele servidor off-site. Portanto, se um servidor local único entre os diversos servidores locais está inativo, o ícone está em vermelho. Clicar neste ícone abre um painel que exibe o status de todos os servidores locais associados com este servidor off-site. Status do servidor local - Exibe o total de arquivos, os arquivos remanescentes para serem carregados e os dados remanescente a serem carregados nos servidores locais. Clicar em qualquer contador com hiperlink exibe os arquivos no servidor local. Clicar no ícone vermelho/amarelo/verde do servidor local redireciona para a página Servidores locais (página 33). Mostrar status para os últimos <N> <Períodos> e Atualizar Especifique o número de períodos para coletar os resultados mostrados nesta página, e a seguir clique no botão Atualizar. Agendar volumes Backup > Agendar volumes A página Agendar volumes agenda o backup de volumes para as IDs de máquinas selecionadas. A lista de IDs de máquinas que podem ser selecionadas depende do filtro ID de máquina / ID de grupo. Para serem exibidas nessa página, as IDs de máquina devem ter software de backup instalado na máquina gerenciada usando a página Backup > Instalar/Remover (página 40). Nota: Se uma conexão de rede é interrompida, o sistema faz nova tentativa por até 10 segundos antes de desistir. Consulte Desinstalar outros produtos de backup (página 6), Backups de volume vs Backups de pasta (página 6), Backups completos, incrementais e diferenciais (página 7), Verificação de backups (página 7), Backups 10 Backup completos sintéticos (página 7), Discos dinâmicos (página 8), Estrutura da pasta de backup (página 8) e Backup do KServer (página 9) para obter uma descrição geral do BUDR. Agendar completo Clique em Agendar completo para agendar um novo backup completo da ID de máquina selecionada usando as opções backup anteriormente selecionadas. As opções de backup definidas usando os quatro botões Aplicar são aplicadas às IDs de máquina selecionadas quando Agendar completo for clicado. Nota: Os backups podem consumir significativa banda larga de rede.+ Para prevenir o congestionamento da rede durante o horário comercial normal, agende a execução dos backups fora do horário de expediente. Data/Hora Insira o ano, mês, dia, hora e minuto para agendar essa tarefa. Cancelar Clique em Cancelar para limpar os backups pendentes para as IDs de máquina selecionadas, incluindo as opções de backup definidas usando os quatro botões Aplicar. Efetuar agora o backup Clique no botão Backup agora para iniciar um backup completo caso não exista nenhum backup. Caso contrário, clicar Backup agora criar um backup incremental ou diferencial. Escalonar por Você pode distribuir a carga na rede programando essa tarefa. Se você definir esse parâmetro como cinco minutos, a tarefa em cada ID de máquina será programada para ocorrer a cada cinco minutos. Por exemplo, a máquina 1 é executada às 10 horas, a máquina 2 às 10 horas e 5 minutos e a máquina três, às 10 horas e 10 minutos, ... Ignorar se a máquina estiver off-line Marque para executar essa tarefa apenas na hora agendada, com uma janela de 15 minutos. Se a máquina estiver off-line, ignore e execute no próximo período e hora agendados. Desmarque para executar essa tarefa assim que a máquina se conectar depois da hora agendada. Tipo definido de backup Selecione o tipo definido de backup a ser agendado: Incremental - Somente captura os arquivos que foram alterados desde o backup incremental ou completo anterior. A restauração de um backup incremental requer todos os arquivos de imagem incremental anterior além do backup original completo. Não remova os arquivos do diretório do conjunto de backup completo. Aviso: Os backups incrementais detectam as alterações no nível do setor. Caso você faça a desfragmentação de seu disco rígido, um grande número de setores do disco serão movidos e podem parecer como modificados. Isso resulta em uma arquivo grande de backup incremental. Isso é perfeitamente normal para um sistema de backup do nível do setor. Último diferencial - Captura todas as alterações no sistema alvo desde o último backup completo. Para economizar espaço em disco, somente o último backup diferencial é salvo com cada conjunto de backup completo. Selecione Último diferencial para minimizar os requisitos de armazenamento de backup. Último diferencial - Captura todas as alterações no sistema alvo desde o último backup completo. Salva todos os backups diferenciais além do último backup diferencial. 11 Backup Clique em Aplicar para aplicar estas configurações nas IDs de máquinas selecionadas sem alterar o agendamento de backup. Cada <N> períodos Os backups incrementais e diferenciais são sempre executados como uma tarefa recorrente. Insira o número de vezes que essa tarefa deverá ser executada a cada período de tempo. Clique em Aplicar para aplicar estas configurações às IDs de máquinas selecionadas. Insira 0 para desativar o agendamento de backups incrementais e diferenciais. Completo a cada <N> períodos Os backups completos são sempre executados como uma tarefa recorrente. Insira o número de vezes que essa tarefa deverá ser executada a cada período de tempo. Clique em Aplicar para aplicar estas configurações às IDs de máquinas selecionadas. Salvar os últimos <N> conjuntos de backup Especifique o número de conjuntos de backup completos a serem mantidos. Um conjunto de backup é um backup completo mais todos os backups incrementais ou diferenciais que referenciam aquele backup completo. Iniciar um novo backup completo cria um novo conjunto de backup completo. Portanto, inserir 3 aqui significa o backup completo atual mais os dois últimos conjuntos de backup completo. Clique em Aplicar para aplicar estas configurações nas IDs de máquinas selecionadas sem alterar o agendamento de backup. Sintético completo Se selecionado, cria um novo backup completo ao consolidar os backups incrementais ou diferenciais com a base anterior da imagem do backup completo. Nota: Alt+clicar no ícone Backup completo sintético no painel de cabeçalho de Agendar volumes (página 10) ou Agendar pastas (página 16) define as opções de consolidação e contagem de nova tentativa para backups completos sintéticos. Se backups completos sintéticos estão sendo usados em uma máquina gererenciada pelo BUDR e o diretório local da localização da imagem (página 43) ou servidores off-site (página 30) for um caminho UNC, como \\server\share, então a consolidação local é ativada por padrão ao invés da consolidação através da rede. Para usar com eficácia esta robusta opção de consolidação, é necessário ter espaço apropriado no disco rígido na máquina gerenciada. Consulte os artigos 311677 e 311678 da Kaseya para obter mais informações. Verificar o backup Se selecionado, verifica (página 7) caga imagem de backup imediatamente após a conclusão de cada backup incremental ou diferencial. A verificação leva o mesmo tempo que o backup original ser concluído. Somente verifique em situações onde você tem dúvidas quanto a integridade da conexão de rede com a localização do arquivo de backup. Normalmente, não é preciso usar esta opção. Use a função Verificar imagem (página 22) para verificar partes do arquivo de backup a qualquer momento. Clique em Aplicar para aplicar estas configurações nas IDs de máquinas selecionadas sem alterar o agendamento de backup. Excluir antes de executar o backup Se selecionado, o sistema exclui quaisquer conjuntos de backup que não são salvos usando Salvar últimos <N> conjuntos de backup antes de criar um novo conjunto de backup. Se deixado em branco, os conjuntos de backup agendados para exclusão somente são excluídos após a criação com êxito do novo conjunto de backup. 12 Backup Ativar o suporte VSS Ativa o Volume Shadow Service (VSS) nos servidores 2003. O VSS assegura a conclusão de todas as transações antes de iniciar o processo de backup. Clique em Aplicar para aplicar estas configurações nas IDs de máquinas selecionadas sem alterar o agendamento de backup. Selecionar todos/Deselecionar todos Clique no link Selecionar todas para marcar todas as linhas da página. Clique no link Desmarcar seleção de todas para desmarcar todas as linhas da página. Status de entrada Esses ícones indicam o status de verificação do agente em cada máquina gerenciada: Conectada mas aguardando o término da primeira auditoria Agente on-line Agente e usuário conectados no momento. O ícone exibe uma dica de ferramenta mostrando o nome de login. Agente e usuário conectados no momento, mas usuário inativo há 10 minutos No momento o Agente está desconectado O Agente nunca efetuou a entrada O Agente está conectado mas o controle remoto foi desativado O Agente foi suspenso Nota: Imagens de ícones diferentes são exibidas quando esse módulo complementar está instalado no VSA 5.x. A página Controle Remoto > Controle de Máquina exibe uma legenda dos ícones específicos que o sistema VSA está usando. ID do grupo de máquinas A lista de IDs do grupo de máquinas exibida se baseia no Filtro de IDs de máquinas / grupos e nos grupos de máquinas que o usuário está autorizado a ver usando Sistema > Segurança do usuário > Escopos. (Discos) A lista de discos rígidos locais disponíveis em uma máquina, por número de disco. Os números dos discos são atribuídos por uma BIOS de máquina. Marque um número de disco a ser incluído em um backup de volume. Efetue o backup de todo o disco para assegurar que quaisquer partições ocultas que possam ter sido instaladas por seu fornecedor do PC também estejam no backup. Estas partições ocultas podem ser necessárias para dar o boot em seu sistema no caso de uma restauração. Define O número de conjuntos de backups mantidos de cada vez. Incr/Dif O tipo de definição de backup é mantido: - Incremental - Diferencial - Todo diferencial - Sintético completo 13 Backup Excluir antes do backup Se marcado, o sistema exclui quaisquer backups que não são salvos antes de criar um novo conjunto de backup. Último backup A hora da última execução do backup. Partições A lista de partições de letras de unidades disponíveis em uma máquina. Marque uma letra de unidade a ser incluída em um backup de volume. Ignorar se a máquina estiver off-line Se uma marca de verificação estiver exibida e a máquina estiver offline, ignore e execute o próximo período e hora agendados. Se nenhuma marca de verificação estiver exibida, execute essa tarefa assim que a máquina se conectar, após a hora agendada. Próximo backup O próximo backup agendado. Marcações de data/hora vencidas são exibidas como texto vermelho com destaque amarelo. Período (completo) O intervalo agendado entre backups completos. Período (inc) O intervalo agendado entre backups incrementais ou diferenciais. Verificar VSS Se marcado, o Volume Shadow Service (VSS) é ativado ao executar um backup. Pré/Pós-procedimento: Backup Backup > Procedimento Pré/Pós Use a página Procedimento Pré/Pós para executar os procedimentos do agente antes de um Agendar volumes (página 10) de backup iniciar ou ser completado. Não de aplica a Agendar pastas (página 16) para backups. Use esta página para suspender serviços que possam bloquear arquivos e prevenir a conclusão do backup do volume Você também pode desejar forçar um serviço de sistema, como o Exchange ou um bando de dados, para gravar todos os seus dados no disco antes de efetuar o backup do sistema. Normalmente, isso pode ser feito sem requerer o serviço em questão seja interrompido durante o backup. Todos os serviços críticos podem estar operacionais a todo momento. Por exemplo, para efetuar um backup de um Exchange Server, um instantâneo do banco de dados é necessário antes de iniciar o backup. Um procedimento irá iniciar rapidamente e parar o Exchange para obter um instantâneo do banco de dados antes de iniciar o backup. Para executar um pré/pós-procedimento 1. Selecione IDs de máquinas. 2. Clique no link selecionar script para selecionar um procedimento de agente a ser executado antes que Agendar volumes para backup inicia ou após ser completado. 14 Backup 3. Se o procedimento do agente após o backup é completado, especifique se o procedimento do agente deve ser executado após o backup ser completado com qualquer status, com êxito ou com falha. 4. Clique em Definir. Definir Clique em Definir para executar os procedimentos de agente selecionados antes que Agendar volumes para backup inicie ou após ser completado. Execute <selecionar script> antes que o backup seja iniciado. Se marcado, executa o procedimento de agente selecionado antes que Agendar volumes para backup seja iniciado. Execute <selecionar script> após que o backup ser completado. Se marcado, executa o procedimento de agente selecionado após Agendar volumes para backup seja completado. Para que os procedimentos de agente sejam executados após a conclusão, especifique se os procedimentos de agente devem ser executados com qualquer status, com êxito ou com falha. Selecionar todos/Deselecionar todos Clique no link Selecionar todas para marcar todas as linhas da página. Clique no link Desmarcar seleção de todas para desmarcar todas as linhas da página. Status de entrada Esses ícones indicam o status de verificação do agente em cada máquina gerenciada: Conectada mas aguardando o término da primeira auditoria Agente on-line Agente e usuário conectados no momento. O ícone exibe uma dica de ferramenta mostrando o nome de login. Agente e usuário conectados no momento, mas usuário inativo há 10 minutos No momento o Agente está desconectado O Agente nunca efetuou a entrada O Agente está conectado mas o controle remoto foi desativado O Agente foi suspenso Nota: Imagens de ícones diferentes são exibidas quando esse módulo complementar está instalado no VSA 5.x. A página Controle Remoto > Controle de Máquina exibe uma legenda dos ícones específicos que o sistema VSA está usando. ID do grupo de máquinas A lista de IDs do grupo de máquinas exibida se baseia no Filtro de IDs de máquinas / grupos e nos grupos de máquinas que o usuário está autorizado a ver usando Sistema > Segurança do usuário > Escopos. Pré-script/Pós-script Esta coluna lista os procedimentos de agente definidos para serem executados antes de Agendar volumes para backup seja iniciado ou seja completado. 15 Backup Agendar pastas Backup > Agendar pastas A página Agendar pastas agenda o backup de pastas para as IDs de máquinas selecionadas. A pastas no backup são especificada usando Backup > Backup de pasta (página 47). A lista de IDs de máquinas que podem ser selecionadas depende do filtro ID de máquina / ID de grupo. Para serem exibidas nessa página, as IDs de máquina devem ter software de backup instalado na máquina gerenciada usando a página Backup > Instalar/Remover (página 40). Nota: Se uma conexão de rede é interrompida, o sistema faz nova tentativa por até 10 segundos antes de desistir. Backup a nível de setor Os backups de pasta executam backups a nível de setor de pastas selecionadas. A cópia a nível de setor permite que sistema efetue o backup de arquivos bloqueados e em uso, portanto, você pode efetuar o backup som segurança a qualquer momento do dia. Consulte Desinstalar outros produtos de backup (página 6), Backups de volume vs Backups de pasta (página 6), Backups completos, incrementais e diferenciais (página 7), Verificação de backups (página 7), Backups completos sintéticos (página 7), Discos dinâmicos (página 8), Estrutura da pasta de backup (página 8) e Backup do KServer (página 9) para obter uma descrição geral do BUDR. Agendar completo Clique em Agendar completo para agendar um novo backup completo da ID de máquina selecionada usando as opções backup anteriormente selecionadas. As opções de backup definidas usando os quatro botões Aplicar são aplicadas às IDs de máquina selecionadas quando Agendar completo for clicado. Nota: Os backups podem consumir significativa banda larga de rede.+ Para prevenir o congestionamento da rede durante o horário comercial normal, agende a execução dos backups fora do horário de expediente. Data/Hora Insira o ano, mês, dia, hora e minuto para agendar essa tarefa. Cancelar Clique em Cancelar para limpar os backups pendentes para as IDs de máquina selecionadas, incluindo as opções de backup definidas usando os quatro botões Aplicar. Efetuar agora o backup Clique no botão Backup agora para iniciar um backup completo caso não exista nenhum backup. Caso contrário, clicar Backup agora criar um backup incremental ou diferencial. Escalonar por Você pode distribuir a carga na rede programando essa tarefa. Se você definir esse parâmetro como cinco minutos, a tarefa em cada ID de máquina será programada para ocorrer a cada cinco minutos. Por exemplo, a máquina 1 é executada às 10 horas, a máquina 2 às 10 horas e 5 minutos e a máquina três, às 10 horas e 10 minutos, ... 16 Backup Ignorar se a máquina estiver off-line Marque para executar essa tarefa apenas na hora agendada, com uma janela de 15 minutos. Se a máquina estiver off-line, ignore e execute no próximo período e hora agendados. Desmarque para executar essa tarefa assim que a máquina se conectar depois da hora agendada. Tipo definido de backup Selecione o tipo definido de backup a ser agendado: Incremental - Somente captura os arquivos que foram alterados desde o backup incremental ou completo anterior. A restauração de um backup incremental requer todos os arquivos de imagem incremental anterior além do backup original completo. Não remova os arquivos do diretório do conjunto de backup completo. Aviso: Os backups incrementais detectam as alterações no nível do setor. Caso você faça a desfragmentação de seu disco rígido, um grande número de setores do disco serão movidos e podem parecer como modificados. Isso resulta em uma arquivo grande de backup incremental. Isso é perfeitamente normal para um sistema de backup do nível do setor. Último diferencial - Captura todas as alterações no sistema alvo desde o último backup completo. Para economizar espaço em disco, somente o último backup diferencial é salvo com cada conjunto de backup completo. Selecione Último diferencial para minimizar os requisitos de armazenamento de backup. Último diferencial - Captura todas as alterações no sistema alvo desde o último backup completo. Salva todos os backups diferenciais além do último backup diferencial. Clique em Aplicar para aplicar estas configurações nas IDs de máquinas selecionadas sem alterar o agendamento de backup. Cada <N> períodos Os backups incrementais e diferenciais são sempre executados como uma tarefa recorrente. Insira o número de vezes que essa tarefa deverá ser executada a cada período de tempo. Clique em Aplicar para aplicar estas configurações às IDs de máquinas selecionadas. Insira 0 para desativar o agendamento de backups incrementais e diferenciais. Completo a cada <N> períodos Os backups completos são sempre executados como uma tarefa recorrente. Insira o número de vezes que essa tarefa deverá ser executada a cada período de tempo. Clique em Aplicar para aplicar estas configurações às IDs de máquinas selecionadas. Salvar os últimos <N> conjuntos de backup Especifique o número de conjuntos de backup completos a serem mantidos. Um conjunto de backup é um backup completo mais todos os backups incrementais ou diferenciais que referenciam aquele backup completo. Iniciar um novo backup completo cria um novo conjunto de backup completo. Portanto, inserir 3 aqui significa o backup completo atual mais os dois últimos conjuntos de backup completo. Clique em Aplicar para aplicar estas configurações nas IDs de máquinas selecionadas sem alterar o agendamento de backup. Sintético completo Se selecionado, cria um novo backup completo ao consolidar os backups incrementais ou diferenciais com a base anterior da imagem do backup completo. 17 Backup Nota: Alt+clicar no ícone Backup completo sintético no painel de cabeçalho de Agendar volumes (página 10) ou Agendar pastas (página 16) define as opções de consolidação e contagem de nova tentativa para backups completos sintéticos. Se backups completos sintéticos estão sendo usados em uma máquina gererenciada pelo BUDR e o diretório local da localização da imagem (página 43) ou servidores off-site (página 30) for um caminho UNC, como \\server\share, então a consolidação local é ativada por padrão ao invés da consolidação através da rede. Para usar com eficácia esta robusta opção de consolidação, é necessário ter espaço apropriado no disco rígido na máquina gerenciada. Consulte os artigos 311677 e 311678 da Kaseya para obter mais informações. Verificar o backup Se selecionado, verifica (página 7) caga imagem de backup imediatamente após a conclusão de cada backup incremental ou diferencial. A verificação leva o mesmo tempo que o backup original ser concluído. Somente verifique em situações onde você tem dúvidas quanto a integridade da conexão de rede com a localização do arquivo de backup. Normalmente, não é preciso usar esta opção. Use a função Verificar imagem (página 22) para verificar partes do arquivo de backup a qualquer momento. Clique em Aplicar para aplicar estas configurações nas IDs de máquinas selecionadas sem alterar o agendamento de backup. Excluir antes de executar o backup Se selecionado, o sistema exclui quaisquer conjuntos de backup que não são salvos usando Salvar últimos <N> conjuntos de backup antes de criar um novo conjunto de backup. Se deixado em branco, os conjuntos de backup agendados para exclusão somente são excluídos após a criação com êxito do novo conjunto de backup. Ativar o suporte VSS Ativa o Volume Shadow Service (VSS) nos servidores 2003. O VSS assegura a conclusão de todas as transações antes de iniciar o processo de backup. Clique em Aplicar para aplicar estas configurações nas IDs de máquinas selecionadas sem alterar o agendamento de backup. Selecionar todos/Deselecionar todos Clique no link Selecionar todas para marcar todas as linhas da página. Clique no link Desmarcar seleção de todas para desmarcar todas as linhas da página. Status de entrada Esses ícones indicam o status de verificação do agente em cada máquina gerenciada: Conectada mas aguardando o término da primeira auditoria Agente on-line Agente e usuário conectados no momento. O ícone exibe uma dica de ferramenta mostrando o nome de login. Agente e usuário conectados no momento, mas usuário inativo há 10 minutos No momento o Agente está desconectado O Agente nunca efetuou a entrada O Agente está conectado mas o controle remoto foi desativado O Agente foi suspenso Nota: Imagens de ícones diferentes são exibidas quando esse módulo complementar está instalado no VSA 5.x. A página Controle Remoto > Controle de Máquina exibe uma legenda dos ícones específicos que o sistema VSA está usando. 18 Backup ID do grupo de máquinas A lista de IDs do grupo de máquinas exibida se baseia no Filtro de IDs de máquinas / grupos e nos grupos de máquinas que o usuário está autorizado a ver usando Sistema > Segurança do usuário > Escopos. Define O número de conjuntos de backups mantidos de cada vez. Incr/Dif O tipo de definição de backup é mantido: - Incremental - Diferencial - Todo diferencial - Sintético completo Excluir antes do backup Se marcado, o sistema exclui quaisquer backups que não são salvos antes de criar um novo conjunto de backup. Último backup A hora da última execução do backup. Ignorar se a máquina estiver off-line Se uma marca de verificação estiver exibida e a máquina estiver offline, ignore e execute o próximo período e hora agendados. Se nenhuma marca de verificação estiver exibida, execute essa tarefa assim que a máquina se conectar, após a hora agendada. Próximo backup O próximo backup agendado. Marcações de data/hora vencidas são exibidas como texto vermelho com destaque amarelo. Período (completo) O intervalo agendado entre backups completos. Período (inc) O intervalo agendado entre backups incrementais ou diferenciais. Verificar VSS Se marcado, o Volume Shadow Service (VSS) é ativado ao executar um backup. Conjuntos de backup Backup > Conjuntos de backup A página Conjuntos de backup exibe uma lista dos conjuntos de backup atuais que você armazenou para os volumes e pastas. Se você especificou 5 conjuntos de backup usando Agendar volumes ou Agendar pastas esta página exibe 5 conjuntos de backup. Esta página também exibe todos os backups que falharam ao tentar armazenar até o número especificado de conjuntos de backup. Você 19 Backup também pode: Limpar todos os conjuntos de backup para um volume ou pasta, Nota: Os conjuntos de backup não são de fato limpos da localização da imagem até que o próximo backup completo for executado. Cancelar um backup em andamento. Clique no link do backup para exibir os detalhes do registro de um backup em formato XML. Você nunca deveria precisar examinar este arquivo de registro, a não ser que o relatório do backup reporte falhas estranhas ou inexplicadas. Nestes casos, o registro pode fornecer uma melhor visão sobre a causa da falha do backup, como a identificação de arquivos corrompidos ou setores de disco. Nota: Discos com falhas podem causar a falha do backup. Executar CHKDSK.EXE na unidade em questão pode solucionar as falhas. A tabela do conjunto de backup lista: Hora final - a hora na qual o conjunto de backup foi completado. Tipo - backup: completo, diferencial ou incremental. Volumes dos discos - os números do disco ou números de volume incluídos no backup de volume. Os números dos discos são atribuídos por uma BIOS de máquina. Duração - tempo necessário para executar o backup. Tamanho - Tamanho do backup. Resultado - se o backup teve êxito ou falhou. Se falhou, uma mensagem de erro também é exibida. Consulte o artigo 312669 http://help.kaseya.com/WebHelp/en/KB-Article.asp?312669 da KB da Kaseya KB para obter mais informações. A lista de IDs de máquinas que podem ser selecionadas depende do filtro ID de máquina / ID de grupo. Para serem exibidas nessa página, as IDs de máquina devem ter software de backup instalado na máquina gerenciada usando a página Backup > Instalar/Remover (página 40). Nota: Consulte Registros de backup (página 20) para obter uma lista de todos backups. Limpar Clique no botão Limpar para remover manualmente todos os conjuntos de backup de volume ou de pasta. Isso pode ser necessário para remover um conjunto de backup 'preso' ou para liberar espaço em disco. Aviso: Limpa todos conjuntos de backup de volume ou pasta para uma ID de máquina. Cancelar Clique em Cancelar para cancelar um backup em andamento. Registro de backup Backup > Registros de backup A página Registros de backup exibe uma lista de todos os backups que você executou, para volumes e pastas, local e off-site, até o número de dias especificado para registros de backup usando Backup > Idade máxima do registro (página 55). Clique em uma ID de máquina para exibir um registro contendo a data, tipo, duração, resultado e descrição de cada operação de backup executada. 20 Backup Nota: Registros de backup fornecem informações mais detalhadas sobre porque um backup falhou do que as fornecidas por Conjuntos de backup (página 19). Conjuntos de backups exibe uma lista de todos os backups atuais . A lista de IDs de máquinas que podem ser selecionadas depende do filtro ID de máquina / ID de grupo. Para serem exibidas nessa página, as IDs de máquina devem ter software de backup instalado na máquina gerenciada usando a página Backup > Instalar/Remover (página 40). Servidores off-site (página 30) que têm componentes completos sintéticos instalados também são exibidos nesta página. Nota: Discos com falhas podem causar a falha do backup. Executar CHKDSK.EXE na unidade em questão pode solucionar as falhas. Explorar volumes Backup > Explorar volumes A página Explorar volumes monta um backup de volume como uma nova letra de unidade de somente leitura na mesma máquina ou em uma outra máquina. O backup do volume pode ser navegado, como qualquer outra unidade, com o Windows Explorer. Arquivos ou pastas individuais podem ser copiadas de backup de volumes montados para qualquer pasta em sua máquina local à qual tenha acesso de gravação. Backups de volume montados permancem disponíveis para navegação, a não ser que o computador seja reiniciado ou de a unidade seja desmontada ao clicar no botão Desconectar todas. Nota: Um usuário com direitos de acesso à Localização da imagem (página 43) precisa estar conectado no momento em que o backup é montado. Clique em em uma ID de máquina para selecionar um backup de volume a ser montado. A lista de IDs de máquinas que podem ser selecionadas depende do filtro ID de máquina / ID de grupo. Para serem exibidas nessa página, as IDs de máquina devem ter software de backup instalado na máquina gerenciada usando a página Backup > Instalar/Remover (página 40). Montar para a ID de máquina Selecione Montar para ID de máquina para montar a imagem de backup na mesma ID de máquina em que a imagem de backup foi feita. Montar para a ID de máquina selecionada Selecione Montar para ID de máquina selecionada para montar a imagem de backup em outra ID de máquina em que a imagem de backup foi feita. Montar Para explorar uma backup completo ou incremental/diferencial, clique no botão junto a data listada. Para completar a imagem, como na data, é montada na ma´quina gerenciada como uma nova letra de unidade. Clique no botão Montar para gerar um procedimento para montar a imagem do backup. A tela é automaticamente atualizada a cada 5 segundos e reporta o status da montagem até que o procedimento de montagem completa sua execução. Desconectar todas Clique em Desconectar todas para remover quaisquer backups de volume montados. 21 Backup Explorar pastas Backup > Explorar pastas A página Explorar pastas restaura os backups de pasta para um diretório especificado em uma máquina alvo, mantendo a mesma estrutura que tinha no backup. Diferente de Explorar volumes (página 21), esta página não pode montar os dados como uma nova letra de unidade. Exclua manualmente as pastas de backup restauradas para removê-las. Nota: Um usuário com direitos de acesso à Localização da imagem (página 43) precisa estar conectado no momento em que o backup é montado. Restaurar para <ID de máquina> Se selecionado, o backup de pasta é restaurada para a mesma ID de máquina na qual foi feito o backup de pasta. Restaurar para <ID de máquina> Se selecionado, o backup de pasta é restaurado para a mesma ID de máquina na qual foi feito o backup da pasta. Restaurar Clique em Restaurar para restaurar um backup de pasta selecionado para uma ID de máquina selecionada. Criar nova pasta em Insira o caminho na máquina alvo onde o backup da pasta será restaurado. (Backup de pasta) Clique no botão junto a data de um backup de pasta para selecioná-lo. Verificar imagens Backup > Verificar imagens A página Verificar imagens executa um verificação de uma vez de qualquer backup de volume ou pasta selecionado. A verificação de partes verifica se os backups forma completados e se podem ser usados para efetuar a restauração com êxito. A verificação não envolve comparar o backup com os arquivos de origem originais, portanto, qualquer outra máquina com um agente pode ser usada para executar a verificação do arquivo de backup, desde que a máquina tenha acesso de leitura para a localização da imagem. Backups com êxito podem falhar na verificação se o arquivo de imagem do backup não foi copiado com êxito para o caminho da localização da imagem (página 43). Este problema normalmente ocorre somente em redes lentas ou não-confiáveis, Em redes lentas, considere selecionar a opção Verificar backup em Agendar volumes (página 10) e Agendar pastas (página 16) para verificar o backup a todo momento. Clique em em uma ID de máquina para selecionar um backup de volume a ser montado. A lista de IDs de máquinas que podem ser selecionadas depende do filtro ID de máquina / ID de grupo. Para serem exibidas nessa página, as IDs de máquina devem ter software de backup instalado na máquina gerenciada usando a página Backup > Instalar/Remover (página 40). Verificação manual de backups A página Verificar imagens pode verificar diretamente as imagens criadas pelo Acronis, dede que a 22 Backup versão do Acronis seja uma versão fornecida pela Kaseya. Verificar de <ID de máquina> Selecione Verificar da ID de máquina para verificar o backup na mesma ID de máquina em que a imagem de backup foi feita. Verificar de <ID de máquina selecionada> Selecione Verificar da ID de máquina selecionada para verificar o backup em outra ID de máquina do que a imagem de backup na qual foi feita. Verificar volume Para verificar um backup completo ou incremental/diferencial, selecione o botão junto a data listada e clique no botão Verificar volumes. Um identificador adicional, como /harddisk:1, indica o tipo de imagem e o número do disco. Verificar pasta Para verificar um backup completo ou incremental/diferencial, clique no botão junto a data listada e clique no botão Verificar pastas. Imagem para VM Backup > Imagem para VM A página Imagem para VM converte uma imagem de backup de volume existente em um dos três tipos de formatos de arquivo de máquina virtual. Virtual PC, VMware e ESX. Isso permite instalar um backup em um ambiente de máquina virtual. Qualquer outra máquina com um agente pode ser usada para executar a conversão do arquivo de backup, desde que a máquina tenha acesso à localização da imagem. As entradas de registro de conversão de Imagem para VM com êxito e com falha são listadas nos Registros de backup (página 20). Clique em em uma ID de máquina para selecionar um backup de volume a ser convertido. A lista de IDs de máquinas que podem ser selecionadas depende do filtro ID de máquina / ID de grupo. Para serem exibidas nessa página, as IDs de máquina devem ter software de backup instalado na máquina gerenciada usando a página Backup > Instalar/Remover (página 40). Nota: conversões de imagens de 64 bits para VM VHD não são suportadas. Converter de <ID de máquina> Selecione Converter da ID de máquina para converter o backup na mesma ID de máquina em que a imagem de backup foi feita. Converter de <ID de máquina selecionada> Selecione Converter de ID de máquina selecionada para converter o backup usando outra ID de máquina. Tipo de imagem de disco rígido virtual de destino Selecione um dos seguintes tipos de imagem de unidade de disco virtual: Virtual PC - marca da Microsoft do gerenciador de máquina virtual. O Virtual PC é instalado acima do SO Windows. 23 Backup VMware - Cria um arquivo de tipo de imagem VMware compatível com o produto VMware com base no Windows, como um Servidor VMware ou Estação de Trabalho VMware. O Servidor VMware é instalado acima do SO Windows e depende do Windows para gerenciar o particionamento e acesso ao hardware. ESX - ESX é uma versão de hipervisor de máquina virtual do VMware'. Um hipervisor e um OS "thin" que é instalado diretamente no hardware, bypassando o uso do SO de servidor de propósito geral, como um Microsoft Server. A imagem convertida será gravada no caminho do volume Identifica o caminho onde a imagem VM convertida será gravada. Nome do arquivo de destino Insira um nome de arquivo único para o arquivo de imagem VM que está por ser criado. Converter imagem Selecione um dos backups de volume existentes a ser convertido, e a seguir clique em Converter imagem para iniciar a conversão. Um identificador adicional, como /harddisk:1, indica o tipo de imagem e o número do disco. Recuperação automática Backup > Recuperação automática A página Recuperação automática restaura qualquer imagem de backup de volume na mesma máquina em que o backup foi criado. Recuperação automática requer: O agente da máquina alvo ainda se pode comunicar com o KServer. Zona segura (página 56) a ser instalada na ID de máquina alvo. Nota: Os backups de pasta são restaurados usando Explorar pastas (página 22). Para restaurar uma máquina alvo que não pode se comunicar com o KServer, consulte Recuperação de CD (página 27) ou Restauração universal (página 29). Recuperação automática permite selecionar qualquer imagem de backup de volume (completo, incremental ou diferencial) para a ID de máquina selecionada a ser restaurada sem nenhuma interação pelo usuário. A restauração pode ser agendada para ser executada a qualquer hora do dia ou em um agendamento recorrente. Defina um agendamento recorrente para restaurar automaticamente uma máquina em uma área pública sujeita ao abuso por usuários aleatórios. O servidor e o agente configuram a partição da Zona segura oculta para restaurar automaticamente a imagem de backup selecionada do caminho da Localização da imagem (página 43). Após a configuração ser completada, o agente reinicia a máquina sem aviso. A máquina reinicia na partição de zona segura e automaticamente restaura a imagem de backup selecionada. Restaurações de disco dinâmico O armazenamento dinâmico envolve dividir um disco físico em múltiplos volumes ou combinar um disco físico com outros discos físicos para formar volumes que têm maior tamanho do que um único disco físico. Um volume de disco tradicional é denominado como volume de disco "básico". O BUDR suporta as seguintes combinações de backup e restauração básica e dinâmica: backup básico de discos backup dinâmico de discos restauração de volumes básicos para discos básicos restauração de volumes básicos para discos dinâmicos 24 Backup restauração de volumes dinâmicos para discos básicos restauração de volumes dinâmicos para discos dinâmicos Nota: Embora a restauração universal (página 29) suporta a restauração de discos dinâmicos para hardware similar, ela não suporta a restauração de discos dinâmicos para diferentes plataformas de hardware que requerem novos drivers. Para restaurar diferentes plataformas de hardware, é preciso restaurar o backup de disco dinâmico para um disco básico. Falha de restauração As restaurações podem falhar pelos seguintes motivos: A localização da imagem aponta para uma letra de unidade local - Quando o Windows inicializa, as letras de unidades são automaticamente atribuídas às unidades de disco rígido começando com C:. Com o gerenciador de disco, você pode reatribuir esta letra para qualquer outra letra de unidade não utilizada. Por exemplo, você pode decidir tornar sua unidade D: em G: e definir o caminho da localização da imagem para G:\backups. O processo de reinicialização de recuperação não saberá sobre o mapeamento de letra de unidade e irá atribuir D: para o disco rígido. A restauração irá então falhar ao tentar acessar G:\backups. Você pode solucionar este problema ao definir sua localização de imagem para D:\backups antes de selecionar as opções de restauração. A restauração irá acessar com êxito D:\backups. Imagem armazenada em uma unidade USB - Similar a questão acima, quando o processo de inicialização da restauração atribui letras de unidade, ele pode atribuir um letra diferentes de unidade para a unidade USB do que a atribuída pelo Windows. Você pode solucionar este problema ao definir sua localização de imagem para a nova letra de unidade antes de selecionar as opções de restauração. A restauração irá então acessar com êxito a unidade USB. Imagem armazenada em uma unidade de rede - Se a unidade remota ou a máquina que hospeda a unidade não está ativada, ou se o nome de usuário e senha forma modificados, então o processo de inicialização do processo de recuperação não será capaz de acessar a unidade de rede. Operação completada com erros - Caso veja Operação completada com erros, o processo não foi capaz de criar um arquivo de registro no diretório localização da imagem , mesmo que a transferência ainda esteja em andamento. A reinicialização neste momento irá causar que a máquina não seja reinicializável, por estar mo meio da restauração. Caso você espere pela conclusão da restauração, então a restauração deverá ter êxito. Consulte o artigo 301419 da Kaseya. Programar Clique em Programar para agendar a restauração das imagens de backup para as IDs de máquina selecionadas usando os parâmetros de restauração anteriormente selecionados. Lembre-se, a restauração reinicia a máquina e restaura uma imagem, sem primeiro avisar o usuário. Data/Hora Insira o ano, mês, dia, hora e minuto para agendar essa tarefa. Cancelar Clique em Cancelar para limpar a restauração agendada para as IDs de máquina selecionadas. Restaurar agora Clique em Restaurar agora para restaurar imediatamente as imagens de backup de volume nas ID de máquina selecionadas. 25 Backup Executar recorrência a cada <N> <períodos> Marque esta caixa para tornar esta tarefa recorrente. Insira o número de vezes que essa tarefa deverá ser executada a cada período de tempo. Escalonar por Você pode distribuir a carga na rede programando essa tarefa. Se você definir esse parâmetro como cinco minutos, a tarefa em cada ID de máquina será programada para ocorrer a cada cinco minutos. Por exemplo, a máquina 1 é executada às 10 horas, a máquina 2 às 10 horas e 5 minutos e a máquina três, às 10 horas e 10 minutos, ... Ignorar se a máquina estiver off-line Marque para executar essa tarefa apenas na hora agendada, com uma janela de 15 minutos. Se a máquina estiver off-line, ignore e execute no próximo período e hora agendados. Desmarque para executar essa tarefa assim que a máquina se conectar depois da hora agendada. Selecionar todos/Deselecionar todos Clique no link Selecionar todas para marcar todas as linhas da página. Clique no link Desmarcar seleção de todas para desmarcar todas as linhas da página. Status de entrada Esses ícones indicam o status de verificação do agente em cada máquina gerenciada: Conectada mas aguardando o término da primeira auditoria Agente on-line Agente e usuário conectados no momento. O ícone exibe uma dica de ferramenta mostrando o nome de login. Agente e usuário conectados no momento, mas usuário inativo há 10 minutos No momento o Agente está desconectado O Agente nunca efetuou a entrada O Agente está conectado mas o controle remoto foi desativado O Agente foi suspenso Nota: Imagens de ícones diferentes são exibidas quando esse módulo complementar está instalado no VSA 5.x. A página Controle Remoto > Controle de Máquina exibe uma legenda dos ícones específicos que o sistema VSA está usando. ID do grupo de máquinas A lista de IDs do grupo de máquinas exibida se baseia no Filtro de IDs de máquinas / grupos e nos grupos de máquinas que o usuário está autorizado a ver usando Sistema > Segurança do usuário > Escopos. Selecionar backup para restaurar Selecione uma imagem de backup a ser restaurada na lista de controle suspensa com todos os backups disponíveis para a ID de máquina selecionada. Última restauração A última vez que uma imagem foi restaurada nesta ID de máquina. 26 Backup Próxima restauração A próxima vez que uma imagem está agendada para ser restaurada. Marcações de data/hora vencidas são exibidas como texto vermelho com destaque amarelo. Intervalo Intervalo para a repetição da tarefa agendada. CD de recuperação Backup > CD de recuperação A página CD de recuperação restaura imagens de backup de volume na mesma máquina ou no mesmo tipo de máquina em que o backup foi criado. CD de recuperação requer que a máquina alvo seja iniciada a partir do CD. Use o CD de recuperação para restaurar imagens de backup, se o agente da máquina alvo não pode se comunicar no momento com o KServer. A máquina alvo precisa estar fisicamente conectada com uma rede que fornece acesso ao KServer. Após a máquina alvo ter sido iniciada a partir do CD, nenhuma interação adicional do usuário é necessária. A placa de rede é automaticamente configurada. O KServer efetua o download automático e restaura a imagem de backup na máquina alvo. Procedimento 1. Criar um arquivo ISO - Se um registro de arquivo de imagem ISO já não existe na área de paging, crie um novo arquivo de imagem ISO ao clicar no botão Criar novo ISO. O mesmo arquivo ISO é criado cada vez que se clica neste botão, mas com outro nome de arquivo. É o nome do arquivo ISO no CD de recuperação que informa ao KServer qual ID de máquina e imagem de backup da qual restaurar. Nota: Você pode deixar a ID de máquina e a imagem de backup não atribuídas ou alterar a ID de máquina e a imagem de backup associada com um arquivo de imagem ISO a qualquer momento. Isso permite criar e distribuir o CD de recuperação antecipadamente em todos as localizações que você gerencia. A seguir, use esta página para selecionar a imagem de backup que deseja restaurar justo antes que a máquina alvo seja iniciada a partir do CD. No entanto, é preciso atribuir uma ID de máquina e uma imagem de backup antes de começar a restauração, caso contrário resultará em erro. 2. Selecionar a ID de máquina - Associar uma ID de máquina com o arquivo ISO. A ID de máquina precisa especificar a Localização da imagem (página 43) que contém a imagem de backup que você deseja restaurar. 3. Selecionar uma imagem de backup - Associar uma marcação de tempo da imagem de backup com o nome do arquivo ISO e a ID de máquina. 4. Download a imagem ISO - Download do arquivo ISO criado para uma estação de trabalho que possa gravar um arquivo ISO em um CD. 5. Criar o CD de recuperação - Use um aplicativo de gravação de CD para gravar o arquivo ISO como uma imagem em um CD. Não copie simplesmente o arquivo ISO no CD como um arquivo de dados. 6. Iniciar a máquina alvo usando o CD de recuperação - A máquina alvo precisa estar fisicamente conectada à uma rede para fornecer o acesso ao KServer. Nenhuma interação adicional pelo usuário é necessária. Restaurações de disco dinâmico O armazenamento dinâmico envolve dividir um disco físico em múltiplos volumes ou combinar um disco físico com outros discos físicos para formar volumes que têm maior tamanho do que um único disco físico. Um volume de disco tradicional é denominado como volume de disco "básico". O BUDR 27 Backup suporta as seguintes combinações de backup e restauração básica e dinâmica: backup básico de discos backup dinâmico de discos restauração de volumes básicos para discos básicos restauração de volumes básicos para discos dinâmicos restauração de volumes dinâmicos para discos básicos restauração de volumes dinâmicos para discos dinâmicos Nota: Embora a restauração universal (página 29) suporta a restauração de discos dinâmicos para hardware similar, ela não suporta a restauração de discos dinâmicos para diferentes plataformas de hardware que requerem novos drivers. Para restaurar diferentes plataformas de hardware, é preciso restaurar o backup de disco dinâmico para um disco básico. Falha de restauração As restaurações podem falhar pelos seguintes motivos: A localização da imagem aponta para uma letra de unidade local - Quando o Windows inicializa, as letras de unidades são automaticamente atribuídas às unidades de disco rígido começando com C:. Com o gerenciador de disco, você pode reatribuir esta letra para qualquer outra letra de unidade não utilizada. Por exemplo, você pode decidir tornar sua unidade D: em G: e definir o caminho da localização da imagem para G:\backups. O processo de reinicialização de recuperação não saberá sobre o mapeamento de letra de unidade e irá atribuir D: para o disco rígido. A restauração irá então falhar ao tentar acessar G:\backups. Você pode solucionar este problema ao definir sua localização de imagem para D:\backups antes de selecionar as opções de restauração. A restauração irá acessar com êxito D:\backups. Imagem armazenada em uma unidade USB - Similar a questão acima, quando o processo de inicialização da restauração atribui letras de unidade, ele pode atribuir um letra diferentes de unidade para a unidade USB do que a atribuída pelo Windows. Você pode solucionar este problema ao definir sua localização de imagem para a nova letra de unidade antes de selecionar as opções de restauração. A restauração irá então acessar com êxito a unidade USB. Imagem armazenada em uma unidade de rede - Se a unidade remota ou a máquina que hospeda a unidade não está ativada, ou se o nome de usuário e senha forma modificados, então o processo de inicialização do processo de recuperação não será capaz de acessar a unidade de rede. Operação completada com erros - Caso veja Operação completada com erros, o processo não foi capaz de criar um arquivo de registro no diretório localização da imagem , mesmo que a transferência ainda esteja em andamento. A reinicialização neste momento irá causar que a máquina não seja reinicializável, por estar mo meio da restauração. Caso você espere pela conclusão da restauração, então a restauração deverá ter êxito. Consulte o artigo 301419 da Kaseya. Não é possível estabelecer uma conexão de rede - CD de recuperação permite a recuperação de uma imagem sem a necessidade do usuário inserir detalhes, como a imagem a ser restaurada, sua localização, a senha, etc. Ao invés disso, a máquina se conecta ao KServer para recuperar estas informações. No entanto, se houver um proxy entre a máquina gerenciada e o KServer, ou o DHCP não está ativado, aquela máquina poderá não ser capaz de estabelecer uma conexão de rede para entrar na Internet e recuperar as configurações. Nos casos em que o servidor DHCP não está ativado ou há um proxy instalado, use Restauração universal (página 29), já que não há nenhuma forma de configurar as informações de conexão de rede para o CD de recuperação. Criar novo ISO Clique em Criar novo ISO para criar um novo arquivo de imagem ISO , caso já não exista um que você possa usar. A criação de um novo arquivo de imagem ISO cria um novo registro na área de paging. 28 Backup Excluir Clique no ícone Excluir para excluir o registro do arquivo de imagem ISO. Editar Clique o ícone Editar para alterar o Título de um registro de arquivo de imagem ISO. Compartilhar Por padrão, as imagens ISO são privadas do usuário que as criou. Você pode compartilhar uma imagem ISO com outros usuários, funções de usuário ou tornar público um arquivo de imagem ISO. Título Um título descritivo da imagem de backup sendo restaurada. ID da máquina Selecione a ID de máquina. A ID de máquina precisa especificar uma Localização da imagem (página 43) que contém a imagem de backup que você deseja restaurar. Data do backup Selecione a imagem de backup, por data, da qual restaurar. Recuperação Universal Backup > Restauração universal A página Restauração universal permite restaurar a imagem de backup de um sistema. A restauração pode ser para outra plataforma de hardware ou para uma máquina virtual. Restauração universal requer que alguém na máquina inicie a partir do CD e navegue através do assistente de recuperação para restaurar a imagem de backup. A recuperação manual requer que o usuário saiba o caminho da Localização da imagem (página 43) e a Senha da imagem (página 45) para restaurar a imagem de backup. Um volume de boot danificado pode impedir o sistema de ser inicializado. Para restaurar imagens para a partição do sistema, requer que o sistema inicialize de uma partição separada. Este CD de recuperação fornece aquela imagem. Siga as instruções na tela para criar o CD de recuperação e restaurar um volume. Nota: Com o CD de recuperação (página 27), após a máquina alvo ter sido iniciada a partir do CD, nenhuma interação adicional do usuário é necessária. Com a Restauração universal, o usuário na máquina precisa navegar através do assistente de recuperação após a máquina inicializar do CD. Versões do arquivo de imagem ISO Um CD de recuperação de inicialização é criado usando um arquivo de imagem ISO que pode ser baixado e gravado em um CD. Caso você descubra que o CD de recuperação de inicialização que está usando falha em restaurar um determinado arquivo de imagem de backup, tente criar um novo CD de recuperação de inicialização usando uma outra versão do arquivo de imagem ISO. Você pode exibir a lista de versões de arquivos de imagem ISO suportados pela Kaseya, ao clicar no hiperlink na frase Caso haja problemas com o CD de recuperação de inicialização, você pode efetuar o aqui o download de versões adicionais. Restaurações de disco dinâmico O armazenamento dinâmico envolve dividir um disco físico em múltiplos volumes ou combinar um disco físico com outros discos físicos para formar volumes que têm maior tamanho do que um único 29 Backup disco físico. Um volume de disco tradicional é denominado como volume de disco "básico". O BUDR suporta as seguintes combinações de backup e restauração básica e dinâmica: backup básico de discos backup dinâmico de discos restauração de volumes básicos para discos básicos restauração de volumes básicos para discos dinâmicos restauração de volumes dinâmicos para discos básicos restauração de volumes dinâmicos para discos dinâmicos Nota: Embora a restauração universal (página 29) suporta a restauração de discos dinâmicos para hardware similar, ela não suporta a restauração de discos dinâmicos para diferentes plataformas de hardware que requerem novos drivers. Para restaurar diferentes plataformas de hardware, é preciso restaurar o backup de disco dinâmico para um disco básico. Servidores off-site Backup > Servidores off-site A página Servidores off-site transfere com segurança as imagens de backup de uma LAN para uma localização remota. As transferências de duplicação off-site transfere todas as alterações para arquivos e sub-diretórios no diretório Servidor local para um diretório de servidor off-site especificado. As transferências de arquivo são agendadas usando Agendar a transferência (página 39). Os diretórios da Localização da imagem (página 43) devem ser definidos como sub-diretórios de um diretório de um Servidor local (página 33) a ser incluído nestas transferências. Nota: Consulte Backups completos sintéticos (página 7). Configuração do servidor off-site Qualquer ID de máquina pode atuar como servidor off-site Você também pode ter quantos servidores off-site que desejar. Os exemplos de configuração de servidor off-site incluem: Um servidor off-site global - Um servidor local em cada LAN gerenciada transfere dados para o servidor off-site global. Múltiplos servidores off-site - Diversos servidores locais são atribuídos à cada servidor off-site. Múltiplos servidores off-site são usados para balancear a carga. Servidores off-site cruzados - Suporta a duplicação off-site para empresas com múltiplas localizações. Por exemplo, dois locais da empresa agem como a localização do servidor off-site para o outro local da empresa. 30 Backup Estrutura da pasta off-site O servidor off-site armazena os dados recebidos de servidores locais no diretório especificado. A pasta GUID de nível superior é a GUID do servidor local do qual os dados estão sendo recebidos. As pastas GUID de segundo nível são as GUIDs da ID da máquina para a qual está sendo efetuado o backup. O diagrama a seguir ilustra um estrutura típica de diretório do servidor off-site. Transferências de arquivo Somente os arquivos alterados são enviados para o servidor off-site. As transferências interrompidas de arquivos são automaticamente reiniciadas a partir do ponto de interrupção. Não é necessário reiniciar a transferência a partir do início. A duplicação off-site usa a mesma tecnologia de comunicação usada nas comunicações de agente/servidor. Todo o tráfego é encriptado em 256 bits. Usando a mesma máquina para o servidor local e o servidor off-site Você pode atribuir o servidor off-site para que seja a mesma máquina do do servidor local, mas observe o seguinte: Será necessário abrir uma porta para apenas duplicar entre as unidades, mas outras ferramentas de duplicação podem fazê-lo localmente. Os arquivos não são copiados off-site. Você irá perder o benefício de recuperação de desastre de um backup off-site. Definindo o Nome/Endereço IP e Porta Selecione a máquina alvo com um agente que irá agir como o servidor off-site. O servidor off-site sempre está em execução e ouve as conexões de servidores locais usando qualquer porta TCT que você especifica. A porta não pode ser usada por qualquer outro aplicativo. Tente usar 5722 já é que similar a porta de entrada do agente. As portas do servidor off-site são restringidas entre 1024 e 49151. Você precisa especificar um nome DNS ou um endereço IP que possa ser solucionado a partir do servidor local. Normalmente, este é o nome/endereço IP externo do gateway/firewall/roteador usado pela máquina alvo. Configure o encaminhamento de faixa de porta em seu gateway/firewall/roteador para direcionar solicitações para a porta 5722—ou qualquer número de porta escolhido—para o endereço IP interno da ID de máquina agindo como o servidor off-site. Nota: O servidor off-site precisa ter uma credencial definida para acessar o diretório da rede que recebe transferência de dados. Testando a configuração off-site. Após ter configurado o servidor off-site, verifique os procedimentos pendentes na máquina de servidor off-site: 1. Clique no ícone ou ou . 31 Backup 2. Clique na guia Live Connect > Dados do agente > Procedimentos pendentes. 3. Assegure que o procedimento Iniciar servidor off-site foi executado com êxito. Tente conectar ao componente servidor off-site usando Telnet. No comando abaixo substitua a sequência de texto your.offsiteServer.com com seu Nome/Endereço IP. Substitua 5722 pelo número da porta que está usando. telnet your.offsiteServer.com 5722 Caso esta conexão tenha êxito, você deverá somente ver um cursor piscante. Após verificar que o servidor off-site está pronto, poderá configurar os Servidores locais (página 33). Criar Clique em Criar para criar um servidor off-site usando as opções anteriormente selecionadas. <Selecionar a ID de máquina> Selecione a ID de máquina que deseja que aja como o servidor off-site. Nome/IP Insira o nome IP DNS ou endereço IP do servidor off-site. Porta Insira um número de porta não utilizada. Caminho completo para o diretório (UNC ou local) que recebe todas as transferências de dados Insira o caminho completo ao diretório, UNC ou local, que recebe todas as transferências de dados. Não especifique um diretório de servidor off-site usando uma unidade mapeada. Status de entrada Esses ícones indicam o status de verificação do agente em cada máquina gerenciada: Conectada mas aguardando o término da primeira auditoria Agente on-line Agente e usuário conectados no momento. O ícone exibe uma dica de ferramenta mostrando o nome de login. Agente e usuário conectados no momento, mas usuário inativo há 10 minutos No momento o Agente está desconectado O Agente nunca efetuou a entrada O Agente está conectado mas o controle remoto foi desativado O Agente foi suspenso Nota: Imagens de ícones diferentes são exibidas quando esse módulo complementar está instalado no VSA 5.x. A página Controle Remoto > Controle de Máquina exibe uma legenda dos ícones específicos que o sistema VSA está usando. Ícone Excluir Clique no ícone Excluir 32 para excluir o registro do servidor off-site. Backup Ícone Editar Clique no ícone Editar da linha para preencher os parâmetros do cabeçalho com valores dessa linha. É possível editar esses valores no cabeçalho e reaplicá-los. Ícone Reiniciar Clique no ícone Reiniciar para reiniciar o serviço em um servidor local ou off-site. Você pode determinar se isso é necessário ao exibir a lista de processo Controle remoto > Gerenciador de tarefas para um servidor local ou off-site. Você deverá ver o KORepCln.exe em execução no servidor local e o KORepSrv.exe em execução em um servidor off-site. Caso não veja, clique no ícone Reiniciar para o respectivo servidor local ou off-site. Outros sintomas incluem: Um servidor local está inativo mas os outros funcionam: reinicie o servidor local. Todos os servidores locais estão inativos: reinicie o servidor off-site. ID do grupo de máquinas A lista de IDs do grupo de máquinas exibida se baseia no Filtro de IDs de máquinas / grupos e nos grupos de máquinas que o usuário está autorizado a ver usando Sistema > Segurança do usuário > Escopos. Nome/IP O nome DNS ou endereços IP usado pelo servidor off-site. Porta A porta usada pelo servidor off-site. Caminho do diretório O caminho da porta usada pelo servidor off-site. Nota: Não especifique um diretório de servidor off-site usando uma unidade mapeada. Suporte sintético completo Se verificado, os componentes backup completo sintético (página 7) são instalados nesta máquina. Servidores locais Backup > Servidores locais A página Servidor local define a ID de máquina e o diretório na LAN local usada para transferir todos os novos arquivos para um Servidor off-site (página 30). As transferências de duplicação off-site transfere todas as alterações para arquivos e sub-diretórios no diretório Servidor local para um diretório de servidor off-site especificado. As transferências de arquivo são agendadas usando Agendar a transferência (página 39). Os diretórios da Localização da imagem (página 43) devem ser definidos como sub-diretórios de um diretório de um Servidor local a ser incluído nestas transferências. Para cada servidor local especifique: O servidor off-site ao qual transferir os dados. O caminho do diretório local para transferir para o servidor-off-site. Limite opcional de banda larga. O diretório do servidor local pode ser um caminho UNC apontando para um diretório em um compartilhamento de arquivos em rede. Não especifique um diretório de servidor off-site usando uma 33 Backup unidade mapeada. O servidor local precisa ter uma credencial definida para poder acessar a rede. Estrutura da pasta off-site O servidor off-site armazena os dados recebidos de servidores locais no diretório especificado. A pasta GUID de nível superior é a GUID do servidor local do qual os dados estão sendo recebidos. As pastas GUID de segundo nível são as GUIDs da ID da máquina para a qual está sendo efetuado o backup. O diagrama a seguir ilustra um estrutura típica de diretório do servidor off-site. Transferências de arquivo Somente os arquivos alterados são enviados para o servidor off-site. As transferências interrompidas de arquivos são automaticamente reiniciadas a partir do ponto de interrupção. Não é necessário reiniciar a transferência a partir do início. A duplicação off-site usa a mesma tecnologia de comunicação usada nas comunicações de agente/servidor. Todo o tráfego é encriptado em 256 bits. Usando a mesma máquina para o servidor local e o servidor off-site Você pode atribuir o servidor off-site para que seja a mesma máquina do do servidor local, mas observe o seguinte: Será necessário abrir uma porta para apenas duplicar entre as unidades, mas outras ferramentas de duplicação podem fazê-lo localmente. Os arquivos não são copiados off-site. Você irá perder o benefício de recuperação de desastre de um backup off-site. Criar Clique em Criar para criar um servidor local usando as opções anteriormente selecionadas. <Selecionar a ID de máquina> Selecione a ID de máquina que deseja que aja como o servidor local. Servidor off-site Selecione o servidor off-site ao qual transferir os arquivos de backup. Limite de banda larga Nenhum limite - O servidor local transfere dados para o servidor off-site tão rápido quanto possível. <N> kBytes/Sec - O servidor local limita a transferência de dados pela taxa especificada. 34 Backup Caminho completo para o diretório (UNC ou local) para empurrar para o servidor de duplicação off-site Insira o caminho completo ao diretório, UNC ou local, que envia todas as transferências de dados. O servidor local envia o conteúdo total deste diretório para o servidor off-site. Não especifique um diretório de servidor local usando uma unidade mapeada. Verificar status Clique em Verificar status para verificar a quantidade de dados que falta ser gravada imediatamente no servidor off-site. Normalmente, esta verificação é executada somente no fim de um ciclo de transferência ativa. Status de entrada Esses ícones indicam o status de verificação do agente em cada máquina gerenciada: Conectada mas aguardando o término da primeira auditoria Agente on-line Agente e usuário conectados no momento. O ícone exibe uma dica de ferramenta mostrando o nome de login. Agente e usuário conectados no momento, mas usuário inativo há 10 minutos No momento o Agente está desconectado O Agente nunca efetuou a entrada O Agente está conectado mas o controle remoto foi desativado O Agente foi suspenso Nota: Imagens de ícones diferentes são exibidas quando esse módulo complementar está instalado no VSA 5.x. A página Controle Remoto > Controle de Máquina exibe uma legenda dos ícones específicos que o sistema VSA está usando. Ícone Excluir Clique no ícone Excluir para excluir o registro do servidor local. Ícone Editar Clique no ícone Editar da linha para preencher os parâmetros do cabeçalho com valores dessa linha. É possível editar esses valores no cabeçalho e reaplicá-los. Ícone Reiniciar Clique no ícone Reiniciar para reiniciar o serviço em um servidor local ou off-site. Você pode determinar se isso é necessário ao exibir a lista de processo Controle remoto > Gerenciador de tarefas para um servidor local ou off-site. Você deverá ver o KORepCln.exe em execução no servidor local e o KORepSrv.exe em execução em um servidor off-site. Caso não veja, clique no ícone Reiniciar para o respectivo servidor local ou off-site. Outros sintomas incluem: Um servidor local está inativo mas os outros funcionam: reinicie o servidor local. Todos os servidores locais estão inativos: reinicie o servidor off-site. Status O status do servidor local. No fim de cada ciclo ativo, o sistema verifica o servidor o servidor local e reporta a quantidade de dados que falta ser gravada. Ativo - O servidor local é conectado ao servidor off-site e envia os arquivos ao servidor off-site quando estes são alterados. 35 Backup Suspenso - O servidor local é suspenso de acordo com o agendamento definido em Agendar transferência (página 39). Inativo - O servidor local não pode se conectar ao servidor off-site. Servidor off-site O nome do servidor off-site ao qual está sendo enviado arquivos de backup deste servidor local. Limite BL O limite de banda larga atribuído à este servidor local. Caminho do diretório O diretório no servidor local que envia dados para o servidor off-site. Nota: Não especifique um diretório de servidor local usando uma unidade mapeada. Última atualização do status A data e a hora em que o servidor local foi por último atualizado. Alerta off-site Backup > Alerta de off-site A página Alertas de off-site cria um alerta quando o servidor local especificado não pode se conectar a este servidor off-site. Os alarmes somente são gerados durante as vezes permitidas por Agendar transferências (página 39) para cada servidor local. Uma vez definido, você pode aplicar imediatamente o alerta à qualquer ID de máquina exibida nesta página. A lista de IDs de máquinas que podem ser selecionadas depende do filtro ID de máquina / ID de grupo. Para exibir nesta página, a ID de máquina precisa estar definida como um servidor local usando Backup > Servidores locais (página 33). Para criar um alerta off-site 1. Marque quaisquer destas caixas para executar suas ações correspondentes quando uma condição de alarme for encontrada: Criar um alarme Criar ticket Executar o script Destinatários de e-mail 2. Definir parâmetros adicionais para e-mails. 3. Defina parâmetros adicionais específicos para alertas off-site. 4. Marque as IDs de máquina às quais aplicar o alerta. 5. Clique no botão Aplicar. Para cancelar um alerta off-site 1. Marque a caixa da ID da máquina. 2. Clique no botão Limpar. As informações do alerta listadas ao lado da ID da máquina serão removidas. 36 Backup Passar informações sobre o alerta para e-mails e procedimentos Estes tipos de e-mails de alerta off-site podem ser enviados e formatados: Falha em off-site Nota: A alteração do formato do alarme por e-mail altera o formato de todos e-mails de alerta off-site. As variáveis abaixo podem ser incluídas nos alertas de e-mail formatados e nos procedimentos. Em um e-mail Em um procedimento Descrição <at> #at# tempo do alerta <db-view.column> Não Disponível Incluir view.column do banco de dados. Por exemplo, para incluir o nome de computador da máquina que gera o alerta em um e-mail, use <db-vMachine.ComputerName> <gr> #gr# ID de grupo <id> #id# ID da máquina <op> #op# ip do servidor de duplicação off-site:porta Criar Alarme Se a opção estiver selecionada e uma condição de alarme for encontrada, um alarme será criado. Os alarmes são exibidos em Monitor > Lista de painéis, Monitor > Resumo de alarmes e em Centro de Informações > Relatórios > Registros > Registro de alarmes. Criar Ticket Se a opção estiver selecionada e uma condição de alarme for encontrada, um ticket será criado. Executar script Se marcado e uma condição de alarme for encontrada, um procedimento de agente será executado. É necessário clicar no link selecionar procedimento de agente para escolher um procedimento de agente a ser executado. Você pode, como opção, direcionar o procedimento do agente para ser executado em uma faixa especificada de IDs de máquinas clicando no link ID desta máquina. Essas IDs de máquinas especificadas não têm que corresponder à ID da máquina que encontrou a condição de alarme. Destinatários de E-mail Se a opção estiver selecionada e uma condição de alarme for encontrada, um e-mail será enviado para os endereços de e-mail especificados. O endereço do usuário conectado no momento é exibido no campo Destinatários de e-mail. O padrão vem de Sistema > Preferências. Clique em Formatar E-mail para exibir a janela pop-up Formatar E-mail de Alerta. Essa janela permite formatar a exibição de e-mails gerados pelo sistema quando uma condição de alarme for encontrada. Essa opção é exibida apenas para usuários de função mestre. Se a opção Adicionar à lista atual for selecionada, quando Aplicar for clicado, as configurações do alerta serão aplicadas e os endereços de e-mail especificados serão adicionados sem a remoção dos endereços de e-mail previamente atribuídos. Se a opção Substituir for selecionada, quando Aplicar for clicado, as configurações de alerta serão aplicadas e os endereços de e-mail especificados substituirão o endereços de e-mail existentes atribuídos. 37 Backup Se Remover for clicado, todos os endereços de e-mail serão removidos sem modificar os parâmetros de alerta. O e-mail será enviado diretamente do KServer para o endereço especificado no alerta. Defina o Endereço de origem usando Sistema > E-mail de saída. Aplicar Clique em Aplicar para aplicar os parâmetros às IDs de máquinas selecionadas. Confirme se as informações foram aplicadas corretamente na lista de IDs de máquina. Limpar Clique em Limpar para remover todas as configurações dos parâmetros das IDs de máquina selecionadas. Parâmetros do alerta off-site Verificar a cada <N> períodos - Especifica a frequência para verificar a conexão entre o servidor local e o servidor off-site. Alarme se a conexão falha por <N> períodos - Aciona um alarme se a conexão falha por um número maior de períodos especificados. Selecionar todos/Deselecionar todos Clique no link Selecionar todas para marcar todas as linhas da página. Clique no link Desmarcar seleção de todas para desmarcar todas as linhas da página. Status de entrada Esses ícones indicam o status de verificação do agente em cada máquina gerenciada: Conectada mas aguardando o término da primeira auditoria Agente on-line Agente e usuário conectados no momento. O ícone exibe uma dica de ferramenta mostrando o nome de login. Agente e usuário conectados no momento, mas usuário inativo há 10 minutos No momento o Agente está desconectado O Agente nunca efetuou a entrada O Agente está conectado mas o controle remoto foi desativado O Agente foi suspenso Nota: Imagens de ícones diferentes são exibidas quando esse módulo complementar está instalado no VSA 5.x. A página Controle Remoto > Controle de Máquina exibe uma legenda dos ícones específicos que o sistema VSA está usando. ID do grupo de máquinas A lista de IDs do grupo de máquinas exibida se baseia no Filtro de IDs de máquinas / grupos e nos grupos de máquinas que o usuário está autorizado a ver usando Sistema > Segurança do usuário > Escopos. ATSE Código de resposta ATSE atribuído às IDs de máquina ou dispositivos SNMP: A = Criar alarme T = Criar ticket 38 Backup S = Executar procedimento do agente E = Destinatários de e-mail Endereço de e-mail Uma lista separada por vírgulas de endereços de e-mail aos quais as notificações serão enviadas. Intervalo O número de períodos a aguardar antes de verificar a conexão entre o servidor local e o servidor off-site. Duração O número de períodos a aguardar antes de acionar um alerta. Agendar transferência Backup > Agendar transferência A página Agendar transferência especifica a hora do dia em que cada servidor local envia arquivos para o servidor off-site. com base no fuso horário usado pelo KServer. Você pode definir diferentes horas de início e fim para cada dia da semana. Por exemplo, para agendar transferência para todas as noites de terça-feira, defina Hora de início para terça-feira como 18:00 e a Hora final para quarta-feira como 6:00. A lista de IDs de máquinas que podem ser selecionadas depende do filtro ID de máquina / ID de grupo. Para exibir nesta página, a ID de máquina precisa estar definida como um servidor local usando Backup > Servidores locais (página 33). Aplicar Clique em Aplicar para aplicar as configurações de agendamento semanal aos servidores locais selecionados. Selecionar todos/Deselecionar todos Clique no link Selecionar todas para marcar todas as linhas da página. Clique no link Desmarcar seleção de todas para desmarcar todas as linhas da página. Status de entrada Esses ícones indicam o status de verificação do agente em cada máquina gerenciada: Conectada mas aguardando o término da primeira auditoria Agente on-line Agente e usuário conectados no momento. O ícone exibe uma dica de ferramenta mostrando o nome de login. Agente e usuário conectados no momento, mas usuário inativo há 10 minutos No momento o Agente está desconectado O Agente nunca efetuou a entrada O Agente está conectado mas o controle remoto foi desativado O Agente foi suspenso 39 Backup Nota: Imagens de ícones diferentes são exibidas quando esse módulo complementar está instalado no VSA 5.x. A página Controle Remoto > Controle de Máquina exibe uma legenda dos ícones específicos que o sistema VSA está usando. Ícone Editar Clique no ícone Editar da linha para preencher os parâmetros do cabeçalho com valores dessa linha. É possível editar esses valores no cabeçalho e reaplicá-los. ID do grupo de máquinas A lista de IDs do grupo de máquinas exibida se baseia no Filtro de IDs de máquinas / grupos e nos grupos de máquinas que o usuário está autorizado a ver usando Sistema > Segurança do usuário > Escopos. Início-Fim de dia útil Exibe as horas de início e fim para cada dia útil da semana em que os arquivos de backup são transferidos de cada servidor local para este servidor off-site. Instalar/Remover: Backup Backup > Instalar/Remover A página Instalar/Remover instala ou desinstala o software Acronis Backup and Disaster Recovery (BUDR) nas IDs de máquina selecionadas. Cada instalação BUDR em uma máquina gerenciada usa uma licença BUDR. O número de licenças disponíveis depende do número total de licenças compradas e alocadas para cada ID de grupo usando Sistema > Gerenciador de Licenças. As licenças BUDR são compradas e alocadas separadamente para estações de trabalho e servidores. Se outros produtos de backup estão instalados em uma máquina gerenciada, isso pode causar problemas para o BUDR. Desinstale outros produtos de backup antes de efetuar o backup de seus volumes e pastas usando o BUDR. Uma mensagem de aviso é exibida na página Status do backup (página 10) se outros produtos de backup estão instalados. Consulte Requisitos de sistema http://help.kaseya.com/WebHelp/en/system-requirements.asp para obter os tipos de sistemas operacionais de agentes suportados. Os backups requerem a capacidade de agente adicional, portanto, você pode ser solicitado a atualizar o agente antes de instalar o backup. Instalando o BUDR Client 9.7 (Acronis TrueImage 9.7-8218) O clientes não precisam instalar o novo BUDR para continuar a usar o backup. O BUDR funciona com um mix de clientes instalados do BUDR Acronis TrueImage versões 9.1, 9.5 e a nova versão cliente 9.7. Nota: Se uma máquina endpoint é atualizada do Acronis TrueImage 9.5-8173 para 9.7-8218—e se esta máquina está configurada para usar backups completos sintéticos ou completos não-sintéticos + backups inc/dif—então um novo backup completo reagendado não ocorre. O agendamento e tipo de configuração de backup existentes continuam. Se uma máquina endpoint é atualizada do Acronis TrueImage 9.1 e inferior para 9.7-8218, um novo backup completo é agendado. Considerações sobre a versão do agente Kaseya Para usar os novos recursos do BUDR, como a encriptação, backup sintético e conversão de imagem, as endpoints precisam ser atualizadas para o Acronis TrueImage 9.5-8173 ou para a versão 9.7-8218 recomendada. 40 Backup Os agentes Kaseya precisam ser atualizados para a versão 5.1.0.1 ou posterior para cancelar um backup como clientes 9.5 ou posteriores. A Kaseya recomenda atualizar todos os agentes que tenham o novo software de cliente backup. Use a opção Forçar a atualização mesmo se o agente está em… na pagina Agente > Atualizar versão > Atualizar agente para forçar que o agente seja atualizado para 5.1.0.1 ou posterior. Nota: O Kaseya 2 (versão 6.0) VSA e seus agentes suportam por padrão o cancelamento de um backup. A instalação requer uma reinicialização Backup pode efetuar o backup de todos os volumes, incluindo o volume de boot, estando em uso. Backup realiza isto através do uso de um driver de baixo nível. Como tal, o cliente backup requer uma reinicialização para completar sua instalação. Após a instalação ser completada, se um usuário está conectado, o sistema solicita que o usuário Reinicialize agora ou Continue a trabalhar. Se a caixa de diálogo não é respondida dentro de 5 minutos, Continue a trabalhar é assumido. Se ninguém estiver conectado, o sistema é imediatamente reinicializado. Você pode evitar exibir esta caixa de diálogo ao clicar na caixa de seleção Não reinicializar após a instalação. Um botão Reinicializar agora é exibido na coluna Instalar junto a ID de máquina, se Não reinicializar após a instalação foi marcada ou se a caixa de diálogo Reinicializar agora/Continuar a trabalhar na máquina alvo expirou. A instalação do backup em um servidor quando ninguém está conectado, reinicializa o servidor quando a instalação do backup é completada. Se a instalação falha Consulte o artigo 267779 da Kaseya. Instalar/Reinstalar Clique em Instalar/Reinstalar para instalar ou reinstalar o software de backup na ID de máquina selecionada usando as opções anteriormente selecionadas. Data/Hora Insira o ano, mês, dia, hora e minuto para agendar essa tarefa. Cancelar Clique em Cancelar para cancelar a execução dessa tarefa em máquinas gerenciadas selecionadas. Verificar a instalação Clique em Verificar a instalação para confirmar se o software de backup está instalado nas IDs de máquina selecionadas. Use isso se suspeitar que alguém removeu o software de backup em máquinas gerenciadas. Copiar as configurações de backup da <ID de máquina selecionada> Clique neste link para copiar a configuração de backup e os agendamentos de uma máquina existente para todas as máquinas selecionadas. Avisar se o instalador transfere do servidor Se selecionado, uma mensagem de aviso é exibida se o arquivo de backup é instalado a partir do KServer. O arquivo de instalação do backup tem mais de 100MB. Evite transferir arquivo do KServer para cada máquina em uma LAN usando Gerenciamento de correção > Origem de arquivo. Selecione a opção Compartilhamento de arquivo localizado em. Uma vez definido, o KServer grava uma cópia única 41 Backup no compartilhamento de arquivo da LAN. A instalação de backup é executada daquela localização para todas as máquinas gerenciadas naquela LAN. Remover Clique em Remover para desinstalar o software de backup das IDs de máquina selecionadas. É necessária a reinicialização da máquina para remover o driver de baixo nível e completar a desinstalação. Escalonar por Você pode distribuir a carga na rede programando essa tarefa. Se você definir esse parâmetro como cinco minutos, a tarefa em cada ID de máquina será programada para ocorrer a cada cinco minutos. Por exemplo, a máquina 1 é executada às 10 horas, a máquina 2 às 10 horas e 5 minutos e a máquina três, às 10 horas e 10 minutos, ... Ignorar se a máquina estiver off-line Marque para executar essa tarefa apenas na hora agendada, com uma janela de 15 minutos. Se a máquina estiver off-line, ignore e execute no próximo período e hora agendados. Desmarque para executar essa tarefa assim que a máquina se conectar depois da hora agendada. Não reinicializar após a instalação Se selecionado, as IDs de máquina selecionadas não são selecionadas após a instalação do software de backup. Selecionar todos/Deselecionar todos Clique no link Selecionar todas para marcar todas as linhas da página. Clique no link Desmarcar seleção de todas para desmarcar todas as linhas da página. Status de entrada Esses ícones indicam o status de verificação do agente em cada máquina gerenciada: Conectada mas aguardando o término da primeira auditoria Agente on-line Agente e usuário conectados no momento. O ícone exibe uma dica de ferramenta mostrando o nome de login. Agente e usuário conectados no momento, mas usuário inativo há 10 minutos No momento o Agente está desconectado O Agente nunca efetuou a entrada O Agente está conectado mas o controle remoto foi desativado O Agente foi suspenso Nota: Imagens de ícones diferentes são exibidas quando esse módulo complementar está instalado no VSA 5.x. A página Controle Remoto > Controle de Máquina exibe uma legenda dos ícones específicos que o sistema VSA está usando. ID do grupo de máquinas A lista de IDs do grupo de máquinas exibida se baseia no Filtro de IDs de máquinas / grupos e nos grupos de máquinas que o usuário está autorizado a ver usando Sistema > Segurança do usuário > Escopos. 42 Backup Instalado Esta coluna exibe o status do software instalado em máquinas selecionadas. Aguardando a reinicialização. Um botão Reinicializar agora é exibido na coluna Instalar junto a ID de máquina, se Não reinicializar após a instalação foi marcada ou se a caixa de diálogo Reinicializar agora/Continuar a trabalhar na máquina alvo expirou. Falha na instalação - a política de instalação de driver não atribuído pode ter bloqueado a instalação Falha na instalação Instalação pendente Remover pendente Remover pendente Redefinir a política de pendente A data e hora em que o software de backup foi instalado com êxito Redefinição da política de driver não atribuído Necessária a atualização do agente para suportar o backup Falha na verificação Necessário Windows Installer v3 ou acima Última <versão> / Versão Exibe a versão do software de backup Acronis instalado na máquina gerenciada. Se uma nova versão está disponível, também exibe Atualização disponível. Última <versão> no topo da coluna exibe a última versão disponível do software de backup. Verificado Exibe uma destas mensagens: A data e hora do software de backup foi verificada como instalado na ID de máquina. Verificar pendente - É exibido com um botão Cancelar. Não verificado - É exibido com um botão Verificar. Tipo O tipo de máquina na qual e o software de backup está instalado. Estação de trabalho Servidor Nota: A guia Sistema > Gerenciador de Licenças > Licenças, identifica o número de licenças do backup de servidor e as licenças de backup de estação de trabalho estão disponíveis. Localização da imagem Backup > Localização da imagem A página Localização da imagem especifica a pasta em uma rede local ou em uma unidade local onde os backups de volume e pasta forma armazenados. Normalmente, este é um caminho para uma LAN com base em um servidor de arquivo, como o \\LAN_Server\Backups\. Mas também pode ser tão simples como outra unidade física na máquina, como uma unidade USB ou uma unidade de rede compartilhada. A gravação de dados em uma unidade de fita é suportada. A unidade de fita precisa 43 Backup ser reconhecida pelo SO Windows como um dispositivo de armazenamento removível. Podem ser especificados caminhos separados para backups de volume e pasta. Você não pode salvar a imagem de backup na mesma unidade da qual está efetuando o backup. Letras de unidade mapeada não são suportadasO caminho precisa ser UNC completo ou uma unidade física local Se um caminho UNC for especificado, uma credencial precisa ser definida usando Agente > Definir credenciais que fornece acesso à este caminho UNC. Sem a credencial, a máquina não terá acesso ao local da imagem e o backup falhará. Nota: O Windows 98 e Windows ME não suportam credenciais de administrador. Você somente pode usar caminhos de unidade local para o 98 e ME. A lista de IDs de máquinas que podem ser selecionadas depende do filtro ID de máquina / ID de grupo. Para serem exibidas nessa página, as IDs de máquina devem ter software de backup instalado na máquina gerenciada usando a página Backup > Instalar/Remover (página 40). Nota: Consulte Estrutura da pasta de backup (página 8). Servidores locais e localizações de imagem Caso você vá configurar a duplicação usando servidores off-site (página 30), então os diretórios de localização de imagem (página 43) deveriam ser definidos como subdiretórios de um diretório do servidor local (página 30). Definir Clique em Definir para definir as localizações de imagem usadas para backups para IDs de máquina selecionadas. Aviso: Não altere a localização da imagem, a não ser que esteja certo que deseja efetuar esta alteração. Alterar a localização da imagem para backups existentes, força o agendamento de um novo backup completo não-sintético. Se um servidor off-site for definido, então o novo backup completo não-sintético precisa ser transferido novamente para o servidor off-site, mesmo se os backups completos sintéticos estão ativados. Se os arquivos de backup incremental ou diferencial anteriores são movidos para a nova localização de imagem, então um novo backup completo é criado na próxima vez que um backup completo é agendado. Se os arquivos de backup incremental ou diferencial anteriores não são encontrados na nova localização de imagem, então um novo backup completo é criado na próxima vez que um backup incremental é agendado. Limpar Clique em Limpar para remover todas as configurações de localização de imagem das IDs de máquina selecionadas. Nota: Limpar uma localização de imagem para uma máquina remove quaisquer backups agendados para aquela máquina. Caminho do volume / Caminho da pasta Insira os caminhos de pasta para armazenar backups. Atualizar automaticamente A seleção desta caixa de seleção atualiza automaticamente a área de paging a cada cinco segundos. 44 Backup Verificar Você pode verificar o montante de espaço livre em disco em qualquer diretório de localização da imagem, ao verificar as IDs de máquina desejadas e ao clicar no botão Verificar. Use também para verificar se a credencial está corretamente definida para que o cliente acesse a localização da imagem, Selecionar todos/Deselecionar todos Clique no link Selecionar todas para marcar todas as linhas da página. Clique no link Desmarcar seleção de todas para desmarcar todas as linhas da página. Status de entrada Esses ícones indicam o status de verificação do agente em cada máquina gerenciada: Conectada mas aguardando o término da primeira auditoria Agente on-line Agente e usuário conectados no momento. O ícone exibe uma dica de ferramenta mostrando o nome de login. Agente e usuário conectados no momento, mas usuário inativo há 10 minutos No momento o Agente está desconectado O Agente nunca efetuou a entrada O Agente está conectado mas o controle remoto foi desativado O Agente foi suspenso Nota: Imagens de ícones diferentes são exibidas quando esse módulo complementar está instalado no VSA 5.x. A página Controle Remoto > Controle de Máquina exibe uma legenda dos ícones específicos que o sistema VSA está usando. ID do grupo de máquinas A lista de IDs do grupo de máquinas exibida se baseia no Filtro de IDs de máquinas / grupos e nos grupos de máquinas que o usuário está autorizado a ver usando Sistema > Segurança do usuário > Escopos. Caminho do volume / Caminho da pasta Os caminhos da pasta especificados para cada ID de máquina. Espaço livre O espaço livre disponível para cada localização de imagem na ID de máquina. Senha da imagem Backup > Senha da imagem A página Senha da imagem define a senha para acessar os arquivos de backup. Os arquivos .tib de backup de pasta e volume são protegidos por senha usando uma senha única para da ID de máquina. Esta senha permanece constante para cada ID de máquina. Você pode definir a senha que desejar. A mesma senha pode ser definida em múltiplas máquinas. Aviso: Caso decida manter os arquivos de backup fora do sistema, imprima a senha para cada ID de máquina ou você não será capaz de recuperar o backup em outro momento. A Kaseya não pode recuperar um arquivo de backup caso esta senha seja perdida. 45 Backup A lista de IDs de máquinas que podem ser selecionadas depende do filtro ID de máquina / ID de grupo. Para serem exibidas nessa página, as IDs de máquina devem ter software de backup instalado na máquina gerenciada usando a página Backup > Instalar/Remover (página 40). Visualizar registro de senha Exibe um histórico das senhas de imagem de backup atribuídas às IDs de máquina. Alterar Clique em Alterar para alterar a senha de imagem de backup das IDs de máquina selecionadas, inseridas em Criar senha e Confirmar senha. Aviso: Não altere a senha, a não ser que esteja certo que deseja efetuar esta alteração. Alterar a senha para backups existentes, força o agendamento de um novo backup completo não-sintético. Se um servidor off-site for definido, então o novo backup completo não-sintético precisa ser transferido novamente para o servidor off-site, mesmo se os backups completos sintéticos estão ativados. A nova senha começa a ser usada na próxima vez que um backup completo for agendado. Ativar senha Se selecionado, as imagens de backup são protegidas por senha. Se estiver em branco, as imagens de backup não são protegidas por senha. Criar senha / Confirmar senha Insira uma senha para a imagem de backup. Sugerir senha Clique em Sugerir senha para preencher Criar senha e Confirmar senha com uma sequência de texto alfanumérica aleatoriamente gerada. Aplicar Clique em Aplicar para aplicar opções de encriptação. Ativar encriptação de imagem Se selecionado, a encriptação da imagem fornece segurança adicional ao encriptar o conteúdo do arquivo .tib. A encriptação é ativada em conjunto com a senha. Três opções Advanced Encryption Standard (AES) estão disponíveis usando as chaves criptográficas de 128, 192 e 256 bits. aes 128 aes 192 aes 256 Selecionar todos/Deselecionar todos Clique no link Selecionar todas para marcar todas as linhas da página. Clique no link Desmarcar seleção de todas para desmarcar todas as linhas da página. Status de entrada Esses ícones indicam o status de verificação do agente em cada máquina gerenciada: Conectada mas aguardando o término da primeira auditoria Agente on-line 46 Backup Agente e usuário conectados no momento. O ícone exibe uma dica de ferramenta mostrando o nome de login. Agente e usuário conectados no momento, mas usuário inativo há 10 minutos No momento o Agente está desconectado O Agente nunca efetuou a entrada O Agente está conectado mas o controle remoto foi desativado O Agente foi suspenso Nota: Imagens de ícones diferentes são exibidas quando esse módulo complementar está instalado no VSA 5.x. A página Controle Remoto > Controle de Máquina exibe uma legenda dos ícones específicos que o sistema VSA está usando. ID do grupo de máquinas A lista de IDs do grupo de máquinas exibida se baseia no Filtro de IDs de máquinas / grupos e nos grupos de máquinas que o usuário está autorizado a ver usando Sistema > Segurança do usuário > Escopos. Senha A senha da imagem de backup no momento atribuídas para cada ID de máquina. Encriptação O padrão de encriptação usado para criar os arquivos .tib. Backup de pasta Backup > Backup de pasta A página Backup de pasta especifica arquivos e pastas que tiveram o backup por Agendar pastas (página 16) para cada ID de máquina. Você pode efetuar o backup de qualquer número de arquivos e pastas. Você somente pode especificar um arquivo ou pasta de cada vez. Você também pode excluir arquivos específicos para o backup dentro destas pastas. Por exemplo, você pode excluir os arquivos *.avi, *.mp3 e *.bmp ao efetuar o backup da pasta Meus documentos de alguma pessoa. Backup de pasta executa diversos backups a nível de setor. A cópia a nível de setor permite que sistema efetue o backup de arquivos bloqueados e em uso, portanto, você pode efetuar o backup som segurança a qualquer momento do dia. A lista de IDs de máquinas que podem ser selecionadas depende do filtro ID de máquina / ID de grupo. Para serem exibidas nessa página, as IDs de máquina devem ter software de backup instalado na máquina gerenciada usando a página Backup > Instalar/Remover (página 40). Incluir diretórios Clique em Incluir diretórios para a aplicar as configurações Incluir arquivo ou pasta para IDs de máquina selecionadas. Nota: Você não pode incluir o diretório raiz de uma unidade, como c: ou c:\. Isso irá resultar em um erro durante o backup. 47 Backup Incluir arquivo ou pasta Especifique o caminho completo para o arquivo ou pasta para o qual deseja efetuar o backup nas IDs de máquina selecionadas. Os caminhos precisam apontar para unidades locais, e não para unidades mapeadas ou caminhos de rede. Você somente pode especificar um arquivo ou pasta de cada vez. Os caminhos podem incluir vírgulas. Por exemplo, você pode inserir o caminho C:\Program Files\Company, Inc\. Excluir arquivos Especifica os arquivos ou classes de arquivos a serem excluídos do backup. Os caminhos não são permitidos. Somente nome de arquivos, com ou sem cartões coringa, são permitidos. Por exemplo: *.jpg, outlook.pst. Clique em Excluir arquivos para aplicar estas exclusões para IDs de máquinas selecionadas. Você somente pode especificar um arquivo ou classe de arquivos de cada vez. Remover... Clique em Remover... para exibir uma caixa de diálogo que permita selecionar pastas e arquivos a serem removidas das IDs de máquina selecionadas. Selecionar todos/Deselecionar todos Clique no link Selecionar todas para marcar todas as linhas da página. Clique no link Desmarcar seleção de todas para desmarcar todas as linhas da página. Status de entrada Esses ícones indicam o status de verificação do agente em cada máquina gerenciada: Conectada mas aguardando o término da primeira auditoria Agente on-line Agente e usuário conectados no momento. O ícone exibe uma dica de ferramenta mostrando o nome de login. Agente e usuário conectados no momento, mas usuário inativo há 10 minutos No momento o Agente está desconectado O Agente nunca efetuou a entrada O Agente está conectado mas o controle remoto foi desativado O Agente foi suspenso Nota: Imagens de ícones diferentes são exibidas quando esse módulo complementar está instalado no VSA 5.x. A página Controle Remoto > Controle de Máquina exibe uma legenda dos ícones específicos que o sistema VSA está usando. ID do grupo de máquinas A lista de IDs do grupo de máquinas exibida se baseia no Filtro de IDs de máquinas / grupos e nos grupos de máquinas que o usuário está autorizado a ver usando Sistema > Segurança do usuário > Escopos. Caminho Lista os caminhos de arquivos ou pastas para o backup para cada ID de máquina. Arquivos ou classes de arquivos sendo excluídos do backup são exibidos em texto vermelho. 48 Backup Alerta de backup Backup > Alertas de Backup Monitor > Alertas Selecione Alerta de Backup na lista suspensa Selecionar Função de Alerta. A página Alerta de Backup aciona um alerta para eventos de backup nas máquinas gerenciadas. A lista de IDs de máquinas que podem ser selecionadas depende do filtro ID de máquina / ID de grupo. Para serem exibidas nessa página, as IDs de máquina devem ter software de backup instalado na máquina gerenciada usando a página Backup > Instalar/Remover (página 40). Para criar um alerta de Backup 1. Marque quaisquer destas caixas para executar suas ações correspondentes quando uma condição de alarme for encontrada: Criar um alarme Criar ticket Executar o script Destinatários de e-mail 2. Definir parâmetros adicionais para e-mails. 3. Definir parâmetros adicionais específicos para backup. 4. Marque as IDs de máquina às quais aplicar o alerta. 5. Clique no botão Aplicar. Para cancelar um alerta de correção 1. Marque a caixa da ID da máquina. 2. Clique no botão Limpar. As informações do alerta listadas ao lado da ID da máquina serão removidas. Passar informações sobre o alerta para e-mails e procedimentos Estes tipos de e-mails de alerta de backup podem ser enviados e formatados: Falha no backup Verificar o backup com falha O backup recorrente será ignorado se a máquina estiver desconectada da rede Backup completado com êxito Backup completo concluído com sucesso Espaço livre para localização da imagem Nota: A alteração do formato do alarme por e-mail altera o formato de todos os e-mails de Alerta de Backup. As variáveis abaixo podem ser incluídas nos alertas de e-mail formatados e nos procedimentos. Em um e-mail Em um procedimento Descrição <at> #at# tempo do alerta <be> #be# mensagem de erro de falha no backup <bt> #bt# tipo do backup <db-view.column> Não Disponível Incluir view.column do banco de dados. Por exemplo, para incluir o nome de 49 Backup computador da máquina que gera o alerta em um e-mail, use <db-vMachine.ComputerName> <gr> #gr# ID de grupo <id> #id# ID da máquina <im> #im# local da imagem do backup <mf> #mf# espaço disponível restante em megabytes <sk> #sk# contagem de backups ignorados Criar Alarme Se a opção estiver selecionada e uma condição de alarme for encontrada, um alarme será criado. Os alarmes são exibidos em Monitor > Lista de painéis, Monitor > Resumo de alarmes e em Centro de Informações > Relatórios > Registros > Registro de alarmes. Criar Ticket Se a opção estiver selecionada e uma condição de alarme for encontrada, um ticket será criado. Executar script Se marcado e uma condição de alarme for encontrada, um procedimento de agente será executado. É necessário clicar no link selecionar procedimento de agente para escolher um procedimento de agente a ser executado. Você pode, como opção, direcionar o procedimento do agente para ser executado em uma faixa especificada de IDs de máquinas clicando no link ID desta máquina. Essas IDs de máquinas especificadas não têm que corresponder à ID da máquina que encontrou a condição de alarme. Destinatários de E-mail Se a opção estiver selecionada e uma condição de alarme for encontrada, um e-mail será enviado para os endereços de e-mail especificados. O endereço do usuário conectado no momento é exibido no campo Destinatários de e-mail. O padrão vem de Sistema > Preferências. Clique em Formatar E-mail para exibir a janela pop-up Formatar E-mail de Alerta. Essa janela permite formatar a exibição de e-mails gerados pelo sistema quando uma condição de alarme for encontrada. Essa opção é exibida apenas para usuários de função mestre. Se a opção Adicionar à lista atual for selecionada, quando Aplicar for clicado, as configurações do alerta serão aplicadas e os endereços de e-mail especificados serão adicionados sem a remoção dos endereços de e-mail previamente atribuídos. Se a opção Substituir for selecionada, quando Aplicar for clicado, as configurações de alerta serão aplicadas e os endereços de e-mail especificados substituirão o endereços de e-mail existentes atribuídos. Se Remover for clicado, todos os endereços de e-mail serão removidos sem modificar os parâmetros de alerta. O e-mail será enviado diretamente do KServer para o endereço especificado no alerta. Defina o Endereço de origem usando Sistema > E-mail de saída. Aplicar Clique em Aplicar para aplicar os parâmetros às IDs de máquinas selecionadas. Confirme se as informações foram aplicadas corretamente na lista de IDs de máquina. 50 Backup Limpar Clique em Limpar para remover todas as configurações dos parâmetros das IDs de máquina selecionadas. Parâmetros de alerta de backup O sistema aciona um alerta quando descobre uma de quatro diferentes condições de alerta em uma ID de máquina selecionada: Qualquer Backup Concluído - Alerta quando um backup de volume ou pasta é concluído com êxito. Backup Completo Concluído - Alerta quando um backup completo de volume ou pasta for concluído com êxito. Falha no Backup - Alerta quando o backup de um volume ou pasta é interrompido antes de ser concluído por qualquer motivo. Normalmente, o backup falha porque a máquina foi desligada no meio do backup ou porque a conexão de rede com o servidor de arquivos citado em Local da Imagem (página 43) foi perdida. Backup recorrente ignorado se a máquina estiver offline <N> vezes - Alerta quando Ignorar se a máquina estiver offline estiver definido em Agendar Volumes (página 10) e o backup for reagendado o número especificado de vezes porque a máquina está offline. Use esse alerta para notificá-lo de que os backups não estão sendo iniciados porque a máquina está desligada na hora agendada do backup do volume. Espaço disponível no local da imagem abaixo de <N> MB - Alerta quando a unidade de disco rígido usada para armazenar os backups está abaixo do número especificado de megabytes. Três parâmetros adicionais podem ser definidos: Adicionar - Adiciona os parâmetros de alerta às IDs de máquina selecionadas quando Aplicar está selecionado sem a remoção dos parâmetros existentes. Substituir - Substitui os parâmetros de alerta nas IDs de máquina selecionadas quando Aplicar é selecionado. Remover - Remove todos os parâmetros de alertas das IDs de máquina selecionadas. Clique no ícone Editar ao lado de um grupo de IDs de máquina primeiro para selecionar os parâmetros de alerta que deseja remover. Nota: É possível especificar endereços de e-mail de alertas diferentes para cada tipo de alerta de backup. Isso permite enviar alertas de backups concluídos para o usuário e somente enviar alertas de falha para o usuário. Selecionar todos/Deselecionar todos Clique no link Selecionar todas para marcar todas as linhas da página. Clique no link Desmarcar seleção de todas para desmarcar todas as linhas da página. Status de entrada Esses ícones indicam o status de verificação do agente em cada máquina gerenciada: Conectada mas aguardando o término da primeira auditoria Agente on-line Agente e usuário conectados no momento. O ícone exibe uma dica de ferramenta mostrando o nome de login. Agente e usuário conectados no momento, mas usuário inativo há 10 minutos No momento o Agente está desconectado O Agente nunca efetuou a entrada O Agente está conectado mas o controle remoto foi desativado 51 Backup O Agente foi suspenso Nota: Imagens de ícones diferentes são exibidas quando esse módulo complementar está instalado no VSA 5.x. A página Controle Remoto > Controle de Máquina exibe uma legenda dos ícones específicos que o sistema VSA está usando. ID do grupo de máquinas A lista de IDs do grupo de máquinas exibida se baseia no Filtro de IDs de máquinas / grupos e nos grupos de máquinas que o usuário está autorizado a ver usando Sistema > Segurança do usuário > Escopos. ATSE Código de resposta ATSE atribuído às IDs de máquina ou dispositivos SNMP: A = Criar alarme T = Criar ticket S = Executar procedimento do agente E = Destinatários de e-mail Endereço de e-mail Uma lista separada por vírgulas de endereços de e-mail aos quais as notificações serão enviadas. Qualquer concluído Se a opção estiver selecionada, um alarme será acionado quando um backup for concluído nessa ID de máquina. Completo concluído Se a opção estiver selecionada, um alarme será acionado quando um backup completo for concluído nessa ID de máquina. Falhas no backup Se a opção estiver selecionada, um alarme será acionado quando um backup falhar nessa ID de máquina. Backup ignorado Se a opção estiver selecionada, um alarme será acionado quando um backup for ignorado nessa ID de máquina. Compressão Backup > Compressão A página Compressão especifica o nível de compressão usado para o backup. Uma compressão mais alta leva mais tempo para ser completada. Uma compressão mais baixa produz arquivos maiores de backup. A configuração da compressão afeta o backup de pasta e volume. A lista de IDs de máquinas que podem ser selecionadas depende do filtro ID de máquina / ID de grupo. Para serem exibidas nessa página, as IDs de máquina devem ter software de backup instalado na máquina gerenciada usando a página Backup > Instalar/Remover (página 40). 52 Backup Taxas de compressão de amostra A tabela abaixo mostra os tempos, redução e tamanho de um unidade típica do sistema Windows XP (C: ), com o Office e outros aplicativos esperados. Estes números são somente um guia e irão diferir muito para diferentes tipos de dados. MP3 ou outros arquivos com alta compressão não terão uma grande compressão, mas texto ou outros dados sem compressão terão uma maior compressão. Tipo de backup original nenhuma Normal alta máxima Tamanho (GB) 8.78 8.78 6.29 5.74 5.64 % de redução (%) 0 0 28.36 34.62 35.76 Tempo (mm:ss) 00:00 19:55 16:21 28:41 43:55 Definir Clique em Definir para atribuir uma opção de compressão para IDs de máquina selecionadas. (Opção de compressão) Nenhuma Normal - o padrão Alta Máxima Selecionar todos/Deselecionar todos Clique no link Selecionar todas para marcar todas as linhas da página. Clique no link Desmarcar seleção de todas para desmarcar todas as linhas da página. Status de entrada Esses ícones indicam o status de verificação do agente em cada máquina gerenciada: Conectada mas aguardando o término da primeira auditoria Agente on-line Agente e usuário conectados no momento. O ícone exibe uma dica de ferramenta mostrando o nome de login. Agente e usuário conectados no momento, mas usuário inativo há 10 minutos No momento o Agente está desconectado O Agente nunca efetuou a entrada O Agente está conectado mas o controle remoto foi desativado O Agente foi suspenso Nota: Imagens de ícones diferentes são exibidas quando esse módulo complementar está instalado no VSA 5.x. A página Controle Remoto > Controle de Máquina exibe uma legenda dos ícones específicos que o sistema VSA está usando. ID do grupo de máquinas A lista de IDs do grupo de máquinas exibida se baseia no Filtro de IDs de máquinas / grupos e nos grupos de máquinas que o usuário está autorizado a ver usando Sistema > Segurança do usuário > Escopos. Compressão A opção de compressão atribuída à cada ID de máquina. 53 Backup Tamanho máximo do arquivo Backup > Tamanho máximo do arquivo A página Tamanho máximo do arquivo especifica o tamanho máximo de arquivo para arquivos de imagem. Quando o backup é executado, os arquivos de imagem são criados. O tamanho do arquivo especificado nesta opção é o tamanho máximo de cada arquivo de imagem. Por exemplo, um volume contendo 10 GB de dados é definido para ser executado. A imagem que é criada para um backup completo pode ter 5 GB. Se o tamanho máximo do arquivo é definido como 600 MB, o sistema irá criar 9 arquivos que tenham 600 MB e 1 arquivo com os dados remanescentes. NTFS - Tamanhos de arquivos não-restritos somente são suportados em discos formatados NTFS. FAT32 - Dispositivos de armazenamento formatados FAT32 somente suportam tamanhos máximos de arquivos de 2000MB. A definição de um tamanho máximo de arquivo maior do que 2000MB cria arquivos com 2000MB em dispositivos de armazenamentos formatados FAT32. NTFS e FAT32 - O tamanho mínimo de arquivo permitido é de 200MB. CD ou DVD - Selecione o tamanho de arquivo que seja apropriado para a mídia. Backups de volume - Suportados em todas as versões do cliente de backup. Backups de pasta - Requer um cliente de backup 9.5 ou posterior. Completo sintético - Não suportado. A lista de IDs de máquinas que podem ser selecionadas depende do filtro ID de máquina / ID de grupo. Para serem exibidas nessa página, as IDs de máquina devem ter software de backup instalado na máquina gerenciada usando a página Backup > Instalar/Remover (página 40). Definir Clique em Definir para atribuir uma Tamanho máximo de arquivo às IDs de máquina selecionadas. Tamanho não-restrito de arquivo / Tamanho máximo de arquivo <N> MB Selecione um tamanho não-restrito de arquivo ou insira o tamanho máximo de arquivo permitido para um arquivo de imagem em megabytes. Selecionar todos/Deselecionar todos Clique no link Selecionar todas para marcar todas as linhas da página. Clique no link Desmarcar seleção de todas para desmarcar todas as linhas da página. Status de entrada Esses ícones indicam o status de verificação do agente em cada máquina gerenciada: Conectada mas aguardando o término da primeira auditoria Agente on-line Agente e usuário conectados no momento. O ícone exibe uma dica de ferramenta mostrando o nome de login. Agente e usuário conectados no momento, mas usuário inativo há 10 minutos No momento o Agente está desconectado O Agente nunca efetuou a entrada O Agente está conectado mas o controle remoto foi desativado O Agente foi suspenso 54 Backup Nota: Imagens de ícones diferentes são exibidas quando esse módulo complementar está instalado no VSA 5.x. A página Controle Remoto > Controle de Máquina exibe uma legenda dos ícones específicos que o sistema VSA está usando. ID do grupo de máquinas A lista de IDs do grupo de máquinas exibida se baseia no Filtro de IDs de máquinas / grupos e nos grupos de máquinas que o usuário está autorizado a ver usando Sistema > Segurança do usuário > Escopos. Tamanho máximo O tamanho máximo do arquivo atribuído à cada ID de máquina. Idade máxima do registro Backup > Idade máxima do registro A página Idade máxima do registro especifica o número de dias a reter os dados de registro para backups. As entradas mais antigas do que o máximo especificado são automaticamente excluídas. Um registro é criado para cada máquina cada vez que uma operação de backup é executada. O registro contém a data, tipo, duração, resultado e descrição da operação de backup executada. A lista de IDs de máquinas que podem ser selecionadas depende do filtro ID de máquina / ID de grupo. Para serem exibidas nessa página, as IDs de máquina devem ter software de backup instalado na máquina gerenciada usando a página Backup > Instalar/Remover (página 40). Definir Clique em Definir para atribuir um número máximo de dias de registro para IDs de máquina selecionadas. <N> Dias Insira o número máximo de dias de registro para backups. Arquivar Se selecionado, os registros de backup são arquivados. A localização do arquivo é especificada usando Sistema > Configurar. Selecionar todos/Deselecionar todos Clique no link Selecionar todas para marcar todas as linhas da página. Clique no link Desmarcar seleção de todas para desmarcar todas as linhas da página. Status de entrada Esses ícones indicam o status de verificação do agente em cada máquina gerenciada: Conectada mas aguardando o término da primeira auditoria Agente on-line Agente e usuário conectados no momento. O ícone exibe uma dica de ferramenta mostrando o nome de login. Agente e usuário conectados no momento, mas usuário inativo há 10 minutos No momento o Agente está desconectado O Agente nunca efetuou a entrada 55 Backup O Agente está conectado mas o controle remoto foi desativado O Agente foi suspenso Nota: Imagens de ícones diferentes são exibidas quando esse módulo complementar está instalado no VSA 5.x. A página Controle Remoto > Controle de Máquina exibe uma legenda dos ícones específicos que o sistema VSA está usando. ID do grupo de máquinas A lista de IDs do grupo de máquinas exibida se baseia no Filtro de IDs de máquinas / grupos e nos grupos de máquinas que o usuário está autorizado a ver usando Sistema > Segurança do usuário > Escopos. Idade máxima O número máximo de dias de registro atribuídos à cada ID de máquina. Zona segura Backup > Zona segura A página Zona segura instalar uma partição de boot oculta de 56 MByte nas máquinas gerenciadas. As zonas seguras são usadas pela Recuperação automática (página 24) para iniciar a máquina gerenciada e restaurar imagens de backup de volume sem qualquer interação pelo usuário. A instalação ou remoção de uma zona segura requer a reinicialização da máquina. Instalar Clique em Instalar para criar a partição de zona segura nas máquinas selecionadas. A instalação da zona segura reinicializa a máquina selecionada. Remover Clique em Remover para desinstalar a zona segura das máquina selecionadas. A remoção da zona segura reinicializa a máquina selecionada. Cancelar Clique em Cancelar para remover uma tarefa pendente. Verificar Clique em Verificar para verificar uma instalação, caso suspeite que alguém removeu a instalação de backup da máquina gerenciada. Exibir partições Se selecionado, lista as unidades de disco e partições das máquinas gerenciadas. Selecionar todos/Deselecionar todos Clique no link Selecionar todas para marcar todas as linhas da página. Clique no link Desmarcar seleção de todas para desmarcar todas as linhas da página. Status de entrada Esses ícones indicam o status de verificação do agente em cada máquina gerenciada: Conectada mas aguardando o término da primeira auditoria 56 Backup Agente on-line Agente e usuário conectados no momento. O ícone exibe uma dica de ferramenta mostrando o nome de login. Agente e usuário conectados no momento, mas usuário inativo há 10 minutos No momento o Agente está desconectado O Agente nunca efetuou a entrada O Agente está conectado mas o controle remoto foi desativado O Agente foi suspenso Nota: Imagens de ícones diferentes são exibidas quando esse módulo complementar está instalado no VSA 5.x. A página Controle Remoto > Controle de Máquina exibe uma legenda dos ícones específicos que o sistema VSA está usando. ID do grupo de máquinas A lista de IDs do grupo de máquinas exibida se baseia no Filtro de IDs de máquinas / grupos e nos grupos de máquinas que o usuário está autorizado a ver usando Sistema > Segurança do usuário > Escopos. Zona segura Se selecionada, a zona segura é instalada na máquina gerenciada. 57 Index S Index Senha da imagem - 45 Servidores locais - 33 Servidores off-site - 30 Status do backup - 10 T A Agendar pastas - 16 Agendar transferência - 39 Agendar volumes - 10 Alerta de backup - 49 Alerta off-site - 36 B Backup - 3 Backup de pasta - 47 Backups completos sintéticos - 7 Backups completos, Backups incrementais e diferenciais - 7 Backups de volume vs Backups de pasta - 6 Tamanho máximo do arquivo - 54 V Verificação de backups - 7 Verificar imagens - 22 Visão geral de backup - 4 Z Zona segura - 56 C CD de recuperação - 27 Compressão - 52 Conjuntos de backup - 19 D Desinstalar outros produtos de backup - 6 Discos dinâmicos - 8 E Efetuar o backup do KServer - 9 Estrutura da pasta de backup - 8 Explorar pastas - 22 Explorar volumes - 21 I Idade máxima do registro - 55 Imagem para VM - 23 Instalar/Remover Backup - 40 L Localização da imagem - 43 P Pré/Pós-procedimento Backup - 14 R Recuperação automática - 24 Recuperação Universal - 29 Registro de backup - 20 59