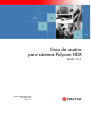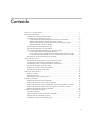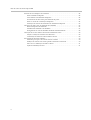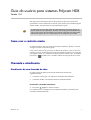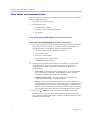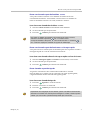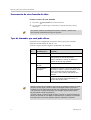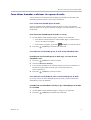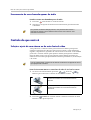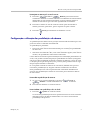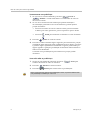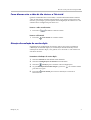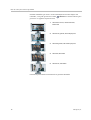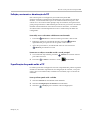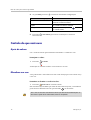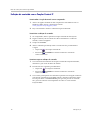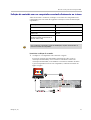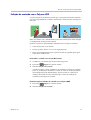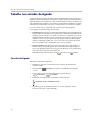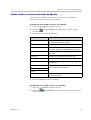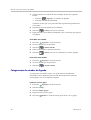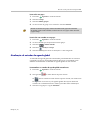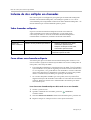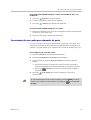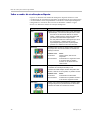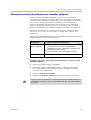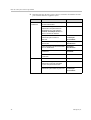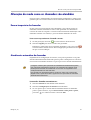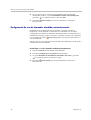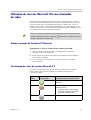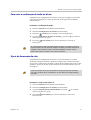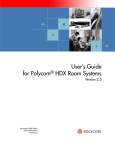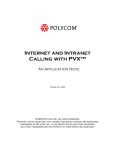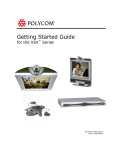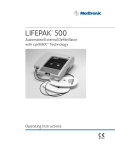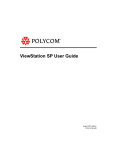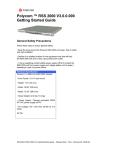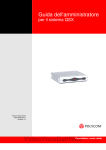Download Guia do usuário para sistemas Polycom HDX, versão 1.0.1
Transcript
imagem do produto a Guia do usuário para sistemas Polycom HDX Versão 1.0.1 Edição de dezembro de 2006 3725-24087-001/A Versão 1.0.1 Informações sobre marcas comerciais Polycom®, o design do logotipo da Polycom, e ViewStation® são marcas registradas da Polycom, Inc., e MGC™, People+Content™, People On Content™, VS4000™ e VSX™ são marcas comerciais da Polycom, Inc. nos Estados Unidos e em vários outros países. Todas as demais marcas comerciais pertencem aos seus respectivos proprietários. Informações sobre patentes O produto incluído está protegido por uma ou mais patentes estrangeiras e norte-americanas e por patentes pendentes pertencentes à Polycom, Inc. © 2006 Polycom, Inc. Todos os direitos reservados. Polycom Inc. 4750 Willow Road Pleasanton, CA 94588-2708 USA Nenhuma parte deste documento poderá ser reproduzida nem transmitida de qualquer forma ou por qualquer meio, eletrônico ou mecânico, para nenhuma finalidade, sem a permissão expressa da Polycom, Inc., dada por escrito. Nos termos da legislação vigente, entende-se também como reprodução a tradução para outro idioma e a conversão de formato. Conforme acordado entre as partes, a Polycom, Inc. detém a titularidade, a propriedade e todos os direitos proprietários referentes ao software contido em seus produtos. O software está protegido pelas leis de copyright dos Estados Unidos e por cláusulas de tratados internacionais. Portanto, o software deve ser considerado como qualquer outro material protegido por leis de copyright (por exemplo, um livro ou uma gravação musical). Todos os esforços foram envidados para garantir a exatidão das informações deste manual. A Polycom, Inc. não se responsabiliza por erros de impressão ou de escrita. As informações neste documento estão sujeitas a alterações sem aviso prévio. Conteúdo Como usar o controle remoto . . . . . . . . . . . . . . . . . . . . . . . . . . . . . . . . . . . . . . . . . . . . . . . . . . . . . . 1 Chamada e atendimento . . . . . . . . . . . . . . . . . . . . . . . . . . . . . . . . . . . . . . . . . . . . . . . . . . . . . . . . . . 1 Atendimento de uma chamada de vídeo . . . . . . . . . . . . . . . . . . . . . . . . . . . . . . . . . . . . . . . . 1 Como efetuar uma chamada de vídeo . . . . . . . . . . . . . . . . . . . . . . . . . . . . . . . . . . . . . . . . . . . 2 Como efetuar uma chamada digitando um nome ou um número . . . . . . . . . . . . . . . 2 Efetuar uma chamada a partir da lista Cham. recentes . . . . . . . . . . . . . . . . . . . . . . . . 3 Efetuar uma chamada a partir da lista Contatos ou Discagem rápida . . . . . . . . . . . . 3 Efetuar chamadas a partir da Agenda . . . . . . . . . . . . . . . . . . . . . . . . . . . . . . . . . . . . . . . 3 Encerramento de uma chamada de vídeo . . . . . . . . . . . . . . . . . . . . . . . . . . . . . . . . . . . . . . . . 4 Tipos de chamadas que você pode efetuar . . . . . . . . . . . . . . . . . . . . . . . . . . . . . . . . . . . . . . . 4 Como efetuar chamadas e adicionar sites apenas de áudio . . . . . . . . . . . . . . . . . . . . . . . . . 5 Como efetuar uma chamada apenas de áudio . . . . . . . . . . . . . . . . . . . . . . . . . . . . . . . . 5 Como adicionar uma chamada apenas de áudio a uma chamada de vídeo . . . . . . . 5 Como adicionar uma chamada de vídeo a uma chamada apenas de áudio . . . . . . . 5 Encerramento de uma chamada apenas de áudio . . . . . . . . . . . . . . . . . . . . . . . . . . . . . . . . . 6 Controle do que você vê . . . . . . . . . . . . . . . . . . . . . . . . . . . . . . . . . . . . . . . . . . . . . . . . . . . . . . . . . . 6 Seleção e ajuste de uma câmera ou de outra fonte de vídeo . . . . . . . . . . . . . . . . . . . . . . . . 6 Configuração e utilização das predefinições da câmera . . . . . . . . . . . . . . . . . . . . . . . . . . . . 7 Como alternar entre o vídeo de tela inteira e a Tela inicial . . . . . . . . . . . . . . . . . . . . . . . . . 9 Ativação da emulação de monitor duplo . . . . . . . . . . . . . . . . . . . . . . . . . . . . . . . . . . . . . . . . 9 Exibição, movimento e desativação da PIP . . . . . . . . . . . . . . . . . . . . . . . . . . . . . . . . . . . . . . 11 Especificação de quando exibir a PIP . . . . . . . . . . . . . . . . . . . . . . . . . . . . . . . . . . . . . . . . . . . 11 Controle do que você ouve . . . . . . . . . . . . . . . . . . . . . . . . . . . . . . . . . . . . . . . . . . . . . . . . . . . . . . . 12 Ajuste do volume . . . . . . . . . . . . . . . . . . . . . . . . . . . . . . . . . . . . . . . . . . . . . . . . . . . . . . . . . . . 12 Microfone sem som . . . . . . . . . . . . . . . . . . . . . . . . . . . . . . . . . . . . . . . . . . . . . . . . . . . . . . . . . . 12 Chamadas de vídeo em áudio estéreo . . . . . . . . . . . . . . . . . . . . . . . . . . . . . . . . . . . . . . . . . . 13 Exibição do conteúdo . . . . . . . . . . . . . . . . . . . . . . . . . . . . . . . . . . . . . . . . . . . . . . . . . . . . . . . . . . . . 13 Exibição de conteúdo de um computador . . . . . . . . . . . . . . . . . . . . . . . . . . . . . . . . . . . . . . 13 Exibição de conteúdo com o People+Content IP . . . . . . . . . . . . . . . . . . . . . . . . . . . . . . . . . 14 Exibição do conteúdo com um computador conectado diretamente ao sistema . . . . . . 15 Exibição do conteúdo de uma câmera de registro, videocassete ou DVD . . . . . . . . . . . . 16 Exibição de conteúdo com o Polycom HDX . . . . . . . . . . . . . . . . . . . . . . . . . . . . . . . . . . . . . 17 Trabalho com entradas da Agenda . . . . . . . . . . . . . . . . . . . . . . . . . . . . . . . . . . . . . . . . . . . . . . . . 18 Consulta da Agenda . . . . . . . . . . . . . . . . . . . . . . . . . . . . . . . . . . . . . . . . . . . . . . . . . . . . . . . . . 18 Adição, edição e exclusão de entradas da Agenda . . . . . . . . . . . . . . . . . . . . . . . . . . . . . . . 19 Categorização de entradas da Agenda . . . . . . . . . . . . . . . . . . . . . . . . . . . . . . . . . . . . . . . . . 20 Atualização de entradas da agenda global . . . . . . . . . . . . . . . . . . . . . . . . . . . . . . . . . . . . . . 21 iii Guia do usuário dos sistemas Polycom HDX Inclusão de sites múltiplos em chamadas . . . . . . . . . . . . . . . . . . . . . . . . . . . . . . . . . . . . . . . . . . . 22 Sobre chamadas multiponto . . . . . . . . . . . . . . . . . . . . . . . . . . . . . . . . . . . . . . . . . . . . . . . . . . 22 Como efetuar uma chamada multiponto . . . . . . . . . . . . . . . . . . . . . . . . . . . . . . . . . . . . . . . 22 Fornecimento de uma senha para chamadas de ponte . . . . . . . . . . . . . . . . . . . . . . . . . . . . 23 Sobre os modos de visualização multiponto: . . . . . . . . . . . . . . . . . . . . . . . . . . . . . . . . . . . . 24 Utilização do controle da conferência em chamadas multiponto . . . . . . . . . . . . . . . . . . . 25 Alteração do modo como as chamadas são atendidas . . . . . . . . . . . . . . . . . . . . . . . . . . . . . . . . 27 Recusa temporária de chamadas . . . . . . . . . . . . . . . . . . . . . . . . . . . . . . . . . . . . . . . . . . . . . . 27 Atendimento automático de chamadas . . . . . . . . . . . . . . . . . . . . . . . . . . . . . . . . . . . . . . . . . 27 Desligamento do som de chamadas atendidas automaticamente . . . . . . . . . . . . . . . . . . . 28 Utilização de recursos Microsoft LCS com chamadas de vídeo . . . . . . . . . . . . . . . . . . . . . . . . 29 Adição e remoção de Contatos LCS Microsoft . . . . . . . . . . . . . . . . . . . . . . . . . . . . . . . . . . . 29 Visualização do status de contatos Microsoft LCS . . . . . . . . . . . . . . . . . . . . . . . . . . . . . . . 29 Personalização da área de trabalho . . . . . . . . . . . . . . . . . . . . . . . . . . . . . . . . . . . . . . . . . . . . . . . . 30 Permissão para que o site remoto controle a câmera . . . . . . . . . . . . . . . . . . . . . . . . . . . . . 30 Exibição do nome do site remoto quando a chamada é conectada . . . . . . . . . . . . . . . . . . 30 Para ouvir a confirmação de áudio ao discar . . . . . . . . . . . . . . . . . . . . . . . . . . . . . . . . . . . . 31 Ajuste da iluminação da sala . . . . . . . . . . . . . . . . . . . . . . . . . . . . . . . . . . . . . . . . . . . . . . . . . . 31 iv Guia do usuário para sistemas Polycom HDX Versão 1.0.1 Este guia inclui informações gerais que podem ser úteis para quem está aprendendo vídeo-conferência ou mesmo para aqueles que já tenham algum conhecimento, mas precisam de uma atualização rápida. Os sistemas Polycom® HDX podem ser personalizados para mostrar apenas as opções usadas em sua organização. Portanto, talvez haja opções abordadas neste guia que não possam ser acessadas em seu sistema. Para obter mais informações sobre essas opções, fale com o administrador de seu sistema Polycom HDX. Como usar o controle remoto O controle remoto pode ser usado para efetuar chamadas, ajustar o volume, navegar nas telas e selecionar opções. Caso precise inserir texto, pressione os botões de número, como se estivesse usando o recurso de mensagens de texto dos telefones celulares. Por exemplo, para digitar a letra “b”, pressione o botão de número 2 duas vezes. Se preferir, pressione o Teclado e use o teclado exibido na tela para inserir o texto. Chamada e atendimento Atendimento de uma chamada de vídeo O sistema Polycom HDX pode atender chamadas externas das seguintes formas: • O sistema solicita que você atenda as chamadas manualmente. • O sistema atende as chamadas externas automaticamente. Para atender a chamada manualmente: ¾ Pressione Ligar no controle remoto. Se o sistema estiver configurado para atender chamadas, a chamada será conectada automaticamente. © Polycom, Inc. 1 Guia do usuário para sistemas Polycom HDX Como efetuar uma chamada de vídeo É possível utilizar o sistema para efetuar uma chamada de vídeo de qualquer uma das seguintes formas: • Digitando um nome ou número • Escolhendo um site: — Na lista Cham. recentes — Na lista Contatos ou Discagem rápida — Na agenda Como efetuar uma chamada digitando um nome ou um número Para efetuar uma chamada digitando um nome ou um número: 1. No campo de discagem, insira as informações apropriadas. Dependendo da capacidade do seu sistema e do sistema remoto, as informações de discagem podem ser exibidas de uma das seguintes formas: — 10.11.12.13 (endereço IP – incluindo os pontos) — 2555 (ramal E.164) — Sala Ascot (nome H.323) — stereo.polycom.com (nome DNS) — 19782922854 (número ISDN) 2. Digite quaisquer informações adicionais necessárias para a chamada. As configurações disponíveis dependem do tipo de chamada e da configuração do sistema. Nem todas as chamadas exigem essas configurações: — Velocidade – Especifique a taxa de chamada ou o tipo da chamada. Para a maioria das chamadas, escolha Auto para que o sistema determine a melhor velocidade para a chamada. — Segundo número ISDN – Use dois números somente quando instruído pela pessoa que você está chamando. — Ramal – Se precisar discar um ramal (endereço E.164), digite-o no segundo campo de entrada. Se o sistema não estiver configurado com um segundo campo de entrada, você poderá digitar o ramal quando o gateway solicitar. Também é possível especificar caracteres na string de discagem, conforme as instruções do administrador do sistema. 3. Pressione Chamar no controle remoto para efetuar a chamada. Indicadores de progressão da chamada aparecem na tela para mostrar que a chamada está em andamento. Quando os indicadores ficam verdes, a chamada está conectada. 2 © Polycom, Inc. Guia do usuário para sistemas Polycom HDX Efetuar uma chamada a partir da lista Cham. recentes Você pode escolher o número a ser chamado de uma lista de sites recentemente chamados. A tela Cham. recentes fornece os detalhes de todas as chamadas externas e de saída, incluindo o horário. Para efetuar uma chamada da tela Cham. recentes: 1. Selecione Cham. recentes na tela Efetuar uma chamada. 2. Vá até a entrada que deseja chamar. 3. Pressione Chamar para efetuar uma chamada. Para exibir os detalhes da chamada mencionada na tela Cham. recentes, selecione a chamada e pressione Info. no controle remoto. Você pode classificar a lista pressionando as teclas remotas 1-9. Pressione Info. e selecione Ajuda para visualizar as opções de classificação. Efetuar uma chamada a partir da lista Contatos ou Discagem rápida Você pode acessar as informações de chamada para sites específicos usando a Discagem rápida ou a lista de Contatos na tela inicial. Para efetuar uma chamada utilizando a Discagem rápida ou a lista de Contatos: 1. Selecione Discagem rápida ou Contatos na tela inicial, se necessário. 2. Vá até a entrada que deseja chamar. 3. Pressione Chamar para efetuar uma chamada. Efetuar chamadas a partir da Agenda A agenda é uma lista de sites armazenada localmente no sistema Polycom HDX. Se o sistema estiver registrado com uma Agenda global, a Agenda também incluirá entradas da Agenda global. Para efetuar uma chamada da Agenda: 1. Pressione Agenda no controle remoto. 2. Encontre a entrada a ser chamada. 3. Pressione Chamar para efetuar uma chamada. Dependendo da configuração do seu sistema, quando você efetua uma chamada utilizando uma entrada com informações de discagem IP e ISDN, o sistema poderá solicitar que você escolha qual delas deseja utilizar para a chamada. © Polycom, Inc. 3 Guia do usuário para sistemas Polycom HDX Encerramento de uma chamada de vídeo Para desconectar-se de uma chamada: 1. Pressione Desconectar no controle remoto. 2. Se solicitado, confirme que você deseja se desconectar do(s) site(s) remoto(s). Se você não confirmar que deseja desconectar a chamada, o sistema será desconectado automaticamente após 60 segundos. Tipos de chamadas que você pode efetuar Dependendo da configuração do sistema, talvez seja possível efetuar chamadas usando ISDN, IP, SIP ou V.35. A tabela a seguir relaciona algumas combinações de chamada. De... Você pode efetuar chamadas para... Discando... ISDN ISDN Número de telefone IP Número de telefone do gateway de site remoto e o ramal (endereço E.164) do site remoto. Digite o ramal após o número do gateway ou aguarde até que ele seja solicitado. LAN Sites públicos e de rede Alias, endereço E.164, nome DNS ou endereço IP. Sites privados e protegidos Normalmente, primeiro o número do gateway do site remoto e, depois, o número do sistema do site remoto. Consulte o site remoto para saber mais sobre o melhor método para efetuar uma chamada. ISDN Código de acesso do gateway do site local, o código de discagem rápida selecionado e o número ISDN do site remoto. Quando você chamar um sistema IP por meio de um gateway que exige um ramal (endereço E.164), digite o ramal no campo de discagem sempre que possível. Verifique com o seu administrador da rede qual o delimitador de ramal necessário a ser informado no campo de discagem. Por exemplo, algumas redes utilizam ## para separar o ramal do endereço IP. Ao incluir o ramal, você terá a opção de salvar o número e o ramal na Agenda ao término da chamada. Se você digitar o ramal depois que o gateway for conectado, só poderá salvar o número do gateway quando a chamada for encerrada. 4 © Polycom, Inc. Guia do usuário para sistemas Polycom HDX Como efetuar chamadas e adicionar sites apenas de áudio Você poderá usar o sistema Polycom HDX para efetuar ou adicionar uma chamada apenas de áudio a uma vídeo-conferência. Como efetuar uma chamada apenas de áudio É possível efetuar uma chamada apenas de áudio a partir dos sistemas Polycom HDX com as opções Telefone analógico, Voz sobre ISDN, Voz sobre IP ativadas. Para efetuar uma chamada apenas de áudio no sistema: 1. Na tela Efetuar uma chamada, digite o número a ser chamado. — Para efetuar uma chamada no sistema PBX, digite o ramal interno em vez do número completo. — Para excluir um dígito, pressione 2. Pressione Excluir no controle remoto. Chamar para efetuar uma chamada. Como adicionar uma chamada apenas de áudio a uma chamada de vídeo Para adicionar uma chamada apenas de áudio após a conexão de uma chamada de vídeo: 1. Pressione Chamar no controle remoto. 2. Selecione Adicionar chamada. 3. Use os botões de número do controle remoto para inserir o número de telefone do participante de áudio que você deseja incluir na vídeo-conferência. 4. Pressione Chamar no controle remoto. Como adicionar uma chamada de vídeo a uma chamada apenas de áudio Se você já estiver em uma chamada apenas de áudio, poderá incluir uma chamada de vídeo na chamada. Para adicionar uma chamada de vídeo depois que a chamada apenas de áudio for conectada: 1. Na tela Efetuar uma chamada, digite o número a ser chamado. 2. Pressione © Polycom, Inc. Chamar para efetuar uma chamada. 5 Guia do usuário para sistemas Polycom HDX Encerramento de uma chamada apenas de áudio Para desconectar uma chamada apenas de áudio: 1. Pressione Desconectar no controle remoto. 2. Selecione o site apenas de áudio na tela Desconectar para desconectar a chamada. Se a pessoa ao telefone desligar primeiro, você precisará desconectar a chamada do sistema Polycom HDX da mesma forma como faria em uma chamada convencional. Controle do que você vê Seleção e ajuste de uma câmera ou de outra fonte de vídeo Você pode usar o controle remoto para selecionar a câmera principal ou qualquer outra fonte de vídeo dos sites local ou remoto, como câmeras de registro, computadores, aparelhos de videocassete ou de DVD. Você também pode usar o controle remoto para ajustar a câmera principal nos sistemas Polycom HDX. Talvez seja possível ajustar outras câmeras auxiliares ou câmeras do site remoto que permitam movimentos panorâmicos, de inclinação e de zoom: Você só poderá ajustar a câmera do site remoto se ele estiver configurado de forma que seja possível controlá-lo. Para selecionar uma câmera ou outra fonte de vídeo do site local ou remoto: 1. Se estiver em uma chamada, pressione Local ou Remoto para selecionar o controle do site local ou remoto. Esse ícone mostrado na tela indica que você pode controlar uma câmera ou uma fonte de vídeo do site local. Esse ícone mostrado na tela indica que você pode controlar uma câmera ou uma fonte de vídeo do site remoto. 2. Pressione Câmera no controle remoto. Selecione a câmera ou outra fonte de vídeo que deseja usar. 6 © Polycom, Inc. Guia do usuário para sistemas Polycom HDX Para ajustar a câmera pelo controle remoto: 1. Pressione Local ou Remoto para selecionar um controle do site local ou remoto. Durante o recebimento de uma chamada multiponto por um sistema na chamada, é possível ajustar apenas a câmera do site remoto que está sendo apresentada no momento. 2. Pressione os botões de seta do controle remoto para movimentar a câmera para cima, para baixo, para a esquerda ou para a direita. 3. Pressione Zoom para aumentar ou diminuir o zoom. Configuração e utilização das predefinições da câmera As predefinições da câmera são as posições armazenadas da câmera que você pode criar antes ou durante uma chamada. As predefinições permitem: • Direcionar uma câmera automaticamente para localizações predefinidas em uma sala. • Selecionar uma fonte de vídeo, como uma câmera de registro, uma câmera auxiliar, um aparelho de videocassete ou de DVD. Caso a câmera do sistema suporte inclinação e movimentação panorâmica e de zoom, você poderá criar até 100 posições predefinidas de câmera (0-99) para o site local. Cada predefinição armazena o número da câmera, o nível de zoom e a direção para a qual ela aponta (se for possível). Elas permanecem em vigor até que sejam excluídas ou alteradas. Se você puder controlar as câmeras do site remoto, também será possível criar até 16 predefinições (0-16) para controlar a câmera do site remoto. Essas predefinições são salvas apenas durante a chamada. Também será possível usar predefinições criadas no site remoto para controlar a câmera do site remoto. Para mudar a predefinição da câmera: 1. Se você estiver em uma chamada, pressione Local ou Remoto e escolha uma câmera do site local ou remoto. 2. Pressione um número no controle remoto. Para visualizar suas predefinições do site local: ¾ Pressione Ajustes no controle remoto. Os ícones das predefinições de 0 a 9 aparecem na tela. Os ícones coloridos indicam posições de câmera armazenadas e os ícones cinza indicam predefinições disponíveis. © Polycom, Inc. 7 Guia do usuário para sistemas Polycom HDX Para armazenar uma predefinição: 1. Se você estiver em uma chamada, pressione Local ou Remoto e escolha uma câmera ou outra fonte de vídeo do site local ou remoto. 2. Se você tiver selecionado uma câmera que permita inclinação e movimentação panorâmica e de zoom eletrônicas, poderá ajustar a posição da câmera: — Pressione os botões de seta do controle remoto para movimentar a câmera para cima, para baixo, para a esquerda ou para a direita. — Pressione 3. Pressione Zoom para aumentar ou diminuir o zoom da câmera. Ajustes no controle remoto. 4. Pressione o número durante alguns segundos para armazenar a posição predefinida. Para armazenar uma predefinição de dois dígitos, pressione o primeiro dígito rapidamente e mantenha o segundo pressionado por alguns segundos. Qualquer predefinição armazenada anteriormente no número será substituída. O sistema usa a predefinição 0 para armazenar a posição padrão da câmera. Para excluir todas as predefinições: 1. Se houver uma chamada conectada, pressione escolher uma fonte de vídeo do site local. 2. Pressione 3. Pressione Local para Ajustes no controle remoto. Excluir para excluir todas as predefinições. Não é possível excluir apenas uma predefinição. Porém, é possível sobrescrever uma predefinição existente por uma nova. 8 © Polycom, Inc. Guia do usuário para sistemas Polycom HDX Como alternar entre o vídeo de tela inteira e a Tela inicial Quando a chamada estiver conectada, o sistema automaticamente exibirá o vídeo na tela inteira. Durante uma chamada, você poderá voltar para a tela inicial se, por exemplo, precisar ajustar uma configuração de usuário e se o seu sistema estiver configurado para fazer isso. Para ver o vídeo na tela inteira: ¾ Pressione Local no controle remoto. Para ver a Tela inicial: ¾ Pressione Tela inicial no controle remoto. Ativação da emulação de monitor duplo Dependendo da configuração do sistema, talvez seja possível configurar a Emulação de monitor duplo (ou visualização em tela dividida). Com a emulação de monitor duplo, você poderá ver o site local e o site remoto em um único monitor. Para ativar a Emulação de monitor duplo: 1. Selecione Sistema na tela Efetuar uma chamada. 2. Selecione Configurações do usuário na tela Sistema. 3. Selecione Avançar para visualizar outras configurações. 4. Vá para Emulação de monitor duplo e pressione para ativar a opção. 5. Pressione tela inicial. © Polycom, Inc. no controle remoto Tela inicial para salvar as alterações e retornar à 9 Guia do usuário para sistemas Polycom HDX Durante chamadas que usam o recurso Emulação de monitor duplo sem conteúdo, você pode pressionar o botão percorrer os seguintes layouts de tela: Mostrar no controle remoto para 1. Site local e remoto, mesmo tamanho, lado a lado 2. Site remoto grande, site local pequeno 3. Site local grande, site remoto pequeno 4. Site local, tela inteira 5. Site remoto, tela inteira O último layout exibido será utilizado na próxima chamada. 10 © Polycom, Inc. Guia do usuário para sistemas Polycom HDX Exibição, movimento e desativação da PIP Seu sistema pode ser configurado para exibir uma janela PIP (Picture-in-Picture). Durante uma chamada em um sistema com um único monitor, o recurso PIP exibe o que a sua câmera remota envia para o site remoto. Se o site remoto exibir qualquer tipo de conteúdo, ele aparecerá na parte principal da tela e a PIP mudará para mostrar as pessoas do site remoto. Durante uma chamada em um sistema com dois monitores, o conteúdo de cada monitor e da PIP depende de como o sistema Polycom HDX foi configurado. Para exibir, mover ou desativar a PIP durante uma chamada: • Pressione Mostrar no controle remoto para exibir a PIP na tela. • Enquanto a PIP tiver uma borda amarela, pressione Mostrar repetidamente para posicioná-la nos quatro cantos da tela. • Após uma pausa breve, a borda da PIP torna-se azul. Pressione Mostrar para desativar a PIP. Para trocar as exibições mostradas na PIP e na tela principal: 1. Caso a PIP não seja exibida, pressione para exibi-la na tela. 2. Pressione Mostrar no controle remoto Câmera e selecione o ícone Trocar PIP. Especificação de quando exibir a PIP O sistema pode estar configurado com um comportamento padrão específico da PIP nas chamadas. Dependendo da configuração do sistema, você pode exibir, mover ou ocultar a PIP, conforme a necessidade, após a conexão da chamada. Para especificar quando a PIP é exibida: 1. Selecione Sistema na tela Efetuar uma chamada. 2. Selecione Configurações do usuário na tela Sistema. 3. Selecione © Polycom, Inc. Avançar para visualizar outras configurações. 11 Guia do usuário para sistemas Polycom HDX 4. Vá para PIP, pressione e selecione uma destas configurações: Selecione esta configuração… Para mostrar a PIP... Câmera Quando você pressiona qualquer um dos botões de controle da câmera. Ligado Na conexão e durante a chamada. Desligado Apenas quando você pressiona no controle remoto. 5. Pressione tela inicial. Mostrar Tela inicial para salvar as alterações e retornar à Controle do que você ouve Ajuste do volume Use o controle remoto para aumentar ou diminuir o volume do som. Para ajustar o volume: ¾ Pressione Volume. A alteração do volume só afeta o som ouvido no seu site. Microfone sem som Você pode deixar o microfone sem som se não desejar que o site remoto ouça a sua voz. Para ativar ou desativar o som do microfone: ¾ Pressione Sem som no controle remoto. Em sistemas Polycom HDX que usam um microfone Polycom, você também pode deixar a chamada sem som pressionando no microfone. Tirar o som do microfone não desativa o áudio que está sendo transmitido para um site remoto a partir de um videocassete, DVD ou computador. 12 © Polycom, Inc. Guia do usuário para sistemas Polycom HDX Chamadas de vídeo em áudio estéreo Se a sala de vídeo-conferência estiver configurada para usar som estéreo, as entradas de microfone direita e esquerda foram configuradas durante a configuração do sistema. É importante que você não movimente os microfones pois isso pode afetar a experiência de áudio. O áudio estéreo somente é usado em chamadas efetuadas a 256 Kbps ou mais. Exibição do conteúdo Talvez seja possível exibir as opções a seguir para os sites remotos: • Qualquer informação armazenada em um computador • Um documento em papel ou um objeto colocado em uma câmera de registro • Uma fita de vídeo ou DVD Você pode mostrar um tipo de conteúdo ou fonte de vídeo de cada vez e alternar facilmente entre eles, conforme a necessidade. Os participantes de outros sites também podem exibir conteúdo ou fonte de vídeo. Exibição de conteúdo de um computador É possível conectar um computador ao sistema Polycom HDX e exibir seu conteúdo. Ao mostrar o conteúdo de um computador, o site remoto pode ver você e o que você vê na sua tela. Caso tenha o software People+Content™ IP da Polycom instalado em seu computador, você pode exibir o conteúdo de qualquer computador Windows XP ou Windows 2000 conectado à rede. O People + Content IP oferece conteúdo apenas de vídeo. O áudio não é compartilhado. Quando você estiver enviando conteúdo, o ícone de compartilhamento de documento será exibido no monitor principal. Dependendo da configuração do seu sistema, você também conseguirá ver o conteúdo no seu monitor ou no projetor. © Polycom, Inc. 13 Guia do usuário para sistemas Polycom HDX Exibição de conteúdo com o People+Content IP Para instalar o People+Content IP em um computador: 1. Abra o navegador da Web em um computador com Windows XP ou Windows 2000 e acesse o site da Polycom em www.polycom.com/support/video. 2. Faça o download e instale o software People+Content IP. Para iniciar a exibição de conteúdo: 1. No computador, abra o aplicativo People+Content IP da Polycom. 2. Digite o endereço IP do sistema de vídeo-conferência e a senha da reunião, se houver alguma. 3. Clique em Conectar. 4. Abra o conteúdo que deseja exibir e execute um dos procedimentos a seguir: — Clique em no People+Content IP. — Pressione Conteúdo no controle remoto do sistema de vídeo-conferência. Para interromper a exibição de conteúdo: 1. Caso a barra de ferramentas do People+Content IP esteja minimizada, maximize-a pelo ícone da barra de tarefas. 2. Execute um dos seguintes procedimentos: — Clique em no People+Content IP. — Pressione Conteúdo no controle remoto do sistema de vídeo-conferência. 3. Caso outros participantes da conferência queiram enviar algum conteúdo pelo mesmo sistema Polycom HDX usando o People+Content IP, clique na seta para baixo e em Desconectar para que eles possam se conectar. Só é possível conectar um computador de cada vez a um sistema Polycom HDX. 14 © Polycom, Inc. Guia do usuário para sistemas Polycom HDX Exibição do conteúdo com um computador conectado diretamente ao sistema Antes de mostrar o conteúdo, verifique se o monitor do computador está configurado para usar uma das seguintes resoluções e taxas de atualização suportadas: Resolução Taxas de atualização (Hz) 800 x 600 60, 72, 75 1024 x 768 60, 70, 75 1280 x 720 50, 60 1280 x 1024 (ajustado ao tamanho da tela e enviado ao site remoto no formato 1024 x 768) 60 Para configurar a resolução e a taxa de atualização, vá para o item Monitor no Painel de controle do computador. Para iniciar a exibição de conteúdo: 1. Verifique se o computador está conectado e ligado. É possível conectar um computador à entrada de vídeo 4 (ou 5 a um Polycom HDX 9004). Ao se conectar à entrada de vídeo 4 em um Polycom HDX 9004, você também se conectará à entrada de áudio 4 para compartilhar som em seu computador, conforme mostrado na figura a seguir. 4 Y 1 Y C 2 4 C C 2 PC CARD IOIOIO 1 2 C VCR/DVD Y 4 5 100-240VAC 50/60Hz 4A 1 1 3 VCR/DVD 4 1 3 VCR/DVD IR LAN 4 © Polycom, Inc. 15 Guia do usuário para sistemas Polycom HDX 2. Pressione Conteúdo no controle remoto ou pressione selecione a entrada do computador. Câmera e O áudio da entrada 4 ficará desativado, a não ser que a entrada de vídeo 4 seja selecionada como uma fonte de vídeo. Para interromper a exibição de conteúdo: ¾ Pressione Conteúdo no controle remoto ou pressione selecione a câmera principal. Câmera e Exibição do conteúdo de uma câmera de registro, videocassete ou DVD Todos os sistemas Polycom HDX permitem que você mostre diversos tipos de informações a outros sites em uma chamada, como por meio de câmera de registro, videocassete ou DVD. Antes de iniciar a chamada: 1. Verifique se a câmera de registro, o videocassete ou o DVD está conectado e ligado. Consulte a folha de configuração que acompanha seu sistema. 2. Posicione o documento ou objeto na câmera de registro ou insira a fita de vídeo ou o DVD no aparelho. Para exibir um documento, objeto, fita de vídeo ou DVD durante uma chamada: 1. Pressione Câmera no controle remoto. 2. Selecione uma fonte de vídeo 3. Pressione no controle remoto. Para interromper a exibição de um documento, objeto, fita de vídeo ou DVD durante uma chamada: 1. Pressione Câmera no controle remoto. 2. Selecione a câmera principal. 3. Pressione 16 no controle remoto. © Polycom, Inc. Guia do usuário para sistemas Polycom HDX Exibição de conteúdo com o Polycom HDX A opção People On Content™ permite que você apareça acima do conteúdo que está compartilhando. O efeito é semelhante a uma previsão de tempo na televisão. Entre em contato com o administrador para obter informações sobre ativação ou configuração do People On Content. Quando você estiver apresentando conteúdo com o People On Content: • Vista roupas com cores neutras. • Evite usar preto, branco ou a cor do segundo plano. • Fique aproximadamente 90 cm (3 pés) na frente do segundo plano para evitar fazer sombras nele. Para exibir o conteúdo com o People On Content: 1. Verifique se o conteúdo que deseja exibir está pronto. 2. Pressione Opção no controle remoto. 3. Selecione People On Content. A câmera assume o local predefinido. O conteúdo é exibido no segundo plano. A predefinição de câmera e a fonte de vídeo de conteúdo padrão são configuradas pelo administrador. É possível mover a câmera ou escolher uma fonte de vídeo diferente após o início da exibição de conteúdo com People On Content. Para interromper a exibição de conteúdo com o Polycom HDX 1. Pressione Opção no controle remoto. 2. Selecione People On Content. © Polycom, Inc. 17 Guia do usuário para sistemas Polycom HDX Trabalho com entradas da Agenda A agenda do sistema Polycom HDX armazena informações de discagem que o ajudam a efetuar chamadas de modo fácil e rápido. Quando um site listado na Agenda chama o seu sistema, seu nome será mostrado na tela no momento em que a chamada for recebida. Caso contrário, ao término da chamada, o sistema solicitará sua confirmação para salvar as informações do contato na Agenda. Se o seu sistema estiver registrado em um serviço da agenda global, a sua agenda conterá dois tipos de entradas: • Entradas locais: informações sobre sites adicionados. Essas entradas ficam armazenadas localmente no seu sistema Polycom HDX e, dependendo da configuração do sistema, você poderá removê-las ou editá-las. É possível também atribuir entradas locais a categorias para facilitar a localização de números. Todos os participantes do seu site que usam o sistema podem utilizar as entradas criadas por você e vice-versa. Os usuários de outros sites não podem acessar as entradas locais no seu sistema. • Entradas globais: informações sobre outros sites ativos registrados no mesmo Serviço da agenda global. Essas entradas ficam armazenadas no serviço da Agenda global e não será possível editá-las. Você poderá fazer uma cópia local se quiser fazer alterações. Entradas globais são marcadas como disponível ou offline. Consulta da Agenda Encontre as entradas da Agenda: • Digitando o nome ou o sobrenome com os botões de números do controle remoto. • Pressionando o nome • Percorrendo a lista de nomes utilizando os botões de seta Para cima e Para baixo • Folheando a lista de nomes utilizando os botões de seta Teclado para utilizar o teclado da tela e digitar Aumentar zoom e Diminuir zoom • 18 Usando as guias do alfabeto para mover-se pela Agenda e, então, percorrer a tela até o nome desejado. © Polycom, Inc. Guia do usuário para sistemas Polycom HDX Adição, edição e exclusão de entradas da Agenda Você pode criar entradas para chamadas ponto a ponto e multiponto e salvá-las na Agenda do sistema Polycom HDX. Para adicionar uma entrada de um único site à Agenda: 1. Pressione Agenda no controle remoto. 2. Selecione para um site. , Nova entrada e especifique que a entrada é válida 3. Especifique as seguintes informações: No campo... Digite estas informações... Nome O nome que será exibido na lista da Agenda e nas mensagens de chamadas externas. Número O número ISDN a ser utilizado para chamar o site. Tipo de chamada Tipo de chamada a ser utilizada para chamadas para o site. Depende da capacidade de seu sistema. Velocidade A velocidade a ser utilizada para chamadas ISDN para o site. Número IP Endereço IP para efetuar chamadas ao site. Ramal O ramal do sistema (endereço E.164). Velocidade A velocidade a ser utilizada para chamadas IP para o site. Número de telefone Informações opcionais sobre o contato para outros recursos da sala de conferência. Número de celular E-mail Grupo Designação para ajudá-lo a localizar rapidamente o número na Agenda. 4. Selecione Salvar para salvar a entrada. Para adicionar uma entrada de vários sites à Agenda: 1. Pressione 2. Selecione vários sites. © Polycom, Inc. Agenda no controle remoto. , Nova entrada e especifique que a entrada é válida para 19 Guia do usuário para sistemas Polycom HDX 3. Adicione números à entrada de sites múltiplo de uma das seguintes formas: — Selecione , Agenda e as entradas da Agenda. — Adicione entradas manualmente. O número de sites que você pode adicionar depende da capacidade de seu sistema. 4. Especifique uma velocidade para a chamada. 5. Selecione e Salvar para salvar a entrada. 6. Digite um nome para entrada exatamente como você deseja que apareça na Agenda. Para editar uma entrada: 1. Pressione Agenda no controle remoto. 2. Vá até a entrada que deseja editar. 3. Selecione e Editar entrada. 4. Edite as informações conforme necessário. 5. Selecione e Salvar para salvar as alterações e voltar à Agenda. Para excluir uma entrada: 1. Pressione Agenda no controle remoto. 2. Vá até a entrada que deseja excluir. 3. Selecione e Excluir contato. Categorização de entradas da Agenda Ao categorizar as entradas locais, você pode localizar rapidamente informações sobre chamadas, fazendo uma busca apenas das entradas em um grupo, em vez da Agenda completa. Para criar um novo grupo: 1. Pressione Agenda no controle remoto. 2. Selecione Grupo. 3. Selecione Editar grupos. 4. Digite um nome para o grupo. 5. Pressione 20 Voltar no controle remoto para salvar o novo grupo. © Polycom, Inc. Guia do usuário para sistemas Polycom HDX Para excluir um grupo: 1. Pressione Agenda no controle remoto. 2. Selecione Grupo. 3. Selecione Editar grupos. 4. Vá até o nome do grupo a ser excluído e selecione Excluir. Quando você exclui um grupo, todas as entradas nesse grupo são excluídas. Se desejar manter essas entradas, inclua-as em um novo grupo antes de excluir o grupo antigo. Para incluir uma entrada em um grupo: 1. Pressione Agenda no controle remoto. 2. Vá até a entrada que deseja incluir em um grupo. 3. Selecione 4. Selecione e Editar entrada. Avançar e Grupo. 5. Selecione Salvar para salvar as alterações e voltar à Agenda. Atualização de entradas da agenda global As entradas da agenda global são atualizadas periodicamente nos sistemas registrados no Serviço da agenda global da Polycom. Você também pode atualizar manualmente as entradas da agenda global em seu sistema. Para atualizar as entradas da agenda global manualmente: 1. Pressione 2. Navegue até Se Agenda no controle remoto. no canto direito superior da tela. não for exibido no canto direito superior da tela, seu sistema não foi registrado com o Serviço da agenda global da Polycom. Entre em contato com o administrador do sistema para obter mais informações. 3. Selecione o logotipo e a opção Atualizar. © Polycom, Inc. 21 Guia do usuário para sistemas Polycom HDX Inclusão de sites múltiplos em chamadas Seu sistema pode ser configurado para participar de chamadas multiponto. Durante uma chamada multiponto, sites múltiplos podem se ver e ouvir. Você também pode compartilhar conteúdo em uma chamada multiponto – da mesma maneira que em uma chamada ponto a ponto. Sobre chamadas multiponto É possível receber chamadas multiponto usando um sistema de vídeo-conferência com recursos multiponto, ou usar uma ponte, como Polycom MGC™. A forma como uma chamada multiponto é recebida afeta a conferência, conforme mostrado nesta tabela: Recebida por... Permite incluir... Suporta estas chamadas... Sistema de vídeo-conferência Número de sites permitidos pelo sistema • Qualquer combinação de IP, ISDN, V.35/Serial e apenas de áudio • Qualquer combinação de SIP, ISDN, V.35/Serial e apenas de áudio Ponte Número de sites permitidos pela ponte Qualquer combinação de IP, SIP, ISDN, V.35/Serial e apenas de áudio Como efetuar uma chamada multiponto A maneira pela qual você efetua uma chamada multiponto variará se você estiver usando a opção de sistema Polycom HDX com recursos multiponto ou uma ponte, como Polycom MGC. • Para chamadas recebidas por um sistema Polycom HDX, é possível definir uma entrada de vários sites na Agenda para chamar todos os sites de uma só vez. Se preferir, você pode efetuar uma chamada a um site e adicionar outros sites depois que a chamada for conectada. Os outros sites podem chamar o sistema Polycom HDX para participar da chamada. • No caso de chamadas recebidas por uma ponte, talvez seja necessário digitar informações de chamadas sobre todos os sites antes de a chamada começar. Entre em contato com o administrador do sistema para obter mais informações. Para efetuar uma chamada multiponto adicionando sites a uma chamada: 1. Chame o primeiro site. 2. Quando a chamada for conectada, pressione controle remoto. Chamar no 3. Selecione Adicionar chamada e efetue uma chamada para o próximo site. 4. Repita as etapas 2 e 3 até que todos os sites sejam conectados. 22 © Polycom, Inc. Guia do usuário para sistemas Polycom HDX Para efetuar uma chamada multiponto usando uma entrada de vários sites da Agenda: 1. Pressione Agenda no controle remoto. 2. Localize a entrada de vários sites na Agenda. 3. Pressione Chamar para efetuar uma chamada. Para efetuar uma chamada multiponto em cascata: 1. Efetue uma chamada para vários sites na agenda ou efetue uma chamada de cada vez para outros sites. 2. Solicite a cada site que chame sites adicionais. Fornecimento de uma senha para chamadas de ponte Às vezes, as pontes, tais como Polycom MGC, exigem que você digite uma senha para participar de uma conferência. Dependendo da configuração do sistema, você pode definir que o sistema insira a senha da reunião para você. Para configurar uma senha da reunião: 1. Selecione Sistema na tela Efetuar uma chamada. 2. Selecione Configurações do usuário na tela Sistema. 3. Digite a senha no campo Campo para senha de uma das seguintes formas: — Pressione os botões de número do controle remoto, utilizando o método de digitação normalmente utilizado nos telefones celulares. — Pressione caracteres. 4. Pressione tela inicial. Teclado para utilizar o teclado da tela e digitar os Tela inicial para salvar as alterações e retornar à Se você precisar gerar tons de toque (tons DTMF), pressione remoto e use o teclado do controle remoto. Ou pressione no controle e escolha Tons de toque. © Polycom, Inc. 23 Guia do usuário para sistemas Polycom HDX Sobre os modos de visualização multiponto: O que se vê durante uma chamada multiponto depende de fatores como a configuração do sistema Polycom HDX, da quantidade de sites participantes e se há conteúdo sendo compartilhado. O modo de visualização multiponto configurado no sistema de host é usado na chamada. A tabela a seguir descreve os diferentes modos de exibição multiponto. Configuração Descrição Auto Permite que o sistema alterne entre o modo Discussão e Apresentação, com base na interação entre os sites. Discussão Apresentação • Se mais de um site estiver falando ao mesmo tempo, o sistema usará o modo Discussão para que todos os interlocutores sejam vistos. • Se uma pessoa falar sem interrupções por cerca de 15 segundos, o sistema usará o modo Apresentação para que todos os participantes possam ver o interlocutor em uma tela maior. Visualizar todos os sites ao mesmo tempo, incluindo seu próprio site. Esse modo também é chamado de presença contínua. Sistemas com: Vêem: Um monitor Todos os sites, cada um em sua janela Dois monitores O interlocutor no segundo monitor e os outros sites no primeiro monitor, ou um site remoto em cada monitor Ver a pessoa que está falando. Esse modo também é chamado de comutação ativada por voz. O interlocutor atual sempre vê todos até quatro sites remotos, cada um em uma janela, no primeiro monitor. Tela inteira 24 Sistemas com: Vêem: Um monitor O interlocutor na tela inteira Dois monitores O interlocutor no primeiro monitor e o site local no segundo monitor Permite que os sites participantes da chamada vejam a imagem da pessoa que está falando na tela inteira. O interlocutor atual vê o interlocutor anterior. © Polycom, Inc. Guia do usuário para sistemas Polycom HDX Utilização do controle da conferência em chamadas multiponto Durante algumas chamadas multiponto, é possível usar o controle da conferência para gerenciar as imagens das pessoas. Nesse tipo de chamada, o controlador de conferência pode escolher o site cujas imagens são enviadas para os outros sites que participam da conferência. O controlador de conferência também pode desconectar um site ou encerrar a conferência. Todos os participantes podem optar por ver um site específico, solicitar a função de “broadcaster” ou solicitar a função de controlador da conferência. Apenas um site de cada vez pode ser o controlador da conferência. Para que um site possa se tornar o controlador, o site que tem o controle deve abdicar dele. O tipo de host da chamada multiponto e os sistemas da chamada determinam a disponibilidade do controle da conferência. Recebida por... Permite o controle da conferência se… Sistema de vídeo-conferência A chamada incluir: Ponte • Os sistemas Polycom HDX, ViewStation® EX, ViewStation FX, VSX™ e VS4000™ conectados por IP, ISDN ou ambos (IP e ISDN) • Outros sistemas conectados somente por ISDN Permitido pela ponte Para usar as opções de controle da conferência quando você estiver em uma chamada multiponto: 1. Abra um navegador Web no computador. 2. Na linha de endereço do navegador, digite o endereço IP do sistema (por exemplo, http://10.11.12.13) para ir para a interface da Web do sistema de vídeo-conferência. 3. Clique em Efetuar uma chamada. 4. Clique em Controle de cadeiras para ir até a tela Controle de cadeiras. A opção Controle da conferência só estará disponível quando o sistema estiver em uma chamada multiponto. Portanto, não está disponível para chamadas multiponto em cascata. © Polycom, Inc. 25 Guia do usuário para sistemas Polycom HDX 5. Selecione um site da lista e passe a usar os controles da interface da web para executar uma das seguintes ações: Se você for… Poderá… Selecionando… Controlador da conferência Transferir o controle de cadeiras para os sites selecionados. Liberar controle Visualizar as imagens do site selecionado. Isso permanece em atividade até que você selecione Terminar visualização do site ou libere o controle de cadeiras. Visualizar localidade Voltar para visualizar o vídeo selecionado pelo controle ou pelo host. Terminar visualização da localidade Enviar o vídeo do seu site para os demais sites. Faça-me “broadcaster” Enviar as imagens do site selecionado para os demais sites. Selecionar “broadcaster” Retirar o site selecionado da conferência. Desconectar localidade Desconectar todos os sites e encerrar a chamada. Terminar conferência Solicitar o controle da conferência. Adquirir controle Visualizar as imagens do site selecionado. Esta ação não altera o que é visto pelos outros sites. Visualizar localidade Voltar para visualizar o vídeo selecionado pela cadeira ou pelo host. Terminar visualização da localidade Participante 26 © Polycom, Inc. Guia do usuário para sistemas Polycom HDX Alteração do modo como as chamadas são atendidas É possível que o administrador do sistema tenha configurado o sistema para permitir que você escolha o modo como as chamadas externas serão atendidas. Recusa temporária de chamadas Se não quiser ser interrompido pelas chamadas, você poderá recusar as chamadas externas utilizando o recurso Não perturbar. Os chamadores ouvirão um sinal de ocupado e você não receberá nenhuma notificação sobre chamadas externas. No entanto, é possível efetuar chamadas de saída. Para recusar temporariamente chamadas externas: 1. Na tela principal, selecione no canto inferior direito da tela. 2. Selecione Ligado para ativar o modo Não perturbar. Enquanto o sistema não estiver aceitando chamadas, você verá o ícone no canto inferior direito da tela. Esta configuração permanecerá em vigor até que você a modifique. Atendimento automático de chamadas Dependendo da configuração do sistema, você pode especificar se ele pode atender automaticamente chamadas ponto a ponto e multiponto ou se ele deve avisar sobre as chamadas externas e esperar que você as atenda manualmente. Configurar o sistema para que atenda as chamadas automaticamente é prático, mas pode gerar problemas de segurança. Um chamador não esperado pode interromper uma reunião em andamento ou ter acesso ao equipamento e às anotações deixadas em uma sala vazia. Para impedir que chamadores externos ouçam por acaso uma conversa não dirigida a eles, é possível escolher a opção sem som para todas as chamadas atendidas automaticamente. Para atender chamadas automaticamente: 1. Selecione Sistema na tela Efetuar uma chamada. 2. Selecione Configurações do usuário na tela Sistema. 3. Se você quiser que o sistema atenda automaticamente as chamadas ponto a ponto externas, vá para Atend. autom. vídeo ponto a ponto, pressione no controle remoto e selecione Sim. © Polycom, Inc. 27 Guia do usuário para sistemas Polycom HDX 4. Se você quiser que o sistema atenda automaticamente chamadas multiponto externas, vá para Atendimento autom. vídeo multiponto, pressione no controle remoto e selecione Sim. 5. Pressione tela inicial. Tela inicial para salvar as alterações e retornar à Desligamento do som de chamadas atendidas automaticamente Dependendo da configuração do seu sistema, você pode escolher se deseja tirar o áudio quando as chamadas são conectadas caso ele esteja configurado para atender a chamadas automaticamente. Isso impede que os chamadores ouçam por acaso conversas ou reuniões. Depois que a chamada for conectada, pressione Sem som quando estiver pronto para liberar o som da chamada. Observe que, se essa opção for ativada durante uma chamada, o áudio para a reunião atual não será afetado. Para desligar o som de chamadas atendidas automaticamente: 1. Selecione Sistema na tela Efetuar uma chamada. 2. Selecione Configurações do usuário na tela Sistema. 3. Vá para Chamadas de atendimento automático sem som e pressione no controle remoto para ativar a opção. 4. Pressione tela inicial. 28 Tela inicial para salvar as alterações e retornar à © Polycom, Inc. Guia do usuário para sistemas Polycom HDX Utilização de recursos Microsoft LCS com chamadas de vídeo Dependendo da configuração do seu sistema, você poderá usar o recurso de lista de contatos do Microsoft® LCS (Live Communications Server). Esse recurso permite que você configure uma lista de contatos LCS, veja se os contatos estão on-line e efetue uma chamada para eles sem conhecer ou se lembrar dos endereços. Os contatos são exibidos na agenda e também podem ser exibidos na tela inicial de lista de contatos. Quando você estiver visualizando a tela inicial de lista de contatos, será possível selecionar Chamada manual ou pressionar Tela inicial no controle remoto para acessar a tela Efetuar uma chamada. Adição e remoção de Contatos LCS Microsoft Para adicionar ou remover contatos LCS do sistema Polycom HDX: 1. Abra o aplicativo Microsoft Office Communicator ou Windows Messenger em um computador. 2. Efetue logon no aplicativo utilizando as informações da conta SIP do sistema Polycom HDX. 3. Use o aplicativo para adicionar ou remover contatos do sistema Polycom HDX. Visualização do status de contatos Microsoft LCS Os ícones de status aparecem ao lado de cada contato LCS do sistema Polycom HDX. Esses ícones indicam se o contato está disponível, ocupado ou offline. Status O sistema de vídeo-conferência está... Disponível Ligado e disponível para efetuar chamadas. Ocupado Ligado mas ocupado por um dos seguintes motivos: Offline © Polycom, Inc. Ícone do sistema Polycom HDX • O sistema está em uma chamada. • O sistema foi definido como Estou disponível ou Não perturbar. Desligado. 29 Guia do usuário para sistemas Polycom HDX Personalização da área de trabalho Você pode personalizar o que é visto na tela, dependendo da configuração do seu sistema. Permissão para que o site remoto controle a câmera Dependendo da configuração do sistema, você pode deixar que o site remoto controle sua câmera. Os participantes do site remoto também podem definir e utilizar predefinições para a sua câmera se isso for permitido pelo sistema usado por eles. Para permitir que o site remoto controle sua câmera: 1. Selecione Sistema na tela Efetuar uma chamada. 2. Selecione Configurações do usuário na tela Sistema. 3. Vá para Controle remoto da câmera local e pressione essa opção. 4. Pressione tela inicial. para ativar Tela inicial para salvar as alterações e retornar à A alteração dessa configuração tem efeito imediato, mesmo quando uma chamada está em andamento. Exibição do nome do site remoto quando a chamada é conectada Dependendo da configuração do sistema, você pode especificar se deseja exibir o nome do site remoto quando a chamada é conectada e por quanto tempo deixar o nome na tela. Para especificar quando exibir o nome do site remoto: 1. Selecione Sistema na tela Efetuar uma chamada. 2. Selecione Configurações do usuário na tela Sistema. 3. Selecione Avançar para visualizar outras configurações. 4. Vá para Tempo de exibição do nome do site rem., pressione no controle remoto e selecione a opção para exibir o nome do site remoto durante toda a chamada, por um tempo especificado, ou para não exibir. 5. Pressione tela inicial. 30 Tela inicial para salvar as alterações e retornar à © Polycom, Inc. Guia do usuário para sistemas Polycom HDX Para ouvir a confirmação de áudio ao discar Dependendo da configuração do sistema, você pode configurá-lo para falar cada número digitado no campo de entrada de discagem da tela Efetuar uma chamada. Para ativar a confirmação de áudio: 1. Selecione Sistema na tela Efetuar uma chamada. 2. Selecione Configurações do usuário na tela Sistema. 3. Selecione Avançar para visualizar outras configurações. 4. Vá para Confirmação de áudio do teclado e pressione remoto para ativar a opção. 5. Pressione tela inicial. no controle Tela inicial para salvar as alterações e retornar à Se a Confirmação de áudio do teclado estiver ativada e você digitar um número enquanto estiver em uma chamada multiponto recebida por um dos sistemas da chamada, os sites remotos ouvirão os números digitados. Para que os sites remotos não ouçam os números, tire o som do microfone. Ajuste da iluminação da sala Dependendo da configuração do sistema, você pode utilizar o controle de luminosidade para ajustar o brilho das imagens que a câmera principal envia para o sistema Polycom HDX. O ajuste desta configuração pode ser útil quando a disposição da sala resulta em uma luz de fundo atrás das pessoas na imagem. Como os controles de luz de fundo ajustam a câmera principal, eles não farão com que o conteúdo de um computador ou de uma câmera de registro apareça mais claro. Para ativar a compensação luminosa: 1. Selecione Sistema na tela Efetuar uma chamada. 2. Selecione Configurações do usuário na tela Sistema. 3. Vá para Compensação de luminosidade e pressione remoto para ativar a opção. 4. Pressione tela inicial. © Polycom, Inc. no controle Tela inicial para salvar as alterações e retornar à 31 Guia do usuário para sistemas Polycom HDX 32 © Polycom, Inc.