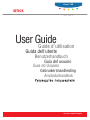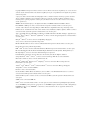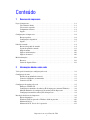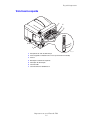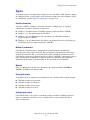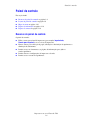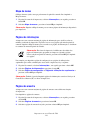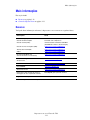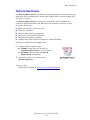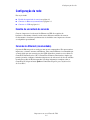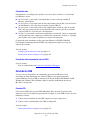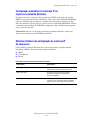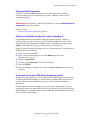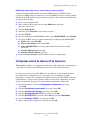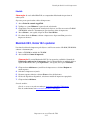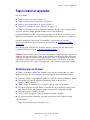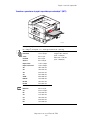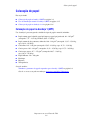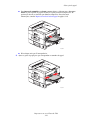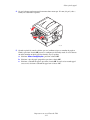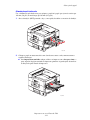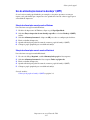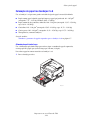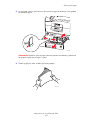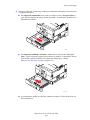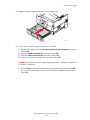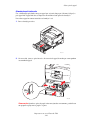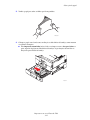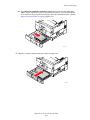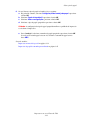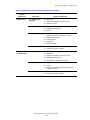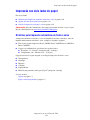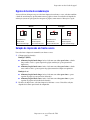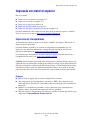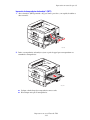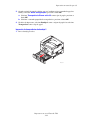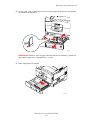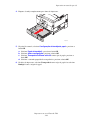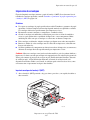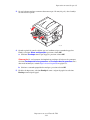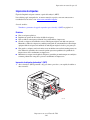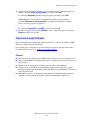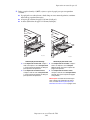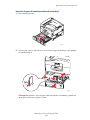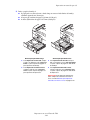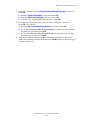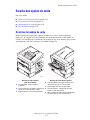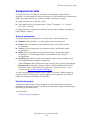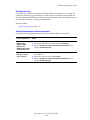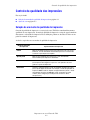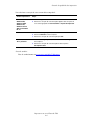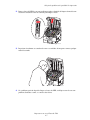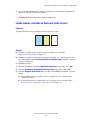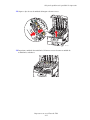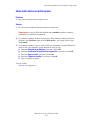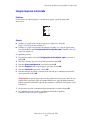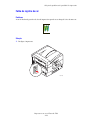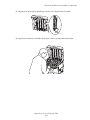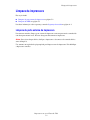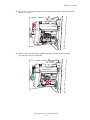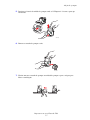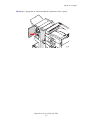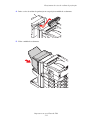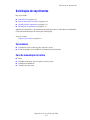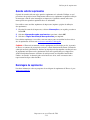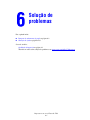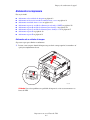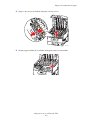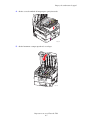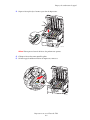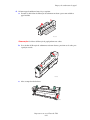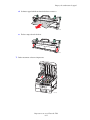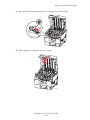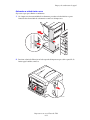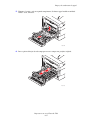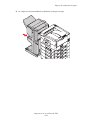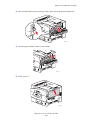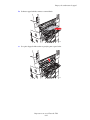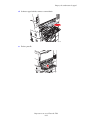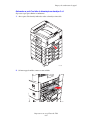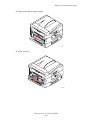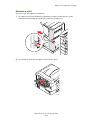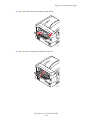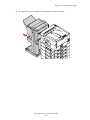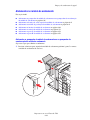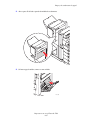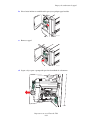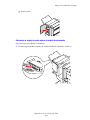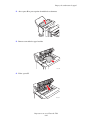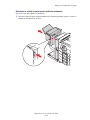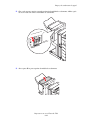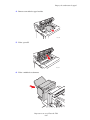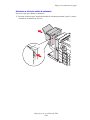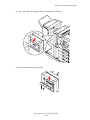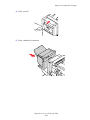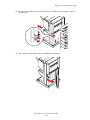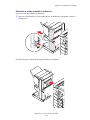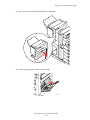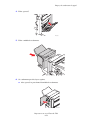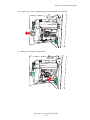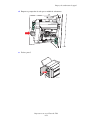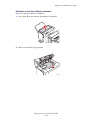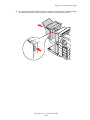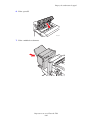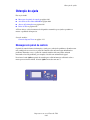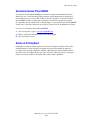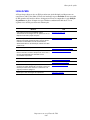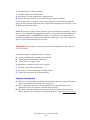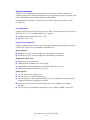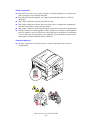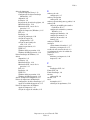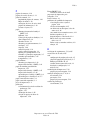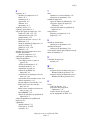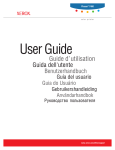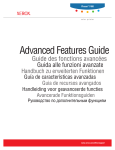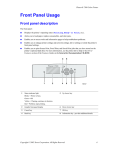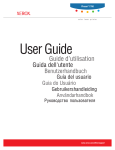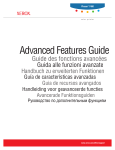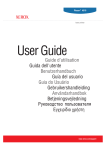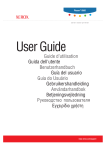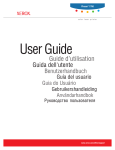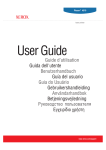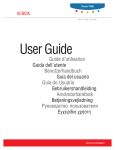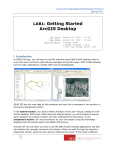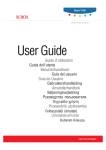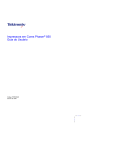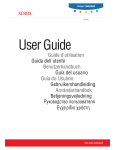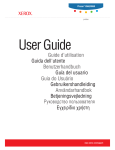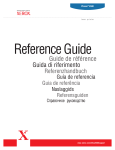Download Guia do usuário da impressora em cores Phaser 7400
Transcript
Phaser® 7400 color printer User Guide Guide d’utilisation Guida dell'utente Benutzerhandbuch Guía del usuario Guia do Usuário Gebruikershandleiding Användarhandbok www.xerox.com/office/support Copyright © 2005 Xerox Corporation. Todos os direitos reservados. Direitos reservados de não publicação, de acordo com as leis de direitos autorais dos Estados Unidos. O conteúdo desta publicação não pode ser reproduzido de forma alguma sem a permissão da Xerox Corporation. A proteção de direitos autorais reivindicada inclui qualquer forma e conteúdo de materiais e informações passíveis de direitos autorais, permitidos atualmente por leis estatutárias ou judiciais, ou doravante concedidos, incluindo, sem limitar-se a eles, materiais gerados a partir de programas de software que sejam exibidos na tela, tais como estilos, máscaras, ícones, exibições de telas, aparências etc. XEROX®, The Document Company®, o X® digital, CentreWare®, infoSMART®, Made For Each Other®, Phaser®, PhaserSMART® e Walk-Up™ são marcas comerciais da Xerox Corporation nos Estados Unidos e/ou em outros países. Acrobat®, Adobe® Reader®, Adobe Type Manager®, ATM™, Illustrator®, PageMaker®, Photoshop®, PostScript®, Adobe Brilliant® Screens, Adobe Garamond®, Adobe Jenson™, Birch®, Carta®, IntelliSelect®, Mythos®, Quake® e Tekton® são marcas comerciais da Adobe Systems Incorporated nos Estados Unidos e/ou em outros países. Apple®, AppleTalk®, Bonjour™, EtherTalk®, LaserWriter®, LocalTalk®, Macintosh®, Mac OS®, TrueType®, Apple Chancery®, Chicago®, Geneva®, Monaco®, New York® e QuickDraw® são marcas comerciais da Apple Computer, Inc. nos Estados Unidos e/ou outros países. Marigold™ e Oxford™ são marcas comerciais da Alpha Omega Typography. Avery™ é marca comercial da Avery Dennison Corporation. HP-GL®, HP-UX®e PCL® são marcas comerciais da Hewlett-Packard Corporation nos Estados Unidos e/ou outros países. Hoefler Text foi projetado por Hoefler Type Foundry. IBM® e AIX® são marcas comerciais da International Business Machines Corporation nos Estados Unidos e/ou outros países. ITC Avant Guard Gothic®, ITC Bookman®, ITC Lubalin Graph®, ITC Mona Lisa®, ITC Symbol®, ITC Zapf Chancery® e ITC Zapf Dingbats® são marcas comerciais da International Typeface Corporation. Bernhard Modern™, Clarendon™, Coronet™, Helvetica™, New Century Schoolbook™, Optima™, Palatino™, Stempel Garamond™, Times™ e Univers™ são marcas comerciais da Linotype-Hell AG e/ou de suas subsidiárias. Macromedia® e Flash® são marcas comerciais da Macromedia, Inc. Windows®, Windows NT®, Windows Server™e Wingdings® são marcas comerciais da Microsoft Corporation nos Estados Unidos e/ou outros países. Albertus™, Arial™, Gill Sans™, Joanna™ e Times New Roman™ são marcas comerciais da Monotype Imaging Inc. Antique Olive® é marca comercial da M. Olive. Eurostile™ é marca comercial da Nebiolo. Novell®, NetWare®, NDPS®, NDS®, Novell Directory Services®, IPX™, e Novell Distributed Print Services™ são marcas comerciais da Novell Incorporated nos Estados Unidos e/ou outros países. SunSM, Sun Microsystems™ e Solaris® são marcas comerciais da Sun Microsystems, Incorporated nos Estados Unidos e/ou outros países. SWOP® é marca comercial da SWOP, Inc. UNIX® é marca comercial nos Estados Unidos e em outros países, licenciada exclusivamente pela X/Open Company Limited. As cores PANTONE® geradas podem não corresponder às cores PANTONE de padrões identificados. Consulte a atual publicação PANTONE para uma cor exata. PANTONE® e outras marcas comerciais da Pantone, Inc. são propriedade da Pantone, Inc. © Pantone, Inc., 2000. Conteúdo 1 Recursos da impressora Peças da impressora. . . . . . . . . . . . . . . . . . . . . . . . . . . . . . . . . . . . . . . . . . . . . . . . . . . . . . . . Vista dianteira direita . . . . . . . . . . . . . . . . . . . . . . . . . . . . . . . . . . . . . . . . . . . . . . . . . Vista traseira esquerda . . . . . . . . . . . . . . . . . . . . . . . . . . . . . . . . . . . . . . . . . . . . . . . . Componentes internos. . . . . . . . . . . . . . . . . . . . . . . . . . . . . . . . . . . . . . . . . . . . . . . . . Opções. . . . . . . . . . . . . . . . . . . . . . . . . . . . . . . . . . . . . . . . . . . . . . . . . . . . . . . . . . . . . 1-2 1-2 1-3 1-4 1-5 Configurações da impressora. . . . . . . . . . . . . . . . . . . . . . . . . . . . . . . . . . . . . . . . . . . . . . . . . Recursos padrão . . . . . . . . . . . . . . . . . . . . . . . . . . . . . . . . . . . . . . . . . . . . . . . . . . . . . Configurações disponíveis . . . . . . . . . . . . . . . . . . . . . . . . . . . . . . . . . . . . . . . . . . . . . Opções. . . . . . . . . . . . . . . . . . . . . . . . . . . . . . . . . . . . . . . . . . . . . . . . . . . . . . . . . . . . . 1-6 1-6 1-6 1-7 Painel de controle . . . . . . . . . . . . . . . . . . . . . . . . . . . . . . . . . . . . . . . . . . . . . . . . . . . . . . . . . 1-8 Recursos do painel de controle . . . . . . . . . . . . . . . . . . . . . . . . . . . . . . . . . . . . . . . . . 1-8 Layout do painel de controle. . . . . . . . . . . . . . . . . . . . . . . . . . . . . . . . . . . . . . . . . . . . 1-9 Mapa de menus . . . . . . . . . . . . . . . . . . . . . . . . . . . . . . . . . . . . . . . . . . . . . . . . . . . . . 1-10 Páginas de informações. . . . . . . . . . . . . . . . . . . . . . . . . . . . . . . . . . . . . . . . . . . . . . . 1-10 Páginas de amostra . . . . . . . . . . . . . . . . . . . . . . . . . . . . . . . . . . . . . . . . . . . . . . . . . . 1-10 Mais informações . . . . . . . . . . . . . . . . . . . . . . . . . . . . . . . . . . . . . . . . . . . . . . . . . . . . . . . . 1-12 Recursos . . . . . . . . . . . . . . . . . . . . . . . . . . . . . . . . . . . . . . . . . . . . . . . . . . . . . . . . . . 1-12 Centro de Suporte Xerox. . . . . . . . . . . . . . . . . . . . . . . . . . . . . . . . . . . . . . . . . . . . . . 1-13 2 Informações básicas sobre rede Visão geral da instalação e configuração da rede . . . . . . . . . . . . . . . . . . . . . . . . . . . . . . . . . 2-2 Configuração da rede. . . . . . . . . . . . . . . . . . . . . . . . . . . . . . . . . . . . . . . . . . . . . . . . . . . . . . . Escolha de um método de conexão . . . . . . . . . . . . . . . . . . . . . . . . . . . . . . . . . . . . . . . Conexão via Ethernet (recomendada) . . . . . . . . . . . . . . . . . . . . . . . . . . . . . . . . . . . . . Conexão via USB . . . . . . . . . . . . . . . . . . . . . . . . . . . . . . . . . . . . . . . . . . . . . . . . . . . . 2-3 2-3 2-3 2-4 Configuração do endereço de rede . . . . . . . . . . . . . . . . . . . . . . . . . . . . . . . . . . . . . . . . . . . . Endereços TCP/IP e IP . . . . . . . . . . . . . . . . . . . . . . . . . . . . . . . . . . . . . . . . . . . . . . . . Configuração automática do endereço IP da impressora (somente Windows). . . . . . Métodos dinâmicos da configuração do endereço IP da impressora . . . . . . . . . . . . . Configuração manual do endereço IP da impressora . . . . . . . . . . . . . . . . . . . . . . . . . 2-5 2-5 2-6 2-6 2-8 Instalação dos drivers da impressora . . . . . . . . . . . . . . . . . . . . . . . . . . . . . . . . . . . . . . . . . . . 2-9 Drivers disponíveis . . . . . . . . . . . . . . . . . . . . . . . . . . . . . . . . . . . . . . . . . . . . . . . . . . . 2-9 Windows 98 SE ou posterior e Windows 2000 ou posterior . . . . . . . . . . . . . . . . . . 2-10 Macintosh OS 9.x . . . . . . . . . . . . . . . . . . . . . . . . . . . . . . . . . . . . . . . . . . . . . . . . . . . 2-10 Macintosh OS X, Versão 10.2 e posterior . . . . . . . . . . . . . . . . . . . . . . . . . . . . . . . . 2-11 Impressora em cores Phaser® 7400 i Conteúdo 3 Impressão básica Visão geral das etapas básicas . . . . . . . . . . . . . . . . . . . . . . . . . . . . . . . . . . . . . . . . . . . . . . . . 3-2 Papel e material suportados . . . . . . . . . . . . . . . . . . . . . . . . . . . . . . . . . . . . . . . . . . . . . . . . . . Diretrizes para uso de papel . . . . . . . . . . . . . . . . . . . . . . . . . . . . . . . . . . . . . . . . . . . . Papel que pode danificar a impressora . . . . . . . . . . . . . . . . . . . . . . . . . . . . . . . . . . . . Diretrizes para armazenamento de papel . . . . . . . . . . . . . . . . . . . . . . . . . . . . . . . . . . Tamanhos e gramaturas de papéis suportados . . . . . . . . . . . . . . . . . . . . . . . . . . . . . . 3-3 3-3 3-4 3-4 3-5 Colocação de papel . . . . . . . . . . . . . . . . . . . . . . . . . . . . . . . . . . . . . . . . . . . . . . . . . . . . . . . . 3-8 Colocação de papel na bandeja 1 (MPT) . . . . . . . . . . . . . . . . . . . . . . . . . . . . . . . . . . 3-8 Uso da alimentação manual na bandeja 1 (MPT) . . . . . . . . . . . . . . . . . . . . . . . . . . . 3-15 Colocação de papel nas bandejas 2 a 6 . . . . . . . . . . . . . . . . . . . . . . . . . . . . . . . . . . . 3-16 Seleção das opções de impressão . . . . . . . . . . . . . . . . . . . . . . . . . . . . . . . . . . . . . . . . . . . . Seleção das preferências de impressão (Windows) . . . . . . . . . . . . . . . . . . . . . . . . . Seleção das opções de impressão para um trabalho específico (Windows) . . . . . . . Seleção das opções de impressão para um trabalho específico (Macintosh) . . . . . . 3-24 3-24 3-25 3-27 Impressão nos dois lados do papel . . . . . . . . . . . . . . . . . . . . . . . . . . . . . . . . . . . . . . . . . . . Diretrizes para Impressão automática em frente e verso . . . . . . . . . . . . . . . . . . . . . Opções de borda de encadernação . . . . . . . . . . . . . . . . . . . . . . . . . . . . . . . . . . . . . . Seleção de impressão em frente e verso . . . . . . . . . . . . . . . . . . . . . . . . . . . . . . . . . . 3-29 3-29 3-30 3-30 Impressão em material especial. . . . . . . . . . . . . . . . . . . . . . . . . . . . . . . . . . . . . . . . . . . . . . Impressão em transparências . . . . . . . . . . . . . . . . . . . . . . . . . . . . . . . . . . . . . . . . . . Impressão de envelopes . . . . . . . . . . . . . . . . . . . . . . . . . . . . . . . . . . . . . . . . . . . . . . Impressão de etiquetas . . . . . . . . . . . . . . . . . . . . . . . . . . . . . . . . . . . . . . . . . . . . . . . Impressão de papel brilhante. . . . . . . . . . . . . . . . . . . . . . . . . . . . . . . . . . . . . . . . . . . Impressão de papel de tamanho personalizado . . . . . . . . . . . . . . . . . . . . . . . . . . . . . 3-32 3-32 3-37 3-40 3-42 3-45 Escolha das opções de saída . . . . . . . . . . . . . . . . . . . . . . . . . . . . . . . . . . . . . . . . . . . . . . . . Diretrizes da bandeja de saída. . . . . . . . . . . . . . . . . . . . . . . . . . . . . . . . . . . . . . . . . . Deslocamento da saída . . . . . . . . . . . . . . . . . . . . . . . . . . . . . . . . . . . . . . . . . . . . . . . Grampeamento da saída . . . . . . . . . . . . . . . . . . . . . . . . . . . . . . . . . . . . . . . . . . . . . . Uso do furador . . . . . . . . . . . . . . . . . . . . . . . . . . . . . . . . . . . . . . . . . . . . . . . . . . . . . 3-51 3-51 3-53 3-54 3-55 4 Qualidade de impressão Controle da qualidade das impressões. . . . . . . . . . . . . . . . . . . . . . . . . . . . . . . . . . . . . . . . . . 4-2 Seleção de um modo de qualidade de impressão . . . . . . . . . . . . . . . . . . . . . . . . . . . . 4-2 Ajuste de cor . . . . . . . . . . . . . . . . . . . . . . . . . . . . . . . . . . . . . . . . . . . . . . . . . . . . . . . . 4-3 Impressora em cores Phaser® 7400 ii Conteúdo Solução de problemas de qualidade de impressão. . . . . . . . . . . . . . . . . . . . . . . . . . . . . . . . . 4-5 Linhas claras ou escuras, ou manchas em uma única cor . . . . . . . . . . . . . . . . . . . . . . 4-5 Linhas escuras, manchas ou faixas em todas as cores . . . . . . . . . . . . . . . . . . . . . . . . 4-9 Cores muito claras ou muito escuras. . . . . . . . . . . . . . . . . . . . . . . . . . . . . . . . . . . . . 4-12 Defeitos repetitivos . . . . . . . . . . . . . . . . . . . . . . . . . . . . . . . . . . . . . . . . . . . . . . . . . . 4-13 Imagem impressa é deslocada. . . . . . . . . . . . . . . . . . . . . . . . . . . . . . . . . . . . . . . . . . 4-14 Fusão está incompleta ou o toner sai com facilidade . . . . . . . . . . . . . . . . . . . . . . . . 4-15 Falha de registro de cor . . . . . . . . . . . . . . . . . . . . . . . . . . . . . . . . . . . . . . . . . . . . . . . 4-16 Área impressa não cabe no papel ou as margens estão incorretas . . . . . . . . . . . . . . 4-20 5 Manutenção Limpeza da impressora . . . . . . . . . . . . . . . . . . . . . . . . . . . . . . . . . . . . . . . . . . . . . . . . . . . . . 5-2 Limpeza da parte externa da impressora. . . . . . . . . . . . . . . . . . . . . . . . . . . . . . . . . . . 5-2 Limpeza dos LEDs . . . . . . . . . . . . . . . . . . . . . . . . . . . . . . . . . . . . . . . . . . . . . . . . . . . 5-3 Adição de grampos . . . . . . . . . . . . . . . . . . . . . . . . . . . . . . . . . . . . . . . . . . . . . . . . . . . . . . . . 5-5 Esvaziamento da caixa de resíduos de perfuração. . . . . . . . . . . . . . . . . . . . . . . . . . . . . . . . 5-10 Solicitação de suprimentos . . . . . . . . . . . . . . . . . . . . . . . . . . . . . . . . . . . . . . . . . . . . . . . . . Consumíveis . . . . . . . . . . . . . . . . . . . . . . . . . . . . . . . . . . . . . . . . . . . . . . . . . . . . . . . Itens de manutenção de rotina. . . . . . . . . . . . . . . . . . . . . . . . . . . . . . . . . . . . . . . . . . Quando solicitar suprimentos . . . . . . . . . . . . . . . . . . . . . . . . . . . . . . . . . . . . . . . . . . Reciclagem de suprimentos . . . . . . . . . . . . . . . . . . . . . . . . . . . . . . . . . . . . . . . . . . . 5-12 5-12 5-12 5-13 5-13 Remoção e reembalagem da impressora . . . . . . . . . . . . . . . . . . . . . . . . . . . . . . . . . . . . . . . Precauções ao remover a impressora . . . . . . . . . . . . . . . . . . . . . . . . . . . . . . . . . . . . Remoção da impressora no escritório . . . . . . . . . . . . . . . . . . . . . . . . . . . . . . . . . . . . Preparação da impressora para transporte. . . . . . . . . . . . . . . . . . . . . . . . . . . . . . . . . 5-14 5-14 5-14 5-14 6 Solução de problemas Limpeza de atolamentos de papel . . . . . . . . . . . . . . . . . . . . . . . . . . . . . . . . . . . . . . . . . . . . . 6-2 Prevenção contra atolamentos. . . . . . . . . . . . . . . . . . . . . . . . . . . . . . . . . . . . . . . . . . . 6-2 Atolamentos na impressora . . . . . . . . . . . . . . . . . . . . . . . . . . . . . . . . . . . . . . . . . . . . . 6-3 Atolamentos no módulo de acabamento . . . . . . . . . . . . . . . . . . . . . . . . . . . . . . . . . . 6-36 Obtenção de ajuda . . . . . . . . . . . . . . . . . . . . . . . . . . . . . . . . . . . . . . . . . . . . . . . . . . . . . . . . Mensagens do painel de controle . . . . . . . . . . . . . . . . . . . . . . . . . . . . . . . . . . . . . . . Assistência técnica PhaserSMART. . . . . . . . . . . . . . . . . . . . . . . . . . . . . . . . . . . . . . Alertas do PrintingScout . . . . . . . . . . . . . . . . . . . . . . . . . . . . . . . . . . . . . . . . . . . . . . Links da Web . . . . . . . . . . . . . . . . . . . . . . . . . . . . . . . . . . . . . . . . . . . . . . . . . . . . . . A Segurança do usuário Índice Impressora em cores Phaser® 7400 iii 6-63 6-63 6-64 6-64 6-65 Recursos da impressora Este capítulo inclui: ■ ■ ■ ■ Peças da impressora na página 1-2 Configurações da impressora na página 1-6 Painel de controle na página 1-8 Mais informações na página 1-12 Impressora em cores Phaser® 7400 1-1 Peças da impressora Peças da impressora Esta seção inclui: ■ ■ ■ ■ Vista dianteira direita na página 1-2 Vista traseira esquerda na página 1-3 Componentes internos na página 1-4 Opções na página 1-5 Vista dianteira direita 6 7 8 1 9 2 3 4 10 5 7400-001 1. Alça da tampa superior 2. Painel de controle 3. Bandeja 2 4. Porta dianteira 5. Indicador de nível de papel da bandeja 2 6. Prendedor de papel 7. Bandeja de saída superior (saída com a face voltada para baixo) 8. Porta A 9. Bandeja 1 (bandeja multiformatos) 10. Porta B Impressora em cores Phaser® 7400 1-2 Peças da impressora Vista traseira esquerda 3 4 5 2 6 7 1 7400-002 1. Receptáculo do cabo de alimentação 2. Porta D (quando a unidade frente e verso opcional estiver instalada) 3. Porta E 4. Bandeja de saída lateral esquerda 5. Interruptor de alimentação 6. Conexão USB 7. Conexão Ethernet 10/100 Base-T Impressora em cores Phaser® 7400 1-3 Peças da impressora Componentes internos 4 3 2 5 1 6 7400-003 1. Alça da cesta da unidade de imagem 2. Fusor 3. Barras do LED 4. Cartuchos de toner e unidades de imagem (ciano, magenta, amarelo e preto) 5. Cartucho de toner 6. Unidade de imagem 1 2 7400-004 1. Cesta da unidade de imagem (levantada) 2. Unidade de transferência Impressora em cores Phaser® 7400 1-4 Peças da impressora Opções 7 8 9 10 1 3 4 11 2 5 12 6 13 7400-005 1. Módulo de acabamento 2. Base do módulo de acabamento 3. Porta J (acesso ao grampeador) 4. Bandeja de saída inferior do módulo de acabamento 5. Porta F 6. Porta I 7. Bandeja de saída superior do módulo de acabamento (saída entregue com a face para cima ou a face para baixo) 8. Porta H 9. Caixa de resíduos de perfuração 10. Porta G 11. Bandeja 3: alimentador de 550 folhas 12. Bandejas 4 a 6: alimentador de alta capacidade de 1.650 folhas 13. Porta C, bandejas 3 a 6 Impressora em cores Phaser® 7400 1-5 Configurações da impressora Configurações da impressora Esta seção inclui: ■ ■ ■ ■ Recursos padrão na página 1-6 Configurações disponíveis na página 1-6 Opções na página 1-7 Mais informações na página 1-12 Recursos padrão ■ ■ ■ ■ ■ ■ Velocidade máxima de impressão: cor de 36 ppm (páginas por minuto), monocromática de 40 ppm Conexões: USB e Ethernet 10/100 Base-T Fontes: PostScript e PCL Bandejas: bandeja 1 (MPT) e bandeja 2 Tamanhos da faixa Modo de qualidade de impressão de fotos Configurações disponíveis A Impressora em cores Phaser 7400 está disponível em cinco configurações: Configurações da impressora Recursos 7400N 7400DN 7400DT 7400DX 7400DXF Opcional Opcional Sim Sim Sim Memória padrão (MB) 256 256 512 512 512 Impressão automática em frente e verso Não Sim Sim Sim Sim Alimentador de 550 folhas Opcional Opcional Sim Opcional Sim Alimentador de alta capacidade para 1.650 folhas Opcional Opcional Opcional Sim Sim Módulo de acabamento Opcional† Opcional† Opcional† Opcional† Sim Unidade de disco rígido † O módulo de acabamento requer uma unidade de disco rígido, um alimentador de 550 folhas e um alimentador de alta capacidade para 1.650 folhas. Impressora em cores Phaser® 7400 1-6 Configurações da impressora Opções As seguintes opções estão disponíveis na Impressora em cores Phaser 7400. Imprima a página de configuração para ver quais opções estão instaladas na impressora. Para imprimir a página de configuração, consulte Páginas de informações na página 1-10. Bandejas disponíveis A bandeja 1 (MPT) e a bandeja 2 são padrão em todas as configurações. As seguintes combinações de bandejas adicionais são suportadas: ■ ■ ■ ■ Bandeja 3: um alimentador de 550 folhas (padrão na impressora Phaser 7400DT) Bandejas 3 e 4: dois alimentadores de 550 folhas Bandejas 3 a 5: um alimentador de alta capacidade para 1.650 folhas (padrão na impressora Phaser 7400DX) Bandejas 3 a 6: um alimentador de 550 folhas e um alimentador de alta capacidade para 1.650 folhas (padrão na impressora Phaser 7400DXF) Módulo de acabamento O módulo de acabamento fornece grampeamento, grampeamento de encadernação e perfuração para vários papéis e materiais. Ele está disponível com um furador de 2/3 furos (módulo de acabamento 110 V) ou um furador de 4 furos (módulo de acabamento 220 V). O módulo de acabamento é padrão nas impressoras Phaser 7400 DXF e é opcional em todas as outras configurações. O módulo de acabamento requer uma unidade de disco rígido, um alimentador de 550 folhas e um alimentador de alta capacidade para 1.650 folhas. Memória Todas as configurações têm dois slots de memória que suportam módulos SODIMM de 256 MB e 512 MB (até no máximo 1 GB). Disco rígido interno As seguintes opções de impressão estão disponíveis com a unidade de disco rígido opcional: ■ ■ ■ ■ Trabalhos de impressão protegida Trabalhos de impressão de prova Trabalhos de impressão pessoais Trabalhos de impressão salvos Unidade frente e verso Uma unidade frente e verso pode ser adicionada à impressora Phaser 7400N para fornecer impressão automática em frente e verso. A unidade frente e verso é padrão em todas as outras configurações. Impressora em cores Phaser® 7400 1-7 Painel de controle Painel de controle Esta seção inclui: ■ ■ ■ ■ ■ Recursos do painel de controle na página 1-8 Layout do painel de controle na página 1-9 Mapa de menus na página 1-10 Páginas de informações na página 1-10 Páginas de amostra na página 1-10 Recursos do painel de controle O painel de controle: ■ ■ ■ ■ ■ Exibe o status operacional da impressora (por exemplo, Imprimindo, Pronta para imprimir), erros e avisos da impressora. Fornece alertas para colocação de papel, solicitação e substituição de suprimentos e eliminação de atolamentos. Permite acessar as ferramentas e as páginas de informações para ajudar a resolver problemas. Permite alterar as configurações da impressora e da rede. Permite acessar o status de suprimentos. Impressora em cores Phaser® 7400 1-8 Layout do painel de controle 7400-006 1 2 3 5 4 6 7 8 7400-007 4. Botão Retornar 1. LED indicador de status: Verde: A impressora está pronta para imprimir. Amarelo: condição de aviso. a impressora continua a imprimir. Vermelho: Seqüência de inicialização ou condição de erro. Piscando: A impressora está ocupada ou em aquecimento. 2. O display gráfico indica mensagens de status e menus. 3. Botão Cancelar Cancela o trabalho de impressão atual. Retorna ao item de menu anterior. 5. Botão de seta para cima Percorre os menus no sentido ascendente. 6. Botão de seta para baixo Percorre os menus no sentido descendente. 7. Botão OK Aceita a configuração selecionada. 8. Botão Ajuda (?) Exibe uma mensagem de ajuda com informações sobre a impressora, como o status, as mensagens de erro e as informações de manutenção. Impressora em cores Phaser® 7400 1-9 Mapa de menus O Mapa de menus ajuda a navegar pelos menus do painel de controle. Para imprimir o Mapa de menus: 1. No painel de controle da impressora, selecione Informações e, em seguida, pressione o botão OK. 2. Selecione Mapa de menus e pressione o botão OK para imprimir. Observação: Imprima o Mapa de menus para ver outras páginas de informações disponíveis para impressão. Páginas de informações A impressora vem com um conjunto de páginas de informações para ajudá-lo a obter os melhores resultados da impressora. É possível acessar essas páginas por meio do painel de controle. Imprima o Mapa de menus para ver onde essas páginas de informações se localizam na estrutura de menus do painel de controle. Observação: Este ícone de impressão é exibido antes dos títulos das páginas de informações que podem ser impressas. Quando a página estiver realçada no painel de controle, pressione o botão OK para imprimir essa página. Por exemplo, para imprimir a página de configuração ou a página de utilização dos suprimentos para exibir as informações atuais sobre a impressora, faça o seguinte: 1. No painel de controle, selecione Informações e, em seguida, pressione o botão OK. 2. Selecione Páginas de informações e pressione o botão OK. 3. Selecione Página de configuração ou Página de utilização dos suprimentos e pressione o botão OK para imprimir. Observação: Também é possível imprimir páginas de informações usando os Serviços do CentreWare na Internet (IS) e o driver da impressora. Páginas de amostra A impressora vem com um conjunto de páginas de amostra com as diferentes funções da impressora. Para imprimir as páginas de amostra: 1. No painel de controle da impressora, selecione Informações e, em seguida, pressione o botão OK. 2. Selecione Páginas de amostra e pressione o botão OK. 3. Selecione a página de amostra desejada e pressione o botão OK para imprimir. Impressora em cores Phaser® 7400 1-10 Páginas de escala de cores As páginas de escala de cores são projetadas para ajudá-lo a selecionar cores nos seus trabalhos de impressão. Cada página lista as porcentagens de ciano, magenta, amarelo e preto, ou as quantidades (de 0 a 255) de vermelho, verde e azul que serão usadas. Observação: Antes de imprimir as páginas de escala, selecione as configurações de Postscript para o modo de qualidade de impressão padrão e a correção de cores do menu Configuração da impressora no painel de controle. Para imprimir as páginas de escala de cores: 1. No painel de controle da impressora, selecione Informações e, em seguida, pressione o botão OK. 2. Selecione Páginas de amostra e pressione o botão OK. 3. Selecione Páginas de escala de cores CMYK ou Páginas de escala de cores RGB e pressione o botão OK para imprimir. Consulte também: Guia de recursos avançados em www.xerox.com/office/7400support. Impressora em cores Phaser® 7400 1-11 Mais informações Mais informações Esta seção inclui: ■ ■ Recursos na página 1-12 Centro de Suporte Xerox na página 1-13 Recursos Você pode obter informações referentes à impressora e seus recursos nas seguintes fontes: Informações Fonte Guia de configuração* Fornecido com a impressora Guia de referência rápida* Fornecido com a impressora Guia do usuário (PDF)* Software and Documentation CD-ROM (CD-ROM de software e documentação) Guia de recursos avançados (PDF) www.xerox.com/office/7400support Tutoriais de Início Rápido www.xerox.com/office/7400support Vídeos www.xerox.com/office/7400support Recommended Media List (Lista de materiais recomendados) www.xerox.com/office/7400support Ferramentas de gerenciamento de impressora www.xerox.com/office/pmtools Base de conhecimentos www.xerox.com/office/7400support PhaserSMART www.phaserSMART.com Assistência técnica www.xerox.com/office/7400support Informações sobre seleção de menu ou mensagens de erro no painel de controle Botão Ajuda (?) do painel de controle Páginas de informações Menu do painel de controle * Também disponível no site de Suporte na web. Impressora em cores Phaser® 7400 1-12 Mais informações Centro de Suporte Xerox O Centro de Suporte Xerox é um utilitário que é instalado durante a instalação do driver da impressora. Ele está disponível para sistemas com Windows 2000 e posterior ou Mac OS X, versão 10.2 e posterior. O Centro de Suporte Xerox aparece na área de trabalho dos sistemas Windows ou é colocado na plataforma do Mac OS X. Ele fornece uma localização central para acessar as seguintes informações: ■ ■ ■ ■ ■ ■ Manuais do usuário e tutoriais em vídeo Soluções de problemas Status da impressora e dos suprimentos Solicitação e reciclagem de suprimentos Respostas para perguntas freqüentes Configurações padrão do driver da impressora (somente Windows) Para iniciar o utilitário Centro de Suporte Xerox: 1. Selecione uma das seguintes opções: ■ Windows: clique duas vezes no ícone do Centro de Suporte Xerox na área de trabalho. ■ Macintosh: clique no ícone do Centro de Suporte Xerox na plataforma. 2. Selecione sua impressora na lista suspensa Selecione impressora. Consulte também: Tutorial de início rápido em www.xerox.com/office/7400support Impressora em cores Phaser® 7400 1-13 Informações básicas sobre rede Este capítulo inclui: ■ ■ ■ ■ Visão geral da instalação e configuração da rede na página 2-2 Configuração da rede na página 2-3 Configuração do endereço de rede na página 2-5 Instalação dos drivers da impressora na página 2-9 Este capítulo fornece informações básicas sobre a configuração e conexão da impressora. Consulte também: Guia de recursos avançados no endereço www.xerox.com/office/7400support Impressora em cores Phaser® 7400 2-1 Visão geral da instalação e configuração da rede Visão geral da instalação e configuração da rede Para instalar e configurar a rede: 1. Ligue a impressora e o computador. 2. Conecte a impressora à rede usando o hardware e os cabos recomendados. 3. Configure o endereço de rede da impressora, necessário para identificar a impressora na rede. ■ Systemas operacionais Windows: Execute o programa de instalação localizado no Software and Documentation CD-ROM (CD-ROM de software e documentação) para definir automaticamente o endereço IP da impressora caso ela seja conectada a uma rede TCP/IP estabelecida. Também é possível definir manualmente o endereço IP da impressora no painel de controle. ■ Sistemas Macintosh: Defina o endereço de rede da impressora (para TCP/IP) no painel de controle. 4. Instale o software do driver no computador a partir do Software and Documentation CD-ROM (CD-ROM de software e documentação). Para obter mais informações sobre a instalação do driver, consulte a seção neste capítulo para o sistema operacional específico que você está usando. Observação: Se o Software and Documentation CD-ROM (CD-ROM de software e documentação) não estiver disponível, faça o download do driver mais recente em www.xerox.com/office/drivers. Impressora em cores Phaser® 7400 2-2 Configuração da rede Configuração da rede Esta seção inclui: ■ ■ ■ Escolha de um método de conexão na página 2-3 Conexão via Ethernet (recomendada) na página 2-3 Conexão via USB na página 2-4 Escolha de um método de conexão Conecte a impressora à rede através de Ethernet ou USB. Os requisitos de hardware e cabeamento variam de acordo com os diferentes métodos de conexão. O cabeamento e o hardware geralmente não são incluídos com a impressora e devem ser adquiridos separadamente. Conexão via Ethernet (recomendada) O protocolo Ethernet pode ser usado para um ou mais computadores. Ele suporta muitas impressoras e sistemas em uma rede Ethernet. Uma conexão Ethernet é recomendada por ser mais rápida que uma conexão por cabo USB. Além disso, permite o acesso direto ao CentreWare Internet Services (IS). O CentreWare IS fornece uma interface simples que permite gerenciar, configurar e monitorar impressoras de rede através da área de trabalho usando um servidor da Web incorporado. Para obter informações completas sobre o CentreWare IS, clique no botão Ajuda no CentreWare IS para ir para a Ajuda on-line do CentreWare. Impressora em cores Phaser® 7400 2-3 Configuração da rede Conexão de rede Dependendo de sua configuração específica, serão necessários o hardware e o cabeamento para Ethernet a seguir. ■ ■ ■ ■ Se você estiver se conectando a um computador, será necessário um cabo RJ-45 Ethernet “intermediário”. Se você estiver se conectando a um ou mais computadores com um hub, serão necessários um hub Ethernet e dois cabos de par trançado (categoria 5/RJ-45). Se você estiver se conectando a um ou mais computadores usando um cabo ou roteador DSL, serão necessários um cabo ou roteador DSL e dois ou mais cabos de par trançado (categoria 5/RJ-45). (Um cabo para cada dispositivo.) Se estiver se conectando a um ou mais computadores com um hub, conecte o computador ao hub usando um cabo e a impressora ao hub com o segundo cabo. Conecte-se a qualquer porta do hub, exceto à porta de uplink (para conexão com outro hub). Os protocolos mais comumente usados com cabos Ethernet são TCP/IP e EtherTalk. Para imprimir usando um protocolo TCP/IP, cada computador e impressora exige um endereço IP exclusivo. Consulte também: Configuração do endereço de rede na página 2-5 Instalação dos drivers da impressora na página 2-9 Conexão de rede independente (cabo ou DSL) Consulte também: Base de conhecimentos em www.xerox.com/office/7400support Conexão via USB Se você estiver se conectando a um computador, uma conexão USB oferece altas velocidades de dados. Entretanto, uma conexão USB não é tão rápida quanto uma conexão Ethernet. Para usar USB, os usuários de PC devem ter Microsoft Windows 98 SE, Windows Me, Windows XP ou Windows 2000. Os usuários do Macintosh devem usar Mac OS 9.x ou posterior. Conexão USB Uma conexão USB requer um cabo USB A/B padrão. Esse cabo não é fornecido com a impressora e deverá ser adquirido separadamente. Verifique se o cabo USB correto está sendo utilizado na conexão. 1. Conecte uma extremidade do cabo USB à impressora e ligue a impressora. 2. Conecte a outra extremidade do cabo USB ao computador. Consulte também: Instalação dos drivers da impressora na página 2-9 Impressora em cores Phaser® 7400 2-4 Configuração do endereço de rede Configuração do endereço de rede Esta seção inclui: ■ ■ ■ ■ Endereços TCP/IP e IP na página 2-5 Configuração automática do endereço IP da impressora (somente Windows) na página 2-6 Métodos dinâmicos da configuração do endereço IP da impressora na página 2-6 Configuração manual do endereço IP da impressora na página 2-8 Endereços TCP/IP e IP Se o seu computador estiver em uma rede de grande porte, entre em contato com o administrador da rede para obter os endereços TCP/IP apropriados e informações adicionais sobre configuração. Se você estiver criando sua própria rede local de pequeno porte ou conectando a impressora diretamente ao computador pela Ethernet, siga o procedimento que define automaticamente o endereço IP da impressora. Os PCs e as impressoras usam principalmente protocolos TCP/IP para se comunicar em uma rede Ethernet. Com esses protocolos, cada impressora e computador deve ter um endereço IP exclusivo. É importante que os endereços sejam semelhantes, mas não iguais; somente o último dígito precisa ser diferente. Por exemplo, a impressora pode ter o endereço 192.168.1.2 e o computador, o endereço 192.168.1.3. Outro dispositivo pode ter o endereço 192.168.1.4. Em geral, os computadores Macintosh usam o protocolo TCP/IP ou o protocolo EtherTalk para se comunicarem com uma impressora de rede. Para sistemas Mac OS X, o protocolo TCP/IP é preferível. Ao contrário do TCP/IP, o EtherTalk não exige que impressoras ou computadores tenham endereços IP. Muitas redes têm um servidor DHCP (Dynamic Host Configuration Protocol, Protocolo de Configuração Dinâmica de Hosts). O servidor DHCP programa automaticamente um endereço IP em cada PC e impressora na rede configurados para utilizar DHCP. Um servidor DHCP é incorporado na maioria dos cabos e roteadores DSL. Se você usar um cabo ou um roteador DSL, consulte a documentação do roteador para obter informações sobre o endereçamento IP. Consulte também: Base de conhecimentos em www.xerox.com/office/7400support Impressora em cores Phaser® 7400 2-5 Configuração do endereço de rede Configuração automática do endereço IP da impressora (somente Windows) Se a impressora estiver conectada a uma pequena rede TCP/IP estabelecida sem servidor DHCP, use o programa de instalação do Software and Documentation CD-ROM (CD-ROM de software e documentação) para detectar ou atribuir um endereço IP à sua impressora. Para obter mais instruções, insira o Software and Documentation CD-ROM (CD-ROM de software e documentação) na unidade de CD-ROM do computador. Após a inicialização do programa, siga os avisos de instalação. Observação: Para que esse programa de instalação automático funcione, a impressora deverá estar conectada a uma rede TCP/IP estabelecida. Métodos dinâmicos da configuração do endereço IP da impressora Pode-se definir o endereço IP da impressora com qualquer um dos seguintes métodos: Por padrão, o DHCP é ativado em todas as impressoras Phaser. ■ ■ ■ DHCP CentreWare IS IP auto Informações necessárias para endereçamento IP manual Informações Comentários Endereço IP da impressora O formato é xxx.xxx.xxx.xxx, onde xxx representa um número decimal de 0 a 255. Máscara de rede Se não tiver certeza, deixe este campo em branco. A impressora escolherá a máscara adequada. Endereço do roteador/gateway padrão O endereço do roteador é necessário para se comunicar com o dispositivo host de qualquer lugar que não seja o segmento de rede local. Impressora em cores Phaser® 7400 2-6 Configuração do endereço de rede Ativação de DHCP na impressora Verifique se o protocolo DHCP da impressora está ativado. Para isso, configure o painel de controle ou use o CentreWare IS. Por padrão, o DHCP é ativado em todas as impressoras Phaser. Observação: Para determinar o endereço IP da impressora, selecione Identificação da impressora no painel de controle. Consulte também: Recursos do painel de controle na página 1-8 Alteração ou modificação do endereço IP usando o CentreWare IS O CentreWare IS fornece uma interface simples que permite gerenciar, configurar e monitorar impressoras de rede através da área de trabalho usando um servidor da Web incorporado. Para obter informações completas sobre o CentreWare IS, clique no botão Ajuda no CentreWare IS para ir para a Ajuda on-line do CentreWare IS. Depois de definir o endereço IP da impressora, você poderá modificar as configurações de TCP/IP usando o CentreWare IS. 1. Inicie o seu navegador da Web. 2. Insira o endereço IP da impressora no campo Endereço do navegador (http://xxx.xxx.xxx.xxx). 3. Clique em Propriedades. 4. Selecione a pasta Protocolos na barra lateral esquerda. 5. Selecione TCP/IP. 6. Insira ou modifique as configurações e clique em Salvar alterações na parte inferior da página. Uso de nomes de host com o DNS (Serviço de nomes de domínio) A impressora suporta DNS através de um solucionador de DNS incorporado. O protocolo do solucionador de DNS comunica-se com um ou mais servidores DNS para determinar o endereço IP de um determinado nome de host ou o nome de host de um endereço IP específico. Para usar um nome de host IP da impressora, é preciso que o administrador de sistema configure um ou mais servidores DNS e um banco de dados local de espaço para nome de domínio DNS. Para configurar a impressora para DNS, forneça no máximo dois endereços IP de servidores de nomes DNS. Impressora em cores Phaser® 7400 2-7 Configuração do endereço de rede DDNS (Dynamic Domain Name Service, serviço dinâmico de nome de domínio) A impressora suporta DNS dinâmico por meio de DHCP. Para que o DDNS funcione, é preciso ter o DHCP ativado na impressora. O servidor DHCP da rede deve suportar também atualizações de DNS dinâmico através do suporte à opção 12 ou 81. Consulte o administrador da rede para obter detalhes. 1. Inicie o seu navegador da Web. 2. Insira o endereço IP da impressora no campo Endereço do navegador (http://xxx.xxx.xxx.xxx). 3. Selecione Propriedades. 4. Selecione a pasta Protocolos na barra lateral esquerda. 5. Selecione TCP/IP. 6. Na seção Configurações BOOTP/DHCP, defina a opção BOOTP/DHCP como LIGADO. 7. Para ativar o DDNS, insira as seguintes informações de configuração do DDNS/WINS: ■ DDNS: defina como LIGADO. ■ Liberar nome do host: defina como NÃO. ■ Nome do DDNS/WINS: use o nome padrão fornecido pela Xerox ou digite outro nome. ■ Servidor WINS primário (opcional) ■ Servidor WINS Secundário (opcional) 8. Clique em Salvar alterações quando terminar de inserir as configurações. Configuração manual do endereço IP da impressora Observação: Verifique se o computador tem um endereço IP configurado corretamente para a rede. Entre em contato com o administrador da rede para obter mais informações. Se estiver em uma rede sem servidor DNS ou em um ambiente no qual o administrador de rede atribui endereços IP de impressoras, você poderá usar esse método para definir manualmente o endereço IP. A configuração manual do endereço IP anula o DHCP e o IP auto. Opcionalmente, se estiver em um pequeno escritório com um único computador e usar uma conexão de modem de discagem, você poderá definir manualmente o endereço IP. 1. No painel de controle, selecione Configuração da impressora e pressione o botão OK. 2. Selecione Configuração da conexão e pressione o botão OK. 3. Selecione Configuração de rede e pressione o botão OK. 4. Selecione Configuração de TCP/IP e pressione o botão OK. 5. Selecione DHCP/BOOTP e pressione o botão OK para selecionar Desligado. 6. Selecione Endereço TCP/IP e pressione o botão OK. 7. Digite o endereço IP da impressora e pressione o botão OK. Impressora em cores Phaser® 7400 2-8 Instalação dos drivers da impressora Instalação dos drivers da impressora Esta seção inclui: ■ ■ ■ ■ Drivers disponíveis na página 2-9 Windows 98 SE ou posterior e Windows 2000 ou posterior na página 2-10 Macintosh OS 9.x na página 2-10 Macintosh OS X, Versão 10.2 e posterior na página 2-11 Drivers disponíveis Para acessar as opções de impressão especiais, use um driver de impressora Xerox. A Xerox oferece drivers para várias linguagens de descrição de página (PDL) e vários sistemas operacionais. Os drivers da impressora a seguir estão disponíveis: Driver da impressora Origem* Descrição Driver Windows PostScript CD-ROM e Web O driver PostScript é recomendado para obter todos os benefícios dos recursos personalizados do sistema e do Adobe® PostScript® genuíno. (Driver da impressora padrão) Driver PCL Apenas na Web O driver PCL (Printer Command Language, linguagem de comandos da impressora) pode ser utilizado em aplicativos que exigem PCL. Observação: Apenas para Windows 2000 e Windows XP. Driver Impressão do Walk-Up do Xerox (Windows) Apenas na Web Este driver permite imprimir de um PC em qualquer impressora Xerox habilitada para PostScript. Isso é especialmente útil para profissionais móveis que viajam para vários locais e precisam usar impressoras diferentes. Driver do Macintosh OS 9.x CD-ROM e Web Este driver permite imprimir em um sistema operacional Mac OS 9.x. Driver do Mac OS X (versão 10.2 e posterior) CD-ROM e Web Este driver permite imprimir de um sistema operacional Mac OS X (versão 10.2 ou posterior). Driver UNIX Apenas na Web Esse driver permite imprimir de um sistema operacional UNIX. * Vá para www.xerox.com/office/drivers para obter uma lista dos drivers de impressora mais recentes. Impressora em cores Phaser® 7400 2-9 Instalação dos drivers da impressora Windows 98 SE ou posterior e Windows 2000 ou posterior Para instalar o driver da impressora pelo Software and Documentation CD-ROM (CD-ROM de software e documentação): 1. Insira o CD-ROM na unidade de CD-ROM do computador. Se o instalador não for acionado, faça o seguinte: a. Clique em Iniciar e em Executar. b. Na janela Executar, digite: <CD drive>:\INSTALL.EXE. 2. Selecione o idioma desejado na lista. 3. Selecione Instalar driver da impressora. 4. Selecione o método de instalação desejado e siga as instruções na tela. Consulte também: Guia de recursos avançados no endereço www.xerox.com/office/7400support Base de conhecimentos em www.xerox.com/office/7400support Macintosh OS 9.x USB A impressora conectada via USB não será exibida no Seletor. Para criar uma impressora de mesa USB: 1. Insira o Software and Documentation CD-ROM (CD-ROM de software e documentação) na unidade de CD-ROM. 2. Use o Utilitário de impressora de mesa para criar uma impressora de mesa USB. O utilitário está localizado na pasta PhaserTools criada durante a instalação do software. Consulte também: Guia de recursos avançados no endereço www.xerox.com/office/7400support Base de conhecimentos em www.xerox.com/office/7400support Impressora em cores Phaser® 7400 2-10 Instalação dos drivers da impressora EtherTalk Observação: Se você utiliza EtherTalk, os computadores Macintosh não precisam de endereços IP. Siga estes passos para instalar o driver da impressora: 1. Abra o Painel de controle AppleTalk. 2. Verifique se a porta Ethernet é a porta de rede selecionada. 3. Clique duas vezes no programa de instalação do Software and Documentation CD-ROM (CD-ROM de software e documentação) para instalar o driver da impressora. 4. Abra o Seletor e, em seguida, clique no driver LaserWriter. 5. Na coluna direita do Seletor, selecione a impressora e clique em Criar para criar a impressora de mesa. Macintosh OS X, Versão 10.2 e posterior Para instalar o driver da impressora pelo Software and Documentation CD-ROM (CD-ROM de software e documentação): 1. Insira o CD-ROM na unidade de CD-ROM. 2. Abra o utilitário Centro de impressão. Observação: Na versão Macintosh OS X 10.3 ou posterior, o utilitário é chamado de Utilitário de configuração da impressora. Para localizar utilitários na unidade de disco rígido do Macintosh, abra a pasta Aplicativos e, em seguida, abra a pasta Utilitários. 3. Clique no ícone Adicionar na janela Lista de impressoras e selecione Bonjour no menu suspenso. 4. Selecione a impressora na janela. 5. No menu suspenso inferior, selecione Xerox na lista de fabricantes. 6. Na lista de dispositivos disponíveis, selecione o modelo de impressora apropriado. 7. Clique no botão Adicionar. Consulte também: Guia de recursos avançados no endereço www.xerox.com/office/7400support Base de conhecimentos em www.xerox.com/office/7400support Impressora em cores Phaser® 7400 2-11 Impressão básica Este capítulo inclui: ■ ■ ■ ■ ■ ■ ■ Visão geral das etapas básicas na página 3-2 Papel e material suportados na página 3-3 Colocação de papel na página 3-8 Seleção das opções de impressão na página 3-24 Impressão nos dois lados do papel na página 3-29 Impressão em material especial na página 3-32 Escolha das opções de saída na página 3-51 Consulte também: Tutoriais em vídeo sobre como usar as bandejas do papel no endereço www.xerox.com/ office/7400support Impressora em cores Phaser® 7400 3-1 Visão geral das etapas básicas Visão geral das etapas básicas Siga estas etapas para imprimir: 1. Coloque papel na bandeja. 2. No painel de controle, confirme o tipo e o tamanho de papel, ou altere-o, se necessário. Cuidado: A configuração do tipo de papel apropriado melhora a qualidade e evita danos à impressora. 3. No aplicativo, acesse a caixa de diálogo Imprimir e selecione as opções de impressão no driver da impressora. Para obter mais informações, consulte Seleção das opções de impressão na página 3-24. 4. Envie o trabalho para a impressora. Consulte também: Colocação de papel na página 3-8 Impressora em cores Phaser® 7400 3-2 Papel e material suportados Papel e material suportados Esta seção inclui: ■ ■ ■ ■ Diretrizes para uso de papel na página 3-3 Papel que pode danificar a impressora na página 3-4 Diretrizes para armazenamento de papel na página 3-4 Tamanhos e gramaturas de papéis suportados na página 3-5 Sua impressora foi projetada para ser usada com vários tipos de papel. Siga as instruções nesta seção para garantir a melhor qualidade de impressão e evitar atolamentos. Para obter melhores resultados, use os materiais de impressão da Xerox especificados para a Impressora em cores Phaser 7400. Eles garantem resultados excelentes com a sua impressora. Para obter informações sobre o papel recomendado e o material especial, consulte Recommended Media List (Lista de materiais recomendados) em www.xerox.com/office/ 7400support Para solicitar papel, transparências, ou outros materiais especiais, entre em contato com o revendedor local ou visite o site www.xerox.com/office/supplies. Cuidado: Danos causados pelo uso de papel, transparências e outros materiais especiais não suportados não são cobertos pela garantia, pelo contrato de serviços ou pela Total Satisfaction Guarantee (Garantia de satisfação total) oferecida pela Xerox. A Total Satisfaction Guarantee (Garantia de satisfação total) está disponível nos Estados Unidos e no Canadá. A cobertura pode variar fora dessas áreas; entre em contato com o representante local para obter detalhes. Diretrizes para uso de papel As bandejas acomodam a maioria dos tamanhos e tipos de papel, transparências ou outros materiais especiais. Siga estas instruções ao colocar papel ou outro material nas bandejas: ■ ■ ■ ■ ■ ■ ■ Envelopes, etiquetas e papel brilhante podem ser impressos somente da Bandeja 1 (MPT). Transparências e papel de tamanho personalizado podem ser impressos da Bandeja 1 (MPT) e Bandeja 2. Ventile o papel, as transparências e as etiquetas antes de colocá-los na bandeja. Use apenas envelopes de papel. Todos os envelopes devem ser impressos apenas em um lado. Poderão ocorrer enrugamentos e impressões em relevo ao imprimir envelopes. Não sobrecarregue as bandejas de papel. Ajuste as guias do papel para que correspondam ao tamanho do papel. Se ocorrerem muitos atolamentos, use papel ou outros materiais de um novo pacote. Consulte também: Impressão em material especial na página 3-32 Impressora em cores Phaser® 7400 3-3 Papel e material suportados Papel que pode danificar a impressora A impressora foi planejada para usar vários tipos de material para imprimir trabalhos. Entretanto, alguns tipos de material podem causar uma qualidade de saída ruim, aumentar os atolamentos de papel ou danificar a impressora. Materiais inaceitáveis incluem: ■ ■ ■ ■ ■ ■ ■ ■ ■ ■ ■ Material áspero ou poroso, como papel para impressora a jato de tinta Material plástico Papel que foi dobrado ou amassado Papel que foi usado em fotocopiadora Papel com grampos Envelopes com janelas, grampos metálicos ou fitas adesivas que se desprendem Envelopes acolchoados Papel brilhante para impressoras que não sejam a laser Transparências que não sejam Phaser Premium série 35 Estoque de etiquetas em que uma ou mais etiquetas foram removidas de uma folha Material que tenha menos que 64 g/m2 (encorpado: 7,70 kg) ou mais que 270 g/m2 (capa: 45,30 kg) Consulte também: Impressão de envelopes na página 3-37 Diretrizes para armazenamento de papel Armazenar papéis e materiais em boas condições contribui para uma qualidade de impressão ideal. ■ ■ ■ ■ ■ ■ ■ Guarde o papel em locais escuros, frescos e relativamente secos. A maioria dos papéis é suscetível a danos causados por luz ultravioleta (UV) e comum. A radiação UV, emitida pelo sol e por lâmpadas fluorescentes, é especialmente prejudicial ao papel. A intensidade e o tempo de exposição do papel à luz comum devem ser reduzidos ao máximo. Mantenha constantes a temperatura e a umidade relativa. Evite guardar papel em sótãos, cozinhas, garagens e porões. Áreas internas são mais secas que as externas, as quais podem absorver umidade. Guarde o papel em posição reta. Ele deve ser armazenado em paletes, caixas de papelão, prateleiras ou em gabinetes. Evite comer ou beber nas áreas onde o papel é armazenado ou manipulado. Não abra pacotes fechados de papel enquanto não estiver pronto para colocá-los na impressora. Deixe o papel na embalagem original. Na maioria das embalagens comerciais, os pacotes das resmas contêm um revestimento interno que protege o papel contra perda ou ganho de umidade. Deixe o material na embalagem até o momento de usá-lo. Coloque o material não usado novamente na embalagem e feche-a para proteção. Alguns materiais especiais são embalados em sacos plásticos que podem ser vedados novamente. Impressora em cores Phaser® 7400 3-4 Papel e material suportados Tamanhos e gramaturas de papéis suportados As seguintes seções fornecem informações sobre tamanhos e gramaturas de papel suportados nas bandejas da impressora. Para obter informações mais detalhadas sobre papéis e outros materiais suportados, imprima a página de Dicas sobre o papel: 1. No painel de controle da impressora, selecione Informações e, em seguida, pressione o botão OK. 2. Selecione Páginas de informações e pressione o botão OK. 3. Selecione Dicas sobre o papel e pressione o botão OK para imprimir. Consulte também: Recommended Media List (Lista de materiais recomendados) em www.xerox.com/office/ 7400support Impressora em cores Phaser® 7400 3-5 Papel e material suportados Tamanhos e gramaturas de papéis suportados para a bandeja 1 (MPT) 7400-245 Bandeja 1 (MPT) 64 – 270 g/m2 (encorpado: 7,71 – 32,62 kg; brochura 9,98 – 10,87 kg) Meio carta 5,5 x 8,5 pol. Executivo 7,25 x 10,5 pol. Carta 8,5 x 11 pol. US Folio 8,5 x 13 pol. Ofício I 8,5 x 14,0 pol. Duplo carta 11,0 x 17,0 pol. Duplo carta extra 12,0 x 18,0 pol. A6 105 x 148 mm A5 148 x 210 mm A4 210 x 297 mm A3 297 x 420 mm SRA3 320 x 450 mm ISO B5 176 x 250 mm B5 JIS 182 x 257 mm B4 JIS 257 x 364 mm Comercial núm. 10 4,12 x 9,5 pol. Monarch 3,87 x 7,5 pol. A7 5,25 x 7,25 pol. DL 110 x 220 mm C6 114 x 162 mm C5 162 x 229 mm C4 229 x 324 mm B5 176 x 250 mm Tamanhos personalizados Largura: 100 – 320 mm (3,95 – 12,60 pol.) Altura: 90 – 1219 mm (3,55 – 48,00 pol.) Impressora em cores Phaser® 7400 3-6 Papel e material suportados Tamanhos e gramaturas de papéis suportados para as bandejas 2 a 6 7400-250 Bandejas 2 a 6* 64 – 216 g/m2 (encorpado: 7,71 – 26,31 kg; brochura 9,98 – 45,30 kg) Meio carta 5,5 x 8,5 pol. Executivo 7,25 x 10,5 pol. Carta 8,5 x 11 pol. US Folio 8,5 x 13 pol. Ofício I 8,5 x 14,0 pol. Duplo carta 11,0 x 17,0 pol. Duplo carta extra 12,0 x 18,0 pol. A6 (somente bandeja 2) 105 x 148 mm A5 148 x 210 mm A4 210 x 297 mm A3 297 x 420 mm SRA3 320 x 450 mm B5 JIS 182 x 257 mm B4 JIS 257 x 364 mm Tamanhos personalizados (somente a bandeja 2) Largura: 100 – 328 mm (3,95 – 12,90 pol.) Altura: 148 – 457 mm (5,85 – 18,00 pol.) *As transparências podem ser colocadas somente na bandeja 2. Impressora em cores Phaser® 7400 3-7 Colocação de papel Colocação de papel Esta seção inclui: ■ ■ ■ Colocação de papel na bandeja 1 (MPT) na página 3-8 Uso da alimentação manual na bandeja 1 (MPT) na página 3-15 Colocação de papel nas bandejas 2 a 6 na página 3-16 Colocação de papel na bandeja 1 (MPT) Use a bandeja 1 para uma grande variedade de tipos de papel e material, incluindo: ■ Papel comum, papel colorido, papel pré-impresso, papel pré-perfurado: 64 – 105 g/m2 (encorpado: 7,71 – 12,70 kg; brochura, 9,98 – 17,69 kg) ■ Papel comum de alta gramatura, timbrado: 106 – 128 g/m2 (encorpado: 13,15 – 15,42 kg; capa: 18,14 – 19,50 kg) ■ Cartão fino: 129 – 188 g/m2 (encorpado: 15,85 – 21,29 kg; capa: 21,74 – 31,30 kg) ■ Cartão grosso: 189 – 216 g/m2 (encorpado: 23,13 – 25,85 kg; capa: 31,75 – 36,29 kg) ■ Cartão extra grosso: 217 – 270 g/m2 (encorpado: 26,27 – 32,61 kg; capa: 36,74 – 45,30 kg) ■ Papel brilhante: 120 – 160 g/m2 Envelopes Etiquetas Transparências ■ ■ ■ Consulte também: Tamanhos e gramaturas de papéis suportados para a bandeja 1 (MPT) na página 3-6 Guia de recursos avançados no endereço www.xerox.com/office/7400support Impressora em cores Phaser® 7400 3-8 Colocação de papel Alimentação pela borda longa Use alimentação pela borda longa para todos os tipos e tamanhos de papéis suportados, exceto etiquetas e papéis que sejam mais longos que 305 mm (12,0 pol.) ou mais estreitos que 142 mm (5,6 pol.). Para colocar papel ou outros materiais na bandeja 1 (MPT): 1. Abra a bandeja 1 (MPT) puxando a alça e, em seguida, desdobre as extensões da bandeja. 1 2 3 7400-094 2. Coloque o papel ou outros materiais com a borda longa contra o rolo, como mostram as seguintes ilustrações: ■ Para impressão em um lado, coloque o lado a ser impresso com a face para cima e a parte superior da página em direção à parte posterior da bandeja. As perfurações devem ser inseridas primeiro na impressora. XER OX 7400-246 Impressora em cores Phaser® 7400 3-9 Colocação de papel ■ Para impressão automática em frente e verso, coloque o lado um com a face para baixo e a parte superior da página em direção à parte posterior da impressora. As perfurações devem ser inseridas por último na impressora. Para obter mais informações, consulte Impressão nos dois lados do papel na página 3-29. OX XER 7400-251 Não coloque mais que 50 transparências. 3. Ajuste as guias do papel para que correspondam ao tamanho do papel. ■ 7400-011 Impressora em cores Phaser® 7400 3-10 Colocação de papel 4. Se você colocou papel ou material com uma altura menor que 111 mm (4,4 pol.), abra a bandeja de saída lateral esquerda. 1 3 2 7400-012 5. Quando o painel de controle solicitar que você confirme o tipo e o tamanho do papel na bandeja, pressione o botão OK para usar a configuração da bandeja atual. Se você colocou um novo tamanho ou tipo de papel na bandeja, faça o seguinte: a. Selecione Altera configuração e pressione o botão OK. b. Selecione o tipo de papel apropriado e pressione o botão OK. c. Selecione o tamanho do papel e pressione o botão OK. Se você estiver usando papel carta ou A4, selecione o tamanho do papel sem as letras ABC. Impressora em cores Phaser® 7400 3-11 Colocação de papel Alimentação pela borda curta Use a alimentação pela borda curta para etiquetas, papel A6 e papel que seja mais estreito que 142 mm (5,6 pol.) ou mais longo que 305 mm (12,0 pol.). 1. Abra a bandeja 1 (MPT) puxando a alça e, em seguida, desdobre as extensões da bandeja. 1 2 3 7400-094 2. Coloque o papel ou outros materiais com a borda curta contra o rolo, como mostram as seguintes ilustrações: ■ Para impressão em um lado, coloque o lado a ser impresso com a face para cima e a parte superior da página entrando na impressora primeiro As perfurações devem ficar na direção da parte frontal da impressora. 7400-249 Impressora em cores Phaser® 7400 3-12 Colocação de papel ■ Para impressão automática em frente e verso, coloque o lado um com a face para baixo e a parte superior da página entrando na impressora primeiro. As perfurações devem ficar na parte posterior da impressora. Para obter mais informações, consulte Impressão nos dois lados do papel na página 3-29. EX R OX 7400-252 Cuidado: Não coloque papel ou outro material além da linha de preenchimento indicada na bandeja. Uma bandeja sobrecarregada pode causar atolamentos de papel. 3. Ajuste as guias do papel para que correspondam ao tamanho do papel. 7400-011 7400-255 Impressora em cores Phaser® 7400 3-13 Colocação de papel 4. Se você colocou papel ou material com uma altura menor que 111 mm (4,4 pol.), abra a bandeja de saída lateral esquerda. 1 3 2 7400-012 5. Quando o painel de controle solicitar que você confirme o tipo e o tamanho do papel na bandeja, pressione o botão OK para usar a configuração da bandeja atual. Se você colocou um novo tamanho ou tipo de papel na bandeja, faça o seguinte: a. Selecione Altera configuração e pressione o botão OK. b. Selecione o tipo de papel apropriado e pressione o botão OK. c. Selecione o tamanho do papel e pressione o botão OK. Se você estiver usando papel carta ou A4, selecione o tamanho do papel com as letras ABC. Consulte também: Impressão em material especial na página 3-32 Impressão de papel de tamanho personalizado na página 3-45 Impressora em cores Phaser® 7400 3-14 Colocação de papel Uso da alimentação manual na bandeja 1 (MPT) Se você estiver usando papel timbrado, por exemplo, e não quiser que outros o usem por engano, você pode definir que a impressora avise quando for a hora de colocar o papel para o seu trabalho de impressão. Seleção de alimentação manual usando o Windows Para selecionar esta opção usando Windows: 1. No driver da impressora do Windows, clique na guia Papel/Qualidade. 2. Selecione Forçar impressão de uma bandeja específica e selecione Bandeja 1 (MPT) na lista. 3. Selecione Alimentação manual e clique em OK para salvar as configurações do driver. 4. Envie o trabalho de impressão. 5. Quando solicitado pelo painel de controle, remova o papel da bandeja 1 (MPT). 6. Coloque o papel apropriado para o trabalho na bandeja. Seleção de alimentação manual usando o Macintosh Para selecionar esta opção usando Macintosh: 1. 2. 3. 4. 5. Na caixa de diálogo Imprimir, escolha Alimentação de papel na lista suspensa. Selecione Alimentação manual na lista suspensa Todas as páginas de. Envie o trabalho de impressão. Quando solicitado pelo painel de controle, remova o papel da bandeja 1 (MPT). Coloque o papel apropriado para o trabalho na bandeja. Consulte também: Colocação de papel na bandeja 1 (MPT) na página 3-8 Impressora em cores Phaser® 7400 3-15 Colocação de papel Colocação de papel nas bandejas 2 a 6 Use as bandejas 2 a 6 para uma grande variedade de tipos de papel e material, incluindo: ■ Papel comum, papel colorido, papel pré-impresso, papel pré-perfurado: 64 – 105 g/m2 (encorpado: 7,71 – 12,70 kg; brochura, 9,98 – 17,69 kg) ■ Papel comum de alta gramatura, timbrado: 106 – 128 g/m2 (encorpado: 13,15 – 15,42 kg; capa: 18,14 – 19,50 kg) ■ Cartão fino: 129 – 188 g/m2 (encorpado: 15,85 – 21,29 kg; capa: 21,74 – 31,30 kg) ■ Cartão grosso: 189 – 216 g/m2 (encorpado: 23,13 – 25,85 kg; capa: 31,75 – 36,29 kg) Transparências (somente bandeja 2) ■ Consulte também: Tamanhos e gramaturas de papéis suportados para as bandejas 2 a 6 na página 3-7 Alimentação pela borda longa Use a alimentação pela borda longa para todos os tipos e tamanhos de papéis suportados, exceto papel A6 e papel que seja mais longo que 328 mm (12,9 pol.). Para colocar papel ou outros materiais nas bandejas 2 a 6: 1. Puxe a bandeja para fora. 7400-017 Impressora em cores Phaser® 7400 3-16 Colocação de papel 2. Se necessário, ajuste as guias laterais e de extensão do papel, de modo que correspondam ao tamanho do papel. 7400-018 Observação: Quando as guias do papel estiverem ajustadas corretamente, poderá haver um pequeno espaço entre o papel e as guias. 3. Ventile o papel para soltar as folhas que ficam grudadas. 7400-019 Impressora em cores Phaser® 7400 3-17 Colocação de papel X O ER X 4. Coloque o papel com a borda longa em direção ao lado direito da bandeja, como mostram as seguintes ilustrações: ■ Para impressão em um lado, insira o lado a ser impresso com a face para baixo e a parte superior da página na parte posterior da bandeja. As perfurações devem ficar no lado direito da bandeja. 7400-020 ■ Para impressão automática em frente e verso, insira o lado um com a face para cima e a parte superior do papel na parte posterior da bandeja. As perfurações devem ficar no lado esquerdo da bandeja. Para obter mais informações, consulte Impressão nos dois lados do papel na página 3-29. XE RO X 7400-164 ■ As transparências podem ser colocadas somente na bandeja 2. Não coloque mais que 200 transparências. Impressora em cores Phaser® 7400 3-18 Colocação de papel 5. Empurre a bandeja completamente para dentro da impressora. 7400-023 6. Se você alterou o tipo de papel na bandeja, faça o seguinte: a. No painel de controle, selecione Configuração da bandeja de papel e pressione o botão OK. b. Selecione Papel da bandeja N e pressione o botão OK. c. Selecione Altera configuração e pressione o botão OK. d. Selecione o tipo de papel apropriado e pressione o botão OK. Cuidado: A configuração do tipo de papel apropriado melhora a qualidade de impressão e evita danos à impressora. e. Para a bandeja 2, selecione o tamanho do papel apropriado e pressione o botão OK. Se você estiver usando papel carta ou A4, não selecione o tamanho do papel com as letras ABC. Impressora em cores Phaser® 7400 3-19 Colocação de papel Alimentação pela borda curta Use a alimentação pela borda curta para papel que seja mais longo que 328 mm (12,9 pol.) e para papel A6. O papel A6 deve ser impresso em um único lado apenas da bandeja 2. Para colocar papel ou outros materiais nas bandejas 2 a 6: 1. Puxe a bandeja para fora. 7400-017 2. Se necessário, ajuste as guias laterais e de extensão do papel, de modo que correspondam ao tamanho do papel. 7400-018 Observação: Quando as guias do papel estiverem ajustadas corretamente, poderá haver um pequeno espaço entre o papel e as guias. Impressora em cores Phaser® 7400 3-20 Colocação de papel 3. Ventile o papel para soltar as folhas que ficam grudadas. 7400-019 4. Coloque o papel com a borda curta em direção ao lado direito da bandeja, como mostram as seguintes ilustrações: ■ Para impressão em um lado, insira o lado a ser impresso com a face para baixo e a parte superior da página no lado direito da bandeja. As perfurações devem ficar na direção da parte frontal da bandeja. X RO XE 7400-021 Impressora em cores Phaser® 7400 3-21 Colocação de papel ■ Para impressão automática em frente e verso, insira o lado um com a face para cima e a parte superior da página no lado direito da bandeja. As perfurações devem ficar na direção da parte posterior da bandeja. Para obter mais informações, consulte Impressão nos dois lados do papel na página 3-29. XE RO X 7400-165 5. Empurre a bandeja completamente para dentro da impressora. 7400-023 Impressora em cores Phaser® 7400 3-22 Colocação de papel 6. Se você alterou o tipo de papel na bandeja, faça o seguinte: a. No painel de controle, selecione Configuração da bandeja de papel e pressione o botão OK. b. Selecione Papel da bandeja N e pressione o botão OK. c. Selecione Altera configuração e pressione o botão OK. d. Selecione o tipo de papel apropriado e pressione o botão OK. Cuidado: A configuração do tipo de papel apropriado melhora a qualidade de impressão e evita danos à impressora. e. Para a bandeja 2, selecione o tamanho do papel apropriado e pressione o botão OK. Se você estiver usando papel carta ou A4, selecione o tamanho do papel com as letras ABC. Consulte também: Impressão em material especial na página 3-32 Impressão de papel de tamanho personalizado na página 3-45 Impressora em cores Phaser® 7400 3-23 Seleção das opções de impressão Seleção das opções de impressão Esta seção inclui: ■ ■ ■ Seleção das preferências de impressão (Windows) na página 3-24 Seleção das opções de impressão para um trabalho específico (Windows) na página 3-25 Seleção das opções de impressão para um trabalho específico (Macintosh) na página 3-27 Consulte também: Guia de recursos avançados no endereço www.xerox.com/office/7400support Seleção das preferências de impressão (Windows) As preferências da impressora controlam todos os trabalhos de impressão, a menos que sejam substituídas em um trabalho específico. Por exemplo, para usar a impressão automática em frente e verso na maioria dos trabalhos, defina essa opção nas configurações da impressora. 1. 2. 3. 4. Clique em Iniciar, selecione Configurações e clique em Impressoras. Na pasta Impressoras, clique com o botão direito do mouse no ícone da sua impressora. No menu popup, selecione Preferências da impressora ou Propriedades. Faça seleções nas guias do driver e, em seguida, clique no botão OK para salvar as seleções. Observação: Para obter mais informações sobre as opções do driver da impressora no Windows, clique no botão Ajuda na guia do driver da impressora para ver a ajuda on-line. Impressora em cores Phaser® 7400 3-24 Seleção das opções de impressão Seleção das opções de impressão para um trabalho específico (Windows) Para usar opções de impressão especiais em um trabalho específico, altere as configurações do driver antes de enviar o trabalho para a impressora. Por exemplo, para usar o modo de qualidade de impressão Alta resolução / Foto em um gráfico específico, selecione essa configuração no driver antes de imprimir o trabalho. 1. Com o documento ou o gráfico desejado aberto no aplicativo, acesse a caixa de diálogo Imprimir. 2. Selecione Impressora em cores Phaser 7400 e clique no botão Propriedades para abrir o driver da impressora. 3. Faça seleções nas guias do driver. Consulte a tabela a seguir para obter opções de impressão específicas. Observação: No Windows 2000, no Windows XP e no Windows Server 2003, você pode salvar as opções de impressão atuais com um nome exclusivo e aplicar as opções a outros trabalhos de impressão. Selecione as guias Qualidade do papel, Opções de saída ou TekColor e pressione o botão Configurações salvas. Clique no botão Ajuda para obter mais informações. 4. Clique no botão OK para salvar as seleções. 5. Imprima o trabalho. Consulte também: Guia de recursos avançados no endereço www.xerox.com/office/7400support Opções de impressão nos sistemas operacionais Windows Sistema operacional Windows 2000, Windows XP ou Windows Server 2003 Guia Driver Guia Layout Guia Papel/qualidade Guia Opções de saída Guia TekColor Opções de impressão ■ Orientação ■ Imprimir frente e verso (duplex) ■ Páginas por folha ■ Seleção de bandeja, tipo e tamanho do papel ■ Qualidade de impressão ■ Capas ■ Impressões protegidas, impressões pessoais, impressões de prova e impressões salvas ■ Páginas de separação ■ Notificação de conclusão do trabalho ■ Grampeamento ■ Perfuração ■ Destino do papel ■ Correções de cores ■ Conversão em preto e branco Impressora em cores Phaser® 7400 3-25 Seleção das opções de impressão Opções de impressão nos sistemas operacionais Windows (continuação) Sistema operacional Windows NT 4 Guia Driver Guia Configuração de página Guia Papel/qualidade Guia Opções de saída Guia TekColor Windows 98 SE ou Windows Me Guia Configuração Guia Opções de saída Guia TekColor Opções de impressão ■ Orientação ■ Impressão automática em frente e verso ■ Número de cópias ■ Seleção de bandeja, tipo e tamanho do papel ■ Qualidade de impressão ■ Capas ■ Impressões protegidas, impressões pessoais, impressões de prova e impressões salvas ■ Páginas de separação ■ Grampeamento ■ Perfuração ■ Destino do papel ■ Correções de cores ■ Conversão em preto e branco ■ Seleção de bandeja, tipo e tamanho do papel ■ Orientação ■ Impressão automática em frente e verso ■ Qualidade de impressão ■ Notificação de conclusão do trabalho ■ Páginas de separação ■ Capas ■ Impressões protegidas, impressões de prova e impressões salvas ■ Correções de cores ■ Conversão em preto e branco Impressora em cores Phaser® 7400 3-26 Seleção das opções de impressão Seleção das opções de impressão para um trabalho específico (Macintosh) Para selecionar configurações de impressão para um trabalho específico, altere as configurações do driver antes de enviar o trabalho à impressora. 1. Com o documento aberto no aplicativo, clique em Arquivo e em Imprimir. 2. Selecione as opções de impressão desejadas nos menus e nas listas suspensas exibidos. Observação: No Macintosh OS X, clique em Salvar predefinição na tela do menu Imprimir para salvar as configurações atuais da impressora. Você pode criar várias predefinições e salvar cada uma com seu próprio nome e suas configurações da impressora. Para imprimir trabalhos usando configurações específicas da impressora, clique na predefinição aplicável salva na lista Predefinições. 3. Clique em Imprimir para imprimir o trabalho. Consulte a tabela a seguir para obter opções de impressão específicas: Configurações de driver PostScript do Macintosh Sistema operacional Mac OS X, versão 10.2 e posterior Título suspenso do driver Opções de impressão Cópias e páginas ■ Cópias ■ Páginas ■ Páginas por folha ■ Direção do layout ■ Borda ■ Impressão em frente e verso ■ Inverter a ordem das páginas ■ Imprimir (todas, ímpares, pares) ColorSync ■ Correção de cores Capa ■ Capas Alimentação do papel ■ Origem do papel Opções de acabamento ■ Grampeamento ■ Perfuração ■ Destino do papel ■ Conjuntos alceados de offset Tipos de trabalho ■ Impressões protegidas, impressões pessoais, impressões de prova e impressões salvas Qualidade da imagem ■ Qualidade de impressão ■ Correção de cores e cinzas neutros sRGB ■ Suavização da imagem Layout Controle do papel Impressora em cores Phaser® 7400 3-27 Seleção das opções de impressão Configurações de driver PostScript do Macintosh (continuação) Sistema operacional Mac OS 9.x Título suspenso do driver Opções de impressão Recursos da impressora ■ Tipos de papel ■ Páginas de separação ■ Cópias ■ Páginas ■ Origem do papel Correspondência de cores ■ Cor da impressão Capa ■ Capas Layout ■ Páginas por folha ■ Borda ■ Impressão em frente e verso ■ Qualidade de impressão ■ Suavização da imagem Tipos de trabalho ■ Impressões protegidas, impressões pessoais, impressões de prova e impressões salvas Opções avançadas ■ Destino do papel ■ Tipos de papel ■ Conjuntos alceados de offset ■ Páginas de separação ■ Grampeamento ■ Perfuração ■ Destino ■ Conjuntos alceados de offset Geral Qualidade de impressão Opções de acabamento Impressora em cores Phaser® 7400 3-28 Impressão nos dois lados do papel Impressão nos dois lados do papel Esta seção inclui: ■ ■ ■ Diretrizes para Impressão automática em frente e verso na página 3-29 Opções de borda de encadernação na página 3-30 Seleção de impressão em frente e verso na página 3-30 Observação: Para obter informações sobre impressão manual em frente e verso, vá para Base de conhecimentos em www.xerox.com/office/7400support. Diretrizes para Impressão automática em frente e verso A impressão automática em frente e verso está disponível em todas as bandejas. Antes de imprimir um documento em frente e verso, verifique os seguintes requisitos: ■ ■ É necessário ter uma impressora Phaser 7400DN, Phaser 7400DT, Phaser 7400DX ou Phaser 7400DXF. O papel a ser utilizado deve estar dentro das seguintes faixas: 2 ■ Gramatura: 75 – 188 g/m (encorpado: 9,06 – 22,68 kg) ■ Comprimento: 148 – 456 mm (5,83 – 17,95 pol.) O papel ou material a seguir não pode ser usado para impressão em frente e verso: ■ Transparências Envelopes Etiquetas Cartolina Papel brilhante ■ Material com gramatura maior que 105 g/m2 (encorpado: 12,68 kg) ■ ■ ■ ■ Consulte também: Opções na página 1-5 Papel e material suportados na página 3-3 Impressora em cores Phaser® 7400 3-29 Impressão nos dois lados do papel Opções de borda de encadernação Ao usar o driver de impressora para selecionar impressão em frente e verso, selecione também a borda de encadernação, que determina como as páginas viram. O resultado real depende da orientação (retrato ou paisagem) das imagens na página, como mostra a ilustração a seguir. Retrato Paisagem Encadernar na borda lateral Encadernar na borda superior Encadernar na borda lateral Encadernar na borda superior Virar na borda longa Virar na borda curta Virar na borda curta Virar na borda longa Seleção de impressão em frente e verso Para selecionar a impressão automática em frente e verso: 1. Coloque papel na bandeja: Bandeja 1 (MPT) ■ ■ Alimentação pela borda longa: insira o lado um com a face para baixo e a borda longa contra o rolo e a parte superior da página em direção à parte posterior da impressora. Alimentação pela borda curta: insira o lado um com a face para baixo e a borda curta contra o rolo e a parte superior da página entrando na impressora primeiro. Bandejas 2 a 6 Alimentação pela borda longa: insira o lado um com a face para cima e a parte superior do papel na parte posterior da bandeja. ■ Alimentação pela borda curta: insira o lado um com a face para cima e a parte superior da página no lado direito da bandeja. 2. No driver da impressora, selecione impressão em frente e verso. O local das seleções depende do sistema operacional do computador. ■ Impressora em cores Phaser® 7400 3-30 Impressão nos dois lados do papel Para selecionar impressão automática em frente e verso: Sistema operacional Etapas Windows 98 SE ou Windows Me 1. Selecione a guia Configurar. 2. Selecione Imprimir em frente e verso. 3. Marque ou desmarque a opção Encadernar na borda sup.. Windows 2000, Windows XP ou Windows Server 2003 1. Selecione a guia Layout. Windows NT 4.x 1. Selecione a guia Configuração de Página. 2. Selecione Virar na borda maior ou Virar na borda menor em Imprimir frente e verso (duplex). 2. Selecione Virar na borda longa ou Virar na borda curta em Imprimir nos dois lados (frente e verso). Mac OS 9.x 1. Na caixa de diálogo Imprimir, selecione Layout. 2. Selecione Imprimir nos dois lados. 3. Clique no ícone de Encadernação que corresponda à borda a ser encadernada. Mac OS X, versão 10.2 e posterior 1. Na caixa de diálogo Imprimir, selecione Frente e verso. 2. Selecione Imprimir nos dois lados. 3. Clique no ícone de Encadernação que corresponda à borda a ser encadernada. Consulte também: Colocação de papel na bandeja 1 (MPT) na página 3-8 Colocação de papel nas bandejas 2 a 6 na página 3-16. Impressora em cores Phaser® 7400 3-31 Impressão em material especial Impressão em material especial Esta seção inclui: ■ ■ ■ ■ ■ Impressão em transparências na página 3-32 Impressão de envelopes na página 3-37 Impressão de etiquetas na página 3-40 Impressão de papel brilhante na página 42 Impressão de papel de tamanho personalizado na página 3-45 Para obter informações sobre a impressão em outros tipos de materiais especiais, consulte o Guia de recursos avançados em www.xerox.com/office/7400support Impressão em transparências As transparências podem ser impressas da bandeja 1 (MPT) e da bandeja 2. Elas devem ser impressas apenas em um lado. Para obter melhores resultados, use somente as transparências recomendadas para sua impressora. Para obter mais informações, consulte Recommended Media List (Lista de materiais recomendados) em www.xerox.com/office/7400support Para solicitar papel, transparências, ou outros materiais especiais, entre em contato com o revendedor local ou visite o site www.xerox.com/office/supplies. Cuidado: Danos causados pelo uso de papel, transparências e outros materiais especiais não suportados não são cobertos pela garantia, pelo contrato de serviços ou pela Total Satisfaction Guarantee (Garantia de satisfação total) oferecida pela Xerox. A Total Satisfaction Guarantee (Garantia de satisfação total) está disponível nos Estados Unidos e no Canadá. A cobertura pode variar fora dessas áreas; entre em contato com o representante local para obter detalhes. Diretrizes ■ ■ ■ ■ Remova todos os papéis antes de colocar transparências na bandeja. Não coloque mais que 50 transparências na bandeja 1 (MPT). Não coloque mais que 200 transparências na bandeja 2. Uma bandeja sobrecarregada pode causar atolamento na impressora. Manuseie as transparências pelas bordas e com as duas mãos para evitar impressões digitais e dobras, que podem causar impressão de baixa qualidade. Depois de colocar as transparências na bandeja, use o painel de controle para alterar o tipo de papel para Transparências Phaser série 35. Impressora em cores Phaser® 7400 3-32 Impressão em material especial Impressão de transparências da bandeja 1 (MPT) 1. Abra a bandeja 1 (MPT) puxando a alça para cima e para fora e, em seguida, desdobre as duas extensões. 1 2 3 7400-094 2. Insira as transparências na bandeja e ajuste as guias de papel para corresponderem ao tamanho das transparências: 7400-024 ■ ■ Coloque a borda longa das transparências contra o rolo. Não coloque mais que 50 transparências. Impressora em cores Phaser® 7400 3-33 Impressão em material especial 3. Quando o painel de controle solicitar que você confirme o tipo e tamanho do papel na bandeja, selecione Altera configuração e pressione o botão OK. a. Selecione Transparência Phaser série 35 como o tipo de papel e pressione o botão OK. b. Selecione o tamanho apropriado da transparência e pressione o botão OK. 4. No driver da impressora, selecione Bandeja 1 como a origem do papel e/ou selecione Transparência como o tipo de papel. Impressão de transparências da bandeja 2 1. Puxe a bandeja para fora. 7400-017 Impressora em cores Phaser® 7400 3-34 Impressão em material especial 2. Se necessário, ajuste as guias laterais e de extensão do papel, de modo que correspondam ao tamanho da transparência. 7400-018 Observação: Quando as guias do papel estiverem ajustadas corretamente, poderá haver um pequeno espaço entre as transparências e as guias. 3. Insira transparências na bandeja. 7400-025 Impressora em cores Phaser® 7400 3-35 Impressão em material especial 4. Empurre a bandeja completamente para dentro da impressora. 7400-023 5. No painel de controle, selecione Configuração da bandeja de papel e pressione o botão OK. a. Selecione Papel da bandeja 2 e pressione o botão OK. b. Selecione Altera configuração e pressione o botão OK. c. Selecione Transparência Phaser série 35 como o tipo de papel e pressione o botão OK. d. Selecione o tamanho apropriado da transparência e pressione o botão OK. 6. No driver da impressora, selecione Transparência como o tipo de papel e/ou selecione Bandeja 2 como a origem do papel. Impressora em cores Phaser® 7400 3-36 Impressão em material especial Impressão de envelopes É possível imprimir envelopes somente a partir da bandeja 1 (MPT). Para obter uma lista de tamanhos de envelope suportados, consulte Tamanhos e gramaturas de papéis suportados para a bandeja 1 (MPT) na página 3-6. Diretrizes ■ ■ ■ ■ ■ ■ Use apenas os envelopes de papel especificados na tabela Tamanhos e gramaturas de papel suportados. O êxito na impressão do envelope depende muito de sua qualidade e estrutura. Use envelopes fabricados especificamente para impressoras a laser. Recomenda-se manter constantes a temperatura e a umidade relativa. Guarde os envelopes não utilizados na embalagem para evitar os efeitos de umidade e secura, os quais podem afetar a qualidade da impressão e causar enrugamento. Muita umidade pode fazer com que os envelopes se colem antes ou durante a impressão. Evite envelopes acolchoados. Adquira envelopes que fiquem retos sobre uma superfície. Remova as bolhas de ar dos envelopes antes de colocá-los na impressora, colocando um livro pesado sobre eles. Se houver problemas de enrugamento ou alteração no relevo da impressão, use uma marca diferente de envelope fabricada especificamente para impressoras a laser. Cuidado: Nunca use envelopes com janelas ou fechos metálicos, pois eles podem danificar a impressora. Os danos causados por envelopes não suportados não são cobertos pela garantia da Xerox, pelo contrato de prestação de serviços ou pela Total Satisfaction Guarantee (Garantia de satisfação total). A Total Satisfaction Guarantee (Garantia de satisfação total) está disponível nos Estados Unidos e no Canadá. A cobertura pode variar fora dessas áreas; entre em contato com o representante local para obter detalhes. Imprimir envelopes da bandeja 1 (MPT) 1. Abra a bandeja 1 (MPT) puxando a alça para cima e para fora e, em seguida, desdobre as duas extensões. 1 2 3 7400-094 Impressora em cores Phaser® 7400 3-37 Impressão em material especial 2. Insira os envelopes na bandeja 1 (MPT), e ajuste as guias de papel para corresponderem ao tamanho dos envelopes: ■ Insira os envelopes com o lado da aba para baixo, de modo que a parte superior do envelope entre primeiro. 7400-015 ■ Para envelopes C4 dobre as abas e coloque-as dentro dos envelopes. Insira os envelopes com o lado da aba para baixo, de modo que a parte inferior do envelope entre primeiro. 7400-016 Observação: Não coloque mais do que 10 envelopes. Uma bandeja sobrecarregada pode causar atolamentos de papel. Impressora em cores Phaser® 7400 3-38 Impressão em material especial 3. Se você colocou envelopes com uma altura menor que 111 mm (4,4 pol.), abra a bandeja de saída lateral esquerda. 1 3 2 7400-012 4. Quando o painel de controle solicitar que você confirme o tipo e tamanho do papel na bandeja, selecione Altera configuração e pressione o botão OK. a. Selecione Envelope como o tipo de papel e pressione o botão OK. Observação: Se você raramente for imprimir em envelopes de baixa ou alta gramatura, selecione Envelopes de baixa gramatura ou Envelopes de alta gramatura. Para obter mais informações, consulte Papel e material suportados na página 3-3. b. Selecione o tamanho apropriado do envelope e pressione o botão OK. 5. No driver da impressora, selecione Bandeja 1 como a origem do papel e/ou selecione Envelope como o tipo de papel. Impressora em cores Phaser® 7400 3-39 Impressão em material especial Impressão de etiquetas É possível imprimir etiquetas somente a partir da bandeja 1 (MPT). Para solicitar papel, transparências, ou outros materiais especiais, entre em contato com o revendedor local ou visite o site www.xerox.com/office/supplies. Consulte também: Tamanhos e gramaturas de papéis suportados para a bandeja 1 (MPT) na página 3-6 Diretrizes ■ ■ ■ ■ ■ ■ Não use etiquetas plásticas. Imprima em apenas um dos lados da folha de etiquetas. Não use folhas com etiquetas faltando. Isso pode danificar a impressora. Guarde as etiquetas não utilizadas em sua embalagem original, sem dobrar ou amassar. Mantenha as folhas de etiquetas na embalagem original até o momento do uso. Recoloque qualquer folha de etiquetas não utilizada na embalagem original e feche-a para proteção. Não guarde as etiquetas em locais muito secos ou úmidos nem em locais muito quentes ou frios. Materiais guardados dessa maneira podem apresentar problemas de qualidade de impressão ou causar atolamentos na impressora. Movimente o estoque com freqüência. Etiquetas guardadas por muito tempo em condições extremas podem ficar enrugadas e provocar atolamentos na impressora. Impressão de etiquetas da bandeja 1 (MPT) 1. Abra a bandeja 1 (MPT) puxando a alça para cima e para fora e, em seguida, desdobre as duas extensões. 1 2 3 7400-094 Impressora em cores Phaser® 7400 3-40 Impressão em material especial 2. Insira as etiquetas na bandeja: ■ Coloque o lado a ser impresso com a face para cima; a parte superior da folha deve entrar na impressora primeiro. 7400-265 Cuidado: Não coloque papel ou outro material além da linha de preenchimento indicada na bandeja. Uma bandeja sobrecarregada pode causar atolamentos de papel. 3. Ajuste as guias do papel para que correspondam ao tamanho das folhas. 7400-155 Impressora em cores Phaser® 7400 3-41 Impressão em material especial 4. Quando o painel de controle solicitar que você confirme o tipo e tamanho do papel na bandeja, selecione Altera configuração e pressione o botão OK. a. Selecione Etiquetas para alterar o tipo de papel e pressione o botão OK. Observação: Se você raramente for imprimir em etiquetas de alta gramatura, selecione Etiquetas de alta gramatura. Para obter mais informações, consulte Papel e material suportados na página 3-3. b. Selecione Carta ABC ou A4 ABC e pressione o botão OK. 5. No driver da impressora, selecione Bandeja 1 como a origem do papel e/ou selecione Etiquetas como o tipo de papel. Impressão de papel brilhante É possível imprimir papel brilhante de gramatura entre 120 – 160 g/m2 da bandeja 1 (MPT). Ele deve ser impresso apenas em um lado. Para solicitar papel, transparências, ou outros materiais especiais, entre em contato com o revendedor local ou visite o site www.xerox.com/office/supplies. Diretrizes ■ ■ ■ ■ ■ Não abra pacotes fechados de papel brilhante antes da hora de colocá-los na impressora. Deixe o papel brilhante no pacote original e deixe as embalagens na caixa de remessa até a hora de usá-lo. Remova todos os outros papéis da bandeja antes de colocar papel brilhante. Coloque apenas a quantidade de papel brilhante que planeja usar. Não deixe o papel brilhante na bandeja quando terminar de imprimir. Reinsira o papel brilhante não usado no pacote original e feche. Movimente o estoque com freqüência. Papel brilhante guardado por muito tempo em condições extremas pode ficar enrugado e provocar atolamentos na impressora. Impressora em cores Phaser® 7400 3-42 Impressão em material especial Impressão de papel brilhante da bandeja 1 (MPT) 1. Abra a bandeja 1 (MPT) puxando a alça para cima e para fora e, em seguida, desdobre as duas extensões. 1 2 3 7400-094 Impressora em cores Phaser® 7400 3-43 Impressão em material especial 2. Insira papel na bandeja e ajuste as guias de modo que correspondam ao papel. ■ Coloque o lado a ser impresso com a face para cima, a borda longa contra o rolo e a parte superior da página em direção à parte posterior da impressora. ■ Não coloque mais que 50 folhas. 7400-218 3. Quando o painel de controle solicitar que você confirme o tipo e tamanho do papel na bandeja, selecione Altera configuração e pressione o botão OK. a. Selecione Papel brilhantecomo o tipo de papel e pressione o botão OK. b. Selecione o tamanho apropriado e pressione o botão OK. 4. No driver da impressora, selecione a Bandeja 1 como a origem do papel e/ou selecione Papel brilhante como o tipo de papel. Impressora em cores Phaser® 7400 3-44 Impressão em material especial Impressão de papel de tamanho personalizado Além da grande variedade de tamanhos de papel padrão que se pode usar para impressão, você também pode imprimir em papel de tamanho personalizado nas seguintes dimensões. Bandeja 1 (MPT) Bandeja 2 Largura 100 – 320 mm (3,95 – 12,60 pol.) 100 – 328 mm (3,95 – 12,90 pol.) Altura 90 – 1219 mm (3,55 – 48,00 pol.) 148 – 457 mm (5,85 – 18,00 pol.) ■ ■ O papel de tamanho faixa, um papel maior que 457 mm (18 pol.) de comprimento, deve ser impresso da bandeja 1 (MPT). Os envelopes de tamanho personalizado devem ser impressos da bandeja 1 (MPT). Impressão de papel de tamanho personalizado da bandeja 1 (MPT) 1. Abra a bandeja 1 (MPT) puxando a alça para cima e para fora e, em seguida, desdobre as duas extensões. 1 2 3 7400-094 Impressora em cores Phaser® 7400 3-45 Impressão em material especial 2. Insira o papel na bandeja 1 (MPT) e ajuste as guias de papel para que correspondam às folhas. ■ O papel pode ser colocado com a borda longa ou curta entrando primeiro, conforme mostrado nas seguintes ilustrações. ■ A largura (W) máxima do papel é 320 mm (12,60 pol.). ■ A altura (H) máxima do papel é 1219 mm (48,00 pol.). W H XER H OX ROX XEW 7400-156 7400-157 Alimentação pela borda longa Alimentação pela borda curta ■ Para impressão em um lado, coloque o lado a ser impresso com a face para cima e a parte superior da página em direção à parte posterior da impressora. ■ Para impressão em um lado, coloque o lado a ser impresso com a face para cima, de modo que a parte superior da página entre primeiro ■ Para impressão em frente e verso, coloque o lado um com a face para baixo e a parte superior da página em direção à parte posterior da impressora. ■ Para impressão em frente e verso, coloque o lado um com a face para baixo, de modo que a parte superior da página entre primeiro. Observação: Para obter mais informações sobre a impressão automática em frente e verso, consulte Diretrizes para Impressão automática em frente e verso na página 3-29. Impressora em cores Phaser® 7400 3-46 Impressão em material especial 1. Se você colocou papel ou material com uma altura menor que 111 mm (4,4 pol.), abra a bandeja de saída lateral esquerda. 1 3 2 7400-012 2. Quando o painel de controle solicitar que você confirme o tipo e tamanho do papel na bandeja, selecione Altera configuração e pressione o botão OK. 3. Selecione o tipo de papel apropriado e pressione o botão OK. 4. Se o tamanho personalizado correto aparecer no menu, selecione-o e pressione o botão OK. Se você estiver usando um novo tamanho personalizado, defina a largura e a altura personalizadas: a. Selecione Novo tamanho personalizado e pressione o botão OK. b. Use os botões Seta para cima e Seta para baixo para selecionar o valor da largura personalizada, e pressione o botão OK. c. Use os botões Seta para cima e Seta para baixo para selecionar o valor da altura personalizada, e pressione o botão OK. 5. Ao enviar o trabalho de impressão, defina o tamanho do documento no aplicativo de acordo com o tamanho personalizado ou selecione a Bandeja 1 como a origem do papel no driver da impressora. Impressora em cores Phaser® 7400 3-47 Impressão em material especial Impressão de papel de tamanho personalizado da bandeja 2 1. Puxe a bandeja para fora. 7400-017 2. Se necessário, ajuste as guias laterais e de extensão do papel, de modo que correspondam ao tamanho do papel. 7400-018 Observação: Quando as guias do papel estiverem ajustadas corretamente, poderá haver um pequeno espaço entre o papel e as guias. Impressora em cores Phaser® 7400 3-48 Impressão em material especial 3. Insira o papel na bandeja 2: ■ O papel pode ser colocado com a borda longa ou curta no lado direito da bandeja, conforme mostrado nas ilustrações. ■ A largura (W) máxima do papel é 328 mm (12,90 pol.). ■ A altura (H) máxima do papel é 457 mm (18,00 pol.). W W H H Alimentação pela borda longa Alimentação pela borda curta ■ Para impressão em um lado, coloque o lado a ser impresso com a face para baixo e a parte superior da página na parte posterior da bandeja. ■ Para impressão em um lado, coloque o lado a ser impresso com a face para baixo e a parte superior da página no lado direito da bandeja. ■ Para impressão em frente e verso, coloque o lado um com a face para cima e a parte superior da página na parte posterior da impressora. ■ Para impressão em frente e verso, coloque o lado um com a face para cima e a parte superior da página no lado direito da impressora. Observação: Para obter mais informações sobre a impressão automática em frente e verso, consulte Diretrizes para Impressão automática em frente e verso na página 3-29. Impressora em cores Phaser® 7400 3-49 Impressão em material especial 1. No painel de controle, selecione Configuração da bandeja de papel e pressione o botão OK. a. Selecione Papel da bandeja 2 e pressione o botão OK. b. Selecione Altera configuração e pressione o botão OK. c. Selecione o tipo de papel apropriado e pressione o botão OK. 2. Se o tamanho personalizado correto aparecer no menu, selecione-o e pressione o botão OK. Caso contrário: a. Selecione Novo tamanho personalizado e pressione o botão OK. b. Use os botões Seta para cima e Seta para baixo para selecionar o valor da largura personalizada, e pressione o botão OK. c. Use os botões Seta para cima e Seta para baixo para selecionar o valor da altura personalizada, e pressione o botão OK. 3. Ao enviar o trabalho de impressão, defina o tamanho do documento no aplicativo de acordo com o tamanho personalizado ou selecione a Bandeja 2 como a origem do papel no driver da impressora. Impressora em cores Phaser® 7400 3-50 Escolha das opções de saída Escolha das opções de saída Esta seção inclui: ■ ■ ■ ■ Diretrizes da bandeja de saída na página 3-51 Deslocamento da saída na página 3-53 Grampeamento da saída na página 3-54 Uso do furador na página 3-55 Diretrizes da bandeja de saída X O ER X Há uma bandeja de saída na parte superior da impressora e outra no lado esquerdo da impressora. Se a impressora tiver um módulo de acabamento instalado, a saída poderá ser enviada a esse módulo para ser perfurada e/ou grampeada. Siga estas diretrizes para escolher qual bandeja de saída você usará para os trabalhos de impressão: 7400-028 7400-029 Bandeja de saída superior (padrão de fábrica) ■ Use para todos os tipos de papéis e materiais. ■ Use para tamanhos de papel e material com alturas de 111 mm (4,4 pol.) ou mais. ■ Produz impressão com a face para baixo. Bandeja de saída lateral esquerda ■ Use para tamanhos de papel e material com alturas menores que 111 mm (4,4 pol.). ■ Produz impressão com face para cima. ■ Use para reduzir o enrugamento de papel pesado ou material especial. ■ Abra a bandeja de saída lateral esquerda antes de selecioná-la no driver da impressora. Impressora em cores Phaser® 7400 3-51 Escolha das opções de saída X RO XE 7400-030 Bandeja de saída do módulo de acabamento (opcional) ■ Use para papel e outros materiais dentro das seguintes dimensões: Largura: 305 mm (12 pol.) ou menos Altura: 125 mm (4,9 pol.) ou mais ■ Produz impressão em papel de comprimento menor que 457 mm (18 pol) com a face para baixo, produz impressão em papel mais longo, cartolina e material especial com a face para cima. Seleção de uma bandeja de saída no driver da impressora Para selecionar uma bandeja de saída para um trabalho de impressão específico: Sistema operacional Etapas Windows 98 SE, Windows Me, Windows 2000, Windows XP, Windows Server 2003 ou Windows NT 4.x 1. Selecione a guia Opções de saída. Mac OS 9 ou Mac OS X, versão 10.2 e posterior 1. Na caixa de diálogo Imprimir, selecione Opções de acabamento na lista suspensa. 2. Selecione a bandeja de saída na lista suspensa Destino do papel. 2. Selecione a bandeja de saída na lista suspensa Destino do papel. Consulte também: Grampeamento da saída na página 3-54 Uso do furador na página 3-55 Impressora em cores Phaser® 7400 3-52 Escolha das opções de saída Deslocamento da saída Ao enviar saída à bandeja de saída superior ou à bandeja de saída do módulo de acabamento, as cópias ou os trabalhos poderão se deslocar na bandeja. O deslocamento move as páginas na bandeja de saída para cada trabalho ou cópia de um trabalho alceado. XO X RE R E X RE X O XO X 7400-031 Observação: A saída de deslocamento não está disponível na bandeja de saída lateral esquerda. Seleção de deslocamento no driver da impressora Para selecionar o deslocamento de um trabalho de impressão específico: Sistema operacional Etapas Windows 2000, Windows XP, Windows Server 2003 1. Selecione a guia Layout. Mac OS 9 ou Mac OS X, versão 10.2 e posterior 2. Clique no botão Avançado. 3. Defina Conjuntos alceados de offset como Ligada. 1. Na caixa de diálogo Imprimir, selecione Opções de acabamento na lista suspensa. 2. Clique em Conjuntos alceados de offset para selecionar essa opção. Impressora em cores Phaser® 7400 3-53 Escolha das opções de saída Grampeamento da saída Se a impressora tiver um módulo de acabamento, cada conjunto de cópias poderá ser grampeado. A saída grampeada é entregue na bandeja de saída do módulo de acabamento. Há suporte de grampeamento para os seguintes tamanhos e gramaturas de papéis: ■ Papel com largura de até 305 mm (12 pol.) ■ Papel dentro da faixa de gramatura de 64 – 120 g/m2 (encorpado: 7,71 – 14,04 kg; capa: 10,87 – 19,48 kg) O grampeamento não é suportado para materiais especiais como envelopes, transparências, papel brilhante e etiquetas. Opções de grampeamento As seguintes opções de grampeamento estão disponíveis no driver da impressora: ■ ■ ■ ■ ■ Nenhuma (padrão de fábrica): as cópias impressas não são grampeadas. Frontal: insere um grampo em cada conjunto de cópias. Até 50 folhas podem ser grampeadas. Traseira: insere um grampo em cada conjunto de cópias. Até 50 folhas podem ser grampeadas. Duplo: insere dois grampos em cada conjunto de cópias. Até 50 folhas podem ser grampeadas. A borda grampeada deve ter no mínimo 148 mm (5,83 pol.) de comprimento. Encadernação: grampeia e dobra cada conjunto de cópias ao longo da linha central. Até 10 folhas podem ser dobradas e grampeadas. A opção Livreto no driver da impressora pode ser usada com a opção de grampeamento Encadernação para imprimir, grampear e dobrar as folhas em um livreto. Para obter informações sobre as opções do driver da impressora, consulte o Guia de recursos avançados em www.xerox.com/office/7400support. As cópias com grampeamento frontal, traseiro e duplo são enviadas à bandeja superior de saída do módulo de acabamento. As cópias grampeadas em encadernação são enviadas à bandeja de saída inferior do módulo de acabamento. Orientação dos grampos A imagem de amostra indica no driver da impressora o local dos grampos, o qual muda dependendo da orientação da página e da direção da alimentação de papel (alimentação pela borda longa ou pela borda curta). Consulte também: Colocação de papel na página 3-8 Impressora em cores Phaser® 7400 3-54 Escolha das opções de saída Seleção de grampeamento no driver da impressora Para selecionar uma opção de grampeamento para um trabalho de impressão específico: Sistema operacional Etapas Windows 98 SE, Windows Me, Windows 2000, Windows XP, Windows Server 2003 ou Windows NT 4.x 1. Selecione a guia Opções de saída. Mac OS 9 ou Mac OS X, versão 10.2 e posterior 1. Na caixa de diálogo Imprimir, selecione Opções de acabamento na lista suspensa. 2. Selecione a opção de grampeamento na lista suspensa Grampeamento. 2. Selecione a opção de grampeamento. Uso do furador Se a impressora tiver um módulo de acabamento, as cópias impressas poderão ser perfuradas. Dependendo da sua região, o módulo de acabamento é configurado com um furador de 2 / 3 furos ou um de 4 furos. Para determinar qual opção está instalada em sua impressora, imprima uma página de configuração do painel de controle; consulte Páginas de informações na página 1-10. Há suporte de perfuração para os seguintes tamanhos e gramaturas de papéis: ■ Papel com largura de até 305 mm (12 pol.) ■ Papel dentro da faixa de gramatura de 64 – 120 g/m2 (encorpado: 7,71 – 14,04 kg; capa: 10,87 – 19,48 kg) A perfuração não é suportada para materiais especiais como envelopes, transparências e etiquetas. Opções de perfuração As seguintes opções de perfuração estão disponíveis no driver da impressora: ■ ■ ■ ■ Nenhuma: as cópias impressas não são perfuradas. 2 furos: quando o perfurador de 2/3 furos está instalado, são feitos dois furos no papel. 3 furos: quando o perfurador de 2/3 furos está instalado, são feitos três furos no papel. 4 furos: quando o perfurador de 4 furos está instalado, são feitos quatro furos no papel. Impressora em cores Phaser® 7400 3-55 Escolha das opções de saída Orientação dos furos O local dos furos depende das opções selecionadas no driver da impressora e se o papel foi colocado na bandeja de papel de modo que a borda longa ou a borda curta entre primeiro. O driver da impressora do Windows mostra uma imagem de amostra com o local do furo baseado na orientação selecionada e na direção da alimentação. Consulte também: Colocação de papel na página 3-8 Seleção da perfuração no driver da impressora Para selecionar uma opção de perfuração para um trabalho de impressão específico: Sistema operacional Etapas Windows 98 SE, Windows Me, Windows 2000, Windows XP, Windows Server 2003 ou Windows NT 4.x 1. Selecione a guia Opções de saída. Mac OS 9 ou Mac OS X, versão 10.2 e posterior 1. Na caixa de diálogo Imprimir, selecione Opções de acabamento na lista suspensa. 2. Selecione o número de furos na lista suspensa Perfuração. 3. Selecione Bandeja de saída do módulo de acabamento na lista suspensa Destino do papel. 2. Selecione o número de furos em Perfuração. 3. Selecione Bandeja de saída do módulo de acabamento na lista suspensa Destino do papel. Impressora em cores Phaser® 7400 3-56 Qualidade de impressão Este capítulo inclui: ■ ■ Controle da qualidade das impressões na página 4-2 Solução de problemas de qualidade de impressão na página 4-5 Impressora em cores Phaser® 7400 4-1 Controle da qualidade das impressões Controle da qualidade das impressões Esta seção inclui: ■ ■ Seleção de um modo de qualidade de impressão na página 4-2 Ajuste de cor na página 4-3 Seleção de um modo de qualidade de impressão O modo de qualidade de impressão e a correção de cores TekColor controlam diretamente a qualidade das suas impressões. O modo de qualidade de impressão e o tipo de papel controlam diretamente a velocidade da impressão. Essas definições podem ser alteradas no driver ou no painel de controle da impressora. A tabela a seguir descreve os modos de qualidade de impressão: Modo de qualidade de impressão Tipo de trabalho de impressão Padrão Modo de finalidade geral que proporciona impressões em cores vivas e brilhantes, em alta velocidade. Recomendável para uso na maioria dos escritórios e para impressões rápidas. Aperfeiçoado Modo de alta qualidade para linhas finas e texto bem definido. Recomendável para impressões detalhadas. Foto Modo de alta qualidade para sombras de cores suaves. Recomendável para impressão de fotografias ou para uso com aplicativos de artes gráficas e ajustes de impressão. Automático Seleciona automaticamente o modo de qualidade de impressão ótima para o tipo de papel selecionado. Por exemplo, o modo de qualidade de impressão Foto é usado ao imprimir em papel brilhante, porém, o modo de qualidade de impressão Padrão é usado ao imprimir em papel comum. (Essa configuração está disponível somente no driver da impressora.) Impressora em cores Phaser® 7400 4-2 Controle da qualidade das impressões Para selecionar o modo de qualidade de impressão em um driver compatível: Sistema operacional Etapas Windows 98 SE ou Windows Me 1. Selecione a guia Configurar. Windows 2000, Windows XP, Windows Server 2003 ou Windows NT 4.x 1. Selecione a guia Papel/Qualidade. Mac OS 9.x 1. Na caixa de diálogo Imprimir, selecione Geral. 2. Selecione um modo de qualidade de impressão. 2. Selecione um modo de qualidade de impressão. 2. Selecione Qualidade de impressão na lista suspensa. 3. Selecione o modo desejado para Qualidade. Mac OS X, versão 10.2 e posterior 1. Na caixa de diálogo Imprimir, selecione Qualidade da imagem na lista suspensa. 2. Selecione o modo de qualidade da impressão na lista suspensa Qualidade de impressão. Ajuste de cor As opções de correção TekColor fornecem simulações de diferentes dispositivos coloridos. Automática é a correção padrão para processamento geral de imagens. Consulte a tabela a seguir para determinar a opção que deseja usar. Correção TekColor Descrição Automática Aplica a melhor correção de cores para cada elemento gráfico: texto, artes gráficas e fotografias. Cor Escritório Ajuste de impressão Monitor sRGB Aproxima as cores às de um monitor de computador. sRGB Vivo Produz cores com mais brilho e saturação que o Monitor sRGB. Impressão SWOP Corresponde a Especificações para publicações Offset para provas gráficas. Euroscale Corresponde à especificação de papel brilhante FOGRA. Comercial Aproxima o destino à impressão comercial americana. Impressão SNAP Corresponde às especificações para produção de anúncios de jornal para provas gráficas. Nenhuma Não aplica correção de cores. Use com outras ferramentas de gerenciamento de cores, tais como perfis ICC (International Color Consortium), ColorSync ou o gráfico de cores PANTONE® para a sua impressora. Preto e branco Converte todas as cores em sombreado cinza. *Afeta apenas as imagens CMYK. Impressora em cores Phaser® 7400 4-3 Controle da qualidade das impressões Para selecionar a correção de cores em um driver compatível: Sistema operacional Etapas Windows 98 SE ou Windows Me, Windows 2000, Windows XP, Windows Server 2003, ou Windows NT 4.x 1. Selecione a guia TekColor. Mac OS 9.x 1. Na caixa de diálogo Imprimir, selecione Geral. 2. Selecione a correção de cores desejada. Algumas das correções de cores estão agrupadas em Cor Escritório ou Ajuste de impressão. 2. Selecione TekColor na lista suspensa. 3. Selecione a correção de cores desejada para Cor. Mac OS X, versão 10.2 e posterior 1. Na caixa de diálogo Imprimir, selecione Qualidade da imagem na lista suspensa. 2. Selecione a correção de cores desejada na lista suspensa Correção de cores. Consulte também: Base de conhecimentos em www.xerox.com/office/7400support Impressora em cores Phaser® 7400 4-4 Solução de problemas de qualidade de impressão Solução de problemas de qualidade de impressão Esta seção inclui: ■ ■ ■ ■ ■ ■ ■ ■ Linhas claras ou escuras, ou manchas em uma única cor na página 4-5 Linhas escuras, manchas ou faixas em todas as cores na página 4-9 Cores muito claras ou muito escuras na página 4-12 Defeitos repetitivos na página 4-13 Imagem impressa é deslocada na página 4-14 Fusão está incompleta ou o toner sai com facilidade na página 4-15 Falha de registro de cor na página 4-16 Área impressa não cabe no papel ou as margens estão incorretas na página 4-20 Consulte também: Base de conhecimentos em www.xerox.com/office/7400support Linhas claras ou escuras, ou manchas em uma única cor Problema 7400-207 Linhas finas, claras ou brancas aparecem somente em uma cor. 7400-208 Linhas finas e escuras ou manchas aparecem somente em uma cor quando uma cor clara é enfraquecida ou misturada com preto. Imprima uma cópia das páginas de teste de cor para determinar se o problema está em uma única cor ou em mais de uma cor. 1. No painel de controle, selecione Solução de problemas e pressione o botão OK. 2. Selecione Problemas de qualidade de impressão e pressione o botão OK. 3. Selecione Páginas de teste de cor e pressione o botão OK para imprimir as páginas de teste. ■ Se o problema aparecer em uma única cor nas páginas de teste, continue com a solução nesta seção. ■ Se o problema aparecer em mais de uma cor nas páginas de teste, consulte Linhas escuras, manchas ou faixas em todas as cores na página 4-9. Impressora em cores Phaser® 7400 4-5 Solução de problemas de qualidade de impressão Solução 1. Abra a tampa superior. 7400-055 Cuidado: Não deixe a tampa superior aberta por mais de 10 minutos com as unidades de imagem descobertas, pois isso pode provocar danos. Para cobri-la, use a embalagem preta que veio com a unidade de imagem ou um papel opaco. 7400-199 Impressora em cores Phaser® 7400 4-6 Solução de problemas de qualidade de impressão 2. Limpe a barra do LED da cor com problema usando a almofada de limpeza fornecida com cada novo cartucho de toner ou com um pano limpo e macio. 7400-201 3. Inspecione visualmente os cartuchos de toner e as unidades de imagem e remova qualquer material estranho. 7400-161 4. Se o problema persistir depois de limpar as barras do LED, verifique o toner da cor com problema. Substitua o toner, se o nível estiver baixo. Impressora em cores Phaser® 7400 4-7 Solução de problemas de qualidade de impressão 5. Se o problema persistir, levante a unidade de imagem da cor com problema, mantendo o cartucho de toner instalado. C M Y K 7400-174 6. Para evitar respingos de toner, segure a unidade de imagem na posição vertical. Deslize a tampa para fora da cobertura brilhante na parte inferior da unidade e levante-a o suficiente para inspecioná-la visualmente. 7400-162 Cuidado: Não toque na cobertura brilhante da unidade de imagem. Impressora em cores Phaser® 7400 4-8 Solução de problemas de qualidade de impressão 7. Se essa cobertura brilhante tiver arranhões ou danos que correspondam ao problema da impressão, substitua a unidade de imagem. Observação: É normal encontrar alguns arranhões leves. Linhas escuras, manchas ou faixas em todas as cores Problema A página tem linhas escuras, manchas ou faixas em todas as cores 7400-209 Solução ■ ■ Verifique se o papel usado é do tipo correto para a impressora. Consulte Papel e material suportados na página 3-3. Verifique se o papel está colocado corretamente na bandeja e se o tipo de papel correto está selecionado no menu Configuração da bandeja de papel. Consulte Colocação de papel na página 3-8. Se o problema persistir: 1. No painel de controle, selecione Solução de problemas e pressione o botão OK. 2. Selecione Problemas de qualidade de impressão e pressione o botão OK. 3. Selecione Páginas de teste de cor e pressione o botão OK para imprimir as páginas de teste. ■ Se o problema aparecer em todas as cores nas páginas de teste, continue com a solução nesta seção. ■ Se o problema aparecer em uma única cor nas páginas de teste, consulte Linhas claras ou escuras, ou manchas em uma única cor na página 4-5. Impressora em cores Phaser® 7400 4-9 Solução de problemas de qualidade de impressão 4. Abra a tampa superior e verifique se os fechos no fusor estão na posição travada. 7400-163 5. 6. 7. 8. Feche a tampa superior. No painel de controle, selecione Solução de problemas e pressione o botão OK. SelecioneProblemas de qualidade de impressão e pressione o botão OK. Selecione Remover manchas da impressão e pressione o botão OK. Cinco páginas de limpeza passarão automaticamente pela impressora. 9. Repita as etapas de 3 a 5 até que as páginas fiquem limpas. 10. Se o problema persistir, substitua o fusor. 11. Se o problema persistir depois de substituir o fusor, abra a tampa superior. 7400-055 Impressora em cores Phaser® 7400 4-10 Solução de problemas de qualidade de impressão 12. Segure a alça da cesta da unidade de imagem e levante a cesta. 7400-056 13. Inspecione a unidade de transferência. Se houver excesso de toner na unidade de transferência, substitua-o. 7400-241 Impressora em cores Phaser® 7400 4-11 Solução de problemas de qualidade de impressão Cores muito claras ou muito escuras Problema As cores parecem enfraquecidas ou muito escuras. Solução 1. Use uma correção TekColor diferente no driver da impressora. Observação: A correção TekColor definida como Automática produz os melhores resultados para a maioria dos documentos. 2. Se o problema continuar, no driver da impressora Xerox (Windows 2000 ou posterior), selecione a guia TekColor, clique no botão Mais opções e, em seguida, ajuste o nível de Claridade. 3. Se o problema continuar, ajuste as cores usando os procedimentos da página Tutorial de ajuste de cores. Para imprimir a página Tutorial de ajuste de cores: a. Selecione Solução de problemas e pressione o botão OK. b. Selecione Problemas de qualidade de impressão e pressione o botão OK. c. Selecione Ajustar cores e pressione o botão OK. d. Selecione Página do tutorial e pressione o botão OK. e. Siga as instruções na página. Consulte também: Ajuste de cor na página 4-3 Impressora em cores Phaser® 7400 4-12 Solução de problemas de qualidade de impressão Defeitos repetitivos Problema 7400-212 Marcas ou lacunas ocorrem repetidamente em uma única cor. 7400-210 Marcas de qualquer cor ou lacunas ocorrem repetida e uniformemente em todas as cores e/ou áreas sem impressão. Solução Imprima a página de Defeitos repetitivos para obter as instruções para corrigir o problema. Para imprimir a página de Defeitos repetitivos: 1. No painel de controle, selecione Solução de problemas e pressione o botão OK. 2. Selecione Problemas de qualidade de impressão e pressione o botão OK. 3. Selecione Defeitos repetitivos e pressione o botão OK. A página de Defeitos repetitivos é impressa. 4. Siga as instruções na página para medir a distância entre os defeitos e identificar o item que está causando os defeitos. 5. Substitua o item que está causando os defeitos. 7400-206 Impressora em cores Phaser® 7400 4-13 Solução de problemas de qualidade de impressão Imagem impressa é deslocada Problema O toner parece ter saído da página e se deslocado na página, a partir do ponto onde deveria estar. 7400-214 Solução ■ ■ Verifique se o papel usado é do tipo correto para a impressora. Consulte Papel e material suportados na página 3-3. Verifique se o papel está colocado corretamente na bandeja e se o tipo de papel correto está selecionado no menu Configuração da bandeja de papel. Consulte Colocação de papel na página 3-8. Se o problema persistir: 1. No painel de controle, selecione Configuração da bandeja de papel e pressione o botão OK. 2. Selecione a bandeja que você está usando e pressione o botão OK. 3. Selecione Altera configuração e pressione o botão OK. 4. Selecione Especial como o tipo de papel e pressione o botão OK. 5. Selecione Continuar e pressione o botão OK. 6. Selecione um tipo de papel de gramatura mais baixa do que a configuração da bandeja atual e pressione o botão OK. Observação: Os tipos de papel especiais da gramatura mais baixa para a mais alta são: papel de baixa gramatura, papel de gramatura média-baixa, papel de média gramatura, papel de gramatura média-alta, papel de alta gramatura, cartão fino, cartão grosso, cartão extra grosso. 7. Se solicitado, selecione o tamanho do papel apropriado e pressione o botão OK. 8. Se o problema persistir, execute o procedimento de Defeitos repetitivos. Consulte Defeitos repetitivos na página 4-13. Impressora em cores Phaser® 7400 4-14 Solução de problemas de qualidade de impressão Fusão está incompleta ou o toner sai com facilidade Problema O toner parece estar fora da impressão ou sai com facilidade. 7400-211 Solução ■ ■ Verifique se o papel usado é do tipo correto para a impressora. Consulte Papel e material suportados na página 3-3. Verifique se o papel está colocado corretamente na bandeja e se o tipo de papel correto está selecionado no menu Configuração da bandeja de papel. Consulte Colocação de papel na página 3-8. Se o problema persistir: 1. No painel de controle, selecione Configuração da bandeja de papel e pressione o botão OK. 2. Selecione a bandeja que você está usando e pressione o botão OK. 3. Selecione Altera configuração e pressione o botão OK. 4. Selecione Especial como o tipo de papel e pressione o botão OK. 5. Selecione Continuar e pressione o botão OK. 6. Selecione um tipo de papel de gramatura mais alta do que a configuração da bandeja atual e pressione o botão OK. Observação: Os tipos de papel especiais da gramatura mais baixa para a mais alta são: papel de baixa gramatura, papel de gramatura média-baixa, papel de média gramatura, papel de gramatura média-alta, papel de alta gramatura, cartão fino, cartão grosso, cartão extra grosso. 7. Se solicitado, selecione o tamanho do papel apropriado e pressione o botão OK. Impressora em cores Phaser® 7400 4-15 Solução de problemas de qualidade de impressão Falha de registro de cor Problema A cor foi deslocada para fora da área de impressão esperada ou se sobrepôs à área de outra cor. 7400-213 Solução 1. Desligue a impressora. 7400-188 Impressora em cores Phaser® 7400 4-16 Solução de problemas de qualidade de impressão 2. Abra a tampa superior. 7400-055 Cuidado: Não deixe a tampa superior aberta por mais de 10 minutos com as unidades de imagem descobertas, pois isso pode provocar danos. Para cobri-la, use a bolsa preta que veio com a unidade de imagem ou um papel escuro. 7400-199 Impressora em cores Phaser® 7400 4-17 Solução de problemas de qualidade de impressão 3. Inspecione as quatro barras do LED para verificar se há algum material estranho. 7400-160 4. Inspecione visualmente as unidades de imagem e remova qualquer material estranho. 7400-161 Impressora em cores Phaser® 7400 4-18 Solução de problemas de qualidade de impressão 5. Feche a tampa superior. 7400-065 6. Ligue a impressora. 7400-187 Impressora em cores Phaser® 7400 4-19 Solução de problemas de qualidade de impressão Área impressa não cabe no papel ou as margens estão incorretas Problema A área impressa se estende para fora das margens da página. Solução 1. Na bandeja de papel, verifique se o papel foi colocado corretamente e se as guias de papel estão ajustadas para caber o papel. Para obter mais informações, consulte Colocação de papel na página 3-8. 2. No painel de controle, selecione Configuração da bandeja de papel e pressione o botão OK. 3. Selecione a bandeja que você está usando e pressione o botão OK. 4. Verifique se a bandeja está definida para o tamanho correto do papel. 5. Se o problema continuar, use a página Ajustar margens para deslocar a área de impressão no papel. A área de impressão é mostrada como um retângulo tracejado nessa página; o que se estender além do retângulo não será impresso. a. No painel de controle, selecione Solução de problemas e pressione o botão OK. b. Selecione Problemas de qualidade de impressão e pressione o botão OK. c. Selecione Ajustar margens e pressione o botão OK. d. Selecione Página de ajuste de margens e pressione o botão OK. e. Selecione a bandeja apropriada para ajustar e pressione o botão OK. f. Siga as instruções na página. Impressora em cores Phaser® 7400 4-20 . Manutenção Este capítulo inclui: ■ ■ ■ ■ ■ Limpeza da impressora na página 5-2 Adição de grampos na página 5-5 Esvaziamento da caixa de resíduos de perfuração na página 5-10 Solicitação de suprimentos na página 5-12 Remoção e reembalagem da impressora na página 5-14 Consulte também: Tutoriais em vídeo sobre manutenção em www.xerox.com/office/7400support Tutoriais em vídeo sobre substituição de suprimentos em www.xerox.com/office/ 7400support Impressora em cores Phaser® 7400 5-1 Limpeza da impressora Limpeza da impressora Esta seção inclui: ■ ■ Limpeza da parte externa da impressora na página 5-2 Limpeza dos LEDs na página 5-3 Para obter informações sobre segurança, consulte Segurança do usuário na página A-1. Limpeza da parte externa da impressora Para remover manchas, limpe a parte externa da impressora com um pano macio e umedecido com detergente neutro suave. Não use detergente diretamente na impressora. Aviso: Para evitar choque elétrico, desligue a impressora e desconecte-a da tomada elétrica antes de limpá-la. Use somente um aspirador de pó apropriado para limpar o toner da impressora. Não lubrifique a impressora com óleo. Impressora em cores Phaser® 7400 5-2 Limpeza da impressora Limpeza dos LEDs 1. Abra a tampa superior. 7400-055 Cuidado: Não deixe a tampa superior aberta por mais de 10 minutos com as unidades de imagens descobertas, pois isso pode provocar danos. Para cobri-la, use a embalagem preta que veio com a unidade de imagem ou um papel opaco. 7400-199 Impressora em cores Phaser® 7400 5-3 Limpeza da impressora 2. Mova o obturador do LED para a direita e limpe as quatro barras de LEDs usando a almofada de limpeza fornecida com cada novo cartucho de toner ou com um pano limpo e macio. 7400-201 3. Feche a tampa superior. 7400-065 Impressora em cores Phaser® 7400 5-4 Adição de grampos Adição de grampos 1. Abra a porta J na parte frontal do módulo de acabamento. 7400-084 2. Segure a alça e puxe o grampeador para fora do módulo de acabamento. 7400-034 Impressora em cores Phaser® 7400 5-5 Adição de grampos 3. Para acessar o cartucho de grampos, gire o botão pequeno na parte superior no sentido horário até ele parar. 7400-138 4. Aperte as guias em cada lado da unidade de grampos e levante e puxe a unidade de grampos para fora do grampeador. 7400-035 Impressora em cores Phaser® 7400 5-6 Adição de grampos 5. Pressione as laterais da unidade de grampos onde se lê ‘Empurrar’ e levante a parte que foi liberada. PUSH PUSH 7400-193 6. Remova o cartucho de grampos vazio. 7400-196 7. Encaixe um novo cartucho de grampos na unidade de grampos e puxe a etiqueta para liberar a embalagem. Impressora em cores Phaser® 7400 5-7 Adição de grampos 8. Empurre para baixo a parte superior da unidade de grampos até ouvir um clique. 7400-195 9. Aperte as guias verdes na lateral da unidade de grampos e substitua a unidade no grampeador. 7400-036 Impressora em cores Phaser® 7400 5-8 Adição de grampos 10. Empurre o grampeador de volta no módulo de acabamento e feche a porta J. 7400-037 Impressora em cores Phaser® 7400 5-9 Esvaziamento da caixa de resíduos de perfuração Esvaziamento da caixa de resíduos de perfuração 1. Pressione o botão na parte superior do módulo de acabamento próximo à porta J e remova o módulo de acabamento de sua base. 7400-093 2. Remova a caixa de resíduos de perfuração 7400-038 3. Esvazie a caixa de resíduos. Impressora em cores Phaser® 7400 5-10 Esvaziamento da caixa de resíduos de perfuração 4. Insira a caixa de resíduos de perfuração em sua posição no módulo de acabamento. 7400-039 5. Feche o módulo de acabamento. 7400-074 Impressora em cores Phaser® 7400 5-11 Solicitação de suprimentos Solicitação de suprimentos Esta seção inclui: ■ ■ ■ ■ Consumíveis na página 5-12 Itens de manutenção de rotina na página 5-12 Quando solicitar suprimentos na página 5-13 Reciclagem de suprimentos na página 5-13 Alguns itens consumíveis e de manutenção de rotina precisam ser solicitados ocasionalmente. Cada item inclui instruções de instalação na embalagem. Consulte também: Segurança do usuário na página A-1 Consumíveis ■ ■ Cartuchos de toner (ciano, magenta, amarelo e preto) Pacote de grampos (se o módulo de acabamento estiver instalado) Itens de manutenção de rotina ■ ■ ■ ■ Fusor Unidades de imagem (ciano, magenta, amarelo, preto) Unidade de transferência Cartucho de toner usado Impressora em cores Phaser® 7400 5-12 Solicitação de suprimentos Quando solicitar suprimentos O painel de controle exibe um aviso quando o suprimento está acabando. Verifique se você possui itens de reposição à mão. É importante solicitar esses suprimentos na primeira exibição da mensagem a fim de evitar interrupções na impressão. O painel de controle exibe uma mensagem de erro quando o suprimento deve ser substituído. Para exibir o status atual dos suprimentos da impressora, imprima a página de utilização dos suprimentos: 1. No painel de controle da impressora, selecione Informações e, em seguida, pressione o botão OK. 2. Selecione Informações sobre suprimentos e pressione o botão OK. 3. Selecione a Página de utilização de suprimentos para imprimir. Para solicitar suprimentos e acessórios, entre em contato com o revendedor local ou visite o site de suprimentos da Xerox em www.xerox.com/office/7400supplies. Cuidado: A Xerox não recomenda o uso de suprimentos não fabricados por ela. A garantia da Xerox, os contratos de prestação de serviços e a Total Satisfaction Guarantee (Garantia de satisfação total) não cobrem danos, defeitos ou degradação de desempenho causados pelo uso de suprimentos não-Xerox ou de suprimentos Xerox não especificados para a impressora. A Total Satisfaction Guarantee (Garantia de satisfação total) está disponível nos Estados Unidos e no Canadá. A cobertura pode variar fora dessas áreas; entre em contato com o representante local para obter detalhes. Reciclagem de suprimentos Para obter informações sobre os programas de reciclagem de suprimentos da Xerox, vá para www.xerox.com/gwa. Impressora em cores Phaser® 7400 5-13 Remoção e reembalagem da impressora Remoção e reembalagem da impressora Esta seção inclui: ■ ■ ■ Precauções ao remover a impressora na página 5-14 Remoção da impressora no escritório na página 5-14 Preparação da impressora para transporte na página 5-14 Consulte também: Segurança do usuário na página A-1 Precauções ao remover a impressora Para obter as precauções e diretrizes para remover com segurança a impressora, consulte o apêndice Segurança do usuário neste guia do usuário. Remoção da impressora no escritório A impressora pode ser movida, de modo seguro, de um local do escritório para outro, desde que seja deslocada em pé e com cuidado sobre superfícies lisas. Qualquer movimento brusco, como, por exemplo, empurrar a impressora contra o piso elevado da soleira de uma porta ou no piso irregular de um estacionamento, pode danificá-la. Preparação da impressora para transporte Reembale a impressora usando as caixas e o material de embalagem originais ou um kit de reembalagem da Xerox. São fornecidas instruções adicionais para a reembalagem da impressora no kit de reembalagem. Se você não tiver o material de embalagem original ou não puder reembalar a impressora, entre em contato com o representante local de serviços da Xerox. Cuidado: Danos à impressora resultantes do transporte inapropriado ou falhas ao reembalar adequadamente a impressora para transporte não são cobertos pela garantia, pelo contrato de prestação de serviços ou pela Total Satisfaction Guarantee (Garantia de satisfação total). A Total Satisfaction Guarantee (Garantia de satisfação total) está disponível nos Estados Unidos e no Canadá. A cobertura pode variar fora dessas áreas; entre em contato com o representante local para obter detalhes. Impressora em cores Phaser® 7400 5-14 . Solução de problemas Este capítulo inclui: ■ ■ Limpeza de atolamentos de papel na página 6-2 Obtenção de ajuda na página 6-63 Consulte também: Qualidade de impressão na página 4-1 Tutoriais em vídeo sobre solução de problemas em www.xerox.com/office/7400support Impressora em cores Phaser® 7400 6-1 Limpeza de atolamentos de papel Limpeza de atolamentos de papel Esta seção inclui: ■ ■ ■ Prevenção contra atolamentos na página 6-2 Atolamentos na impressora na página 6-3 Atolamentos no módulo de acabamento na página 6-36 Observação: Para obter informações sobre segurança, consulte Segurança do usuário na página A-1. Prevenção contra atolamentos Para reduzir a freqüência de atolamentos do papel, siga as diretrizes e instruções no capítulo Impressão básica deste guia. Ele inclui informações sobre papéis e outros materiais suportados, diretrizes para utilização de papel e material e instruções para colocar adequadamente o papel nas bandejas. Não sobrecarregue as bandejas de papel. Impressora em cores Phaser® 7400 6-2 Limpeza de atolamentos de papel Atolamentos na impressora Esta seção inclui: ■ ■ ■ ■ ■ ■ ■ ■ Atolamento sob as unidades de imagem na página 6-3 Atolamento no fusor ou na entrada da unidade frente e verso na página 6-8 Atolamento na unidade frente e verso na página 6-13 Atolamento na porta A ou falha de alimentação na bandeja 1 (MPT) na página 6-19 Atolamento na porta B ou falha de alimentação na bandeja 2 na página 6-24 Atolamento na porta C ou falha de alimentação nas bandejas 3 a 6 na página 6-27 Atolamento na porta D na página 6-30 Atolamento na porta E na página 6-33 Atolamento sob as unidades de imagem Siga estas etapas para eliminar o atolamento. 1. Levante a trava na parte frontal da impressora para abrir a tampa superior, levantando-a até a posição completamente aberta. 7400-055 Cuidado: Para evitar problemas na qualidade de impressão, evite tocar ou manusear as barras de LED. Impressora em cores Phaser® 7400 6-3 Limpeza de atolamentos de papel 2. Segure a alça da cesta da unidade de imagem e levante a cesta. 7400-056 3. Se houver papel atolado sob as unidades de imagem, remova-o com cuidado. 7400-057 Impressora em cores Phaser® 7400 6-4 Limpeza de atolamentos de papel 4. Abaixe a cesta da unidade de imagem para a posição travada. 7400-064 5. Abaixe lentamente a tampa superior até o seu lugar. 7400-065 Impressora em cores Phaser® 7400 6-5 Limpeza de atolamentos de papel 6. Se o atolamento persistir, dobre as extensões da bandeja 1 (MPT) e feche-a. 3 2 1 7400-254 7. Puxe o fecho de liberação para cima para abrir a porta A no lado direito da impressora. 7400-040 Impressora em cores Phaser® 7400 6-6 Limpeza de atolamentos de papel 8. Remova com cuidado o papel atolado. 7400-041 9. Feche a porta A. 7400-042 10. Se você fechou a bandeja 1 (MPT), abra-a. 1 2 3 7400-094 Impressora em cores Phaser® 7400 6-7 Limpeza de atolamentos de papel Atolamento no fusor ou na entrada da unidade frente e verso Siga estas etapas para eliminar o atolamento. 1. Use a trava na parte frontal da impressora para abrir a tampa superior. 7400-055 Cuidado: Evite tocar ou manipular as barras do LED. 2. Mova o fecho de travamento do fusor para a direita para a posição destravada. 7400-104 Impressora em cores Phaser® 7400 6-8 Limpeza de atolamentos de papel 3. Segure o fusor pela alça e levante-o para fora da impressora. 7400-105 Aviso: Não toque nas laterais do fusor; elas podem estar quentes. 4. Coloque o fusor sobre uma superfície plana. 5. Se houver papel atolado no interior da impressora, remova-o. 7400-253 Impressora em cores Phaser® 7400 6-9 Limpeza de atolamentos de papel 6. Se houver papel atolado no fusor, faça o seguinte: a. Levante os dois fechos de liberação de atolamento no fusor e puxe com cuidado o papel atolado. 7400-059 Observação: Os fechos de liberação de papel podem estar soltos. b. Se os fechos de liberação de atolamento estiverem abertos, pressione-os de volta para a posição travada. 7400-200 c. Abra a tampa do rolo do fusor. 7400-256 Impressora em cores Phaser® 7400 6-10 Limpeza de atolamentos de papel d. Se houver papel atolado no interior do fusor, remova-o. 7400-257 e. Feche a tampa do rolo do fusor. 7400-258 7. Insira novamente o fusor na impressora. 7400-168 Impressora em cores Phaser® 7400 6-11 Limpeza de atolamentos de papel 8. Mova o fecho de travamento do fusor para a esquerda para a posição travada. 7400-169 9. Abaixe lentamente a tampa superior até o seu lugar. 7400-065 Impressora em cores Phaser® 7400 6-12 Limpeza de atolamentos de papel Atolamento na unidade frente e verso Siga estas etapas para eliminar o atolamento. 1. Se a impressora tiver um módulo de acabamento, pressione o fecho inferior na parte frontal da base do módulo de acabamento e remova-o da impressora. 7400-043 2. Pressione o botão de liberação no lado esquerdo da impressora para abrir a porta D. Se houver papel atolado, remova-o. 7400-044 Impressora em cores Phaser® 7400 6-13 Limpeza de atolamentos de papel 3. Puxe a unidade frente e verso segurando a porta D e pressionando os fechos de liberação para baixo em um dos lados da porta. 7400-046 4. Empurre e levante a guia na primeira tampa interna. Se houver papel atolado na unidade frente e verso, remova-o. 7400-048 Impressora em cores Phaser® 7400 6-14 Limpeza de atolamentos de papel 5. Empurre e levante a guia na segunda tampa interna. Se houver papel atolado na unidade frente e verso, remova-o. 7400-049 6. Puxe a guia na direção de cada tampa para travar as tampas nas posições originais. 7400-050 Impressora em cores Phaser® 7400 6-15 Limpeza de atolamentos de papel 7. Se o atolamento persistir, faça o seguinte: a. Remova a unidade frente e verso da impressora. 7400-259 b. Se houver papel atolado na unidade frente e verso, remova-o. 7400-260 c. Se houver papel atolado no interior da impressora, remova-o. 7400-261 Impressora em cores Phaser® 7400 6-16 Limpeza de atolamentos de papel d. Substitua a unidade frente e verso na impressora. 7400-262 8. Levante a porta D e recoloque a unidade frente e verso na impressora. 7400-052 Impressora em cores Phaser® 7400 6-17 Limpeza de atolamentos de papel 9. Se a impressora tiver um módulo de acabamento, recoloque-o no lugar. 7400-053 Impressora em cores Phaser® 7400 6-18 Limpeza de atolamentos de papel Atolamento na porta A ou falha de alimentação na bandeja 1 (MPT) Siga estas etapas para eliminar o atolamento. 1. Se houver papel atolado na bandeja 1 (MPT), remova-o. 7400-054 2. Dobre as extensões da bandeja 1 (MPT) e feche a bandeja. 3 2 1 7400-254 Impressora em cores Phaser® 7400 6-19 Limpeza de atolamentos de papel 3. Puxe o fecho de liberação para cima para abrir a porta A no lado direito da impressora. 7400-040 4. Se houver papel atolado, remova-o com cuidado. 7400-041 5. Feche a porta A. 7400-042 Impressora em cores Phaser® 7400 6-20 Limpeza de atolamentos de papel 6. Se você fechou a bandeja 1 (MPT), abra-a. 1 2 3 7400-094 7. Se o atolamento persistir, faça o seguinte: a. Abra a porta B no lado direito da impressora. 7400-066 Impressora em cores Phaser® 7400 6-21 Limpeza de atolamentos de papel b. Se houver papel atolado, remova-o com cuidado. 7400-240 c. Se a guia de papel ainda estiver na posição, puxe-a para baixo. 7400-263 Impressora em cores Phaser® 7400 6-22 Limpeza de atolamentos de papel d. Se houver papel atolado, remova-o com cuidado. 7400-264 e. Feche a porta B. 7400-070 Impressora em cores Phaser® 7400 6-23 Limpeza de atolamentos de papel Atolamento na porta B ou falha de alimentação na bandeja 2 Siga estas etapas para eliminar o atolamento. 1. Abra a porta B no lado direito da impressora. 7400-066 2. Se houver papel atolado, remova-o com cuidado. 7400-240 Impressora em cores Phaser® 7400 6-24 Limpeza de atolamentos de papel 3. Se a guia de papel ainda estiver na posição, puxe-a para baixo. 7400-263 4. Se houver papel atolado, remova-o com cuidado. 7400-264 5. Feche a porta B. 7400-070 Impressora em cores Phaser® 7400 6-25 Limpeza de atolamentos de papel 6. Se o atolamento persistir, faça o seguinte: a. Puxe a bandeja 2 e remova o papel atolado. 7400-166 7. Verifique se o papel está colocado corretamente na bandeja e se as guias de papel estão ajustadas de acordo com o papel. 8. Empurre a bandeja de volta na impressora. 7400-023 Consulte também: Colocação de papel nas bandejas 2 a 6 na página 3-16 Impressora em cores Phaser® 7400 6-26 Limpeza de atolamentos de papel Atolamento na porta C ou falha de alimentação nas bandejas 3 a 6 Siga estas etapas para eliminar o atolamento. 1. Abra a porta C da bandeja indicada e todas as bandejas acima dela. 7400-182 2. Se houver papel atolado, remova-o com cuidado. 7400-231 Impressora em cores Phaser® 7400 6-27 Limpeza de atolamentos de papel 3. Feche a porta C. 7400-186 4. Se o atolamento persistir, puxe a bandeja indicada e remova o papel atolado. 7400-180 5. Verifique se o papel está colocado corretamente na bandeja e se as guias de papel estão ajustadas de acordo com o papel. Impressora em cores Phaser® 7400 6-28 Limpeza de atolamentos de papel 6. Empurre a bandeja de volta na impressora. 7400-181 Consulte também: Colocação de papel nas bandejas 2 a 6 na página 3-16 Impressora em cores Phaser® 7400 6-29 Limpeza de atolamentos de papel Atolamento na porta D Siga estas etapas para eliminar o atolamento. 1. Se a impressora tiver um módulo de acabamento, pressione o fecho inferior na parte frontal da base do módulo de acabamento e remova-o da impressora. 7400-043 2. Pressione o botão de liberação do lado esquerdo da impressora para abrir a porta D. 7400-044 Impressora em cores Phaser® 7400 6-30 Limpeza de atolamentos de papel 3. Remova com cuidado o papel atolado. 7400-045 4. Feche a porta D. 7400-136 Impressora em cores Phaser® 7400 6-31 Limpeza de atolamentos de papel 5. Se a impressora tiver um módulo de acabamento, recoloque-o no lugar. 7400-053 Impressora em cores Phaser® 7400 6-32 Limpeza de atolamentos de papel Atolamento na porta E Siga estas etapas para eliminar o atolamento. 1. Se a impressora tiver um módulo de acabamento, pressione o fecho inferior na parte frontal da base do módulo de acabamento e remova-o da impressora. 7400-043 2. Se a bandeja de saída lateral esquerda estiver fechada, abra-a. 7400-222 Impressora em cores Phaser® 7400 6-33 Limpeza de atolamentos de papel 3. Abra a porta E e remova com cuidado o papel atolado. 7400-223 4. Feche a porta E e a bandeja de saída lateral esquerda. 7400-224 Impressora em cores Phaser® 7400 6-34 Limpeza de atolamentos de papel 5. Se a impressora tiver um módulo de acabamento, recoloque-o no lugar. 7400-053 Impressora em cores Phaser® 7400 6-35 Limpeza de atolamentos de papel Atolamentos no módulo de acabamento Esta seção inclui: ■ ■ ■ ■ ■ ■ ■ Atolamento no grampeador do módulo de acabamento ou no grampeador de encadernação do módulo de acabamento na página 6-36 Atolamento na bandeja de saída superior do módulo de acabamento na página 6-41 Atolamento na unidade de perfuração do módulo de acabamento na página 6-43 Atolamento no interior do módulo de acabamento na página 6-46 Atolamento na entrada do módulo de acabamento na página 6-52 Atolamento na porta G do módulo de acabamento na página 6-54 Atolamento na porta H do módulo de acabamento na página 6-59 Atolamento no grampeador do módulo de acabamento ou no grampeador de encadernação do módulo de acabamento Siga estas etapas para eliminar o atolamento. 1. Pressione o botão na parte superior do módulo de acabamento próximo à porta J e remova o módulo de acabamento de sua base. 7400-093 Impressora em cores Phaser® 7400 6-36 Limpeza de atolamentos de papel 2. Abra a porta G da lado esquerdo do módulo de acabamento. 7400-088 3. Se houver papel atolado, remova-o com cuidado. 7400-089 Impressora em cores Phaser® 7400 6-37 Limpeza de atolamentos de papel 4. Feche a porta G. 7400-090 5. Feche o módulo de acabamento. 7400-083 6. Se o atolamento persistir, faça o seguinte: a. Abra a porta J na parte frontal do módulo de acabamento. 7400-084 Impressora em cores Phaser® 7400 6-38 Limpeza de atolamentos de papel b. Gire o botão inferior no sentido horário para ejetar qualquer papel atolado. 7400-085 c. Remova o papel. 7400-086 d. Segure a alça e puxe o grampeador para fora do módulo de acabamento. 7400-034 Impressora em cores Phaser® 7400 6-39 Limpeza de atolamentos de papel e. Se houver papel atolado, remova-o com cuidado. 7400-244 f. Empurre o grampeador de volta para o módulo de acabamento. 7400-242 Impressora em cores Phaser® 7400 6-40 Limpeza de atolamentos de papel g. Feche a porta J. 7400-087 Atolamento na bandeja de saída superior do módulo de acabamento Siga estas etapas para eliminar o atolamento. 1. Se houver papel atolado na bandeja de saída do módulo de acabamento, remova-o. 7400-079 Impressora em cores Phaser® 7400 6-41 Limpeza de atolamentos de papel 2. Abra a porta H na parte superior do módulo de acabamento. 7400-080 3. Remova com cuidado o papel atolado. 7400-081 4. Feche a porta H. 7400-082 Impressora em cores Phaser® 7400 6-42 Limpeza de atolamentos de papel Atolamento na unidade de perfuração do módulo de acabamento Siga estas etapas para eliminar o atolamento. 1. Pressione o botão na parte frontal do módulo de acabamento próximo à porta J e remova o módulo de acabamento de sua base. 7400-093 Impressora em cores Phaser® 7400 6-43 Limpeza de atolamentos de papel 2. Gire a roda na parte superior esquerda no interior do módulo de acabamento. Alinhe a guia da seta na roda com a marca no módulo de acabamento. 7400-091 3. Abra a porta H na parte superior do módulo de acabamento. 7400-080 Impressora em cores Phaser® 7400 6-44 Limpeza de atolamentos de papel 4. Remova com cuidado o papel atolado. 7400-081 5. Feche a porta H. 7400-082 6. Feche o módulo de acabamento. 7400-083 Impressora em cores Phaser® 7400 6-45 Limpeza de atolamentos de papel Atolamento no interior do módulo de acabamento Siga estas etapas para eliminar o atolamento. 1. Pressione o botão na parte superior do módulo de acabamento próximo à porta J e remova o módulo de acabamento de sua base. 7400-093 Impressora em cores Phaser® 7400 6-46 Limpeza de atolamentos de papel 2. Abra a porta F no lado esquerdo da base do módulo de acabamento. 7400-071 3. Remova com cuidado o papel atolado. 7400-072 Impressora em cores Phaser® 7400 6-47 Limpeza de atolamentos de papel 4. Feche a porta F. 7400-073 5. Feche o módulo de acabamento. 7400-083 Impressora em cores Phaser® 7400 6-48 Limpeza de atolamentos de papel 6. Pressione o fecho inferior na parte frontal da base do módulo de acabamento e remova-o da impressora. 7400-043 7. Abra a porta I no lado direito da base do módulo de acabamento. 7400-075 Impressora em cores Phaser® 7400 6-49 Limpeza de atolamentos de papel 8. Remova o papel atolado. 7400-076 9. Feche a porta I. 7400-077 Impressora em cores Phaser® 7400 6-50 Limpeza de atolamentos de papel 10. Recoloque o módulo de acabamento no lugar. 7400-053 Impressora em cores Phaser® 7400 6-51 Limpeza de atolamentos de papel Atolamento na entrada do módulo de acabamento Siga estas etapas para eliminar o atolamento. 1. Pressione o fecho inferior na parte frontal da base do módulo de acabamento e remova-o da impressora. 7400-043 2. Remova o papel atolado da entrada do módulo de acabamento. 7400-243 Impressora em cores Phaser® 7400 6-52 Limpeza de atolamentos de papel 3. Recoloque o módulo de acabamento no lugar. 7400-053 Impressora em cores Phaser® 7400 6-53 Limpeza de atolamentos de papel Atolamento na porta G do módulo de acabamento Siga estas etapas para eliminar o atolamento. 1. Pressione o botão na parte superior do módulo de acabamento próximo à porta J e remova o módulo de acabamento de sua base. 7400-093 Impressora em cores Phaser® 7400 6-54 Limpeza de atolamentos de papel 2. Abra a porta G no lado direito do módulo de acabamento. 7400-088 3. Se houver papel atolado, remova-o com cuidado. 7400-089 Impressora em cores Phaser® 7400 6-55 Limpeza de atolamentos de papel 4. Feche a porta G. 7400-090 5. Feche o módulo de acabamento. 7400-083 6. Se o atolamento persistir, faça o seguinte: a. Abra a porta J na parte frontal do módulo de acabamento. 7400-084 Impressora em cores Phaser® 7400 6-56 Limpeza de atolamentos de papel b. Segure a alça e puxe o grampeador para fora do módulo de acabamento. 7400-034 c. Remova com cuidado o papel atolado. 7400-244 Impressora em cores Phaser® 7400 6-57 Limpeza de atolamentos de papel d. Empurre o grampeador de volta para o módulo de acabamento. 7400-242 e. Feche a porta J. 7400-087 Impressora em cores Phaser® 7400 6-58 Limpeza de atolamentos de papel Atolamento na porta H do módulo de acabamento Siga estas etapas para eliminar o atolamento. 1. Abra a porta H na parte superior do módulo de acabamento. 7400-080 2. Remova com cuidado o papel atolado. 7400-081 Impressora em cores Phaser® 7400 6-59 Limpeza de atolamentos de papel 3. Se o papel atolado estiver difícil de remover, pressione o botão na parte frontal do módulo de acabamento próximo à porta J e remova o módulo de acabamento de sua base. 7400-093 Impressora em cores Phaser® 7400 6-60 Limpeza de atolamentos de papel 4. Gire a roda na parte superior esquerda no interior do módulo de acabamento. Alinhe a guia da seta na roda com a marca no módulo de acabamento. 7400-091 5. Remova com cuidado o papel atolado. 7400-081 Impressora em cores Phaser® 7400 6-61 Limpeza de atolamentos de papel 6. Feche a porta H. 7400-082 7. Feche o módulo de acabamento. 7400-083 Impressora em cores Phaser® 7400 6-62 Obtenção de ajuda Obtenção de ajuda Esta seção inclui: ■ ■ ■ ■ Mensagens do painel de controle na página 6-63 Assistência técnica PhaserSMART na página 6-64 Alertas do PrintingScout na página 6-64 Links da Web na página 6-65 A Xerox oferece várias ferramentas de diagnóstico automático para ajudar a produzir e a manter a qualidade da impressão. Consulte também: Centro de Suporte Xerox na página 1-13 Mensagens do painel de controle O painel de controle fornece informações e ajuda para a solução de problemas. Quando ocorre uma condição de erro ou aviso, o painel de controle exibe uma mensagem informando o problema. Em muitos casos, o painel de controle também exibe um gráfico animado mostrando o local do problema, por exemplo, o local de um atolamento de papel. Pressione o botão Ajuda no painel de controle para exibir informações adicionais sobre a mensagem ou o menu exibido. O botão Ajuda é marcado com uma ?. 7400-008 Impressora em cores Phaser® 7400 6-63 Obtenção de ajuda Assistência técnica PhaserSMART A Assistência técnica PhaserSMART é um sistema de suporte automatizado baseado na Internet que usa o seu navegador da Web padrão para enviar informações de diagnóstico de sua impressora para o site na Web da Xerox para fins de análise. A Assistência técnica PhaserSMART examina as informações, diagnostica o problema e propõe uma solução. Se o problema não for resolvido com a solução proposta, a Assistência técnica PhaserSMART ajudará você a abrir uma solicitação de serviço no Centro Xerox de Atendimento ao Cliente. Para acessar a Assistência técnica PhaserSMART: 1. Abra o navegador e vá para www.phaserSMART.com. 2. Digite o endereço IP da impressora na janela do navegador. 3. Siga as instruções na tela. Alertas do PrintingScout PrintingScout é uma ferramenta instalada com o driver de impressora Xerox. Ele verifica automaticamente o status da impressora quando você envia um trabalho de impressão. Se a impressora não puder imprimir o trabalho, o PrintingScout exibirá automaticamente um alerta na tela do computador para que você saiba que a impressora precisa de atenção. Clique no alerta para exibir as instruções sobre como corrigir o problema. Impressora em cores Phaser® 7400 6-64 Obtenção de ajuda Links da Web A Xerox fornece diversos sites na Web que oferecem ajuda adicional para Impressora em cores Phaser 7400. Vários links da Xerox são instalados na pasta Favoritos do seu navegador da Web quando você instala os drivers da impressora Xerox no computador. A guia Solução de problemas no driver da impressora para Windows também inclui links úteis. Use os seguintes sites da Web para obter mais informações. Recurso Link A assistência técnica PhaserSMART elabora automaticamente um diagnóstico dos problemas de sua impressora de rede e propõe soluções: www.phasersmart.com As informações sobre assistência técnica para a sua impressora incluem assistência técnica on-line, lista de materiais recomendados, base de conhecimentos, downloads de drivers, documentação, tutoriais em vídeo e muito mais: www.xerox.com/office/7400support Suprimentos para a impressora: www.xerox.com/office/7400supplies Um recurso de ferramentas e informações, como, tutoriais interativos, modelos de impressão, dicas úteis e recursos personalizados que atendam às suas necessidades específicas: www.colorconnection.xerox.com Pontos de venda e centros de atendimento: www.xerox.com/office/contacts Registro da impressora: www.xerox.com/office/register As folhas de dados de segurança do material (somente em inglês) identificam os materiais e fornecem informações sobre como manusear e armazenar com segurança materiais perigosos: www.xerox.com/office/msds Informações sobre reciclagem de suprimentos: www.xerox.com/gwa Impressora em cores Phaser® 7400 6-65 Segurança do usuário Sua impressora e os suprimentos recomendados foram projetados e testados para atender a exigências de segurança rígidas. A atenção às seguintes informações garantirá uma operação contínua e segura da impressora. Segurança elétrica ■ ■ ■ ■ ■ Use o cabo de alimentação fornecido com a impressora. Conecte o cabo de alimentação diretamente em uma tomada elétrica devidamente conectada à terra. Verifique se as extremidades do cabo estão conectadas com firmeza. Se não souber se uma tomada está aterrada, peça a um eletricista que verifique a tomada. Não use um plugue adaptador de terra para conectar a impressora a uma tomada elétrica que não tenha um terminal de conexão terra. Não use faixa de alimentação ou uma extensão. Verifique se a impressora está conectada em uma tomada com a voltagem e a fonte de alimentação corretas. Verifique as especificações elétricas da impressora com um eletricista se for necessário. Aviso: Certifique-se de que a impressora esteja devidamente aterrada para evitar o risco de choque elétrico. Os produtos elétricos podem ser perigosos se usados de forma incorreta. ■ ■ ■ ■ Não coloque a impressora em uma área na qual as pessoas possam pisar no cabo de alimentação. Não coloque objetos sobre o cabo de alimentação. Não obstrua as aberturas de ventilação. Essas aberturas foram projetadas para evitar um superaquecimento da impressora. Não deixe cair grampos ou clipes de papel dentro da impressora. Aviso: Não introduza objetos nas passagens de papel ou nas aberturas da impressora. O contato com um ponto de voltagem ou causar curto-circuito em uma peça poderá resultar em incêndio ou choque elétrico. Impressora em cores Phaser® 7400 A-1 Se você notar ruídos ou odores incomuns: 1. Desligue a impressora imediatamente. 2. Desconecte o cabo de alimentação da tomada elétrica. 3. Chame um representante de serviço autorizado para corrigir o problema. O cabo de alimentação é conectado à parte traseira da impressora como um dispositivo de plug-in. Se for necessário desconectar toda a energia elétrica da impressora, desconecte o cabo de alimentação da tomada elétrica. Aviso: Não remova as tampas nem os protetores que estejam fixados com parafusos, a menos que você esteja instalando um equipamento opcional e seja especificamente instruído a fazêlo. A alimentação deve estar DESLIGADA durante a execução dessas instalações. Exceto opcionais que podem ser instalados pelo usuário, não existem peças, atrás dessas tampas, nas quais você possa fazer manutenção ou consertar. Observação: Deixe a impressora ligada para otimizar o desempenho; isto não representa riscos à segurança. As seguintes situações representam riscos à segurança: ■ ■ ■ O cabo de alimentação está danificado ou corroído. Algum líquido foi derramado na impressora. A impressora está exposta à água. Se alguma dessas condições ocorrer, faça o seguinte: 1. Desligue a impressora imediatamente. 2. Desconecte o cabo de alimentação da tomada elétrica. 3. Chame um representante de serviço autorizado. Segurança de manutenção ■ ■ ■ Não tente executar nenhum procedimento de manutenção que não esteja especificamente descrito na documentação fornecida com a impressora. Não use limpadores aerossóis. O uso de suprimentos não aprovados pode causar desempenho abaixo do esperado e criar uma situação de risco. Não queime consumíveis nem itens de manutenção de rotina. Para obter informações sobre os programas de reciclagem de suprimentos da Xerox, vá para www.xerox.com/gwa. Impressora em cores Phaser® 7400 A-2 Segurança operacional A impressora e os suprimentos foram projetados e testados para atender a exigências de segurança rígidas. Essas exigências incluem inspeção e aprovação do grupo de segurança, bem como conformidade com os padrões ambientais estabelecidos. O cumprimento das instruções a seguir ajuda a garantir uma operação contínua e segura da impressora. Local da Impressora Coloque a impressora em uma área livre de poeira, onde a faixa de temperatura seja de 50° F a 90° F (10° C a 32° C) e a umidade relativa seja a seguinte: ■ ■ Qualidade de impressão ótima: 50% – 70% Operação: 20% – 80% Espaço livre para a impressora Coloque a impressora em uma área onde exista espaço adequado para ventilação, operação e realização de serviços. O espaço mínimo recomendado é de: Espaço superior: ■ ■ 60.96 cm (24,0 pol.) acima da impressora sem módulo de acabamento 60.96 cm (24,0 pol.) acima da impressora com módulo de acabamento Requisitos de altura total: ■ ■ ■ ■ Impressora: 46,2 cm (18,0 pol.) Alimentador de 550 folhas: 10,8 cm (4,25 pol.) Alimentador de alta capacidade para 1.650 folhas: 40,1 cm (15,8 pol.) Módulo de acabamento: 100,0 cm (39,4 pol.) Outros espaços: ■ 15.2 cm (6 pol.) atrás da impressora ■ 50.8 cm (20 pol.) na frente da impressora 50.8 cm (20 pol.) no lado esquerdo da impressora, sem o módulo de acabamento, para a bandeja de saída lateral esquerda e o material 101.6 cm (40 pol.) no lado esquerdo da impressora com o módulo de acabamento instalado 50.8 cm (20 pol.) no lado direito da impressora para a bandeja 1 (MPT) e o material ■ ■ ■ Impressora em cores Phaser® 7400 A-3 Diretrizes operacionais ■ ■ ■ ■ ■ ■ Não obstrua nem cubra as passagens de papel e as aberturas da impressora. A impressora pode superaquecer sem ventilação adequada. Para obter um ótimo desempenho, use a impressora em altitudes inferiores a 2.000 m (6.562 pés). Não coloque a impressora perto de uma fonte de calor. Não coloque a impressora sob luz direta do sol para evitar a exposição dos componentes sensíveis à luz quando as portas estiverem abertas. Não coloque a impressora na direção do fluxo de ar frio de um sistema de ar condicionado. Coloque a impressora em uma superfície sólida, nivelada e sem vibrações, suficientemente forte para suportar o seu peso. Ela deve ter uma inclinação de no máximo 2º da horizontal e com os quatro pés em contato firme com a superfície. O peso da impressora básica sem a embalagem é de aproximadamente 80 kg (176 libras). Remoção da impressora ■ Desligue a impressora e desconecte todos os cabos de alimentação antes de mover o equipamento. 7400-188 80 kg 176 lb. 7400-009 Impressora em cores Phaser® 7400 A-4 Diretrizes de segurança para impressão ■ ■ Aguarde de 10 a 15 segundos entre desligar e ligar a impressora. Mantenha mãos, cabelos, gravatas etc. longe da saída e dos rolos de alimentação. Quando a impressora estiver imprimindo: ■ ■ ■ Não remova a bandeja de origem do papel selecionada no driver da impressora ou no painel de controle. Não abra as portas. Não mova a impressora. Suprimentos da impressora ■ ■ Use suprimentos especificamente projetados para a sua impressora. O uso de materiais inadequados pode causar um mau desempenho e, possivelmente, uma situação de risco à segurança. Siga todos os avisos e instruções marcados na impressora, nos opcionais e nos suprimentos ou fornecidos com eles. Cuidado: Se você tentar usar um cartucho de toner não-Xerox, ele poderá não se ajustar corretamente à impressora. Se o cartucho não se ajustar corretamente, a impressora não funcionará. Impressora em cores Phaser® 7400 A-5 Símbolos gravados no produto Os símbolos a seguir podem estar marcados no produto: Tenha cuidado (ou preste atenção a um determinado componente). Consulte o(s) manual(is) para obter informações. Evite tocar na impressora. Tenha cuidado para evitar ferimentos. Superfície quente sobre a impressora ou dentro dela. Tenha cuidado para evitar ferimentos. Não toque. Não incinere o item. Impressora em cores Phaser® 7400 A-6 Índice A adição de grampos, 5-5 ajustar margens, 4-20 ajuste de cor, 4-3 ajuste de impressão correção TekColor, 4-3 Alertas do PrintingScout, 6-64 alimentação manual, 3-15 alteração do endereço IP usando o CentreWare IS, 2-7 armazenamento de papel diretrizes, 3-4 Assistência técnica, 1-12 PhaserSMART, 6-64 ativação de DHCP na impressora, 2-7 atolamentos atolamento na bandeja de saída superior do módulo de acabamento, 6-41 atolamento na entrada do módulo de acabamento, 6-52 atolamento na entrada frente e verso, 6-8 atolamento na porta A, 6-19 atolamento na porta B, 6-24 atolamento na porta C, 6-27 atolamento na porta D, 6-30 atolamento na porta E, 6-33 atolamento na porta G do módulo de acabamento, 6-54 atolamento na porta H do módulo de acabamento, 6-59 atolamento na unidade de perfuração do módulo de acabamento, 6-43 atolamento na unidade frente e verso, 6-13 atolamento no fusor, 6-8 atolamento no grampeador do módulo de acabamento ou no grampeador de encadernação do módulo de acabamento, 6-36 atolamento no interior do módulo de acabamento, 6-46 atolamento sob a unidade de imagem, 6-3 atolamentos na impressora, 6-3 atolamentos no módulo de acabamento, 6-36 falha de alimentação na bandeja 1 (MPT), 6-19 falha de alimentação na bandeja 2, 6-24 falha de alimentação nas bandejas 3 a 5, 6-27 prevenção contra atolamentos, 6-2 atolamentos de papel, 6-2 atolamentos na impressora, 6-3 atolamentos no módulo de acabamento, 6-36 prevenção, 6-2 atualizações kits de atualizações da impressora, 1-7 B banco de dados local de espaço para DNS (Serviço de nomes de domínio), 2-7 Bandeja 1 (MPT) alimentação manual, 3-15 colocação de papel, 3-8 impressão de envelopes, 3-37 impressão de etiquetas, 3-40 impressão de papel brilhante, 3-43 impressão de papel de tamanho personalizado, 3-45 impressão de transparências, 3-33 impressão em frente e verso, 3-30 tamanhos e gramaturas de papel suportados, 3-6 Bandeja 2 impressão de papel de tamanho personalizado, 3-48 impressão de transparências, 3-34 bandejas deslocamento da saída, 3-53 diretrizes de saída, 3-51 opções, 1-7 Bandejas 2 - n colocação de papel, 3-16 impressão em frente e verso, 3-30 tamanhos e gramaturas de papéis suportados, 3-7 básica impressão, 3-2 Impressora em cores Phaser® 7400 Índice-1 Índice C caixa de resíduos de perfuração esvaziamento, 5-10 cartucho de toner usado solicitação de suprimentos, 5-12 CentreWare IS alteração ou modificação do endereço IP da impressora, 2-7 configuração dinâmica do endereço IP da impressora, 2-6 Centro de Suporte, 1-13 colocação de papel, 3-8 Bandeja 1 (MPT), 3-8 Bandejas 2 - n, 3-16 componentes internos, 1-4 conexão Ethernet, 2-3, 2-4 por cabo ou DSL, 2-4 rede independente, 2-4 USB, 2-4 conexão de rede, 2-4 Ethernet, 2-3 independente, 2-4 por cabo ou DSL, 2-4 conexão de rede independente, 2-4 conexão de rede por cabo ou DSL, 2-4 conexão Ethernet, 2-3 conexão USB, 2-4 configuração automática do endereço IP da impressora (somente Windows), 2-6 configuração da rede, 2-2, 2-3 configuração dinâmica do endereço IP da impressora, 2-6 configuração do endereço de rede, 2-5 configuração manual do endereço IP da impressora, 2-8 anula DHCP, 2-8 anula IP auto, 2-8 consumíveis, 5-12 Cor Escritório correção TekColor, 4-3 cores ajuste, 4-3 cores muito claras ou muito escuras, 4-12 descrição, 4-3 deslocadas ou sobrepostas à área de outra cor, 4-16 linhas claras ou escuras aparecem em uma única cor, 4-5 cores muito claras ou muito escuras, 4-12 correção automática TekColor, 4-2 correção TekColor modos de qualidade de impressão, 4-2 D DDNS (Serviço dinâmico de nomes de domínio), 2-7 defeitos repetitivos, 4-13 deslocamento da saída, 3-53 DHCP ativação na impressora, 2-7 ativado para DDNS (Serviço dinâmico de nomes de domínio), 2-7 ativado por padrão em impressoras Phaser, 2-6 configuração dinâmica do endereço IP da impressora, 2-6 configuração manual do endereço IP da impressora, 2-8 diretrizes armazenamento de papel, 3-4 bandeja de saída, 3-51 impressão automática em frente e verso, 3-29 impressão de envelopes, 3-37 impressão de etiquetas, 3-40 impressão nos dois lados do papel, 3-29 papel brilhante, 3-42 uso do papel, 3-3 diretrizes da bandeja de saída, 3-51 disco rígido, 1-7 DNS (Serviço de nomes de domínio) banco de dados local de espaço para nome de domínio, 2-7 uso de nomes de host, 2-7 Impressora em cores Phaser® 7400 Índice-2 Índice driver da impressora Centro de Suporte Xerox, 1-13 Configurações de driver PostScript (Macintosh), 3-27 disponível, 2-9 instalação, 2-9 linguagens de descrição de páginas, 2-9 Macintosh OS 9.x, 2-10 Macintosh OS X, versão 10.2 e posterior, 2-11 opções de impressão (Windows), 3-25 PCL, 2-9 PostScript, 2-9 seleção da perfuração, 3-56 seleção das opções de grampeamento, 3-55 seleção de uma bandeja de saída, 3-52, 3-53 sistemas operacionais, 2-9 UNIX, 2-9 Windows 2000 ou posterior, 2-10 Windows 98 SE ou posterior, 2-10 Driver PostScript do Windows, 2-9 drivers disponíveis, 2-9 instalação, 2-9 Macintosh OS 9.x, 2-10 Macintosh OS X, versão 10.2 e posterior, 2-11 PCL, 2-9 PostScript, 2-9 UNIX, 2-9 Windows 2000 ou posterior, 2-10 Windows 98 SE ou posterior, 2-10 drivers da impressora disponíveis, 2-9 Drivers da impressora do Macintosh configurações de driver PostScript, 3-27 opções de trabalho de impressão, 3-27 Drivers da impressora do Windows opções de impressão, 3-25 seleção das opções de trabalho, 3-25 E endereço de rede configuração, 2-5 endereço do roteador endereço IP, 2-6 endereço do roteador/gateway padrão, 2-6 endereço IP alteração ou modificação usando o CentreWare IS, 2-7 configuração automática (somente Windows), 2-6 configuração dinâmica, 2-6 configuração manual, 2-8 endereço do roteador, 2-6 formato, 2-6 endereços TCP/IP, 2-5 envelopes abastecimento da bandeja 1, 3-37 diretrizes para impressão, 3-37 escolha de uma conexão de rede, 2-3 esvaziamento da caixa de resíduos de perfuração, 5-10 etiquetas diretrizes para impressão, 3-40 impressão, 3-40 F fontes PostScript e PCL, 1-6 Fontes PCL, 1-6 Fontes PostScript, 1-6 formato endereço IP, 2-6 furador, 3-55 fusor incompleto, 4-15 solicitação de suprimentos, 5-12 Impressora em cores Phaser® 7400 Índice-3 Índice G grampeador, 3-54 adição de grampos, 5-5 opções de grampeamento, 3-54 Orientação dos grampos, 3-54 seleção das opções de grampeamento no driver da impressora, 3-55 solicitação de suprimentos, 5-12 tipos de papel suportados, 3-54 I imagem deslocada para fora da área de impressão, 4-20 deslocamento, 4-14 impressão básica, 3-2 colocação de papel, 3-8 diretrizes de segurança, A-5 documento em frente e verso, 3-29 envelopes, 3-37 etiquetas, 3-40 material especial, 3-32 opções de borda de encadernação, 3-30 opções de saída, 3-51 opções de trabalho (Macintosh), 3-27 opções de trabalho (Windows), 3-25 páginas com impressão em frente e verso, 3-29 papel brilhante, 3-42 papel de tamanho personalizado, 3-45 papel e material suportados, 3-3 seleção das preferências (Windows), 3-24 seleção de impressão em frente e verso, 3-30 transparências, 3-32 impressão automática em frente e verso, 3-29 impressão em frente e verso, 3-29 opções de borda de encadernação, 3-30 seleção, 3-30 impressora alteração ou modificação do endereço IP usando o CentreWare IS, 2-7 ativação de DHCP, 2-7 atualizações, 1-7 bandejas, 1-7 configurações, 1-6 diagramas, 1-2 diretrizes de local, A-3 espaços de segurança, A-3 fontes, 1-6 limpeza da parte externa, 5-2 manutenção, 5-1 opções, 1-7 preparação para transporte, 5-14 recursos avançados, 1-12 recursos de informações, 1-12 recursos padrão, 1-6 reembalagem, 5-14 registro, 6-65 remoção, 5-14, A-4 segurança do usuário, A-1 suprimentos, 5-12 velocidade máxima de impressão, 1-6 imprimir ajuste de cor, 4-3 imagem é deslocada, 4-14 informações assistência técnica, 1-12 Centro de Suporte Xerox, 1-12 ferramentas de gerenciamento da impressora, 1-12 Guia de configuração, 1-12 Guia de recursos avançados, 1-12 Guia de referência rápida, 1-12 Guia do usuário, 1-12 páginas de informações, 1-10, 1-12 PhaserSMART, 1-12 sobre a impressora, 1-12 tutoriais em vídeo, 1-12 instalação dos drivers da impressora, 2-9 IP auto configuração dinâmica do endereço IP da impressora, 2-6 configuração manual do endereço IP da impressora, 2-8 itens de manutenção de rotina solicitação, 5-12 Impressora em cores Phaser® 7400 Índice-4 Índice L LAN (rede local), 2-5 layout do painel de controle, 1-9 limpeza da impressora, 5-2 linhas claras em uma única cor, 4-5 linhas escuras em uma única cor, 4-5 linhas, manchas ou faixas, 4-9 M Macintosh OS 9.x drivers da impressora, 2-10 Macintosh OS X, versão 10.2 e posterior drivers da impressora, 2-11 manutenção, 5-1 adição de grampos, 5-5 esvaziamento da caixa de resíduos de perfuração, 5-10 limpeza da impressora, 5-2 segurança, A-2 solicitação de itens de rotina, 5-12 manutenção de rotina, 5-1 Mapa de menus, 1-10 margens a área impressa não se ajusta ao papel, 4-20 material suportado, 3-3 material especial envelopes, 3-37 etiquetas, 3-40 impressão, 3-32 papel brilhante, 3-42 papel de tamanho personalizado, 3-45 transparências, 3-32 memória, 1-7 mensagens Alertas do PrintingScout, 6-64 painel de controle, 6-63 mensagens de erro e de aviso, 6-63 modificação do endereço IP usando o CentreWare IS, 2-7 Modo de qualidade de impressão aperfeiçoado, 4-2 modo de qualidade de impressão de fotos, 4-2 modos de qualidade de impressão, 4-2 módulo de acabamento, 1-7 furador, 3-55 grampeador, 3-54 N na impressora, 1-4 nomes de host uso com o DNS (Serviço de nomes de domínio), 2-7 O obtenção de ajuda Alertas do PrintingScout, 6-64 Assistência técnica, 1-12, 6-65 links da Web, 6-64 PhaserSMART, 1-12, 6-64 opção de grampeamento de encadernação, 3-54 opção de grampeamento duplo, 3-54 opção de grampeamento frontal, 3-54 opção de grampeamento traseiro, 3-54 opções de impressão de borda de encadernação, 3-30 opções de perfuração, 3-55 opções de saída, 3-51 deslocamento da saída, 3-53 diretrizes da bandeja de saída, 3-51 grampeamento, 3-54 perfuração, 3-55 Impressora em cores Phaser® 7400 Índice-5 Índice P páginas de amostra, 1-10 páginas de escala de cores, 1-11 painel de controle, 1-8 imprimindo páginas de amostra, 1-10 Mapa de menus, 1-10 mensagens de erro e de aviso, 6-63 páginas de informações, 1-10 recursos e layout, 1-8 papel alimentação manual na bandeja 1 (MPT), 3-15 brilhante, 3-42 Colocação de papel nas bandejas, 3-8 dano à impressora, 3-4 diretrizes de uso, 3-3 diretrizes para armazenamento, 3-4 envelopes, 3-37 etiquetas, 3-40 material especial, 3-32 papel e material suportados, 3-3 suporte para grampeamento, 3-54 tamanhos e gramaturas suportados, 3-5 tamanhos personalizados, 3-45 transparências, 3-32 papel brilhante diretrizes para impressão, 3-42 impressão da bandeja 1 (MPT), 3-42 papel de tamanho personalizado impressão, 3-45 impressão da bandeja 1 (MPT), 3-45 impressão da bandeja 2, 3-48 suportado para a bandeja 1 (MPT), 3-6 suportado para as bandejas 2 a 6, 3-7 papel e material não aceitos, 3-4 papel e material suportados, 3-3 peças da impressora, 1-2 perfuração esvaziamento da caixa de resíduos de perfuração, 5-10 opções, 3-55 orientação dos furos, 3-56 seleção de opções no driver da impressora, 3-56 PhaserSMART, 1-12 Assistência técnica, 6-64, 6-65 preparação da impressora para transporte, 5-14 Preto e branco, 4-3 problemas de qualidade de impressão a área impressa não se ajusta à página, 4-20 a fusão está incompleta, 4-15 cor deslocada ou sobreposta à área de outra cor, 4-16 cores muito claras ou muito escuras, 4-12 defeitos repetitivos, 4-13 imagem impressa é deslocada, 4-14 linhas claras ou escuras em uma única cor, 4-5 Linhas escuras, manchas ou faixas, 4-9 solução, 4-5 R reciclagem de suprimentos, 5-13, 6-65 recursos do site da web, 6-65 rede configuração do endereço de rede, 2-5 criação de uma LAN (rede local), 2-5 Endereços TCP/IP e IP, 2-5 escolha de uma conexão de rede, 2-3 instalação e configuração, 2-2 máscara, 2-6 reembalagem da impressora, 5-14 preparação para transporte, 5-14 remoção da impressora, 5-14, A-4 no escritório, 5-14 precauções, 5-14 preparação para transporte, 5-14 resíduo de perfuração esvaziamento, 5-10 Impressora em cores Phaser® 7400 Índice-6 Índice S T segurança, A-1 diretrizes para impressão, A-5 elétrica, A-1 manutenção, A-2 operacional, A-3 símbolos, A-6 suprimentos, A-5 segurança elétrica, A-1 segurança operacional, A-3 seleção das opções de impressão, 3-24 bandeja de saída, 3-52, 3-53 deslocamento da saída, 3-53 grampeamento, 3-55 impressão em frente e verso, 3-30 Macintosh, 3-27 modo de qualidade de impressão, 4-2 opções de saída, 3-51 perfuração, 3-55, 3-56 Windows, 3-25 símbolos gravados na impressora, A-6 sistemas operacionais drivers da impressora, 2-9 solicitação de suprimentos, 5-13 solução de problemas a área impressa não se ajusta ao papel, 4-20 a fusão está incompleta, 4-15 Assistência técnica, 1-12 atolamentos de papel, 6-2 controle da qualidade das impressões, 4-2 cor deslocada ou sobreposta à área de outra cor, 4-16 cores muito claras ou muito escuras, 4-12 defeitos repetitivos, 4-13 imagem impressa é deslocada, 4-14 linhas claras ou escuras em uma única cor, 4-5 linhas escuras, manchas ou faixas em todas as cores, 4-9 PhaserSMART, 1-12 solução de problemas de qualidade de impressão, 4-5 solução de problemas de qualidade de impressão, 4-5 suprimentos quando solicitar, 5-13 reciclagem, 5-13, 6-65 segurança, A-5 toner faltando ou sai com facilidade, 4-15 solicitação de suprimentos, 5-12 trabalho de impressão opções de impressão (Macintosh), 3-27 seleção das opções de impressão (Windows), 3-25 seleção de um modo de qualidade de impressão, 4-2 transparências diretrizes para impressão, 3-32 impressão, 3-32 U unidade de transferência solicitação de suprimentos, 5-12 unidades de imagem solicitação de suprimentos, 5-12 uso de nomes de host com o DNS (Serviço de nomes de domínio), 2-7 V velocidade de impressão máxima, 1-6 W Windows instalar os drivers da impressora para o Windows 2000 ou posterior, 2-10 instalar os drivers da impressora para o Windows 98 SE ou posterior, 2-10 X Xerox Centro de Suporte, 1-13 programas de reciclagem de suprimentos, 5-13 recursos do site da web, 6-65 site de suprimentos na Web, 5-13 Impressora em cores Phaser® 7400 Índice-7