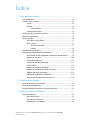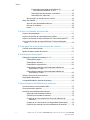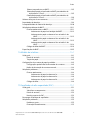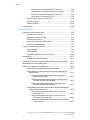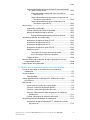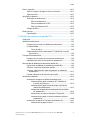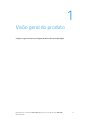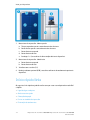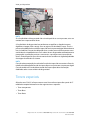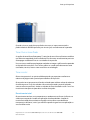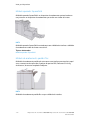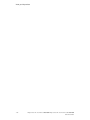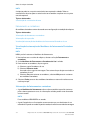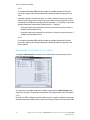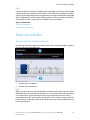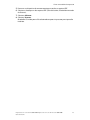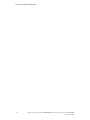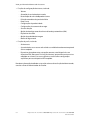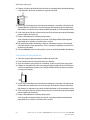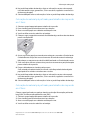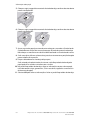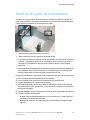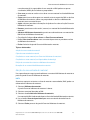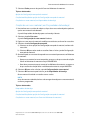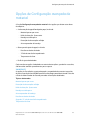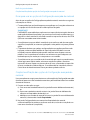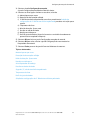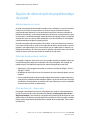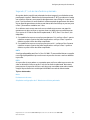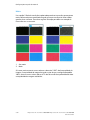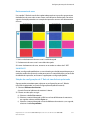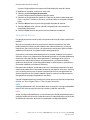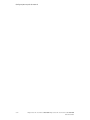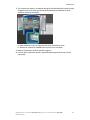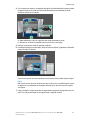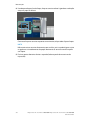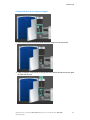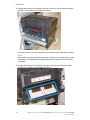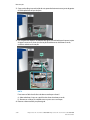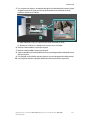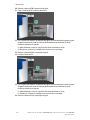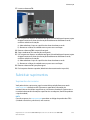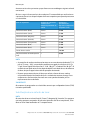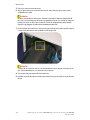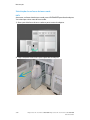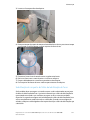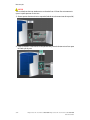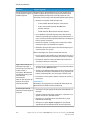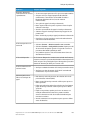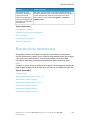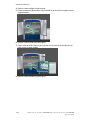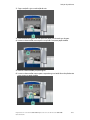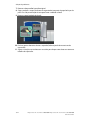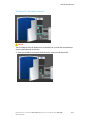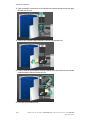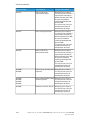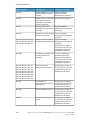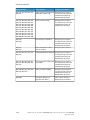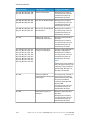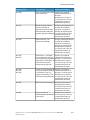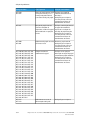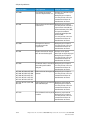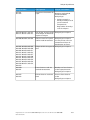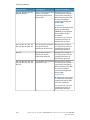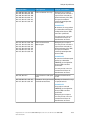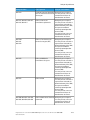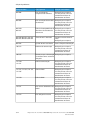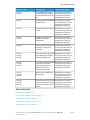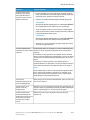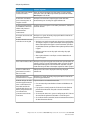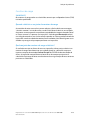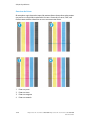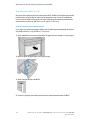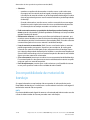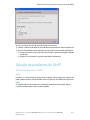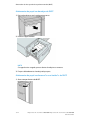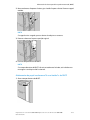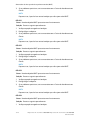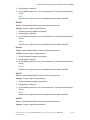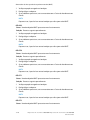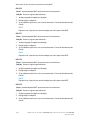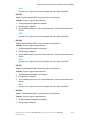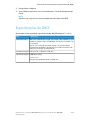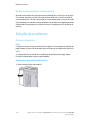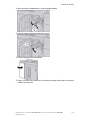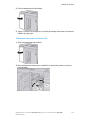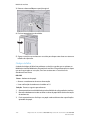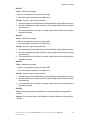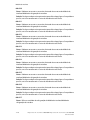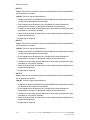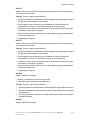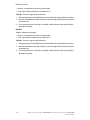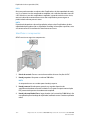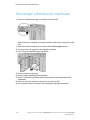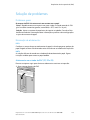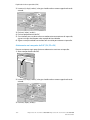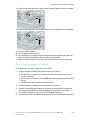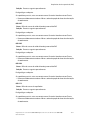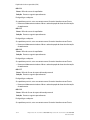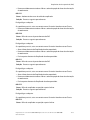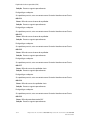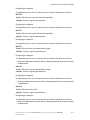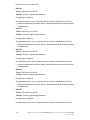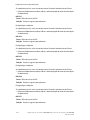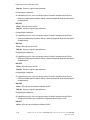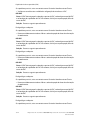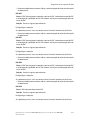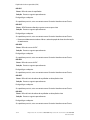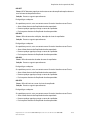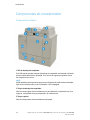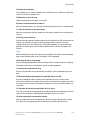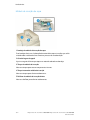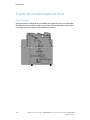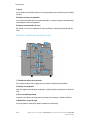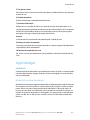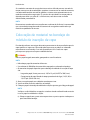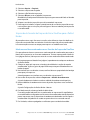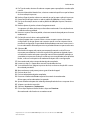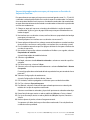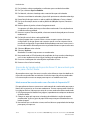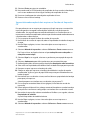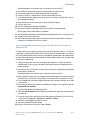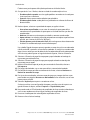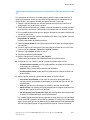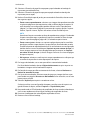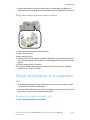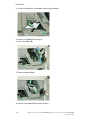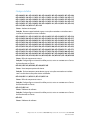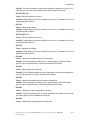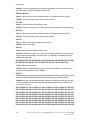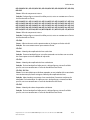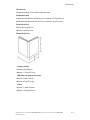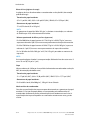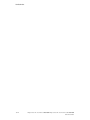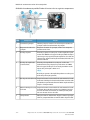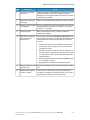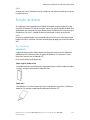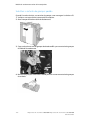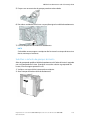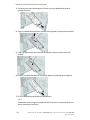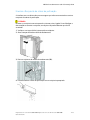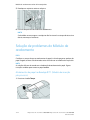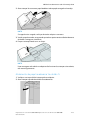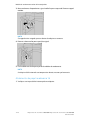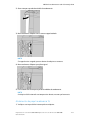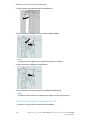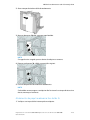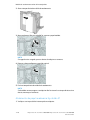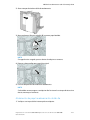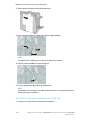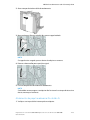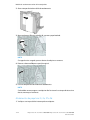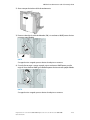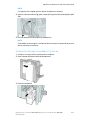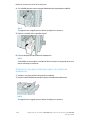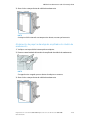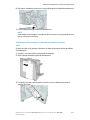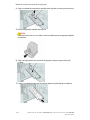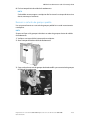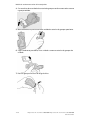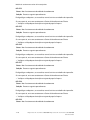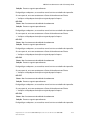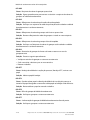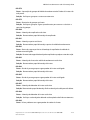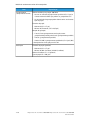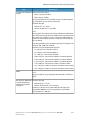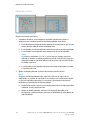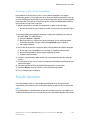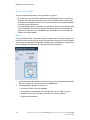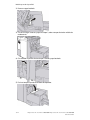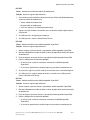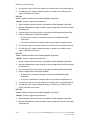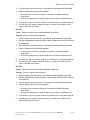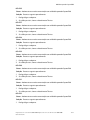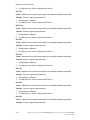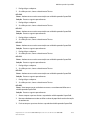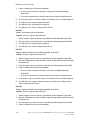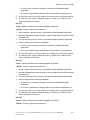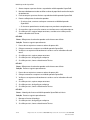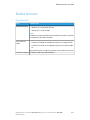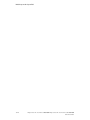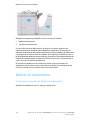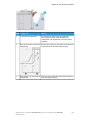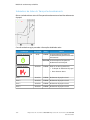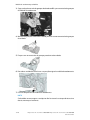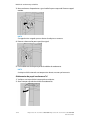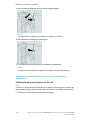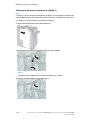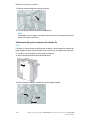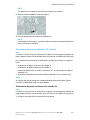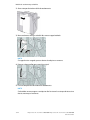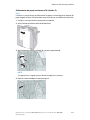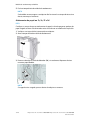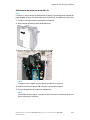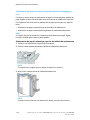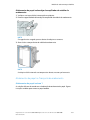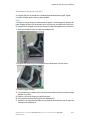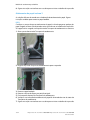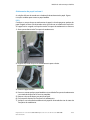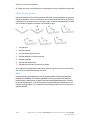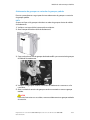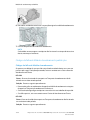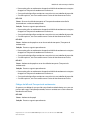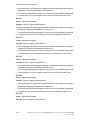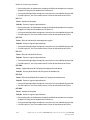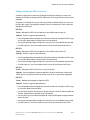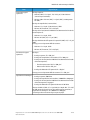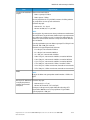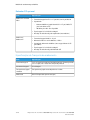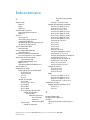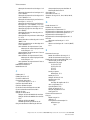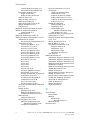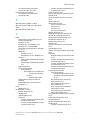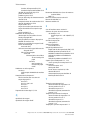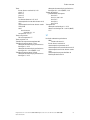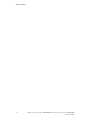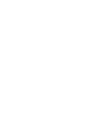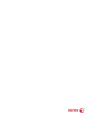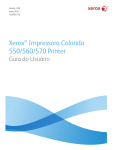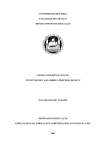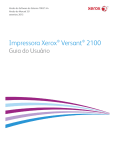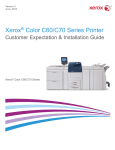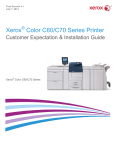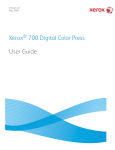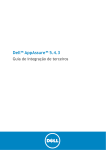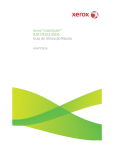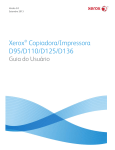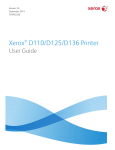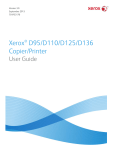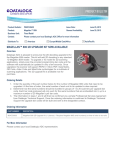Download Guia do Usuário
Transcript
Versão 1.0 Março de 2015 ® Impressoras em cores Xerox 800i/1000i ® Impressoras em cores Xerox Color 800/1000 Guia do Usuário ©2014 Xerox Corporation. Todos os direitos reservados. Xerox® e Xerox com a marca corporativa® são marcas da Xerox Corporation nos Estados Unidos e/ou em outros países. FreeFlow®, SquareFold®, Xerox prInteract™, MeterAssistant®, SuppliesAssistant®, CentreWare®, Scan to PC Desktop®, e Xerox Extensible Interface Platform®, são marcas da Xerox Corporation nos Estados Unidos e/ou em outros países. Os status de produto, o status de criação e/ou as especificações estão sujeitos a alterações sem aviso prévio. Microsoft, Windows, Windows XP, Windows Vista, Internet Explorer, e Word são marcas da Microsoft Corporation nos Estados Unidos e/ou em outros países. PANTONE® é marca registrada da Pantone, Inc. ScanFlowStore® é marca registrada da Nuance Communications, Inc. Apple®, Macintosh®, Mac OS®, eEtherTalk™ são marcas e marcas registradas da Apple Computer, Inc., registradas nos Estados Unidos e em outros países. Os elementos da Documentação Técnica de Usuário da Apple são usados com permissão da Apple Computer, Inc. Adobe, o logotipo da Adobe, Acrobat, o logotipo Acrobat, Acrobat Reader, Distiller, o logotipo do Adobe PDF, Adobe PDF JobReady, Illustrator, InDesign e Photoshop são marcas registradas da Adobe Systems, Inc. PostScript é uma marca registrada da Adobe usada com o Adobe PostScript Interpreter, a linguagem de descrição de página (PDL) Adobe e outros produtos Adobe. Este produto não é endossado nem patrocinado pela Adobe Systems, editora do Adobe Photoshop. Fiery® e PrintMe® são marcas registradas da Electronics For Imaging, Inc. Creo® é uma marca registrada da Creo, Inc. Plockmatic™ é uma marca da CFS Products Inc. GBC® e AdvancedPunch™ são marcas ou marcas registradas da General Binding Corporation.GBC® e e/Binder 200™ são marcas ou marcas registradas da General Binding Corporation.HP, HPGL, HPGL/2 e HP-UX são marcas registradas da Hewlett-Packard Corporation.Netscape® é uma marca registrada da Netscape Communications.UNIX® é uma marca registrada da Open Group.Mozilla Firefox™ é uma marca da Mozilla Foundation.AOL® é uma marca registrada da AOL Incorporated.Linux® é uma marca registrada da Linus Torvalds.Netware® é uma marca registrada da Novell, Incorporated.Equitrac Office® é uma marca registrada da Equitrac Corporation.Solaris® é uma marca registrada da Sun Microsystems, Inc. Kerberos é uma marca do Instituto de Tecnologia de Massachusetts.DocuWorks® é uma marca registrada da Fuji Xerox Co., Ltd. BR678 Índice 1 Visão geral do produto............................................................................1-1 Início rápido/links.................................................................................................................1-2 Interface com o usuário....................................................................................................1-3 Logon...........................................................................................................................1-4 Idioma.........................................................................................................................1-4 Alterar idioma.............................................................................................1-4 Economia de energia............................................................................................1-4 Visão geral do servidor de impressão..........................................................................1-5 Matriz de largura total.......................................................................................................1-5 Toners especiais....................................................................................................................1-6 Toner Ouro e toner Prata.....................................................................................1-7 Toner incolor.............................................................................................................1-7 Revestimento total....................................................................................1-7 Sólido..............................................................................................................1-8 Ligar/desligar a máquina..................................................................................................1-8 Dispositivos de alimentação e acabamento.............................................................1-9 Alimentador de alta capacidade superdimensionado (OHCF)............1-9 Módulo de interface............................................................................................1-10 GBC®AdvancedPunch™....................................................................................1-11 Empilhador de alta capacidade.....................................................................1-11 Perfect Binder........................................................................................................1-12 Módulo de acabamento padrão....................................................................1-13 Módulo de acabamento criador de livretos..............................................1-13 Módulo aparador SquareFold.........................................................................1-14 Módulo de acabamento padrão Plus...........................................................1-14 Dispositivos de acabamento de terceiros..................................................1-15 2 Onde encontrar ajuda.............................................................................2-1 Ajuda da interface com o usuário.................................................................................2-1 Ajuda na World Wide Web...............................................................................................2-2 Documentação do cliente do servidor de impressão............................................2-2 3 Status da máquina/trabalho................................................................3-1 Status da máquina..............................................................................................................3-1 Menu do sistema....................................................................................................3-1 Área de status do toner........................................................................................3-1 Faturamento e contadores.................................................................................3-2 Impressoras em cores Xerox® 800i/1000i Impressoras em cores Xerox® Color 800/1000 Guia do Usuário i Índice Visualização/restauração dos Medidores de faturamento/Contadores de uso..................................................3-2 Informações de faturamento e contadores...................................3-2 Informações de impressões..................................................................3-3 Manutenção (na interface com o usuário)...................................................3-4 Status do trabalho...............................................................................................................3-5 Área de status do trabalho/máquina.............................................................3-5 Resumo do trabalho..............................................................................................3-6 Pausa...........................................................................................................................3-6 4 Enviar um trabalho de impressão.......................................................4-1 Imprimir do computador..................................................................................................4-1 Imprimir do Servidor de impressão Xerox FreeFlow..............................................4-1 Imprimir do Servidor de impressão Xerox EX, desenvolvido pela EFI.............4-2 Impressão do Servidor de impressão Xerox CX, desenvolvido pela Creo.....................................................................................................................................4-2 5 Visão geral do modo Administrador do sistema..........................5-1 Conexão como administrador........................................................................................5-1 Opções do administrador do sistema..........................................................................5-1 6 Informações sobre papel.......................................................................6-1 Colocação de material nas bandejas 1 e 2................................................................6-1 Colocação do papel...............................................................................................6-1 Colocação de divisórias........................................................................................6-1 Colocação de transparências.............................................................................6-2 Colocação de material pré-perfurado para trabalhos de impressão em 1 faces.....................................................................................6-3 Colocação de material pré-perfurado para trabalhos de impressão em 2 faces.....................................................................................6-3 Seletores de ajuste de enviesamento..........................................................................6-5 Propriedades da bandeja..................................................................................................6-6 Incompatibilidade de material da bandeja..............................................................6-8 7 Gerenciamento da biblioteca de materiais....................................7-1 Lista de materiais recomendados (RML)....................................................................7-2 Gerenciamento de materiais...........................................................................................7-2 Janela Gerenciar biblioteca de materiais...................................................................7-2 Adição de uma entrada de material...............................................................7-3 Cópia de uma entrada de material.................................................................7-4 Criação de um novo material (em Gerenciar biblioteca de materiais)............................................................................................................7-4 Criação de um novo material (em Propriedades da bandeja).............7-5 Edição de um material existente na Biblioteca de materiais...............7-6 ii Impressoras em cores Xerox® 800i/1000i Impressoras em cores Xerox® Color 800/1000 Guia do Usuário Índice Remoção de um material da Biblioteca de materiais..............................7-6 8 Configuração avançada de material.................................................8-1 Opções de Configuração avançada de material.....................................................8-3 Dicas para usar as opções de Configuração avançada de material................................................................................................................8-4 Criação/modificação das opções de Configuração avançada de material................................................................................................................8-4 Opções de alimentação de papel/bandeja de papel.............................................8-6 Material apenas por nome.................................................................................8-6 Detecção de alimentação múltipla.................................................................8-6 Nível de detecção - Quase vazio.......................................................................8-6 Efeito de imagem antiga.....................................................................................8-7 Bandeja assistida por ar......................................................................................8-7 Ativar aquecedor de bandeja............................................................................8-8 Opções de transporte/trajeto do papel.......................................................................8-8 Pressão no rolo do alinhador.............................................................................8-8 Segundo (2º) rolo de transferência polarizado...........................................8-9 Matiz............................................................................................................8-10 Deslocamento de cores........................................................................8-11 Seleção das configurações do 2º Rolo de transferência polarizado...........................................................................................8-11 Temperatura do fusor.........................................................................................8-12 Perfil de ajuste de dobras...............................................................................................8-13 9 Manutenção................................................................................................9-1 Procedimentos de limpeza...............................................................................................9-1 Limpeza da tela da interface com o usuário...............................................9-1 Limpeza do trajeto do papel..............................................................................9-1 Limpeza da área 2 do trajeto do papel............................................9-2 Limpeza do trajeto do papel áreas 3 e 4.........................................9-4 Limpeza da área 5 do trajeto do papel............................................9-7 Limpeza da área 6 do trajeto do papel............................................9-9 Limpeza da área 7 do trajeto do papel.........................................9-12 Substituir suprimentos....................................................................................................9-15 Suprimentos de consumo.................................................................................9-15 Substituição de um cartucho de toner........................................................9-16 Frasco de toner usado........................................................................................9-19 Substituição de um frasco de toner usado...................................9-20 Substituição do conjunto do feltro de lubrificação do fusor..............9-21 Impressoras em cores Xerox® 800i/1000i Impressoras em cores Xerox® Color 800/1000 Guia do Usuário iii Índice 10 Solução de problemas........................................................................10-1 Localizar o número de série da máquina.................................................................10-1 Número de série da máquina na IU.............................................................10-1 Número de série na máquina.........................................................................10-2 Solicitar atendimento técnico......................................................................................10-2 Problemas gerais................................................................................................................10-3 Eliminação de atolamentos..........................................................................................10-7 Remoção automática de papel......................................................................10-8 Atolamentos de papel nas bandejas 1 e 2................................................10-8 Atolamentos de papel na área 2...................................................................10-9 Atolamentos de papel nas áreas 3 e 4.....................................................10-12 Atolamentos de papel na área 5................................................................10-15 Atolamentos de papel na área 6................................................................10-17 Atolamentos de papel na área 7................................................................10-20 Códigos de falha.............................................................................................................10-23 Qualidade de imagem..................................................................................................10-46 Corotrons de carga...........................................................................................10-49 Quando substituir o conjunto do corotron de carga.............10-49 Qual conjunto do corotron de carga substituir?......................10-49 Amostras de faixas..............................................................................10-50 11 Dados técnicos......................................................................................11-1 Especificações da máquina...........................................................................................11-1 Capacidade das bandejas................................................................................11-1 Informações de saída de todas as bandejas de papel.........................11-2 Tempo de aquecimento da máquina..........................................................11-2 Tempo para a primeira impressão................................................................11-2 Especificações do papel..................................................................................................11-3 Especificações ambientais.............................................................................................11-4 12 Bandeja coletora (BC)........................................................................12-1 Ativação do Modo de deslocamento no Servidor de impressão EX.............12-1 13 Alimentador de alta capacidade superdimensionado (OHCF).......................................................................................................13-1 Visão geral............................................................................................................................13-1 Suporte para cartão postal..............................................................................13-2 Usar o Suporte para cartão postal...................................................13-2 Colocar material no OHCF.............................................................................................13-4 Colocar papel no OHCF.....................................................................................13-4 Colocar divisórias no OHCF..............................................................................13-4 iv Impressoras em cores Xerox® 800i/1000i Impressoras em cores Xerox® Color 800/1000 Guia do Usuário Índice Colocar transparências no OHCF...................................................................13-5 Colocação de papel pré-perfurado no OHCF para trabalhos de impressão em 1 faces..................................................................................13-5 Colocação de papel pré-perfurado no OHCF para trabalhos de impressão em 2 faces..................................................................................13-6 Seletores de ajuste de enviesamento.......................................................................13-7 Propriedades da bandeja...............................................................................................13-9 Incompatibilidade de material da bandeja........................................................13-10 Solução de problemas do OHCF...............................................................................13-11 Eliminar atolamentos no OHCF...................................................................13-11 Atolamentos de papel nas bandejas do OHCF........................13-12 Atolamentos de papel na alavanca 1a e no botão 1c do OHCF..................................................................................................13-12 Atolamentos de papel na alavanca 1b e no botão 1c do OHCF..................................................................................................13-13 Atolamentos de papel na alavanca 1d e no botão 1c do OHCF..................................................................................................13-14 Códigos de falhas do OHCF...........................................................................13-16 Especificações do OHCF...............................................................................................13-25 14 Módulo de interface............................................................................14-1 Visão geral............................................................................................................................14-1 Painel de controle................................................................................................14-2 Trajeto do papel...................................................................................................14-3 Configurações de curvatura do papel no módulo................................................14-3 Configurações predefinidas do Eliminador de curvatura....................14-3 Botões de eliminação de curvatura manual.............................................14-4 Solução de problemas.....................................................................................................14-4 Eliminar atolamentos.........................................................................................14-4 Atolamentos de papel na alavanca 1a..........................................14-4 Atolamentos de papel na alavanca 2a..........................................14-6 Atolamentos de papel na alavanca 2b..........................................14-7 Códigos de falha...................................................................................................14-8 15 Empilhador de alta capacidade (EAC)........................................15-1 Visão geral............................................................................................................................15-1 Identificar os componentes.............................................................................15-2 Painel de controle................................................................................................15-3 Bandeja superior do EAC..................................................................................15-3 Descarregar a Bandeja do empilhador....................................................................15-4 Solução de problemas.....................................................................................................15-5 Problemas gerais..................................................................................................15-5 Eliminação de atolamentos.............................................................................15-5 Impressoras em cores Xerox® 800i/1000i Impressoras em cores Xerox® Color 800/1000 Guia do Usuário v Índice Atolamentos na entrada do EAC (E1, E2 e E3)...........................15-5 Atolamentos no transporte do EAC (E4, E5 e E6)......................15-6 Atolamento da bandeja superior do EAC (E7)...........................15-7 Atolamento na saída do EAC (E8)...................................................15-8 Dicas e sugestões para o uso do EAC..........................................................15-9 Perda de energia................................................................................................15-10 Códigos de falha................................................................................................15-10 Especificações..................................................................................................................15-26 16 Perfect Binder........................................................................................16-1 Componentes do encadernador..................................................................................16-2 Componentes externos......................................................................................16-2 Módulo de inserção de capa...........................................................................16-4 Componentes internos.......................................................................................16-5 Painel de controle do encadernador............................................................16-6 Disjuntor do encadernador..............................................................................16-7 Trajeto da encadernação de livros.............................................................................16-8 Trajeto auxiliar......................................................................................................16-8 Trajeto padrão.......................................................................................................16-9 Trajeto do módulo de inserção de capa...................................................16-10 Ligar/desligar....................................................................................................................16-11 Modo de Economia de energia....................................................................16-11 Colocação de material na bandeja do módulo de inserção de capa........16-12 Remoção de livros do encadernador......................................................................16-13 Envio de um trabalho ao encadernador................................................................16-13 Impressão do computador para o encadernador................................16-13 Impressão do Servidor de Impressão Xerox FreeFlow para o Perfect Binder...............................................................................................16-14 Modo manual do encadernador com o Servidor de Impressão FreeFlow.....................................................................16-14 Impressão/encadernação com capas pré-impressas no Servidor de Impressão FreeFlow.............................................16-16 Impressão/encadernação de um único arquivo no Servidor de Impressão FreeFlow.............................................16-17 Impressão do Servidor de Impressão Xerox CX, desenvolvido pela Creo, para o Perfect Binder......................................................................16-18 Modo manual do encadernador com o Servidor de Impressão CX..................................................................................16-18 Impressão/encadernação de um único arquivo no Servidor de Impressão CX..........................................................16-20 Impressão/encadernação de dois arquivos no Servidor de Impressão CX..................................................................................16-21 vi Impressoras em cores Xerox® 800i/1000i Impressoras em cores Xerox® Color 800/1000 Guia do Usuário Índice Impressão do Servidor de Impressão Xerox EX, desenvolvido pela EFI, para o Perfect Binder........................................................................16-22 Modo manual do encadernador com o Servidor de Impressão EX..................................................................................16-22 Impressão/encadernação com capas pré-impressas no Servidor de Impressão EX..........................................................16-23 Impressão/encadernação de um único arquivo no Servidor de Impressão EX..........................................................16-25 Manutenção.....................................................................................................................16-27 Limpeza do encadernador.............................................................................16-27 Esvaziar a bandeja de sobras do aparador.............................................16-27 Bandeja de abastecimento de adesivo....................................................16-28 Recarga da bandeja de abastecimento de adesivo...............16-29 Solução de problemas do encadernador..............................................................16-29 Atolamentos de papel nas áreas E1 e E2................................................16-29 Atolamentos de papel na área E3..............................................................16-31 Atolamentos de papel na área E4..............................................................16-32 Atolamentos de papel nas áreas E5 e E6................................................16-33 Problemas gerais...............................................................................................16-35 Interrupção de energia durante a operação............................16-35 Ajuste da imagem impressa e do aparo.....................................16-35 Códigos de falha................................................................................................16-36 Recomendações sobre tamanho do papel e aparo para livros com encadernação perfeita...........................................................................................16-40 Especificações do encadernador..............................................................................16-40 17 Módulo de acabamento criador de livretos/padrão..............17-1 Função de eliminação de curvatura manual no módulo de acabamento..................................................................................................................17-4 Função de dobra................................................................................................................17-5 Tipos de dobra......................................................................................................17-5 Colocar papel/divisórias na Bandeja 8/T1 (Módulo de inserção pós-processo)................................................................................................................17-6 Manutenção........................................................................................................................17-7 Suprimentos do Criador de livretos/padrão..............................................17-7 Substituir o cartucho de grampos padrão.................................................17-8 Substituir o cartucho de grampos do livreto.............................................17-9 Substituir o Recipiente de sobras de grampos no módulo de acabamento..................................................................................................17-11 Esvaziar o Recipiente de sobras de perfuração.....................................17-13 Solução de problemas do Módulo de acabamento..........................................17-14 Atolamentos de papel na Bandeja 8/T1 (Módulo de inserção pós-processo)................................................................................................17-14 Impressoras em cores Xerox® 800i/1000i Impressoras em cores Xerox® Color 800/1000 Guia do Usuário vii Índice Atolamentos de papel na alavanca 1a e botão 1c..............................17-15 Atolamentos de papel na alavanca 1d....................................................17-16 Atolamentos de papel na alavanca 1b....................................................17-17 Atolamentos de papel nas alavancas 3b e 3d......................................17-18 Atolamentos de papel na alavanca 3e e botão 3c..............................17-19 Atolamentos de papel na alavanca 3g e botão 3f..............................17-20 Atolamentos de papel na alavanca 4b e botão 3a.............................17-21 Atolamentos de papel na alavanca 2a e botão 3a.............................17-22 Atolamentos de papel na alavanca 2b e botão 2c..............................17-23 Atolamentos de papel em 2c, 2e, 2f e 2d...............................................17-24 Atolamentos de papel em 2d e na alavanca 2g...................................17-26 Atolamentos de papel na unidade 4 e botão 4a.................................17-27 Atolamentos de papel na bandeja superior do módulo de acabamento..................................................................................................17-28 Atolamentos de papel na bandeja do empilhador do módulo de acabamento..................................................................................................17-29 Atolamentos de papel na bandeja do criador de livretos opcional..........................................................................................................17-30 Falhas de grampeador....................................................................................17-31 Atolamentos de grampos no cartucho de grampos padrão................................................................................................17-31 Atolamentos de grampos no cartucho do criador de livretos................................................................................................17-33 Reinserir o cartucho de grampos padrão.................................................17-35 Códigos de falha................................................................................................17-37 Especificações..................................................................................................................17-49 Módulo de acabamento criador de livretos/padrão...........................17-49 Dobrador C/Z opcional....................................................................................17-52 18 Módulo aparador SquareFold.........................................................18-1 Visão geral............................................................................................................................18-1 Identificar os componentes..........................................................................................18-2 Componentes principais....................................................................................18-2 Trajeto do papel...................................................................................................18-3 Painel de controle................................................................................................18-4 Função Dobra quadrada.................................................................................................18-5 Opções de dobra quadrada.............................................................................18-5 Acessar as opções de Dobra quadrada.......................................................18-7 Função Aparador...............................................................................................................18-7 Opções do Aparador...........................................................................................18-8 Recomendações para aparar..........................................................................18-9 Acesso às opções do Aparador....................................................................18-10 viii Impressoras em cores Xerox® 800i/1000i Impressoras em cores Xerox® Color 800/1000 Guia do Usuário Índice Dicas e sugestões............................................................................................................18-11 Imprimir imagens de páginas inteiras em livretos..............................18-11 Siga estas dicas..................................................................................................18-12 Solução de problemas..................................................................................................18-12 Eliminação de atolamentos..........................................................................18-12 Eliminar atolamentos.........................................................................18-13 Eliminar atolamentos E1/E2............................................................18-13 Eliminar atolamentos E3..................................................................18-15 Códigos de falha................................................................................................18-16 Dados técnicos.................................................................................................................18-27 Especificações.....................................................................................................18-27 19 Módulo de acabamento padrão Plus...........................................19-1 Visão geral............................................................................................................................19-1 Módulo de acabamento.................................................................................................19-2 Componentes principais do Módulo de acabamento...........................19-2 Função de dobra...................................................................................................19-4 Tipos de dobra.........................................................................................19-4 Colocar papel/divisórias na Bandeja 8/T1 (Módulo de inserção pós-processo)...................................................................................................19-6 Transporte de acabamento...........................................................................................19-6 Componentes principais do transporte de acabamento.....................19-6 Indicadores de status do Transporte de acabamento..........................19-8 Manutenção do Módulo de acabamento padrão Plus......................................19-9 Suprimentos do Módulo de acabamento padrão Plus.........................19-9 Substituir o cartucho de grampos padrão.................................................19-9 Substituir o Recipiente de sobras de grampos no módulo de acabamento..................................................................................................19-11 Esvaziar o Recipiente de sobras de perfuração.....................................19-13 Solução de problemas..................................................................................................19-14 Atolamentos de papel no Módulo de acabamento............................19-14 Atolamentos de papel na Bandeja 8/T1 (Módulo de inserção pós-processo)................................................................19-14 Atolamentos de papel dentro da tampa esquerda do módulo de acabamento.............................................................19-15 Atolamentos de papel dentro da tampa direita do módulo de acabamento..............................................................................19-18 Atolamentos de papel no dobrador C/Z opcional..................19-23 Atolamentos de papel na área de saída do módulo de acabamento....................................................................................19-30 Atolamentos de papel no Transporte de acabamento......................19-31 Atolamentos de papel na área 1...................................................19-31 Impressoras em cores Xerox® 800i/1000i Impressoras em cores Xerox® Color 800/1000 Guia do Usuário ix Índice Atolamentos de papel na área 2...................................................19-33 Atolamentos de papel na área 3...................................................19-34 Atolamentos de papel na área 4...................................................19-35 Falhas de grampeador....................................................................................19-36 Atolamentos de grampos no cartucho de grampos padrão................................................................................................19-37 Códigos de falha do Módulo de acabamento padrão plus..............19-38 Códigos de falha do Módulo de acabamento..........................19-38 Códigos de falha do Transporte de acabamento....................19-39 Códigos de falha de DFA de terceiros..........................................19-43 Especificações..................................................................................................................19-44 Especificações do Módulo de acabamento............................................19-44 Dobrador C/Z opcional......................................................................19-48 Especificações do Transporte de acabamento......................................19-48 x Impressoras em cores Xerox® 800i/1000i Impressoras em cores Xerox® Color 800/1000 Guia do Usuário 1 Visão geral do produto A figura a seguir mostra uma configuração básica da impressora digital: Impressoras em cores Xerox® 800i/1000i Impressoras em cores Xerox® Color 800/1000 Guia do Usuário 1-1 Visão geral do produto 1. Mecanismo de impressão - lado esquerdo a. b. c. d. e. 2. Mecanismo de impressão - lado direito a. b. 3. 4. Tampa esquerda superior: contendo cartuchos de toner Porta direita superior: contendo cartuchos de toner Porta dianteira esquerda Porta dianteira direita Bandejas 1 e 2; acessórios de alimentação adicionais disponíveis Porta dianteira esquerda Porta dianteira direita Interface com o usuário (IU) Bandeja coletora opcional (BCO); acessórios adicionais de acabamento opcionais disponíveis Início rápido/links Os seguintes links rápidos ajudarão você a começar a usar sua máquina de modo fácil e rápido: • Ligar/desligar a máquina • Onde encontrar ajuda • Colocação do papel • Enviar um trabalho de impressão • Eliminação de atolamentos 1-2 Impressoras em cores Xerox® 800i/1000i Impressoras em cores Xerox® Color 800/1000 Guia do Usuário Visão geral do produto • Substituição de um cartucho de toner • Substituição de um frasco de toner usado • Conexão como administrador Interface com o usuário A interface com o usuário (IU) exibe mensagens que indicam o status da máquina durante condições de inatividade, operação ou falha. Tópicos relacionados: Ajuda da interface com o usuário Menu do sistema Status do trabalho Logon Idioma Economia de energia Pausa Área de status do toner Manutenção (na interface com o usuário) Impressoras em cores Xerox® 800i/1000i Impressoras em cores Xerox® Color 800/1000 Guia do Usuário 1-3 Visão geral do produto Gerenciamento da biblioteca de materiais Informações sobre papel Status da máquina Logon Existem três níveis de logon: • Operador: esse é o nível de logon padrão. • Administrador: esse nível permite que você personalize os padrões do sistema para sua máquina e também trabalhos de impressão específicos criando, configurando ou alterando parâmetros para determinadas funções. • Operador técnico: esse nível é reservado para os usuários que são certificados pela Xerox para executar atividades de manutenção que são normalmente realizadas por um representante técnico (CSE). NOTA Consulte o Guia de Administração do Sistema para obter mais informações sobre as funções de Administrador e Operador técnico. Tópicos relacionados: Conexão como administrador Idioma NOTA O número de idiomas disponíveis em seu sistema depende do que foi instalado durante o processo da instalação inicial. A seleção de um determinado botão Idioma altera o idioma imediatamente. Nenhuma confirmação é necessária. Alterar idioma Para alterar o idioma, execute o seguinte procedimento. 1. Selecione o botão Idioma na Interface com o usuário. 2. Selecione o botão de idioma desejado; o idioma na IU é alterado para o novo idioma e a janela Idioma é fechada. 3. Selecione o botão Cancelar para retornar à tela principal da Interface com o usuário. Economia de energia A máquina entra automaticamente no modo de economia de energia após quinze minutos de inatividade. Esse tempo pode ser alterado para refletir um valor de 1 a 240 minutos; você deve entrar no modo Administrador para alterá-lo. 1-4 Impressoras em cores Xerox® 800i/1000i Impressoras em cores Xerox® Color 800/1000 Guia do Usuário Visão geral do produto Há dois modos de Economia de energia: • PC do sistema e Mecanismo de impressão: selecionar essa opção coloca a máquina e o PC do sistema no modo de economia de energia. • Mecanismo de impressão somente: selecionar essa opção coloca apenas a máquina no modo de economia de energia. O sistema sai do modo de Economia de energia quando um trabalho é enviado para ser impresso ou a interface com o usuário no PC do sistema é ativada. NOTA Para sair manualmente do modo de Economia de energia, pressione o botão Economia de energia no PC do sistema. Consulte o Guia do Administrador do Sistema para obter mais informações sobre esse recurso. Visão geral do servidor de impressão Um dos seguintes servidores de impressão pode estar disponível e ser usado com a máquina: • Servidor de Impressão Xerox® FreeFlow® • Servidor de Impressão Xerox® CX, fornecido por Creo® • Servidor de Impressão Xerox® EX, fornecido por Fiery® NOTA Para obter informações detalhadas sobre o servidor de impressão específico, consulte a documentação do cliente fornecida com o servidor. Matriz de largura total Sua impressora digital pode incluir uma função interna de calibração de cor, denominada Matriz de largura total. Ela está localizada na Área 6 do lado direito do mecanismo de impressão. Impressoras em cores Xerox® 800i/1000i Impressoras em cores Xerox® Color 800/1000 Guia do Usuário 1-5 Visão geral do produto NOTA Se a função Matriz de largura total não estiver disponível em sua impressora, entre em contato com o representante Xerox. A função Matriz de largura total usa parâmetros xerográficos e diagnósticos para digitalizar a imagem final e corrigir erros no registro, na densidade e na cor. Esse é o processo de calibração do servidor de impressão com a impressora digital. Há atualmente tiras (ou ladrilhos) internas de calibração de cor, usadas como referência para as cores conhecidas de um padrão de teste. Esses valores de cor são ajustados automaticamente para produzir reproduções precisas e consistentes, o que dispensa a intervenção do cliente. Também permite que o cliente mantenha um controle mais rígido da qualidade de imagem da saída do seu sistema. NOTA Consulte a documentação de usuário do Servidor de impressão ao executar o fluxo de trabalho de calibração do Servidor de impressão em conjunto com a impressora digital. Consulte também o Guia do Administrador do Sistema para obter informações detalhadas sobre o recurso Matriz de largura total. Toners especiais Além das cores C,M,Y,K, a Impressora em cores Xerox oferece impressão a partir do 5º módulo de compartimentocom um dos seguintes toners especiais: • Toner transparente • Toner Ouro • Toner Prata 1-6 Impressoras em cores Xerox® 800i/1000i Impressoras em cores Xerox® Color 800/1000 Guia do Usuário Visão geral do produto Quando estiver no modo de impressão de cinco cores, a impressora manterá a produtividade de 80/100 impressões por minuto (ipm) em todo material suportado. Toner Ouro e toner Prata As opções de toner Ouro e Prata para o 5º cartucho de cores são cores Pantone metálicas que oferecem capacidade de alta refletância. Elas fornecem uma alternativa para usar estampagem metálica off-line em seu trabalho de impressão. Use esses toners metálicos para logotipos realçados ou imagens gráficas onde o prateado ou dourado são necessários. Esses toners podem ser usados para documentos como certificados, convites, fotos e outros acessórios ou embalagem. Toner incolor O toner transparente é um quinto módulo opcional que proporciona melhoria na cobertura de página total e pontual para trabalhos de impressão. O recurso de toner transparente utiliza dois métodos para melhorar a área de cobertura da saída impressa. Esses dois métodos são revestimento total e pontual (aplicado somente a áreas específicas). Ambos os métodos de fluxo de trabalho usam "verniz" ou revestimento transparente para obter os efeitos desejados. Revestimento total O revestimento total em verniz proporciona um acabamento uniforme e brilhante na saída impressa quando é usado com aplicações de alta qualidade. A opção de revestimento total oferece cobertura de página inteira como um acabamento transparente e brilhante (verniz) que melhora a aparência geral em uma aplicação ou em uma folha avulsa. Impressoras em cores Xerox® 800i/1000i Impressoras em cores Xerox® Color 800/1000 Guia do Usuário 1-7 Visão geral do produto Sólido O uso da opção pontual em um aplicativo compatível permite que o usuário indique uma área específica ou várias áreas para aplicação de toner incolor na saída impressa. Isso é feito para acentuar ou destacar a área desejada. O verniz pontual pode ser usado para: • “Envernizar” (aplicar um acabamento brilhante a) áreas específicas de um trabalho de impressão • Criar efeitos artísticos e destaques em um trabalho de impressão • Melhorar a aparência de itens metálicos com cores especiais como prata, ouro ou cobre • Melhorar as cores pastel com aparência perolada • Destacar as imagens na página (aparência tridimensional) • Chamar a atenção para o texto do título • Destacar fotos, logotipos ou outras áreas da imagem • Destacar marcas d'água Ligar/desligar a máquina Use o interruptor de alimentação para LIGAR ou DESLIGAR a máquina. • Ligar: coloque o interruptor de alimentação na posição LIGADO para ligar a máquina. Uma mensagem de tela avisa sobre uma breve espera enquanto o fusor aquece e a máquina executa uma verificação do sistema. É possível programar a máquina para um trabalho durante este período, e o processo de impressão iniciará automaticamente quando ela ficar pronta. • Desligar: coloque o interruptor de alimentação na posição DESLIGADO para desligar a máquina. NOTA Permita que a máquina permaneça desligada por um mínimo de 10 segundos antes de ligar a alimentação novamente. 1-8 Impressoras em cores Xerox® 800i/1000i Impressoras em cores Xerox® Color 800/1000 Guia do Usuário Visão geral do produto O Interruptor liga/desliga está localizado no lado direito do mecanismo de impressão, conforme mostrado na ilustração a seguir. A área circulada indica o local do interruptor de alimentação. Dispositivos de alimentação e acabamento Está disponível com sua máquina uma variedade de dispositivos de alimentação e acabamento opcionais. Esses dispositivos são discutidos brevemente nas páginas a seguir, junto com o local para encontrar informações específicas sobre cada dispositivo opcional. Alimentador de alta capacidade superdimensionado (OHCF) Alimentador de alta capacidade superdimensionado (OHCF) com 2 bandejas Tópicos relacionados: Alimentador de alta capacidade superdimensionado (OHCF) Impressoras em cores Xerox® 800i/1000i Impressoras em cores Xerox® Color 800/1000 Guia do Usuário 1-9 Visão geral do produto Módulo de interface IMPORTANTE O Módulo de interface é necessário com todos os dispositivos de acabamento. O Módulo de interface fornece comunicação entre o mecanismo de impressão e qualquer dispositivo de acabamento acoplado. Tópicos relacionados: Módulo de interface 1-10 Impressoras em cores Xerox® 800i/1000i Impressoras em cores Xerox® Color 800/1000 Guia do Usuário Visão geral do produto GBC®AdvancedPunch™ O GBC AdvancedPunch pode ser acoplado a uma variedade de acessórios de acabamento opcionais. O GBC AdvancedPunch fornece outro nível de opções de acabamento para a sua saída ao permitir que você faça orifícios em documentos de 8,5 x 11 pol./A4, que suportam vários estilos de encadernação. Os tipos de perfuração incluem 19 furos até, no máximo, 32 furos para material de 8,5 x 11 pol. O material A4 suporta tipos de perfuração de 21 furos até, no máximo, 47 furos. NOTA O GBC AdvancedPunch é mostrado aqui com o Módulo de interface necessário, o Módulo de acabamento do Criador de livretos e o Dobrador C/Z opcional. As informações sobre esse dispositivo podem ser encontradas no CD de documentação do cliente fornecido com o acessório, ou a documentação poderá ser transferida por download do site www.xerox.com.. No site, insira o nome do produto da máquina no campo de busca e selecione o link referente à documentação do usuário. Empilhador de alta capacidade O Empilhador de alta capacidade (EAC) é um dispositivo de acabamento opcional que fornece recursos de empilhamento e deslocamento para a saída em uma Bandeja do empilhador. Impressoras em cores Xerox® 800i/1000i Impressoras em cores Xerox® Color 800/1000 Guia do Usuário 1-11 Visão geral do produto Tópicos relacionados: Empilhador de alta capacidade (EAC) Perfect Binder O Perfect Binder é um dispositivo de acabamento opcional que recolhe a saída impressa e a encaderna resultando em um livro com acabamento; uma capa dianteira e traseira pode ser incluída na saída encadernada. NOTA O Perfect Binder requer o Módulo de interface. A encadernação perfeita é um processo no qual as folhas (páginas) são encadernadas com o uso de um adesivo e a apara das bordas em excesso. O adesivo mantém unidas as folhas internas do livro. Se desejar, você poderá incluir capas dianteira e traseira. A saída final é um livro com acabamento perfeito e uma capa envoltória. 1-12 Impressoras em cores Xerox® 800i/1000i Impressoras em cores Xerox® Color 800/1000 Guia do Usuário Visão geral do produto Módulo de acabamento padrão Esse módulo de acabamento fornece uma ampla gama de opções de acabamento/dobra. NOTA O Módulo de acabamento padrão é mostrado aqui com o Módulo de interface necessário e o Dobrador C/Z opcional. Tópicos relacionados: Módulo de acabamento criador de livretos/padrão Módulo de acabamento criador de livretos Esse módulo de acabamento fornece uma ampla gama de opções de acabamento/dobra. NOTA O Módulo de acabamento do criador de livretos é mostrado aqui com o Módulo de interface necessário e Dobrador C/Z opcional. Tópicos relacionados: Módulo de acabamento criador de livretos/padrão Impressoras em cores Xerox® 800i/1000i Impressoras em cores Xerox® Color 800/1000 Guia do Usuário 1-13 Visão geral do produto Módulo aparador SquareFold O Módulo aparador SquareFold é um dispositivo de acabamento opcional usado em conjunto com um dispositivo de acabamento que contém um criador de livretos. NOTA O Módulo aparador SquareFold é mostrado aqui com o Módulo de interface e o Módulo de acabamento criador de livretos necessários. Tópicos relacionados: Módulo aparador SquareFold Módulo de acabamento padrão Plus O Módulo de acabamento padrão plus atua como uma interface para transferir papel entre o mecanismo de impressão e qualquer dispositivo DFA (Document Finishing Architecture) de terceiros acoplado à máquina. NOTA O Módulo de acabamento padrão Plus requer o Módulo de interface. 1-14 Impressoras em cores Xerox® 800i/1000i Impressoras em cores Xerox® Color 800/1000 Guia do Usuário Visão geral do produto Dispositivos de acabamento de terceiros Dispositivos de DFA (Document Finishing Architecture) adicionais de terceiros também estão disponíveis. Sempre consulte o Guia de Soluções de Acabamento e/ou entre em contato com o representante de vendas Xerox para obter mais informações. NOTA Todos os dispositivos DFA de terceiros requerem o Módulo de interface e o Módulo de acabamento padrão plus. Impressoras em cores Xerox® 800i/1000i Impressoras em cores Xerox® Color 800/1000 Guia do Usuário 1-15 Visão geral do produto 1-16 Impressoras em cores Xerox® 800i/1000i Impressoras em cores Xerox® Color 800/1000 Guia do Usuário 2 Onde encontrar ajuda Ajuda da interface com o usuário A interface com o usuário da máquina vem com uma Ajuda on-line. Essa Ajuda on-line fornece informações sobre: • Como usar e manter a máquina e os acessórios opcionais • Como definir e alterar senhas e configurações padrão O menu suspenso Ajuda abre uma nova janela que exibe o mesmo tipo de informações fornecido neste guia e no Guia do Administrador do Sistema. Depois que a janela Ajuda principal é aberta, vários tópicos da ajuda e informações ficam disponíveis: • No lado esquerdo da janela Ajuda duas guias ficam disponíveis: - Conteúdo: selecione essa guia para ter acesso a várias informações de ajuda da máquina, como Visão geral do produto e Informações sobre o papel. Impressoras em cores Xerox® 800i/1000i Impressoras em cores Xerox® Color 800/1000 Guia do Usuário 2-1 Onde encontrar ajuda - Índice remissivo: Selecione essa guia para acessar um índice completo e a seleção de tópicos/áreas específicos de interesse ou conforme a necessidade. • Na área Conteúdo, os tópicos principais são exibidos à direita dos ícones de livro. A seleção de um ícone de livro expande a visualização e fornece seleções para subtópicos. • Os botões de seta para a direita e para a esquerda avançam para frente ou para trás um tópico por vez, usando a mesma ordem exibida na guia Conteúdo. Ajuda na World Wide Web Xerox na World Wide Web: Para obter suporte para o sistema, ajuda ao usuário, documentação do cliente e suporte de atendimento, acesse www.xerox.com e clique no link Fale conosco para obter informações específicas de contato/números de telefone em sua região. É importante saber o número de série de sua máquina antes de entrar em contato com o suporte. O número de série da máquina é mostrado na guia Detalhes da máquina (Sistema > Detalhes da máquina). Tópicos relacionados: Menu do sistema Documentação do cliente do servidor de impressão A documentação do cliente de suporte para o servidor de impressão está no CD/DVD e é enviado com o servidor de impressão. Você ou o administrador do sistema deverá imprimir esses documentos após concluir a instalação. 2-2 Impressoras em cores Xerox® 800i/1000i Impressoras em cores Xerox® Color 800/1000 Guia do Usuário 3 Status da máquina/trabalho Tópicos relacionados: Localizar o número de série da máquina Solicitar atendimento técnico Status da máquina Menu do sistema O menu Sistema permite selecionar as seguintes opções: • Detalhes da máquina:esta opção fornece informações sobre o software do sistema instalado, qualquer acessório de alimentação/acabamento opcional acoplado, os detalhes de registro de erro, o telefone de atendimento ao cliente e o número de série da máquina. • Desligar o PC do sistema:essa opção desliga a Interface com o usuário e o PC do sistema. • Reiniciar a Interface com o usuário:essa opção para e sai da Interface com o usuário e a reinicia. • Sair da Interface com o usuário:essa opção sai da Interface com o usuário mas deixa o PC do sistema em execução. Área de status do toner Esta área da IU exibe o status dos cartuchos de toner com um medidor que indica o nível ou a quantidade de toner para cada cartucho. Impressoras em cores Xerox® 800i/1000i Impressoras em cores Xerox® Color 800/1000 Guia do Usuário 3-1 Status da máquina/trabalho NOTA A máquina pode ter um quinto cartucho de toner opcional instalado. Todas as características descritas para os cartuchos de toner também se aplicam a esse quinto cartucho opcional. Tópicos relacionados: Substituição de um cartucho de toner Faturamento e contadores Os medidores/contadores variam de acordo com a configuração e instalação da máquina. Tópicos relacionados: Informações de faturamento e contadores Informações de impressões Visualização/restauração dos Medidores de faturamento/Contadores de uso Visualização/restauração dos Medidores de faturamento/Contadores de uso NOTA NÃO é possível restaurar os Medidores de faturamento. 1. Na interface com o usuário da máquina, selecione a função Faturamento e contadores. 2. A tela Medidores de Faturamento e Contadores de Uso é exibida. 3. Para restaurar os contadores, faça o seguinte: a) Selecione a guia Contadores de uso. b) Selecione Restaurar todos. Uma tela exibe a seguinte mensagem: Tem certeza de que deseja zerar todos os contadores de uso? c) Selecione Sim para restaurar os contadores; selecione Não para sair e retornar aos medidores/contadores. 4. Selecione Fechar para sair dos medidores/contadores e retornar à interface com o usuário principal. Informações de faturamento e contadores • A guia Medidores de faturamento exibe o número total de impressões tanto em preto e branco quanto em cores. As informações exibidas podem variar de acordo com o mercado. NOTA Esses medidores NÃO PODEM ser zerados. • A guia Contador de uso funciona da mesma maneira que um velocímetro de um automóvel. Ele pode ser zerado. Depois de zerado, ele mantém o controle da contagem 3-2 Impressoras em cores Xerox® 800i/1000i Impressoras em cores Xerox® Color 800/1000 Guia do Usuário Status da máquina/trabalho de impressões desse ponto em diante até que você selecione o botão Restaurar todos. NOTA Se o toner incolor opcional estiver presente, a guia Contadores de uso exibirá dois contadores de impressão adicionais: Impressões incolores e Grandes impressões incolores. NOTA As informações exibidas nessa tela podem variar de acordo com o mercado. Informações de impressões O medidor e os contadores exibem a quantidade total de impressões. A impressão é a imagem em uma face de uma folha de material. Os medidores e os contadores exibem a quantidade total de impressões para todos os trabalhos impressos. As informações de impressão são separadas nas seguintes categorias: • Impressões em cores: esse valor (número) representa o número total de impressões em cores independentemente do tamanho do material. - Para cada saída impressa em uma face em cores, o medidor é aumentado em um. - Para cada saída impressa em duas face em cores, o medidor é aumentado em dois. • Impressões em preto e branco: esse valor (número) representa o número total de impressões somente em preto e branco independentemente do tamanho do material. - Para cada saída impressa em uma face somente em preto e branco, o medidor é aumentado em um. - Para cada saída impressa em duas faces somente em preto e branco, o medidor é aumentado em dois. • Total de impressões: esse valor (número) representa o número total de TODAS as impressões independentemente do tamanho ou da cor. É a soma das impressões em cores e das impressões em preto e branco combinadas. • Impressões grandes em cores: esse valor (número) representa o número total de impressões grandes em cores. Essas impressões são em uma face de uma folha de material grande (por exemplo, 11 x17 pol./A3). Impressões grandes são aquelas com tamanho maior que 8,5 x 14 pol./B4. - Para cada saída impressa grande em uma face em cores, o medidor é aumentado em um. - Para cada saída impressa grande em duas faces em cores, o medidor é aumentado em dois. Impressoras em cores Xerox® 800i/1000i Impressoras em cores Xerox® Color 800/1000 Guia do Usuário 3-3 Status da máquina/trabalho NOTA Esse medidor/contador NÃO será adicionado ao medidor/contador de Total de impressões, porque ele já foi adicionado ao medidor/contador de impressões em cores. • Impressões grandes em preto e branco: esse valor (número) representa o número total de impressões grandes somente em preto e branco. Essas impressões são em uma face de uma folha de material grande (por exemplo, 11 x17 pol./A3). Impressões grandes são aquelas com tamanho maior que 8,5 x 14 pol./B4. - Para cada saída impressa grande em uma face somente em preto e branco, o medidor é aumentado em um. - Para cada saída impressa grande em duas faces somente em preto e branco, o medidor é aumentado em dois. NOTA Esse medidor/contador NÃO será adicionado ao medidor/contador de Total de impressões, porque ele já foi adicionado ao medidor/contador de impressões em preto e branco. Manutenção (na interface com o usuário) A seleção de Manutenção na interface com o usuário abre uma janela que exibe o status de cada consumível. Se você estiver conectado como administrador, a guia adicional Manutenção estará disponível. Consulte o Guia do Administrador do Sistema para obter mais informações. NOTA Quando uma CRU (Unidade substituível pelo cliente) se esgota, a máquina interrompe automaticamente o trabalho atual e não reinicia até que o consumível seja substituído. 3-4 Impressoras em cores Xerox® 800i/1000i Impressoras em cores Xerox® Color 800/1000 Guia do Usuário Status da máquina/trabalho DICA A máquina não irá interromper o trabalho nem a operação se o status de uma Unidade substituível pelo representante técnico indicar um nível baixo ou esgotado. A Unidade substituível pelo representante técnico pode continuar em operação conforme esperado além do indicador de vida útil média. O Representante Técnico usa essas informações do indicador de status sempre que for executado serviço na máquina. Tópicos relacionados: Substituir suprimentos Suprimentos de consumo Status do trabalho Área de status do trabalho/máquina Esta área da tela exibe o status da máquina, bem como o status de qualquer trabalho de impressão atual (botão Resumo). 1. 2. Área de status do trabalho Área de status da máquina DICA Alguns servidores de impressão não atualizam o mecanismo de impressão com o status do trabalho que está sendo impresso atualmente. Isso significa que a barra de progresso na interface com o usuário do mecanismo de impressão pode continuar a exibir a porcentagem zero (0%) para o status da impressão. Se isso ocorrer, sempre verifique a interface com o usuário do servidor de impressão quanto ao status do trabalho sendo impresso atualmente. Impressoras em cores Xerox® 800i/1000i Impressoras em cores Xerox® Color 800/1000 Guia do Usuário 3-5 Status da máquina/trabalho Resumo do trabalho A seleção do botão Resumo abre a janela Resumo do trabalho atual. O botão Resumo fica selecionável apenas quando os trabalhos atuais estão sendo impressos atualmente. Pausa A seleção do botão Pausa durante um trabalho de impressão interrompe ou pausa o processo de impressão. Depois de pausar um trabalho de impressão, você pode retomar a impressão ou cancelar o trabalho. NOTA Dependendo da configuração de Administrador, a máquina poderá retomar automaticamente a impressão após um período de tempo predefinido, sem a seleção do botão Retomar. Pergunte ao Administrador sobre isso ou consulte o Guia do Administrador do Sistema para obter mais informações. 3-6 Impressoras em cores Xerox® 800i/1000i Impressoras em cores Xerox® Color 800/1000 Guia do Usuário 4 Enviar um trabalho de impressão Esses exercícios requerem os arquivos PDF para o Guia do Usuário e o Guia do Administrador do Sistema. Se você não tiver uma cópia eletrônica desses PDFs, faça download deles em www.xerox.com. Os exercícios instruem sobre como imprimir um dos guias de documentação do cliente (Guia do Usuário ou Guia do Administrador do Sistema). Imprimir do computador Em seu computador, abra um dos arquivos PDFs no Adobe® Acrobat Reader. Selecione Arquivo > Imprimir. Selecione a impressora e a fila de impressão desejadas. Selecione o botão Propriedades dessa máquina. Selecione as opções de saída desejadas, como quantidade, impressão em 1 ou 2 faces. 6. Selecione OK para fechar a janela Propriedades. 7. Selecione OK para enviar o trabalho à impressora. 1. 2. 3. 4. 5. Imprimir do Servidor de impressão Xerox FreeFlow 1. Copie os arquivos PDF de documentação do cliente em um dispositivo de armazenamento, como uma unidade flash ou CD/DVD. 2. Conecte seu dispositivo de armazenamento no servidor de impressão. Impressoras em cores Xerox® 800i/1000i Impressoras em cores Xerox® Color 800/1000 Guia do Usuário 4-1 Enviar um trabalho de impressão 3. 4. 5. 6. 7. 8. 9. 10. No servidor de impressão FreeFlow, selecione Serviços > Imprimir do arquivo. Selecione Procurar. Procure o seu dispositivo de armazenamento que contém os arquivos PDF. Selecione e destaque um dos arquivos PDF (Guia do Usuário, Guia do Administrador do Sistema). Selecione OK. Selecione a fila de impressão desejada. Selecione as opções de saída desejadas, como quantidade, impressão em 1 ou 2 faces. Selecione Imprimir. O trabalho é enviado para a fila desejada e é retido ou impresso imediatamente. 11. Selecione Fechar. Imprimir do Servidor de impressão Xerox EX, desenvolvido pela EFI 1. Copie os arquivos PDF de documentação do cliente em um dispositivo de armazenamento, como uma unidade flash ou CD/DVD. 2. Conecte seu dispositivo de armazenamento no servidor de impressão. 3. No servidor de impressão Xerox EX, selecione Arquivo > Importar trabalho. 4. Selecione a fila desejada, como Imprimir ou Reter. 5. Selecione Adicionar. 6. Procure o seu dispositivo de armazenamento que contém os arquivos PDF. 7. Selecione e destaque um dos arquivos PDF (Guia do Usuário, Guia do Administrador do Sistema). 8. Selecione Abrir. 9. Selecione Importar. O trabalho é enviado para a fila selecionada ou para a impressora para impressão imediata. Impressão do Servidor de impressão Xerox CX, desenvolvido pela Creo 1. Copie os arquivos PDF de documentação do cliente em um dispositivo de armazenamento, como uma unidade flash ou CD/DVD. 2. Conecte seu dispositivo de armazenamento no servidor de impressão. 3. No servidor de impressão Xerox CX, selecione Arquivo > Importar. 4. Selecione a fila desejada, como ProcessStore ou ProcessPrint. 4-2 Impressoras em cores Xerox® 800i/1000i Impressoras em cores Xerox® Color 800/1000 Guia do Usuário Enviar um trabalho de impressão 5. Procure o seu dispositivo de armazenamento que contém os arquivos PDF. 6. Selecione e destaque um dos arquivos PDF (Guia do Usuário, Guia do Administrador do Sistema). 7. Selecione Adicionar. 8. Selecione Importar. O trabalho é enviado para a fila selecionada ou para a impressora para impressão imediata. Impressoras em cores Xerox® 800i/1000i Impressoras em cores Xerox® Color 800/1000 Guia do Usuário 4-3 Enviar um trabalho de impressão 4-4 Impressoras em cores Xerox® 800i/1000i Impressoras em cores Xerox® Color 800/1000 Guia do Usuário 5 Visão geral do modo Administrador do sistema Conexão como administrador 1. Selecione o botão Logon na janela principal da interface com o usuário. A tela Logon é exibida. 2. Na tela de Logon selecione Administrador. 3. Use o teclado para digitar a senha do Administrador. NOTA Por razões de segurança, somente asteriscos são exibidos na tela. 4. Selecione o botão OK. NOTA É recomendável que você altere a senha do Administrador o mais rápido possível depois de instalar a máquina, a fim de evitar o acesso não autorizado ao modo Administrador. 5. Para sair do modo Administrador, selecione o botão Logout. Opções do administrador do sistema O modo Administrador do sistema inclui configuração, alteração e teste das seguintes funções: • Configurações de curvatura do papel (Configuração avançada do material) • Execução de impressões de teste (para alterações feitas nas opções de Configuração avançada de material) Impressoras em cores Xerox® 800i/1000i Impressoras em cores Xerox® Color 800/1000 Guia do Usuário 5-1 Visão geral do modo Administrador do sistema • Funções de configuração do sistema, incluindo: - Idioma Alteração da senha do administrador Restauração da senha do Operador técnico Exibição automática de janelas de falha Data e hora Configurações de produtividade Configurações de economia de energia Sons de atenção Opções de bandeja, como alternância de bandeja automática (ABA) Dispositivos de saída Opções de qualidade da imagem Matriz de largura total • Funções de perfis, incluindo: - Alinhamento - Ajuste de dobra; esse recurso será exibido se o módulo de acabamento opcional estiver acoplado - Dispositivos de acabamento: esta opção somente estará disponível se um dispositivo DFA (Document Finishing Architecture) opcional de terceiros estiver acoplado no sistema. Esse recurso permite a você escolher configurações específicas para esse dispositivo DFA acoplado. Para obter informações detalhadas e instruções sobre as várias funções do Administrador, consulte o Guia do Administrador do Sistema. 5-2 Impressoras em cores Xerox® 800i/1000i Impressoras em cores Xerox® Color 800/1000 Guia do Usuário 6 Informações sobre papel Colocação de material nas bandejas 1 e 2 Colocação do papel 1. 2. 3. 4. 5. 6. Selecione o papel apropriado para o trabalho de impressão. Puxe a bandeja para fora lentamente até que ela pare. Abra a resma de papel com o lado da emenda para cima. Ventile as folhas antes de colocá-las na bandeja. Coloque e registre o papel de encontro ao lado direito da bandeja. Ajuste as guias do papel pressionando a trava da guia e movendo a Guia da borda cuidadosamente até que ela encoste levemente na borda do material na bandeja. Não coloque os materiais acima da linha MAX localizada na Guia de borda traseira. 7. Se for necessário, defina os seletores de ajuste de enviesamento na posição desejada para o trabalho de impressão. 8. Empurre delicadamente a bandeja até que pare. Se for ativada pelo administrador do sistema, a tela Propriedades da bandeja do papel poderá ser exibida na interface com o usuário. 9. Na janela Propriedades da bandeja, digite as informações corretas sobre o papel, incluindo tamanho, tipo, gramatura e, se for necessário, a opção de curvatura e/ou alinhamento do papel. 10. Selecione OK para salvar as informações e fechar a janela Propriedades da bandeja. Colocação de divisórias 1. Selecione o papel apropriado para o trabalho de impressão. 2. Puxe a bandeja para fora lentamente até que ela pare. 3. Ventile as folhas de divisória antes de colocá-las na bandeja. Impressoras em cores Xerox® 800i/1000i Impressoras em cores Xerox® Color 800/1000 Guia do Usuário 6-1 Informações sobre papel 4. Coloque e alinhe a borda da folha de divisória em relação à borda direita da bandeja na direção ABL, conforme mostrado na seguinte ilustração: 5. Ajuste as guias do papel pressionando a trava da guia e movendo a Guia da borda cuidadosamente até que ela encoste levemente na borda do material na bandeja. Não coloque os materiais acima da linha MAX localizada na Guia de borda traseira. 6. Se for necessário, defina os seletores de ajuste de enviesamento na posição desejada para o trabalho de impressão. 7. Empurre delicadamente a bandeja até que pare. Se for ativada pelo administrador do sistema, a tela Propriedades da bandeja do papel poderá ser exibida na interface com o usuário. 8. Na janela Propriedades da bandeja, digite as informações corretas sobre o papel, incluindo tamanho, tipo, gramatura e, se for necessário, a opção de curvatura e/ou alinhamento do papel. 9. Selecione OK para salvar as informações e fechar a janela Propriedades da bandeja. Colocação de transparências 1. 2. 3. 4. Selecione o papel apropriado para o trabalho de impressão. Puxe a bandeja para fora lentamente até que ela pare. Antes de colocar as transparências na bandeja, ventile-as para evitar que grudem. Coloque as transparências sobre uma pequena pilha de papel do mesmo tamanho e alinhe a borda da transparência em relação à borda direita, conforme mostrado na seguinte ilustração: 5. Ajuste as guias do papel pressionando a trava da guia e movendo a Guia da borda cuidadosamente até que ela encoste levemente na borda do material na bandeja. Não coloque os materiais acima da linha MAX localizada na Guia de borda traseira. 6. Se for necessário, defina os seletores de ajuste de enviesamento na posição desejada para o trabalho de impressão. 7. Empurre delicadamente a bandeja até que pare. Se for ativada pelo administrador do sistema, a tela Propriedades da bandeja do papel poderá ser exibida na interface com o usuário. 6-2 Impressoras em cores Xerox® 800i/1000i Impressoras em cores Xerox® Color 800/1000 Guia do Usuário Informações sobre papel 8. Na janela Propriedades da bandeja, digite as informações corretas sobre o papel, incluindo tamanho, tipo, gramatura e, se for necessário, a opção de curvatura e/ou alinhamento do papel. 9. Selecione OK para salvar as informações e fechar a janela Propriedades da bandeja. Colocação de material pré-perfurado para trabalhos de impressão em 1 faces 1. 2. 3. 4. 5. Selecione o papel apropriado para o trabalho de impressão. Puxe a bandeja para fora lentamente até que ela pare. Abra a resma de papel com o lado da emenda para cima. Ventile as folhas antes de colocá-las na bandeja. Coloque e registre o papel de encontro à direita da bandeja, conforme descrito abaixo para a orientação ABL: 6. Ajuste as guias do papel pressionando a trava da guia e movendo a Guia da borda cuidadosamente até que ela encoste levemente na borda do material na bandeja. Não coloque os materiais acima da linha MAX localizada na Guia de borda traseira. 7. Se for necessário, defina os seletores de ajuste de enviesamento na posição desejada para o trabalho de impressão. 8. Empurre delicadamente a bandeja até que pare. Se for ativada pelo administrador do sistema, a tela Propriedades da bandeja do papel poderá ser exibida na interface com o usuário. 9. Na janela Propriedades da bandeja, digite as informações corretas sobre o papel, incluindo tamanho, tipo, gramatura e, se for necessário, a opção de curvatura e/ou alinhamento do papel. 10. Selecione OK para salvar as informações e fechar a janela Propriedades da bandeja. Colocação de material pré-perfurado para trabalhos de impressão em 2 faces Coloque o papel perfurado em qualquer bandeja na direção Alimentação pela borda longa (ABL) ou Alimentação pela borda curta (ABC): 1. Selecione o papel apropriado para o trabalho de impressão. 2. Puxe a bandeja para fora lentamente até que ela pare. 3. Abra a resma de papel com o lado da emenda para cima. 4. Ventile as folhas antes de colocá-las na bandeja. Impressoras em cores Xerox® 800i/1000i Impressoras em cores Xerox® Color 800/1000 Guia do Usuário 6-3 Informações sobre papel 5. Coloque e registre o papel de encontro à direita da bandeja, conforme descrito abaixo para a orientação ABL: 6. Coloque e registre o papel de encontro à direita da bandeja, conforme descrito abaixo para a orientação ABC: 7. Ajuste as guias do papel pressionando a trava da guia e movendo a Guia da borda cuidadosamente até que ela encoste levemente na borda do material na bandeja. Não coloque os materiais acima da linha MAX localizada na Guia de borda traseira. 8. Se for necessário, defina os seletores de ajuste de enviesamento na posição desejada para o trabalho de impressão. 9. Empurre delicadamente a bandeja até que pare. Se for ativada pelo administrador do sistema, a tela Propriedades da bandeja do papel poderá ser exibida na interface com o usuário. 10. Na janela Propriedades da bandeja, digite as informações corretas sobre o papel, incluindo tamanho, tipo, gramatura e, se for necessário, a opção de curvatura e/ou alinhamento do papel. 11. Selecione OK para salvar as informações e fechar a janela Propriedades da bandeja. 6-4 Impressoras em cores Xerox® 800i/1000i Impressoras em cores Xerox® Color 800/1000 Guia do Usuário Informações sobre papel Seletores de ajuste de enviesamento As alavancas de ajuste de enviesamento são encontradas em todas as bandejas de papel. Essas alavancas são usadas para melhorar a precisão da alimentação do papel e para reduzir os problemas de enviesamento de papel. 1. Alavanca de ajuste de enviesamento traseiro 2. Alavanca de ajuste de enviesamento da lateral direita • Essas alavancas devem permanecer na posição padrão. A posição dessas alavancas só deverá ser alterada quando houver um problema de enviesamento durante a execução de um trabalho de impressão e/ou utilização de um tipo de material específicos. • A alteração da posição padrão das alavancas de ajuste de enviesamento pode causar mais problemas de enviesamento durante a execução de determinados tipos de material, como papel revestido, etiqueta, transparência e filme. Execute o procedimento a seguir para definir as alavancas de ajuste de enviesamento. 1. Puxe a bandeja para fora lentamente até que ela pare. 2. Deslize a alavanca de ajuste de enviesamento traseiro para a direita. 3. Empurre delicadamente a bandeja até que pare. 4. Na janela Propriedades da bandeja, digite as informações corretas sobre o papel, incluindo tamanho, tipo, gramatura e, se for necessário, a opção de curvatura e/ou alinhamento do papel. 5. Selecione OK para salvar as informações e fechar a janela Propriedades da bandeja. 6. Execute o trabalho de impressão. • O papel é alimentado adequadamente sem enviesamento e a saída impressa é satisfatória; sua tarefa está concluída. • O papel fica enviesado e a saída impressa é insatisfatória; passe para a etapa seguinte. Impressoras em cores Xerox® 800i/1000i Impressoras em cores Xerox® Color 800/1000 Guia do Usuário 6-5 Informações sobre papel 7. Puxe a bandeja para fora lentamente até que ela pare. 8. Retorne o seletor de ajuste de enviesamento traseiro para a posição padrão à esquerda. 9. Deslize o seletor de ajuste de enviesamento da lateral direita para a frente da bandeja do papel. 10. Empurre delicadamente a bandeja até que pare. 11. Na janela Propriedades da bandeja, digite as informações corretas sobre o papel, incluindo tamanho, tipo, gramatura e, se for necessário, a opção de curvatura e/ou alinhamento do papel. 12. Selecione OK para salvar as informações e fechar a janela Propriedades da bandeja. 13. Execute o trabalho de impressão. • O papel é alimentado adequadamente sem enviesamento e a saída impressa é satisfatória; sua tarefa está concluída. • O papel fica enviesado e a saída impressa é insatisfatória; passe para a etapa seguinte. 14. Puxe a bandeja para fora lentamente até que ela pare. 15. Retorne o seletor de ajuste de enviesamento da lateral direita para a traseira da bandeja do papel; essa é a posição padrão. 16. Empurre delicadamente a bandeja até que pare. 17. Se ainda houver problemas de enviesamento, consulte as informações de configuração avançada de material, no Guia do Administrador do Sistema. Propriedades da bandeja Na janela Propriedades da bandeja, o usuário pode visualizar e selecionar diversas funções na bandeja de papel. As seleções disponíveis para a bandeja variam para um usuário conectado como Operador ou como Administrador. As informações a seguir representam as seleções disponíveis quando o usuário conectado for um operador. • Detalhes do material: essa área exibe as informações da bandeja atual, incluindo tamanho, tipo, gramatura, cor e orientação do papel (ABL ou ABC). - - Comentário: esta seção permite que o usuário insira informações sobre o papel, como marca ou dados específicos do trabalho. O número máximo de caracteres permitidos é 256. Alimentação pela borda longa/Alimentação pela borda curta (ABL/ABC): indica a orientação em que o papel é colocado na bandeja: na direção ABL ou ABC. • Ativar bandeja: ermite que a bandeja selecionada seja usada. • Desativar bandeja: Impede que a bandeja selecionada seja usada. 6-6 Impressoras em cores Xerox® 800i/1000i Impressoras em cores Xerox® Color 800/1000 Guia do Usuário Informações sobre papel • Substituir: - quando essa opção está desmarcada, a interface com o usuário exibe uma mensagem caso o material atual carregado na bandeja não corresponda às informações do material exibidas na janela Propriedades da bandeja. O usuário deve carregar a bandeja com o mesmo material indicado na janela Propriedades da bandeja. - Quando selecionada, a interface com o usuário nunca exibirá uma mensagem quando houver discrepância de material entre o conteúdo da bandeja atual e as informações dessa bandeja mostradas na interface com o usuário. • Exibir automaticamente as propriedades da bandeja quando a Bandeja estiver aberta: quando selecionada, a janela Propriedades da bandeja será sempre exibida quando a bandeja for aberta. • Biblioteca de materiais: isso abre a janela Gerenciar biblioteca de materiais, que contém os nomes de todos os materiais de impressão criados pelo usuário ou copiados e/ou editados a partir da Lista de materiais recomendados (RML). O usuário seleciona o material desejado na lista e esse material é atribuído à bandeja. • Lista de materiais recomendados (RML): fornece uma lista de todos os materiais padrão programados previamente, disponíveis para a máquina. O usuário pode selecionar um material na RML para atribuir temporariamente à bandeja. Depois que a bandeja Propriedades da bandeja for fechada, o nome do material aparecerá em azul/itálico indicando que ele é um material temporário. O material será excluído depois que outro material for selecionado. • Criar novo material: permite que o usuário crie um novo material atribuído à bandeja. Esse material pode ser salvo permanentemente na biblioteca de materiais ou pode continuar como um material temporário. • Perfil de alinhamento: permite que o usuário mantenha o perfil padrão do sistema ou, a partir desse botão, selecionar um perfil específico criado e salvo no modo de Administrador. Tópicos relacionados: Gerenciamento da biblioteca de materiais Opções de Configuração avançada de material Lista de materiais recomendados (RML) Criação de um novo material (em Propriedades da bandeja) Impressoras em cores Xerox® 800i/1000i Impressoras em cores Xerox® Color 800/1000 Guia do Usuário 6-7 Informações sobre papel Incompatibilidade de material da bandeja Se o papel colocado em uma bandeja não corresponder às informações da janela Propriedades da bandeja, a Interface com o usuário alertará você com a mensagem: O tamanho do material não corresponde. NOTA Essa funcionalidade estará disponível somente se for ativada pelo Administrador: consulte o Guia do Administrador do Sistema para obter mais informações. Se essa mensagem for exibida, proceda da seguinte maneira: 1. Coloque o material indicado na janela O tamanho do material não corresponde, ou 2. Altere as Propriedades da bandeja para corresponderem ao conteúdo da bandeja. a) Verifique o tamanho, tipo (revestido, não revestido) e gramatura do papel colocado na bandeja. b) Digite essas informações na janela Propriedades da bandeja. 6-8 Impressoras em cores Xerox® 800i/1000i Impressoras em cores Xerox® Color 800/1000 Guia do Usuário 7 Gerenciamento da biblioteca de materiais Biblioteca de materiais permite definir os atributos de um material, como o tamanho, a cor, o tipo e a gramatura, bem como atribuir um nome para identificar o material e seus atributos associados. A seleção do botão Biblioteca de materiais abre a janela Gerenciar biblioteca de materiais. NOTA A aparência do botão Biblioteca de materiais na interface com o usuário depende de como o administrador define essa função em Configurações do sistema (enquanto conectado no modo Administrador). Se o botão Biblioteca de materiais não estiver exibido na interface com o usuário, o administrador restringiu o acesso apenas aos administradores. Nesse caso, entre em contato com o administrador para obter mais informações e/ou consulte o Guia do Administrador do Sistema. A janela Gerenciar biblioteca de materiais contém a Lista de materiais recomendados (RML) e a lista da Biblioteca de materiais: • Lista de materiais recomendados (RML): essa lista contém os nomes de todos os materiais pré-programados, que estão disponíveis para a máquina. • Biblioteca de materiais: como a RML, essa lista contém os nomes de todos os materiais disponíveis para a máquina. Como a RML, essa é uma lista de materiais criados pelo usuário ou copiados e/ou editados a partir da Lista de materiais recomendados. O usuário seleciona um material desejado para cada bandeja e/ou para trabalhos de impressão específicos. Tópicos relacionados: Gerenciamento de materiais Lista de materiais recomendados (RML) Janela Gerenciar biblioteca de materiais Impressoras em cores Xerox® 800i/1000i Impressoras em cores Xerox® Color 800/1000 Guia do Usuário 7-1 Gerenciamento da biblioteca de materiais Lista de materiais recomendados (RML) Sempre consulte a Lista de materiais recomendados para obter diretrizes sobre o papel. A Lista de materiais recomendados é atualizada conforme for necessário para incluir novos papéis e outros materiais. A RML está disponível em www.xerox.com. A RML também está disponível na sua máquina, na janela Propriedades da bandeja ou na função Biblioteca de materiais. Gerenciamento de materiais Depois de definir, nomear e salvar um tipo de material como um novo material, é possível consultá-lo facilmente na Biblioteca de materiais. Um material salvo pode ser selecionado rapidamente e usado em uma bandeja de papel ou trabalho de impressão desejados. É possível executar as seguintes tarefas na janela Gerenciar biblioteca de materiais: • Adicionar um material da RML à Biblioteca de materiais • Copiar materiais da RML e personalizar suas propriedades, conforme necessário • Copiar um material existente na Biblioteca de materiais e personalizar suas propriedades, conforme necessário • Editar/alterar uma entrada de material existente • Criar e salvar um novo material; é possível criar esses materiais de duas formas: - Em Gerenciar biblioteca de materiais - Em Propriedades da bandeja • Remover/excluir uma entrada de material • Alterar a ordem em que os materiais são mostrados movendo-os para cima/para baixo na lista da Biblioteca de materiais Janela Gerenciar biblioteca de materiais A janela Gerenciar biblioteca de materiais consiste na Lista de materiais recomendados (RML), na lista da Biblioteca de materiais e nos seguintes itens: • Layout padrão: Selecione essa opção para retornar a visualização Biblioteca de materiais para seu layout original. • Propriedades: permite ao usuário visualizar e/ou alterar as propriedades dos materiais relacionados na lista da Biblioteca de materiais. Não é possível editar nem alterar o 7-2 Impressoras em cores Xerox® 800i/1000i Impressoras em cores Xerox® Color 800/1000 Guia do Usuário Gerenciamento da biblioteca de materiais • • • • • • • • nome do material. As propriedades de um material na RML podem ser apenas visualizadas; NÃO é possível alterar as propriedades. Criar novo: permite ao usuário criar e salvar um novo material na lista da Biblioteca de materiais. Copiar: permite ao usuário copiar um material existente a partir da RML ou da lista da Biblioteca de materiais, editar suas propriedades e salvá-lo na Biblioteca de materiais como um material novo. Ajuda: selecione para obter informações da Ajuda on-line sobre a função Gerenciar biblioteca de materiais. Remover: permite ao usuário excluir (remover) um material da lista da Biblioteca de materiais. Adicionar à Biblioteca de materiais: permite ao usuário adicionar um material da RML à lista da Biblioteca de materiais. Classificação: Selecione Usar colunas ou Classificar manualmente. Botões Para cima/Para baixo: move um material para cima ou para baixo na lista da Biblioteca de materiais. Fechar: fecha/sai da janela Gerenciar biblioteca de materiais. Tópicos relacionados: Adição de uma entrada de material Cópia de uma entrada de material Criação de um novo material (em Gerenciar biblioteca de materiais) Criação de um novo material (em Propriedades da bandeja) Edição de um material existente na Biblioteca de materiais Remoção de um material da Biblioteca de materiais Adição de uma entrada de material Use o procedimento a seguir quando adicionar um material à Biblioteca de materiais a partir da janela Gerenciar biblioteca de materiais. NOTA Somente os materiais existentes na Lista de materiais recomendados (RML) podem ser adicionados à Biblioteca de materiais. 1. Selecione Biblioteca de materiais. A janela Gerenciar biblioteca de materiais é aberta. 2. Selecione o material desejado na RML 3. Selecione o botão Adicionar biblioteca de materiais. Um material da RML é adicionado à parte inferior da lista da Biblioteca de materiais. 4. Use os botões Para cima/para baixo para mover o material dentro da lista da Biblioteca de materiais. 5. Selecione Fechar para sair da janela Gerenciar biblioteca de materiais. Impressoras em cores Xerox® 800i/1000i Impressoras em cores Xerox® Color 800/1000 Guia do Usuário 7-3 Gerenciamento da biblioteca de materiais Cópia de uma entrada de material Às vezes, uma entrada de material existente, seja da Lista de materiais recomendados ou da lista da Biblioteca de materiais, já contém a maioria dos atributos necessários para a uma nova entrada de material. Nesse caso, basta o usuário copiar um material existente e modificar seus atributos para criar uma nova entrada de material. 1. Selecione Biblioteca de materiais. A janela Gerenciar biblioteca de materiais é aberta. 2. Selecione o material desejado na RML ou na lista da Biblioteca de materiais. 3. Selecione o botão Cópia. A janela Propriedades do material é aberta. 4. Digite um novo nome de material e modifique os atributos, conforme for necessário. 5. Selecione o botão Configuração avançada. a) Selecione as várias opções de Configuração avançada de material, conforme for necessário. b) Selecione OK para salvar todas as escolhas feitas e feche a janela Configuração avançada de material. 6. Selecione OK para salvar e fechar a janela Propriedades do material. O material é adicionado à parte inferior da lista da Biblioteca de materiais. 7. Use os botões Para cima/para baixo para mover o material dentro da lista da Biblioteca de materiais. 8. Selecione Fechar para sair da janela Gerenciar biblioteca de materiais. Tópicos relacionados: Opções de Configuração avançada de material Criação/modificação das opções de Configuração avançada de material Criação de um novo material (em Gerenciar biblioteca de materiais) 1. Selecione Biblioteca de materiais. A janela Gerenciar biblioteca de materiais é aberta. 2. Selecione o botão Criar novo. A janela Configuração de novo material é aberta. 3. Digite um novo nome de material e modifique os atributos, conforme for necessário. 4. Selecione o botão Configuração avançada. a) Selecione as várias opções de Configuração avançada de material, conforme for necessário. b) Selecione OK para salvar todas as escolhas feitas e feche a janela Configuração avançada de material. 5. Selecione OK para salvar e fechar a janela Configuração de novo material. O material é adicionado à parte inferior da lista da Biblioteca de materiais. 6. Use os botões Para cima/para baixo para mover o material dentro da lista da Biblioteca de materiais. 7-4 Impressoras em cores Xerox® 800i/1000i Impressoras em cores Xerox® Color 800/1000 Guia do Usuário Gerenciamento da biblioteca de materiais 7. Selecione Fechar para sair da janela Gerenciar biblioteca de materiais. Tópicos relacionados: Opções de Configuração avançada de material Criação/modificação das opções de Configuração avançada de material Criação de um novo material (em Propriedades da bandeja) Criação de um novo material (em Propriedades da bandeja) 1. Na interface com o usuário da máquina, clique duas vezes na bandeja desejada na qual o novo material será colocado. A janela Propriedades da bandeja para essa bandeja é aberta. 2. Selecione o botão Criar novo. A janela Configuração de novo material é aberta. 3. Digite um novo nome de material e modifique os atributos, conforme for necessário. 4. Selecione o botão Configuração avançada. a) Selecione as várias opções de Configuração avançada de material, conforme for necessário. b) Selecione OK para salvar todas as escolhas feitas e feche a janela Configuração avançada de material. 5. O material pode ser um material temporário ou um material permanente na Biblioteca de materiais: • Para que um material se torne temporário, assegure-se de que a caixa de seleção Salvar na biblioteca de materiais esteja DESMARCADA. • Para salvar permanentemente o material na Biblioteca de materiais, assegure-se de que a caixa de seleção Salvar na biblioteca de materiais esteja MARCADA. 6. Selecione OK para salvar e fechar a janela Configuração de novo material. 7. Selecione OK novamente para fechar a janela Propriedades da bandeja. O novo material é exibido na interface com o usuário. NOTA Antes de executar o trabalho, lembre-se de carregar a bandeja com o mesmo material, conforme programado. Tópicos relacionados: Propriedades da bandeja Opções de Configuração avançada de material Criação/modificação das opções de Configuração avançada de material Criação de um novo material (em Gerenciar biblioteca de materiais) Impressoras em cores Xerox® 800i/1000i Impressoras em cores Xerox® Color 800/1000 Guia do Usuário 7-5 Gerenciamento da biblioteca de materiais Edição de um material existente na Biblioteca de materiais Siga este procedimento para editar um material existente na Biblioteca de materiais. 1. Selecione Biblioteca de materiais. A janela Gerenciar biblioteca de materiais é aberta. 2. Selecione o material desejado na lista da Biblioteca de materiais. 3. Selecione o botão Propriedades. A janela Propriedades do material é aberta. 4. Modifique os atributos, conforme for necessário. 5. Selecione o botão Configuração avançada. a) Selecione as várias opções de Configuração avançada de material, conforme for necessário. b) Selecione OK para salvar todas as escolhas feitas e feche a janela Configuração avançada de material. 6. Selecione OK para salvar as alterações feitas ao material e fechar a janela Propriedades do material. 7. Selecione Fechar para sair da janela Gerenciar biblioteca de materiais. Tópicos relacionados: Opções de Configuração avançada de material Criação/modificação das opções de Configuração avançada de material Remoção de um material da Biblioteca de materiais Siga este procedimento para remover um material da lista da Biblioteca de materiais. 1. Selecione Biblioteca de materiais. A janela Gerenciar biblioteca de materiais é aberta. 2. Selecione o material desejado na lista da Biblioteca de materiais. 3. Selecione o botão Remover. Uma janela é aberta com a seguinte pergunta: Tem certeza de que deseja excluir este material? Selecione Sim para excluir o material da lista da Biblioteca de materiais. 4. Selecione Fechar para sair da janela Gerenciar biblioteca de materiais. 7-6 Impressoras em cores Xerox® 800i/1000i Impressoras em cores Xerox® Color 800/1000 Guia do Usuário 8 Configuração avançada de material A função Configuração avançada de material permite que o usuário personalize ainda mais os materiais, além das características típicas, como tamanho, gramatura, tipo, entre outras. A função Configuração avançada de material é acessada a partir da janela Propriedades do material ou da janela Configuração de novo material. As configurações de correção de curvatura do papel são exibidas apenas quando conectado como administrador do sistema. Impressoras em cores Xerox® 800i/1000i Impressoras em cores Xerox® Color 800/1000 Guia do Usuário 8-1 Configuração avançada de material Materiais diferentes (incluindo tipo de papel, gramatura, revestimento/sem revestimento, curvatura do papel) podem requerer tratamento específico e/ou especial pela máquina ao passarem pelo trajeto do papel. Por exemplo, alguns tipos de materiais podem enviesar ou curvar durante a passagem pelo trajeto de impressão da máquina. Isto pode ocorrer com trabalhos executados frequentemente e/ou com alto volume de saída. A função de Configuração avançada de material permite definir parâmetros personalizados específicos para diferentes tipos de materiais e trabalhos, conforme descrito no parágrafo acima. Esses materiais personalizados podem então ser usados quando necessário para assegurar uma qualidade de saída ideal de seus trabalhos/impressões. Os materiais podem ser temporários para trabalhos específicos e únicos ou podem ser permanentes, adicionados à lista da Biblioteca de materiais. A configuração de materiais personalizados para tipos específicos de material evita saídas impressas enviesadas, com curvatura, com muito ou pouco toner nas áreas ou imagens com registro impróprio na saída impressa. Por exemplo, imagens da Face 1 e/ou Face 2 com erro de registro. NOTA Uma vez criado um material personalizado, temporária ou permanentemente, a máquina transmite essas informações para o servidor de impressão. O servidor de impressão, por sua vez, reflete as informações nas opções de impressão para os trabalhos de impressão. Tópicos relacionados: Opções de Configuração avançada de material Material apenas por nome Detecção de alimentação múltipla Nível de detecção - Quase vazio Bandeja assistida por ar Ativar aquecedor de bandeja Pressão no rolo do alinhador Segundo (2º) rolo de transferência polarizado Temperatura do fusor Perfil de ajuste de dobras Criação/modificação das opções de Configuração avançada de material 8-2 Impressoras em cores Xerox® 800i/1000i Impressoras em cores Xerox® Color 800/1000 Guia do Usuário Configuração avançada de material Opções de Configuração avançada de material A função Configuração avançada de material inclui opções que afetam estas áreas da máquina: • A alimentação de papel/bandeja do papel, incluindo: - Material apenas por nome - Nível de detecção - Quase vazio - Bandeja assistida por ar - Detecção de alimentação múltipla - Ativar aquecedor de bandeja • O transporte/trajeto do papel, incluindo: - Pressão no rolo do alinhador - 2º Rolo de transferência polarizado - Temperatura do fusor • Perfil de ajuste do dobrador Cada uma dessas opções é abordada no restante desta seção e, quando for necessário, são fornecidos também procedimentos passo a passo. IMPORTANTE As opções de Correção de curvatura do papel e a capacidade de executar impressões de testes ficam disponíveis APENAS quando se efetua login como Administrador. Consulte o Guia do Administrador do Sistema para obter informações detalhadas. Tópicos relacionados: Material apenas por nome Detecção de alimentação múltipla Nível de detecção - Quase vazio Bandeja assistida por ar Ativar aquecedor de bandeja Pressão no rolo do alinhador Segundo (2º) rolo de transferência polarizado Temperatura do fusor Impressoras em cores Xerox® 800i/1000i Impressoras em cores Xerox® Color 800/1000 Guia do Usuário 8-3 Configuração avançada de material Perfil de ajuste de dobras Criação/modificação das opções de Configuração avançada de material Dicas para usar as opções de Configuração avançada de material Antes de usar as opções de Configuração avançada de material, mantenha as seguintes informações em mente: • É recomendável que você escolha apenas uma opção por vez. Isso ajuda a determinar se a opção está ou não fornecendo a saída impressa desejada. IMPORTANTE É ALTAMENTE recomendável que você execute as impressões de teste após selecionar cada opção de Material avançado. Isso permite que você avalie a saída impressa e determine se ela é aceitável ou não. Para executar as impressões de teste, você TEM QUE estar conectado como Administrador. • Se você determinar que a saída é inaceitável, ajuste melhor o valor de uma opção específica (se aplicável) ou retorne a opção para o valor padrão e vá para a próxima opção. • É importante lembrar que qualquer configuração de uma opção específica usada hoje para um determinado trabalho de impressão poderá não obter o mesmo resultado/a mesma saída desejada quando usada em outro dia para o mesmo trabalho. Isso é especialmente relevante se o ambiente no qual a máquina está localizada passar por mudanças na temperatura e na umidade. • Se você determinar que sua saída ainda é inaceitável após repetir os procedimentos, efetue login como Administrador, selecione as opções desejadas e execute as impressões de teste. Repita esse processo diversas vezes, executando as impressões de teste e avaliando a saída a cada vez. Se a saída ainda for inaceitável, chame o Centro Xerox de Atendimento ao Cliente para obter ajuda/assistência. Criação/modificação das opções de Configuração avançada de material Use o procedimento a seguir para selecionar as várias opções de Configuração avançada de material para uma nova entrada de material ou para modificar/editar uma entrada de material existente. 1. Execute uma das ações a seguir: a) Criar uma nova entrada de material (na janela Gerenciar biblioteca de materiais), ou b) Copie uma entrada de material existente (na janela Gerenciar biblioteca de materiais ou Propriedades da bandeja), ou c) Modifique uma entrada de material existente (na janela Gerenciar biblioteca de materiais) selecionando o botão Propriedades. 2. Na janela Configuração de novo material ou Propriedades do material, selecione/modifique os atributos, conforme necessário, incluindo a inserção de um novo nome de material (se aplicável). 8-4 Impressoras em cores Xerox® 800i/1000i Impressoras em cores Xerox® Color 800/1000 Guia do Usuário Configuração avançada de material 3. Selecione o botão Configuração avançada. A janela Configuração avançada de material é aberta. 4. Selecione as várias opções conforme necessário, incluindo: a) Material apenas por nome b) Detecção de alimentação múltipla c) 2º Rolo de transferência polarizado; consulte o procedimento Seleção das configurações do 2º Rolo de transferência polarizado para obter instruções passo a passo d) Temperatura do fusor e) Nível de detecção - Quase vazio f) Pressão no rolo do alinhador g) Bandeja assistida por ar h) Perfil de ajuste de dobras (disponível somente se o módulo de acabamento opcional estiver acoplado à máquina) 5. Selecione OK para fechar a janela Configuração avançada de material. 6. Selecione OK para salvar e fechar a janela Configuração de novo material ou Propriedades do material. 7. Selecione Fechar para sair da janela Gerenciar biblioteca de materiais. Tópicos relacionados: Material apenas por nome Detecção de alimentação múltipla Nível de detecção - Quase vazio Bandeja assistida por ar Ativar aquecedor de bandeja Pressão no rolo do alinhador Segundo (2º) rolo de transferência polarizado Temperatura do fusor Perfil de ajuste de dobras Seleção das configurações do 2º Rolo de transferência polarizado Impressoras em cores Xerox® 800i/1000i Impressoras em cores Xerox® Color 800/1000 Guia do Usuário 8-5 Configuração avançada de material Opções de alimentação de papel/bandeja de papel Material apenas por nome Quando esta opção está selecionada/marcada (sim ou verdadeiro), é possível selecionar o material no servidor de impressão ou no driver de impressão do cliente apenas selecionando explicitamente o nome do material específico (conforme mostrado na Biblioteca de materiais) e não combinando vários parâmetros (como gramatura, tipo e revestimento). A escolha desta opção (marcando a caixa de seleção) evita o uso acidental de materiais caros ou especiais para solicitações do usuário de folhas de intercalação, seleção automática de papel ou papel genérico. Quando esta opção está desmarcada (não ou falso), é possível selecionar os materiais no servidor de impressão ou no driver de impressão do cliente, combinando os mesmos atributos (como gramatura, tipo e revestimento) que os listados para os materiais na Biblioteca de materiais. Os nomes dos materiais também são examinados, mas não são usados de forma exclusiva para seleção de trabalhos de impressão. Detecção de alimentação múltipla Essa opção é usada em vários casos raros, por exemplo, quando um trabalho requer que a mesma bandeja de papel tenha materiais diferentes carregados. Por exemplo, um trabalho requer uma aplicação especial com material de gramatura mais alta: • A Bandeja 1 está carregada com ambos os materiais de Capa de 90 g/m² (24 lb) e 350 g/m² (130 lb) • O trabalho de impressão retira os dois materiais da mesma bandeja para o mesmo trabalho. • Com a opção Detecção de alimentação múltipla selecionada, a máquina detecta e evita possíveis problemas de alimentação múltipla. Isso permite continuar a execução do trabalho, retirando ambos os materiais da mesma bandeja, e concluir o trabalho de impressão sem falhas ou atolamentos. Nível de detecção - Quase vazio Esta opção estará disponível somente se Bandeja quase vazia for selecionada para a função Sincronismo para troca automática de bandeja (Configurações do sistema > Opções da bandeja); caso contrário, esta opção será ignorada. Quando disponível, esta opção informa o usuário que uma bandeja está ficando vazia. Esta mensagem é exibida para o usuário dependendo do local onde o indicador Nível de detecção - Quase vazio está definido. 8-6 Impressoras em cores Xerox® 800i/1000i Impressoras em cores Xerox® Color 800/1000 Guia do Usuário Configuração avançada de material Efeito de imagem antiga Essa opção está disponível somente para um tipo de material texturizado/em relevo. Ela é usada para dar uma aparência antiga ou desbotada em toda a imagem. Bandeja assistida por ar A opção Bandeja assistida por ar permite otimizar e controlar as condições ambientais nas bandejas de papel, garantindo recursos ideais de impressão. Use essa função para ligar/desligar os ventiladores da bandeja de papel, para eliminar falhas de alimentação, alimentações múltiplas, atolamentos ou outros problemas possíveis de alimentação da bandeja. Esses ventiladores sopram a pilha de papel durante a operação de alimentação e separam as folhas, proporcionando uma alimentação estável. As opções de Bandeja assistida por ar incluem as seguintes alternativas: • Padrão do sistema: como o próprio nome diz, esta é a opção padrão. Com esta seleção, os ventiladores da bandeja de papel são ajustados automaticamente, usando as configurações do sistema, otimizadas para papéis Xerox. • Mesa de suporte p/ aliment. múltipla: selecione essa opção quando houver uma condição de alimentação múltipla. Isso altera a função assistida por ar para reduzir o volume de ar, de modo que ele não espalhe ou pegue muitas folhas de papel. É um volume menor predefinido que já está armazenado na MNV (Memória não volátil) da máquina. • Mesa de suporte p/ aliment. incorreta: selecione essa opção quando houver uma condição de falha de alimentação. Isso altera a função assistida por ar para reduzir o volume de ar, de modo que ele possa reduzir os atolamentos de papel. É também um volume de ar predefinido menor que está armazenado na MNV da máquina. • Forçado para fora: selecione essa opção quando nenhuma das opções acima produzir uma alteração na saída. Essa opção desliga todas as funções assistidas por ar. • Personalizado 1 a 8: por padrão, existem configurações de armazenamento da MNV vazio Se necessário, elas serão usadas para criar um parâmetro assistido por ar personalizado. Se nenhuma das outras opções resolver a situação, seu representante Xerox trabalhará tanto com o cliente quanto com a equipe da Xerox para criar uma configuração personalizada. Isso baseia-se no material que está sendo usado e nos melhores valores assistidos por ar para produzir o resultado desejado. Esses valores são então inseridos na MNV da máquina e atribuídos a uma configuração Personalizada específica (1-8). Impressoras em cores Xerox® 800i/1000i Impressoras em cores Xerox® Color 800/1000 Guia do Usuário 8-7 Configuração avançada de material Ativar aquecedor de bandeja A opção Ativar aquecedor de bandeja funciona em conjunto com a opção Bandeja assistida por ar. Ao selecionar esta caixa, o aquecedor de bandeja é ativado. O aquecedor mantém a temperatura interna adequada da bandeja de papel. Dependendo da temperatura externa e da umidade, o aquecedor envia informações aos ventiladores da bandeja. Os ventiladores da bandeja de papel, são então ligados e fornecem o ar necessário para a pilha de papel, evitando assim alimentações múltiplas ou falhas na alimentação. Opções de transporte/trajeto do papel Pressão no rolo do alinhador Use essa opção com tipos de papel especiais que deslizam ou enviesam, produzindo imagens com falha de registro na saída impressa. Esta função também é usada com alguns papéis de baixa ou alta gramatura, que requerem mais ou menos pressão no rolo, a fim de evitar danos nas bordas da saída impressa. Exemplos: • Alguns tipos de papéis revestidos, de gramatura mais alta, inclinam e enviesam, produzindo imagens fora de registro nas impressões de saída. Neste caso, talvez seja necessário aumentar a pressão do rolo para compensar o desvio e enviesamento. • Alguns papéis de baixa gramatura podem ter muita pressão do rolo aplicada neles. Isto pode causar danos às bordas das impressões de saída. Neste caso, pode ser necessário diminuir a pressão do rolo. DICA Aumentar a pressão no rolo no caso de algumas falhas pode adiar uma chamada de atendimento técnico. No entanto, talvez seja conveniente entrar em contato com o representante técnico assim que possível, para restaurar toda a capacidade de alimentação da máquina. NOTA A configuração padrão é 0. É recomendável deixar essa opção na configuração padrão até que você execute impressões de teste e avalie a saída das impressões. IMPORTANTE Alterar a configuração padrão deve ser considerada uma solução temporária porque as condições ambientais variam de um dia para o outro. É recomendável que, na conclusão do trabalho de impressão, você retorne a opção para a configuração padrão. 8-8 Impressoras em cores Xerox® 800i/1000i Impressoras em cores Xerox® Color 800/1000 Guia do Usuário Configuração avançada de material Segundo (2º) rolo de transferência polarizado O segundo rolo de transferência polarizado é onde a imagem é transferida da correia para o papel. A opção 2º Rolo de transferência polarizado (2º RPT) normalmente é usada com materiais especiais, como papel de alta gramatura, como 220 g/m² e superior, 10 pt ou 12 pt. No entanto, às vezes também é usada com papéis de gramatura mais baixa. Ao usar papel de gramatura mais alta ou mais baixa, talvez você deseje ou precise ajustar a Face 1 para todos os trabalhos em 1 face. Se os defeitos continuarem ocorrendo em um trabalho impresso ao usar papel de gramatura mais alta, verifique as seguintes áreas na saída impressa para determinar se os ajustes do 2º Rolo de transferência polarizado (2º RPT) (face 1 e/ou face 2) são adequados. 1. Se o trabalho for impresso com a face para baixo ou 1-N, verifique a Face 1 quanto a defeitos na parte superior das folhas empilhadas e verifique a Face 2 quanto a defeitos na parte inferior das folhas empilhadas. 2. Se o trabalho for impresso com a face para cima ou N-1, verifique a Face 2 quanto a defeitos na parte superior das folhas empilhadas e verifique a Face 1 quanto a defeitos na parte inferior das folhas empilhadas. NOTA A configuração padrão para Face 1 e Face 2 é 100%. É recomendável deixar essa opção na configuração padrão até que você execute impressões de teste e avalie a saída das impressões. DICA As impressões de teste podem ser executadas para verificar a saída impressa antes de salvar as alterações feitas na opção 2º rolo de transferência polarizado. No entanto, para executar as impressões de teste, você deve estar conectado como administrador. A opção Impressão de teste está disponível APENAS no modo de Administrador. Tópicos relacionados: Matiz Deslocamento de cores Seleção das configurações do 2º Rolo de transferência polarizado Impressoras em cores Xerox® 800i/1000i Impressoras em cores Xerox® Color 800/1000 Guia do Usuário 8-9 Configuração avançada de material Matiz Use a opção 2º Rolo de transferência polarizado quando as impressões apresentarem matiz, cobertura de toner pontilhada irregular, que ocorre ao imprimir áreas sólidas grandes de cor uniforme. Consulte a seguinte ilustração para obter um exemplo de impressões com e sem matiz. 1. 2. Sem matiz Matiz Se houver matiz, aumente um ou ambos os valores do 2º RPT. Avalie a qualidade da imagem. Se a qualidade da imagem for igual ou pior do que a configuração padrão 100%, diminua um ou os dois valores do 2º rolo de transferência polarizado até obter uma qualidade de imagem satisfatória. 8-10 Impressoras em cores Xerox® 800i/1000i Impressoras em cores Xerox® Color 800/1000 Guia do Usuário Configuração avançada de material Deslocamento de cores Use a opção 2º Rolo de transferência polarizado quando as impressões apresentarem deslocamento de cores onde as cores forem muito diferentes do desejado. Consulte a seguinte ilustração para obter um exemplo de impressões com ou sem deslocamento de cores. 1. Nenhum deslocamento de cores: esta é a saída desejada 2. Deslocamento de cores: esta é uma saída indesejada Se houver deslocamento de cores, aumente um ou ambos os valores do 2º RPT. IMPORTANTE Alterar a configuração padrão deve ser considerada uma solução temporária porque as condições ambientais variam de um dia para o outro. É recomendável que, na conclusão do trabalho de impressão, você retorne a opção para a configuração padrão. Seleção das configurações do 2º Rolo de transferência polarizado Siga o procedimento abaixo para selecionar as configurações para o 2º Rolo de transferência polarizado (na janela Configuração avançada de material). 1. Selecione Biblioteca de materiais. A janela Gerenciar biblioteca de materiais é aberta. 2. Execute uma das ações a seguir: a) Selecione o botão Criar novo ou b) Selecione o material desejado na RML ou na lista da Biblioteca de materiais e, em seguida, selecione o botão Copiar ou c) Selecione o material desejado na lista da Biblioteca de materiais e, em seguida, selecione o botão Propriedades. Impressoras em cores Xerox® 800i/1000i Impressoras em cores Xerox® Color 800/1000 Guia do Usuário 8-11 Configuração avançada de material A janela Configuração de novo material ou Propriedades do material é aberta. 3. Modifique os atributos, conforme for necessário. 4. Selecione o botão Configuração avançada. A janela Configuração avançada de material é aberta. 5. Selecione as configurações desejadas do 2º Rolo de transferência polarizado para Face 1 e/ou Face 2, conforme necessário, usando os botões de seta para cima/para baixo. 6. Selecione OK para fechar a janela Configuração avançada de material. 7. Selecione OK para salvar e fechar a janela Configuração de novo material ou Propriedades do material. 8. Selecione Fechar para sair da janela Gerenciar biblioteca de materiais. Temperatura do fusor Esta opção permite ao usuário ajustar a temperatura do fusor para tipos específicos de material. O ajuste na temperatura do fusor permite que a máquina mantenha a mais alta produtividade possível ao executar trabalhos com materiais diferentes, permitindo, desta forma, que a correia do fusor e os componentes relacionados sejam resfriados rapidamente ao alternar entre papel de alta e baixa gramaturas. Para manter a mais alta produtividade possível ao executar trabalhos com materiais diferentes, o fusor e seus componentes relacionados precisam ser resfriados rapidamente ao alternar entre papel de alta e baixa gramaturas. A tecnologia desse fusor e os componentes relacionados oferecem esse aquecimento e resfriamento rápidos, garantindo, desta forma, a mais alta produtividade na saída impressa, especialmente ao executar trabalhos com materiais diferentes. Na maioria das condições, a temperatura do fusor é ajustada automaticamente pela máquina, de acordo com a necessidade. No entanto, em ocasiões muito raras, é possível que o usuário precise ajustar um pouco a temperatura do fusor para gramaturas de material específico ou um fluxo de trabalho específico, como a execução de capa de alta gramatura com papel de gramatura mais baixa. A opção Temperatura do fusor permite que o usuário aumente ou diminua a temperatura do fusor em -10 a +10 graus Celsius (-18 a +18 graus Fahrenheit). NOTA A configuração padrão é 0. É recomendável deixar essa opção na configuração padrão até que você execute impressões de teste e avalie a saída das impressões. DICA Alterar a configuração padrão deve ser considerada uma solução temporária porque as condições ambientais variam de um dia para o outro. É recomendável que, na conclusão do trabalho de impressão, você retorne a opção para a configuração padrão. 8-12 Impressoras em cores Xerox® 800i/1000i Impressoras em cores Xerox® Color 800/1000 Guia do Usuário Configuração avançada de material Perfil de ajuste de dobras Esta opção permite selecionar um perfil de ajuste de bordas desejado. NOTA Esta opção estará disponível somente se a máquina tiver o Módulo de acabamento padrão, o Módulo de acabamento criador de livretos ou o Módulo de acabamento padrão plus opcional acoplado. No menu suspenso Perfil de ajuste de dobra, selecione o perfil desejado, conforme necessário. Esses perfis são predefinidos, criados e mantidos na função Perfis na interface com o usuário. NOTA Consulte o capítulo Perfis do Guia de Administração do Sistema para obter informações detalhadas. Impressoras em cores Xerox® 800i/1000i Impressoras em cores Xerox® Color 800/1000 Guia do Usuário 8-13 Configuração avançada de material 8-14 Impressoras em cores Xerox® 800i/1000i Impressoras em cores Xerox® Color 800/1000 Guia do Usuário 9 Manutenção Procedimentos de limpeza Se precisar limpar as superfícies externas, umedeça uma toalha de papel ou um pano macio com água ou um líquido limpador de vidros não abrasivo. CUIDADO Não use nenhum outro tipo de líquido de limpeza ou solvente na máquina, pois pode haver interação com a tinta das tampas, fazendo eventualmente com que a tinta se descasque. CUIDADO Não derrame nem borrife nenhum líquido diretamente nas bandejas do papel. Sempre aplique o líquido no pano primeiro. Limpeza da tela da interface com o usuário Limpe a tela da interface com o usuário no início de cada dia. Remova toda a poeira e impressões digitais limpando a tela com um pano limpo e sem fiapos. CUIDADO Para evitar danos, não use qualquer líquido de limpeza Xerox, água ou limpador comercial na tela. Limpeza do trajeto do papel NOTA É recomendável realizar esse procedimento diariamente, de preferência no início do dia antes de ligar a máquina enquanto o fusor estiver frio. Limpe somente as áreas recomendadas do trajeto do papel, conforme descrito no procedimento. Impressoras em cores Xerox® 800i/1000i Impressoras em cores Xerox® Color 800/1000 Guia do Usuário 9-1 Manutenção AVISO Se a máquina estiver ligada e o fusor estiver quente, desligue a máquina e aguarde 30 minutos para que o fusor esfrie antes de executar esse procedimento. NOTA Se uma grande quantidade de poeira de papel ocorrer com frequência, entre em contato com o representante de suprimentos da Xerox para receber orientação sobre papel alternativo. Se a análise da Xerox determinar que a contaminação persistente de papel for proveniente do uso de papéis cortados ou de materiais não recomendados, o cliente poderá ser responsabilizado pelos custos não previstos no contrato de serviço. Limpeza da área 2 do trajeto do papel 1. Abra as portas dianteiras direita e esquerda (lado esquerdo do mecanismo de impressão). 9-2 Impressoras em cores Xerox® 800i/1000i Impressoras em cores Xerox® Color 800/1000 Guia do Usuário Manutenção 2. Use um pano sem fiapos e umedecido com água (não molhado) para limpar o trajeto do papel somente nas áreas de eliminação de atolamentos da alavanca verde, conforme exibido na ilustração. a) Abra cada área e limpe as superfícies das áreas de alavanca verde. b) Remova os resíduos de umidade com um pano seco sem fiapos. 3. Retorne as alavancas verdes às posições originais. 4. Feche as portas dianteiras direita e esquerda (lado esquerdo do mecanismo de impressão). Impressoras em cores Xerox® 800i/1000i Impressoras em cores Xerox® Color 800/1000 Guia do Usuário 9-3 Manutenção Limpeza do trajeto do papel áreas 3 e 4 1. Abra as portas dianteiras direita e esquerda (lado esquerdo do mecanismo de impressão). 2. Segure a alça 3 e gire-a na direção da seta. 3. Puxe lentamente a gaveta de transporte do papel para fora até que ela pare. 9-4 Impressoras em cores Xerox® 800i/1000i Impressoras em cores Xerox® Color 800/1000 Guia do Usuário Manutenção 4. Use um pano sem fiapos e umedecido com água (não molhado) para limpar o trajeto do papel somente nas áreas de eliminação de atolamentos da alavanca verde, conforme exibido na ilustração. a) Abra cada área e limpe as superfícies das áreas de alavanca verde. b) Remova os resíduos de umidade com um pano seco sem fiapos. 5. Retorne as alavancas verdes às posições originais. 6. Usando pano limpo e livre de fiapos, limpe as correias na área 3 girando-as na direção em que o papel se desloca. Continue a limpar as correias enquanto as movimenta, até que todas fiquem limpas. NOTA Não movimente as correias diretamente com as mãos, pois isso poderá gerar sujeira ou gordura e criar atolamentos de papel. Movimente as correias usando um pano sem fiapos. 7. Segure a alça 3 e empurre lentamente a gaveta do transporte de papel até que ela pare. Gire a alça na direção da seta para travar o módulo no local. Impressoras em cores Xerox® 800i/1000i Impressoras em cores Xerox® Color 800/1000 Guia do Usuário 9-5 Manutenção 8. Usando pano limpo e livre de fiapos, limpe as correias na área 4 girando-as na direção em que o papel se desloca. Continue a limpar as correias enquanto as movimenta, até que todas fiquem limpas. NOTA Não movimente as correias diretamente com as mãos, pois isso poderá gerar sujeira ou gordura e criar atolamentos de papel. Movimente as correias usando um pano sem fiapos. 9. Feche as portas dianteiras direita e esquerda (lado esquerdo do mecanismo de impressão). 9-6 Impressoras em cores Xerox® 800i/1000i Impressoras em cores Xerox® Color 800/1000 Guia do Usuário Manutenção Limpeza da área 5 do trajeto do papel 1. Abra a porta dianteira esquerda (lado direito do mecanismo de impressão). 2. Segure a alça 5 e a movimente na direção da seta, puxando lentamente o fusor para fora até que ele pare. Impressoras em cores Xerox® 800i/1000i Impressoras em cores Xerox® Color 800/1000 Guia do Usuário 9-7 Manutenção 3. Usando pano limpo e livre de fiapos, limpe as correias na área 5 (lateral esquerda), girando-as na direção em que o papel se desloca. Continue a limpar as correias enquanto as movimenta, até que todas fiquem limpas. NOTA Não movimente as correias diretamente com as mãos, pois isso poderá gerar sujeira ou gordura e criar atolamentos de papel. Movimente as correias usando um pano sem fiapos. 4. Usando pano limpo e livre de fiapos, limpe as correias na área 5 (lateral direita) girando-as na direção em que o papel se desloca. 9-8 Impressoras em cores Xerox® 800i/1000i Impressoras em cores Xerox® Color 800/1000 Guia do Usuário Manutenção Continue a limpar as correias enquanto as movimenta, até que todas fiquem limpas. NOTA Não movimente as correias diretamente com as mãos, pois isso poderá gerar sujeira ou gordura e criar atolamentos de papel. Movimente as correias usando um pano sem fiapos. 5. Segure a alça 5 e empurre delicadamente o fusor para dentro até que ele pare. 6. Feche a porta dianteira esquerda (lado direito do mecanismo de impressão). Limpeza da área 6 do trajeto do papel 1. Abra as portas dianteiras direita e esquerda (lado direito do mecanismo de impressão). Impressoras em cores Xerox® 800i/1000i Impressoras em cores Xerox® Color 800/1000 Guia do Usuário 9-9 Manutenção 2. Segure a alça 6 e gire-a na direção da seta, puxando lentamente o conjunto da gaveta de saída para fora até que ele pare. 3. Use um pano sem fiapos e umedecido com água (não molhado) para limpar o trajeto do papel somente nas áreas de eliminação de atolamentos da alavanca verde, conforme exibido na ilustração. NOTA Evite tocar no Rolo de referência de branco ao limpar a área 6. a) Abra cada área e limpe as superfícies das áreas de alavanca verde. b) Remova os resíduos de umidade com um pano seco sem fiapos. 4. Retorne a alavanca 6b à posição original. 9-10 Impressoras em cores Xerox® 800i/1000i Impressoras em cores Xerox® Color 800/1000 Guia do Usuário Manutenção 5. Use um pano sem fiapos e umedecido com água (não molhado) para limpar o trajeto do papel somente nas áreas de eliminação de atolamentos da alavanca verde, conforme exibido na ilustração. a) Abra cada área e limpe as superfícies das áreas de alavanca verde. b) Remova os resíduos de umidade com um pano seco sem fiapos. 6. Retorne a alavanca 6c à sua posição original. 7. Retorne a alavanca 6d à sua posição original. 8. Segure a alça 6 e empurre delicadamente o conjunto da gaveta de saída para dentro até que ele pare. 9. Gire a alça 6 na direção da seta para travar o conjunto da gaveta de saída no local. 10. Feche a porta dianteira esquerda (lado direito do mecanismo de impressão). Impressoras em cores Xerox® 800i/1000i Impressoras em cores Xerox® Color 800/1000 Guia do Usuário 9-11 Manutenção Limpeza da área 7 do trajeto do papel 1. Abra as portas dianteiras direita e esquerda (lado direito do mecanismo de impressão). 2. Levante a alavanca 7g e mova-a para a direita. 9-12 Impressoras em cores Xerox® 800i/1000i Impressoras em cores Xerox® Color 800/1000 Guia do Usuário Manutenção 3. Use um pano sem fiapos e umedecido com água (não molhado) para limpar o trajeto do papel somente nas áreas de eliminação de atolamentos da alavanca verde, conforme exibido na ilustração. a) Abra cada área e limpe as superfícies das áreas de alavanca verde. b) Remova os resíduos de umidade com um pano seco sem fiapos. 4. Retorne a alavanca 7g à posição original. 5. Segure a alavanca 7f e mova-a para baixo. 6. Use um pano sem fiapos e umedecido com água (não molhado) para limpar o trajeto do papel somente nas áreas de eliminação de atolamentos da alavanca verde, conforme exibido na ilustração. a) Abra cada área e limpe as superfícies das áreas de alavanca verde. b) Remova os resíduos de umidade com um pano seco sem fiapos. 7. Retorne a alavanca 7f à sua posição original. 8. Segure a alavanca 7d e mova-a para a esquerda. 9. Use um pano sem fiapos e umedecido com água (não molhado) para limpar o trajeto do papel somente nas áreas de eliminação de atolamentos da alavanca verde, conforme exibido na ilustração. a) Abra cada área e limpe as superfícies das áreas de alavanca verde. b) Remova os resíduos de umidade com um pano seco sem fiapos. Impressoras em cores Xerox® 800i/1000i Impressoras em cores Xerox® Color 800/1000 Guia do Usuário 9-13 Manutenção 10. Retorne a alavanca 7d à sua posição original. 11. Segure a alavanca 7e e mova-a para baixo. 12. Use um pano sem fiapos e umedecido com água (não molhado) para limpar o trajeto do papel somente nas áreas de eliminação de atolamentos da alavanca verde, conforme exibido na ilustração. a) Abra cada área e limpe as superfícies das áreas de alavanca verde. b) Remova os resíduos de umidade com um pano seco sem fiapos. 13. Retorne a alavanca 7e à sua posição original. 14. Levante a alavanca 7c. 15. Use um pano sem fiapos e umedecido com água (não molhado) para limpar o trajeto do papel somente nas áreas de eliminação de atolamentos da alavanca verde, conforme exibido na ilustração. a) Abra cada área e limpe as superfícies das áreas de alavanca verde. b) Remova os resíduos de umidade com um pano seco sem fiapos. 16. Retorne a alavanca 7c à sua posição original. 9-14 Impressoras em cores Xerox® 800i/1000i Impressoras em cores Xerox® Color 800/1000 Guia do Usuário Manutenção 17. Levante a alavanca 7b. 18. Use um pano sem fiapos e umedecido com água (não molhado) para limpar o trajeto do papel somente nas áreas de eliminação de atolamentos da alavanca verde, conforme exibido na ilustração. a) Abra cada área e limpe as superfícies das áreas de alavanca verde. b) Remova os resíduos de umidade com um pano seco sem fiapos. 19. Retorne a alavanca 7b à sua posição original. 20. Segure a alavanca 7a e mova-a para a esquerda. 21. Use um pano sem fiapos e umedecido com água (não molhado) para limpar o trajeto do papel somente nas áreas de eliminação de atolamentos da alavanca verde, conforme exibido na ilustração. a) Abra cada área e limpe as superfícies das áreas de alavanca verde. b) Remova os resíduos de umidade com um pano seco sem fiapos. 22. Retorne a alavanca 7a à posição original. 23. Feche a porta dianteira esquerda (lado direito do mecanismo de impressão). Substituir suprimentos Suprimentos de consumo Você pode solicitar suprimentos, papel e material de produção Xerox acessando www.xerox.com e clicando no link Fale conosco, para obter informações de contato/números de telefone específicos em sua área ou clicando em Suprimentos e inserindo/selecionando informações específicas de sua máquina (família de produtos e tipo de modelo). NOTA Consulte sempre o site www.xerox.com para obter os códigos de produto das CRUs (Unidades substituíveis pelo cliente) mais recentes. Impressoras em cores Xerox® 800i/1000i Impressoras em cores Xerox® Color 800/1000 Guia do Usuário 9-15 Manutenção Armazene os itens de suprimentos e peças Xerox em suas embalagens originais em local conveniente. Os itens a seguir são consumíveis dessa máquina. É recomendável que você tenha um suprimento desses itens disponível para eliminar o tempo de espera quando precisarem ser substituídos. Item de suprimento Unidade do suprimento enviada com a máquina/quantidade do pedido Rendimento aproximado de impressões (impressões em quatro cores) Cartucho de toner (Preto) 1/caixa 50.000 Cartucho de toner (Ciano) 1/caixa 55.000 Cartucho de toner (Magenta) 1/caixa 51.000 Cartucho de toner (Amarelo) 1/caixa 55.000 Cartucho de toner (Transparente) 1/caixa 55.000 Cartucho de toner (Ouro) 1/caixa 55.000 Cartucho de toner (Prata) 1/caixa 55.000 Frasco de toner usado 1 120.000 Conjunto do feltro de lubrificação do fusor 1 40.000 NOTA • As projeções de rendimento do toner baseiam-se em uma cobertura de área de 7,5% por cor (4 cores = 30%) em condições padrão com o papel de referência A4 (8,5 x 11 pol.) Xerox Digital Color Xpressions+, 24 lb. (90 g/m2) e Colotech Plus 90 g/m2. O rendimento real pode variar muito, dependendo da intensidade da cor, da cobertura de área, do tipo de papel e do modo de operação selecionado. • Peça ao representante técnico da Xerox que solicite o frasco de toner usado, o conjunto do feltro de lubrificação do fusor e unidades do corotron de carga. Esses componentes são fornecidos para você sem custo quando solicitados por um representante técnico da Xerox. IMPORTANTE Os corotrons de carga podem ser substituídos somente por um Operador técnico (TKO) treinado e qualificado. Substituição de um cartucho de toner NOTA Os cartuchos de toner incluem Preto (K), Ciano (C), Magenta (M), Amarelo (Y) e quaisquer cartuchos opcionais comprados. Os cartuchos opcionais são Toner transparente, Toner Ouro ou Toner Prata localizados no 5º compartimento. 9-16 Impressoras em cores Xerox® 800i/1000i Impressoras em cores Xerox® Color 800/1000 Guia do Usuário Manutenção NOTA Ao substituir o 5º cartucho colorido, o Operador técnico ativará a cor alterada. CUIDADO Para evitar derramamentos, remova os cartuchos de toner somente quando a mensagem “Substitua o cartucho de toner” for exibida na interface com o usuário. 1. Coloque um pano de proteção abaixo da área do toner. 2. No lado esquerdo do mecanismo de impressão, abra a porta superior esquerda e/ou direita. 3. Gire o cartucho para a posição de destravamento, conforme mostrado na ilustração a seguir. 4. Retire e descarte o cartucho vazio de acordo com os regulamentos locais. DICA Não use água morna nem quente, ou solventes de limpeza, para remover o toner de sua pele ou roupas. Isso fixará o toner e dificultará ainda mais sua remoção. Se cair toner em sua pele ou roupas, use uma escova para removê-lo, sopre-o ou lave o local com água fria e sabão neutro. Impressoras em cores Xerox® 800i/1000i Impressoras em cores Xerox® Color 800/1000 Guia do Usuário 9-17 Manutenção 5. Retire um cartucho novo da caixa. 6. Agite vigorosamente o novo cartucho com as duas mãos até que o toner fique completamente solto. CUIDADO O toner se acomoda no cartucho e, durante o transporte, acaba se compactando. Por isso, é necessário que o cartucho seja agitado antes de ser inserido na máquina, para que o toner se solte. Caso contrário, o material compactado pode provocar danos à engrenagem situada na extremidade do cartucho. 7. Para instalar o novo cartucho, insira-o no compartimento com a seta na parte superior e empurre-o para dentro com cuidado o máximo possível. CUIDADO Se mais de um cartucho precisar ser substituído ao mesmo tempo, certifique-se de que sejam colocados em seus locais de cores corretos. 8. Gire o cartucho para a posição de travamento. 9. No lado esquerdo do mecanismo de impressão, feche a porta superior esquerda e/ou direita. 9-18 Impressoras em cores Xerox® 800i/1000i Impressoras em cores Xerox® Color 800/1000 Guia do Usuário Manutenção Frasco de toner usado O frasco de toner usado coleta o toner usado durante o processo de impressão. A máquina contém dois frascos de toner usado, localizados na parte traseira da máquina. Quando um frasco de toner usado fica cheio, é exibida uma mensagem na interface com o usuário informando o momento em que o frasco deve ser substituído. Como há um segundo frasco de toner usado, a máquina continuará a funcionar enquanto esse segundo frasco de toner usado não ficar cheio. Isso permite que você troque o frasco cheio por um vazio enquanto a máquina continua a impressão. Impressoras em cores Xerox® 800i/1000i Impressoras em cores Xerox® Color 800/1000 Guia do Usuário 9-19 Manutenção Substituição de um frasco de toner usado NOTA Ao remover um frasco cheio de toner usado, puxe-o LENTAMENTE para fora da máquina. Isso evitará que o toner vaze do frasco usado. 1. Abra o painel do frasco de toner usado na parte traseira da máquina. 2. Segure a alça do frasco cheio e puxe-o para fora da máquina. 9-20 Impressoras em cores Xerox® 800i/1000i Impressoras em cores Xerox® Color 800/1000 Guia do Usuário Manutenção 3. Levante o frasco para fora da máquina. 4. Remova a tampa do suporte de tampa na lateral do frasco cheio e pressione a tampa com firmeza no orifício aberto na parte superior do frasco cheio. 5. 6. 7. 8. Descarte o frasco cheio de acordo com os regulamentos locais. Retire um frasco novo e vazio da caixa e insira-o na máquina. Empurre delicadamente o novo frasco para dentro da máquina. Feche o painel do frasco de toner usado na parte traseira da máquina. Substituição do conjunto do feltro de lubrificação do fusor Serão exibidas duas mensagens na interface com o usuário relacionadas ao conjunto do feltro de lubrificação do fusor. A primeira informará que o feltro de lubrificação foi quase totalmente usado e que você deve assegurar-se de ter uma nova unidade disponível. A segunda mensagem será exibida quando o feltro de lubrificação do fusor estiver completamente usado e deverá ser substituído. Quando essa mensagem for exibida, a máquina será desligada e não imprimirá até que o feltro de lubrificação seja substituído. Impressoras em cores Xerox® 800i/1000i Impressoras em cores Xerox® Color 800/1000 Guia do Usuário 9-21 Manutenção AVISO Tome cuidado ao eliminar atolamentos na área do fusor. O fusor fica extremamente quente e pode provocar ferimentos. 1. Abra as portas dianteiras direita e esquerda (lado direito do mecanismo de impressão). 2. Segure a alça 5 e a movimente na direção da seta, puxando lentamente o fusor para fora até que ele pare. 9-22 Impressoras em cores Xerox® 800i/1000i Impressoras em cores Xerox® Color 800/1000 Guia do Usuário Manutenção 3. Empurre a alavanca para baixo; a área de saída do fusor abre. 4. Segure as alças no conjunto do feltro de lubrificação do fusor e puxe-as para cima e para fora para remover o conjunto. Descarte o conjunto do feltro de lubrificação do fusor antigo de acordo com os regulamentos locais. 5. Tire o novo conjunto do feltro de lubrificação do fusor da caixa e retire a capa protetora. Impressoras em cores Xerox® 800i/1000i Impressoras em cores Xerox® Color 800/1000 Guia do Usuário 9-23 Manutenção 6. Segure o conjunto pelas alças com as duas mãos e insira o conjunto no fusor. 7. Feche a área de saída do fusor. 8. Segure a alça 5 e empurre delicadamente o fusor para dentro até que ele pare. 9. Gire a alça 5 na direção da seta para travar o módulo do fusor no local. 10. Feche as portas dianteiras direita e esquerda (lado direito do mecanismo de impressão). 11. Siga as instruções na interface com o usuário para reiniciar o trabalho de impressão. 9-24 Impressoras em cores Xerox® 800i/1000i Impressoras em cores Xerox® Color 800/1000 Guia do Usuário 10 Solução de problemas Localizar o número de série da máquina O número de série da máquina pode ser acessado pela IU ou localizando-o na parte interna da máquina. Tópicos relacionados: Solicitar atendimento técnico Número de série da máquina na IU O número de série da máquina pode ser encontrado na IU através da seleção de Sistema > Detalhes da máquina. Impressoras em cores Xerox® 800i/1000i Impressoras em cores Xerox® Color 800/1000 Guia do Usuário 10-1 Solução de problemas Número de série na máquina Se a máquina ficar sem alimentação e for impossível acessar a guia Detalhes da máquina, o número de série poderá ser encontrado na estrutura da máquina no lado esquerdo inferior. Use o procedimento a seguir para localizar o número de série na máquina. 1. Abra a porta dianteira esquerda (lado esquerdo do mecanismo de impressão). 2. Localize a estrutura do número de série da máquina no lado esquerdo inferior. 3. Feche a porta dianteira esquerda (lado esquerdo do mecanismo de impressão). Solicitar atendimento técnico 1. Anote os códigos de falhas exibidos. 2. Anote o número de série da máquina selecionando Sistema > Detalhes da máquina (se o número de série não aparecer, abra as portas dianteiras direita/esquerda na lateral esquerda do mecanismo de impressão). O número de série é exibido na etiqueta branca na estrutura da máquina. 3. Se tiver problemas de qualidade na saída, use uma amostra como referência para ajudar a descrever o problema por telefone ao consultar o Centro de Atendimento ao Cliente sobre os defeitos. 4. Se possível, use um telefone próximo à máquina ao solicitar assistência. Siga as instruções fornecidas pelo operador. 5. Para obter suporte ao sistema, ajuda ao usuário e suporte de atendimento, ligue para o Centro Xerox de Atendimento ao Cliente. Para obter o número específico de sua região, acesse www.xerox.com e selecione o link Suporte. Tópicos relacionados: Localizar o número de série da máquina 10-2 Impressoras em cores Xerox® 800i/1000i Impressoras em cores Xerox® Color 800/1000 Guia do Usuário Solução de problemas Problemas gerais Se a máquina tiver uma perda de energia e você não puder acessar a tela Detalhes da máquina para obter o número de série, abra as duas portas dianteiras principais. A etiqueta do número de série está no centro da estrutura inferior da máquina. Se o problema persistir após seguir todas as instruções, entre em contato com o seu representante Xerox. NOTA Se o servidor de impressão indicar que houve uma falha na máquina e a IU não exibir imediatamente uma mensagem, selecione Sistema > Detalhes da máquina e, em seguida, selecione Registro de erros para exibir o histórico de falhas. Problema A máquina não liga Soluções sugeridas • Certifique-se de que o cabo de alimentação esteja conectado à tomada corretamente. • Certifique-se de que o interruptor de alimentação dentro da porta dianteira esteja ajustado na posição LIGADO. • Verifique os disjuntores de circuito GFI. • Se a alimentação no local estiver funcionando corretamente, as soluções sugeridas tiverem sido testadas e a máquina ainda assim não ligar, entre em contato com o Centro de Atendimento ao Cliente para obter assistência. Não há energia para a Abra as duas portas dianteiras principais. O número de série está impressora e você não pode localizado na área da estrutura acima das Bandejas 1 e 2 no lado acessar a tela de status da esquerdo do mecanismo de impressão. máquina para obter o número de série da impressora. A máquina não concluiu um trabalho de impressão com • A máquina está conectada à rede como uma impressora? Tente imprimir uma página de teste a partir da estação de trabalho êxito. para a máquina, para verificar se ela está conectada à rede. • Verifique se o cabo de alimentação está conectado à máquina e a um soquete de alimentação adequado. • Verifique se os cabos de rede estão conectados de modo seguro à máquina e posicionados corretamente. • Remova o trabalho de impressão da fila de impressão e reenvie-o. • Desligue/ligue a máquina para reiniciá-la. • Talvez a máquina não esteja configurada na rede. Entre em contato com o Administrador do sistema para conectar a máquina à rede. Impressoras em cores Xerox® 800i/1000i Impressoras em cores Xerox® Color 800/1000 Guia do Usuário 10-3 Solução de problemas Problema Soluções sugeridas A máquina demora mais de O sistema requer aproximadamente 2 minutos ao alternar os um minuto para imprimir o modos de impressão, para fazer os ajustes necessários para o trabalho seguinte. próximo trabalho de impressão, incluindo registro cor a cor, densidade, níveis de carga, níveis de polarização ou outros ajustes. • O sistema tem quatro modos de impressão: - 4 Cores (YMCK: Amarelo, Magenta, Ciano, Preto) - 4 cores mais Incolor opcional, Ouro OU Prata - K (Preto) somente - Incolor somente, Ouro somente ou Prata somente • Se o trabalho de impressão seguinte estiver alternando os modos de impressão, por exemplo, de preto somente para 4 cores, o sistema precisará de aproximadamente 2 minutos para fazer os ajustes necessários. • Durante esse tempo, a Interface com o usuário (IU) exibe a mensagem “Ajuste da qualidade da imagem”. • O trabalho de impressão seguinte será iniciado depois que o sistema concluir seus ajustes. Outras informações que devem ser lembradas incluem: • De uma partida a frio (modo ligar ou economia de energia), o sistema demora menos de 5 minutos para começar a imprimir. • Do modo de espera, o sistema geralmente leva menos de 1 minuto para começar a impressão. Após a eliminação de um atolamento de papel, a interface com o usuário da máquina exibe a mensagem “O dispositivo do Corotron de carga não está instalado corretamente”. Nenhum dos conjuntos do corotron de carga foi alterado ou tocado. • A máquina limpa automaticamente os conjuntos do corotron de carga a cada 1.000 impressões. • Se ocorrer um atolamento do papel quando a máquina estiver executando uma limpeza do corotron de carga, o processo de limpeza é interrompido e uma mensagem é exibida na IU. • Para eliminar a mensagem e retomar a impressão, cancele a mensagem. IMPORTANTE Os corotrons de carga podem ser substituídos somente por um Operador técnico (TKO) treinado e qualificado. As impressões não são feitas no tamanho de papel • Certifique-se de que o papel correto tenha sido colocado nas bandejas. desejado • Selecione o tamanho do papel, a bandeja e a gramatura nas opções da máquina, utilizando seu PC. • Verifique se a gramatura correta está definida na janela Propriedades da bandeja. • Verifique se a opção “Ajustar ao papel” ou uma seleção equivalente não está selecionada no driver de impressão. 10-4 Impressoras em cores Xerox® 800i/1000i Impressoras em cores Xerox® Color 800/1000 Guia do Usuário Solução de problemas Problema Soluções sugeridas O papel é alimentado incorretamente ou amassa • Se uma mensagem aparecer na IU, siga as instruções exibidas. • Assegure-se de que o papel apropriado foi colocado repetidamente. corretamente e não excedeu a linha MAX. Consulte o Recommended Materials List (Lista de materiais recomendados). • Vire a pilha de papel na bandeja selecionada. • Retire algumas folhas das partes superior e inferior da pilha colocada na bandeja. • Ventile as quatro bordas do papel na bandeja selecionada. • Substitua o papel na bandeja selecionada por papel de um pacote novo. • Retire das bandejas qualquer papel parcialmente alimentado. • Certifique-se de que o papel que está sendo utilizado tenha sido armazenado corretamente. A IU não responde a um comando A IU está bloqueada. A tela de monitor da IU está em branco. • Selecione Sistema > Reiniciar interface com o usuário. • Selecione Sistema > Desligar PC do sistema. Depois que o PC do sistema for desligado, aguarde 15 segundos e reinicie-o pressionando o botão Liga/Desliga no PC. • Se o problema persistir, entre em contato com o Centro de Atendimento ao Cliente. Se a IU estiver bloqueada e o mouse ou o teclado não funcionar, pressione e mantenha pressionado o botão de alimentação da IU no PC até que a IU seja desligada. Espere 30 segundos e pressione o botão de alimentação do PC para reiniciar a UI. • Verifique se o botão do monitor da IU está pressionado e aceso. • Verifique se o cabo do monitor da IU do PC está colocado corretamente na parte traseira do PC. Alimentação de várias folhas nas bandejas do papel • Não abasteça as bandejas acima do indicador da linha de preenchimento máximo (MAX). • Retire o papel da bandeja e ventile as folhas para separar as folhas grudadas. • Folhas pré-perfuradas podem ficar coladas nos furos. Retire o papel da bandeja e ventile as folhas para separar as folhas grudadas. • Papel e transparências podem grudar uns nos outros, se a condição ambiental for muito seca e provocar estática excessiva. Aumente o nível de umidade do ambiente para minimizar a estática. • Ventile suavemente as transparências para separar as folhas antes de colocá-las. Impressoras em cores Xerox® 800i/1000i Impressoras em cores Xerox® Color 800/1000 Guia do Usuário 10-5 Solução de problemas Problema Soluções sugeridas Atolamentos de papel na saída das bandejas • Certifique-se de que as guias das bordas da bandeja do papel se acomodem na pilha de papel. • Não abasteça as bandejas acima do indicador da linha de preenchimento máximo (MAX). • Feche a bandeja lentamente para evitar o deslocamento da pilha de papel. Ocorrem atolamentos na saída da impressora para a • Quando nenhum outro dispositivo de saída estiver presente, a Bandeja coletora poderá reter até 500 folhas de papel de 90 Bandeja coletora. g/m2. Esvazie a bandeja coletora quando a saída se aproximar desse limite para garantir uma produção contínua. • Certifique-se de que a primeira folha não esteja bloqueando a saída do papel, principalmente para uma saída de 11 x 17 pol. (A3). Curvatura excessiva do papel. Motivos que poderão resultar no encurvamento do papel: • Certifique-se de que a gramatura e o tipo corretos do papel estejam selecionados. • A massa de cobertura de toner na saída impressa. Quanto mais intensa a massa de toner/tinta, maior a curvatura do papel. • A gramatura do papel e se ele é revestido ou não revestido. • As condições de umidade na máquina. • Minimize possíveis problemas de curvatura virando o papel na bandeja e fazendo novas cópias. Se o problema de curvatura excessiva persistir, use um papel com gramatura mais alta. • Para assegurar a produção contínua, esvazie o dispositivo de saída quando a saída se aproximar da quantidade máxima que o dispositivo pode armazenar; consulte as especificações desse dispositivo de saída para obter a quantidade limite da saída. • Tente imprimir em um papel mais espesso ou em papel menos sensível à umidade. A curvatura do papel pode ser ajustada das seguintes maneiras: • Quando estiver conectado como Administrador do sistema usando o recurso Configuração avançada de material (opção Correção de curvatura do papel), consulte o Guia do Administrador do Sistema para obter mais informações. • Se você tiver o Módulo de interface (MI) opcional acoplado, poderá usar os botões de eliminação de curvatura manual no painel de controle do MI. Consulte a seção posteriormente neste guia chamada Módulo de interface (MI). • Se você tiver o Módulo de acabamento do Criador de livretos/padrão opcional acoplado, poderá usar os botões de eliminação de curvatura manual no módulo de acabamento. Consulte a seção posteriormente neste guia chamada Módulo de acabamento do Criador de livretos/padrão. 10-6 Impressoras em cores Xerox® 800i/1000i Impressoras em cores Xerox® Color 800/1000 Guia do Usuário Solução de problemas Problema Soluções sugeridas Mensagem Falha da ferramenta de software: uma ferramenta de software que está sendo executada no computador do sistema não respondeu corretamente. Isso ocorre em caso de erro na ferramenta LogHarvest Plus. A ferramenta LogHarvest Plus é mostrada como um ícone de casa no lado inferior direito da tela da interface com o usuário. Para resolver esse erro, selecione Programas > Inicializar > LogHarvest Plus. Tópicos relacionados: Ligar/desligar a máquina Localizar o número de série da máquina Menu do sistema Procedimentos de limpeza Substituir suprimentos Eliminação de atolamentos Para qualquer atolamento de papel na impressora, especialmente a área do fusor, consulte diretamente a interface com o usuário da tela para obter todas as mensagens e instruções sobre como localizar e remover folhas atoladas, assim como obter informações sobre folhas removidas automaticamente para a bandeja de saída. DICA Certifique-se sempre de que os atolamentos de papel, incluindo pequenos pedaços de papel rasgado, tenham sido eliminados antes de continuar os trabalhos de impressão. Tópicos relacionados: Códigos de falha Atolamentos de papel nas bandejas 1 e 2 Atolamentos de papel na área 2 Atolamentos de papel nas áreas 3 e 4 Atolamentos de papel na área 5 Atolamentos de papel na área 6 Atolamentos de papel na área 7 Impressoras em cores Xerox® 800i/1000i Impressoras em cores Xerox® Color 800/1000 Guia do Usuário 10-7 Solução de problemas Remoção automática de papel Quando ocorrer um atolamento de papel na impressora, o sistema exibirá uma mensagem de remoção em andamento. Todas as folhas não utilizadas depositadas no local onde ocorreu o atolamento serão removidas automaticamente do trajeto do papel para a bandeja de saída mais próxima. As folhas não utilizadas serão empilhadas no destino de saída designado do trabalho. No entanto, todas as folhas que permaneceram na área da impressora antes do local do atolamento não serão removidas automaticamente. Certifique-se de limpar essas áreas manualmente. NOTA Quando a remoção for concluída, uma mensagem será exibida na tela da interface identificando os locais da bandeja de saída das folhas removidas e o número de folhas removidas. Certifique-se de remover o número de folhas exibido. Atolamentos de papel nas bandejas 1 e 2 1. Puxe a bandeja para fora lentamente até que ela pare. 2. Remova o papel atolado. NOTA Se o papel estiver rasgado, procure dentro da máquina e remova-o. 3. Empurre delicadamente a bandeja até que pare. 4. Siga as instruções na interface com o usuário para limpar outras áreas ou retomar o trabalho de impressão. 10-8 Impressoras em cores Xerox® 800i/1000i Impressoras em cores Xerox® Color 800/1000 Guia do Usuário Solução de problemas Atolamentos de papel na área 2 1. Abra as portas dianteiras direita e esquerda (lado esquerdo do mecanismo de impressão). 2. Levante a alavanca 2e para remover o papel atolado. 3. Gire o botão 2g na direção da seta para remover o papel atolado. Impressoras em cores Xerox® 800i/1000i Impressoras em cores Xerox® Color 800/1000 Guia do Usuário 10-9 Solução de problemas 4. Retorne a alavanca 2e à posição original. 5. Empurre a alavanca 2d para baixo e gire o botão 2c na direção da seta para remover o papel atolado. 6. Retorne a alavanca 2d à posição original. 7. Segure a alavanca 2b e mova-a para a direita. Gire o botão 2c na direção da seta para remover o papel atolado. 8. Retorne a alavanca 2b à posição original. 10-10 Impressoras em cores Xerox® 800i/1000i Impressoras em cores Xerox® Color 800/1000 Guia do Usuário Solução de problemas 9. Empurre a alavanca 2a para baixo para remover o papel atolado. 10. Retorne a alavanca 2a à posição original. 11. Feche as portas dianteiras direita e esquerda (lado esquerdo do mecanismo de impressão). 12. Siga as instruções na interface com o usuário para limpar outras áreas ou retomar o trabalho de impressão. Impressoras em cores Xerox® 800i/1000i Impressoras em cores Xerox® Color 800/1000 Guia do Usuário 10-11 Solução de problemas Atolamentos de papel nas áreas 3 e 4 1. Abra as portas dianteiras direita e esquerda (lado esquerdo do mecanismo de impressão). 10-12 Impressoras em cores Xerox® 800i/1000i Impressoras em cores Xerox® Color 800/1000 Guia do Usuário Solução de problemas 2. Segure a alça 3 e gire-a na direção da seta. 3. Puxe lentamente a gaveta de transporte do papel para fora até que ela pare. 4. Levante a alavanca 3b, mova-a para a esquerda e remova o papel atolado. 5. Retorne a alavanca 3b à posição original. 6. Levante a alavanca 3a, mova-a para a esquerda e gire o botão 3c na direção da seta para remover o papel atolado. Impressoras em cores Xerox® 800i/1000i Impressoras em cores Xerox® Color 800/1000 Guia do Usuário 10-13 Solução de problemas 7. Retorne a alavanca 3a à posição original. 8. Segure a alça 3 e empurre lentamente a gaveta do transporte de papel até que ela pare. Gire a alça na direção da seta para travar o módulo no local. 9. Remova o papel atolado da área 4. 10. Feche as portas dianteiras direita e esquerda (lado esquerdo do mecanismo de impressão). 11. Siga as instruções na interface com o usuário para limpar outras áreas ou retomar o trabalho de impressão. 10-14 Impressoras em cores Xerox® 800i/1000i Impressoras em cores Xerox® Color 800/1000 Guia do Usuário Solução de problemas Atolamentos de papel na área 5 AVISO Tome cuidado ao eliminar atolamentos na área do fusor. O fusor fica extremamente quente e pode provocar ferimentos. 1. Abra a porta dianteira esquerda (lado direito do mecanismo de impressão). Impressoras em cores Xerox® 800i/1000i Impressoras em cores Xerox® Color 800/1000 Guia do Usuário 10-15 Solução de problemas 2. Segure a alça 5 e a movimente na direção da seta, puxando lentamente o fusor para fora até que ele pare. 3. Remova com cuidado o papel atolado na lateral esquerda do fusor. 4. Empurre a alavanca para baixo; a área de saída do fusor abre. Remova com cuidado o papel atolado na lateral direita do fusor. 5. Feche a área de saída do fusor. 10-16 Impressoras em cores Xerox® 800i/1000i Impressoras em cores Xerox® Color 800/1000 Guia do Usuário Solução de problemas 6. 7. 8. 9. Segure a alça 5 e empurre delicadamente o fusor para dentro até que ele pare. Gire a alça 5 na direção da seta para travar o módulo do fusor no local. Feche a porta dianteira esquerda (lado direito do mecanismo de impressão). Siga as instruções na interface com o usuário para limpar outras áreas ou retomar o trabalho de impressão. Atolamentos de papel na área 6 1. Abra as portas dianteiras direita e esquerda (lado direito do mecanismo de impressão). Impressoras em cores Xerox® 800i/1000i Impressoras em cores Xerox® Color 800/1000 Guia do Usuário 10-17 Solução de problemas 2. Segure a alça 6 e gire-a na direção da seta, puxando lentamente o conjunto da gaveta de saída para fora até que ele pare. 3. Levante as alavancas 6a e 6b e remova o papel atolado. 4. Retorne as alavancas 6a e 6b às posições originais. 5. Segure a alavanca 6c, mova-a para a direita e remova o papel atolado. 6. Retorne a alavanca 6c à sua posição original. 10-18 Impressoras em cores Xerox® 800i/1000i Impressoras em cores Xerox® Color 800/1000 Guia do Usuário Solução de problemas 7. Segure a alavanca 6d, mova-a para a direita e remova o papel atolado. 8. Retorne a alavanca 6d à sua posição original. 9. Segure a alça 6 e empurre delicadamente o conjunto da gaveta de saída para dentro até que ele pare. 10. Gire a alça 6 na direção da seta para travar o conjunto da gaveta de saída no local. 11. Feche as portas dianteiras direita e esquerda (lado direito do mecanismo de impressão). 12. Siga as instruções na interface com o usuário para limpar outras áreas ou retomar o trabalho de impressão. Impressoras em cores Xerox® 800i/1000i Impressoras em cores Xerox® Color 800/1000 Guia do Usuário 10-19 Solução de problemas Atolamentos de papel na área 7 NOTA A área 7 é usada somente para impressões em frente e verso. 1. Abra as portas dianteiras direita e esquerda (lado direito do mecanismo de impressão). 10-20 Impressoras em cores Xerox® 800i/1000i Impressoras em cores Xerox® Color 800/1000 Guia do Usuário Solução de problemas 2. Levante a alavanca 7g e mova-a para a direita para remover o papel atolado. 3. Retorne a alavanca 7g à posição original. 4. Segure a alavanca 7f, mova-a para baixo e remova o papel atolado. 5. Retorne a alavanca 7f à sua posição original. 6. Segure a alavanca 7d, mova-a para a esquerda e remova o papel atolado. 7. Retorne a alavanca 7d à sua posição original. Impressoras em cores Xerox® 800i/1000i Impressoras em cores Xerox® Color 800/1000 Guia do Usuário 10-21 Solução de problemas 8. Segure a alavanca 7e, mova-a para baixo e remova o papel atolado. 9. Retorne a alavanca 7e à sua posição original. 10. Levante a alavanca 7c e remova o papel atolado. 11. Retorne a alavanca 7c à sua posição original. 12. Levante a alavanca 7b e remova o papel atolado. 13. Retorne a alavanca 7b à sua posição original. 10-22 Impressoras em cores Xerox® 800i/1000i Impressoras em cores Xerox® Color 800/1000 Guia do Usuário Solução de problemas 14. Segure a alavanca 7a, mova-a para a esquerda e remova o papel atolado. 15. Retorne a alavanca 7a à posição original. 16. Feche as portas dianteiras direita e esquerda (lado direito do mecanismo de impressão). 17. Siga as instruções na interface com o usuário para limpar outras áreas ou retomar o trabalho de impressão. Códigos de falha Se a impressão terminou de forma anormal, ou ocorreu um mau funcionamento na máquina, um código de falha será exibido. Se aparecer um código de falha na máquina que não esteja listado na tabela abaixo, ou se uma falha persistir após seguir a solução apresentada, entre em contato com o Centro Xerox de Atendimento ao Cliente. Se um código de falha for exibido, todos os dados de impressão da máquina e todos os dados de impressão armazenados na memória embutida da máquina serão descartados. Código de falha Causa possível Solução recomendada 010 300 A Gaveta do fusor está aberta. Abra as portas dianteiras e verifique se a porta do fusor está fechada. Desligue/ligue a máquina. 010 310, 010 311, 010 312, 010 313, 010 314, 010 315, 010 316, 010 317, 010 318, 010 319, 010 321, 010 323, 010 324, 010 325, 010 326, 010 327, 010 328, 010 333, 010 334, 010 335, 010 336, 010 337, 010 338, 010 341, 010 342, 010 343, 010 344, 010 347, 010 348, 010 349, 010 350, 010 351, 010 352, 010 353, 010 354, 010 355, 010 356, 010 357, 010 369, 010 370, 010 371, 010 374, 010 379, 010 380, 010 386, 010 387, 010 389 Falhas de velocidade da correia Desligue/ligue a máquina. do fusor Se o erro persistir, entre em contato com o Centro de Atendimento ao Cliente. 010 360, 010 401 Um erro de temperatura do Fusor ou desconexão Desligue/ligue a máquina. Se o erro persistir, entre em contato com o Centro de Atendimento ao Cliente. Impressoras em cores Xerox® 800i/1000i Impressoras em cores Xerox® Color 800/1000 Guia do Usuário 10-23 Solução de problemas Código de falha Causa possível Solução recomendada 010 362, 010 363, 010 364, 010 365 Curvatura do papel (falha no eliminador de curvatura) Desligue/ligue a máquina. Se o erro persistir, entre em contato com o Centro de Atendimento ao Cliente. 010 366 O estado do sensor de Saída da correia do fusor não foi alterado em um segundo após a energização do Motor do fusor. Desligue/ligue a máquina. Se o erro persistir, entre em contato com o Centro de Atendimento ao Cliente. 010 367 010 368 Falha no sensor Desligue/ligue a máquina. Se o erro persistir, entre em contato com o Centro de Atendimento ao Cliente. 010 381 010 382 Erro de ventilação do rolo de pressão Desligue/ligue a máquina. Se o erro persistir, entre em contato com o Centro de Atendimento ao Cliente. 010 400 Falha no feltro de lubrificação Desligue/ligue a máquina. do fusor Se o erro persistir, entre em contato com o Centro de Atendimento ao Cliente. 010 406 Falha na correia do fusor Desligue/ligue a máquina. Se o erro persistir, consulte o representante treinado em Xerox Productivity Plus (XPP). Essa pessoa também é conhecida como Operador técnico (TKO). Se o erro persistir, entre em contato com o Centro de Atendimento ao Cliente. 010 407 Falha no Rolo de pressão Desligue/ligue a máquina. Se o erro persistir, consulte o representante treinado em Xerox Productivity Plus (XPP). Essa pessoa também é conhecida como Operador técnico (TKO). Se o erro persistir, entre em contato com o Centro de Atendimento ao Cliente. 10-24 Impressoras em cores Xerox® 800i/1000i Impressoras em cores Xerox® Color 800/1000 Guia do Usuário Solução de problemas Código de falha Causa possível Solução recomendada 010 408 Ocorreu um limite de Vida útil Desligue/ligue a máquina. da folha Se o erro persistir, consulte o representante treinado em Xerox Productivity Plus (XPP). Essa pessoa também é conhecida como Operador técnico (TKO). Se o erro persistir, entre em contato com o Centro de Atendimento ao Cliente. 010 409 Falha no Dedo do rolo de pressão Desligue/ligue a máquina. Se o erro persistir, consulte o representante treinado em Xerox Productivity Plus (XPP). Essa pessoa também é conhecida como Operador técnico (TKO). Se o erro persistir, entre em contato com o Centro de Atendimento ao Cliente. 010 410 Falha de limite da Correia de transferência de aparo Desligue/ligue a máquina. Se o erro persistir, consulte o representante treinado em Xerox Productivity Plus (XPP). Essa pessoa também é conhecida como Operador técnico (TKO). Se o erro persistir, entre em contato com o Centro de Atendimento ao Cliente. 010 411 Falha na saída da correia do transporte a vácuo (V-Tra) Desligue/ligue a máquina. Se o erro persistir, consulte o representante treinado em Xerox Productivity Plus (XPP). Essa pessoa também é conhecida como Operador técnico (TKO). Se o erro persistir, entre em contato com o Centro de Atendimento ao Cliente. Impressoras em cores Xerox® 800i/1000i Impressoras em cores Xerox® Color 800/1000 Guia do Usuário 10-25 Solução de problemas Código de falha Causa possível Solução recomendada 010 412 Falha na Correia de resfriamento superior Desligue/ligue a máquina. Se o erro persistir, consulte o representante treinado em Xerox Productivity Plus (XPP). Essa pessoa também é conhecida como Operador técnico (TKO). Se o erro persistir, entre em contato com o Centro de Atendimento ao Cliente. 010 413 Falha no Conjunto do rolo Desligue/ligue a máquina. Se o erro persistir, consulte o representante treinado em Xerox Productivity Plus (XPP). Essa pessoa também é conhecida como Operador técnico (TKO). Se o erro persistir, entre em contato com o Centro de Atendimento ao Cliente. 010 416 Falha na Correia de resfriamento inferior Desligue/ligue a máquina. Se o erro persistir, consulte o representante treinado em Xerox Productivity Plus (XPP). Essa pessoa também é conhecida como Operador técnico (TKO). Se o erro persistir, entre em contato com o Centro de Atendimento ao Cliente. 010 600 010 601 Erro do Sensor de temperatura Desligue/ligue a máquina. ambiental Se o erro persistir, entre em contato com o Centro de Atendimento ao Cliente. 010 602 010 603 010 603 010 604 Falha na Detecção IRS1 e IRS2 Desligue/ligue a máquina. do rolo de pressão Se o erro persistir, entre em contato com o Centro de Atendimento ao Cliente. 010 606 Problema na Correia do fusor 10-26 Desligue/ligue a máquina. Se o erro persistir, entre em contato com o Centro de Atendimento ao Cliente. Impressoras em cores Xerox® 800i/1000i Impressoras em cores Xerox® Color 800/1000 Guia do Usuário Solução de problemas Código de falha Causa possível Solução recomendada 010 910 Falha no feltro de lubrificação Desligue/ligue a máquina. do Fusor Se o erro persistir, consulte o representante treinado em Xerox Productivity Plus (XPP). Essa pessoa também é conhecida como Operador técnico (TKO). Se o erro persistir, entre em contato com o Centro de Atendimento ao Cliente. 010 911 O feltro de lubrificação do fusor não está instalado corretamente Desligue/ligue a máquina. Se o erro persistir, consulte o representante treinado em Xerox Productivity Plus (XPP). Essa pessoa também é conhecida como Operador técnico (TKO). Se o erro persistir, entre em contato com o Centro de Atendimento ao Cliente. 024 210, 024 211, 024 700, 024 701 Erro de comunicação entre o sistema e a luz de Atenção Desligue/ligue a máquina. Se o erro persistir, entre em contato com o Centro de Atendimento ao Cliente. 024 910 O cartão acessório do Servidor Reinsira o cartão acessório. de impressão foi removido, Desligue/ligue a máquina. causando a não inicialização do Servidor de impressão 024 911 024 912 Falha de incompatibilidade de Cancele o trabalho. material com o Servidor de Desligar/Ligar. impressão • Verifique o papel na bandeja e certifique-se de que esse material corresponda às Propriedades da bandeja na IU da máquina. 024 913 O controle da operação não Cancele o trabalho. pode ser realizado porque os Desligue/ligue a máquina. parâmetros do arquivo de material designados para um trabalho diferem ao receber o trabalho e ao imprimir o trabalho 024 914 A Fila de folhas está cheia Cancele o trabalho. Desligue/ligue a máquina. Impressoras em cores Xerox® 800i/1000i Impressoras em cores Xerox® Color 800/1000 Guia do Usuário 10-27 Solução de problemas Código de falha Causa possível 024 915 O botão “PARAR” na IU do PC Retome o trabalho. foi selecionado durante um Cancele o trabalho. trabalho Desligue/ligue a máquina. 024 916 O botão “Excluir” na IU do PC Desligue/ligue a máquina. ou na IU do servidor de impressão foi selecionado durante um trabalho 027 321 Nenhuma alimentação detectada para o Servidor de impressão 027 322 Solicitação de inicialização do Cancele o trabalho. Servidor de impressão Desligue/ligue o Servidor de impressão. 027 323, 027 324, 027 325, 027 326, 027 327, 027 328, 027 329, 027 330, 027 331 Códigos de falha do cabo de Cancele o trabalho. vídeo do Servidor de impressão Desligue/ligue o Servidor de impressão. Desligue/ligue a máquina. Se o erro persistir, entre em contato com o Centro de Atendimento ao Cliente. 027 400 O trabalho de impressão está Continue o trabalho no parado no Servidor de Servidor de impressão. impressão Desligue/ligue a máquina. Se o erro persistir, entre em contato com o Centro de Atendimento ao Cliente. 042 310, 042 311, 042 312, 042 313, 042 314, 042 315, 042 316, 042 317, 042 318, 042 319, 042 321, 042 322, 042 323, 042 324, 042 325, 042 326, 042 327, 042 328, 042 329, 042 330, 042 331, 042 332, 042 333, 042 334 Falhas do motor do fotorreceptor da máquina. Desligue/ligue a máquina. Se o erro persistir, entre em contato com o Centro de Atendimento ao Cliente. 042 335 Erro no Motor de movimentação da correia de transferência. Desligue/ligue a máquina. Se o erro persistir, entre em contato com o Centro de Atendimento ao Cliente. 042 336 Falha de posição da correia. Desligue/ligue a máquina. Se o erro persistir, entre em contato com o Centro de Atendimento ao Cliente. 042 337 Erro do Sensor de borda da correia. Desligue/ligue a máquina. Se o erro persistir, entre em contato com o Centro de Atendimento ao Cliente. 10-28 Solução recomendada Cancele o trabalho. Desligue/ligue o Servidor de impressão. Impressoras em cores Xerox® 800i/1000i Impressoras em cores Xerox® Color 800/1000 Guia do Usuário Solução de problemas Código de falha Causa possível Solução recomendada 042 338, 042 339, 042 340, 042 341, 042 342, 042 343, 042 344, 042 347, 042 348, 042 349, 042 350, 042 351, 042 352, 042 353, 042 354, 042 355, 042 356, 042 357, 042 358, 042 359, 042 360, 042 361, 042 362, 042 363, 042 364, 042 365, 042 366, 042 367, 042 368, 042 369, 042 370, 042 371, 042 372, 042 373, 042 374, 042 375, 042 376, 042 377, 042 378, 042 379, 042 380, 042 381 Códigos de falha de ventilador Desligue/ligue a máquina. quebrado. Se o erro persistir, entre em contato com o Centro de Atendimento ao Cliente. 042 382, 042 383, 042 384, 042 385, 042 386, 042 387, Erros de sinal do Codificador do fotorreceptor. Desligue/ligue a máquina. Se o erro persistir, entre em contato com o Centro de Atendimento ao Cliente. 042 400, 042 401, 042 402, 042 403, 042 404, 042 405, 042 406, 042 407, 042 408, 042 409, 042 410 Várias falhas da máquina Desligue/ligue a máquina. Se o erro persistir, consulte o representante treinado em Xerox Productivity Plus (XPP). Essa pessoa também é conhecida como Operador técnico (TKO). Se o erro persistir, entre em contato com o Centro de Atendimento ao Cliente. 042 600, 042 601, 042 602, 042 603, 042 604, 042 605, 042 606, 042 607, 042 608, 042 609, 042 610, 042 611 Falhas de fase do Motor do fotorreceptor Desligue/ligue a máquina. Se o erro persistir, entre em contato com o Centro de Atendimento ao Cliente. 042 620, 042 622, 042 623, 042 624, 042 625, 042 626, 042 627, 042 628, 042 629, 042 630, 042 631, 042 632, 042 633, 042 634, 042 635, 042 636 Códigos de falha da Correia de Desligue/ligue a máquina. registro. Se o erro persistir, entre em contato com o Centro de Atendimento ao Cliente. 045 312, 045 313, 045 314 Falha de lógica de software 045 316, 045 317, 045 319, 045 320, 045 330, 045 331, 045 332, 045 333, 045 334, 045 335, 045 336, 045 337, 045 339, 045 340, 045 341, Falhas na placa mãe de RAM. Desligue/ligue a máquina. Se o erro persistir, entre em contato com o Centro de Atendimento ao Cliente. Desligue/ligue a máquina. Se o erro persistir, entre em contato com o Centro de Atendimento ao Cliente. Impressoras em cores Xerox® 800i/1000i Impressoras em cores Xerox® Color 800/1000 Guia do Usuário 10-29 Solução de problemas Código de falha Causa possível 045 321, 045 322, 045 324, 045 325 Falha no teste de memória não Desligue/ligue a máquina. volátil com a placa mãe Se o erro persistir, entre em contato com o Centro de Atendimento ao Cliente. 045 326, 045 327, 045 328, 045 329, 045 342, 045 353, 045 358, 045 359, 045 360, 045 361, 045 362, 045 363, 045 364, 045 365, 045 366, 045 367, 045 368, 045 369, 045 370, 045 371, 045 372, 045 373, 045 374, 045 375, 045 376, 045 377, 045 378, 045 600, 047 310, 047 320, Falha na comunicação Desligue/ligue a máquina. Se o erro persistir, entre em contato com o Centro de Atendimento ao Cliente. 045 349 045 350 Erros de lógica de software Desligue/ligue a máquina. Se o erro persistir, entre em contato com o Centro de Atendimento ao Cliente. 045 351 045 352 Falhas detectadas na Placa mãe da unidade Desligue/ligue a máquina. 045 354, 045 355, 045 356, 045 357 Incompatibilidade de Software Desligue/ligue a máquina. Se o erro persistir, entre em contato com o Centro de Atendimento ao Cliente. 045 379, 045 380, 045 381, 045 382, 045 383, 045 384, 045 385 Fusor queimado na Placa mãe Desligue/ligue a máquina. da unidade Se o erro persistir, entre em contato com o Centro de Atendimento ao Cliente. 045 390, 045 391, 045 392, 045 393, 045 394 Falhas de dados da MNV Desligue/ligue a máquina. Se o erro persistir, entre em contato com o Centro de Atendimento ao Cliente. 048 300 Uma porta dianteira na máquina está aberta Feche a porta dianteira. Desligue/ligue a máquina. 10-30 Solução recomendada Impressoras em cores Xerox® 800i/1000i Impressoras em cores Xerox® Color 800/1000 Guia do Usuário Solução de problemas Código de falha Causa possível Solução recomendada 048 324 Esse atolamento ocorre quando o GBC AdvancedPunch • Elimine todos os atolamentos entre o GBC opcional está acoplado. O AdvancedPunch e o atolamento pode ocorrer entre dispositivo de acabamento o GBC AdvancedPunch e o opcional (como o dispositivo de acabamento Empilhador de alta opcional. capacidade ou o Módulo de acabamento criador de livretos/padrão). • Abra/feche totalmente a alavanca de eliminação de atolamento entre o GBC AdvancedPunch e o dispositivo de acabamento opcional. • Depois de eliminar todos os atolamentos, uma folha será ejetada do GBC AdvancedPunch para o dispositivo de acabamento opcional; remova a folha ejetada. 061 310, 061 311, 061 312, 061 313, 061 314, 061 315, 061 316, 061 317, 061 318, 061 319, 061 320, 061 321, 061 322, 061 323, 061 324, 061 325, 061 326, 061 327, 061 328, 061 329, 061 330, 061 331, 061 332, 061 333, 061 334, 061 335, 061 336, 061 337, 061 338, 061 339, 061 340, 061 341, 061 342, 061 343, 061 344, 061 345, 061 346, 061 347, 061 348, 061 349, 061 350, 061 351, 061 352, 061 353, 061 354, 061 355, 061 356, 061 357, 061 358, 061 359, 061 360, 061 361, 061 362, 061 363, 061 364, 061 365, 061 366, 061 367, 061 368, 061 369, 061 370, 061 371, 061 372, 061 373, 061 374, 061 375 Códigos de falha da máquina Desligue/ligue a máquina. Se o erro persistir, entre em contato com o Centro de Atendimento ao Cliente. 061 382, 061 383, 061 384, 061 385, 061 386, 061 387 Falha de leitura/gravação Desligue/ligue a máquina. Se o erro persistir, entre em contato com o Centro de Atendimento ao Cliente. Impressoras em cores Xerox® 800i/1000i Impressoras em cores Xerox® Color 800/1000 Guia do Usuário 10-31 Solução de problemas Código de falha Causa possível Solução recomendada 061 388, 061 389, 061 390, 061 391, 061 392, 061 393 Falha de alimentação Desligue/ligue a máquina. Se o erro persistir, entre em contato com o Centro de Atendimento ao Cliente. 061 602, 061 603, 061 604, 061 605, 061 606, 061 607 Erro de sinal do fotorreceptor Desligue/ligue a máquina. Se o erro persistir, entre em contato com o Centro de Atendimento ao Cliente. 061 608, 061 609, 061 610, 061 611, 061 612, 061 613 Erro de sinal de digitalização ótica aleatória Desligue/ligue a máquina. Se o erro persistir, entre em contato com o Centro de Atendimento ao Cliente. 071 101 Problema de sensor de alimentação na Bandeja 1. Remova o papel atolado na Bandeja 1. Desligue/ligue a máquina. Se o erro persistir, entre em contato com o Centro de Atendimento ao Cliente. 071 210, 071 211, 071 212, 071 213, 071 214, 071 215, 071 216, 071 217, 071 218, 071 219, 071 221, 071 222, 072 210, 072 211, 072 212, 072 213, 072 214, 072 215, 072 216, 072 217, 072 218, 072 219, 072 221, 072 222, Mau funcionamento da Bandeja 1 ou Bandeja 2 Verifique o papel colocado na Bandeja 1 ou Bandeja 2. Desligue/ligue a máquina. Se o erro persistir, entre em contato com o Centro de Atendimento ao Cliente. 071 401 Falha para o Rolo de Se o erro persistir, consulte o alimentação/Retardo/Impulsor representante treinado em na Bandeja 1 Xerox Productivity Plus (XPP). Essa pessoa também é conhecida como Operador técnico (TKO). Se o erro persistir, entre em contato com o Centro de Atendimento ao Cliente. 071 901 Atolamento de papel na bandeja 1 10-32 NOTA É possível usar outras bandejas que não sejam a Bandeja 1 ou a Bandeja 2, dependendo de qual bandeja (Bandeja 1 ou Bandeja 2) foi afetada. Remova o papel atolado na Bandeja 1. Desligue/ligue a máquina. Se o erro persistir, entre em contato com o Centro de Atendimento ao Cliente. Impressoras em cores Xerox® 800i/1000i Impressoras em cores Xerox® Color 800/1000 Guia do Usuário Solução de problemas Código de falha Causa possível Solução recomendada 071 940 Níveis de papel vazio ou quase Verifique se o papel foi vazio na Bandeja 1 colocado corretamente na Bandeja 1. Desligue/ligue a máquina. Se o erro persistir, entre em contato com o Centro de Atendimento ao Cliente. 071 941 Posição de papel incorreta durante o trabalho de impressão. Talvez isso tenha ocorrido devido à colocação incorreta do papel na Bandeja 1. Verifique a orientação correta do papel do trabalho de impressão e a seleção da bandeja do papel desejada. Se o erro persistir, entre em contato com o Centro de Atendimento ao Cliente. 071 942 Falha da bandeja 1 ao imprimir dessa bandeja. Verifique a orientação correta do papel do trabalho de impressão e a seleção da bandeja do papel desejada. Desligue/ligue a máquina. Se o erro persistir, entre em contato com o Centro de Atendimento ao Cliente. 071 943 072 943 As Bandejas 1 e 2 estão offline. Isso pode fazer com que nenhum papel fique disponível na Bandeja 1 ou Bandeja 2, e a alternância para outra bandeja não seja possível. Verifique se o papel foi colocado corretamente na Bandeja 1 ou na Bandeja 2. Desligue/ligue a máquina. Se o erro persistir, entre em contato com o Centro de Atendimento ao Cliente. 071 944 071 945 072 944 Servidor de impressão definido para puxar o papel da Bandeja 1 ou Bandeja 2, mas essa Bandeja 1 ou Bandeja 2 não está fisicamente posicionada Verifique se o papel foi colocado corretamente na Bandeja 1 ou na Bandeja 2. Desligue/ligue a máquina. Se o erro persistir, entre em contato com o Centro de Atendimento ao Cliente. 072 101 Falha no sensor da Bandeja 2 Remova o papel atolado. Desligue/ligue a máquina. Se o erro persistir, entre em contato com o Centro de Atendimento ao Cliente. 072 901 Falha para o Rolo de Desligue/ligue a máquina. alimentação/Retardo/Impulsor Se o erro persistir, entre em na Bandeja 2. contato com o Centro de Atendimento ao Cliente. Impressoras em cores Xerox® 800i/1000i Impressoras em cores Xerox® Color 800/1000 Guia do Usuário 10-33 Solução de problemas Código de falha Causa possível Solução recomendada 072 940 072 942 Níveis de papel vazio ou quase vazio para a Bandeja 2, e a bandeja não pode alternar para outra bandeja de papel. Verifique se o papel foi colocado corretamente na Bandeja 2. Desligue/ligue a máquina. Se o erro persistir, entre em contato com o Centro de Atendimento ao Cliente. 072 941 Posição de papel incorreta durante o trabalho de impressão, as folhas de papel foram colocadas na posição errada. Verifique a orientação correta do papel do trabalho de impressão e a seleção da bandeja do papel desejada. Desligue/ligue a máquina. Se o erro persistir, entre em contato com o Centro de Atendimento ao Cliente. 073 900 073 901 Atolamento de papel no sensor Remova o papel atolado. de frente e verso Desligue/ligue a máquina. Se o erro persistir, entre em contato com o Centro de Atendimento ao Cliente. 077 100, 077 101, 077 102, 077 103, 077 104, 077 105, 077 106, 077 107, 077 108, 077 109, 077 111, 077 112, 077 113, 077 114, 077 115, 077 116, 077 117, 077 118, 077 119, 077 121, 077 122, 077 123, 077 124, 077 125, 077 126, 077 127, 077 128, 077 129, 077 130, 077 131, 077 132, 077 134, 077 135, 077 136, 077 137, 077 138, 077 139, 077 140, 077 900, 077 900, 077 901, 077 902, 077 903, 077 904, 077 905, 077 906, 077 907, 077 908, 077 909, 077 910, 077 911, 077 912, 077 913, 077 914, 077 915, 077 916, 077 917, 077 918, 077 919, 077 920, 077 921, 077 922, 077 923, 077 924, 077 925, 077 926, 077 928, 077 929, 077 930, 077 931, 077 932, 077 933, 077 934, 077 935, 077 937, 077 938, 077 939 Códigos de falha de atolamento de papel Verifique se há qualquer obstrução no trajeto do papel removendo os papéis atolados. Desligue/ligue a máquina. Se o erro persistir, entre em contato com o Centro de Atendimento ao Cliente. 077 213 077 214 Atolamento no sensor de Alimentação não ligado Desligue/ligue a máquina. 10-34 Impressoras em cores Xerox® 800i/1000i Impressoras em cores Xerox® Color 800/1000 Guia do Usuário Solução de problemas Código de falha Causa possível Solução recomendada 077 300 077 301 077 302 Rampa de transporte aberta na área da bandeja de papel Desligue/ligue a máquina. Se o erro persistir, entre em contato com o Centro de Atendimento ao Cliente. 077 303 077 304 As portas dianteiras esquerda e direita estão abertas no lado esquerdo ou direito do mecanismo de impressão. Feche as portas. Desligue/ligue a máquina. Se o erro persistir, entre em contato com o Centro de Atendimento ao Cliente. 077 305 A Gaveta de saída está aberta Inspecione visualmente a Porta de saída. Abra e feche a porta. Desligue/ligue a máquina. Se o erro persistir, entre em contato com o Centro de Atendimento ao Cliente. 077 306 Não é possível detectar a Gaveta do trajeto de papel no lado esquerdo do mecanismo de impressão. Inspecione visualmente o Módulo do trajeto do papel. Abra e feche o Módulo do trajeto do papel e inspecione as causas óbvias da falha. Desligue/ligue a máquina. Se o erro persistir, entre em contato com o Centro de Atendimento ao Cliente. 077 307 O Bloqueio de serviço está aberto Feche o Bloqueio de serviço. Desligue/ligue a máquina. Se o erro persistir, entre em contato com o Centro de Atendimento ao Cliente. 077 310 Erro do Motor de deslocamento lateral Desligue/ligue a máquina. Se o erro persistir, entre em contato com o Centro de Atendimento ao Cliente. 077 320, 077 321, 077 322, 077 323, 077 324 Falhas mecânicas da máquina Desligue/ligue a máquina. Se o erro persistir, entre em contato com o Centro de Atendimento ao Cliente. 077 331, 077 332, 077 333, 077 334, 077 335, 077 336 077 337, 077 338, 077 339, 077 340, 077 341, 077 342, 077 343, 077 344, 077 345, 077 346, 077 347, 077 348, 077 349, 077 350, 077 351, 077 352, 077 353, 077 354, 077 355, 077 355, 077 356 Falha do Sensor de trajeto Desligue/ligue a máquina. Se o erro persistir, entre em contato com o Centro de Atendimento ao Cliente. Impressoras em cores Xerox® 800i/1000i Impressoras em cores Xerox® Color 800/1000 Guia do Usuário 10-35 Solução de problemas Código de falha Causa possível Solução recomendada 077 400 Um Trabalho foi iniciado durante o Aquecimento a ar Verifique se a Assistência por ar está pronta. Desligue/ligue a máquina. Se o erro persistir, entre em contato com o Centro de Atendimento ao Cliente. 077 401 Falha de limite de Vida útil de Desligue/ligue a máquina. escova V-Tra Se o erro persistir, consulte o representante treinado em Xerox Productivity Plus (XPP). Essa pessoa também é conhecida como Operador técnico (TKO). Se o erro persistir, entre em contato com o Centro de Atendimento ao Cliente. 077 600 A temperatura externa excedeu o intervalo especificado Desligue/ligue a máquina. Se o erro persistir, entre em contato com o Centro de Atendimento ao Cliente. 077 601 Registro da borda de ataque fora do intervalo desejado Verifique se há alguma obstrução no trajeto do papel. Desligue/ligue a máquina. Se o erro persistir, entre em contato com o Centro de Atendimento ao Cliente. 077 602 A umidade externa excedeu o Desligue/ligue a máquina. intervalo especificado da Se o erro persistir, entre em máquina contato com o Centro de Atendimento ao Cliente. 077 603, 077 604, 077 605, 077 606, 077 607, 077 608, 077 609, 077 610, 077 611, 077 612, 077 613, 077 614, 077 615, 077 616, 077 617 Falha no Sensor de imagem de Desligue/ligue a máquina. contato Se o erro persistir, entre em contato com o Centro de Atendimento ao Cliente. 077 618, 077 619, 077 620, 077 621 Falha de Ponto de contato do Remova o papel atolado. alinhador/liberação Desligue/ligue a máquina. Se o erro persistir, entre em contato com o Centro de Atendimento ao Cliente. 077 622 Erro no Motor de inclinação da Remova o papel atolado. unidade Desligue/ligue a máquina. Se o erro persistir, entre em contato com o Centro de Atendimento ao Cliente. 10-36 Impressoras em cores Xerox® 800i/1000i Impressoras em cores Xerox® Color 800/1000 Guia do Usuário Solução de problemas Código de falha Causa possível Solução recomendada 077 941 077 942 Discrepância de tamanho do papel 089 310, 089 311, 089 312, 089 313, 089 314, 089 315 Erro de valor de configuração Desligue/ligue a máquina. de Tecnologia de controle de registro da imagem 089 600, 089 601, 089 602 Falha de sensor ou Trajeto E não foi criado corretamente 089 603, 089 604, 089 605, 089 606, 089 607, 089 608, 089 609, 089 610, 089 611, 089 612, 089 613, 089 614, 089 615, 089 616, 089 617, 089 618, 089 619, 089 620, 089 621, 089 622, 089 623, 089 624, 089 625, 089 626, 089 627, 089 628, 089 629, 089 630, 089 631, 089 632, 089 633 Códigos de falha de registro de Desligue/ligue a máquina. cores 089 920 089 921 Frasco de toner usado não instalado corretamente Recoloque o frasco de toner usado na posição correta. Desligue/ligue a máquina. 089 922 089 923 O frasco de toner usado está cheio Esvazie o frasco de toner usado. Desligue/ligue a máquina. Remova o papel atolado. Cancele o trabalho. Desligar/Ligar. • Verifique o papel na bandeja e certifique-se de que esse material corresponda às Propriedades da bandeja na IU da máquina. Desligue/ligue a máquina. Se o erro persistir, entre em contato com o Centro de Atendimento ao Cliente. Impressoras em cores Xerox® 800i/1000i Impressoras em cores Xerox® Color 800/1000 Guia do Usuário 10-37 Solução de problemas Código de falha Causa possível Solução recomendada 089 925, 089 926, 089 927, 089 928, 089 929 Falhas na comunicação com a Memória de unidade substituível pelo cliente do fotorreceptor Desligue/ligue a máquina. Se o erro persistir, consulte o representante treinado em Xerox Productivity Plus (XPP). Essa pessoa também é conhecida como Operador técnico (TKO). IMPORTANTE Os cartuchos do fotorreceptor podem ser substituídos SOMENTE por um Operador técnico (TKO) treinado e qualificado. Se o erro persistir, entre em contato com o Centro de Atendimento ao Cliente. 091 310, 091 311, 091 312, 091 313, 091 314, 091 315 Erro do limpador do Corotron de carga da fonte de alimentação de alta tensão Desligue/ligue a máquina. Se o erro persistir, entre em contato com o Centro de Atendimento ao Cliente. 091 316 Erro de comunicação da Memória de unidade substituível pelo cliente Desligue/ligue a máquina. Se o erro persistir, entre em contato com o Centro de Atendimento ao Cliente. 091 317, 091 318, 091 319, 091 320, 091 321, 091 322, 091 323 Erro do Motor do limpador do Desligue/ligue a máquina. Corotron de carga Se o erro persistir, consulte o representante treinado em Xerox Productivity Plus (XPP). Essa pessoa também é conhecida como Operador técnico (TKO). IMPORTANTE Os corotrons de carga podem ser substituídos somente por um Operador técnico (TKO) treinado e qualificado. Se o erro persistir, entre em contato com o Centro de Atendimento ao Cliente. 10-38 Impressoras em cores Xerox® 800i/1000i Impressoras em cores Xerox® Color 800/1000 Guia do Usuário Solução de problemas Código de falha Causa possível Solução recomendada 091 400, 091 401, 091 402, 091 403, 091 404, 091 405, 091 406, 091 407, 091 408, 091 409, 091 410, 091 411 091 412, 091 413, 091 414, 091 415, 091 416, 091 417 Falha no Corotron de carga Desligue/ligue a máquina. Se o erro persistir, consulte o representante treinado em Xerox Productivity Plus (XPP). Essa pessoa também é conhecida como Operador técnico (TKO). IMPORTANTE Os corotrons de carga podem ser substituídos somente por um Operador técnico (TKO) treinado e qualificado. Se o erro persistir, entre em contato com o Centro de Atendimento ao Cliente. 091 418, 091 419, 091 420, 091 421, 091 422, 091 423, 091 424, 091 425, 091 426, 091 427, 091 428, 091 429 091 430, 091 431, 091 431 091 433, 091 434, 091 435 Falha no Cartucho do fotorreceptor Desligue/ligue a máquina. Se o erro persistir, consulte o representante treinado em Xerox Productivity Plus (XPP). Essa pessoa também é conhecida como Operador técnico (TKO). IMPORTANTE Os cartuchos do fotorreceptor podem ser substituídos SOMENTE por um Operador técnico (TKO) treinado e qualificado. Se o erro persistir, entre em contato com o Centro de Atendimento ao Cliente. 091 436, 091 437 Frasco de toner usado quase cheio Substitua frasco de toner usado. 091 910, 091 911, 091 912, 091 913, 091 914, 091 915 O Corotron de carga não está Recoloque o Corotron de carga instalado corretamente na posição correta. IMPORTANTE Isso pode ser realizado SOMENTE por um Operador técnico (TKO) treinado e qualificado. Desligue/ligue a máquina. Se o erro persistir, entre em contato com o Centro de Atendimento ao Cliente. Impressoras em cores Xerox® 800i/1000i Impressoras em cores Xerox® Color 800/1000 Guia do Usuário 10-39 Solução de problemas Código de falha Causa possível Solução recomendada 091 916, 091 917, 091 918, 091 919, 091 920, 091 921 A Memória de unidade substituível pelo cliente do fotorreceptor não está instalada corretamente Recoloque a CRUM do fotorreceptor na posição correta. IMPORTANTE Isso pode ser realizado SOMENTE por um Operador técnico (TKO) treinado e qualificado. Desligue/ligue a máquina. Se o erro persistir, entre em contato com o Centro de Atendimento ao Cliente. 091 922, 091 923, 091 924, 091 925, 091 926, 091 927 Erro de fio do Corotron de carga 091 928, 091 929, 091 930, 091 931, 091 932, 091 933 Um Corotron de carga chegou Desligue/ligue a máquina. ao fim de sua vida útil Se o erro persistir, entre em contato com o Centro de Atendimento ao Cliente. 091 934, 091 935, 091 936, 091 937, 091 938, 091 939 Falha no Cartucho do fotorreceptor Desligue/ligue a máquina. Se o erro persistir, entre em contato com o Centro de Atendimento ao Cliente. 092 310, 092 311, 092 312, 092 313, 092 314, 092 315 A tensão de carga do fotorreceptor não atende às especificações necessárias Desligue/ligue a máquina. Se o erro persistir, entre em contato com o Centro de Atendimento ao Cliente. 092 350, 092 351, 092 352, 092 353, 092 354, 092 355 Falha no Motor de entalhe Desligue/ligue a máquina. Se o erro persistir, entre em contato com o Centro de Atendimento ao Cliente. 092 356, 092 357, 092 358, 092 359, 092 360, 092 361 Há um problema com o Sistema de tratamento de imagem. Desligue/ligue a máquina. Se o erro persistir, entre em contato com o Centro de Atendimento ao Cliente. 092 606, 092 607, 092 608, 092 609, 092 610, 092 611, 092 612, 092 613, 092 614, 092 615, 092 616, 092 617, 092 618, 092 619, 092 620, 092 621, 092 622, 092 623 Códigos de falha do Minicontrole automático de densidade Desligue/ligue a máquina. Se o erro persistir, entre em contato com o Centro de Atendimento ao Cliente. 10-40 Desligue/ligue a máquina. Se o erro persistir, entre em contato com o Centro de Atendimento ao Cliente. Impressoras em cores Xerox® 800i/1000i Impressoras em cores Xerox® Color 800/1000 Guia do Usuário Solução de problemas Código de falha Causa possível Solução recomendada 092 624, 092 625, 092 626, 092 627, 092 628, 092 629, 092 630, 092 631, 092 632, 092 633, 092 634, 091 635, 092 636, 092 637, 092 638, 092 639, 092 640, 092 641 Variações de amostragem de densidade Desligue/ligue a máquina. Se o erro persistir, entre em contato com o Centro de Atendimento ao Cliente. 092 642 092 643 092 644 092 945 Falhas no Sensor de controle automático de densidade. Desligue/ligue a máquina. Se o erro persistir, entre em contato com o Centro de Atendimento ao Cliente. 092 646 092 647 Falha no sensor de temperatura Desligue/ligue a máquina. Se o erro persistir, entre em contato com o Centro de Atendimento ao Cliente. 092 648 092 649 Falha no sensor de umidade Desligue/ligue a máquina. Se o erro persistir, entre em contato com o Centro de Atendimento ao Cliente. 092 650, 092 651, 092 652, 092 653, 092 654, 092 655, 092 656, 092 657, 092 658, 092 659, 092 660, 092 661 Erro na saída do controle automático de toner Desligue/ligue a máquina. Se o erro persistir, entre em contato com o Centro de Atendimento ao Cliente. 092 662, 092 663, 092 664, 092 665, 092 666, 092 667, 092 668, 092 669, 092 670, 092 671, 092 672, 092 673, 092 674, 092 675, 092 676, 092 677, 092 678, 092 679, 092 680, 092 681, 092 682, 092 683, 092 684, 092 685 Falhas no valor de Tensão eletrostática Desligue/ligue a máquina. Se o erro persistir, entre em contato com o Centro de Atendimento ao Cliente. 092 920, 092 921, 092 922, 092 923, 092 924, 092 925, 092 926, 092 927, 092 928, 092 929, 092 930, 092 931, 092 932, 092 933, 092 934, 092 935, 092 936, 092 937 Erros de Memória de unidade Desligue/ligue a máquina. substituível pelo cliente do Se o erro persistir, entre em fotorreceptor contato com o Centro de Atendimento ao Cliente. 092 938 Essa falha foi gerada quando o software para limpeza do Limpador de corotron de carga não funcionou corretamente Desligue/ligue a máquina. Se o erro persistir, entre em contato com o Centro de Atendimento ao Cliente. 093 310, 093 911, 093 912, 093 913, 093 914, 093 915, 093 916, 093 917, 093 918, 093 919, 093 920, 093 921 Erros de distribuição Desligue/ligue a máquina. Se o erro persistir, entre em contato com o Centro de Atendimento ao Cliente. Impressoras em cores Xerox® 800i/1000i Impressoras em cores Xerox® Color 800/1000 Guia do Usuário 10-41 Solução de problemas Código de falha Causa possível Solução recomendada 093 322 Falha na comunicação da Memória de unidade substituível pelo cliente Desligue/ligue a máquina. Se o erro persistir, entre em contato com o Centro de Atendimento ao Cliente. 093 400, 093 401, 093 402, 093 403, 093 404, 093 405 093 406, 093 407, 093 408, 093 409, 093 410, 093 411 Falha de toner Substitua cartucho de toner. 093 413, 093 414, 093 415, 093 416, 093 417, 093 418 Falha de sincronismo de Substituição do distribuidor Entre em contato com o Centro de atendimento ao cliente. 093 910, 093 911, 093 912, 093 913, 093 914, 093 915 Falha na comunicação entre a Reinsira o cartucho de toner. Memória de unidade Desligue/ligue a máquina. substituível pelo cliente e o cartucho de toner 093 916, 093 917, 093 918, 093 919, 093 920, 093 921, 093 922, 093 923, 093 924, 093 925, 093 926, 093 927, 093 928, 093 929, 093 930, 093 931, 093 932, 093 933 093 934, 093 935, 093 936, 093 937, 093 938, 093 939 Falhas no cartucho de toner 093 940 A máquina continuou Feche a Porta de distribuição. imprimindo enquanto a porta Desligue/ligue a máquina. de toner estava aberta 093 941 Não é possível detectar o Módulo de Transferência da correia de imagem (IBT) Feche a porta. Desligue/ligue a máquina. 094 310 094 311 Erro de Transferência da correia de imagem (IBT) Desligue/ligue a máquina. Se o erro persistir, entre em contato com o Centro de Atendimento ao Cliente. 094 312 A segunda Correia de transferência polarizada não faz contato, nem retrai Desligue/ligue a máquina. Se o erro persistir, entre em contato com o Centro de Atendimento ao Cliente. 094 313 Erro no segundo sensor Desligue/ligue a máquina. ajustável de repouso da came Se o erro persistir, entre em do motor do ponto de contato contato com o Centro de Atendimento ao Cliente. 094 314, 094 315, 094 316 094 317 Falha no Rolo de retração 10-42 Reinsira o cartucho de toner. Desligue/ligue a máquina. Desligue/ligue a máquina. Se o erro persistir, entre em contato com o Centro de Atendimento ao Cliente. Impressoras em cores Xerox® 800i/1000i Impressoras em cores Xerox® Color 800/1000 Guia do Usuário Solução de problemas Código de falha Causa possível Solução recomendada 094 414 Condição reversível detectada Desligue/ligue a máquina. com a Transferência da correia Se o erro persistir, entre em de imagem contato com o Centro de Atendimento ao Cliente. 094 415, 094 416, 094 417, 094 418, 094 419 Falha na Correia de transferência polarizada Desligue/ligue a máquina. Se o erro persistir, consulte o representante treinado em Xerox Productivity Plus (XPP). Essa pessoa também é conhecida como Operador técnico (TKO). Se o erro persistir, entre em contato com o Centro de Atendimento ao Cliente. 094 420 094 421 094 424 Falha na Transferência da correia de imagem (IBT) Desligue/ligue a máquina. Se o erro persistir, consulte o representante treinado em Xerox Productivity Plus (XPP). Essa pessoa também é conhecida como Operador técnico (TKO). Se o erro persistir, entre em contato com o Centro de Atendimento ao Cliente. 094 422 Falha no Módulo de transferência de apara Desligue/ligue a máquina. Se o erro persistir, consulte o representante treinado em Xerox Productivity Plus (XPP). Essa pessoa também é conhecida como Operador técnico (TKO). Se o erro persistir, entre em contato com o Centro de Atendimento ao Cliente. 094 423 Falha no filtro Desligue/ligue a máquina. Se o erro persistir, consulte o representante treinado em Xerox Productivity Plus (XPP). Essa pessoa também é conhecida como Operador técnico (TKO). Se o erro persistir, entre em contato com o Centro de Atendimento ao Cliente. 094 600, 094 601, 094 602, 094 603, 094 604, 094 605 Falhas no Rolo de transferência Desligue/ligue a máquina. polarizado Se o erro persistir, entre em contato com o Centro de Atendimento ao Cliente. Impressoras em cores Xerox® 800i/1000i Impressoras em cores Xerox® Color 800/1000 Guia do Usuário 10-43 Solução de problemas Código de falha Causa possível Solução recomendada 094 606 Erro na medição de Temperatura do ambiente Desligue/ligue a máquina. Se o erro persistir, entre em contato com o Centro de Atendimento ao Cliente. 094 607 Erro na medição de Umidade Desligue/ligue a máquina. do ambiente Se o erro persistir, entre em contato com o Centro de Atendimento ao Cliente. 094 910 094 911 Falha de Incompatibilidade de Desligue/ligue a máquina. alternância de existência de Se o erro persistir, entre em mecanismo contato com o Centro de Atendimento ao Cliente. 094 930, 094 931, 094 932, 094 933, 094 934, 094 935 “Falta de toner” detectada Substitua cartucho de toner vazio. Desligue/ligue a máquina. 094 936 A porta do toner está aberta Feche a Tampa de distribuição. 102 313 Problema de comunicação Desligue/ligue a máquina. Se o erro persistir, entre em contato com o Centro de Atendimento ao Cliente. 102 316 Detectou-se que a alimentação Desligue/ligue a máquina. da interface com o usuário foi desligada 121 310 121 311 Falha de comunicação Desligue/ligue a máquina. Se o erro persistir, entre em contato com o Centro de Atendimento ao Cliente. 121 333, 121 334, 121 335, 121 336 Falha de EPSV Desligue/ligue a máquina. Se o erro persistir, entre em contato com o Centro de Atendimento ao Cliente. 124 310 Falha de RAM Desligue/ligue a máquina. Se o erro persistir, entre em contato com o Centro de Atendimento ao Cliente. 124 311 Erro na área de Memória não Desligue/ligue a máquina. volátil Se o erro persistir, entre em contato com o Centro de Atendimento ao Cliente. 124 312 Erro de lógica de sistema 10-44 Desligue/ligue a máquina. Se o erro persistir, entre em contato com o Centro de Atendimento ao Cliente. Impressoras em cores Xerox® 800i/1000i Impressoras em cores Xerox® Color 800/1000 Guia do Usuário Solução de problemas Código de falha Causa possível Solução recomendada 124 313 124 314 Há um problema com uma unidade flash USB instalada em uma porta USB na IU do PC. Desligue/ligue a máquina. Se o erro persistir, entre em contato com o Centro de Atendimento ao Cliente. 124 315 Inconsistência com o Contador Desligue/ligue a máquina. de faturamento Se o erro persistir, entre em contato com o Centro de Atendimento ao Cliente. 124 316 Inconsistência com o número Desligue/ligue a máquina. de série Se o erro persistir, entre em contato com o Centro de Atendimento ao Cliente. 124 318 124 319 O software/hardware do Módulo de interface é incompatível. 124 320 Falha de comunicação entre a Desligue/ligue a máquina. máquina e o Servidor de Se o erro persistir, entre em impressão contato com o Centro de Atendimento ao Cliente. 124 321 124 322 124 323 Inconsistências de informação Desligue/ligue a máquina. com a Memória da unidade Se o erro persistir, entre em substituível pelo cliente contato com o Centro de Atendimento ao Cliente. 124 324 124 325 124 326 Inconsistências de informações entre a Placa de circuito impresso da máquina e a Memória da unidade substituível pelo cliente Desligue/ligue a máquina. Se o erro persistir, entre em contato com o Centro de Atendimento ao Cliente. 124 327 124 328 124 329 Problema com o Módulo do fotorreceptor Desligue/ligue a máquina. Se o erro persistir, entre em contato com o Centro de Atendimento ao Cliente. 124 330 124 331 124 332 Falha de Memória de unidade substituível pelo cliente com a Placa de circuito impresso do sistema Desligue/ligue a máquina. Se o erro persistir, entre em contato com o Centro de Atendimento ao Cliente. Desligue/ligue a máquina. Se o erro persistir, entre em contato com o Centro de Atendimento ao Cliente. Tópicos relacionados: Eliminação de atolamentos Atolamentos de papel nas bandejas 1 e 2 Atolamentos de papel na área 2 Atolamentos de papel nas áreas 3 e 4 Atolamentos de papel na área 5 Impressoras em cores Xerox® 800i/1000i Impressoras em cores Xerox® Color 800/1000 Guia do Usuário 10-45 Solução de problemas Atolamentos de papel na área 6 Atolamentos de papel na área 7 Qualidade de imagem Esta seção contém uma tabela de solução de problemas para ajudá-lo a localizar e resolver um problema de qualidade da imagem. Localize o defeito na coluna Problema e execute a tarefa na coluna Soluções sugeridas. Se o problema persistir depois que você seguir todas as instruções, entre em contato com o Centro de Atendimento ao Cliente. Problema Soluções sugeridas Manchas brancas e escuras ou borrões na saída impressa (especialmente após a impressão de trabalhos com baixa cobertura de área de toner) Isso pode ser causado pela aplicação em excesso de toner ao fotorreceptor; execute o procedimento de limpeza de toner. Consulte o Guia do Administrador do Sistema para obter informações e instruções sobre como executar esse procedimento. Linhas coloridas, raias, Antes de executar qualquer uma dessas etapas, sempre verifique pontos, manchas ou faixas o status das CRUs/Suprimentos pressionando o botão Manutenção na IU do PC. • Se houver linhas ou raias, verifique o Conjunto do limpador da Correia de transferência de imagem (IBT) quanto a desgaste ou danos e substitua conforme necessário. • Se o defeito ocorrer a cada 36 mm nas impressões, não substitua o fotorreceptor. Esse intervalo é causado por uma Unidade reveladora danificada ou defeituosa. • Se aparecerem linhas, raias ou apagamentos na direção do processo somente com preto, substitua o Conjunto do corotron preto. IMPORTANTE Os corotrons de carga podem ser substituídos somente por um Operador técnico (TKO) treinado e qualificado. • Se houver pontos ou faixas a cada 126 mm nas impressões, o fotorreceptor amarelo, magenta ou ciano está danificado ou sofreu um choque luminoso. IMPORTANTE Os cartuchos do fotorreceptor podem ser substituídos SOMENTE por um Operador técnico (TKO) treinado e qualificado. 10-46 Impressoras em cores Xerox® 800i/1000i Impressoras em cores Xerox® Color 800/1000 Guia do Usuário Solução de problemas Problema A saída contém linhas coloridas, raias, pontos, listras (pontilhadas ou contínuas) e/ou riscos ou bordas indefinidas. Soluções sugeridas • Execute trabalhos com cores individuais (amarelo, magenta, ciano) para determinar qual fotorreceptor colorido pode estar danificado ou ter sofrido um choque luminoso. • Substitua o cartucho do fotorreceptor colorido apropriado. IMPORTANTE Os cartuchos do fotorreceptor podem ser substituídos SOMENTE por um Operador técnico (TKO) treinado e qualificado. • Se houver pontos ou faixas a cada 188 mm, o Fotorreceptor preto está danificado ou sofreu um choque luminoso. Substitua o Cartucho do fotorreceptor preto. IMPORTANTE Os cartuchos do fotorreceptor podem ser substituídos SOMENTE por um Operador técnico (TKO) treinado e qualificado. • Verifique se as guias da bandeja do papel estão de encontro às bordas do papel colocado. Faixas de pouco brilho A execução de todas as gramaturas na mesma velocidade pode aparecem em anel na saída resultar em Faixa de pouco brilho perpendicular à direção do impressa processo. Em materiais de alta gramatura, este defeito da faixa de brilho começa a aproximadamente cinco polegadas (127 mm) da borda de ataque e tem aproximadamente três polegadas (76 mm) de largura. Em materiais de baixa gramatura, este defeito começa a aproximadamente seis polegadas (152 mm) da borda de ataque e tem aproximadamente duas polegadas (50 mm) de largura. NOTA Se este defeito ocorrer, retorne à Configuração de produtividade para a configuração de Mesma gramatura. Se o defeito ainda ocorrer após executar outra impressão, chame o representante técnico Xerox para atendimento adicional. A saída está completamente preta ou cinza em todo o papel Antes de ligar para o Centro de Atendimento, anote o número de série da sua máquina. Linhas brancas, raias, pontos, faixas ou apagamentos Verifique se o papel carregado está dentro das especificações da máquina. Vá para a seção Papel e material para obter informações sobre as especificações e o armazenamento do papel. A saída contém faixas Coloque uma nova resma de papel na bandeja de papel brancas pontilhadas ou selecionada. contínuas, tiras ou áreas em branco onde o original contém uma imagem escura Impressoras em cores Xerox® 800i/1000i Impressoras em cores Xerox® Color 800/1000 Guia do Usuário 10-47 Solução de problemas Problema Soluções sugeridas Linhas pretas, raias, pontos, Antes de executar qualquer uma das etapas a seguir, sempre manchas ou faixas verifique o status das CRUs/Suprimentos pressionando o botão Manutenção na IU do PC. A saída tem uma borda preta, somente parte da imagem é visível Verifique se o tamanho e o tipo do papel estão definidos corretamente para a bandeja de papel selecionada. A saída está clara demais ou desbotada, com áreas sólidas não pretas ou sombreamento inconsistente Se houver uma mensagem na tela sobre pouco toner, substitua o cartucho de toner. A imagem está enviesada ou torta Verifique se as guias da bandeja do papel estão de encontro às bordas do papel colocado. A saída não está reta, mas • Verifique se o papel carregado está dentro das especificações inclinada em um ângulo da máquina. Vá para a seção Informações sobre o papel para obter informações sobre papel e armazenamento. Consulte a seção Dados técnicos para obter informações específicas sobre o papel. • Coloque uma nova resma de papel na bandeja de papel selecionada. • Abra a porta dianteira e verifique se não há obstáculos no trajeto do papel. Toner não fundido se solta Verifique se o papel carregado está dentro das especificações da máquina. Vá para a seção Informações sobre o papel para obter informações sobre papel e armazenamento. Consulte a seção Dados técnicos para obter informações específicas sobre o papel. A tinta na saída não é permanente e mancha, borra e se solta Coloque uma nova resma de papel na bandeja de papel selecionada. Falha de registro ou deslocamento de imagem Verifique se as guias da bandeja do papel estão de encontro às bordas do papel colocado. A borda de fuga de saída contém apagamentos de toner, inconsistência de densidade ou falta de profundidade de cor; isso ocorre principalmente ao usar materiais de gramatura mais alta ou mais baixa Enquanto estiver no modo Administrador: 10-48 • Crie um material personalizado e adicione-o à Biblioteca de materiais • Faça ajustes na configuração da 2ª Correia de transferência polarizada em Material avançado e execute o trabalho novamente • Se necessário, continue a ajustar a configuração de 2ª Correia de transferência polarizada até obter a saída desejada • Se a saída ainda for inaceitável, entre em contato com o Centro de Atendimento ao Cliente Impressoras em cores Xerox® 800i/1000i Impressoras em cores Xerox® Color 800/1000 Guia do Usuário Solução de problemas Corotrons de carga IMPORTANTE Os corotrons de carga podem ser substituídos somente por um Operador técnico (TKO) treinado e qualificado. Quando substituir o conjunto do corotron de carga Ao contrário de outros consumíveis para a máquina, não é exibida uma mensagem “substituir corotron” na interface com o usuário. Você deverá substituir uma unidade do corotron somente quando um problema na qualidade de imagem chamado "faixas" ou "faixas em arco-íris" aparecer nas impressões. A tela da guia Manutenção exibirá um triângulo amarelo ou um círculo vermelho quando um número predeterminado de impressões usando a unidade do corotron forem realizadas. Você deverá ignorar esses símbolos e prosseguir até que apareçam faixas nas impressões. Qual conjunto do corotron de carga substituir? Se você observar raias ou faixas de cores nas impressões, talvez precise substituir um corotron de carga. Para determinar que unidade deverá ser substituída, recupere e imprima o arquivo denominado CorotronTest.pdf do CD/DVD da documentação do cliente. A impressão mostrará faixas na barra de cor do corotron que precisa ser substituído. A presença de faixas em várias barras de cor significa que diversos corotrons precisam ser substituídos. Impressoras em cores Xerox® 800i/1000i Impressoras em cores Xerox® Color 800/1000 Guia do Usuário 10-49 Solução de problemas Amostras de faixas Os exemplos a seguir do teste de impressão mostram faixas na barra de cores do corotron que precisa ser substituído e na barra de três cores. A barra de três cores (CMY) está presente para ajudá-lo a identificar as cores que apresentam faixas. 1. 2. 3. 4. Faixas em preto Faixas em ciano Faixas em magenta Faixas em amarelo 10-50 Impressoras em cores Xerox® 800i/1000i Impressoras em cores Xerox® Color 800/1000 Guia do Usuário 11 Dados técnicos Especificações da máquina Capacidade das bandejas As bandejas de papel 1 e 2 são idênticas e cada uma tem capacidade para reter até 2.000 folhas. As bandejas acomodam o seguinte: • Gramaturas de papel entre 15 lb. Bond a 130 lb. Capa (55 g/m² a 350 g/m²) • Tamanhos de papel a partir de 7,2 x 7,2 pol. (182 x 182 mm) até um máximo de 13 x 19,2 pol. (330 x 488 mm) • Se você estiver usando o Suporte para cartão postal opcional, o tamanho mínimo será 101,64 x 152,4 mm (4 x 6 polegadas) NOTA Para obter mais informações sobre o suporte opcional para Cartão postal, consulte a seção Alta capacidade superdimensionado (OHCF) deste guia e do Centro de atendimento ao cliente. • Todos os tipos de materiais, incluindo transparências, etiquetas, timbrado, revestido e não revestido, perfurado e autocopiativo • Colocação de papel Alimentação pela borda longa (ABL)/retrato ou Alimentação pela borda curta (ABC)/paisagem (dependendo do tamanho real do papel) As bandejas também: • Possuem o recurso de detecção automática de tamanho.O tamanho, gramatura, tipo e orientação do papel colocado serão exibidos na tela da interface com o usuário depois que a bandeja for fechada. • Ajustam automaticamente a posição da bandeja na parte dianteira e traseira com base no tamanho do papel; isso é feito depois que a bandeja for fechada. Impressoras em cores Xerox® 800i/1000i Impressoras em cores Xerox® Color 800/1000 Guia do Usuário 11-1 Dados técnicos NOTA Para obter informações sobre o Alimentador de Alta Capacidade para Tamanho 13 x 19 pol. (OHCF), consulte a seção adequada neste guia. Informações de saída de todas as bandejas de papel • Tipo: Papel revestido ou não revestido, transparências, etiquetas, papel de transferência, inserções de divisória, papel perfurado (ABL), autocopiativo • Tamanhos: Mínimo = 182 mm x 182 mm (7,2 x 7,2 polegadas) NOTA Se você estiver usando o suporte opcional para Cartão postal, o tamanho mínimo será 101,64 x 152,4 mm (4 x 6 polegadas). Para obter mais informações sobre o suporte opcional para Cartão postal, consulte a seção Alta capacidade superdimensionado (OHCF) deste guia. • Máximo = 330,2 mm x 488 mm (13 x 19,2 polegadas) • Gramaturas: 15 lb. Bond a 130 lb. Capa (55 a 350 g/m²) revestido/não revestido Tempo de aquecimento da máquina Os tempos de aquecimento da máquina variam dependendo do estado/modo atual da máquina. Os tempos de aquecimento da máquina são relacionadas a seguir: • De uma partida a frio (ligando ou entrando no modo de economia de energia), menos de 5 minutos • Do Modo de repouso/economia de energia, menos de 5 minutos • Do Modo de espera, menos de 1 minuto • Ao trocar modos de impressão (como de preto para 4 cores), aproximadamente 2 minutos Tempo para a primeira impressão Do modo de espera, o sistema geralmente leva menos de 1 minuto para começar a impressão • De uma partida a frio (modo ligar ou economia de energia), o sistema demora menos de 5 minutos para começar a imprimir 11-2 Impressoras em cores Xerox® 800i/1000i Impressoras em cores Xerox® Color 800/1000 Guia do Usuário Dados técnicos Especificações do papel NOTA Sempre consulte a Recommended Media List (Lista de materiais recomendados) para obter uma lista completa de materiais recomendados. A Lista de materiais recomendados pode ser acessada a partir de Gerenciar biblioteca de materiais e também pode ser transferida por downloaded de www.xerox.com. Tipo de papel Tamanho do papel Dimensões Gramatura (mm) ABC x ABL (g/m²) Tipo de revestimento Papel comum Relevo Cartão postal Perfurado B5 ABC/ABL A4 ABC/ABL A4-Capa ABC/ABL DT especial A4 ABC/ABL B4 ABC A3 ABC SRA3 ABC DT especial A3 ABC 4 x 6 pol. ABC 7,25 x 10,5 pol. ABC/ABL 8 x 10 pol. ABC/ABL 8,46 x 12,4 pol. ABC 8,5 x 11 pol. ABC/ABL 8,5 x 13 pol. ABC/ABL 8,5 x 14 pol. ABC 9 x 11 pol. ABC/ABL 11 x 15 pol. ABC 11 x 17 pol. ABC 12 x 18 pol. ABC 12,6 x 19,2 pol. ABC 13 x 18 pol. ABC 16-kai (TFX) ABC/ABL 16-kai (GCO) ABC/ABL Pa-kai (TFX) ABC pa-kai (GCO) ABC 182,0 x 257,0 210,0 x 297,0 223,0 x 297,0 226,0 x 310,0 257,0 x 64,0 297,0 x 420,0 320,0 x 450,0 310,0 x 432,0 101,6 x 152,4 184,2 x 266,7 203,2 x 254,0 215,0 x 315,0 215,9 x 279,4 215,9 x 330,2 215,9 x 355,6 228,6 x 279,4 279,4 x 381,0 279,4 x 431,8 304,8 x 457,2 320,0 x 488,0 330,2 x 457,2 194,0 x 267,0 195,0 x 270,0 267,0 x 388,0 270,0 x 390,0 55 a 80 81 a 105 106 a 135 136 a 150 151 a 186 187 a 220 221 a 256 257 a 300 301 a 350 Não revestido Revestido Executivo ABL 10,5 x 7,25 pol. ABL 184,2 x 266,7 --- --- Quatro ABL 8 x 10 pol. 203,2 x 254,0 --- --- Ofício ABC/ABL 8,5 x 13 pol. 215,9 x 330,2 --- --- DT Especial A4 ABC/ABL 8,90 12,20 pol. 226,0 x 310,0 --- --- DT Especial A3 ABC 12,20 17,00 pol. 310,0 x 432,0 --- --- Impressoras em cores Xerox® 800i/1000i Impressoras em cores Xerox® Color 800/1000 Guia do Usuário 11-3 Dados técnicos Tipo de papel Tamanho do papel Dimensões Gramatura (mm) ABC x ABL (g/m²) Tipo de revestimento SRA3 ABC 12,60 x 17,72 pol. 320,0 x 450,0 --- --- Transparência 8,5 x 11 pol./A4 ABL 215,9 x 279,4 --- --- Etiquetas 8,5 x 11 pol./A4 ABL 215,9 x 279,4 190 Brilho Fosco Inserções de divisórias 8,5 x 11 pol./A4 ABL 215,9 x 279,4 163 Não revestido Especificações ambientais A máquina entra no Modo de economia de energia após um período de 15 minutos de inatividade da máquina. O tempo padrão de fábrica de 15 minutos pode ser alterado quando você estiver conectado como Administrador. Para obter mais informações, consulte o Guia do Administrador do Sistema. Temperatura e umidade do ambiente 10 a 32° C, 15 a 85% de umidade relativa, zona J (a condensação fica inibida) 11-4 Impressoras em cores Xerox® 800i/1000i Impressoras em cores Xerox® Color 800/1000 Guia do Usuário 12 Bandeja coletora (BC) A bandeja coletora recebe o trabalho de impressão concluído. Os conjuntos de impressão da saída são deslocados para se ter uma separação fácil. A capacidade máxima da OCT é de 500 folhas de papel de 90 g/m² (24 lb.). Ativação do Modo de deslocamento no Servidor de impressão EX NOTA Esta informação se aplica somente a usuários que tenham o Servidor de impressão EX conectado ao mecanismo de impressão. Ao executar trabalhos de impressão, se uma mensagem for exibida indicando que a bandeja coletora não está se deslocando, verifique o Servidor de impressão EX para garantir que o Modo de deslocamento esteja ativado. Use o procedimento a seguir para ativar o Modo de deslocamento: 1. Se necessário, cancele o trabalho de impressão. 2. Selecione o trabalho desejado. 3. Abra as Propriedades do trabalho. 4. Selecione a guia Acabamento. Impressoras em cores Xerox® 800i/1000i Impressoras em cores Xerox® Color 800/1000 Guia do Usuário 12-1 Bandeja coletora (BC) 5. 6. 7. 8. Certifique-se que Bandeja Coletora esteja selecionada como Bandeja de saída. Selecione o Modo de deslocamento (mostrado com uma marca de seleção na caixa). Selecione OK para salvar e fechar a janela Propriedades. Reenvie o trabalho de impressão. 12-2 Impressoras em cores Xerox® 800i/1000i Impressoras em cores Xerox® Color 800/1000 Guia do Usuário 13 Alimentador de alta capacidade superdimensionado (OHCF) Visão geral O OHCF opcional de duas gavetas fornece material em diversos tamanhos, incluindo tamanhos padrão e superdimensionados até 13 x 19,2 pol./330,2 x 488 mm. Cada gaveta comporta 2.000 folhas. NOTA O OHCF vem equipado da fábrica com o Suporte para cartão postal. Impressoras em cores Xerox® 800i/1000i Impressoras em cores Xerox® Color 800/1000 Guia do Usuário 13-1 Alimentador de alta capacidade superdimensionado (OHCF) Suporte para cartão postal O suporte para cartão postal é fornecido com o OHCF da fábrica. O Suporte para cartão postal permite a impressão em materiais de tamanho menor sem a necessidade de corte ou classificação de pós-processamento. O Suporte para cartão postal acomoda especificamente materiais ABC de 4 x 6 pol. (101,6 x 152,4 mm). Usar o Suporte para cartão postal Use o seguinte procedimento para instalar e usar o Suporte para cartão postal ao imprimir em mídias menores (4 x 6 pol./101,6 x 152,4 mm). 1. Abra cuidadosamente uma das bandejas de papel até que ela pare e retire o papel. 2. Mova as guias de papel para sua maior posição. 3. Abra a tampa dianteira do OHCF. 4. Remova o Suporte para cartão postal de dentro da tampa dianteira do OHCF. 13-2 Impressoras em cores Xerox® 800i/1000i Impressoras em cores Xerox® Color 800/1000 Guia do Usuário Alimentador de alta capacidade superdimensionado (OHCF) 5. Instale o Suporte para cartão postal para que ele se encaixe nos pinos de localização no frame superior e nos sulcos na parte inferior da bandeja. 6. Aperte o parafuso-borboleta para que ele encaixe o Suporte para cartão postal no lugar. 7. Coloque o material de cartão postal e ajuste as guias de papel de encontro ao material. 8. Feche a bandeja de papel e confirme as novas configurações na interface com o usuário. 9. Execute o trabalho de impressão. 10. Após a conclusão do trabalho de impressão, remova o material de cartão postal e o Suporte para cartão postal da bandeja. 11. Armazene o Suporte para cartão postal dentro da tampa dianteira do OHCF. Impressoras em cores Xerox® 800i/1000i Impressoras em cores Xerox® Color 800/1000 Guia do Usuário 13-3 Alimentador de alta capacidade superdimensionado (OHCF) Colocar material no OHCF Colocar papel no OHCF 1. 2. 3. 4. 5. 6. Selecione o papel apropriado para o trabalho de impressão. Puxe a bandeja para fora lentamente até que ela pare. Abra a resma de papel com o lado da emenda para cima. Ventile as folhas antes de colocá-las na bandeja. Coloque papel na bandeja. Ajuste as guias do papel pressionando a trava da guia e movendo a Guia da borda cuidadosamente até que ela encoste levemente na borda do material na bandeja. Não coloque os materiais acima da linha MAX localizada na Guia de borda traseira. 7. Se for necessário, defina os seletores de ajuste de enviesamento na posição desejada para o trabalho de impressão. 8. Empurre delicadamente a bandeja até que pare. Se for ativada pelo administrador do sistema, a tela Propriedades da bandeja do papel poderá ser exibida na interface com o usuário. 9. Na janela Propriedades da bandeja, digite as informações corretas sobre o papel, incluindo tamanho, tipo, gramatura e, se for necessário, a opção de curvatura e/ou alinhamento do papel. 10. Selecione OK para salvar as informações e fechar a janela Propriedades da bandeja. Colocar divisórias no OHCF NOTA Se o GBC AdvancedPunch opcional estiver conectado à sua máquina, consulte a documentação do cliente do GBC AdvancedPunch para obter instruções sobre a colocação de divisórias nas bandejas. 1. 2. 3. 4. Selecione o papel apropriado para o trabalho de impressão. Puxe a bandeja para fora lentamente até que ela pare. Ventile as folhas de divisória antes de colocá-las na bandeja. Coloque e alinhe a borda da folha de divisória em relação à borda direita da bandeja na direção ABL, conforme mostrado na seguinte ilustração: 5. Ajuste as guias do papel pressionando a trava da guia e movendo a Guia da borda cuidadosamente até que ela encoste levemente na borda do material na bandeja. 13-4 Impressoras em cores Xerox® 800i/1000i Impressoras em cores Xerox® Color 800/1000 Guia do Usuário Alimentador de alta capacidade superdimensionado (OHCF) Não coloque os materiais acima da linha MAX localizada na Guia de borda traseira. 6. Se for necessário, defina os seletores de ajuste de enviesamento na posição desejada para o trabalho de impressão. 7. Empurre delicadamente a bandeja até que pare. Se for ativada pelo administrador do sistema, a tela Propriedades da bandeja do papel poderá ser exibida na interface com o usuário. 8. Na janela Propriedades da bandeja, digite as informações corretas sobre o papel, incluindo tamanho, tipo, gramatura e, se for necessário, a opção de curvatura e/ou alinhamento do papel. 9. Selecione OK para salvar as informações e fechar a janela Propriedades da bandeja. Colocar transparências no OHCF 1. 2. 3. 4. Selecione o papel apropriado para o trabalho de impressão. Puxe a bandeja para fora lentamente até que ela pare. Antes de colocar as transparências na bandeja, ventile-as para evitar que grudem. Coloque as transparências sobre uma pequena pilha de papel do mesmo tamanho e alinhe a borda da transparência em relação à borda direita, conforme mostrado na seguinte ilustração: 5. Ajuste as guias do papel pressionando a trava da guia e movendo a Guia da borda cuidadosamente até que ela encoste levemente na borda do material na bandeja. Não coloque os materiais acima da linha MAX localizada na Guia de borda traseira. 6. Se for necessário, defina os seletores de ajuste de enviesamento na posição desejada para o trabalho de impressão. 7. Empurre delicadamente a bandeja até que pare. Se for ativada pelo administrador do sistema, a tela Propriedades da bandeja do papel poderá ser exibida na interface com o usuário. 8. Na janela Propriedades da bandeja, digite as informações corretas sobre o papel, incluindo tamanho, tipo, gramatura e, se for necessário, a opção de curvatura e/ou alinhamento do papel. Colocação de papel pré-perfurado no OHCF para trabalhos de impressão em 1 faces 1. 2. 3. 4. Selecione o papel apropriado para o trabalho de impressão. Puxe a bandeja para fora lentamente até que ela pare. Abra a resma de papel com o lado da emenda para cima. Ventile as folhas antes de colocá-las na bandeja. Impressoras em cores Xerox® 800i/1000i Impressoras em cores Xerox® Color 800/1000 Guia do Usuário 13-5 Alimentador de alta capacidade superdimensionado (OHCF) 5. Coloque e registre o papel de encontro à direita da bandeja, conforme descrito abaixo para a orientação ABL: 6. Ajuste as guias do papel pressionando a trava da guia e movendo a Guia da borda cuidadosamente até que ela encoste levemente na borda do material na bandeja. Não coloque os materiais acima da linha MAX localizada na Guia de borda traseira. 7. Se for necessário, defina os seletores de ajuste de enviesamento na posição desejada para o trabalho de impressão. 8. Empurre delicadamente a bandeja até que pare. Se for ativada pelo administrador do sistema, a tela Propriedades da bandeja do papel poderá ser exibida na interface com o usuário. 9. Na janela Propriedades da bandeja, digite as informações corretas sobre o papel, incluindo tamanho, tipo, gramatura e, se for necessário, a opção de curvatura e/ou alinhamento do papel. 10. Selecione OK para salvar as informações e fechar a janela Propriedades da bandeja. Colocação de papel pré-perfurado no OHCF para trabalhos de impressão em 2 faces 1. 2. 3. 4. 5. Selecione o papel apropriado para o trabalho de impressão. Puxe a bandeja para fora lentamente até que ela pare. Abra a resma de papel com o lado da emenda para cima. Ventile as folhas antes de colocá-las na bandeja. Coloque e registre o papel de encontro à direita da bandeja, conforme descrito abaixo para a orientação ABL: 13-6 Impressoras em cores Xerox® 800i/1000i Impressoras em cores Xerox® Color 800/1000 Guia do Usuário Alimentador de alta capacidade superdimensionado (OHCF) 6. Coloque e registre o papel de encontro à direita da bandeja, conforme descrito abaixo para a orientação ABC: 7. Ajuste as guias do papel pressionando a trava da guia e movendo a Guia da borda cuidadosamente até que ela encoste levemente na borda do material na bandeja. Não coloque os materiais acima da linha MAX localizada na Guia de borda traseira. 8. Se for necessário, defina os seletores de ajuste de enviesamento na posição desejada para o trabalho de impressão. 9. Empurre delicadamente a bandeja até que pare. Se for ativada pelo administrador do sistema, a tela Propriedades da bandeja do papel poderá ser exibida na interface com o usuário. 10. Na janela Propriedades da bandeja, digite as informações corretas sobre o papel, incluindo tamanho, tipo, gramatura e, se for necessário, a opção de curvatura e/ou alinhamento do papel. 11. Selecione OK para salvar as informações e fechar a janela Propriedades da bandeja. Seletores de ajuste de enviesamento As alavancas de ajuste de enviesamento são encontradas em todas as bandejas de papel. Essas alavancas são usadas para melhorar a precisão da alimentação do papel e para reduzir os problemas de enviesamento de papel. 1. Alavanca de ajuste de enviesamento traseiro Impressoras em cores Xerox® 800i/1000i Impressoras em cores Xerox® Color 800/1000 Guia do Usuário 13-7 Alimentador de alta capacidade superdimensionado (OHCF) 2. Alavanca de ajuste de enviesamento da lateral direita • Essas alavancas devem permanecer na posição padrão. A posição dessas alavancas só deverá ser alterada quando houver um problema de enviesamento durante a execução de um trabalho de impressão e/ou utilização de um tipo de material específicos. • A alteração da posição padrão das alavancas de ajuste de enviesamento pode causar mais problemas de enviesamento durante a execução de determinados tipos de material, como papel revestido, etiqueta, transparência e filme. Execute o procedimento a seguir para definir as alavancas de ajuste de enviesamento. 1. Puxe a bandeja para fora lentamente até que ela pare. 2. Deslize a alavanca de ajuste de enviesamento traseiro para a direita. 3. Empurre delicadamente a bandeja até que pare. 4. Na janela Propriedades da bandeja, digite as informações corretas sobre o papel, incluindo tamanho, tipo, gramatura e, se for necessário, a opção de curvatura e/ou alinhamento do papel. 5. Selecione OK para salvar as informações e fechar a janela Propriedades da bandeja. 6. Execute o trabalho de impressão. • O papel é alimentado adequadamente sem enviesamento e a saída impressa é satisfatória; sua tarefa está concluída. • O papel fica enviesado e a saída impressa é insatisfatória; passe para a etapa seguinte. 7. Puxe a bandeja para fora lentamente até que ela pare. 8. Retorne o seletor de ajuste de enviesamento traseiro para a posição padrão à esquerda. 9. Deslize o seletor de ajuste de enviesamento da lateral direita para a frente da bandeja do papel. 10. Empurre delicadamente a bandeja até que pare. 11. Na janela Propriedades da bandeja, digite as informações corretas sobre o papel, incluindo tamanho, tipo, gramatura e, se for necessário, a opção de curvatura e/ou alinhamento do papel. 12. Selecione OK para salvar as informações e fechar a janela Propriedades da bandeja. 13. Execute o trabalho de impressão. • O papel é alimentado adequadamente sem enviesamento e a saída impressa é satisfatória; sua tarefa está concluída. • O papel fica enviesado e a saída impressa é insatisfatória; passe para a etapa seguinte. 14. Puxe a bandeja para fora lentamente até que ela pare. 15. Retorne o seletor de ajuste de enviesamento da lateral direita para a traseira da bandeja do papel; essa é a posição padrão. 16. Empurre delicadamente a bandeja até que pare. 17. Se ainda houver problemas de enviesamento, consulte as informações de configuração avançada de material, no Guia do Administrador do Sistema. 13-8 Impressoras em cores Xerox® 800i/1000i Impressoras em cores Xerox® Color 800/1000 Guia do Usuário Alimentador de alta capacidade superdimensionado (OHCF) Propriedades da bandeja Na janela Propriedades da bandeja, o usuário pode visualizar e selecionar diversas funções na bandeja de papel. As seleções disponíveis para a bandeja variam para um usuário conectado como Operador ou como Administrador. As informações a seguir representam as seleções disponíveis quando o usuário conectado for um operador. • Detalhes do material: essa área exibe as informações da bandeja atual, incluindo tamanho, tipo, gramatura, cor e orientação do papel (ABL ou ABC). - - Comentário: esta seção permite que o usuário insira informações sobre o papel, como marca ou dados específicos do trabalho. O número máximo de caracteres permitidos é 256. Alimentação pela borda longa/Alimentação pela borda curta (ABL/ABC): indica a orientação em que o papel é colocado na bandeja: na direção ABL ou ABC. • Ativar bandeja: ermite que a bandeja selecionada seja usada. • Desativar bandeja: Impede que a bandeja selecionada seja usada. Impressoras em cores Xerox® 800i/1000i Impressoras em cores Xerox® Color 800/1000 Guia do Usuário 13-9 Alimentador de alta capacidade superdimensionado (OHCF) • Substituir: - quando essa opção está desmarcada, a interface com o usuário exibe uma mensagem caso o material atual carregado na bandeja não corresponda às informações do material exibidas na janela Propriedades da bandeja. O usuário deve carregar a bandeja com o mesmo material indicado na janela Propriedades da bandeja. - Quando selecionada, a interface com o usuário nunca exibirá uma mensagem quando houver discrepância de material entre o conteúdo da bandeja atual e as informações dessa bandeja mostradas na interface com o usuário. • Exibir automaticamente as propriedades da bandeja quando a Bandeja estiver aberta: quando selecionada, a janela Propriedades da bandeja será sempre exibida quando a bandeja for aberta. • Biblioteca de materiais: isso abre a janela Gerenciar biblioteca de materiais, que contém os nomes de todos os materiais de impressão criados pelo usuário ou copiados e/ou editados a partir da Lista de materiais recomendados (RML). O usuário seleciona o material desejado na lista e esse material é atribuído à bandeja. • Lista de materiais recomendados (RML): fornece uma lista de todos os materiais padrão programados previamente, disponíveis para a máquina. O usuário pode selecionar um material na RML para atribuir temporariamente à bandeja. Depois que a bandeja Propriedades da bandeja for fechada, o nome do material aparecerá em azul/itálico indicando que ele é um material temporário. O material será excluído depois que outro material for selecionado. • Criar novo material: permite que o usuário crie um novo material atribuído à bandeja. Esse material pode ser salvo permanentemente na biblioteca de materiais ou pode continuar como um material temporário. • Perfil de alinhamento: permite que o usuário selecione o perfil padrão do sistema ou um perfil específico criado e salvo no Modo do administrador. Incompatibilidade de material da bandeja Se o papel colocado em uma bandeja não corresponder às informações da janela Propriedades da bandeja, a Interface com o usuário alertará você com a mensagem O tamanho do material não corresponde. NOTA Essa funcionalidade estará disponível somente se for ativada pelo Administrador: consulte o Guia do Administrador do Sistema para obter mais informações. 13-10 Impressoras em cores Xerox® 800i/1000i Impressoras em cores Xerox® Color 800/1000 Guia do Usuário Alimentador de alta capacidade superdimensionado (OHCF) Se essa mensagem for exibida, proceda da seguinte maneira: 1. Coloque o material indicado na janela O tamanho do material não corresponde, ou 2. Altere as Propriedades da bandeja para corresponderem ao conteúdo da bandeja. a) Verifique o tamanho, tipo (revestido, não revestido) e gramatura do papel colocado na bandeja. b) Digite essas informações na janela Propriedades da bandeja. Solução de problemas do OHCF Eliminar atolamentos no OHCF DICA Certifique-se sempre de que os atolamentos de papel, incluindo pequenos pedaços de papel rasgado, tenham sido eliminados antes de continuar os trabalhos de impressão. NOTA As soluções diferem de acordo com a localização do atolamento de papel. Siga as instruções exibidas para remover o papel atolado. Impressoras em cores Xerox® 800i/1000i Impressoras em cores Xerox® Color 800/1000 Guia do Usuário 13-11 Alimentador de alta capacidade superdimensionado (OHCF) Atolamentos de papel nas bandejas do OHCF 1. Retire a bandeja na qual o atolamento ocorreu. 2. Remova o papel atolado. NOTA Se o papel estiver rasgado, procure dentro da máquina e remova-o. 3. Empurre delicadamente a bandeja até que pare. Atolamentos de papel na alavanca 1a e no botão 1c do OHCF 1. Abra a tampa dianteira do OHCF. 13-12 Impressoras em cores Xerox® 800i/1000i Impressoras em cores Xerox® Color 800/1000 Guia do Usuário Alimentador de alta capacidade superdimensionado (OHCF) 2. Mova a alavanca 1a para a direita e gire o botão 1c para a direita. Remova o papel atolado. NOTA Se o papel estiver rasgado, procure dentro da máquina e remova-o. 3. Retorne a alavanca 1a para a posição original. 4. Feche a tampa dianteira do OHCF. NOTA Se a tampa dianteira do OHCF não estiver totalmente fechada, será exibida uma mensagem e a máquina não funcionará. Atolamentos de papel na alavanca 1b e no botão 1c do OHCF 1. Abra a tampa dianteira do OHCF. Impressoras em cores Xerox® 800i/1000i Impressoras em cores Xerox® Color 800/1000 Guia do Usuário 13-13 Alimentador de alta capacidade superdimensionado (OHCF) 2. Mova a alavanca 1b para a direita e gire o botão 1c para a direita. Remova o papel atolado. NOTA Se o papel estiver rasgado, procure dentro da máquina e remova-o. 3. Retorne a alavanca 1b à posição original. 4. Feche a tampa dianteira do OHCF. NOTA Se a tampa dianteira do OHCF não estiver totalmente fechada, será exibida uma mensagem e a máquina não funcionará. Atolamentos de papel na alavanca 1d e no botão 1c do OHCF 1. Abra a tampa dianteira do OHCF. 13-14 Impressoras em cores Xerox® 800i/1000i Impressoras em cores Xerox® Color 800/1000 Guia do Usuário Alimentador de alta capacidade superdimensionado (OHCF) 2. Mova a alavanca 1d para cima e remova o papel atolado. NOTA Se o papel estiver rasgado, procure dentro da máquina e remova-o. 3. Se não for possível remover o papel, gire o botão 1c no sentido horário e depois remova o papel atolado. NOTA Se o papel estiver rasgado, procure dentro da máquina e remova-o. 4. Retorne a alavanca 1d à posição original. Impressoras em cores Xerox® 800i/1000i Impressoras em cores Xerox® Color 800/1000 Guia do Usuário 13-15 Alimentador de alta capacidade superdimensionado (OHCF) 5. Feche a tampa dianteira do OHCF. NOTA Se a tampa dianteira do OHCF não estiver totalmente fechada, será exibida uma mensagem e a máquina não funcionará. Códigos de falhas do OHCF 024-955 Causa: Uma bandeja do OHCF está vazia ou sem papel. Solução: Adicione papel à bandeja do OHCF correta. 024-956 Causa: Uma bandeja do OHCF está vazia ou sem papel. Solução: Adicione papel à bandeja do OHCF correta. 077-210 Causa: Uma bandeja do OHCF está quebrada. Solução: Execute o seguinte procedimento: • Desligue/ligue a máquina. • Se os problemas persistirem, entre em contato com o Centro de Atendimento ao Cliente. NOTA Enquanto isso, é possível usar outras bandejas que não sejam as do OHCF. 078-100 Causa: Uma bandeja do OHCF apresentou mau funcionamento. Solução: Execute o seguinte procedimento: • Verifique o papel na bandeja com mau funcionamento. • Desligue/ligue a máquina. • Se os problemas persistirem, entre em contato com o Centro de Atendimento ao Cliente. NOTA Enquanto isso, é possível usar outras bandejas que não sejam as do OHCF. 078-101 Causa: Uma bandeja do OHCF apresentou mau funcionamento. Solução: Execute o seguinte procedimento: • Verifique o papel na bandeja com mau funcionamento. • Desligue/ligue a máquina. 13-16 Impressoras em cores Xerox® 800i/1000i Impressoras em cores Xerox® Color 800/1000 Guia do Usuário Alimentador de alta capacidade superdimensionado (OHCF) • Se os problemas persistirem, entre em contato com o Centro de Atendimento ao Cliente. NOTA Enquanto isso, é possível usar outras bandejas que não sejam as do OHCF. 078-101 Causa: Uma bandeja do OHCF apresentou mau funcionamento. Solução: Execute o seguinte procedimento: • Verifique o papel na bandeja com mau funcionamento. • Desligue/ligue a máquina. • Se os problemas persistirem, entre em contato com o Centro de Atendimento ao Cliente. NOTA Enquanto isso, é possível usar outras bandejas que não sejam as do OHCF. 078-210 Causa: Uma bandeja do OHCF apresentou mau funcionamento. Solução: Execute o seguinte procedimento: • Verifique a configuração do papel das bandejas e desligue/ligue a máquina. • Se os problemas persistirem, entre em contato com o Centro de Atendimento ao Cliente. NOTA Enquanto isso, é possível usar outras bandejas que não sejam as do OHCF. 078-211 Causa: Uma bandeja do OHCF apresentou mau funcionamento. Solução: Execute o seguinte procedimento: • Verifique a configuração do papel das bandejas e desligue/ligue a máquina. • Se os problemas persistirem, entre em contato com o Centro de Atendimento ao Cliente. NOTA Enquanto isso, é possível usar outras bandejas que não sejam as do OHCF. 078-260 Causa: Uma bandeja do OHCF apresentou mau funcionamento. Solução: Execute o seguinte procedimento: 1. Verifique o papel carregado nas bandejas. 2. Desligue/ligue a máquina. Impressoras em cores Xerox® 800i/1000i Impressoras em cores Xerox® Color 800/1000 Guia do Usuário 13-17 Alimentador de alta capacidade superdimensionado (OHCF) 3. Se os problemas persistirem, entre em contato com o Centro de Atendimento ao Cliente. NOTA Enquanto isso, é possível usar outras bandejas que não sejam as do OHCF. 078-261 Causa: Uma bandeja do OHCF apresentou mau funcionamento. Solução: Execute o seguinte procedimento: 1. Verifique o papel carregado nas bandejas. 2. Desligue/ligue a máquina. 3. Se os problemas persistirem, entre em contato com o Centro de Atendimento ao Cliente. NOTA Enquanto isso, é possível usar outras bandejas que não sejam as do OHCF. 078-262 Causa: Uma bandeja do OHCF apresentou mau funcionamento. Solução: Execute o seguinte procedimento: 1. Verifique o papel carregado nas bandejas. 2. Desligue/ligue a máquina. 3. Se os problemas persistirem, entre em contato com o Centro de Atendimento ao Cliente. NOTA Enquanto isso, é possível usar outras bandejas que não sejam as do OHCF. 078-263 Causa: Uma bandeja do OHCF apresentou mau funcionamento. Solução: Execute o seguinte procedimento: 1. Verifique o papel carregado nas bandejas. 2. Desligue/ligue a máquina. 3. Se os problemas persistirem, entre em contato com o Centro de Atendimento ao Cliente. NOTA Enquanto isso, é possível usar outras bandejas que não sejam as do OHCF. 078-264 Causa: Uma bandeja do OHCF apresentou mau funcionamento. Solução: Execute o seguinte procedimento: 1. Verifique o papel carregado nas bandejas. 13-18 Impressoras em cores Xerox® 800i/1000i Impressoras em cores Xerox® Color 800/1000 Guia do Usuário Alimentador de alta capacidade superdimensionado (OHCF) 2. Desligue/ligue a máquina. 3. Se os problemas persistirem, entre em contato com o Centro de Atendimento ao Cliente. NOTA Enquanto isso, é possível usar outras bandejas que não sejam as do OHCF. 078-265 Causa: Uma bandeja do OHCF apresentou mau funcionamento. Solução: Execute o seguinte procedimento: 1. Verifique o papel carregado nas bandejas. 2. Desligue/ligue a máquina. 3. Se os problemas persistirem, entre em contato com o Centro de Atendimento ao Cliente. NOTA Enquanto isso, é possível usar outras bandejas que não sejam as do OHCF. 078-266 Causa: Uma bandeja do OHCF apresentou mau funcionamento. Solução: Execute o seguinte procedimento: 1. Verifique o papel carregado nas bandejas. 2. Desligue/ligue a máquina. 3. Se os problemas persistirem, entre em contato com o Centro de Atendimento ao Cliente. NOTA Enquanto isso, é possível usar outras bandejas que não sejam as do OHCF. 078-267 Causa: Uma bandeja do OHCF apresentou mau funcionamento. Solução: Execute o seguinte procedimento: 1. Verifique o papel carregado nas bandejas. 2. Desligue/ligue a máquina. 3. Se os problemas persistirem, entre em contato com o Centro de Atendimento ao Cliente. NOTA Enquanto isso, é possível usar outras bandejas que não sejam as do OHCF. 078-268 Causa: Uma bandeja do OHCF apresentou mau funcionamento. Solução: Execute o seguinte procedimento: Impressoras em cores Xerox® 800i/1000i Impressoras em cores Xerox® Color 800/1000 Guia do Usuário 13-19 Alimentador de alta capacidade superdimensionado (OHCF) 1. Verifique o papel carregado nas bandejas. 2. Desligue/ligue a máquina. 3. Se os problemas persistirem, entre em contato com o Centro de Atendimento ao Cliente. NOTA Enquanto isso, é possível usar outras bandejas que não sejam as do OHCF. 078-269 Causa: Uma bandeja do OHCF apresentou mau funcionamento. Solução: Execute o seguinte procedimento: 1. Verifique o papel carregado nas bandejas. 2. Desligue/ligue a máquina. 3. Se os problemas persistirem, entre em contato com o Centro de Atendimento ao Cliente. NOTA Enquanto isso, é possível usar outras bandejas que não sejam as do OHCF. 078-270 Causa: Uma bandeja do OHCF apresentou mau funcionamento. Solução: Execute o seguinte procedimento: 1. Verifique o papel carregado nas bandejas. 2. Desligue/ligue a máquina. 3. Se os problemas persistirem, entre em contato com o Centro de Atendimento ao Cliente. NOTA Enquanto isso, é possível usar outras bandejas que não sejam as do OHCF. 078-271 Causa: Uma bandeja do OHCF apresentou mau funcionamento. Solução: Execute o seguinte procedimento: 1. Verifique o papel carregado nas bandejas. 2. Desligue/ligue a máquina. 3. Se os problemas persistirem, entre em contato com o Centro de Atendimento ao Cliente. NOTA Enquanto isso, é possível usar outras bandejas que não sejam as do OHCF. 078-272 Causa: Uma bandeja do OHCF apresentou mau funcionamento. 13-20 Impressoras em cores Xerox® 800i/1000i Impressoras em cores Xerox® Color 800/1000 Guia do Usuário Alimentador de alta capacidade superdimensionado (OHCF) Solução: Execute o seguinte procedimento: 1. Verifique o papel carregado nas bandejas. 2. Desligue/ligue a máquina. 3. Se os problemas persistirem, entre em contato com o Centro de Atendimento ao Cliente. NOTA Enquanto isso, é possível usar outras bandejas que não sejam as do OHCF. 078-273 Causa: Uma bandeja do OHCF apresentou mau funcionamento. Solução: Execute o seguinte procedimento: 1. Verifique o papel carregado nas bandejas. 2. Desligue/ligue a máquina. 3. Se os problemas persistirem, entre em contato com o Centro de Atendimento ao Cliente. NOTA Enquanto isso, é possível usar outras bandejas que não sejam as do OHCF. 078-274 Causa: Uma bandeja do OHCF apresentou mau funcionamento. Solução: Execute o seguinte procedimento: 1. Verifique o papel carregado nas bandejas. 2. Desligue/ligue a máquina. 3. Se os problemas persistirem, entre em contato com o Centro de Atendimento ao Cliente. NOTA Enquanto isso, é possível usar outras bandejas que não sejam as do OHCF. 078-275 Causa: Uma bandeja do OHCF apresentou mau funcionamento. Solução: Execute o seguinte procedimento: 1. Verifique o papel carregado nas bandejas. 2. Desligue/ligue a máquina. 3. Se os problemas persistirem, entre em contato com o Centro de Atendimento ao Cliente. NOTA Enquanto isso, é possível usar outras bandejas que não sejam as do OHCF. Impressoras em cores Xerox® 800i/1000i Impressoras em cores Xerox® Color 800/1000 Guia do Usuário 13-21 Alimentador de alta capacidade superdimensionado (OHCF) 078-276 Causa: Uma bandeja do OHCF apresentou mau funcionamento. Solução: Execute o seguinte procedimento: 1. Verifique o papel carregado nas bandejas. 2. Desligue/ligue a máquina. 3. Se os problemas persistirem, entre em contato com o Centro de Atendimento ao Cliente. NOTA Enquanto isso, é possível usar outras bandejas que não sejam as do OHCF. 078-277 Causa: Uma bandeja do OHCF apresentou mau funcionamento. Solução: Execute o seguinte procedimento: 1. Verifique o papel carregado nas bandejas. 2. Desligue/ligue a máquina. 3. Se os problemas persistirem, entre em contato com o Centro de Atendimento ao Cliente. NOTA Enquanto isso, é possível usar outras bandejas que não sejam as do OHCF. 078-278 Causa: Uma bandeja do OHCF apresentou mau funcionamento. Solução: Execute o seguinte procedimento: 1. Verifique o papel carregado nas bandejas. 2. Desligue/ligue a máquina. 3. Se os problemas persistirem, entre em contato com o Centro de Atendimento ao Cliente. NOTA Enquanto isso, é possível usar outras bandejas que não sejam as do OHCF. 078-279 Causa: Uma bandeja do OHCF apresentou mau funcionamento. Solução: Execute o seguinte procedimento: 1. Verifique o papel carregado nas bandejas. 2. Desligue/ligue a máquina. 3. Se os problemas persistirem, entre em contato com o Centro de Atendimento ao Cliente. 13-22 Impressoras em cores Xerox® 800i/1000i Impressoras em cores Xerox® Color 800/1000 Guia do Usuário Alimentador de alta capacidade superdimensionado (OHCF) NOTA Enquanto isso, é possível usar outras bandejas que não sejam as do OHCF. 078-280 Causa: Uma bandeja do OHCF apresentou mau funcionamento. Solução: Execute o seguinte procedimento: 1. Verifique o papel carregado nas bandejas. 2. Desligue/ligue a máquina. 3. Se os problemas persistirem, entre em contato com o Centro de Atendimento ao Cliente. NOTA Enquanto isso, é possível usar outras bandejas que não sejam as do OHCF. 078-300 Causa: Uma bandeja do OHCF apresentou mau funcionamento. Solução: Execute o seguinte procedimento: 1. Verifique o papel carregado nas bandejas. 2. Desligue/ligue a máquina. 3. Se os problemas persistirem, entre em contato com o Centro de Atendimento ao Cliente. NOTA Enquanto isso, é possível usar outras bandejas que não sejam as do OHCF. 078-301 Causa: Uma bandeja do OHCF apresentou mau funcionamento. Solução: Execute o seguinte procedimento: 1. Verifique o papel carregado nas bandejas. 2. Desligue/ligue a máquina. 3. Se os problemas persistirem, entre em contato com o Centro de Atendimento ao Cliente. NOTA Enquanto isso, é possível usar outras bandejas que não sejam as do OHCF. 078-500 Causa: Uma bandeja do OHCF apresentou mau funcionamento. Solução: Execute o seguinte procedimento: 1. Verifique o papel carregado nas bandejas. 2. Desligue/ligue a máquina. Impressoras em cores Xerox® 800i/1000i Impressoras em cores Xerox® Color 800/1000 Guia do Usuário 13-23 Alimentador de alta capacidade superdimensionado (OHCF) 3. Se os problemas persistirem, entre em contato com o Centro de Atendimento ao Cliente. NOTA Enquanto isso, é possível usar outras bandejas que não sejam as do OHCF. 078-901 Causa: Uma bandeja do OHCF apresentou mau funcionamento. Solução: Execute o seguinte procedimento: 1. Verifique o papel carregado nas bandejas. 2. Desligue/ligue a máquina. 3. Se os problemas persistirem, entre em contato com o Centro de Atendimento ao Cliente. NOTA Enquanto isso, é possível usar outras bandejas que não sejam as do OHCF. 078-941 Causa: Uma bandeja do OHCF apresentou mau funcionamento. Solução: Execute o seguinte procedimento: 1. Verifique o papel carregado nas bandejas. 2. Desligue/ligue a máquina. 3. Se os problemas persistirem, entre em contato com o Centro de Atendimento ao Cliente. NOTA Enquanto isso, é possível usar outras bandejas que não sejam as do OHCF. 078-942 Causa: Uma bandeja do OHCF apresentou mau funcionamento. Solução: Execute o seguinte procedimento: 1. Verifique o papel carregado nas bandejas. 2. Desligue/ligue a máquina. 3. Se os problemas persistirem, entre em contato com o Centro de Atendimento ao Cliente. NOTA Enquanto isso, é possível usar outras bandejas que não sejam as do OHCF. 078-943 Causa: Uma bandeja do OHCF apresentou mau funcionamento. Solução: Execute o seguinte procedimento: 1. Verifique o papel carregado nas bandejas. 13-24 Impressoras em cores Xerox® 800i/1000i Impressoras em cores Xerox® Color 800/1000 Guia do Usuário Alimentador de alta capacidade superdimensionado (OHCF) 2. Desligue/ligue a máquina. 3. Se os problemas persistirem, entre em contato com o Centro de Atendimento ao Cliente. NOTA Enquanto isso, é possível usar outras bandejas que não sejam as do OHCF. Especificações do OHCF Alimentador de alta capacidade superdimensionado (OHCF/Bandejas A1-1 e A1-2) Item Especificação Tamanho da folha ABC: 8,5 x 11 pol./A4, 8,5 x 13 pol., 8,5 x 14 pol., 10 x 14 pol./B4, 11 x 17 pol./A3, 12 x 18 pol., 12,6 x 17,7 pol./SRA3, 13 x 18 pol., 13 x 19 pol., 12,6 x 19,2 pol., B5 ABL: B5, 7,25 x 10.5 pol. (executivo), A4, 8,5 x 11 pol., 8,0 x 10 pol. Tamanhos personalizados: 182-330 mm (7,2-13 pol.) de largura e 182488 mm (7,2-19,2 pol.) de comprimento Gramatura do papel Capa de 18 lb. a 130 lb./55 a 350 g/m² Capacidade de papel 2.000 folhas/gaveta IMPORTANTE Quando usar papel Xerox de até 24 lb./90 g/m². Impressoras em cores Xerox® 800i/1000i Impressoras em cores Xerox® Color 800/1000 Guia do Usuário 13-25 Alimentador de alta capacidade superdimensionado (OHCF) 13-26 Impressoras em cores Xerox® 800i/1000i Impressoras em cores Xerox® Color 800/1000 Guia do Usuário 14 Módulo de interface Visão geral O Módulo de interface é um dispositivo de acabamento opcional usado em conjunto com outros dispositivos de acabamento opcionais. Ele é mostrado aqui com o Empilhador de alta capacidade opcional. Impressoras em cores Xerox® 800i/1000i Impressoras em cores Xerox® Color 800/1000 Guia do Usuário 14-1 Módulo de interface Painel de controle O Painel de controle consiste em: 1. Botão Curvatura automática: Esse botão seleciona a função Eliminação de curvatura automática. 2. Botão Curvatura manual para cima: Esse botão seleciona os três valores de curvatura manual para cima. 3. Botão Curvatura manual para baixo: Esse botão seleciona os três valores de curvatura manual para baixo. 4. Indicadores de curvatura para cima/para baixo: Indicam a quantidade de curvatura manual (para cima ou para baixo) selecionada. 5. Indicador de Curvatura automática: Indica que o modo de curvatura automática está selecionado. Se você desejar ajustar a curvatura do papel, rapidamente e quando necessário, na saída impressa, poderá usar os botões curvatura manual para cima e curvatura manual para baixo. Se a saída impressa tiver muita curvatura depois de usar esses botões, consulte o Guia de Administração do Sistema para obter informações sobre como ajustar a curvatura do papel. Os botões de curvatura do papel do módulo de interface são abordados em mais detalhes posteriormente, nesta seção. 14-2 Impressoras em cores Xerox® 800i/1000i Impressoras em cores Xerox® Color 800/1000 Guia do Usuário Módulo de interface Trajeto do papel Quando o material entra no módulo, ele é alimentado no eliminador de curvatura do módulo para a correção de curvatura do papel. O eliminador de curvatura do módulo possui rolos superiores e inferiores de eliminação de curvatura que aplicam pressão ao material com base no seguinte: • Padrão do sistema • Seleções manuais feitas no painel de controle do módulo Com base nas configurações de curvatura do papel (eliminação de curvatura), o inversor do eliminador de curvatura do módulo encaminha o papel para o trajeto de curvatura para cima (côncava) ou para o trajeto de curvatura para baixo (convexa). O grau de pressão é aplicado independentemente aos braços superior e inferior do eliminador de curvatura. A partir do eliminador de curvatura do módulo, o material de impressão é resfriado e encaminhado do módulo para os dispositivos de acabamento opcionais acoplados à máquina. Configurações de curvatura do papel no módulo Configurações predefinidas do Eliminador de curvatura O módulo foi projetado com várias predefinições automatizadas para o controle da curvatura do papel. Ao usar essas configurações, a quantidade de correção de curvatura é definida automaticamente pelo eliminador de curvatura do módulo. Assim, se a curvatura do papel for um problema, use uma das configurações predefinidas de eliminação de curvatura do módulo para eliminar esse problema. Quando o material passa pelo eliminador de curvatura do módulo, você é notificado da quantidade atual de correção de curvatura por meio dos vários LEDs no Painel de controle do módulo. Se precisar corrigir a curvatura ainda mais, você poderá selecionar manualmente a correção de curvatura no Painel de controle do módulo. Impressoras em cores Xerox® 800i/1000i Impressoras em cores Xerox® Color 800/1000 Guia do Usuário 14-3 Módulo de interface Botões de eliminação de curvatura manual O modo de eliminação de curvatura manual do módulo possui sete níveis de correção de curvatura, disponíveis no Painel de controle do módulo: três níveis de correção de curvatura para cima, três níveis de correção de curvatura para baixo e nível sem correção. A quantidade de correção de curvatura é alterada selecionando-se um botão relacionado. A quantidade selecionada de correção de curvatura é exibida pelos LEDs do Painel de controle. Solução de problemas Eliminar atolamentos DICA Certifique-se sempre de que os atolamentos de papel, incluindo pequenos pedaços de papel rasgado, tenham sido eliminados antes de continuar os trabalhos de impressão. NOTA As soluções diferem de acordo com a localização do atolamento de papel. Siga as instruções exibidas para remover o papel atolado. Atolamentos de papel na alavanca 1a 1. Abra a tampa dianteira do módulo. 14-4 Impressoras em cores Xerox® 800i/1000i Impressoras em cores Xerox® Color 800/1000 Guia do Usuário Módulo de interface 2. Mova a alavanca 1a para baixo e remova o papel atolado. 3. Retorne a alavanca 1a para a posição original. 4. Feche a tampa dianteira do módulo. 5. Siga as instruções na interface com o usuário para limpar outras áreas ou retomar o trabalho de impressão. Impressoras em cores Xerox® 800i/1000i Impressoras em cores Xerox® Color 800/1000 Guia do Usuário 14-5 Módulo de interface Atolamentos de papel na alavanca 2a 1. Abra a tampa dianteira do módulo. 2. Mova a alavanca 2a para cima, gire o botão 2c no sentido anti-horário e remova o papel atolado. 3. Retorne a alavanca 2a para a posição original. 14-6 Impressoras em cores Xerox® 800i/1000i Impressoras em cores Xerox® Color 800/1000 Guia do Usuário Módulo de interface 4. Feche a tampa dianteira do módulo. 5. Siga as instruções na interface com o usuário para limpar outras áreas ou retomar o trabalho de impressão. Atolamentos de papel na alavanca 2b 1. Abra a tampa dianteira do módulo. 2. Mova a alavanca para baixo, gire o botão 2c no sentido anti-horário e remova o papel atolado. Impressoras em cores Xerox® 800i/1000i Impressoras em cores Xerox® Color 800/1000 Guia do Usuário 14-7 Módulo de interface 3. Retorne a alavanca 2b para a posição original. 4. Feche a tampa dianteira do módulo. 5. Siga as instruções na interface com o usuário para limpar outras áreas ou retomar o trabalho de impressão. Códigos de falha A tabela de códigos de falha lista problemas e soluções sugeridas que se aplicam ao Módulo de interface/Módulo de refrigeração de interface. Se o problema persistir depois que você seguir todas as instruções, entre em contato com o Centro Xerox de Atendimento ao Cliente. 048-100 Causa: Atolamento de papel: • Ocorreu um atolamento durante a alimentação. • Uma notificação de atolamento é exibida na IU. Solução: Execute o seguinte procedimento: 1. Abra a porta dianteira do Módulo de interface/Módulo de refrigeração de interface. 2. Remova cuidadosamente todas as folhas e sobras de papel das áreas de eliminação de atolamento. 3. Feche a porta dianteira. Verifique se o papel usado está dentro das especificações aprovadas de papel. 14-8 Impressoras em cores Xerox® 800i/1000i Impressoras em cores Xerox® Color 800/1000 Guia do Usuário Módulo de interface 048-101 Causa: Atolamento de papel: • Ocorreu um atolamento durante a alimentação. • Uma notificação de atolamento é exibida na IU. Solução: Execute o seguinte procedimento: 1. Abra a porta dianteira do Módulo de interface/Módulo de refrigeração de interface. 2. Remova cuidadosamente todas as folhas e sobras de papel das áreas de eliminação de atolamento. 3. Feche a porta dianteira. Verifique se o papel usado está dentro das especificações aprovadas de papel. 048-102 Causa: Atolamento de papel: • Ocorreu um atolamento durante a alimentação. • Uma notificação de atolamento é exibida na IU. Solução: Execute o seguinte procedimento: 1. Abra a porta dianteira do Módulo de interface/Módulo de refrigeração de interface. 2. Remova cuidadosamente todas as folhas e sobras de papel das áreas de eliminação de atolamento. 3. Feche a porta dianteira. Verifique se o papel usado está dentro das especificações aprovadas de papel. 048-103 Causa: Atolamento de papel: • Ocorreu um atolamento durante a alimentação. • Uma notificação de atolamento é exibida na IU. Solução: Execute o seguinte procedimento: 1. Abra a porta dianteira do Módulo de interface/Módulo de refrigeração de interface. 2. Remova cuidadosamente todas as folhas e sobras de papel das áreas de eliminação de atolamento. 3. Feche a porta dianteira. Verifique se o papel usado está dentro das especificações aprovadas de papel. 048-300 Causa: Abra a porta dianteira do Módulo de interface/Módulo de refrigeração de interface. Solução: Feche a porta dianteira do Módulo de interface/Módulo de refrigeração de interface. Impressoras em cores Xerox® 800i/1000i Impressoras em cores Xerox® Color 800/1000 Guia do Usuário 14-9 Módulo de interface 048-310 Causa: Problema na correia ou sensor do eliminador de curvatura do Módulo de interface/Módulo de refrigeração de interface Solução: Desligue a máquina (mecanismo de impressão) e depois ligue-a. Se o problema persistir, entre em contato com o Centro de Atendimento ao Cliente. 048-311 Causa: Problema na correia ou sensor do eliminador de curvatura do Módulo de interface/Módulo de refrigeração de interface Solução: Desligue a máquina (mecanismo de impressão) e depois ligue-a. Se o problema persistir, entre em contato com o Centro de Atendimento ao Cliente. 048-312 Causa: Problema na correia ou sensor do eliminador de curvatura do Módulo de interface/Módulo de refrigeração de interface Solução: Desligue a máquina (mecanismo de impressão) e depois ligue-a. Se o problema persistir, entre em contato com o Centro de Atendimento ao Cliente. 048-313 Causa: Problema na correia ou sensor do eliminador de curvatura do Módulo de interface/Módulo de refrigeração de interface Solução: Desligue a máquina (mecanismo de impressão) e depois ligue-a. Se o problema persistir, entre em contato com o Centro de Atendimento ao Cliente. 048-314 Causa: Problema na correia ou sensor do eliminador de curvatura do Módulo de interface/Módulo de refrigeração de interface Solução: Desligue a máquina (mecanismo de impressão) e depois ligue-a. Se o problema persistir, entre em contato com o Centro de Atendimento ao Cliente. 048-315 Causa: Problema na correia ou sensor do eliminador de curvatura do Módulo de interface/Módulo de refrigeração de interface Solução: Desligue a máquina (mecanismo de impressão) e depois ligue-a. Se o problema persistir, entre em contato com o Centro de Atendimento ao Cliente. 048-316 Causa: Problema na correia ou sensor do eliminador de curvatura do Módulo de interface/Módulo de refrigeração de interface Solução: Desligue a máquina (mecanismo de impressão) e depois ligue-a. Se o problema persistir, entre em contato com o Centro de Atendimento ao Cliente. 048-317 Causa: Falha no ventilador de refrigeração do Módulo de interface/Módulo de refrigeração de interface 14-10 Impressoras em cores Xerox® 800i/1000i Impressoras em cores Xerox® Color 800/1000 Guia do Usuário Módulo de interface Solução: Desligue a máquina (mecanismo de impressão) e depois ligue-a. Se o problema persistir, entre em contato com o Centro de Atendimento ao Cliente. 048-318 Causa: Falha no ventilador de refrigeração do Módulo de interface/Módulo de refrigeração de interface Solução: Desligue a máquina (mecanismo de impressão) e depois ligue-a. Se o problema persistir, entre em contato com o Centro de Atendimento ao Cliente. 048-319 Causa: Falha no ventilador de refrigeração do Módulo de interface/Módulo de refrigeração de interface Solução: Desligue a máquina (mecanismo de impressão) e depois ligue-a. Se o problema persistir, entre em contato com o Centro de Atendimento ao Cliente. 048-320 Causa: Falha de comunicação ou falha de conexão do Módulo de interface/Módulo de refrigeração de interface Solução: Execute o seguinte procedimento: • Verifique a conexão entre o Módulo de interface/Módulo de refrigeração de interface e os dispositivos de acabamento conectados. • Elimine totalmente os atolamentos entre o Módulo de interface/Módulo de refrigeração de interface e a conexão dos dispositivos de acabamento. • Certifique-se de que todas as alças/alavancas de eliminação de atolamento sejam retornadas às suas posições fechadas. • Depois de eliminar todos os atolamentos, remova qualquer papel ejetado da área de saída de acabamento. • Desligue/ligue a máquina. 048-321 Causa: Falha de comunicação ou falha de conexão do Módulo de interface/Módulo de refrigeração de interface Solução: Execute o seguinte procedimento: • Verifique a conexão entre o Módulo de interface/Módulo de refrigeração de interface e os dispositivos de acabamento conectados. • Elimine totalmente os atolamentos entre o Módulo de interface/Módulo de refrigeração de interface e a conexão dos dispositivos de acabamento. • Certifique-se de que todas as alças/alavancas de eliminação de atolamento sejam retornadas às suas posições fechadas. • Depois de eliminar todos os atolamentos, remova qualquer papel ejetado da área de saída de acabamento. • Desligue/ligue a máquina. Impressoras em cores Xerox® 800i/1000i Impressoras em cores Xerox® Color 800/1000 Guia do Usuário 14-11 Módulo de interface 048-322 Causa: Falha de comunicação ou falha de conexão do Módulo de interface/Módulo de refrigeração de interface Solução: Execute o seguinte procedimento: • Verifique a conexão entre o Módulo de interface/Módulo de refrigeração de interface e os dispositivos de acabamento conectados. • Elimine totalmente os atolamentos entre o Módulo de interface/Módulo de refrigeração de interface e a conexão dos dispositivos de acabamento. • Certifique-se de que todas as alças/alavancas de eliminação de atolamento sejam retornadas às suas posições fechadas. • Depois de eliminar todos os atolamentos, remova qualquer papel ejetado da área de saída de acabamento. • Desligue/ligue a máquina. 048-324 Causa: Falha de comunicação ou falha de conexão do Módulo de interface/Módulo de refrigeração de interface Solução: Execute o seguinte procedimento: • Verifique a conexão entre o Módulo de interface/Módulo de refrigeração de interface e os dispositivos de acabamento conectados. • Elimine totalmente os atolamentos entre o Módulo de interface/Módulo de refrigeração de interface e a conexão dos dispositivos de acabamento. • Certifique-se de que todas as alças/alavancas de eliminação de atolamento sejam retornadas às suas posições fechadas. • Depois de eliminar todos os atolamentos, remova qualquer papel ejetado da área de saída de acabamento. • Desligue/ligue a máquina. 048-325 Causa: Falha de comunicação ou falha de conexão do Módulo de interface/Módulo de refrigeração de interface Solução: Execute o seguinte procedimento: • Verifique a conexão entre o Módulo de interface/Módulo de refrigeração de interface e os dispositivos de acabamento conectados. • Elimine totalmente os atolamentos entre o Módulo de interface/Módulo de refrigeração de interface e a conexão dos dispositivos de acabamento. • Certifique-se de que todas as alças/alavancas de eliminação de atolamento sejam retornadas às suas posições fechadas. • Depois de eliminar todos os atolamentos, remova qualquer papel ejetado da área de saída de acabamento. • Desligue/ligue a máquina. 14-12 Impressoras em cores Xerox® 800i/1000i Impressoras em cores Xerox® Color 800/1000 Guia do Usuário Módulo de interface 048-326 Causa: Falha de comunicação ou falha de conexão do Módulo de interface/Módulo de refrigeração de interface Solução: Execute o seguinte procedimento: • Verifique a conexão entre o Módulo de interface/Módulo de refrigeração de interface e os dispositivos de acabamento conectados. • Elimine totalmente os atolamentos entre o Módulo de interface/Módulo de refrigeração de interface e a conexão dos dispositivos de acabamento. • Certifique-se de que todas as alças/alavancas de eliminação de atolamento sejam retornadas às suas posições fechadas. • Depois de eliminar todos os atolamentos, remova qualquer papel ejetado da área de saída de acabamento. • Desligue/ligue a máquina. 048-327 Causa: Falha de comunicação ou falha de conexão do Módulo de interface/Módulo de refrigeração de interface Solução: Execute o seguinte procedimento: • Verifique a conexão entre o Módulo de interface/Módulo de refrigeração de interface e os dispositivos de acabamento conectados. • Elimine totalmente os atolamentos entre o Módulo de interface/Módulo de refrigeração de interface e a conexão dos dispositivos de acabamento. • Certifique-se de que todas as alças/alavancas de eliminação de atolamento sejam retornadas às suas posições fechadas. • Depois de eliminar todos os atolamentos, remova qualquer papel ejetado da área de saída de acabamento. • Desligue/ligue a máquina. 048-900 Causa: Atolamento de papel: • Ocorreu um atolamento durante a alimentação. • Uma notificação de atolamento é exibida na IU. Solução: Execute o seguinte procedimento: 1. Abra a porta dianteira do Módulo de interface/Módulo de refrigeração de interface. 2. Remova cuidadosamente todas as folhas e sobras de papel das áreas de eliminação de atolamento. 3. Feche a porta dianteira. Verifique se o papel usado está dentro das especificações aprovadas de papel. 048-901 Causa: Atolamento de papel: Impressoras em cores Xerox® 800i/1000i Impressoras em cores Xerox® Color 800/1000 Guia do Usuário 14-13 Módulo de interface • Ocorreu um atolamento durante a alimentação. • Uma notificação de atolamento é exibida na IU. Solução: Execute o seguinte procedimento: 1. Abra a porta dianteira do Módulo de interface/Módulo de refrigeração de interface. 2. Remova cuidadosamente todas as folhas e sobras de papel das áreas de eliminação de atolamento. 3. Feche a porta dianteira. Verifique se o papel usado está dentro das especificações aprovadas de papel. 048-903 Causa: Atolamento de papel: • Ocorreu um atolamento durante a alimentação. • Uma notificação de atolamento é exibida na IU. Solução: Execute o seguinte procedimento: 1. Abra a porta dianteira do Módulo de interface/Módulo de refrigeração de interface. 2. Remova cuidadosamente todas as folhas e sobras de papel das áreas de eliminação de atolamento. 3. Feche a porta dianteira. Verifique se o papel usado está dentro das especificações aprovadas de papel. 14-14 Impressoras em cores Xerox® 800i/1000i Impressoras em cores Xerox® Color 800/1000 Guia do Usuário 15 Empilhador de alta capacidade (EAC) Visão geral O Empilhador de alta capacidade (EAC) é um dispositivo de acabamento opcional que fornece recursos de empilhamento e deslocamento para a saída em uma Bandeja do empilhador. 1. 2. Módulo de interface/Módulo de refrigeração de interface Empilhador de alta capacidade (EAC) IMPORTANTE O EAC requer o Módulo de interface ou o Módulo de refrigeração de interface. O tipo de módulo depende do produto e da configuração da máquina. O módulo atua como um dispositivo de comunicação e trajeto do papel entre a máquina e o EAC. Impressoras em cores Xerox® 800i/1000i Impressoras em cores Xerox® Color 800/1000 Guia do Usuário 15-1 Empilhador de alta capacidade (EAC) DICA O sistema pode acomodar no máximo dois Empilhadores de alta capacidade de cada vez. Se o sistema tiver dois empilhadores acoplados, eles serão denominados como B1 e B2. Além disso, com dois empilhadores acoplados, e quando um deles estiver cheio, ocorrerá a alternância automática entre os dois empilhadores para assegurar a produtividade máxima para o sistema. NOTA Dependendo do produto e da configuração da máquina, dois Empilhadores de alta capacidade duplos podem não ser suportados. Para obter informações específicas, entre em contato como o Centro Xerox de Atendimento ao Cliente. Identificar os componentes O EAC consiste nos seguintes componentes: 1. Painel de controle: Fornece o controle manual das diversas funções do EAC. 2. Bandeja superior: Comporta no máximo 500 folhas. NOTA As etiquetas devem ser enviadas para a bandeja superior. 3. Bandeja manual: Usada apenas quando um segundo dispositivo de empilhamento/acabamento está instalado. Esse trajeto transporta material pelo EAC para outro dispositivo de acabamento acoplado. 4. Bandeja do empilhador/Carro: Jogos alceados (até um total de 5.000 folhas) são transportados para a bandeja do empilhador, localizada em um Carro do empilhador móvel. 15-2 Impressoras em cores Xerox® 800i/1000i Impressoras em cores Xerox® Color 800/1000 Guia do Usuário Empilhador de alta capacidade (EAC) NOTA A capacidade da bandeja/carro do empilhador pode ser inferior a 5.000 folhas se o material que estiver sendo usado for de folhas mais espessas ou de alta gramatura. Painel de controle O painel de controle do EAC consiste em: 1. Atolamento na Bandeja superior: Esse indicador pisca quando há um atolamento na área da bandeja superior (E7). 2. Indicador de amostra: Esse indicador pisca até que uma impressão de amostra seja entregue na bandeja superior. 3. Botão Amostra: Pressione este botão para fazer com que o EAC entregue uma impressão de amostra adicional, de forma que a integridade da pilha seja mantida. Uma amostra de uma única página é fornecida para a área de saída. 4. Botão Descarregar: Pressione uma vez para abaixar a bandeja do empilhador e destravar a porta dianteira do EAC. 5. Indicador de descarregamento: Esse indicador acende quando a bandeja do empilhador alcança a posição inferior e a porta dianteira pode ser aberta. 6. Atolamento na saída: Esse indicador pisca quando há um atolamento na área da saída (E8). 7. Área de atolamento no Transporte do empilhador: Esses indicadores piscam quando há um atolamento nas áreas E4, E5 e/ou E6. 8. Área de atolamento na Entrada do empilhador: Esses indicadores piscam quando há um atolamento nas áreas E1, E2 e/ou E3. Bandeja superior do EAC A Bandeja superior oferece o seguinte: • As cópias/impressões são alinhadas facilmente, sem dobras ou vincos na saída. • Para permitir a coleta mais fácil da saída, é possível interromper o EAC selecionando o botão Parar na interface com o usuário da máquina. Impressoras em cores Xerox® 800i/1000i Impressoras em cores Xerox® Color 800/1000 Guia do Usuário 15-3 Empilhador de alta capacidade (EAC) Descarregar a Bandeja do empilhador 1. Pressione o botão Descarregar no painel de controle do EAC. Aguarde até que o indicador Descarregar acenda e então abra a porta dianteira do EAC. 2. Abra a porta dianteira depois que a luz do indicador Descarregar acender. 3. Posicione a barra de segurança sobre o papel empilhado. 4. Puxe o Carro do empilhador para fora do EAC. 5. Remova a barra de segurança. 6. Remova o papel da Bandeja do empilhador. 7. Empurre o Carro do empilhador vazio direto para dentro do Empilhador de alta capacidade. 8. Posicione a barra de segurança na área fixa no interior do EAC. 9. Feche a porta dianteira; a bandeja será elevada para a posição operacional. 15-4 Impressoras em cores Xerox® 800i/1000i Impressoras em cores Xerox® Color 800/1000 Guia do Usuário Empilhador de alta capacidade (EAC) Solução de problemas Problemas gerais Os tampers do EAC não entram mais em contato com o papel Causa: O problema ocorre ao imprimir com toner incolor e usando material de 120 g/m² revestido e tamanhos grandes (como 304,8 x 457,2 mm/12 x 18 pol.). Solução: Ajuste a curvatura do papel antes de imprimir o trabalho. Consulte o Guia do Administrador do Sistema para obter informações específicas sobre configurações e ajuste da curvatura do papel. Eliminação de atolamentos DICA Certifique-se sempre de que os atolamentos de papel, incluindo pequenos pedaços de papel rasgado, tenham sido eliminados antes de continuar os trabalhos de impressão. NOTA As soluções diferem de acordo com a localização do atolamento de papel. Siga as instruções exibidas para remover o papel atolado. Atolamentos na entrada do EAC (E1, E2 e E3) Execute as etapas a seguir para eliminar o atolamento e continuar a impressão: 1. Abra a tampa dianteira do EAC. Impressoras em cores Xerox® 800i/1000i Impressoras em cores Xerox® Color 800/1000 Guia do Usuário 15-5 Empilhador de alta capacidade (EAC) 2. Levante a(s) alça(s) verde(s) e/ou gire o botão verde e remova o papel na área de entrada. 3. Feche a(s) alça(s) verde(s). 4. Feche a tampa dianteira do EAC. 5. Se a interface com o usuário indicar um atolamento no mecanismo de impressão, siga as instruções da tela para retirar o papel da área indicada. 6. Siga as instruções exibidas na interface com o usuário para retomar a impressão. Atolamentos no transporte do EAC (E4, E5 e E6) Execute as etapas a seguir para eliminar o atolamento e continuar a impressão: 1. Abra a tampa dianteira do EAC. 2. Levante a(s) alça(s) verde(s) e/ou gire o botão verde e remova o papel na área de entrada. 3. Feche a(s) alça(s) verde(s). 15-6 Impressoras em cores Xerox® 800i/1000i Impressoras em cores Xerox® Color 800/1000 Guia do Usuário Empilhador de alta capacidade (EAC) 4. Feche a tampa dianteira do EAC. 5. Pressione o botão Descarregar no painel de controle do EAC. Aguarde até que o indicador Descarregar acenda e então abra a porta dianteira do EAC. 6. Abra a porta dianteira depois que a luz do indicador Descarregar acender. 7. Retire o carro do empilhador e remova cuidadosamente o papel atolado. 8. Recoloque o carro do empilhador diretamente no EAC. 9. Feche a porta dianteira. 10. Se a interface com o usuário indicar um atolamento no mecanismo de impressão, siga as instruções da tela para retirar o papel da área indicada. 11. Siga as instruções exibidas na interface com o usuário para retomar a impressão. Atolamento da bandeja superior do EAC (E7) Execute as etapas a seguir para eliminar o atolamento e continuar a impressão: 1. Remova qualquer saída entregue na Bandeja superior. Impressoras em cores Xerox® 800i/1000i Impressoras em cores Xerox® Color 800/1000 Guia do Usuário 15-7 Empilhador de alta capacidade (EAC) 2. Abra a tampa dianteira do EAC. 3. Levante a(s) alça(s) verde(s) e/ou gire o botão verde e remova o papel na área de entrada. 4. Feche a(s) alça(s) verde(s). 5. Feche a tampa dianteira do EAC. 6. Se a interface com o usuário indicar um atolamento no mecanismo de impressão, siga as instruções da tela para retirar o papel da área indicada. 7. Siga as instruções exibidas na interface com o usuário para retomar a impressão. Atolamento na saída do EAC (E8) Execute as etapas a seguir para eliminar o atolamento e continuar a impressão: 1. Abra a tampa dianteira do EAC. 15-8 Impressoras em cores Xerox® 800i/1000i Impressoras em cores Xerox® Color 800/1000 Guia do Usuário Empilhador de alta capacidade (EAC) 2. Levante a alça verde e/ou gire o botão verde e remova o papel na área de entrada. 3. Levante a alça verde e/ou gire o botão verde e remova o papel na área de entrada. 4. Feche a(s) alça(s) verde(s). 5. Feche a tampa dianteira do EAC. 6. Se a interface com o usuário indicar um atolamento no mecanismo de impressão, siga as instruções da tela para retirar o papel da área indicada. 7. Siga as instruções exibidas na interface com o usuário para retomar a impressão. Dicas e sugestões para o uso do EAC Consulte as seguintes dicas e sugestões ao usar o EAC: 1. Verifique o papel na Bandeja do material quanto a curvatura. a) Se não houver curvatura e se a saída for aceitável (atende ao cliente), você concluiu o trabalho. b) Se não houver curvatura e se a saída NÃO for aceitável, ligue para o atendimento técnico. c) Se HOUVER curvatura, vá para a próxima etapa. 2. 3. Verifique o papel na Bandeja do material quanto a curvatura. Ajuste a curvatura do papel usando os controles de eliminação de curvatura na parte superior do Módulo de interface/Módulo de refrigeração de interface. Se a saída não melhorar, ajuste a curvatura do papel novamente. Se a saída ainda não tiver melhorado, ligue para o Centro de Atendimento ao Cliente. 4. 5. Impressoras em cores Xerox® 800i/1000i Impressoras em cores Xerox® Color 800/1000 Guia do Usuário 15-9 Empilhador de alta capacidade (EAC) Perda de energia Se a alimentação para o Empilhador de alta capacidade for interrompida: • Verifique se o cabo de alimentação está conectado de forma adequada na tomada de parede. • Certifique-se de que a alimentação da máquina esteja Ligada. • Verifique se o Indicador de falha de aterramento está na posição Ligado. • Se a alimentação não tiver sido restaurada pelo procedimento acima, solicite atendimento técnico. Códigos de falha 049-100 Causa: Há uma falha no sensor da bandeja superior no EAC. Solução: Execute o seguinte procedimento: Desligue/ligue a máquina Se o problema persistir, entre em contato com o Centro de Atendimento ao Cliente. • Remova cuidadosamente todas as folhas e sobras de papel das áreas de eliminação de atolamento. 049-101 Causa: Há uma falha no sensor da bandeja superior no EAC. Solução: Execute o seguinte procedimento: Desligue/ligue a máquina Se o problema persistir, entre em contato com o Centro de Atendimento ao Cliente. • Remova cuidadosamente todas as folhas e sobras de papel das áreas de eliminação de atolamento. 049-102 Causa: Há uma falha no sensor da bandeja superior no EAC. Solução: Execute o seguinte procedimento: Desligue/ligue a máquina Se o problema persistir, entre em contato com o Centro de Atendimento ao Cliente. • Remova cuidadosamente todas as folhas e sobras de papel das áreas de eliminação de atolamento. 049-104 Causa: Falha de sensor de saída da bandeja manual do EAC 15-10 Impressoras em cores Xerox® 800i/1000i Impressoras em cores Xerox® Color 800/1000 Guia do Usuário Empilhador de alta capacidade (EAC) Solução: Execute o seguinte procedimento: Desligue/ligue a máquina Se o problema persistir, entre em contato com o Centro de Atendimento ao Cliente. • Remova cuidadosamente todas as folhas e sobras de papel das áreas de eliminação de atolamento. 049-105 Causa: Falha de sensor de saída da bandeja manual do EAC Solução: Execute o seguinte procedimento: Desligue/ligue a máquina Se o problema persistir, entre em contato com o Centro de Atendimento ao Cliente. • Remova cuidadosamente todas as folhas e sobras de papel das áreas de eliminação de atolamento. 049-106 Causa: Falha de sensor de saída da bandeja manual do EAC Solução: Execute o seguinte procedimento: Desligue/ligue a máquina Se o problema persistir, entre em contato com o Centro de Atendimento ao Cliente. • Remova cuidadosamente todas as folhas e sobras de papel das áreas de eliminação de atolamento. 049-108 Causa: Falha de sensor de saída da bandeja manual do EAC Solução: Execute o seguinte procedimento: Desligue/ligue a máquina Se o problema persistir, entre em contato com o Centro de Atendimento ao Cliente. • Remova cuidadosamente todas as folhas e sobras de papel das áreas de eliminação de atolamento. 049-113 Causa: Falha do sensor do empilhador Solução: Execute o seguinte procedimento: Desligue/ligue a máquina Se o problema persistir, entre em contato com o Centro de Atendimento ao Cliente. • Remova cuidadosamente todas as folhas e sobras de papel das áreas de eliminação de atolamento. Impressoras em cores Xerox® 800i/1000i Impressoras em cores Xerox® Color 800/1000 Guia do Usuário 15-11 Empilhador de alta capacidade (EAC) 049-114 Causa: Falha do sensor do empilhador Solução: Execute o seguinte procedimento: Desligue/ligue a máquina Se o problema persistir, entre em contato com o Centro de Atendimento ao Cliente. • Remova cuidadosamente todas as folhas e sobras de papel das áreas de eliminação de atolamento. 049-115 Causa: Falha do sensor do empilhador Solução: Execute o seguinte procedimento: Desligue/ligue a máquina Se o problema persistir, entre em contato com o Centro de Atendimento ao Cliente. • Remova cuidadosamente todas as folhas e sobras de papel das áreas de eliminação de atolamento. 049-116 Causa: Falha do sensor do empilhador Solução: Execute o seguinte procedimento: Desligue/ligue a máquina Se o problema persistir, entre em contato com o Centro de Atendimento ao Cliente. • Remova cuidadosamente todas as folhas e sobras de papel das áreas de eliminação de atolamento. 049-117 Causa: Falha de Sensor de trajeto da bandeja manual Solução: Execute o seguinte procedimento: Desligue/ligue a máquina Se o problema persistir, entre em contato com o Centro de Atendimento ao Cliente. • Remova cuidadosamente todas as folhas e sobras de papel das áreas de eliminação de atolamento. 049-119 Causa: Falha de Sensor de trajeto da bandeja manual Solução: Execute o seguinte procedimento: Desligue/ligue a máquina Se o problema persistir, entre em contato com o Centro de Atendimento ao Cliente. 15-12 Impressoras em cores Xerox® 800i/1000i Impressoras em cores Xerox® Color 800/1000 Guia do Usuário Empilhador de alta capacidade (EAC) • Remova cuidadosamente todas as folhas e sobras de papel das áreas de eliminação de atolamento. 049-121 Causa: Atolamento do sensor de saída do empilhador Solução: Execute o seguinte procedimento: Desligue/ligue a máquina Se o problema persistir, entre em contato com o Centro de Atendimento ao Cliente. • Remova cuidadosamente todas as folhas e sobras de papel das áreas de eliminação de atolamento. 049-210 Causa: Falha do sensor da porta dianteira do EAC Solução: Execute o seguinte procedimento: Desligue/ligue a máquina Se o problema persistir, entre em contato com o Centro de Atendimento ao Cliente. • Abra a Porta dianteira do Empilhador de alta capacidade. • Remova cuidadosamente todas as folhas e sobras de papel das áreas de eliminação de atolamento. • Feche a porta dianteira do Empilhador de alta capacidade. 049-211 Causa: Falha do sensor da porta dianteira do EAC Solução: Execute o seguinte procedimento: Desligue/ligue a máquina Se o problema persistir, entre em contato com o Centro de Atendimento ao Cliente. • Abra a Porta dianteira do Empilhador de alta capacidade. • Remova cuidadosamente todas as folhas e sobras de papel das áreas de eliminação de atolamento. • Feche a porta dianteira do Empilhador de alta capacidade. 049-212 Causa: Falha de empilhador na posição superior/inferior Solução: Execute o seguinte procedimento: Desligue/ligue a máquina Se o problema persistir, entre em contato com o Centro de Atendimento ao Cliente. 049-213 Causa: Falha de empilhador na posição superior/inferior Impressoras em cores Xerox® 800i/1000i Impressoras em cores Xerox® Color 800/1000 Guia do Usuário 15-13 Empilhador de alta capacidade (EAC) Solução: Execute o seguinte procedimento: Desligue/ligue a máquina Se o problema persistir, entre em contato com o Centro de Atendimento ao Cliente. 049-214 Causa: Falha do sensor do carro do empilhador Solução: Execute o seguinte procedimento: Desligue/ligue a máquina Se o problema persistir, entre em contato com o Centro de Atendimento ao Cliente. 049-215 Causa: Falha do sensor do carro do empilhador Solução: Execute o seguinte procedimento: Desligue/ligue a máquina Se o problema persistir, entre em contato com o Centro de Atendimento ao Cliente. 049-216 Causa: Falha do sensor do carro do empilhador Solução: Execute o seguinte procedimento: Desligue/ligue a máquina Se o problema persistir, entre em contato com o Centro de Atendimento ao Cliente. 049-217 Causa: Falha do sensor de empilhador cheio Solução: Execute o seguinte procedimento: Desligue/ligue a máquina Se o problema persistir, entre em contato com o Centro de Atendimento ao Cliente. 049-218 Causa: Falha do sensor de empilhador cheio Solução: Execute o seguinte procedimento: Desligue/ligue a máquina Se o problema persistir, entre em contato com o Centro de Atendimento ao Cliente. 049-219 Causa: Falha da porta dianteira do EAC Solução: Execute o seguinte procedimento: 15-14 Impressoras em cores Xerox® 800i/1000i Impressoras em cores Xerox® Color 800/1000 Guia do Usuário Empilhador de alta capacidade (EAC) Desligue/ligue a máquina Se o problema persistir, entre em contato com o Centro de Atendimento ao Cliente. 049-220 Causa: Falha de limite superior/inferior do empilhador Solução: Execute o seguinte procedimento: Desligue/ligue a máquina Se o problema persistir, entre em contato com o Centro de Atendimento ao Cliente. 049-221 Causa: Falha de limite superior/inferior do empilhador Solução: Execute o seguinte procedimento: Desligue/ligue a máquina Se o problema persistir, entre em contato com o Centro de Atendimento ao Cliente. 049-224 Causa: Falha do sensor de entrada/saída de papel Solução: Execute o seguinte procedimento: Desligue/ligue a máquina Se o problema persistir, entre em contato com o Centro de Atendimento ao Cliente. • Remova cuidadosamente todas as folhas e sobras de papel das áreas de eliminação de atolamento. 049-225 Causa: Falha do sensor de entrada/saída de papel Solução: Execute o seguinte procedimento: Desligue/ligue a máquina Se o problema persistir, entre em contato com o Centro de Atendimento ao Cliente. • Remova cuidadosamente todas as folhas e sobras de papel das áreas de eliminação de atolamento. 049-228 Causa: Falha do sensor do EAC Solução: Execute o seguinte procedimento: Desligue/ligue a máquina Se o problema persistir, entre em contato com o Centro de Atendimento ao Cliente. • Remova cuidadosamente todas as folhas e sobras de papel das áreas de eliminação de atolamento. Impressoras em cores Xerox® 800i/1000i Impressoras em cores Xerox® Color 800/1000 Guia do Usuário 15-15 Empilhador de alta capacidade (EAC) 049-229 Causa: Falha do sensor do EAC Solução: Execute o seguinte procedimento: Desligue/ligue a máquina Se o problema persistir, entre em contato com o Centro de Atendimento ao Cliente. • Remova cuidadosamente todas as folhas e sobras de papel das áreas de eliminação de atolamento. 049-232 Causa: Falha do sensor do EAC Solução: Execute o seguinte procedimento: Desligue/ligue a máquina Se o problema persistir, entre em contato com o Centro de Atendimento ao Cliente. • Remova cuidadosamente todas as folhas e sobras de papel das áreas de eliminação de atolamento. 049-233 Causa: Falha do sensor do EAC Solução: Execute o seguinte procedimento: Desligue/ligue a máquina Se o problema persistir, entre em contato com o Centro de Atendimento ao Cliente. • Remova cuidadosamente todas as folhas e sobras de papel das áreas de eliminação de atolamento. 049-234 Causa: Falha do sensor do EAC Solução: Execute o seguinte procedimento: Desligue/ligue a máquina Se o problema persistir, entre em contato com o Centro de Atendimento ao Cliente. • Remova cuidadosamente todas as folhas e sobras de papel das áreas de eliminação de atolamento. 049-235 Causa: Falha do sensor do EAC Solução: Execute o seguinte procedimento: Desligue/ligue a máquina Se o problema persistir, entre em contato com o Centro de Atendimento ao Cliente. 15-16 Impressoras em cores Xerox® 800i/1000i Impressoras em cores Xerox® Color 800/1000 Guia do Usuário Empilhador de alta capacidade (EAC) • Remova cuidadosamente todas as folhas e sobras de papel das áreas de eliminação de atolamento. 049-236 Causa: Falha do sensor do EAC Solução: Execute o seguinte procedimento: Desligue/ligue a máquina Se o problema persistir, entre em contato com o Centro de Atendimento ao Cliente. • Remova cuidadosamente todas as folhas e sobras de papel das áreas de eliminação de atolamento. 049-237 Causa: Falha do sensor do EAC Solução: Execute o seguinte procedimento: Desligue/ligue a máquina Se o problema persistir, entre em contato com o Centro de Atendimento ao Cliente. • Remova cuidadosamente todas as folhas e sobras de papel das áreas de eliminação de atolamento. 049-238 Causa: Falha do sensor do EAC Solução: Execute o seguinte procedimento: Desligue/ligue a máquina Se o problema persistir, entre em contato com o Centro de Atendimento ao Cliente. • Remova cuidadosamente todas as folhas e sobras de papel das áreas de eliminação de atolamento. 049-239 Causa: Falha do sensor do EAC Solução: Execute o seguinte procedimento: Desligue/ligue a máquina Se o problema persistir, entre em contato com o Centro de Atendimento ao Cliente. • Remova cuidadosamente todas as folhas e sobras de papel das áreas de eliminação de atolamento. 049-240 Causa: Falha do sensor do EAC Solução: Execute o seguinte procedimento: Desligue/ligue a máquina Impressoras em cores Xerox® 800i/1000i Impressoras em cores Xerox® Color 800/1000 Guia do Usuário 15-17 Empilhador de alta capacidade (EAC) Se o problema persistir, entre em contato com o Centro de Atendimento ao Cliente. • Remova cuidadosamente todas as folhas e sobras de papel das áreas de eliminação de atolamento. 049-241 Causa: Falha do sensor do EAC Solução: Execute o seguinte procedimento: Desligue/ligue a máquina Se o problema persistir, entre em contato com o Centro de Atendimento ao Cliente. • Remova cuidadosamente todas as folhas e sobras de papel das áreas de eliminação de atolamento. 049-242 Causa: Falha do sensor do EAC Solução: Execute o seguinte procedimento: Desligue/ligue a máquina Se o problema persistir, entre em contato com o Centro de Atendimento ao Cliente. • Remova cuidadosamente todas as folhas e sobras de papel das áreas de eliminação de atolamento. 049-243 Causa: Falha do sensor do EAC Solução: Execute o seguinte procedimento: Desligue/ligue a máquina Se o problema persistir, entre em contato com o Centro de Atendimento ao Cliente. • Remova cuidadosamente todas as folhas e sobras de papel das áreas de eliminação de atolamento. 049-248 Causa: Falha do sensor do EAC Solução: Execute o seguinte procedimento: Desligue/ligue a máquina Se o problema persistir, entre em contato com o Centro de Atendimento ao Cliente. • Remova cuidadosamente todas as folhas e sobras de papel das áreas de eliminação de atolamento. 049-251 Causa: Falha do sensor do EAC Solução: Execute o seguinte procedimento: 15-18 Impressoras em cores Xerox® 800i/1000i Impressoras em cores Xerox® Color 800/1000 Guia do Usuário Empilhador de alta capacidade (EAC) Desligue/ligue a máquina Se o problema persistir, entre em contato com o Centro de Atendimento ao Cliente. • Remova cuidadosamente todas as folhas e sobras de papel das áreas de eliminação de atolamento. 049-252 Causa: Falha do sensor do EAC Solução: Execute o seguinte procedimento: Desligue/ligue a máquina Se o problema persistir, entre em contato com o Centro de Atendimento ao Cliente. • Remova cuidadosamente todas as folhas e sobras de papel das áreas de eliminação de atolamento. 049-253 Causa: Falha do sensor do EAC Solução: Execute o seguinte procedimento: Desligue/ligue a máquina Se o problema persistir, entre em contato com o Centro de Atendimento ao Cliente. • Remova cuidadosamente todas as folhas e sobras de papel das áreas de eliminação de atolamento. 049-280 Causa: Falha do sensor do EAC Solução: Execute o seguinte procedimento: Desligue/ligue a máquina Se o problema persistir, entre em contato com o Centro de Atendimento ao Cliente. • Remova cuidadosamente todas as folhas e sobras de papel das áreas de eliminação de atolamento. 049-281 Causa: Falha do sensor do EAC Solução: Execute o seguinte procedimento: Desligue/ligue a máquina Se o problema persistir, entre em contato com o Centro de Atendimento ao Cliente. • Remova cuidadosamente todas as folhas e sobras de papel das áreas de eliminação de atolamento. 049-282 Causa: Falha do sensor do EAC Impressoras em cores Xerox® 800i/1000i Impressoras em cores Xerox® Color 800/1000 Guia do Usuário 15-19 Empilhador de alta capacidade (EAC) Solução: Execute o seguinte procedimento: Desligue/ligue a máquina Se o problema persistir, entre em contato com o Centro de Atendimento ao Cliente. • Remova cuidadosamente todas as folhas e sobras de papel das áreas de eliminação de atolamento. 049-283 Causa: Falha do sensor do EAC Solução: Execute o seguinte procedimento: Desligue/ligue a máquina Se o problema persistir, entre em contato com o Centro de Atendimento ao Cliente. • Remova cuidadosamente todas as folhas e sobras de papel das áreas de eliminação de atolamento. 049-284 Causa: Falha do sensor do EAC Solução: Execute o seguinte procedimento: Desligue/ligue a máquina Se o problema persistir, entre em contato com o Centro de Atendimento ao Cliente. • Remova cuidadosamente todas as folhas e sobras de papel das áreas de eliminação de atolamento. 049-285 Causa: Falha do sensor do EAC Solução: Execute o seguinte procedimento: Desligue/ligue a máquina Se o problema persistir, entre em contato com o Centro de Atendimento ao Cliente. • Remova cuidadosamente todas as folhas e sobras de papel das áreas de eliminação de atolamento. 049-286 Causa: Falha de comunicação ou software do EAC Solução: Execute o seguinte procedimento: Desligue/ligue a máquina Se o problema persistir, entre em contato com o Centro de Atendimento ao Cliente. • Verifique a conexão entre o módulo de refrigeração de interface e o EAC. 049-287 Causa: Falha de comunicação ou software do EAC 15-20 Impressoras em cores Xerox® 800i/1000i Impressoras em cores Xerox® Color 800/1000 Guia do Usuário Empilhador de alta capacidade (EAC) Solução: Execute o seguinte procedimento: Desligue/ligue a máquina Se o problema persistir, entre em contato com o Centro de Atendimento ao Cliente. • Verifique a conexão entre o módulo de refrigeração de interface e o EAC. 049-288 Causa: Falha de comunicação ou software do EAC Solução: Execute o seguinte procedimento: Desligue/ligue a máquina Se o problema persistir, entre em contato com o Centro de Atendimento ao Cliente. • Verifique a conexão entre o módulo de refrigeração de interface e o EAC. 049-300 Causa: Falha de comunicação ou software do EAC Solução: Execute o seguinte procedimento: Desligue/ligue a máquina Se o problema persistir, entre em contato com o Centro de Atendimento ao Cliente. • Verifique a conexão entre o módulo de refrigeração de interface e o EAC. 049-310 Causa: Falha de comunicação ou software do EAC Solução: Execute o seguinte procedimento: Desligue/ligue a máquina Se o problema persistir, entre em contato com o Centro de Atendimento ao Cliente. • Verifique a conexão entre o módulo de refrigeração de interface e o EAC. 049-500 Causa: Falha de comunicação ou software do EAC Solução: Execute o seguinte procedimento: Desligue/ligue a máquina Se o problema persistir, entre em contato com o Centro de Atendimento ao Cliente. • Verifique a conexão entre o módulo de refrigeração de interface e o EAC. 049-700 Causa: Falha de comunicação ou software do EAC Solução: Execute o seguinte procedimento: Desligue/ligue a máquina Impressoras em cores Xerox® 800i/1000i Impressoras em cores Xerox® Color 800/1000 Guia do Usuário 15-21 Empilhador de alta capacidade (EAC) Se o problema persistir, entre em contato com o Centro de Atendimento ao Cliente. • Verifique a conexão entre o módulo de refrigeração de interface e o EAC. 049-900 Causa: O EAC detecta papel na bandeja superior do EAC, na bandeja manual do EAC e na bandeja do empilhador do EAC. No entanto, não há presença de papel; falha de sensor do EAC Solução: Execute o seguinte procedimento: Desligue/ligue a máquina Se o problema persistir, entre em contato com o Centro de Atendimento ao Cliente. • Remova cuidadosamente todas as folhas e sobras de papel das áreas de eliminação de atolamento. 049-901 Causa: O EAC detecta papel na bandeja superior do EAC, na bandeja manual do EAC e na bandeja do empilhador do EAC. No entanto, não há presença de papel; falha de sensor do EAC Solução: Execute o seguinte procedimento: Desligue/ligue a máquina Se o problema persistir, entre em contato com o Centro de Atendimento ao Cliente. • Remova cuidadosamente todas as folhas e sobras de papel das áreas de eliminação de atolamento. 049-902 Causa: O EAC detecta papel na bandeja superior do EAC, na bandeja manual do EAC e na bandeja do empilhador do EAC. No entanto, não há presença de papel; falha de sensor do EAC Solução: Execute o seguinte procedimento: Desligue/ligue a máquina Se o problema persistir, entre em contato com o Centro de Atendimento ao Cliente. • Remova cuidadosamente todas as folhas e sobras de papel das áreas de eliminação de atolamento. 049-903 Causa: O EAC detecta papel na bandeja superior do EAC, na bandeja manual do EAC e na bandeja do empilhador do EAC. No entanto, não há presença de papel; falha de sensor do EAC Solução: Execute o seguinte procedimento: Desligue/ligue a máquina Se o problema persistir, entre em contato com o Centro de Atendimento ao Cliente. 15-22 Impressoras em cores Xerox® 800i/1000i Impressoras em cores Xerox® Color 800/1000 Guia do Usuário Empilhador de alta capacidade (EAC) • Remova cuidadosamente todas as folhas e sobras de papel das áreas de eliminação de atolamento. 049-905 Causa: O EAC detecta papel na bandeja superior do EAC, na bandeja manual do EAC e na bandeja do empilhador do EAC. No entanto, não há presença de papel; falha de sensor do EAC Solução: Execute o seguinte procedimento: Desligue/ligue a máquina Se o problema persistir, entre em contato com o Centro de Atendimento ao Cliente. • Remova cuidadosamente todas as folhas e sobras de papel das áreas de eliminação de atolamento. 049-907 Causa: O EAC detecta papel na bandeja superior do EAC, na bandeja manual do EAC e na bandeja do empilhador do EAC. No entanto, não há presença de papel; falha de sensor do EAC Solução: Execute o seguinte procedimento: Desligue/ligue a máquina Se o problema persistir, entre em contato com o Centro de Atendimento ao Cliente. • Remova cuidadosamente todas as folhas e sobras de papel das áreas de eliminação de atolamento. 049-908 Causa: O EAC detecta papel na bandeja superior do EAC, na bandeja manual do EAC e na bandeja do empilhador do EAC. No entanto, não há presença de papel; falha de sensor do EAC Solução: Execute o seguinte procedimento: Desligue/ligue a máquina Se o problema persistir, entre em contato com o Centro de Atendimento ao Cliente. • Remova cuidadosamente todas as folhas e sobras de papel das áreas de eliminação de atolamento. 049-940 Causa: Falha da porta dianteira do EAC Solução: Execute o seguinte procedimento: Desligue/ligue a máquina Se o problema persistir, entre em contato com o Centro de Atendimento ao Cliente. Impressoras em cores Xerox® 800i/1000i Impressoras em cores Xerox® Color 800/1000 Guia do Usuário 15-23 Empilhador de alta capacidade (EAC) 049-941 Causa: Falha de carro do empilhador Solução: Execute o seguinte procedimento: Desligue/ligue a máquina Se o problema persistir, entre em contato com o Centro de Atendimento ao Cliente. 049-945 Causa: O EAC detecta a Bandeja superior como sempre cheia Solução: Execute o seguinte procedimento: Desligue/ligue a máquina Se o problema persistir, entre em contato com o Centro de Atendimento ao Cliente. • Remova cuidadosamente todas as folhas e sobras de papel das áreas de eliminação de atolamento. 049-960 Causa: Falha do sensor do EAC Solução: Execute o seguinte procedimento: Desligue/ligue a máquina Se o problema persistir, entre em contato com o Centro de Atendimento ao Cliente. 049-964 Causa: Falha do sensor do EAC Solução: Execute o seguinte procedimento: Desligue/ligue a máquina Se o problema persistir, entre em contato com o Centro de Atendimento ao Cliente. 049-965 Causa: Falha de limite de altura do empilhador ou detecção de cheia Solução: Execute o seguinte procedimento: Desligue/ligue a máquina Se o problema persistir, entre em contato com o Centro de Atendimento ao Cliente. 049-966 Causa: Falha de limite de altura do empilhador ou detecção de cheia Solução: Execute o seguinte procedimento: Desligue/ligue a máquina Se o problema persistir, entre em contato com o Centro de Atendimento ao Cliente. 15-24 Impressoras em cores Xerox® 800i/1000i Impressoras em cores Xerox® Color 800/1000 Guia do Usuário Empilhador de alta capacidade (EAC) 049-967 Causa: O EAC detecta o papel que ainda resta no carro do empilhador após a abertura ou o fechamento da porta dianteira. Solução: Execute o seguinte procedimento: Desligue/ligue a máquina Se o problema persistir, entre em contato com o Centro de Atendimento ao Cliente. • Abra a Porta dianteira do Empilhador de alta capacidade. • Remova qualquer papel que esteja no carro do empilhador. • Feche a porta dianteira do Empilhador de alta capacidade. 049-968 Causa: Falha de tamanhos múltiplos, detecção de cheio do empilhador Solução: Execute o seguinte procedimento: Desligue/ligue a máquina Se o problema persistir, entre em contato com o Centro de Atendimento ao Cliente. • Abra a Porta dianteira do Empilhador de alta capacidade. • Remova qualquer papel que esteja no carro do empilhador. • Feche a porta dianteira do Empilhador de alta capacidade. 049-969 Causa: Falha do motor do elevador do carro do empilhador Solução: Execute o seguinte procedimento: Desligue/ligue a máquina Se o problema persistir, entre em contato com o Centro de Atendimento ao Cliente. • Abra a Porta dianteira do Empilhador de alta capacidade. • Remova qualquer papel que esteja no carro do empilhador. • Feche a porta dianteira do Empilhador de alta capacidade. 049-970 Causa: Falha de limite ou sensor de cheio do empilhador Solução: Execute o seguinte procedimento: Desligue/ligue a máquina Se o problema persistir, entre em contato com o Centro de Atendimento ao Cliente. • Abra a Porta dianteira do Empilhador de alta capacidade. • Remova qualquer papel que esteja no carro do empilhador. • Feche a porta dianteira do Empilhador de alta capacidade. Impressoras em cores Xerox® 800i/1000i Impressoras em cores Xerox® Color 800/1000 Guia do Usuário 15-25 Empilhador de alta capacidade (EAC) 049-971 Causa: Falha de limite ou sensor de cheio do empilhador Solução: Execute o seguinte procedimento: Desligue/ligue a máquina Se o problema persistir, entre em contato com o Centro de Atendimento ao Cliente. • Abra a Porta dianteira do Empilhador de alta capacidade. • Remova qualquer papel que esteja no carro do empilhador. • Feche a porta dianteira do Empilhador de alta capacidade. 049-972 Causa: Falha de limite ou sensor de cheio do empilhador Solução: Execute o seguinte procedimento: Desligue/ligue a máquina Se o problema persistir, entre em contato com o Centro de Atendimento ao Cliente. • Abra a Porta dianteira do Empilhador de alta capacidade. • Remova qualquer papel que esteja no carro do empilhador. • Feche a porta dianteira do Empilhador de alta capacidade. 049-973 Causa: O EAC detecta falsamente que o botão Descarregamento de papel foi pressionado. Solução: Execute o seguinte procedimento: Desligue/ligue a máquina Se o problema persistir, entre em contato com o Centro de Atendimento ao Cliente. • Abra a Porta dianteira do Empilhador de alta capacidade. • Remova qualquer papel que esteja no carro do empilhador. • Feche a porta dianteira do Empilhador de alta capacidade. Especificações Recomendações para papel • A Bandeja do empilhador aceitará papel de 55 a 350 g/m² (revestido ou não), com a possibilidade de degradação da qualidade do material e aumento da taxa de atolamentos para materiais com mais de 300g/m². • As transparências podem ser usadas tanto na Bandeja superior quanto na Bandeja do empilhador. A altura da pilha deve ficar limitada a 100 transparências. 15-26 Impressoras em cores Xerox® 800i/1000i Impressoras em cores Xerox® Color 800/1000 Guia do Usuário Empilhador de alta capacidade (EAC) • Papel revestido com menos de 100 g/m² talvez não possa ser usado de modo tão confiável quanto papel revestido com mais de 100 g/m². • Papel de tamanho fora do padrão, mais longo que 305 mm (12 pol.) na direção de alimentação, requer a medida mínima de 210 mm (8,3 pol) perpendicular à direção de alimentação. • Os papéis fora do padrão abaixo de 254 mm (10 pol.) na direção perpendicular à da alimentação necessitam de pelo menos 330 mm (13 pol.) na direção de alimentação. Impressoras em cores Xerox® 800i/1000i Impressoras em cores Xerox® Color 800/1000 Guia do Usuário 15-27 Empilhador de alta capacidade (EAC) 15-28 Impressoras em cores Xerox® 800i/1000i Impressoras em cores Xerox® Color 800/1000 Guia do Usuário 16 Perfect Binder O Perfect Binder é um dispositivo de acabamento opcional que recolhe a saída impressa e a encaderna resultando em um livro com acabamento; uma capa dianteira e traseira pode ser incluída na saída encadernada. A encadernação perfeita é um processo no qual as folhas (páginas) são encadernadas com o uso de um adesivo e a apara das bordas em excesso. O adesivo mantém unidas as folhas internas do livro. Se desejar, você poderá incluir capas dianteira e traseira. A saída final é um livro com acabamento perfeito e uma capa envoltória. Impressoras em cores Xerox® 800i/1000i Impressoras em cores Xerox® Color 800/1000 Guia do Usuário 16-1 Perfect Binder Componentes do encadernador Componentes externos 1 LED da bandeja do compilador Esse LED acende quando a tampa da bandeja do compilador está travada, indicando que o encadernador está em operação. Esse recurso de segurança impede o acesso aos componentes internos. NOTA O LED também acende quando a impressora e o Perfect Binder estão sendo inicializados. Após a conclusão do processo de inicialização, o LED é apagado. 2 Tampa da bandeja do compilador Abra essa tampa para eliminar atolamentos e para adicionar um bloco de livro (livro impresso, com acabamento) para operações no modo manual. 3 Tampa superior Abra essa tampa para eliminar atolamentos de papel. 16-2 Impressoras em cores Xerox® 800i/1000i Impressoras em cores Xerox® Color 800/1000 Guia do Usuário Perfect Binder 4 Bandeja do compilador Essa bandeja reúne as folhas acabadas em um bloco de livro, e o bloco é usado para criar o livro final com acabamento. 5 Módulo de inserção de capa Coloque o papel aqui para capas ou inserções. 6 Bandeja de abastecimento de adesivo Abra essa bandeja para inserir grânulos de adesivo para o processo de encadernação. 7 e 8 Portas dianteiras esquerda e direita Abra essas portas para eliminar atolamentos de papel ou para acessar componentes internos. 9 LED das portas dianteiras Quando uma operação de encadernação está em andamento, o LED muda para a cor laranja; isso indica que as portas dianteiras estão travadas. Quando nenhuma encadernação estiver em andamento, o LED ficará apagado, e as portas dianteiras poderão ser abertas para a eliminação de atolamentos e o acesso a componentes internos. NOTA O LED também acende quando a impressora e o Perfect Binder estão sendo inicializados. Após a conclusão do processo de inicialização, o LED é apagado. 10 Bandeja de sobras do aparador O excesso do papel aparado das folhas do bloco de livro é armazenado nessa bandeja. A bandeja é facilmente removida para reciclar as sobras aparadas. 11 Bandeja do empilhador de livros Os livros encadernados com acabamento (concluídos) são transportados para essa área. 12 Botão de liberação da bandeja do empilhador de livros e LED Pressione o botão para abrir a bandeja do empilhador de livros. Uma luz verde intermitente indica que a bandeja está no processo de abertura ou fechamento. Uma luz verde contínua indica que a bandeja está aberta e os livros concluídos podem ser removidos. 13 Indicador de bandeja do empilhador de livros cheia Esse LED pisca quando uma operação de encadernação está em andamento. Uma luz verde contínua indica que a Bandeja do empilhador de livros está cheia. 14 Porta dianteira do transporte de entrada Abra essa porta para eliminar atolamentos da área de trajeto do papel de entrada (E4). Além disso, a pá para grânulos do adesivo fica armazenada nessa área. Impressoras em cores Xerox® 800i/1000i Impressoras em cores Xerox® Color 800/1000 Guia do Usuário 16-3 Perfect Binder Módulo de inserção de capa 1 Bandeja do módulo de inserção de capa Essa bandeja destina-se à colocação de material de capa e inserções que serão encadernados no bloco de livro durante o processo de encadernação. 2 Guia de largura do papel Ajuste essa guia de forma que toque no material colocado na bandeja. 3 Tampa do módulo de inserção Abra essa tampa para acessar componentes internos. 4 Tampa interna do módulo de inserção Abra essa tampa para eliminar atolamentos. 5 Defletor do módulo de inserção direito Abra esse defletor para eliminar atolamentos. 16-4 Impressoras em cores Xerox® 800i/1000i Impressoras em cores Xerox® Color 800/1000 Guia do Usuário Perfect Binder Componentes internos 1 Transporte de capa Move as folhas de rosto do módulo de inserção de capa para a área de encadernação. 2 Transporte auxiliar Esse transporte move o material de capa para a área de encadernação; o material de capa poderá vir da bandeja do módulo de inserção de capa ou da impressora (trabalho de impressão em rede). Se a encadernação do livro não for necessária, a saída impressa será transferida do trajeto do papel de entrada (da esquerda do Perfect Binder) diretamente pelo encadernador até o próximo dispositivo de acabamento em linha. 3 Unidade de adesivo Aplica adesivo ao bloco de livro para encadernar a lombada das páginas. 4 Área de encadernação Essa área encaderna o bloco de livro no material da capa. 5 Área de corte Essa área é onde as páginas do bloco de livro são cortadas/aparadas. Os livros com acabamento são então transportados para a bandeja do empilhador de livros. Impressoras em cores Xerox® 800i/1000i Impressoras em cores Xerox® Color 800/1000 Guia do Usuário 16-5 Perfect Binder Painel de controle do encadernador 1 Indicadores de falha/local Esses indicadores acendem quando ocorre falha ou atolamento em uma área específica do encadernador. 2 Indicador de temperatura do adesivo Esse indicador mostra o status da temperatura do adesivo: Indicador piscando O encadernador está aquecendo; o adesivo está aquecendo. Indicador apagado (sem luz) O encadernador está no modo de economia de energia. Indicador aceso (luz contínua) O encadernador está pronto para funcionar. 3 Botão Iniciar/Temperatura do adesivo Pressione esse botão para aquecer o adesivo ou para iniciar o processo em modo manual para um trabalho. 16-6 Impressoras em cores Xerox® 800i/1000i Impressoras em cores Xerox® Color 800/1000 Guia do Usuário Perfect Binder Disjuntor do encadernador 1 Disjuntor Localizado na parte traseira do encadernador. A alimentação da máquina é automaticamente interrompida quando um circuito é sobrecarregado ou quando um curto-circuito é detectado. A sobrecarga faz com que o interruptor de alimentação seja movido para a posição Desligado. A condição de sobrecarga é restaurada invertendo-se o interruptor para a posição Ligado. 2 Botão de teste do disjuntor Esse botão pode ser ativado com a ponta de um lápis para testar o disjuntor. Impressoras em cores Xerox® 800i/1000i Impressoras em cores Xerox® Color 800/1000 Guia do Usuário 16-7 Perfect Binder Trajeto da encadernação de livros Trajeto auxiliar O trajeto auxiliar é usado quando um trabalho de entrada não requer o encadernador. O trabalho entra no trajeto de papel da impressora, é alimentado pelo encadernador e é entregue ao próximo dispositivo de acabamento na linha. 16-8 Impressoras em cores Xerox® 800i/1000i Impressoras em cores Xerox® Color 800/1000 Guia do Usuário Perfect Binder Trajeto padrão 1 Trabalho de impressão de entrada Esse trajeto de papel move o papel que entra para a bandeja do compilador. 2 Bandeja do compilador Após a chegada na bandeja do compilador, o papel é então montado em um bloco de livro. 3 Garra secundária/principal As garras secundária e principal movem o bloco de livro para a unidade de adesivo. 4 Transporte auxiliar Se for designada, uma capa de entrada é movida pelo transporte auxiliar até a unidade de adesivo e aguarda o bloco de livro. 5 Unidade de adesivo O adesivo é aplicado na lombada do bloco de livro. 6 Área de encadernação O bloco de livro revestido de adesivo e o material de capa são encadernados e, em seguida, passam para a próxima fase do processo de encadernação. Se nenhum material de capa for especificado, o bloco de livro continuará a passar pelo trajeto de papel para aparo e entrega na bandeja do empilhador de livros. Impressoras em cores Xerox® 800i/1000i Impressoras em cores Xerox® Color 800/1000 Guia do Usuário 16-9 Perfect Binder 7 Aparo As três bordas não encadernadas do livro são aparadas para o tamanho pela unidade de corte. 8 Bandeja de sobras do aparador Uma vez que as bordas do livro estejam aparadas, os recortes de papel são depositados na bandeja de sobras do aparador. 9 Bandeja do empilhador de livros Por último, os livros com acabamento são empilhados na bandeja do empilhador de livros. Trajeto do módulo de inserção de capa 1 Trabalho de impressão de entrada Esse trajeto de papel move o papel que entra para a bandeja do compilador. 2 Bandeja do compilador Após a chegada na bandeja do compilador, o papel é então montado em um bloco de livro. 3 Garra secundária/principal As garras secundária e principal movem o bloco de livro para a unidade de adesivo. 4 Módulo de inserção de capa Se for desejado, o material de capa é colocado nessa bandeja. 16-10 Impressoras em cores Xerox® 800i/1000i Impressoras em cores Xerox® Color 800/1000 Guia do Usuário Perfect Binder 5 Transporte auxiliar O transporte auxiliar move o material de capa para a unidade de adesivo, que aguarda o bloco de livro. 6 Unidade de adesivo O adesivo é aplicado na lombada do bloco de livro. 7 Área de encadernação O bloco de livro revestido de adesivo e o material de capa são encadernados e, em seguida, passam para a próxima fase do processo de encadernação. Se nenhum material de capa for especificado, o bloco de livro continuará a passar pelo trajeto de papel para aparo e entrega na bandeja do empilhador de livros. 8 Aparo As bordas do livro encadernado são aparadas pela unidade de corte. 9 Bandeja de sobras do aparador Uma vez que as bordas do livro estejam aparadas, os recortes de papel são depositados na bandeja de sobras do aparador. 10 Bandeja do empilhador de livros Por último, os livros com acabamento são empilhados na bandeja do empilhador de livros. Ligar/desligar IMPORTANTE A alimentação do encadernador é controlada pelo sistema. Quando o sistema é ligado, o encadernador também é ligado. Quando o sistema é desligado, o mesmo acontece com o encadernador. Modo de Economia de energia O modo de economia de energia do encadernador é independente do modo de economia de energia do sistema. Entretanto, se for desejado, é possível definir ambos os modos para o mesmo intervalo. O tempo padrão do encadernador é 10 minutos; após 10 minutos de inatividade, o encadernador entra no modo de economia de energia (e a unidade de aquecimento do adesivo é desligada). Esse tempo pode ser alterado para refletir um valor de 1 a 240 minutos; você deve entrar no modo Administrador para alterá-lo. Impressoras em cores Xerox® 800i/1000i Impressoras em cores Xerox® Color 800/1000 Guia do Usuário 16-11 Perfect Binder Se o modo de economia de energia do sistema estiver definido para um intervalo de tempo menor que o do encadernador, quando o sistema entrar no modo de economia, o encadernador também entrará. Por padrão, o sistema entra automaticamente no modo de economia de energia após 15 minutos de inatividade.Esse tempo pode ser alterado para refletir um valor de 1 a 240 minutos; você deve entrar no modo Administrador para alterá-lo. NOTA Para manter o encadernador em execução com o máximo de eficiência, é recomendado que o intervalo de tempo do modo de economia de energia do encadernador seja mantido no padrão de 10 minutos. Colocação de material na bandeja do módulo de inserção de capa Essa bandeja oferece uma origem alternativa para materiais de impressão de capa. As capas podem ser impressas e fornecidas pela impressora, ou podem ser colocadas manualmente nessa bandeja. Isso será especialmente útil se você tiver capas pré-impressas que queira usar para o trabalho do livro. CUIDADO Não use papel rasgado, amassado, grampeado ou com fita adesiva. NOTA • Não coloque papel de tamanhos diferentes. • Um máximo de 200 folhas de material de capa pode ser colocado na bandeja. • Os tamanhos de papel disponíveis para a bandeja do módulo de inserção de capa são: - Largura do papel (frente para verso): 10,5 a 13 pol. (B4/257 a 330,2 mm) Comprimento do papel (borda de ataque para borda de fuga): 14,33 (B4) a 19,187 pol. (364 a 488 mm) 1. Abra a resma de papel com o lado da emenda para cima. 2. Ventile as folhas antes de colocá-las na bandeja. 3. Coloque o papel na bandeja do módulo de inserção e ajuste a guia à largura do papel. NOTA Verifique se não há defeitos no papel e se todas as bordas estão alinhadas antes de inserir o papel no módulo de inserção. a) Coloque o papel com a parte externa para cima e a parte superior virada para a parte traseira da bandeja. 16-12 Impressoras em cores Xerox® 800i/1000i Impressoras em cores Xerox® Color 800/1000 Guia do Usuário Perfect Binder b) Alinhe as folhas na parede posterior da bandeja. 4. Na interface com o usuário da impressora, insira as informações corretas sobre o papel, inclusive o tamanho, o tipo e a gramatura, na janela Propriedades da bandeja. 5. Selecione OK para salvar as informações e fechar a janela Propriedades da bandeja. Remoção de livros do encadernador 1. O LED da bandeja do empilhador de livros acende indicando que um livro com acabamento foi entregue à bandeja do empilhador de livros. 2. Pressione o botão para abrir a bandeja do empilhador de livros. 3. Remova o livro e feche a bandeja. Envio de um trabalho ao encadernador Esses exercícios requerem os arquivos PDF para o Guia do Usuário e o Guia do Administrador do Sistema. Se você não tiver uma cópia eletrônica desses PDFs, faça download deles em www.xerox.com. Os exercícios instruem sobre como imprimir um dos guias de documentação do cliente (Guia do Usuário ou Guia do Administrador do Sistema). Impressão do computador para o encadernador 1. Em seu computador, abra um dos arquivos PDFs no Adobe® Acrobat Reader. Impressoras em cores Xerox® 800i/1000i Impressoras em cores Xerox® Color 800/1000 Guia do Usuário 16-13 Perfect Binder 2. 3. 4. 5. Selecione Arquivo > Imprimir. Selecione a impressora desejada. Selecione a fila Reter da impressora. Selecione OK para enviar o trabalho à impressora. O trabalho é enviado para a fila Reter da impressora, permanecendo lá até ser liberado para impressão. 6. Vá para o servidor de impressão que está conectado à impressora. 7. Para imprimir o trabalho, vá para o procedimento do servidor de impressão correto nesta seção e siga as instruções para configurar e liberar o trabalho para impressão no encadernador. Impressão do Servidor de Impressão Xerox FreeFlow para o Perfect Binder Os procedimentos a seguir fornecem instruções sobre diferentes tipos de trabalhos de impressão no encadernador enviados do servidor de impressão para o encadernador. Leia com atenção e execute as etapas para imprimir seu trabalho com êxito. Modo manual do encadernador com o Servidor de Impressão FreeFlow Este procedimento descreve como usar o modo manual do encadernador para capas e blocos de livro para criar um livro com acabamento. Tanto as capas quanto o bloco de livro (páginas do livro) são impressos antes de se usar o modo manual do encadernador. 1. Pré-imprima capas e o bloco de livro (páginas) separadamente e coloque-os ao alcance do Perfect Binder. 2. Coloque as capas pré-impressas na bandeja do módulo de inserção de capa do encadernador. Ajuste as guias do papel de forma que toquem delicadamente nas bordas do papel. 3. Na interface com o usuário do sistema, confirme/altere as propriedades da bandeja para capas pré-impressas. A bandeja aparece na interface com o usuário do sistema como T1. 4. No servidor de impressão, selecione Impressora > Módulo de acabamento. A janela Acabamento é aberta e exibe os módulos de acabamento disponíveis. 5. Na área Módulos de acabamento internos da janela, clique duas vezes em Perfect Binder. A janela Configurações do Perfect Binder é aberta. 6. Em Modo manual, selecione o botão de rádio Ativar. Essa configuração coloca off-line o encadernador na impressora. Os empilhadores ou encadernadores configurados em linha antes do encadernador estarão disponíveis para a impressora, mas os dispositivos de acabamento localizados em linha após o encadernador não poderão ser usados enquanto ele estiver no modo manual. 7. Em Unidades, selecione polegadas ou milímetros para a unidade de medida. 16-14 Impressoras em cores Xerox® 800i/1000i Impressoras em cores Xerox® Color 800/1000 Guia do Usuário Perfect Binder 8. Em Tipo de modo, selecione Encadernar e aparar para a operação de encadernação normal. 9. No menu Material do bloco de livro, selecione o material específico no qual os blocos de livro serão pré-impressos. 10. Na área Capa da janela, selecione o material no qual as capas serão pré-impressas. 11. Para a Posição da capa, aceite os valores padrão de 0,00 para o Centro e Lateral. 12. Em Ajuste de rotação, aceite os valores padrão de 0,00 para Superior, Dianteiro e Inferior. 13. Na área Aparar da janela, selecione Sangramento total. Isso apara os três lados do livro que não estão encadernados. Esta seleção oferece a saída de melhor qualidade. 14. No menu suspenso Tamanho padrão, selecione o tamanho desejado para o livro com acabamento. 15. Em Posição vertical, deixe o valor padrão 0,00. Se desejar aparar mais na parte inferior e menos na parte superior, diminua a configuração. Se desejar aparar mais na parte superior e menos na parte inferior, aumente a configuração. A quantidade total aparada permanece a mesma, mas o livro encadernado é deslocado para cima ou para baixo durante o processo de corte. 16. Selecione OK. O Perfect Binder agora está pronto para a operação manual e está off-line na impressora para trabalhos na linha de impressão. Os parâmetros digitados foram enviados ao encadernador para a operação manual. Outros trabalhos poderão ser executados na impressora, desde que a saída seja em um empilhador antes do Perfect Binder, e não em um dispositivo de acabamento depois dele na configuração. 17. No encadernador, abra a tampa da bandeja do compilador. 18. Levante as alças 1 e 2 para obter acesso à área do bloco de livro. 19. Insira o bloco de livro (páginas impressas do livro) na área na direção ABL e com a face voltada para baixo. 20. Mova a alavanca verde para ajustar as guias à borda do papel. 21. Feche as alças 2 e 1. 22. Feche a tampa da bandeja do compilador. 23. Pressione o botão verde Iniciar no painel de controle do encadernador. O livro agora está encadernado e/ou aparado. 24. 25. 26. 27. Aperte o botão verde para abrir a bandeja do empilhador de livros e recuperar o livro. Vá para o servidor de impressão. Selecione Impressora > Acabamento. Dê um clique duplo em Perfect Binder e clique em Desativar. O encadernador não ficará mais no modo manual. Impressoras em cores Xerox® 800i/1000i Impressoras em cores Xerox® Color 800/1000 Guia do Usuário 16-15 Perfect Binder Impressão/encadernação com capas pré-impressas no Servidor de Impressão FreeFlow Este procedimento usa capas pré-impressas em material grande, como 11 x 17 pol./A3, e colocadas na bandeja do módulo de inserção de capa do encadernador. Um arquivo único contendo o bloco de livro é impresso e enviado ao encadernador. No encadernador, as capas são automaticamente alimentadas e encadernadas no bloco de livro produzindo um livro com acabamento. 1. Coloque as capas pré-impressas na bandeja do módulo de inserção de capa do encadernador. Ajuste as guias do papel de forma que toquem delicadamente nas bordas do papel. 2. Na interface com o usuário do sistema, confirme/altere as propriedades da bandeja para capas pré-impressas. A bandeja aparece na interface com o usuário do sistema como T1. 3. Para as páginas do bloco de livro, coloque o material desejado em uma das bandejas da impressora e confirme as configurações na interface com o usuário do sistema. 4. Envie o trabalho contendo a capa e as páginas do bloco de livro para a fila Reter do servidor de impressão. 5. No servidor de impressão, selecione o trabalho na fila Reter e, em seguida, selecione Propriedades do trabalho. A janela Propriedades do trabalho é aberta. 6. Selecione a guia Básico. 7. Em Papel, selecione o botão Materiais colocados e selecione o material específico colocado. 8. Em Faces impressas, selecione 2 faces. 9. Selecione o menu Grampeamento/Acabamento e selecione Perfect Bind > Retrato à esquerda. Essa configuração coloca a lombada do lado esquerdo do livro posicionada de frente para você. 10. Selecione Configurações de acabamento. A janela Configurações do Perfect Binder é aberta. 11. Em Unidades, selecione polegadas ou milímetros para a unidade de medida. 12. Em Tipo, selecione Capa pré-impressa. 13. Em Material, selecione o material da capa colocado previamente na bandeja do módulo de inserção de capa do encadernador. Selecione-o em Materiais colocados, já que ele foi previamente colocado na bandeja. 14. Para a Posição da capa, aceite os valores padrão de 0,00 para o Centro e Lateral. 15. Em Ajuste de rotação, aceite os valores padrão de 0,00 para Superior, Dianteiro e Inferior. 16. Na área Aparar da janela, selecione Sangramento total. Isso apara os três lados do livro que não estão encadernados. Esta seleção oferece a saída de melhor qualidade. 16-16 Impressoras em cores Xerox® 800i/1000i Impressoras em cores Xerox® Color 800/1000 Guia do Usuário Perfect Binder 17. No menu suspenso Tamanho padrão, selecione o tamanho desejado para o livro com acabamento. 18. Em Posição vertical, deixe o valor padrão 0,00. Se desejar aparar mais na parte inferior e menos na parte superior, diminua a configuração. Se desejar aparar mais na parte superior e menos na parte inferior, aumente a configuração. A quantidade total aparada permanece a mesma, mas o livro encadernado é deslocado para cima ou para baixo durante o processo de corte. 19. Selecione OK para salvar e fechar. 20. Selecione Imprimir. O trabalho é enviado à impressora e ao encadernador. 21. No encadernador, o LED da bandeja do empilhador de livros acende indicando que um livro com acabamento foi entregue à bandeja do empilhador de livros.. 22. Pressione o botão para abrir a bandeja do empilhador de livros. 23. Remova o livro e feche a bandeja. Impressão/encadernação de um único arquivo no Servidor de Impressão FreeFlow Este procedimento usa um único arquivo que contém uma primeira folha grande para servir como capa envoltória. As páginas restantes do arquivo têm o tamanho do bloco de livro. 1. Abra e verifique se a primeira página do seu arquivo tem o layout correto para impressão em 1 ou 2 faces. Ela deve ser maior do que as páginas do corpo (bloco de livro). Uma vez verificado, feche o arquivo. 2. Coloque o material da capa em uma das bandejas da impressora e confirme as configurações na interface com o usuário. 3. Para as páginas do bloco de livro, coloque o material desejado em uma das bandejas da impressora e confirme as configurações na interface com o usuário do sistema. 4. Envie o trabalho contendo a capa e as páginas do bloco de livro para a fila Reter do servidor de impressão. 5. No servidor de impressão, selecione o trabalho na fila Reter e, em seguida, selecione Propriedades do trabalho. A janela Propriedades do trabalho é aberta. 6. Selecione a guia Básico. 7. Em Papel, selecione o botão Materiais colocados e selecione o material específico colocado. 8. Em Faces impressas, selecione 2 faces. 9. Selecione o menu Grampeamento/Acabamento e selecione Perfect Bind > Retrato à esquerda. Essa configuração coloca a lombada do lado esquerdo do livro posicionada de frente para você. 10. Selecione Configurações de acabamento. A janela Configurações do Perfect Binder é aberta. Impressoras em cores Xerox® 800i/1000i Impressoras em cores Xerox® Color 800/1000 Guia do Usuário 16-17 Perfect Binder 11. Em Unidades, selecione polegadas ou milímetros para a unidade de medida. 12. Em Tipo, selecione Capa no trabalho. 13. Em Material, selecione a bandeja onde o material da capa está colocado. Selecione-o em Materiais colocados, já que ele foi previamente colocado na bandeja. 14. Para a Posição da capa, aceite os valores padrão de 0,00 para o Centro e Lateral. 15. Em Ajuste de rotação, aceite os valores padrão de 0,00 para Superior, Dianteiro e Inferior. 16. Na área Aparar da janela, selecione Sangramento total. Isso apara os três lados do livro que não estão encadernados. Esta seleção oferece a saída de melhor qualidade. 17. No menu suspenso Tamanho padrão, selecione o tamanho desejado para o livro com acabamento. 18. Em Posição vertical, deixe o valor padrão 0,00. Se desejar aparar mais na parte inferior e menos na parte superior, diminua a configuração. Se desejar aparar mais na parte superior e menos na parte inferior, aumente a configuração. A quantidade total aparada permanece a mesma, mas o livro encadernado é deslocado para cima ou para baixo durante o processo de corte. 19. Selecione OK para salvar e fechar. 20. Selecione Imprimir. O trabalho é enviado à impressora e ao encadernador. 21. No encadernador, o LED da bandeja do empilhador de livros acende indicando que um livro com acabamento foi entregue à bandeja do empilhador de livros.. 22. Pressione o botão para abrir a bandeja do empilhador de livros. 23. Remova o livro e feche a bandeja. Impressão do Servidor de Impressão Xerox CX, desenvolvido pela Creo, para o Perfect Binder Os procedimentos a seguir fornecem instruções sobre diferentes tipos de trabalhos de impressão no encadernador enviados do servidor de impressão para o encadernador. Leia com atenção e execute as etapas para imprimir seu trabalho com êxito. Modo manual do encadernador com o Servidor de Impressão CX Este procedimento descreve como usar o modo manual do encadernador para capas e blocos de livro para criar um livro com acabamento. Tanto as capas quanto o bloco de livro (páginas do livro) são impressos antes de se usar o modo manual do encadernador. 1. Pré-imprima capas e o bloco de livro (páginas) separadamente e coloque-os ao alcance do Perfect Binder. 2. Coloque as capas pré-impressas na bandeja do módulo de inserção de capa do encadernador. Ajuste as guias do papel de forma que toquem delicadamente nas bordas do papel. 3. Na interface com o usuário do sistema, confirme/altere as propriedades da bandeja para capas pré-impressas. 16-18 Impressoras em cores Xerox® 800i/1000i Impressoras em cores Xerox® Color 800/1000 Guia do Usuário Perfect Binder A bandeja aparece na interface com o usuário do sistema como T1. 4. Na barra de ícones do servidor de impressão, selecione o ícone Ativar Perfect Binder. O ícone Status da impressora à esquerda da tela exibe Manual_Perfect _Binder. 5. No menu suspenso Ferramentas, selecione a ferramenta Perfect Binder Manual. A janela Perfect Binder Manual é aberta. 6. Em Tipo de trabalho, selecione Encadernação ou Apara. A opção Encadernação encaderna e apara, enquanto a opção Aparo apenas apara. Se você selecionar Aparo, será aberta uma janela para definir a quantidade de aparo para a borda dianteira. 7. 8. 9. 10. Selecione Salvar para a janela Configurações de apara. Em Método de apara, selecione Nenhum, Borda dianteira ou Cortar no tamanho. Selecione Salvar depois de definir as configurações de Aparo. Em Parâmetros do corpo, selecione: a) O Tamanho do papel do bloco de livro. b) Um Tipo de papel (se for diferente de Papel comum) c) O Revestimento (Não revestido, Brilho ou Fosco) 11. Em Parâmetros da capa, selecione: a) O Tamanho do papel da capa b) Um Tipo de papel (se for diferente de Papel comum) c) O Revestimento (Não revestido, Brilho ou Fosco) 12. 13. 14. 15. 16. 17. 18. 19. 20. 21. Selecione Enviar. Selecione OK para a mensagem sobre o envio dos parâmetros ao encadernador. Selecione Fechar na janela Perfect Binder Manual. No encadernador, abra a tampa da bandeja do compilador. Levante as alças 1 e 2 para obter acesso à área do bloco de livro. Insira o bloco de livro (páginas impressas do livro) na área na direção ABL e com a face voltada para baixo. Mova a alavanca verde para ajustar as guias à borda do papel. Feche as alças 2 e 1. Feche a tampa da bandeja do compilador. Pressione o botão verde Iniciar no painel de controle do encadernador. O livro agora está encadernado e/ou aparado. 22. Aperte o botão verde para abrir a bandeja do empilhador de livros e recuperar o livro. 23. Vá para o servidor de impressão. 24. Selecione o ícone do Perfect Binder na barra de ícones do servidor de impressão. O Status da impressora exibe agora Pronto e o encadernador retorna imediatamente ao estado on-line com a impressora. Impressoras em cores Xerox® 800i/1000i Impressoras em cores Xerox® Color 800/1000 Guia do Usuário 16-19 Perfect Binder Impressão/encadernação de um único arquivo no Servidor de Impressão CX Esse procedimento utiliza um único arquivo que contém a capa e o bloco de livro. O arquivo é enviado ao servidor de impressão, configurado para ter o acabamento no Perfect Binder e, em seguida, liberado para processamento e impressão. 1. Coloque o material da capa em uma das bandejas da impressora e confirme as configurações na interface com o usuário. 2. Para as páginas do bloco de livro, coloque o material desejado em uma das bandejas da impressora e confirme as configurações na interface com o usuário do sistema. 3. Envie o trabalho contendo a capa e as páginas do bloco de livro para a fila Reter do servidor de impressão. 4. No servidor de impressão, selecione o trabalho na fila Reter e, em seguida, selecione Propriedades do trabalho. A janela Propriedades do trabalho é aberta. 5. Na tela Cópias e páginas, insira o número de cópias a serem impressas e encadernadas. 6. Selecione Método de impressão e selecione Só frente ou Frente e verso no menu. Em Frente e Verso, você pode selecionar o layoutcabeçalho contra cabeçalho ou cabeçalho contra rodapé. 7. Selecione Papel e, em seguida, selecione os parâmetros para o papel do corpo do livro. 8. Selecione Acabamento para definir parâmetros para o material da capa. a) Em Bandeja de saída, selecione Bandeja do Perfect Binder. b) Em Retirar capa de, selecione a bandeja de origem para o material da capa. Essa será uma bandeja específica na impressora ou a bandeja do módulo de inserção de capa do encadernador. Se você pretende imprimir a capa a partir do arquivo, selecione uma bandeja na impressora. c) Em Conteúdo da capa, selecione a opção desejada. d) Se houver um título de lombada ou imagem no arquivo, selecione Do arquivo para a entrada Lombada; caso contrário, aceite o padrão Em branco. e) Em Encadernação, selecione o local para a encadernação: Esquerda, Direita, Superior ou Inferior. Em geral, Esquerda é a opção para a maioria dos países ocidentais e, às vezes, Superior para uma orientação do tipo calendário. f) Selecione a caixa Trabalho de aparo, para definir o modo de aparo. g) Em Modo, selecione Borda dianteira ou Cortar no tamanho. 9. Selecione Salvar depois de definir as configurações de Aparo. 10. Revise a imagem da configuração selecionada. 11. Verifique se o layout é o desejado. 16-20 Impressoras em cores Xerox® 800i/1000i Impressoras em cores Xerox® Color 800/1000 Guia do Usuário Perfect Binder 12. Selecione Enviar para imprimir o trabalho. 13. No encadernador, o LED da bandeja do empilhador de livros acende indicando que um livro com acabamento foi entregue à bandeja do empilhador de livros.. 14. Pressione o botão para abrir a bandeja do empilhador de livros. 15. Remova o livro e feche a bandeja. Impressão/encadernação de dois arquivos no Servidor de Impressão CX Este procedimento usa um arquivo para capas que são pré-impressas em material de impressão grande e carregadas na bandeja do módulo de inserção de capa do encadernador. Um segundo arquivo contendo o bloco de livro é então impresso na impressora e enviado ao encadernador, onde as capas são alimentadas automaticamente e encadernadas no bloco do livro. 1. Envie o arquivo de capa à fila Reter do servidor de impressão. 2. Na fila Reter do servidor de impressão, abra as Propriedades do trabalho do arquivo de capa. 3. Na tela Cópias e páginas, insira o número de cópias a serem impressas e encadernadas. 4. Selecione Método de impressão e selecione Só frente ou Frente e verso no menu. Em Frente e Verso, você pode selecionar o layoutcabeçalho contra cabeçalho ou cabeçalho contra rodapé. 5. Selecione Papel e, em seguida, selecione os parâmetros para o papel do corpo do livro. 6. Selecione Acabamento para definir parâmetros para o material da capa. 7. Na Bandeja de saída, selecione qualquer bandeja ou Bandeja de saída automática. 8. Salve e feche as Propriedades do trabalho e libere o trabalho de capa para impressão. 9. Recupere as capas impressas na bandeja de saída. 10. Coloque as capas pré-impressas na bandeja do módulo de inserção de capa do encadernador. Ajuste as guias do papel de forma que toquem delicadamente nas bordas do papel. 11. Na interface com o usuário do sistema, confirme/altere as propriedades da bandeja para capas pré-impressas. A bandeja aparece na interface com o usuário do sistema como T1. 12. Envie o arquivo contendo o bloco de livro (páginas) à fila Reter do servidor de impressão. 13. Para as páginas do bloco de livro, coloque o material desejado em uma das bandejas da impressora e confirme as configurações na interface com o usuário do sistema. 14. No servidor de impressão, selecione o trabalho na fila Reter e, em seguida, selecione Propriedades do trabalho. A janela Propriedades do trabalho é aberta. 15. Na tela Cópias e páginas, insira o número de cópias a serem impressas e encadernadas. 16. Selecione Método de impressão e selecione Só frente ou Frente e verso no menu. Impressoras em cores Xerox® 800i/1000i Impressoras em cores Xerox® Color 800/1000 Guia do Usuário 16-21 Perfect Binder Em Frente e Verso, você pode selecionar o layoutcabeçalho contra cabeçalho ou cabeçalho contra rodapé. 17. Selecione Papel e, em seguida, selecione os parâmetros para o papel do corpo do livro. 18. Selecione Acabamento para definir parâmetros para o material da capa. a) Em Bandeja de saída, selecione Bandeja do Perfect Binder. b) Em Retirar capa de, selecione a bandeja do módulo de inserção de capa do encadernador para o material da capa. c) Em Conteúdo da capa, selecione a opção desejada. d) Se houver um título de lombada ou imagem no arquivo, selecione Do arquivo para a entrada Lombada; caso contrário, aceite o padrão Em branco. e) Em Encadernação, selecione o local para a encadernação: Esquerda, Direita, Superior ou Inferior. Em geral, Esquerda é a opção para a maioria dos países ocidentais e, às vezes, Superior para uma orientação do tipo calendário. f) Selecione a caixa Trabalho de aparo, para definir o modo de aparo. g) Em Modo, selecione Borda dianteira ou Cortar no tamanho. 19. Selecione Salvar depois de definir as configurações de Aparo. 20. Selecione Enviar para imprimir o trabalho. 21. No encadernador, o LED da bandeja do empilhador de livros acende indicando que um livro com acabamento foi entregue à bandeja do empilhador de livros.. 22. Pressione o botão para abrir a bandeja do empilhador de livros. 23. Remova o livro e feche a bandeja. Impressão do Servidor de Impressão Xerox EX, desenvolvido pela EFI, para o Perfect Binder Os procedimentos a seguir fornecem instruções sobre diferentes tipos de trabalhos de impressão no encadernador enviados do servidor de impressão para o encadernador. Leia com atenção e execute as etapas para imprimir seu trabalho com êxito. Modo manual do encadernador com o Servidor de Impressão EX Este procedimento descreve como usar o modo manual do encadernador para capas e blocos de livro para criar um livro com acabamento. Tanto as capas quanto o bloco de livro (páginas do livro) são impressos antes de se usar o modo manual do encadernador. 1. Pré-imprima capas e o bloco de livro (páginas) separadamente e coloque-os ao alcance do Perfect Binder. 2. Coloque as capas pré-impressas na bandeja do módulo de inserção de capa do encadernador. Ajuste as guias do papel de forma que toquem delicadamente nas bordas do papel. 3. Na interface com o usuário do sistema, confirme/altere as propriedades da bandeja para capas pré-impressas. 16-22 Impressoras em cores Xerox® 800i/1000i Impressoras em cores Xerox® Color 800/1000 Guia do Usuário Perfect Binder A bandeja aparece na interface com o usuário do sistema como T1. 4. 5. 6. 7. 8. 9. 10. 11. No servidor de impressão, coloque o encadernador no modo manual. No encadernador, abra a tampa da bandeja do compilador. Levante as alças 1 e 2 para obter acesso à área do bloco de livro. Insira o bloco de livro (páginas impressas do livro) na área na direção ABL e com a face voltada para baixo. Mova a alavanca verde para ajustar as guias à borda do papel. Feche as alças 2 e 1. Feche a tampa da bandeja do compilador. Pressione o botão verde Iniciar no painel de controle do encadernador. O livro agora está encadernado e/ou aparado. 12. Aperte o botão verde para abrir a bandeja do empilhador de livros e recuperar o livro. 13. Vá para o servidor de impressão. 14. No servidor de impressão, desative o modo manual do encadernador e coloque-o novamente no modo on-line com o sistema. Impressão/encadernação com capas pré-impressas no Servidor de Impressão EX Este procedimento usa capas pré-impressas em material grande, como 11 x 17 pol./A3, e colocadas na bandeja do módulo de inserção de capa do encadernador. Um arquivo único contendo o bloco de livro é impresso e enviado ao encadernador. No encadernador, as capas são automaticamente alimentadas e encadernadas no bloco de livro produzindo um livro com acabamento. 1. Coloque as capas pré-impressas na bandeja do módulo de inserção de capa do encadernador. Ajuste as guias do papel de forma que toquem delicadamente nas bordas do papel. 2. Na interface com o usuário do sistema, confirme/altere as propriedades da bandeja para capas pré-impressas. A bandeja aparece na interface com o usuário do sistema como T1. 3. Para as páginas do bloco de livro, coloque o material desejado em uma das bandejas da impressora e confirme as configurações na interface com o usuário do sistema. 4. Envie o trabalho que contém as páginas do bloco de livro para a fila Reter do servidor de impressão. 5. No servidor de impressão, selecione o trabalho na fila Reter e, em seguida, selecione Propriedades do trabalho. A janela Propriedades do trabalho é aberta. 6. Selecione Acesso rápido e defina Cópias para o número de cópias que deseja imprimir e encadernar. 7. Se estiver imprimindo em ambas as faces das páginas do bloco de livro, em Frente e verso, selecione Superior - Superior ou Superior - Inferior. 8. Selecione a guia Layout na barra de menus. 9. Selecione o botão de opção Livreto. 10. Na área Tipo de livreto, selecione 1 em 1 Perfect. Impressoras em cores Xerox® 800i/1000i Impressoras em cores Xerox® Color 800/1000 Guia do Usuário 16-23 Perfect Binder É aberta uma janela para a definição de parâmetros do Perfect Binder. 11. À esquerda de 1 em 1 Perfect, selecione o local da encadernação no livro: • Encadernação à esquerda: essa é a opção padrão e normalmente é usada para livros impressos no ocidente. • Superior: oferece uma encadernação do tipo calendário. • Encadernação à direita: usada para livros publicados nos idiomas da Ásia e do Oriente Médio. 12. Na área Aparar, selecione a quantidade de aparo; as opções incluem: • Usar valores especificados: usa as setas de controle de aparo para definir manualmente as quantidades de aparo para os três lados do livro que não são encadernados. • Nenhum: não ocorre nenhum aparo no trabalho, somente encadernação. • Aparo mínimo: o servidor de impressão automaticamente aplica o aparo mínimo possível, que é menos de 6,35 mm (0,25 pol.). • Calcular aparo a partir do tamanho final: define a largura e a altura do tamanho final do livro encadernado, após a conclusão do aparo. Use o botão Ângulos de aparo somente quando os cantos de um livro encadernado não forem de 90º e, portanto, o livro não for quadrado. Se você já tiver encadernado alguns livros e souber que um dos lados do livro encadernado não está sendo aparado em linha reta, poderá ajustar os ângulos de borda Superior, Inferior e Dianteira. 13. Selecione o Tamanho de papel do corpo para o papel colocado na bandeja da impressora para o bloco de livro. 14. Selecione o Tamanho de papel da capa para o papel colocado na bandeja da impressora para as capas. 15. Na área Conteúdo da capa da janela, para a entrada de Conteúdo, selecione Pré-impresso. 16. Em Largura da lombada, use as setas para definir o tamanho da lombada. 17. Em Posição do corpo, para Dimensionamento do livreto, selecione Nenhuma ou Reduzir ao tamanho do corpo. 18. Em Ajuste de centralização, selecione como deseja que as imagens do livro sejam posicionadas nas páginas: No centro ou Na lombada. Se for necessário, use as setas para ajustar a posição. 19. Selecione Imprimir para imprimir e encadernar o livro. Se desejar verificar suas configurações de aparo e posição, antes de imprimir um grande número de cópias, selecione Imprimir > Impressão de prova. 20. No encadernador, o LED da bandeja do empilhador de livros acende indicando que um livro com acabamento foi entregue à bandeja do empilhador de livros.. 21. Pressione o botão para abrir a bandeja do empilhador de livros. 22. Remova o livro e feche a bandeja. 16-24 Impressoras em cores Xerox® 800i/1000i Impressoras em cores Xerox® Color 800/1000 Guia do Usuário Perfect Binder Impressão/encadernação de um único arquivo no Servidor de Impressão EX Esse procedimento utiliza um único arquivo que contém a capa e o bloco de livro. O arquivo é enviado ao servidor de impressão, configurado para ter o acabamento no Perfect Binder e, em seguida, liberado para processamento e impressão. 1. Coloque o material da capa em uma das bandejas da impressora e confirme as configurações na interface com o usuário. 2. Para as páginas do bloco de livro, coloque o material desejado em uma das bandejas da impressora e confirme as configurações na interface com o usuário do sistema. 3. Envie o trabalho contendo a capa e as páginas do bloco de livro para a fila Reter do servidor de impressão. 4. No servidor de impressão, selecione o trabalho na fila Reter e, em seguida, selecione Propriedades do trabalho. A janela Propriedades do trabalho é aberta. 5. Selecione Acesso rápido e defina Cópias para o número de cópias que deseja imprimir e encadernar. 6. Se estiver imprimindo em ambas as faces das páginas do bloco de livro, em Frente e verso, selecione Superior - Superior ou Superior - Inferior. 7. Selecione a guia Layout na barra de menus. 8. Selecione o botão de opção Livreto. 9. Na área Tipo de livreto, selecione 1 em 1 Perfect. É aberta uma janela para a definição de parâmetros do Perfect Binder. 10. À esquerda de 1 em 1 Perfect, selecione o local da encadernação no livro: • Encadernação à esquerda: essa é a opção padrão e normalmente é usada para livros impressos no ocidente. • Superior: oferece uma encadernação do tipo calendário. • Encadernação à direita: usada para livros publicados nos idiomas da Ásia e do Oriente Médio. 11. Na área Aparar, selecione a quantidade de aparo; as opções incluem: • Usar valores especificados: usa as setas de controle de aparo para definir manualmente as quantidades de aparo para os três lados do livro que não são encadernados. • Nenhum: não ocorre nenhum aparo no trabalho, somente encadernação. • Aparo mínimo: o servidor de impressão automaticamente aplica o aparo mínimo possível, que é menos de 6,35 mm (0,25 pol.). • Calcular aparo a partir do tamanho final: define a largura e a altura do tamanho final do livro encadernado, após a conclusão do aparo. Use o botão Ângulos de aparo somente quando os cantos de um livro encadernado não forem de 90º e, portanto, o livro não for quadrado. Se você já tiver encadernado alguns livros e souber que um dos lados do livro encadernado não está sendo aparado em linha reta, poderá ajustar os ângulos de borda Superior, Inferior e Dianteira. Impressoras em cores Xerox® 800i/1000i Impressoras em cores Xerox® Color 800/1000 Guia do Usuário 16-25 Perfect Binder 12. Selecione o Tamanho de papel do corpo para o papel colocado na bandeja da impressora para o bloco de livro. 13. Selecione o Tamanho de papel da capa para o papel colocado na bandeja da impressora para as capas. 14. Na área Conteúdo da capa da janela, para a entrada de Conteúdo, selecione uma das seguintes opções: • Frente e verso separadamente: selecione se as imagens da capa dianteira estão na primeira página e as da capa traseira estão na última página do arquivo. Se você selecionar essa configuração, também defina os menus Capa dianteira (página 1) e Capa traseira (página N) para uma das seguintes opções: Imprimir externo, Imprimir interno, Imprimir em ambas as faces ou Não imprimir. NOTA Quando você imprime em ambas as faces da capa dianteira, a página 2 é colocada na parte interna da capa, e quando você imprime em ambas as faces da capa traseira, a penúltima página (página N-1) é colocada na parte interna. • Frente e verso juntos: selecione se a primeira página do arquivo for uma folha grande que contém a capa dianteira e a capa traseira. O encadernador envolve essa folha de rosto ao redor do bloco de livro. Se você selecionar essa configuração, também defina o menu Conteúdo para Imprimir na parte externa da capa (se houver imagens apenas na frente da página da capa no arquivo) ou Imprimir em ambas as faces da capa (se houver imagens na frente e no verso da página da capa no arquivo). • Pré-impresso: selecione se você imprimiu a capa separadamente e não quer que o servidor de impressão crie uma capa a partir do arquivo. 15. Em Largura da lombada, use as setas para definir o tamanho da lombada. Em Conteúdo da lombada, selecione Página de documento se quiser imprimir na lombada e a imagem estiver localizada no arquivo. 16. Em Posição do corpo, para Dimensionamento do livreto, selecione Nenhuma ou Reduzir ao tamanho do corpo. 17. Em Ajuste de centralização, selecione como deseja que as imagens do livro sejam posicionadas nas páginas: No centro ou Na lombada. Se for necessário, use as setas para ajustar a posição. 18. Selecione Imprimir para imprimir e encadernar o livro. Se desejar verificar suas configurações de aparo e posição, antes de imprimir um grande número de cópias, selecione Imprimir > Impressão de prova. 19. No encadernador, o LED da bandeja do empilhador de livros acende indicando que um livro com acabamento foi entregue à bandeja do empilhador de livros.. 20. Pressione o botão para abrir a bandeja do empilhador de livros. 21. Remova o livro e feche a bandeja. 16-26 Impressoras em cores Xerox® 800i/1000i Impressoras em cores Xerox® Color 800/1000 Guia do Usuário Perfect Binder Manutenção Ao executar atividades de manutenção, sempre tenha em mente os seguintes itens: • É recomendável realizar todos os procedimentos de limpeza diariamente, de preferência no início do dia, antes de ligar o sistema e enquanto o fusor estiver frio. • Se o sistema estiver ligado e o fusor estiver quente, desligue o sistema e aguarde 30 minutos para que o fusor esfrie, antes de executar qualquer procedimento de limpeza. • Limpe somente as áreas recomendadas do trajeto do papel, conforme descrito nos procedimentos de limpeza. Limpeza do encadernador 1. Desligue o sistema pressionando o botão liga/desliga (localizado no lado direito do Mecanismo de impressão). 2. Desconecte o cabo de alimentação na parte traseira do encadernador. 3. Use um pano sem fiapos umedecido em água (não molhado) para limpar as tampas e portas. 4. Abra cada área da alavanca verde e limpe as superfícies dessas áreas. 5. Remova os resíduos de umidade com um pano seco sem fiapos. 6. Retorne as alavancas verdes às posições originais. 7. Reconecte o cabo de alimentação no encadernador. 8. Ligue o sistema. Esvaziar a bandeja de sobras do aparador Leia o seguinte antes de realizar este procedimento: • Não abra a bandeja de sobras do aparador enquanto o encadernador estiver em operação. Aguarde até a conclusão de um trabalho antes de abrir e esvaziar a bandeja. • Não coloque saco plástico na bandeja. Isso reduz a capacidade da bandeja e pode causar danos ao equipamento ou a geração de códigos de falhas. • Quando a bandeja de sobras do aparador estiver cheia, a impressora interromperá a execução e uma mensagem será exibida indicando que o escaninho está cheio e retomará depois que ele for esvaziado. Impressoras em cores Xerox® 800i/1000i Impressoras em cores Xerox® Color 800/1000 Guia do Usuário 16-27 Perfect Binder DICA Durante trabalhos de encadernação maiores, a bandeja de sobras do aparador talvez precise ser esvaziada com mais frequência. 1. 2. 3. 4. Abra a bandeja de sobras do aparador. Levante e remova a bandeja/escaninho interno. Esvazie o conteúdo da bandeja/escaninho em um recipiente de sobras. Verifique para assegurar que todos os resíduos foram removidos da área da bandeja da máquina. 5. Reinstale a bandeja/escaninho na bandeja de sobras do aparador. 6. Feche com cuidado a gaveta de sobras do aparador. Bandeja de abastecimento de adesivo Leia o seguinte antes de realizar este procedimento: • O suprimento de adesivo pode ser recarregado enquanto o encadernador estiver em operação. • Use somente o adesivo especificado para uso no encadernador. Qualquer outro adesivo pode resultar em mau funcionamento do encadernador. • Armazene o adesivo em uma área fresca e bem-ventilada, longe de altas temperaturas e umidade. O adesivo poderá entrar em combustão se for colocado em uma área com chamas ou alta temperatura. • Não abasteça demais o reservatório de recarga de adesivo; caso contrário, as tampas poderão não fechar adequadamente, e grânulos do adesivo poderão entrar em outras áreas do encadernador causando mau funcionamento. • Não use grânulos de adesivo que tenham caído no chão, pois eles podem conter sujeira e poeira, que podem causar mau funcionamento do encadernador. • Não coloque nada que não seja grânulos de adesivo no reservatório de recarga de adesivo, pois isso pode causar incêndio no encadernador. 16-28 Impressoras em cores Xerox® 800i/1000i Impressoras em cores Xerox® Color 800/1000 Guia do Usuário Perfect Binder • Os grânulos de adesivo serão transferidos para o encadernador à medida que o suprimento for consumido. O encadernador pode conter até 380 gramas de adesivo. Recarga da bandeja de abastecimento de adesivo 1. 2. 3. 4. Abra a bandeja de abastecimento de adesivo. Abra a tampa externa. Abra a tampa interna. Usando a pá fornecida, adicione os grânulos de adesivo ao reservatório de recarga até a altura dos grânulos ficar uniforme e nivelada logo abaixo da linha de limite de adesivo. 5. Feche as tampas interna e externa. 6. Feche a bandeja de abastecimento de adesivo; você ouvirá um clique quando a bandeja for encaixada na posição. Solução de problemas do encadernador NOTA • Os atolamentos de papel são mostrados na interface com o usuário da impressora e no painel de controle do encadernador. • Elimine os vários atolamentos na sequência indicada na interface com o usuário da impressora e no painel de controle do encadernador. Atolamentos de papel nas áreas E1 e E2 1. Abra a tampa da bandeja do compilador. Impressoras em cores Xerox® 800i/1000i Impressoras em cores Xerox® Color 800/1000 Guia do Usuário 16-29 Perfect Binder 2. Mova a alça 1b para a esquerda e remova o papel atolado. 3. Mova a alça 1a para a esquerda, gire o botão 1c e remova o papel atolado. 4. 5. 6. 7. Levante a alça 2 para a direita e remova o papel atolado. Retorne as alças 2, 1a e 1b às suas posições originais. Feche a tampa da bandeja do compilador. Siga as instruções mostradas na interface com o usuário do sistema para reiniciar o trabalho de impressão. 16-30 Impressoras em cores Xerox® 800i/1000i Impressoras em cores Xerox® Color 800/1000 Guia do Usuário Perfect Binder Atolamentos de papel na área E3 NOTA Se ocorrer um atolamento depois que o bloco de livro sair da área do compilador, o papel será removido com a lombada colada ao bloco, mas sem uma capa anexada. 1. 2. 3. 4. 5. 6. 7. Abra a tampa do módulo de inserção de capa. Abra a tampa interna do módulo de inserção de capa (3a). Abra a guia direita (3b). Remova o papel atolado. Feche as áreas 3b, 3a e a tampa do módulo de inserção de capa. Se desejar, recoloque o papel na bandeja do módulo de inserção de capa. Siga as instruções mostradas na interface com o usuário do sistema para reiniciar o trabalho de impressão. Impressoras em cores Xerox® 800i/1000i Impressoras em cores Xerox® Color 800/1000 Guia do Usuário 16-31 Perfect Binder Atolamentos de papel na área E4 1. 2. 3. 4. 5. Abra a porta dianteira do transporte de entrada. Abra a área 4a e remova o papel atolado. Abra a área 4b e remova o papel atolado. Retorne as alças 4b e 4a às posições originais. Siga as instruções mostradas na interface com o usuário do sistema para reiniciar o trabalho de impressão. 16-32 Impressoras em cores Xerox® 800i/1000i Impressoras em cores Xerox® Color 800/1000 Guia do Usuário Perfect Binder Atolamentos de papel nas áreas E5 e E6 NOTA As portas dianteiras esquerda e direita do encadernador não serão abertas quando o LED da tampa dianteira estiver aceso. 1. Abra as portas esquerda e direita. 2. Levante a alça 5a e remova o papel atolado. 3. Retorne a alça 5a à posição original. Impressoras em cores Xerox® 800i/1000i Impressoras em cores Xerox® Color 800/1000 Guia do Usuário 16-33 Perfect Binder 4. Levante a alça 5b, gire o botão 6d e remova o papel atolado. 5. Retorne a alça 5b à posição original. 6. Abra as áreas 6a e 6b. 7. Remova o papel atolado. 8. Retorne as alças 6a e 6b às posições originais. 16-34 Impressoras em cores Xerox® 800i/1000i Impressoras em cores Xerox® Color 800/1000 Guia do Usuário Perfect Binder 9. Abra a área 6c e remova o papel atolado. 10. Retorne a alça 6c à sua posição original. 11. Feche as portas dianteiras esquerda e direita do encadernador. 12. Siga as instruções mostradas na interface com o usuário do sistema para reiniciar o trabalho de impressão. Problemas gerais Interrupção de energia durante a operação NOTA Quando a alimentação for interrompida no encadernador durante um trabalho de impressão, as aparas do livro poderão permanecer no trajeto do papel. Execute as etapas a seguir para limpar o trajeto. 1. Desligue o sistema pressionando o botão liga/desliga (localizado no lado direito do Mecanismo de impressão). 2. Abra a bandeja do empilhador de livros. 3. Verifique se há recortes/aparas de papel na bandeja. Se houver recortes/aparas, remova-os. 4. Feche a bandeja do empilhador de livros. 5. Execute um trabalho de teste para verificar se o encadernador funciona corretamente. Ajuste da imagem impressa e do aparo Se o livro impresso não estiver dentro dos parâmetros desejados, você poderá ajustar as configurações na interface com o usuário do sistema. IMPORTANTE As várias opções de ajuste de imagem e aparo poderão variar de um servidor de impressão para outro. Consulte a documentação do cliente do servidor de impressão para obter mais informações sobre essas opções e como usá-las. Impressoras em cores Xerox® 800i/1000i Impressoras em cores Xerox® Color 800/1000 Guia do Usuário 16-35 Perfect Binder Códigos de falha 053-100, 053-101, 053-102, 053-103, 053-104, 053-105, 053-106, 053-107, 053-108, 053-109, 053-110, 053-111, 053-112, 053-113, 053-114, 053-115, 053-116, 053-117, 053-118, 053-119, 053-120, 053-121, 053-122, 053-123, 053-124, 053-125, 053-126, 053-127, 053-128, 053-129, 053-130, 053-131, 053-132, 053-133, 053-134, 053-135, 053-136, 053-137, 053-138, 053-139, 053-140, 053-141, 053-142, 053-143, 053-144, 053-145, 053-146, 053-147, 053-148 Causa: Atolamento de papel Solução: Remova o papel atolado; siga as instruções mostradas na interface com o usuário do sistema para reiniciar o trabalho. 053-210, 053-211, 053-212, 053-213, 053-214, 053-215, 053-216, 053-217, 053-218, 053-219, 053-220, 053-221, 053-222, 053-223, 053-224, 053-225, 053-226, 053-227, 053-228, 053-229, 053-230, 053-231, 053-232, 053-233, 053-234, 053-235, 053-236, 053-237, 053-238, 053-239, 053-240, 053-241, 053-242, 053-243, 053-244, 053-245, 053-246, 053-247, 053-248, 053-249, 053-250, 053-251, 053-252, 053-253, 053-254, 053-255, 053-256, 053-257, 053-258, 053-259, 053-260, 053-261, 053-262, 053-263, 053-264, 053-265, 053-266, 053-267, 053-268, 053-269, 053-270, 053-271, 053-272, 053-273, 053-274, 053-275, 053-276, 053-277, 053-278, 053-279, 053-280, 053-281, 053-282, 053-283, 053-284, 053-285, 053-286, 053-287, 053-288, 053-289, 053-290, 053-291, 053-292, 053-293, 053-294, 053-295, 053-296, 053-297, 053-298, 053-299 Causa: Falha de componente interno Solução: Desligue/ligue o sistema.Se a falha persistir, entre em contato com o Centro de Atendimento ao Cliente. 053-301, 053-302, 053-303, 053-304, 053-305 Causa: Uma tampa ou porta está aberta Solução: Feche a tampa ou porta aberta; siga as instruções mostradas na interface com o usuário do sistema para reiniciar o trabalho. 053-310, 053-311, 053-312, 053-313, 053-314 Causa: Falha de componente interno Solução: Desligue/ligue o sistema.Se a falha persistir, entre em contato com o Centro de Atendimento ao Cliente. 053-315, 053-316 Causa: Problema de software Solução: Desligue/ligue o sistema.Se a falha persistir, entre em contato com o Centro de Atendimento ao Cliente. 053-326 Causa: Problema de software 16-36 Impressoras em cores Xerox® 800i/1000i Impressoras em cores Xerox® Color 800/1000 Guia do Usuário Perfect Binder Solução: Verifique novamente a espessura do trabalho de entrada e reenvie-o. Se a falha persistir, entre em contato com o Centro de Atendimento ao Cliente. 053-327, 053-328 Causa: Falha de componente interno Solução: Desligue/ligue o sistema.Se a falha persistir, entre em contato com o Centro de Atendimento ao Cliente. 053-332 Causa: Problema de software Solução: Desligue/ligue o sistema.Se a falha persistir, entre em contato com o Centro de Atendimento ao Cliente. 053-333, 053-334 Causa: Falha de componente interno Solução: Desligue/ligue o sistema.Se a falha persistir, entre em contato com o Centro de Atendimento ao Cliente. 053-335 Causa: Problema de software Solução: Desligue/ligue o sistema.Se a falha persistir, entre em contato com o Centro de Atendimento ao Cliente. 053-400 Causa: A bandeja do empilhador de livros está aberta Solução: Feche a bandeja.Se a falha persistir, desligue/ligue o sistema.Se a falha persistir, entre em contato com o Centro de Atendimento ao Cliente. 053-401 Causa: A tampa superior está aberta Solução: Feche a Tampa.Se a falha persistir, desligue/ligue o sistema.Se a falha persistir, entre em contato com o Centro de Atendimento ao Cliente. 053-404 Causa: A bandeja de abastecimento de adesivo está aberta Solução: Feche a bandeja.Se a falha persistir, desligue/ligue o sistema.Se a falha persistir, entre em contato com o Centro de Atendimento ao Cliente. 053-405 Causa: A bandeja de sobras do aparador está cheia Solução: Esvazie a bandeja.Siga as instruções mostradas na interface com o usuário do sistema para reiniciar o trabalho de impressão. 053-406 Causa: A bandeja do empilhador de livros está cheia Impressoras em cores Xerox® 800i/1000i Impressoras em cores Xerox® Color 800/1000 Guia do Usuário 16-37 Perfect Binder Solução: Esvazie a bandeja.Siga as instruções mostradas na interface com o usuário do sistema para reiniciar o trabalho de impressão. 053-407, 053-408 Causa: A lâmina de corte está se aproximando ou já chegou ao fim da vida útil Solução: Entre em contato com o representante técnico. 053-409 Causa: O nível de adesivo está baixo ou vazio Solução: Adicione mais grânulos de adesivo à bandeja de abastecimento de adesivo. 053-410 Causa: A lâmina de corte está se aproximando ou já chegou ao fim da vida útil Solução: Entre em contato com o representante técnico. 053-411 Causa: A bandeja de sobras do aparador está cheia Solução: Esvazie a bandeja. 053-412 Causa: O nível de adesivo está baixo ou vazio Solução: Adicione mais grânulos de adesivo à bandeja de abastecimento de adesivo. Siga as instruções mostradas na interface com o usuário do sistema para reiniciar o trabalho de impressão. 053-900, 053-901, 052-902, 052-903, 052-904, 052-905, 052-906, 052-907, 052-908, 052-909, 052-910, 052-911, 052-912, 052-913, 052-914, 052-915, 052-916 Causa: Atolamento de papel Solução: Remova o papel atolado; siga as instruções mostradas na interface com o usuário do sistema para reiniciar o trabalho. 053-922 Causa: Não é possível detectar o tamanho colocado na bandeja do módulo de inserção de capa ou a quantidade colocada na bandeja excede a quantidade máxima. Solução: Remova o conteúdo da bandeja; recoloque o material na bandeja e verifique se as informações corretas de programação da bandeja aparecem na interface com o usuário do sistema. 054-210, 054-211, 054-212, 054-213, 054-214, 054-215, 054-216, 054-217, 054-218, 054-219, 054-220, 054-221, 054-222, 054-223, 054-224, 054-225, 054-226, 054-227, 054-228, 054-229, 054-230, 054-231, 054-232, 054-233, 054-234, 054-235, 054-236, 054-237, 054-238, 054-239, 054-240, 054-240, 054-241, 054-242, 054-243, 054-244, 054-245, 054-246, 054-247, 054-248, 054-249, 054-250, 054-251, 054-252, 054-253, 054-254, 054-255, 054-256, 054-257, 054-258, 054-259, 054-260, 054-261, 054-262, 054-263, 054-264, 054-265, 054-266, 054-267, 054-268, 054-269, 054-270, 054-271, 054-272, 054-273, 054-274, 054-275, 054-276, 054-277, 054-278, 054-279, 054-280, 054-281, 054-282, 054-283, 054-284, 054-285, 054-286, 054-287, 054-288, 054-289, 16-38 Impressoras em cores Xerox® 800i/1000i Impressoras em cores Xerox® Color 800/1000 Guia do Usuário Perfect Binder 054-290, 054-291, 054-292, 054-293, 054-294, 054-295, 054-296, 054-297, 054-298, 054-299 Causa: Falha de componente interno Solução: Desligue/ligue o sistema.Se a falha persistir, entre em contato com o Centro de Atendimento ao Cliente. 055-210, 055-211, 055-212, 055-213, 055-214, 055-215, 055-216, 055-217, 055-218, 055-219, 055-220, 055-221, 055-222, 055-223, 055-224, 055-225, 055-226, 055-227, 055-228, 055-229, 055-230, 055-231, 055-232, 055-233, 055-234, 055-235, 055-236, 055-237, 055-238, 055-239, 055-240, 055-241, 055-242, 055-243, 055-244, 055-245, 055-246, 055-247, 055-248, 055-249, 055-250, 055-251, 055-252, 055-253, 055-254 Causa: Falha de componente interno Solução: Desligue/ligue o sistema.Se a falha persistir, entre em contato com o Centro de Atendimento ao Cliente. 153-700 Causa: A lâmina de corte está se aproximando ou já chegou ao fim da vida útil Solução: Entre em contato com o representante técnico. 153-701 Causa: A bandeja do empilhador de livros está cheia Solução: Esvazie a bandeja.Siga as instruções mostradas na interface com o usuário do sistema para reiniciar o trabalho de impressão. 153-702 Causa: A bandeja do empilhador de livros está aberta Solução: Feche a bandeja.Se a falha persistir, desligue/ligue o sistema.Se a falha persistir, entre em contato com o Centro de Atendimento ao Cliente. 153-703, 153-704 Causa: Livros com defeito que não foram aparados, ou um trabalho de livro cancelado no meio da execução, foram entregues à bandeja do empilhador de livros. Solução: Abra a bandeja e remova os livros com defeito. Descarte-os conforme for adequado. Feche a bandeja. Se a falha persistir, desligue/ligue o sistema.Se a falha persistir, entre em contato com o Centro de Atendimento ao Cliente. 153-705 Causa: A bandeja de sobras do aparador está aberta Solução: Feche a bandeja.Se a falha persistir, desligue/ligue o sistema.Se a falha persistir, entre em contato com o Centro de Atendimento ao Cliente. Impressoras em cores Xerox® 800i/1000i Impressoras em cores Xerox® Color 800/1000 Guia do Usuário 16-39 Perfect Binder Recomendações sobre tamanho do papel e aparo para livros com encadernação perfeita Tamanho final Tamanho do bloco de livro não aparado Tamanho da capa Configuração Configuração não aparada de aparo de aparo da superior face Carta (8,5 x 11 pol.) 9 x 12 pol. (meia folha de 12 x 18 pol.) 12 x 18 pol. 0,50 pol. 0,50 pol. A4 225 x 320 mm (meia folha de SRA3) SRA3 11,5 mm 15 mm Carta pequeno (8,22 x 10,44 pol.) Carta (8,5 x 11 pol.) 12 x 18 pol. 0,28 pol. 0,28 pol. A4 pequeno A4 (203 x 283 mm) (210 x 297 mm) SRA3 7 mm 7 mm 6 x 9 pol. Folha Executivo ou Monarch (7,25 x 10,5 pol.) US Standard Fanfold cortado personalizado (11 x 14,62 pol.) 0,75 pol. 1,25 pol. 5,5 x 8,5 pol. Muito pequeno: O tamanho final está além das capacidades do Perfect Binder A5 JIS B5 (182 x 257 mm) 8 x 8 pol. Cortado personalizado Cortado 1.06 (tamanho mínimo: 8,28 x personalizado 10,13 pol.) (tamanho mínimo: 10,13 x 16,91 pol.) JIS B4 cortado personalizado (257 x 364 mm) 23,5 mm 34 mm .28 Especificações do encadernador Tipo de encadernação A encadernação perfeita é um processo no qual as folhas (páginas) são encadernadas com o uso de um adesivo e a apara das bordas em excesso. O adesivo mantém unidas as folhas internas do livro. Se desejar, você poderá incluir capas dianteira e traseira. A saída final é um livro com acabamento perfeito e uma capa envoltória. 16-40 Impressoras em cores Xerox® 800i/1000i Impressoras em cores Xerox® Color 800/1000 Guia do Usuário Perfect Binder Tipo de corte Sangramento total, Corte na face e Nenhum corte Distância do corte Superior/inferior: Mínimo: 0,55 pol./14 mm; máxima: 2,125 pol./54 mm Borda dianteira: Mínimo: 0,275 pol./7 mm; máxima: 1,34 pol./34 mm Espessura do livro Mínimo: 0,118 pol./3 mm Máximo: 1 pol./25,4 mm Dimensões do livro 1 Largura do livro Mínimo: 8 pol./203 mm Máximo: 11,7 pol./297 mm 2 Bloco de livro (páginas do corpo) Mínimo: 5,8 pol./148 mm Máximo: 8,5 pol./216 mm 3 Capa Mínimo: 11,8 pol./299 mm Máximo: 17,9 pol./455 mm Impressoras em cores Xerox® 800i/1000i Impressoras em cores Xerox® Color 800/1000 Guia do Usuário 16-41 Perfect Binder Bloco de livro (páginas do corpo) As páginas do livro são alimentadas no encadernador na direção ABL (alimentação pela borda longa). Tamanhos de papel aceitáveis: 8,5 x 11 pol./A4 (ABL); 6,93 x 9,84 pol./B5 (ABL); SRA4/8,85 x 12,59 pol. (ABL) Gramaturas de papel aceitáveis: 17 a 43,5 lb. bond (64 a 163 g/m²) NOTA As gramaturas de papel de 106 a 163 g/m² se limitam a intercalações, um máximo de 10 folhas por livro, uniformemente distribuídas. Número aproximado de folhas por livro (espessura) De 10 a 200 folhas de papel comum de 17 lb./64 g/m² a 20 lb./75 g/m² com uma espessura máxima de 1 pol./25,4 mm ou menos para materiais de impressão revestidos De 10 a 150 folhas de papel comum de 20 lb./75 g/m² a 28 lb./105 g/m²; espessura máxima de 1 pol./25,4 mm ou menos para materiais de impressão revestidos De 1 a 10 folhas de 28 lb./106 g/m² a 43,5 lb./163 g/m² para todos os materiais de impressão NOTA O número de páginas listadas é uma aproximação. O bloco de livro deve estar entre 3 mm e 23 mm (0,118 pol. e 1 pol.). Capa Número máximo de 1 folha por livro e a folha é alimentada no encadernador na direção ABC (alimentação pela borda curta). Tamanhos de papel aceitáveis: 11 x 17 pol./A3 (ABC), 9,84 x 13,90 pol./B4 (ABC), SRA3/12,59 x 17,71 pol. (ABC) Gramaturas de papel aceitáveis: De 24 a 80 lb. bond (90 a 300 g/m²), 350 g/m² Xerox Colotech Modo auxiliar do encadernador Consulte as especificações da impressora para obter tamanhos e gramaturas de papel aceitáveis. Esses tipos de papel podem ser transportados pelo modo auxiliar do encadernador diretamente para o próximo dispositivo de acabamento em linha. As especificações da impressora podem ser encontradas anteriormente neste guia do usuário. 16-42 Impressoras em cores Xerox® 800i/1000i Impressoras em cores Xerox® Color 800/1000 Guia do Usuário Perfect Binder Capacidade do recipiente de adesivo Aproximadamente 0,8 lb./380 gramas; contém adesivo suficiente para cerca de 135 livros a 100 páginas por livro para papel de 8,5 x 11 pol./A4, 17 lb. (64 g/m²). Capacidade da bandeja do módulo de inserção de capa 200 folhas de 20 lb./75 g/m² Capacidade da bandeja de sobras do aparador Aproximadamente espaço suficiente para recortes de papel de cerca de 15 livros (ao encadernar 100 livros de folhas de 8,5 x 11 pol./A4 e apará-los no tamanho de 6,93 x 9,84 pol./B5). Capacidade da bandeja do empilhador de livros Capacidade de largura de 4,17 pol./106 mm aproximadamente Tempo de aquecimento Aproximadamente 440 segundos (7 minutos) ou menos Impressoras em cores Xerox® 800i/1000i Impressoras em cores Xerox® Color 800/1000 Guia do Usuário 16-43 Perfect Binder 16-44 Impressoras em cores Xerox® 800i/1000i Impressoras em cores Xerox® Color 800/1000 Guia do Usuário 17 Módulo de acabamento criador de livretos/padrão 1. Módulo de interface: O módulo NECESSÁRIO atua como um dispositivo de comunicação e trajeto do papel entre a máquina e o módulo de acabamento padrão ou o módulo de acabamento do criador de livretos. 2. Módulo de acabamento padrão ou do criador de livretos: Esses módulos de acabamento fornecem uma ampla gama de opções de acabamento e dobra. O módulo de acabamento do criador de livreto é mostrado na ilustração acima. NOTA O módulo de acabamento padrão ou módulo de acabamento do Criador de livretos pode ser denominado simplesmente de módulo de acabamento. Impressoras em cores Xerox® 800i/1000i Impressoras em cores Xerox® Color 800/1000 Guia do Usuário 17-1 Módulo de acabamento criador de livretos/padrão O Módulo de acabamento padrão/Criador de livretos inclui os seguintes componentes: Número Componente Função 1 Cartucho de grampos Contém grampos; remova esse cartucho para substituir os grampos e eliminar atolamentos de grampos. 2 Recipiente de sobras de grampos Recipiente de sobras de grampos; remova esse recipiente quando estiver cheio. 3 Bandeja superior A Bandeja superior é usada para a saída empilhada e pode receber até 500 folhas de papel de 80 g/m²/20 lb. As cópias são entregues aqui quando funções específicas da saída são selecionadas, como Classificação automática, Alceado, Sem alcear ou Normal. 4 Bandeja do empilhador (intermediária) A Bandeja do empilhador é usada para a saída com deslocamento e/ou grampeada e pode conter até 2.000 folhas de papel de 80 g/m². Essa bandeja também recebe cópias com perfuração e dobra em Z. NOTA As bandejas superior e do empilhador podem ser usadas para saída com perfuração (opcional). 5 Bandeja de saída de livreto Disponível somente com o módulo de acabamento do Criador de livretos. A bandeja de livreto recebe livretos encadernados pela lombada quando você seleciona Dobra simples ou Dobra simples + Grampeamento. 6 Botão da Bandeja de saída Disponível somente com o módulo de acabamento do Criador de livreto de livretos. Quando você pressionar esse botão, a bandeja de saída de livreto será elevada, de modo que você possa retirar os livretos da área de saída. 7 Tampa direita 17-2 Abra para eliminar atolamentos de papel, substituir grampos, eliminar grampos atolados ou remover sobras do perfurador. Impressoras em cores Xerox® 800i/1000i Impressoras em cores Xerox® Color 800/1000 Guia do Usuário Módulo de acabamento criador de livretos/padrão Número Componente Função 8 Cartuchos de grampos para livreto Disponível somente com o módulo de acabamento do Criador de livretos. Há dois cartuchos de grampos para livreto. Remova esse cartucho para substituir os grampos e eliminar atolamentos de grampos. 9 Recipiente de sobras de perfuração Coleta as sobras do perfurador. Abra para remover as sobras. 10 Bandeja de saída de dobra A bandeja do Dobrador opcional recebe cópias quando você C/Z (opcional) seleciona dobra em C ou em Z de saída 8,5 x 11 pol./ A4 e material 11 x 17 pol./A3. 11 Tampa esquerda. Abra essa tampa para acessar a máquina e eliminar atolamentos de papel. 12 Módulo de inserção pósprocesso (Bandeja 8/Bandeja T1) Essa bandeja é denominada Bandeja 8 ou Bandeja T1. Seu nome depende da máquina à qual o módulo de acabamento está conectado. As funções para Bandeja 8/T1 incluem o seguinte: • Essa bandeja é padrão nesse módulo de acabamento e é usada para carregar papéis que serão usados como separadores e capas. • O papel carregado aqui não se destina à impressão; use essa bandeja para material pré-impresso e para inserção na saída impressa. (Essa bandeja também é conhecida como Interposer). • A Bandeja 8 pode conter um máximo de 200 folhas com o uso de papel de 75 g/m². • O papel pode ser colocado na direção ABL ou ABC. 13 Botão da bandeja de saída Pressione esse botão para abrir a bandeja de saída com dobra com dobra C/Z C/Z. 14 Botão de eliminação de curvatura manual Ao pressionar esse botão, um recurso de eliminação de curvatura é ativado para o material de saída. Isso se aplica especialmente a papel de gramatura mais leve. Impressoras em cores Xerox® 800i/1000i Impressoras em cores Xerox® Color 800/1000 Guia do Usuário 17-3 Módulo de acabamento criador de livretos/padrão Função de eliminação de curvatura manual no módulo de acabamento O módulo de acabamento oferece uma função de eliminação de curvatura manual que permite ajustar a curvatura da saída de impressão quando necessário. Pressionar o botão de Eliminação de curvatura alterna a função de eliminação de curvatura entre os modos Automático, Ligado e Desligado. 1. Botão Automático: quando este indicador estiver aceso, a correção de curvatura adequada é executada automaticamente, dependendo do tamanho e da orientação da saída impressa. O botão deve ser definido como Automático na maioria das situações. O botão é alternado automaticamente para o modo Automático quando: • A máquina é ligada • A máquina sai do modo de Economia de energia 2. 3. 17-4 Quando esse botão é pressionado e o indicador de curvatura para baixo está aceso, a correção de curvatura para baixo é realizada em todas as saídas impressas. Se a saída estiver curvada para baixo, pressione esse botão para evitar curvaturas para baixo. Quando esse botão é pressionado e o indicador de curvatura para cima está aceso, a correção de curvatura para cima é realizada em todas as saídas impressas. Se a saída estiver curvada para cima, pressione esse botão para evitar curvaturas para cima. Impressoras em cores Xerox® 800i/1000i Impressoras em cores Xerox® Color 800/1000 Guia do Usuário Módulo de acabamento criador de livretos/padrão NOTA Quando não houver indicadores acesos, a máquina não realiza correções de curvatura na saída impressa. Função de dobra Se a máquina estiver equipada com o Módulo de acabamento do Criador de livretos e/ou com o Dobrador C/Z, será possível fazer impressões usando a opção de dobra. Essa opção dobra suas impressões ao meio (dobra simples ou dupla) ou em três partes (tipos de dobra em C ou em Z). A opção de dobra é selecionada no driver de impressão. NOTA Para usar a opção de dobra, a orientação dos documentos deve ser alimentação pela borda curta (ABC). Você deve selecionar uma bandeja de papel que contenha material ABC. Tipos de dobra IMPORTANTE A opção de Dobra simples (Dobra dupla) está disponível somente com o Módulo de acabamento do Criador de livretos. As opções de Dobra em C e Dobra em Z estão disponíveis somente com o Dobrador C/Z. Estes tipos de dobra estão disponíveis: Dobra simples (dobra dupla) uma dobra dupla tem uma dobra que cria dois painéis para a saída. A saída com dobra simples é entregue na bandeja de saída de livreto. Dobra em C Uma dobra em C tem duas dobras que criam uma saída de três painéis. A saída com dobra em C é entregue na bandeja de saída com Dobra em C/Z. Impressoras em cores Xerox® 800i/1000i Impressoras em cores Xerox® Color 800/1000 Guia do Usuário 17-5 Módulo de acabamento criador de livretos/padrão Dobra em Z uma dobra em Z tem duas dobras em direções opostas, resultando em um tipo de dobra em leque. A saída com dobra em Z é entregue na bandeja de saída com Dobra em C/Z. Dobra em Z em meia folha (mostrada aqui com perfuração de 3 furos) Assim como uma dobra em Z normal, tem duas dobras que são feitas em direções opostas. A diferença entre uma dobra em Z normal e uma meia folha com dobra em Z é que a meia folha com dobra em Z não tem duas dobras iguais. As duas dobras são desiguais, o que permite que uma margem da meia folha com dobra em Z seja mais longa, permitindo o grampeamento ou a perfuração. A saída de meia folha com dobra em Z é entregue na bandeja de saída com Dobra em C/Z. Colocar papel/divisórias na Bandeja 8/T1 (Módulo de inserção pós-processo) 1. Se necessário, remova o material restante colocado atualmente na Bandeja 8/T1. 2. Segure o centro das guias de papel e deslize-as para o tamanho de papel desejado. 17-6 Impressoras em cores Xerox® 800i/1000i Impressoras em cores Xerox® Color 800/1000 Guia do Usuário Módulo de acabamento criador de livretos/padrão 3. Coloque o papel/divisórias, fazendo o alinhamento com a parte dianteira da bandeja. a) Se o papel for pré-impresso, coloque-o com a face impressa para cima. b) Se o material for divisória, coloque o lado de divisória para ser alimentado primeiro (na direção da seta, conforme mostrado na ilustração acima). 4. Na janela Propriedades da bandeja, digite as informações corretas sobre o papel, incluindo tamanho, tipo, gramatura e, se necessário, a opção de eliminação de curvatura e/ou alinhamento do papel. Se for ativada pelo administrador do sistema, a tela Propriedades da bandeja do papel poderá ser exibida na interface com o usuário. 5. Selecione OK para salvar as informações e fechar a janela Propriedades da bandeja. Manutenção Suprimentos do Criador de livretos/padrão Você pode solicitar suprimentos Xerox, incluindo grampos, cartuchos de grampos e recipientes de sobras de grampos, acessando www.xerox.com e clicando no link Fale conosco para obter informações de contato/números de telefone em sua área ou clicando em Suprimentos e inserindo/selecionando informações específicas de sua máquina (família de produtos e tipo de modelo). NOTA Consulte sempre o site www.xerox.com para obter os códigos de produto das CRUs (Unidades substituíveis pelo cliente) mais recentes. Armazene os itens de suprimentos e peças Xerox em suas embalagens originais em local conveniente. Item de suprimento Unidade do suprimento enviada com o módulo de acabamento/Quantidade do pedido Cartucho de grampos/recipiente de sobras de grampos 4 cartuchos de grampos (5000 grampos por cartucho) e 1 recipiente de sobras de grampos por caixa Cartucho de grampos do Módulo de acabamento do Criador de livretos Pacote de 4: refis de 5.000 grampos cada Impressoras em cores Xerox® 800i/1000i Impressoras em cores Xerox® Color 800/1000 Guia do Usuário 17-7 Módulo de acabamento criador de livretos/padrão Substituir o cartucho de grampos padrão Quando é hora de substituir um cartucho de grampos, uma mensagem é exibida na IU. 1. Verifique se a impressão foi interrompida na máquina. 2. Abra a tampa direita do módulo de acabamento. 3. Segure a alça do cartucho de grampos localizada em R1 e puxe o cartucho de grampos do módulo de acabamento. 4. Mantenha as posições conforme o indicado pela seta e remova o cartucho de grampos da unidade. 17-8 Impressoras em cores Xerox® 800i/1000i Impressoras em cores Xerox® Color 800/1000 Guia do Usuário Módulo de acabamento criador de livretos/padrão 5. Empurre um novo cartucho de grampos para dentro da unidade. 6. Reinstale a unidade do cartucho em sua posição original no módulo de acabamento. 7. Feche a tampa direita do módulo de acabamento. NOTA Será exibida uma mensagem e a máquina não funcionará se a tampa direita estiver aberta, mesmo que levemente. Substituir o cartucho de grampos do livreto Além do grampeador padrão, o Módulo de acabamento do Criador de livretos é equipado com um grampeador de livretos. Quando for necessário substituir o grampeador de livretos, uma mensagem aparecerá na IU. 1. Verifique se a impressão foi interrompida na máquina. 2. Abra a tampa direita do módulo de acabamento. Impressoras em cores Xerox® 800i/1000i Impressoras em cores Xerox® Color 800/1000 Guia do Usuário 17-9 Módulo de acabamento criador de livretos/padrão 3. Enquanto pressiona a alavanca para a direita, retire a unidade do cartucho de grampos de livreto. 4. Segure a unidade do cartucho de grampos pelas linguetas e levante para removê-la. 5. Segure as linguetas do novo cartucho de grampos e empurre-o para dentro da unidade. 6. Empurre a unidade do cartucho de grampos para a posição original na máquina. 7. Feche a tampa direita do módulo de acabamento. NOTA Será exibida uma mensagem e a máquina não funcionará se a tampa direita estiver aberta, mesmo que levemente. 17-10 Impressoras em cores Xerox® 800i/1000i Impressoras em cores Xerox® Color 800/1000 Guia do Usuário Módulo de acabamento criador de livretos/padrão Substituir o Recipiente de sobras de grampos no módulo de acabamento A máquina exibe uma mensagem que indica que o Recipiente de sobras de grampos está cheio. Para substituir o recipiente: 1. Verifique se a impressão foi interrompida na máquina. 2. Abra a tampa direita do módulo de acabamento. 3. Localize o Recipiente de sobras de grampos (R5) no módulo de acabamento e mova a alavanca de travamento para a posição destravada. 4. Pressione R5 conforme mostrado na figura e remova o recipiente de sobras de grampos da máquina. Impressoras em cores Xerox® 800i/1000i Impressoras em cores Xerox® Color 800/1000 Guia do Usuário 17-11 Módulo de acabamento criador de livretos/padrão 5. Coloque o recipiente de sobras de grampos usado em uma embalagem de plástico fornecida. NOTA Não devolva o recipiente desmontado (usado) para o Centro de Atendimento ao Cliente. 6. Segure o novo recipiente de sobras de grampos pela área da alça R5 e empurre-o para dentro da máquina. NOTA Para evitar ferimentos, não coloque os dedos sobre o recipiente. 7. Empurre R5 até que a alavanca de travamento se mova para a posição travada. 8. Feche a tampa direita do módulo de acabamento. NOTA Será exibida uma mensagem e a máquina não funcionará se a tampa direita estiver aberta, mesmo que levemente. 17-12 Impressoras em cores Xerox® 800i/1000i Impressoras em cores Xerox® Color 800/1000 Guia do Usuário Módulo de acabamento criador de livretos/padrão Esvaziar o Recipiente de sobras de perfuração A interface com o usuário exibe uma mensagem que indica o momento de esvaziar o recipiente de sobras de perfuração. CUIDADO Remova esse recipiente somente quando o sistema estiver Ligado. Se você desligar a alimentação ao esvaziar o recipiente, a máquina não poderá detectar que ele foi esvaziado. 1. Verifique se a impressão foi interrompida na máquina. 2. Abra a tampa direita do módulo de acabamento. 3. Retire o recipiente do módulo de acabamento (R4). 4. Descarte todas as sobras de perfuração em um recipiente apropriado. Impressoras em cores Xerox® 800i/1000i Impressoras em cores Xerox® Color 800/1000 Guia do Usuário 17-13 Módulo de acabamento criador de livretos/padrão 5. Recoloque o recipiente vazio na máquina. 6. Feche a tampa direita do módulo de acabamento. NOTA Será exibida uma mensagem e a máquina não funcionará se a tampa direita estiver aberta, mesmo que levemente. Solução de problemas do Módulo de acabamento DICA Certifique-se sempre de que os atolamentos de papel, incluindo pequenos pedaços de papel rasgado, tenham sido eliminados antes de continuar os trabalhos de impressão. NOTA As soluções diferem de acordo com a localização do atolamento de papel. Siga as instruções exibidas para remover o papel atolado. Atolamentos de papel na Bandeja 8/T1 (Módulo de inserção pós-processo) 1. Pressione o botão Tampa. 17-14 Impressoras em cores Xerox® 800i/1000i Impressoras em cores Xerox® Color 800/1000 Guia do Usuário Módulo de acabamento criador de livretos/padrão 2. Abra a tampa 1e e remova o papel atolado e todo o papel carregado na bandeja. NOTA Se o papel estiver rasgado, verifique dentro da máquina e remova-o. 3. Ventile o papel removido, assegurando que todos os quatro cantos estão devidamente alinhados e carregue-o novamente. 4. Empurre a tampa 1e até ouvir um clique. NOTA Uma mensagem será exibida e a máquina não funcionará se a tampa estiver aberta, até mesmo ligeiramente. Atolamentos de papel na alavanca 1a e botão 1c 1. Verifique se a impressão foi interrompida na máquina. 2. Abra a tampa esquerda do módulo de acabamento. Impressoras em cores Xerox® 800i/1000i Impressoras em cores Xerox® Color 800/1000 Guia do Usuário 17-15 Módulo de acabamento criador de livretos/padrão 3. Mova a alavanca 1a para baixo e gire o botão 1c para a esquerda. Remova o papel atolado. NOTA Se o papel estiver rasgado, procure dentro da máquina e remova-o. 4. Retorne a alavanca 1a para a posição original. 5. Feche totalmente a tampa esquerda do módulo de acabamento. NOTA A máquina não funcionará se a tampa estiver aberta, mesmo que levemente. Atolamentos de papel na alavanca 1d 1. Verifique se a impressão foi interrompida na máquina. 17-16 Impressoras em cores Xerox® 800i/1000i Impressoras em cores Xerox® Color 800/1000 Guia do Usuário Módulo de acabamento criador de livretos/padrão 2. Abra a tampa esquerda do módulo de acabamento. 3. Mova a alavanca 1d para cima e remova o papel atolado. NOTA Se o papel estiver rasgado, procure dentro da máquina e remova-o. 4. Mova a alavanca 1d para a posição original. 5. Feche totalmente a tampa esquerda do módulo de acabamento. NOTA A máquina não funcionará se a tampa estiver aberta, mesmo que levemente. Atolamentos de papel na alavanca 1b 1. Verifique se a impressão foi interrompida na máquina. Impressoras em cores Xerox® 800i/1000i Impressoras em cores Xerox® Color 800/1000 Guia do Usuário 17-17 Módulo de acabamento criador de livretos/padrão 2. Abra a tampa esquerda do módulo de acabamento. 3. Mova a alavanca 1b para a direita e remova o papel atolado. NOTA Se o papel estiver rasgado, procure dentro da máquina e remova-o. 4. Mova a alavanca 1b para a posição original. 5. Feche totalmente a tampa esquerda do módulo de acabamento. NOTA A máquina não funcionará se a tampa estiver aberta, mesmo que levemente. Atolamentos de papel nas alavancas 3b e 3d 1. Verifique se a impressão foi interrompida na máquina. 17-18 Impressoras em cores Xerox® 800i/1000i Impressoras em cores Xerox® Color 800/1000 Guia do Usuário Módulo de acabamento criador de livretos/padrão 2. Abra a tampa direita do módulo de acabamento. 3. Mova as alavancas 3b e 3d; remova o papel atolado. NOTA Se o papel estiver rasgado, procure dentro da máquina e remova-o. 4. Retorne as alavancas 3b e 3d às suas posições originais. 5. Feche a tampa direita do módulo de acabamento. NOTA Será exibida uma mensagem e a máquina não funcionará se a tampa direita estiver aberta, mesmo que levemente. Atolamentos de papel na alavanca 3e e botão 3c 1. Verifique se a impressão foi interrompida na máquina. Impressoras em cores Xerox® 800i/1000i Impressoras em cores Xerox® Color 800/1000 Guia do Usuário 17-19 Módulo de acabamento criador de livretos/padrão 2. Abra a tampa direita do módulo de acabamento. 3. Mova a alavanca 3e e gire o botão 3c; remova o papel atolado. NOTA Se o papel estiver rasgado, procure dentro da máquina e remova-o. 4. Retorne a alavanca 3e para a posição original. 5. Feche a tampa direita do módulo de acabamento. NOTA Será exibida uma mensagem e a máquina não funcionará se a tampa direita estiver aberta, mesmo que levemente. Atolamentos de papel na alavanca 3g e botão 3f 1. Verifique se a impressão foi interrompida na máquina. 17-20 Impressoras em cores Xerox® 800i/1000i Impressoras em cores Xerox® Color 800/1000 Guia do Usuário Módulo de acabamento criador de livretos/padrão 2. Abra a tampa direita do módulo de acabamento. 3. Mova a alavanca 3g e gire o botão 3f; remova o papel atolado. NOTA Se o papel estiver rasgado, procure dentro da máquina e remova-o. 4. Retorne a alavanca 3g para a posição original. 5. Feche a tampa direita do módulo de acabamento. NOTA Será exibida uma mensagem e a máquina não funcionará se a tampa direita estiver aberta, mesmo que levemente. Atolamentos de papel na alavanca 4b e botão 3a 1. Verifique se a impressão foi interrompida na máquina. Impressoras em cores Xerox® 800i/1000i Impressoras em cores Xerox® Color 800/1000 Guia do Usuário 17-21 Módulo de acabamento criador de livretos/padrão 2. Abra a tampa direita do módulo de acabamento. 3. Mova a alavanca 4b e gire o botão 3a; remova o papel atolado. NOTA Se o papel estiver rasgado, procure dentro da máquina e remova-o. 4. Retorne a alavanca 4b para a posição original. 5. Feche a tampa direita do módulo de acabamento. NOTA Será exibida uma mensagem e a máquina não funcionará se a tampa direita estiver aberta, mesmo que levemente. Atolamentos de papel na alavanca 2a e botão 3a 1. Verifique se a impressão foi interrompida na máquina. 17-22 Impressoras em cores Xerox® 800i/1000i Impressoras em cores Xerox® Color 800/1000 Guia do Usuário Módulo de acabamento criador de livretos/padrão 2. Abra a tampa direita do módulo de acabamento. 3. Mova a alavanca 2a e gire o botão 3a; remova o papel atolado. NOTA Se o papel estiver rasgado, procure dentro da máquina e remova-o. 4. Retorne a alavanca 2a para a posição original. 5. Feche a tampa direita do módulo de acabamento. NOTA Será exibida uma mensagem e a máquina não funcionará se a tampa direita estiver aberta, mesmo que levemente. Atolamentos de papel na alavanca 2b e botão 2c 1. Verifique se a impressão foi interrompida na máquina. Impressoras em cores Xerox® 800i/1000i Impressoras em cores Xerox® Color 800/1000 Guia do Usuário 17-23 Módulo de acabamento criador de livretos/padrão 2. Abra a tampa direita do módulo de acabamento. 3. Mova a alavanca 2b e gire o botão 2c; remova o papel atolado. NOTA Se o papel estiver rasgado, procure dentro da máquina e remova-o. 4. Retorne a alavanca 2b para a posição original. 5. Feche a tampa direita do módulo de acabamento. NOTA Será exibida uma mensagem e a máquina não funcionará se a tampa direita estiver aberta, mesmo que levemente. Atolamentos de papel em 2c, 2e, 2f e 2d 1. Verifique se a impressão foi interrompida na máquina. 17-24 Impressoras em cores Xerox® 800i/1000i Impressoras em cores Xerox® Color 800/1000 Guia do Usuário Módulo de acabamento criador de livretos/padrão 2. Abra a tampa direita do módulo de acabamento. 3. Remova a bandeja de saída do dobrador (2d), vire a alavanca 2e/2f para a direita e remova o papel atolado. NOTA Se o papel estiver rasgado, procure dentro da máquina e remova-o. 4. Se você não conseguir remover o papel, retorne a alavanca 2e/2f para a posição original. Vire a alavanca 2e/2f, gire o botão 2c para a direita e remova o papel atolado. NOTA Se o papel estiver rasgado, procure dentro da máquina e remova-o. Impressoras em cores Xerox® 800i/1000i Impressoras em cores Xerox® Color 800/1000 Guia do Usuário 17-25 Módulo de acabamento criador de livretos/padrão 5. Retorne a alavanca aberta (2f) ou (2e) para sua posição original e feche a bandeja de saída (2d). 6. Feche a tampa direita do módulo de acabamento. NOTA Será exibida uma mensagem e a máquina não funcionará se a tampa direita estiver aberta, mesmo que levemente. Atolamentos de papel em 2d e na alavanca 2g 1. Verifique se a impressão foi interrompida na máquina. 2. Abra a tampa direita do módulo de acabamento. 3. Remova a bandeja de saída do dobrador (2d), vire a alavanca 2g e remova o papel atolado. 17-26 Impressoras em cores Xerox® 800i/1000i Impressoras em cores Xerox® Color 800/1000 Guia do Usuário Módulo de acabamento criador de livretos/padrão NOTA Se o papel estiver rasgado, procure dentro da máquina e remova-o. 4. Retorne a alavanca aberta (2g) para sua posição original e feche a bandeja de saída (2d). 5. Feche a tampa direita do módulo de acabamento. NOTA Será exibida uma mensagem e a máquina não funcionará se a tampa direita estiver aberta, mesmo que levemente. Atolamentos de papel na unidade 4 e botão 4a 1. Verifique se a impressão foi interrompida na máquina. 2. Abra a tampa direita do módulo de acabamento. 3. Remova a unidade 4. Impressoras em cores Xerox® 800i/1000i Impressoras em cores Xerox® Color 800/1000 Guia do Usuário 17-27 Módulo de acabamento criador de livretos/padrão 4. Gire o botão 4a para remover o papel atolado do lado esquerdo da unidade 4. NOTA Se o papel estiver rasgado, procure dentro da máquina e remova-o. 5. Retorne a unidade 4 à sua posição original. 6. Feche a tampa direita do módulo de acabamento. NOTA Será exibida uma mensagem e a máquina não funcionará se a tampa direita estiver aberta, mesmo que levemente. Atolamentos de papel na bandeja superior do módulo de acabamento 1. Verifique se a impressão foi interrompida na máquina. 2. Remova o papel atolado da bandeja superior do módulo de acabamento. NOTA Se o papel estiver rasgado, procure dentro da máquina e remova-o. 17-28 Impressoras em cores Xerox® 800i/1000i Impressoras em cores Xerox® Color 800/1000 Guia do Usuário Módulo de acabamento criador de livretos/padrão 3. Abra e feche a tampa direita do módulo de acabamento. NOTA A máquina não funcionará se a tampa estiver aberta, mesmo que levemente. Atolamentos de papel na bandeja do empilhador do módulo de acabamento 1. Verifique se a impressão foi interrompida na máquina. 2. Remova o papel atolado da bandeja do empilhador do módulo de acabamento. NOTA Se o papel estiver rasgado, procure dentro da máquina e remova-o. 3. Abra e feche a tampa direita do módulo de acabamento. Impressoras em cores Xerox® 800i/1000i Impressoras em cores Xerox® Color 800/1000 Guia do Usuário 17-29 Módulo de acabamento criador de livretos/padrão NOTA A máquina não funcionará se a tampa estiver aberta, mesmo que levemente. Atolamentos de papel na bandeja do criador de livretos opcional 1. Verifique se a impressão foi interrompida na máquina. 2. Abra a tampa direita do módulo de acabamento. 3. Gire o botão 4a e remova qualquer papel atolado da bandeja do criador de livretos opcional. NOTA Se o papel estiver rasgado, procure dentro da máquina e remova-o. 4. Feche a tampa direita do módulo de acabamento. NOTA Será exibida uma mensagem e a máquina não funcionará se a tampa direita estiver aberta, mesmo que levemente. 17-30 Impressoras em cores Xerox® 800i/1000i Impressoras em cores Xerox® Color 800/1000 Guia do Usuário Módulo de acabamento criador de livretos/padrão Falhas de grampeador Siga os procedimentos fornecidos quando a saída não estiver grampeada ou os grampos estiverem dobrados. Entre em contato com nosso Centro de Atendimento ao Cliente se o problema persistir após tentar as soluções a seguir. As falhas do grampeador na saída são semelhantes àquelas mostradas na ilustração a seguir. 1. Sem grampos 2. Grampo dobrado 3. Um lado do grampo para cima 4. Grampo dobrado na direção contrária 5. Grampo achatado 6. Grampo inteiro para cima 7. Grampo para cima com o centro pressionado Se a saída estiver grampeada conforme mostrado na figura acima, entre em contato com nosso Centro de Atendimento ao Cliente. NOTA Dependendo do tipo de papel que está sendo grampeado, as pontas grampeadas poderão ficar dobradas. Se as pontas dobradas ficarem presas dentro da máquina, poderão ocorrer atolamentos de papel. Remova o grampo dobrado ao abrir a tampa do cartucho de grampos. Se você não remover o grampo dobrado, poderá ocorrer um atolamento de grampos. Use a tampa do cartucho de grampos somente ao remover o grampo dobrado. Atolamentos de grampos no cartucho de grampos padrão NOTA Sempre verifique se há grampos individuais ou sobras de grampos dentro do módulo de acabamento. 1. Verifique se a impressão foi interrompida na máquina. Impressoras em cores Xerox® 800i/1000i Impressoras em cores Xerox® Color 800/1000 Guia do Usuário 17-31 Módulo de acabamento criador de livretos/padrão 2. Abra a tampa direita do módulo de acabamento. 3. Segure a alça do cartucho de grampos localizada em R1 e puxe o cartucho de grampos do módulo de acabamento. 4. Verifique se há grampos restantes no módulo de acabamento e remova-os se for necessário. 5. Abra a unidade de cartucho de grampos conforme mostrado e remova o grampo atolado. AVISO Para evitar ferimentos nos seus dedos, remova cuidadosamente os grampos atolados do cartucho. 17-32 Impressoras em cores Xerox® 800i/1000i Impressoras em cores Xerox® Color 800/1000 Guia do Usuário Módulo de acabamento criador de livretos/padrão 6. Reinstale a unidade do cartucho em sua posição original no módulo de acabamento. 7. Feche a tampa direita do módulo de acabamento. NOTA Será exibida uma mensagem e a máquina não funcionará se a tampa direita estiver aberta, mesmo que levemente. Atolamentos de grampos no cartucho do criador de livretos NOTA Sempre verifique se há grampos individuais ou sobras de grampos dentro do módulo de acabamento. 1. Verifique se a impressão foi interrompida na máquina. 2. Abra a tampa direita do módulo de acabamento. 3. Enquanto pressiona a alavanca para a direita, retire a unidade do cartucho de grampos de livreto. Impressoras em cores Xerox® 800i/1000i Impressoras em cores Xerox® Color 800/1000 Guia do Usuário 17-33 Módulo de acabamento criador de livretos/padrão 4. Segure a unidade do cartucho de grampos pelas linguetas e levante para removê-la. 5. Remova os grampos atolados do cartucho. AVISO Para evitar ferimentos nos seus dedos, remova cuidadosamente os grampos atolados do cartucho. 6. Segure as linguetas do novo cartucho de grampos e empurre-o para dentro da unidade. 7. Empurre a unidade do cartucho de grampos para a posição original na máquina. 17-34 Impressoras em cores Xerox® 800i/1000i Impressoras em cores Xerox® Color 800/1000 Guia do Usuário Módulo de acabamento criador de livretos/padrão 8. Feche a tampa direita do módulo de acabamento. NOTA Será exibida uma mensagem e a máquina não funcionará se a tampa direita estiver aberta, mesmo que levemente. Reinserir o cartucho de grampos padrão Use este procedimento se o cartucho de grampos padrão for inserido incorretamente na máquina. NOTA Sempre verifique se há grampos individuais ou sobras de grampos dentro do módulo de acabamento. 1. Verifique se a impressão foi interrompida na máquina. 2. Abra a tampa direita do módulo de acabamento. 3. Segure a alça do cartucho de grampos localizada em R1 e puxe o cartucho de grampos do módulo de acabamento. Impressoras em cores Xerox® 800i/1000i Impressoras em cores Xerox® Color 800/1000 Guia do Usuário 17-35 Módulo de acabamento criador de livretos/padrão 4. Se necessário, abra a unidade de cartucho de grampos conforme mostrado e remova o grampo atolado. 5. Mova a alavanca na parte traseira da unidade de cartucho de grampos para baixo. 6. Segure a alavanca para baixo, vire a unidade e remova o cartucho de grampos da unidade. 7. Retire os grampos externos ao longo da linha. 17-36 Impressoras em cores Xerox® 800i/1000i Impressoras em cores Xerox® Color 800/1000 Guia do Usuário Módulo de acabamento criador de livretos/padrão 8. Empurre um novo cartucho de grampos para dentro da unidade. 9. Reinstale a unidade do cartucho em sua posição original no módulo de acabamento. 10. Feche a tampa direita do módulo de acabamento. NOTA Será exibida uma mensagem e a máquina não funcionará se a tampa direita estiver aberta, mesmo que levemente. Códigos de falha Se um erro fez com que a impressão terminasse de modo anormal, ou se ocorreu um mau funcionamento no Módulo de acabamento criador de livretos, é exibido então um código de erro. Se aparecer um código de erro que não esteja listado na tabela abaixo, ou se um erro persistir após seguir a solução apresentada, entre em contato com o Centro Xerox de Atendimento ao Cliente. Se um código de erro for exibido, todos os dados de impressão da máquina e todos os dados de impressão armazenados na memória embutida da máquina serão descartados. 012-125 Causa: Mau funcionamento do módulo de acabamento Solução: Execute o seguinte procedimento: Desligue/ligue a máquina e, se necessário, reenvie/reinicie seu trabalho de impressão. Se o erro persistir, entre em contato com o Centro de Atendimento ao Cliente. • Verifique se há qualquer obstrução no trajeto do papel e limpe-a. 012-132 Causa: Mau funcionamento do módulo de acabamento Impressoras em cores Xerox® 800i/1000i Impressoras em cores Xerox® Color 800/1000 Guia do Usuário 17-37 Módulo de acabamento criador de livretos/padrão Solução: Execute o seguinte procedimento: Desligue/ligue a máquina e, se necessário, reenvie/reinicie seu trabalho de impressão. Se o erro persistir, entre em contato com o Centro de Atendimento ao Cliente. • Verifique se há qualquer obstrução no trajeto do papel e limpe-a. 012-211 Causa: Mau funcionamento do módulo de acabamento Solução: Execute o seguinte procedimento: Desligue/ligue a máquina e, se necessário, reenvie/reinicie seu trabalho de impressão. Se o erro persistir, entre em contato com o Centro de Atendimento ao Cliente. • Verifique se há qualquer obstrução no trajeto do papel e limpe-a. 012-212 Causa: Mau funcionamento do módulo de acabamento Solução: Execute o seguinte procedimento: Desligue/ligue a máquina e, se necessário, reenvie/reinicie seu trabalho de impressão. Se o erro persistir, entre em contato com o Centro de Atendimento ao Cliente. • Verifique se há qualquer obstrução no trajeto do papel e limpe-a. 012-213 Causa: Mau funcionamento do módulo de acabamento Solução: Execute o seguinte procedimento: Desligue/ligue a máquina e, se necessário, reenvie/reinicie seu trabalho de impressão. Se o erro persistir, entre em contato com o Centro de Atendimento ao Cliente. • Verifique se há qualquer obstrução no trajeto do papel e limpe-a. 012-214 Causa: Mau funcionamento do módulo de acabamento Solução: Execute o seguinte procedimento: Desligue/ligue a máquina e, se necessário, reenvie/reinicie seu trabalho de impressão. Se o erro persistir, entre em contato com o Centro de Atendimento ao Cliente. • Verifique se há qualquer obstrução no trajeto do papel e limpe-a. 012-215 Causa: Mau funcionamento do módulo de acabamento Solução: Execute o seguinte procedimento: Desligue/ligue a máquina e, se necessário, reenvie/reinicie seu trabalho de impressão. 17-38 Impressoras em cores Xerox® 800i/1000i Impressoras em cores Xerox® Color 800/1000 Guia do Usuário Módulo de acabamento criador de livretos/padrão Se o erro persistir, entre em contato com o Centro de Atendimento ao Cliente. • Verifique se há qualquer obstrução no trajeto do papel e limpe-a. 012-216 Causa: Mau funcionamento do módulo de acabamento Solução: Execute o seguinte procedimento: Desligue/ligue a máquina e, se necessário, reenvie/reinicie seu trabalho de impressão. Se o erro persistir, entre em contato com o Centro de Atendimento ao Cliente. • Verifique se há qualquer obstrução no trajeto do papel e limpe-a. 012-217 Causa: Mau funcionamento do módulo de acabamento Solução: Execute o seguinte procedimento: Desligue/ligue a máquina e, se necessário, reenvie/reinicie seu trabalho de impressão. Se o erro persistir, entre em contato com o Centro de Atendimento ao Cliente. • Verifique se há qualquer obstrução no trajeto do papel e limpe-a. 012-218 Causa: Mau funcionamento do módulo de acabamento Solução: Execute o seguinte procedimento: Desligue/ligue a máquina e, se necessário, reenvie/reinicie seu trabalho de impressão. Se o erro persistir, entre em contato com o Centro de Atendimento ao Cliente. • Verifique se há qualquer obstrução no trajeto do papel e limpe-a. 012-219 Causa: Mau funcionamento do módulo de acabamento Solução: Execute o seguinte procedimento: Desligue/ligue a máquina e, se necessário, reenvie/reinicie seu trabalho de impressão. Se o erro persistir, entre em contato com o Centro de Atendimento ao Cliente. • Verifique se há qualquer obstrução no trajeto do papel e limpe-a. 012-221 Causa: Mau funcionamento do módulo de acabamento Solução: Execute o seguinte procedimento: Desligue/ligue a máquina e, se necessário, reenvie/reinicie seu trabalho de impressão. Se o erro persistir, entre em contato com o Centro de Atendimento ao Cliente. • Verifique se há qualquer obstrução no trajeto do papel e limpe-a. Impressoras em cores Xerox® 800i/1000i Impressoras em cores Xerox® Color 800/1000 Guia do Usuário 17-39 Módulo de acabamento criador de livretos/padrão 012-223 Causa: Mau funcionamento do módulo de acabamento Solução: Execute o seguinte procedimento: Desligue/ligue a máquina e, se necessário, reenvie/reinicie seu trabalho de impressão. Se o erro persistir, entre em contato com o Centro de Atendimento ao Cliente. • Verifique se há qualquer obstrução no trajeto do papel e limpe-a. 012-225 Causa: Mau funcionamento do módulo de acabamento Solução: Execute o seguinte procedimento: Desligue/ligue a máquina e, se necessário, reenvie/reinicie seu trabalho de impressão. Se o erro persistir, entre em contato com o Centro de Atendimento ao Cliente. • Verifique se há qualquer obstrução no trajeto do papel e limpe-a. 012-226 Causa: Mau funcionamento do módulo de acabamento Solução: Execute o seguinte procedimento: Desligue/ligue a máquina e, se necessário, reenvie/reinicie seu trabalho de impressão. Se o erro persistir, entre em contato com o Centro de Atendimento ao Cliente. • Verifique se há qualquer obstrução no trajeto do papel e limpe-a. 012-227 Causa: Mau funcionamento do módulo de acabamento Solução: Execute o seguinte procedimento: Desligue/ligue a máquina e, se necessário, reenvie/reinicie seu trabalho de impressão. Se o erro persistir, entre em contato com o Centro de Atendimento ao Cliente. • Verifique se há qualquer obstrução no trajeto do papel e limpe-a. 012-228 Causa: Mau funcionamento do módulo de acabamento Solução: Execute o seguinte procedimento: Desligue/ligue a máquina e, se necessário, reenvie/reinicie seu trabalho de impressão. Se o erro persistir, entre em contato com o Centro de Atendimento ao Cliente. • Verifique se há qualquer obstrução no trajeto do papel e limpe-a. 012-229 Causa: Mau funcionamento do módulo de acabamento 17-40 Impressoras em cores Xerox® 800i/1000i Impressoras em cores Xerox® Color 800/1000 Guia do Usuário Módulo de acabamento criador de livretos/padrão Solução: Execute o seguinte procedimento: Desligue/ligue a máquina e, se necessário, reenvie/reinicie seu trabalho de impressão. Se o erro persistir, entre em contato com o Centro de Atendimento ao Cliente. • Verifique se há qualquer obstrução no trajeto do papel e limpe-a. 012-230 Causa: Mau funcionamento do módulo de acabamento Solução: Execute o seguinte procedimento: Desligue/ligue a máquina e, se necessário, reenvie/reinicie seu trabalho de impressão. Se o erro persistir, entre em contato com o Centro de Atendimento ao Cliente. • Verifique se há qualquer obstrução no trajeto do papel e limpe-a. 012-235 Causa: Mau funcionamento do módulo de acabamento Solução: Execute o seguinte procedimento: Desligue/ligue a máquina e, se necessário, reenvie/reinicie seu trabalho de impressão. Se o erro persistir, entre em contato com o Centro de Atendimento ao Cliente. • Verifique se há qualquer obstrução no trajeto do papel e limpe-a. 012-236 Causa: Mau funcionamento do módulo de acabamento Solução: Execute o seguinte procedimento: Desligue/ligue a máquina e, se necessário, reenvie/reinicie seu trabalho de impressão. Se o erro persistir, entre em contato com o Centro de Atendimento ao Cliente. • Verifique se há qualquer obstrução no trajeto do papel e limpe-a. 012-237 Causa: Mau funcionamento do módulo de acabamento Solução: Execute o seguinte procedimento: Desligue/ligue a máquina e, se necessário, reenvie/reinicie seu trabalho de impressão. Se o erro persistir, entre em contato com o Centro de Atendimento ao Cliente. • Verifique se há qualquer obstrução no trajeto do papel e limpe-a. 012-238 Causa: Mau funcionamento do módulo de acabamento Solução: Execute o seguinte procedimento: Desligue/ligue a máquina e, se necessário, reenvie/reinicie seu trabalho de impressão. Impressoras em cores Xerox® 800i/1000i Impressoras em cores Xerox® Color 800/1000 Guia do Usuário 17-41 Módulo de acabamento criador de livretos/padrão Se o erro persistir, entre em contato com o Centro de Atendimento ao Cliente. • Verifique se há qualquer obstrução no trajeto do papel e limpe-a. 012-239 Causa: Mau funcionamento do módulo de acabamento Solução: Execute o seguinte procedimento: Desligue/ligue a máquina e, se necessário, reenvie/reinicie seu trabalho de impressão. Se o erro persistir, entre em contato com o Centro de Atendimento ao Cliente. • Verifique se há qualquer obstrução no trajeto do papel e limpe-a. 012-240 Causa: Mau funcionamento do módulo de acabamento Solução: Execute o seguinte procedimento: Desligue/ligue a máquina e, se necessário, reenvie/reinicie seu trabalho de impressão. Se o erro persistir, entre em contato com o Centro de Atendimento ao Cliente. • Verifique se há qualquer obstrução no trajeto do papel e limpe-a. 012-241 Causa: Mau funcionamento do módulo de acabamento Solução: Execute o seguinte procedimento: Desligue/ligue a máquina e, se necessário, reenvie/reinicie seu trabalho de impressão. Se o erro persistir, entre em contato com o Centro de Atendimento ao Cliente. • Verifique se há qualquer obstrução no trajeto do papel e limpe-a. 012-243 Causa: Mau funcionamento do módulo de acabamento Solução: Execute o seguinte procedimento: Desligue/ligue a máquina e, se necessário, reenvie/reinicie seu trabalho de impressão. Se o erro persistir, entre em contato com o Centro de Atendimento ao Cliente. • Verifique se há qualquer obstrução no trajeto do papel e limpe-a. 012-246 Causa: Mau funcionamento do módulo de acabamento Solução: Execute o seguinte procedimento: Desligue/ligue a máquina e, se necessário, reenvie/reinicie seu trabalho de impressão. Se o erro persistir, entre em contato com o Centro de Atendimento ao Cliente. • Verifique se há qualquer obstrução no trajeto do papel e limpe-a. 17-42 Impressoras em cores Xerox® 800i/1000i Impressoras em cores Xerox® Color 800/1000 Guia do Usuário Módulo de acabamento criador de livretos/padrão 012-247 Causa: Mau funcionamento do módulo de acabamento Solução: Execute o seguinte procedimento: Desligue/ligue a máquina e, se necessário, reenvie/reinicie seu trabalho de impressão. Se o erro persistir, entre em contato com o Centro de Atendimento ao Cliente. • Verifique se há qualquer obstrução no trajeto do papel e limpe-a. 012-248 Causa: Mau funcionamento do módulo de acabamento Solução: Execute o seguinte procedimento: Desligue/ligue a máquina e, se necessário, reenvie/reinicie seu trabalho de impressão. Se o erro persistir, entre em contato com o Centro de Atendimento ao Cliente. • Verifique se há qualquer obstrução no trajeto do papel e limpe-a. 012-250 Causa: Mau funcionamento do módulo de acabamento Solução: Execute o seguinte procedimento: Desligue/ligue a máquina e, se necessário, reenvie/reinicie seu trabalho de impressão. Se o erro persistir, entre em contato com o Centro de Atendimento ao Cliente. • Verifique se há qualquer obstrução no trajeto do papel e limpe-a. 012-251 Causa: Mau funcionamento do módulo de acabamento Solução: Execute o seguinte procedimento: Desligue/ligue a máquina e, se necessário, reenvie/reinicie seu trabalho de impressão. Se o erro persistir, entre em contato com o Centro de Atendimento ao Cliente. • Verifique se há qualquer obstrução no trajeto do papel e limpe-a. 012-252 Causa: Mau funcionamento do módulo de acabamento Solução: Execute o seguinte procedimento: Desligue/ligue a máquina e, se necessário, reenvie/reinicie seu trabalho de impressão. Se o erro persistir, entre em contato com o Centro de Atendimento ao Cliente. • Verifique se há qualquer obstrução no trajeto do papel e limpe-a. 012-253 Causa: Mau funcionamento do módulo de acabamento Impressoras em cores Xerox® 800i/1000i Impressoras em cores Xerox® Color 800/1000 Guia do Usuário 17-43 Módulo de acabamento criador de livretos/padrão Solução: Execute o seguinte procedimento: Desligue/ligue a máquina e, se necessário, reenvie/reinicie seu trabalho de impressão. Se o erro persistir, entre em contato com o Centro de Atendimento ao Cliente. • Verifique se há qualquer obstrução no trajeto do papel e limpe-a. 012-254 Causa: Mau funcionamento do módulo de acabamento Solução: Execute o seguinte procedimento: Desligue/ligue a máquina e, se necessário, reenvie/reinicie seu trabalho de impressão. Se o erro persistir, entre em contato com o Centro de Atendimento ao Cliente. • Verifique se há qualquer obstrução no trajeto do papel e limpe-a. 012-255 Causa: Mau funcionamento do módulo de acabamento Solução: Execute o seguinte procedimento: Desligue/ligue a máquina e, se necessário, reenvie/reinicie seu trabalho de impressão. Se o erro persistir, entre em contato com o Centro de Atendimento ao Cliente. • Verifique se há qualquer obstrução no trajeto do papel e limpe-a. 012-260 Causa: Mau funcionamento do módulo de acabamento Solução: Execute o seguinte procedimento: Desligue/ligue a máquina e, se necessário, reenvie/reinicie seu trabalho de impressão. Se o erro persistir, entre em contato com o Centro de Atendimento ao Cliente. • Verifique se há qualquer obstrução no trajeto do papel e limpe-a. 012-263 Causa: Mau funcionamento do módulo de acabamento Solução: Execute o seguinte procedimento: Desligue/ligue a máquina e, se necessário, reenvie/reinicie seu trabalho de impressão. Se o erro persistir, entre em contato com o Centro de Atendimento ao Cliente. • Verifique se há qualquer obstrução no trajeto do papel e limpe-a. 012-264 Causa: Mau funcionamento do módulo de acabamento Solução: Execute o seguinte procedimento: Desligue/ligue a máquina e, se necessário, reenvie/reinicie seu trabalho de impressão. 17-44 Impressoras em cores Xerox® 800i/1000i Impressoras em cores Xerox® Color 800/1000 Guia do Usuário Módulo de acabamento criador de livretos/padrão Se o erro persistir, entre em contato com o Centro de Atendimento ao Cliente. • Verifique se há qualquer obstrução no trajeto do papel e limpe-a. 012-265 Causa: Mau funcionamento do módulo de acabamento Solução: Execute o seguinte procedimento: Desligue/ligue a máquina e, se necessário, reenvie/reinicie seu trabalho de impressão. Se o erro persistir, entre em contato com o Centro de Atendimento ao Cliente. • Verifique se há qualquer obstrução no trajeto do papel e limpe-a. 012-282 Causa: Mau funcionamento do módulo de acabamento Solução: Execute o seguinte procedimento: Desligue/ligue a máquina e, se necessário, reenvie/reinicie seu trabalho de impressão. Se o erro persistir, entre em contato com o Centro de Atendimento ao Cliente. • Verifique se há qualquer obstrução no trajeto do papel e limpe-a. 012-283 Causa: Mau funcionamento do módulo de acabamento Solução: Execute o seguinte procedimento: Desligue/ligue a máquina e, se necessário, reenvie/reinicie seu trabalho de impressão. Se o erro persistir, entre em contato com o Centro de Atendimento ao Cliente. • Verifique se há qualquer obstrução no trajeto do papel e limpe-a. 012-291 Causa: Mau funcionamento do módulo de acabamento Solução: Execute o seguinte procedimento: Desligue/ligue a máquina e, se necessário, reenvie/reinicie seu trabalho de impressão. Se o erro persistir, entre em contato com o Centro de Atendimento ao Cliente. • Verifique se há qualquer obstrução no trajeto do papel e limpe-a. 012-296 Causa: Mau funcionamento do módulo de acabamento Solução: Execute o seguinte procedimento: Desligue/ligue a máquina e, se necessário, reenvie/reinicie seu trabalho de impressão. Se o erro persistir, entre em contato com o Centro de Atendimento ao Cliente. • Verifique se há qualquer obstrução no trajeto do papel e limpe-a. Impressoras em cores Xerox® 800i/1000i Impressoras em cores Xerox® Color 800/1000 Guia do Usuário 17-45 Módulo de acabamento criador de livretos/padrão 012-400 Causa: Recipiente de sobras de grampos quase cheio Solução: Siga os procedimentos para remover e substituir o recipiente de sobras de grampos no módulo de acabamento. 012-949 Causa: O Recipiente de sobras de perfuração não está acoplado Solução: Verifique se o recipiente de sobras de perfuração está instalado no módulo de acabamento e inserido corretamente. 024-931 Causa: O Recipiente de sobras de grampos está cheio ou quase cheio Solução: Remova o Recipiente de sobras de grampos e instale um novo recipiente. 024-932 Causa: O Recipiente de sobras de grampos não está acoplado Solução: Verifique se o Recipiente de sobras de grampos está instalado no módulo de acabamento e inserido corretamente. 024-943 Causa: O cartucho de grampos do livreto está vazio ou ocorreu um erro de grampeamento. Solução: Execute o seguinte procedimento: • Verifique o cartucho de grampos e restaure-o corretamente. • Se for necessário, substitua-o por um novo cartucho. • Retome o trabalho. 024-957 Causa: Bandeja do módulo de inserção pós-processo (Bandeja 8/T1) vazia ou sem papel Solução: Adicione papel à bandeja. 024-974 Causa: Quando colocar papel na Bandeja do Módulo de inserção pós-processo, o tamanho do papel designado e o tamanho real do papel na bandeja serão diferentes. Solução: Restaure/altere o papel ou cancele o trabalho. 024-976 Causa: Falha de grampo do Módulo de acabamento Solução: Verifique os grampos e restaure corretamente. 024-977 Causa: A alimentação de grampo do Módulo de acabamento não está pronta. Solução: Verifique os grampos e restaure corretamente. 17-46 Impressoras em cores Xerox® 800i/1000i Impressoras em cores Xerox® Color 800/1000 Guia do Usuário Módulo de acabamento criador de livretos/padrão 024-978 Causa: A operação de grampo do Módulo de acabamento do Criador de livretos não está pronta. Solução: Verifique os grampos e restaure corretamente. 024-979 Causa: O cartucho de grampos está vazio Solução: Verifique os grampos. Siga os procedimentos para remover e substituir o cartucho de grampos 024-980 Causa: A bandeja do empilhador está cheia Solução: Remova todo o papel da bandeja do empilhador. 024-981 Causa: A bandeja superior está cheia. Solução: Remova todo o papel da bandeja superior do módulo de acabamento. 024-982 Causa: O aviso de segurança inferior da bandeja do empilhador do módulo de acabamento está ligado Solução: Remova todo o papel da bandeja do empilhador e qualquer outra obstrução. 024-983 Causa: A bandeja de livretos do módulo de acabamento está cheia Solução: Remova todo o papel da bandeja de livretos. 024-984 Causa: O sinal de pouco grampo no grampeador de livretos está ligado Solução: Remova todo o papel da bandeja de livretos. 024-985 Causa: O sinal de pouco grampo no grampeador de livretos está ligado Solução: Remova todo o papel da bandeja de livretos. 024-987 Causa: A bandeja do dobrador de livretos está cheia Solução: Remova todo o papel da bandeja. Defina a bandeja de saída para três dobras. 024-988 Causa: A bandeja do dobrador de livretos está cheia Solução: Verifique se a bandeja do dobrador está acoplada e definida corretamente. 024-989 Causa: Há um problema com o grampeador do criador de livretos Impressoras em cores Xerox® 800i/1000i Impressoras em cores Xerox® Color 800/1000 Guia do Usuário 17-47 Módulo de acabamento criador de livretos/padrão Solução: Verifique o cartucho de grampos e restaure-o corretamente. 047-320 Causa: Ocorreu um erro de comunicação com o módulo de acabamento Solução: Execute o seguinte procedimento: Desligue/ligue a máquina e, se necessário, reenvie/reinicie seu trabalho de impressão. Se o erro persistir, entre em contato com o Centro de Atendimento ao Cliente. 112-700 Causa: O Recipiente de sobras de perfuração está cheio ou quase cheio Solução: Remova e esvazie o recipiente de sobras e reinstale-o. 116-790 Causa: As configurações para grampeamento são canceladas e os dados são impressos Solução: Confirme a posição do grampo e tente imprimir novamente. 124-705 Causa: As configurações de perfuração são canceladas Solução: Confirme a posição de perfuração e tente imprimir novamente. 124-706 Causa: As configurações de dobra são canceladas Solução: Confirme as configurações de dobra e tente imprimir novamente. 124-709 Causa: O número de páginas excede a quantidade de páginas que podem ser grampeadas Solução: Diminua o número de páginas ou cancele as configurações de grampeamento e tente imprimir novamente. 17-48 Impressoras em cores Xerox® 800i/1000i Impressoras em cores Xerox® Color 800/1000 Guia do Usuário Módulo de acabamento criador de livretos/padrão Especificações Módulo de acabamento criador de livretos/padrão Item Tipo de bandeja Especificação • Bandeja superior: Alceado/Sem alcear NOTA As transparências podem ser enviadas SOMENTE para a bandeja SUPERIOR do módulo de acabamento. As transparências não podem ser enviadas para a bandeja do empilhador (intermediária). • Bandeja do empilhador (intermediária): Alceado/Sem alcear (deslocamento disponível) Tamanho de papel suportado Bandeja superior: • Máximo: SRA3, 13 x19 pol., 12,6 x19,2 pol., 330 x 488 mm (tamanho personalizado) • Mínimo: 100 x 148 mm (ABC), 4 x 6 pol. (ABC), cartões postais A6 (ABC) Bandeja do empilhador (intermediária): • Máximo: 13 x 19 pol. (330 x 488 mm), SRA3 • Mínimo: B5, Executivo (7,25 x 10,5 pol.) Bandeja do Dobrador C/Z opcional: Suporta A4 (ABC) e 8,5 x 11 pol (ABC) Entrega para um dispositivo DFA de terceiros: • Máximo: 13 x 19 pol., SRA3 • Mínimo: B5, Executivo (7,25 x 10,5 pol.) Gramatura de papel suportada Bandejas: • Bandeja superior: 55 a 350 g/m² • Bandeja do empilhador (intermediária): 55 a 300 g/m² • Bandeja do Dobrador C/Z opcional: 64 a 90 g/m² Entrega para um dispositivo DFA de terceiros: 55 a 350 g/m² Capacidade das bandejas • Bandeja superior: 500 folhas • Bandeja do Dobrador C/Z opcional: Mínimo de 30 folhas *Ao usar A4 ABL, B5 ABL, 8,5 x 11 pol. ABL, 8 x 10 pol. ABL, 7,5 x 10,5 pol. ABL somente. Durante o uso de papel de outros tamanhos, a capacidade da bandeja é de 1.500 folhas e 100 jogos. **A bandeja talvez não aceite alguns tipos de papel. Impressoras em cores Xerox® 800i/1000i Impressoras em cores Xerox® Color 800/1000 Guia do Usuário 17-49 Módulo de acabamento criador de livretos/padrão Item Especificação Grampeamento (comprimento variável) Máximo de folhas por grampo: 100 folhas • Ao usar um tamanho de papel maior que A4 ou 8,5 x 11 pol., o número máximo de folhas que podem ser grampeadas é 65. • As extremidades do grampo podem dobrar com o uso de certos tipos de papel. Tamanho do papel: • Máximo: A3/11 x 17 pol. • Mínimo: B5, Executivo (7,25 x 10,5 pol.) Posição dos grampos: • 1 local: (frente: grampeamento em ângulo, centro: grampeamento paralelo, parte de trás: grampeamento paralelo*) • 2 locais: (grampeamento paralelo) • 4 locais: A4 (ABL) e grampeamento paralelo de 8,5 x 11 pol. (ABL) *: Grampeamento em ângulo para A3 e A4 Perfuração Tamanho de papel suportado: • Máximo: A3/11 x 17 pol. • Mínimo: B5 ABL (2 orifícios), A4 ABL (4 orifícios) Número de orifícios: 2, 4, 3 (opcional) Tipo de papel: 55 a 220 g/m² 17-50 Impressoras em cores Xerox® 800i/1000i Impressoras em cores Xerox® Color 800/1000 Guia do Usuário Módulo de acabamento criador de livretos/padrão Item Especificação Criação de livretos/Dobra Número máximo de folhas: simples • Dobra e grampo: 25 folhas • Dobra apenas: 5 folhas Ao usar papel Xerox de 75 g/m²/20 lb, somente 14 folhas poderão ser grampeadas se uma capa for adicionada. Tamanho do papel: • Máximo: A3, 13 x 18 pol. • Mínimo: A4 ABC, 8,5 x 11 pol. ABC NOTA Ao usar papéis de gramatura mais baixa, podem ocorrer atolamentos de material com Criação de livretos, Dobra simples e grampeamento para saídas com 25 folhas ou mais. Se ocorrerem atolamentos de material, é recomendável selecionar um tipo de material diferente para o trabalho. Tipo de papel: Dobra apenas ou Dobra e grampo: 55 a 350 g/m² não revestido, 106 a 300 g/m² revestido Gramaturas de papel/Capacidade de livreto: • • • • • • • • • Dobra 64 a 80 g/m², não revestido: 25 folhas 81 a 90 g/m², não revestido: 20 folhas 91 a 105 g/m², não revestido: 10 folhas 106 a 128 g/m², não revestido: 10 folhas, revestido: 10 folhas 129 a 150 g/m², não revestido: 10 folhas, revestido: 10 folhas 151 a 176 g/m², não revestido: 10 folhas, revestido: 10 folhas 177 a 220 g/m², não revestido: 5 folhas, revestido: 5 folhas 221 - 256 g/m², 4 folhas no máximo, revestido ou não revestido 257 - 350 g/m², 3 folhas no máximo, revestido ou não revestido NOTA Os jogos de dobras não grampeados estão limitados a 5 folhas de papel. Bandeja 8/T1 (Módulo de Tamanho do papel: inserção pós-processo; • Máximo: A3/11 x 17 pol. também denominado • Mínimo: B5, Executivo (7,25 x 10,5 pol.) Interposer) A máquina não imprime no papel colocado na Bandeja 8/T1. Capacidade: 200 folhas ao usar o papel Xerox 75 g/m²/20 lb. Tipo de papel: 64 a 220 g/m² Impressoras em cores Xerox® 800i/1000i Impressoras em cores Xerox® Color 800/1000 Guia do Usuário 17-51 Módulo de acabamento criador de livretos/padrão Dobrador C/Z opcional Item Especificação Dobra em Z em meia folha • Tamanho do papel em Z: 11 x 17 pol./A3, 10 x 14 pol./B4, 8K • Capacidade: - Máximo: 80 folhas (papel Xerox A3/11 x 17 pol., 20 lb./75 g/m² com dobra em Z) 20 folhas para 8K e 10 x 14 pol./B4 • Tipo de papel: 16 a 24 lb./64 a 90 g/m² • Bandeja de saída: Bandeja do empilhador (intermediária) Dobra em C Dobra em Z Dobra simples 17-52 • Tamanho do papel: A4/8,5 x 11 pol. • Número de folhas a serem dobradas: 1 folha • Capacidade: Mínimo de 30 folhas (ao usar papel Xerox de 75 g/m²/20 lb.) • Tipo de papel: 16 a 24 lb./64 a 90 g/m² • Bandeja de saída: Bandeja do Dobrador C/Z Consulte as especificações de criação de livreto/dobra simples para obter mais informações Impressoras em cores Xerox® 800i/1000i Impressoras em cores Xerox® Color 800/1000 Guia do Usuário 18 Módulo aparador SquareFold Visão geral O módulo aparador SquareFold é um dispositivo de acabamento opcional usado junto com outro dispositivo de acabamento opcional que contém um criador de livretos. NOTA O módulo aparador SquareFold exige um módulo de acabamento com um criador de livretos acoplado. O módulo aparador SquareFold: • Recebe o livreto da área do criador de livretos do módulo de acabamento • Aplaina a lombada do livreto, reduzindo, dessa forma, a espessura do livreto e conferindo a aparência de um livro com acabamento perfeito • Apara/recorta a face (borda) do livreto, resultando em uma borda com acabamento perfeito Impressoras em cores Xerox® 800i/1000i Impressoras em cores Xerox® Color 800/1000 Guia do Usuário 18-1 Módulo aparador SquareFold O livreto é montado e grampeado na área do livreto do módulo de acabamento; dessa forma, o livreto é inserido no módulo aparador SquareFold já montado. Os ajustes na imagem do original e seu posicionamento na página do livreto devem ser feitos na interface com o usuário da máquina, no driver de impressão ou no servidor de impressão. NOTA Consulte sempre a seção Dicas e sugestões do Módulo aparador SquareFold antes de usar o Módulo aparador SquareFold. A seção Dicas e sugestões oferece informações valiosas sobre a configuração dos trabalhos, que por sua vez garantem a melhor saída possível para os trabalhos de impressão/cópia. Convém realizar um ou mais testes de impressão/cópia antes de executar trabalhos maiores. Identificar os componentes Componentes principais Os principais componentes consistem em: 1. 2. 3. 4. 5. 18-2 Tampa superior esquerda: abra esta tampa para remover atolamentos de papel. O mecanismo de dobra quadrada fica nessa área. Tampa superior direita: abra esta tampa para remover atolamentos de papel. O mecanismo de aparo fica nessa área. Bandeja de saída de livreto: essa bandeja recebe a saída de livretos com dobra quadrada do módulo de acabamento. Painel de controle: o painel de controle consiste em um visor, botões e várias luzes indicadoras. Recipiente de sobras do aparador: coleta as sobras do aparador. Puxe e abra para remover e descartar as sobras do aparador. Impressoras em cores Xerox® 800i/1000i Impressoras em cores Xerox® Color 800/1000 Guia do Usuário Módulo aparador SquareFold NOTA As tampas superiores não poderão ser abertas durante o funcionamento normal ou quando a máquina estiver ociosa. As tampas só poderão ser abertas quando um indicador estiver aceso e quando ocorrer atolamento/falha no módulo aparador SquareFold. Trajeto do papel 1. 2. 3. 4. 5. O livreto deixa a área de livreto do módulo de acabamento e é inserido no Módulo Aparador SquareFold. O sensor de Saída de livretos (no módulo aparador SquareFold) detecta a borda de ataque (lombada) do livreto e move o livreto para a área de dobra quadrada. Quando a lombada do livreto atinge a área da dobra quadrada, o livreto é grampeado e a operação de dobra quadrada é iniciada. O livreto é aplainado e a lombada é ajustada de acordo com a configuração de dobra quadrada indicada no painel de controle. Quando o livreto estiver aplainado e a lombada ajustada, ele será movido para a área do aparador. a. b. 6. Com base no tamanho do livreto acabado, o livreto é movido até que a borda de fuga alcance o cortador do aparador. A borda de fuga é aparada/cortada (com base no tamanho do livreto acabado, inserido na configuração Modo aparador). Em seguida, o livreto é movido para a área de saída, da qual é transportado para a Bandeja de saída de livreto. NOTA Os livretos que saem do Módulo aparador SquareFold podem conter restos/sobras de aparas do livreto aparado anteriormente. Esse é um fato normal, resultante da formação de eletricidade estática. Se os livretos contiverem restos/sobras de aparas, remova as sobras e descarte-as. Impressoras em cores Xerox® 800i/1000i Impressoras em cores Xerox® Color 800/1000 Guia do Usuário 18-3 Módulo aparador SquareFold Painel de controle O painel de controle consiste em: 1. Indicadores de falhas: esses indicadores acendem quando ocorre falha ou atolamento em uma área específica do módulo aparador SquareFold. a. b. c. Esse indicador acende quando ocorre atolamento no momento em que o livreto deixa a área de saída do módulo de acabamento. Esse indicador acende quando ocorre atolamento na área da dobra quadrada. Esse indicador acende quando ocorre atolamento na área do aparador. NOTA Se um desses indicadores (1a, 1b, 1c) estiver aceso, as tampas superiores poderão ser abertas e o atolamento/falha resolvido; caso contrário, durante a operação normal ou quando a máquina estiver ociosa, não será possível abrir as tampas superiores. d. 2. Esse indicador acende quando o Recipiente de sobras do aparador é retirado ou quando está cheio. Opções de Dobra quadrada: essa área do painel de controle contém: NOTA As opções de Dobra quadrada estão disponíveis no driver de impressão do computador, no servidor de impressão ou na interface com o usuário da máquina (se for uma copiadora/impressora). Esse assunto é discutido de maneira mais detalhada na seção Opções de Dobra quadrada. a. b. 18-4 Botão Configurações: pressione esse botão para ajustar a configuração Dobra quadrada; consulte o próximo item. Opções de Dobra quadrada: selecione a configuração desejada; essas configurações são discutidas de maneira mais detalhada na seção Opções de dobra quadrada. Impressoras em cores Xerox® 800i/1000i Impressoras em cores Xerox® Color 800/1000 Guia do Usuário Módulo aparador SquareFold Função Dobra quadrada A função Dobra quadrada pode ser selecionada ou acessada pelo driver de impressão do computador, pela interface com o usuário da máquina ou pelo servidor de impressão. NOTA A função Dobra quadrada só estará disponível quando sua máquina estiver conectada a um módulo de acabamento com um criador de livretos e ao módulo aparador SquareFold. NOTA A expressão Prensagem de livro é usada como sinônimo da expressão Dobra quadrada. Opções de dobra quadrada A função Dobra quadrada (Prensagem de livro) pode ser ativada ou desativada, de acordo com a preferência do usuário. Quando a função estiver ativada, você poderá selecionar uma das cinco opções, de acordo com as necessidades do trabalho de livreto acabado. NOTA No restante desta seção, são mostrados o painel de controle do módulo aparador SquareFold e a tela da interface com o usuário da máquina. As telas do driver de impressão e do servidor de impressão individuais não são mostradas. As descrições de cada opção de Dobra quadrada são aplicáveis aos trabalhos de impressão na rede e a qualquer servidor/driver de impressão conectado à máquina. 1. 2. Opções Dobra quadrada/Prensagem de livro na interface com o usuário da máquina; a ilustração mostrada é apenas representativa. As imagens reais na interface com o usuário da máquina variam dependendo da máquina à qual ela está conectada. Painel de controle do módulo aparador SquareFold l Impressoras em cores Xerox® 800i/1000i Impressoras em cores Xerox® Color 800/1000 Guia do Usuário 18-5 Módulo aparador SquareFold 3. +2/Mais alta/Alta 2: use esta configuração quando quiser aplicar a pressão máxima à lombada do livreto. Quanto maior for a pressão aplicada ao livreto, mais aplainada ficará a lombada do livreto. O maior valor de pressão que pode ser aplicado ao livreto é +2. Além disso, talvez você queira selecionar essa configuração quando o livreto acabado tiver cinco páginas ou menos e for em papel com gramatura mais elevada (200 g/m² ou mais). 4. 5. 6. 7. +1/Alta/Alta 1: use esta configuração quando quiser aplicar mais pressão à lombada do livreto, mas não tanta pressão quanto a configuração +2 usa. Auto/Normal: esta é a configuração padrão da máquina e é usada na maior parte dos trabalhos. -1/Baixa/Baixa 1: use esta configuração quando quiser aplicar menos pressão à lombada do livreto. Quanto menor for a pressão aplicada ao livreto, mais arredondada será a lombada do livreto. -2/Mais baixa/Baixa 2: use essa configuração quando o livreto acabado tiver cinco páginas ou menos e for em papel com gramatura mais baixa (100 g/m² ou menos). A menor quantidade de pressão que pode ser aplicada ao livreto é -2. Escolha a configuração mais adequada às necessidades da saída de livreto. NOTA Convém realizar um ou mais testes de impressão antes de executar trabalhos maiores. A ilustração a seguir mostra dois livretos diferentes: um livreto com dobra quadrada e um livreto sem dobra quadrada. 1. 2. 18-6 Este livreto não tem dobra quadrada. Ele tem uma aparência mais espessa e arredondada na lombada. Esse livreto tem dobra quadrada. A lombada do livreto é achatada e aplainada, com a aparência de um livro perfeito. Impressoras em cores Xerox® 800i/1000i Impressoras em cores Xerox® Color 800/1000 Guia do Usuário Módulo aparador SquareFold Acessar as opções de Dobra quadrada Para trabalhos de impressão em rede, o recurso Dobra quadrada e suas opções relacionadas podem ser acessados pelo driver de impressão do computador (antes do envio do trabalho para impressão) ou no servidor de impressão (após o envio do trabalho para impressão). Para acessar a função/as opções de Dobra quadrada para trabalhos de impressão em rede, faça o seguinte: 1. No caso de trabalhos enviados do computador, vá para a próxima etapa. • No caso de trabalhos que já estão no servidor de impressão, passe para a Etapa 3. 2. No computador, abra o trabalho desejado no aplicativo adequado (por exemplo, Microsoft Word® ou Adobe Reader). a) Selecione Arquivo e Imprimir. b) Na janela Imprimir, selecione a máquina desejada (com o módulo aparador SquareFold acoplado) e depois selecione Propriedades para a máquina. c) Passe para a Etapa 4. 3. No servidor de impressão, se aplicável, abra as Propriedades do trabalho desejado: a) Clique duas vezes no trabalho (nas filas Reter ou Trabalhos de impressão). b) Na janela Propriedades, vá para a guia Acabamento/Saída. c) Vá para a próxima etapa 4. Verifique se a bandeja de saída correta está selecionada (Bandeja do criador de livretos). 5. Se necessário, verifique se as funções Grampeamento/Acabamento/Dobra corretas estão selecionadas. 6. Selecione a opção de Dobra quadrada (Prensagem de livro) desejada. 7. Selecione OK para salvar as seleções e feche a janela Propriedades. 8. Envie o trabalho para a máquina. Função Aparador A função Aparador pode ser selecionada/acessada pelo driver de impressão do computador, pela interface com o usuário da máquina ou pelo servidor de impressão. NOTA A função Aparador só estará disponível quando sua máquina estiver conectada a um módulo de acabamento com um criador de livretos e ao módulo aparador SquareFold. Impressoras em cores Xerox® 800i/1000i Impressoras em cores Xerox® Color 800/1000 Guia do Usuário 18-7 Módulo aparador SquareFold Opções do Aparador Ao usar as opções do Aparador, sempre considere o seguinte: • Os livretos que saem do Módulo aparador SquareFold podem conter restos/sobras de aparas do livreto aparado anteriormente. Esse é um fato normal, resultante da formação de eletricidade estática. Se os livretos contiverem restos/sobras de aparas, remova as sobras e descarte-as. • A função Aparador pode ser ativada ou desativada de acordo com a preferência do usuário. Quando a função estiver ativada, você poderá ajustar a configuração da apara em incrementos de 0,1 mm/0,0039 pol., de acordo com as necessidades do trabalho de livreto acabado. NOTA No restante desta seção, é mostrada a tela da interface com o usuário da máquina. As telas do driver de impressão e do servidor de impressão individuais não são mostradas. As descrições de cada opção do Aparador são aplicáveis aos trabalhos de impressão na rede e a qualquer servidor/driver de impressão conectado à máquina. 1. 2. Selecione os botões de seta para aumentar ou diminuir a configuração do aparador. São feitos ajustes em incrementos de 0,1 mm/0,0039 pol. A configuração do aparador se baseia em: • • • • 18-8 O número de folhas no livreto acabado A largura do livreto acabado (como 8,5 pol./210 mm ou 5,5 pol./149 mm) O tipo de material (por exemplo, revestido/não revestido, brilhante) A gramatura do material Impressoras em cores Xerox® 800i/1000i Impressoras em cores Xerox® Color 800/1000 Guia do Usuário Módulo aparador SquareFold NOTA Importante! Talvez seja necessário testar várias configurações para determinar a mais adequada ao seu trabalho específico. Além disso, convém realizar um ou mais testes de impressão antes de executar trabalhos maiores para garantir a melhor saída possível para o livreto. NOTA Não é possível ajustar as configurações de apara para remover menos de 2 mm (0,078 pol.) ou mais de 20 mm (0,787 pol.) de material da borda do livreto. Os ajustes abaixo de 2 mm (0,078 pol.) podem gerar apara com pouca qualidade e ajustes acima de 20 mm (0,078 pol.) resultam em ausência de apara na borda do livreto. Escolha a configuração mais adequada às necessidades da saída de livreto. Recomendações para aparar A tabela a seguir mostra diversos cenários com diferentes gramaturas de papel, tipos de material e seleções de configuração de apara. Use essa tabela como diretriz ao selecionar uma configuração de apara para seu trabalho específico. NOTA As configurações exibidas na tabela a seguir servem como exemplos e não visam representar todos os cenários de trabalho possíveis; novamente, use a tabela somente como diretriz. Número Tamanho do Tamanho do papel do cenário livreto acabado Gramatura do papel (lb/g/m²) Número Configuração de de aparo páginas aproximada no livreto (mm) acabado 1 8,5 x 11 pol./A4 (210 x 298 mm) 5,5 x 8,5 pol./149 20 lb/75 g/m² 130 x 210 mm 20 2 8,5 x 11 pol./A4 (210 x 298 mm) 5,5 x 8,5 pol./149 24 lb/90 g/m² 125 x 210 mm 14 3 8,5 x 11 pol./A4 (210 x 298 mm) 5,5 x 8,5 pol./149 32 lb/120 x 210 mm g/m² 135 10 4 8,5 x 11 pol./A4 (210 x 298 mm) 5,5 x 8,5 pol./149 20 lb/75 g/m² 125 x 210 mm 10 5 8,5 x 11 pol./A4 (210 x 298 mm) 5,5 x 8,5 pol./149 80 lb/120 x 210 mm g/m² 6 8,5 x 14 pol./B4 (250 x 353 mm) 8,5 x 7 pol./250 x 20 lb/75 g/m² 172 176,5 mm 6 7 8,5 x 14 pol./B4 (250 x 353 mm) 8,5 x 7 pol./250 x 24 lb/90 g/m² 170 176,5 mm 6 8 11 x 17 pol./A3 (297 x 420 mm) 8,5 x 11 pol./A4 210 x 297 mm 14 135 24 lb/90 g/m² 200 Impressoras em cores Xerox® 800i/1000i Impressoras em cores Xerox® Color 800/1000 Guia do Usuário 12 18-9 Módulo aparador SquareFold Número Tamanho do Tamanho do papel do cenário livreto acabado Gramatura do papel (lb/g/m²) Número Configuração de de aparo páginas aproximada no livreto (mm) acabado 9 11 x 17 pol./A3 (297 x 420 mm) 8,5 x 11 pol./A4 210 x 297 mm 80 lb/216 g/m² 205 5 10 11 x 17 pol./A3 (297 x 420 mm) 8,5 x 11 pol./A4 210 x 297 mm 20 lb/80 g/m² 210 22 11 11 x 17 pol./A3 (297 x 420 mm) 8,5 x 11 pol./A4 210 x 297 mm 24 lb/90 g/m² 210 8 12 11 x 17 pol./A3 (297 x 420 mm) 8,5 x 11 pol./A4 210 x 297 mm 80 lb/120 g/m² 205 10 13 12 x 18 pol./305 x 458 mm 6 x 9 pol./152 x 229 mm 80 lb/120 g/m² 220 6 14 12 x 18 pol./305 x 458 mm 6 x 9 pol./152 x 229 mm 80 lb/120 g/m² 215 5 15 12 x 18 pol./305 x 458 mm 6 x 9 pol./152 x 229 mm 80 lb/120 g/m² 210 4 16 12 x 18 pol./305 x 458 mm 6 x 9 pol./152 x 229 mm 28 lb/105 g/m² 220 16 17 12 x 18 pol./305 x 458 mm 6 x 9 pol./152 x 229 mm 80 lb/120 g/m² 210 14 Acesso às opções do Aparador Para trabalhos de impressão em rede, o recurso Aparador e suas opções relacionadas podem ser acessados pelo driver de impressão do computador (antes do envio do trabalho para impressão) ou no servidor de impressão (após o envio do trabalho para impressão). Para acessar a função/as opções do Aparador para trabalhos de impressão em rede, faça o seguinte: 1. No caso de trabalhos enviados do computador, vá para a próxima etapa. • No caso de trabalhos que já estão no servidor de impressão, passe para a Etapa 3. 2. No computador, abra o trabalho desejado no aplicativo adequado (por exemplo, Microsoft Word® ou Adobe Reader). a) Selecione Arquivo e Imprimir. b) Na janela Imprimir, selecione a máquina desejada (com o módulo aparador SquareFold acoplado) e depois selecione Propriedades para a máquina. c) Passe para a Etapa 4. 3. No servidor de impressão, se aplicável, abra as Propriedades do trabalho desejado: a) Clique duas vezes no trabalho (nas filas Reter ou Trabalhos de impressão). 18-10 Impressoras em cores Xerox® 800i/1000i Impressoras em cores Xerox® Color 800/1000 Guia do Usuário Módulo aparador SquareFold b) Na janela Propriedades, vá para a guia Acabamento/Saída. c) Vá para a próxima etapa 4. Verifique se a bandeja de saída correta está selecionada (Bandeja do criador de livretos). 5. Se necessário, verifique se as funções Grampeamento/Acabamento/Dobra corretas estão selecionadas. 6. Selecione a opção de Aparador desejada. 7. Selecione OK para salvar as seleções e feche a janela Propriedades. 8. Envie o trabalho para a máquina. Dicas e sugestões Imprimir imagens de páginas inteiras em livretos Ao usar imagens de página inteira, verifique se o tamanho do livreto acabado comporta imagens de página inteira e se, quando o livreto for aparado, essas imagens não ficam truncadas. Consulte a ilustração. 1. 2. O livreto tem capas dianteira e traseira pré-impressas com imagem de página inteira. Ele foi impresso em papel 8,5 x 14 pol./B4. A capa dianteira, que foi aparada, exibe a imagem inteira. Esse mesmo livreto foi impresso em papel 8,5 x 11 pol./A4. A imagem na capa dianteira ficou truncada após ser aparada. Antes de imprimir um trabalho de livreto, avalie o trabalho todo, incluindo: • • • • • Qual é o tamanho desejado do livreto acabado? O livreto contém imagens de página inteira? Você está usando capas pré-impressas com imagens de página inteira? Você está aparando o livreto? Você precisa deslocar imagens de página inteira para garantir que caibam no livreto acabado? Impressoras em cores Xerox® 800i/1000i Impressoras em cores Xerox® Color 800/1000 Guia do Usuário 18-11 Módulo aparador SquareFold Essas são perguntas importantes que podem afetar a saída dos trabalhos de livreto, sobretudo se você estiver usando imagens de página inteira e aparando as bordas dos livretos. Siga estas dicas Siga estas dicas para garantir a saída desejada: • Realize sempre um ou mais testes de impressão do trabalho antes de executar uma quantidade maior de saída. • Verifique se há imagens/texto truncados nos testes de impressão. • Se houver necessidade de deslocar imagens ou texto, use as várias opções do driver de impressão do aplicativo; consulte as informações da Ajuda do driver de impressão. • Lembre-se: pode ser necessário realizar um ou mais testes de impressão para obter a saída desejada. Solução de problemas Eliminação de atolamentos NOTA As tampas superiores não poderão ser abertas durante o funcionamento normal ou quando a máquina estiver ociosa. As tampas só poderão ser abertas quando um indicador estiver aceso e quando ocorrer atolamento/falha no módulo aparador SquareFold. Para obter detalhes do indicador, consulte as informações do painel de controle apresentadas anteriormente nesta seção. O trajeto do papel é mostrado na ilustração acima. Elimine os atolamentos que possam ocorrer no trajeto do papel. Se ocorrer um atolamento, a máquina interromperá a impressão e uma mensagem será exibida na interface com o usuário (IU). 18-12 Impressoras em cores Xerox® 800i/1000i Impressoras em cores Xerox® Color 800/1000 Guia do Usuário Módulo aparador SquareFold NOTA Para determinar se o atolamento/falha ocorre no módulo de acabamento ou no módulo aparador SquareFold, inicie sempre a solução de problemas no módulo aparador SquareFold. Eliminar atolamentos Use o procedimento a seguir para eliminar atolamentos ou falhas e depois retomar a impressão: 1. Siga as instruções exibidas na interface com o usuário da máquina. 2. Se for solicitado pela interface com o usuário da máquina, abra a Tampa superior esquerda e a Tampa superior direita do Módulo Aparador SquareFold. 3. Verifique se há atolamentos de livreto no trajeto do papel do módulo aparador SquareFold e remova-os. 4. Verifique se há sobras de aparas no trajeto do papel e remova-as. 5. Feche as Tampas superiores direita e esquerda. 6. Esvazie o Recipiente de sobras do aparador. 7. Verifique se o Recipiente de sobras do aparador está completamente empurrado para dentro/fechado. 8. Verifique se todas as tampas do módulo aparador SquareFold estão fechadas. 9. Se o painel de controle do módulo aparador SquareFold e/ou a interface com o usuário da máquina indicar que ainda há um atolamento, verifique novamente o módulo aparador SquareFold (etapas 1 a 8). 10. Se necessário, abra o módulo de acabamento para verificar se há atolamento/falha no trajeto do módulo de acabamento. 11. Siga as instruções exibidas na interface com o usuário da máquina para retomar a impressão. Eliminar atolamentos E1/E2 Use o procedimento a seguir para eliminar atolamentos quando o LED E1 e/ou E2 estiver aceso no painel de controle do Módulo aparador SquareFold. 1. Verifique se a máquina não está funcionando e pressione o botão na tampa esquerda da unidade do Aparador para abrir a tampa. Impressoras em cores Xerox® 800i/1000i Impressoras em cores Xerox® Color 800/1000 Guia do Usuário 18-13 Módulo aparador SquareFold 2. Remova o papel atolado. 3. Se não conseguir remover o papel na Etapa 2, abra a tampa direita do módulo de acabamento. 4. Gire o botão 4a para a direita e depois remova o papel atolado. 5. Feche a tampa esquerda da unidade do Aparador. 18-14 Impressoras em cores Xerox® 800i/1000i Impressoras em cores Xerox® Color 800/1000 Guia do Usuário Módulo aparador SquareFold 6. Se você abriu a tampa direita do módulo de acabamento na Etapa 3, feche-a. NOTA Será exibida uma mensagem e a máquina não funcionará se a tampa direita do módulo de acabamento estiver aberta, mesmo que levemente. Eliminar atolamentos E3 Use o procedimento a seguir para eliminar atolamentos quando o LED E3 estiver aceso no painel de controle do Módulo aparador SquareFold. 1. Verifique se a máquina não está funcionando e pressione o botão na tampa direita da unidade do Aparador para abrir a tampa. 2. Remova o papel atolado. 3. Feche a tampa direita da unidade do Aparador. Impressoras em cores Xerox® 800i/1000i Impressoras em cores Xerox® Color 800/1000 Guia do Usuário 18-15 Módulo aparador SquareFold Códigos de falha Se ocorrer atolamento/falha no módulo aparador SquareFold, a interface com o usuário da máquina exibirá uma mensagem de atolamento/falha. A tabela a seguir fornece uma lista de códigos de falhas do módulo aparador SquareFold e uma lista dos códigos de falhas do módulo de acabamento relacionadas. NOTA As tampas superiores não poderão ser abertas durante o funcionamento normal ou quando a máquina estiver ociosa. As tampas só poderão ser abertas quando um indicador estiver aceso e quando ocorrer atolamento/falha no módulo aparador SquareFold. Para obter detalhes do indicador, consulte as informações do painel de controle apresentadas anteriormente nesta seção. 012-115 Causa: Atolamento ou falha do módulo de acabamento Solução: Execute o seguinte procedimento: 1. Se a interface com o usuário da máquina continuar a refletir uma falha/atolamento, vá para o módulo de acabamento: • Abra o módulo de acabamento. • Remova todos os atolamentos • Feche a(s) tampa(s) do módulo de acabamento. 2. Siga as instruções exibidas na interface com o usuário da máquina para retomar a impressão. 3. Se a falha persistir, desligue/ligue a máquina. 4. Se a falha persistir, chame o Atendimento Técnico. 012-264 Causa: Atolamento ou falha do módulo de acabamento Solução: Execute o seguinte procedimento: 1. Se a interface com o usuário da máquina continuar a refletir uma falha/atolamento, vá para o módulo de acabamento: • Abra o módulo de acabamento. • Remova todos os atolamentos • Feche a(s) tampa(s) do módulo de acabamento. 2. Siga as instruções exibidas na interface com o usuário da máquina para retomar a impressão. 3. Se a falha persistir, desligue/ligue a máquina. 4. Se a falha persistir, chame o Atendimento Técnico. 18-16 Impressoras em cores Xerox® 800i/1000i Impressoras em cores Xerox® Color 800/1000 Guia do Usuário Módulo aparador SquareFold 012-302 Causa: Atolamento ou falha do módulo de acabamento Solução: Execute o seguinte procedimento: 1. Se a interface com o usuário da máquina continuar a refletir uma falha/atolamento, vá para o módulo de acabamento: • Abra o módulo de acabamento. • Remova todos os atolamentos • Feche a(s) tampa(s) do módulo de acabamento. 2. Siga as instruções exibidas na interface com o usuário da máquina para retomar a impressão. 3. Se a falha persistir, desligue/ligue a máquina. 4. Se a falha persistir, chame o Atendimento Técnico. 013-100 Causa: Atolamento/falha com o Módulo aparador SquareFold Solução: Execute o seguinte procedimento: 1. Abra as tampas superiores direita e esquerda do módulo aparador SquareFold. 2. Remova cuidadosamente todas as folhas e sobras de papel das áreas de eliminação de atolamento. 3. Feche as tampas superiores direita e esquerda do módulo aparador SquareFold. 4. Examine o Recipiente de sobras do aparador: • Se estiver cheio, esvazie-o e coloque-o novamente no Módulo Aparador SquareFold. • Se ele estiver parcialmente retirado, empurre-o para dentro completamente. 5. Se necessário, siga as instruções restantes na interface com o usuário da máquina. 6. Se a falha persistir, repita as etapas anteriores; se ainda assim a falha persistir, chame o Atendimento Técnico. 013-101 Causa: Atolamento/falha com o Módulo aparador SquareFold Solução: Execute o seguinte procedimento: 1. Abra as tampas superiores direita e esquerda do módulo aparador SquareFold. 2. Remova cuidadosamente todas as folhas e sobras de papel das áreas de eliminação de atolamento. 3. Feche as tampas superiores direita e esquerda do módulo aparador SquareFold. 4. Examine o Recipiente de sobras do aparador: • Se estiver cheio, esvazie-o e coloque-o novamente no Módulo Aparador SquareFold. • Se ele estiver parcialmente retirado, empurre-o para dentro completamente. Impressoras em cores Xerox® 800i/1000i Impressoras em cores Xerox® Color 800/1000 Guia do Usuário 18-17 Módulo aparador SquareFold 5. Se necessário, siga as instruções restantes na interface com o usuário da máquina. 6. Se a falha persistir, repita as etapas anteriores; se ainda assim a falha persistir, chame o Atendimento Técnico. 013-102 Causa: Atolamento/falha com o Módulo aparador SquareFold Solução: Execute o seguinte procedimento: 1. Abra as tampas superiores direita e esquerda do módulo aparador SquareFold. 2. Remova cuidadosamente todas as folhas e sobras de papel das áreas de eliminação de atolamento. 3. Feche as tampas superiores direita e esquerda do módulo aparador SquareFold. 4. Examine o Recipiente de sobras do aparador: • Se estiver cheio, esvazie-o e coloque-o novamente no Módulo Aparador SquareFold. • Se ele estiver parcialmente retirado, empurre-o para dentro completamente. 5. Se necessário, siga as instruções restantes na interface com o usuário da máquina. 6. Se a falha persistir, repita as etapas anteriores; se ainda assim a falha persistir, chame o Atendimento Técnico. 013-103 Causa: Atolamento/falha com o Módulo aparador SquareFold Solução: Execute o seguinte procedimento: 1. Abra as tampas superiores direita e esquerda do módulo aparador SquareFold. 2. Remova cuidadosamente todas as folhas e sobras de papel das áreas de eliminação de atolamento. 3. Feche as tampas superiores direita e esquerda do módulo aparador SquareFold. 4. Examine o Recipiente de sobras do aparador: • Se estiver cheio, esvazie-o e coloque-o novamente no Módulo Aparador SquareFold. • Se ele estiver parcialmente retirado, empurre-o para dentro completamente. 5. Se necessário, siga as instruções restantes na interface com o usuário da máquina. 6. Se a falha persistir, repita as etapas anteriores; se ainda assim a falha persistir, chame o Atendimento Técnico. 013-104 Causa: Atolamento/falha com o Módulo aparador SquareFold Solução: Execute o seguinte procedimento: 1. Abra as tampas superiores direita e esquerda do módulo aparador SquareFold. 2. Remova cuidadosamente todas as folhas e sobras de papel das áreas de eliminação de atolamento. 18-18 Impressoras em cores Xerox® 800i/1000i Impressoras em cores Xerox® Color 800/1000 Guia do Usuário Módulo aparador SquareFold 3. Feche as tampas superiores direita e esquerda do módulo aparador SquareFold. 4. Examine o Recipiente de sobras do aparador: • Se estiver cheio, esvazie-o e coloque-o novamente no Módulo Aparador SquareFold. • Se ele estiver parcialmente retirado, empurre-o para dentro completamente. 5. Se necessário, siga as instruções restantes na interface com o usuário da máquina. 6. Se a falha persistir, repita as etapas anteriores; se ainda assim a falha persistir, chame o Atendimento Técnico. 013-105 Causa: Atolamento/falha com o Módulo aparador SquareFold Solução: Execute o seguinte procedimento: 1. Abra as tampas superiores direita e esquerda do módulo aparador SquareFold. 2. Remova cuidadosamente todas as folhas e sobras de papel das áreas de eliminação de atolamento. 3. Feche as tampas superiores direita e esquerda do módulo aparador SquareFold. 4. Examine o Recipiente de sobras do aparador: • Se estiver cheio, esvazie-o e coloque-o novamente no Módulo Aparador SquareFold. • Se ele estiver parcialmente retirado, empurre-o para dentro completamente. 5. Se necessário, siga as instruções restantes na interface com o usuário da máquina. 6. Se a falha persistir, repita as etapas anteriores; se ainda assim a falha persistir, chame o Atendimento Técnico. 013-106 Causa: Atolamento/falha com o Módulo aparador SquareFold Solução: Execute o seguinte procedimento: 1. Abra as tampas superiores direita e esquerda do módulo aparador SquareFold. 2. Remova cuidadosamente todas as folhas e sobras de papel das áreas de eliminação de atolamento. 3. Feche as tampas superiores direita e esquerda do módulo aparador SquareFold. 4. Examine o Recipiente de sobras do aparador: • Se estiver cheio, esvazie-o e coloque-o novamente no Módulo Aparador SquareFold. • Se ele estiver parcialmente retirado, empurre-o para dentro completamente. 5. Se necessário, siga as instruções restantes na interface com o usuário da máquina. 6. Se a falha persistir, repita as etapas anteriores; se ainda assim a falha persistir, chame o Atendimento Técnico. Impressoras em cores Xerox® 800i/1000i Impressoras em cores Xerox® Color 800/1000 Guia do Usuário 18-19 Módulo aparador SquareFold 013-208 Causa: O Recipiente de sobras do aparador está cheio ou com defeito Solução: Execute o seguinte procedimento: 1. Puxe e abra o recipiente e remova as sobras de aparas dele. 2. Coloque novamente o recipiente no módulo aparador SquareFold. 3. Verifique se o recipiente está totalmente inserido e se a luz indicadora não está acesa. 4. Se a falha persistir, repita as etapas anteriores. 5. Se a falha persistir, desligue/ligue a máquina. 6. Se a falha persistir, chame o Atendimento Técnico. 013-221 Causa: Atolamento ou erro de comunicação com o Módulo aparador SquareFold Solução: Execute o seguinte procedimento: 1. Desligue/ligue a máquina. 2. Se a falha persistir, chame o Atendimento Técnico. 013-222 Causa: Atolamento ou erro de comunicação com o Módulo aparador SquareFold Solução: Execute o seguinte procedimento: 1. Desligue/ligue a máquina. 2. Se a falha persistir, chame o Atendimento Técnico. 013-223 Causa: Atolamento ou erro de comunicação com o Módulo aparador SquareFold Solução: Execute o seguinte procedimento: 1. Desligue/ligue a máquina. 2. Se a falha persistir, chame o Atendimento Técnico. 013-224 Causa: Atolamento ou erro de comunicação com o Módulo aparador SquareFold Solução: Execute o seguinte procedimento: 1. Desligue/ligue a máquina. 2. Se a falha persistir, chame o Atendimento Técnico. 013-225 Causa: Atolamento ou erro de comunicação com o Módulo aparador SquareFold Solução: Execute o seguinte procedimento: 1. Desligue/ligue a máquina. 2. Se a falha persistir, chame o Atendimento Técnico. 18-20 Impressoras em cores Xerox® 800i/1000i Impressoras em cores Xerox® Color 800/1000 Guia do Usuário Módulo aparador SquareFold 013-226 Causa: Atolamento ou erro de comunicação com o Módulo aparador SquareFold Solução: Execute o seguinte procedimento: 1. Desligue/ligue a máquina. 2. Se a falha persistir, chame o Atendimento Técnico. 013-227 Causa: Atolamento ou erro de comunicação com o Módulo aparador SquareFold Solução: Execute o seguinte procedimento: 1. Desligue/ligue a máquina. 2. Se a falha persistir, chame o Atendimento Técnico. 013-228 Causa: Atolamento ou erro de comunicação com o Módulo aparador SquareFold Solução: Execute o seguinte procedimento: 1. Desligue/ligue a máquina. 2. Se a falha persistir, chame o Atendimento Técnico. 013-229 Causa: Atolamento ou erro de comunicação com o Módulo aparador SquareFold Solução: Execute o seguinte procedimento: 1. Desligue/ligue a máquina. 2. Se a falha persistir, chame o Atendimento Técnico. 013-230 Causa: Atolamento ou erro de comunicação com o Módulo aparador SquareFold Solução: Execute o seguinte procedimento: 1. Desligue/ligue a máquina. 2. Se a falha persistir, chame o Atendimento Técnico. 013-231 Causa: Atolamento ou erro de comunicação com o Módulo aparador SquareFold Solução: Execute o seguinte procedimento: 1. Desligue/ligue a máquina. 2. Se a falha persistir, chame o Atendimento Técnico. 013-232 Causa: Atolamento ou erro de comunicação com o Módulo aparador SquareFold Solução: Execute o seguinte procedimento: 1. Desligue/ligue a máquina. Impressoras em cores Xerox® 800i/1000i Impressoras em cores Xerox® Color 800/1000 Guia do Usuário 18-21 Módulo aparador SquareFold 2. Se a falha persistir, chame o Atendimento Técnico. 013-233 Causa: Atolamento ou erro de comunicação com o Módulo aparador SquareFold Solução: Execute o seguinte procedimento: 1. Desligue/ligue a máquina. 2. Se a falha persistir, chame o Atendimento Técnico. 0013-234 Causa: Atolamento ou erro de comunicação com o Módulo aparador SquareFold Solução: Execute o seguinte procedimento: 1. Desligue/ligue a máquina. 2. Se a falha persistir, chame o Atendimento Técnico. 013-235 Causa: Atolamento ou erro de comunicação com o Módulo aparador SquareFold Solução: Execute o seguinte procedimento: 1. Desligue/ligue a máquina. 2. Se a falha persistir, chame o Atendimento Técnico. 013-236 Causa: Atolamento ou erro de comunicação com o Módulo aparador SquareFold Solução: Execute o seguinte procedimento: 1. Desligue/ligue a máquina. 2. Se a falha persistir, chame o Atendimento Técnico. 013-237 Causa: Atolamento ou erro de comunicação com o Módulo aparador SquareFold Solução: Execute o seguinte procedimento: 1. Desligue/ligue a máquina. 2. Se a falha persistir, chame o Atendimento Técnico. 013-238 Causa: Atolamento ou erro de comunicação com o Módulo aparador SquareFold Solução: Execute o seguinte procedimento: 1. Desligue/ligue a máquina. 2. Se a falha persistir, chame o Atendimento Técnico. 013-239 Causa: Atolamento ou erro de comunicação com o Módulo aparador SquareFold Solução: Execute o seguinte procedimento: 18-22 Impressoras em cores Xerox® 800i/1000i Impressoras em cores Xerox® Color 800/1000 Guia do Usuário Módulo aparador SquareFold 1. Desligue/ligue a máquina. 2. Se a falha persistir, chame o Atendimento Técnico. 013-240 Causa: Atolamento ou erro de comunicação com o Módulo aparador SquareFold Solução: Execute o seguinte procedimento: 1. Desligue/ligue a máquina. 2. Se a falha persistir, chame o Atendimento Técnico. 013-241 Causa: Atolamento ou erro de comunicação com o Módulo aparador SquareFold Solução: Execute o seguinte procedimento: 1. Desligue/ligue a máquina. 2. Se a falha persistir, chame o Atendimento Técnico. 013-242 Causa: Atolamento ou erro de comunicação com o Módulo aparador SquareFold Solução: Execute o seguinte procedimento: 1. Desligue/ligue a máquina. 2. Se a falha persistir, chame o Atendimento Técnico. 013-243 Causa: Atolamento ou erro de comunicação com o Módulo aparador SquareFold Solução: Execute o seguinte procedimento: 1. Desligue/ligue a máquina. 2. Se a falha persistir, chame o Atendimento Técnico. 013-246 Causa: Atolamento ou erro de comunicação com o Módulo aparador SquareFold Solução: Execute o seguinte procedimento: 1. Desligue/ligue a máquina. 2. Se a falha persistir, chame o Atendimento Técnico. 013-303 Causa: Uma tampa superior está aberta ou ocorreu um atolamento/falha com o módulo aparador SquareFold Solução: Execute o seguinte procedimento: 1. Abra as tampas superiores direita e esquerda do módulo aparador SquareFold. 2. Remova cuidadosamente todas as folhas e sobras de papel das áreas de eliminação de atolamento. 3. Feche as tampas superiores direita e esquerda do módulo aparador SquareFold. Impressoras em cores Xerox® 800i/1000i Impressoras em cores Xerox® Color 800/1000 Guia do Usuário 18-23 Módulo aparador SquareFold 4. Examine o Recipiente de sobras do aparador: • Se estiver cheio, esvazie-o e coloque-o novamente no Módulo Aparador SquareFold. • Se ele estiver parcialmente retirado, empurre-o para dentro completamente. 5. Se necessário, siga as instruções restantes na interface com o usuário da máquina. 6. Se a falha persistir, repita as etapas anteriores. 7. Se a falha persistir, desligue/ligue a máquina. 8. Se a falha persistir, chame o Atendimento Técnico. 013-304 Causa: Uma tampa superior está aberta Solução: Execute o seguinte procedimento: 1. Abra as tampas superiores direita e esquerda do módulo aparador SquareFold. 2. Feche as tampas superiores direita e esquerda do módulo aparador SquareFold. 3. Se a falha persistir, desligue/ligue a máquina. 4. Se a falha persistir, chame o Atendimento Técnico. 013-915 Causa: Atolamento/falha com o Módulo aparador SquareFold Solução: Execute o seguinte procedimento: 1. Abra as tampas superiores direita e esquerda do módulo aparador SquareFold. 2. Remova cuidadosamente todas as folhas e sobras de papel das áreas de eliminação de atolamento. 3. Feche as tampas superiores direita e esquerda do módulo aparador SquareFold. 4. Examine o Recipiente de sobras do aparador: • Se estiver cheio, esvazie-o e coloque-o novamente no Módulo Aparador SquareFold. • Se ele estiver parcialmente retirado, empurre-o para dentro completamente. 5. Se necessário, siga as instruções restantes na interface com o usuário da máquina. 6. Se a falha persistir, repita as etapas anteriores; se ainda assim a falha persistir, chame o Atendimento Técnico. 013-916 Causa: Atolamento/falha com o Módulo aparador SquareFold Solução: Execute o seguinte procedimento: 1. Abra as tampas superiores direita e esquerda do módulo aparador SquareFold. 2. Remova cuidadosamente todas as folhas e sobras de papel das áreas de eliminação de atolamento. 3. Feche as tampas superiores direita e esquerda do módulo aparador SquareFold. 4. Examine o Recipiente de sobras do aparador: 18-24 Impressoras em cores Xerox® 800i/1000i Impressoras em cores Xerox® Color 800/1000 Guia do Usuário Módulo aparador SquareFold • Se estiver cheio, esvazie-o e coloque-o novamente no Módulo Aparador SquareFold. • Se ele estiver parcialmente retirado, empurre-o para dentro completamente. 5. Se necessário, siga as instruções restantes na interface com o usuário da máquina. 6. Se a falha persistir, repita as etapas anteriores; se ainda assim a falha persistir, chame o Atendimento Técnico. 013-917 Causa: Atolamento/falha com o Módulo aparador SquareFold Solução: Execute o seguinte procedimento: 1. Abra as tampas superiores direita e esquerda do módulo aparador SquareFold. 2. Remova cuidadosamente todas as folhas e sobras de papel das áreas de eliminação de atolamento. 3. Feche as tampas superiores direita e esquerda do módulo aparador SquareFold. 4. Examine o Recipiente de sobras do aparador: • Se estiver cheio, esvazie-o e coloque-o novamente no Módulo Aparador SquareFold. • Se ele estiver parcialmente retirado, empurre-o para dentro completamente. 5. Se necessário, siga as instruções restantes na interface com o usuário da máquina. 6. Se a falha persistir, repita as etapas anteriores; se ainda assim a falha persistir, chame o Atendimento Técnico. 013-918 Causa: Atolamento/falha com o Módulo aparador SquareFold Solução: Execute o seguinte procedimento: 1. Abra as tampas superiores direita e esquerda do módulo aparador SquareFold. 2. Remova cuidadosamente todas as folhas e sobras de papel das áreas de eliminação de atolamento. 3. Feche as tampas superiores direita e esquerda do módulo aparador SquareFold. 4. Examine o Recipiente de sobras do aparador: • Se estiver cheio, esvazie-o e coloque-o novamente no Módulo Aparador SquareFold. • Se ele estiver parcialmente retirado, empurre-o para dentro completamente. 5. Se necessário, siga as instruções restantes na interface com o usuário da máquina. 6. Se a falha persistir, repita as etapas anteriores; se ainda assim a falha persistir, chame o Atendimento Técnico. 013-919 Causa: Atolamento/falha com o Módulo aparador SquareFold Solução: Execute o seguinte procedimento: Impressoras em cores Xerox® 800i/1000i Impressoras em cores Xerox® Color 800/1000 Guia do Usuário 18-25 Módulo aparador SquareFold 1. Abra as tampas superiores direita e esquerda do módulo aparador SquareFold. 2. Remova cuidadosamente todas as folhas e sobras de papel das áreas de eliminação de atolamento. 3. Feche as tampas superiores direita e esquerda do módulo aparador SquareFold. 4. Examine o Recipiente de sobras do aparador: • Se estiver cheio, esvazie-o e coloque-o novamente no Módulo Aparador SquareFold. • Se ele estiver parcialmente retirado, empurre-o para dentro completamente. 5. Se necessário, siga as instruções restantes na interface com o usuário da máquina. 6. Se a falha persistir, repita as etapas anteriores; se ainda assim a falha persistir, chame o Atendimento Técnico. 013-940 Causa: O Recipiente de sobras do aparador está cheio ou com defeito Solução: Execute o seguinte procedimento: 1. Puxe e abra o recipiente e remova as sobras de aparas dele. 2. Coloque novamente o recipiente no módulo aparador SquareFold. 3. Verifique se o recipiente está totalmente inserido e se a luz indicadora não está acesa. 4. Se a falha persistir, repita as etapas anteriores. 5. Se a falha persistir, desligue/ligue a máquina. 6. Se a falha persistir, chame o Atendimento Técnico. 013-941 Causa: O Recipiente de sobras do aparador está cheio ou com defeito Solução: Execute o seguinte procedimento: 1. Puxe e abra o recipiente e remova as sobras de aparas dele. 2. Coloque novamente o recipiente no módulo aparador SquareFold. 3. Verifique se o recipiente está totalmente inserido e se a luz indicadora não está acesa. 4. Se a falha persistir, repita as etapas anteriores. 5. Se a falha persistir, desligue/ligue a máquina. 6. Se a falha persistir, chame o Atendimento Técnico. 013-943 Causa: A bandeja de livretos no Módulo aparador SquareFold está cheia Solução: Execute o seguinte procedimento: 1. Remova os livretos da bandeja. 2. Se a falha persistir, desligue/ligue a máquina. 3. Se a falha persistir, chame o Atendimento Técnico. 18-26 Impressoras em cores Xerox® 800i/1000i Impressoras em cores Xerox® Color 800/1000 Guia do Usuário Módulo aparador SquareFold Dados técnicos Especificações Item Tamanho do papel Especificações • Máximo: 13 x 18 pol./330 x 458 mm • Mínimo: 8,5 x 11 pol./A4 ABC NOTA O módulo aparador SquareFold requer o módulo de interface e o módulo de acabamento do Criador de livretos. Capacidade de aparo • Livreto de 5 a 20 folhas (até 80 faces impressas) em 90 g/m²/24 lb • Livreto de 5 a 25 folhas (até 100 faces impressas) em 80 g/m²/200 lb Quantidade de corte: 2 a 20 mm, ajustáveis em incrementos de 0,1 mm Gramaturas de papel 16 lb. bond - 90 lb. capa (60 a 220 g/m²) Impressoras em cores Xerox® 800i/1000i Impressoras em cores Xerox® Color 800/1000 Guia do Usuário 18-27 Módulo aparador SquareFold 18-28 Impressoras em cores Xerox® 800i/1000i Impressoras em cores Xerox® Color 800/1000 Guia do Usuário 19 Módulo de acabamento padrão Plus O Módulo de acabamento padrão Plus atua como um dispositivo de comunicação e fornece o trajeto do papel entre o mecanismo de impressão, o módulo de interface/módulo de refrigeração de interface necessário e o dispositivo DFA (Document Finishing Architecture) de terceiros acoplado à máquina. O módulo de acabamento padrão Plus suporta alguns dispositivos de acabamento opcionais, desde mecanismos de impressão de produção leve até dispositivos do futuro que utilizam outras interfaces físicas e de comunicação. Visão geral NOTA O Módulo de acabamento padrão Plus requer o Módulo de interface ou o Módulo de refrigeração de interface (dependendo do produto e da configuração da máquina). Impressoras em cores Xerox® 800i/1000i Impressoras em cores Xerox® Color 800/1000 Guia do Usuário 19-1 Módulo de acabamento padrão Plus O Módulo de acabamento padrão Plus consiste nestes dois módulos: 1. Módulo de acabamento 2. Transporte de acabamento As impressões são alimentadas a partir da máquina (e qualquer dispositivo de acabamento opcional acoplado) para o Módulo de acabamento. O Transporte de acabamento atua como uma interface para transferir papel do Módulo de acabamento e do dispositivo de saída de terceiros acoplado. O Transporte de acabamento move o papel do Módulo de acabamento para uma das três saídas do Transporte de acabamento. A altura da entrada de papel no dispositivo DFA de terceiros deve ser alinhada com a saída 1 ou 2 do Transporte de acabamento. O Transporte de acabamento foi criado para suportar inúmeras operações de acabamento, desde mecanismos de impressão de produção leve até dispositivos do futuro que utilizam outras interfaces físicas e de comunicação. Módulo de acabamento Componentes principais do Módulo de acabamento O Módulo de acabamento inclui os seguintes componentes: 19-2 Impressoras em cores Xerox® 800i/1000i Impressoras em cores Xerox® Color 800/1000 Guia do Usuário Módulo de acabamento padrão Plus Número Componente Função 1 Módulo de acabamento As impressões de saída são alimentadas na máquina, por meio do módulo de interface necessário ou do módulo de refrigeração de interface (dependendo da configuração do produto e da máquina) até o módulo de acabamento que, em seguida, alimenta as impressões para o transporte de acabamento com a finalidade de entregar a um dispositivo de saída de terceiros. O módulo de acabamento é mostrado aqui com o dobrador C/Z opcional. 2 Módulo de inserção pósprocesso (Bandeja 8/Bandeja • Essa bandeja é padrão nesse módulo de acabamento e é usada para carregar papéis que serão usados T1) como separadores e capas. • O papel carregado aqui não se destina à impressão; use essa bandeja para material pré-impresso e para inserção na saída impressa. (Essa bandeja também é conhecida como Interposer). • A Bandeja 8 pode conter um máximo de 200 folhas com o uso de papel de 75 g/m². • O papel pode ser colocado na direção ABL ou ABC. 3 Recipiente de sobras de perfuração Coleta as sobras do perfurador. Abra para remover as sobras. 4 Cartucho de grampos Contém grampos; remova esse cartucho para substituir os grampos e eliminar atolamentos de grampos. 5 Recipiente de sobras de grampos Recipiente de sobras de grampos; remova esse recipiente quando estiver cheio. 6 Bandeja superior A Bandeja superior é usada para a saída empilhada e pode receber até 500 folhas de papel de 80 g/m²/20 lb. As cópias são entregues aqui quando funções específicas da saída são selecionadas, como Classificação automática, Alceado, Sem alcear ou Normal. Impressoras em cores Xerox® 800i/1000i Impressoras em cores Xerox® Color 800/1000 Guia do Usuário 19-3 Módulo de acabamento padrão Plus Número 7 Componente Bandeja do empilhador (intermediária) Função A Bandeja do empilhador é usada para a saída com deslocamento e/ou grampeada e pode conter até 2.000 folhas de papel de 80 g/m². Essa bandeja também recebe cópias com perfuração e dobra em Z. NOTA As bandejas superior e do empilhador podem ser usadas para saída com perfuração (opcional). 8 Tampa direita Abra para eliminar atolamentos de papel, substituir grampos, eliminar grampos atolados ou remover sobras do perfurador. 9 Bandeja de saída de dobra C/Z (opcional) A bandeja do Dobrador opcional recebe cópias quando você seleciona dobra em C ou em Z de saída 8,5 x 11 pol./ A4 e material 11 x 17 pol./A3. 10 Tampa esquerda. Abra essa tampa para acessar a máquina e eliminar atolamentos de papel. Função de dobra Se a máquina estiver equipada com o Módulo de acabamento do Criador de livretos e/ou com o Dobrador C/Z, será possível fazer impressões usando a opção de dobra. Essa opção dobra suas impressões ao meio (dobra simples ou dupla) ou em três partes (tipos de dobra em C ou em Z). A opção de dobra é selecionada no driver de impressão. NOTA Para usar a opção de dobra, a orientação dos documentos deve ser alimentação pela borda curta (ABC). Você deve selecionar uma bandeja de papel que contenha material ABC. Tipos de dobra IMPORTANTE A opção de Dobra simples (Dobra dupla) está disponível somente com o Módulo de acabamento do Criador de livretos. As opções de Dobra em C e Dobra em Z estão disponíveis somente com o Dobrador C/Z. Estes tipos de dobra estão disponíveis: 19-4 Impressoras em cores Xerox® 800i/1000i Impressoras em cores Xerox® Color 800/1000 Guia do Usuário Módulo de acabamento padrão Plus Dobra simples (dobra dupla) uma dobra dupla tem uma dobra que cria dois painéis para a saída. A saída com dobra simples é entregue na bandeja de saída de livreto. Dobra em C Uma dobra em C tem duas dobras que criam uma saída de três painéis. A saída com dobra em C é entregue na bandeja de saída com Dobra em C/Z. Dobra em Z uma dobra em Z tem duas dobras em direções opostas, resultando em um tipo de dobra em leque. A saída com dobra em Z é entregue na bandeja de saída com Dobra em C/Z. Dobra em Z em meia folha (mostrada aqui com perfuração de 3 furos) Assim como uma dobra em Z normal, tem duas dobras que são feitas em direções opostas. A diferença entre uma dobra em Z normal e uma meia folha com dobra em Z é que a meia folha com dobra em Z não tem duas dobras iguais. As duas dobras são desiguais, o que permite que uma margem da meia folha com dobra em Z seja mais longa, permitindo o grampeamento ou a perfuração. A saída de meia folha com dobra em Z é entregue na bandeja de saída com Dobra em C/Z. Impressoras em cores Xerox® 800i/1000i Impressoras em cores Xerox® Color 800/1000 Guia do Usuário 19-5 Módulo de acabamento padrão Plus Colocar papel/divisórias na Bandeja 8/T1 (Módulo de inserção pós-processo) 1. Se necessário, remova o material restante colocado atualmente na Bandeja 8/T1. 2. Segure o centro das guias de papel e deslize-as para o tamanho de papel desejado. 3. Coloque o papel/divisórias, fazendo o alinhamento com a parte dianteira da bandeja. a) Se o papel for pré-impresso, coloque-o com a face impressa para cima. b) Se o material for divisória, coloque o lado de divisória para ser alimentado primeiro (na direção da seta, conforme mostrado na ilustração acima). 4. Na janela Propriedades da bandeja, digite as informações corretas sobre o papel, incluindo tamanho, tipo, gramatura e, se necessário, a opção de eliminação de curvatura e/ou alinhamento do papel. Se for ativada pelo administrador do sistema, a tela Propriedades da bandeja do papel poderá ser exibida na interface com o usuário. 5. Selecione OK para salvar as informações e fechar a janela Propriedades da bandeja. Transporte de acabamento Componentes principais do transporte de acabamento O Transporte de acabamento compreende os seguintes componentes: 19-6 Impressoras em cores Xerox® 800i/1000i Impressoras em cores Xerox® Color 800/1000 Guia do Usuário Módulo de acabamento padrão Plus Número Componente Função 1 Transporte de acabamento O Transporte de acabamento atua como uma interface para transferir papel do Módulo de acabamento e do dispositivo de saída de terceiros acoplado. 2 Visor de status do Transporte de O visor indica o status do Transporte de acabamento acabamento e mostra os locais de atolamentos de papel. 3 Porta dianteira do Transporte de Abra para eliminar atolamentos de papel e limpar as acabamento áreas do trajeto do papel. Impressoras em cores Xerox® 800i/1000i Impressoras em cores Xerox® Color 800/1000 Guia do Usuário 19-7 Módulo de acabamento padrão Plus Indicadores de status do Transporte de acabamento O visor simulado indica o status do Transporte de acabamento e o local dos atolamentos de papel. Consulte a tabela a seguir para obter informações detalhadas sobre Localização Cor do LED Status Motivo Indicador de alimentação Verde LIGADO A alimentação do Transporte de acabamento está ligada e funcionando corretamente. DESLIGADO A alimentação do Transporte de Acabamento está desligada. Indicador de falha Vermelho LIGADO Pode ser um dos seguintes itens: • Indicação de atolamento de papel • Porta dianteira aberta Área 1 Vermelho LIGADO Atolamento de papel na área 1 Área 2 Vermelho LIGADO Atolamento de papel na área 2 Área 3 Vermelho LIGADO Atolamento de papel na área 3 Área 4 Vermelho LIGADO Atolamento de papel na área 4 19-8 Impressoras em cores Xerox® 800i/1000i Impressoras em cores Xerox® Color 800/1000 Guia do Usuário Módulo de acabamento padrão Plus Manutenção do Módulo de acabamento padrão Plus Suprimentos do Módulo de acabamento padrão Plus Você pode solicitar suprimentos, papel e material de produção Xerox acessando www.xerox.com e clicando no link Fale conosco, para obter informações de contato/números de telefone específicos em sua área ou clicando em Suprimentos e inserindo/selecionando informações específicas de sua máquina (família de produtos e tipo de modelo). NOTA Consulte sempre o site www.xerox.com para obter os códigos de produto das CRUs (Unidades substituíveis pelo cliente) mais recentes. Armazene os itens de suprimentos e peças Xerox em suas embalagens originais em local conveniente. Item de suprimento Unidade do suprimento enviada com o módulo de acabamento/Quantidade do pedido Cartucho de grampos/recipiente de 4 cartuchos de grampos (5000 grampos por cartucho) e 1 sobras de grampos recipiente de sobras de grampos por caixa Substituir o cartucho de grampos padrão Quando é hora de substituir um cartucho de grampos, uma mensagem é exibida na IU. 1. Verifique se a impressão foi interrompida na máquina. 2. Abra a tampa direita do módulo de acabamento. Impressoras em cores Xerox® 800i/1000i Impressoras em cores Xerox® Color 800/1000 Guia do Usuário 19-9 Módulo de acabamento padrão Plus 3. Segure a alça do cartucho de grampos localizada em R1 e puxe o cartucho de grampos do módulo de acabamento. 4. Mantenha as posições conforme o indicado pela seta e remova o cartucho de grampos da unidade. 5. Empurre um novo cartucho de grampos para dentro da unidade. 6. Reinstale a unidade do cartucho em sua posição original no módulo de acabamento. 7. Feche a tampa direita do módulo de acabamento. NOTA Será exibida uma mensagem e a máquina não funcionará se a tampa direita estiver aberta, mesmo que levemente. 19-10 Impressoras em cores Xerox® 800i/1000i Impressoras em cores Xerox® Color 800/1000 Guia do Usuário Módulo de acabamento padrão Plus Substituir o Recipiente de sobras de grampos no módulo de acabamento A máquina exibe uma mensagem que indica que o Recipiente de sobras de grampos está cheio. Para substituir o recipiente: 1. Verifique se a impressão foi interrompida na máquina. 2. Abra a tampa direita do módulo de acabamento. 3. Localize o Recipiente de sobras de grampos (R5) no módulo de acabamento e mova a alavanca de travamento para a posição destravada. 4. Pressione R5 conforme mostrado na figura e remova o recipiente de sobras de grampos da máquina. Impressoras em cores Xerox® 800i/1000i Impressoras em cores Xerox® Color 800/1000 Guia do Usuário 19-11 Módulo de acabamento padrão Plus 5. Coloque o recipiente de sobras de grampos usado em uma embalagem de plástico fornecida. NOTA Não devolva o recipiente desmontado (usado) para o Centro de Atendimento ao Cliente. 6. Segure o novo recipiente de sobras de grampos pela área da alça R5 e empurre-o para dentro da máquina. NOTA Para evitar ferimentos, não coloque os dedos sobre o recipiente. 7. Empurre R5 até que a alavanca de travamento se mova para a posição travada. 8. Feche a tampa direita do módulo de acabamento. NOTA Será exibida uma mensagem e a máquina não funcionará se a tampa direita estiver aberta, mesmo que levemente. 19-12 Impressoras em cores Xerox® 800i/1000i Impressoras em cores Xerox® Color 800/1000 Guia do Usuário Módulo de acabamento padrão Plus Esvaziar o Recipiente de sobras de perfuração A interface com o usuário exibe uma mensagem que indica o momento de esvaziar o recipiente de sobras de perfuração. CUIDADO Remova esse recipiente somente quando o sistema estiver Ligado. Se você desligar a alimentação ao esvaziar o recipiente, a máquina não poderá detectar que ele foi esvaziado. 1. Verifique se a impressão foi interrompida na máquina. 2. Abra a tampa direita do módulo de acabamento. 3. Retire o recipiente do módulo de acabamento (R4). 4. Descarte todas as sobras de perfuração em um recipiente apropriado. Impressoras em cores Xerox® 800i/1000i Impressoras em cores Xerox® Color 800/1000 Guia do Usuário 19-13 Módulo de acabamento padrão Plus 5. Recoloque o recipiente vazio na máquina. 6. Feche a tampa direita do módulo de acabamento. NOTA Será exibida uma mensagem e a máquina não funcionará se a tampa direita estiver aberta, mesmo que levemente. Solução de problemas Atolamentos de papel no Módulo de acabamento Atolamentos de papel na Bandeja 8/T1 (Módulo de inserção pós-processo) 1. Pressione o botão Tampa. 2. Abra a tampa 1e e remova o papel atolado e todo o papel carregado na bandeja. 19-14 Impressoras em cores Xerox® 800i/1000i Impressoras em cores Xerox® Color 800/1000 Guia do Usuário Módulo de acabamento padrão Plus NOTA Se o papel estiver rasgado, verifique dentro da máquina e remova-o. 3. Ventile o papel removido, assegurando que todos os quatro cantos estão devidamente alinhados e carregue-o novamente. 4. Empurre a tampa 1e até ouvir um clique. NOTA Uma mensagem será exibida e a máquina não funcionará se a tampa estiver aberta, até mesmo ligeiramente. Atolamentos de papel dentro da tampa esquerda do módulo de acabamento Atolamentos de papel na alavanca 1a e botão 1c 1. Verifique se a impressão foi interrompida na máquina. 2. Abra a tampa esquerda do módulo de acabamento. Impressoras em cores Xerox® 800i/1000i Impressoras em cores Xerox® Color 800/1000 Guia do Usuário 19-15 Módulo de acabamento padrão Plus 3. Mova a alavanca 1a para baixo e gire o botão 1c para a esquerda. Remova o papel atolado. NOTA Se o papel estiver rasgado, procure dentro da máquina e remova-o. 4. Retorne a alavanca 1a para a posição original. 5. Feche totalmente a tampa esquerda do módulo de acabamento. NOTA A máquina não funcionará se a tampa estiver aberta, mesmo que levemente. Atolamentos de papel na alavanca 1d 1. Verifique se a impressão foi interrompida na máquina. 2. Abra a tampa esquerda do módulo de acabamento. 19-16 Impressoras em cores Xerox® 800i/1000i Impressoras em cores Xerox® Color 800/1000 Guia do Usuário Módulo de acabamento padrão Plus 3. Mova a alavanca 1d para cima e remova o papel atolado. NOTA Se o papel estiver rasgado, procure dentro da máquina e remova-o. 4. Mova a alavanca 1d para a posição original. 5. Feche totalmente a tampa esquerda do módulo de acabamento. NOTA A máquina não funcionará se a tampa estiver aberta, mesmo que levemente. Atolamentos de papel na alavanca 1b 1. Verifique se a impressão foi interrompida na máquina. 2. Abra a tampa esquerda do módulo de acabamento. Impressoras em cores Xerox® 800i/1000i Impressoras em cores Xerox® Color 800/1000 Guia do Usuário 19-17 Módulo de acabamento padrão Plus 3. Mova a alavanca 1b para a direita e remova o papel atolado. NOTA Se o papel estiver rasgado, procure dentro da máquina e remova-o. 4. Mova a alavanca 1b para a posição original. 5. Feche totalmente a tampa esquerda do módulo de acabamento. NOTA A máquina não funcionará se a tampa estiver aberta, mesmo que levemente. Atolamentos de papel dentro da tampa direita do módulo de acabamento Atolamentos de papel nas alavancas 3b e 3d DICA Certifique-se sempre de que os atolamentos de papel, incluindo pequenos pedaços de papel rasgado, tenham sido eliminados antes de continuar os trabalhos de impressão. 1. Verifique se a impressão foi interrompida na máquina. 19-18 Impressoras em cores Xerox® 800i/1000i Impressoras em cores Xerox® Color 800/1000 Guia do Usuário Módulo de acabamento padrão Plus 2. Abra a tampa direita do módulo de acabamento. 3. Mova as alavancas 3b e 3d; remova o papel atolado. NOTA Se o papel estiver rasgado, procure dentro da máquina e remova-o. 4. Retorne as alavancas 3b e 3d às suas posições originais. 5. Feche a tampa direita do módulo de acabamento. NOTA Será exibida uma mensagem e a máquina não funcionará se a tampa direita estiver aberta, mesmo que levemente. Impressoras em cores Xerox® 800i/1000i Impressoras em cores Xerox® Color 800/1000 Guia do Usuário 19-19 Módulo de acabamento padrão Plus Atolamentos de papel na alavanca 3e e botão 3c DICA Certifique-se sempre de que os atolamentos de papel, incluindo pequenos pedaços de papel rasgado, tenham sido eliminados antes de continuar os trabalhos de impressão. 1. Verifique se a impressão foi interrompida na máquina. 2. Abra a tampa direita do módulo de acabamento. 3. Mova a alavanca 3e e gire o botão 3c; remova o papel atolado. NOTA Se o papel estiver rasgado, procure dentro da máquina e remova-o. 4. Retorne a alavanca 3e para a posição original. 19-20 Impressoras em cores Xerox® 800i/1000i Impressoras em cores Xerox® Color 800/1000 Guia do Usuário Módulo de acabamento padrão Plus 5. Feche a tampa direita do módulo de acabamento. NOTA Será exibida uma mensagem e a máquina não funcionará se a tampa direita estiver aberta, mesmo que levemente. Atolamentos de papel na alavanca 3g e botão 3f DICA Certifique-se sempre de que os atolamentos de papel, incluindo pequenos pedaços de papel rasgado, tenham sido eliminados antes de continuar os trabalhos de impressão. 1. Verifique se a impressão foi interrompida na máquina. 2. Abra a tampa direita do módulo de acabamento. 3. Mova a alavanca 3g e gire o botão 3f; remova o papel atolado. NOTA Se o papel estiver rasgado, procure dentro da máquina e remova-o. Impressoras em cores Xerox® 800i/1000i Impressoras em cores Xerox® Color 800/1000 Guia do Usuário 19-21 Módulo de acabamento padrão Plus 4. Retorne a alavanca 3g para a posição original. 5. Feche a tampa direita do módulo de acabamento. NOTA Será exibida uma mensagem e a máquina não funcionará se a tampa direita estiver aberta, mesmo que levemente. Atolamentos de papel na alavanca 4b e botão 3a DICA Certifique-se sempre de que os atolamentos de papel, incluindo pequenos pedaços de papel rasgado, tenham sido eliminados antes de continuar os trabalhos de impressão. 1. Verifique se a impressão foi interrompida na máquina. 2. Abra a tampa direita do módulo de acabamento. 3. Mova a alavanca 4b e gire o botão 3a; remova o papel atolado. 19-22 Impressoras em cores Xerox® 800i/1000i Impressoras em cores Xerox® Color 800/1000 Guia do Usuário Módulo de acabamento padrão Plus NOTA Se o papel estiver rasgado, procure dentro da máquina e remova-o. 4. Retorne a alavanca 4b para a posição original. 5. Feche a tampa direita do módulo de acabamento. NOTA Será exibida uma mensagem e a máquina não funcionará se a tampa direita estiver aberta, mesmo que levemente. Atolamentos de papel no dobrador C/Z opcional DICA Certifique-se sempre de que os atolamentos de papel, incluindo pequenos pedaços de papel rasgado, tenham sido eliminados antes de continuar os trabalhos de impressão. Esta seção descreve como eliminar atolamentos de papel que ocorrem nos seguintes locais: • Atolamentos de papel na alavanca 2a e botão 3a • Atolamentos de papel na alavanca 2b e botão 2c • Remova os atolamentos no botão 2c, alavancas 2e e 2f e da bandeja de saída do dobrador (2d) • Atolamentos de papel na bandeja de saída do dobrador (2d) e na alavanca 2g NOTA As soluções diferem de acordo com a localização do atolamento de papel. Siga as instruções exibidas para remover o papel atolado. Atolamentos de papel na alavanca 2a e botão 3a DICA Certifique-se sempre de que os atolamentos de papel, incluindo pequenos pedaços de papel rasgado, tenham sido eliminados antes de continuar os trabalhos de impressão. 1. Verifique se a impressão foi interrompida na máquina. Impressoras em cores Xerox® 800i/1000i Impressoras em cores Xerox® Color 800/1000 Guia do Usuário 19-23 Módulo de acabamento padrão Plus 2. Abra a tampa direita do módulo de acabamento. 3. Mova a alavanca 2a e gire o botão 3a; remova o papel atolado. NOTA Se o papel estiver rasgado, procure dentro da máquina e remova-o. 4. Retorne a alavanca 2a para a posição original. 5. Feche a tampa direita do módulo de acabamento. NOTA Será exibida uma mensagem e a máquina não funcionará se a tampa direita estiver aberta, mesmo que levemente. 19-24 Impressoras em cores Xerox® 800i/1000i Impressoras em cores Xerox® Color 800/1000 Guia do Usuário Módulo de acabamento padrão Plus Atolamentos de papel na alavanca 2b e botão 2c DICA Certifique-se sempre de que os atolamentos de papel, incluindo pequenos pedaços de papel rasgado, tenham sido eliminados antes de continuar os trabalhos de impressão. 1. Verifique se a impressão foi interrompida na máquina. 2. Abra a tampa direita do módulo de acabamento. 3. Mova a alavanca 2b e gire o botão 2c; remova o papel atolado. NOTA Se o papel estiver rasgado, procure dentro da máquina e remova-o. 4. Retorne a alavanca 2b para a posição original. Impressoras em cores Xerox® 800i/1000i Impressoras em cores Xerox® Color 800/1000 Guia do Usuário 19-25 Módulo de acabamento padrão Plus 5. Feche a tampa direita do módulo de acabamento. NOTA Será exibida uma mensagem e a máquina não funcionará se a tampa direita estiver aberta, mesmo que levemente. Atolamentos de papel em 2c, 2e, 2f e 2d DICA Certifique-se sempre de que os atolamentos de papel, incluindo pequenos pedaços de papel rasgado, tenham sido eliminados antes de continuar os trabalhos de impressão. 1. Verifique se a impressão foi interrompida na máquina. 2. Abra a tampa direita do módulo de acabamento. 3. Remova a bandeja de saída do dobrador (2d), vire a alavanca 2e para a direita e remova o papel atolado. NOTA Se o papel estiver rasgado, procure dentro da máquina e remova-o. 19-26 Impressoras em cores Xerox® 800i/1000i Impressoras em cores Xerox® Color 800/1000 Guia do Usuário Módulo de acabamento padrão Plus 4. Se você não conseguir remover o papel, retorne a alavanca 2e para a posição original. Vire a alavanca 2e, gire o botão 2c para a direita e remova o papel atolado. NOTA Se o papel estiver rasgado, procure dentro da máquina e remova-o. 5. Retorne a alavanca aberta (2f) ou (2e) para sua posição original e feche a bandeja de saída (2d). 6. Feche a tampa direita do módulo de acabamento. NOTA Será exibida uma mensagem e a máquina não funcionará se a tampa direita estiver aberta, mesmo que levemente. Atolamentos de papel em 2d e na alavanca 2g DICA Certifique-se sempre de que os atolamentos de papel, incluindo pequenos pedaços de papel rasgado, tenham sido eliminados antes de continuar os trabalhos de impressão. 1. Verifique se a impressão foi interrompida na máquina. Impressoras em cores Xerox® 800i/1000i Impressoras em cores Xerox® Color 800/1000 Guia do Usuário 19-27 Módulo de acabamento padrão Plus 2. Abra a tampa direita do módulo de acabamento. 3. Remova a bandeja de saída do dobrador (2d), vire a alavanca 2g e remova o papel atolado. NOTA Se o papel estiver rasgado, procure dentro da máquina e remova-o. 4. Retorne a alavanca aberta (2g) para sua posição original e feche a bandeja de saída (2d). 5. Feche a tampa direita do módulo de acabamento. NOTA Será exibida uma mensagem e a máquina não funcionará se a tampa direita estiver aberta, mesmo que levemente. 19-28 Impressoras em cores Xerox® 800i/1000i Impressoras em cores Xerox® Color 800/1000 Guia do Usuário Módulo de acabamento padrão Plus Atolamentos de papel nas áreas 4b e 4c DICA Certifique-se sempre de que os atolamentos de papel, incluindo pequenos pedaços de papel rasgado, tenham sido eliminados antes de continuar os trabalhos de impressão. 1. Verifique se a impressão foi interrompida na máquina. 2. Abra a tampa direita do módulo de acabamento. 3. Mova as alavancas 4b e 4c; remova o papel atolado. NOTA Se o papel estiver rasgado, procure dentro da máquina e remova-o. 4. Retorne as alavancas abertas (4b e 4c) para suas posições originais. 5. Feche a tampa direita do módulo de acabamento. NOTA Será exibida uma mensagem e a máquina não funcionará se a tampa direita estiver aberta, mesmo que levemente. Impressoras em cores Xerox® 800i/1000i Impressoras em cores Xerox® Color 800/1000 Guia do Usuário 19-29 Módulo de acabamento padrão Plus Atolamentos de papel na área de saída do módulo de acabamento DICA Certifique-se sempre de que os atolamentos de papel, incluindo pequenos pedaços de papel rasgado, tenham sido eliminados antes de continuar os trabalhos de impressão. Esta seção descreve como eliminar atolamentos de papel que ocorrem nos seguintes locais: • Atolamentos de papel na bandeja superior do módulo de acabamento • Atolamentos de papel na bandeja do empilhador do módulo de acabamento NOTA As soluções diferem de acordo com a localização do atolamento de papel. Siga as instruções exibidas para remover o papel atolado. Atolamentos de papel na bandeja superior do módulo de acabamento 1. Verifique se a impressão foi interrompida na máquina. 2. Remova o papel atolado da bandeja superior do módulo de acabamento. NOTA Se o papel estiver rasgado, procure dentro da máquina e remova-o. 3. Abra e feche a tampa direita do módulo de acabamento. NOTA A máquina não funcionará se a tampa estiver aberta, mesmo que levemente. 19-30 Impressoras em cores Xerox® 800i/1000i Impressoras em cores Xerox® Color 800/1000 Guia do Usuário Módulo de acabamento padrão Plus Atolamentos de papel na bandeja do empilhador do módulo de acabamento 1. Verifique se a impressão foi interrompida na máquina. 2. Remova o papel atolado da bandeja do empilhador do módulo de acabamento. NOTA Se o papel estiver rasgado, procure dentro da máquina e remova-o. 3. Abra e feche a tampa direita do módulo de acabamento. NOTA A máquina não funcionará se a tampa estiver aberta, mesmo que levemente. Atolamentos de papel no Transporte de acabamento Atolamentos de papel na área 1 As soluções diferem de acordo com a localização do atolamento de papel. Siga as instruções exibidas para remover o papel atolado. Impressoras em cores Xerox® 800i/1000i Impressoras em cores Xerox® Color 800/1000 Guia do Usuário 19-31 Módulo de acabamento padrão Plus DICA Certifique-se sempre de que os atolamentos de papel, incluindo pequenos pedaços de papel rasgado, tenham sido eliminados antes de continuar os trabalhos de impressão. Se o papel estiver rasgado, verifique dentro do Transporte de acabamento e remova-o. 1. Abra a porta dianteira do Transporte de acabamento. 2. Pegue a alça verde 1 e puxe-a cuidadosamente para baixo. 3. Remova o papel atolado. No caso de um atolamento de papel na saída do Módulo de acabamento e entrada do Transporte de acabamento, remova-o puxando o papel na direção do Transporte de acabamento. 4. Retorne a alça verde 1 para sua posição original. 5. Feche a porta dianteira do Transporte de acabamento. 6. Verifique se a indicação de atolamento de papel foi eliminada do visor de status do Transporte de acabamento. 7. Siga as instruções na interface com o usuário para reiniciar o trabalho de impressão. 19-32 Impressoras em cores Xerox® 800i/1000i Impressoras em cores Xerox® Color 800/1000 Guia do Usuário Módulo de acabamento padrão Plus Atolamentos de papel na área 2 As soluções diferem de acordo com a localização do atolamento de papel. Siga as instruções exibidas para remover o papel atolado. DICA Certifique-se sempre de que os atolamentos de papel, incluindo pequenos pedaços de papel rasgado, tenham sido eliminados antes de continuar os trabalhos de impressão. Se o papel estiver rasgado, verifique dentro do Transporte de acabamento e remova-o. 1. Abra a porta dianteira do Transporte de acabamento. 2. Pegue a alça verde 2 e puxe-a cuidadosamente para baixo e para a direita. 3. Remova o papel atolado. 4. Se necessário, gire o botão verde na direção mostrada para remover qualquer papel atolado nessa área. 5. Retorne a alça verde 2 para sua posição original. 6. Feche a porta dianteira do Transporte de acabamento. 7. Verifique se a indicação de atolamento de papel foi eliminada do visor de status do Transporte de acabamento. Impressoras em cores Xerox® 800i/1000i Impressoras em cores Xerox® Color 800/1000 Guia do Usuário 19-33 Módulo de acabamento padrão Plus 8. Siga as instruções na interface com o usuário para reiniciar o trabalho de impressão. Atolamentos de papel na área 3 As soluções diferem de acordo com a localização do atolamento de papel. Siga as instruções exibidas para remover o papel atolado. DICA Certifique-se sempre de que os atolamentos de papel, incluindo pequenos pedaços de papel rasgado, tenham sido eliminados antes de continuar os trabalhos de impressão. Se o papel estiver rasgado, verifique dentro do Transporte de acabamento e remova-o. 1. Abra a porta dianteira do Transporte de acabamento. 2. Pegue a alça verde 3 e puxe-a cuidadosamente para a esquerda. 3. 4. 5. 6. Remova o papel atolado. Retorne a alça verde 3 para sua posição original. Feche a porta dianteira do Transporte de acabamento. Verifique se a indicação de atolamento de papel foi eliminada do visor de status do Transporte de acabamento. 7. Siga as instruções na interface com o usuário para reiniciar o trabalho de impressão. 19-34 Impressoras em cores Xerox® 800i/1000i Impressoras em cores Xerox® Color 800/1000 Guia do Usuário Módulo de acabamento padrão Plus Atolamentos de papel na área 4 As soluções diferem de acordo com a localização do atolamento de papel. Siga as instruções exibidas para remover o papel atolado. DICA Certifique-se sempre de que os atolamentos de papel, incluindo pequenos pedaços de papel rasgado, tenham sido eliminados antes de continuar os trabalhos de impressão. Se o papel estiver rasgado, verifique dentro do Transporte de acabamento e remova-o. 1. Abra a porta dianteira do Transporte de acabamento. 2. Pegue a alça verde 4 e puxe-a cuidadosamente para a direita. 3. Remova o papel atolado. 4. Procure e remova qualquer papel atolado entre a saída do Transporte de acabamento e a entrada do dispositivo de terceiros acoplado. 5. Retorne a alça verde 4 para sua posição original. 6. Feche a porta dianteira do Transporte de acabamento. 7. Verifique se a indicação de atolamento de papel foi eliminada do visor de status do Transporte de acabamento. Impressoras em cores Xerox® 800i/1000i Impressoras em cores Xerox® Color 800/1000 Guia do Usuário 19-35 Módulo de acabamento padrão Plus 8. Siga as instruções na interface com o usuário para reiniciar o trabalho de impressão. Falhas de grampeador Siga os procedimentos fornecidos quando a saída não estiver grampeada ou os grampos estiverem dobrados. Entre em contato com nosso Centro de Atendimento ao Cliente se o problema persistir após tentar as soluções a seguir. As falhas do grampeador na saída são semelhantes àquelas mostradas na ilustração a seguir. 1. Sem grampos 2. Grampo dobrado 3. Um lado do grampo para cima 4. Grampo dobrado na direção contrária 5. Grampo achatado 6. Grampo inteiro para cima 7. Grampo para cima com o centro pressionado Se a saída estiver grampeada conforme mostrado na figura acima, entre em contato com nosso Centro de Atendimento ao Cliente. NOTA Dependendo do tipo de papel que está sendo grampeado, as pontas grampeadas poderão ficar dobradas. Se as pontas dobradas ficarem presas dentro da máquina, poderão ocorrer atolamentos de papel. Remova o grampo dobrado ao abrir a tampa do cartucho de grampos. Se você não remover o grampo dobrado, poderá ocorrer um atolamento de grampos. Use a tampa do cartucho de grampos somente ao remover o grampo dobrado. 19-36 Impressoras em cores Xerox® 800i/1000i Impressoras em cores Xerox® Color 800/1000 Guia do Usuário Módulo de acabamento padrão Plus Atolamentos de grampos no cartucho de grampos padrão Execute o procedimento a seguir para eliminar atolamentos de grampos no cartucho de grampos padrão. NOTA Sempre verifique se há grampos individuais ou sobras de grampos dentro do módulo de acabamento. 1. Verifique se a impressão foi interrompida na máquina. 2. Abra a tampa direita do módulo de acabamento. 3. Segure a alça do cartucho de grampos localizada em R1 e puxe o cartucho de grampos do módulo de acabamento. 4. Verifique se há grampos restantes no módulo de acabamento e remova-os se for necessário. 5. Abra a unidade de cartucho de grampos conforme mostrado e remova o grampo atolado. AVISO Para evitar ferimentos nos seus dedos, remova cuidadosamente os grampos atolados do cartucho. Impressoras em cores Xerox® 800i/1000i Impressoras em cores Xerox® Color 800/1000 Guia do Usuário 19-37 Módulo de acabamento padrão Plus 6. Reinstale a unidade do cartucho em sua posição original no módulo de acabamento. 7. Feche a tampa direita do módulo de acabamento. NOTA Será exibida uma mensagem e a máquina não funcionará se a tampa direita estiver aberta, mesmo que levemente. Códigos de falha do Módulo de acabamento padrão plus Códigos de falha do Módulo de acabamento Se aparecer um código de erro que não esteja listado na tabela abaixo, ou se um erro persistir após seguir a solução apresentada, entre em contato com o Centro Xerox de Atendimento ao Cliente. 013-108 Causa: O sensor de entrada de transporte no Transporte de acabamento não foi ativado em um determinado período. Solução: Execute o seguinte procedimento: • Procure obstruções ou atolamentos de papel no Módulo de acabamento e trajetos do papel no Transporte de acabamento e elimine-os. • Se necessário, desligue/ligue a máquina e reenvie/reinicie seu trabalho de impressão. • Se a falha persistir, entre em contato com o Centro de Atendimento ao Cliente. 013-109 Causa: O sensor de saída do transporte no Transporte de acabamento não foi ativado em um determinado período. Solução: Execute o seguinte procedimento: 19-38 Impressoras em cores Xerox® 800i/1000i Impressoras em cores Xerox® Color 800/1000 Guia do Usuário Módulo de acabamento padrão Plus • Procure obstruções ou atolamentos de papel no Módulo de acabamento e trajetos do papel no Transporte de acabamento e elimine-os. • Se necessário, desligue/ligue a máquina e reenvie/reinicie seu trabalho de impressão. • Se a falha persistir, entre em contato com o Centro de Atendimento ao Cliente. 013-110 Causa: O sensor de saída do transporte no Transporte de acabamento não foi desativado em um determinado período. Solução: Execute o seguinte procedimento: • Procure obstruções ou atolamentos de papel no Módulo de acabamento e trajetos do papel no Transporte de acabamento e elimine-os. • Se necessário, desligue/ligue a máquina e reenvie/reinicie seu trabalho de impressão. • Se a falha persistir, entre em contato com o Centro de Atendimento ao Cliente. 013-910 Causa: Atolamento de papel no sensor de entrada de transporte (Transporte de acabamento) Solução: Execute o seguinte procedimento: • Procure obstruções ou atolamentos de papel no Módulo de acabamento e trajetos do papel no Transporte de acabamento e elimine-os. • Se necessário, desligue/ligue a máquina e reenvie/reinicie seu trabalho de impressão. • Se a falha persistir, entre em contato com o Centro de Atendimento ao Cliente. 013-911 Causa: Atolamento de papel no sensor de saída do transporte (Transporte de acabamento) Solução: Execute o seguinte procedimento: • Procure obstruções ou atolamentos de papel no Módulo de acabamento e trajetos do papel no Transporte de acabamento e elimine-os. • Se necessário, desligue/ligue a máquina e reenvie/reinicie seu trabalho de impressão. • Se a falha persistir, entre em contato com o Centro de Atendimento ao Cliente. Códigos de falha do Transporte de acabamento Se aparecer um código de erro que não esteja listado na tabela abaixo, ou se um erro persistir após seguir a solução apresentada, entre em contato com o Centro Xerox de Atendimento ao Cliente. 051-100 Causa: Atolamento de papel Solução: Execute o seguinte procedimento: Impressoras em cores Xerox® 800i/1000i Impressoras em cores Xerox® Color 800/1000 Guia do Usuário 19-39 Módulo de acabamento padrão Plus • Procure obstruções ou atolamentos de papel no Módulo de acabamento e trajetos do papel no Transporte de acabamento e elimine-os. • Se necessário, desligue/ligue a máquina e reenvie/reinicie seu trabalho de impressão. • Se a falha persistir, entre em contato com o Centro de Atendimento ao Cliente. 051-101 Causa: Atolamento de papel Solução: Execute o seguinte procedimento: • Procure obstruções ou atolamentos de papel no Módulo de acabamento e trajetos do papel no Transporte de acabamento e elimine-os. • Se necessário, desligue/ligue a máquina e reenvie/reinicie seu trabalho de impressão. • Se a falha persistir, entre em contato com o Centro de Atendimento ao Cliente. 051-102 Causa: Atolamento de papel Solução: Execute o seguinte procedimento: • Procure obstruções ou atolamentos de papel no Módulo de acabamento e trajetos do papel no Transporte de acabamento e elimine-os. • Se necessário, desligue/ligue a máquina e reenvie/reinicie seu trabalho de impressão. • Se a falha persistir, entre em contato com o Centro de Atendimento ao Cliente. 051-103 Causa: Atolamento de papel Solução: Execute o seguinte procedimento: • Procure obstruções ou atolamentos de papel no Módulo de acabamento e trajetos do papel no Transporte de acabamento e elimine-os. • Se necessário, desligue/ligue a máquina e reenvie/reinicie seu trabalho de impressão. • Se a falha persistir, entre em contato com o Centro de Atendimento ao Cliente. 051-104 Causa: Atolamento de papel Solução: Execute o seguinte procedimento: • Procure obstruções ou atolamentos de papel no Módulo de acabamento e trajetos do papel no Transporte de acabamento e elimine-os. • Se necessário, desligue/ligue a máquina e reenvie/reinicie seu trabalho de impressão. • Se a falha persistir, entre em contato com o Centro de Atendimento ao Cliente. 051-105 Causa: Atolamento de papel Solução: Execute o seguinte procedimento: 19-40 Impressoras em cores Xerox® 800i/1000i Impressoras em cores Xerox® Color 800/1000 Guia do Usuário Módulo de acabamento padrão Plus • Procure obstruções ou atolamentos de papel no Módulo de acabamento e trajetos do papel no Transporte de acabamento e elimine-os. • Se necessário, desligue/ligue a máquina e reenvie/reinicie seu trabalho de impressão. • Se a falha persistir, entre em contato com o Centro de Atendimento ao Cliente. 051-106 Causa: Atolamento de papel Solução: Execute o seguinte procedimento: • Procure obstruções ou atolamentos de papel no Módulo de acabamento e trajetos do papel no Transporte de acabamento e elimine-os. • Se necessário, desligue/ligue a máquina e reenvie/reinicie seu trabalho de impressão. • Se a falha persistir, entre em contato com o Centro de Atendimento ao Cliente. 051-107 Causa: Atolamento de papel Solução: Execute o seguinte procedimento: • Procure obstruções ou atolamentos de papel no Módulo de acabamento e trajetos do papel no Transporte de acabamento e elimine-os. • Se necessário, desligue/ligue a máquina e reenvie/reinicie seu trabalho de impressão. • Se a falha persistir, entre em contato com o Centro de Atendimento ao Cliente. 051-108 Causa: Atolamento de papel Solução: Execute o seguinte procedimento: • Procure obstruções ou atolamentos de papel no Módulo de acabamento e trajetos do papel no Transporte de acabamento e elimine-os. • Se necessário, desligue/ligue a máquina e reenvie/reinicie seu trabalho de impressão. • Se a falha persistir, entre em contato com o Centro de Atendimento ao Cliente. 051-109 Causa: Atolamento de papel Solução: Execute o seguinte procedimento: • Procure obstruções ou atolamentos de papel no Módulo de acabamento e trajetos do papel no Transporte de acabamento e elimine-os. • Se necessário, desligue/ligue a máquina e reenvie/reinicie seu trabalho de impressão. • Se a falha persistir, entre em contato com o Centro de Atendimento ao Cliente. 051-110 Causa: Atolamento de papel Solução: Execute o seguinte procedimento: Impressoras em cores Xerox® 800i/1000i Impressoras em cores Xerox® Color 800/1000 Guia do Usuário 19-41 Módulo de acabamento padrão Plus • Procure obstruções ou atolamentos de papel no Módulo de acabamento e trajetos do papel no Transporte de acabamento e elimine-os. • Se necessário, desligue/ligue a máquina e reenvie/reinicie seu trabalho de impressão. • Se a falha persistir, entre em contato com o Centro de Atendimento ao Cliente. 051-111 Causa: Atolamento de papel Solução: Execute o seguinte procedimento: • Procure obstruções ou atolamentos de papel no Módulo de acabamento e trajetos do papel no Transporte de acabamento e elimine-os. • Se necessário, desligue/ligue a máquina e reenvie/reinicie seu trabalho de impressão. • Se a falha persistir, entre em contato com o Centro de Atendimento ao Cliente. 051-210 Causa: Falha de solenoide de embreagem de registro Solução: Execute o seguinte procedimento: • Se necessário, desligue/ligue a máquina e reenvie/reinicie seu trabalho de impressão. • Se a falha persistir, entre em contato com o Centro de Atendimento ao Cliente. 051-211 Causa: Falha de solenoide de diversor Solução: Execute o seguinte procedimento: • Se necessário, desligue/ligue a máquina e reenvie/reinicie seu trabalho de impressão. • Se a falha persistir, entre em contato com o Centro de Atendimento ao Cliente. 051-300 Causa: A porta dianteira do Transporte de acabamento está aberta Solução: Feche a porta dianteira do Transporte de acabamento. 051-310 Causa: Falha de atualização do firmware de Transporte de acabamento Solução: Execute o seguinte procedimento: • Se necessário, desligue/ligue a máquina e reenvie/reinicie seu trabalho de impressão. • Se a falha persistir, entre em contato com o Centro de Atendimento ao Cliente. 051-900 Causa: Atolamento de papel Solução: Execute o seguinte procedimento: • Procure obstruções ou atolamentos de papel no Módulo de acabamento e trajetos do papel no Transporte de acabamento e elimine-os. • Se necessário, desligue/ligue a máquina e reenvie/reinicie seu trabalho de impressão. • Se a falha persistir, entre em contato com o Centro de Atendimento ao Cliente. 19-42 Impressoras em cores Xerox® 800i/1000i Impressoras em cores Xerox® Color 800/1000 Guia do Usuário Módulo de acabamento padrão Plus Códigos de falha de DFA de terceiros A tabela a seguir fornece uma lista de códigos de falha que indicam se ocorreu um atolamento ou falha no dispositivo DFA (Document Finishing Architecture) de terceiros acoplado. Se aparecer um código de erro que não esteja listado na tabela abaixo, ou se um erro persistir após seguir a solução apresentada, entre em contato com o Centro Xerox de Atendimento ao Cliente. 051-910 Causa: O dispositivo DFA não está pronto ou outra falha ocorreu com ele. Solução: Execute o seguinte procedimento: • Consulte qualquer documentação do usuário fornecida com o dispositivo DFA e siga as instruções para colocar o dispositivo on-line novamente. • Se necessário, desligue/ligue a máquina e reenvie/reinicie seu trabalho de impressão. • Se a falha persistir, entre em contato com o Centro de Atendimento ao Cliente. 051-911 Causa: O dispositivo DFA não está pronto ou outra falha ocorreu com ele. Solução: Execute o seguinte procedimento: • Consulte qualquer documentação do usuário fornecida com o dispositivo DFA e siga as instruções para colocar o dispositivo on-line novamente. • Se necessário, desligue/ligue a máquina e reenvie/reinicie seu trabalho de impressão. • Se a falha persistir, entre em contato com o Centro de Atendimento ao Cliente. 051-912 Causa: O dispositivo DFA está cheio ou sem suprimentos Solução: Consulte qualquer documentação do usuário fornecida com o dispositivo DFA e siga as instruções para eliminar a falha e/ou repor os suprimentos esgotados. 051-913 Causa: Atolamento de papel no dispositivo DFA Solução: Execute o seguinte procedimento: • Consulte qualquer documentação do usuário fornecida com o dispositivo DFA e siga as instruções para eliminar a falha. • Se necessário, defina o valor de perfil correto; consulte o Guia do Administrador do Sistema, capítulo Perfis para obter mais informações. • Se necessário, consulte a documentação do usuário do DFA para configurar/alterar valores de perfil. • Se necessário, desligue/ligue a máquina e reenvie/reinicie seu trabalho de impressão. • Se a falha persistir, entre em contato com o Centro de Atendimento ao Cliente. Impressoras em cores Xerox® 800i/1000i Impressoras em cores Xerox® Color 800/1000 Guia do Usuário 19-43 Módulo de acabamento padrão Plus 051-914 Causa: Atolamento de papel no dispositivo DFA Solução: Execute o seguinte procedimento: • Consulte qualquer documentação do usuário fornecida com o dispositivo DFA e siga as instruções para eliminar a falha. • Se necessário, defina o valor de perfil correto; consulte o Guia do Administrador do Sistema, capítulo Perfis para obter mais informações. • Se necessário, consulte a documentação do usuário do DFA para configurar/alterar valores de perfil. • Se necessário, desligue/ligue a máquina e reenvie/reinicie seu trabalho de impressão. • Se a falha persistir, entre em contato com o Centro de Atendimento ao Cliente. 051-915 Causa: Atolamento de papel no dispositivo DFA Solução: Execute o seguinte procedimento: • Consulte qualquer documentação do usuário fornecida com o dispositivo DFA e siga as instruções para eliminar a falha. • Se necessário, defina o valor de perfil correto; consulte o Guia do Administrador do Sistema, capítulo Perfis para obter mais informações. • Se necessário, consulte a documentação do usuário do DFA para configurar/alterar valores de perfil. • Se necessário, desligue/ligue a máquina e reenvie/reinicie seu trabalho de impressão. • Se a falha persistir, entre em contato com o Centro de Atendimento ao Cliente. Especificações Esta seção fornece especificações do Módulo de acabamento padrão Plus. Especificações do Módulo de acabamento Item Tipo de bandeja 19-44 Especificação • Bandeja superior: Alceado/Sem alcear • Bandeja do empilhador (intermediária): Alceado/Sem alcear (deslocamento disponível) Impressoras em cores Xerox® 800i/1000i Impressoras em cores Xerox® Color 800/1000 Guia do Usuário Módulo de acabamento padrão Plus Item Tamanho de papel suportado Especificação Bandeja superior: • Máximo: SRA3, 13 x19 pol., 12,6 x19,2 pol., 330 x 488 mm (tamanho personalizado) • Mínimo: 100 x 148 mm (ABC), 4 x 6 pol. (ABC), cartões postais A6 (ABC) Bandeja do empilhador (intermediária): • Máximo: 13 x 19 pol. (330 x 488 mm), SRA3 • Mínimo: B5, Executivo (7,25 x 10,5 pol.) Bandeja de livreto (somente Módulo de acabamento do Criador de livretos opcional): • Máximo: 13 x 18 pol., SRA3 • Mínimo: A4 (ABC), 8,5 x 11 pol. (ABC) Bandeja do Dobrador C/Z opcional: Suporta A4 (ABC) e 8,5 x 11 pol (ABC) Entrega para um dispositivo DFA de terceiros: • Máximo: 13 x 19 pol., SRA3 • Mínimo: B5, Executivo (7,25 x 10,5 pol.) Gramatura de papel suportada Bandejas: • Bandeja superior: 55 a 350 g/m² • Bandeja do empilhador (intermediária): 55 a 300 g/m² • Bandeja de livreto (somente Módulo de acabamento do Criador de livretos opcional): - Encadernação central de 64 a 300 g/m² Dobra central de 60 a 105 g/m² • Bandeja do Dobrador C/Z opcional: 64 a 90 g/m² Entrega para um dispositivo DFA de terceiros: 55 a 350 g/m² Capacidade das bandejas • Bandeja superior: 500 folhas • Bandeja do empilhador (intermediária): 2.000 folhas, 200 jogos* • Bandeja de livreto (somente Módulo de acabamento do Criador de livretos opcional): 20 jogos** • Bandeja do Dobrador C/Z opcional: Mínimo de 30 folhas *Ao usar A4 ABL, B5 ABL, 8,5 x 11 pol. ABL, 8 x 10 pol. ABL, 7,5 x 10,5 pol. ABL somente. Durante o uso de papel de outros tamanhos, a capacidade da bandeja é de 1.500 folhas e 100 jogos. **A bandeja talvez não aceite alguns tipos de papel. Impressoras em cores Xerox® 800i/1000i Impressoras em cores Xerox® Color 800/1000 Guia do Usuário 19-45 Módulo de acabamento padrão Plus Item Especificação Grampeamento (comprimento variável) Máximo de folhas por grampo: 100 folhas • Ao usar um tamanho de papel maior que A4 ou 8,5 x 11 pol., o número máximo de folhas que podem ser grampeadas é 65. • As extremidades do grampo podem dobrar com o uso de certos tipos de papel. Tamanho do papel: • Máximo: A3/11 x 17 pol. • Mínimo: B5, Executivo (7,25 x 10,5 pol.) Posição dos grampos: • 1 local: (frente: grampeamento em ângulo, centro: grampeamento paralelo, parte de trás: grampeamento paralelo*) • 2 locais: (grampeamento paralelo) • 4 locais: A4 (ABL) e grampeamento paralelo de 8,5 x 11 pol. (ABL) *: Grampeamento em ângulo para A3 e A4 Perfuração Tamanho de papel suportado: • Máximo: A3/11 x 17 pol. • Mínimo: B5 ABL (2 orifícios), A4 ABL (4 orifícios) Número de orifícios: 2, 4, 3 (opcional) Tipo de papel: 55 a 220 g/m² 19-46 Impressoras em cores Xerox® 800i/1000i Impressoras em cores Xerox® Color 800/1000 Guia do Usuário Módulo de acabamento padrão Plus Item Especificação Criação de livretos/Dobra Número máximo de folhas: simples • Dobra e grampo: 25 folhas • Dobra apenas: 5 folhas Ao usar papel Xerox de 75 g/m²/20 lb, somente 14 folhas poderão ser grampeadas se uma capa for adicionada. Tamanho do papel: • Máximo: A3, 13 x 18 pol. • Mínimo: A4 ABC, 8,5 x 11 pol. ABC NOTA Ao usar papéis de gramatura mais baixa, podem ocorrer atolamentos de material com Criação de livretos, Dobra simples e grampeamento para saídas com 25 folhas ou mais. Se ocorrerem atolamentos de material, é recomendável selecionar um tipo de material diferente para o trabalho. Tipo de papel: Dobra apenas ou Dobra e grampo: 55 a 350 g/m² não revestido, 106 a 300 g/m² revestido Gramaturas de papel/Capacidade de livreto: • • • • • • • • • Dobra 64 a 80 g/m², não revestido: 25 folhas 81 a 90 g/m², não revestido: 20 folhas 91 a 105 g/m², não revestido: 10 folhas 106 a 128 g/m², não revestido: 10 folhas, revestido: 10 folhas 129 a 150 g/m², não revestido: 10 folhas, revestido: 10 folhas 151 a 176 g/m², não revestido: 10 folhas, revestido: 10 folhas 177 a 220 g/m², não revestido: 5 folhas, revestido: 5 folhas 221 a 256 g/m², 4 folhas no máximo, revestido ou não revestido 257 a 350 g/m², 3 folhas no máximo, revestido ou não revestido NOTA Os jogos de dobras não grampeados estão limitados a 5 folhas de papel. Bandeja 8/T1 (Módulo de Tamanho do papel: inserção pós-processo; • Máximo: A3/11 x 17 pol. também denominado • Mínimo: B5, Executivo (7,25 x 10,5 pol.) Interposer) A máquina não imprime no papel colocado na Bandeja 8/T1. Capacidade: 200 folhas ao usar o papel Xerox 75 g/m²/20 lb. Tipo de papel: 64 a 220 g/m² Impressoras em cores Xerox® 800i/1000i Impressoras em cores Xerox® Color 800/1000 Guia do Usuário 19-47 Módulo de acabamento padrão Plus Dobrador C/Z opcional Item Especificação Dobra em Z em meia folha • Tamanho do papel em Z: 11 x 17 pol./A3, 10 x 14 pol./B4, 8K • Capacidade: - Máximo: 80 folhas (papel Xerox A3/11 x 17 pol., 20 lb./75 g/m² com dobra em Z) 20 folhas para 8K e 10 x 14 pol./B4 • Tipo de papel: 16 a 24 lb./64 a 90 g/m² • Bandeja de saída: Bandeja do empilhador (intermediária) Dobra em C Dobra em Z • Tamanho do papel: A4/8,5 x 11 pol. • Número de folhas a serem dobradas: 1 folha • Capacidade: Mínimo de 30 folhas (ao usar papel Xerox de 75 g/m²/20 lb.) • Tipo de papel: 16 a 24 lb./64 a 90 g/m² • Bandeja de saída: Bandeja do Dobrador C/Z Especificações do Transporte de acabamento Item Especificação Tamanho do papel 7,16 x 19,2 pol./182 x 488 mm, Direção do processo. Centro registrado: 7,16 x 13 pol./;182 x 330,2 mm, Direção do processo Gramatura do papel 52 a 350 g/m² Transparências/papel revestido Transparências/papel revestido podem ser usados Velocidade 50 a 155 impressões por minuto (ipm) 19-48 Impressoras em cores Xerox® 800i/1000i Impressoras em cores Xerox® Color 800/1000 Guia do Usuário Índice remissivo A Administrador logon 5-1 opção opções 5-1 Administrador do sistema logon como Administrador 5-1 opções 5-1 Ajuda 2-1 menu Ajuda 2-1 na Interface com o usuário 2-1 na World Wide Web 2-2 no CD/DVD de documentação do cliente do servidor de impressão 2-2 ajuda na World Wide Web www.xerox.com Ajuda na World Wide Web help www.xerox.com 2-2 Alavancas de ajuste de enviesamento para as bandejas A1-1 e A1-2 (OHCF) Alimentador de alta capacidade superdimensionado especificações do OHCF 13-25 OHCF 1-9, 13-1 Solução de problemas do OHCF 13-11 Alterar idioma 1-4 Atolamentos de papel Empilhador de alta capacidade (EAC) E1, E2 e E3 15-5 E4, E5 e E6 15-6 E7 15-7 E8 15-8 módulo da impressora área 2 10-9 área 3 e área 4 10-12 área 5 10-15 área 6 10-17 área 7 10-20 área da bandeja do papel 10-6 módulo da impressora Área de saída módulo da impressora Área da bandeja coletora de deslocamento (OCT) Área de saída módulo da impressora Área da Bandeja coletora 10-6 bandeja 1 e bandeja 2 10-8 Módulo de acabamento padrão Plus alavanca 1a e botão 1c 19-15 alavanca 1b 17-17, 19-17 alavanca 1d 17-16, 19-16 alavanca 2a e botão 3a 19-23 alavanca 2b e botão 2c 19-25 alavanca 3e e botão 3c 19-20 alavanca 3g e botão 3f 19-21 alavanca 4b e botão 3a 19-22 alavancas 3b e 3d 19-18 área 1 19-31 área 2 19-33 área 3 19-34 área 4 19-35 áreas 4b e 4c 19-29 Bandeja 8 (Módulo de inserção pós-processo) 17-14, 19-14 bandeja do empilhador do módulo de acabamento 17-29, 19-31 bandeja superior do módulo de acabamento 17-28, 19-30 em 2c, 2e, 2f e 2d 19-26 em 2d e alavanca 2g 19-27 Módulo de interface alavanca 1a 14-4 alavanca 2a 14-6 alavanca 2b 14-7 OHCF alavanca 1a e botão 1c 13-12 alavanca 1b e botão 1c 13-13 alavanca 1d e botão 1c 13-14 nas bandejas A1-1 e A1-2 13-12 Atolamentos do papel Módulo aparador SquareFold 18-12 E1/E2 18-13 E3 18-15 B Bandeja coletora (BC) Bandeja coletora (OCT) 12-1 Bandejas colocação de divisórias nas Bandejas 1 e 2 6-1 Impressoras em cores Xerox® 800i/1000i Impressoras em cores Xerox® Color 800/1000 Guia do Usuário i Índice remissivo colocação de material nas Bandejas 1 e 2 6-1 colocação de material nas bandejas A1-1 e A1-2 (OHCF) colocação de material nas Bandejas A1-1 e A1-2 (OHCF) 13-4 colocação de material pré-perfurado nas Bandejas 1 e 2 6-3, 6-3 colocação de material pré-perfurado nas Bandejas A1-1 e A1-2 (OHCF) 13-5, 13-6 colocação de papel nas Bandejas 1 e 2 6-1 colocação de papel nas bandejas A1-1 e A1-2 (OHCF) colocação de papel nas Bandejas A1-1 e A1-2 (OHCF) 13-4 colocação de transparências nas Bandejas 1 e 2 6-2 colocar divisórias nas Bandejas A1-1 e A1-2 (OHCF) 13-4 colocar transparências nas Bandejas A1-1 e A1-2 (OHCF) 13-5 com trabalhos de impressão em 1 face colocação de material pré-perfurado nas Bandejas 1 e 2 com trabalhos de impressão em 1 face e o OHCF opcional 13-5 com trabalhos de impressão em 2 faces colocação de material pré-perfurado nas Bandejas 1 e 2 com trabalhos de impressão em 2 faces e o OHCF opcional 13-6 Biblioteca de materiais botão Resumo 3-6 C Calibração 1-5 Calibração de cor 1-5 Cancelar trabalho 3-6 Capacidade da bandeja para as bandejas 1 e 2 11-1 Cartucho do cilindro 10-46 Cartucho do fotorreceptor Chamada de atendimento técnico 10-2 Chamar o Atendimento Técnico 10-2 Códigos de erro Códigos de falha 10-23 códigos de falha do Módulo de interface Códigos de falha do Módulo de interface 14-8 Códigos de falha do OHCF Módulo Aparador SquareFold 18-16 Conjunto do feltro de lubrificação do fusor ii substituição do conjunto do feltro de lubrificação do fusor 9-21 Contadores 3-2 Contadores de uso 3-2 Corotron de carga 9-16, 10-4, 10-38, 10-46, 10-49 D Dados técnicos 11-1 Detalhes da máquina 3-1 Dispositivos de acabamento 1-9 Dispositivos de acabamento de terceiros 1-15 Dispositivos de acabamento opcionais 1-9 Dispositivos de alimentação 1-9 Dispositivos de alimentação opcionais 1-9 Divisória colocação nas Bandejas 1 e 2 6-1 Divisórias colocar nas Bandejas A1-1 e A1-2 (OHCF) 13-4 E Economia de energia botão de economia de energia 1-4 modos de economia de energia 1-4 Empilhador de alta capacidade (EAC) 1-11 alimentação, perda de 15-10 atolamentos de papel E1, E2 e E3 15-5 E4, E5 e E6 15-6 E7 15-7 E8 15-8 bandeja superior botão parar 15-3 botão parar 15-3 códigos de falha 15-10 componentes 15-2 descarregar bandeja do empilhador 15-4 dicas e sugestões 15-9 especificações 15-26 painel de controle 15-3 solução de problemas 15-5 visão geral 15-1 Encerrar PC do sistema 3-1 Energia botão energia 1-8 desligar 1-8 interruptor de alimentação 1-8 botão energia ligar Impressoras em cores Xerox® 800i/1000i Impressoras em cores Xerox® Color 800/1000 Guia do Usuário Índice remissivo desligar ligar 1-8 sem energia 10-3 tempo de aquecimento do sistema tempo de aquecimento do sistema 10-4 Enviar um trabalho de impressão 4-1 do computador 4-1 do Servidor de Impressão Xerox EX 4-2, 4-2 do Servidor de Impressão Xerox FreeFlow 4-1 Especificações ambientais 11-4 Especificações da máquina 11-1 F Faturamento Medidores de faturamento 3-2 G GBC AdvancedPunch 1-11 I Idioma botão Idioma 1-4 Impressão 4-1 Impressões por minuto (ipm) 1-1 Impressões por minuto (ppm) Imprimir do computador 4-1 do Servidor de Impressão Xerox EX 4-2, 4-2 do Servidor de Impressão Xerox FreeFlow 4-1 Incompatibilidade de material da bandeja 6-8, 13-10 Informações de saída Informações sobre saída 11-2 Início rápido 1-2 Interface com o usuário A IU não responde a um comando A IU está bloqueada Tela do monitor da IU está em branco ajuda na Interface com o usuário 2-1 ajuda na IU Ajuda na IU 2-1 IU 1-3 IU bloqueada 10-5 IU não responde 10-5 limpeza da tela da interface com o usuário 9-1 Tela do monitor da IU está em branco 10-5 L Lista de suprimentos consumíveis Lista de CRUs 9-15 Logon botão logon 1-4 como Administrador 5-1 M Manutenção 9-1 Manutenção na interface com o usuário 3-4 procedimentos de limpeza 9-1 substituição de suprimentos substituição de suprimentos 9-15 Material colocação de material nas Bandejas 1 e 2 6-1 colocação de material no OHCF opcional 13-4 Material pré-perfurado colocação nas Bandejas 1 e 2 6-3, 6-3 colocação nas Bandejas A1-1 e A1-2 (OHCF) 13-5, 13-6 Material pré-perfuradoBandejas colocação nas Bandejas 1 e 2 6-3, 6-3 com trabalhos de impressão em 1 face 6-3 com trabalhos de impressão em 2 face 6-3 Matriz de largura total 1-5 Menu Sistema 3-1 Modo de deslocamento ativação no Servidor de Impressão EX 12-1 para a Bandeja coletora 12-1 Módulo aparador SquareFold 18-1 atolamentos do papel 18-12 E1/E2 18-13 E3 18-15 luzes do indicador 18-4 painel de controle 18-4 trajeto do papel 18-3 Módulo Aparador SquareFold códigos de falha 18-16 componentes 18-2 dicas e sugestões 18-11 imagens de página inteira, impressão 18-11 especificações função aparador 18-7 opções do aparador 18-8 opções do aparador, acesso 18-10 Impressoras em cores Xerox® 800i/1000i Impressoras em cores Xerox® Color 800/1000 Guia do Usuário iii Índice remissivo recomendações para aparar 18-9 tamanho do livreto acabado 18-9 função dobra quadrada 18-5 opções de dobra 18-5 opções de dobra, acesso 18-5 opções de dobra 18-5 opções de dobra, acesso 18-7 opções do aparador 18-8 opções do aparador, acesso 18-10 solução de problemas 18-12 visão geral 18-1 Módulo de acabamento criador de livretos Módulo de acabamento criador de livretos/padrão 17-1 componentes 17-1 Módulo de acabamento padrão 1-13 Módulo de acabamento padrão Plus 1-14, 19-1 atolamentos de grampos no cartucho de grampos padrão 19-37 atolamentos de papel alavanca 1a e botão 1c 19-15 alavanca 1b 17-17, 19-17 alavanca 1d 17-16, 19-16 alavanca 2a e botão 3a 19-23 alavanca 2b e botão 2c 19-25 alavanca 3e e botão 3c 19-20 alavanca 3g e botão 3f 19-21 alavanca 4b e botão 3a 19-22 alavancas 3b e 3d 19-18 área 1 19-31 área 2 19-33 área 3 19-34 área 4 19-35 áreas 4b e 4c 19-29 Bandeja 8 (Módulo de inserção pós-processo) 17-14, 19-14 bandeja do empilhador do módulo de acabamento 17-29, 19-31 bandeja superior do módulo de acabamento 17-28, 19-30 em 2c, 2e, 2f e 2d 19-26 em 2d e alavanca 2g 19-27 cartucho de grampos padrão, substituição 17-8, 19-9 códigos de falha DFA de terceiros 19-43 Módulo de acabamento 19-38 Transporte de acabamento 19-39 DFA de terceiros códigos de falha 19-43 especificações 19-44, 19-48 Módulo de acabamento 19-44 dobrador C/Z opcional 19-48 Transporte de acabamento iv falhas de grampeador 17-31, 19-36 manutenção cartucho de grampos padrão, substituição 17-8, 19-9 recipiente de sobras de grampos padrão, substituição 17-11, 19-11 recipiente de sobras de perfuração, esvaziar 17-13, 19-13 Módulo de acabamento códigos de falha 19-38 componentes 19-2 especificações 19-44 dobrador C/Z opcional 19-48 tipos de dobra 17-5, 19-4 recipiente de sobras de grampos padrão, substituição 17-11, 19-11 recipiente de sobras de perfuração, esvaziar 17-13, 19-13 solução de problemas 19-14 tipos de dobra 17-5, 19-4 Transporte de acabamento 19-48 códigos de falha 19-39 componentes 19-6 especificações 19-48 indicadores de status 19-8 visão geral 19-1 Módulo de interface 14-1 atolamentos de papel na alavanca 1a 14-4 atolamentos de papel na alavanca 2a 14-6 atolamentos de papel na alavanca 2b 14-7 botões de eliminação de curvatura manual no Módulo de interface botões de eliminação de curvatura manual no Módulo de Interface 14-4 códigos de falha 14-8 configurações de curvatura do papel no Módulo de interface 14-3 configurações de eliminação de curvatura predefinidas no Módulo de interface eliminação de atolamentos 14-4 painel de controle 14-2 solução de problemas trajeto do papel 14-3 N Níveis de logon Administrador Operador Administrador Operador técnico 1-4 Operador técnico Número de série Impressoras em cores Xerox® 800i/1000i Impressoras em cores Xerox® Color 800/1000 Guia do Usuário Índice remissivo na interface com o usuário 10-1 na máquina 10-2, 10-2, 10-3 Número de série da máquina na interface com o usuário 10-1 na máquina 10-3 O Operador técnico (TKO) 1-4, 10-38 Operador Técnico (TKO) 9-16, 10-4, 10-46, 10-49 Operador técnico (TKO). 10-24 P Papel alimentações de várias folhas de uma bandeja do papel 10-5 bandejas 1 e 2 6-1 bandejas A1-1 e A1-2 (OHCF) 13-4 Bandejas A1-1 e A1-2 do OHCF capacidade da bandeja para as bandejas 1 e 2 11-1 colocação bandejas 1 e 2 6-1 Bandejas A1-1 e A1-2 do OHCF 13-4 curvatura configurações do Módulo de interface (MI) 10-6 configurações no Módulo de interface 14-3 especificações 11-3 falhas de alimentação amassado 10-5 alimentações de várias folhas de uma bandeja do papel curvatura configurações no MI informações de saída para todas as bandejas informações sobre saída de todas as bandejas 11-2 Pausa botão pausa 3-6 Perfect Binder 1-12 16-1 códigos de falha 16-36 disjuntor 16-7 especificações 16-40 impressão Servidor de Impressão FreeFlow para o encadernador 16-14 Servidor de Impressão Xerox CX para o encadernador 16-18 Servidor de Impressão Xerox EX para o encadernador 16-22 painel de controle 16-6 recarga da bandeja de abastecimento de adesivo 16-28 ajuste da imagem impressa e do aparo 16-35 alimentação 16-11 atolamentos de papel área E1 e área E2 16-29 área E3 16-31 área E4 16-32 área E5 e área E6 16-33 códigos de falha 16-36 colocação de material na bandeja do módulo de inserção de capa 16-12 componentes do encadernador 16-2 componentes externos 16-2 componentes internos 16-5 disjuntor 16-7 envio de um trabalho ao encadernador 16-13 especificações 16-40 esvaziar a bandeja de sobras do aparador 16-27 impressão do computador para o encadernador 16-13 Servidor de Impressão FreeFlow para o encadernador 16-14 Servidor de Impressão Xerox CX para o encadernador 16-18 Servidor de Impressão Xerox EX para o encadernador 16-22 impressão/encadernação capas pré-impressas Servidor de Impressão EX 16-23 Servidor de Impressão FreeFlow 16-16 dois arquivos para o Servidor de Impressão CX 16-21 um arquivo para o Servidor de Impressão EX 16-25 único arquivo para o Servidor de Impressão CX 16-20 único arquivo para o Servidor de Impressão FreeFlow 16-17 interrupção de energia durante a operação 16-35 limpeza do encadernador 16-27 manutenção 16-27 modo de economia de energia 16-11 modo manual Servidor de Impressão CX 16-18 Impressoras em cores Xerox® 800i/1000i Impressoras em cores Xerox® Color 800/1000 Guia do Usuário v Índice remissivo Servidor de Impressão EX 16-22 Servidor de Impressão FreeFlow 16-14 módulo de inserção de capa 16-4 painel de controle 16-6 problemas gerais 16-35 recarga da bandeja de abastecimento de adesivo 16-28 remoção de livros do encadernador 16-13 solução de problemas 16-29 trajeto auxiliar 16-8 trajeto da encadernação de livros 16-8 trajeto do módulo de inserção de capa 16-10 trajeto padrão 16-9 Problemas de saída impressa alimentações de várias folhas de uma bandeja do papel 10-5 configurações de curvatura do papel no Módulo de interface 14-3 Defeitos de qualidade da imagem 10-46 falhas de alimentação amassado 10-5 saída em tamanho de papel diferente do desejado 10-4 falhas de alimentação amassado alimentação de várias folhas de uma bandeja do papel curvatura configurações de curvatura do papel no MI Problemas na saída impressa curvatura configurações do Módulo de interface 10-6 Procedimentos de limpeza 9-1 Tela da interface com o usuário 9-1 trajeto do papel 9-1 área 2 9-2 área 3 e área 4 9-4 área 5 9-7 área 6 9-9 área 7 9-12 Propriedades da bandeja 6-6, 13-9 Q Qualidade da imagem Qualidade de imagem 10-46 vi R Recommended Media List (Lista de materiais recomendados) RML 7-2 Reiniciar interface com o usuário 3-1 Resumo do trabalho 3-6 Retomar trabalho 3-6 S Sair da Interface com o usuário 3-1 Seletores de ajuste de enviesamento das bandejas 1 e 2 das bandejas A1-1 e A1-2 (OHCF) 6-5, 13-7 para as bandejas 1 e 2 Servidor de impressão visão geral 1-5 Solicitar suprimentos Lista de CRUs 9-15 Solução de problemas 10-1 Empilhador de alta capacidade (EAC) 15-5 Módulo Aparador SquareFold 18-12 Módulo de acabamento padrão Plus 19-14 Solução de problemas do Módulo de interface Solução de problemas do OHCF 13-11 Suporte para cartão postal 11-1, 13-2 usar o suporte para cartão postal 13-2 Suprimentos cartucho de toner 9-16 como pedir CRUs frasco de toner usado 9-19, 9-20 solicitar CRUs 9-15 substituição do conjunto do feltro de lubrificação do fusor 9-21 T Tempo de aquecimento 10-4 ao trocar modos de impressão 11-2 de uma partida a frio 11-2 do modo de espera 11-2 do modo de repouso (economia de energia) 11-2 Tempo de aquecimento da máquina ao trocar modos de impressão 11-2 de uma partida a frio 11-2 do modo de espera 11-2 do modo de repouso (economia de energia) 11-2 Tempo para a primeira impressão 11-2 Impressoras em cores Xerox® 800i/1000i Impressoras em cores Xerox® Color 800/1000 Guia do Usuário Índice remissivo Toner frasco de toner usado 9-19, 9-19 ouro 1-7 Ouro 1-7 prata 1-7 Prata 1-7 rendimento do toner 9-15, 9-15 substituição de um cartucho de toner 9-16, 9-16 substituição de um frasco de toner usado 9-20, 9-20 toner área de status cartuchos 3-1, 3-1 transparente 1-7, 1-7 Toner transparente Toner transparente 1-7 Toners especiais 1-6 Trabalho de impressão incompleto 10-3 Trabalhos de impressão em 1 face colocação de material pré-perfurado nas Bandejas 1 e 2 6-3 colocação de material pré-perfurado nas Bandejas A1-1 e A1-2 (OHCF) 13-5 Trabalhos de impressão em 2 faces colocação de material pré-perfurado nas Bandejas 1 e 2 6-3 colocação de material pré-perfurado nas Bandejas A1-1 e A1-2 (OHCF) 13-6 Trajeto do papel 9-1 procedimentos de limpeza área 2 9-2 área 3 e área 4 9-4 área 5 9-7 área 6 9-9 área 7 9-12 Transparências colocação nas Bandejas 1 e 2 6-2 colocar nas Bandejas A1-1 e A1-2 (OHCF) 13-5 U Unidades substituíveis pelo cliente CRUs cartucho de toner 3-1 frasco de toner usado 9-19 substituição de suprimentos 9-15 substituição de um cartucho de toner 9-16 substituição de um frasco de toner usado 9-20 substituição do conjunto do feltro de lubrificação do fusor 9-21 Impressoras em cores Xerox® 800i/1000i Impressoras em cores Xerox® Color 800/1000 Guia do Usuário vii Índice remissivo viii Impressoras em cores Xerox® 800i/1000i Impressoras em cores Xerox® Color 800/1000 Guia do Usuário