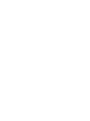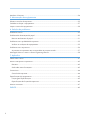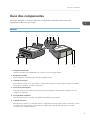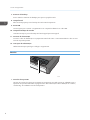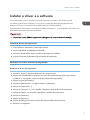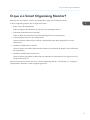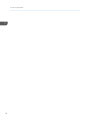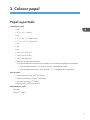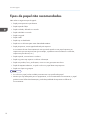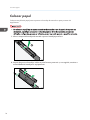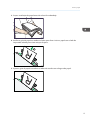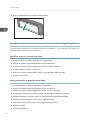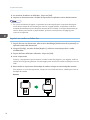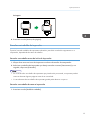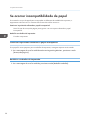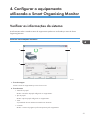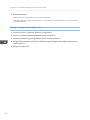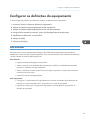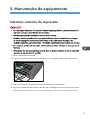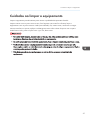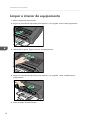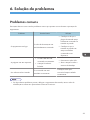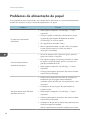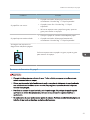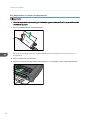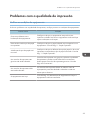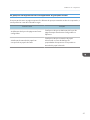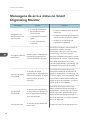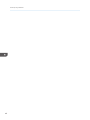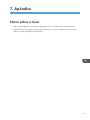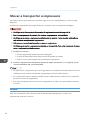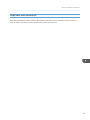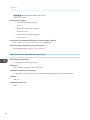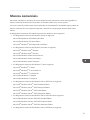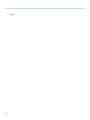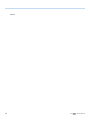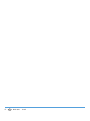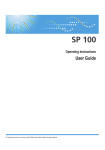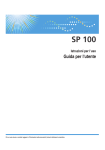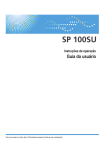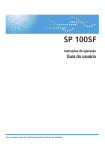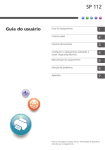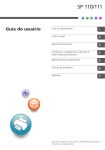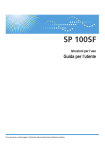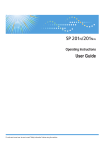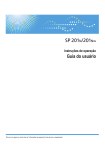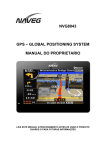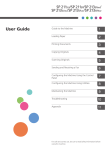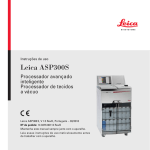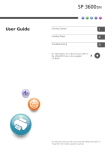Download Guia do usuário - Firmware Center
Transcript
Instruções de operação Guia do usuário Para um uso seguro e correto, leia as “Informações de segurança” antes de usar o equipamento. CONTEÚDO 1. Guia do equipamento Como ler este manual........................................................................................................................................3 Introdução.......................................................................................................................................................3 Proibição Legal...............................................................................................................................................3 Declaração de isenção de responsabilidade.............................................................................................3 Informações específicas do modelo.................................................................................................................4 Guia dos componentes......................................................................................................................................5 Exterior............................................................................................................................................................5 Interior.............................................................................................................................................................6 Instalar o driver e o software.............................................................................................................................7 Instalar o driver de impressão.......................................................................................................................7 Atualizar ou excluir o driver de impressão..................................................................................................7 Instalar o Smart Organizing Monitor...........................................................................................................8 O que é o Smart Organizing Monitor?............................................................................................................9 2. Colocar papel Papel suportado...............................................................................................................................................11 Tipos de papel não recomendados...............................................................................................................12 Área de Impressão...........................................................................................................................................13 Colocar papel..................................................................................................................................................14 Especificar o tipo e o tamanho do papel através do Smart Organizing Monitor.................................16 3. Imprimir documentos Operações básicas..........................................................................................................................................17 Imprimir em ambos os lados das ...............................................................................................................18 Cancelar um trabalho de impressão..........................................................................................................19 Se ocorrer incompatibilidade de papel.........................................................................................................20 Continuar imprimindo utilizando o papel incompatível...........................................................................20 Redefinir o trabalho de impressão.............................................................................................................20 4. Configurar o equipamento utilizando o Smart Organizing Monitor Verificar as informações do sistema...............................................................................................................21 Verificar informações de status...................................................................................................................21 Imprimir a página de configuração...........................................................................................................22 Configurar as definições do equipamento....................................................................................................23 Guia Definições...........................................................................................................................................23 1 Atualizar o firmware........................................................................................................................................24 5. Manutenção do equipamento Substituir cartucho de impressão....................................................................................................................25 Cuidados ao limpar o equipamento..............................................................................................................27 Limpar o interior do equipamento..................................................................................................................28 6. Solução de problemas Problemas comuns...........................................................................................................................................29 Problemas de alimentação de papel.............................................................................................................30 Remover atolamentos de papel..................................................................................................................31 Problemas com a qualidade de impressão...................................................................................................35 Verificar as condições do equipamento....................................................................................................35 Problemas com a impressora..........................................................................................................................36 As posições na impressão não correspondem às posições na tela........................................................37 Mensagens de erro e status no Smart Organizing Monitor.........................................................................38 7. Apêndice Notas sobre o toner.........................................................................................................................................41 Mover e transportar a impressora..................................................................................................................42 Descarte........................................................................................................................................................42 Onde obter mais informações....................................................................................................................43 Consumíveis......................................................................................................................................................44 Cartucho de impressão...............................................................................................................................44 Especificações do equipamento.....................................................................................................................45 Função geral Especificações......................................................................................................................45 Especificações da função de impressora..................................................................................................46 Marcas comerciais...........................................................................................................................................47 ÍNDICE............................................................................................................................................................49 2 1. Guia do equipamento Como ler este manual Introdução Este manual contém instruções detalhadas e notas sobre o funcionamento e a utilização do equipamento. Para sua segurança e benefício, leia atentamente este manual antes de utilizar o equipamento. Guarde este manual em um local acessível para consulta rápida. Proibição Legal Não copie nem imprima nenhum item para o qual a reprodução seja proibida por lei. A cópia ou impressão dos seguintes itens é geralmente proibida pelas leis locais: cédulas bancárias, selos fiscais, títulos, ações, cheques bancários, cheques, passaportes, carteiras de motorista. Esta lista serve apenas como referência e não é completa. Não assumimos responsabilidade por sua totalidade e precisão de informações. Se você tiver dúvidas sobre a legalidade de cópias ou impressões de determinados itens, consulte seu advogado. Declaração de isenção de responsabilidade O conteúdo deste manual está sujeito a alterações sem notificação prévia. Em nenhuma circunstância, a empresa será responsável por danos diretos, indiretos, especiais, acidentais ou consequenciais resultantes do manuseio ou operação do equipamento. Para uma boa qualidade dos documentos, o fabricante recomenda a utilização de toner genuíno do fabricante. Neste manual, são utilizadas duas unidades de medida. Algumas ilustrações ou explicações neste guia podem diferir do seu produto devido a melhorias ou alterações feitas no produto. 3 1. Guia do equipamento Informações específicas do modelo Esta seção descreve como identificar a região à qual o equipamento pertence. Existe uma etiqueta atrás do equipamento, na posição indicada abaixo. A etiqueta indica a região à qual o equipamento pertence. Leia a etiqueta. CHZ966 As seguintes informações são específicas de cada região. Leia as informações sob o símbolo que corresponde à região do equipamento. (essencialmente Europa e Ásia) Se a etiqueta contiver as seguintes informações, seu equipamento é um modelo da região A: • CÓDIGO XXXX -22, -27 • 220-240V (essencialmente América do Norte) Se a etiqueta contiver as seguintes informações, seu equipamento é um modelo da região B: • CÓDIGO XXXX -11, -17 • 120V • Neste manual, as dimensões são apresentadas em duas unidades de medida: métrica e polegadas. Se o seu equipamento for um modelo da Região A, consulte as unidades métricas. Se o seu equipamento for um modelo da Região B, consulte as unidades em polegadas. 4 Guia dos componentes Guia dos componentes Esta seção apresenta os nomes dos diferentes componentes nas partes frontal e traseira do equipamento e descreve suas funções. Exterior 1 7 2 3 4 8 5 6 9 10 11 12 CHZ969 1. Tampa de manutenção Levante essa tampa para substituir itens de consumo ou remover papel atolado. 2. Bandeja de entrada Essa bandeja tem capacidade para 50 folhas de papel normal. 3. Indicador de energia Esse indicador acende na cor azul quando o equipamento é ligado. O indicador pisca quando um trabalho de impressão é recebido e durante a impressão. 4. Tecla [Avanço de página] Pressione essa tecla para reiniciar a impressão após uma interrupção devido a falta de papel ou erro de configuração de papel. 5. Tecla [Redefinir trabalho] Pressione essa tecla para cancelar um trabalho de impressão em andamento. 6. Indicador de alerta Este indicador acende na cor vermelha quando o equipamento está sem papel ou itens consumíveis, quando as configurações de papel não correspondem às configurações especificadas pelo driver ou quando ocorrem outras condições anormais. 5 1. Guia do equipamento 7. Extensor da bandeja Puxe e estenda a extensão da bandeja para apoiar o papel de saída. 8. Tampa frontal Abra essa tampa para puxar a bandeja de saída antes da impressão. 9. Porta USB Use essa porta para conectar o equipamento a um computador utilizando um cabo USB. 10. Tampa da bandeja de entrada Levante essa tampa e puxe a bandeja de fonte de papel para inserir papel. 11. Conector de alimentação Conecte o cabo de alimentação ao equipamento neste local. Insira a outra extremidade do cabo em uma tomada na parede próxima. 12. Interruptor de alimentação Utilize esse interruptor para ligar e desligar o equipamento. Interior 1 CHZ004 1. Cartucho de impressão Um item de consumo de reposição necessário para impressão em papel. Precisa ser substituído após a impressão de aproximadamente 2 mil páginas. Para obter informações sobre substituição do cartucho, consulte Pág. 25 "Substituir cartucho de impressão". 6 Instalar o driver e o software Instalar o driver e o software Você pode instalar o driver necessário para este equipamento usando o CD-ROM fornecido. Os sistemas operacionais compatíveis com os drivers e softwares deste este equipamento são: Windows XP/Vista/7 e Windows Server 2003/2003 R2/2008/2008 R2. O procedimento nesta seção é um exemplo baseado no Windows 7. O procedimento real pode variar dependendo do sistema operacional utilizado. • Desconecte o cabo USB do equipamento e desligue-o de antes de iniciar a instalação. Instalar o driver de impressão 1. Feche todos os aplicativos, exceto este manual. 2. Insira o CD-ROM na unidade de CD-ROM. 3. No menu do CD-ROM, clique em [Driver de impressora DDST]. 4. Siga as instruções fornecidas pelo assistente de instalação. Atualizar ou excluir o driver de impressão Atualizar o driver de impressão 1. No menu [Iniciar], clique em [Dispositivos e Impressoras]. 2. Clique com o botão direito do mouse no ícone do modelo de impressora que deseja modificar e, em seguida, clique em [Propriedades da impressora]. 3. Clique na guia [Avançado]. 4. Clique em [Novo driver...] e depois clique em [Avançar]. 5. Clique em [Com Disco...]. 6. Clique em [Procurar...] e, em seguida, selecione o local do driver de impressão. 7. Clique em [OK] e, em seguida, especifique o modelo da impressora. 8. Clique em [Avançar]. 9. Clique em [Concluir]. 10. Clique em [OK] para fechar a janela das propriedades da impressora. 11. Reinicie o computador. 7 1. Guia do equipamento Excluir o driver de impressão 1. No menu [Iniciar], clique em [Dispositivos e Impressoras]. 2. Clique com o botão direito do mouse no ícone da impressora que deseja excluir e, em seguida, clique em [Remover Dispositivo]. 3. Clique em [Sim]. 4. Clique em um ícone de impressora e, em seguida, clique em [Propriedades do servidor de impressão]. 5. Clique na guia [Drivers]. 6. Clique no botão [Alterar Configurações de Driver] se ele for exibido. 7. Clique em [Remover...]. 8. Selecione [Remover driver e pacote de driver.] e clique em [OK]. 9. Clique em [Sim]. 10. Clique em [Excluir]. 11. Clique em [OK]. 12. Clique em [Fechar] para fechar a janela de propriedades do servidor de impressão. Instalar o Smart Organizing Monitor O Smart Organizing Monitor é um utilitário que permite modificar as configurações do equipamento ou visualizar seu status por meio de um computador. Para obter mais informações, consulte Pág. 9 "O que é o Smart Organizing Monitor?". 1. Feche todos os aplicativos, exceto este manual. 2. Insira o CD-ROM na unidade de CD-ROM. 3. No menu do CD-ROM, clique em [Smart Organizing Monitor]. 4. Selecione um idioma para o Smart Organizing Monitor. 5. Siga as instruções fornecidas pelo assistente de instalação. 8 O que é o Smart Organizing Monitor? O que é o Smart Organizing Monitor? Antes de usar esse utilitário, instale-o no computador a partir do CD-ROM fornecido. O Smart Organizing Monitor tem as seguintes funções: • Exibir o status do equipamento Exibe mensagens de atolamento de papel e outras mensagens de erro. • Definições de tamanho e tipo de papel Exibe as definições de tamanho e tipo de papel disponíveis no equipamento. • Imprimir páginas de teste e de configurações Imprime uma lista/relatório para verificar a lista de definições deste equipamento e outras informações. • Modificar as definições do sistema Use essa opção para alterar definições de tamanho personalizado de papel e outras definições do equipamento. • Modificar as definições da impressora Use essa opção para alterar as definições de impressão do equipamento como [Ignorar erro:] e [Tempo limite de E/S:]. Para instruções básicas sobre como usar o Smart Organizing Monitor, consulte Pág. 21 "Configurar o equipamento utilizando o Smart Organizing Monitor". 9 1. Guia do equipamento 10 2. Colocar papel Papel suportado Tamanho do papel • A4 • 8 1/2 " × 11 " (Carta) • B5 • 5 1/2 " × 8 1/2 " (Meio-carta) • 7 1/4 " × 10 1/2 " (Executivo) • A5 • A6 • B6 • 16K (197 × 273 mm) • 16K (195 × 270 mm) • 16K (184 × 260 mm) • Tamanho de papel personalizado Os seguintes tamanhos de papel são suportados como tamanhos de papel personalizados: • Aproximadamente de 90 a 216 mm (3,6 a 8,5 polegadas) de largura • Aproximadamente de 148 a 297 mm (5,8 a 11,7 polegadas) de comprimento Tipo de papel • Papel comum (65-104 g/m2 (20-24 lb.)) • Papel reciclado (65-104 g/m2 (20-24 lb.)) • Papel fino (60-64 g/m2 (16 lb.)) • Papel grosso (105 g/m2 (28 lb.)) Capacidade de papel 50 folhas (80 g/m2, 20 lb.) 11 2. Colocar papel Tipos de papel não recomendados Não utilize os seguintes tipos de papel: • Papel para impressora jato de tinta • Papel especial GelJet • Papel enrolado, dobrado ou vincado • Papel ondulado ou torcido • Papel enrugado • Papel úmido • Papel sujo ou danificado • Papel seco o suficiente para emitir eletricidade estática • Papel já impresso, exceto papel timbrado pré-impresso. A ocorrência de mau funcionamento é mais provável quando se usa papel impresso por impressoras que não sejam a laser (por exemplo, copiadoras monocromáticas e coloridas, impressoras jato de tinta, etc.) • Papel especial, como térmico e carbono • Papel cujo peso seja superior ou inferior à limitação • Papel com janelas, furos, perfurações, cortes ou com gravações em relevo • Papel de etiquetas adesivas, no qual a cola ou o papel base esteja exposto • Papel com clipes ou grampos • Ao colocar o papel, tenha cuidado para não tocar na superfície do papel. • Mesmo que seja adequado para o equipamento, se for armazenado incorretamente, o papel poderá causar falhas de alimentação, perda da qualidade de impressão ou falhas de funcionamento. 12 Área de Impressão Área de Impressão O diagrama abaixo mostra a área do papel na qual o equipamento pode imprimir. A partir do driver de impressão 4 4 3 1 3 2 CHZ904 1. Área de impressão 2. Sentido da alimentação 3. Aproximadamente 4,2 mm (0,2 pol) 4. Aproximadamente 4,2 mm (0,2 pol) • A área de impressão pode variar dependendo do tamanho do papel e das definições do driver de impressão. 13 2. Colocar papel Colocar papel Coloque uma pilha de papel para impressão na bandeja de entrada na parte posterior do equipamento. • Ao colocar o papel, faça os ajustes necessários de tamanho e tipo de papel. Ao imprimir um documento, especifique o tamanho e o tipo de papel no driver de impressão para que as definições configuradas possam ser utilizadas para a impressão quando o papel for colocado. 1. Abra a tampa da bandeja de entrada e puxe a bandeja para fora. 2 1 CHZ005 2. Depois de puxar a bandeja, incline-a para frente e para trás e, em seguida, encaixe a extremidade da bandeja no equipamento. 1 2 CHZ006 14 Colocar papel 3. Faça a ventilação do papel antes de colocá-lo na bandeja. CBK254 4. Deslize a guia de papel em ambos os lados para fora e insira o papel com o lado de impressão voltado para cima até que ele pare. 2 1 1 CHZ007 5. Ajuste a guia de papel em ambos os lados de acordo com a largura do papel. CHZ008 15 2. Colocar papel 6. Abra a tampa frontal e o extensor da bandeja. CHZ027 Especificar o tipo e o tamanho do papel através do Smart Organizing Monitor O procedimento nesta seção é um exemplo baseado no Windows 7. O procedimento real pode variar dependendo do sistema operacional utilizado. Especificar o tipo e o tamanho do papel 1. No menu [Iniciar], clique em [Todos os programas]. 2. Clique em [Smart Organizing Monitor for SP 100 Series]. 3. Clique em [Smart Organizing Monitor for SP 100 Series Status]. 4. Na guia [Status], clique em [Alterar...]. 5. Selecione o tipo e o tamanho do papel e, em seguida, clique em [OK]. 6. Clique em [Fechar]. Alterar o tamanho de papel personalizado 1. No menu [Iniciar], clique em [Todos os programas]. 2. Clique em [Smart Organizing Monitor for SP 100 Series]. 3. Clique em [Smart Organizing Monitor for SP 100 Series Status]. 4. Na guia [Ferramenta de usuário], clique em [Configuração da impressora]. 5. Na guia [Sistema], selecione [mm] ou [pol] na lista [Unidade de medida:]. 6. Na caixa [Horizontal: (90 a 216 mm)], digite a largura. 7. Na caixa [Vertical: (148 a 297 mm)], digite o comprimento. 8. Clique em [OK]. 9. Clique em [Fechar]. 16 3. Imprimir documentos Operações básicas Use o driver de impressão para imprimir um documento usando o computador. 1. Depois de criar um documento, abra a caixa de diálogo [Preferências de impressão] no aplicativo nativo do documento. 2. Altere as definições de impressão, se necessário. As seguintes definições de impressão podem ser especificadas usando o driver de impressão: • Imprimir várias páginas em uma folha • Dividir uma única página em várias folhas • Imprimir em ambos os lados das folhas • Não imprimir páginas em branco • Classificar as impressões • Salvar as definições do driver de impressão • Acessar e excluir definições salvas das propriedades da impressora • Imprimir em papel de tamanho personalizado • Imprimir um documento grande em um papel de tamanho menor • Reduzir e ampliar o tamanho de um documento • Alterar a resolução da impressão • Economizar toner durante a impressão • Alterar o padrão de composição • Carimbar texto em impressões Para mais informações sobre cada um desses itens de definição, clique em [Ajuda]. 17 3. Imprimir documentos 3. Ao terminar de alterar as definições, clique em [OK]. 4. Imprima o documento com a função de impressão no aplicativo nativo do documento. • Se ocorrer atolamento de papel, a impressão será interrompida após a impressão da página atual. Abra a tampa de manutenção para remover o papel atolado. A impressão continuará automaticamente depois que a tampa de manutenção for fechada. Se a tampa de manutenção não for aberta para remover o papel atolado, pressione a tecla [Avanço de página] para continuar a impressão. Imprimir em ambos os lados das 1. Depois de criar um documento, abra a caixa de diálogo [Preferências de impressão] no aplicativo nativo do documento. 2. Na guia [Config], na caixa de lista [Duplex:], selecione como deseja abrir a saída encadernada. 3. Depois de fazer definições adicionais, clique em [OK]. 4. Inicie a impressão. Primeiro, o equipamento imprime apenas os lados frontais das páginas e, em seguida, exibe na tela do Smart Organizing Monitor uma mensagem para recolocar as saídas viradas para o outro lado. 5. Retire todas as impressões da bandeja de saída e coloque-as na bandeja de entrada. Para imprimir no verso das impressões, coloque-as com o lado em branco voltado para cima na bandeja de entrada. Retrato CHZ921 18 Operações básicas Paisagem CHZ922 6. Pressione a tecla [Avanço de página]. Cancelar um trabalho de impressão É possível cancelar trabalhos de impressão utilizando o painel de controle do equipamento ou o computador, dependendo do status do trabalho. Cancelar um trabalho antes do início da impressão 1. Clique duas vezes no ícone de impressora na barra de tarefas do computador. 2. Selecione o trabalho de impressão que deseja cancelar no menu [Documento] e, em seguida, clique em [Cancelar]. • Se você cancelar um trabalho de impressão que já tenha sido processado, a impressão poderá continuar durante algumas páginas antes de ser cancelado. • O cancelamento de um trabalho de impressão grande pode demorar um pouco. Cancelar um trabalho durante a impressão 1. Pressione a tecla [Redefinir trabalho]. 19 3. Imprimir documentos Se ocorrer incompatibilidade de papel Se o tamanho ou tipo de papel não corresponder às definições do trabalho de impressão, o equipamento indicará um erro. Existem duas formas de resolver esse erro: Continuar imprimindo utilizando o papel incompatível Use a função de avanço de página para ignorar o erro e imprimir utilizando o papel incompatível. Redefinir o trabalho de impressão Cancele a impressão. Continuar imprimindo utilizando o papel incompatível Se o papel for muito pequeno para o trabalho de impressão, a imagem impressa será cortada. 1. Se a mensagem de erro for exibida no Smart Organizing Monitor, pressione a tecla [Avanço de página]. Redefinir o trabalho de impressão 1. Se a mensagem de erro for exibida, pressione a tecla [Redefinir trabalho]. 20 4. Configurar o equipamento utilizando o Smart Organizing Monitor Verificar as informações do sistema As informações sobre o estado e status do equipamento podem ser verificadas por meio do Smart Organizing Monitor. Verificar informações de status 1 3 2 BR CHZ972 1. Área de imagem Mostra o status do equipamento por meio de um ícone. 2. Área de status • Tamanho do papel Mostra o tamanho de papel configurado no equipamento. • Tipo de papel Mostra o tipo de papel configurado no equipamento. • Toner A quantidade de toner restante é mostrada em dez níveis. • Contador Mostra o número de páginas que foram impressas pelo equipamento. 21 4. Configurar o equipamento utilizando o Smart Organizing Monitor 3. Área de mensagem Mostra o status do equipamento por meio de uma mensagem. Para obter informações sobre mensagens de erro, consulte Pág. 38 "Mensagens de erro e status no Smart Organizing Monitor". Imprimir a página de configuração 1. No menu [Iniciar], clique em [Todos os programas]. 2. Clique em [Smart Organizing Monitor for SP 100 Series]. 3. Clique em [Smart Organizing Monitor for SP 100 Series Status]. 4. Na guia [Ferramenta de usuário], selecione a opção [Página de configuração] na lista [Listar/Testar:]. 5. Clique em [Imprimir]. 22 Configurar as definições do equipamento Configurar as definições do equipamento O Smart Organizing Monitor é usado para modificar as definições do equipamento. 1. No menu [Iniciar], clique em [Todos os programas]. 2. Clique em [Smart Organizing Monitor for SP 100 Series]. 3. Clique em [Smart Organizing Monitor for SP 100 Series Status]. 4. Na guia [Ferramenta de usuário], clique em [Configuração da impressora]. 5. Modifique as definições, se necessário. 6. Clique em [OK]. 7. Clique em [Fechar]. Guia Definições Esta seção fornece uma visão geral de cada guia das definições do equipamento que podem ser modificadas usando o Smart Organizing Monitor. Para mais informações sobre cada item de definição, consulte a Ajuda do Smart Organizing Monitor. Guia Sistema • Registrar tamanhos de papel personalizados. • Ajustar a posição ou a densidade de impressão para melhorar a qualidade de impressão quando os resultados não são satisfatórios. • Ativar ou desativar o Modo de economia de energia e especificar o tempo decorrido até a mudança para esse modo. • Atualizar o firmware do equipamento. Guia Impressora • Configurar o comportamento do equipamento em caso de inconsistência de definições de tamanho e/ou tipo de papel entre o equipamento e o driver de impressão. • Especificar o tempo que o equipamento aguarda em caso de falha de recepção de um trabalho de impressão. 23 4. Configurar o equipamento utilizando o Smart Organizing Monitor Atualizar o firmware • Em nenhuma circunstância a companhia será responsabilizada por danos de qualquer tipo resultantes da utilização ou não-utilização deste software. • A companhia não será responsabilizada por nenhuma disputa entre o cliente e terceiros resultante da utilização ou não-utilização deste software. • Para assegurar uma atualização completa de firmware, imprima a página de configuração antes e depois da atualização. • Nunca desconecte o cabo USB durante uma atualização de firmware. • Desconecte cabos desnecessários do equipamento durante a execução de uma atualização de firmware. • Se necessário, modifique as definições de gerenciamento de energia do computador antecipadamente para que o computador não entre no modo de espera ou de hibernação durante uma atualização de firmware. • Faça o download do firmware no site do fabricante. Para atualizar o firmware, use o Smart Organizing Monitor no Windows. 1. No menu [Iniciar], clique em [Todos os programas]. 2. Clique em [Smart Organizing Monitor for SP 100 Series]. 3. Clique em [Smart Organizing Monitor for SP 100 Series Status]. 4. Na guia [Ferramenta de usuário], clique em [Configuração da impressora]. 5. Na guia [Sistema], clique em [Atualizar firmware da impressora...]. 6. Clique em [OK]. 7. Especifique o local do arquivo DWN e clique em [Abrir]. 8. Depois que uma mensagem for exibida no Smart Organizing Monitor indicando que a atualização de firmware foi concluída, desligue e ligue a fonte de alimentação do equipamento. 24 5. Manutenção do equipamento Substituir cartucho de impressão • Se a mensagem "Sem toner" for mostrada no Smart Organizing Monitor, substitua o cartucho de impressão conforme o procedimento descrito abaixo. • Guarde os cartuchos de impressão em um local escuro e fresco. • O número real de impressões pode variar dependendo do volume e da densidade da imagem, do número de páginas impressas ao mesmo tempo, do tipo e do formato do papel e das condições ambientais, como temperatura e humidade. A qualidade do toner diminui com o tempo. • Para uma boa qualidade de impressão, o fabricante recomenda a utilização de toner genuíno do fabricante. • O fabricante não será responsável por nenhum dano ou despesa resultante do uso de peças não-genuínas em seus produtos de escritório. 1. Abra a tampa de manutenção. 2. Segure o cartucho de impressão pelos apoios e, em seguida, retire-o do equipamento. CHZ013 3. Tire o novo cartucho de impressão da caixa e remova o saco plástico. 4. Segure o cartucho de impressão e sacuda-o de um lado para o outro cinco ou seis vezes. A distribuição uniforme do toner no interior da embalagem melhora a qualidade da impressão. 25 5. Manutenção do equipamento 5. Segure o cartucho de impressão pelos apoios e, em seguida, insira-o totalmente no equipamento. CHZ017 6. Feche a tampa de manutenção. 26 Cuidados ao limpar o equipamento Cuidados ao limpar o equipamento Limpe o equipamento periodicamente para manter a qualidade de impressão elevada. Limpe o exterior com um pano suave e seco. Se a limpeza a seco não for suficiente, limpe o equipamento com um pano macio e úmido (não molhado). Se, mesmo assim, ainda não conseguir remover manchas ou sujeiras, aplique um detergente neutro sobre a área e limpe-a com um pano úmido bem torcido, passe um pano seco e, por fim, deixe secar. • Para evitar deformações, descoloração ou fissuras, não utilize produtos químicos voláteis, como benzina ou diluente e não pulverize inseticida no equipamento. • Se existir pó ou sujeira no interior do equipamento, faça a limpeza usando um pano limpo e seco. • Você deve desconectar o equipamento da tomada na parede pelo menos uma vez por mês. Limpe o pó e a sujeira ao redor da tomada e dos plugues antes de religar o equipamento. O pó e a sujeira podem provocar incêndio. • Não deixe que clipes de papel, grampos ou outros objetos pequenos caiam dentro do equipamento. 27 5. Manutenção do equipamento Limpar o interior do equipamento 1. Abra a tampa de manutenção. 2. Segure o cartucho de impressão pelos apoios e, em seguida, retire-o do equipamento. CHZ013 3. Utilizando um pano, limpe o interior do equipamento. CHZ028 4. Segure o cartucho de impressão pelos apoios e, em seguida, insira-o totalmente no equipamento. CHZ017 5. Feche a tampa de manutenção. 28 6. Solução de problemas Problemas comuns Esta seção descreve como resolver problemas comuns que possam ocorrer durante a operação do equipamento. Problema O equipamento não liga. As páginas não são impressas. Um ruído estranho é emitido. Possível causa O cabo de alimentação não está devidamente conectado. • O cabo USB não está conectado corretamente. • A tampa frontal está fechada. O consumível não está instalado corretamente. Solução • Certifique-se de que o plugue da tomada esteja firmemente conectado na tomada na parede. • Certifique-se que a tomada na parede não esteja com defeito conectando outro dispositivo. • Reconecte o cabo USB. • Abra a tampa frontal e o extensor da bandeja. Certifique-se de que o consumível esteja instalado corretamente. • Se algum desses problemas persistir, desligue o equipamento da tomada, retire o cabo de alimentação e contate seu representante comercial ou técnico. 29 6. Solução de problemas Problemas de alimentação de papel Se o equipamento estiver funcionando, mas o papel não for alimentado ou ocorrerem frequentemente atolamentos de papel, verifique o estado do equipamento e do papel. Problema Solução • Utilize papéis compatíveis. Consulte Pág. 11 "Papel suportado". O papel não é alimentado suavemente. • Coloque o papel corretamente, certificando-se de que as guias de papel estejam devidamente ajustadas. Consulte Pág. 14 "Colocar papel". • Se o papel estiver enrolado, alise-o. • Retire o papel da bandeja e ventile-o bem. Em seguida, inverta as partes superior e inferior do papel e recoloque-o na bandeja. • Se houver espaços entre o papel e as guias, ajuste as guias para remover os espaços. Ocorrem frequentemente atolamentos de papel. • Evite imprimir imagens com áreas grandes de cor sólida em ambos os lados do papel, pois isso consome uma grande quantidade de toner. • Utilize papéis compatíveis. Consulte Pág. 11 "Papel suportado". • Coloque papel apenas até a altura das marcas de limite superior da guia de papel. • Folheie bem o papel antes de colocá-lo. Certifique-se também de que as margens estejam alinhadas, nivelando a pilha de folhas em uma superfície lisa, como uma mesa. • Certifique-se de que as guias de papel estejam na posição correta. São alimentadas várias folhas de papel de uma só vez. • Utilize papéis compatíveis. Consulte Pág. 11 "Papel suportado". • Coloque papel apenas até a altura das marcas de limite superior da guia de papel. • Certifique-se de que não foi adicionado papel enquanto ainda havia papel na bandeja. Adicione papel apenas quando a bandeja estiver vazia. 30 Problemas de alimentação de papel Problema Solução • O papel está úmido. Utilize papel armazenado corretamente. Consulte Pág. 11 "Papel suportado". • O papel é muito fino. Consulte Pág. 11 "Papel suportado". O papel fica com vincos. • Se houver espaços entre o papel e as guias, ajuste as guias para remover os espaços. • Coloque o papel ao contrário na bandeja de papel. O papel impresso está enrolado. • O papel está úmido. Utilize papel armazenado corretamente. Consulte Pág. 11 "Papel suportado". As imagens são impressas na diagonal em relação às páginas Se houver espaços entre o papel e as guias, ajuste as guias para remover os espaços. CER091 Remover atolamentos de papel • O papel atolado pode estar coberto de toner. Tenha cuidado para que o toner não entre em contato com suas mãos ou roupas. • O toner nas impressões feitas imediatamente após a remoção do atolamento de papel pode não estar suficientemente fundido e causar manchas. Faça algumas impressões de teste até que as manchas desapareçam. • Não force a remoção do papel atolado, pois ele pode rasgar. Os pedaços de papel rasgado que ficarem no interior do equipamento provocam novos atolamentos e podem danificar o equipamento. • Os atolamentos de papel podem causar perda de páginas. Verifique se estão faltando páginas no trabalho de impressão e reimprima as páginas não impressas. 31 6. Solução de problemas Se o papel atolar no interior do equipamento • Como a temperatura em torno da guia é elevada, aguarde até que ela esfrie para verificar se há atolamento de papel. 1. Retire cuidadosamente o papel atolado. CHZ024 Se você não conseguir encontrar o papel alimentado incorretamente, procure no interior do equipamento. 2. Abra a tampa de manutenção. 3. Segure o cartucho de impressão pelos apoios e, em seguida, retire-o do equipamento. CHZ013 32 Problemas de alimentação de papel 4. Retire o papel atolado segurando-o pelas laterais. Cuidado para não sujar suas roupas ou mãos com toner. CHZ015 CHZ025 5. Se for difícil retirar o papel atolado da unidade principal, remova-o pela lateral da bandeja de saída. CHZ026 33 6. Solução de problemas 6. Segure o cartucho de impressão pelos apoios e, em seguida, insira-o totalmente no equipamento. CHZ017 7. Feche a tampa de manutenção. 34 Problemas com a qualidade de impressão Problemas com a qualidade de impressão Verificar as condições do equipamento Se houver problemas com a qualidade da impressão, verifique primeiro as condições do equipamento. Possível causa Solução Existe um problema com a localização do equipamento. Certifique-se de que o equipamento esteja sobre uma superfície nivelada. Posicione o equipamento onde não fique sujeito a vibrações ou choques. Estão sendo usados tipos de papel incompatíveis. Certifique-se de que o papel utilizado seja compatível com o equipamento. Consulte Pág. 11 "Papel suportado". A definição do tipo de papel está incorreta. Certifique-se de que a definição do tipo de papel no driver de impressão corresponda ao tipo de papel colocado. Consulte Pág. 11 "Papel suportado". Um cartucho de impressão não genuíno está sendo utilizado. Cartuchos de impressão não genuínos reduzem a qualidade de impressão e podem causar falhas de funcionamento. Utilize apenas cartuchos de impressão genuínos. Consulte Pág. 44 "Consumíveis". Um cartucho de impressão velho está sendo utilizado. Os cartuchos de impressão devem ser abertos antes da expiração do prazo de validade e utilizados em até seis meses após a abertura. O equipamento está sujo. Consulte Pág. 25 "Manutenção do equipamento"e limpe o equipamento conforme necessário. 35 6. Solução de problemas Problemas com a impressora Problema Solução Se ocorrer um erro durante a impressão, altere as definições do computador ou do driver de impressão. • Verifique se o nome do ícone da impressora não excede 32 caracteres alfanuméricos. Se exceder, abrevie-o. Ocorre um erro. • Verifique se há outros aplicativos sendo executados. Feche os outros aplicativos, pois eles podem estar interferindo na impressão. Se o problema não for resolvido, feche também os processos desnecessários. • Certifique-se de que o driver de impressão mais recente esteja sendo usado. Um trabalho de impressão é cancelado. Há um atraso considerável entre o comando de início de impressão e a operação de impressão atual. • Ajuste o tempo limite de E/S para um valor maior do que a definição atual. • O tempo de processamento depende do volume de dados. Dados de alto volume, como documentos com muitos gráficos, necessitam de mais tempo para serem processados. Aguarde alguns instantes. • Para acelerar a impressão, reduza a resolução usando o driver de impressão. • O papel está úmido. Utilize papel armazenado corretamente. Consulte Pág. 11 "Papel suportado". A impressão está manchada. • Se a opção [Economia de toner] for ativada, a impressão será menos densa. • Pode ocorrer condensação. Se ocorrer uma alteração rápida de temperatura ou umidade, só use este equipamento depois que ele estiver aclimatado. Não é possível imprimir corretamente quando é utilizado um determinado aplicativo ou não é possível imprimir os dados de imagem de modo adequado. Alguns caracteres ficam esmaecidos na impressão ou não são impressos. 36 • Altere as definições de qualidade de impressão. Problemas com a impressora As posições na impressão não correspondem às posições na tela Se a posição dos itens na página impressa for diferente da posição mostrada na tela do computador, a causa poderá ser uma das indicadas a seguir. Possível causa Solução As definições de layout da página não foram configuradas. Certifique-se de que as definições de layout da página estejam devidamente configuradas no aplicativo. A definição de tamanho de papel não corresponde ao papel colocado. Certifique-se de que o tamanho de papel selecionado na caixa de diálogo de propriedades da impressora corresponda ao tamanho do papel colocado. 37 6. Solução de problemas Mensagens de erro e status no Smart Organizing Monitor Mensagem Desligamento da impressora (erro de comunicação) Causas Soluções • O cabo de alimentação do equipamento está desconectado. • Verifique o cabo de alimentação da impressora. • O equipamento não está ligado. • O cabo USB não está conectado. 38 • Verifique se o botão liga/desliga da impressora está na posição "ligado". • Verifique se o cabo USB está conectado corretamente. Se não houver papel, coloque papel na bandeja de entrada. Para mais informações sobre como colocar papel, consulte Pág. 14 "Colocar papel". Sem papel/Falha de alimentação Não há papel na bandeja de entrada do equipamento ou ocorreu atolamento de papel. Tamanho de papel incompatível O tamanho do papel especificado no equipamento é diferente do tamanho do papel especificado no driver de impressão. Para obter informações sobre como especificar a definição de tamanho de papel no equipamento, consulte Pág. 14 "Colocar papel". Para mais detalhes sobre como alterar a definição de tamanho de papel no driver de impressão, consulte a Ajuda do driver de impressão. Tipo de papel incompatível O tipo de papel especificado no equipamento é diferente do tipo de papel especificado no driver de impressão. Para obter informações sobre como alterar a definição de tipo de papel no equipamento, consulte Pág. 14 "Colocar papel". Para mais detalhes sobre como alterar a definição de tipo de papel no driver de impressão, consulte a Ajuda do driver de impressão. Toner quase vazio O cartucho de impressão está quase vazio. Prepare um cartucho de impressão novo. Se houver atolamento de papel no interior do equipamento, remova o papel atolado. Para obter informações sobre como remover papel atolado, consulte Pág. 30 "Problemas de alimentação de papel". Mensagens de erro e status no Smart Organizing Monitor Mensagem Causas Soluções Sem toner O equipamento está sem toner. Substitua o cartucho de impressão. Consulte Pág. 25 "Substituir cartucho de impressão". Estouro de memória Os dados são muito grandes ou muito complexos para impressão. Selecione [600 x 600 dpi] em [Resolução:] para reduzir o tamanho dos dados. Para mais informações, consulte a Ajuda do driver de impressão. Tampa frontal fechada A tampa frontal está fechada. Abra completamente a tampa frontal. 39 6. Solução de problemas 40 7. Apêndice Notas sobre o toner • Não é possível garantir uma operação adequada se for utilizado toner de outro fabricante. • Dependendo das condições de impressão, existem casos em que a impressora não consegue imprimir o número de páginas especificado. 41 7. Apêndice Mover e transportar a impressora Esta seção indica as precauções que você deve seguir ao mover o equipamento por curtas e longas distâncias. Ao deslocar o equipamento por longas distâncias, recoloque-o em sua respectiva embalagem. • Certifique-se de desconectar todos os cabos do equipamento antes de transportá-lo. • Este é um equipamento de precisão. Ao deslocar o equipamento, tenha cuidado. • Certifique-se de manter o equipamento na horizontal ao movê-lo. Tenha atenção redobrada ao subir ou descer escadas com o equipamento. • Não remova o cartucho de impressão ao mover o equipamento. • Certifique-se de manter o equipamento nivelado ao transportá-lo. Para evitar vazamento de toner, mova o equipamento cuidadosamente. 1. Certifique-se de que: • O botão liga/desliga esteja na posição "desligado". • O cabo de alimentação esteja desconectado da tomada na parede. • Todos os outros cabos estejam desconectados do equipamento. 2. Levante o equipamento utilizando os pontos de apoio nas laterais e, em seguida, mova-o horizontalmente até o local desejado. • Se quiser mover o equipamento por uma longa distância, você deverá acondicioná-lo bem. Tenha cuidado para não inclinar nem derrubar o equipamento durante o deslocamento. • Se o equipamento não for mantido nivelado durante o deslocamento, poderá ocorrer vazamento de toner no interior do equipamento. • Para mais informações sobre como mover o equipamento, contate o seu representante comercial ou técnico. Descarte Para mais informações sobre a forma correta de descarte deste equipamento, contate o seu representante comercial ou técnico. 42 Mover e transportar a impressora Onde obter mais informações Para mais informações sobre os tópicos abordados neste manual ou outros tópicos não incluídos no manual, entre em contato com seu representante comercial ou técnico. 43 7. Apêndice Consumíveis Cartucho de impressão Cartucho de impressão Preto Número médio de páginas que podem ser impressas por cartucho *1 2.000 páginas *1 O número de páginas que podem ser impressas se baseia em páginas que estejam em conformidade com a norma ISO/IEC 19752 e com a densidade de imagem padrão de fábrica. A norma ISO/IEC 19752 é uma norma internacional para medição de páginas que podem ser impressas, definida pela International Organization for Standardization (ISO). • A menos que um cartucho de impressão seja substituído antes do término do toner, a impressão ficará indisponível. Para facilitar a substituição do cartucho, recomendamos que compre e armazene cartuchos de impressão extras. • O número real de páginas que podem ser impressas depende dos seguintes fatores: volume e densidade da imagem, número de páginas a serem impressas de uma vez, tipo e tamanho de papel utilizados e condições ambientais, como temperatura e umidade. • Os cartuchos de impressão talvez precisem ser substituídos antes do período indicado devido à deterioração ocorrida durante a utilização. • Os cartuchos de impressão não estão cobertos pela garantia. No entanto, em caso de problemas, entre em contato com a loja em que foi feita a compra. • O cartucho de impressão fornecido com o equipamento pode imprimir aproximadamente 500 páginas. • Este equipamento executa periodicamente um procedimento de limpeza. Durante a limpeza, o toner será usado para manter a qualidade de impressão. 44 Especificações do equipamento Especificações do equipamento Esta seção lista as especificações do equipamento. Função geral Especificações Configuração Desktop Processo de impressão Transferência eletrostática a laser Tamanho máximo do papel para impressão 216 mm × 297 mm (8,5 × 11,7 polegadas) Tempo de aquecimento Menos de 25 segundos (23 °C, 71,6 °F) Tamanhos de papel A4, 8 1/2 " × 11 " (Carta), B5, 5 1/2 " × 8 1/2 " (Meio-carta), 7 1/4 " × 10 1/2 " (Executivo), A5, A6, B6, 16K (197 × 273 mm), 16K (195 × 270 mm), 16K (184 × 260 mm), Tamanho de papel personalizado • Os seguintes tamanhos de papel são suportados como tamanhos de papel personalizados: • Aproximadamente de 90 a 216 mm (3,6 a 8,5 polegadas) de largura • Aproximadamente de 148 a 297 mm (5,8 a 11,7 polegadas) de comprimento Tipo de papel Papel normal (65 a 104 g/m2 (20 a 24 lb.)), Papel reciclado (65 a 104 g/m2 (20 a 24 lb.)), Papel fino (60 a 64 g/m2 (16 lb.)), Papel grosso (105 g/m2 (28 lb.)) Capacidade de saída de papel 10 folhas (80 g/m2, 20 lb.) Capacidade de entrada de papel 50 folhas (80 g/m2, 20 lb.) Memória 16 MB Requisitos de fornecimento de energia (essencialmente Europa e Ásia) 220 a 240 V, 4 A, 50/60 Hz 45 7. Apêndice (essencialmente América do Norte) 120 V, 8 A, 60 Hz Consumo de energia • Consumo máximo de energia 70 W • Modo de economia de energia 1 60 W ou menos • Modo de economia de energia 2 5 W ou menos Dimensões do equipamento (Largura × Comprimento × Altura) 402 × 368,5 × 119 mm (15,8 × 14,5 × 4,7 polegadas) Peso (corpo do equipamento com consumíveis) Aproximadamente 6,2 kg (13,7 lb.) ou menos Especificações da função de impressora Velocidade de impressão 13 páginas por minuto (A4/Carta) Resolução 600 × 600 dpi (máximo: 1200 × 600 dpi) Velocidade da primeira impressão 13 segundos ou menos (do início do recebimento dos dados até o término da impressão) Interface USB 2.0 Idioma da impressora DDST 46 Marcas comerciais Marcas comerciais Microsoft®, Windows®, Windows Server® e Windows Vista® são marcas comerciais registadas ou marcas comerciais da Microsoft Corporation nos Estados Unidos e/ou noutros países. Os outros nomes de produtos aqui mencionados têm exclusivamente fins de identificação e podem ser marcas comerciais de suas respectivas empresas. Isentamo-nos de quaisquer direitos sobres essas marcas. As designações comerciais dos sistemas operacionais Windows são as seguintes: • As designações comerciais do Windows XP são as seguintes: Microsoft® Windows® XP Professional Edition Microsoft® Windows® XP Home Edition Microsoft® Windows® XP Professional x64 Edition • As designações comerciais do Windows Vista são as seguintes: Microsoft® Windows Vista® Ultimate Microsoft® Windows Vista® Business Microsoft® Windows Vista® Home Premium Microsoft® Windows Vista® Home Basic Microsoft® Windows Vista® Enterprise • As designações comerciais do Windows 7 são as seguintes: Microsoft® Windows® 7 Starter Microsoft® Windows® 7 Home Premium Microsoft® Windows® 7 Professional Microsoft® Windows® 7 Ultimate Microsoft® Windows® 7 Enterprise • As designações comerciais do Windows Server 2003 são as seguintes: Microsoft® Windows Server® 2003 Standard Edition Microsoft® Windows Server® 2003 Enterprise Edition Microsoft® Windows Server® 2003 Web Edition Microsoft® Windows Server® 2003 Datacenter Edition • As designações comerciais do Windows Server 2003 R2 são as seguintes: Microsoft® Windows Server® 2003 R2 Standard Edition Microsoft® Windows Server® 2003 R2 Enterprise Edition Microsoft® Windows Server® 2003 R2 Datacenter Edition • As designações comerciais do Windows Server 2008 são as seguintes: 47 7. Apêndice Microsoft® Windows Server® 2008 Foundation Microsoft® Windows Server® 2008 Standard Microsoft® Windows Server® 2008 Enterprise Microsoft® Windows Server® 2008 Datacenter Microsoft® Windows Server® 2008 para Sistemas Itanium Microsoft® Windows® Web Server 2008 Microsoft® Windows® HPC Server 2008 Microsoft® Windows Server® 2008 Standard sem Hyper-VTM Microsoft® Windows Server® 2008 Enterprise sem Hyper-VTM Microsoft® Windows Server® 2008 Datacenter sem Hyper-VTM • As designações comerciais do Windows Server 2008 R2 são as seguintes: Microsoft® Windows Server® 2008 R2 Foundation Microsoft® Windows Server® 2008 R2 Standard Microsoft® Windows Server® 2008 R2 Enterprise Microsoft® Windows Server® 2008 R2 Datacenter Microsoft® Windows Server® 2008 R2 para Sistemas Itanium Microsoft® Windows® Web Server R2 2008 Microsoft® Windows® HPC Server R2 2008 48 ÍNDICE A Mover.....................................................................42 Alterar o tamanho de papel personalizado.......16 Área de impressão................................................13 Atolamento de papel......................................31, 32 Atualizar...................................................................7 N C Cancelar trabalho.................................................19 Cartucho de impressão..................................25, 44 Colocar papel.......................................................14 Condições do equipamento.................................35 Consumíveis...........................................................44 D Declaração de isenção de responsabilidade.......3 Definições do equipamento.................................23 Driver........................................................................7 Duplex....................................................................18 E Especificações.................................................45, 46 Especificar o tipo e o tamanho do papel............16 Excluir.......................................................................8 Exterior.....................................................................5 F Firmware................................................................24 Função de impressora...........................................46 Notas......................................................................41 O Operações básicas...............................................17 P Página de configuração.......................................22 Papel não recomendado......................................12 Papel suportado....................................................11 Problemas com a impressora...............................36 Problemas com a qualidade de impressão........35 Problemas comuns.................................................29 Problemas de alimentação de papel..................30 Proibição Legal........................................................3 R Resolução de problemas......................................29 S Smart Organizing Monitor.................................8, 9 Software...................................................................7 Solução de problemas......................30, 35, 36, 37 Substituir.................................................................25 T Toner.......................................................................41 I Incompatibilidade de papel.................................20 Informações de status...........................................21 Informações do sistema........................................21 Instalar......................................................................7 Interior................................................................6, 28 Introdução................................................................3 L Limpar..............................................................27, 28 M Marcas comerciais................................................47 Mensagens de erro...............................................38 Mensagens de status.............................................38 Modelos...................................................................4 49 MEMO 50 MEMO 51 MEMO 52 PT BR M101-8616 PT BR M101-8616 © 2011