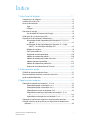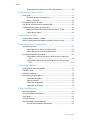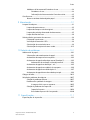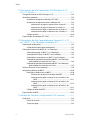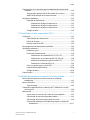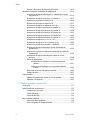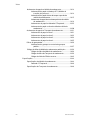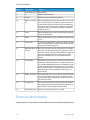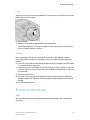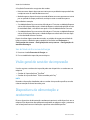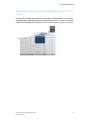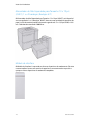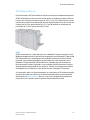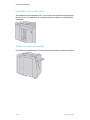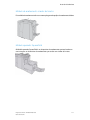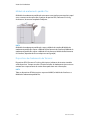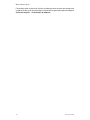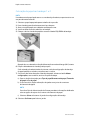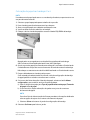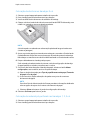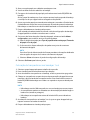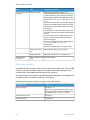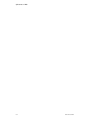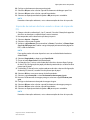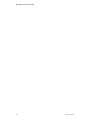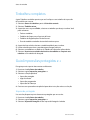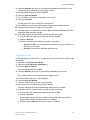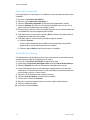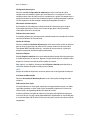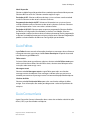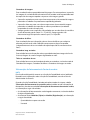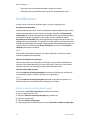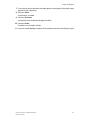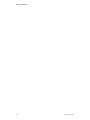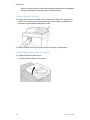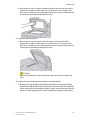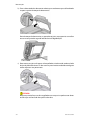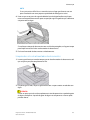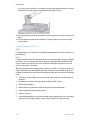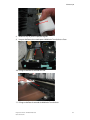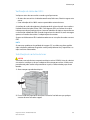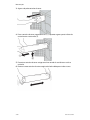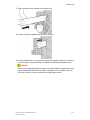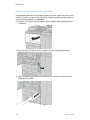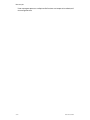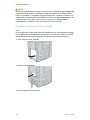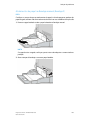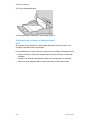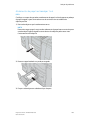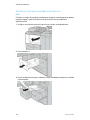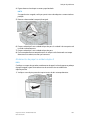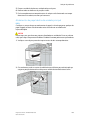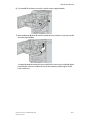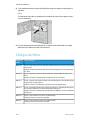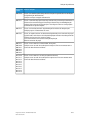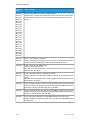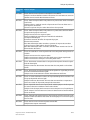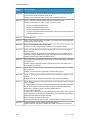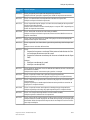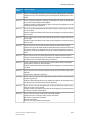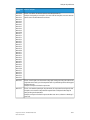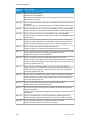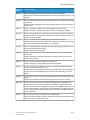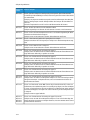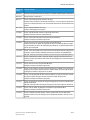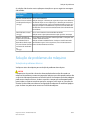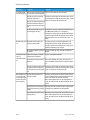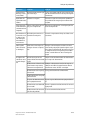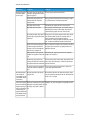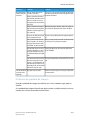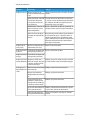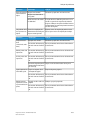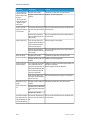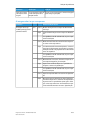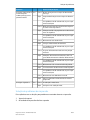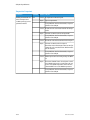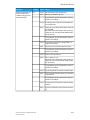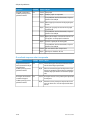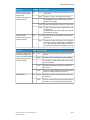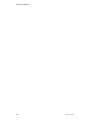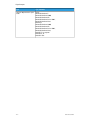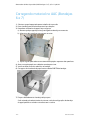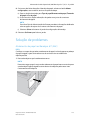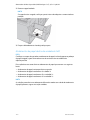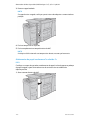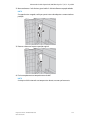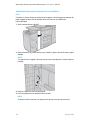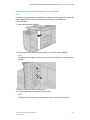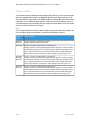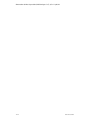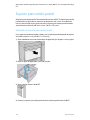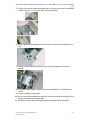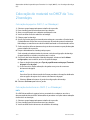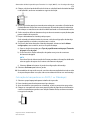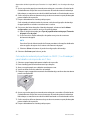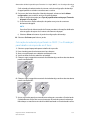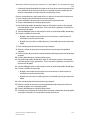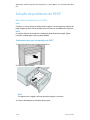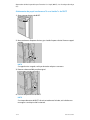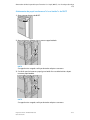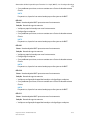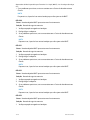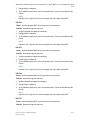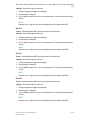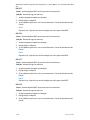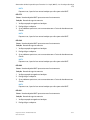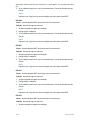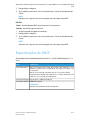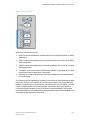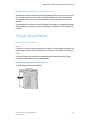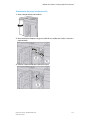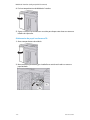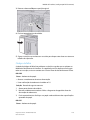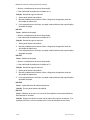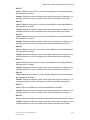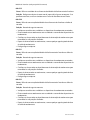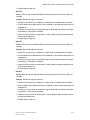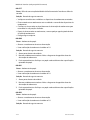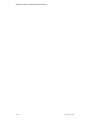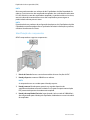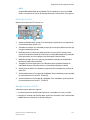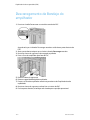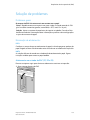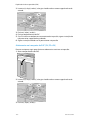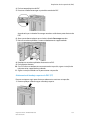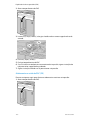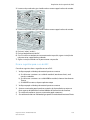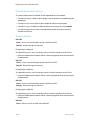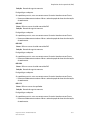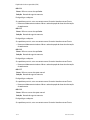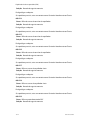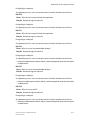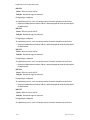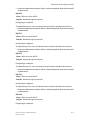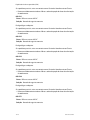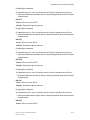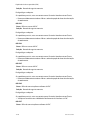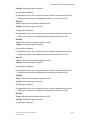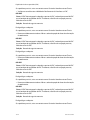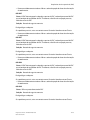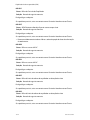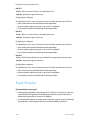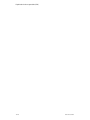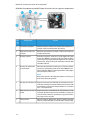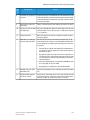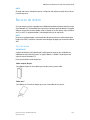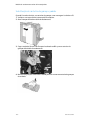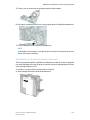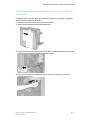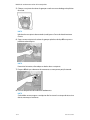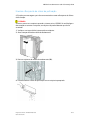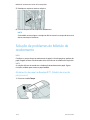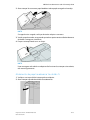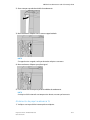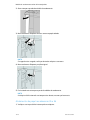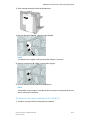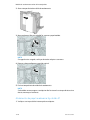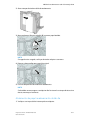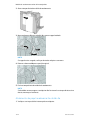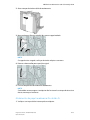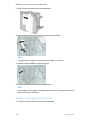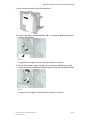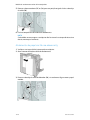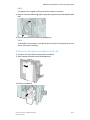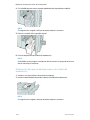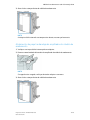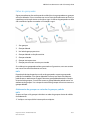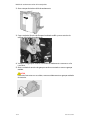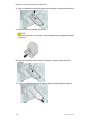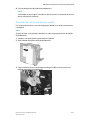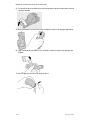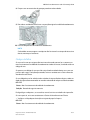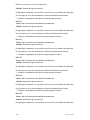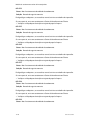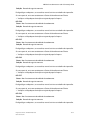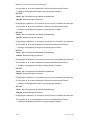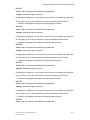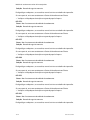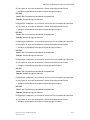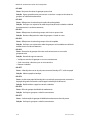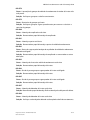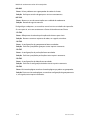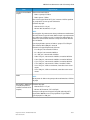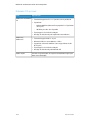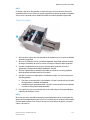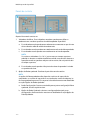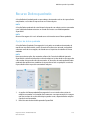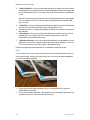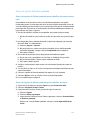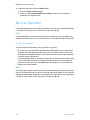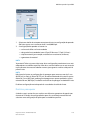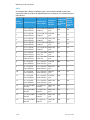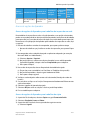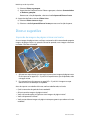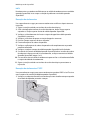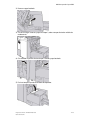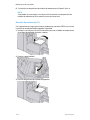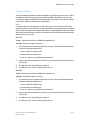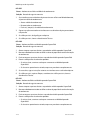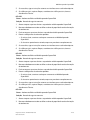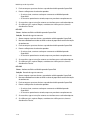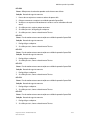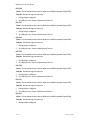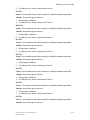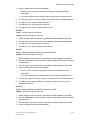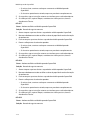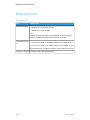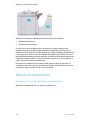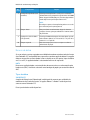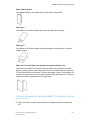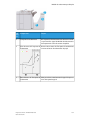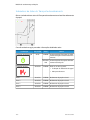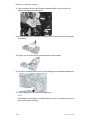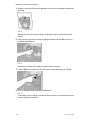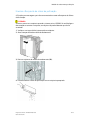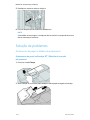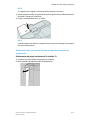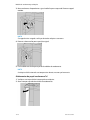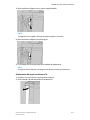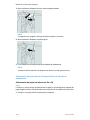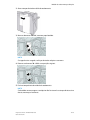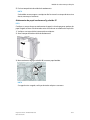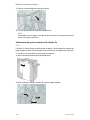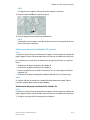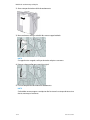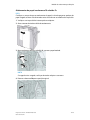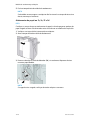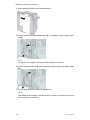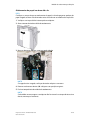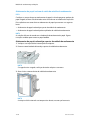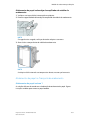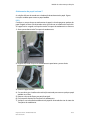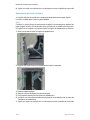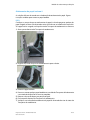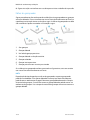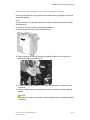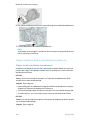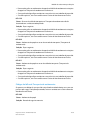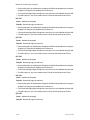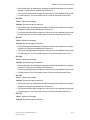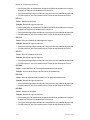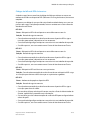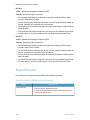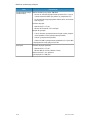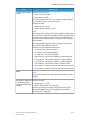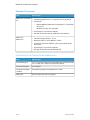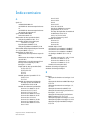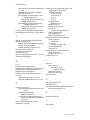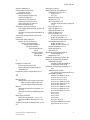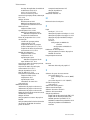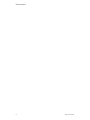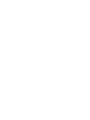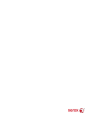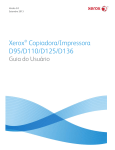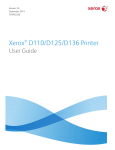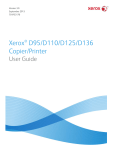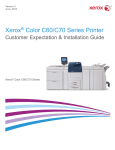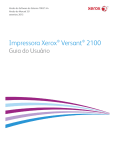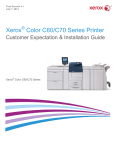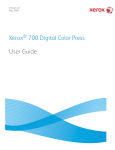Download Impressora Xerox® D110/D125/D136
Transcript
Versão 3.0 Setembro 2013 ® Impressora Xerox D110/D125/D136 Guia do Usuário © 2013 Xerox Corporation. Todos os direitos reservados. Xerox® e Xerox e a marca figurativa® são marcas da Xerox Corporation nos Estados Unidos e/ou em outros países. FreeFlow®, SquareFold® e CentreWare® são marcas registradas da Xerox Corporation nos Estados Unidos e/ou em outros países. O status de produto, o status de criação e/ou as especificações estão sujeitos a alterações sem aviso prévio. Microsoft, Windows, Windows XP, Windows Vista, Internet Explorer e Word são marcas registradas da Microsoft Corporation nos Estados Unidos e/ou em outros países. PANTONE® é uma marca registrada da Pantone, Inc. ScanFlowStore® é uma marca registrada da Nuance Communications, Inc. Apple®, Macintosh®, Mac OS® e EtherTalk™ são marcas ou marcas registradas da Apple Computer, Inc., registradas nos Estados Unidos e em outros países. Os elementos da Documentação Técnica de Usuário da Apple são usados com permissão da Apple Computer, Inc. Adobe, o logotipo da Adobe, Acrobat, o logotipo Acrobat, Acrobat Reader, Distiller, o logotipo do Adobe PDF, Adobe PDF JobReady, Illustrator, InDesign e Photoshop são marcas registradas da Adobe Systems, Inc. PostScript é uma marca registrada da Adobe usada com o Adobe PostScript Interpreter, a linguagem de descrição de página (PDL) Adobe e outros produtos Adobe. Este produto não é endossado nem patrocinado pela Adobe Systems, editora do Adobe Photoshop. Fiery® e PrintMe® são marcas marcas registradas da Electronics For Imaging, Inc. GBC® e AdvancedPunch™ são marcas ou marcas registradas da General Binding Corporation. HP, HPGL, HPGL/2 e HP-UX são marcas registradas da Hewlett-Packard Corporation. Netscape® é uma marca registrada da Netscape Communications. UNIX® ® é uma marca registrada do Open Group. Mozilla FireFox™ é uma marca da Mozilla Foundation. BR780 Índice 1 Visão Geral do Produto...........................................................................1-1 Componentes da máquina..............................................................................................1-1 Interface do Usuário (IU).................................................................................................1-2 Fonte de alimentação........................................................................................................1-4 Ligar.............................................................................................................................1-5 Desligar.......................................................................................................................1-5 Economia de energia..........................................................................................................1-5 Sair do Modo de Economia de Energia.........................................................1-6 Visão geral do servidor de impressão..........................................................................1-6 Dispositivos de alimentação e acabamento.............................................................1-6 Alimentador de Alta Capacidade (AAC/Bandejas 6 e 7), 8,5 x 11 pol./A4..................................................................................................................1-7 Alimentador de Alta Capacidade para Tamanho 13 x 19 pol. (OHCF), 1 ou 2 bandejas (Bandejas 6/7)................................................1-8 Módulo de interface..............................................................................................1-8 GBC®AdvancedPunch™..........................................................................................1-9 Empilhador de alta capacidade.....................................................................1-10 Módulo de acabamento padrão....................................................................1-10 Módulo de acabamento criador de livretos..............................................1-11 Módulo aparador SquareFold.........................................................................1-11 Módulo de acabamento padrão Plus...........................................................1-12 Dispositivos de Acabamento de Terceiros..................................................1-12 2 Onde encontrar ajuda.............................................................................2-1 CD/DVD de documentação do cliente.........................................................................2-1 Documentação do cliente do servidor de impressão............................................2-1 Ajuda na World Wide Web...............................................................................................2-1 3 Papel e outros materiais.........................................................................3-1 Colocação de material nas bandejas 1, 2, 3 e 4......................................................3-1 Colocação de papel nas bandejas 1 e 2........................................................3-2 Colocação de papel nas bandejas 3 e 4........................................................3-3 Colocação de divisória nas bandejas 3 e 4..................................................3-4 Colocação de material pré-perfurado nas bandejas 1, 2, 3 e 4..............................................................................................................................3-4 Colocação de transparências nas bandejas 1 a 4.....................................3-5 Colocação de material em dispositivos de alimentação opcionais.................3-6 Carregar materiais de pós-processos em dispositivos de acabamento opcionais...........................................................................................................................3-6 Impressora Xerox® D110/D125/D136 Guia do Usuário i Índice Colocação das divisórias com o GBC AdvancedPunch............................3-6 4 Impressão de disco -Texto.....................................................................4-1 Visão geral..............................................................................................................................4-1 Formatos de arquivo compatíveis....................................................................4-1 Notas e restrições...................................................................................................4-2 Seleção de arquivos de mídia.........................................................................................4-2 Inserção de um dispositivo de memória USB...........................................................4-3 Configuração das opções de impressão.....................................................................4-3 Opções de impressão de Impressão de material - Texto........................4-3 Impressão de índice..............................................................................................4-4 5 Aplicativos na Web...................................................................................5-1 Visão geral do Aplicativo na Web..................................................................................5-1 Acesso usando botões registrados na janela Início de Serviços.......................5-1 6 Operações com o computador.............................................................6-1 Impressão em rede.............................................................................................................6-1 Impressão com os drivers de impressão PS.................................................6-1 Impressão com os drivers de impressão PCL...............................................6-2 Impressão de divisórias pela Rede................................................................................6-2 Impressão em rede em divisórias usando drivers de impressão PS............................................................................................................................6-2 Impressão de rede em divisórias usando os drivers de impressão PCL.........................................................................................................................6-3 7 Status do trabalho....................................................................................7-1 Visão geral do Status do trabalho.................................................................................7-1 Trabalhos ativos....................................................................................................................7-1 Trabalhos completos...........................................................................................................7-2 Guia Impressões protegidas e +.....................................................................................7-2 Impressão protegida.............................................................................................7-2 Jogo de amostra.....................................................................................................7-3 Impressão programada.......................................................................................7-4 Impressão de Cobrança.......................................................................................7-4 8 Status da Máquina...................................................................................8-1 Status da Máquina..............................................................................................................8-1 Guia Informações da máquina .....................................................................................8-1 Guia Falhas.............................................................................................................................8-3 Guia Consumíveis.................................................................................................................8-3 Guia Informações de faturamento...............................................................................8-4 Acessar Informações de faturamento............................................................8-4 ii Guia do Usuário Índice Medidores de faturamento/Contadores de uso.........................................8-4 Contadores de uso....................................................................................8-4 Informações de faturamento da Conta do usuário....................8-5 Guia Recursos........................................................................................................................8-6 Alterar os atributos da bandeja do papel.....................................................8-6 9 Manutenção................................................................................................9-1 Limpeza da máquina .........................................................................................................9-1 Limpeza da parte externa...................................................................................9-2 Limpeza da tampa e vidro de originais.........................................................9-2 Limpeza dos rolos do alimentador de documentos..................................9-5 Limpar Presilhas do Fusor ...................................................................................9-6 Substituição de suprimentos de consumo.................................................................9-8 Como pedir suprimentos......................................................................................9-8 Verificação do status das USCs.........................................................................9-9 Substituição do cartucho de toner..................................................................9-9 Substituição do recipiente de toner usado................................................9-12 10 Solução de problemas........................................................................10-1 Atolamentos de papel.....................................................................................................10-1 Informações sobre atolamentos de papel.................................................10-1 Atolamentos da tampa inferior esquerda..................................................10-2 Atolamentos de papel na Bandeja manual (Bandeja 5).....................10-3 Atolamentos de envelopes na Bandeja manual........................10-4 Atolamentos de papel nas bandejas 1 a 4................................................10-5 Atolamentos de papel na unidade 4 de transporte...............................10-6 Atolamentos de papel no módulo duplex 3 .............................................10-7 Atolamentos de papel dentro da unidade principal..............................10-9 Códigos de falha.............................................................................................................10-12 Solução de problemas da máquina........................................................................10-27 Solução de problemas básicos.....................................................................10-27 Problemas de qualidade de imagem........................................................10-31 A imagem não é o que se esperava..............................................10-35 Solução de problemas de impressão.........................................................10-37 Impossível imprimir.............................................................................10-38 O resultado impresso não é o esperado......................................10-40 11 Especificações.......................................................................................11-1 Especificações de impressão........................................................................................11-1 Impressora Xerox® D110/D125/D136 Guia do Usuário iii Índice 12 Alimentador de Alta Capacidade (AAC/Bandejas 6 e 7), 8,5 x 11 pol./A4......................................................................................12-1 Carregando material no AAC (Bandejas 6 e 7).....................................................12-2 Solução de problemas.....................................................................................................12-3 Atolamentos de papel nas Bandejas 6/7 (AAC)......................................12-3 Atolamentos de papel dentro da unidade do AAC................................12-4 Atolamentos de papel na tampa inferior esquerda.................12-5 Atolamentos de papel na alavanca 1a e botão 1c...................12-6 Atolamentos de papel na alavanca 1b e no botão 1c.............12-8 Atolamentos de papel na alavanca 1d e no botão 1c.............12-9 Códigos de falha................................................................................................12-10 Especificações das Bandejas 6/7 (AAC)................................................................12-11 13 Alimentador de Alta Capacidade para Tamanho 13 x 19 pol. (OHCF), 1 ou 2 bandejas (Bandejas 6/7)............................13-1 Suporte para cartão postal............................................................................................13-2 Utilização do Suporte para cartão postal..................................................13-2 Colocação do material no OHCF de 1 ou 2 bandejas.........................................13-4 Colocação de papel no OHCF (1 ou 2 Bandejas)....................................13-4 Colocação de divisórias no OHCF (1 ou 2 Bandejas).............................13-4 Colocação de transparências no OHCF (1 ou 2 Bandejas).................13-5 Colocação de material pré-perfurado no OHCF (1 ou 2 bandejas) para trabalhos de impressão em 1 face...............................................13-6 Colocação de material pré-perfurado no OHCF (1 ou 2 bandejas) para trabalhos de impressão em 2 faces.............................................13-7 Seletores de ajuste de enviesamento.......................................................................13-8 Solução de problemas do OHCF...............................................................................13-10 Remoção de atolamentos do OHCF..........................................................13-10 Atolamentos de papel nas bandejas do OHCF........................13-10 Atolamentos de papel na alavanca 1a e no botão 1c do OHCF..................................................................................................13-11 Atolamentos de papel na alavanca 1b e no botão 1c do OHCF..................................................................................................13-12 Atolamentos de papel na alavanca 1d e no botão 1c do OHCF..................................................................................................13-13 Códigos de falhas do OHCF...........................................................................13-14 Especificações do OHCF...............................................................................................13-23 14 Módulo de Interface (configuração D136 somente)............14-1 Visão geral............................................................................................................................14-2 Painel de controle................................................................................................14-3 Trajeto do papel...................................................................................................14-4 iv Guia do Usuário Índice Configurações de curvatura do papel no Módulo de Resfriamento de Interface.........................................................................................................................14-4 Configurações predefinidas do Eliminador de curvatura....................14-4 Botões de eliminação de curvatura manual.............................................14-5 Solução de problemas.....................................................................................................14-5 Remoção de atolamentos................................................................................14-5 Atolamentos de papel na alavanca 1a..........................................14-5 Atolamentos de papel na alavanca 2a..........................................14-7 Atolamentos de papel na alavanca 2b..........................................14-8 Códigos de falha...................................................................................................14-9 15 Empilhador de alta capacidade (EAC)........................................15-1 Visão geral............................................................................................................................15-1 Identificação dos componentes....................................................................15-2 Painel de controle................................................................................................15-3 Bandeja superior do EAC..................................................................................15-3 Descarregamento da Bandeja do empilhador......................................................15-4 Solução de problemas.....................................................................................................15-5 Problemas gerais..................................................................................................15-5 Eliminação de atolamentos.............................................................................15-5 Atolamentos na entrada do EAC (E1, E2 e E3)...........................15-5 Atolamentos no transporte do EAC (E4, E5 e E6)......................15-6 Atolamento da bandeja superior do EAC (E7)...........................15-7 Atolamento na saída do EAC (E8)...................................................15-8 Dicas e sugestões para o uso do EAC..........................................................15-9 Perda de alimentação elétrica.....................................................................15-10 Códigos de falha................................................................................................15-10 Especificações..................................................................................................................15-26 16 Módulo de acabamento criador de livretos/padrão..............16-1 Recurso de eliminação de curvatura manual no módulo de acabamento..................................................................................................................16-4 Recurso de dobra...............................................................................................................16-5 Tipos de dobra......................................................................................................16-5 Colocação de papel/divisórias na Bandeja 8/T1 (Módulo de inserção pós-processo)................................................................................................................16-6 Manutenção........................................................................................................................16-7 Suprimentos consumíveis do Criador de livretos/padrão....................16-7 Substituição do cartucho de grampos padrão.........................................16-8 Substituição do cartucho de grampos do livreto....................................16-9 Substituição do Recipiente de sobras de grampos no módulo de acabamento..................................................................................................16-11 Impressora Xerox® D110/D125/D136 Guia do Usuário v Índice Esvaziar o Recipiente de sobras de perfuração.....................................16-13 Solução de problemas do Módulo de acabamento..........................................16-14 Atolamentos de papel na Bandeja 8/T1 (Módulo de inserção pós-processo)................................................................................................16-14 Atolamentos de papel na alavanca 1a e botão 1c..............................16-15 Atolamentos de papel na alavanca 1d....................................................16-16 Atolamentos de papel na alavanca 1b....................................................16-17 Atolamentos de papel nas alavancas 3b e 3d......................................16-18 Atolamentos de papel na alavanca 3e e botão 3c..............................16-19 Atolamentos de papel na alavanca 3g e botão 3f..............................16-20 Atolamentos de papel na alavanca 4b e botão 3a.............................16-21 Atolamentos de papel na alavanca 2a e botão 3a.............................16-22 Atolamentos de papel na alavanca 2b e botão 2c..............................16-23 Atolamentos de papel em 2c, 2e, 2f e 2d...............................................16-24 Atolamentos de papel em 2d e na alavanca 2g...................................16-26 Atolamentos de papel na unidade 4 e botão 4a.................................16-27 Atolamentos de papel na bandeja superior do módulo de acabamento..................................................................................................16-28 Atolamentos de papel na bandeja do empilhador do módulo de acabamento..................................................................................................16-29 Atolamentos de papel na bandeja do criador de livretos opcional..........................................................................................................16-30 Falhas do grampeador....................................................................................16-31 Atolamentos de grampos no cartucho de grampos padrão................................................................................................16-31 Atolamentos de grampos no cartucho do criador de livretos................................................................................................16-33 Reinserção do cartucho de grampos padrão..........................................16-35 Códigos de falha................................................................................................16-37 Especificações..................................................................................................................16-49 Módulo de acabamento criador de livretos/padrão...........................16-49 Dobrador C/Z opcional....................................................................................16-52 17 Módulo aparador SquareFold.........................................................17-1 Visão geral............................................................................................................................17-1 Identificação dos componentes..................................................................................17-2 Componentes principais....................................................................................17-2 Trajeto do papel...................................................................................................17-3 Painel de controle................................................................................................17-4 Recurso Dobra quadrada................................................................................................17-5 Opções de dobra quadrada.............................................................................17-5 Acesso às opções de Dobra quadrada.........................................................17-7 vi Guia do Usuário Índice Acesso às opções de Dobra quadrada para trabalhos de impressão em rede..........................................................................17-7 Acesso às opções de Dobra quadrada para trabalhos de cópia......................................................................................................17-7 Recurso Aparador..............................................................................................................17-8 Opções do aparador...........................................................................................17-8 Diretrizes para aparar.........................................................................................17-9 Acesso às opções do Aparador....................................................................17-11 Acesso às opções do Aparador para trabalhos de impressão em rede........................................................................17-11 Acesso às opções do Aparador para trabalhos de cópia...................................................................................................17-11 Dicas e sugestões............................................................................................................17-12 Impressão de imagens de páginas inteiras em livretos....................17-12 Siga estas dicas..................................................................................................17-13 Solução de problemas..................................................................................................17-13 Eliminação de atolamentos..........................................................................17-13 Remoção de atolamentos................................................................17-14 Remoção de atolamentos E1/E2...................................................17-14 Remoção de atolamentos E3..........................................................17-16 Códigos de falha................................................................................................17-17 Dados técnicos.................................................................................................................17-28 Especificações.....................................................................................................17-28 18 Módulo de acabamento padrão plus...........................................18-1 Visão geral............................................................................................................................18-1 Módulo de acabamento.................................................................................................18-2 Componentes principais do Módulo de acabamento...........................18-2 Recurso de dobra..................................................................................................18-4 Tipos de dobra.........................................................................................18-4 Colocação de papel/divisórias na Bandeja 8/T1 (Módulo de inserção pós-processo)................................................................................18-5 Transporte de acabamento...........................................................................................18-6 Componentes principais do transporte de acabamento.....................18-6 Indicadores de status do Transporte de acabamento..........................18-8 Manutenção do Módulo de acabamento padrão plus......................................18-9 Suprimentos consumíveis do Módulo de acabamento padrão plus......................................................................................................................18-9 Substituição do cartucho de grampos padrão.........................................18-9 Substituição do Recipiente de sobras de grampos no módulo de acabamento..................................................................................................18-11 Esvaziar o Recipiente de sobras de perfuração.....................................18-13 Solução de problemas..................................................................................................18-14 Impressora Xerox® D110/D125/D136 Guia do Usuário vii Índice Atolamentos de papel no Módulo de acabamento............................18-14 Atolamentos de papel na Bandeja 8/T1 (Módulo de inserção pós-processo)................................................................18-14 Atolamentos de papel dentro da tampa esquerda do módulo de acabamento.............................................................18-15 Atolamentos de papel dentro da tampa direita do módulo de acabamento..............................................................................18-18 Atolamentos de papel no dobrador C/Z opcional..................18-23 Atolamentos de papel na área de saída do módulo de acabamento....................................................................................18-30 Atolamentos de papel no Transporte de acabamento......................18-31 Atolamentos de papel na área 1...................................................18-31 Atolamentos de papel na área 2...................................................18-33 Atolamentos de papel na área 3...................................................18-34 Atolamentos de papel na área 4...................................................18-35 Falhas do grampeador....................................................................................18-36 Atolamentos de grampos no cartucho de grampos padrão................................................................................................18-37 Códigos de falha do Módulo de acabamento padrão plus..............18-38 Códigos de falha do Módulo de acabamento..........................18-38 Códigos de falha do Transporte de acabamento....................18-39 Códigos de falha de DFA de terceiros..........................................18-43 Especificações..................................................................................................................18-44 Especificações do Módulo de acabamento............................................18-44 Dobrador C/Z opcional......................................................................18-48 Especificações do Transporte de acabamento......................................18-48 viii Guia do Usuário 1 Visão Geral do Produto Componentes da máquina 1 Alimentador de alta capacidade opcional (AAC/Bandejas 6 e 7) Este dispositivo de alimentação adiciona capacidade para 2.000 folhas adicionais de material tamanho Carta (8,5 x 11 pol.)/A4. Impressora Xerox® D110/D125/D136 Guia do Usuário 1-1 Visão Geral do Produto 2 Bandeja manual (bandeja 5) A bandeja Manual, também chamada de bandeja 5, acomoda todos os tipos de material, em diversos intervalos de tamanho e gramatura. A bandeja aceita um máximo de 250 folhas de papel Bond de 75 g/m²/20 lb. Esta bandeja é usada, com frequência, para aceitar papel não padrão, como material pesado ou outro material especial, que não pode ser colocado nas bandejas 1 a 4. 3 Interface do Usuário (IU) A interface do usuário (IU) consiste no painel de controle e na tela de seleção por toque. 4 Módulo de acabamento padrão opcional Este dispositivo de módulo de acabamento opcional oferece uma ampla diversidade de opções de acabamento, incluindo grampeamento e dobra. 5 Tampa dianteira Abra esta tampa para eliminar atolamentos de papel e substituir o recipiente de toner usado. 6 Tampa esquerda Abra esta tampa para substituir o cartucho de toner. 7 Bandejas 1-4 Contém o material usado para a saída de cópia ou impressão. 8 Tampa inferior esquerda Abra esta tampa para acessar a parte de dentro da máquina para remover o papel atolado. 9 Tampa dianteira no AAC opcional Abra esta tampa para acessar a tampa inferior esquerda da máquina para remover o papel atolado. Interface do Usuário (IU) A Interface do Usuário é a área principal em que as opções são selecionadas, procedimentos são completados e as informações da impressora podem ser visualizadas. 1-2 Guia do Usuário Visão Geral do Produto Número Componente Função 1 Tela de Seleção por Toque Exibe mensagens necessárias para operações e botões para funções. Você pode tocar diretamente a tela de seleção por toque para determinar as operações e para configurar as funções. 2 Status da Máquina Utilize este botão para verificar o status da máquina, medidores, o status dos consumíveis e para imprimir relatórios. 3 Status de Trabalho Utilize este botão para verificar ou cancelar o trabalho atual, para verificar ou imprimir trabalhos armazenados ou para verificar trabalhos concluídos. 4 Início de Serviços Pressione este botão para exibir a janela principal, chamada de Início de Serviços. A janela Início de Serviços, por padrão, é onde a IU exibe os botões de serviço disponíveis, como Cópia, E-mail, Digitalização na Rede, Armazenar na Pasta e Enviar da Pasta. O administrador do sistema pode alterar a janela Início de Serviços para exibir uma função específica (como Copiar). Consulte o Guia do Administrador do Sistema para obter mais informações. 5 Serviços Este botão acenderá quando a alimentação principal estiver ligada. 6 Ajuda Exibe o Sistema de Ajuda Impressora Xerox® D110/D125/D136 Guia do Usuário 1-3 Visão Geral do Produto Número Componente Função 7 Pausa de Discagem Não utilizado 8 C Limpar a última entrada 9 Teclado Usado para inserir dados alfa/numéricos 10 Botão de Interrupç- Utilize este botão para suspender uma cópia ou impressão ão em andamento para que a máquina pare para processar outro trabalho. Durante o modo Interrupção, o botão de Interrupção acenderá. Pressionar o botão de Interrupção novamente fará sair do modo Interrupção e retomará o trabalho suspenso. 11 Iniciar Utilize este botão para executar certas funções, como digitalizar um documento. 12 Botão Utilize este botão para pausar o trabalho ou comunicação atual. 13 Limpar Tudo A seleção deste botão retornará todas as seleções de volta aos seus valores padrão. A máquina retornará ao mesmo estado de quando estava ligada. 14 Botão Economia de Quando a máquina não está sendo usada por um momenEnergia to, ela entra no modo Economia de Energia para reduzir o consumo de energia. Quando o modo Economia de Energia está ativo, o botão de Economia de Energia acenderá. Pressione este botão para sair do modo Economia de Energia. 15 Login/Logout Este botão acende quando um usuário está conectado no modo Administração do Sistema, no modo Autenticação ou no modo Contabilidade. Pressione este botão para exibir a tela de entrada do ID de Usuário para entrar no modo Administração do Sistema, modo Autenticação ou no modo Contabilidade. Pressione este botão também para sair destes modos. 16 Botões de Serviços Use estas opções para inserir as diversas janelas de serviço para fazer as seleções de função. É aqui que você encontrará as opções Cópia, Digitalização na Rede e Armazenar em USB, entre outras. 17 Campo Login Esta área exibe o usuário atualmente conectado. Selecione esta opção para fazer login como os modos de Administração do Sistema, Autenticação ou Contabilidade. 18 Campo Mensagem Esta área exibe mensagens para o usuário. Fonte de alimentação A máquina possui um interruptor de alimentação e o interruptor de alimentação principal. 1-4 Guia do Usuário Visão Geral do Produto Ligar Após ligar, a máquina leva aproximadamente 3 minutos para se aquecer antes de você poder começar a fazer cópias. 1. Abra a tampa. 2. Coloque o interruptor de alimentação na posição ligada. A mensagem Aguarde... indica que a máquina está se aquecendo. A máquina não pode ser usada enquanto se aquece. Desligar Antes de desligar, certifique-se de que todos os processos dos trabalhos, cópias e impressões estejam completos e certifique-se que o indicador de Dados não esteja ativado. 1. Pressione o interruptor de alimentação no topo da impressora para a posição vertical (I). Isto irá desligar a impressora. 2. Para prosseguir com o desligamento da Alimentação principal, certifique-se de que a tela de seleção por toque esteja vazia e que o botão de Economia de energia não esteja ativado. 3. Abra a tampa dianteira. 4. Pressione o interruptor da alimentação principal para a posição do zero [0] para desligar a máquina. O indicador de Alimentação principal no painel de controle irá desligar. 5. Feche a tampa dianteira. Economia de energia NOTA Os termos Economia de energia e Modo de economia de energia são usados como sinônimos. Impressora Xerox® D110/D125/D136 Guia do Usuário 1-5 Visão Geral do Produto A função de Economia de energia tem dois modos: • Baixo consumo: depois de permanecer inativa por um período de tempo predefinido, a máquina entra no modo de Baixo consumo. • Modo de repouso: depois de entrar no modo de Baixo consumo e permanecer inativa por um período de tempo predefinido, a máquina entra no modo de repouso. Aqui estão dois exemplos: • Se o Modo de Baixo Consumo estiver definido para 15 minutos e o Modo de Repouso estiver definido para 60 minutos, o Modo de Repouso será ativado após 60 minutos de inatividade total, e não 60 minutos após o início do Modo de Baixo Consumo. • Se o Modo de Baixo Consumo estiver definido para 15 minutos e o Modo de Repouso estiver definido para 20 minutos, o Modo de Repouso será ativado 5 minutos após o início do Modo de Baixo Consumo. Depois de efetuar logon como administrador, os períodos de tempo para o Modo de baixo consumo e o Modo de repouso poderão ser definidos em Ferramentas > Configurações do sistema > Configurações de serviço comum > Configurações de economia de energia. Sair do Modo de Economia de Energia 1. Pressione o botão Economia de Energia, ou 2. Envie o trabalho de impressão para a máquina. Visão geral do servidor de impressão Um dos seguintes servidores de impressão pode estar disponível e ser usado com sua máquina: • Servidor de Impressão Xerox® FreeFlow® • Servidor de impressão Xerox® EX, desenvolvido pela Fiery® NOTA Para obter informações detalhadas sobre o servidor de impressão específico, consulte a documentação do cliente fornecida junto. Dispositivos de alimentação e acabamento Diversos dispositivos de alimentação e acabamento opcionais estão disponíveis com a máquina. Estes dispositivos são rapidamente analisados nas páginas a seguir, juntamente com o local para encontrar informações específicas sobre cada dispositivo. 1-6 Guia do Usuário Visão Geral do Produto Alimentador de Alta Capacidade (AAC/Bandejas 6 e 7), 8,5 x 11 pol./A4 O Alimentador de Alta Capacidade de duas bandejas (AAC/Bandejas 6 e 7) oferece a capacidade para 4.000 folhas adicionais de papel tamanho 8,5 x 11 pol. ou A4. Cada bandeja aceita 2.000 folhas (de Bond de 16 lb. a Capa de 80 lb. (52 g/m² a 216 g/m²)) Impressora Xerox® D110/D125/D136 Guia do Usuário 1-7 Visão Geral do Produto Alimentador de Alta Capacidade para Tamanho 13 x 19 pol. (OHCF), 1 ou 2 bandejas (Bandejas 6/7) O Alimentador de Alta Capacidade para Tamanho 13 x 19 pol. (OHCF) está disponível em uma opção de 1 ou 2 bandejas. O OHCF alimenta uma variedade de tamanhos de papel, incluindo material padrão e de tamanho grande até 13 x 19,2 pol./330,2 x 488 mm. Cada bandeja acomoda 2.000 folhas. Módulo de interface O Módulo da Interface é requerido com diversos dispositivos de acabamento. Ele ativa a comunicação e fornece um caminho de papel entre o mecanismo de impressão e quaisquer outros dispositivos de acabamento acoplados. 1-8 Guia do Usuário Visão Geral do Produto GBC®AdvancedPunch™ É possível acoplar o GBC AdvancedPunch a diversos acessórios de acabamento opcionais. O GBC AdvancedPunch fornece outro nível de opções de acabamento para a saída ao permitir que você perfure os documentos de 8,5 x 11 pol. (216 x 280 mm)/A4, os quais aceitam vários estilos de encadernação. Os tipos de perfuração incluem de 19 furos até o máximo de 32 furos para material de 8,5 x 11 pol. O material A4 aceita tipos de perfuração de 21 furos até o máximo de 47 furos. NOTA O GBC AdvancedPunch é mostrado aqui com o Módulo de Interface requerido, com o Módulo de acabamento do Criador de Livretos opcional e com o Dobrador C/Z opcional.O GBC AdvancedPunch é mostrado aqui com o Módulo de Resfriamento de Interface requerido, com o Módulo de acabamento do Criador de Livretos opcional e com o Dobrador C/Z opcional.O GBC AdvancedPunch é mostrado aqui com o Módulo de Resfriamento de Interface requerido ou com o Módulo de Resfriamento de Interface (dependendo da configuração da sua máquina). Também é mostrado com o Módulo de acabamento do Criador de Livretos opcional e com o Dobrador C/Z opcional. As informações sobre esse dispositivo podem ser encontradas no CD de documentação do cliente fornecido com o acessório, ou a documentação poderá ser transferida por download do site www.xerox.com. No site, insira o nome de produto da máquina no campo de busca e selecione o link referente à documentação do usuário. Impressora Xerox® D110/D125/D136 Guia do Usuário 1-9 Visão Geral do Produto Empilhador de alta capacidade O Empilhador de alta capacidade (EAC) é um dispositivo de acabamento opcional que fornece recursos de empilhamento e deslocamento para a saída em uma Bandeja do empilhador. Módulo de acabamento padrão Este módulo de acabamento fornece uma ampla gama de opções de acabamento/dobra. 1-10 Guia do Usuário Visão Geral do Produto Módulo de acabamento criador de livretos Este módulo de acabamento fornece uma ampla gama de opções de acabamento/dobra. Módulo aparador SquareFold O Módulo aparador SquareFold é um dispositivo de acabamento opcional usado em conjunto com um dispositivo de acabamento que contém um criador de livretos. Impressora Xerox® D110/D125/D136 Guia do Usuário 1-11 Visão Geral do Produto Módulo de acabamento padrão Plus O Módulo de acabamento padrão plus atua como uma interface para transferir papel entre o mecanismo de impressão e qualquer dispositivo DFA (Document Finishing Architecture) de terceiros acoplado à máquina. NOTA O Módulo de acabamento padrão plus requer o Módulo de interface.O Módulo de acabamento padrão Plus requer o Módulo de Resfriamento de Interface.O Módulo de acabamento padrão Plus requer o Módulo de Interface ou o Módulo de Resfriamento de Interface (dependendo da sua máquina e configuração). Dispositivos de Acabamento de Terceiros Dispositivos DFA (Document Finishing Architecture) adicionais de terceiros também estão disponíveis. Sempre consulte o Guia de Soluções de Acabamento e/ou entre em contato com o representante de vendas Xerox para obter mais informações. NOTA Todos os dispositivos DFA de terceiros requerem AMBOS, o Módulo de Interface e o Módulo de acabamento padrão Plus. 1-12 Guia do Usuário 2 Onde encontrar ajuda CD/DVD de documentação do cliente Recomendamos que imprima toda a documentação do cliente e a mantenha perto da máquina. Você pode localizar a documentação do cliente no seu CD/DVD de documentação do cliente. Seu CD/DVD de documentação do cliente foi enviado juntamente com a máquina. Documentação do cliente do servidor de impressão A documentação do cliente de suporte para o servidor de impressão está no CD/DVD e é enviado com o servidor de impressão. Você ou o administrador do sistema deverá imprimir esses documentos após concluir a instalação. Ajuda na World Wide Web Xerox na World Wide Web: para obter suporte para o sistema, ajuda ao usuário, documentação do cliente e suporte de atendimento, acesse www.xerox.com e clique no link Contato para obter informações específicas de contato/números de telefone em sua região. NOTA Você pode conseguir as últimas atualizações da documentação do cliente para seu produto ao visitar www.xerox.com. Assegure-se de verificar periodicamente este website para as últimas informações sobre seu produto. Impressora Xerox® D110/D125/D136 Guia do Usuário 2-1 Onde encontrar ajuda É importante saber o número de série de sua máquina antes de entrar em contato com o suporte. O número de série da máquina é mostrado na guia Informações da máquina (Status da máquina > Informações da máquina). 2-2 Guia do Usuário 3 Papel e outros materiais Colocação de material nas bandejas 1, 2, 3e4 As informações a seguir são aplicáveis para as bandejas 1-4: Bandejas 1 e 2 • As bandejas 1 e 2 são idênticas. • Somente materiais de 8,5 x 11 pol./A4 podem ser carregados nas Bandejas 1 e 2 • Ambas as bandejas acomodam materiais de gramatura de 16 lb bond a 80 lb capa (52 g/m² a 216 g/m²) • A bandeja 1 possui capacidade de 1.100 folhas • A bandeja 2 possui capacidade de 1.600 folhas • O material deve ser carregado nas bandejas na direção de alimentação pela borda longa (ABL) Bandejas 3 e 4 • As bandejas 3 e 4 são de tamanhos ajustáveis • Ambas as bandejas acomodam materiais de tamanhos desde 5,5 x 7,2 pol./140 mm x 182 mm (A5) até um máximo de 13 x 19,2 pol./ 330 mm x 488 mm (SRA3) • Ambas as bandejas acomodam materiais de gramatura de 16 lb bond a 80 lb capa (52 g/m² a 216 g/m²) • Cada bandeja possui capacidade para 550 folhas • O material pode ser carregado tanto na direção de Alimentação pela borda longa (ABL)/retrato ou Alimentação pela borda curta (ABC)/paisagem Impressora Xerox® D110/D125/D136 Guia do Usuário 3-1 Papel e outros materiais Colocação de papel nas bandejas 1 e 2 NOTA Um atolamento de papel pode ocorrer se uma bandeja for aberta, enquanto estiver em uso para alimentar material. 1. 2. 3. 4. 5. Selecione o papel apropriado para o trabalho de impressão. Puxe a bandeja para fora lentamente até que ela pare. Abra a resma de papel com o lado da emenda para cima. Ventile as folhas antes de colocá-las na bandeja. Coloque e alinhe a borda do papel de encontro à borda ESQUERDA da bandeja. O papel deve ser colocado na direção Alimentação com a borda longa (ABL)/retrato. 6. Empurre delicadamente a bandeja até que pare. Se for ativada pelo administrador do sistema, a tela de configurações da bandeja de papel poderá ser exibida na interface com o usuário. 7. Se tiverem sido feitas alterações à bandeja do papel, selecione o botão Alterar configurações; caso contrário, continue na próxima etapa. a) Faça as seleções desejadas para Tipo de papel/Gramatura do papel, Tamanho do papel e Cor do papel. b) Se for necessário, faça as alterações desejadas aos ajustes de curvatura e alinhamento do papel. NOTA Consulte o Guia de Administração do Sistema para obter informações detalhadas sobre as opções de ajuste de curvatura e alinhamento do papel. c) Selecione Salvar até retornar à janela de configurações da bandeja. 8. Selecione Confirmar para fechar a janela. 3-2 Guia do Usuário Papel e outros materiais Colocação de papel nas bandejas 3 e 4 NOTA Um atolamento de papel pode ocorrer se uma bandeja for aberta, enquanto estiver em uso para alimentar material. 1. 2. 3. 4. 5. Selecione o papel apropriado para o trabalho de impressão. Puxe a bandeja para fora lentamente até que ela pare. Abra a resma de papel com o lado da emenda para cima. Ventile as folhas antes de colocá-las na bandeja. Coloque e alinhe a borda do papel de encontro à borda ESQUERDA da bandeja. O papel pode ser carregado tanto na direção Alimentação pela borda longa (ABL)/retrato ou Alimentação pela borda curta (ABC)/paisagem. 6. Ajuste as guias do papel pressionando a trava da guia e movendo a Guia da borda cuidadosamente até que ela encoste levemente na borda do material na bandeja. Não coloque os materiais acima da linha MAX localizada na Guia de borda traseira. 7. Empurre delicadamente a bandeja até que pare. Se for ativada pelo administrador do sistema, a tela de configurações da bandeja de papel poderá ser exibida na interface com o usuário. 8. Se tiverem sido feitas alterações à bandeja do papel, selecione o botão Alterar configurações; caso contrário, continue na próxima etapa. a) Faça as seleções desejadas para Tipo de papel/Gramatura do papel, Tamanho do papel e Cor do papel. b) Se for necessário, faça as alterações desejadas aos ajustes de curvatura e alinhamento do papel. NOTA Consulte o Guia de Administração do Sistema para obter informações detalhadas sobre as opções de ajuste de curvatura e alinhamento do papel. c) Selecione Salvar até retornar à janela de configurações da bandeja. 9. Selecione Confirmar para fechar a janela. Impressora Xerox® D110/D125/D136 Guia do Usuário 3-3 Papel e outros materiais Colocação de divisória nas bandejas 3 e 4 1. 2. 3. 4. Selecione o papel apropriado para o trabalho de impressão. Puxe a bandeja para fora lentamente até que ela pare. Ventile as folhas de divisória antes de colocá-las na bandeja. Coloque e alinhe a borda da divisória de encontro à borda DIREITA da bandeja, com o lado a ser copiado ou impresso voltado para baixo. NOTA A divisória pode ser colocada com alimentação pela borda longa ou borda curta (retrato ou paisagem). 5. Ajuste as guias do papel pressionando a trava da guia e movendo a Guia da borda cuidadosamente até que ela encoste levemente na borda do material na bandeja. Não coloque os materiais acima da linha MAX localizada na Guia de borda traseira. 6. Empurre delicadamente a bandeja até que pare. Se for ativada pelo administrador do sistema, a tela de configurações da bandeja de papel poderá ser exibida na interface com o usuário. 7. Se tiverem sido feitas alterações à bandeja do papel, selecione o botão Alterar configurações; caso contrário, continue na próxima etapa. a) Faça as seleções desejadas para Tipo de papel/Gramatura do papel, Tamanho do papel e Cor do papel. b) Se for necessário, faça as alterações desejadas aos ajustes de curvatura e alinhamento do papel. NOTA Consulte o Guia de Administração do Sistema para obter informações detalhadas sobre as opções de ajuste de curvatura e alinhamento do papel. c) Selecione Salvar até retornar à janela de configurações da bandeja. 8. Selecione Confirmar para fechar a janela. Colocação de material pré-perfurado nas bandejas 1, 2, 3 e 4 1. Selecione o papel apropriado para o trabalho de impressão. 2. Puxe a bandeja para fora lentamente até que ela pare. 3-4 Guia do Usuário Papel e outros materiais 3. Abra a resma de papel com o lado da emenda para cima. 4. Ventile as folhas antes de colocá-las na bandeja. 5. Carregue e alinhe a borda do papel pré-perfurado contra a borda ESQUERDA da bandeja. Alinhe o papel de modo que os furos estejam contra a borda esquerda da bandeja e certifique-se de que o papel está na carregado na direção ABL 6. Ajuste as guias do papel pressionando a trava da guia e movendo a Guia da borda cuidadosamente até que ela encoste levemente na borda do material na bandeja. Não coloque os materiais acima da linha MAX localizada na Guia de borda traseira. 7. Empurre delicadamente a bandeja até que pare. Se for ativada pelo administrador do sistema, a tela de configurações da bandeja de papel poderá ser exibida na interface com o usuário. 8. Se tiverem sido feitas alterações à bandeja do papel, selecione o botão Alterar configurações; caso contrário, continue na próxima etapa. a) Faça as seleções desejadas para Tipo de papel/Gramatura do papel, Tamanho do papel e Cor do papel. b) Se for necessário, faça as alterações desejadas aos ajustes de curvatura e alinhamento do papel. NOTA Consulte o Guia de Administração do Sistema para obter informações detalhadas sobre as opções de ajuste de curvatura e alinhamento do papel. c) Selecione Salvar até retornar à janela de configurações da bandeja. 9. Selecione Confirmar para fechar a janela. Colocação de transparências nas bandejas 1 a 4 1. 2. 3. 4. Selecione o papel apropriado para o trabalho de impressão. Puxe a bandeja para fora lentamente até que ela pare. Antes de colocar as transparências na bandeja, ventile-as para evitar que grudem. Coloque as transparências na parte de cima da pequena pilha de papel de mesmo tamanho e alinhe a borda das transparência com a tira removível de encontro à borda ESQUERDA da bandeja, com o lado a ser copiado ou impresso voltado para baixo. NOTA • Não coloque mais de 100 transparências em uma bandeja ao mesmo tempo. • As transparências podem ser colocadas com alimentação pela borda longa ou borda curta (retrato ou paisagem). • Não coloque as transparências acima da linha de MÁX., como indicado na bandeja. 5. Ao colocar as transparências na bandeja 3 ou 4, ajuste as guias do papel até que toquem levemente as bordas do material. 6. Empurre delicadamente a bandeja até que pare. Impressora Xerox® D110/D125/D136 Guia do Usuário 3-5 Papel e outros materiais Se for ativada pelo administrador do sistema, a tela de configurações da bandeja de papel poderá ser exibida na interface com o usuário. 7. Se tiverem sido feitas alterações à bandeja do papel, selecione o botão Alterar configurações; caso contrário, continue na próxima etapa. a) Faça as seleções desejadas para Tipo de papel/Gramatura do papel, Tamanho do papel e Cor do papel. b) Se for necessário, faça as alterações desejadas aos ajustes de curvatura e alinhamento do papel. NOTA Consulte o Guia de Administração do Sistema para obter informações detalhadas sobre as opções de ajuste de curvatura e alinhamento do papel. c) Selecione Salvar até retornar à janela de configurações da bandeja. 8. Selecione Confirmar para fechar a janela. Colocação de material em dispositivos de alimentação opcionais Consulte o capítulo específico para obter informações e instruções sobre como colocar o material nos dispositivos de alimentação opcionais. Carregar materiais de pós-processos em dispositivos de acabamento opcionais Consulte o capítulo específico para informações sobre o carregamento de materiais de pós-processo nos dispositivos de acabamento opcionais. Colocação das divisórias com o GBC AdvancedPunch Quando o GBC AdvancedPunch opcional estiver anexado à sua máquina, a colocação da divisória é feita de formas diferentes nas bandejas de papel. Consulte a documentação do cliente do GBC AdvancedPunch para obter informações sobre como carregar papel nas bandejas quando o GBC AdvancedPunch estiver conectado. 3-6 Guia do Usuário 4 Impressão de disco -Texto Este capítulo descreve os procedimentos básicos e função de Impressão de disco - Texto, quando o Kit de ativação USB for instalado. Visão geral A instalação do kit de ativação USB permite que a máquina para recuperar e imprimir documentos em arquivos PDF, TIFF e XPS. Esta função é chamada de função de Impressão de mídia. Quando um dispositivo de memória USB está conectado na máquina, ela pode imprimir dados armazenados nesse dispositivo. A função de Impressão de Mídia inclui o modo Impressão de Mídia - Texto que imprime os dados armazenados em formato de texto. Ele também inclui impressão de índice que imprime uma lista de arquivos recuperados no modo. Assegure-se de fazer o backup dos dados em mídia. Os dados armazenados em mídia podem ser perdidos ou danificados por conta das razões a seguir. • Ao ligar/desligar a máquina ou desconectar/ conectar o dispositivo de memória USB • Ao receber o efeito de um barulho elétrico ou uma descarga elétrica • Quando uma falha ou reparo ocorre • Quando um dano é resultante de uma calamidade natural Formatos de arquivo compatíveis Os formatos de arquivo a seguir podem ser utilizados: • PDF - PDF 1.3 ou mais recente Extensão: pdf • TIFF - Tons de cinza descompactado de 4 bits/8 bits, JPEG descompactado de 8 bits/24 bits, MH/MMR compactado Impressora Xerox® D110/D125/D136 Guia do Usuário 4-1 Impressão de disco -Texto Extensão: tif • Arquivos XPS Extensão: xps - Se o meio contiver mais de 900 pastas, a máquina pode não ser capaz de reconhecê-las corretamente. Arquivos PDF ou TIFF não podem ser impressos se estiverem armazenados em pastas. - Arquivos PDF salvos em um sistema operacional MAC OS não podem ser exibidos na tela e impressos. - Se um nome de arquivo contiver caracteres que não são aceitos pela máquina, o nome do arquivo não será exibido na tela. - Até 255 caracteres podem ser reconhecidos como um nome de arquivo. Notas e restrições As seguintes notas e restrições aplicam-se ao uso da função Impressão de material Texto: • A velocidade de impressão depende do tamanho e número de arquivos no dispositivo de memória USB. • Antes de armazenar os arquivos de documentos, formate a mídia com um computador. No modo Impressão de material - Texto, os arquivos serão impressos apenas do diretório localizado diretamente no dispositivo de memória USB. Um nome de arquivo ou pasta pode ser reconhecido, mesmo se ele exceder 8 caracteres. • Não conecte os dispositivos múltiplos de memória USB à máquina simultaneamente • A máquina não aceita alguns tipos de dispositivos de memória USB, tal como aqueles com uma função de criptografia ou diversas partições. • Não conecte ou desconecte o dispositivo de memória USB enquanto a máquina estiver recuperando ou imprimindo os dados, ou acessando o dispositivo de memória USB. Seleção de arquivos de mídia 1. Insira um dispositivo de memória USB dentro do compartimento de memória USB no painel de controle da impressora. 2. Pressione o botão Início de Serviços. 3. Selecione Impressão de Mídia - Texto. Não desconecte o dispositivo de memória USB enquanto a máquina estiver recuperando os arquivos. 4-2 Guia do Usuário Impressão de disco -Texto Os números de índice de 001 a 900 são determinados automaticamente para recuperar os arquivos. 4. Quando os arquivos estiverem recuperados, selecione os arquivos usando Selecionar Tudo, Selecionar da Lista, Selecionar Intervalo, ou Impressão de Índice. A opção de Impressão de Índice imprime uma lista dos arquivos selecionados a partir do drive USB com os números do índice atribuídos automaticamente. A caixa de seleção Impressão de Índice está habilitada quando determinados tipos de abastecimento de papel estão selecionados. 5. Uma vez que os arquivos estejam selecionados, configure as opções de impressão na guia Impressão de Mídia - Texto e na guia Configurações avançadas. Dependendo dos tipos de arquivos armazenados no dispositivo de memória USB ou da configuração do diretório, todos os arquivos selecionados podem não ser impressos. Inserção de um dispositivo de memória USB 1. Insira o dispositivo de memória USB no entalhe de memória USB no painel de controle. 2. A tela do dispositivo USB detectado aparece. Selecione uma das opções a seguir: • Armazenar em USB 3. Ocorrerá uma das seguintes opções: • A tela Dispositivo USB detectado aparece. • A tela Armazenar em USB aparece. • A tela Impressão de mídia - Texto aparece. • O visor da tela não muda. 4. Selecione Impressão de mídia - Texto na tela Início de serviços. Configuração das opções de impressão Você pode configurar as opções de impressão na guia Impressão de material - Texto. Opções de impressão de Impressão de material - Texto Guia Item Configuração de valor Quantidade Especifique a quantidade de impressão no intervalo de 1 a 999, usando o teclado numérico. Impressora Xerox® D110/D125/D136 Guia do Usuário 4-3 Impressão de disco -Texto Guia Item Impressão de materi- Origem do papel al - Texto Configurações avançadas Configuração de valor Autosseleção de papel, bandejas 1 a 5 Selecione Automático ou uma bandeja que aceite um dos tamanhos a seguir: A3, B4, A4, A4 com alimentação pela borda curta (ABC), B5, B5 ABC, A5, A5 ABC, 8,5 x 11", 8,5 x 11" ABC, 8,5 x 14", 11 x 17" Ao selecionar Automático, uma bandeja de papel do tamanho do documento é selecionada automaticamente e o documento é impresso no tamanho original. Se a bandeja a ser utilizada não for exibida, selecione Mais. Selecione a bandeja desejada exibida na tela. Se você selecionar Mais e depois Bandeja, o tamanho e o tipo do papel serão selecionáveis. Tamanho do papel A3, B4, A4, A4 ABC, B5, B5 ABC, A5, A5 ABC, 8,5 x 11", 8,5 x 11" ABC, 8 x 14", 11 x 17" Tipo do papel Selecione o tipo do papel a ser usado na lista. Impressão em 2 Faces Desligado, Virar Mrg Lng, Virar Mrg Crt Páginas por lado Desligado, 2 páginas em 1, 4 páginas em 1 Aplainamento de bit- Desligado, Ligado map Impressão de índice No modo Impressão de mídia - Texto, os nomes dos arquivos (máximo de 2 linhas e 100 caracteres), as datas quando os documentos foram armazenados no dispositivo de memória USB e a quantidade total de arquivos são impressas. Para Impressão de índice, apenas a qualidade de impressão pode ser configurada com o teclado numérico, dentro do intervalo de 1 a 999 jogos. Ao selecionar Impressão de índice, os seguintes itens são restritos: Configurar item Valor Origem do papel Bandejas 1 a 5 Qualquer um dos tamanhos de papel a seguir deve ser colocado na bandeja selecionada: A3, A4, A4 ABC, 8,5 x 11” ou 8,5 x 11” ABC Impressão em 2 Faces Desligado Páginas por lado Indisponível 4-4 Guia do Usuário 5 Aplicativos na Web Visão geral do Aplicativo na Web O Aplicativos na Web é um serviço que permite acessar os aplicativos na web por meio de uma rede usando o navegador na máquina para exibir e armazenar dados. 1. Selecione Início de Serviços. 2. Selecione Aplicativo na Web 3. Selecione um destino de acesso. 4. Selecione Abrir a partir do menu do pop-up exibido. Acesso usando botões registrados na janela Início de Serviços Você pode registrar os aplicativos web usados com frequência na tela Início de Serviços como botões. A seguir a descrição de como acessar os aplicativos ao simplesmente selecionar os botões. 1. Pressione o botão Início de Serviços. 2. Selecione Escritório principal registrado na janela Início de Serviços. Impressora Xerox® D110/D125/D136 Guia do Usuário 5-1 Aplicativos na Web 5-2 Guia do Usuário 6 Operações com o computador Impressão em rede Os procedimentos de impressão variam, dependendo do software de aplicativo utilizado. Para obter informações adicionais, consulte a documentação fornecida com cada aplicativo. Para saber sobre as funções de impressão, clique em Ajuda na tela do driver de impressão e consulte a ajuda on-line. Impressão com os drivers de impressão PS 1. Coloque o papel na bandeja. Consulte o capítulo Papel e outros materiais no Guia do Usuário. 2. No computador, abra o documento que deseja imprimir. 3. Selecione Arquivo > Imprimir. 4. Selecione a impressora desejada. 5. Selecione Propriedades. 6. Selecione a guia Papel/Saída. 7. Selecione a bandeja, tamanho e tipo do papel apropriados. 8. Selecione a guia Avançado e selecione quaisquer funções avançadas. 9. Selecione OK para salvar e fechar a janela Propriedades. 10. Selecione as cópias/quantidade desejadas e OK para imprimir o trabalho. NOTA Para obter informações adicionais, revise a documentação do driver de impressão. Impressora Xerox® D110/D125/D136 Guia do Usuário 6-1 Operações com o computador Impressão com os drivers de impressão PCL 1. Coloque o papel na bandeja. Consulte o capítulo Papel e outros materiais no Guia do Usuário. 2. No computador, abra o documento que deseja imprimir. 3. Selecione Arquivo > Imprimir. 4. Selecione a impressora desejada. 5. Verifique se as caixas de seleção Autorotação e Centralizar e Escolher a Origem do Papel pelo tamanho da página do PDFestão desmarcadas. NOTA Estas opções podem não estar disponíveis com sua versão do Adobe Acrobat ou Adobe Reader. 6. Selecione Propriedades e a guia Papel/Saída. 7. Clique no botão Seleção de Papel. 8. Se a bandeja 3 ou 4 estiver sendo usada, selecione Paper Settings for Auto Tray (Configurações do papel para bandeja automática) e escolha o tipo de papel apropriado. 9. Selecione OK duas vezes para retornar à tela Propriedades. 10. Selecione a guia Avançado e selecione quaisquer funções avançadas. 11. Selecione OK para salvar e fechar a janela Propriedades. 12. Selecione as cópias/quantidade desejadas e OK para imprimir o trabalho. NOTA Para obter informações adicionais, revise a documentação do driver de impressão. Impressão de divisórias pela Rede Impressão em rede em divisórias usando drivers de impressão PS 1. Coloque a divisória na Bandeja 3, 4 ou 5 (manual). Consulte Colocação de papel de divisórias nas bandejas no capítulo Papel e outros materiais 2. No computador, abra o documento que deseja imprimir. 3. Selecione Arquivo > Imprimir. 4. Selecione a impressora desejada. 5. Selecione Propriedades. 6. Selecione a guia Papel/Saída. 7. Selecione a Bandeja de papel, Tamanho de papel e Tipo de papel apropriados (Selecione Divisórias se estiver usando a bandeja manual, Bandeja 5, do contrário selecione Impressora de tipo padrão). 8. Selecione a guia Avançado e selecione Funções avançadas. 9. Selecione Deslocar divisória a partir da função Deslocamento da Margem para Guia. 6-2 Guia do Usuário Operações com o computador 10. 11. 12. 13. Configure o deslocamento da margem desejado. Selecione OK para salvar e fechar a janela Deslocamento da Margem para Guia. Selecione OK para salvar e fechar a janela Propriedades. Selecione as cópias/quantidade desejadas e OK para imprimir o trabalho. NOTA Para obter informações adicionais, revise a documentação do driver de impressão. Impressão de rede em divisórias usando os drivers de impressão PCL 1. Coloque a divisória na Bandeja 3, 4 ou 5 (manual). Consulte Colocação de papel de divisórias nas bandejas no capítulo Papel e outros materiais 2. No computador, abra o documento que deseja imprimir. 3. Selecione Arquivo > Imprimir. 4. Selecione a impressora desejada. 5. Verifique se Auto-Rotate (Girar automático) e Center (Centralizar) e Choose Paper Source by PDF page size (Escolher a origem do papel pelo tamanho da página do PDF) estão desmarcados. NOTA Estas opções podem não estar disponíveis com sua versão do Adobe Acrobat ou Adobe Reader. 6. Selecione Propriedades e depois a guia Papel/Saída. 7. Clique no botão Paper Select (Seleção do papel). 8. Se a bandeja 3 ou 4 estiver sendo usada para a divisória, selecione Paper Settings for Auto Tray (Configurações do papel para Bandeja automática) e escolha Divisória para o tipo de papel. 9. Se a Bandeja 5 (manual) estiver sendo usada para a divisória, selecione Configurações da bandeja 5 (manual) e escolha Divisória para o tipo de papel. 10. Selecione OK duas vezes para retornar à tela Propriedades. 11. Selecione a guia Avançado e o item Deslocamento da margem p/ guia. 12. No menu Deslocamento da margem para guia, selecione a opção Deslocar para guia. 13. Configure o deslocamento desejado da margem da guia. 14. Selecione OK para salvar e fechar a janela Deslocamento da margem para guia. 15. Selecione OK para salvar e fechar a janela Propriedades. 16. Selecione as cópias/quantidade desejadas e OK para imprimir o trabalho. NOTA Para obter informações adicionais, revise a documentação do driver de impressão. Impressora Xerox® D110/D125/D136 Guia do Usuário 6-3 Operações com o computador 6-4 Guia do Usuário 7 Status do trabalho Visão geral do Status do trabalho A função Status do trabalho permite que o usuário verifique trabalhos ativos, pendentes e completos. A habilidade de cancelar impressões ou de imprimir trabalhos pendentes de impressão também está disponível a partir do Status do trabalho. Trabalhos ativos A guia Trabalhos ativos permite que você verifique ou cancele trabalhos atuais ou pendentes. 1. Selecione Status do trabalho a partir do Painel de controle. 2. Selecione Trabalhos ativos. 3. A partir do menu suspenso Exibir, selecione os trabalhos que deseja visualizar. Você pode selecionar: • Todos os trabalhos • Trabalhos da Impressora e Imprimir da Pasta • Trabalhos de Digitalização e Fax da Internet • Fluxo de Trabalho e Trabalhos de Transferência de Arquivos 4. A partir da lista exibida, selecione o trabalho aplicável para visualizar. 5. Utilize os botões para cima e para baixo para navegar pela lista. 6. Se necessário, selecione Exibir Hora para mostrar o tempo necessário para processar o trabalho selecionado. 7. Para excluir um trabalho ou alterar a ordem de execução, selecione um trabalho da lista. 8. Selecione Excluir ou Promover a partir do menu pop-up. Impressora Xerox® D110/D125/D136 Guia do Usuário 7-1 Status do trabalho Trabalhos completos A guia Trabalhos concluídos permite que você verifique se um trabalho de impressão foi concluído com sucesso. 1. Selecione Status do trabalho a partir do Painel de controle. 2. Selecione Trabalhos ativos. 3. A partir do menu suspenso Exibir, selecione os trabalhos que deseja visualizar. Você pode selecionar: • Todos os trabalhos • Trabalhos da Impressora e Imprimir da Pasta • Trabalhos de Digitalização e Fax da Internet • Fluxo de trabalho e trabalhos de transferência de arquivos 4. 5. 6. 7. A partir da lista exibida, selecione o trabalho aplicável para visualizar. Utilize os botões para cima e para baixo para navegar pela lista. Selecione um trabalho e os detalhes do Trabalho de impressão serão exibidos. Selecione Imprimir este relatório do histórico de trabalhos ou Imprimir este relatório se um relatório for desejado. Guia Impressões protegidas e + Esta guia permite imprimir documentos confidenciais. 1. Pressione o botão Status do trabalho. 2. Selecione a guia Impressões protegidas e +. 3. Selecione a função aplicável: • • • • Impressão protegida Jogo de amostra Impressão programada Impressão de Cobrança 4. Continue com o procedimento aplicável para obter instruções sobre essa função. Impressão protegida Use esta função para imprimir documentos protegidos por uma senha. 1. Pressione o botão Status do trabalho. 2. Selecione a guia Impressões protegidas e +. 3. Selecione Impressão Protegida. A tela Impressão Protegida é exibida. 7-2 Guia do Usuário Status do trabalho 4. Selecione Atualizar para exibir as informações atualizadas mais recentes. Use os botões para cima ou para baixo para navegar na lista. 5. Na lista exibida, selecione o usuário aplicável. 6. Selecione Lista de trabalhos. 7. Use o teclado no painel de controle para inserir a senha. 8. Selecione Confirmar. Se não houver uma senha, a tela Senha não aparece. 9. Use os botões para cima ou para baixo para navegar na lista de documentos. 10. Selecione o documento a ser impresso ou excluído. 11. Se for para excluir um documento, selecione Excluir. Selecione Sim para confirmar a exclusão. O documento é excluído. 12. Se for para imprimir um documento, proceda da seguinte maneira: a) Insira o número de cópias para impressão usando o teclado. b) Selecione Imprimir. c) Selecione o que fazer com o documento após a impressão: • Imprimir e Excluir: inicia a impressão do documento. Uma vez impresso, o documento é removido. • Cancelar: isto cancela a impressão do documento. Jogo de amostra Esta função permite a você imprimir um jogo para teste, antes de imprimir todo o jogo do trabalho. 1. Pressione o botão Status do trabalho. 2. Selecione a guia Impressões protegidas e +. 3. Selecione Jogo de amostra. A tela de Jogo de amostra é exibida. 4. Selecione Atualizar para exibir as informações atualizadas mais recentes. Use os botões para cima ou para baixo para navegar na lista. 5. 6. 7. 8. Na lista exibida, selecione o usuário aplicável. Selecione Lista de trabalhos. Selecione o documento a ser impresso ou excluído. Se for para excluir um documento, selecione Excluir. Selecione Sim para confirmar o apagamento. O documento é excluído. 9. Se for para imprimir um documento, proceda da seguinte maneira: a) Insira o número de cópias para impressão usando o teclado. b) Selecione Imprimir. A tela é exibida declarando que o trabalho será excluído após a impressão e perguntando se você ainda deseja imprimir o trabalho. c) Selecione Sim ou Não para continuar a imprimir o trabalho. Impressora Xerox® D110/D125/D136 Guia do Usuário 7-3 Status do trabalho Impressão programada Esta função permite a você imprimir um trabalho, em uma hora determinada, e excluir o trabalho. 1. Pressione o botão Status do trabalho. 2. Selecione a guia Impressões protegidas e +. 3. Selecione Impressão programada. A tela Impressão programada é exibida. 4. Selecione Atualizar para exibir as informações atualizadas mais recentes. Use os botões para cima ou para baixo para navegar na lista. 5. Na lista exibida, selecione o documento para impressão em uma determinada hora ou o trabalho de impressão programa para exclusão. 6. Se for para excluir um documento, selecione Excluir. Selecione Sim para confirmar o apagamento. O documento é excluído. 7. Se for para imprimir um documento, proceda da seguinte maneira: a) Selecione Imprimir. A tela é exibida declarando que o trabalho será excluído após a impressão e perguntando se você ainda deseja imprimir o trabalho. b) Selecione Sim ou Não para continuar a imprimir o trabalho. Impressão de Cobrança A função de Impressão de cobrança permite que você imprima ou exclua documentos armazenados para cada ID de faturamento de usuário. 1. Pressione o botão Status do Trabalho no painel de controle. 2. A partir da guia Impressões Protegidas e Mais selecione Impressão de cobrança.... 3. Selecione Atualizar para exibir as informações atualizadas mais recentes. 4. Utilize os botões para cima ou para baixo para navegar pela lista. Se você sabe exatamente o número do documento na lista, você pode especificá-lo diretamente com o teclado numérico, na caixa Ir para. 5. Selecione o ID de faturamento de usuário necessário. 6. Selecione Lista de trabalhos. A tela de Senha é exibida. 7. Insira a senha e selecione Confirmar. 8. Selecione um documento para imprimir ou excluir a partir da lista exibida. 9. Selecione a opção desejada: 10. Ao terminar, selecione Fechar. 7-4 Guia do Usuário 8 Status da Máquina Status da Máquina Pressione o botão Status da máquina no painel de controle da IU para acessar as informações e funções de Status da máquina. O botão Status da máquina é usado para acessar as informações e funções de status da máquina: • • • • • Informações da máquina Falhas Suprimentos Informações de faturamento Recursos Guia Informações da máquina Informações sobre a máquina fornece informações gerais da copiadora/impressora e possui botões que permitem que o usuário visualize os detalhes que se aplicam à máquina e acesse outras funções de informações da máquina. Status da bandeja de papel Selecione o botão Status da bandeja de papel para visualizar as informações do status atual para cada bandeja de papel. Impressora Xerox® D110/D125/D136 Guia do Usuário 8-1 Status da Máquina Configuração da máquina Selecione o botão Configuração da máquina para exibir uma lista dos vários componentes de hardware e opções que estão disponíveis na máquina. Essa lista também exibe o status de cada um desses componentes e opções. Os componentes e opções de hardware incluem o alimentador de originais, bandejas do papel e qualquer um dos dispositivos de alimentação e acabamento acoplados à máquina. Número de série da máquina O número de série da máquina é exibido na área de Informações gerais da guia Informações da máquina. Utilize este número ao ligar para a Xerox para obter informações técnicas ou assistência. Software do sistema atual A versão do software do sistema que está instalado atualmente na máquina é exibida sob o título Software do Sistema Atual. Versão do Software Selecione o botão de Versão do Software para exibir uma lista das versões de software para os vários componentes da máquina, tais como o mecanismo de impressão, o Controlador ROM (Read Only Memory - memória de leitura somente) e quaisquer dispositivos opcionais de alimentação e acabamento. Imprimir relatórios O botão Imprimir relatórios deve ser ativado pelo Administrador do sistema para que os relatórios possam ser impressos. Algumas funções da tela Imprimir relatórios ficam disponíveis somente no modo de administrador do sistema. Para imprimir um relatório, selecione o botão Diversos relatórios para identificar o critério do relatório desejado e então pressione Iniciar. NOTA Os tipos de relatórios disponíveis variam de acordo com a configuração da máquina. Assistente de Manutenção Selecione Assistente de Manutenção para enviar informações de diagnóstico da máquina. Sobrescrever disco rígido A função Sobrescrever disco rígido impede que a imagem do documento e os dados registrados gravados no disco rígido sejam recuperados ilegalmente. O número de sobrescrições é configurado pelo administrador do sistema. A sobrescrição do disco rígido da máquina é feita após cada trabalho de cópia que inclui mais do que um jogo e após cada trabalho de digitalização ser transferido para o servidor da impressão. O status Em Espera indica que o processo de sobrescrição foi completado. 8-2 Guia do Usuário Status da Máquina Modo Impressão Selecione o Modo Impressão para identificar o modo de impressão atual da impressora. Selecione Off-line ou On-line. Selecione uma das opções a seguir: Emulação de PCL: Selecione o Número do item e insira o número usando o teclado numérico. Selecione o valor atual e selecione Confirmar. Programação de seleção de PDF: Selecione o Número do item e insira o número usando o teclado numérico. Selecione o valor atual e selecione Confirmar. Selecione uma Senha para salvar. Insira uma senha e selecione Salvar. Emulação de HP-GL/2: Selecione para recuperar a programação. Selecione Padrões de Fábrica ou Configurações Personalizadas e selecione um trabalho. Selecione Programação e selecione o número do item. Selecione Armazenar/Excluir programação e selecione um trabalho. Armazene ou exclua as seleções atuais. Selecione Programação padrão e selecione Padrões de fábrica ou Configurações personalizadas. Guia Falhas A guia Falhas fornece acesso às informações da máquina e mensagens de erro. O acesso a esta guia ocorre ao se pressionar o botão Status da máquina no painel de controle e ao selecionar a guia Falha na IU. Falhas atuais Se houver falhas atuais que afetem a máquina, selecione o botão Falhas atuais para exibir uma lista dessas falhas. Na tela Falhas atuais, selecione uma falha para exibir instruções sobre como corrigir o erro. Mensagens atuais Selecione o botão Mensagens atuais na guia Falhas para exibir uma lista das mensagens atuais da máquina. Estas mensagens indicam ações que precisam ser tomadas para continuar ou prosseguir com o funcionamento apropriado da máquina. Histórico da falha Selecione o botão Histórico de falhas para exibir uma lista dos códigos de falhas antigas. Essas informações são usadas para diagnosticar e solucionar problemas da máquina. Guia Consumíveis A guia Consumíveis fornece informações sobre o status das unidades substituíveis pelo cliente (USCs) que são utilizadas na máquina. Impressora Xerox® D110/D125/D136 Guia do Usuário 8-3 Status da Máquina Para acessar informações de suprimentos, pressione o botão Status da máquina no painel de controle e então selecione a guia Consumíveis a partir da tela Status da máquina. Cada Unidade Substituível pelo Cliente e seus status serão exibidos. Guia Informações de faturamento Acessar Informações de faturamento 1. Pressione o botão Status da máquina no Painel de controle. 2. Selecione a guia Informações de Faturamento. Medidores de faturamento/Contadores de uso A função de Informações de faturamento exibe o número total de impressões/cópias feitas pela máquina e também permite que o usuário visualize informações de medidores de faturamento/contadores de uso. A tela principal de Informações de faturamento exibe: • O Número de série da máquina • Total de impressões: Este é o número total de impressões/cópias feitas na máquina. • O botão de Contadores de uso Contadores de uso Selecione o botão Contadores de uso para exibir os contadores individuais e os status de contagem atuais. Na lista suspensa, é possível selecionar o contador desejado para exibir: • Contadores de imagens • Contadores de folhas • Contadores imag. enviadas • Todos os contadores de uso 8-4 Guia do Usuário Status da Máquina Contadores de imagens Esta visualização exibe a quantidade total de imagens. Em outras palavras, impressão é a imagem em um lado da folha do material. Este contador exibe a quantidade total de impressões de imagens copiadas e impressas e de imagens grandes. • Impressões copiadas em preto: este número representa o número total de imagens para todos os trabalhos em preto/branco copiados/digitalizados. • Impressões feitas em preto: este número representa o número total de imagens para todos os trabalhos de impressão em rede em preto/branco (enviado do computador do usuário à impressora). • Imagens grandes: estas impressões são realizadas em uma das faces de uma folha de um documento grande (como 11 x 17 pol./A3). Imagens grandes são documentos/originais/impressões maiores que 8,5 x 14 pol./B4. Contadores de folhas Esta visualização fornece informações sobre o número de folhas que a máquina alimenta para a área de saída. Cada folha conta como um clique no contador (independentemente de ser um trabalho de cópia/impressão de uma face ou duas faces). Contadores imag. enviadas Esta exibição fornece informações sobre a quantidade total para imagens de fax de Internet, imagens de e-mail e imagens digitalizadas em rede. Todos os contadores de uso Esta exibição fornece um total completo de todos os contadores, incluindo o total de Contadores de imagens, Contadores de folhas e Contadores de imagens enviadas. Informações de faturamento da Conta do usuário NOTA Esta função está disponível somente se a função de Contabilidade estiver habilitada. Para obter mais informações sobre a função de Contabilidade, consulte o Guia do Administrador do Sistema. Quando a função Contabilidade é ativada pelo administrador do sistema, o botão Informações de faturamento da conta do usuário é exibido na tela Informações de faturamento. Ao selecionar o botão Informações de faturamento da conta do usuário, as informações a seguir são exibidas: • As informações de faturamento do usuário logado no momento, incluindo trabalhos de cópia e digitalização • Ao selecionar tanto o Medidor (Cópias) ou Medidor (Digitalizações), as informações a seguir são exibidas: - Quantidade de uso para esta sessão Uso total Impressora Xerox® D110/D125/D136 Guia do Usuário 8-5 Status da Máquina - Limite da conta (configurado pelo administrador do sistema) Saldo disponível (quantidade remanescente não utilizada para a conta) Guia Recursos Usuários comuns tem acesso limitado a alguns recursos na guia Recursos. Programação armazenada Quando disponível ao usuário, esta função aprimora a produtividade ao salvar várias etapas de programação e assumi-las para uma opção específica de Programação armazenada. Com frequência, programas armazenados salvam funções e configurações de trabalho utilizadas, que podem ser acessadas usando um botão de atalho. Programação armazenada não se lembra apenas das configurações de funções, mas pode gravar diversas operações. Isto permite ao usuário registrar a hierarquia de telas exibidas para cada etapa. Por exemplo, a Programação armazenada pode registrar as seguintes ações: pressione o botão Status da máquina e visualize a tela Imprimir relatórios para imprimir relatórios. NOTA Esta função estará disponível apenas se o administrador do sistema tiver criado e salvado os programas armazenados. Adicionar entrada do cat. endereços Selecione para adicionar informações de endereços e destinatários. Para adicionar, selecione uma entrada disponível e insira as informações. Para exibir uma entrada, selecione a entrada e as informações aparecerão automaticamente. Atributos da bandeja de papel A função Atributos da bandeja de papel permite ao usuário alterar os atributos de uma bandeja de papel, incluindo o tamanho, tipo e gramatura. NOTA A função Atributos da bandeja de papel aparecerá na guia Recursos apenas se o administrador do sistema disponibilizar esta opção aos usuários. Alterar os atributos da bandeja do papel 1. 2. 3. 4. 5. 6. 8-6 Pressione o botão Status da máquina no Painel de controle. Acesse a guia Recursos na IU. Selecione Atributos da bandeja de papel na guia Recursos. Selecione uma bandeja. Selecione Alterar configurações. Se as configurações estiverem corretas, selecione Confirmar ou Alterar configurações. Guia do Usuário Status da Máquina 7. Se necessário, faça as alterações solicitadas para as configurações de bandeja (como gramatura, tipo e tamanho). 8. Selecione Salvar. A tela anterior é exibida. 9. Selecione Confirmar. A tela de Atributos da bandeja de papel é exibida. 10. Selecione Fechar. A tela Recursos principal é exibida. 11. Pressione o botão Serviços no painel de controle para retornar à tela Cópia principal. Impressora Xerox® D110/D125/D136 Guia do Usuário 8-7 Status da Máquina 8-8 Guia do Usuário 9 Manutenção Limpeza da máquina Leia e siga as informações a seguir ao limpar a máquina: • Antes de iniciar a limpeza da máquina, assegure-se de desligá-la e retirar da tomada. Limpar a máquina sem desligá-la pode causar choque elétrico. • Não utilize benzina, diluentes, outro líquidos voláteis ou sprays de repelente de insetos na máquina, uma vez que ao fazer isso pode ocorrer descoloração, deformação ou rachadura das coberturas. • Limpar a máquina com excesso de água pode causar avaria da máquina e/ou danificar documentos ao serem copiados. • Informações sobre alimentador de documentos, tampa e vidro: - - - - A tampa de documentos é plana, de superfície branca na parte de baixo do DADF o que segura o documento no lugar no vidro de originais. É recomendado que você limpe todos os componentes da tampa de documentos e do vidro de originais ao mesmo tempo. Estes componentes consistem na tampa de documentos, o vidro de originais (plano) e o segundo lado da lente montada de digitalização. É importante limpar a tampa do documento e o vidro regularmente para obter a melhor qualidade da imagem possível na saída da sua cópia ou impressão. Se a tampa do documento ou o vidro estiverem sujos, podem aparecer pontos nas cópias e a máquina pode não detectar os tamanhos dos documentos de maneira apropriada. Execute o procedimento de limpeza da tampa de documentos e do vidro de originais se receber esta mensagem, O Scanner pode estar sujo; consulte o Guia do Usuário ou as instruções na etiqueta sobre o Alimentador de originais, para limpar o vidro de digitalização. O vidro de originais possui duas partes: o próprio vidro de originais e a lâmina do vidro. O vidro de originais é o vidro no qual você coloca seu documento para Impressora Xerox® D110/D125/D136 Guia do Usuário 9-1 Manutenção copiá-lo. A lâmina do vidro é uma lâmina com aproximadamente uma polegada de largura, localizada no lado esquerdo do vidro de originais. Limpeza da parte externa 1. Esfregue o exterior com um pano suave umedecido com água. Se a sujeira estiver difícil de ser removida, tente esfregar gentilmente com um pano umedecido com uma pequena quantidade de detergente neutro. 2. Remova qualquer excesso de água da parte externa com um pano macio. Limpeza da tampa e vidro de originais 1. Limpeza da tampa de documentos a) Levante o alimentador de documentos. 9-2 Guia do Usuário Manutenção b) Para remover a sujeira, esfregue a tampa de documentos com um pano macio umedecido com água e então seque com um pano macio. Se a sujeira estiver difícil de ser removida, tente esfregar gentilmente com um pano umedecido com uma pequena quantidade de detergente neutro. 2. Limpeza do vidro de originais. a) Para remover a sujeira, esfregue o vidro de originais com um pano macio umedecido com água e então seque com um pano macio. Se a sujeira estiver difícil de ser removida, tente esfregar gentilmente com um pano umedecido com uma pequena quantidade de detergente neutro. CUIDADO Não exerça muita força no vidro de originais para evitar danos à superfície de vidro. 3. Limpeza do conjunto do segundo lado da lente de digitalização. a) O conjunto do segundo lado da lente de digitalização está localizado do lado esquerdo da tampa de documentos. O conjunto consiste na tira do vidro espelhado, uma tira de metal, uma tira de plástico branco e rolos. Todas as partes do conjunto devem ser limpas para garantir a melhor qualidade da imagem ao fazer cópias. Impressora Xerox® D110/D125/D136 Guia do Usuário 9-3 Manutenção b) Com o alimentador de documentos aberto, puxe a alavanca que está localizada na parte superior da tampa de documentos. Parte da tampa de documentos se separa do conjunto, o que permite um melhor acesso ao conjunto do segundo lado da lente de digitalização. c) Para remover a sujeira, esfregue o vidro espelhado, a tira de metal, ambos os lados da tira de plástico branco e os rolos com um pano macio umedecido com água e então seque com um pano macio. CUIDADO Não exerça muita força no vidro espelhado uma vez que isso pode causar danos ao filme que está ao redor da superfície do vidro. 9-4 Guia do Usuário Manutenção NOTA Se a sujeira estiver difícil de ser removida, tente esfregar gentilmente com um pano umedecido com uma pequena quantidade de detergente neutro. 4. Uma vez que o conjunto do segundo lado da lente de digitalização esteja limpo, retorne a tampa de documentos para sua posição original e garanta que a alavanca esteja travada no lugar. Se você tocar a tampa de documentos com as mãos desprotegidas, esfregue a tampa para limpá-la antes de fechar o alimentador de documentos. 5. Feche o alimentador de documentos cuidadosamente. Limpeza dos rolos do alimentador de documentos 1. Levante gentilmente a trava da tampa superior do alimentador de documentos até que esteja em posição completamente fixa. 2. Enquanto gira os rolos, limpe-os gentilmente com um pano macio umedecido com água. CUIDADO Utilize um pano que tenha sido completamente torcido para evitar a queda de gotas de água na máquina. A queda de gotas de água nos componentes internos pode provocar danos. Impressora Xerox® D110/D125/D136 Guia do Usuário 9-5 Manutenção Se a sujeira estiver difícil de ser removida, tente esfregar gentilmente com um pano umedecido com uma pequena quantidade de detergente neutro. 3. Feche a tampa superior do alimentador de originais até que se encaixe no lugar com clique. 4. Feche a tampa esquerda do alimentador de originais até que se encaixe no lugar com um clique. Limpar Presilhas do Fusor NOTA É recomendado ler as instruções de instalação completamente antes de executar este procedimento. NOTA É recomendado executar esta operação antes de energizar a máquina para a utilização. Entretanto, se for necessário executar durante o dia, aguarde aproximadamente 50 minutos a partir do momento em que a máquina é desligada, para permitir que ela resfrie e assim evitar ferimentos. Óleo do Fusor pode causar irritação em contato com os olhos. Certifique-se de lavar as mãos cuidadosamente com sabão e água após completar este procedimento. Tenha cuidado de não tocar em outras partes da máquina após fazer manutenção na área do Fusor. 1. 2. Certifique-se que a máquina tenha parado de copiar/imprimir e então desligue a máquina. Permita que a máquina esfrie por aproximadamente 50 minutos. 3. Abra a porta dianteira. 4. Mova a alça 2 para a direita e para baixo para a posição destravada. 5. Puxe a gaveta para fora até que ela pare. 6. Levante a alça 2c. 7. Limpe cuidadosamente as presilhas amarelas com um pano limpo, seco, sem fiapos, preso entre seu polegar e dedos, para esfregar o lado de baixo dos mesmos. 9-6 Guia do Usuário Manutenção 8. Retorne a alça 2c para sua posição original. 9. Limpe os defletores de entrada para o Módulo de Transferência e Fusor 10. Esfregue o defletor de entrada do Fusor. 11. Esfregue o defletor de entrada do Módulo de Transferência. Impressora Xerox® D110/D125/D136 Guia do Usuário 9-7 Manutenção 12. Segure a alça 2, empurre-a na gaveta, e mova a alça para a esquerda e para cima para a posição travada. 13. Feche a porta dianteira. Substituição de suprimentos de consumo Como pedir suprimentos Você pode solicitar suprimentos, papel e material de produção Xerox acessando www.xerox.com e clicando no link Fale conosco para obter informações de contato/números de telefone específicos em sua área ou clicando em Suprimentos e digitando/selecionando informações específicas de sua máquina (família de produtos e tipo de modelo). Armazene os itens de suprimentos e peças Xerox em suas embalagens originais em local conveniente. NOTA Consulte sempre o site www.xerox.com para obter os códigos de produto das CRUs (Unidades Substituíveis pelo Cliente) mais recentes. Os itens a seguir são consumíveis dessa máquina. É recomendável que você tenha um suprimento desses itens disponível para eliminar o tempo de espera quando precisarem ser substituídos. Unidades substituíveis pelo cliente (USCs) • Cartucho de toner Preto; quantidade do novo pedido: 1/caixa • Frasco de toner usado; quantidade do novo pedido: 1/caixa 9-8 Guia do Usuário Manutenção Verificação do status das USCs Verifique o status dos consumíveis usando a guia Suprimentos. • O status dos consumíveis é indicado como Pronto, Pedir novo, Substituir agora, entre outros. • Uma indicação de 0 a 100% mostra a quantidade restante de toner. A interface do usuário da máquina indicará quando for a hora de pedir e/ou instalar a Unidade Substituível pelo Cliente (CRU). Com algumas CRUs, a interface do usuário indica que a máquina pode continuar a executar trabalhos de cópia ou impressão sem a substituição imediata da CRU. Quando chega a hora de substituí-la, uma mensagem aparece na interface do usuário e a máquina para de executar. Sempre recicle/descarte o CRU usado de acordo com as instruções fornecidas na nova CRU. NOTA Se ocorrerem problemas de qualidade de imagem (QI) na saída, consulte o capítulo sobre solução de problemas do guia do usuário para problemas de QI específicos e as ações corretivas relacionadas. Substituição do cartucho de toner AVISO Substitua o cartucho de toner enquanto a máquina estiver LIGADA. Antes de substituir um cartucho, certifique-se de que a máquina tenha tempo para esfriar. A falha neste procedimento pode resultar em queimaduras na pele, se determinadas peças forem tocadas. 1. Abra a tampa esquerda da máquina. 2. Forre o chão com papel antes de retirar o cartucho. Isto fará com que qualquer excesso de toner caia sobre o papel. Impressora Xerox® D110/D125/D136 Guia do Usuário 9-9 Manutenção 3. Agarre a alça do cartucho de toner. 4. Puxe o cartucho de toner vagarosamente (1), enquanto segura a parte inferior do cartucho com a outra mão (2). 5. Descarte o cartucho de toner antigo como lixo normal de escritório ou recicle o cartucho. 6. Remova o novo cartucho da caixa e agite-o de lado a lado para nivelar o toner. 9-10 Guia do Usuário Manutenção 7. Segure o cartucho com a marca de seta para cima. 8. Empurre o cartucho vagarosamente até que ele pare. 9. Feche a tampa do toner. Se a porta não fechar por completo, certifique-se de que o cartucho esteja na posição travada e instalado no local apropriado para o toner. CUIDADO Nunca use um aspirador de pó para limpar o toner derramado. Isso pode causar uma pequena explosão quando o toner entrar no aspirador e criar centelhas. Use uma vassoura, escova ou um pano umedecido com detergente neutro. Impressora Xerox® D110/D125/D136 Guia do Usuário 9-11 Manutenção Substituição do recipiente de toner usado Um mensagem aparece na IU quando o recipiente de toner usado está cheio. Se você continuar a copiar ou imprimir sem substituí-lo, a máquina pode parar após copiar ou imprimir (aproximadamente 18.000 folhas). 1. Verifique se a máquina parou de copiar/imprimir e depois abra a tampa dianteira na máquina. 2. Abra a tampa do recipiente de toner usado e empurre a alavanca para baixo. 3. Segure a alça do recipiente de toner usado com uma mão e puxe-o para fora da máquina até a metade. 9-12 Guia do Usuário Manutenção 4. Com a outra mão, segure a parte superior, do meio do frasco, e depois, usando ambas as mãos, puxe todo o recipiente para fora da máquina. 5. Segure firmemente o recipiente usado com ambas as mãos e coloque no saco plástico, fornecido com o novo recipiente. Feche o saco e descarte o recipiente, de acordo com os regulamentos locais. 6. Remova o novo recipiente da embalagem. 7. Não segure a alça do recipiente. Segure a parte superior, do meio do novo recipiente, e deslize-o para a máquina, até que encaixe na posição. 8. Feche a tampa do recipiente de toner usado. 9. Feche a tampa dianteira. Impressora Xerox® D110/D125/D136 Guia do Usuário 9-13 Manutenção Uma mensagem aparece e a máquina não funciona se a tampa estiver aberta, até mesmo ligeiramente. 9-14 Guia do Usuário 10 Solução de problemas Atolamentos de papel Se um atolamento de papel ocorre, uma tela de falha exibe uma mensagem na IU indicando em qual área se encontra o atolamento. Siga as instruções fornecidas para eliminar o atolamento e prosseguir com a operação da máquina. Informações sobre atolamentos de papel Reveja a lista a seguir para resolver atolamentos de papel: • Quando o papel atola dentro da máquina, a máquina para e um alarme soa. • Siga as instruções exibidas no controlador para remover o papel atolado. • Remova gentilmente o papel tomando cuidado para não rasgá-lo. Se o papel estiver rasgado, assegure-se de remover todos os papéis rasgados. • Se um pedaço de papel atolado permanecer dentro da máquina, a mensagem de papel atolado continuará a ser exibida. • Papéis atolados podem ser removidos com a máquina ainda ligada. Quando a alimentação é desligada, todas as informações armazenadas na memória da máquina são apagadas. • Não toque os componentes dentro da máquina. Isto pode causar defeitos de impressão. • Após resolver o atolamento de papel, a impressão é retomada automaticamente a partir do estado anterior a que o atolamento de papel acontecesse. • Se o atolamento de papel ocorreu durante uma cópia, pressione o botão Iniciar. A cópia é retomada do ponto em que estava antes que o atolamento de papel acontecesse. Impressora Xerox® D110/D125/D136 Guia do Usuário 10-1 Solução de problemas AVISO Ao remover o papel atolado, assegure-se de que nenhum pedaço de papel atolado seja deixado dentro da máquina. Um pedaço de papel remanescente na máquina pode causar um incêndio. Se um pedaço de papel está preso em uma área escondida ou se o papel está enrolado ao redor da unidade do fusível ou nos rolos de alimentador, não o remova a força. Você pode se machucar ou se queimar. Desligue a máquina imediatamente e contate o Centro de Atendimento ao Cliente Xerox. Atolamentos da tampa inferior esquerda NOTA Este procedimento mostra como eliminar um atolamento sem o AAC opcional (Bandejas 6/7) ou OHCF opcional (Bandejas 6/7) estar presente. Se você tiver um AAC ou um OHCF, abra a tampa dianteira para as Bandejas 6/7 opcionais para acessar esta área. 1. Abra a tampa inferior esquerda 2. Remova o papel atolado. 3. Feche a tampa inferior esquerda. 10-2 Guia do Usuário Solução de problemas Atolamentos de papel na Bandeja manual (Bandeja 5) DICA Certifique-se sempre de que os atolamentos de papel, incluindo pequenos pedaços de papel rasgado, tenham sido eliminados antes de continuar seus trabalhos de impressão. 1. Remova o papel atolado e todo o papel colocado na Bandeja manual. NOTA Se o papel estiver rasgado, verifique a parte interna da máquina e remova todos os pedaços. 2. Abra a tampa da bandeja e remova o papel atolado. Impressora Xerox® D110/D125/D136 Guia do Usuário 10-3 Solução de problemas 3. Feche a tampa da bandeja. 4. Recarregue papel na bandeja e retome copiar/imprimir. Atolamentos de envelopes na Bandeja manual NOTA Os envelopes somente podem ser alimentados da Bandeja manual. Verifique se os envelopes estão dentro das especificações. Leia cuidadosamente e siga as diretrizes a seguir ao usar envelopes na Bandeja manual: • Sempre verifique se as guias da bandeja manual estão de encontro às bordas dos envelopes. • Verifique se os atributos da bandeja do papel estão configurados corretamente. • Espera-se que haja alguma dobra na parte traseira do envelope alimentado. 10-4 Guia do Usuário Solução de problemas Atolamentos de papel nas bandejas 1 a 4 DICA Certifique-se sempre de que todos os atolamentos de papel, incluindo pequenos pedaços de papel rasgado, sejam eliminados antes de continuar com os trabalhos de cópia/impressão. 1. Retire a bandeja na qual o atolamento ocorreu. NOTA Para evitar rasgar o papel, reveja onde o atolamento de papel ocorreu antes de puxar uma bandeja. O papel rasgado restante dentro da máquina pode causar mau funcionamento da máquina. 2. Remova o papel atolado e os pedaços rasgados. 3. Empurre a bandeja com cuidado até que ela pare. Impressora Xerox® D110/D125/D136 Guia do Usuário 10-5 Solução de problemas Atolamentos de papel na unidade 4 de transporte DICA Certifique-se sempre de que todos os atolamentos de papel, incluindo pequenos pedaços de papel rasgado, sejam eliminados antes de continuar com os trabalhos de cópia/impressão. 1. Verifique se a máquina parou de imprimir antes de abrir a tampa dianteira. 2. Puxe a bandeja 1. 3. Puxe a unidade 4 de transporte. A bandeja 2 sairá, à medida que você puxar a unidade 4 de transporte. 10-6 Guia do Usuário Solução de problemas 4. Erga a alavanca 4a e depois remova o papel atolado. NOTA Se o papel estiver rasgado, verifique a parte interna da máquina e remova todos os pedaços. 5. Retorne a alavanca 4a à sua posição original. 6. Empurre a bandeja 2 com cuidado até que ela pare. A unidade 4 de transporte será inserida simultaneamente. 7. Empurre a bandeja 1 com cuidado até que ela pare. 8. Feche completamente a tampa dianteira. A máquina não funcionará se a tampa dianteira estiver aberta, mesmo que levemente. Atolamentos de papel no módulo duplex 3 DICA Certifique-se sempre de que todos os atolamentos de papel, incluindo pequenos pedaços de papel rasgado, sejam eliminados antes de continuar com os trabalhos de cópia/impressão. 1. Verifique se a máquina parou de imprimir antes de abrir a tampa dianteira. Impressora Xerox® D110/D125/D136 Guia do Usuário 10-7 Solução de problemas 2. Puxe o módulo duplex 3. 3. Mova a alavanca de liberação 3a para remover o papel atolado. NOTA Se o papel estiver rasgado, verifique a parte interna da máquina e remova todos os pedaços. 4. Mova a alavanca 3b para a direita e remova o papel atolado. NOTA Se o papel estiver rasgado, verifique a parte interna da máquina e remova todos os pedaços. 10-8 Guia do Usuário Solução de problemas 5. Empurre o módulo duplex com cuidado até que ele pare. 6. Retorne todas as alavancas às posições iniciais. 7. Feche completamente a tampa dianteira. A máquina não funcionará se a tampa dianteira estiver aberta, mesmo que levemente. Atolamentos de papel dentro da unidade principal DICA Certifique-se sempre de que os atolamentos de papel, incluindo pequenos pedaços de papel rasgado, tenham sido eliminados antes de continuar os trabalhos de impressão/cópia. AVISO Nunca toque em uma área com etiqueta (localizada na unidade do Fusor ou próxima a ele) que indique Temperatura Elevada e Cuidado. O contato pode causar queimaduras. 1. Verifique se a máquina parou de imprimir antes de abrir a tampa dianteira. 2. Gire a alavanca verde no centro do módulo de transferência para a direita até que esteja na posição horizontal e então puxe o módulo de transferência até o fim. Impressora Xerox® D110/D125/D136 Guia do Usuário 10-9 Solução de problemas 3. Levante a alavanca 2eb para remover o papel atolado. Então, gire o botão 2a para remover o papel atolado. 4. Se o papel estiver atolado na parte superior do módulo de transferência ou dentro da unidade de fusível, remova o papel ao puxá-lo para a esquerda. Se o papel não pode ser removido, erga a alavanca 2c e então tente removê-lo. 5. Erga a alavanca 2c conforme necessário, mova a alavanca 2d e então remova o papel atolado. 10-10 Guia do Usuário Solução de problemas 6. Gire o botão 2f conforme necessário e então remova o papel atolado. 7. Mova a alavanca 3b para a direita da unidade do fusível conforme necessário e então remova o papel atolado. Se o papel atolado permanece dentro e está difícil de remover, puxe o módulo duplex para fora após retornar o módulo de transferência para a posição original. Então, tente novamente. Impressora Xerox® D110/D125/D136 Guia do Usuário 10-11 Solução de problemas 8. Insira completamente o módulo de transferência e gire a alavanca verde 2 para a esquerda. NOTA Se a alavanca não puder ser girada, puxe o módulo de transferência para o meio e o insira novamente. 9. Feche a tampa dianteira completamente. A máquina não funcionará se a tampa dianteira estiver aberta, mesmo que levemente. Códigos de falha Código de falha Causa e solução 002-770 Causa: impossível processar o modelo de trabalho devido a espaço em disco rígido insuficiente. Solução: remova os dados desnecessários do disco rígido para aumentar o espaço em disco. 003-750 Causa: impossível armazenar documentos com a função Cópia de Livros em 2 Faces. Solução: verifique as configurações de Cópia de Livros em 2 Faces. 003-751 Causa: a máquina é incapaz de processar o tamanho porque a área do documento especificada é muito pequena. Solução: aumente a resolução ou tamanho da área de digitalização. 003-753 Causa: a resolução selecionada era muito grande para a digitalização de originais de tamanhos diferentes usando o alimentador de originais. Solução: diminua a resolução de digitalização para 200 dpi ou menos e digitalize novamente. 003-754 Causa: um erro ocorreu no scanner de documentos. Solução: processe novamente o trabalho. 003-755 Causa: um erro ocorreu no scanner de documentos. Solução: processe novamente o trabalho. 10-12 Guia do Usuário Solução de problemas Código de falha Causa e solução 003-760 Causa: uma combinação incompatível de funções é especificada nas condições de digitalização do documento. Solução: verifique as opções selecionadas. 003-761 Causa: o tamanho do papel da bandeja selecionada para bandeja automática é diferente do tamanho do papel da bandeja selecionada para Auto Repetição. Solução: altere o tamanho do papel para a bandeja ou altere as configurações de Prioridade de Tipos de Papéis. 003-764 Causa: nenhum documento é digitalizado por Formulário de sobreposição. Solução: prepare 2 documentos ou mais. 003-795 Causa: ao ampliar/reduzir um documento digitalizado para o tamanho de papel especificado, o valor da taxa de redução/ampliação excede o intervalo permitido. Solução: execute uma das seguintes ações: insira manualmente uma taxa de redução/ampliação. Altere o tamanho do papel. 005-275 005-280 005-281 005-282 005-283 005-284 Causa: um erro ocorreu no alimentador de originais. Solução: entre no ciclo de inicialização da máquina. Entrar em contato com o Centro de Atendimento ao Cliente. 016-210 016-211 016-212 016-213 016-214 016-215 016-216 016-217 016-218 016-219 Causa: um erro ocorreu nas configurações do software. Solução: entre no ciclo de inicialização da impressora. Entre em contato com o Centro de Atendimento ao Cliente. Impressora Xerox® D110/D125/D136 Guia do Usuário 10-13 Solução de problemas Código de falha Causa e solução 016-220 016-221 016-222 016-223 016-224 016-225 016-226 016-227 016-228 016-229 016-230 016-231 016-232 016-233 016-234 016-235 016-236 016-237 016-238 016-239 016-240 016-242 016-300 016-336 Causa: um erro ocorreu no scanner de documentos. Solução: entre no ciclo de inicialização da máquina. Se o erro do scanner de documentos não for corrigido, entre em contato com o Centro de Atendimento ao Cliente. 016-415 016-416 Causa: um erro ocorreu na máquina. Solução: desligue/ligue a máquina. Se o erro do scanner de documentos não for corrigido, entre em contato com o Centro de Atendimento ao Cliente. 016-450 Causa: o nome do host SMB já existe. Solução: mude o nome do host. Para obter mais informações sobre as configurações de rede, consulte o Guia do Administrador do Sistema. 016-453 016-454 Causa: impossível recuperar o endereço IP de DNS. Solução: verifique as configurações de DNS e o método de recuperação do endereço IP. Para obter mais informações sobre as configurações de rede, consulte o Guia do Administrador do Sistema. 016-503 Causa: impossível solucionar o nome do servidor SMTP durante o envio de e-mail. Solução: verifique se as configurações do servidor SMTP de CWIS estão corretas. Além disso, verifique as configurações do servidor DNS. 016-504 Causa: impossível solucionar o nome do servidor POP3 durante o envio de e-mail. Solução: verifique se as configurações do servidor POP3 de CWIS estão corretas. Verifique as configurações do servidor DNS. 016-505 Causa: impossível fazer login no servidor POP3 durante o envio de e-mail. Solução: verifique se o nome do usuário e senha usados no servidor POP3 de CWIS estão corretos. 10-14 Guia do Usuário Solução de problemas Código de falha Causa e solução 016-506 Causa: ocorreu um erro durante a execução de um trabalho. Solução: cancele o trabalho e execute-o novamente. Se o erro continuar, entre em contato com o Centro de Atendimento ao Cliente. 016-701 Causa: dados de impressão PCL não puderam ser processados devido à memória insuficiente. Solução: reduza a resolução, cancele a Impressão em 2 Faces ou Várias em 1 e tente imprimir novamente. Consulte a ajuda on-line para saber sobre o driver de impressão. 016-702 Causa: dados de impressão PCL não puderam ser processados devido ao buffer de impressão de página insuficiente. Solução: execute uma das seguintes ações: Configure o Modo de impressão para Prioridade de velocidade. Use Impressão Protegida. Aumente o tamanho do buffer de impressão de página. Adicione mais memoria. Para obter informações sobre os modos e garantias de impressão, consulte a ajuda on-line para saber sobre o driver de impressão. Para obter informações sobre a memória, consulte Alocar memória no Guia do Administrador do Sistema. 016-703 Causa: foi recebido um e-mail especificando uma caixa postal não registrada ou inválida. Solução: execute uma das seguintes ações: Solicite ao remetente o registro da caixa postal com o número especificado. Solicite ao remetente o envio para uma caixa postal válida. 016-704 Causa: documentos armazenados na caixa postal alcançaram o limite de capacidade do disco rígido. Solução: remova os documentos desnecessários da caixa postal e salve o documento. 016-705 Causa: documentos de impressão protegida não podem ser registrados por causa de mau funcionamento do disco rígido. Solução: entre em contato com o Centro de Atendimento ao Cliente. 016-706 Causa: o número máximo de usuários de Impressão Protegida foi excedido e não há espaço disponível no disco rígido. Solução: remova os documentos desnecessários armazenados na impressora e exclua os usuários de Impressão protegida desnecessários. 016-707 Causa: impossível executar uma impressão de amostra porque o kit de expansão de recursos não está instalado ou não funciona direito. Solução: um kit de expansão de recursos é necessário para usar a função Impressão de amostra. Se o kit funciona mal, entre em contato com o Centro de Atendimento ao Cliente. 016-708 Causa: anotação não é possível porque não há espaço suficiente em disco rígido. Solução: remova os dados desnecessários do disco rígido para aumentar o espaço livre em disco. 016-709 Causa: ocorreu um erro durante o processamento PCL. Solução: tente imprimir novamente. Impressora Xerox® D110/D125/D136 Guia do Usuário 10-15 Solução de problemas Código de falha Causa e solução 016-710 Causa: documentos de Impressão Programada não podem ser registrados por causa de mau funcionamento do disco rígido. Solução: entre em contato com o Centro de Atendimento ao Cliente. 016-711 Causa: o tamanho máximo configurado para e-mail foi excedido. Solução: execute uma das ações a seguir e reenvie o e-mail: • • • • Diminua as páginas do documento Reduza a resolução de digitalização Reduza a Ampliação de digitalização Faça com que o administrador do sistema aumente o tamanho máximo para o envio de dados de e-mail. 016-712 Consulte 003-751. 016-713 Causa: a senha definida para a caixa postal e a senha inserida não correspondem. Solução: insira a senha correta. 016-714 Causa: caixa postal especificada não existe. Solução: crie uma caixa postal ou especifique a caixa postal existente. 016-716 Causa: não é possível fazer o spool do arquivo TIFF porque não há espaço em disco suficiente. Solução: remova os documentos desnecessários e os usuários armazenados na impressora e depois acople o disco rígido. Ao acoplar um disco rígido, entre em contato com o Centro de Atendimento ao Cliente. 016-718 Causa: dados de impressão PCL não puderam ser processados porque a memória era insuficiente. Solução: reduza a resolução, cancele a Impressão em 2 Faces ou Várias em 1 e tente imprimir novamente. 016-719 Causa: dados de impressão PCL não puderam ser processados porque a memória era insuficiente. Solução: aumente o tamanho do buffer de impressão de página. 016-720 Causa: os dados de impressão PCL incluíram um comando que não pode ser processado. Solução: confirme os dados para impressão e tente imprimir novamente. 016-721 Causa: ocorreu um erro durante o processamento da impressão. Causas prováveis são as seguintes: 1. a impressão foi instruída pela Seleção Automática da Bandeja quando Prioridades de Tipos de Papel está configurado para Troca Automática de Bandejas Desligada para todos os papéis nas Configurações Comuns. 2. erro de comando ESC/P Solução: para 1, ao imprimir por Seleção Automática da Bandeja, defina um dos tipos de papel para uma configuração diferente de Troca Automática de Bandejas Desligada em Prioridades de Tipos de Papel. Para 2, verifique os dados de impressão. Consulte "Prioridades de tipos de papel" no Guia do Administrador do Sistema. 016-722 Causa: posição do grampo não compatível especificada. Solução: confirme a posição e especifique os dados de impressão novamente. 10-16 Guia do Usuário Solução de problemas Código de falha Causa e solução 016-723 Causa: posição de perfuração não compatível especificada. Solução: confirme a posição e especifique os dados de impressão novamente. 016-728 Causa: um identificador não compatível foi incluído no arquivo TIFF. Solução: verifique os dados de impressão. 016-729 Causa: impossível imprimir porque o número de cores/resolução do arquivo TIFF excede o intervalo permitido. Solução: altere o número de cores/resolução para o arquivo TIFF e especifique os dados de impressão novamente. 016-730 Causa: detectado um comando não aceito por ARTIV. Solução: verifique os dados de impressão, remova o comando ofensivo e tente imprimir novamente. 016-731 Causa: não é possível imprimir os dados TIFF porque ele foram interrompidos. Solução: tente imprimir novamente. 016-732 Causa: impossível usar o formulário registrado especificado pela Emulação com host. Solução: reenvie os dados do formulário. 016-733 Causa: 1. 2. Impossível recuperar o endereço IP do texto no lado direito de @ de um endereço durante o envio de e-mail. Impossível solucionar o endereço de Internet no lado direito de @ por DNS. Solução: 1. 2. Verifique o endereço de e-mail. Verifique o endereço DNS. 016-735 Causa: tentativa de imprimir a Lista de modelos de trabalhos durante a atualização do modelo de trabalho. Solução: tente imprimir novamente após aguardar um tempo. 016-738 Causa: Criação de Livretos não é aplicada ao papel especificado. Solução: especifique o tamanho do papel imprimível para a criação de livreto. 016-739 Causa: o documento especificado e o tamanho do papel são uma combinação não autorizada. Solução: especifique a combinação do documento imprimível e o tamanho do papel para a criação de livretos. 016-740 Causa: Criação de livretos não é aplicada à bandeja do papel especificada. Solução: especifique a bandeja de papel imprimível para a criação de livreto. 016-746 Causa: uma função não compatível é incluída no PDF recebido. Solução: imprima usando o driver da impressora. 016-748 Causa: impressão não é possível porque não há espaço suficiente em disco rígido. Solução: reduza o número de páginas dos dados de impressão, por exemplo, pela divisão dos dados de impressão ou impressão de uma cópia de cada vez ao executar cópias múltiplas. Impressora Xerox® D110/D125/D136 Guia do Usuário 10-17 Solução de problemas Código de falha Causa e solução 016-749 Causa: ocorreu um erro de sintaxe de comando PJL. Solução: confirme as configurações de impressão ou corrija o comando PJL. 016-755 Causa: tentativa para processar o arquivo PDF que foi especificado para impressão proibida. Solução: cancele a especificação da impressão proibida usando o Adobe Reader e tente imprimir novamente. 016-756 Causa: não há permissão para usar o serviço. Solução: verifique com o Administrador do sistema. 016-757 Causa: senha incorreta. Solução: insira a senha correta. 016-758 Causa: não há permissão para usar o serviço. Solução: verifique com o Administrador do auditron. 016-759 Causa: número máximo de página para este serviço foi alcançado. Solução: verifique com o Administrador do Auditron. 016-760 Causa: ocorreu um erro durante o processamento PostScript. Solução: execute uma das seguintes ações: Configure o Modo de impressão para Prioridade de Velocidade. Aumente a memória PostScript. Para obter informações sobre os Modos de impressão, consulte a ajuda on-line do driver de impressão. Para obter informações sobre a memória, consulte "Alocar memória" no Guia do Administrador do Sistema. 016-761 Causa: ocorreu um erro durante o processamento de imagem. Solução: configure o Modo de Impressão para Prioridade de Velocidade e inicie a impressão novamente. Se isto não resolver o erro, imprima no modo Impressão Protegida. 016-762 Causa: um idioma de impressão não instalado na máquina foi especificado. Solução: em Especificar Modo de Impressão em Configurações da Porta, especifique um idioma de impressão. 016-764 Causa: não foi possível conectar ao servidor SMTP. Solução: entre em contato com o Administrador do servidor SMTP. 016-765 Causa: não foi possível enviar o e-mail porque o disco rígido no servidor SMTP estava cheio. Solução: entre em contato com o Administrador do Servidor SMTP. 016-766 Causa: um erro ocorreu no servidor da máquina. Solução: entre em contato com o Administrador do servidor SMTP. 016-767 Causa: não foi possível enviar o e-mail porque o endereço estava errado. Solução: verifique o endereço de e-mail e transmita novamente. 016-768 Causa: não foi possível conectar ao servidor SMTP porque o endereço de e-mail da máquina estava incorreto. Solução: verifique o endereço de e-mail da máquina. 10-18 Guia do Usuário Solução de problemas Código de falha Causa e solução 016-769 Causa: o servidor SMTP não suporta a confirmação de distribuição de e-mail (DSN). Solução: envie o e-mail sem configurar a confirmação de distribuição de e-mail (DSN). 016-772 Causa: impossível recuperar o endereço de repositório de dados de digitalização do serviço de digitalização do CentreWare. Solução: verifique o endereço DNS ou defina o endereço do repositório de dados de digitalização pelo endereço IP. 016-774 Causa: conversão de compactação não é possível porque não há espaço suficiente em disco rígido. Solução: remova os dados desnecessários do disco rígido para aumentar o espaço livre em disco. 016-775 Causa: conversão de imagem não é possível porque não há espaço suficiente em disco rígido. Solução: remova os dados desnecessários do disco rígido para aumentar o espaço livre em disco. 016-776 Causa: ocorreu um erro durante o processamento de conversão de imagem. Solução: uma parte dos dados pode ter finalizado o processamento de conversão de imagem. Verifique os dados através dos Serviços do CentreWare na Internet. Consulte "Serviços do CentreWare na Internet" no Guia do Administrador do Sistema. 016-777 Causa: ocorreu um erro de disco rígido durante o processamento de imagem. Solução: o disco rígido pode estar com defeito. Ao substituir um disco rígido, entre em contato com o Centro de Atendimento ao Cliente. 016-778 Causa: processamento de conversão da imagem digitalizada foi interrompido porque não há espaço em disco suficiente. Solução: remova os dados desnecessários do disco rígido para aumentar o espaço em disco. 016-779 Causa: ocorreu um erro durante o processamento de conversão da imagem digitalizada. Solução: tente digitalizar novamente. 016-780 Causa: ocorreu um erro de disco rígido durante o processamento de conversão da imagem digitalizada. Solução: o disco rígido pode estar com defeito. Ao substituir um disco rígido, entre em contato com o Centro de Atendimento ao Cliente. 016-786 Causa: ao usar a função de digitalização, a capacidade do disco rígido é insuficiente para gravar em um arquivo. Solução: remova os dados desnecessários do disco rígido para aumentar o espaço em disco ou inicialize o disco rígido. 016-788 Causa: falha em carregar o arquivo do navegador da Web. Solução: execute as seguintes ações e tente novamente. Recarregue a página do navegador. Reinicie o navegador. Entre no ciclo de inicialização da máquina. Impressora Xerox® D110/D125/D136 Guia do Usuário 10-19 Solução de problemas Código de falha Causa e solução 016-792 Causa: histórico do trabalho especificado não pode ser acessado ao imprimir o Relatório do Contador de Trabalhos Solução: histórico do trabalho especificado não existe. 016-799 Causa: um parâmetro ilegal de impressão está incluído. Solução: confirme os dados de impressão e a opção, e especifique os dados de impressão novamente. 021-750 021-751 021-770 021-771 021-772 Causa: durante uma solicitação de inspeção ou manutenção, um erro de transmissão ocorreu e não foi possível entrar em contato como o Centro de Atendimento ao Cliente. Solução: verifique se as linhas telefônicas estão conectadas e tente enviar uma solicitação de inspeção ou manutenção novamente após um curto período de tempo. Se o erro persistir, entre em contato com o Centro de Atendimento ao Cliente. 10-20 Guia do Usuário Solução de problemas Código de falha Causa e solução 024-340 024-341 024-342 024-343 024-344 024-345 024-346 024-347 024-348 024-349 024-350 024-351 024-352 024-353 024-354 024-355 024-356 024-357 024-358 024-359 024-360 024-361 024-362 024-363 024-364 024-365 024-366 024-367 024-368 024-367 024-370 024-371 024-372 024-373 024-374 024-375 Causa: uma falha de comunicação ou inicialização ocorreu. Solução: desligue/ligue a máquina. Se o erro não for corrigido, entre em contato com o Centro de Atendimento ao Cliente. 024-746 Causa: uma função (uma de tamanho do papel, bandeja, bandeja de saída ou de impressão em 2 faces) que é incompatível com a qualidade especificada do papel foi determinada. Solução: verifique os dados de impressão. 024-747 Causa: uma combinação ilegal de parâmetros de impressão foi configurada. Por exemplo, um tamanho não padrão foi especificado e Seleção de Bandeja foi configurada para Automático. Solução: verifique os dados de impressão. No caso acima, selecione a Bandeja 5 (manual). Impressora Xerox® D110/D125/D136 Guia do Usuário 10-21 Solução de problemas Código de falha Causa e solução 027-452 Causa: endereço IP já existe. Solução: troque o endereço IP. Para obter mais informações sobre as configurações de rede, consulte o Guia do Administrador do Sistema. 027-500 Causa: impossível solucionar o nome do servidor SMTP durante o envio de e-mail de resposta. Solução: verifique se as configurações do servidor SMTP de CWIS estão corretas. 027-501 Causa: impossível solucionar o nome do servidor POP3 ao usar o protocolo POP3. Solução: verifique se as configurações do servidor POP3 de CWIS estão corretas. 027-502 Causa: impossível fazer login no servidor POP3 ao usar o protocolo POP3. Solução: verifique se o nome do usuário e senha usados no servidor POP3 de CWIS estão corretos. 027-720 Causa: impossível localizar o servidor de um destino de interface do aplicativo. Solução: verifique o aplicativo do servidor DNS ou verifique se uma interface do aplicativo instalada no computador está registrada pelo servidor DNS ou não. 027-721 Causa: um destino de interface do aplicativo não existe. Solução: verifique se um aplicativo com interface funciona corretamente. 027-722 Causa: o trabalho foi sincronizado durante a conexão com um destino de interface do aplicativo. Um destino de vinculação do aplicativo não existe. Solução: tente processar o fluxo de trabalho. 027-724 Causa: um destino de interface do aplicativo não pode ser acessado. Solução: verifique se um aplicativo com interface funciona corretamente. Quando ele estiver funcionando, verifique o registro. Quando ele não estiver funcionando, verifique os ambientes de rede. 027-725 Causa: falha de execução do trabalho usando uma interface do aplicativo. Solução: verifique se um aplicativo vinculado funciona corretamente. Quando ele estiver funcionando, verifique o registro. Quando ele não estiver funcionando, verifique os ambientes de rede. 027-726 Causa: o status do trabalho não está claro durante uma interface do aplicativo. Solução: verifique se um aplicativo vinculado funciona corretamente. Quando ele estiver funcionando, verifique o registro. Quando ele não estiver funcionando, verifique os ambientes de rede. 027-727 Causa: um parâmetro é ilegal durante uma interface do aplicativo. Solução: tente processar o fluxo de trabalho. 027-737 Causa: ocorreu um erro durante a leitura de dados do servidor de conjuntos de modelos de trabalho. Solução: verifique se você tem privilégios para o diretório que armazena o modelo de trabalho. 027-739 Causa: impossível localizar o servidor de modelos de trabalho especificado. Solução: verifique o nome do caminho para o servidor de modelos de trabalho. 027-740 Causa: impossível fazer login no servidor de modelos de trabalho. Solução: verifique o nome do usuário e senha de login. 10-22 Guia do Usuário Solução de problemas Código de falha Causa e solução 027-741 Causa: impossível conectar com o servidor de modelos de trabalho. Solução: peça ao administrador de rede para verificar os ambientes de rede e do servidor. 027-742 Causa: impossível armazenar o modelo de trabalho devido a espaço em disco rígido insuficiente. Solução: remova os dados desnecessários do disco rígido para aumentar o espaço livre em disco. 027-743 Causa: o servidor de modelos de trabalho especificado está incorreto. Solução: verifique as configurações para o servidor de modelos de trabalho. 027-744 Causa: há um problema no nome de domínio do servidor de modelos de trabalho. Solução: verifique se a conexão de servidor DNS e o nome do domínio estão registrados para o servidor DNS. 027-745 Causa: o endereço do servidor DNS não está registrado na máquina. Solução: registre o endereço do servidor DNS na máquina ou configure o endereço do servidor de modelos de trabalho por um endereço IP. 027-746 Causa: as configurações de protocolo do servidor do conjunto de modelos de trabalho especificado estão incorretas. Solução: configure a porta correta. 027-750 Causa: tentativa de comandar um trabalho de impressão para um documento digitalizado. Solução: documento digitalizado não pode ser impresso. Configure o fluxo de trabalho corretamente. 027-751 Causa: ao seguir o fluxo de trabalho, um erro ocorreu. Solução: verifique as configurações para o fluxo de trabalho. 027-752 Causa: em um fluxo de trabalho, o início de um trabalho foi especificado antes que um item solicitado fosse inserido. Solução: configure um padrão para inserir o item solicitado no fluxo de trabalho ou altere o fluxo de trabalho para ter o vínculo do item solicitado para a caixa postal. 027-753 Causa: a porta necessária para o fluxo de trabalho não está ativada ou está indisponível. Solução: peça ao Administrador do Sistema para verificar o status da porta. 027-770 Causa: erro de PDL (Linguagem de Descrição de Impressora) detectado pela controladora durante o processamento de um trabalho de impressão em rede. Solução: cancele e reenvie o trabalho de impressão. Se o problema continuar, reinicialize a controladora e a impressora e reenvie o trabalho. Se o problema persistir, entre em contato com o Centro de Atendimento ao Cliente para obter ajuda/instruções adicionais. 027-771 Causa: mensagem de erro de disco cheio na controladora. Solução: Cancele o trabalho. Exclua os arquivos indesejados da controladora. Reenvie o trabalho de impressão em rede. Impressora Xerox® D110/D125/D136 Guia do Usuário 10-23 Solução de problemas Código de falha Causa e solução 027-796 Causa: quando a máquina é configurada para imprimir apenas documentos anexados quando recebidos por e-mail, uma mensagem sem anexos é descartada no recebimento. Solução: para imprimir também o corpo do e-mail ou informações do cabeçalho, altere as configurações na tela de Propriedades dos Serviços do CentreWare na Internet. Consulte "Impressão de e-mails" no Guia do Administrador do Sistema. 027-797 Causa: destino de saída de e-mail recebido inválido. Solução: especifique um destino de saída correto e envie o e-mail novamente. 062-277 Causa: um erro de comunicação ocorreu entre a unidade de digitalização do documento e o alimentador de originais. Solução: entre em contato com o Centro de Atendimento ao Cliente. 062-790 Causa: o documento digitalizado é protegido contra cópias. Solução: consulte o Guia de Segurança e verifique se o documento pode ser copiado. 065-210 Causa: um erro ocorreu com a máquina. Solução: entre em contato com o Centro de Atendimento ao Cliente. 071-210 Causa: mau funcionamento da bandeja de papel 1. Solução: entre em contato com o Centro de Atendimento ao Cliente. Outras bandejas diferentes da Bandeja 1 podem ser usadas. 072-210 Causa: mau funcionamento da bandeja de papel 2. Solução: entre em contato com o Centro de Atendimento ao Cliente. Outras bandejas diferentes da Bandeja 2 podem ser usadas. 073-210 Causa: mau funcionamento da bandeja de papel 3. Solução: entre em contato com o Centro de Atendimento ao Cliente. Outras bandejas diferentes da Bandeja 3 podem ser usadas. 074-210 Causa: mau funcionamento da bandeja de papel 4. Solução: entre em contato com o Centro de Atendimento ao Cliente. Outras bandejas diferentes da Bandeja 4 podem ser usadas. 075-210 075-211 Causa: mau funcionamento da bandeja de papel 5 (manual). Solução: entre no ciclo de inicialização da máquina. Se o erro da bandeja não for corrigido ao executar a solução relevante, entre em contato com o Centro de Atendimento ao Cliente. 077-142 Causa: um “Pretransfer sensor ON” (Sensor de pré-transferência LIG.) indica um atolamento; este atolamento pode ser causado por qualquer uma das condições a seguir: um erro pelo sensor de pré-transferência, um rolo do fusor gasto, material estranho (como papel) na máquina ou uso de material que não é compatível com a máquina. Solução: remova o papel atolado. 078-213 078-214 078-282 078-283 Causa: mau funcionamento da bandeja de papel 5 (manual). Solução: entre no ciclo de inicialização da máquina. Se os erros da bandeja não forem corrigidos ao executar a solução relevante, entre em contato com o Centro de Atendimento ao Cliente. 10-24 Guia do Usuário Solução de problemas Código de falha Causa e solução 078-281 Verifique o papel alimentado na bandeja 5 e depois desligue/ligue a impressora. 078-282 Desligue/ligue a impressora. 091-311 Causa: falha do limpador do corotron de carga. Solução: entre no ciclo de inicialização da máquina. Se o erro não for corrigido ao executar a solução relevante, entre em contato com o Centro de Atendimento ao Cliente. 091-320 Causa: falha do Corotron de carga. Solução: desligue/ligue a máquina. 116-701 Causa: não foi possível executar a impressão em 2 faces. Solução: imprima cada face separadamente. 116-702 Causa: impressão executada usando uma fonte substituta. Solução: verifique os dados de impressão. 116-703 Causa: ocorreu um erro durante o processamento PostScript. Solução: confirme os dados de impressão ou clique em Configurações de Spool na guia Detalhes no driver de impressão para configurar as comunicações bidirecionais para desligado. 116-710 Causa: uma causa provável é que o tamanho correto do documento não pode ser avaliado, já que os dados recebidos excederam o tamanho de spool HP-GL/2. Solução: aumente o tamanho atribuído à memória de layout automático HP-GL/2. 116-713 Causa: trabalho foi dividido e impresso devido a espaço insuficiente em disco. Solução: remova os dados desnecessários do disco rígido para aumentar o espaço livre em disco. 116-714 Causa: ocorreu um erro de comando HP-GL/2. Solução: verifique os dados de impressão. 116-720 Causa: um erro ocorreu durante a impressão, porque a memória era insuficiente. Solução: pare as portas desnecessárias e remova dados desnecessários do disco rígido para aumentar o espaço livre em disco. 116-740 Causa: erro de operação do valor numérico ocorreu, já que um valor que excede o limite de valores da impressora foi usado nos dados de impressão. Solução: verifique os dados de impressão. 116-747 Causa: há valores em excesso de margem do papel para a área de coordenadas válidas de HP-GL/2. Solução: reduza os valores de margens do papel e instrua para imprimir novamente. 116-748 Causa: não há dados de plotagem nos dados de impressão HP-GL/2. Solução: verifique os dados de impressão. 116-749 Causa: trabalho cancelado porque a fonte especificada estava indisponível. Solução: instale a fonte ou configure uma substituição de fonte no driver de impressão. Impressora Xerox® D110/D125/D136 Guia do Usuário 10-25 Solução de problemas Código de falha Causa e solução 116-771 116-772 116-773 116-774 116-775 116-776 116-777 116-778 116-790 Causa: houve um problema com os parâmetros nos dados JBIG. Eles foram editados automaticamente. Solução: se ocorrer algum problema no resultado do trabalho, tente processá-lo novamente. 116-780 Causa: há um problema com o documento anexado ao e-mail recebido. Solução: verifique o documento anexado. 124-345 124-346 124-347 124-348 124-349 Causa: um mau funcionamento ocorreu na máquina. Solução: entre no ciclo de inicialização da máquina. Se o erro da máquina não for corrigido ao executar a solução relevante, entre em contato com o Centro de Atendimento ao Cliente. 127-210 Causa: erro de comunicação entre a impressora e a controladora. Erro detectado pela impressora. Solução: remova e reinsira a conexão do cabo entre a impressora e a controladora. Desligue e ligue a impressora e a controladora. Se o problema persistir, entre em contato com o Centro de Atendimento ao Cliente. 127-211 Causa: erro de comunicação detectado entre a impressora e a controladora. Solução: remova e reinsira a conexão do cabo entre a impressora e a controladora. Desligue e ligue a impressora e a controladora. Se o problema persistir, entre em contato com o Centro de Atendimento ao Cliente. 127-212 Causa: erro interno de verificação de impressão detectado pela controladora. Solução: remova e reinsira o cabo de comando/vídeo entre a controladora e a impressora. Desligue e ligue a impressora e a controladora. Se o problema persistir, entre em contato com o Centro de Atendimento ao Cliente. 127-213 Causa: detectada uma falta de correspondência com a versão do software da controladora. Solução: entre em contato com o Centro de Atendimento ao Cliente para obter informações e/ou instruções para solucionar o problema. 127-220 Causa: erro de comunicação do sistema de vídeo detectado pela controladora. Solução: remova e reinsira a conexão do cabo entre a impressora e a controladora. Desligue e ligue a impressora e a controladora. Se o problema persistir, entre em contato com o Centro de Atendimento ao Cliente. 127-221 Causa: erro de comunicação detectado pela controladora. Solução: remova e reinsira a conexão do cabo entre a impressora e a controladora. Desligue e ligue a impressora e a controladora. Se o problema persistir, entre em contato com o Centro de Atendimento ao Cliente. 127-311 Causa: erro fatal detectado pela controladora. Solução: desligue/ligue a controladora e a impressora. Se o problema persistir, entre em contato com o Centro de Atendimento ao Cliente. 10-26 Guia do Usuário Solução de problemas As soluções são descritas nesta seção para situações em que as seguintes mensagens são exibidas. Código de Falha Mensagem Causa e solução Um mau funcionamento ocorreu. Entre no ciclo de inicialização da máquina. (xxx-yyy) Causa: um erro ocorreu. Solução: desligue a alimentação, aguarde até que o visor do Painel de Controle fique escuro e depois ligue a alimentação novamente. Se a mensagem persistir, registre o conteúdo exibido para (xxx-yyy). Desligue a máquina imediatamente, aguarde o visor do Painel de Controle ficar escuro e entre em contato com o Centro de Atendimento ao Cliente. Concluído com um erro. (xxx-yyy) Causa: um erro ocorreu com o trabalho concluído. Solução: tente a operação novamente após aguardar um tempo. Ocorreu uma falha. A máquina foi reinicializada. Selecione Fechar. Quando em dúvida, reporte o mau funcionamento ao Centro de atendimento. (xxx-yyy) Causa: ocorreu um erro interno autorrecuperável e a máquina reinicializou automaticamente. Solução: selecione o botão Fechar. A máquina está funcionando normalmente agora. Se o erro persistir, entre em contato com o Centro de Atendimento ao Cliente. Solução de problemas da máquina Solução de problemas básicos Verifique o status da máquina para a solução de problemas da máquina. AVISO Componentes de precisão e fontes de alimentação de alta tensão são usadas na máquina. Nunca abra ou remova as tampas da máquina que estão aparafusadas a não ser que instruído especificamente no Guia do Usuário. Um componente de alta voltagem pode causar choques elétricos. Ao abrir os painéis e tampas que estão aparafusados para instalar ou remover acessórios opcionais, assegure-se de seguir as instruções do Guia do Usuário. Não tente alterar a configuração da máquina ou modificar qualquer peça. Ao fazer isso pode causar avaria ou incêndio da máquina. Impressora Xerox® D110/D125/D136 Guia do Usuário 10-27 Solução de problemas Sintomas Verificar Solução A alimentação O interruptor de alimentação Ligue o interruptor de alimentação. não está ligada. da máquina está desligado? O cabo de energia está conectado à tomada? O cabo de alimentação está desconectado da máquina ou da parte traseira do suporte? A alimentação fornecida é da voltagem correta? O visor está escu- O botão de Economia de ro. energia está ligado? Desligue o interruptor de alimentação e conecte firmemente o cabo de alimentação. E então ligue o interruptor de alimentação. Assegure-se de que a alimentação fornecida é de 200-240 V (volts), 15 A (amperes). Assegure-se de que está sendo fornecida alimentação de capacidade compatível com o consumo máximo de energia da máquina (2.8 - 3.1 KVA). A máquina está no modo de Economia de energia Pressione o botão de Economia de energia no Painel de controle para cancelar o modo de Economia de energia. O seletor de brilho está mui- Ajuste o brilho do visor usando o seletor de to baixo? Brilho. Impossível impri- Uma mensagem é exibida mir, ou no Painel de controle? impossível copiO modo de impressão está ar. off-line? Siga as instruções exibidas. Pressione o botão do Status da máquina e a partir do Modo da impressora, selecione On-line. O cabo de alimentação está Desligue o interruptor de alimentação e conecdesconectado da máquina te firmemente o cabo de alimentação. E então ou da parte traseira do supor- ligue o interruptor de alimentação. te? O indicador on-li- O cabo da interface está ne não acende desconectado? mesmo que você tenha instruído para imprimir. Desligue o interruptor de alimentação, desconecte o cabo de alimentação da tomada e verifique a conexão do cabo de interface. Para informações sobre as configurações de rede, consulte o Guia do Administrador do Sistema. O ambiente está configura- Verifique o driver de impressão e outras confido corretamente no compu- gurações do ambiente no computador. tador? A interface necessária está configurada? 10-28 Verifique o status da porta da interface em uso. Para informações sobre as configurações de rede, consulte o Guia do Administrador do Sistema. Guia do Usuário Solução de problemas Sintomas Verificar Impressão na Bandeja 5 (Manual) falhou. O papel correto está carrega- Siga as instruções exibidas para carregar o pado na bandeja? pel do tamanho correto e instrua para imprimir novamente. Qualidade de Defeito na imagem. impressão insatisfatória. Solução Consulte a seção de resolução de problemas da qualidade de imagem para maiores informações. Texto impresso Fontes não padrão são usa- Verifique o aplicativo ou as configurações do incorretamente das para a impressão. driver de impressão. (o texto está corrompido). O indicador on-li- Os dados permanecem na ne acende, mas memória da máquina. as cópias não são entregues com o On-line ainda aceso. Não se pode abrir ou fechar as bandejas. Cancele a impressão ou limpe os dados remanescentes. Você abriu uma tampa ou Desligue a alimentação sem fechar ou abrir desligou durante a impress- uma bandeja de papel. Aguarde alguns segunão? dos e ligue a alimentação. Assegure-se de que a máquina está on-line (pronta para receber dados) e então feche ou abra a bandeja de papel. As cópias não O vidro de originais ou a são feitas no ta- tampa de documentos estão manho deseja- sujos? do. O documento é feito de material muito transparente, como uma transparência? Limpe o vidro do alimentador de documentos ou a tampa de documentos. Coloque o documento no vidro de originais e coloque uma folha de papel branco sobre o documento antes de fazer uma cópia. O documento está na posiç- Carregue o documento corretamente. ão correta? O documento está carregado corretamente? As guias do documento est- Ajuste as guias do documento apropriadamenão na posição correta? te. O documento está dobrado Estirar e reposicionar o documento de maneira ou curvado? apropriada. O documento é de um tama- Insira o tamanho do documento. nho fora do padrão? Impressora Xerox® D110/D125/D136 Guia do Usuário 10-29 Solução de problemas Sintomas Verificar Solução O papel frequen- O papel está carregado de Carregue o papel corretamente. temente atola maneira apropriada na banou enrruga. deja de papel? A bandeja de papel está configurada de maneira apropriada? Para garantir o fechamento da bandeja, empurre-a firmemente o máximo possível. O papel está úmido? Substitua por papel de uma nova resma. O papel está curvado? Vire o papel de modo que a curvatura esteja voltada para baixo na bandeja de papel ou substitua por papel de uma resma nova. As configurações do papel e Assegure-se de que o papel e a bandeja de pada bandeja do papel estão pel selecionados sejam os mesmos que as corretas? configurações de tamanho de papel. Consulte as "Configurações da bandeja do papel" no Guia do Administrador do Sistema. Ainda há muito pedaços pi- Abra a porta da máquina ou deslize a bandeja cados do papel dentro da de papel para remover o papel picado ou o máquina ou há um objeto objeto estranho. estranho na máquina? Há papel fora das especifi- Substitua por papel que atenda às especificações carregado na bande- cações da máquina. ja? A bandeja de papel está Carregue o papel na bandeja de papel de macarregada além da sua linha neira que não ultrapasse a linha de preenchide preenchimento máximo? mento máximo. A guia de papel está posicio- Carregue o papel corretamente e ajuste as nada de maneira apropria- guias do papel levemente. da? Os documentos Os documentos são muito não estão alipequenos? mentados no alimentador de documentos. Uma mensagem de erro é exibida depois que o papel é carregado na Bandeja de papel 5 (Manual) e o botão Iniciar é pressionado. 10-30 O tamanho mínimo do documento que pode ser carregado no alimentador de documentos é A5 e 5,5 x 8,5 pol. Verifique a posição das guias Coloque as guias do papel nas posições corredo papel na parte frontal da tas. Bandeja de papel 5 (Manual). Guia do Usuário Solução de problemas Sintomas Verificar Solução Os documentos O tipo de papel/material Assegure-se de que o alimentador de documenatolam frequen- usado é o correto? tos está carregado de maneira apropriada com temente. material aceitável. Você está tentando copiar documentos com formas irregulares, cartões de visitas, transparências, ou documentos finos? Você está tentando copiar Remova etiquetas coladas, clipes de papel ou documentos com etiquetas fita adesivas do documento antes de copiar. coladas, clipes de papel ou fita adesiva? As guias do documento est- Ajuste as guias do documento apropriadamenão na posição correta? te. Uma parte do documento Abra a tampa do alimentador de documentos está rasgado e um pedaço e verifique se há pedaços de papel. de papel permanece no alimentador de documentos? Ao importar originais de ta- Configure Originais de tamanhos diferentes manhos diferentes, a confi- para LIGADO. guração de Originais de tamanhos diferentes está LIGADA? Um documento de tamanho Carregue documentos de tamanho A5 na vertiA5 está carregado na hori- cal. zontal () no alimentador de documentos quando a função de Originais de tamanhos diferentes está em uso? Um canto do do- O papel está curvado? cumento está dobrado. Deixe a curvatura plana e carregue o documento novamente. Problemas de qualidade de imagem Quando a qualidade da imagem de saída for ruim, revise a tabela a seguir para ver soluções. Se a qualidade da imagem não melhorar após executar a solução relevante, entre em contato com o Centro de Atendimento ao Cliente. Impressora Xerox® D110/D125/D136 Guia do Usuário 10-31 Solução de problemas Sintomas Verificação Solução A cópia está suja. O vidro de originais ou Limpe o vidro de originais ou tampa de docutampa de documentos está mentos. suja? O documento foi realizado em material altamente transparente como uma transparência? Se o documento for altamente transparente, as marcas na capa do documento serão copiadas. Coloque uma folha de papel branco no documento e faça uma cópia. O documento é colorido, de Ajuste a densidade da cópia ou qualidade da textura áspera ou é uma imagem e tente executar a cópia novamente. cópia heliográfica? Você está fazendo cópias O papel de impressão brilhante gruda facilmende papel de impressão bri- te no vidro de originais e, algumas vezes, as lhante? sombras são copiadas e reproduzidas como sujeira. Coloque uma transparência ou película altamente transparente sob o documento e tente copiar novamente. A cópia tem linhas pretas. O vidro de digitalização no Limpe o vidro de originais. alimentador está sujo? A cópia está mui- A densidade da cópia está Ajuste a densidade da cópia. to escura. configurada para Escuro? A cópia está mui- A densidade da cópia está to clara. configurada para Claro? A cópia está leve- O papel se desloca ou a mente deslocada. borda de ataque do papel não está nivelada com os cantos da bandeja? Coloque o papel de modo que fique nivelado de encontro aos cantos da bandeja do papel. As imagens na O documento está colocado Coloque o documento corretamente. cópia estão envie- corretamente? sadas. O papel está colocado Coloque o papel corretamente. apropriadamente na bandeja? A guia do papel para a Bandeja 5 (manual) está configurada de modo que a bandeja toque o papel? Coloque o papel corretamente. As guias do documento est- Coloque o documento corretamente e alinhe ão na posição correta? as guias com a borda do documento. A bandeja do papel está Empurre firmemente a bandeja, o máximo configurada corretamente? possível. 10-32 Guia do Usuário Solução de problemas Sintomas Verificação Parte da imagem O papel está úmido? está ausente na O papel está dobrado ou cópia. enrugado? O documento está colado ou dobrado? Solução Substitua o papel com uma nova resma. A seção colada ou dobrada pode estar se curvando e erguendo da superfície do vidro de originais. Coloque uma pilha de folhas brancas no documento para torná-lo plano de encontro ao vidro de originais. Um padrão de lis- A taxa da ampliação do Algumas taxas de ampliação podem causar tras aparece nas documento está configura- listras. Ajuste a taxa de ampliação da cópia. cópias. da para muito grande? Sintomas Verificação Solução Impressão está O papel está úmido? Substitua o papel com uma nova resma. clara (manchada, indis- O cartucho do fotorrecep- Entrar em contato com o Centro de Atendimentor está vazio ou danifica- to ao Cliente. tinta). do. Pontos pretos são O cartucho do fotorrecep- Entrar em contato com o Centro de Atendimenimpressos. tor está vazio ou danifica- to ao Cliente. do. Linhas pretas são impressas. O cartucho do fotorrecep- Entrar em contato com o Centro de Atendimentor está vazio ou danifica- to ao Cliente. do. O vidro de digitalização no Limpe o vidro do alimentador de originais. alimentador de documentos está sujo. Sujeira aparece em Sujeira no trajeto de aliintervalos iguais. mentação do papel. Imprima algumas páginas. O cartucho do fotorrecep- Entrar em contato com o Centro de Atendimentor está vazio ou danifica- to ao Cliente. do. Pontos brancos O papel sendo usado é im- Coloque o papel apropriado. aparecem nas áre- próprio. as preenchidas em O cartucho do fotorrecep- Entrar em contato com o Centro de Atendimenpreto. tor está vazio ou danifica- to ao Cliente. do. Impressora Xerox® D110/D125/D136 Guia do Usuário 10-33 Solução de problemas Sintomas Verificação Solução - Toner impresso O papel está úmido? Substitua o papel com uma nova resma. mancha quando você esfrega com O papel sendo usado é im- Coloque o papel apropriado. próprio. o dedo. - Toner não está fundido no papel. - O papel sujou com toner. Toda a área do O cartucho do fotorrecep- Entrar em contato com o Centro de Atendimenpapel está impres- tor está vazio ou danifica- to ao Cliente. sa em preto. do. Mau funcionamento da fonte de alimentação de alta tensão. Nada é impresso. Entrar em contato com o Centro de Atendimento ao Cliente. Duas ou mais folhas de Ventile o papel e reinicialize. papel estão sendo alimentadas simultaneamente (alimentação dupla). Mau funcionamento da fonte de alimentação de alta tensão. Entrar em contato com o Centro de Atendimento ao Cliente. Áreas ou listas O papel está úmido? Substitua o papel com uma nova resma. brancas aparecem. O papel sendo usado é im- Coloque o papel apropriado. próprio. Toda a página é impressa clara. Se a impressão foi realiza- Coloque o papel de tamanho e tipo corretos na da usando a Bandeja 5 Bandeja 5 (manual). (manual), o tamanho e ti- Ventile o papel antes de colocá-lo. po do papel colocado diferem da configuração do driver de impressão. Duas ou mais folhas po- Ventile completamente o papel e reinicialize. dem estar sendo alimentadas de uma vez. O papel fica enru- O papel sendo usado é im- Substitua o papel com uma nova resma. gado. próprio. Texto está confuO papel está sendo adicioso. nado enquanto é alimentado. O papel está úmido? Caracteres esboça- O cartucho do fotorrecep- Entrar em contato com o Centro de Atendimendos aparecem lon- tor está vazio ou danifica- to ao Cliente. gitudinalmente em do. um fundo colorido. 10-34 Guia do Usuário Solução de problemas Sintomas Verificação Solução Texto ou imagens A guia do papel na bande- Ajuste as guias horizontais e verticais do papel são impressas em ja não está ajustada na para corrigir as posições. ângulo. posição correta. A imagem não é o que se esperava. Sintomas A imagem está suja Se Não, prossiga para o próximo sintoma. Causa e Solução (Ação) Sim Causa O vidro de originais ou a tampa de documentos está suja. Ação Limpe o vidro de originais ou a tampa de documentos. Se o problema não for solucionado, vá para a próxima Causa/Ação. Causa O documento é feito de material muito transparente, como uma transparência. Ação Se o documento for muito transparente, as marcas da tampa de documentos aparecerão na imagem. Coloque uma folha de papel branco no documento antes de digitalizar. Se o problema não for solucionado, vá para a próxima Causa/Ação. Causa O documento é em cores, de textura áspera ou é uma cópia heliográfica, por exemplo. Ação Ajuste a densidade da cópia ou a qualidade da imagem e reinicie a digitalização. Se o problema não for solucionado, vá para a próxima Causa/Ação. Causa Papel de impressão brilhante está sendo digitalizado. Ação Impressora Xerox® D110/D125/D136 Guia do Usuário O papel de impressão brilhante adere facilmente ao vidro de originais e as sombras são digitalizadas algumas vezes e reproduzidas como sujeira. Coloque uma transparência ou um filme bem transparente sob o documento e reinicie a digitalização. 10-35 Solução de problemas Sintomas A imagem está muito escu- Sim ra ou muito clara Se Não, prossiga para o próximo sintoma. Causa e Solução (Ação) Causa A densidade da Digitalização está configurada para Escuro ou para Claro. Ação Ajuste a densidade da digitalização. Se o problema não for solucionado, vá para a próxima Causa/Ação. Causa O Tipo de original não é apropriado. Ação Parte da imagem está fal- Sim tando. Se Não, prossiga para o próximo sintoma. 10-36 Selecione uma qualidade de imagem apropriada para o documento. Causa O documento está colado ou dobrado. Ação É possível que a parte dobrada ou colada do documento não esteja tocando o vidro de originais. Coloque uma pilha de folhas brancas sobre o documento para manter o documento de maneira plana contra o vidro de originais. Guia do Usuário Solução de problemas Sintomas Causa e Solução (Ação) A imagem não está no ta- Sim manho desejado Se Não, prossiga para o próximo sintoma. Causa O vidro de originais ou a tampa de documentos está suja. Ação Limpe o vidro de originais ou a tampa de documentos. Se o problema não for solucionado, vá para a próxima Causa/Ação. Causa O documento é feito de material muito transparente, como uma transparência. Ação Coloque uma folha de papel branco no documento antes de digitalizar. Se o problema não for solucionado, vá para a próxima Causa/Ação. Causa O documento está desalinhado. Ação Carregue o documento corretamente. Se o problema não for solucionado, vá para a próxima Causa/Ação. Causa As guias de documentos estão em uma posição incorreta. Ação Coloque o documento corretamente e alinhe as guias do documento com as bordas do documento. Se o problema não for solucionado, vá para a próxima Causa/Ação. Causa O documento é de um tamanho fora do padrão. Ação Insira o tamanho do documento e então digitalize. Se o problema não for solucionado, vá para a próxima Causa/Ação. Causa O documento está dobrado ou curvado. Ação A imagem é grosseira Sim Estirar e reposicionar o documento de maneira apropriada. Causa A resolução é muito baixa. Ação Configure uma resolução maior. Solução de problemas de impressão Esta seção descreve as soluções para problemas encontrados durante a impressão. 1. 2. Impossível imprimir O resultado da impressão não foi o esperado Impressora Xerox® D110/D125/D136 Guia do Usuário 10-37 Solução de problemas Impossível imprimir Sintomas Sim/Não Causas e Ações Dados permanecem no ícone da impressora Se Não, prossiga para o próximo sintoma. Sim Causa A impressora não está ligada. Ação Ligue a impressora. Se o problema não for solucionado, vá para a próxima Causa/Ação. Causa O cabo de rede está desconectado do computador. Ação Conecte o cabo de rede ao computador. Se o problema não for solucionado, vá para a próxima Causa/Ação. Causa O cabo de rede está desconectado da máquina. Ação Conecte o cabo de rede à máquina. Para obter mais informações sobre as configurações de rede, consulte o Guia do Administrador do Sistema. Se o problema não for solucionado, vá para a próxima Causa/Ação. Causa Modo impressora está configurado para Off-line. Ação Pressione o botão Status da máquina e confirme o Modo impressora na tela Status da máquina. Se o Modo impressora estiver off-line, selecione Off-line na tela Modo impressora. Se o problema não for solucionado, vá para a próxima Causa/Ação. 10-38 Guia do Usuário Solução de problemas Sintomas Sim/Não Causas e Ações Dados permanecem no ícone da impressora Se Não, prossiga para o próximo sintoma. Sim Causa Um erro ocorreu com a impressora. Ação Verifique os detalhes do erro. Se o problema não for solucionado, vá para a próxima Causa/Ação. Causa O endereço IP ou caminho de rede SMB está mal configurado. Ação Configure um endereço IP correto ou caminho de rede SMB. Para obter mais informações sobre as configurações de rede, consulte o Guia do Administrador do Sistema. Se o problema não for solucionado, vá para a próxima Causa/Ação. Causa A conexão de rede entre o computador e a máquina é anormal. Ação Verifique com o administrador do sistema. Se o problema não for solucionado, vá para a próxima Causa/Ação. Causa A porta não está ativada. Ação Ative a porta em uso. Para obter mais informações sobre as configurações de rede, consulte o Guia do Administrador do Sistema. Se o problema não for solucionado, vá para a próxima Causa/Ação. Causa Espaço disponível insuficiente no disco rígido. Ação Exclua os dados desnecessários para aumentar o espaço livre. Se o problema não for solucionado, vá para a próxima Causa/Ação. Causa A impressora está conectada a diversos computadores. Ação Impressora Xerox® D110/D125/D136 Guia do Usuário Aguarde um tempo e tente imprimir novamente. 10-39 Solução de problemas Sintomas Sim/Não Causas e Ações Enviado à impressora. Se Não, prossiga para o próximo sintoma. Sim Causa Sem papel. Ação Coloque papel na impressora. Se o problema não for solucionado, vá para a próxima Causa/Ação. Causa Não há papel para o tamanho de papel especificado. Ação Configure o papel para o tamanho de papel especificado. Se o problema não for solucionado, vá para a próxima Causa/Ação. Causa Operação de cópias é executada durante a interrupção e a interrupção é executada. Ação Cancele a operação de interrupção. Se o problema não for solucionado, vá para a próxima Causa/Ação. Causa Um erro ocorreu com a impressora. Ação Verifique os detalhes do erro. O resultado impresso não é o esperado. Sintomas Sim/Não Causas e Ações Impressão executada Sim com um tamanho de página diferente Se Não, prossiga para o próximo sintoma. Causa Tamanho do papel fornecido é diferente do tamanho da bandeja especificada. A imagem está cortada na borda do papel. Se Não, prossiga para o próximo sintoma. Causa A imagem excede a área pronta para impressão da máquina. 10-40 Sim Ação Ação Altere o tamanho do papel configurado na bandeja ou as opções de impressão para especificar uma bandeja que contenha o tamanho apropriado. Aumente a área pronta para impressão da máquina ou diminua a área de impressão do documento. Guia do Usuário Solução de problemas Sintomas Sim/Não Causas e Ações A fonte impressa difere Sim da fonte especificada no computador. Se Não, prossiga para o próximo sintoma. Causa Substituição da fonte é configurada no driver de impressão. Ação Verifique a tabela de substituição de fontes. Se o problema não for solucionado, vá para a próxima Causa/Ação. Causa Fontes não padrão são usadas para a impressão. Ação Verifique as configurações do aplicativo ou driver de impressão. Se PostScript estiver sendo usado, faça o download das fontes exigidas. Impressão lenta Se Não, prossiga para o próximo sintoma. Sim Sintomas Sim/Não Causas e Ações Ação As configurações especifi- Sim cadas para as opções de impressão não têm efeito Se Não, prossiga para o próximo sintoma. Não há borda. Causa O modo de impressão especifica Qualidade de impressão. Sim Impressora Xerox® D110/D125/D136 Guia do Usuário Ao imprimir dados de imagem com a qualidade de imagem como uma prioridade, como fotografias, a velocidade de impressão diminui. Desligue a prioridade de qualidade no modo de impressão. Causa Um driver de impressão para outro modelo está em uso. Ação Instale o driver de impressão para este modelo. Se o problema não for solucionado, vá para a próxima Causa/Ação. Causa O dispositivo opcional não pode ser acoplado à impressora. Ação Verifique as opções acopladas com esta impressora e restaure a configuração da impressora. Causa A imagem excede a área pronta para impressão da máquina. Ação Aumente a área pronta para impressão da máquina ou diminua a área de impressão do documento. 10-41 Solução de problemas 10-42 Guia do Usuário 11 Especificações Especificações de impressão Tipo Tipo embutido Velocidade de impressão contínua O mesmo que Copiar. Ao imprimir continuamente um único documento de 8,5 x 11 pol../A4: A velocidade pode ser reduzida durante o ajuste da qualidade da imagem quando [Alta precisão] está especificada para o [Modo de impressão] do driver PCL, ou quando [Alta precisão] ou [Alta qualidade de imagem] está especificada para o [Modo de impressão] do driver PostScript. O desempenho pode ser reduzido dependendo do tipo de papel. Resolução Resolução de saída: 600 × 600 dpi (47,2 × 47,2 pontos/mm) Resolução do processamento de dados: 2400 × 600 dpi (47,2 × 47,2 pontos/mm) Linguagem de descrição da página (PDL) PCL6, PCL5, Adobe PostScript 3 Emulação ESC/P (VP-1000), HP-GL (HP7586B), HP-GL2/RTL (HP Design Jet 750C Plus), PCL5c/PCLXL (HP Color Laser Jet 5500), ESCP/ K, KS/KSSM Capacidade de memória 512 MB (máximo de 512 MB) Fontes embutidas PCL: Europeu 82 faces de tipos, 86 conjuntos de símbolos PostScript: Europeu 136 faces de tipos Interface Padrão: Ethernet (100Base-TX/10Base-T) USB 2.0 Protocolo suportado Ethernet: TCP/IP (SMB, LPD, Port9100, IPP, WSD, Novell Netware), NetBEUI (SMB), (IPX/SPX), (NetWare), Ether Talk (Apple Talk) Impressora Xerox® D110/D125/D136 Guia do Usuário 11-1 Especificações Tipo Tipo embutido Sistemas Operacionais supor- PCL5c: tados Microsoft Windows 7 Microsoft Windows 2000, Microsoft Windows XP, Microsoft Windows Server 2003, Microsoft Windows Vista PostScript: Microsoft Windows 2000, Microsoft Windows XP, Microsoft Windows Server 2003, Microsoft Windows Vista, Mac OS 7.5 ou superior Mac OS 8x, 9x Mac OS X 10.x 11-2 Guia do Usuário 12 Alimentador de Alta Capacidade (AAC/Bandejas 6 e 7), 8,5 x 11 pol./A4 O Alimentador de Alta Capacidade de duas bandejas (AAC/Bandejas 6 e 7) oferece a capacidade para 4.000 folhas adicionais de papel tamanho 8,5 x 11 pol. ou A4. Cada bandeja aceita 2.000 folhas (de Bond de 16 lb. a Capa de 80 lb. (52 g/m² a 216 g/m²)) Impressora Xerox® D110/D125/D136 Guia do Usuário 12-1 Alimentador de Alta Capacidade (AAC/Bandejas 6 e 7), 8,5 x 11 pol./A4 Carregando material no AAC (Bandejas 6 e 7) 1. Selecione o papel apropriado para o trabalho de impressão. 2. Puxe a bandeja para fora lentamente até que ela pare. 3. Para alterar o tamanho do papel, faça o seguinte: a) Remova qualquer papel que esteja carregado na bandeja no momento. b) Afrouxe os dois parafusos para remover as guias. c) Ajuste as guias para caber no novo tamanho de papel e reaperte os dois parafusos. 4. Abra a resma de papel com o lado da emenda para cima. 5. Ventile as folhas antes de colocá-las na bandeja. 6. Carregue e alinhe a borda do papel contra a borda DIREITA da bandeja. 7. Empurre delicadamente a bandeja até que pare. Se for ativada pelo administrador do sistema, a tela de configurações da bandeja de papel poderá ser exibida na interface com o usuário. 12-2 Guia do Usuário Alimentador de Alta Capacidade (AAC/Bandejas 6 e 7), 8,5 x 11 pol./A4 8. Se tiverem sido feitas alterações à bandeja do papel, selecione o botão Alterar configurações; caso contrário, continue na próxima etapa. a) Faça as seleções desejadas para Tipo de papel/Gramatura do papel, Tamanho do papel e Cor do papel. b) Se for necessário, faça as alterações desejadas aos ajustes de curvatura e alinhamento do papel. NOTA Consulte o Guia de Administração do Sistema para obter informações detalhadas sobre as opções de ajuste de curvatura e alinhamento do papel. c) Selecione Salvar até retornar à janela de configurações da bandeja. 9. Selecione Confirmar para fechar a janela. Solução de problemas Atolamentos de papel nas Bandejas 6/7 (AAC) DICA Certifique-se sempre de que todos os atolamentos de papel, incluindo pequenos pedaços de papel rasgado, sejam eliminados antes de continuar com os trabalhos de cópia/impressão. 1. Retire a bandeja na qual o atolamento ocorreu. NOTA Para evitar rasgar o papel, reveja onde o atolamento de papel ocorreu antes de puxar uma bandeja. O papel rasgado restante dentro da máquina pode causar mau funcionamento da máquina. Impressora Xerox® D110/D125/D136 Guia do Usuário 12-3 Alimentador de Alta Capacidade (AAC/Bandejas 6 e 7), 8,5 x 11 pol./A4 2. Remova o papel atolado. NOTA Se o papel estiver rasgado, verifique a parte interna da máquina e remova todos os pedaços. 3. Empurre delicadamente a bandeja até que pare. Atolamentos de papel dentro da unidade do AAC DICA Certifique-se sempre de que todos os atolamentos de papel, incluindo pequenos pedaços de papel rasgado, sejam eliminados antes de continuar com os trabalhos de cópia/impressão. Esta seção descreve como eliminar atolamentos de papel que ocorrem nos seguintes locais: • • • • Atolamentos de papel na tampa inferior esquerda Atolamentos de papel na alavanca 1a e botão 1c Atolamentos de papel na alavanca 1b e no botão 1c Atolamentos de papel na alavanca 1d e no botão 1c NOTA As soluções para eliminar o atolamento diferem de acordo com o local do atolamento de papel, portanto, siga as instruções exibidas. 12-4 Guia do Usuário Alimentador de Alta Capacidade (AAC/Bandejas 6 e 7), 8,5 x 11 pol./A4 Atolamentos de papel na tampa inferior esquerda DICA Certifique-se sempre de que todos os atolamentos de papel, incluindo pequenos pedaços de papel rasgado, sejam eliminados antes de continuar com os trabalhos de cópia/impressão. 1. Abra a tampa dianteira do AAC. 2. Abra a tampa inferior esquerda enquanto segura a alavanca de liberação. Impressora Xerox® D110/D125/D136 Guia do Usuário 12-5 Alimentador de Alta Capacidade (AAC/Bandejas 6 e 7), 8,5 x 11 pol./A4 3. Remova o papel atolado. NOTA Se o papel estiver rasgado, verifique a parte interna da máquina e remova todos os pedaços. 4. Feche a tampa inferior esquerda. 5. Feche completamente a tampa dianteira do AAC. NOTA A máquina não funcionará se a tampa estiver aberta, mesmo que levemente. Atolamentos de papel na alavanca 1a e botão 1c DICA Certifique-se sempre de que todos os atolamentos de papel, incluindo pequenos pedaços de papel rasgado, sejam eliminados antes de continuar com os trabalhos de cópia/impressão. 1. Abra a tampa dianteira do AAC. 12-6 Guia do Usuário Alimentador de Alta Capacidade (AAC/Bandejas 6 e 7), 8,5 x 11 pol./A4 2. Mova a alavanca 1 a à direita e gire o botão 1c à direita. Remova o papel atolado. NOTA Se o papel estiver rasgado, verifique a parte interna da máquina e remova todos os pedaços. 3. Retorne a alavanca 1a para a posição original. 4. Feche completamente a tampa dianteira do AAC. NOTA A máquina não funcionará se a tampa estiver aberta, mesmo que levemente. Impressora Xerox® D110/D125/D136 Guia do Usuário 12-7 Alimentador de Alta Capacidade (AAC/Bandejas 6 e 7), 8,5 x 11 pol./A4 Atolamentos de papel na alavanca 1b e no botão 1c DICA Certifique-se sempre de que os atolamentos de papel, incluindo pequenos pedaços de papel rasgado, tenham sido eliminados antes de continuar os trabalhos de impressão/cópia. 1. Abra a tampa dianteira do AAC. 2. Mova a alavanca 1b para a direita e gire o botão 1c para a direita. Remova o papel atolado. NOTA Se o papel estiver rasgado, verifique a parte interna da máquina e remova todos os pedaços. 3. Retorne a alavanca 1b à posição original. 4. Feche completamente a tampa dianteira do AAC. NOTA A máquina não funcionará se a tampa estiver aberta, mesmo que levemente. 12-8 Guia do Usuário Alimentador de Alta Capacidade (AAC/Bandejas 6 e 7), 8,5 x 11 pol./A4 Atolamentos de papel na alavanca 1d e no botão 1c DICA Certifique-se sempre de que os atolamentos de papel, incluindo pequenos pedaços de papel rasgado, tenham sido eliminados antes de continuar os trabalhos de impressão/cópia. 1. Abra a tampa dianteira do AAC. 2. Mova a alavanca 1d para cima e gire o botão 1c; remova o papel atolado. NOTA Se o papel estiver rasgado, verifique a parte interna da máquina e remova todos os pedaços. 3. Retorne a alavanca 1d à posição original. 4. Feche completamente a tampa dianteira do AAC. NOTA A máquina não funcionará se a tampa estiver aberta, mesmo que levemente. Impressora Xerox® D110/D125/D136 Guia do Usuário 12-9 Alimentador de Alta Capacidade (AAC/Bandejas 6 e 7), 8,5 x 11 pol./A4 Códigos de falha Se uma falha causa a parada anormal da cópia/impressão ou um mau funcionamento ocorre na copiadora/impressora, um código de falha e/ou mensagem aparece na IU. Consulte a tabela a seguir para ver os códigos de falha e informações sobre como corrigir o problema. Se um código de falha aparece e não está descrito na tabela a seguir, ou se o problema persiste mesmo após tentar as soluções recomendadas, entre em contato com o Centro de Atendimento ao Cliente. DICA Se um código de falha for exibido, todos os dados de impressão serão descartados; isto inclui quaisquer dados armazenados na memória embutida da máquina. Código de falha Causa e solução 024-955 024-956 Causa: bandeja 6/7 está vazia/sem papel. Solução: adicione papel à bandeja 6/7. 077-210 Causa: há um mau funcionamento na bandeja 6/7. Solução: verifique a configuração do papel das bandejas 6/7 e entre no ciclo de inicialização da máquina. Se os erros das bandejas não forem corrigidos ao executar a solução relevante, entre em contato com o Centro de Atendimento ao Cliente. Enquanto isso, é possível usar outras bandejas que não sejam a 6/7. 078-100 078-101 078-102 Causa: há um mau funcionamento na bandeja 6/7. Solução: verifique a configuração do papel das bandejas 6/7 e entre no ciclo de inicialização da máquina. Se os erros das bandejas não forem corrigidos ao executar a solução relevante, entre em contato com o Centro de Atendimento ao Cliente. Enquanto isso, é possível usar outras bandejas que não sejam a 6/7. 078-210 078-211 Causa: há um mau funcionamento na bandeja 6/7. Solução: verifique a configuração do papel das bandejas 6/7 e entre no ciclo de inicialização da máquina. Se os erros das bandejas não forem corrigidos ao executar a solução relevante, entre em contato com o Centro de Atendimento ao Cliente. Enquanto isso, é possível usar outras bandejas que não sejam a 6/7. 12-10 Guia do Usuário Alimentador de Alta Capacidade (AAC/Bandejas 6 e 7), 8,5 x 11 pol./A4 Código de falha Causa e solução 078-260 078-261 078-262 078-263 078-264 078-265 078-266 078-267 078-268 078-269 078-270 078-271 078-272 078-273 078-274 078-275 078-276 078-277 078-278 078-279 078-280 Causa: mau funcionamento da bandeja de papel 6/7. Solução: verifique o papel colocado na bandeja 6/7. Desligue e depois ligue a máquina. Se os erros da bandeja não forem corrigidos ao executar a solução relevante, entre em contato com o Centro de Atendimento ao Cliente. 078-300 078-301 078-500 078-901 078-941 078-942 078-943 Causa: mau funcionamento da bandeja de papel 6/7. Solução: verifique o papel colocado na bandeja 6/7. Desligue e depois ligue a máquina. Se os erros da bandeja não forem corrigidos ao executar a solução relevante, entre em contato com o Centro de Atendimento ao Cliente. Especificações das Bandejas 6/7 (AAC) Item Especificação Tamanhos de materiais/papel Mínimo: 7,25 x 10,5 pol. (Executivo)/B5 Máximo: 8,5 x 11 pol./A4 Gramatura de materiais/papel Gramatura: 16 lb. Bond para 80 lb. Capa/52 g/m² até 216 g/m² Capacidade das bandejas Cada bandeja suporta 2.000 folhas com um total de 4.000 folhas (Ao usar o papel Xerox 20 lb./75 g/m²) Impressora Xerox® D110/D125/D136 Guia do Usuário 12-11 Alimentador de Alta Capacidade (AAC/Bandejas 6 e 7), 8,5 x 11 pol./A4 12-12 Guia do Usuário 13 Alimentador de Alta Capacidade para Tamanho 13 x 19 pol. (OHCF), 1 ou 2 bandejas (Bandejas 6/7) O Alimentador de Alta Capacidade para Tamanho 13 x 19 pol. (OHCF) está disponível em uma opção de 1 ou 2 bandejas. O OHCF alimenta uma variedade de tamanhos de papel, incluindo material padrão e de tamanho grande até 13 x 19,2 pol./330,2 x 488 mm. Cada bandeja acomoda 2.000 folhas. Impressora Xerox® D110/D125/D136 Guia do Usuário 13-1 Alimentador de Alta Capacidade para Tamanho 13 x 19 pol. (OHCF), 1 ou 2 bandejas (Bandejas 6/7) Suporte para cartão postal O Suporte para cartão postal é fornecido de fábrica com o OHCF. O Suporte para cartão postal permite a impressão em materiais de tamanho menor sem a necessidade de corte ou classificação de pós-processamento. O Suporte para cartão postal acomoda especificamente materiais ABC de 4 x 6 pol. (101,6 x 152,4 mm). Utilização do Suporte para cartão postal Use o seguinte procedimento para instalar e usar o Suporte para cartão postal ao imprimir em mídias menores (4 x 6 pol./101,6 x 152,4 mm). 1. Abra cuidadosamente uma das bandejas de papel até que ela pare e retire o papel. 2. Mova as guias de papel para sua maior posição. 3. Abra a tampa dianteira do OHCF. 4. Remova o Suporte para cartão postal de dentro da tampa dianteira do OHCF. 13-2 Guia do Usuário Alimentador de Alta Capacidade para Tamanho 13 x 19 pol. (OHCF), 1 ou 2 bandejas (Bandejas 6/7) 5. Instale o Suporte para cartão postal para que ele se encaixe nos pinos de localização no frame superior e nos sulcos na parte inferior da bandeja. 6. Aperte o parafuso-borboleta para que ele encaixe o Suporte para cartão postal no lugar. 7. Coloque o material de cartão postal e ajuste as guias de papel de encontro ao material. 8. Feche a bandeja de papel e confirme as novas configurações na interface com o usuário. 9. Execute o trabalho de impressão. 10. Após a conclusão do trabalho de impressão, remova o material de cartão postal e o Suporte para cartão postal da bandeja. 11. Armazene o Suporte para cartão postal dentro da tampa dianteira do OHCF. Impressora Xerox® D110/D125/D136 Guia do Usuário 13-3 Alimentador de Alta Capacidade para Tamanho 13 x 19 pol. (OHCF), 1 ou 2 bandejas (Bandejas 6/7) Colocação do material no OHCF de 1 ou 2 bandejas Colocação de papel no OHCF (1 ou 2 Bandejas) 1. 2. 3. 4. 5. 6. Selecione o papel apropriado para o trabalho de impressão. Puxe a bandeja para fora lentamente até que ela pare. Abra a resma de papel com o lado da emenda para cima. Ventile as folhas antes de colocá-las na bandeja. Coloque papel na bandeja. Ajuste as guias do papel pressionando a trava da guia e movendo a Guia da borda cuidadosamente até que ela encoste levemente na borda do material na bandeja. Não coloque os materiais acima da linha MAX localizada na Guia de borda traseira. 7. Se for necessário, defina as alavancas de ajuste de enviesamento na posição desejada para o trabalho de impressão. 8. Empurre delicadamente a bandeja até que pare. Se for ativada pelo administrador do sistema, a tela de configurações da bandeja de papel poderá ser exibida na interface com o usuário. 9. Se tiverem sido feitas alterações à bandeja do papel, selecione o botão Alterar configurações; caso contrário, continue na próxima etapa. a) Faça as seleções desejadas para Tipo de papel/Gramatura do papel, Tamanho do papel e Cor do papel. b) Se for necessário, faça as alterações desejadas aos ajustes de curvatura e alinhamento do papel. NOTA Consulte o Guia de Administração do Sistema para obter informações detalhadas sobre as opções de ajuste de curvatura e alinhamento do papel. c) Selecione Salvar até retornar à janela de configurações da bandeja. 10. Selecione Confirmar para fechar a janela. Colocação de divisórias no OHCF (1 ou 2 Bandejas) NOTA Se o GBC AdvancedPunch opcional estiver conectado à sua máquina, consulte a documentação do cliente do GBC AdvancedPunch para obter instruções sobre a colocação de divisórias nas bandejas. 1. Selecione o papel apropriado para o trabalho de impressão. 2. Puxe a bandeja para fora lentamente até que ela pare. 3. Ventile as folhas de divisória antes de colocá-las na bandeja. 13-4 Guia do Usuário Alimentador de Alta Capacidade para Tamanho 13 x 19 pol. (OHCF), 1 ou 2 bandejas (Bandejas 6/7) 4. Coloque e alinhe a borda da folha de divisória em relação à borda direita da bandeja na direção ABL, conforme mostrado na seguinte ilustração: 5. Ajuste as guias do papel pressionando a trava da guia e movendo a Guia da borda cuidadosamente até que ela encoste levemente na borda do material na bandeja. Não coloque os materiais acima da linha MAX localizada na Guia de borda traseira. 6. Se for necessário, defina as alavancas de ajuste de enviesamento na posição desejada para o trabalho de impressão. 7. Empurre delicadamente a bandeja até que pare. Se for ativada pelo administrador do sistema, a tela de configurações da bandeja de papel poderá ser exibida na interface com o usuário. 8. Se tiverem sido feitas alterações à bandeja do papel, selecione o botão Alterar configurações; caso contrário, continue na próxima etapa. a) Faça as seleções desejadas para Tipo de papel/Gramatura do papel, Tamanho do papel e Cor do papel. b) Se for necessário, faça as alterações desejadas aos ajustes de curvatura e alinhamento do papel. NOTA Consulte o Guia de Administração do Sistema para obter informações detalhadas sobre as opções de ajuste de curvatura e alinhamento do papel. c) Selecione Salvar até retornar à janela de configurações da bandeja. 9. Selecione Confirmar para fechar a janela. 10. Para trabalhos de impressão em rede, consulte a documentação do cliente do servidor de impressão para obter instruções sobre como colocar divisórias em uma bandeja. Colocação de transparências no OHCF (1 ou 2 Bandejas) 1. 2. 3. 4. Selecione o papel apropriado para o trabalho de impressão. Puxe a bandeja para fora lentamente até que ela pare. Antes de colocar as transparências na bandeja, ventile-as para evitar que grudem. Coloque as transparências sobre uma pequena pilha de papel do mesmo tamanho e alinhe a borda da transparência em relação à borda direita, conforme mostrado na seguinte ilustração: Impressora Xerox® D110/D125/D136 Guia do Usuário 13-5 Alimentador de Alta Capacidade para Tamanho 13 x 19 pol. (OHCF), 1 ou 2 bandejas (Bandejas 6/7) 5. Ajuste as guias do papel pressionando a trava da guia e movendo a Guia da borda cuidadosamente até que ela encoste levemente na borda do material na bandeja. Não coloque os materiais acima da linha MAX localizada na Guia de borda traseira. 6. Se for necessário, defina as alavancas de ajuste de enviesamento na posição desejada para o trabalho de impressão. 7. Empurre delicadamente a bandeja até que pare. Se for ativada pelo administrador do sistema, a tela de configurações da bandeja de papel poderá ser exibida na interface com o usuário. 8. Se tiverem sido feitas alterações à bandeja do papel, selecione o botão Alterar configurações; caso contrário, continue na próxima etapa. a) Faça as seleções desejadas para Tipo de papel/Gramatura do papel, Tamanho do papel e Cor do papel. b) Se for necessário, faça as alterações desejadas aos ajustes de curvatura e alinhamento do papel. NOTA Consulte o Guia de Administração do Sistema para obter informações detalhadas sobre as opções de ajuste de curvatura e alinhamento do papel. c) Selecione Salvar até retornar à janela de configurações da bandeja. 9. Selecione Confirmar para fechar a janela. Colocação de material pré-perfurado no OHCF (1 ou 2 bandejas) para trabalhos de impressão em 1 face 1. 2. 3. 4. 5. Selecione o papel apropriado para o trabalho de impressão. Puxe a bandeja para fora lentamente até que ela pare. Abra a resma de papel com o lado da emenda para cima. Ventile as folhas antes de colocá-las na bandeja. Coloque e registre o papel de encontro à direita da bandeja, conforme descrito abaixo para a orientação ABL: 6. Ajuste as guias do papel pressionando a trava da guia e movendo a Guia da borda cuidadosamente até que ela encoste levemente na borda do material na bandeja. Não coloque os materiais acima da linha MAX localizada na Guia de borda traseira. 7. Se for necessário, defina as alavancas de ajuste de enviesamento na posição desejada para o trabalho de impressão. 8. Empurre delicadamente a bandeja até que pare. 13-6 Guia do Usuário Alimentador de Alta Capacidade para Tamanho 13 x 19 pol. (OHCF), 1 ou 2 bandejas (Bandejas 6/7) Se for ativada pelo administrador do sistema, a tela de configurações da bandeja de papel poderá ser exibida na interface com o usuário. 9. Se tiverem sido feitas alterações à bandeja do papel, selecione o botão Alterar configurações; caso contrário, continue na próxima etapa. a) Faça as seleções desejadas para Tipo de papel/Gramatura do papel, Tamanho do papel e Cor do papel. b) Se for necessário, faça as alterações desejadas aos ajustes de curvatura e alinhamento do papel. NOTA Consulte o Guia de Administração do Sistema para obter informações detalhadas sobre as opções de ajuste de curvatura e alinhamento do papel. c) Selecione Salvar até retornar à janela de configurações da bandeja. 10. Selecione Confirmar para fechar a janela. Colocação de material pré-perfurado no OHCF (1 ou 2 bandejas) para trabalhos de impressão em 2 faces 1. 2. 3. 4. 5. Selecione o papel apropriado para o trabalho de impressão. Puxe a bandeja para fora lentamente até que ela pare. Abra a resma de papel com o lado da emenda para cima. Ventile as folhas antes de colocá-las na bandeja. Coloque e registre o papel de encontro à direita da bandeja, conforme descrito abaixo para a orientação ABL: 6. Coloque e registre o papel de encontro à direita da bandeja, conforme descrito abaixo para a orientação ABC: 7. Ajuste as guias do papel pressionando a trava da guia e movendo a Guia da borda cuidadosamente até que ela encoste levemente na borda do material na bandeja. Não coloque os materiais acima da linha MAX localizada na Guia de borda traseira. Impressora Xerox® D110/D125/D136 Guia do Usuário 13-7 Alimentador de Alta Capacidade para Tamanho 13 x 19 pol. (OHCF), 1 ou 2 bandejas (Bandejas 6/7) 8. Se for necessário, defina as alavancas de ajuste de enviesamento na posição desejada para o trabalho de impressão. 9. Empurre delicadamente a bandeja até que pare. Se for ativada pelo administrador do sistema, a tela de configurações da bandeja de papel poderá ser exibida na interface com o usuário. 10. Se tiverem sido feitas alterações à bandeja do papel, selecione o botão Alterar configurações; caso contrário, continue na próxima etapa. a) Faça as seleções desejadas para Tipo de papel/Gramatura do papel, Tamanho do papel e Cor do papel. b) Se for necessário, faça as alterações desejadas aos ajustes de curvatura e alinhamento do papel. NOTA Consulte o Guia de Administração do Sistema para obter informações detalhadas sobre as opções de ajuste de curvatura e alinhamento do papel. c) Selecione Salvar até retornar à janela de configurações da bandeja. 11. Selecione Confirmar para fechar a janela. Seletores de ajuste de enviesamento Os seletores de ajuste de enviesamento são encontrados em todas as bandejas de papel. Esses seletores são usados para melhorar a precisão da alimentação do papel e para reduzir os problemas de enviesamento de papel. 1. Seletor de ajuste de enviesamento traseiro 2. Seletor de ajuste de enviesamento da lateral direita • Esses seletores devem permanecer na posição padrão. A posição desses seletores só deverá ser alterada quando houver um problema de enviesamento durante a execução de um trabalho de impressão e/ou utilização de um tipo de material específicos. 13-8 Guia do Usuário Alimentador de Alta Capacidade para Tamanho 13 x 19 pol. (OHCF), 1 ou 2 bandejas (Bandejas 6/7) • A alteração da posição padrão dos seletores de ajuste de enviesamento pode causar mais problemas de enviesamento durante a execução de determinados tipos de material, como papel revestido, etiqueta, transparência e filme. Execute o procedimento a seguir para definir os seletores de ajuste de enviesamento. 1. Puxe a bandeja para fora lentamente até que ela pare. 2. Deslize a alavanca de ajuste de enviesamento traseiro para a direita. 3. Empurre delicadamente a bandeja até que pare. 4. Na janela Propriedades da bandeja, digite as informações corretas sobre o papel, incluindo tamanho, tipo, gramatura e, se for necessário, a opção de curvatura e/ou alinhamento do papel. 5. Selecione OK para salvar as informações e fechar a janela Propriedades da bandeja. 6. Execute o trabalho de impressão. • O papel é alimentado com precisão sem enviesamento e a saída impressa é satisfatória; a tarefa está concluída. • O papel fica enviesado e a saída impressa é insatisfatória; passe para a próxima etapa. 7. Puxe a bandeja para fora lentamente até que ela pare. 8. Retorne o seletor de ajuste de enviesamento traseiro para a posição padrão à esquerda. 9. Deslize o seletor de ajuste de enviesamento da lateral direita para a frente da bandeja do papel. 10. Empurre delicadamente a bandeja até que pare. 11. Na janela Propriedades da bandeja, digite as informações corretas sobre o papel, incluindo tamanho, tipo, gramatura e, se for necessário, a opção de curvatura e/ou alinhamento do papel. 12. Selecione OK para salvar as informações e fechar a janela Propriedades da bandeja. 13. Execute o trabalho de impressão. • O papel é alimentado com precisão sem enviesamento e a saída impressa é satisfatória; a tarefa está concluída. • O papel fica enviesado e a saída impressa é insatisfatória; passe para a próxima etapa. 14. Puxe a bandeja para fora lentamente até que ela pare. 15. Retorne o seletor de ajuste de enviesamento da lateral direita para a traseira da bandeja do papel; essa é a posição padrão. 16. Empurre delicadamente a bandeja até que pare. 17. Se ainda houver problemas de enviesamento, consulte as informações de configuração avançada de material, no Guia do Administrador do Sistema. Impressora Xerox® D110/D125/D136 Guia do Usuário 13-9 Alimentador de Alta Capacidade para Tamanho 13 x 19 pol. (OHCF), 1 ou 2 bandejas (Bandejas 6/7) Solução de problemas do OHCF Remoção de atolamentos do OHCF DICA Certifique-se sempre de que os atolamentos de papel, incluindo pequenos pedaços de papel rasgado, tenham sido eliminados antes de continuar os trabalhos de impressão. NOTA As soluções diferem de acordo com a localização do atolamento de papel. Siga as instruções exibidas para remover o papel atolado. Atolamentos de papel nas bandejas do OHCF 1. Retire a bandeja na qual o atolamento ocorreu. 2. Remova o papel atolado. NOTA Se o papel estiver rasgado, verifique dentro da máquina e remova-o. 3. Empurre delicadamente a bandeja até que pare. 13-10 Guia do Usuário Alimentador de Alta Capacidade para Tamanho 13 x 19 pol. (OHCF), 1 ou 2 bandejas (Bandejas 6/7) Atolamentos de papel na alavanca 1a e no botão 1c do OHCF 1. Abra a tampa dianteira do OHCF. 2. Mova a alavanca 1a para a direita e gire o botão 1c para a direita. Remova o papel atolado. NOTA Se o papel estiver rasgado, verifique dentro da máquina e remova-o. 3. Retorne a alavanca 1a à posição original. 4. Feche a tampa dianteira do OHCF. NOTA Se a tampa dianteira do OHCF não estiver totalmente fechada, será exibida uma mensagem e a máquina não funcionará. Impressora Xerox® D110/D125/D136 Guia do Usuário 13-11 Alimentador de Alta Capacidade para Tamanho 13 x 19 pol. (OHCF), 1 ou 2 bandejas (Bandejas 6/7) Atolamentos de papel na alavanca 1b e no botão 1c do OHCF 1. Abra a tampa dianteira do OHCF. 2. Mova a alavanca 1b para a direita e gire o botão 1c para a direita. Remova o papel atolado. NOTA Se o papel estiver rasgado, verifique dentro da máquina e remova-o. 3. Retorne a alavanca 1b à posição original. 4. Feche a tampa dianteira do OHCF. NOTA Se a tampa dianteira do OHCF não estiver totalmente fechada, será exibida uma mensagem e a máquina não funcionará. 13-12 Guia do Usuário Alimentador de Alta Capacidade para Tamanho 13 x 19 pol. (OHCF), 1 ou 2 bandejas (Bandejas 6/7) Atolamentos de papel na alavanca 1d e no botão 1c do OHCF 1. Abra a tampa dianteira do OHCF. 2. Mova a alavanca 1d para cima e remova o papel atolado. NOTA Se o papel estiver rasgado, verifique dentro da máquina e remova-o. 3. Se não for possível remover o papel, gire o botão 1c no sentido horário e depois remova o papel atolado. NOTA Se o papel estiver rasgado, verifique dentro da máquina e remova-o. Impressora Xerox® D110/D125/D136 Guia do Usuário 13-13 Alimentador de Alta Capacidade para Tamanho 13 x 19 pol. (OHCF), 1 ou 2 bandejas (Bandejas 6/7) 4. Retorne a alavanca 1d à posição original. 5. Feche a tampa dianteira do OHCF. NOTA Se a tampa dianteira do OHCF não estiver totalmente fechada, será exibida uma mensagem e a máquina não funcionará. Códigos de falhas do OHCF 024-955 Causa: Uma bandeja do OHCF está vazia/sem papel. Solução: Adicione papel à bandeja do OHCF correta. 024-956 Causa: Uma bandeja do OHCF está vazia/sem papel. Solução: Adicione papel à bandeja do OHCF correta. 077-210 Causa: Uma bandeja do OHCF está quebrada. Solução: Proceda da seguinte maneira: • Desligue/ligue a máquina. • Se os problemas persistirem, entre em contato com o Centro de Atendimento ao Cliente. NOTA Enquanto isso, é possível usar outras bandejas que não sejam as do OHCF. 078-100 Causa: Uma bandeja do OHCF apresentou mau funcionamento. Solução: Proceda da seguinte maneira: • Verifique o papel na bandeja com mau funcionamento. • Desligue/ligue a máquina. 13-14 Guia do Usuário Alimentador de Alta Capacidade para Tamanho 13 x 19 pol. (OHCF), 1 ou 2 bandejas (Bandejas 6/7) • Se os problemas persistirem, entre em contato com o Centro de Atendimento ao Cliente. NOTA Enquanto isso, é possível usar outras bandejas que não sejam as do OHCF. 078-101 Causa: Uma bandeja do OHCF apresentou mau funcionamento. Solução: Proceda da seguinte maneira: • Verifique o papel na bandeja com mau funcionamento. • Desligue/ligue a máquina. • Se os problemas persistirem, entre em contato com o Centro de Atendimento ao Cliente. NOTA Enquanto isso, é possível usar outras bandejas que não sejam as do OHCF. 078-101 Causa: Uma bandeja do OHCF apresentou mau funcionamento. Solução: Proceda da seguinte maneira: • Verifique o papel na bandeja com mau funcionamento. • Desligue/ligue a máquina. • Se os problemas persistirem, entre em contato com o Centro de Atendimento ao Cliente. NOTA Enquanto isso, é possível usar outras bandejas que não sejam as do OHCF. 078-210 Causa: Uma bandeja do OHCF apresentou mau funcionamento. Solução: Proceda da seguinte maneira: • Verifique a configuração do papel das bandejas e desligue/ligue a máquina. • Se os problemas persistirem, entre em contato com o Centro de Atendimento ao Cliente. NOTA Enquanto isso, é possível usar outras bandejas que não sejam as do OHCF. 078-211 Causa: Uma bandeja do OHCF apresentou mau funcionamento. Solução: Proceda da seguinte maneira: • Verifique a configuração do papel das bandejas e desligue/ligue a máquina. Impressora Xerox® D110/D125/D136 Guia do Usuário 13-15 Alimentador de Alta Capacidade para Tamanho 13 x 19 pol. (OHCF), 1 ou 2 bandejas (Bandejas 6/7) • Se os problemas persistirem, entre em contato com o Centro de Atendimento ao Cliente. NOTA Enquanto isso, é possível usar outras bandejas que não sejam as do OHCF. 078-260 Causa: Uma bandeja do OHCF apresentou mau funcionamento. Solução: Proceda da seguinte maneira: 1. Verifique o papel carregado nas bandejas. 2. Desligue/ligue a máquina. 3. Se os problemas persistirem, entre em contato com o Centro de Atendimento ao Cliente. NOTA Enquanto isso, é possível usar outras bandejas que não sejam as do OHCF. 078-261 Causa: Uma bandeja do OHCF apresentou mau funcionamento. Solução: Proceda da seguinte maneira: 1. Verifique o papel carregado nas bandejas. 2. Desligue/ligue a máquina. 3. Se os problemas persistirem, entre em contato com o Centro de Atendimento ao Cliente. NOTA Enquanto isso, é possível usar outras bandejas que não sejam as do OHCF. 078-262 Causa: Uma bandeja do OHCF apresentou mau funcionamento. Solução: Proceda da seguinte maneira: 1. Verifique o papel carregado nas bandejas. 2. Desligue/ligue a máquina. 3. Se os problemas persistirem, entre em contato com o Centro de Atendimento ao Cliente. NOTA Enquanto isso, é possível usar outras bandejas que não sejam as do OHCF. 078-263 Causa: Uma bandeja do OHCF apresentou mau funcionamento. Solução: Proceda da seguinte maneira: 1. Verifique o papel carregado nas bandejas. 13-16 Guia do Usuário Alimentador de Alta Capacidade para Tamanho 13 x 19 pol. (OHCF), 1 ou 2 bandejas (Bandejas 6/7) 2. Desligue/ligue a máquina. 3. Se os problemas persistirem, entre em contato com o Centro de Atendimento ao Cliente. NOTA Enquanto isso, é possível usar outras bandejas que não sejam as do OHCF. 078-264 Causa: Uma bandeja do OHCF apresentou mau funcionamento. Solução: Proceda da seguinte maneira: 1. Verifique o papel carregado nas bandejas. 2. Desligue/ligue a máquina. 3. Se os problemas persistirem, entre em contato com o Centro de Atendimento ao Cliente. NOTA Enquanto isso, é possível usar outras bandejas que não sejam as do OHCF. 078-265 Causa: Uma bandeja do OHCF apresentou mau funcionamento. Solução: Proceda da seguinte maneira: 1. Verifique o papel carregado nas bandejas. 2. Desligue/ligue a máquina. 3. Se os problemas persistirem, entre em contato com o Centro de Atendimento ao Cliente. NOTA Enquanto isso, é possível usar outras bandejas que não sejam as do OHCF. 078-266 Causa: Uma bandeja do OHCF apresentou mau funcionamento. Solução: Proceda da seguinte maneira: 1. Verifique o papel carregado nas bandejas. 2. Desligue/ligue a máquina. 3. Se os problemas persistirem, entre em contato com o Centro de Atendimento ao Cliente. NOTA Enquanto isso, é possível usar outras bandejas que não sejam as do OHCF. 078-267 Causa: Uma bandeja do OHCF apresentou mau funcionamento. Solução: Proceda da seguinte maneira: Impressora Xerox® D110/D125/D136 Guia do Usuário 13-17 Alimentador de Alta Capacidade para Tamanho 13 x 19 pol. (OHCF), 1 ou 2 bandejas (Bandejas 6/7) 1. Verifique o papel carregado nas bandejas. 2. Desligue/ligue a máquina. 3. Se os problemas persistirem, entre em contato com o Centro de Atendimento ao Cliente. NOTA Enquanto isso, é possível usar outras bandejas que não sejam as do OHCF. 078-268 Causa: Uma bandeja do OHCF apresentou mau funcionamento. Solução: Proceda da seguinte maneira: 1. Verifique o papel carregado nas bandejas. 2. Desligue/ligue a máquina. 3. Se os problemas persistirem, entre em contato com o Centro de Atendimento ao Cliente. NOTA Enquanto isso, é possível usar outras bandejas que não sejam as do OHCF. 078-269 Causa: Uma bandeja do OHCF apresentou mau funcionamento. Solução: Proceda da seguinte maneira: 1. Verifique o papel carregado nas bandejas. 2. Desligue/ligue a máquina. 3. Se os problemas persistirem, entre em contato com o Centro de Atendimento ao Cliente. NOTA Enquanto isso, é possível usar outras bandejas que não sejam as do OHCF. 078-270 Causa: Uma bandeja do OHCF apresentou mau funcionamento. Solução: Proceda da seguinte maneira: 1. Verifique o papel carregado nas bandejas. 2. Desligue/ligue a máquina. 3. Se os problemas persistirem, entre em contato com o Centro de Atendimento ao Cliente. NOTA Enquanto isso, é possível usar outras bandejas que não sejam as do OHCF. 078-271 Causa: Uma bandeja do OHCF apresentou mau funcionamento. 13-18 Guia do Usuário Alimentador de Alta Capacidade para Tamanho 13 x 19 pol. (OHCF), 1 ou 2 bandejas (Bandejas 6/7) Solução: Proceda da seguinte maneira: 1. Verifique o papel carregado nas bandejas. 2. Desligue/ligue a máquina. 3. Se os problemas persistirem, entre em contato com o Centro de Atendimento ao Cliente. NOTA Enquanto isso, é possível usar outras bandejas que não sejam as do OHCF. 078-272 Causa: Uma bandeja do OHCF apresentou mau funcionamento. Solução: Proceda da seguinte maneira: 1. Verifique o papel carregado nas bandejas. 2. Desligue/ligue a máquina. 3. Se os problemas persistirem, entre em contato com o Centro de Atendimento ao Cliente. NOTA Enquanto isso, é possível usar outras bandejas que não sejam as do OHCF. 078-273 Causa: Uma bandeja do OHCF apresentou mau funcionamento. Solução: Proceda da seguinte maneira: 1. Verifique o papel carregado nas bandejas. 2. Desligue/ligue a máquina. 3. Se os problemas persistirem, entre em contato com o Centro de Atendimento ao Cliente. NOTA Enquanto isso, é possível usar outras bandejas que não sejam as do OHCF. 078-274 Causa: Uma bandeja do OHCF apresentou mau funcionamento. Solução: Proceda da seguinte maneira: 1. Verifique o papel carregado nas bandejas. 2. Desligue/ligue a máquina. 3. Se os problemas persistirem, entre em contato com o Centro de Atendimento ao Cliente. NOTA Enquanto isso, é possível usar outras bandejas que não sejam as do OHCF. Impressora Xerox® D110/D125/D136 Guia do Usuário 13-19 Alimentador de Alta Capacidade para Tamanho 13 x 19 pol. (OHCF), 1 ou 2 bandejas (Bandejas 6/7) 078-275 Causa: Uma bandeja do OHCF apresentou mau funcionamento. Solução: Proceda da seguinte maneira: 1. Verifique o papel carregado nas bandejas. 2. Desligue/ligue a máquina. 3. Se os problemas persistirem, entre em contato com o Centro de Atendimento ao Cliente. NOTA Enquanto isso, é possível usar outras bandejas que não sejam as do OHCF. 078-276 Causa: Uma bandeja do OHCF apresentou mau funcionamento. Solução: Proceda da seguinte maneira: 1. Verifique o papel carregado nas bandejas. 2. Desligue/ligue a máquina. 3. Se os problemas persistirem, entre em contato com o Centro de Atendimento ao Cliente. NOTA Enquanto isso, é possível usar outras bandejas que não sejam as do OHCF. 078-277 Causa: Uma bandeja do OHCF apresentou mau funcionamento. Solução: Proceda da seguinte maneira: 1. Verifique o papel carregado nas bandejas. 2. Desligue/ligue a máquina. 3. Se os problemas persistirem, entre em contato com o Centro de Atendimento ao Cliente. NOTA Enquanto isso, é possível usar outras bandejas que não sejam as do OHCF. 078-278 Causa: Uma bandeja do OHCF apresentou mau funcionamento. Solução: Proceda da seguinte maneira: 1. Verifique o papel carregado nas bandejas. 2. Desligue/ligue a máquina. 3. Se os problemas persistirem, entre em contato com o Centro de Atendimento ao Cliente. 13-20 Guia do Usuário Alimentador de Alta Capacidade para Tamanho 13 x 19 pol. (OHCF), 1 ou 2 bandejas (Bandejas 6/7) NOTA Enquanto isso, é possível usar outras bandejas que não sejam as do OHCF. 078-279 Causa: Uma bandeja do OHCF apresentou mau funcionamento. Solução: Proceda da seguinte maneira: 1. Verifique o papel carregado nas bandejas. 2. Desligue/ligue a máquina. 3. Se os problemas persistirem, entre em contato com o Centro de Atendimento ao Cliente. NOTA Enquanto isso, é possível usar outras bandejas que não sejam as do OHCF. 078-280 Causa: Uma bandeja do OHCF apresentou mau funcionamento. Solução: Proceda da seguinte maneira: 1. Verifique o papel carregado nas bandejas. 2. Desligue/ligue a máquina. 3. Se os problemas persistirem, entre em contato com o Centro de Atendimento ao Cliente. NOTA Enquanto isso, é possível usar outras bandejas que não sejam as do OHCF. 078-300 Causa: Uma bandeja do OHCF apresentou mau funcionamento. Solução: Proceda da seguinte maneira: 1. Verifique o papel carregado nas bandejas. 2. Desligue/ligue a máquina. 3. Se os problemas persistirem, entre em contato com o Centro de Atendimento ao Cliente. NOTA Enquanto isso, é possível usar outras bandejas que não sejam as do OHCF. 078-301 Causa: Uma bandeja do OHCF apresentou mau funcionamento. Solução: Proceda da seguinte maneira: 1. Verifique o papel carregado nas bandejas. 2. Desligue/ligue a máquina. Impressora Xerox® D110/D125/D136 Guia do Usuário 13-21 Alimentador de Alta Capacidade para Tamanho 13 x 19 pol. (OHCF), 1 ou 2 bandejas (Bandejas 6/7) 3. Se os problemas persistirem, entre em contato com o Centro de Atendimento ao Cliente. NOTA Enquanto isso, é possível usar outras bandejas que não sejam as do OHCF. 078-500 Causa: Uma bandeja do OHCF apresentou mau funcionamento. Solução: Proceda da seguinte maneira: 1. Verifique o papel carregado nas bandejas. 2. Desligue/ligue a máquina. 3. Se os problemas persistirem, entre em contato com o Centro de Atendimento ao Cliente. NOTA Enquanto isso, é possível usar outras bandejas que não sejam as do OHCF. 078-901 Causa: Uma bandeja do OHCF apresentou mau funcionamento. Solução: Proceda da seguinte maneira: 1. Verifique o papel carregado nas bandejas. 2. Desligue/ligue a máquina. 3. Se os problemas persistirem, entre em contato com o Centro de Atendimento ao Cliente. NOTA Enquanto isso, é possível usar outras bandejas que não sejam as do OHCF. 078-941 Causa: Uma bandeja do OHCF apresentou mau funcionamento. Solução: Proceda da seguinte maneira: 1. Verifique o papel carregado nas bandejas. 2. Desligue/ligue a máquina. 3. Se os problemas persistirem, entre em contato com o Centro de Atendimento ao Cliente. NOTA Enquanto isso, é possível usar outras bandejas que não sejam as do OHCF. 078-942 Causa: Uma bandeja do OHCF apresentou mau funcionamento. Solução: Proceda da seguinte maneira: 1. Verifique o papel carregado nas bandejas. 13-22 Guia do Usuário Alimentador de Alta Capacidade para Tamanho 13 x 19 pol. (OHCF), 1 ou 2 bandejas (Bandejas 6/7) 2. Desligue/ligue a máquina. 3. Se os problemas persistirem, entre em contato com o Centro de Atendimento ao Cliente. NOTA Enquanto isso, é possível usar outras bandejas que não sejam as do OHCF. 078-943 Causa: Uma bandeja do OHCF apresentou mau funcionamento. Solução: Proceda da seguinte maneira: 1. Verifique o papel carregado nas bandejas. 2. Desligue/ligue a máquina. 3. Se os problemas persistirem, entre em contato com o Centro de Atendimento ao Cliente. NOTA Enquanto isso, é possível usar outras bandejas que não sejam as do OHCF. Especificações do OHCF Alimentador de Alta Capacidade para Tamanho 13 x 19 pol. (OHCF/Bandejas A1-1 e A1-2) Item Especificação Tamanho da folha ABC: 8,5 x 11 pol./A4, 8,5 x 13 pol., 8,5 x 14 pol., 10 x 14 pol./B4, 11 x 17 pol./A3, 12 x 18 pol., 12,6 x 17,7 pol./SRA3, 13 x 18 pol., 13 x 19 pol., 12,6 x 19,2 pol., B5 ABL: B5, 7,25 x 10.5 pol. (executivo), A4, 8,5 x 11 pol., 8,0 x 10 pol. Tamanhos personalizados: 182 a 330 mm (7,2 a 13 pol.) de largura e 182 a 488 mm (7,2 a 19,2 pol.) de comprimento Gramatura do papel capa de 18 lb. a 130 lb./55-350 g/m² Capacidade de papel 2.000 folhas/gaveta IMPORTANTE Quando usar papel Xerox de até 24 lb./90 g/m². Impressora Xerox® D110/D125/D136 Guia do Usuário 13-23 Alimentador de Alta Capacidade para Tamanho 13 x 19 pol. (OHCF), 1 ou 2 bandejas (Bandejas 6/7) 13-24 Guia do Usuário 14 Módulo de Interface (configuração D136 somente) O Módulo de Resfriamento de Interface é requerido para todas as configurações D136 Ele proporciona uma função similar à do Módulo de Interface, mas também auxilia no resfriamento através do uso de ventiladores adicionais e dutos associados. Impressora Xerox® D110/D125/D136 Guia do Usuário 14-1 Módulo de Interface (configuração D136 somente) Visão geral O módulo é um dispositivo de acabamento opcional usado conjuntamente com outros dispositivos de acabamento opcionais. Ele é mostrado aqui com o Empilhador de alta capacidade opcional. O módulo é REQUERIDO com os seguintes dispositivos de acabamento: • • • • GBC AdvancedPunch Empilhador de alta capacidade (EAC) Módulo de acabamento padrão Plus Todos os dispositivos DFA de terceiros NOTA O módulo NÃO é requerido quando o Módulo de acabamento padrão ou o Módulo de acabamento do Criador de Livretos é o único dispositivo de acabamento. 14-2 Guia do Usuário Módulo de Interface (configuração D136 somente) Painel de controle O Painel de controle consiste em: 1. Botão Curvatura automática: Este botão seleciona a função Eliminação de curvatura automática. 2. Botão Curvatura manual para cima: Este botão seleciona os três valores de curvatura manual para cima. 3. Botão Curvatura manual para baixo: Este botão seleciona os três valores de curvatura manual para baixo. 4. Indicadores de Curvatura para cima/Para baixo: Indicam a quantidade de curvatura manual (para cima ou para baixo) selecionada. 5. Indicador de Curvatura automática: Indica que o Modo de curvatura automática está selecionado. Se você deseja ajustar rapidamente e quando necessário a curvatura do papel na saída impressa, é possível usar os botões de Curvatura Manual para Cima ou para Baixo do módulo. Se a saída impressa tiver muita curvatura depois de usar esses botões, consulte o Guia do Administrador do Sistema para obter informações sobre como ajustar a curvatura do papel usando o recurso Correção de Curvatura do Papel (Configuração Avançada de Material). Os botões de curvatura do papel do módulo são abordados com mais detalhes posteriormente nesta seção. Impressora Xerox® D110/D125/D136 Guia do Usuário 14-3 Módulo de Interface (configuração D136 somente) Trajeto do papel Quando o material entra no módulo, ele é alimentado no eliminador de curvatura do módulo para a correção de curvatura do papel. O eliminador de curvatura do módulo tem rolos superior e inferior de eliminação de curvatura que aplicam pressão ao material com base no seguinte: • padrão do sistema • seleções manuais feitas no painel de controle do módulo Com base nas configurações de curvatura do papel (eliminação de curvatura), a porta do eliminador de curvatura do módulo encaminha o papel para o trajeto de curvatura para cima (côncava) ou para o trajeto de curvatura para baixo (convexa). O grau de pressão é aplicado independentemente aos braços superior e inferior do eliminador de curvatura. A partir do eliminador de curvatura do módulo, o material de impressão é resfriado e encaminhado do módulo para os dispositivos de acabamento opcionais acoplados à máquina. Configurações de curvatura do papel no Módulo de Resfriamento de Interface Configurações predefinidas do Eliminador de curvatura O módulo foi projetado com várias predefinições automatizadas para o controle da curvatura do papel. Ao usar estas configurações, a quantidade de correção de curvatura é definida automaticamente pelo eliminador de curvatura do módulo. Portanto, se a curvatura do papel for um problema, use uma das configurações predefinidas do eliminador de curvatura do módulo para eliminar o problema. Quando o material passa pelo eliminador de curvatura do módulo, você é notificado da quantidade atual de correção de curvatura por meio dos vários LEDs no Painel de Controle do módulo. Se precisar corrigir a curvatura ainda mais, você poderá selecionar manualmente a correção de curvatura no Painel de Controle do módulo. 14-4 Guia do Usuário Módulo de Interface (configuração D136 somente) Botões de eliminação de curvatura manual O modo eliminador de curvatura manual do módulo apresenta sete níveis de correção de curvatura disponíveis no Painel de Controle do módulo: três níveis de correção de curvatura Para Cima e três níveis de correção de curvatura Para Baixo, e o nível sem correção. A quantidade de correção de curvatura é alterada selecionando-se um botão relacionado. A quantidade de correção de curvatura selecionada é exibida pelos LEDs do Painel de Controle. Solução de problemas Remoção de atolamentos DICA Certifique-se sempre de que os atolamentos de papel, incluindo pequenos pedaços de papel rasgado, tenham sido eliminados antes de continuar os trabalhos de impressão. NOTA As soluções diferem de acordo com a localização do atolamento de papel. Siga as instruções exibidas para remover o papel atolado. Atolamentos de papel na alavanca 1a 1. Abra a tampa dianteira do módulo. Impressora Xerox® D110/D125/D136 Guia do Usuário 14-5 Módulo de Interface (configuração D136 somente) 2. Mova a alavanca 1a para baixo e remova o papel atolado. 3. Retorne a alavanca 1a para a posição original. 4. Feche a tampa dianteira do módulo. 5. Siga as instruções na interface com o usuário para limpar outras áreas ou retomar o trabalho de impressão. 14-6 Guia do Usuário Módulo de Interface (configuração D136 somente) Atolamentos de papel na alavanca 2a 1. Abra a tampa dianteira do módulo. 2. Mova a alavanca 2a para cima, gire o botão 2c no sentido anti-horário e remova o papel atolado. 3. Retorne a alavanca 2a para a posição original. Impressora Xerox® D110/D125/D136 Guia do Usuário 14-7 Módulo de Interface (configuração D136 somente) 4. Feche a tampa dianteira do Módulo de Interface. 5. Siga as instruções na interface com o usuário para limpar outras áreas ou retomar o trabalho de impressão. Atolamentos de papel na alavanca 2b 1. Abra a tampa dianteira do módulo. 2. Mova a alavanca para baixo, gire o botão 2c no sentido anti-horário e remova o papel atolado. 14-8 Guia do Usuário Módulo de Interface (configuração D136 somente) 3. Retorne a alavanca 2b para a posição original. 4. Feche a tampa dianteira do módulo. 5. Siga as instruções na interface com o usuário para limpar outras áreas ou retomar o trabalho de impressão. Códigos de falha A tabela de códigos de falha lista problemas e soluções sugeridas que se aplicam ao Módulo de Resfriamento de Interface. Se o problema persistir depois que você seguir todas as instruções, entre em contato com o Centro Xerox de Atendimento ao Cliente. 048-100 Causa: Atolamento de papel: • Ocorreu um atolamento durante a alimentação. • Uma notificação de atolamento é exibida na IU. Solução: Proceda da seguinte maneira: 1. Abra a porta dianteira do módulo. 2. Remova cuidadosamente todas as folhas e fragmentos de papel das áreas de eliminação de atolamento. 3. Feche a porta dianteira. Verifique se o papel usado está dentro das especificações aprovadas de papel. 048-101 Causa: Atolamento de papel: Impressora Xerox® D110/D125/D136 Guia do Usuário 14-9 Módulo de Interface (configuração D136 somente) • Ocorreu um atolamento durante a alimentação. • Uma notificação de atolamento é exibida na IU. Solução: Proceda da seguinte maneira: 1. Abra a porta dianteira do módulo. 2. Remova cuidadosamente todas as folhas e fragmentos de papel das áreas de eliminação de atolamento. 3. Feche a porta dianteira. Verifique se o papel usado está dentro das especificações aprovadas de papel. 048-102 Causa: Atolamento de papel: • Ocorreu um atolamento durante a alimentação. • Uma notificação de atolamento é exibida na IU. Solução: Proceda da seguinte maneira: 1. Abra a porta dianteira do módulo. 2. Remova cuidadosamente todas as folhas e fragmentos de papel das áreas de eliminação de atolamento. 3. Feche a porta dianteira. Verifique se o papel usado está dentro das especificações aprovadas de papel. 048-103 Causa: Atolamento de papel: • Ocorreu um atolamento durante a alimentação. • Uma notificação de atolamento é exibida na IU. Solução: Proceda da seguinte maneira: 1. Abra a porta dianteira do módulo. 2. Remova cuidadosamente todas as folhas e fragmentos de papel das áreas de eliminação de atolamento. 3. Feche a porta dianteira. Verifique se o papel usado está dentro das especificações aprovadas de papel. 048-300 Causa: A porta dianteira do módulo está aberta. Solução: Feche a porta dianteira do módulo. 048-310 Causa: Problema na correia ou no sensor de eliminação de curvatura do Módulo de Resfriamento de Interface Solução: Desligue a máquina (mecanismo de impressão) e ligue-a novamente. Se o problema continuar, entre em contato com o Centro de Atendimento ao Cliente. 14-10 Guia do Usuário Módulo de Interface (configuração D136 somente) 048-311 Causa: Problema na correia ou no sensor de eliminação de curvatura do Módulo de Resfriamento de Interface Solução: Desligue a máquina (mecanismo de impressão) e ligue-a novamente. Se o problema continuar, entre em contato com o Centro de Atendimento ao Cliente. 048-312 Causa: Problema na correia ou no sensor de eliminação de curvatura do Módulo de Resfriamento de Interface Solução: Desligue a máquina (mecanismo de impressão) e ligue-a novamente. Se o problema continuar, entre em contato com o Centro de Atendimento ao Cliente. 048-313 Causa: Problema na correia ou no sensor de eliminação de curvatura do Módulo de Resfriamento de Interface Solução: Desligue a máquina (mecanismo de impressão) e ligue-a novamente. Se o problema continuar, entre em contato com o Centro de Atendimento ao Cliente. 048-314 Causa: Problema na correia ou no sensor de eliminação de curvatura do Módulo de Resfriamento de Interface Solução: Desligue a máquina (mecanismo de impressão) e ligue-a novamente. Se o problema continuar, entre em contato com o Centro de Atendimento ao Cliente. 048-315 Causa: Problema na correia ou no sensor de eliminação de curvatura do Módulo de Resfriamento de Interface Solução: Desligue a máquina (mecanismo de impressão) e ligue-a novamente. Se o problema continuar, entre em contato com o Centro de Atendimento ao Cliente. 048-316 Causa: Problema na correia ou no sensor de eliminação de curvatura do Módulo de Resfriamento de Interface Solução: Desligue a máquina (mecanismo de impressão) e ligue-a novamente. Se o problema continuar, entre em contato com o Centro de Atendimento ao Cliente. 048-317 Causa: Falha no ventilador de resfriamento do Módulo de Interface Solução: Desligue a máquina (mecanismo de impressão) e ligue-a novamente. Se o problema continuar, entre em contato com o Centro de Atendimento ao Cliente. 048-318 Causa: Falha no ventilador de resfriamento do Módulo de Resfriamento de Interface Solução: Desligue a máquina (mecanismo de impressão) e ligue-a novamente. Se o problema continuar, entre em contato com o Centro de Atendimento ao Cliente. Impressora Xerox® D110/D125/D136 Guia do Usuário 14-11 Módulo de Interface (configuração D136 somente) 048-319 Causa: Falha no ventilador de resfriamento do Módulo de Resfriamento de Interface Solução: Desligue a máquina (mecanismo de impressão) e ligue-a novamente. Se o problema continuar, entre em contato com o Centro de Atendimento ao Cliente. 048-320 Causa: Falha de comunicação do Módulo de resfriamento de Interface ou falha de conexão Solução: Proceda da seguinte maneira: • Verifique a conexão entre o módulo e os dispositivos de acabamento conectados. • Elimine totalmente os atolamentos entre o módulo e a conexão dos dispositivos de acabamento. • Certifique-se de que todas as alças/alavancas de eliminação de atolamento sejam retornadas às suas posições fechadas. • Depois de eliminar todos os atolamentos, remova qualquer papel ejetado da área de saída de acabamento. • Desligue/ligue a máquina. 048-321 Causa: Falha de comunicação do Módulo de Resfriamento de Interface ou falha de conexão Solução: Proceda da seguinte maneira: • Verifique a conexão entre o módulo e os dispositivos de acabamento conectados. • Elimine totalmente os atolamentos entre o módulo e a conexão dos dispositivos de acabamento. • Certifique-se de que todas as alças/alavancas de eliminação de atolamento sejam retornadas às suas posições fechadas. • Depois de eliminar todos os atolamentos, remova qualquer papel ejetado da área de saída de acabamento. • Desligue/ligue a máquina. 048-322 Causa: Falha de comunicação do Módulo de Resfriamento de Interface ou falha de conexão Solução: Proceda da seguinte maneira: • Verifique a conexão entre o módulo e os dispositivos de acabamento conectados. • Elimine totalmente os atolamentos entre o módulo e a conexão dos dispositivos de acabamento. • Certifique-se de que todas as alças/alavancas de eliminação de atolamento sejam retornadas às suas posições fechadas. • Depois de eliminar todos os atolamentos, remova qualquer papel ejetado da área de saída de acabamento. 14-12 Guia do Usuário Módulo de Interface (configuração D136 somente) • Desligue/ligue a máquina. 048-324 Causa: Falha de comunicação do Módulo de Resfriamento de Interface ou falha de conexão Solução: Proceda da seguinte maneira: • Verifique a conexão entre o módulo e os dispositivos de acabamento conectados. • Elimine totalmente os atolamentos entre o módulo e a conexão dos dispositivos de acabamento. • Certifique-se de que todas as alças/alavancas de eliminação de atolamento sejam retornadas às suas posições fechadas. • Depois de eliminar todos os atolamentos, remova qualquer papel ejetado da área de saída de acabamento. • Desligue/ligue a máquina. 048-325 Causa: Falha de comunicação do Módulo de Resfriamento de Interface ou falha de conexão Solução: Proceda da seguinte maneira: • Verifique a conexão entre o módulo e os dispositivos de acabamento conectados. • Elimine totalmente os atolamentos entre o módulo e a conexão dos dispositivos de acabamento. • Certifique-se de que todas as alças/alavancas de eliminação de atolamento sejam retornadas às suas posições fechadas. • Depois de eliminar todos os atolamentos, remova qualquer papel ejetado da área de saída de acabamento. • Desligue/ligue a máquina. 048-326 Causa: Falha de comunicação do Módulo de Resfriamento de Interface ou falha de conexão Solução: Proceda da seguinte maneira: • Verifique a conexão entre o módulo e os dispositivos de acabamento conectados. • Elimine totalmente os atolamentos entre o módulo e a conexão dos dispositivos de acabamento. • Certifique-se de que todas as alças/alavancas de eliminação de atolamento sejam retornadas às suas posições fechadas. • Depois de eliminar todos os atolamentos, remova qualquer papel ejetado da área de saída de acabamento. • Desligue/ligue a máquina. Impressora Xerox® D110/D125/D136 Guia do Usuário 14-13 Módulo de Interface (configuração D136 somente) 048-327 Causa: Falha de comunicação do Módulo de Resfriamento de Interface ou falha de conexão Solução: Proceda da seguinte maneira: • Verifique a conexão entre o módulo e os dispositivos de acabamento conectados. • Elimine totalmente os atolamentos entre o módulo e a conexão dos dispositivos de acabamento. • Certifique-se de que todas as alças/alavancas de eliminação de atolamento sejam retornadas às suas posições fechadas. • Depois de eliminar todos os atolamentos, remova qualquer papel ejetado da área de saída de acabamento. • Desligue/ligue a máquina. 048-900 Causa: Atolamento de papel: • Ocorreu um atolamento durante a alimentação. • Uma notificação de atolamento é exibida na IU. Solução: Proceda da seguinte maneira: 1. Abra a porta dianteira do módulo. 2. Remova cuidadosamente todas as folhas e fragmentos de papel das áreas de eliminação de atolamento. 3. Feche a porta dianteira. Verifique se o papel usado está dentro das especificações aprovadas de papel. 048-901 Causa: Atolamento de papel: • Ocorreu um atolamento durante a alimentação. • Uma notificação de atolamento é exibida na IU. Solução: Proceda da seguinte maneira: 1. Abra a porta dianteira do módulo. 2. Remova cuidadosamente todas as folhas e fragmentos de papel das áreas de eliminação de atolamento. 3. Feche a porta dianteira. Verifique se o papel usado está dentro das especificações aprovadas de papel. 048-903 Causa: Atolamento de papel: • Ocorreu um atolamento durante a alimentação. • Uma notificação de atolamento é exibida na IU. Solução: Proceda da seguinte maneira: 14-14 Guia do Usuário Módulo de Interface (configuração D136 somente) 1. Abra a porta dianteira do módulo. 2. Remova cuidadosamente todas as folhas e fragmentos de papel das áreas de eliminação de atolamento. 3. Feche a porta dianteira. Verifique se o papel usado está dentro das especificações aprovadas de papel. Impressora Xerox® D110/D125/D136 Guia do Usuário 14-15 Módulo de Interface (configuração D136 somente) 14-16 Guia do Usuário 15 Empilhador de alta capacidade (EAC) Visão geral O Empilhador de Alta Capacidade (EAC) é um dispositivo de acabamento opcional que fornece recursos de empilhamento e deslocamento para a saída em uma Bandeja do Empilhador. NOTA O EAC requer o Módulo de Interface ou o Módulo de Resfriamento de Interface. O tipo do Módulo depende do seu produto e da configuração da máquina. O Módulo atua como um dispositivo de comunicação e caminho do papel entre a máquina e o EAC. 1. 2. Módulo de Interface/Módulo de Resfriamento de Interface Empilhador de Alta Capacidade (EAC) Impressora Xerox® D110/D125/D136 Guia do Usuário 15-1 Empilhador de alta capacidade (EAC) NOTA O sistema pode acomodar um máximo de dois Empilhadores de Alta Capacidade de cada vez. Se o sistema tiver dois empilhadores acoplados, eles serão denominados como B1 e B2. Além disso, com dois empilhadores acoplados, e quando um deles estiver cheio, ocorrerá a alternância automática entre os dois empilhadores para assegurar a produtividade máxima para o sistema. NOTA Dependendo do seu produto e da configuração da máquina, dois Empilhadores de Alta Capacidade em tandem podem não ser suportados. Para obter informações específicas, contate o Atendimento ao Cliente. Identificação dos componentes O EAC compreende os seguintes componentes: 1. Painel de Controle: fornece o controle manual das diversas funções do EAC. 2. Bandeja Superior: armazena 500 folhas no máximo. NOTA As etiquetas devem ser enviadas para a Bandeja superior. 3. Bandeja manual: Usada apenas quando um segundo dispositivo de empilhamento/acabamento está instalado. Esse trajeto transporta material pelo EAC para outro dispositivo de acabamento acoplado. 4. Bandeja do empilhador/Carrinho: Jogos alceados (até um total de 5.000 folhas) são transportados para a Bandeja do empilhador, localizada em um carrinho móvel do empilhador. 15-2 Guia do Usuário Empilhador de alta capacidade (EAC) NOTA A capacidade da Bandeja do empilhador/Carrinho poderá ser menor que 5.000 folhas se o material em uso for de alta gramatura ou as folhas forem mais grossas. Painel de controle O painel de controle do EAC consiste em: 1. Atolamento da Bandeja superior: Este indicador pisca quando há um atolamento na área da bandeja superior (E7). 2. Indicador de amostra: esse indicador pisca até que uma impressão de amostra seja entregue na bandeja superior. 3. Botão Amostra: Pressione este botão para fazer com que o EAC entregue uma impressão de amostra adicional, de forma que a integridade da pilha seja mantida. Uma amostra de uma única página é fornecida para a área de saída. 4. Botão Descarregar: Pressione uma vez para abaixar a Bandeja do empilhador e destravar a porta dianteira do EAC. 5. Indicador de Descarregamento: Este indicador acende quando a Bandeja do empilhador alcança a posição inferior e a porta dianteira pode ser aberta. 6. Atolamento na saída: Este indicador pisca quando há um atolamento na área da saída (E8). 7. Área de atolamento no Transporte do empilhador: Estes indicadores piscam quando há um atolamento nas áreas E4, E5 e/ou E6. 8. Área de atolamento na Entrada do empilhador: Estes indicadores piscam quando há um atolamento nas áreas E1, E2 e/ou E3. Bandeja superior do EAC A Bandeja superior oferece o seguinte: • As cópias/impressões são alinhadas facilmente, sem dobras ou vincos na saída. • Para permitir a coleta mais fácil da saída, é possível interromper o EAC selecionando o botão Parar na interface do usuário da máquina. Impressora Xerox® D110/D125/D136 Guia do Usuário 15-3 Empilhador de alta capacidade (EAC) Descarregamento da Bandeja do empilhador 1. Pressione o botão Descarregar no painel de controle do EAC. Aguarde até que o indicador Descarregar acenda e então abra a porta dianteira do EAC. 2. Abra a porta dianteira depois que a luz do indicador Descarregar acender. 3. Posicione a barra de segurança sobre o papel empilhado. 4. Puxe o Carro do empilhador para fora do EAC. 5. Remova a barra de segurança. 6. Remova o papel da Bandeja do empilhador. 7. Empurre o Carro do empilhador vazio direto para dentro do Empilhador de alta capacidade. 8. Posicione a barra de segurança na área fixa no interior do EAC. 9. Feche a porta dianteira; a bandeja será elevada para a posição operacional. 15-4 Guia do Usuário Empilhador de alta capacidade (EAC) Solução de problemas Problemas gerais Os tampers do EAC não entram mais em contato com o papel Causa: O problema ocorre ao imprimir com toner incolor e usando material de 120 g/m² revestido e tamanhos grandes (como 304,8 x 457,2 mm/12 x 18 pol.). Solução: Ajuste a curvatura do papel antes de imprimir o trabalho. Consulte o Guia do Administrador do Sistema para obter informações específicas sobre configurações e ajuste da curvatura do papel. Eliminação de atolamentos DICA Certifique-se sempre de que os atolamentos de papel, incluindo pequenos pedaços de papel rasgado, tenham sido eliminados antes de continuar os trabalhos de impressão. NOTA As soluções diferem de acordo com a localização do atolamento de papel. Siga as instruções exibidas para remover o papel atolado. Atolamentos na entrada do EAC (E1, E2 e E3) Execute as etapas a seguir para eliminar o atolamento e continuar a impressão: 1. Abra a tampa dianteira do EAC. Impressora Xerox® D110/D125/D136 Guia do Usuário 15-5 Empilhador de alta capacidade (EAC) 2. Levante a(s) alça(s) verde(s) e/ou gire o botão verde e remova o papel na área de entrada. 3. Feche a(s) alça(s) verde(s). 4. Feche a tampa dianteira do EAC. 5. Se a IU indicar um atolamento no mecanismo de impressão, siga as instruções da tela para retirar o papel da área indicada. 6. Siga as instruções exibidas na IU para retomar a impressão. Atolamentos no transporte do EAC (E4, E5 e E6) Execute as etapas a seguir para eliminar o atolamento e continuar a impressão: 1. Abra a tampa dianteira do EAC. 2. Levante a(s) alça(s) verde(s) e/ou gire o botão verde e remova o papel na área de entrada. 3. Feche a(s) alça(s) verde(s). 15-6 Guia do Usuário Empilhador de alta capacidade (EAC) 4. Feche a tampa dianteira do EAC. 5. Pressione o botão Descarregar no painel de controle do EAC. Aguarde até que o indicador Descarregar acenda e então abra a porta dianteira do EAC. 6. Abra a porta dianteira depois que a luz do indicador Descarregar acender. 7. Retire o carro do empilhador e remova cuidadosamente o papel atolado. 8. Recoloque o carro do empilhador diretamente no EAC. 9. Feche a porta dianteira. 10. Se a IU indicar um atolamento no mecanismo de impressão, siga as instruções da tela para retirar o papel da área indicada. 11. Siga as instruções exibidas na IU para retomar a impressão. Atolamento da bandeja superior do EAC (E7) Execute as etapas a seguir para eliminar o atolamento e continuar a impressão: 1. Remova qualquer saída entregue na Bandeja superior. Impressora Xerox® D110/D125/D136 Guia do Usuário 15-7 Empilhador de alta capacidade (EAC) 2. Abra a tampa dianteira do EAC. 3. Levante a(s) alça(s) verde(s) e/ou gire o botão verde e remova o papel na área de entrada. 4. Feche a(s) alça(s) verde(s). 5. Feche a tampa dianteira do EAC. 6. Se a IU indicar um atolamento no mecanismo de impressão, siga as instruções da tela para retirar o papel da área indicada. 7. Siga as instruções exibidas na IU para retomar a impressão. Atolamento na saída do EAC (E8) Execute as etapas a seguir para eliminar o atolamento e continuar a impressão: 1. Abra a tampa dianteira do EAC. 15-8 Guia do Usuário Empilhador de alta capacidade (EAC) 2. Levante a alça verde e/ou gire o botão verde e remova o papel na área de entrada. 3. Levante a alça verde e/ou gire o botão verde e remova o papel na área de entrada. 4. Feche a(s) alça(s) verde(s). 5. Feche a tampa dianteira do EAC. 6. Se a IU indicar um atolamento no mecanismo de impressão, siga as instruções da tela para retirar o papel da área indicada. 7. Siga as instruções exibidas na IU para retomar a impressão. Dicas e sugestões para o uso do EAC Consulte as seguintes dicas e sugestões ao usar o EAC: 1. Verifique o papel na Bandeja do material quanto a curvatura. a) Se não houver curvatura e se a saída for aceitável (atende ao cliente), você concluiu o trabalho. b) Se não houver curvatura e se a saída NÃO for aceitável, chame o Atendimento Técnico. c) Se HOUVER curvatura, vá para a próxima etapa. 2. 3. Verifique o papel na Bandeja do material quanto a curvatura. Ajuste a curvatura do papel usando os controles de eliminação de curvatura na parte superior do Módulo de Interface/Módulo de Resfriamento de Interface. Se a saída não melhorar, ajuste a curvatura do papel novamente. Se a saída ainda não tiver melhorado, ligue para o Centro de Atendimento ao Cliente. 4. 5. Impressora Xerox® D110/D125/D136 Guia do Usuário 15-9 Empilhador de alta capacidade (EAC) Perda de alimentação elétrica Se a alimentação para o Empilhador de alta capacidade for interrompida: • Certifique-se de que o cabo de alimentação esteja conectado na tomada de parede apropriada. • Certifique-se que o interruptor de alimentação da máquina esteja ligado. • Certifique-se que o Indicador de Falha de Aterramento esteja na posição Ligado. • Se a alimentação não tiver sido restaurada pelo procedimento acima, chame o Atendimento Técnico. Códigos de falha 049-100 Causa: Há um sensor de bandeja superior com falha no EAC. Solução: Proceda da seguinte maneira: Desligue/ligue a máquina Se o problema persistir, entre em contato com o Centro de Atendimento ao Cliente. • Remova cuidadosamente todas as folhas e sobras de papel das áreas de eliminação de atolamento. 049-101 Causa: Há um sensor de bandeja superior com falha no EAC. Solução: Proceda da seguinte maneira: Desligue/ligue a máquina Se o problema persistir, entre em contato com o Centro de Atendimento ao Cliente. • Remova cuidadosamente todas as folhas e sobras de papel das áreas de eliminação de atolamento. 049-102 Causa: Há um sensor de bandeja superior com falha no EAC. Solução: Proceda da seguinte maneira: Desligue/ligue a máquina Se o problema persistir, entre em contato com o Centro de Atendimento ao Cliente. • Remova cuidadosamente todas as folhas e sobras de papel das áreas de eliminação de atolamento. 049-104 Causa: Falha no sensor de saída manual do EAC 15-10 Guia do Usuário Empilhador de alta capacidade (EAC) Solução: Proceda da seguinte maneira: Desligue/ligue a máquina Se o problema persistir, entre em contato com o Centro de Atendimento ao Cliente. • Remova cuidadosamente todas as folhas e sobras de papel das áreas de eliminação de atolamento. 049-105 Causa: Falha no sensor de saída manual do EAC Solução: Proceda da seguinte maneira: Desligue/ligue a máquina Se o problema persistir, entre em contato com o Centro de Atendimento ao Cliente. • Remova cuidadosamente todas as folhas e sobras de papel das áreas de eliminação de atolamento. 049-106 Causa: Falha no sensor de saída manual do EAC Solução: Proceda da seguinte maneira: Desligue/ligue a máquina Se o problema persistir, entre em contato com o Centro de Atendimento ao Cliente. • Remova cuidadosamente todas as folhas e sobras de papel das áreas de eliminação de atolamento. 049-108 Causa: Falha no sensor de saída manual do EAC Solução: Proceda da seguinte maneira: Desligue/ligue a máquina Se o problema persistir, entre em contato com o Centro de Atendimento ao Cliente. • Remova cuidadosamente todas as folhas e sobras de papel das áreas de eliminação de atolamento. 049-113 Causa: Falha no sensor do empilhador Solução: Proceda da seguinte maneira: Desligue/ligue a máquina Se o problema persistir, entre em contato com o Centro de Atendimento ao Cliente. • Remova cuidadosamente todas as folhas e sobras de papel das áreas de eliminação de atolamento. Impressora Xerox® D110/D125/D136 Guia do Usuário 15-11 Empilhador de alta capacidade (EAC) 049-114 Causa: Falha no sensor do empilhador Solução: Proceda da seguinte maneira: Desligue/ligue a máquina Se o problema persistir, entre em contato com o Centro de Atendimento ao Cliente. • Remova cuidadosamente todas as folhas e sobras de papel das áreas de eliminação de atolamento. 049-115 Causa: Falha no sensor do empilhador Solução: Proceda da seguinte maneira: Desligue/ligue a máquina Se o problema persistir, entre em contato com o Centro de Atendimento ao Cliente. • Remova cuidadosamente todas as folhas e sobras de papel das áreas de eliminação de atolamento. 049-116 Causa: Falha no sensor do empilhador Solução: Proceda da seguinte maneira: Desligue/ligue a máquina Se o problema persistir, entre em contato com o Centro de Atendimento ao Cliente. • Remova cuidadosamente todas as folhas e sobras de papel das áreas de eliminação de atolamento. 049-117 Causa: Falha no sensor do trajeto manual Solução: Proceda da seguinte maneira: Desligue/ligue a máquina Se o problema persistir, entre em contato com o Centro de Atendimento ao Cliente. • Remova cuidadosamente todas as folhas e sobras de papel das áreas de eliminação de atolamento. 049-119 Causa: Falha no sensor do trajeto manual Solução: Proceda da seguinte maneira: Desligue/ligue a máquina Se o problema persistir, entre em contato com o Centro de Atendimento ao Cliente. 15-12 Guia do Usuário Empilhador de alta capacidade (EAC) • Remova cuidadosamente todas as folhas e sobras de papel das áreas de eliminação de atolamento. 049-121 Causa: Atolamento no sensor de saída do empilhador Solução: Proceda da seguinte maneira: Desligue/ligue a máquina Se o problema persistir, entre em contato com o Centro de Atendimento ao Cliente. • Remova cuidadosamente todas as folhas e sobras de papel das áreas de eliminação de atolamento. 049-210 Causa: Falha no sensor da porta dianteira do EAC Solução: Proceda da seguinte maneira: Desligue/ligue a máquina Se o problema persistir, entre em contato com o Centro de Atendimento ao Cliente. • Abra a Porta dianteira do Empilhador de alta capacidade. • Remova cuidadosamente todas as folhas e sobras de papel das áreas de eliminação de atolamento. • Feche a porta dianteira do Empilhador de alta capacidade. 049-211 Causa: Falha no sensor da porta dianteira do EAC Solução: Proceda da seguinte maneira: Desligue/ligue a máquina Se o problema persistir, entre em contato com o Centro de Atendimento ao Cliente. • Abra a Porta dianteira do Empilhador de alta capacidade. • Remova cuidadosamente todas as folhas e sobras de papel das áreas de eliminação de atolamento. • Feche a porta dianteira do Empilhador de alta capacidade. 049-212 Causa: Falha no empilhador para cima/para baixo Solução: Proceda da seguinte maneira: Desligue/ligue a máquina Se o problema persistir, entre em contato com o Centro de Atendimento ao Cliente. 049-213 Causa: Falha no empilhador para cima/para baixo Impressora Xerox® D110/D125/D136 Guia do Usuário 15-13 Empilhador de alta capacidade (EAC) Solução: Proceda da seguinte maneira: Desligue/ligue a máquina Se o problema persistir, entre em contato com o Centro de Atendimento ao Cliente. 049-214 Causa: Falha do sensor do carrinho do empilhador Solução: Proceda da seguinte maneira: Desligue/ligue a máquina Se o problema persistir, entre em contato com o Centro de Atendimento ao Cliente. 049-215 Causa: Falha do sensor do carrinho do empilhador Solução: Proceda da seguinte maneira: Desligue/ligue a máquina Se o problema persistir, entre em contato com o Centro de Atendimento ao Cliente. 049-216 Causa: Falha do sensor do carrinho do empilhador Solução: Proceda da seguinte maneira: Desligue/ligue a máquina Se o problema persistir, entre em contato com o Centro de Atendimento ao Cliente. 049-217 Causa: Falha no sensor de empilhador cheio Solução: Proceda da seguinte maneira: Desligue/ligue a máquina Se o problema persistir, entre em contato com o Centro de Atendimento ao Cliente. 049-218 Causa: Falha no sensor de empilhador cheio Solução: Proceda da seguinte maneira: Desligue/ligue a máquina Se o problema persistir, entre em contato com o Centro de Atendimento ao Cliente. 049-219 Causa: Falha na porta dianteira do EAC Solução: Proceda da seguinte maneira: 15-14 Guia do Usuário Empilhador de alta capacidade (EAC) Desligue/ligue a máquina Se o problema persistir, entre em contato com o Centro de Atendimento ao Cliente. 049-220 Causa: Falha de limite superior/inferior do empilhador Solução: Proceda da seguinte maneira: Desligue/ligue a máquina Se o problema persistir, entre em contato com o Centro de Atendimento ao Cliente. 049-221 Causa: Falha de limite superior/inferior do empilhador Solução: Proceda da seguinte maneira: Desligue/ligue a máquina Se o problema persistir, entre em contato com o Centro de Atendimento ao Cliente. 049-224 Causa: Falha no sensor de entrada/saída de papel Solução: Proceda da seguinte maneira: Desligue/ligue a máquina Se o problema persistir, entre em contato com o Centro de Atendimento ao Cliente. • Remova cuidadosamente todas as folhas e sobras de papel das áreas de eliminação de atolamento. 049-225 Causa: Falha no sensor de entrada/saída de papel Solução: Proceda da seguinte maneira: Desligue/ligue a máquina Se o problema persistir, entre em contato com o Centro de Atendimento ao Cliente. • Remova cuidadosamente todas as folhas e sobras de papel das áreas de eliminação de atolamento. 049-228 Causa: Falha no sensor do EAC Solução: Proceda da seguinte maneira: Desligue/ligue a máquina Se o problema persistir, entre em contato com o Centro de Atendimento ao Cliente. • Remova cuidadosamente todas as folhas e sobras de papel das áreas de eliminação de atolamento. Impressora Xerox® D110/D125/D136 Guia do Usuário 15-15 Empilhador de alta capacidade (EAC) 049-229 Causa: Falha no sensor do EAC Solução: Proceda da seguinte maneira: Desligue/ligue a máquina Se o problema persistir, entre em contato com o Centro de Atendimento ao Cliente. • Remova cuidadosamente todas as folhas e sobras de papel das áreas de eliminação de atolamento. 049-232 Causa: Falha no sensor do EAC Solução: Proceda da seguinte maneira: Desligue/ligue a máquina Se o problema persistir, entre em contato com o Centro de Atendimento ao Cliente. • Remova cuidadosamente todas as folhas e sobras de papel das áreas de eliminação de atolamento. 049-233 Causa: Falha no sensor do EAC Solução: Proceda da seguinte maneira: Desligue/ligue a máquina Se o problema persistir, entre em contato com o Centro de Atendimento ao Cliente. • Remova cuidadosamente todas as folhas e sobras de papel das áreas de eliminação de atolamento. 049-234 Causa: Falha no sensor do EAC Solução: Proceda da seguinte maneira: Desligue/ligue a máquina Se o problema persistir, entre em contato com o Centro de Atendimento ao Cliente. • Remova cuidadosamente todas as folhas e sobras de papel das áreas de eliminação de atolamento. 049-235 Causa: Falha no sensor do EAC Solução: Proceda da seguinte maneira: Desligue/ligue a máquina Se o problema persistir, entre em contato com o Centro de Atendimento ao Cliente. 15-16 Guia do Usuário Empilhador de alta capacidade (EAC) • Remova cuidadosamente todas as folhas e sobras de papel das áreas de eliminação de atolamento. 049-236 Causa: Falha no sensor do EAC Solução: Proceda da seguinte maneira: Desligue/ligue a máquina Se o problema persistir, entre em contato com o Centro de Atendimento ao Cliente. • Remova cuidadosamente todas as folhas e sobras de papel das áreas de eliminação de atolamento. 049-237 Causa: Falha no sensor do EAC Solução: Proceda da seguinte maneira: Desligue/ligue a máquina Se o problema persistir, entre em contato com o Centro de Atendimento ao Cliente. • Remova cuidadosamente todas as folhas e sobras de papel das áreas de eliminação de atolamento. 049-238 Causa: Falha no sensor do EAC Solução: Proceda da seguinte maneira: Desligue/ligue a máquina Se o problema persistir, entre em contato com o Centro de Atendimento ao Cliente. • Remova cuidadosamente todas as folhas e sobras de papel das áreas de eliminação de atolamento. 049-239 Causa: Falha no sensor do EAC Solução: Proceda da seguinte maneira: Desligue/ligue a máquina Se o problema persistir, entre em contato com o Centro de Atendimento ao Cliente. • Remova cuidadosamente todas as folhas e sobras de papel das áreas de eliminação de atolamento. 049-240 Causa: Falha no sensor do EAC Solução: Proceda da seguinte maneira: Desligue/ligue a máquina Impressora Xerox® D110/D125/D136 Guia do Usuário 15-17 Empilhador de alta capacidade (EAC) Se o problema persistir, entre em contato com o Centro de Atendimento ao Cliente. • Remova cuidadosamente todas as folhas e sobras de papel das áreas de eliminação de atolamento. 049-241 Causa: Falha no sensor do EAC Solução: Proceda da seguinte maneira: Desligue/ligue a máquina Se o problema persistir, entre em contato com o Centro de Atendimento ao Cliente. • Remova cuidadosamente todas as folhas e sobras de papel das áreas de eliminação de atolamento. 049-242 Causa: Falha no sensor do EAC Solução: Proceda da seguinte maneira: Desligue/ligue a máquina Se o problema persistir, entre em contato com o Centro de Atendimento ao Cliente. • Remova cuidadosamente todas as folhas e sobras de papel das áreas de eliminação de atolamento. 049-243 Causa: Falha no sensor do EAC Solução: Proceda da seguinte maneira: Desligue/ligue a máquina Se o problema persistir, entre em contato com o Centro de Atendimento ao Cliente. • Remova cuidadosamente todas as folhas e sobras de papel das áreas de eliminação de atolamento. 049-248 Causa: Falha no sensor do EAC Solução: Proceda da seguinte maneira: Desligue/ligue a máquina Se o problema persistir, entre em contato com o Centro de Atendimento ao Cliente. • Remova cuidadosamente todas as folhas e sobras de papel das áreas de eliminação de atolamento. 049-251 Causa: Falha no sensor do EAC Solução: Proceda da seguinte maneira: 15-18 Guia do Usuário Empilhador de alta capacidade (EAC) Desligue/ligue a máquina Se o problema persistir, entre em contato com o Centro de Atendimento ao Cliente. • Remova cuidadosamente todas as folhas e sobras de papel das áreas de eliminação de atolamento. 049-252 Causa: Falha no sensor do EAC Solução: Proceda da seguinte maneira: Desligue/ligue a máquina Se o problema persistir, entre em contato com o Centro de Atendimento ao Cliente. • Remova cuidadosamente todas as folhas e sobras de papel das áreas de eliminação de atolamento. 049-253 Causa: Falha no sensor do EAC Solução: Proceda da seguinte maneira: Desligue/ligue a máquina Se o problema persistir, entre em contato com o Centro de Atendimento ao Cliente. • Remova cuidadosamente todas as folhas e sobras de papel das áreas de eliminação de atolamento. 049-280 Causa: Falha no sensor do EAC Solução: Proceda da seguinte maneira: Desligue/ligue a máquina Se o problema persistir, entre em contato com o Centro de Atendimento ao Cliente. • Remova cuidadosamente todas as folhas e sobras de papel das áreas de eliminação de atolamento. 049-281 Causa: Falha no sensor do EAC Solução: Proceda da seguinte maneira: Desligue/ligue a máquina Se o problema persistir, entre em contato com o Centro de Atendimento ao Cliente. • Remova cuidadosamente todas as folhas e sobras de papel das áreas de eliminação de atolamento. 049-282 Causa: Falha no sensor do EAC Impressora Xerox® D110/D125/D136 Guia do Usuário 15-19 Empilhador de alta capacidade (EAC) Solução: Proceda da seguinte maneira: Desligue/ligue a máquina Se o problema persistir, entre em contato com o Centro de Atendimento ao Cliente. • Remova cuidadosamente todas as folhas e sobras de papel das áreas de eliminação de atolamento. 049-283 Causa: Falha no sensor do EAC Solução: Proceda da seguinte maneira: Desligue/ligue a máquina Se o problema persistir, entre em contato com o Centro de Atendimento ao Cliente. • Remova cuidadosamente todas as folhas e sobras de papel das áreas de eliminação de atolamento. 049-284 Causa: Falha no sensor do EAC Solução: Proceda da seguinte maneira: Desligue/ligue a máquina Se o problema persistir, entre em contato com o Centro de Atendimento ao Cliente. • Remova cuidadosamente todas as folhas e sobras de papel das áreas de eliminação de atolamento. 049-285 Causa: Falha no sensor do EAC Solução: Proceda da seguinte maneira: Desligue/ligue a máquina Se o problema persistir, entre em contato com o Centro de Atendimento ao Cliente. • Remova cuidadosamente todas as folhas e sobras de papel das áreas de eliminação de atolamento. 049-286 Causa: Falha de comunicação ou software do EAC Solução: Proceda da seguinte maneira: Desligue/ligue a máquina Se o problema persistir, entre em contato com o Centro de Atendimento ao Cliente. • Verifique a conexão entre o Módulo de Resfriamento de Interface e o EAC. 049-287 Causa: Falha de comunicação ou software do EAC 15-20 Guia do Usuário Empilhador de alta capacidade (EAC) Solução: Proceda da seguinte maneira: Desligue/ligue a máquina Se o problema persistir, entre em contato com o Centro de Atendimento ao Cliente. • Verifique a conexão entre o Módulo de Resfriamento de Interface e o EAC. 049-288 Causa: Falha de comunicação ou software do EAC Solução: Proceda da seguinte maneira: Desligue/ligue a máquina Se o problema persistir, entre em contato com o Centro de Atendimento ao Cliente. • Verifique a conexão entre o Módulo de Resfriamento de Interface e o EAC. 049-300 Causa: Falha de comunicação ou software do EAC Solução: Proceda da seguinte maneira: Desligue/ligue a máquina Se o problema persistir, entre em contato com o Centro de Atendimento ao Cliente. • Verifique a conexão entre o Módulo de Resfriamento de Interface e o EAC. 049-310 Causa: Falha de comunicação ou software do EAC Solução: Proceda da seguinte maneira: Desligue/ligue a máquina Se o problema persistir, entre em contato com o Centro de Atendimento ao Cliente. • Verifique a conexão entre o Módulo de Resfriamento de Interface e o EAC. 049-500 Causa: Falha de comunicação ou software do EAC Solução: Proceda da seguinte maneira: Desligue/ligue a máquina Se o problema persistir, entre em contato com o Centro de Atendimento ao Cliente. • Verifique a conexão entre o Módulo de Resfriamento de Interface e o EAC. 049-700 Causa: Falha de comunicação ou software do EAC Solução: Proceda da seguinte maneira: Desligue/ligue a máquina Impressora Xerox® D110/D125/D136 Guia do Usuário 15-21 Empilhador de alta capacidade (EAC) Se o problema persistir, entre em contato com o Centro de Atendimento ao Cliente. • Verifique a conexão entre o Módulo de Resfriamento de Interface e o EAC. 049-900 Causa: O EAC detecta papel na bandeja superior do EAC, na bandeja manual do EAC ou na bandeja do empilhador do EAC. Entretanto, não há nenhum papel presente; falha do sensor de EAC Solução: Proceda da seguinte maneira: Desligue/ligue a máquina Se o problema persistir, entre em contato com o Centro de Atendimento ao Cliente. • Remova cuidadosamente todas as folhas e sobras de papel das áreas de eliminação de atolamento. 049-901 Causa: O EAC detecta papel na bandeja superior do EAC, na bandeja manual do EAC ou na bandeja do empilhador do EAC. Entretanto, não há nenhum papel presente; falha do sensor de EAC Solução: Proceda da seguinte maneira: Desligue/ligue a máquina Se o problema persistir, entre em contato com o Centro de Atendimento ao Cliente. • Remova cuidadosamente todas as folhas e sobras de papel das áreas de eliminação de atolamento. 049-902 Causa: O EAC detecta papel na bandeja superior do EAC, na bandeja manual do EAC ou na bandeja do empilhador do EAC. Entretanto, não há nenhum papel presente; falha do sensor de EAC Solução: Proceda da seguinte maneira: Desligue/ligue a máquina Se o problema persistir, entre em contato com o Centro de Atendimento ao Cliente. • Remova cuidadosamente todas as folhas e sobras de papel das áreas de eliminação de atolamento. 049-903 Causa: O EAC detecta papel na bandeja superior do EAC, na bandeja manual do EAC ou na bandeja do empilhador do EAC. Entretanto, não há nenhum papel presente; falha do sensor de EAC Solução: Proceda da seguinte maneira: Desligue/ligue a máquina Se o problema persistir, entre em contato com o Centro de Atendimento ao Cliente. 15-22 Guia do Usuário Empilhador de alta capacidade (EAC) • Remova cuidadosamente todas as folhas e sobras de papel das áreas de eliminação de atolamento. 049-905 Causa: O EAC detecta papel na bandeja superior do EAC, na bandeja manual do EAC ou na bandeja do empilhador do EAC. Entretanto, não há nenhum papel presente; falha do sensor de EAC Solução: Proceda da seguinte maneira: Desligue/ligue a máquina Se o problema persistir, entre em contato com o Centro de Atendimento ao Cliente. • Remova cuidadosamente todas as folhas e sobras de papel das áreas de eliminação de atolamento. 049-907 Causa: O EAC detecta papel na bandeja superior do EAC, na bandeja manual do EAC ou na bandeja do empilhador do EAC. Entretanto, não há nenhum papel presente; falha do sensor de EAC Solução: Proceda da seguinte maneira: Desligue/ligue a máquina Se o problema persistir, entre em contato com o Centro de Atendimento ao Cliente. • Remova cuidadosamente todas as folhas e sobras de papel das áreas de eliminação de atolamento. 049-908 Causa: O EAC detecta papel na bandeja superior do EAC, na bandeja manual do EAC ou na bandeja do empilhador do EAC. Entretanto, não há nenhum papel presente; falha do sensor de EAC Solução: Proceda da seguinte maneira: Desligue/ligue a máquina Se o problema persistir, entre em contato com o Centro de Atendimento ao Cliente. • Remova cuidadosamente todas as folhas e sobras de papel das áreas de eliminação de atolamento. 049-940 Causa: Falha na porta dianteira do EAC Solução: Proceda da seguinte maneira: Desligue/ligue a máquina Se o problema persistir, entre em contato com o Centro de Atendimento ao Cliente. Impressora Xerox® D110/D125/D136 Guia do Usuário 15-23 Empilhador de alta capacidade (EAC) 049-941 Causa: Falha do Carrinho do Empilhador Solução: Proceda da seguinte maneira: Desligue/ligue a máquina Se o problema persistir, entre em contato com o Centro de Atendimento ao Cliente. 049-945 Causa: O EAC detecta a Bandeja Superior como sempre cheia Solução: Proceda da seguinte maneira: Desligue/ligue a máquina Se o problema persistir, entre em contato com o Centro de Atendimento ao Cliente. • Remova cuidadosamente todas as folhas e sobras de papel das áreas de eliminação de atolamento. 049-960 Causa: Falha no sensor do EAC Solução: Proceda da seguinte maneira: Desligue/ligue a máquina Se o problema persistir, entre em contato com o Centro de Atendimento ao Cliente. 049-964 Causa: Falha no sensor do EAC Solução: Proceda da seguinte maneira: Desligue/ligue a máquina Se o problema persistir, entre em contato com o Centro de Atendimento ao Cliente. 049-965 Causa: Falha de limite de altura do empilhador ou detecção de cheia Solução: Proceda da seguinte maneira: Desligue/ligue a máquina Se o problema persistir, entre em contato com o Centro de Atendimento ao Cliente. 049-966 Causa: Falha de limite de altura do empilhador ou detecção de cheia Solução: Proceda da seguinte maneira: Desligue/ligue a máquina Se o problema persistir, entre em contato com o Centro de Atendimento ao Cliente. 15-24 Guia do Usuário Empilhador de alta capacidade (EAC) 049-967 Causa: O EAC detecta o papel que ainda resta no carrinho do empilhador depois de abrir e fechar a porta dianteira. Solução: Proceda da seguinte maneira: Desligue/ligue a máquina Se o problema persistir, entre em contato com o Centro de Atendimento ao Cliente. • Abra a Porta dianteira do Empilhador de alta capacidade. • Remova qualquer papel que esteja no carrinho do empilhador. • Feche a porta dianteira do Empilhador de alta capacidade. 049-968 Causa: Falha de tamanhos diferentes, detecção de empilhador cheio Solução: Proceda da seguinte maneira: Desligue/ligue a máquina Se o problema persistir, entre em contato com o Centro de Atendimento ao Cliente. • Abra a Porta dianteira do Empilhador de alta capacidade. • Remova qualquer papel que esteja no carrinho do empilhador. • Feche a porta dianteira do Empilhador de alta capacidade. 049-969 Causa: Falha no motor do elevador do carrinho do empilhador Solução: Proceda da seguinte maneira: Desligue/ligue a máquina Se o problema persistir, entre em contato com o Centro de Atendimento ao Cliente. • Abra a Porta dianteira do Empilhador de alta capacidade. • Remova qualquer papel que esteja no carrinho do empilhador. • Feche a porta dianteira do Empilhador de alta capacidade. 049-970 Causa: Falha no sensor de limite e de empilhador cheio Solução: Proceda da seguinte maneira: Desligue/ligue a máquina Se o problema persistir, entre em contato com o Centro de Atendimento ao Cliente. • Abra a Porta dianteira do Empilhador de alta capacidade. • Remova qualquer papel que esteja no carrinho do empilhador. • Feche a porta dianteira do Empilhador de alta capacidade. Impressora Xerox® D110/D125/D136 Guia do Usuário 15-25 Empilhador de alta capacidade (EAC) 049-971 Causa: Falha no sensor de limite e de empilhador cheio Solução: Proceda da seguinte maneira: Desligue/ligue a máquina Se o problema persistir, entre em contato com o Centro de Atendimento ao Cliente. • Abra a Porta dianteira do Empilhador de alta capacidade. • Remova qualquer papel que esteja no carrinho do empilhador. • Feche a porta dianteira do Empilhador de alta capacidade. 049-972 Causa: Falha no sensor de limite e de empilhador cheio Solução: Proceda da seguinte maneira: Desligue/ligue a máquina Se o problema persistir, entre em contato com o Centro de Atendimento ao Cliente. • Abra a Porta dianteira do Empilhador de alta capacidade. • Remova qualquer papel que esteja no carrinho do empilhador. • Feche a porta dianteira do Empilhador de alta capacidade. 049-973 Causa: O EAC detecta falsamente que o botão Descarregar papel foi pressionado. Solução: Proceda da seguinte maneira: Desligue/ligue a máquina Se o problema persistir, entre em contato com o Centro de Atendimento ao Cliente. • Abra a Porta dianteira do Empilhador de alta capacidade. • Remova qualquer papel que esteja no carrinho do empilhador. • Feche a porta dianteira do Empilhador de alta capacidade. Especificações Recomendações para papel • A Bandeja do empilhador aceitará papel de 55 a 350 g/m² (revestido ou não), com a possibilidade de degradação da qualidade do material e aumento da taxa de atolamentos para materiais com mais de 300g/m². • As transparências podem ser usadas tanto na Bandeja superior quanto na Bandeja do empilhador. A altura da pilha deve ficar limitada a 100 transparências. 15-26 Guia do Usuário Empilhador de alta capacidade (EAC) • Papel revestido com menos de 100 g/m² talvez não possa ser usado de modo tão confiável quanto papel revestido com mais de 100 g/m². • Papel de tamanho fora do padrão, mais longo que 305 mm (12 pol.) na direção de alimentação, requer a medida mínima de 210 mm (8,3 pol) perpendicular à direção de alimentação. • Os papéis fora do padrão abaixo de 254 mm (10 pol.) na direção perpendicular à da alimentação necessitam de pelo menos 330 mm (13 pol.) na direção de alimentação. Impressora Xerox® D110/D125/D136 Guia do Usuário 15-27 Empilhador de alta capacidade (EAC) 15-28 Guia do Usuário 16 Módulo de acabamento criador de livretos/padrão O Módulo de Acabamento Padrão ou do Criador de Livretos oferecem uma ampla diversidade de opções de acabamento e dobra. A ilustração a seguir mostra o Módulo de Acabamento do Criador de Livretos. NOTA O Módulo de Resfriamento de Interface é requerido com a configuração D136. NOTA O Módulo de Acabamento Padrão ou do Criador de Livretos pode ser denominado simplesmente de módulo de acabamento. Impressora Xerox® D110/D125/D136 Guia do Usuário 16-1 Módulo de acabamento criador de livretos/padrão O Módulo de acabamento padrão/Criador de livretos inclui os seguintes componentes: Número Componente Função 1 Cartucho de grampos Contém grampos; remova este cartucho para substituir os grampos e eliminar atolamentos de grampos. 2 Recipiente de sobras de grampos Recipiente para sobras de grampos; remova este recipiente quando estiver cheio. 3 Bandeja superior A Bandeja Superior é usada para a saída empilhada e pode receber até 500 folhas de papel de 80 g/m²/20 lb. As cópias são entregues aqui quando funções específicas da saída são selecionadas, como Classificação automática, Alceado, Não alceado ou Normal. 4 Bandeja do empilhador (intermediária) A Bandeja do empilhador é usada para a saída com deslocamento e/ou grampeada e pode conter até 2.000 folhas de papel de 80 g/m²/20 lb. Essa bandeja também recebe cópias com perfuração e dobra em Z. NOTA As Bandejas superior e do empilhador podem ser usadas para saída com perfuração (opcional) 5 Bandeja de saída de livreto Disponível somente com o Módulo de acabamento criador de livretos. A bandeja de Livreto recebe livretos encadernados pela lombada quando você seleciona Dobra em C ou Dobra em C + Grampeamento. 6 Botão Bandeja de saída de Disponível somente com o Módulo de acabamento do Criador livreto de livretos. Quando você pressiona este botão, a bandeja de saída de livreto é elevada, de modo que seja possível retirar os livretos da área de saída. 7 Tampa direita 16-2 Abra para eliminar atolamentos de papel, substituir grampos, eliminar grampos atolados ou remover sobras do perfurador. Guia do Usuário Módulo de acabamento criador de livretos/padrão Número Componente Função 8 Cartuchos de grampos pa- Disponível somente com o Módulo de acabamento do Criador ra livreto de livretos. Há dois cartuchos de grampos para livreto. Remova este cartucho para substituir os grampos e eliminar atolamentos de grampos. 9 Recipiente de sobras de perfuração 10 Bandeja de saída de dobra A bandeja do Dobrador opcional recebe cópias quando você C/Z (opcional) seleciona dobra C ou Z de saída 8,5 x 11 pol./ A4 e material 11 x 17 pol./A3. 11 Tampa esquerda. Abra esta tampa para acessar a máquina e eliminar atolamentos de papel. 12 Módulo de inserção pósprocesso (Bandeja 8/T1) Esta bandeja é chamada de Bandeja 8 ou Bandeja T1. O nome depende da máquina na qual o módulo de acabamento está acoplado. As funções para a Bandeja 8/T1 incluem o seguinte: Coleta as sobras do perfurador. Abra para remover as sobras. • Esta bandeja é padrão neste módulo de acabamento e é usada para carregar papéis que serão usados como separadores e capas. • O papel carregado aqui não se destina à impressão; use esta bandeja para material pré-impresso e para inserção na saída impressa. (Esta bandeja também é conhecida como Interposer) • A Bandeja 8 pode conter um máximo de 200 folhas com o uso de papel de 75 g/m²/20 lb. • O papel pode ser colocado na direção ABL ou ABC. 13 Botão Bandeja de saída com dobra C/Z Pressione este botão para abrir a bandeja de saída com dobra C/Z. 14 Botão de Eliminação de curvatura manual Ao pressionar este botão, ativa-se um recurso de eliminação de curvatura para o material de saída. Isto se aplica especialmente a papel de gramatura menor ou mais leve. Impressora Xerox® D110/D125/D136 Guia do Usuário 16-3 Módulo de acabamento criador de livretos/padrão Recurso de eliminação de curvatura manual no módulo de acabamento O módulo de acabamento inclui uma função de eliminação de curvatura manual que permite ajustar a curvatura da saída de impressão quando necessário. Pressionar o botão de Eliminação de curvatura alterna o recurso de eliminação de curvatura entre os modos Automático, Ligado e Desligado. 1. Botão Automático: quando este indicador estiver aceso, a correção de curvatura adequada é executada automaticamente, dependendo do tamanho e da orientação da saída impressa. O botão deve ser definido como Automático na maioria das situações. O botão é alternado automaticamente para o modo Automático quando: • A máquina é ligada • A máquina sai do modo de Economia de energia 2. 3. 16-4 Quando este botão é pressionado e o indicador de curvatura para baixo está aceso, a correção de curvatura para baixo é realizada em todas as saídas impressas. Se a sua saída estiver curvada para baixo, pressione esse botão para evitar curvaturas para baixo. Quando este botão é pressionado e o indicador de curvatura para cima está aceso, a correção de curvatura para cima é realizada em todas as saídas impressas. Se a sua saída estiver curvada para cima, pressione esse botão para evitar curvaturas para cima. Guia do Usuário Módulo de acabamento criador de livretos/padrão NOTA Quando não houver indicadores acesos, a máquina não realiza correções de curvatura na saída impressa. Recurso de dobra Se a sua máquina estiver equipada com o Módulo de acabamento do criador de livretos e/ou Dobrador C/Z, você poderá fazer impressões usando a opção de dobra. Essa opção dobra as impressões ao meio (dobra única ou dupla) ou em três partes (tipos de dobra em C ou em Z). A opção de dobra é selecionada no driver de impressão. NOTA Para usar a opção de dobra, a orientação dos documentos deve ser alimentação pela borda curta (ABC). Você deve selecionar uma bandeja de papel que contenha material ABC. Tipos de dobra IMPORTANTE A opção de Dobra única (Dobra dupla) está disponível somente com o Módulo de acabamento do Criador de livretos. As opções Dobra C e Dobra Z estão disponíveis somente com o Dobrador C/Z. Estes tipos de dobra estão disponíveis: Dobra simples (Dupla) Uma Dobra Dupla tem uma dobra que cria dois painéis para a saída. Dobra em C Uma Dobra em C tem duas dobras que criam uma saída de três painéis. Impressora Xerox® D110/D125/D136 Guia do Usuário 16-5 Módulo de acabamento criador de livretos/padrão Dobra em Z Uma Dobra em Z tem duas dobras em direções opostas, resultando em um tipo de dobra em leque. Dobra em Z em meia folha (mostrada aqui com perfuração de 3 furos) Assim como uma Dobra em Z normal, tem duas dobras que são feitas em direções opostas. A diferença entre uma Dobra em Z normal e uma Meia Folha com Dobra em Z é que a Meia Folha com Dobra em Z não tem duas dobras iguais. As duas dobras são desiguais, o que permite que uma margem da Meia Folha com Dobra em Z seja mais longa, permitindo o grampeamento ou a perfuração. Colocação de papel/divisórias na Bandeja 8/T1 (Módulo de inserção pós-processo) 1. Se for necessário, remova o material restante carregado atualmente na Bandeja 8/T1. 2. Segure o centro das guias de papel e deslize-as para o tamanho de papel desejado. 16-6 Guia do Usuário Módulo de acabamento criador de livretos/padrão 3. Coloque o papel/divisórias, fazendo o alinhamento com a parte dianteira da bandeja. a) Se o papel for pré-impresso, coloque-o com a face impressa para cima. b) Se o material for divisória, coloque o lado de divisória para ser alimentado primeiro (na direção da seta, conforme mostrado na ilustração acima). 4. Na janela Propriedades da bandeja, digite as informações corretas sobre o papel, incluindo tamanho, tipo, gramatura e, se necessário, a opção de eliminação de curvatura e/ou alinhamento do papel. Se for ativada pelo administrador do sistema, a tela Propriedades da bandeja do papel poderá ser exibida na interface com o usuário. 5. Selecione OK para salvar as informações e fechar a janela Propriedades da bandeja. Manutenção Suprimentos consumíveis do Criador de livretos/padrão Você pode solicitar suprimentos Xerox, incluindo grampos, cartuchos de grampos e recipientes de sobras de grampos, acessando www.xerox.com e clicando no link Contato para obter informações de contato/números de telefone em sua área ou clicando em Suprimentos e digitando/selecionando informações específicas de sua máquina (família de produtos e tipo de modelo). NOTA Consulte sempre o site www.xerox.com para obter os códigos de produto das CRUs (Unidades Substituíveis pelo Cliente) mais recentes. Armazene os itens de suprimentos e peças Xerox em suas embalagens originais em local conveniente. Item Unidade do suprimento enviada com o módulo de acabamento/Quantidade do pedido Cartucho de grampos/recipiente de sobras de grampos 4 cartuchos de grampos (5000 grampos por cartucho) e 1 recipiente de sobras de grampos por caixa Cartucho de grampos do Módulo de acabamento criador de livretos Pacote de 4: refis de 5000 grampos cada Impressora Xerox® D110/D125/D136 Guia do Usuário 16-7 Módulo de acabamento criador de livretos/padrão Substituição do cartucho de grampos padrão Quando é hora de substituir um cartucho de grampos, uma mensagem é exibida na IU. 1. Verifique se a impressão foi interrompida na máquina. 2. Abra a tampa direita do módulo de acabamento. 3. Segure a alça do Cartucho de Grampos localizada em R1 e puxe o cartucho de grampos do módulo de acabamento. 4. Mantenha as posições conforme o indicado pela seta e remova o cartucho de grampos da unidade. 16-8 Guia do Usuário Módulo de acabamento criador de livretos/padrão 5. Empurre um novo cartucho de grampos para dentro da unidade. 6. Reinstale a unidade do cartucho em sua posição original no módulo de acabamento. 7. Feche a tampa direita do módulo de acabamento. NOTA Será exibida uma mensagem e a máquina não funcionará se a tampa direita estiver aberta, mesmo que levemente. Substituição do cartucho de grampos do livreto Além do grampeador padrão, o Módulo de acabamento criador de livretos é equipado com um grampeador de livretos. Quando é necessário substituir o grampeador de livretos, uma mensagem aparece na IU. 1. Verifique se a impressão foi interrompida na máquina. 2. Abra a tampa direita do módulo de acabamento. Impressora Xerox® D110/D125/D136 Guia do Usuário 16-9 Módulo de acabamento criador de livretos/padrão 3. Enquanto pressiona a alavanca para a direita, retire a unidade do cartucho de grampos de livreto. 4. Segure a unidade do cartucho de grampos pelas linguetas e levante para removê-la. 5. Segure as linguetas do novo cartucho de grampos e empurre-o para dentro da unidade. 6. Empurre a unidade do cartucho de grampos para a posição original na máquina. 7. Feche a tampa direita do módulo de acabamento. NOTA Será exibida uma mensagem e a máquina não funcionará se a tampa direita estiver aberta, mesmo que levemente. 16-10 Guia do Usuário Módulo de acabamento criador de livretos/padrão Substituição do Recipiente de sobras de grampos no módulo de acabamento A máquina exibe uma mensagem que indica que o Recipiente de sobras de grampos está cheio. Para substituir o recipiente: 1. Verifique se a impressão foi interrompida na máquina. 2. Abra a tampa direita do módulo de acabamento. 3. Localize o Recipiente de Sobras de Grampos (R5) no módulo de acabamento e mova a alavanca de travamento para a posição destravada. 4. Pressione R5 conforme mostrado na figura e remova o recipiente de sobras de grampos da máquina. Impressora Xerox® D110/D125/D136 Guia do Usuário 16-11 Módulo de acabamento criador de livretos/padrão 5. Coloque o recipiente de sobras de grampos usado em uma embalagem de plástico fornecida. NOTA Não devolva o recipiente desmontado (usado) para o Centro de Atendimento ao Cliente. 6. Segure o novo recipiente de sobras de grampos pela área da alça R5 e empurre-o para dentro da máquina. NOTA Para evitar ferimentos, não coloque os dedos sobre o recipiente. 7. Empurre R5 até que a alavanca de travamento se mova para a posição travada. 8. Feche a tampa direita do módulo de acabamento. NOTA Será exibida uma mensagem e a máquina não funcionará se a tampa direita estiver aberta, mesmo que levemente. 16-12 Guia do Usuário Módulo de acabamento criador de livretos/padrão Esvaziar o Recipiente de sobras de perfuração A IU exibe uma mensagem que indica o momento de esvaziar o Recipiente de Sobras de Perfuração. CUIDADO Somente remova esse recipiente quando o sistema estiver LIGADO. Se você desligar a alimentação ao esvaziar o recipiente, a máquina não poderá detectar que ele foi esvaziado. 1. Verifique se a impressão foi interrompida na máquina. 2. Abra a tampa direita do módulo de acabamento. 3. Retire o recipiente do módulo de acabamento (R4). 4. Descarte todas as sobras de perfuração em um recipiente apropriado. Impressora Xerox® D110/D125/D136 Guia do Usuário 16-13 Módulo de acabamento criador de livretos/padrão 5. Recoloque o recipiente vazio na máquina. 6. Feche a tampa direita do módulo de acabamento. NOTA Será exibida uma mensagem e a máquina não funcionará se a tampa direita estiver aberta, mesmo que levemente. Solução de problemas do Módulo de acabamento DICA Certifique-se sempre de que os atolamentos de papel, incluindo pequenos pedaços de papel rasgado, tenham sido eliminados antes de continuar os trabalhos de impressão. NOTA As soluções diferem de acordo com a localização do atolamento de papel. Siga as instruções exibidas para remover o papel atolado. Atolamentos de papel na Bandeja 8/T1 (Módulo de inserção pós-processo) 1. Pressione o botão Tampa. 16-14 Guia do Usuário Módulo de acabamento criador de livretos/padrão 2. Abra a tampa 1e e remova o papel atolado e todo o papel carregado na bandeja. NOTA Se o papel estiver rasgado, verifique dentro da máquina e remova-o. 3. Ventile o papel removido, assegurando que todos os quatro cantos estão devidamente alinhados e carregue-o novamente. 4. Empurre a tampa 1e até ouvir um clique. NOTA Uma mensagem será exibida e a máquina não funcionará se a tampa estiver aberta, até mesmo ligeiramente. Atolamentos de papel na alavanca 1a e botão 1c 1. Verifique se a impressão foi interrompida na máquina. 2. Abra a tampa esquerda do módulo de acabamento. Impressora Xerox® D110/D125/D136 Guia do Usuário 16-15 Módulo de acabamento criador de livretos/padrão 3. Mova a alavanca 1a para baixo e gire o botão 1c para a esquerda. Remova o papel atolado. NOTA Se o papel estiver rasgado, verifique dentro da máquina e remova-o. 4. Retorne a alavanca 1a para a posição original. 5. Feche totalmente a tampa esquerda do módulo de acabamento. NOTA A máquina não funcionará se a tampa estiver aberta, mesmo que levemente. Atolamentos de papel na alavanca 1d 1. Verifique se a impressão foi interrompida na máquina. 16-16 Guia do Usuário Módulo de acabamento criador de livretos/padrão 2. Abra a tampa esquerda do módulo de acabamento. 3. Mova a alavanca 1d para cima e remova o papel atolado. NOTA Se o papel estiver rasgado, verifique dentro da máquina e remova-o. 4. Mova a alavanca 1d para a posição original. 5. Feche totalmente a tampa esquerda do módulo de acabamento. NOTA A máquina não funcionará se a tampa estiver aberta, mesmo que levemente. Atolamentos de papel na alavanca 1b 1. Verifique se a impressão foi interrompida na máquina. Impressora Xerox® D110/D125/D136 Guia do Usuário 16-17 Módulo de acabamento criador de livretos/padrão 2. Abra a tampa esquerda do módulo de acabamento. 3. Mova a alavanca 1b para a direita e remova o papel atolado. NOTA Se o papel estiver rasgado, verifique dentro da máquina e remova-o. 4. Mova a alavanca 1b para a posição original. 5. Feche totalmente a tampa esquerda do módulo de acabamento. NOTA A máquina não funcionará se a tampa estiver aberta, mesmo que levemente. Atolamentos de papel nas alavancas 3b e 3d 1. Verifique se a impressão foi interrompida na máquina. 16-18 Guia do Usuário Módulo de acabamento criador de livretos/padrão 2. Abra a tampa direita do módulo de acabamento. 3. Mova as alavancas 3b e 3d; remova o papel atolado. NOTA Se o papel estiver rasgado, verifique dentro da máquina e remova-o. 4. Retorne as alavancas 3b e 3d às suas posições originais. 5. Feche a tampa direita do módulo de acabamento. NOTA Será exibida uma mensagem e a máquina não funcionará se a tampa direita estiver aberta, mesmo que levemente. Atolamentos de papel na alavanca 3e e botão 3c 1. Verifique se a impressão foi interrompida na máquina. Impressora Xerox® D110/D125/D136 Guia do Usuário 16-19 Módulo de acabamento criador de livretos/padrão 2. Abra a tampa direita do módulo de acabamento. 3. Mova a alavanca 3e e gire o botão 3c; remova o papel atolado. NOTA Se o papel estiver rasgado, verifique dentro da máquina e remova-o. 4. Retorne a alavanca 3e para a posição original. 5. Feche a tampa direita do módulo de acabamento. NOTA Será exibida uma mensagem e a máquina não funcionará se a tampa direita estiver aberta, mesmo que levemente. Atolamentos de papel na alavanca 3g e botão 3f 1. Verifique se a impressão foi interrompida na máquina. 16-20 Guia do Usuário Módulo de acabamento criador de livretos/padrão 2. Abra a tampa direita do módulo de acabamento. 3. Mova a alavanca 3g e gire o botão 3f; remova o papel atolado. NOTA Se o papel estiver rasgado, verifique dentro da máquina e remova-o. 4. Retorne a alavanca 3g para a posição original. 5. Feche a tampa direita do módulo de acabamento. NOTA Será exibida uma mensagem e a máquina não funcionará se a tampa direita estiver aberta, mesmo que levemente. Atolamentos de papel na alavanca 4b e botão 3a 1. Verifique se a impressão foi interrompida na máquina. Impressora Xerox® D110/D125/D136 Guia do Usuário 16-21 Módulo de acabamento criador de livretos/padrão 2. Abra a tampa direita do módulo de acabamento. 3. Mova a alavanca 4b e gire o botão 3a; remova o papel atolado. NOTA Se o papel estiver rasgado, verifique dentro da máquina e remova-o. 4. Retorne a alavanca 4b para a posição original. 5. Feche a tampa direita do módulo de acabamento. NOTA Será exibida uma mensagem e a máquina não funcionará se a tampa direita estiver aberta, mesmo que levemente. Atolamentos de papel na alavanca 2a e botão 3a 1. Verifique se a impressão foi interrompida na máquina. 16-22 Guia do Usuário Módulo de acabamento criador de livretos/padrão 2. Abra a tampa direita do módulo de acabamento. 3. Mova a alavanca 2a e gire o botão 3a; remova o papel atolado. NOTA Se o papel estiver rasgado, verifique dentro da máquina e remova-o. 4. Retorne a alavanca 2a para a posição original. 5. Feche a tampa direita do módulo de acabamento. NOTA Será exibida uma mensagem e a máquina não funcionará se a tampa direita estiver aberta, mesmo que levemente. Atolamentos de papel na alavanca 2b e botão 2c 1. Verifique se a impressão foi interrompida na máquina. Impressora Xerox® D110/D125/D136 Guia do Usuário 16-23 Módulo de acabamento criador de livretos/padrão 2. Abra a tampa direita do módulo de acabamento. 3. Mova a alavanca 2b e gire o botão 2c; remova o papel atolado. NOTA Se o papel estiver rasgado, verifique dentro da máquina e remova-o. 4. Retorne a alavanca 2b para a posição original. 5. Feche a tampa direita do módulo de acabamento. NOTA Será exibida uma mensagem e a máquina não funcionará se a tampa direita estiver aberta, mesmo que levemente. Atolamentos de papel em 2c, 2e, 2f e 2d 1. Verifique se a impressão foi interrompida na máquina. 16-24 Guia do Usuário Módulo de acabamento criador de livretos/padrão 2. Abra a tampa direita do módulo de acabamento. 3. Remova a bandeja de saída do dobrador (2d), vire a alavanca 2e/2f para a direita e remova o papel atolado. NOTA Se o papel estiver rasgado, verifique dentro da máquina e remova-o. 4. Se você não conseguir remover o papel, retorne a alavanca 2e/2f para a posição original. Vire a alavanca 2e/2f, gire o botão 2c para a direita e remova o papel atolado. NOTA Se o papel estiver rasgado, verifique dentro da máquina e remova-o. Impressora Xerox® D110/D125/D136 Guia do Usuário 16-25 Módulo de acabamento criador de livretos/padrão 5. Retorne a alavanca aberta (2f) ou (2e) para sua posição original e feche a bandeja de saída (2d). 6. Feche a tampa direita do módulo de acabamento. NOTA Será exibida uma mensagem e a máquina não funcionará se a tampa direita estiver aberta, mesmo que levemente. Atolamentos de papel em 2d e na alavanca 2g 1. Verifique se a impressão foi interrompida na máquina. 2. Abra a tampa direita do módulo de acabamento. 3. Remova a bandeja de saída do dobrador (2d), vire a alavanca 2g e remova o papel atolado. 16-26 Guia do Usuário Módulo de acabamento criador de livretos/padrão NOTA Se o papel estiver rasgado, verifique dentro da máquina e remova-o. 4. Retorne a alavanca aberta (2g) para sua posição original e feche a bandeja de saída (2d). 5. Feche a tampa direita do módulo de acabamento. NOTA Será exibida uma mensagem e a máquina não funcionará se a tampa direita estiver aberta, mesmo que levemente. Atolamentos de papel na unidade 4 e botão 4a 1. Verifique se a impressão foi interrompida na máquina. 2. Abra a tampa direita do módulo de acabamento. 3. Remova a unidade 4. Impressora Xerox® D110/D125/D136 Guia do Usuário 16-27 Módulo de acabamento criador de livretos/padrão 4. Gire o botão 4a para remover o papel atolado do lado esquerdo da unidade 4. NOTA Se o papel estiver rasgado, verifique dentro da máquina e remova-o. 5. Retorne a unidade 4 à sua posição original. 6. Feche a tampa direita do módulo de acabamento. NOTA Será exibida uma mensagem e a máquina não funcionará se a tampa direita estiver aberta, mesmo que levemente. Atolamentos de papel na bandeja superior do módulo de acabamento 1. Verifique se a impressão foi interrompida na máquina. 2. Remova o papel atolado da bandeja superior do módulo de acabamento. NOTA Se o papel estiver rasgado, verifique dentro da máquina e remova-o. 16-28 Guia do Usuário Módulo de acabamento criador de livretos/padrão 3. Abra e feche a tampa direita do módulo de acabamento. NOTA A máquina não funcionará se a tampa estiver aberta, mesmo que levemente. Atolamentos de papel na bandeja do empilhador do módulo de acabamento 1. Verifique se a impressão foi interrompida na máquina. 2. Remova o papel atolado da bandeja do empilhador do módulo de acabamento. NOTA Se o papel estiver rasgado, verifique dentro da máquina e remova-o. 3. Abra e feche a tampa direita do módulo de acabamento. Impressora Xerox® D110/D125/D136 Guia do Usuário 16-29 Módulo de acabamento criador de livretos/padrão NOTA A máquina não funcionará se a tampa estiver aberta, mesmo que levemente. Atolamentos de papel na bandeja do criador de livretos opcional 1. Verifique se a impressão foi interrompida na máquina. 2. Abra a tampa direita do módulo de acabamento. 3. Gire o botão 4a e remova qualquer papel atolado da bandeja do criador de livretos opcional. NOTA Se o papel estiver rasgado, verifique dentro da máquina e remova-o. 4. Feche a tampa direita do módulo de acabamento. NOTA Será exibida uma mensagem e a máquina não funcionará se a tampa direita estiver aberta, mesmo que levemente. 16-30 Guia do Usuário Módulo de acabamento criador de livretos/padrão Falhas do grampeador Siga os procedimentos fornecidos quando a saída não estiver grampeada ou os grampos estiverem dobrados. Entre em contato com nosso Centro de Atendimento ao Cliente se o problema persistir após tentar as soluções a seguir. As falhas do grampeador na saída são semelhantes àquelas mostradas na ilustração a seguir. 1. Sem grampos 2. Grampo dobrado 3. Um lado do grampo para cima 4. Grampo dobrado na direção contrária 5. Grampo achatado 6. Grampo inteiro para cima 7. Grampo para cima com o centro pressionado Se a saída estiver grampeada conforme mostrado na figura acima, entre em contato com nosso Centro de Atendimento ao Cliente. NOTA Dependendo do tipo de papel que está sendo grampeado, as pontas grampeadas poderão ficar dobradas. Se as pontas dobradas ficarem presas dentro da máquina, poderão ocorrer atolamentos de papel. Remova o grampo dobrado ao abrir a tampa do cartucho de grampos. Se você não remover o grampo dobrado, poderá ocorrer um atolamento de grampos. Use a tampa do cartucho de grampos somente ao remover o grampo dobrado. Atolamentos de grampos no cartucho de grampos padrão NOTA Sempre verifique se há grampos individuais ou sobras de grampos dentro do módulo de acabamento. 1. Verifique se a impressão foi interrompida na máquina. Impressora Xerox® D110/D125/D136 Guia do Usuário 16-31 Módulo de acabamento criador de livretos/padrão 2. Abra a tampa direita do módulo de acabamento. 3. Segure a alça do Cartucho de Grampos localizada em R1 e puxe o cartucho de grampos do módulo de acabamento. 4. Verifique se há grampos restantes no módulo de acabamento e remova-os se for necessário. 5. Abra a unidade de cartucho de grampos conforme mostrado e remova o grampo atolado. AVISO Para evitar ferimentos nos seus dedos, remova cuidadosamente os grampos atolados do cartucho. 16-32 Guia do Usuário Módulo de acabamento criador de livretos/padrão 6. Reinstale a unidade do cartucho em sua posição original no módulo de acabamento. 7. Feche a tampa direita do módulo de acabamento. NOTA Será exibida uma mensagem e a máquina não funcionará se a tampa direita estiver aberta, mesmo que levemente. Atolamentos de grampos no cartucho do criador de livretos NOTA Sempre verifique se há grampos individuais ou sobras de grampos dentro do módulo de acabamento. 1. Verifique se a impressão foi interrompida na máquina. 2. Abra a tampa direita do módulo de acabamento. 3. Enquanto pressiona a alavanca para a direita, retire a unidade do cartucho de grampos de livreto. Impressora Xerox® D110/D125/D136 Guia do Usuário 16-33 Módulo de acabamento criador de livretos/padrão 4. Segure a unidade do cartucho de grampos pelas linguetas e levante para removê-la. 5. Remova os grampos atolados do cartucho. AVISO Para evitar ferimentos nos seus dedos, remova cuidadosamente os grampos atolados do cartucho. 6. Segure as linguetas do novo cartucho de grampos e empurre-o para dentro da unidade. 7. Empurre a unidade do cartucho de grampos para a posição original na máquina. 16-34 Guia do Usuário Módulo de acabamento criador de livretos/padrão 8. Feche a tampa direita do módulo de acabamento. NOTA Será exibida uma mensagem e a máquina não funcionará se a tampa direita estiver aberta, mesmo que levemente. Reinserção do cartucho de grampos padrão Use este procedimento se o cartucho de grampos padrão for inserido incorretamente na máquina. NOTA Sempre verifique se há grampos individuais ou sobras de grampos dentro do módulo de acabamento. 1. Verifique se a impressão foi interrompida na máquina. 2. Abra a tampa direita do módulo de acabamento. 3. Segure a alça do Cartucho de Grampos localizada em R1 e puxe o cartucho de grampos do módulo de acabamento. Impressora Xerox® D110/D125/D136 Guia do Usuário 16-35 Módulo de acabamento criador de livretos/padrão 4. Se necessário, abra a unidade de cartucho de grampos conforme mostrado e remova o grampo atolado. 5. Mova a alavanca na parte traseira da unidade de cartucho de grampos para baixo. 6. Segure a alavanca para baixo, vire a unidade e remova o cartucho de grampos da unidade. 7. Retire os grampos externos ao longo da linha. 16-36 Guia do Usuário Módulo de acabamento criador de livretos/padrão 8. Empurre um novo cartucho de grampos para dentro da unidade. 9. Reinstale a unidade do cartucho em sua posição original no módulo de acabamento. 10. Feche a tampa direita do módulo de acabamento. NOTA Será exibida uma mensagem e a máquina não funcionará se a tampa direita estiver aberta, mesmo que levemente. Códigos de falha Se um erro fez com que a impressão terminasse de modo anormal, ou se ocorreu um mau funcionamento no Módulo de acabamento criador de livretos, é exibido então um código de erro. Se aparecer um código de erro que não esteja listado na tabela abaixo, ou se um erro persistir após seguir a solução apresentada, entre em contato com o Centro Xerox de Atendimento ao Cliente. Se um código de erro for exibido, todos os dados de impressão da máquina e todos os dados de impressão armazenados na memória embutida da máquina serão descartados. 012-125 Causa: Mau funcionamento do módulo de acabamento. Solução: Proceda da seguinte maneira: Desligue/ligue a máquina e, se necessário, reenvie/reinicie seu trabalho de impressão. Se o erro persistir, entre em contato com o Centro de Atendimento ao Cliente. • Verifique se há qualquer obstrução no trajeto do papel e limpe-a. 012-132 Causa: Mau funcionamento do módulo de acabamento. Impressora Xerox® D110/D125/D136 Guia do Usuário 16-37 Módulo de acabamento criador de livretos/padrão Solução: Proceda da seguinte maneira: Desligue/ligue a máquina e, se necessário, reenvie/reinicie seu trabalho de impressão. Se o erro persistir, entre em contato com o Centro de Atendimento ao Cliente. • Verifique se há qualquer obstrução no trajeto do papel e limpe-a. 012-211 Causa: Mau funcionamento do módulo de acabamento. Solução: Proceda da seguinte maneira: Desligue/ligue a máquina e, se necessário, reenvie/reinicie seu trabalho de impressão. Se o erro persistir, entre em contato com o Centro de Atendimento ao Cliente. • Verifique se há qualquer obstrução no trajeto do papel e limpe-a. 012-212 Causa: Mau funcionamento do módulo de acabamento. Solução: Proceda da seguinte maneira: Desligue/ligue a máquina e, se necessário, reenvie/reinicie seu trabalho de impressão. Se o erro persistir, entre em contato com o Centro de Atendimento ao Cliente. • Verifique se há qualquer obstrução no trajeto do papel e limpe-a. 012-213 Causa: Mau funcionamento do módulo de acabamento. Solução: Proceda da seguinte maneira: Desligue/ligue a máquina e, se necessário, reenvie/reinicie seu trabalho de impressão. Se o erro persistir, entre em contato com o Centro de Atendimento ao Cliente. • Verifique se há qualquer obstrução no trajeto do papel e limpe-a. 012-214 Causa: Mau funcionamento do módulo de acabamento. Solução: Proceda da seguinte maneira: Desligue/ligue a máquina e, se necessário, reenvie/reinicie seu trabalho de impressão. Se o erro persistir, entre em contato com o Centro de Atendimento ao Cliente. • Verifique se há qualquer obstrução no trajeto do papel e limpe-a. 012-215 Causa: Mau funcionamento do módulo de acabamento. Solução: Proceda da seguinte maneira: Desligue/ligue a máquina e, se necessário, reenvie/reinicie seu trabalho de impressão. 16-38 Guia do Usuário Módulo de acabamento criador de livretos/padrão Se o erro persistir, entre em contato com o Centro de Atendimento ao Cliente. • Verifique se há qualquer obstrução no trajeto do papel e limpe-a. 012-216 Causa: Mau funcionamento do módulo de acabamento. Solução: Proceda da seguinte maneira: Desligue/ligue a máquina e, se necessário, reenvie/reinicie seu trabalho de impressão. Se o erro persistir, entre em contato com o Centro de Atendimento ao Cliente. • Verifique se há qualquer obstrução no trajeto do papel e limpe-a. 012-217 Causa: Mau funcionamento do módulo de acabamento. Solução: Proceda da seguinte maneira: Desligue/ligue a máquina e, se necessário, reenvie/reinicie seu trabalho de impressão. Se o erro persistir, entre em contato com o Centro de Atendimento ao Cliente. • Verifique se há qualquer obstrução no trajeto do papel e limpe-a. 012-218 Causa: Mau funcionamento do módulo de acabamento. Solução: Proceda da seguinte maneira: Desligue/ligue a máquina e, se necessário, reenvie/reinicie seu trabalho de impressão. Se o erro persistir, entre em contato com o Centro de Atendimento ao Cliente. • Verifique se há qualquer obstrução no trajeto do papel e limpe-a. 012-219 Causa: Mau funcionamento do módulo de acabamento. Solução: Proceda da seguinte maneira: Desligue/ligue a máquina e, se necessário, reenvie/reinicie seu trabalho de impressão. Se o erro persistir, entre em contato com o Centro de Atendimento ao Cliente. • Verifique se há qualquer obstrução no trajeto do papel e limpe-a. 012-221 Causa: Mau funcionamento do módulo de acabamento. Solução: Proceda da seguinte maneira: Desligue/ligue a máquina e, se necessário, reenvie/reinicie seu trabalho de impressão. Se o erro persistir, entre em contato com o Centro de Atendimento ao Cliente. • Verifique se há qualquer obstrução no trajeto do papel e limpe-a. Impressora Xerox® D110/D125/D136 Guia do Usuário 16-39 Módulo de acabamento criador de livretos/padrão 012-223 Causa: Mau funcionamento do módulo de acabamento. Solução: Proceda da seguinte maneira: Desligue/ligue a máquina e, se necessário, reenvie/reinicie seu trabalho de impressão. Se o erro persistir, entre em contato com o Centro de Atendimento ao Cliente. • Verifique se há qualquer obstrução no trajeto do papel e limpe-a. 012-225 Causa: Mau funcionamento do módulo de acabamento. Solução: Proceda da seguinte maneira: Desligue/ligue a máquina e, se necessário, reenvie/reinicie seu trabalho de impressão. Se o erro persistir, entre em contato com o Centro de Atendimento ao Cliente. • Verifique se há qualquer obstrução no trajeto do papel e limpe-a. 012-226 Causa: Mau funcionamento do módulo de acabamento. Solução: Proceda da seguinte maneira: Desligue/ligue a máquina e, se necessário, reenvie/reinicie seu trabalho de impressão. Se o erro persistir, entre em contato com o Centro de Atendimento ao Cliente. • Verifique se há qualquer obstrução no trajeto do papel e limpe-a. 012-227 Causa: Mau funcionamento do módulo de acabamento. Solução: Proceda da seguinte maneira: Desligue/ligue a máquina e, se necessário, reenvie/reinicie seu trabalho de impressão. Se o erro persistir, entre em contato com o Centro de Atendimento ao Cliente. • Verifique se há qualquer obstrução no trajeto do papel e limpe-a. 012-228 Causa: Mau funcionamento do módulo de acabamento. Solução: Proceda da seguinte maneira: Desligue/ligue a máquina e, se necessário, reenvie/reinicie seu trabalho de impressão. Se o erro persistir, entre em contato com o Centro de Atendimento ao Cliente. • Verifique se há qualquer obstrução no trajeto do papel e limpe-a. 012-229 Causa: Mau funcionamento do módulo de acabamento. 16-40 Guia do Usuário Módulo de acabamento criador de livretos/padrão Solução: Proceda da seguinte maneira: Desligue/ligue a máquina e, se necessário, reenvie/reinicie seu trabalho de impressão. Se o erro persistir, entre em contato com o Centro de Atendimento ao Cliente. • Verifique se há qualquer obstrução no trajeto do papel e limpe-a. 012-230 Causa: Mau funcionamento do módulo de acabamento. Solução: Proceda da seguinte maneira: Desligue/ligue a máquina e, se necessário, reenvie/reinicie seu trabalho de impressão. Se o erro persistir, entre em contato com o Centro de Atendimento ao Cliente. • Verifique se há qualquer obstrução no trajeto do papel e limpe-a. 012-235 Causa: Mau funcionamento do módulo de acabamento. Solução: Proceda da seguinte maneira: Desligue/ligue a máquina e, se necessário, reenvie/reinicie seu trabalho de impressão. Se o erro persistir, entre em contato com o Centro de Atendimento ao Cliente. • Verifique se há qualquer obstrução no trajeto do papel e limpe-a. 012-236 Causa: Mau funcionamento do módulo de acabamento. Solução: Proceda da seguinte maneira: Desligue/ligue a máquina e, se necessário, reenvie/reinicie seu trabalho de impressão. Se o erro persistir, entre em contato com o Centro de Atendimento ao Cliente. • Verifique se há qualquer obstrução no trajeto do papel e limpe-a. 012-237 Causa: Mau funcionamento do módulo de acabamento. Solução: Proceda da seguinte maneira: Desligue/ligue a máquina e, se necessário, reenvie/reinicie seu trabalho de impressão. Se o erro persistir, entre em contato com o Centro de Atendimento ao Cliente. • Verifique se há qualquer obstrução no trajeto do papel e limpe-a. 012-238 Causa: Mau funcionamento do módulo de acabamento. Solução: Proceda da seguinte maneira: Desligue/ligue a máquina e, se necessário, reenvie/reinicie seu trabalho de impressão. Impressora Xerox® D110/D125/D136 Guia do Usuário 16-41 Módulo de acabamento criador de livretos/padrão Se o erro persistir, entre em contato com o Centro de Atendimento ao Cliente. • Verifique se há qualquer obstrução no trajeto do papel e limpe-a. 012-239 Causa: Mau funcionamento do módulo de acabamento. Solução: Proceda da seguinte maneira: Desligue/ligue a máquina e, se necessário, reenvie/reinicie seu trabalho de impressão. Se o erro persistir, entre em contato com o Centro de Atendimento ao Cliente. • Verifique se há qualquer obstrução no trajeto do papel e limpe-a. 012-240 Causa: Mau funcionamento do módulo de acabamento. Solução: Proceda da seguinte maneira: Desligue/ligue a máquina e, se necessário, reenvie/reinicie seu trabalho de impressão. Se o erro persistir, entre em contato com o Centro de Atendimento ao Cliente. • Verifique se há qualquer obstrução no trajeto do papel e limpe-a. 012-241 Causa: Mau funcionamento do módulo de acabamento. Solução: Proceda da seguinte maneira: Desligue/ligue a máquina e, se necessário, reenvie/reinicie seu trabalho de impressão. Se o erro persistir, entre em contato com o Centro de Atendimento ao Cliente. • Verifique se há qualquer obstrução no trajeto do papel e limpe-a. 012-243 Causa: Mau funcionamento do módulo de acabamento. Solução: Proceda da seguinte maneira: Desligue/ligue a máquina e, se necessário, reenvie/reinicie seu trabalho de impressão. Se o erro persistir, entre em contato com o Centro de Atendimento ao Cliente. • Verifique se há qualquer obstrução no trajeto do papel e limpe-a. 012-246 Causa: Mau funcionamento do módulo de acabamento. Solução: Proceda da seguinte maneira: Desligue/ligue a máquina e, se necessário, reenvie/reinicie seu trabalho de impressão. Se o erro persistir, entre em contato com o Centro de Atendimento ao Cliente. • Verifique se há qualquer obstrução no trajeto do papel e limpe-a. 16-42 Guia do Usuário Módulo de acabamento criador de livretos/padrão 012-247 Causa: Mau funcionamento do módulo de acabamento. Solução: Proceda da seguinte maneira: Desligue/ligue a máquina e, se necessário, reenvie/reinicie seu trabalho de impressão. Se o erro persistir, entre em contato com o Centro de Atendimento ao Cliente. • Verifique se há qualquer obstrução no trajeto do papel e limpe-a. 012-248 Causa: Mau funcionamento do módulo de acabamento. Solução: Proceda da seguinte maneira: Desligue/ligue a máquina e, se necessário, reenvie/reinicie seu trabalho de impressão. Se o erro persistir, entre em contato com o Centro de Atendimento ao Cliente. • Verifique se há qualquer obstrução no trajeto do papel e limpe-a. 012-250 Causa: Mau funcionamento do módulo de acabamento. Solução: Proceda da seguinte maneira: Desligue/ligue a máquina e, se necessário, reenvie/reinicie seu trabalho de impressão. Se o erro persistir, entre em contato com o Centro de Atendimento ao Cliente. • Verifique se há qualquer obstrução no trajeto do papel e limpe-a. 012-251 Causa: Mau funcionamento do módulo de acabamento. Solução: Proceda da seguinte maneira: Desligue/ligue a máquina e, se necessário, reenvie/reinicie seu trabalho de impressão. Se o erro persistir, entre em contato com o Centro de Atendimento ao Cliente. • Verifique se há qualquer obstrução no trajeto do papel e limpe-a. 012-252 Causa: Mau funcionamento do módulo de acabamento. Solução: Proceda da seguinte maneira: Desligue/ligue a máquina e, se necessário, reenvie/reinicie seu trabalho de impressão. Se o erro persistir, entre em contato com o Centro de Atendimento ao Cliente. • Verifique se há qualquer obstrução no trajeto do papel e limpe-a. 012-253 Causa: Mau funcionamento do módulo de acabamento. Impressora Xerox® D110/D125/D136 Guia do Usuário 16-43 Módulo de acabamento criador de livretos/padrão Solução: Proceda da seguinte maneira: Desligue/ligue a máquina e, se necessário, reenvie/reinicie seu trabalho de impressão. Se o erro persistir, entre em contato com o Centro de Atendimento ao Cliente. • Verifique se há qualquer obstrução no trajeto do papel e limpe-a. 012-254 Causa: Mau funcionamento do módulo de acabamento. Solução: Proceda da seguinte maneira: Desligue/ligue a máquina e, se necessário, reenvie/reinicie seu trabalho de impressão. Se o erro persistir, entre em contato com o Centro de Atendimento ao Cliente. • Verifique se há qualquer obstrução no trajeto do papel e limpe-a. 012-255 Causa: Mau funcionamento do módulo de acabamento. Solução: Proceda da seguinte maneira: Desligue/ligue a máquina e, se necessário, reenvie/reinicie seu trabalho de impressão. Se o erro persistir, entre em contato com o Centro de Atendimento ao Cliente. • Verifique se há qualquer obstrução no trajeto do papel e limpe-a. 012-260 Causa: Mau funcionamento do módulo de acabamento. Solução: Proceda da seguinte maneira: Desligue/ligue a máquina e, se necessário, reenvie/reinicie seu trabalho de impressão. Se o erro persistir, entre em contato com o Centro de Atendimento ao Cliente. • Verifique se há qualquer obstrução no trajeto do papel e limpe-a. 012-263 Causa: Mau funcionamento do módulo de acabamento. Solução: Proceda da seguinte maneira: Desligue/ligue a máquina e, se necessário, reenvie/reinicie seu trabalho de impressão. Se o erro persistir, entre em contato com o Centro de Atendimento ao Cliente. • Verifique se há qualquer obstrução no trajeto do papel e limpe-a. 012-264 Causa: Mau funcionamento do módulo de acabamento. Solução: Proceda da seguinte maneira: Desligue/ligue a máquina e, se necessário, reenvie/reinicie seu trabalho de impressão. 16-44 Guia do Usuário Módulo de acabamento criador de livretos/padrão Se o erro persistir, entre em contato com o Centro de Atendimento ao Cliente. • Verifique se há qualquer obstrução no trajeto do papel e limpe-a. 012-265 Causa: Mau funcionamento do módulo de acabamento. Solução: Proceda da seguinte maneira: Desligue/ligue a máquina e, se necessário, reenvie/reinicie seu trabalho de impressão. Se o erro persistir, entre em contato com o Centro de Atendimento ao Cliente. • Verifique se há qualquer obstrução no trajeto do papel e limpe-a. 012-282 Causa: Mau funcionamento do módulo de acabamento. Solução: Proceda da seguinte maneira: Desligue/ligue a máquina e, se necessário, reenvie/reinicie seu trabalho de impressão. Se o erro persistir, entre em contato com o Centro de Atendimento ao Cliente. • Verifique se há qualquer obstrução no trajeto do papel e limpe-a. 012-283 Causa: Mau funcionamento do módulo de acabamento. Solução: Proceda da seguinte maneira: Desligue/ligue a máquina e, se necessário, reenvie/reinicie seu trabalho de impressão. Se o erro persistir, entre em contato com o Centro de Atendimento ao Cliente. • Verifique se há qualquer obstrução no trajeto do papel e limpe-a. 012-291 Causa: Mau funcionamento do módulo de acabamento. Solução: Proceda da seguinte maneira: Desligue/ligue a máquina e, se necessário, reenvie/reinicie seu trabalho de impressão. Se o erro persistir, entre em contato com o Centro de Atendimento ao Cliente. • Verifique se há qualquer obstrução no trajeto do papel e limpe-a. 012-296 Causa: Mau funcionamento do módulo de acabamento. Solução: Proceda da seguinte maneira: Desligue/ligue a máquina e, se necessário, reenvie/reinicie seu trabalho de impressão. Se o erro persistir, entre em contato com o Centro de Atendimento ao Cliente. • Verifique se há qualquer obstrução no trajeto do papel e limpe-a. Impressora Xerox® D110/D125/D136 Guia do Usuário 16-45 Módulo de acabamento criador de livretos/padrão 012-400 Causa: Recipiente de sobras de grampos quase cheio Solução: Siga os procedimentos para remover e substituir o recipiente de sobras de grampos no módulo de acabamento. 012-949 Causa: O Recipiente de sobras de perfuração não está acoplado Solução: Verifique se o recipiente de sobras de perfuração está instalado no módulo de acabamento e inserido corretamente. 024-931 Causa: O Recipiente de sobras de grampos está cheio ou quase cheio Solução: Remova o Recipiente de sobras de grampos e instale um novo. 024-932 Causa: O Recipiente de sobras de grampos não está acoplado Solução: Verifique se o recipiente de sobras de grampos está instalado no módulo de acabamento e inserido corretamente. 024-943 Causa: O cartucho de grampos de livretos está vazio ou ocorreu um erro de grampeamento. Solução: Proceda da seguinte maneira: • Verifique o cartucho de grampos e reinsira-o corretamente. • Se for necessário, substitua-o por um novo cartucho. • Retome o trabalho. 024-957 Causa: A Bandeja do insersor de pós-processamento (Bandeja 8/T1) está sem papel Solução: Adicione papel na bandeja. 024-974 Causa: Ao alimentar papel da Bandeja do insersor de pós-processamento, o tamanho do papel designado e o tamanho real do papel na bandeja são diferentes. Solução: Redefina/altere o papel ou cancele o trabalho. 024-976 Causa: Falha de grampos do Módulo de acabamento Solução: Verifique os grampos e redefina corretamente. 024-977 Causa: A alimentação de grampo do Módulo de acabamento não está pronta. Solução: Verifique os grampos e redefina corretamente. 16-46 Guia do Usuário Módulo de acabamento criador de livretos/padrão 024-978 Causa: A operação de grampos do módulo de acabamento do criador de livretos não está pronta. Solução: Verifique os grampos e redefina corretamente. 024-979 Causa: O cartucho de grampos está vazio Solução: Verifique os grampos. Siga os procedimentos para remover e substituir o cartucho de grampos. 024-980 Causa: A bandeja do empilhador está cheia Solução: Remova todo o papel da bandeja do empilhador. 024-981 Causa: A bandeja superior está cheia. Solução: Remova todo o papel da bandeja superior do módulo de acabamento. 024-982 Causa: O aviso de segurança da bandeja do empilhador do módulo de acabamento abaixada está ligado Solução: Remova todo o papel da bandeja do empilhador e remova todas as outras obstruções. 024-983 Causa: A bandeja de livretos do módulo de acabamento está cheia Solução: Remova todo o papel da bandeja de livretos. 024-984 Causa: O sinal de pouco grampo no grampeador de livretos está ligado Solução: Remova todo o papel da bandeja de livretos. 024-985 Causa: O sinal de pouco grampo no grampeador de livretos está ligado Solução: Remova todo o papel da bandeja de livretos. 024-987 Causa: A bandeja do dobrador de livretos está cheia Solução: Remova todo o papel da bandeja. Defina a bandeja de saída para três dobras. 024-988 Causa: A bandeja do dobrador de livretos está cheia Solução: Verifique se a bandeja do dobrador está acoplada e definida corretamente. Impressora Xerox® D110/D125/D136 Guia do Usuário 16-47 Módulo de acabamento criador de livretos/padrão 024-989 Causa: Há um problema com o grampeador do criador de livretos Solução: Verifique o cartucho de grampos e reinsira-o corretamente. 047-320 Causa: Ocorreu um erro de comunicação com o módulo de acabamento Solução: Proceda da seguinte maneira: Desligue/ligue a máquina e, se necessário, reenvie/reinicie seu trabalho de impressão. Se o erro persistir, entre em contato com o Centro de Atendimento ao Cliente. 112-700 Causa: O Recipiente de sobras de perfuração está cheio ou quase cheio Solução: Remova e esvazie o recipiente de sobras, em seguida, reinstale-o. 116-790 Causa: As configurações de grampeamento foram canceladas Solução: Confirme a posição dos grampos e tente imprimir novamente. 124-705 Causa: As configurações de perfuração foram canceladas Solução: Confirme a posição da perfuração e tente imprimir novamente. 124-706 Causa: As configurações de dobra foram canceladas Solução: Confirme as configurações de dobra e tente imprimir novamente. 124-709 Causa: O número de páginas excede o número de páginas que podem ser grampeadas. Solução: Diminua o número de páginas, ou cancele as configurações de grampeamento e, em seguida, tente imprimir novamente. 16-48 Guia do Usuário Módulo de acabamento criador de livretos/padrão Especificações Módulo de acabamento criador de livretos/padrão Item Tipo de bandeja Especificação • Bandeja superior: Alceado/Sem alcear NOTA As transparências podem ser enviadas SOMENTE para a bandeja SUPERIOR do Módulo de acabamento. Transparências não podem ser enviadas à bandeja do empilhador (intermediária). • Bandeja do empilhador (intermediária): Alceado/Sem alcear (deslocamento disponível) Tamanho de papel supor- Bandeja superior: tado • Máximo: SRA3, 13 x19 pol., 12,6 x19,2 pol., 330 x 488 mm (tamanho personalizado) • Mínimo: 100 x 148 mm (ABC), 4 x 6 pol. (ABC), cartões postais A6 (ABC) Bandeja do empilhador (intermediária): • Máximo: 13 x 19 pol. (330 x 488 mm), SRA3 • Mínimo: B5, Executivo (7,25 x 10,5 pol.) Bandeja do Dobrador C/Z opcional: Suporta A4 (ABC) e 8,5 x 11 pol (ABC) Entrega para um dispositivo DFA de terceiros: • Máximo: 13 x 19 pol., SRA3 • Mínimo: B5, Executivo (7,25 x 10,5 pol.) Gramatura de papel suportada Bandejas: • Bandeja superior: 55 a 350 g/m² • Bandeja do empilhador (intermediária): 55 a 300 g/m² • Bandeja do Dobrador C/Z opcional: 64 a 90 g/m² Entrega para um dispositivo DFA de terceiros: 55 a 350 g/m² Capacidade das bandejas • Bandeja superior: 500 folhas • Bandeja do Dobrador C/Z opcional: Mínimo de 30 folhas *Somente ao usar A4 ABL, B5 ABL, 8,5 x 11 pol. ABL, 8 x 10 pol. ABL, 7,5 x 10,5 pol. ABL. Durante o uso de papel de outros tamanhos, a capacidade da bandeja é de 1.500 folhas e 100 conjuntos. **A bandeja talvez não tenha suporte para alguns tipos de papel. Impressora Xerox® D110/D125/D136 Guia do Usuário 16-49 Módulo de acabamento criador de livretos/padrão Item Especificação Grampeamento (compri- Máximo de folhas por grampo: 100 folhas mento variável) • Ao usar um tamanho de papel maior que A4 ou 8,5 x 11 pol., o número máximo de folhas que podem ser grampeadas é 65. • As extremidades do grampo podem dobrar com o uso de certos tipos de papel. Tamanho do papel: • Máximo: A3/11 x 17 pol. • Mínimo: B5, Executivo (7,25 x 10,5 pol.) Posição dos grampos: • 1 local: (dianteiro: grampeamento em ângulo, centro: grampeamento paralelo, traseiro: grampeamento paralelo*) • 2 locais: (grampeamento paralelo) • 4 locais: A4 (ABL) e grampeamento paralelo de 8,5 x 11 pol. (ABL) *: Grampeamento em ângulo para A3 e A4 Perfuração Tamanho de papel suportado: • Máximo: A3/11 x 17 pol. • Mínimo: ABL B5 (2 furos), ABL A4 (4 furos) Número de furos: 2, 4, 3 (opcional) Tipo do papel: 55 a 220 g/m² 16-50 Guia do Usuário Módulo de acabamento criador de livretos/padrão Item Especificação Criação de livreto/Dobra Número máximo de folhas: simples • Dobra e grampo: 25 folhas • Dobra apenas: 5 folhas Com o uso de papel Xerox de 75 g/m², somente 14 folhas poderão ser grampeadas se uma capa for adicionada. Tamanho do papel: • Máximo: A3/13 x 18 pol. • Mínimo: ABC A4, ABC 8,5 x 11 pol. NOTA Ao usar papéis de gramatura mais baixa, podem ocorrer atolamentos de material com Criação de livreto, Dobra simples e grampeamento para saídas com 25 folhas ou mais. Se ocorrerem atolamentos de material, é recomendável selecionar um tipo de material diferente para o trabalho. Tipo do papel: Dobra apenas ou Dobra e grampo: 55 a 350 g/m² não revestido, 106 a 300 g/m² revestido Gramaturas de papel/Capacidade de livreto: • • • • • • • • 64 a 80 g/m², não revestido: 25 folhas 81 a 90 g/m², não revestido: 20 folhas 91 a 105 g/m², não revestido: 10 folhas 106 a 128 g/m², não revestido: 10 folhas, revestido: 10 folhas 129 a 150 g/m², não revestido: 10 folhas, revestido: 10 folhas 151 a 176 g/m², não revestido: 10 folhas, revestido: 10 folhas 177 a 220 g/m², não revestido: 5 folhas, revestido: 5 folhas 221 a 256 g/m², 4 folhas no máximo, revestido ou sem revestimento • 257 a 350 g/m², 3 folhas no máximo, revestido ou sem revestimento Dobra NOTA Os conjuntos de dobras não grampeados estão limitados a 5 folhas de papel. Bandeja8/T1 (Módulo de Tamanho do papel: inserção pós-processo; também chamado de In- • Máximo: A3/11 x 17 pol. • Mínimo: B5, Executivo (7,25 x 10,5 pol.) terposer) A máquina não imprime em papel carregado na Bandeja 8/T1. Capacidade: 200 folhas ao usar o papel Xerox 75 g/m²/20 lb. Tipo do papel: 64 a 220 g/m² Impressora Xerox® D110/D125/D136 Guia do Usuário 16-51 Módulo de acabamento criador de livretos/padrão Dobrador C/Z opcional Item Especificação Dobra em Z em meia fo• Tamanho do papel em Z: 11 x 17 pol./A3, 10 x 14 pol./B4, 8K lha • Capacidade: - Máximo: 80 folhas (dobra em Z em papel A3/11 x 17 pol. Xerox de 75 g/m²) 20 folhas para 8K e 10 x 14 pol./B4 • Tipo do papel: 16 a 24 lb./64 a 90 g/m² • Bandeja de saída: Bandeja do empilhador (intermediária) Dobra em C Dobra em Z Dobra simples 16-52 • Tamanho do papel: A4/8.5 x 11 pol. • Número de folhas a serem dobradas: 1 folha • Capacidade: mínimo de 30 folhas (ao usar papel Xerox de 20 lb./75 g/m².) • Tipo do papel: 16 a 24 lb./64 a 90 g/m² • Bandeja de saída: Bandeja do Dobrador C/Z Consulte as especificações de criação de livreto/dobra simples para obter mais informações Guia do Usuário 17 Módulo aparador SquareFold Visão geral O módulo aparador SquareFold é um dispositivo de acabamento opcional usado juntamente com outro dispositivo de acabamento opcional que contém um criador de livretos. NOTA O módulo aparador SquareFold exige um módulo de acabamento com um criador de livretos acoplado. O módulo aparador SquareFold: • Recebe o livreto da área do criador de livretos do módulo de acabamento • Aplaina a lombada do livreto, reduzindo, dessa forma, a espessura do livreto e conferindo a aparência de um livro com encadernação perfeita • Apara/recorta a face (borda) do livreto, resultando em uma borda com acabamento perfeito Impressora Xerox® D110/D125/D136 Guia do Usuário 17-1 Módulo aparador SquareFold O livreto é montado e grampeado na área do livreto do módulo de acabamento; dessa forma, o livreto é inserido no módulo aparador SquareFold já montado. Quaisquer ajustes na imagem do original e no seu posicionamento na página do livreto devem ser feitos na interface do usuário da máquina, no driver ou no servidor de impressão. NOTA Consulte sempre a seção Dicas e sugestões deste manual antes de usar o módulo aparador SquareFold. A seção dicas e sugestões oferece informações valiosas sobre a configuração dos trabalhos, que, por sua vez, garante a melhor saída possível para os trabalhos de impressão/cópia. Convém realizar um ou mais testes de impressão/cópia antes de executar trabalhos maiores. Identificação dos componentes Componentes principais Os principais componentes consistem em: 1. 2. 3. 4. 5. 17-2 Tampa superior esquerda: Abra esta tampa para remover atolamentos de papel. O mecanismo de dobra quadrada fica nesta área. Tampa superior direita: Abra esta tampa para remover atolamentos de papel. O mecanismo de aparo fica nesta área. Bandeja de saída de livreto: Esta bandeja recebe a saída de livretos com dobra quadrada do módulo de acabamento. Painel de controle: O painel de controle consiste em um visor, botões e várias luzes indicadoras. Recipiente de sobras do aparador: Coleta as sobras do aparador. Puxe e abra para remover e descartar as sobras do aparador. Guia do Usuário Módulo aparador SquareFold NOTA As tampas superiores não poderão ser abertas durante o funcionamento normal ou quando a máquina estiver ociosa. As tampas só poderão ser abertas quando um indicador estiver aceso e quando ocorrer atolamento/falha no módulo aparador SquareFold. Trajeto do papel 1. 2. 3. 4. 5. O livreto deixa a área de livreto do módulo de acabamento e é inserido no Módulo Aparador SquareFold. O sensor de Saída de Livretos (no Módulo Aparador SquareFold) detecta a borda de ataque (lombada) do livreto e move o livreto para a área de dobra quadrada. Quando a lombada do livreto atinge a área da dobra quadrada, o livreto é grampeado e a operação de dobra quadrada é iniciada. O livreto é aplainado e a lombada é ajustada de acordo com a configuração de dobra quadrada indicada no painel de controle. Quando o livreto estiver aplainado e a lombada ajustada, ele será movido para a área do aparador. a. b. 6. Com base no tamanho do livreto acabado, o livreto é movido até que a borda de fuga alcance o cortador do aparador. A borda de fuga é aparada/cortada (com base no tamanho do livreto acabado, inserido na configuração Modo aparador). Em seguida, o livreto é movido para a área de saída, da qual é transportado para a Bandeja de Saída de Livreto. NOTA Os livretos que saem do módulo aparador SquareFold podem conter restos/sobras de aparas do livreto aparado anteriormente. Esse é um fato normal, resultante da formação de eletricidade estática. Se os livretos contiverem restos/sobras de aparas, remova as sobras e descarte-as. Impressora Xerox® D110/D125/D136 Guia do Usuário 17-3 Módulo aparador SquareFold Painel de controle O painel de controle consiste em: 1. Indicadores de falhas: Esses indicadores acendem quando ocorre falha ou atolamento em uma área específica do módulo aparador SquareFold. a. b. c. Esse indicador acende quando ocorre atolamento no momento em que o livreto deixa a área de saída do módulo de acabamento. Esse indicador acende quando ocorre atolamento na área da dobra quadrada. Esse indicador acende quando ocorre atolamento na área do aparador. NOTA Se um desses indicadores (1a, 1b, 1c) estiver aceso, as tampas superiores poderão ser abertas e o atolamento/falha resolvido; caso contrário, durante a operação normal ou quando a máquina estiver ociosa, não será possível abrir as tampas superiores. d. 2. Esse indicador acende quando o Recipiente de sobras do aparador é retirado ou quando está cheio. Opções de Dobra quadrada: Esta área do painel de controle contém: NOTA As opções de Dobra quadrada estão disponíveis no driver de impressão do computador, no servidor de impressão ou na interface do usuário da máquina (se for uma copiadora/impressora). Esse assunto é discutido de maneira mais detalhada na seção "Opções de Dobra quadrada". a. b. 17-4 Botão Configurações: Pressione este botão para ajustar a configuração Dobra quadrada; consulte o próximo item. Opções de Dobra Quadrada: selecione a configuração desejada; essas configurações são discutidas de maneira mais detalhada na seção Opções de Dobra Quadrada. Guia do Usuário Módulo aparador SquareFold Recurso Dobra quadrada A função Dobra Quadrada pode ser acessada ou selecionada no driver de impressão do computador, no servidor de impressão ou na IU da máquina. NOTA A função Dobra quadrada só estará disponível quando sua máquina estiver conectada a um módulo de acabamento com um criador de livretos e ao módulo aparador SquareFold. NOTA O termo Prensagem de Livro é utilizado como sinônimo do termo Dobra quadrada. Opções de dobra quadrada A função Dobra Quadrada (Prensagem de Livro) pode ser ativada ou desativada, de acordo com a preferência do usuário. Quando a função estiver ativada, você poderá selecionar uma das cinco opções, de acordo com os requisitos do trabalho de livreto acabado. NOTA No restante desta seção, são mostrados o Painel de Controle do Módulo Aparador SquareFold e a tela da interface do usuário da máquina. As telas do driver de impressão e do servidor de impressão não são mostradas. As descrições de cada opção da Dobra quadrada são aplicáveis aos trabalhos de impressão na rede e a qualquer servidor de impressão/driver de impressão conectado à máquina. 1. 2. As opções de Dobra quadrada/Prensagem de livro na interface do usuário da máquina mostradas na ilustração são meramente uma representação. As imagens reais da interface de usuário da máquina podem variar, dependendo da máquina à qual ela está conectada. Painel de controle do módulo aparador SquareFold Impressora Xerox® D110/D125/D136 Guia do Usuário 17-5 Módulo aparador SquareFold 3. +2/Mais Alta/Alta 2: use esta configuração quando quiser aplicar a pressão máxima à lombada do livreto. Quanto maior for a pressão aplicada ao livreto, mais aplainada ficará a lombada do livreto. +2 é o maior valor de pressão que pode ser aplicado ao livreto. Além disso, talvez você queira selecionar essa configuração quando o livreto acabado tiver cinco páginas ou menos e for em papel com gramatura mais elevada (200 g/m² ou mais). 4. 5. 6. 7. +1/Alta/Alta 1: Use esta configuração quando quiser aplicar mais pressão à lombada do livreto, mas não tanta pressão quanto a configuração +2 usa. Auto/Normal: Esta é a configuração padrão da máquina e é usada na maior parte dos trabalhos. -1/Baixa/Baixa 1: Use esta configuração quando quiser aplicar menos pressão à lombada do livreto. Quanto menor for a pressão aplicada ao livreto, mais arredondada será a lombada do livreto. -2/Mais Baixa/Baixa 2: use essa configuração quando o livreto acabado tiver cinco páginas ou menos e for em papel com gramatura mais baixa (100 g/m² ou menos). -2 é o menor valor de pressão que pode ser aplicado ao livreto. Escolha a configuração mais adequada às necessidades da saída de livreto. NOTA Convém realizar um ou mais testes de impressão antes de executar trabalhos maiores. A ilustração a seguir mostra dois livretos diferentes: um livreto com dobra quadrada e um livreto sem dobra quadrada. 1. 2. 17-6 Este livreto não tem dobra quadrada. Ele tem uma aparência mais espessa e arredondada na lombada. Este livreto tem dobra quadrada. A lombada do livreto é achatada e aplainada, com a aparência de um livro com encadernação perfeita. Guia do Usuário Módulo aparador SquareFold Acesso às opções de Dobra quadrada Acesso às opções de Dobra quadrada para trabalhos de impressão em rede Para trabalhos de impressão em rede, a função Dobra quadrada e suas opções relacionadas podem ser acessadas pelo driver de impressão do computador (antes do envio do trabalho para impressão) ou no servidor de impressão (após o envio do trabalho para impressão). Para acessar a função/opções de Dobra quadrada para trabalhos de impressão em rede, faça o seguinte: 1. No caso de trabalhos enviados do computador, passe para a próxima etapa. • No caso de trabalhos que já estão no servidor de impressão, passe para a Etapa 3. 2. No computador, abra o trabalho desejado no aplicativo adequado (por exemplo, Microsoft Word® ou Adobe Reader). a) Selecione Arquivo e Imprimir. b) Na janela Imprimir, selecione a máquina desejada (com o módulo aparador SquareFold acoplado) e depois selecione Propriedades para a máquina. c) Passe para a Etapa 4. 3. No servidor de impressão, abra as Propriedades do trabalho desejado: a) Clique duas vezes no trabalho (nas filas Reter ou Trabalhos de impressão). b) Na janela Propriedades, vá para a guia Acabamento/Saída. c) Passe para a etapa seguinte. 4. Verifique se a bandeja de saída correta está selecionada (Bandeja do criador de livretos). 5. Se necessário, verifique se as funções Grampeamento/Acabamento/Dobra corretas estão selecionadas. 6. Selecione a opção de Dobra Quadrada (Prensagem de Livro) desejada. 7. Selecione OK para salvar as seleções e feche a janela Propriedades. 8. Envie o trabalho para a máquina. Acesso às opções de Dobra quadrada para trabalhos de cópia 1. A partir da IU da máquina, selecione Copiar e a guia Formato de saída. 2. Selecione Criação de livreto ou Dobra. 3. A partir da tela Criação de livreto, proceda da seguinte maneira: a) Selecione Ligado. b) Selecione Dobrar e grampear. c) A partir da tela Criação de livreto - Dobrar e grampear, selecione Somente dobrar ou Dobrar e grampear. Para acessar a função Dobra quadrada, selecione o botão Aparando/Prensar livreto Impressora Xerox® D110/D125/D136 Guia do Usuário 17-7 Módulo aparador SquareFold 4. A partir da tela Dobra, selecione Dobra única. a) Selecione Dobrar como um Jogo. b) Selecione o botão Aparando/Prensar livreto para acessar a função Dobra quadrada (Prensagem de livro). Recurso Aparador A função Aparador pode ser acessada/selecionada no driver de impressão do computador, no servidor de impressão ou na interface do usuário da máquina. NOTA A função Aparador só estará disponível quando sua máquina estiver conectada a um módulo de acabamento com um criador de livretos e ao módulo aparador SquareFold. Opções do aparador Ao usar as opções do Aparador, sempre considere o seguinte: • Os livretos que saem do Módulo Aparador SquareFold podem conter restos/sobras de aparas do livreto aparado anteriormente. Esse é um fato normal, resultante da formação de eletricidade estática. Se os livretos contiverem restos/sobras de aparas, remova as sobras e descarte-as. • A função Aparador pode ser ativada ou desativada, de acordo com a preferência do usuário. Quando a função estiver ativada, você poderá ajustar a configuração da apara em incrementos de 0,1 mm/0,0039 pol., de acordo com as necessidades do trabalho de livreto acabado. NOTA No restante desta seção, a tela da interface do usuário da máquina é mostrada. As telas do driver de impressão e do servidor de impressão não são mostradas. As descrições de cada opção do Aparador são aplicáveis aos trabalhos de impressão na rede e a qualquer servidor de impressão/driver de impressão conectado à máquina. 17-8 Guia do Usuário Módulo aparador SquareFold 1. 2. Selecione os botões de seta para aumentar ou diminuir a configuração do aparador. São feitos ajustes em incrementos de 0,1 mm/0,0039 pol. A configuração do aparador se baseia em: • • • • o número de folhas no livreto acabado a largura do livreto acabado (como 8,5 pol./210 mm ou 5,5 pol./149 mm) o tipo de material (por exemplo, revestido/sem revestimento, brilhante) a gramatura do material NOTA Importante! Talvez seja necessário testar várias configurações para determinar a mais adequada ao seu trabalho específico. Além disso, convém realizar um ou mais testes de impressão antes de executar trabalhos maiores, para garantir a melhor saída possível para o livreto. NOTA Não é possível ajustar as configurações de aparagem para remover menos de 2 mm (0,078 pol.) ou mais de 20 mm (0,787 pol.) de material da borda do livreto. Os ajustes abaixo de 2 mm (0,078 pol.) podem gerar aparagem com pouca qualidade e ajustes acima de 20 mm (0,078 pol.) resultarão em ausência de aparagem na borda do livreto. Escolha a configuração mais adequada às necessidades da saída de livreto. Diretrizes para aparar A tabela a seguir mostra diversos cenários com diferentes gramaturas de papel, tipos de material e seleções de configuração de apara. Use essa tabela como diretriz ao selecionar uma configuração de apara para seu trabalho específico. Impressora Xerox® D110/D125/D136 Guia do Usuário 17-9 Módulo aparador SquareFold NOTA As configurações exibidas na tabela a seguir servem como exemplos e não visam representar todos os cenários de trabalho possíveis; novamente, use a tabela somente como diretriz. Número Tamanho do liTamanho do papel do cenário vreto acabado Gramatura do papel (lb./g/m²) Número Configuração de págido aparo nas no liaproximado vreto aca(mm) bado 1 8,5 x 11 pol./A4 (210 x 298 mm) 5,5 x 8,5 pol./149 20 lb./75 x 210 mm g/m² 130 20 2 8,5 x 11 pol./A4 (210 x 298 mm) 5,5 x 8,5 pol./149 24 lb./90 x 210 mm g/m² 125 14 3 8,5 x 11 pol./A4 (210 x 298 mm) 5,5 x 8,5 pol./149 32 lb./120 x 210 mm g/m² 135 10 4 8,5 x 11 pol./A4 (210 x 298 mm) 5,5 x 8,5 pol./149 20 lb./75 x 210 mm g/m² 125 10 5 8,5 x 11 pol./A4 (210 x 298 mm) 5,5 x 8,5 pol./149 80 lb./120 x 210 mm g/m² 135 12 6 8,5 x 14 pol./B4 (250 x 353 mm) 8,5 x 7 pol./250 x 20 lb./75 176.5 mm g/m² 172 6 7 8,5 x 14 pol./B4 (250 x 353 mm) 8,5 x 7 pol./250 x 24 lb./90 176.5 mm g/m² 170 6 8 11 x 17 pol./A3 (297 x 420 mm) 8,5 x 11 pol./A4 (210 x 297 mm) 24 lb./90 g/m² 200 14 9 11 x 17 pol./A3 (297 x 420 mm) 8,5 x 11 pol./A4 (210 x 297 mm) 80 lb./216 g/m² 205 5 10 11 x 17 pol./A3 (297 x 420 mm) 8,5 x 11 pol./A4 (210 x 297 mm) 20 lb./75 g/m² 210 22 11 11 x 17 pol./A3 (297 x 420 mm) 8,5 x 11 pol./A4 (210 x 297 mm) 24 lb./90 g/m² 210 8 12 11 x 17 pol./A3 (297 x 420 mm) 8,5 x 11 pol./A4 (210 x 297 mm) 80 lb./120 g/m² 205 10 13 12 x 18 pol./305 x 458 mm 6 x 9 pol./152 x 229 mm 80 lb./120 g/m² 220 6 14 12 x 18 pol./305 x 458 mm 6 x 9 pol./152 x 229 mm 80 lb./120 g/m² 215 5 15 12 x 18 pol./305 x 458 mm 6 x 9 pol./152 x 229 mm 80 lb./120 g/m² 210 4 16 12 x 18 pol./305 x 458 mm 6 x 9 pol./152 x 229 mm 28 lb./105 g/m² 220 16 17-10 Guia do Usuário Módulo aparador SquareFold Número Tamanho do liTamanho do papel do cenário vreto acabado 17 12 x 18 pol./305 x 458 mm 6 x 9 pol./152 x 229 mm Gramatura do papel (lb./g/m²) 80 lb./120 g/m² Número Configuração de págido aparo nas no liaproximado vreto aca(mm) bado 210 14 Acesso às opções do Aparador Acesso às opções do Aparador para trabalhos de impressão em rede Para trabalhos de impressão em rede, a função Aparador e suas opções relacionadas podem ser acessadas pelo driver de impressão do computador (antes do envio do trabalho para impressão) ou no servidor de impressão (após o envio do trabalho para impressão). Para acessar a função/opções do Aparador para trabalhos de impressão em rede, faça o seguinte: 1. No caso de trabalhos enviados do computador, passe para a próxima etapa. • No caso de trabalhos que já estão no servidor de impressão, passe para a Etapa 3. 2. No computador, abra o trabalho desejado no aplicativo adequado (por exemplo, Microsoft Word® ou Adobe Reader). a) Selecione Arquivo e Imprimir. b) Na janela Imprimir, selecione a máquina desejada (com o módulo aparador SquareFold acoplado) e depois selecione Propriedades para a máquina. c) Passe para a Etapa 4. 3. No servidor de impressão, abra as Propriedades do trabalho desejado: a) Clique duas vezes no trabalho (nas filas Reter ou Trabalhos de impressão). b) Na janela Propriedades, vá para a guia Acabamento/Saída. c) Passe para a etapa seguinte. 4. Verifique se a bandeja de saída correta está selecionada (Bandeja do criador de livretos). 5. Se necessário, verifique se as funções Grampeamento/Acabamento/Dobra corretas estão selecionadas. 6. Selecione a opção de Aparador desejada. 7. Selecione OK para salvar as seleções e feche a janela Propriedades. 8. Envie o trabalho para a máquina. Acesso às opções do Aparador para trabalhos de cópia 1. A partir da IU da máquina, selecione Copiar e a guia Formato de Saída. 2. Selecione Criação de Livreto ou Dobra. 3. A partir da tela Criação de Livreto, proceda da seguinte maneira: a) Selecione Ligado. Impressora Xerox® D110/D125/D136 Guia do Usuário 17-11 Módulo aparador SquareFold b) Selecione Dobrar e grampear. c) A partir da tela Criação de livreto - Dobrar e grampear, selecione Somente dobrar ou Dobrar e grampear. Para acessar a função Aparador, selecione o botão Aparando/Prensar livreto 4. A partir da tela Dobra, selecione Dobra única. a) Selecione Dobrar como um Jogo. b) Selecione o botão Aparando/Prensar livreto para acessar a função de aparar. Dicas e sugestões Impressão de imagens de páginas inteiras em livretos Ao usar imagens de página inteira, verifique se o tamanho do livreto acabado comporta imagens de página inteira e se, quando o livreto for aparado, essas imagens não ficam truncadas. Consulte a ilustração. 1. 2. O livreto tem capas dianteira e traseira pré-impressas com imagem de página inteira. Ele foi impresso em papel 8,5 x 14 pol./B4. A capa dianteira, que foi aparada, exibe a imagem inteira. Esse mesmo livreto foi impresso em papel 8,5 x 11 pol./A4. A imagem na capa dianteira ficou truncada após ser aparada. Antes de imprimir um trabalho de livreto, avalie o trabalho todo, incluindo: • • • • • Qual é o tamanho desejado do livreto acabado? O livreto contém imagens de página inteira? Você está usando capas pré-impressas com imagens de página inteira? Você está aparando o livreto? Você precisa deslocar imagens de página inteira para garantir que caibam no livreto acabado? 17-12 Guia do Usuário Módulo aparador SquareFold Essas são perguntas importantes que podem afetar a saída dos trabalhos de livreto, sobretudo se você estiver usando imagens de página inteira e aparando as bordas dos livretos. Siga estas dicas Siga estas dicas para garantir a saída desejada: • Realize sempre um ou mais testes de impressão do trabalho antes de executar saídas maiores. • Verifique se há imagens/texto truncados nos testes de impressão. • Se houver necessidade de deslocar imagens ou texto, use as várias opções do driver de impressão do aplicativo; consulte as informações da Ajuda do driver de impressão. • Lembre-se de que: pode ser necessário realizar um ou mais testes de impressão para obter a saída desejada. Solução de problemas Eliminação de atolamentos NOTA As tampas superiores não poderão ser abertas durante o funcionamento normal ou quando a máquina estiver ociosa. As tampas só poderão ser abertas quando um indicador estiver aceso e quando ocorrer atolamento/falha no módulo aparador SquareFold. Para obter detalhes do indicador, consulte as informações do painel de controle apresentadas anteriormente nesta seção. O trajeto do papel é mostrado na ilustração acima. Remova os atolamentos que possam ocorrer no trajeto do papel. Se ocorrer um atolamento, a máquina interromperá a impressão e uma mensagem será exibida na interface com o usuário (IU). Impressora Xerox® D110/D125/D136 Guia do Usuário 17-13 Módulo aparador SquareFold NOTA Para determinar se o atolamento/falha ocorre no módulo de acabamento ou no módulo aparador SquareFold, inicie sempre a solução de problemas no módulo aparador SquareFold. Remoção de atolamentos Use o procedimento a seguir para remover atolamentos ou falhas e depois retomar a impressão: 1. Siga as instruções exibidas na interface do usuário da máquina. 2. Se for solicitado pela interface do usuário da máquina, abra a Tampa superior esquerda e a Tampa superior direita do módulo aparador SquareFold. 3. Verifique se há atolamentos de livreto no trajeto do papel do módulo aparador SquareFold e remova-os. 4. Verifique se há sobras de aparas no trajeto do papel e remova-as. 5. Feche as Tampas superiores direita e esquerda. 6. Esvazie o Recipiente de sobras do aparador. 7. Verifique se o Recipiente de sobras do aparador está completamente empurrado para dentro/fechado. 8. Verifique se todas as tampas do módulo aparador SquareFold estão fechadas. 9. Se o Painel de Controle do Módulo Aparador SquareFold e/ou a interface do usuário da máquina indicar que ainda há um atolamento, verifique novamente o Módulo Aparador SquareFold (etapas 1 a 8). 10. Se necessário, abra o módulo de acabamento para verificar se há atolamento/falha no trajeto do módulo de acabamento. 11. Siga as instruções exibidas na interface do usuário da máquina para retomar a impressão. Remoção de atolamentos E1/E2 Use o procedimento a seguir para remover atolamentos quando o LED E1 e/ou E2 estiver aceso no painel de controle do Módulo aparador SquareFold. 1. Verifique se a máquina não está funcionando e pressione o botão na tampa esquerda da unidade do Aparador para abrir a tampa. 17-14 Guia do Usuário Módulo aparador SquareFold 2. Remova o papel atolado. 3. Se não conseguir remover o papel na Etapa 2, abra a tampa direita do módulo de acabamento. 4. Gire o botão 4a para a direita e depois remova o papel atolado. 5. Feche a tampa esquerda da unidade do Aparador. Impressora Xerox® D110/D125/D136 Guia do Usuário 17-15 Módulo aparador SquareFold 6. Se você abriu a tampa direita do módulo de acabamento na Etapa 3, feche-a. NOTA Será exibida uma mensagem e a máquina não funcionará se a tampa direita do módulo de acabamento estiver aberta, mesmo que levemente. Remoção de atolamentos E3 Use o procedimento a seguir para remover atolamentos quando o LED E3 estiver aceso no painel de controle do Módulo aparador SquareFold. 1. Verifique se a máquina não está funcionando e pressione o botão na tampa direita da unidade do Aparador para abrir a tampa. 2. Remova o papel atolado. 3. Feche a tampa direita da unidade do Aparador. 17-16 Guia do Usuário Módulo aparador SquareFold Códigos de falha Se ocorrer atolamento/falha no módulo aparador SquareFold, a interface com o usuário da máquina exibirá uma mensagem de atolamento/falha. A tabela a seguir fornece uma lista de códigos de falhas do módulo aparador SquareFold e uma lista dos códigos de falhas do módulo de acabamento relacionadas. NOTA As tampas superiores não poderão ser abertas durante o funcionamento normal ou quando a máquina estiver ociosa. As tampas só poderão ser abertas quando um indicador estiver aceso e quando ocorrer atolamento/falha no módulo aparador SquareFold. Para obter detalhes do indicador, consulte as informações do painel de controle apresentadas anteriormente nesta seção. 012-115 Causa: Atolamento ou falha no Módulo de acabamento Solução: Proceda da seguinte maneira: 1. Se a interface com o usuário da máquina continuar a refletir uma falha/atolamento, vá para o módulo de acabamento. • Abra o módulo de acabamento. • Remova todos os atolamentos • Feche a(s) tampa(s) do módulo de acabamento. 2. Siga as instruções mostradas na interface com o usuário da máquina para retomar a impressão. 3. Se a falha persistir, desligue/ligue a máquina. 4. Se a falha persistir, chame o Atendimento Técnico. 012-264 Causa: Atolamento ou falha no Módulo de acabamento Solução: Proceda da seguinte maneira: 1. Se a interface com o usuário da máquina continuar a refletir uma falha/atolamento, vá para o módulo de acabamento. • Abra o módulo de acabamento. • Remova todos os atolamentos • Feche a(s) tampa(s) do módulo de acabamento. 2. Siga as instruções mostradas na interface com o usuário da máquina para retomar a impressão. 3. Se a falha persistir, desligue/ligue a máquina. 4. Se a falha persistir, chame o Atendimento Técnico. Impressora Xerox® D110/D125/D136 Guia do Usuário 17-17 Módulo aparador SquareFold 012-302 Causa: Atolamento ou falha no Módulo de acabamento Solução: Proceda da seguinte maneira: 1. Se a interface com o usuário da máquina continuar a refletir uma falha/atolamento, vá para o módulo de acabamento. • Abra o módulo de acabamento. • Remova todos os atolamentos • Feche a(s) tampa(s) do módulo de acabamento. 2. Siga as instruções mostradas na interface com o usuário da máquina para retomar a impressão. 3. Se a falha persistir, desligue/ligue a máquina. 4. Se a falha persistir, chame o Atendimento Técnico. 013-100 Causa: Atolamento/falha no Módulo aparador SquareFold Solução: Proceda da seguinte maneira: 1. Abra as tampas superiores direita e esquerda do módulo aparador SquareFold. 2. Remova cuidadosamente todas as folhas e sobras de papel das áreas de eliminação de atolamento. 3. Feche as tampas superiores direita e esquerda do módulo aparador SquareFold. 4. Examine o Recipiente de sobras do aparador: • Se estiver cheio, esvazie-o e coloque-o novamente no Módulo Aparador SquareFold. • Se ele estiver parcialmente retirado, empurre-o para dentro completamente. 5. Se necessário, siga as instruções restantes na interface com o usuário da máquina. 6. Se a falha persistir, repita as Etapas; se ainda assim a falha persistir, chame o Atendimento Técnico. 013-101 Causa: Atolamento/falha no Módulo aparador SquareFold Solução: Proceda da seguinte maneira: 1. Abra as tampas superiores direita e esquerda do módulo aparador SquareFold. 2. Remova cuidadosamente todas as folhas e sobras de papel das áreas de eliminação de atolamento. 3. Feche as tampas superiores direita e esquerda do módulo aparador SquareFold. 4. Examine o Recipiente de sobras do aparador: • Se estiver cheio, esvazie-o e coloque-o novamente no Módulo Aparador SquareFold. • Se ele estiver parcialmente retirado, empurre-o para dentro completamente. 17-18 Guia do Usuário Módulo aparador SquareFold 5. Se necessário, siga as instruções restantes na interface com o usuário da máquina. 6. Se a falha persistir, repita as Etapas; se ainda assim a falha persistir, chame o Atendimento Técnico. 013-102 Causa: Atolamento/falha no Módulo aparador SquareFold Solução: Proceda da seguinte maneira: 1. Abra as tampas superiores direita e esquerda do módulo aparador SquareFold. 2. Remova cuidadosamente todas as folhas e sobras de papel das áreas de eliminação de atolamento. 3. Feche as tampas superiores direita e esquerda do módulo aparador SquareFold. 4. Examine o Recipiente de sobras do aparador: • Se estiver cheio, esvazie-o e coloque-o novamente no Módulo Aparador SquareFold. • Se ele estiver parcialmente retirado, empurre-o para dentro completamente. 5. Se necessário, siga as instruções restantes na interface com o usuário da máquina. 6. Se a falha persistir, repita as Etapas; se ainda assim a falha persistir, chame o Atendimento Técnico. 013-103 Causa: Atolamento/falha no Módulo aparador SquareFold Solução: Proceda da seguinte maneira: 1. Abra as tampas superiores direita e esquerda do módulo aparador SquareFold. 2. Remova cuidadosamente todas as folhas e sobras de papel das áreas de eliminação de atolamento. 3. Feche as tampas superiores direita e esquerda do módulo aparador SquareFold. 4. Examine o Recipiente de sobras do aparador: • Se estiver cheio, esvazie-o e coloque-o novamente no Módulo Aparador SquareFold. • Se ele estiver parcialmente retirado, empurre-o para dentro completamente. 5. Se necessário, siga as instruções restantes na interface com o usuário da máquina. 6. Se a falha persistir, repita as Etapas; se ainda assim a falha persistir, chame o Atendimento Técnico. 013-104 Causa: Atolamento/falha no Módulo aparador SquareFold Solução: Proceda da seguinte maneira: 1. Abra as tampas superiores direita e esquerda do módulo aparador SquareFold. 2. Remova cuidadosamente todas as folhas e sobras de papel das áreas de eliminação de atolamento. Impressora Xerox® D110/D125/D136 Guia do Usuário 17-19 Módulo aparador SquareFold 3. Feche as tampas superiores direita e esquerda do módulo aparador SquareFold. 4. Examine o Recipiente de sobras do aparador: • Se estiver cheio, esvazie-o e coloque-o novamente no Módulo Aparador SquareFold. • Se ele estiver parcialmente retirado, empurre-o para dentro completamente. 5. Se necessário, siga as instruções restantes na interface com o usuário da máquina. 6. Se a falha persistir, repita as Etapas; se ainda assim a falha persistir, chame o Atendimento Técnico. 013-105 Causa: Atolamento/falha no Módulo aparador SquareFold Solução: Proceda da seguinte maneira: 1. Abra as tampas superiores direita e esquerda do módulo aparador SquareFold. 2. Remova cuidadosamente todas as folhas e sobras de papel das áreas de eliminação de atolamento. 3. Feche as tampas superiores direita e esquerda do módulo aparador SquareFold. 4. Examine o Recipiente de sobras do aparador: • Se estiver cheio, esvazie-o e coloque-o novamente no Módulo Aparador SquareFold. • Se ele estiver parcialmente retirado, empurre-o para dentro completamente. 5. Se necessário, siga as instruções restantes na interface com o usuário da máquina. 6. Se a falha persistir, repita as Etapas; se ainda assim a falha persistir, chame o Atendimento Técnico. 013-106 Causa: Atolamento/falha no Módulo aparador SquareFold Solução: Proceda da seguinte maneira: 1. Abra as tampas superiores direita e esquerda do módulo aparador SquareFold. 2. Remova cuidadosamente todas as folhas e sobras de papel das áreas de eliminação de atolamento. 3. Feche as tampas superiores direita e esquerda do módulo aparador SquareFold. 4. Examine o Recipiente de sobras do aparador: • Se estiver cheio, esvazie-o e coloque-o novamente no Módulo Aparador SquareFold. • Se ele estiver parcialmente retirado, empurre-o para dentro completamente. 5. Se necessário, siga as instruções restantes na interface com o usuário da máquina. 6. Se a falha persistir, repita as Etapas; se ainda assim a falha persistir, chame o Atendimento Técnico. 17-20 Guia do Usuário Módulo aparador SquareFold 013-208 Causa: O Recipiente de sobras do aparador está cheio ou com defeito Solução: Proceda da seguinte maneira: 1. Puxe e abra o recipiente e remova as sobras de aparas dele. 2. Coloque novamente o recipiente no módulo aparador SquareFold. 3. Verifique se o recipiente está totalmente inserido e se a luz indicadora não está acesa. 4. Se a falha persistir, repita as etapas anteriores. 5. Se a falha persistir, desligue/ligue a máquina. 6. Se a falha persistir, chame o Atendimento Técnico. 013-221 Causa: Erro de atolamento ou comunicação com o Módulo aparador SquareFold Solução: Proceda da seguinte maneira: 1. Desligue/ligue a máquina. 2. Se a falha persistir, chame o Atendimento Técnico. 013-222 Causa: Erro de atolamento ou comunicação com o Módulo aparador SquareFold Solução: Proceda da seguinte maneira: 1. Desligue/ligue a máquina. 2. Se a falha persistir, chame o Atendimento Técnico. 013-223 Causa: Erro de atolamento ou comunicação com o Módulo aparador SquareFold Solução: Proceda da seguinte maneira: 1. Desligue/ligue a máquina. 2. Se a falha persistir, chame o Atendimento Técnico. 013-224 Causa: Erro de atolamento ou comunicação com o Módulo aparador SquareFold Solução: Proceda da seguinte maneira: 1. Desligue/ligue a máquina. 2. Se a falha persistir, chame o Atendimento Técnico. 013-225 Causa: Erro de atolamento ou comunicação com o Módulo aparador SquareFold Solução: Proceda da seguinte maneira: 1. Desligue/ligue a máquina. 2. Se a falha persistir, chame o Atendimento Técnico. Impressora Xerox® D110/D125/D136 Guia do Usuário 17-21 Módulo aparador SquareFold 013-226 Causa: Erro de atolamento ou comunicação com o Módulo aparador SquareFold Solução: Proceda da seguinte maneira: 1. Desligue/ligue a máquina. 2. Se a falha persistir, chame o Atendimento Técnico. 013-227 Causa: Erro de atolamento ou comunicação com o Módulo aparador SquareFold Solução: Proceda da seguinte maneira: 1. Desligue/ligue a máquina. 2. Se a falha persistir, chame o Atendimento Técnico. 013-228 Causa: Erro de atolamento ou comunicação com o Módulo aparador SquareFold Solução: Proceda da seguinte maneira: 1. Desligue/ligue a máquina. 2. Se a falha persistir, chame o Atendimento Técnico. 013-229 Causa: Erro de atolamento ou comunicação com o Módulo aparador SquareFold Solução: Proceda da seguinte maneira: 1. Desligue/ligue a máquina. 2. Se a falha persistir, chame o Atendimento Técnico. 013-230 Causa: Erro de atolamento ou comunicação com o Módulo aparador SquareFold Solução: Proceda da seguinte maneira: 1. Desligue/ligue a máquina. 2. Se a falha persistir, chame o Atendimento Técnico. 013-231 Causa: Erro de atolamento ou comunicação com o Módulo aparador SquareFold Solução: Proceda da seguinte maneira: 1. Desligue/ligue a máquina. 2. Se a falha persistir, chame o Atendimento Técnico. 013-232 Causa: Erro de atolamento ou comunicação com o Módulo aparador SquareFold Solução: Proceda da seguinte maneira: 1. Desligue/ligue a máquina. 17-22 Guia do Usuário Módulo aparador SquareFold 2. Se a falha persistir, chame o Atendimento Técnico. 013-233 Causa: Erro de atolamento ou comunicação com o Módulo aparador SquareFold Solução: Proceda da seguinte maneira: 1. Desligue/ligue a máquina. 2. Se a falha persistir, chame o Atendimento Técnico. 0013-234 Causa: Erro de atolamento ou comunicação com o Módulo aparador SquareFold Solução: Proceda da seguinte maneira: 1. Desligue/ligue a máquina. 2. Se a falha persistir, chame o Atendimento Técnico. 013-235 Causa: Erro de atolamento ou comunicação com o Módulo aparador SquareFold Solução: Proceda da seguinte maneira: 1. Desligue/ligue a máquina. 2. Se a falha persistir, chame o Atendimento Técnico. 013-236 Causa: Erro de atolamento ou comunicação com o Módulo aparador SquareFold Solução: Proceda da seguinte maneira: 1. Desligue/ligue a máquina. 2. Se a falha persistir, chame o Atendimento Técnico. 013-237 Causa: Erro de atolamento ou comunicação com o Módulo aparador SquareFold Solução: Proceda da seguinte maneira: 1. Desligue/ligue a máquina. 2. Se a falha persistir, chame o Atendimento Técnico. 013-238 Causa: Erro de atolamento ou comunicação com o Módulo aparador SquareFold Solução: Proceda da seguinte maneira: 1. Desligue/ligue a máquina. 2. Se a falha persistir, chame o Atendimento Técnico. 013-239 Causa: Erro de atolamento ou comunicação com o Módulo aparador SquareFold Solução: Proceda da seguinte maneira: Impressora Xerox® D110/D125/D136 Guia do Usuário 17-23 Módulo aparador SquareFold 1. Desligue/ligue a máquina. 2. Se a falha persistir, chame o Atendimento Técnico. 013-240 Causa: Erro de atolamento ou comunicação com o Módulo aparador SquareFold Solução: Proceda da seguinte maneira: 1. Desligue/ligue a máquina. 2. Se a falha persistir, chame o Atendimento Técnico. 013-241 Causa: Erro de atolamento ou comunicação com o Módulo aparador SquareFold Solução: Proceda da seguinte maneira: 1. Desligue/ligue a máquina. 2. Se a falha persistir, chame o Atendimento Técnico. 013-242 Causa: Erro de atolamento ou comunicação com o Módulo aparador SquareFold Solução: Proceda da seguinte maneira: 1. Desligue/ligue a máquina. 2. Se a falha persistir, chame o Atendimento Técnico. 013-243 Causa: Erro de atolamento ou comunicação com o Módulo aparador SquareFold Solução: Proceda da seguinte maneira: 1. Desligue/ligue a máquina. 2. Se a falha persistir, chame o Atendimento Técnico. 013-246 Causa: Erro de atolamento ou comunicação com o Módulo aparador SquareFold Solução: Proceda da seguinte maneira: 1. Desligue/ligue a máquina. 2. Se a falha persistir, chame o Atendimento Técnico. 013-303 Causa: A tampa superior está aberta ou ocorreu um atolamento/falha no Módulo aparador SquareFold Solução: Proceda da seguinte maneira: 1. Abra as tampas superiores direita e esquerda do módulo aparador SquareFold. 2. Remova cuidadosamente todas as folhas e sobras de papel das áreas de eliminação de atolamento. 3. Feche as tampas superiores direita e esquerda do módulo aparador SquareFold. 17-24 Guia do Usuário Módulo aparador SquareFold 4. Examine o Recipiente de sobras do aparador: • Se estiver cheio, esvazie-o e coloque-o novamente no Módulo Aparador SquareFold. • Se ele estiver parcialmente retirado, empurre-o para dentro completamente. 5. Se necessário, siga as instruções restantes na interface com o usuário da máquina. 6. Se a falha persistir, repita as etapas anteriores. 7. Se a falha persistir, desligue/ligue a máquina. 8. Se a falha persistir, chame o Atendimento Técnico. 013-304 Causa: A tampa superior está aberta. Solução: Proceda da seguinte maneira: 1. Abra as tampas superiores direita e esquerda do módulo aparador SquareFold. 2. Feche as tampas superiores direita e esquerda do módulo aparador SquareFold. 3. Se a falha persistir, desligue/ligue a máquina. 4. Se a falha persistir, chame o Atendimento Técnico. 013-915 Causa: Atolamento/falha no Módulo aparador SquareFold Solução: Proceda da seguinte maneira: 1. Abra as tampas superiores direita e esquerda do módulo aparador SquareFold. 2. Remova cuidadosamente todas as folhas e sobras de papel das áreas de eliminação de atolamento. 3. Feche as tampas superiores direita e esquerda do módulo aparador SquareFold. 4. Examine o Recipiente de sobras do aparador: • Se estiver cheio, esvazie-o e coloque-o novamente no Módulo Aparador SquareFold. • Se ele estiver parcialmente retirado, empurre-o para dentro completamente. 5. Se necessário, siga as instruções restantes na interface com o usuário da máquina. 6. Se a falha persistir, repita as Etapas; se ainda assim a falha persistir, chame o Atendimento Técnico. 013-916 Causa: Atolamento/falha no Módulo aparador SquareFold Solução: Proceda da seguinte maneira: 1. Abra as tampas superiores direita e esquerda do módulo aparador SquareFold. 2. Remova cuidadosamente todas as folhas e sobras de papel das áreas de eliminação de atolamento. 3. Feche as tampas superiores direita e esquerda do módulo aparador SquareFold. 4. Examine o Recipiente de sobras do aparador: Impressora Xerox® D110/D125/D136 Guia do Usuário 17-25 Módulo aparador SquareFold • Se estiver cheio, esvazie-o e coloque-o novamente no Módulo Aparador SquareFold. • Se ele estiver parcialmente retirado, empurre-o para dentro completamente. 5. Se necessário, siga as instruções restantes na interface com o usuário da máquina. 6. Se a falha persistir, repita as Etapas; se ainda assim a falha persistir, chame o Atendimento Técnico. 013-917 Causa: Atolamento/falha no Módulo aparador SquareFold Solução: Proceda da seguinte maneira: 1. Abra as tampas superiores direita e esquerda do módulo aparador SquareFold. 2. Remova cuidadosamente todas as folhas e sobras de papel das áreas de eliminação de atolamento. 3. Feche as tampas superiores direita e esquerda do módulo aparador SquareFold. 4. Examine o Recipiente de sobras do aparador: • Se estiver cheio, esvazie-o e coloque-o novamente no Módulo Aparador SquareFold. • Se ele estiver parcialmente retirado, empurre-o para dentro completamente. 5. Se necessário, siga as instruções restantes na interface com o usuário da máquina. 6. Se a falha persistir, repita as Etapas; se ainda assim a falha persistir, chame o Atendimento Técnico. 013-918 Causa: Atolamento/falha no Módulo aparador SquareFold Solução: Proceda da seguinte maneira: 1. Abra as tampas superiores direita e esquerda do módulo aparador SquareFold. 2. Remova cuidadosamente todas as folhas e sobras de papel das áreas de eliminação de atolamento. 3. Feche as tampas superiores direita e esquerda do módulo aparador SquareFold. 4. Examine o Recipiente de sobras do aparador: • Se estiver cheio, esvazie-o e coloque-o novamente no Módulo Aparador SquareFold. • Se ele estiver parcialmente retirado, empurre-o para dentro completamente. 5. Se necessário, siga as instruções restantes na interface com o usuário da máquina. 6. Se a falha persistir, repita as Etapas; se ainda assim a falha persistir, chame o Atendimento Técnico. 013-919 Causa: Atolamento/falha no Módulo aparador SquareFold Solução: Proceda da seguinte maneira: 17-26 Guia do Usuário Módulo aparador SquareFold 1. Abra as tampas superiores direita e esquerda do módulo aparador SquareFold. 2. Remova cuidadosamente todas as folhas e sobras de papel das áreas de eliminação de atolamento. 3. Feche as tampas superiores direita e esquerda do módulo aparador SquareFold. 4. Examine o Recipiente de sobras do aparador: • Se estiver cheio, esvazie-o e coloque-o novamente no Módulo Aparador SquareFold. • Se ele estiver parcialmente retirado, empurre-o para dentro completamente. 5. Se necessário, siga as instruções restantes na interface com o usuário da máquina. 6. Se a falha persistir, repita as Etapas; se ainda assim a falha persistir, chame o Atendimento Técnico. 013-940 Causa: O Recipiente de sobras do aparador está cheio ou com defeito Solução: Proceda da seguinte maneira: 1. Puxe e abra o recipiente e remova as sobras de aparas dele. 2. Coloque novamente o recipiente no módulo aparador SquareFold. 3. Verifique se o recipiente está totalmente inserido e se a luz indicadora não está acesa. 4. Se a falha persistir, repita as etapas anteriores. 5. Se a falha persistir, desligue/ligue a máquina. 6. Se a falha persistir, chame o Atendimento Técnico. 013-941 Causa: O Recipiente de sobras do aparador está cheio ou com defeito Solução: Proceda da seguinte maneira: 1. Puxe e abra o recipiente e remova as sobras de aparas dele. 2. Coloque novamente o recipiente no módulo aparador SquareFold. 3. Verifique se o recipiente está totalmente inserido e se a luz indicadora não está acesa. 4. Se a falha persistir, repita as etapas anteriores. 5. Se a falha persistir, desligue/ligue a máquina. 6. Se a falha persistir, chame o Atendimento Técnico. 013-943 Causa: A Bandeja de livretos no Módulo aparador SquareFold está cheia Solução: Proceda da seguinte maneira: 1. Remova os livretos da bandeja. 2. Se a falha persistir, desligue/ligue a máquina. 3. Se a falha persistir, chame o Atendimento Técnico. Impressora Xerox® D110/D125/D136 Guia do Usuário 17-27 Módulo aparador SquareFold Dados técnicos Especificações Item Tamanho do papel Especificações • Máximo: 13 x 18 pol./330 x 457 mm • Mínimo: 8,5 x 11 pol./A4 ABC NOTA O Módulo Aparador SquareFold requer o Módulo de Resfriamento de Interface e o Módulo de Acabamento do Criador de Livretos. Capacidade de apa• Livreto de 5 a 20 folhas (até 80 faces impressas) em 24 lb./90 g/m² ro • Livreto de 5 a 25 folhas (até 100 faces impressas) em 200 lb./75 g/m² Quantidade de corte: 2 a 20 mm, ajustáveis em incrementos de 0,1 mm Gramaturas de papel 16 lb. bond - 90 lb. capa (60 a 220 g/m²) 17-28 Guia do Usuário 18 Módulo de acabamento padrão plus O Módulo de acabamento padrão Plus atua como um dispositivo de comunicação e fornece o caminho do papel entre o mecanismo de impressão, o Módulo de Interface/Módulo de Resfriamento de Interface requerido e o dispositivo DFA (Document Finishing Architecture) de terceiros, acoplado à máquina. O Módulo de acabamento padrão Plus suporta alguns dispositivos de acabamento opcionais, indo de mecanismos de impressão de produção leve a dispositivos do futuro que utilizam outras interfaces físicas e de comunicação. Visão geral NOTA O Módulo de acabamento padrão Plus requer o Módulo de Interface ou o Módulo de Resfriamento de Interface, dependendo do seu produto e configuração da máquina. Impressora Xerox® D110/D125/D136 Guia do Usuário 18-1 Módulo de acabamento padrão plus O Módulo de Acabamento Padrão plus compreende estes dois módulos: 1. Módulo de acabamento 2. Transporte de acabamento As impressões são alimentadas a partir da máquina (e qualquer dispositivo de acabamento opcional acoplado) para o Módulo de acabamento. O Transporte de acabamento atua como uma interface para transferir papel do Módulo de acabamento e do dispositivo de saída de terceiros acoplado. O Transporte de acabamento move o papel do Módulo de acabamento para uma das três saídas do Transporte de acabamento. A altura da entrada de papel no dispositivo DFA de terceiros deve ser alinhada com a saída 1 ou 2 do Transporte de acabamento. O Transporte de acabamento foi criado para dar suporte a algumas operações de acabamento, de mecanismos de impressão de produção leve a dispositivos do futuro que utilizam outras interfaces físicas e de comunicação. Módulo de acabamento Componentes principais do Módulo de acabamento O Módulo de acabamento inclui os seguintes componentes: 18-2 Guia do Usuário Módulo de acabamento padrão plus Número Componente Função 1 Módulo de acabamento 2 Módulo de inserção pós-pro• Esta bandeja é padrão neste módulo de acabamento cesso (Bandeja 8/T1) e é usada para carregar papéis que serão usados como separadores e capas. • O papel carregado aqui não se destina à impressão; use esta bandeja para material pré-impresso e para inserção na saída impressa. (Esta bandeja também é conhecida como Interposer) • A Bandeja 8 pode conter um máximo de 200 folhas com o uso de papel de 75 g/m²/20 lb. • O papel pode ser colocado na direção ABL ou ABC. 3 Recipiente de sobras de perfu- Coleta as sobras do perfurador. Abra para remover as ração sobras. 4 Cartucho de grampos Contém grampos; remova este cartucho para substituir os grampos e eliminar atolamentos de grampos. 5 Recipiente de sobras de grampos Recipiente para sobras de grampos; remova este recipiente quando estiver cheio. 6 Bandeja superior A Bandeja superior é usada para a saída empilhada e pode receber até 500 folhas de papel de 80 g/m²/20 lb. As cópias são entregues aqui quando funções específicas da saída são selecionadas, como Classificação automática, Alceado, Não alceado ou Normal. Impressora Xerox® D110/D125/D136 Guia do Usuário As impressões de saída são alimentadas a partir da máquina por meio do Módulo de Interface ou do Módulo de Resfriamento de Interface requerido, dependendo do produto e da configuração da máquina, para o Módulo de Acabamento que, em seguida, alimenta as impressões para o Transporte de Acabamento com a finalidade de entrega a um dispositivo de saída de terceiros. O Módulo de acabamento é mostrado aqui com o Dobrador C/Z opcional. 18-3 Módulo de acabamento padrão plus Número 7 Componente Função Bandeja do empilhador (inter- A Bandeja do empilhador é usada para a saída com mediária) deslocamento e/ou grampeada e pode conter até 2.000 folhas de papel de 20 lb (80 g/m²). Essa bandeja também recebe cópias com perfuração e dobra em Z. NOTA As bandejas superior e do empilhador podem ser usadas para saída com perfuração (opcional) 8 Tampa direita Abra para eliminar atolamentos de papel, substituir grampos, eliminar grampos atolados ou remover sobras do perfurador. 9 Bandeja de saída de dobra C/Z (opcional) A bandeja do Dobrador opcional recebe cópias quando você seleciona dobra C ou Z de saída 8,5 x 11 pol./ A4 e material 11 x 17 pol./A3. 10 Tampa esquerda. Abra esta tampa para acessar a máquina e eliminar atolamentos de papel. Recurso de dobra Se a sua máquina estiver equipada com o Módulo de acabamento do criador de livretos e/ou Dobrador C/Z, você poderá fazer impressões usando a opção de dobra. Essa opção dobra as impressões ao meio (dobra única ou dupla) ou em três partes (tipos de dobra em C ou em Z). A opção de dobra é selecionada no driver de impressão. NOTA Para usar a opção de dobra, a orientação dos documentos deve ser alimentação pela borda curta (ABC). Você deve selecionar uma bandeja de papel que contenha material ABC. Tipos de dobra IMPORTANTE A opção de Dobra única (Dobra dupla) está disponível somente com o Módulo de acabamento do Criador de livretos. As opções Dobra C e Dobra Z estão disponíveis somente com o Dobrador C/Z. Estes tipos de dobra estão disponíveis: 18-4 Guia do Usuário Módulo de acabamento padrão plus Dobra simples (Dupla) Uma Dobra Dupla tem uma dobra que cria dois painéis para a saída. Dobra em C Uma Dobra em C tem duas dobras que criam uma saída de três painéis. Dobra em Z Uma Dobra em Z tem duas dobras em direções opostas, resultando em um tipo de dobra em leque. Dobra em Z em meia folha (mostrada aqui com perfuração de 3 furos) Assim como uma Dobra em Z normal, tem duas dobras que são feitas em direções opostas. A diferença entre uma Dobra em Z normal e uma Meia Folha com Dobra em Z é que a Meia Folha com Dobra em Z não tem duas dobras iguais. As duas dobras são desiguais, o que permite que uma margem da Meia Folha com Dobra em Z seja mais longa, permitindo o grampeamento ou a perfuração. Colocação de papel/divisórias na Bandeja 8/T1 (Módulo de inserção pós-processo) 1. Se for necessário, remova o material restante carregado atualmente na Bandeja 8/T1. Impressora Xerox® D110/D125/D136 Guia do Usuário 18-5 Módulo de acabamento padrão plus 2. Segure o centro das guias de papel e deslize-as para o tamanho de papel desejado. 3. Coloque o papel/divisórias, fazendo o alinhamento com a parte dianteira da bandeja. a) Se o papel for pré-impresso, coloque-o com a face impressa para cima. b) Se o material for divisória, coloque o lado de divisória para ser alimentado primeiro (na direção da seta, conforme mostrado na ilustração acima). 4. Na janela Propriedades da bandeja, digite as informações corretas sobre o papel, incluindo tamanho, tipo, gramatura e, se necessário, a opção de eliminação de curvatura e/ou alinhamento do papel. Se for ativada pelo administrador do sistema, a tela Propriedades da bandeja do papel poderá ser exibida na interface com o usuário. 5. Selecione OK para salvar as informações e fechar a janela Propriedades da bandeja. Transporte de acabamento Componentes principais do transporte de acabamento O Transporte de acabamento compreende os seguintes componentes: 18-6 Guia do Usuário Módulo de acabamento padrão plus Número Componente Função 1 Transporte de acabamento O Transporte de Acabamento atua como uma interface para transferir papel do Módulo de Acabamento e do dispositivo de saída de terceiros acoplado. 2 Visor de status do Transporte de O visor indica o status do Transporte de acabamento acabamento e mostra os locais de atolamentos de papel. 3 Porta dianteira do Transporte de Abra para eliminar atolamentos de papel e limpar as acabamento áreas do trajeto do papel. Impressora Xerox® D110/D125/D136 Guia do Usuário 18-7 Módulo de acabamento padrão plus Indicadores de status do Transporte de acabamento O visor simulado indica o status do Transporte de acabamento e o local dos atolamentos de papel. Consulte a tabela a seguir para obter informações detalhadas sobre Localização Cor do LED Status Motivo Indicador de alimentação Verde LIGADO A alimentação do Transporte de acabamento está ligada e funcionando corretamente. DESLIGA- A alimentação do Transporte de AcabaDO mento está desligada. Indicador de falha Vermelho LIGADO Pode ser um dos seguintes: • Indicação de atolamento do papel • Abrir porta dianteira Área 1 Vermelho LIGADO Atolamento de papel na área 1 Área 2 Vermelho LIGADO Atolamento de papel na área 2 Área 3 Vermelho LIGADO Atolamento de papel na área 3 Área 4 Vermelho LIGADO Atolamento de papel na área 4 18-8 Guia do Usuário Módulo de acabamento padrão plus Manutenção do Módulo de acabamento padrão plus Suprimentos consumíveis do Módulo de acabamento padrão plus Você pode solicitar suprimentos, papel e material de produção Xerox acessando www.xerox.com e clicando no link Fale conosco para obter informações de contato/números de telefone específicos em sua área ou clicando em Suprimentos e digitando/selecionando informações específicas de sua máquina (família de produtos e tipo de modelo). NOTA Consulte sempre o site www.xerox.com para obter os códigos de produto das CRUs (Unidades Substituíveis pelo Cliente) mais recentes. Armazene os itens de suprimentos e peças Xerox em suas embalagens originais em local conveniente. Item Unidade do suprimento enviada com o módulo de acabamento/Quantidade do pedido Cartucho de grampos/recipiente de 4 cartuchos de grampos (5000 grampos por cartucho) e 1 sobras de grampos recipiente de sobras de grampos por caixa Substituição do cartucho de grampos padrão Quando é hora de substituir um cartucho de grampos, uma mensagem é exibida na IU. 1. Verifique se a impressão foi interrompida na máquina. 2. Abra a tampa direita do módulo de acabamento. Impressora Xerox® D110/D125/D136 Guia do Usuário 18-9 Módulo de acabamento padrão plus 3. Segure a alça do Cartucho de Grampos localizada em R1 e puxe o cartucho de grampos do módulo de acabamento. 4. Mantenha as posições conforme o indicado pela seta e remova o cartucho de grampos da unidade. 5. Empurre um novo cartucho de grampos para dentro da unidade. 6. Reinstale a unidade do cartucho em sua posição original no módulo de acabamento. 7. Feche a tampa direita do módulo de acabamento. NOTA Será exibida uma mensagem e a máquina não funcionará se a tampa direita estiver aberta, mesmo que levemente. 18-10 Guia do Usuário Módulo de acabamento padrão plus Substituição do Recipiente de sobras de grampos no módulo de acabamento A máquina exibe uma mensagem que indica que o Recipiente de sobras de grampos está cheio. Para substituir o recipiente: 1. Verifique se a impressão foi interrompida na máquina. 2. Abra a tampa direita do módulo de acabamento. 3. Localize o Recipiente de Sobras de Grampos (R5) no módulo de acabamento e mova a alavanca de travamento para a posição destravada. 4. Pressione R5 conforme mostrado na figura e remova o recipiente de sobras de grampos da máquina. Impressora Xerox® D110/D125/D136 Guia do Usuário 18-11 Módulo de acabamento padrão plus 5. Coloque o recipiente de sobras de grampos usado em uma embalagem de plástico fornecida. NOTA Não devolva o recipiente desmontado (usado) para o Centro de Atendimento ao Cliente. 6. Segure o novo recipiente de sobras de grampos pela área da alça R5 e empurre-o para dentro da máquina. NOTA Para evitar ferimentos, não coloque os dedos sobre o recipiente. 7. Empurre R5 até que a alavanca de travamento se mova para a posição travada. 8. Feche a tampa direita do módulo de acabamento. NOTA Será exibida uma mensagem e a máquina não funcionará se a tampa direita estiver aberta, mesmo que levemente. 18-12 Guia do Usuário Módulo de acabamento padrão plus Esvaziar o Recipiente de sobras de perfuração A IU exibe uma mensagem que indica o momento de esvaziar o Recipiente de Sobras de Perfuração. CUIDADO Somente remova esse recipiente quando o sistema estiver LIGADO. Se você desligar a alimentação ao esvaziar o recipiente, a máquina não poderá detectar que ele foi esvaziado. 1. Verifique se a impressão foi interrompida na máquina. 2. Abra a tampa direita do módulo de acabamento. 3. Retire o recipiente do módulo de acabamento (R4). 4. Descarte todas as sobras de perfuração em um recipiente apropriado. Impressora Xerox® D110/D125/D136 Guia do Usuário 18-13 Módulo de acabamento padrão plus 5. Recoloque o recipiente vazio na máquina. 6. Feche a tampa direita do módulo de acabamento. NOTA Será exibida uma mensagem e a máquina não funcionará se a tampa direita estiver aberta, mesmo que levemente. Solução de problemas Atolamentos de papel no Módulo de acabamento Atolamentos de papel na Bandeja 8/T1 (Módulo de inserção pós-processo) 1. Pressione o botão Tampa. 2. Abra a tampa 1e e remova o papel atolado e todo o papel carregado na bandeja. 18-14 Guia do Usuário Módulo de acabamento padrão plus NOTA Se o papel estiver rasgado, verifique dentro da máquina e remova-o. 3. Ventile o papel removido, assegurando que todos os quatro cantos estão devidamente alinhados e carregue-o novamente. 4. Empurre a tampa 1e até ouvir um clique. NOTA Uma mensagem será exibida e a máquina não funcionará se a tampa estiver aberta, até mesmo ligeiramente. Atolamentos de papel dentro da tampa esquerda do módulo de acabamento Atolamentos de papel na alavanca 1a e botão 1c 1. Verifique se a impressão foi interrompida na máquina. 2. Abra a tampa esquerda do módulo de acabamento. Impressora Xerox® D110/D125/D136 Guia do Usuário 18-15 Módulo de acabamento padrão plus 3. Mova a alavanca 1a para baixo e gire o botão 1c para a esquerda. Remova o papel atolado. NOTA Se o papel estiver rasgado, verifique dentro da máquina e remova-o. 4. Retorne a alavanca 1a para a posição original. 5. Feche totalmente a tampa esquerda do módulo de acabamento. NOTA A máquina não funcionará se a tampa estiver aberta, mesmo que levemente. Atolamentos de papel na alavanca 1d 1. Verifique se a impressão foi interrompida na máquina. 2. Abra a tampa esquerda do módulo de acabamento. 18-16 Guia do Usuário Módulo de acabamento padrão plus 3. Mova a alavanca 1d para cima e remova o papel atolado. NOTA Se o papel estiver rasgado, verifique dentro da máquina e remova-o. 4. Mova a alavanca 1d para a posição original. 5. Feche totalmente a tampa esquerda do módulo de acabamento. NOTA A máquina não funcionará se a tampa estiver aberta, mesmo que levemente. Atolamentos de papel na alavanca 1b 1. Verifique se a impressão foi interrompida na máquina. 2. Abra a tampa esquerda do módulo de acabamento. Impressora Xerox® D110/D125/D136 Guia do Usuário 18-17 Módulo de acabamento padrão plus 3. Mova a alavanca 1b para a direita e remova o papel atolado. NOTA Se o papel estiver rasgado, verifique dentro da máquina e remova-o. 4. Mova a alavanca 1b para a posição original. 5. Feche totalmente a tampa esquerda do módulo de acabamento. NOTA A máquina não funcionará se a tampa estiver aberta, mesmo que levemente. Atolamentos de papel dentro da tampa direita do módulo de acabamento Atolamentos de papel nas alavancas 3b e 3d DICA Certifique-se sempre de que os atolamentos de papel, incluindo pequenos pedaços de papel rasgado, tenham sido eliminados antes de continuar os trabalhos de impressão. 1. Verifique se a impressão foi interrompida na máquina. 18-18 Guia do Usuário Módulo de acabamento padrão plus 2. Abra a tampa direita do módulo de acabamento. 3. Mova as alavancas 3b e 3d; remova o papel atolado. NOTA Se o papel estiver rasgado, verifique dentro da máquina e remova-o. 4. Retorne as alavancas 3b e 3d às suas posições originais. 5. Feche a tampa direita do módulo de acabamento. NOTA Será exibida uma mensagem e a máquina não funcionará se a tampa direita estiver aberta, mesmo que levemente. Impressora Xerox® D110/D125/D136 Guia do Usuário 18-19 Módulo de acabamento padrão plus Atolamentos de papel na alavanca 3e e botão 3c DICA Certifique-se sempre de que os atolamentos de papel, incluindo pequenos pedaços de papel rasgado, tenham sido eliminados antes de continuar os trabalhos de impressão. 1. Verifique se a impressão foi interrompida na máquina. 2. Abra a tampa direita do módulo de acabamento. 3. Mova a alavanca 3e e gire o botão 3c; remova o papel atolado. NOTA Se o papel estiver rasgado, verifique dentro da máquina e remova-o. 4. Retorne a alavanca 3e para a posição original. 18-20 Guia do Usuário Módulo de acabamento padrão plus 5. Feche a tampa direita do módulo de acabamento. NOTA Será exibida uma mensagem e a máquina não funcionará se a tampa direita estiver aberta, mesmo que levemente. Atolamentos de papel na alavanca 3g e botão 3f DICA Certifique-se sempre de que os atolamentos de papel, incluindo pequenos pedaços de papel rasgado, tenham sido eliminados antes de continuar os trabalhos de impressão. 1. Verifique se a impressão foi interrompida na máquina. 2. Abra a tampa direita do módulo de acabamento. 3. Mova a alavanca 3g e gire o botão 3f; remova o papel atolado. NOTA Se o papel estiver rasgado, verifique dentro da máquina e remova-o. Impressora Xerox® D110/D125/D136 Guia do Usuário 18-21 Módulo de acabamento padrão plus 4. Retorne a alavanca 3g para a posição original. 5. Feche a tampa direita do módulo de acabamento. NOTA Será exibida uma mensagem e a máquina não funcionará se a tampa direita estiver aberta, mesmo que levemente. Atolamentos de papel na alavanca 4b e botão 3a DICA Certifique-se sempre de que os atolamentos de papel, incluindo pequenos pedaços de papel rasgado, tenham sido eliminados antes de continuar os trabalhos de impressão. 1. Verifique se a impressão foi interrompida na máquina. 2. Abra a tampa direita do módulo de acabamento. 3. Mova a alavanca 4b e gire o botão 3a; remova o papel atolado. 18-22 Guia do Usuário Módulo de acabamento padrão plus NOTA Se o papel estiver rasgado, verifique dentro da máquina e remova-o. 4. Retorne a alavanca 4b para a posição original. 5. Feche a tampa direita do módulo de acabamento. NOTA Será exibida uma mensagem e a máquina não funcionará se a tampa direita estiver aberta, mesmo que levemente. Atolamentos de papel no dobrador C/Z opcional DICA Certifique-se sempre de que os atolamentos de papel, incluindo pequenos pedaços de papel rasgado, tenham sido eliminados antes de continuar os trabalhos de impressão. Esta seção descreve como eliminar atolamentos de papel que ocorrem nos seguintes locais: • Atolamentos de papel na alavanca 2a e botão 3a • Atolamentos de papel na alavanca 2b e botão 2c • Remova os atolamentos no botão 2c, alavancas 2e e 2f e da bandeja de saída do dobrador (2d) • Atolamentos de papel na bandeja de saída do dobrador (2d) e na alavanca 2g NOTA As soluções diferem de acordo com a localização do atolamento de papel. Siga as instruções exibidas para remover o papel atolado. Atolamentos de papel na alavanca 2a e botão 3a DICA Certifique-se sempre de que os atolamentos de papel, incluindo pequenos pedaços de papel rasgado, tenham sido eliminados antes de continuar os trabalhos de impressão. 1. Verifique se a impressão foi interrompida na máquina. Impressora Xerox® D110/D125/D136 Guia do Usuário 18-23 Módulo de acabamento padrão plus 2. Abra a tampa direita do módulo de acabamento. 3. Mova a alavanca 2a e gire o botão 3a; remova o papel atolado. NOTA Se o papel estiver rasgado, verifique dentro da máquina e remova-o. 4. Retorne a alavanca 2a para a posição original. 5. Feche a tampa direita do módulo de acabamento. NOTA Será exibida uma mensagem e a máquina não funcionará se a tampa direita estiver aberta, mesmo que levemente. 18-24 Guia do Usuário Módulo de acabamento padrão plus Atolamentos de papel na alavanca 2b e botão 2c DICA Certifique-se sempre de que os atolamentos de papel, incluindo pequenos pedaços de papel rasgado, tenham sido eliminados antes de continuar os trabalhos de impressão. 1. Verifique se a impressão foi interrompida na máquina. 2. Abra a tampa direita do módulo de acabamento. 3. Mova a alavanca 2b e gire o botão 2c; remova o papel atolado. NOTA Se o papel estiver rasgado, verifique dentro da máquina e remova-o. 4. Retorne a alavanca 2b para a posição original. Impressora Xerox® D110/D125/D136 Guia do Usuário 18-25 Módulo de acabamento padrão plus 5. Feche a tampa direita do módulo de acabamento. NOTA Será exibida uma mensagem e a máquina não funcionará se a tampa direita estiver aberta, mesmo que levemente. Atolamentos de papel em 2c, 2e, 2f e 2d DICA Certifique-se sempre de que os atolamentos de papel, incluindo pequenos pedaços de papel rasgado, tenham sido eliminados antes de continuar os trabalhos de impressão. 1. Verifique se a impressão foi interrompida na máquina. 2. Abra a tampa direita do módulo de acabamento. 3. Remova a bandeja de saída do dobrador (2d), vire a alavanca 2e para a direita e remova o papel atolado. NOTA Se o papel estiver rasgado, verifique dentro da máquina e remova-o. 18-26 Guia do Usuário Módulo de acabamento padrão plus 4. Se você não conseguir remover o papel, retorne a alavanca 2e para a posição original. Vire a alavanca 2e, gire o botão 2c para a direita e remova o papel atolado. NOTA Se o papel estiver rasgado, verifique dentro da máquina e remova-o. 5. Retorne a alavanca aberta (2f) ou (2e) para sua posição original e feche a bandeja de saída (2d). 6. Feche a tampa direita do módulo de acabamento. NOTA Será exibida uma mensagem e a máquina não funcionará se a tampa direita estiver aberta, mesmo que levemente. Atolamentos de papel em 2d e na alavanca 2g DICA Certifique-se sempre de que os atolamentos de papel, incluindo pequenos pedaços de papel rasgado, tenham sido eliminados antes de continuar os trabalhos de impressão. 1. Verifique se a impressão foi interrompida na máquina. Impressora Xerox® D110/D125/D136 Guia do Usuário 18-27 Módulo de acabamento padrão plus 2. Abra a tampa direita do módulo de acabamento. 3. Remova a bandeja de saída do dobrador (2d), vire a alavanca 2g e remova o papel atolado. NOTA Se o papel estiver rasgado, verifique dentro da máquina e remova-o. 4. Retorne a alavanca aberta (2g) para sua posição original e feche a bandeja de saída (2d). 5. Feche a tampa direita do módulo de acabamento. NOTA Será exibida uma mensagem e a máquina não funcionará se a tampa direita estiver aberta, mesmo que levemente. 18-28 Guia do Usuário Módulo de acabamento padrão plus Atolamentos de papel nas áreas 4b e 4c DICA Certifique-se sempre de que os atolamentos de papel, incluindo pequenos pedaços de papel rasgado, tenham sido eliminados antes de continuar os trabalhos de impressão. 1. Verifique se a impressão foi interrompida na máquina. 2. Abra a tampa direita do módulo de acabamento. 3. Mova as alavancas 4b e 4c; remova o papel atolado. NOTA Se o papel estiver rasgado, verifique dentro da máquina e remova-o. 4. Retorne as alavancas abertas (4b e 4c) para suas posições originais. 5. Feche a tampa direita do módulo de acabamento. NOTA Será exibida uma mensagem e a máquina não funcionará se a tampa direita estiver aberta, mesmo que levemente. Impressora Xerox® D110/D125/D136 Guia do Usuário 18-29 Módulo de acabamento padrão plus Atolamentos de papel na área de saída do módulo de acabamento DICA Certifique-se sempre de que os atolamentos de papel, incluindo pequenos pedaços de papel rasgado, tenham sido eliminados antes de continuar os trabalhos de impressão. Esta seção descreve como eliminar atolamentos de papel que ocorrem nos seguintes locais: • Atolamentos de papel na bandeja superior do módulo de acabamento • Atolamentos de papel na bandeja do empilhador do módulo de acabamento NOTA As soluções diferem de acordo com a localização do atolamento de papel. Siga as instruções exibidas para remover o papel atolado. Atolamentos de papel na bandeja superior do módulo de acabamento 1. Verifique se a impressão foi interrompida na máquina. 2. Remova o papel atolado da bandeja superior do módulo de acabamento. NOTA Se o papel estiver rasgado, verifique dentro da máquina e remova-o. 3. Abra e feche a tampa direita do módulo de acabamento. NOTA A máquina não funcionará se a tampa estiver aberta, mesmo que levemente. 18-30 Guia do Usuário Módulo de acabamento padrão plus Atolamentos de papel na bandeja do empilhador do módulo de acabamento 1. Verifique se a impressão foi interrompida na máquina. 2. Remova o papel atolado da bandeja do empilhador do módulo de acabamento. NOTA Se o papel estiver rasgado, verifique dentro da máquina e remova-o. 3. Abra e feche a tampa direita do módulo de acabamento. NOTA A máquina não funcionará se a tampa estiver aberta, mesmo que levemente. Atolamentos de papel no Transporte de acabamento Atolamentos de papel na área 1 As soluções diferem de acordo com a localização do atolamento de papel. Siga as instruções exibidas para remover o papel atolado. Impressora Xerox® D110/D125/D136 Guia do Usuário 18-31 Módulo de acabamento padrão plus DICA Certifique-se sempre de que os atolamentos de papel, incluindo pequenos pedaços de papel rasgado, tenham sido eliminados antes de continuar os trabalhos de impressão. Se o papel estiver rasgado, verifique dentro do Transporte de acabamento e remova-o. 1. Abra a porta dianteira do Transporte de acabamento. 2. Pegue a alça verde 1 e puxe-a cuidadosamente para baixo. 3. Remova o papel atolado. No caso de um atolamento de papel na saída do Módulo de acabamento e entrada do Transporte de acabamento, remova-o puxando o papel na direção do Transporte de acabamento. 4. Retorne a alça verde 1 para sua posição original. 5. Feche a porta dianteira do Transporte de acabamento. 6. Verifique se a indicação de atolamento de papel foi eliminada do visor de status do Transporte de acabamento. 7. Siga as instruções na interface com o usuário para reiniciar o trabalho de impressão. 18-32 Guia do Usuário Módulo de acabamento padrão plus Atolamentos de papel na área 2 As soluções diferem de acordo com a localização do atolamento de papel. Siga as instruções exibidas para remover o papel atolado. DICA Certifique-se sempre de que os atolamentos de papel, incluindo pequenos pedaços de papel rasgado, tenham sido eliminados antes de continuar os trabalhos de impressão. Se o papel estiver rasgado, verifique dentro do Transporte de acabamento e remova-o. 1. Abra a porta dianteira do Transporte de acabamento. 2. Pegue a alça verde 2 e puxe-a cuidadosamente para baixo e para a direita. 3. Remova o papel atolado. 4. Se necessário, gire o botão verde na direção mostrada para remover qualquer papel atolado nessa área. 5. Retorne a alça verde 2 para sua posição original. 6. Feche a porta dianteira do Transporte de acabamento. 7. Verifique se a indicação de atolamento de papel foi eliminada do visor de status do Transporte de acabamento. Impressora Xerox® D110/D125/D136 Guia do Usuário 18-33 Módulo de acabamento padrão plus 8. Siga as instruções na interface com o usuário para reiniciar o trabalho de impressão. Atolamentos de papel na área 3 As soluções diferem de acordo com a localização do atolamento de papel. Siga as instruções exibidas para remover o papel atolado. DICA Certifique-se sempre de que os atolamentos de papel, incluindo pequenos pedaços de papel rasgado, tenham sido eliminados antes de continuar os trabalhos de impressão. Se o papel estiver rasgado, verifique dentro do Transporte de acabamento e remova-o. 1. Abra a porta dianteira do Transporte de acabamento. 2. Pegue a alça verde 3 e puxe-a cuidadosamente para a esquerda. 3. 4. 5. 6. Remova o papel atolado. Retorne a alça verde 3 para sua posição original. Feche a porta dianteira do Transporte de acabamento. Verifique se a indicação de atolamento de papel foi eliminada do visor de status do Transporte de acabamento. 7. Siga as instruções na interface com o usuário para reiniciar o trabalho de impressão. 18-34 Guia do Usuário Módulo de acabamento padrão plus Atolamentos de papel na área 4 As soluções diferem de acordo com a localização do atolamento de papel. Siga as instruções exibidas para remover o papel atolado. DICA Certifique-se sempre de que os atolamentos de papel, incluindo pequenos pedaços de papel rasgado, tenham sido eliminados antes de continuar os trabalhos de impressão. Se o papel estiver rasgado, verifique dentro do Transporte de acabamento e remova-o. 1. Abra a porta dianteira do Transporte de acabamento. 2. Pegue a alça verde 4 e puxe-a cuidadosamente para a direita. 3. Remova o papel atolado. 4. Procure e remova qualquer papel atolado entre a saída do Transporte de Acabamento e a entrada do dispositivo de terceiros acoplado. 5. Retorne a alça verde 4 para sua posição original. 6. Feche a porta dianteira do Transporte de acabamento. 7. Verifique se a indicação de atolamento de papel foi eliminada do visor de status do Transporte de acabamento. Impressora Xerox® D110/D125/D136 Guia do Usuário 18-35 Módulo de acabamento padrão plus 8. Siga as instruções na interface com o usuário para reiniciar o trabalho de impressão. Falhas do grampeador Siga os procedimentos fornecidos quando a saída não estiver grampeada ou os grampos estiverem dobrados. Entre em contato com nosso Centro de Atendimento ao Cliente se o problema persistir após tentar as soluções a seguir. As falhas do grampeador na saída são semelhantes àquelas mostradas na ilustração a seguir. 1. Sem grampos 2. Grampo dobrado 3. Um lado do grampo para cima 4. Grampo dobrado na direção contrária 5. Grampo achatado 6. Grampo inteiro para cima 7. Grampo para cima com o centro pressionado Se a saída estiver grampeada conforme mostrado na figura acima, entre em contato com nosso Centro de Atendimento ao Cliente. NOTA Dependendo do tipo de papel que está sendo grampeado, as pontas grampeadas poderão ficar dobradas. Se as pontas dobradas ficarem presas dentro da máquina, poderão ocorrer atolamentos de papel. Remova o grampo dobrado ao abrir a tampa do cartucho de grampos. Se você não remover o grampo dobrado, poderá ocorrer um atolamento de grampos. Use a tampa do cartucho de grampos somente ao remover o grampo dobrado. 18-36 Guia do Usuário Módulo de acabamento padrão plus Atolamentos de grampos no cartucho de grampos padrão Execute o procedimento a seguir para eliminar atolamentos de grampos no cartucho de grampos padrão. NOTA Sempre verifique se há grampos individuais ou sobras de grampos dentro do módulo de acabamento. 1. Verifique se a impressão foi interrompida na máquina. 2. Abra a tampa direita do módulo de acabamento. 3. Segure a alça do Cartucho de Grampos localizada em R1 e puxe o cartucho de grampos do módulo de acabamento. 4. Verifique se há grampos restantes no módulo de acabamento e remova-os se for necessário. 5. Abra a unidade de cartucho de grampos conforme mostrado e remova o grampo atolado. AVISO Para evitar ferimentos nos seus dedos, remova cuidadosamente os grampos atolados do cartucho. Impressora Xerox® D110/D125/D136 Guia do Usuário 18-37 Módulo de acabamento padrão plus 6. Reinstale a unidade do cartucho em sua posição original no módulo de acabamento. 7. Feche a tampa direita do módulo de acabamento. NOTA Será exibida uma mensagem e a máquina não funcionará se a tampa direita estiver aberta, mesmo que levemente. Códigos de falha do Módulo de acabamento padrão plus Códigos de falha do Módulo de acabamento Se aparecer um código de erro que não esteja listado na tabela abaixo, ou se um erro persistir após seguir a solução apresentada, entre em contato com o Centro Xerox de Atendimento ao Cliente. 013-108 Causa: O sensor de entrada de transporte no Transporte de acabamento não foi ativado em um determinado período. Solução: Faça o seguinte: • Procure obstruções ou atolamentos de papel no Módulo de acabamento e trajetos do papel no Transporte de acabamento e elimine-os. • Se necessário, desligue/ligue a máquina e reenvie/reinicie seu trabalho de impressão. • Se a falha persistir, entre em contato com o Centro de Atendimento ao Cliente. 013-109 Causa: O sensor de saída de transporte no Transporte de acabamento não foi ativado em um determinado período. Solução: Faça o seguinte: 18-38 Guia do Usuário Módulo de acabamento padrão plus • Procure obstruções ou atolamentos de papel no Módulo de acabamento e trajetos do papel no Transporte de acabamento e elimine-os. • Se necessário, desligue/ligue a máquina e reenvie/reinicie seu trabalho de impressão. • Se a falha persistir, entre em contato com o Centro de Atendimento ao Cliente. 013-110 Causa: O sensor de saída de transporte no Transporte de acabamento não foi desativado em um determinado período. Solução: Faça o seguinte: • Procure obstruções ou atolamentos de papel no Módulo de acabamento e trajetos do papel no Transporte de acabamento e elimine-os. • Se necessário, desligue/ligue a máquina e reenvie/reinicie seu trabalho de impressão. • Se a falha persistir, entre em contato com o Centro de Atendimento ao Cliente. 013-910 Causa: Atolamento de papel no sensor de entrada de transporte (Transporte de acabamento) Solução: Faça o seguinte: • Procure obstruções ou atolamentos de papel no Módulo de acabamento e trajetos do papel no Transporte de acabamento e elimine-os. • Se necessário, desligue/ligue a máquina e reenvie/reinicie seu trabalho de impressão. • Se a falha persistir, entre em contato com o Centro de Atendimento ao Cliente. 013-911 Causa: Atolamento de papel no sensor de saída do transporte (Transporte de acabamento) Solução: Faça o seguinte: • Procure obstruções ou atolamentos de papel no Módulo de acabamento e trajetos do papel no Transporte de acabamento e elimine-os. • Se necessário, desligue/ligue a máquina e reenvie/reinicie seu trabalho de impressão. • Se a falha persistir, entre em contato com o Centro de Atendimento ao Cliente. Códigos de falha do Transporte de acabamento Se aparecer um código de erro que não esteja listado na tabela abaixo, ou se um erro persistir após seguir a solução apresentada, entre em contato com o Centro Xerox de Atendimento ao Cliente. 051-100 Causa: Atolamento de papel Solução: Proceda da seguinte maneira: Impressora Xerox® D110/D125/D136 Guia do Usuário 18-39 Módulo de acabamento padrão plus • Procure obstruções ou atolamentos de papel no Módulo de acabamento e trajetos do papel no Transporte de acabamento e elimine-os. • Se necessário, desligue/ligue a máquina e reenvie/reinicie seu trabalho de impressão. • Se a falha persistir, entre em contato com o Centro de Atendimento ao Cliente. 051-101 Causa: Atolamento de papel Solução: Proceda da seguinte maneira: • Procure obstruções ou atolamentos de papel no Módulo de acabamento e trajetos do papel no Transporte de acabamento e elimine-os. • Se necessário, desligue/ligue a máquina e reenvie/reinicie seu trabalho de impressão. • Se a falha persistir, entre em contato com o Centro de Atendimento ao Cliente. 051-102 Causa: Atolamento de papel Solução: Proceda da seguinte maneira: • Procure obstruções ou atolamentos de papel no Módulo de acabamento e trajetos do papel no Transporte de acabamento e elimine-os. • Se necessário, desligue/ligue a máquina e reenvie/reinicie seu trabalho de impressão. • Se a falha persistir, entre em contato com o Centro de Atendimento ao Cliente. 051-103 Causa: Atolamento de papel Solução: Proceda da seguinte maneira: • Procure obstruções ou atolamentos de papel no Módulo de acabamento e trajetos do papel no Transporte de acabamento e elimine-os. • Se necessário, desligue/ligue a máquina e reenvie/reinicie seu trabalho de impressão. • Se a falha persistir, entre em contato com o Centro de Atendimento ao Cliente. 051-104 Causa: Atolamento de papel Solução: Proceda da seguinte maneira: • Procure obstruções ou atolamentos de papel no Módulo de acabamento e trajetos do papel no Transporte de acabamento e elimine-os. • Se necessário, desligue/ligue a máquina e reenvie/reinicie seu trabalho de impressão. • Se a falha persistir, entre em contato com o Centro de Atendimento ao Cliente. 051-105 Causa: Atolamento de papel Solução: Proceda da seguinte maneira: 18-40 Guia do Usuário Módulo de acabamento padrão plus • Procure obstruções ou atolamentos de papel no Módulo de acabamento e trajetos do papel no Transporte de acabamento e elimine-os. • Se necessário, desligue/ligue a máquina e reenvie/reinicie seu trabalho de impressão. • Se a falha persistir, entre em contato com o Centro de Atendimento ao Cliente. 051-106 Causa: Atolamento de papel Solução: Proceda da seguinte maneira: • Procure obstruções ou atolamentos de papel no Módulo de acabamento e trajetos do papel no Transporte de acabamento e elimine-os. • Se necessário, desligue/ligue a máquina e reenvie/reinicie seu trabalho de impressão. • Se a falha persistir, entre em contato com o Centro de Atendimento ao Cliente. 051-107 Causa: Atolamento de papel Solução: Proceda da seguinte maneira: • Procure obstruções ou atolamentos de papel no Módulo de acabamento e trajetos do papel no Transporte de acabamento e elimine-os. • Se necessário, desligue/ligue a máquina e reenvie/reinicie seu trabalho de impressão. • Se a falha persistir, entre em contato com o Centro de Atendimento ao Cliente. 051-108 Causa: Atolamento de papel Solução: Proceda da seguinte maneira: • Procure obstruções ou atolamentos de papel no Módulo de acabamento e trajetos do papel no Transporte de acabamento e elimine-os. • Se necessário, desligue/ligue a máquina e reenvie/reinicie seu trabalho de impressão. • Se a falha persistir, entre em contato com o Centro de Atendimento ao Cliente. 051-109 Causa: Atolamento de papel Solução: Proceda da seguinte maneira: • Procure obstruções ou atolamentos de papel no Módulo de acabamento e trajetos do papel no Transporte de acabamento e elimine-os. • Se necessário, desligue/ligue a máquina e reenvie/reinicie seu trabalho de impressão. • Se a falha persistir, entre em contato com o Centro de Atendimento ao Cliente. 051-110 Causa: Atolamento de papel Solução: Proceda da seguinte maneira: Impressora Xerox® D110/D125/D136 Guia do Usuário 18-41 Módulo de acabamento padrão plus • Procure obstruções ou atolamentos de papel no Módulo de acabamento e trajetos do papel no Transporte de acabamento e elimine-os. • Se necessário, desligue/ligue a máquina e reenvie/reinicie seu trabalho de impressão. • Se a falha persistir, entre em contato com o Centro de Atendimento ao Cliente. 051-111 Causa: Atolamento de papel Solução: Proceda da seguinte maneira: • Procure obstruções ou atolamentos de papel no Módulo de acabamento e trajetos do papel no Transporte de acabamento e elimine-os. • Se necessário, desligue/ligue a máquina e reenvie/reinicie seu trabalho de impressão. • Se a falha persistir, entre em contato com o Centro de Atendimento ao Cliente. 051-210 Causa: Falha do solenoide de embreagem de registro Solução: Proceda da seguinte maneira: • Se necessário, desligue/ligue a máquina e reenvie/reinicie seu trabalho de impressão. • Se a falha persistir, entre em contato com o Centro de Atendimento ao Cliente. 051-211 Causa: Falha do solenoide de diversor Solução: Proceda da seguinte maneira: • Se necessário, desligue/ligue a máquina e reenvie/reinicie seu trabalho de impressão. • Se a falha persistir, entre em contato com o Centro de Atendimento ao Cliente. 051-300 Causa: A porta dianteira do Transporte de acabamento está aberta. Solução: Feche a porta dianteira do Transporte de acabamento. 051-310 Causa: Falha de atualização do firmware de Transporte de acabamento Solução: Proceda da seguinte maneira: • Se necessário, desligue/ligue a máquina e reenvie/reinicie seu trabalho de impressão. • Se a falha persistir, entre em contato com o Centro de Atendimento ao Cliente. 051-900 Causa: Atolamento de papel Solução: Proceda da seguinte maneira: • Procure obstruções ou atolamentos de papel no Módulo de acabamento e trajetos do papel no Transporte de acabamento e elimine-os. • Se necessário, desligue/ligue a máquina e reenvie/reinicie seu trabalho de impressão. • Se a falha persistir, entre em contato com o Centro de Atendimento ao Cliente. 18-42 Guia do Usuário Módulo de acabamento padrão plus Códigos de falha de DFA de terceiros A tabela a seguir fornece uma lista de códigos de falha que indicam se ocorreu um atolamento ou falha no dispositivo DFA (Document Finishing Architecture) de terceiros acoplado. Se aparecer um código de erro que não esteja listado na tabela abaixo, ou se um erro persistir após seguir a solução apresentada, entre em contato com o Centro Xerox de Atendimento ao Cliente. 051-910 Causa: O dispositivo DFA não está pronto ou outra falha ocorreu com ele Solução: Proceda da seguinte maneira: • Consulte a documentação do usuário fornecida com o dispositivo DFA e siga as instruções para colocar o dispositivo on-line novamente. • Se necessário, desligue/ligue a máquina e reenvie/reinicie seu trabalho de impressão. • Se a falha persistir, entre em contato com o Centro de Atendimento ao Cliente. 051-911 Causa: O dispositivo DFA não está pronto ou outra falha ocorreu com ele Solução: Proceda da seguinte maneira: • Consulte a documentação do usuário fornecida com o dispositivo DFA e siga as instruções para colocar o dispositivo on-line novamente. • Se necessário, desligue/ligue a máquina e reenvie/reinicie seu trabalho de impressão. • Se a falha persistir, entre em contato com o Centro de Atendimento ao Cliente. 051-912 Causa: O dispositivo DFA está cheio ou sem suprimentos Solução: Consulte a documentação do usuário fornecida com o dispositivo DFA e siga as instruções para eliminar a falha e/ou repor os suprimentos esgotados. 051-913 Causa: Atolamento de papel no dispositivo DFA Solução: Proceda da seguinte maneira: • Consulte a documentação do usuário fornecida com o dispositivo DFA e siga as instruções para eliminar a falha. • Se necessário, defina o valor de perfil correto; consulte o Guia do Administrador do Sistema, capítulo Perfis para obter mais informações. • Se necessário, consulte a documentação do usuário do DFA para configurar/alterar valores de perfil. • Se necessário, desligue/ligue a máquina e reenvie/reinicie seu trabalho de impressão. • Se a falha persistir, entre em contato com o Centro de Atendimento ao Cliente. Impressora Xerox® D110/D125/D136 Guia do Usuário 18-43 Módulo de acabamento padrão plus 051-914 Causa: Atolamento de papel no dispositivo DFA Solução: Proceda da seguinte maneira: • Consulte a documentação do usuário fornecida com o dispositivo DFA e siga as instruções para eliminar a falha. • Se necessário, defina o valor de perfil correto; consulte o Guia do Administrador do Sistema, capítulo Perfis para obter mais informações. • Se necessário, consulte a documentação do usuário do DFA para configurar/alterar valores de perfil. • Se necessário, desligue/ligue a máquina e reenvie/reinicie seu trabalho de impressão. • Se a falha persistir, entre em contato com o Centro de Atendimento ao Cliente. 051-915 Causa: Atolamento de papel no dispositivo DFA Solução: Proceda da seguinte maneira: • Consulte a documentação do usuário fornecida com o dispositivo DFA e siga as instruções para eliminar a falha. • Se necessário, defina o valor de perfil correto; consulte o Guia do Administrador do Sistema, capítulo Perfis para obter mais informações. • Se necessário, consulte a documentação do usuário do DFA para configurar/alterar valores de perfil. • Se necessário, desligue/ligue a máquina e reenvie/reinicie seu trabalho de impressão. • Se a falha persistir, entre em contato com o Centro de Atendimento ao Cliente. Especificações Esta seção fornece especificações do Módulo de acabamento padrão. Especificações do Módulo de acabamento Item Tipo de bandeja 18-44 Especificação • Bandeja superior: Alceado/Sem alcear • Bandeja do empilhador (intermediária): Alceado/Sem alcear (deslocamento disponível) Guia do Usuário Módulo de acabamento padrão plus Item Especificação Tamanho de papel supor- Bandeja superior: tado • Máximo: SRA3, 13 x19 pol., 12,6 x19,2 pol., 330 x 488 mm (tamanho personalizado) • Mínimo: 100 x 148 mm (ABC), 4 x 6 pol. (ABC), cartões postais A6 (ABC) Bandeja do empilhador (intermediária): • Máximo: 13 x 19 pol. (330 x 488 mm), SRA3 • Mínimo: B5, Executivo (7,25 x 10,5 pol.) Bandeja de livreto (somente Módulo de acabamento criador de livretos opcional): • Máximo: 13 x 18 pol., SRA3 • Mínimo: A4 (ABC), 8,5 x 11 pol. (ABC) Bandeja do Dobrador C/Z opcional: Suporta A4 (ABC) e 8,5 x 11 pol (ABC) Entrega para um dispositivo DFA de terceiros: • Máximo: 13 x 19 pol., SRA3 • Mínimo: B5, Executivo (7,25 x 10,5 pol.) Gramatura de papel suportada Bandejas: • Bandeja superior: 55 a 350 g/m² • Bandeja do empilhador (intermediária): 55 a 300 g/m² • Bandeja de livreto (somente Módulo de acabamento criador de livretos opcional): - Encadernação central de 64 a 300 g/m² Dobra central de 60 a 105 g/m² • Bandeja do Dobrador C/Z opcional: 64 a 90 g/m² Entrega para um dispositivo DFA de terceiros: 55 a 350 g/m² Capacidade das bandejas • Bandeja superior: 500 folhas • Bandeja do empilhador (intermediária): 2.000 folhas, 200 conjuntos* • Bandeja de livreto (somente Módulo de acabamento criador de livretos opcional): 20 conjuntos** • Bandeja do Dobrador C/Z opcional: Mínimo de 30 folhas *Somente ao usar A4 ABL, B5 ABL, 8,5 x 11 pol. ABL, 8 x 10 pol. ABL, 7,5 x 10,5 pol. ABL. Durante o uso de papel de outros tamanhos, a capacidade da bandeja é de 1.500 folhas e 100 conjuntos. **A bandeja talvez não tenha suporte para alguns tipos de papel. Impressora Xerox® D110/D125/D136 Guia do Usuário 18-45 Módulo de acabamento padrão plus Item Especificação Grampeamento (compri- Máximo de folhas por grampo: 100 folhas mento variável) • Ao usar um tamanho de papel maior que A4 ou 8,5 x 11 pol., o número máximo de folhas que podem ser grampeadas é 65. • As extremidades do grampo podem dobrar com o uso de certos tipos de papel. Tamanho do papel: • Máximo: A3/11 x 17 pol. • Mínimo: B5, Executivo (7,25 x 10,5 pol.) Posição dos grampos: • 1 local: (dianteiro: grampeamento em ângulo, centro: grampeamento paralelo, traseiro: grampeamento paralelo*) • 2 locais: (grampeamento paralelo) • 4 locais: A4 (ABL) e grampeamento paralelo de 8,5 x 11 pol. (ABL) *: Grampeamento em ângulo para A3 e A4 Perfuração Tamanho de papel suportado: • Máximo: A3/11 x 17 pol. • Mínimo: ABL B5 (2 furos), ABL A4 (4 furos) Número de furos: 2, 4, 3 (opcional) Tipo do papel: 55 a 220 g/m² 18-46 Guia do Usuário Módulo de acabamento padrão plus Item Especificação Criação de livreto/Dobra Número máximo de folhas: simples • Dobra e grampo: 25 folhas • Dobra apenas: 5 folhas Com o uso de papel Xerox de 75 g/m², somente 14 folhas poderão ser grampeadas se uma capa for adicionada. Tamanho do papel: • Máximo: A3/13 x 18 pol. • Mínimo: ABC A4, ABC 8,5 x 11 pol. NOTA Ao usar papéis de gramatura mais baixa, podem ocorrer atolamentos de material com Criação de livreto, Dobra simples e grampeamento para saídas com 25 folhas ou mais. Se ocorrerem atolamentos de material, é recomendável selecionar um tipo de material diferente para o trabalho. Tipo do papel: Dobra apenas ou Dobra e grampo: 55 a 350 g/m² não revestido, 106 a 300 g/m² revestido Gramaturas de papel/Capacidade de livreto: • • • • • • • • • Dobra 64 a 80 g/m², não revestido: 25 folhas 81 a 90 g/m², não revestido: 20 folhas 91 a 105 g/m², não revestido: 10 folhas 106 a 128 g/m², não revestido: 10 folhas, revestido: 10 folhas 129 a 150 g/m², não revestido: 10 folhas, revestido: 10 folhas 151 a 176 g/m², não revestido: 10 folhas, revestido: 10 folhas 177 a 220 g/m², não revestido: 5 folhas, revestido: 5 folhas 221 a 256 g/m², 4 folhas no máximo, revestido ou não revestido 257 a 350 g/m², 3 folhas no máximo, revestido ou não revestido NOTA Os conjuntos de dobras não grampeados estão limitados a 5 folhas de papel. Bandeja8/T1 (Módulo de Tamanho do papel: inserção pós-processo; também chamado de In- • Máximo: A3/11 x 17 pol. • Mínimo: B5, Executivo (7,25 x 10,5 pol.) terposer) A máquina não imprime em papel carregado na Bandeja 8/T1. Capacidade: 200 folhas ao usar o papel Xerox 75 g/m²/20 lb. Tipo do papel: 64 a 220 g/m² Impressora Xerox® D110/D125/D136 Guia do Usuário 18-47 Módulo de acabamento padrão plus Dobrador C/Z opcional Item Especificação Dobra em Z em meia fo• Tamanho do papel em Z: 11 x 17 pol./A3, 10 x 14 pol./B4, 8K lha • Capacidade: - Máximo: 80 folhas (dobra em Z em papel A3/11 x 17 pol. Xerox de 75 g/m²) 20 folhas para 8K e 10 x 14 pol./B4 • Tipo do papel: 16 a 24 lb./64 a 90 g/m² • Bandeja de saída: Bandeja do empilhador (intermediária) Dobra em C Dobra em Z • Tamanho do papel: A4/8.5 x 11 pol. • Número de folhas a serem dobradas: 1 folha • Capacidade: mínimo de 30 folhas (ao usar papel Xerox de 20 lb./75 g/m².) • Tipo do papel: 16 a 24 lb./64 a 90 g/m² • Bandeja de saída: Bandeja do Dobrador C/Z Especificações do Transporte de acabamento Item Especificação Tamanho do papel 7,16 x 19,2 pol./182 x 488 mm, Direção do processo Centro registrado: 7,16 x 13 pol./;182 x 330,2 mm, Direção do processo Gramatura do papel 52 a 350 g/m² Transparências/papel revestido Transparências/papel revestido podem ser usados Velocidade 50 a 155 impressões por minuto (ppm) 18-48 Guia do Usuário Índice remissivo A Ajuda 2-1 na World Wide Web 2-1 no CD/DVD de documentação do cliente 2-1 no CD/DVD de documentação do cliente do servidor de impressão 2-1 ajuda da World Wide Web www.xerox.com.br 2-1 Alimentador de alta capacidade (AAC) Solução de problemas 10-1, 12-3 Alimentador de Alta Capacidade para Tamanho 13 x 19 pol. Especificações do OHCF 13-23 Solução de problemas do OHCF 13-10 Alimentador de Alta Capacidade para Tamanho 13 x 19 pol. (OHCF) 13-1, 13Atolamentos de papel 10-1 Atolamentos da tampa inferior esquerda 10-2 Atolamentos de envelopes na Bandeja manual 10-4 Atolamentos na unidade principal 10-9 Bandeja manual (Bandeja 5) 10-3 Bandejas 1 a 4 10-5 Empilhador de alta capacidade (EAC) E1, E2, e E3 15-5 E4, E5 e E6 15-6 E7 15-7 E8 15-8 Módulo aparador SquareFold 17-13 E1/E2 17-14 E3 17-16 Módulo de acabamento padrão plus bandeja superior do módulo de acabamento 16-28, 18-30 Módulo de acabamento padrão Plus alavanca 1a e botão 1c 18-15 alavanca 1b 16-17, 18-17 alavanca 1d 16-16, 18-16 alavanca 2a e botão 3a 18-23 alavanca 2b e botão 2c 18-25 alavanca 3b e 3d 18-18 alavanca 3e e botão 3c 18-20 alavanca 3g e botão 3f 18-21 alavanca 4b e botão 3a 18-22 área 1 18-31 Impressora Xerox® D110/D125/D136 Guia do Usuário área 2 18-33 área 3 18-34 área 4 área4 18-35 áreas 4b e 4c 18-29 Bandeja 8 (Módulo de inserção pós-processo) 16-14, 18-14 bandeja do empilhador do módulo de acabamento 16-29, 18-31 em 2c, 2e, 2f e 2d 18-26 em 2d e alavanca 2g 18-27 Módulo de interface alavanca 1a alavanca 2a alavanca 2b Módulo duplex 3 10-7 na alavanca 1a e no botão 1c do OHCF na alavanca 1b e no botão 1c do OHCF na alavanca 1d e no botão 1c do OHCF nas bandejas do OHCF (A1-1 e A1-2) OHCF bandejas internas A1-1 e A1-2 13-10 alavanca 1a e botão 1c 13-11 alavanca 1b e botão 1c 13-12 alavanca 1d e botão 1c 13-13 Unidade 4 de transporte 10-6 Atributos da bandeja de papel 8-6 Atributos da Bandeja do Papel B Bandejas colocação de divisória nas bandejas 3 e 4 3-4 colocação de divisórias no OHCF (Bandejas 6/7) 13-4 colocação de material nas bandejas 1, 2, 3 e 4 3-1 colocação de material no OHCF 13-4 colocação de material pré-perfurado nas Bandejas 1, 2, 3 e 4 3-4 colocação de material pré-perfurado no OHCF (Bandejas 6/7) 13-6, 13-7 colocação de papel nas Bandejas 1 e 2 3-2 colocação de papel nas bandejas 3 e 4 3-3 colocação de papel no OHCF (Bandejas 6/7) 13-4 i Índice remissivo colocação de transparências nas bandejas 1 a 4 3-5 colocação de transparências no OHCF (Bandejas 6/7) 13-5 com trabalhos de impressão em 1 face e o OHCF opcional 13-6 colocação de material pré-perfurado no OHCF (Bandejas 6/7) com trabalhos de impressão em 2 faces e o OHCF opcional 13-7 colocação de material pré-perfurado no OHCF (Bandejas 6/7) Bandejas 6/7, Consulte Alimentador de Alta Capacidade para Tamanho 13 x 19 pol. (OHCF) Códigos de erro, Consulte Códigos de falha Códigos de falha 12-10 Códigos de falha do módulo de interface Códigos de falhas do OHCF Módulo aparador SquareFold 17-17 Configuração da máquina 8-2 Configuração da Máquina Contadores de Uso CRUs (Customer Replaceable Units - unidades substituíveis pelo cliente) Empilhador de alta capacidade (EAC) 1-10 alimentação, perda de 15-10 atolamentos de papel E1, E2, e E3 15-5 E4, E5 e E6 15-6 E7 15-7 E8 15-8 bandeja superior botão parar 15-3 botão parar 15-3 códigos de falhas 15-10 descarregar bandeja do empilhador 15-4 dicas e sugestões 15-9 especificações 15-26 solução de problemas 15-5 Empilhador de Alta Capacidade (EAC) bandeja superior botão parar descarregar bandeja do empilhador solução de problemas visão geral 15-1 Empilhador de alta capacidade (ECA) componentes 15-2 painel de controle 15-3 Especificações 11-1 D F D 11-1 Dispositivos de acabamento 1-6 Dispositivos de acabamento de terceiros 1-12 Dispositivos de acabamento opcionais 1-6 Dispositivos de alimentação 1-6 Dispositivos de alimentação opcionais 1-6 Divisória abastecendo as bandejas 3 e 4 3-4 colocação no OHCF (Bandejas 6/7) 13-4 Falhas 8-3 Falhas atuais 8-3 Mensagens atuais Histórico da falha Histórico da falha 8-3 Mensagens atuais 8-3 Falhas atuais 8-3 E GBC AdvancedPunch 1-9 Guia Recursos 8-6 Guia Trabalhos de Impressão Protegida e Mais Impressão de cobrança 7-4 C Economia de energia Consulte também Modo de economia de energia Modo de baixo consumo Modo de repouso 1-6 sair do modo de economia de energia Consulte também Modo de economia de energia Eliminação de atolamento, Consulte Atolamentos de papel ii G H Histórico da falha 8-3 I impressão 6-1 Guia do Usuário Índice remissivo Imprimir relatórios 8-2 Informação de Faturamento Contadores de Uso Informações da máquina Configuração da máquina 8-2 Imprimir relatórios 8-2 Sobrescrever disco rígido 8-2 Software do sistema atual 8-2 Status da bandeja de papel 8-1 Versão do Software 8-2 Informações de faturamento 8-4 Informações de faturamento da Conta do usuário 8-5 medidores de faturamento/contadores de uso 8-4 Informações de faturamento da Conta do usuário 8-5 Informações sobre a Máquina Número de série da máquina Software do Sistema Atual Configuração da Máquina Versão do software Status da bandeja do papel Imprimir relatórios Sobrescrever Disco Rígido L Limpeza da máquina 9-1 limpeza da parte externa 9-2 limpeza dos rolos do alimentador de documentos 9-5 Limpeza da tampa e vidro de originais 9-2 M Manutenção 9-1 substituição de suprimentos de consumo CRUs (Customer Replaceable Units unidades substituíveis pelo cliente) Material colocação de material nas bandejas 1, 2, 3 e 4 3-1 colocação de material no OHCF opcional 13-4 Material pré-perfurado colocação nas Bandejas 1, 2, 3 e 4 3-4 colocação no OHCF (Bandejas 6/7) 13-6, 13-7 medidores de faturamento/contadores de uso 8-4 Impressora Xerox® D110/D125/D136 Guia do Usuário Mensagens atuais 8-3 Módulo aparador SquareFold 17-1 atolamentos de papel 17-13 E1/E2 17-14 E3 17-16 códigos de falhas 17-17 componentes 17-2 dicas e sugestões 17-12 imagens de página inteira, impressão 17-12 luzes indicadoras 17-4 opções de dobra 17-5 opções do aparador 17-8 painel de controle 17-4 recurso aparador 17-8 diretrizes para aparar 17-9 opções do aparador 17-8 tamanho do livreto acabado 17-9 recurso dobra quadrada 17-5 opções de dobra 17-5 opções de dobra, acesso 17-5 solução de problemas 17-13 trajeto do papel 17-3 visão geral 17-1 Módulo de acabamento criador de livretos/padrão 16-1 componentes 16-1 Módulo de acabamento padrão 1-10 Módulo de acabamento padrão plus atolamentos de papel bandeja superior do módulo de acabamento 16-28, 18-30 Módulo de acabamento padrão Plus 1-12, 18-1 atolamentos de grampo no cartucho de grampos padrão 18-37 atolamentos de papel alavanca 1a e botão 1c 18-15 alavanca 1b 16-17, 18-17 alavanca 1d 16-16, 18-16 alavanca 2a e botão 3a 18-23 alavanca 2b e botão 2c 18-25 alavanca 3b e 3d 18-18 alavanca 3e e botão 3c 18-20 alavanca 3g e botão 3f 18-21 alavanca 4b e botão 3a 18-22 área 1 18-31 área 2 18-33 área 3 18-34 área 4 18-35 áreas 4b e 4c 18-29 Bandeja 8 (Módulo de inserção pós-processo) 16-14, 18-14 iii Índice remissivo bandeja do empilhador do módulo de acabamento 16-29, 18-31 em 2c, 2e, 2f e 2d 18-26 em 2d e alavanca 2g 18-27 cartucho de grampos padrão, substituição 16-8, 18-9 códigos de falhas DFA de terceiros 18-43 Módulo de acabamento 18-38 Transporte de acabamento 18-39 DFA de terceiros códigos de falhas 18-43 especificações 18-44, 18-48 Módulo de acabamento 18-44 dobrador C/Z opcional 18-48 Transporte de acabamento falhas do grampeador 16-31, 18-36 manutenção cartucho de grampos padrão, substituição 16-8, 18-9 recipiente de sobras de grampos padrão, substituição 16-11, 18-11 recipiente de sobras de perfuração, esvaziamento 16-13, 18-13 Módulo de acabamento códigos de falhas 18-38 componentes 18-2 especificações 18-44 dobrador C/Z opcional 18-48 tipos de dobra 16-5, 18-4 recipiente de sobras de grampos padrão, substituição 16-11, 18-11 recipiente de sobras de perfuração, esvaziamento 16-13, 18-13 solução de problemas 18-14 tipos de dobra 16-5, 18-4 Transporte de acabamento 18-48 códigos de falhas 18-39 componentes 18-6 especificações 18-48 indicadores de status 18-8 visão geral 18-1 Módulo de interface atolamentos de papel na alavanca 1a atolamentos de papel na alavanca 2a atolamentos de papel na alavanca 2b botões de eliminação de curvatura manual no Módulo da interface códigos de falhas configurações de curvatura do papel no Módulo configurações predefinidas do eliminador de curvatura no Módulo de interface painel de controle iv remoção de atolamentos 14-5 solução de problemas trajeto do papel Módulo de Interface 1-8 N Número de série da máquina P Papel bandejas 1, 2, 3 e 4 3-1 colocação de papel nas Bandejas 1 e 2 3-2 colocação de papel nas bandejas 3 e 4 3-3 colocação de papel no OHCF (Bandejas 6/7) 13-4 curvatura configurações no Módulo da interface configurações no Módulo da interface Problemas de saída impressa configurações de curvatura do papel no Módulo da interface Programação Armazenada R Recursos Atributos da bandeja de papel 8-6 S Seletores de ajuste de enviesamento para as bandejas 1 e 2 para as bandejas A1-1 e A1-2 (OHCF) 13-8 para as bandejas A1-1 e A1-2 (OHCF) Servidor de impressão visão geral 1-6 Sobrescrever disco rígido 8-2 Sobrescrever Disco Rígido Software do sistema atual 8-2 Software do Sistema Atual Solução de problemas Empilhador de alta capacidade (EAC) 15-5 Empilhador de Alta Capacidade (EAC) Módulo aparador SquareFold 17-13 Módulo de acabamento padrão Plus 18-14 Solução de problemas do Módulo de interface Guia do Usuário Índice remissivo Solução de problemas do OHCF 13-10 Status da bandeja de papel 8-1 Status da bandeja do papel Status da máquina Falhas 8-3 Guia Recursos 8-6 Programação Armazenada Informações de faturamento 8-4 Informações sobre a Máquina Suprimentos Status da Máquina 8-1 Status do trabalho 7-1 Impressão de cobrança 7-4 Status do Trabalho visão geral 7-1 Substituição de suprimentos de consumo Suporte para cartão postal 13-2 utilização do Suporte para cartão postal 13-2 Suprimentos Impressora Xerox® D110/D125/D136 Guia do Usuário T Trabalhos de impressão em 1 face colocação de material pré-perfurado no OHCF (Bandejas 6/7) 13-6 Trabalhos de impressão em 2 faces colocação de material pré-perfurado no OHCF (Bandejas 6/7) 13-7 Transparências colocação nas bandejas 1 a 4 3-5 colocação no OHCF (Bandejas 6/7) 13-5 V Verificação do status das USCs 9-9 Versão do software Versão do Software 8-2 v Índice remissivo vi Guia do Usuário