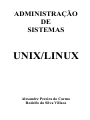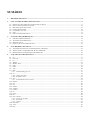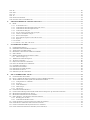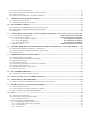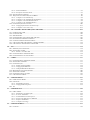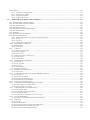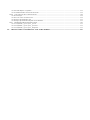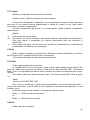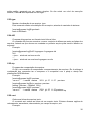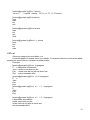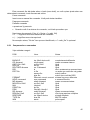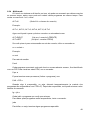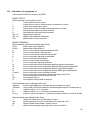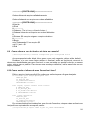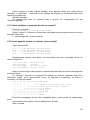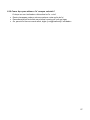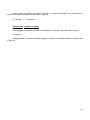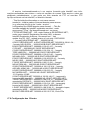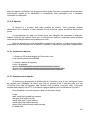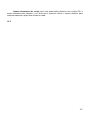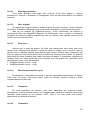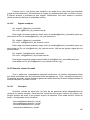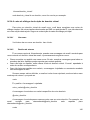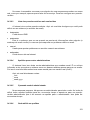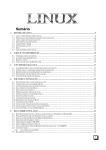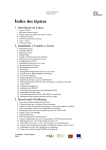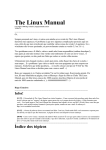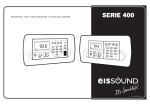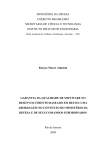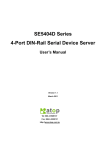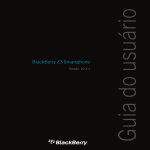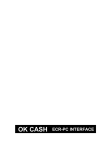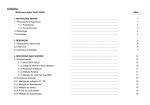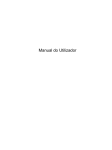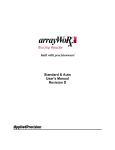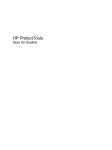Download Linux - Informática
Transcript
ADMINISTRAÇÃO
DE
SISTEMAS
UNIX/LINUX
Alexandre Pereira do Carmo
Rodolfo da Silva Villaca
SUMÁRIO
1-
HISTÓRIA DO LINUX...................................................................................................................................................................8
2-
LINUX COMO SISTEMA OPERACIONAL...........................................................................................................................9
2.1
2.2
2.3
2.4
2.5
2.6
2.7
3-
O QUE É UMA DISTRIBUIÇÃO..............................................................................................................................................14
3.1
3.2
3.3
3.4
4-
PRINCIPAIS CARACTERÍSTICAS COMENTADAS NO LINUX......................................................................................................... 9
LINUX COMO SOFTWARE GRATUITO.......................................................................................................................................... 10
DOCUMENTAÇÃO DE PACOTES................................................................................................................................................... 10
COMO FAZER E FAQS.................................................................................................................................................................. 12
O COMANDO LOCATE.................................................................................................................................................................. 12
INFO................................................................................................................................................................................................ 13
LISTAS DE DISCUSSÃO LINUX .................................................................................................................................................... 13
O MESMO, PORÉM DIFERENTE .................................................................................................................................................... 14
A S PRINCIPAIS DISTRIBUIÇÕES ................................................................................................................................................... 14
RED HAT LINUX ........................................................................................................................................................................... 14
O QUE HÁ DE NOVO NO RED HAT 6.0 ........................................................................................................................................ 15
O PC MÍNIMO PARA LINUX...................................................................................................................................................16
4.1 A CESSÓRIOS IDEAIS PARA UM SERVIDOR EM SUA INTRANET ................................................................................................ 16
4.2 VERIFICANDO A COMPATIBILIDADE DE SEU HARDWARE ....................................................................................................... 16
4.3 REGISTRANDO SUAS INFORMAÇÕES DE HARDWARE ............................................................................................................... 16
5-
O QUE É UM COMANDO LINUX? ........................................................................................................................................17
5.1
5.2
5.3
5.4
5.5
5.6
5.7
5.8
5.9
SU ................................................................................................................................................................................................... 17
PWD, CD......................................................................................................................................................................................... 17
LS .................................................................................................................................................................................................... 17
MKDIR ............................................................................................................................................................................................ 18
M ORE E LESS................................................................................................................................................................................. 18
FIND ............................................................................................................................................................................................... 19
GREP .............................................................................................................................................................................................. 19
TAR................................................................................................................................................................................................. 20
GZIP ................................................................................................................................................................................................ 21
5.9.1 Combinando gzip e tar.....................................................................................................................................................21
5.10 CP .................................................................................................................................................................................................... 22
5.10.1 Cópia avançada................................................................................................................................................................22
5.10.2 Evitando erros...................................................................................................................................................................23
5.11 RM ................................................................................................................................................................................................... 24
5.11.1 Excluindo diretórios inteiros..........................................................................................................................................24
5.12 RMDIR ............................................................................................................................................................................................ 25
5.13 MV................................................................................................................................................................................................... 25
5.14 CAT ................................................................................................................................................................................................. 26
5.15 CHGRP ............................................................................................................................................................................................ 26
5.16 CHMOD........................................................................................................................................................................................... 27
5.17 CHOWN........................................................................................................................................................................................... 28
5.18 DU ................................................................................................................................................................................................... 28
5.19 DATE............................................................................................................................................................................................... 28
5.20 FILE ................................................................................................................................................................................................ 28
5.21 INIT / TELINIT ................................................................................................................................................................................ 29
5.21.1 Níveis de execução ...........................................................................................................................................................29
5.21.2 Iniciando ............................................................................................................................................................................29
5.21.3 Telinit..................................................................................................................................................................................29
5.22 RUNLEVEL ..................................................................................................................................................................................... 29
5.23 TYPE............................................................................................................................................................................................... 30
5.24 DIFF ................................................................................................................................................................................................ 30
5.25
5.26
5.27
5.28
5.29
5.30
6-
ZIP ................................................................................................................................................................................................... 30
SORT ............................................................................................................................................................................................... 30
CUT ................................................................................................................................................................................................. 31
T R ................................................................................................................................................................................................... 32
OUTROS COMANDOS .................................................................................................................................................................... 32
CRIANDO VÍNCULOS SIMBÓLICOS .............................................................................................................................................. 32
PROCESSADORES DE TEXTOS SOB LINUX...................................................................................................................33
6.1 PICO............................................................................................................................................................................................... 33
6.1.1 Acionando o Pico .............................................................................................................................................................33
6.1.2 Comandos de movimentação básica do cursor...........................................................................................................33
6.1.3 Comandos de movimentação da tela.............................................................................................................................34
6.1.4 Comandos de deleção......................................................................................................................................................34
6.1.5 Errou? Como cancelar uma operação .........................................................................................................................34
6.1.6 Outros comandos de edição............................................................................................................................................34
6.1.7 Busca/substituição............................................................................................................................................................34
6.1.8 Inserindo um arquivo no meio de um texto..................................................................................................................34
6.1.9 Refresh ................................................................................................................................................................................35
6.1.10 Salvar..................................................................................................................................................................................35
6.1.11 Salvar e sair/ Sair sem salvar.........................................................................................................................................35
7-
ENTENDENDO O SHELL ..........................................................................................................................................................36
7.1
7.2
7.3
7.4
7.5
7.6
COMPARANDO SHELLS................................................................................................................................................................ 36
EXPERIMENTANDO DIFERENTES SHELLS................................................................................................................................... 37
VISÃO GERAL DO SHELL BASH................................................................................................................................................... 37
DEFININDO VARIÁVEIS DE AMBIENTE NO BASH ...................................................................................................................... 37
SHELL SCRIPT ............................................................................................................................................................................... 38
REDIRECIONAMENTO DE ENTRADA E SAÍDA ............................................................................................................................ 38
7.6.1 Dutos ou Pipes ( | )...........................................................................................................................................................39
7.7 TÉRMINO DE NOME DE ARQUIVO ............................................................................................................................................... 39
7.8 A LIAS DE COMANDO .................................................................................................................................................................... 40
7.9 EDIÇÃO DE LINHA DE COMANDOS.............................................................................................................................................. 40
7.10 LISTA DE HISTÓRICO DE COMANDOS ......................................................................................................................................... 40
7.11 CONTROLE DE TAREFA ................................................................................................................................................................ 41
7.12 EXPANSÃO DE PADRÃO ............................................................................................................................................................... 42
7.13 EXPANSÃO DE NOME DE PATH ................................................................................................................................................... 42
7.14 EXPANSÃO DE CHAVE .................................................................................................................................................................. 43
7.15 SUBSTITUIÇÃO DE COMANDOS ................................................................................................................................................... 43
8-
DICAS SOBRE MODO TEXTO ................................................................................................................................................44
8.1 CONFIGURANDO SEU PATH....................................................................................................................................................... 44
8.2 QUAL A VERSÃO DO LINUX QUE ESTOU A USAR NA MINHA MÁQUINA?............................................................................... 44
8.3 TUDO SOBRE LINUX PARA QUEM ESTÁ MIGRANDO DO DOS ................................................................................................. 44
8.3.1 Comparando os comandos..............................................................................................................................................45
8.3.2 Arquivos .............................................................................................................................................................................46
8.3.3 Links Simbólicos...............................................................................................................................................................46
8.3.4 Multi-tarefa........................................................................................................................................................................48
8.3.5 Diretórios...........................................................................................................................................................................49
8.4 COMANDOS DO PROGRAMA VI ................................................................................................................................................... 50
8.5 COMO POSSO SABER QUANTOS HARD LINKS TEM UM ARQUIVO E QUANTOS ELE PODE TER.............................................. 51
8.6 M UDANDO O RELÓGIO DE SEU LINUX ....................................................................................................................................... 51
8.7 M UDANDO O EDITOR DE TEXTO PADRÃO ................................................................................................................................ 52
8.8 SHELL SCRIPTS - UTILIDADES E MAIS UTILIDADES................................................................................................................. 52
8.8.1 Backup para um FTP .......................................................................................................................................................52
8.8.2 Comandos do DOS no Linux ..........................................................................................................................................53
8.9 COMO ALTERAR A COR DO FUNDO E DA LETRA NO CONSOLE ?.............................................................................................. 54
8.10 COMO MUDO O IDIOMA DE MEU CONECTIVA LINUX? ............................................................................................................ 54
8.11 COMO CONFIGURO A PROTEÇÃO DE TELA NA CONSOLE?....................................................................................................... 55
8.12 COMO AGENDAR TAREFAS DE SISTEMA (/ETC/CRONTAB)? .................................................................................................... 55
8.13
8.14
8.15
8.16
9-
COMO EXECUTAR UM ARQUIVO ?............................................................................................................................................... 56
O QUE POSSO APAGAR PARA LIBERAR ESPAÇO EM DISCO? .................................................................................................... 56
COMO USAR O TAR ?.................................................................................................................................................................... 56
COMO FAÇO PARA DEIXAR O 'LS' SEMPRE COLORIDO? ........................................................................................................... 57
ADMINISTRAÇÃO DE SISTEMA GERAL..........................................................................................................................58
9.1 INICIALIZAÇÃO DO SISTEMA ....................................................................................................................................................... 58
9.2 PROGRAMANDO TAREFAS COM CROND..................................................................................................................................... 59
10 - DICAS SOBRE O S ISTEMA ......................................................................................................................................................62
10.1 ONDE IR BUSCAR OS HOWTO S E OUTRA DOCUMENTAÇÃO?................................................................................................ 62
10.2 ONDE IR BUSCAR MATERIAL SOBRE O LINUX POR FTP? ........................................................................................................ 63
10.3 PERMISSÕES................................................................................................................................................................................... 64
11 - CONFIGURAÇÃO DO SISTEMA COM O PAINEL DE CONTROLE... ERRO! INDICADOR NÃO DEFINIDO.
11.1 CONFIGURAÇÃO DE IMPRESSORA ...................................................................................ERRO ! INDICADOR NÃO DEFINIDO .
11.2 CONFIGURAÇÃO DO KERNEL ...........................................................................................ERRO ! INDICADOR NÃO DEFINIDO .
11.2.1 Alterando as Opções de Módulos............................................................................... Erro! Indicador não definido.
11.2.2 Alterando Módulos........................................................................................................ Erro! Indicador não definido.
11.2.3 Adicionando Módulos................................................................................................... Erro! Indicador não definido.
11.3 HORÁRIO E DATA..............................................................................................................ERRO ! INDICADOR NÃO DEFINIDO .
12 - CD-ROMS, DISQUETES, DISCOS RÍGIDOS E SISTEMAS DE ARQUIVOS - UMA VISÃO GERAL...........68
12.1 REVISANDO O SISTEMA DE A RQUIVOS - VISÃO GERAL ......................................................................................................... 69
12.2 A DICIONADO PONTOS DE M ONTAGEM NFS - VISÃO GERAL................................................................................................ 70
12.3 OPÇÕES GERAIS ............................................................................................................................................................................ 71
13 - ADMINISTRAÇÃO DE SISTEMA GERAL..........................................................................................................................72
13.1
13.2
13.3
13.4
13.5
13.6
13.7
13.8
GERENCIAMENTO DE USUÁRIOS................................................................................................................................................. 72
CONFIGURANDO DIRETÓRIO DE BASE PADRÃO........................................................................................................................ 73
REMOVENDO USUÁRIOS .............................................................................................................................................................. 73
GERENCIANDO GRUPOS............................................................................................................................................................... 74
CHECANDO A CONSISTÊNCIA DE SISTEMA DE ARQUIVOS ....................................................................................................... 75
INICIALIZAÇÃO DO SISTEMA ....................................................................................................................................................... 75
PROGRAMANDO TAREFAS COM CROND..................................................................................................................................... 76
GERENCIANDO LOGS .................................................................................................................................................................... 78
14 - DICAS SOBRE HARDWARE....................................................................................................................................................81
14.1 UTILIZANDO UM DISCO FLEXÍVEL NO LINUX ........................................................................................................................... 81
15 - INSTALAÇÃO DE PLACA DE REDE ADICIONAL.........................................................................................................82
16 - CONFIGURAÇÃO DE IMPRESSORA...................................................................................................................................84
16.1 COMO CONFIGURAR UMA IMPRESSORA REMOTA EM UMA REDE LINUX ?............................................................................ 85
17 - IMPORTANTES FUNCIONALIDADES DE REDE............................................................................................................87
17.1 O SUPERSERVIDOR INETD........................................................................................................................................................... 87
17.2 A FUNCIONALIDADE TCPD DE CONTROLE DE A CESSO ........................................................................................................... 89
17.3 RPC - CHAMADA DE PROCEDIMENTO REMOTO...................................................................................................................... 92
18 - DNS .....................................................................................................................................................................................................94
18.1 INTRODUÇÃO E CONCEITOS........................................................................................................................................................ 94
18.2 INSTALANDO E CONFIGURANDO O DNS................................................................................................................................... 94
18.2.1 Instalando os Pacotes......................................................................................................................................................94
18.3 CONFIGURANDO O SERVIDOR DNS........................................................................................................................................... 95
18.3.1 Configurando Mapas de IPs Reversos..........................................................................................................................96
18.3.2 Configurando um Servidor Secundário........................................................................................................................96
18.3.3 Forward Zones..................................................................................................................................................................96
18.3.4 Repetidores ........................................................................................................................................................................97
18.3.5 Funcionalidades................................................................................................................................................................97
18.3.6 Alocação de Faixas de IP................................................................................................................................................97
18.4 INICIALIZANDO O SERVIÇO ......................................................................................................................................................... 98
18.5 A RQUIVOS DE CONFIGURAÇÃO DO BIND................................................................................................................................ 98
18.5.1 O Arquivo /etc/named.conf..............................................................................................................................................98
18.5.2 O Arquivo /var/named/nome-do-dominio ....................................................................................................................99
18.5.3 O Arquivo /var/named/named.local ..............................................................................................................................99
18.5.4 O Arquivo /var/named/named.ca...................................................................................................................................99
18.6 CONFIGURAÇÃO DOS CLIENTES ...............................................................................................................................................100
18.6.1 Configuração Através do Linuxconf........................................................................................................................... 101
18.6.2 O Arquivo /etc/resolv.conf............................................................................................................................................ 101
19 - NIS - SISTEMA DEINFORMAÇÕES EM REDE............................................................................................................. 102
19.1
19.2
19.3
19.4
19.5
19.6
19.7
19.8
CONHECENDO O NIS..................................................................................................................................................................102
O CLIENTE NIS...........................................................................................................................................................................105
SERVIDOR NIS ............................................................................................................................................................................105
CONFIGURANDO UM CLIENTE NIS COM NYS........................................................................................................................107
ESCOLHENDO OS M APAS CORRETOS.......................................................................................................................................108
U SANDO OS M APAS PASSWD E GROUP ....................................................................................................................................110
UTILIZANDO NIS COM SUPORTE A SENHAS SOMBRA ..........................................................................................................112
UTILIZANDO O TRADICIONAL CÓDIGO NIS............................................................................................................................112
20 - NFS .................................................................................................................................................................................................. 114
20.1 INTRODUÇÃO E CONCEITOS......................................................................................................................................................114
20.2 INSTALANDO O NFS...................................................................................................................................................................114
20.2.1 Instale o servidor NFS.................................................................................................................................................. 114
20.3 CONFIGURANDO O SERVIDOR NFS..........................................................................................................................................114
20.4 CONFIGURANDO UM CLIENTE NFS..........................................................................................................................................116
21 - SAMBA........................................................................................................................................................................................... 117
21.1 CONFIGURANDO O SERVIDOR SAMBA ....................................................................................................................................117
21.2 INSTALANDO O SAMBA .............................................................................................................................................................117
21.3 CONFIGURAÇÃO .........................................................................................................................................................................117
21.3.1 Senhas Criptografadas................................................................................................................................................. 118
21.3.2 Configurações Básicas ................................................................................................................................................. 119
21.3.3 Compartilhando um diretório ..................................................................................................................................... 120
21.4 M ONTANDO UM VOLUME SAMBA............................................................................................................................................120
21.5 INICIANDO O SAMBA .................................................................................................................................................................120
21.6 CONFIGURAÇÃO DO CLIENTE ...................................................................................................................................................121
21.7 UTILIZANDO O SWAT...............................................................................................................................................................121
22 - SERVIDOR WEB ........................................................................................................................................................................ 123
22.1 O P ROTOCOLO HTTP ................................................................................................................................................................123
22.2 O A PACHE...................................................................................................................................................................................124
22.2.1 Instalando o Apache...................................................................................................................................................... 124
22.2.2 Configurando o Apache................................................................................................................................................ 124
22.3 127
23 - SERVIDOR FTP .......................................................................................................................................................................... 128
23.1 O WU-FTPD...............................................................................................................................................................................128
23.1.1 Instalação e Configuração........................................................................................................................................... 128
23.1.2 Acessos Anônimos.......................................................................................................................................................... 130
23.1.3 Permitindo Envio de Arquivos.................................................................................................................................... 130
23.1.4 Arquivos de Mensagens e Banners ............................................................................................................................. 132
23.1.5 Arquivo de Banner......................................................................................................................................................... 132
23.1.6 O Arquivo .message....................................................................................................................................................... 132
24 - SERVIDOR PROXY.................................................................................................................................................................... 133
24.1 CACHING......................................................................................................................................................................................133
24.2 O SQUID.......................................................................................................................................................................................133
24.2.1 Instalação e Configuração........................................................................................................................................... 134
24.2.2 Memória para Cache..................................................................................................................................................... 134
24.2.3 Arquivos de Cache......................................................................................................................................................... 135
24.2.4 Controle de Acesso ........................................................................................................................................................ 135
25 - CONFIGURAÇÃO BÁSICA DO SENDMAIL................................................................................................................... 137
25.1 A PRESENTAR SEU SISTEMA COMO ...........................................................................................................................................137
25.2 A CEITAR EMAIL PARA SEU DOMÍNIO .......................................................................................................................................137
25.3 SERVIDOR DE EMAIL ..................................................................................................................................................................137
25.4 ROTEADOR DE EMAIL ................................................................................................................................................................137
25.5 PROTOCOLO DO ROTEADOR DE EMAIL ....................................................................................................................................138
25.6 FUNCIONALIDADES ....................................................................................................................................................................138
25.7 DIVERSOS.....................................................................................................................................................................................139
25.8 A PELIDOS PARA SEU SISTEMA ..................................................................................................................................................140
25.9 ROTEAMENTO ESPECIAL ...........................................................................................................................................................140
25.9.1 Razões diferentes para se fazer roteamento especial.............................................................................................. 140
25.9.2 Tarefas............................................................................................................................................................................. 141
25.9.3 Arquivos .......................................................................................................................................................................... 141
25.9.4 Mailertable é uma opção.............................................................................................................................................. 141
25.10 ROTEAMENTO COMPLEXO ...................................................................................................................................................142
25.10.1 Introdução....................................................................................................................................................................... 142
25.10.2 Princípios........................................................................................................................................................................ 142
25.11 TAREFAS.................................................................................................................................................................................142
25.11.1 Esta regra está ativa..................................................................................................................................................... 143
25.11.2 Para: original................................................................................................................................................................. 143
25.11.3 Para: novo ...................................................................................................................................................................... 143
25.11.4 Reenviar para servidor (opc.) ..................................................................................................................................... 143
25.11.5 Transporte....................................................................................................................................................................... 143
25.11.6 Comentário..................................................................................................................................................................... 143
25.12 REGRAS DE MASCARAMENTO .............................................................................................................................................144
25.12.1 Princípios........................................................................................................................................................................ 144
25.12.2 De: original .................................................................................................................................................................... 144
25.12.3 De: novo .......................................................................................................................................................................... 144
25.12.4 Comentário..................................................................................................................................................................... 144
25.12.5 Alguns exemplos ............................................................................................................................................................ 145
25.13 DOMÍNIO VIRTUAL DE EMAIL ..............................................................................................................................................145
25.13.1 Princípios........................................................................................................................................................................ 145
25.14 A CAIXA DE DIÁLOGO DA DE.NIÇÃO DE DOMÍNIO VIRTUAL ...........................................................................................146
25.14.1 Um nome.......................................................................................................................................................................... 146
25.14.2 Destino de retorno......................................................................................................................................................... 146
25.14.3 Arquivos de apelidos (opc.) ......................................................................................................................................... 147
25.14.4 Apelidos para este domínio.......................................................................................................................................... 147
25.15 UMA NOTA ANTES DE INICIAR.............................................................................................................................................147
25.16 COMO DEFINIR UM DOMÍNIO VIRTUAL DE EMAIL .............................................................................................................147
25.16.1 Como adaptar os clientes POP ................................................................................................................................... 147
25.16.2 Como instalar o servidor.............................................................................................................................................. 148
25.17 COMO DEPURAR UMA CONFIGURAÇÃO ..............................................................................................................................149
25.17.1 Checando o DNS............................................................................................................................................................ 149
25.17.2 Como adicionar usuários POP.................................................................................................................................... 150
25.17.3 Co-administrador.......................................................................................................................................................... 151
25.17.4 Como um usuário pode trocar a sua senha .............................................................................................................. 151
25.18 A LGUNS PROBLEMAS............................................................................................................................................................151
25.18.1 Todos os emails do domínio saem mascarados........................................................................................................ 151
25.19 A PELIDOS...............................................................................................................................................................................152
25.19.1 Tarefas............................................................................................................................................................................. 152
25.19.2 Pseudo-usuário .............................................................................................................................................................. 152
25.19.3 Lista dos pseudo-usuários mais conhecidos............................................................................................................. 153
25.19.4 Apelidos para contas administrativas........................................................................................................................ 153
25.19.5 O pseudo-usuário administrador................................................................................................................................ 153
25.19.6 Onde definir os apelidos............................................................................................................................................... 153
25.19.7 Administrador de listas de discussão ......................................................................................................................... 154
25.20 CON.GURAÇÃO DE FILTROS DE SPAM.................................................................................................................................154
25.20.1 Princípio.......................................................................................................................................................................... 154
25.20.2 Usar nomes ou números IP .......................................................................................................................................... 154
25.20.3 Especificando uma rede ............................................................................................................................................... 155
25.20.4 Especificando uma máquina ou um domínio ............................................................................................................ 155
25.21 DEFININDO REMETENTES REJEITADOS...............................................................................................................................155
25.21.1 Definindo _repetir para_ por IP................................................................................................................................. 155
25.21.2 Definindo _repetir para_ por nome............................................................................................................................ 155
25.21.3 Definindo _repetir para_ máquinas........................................................................................................................... 155
26 - ADICIONANDO CONEXÕES PPP / SLIP PARA MODEM......................................................................................... 156
1-
Histó r ia do Linux
Origem no UNIX que foi desenvolvido nos anos 70.
O UNIX é muito utilizado hoje no ambiente corporativo, educacional e agora no
ambiente desktop.
Linux é uma cópia do Unix feito por Linus Torvalds, junto com um grupo de hackers
pela Internet. Pretende-se que ele siga conforme com o padrão POSIX, padrão usado pelas
estações UNIX.
Linus Torvalds que na época era um estudante de ciência da computação na Finlândia
criou um clone do sistema Minix (sistema operacional desenvolvido por Andrew Tannenbaun
que era semelhante ao UNIX) que o chamou de Linux. Hoje ele ainda detém o controle do
Kernel do sistema.
Em março de 1992 surge a versão 1.0 do Linus.
Estima-se que sua base de usuários se situe hoje em torno de 10 milhões.
Ele ainda não se enquadra como sendo um sistema operacional UNIX.
Ele inclui proteção entre processos (crash protection), carregamento por demanda,
redes TCP/IP, além de nomes de arquivos com até 255 caracteres, multi-tarefa real, suporte
a UNICODE, shared libraries, memória virtual, etc.
Processo - Resumidamente... um programa em execução. As informações sobre
vários processos em execução ficam armazenadas na tabela de processos. O Sistema
Operacional controla o tempo de execução de cada processo, e ele é responsável por iniciar,
parar/suspender e terminar a execução de processos. Os usuários também pode interferir na
administração de processos.
Todo processo tem um processo “pai” que o chamou, portanto o processo tem nome,
número de identificação, grupo ao qual pertence, etc. e está inserido na árvore hierárquica de
processos. O processo pai é chamado de init.
8
2-
Linux como sistema operac iona l
Linux se refere ao Kernel
O conjunto de aplicativos que são executados no Kernel se chamam distribuição.
A função do Kernel é ser a interface entre o Hardware e os sistemas de
gerenciamento de tarefas e aplicativos.
O Kernel do Linux é mais leve que o de outros sistemas operacionais para servidores.
São 12 milhões de linhas de código, enquanto outras versões do Unix têm 30 milhões e o
Windows NT, 50 milhões. ”Isso significa que o Linux é três vezes mais rápido que outros Unix
e até cinco vezes mais rápido que o Windows NT”.
Conjunto de Aplicativos para Linux (Distribuição)
Sistema de gerenciamento de tarefas e aplicativos
Núcleo do sistema operacional (Kernel Linux)
Hardware
2.1 Principais características comentadas no Linux
Multiusuário: Permite que vários usuários possam rodar o sistema operacional, e não
possui restrições quanto à licença. Permite vários usuários simultâneos, utilizando
integralmente os recursos de multitarefa. A vantagem disso é que o Linux pode ser
distribuído como um servidor de aplicativos. Usuários podem acessar um servidor Linux
através da rede local e executar aplicativos no próprio servidor.
Multiplataforma: O Linux roda em diversos tipos de computadores, sejam eles RISC
ou CISC.
Multitarefa: Permite que diversos programas rodem ao mesmo tempo, ou seja, você
pode estar imprimindo uma carta para sua vovó enquanto trabalha na planilha de vendas, por
exemplo. Sem contar os inúmeros serviços disponibilizados pelo Sistema que estão rodando
em background e você provavelmente nem sabe.
Multiprocessador: Permite o uso de mais de um processador. Já é discutida, há
muitos anos, a capacidade do Linux de poder reconhecer mais de um processador e
inclusive trabalhar com SMP, clusters de máquinas, na qual uma máquina central controla os
processadores das outras para formar uma só máquina.
Protocolos: Pode trabalhar com diversos protocolos de rede (incluindo o TCP/IP que
é nativo Unix).
Sistemas de arquivos: Suporta diversos sistemas de arquivos, incluindo o HPFS,
DOS, CD-ROM, Netware, Xenix, Minix, etc.
Sistema de arquivos - É uma forma de armazenamento de arquivos em estruturas
(na maneira hierárquica) de diretórios. Assim, o usuário não precisa necessita conhecer
detalhes técnicos do meio de armazenamento. Ele apenas precisa necessita conhecer a
estrutura (árvore) de diretórios para poder navegar dentro dela e acessar suas informações.
9
Consoles virtuais: Permite que o usuário tenha mais de um console para trabalhar,
sendo que em cada console você pode ter diversas tarefas sendo executadas em
background e mais em foreground (segundo plano e primeiro plano).
Fontes TrueType: Fontes TrueType são agora suportadas pelo Conectiva Linux. A
carga dinâmica de fontes é suportada e pode ser usada como um servidor de fontes em uma
máquina local. Nota: os usuários que estejam efetuando uma atualização terão que atualizar
os caminhos padrões das fontes. Para tanto, edite o arquivo /etc/X11/XF86Config. Procure
no arquivo até encontrar os caminhos configurados. Altere para o seguinte unix/:-1. Deve-se
ainda estar seguro de que o xfs, o Servidor de Fontes X, esteja sendo executado. Através do
comandos /sbin/chkconfig -add xfs pode-se garantir que ele seja inicializado a cada vez que
o Linux seja carregado.
2.2 Linux como software gratuito
Uma forma de combater as práticas monopolistas da Microsoft.
Existem rumores que a Microsoft irá alterar os termos de licenciamento de seus
produtos. Na nova versão, o software não será mais adquirido, e, sim, licenciado em bases
anuais, exigindo pagamento de uma nova licença para uso continuado. Isso poderá provocar
a marginalização das populações ou países que não tenham os recursos necessários para
investimentos nesta área.
O criador do movimento pelo software aberto e livre foi Richard Stallman. Em
determinada ocasião, ele precisou corrigir o driver de uma impressora que não estava
funcionando. Solicitou então, ao fabricante do driver o código fonte do programa para que
pudesse realizar as correções necessárias. Para sua surpresa, o pedido foi negado. Daí ele
iniciou então um esforço gigantesco para conceder versões abertas para todas as categorias
de software existentes, comercializadas sem acesso ao código fonte.
Richard Stallman fundou a FSF – Free Software Foundation. A FSF criou os
aplicativos utilizados por todos os sistemas semelhantes ao Unix, como Linux e FreeBSD,
hoje tão populares.
Para evitar que alguém obtivesse o programa com o seu código fonte, fizesse
alterações e se declarasse como dono do produto, ele estabeleceu a forma sob a qual esses
programas poderiam ser distribuídos.
O documento especifica que o programa pode ser usado e modificado por quem quer
que seja, desde que as modificações efetuadas sejam também disponibilizadas em código
fonte. Esse documento chama-se GNU (General Public License).
O Kernel do Linux também é distribuído sob a GNU (General Public License).
O Kernel do Linux, associado a esses programas, tornou possível a milhões de
pessoas o acesso a um excelente ambiente computacional de trabalho e que melhora a cada
dia.
O Linux, na pessoa de seu criador e coordenador, soube melhor aglutinar o imenso
potencial de colaboradores da Internet em torno de seu projeto. Contribuições são aceitas,
testadas e incorporadas ao sistema operacional e uma velocidade nunca vista.
2.3 Documentação de Pacotes
Muitos programas têm o arquivo README e outras documentações como parte
integrante do pacote. O Conectiva Linux utiliza normalmente os subdiretórios sob /usr/doc
como local padrão para o armazenamento, sem que seja necessário instalar todos os fontes
para acessar a documentação; porém o nome do subdiretório depende do nome do pacote e
10
da sua versão. Por exemplo, o pacote zip na sua versão 2.1, terá como caminho para
acesso à sua documentação o seguinte: /usr/doc/zip-2.1.
Em sua maioria a documentação está em arquivos padrão ASCII, os quais podem ser
visualizados com os comandos more arquivo ou less arquivo.
Caso você esteja procurando pela documentação de um comando específico (ou
arquivo) e não em qual pacote ele está contido, será possível descobrí-la de forma simples.
Por exemplo, para conhecer onde está a documentação do arquivo /usr/bin/at utilize o
comando:
rpm -qdf /usr/bin/at
Este comando retornará uma lista de toda a documentação (inclusive páginas de
manual) do pacote que contenha o arquivos /usr/bin/at. O RPM é capaz ainda de uma série
de outras funcionalidades. Para maiores informações sobre ele, veja o Guia do Usuário do
Conectiva Linux.
11
2.4 Como Fazer e FAQs
Caso tenha sido selecionado durante a instalação, o conteúdo do Projeto de
Documentação do Linux (LDP) estará disponível no diretório /usr/doc de seu sistema.
O diretório /usr/doc/HOWTO contém versões em arquivos ASCII de todos os Como
Fazer disponíveis na época de impressão do CD-ROM. Estes arquivos podem ser lidos
através do comando less.
Ex.: less Tips-HOWTO
Você também pode encontrar arquivos com extensão .gz . Eles estão compactados
com gzip para economia de espaço, sendo necessário então descompacta-los antes de sua
utilização. Para utilizá-los pode-se executar o comando gunzip para descompactá-los ou
então utilizar o comando zless que lista os arquivos sem criar uma versão descompactada
em seu disco :
Ex.: zless HAM-HOWTO.gz
O comando zless usa as mesmas teclas de operação que o comando less,
permitindo a navegação pelo documento.
O diretório /usr/doc/HOWTO/mini contém versões ASCII de todos os mini-Como Fazer
disponíveis. Não estão compactados e podem ser acessados normalmente com more ou
less. /usr/doc/HTML contém versões HTML de todos os Como Fazer e dos guias Instalação
do Linux e Linux para Iniciantes. Para visualizá-los basta utilizar um browser WWW de sua
preferêcia. Por exemplo:
cd /usr/doc/HTML netscape index.html
O diretório /usr/doc/FAQ contém uma versão
ASCII (e algumas versões HTML) de
FAQs mais utilizados, incluindo o faq do Conectiva Linux.
O diretório /usr/doc/HOWTO/translations/pt_BR/ possui diversos documentos
traduzidos para o português.
2.5 O Comando locate
Quando não se conhece o nome completo do comando ou arquivo que se busca,
pode-se facilmente encontrá-lo através do comando locate. Este comando utiliza uma base
de dados para localizar todos os arquivos no sistema. Normalmente esta base é construída
automaticamente toda noite, desde que o Linux esteja ativo. Caso isso não ocorra é possível
criá-la através do comando (executado como superusuário root):
locate bison
E a resposta será algo como:
/usr/bin/bison
/usr/include/bison2cpp.h
/usr/info/bison.info.gz
/usr/lib/bison.hairy
A resposta é fornecida através do nome e rota completa do arquivo.
12
2.6 Info
Enquanto as páginas de manual utilizam técnicas simples de apresentação de
documentos, as funções info são muito mais poderosas. Elas provêm funções de hipertexto,
tornando mais simples a leitura de grandes documentos, além de disponibilizarem diversas
ferramentas para a criação de documentos. Há diversos documentos em formato info no
Conectiva Linux (especialmente alguns do Projeto GNU).
Para acessar a documentação, basta utilizar o programa info sem argumentos. Será
apresentada uma lista dos documentos disponíveis. Caso nada seja encontrado é porque
provavelmente não foram instalados os pacotes de documentação, o que pode ser feito a
qualquer momento através do utilitário RPM.
Caso se tenha conhecimento de emacs , pode-se acessar a documentação info
diretamente dentro do emacs através da seqüência das teclas Ctrl-h i.
Todo texto que esteja destacado de forma luminosa é uma ligação que leva a alguma
informação adicional. Utilize Tab para mover o cursor para a ligação e pressione Enter para
ativá-lo. Pressionando-se p retorna para a página anterior, n vai para a próxima página e u
sobe um nível. Para sair basta pressionar Ctrl-x Ctrl-c (control-x seguido de control-c).
A melhor maneira de aprender como utilizar a documentação do info é acessar o
programa e verificar as informações disponíveis na primeira tela.
2.7 Listas de Discussão Linux
•
•
A Conectiva mantém listas para discussão sobre assuntos gerais do Linux:
http://linux-br.conectiva.com.br
http://listas.conectiva.com.br/listas
É mantida ainda a lista Conectiva-Anúncios (inscrições na primeira página da
Conectiva) para recepção de novidades sobre os lançamentos e os trabalhos desenvolvidos
pela Conectiva.
Todas as listas são abertas ao público em geral.
13
3-
O que é uma distr ibu ição
Ao "kernel" é freqüentemente acrescentado uma série de aplicações, formando um
sistema ou distribuição Linux.
Distribuição nada mais é que um pacote do kernel do sistema operacional mais os
programas que o acompanham. Este pacote, incluindo as ferramentas necessárias para sua
instalação, é chamado de distribuição.
Uma distribuição atende a uma determinada necessidade.
As distribuições podem ser produzidas em diferentes versões do Kernel, podem incluir
diferentes conjuntos de aplicativos, utilitários, ferramentas e módulos de driver , e podem
oferecer diferentes programas de instalação e atualização para facilitar o gerenciamento do
sistema.
3.1 O mesmo, porém diferente
Na maioria das distribuições existe um conjunto comum de programas básicos,
utilitários e bibliotecas, que os projetistas de aplicativos podem esperar encontrar em um
sistema Linux.
Padrão seguido pelas distribuições = Linux file system standart.
3.2 As principais distribuições
Red Hat – Famoso por suas ferramentas de instalação e atualização do sistema
operacional e por seu sistema bem projetado de instalação, desinstalação e controle de
pacotes de aplicativos de software.
Slackware – Era a distribuição mais popular. Não vem com RPM. Ganha em
performance, mas peca ma interatividade. Usado mais para servidores de rede.
Caldera OpenLink – O OpenLink 1.3 inclui o “K” Desktop Environment, uma licença
não-comercial do StarOffice for Linux, Suporte Netware, uma licença do DR-DOS para
compatibilidade DOS.
S.u.S.E Linux – É uma conhecida distribuição de Linux, disponível principalmente na
Europa e oferecida nas versões em inglês e alemão.
Debian / GNU – Não possui uma organização comercial patrocinadora. É produzida
por uma equipe de voluntários. Utiliza seu próprio sistema de gerenciamento de pacotes.
3.3 Red Hat Linux
O que popularizou o Red Hat foi seu sistema de gerenciamento de pacotes. Esse
sistema permite que os aplicativos de software sejam testados, configurados e fornecidos em
um estado pronto para funcionar no Red Hat Linux. Usando-se ferramentas de
gerenciamento de pacotes simples, novos pacotes podem ser obtidos por download,
instalados e executados sem a configuração tortuosa, às vezes exigida por outros pacotes.
Outra vantagem do gerenciamento de pacotes é a capacidade de atualização: é
impossível atualizar versões do Red Hat sem a necessidade de reinstalar o Linux desde o
início.
Você pode usar o Red Hat em PC Intel, Alpha digital e Sun SPARC.
14
3.4 O que há de novo no Red Hat 6.0
Instalação aprimorada - Reconhece melhor dispositivos PCI, novo software de
particionamento de disco e capacidade de escolher quais serviços serão carregados
automaticamente no momento da inicialização.
Novas e melhores ferramentas de administração – Inclui uma poderosa ferramenta
de configuração gráfica Linux, o LinuxConf. Também inclui uma ferramenta para a
configuração da versão gratuita de X-Windows , XFree86, chamada de Xconfigurator.
Introdução do Gnome – É um ambiente desktop para X-Windows projetado para
tornar mais fácil o desenvolvimento de aplicativos e proporcionar um ambiente desktop mais
consistente, de qualidade profissional para usuários Linux.
Desempenho – Melhor implementação de multiprocessamento simétrico (SMP) e
introdução de RAID baseado em software (fornece mecanismo para combinar múltiplos
discos para melhorar a confiabilidade e o desempenho).
15
4-
O PC m ín imo pa ra Linux
Um 386 com 4MB, porém não pode executar X-Windows e o número de programas
que ela pode executar simultaneamente é limitado pela quantidade de RAM física, seu
desempenho será lento na maioria dos aplicativos de missão crítica (servidor de Web). Esse
é portanto mais adequado como terminal de acesso a outro servidor Linux ou Unix; ou um
servidor de baixo desempenho para serviços como DNS (converte nomes host em endereço
IP reais) ou um servidor de autenticação para uma pequena empresa.
4.1 Acessórios ideais para um servidor em sua Intranet
Uma placa SCSI - Ideal para um sistema multiusuário (Ex.: Servidor de arquivos,
servidor Web ou servidor de aplicativos). Escolha uma placa com suporte a Ultra-DMA SCSI.
O ideal é utilizar HD’s em separado para dividir o processamento de dados / sistema e
software.
4.2 Verificando a compatibilidade de seu hardware
O hardware precisa ser suportado por drivers incluídos na distribuição de Linux do
usuário ou por software acessório que forneça drivers para o hardware em questão.
4.3 Registrando suas informações de hardware
Placa de vídeo - Fabricante e modelo; chipset de vídeo; quantidade de memória; tipo
de relógio na placa.
Placa de som – Fabricante e modelo; IRQ da placa , endereço de I/O da placa e
endereço de DMA.
Monitores – Fabricante e modelo; resolução mais alta de monitor; intervalo de
sincronismo horizontal e intervalo de sincronismo vertical.
Mouse – Fabricante e modelo; número de botões; protocolo do mouse e porta serial.
Unidades de disco rígido – Capacidade de armazenamento total do HD; número de
cilindros, número de cabeças e número de setores por trilha.
Modems - Fabricante e modelo; velocidade do modem e porta serial.
16
5-
O que é um comando Linux?
No MS-DOS os comandos não poderiam ser criados pelos usuários, ou sejam, eram
limitados e geralmente estáticos.
No mundo Unix e por extensão, no Linux, o conceito é diferente. Um comando é
qualquer arquivo executável.
5.1 Su
É usado geralmente para alternar entre diferentes usuários dentro de um terminal
virtual.
Exemplo de comando: $ su user2 (será solicitada a senha do user2).
Quando acabarmos de trabalhar basta usar o comando exit para voltar ao usuário
anterior.
Se você está logado como usuário e der o comando su sem nome de usuário, será
solicitada a senha do Root e, quando ela for fornecida, será trocada para trabalhar como
usuário-root.
Se você está logado como Root e der o comando su <o nome de algum usuário>, não
será solicitado nenhum pedido de senha. Isso é interessante para o administrador, pois ele
pode precisar se tornar diferentes usuários para depurar problemas, mas não
necessariamente conhecer as senhas de outros usuários.
5.2 pwd, Cd
Esses comandos fornecem as ferramentas básicas de que você precisa para trabalhar
com diretórios e arquivos.
O comando Pwd informa em qual diretório está atualmente.
O comando Cd muda seu diretório atual para qualquer diretório acessível no sistema.
5.3 ls
O comando ls é usado para ver o conteúdo do diretório corrente.
Entre as opções mais úteis temos:
•
•
•
a – Inclui, na listagem, todos os arquivos contidos no diretório, mesmo as
referências do diretório onde estamos posicionados e do diretório “pai”, ou seja, o
superior àquele onde estamos posicionados – que são representados por “. “
(diretório atual) e “..” (diretório pai).
F – Anexa aos nomes dos arquivos um caractere, indicando seu tipo: diretório (/),
programas executáveis (*), links simbólicos (@), para FIFOs (|), para sockets (=) e
nada para arquivos comuns.
l – Uso de formato longo, detalhando os dados referentes a (siga os números no
exemplo abaixo): (1) permissões, (2) quantidade de sub-diretórios ou se for 1 se
trata de um arquivo, (3) nome do usuário que criou o arquivo e (4) do grupo a que
este usuário pertence, (5) tamanho, (6) data da última alteração e (7) nome
completo do arquivo. Veja o exemplo com os números indicando estas
informações:
17
drwxr-xr-x
drwxr-xr-x
drwxr-xr-x
drwxr-xr-x
drwxrwxr-x
|-----(1)----|
•
•
•
•
•
•
2
2
2
3
2
(2)
root
root
root
root
root
(3)
root
root
root
root
root
(4)
1024
1024
1024
8192
1024
(5)
Dec 23 15:22
Dec 31 05:48
Dec 6 15:51
Mar 11 10:17
Feb 27 13:52
|-------(6)------|
bin
boot
cdrom
dev
dosa
(7)
R – Listagem recursiva. Irá também acessar os arquivos que estão colocados
internamente nos subdiretórios, a partir do ponto em que estamos.
u – Usa a data do último acesso ao arquivo para a classificação da saída.
X – Usa a extensão do nome de arquivo para a ordenação.
L – Mostra entradas apontadas pelos links simbólicos.
n - Mostra UIDs e GIDs numéricos em vez dos nomes
S – Ordenar pelo tamanho do arquivo
5.4 mkdir
Cria usado para a criação de novos diretórios.
Sintaxe : mkdir (diretório 1) (diretório 2) ...(diretório n)
onde (diretório 1) até (diretório n) são os diretórios a serem criados.
As entradas padrão em um diretório (por exemplo, os arquivos ".", para o próprio diretório, e
".." para o diretório pai ) são criadas automaticamente. A criação de um diretório requer
permissão de escrita no diretório pai.
O identificador de proprietário (owner id), e o identificador de grupo (group id) dos
novos diretórios são configurados para os identificadores de proprietário e de grupo do
usuário efetivo, respectivamente.
Opções:
• m (mode) - Esta opção permite aos usuários especificar o modo a ser usado para
os novos diretórios.
• p - Com esta opção, mkdir cria o nome do diretório através da criação de todos os
diretórios-pai não existentes primeiro.
Exemplo: mkdir -p diretório 1/diretório 2/diretório 3
cria a estrutura de subdiretórios "diretório 1/diretório 2/diretório 3".
5.5 More e Less
O comando more permite que o usuário se movam uma linha ou uma tela para frente
por vez, em um longo corpo de texto, assim como pesquisar esse texto. Pressiona a barra
de espaço faz pular para frente uma página, enquanto pressionar Enter moverá para frente
uma linha por vez.
Para pesquisar para frente o arquivo inteiro, pressione a tecla de barra (/), seguida da
palavra ou frase que você deseja pesquisar e, em seguida, pressione Enter. Você pode
repetir o processo pressionando a tecla n, após a primeira busca, evitando a necessidade de
digitar a mesma palavra ou frase repetidamente.
18
O comando Less é uma versão amplamente aprimorada do comando more. Além das
funções básicas descritas anteriormente, a seguir estão algumas das outras ações que
podem ser realizadas em um corpo de texto:
• Pular diretamente para uma linha – Coloque o número da linha seguido da letra g.
• Pular diretamente para o início ou final do arquivo - Se digitar g você pula para a
primeira linha do texto. Com o G sozinho você pula para a última linha do texto.
• Retroceder em um arquivo – A seta para cima faz mover para cima uma linha de
texto por vez e a seta para baixo faz mover uma linha de texto para baixo.
• Pesquisar retroativamente em um arquivo – Uma barra normal (/) seguida de uma
palavra ou frase, pesquisará para frente do texto, e um ponto de interrogação
5.6 Find
O comando Find pode ser usado para pesquisar arquivos pelo nome, data de criação
ou modificação, proprietário, tamanho do arquivo e até o tipo do arquivo.
A sua estrutura básica é:
$ find
[diretório inicial]
[parâmetros]
[ações]
Diretório inicial especifica onde a pesquisa vai iniciar.
Os parâmetros representam o lugar em que você especifica os critérios de busca.
A seção referente às ações indica a ação que será executada nos arquivos
encontrados. Geralmente, você desejará usar a ação –print, o que indica que o nome e o
caminho completos do arquivo devem ser apresentados.
Também é possível pesquisar nomes de arquivo parciais. Por exemplo, se você sabe
que o arquivo que está procurando começa com fo, então pode usar a expressão fo* para
indicar todos os arquivos que começam com fo e terminam com qualquer combinação.
Quando você usa o caractere *, é importante colocar apóstrofos em torno da expressão
inteira.
Ex.: $ find / -name ‘fo*’ –print
5.7 Grep
Comando Grep é usado para verificar o conteúdo de um ou mais arquivos na tentativa
de encontrar a ocorrência de um padrão de texto específico dentro dos arquivos.
Em geral, o padrão para o comando é:
$ grep <opções> [texto para pesquisa] [arquivos]
Se você quiser procurar uma frase, como “rio de janeiro”, precisará colocar o texto
padrão entre aspas:
$ grep “rio de janeiro” *
Opções:
• l – Mostra os nomes dos arquivos que contêm o texto de busca.
• c – Informa o número de linhas num arquivo que atende à pesquisa feita.
• i – Não diferencia letras maiúsculas de minúsculas para o termo que está sendo
pesquisado.
19
Considere a situação em que você deseja uma listagem de todos os arquivos do
diretório corrente, com a data da modificação de 12 de maio. Você poderia encontrar essa
informação usando pipe com ls –l, através de um comando grep:
$ ls –l | grep “may 12”
5.8 Tar
O programa tar era usado originalmente para criar backups de sistema em fitas
A criação de um arquivo tar é fácil:
$ tar cvf tar-nome-arquivo lista-arquivo
Esse comando criará um novo arquivo, especificado pelo nome de arquivo tar-nomearquivo (geralmente tem extensão .tar), e depois armazenará todos os arquivos da lista
nesse arquivo.
Cada uma dessas opções é usada para controlar diferentes aspectos do
comportamento do comando tar. O c indica que estamos criando um arquivo, v indica que o
comando deve ser executado no modo verbose (o que significa que cada nome de arquivo
será apresentado, à medida que é copiado no arquivamento) e f significa que estamos
gerando um arquivo (em oposição a uma unidade de fita).
comando tar copia todos os arquivos e subdiretórios de um diretório e um arquivo,
caso o diretório faça parte da lista de arquivos. Assim, se temos um diretório chamado vnc e
queremos que todo o conteúdo desse diretório seja copiado em um novo arquivo, chamado
vnc.tar, podemos usar
$ tar cvf vnc.tar vnc
e obter o seguinte resultado:
$ tar cvf vnc.tar vnc
vnc/
vnc/license.txt
vnc/readme
vnc/classes/
vnc/classes/rfprrre.class
Você notará que a primeira linha indica a criação do diretório vnc no arquivo e depois
a cópia dos arquivos deste diretório do arquivo .tar.
Para ver o conteúdo de um arquivo .tar existente, substituímos a opção c por t.
$ tar tvf vnc.tar
Para extrair o conteúdo de um arquivo .tar no diretório corrente, substituímos o c ou t
por x:
$ tar xvf vnc.tar
20
5.9 Gzip
Embora o comando tar seja útil para o armazenamento de arquivos, ele não realiza
qualquer compactação nos exemplos anteriores. No Linux, a compactação é obtida com o
comando gzip.
Ao contrário dos arquivos ZIP do Windows, que compacta muitos arquivos em um
único arquivo compactado, o comando gzip compacta apenas arquivos individuais, sem
compactá-lo em um arquivo.
Por exemplo, se temos um arquivo particularmente grande, chamado test.pdf , que
não usaremos por algum tempo e queremos compactá-lo para economizar espaço em disco,
usamos o comando gzip:
$ gzip test.pdf
Isso compactará o arquivo e incluirá a extensão . gz no final do nome de arquivo,
mudando o nome para test.pdf.gz.
Para fazer a compressão máxima usamos a extensão –9.
$ gzip –9 test.pdf
Você pode listar o conteúdo do arquivo compactado usando a extensão –l.
$ gzip –l test.pdf
Para descompactar um arquivo .gz, retornando o arquivo ao seu estado
descompactado original, com o nome teste.pdf.
$ gzip -d teste.pdf.gz
Um comando alternativo, gunzip, elimina a necessidade de usar a opção –d:
$ gunzip test.pdf.gz
5.9.1 Combinando gzip e tar
As versões recentes de tar fornecem um método para acessar diretamente e criar
arquivos tar compactados com gzip.
Apenas incluindo uma opção z em qualquer um dos comandos tar discutidos
anteriormente, podemos criar um arquivo compactado sem a necessidade de um segundo
comando.
$ tar czvf vnc.tar.gz vnc (inclui todos os arquivos do diretório e subdiretórios de vnc
compactando-os automaticamente)
$ tar tzvf
compactado)
vnc.tar.gz
vnc (apresenta o conteúdo de nosso arquivo text.tar.gz
$ tar xzvf vnc.tar.gz vnc (extrai o conteúdo do arquivo).
21
5.10 cp
Para copiar um arquivo (ThisFile) do diretório corrente em um segundo arquivo (a ser
chamado ThisFile-Acopy)
$ cp ThisFile
ThisFile-Acopy
Se quisermos copiar ThisFile em /tmp, mas fornecer um nome diferente para o novo
arquivo, podemos usar
$ cp ThisFile
/tmp/NewFileName
Se você desse o comando “cp ThisFile NewFile” o conteúdo de NewFile seria
sobrescrito por uma cópia de ThisFile e seria perdido para sempre.
Para evitar essa dificuldade, você pode usar o flag –i do comando cp, que obriga o
sistema a confirmar quando qualquer arquivo for sobrescrito por uma cópia.
Você pode criar um alias para o comando cp executando o comando
$ alias cp=’cp –i’
Podemos configurar nosso shell Bash usando o arquivo oculto .bashrc para garantir
que, sempre que nos conectarmos, esse alias esteja definido. Para isso devemos editar esse
arquivo com qualquer editor de texto (Ex.: mcedit) e incluir o alias dentro dele.
Para criar um alias para todos os usuários vá ao diretório /etc/rc.d e crie um arquivo
qualquer definindo todos os alias que desejar. Ao dar boot na máquina todos os arquivos que
estão abaixo desse diretório são executados, incluindo seu arquivo de alias que acaba de
criar.
Podemos passar vários argumentos para o comando e o último deles será tratado
como o destino e todos os arquivos precedentes serão copiados no destino.
$ cp FileOne FileTwo FileThree /tmp
Ao copiar vários arquivos desse modo, é importante lembrar-se de que o último
argumento deve ser um diretório.
Se quisermos copiar um diretório inteiro e todos os seus subdiretórios, podemos usar
o flag –R do comando cp.
$ cp -R SomeDir /tmp
Esse comando copia a totalidade do subdiretório SomeDir para o diretório /tmp
criando o diretório /tmp/Somedir.
5.10.1 Cópia avançada
Quando você copia um arquivo, o arquivo resultante normalmente pertence a quem
copiou, e não a quem criou o arquivo.
Analogamente, quando um arquivo é criado em um diretório, ele possui um conjunto
de permissões padrão atribuídas a ele. Ao copiar um arquivo, a cópia terá as permissões
definidas de acordo com o padrão do diretório de destino, em vez de manter as permissões
do arquivo original. Para mantermos os atributos originais usamos o flag –p
22
$ cp -p /tmp/TheFile .
Normalmente, quando você copia um vínculo simbólico, o arquivo resultante é uma
cópia do arquivo apontado pelo vínculo para o mesmo arquivo.
Lrwxrwxrwx
1 user2
users
2 Aps 5 13:10
TheFile - > OtherFile
Então a execução do comando cp
$cp /tmp/TheFile ~/NewFile
diretório home do usuário atual)
( o ~ significa que você irá fazer a cópia debaixo do
resultaria em um arquivo que seria uma cópia de OtherFile.
Mas, e se quiséssemos copiar o vínculo, em vez do próprio arquivo? Para isso o
comando cp tem um flag para tratar dessa situação: o flag –d, que indica a não-eliminação
da referência ao vínculo simbólico. Poderíamos simplesmente usar o comando
$ cp –d /tmp/TheFile
~/NewFile
Dito isso, é hora de reunir tudo. E se quisermos usar o comando cp para criar uma
cópia de backup útil de um diretório existente e todos os seus subdiretórios?
$ cp -pdR TheDirectory
diretório /backups/TheDirectory)
/backups (cria uma cópia exata de TheDirectory no
Porém o comando cp fornece um modo simplificado para obter isso: o flag –a.
$ cp -a TheDirectory /backups
5.10.2 Evitando erros
♦ Você pode usar o flag –b para criar uma cópia de backup de qualquer arquivo que vá
ser sobrescrito. Por padrão, o backup será o nome de arquivo original com um til (~)
depois dele.
♦ É possível alterar o modo como o comando cp atribui nomes aos arquivos de backup,
usando dois flags diferentes: –S e –V. O flag –s permite que você mude o caractere
de til usado em nomes de backup para outra coisa.
$ cp –b –S_ FileOne FileTwo
♦ O flag –V proporciona ainda mais flexibilidade, permitindo que o usuário especifique
um dos três tipos de esquemas de atribuição de nomes de backup:
v t ou numbered : cria backups numerados em seqüência. Se um arquivo de
backup numerado já existir, então o novo arquivo de backup será numerado
seqüencialmente, após o arquivo de backup existente; os nomes de arquivo
resultantes são como os seguintes: FileName.~Number~ (Ex.:FileName.~2~)
$ cp -b -V t FileOne
FileTwo
23
v Nil ou existing: se um arquivo de backup numerado já existe, então cria um
arquivo de backup numerado; caso contrário, cria um arquivo de backup
simples normal.
v Never ou simples: cria um arquivo de backup simples usando o til padrão ou
um caractere alternativo, indicado pelo flag –s.
5.11 rm
Este comando é utilizado para apagar arquivos. É importante lembrar que quando os
arquivos são apagados, no sistema Unix, é impossível recuperá-los.
Sintaxe: rm (arquivo 1) (arquivo 2) ... (arquivo n)
onde (arquivo 1) até (arquivo n) são os arquivos a serem apagados. Se um arquivo
não possuir permissão de escrita e a saída-padrão for um terminal, todo o conjunto de
permissões do arquivo será exibido, seguido por um ponto de interrogação. É um pedido de
confirmação. Se a resposta começar com "y" ("yes" = sim), o arquivo será apagado, caso
contrário ele será mantido no sistema.
Quando você apaga um arquivo com o comando "rm", você está apagando somente
um link (ligação ou entrada) para um arquivo. Um arquivo somente será apagado
verdadeiramente do sistema quando ele não possuir mais nenhuma ligação para ele, isto é,
nenhum link referenciando-o. Geralmente, arquivos possuem somente um link, portanto o
uso do comando "rm" irá apagar o(s) arquivo(s). No entanto, se um arquivo possuir muitos
links, o uso de "rm" irá apagar somente uma ligação; neste caso, para apagar o arquivo, é
necessário que você apague todos os links para este arquivo.
Você pode verificar o número de links que um arquivo possui utilizando o comando ls,
com a opção "-l".
Opções:
•
•
•
f - Remove todos os arquivos (mesmo se estiverem com proteção de escrita) em
um diretório sem pedir confirmação do usuário.
i - Esta opção pedirá uma confirmação do usuário antes de apagar o(s) arquivo(s)
especificado(s).
r - Opção recursiva para remover um diretório e todo o seu conteúdo, incluindo
quaisquer subdiretórios e seus arquivos.
è CUIDADO : diretórios e seus conteúdos removidos com o comando "rm -r" não podem
ser recuperados.
5.11.1 Excluindo diretórios inteiros
Você pode remover o diretório inteiro usando o flag –r
$ rm -r tempInstall
Quando você está certo de que deseja excluir um diretório inteiro, vai querer usar o
flag –f do comando rm.
24
$ rm -rf tempInstall
5.12 rmdir
é utilizado para apaga diretórios vazios.
Sintaxe: rmdir (diretório 1) (diretório 2) ... (diretório n)
onde (diretório 1) até (diretório n) são os diretórios a serem apagados. O comando
"rmdir" se recusa a apagar um diretório inexistente, exibindo a mensagem:
rmdir : (nome-do-diretório) : No such file or directory
Quando usar "rmdir", lembre-se que o seu diretório de trabalho corrente não pode
estar contido no(s) diretório(s) a ser(em) apagado(s). Se você tentar remover seu próprio
diretório corrente, será exibida a seguinte mensagem:
rmdir : . : Operation not permited
Se o diretório o qual você deseja remover não estiver vazio, utilize o comando "cd"
para acessar os arquivos dentro do diretório, e então remova estes arquivos utilizando o
comando
"rm".
Opções:
-p Permite aos usuários remover o diretório e seu diretório pai, o qual se torna vazio. Uma
mensagem será exibida na saída padrão informando se o caminho ("path") inteiro foi
removido ou se parte do caminho persiste por algum motivo.
è CUIDADO : diretórios removidos com o comando "rmdir" não podem ser
recuperados!
5.13 mv
Vamos começar considerando a operação básica de movimentação:
$ mv
FileOne
/tmp
É possível mover o arquivo para o diretório /tmp e mudar o seu nome usando o
seguinte comando:
$ mv FileOne
/tmp/NewFileName
Usando esse conceito, você pode renomear um arquivo. Basta mover um arquivo de
seu nome existente para um novo nome no mesmo diretório:
$ mv
FileOne
NewFileName
Ao copiar arquivos, é possível mover vários deles de uma vez, pois o comando mv
pode aceitar mais de dois argumentos e o último argumento servirá como diretório de destino
da movimentação.
$ mv *.bak
*.tmp
*.old
/tmp
25
É possível mover diretórios inteiros com o comando mv, sem usar nenhum flag
especial. Se houvesse um subdiretório chamado TheDir no diretório atual e quiséssemos
movê-lo de modo que ele se tornasse um subdiretório sob /tmp, usaríamos o comando mv
exatamente como fizemos para arquivos:
$ mv /Thedir
Opções:
•
•
/tmp
b - Fará uma cópia de segurança de arquivos que serão sobrepostos pela
movimentação, caso já existam arquivos com aqueles nomes no volume de
destino.
u - Atualiza apenas os arquivos que tiverem data de atualização anterior ao que
está sendo movido sobre outro, já existente. Assim sendo, apenas os mais novos
irão substituir as versões mais antigas.
5.14 cat
Oficialmente usado para concatenar arquivos. Também usado para exibir todo o
conteúdo de um arquivo de uma só vez, sem pausa.
Sintaxe: cat < arquivo1 > < arquivo2 >... < arquivo n >,
onde (arquivo1) até (arquivo n) são os arquivos a serem mostrados. "cat" lê cada
arquivo em seqüência e exibe-o na saída padrão. Deste modo , a linha de comando:
cat < arquivo >
exibirá o arquivo em seu terminal; e a linha de comando :
cat < arquivo1 > < arquivo2 > > < arquivo3 >
concatenará "arquivo1" e "arquivo2", e escreverá o resultado no “arquivo 3” . O
símbolo ">", usado para redirecionar a saída para um arquivo, tem caráter destrutivo; em
outras palavras, o comando acima escreverá por cima do conteúdo de < arquivo3 >. Se, ao
invés disto, você redirecionar com o símbolo ">>", a saída será adicionada a <arquivo3 >, ao
invés de escrever por cima de seu conteúdo.
5.15 chgrp
Modifica o grupo de um arquivo ou diretório.
Sintaxe: chgrp [-f] [-h] [-R] gid nome-do-arquivo
"chgrp" modifica o identificador de grupo ("group ID" , gid) dos arquivos passados
como argumentos. "gid" pode ser um número decimal especificando o group id, ou um nome
de grupo encontrado no arquivo "/etc/group". Você deve ser o proprietário do arquivo, ou o
superusuário, para que possa utilizar este comando.
Opções:
26
-h
-R
-f
Esta opção não reporta erros
Se o arquivo for um link simbólico, esta opção modifica o grupo do link simbólico. Sem
esta opção, o grupo do arquivo referenciado pelo link simbólico é modificado.
Esta opção é recursiva. "chgrp" percorre o diretório e os subdiretórios, modificando o
GID à medida em que prossegue.
5.16 chmod
Modifica as permissões de um arquivo ou diretório. Você deve ser o proprietário de um
arquivo ou diretório, ou ter acesso ao root, para modificar as suas permissões.
Sintaxe : chmod
permissões
nome_do_arquivo
onde :
permissões - indica as permissões a serem modificadas;
nome - indica o nome do arquivo ou diretório cujas permissões serão afetadas.
As permissões podem ser especificadas de várias maneiras. Aqui está uma das
formas mais simples de realizarmos esta operação :
1- Use uma ou mais letras indicando os usuários envolvidos: . u (para o usuário) . g
(para o grupo) . o (para "outros") . a (para todas as categorias acima)
2- Indique se as permissões serão adicionadas (+) ou removidas (-).
3- Use uma ou mais letras indicando as permissões envolvidas : . r (para "read") (ler) .
w (para "write") (escrever) . x (para "execute") (executar)
Exemplo : No exemplo a seguir, a permissão de escrita ("write") é adicionada ao
diretório "dir1" para usuários pertencentes ao mesmo grupo. (Portanto, o argumento
"permissões" é g+w e o argumento "nome" é dir1).
$ ls -l dir1
drwxr-xr-x 3 dir1 1024 Feb 10 11:15 dir1
$ chmod g+w dir1
$ ls -l dir1
drwxrwxr-x 3 dir1 1024 Feb 10 11:17 dir1
Como você pôde verificar, o hífen (-) no conjunto de caracteres para grupo foi
modificado para "w" como resultado deste comando.
Quando você cria um novo arquivo ou diretório, o sistema associa permissões
automaticamente. Geralmente, a configuração "default" (assumida) para os novos arquivos é:
-rw-r--r-e para novos diretórios é:
drwxr-xr-x
27
5.17 chown
Modifica o proprietário de um arquivo ou diretório.
Sintaxe: chown [-fhR] (proprietário) (nome-do-arquivo)
O argumento "proprietário" especifica o novo proprietário do arquivo. Este argumento
deve ser ou um número decimal especificando o userid do usuário ou um "login name"
encontrado no arquivo "/etc/passwd".
Somente o proprietário do arquivo ( ou o superusuário ) pode modificar o proprietário
deste arquivo.
Opções:
-f
-h
-r
Esta opção não reporta erros.
Se o arquivo for um link simbólico, esta opção modifica o proprietário do link simbólico.
Sem esta opção, o proprietário do arquivo referenciado pelo link simbólico é
modificado.
Esta opção é recursiva. "chown" percorre o diretório e os subdiretórios, modificando as
propriedades à medida em que prossegue.
5.18 du
Exibe o espaço ocupado de um diretório e de todos os seus subdiretórios, em blocos
de 512 bytes; isto é, unidades de 512 bytes ou caracteres.
"du" mostra a utilização do disco em cada subdiretório.
5.19 date
Exibe a data configurada no sistema.
O comando "date", a nível de usuário, exibe na tela a data configurada no sistema. Ele
pode ser usado com opções que mostram a data local ou data universal GMT - Greenwich
Mean Time. A configuração dos dados deste comando só podem se realizadas pelo superusuário.
Para exibir a data local, basta executar "date". Caso queira a data GMT utilize a opção
"-u".
$date
Wed Jan 8 12:05:57 EDT 1997
Aqui a data é exibida em 6 campos que representam o dia da semana abreviado, o
mês do ano abreviado, o dia do mês, a hora disposta em horas/minutos/segundos, a zona
horária e o ano.
Podemos acertar a hora, usando o comando na seguinte forma:
$date –s 09:30 (formato hora:minuto)
ou
$date –s 09/18 (formato mm/dd)
5.20 file
Exibe o tipo de um arquivo.
28
Alguns arquivos, tais como arquivos binários e executáveis, não podem ser
visualizados na tela. O comando "file" pode ser útil se você não tem certeza sobre o tipo do
arquivo. O uso do comando permitirá a visualização do tipo do arquivo.
Exemplo : $file copyfile
copyfile: ascii text
5.21 init / telinit
É o pai dos processos. O seu papel principal é criar os processos a partir de
programas armazenados no arquivo /etc/inittab. Este arquivo tem entradas que fazem com
que o init inicie gettys em cada linha que os usuários podem usar para acessar o sistema.
Ele controla ainda processos autônomos requeridos por qualquer sistema em particular.
5.21.1 Níveis de execução
É uma configuração de software do sistema que permite que um grupo selecionado de
processos sejam inicializados. Os processos acionados por init para cada um dos níveis de
execução são definidos no arquivo /etc/inittab. Init pode estar em um dos oito níveis de
execução: 0-6 e S ou s.
5.21.2 Iniciando
Após o init ser iniciado com o último passo da sequencia de inicialização, ele procura
pelo arquivo /etc/inittab e verifica se há alguma entrada para o tipo initdefault. A entrada
initdefault define o nível de execução inicial do sistema. Caso não haja tal entrada, um nível
de execução deve ser informado na console do sistema.
5.21.3 Telinit
/sbin/telinit é um link simbólico de /sbin/init. Ele recebe um argumento de um
caracter e sinaliza ao init para executar a ação apropriada. Os seguintes argumentos servem
como diretivas para telinit:
0,1,2,3,4,5 ou 6 - Dizem ao init para mudar o nível de execução.
a,b,c - Dizem ao init para processar somente aquelas entradas no arquivo
/etc/inittab que tenham os níveis de execução a,b ou c.
Q ou q - Dizem ao init para reexaminar o arquivo /etc/inittab.
S ou s - Dizem ao init para entrar em modo monousuário.
5.22 runlevel
Encontra o nível de execução anterior e o atual do sistema.
# runlevel [utmp]
O comando runlevel lê o arquivo utmp do sistema (normalmente /var/run/utmp) para
localizar o registro do nível de execução, mostrando o nível de execução anterior e o atual na
29
saída padrão, separado por um espaço simples. Se não existir um nível de execução
anterior, a letra N será impressa em seu lugar.
5.23 type
Mostra a localização de um arquivo. type
Este comando mostra a localização de um arquivo, através do caminho do sistema.
[marisa@guarani log]$ type bash
bash is /bin/bash
5.24 diff
Compara dois arquivos em formato texto linha a linha.
O comando diff procura encontrar o menor conjunto de diferenças entre as linhas dos
arquivos, listando as que devem ser mudadas no primeiro arquivo para torná-lo idêntico ao
segundo.
Exemplo:
[marisa@guarani log]$ diff linguagens linguagens.old
2c2
< java - ainda vai ser boa um dia
--> java - ainda vai ser uma boa linguagem um dia
5.25 zip
Programa de compactação de arquivos.
O zip é um comando de compressão e empacotamento de arquivos. Ele é análogo à
combinação dos comandos tar e compress e é compatível com o pkzip e winzip das
plataformas DOS/Windows.
Exemplo:
[marisa@guarani log]$ l previsao
-rw-rw-r-- 1 marisa marisa 3274 jul 27 11:37
previsao
[marisa@guarani log]$ zip previsao previsao
adding: previsao (deflated 59%)
[marisa@guarani log]$ l previsao*
-rw-rw-r-- 1 marisa marisa 3274 jul 27 11:37 previsao
-rw-rw-r-- 1 marisa marisa 1497 jul 27 11:44 previsao.zip
5.26 sort
Ordena as linhas de arquivos texto.
O comando sort ordena as linhas de um arquivo texto. Existem diversas opções de
ordenamento: ascendente, descendente, por campo do arquivo, etc.
Exemplo:
30
[marisa@guarani log]$ ls –l alunos
-rw-rw-r-- 1 marisa marisa 3274 jul 27 11:37 alunos
[marisa@guarani log]$ cat alunos
linus
alan
bill
eric
[marisa@guarani log]$ sort alunos
alan
bill
eric
linus
[marisa@guarani log]$ sort –r alunos
linus
eric
bill
alan
5.27 cut
Seleciona campos de uma tabela. cut
A entrada padrão é tratada como uma tabela. O comando seleciona colunas da tabela
para serem removidas ou copiadas na saída padrão.
Exemplo:
[marisa@guarani log]$ cat linguagens
C - o assembler do passado
Java – ainda vai ser boa um dia
Perl - existe mais de um jeito de fazer isso
Php - pré processador html
[marisa@guarani log]$ cut -c1-5 linguagens
C - o
Java
Perl
Php
[marisa@guarani log]$ cut -d ‘-‘ -f 1 linguagens
C
Java
Perl
Php
[marisa@guarani log]$ cut -d ‘-‘ -f 2 linguagens
o assembler do passado
ainda vai ser boa um dia
existe mais de um jeito de fazer isso
pré processador html
31
5.28 tr
Converte ou remove caracteres. tr
Este comando copia da entrada padrão para a saída padrão substituindo ou
removendo os caracteres selecionados. Qualquer caractere de entrada encontrado em expr1
é convertido para o caractere da posição correspondente em expr2.
Exemplo:
[marisa@guarani log]$ tr a-z A-Z < linguagens
C - O ASSEMBLER DO PASSADO
JAVA – AINDA VAI SER BOA UM DIA
PERL - EXISTE MAIS DE UM JEITO DE FAZER ISSO
PHP - PRÉ PROCESSADOR HTML
5.29 Outros comandos
comm: Compara dois arquivos para determinar quais linhas são comuns entre eles.
mail: Usado para receber ou enviar e-mail.
tset: Escolher o tipo de terminal.
umask: Permite que o usuário especifique uma nova criação de camuflagem.
uniq: Compara dois arquivos. Procura e exibe em linhas o que e incomparável em um
arquivo.
wc: Exibe detalhes no tamanho do arquivo.
write: Usado para mandar mensagens para outro usuário.
5.30 Criando vínculos simbólicos
è Os vínculos simbólicos (que são apenas ponteiros para um arquivo real em outra
posição) são usados normalmente por administradores de sistema e projetistas de
aplicativos.
è Usa-se o comando ln com o flag –s para indicar um vínculo simbólico.
$ ln -s /bin/cp
MyCopy
virtualmente o diretório “/bin/cp”).
(cria um vínculo chamado “MyCopy” para acessar
32
6-
Processadores de textos sob Linux
6.1 PICO
O editor de textos pico é de domínio público. Foi elaborado para ser simples, amigável
ao usuário, com layout similar ao programa de correio eletrônico PINE.
Os comandos de edição e de movimentação de cursor (além das teclas de setas) são
obtidos no pico através da digitação de seqüências " tecla control + letra " . A designação "^"
é utilizado para indicar a tecla control, de forma que a seqüência control q, por exemplo, é
representada por " ^Q " , indicando que as teclas control e q devem ser pressionadas
simultaneamente.
Utilizamos como convenção o caráter " % " para indicar o prompt da sua máquina.
Para obter mais informações sobre o pico, digite :
% man pico
,ou solicite o help interativo quando estiver utilizando o editor, acionado sempre com "
^G "
6.1.1 Acionando o Pico
Digite pico no prompt da sua conta:
%pico
Imediatamente aparecerá a tela de trabalho do editor. A linha de status no alto da tela
mostra versão do programa que você está usando, o nome do arquivo que está sendo
editado e indica se este arquivo foi ou não alterado. A terceira linha a partir do rodapé da tela
é utilizada para mensagens de informação ou para comandos adicionais. As duas linhas no
rodapé possuem os principais comandos do pico.
Se você digitar pico seguido de um nome, da seguinte forma:
% pico catálogo
, será criado um novo arquivo com o nome informado.
Cada caracter digitado aparece automaticamente no arquivo editado, exatamente na
posição em que se encontra o cursor.
Para editar um arquivo já existente, digite pico seguido do nome do arquivo:
%pico teste
e o arquivo aparecerá automaticamente na tela de edição.
6.1.2 Comandos de movimentação básica do cursor
O cursor pode ser movimentado utilizando-se das teclas de setas.
^C - informa a posição do cursor ao ser digitado o comando. Informa a linha em que o
cursor se encontra, o total de linhas e o caracter em que se encontra.
^F - move o cursor para o próximo caracter
^B - move o cursor para o caracter anterior
^P - move o cursor para a linha imediatamente superior
33
^N - move o cursor para a linha imediatamente inferior
^E - move o cursor para o final na linha em que se encontra
^A - move o cursor para o inicio da linha em que se encontra
6.1.3 Comandos de movimentação da tela
^V - Prev Pg - move o cursor para a tela seguinte (abaixo)
^Y - Next Pg - move o cursor para a tela anterior (acima)
6.1.4 Comandos de deleção
São os comandos que permitem eliminar palavras ou trechos do arquivo.
^D - apaga o caracter sob o cursor
^K - Del Line - apaga toda a linha em que o cursor se encontra
A tecla de backspace apaga o caracter imediatamente anterior ao cursor
6.1.5 Errou? Como cancelar uma operação
O pico possui os seguintes comandos para cancelamento de operações:
^U - Underline- volta a inserir as linhas anteriormente apagadas
^C - Cancel - cancela a operação. Este comando não está disponível o tempo inteiro.
Ele pode ser usado para cancelar as seguintes operações:
- inserção de um arquivo: ^R
- sair do editor: ^X
6.1.6 Outros comandos de edição
^I - Insere uma tabulação aonde se encontra o cursor.
^O - WriteOut - escrevendo por cima . Este comando grava o arquivo em edição com
novo nome. Ao ativar o comando, o programa pedirá o novo nome do arquivo.
^J - Justify - justifica o texto digitado, eliminando quebras de linha, linhas em branco e
o alinhamento normal a esquerda.
6.1.7 Busca/substituição
^W - Este comando realiza a busca de uma letra, palavras ou seqüências de palavras.
Você digita o comando e em seguida ele solicita que informe a seqüência para busca.
6.1.8 Inserindo um arquivo no meio de um texto.
Para inserir um arquivo no meio de um texto que estiver sendo editado, utilize os
seguintes procedimentos:
^R - Read File - Inserindo um arquivo no meio do texto. Este comando permite que
você insira um arquivo já existente em sua conta, no corpo do texto que estiver editando. O
arquivo inserido aparecerá a partir da posição em que se encontrar o cursor.
Ao digitar o comando ^R , vão aparecer as seguintes opções:
34
Insert file:
^G - Get Help ^C - Cancel ^T - To files
Caso você já saiba o nome do arquivo, basta digita-lo ao lado da linha
Insert file:
Com os novos comandos:
^G - Get Help - você obtém uma explicação sobre o comando ^R
^C - to cancel - cancela a operação
^T - oferece a lista dos arquivos e diretórios que existem no seu diretório corrente.
Para caminhar nesta lista, utilize as teclas com seta e para selecionar um arquivo ou
diretório, pressione a tecla enter ou return.
6.1.9 Refresh
^L - comando para "limpar" a tela. É utilizado por exemplo para retirar do meio do seu
texto uma chamada de talk ou mensagem recebida através do comando write.
6.1.10
Salvar
Para salvar um texto durante a edição, sem sair do editor, digite o comando ^O e informe
ao sistema o nome do arquivo em que deve ser gravado o texto digitado.
6.1.11
Salvar e sair/ Sair sem salvar
^X - saindo do pico
Ao ativar este comando o editor vai perguntar ser você deseja salvar ou não o arquivo.
Caso você diga que não, a edição é abandonada. Caso diga que sim, ele solicita que você
dê um nome ao arquivo.
Oferece também a opção de help sobre o comando X , obtido com G e a opção de
cancelar a operação ( ^C ) ou de listar arquivos ( ^T ).
35
7-
Entendendo o Shell
O Shell (concha) como o próprio nome indica serve de ponto de contato entre o
utilizador e o sistema. É o ambiente de linha de comandos – um interpretador de comandos
semelhante ao prompt do DOS.
Ao contrário do prompt do DOS que é um ambiente fixo com flexibilidade limitada, os
shells do Unix são pequenos programas aplicativos, executados como processos quando
você se conecta, que fornece uma variedade de características de interface de linha de
comandos e recursos de acordo com diferentes usuários e aplicativos.
De um lado temos o utilizador que não entende o funcionamento e a complexidade
inerente ao coração do sistema operativo(kernel) , e que não consegue estabelecer qualquer
tipo de comunicação diretamente com este. Do outro, temos o sistema operativo que não
entende a linguagem humana, e que se gere por um conjunto de regras e definições
complexas. Entre os dois existe o shell.
Ela recebe as instruções do utilizador e passa-as para o sistema. Por exemplo,
quando se executa um simples "cat", a shell lança um processo filho que irá disparar um
conjunto de bibliotecas de sistema que por sua vez irão reservar recursos, mapear e proteger
zonas de memória (entre outras operações complexas), no entanto, para o utilizador a única
conseqüência visível será o de ver o conteúdo de um ficheiro na sua console.
No mundo Unix e, por extensão, no Linux existem numerosos shells para se escolher.
Cada shell oferece um conjunto de características e recursos diferentes, e a maioria oferece
sua própria linguagem de script (programa de execução automática).
As principais funções de uma shell são:
♦ Interpretação de comandos : quer em modo interativo, quer como interpretador de
shell script.
♦ Controle de processos : Gestão de "jobs".
♦ Mecanismo de memorização de comandos: Guarda os últimos comandos dados pelo
utilizador.
♦ Correção de Erros: Correção ortográfica de erros.
♦ Completa/Lista comandos/ficheiros: Com a tecla TAB permite "adivinhar" a partir da
letra inicial os possíveis comandos/ficheiros (Ótimo quando surgem os diretórios com
nome extensos, típicas em Unix)
7.1 Comparando Shells
Existem duas classes principais de shell - aqueles que derivam sua sintaxe básica e
design do Bourne Shell (Bash) e aqueles cujo modelo tem por base o C Shell.
Bourne Shell (sh) - Sob diversos aspectos, ele é muito limitado, carecendo de
recursos como uma lista de histórico e edição de linha de comandos. Ele é capaz de testar
programas quanto ao status de sucesso e falha ao terminarem a execução, o que possibilitou
a existência de scripts sofisticados.
C Shell (csh) - O C-shell13.3 é ao mesmo tempo interpretador de comandos e
linguagem de programação (baseada em C), tem variáveis shell e variáveis de usuário.
Oferece funções específicas como por exemplo:
•
•
Função HISTORY: Permite que o usuário repita e manipule os comandos que
constam da lista.
Função ALIAS: Possibilita a criação de uma grande variedade de comandos
simples.
36
Bourne Again Shell (bash) - É o shell mais comum instalado com as distribuições
Linux. Tem por base o Bourne Shell, mas fornece um conjunto de recursos mais amplo,
incluindo edição de linha de comandos, uma lista de histórico e término de nome de arquivo.
Korn Shell (ksh) - O Korn Shell foi provavelmente o primeiro a introduzir muitos dos
recursos populares que agora vemos no bash, incluindo a edição de linha de comandos.
7.2 Experimentando diferentes shells
Você pode experimentar os shells sem torná-los padrão apenas executando-os como
um programa dentro de seu shell padrão. Os shells se encontram no diretório /bin. Para
voltar ao shell anterior basta digitar exit.
Para mudar o shell padrão que é executado quando você se conecta em seu sistema,
é preciso mudar sua entrada no arquivo de senhas do Unix. Você pode fazer isso usando o
comando chsh.
$ chsh
-s
/bin/tcsh
someuser (muda o shell de someuser para /bin/tcsh)
7.3 Visão geral do Shell Bash
Quando você se conecta no prompt login:, várias coisas acontecem. A primeira delas
é a ativação de seu Shell (nesse caso, o Bash), seguida da execução de todo arquivo de
configuração que você possa ter criado para seu ambiente Bash pessoal.
Para fornecer uma configuração personalizada no Bash, você precisa criar um arquivo
chamado .bashrc em seu diretório de base. Trata-se de um simples arquivo de texto, que é
executado pelo Bash quando você ativa o Shell - geralmente, quando você se conecta.
É no arquivo .bashrc que você pode configurar o comportamento do Bash, definir
variáveis de ambiente, como o seu path, e ativar todos os programas que quiser, sempre que
executar o Shell Bash.
7.4 Definindo variáveis de ambiente no Bash
Cada Shell possui sua própria sintaxe para a definição de variáveis de ambiente. No
Bash, geralmente isso é feito em duas etapas:
1. Definir o valor de uma variável.
2. Exportar a variável para o ambiente.
Se quisermos designar o emacs como nosso editor de textos padrão, poderemos
definir a variável de ambiente EDITOR com o comando
$ EDITOR=emacs
e exportá-la com
$ export EDITOR
As duas etapas podem ser combinadas em uma só, onde atribuímos um valor para
EDITOR e exportamos EDITOR em um único comando:
$ export EDITOR=emacs
37
O valor das variáveis de ambiente podem ser acessados incluindo-se o símbolo $ no
início do nome da variável em um comando Bash. Desse modo, podemos incluir informações
no valor atual de uma variável de ambiente. Por exemplo, se a variável PATH contém
atualmente
/bin:/usr/bin:/usr/X11R6/bin
podemos incluir /usr/local/bin no path, usando o comando
$ export PATH=$PATH:/usr/local/bin
7.5 Shell Script
O shell possibilita a interpretação tanto de comandos digitados quanto de shell script,
que não é nada mais do que um arquivo texto com seqüências de comandos e com
permissão de execução. Para criar o shell script, crie um arquivo de texto e ajuste suas
permissões para que ele se torne executável. Este arquivo pode ser criado com um editor
como o vi ou simplesmente o redirecionamento para um arquivo da saída de um comando
cat. Nota: para tornar um arquivo texto em um shell script deve-se usar o comando chmod
para mudar suas permissões de acesso.
7.6 Redirecionamento de entrada e saída
Normalmente os programas não-interativos recebem seus dados de entrada através
da entrada padrão – normalmente o teclado. Analogamente, eles apresentam seus
resultados na saída padrão – normalmente, a tela. O usuário pode, através do
redirecionamento de E/S, redefinir de onde um comando ou programa receberá sua entrada
e para onde enviará sua saída. A entrada de um comando são os dados sobre os quais o
comando irá operar. Estes dados podem vir de um arquivo especificado pelo usuário, de um
arquivo de sistema, do terminal ou da saída de outro comando. A saída de um comando é o
resultado da operação que ele realiza sobre a entrada. A saída dos comandos pode ser
impressa na tela do terminal, enviada a um arquivo, ou servir de entrada para outro
comando.
Exemplos de Saídas Padrão:
[marisa@guarani marisa]$ ls -l /bin > /tmp/arquivos_bin
[marisa@guarani marisa]$ l /tmp/arquivos_bin
-rw-rw-r-- 1 marisa marisa 5469 jul 29 10:05 /tmp/arquivos_bin
[marisa@guarani marisa]$ echo "teste de saída padrão"
teste de saída padrão
[marisa@guarani marisa]$ echo "teste de saída padrão" > /tmp/saída
[marisa@guarani marisa]$ cat /tmp/saída
teste de saída padrão
38
Exemplos de Entrada Padrão:
[marisa@guarani marisa]$ sort < /etc/fstab
/dev/fd0
/mnt/floppy ext2 noauto
/dev/hda1
swap
swap defaults
/dev/hda5
/
ext2 defaults
/dev/hda6
/usr
ext2 defaults
/dev/hda7
/home
ext2 defaults
none
/proc
proc defaults
00
00
11
12
12
00
7.6.1 Dutos ou Pipes ( | )
Utilizado como conexão de utilitários. É uma maneira de redirecionar as entradas e
saídas, de modo que a saída de um comando torna-se a entrada do comando seguinte.
Pode-se usar vários dutos em uma mesma linha de comando, de maneira que é possível
combinar tantos comandos quantos forem necessários.
$ ls -l | more
7.7 Término de nome de arquivo
Se você digitar caracteres suficientes para identificar exclusivamente um arquivo,
comando ou nome de diretório, o bash poderá completar o restante do nome
$ /usr/lo
Simplesmente pressionando-se a tecla Tab, o bash tentará completar o nome para
você, neste caso preenchendo o texto para indicar /usr/local.
Em algumas ocasiões você pode ter mais de uma referência e o bash ficar confuso ao
completar o nome. Nesse caso você deve teclar o Tab duas vezes. Será apresentado todas
as alternativas possíveis. Você tem a liberdade de digitar caracteres suficientes para
identificar exclusivamente o nome desejado e pressionar Tab novamente.
è O Bash consegue completar nomes de arquivo ou diretório sem fornecer um PATH
completo
$ gr
o Bash procurará no PATH, nomes que combinem com os caracteres introduzidos.
O Bash apresentará a você uma lista de alternativas possíveis:
grep
groff
grotty
Se você quiser o comando grep, basta digitar e e, em seguida, pressionar Tab
novamente, e o Bash completará o comando automaticamente.
39
7.8 Alias de comando
Permite definir seus próprios comandos personalizados.
$ alias psa= ”ps -aux | more”
Se você quiser criar alias de comando permanentes, deve defini-los em seu arquivo
.bashrc
Além de oferecer um modo de criar atalhos para os comandos mais usados, o alias de
comando pode ser usado para protegê-lo de erros importantes.
alias cp=’cp -i’
alias mv=’mv -i’
alias rm=’rm -i’
7.9 Edição de linha de comandos
Permite que você use as teclas de seta para se mover na linha de comando atual,
exclua e insira os caracteres necessários e pressione Enter para executar o comando sem
mover o cursor para o final da linha.
Por padrão, o Bash tem a inserção ativada; portanto, se você digitar novos caracteres,
eles serão inseridos no cursor, em vez de sobrescrever os caracteres existentes.
O Bash fornece vários atalhos de teclado úteis para acelerar a edição, especialmente
com linhas de comando longas.
Atalho de
teclado
Ação
Ctrl + A
Ctrl + E
Esc, B
Esc, F
Ctrl + L
Pula para o início da linha
Pula para o final da linha
Retrocede uma palavra
Avança uma palavra
Limpa a tela e apresenta o comando corrente como a primeira linha da
tela
Transpõe o caractere à esquerda do cursor com o caractere de sua
posição atual
Transpõe o palavra à esquerda do cursor com o palavra de sua
posição atual
Transforma a palavra atual em maiúsculas
Transforma a palavra atual em minúsculas
Exclui da posição atual do cursor até o final da linha.
Ctrl + T
Esc, T
Esc, U
Esc, L
Ctrl + K
7.10 Lista de histórico de comandos
Todo comando que você executa é incluído em um buffer de lista de histórico, que
pode ser acessado na ordem inversa a partir do comando mais recente executado,
terminando com o último.
40
Assim como na edição de linha de comandos, existem alguns atalhos de tecla
avançados para executar funções mais elaboradas com a lista de histórico de comandos.
Atalho de
teclado
Ctrl + P
Ctrl + N
Esc, <
Esc, >
Ctrl + R
Ação
Move para o comando anterior na lista de histórico
Move para o próximo comando na lista de histórico
Pula para o início da lista de histórico (o comando menos recente)
Pula para o final da lista de histórico (o comando mais recente)
Pesquisa reversa na lista de histórico
O mais interessante deles é Ctrl + R, que permite pesquisar para trás na lista de
histórico de maneira dinâmica e interativa: quando você começa a digitar um comando, o
Bash mostra o comando mais recente que combina com o que foi digitado até o momento.
(reverse-i-search) ‘’:
A medida que você digita as letras do comando específico, o Bash localiza o comando
mais recente que corresponda à string introduzida. Demonstrado o comando que você
deseja executar apenas tecle Enter.
7.11 Controle de tarefa
Usando o controle de tarefas é possível utilizar um único shell para executar e
controlar vários programas que estejam em execução simultânea.
Normalmente, quando você executa um comando, ele atua em primeiro plano. Ou
seja, o shell executa o comando e o prompt não retorna até que o comando esteja concluído.
No caso de programas interativos, como o emacs, isso significa que o programa assume o
controle da tela ou janela em que o shell está funcionando e somente quando você sai do
programa é que o prompt de comando se torna novamente disponível. No caso de
programas não-interativos, como o find, o programa será executado e, mesmo que não
apresente nada na tela, o prompt de comandos não retorna até o programa termine.
$ find / -name ‘*.tmp’ -print >templist
É aí que entra a idéia de execução de um programa em segundo plano. O modo mais
fácil de colocar uma tarefa em segundo plano é incluindo um E comercial (&) no final do
comando, quando você executá-lo.
find / -name ‘*.tmp’ -print >templist &
Usando o comando jobs do Bash é possível controlar as tarefas que estão em
execução em segundo plano.
[1] – Running
[2] + Running
find / -name ‘*.tmp’ -print >templist &
ls -lR / >dirlist &
Se você já iniciou um programa em primeiro plano e quer colocá-lo em segundo plano,
pode fazer isso. O atalho Crtl + Z é interpretado pelo Bash como um pedido para suspender
41
temporariamente o processo atual. Podemos então colocar a tarefa em segundo plano com o
comando bg
$ bg 1
onde 1 especifica o número da tarefa. Se houver apenas uma tarefa interrompida, não
será necessário especificar o seu número. Quando uma tarefa interrompida for colocada em
segundo plano, digitar jobs você verá ativar novamente (running).
Às vezes, é útil suspender temporariamente uma tarefa sem colocá-la em segundo
plano. Isso é particularmente verdade quando você está usando um aplicativo interativo,
como o emacs ou outro editor de textos, e quer executar um ou mais comandos e depois
retornar à sua edição. Em vez de sair do editor, é mais fácil usar Ctrl + Z para interromper a
tarefa do editor, executar seus comandos desejados e depois retornar a tarefa interrompida
para o primeiro plano.
Para enviar uma tarefa interrompida para o primeiro plano, você pode usar o comando
fg.
$ fg número da tarefa
Existem ocasiões em que você desejará finalizar ou eliminar uma tarefa interrompida
ou de segundo plano. O comando kill pode ser usado para eliminar um comando de acordo
com uma ID de processo (PID) ou número da tarefa.
$ kill %2 (é necessário o sinal de “%” para identificar a tarefa)
7.12 Expansão de padrão
Uma das vantagens do Bash é a capacidade de usar padrões poderosos para
especificar um ou mais comandos ou arquivos.
Suponhamos que queiramos encontrar um arquivo específico e tudo que sabemos é
que o nome de arquivo começa com a letra z. Então, o comando
$ ls -l z*
O que acontece aqui é que o Bash constrói uma lista de todos os nomes que
começam com z e depois substitui z* por essa lista, efetivamente passando todos os
nomes de arquivo como argumentos para o comando ls –l.
7.13 Expansão de nome de Path
Suponhamos que queiramos listar todos os arquivos cujos nomes tenham três letras
de comprimento e comecem com a e terminem com z.
$ ls -l a?z
Suponhamos que queiramos listar todos os arquivos que começam com as letras a, b,
c ou d.
$ ls –l [abcd]*
42
Entretanto, como a, b, c e d são uma seqüência contínua de letras, poderíamos usar
$ ls - [a-d]*
Considere os casos em que estamos produzindo um arquivo compactado de todos os
diretórios de base em um sistema para propósitos de backup. Digamos que queremos
produzir um arquivo de todos os diretórios de base, exceto aqueles que começam com a
letra m.
$ tar czvf home.tar.gz /home/[a-l]* /home/[n-z]*
Entretanto, podemos tornar as coisas mais fáceis com
$ tar czvf home.tar.gz /home/[!m]*
7.14 Expansão de chave
Fornece um método pelo qual é possível expandir uma expressão independentemente
de os nomes que estejam sendo gerados existirem realmente como arquivos ou diretórios.
$ mkdir
testedir {1,2,3,4}
(Cria os diretórios testedir 1, 2, 3 e 4)
É importante lembrar que expressão de chave deve conter pelo menos uma vírgula.
Um recurso interessante da expansão de nome de path e da expansão de chave é
que elas podem ser usadas dentro de outra expressão de chave. Isso é possível porque a
primeira expansão a ocorrer é a expansão de chave.
$ chmod 644 testefile.{tx?,Bak,0[0-9]}
Isso mudaria as permissões em uma série de arquivos, incluindo todo arquivo que
combinasse com a expressão testefile.tx?, testefile.Bak e testefile.00 a testefile.09.
7.15 Substituição de comandos
Com a substituição de comandos, a saída padrão de um comando se torna um
argumento ou parâmetro para outro comando.
$ gzip $ (find / -name ‘*.bak’ -print)
Nesse caso compactaremos todos os arquivos que tenham a extensão .bak.
43
8-
Dicas sobre modo texto
8.1 Configurando seu PATH
Para ver os atuais diretórios que estão como PATH, digite o seguinte:
echo $PATH
Se o diretório desejado não estiver na lista, coloque-o assim:
PATH=$PATH:/diretório/a/ser/colocado/no/path
Isso colocará o /diretório/a/ser/colocado/no/path no PATH.
Obs.: Essas instruções são válidas somente para uma seção! Ou seja, são
temporários. Se você quiser colocar um PATH permanente, coloque num profile pessoal. Se
quiser ser um PATH GLOBAL, coloque o diretório no arquivo /etc/profile aonde indicado.
8.2 Qual a versão do Linux que estou a usar na minha máquina?
Para saber qual a versão do Linux existente na sua máquina, digite:
uname -a
8.3 Tudo sobre Linux para quem está migrando do DOS
Vamos agora aprender coisas simples:
•
Como sair do Linux. Se você estiver no modo texto (terminal), é só digitar
CTRL+ALT+DEL, se você estiver no X-Window, você terá primeiro que digitar
CTRL+ALT+BACKSPACE, depois você digita CTRL+ALT+DEL. Nunca dê Reset
na "tora", pois isso pode danificar seu sistema de arquivos, e algumas coisas você
fez não vão ser salvas.
•
O Linux tem uma coisa que o DOS não tem, permissões, acessos. Você está
logado como um usuário normal, e de repente quer executar algum programa ou
editar algum arquivo mas quando tenta, dá "Permisson Denied". Quer dizer o que
você está tentando não é possível fazer por você como esse usuário. O usuário
que pode fazer tudo, eu disse TUDO no sistema, é o root, ou seja, o administrador
do sistema.
•
Você agora está no prompt. Se o prompt terminar em $ você estará como usuário
normal, e quando estiver terminando em #, você está como root. Você agora quer
obter ajuda, tente o bom e velho:
$ help
44
Este comando lhe dá ajuda sobre o bash (uma shell), se você quiser ajuda sobre um
determinado comando, tente os manuais online:
$ man comando
Isso invoca o manual do comando. Você pode tentar também:
$ apropos comando
$ whatis comando
e pressione 'q' para sair.
•
Quando você vê a sintaxe do comando, você terá que saber que:
Na sintaxe do comando: $ tar -tf < file.tar > [> redir_file]
o < ... > significa uma coisa essencial ao comando
o ( ... ) significa uma coisa opcional
No exemplo acima, "file.tar" tem que ser identificado, e "> redir_file" é opcional.
8.3.1 Comparando os comandos
Veja a tabela a seguir:
DOS
Linux
Notas
-----------------------------------------------------------------------------------------------------BACKUP
CD dirname\
COPY file1 file2
DEL file
DELTREE dirname
DIR
EDIT file
tar -Mcvf device dir/
completamente diferente
cd dirname/
quase a mesma sinta xe
cp file1 file2
igual
rm file
igual
rm -R dirname/
igual
ls
não é exatamente a mesma sintaxe
vi file
eu acho que você não vai gostar
emacs file
este é melhor
jstar file
este é tipo o edit do DOS
FORMAT
fdformat, mount, umount sintaxe um pouco diferente
HELP command
man command
a mesma filosofia
MD dirname
mkdir dirname/
quase a mesma sintaxe
MOVE file1 file2
mv file1 file2
igual
NUL
/dev/null
igual
PRINT file
lpr file
igual
PRN
/dev/lp0, /dev/lp1
igual
RD dirname
rmdir dirname/
quase a mesma sintaxe
REN file1 file2
mv file1 file2
não é pra arquivos múltiplos
RESTORE
tar -Mxpvf device
sintaxe diferente
TYPE file
less file
MUITO melhor
WIN
startx
poles apart!
---------------------------------------------------------------------------------
45
8.3.2 Arquivos
A estrutura de arquivos do Linux é similar ao do DOS, são estocados em diretórios,
alguns executáveis outros não...
Aqui vai alguns conceitos básicos:
•
No DOS, os arquivos são de forma 8.3, ou seja, não podem passar de
8digitos.3digitos. Um exemplo: NOTENOUG.TXT. No Linux, se você instalou o
Linux usando uma partição ext2 ou umsdos, você pode fazer melhor, pode colocar
nomes de arquivos longos (no máximo 255 caracteres)., um exemplo de arquivo
que o Linux pode fazer e o DOS não pode:
Este.é.um.arquivo.MUITO_grande
•
No DOS, os caracteres MAIÚSCULOS e minúsculos são tratados da mesma
forma. No Linux, eles são completamente diferentes, exemplo: ARQUIVO.tar.gz e
arquivo.tar.gz são dois arquivos diferentes, ls é um comando e LS é um erro.
•
No Linux não existe extensões .EXE, .COM especial para programas como o DOS.
Os programas executáveis no Linux são marcados com um asterisco no final do
arquivo. Por exemplo:
$ ls -F
letter_to_Joe cindy.jpg cjpg* I_am_a_dir/ my_1st_script* old~
•
Os arquivos cjpg* e my_1st_script* são executáveis. No DOS, arquivos de backup
terminam com extensão .BAK, no linux, eles terminam com um ~ (tio). No Linux, os
arquivos que começam com um ponto são considerados ocultos. Por exemplo: o
arquivo .eu.sou.um.arquivo.oculto não é mostrado com um comando ls normal;
8.3.3 Links Simbólicos
No Unix, existe um tipo de arquivo que não existe no DOS: O link simbólico. Ele pode
funcionar como um redirecionador para um arquivo ou um diretório, e pode ser usado em
arquivos ou diretórios também. É similar com os atalhos do Windows95. Exemplo de links
simbólicos: /usr/X11, que redireciona para /usr/X11R6; /dev/modem, que redireciona para
/dev/cua0 ou /dev/cua1
Para criar um link simbólico:
$ ln -s < file_or_dir > < linkname >
Exemplo:
$ ln -s /usr/doc/g77/DOC g77manual.txt
Agora você pode referir para g77manual.txt ao invés de /usr/doc/g77/DOC.
46
Operadores de Redireção e Direção: < > >> |
Wildcards: * ?
nul: /dev/null
prn, lpt1: /dev/lp0 or /dev/lp1; lpr
- EXAMPLES DOS
Linux
---------------------------------------------------------------------------C:\HUGO>copy joe.txt joe.doc
$ cp joe.txt joe.doc
C:\HUGO>copy *.* total
$ cat * > total
C:\HUGO>copy fractals.doc prn
$ lpr fractals.doc
C:\HUGO>del temp
$ rm temp
C:\HUGO>del *.bak
$ rm *~
C:\HUGO>move paper.txt tmp\
$ mv paper.txt tmp/
C:\HUGO>ren paper.txt paper.asc
$ mv paper.txt paper.asc
C:\HUGO>print letter.txt
$ lpr letter.txt
C:\HUGO>type letter.txt
$ more letter.txt
C:\HUGO>type letter.txt
$ less letter.txt
C:\HUGO>type letter.txt > nul
$ cat letter.txt > /dev/null
n/a
$ more *.txt *.asc
n/a
$ cat section*.txt | less
Notas:
§
§
§
§
§
§
* é melhor no Linux:
* mostra todos os arquivos exceto os ocultos;
.* mostra todos os arquivos ocultos; *.* mostra somente os que tiverem;
um "." (sem aspas) no meio, seguido de caracteres;
p*r mostra tudo que começar com p e terminar com r;
*c* mostra todos os arquivos que tiverem um c no meio.
•
Quando usado more, pressione SPACE para ler o arquivo, q ou CTRL-C para sair,
less é melhor e deixa que você use as setas do teclado.
•
Não há UNDELETE, então pense duas vezes antes de apagar alguma coisa;
•
Adicionando aos < > >> do DOS, o Linux tem 2> para redirecionar mensagens de
erro (stderr); 2>&1 redireciona srderr para stdout, enquanto 1>&2 redireciona
stdout para stderr;
•
O Linux tem mais um wildcardL o [ ].
v Use [abc]* mostra arquivos começando com a, b, c;
v *[I-N,1,2,3] mostra arquivos terminando com I,J,K,L,M,N,1,2,3;
•
Não existe um DOS RENAME; para isso se utiliza mv *.xxx *.yyy;
•
Use cp -i e mv -i para ser avisado quando um arquivo está para ser sobrescrito.
47
8.3.4 Multi-tarefa
O Linux é um sistema multi-tarefa, por isso, ele pode ser acessado por vários consoles
ao mesmo tempo, assim como pode ser rodado vários programas ao mesmo tempo. Para
mudar o console do 1 a 6, utilize:
ALT+N
(Onde N é o número do console)
Exemplo:
ALT+1, ALT+2, ALT+3, ALT+4, ALT+5, ALT+6
Agora você pode ir para o próximo console e o antecedente com:
ALT+RIGHT
ALT+LEFT
(Vai pra 1 console A FRENTE)
(Vai pra 1 console ATRÁS)
Se você quiser ir para outra sessão em sair do console, utilize o comando su:
su < usuário >
Exemplo:
su root
Para sair da sessão:
$ exit
Cada programa executado, seja pelo boot ou a manualmente mesmo, fica identificado
com um PID. Para vizualizar estes PIDs, use o comando:
$ ps -a
E para terminar esses processos (fechar o programa), use:
$ kill < PID >
Quando algo é suspendido, ou seja, deixado temporariamente (a maioria dos
programas são suspendidos com CTRL+Z). Depois de suspendido, você pode retornar a eles
através do comando:
fg < job >
Onda job é o programa que você quer retornar.
Para saber quais programas estão suspendidos, tente o comando:
jobs
Para killar, ou seja, terminar algum programa suspendido:
48
kill < %job >
8.3.5 Diretórios
A estrutura de diretórios do Linux é similar ao do DOS, mas existem algumas
diferenças entre o do DOS e o do Linux. Agora vou mostrar um exemplo de diferença:
DOS:
C:\DOCS\LINUX\LINUXMAN.TEX
Linux:
/home/hugo/docs/linuxmanual.tex
DIR:
ls, find, du
CD:
cd, pwd
MD:
mkdir
RD:
rmdir
DELTREE: rm -R
MOVE:
mv
- EXAMPLES DOS
Linux
--------------------------------------------------------------------C:\GUIDO>dir
C:\GUIDO>dir file.txt
C:\GUIDO>dir *.h *.c
C:\GUIDO>dir/p
C:\GUIDO>dir/a
C:\GUIDO>dir *.tmp /s
C:\GUIDO>cd
n/a - veja nota
igual
igual
C:\GUIDO>cd \other
C:\GUIDO>cd ..\temp\trash
C:\GUIDO>md newprogs
C:\GUIDO>move prog ..
C:\GUIDO>md \progs\turbo
C:\GUIDO>deltree temp\trash
C:\GUIDO>rd newprogs
C:\GUIDO>rd \progs\turbo
$ ls
$ ls file.txt
$ ls *.h *.c
$ ls | more
$ ls -l
$ find / -name "*.tmp"
$ pwd
$ cd
$ cd ~
$ cd ~/temp
$ cd /other
$ cd ../temp/trash
$ mkdir newp rogs
$ mv prog ..
$ mkdir /progs/turbo
$ rm -R temp/trash
$ rmdir newprogs
$ rmdir /progs/turbo
Notas:
1. Quando usando rmdir, o diretório para remover tem que estar vazio.
Para deletar o diretório com o que contêm dentro, use rm -R (em seu risco)
2. O caractere '~' é um atalho para o nome do seu diretório home. Os comandos cd ou
cd ~ fazem você ir para seu home de onde você estiver. o comando cd ~/tmp leva você para
/home/você/tmp.
49
8.4 Comandos do programa vi
Comandos do editor de textos vi do UNIX
MODO TEXTO
Subcomandos de inserção de texto:
i
insere texto antes do cursor
r
insere texto no início da linha onde se encontra o cursor
a
insere texto depois do cursor
A
insere texto no fim da linha onde se encontra o cursor
o
adiciona linha abaixo da linha corrente
O
adiciona linha acima da linha corrente
Ctrl + h
apaga último caracter
Ctrl + w
apaga última palavra minúscula
Esc
passa para o modo comando
MODO COMANDO:
Subcomandos para Movimentação pelo Texto:
Ctrl+f
passa para a tela seguinte.
Ctrl+b
passa para a tela anterior.
H
move o cursor para a primeira linha da tela.
M
move o cursor para o meio da tela.
L
move o cursor para a última linha da tela.
h
move cursor para caracter a esquerda.
j
move cursor para linha abaixo.
k
move o cursor para linha acima.
l
move cursor para caracter a direita.
w
move cursor para início da próxima palavra (Ignora pontuação).
W
move cursor para início da próxima palavra (Não ignora pontuação).
b
move cursor para início da palavra anterior (Ignora pontuação).
B
move cursor para início da palavra anterior (Não ignora pontuação).
0 (zero)
move cursor para início da linha corrente.
^
move cursor para o primeiro caracter não branco da linha.
$
move cursor para o fim da linha corrente.
nG
move para a linha n.
G
move para a última linha do arquivo.
Subcomandos para Localização de Texto:
/palavra
procura pela palavra ou caracter acima ou abaixo do texto.
?palavra
move para a ocorrência anterior da palavra(para repetir a busca usar n).
n
repete o ultimo / ou ? comando.
N
repete o ultimo / ou ? comando na direção reversa.
Ctrl+g
mostra o nome do arquivo, o número da linha corrente e o total de linhas.
Subcomandos para Alteração de Texto:
x
deleta um caracter que esta sobre o cursor.
dw
deleta a palavra, do inicio da posição do cursor até o fim.
dd
deleta a linha inteira onde o cursor estiver.
D
deleta a linha a partir da posição do cursor em diante.
50
rx
Rtexto
cw
cc
C
u
U
substitui o caracter sob o cursor pelo especificado x (é opcional indicar o
caracter).
substitui o texto corrente pelo texto indicado (opcional indicar o texto
adicionado).
substitui a palavra corrente. Pode-se inserir o novo conteúdo da palavra
automaticamente.
substitui a li nha corrente. Pode-se inserir o novo conteúdo da linha
automaticamente.
substitui restante da linha corrente. Pode-se inserir o texto logo após o
comando.
desfaz a última modificação.
desfaz todas as modificações feitas na linha (se o cursor não mudou de
linha).
J
une a linha corrente a próxima.
Subcomandos para Salvar o Texto:
:wq
salvar as mudanças feitas no arquivo e sai do editor.
:w < nome-arq >
salva o arquivo corrente com o nome especificado. Continua
edição normalmente.
:w! < nome-arq > salva (de modo forçado) o arquivo corrente no arquivo
especificado
:q
sai do editor. Se mudanças não foram salvas é apresentada
mensagem de advertência
:q!
sai do editor sem salvar as mudanças realizadas.
8.5 Como posso saber quantos hard links tem um arquivo e quantos ele pode
ter
O número de hardlinks de um arquivo aparece no comando ls -l:
drwxr-sr-x 4 user
-rwxr-xr-x 1 user
group
group
1024 Feb 26 1997 xtar
942 Jun 30 1995 xterm.login
Aquele "4" logo depois das permissões é o número de links para o arquivo.
> ln: cannot link `/bin/ls' to `/home/user/bin/ls': Too many links
Este erro, em geral, é um erro no próprio comando que ao tentar resolver um "link"
acha um "link" que aponta para ele mesmo.
8.6 Mudando o relógio de seu Linux
Para mudar o horário do relógio de seu linux digite:
date mmddhhmm[yy]
Onde...
mm = mes
dd = dia
hh = hora
51
mm = minuto
yy = ano
Então... Salve com o comando:
clock -w
Isso tudo tem que ser como root, claro.
8.7 Mudando o Editor de Texto padrão
Edite o arquivo /etc/profile e coloque as seguintes linhas:
export EDITOR=pico
export VISUAL=pico
pico é o nome do programa. Você pode substituir pelo seu editor favorito (joe, jove,
jed, etc)
8.8 Shell Scripts - Utilidades e mais Utilidades
8.8.1 Backup para um FTP
Este shell script faz com que se compacte os arquivos mais importantes do Linux e
passe compactado para um ftp.
----------------[CORTE AQUI]----------------------------#!/bin/bash
# Faz um TAR com os diretórios mais importantes do Linux
tar cvf /tmp/backup.tar /home /var/spool/mail /var/spool/cron /etc /usr/local
# Compacta o TAR
gzip /tmp/backup.tar
# Faz o ftp para ftp-host.domain.etc
ftp -in <<EOF
open ftp-host.domain.etc
user usuário senha
bin
hash
prompt
cd /home/backup
lcd /tmp
put backup.tar.gz
52
bye
----------------[CORTE AQUI]----------------------------8.8.2 Comandos do DOS no Linux
Este Script que fará com que seu ambiente Linux se pareça um pouco com o ambiente
do DOS, perfeito para quem confundi comandos do dos no linux. Você deve colocar as linhas
no /etc/bashrc ou /etc/profile (global) ou então no .profile do home do usuário.
----------------[CORTE AQUI]----------------------------# /etc/bashrc
# -----------------------------------------------------------------# Colocar este script no /etc/bashrc
# Este Script que fará' com que seu ambiente Linux se pareça um
# pouco com o ambiente do DOS, perfeito para quem confundi comandos
# do dos no linux.
# -----------------------------------------------------------------# Begin!
# System wide functions and aliases
# Environment stuff goes in /etc/profile
export PS1='\u\$ $PWD> '
# Prompt (ex.fica 'user$ /etc>')
alias which="type -path"
# Onde esta' arquivo
alias ls="ls -F --color=tty"
# ls colorido
alias dir="ls -Fla --color=tty" # dir colorido
alias rd="rmdir"
# Remove diretório
alias md="mkdir"
# Cria diretório
alias cd..="cd .."
# cd junto com .. :)
alias copy="cp"
# Copiar arquivos
alias move="mv"
# Mover arquivos
alias ren="mv"
# Renomear arquivos (mover)
alias rename="mv"
# Renomear arquivos (mover)
alias win="startx"
# Iniciar o x-windows
alias edit="pico"
# Um dos melhores editores (o joe é bom tb)
alias path="env | grep ^PATH"
# Mostra o path
alias home="cd ~"
# Vai pra o homedir do usuário
alias cdrom.on="mount /mnt/cdrom" # Monta o CD-ROM (declara no fstab)
alias cdrom.off="umount /mnt/cdrom" # Desmonta o CD-ROM
alias cdrom="cd /mnt/cdrom"
# Entre no CD-ROM
alias cls="clear"
# Apagar a tela (pra que? :/)
alias del="rm"
# Remove arquivos
alias remove="rm"
# Remove arquivos
alias deltree="rm -r"
# Remove diretório cheio
alias xcopy="cp -R"
# Copia diretório + subdirectórios
alias config="setup"
# Setup :PP
alias diskon="mount /dev/fd0 /mnt/disk" # Monta disquete
alias diskoff="umount /dev/fd0" # Desmonta disquete
# End
53
----------------[CORTE AQUI]----------------------------Ordena linhas de arquivos alfabeticamente
Ordena linhas de um arquivo em ordem alfabética
----------------[CORTE AQUI]----------------------------#!/bin/sh
# Eitch
#---------------# Ordenar - Tkz to Levy, a friend of mine ;)
# Ordena linhas de um arquivo em ordem alfabetica
#
# Sintaxe: $0 <arquivo origem> <arquivo destino>
#---------------# Begin
echo Ordenando $1 no arquivo $2
cat $1 | sort > $1
# End
8.9 Como alterar a cor do fundo e da letra no console?
[usuario@localhost]$ setterm -background cyan -foreground black
As cores possíveis são: black, blue, green, cyan, red, magenta, yellow, white, default
Detalhes: o ls com cores limpa sempre o terminal, então as opções de cores do ls
devem ser desabilitadas para que funcione, e caso se tenha um prompt colorido, a mesma
coisa, volte-o para o padrão. Para tornar essa mudança definitiva, inclua essa linha no seu
arquivo /.bashrc
8.10 Como mudo o idioma de meu Conectiva Linux?
Edite o arquivo /etc/sysconfig/i18n e altere as variáveis para a língua desejada.
As variáveis para língua portuguesa são:
LANG="pt_BR"
LC_ALL="pt_BR"
LC_CTYPE="ISO-8859-1"
LESSCHARSET="latin1"
Para inglês, apenas comente essas linhas:
# LANG="pt_BR"
# LC_ALL="pt_BR"
# LC_CTYPE="ISO-8859-1"
# LESSCHARSET="latin1"
Para língua espanhola:
LANG="es_ES"
LC_ALL="es_ES"
LC_CTYPE="ISO-8859-1"
LESSCHARSET="latin1"
Em outras distribuições/instalações, que não da Conectiva, coloque estas variáveis em
/etc/profile ou equivalente e as exporte, assim:
[root@localhost]# export LANG LC_ALL LC_CTYPE LESSCHARSET
54
Existe suporte a outras línguas também, mas algumas delas tem muito poucas
traduções, ou nenhuma... Você pode ver os códigos das línguas em /usr/share/locale numa
máquina com Marumbi.
### Marumbi ###
As configurações são as mesmas, mas o arquivo de configuração fica em
/etc/sysconfig/lang
8.11 Como configuro a proteção de tela na console?
Execute o comando:
[usuario@localhost]$ setterm -blank "número"
Sendo "número" o número de minutos de inatividade para se esperar antes de rodar a
proteção (tela preta).
0 - para desligar 60 - número máximo
8.12 Como agendar tarefas de sistema (/etc/crontab)?
Veja o /etc/crontab:
01
02
22
42
*
4
4
4
*
*
*
1
*
*
*
*
*
*
0
*
root
root
root
root
run-parts
run-parts
run-parts
run-parts
/etc/cron.hourly
/etc/cron.daily
/etc/cron.weekly
/etc/cron.monthly
Simplesmente coloque uma tarefa (um executável) para ser executada, dentro do
diretório específico:
/etc/cron.hourly
/etc/cron.daily
/etc/cron.weekly
/etc/cron.monthly
:
:
:
:
de hora em hora
todo dia
uma vez por semana
uma vez por mês
Agora, se quiser algo mais específico, apenas adicione linhas ao /etc/crontab seguindo
a mesma lógica.
Por exemplo, executar um programa de backup do sistema, passando para ele o
parâmetro "geral", como superusuário (root), de segunda a sexta-feira, de março a
novembro, às 3:44 da manhã:
44 3 * 3-11 1-5 root /root/backup geral
| | | |
|
|
|
| | | |
|
|
+-- comando a ser executado (com a rota)
| | | |
|
+---------- usuário que executará o comando
| | | |
+-------------- dia da semana
| | | +------------------- mês do ano
| | +---------------------- dia do mês
| +------------------------ hora
+-------------------------- minuto
Eventuais mensagens de erro são mandadas para a caixa postal do superusuário
(root).
para maiores informações, limites, parâmetros e sintaxe:
man 5 crontab
55
8.13 Como executar um arquivo?
No Linux não existem extensões como forma de indicar se um arquivo é um programa
executável. Verifique os atributos do arquivo com o comando ls -la e veja se o caractere "x"
aparece. se não aparecer execute:
[root@localhost]# chmod +x nome-do-programa
Outro detalhe: por motivos de segurança o diretório corrente não faz parte do PATH.
Para executar programas no diretório corrente basta:
[root@localhost]# ./nome-do-programa
Ou incluir o diretório corrente (.) no PATH, editando o arquivo /etc/profile
8.14 O que posso apagar para liberar espaço em disco?
A maioria dos programas já exclui seus próprios arquivos temporários.
Exceto o KDE, que deixa vários arquivos no /tmp com nomes kio* e kfm*, que podem
ser excluídos sem problemas.
Pode-se excluir também o diretório $HOME/.netscape/cache que é o cache em disco
do netscape.
E ainda resta o /var/log que é o diretório onde são guardados os arquivos de registro
(log) do sistema, que crescem infinitamente e podem ser cortados/editados (ou apagados) de
vez em quando. principais: cron httpd/access_log lastlog maillog messages wtmp
Quanto a esses arquivos de registro, pode-se usar o aplicativo logrotate para
gerenciá-los automaticamente (dividí-los e apagá-los quando muito grande/antigo).
Pode-se excluir também os HOWTOs
[root@localhost]# rpm -e `rpm -qa | grep howto`
e numa atitude desesperada e não recomendada, excluir toda a documentação de
todos os pacotes:
[root@localhost]# rm -rf /usr/doc/*
E é claro, por último mas o mais importante: Desinstale pacotes que não são
utilizados. Muito dificilmente alguém utilizará TODOS os pacotes que estão na distribuição
(dezenas de jogos, servidores, editores, etc), principalmente os maiores como tetex-*,
octave, emacs...
8.15 Como usar o tar ?
Supondo o nome do arquivo "grande.tgz" e disquetes de 1,44 Mb
[root@localhost]# tar cvM -f /dev/fd0H1440 grande.tgz
||| |
|
|
||| |
|
|
||| |
|
+ arquivo grande
||| |
+----------- dispositivo destino
||| +-------------------- salvar no
arquivo/dispositivo
||+----------------------- volumes múltiplos
|+------------------------ detalhado
+------------------------- criar
Para descompactar:
[root@localhost]# tar xvM -f /dev/fd0
56
8.16 Como faço para deixar o 'ls' sempre colorido?
•
•
•
Coloque em seu /etc/bashrc a linha alias ls="ls --color"
Dentro das aspas, pode-se colocar qualquer outra opção do 'ls';
Essa alteração só terá efeito na próxima console que você se logar;
Ou, para incluí-las na console atual, digite: [root@localhost]$. /etc/bashrc
57
9 - Admin ist ração de sistema geral
O gerenciamento de usuários de qualquer sistema Linux é fundamental, desde um
servidor de rede até um computador pessoal compartilhado. Isso vai desde a criação de
novas contas de usuário até a mudança de senhas de usuário.
O acesso dos usuários aos recursos do sistema será governado de acordo com cada
usuário e com cada grupo, onde um grupo consiste em vários usuários associados em uma
entidade organizacional comum, com um nome único.
Outro item administrativo fundamental é a automação de tarefas, tanto na inicialização
como nas tarefas programadas.
O Linux oferece sofisticados recursos de log, que tornam possível saber exatamente o
que está ocorrendo em seu sistema.
9.1 Inicialização do sistema
As mensagens de inicialização são salvas no arquivo de log de sistema
/var/log/messages.
O que acontece durante a inicialização
Existem dois estágios no processo de inicialização:
1. Inicialização do kernel. Durante essa fase, o Kernel é carregado na memória e
imprime mensagens à medida que inicializa cada driver de dispositivo.
2. Execução do programa init. Esse programa manipula a ativação de todos os
programas, incluindo daemons de sistema essenciais e outro software especificado
para ser carregado no momento da inicialização.
O programa Init
Aqui você pode personalizar facilmente quais programas são carregados durante o
ciclo de inicialização.
O Linux tem um sistema de níveis de execução. Um nível de execução é um número
que identifica o estado atual do sistema e quais processos o init deve executar e manter em
execução nesse estado do sistema. No arquivo /etc/inittab, a primeira entrada especifica o
nível de execução padrão que é carregado durante a inicialização.
id:3:initdefault: (nível de execução 3)
Assim, para o nível de execução 3, as seguintes linhas são relevantes:
13:3:wait:/etc/rc.d/rc 3
1:12345:respawn:/sbin/mingetty tty1
2:2345:respawn:/sbin/mingetty tty2
3:2345:respawn:/sbin/mingetty tty3
4:2345:respawn:/sbin/mingetty tty4
5:2345:respawn:/sbin/mingetty tty5
6:2345:respawn:/sbin/mingetty tty6
58
As últimas seis linhas configuram os seis consoles virtuais fornecidos no Linux. A
primeira linha executa o script de inicialização /etc/rc.d/rc 3. Isso executará todos os scripts
contidos no diretório /etc/rc.d/rc3.d. Esses scripts representam programas que precisam ser
iniciados na inicialização do sistema, como sendmail, serviços PCMCIA, o daemon de
impressora e crond.
Daemons - São processos servidores, inicialmente inicializados durante o boot, que
rodam continuamente enquanto o sistema estiver ativo, esperando, em background, até que
um processo requisite seus serviços. Por exemplo, network daemons em estado idle até que
um processo requisite serviços de rede.
O último script a ser executado será o AS99local. Esse script é, na verdade, um
vínculo para o arquivo /etc/rc.d/rc.local; é aqui que você pode colocar todos os programas de
inicialização personalizada que quiser ativar no momento da inicialização.
9.2 Programando tarefas com crond
O crond é um daemon que é geralmente é instalado para iniciar sempre que o sistema
for inicializado. Quando ele inicia é ativado a cada minuto e verifica se alguma tarefa foi
programada para executar durante esse minuto.
Todas as tarefas programadas são armazenadas em um arquivo de configuração
individual (conhecido como arquivo crontab) do usuário, com cada linha representando uma
tarefa programada.
Cada entrada tem a forma
time-date command
A entrada time-date consiste em cinco campos numéricos, cada um separado por
espaços, que indicam quando uma tarefa deve ser executada. Os cinco campos em ordem,
são:
•
•
•
•
•
Minute: De 0 a 59.
Hour: De 0 a 23.
Day of month: De 0 a 31.
Month: De 0 a 12.
Day os week: De 0 a 7, onde 0 e 7 representam domingo.
Para todos esses campos, várias regras proporcionam flexibilidade:
•
Intervalos de números podem ser usados (Ex.: 1 – 3 no campo horas diz
para programar o comando para 1:00, 2:00 e 3:00 da manhã. 2 – 4 no
campo de dia da semana programa a tarefa para terça, quarta e quinta-feira.
O campo command
Às vezes, os comandos (como o mail) exigem que informações sejam introduzidas
através da entrada padrão. Isso é feito usando-se sinais de porcentagem (%). O primeiro
sinal de porcentagem marca o início da entrada padrão e cada sinal subsequente serve
como um caractere de nova linha nessa entrada.
59
30 14 * * fri /bin/mail -s “TGIF” [email protected] %Bom dia!!!!%% Tudo
Bem???
Isso enviará a seguinte mensagem de correio eletrônico:
Bom bia!!!
Tudo bem???
Carregando entradas de um arquivo
Par carregar entradas de um arquivo, primeiro é necessário criar um arquivo que
contenha todas as entradas que você queira que apareçam em seu arquivo crontab. Um
exemplo de arquivo poderia conter duas entradas:
0 1 * * * /usr/local/bin/backup
30 14 * * fri
/bin/mail -s
Bem???
“TGIF”
[email protected] %Bom dia!!!! %% Tudo
Esses arquivo precisa ser salvo com um nome conveniente, como cronjobs.
Uma vez
criado e salvo o arquivo, ele pode ser carregado no arquivo crontab de
um usuário, executando-se o comando:
$ crontab cronjobs
O conteúdo de cronjobs sobrescreverá todas as entradas correntes do arquivo crontab
do usuário.
Usando o flag –u, o usuário-root pode especificar que o arquivo crontab de outro
usuário, em vez do seu próprio, deve ser alterado.
$ crontab
-u username
cronjobs
Carregando arquivos crontab diretamente
Em vez de criar um arquivo separado e carregá-lo no arquivo crontab, o comando
crontab fornece o flag –e, que permite ao usuário editar o arquivo crontab diretamente.
$ crontab –e
Assim como aconteceu quando carregamos um arquivo no arquivo crontab, usando o
flag –u, o usuário-root pode editar diretamente o arquivo crontab de outro usuário:
$ crontab
-u
username
-e
Vendo o conteúdo do arquivo crontab
Para ver o conteúdo do arquivo crontab, basta usar o flag -l
$ crontab -l
60
Assim como na edição do arquivo crontab, o usuário-root pode ver o conteúdo do
arquivo crontab de qualquer usuário com o flag -u:
# crontab -u
username
-l
Removendo o arquivo crontab
Para apagar o conteúdo do arquivo crontab de um usuário, ele pode usar o flag –r:
# crontab -r
Analogamente, o usuário-root pode apagar o arquivo crontab de qualquer usuário com
o flag –u:
61
10 - Dicas sobre o s istema
10.1 Onde ir buscar os HOWTOs e outra documentação?
Dê uma vista de olhos nestes lugares:
•
•
•
ftp.funet.fi (128.214.6.100) : /pub/OS/Linux/doc/HOWTO
tsx-11.mit.edu (18.172.1.2) : /pub/linux/docs/HOWTO
sunsite.unc.edu (152.2.22.81) : /pub/Linux/docs/HOWTO
Para uma lista completa dos sites de FTP, veja - Onde ir buscar material sobre o Linux
por FTP?
Se não tem acesso a FTP, tente usar servidores de FTP por mail em
[email protected], [email protected] ou [email protected].
Uma lista completa dos HOWTOs está disponível no arquivo HOWTO.INDEX no
diretório
docs/HOWTO
dos
sites
de
FTP,
ou
na
Web
em
http://sunsite.unc.edu/mdw/HOWTO/HOWTO-INDEX.html
Esta é uma lista (provavelmente incompleta) dos HOWTOs:
• Linux INFO-SHEET
• Linux META-FAQ
• Bootdisk HOWTO
• CDROM HOWTO
• DOSEMU HOWTO
• Distribution HOWTO
• Ethernet HOWTO
• Firewall HOWTO
• Hardware HOWTO
• Installation HOWTO
• Kernel HOWTO
• Electronic Mail HOWTO
• PCI-HOWTO
• Portuguese HOWTO
• PPP HOWTO
• Printing HOWTO
• Serial HOWTO
• Sound HOWTO
• XFree86 HOWTO
Outros documentos destes estão sempre em preparação. Se não encontrar a
informação que precisa num destes documentos procure noutros diretórios próximos nos
sites de FTP. Além destes HOWTOs ainda existem os mini HOWTOs, no diretório
docs/HOWTO/mini.
O arquivo WRITING contém informações sobre como escrever um novo HOWTO.
Os HOWTOs são coordenados por Greg Hankins [email protected]. Os livros
produzidos pelo Linux Documentation Project estão disponíveis em /pub/Linux/docs/LDP em
62
sunsite.unc.edu. Por favor leia-os se está a iniciar-se no UNIX e no Linux. Principalmente o
Installation and Getting Started Guide. Os livros produzidos até ao momento são:
•
•
•
•
•
The Linux Documentation Project manifesto
Installation and Getting Started Guide
The Kernel Hacker's Guide
Network Administration Guide
Linux System Administrator's Guide
10.2 Onde ir buscar material sobre o Linux por FTP?
Os três sites principais do Linux são:
•
•
•
ftp.funet.fi (Finland, 128.214.6.100) : /pub/OS/Linux
sunsite.unc.edu (US, 152.2.22.81) : /pub/Linux
tsx-11.mit.edu (US, 18.172.1.2) : /pub/linux
O melhor lugar para atualizar as versões do kernel é ftp.cs.helsinki.fi em
/pub/Software/Linux/Kernel;
Linus Torvalds disponibiliza as versões mais recentes do kernel nesse lugar. A
distribuição Debian está disponível em ftp.debian.org e a distribuição Red Hat em
ftp.redhat.com.
O conteúdo destes sites é "mirrorado" (copiado, em geral diariamente) por outros
sites. Por favor use aquele que estiver mais perto de si -- será mais rápido para si e mais fácil
para a rede.
•
•
•
•
•
•
•
•
•
•
•
•
•
•
•
•
•
src.doc.ic.ac.uk : /packages/Linux (UK)
sunacm.swan.ac.uk : /pub/Linux (UK)
ftp.ibp.fr : /pub/linux (França)
ftp.cc.gatech.edu : /pub/linux (EUA - sudeste: Suranet)
wuarchive.wustl.edu : /systems/linux (EUA)
uiarchive.cso.uiuc.edu : /pub/systems/linux (EUA)
ftp.cdrom.com : /pub/linux (EUA)
ftp.informatik.tu-muenchen.de : /pub/comp/os/linux (Alemanha)
ftp.ibr.cs.tu-bs.de : /pub/os/linux (Alemanha)
ftp.dfv.rwth-aachen.de : /pub/linux (Alemanha)
ftp.informatik.rwth-aachen.de : /pub/Linux (Alemanha)
bond.edu.au : /pub/OS/Linux (Austrália)
ftp.cc.monash.edu.au : /pub/linux (Austrália)
ftp.dstc.edu.au : /pub/Linux (Austrália: Queensland)
ftp.sun.ac.za : /pub/linux (África do Sul)
ftp.inf.utfsm.cl : /pub/Linux (Chile)
ftp.zel.fer.hr : /pub/Linux (Croácia)
Os pacotes de instalação poderão ser encontrados nos ftps:
ftp://ftp.ufsm.br/pub/linux/slackware (BR)
ftp://ftp.cdrom.com/pub/linux/ (US)
63
Aqui vai uma descrição dos pacotes a ser pegados:
A(*) - O Básico do sistema para rodar.
AP(*) - Aplicativos em geral
D - Linguagens de programação /GCC/G++/Perl/C/ e outros...
E - GNU Emacs 19.25.
F(*) - Coleção de FAQs e outros documentos.
I - Documentação de vários programas
N - Networking. TCP/IP, UUCP, mailx, dip, deliver, elm, pine, smail, cnews, nn, tin, trn.
(necessário para comunicação internet/rede em geral)
OOP - Programas Orientado a Objeto
K(*) - Kernel do linux (necessário para compilar do kernel, p/ atualização do hardware)
TCL - Tcl, Tk, TclX, blt, itcl.
Y - Games. The BSD games collection, and Tetris for terminals.
X - XFree86 2.1.1 system (X-Window tipo o Windows convencional)
XAP - Aplicativos para X : X11 ghostscript, libgr13, seyon, workman, xfilemanager, xv
3.01, GNU chess and xboard, xfm 1.2, ghostview, e varios X games.
XD - X11 program development. X11 libraries, server linkkit, PEX support.
XV - Xview 3.2 release 5. XView libraries, and the Open Look virtual and non-virtual
window managers.
IV - Interviews libraries, include files, and the doc and idraw apps. These run
unreasonably slow on my machine, but they might still be worth looking at.
OI - ParcPlace's Object Builder 2.0 and Object Interface Library 4.0, generously made
available for Linux developers according to the terms in the "copying" notice found in these
directories. Note that these only work with libc-4.4.4, but a new version may be released once
gcc 2.5.9 is available.
T - The TeX and LaTeX2e text formatting systems.
10.3 Permissões
Para saber se um programa é executável ou não, execute um 'ls -l' e veja no lado
esquerdo se o arquivo tem X nos seus argumentos, como no exemplo abaixo:
drwxr-xr-x 2 root root
drwxr-xr-x 2 root root
drwxr-xr-x 2 root root
drwxr-xr-x 3 root root
drwxrwxr-x 2 root root
dr-xr-xr-x 11 root root
drwxr-xr-x 11 root root
drwxr-xr-x 3 root root
drwxr-xr-x 2 root root
-rwxr--r-- 1 root root
-rw-rw-r-- 1 killer users
-rw-rw-rw- 1 fernando visits
1024 Dec 23 15:22 bin
1024 Dec 31 05:48 boot
1024 Dec 6 15:51 cdrom
8192 Mar 11 10:17 dev
1024 Feb 27 13:52 dosa
2048 Mar 11 10:19 etc
2048 Feb 23 19:08 home
1024 Feb 23 19:13 lib
12288 Nov 2 11:25 lost+found
57 Mar 10 03:44 make-backup
2342 Mar 10 03:12 teste.txt
23412 Mar 09 22:22 teste2.doc
No exemplo acima todos os arquivos tem como dono root e como grupo também root,
com exceção do 'teste.txt' que o dono é 'killer' e o grupo é 'users', e também 'teste2.doc', no
qual 'fernando' é o dono e o grupo 'visits' também é dono.
64
Como você pode ver do lado esquerdo de cada arquivo/diretório existe um série de
letras r, w, x ou d! Vamos ver o que representa cada uma delas:
drwxrwxrwx
0111222333
No caso acima, a primeira coluna significa (número 0) se o nome listado é um
diretório ou não, caso não seja um diretório ele será exibido da seguinte maneira:
-rwxr--r-- 1 root root
57 Mar 10 03:44 make-backup
|
\-----------> Não contém a letra 'd', não é diretório, e sim arquivo!!!
O exemplo abaixo mostra o que seria um diretório:
drwxr--r-- 1 root root
1 Mar 10 01:12 bin
|
\-----------> Contém a letra 'd' na primeira coluna, é um diretório!!!
Continuando, na segunda coluna (números 1 de acordo com o exemplo mais acima)
temos as definições para o dono do arquivo, como mostra o exemplo:
-rwxr--r-- 1 killer users
1231 Mar 09 12:12 teste.txt
| | |
| | \--------> O dono do arquivo (killer) pode executar o arquivo, x=executable!
| \---------> O dono do arquivo (killer) pode gravar no arquivo, w=writable!
\----------> O dono do arquivo (killer) pode ler o arquivo, r=readable!
Seguindo, na terceira coluna (composto pelos números 2) temos as definições para o
grupo que é dono do arquivo, como mostra o exemplo:
-r--rwxr-- 1 fernando visits
212 Mar 01 12:42 exemplo.doc
| | |
| | \-----> O grupo dono do arquivo (visits) pode executar o arquivo!
| \------> O grupo dono do arquivo (visits) pode gravar no arquivo!
\-------> O grupo dono do arquivo (visits) pode ler o arquivo!
Finalmente, temos a quarta coluna (composto pelos números 3), essa coluna se
refere as permissões para todos os outros usuários do sistema, sem ser os donos e gruposdonos dos mesmos, exemplo:
65
-r--r--rwx 1 fernando visits
1231 Mar 03 12:42 exemplo2.doc
| | |
| | \--> Todos os usuários (exceto fernando e usuários do grupo visits)
| |
tem permissão para acessar o arquivo!
| \---> Todos os usuários (exceto fernando e usuários do grupo visits)
|
tem permissão para gravar no arquivo!
\----> Todos os usuários (exceto fernando e usuários do grupo visits)
tem permissão para ler o arquivo!
Quando nos referimos a diretório invés de arquivos, o FLAG x (executável) diz se o
diretório é ou não acessível, já que não podemos "EXECUTAR" diretórios... Exemplo:
drwxr--r-- 1 root
root
2134 Mar 01 12:54 exemplo3
||||| |
| | | | | \----> Todos os usuários podem ler o interior do diretório, mas não
|||||
podem usar o comando 'cd' para entrar nele, pois não existe
|||||
o FLAG 'x' para a quarta coluna!
| | | | \-------> Usuários do grupo 'root' podem ler o interior do diretório,
||||
mas também não podem usar 'cd' para entrar no diretório!
| | | \--------> O usuário 'root' pode usar 'cd' para entrar no diretório!
| | \---------> O usuário 'root' pode gravar arquivos nesse diretório!
| \----------> O usuário 'root' pode ler o interior desse diretório!
\-----------> Indica que o nome listado é um diretório!
O comando chmod pode ser usado para mudar os FLAGS 'rwx' dos arquivos e/ou
diretórios, a sintaxe básica é:
chmod [ugoa]{-+}[rwx] nome_do_arquivo_ou_diretório
Exemplo:
chmod u+rw arquivo1.txt
No exemplo você mudará a permissão para o dono do arquivo (u = user) pode ler
e gravar (rw) no 'arquivo1.txt'...
Caso você queira desfazer o comando, você faria:
chmod u-rw arquivo1.txt
Como se vê, o + ou - define se os FLAGS serão ativados ou desativados!
Outros exemplos:
chmod a+r arquivo2.txt (Todos usuários (a=all) podem ler o 'arquivo2.txt')
chmod o+w arquivo3.txt (Outros usuários (o=others) sem ser o dono e o grupo dono
do arquivo, podem gravar o 'arquivo3.txt')
chmod g+x netscape
(O grupo-dono do arquivo (g=group) pode executar o arquivo
'netscape')
66
O comando chmod pode também ser usado com números, em vez dos flags, como
mostra o exemplo:
chmod 664 arquivo.txt
O que quer dizer cada um desses números? Veja abaixo:
0 = nenhuma permissão
1 = permissão para executar
2 = permissão para gravar
3 = permissão para gravar e executar
4 = permissão para ler
5 = permissão para ler e executar
6 = permissão para ler e gravar
7 = permissão para ler, gravar e executar
No exemplo o comando informou que o 'arquivo.txt' pode ser lido e gravado pelo seu
dono (numero 6 na primeira coluna), informou que pode também ser lido e gravado pelos
usuários que compõem o grupo-dono (numero 6 na segunda coluna), e informou que pode
ser lido por todos os outros usuários do sistema (numero 4 na ultima coluna).
O comando chown é simples e pode ser usado da seguinte maneira:
chown usuário.grupo nome_do_arquivo_ou_diretório
Como exemplo, vamos definir que um arquivo 'teste4.txt' terá como dono 'killer' e
como grupo 'users':
chown killer.users teste4.txt
Outros exemplos:
chown mrdvs.visits teste5.txt
chown jackie.jackie teste6.txt
67
11 - CD-R O Ms, D isquetes, D iscos R ígidos e Sistemas de
Arqu iv os - Uma Visão Gera l
Um sistema de arquivos é composto por arquivos e diretórios, iniciando em um único
diretório denominado raiz. Este diretório pode conter qualquer número de arquivos ou de
diretórios, com cada diretório por sua vez seguindo o mesmo conceito e padrões. Um
sistema de arquivos padrão normalmente se parece com uma árvore invertida, com os
diretórios como galhos e os arquivos como folhas. Sistemas de arquivos residem em
unidades de armazenamento de massa como disquetes, discos rígidos e CD-ROMs.
Por exemplo, uma unidade de disquetes no DOS ou Windows é normalmente
referenciada como A:. Isso descreve o dispositivo (A:) e o diretório raiz do dispositivo. O
disco rígido primário, em sistemas similares, é tipicamente referenciado como C uma vez que
a especificação de dispositivos para o primeiro disco rígido é C:. Para especificar o diretório
raiz do dispositivo C , pode-se utilizar C:.
Neste caso, teremos então dois sistemas de arquivos - um em A: e o outro em C: .
Para especificar qualquer arquivo em um sistema de arquivos DOS/Windows, deve-se
especificar o dispositivo no qual ele reside, ou ele deve residir no dispositivo padrão do
sistema (o qual é a origem do indicador DOS de linha de comando - é o dispositivo padrão
em um sistema com uma única unidade de disco rígido).
;
A:
O Sistema de Arquivos contido
em um dispositivo é acessado
a partir de uma identificação de
unidade lógica.
RAIZ
Windows
Sob Linux é possível definir sistemas de arquivos residentes em diferentes meios de
armazenamento como se fossem um único e grande sistema de arquivos. Isso pode ser feito
através da definição de um dispositivo dentro de um sistema de arquivos. Por exemplo,
enquanto um sistema de arquivos de um diretório raiz de um disquete em DOS pode ser
referenciado como A:, o mesmo dispositivo pode ser acessado no Linux com um diretório
denominado, por exemplo como /mnt/floppy.
Ponto de montagem
Montagem
; 1
/mnt/floppy
aula
O Sistema de Arquivos contido
em um dispositivo é acessado
a partir de uma identificação de
diretório.
68
O processo de mesclar sistemas de arquivos desta forma é conhecido como
montagem. Quando um dispositivo está montado significa que ele pode ser acessado pelos
usuários do sistema. O diretório através do qual o sistema de arquivos pode ser acessado é
conhecido como ponto de montagem. No exemplo anterior, /mnt/floppy era o ponto de
montagem do disquete. Note que não há restrições (além das convenções normais) de nome
de pontos de montagem. Poderíamos facilmente denominar o ponto de montagem com
/longo/caminho/para/a/unidade/de/disquete ou simplesmente /A. Um ponto a ser lembrado é
que todos os diretórios e arquivos de um dispositivo têm a sua localização no sistema
relacionada com o ponto de montagem.
Para montar um sistema de arquivos, esteja seguro de estar acessando o sistema
como super-usuário ou de usar o comando su (man su - em português). Uma vez tendo os
privilégios de super-usuário, execute o comando mount (man mount - em português) seguido
pelo dispositivo e pelo ponto de montagem. Por exemplo, para montar a primeira unidade de
disquete em /mnt/floppy, pode-se digitar o seguinte comando mount /dev/fd0 /mnt/floppy.
Para acessar os dados em um disquete formatado em ext2, basta digitar cd /mnt/floppy. Na
instalação o Conectiva Linux irá criar um arquivo chamado /etc/fstab. Este arquivo contém
informações que permitem sintetizar os comandos de montagem de dispositivos. Usando-se
as informações contidas naquele arquivo, pode-se comandar somente mount e então, ou o
ponto de montagem ou o dispositivo. O comando mount irá então procurar o restante das
informações em /etc/fstab. É possível modificar manualmente o arquivo ou utilizar-se o
Linuxconf conforme descrito nas próximas seções.
11.1 Revisando o Sistema de Arquivos - Visão Geral
Inicialmente vamos verificar a estrutura de diretórios:
• Inicie o Linuxconf
• Informe a senha do super-usuário quando solicitado (caso já não seja o root).
• Abra [Configurar] [Sistemas de Arquivos] [Acessar Dispositivos Locais].
Os campos são:
•
•
•
Origem - o dispositivo físico: hd indica um disco rígido IDE, fd indica uma unidade de
disquete, e cdrom indica uma unidade de CD-ROM. Caso o sistema possua um
dispositivo SCSI, será apresentada então a indicação sd. Caso mais de um dispositivo
do mesmo tipo esteja presente, estes serão ordenados por letras, como por exemplo
hda representa o primeiro dispositivo IDE, enquanto hdb representa o segundo. Em
alguns casos, serão apresentados números em lugar de letras; em unidades de discos
rígidos eles representam as partições, enquanto que em unidades de disquetes, o
número de referência da unidade atual.
Ponto de Montagem - nome com o qual o dispositivo será mapeado dentro do sistema
de arquivos.
Tipo - indicação do tipo do sistema de arquivos. Uma partição Linux padrão usará um
tipo ext2. Um sistema de arquivos DOS terá um tipo vfat com suporte a nomes longos,
ou fat para suporte somente a nomes DOS tradicionais. O sistema de arquivos ISO
9660 indica um dispositivo CD-ROM.
Nota: o Conectiva Linux pode acessar sistemas de arquivos do tipo FAT32
utilizando o tipo vfat.
69
•
•
•
Tamanho - apresenta o tamanho do sistema de arquivos em Mb. Para mídias
removíveis como disquetes e CD-ROM é listado um tamanho de 0 Mb.
Tipo Partição - uma descrição e um código do tipo sistema de arquivos usados
naquela partição.
Estado - condição atual do sistema de arquivos, ou seja se está disponível, portanto
montado ou indisponível, consequentemente desmontado.
Sistemas de arquivos de outras máquinas na rede podem também estar disponíveis.
Eles podem variar de um único diretório a um volume inteiro. Nenhuma informação sobre
Tamanho ou Tipo da Partição estará disponível para essas partições. Informações adicionais
desses sistemas de arquivos podem ser encontradas na opção [Configurar] [Sistemas de
Arquivos] [Acessar volumes NFS].
A tela é similar a de Volume Local, com as seguintes diferenças:
•
•
Origem - o nome da máquina em que está disponibilizado o sistema de arquivos,
seguida pelo diretório remoto. Por exemplo: cnc:/var/spool/mail onde cnc é a
máquina que contém o diretório /var/spool/mail que está sendo disponibilizado.
Tipo - sempre igual a nfs.
11.2 Adicionado Pontos de Montagem NFS - Visão Geral
NFS é a sigla para Sistemas de Arquivos Remotos. É uma forma de computadores
compartilharem partes de seus sistemas de arquivos através de uma rede. Estas partes
podem ser um simples diretório até milhares de arquivos em uma vasta hierarquia de
diretórios. Por exemplo, muitas empresas poderão ter um único servidor de correio eletrônico
compartilhando os diretórios de mensagens com os usuários do sistema através de
montagens NFS.
Para criar um ponto de montagem NFS:
•
•
•
•
Inicie o Linuxconf
Informe a senha do super-usuário quando solicitado (caso já não seja o root).
Abra [Configurar] [Sistemas de Arquivos] [Acessar volumes NFS].
Na tela Especificação de Volume, selecione Aceitar.
Os três campos são:
•
Servidor - nome da máquina onde residem os sistemas de arquivos a serem
montados. Por exemplo guarani.cnc.com.br.
• Volume - o nome do sistema de arquivos que se deseja adicionar. Por exemplo,
/var/spool/mail.
• Ponto de Montagem - nome do caminho no qual o sistema remoto será montado. Por
exemplo, /mnt/mail .
Isso é tudo o que se precisa saber para se ter um ponto de montagem criado.
Linuxconf atualizará o arquivo /etc/fstab da forma adequada. Caso você tenha algum
requisito adicional, podem ser acionadas as alternativas disponíveis na janela opções, a
saber:
70
11.3 Opções gerais
As opções gerais não são necessárias na maioria das vezes. Elas proporcionam maior
flexibilidade e segurança.
• Somente leitura - é possível bloquear a escrita em uma partição. Até mesmo o
superusuário não poderá escrever ali. Esta opção é raramente usada numa partição
de disco rígido normal.
• Montável pelo usuário - esta opção é geralmente usada em conjunto com a opção
seguinte e é útil para mídias removíveis, como por exemplo disquetes. Ela permite a
um usuário normal ativar a conexão a qualquer hora. Normalmente, apenas o
superusuário (root) pode fazer uma montagem.
• Não montar na inicialização - especialmente útil para mídia removível, esta opção
impede que o sistema tente fazer uma montagem na inicialização.
• Nenhum programa pode ser executado - esta é uma funcionalidade de segurança,
especialmente útil para mídia removível. Se você definir a opção montável pelo
usuário em uma mídia removível, qualquer usuário pode instalar arquivos especiais
para dar-lhe acesso total ao seu sistema (privilégios de administrador). Esta opção lhe
previne disto acontecer.
• Sem suporte a arquivos de dispositivos especiais - esta é uma opção relacionada à
segurança. Dispositivos especiais são geralmente criados com direitos de acesso
apropriados no diretório. Eles podem ser criados em outros lugares também através
do comando mknod. Esta funcionalidade impede a montagem de uma mídia com
dispositivo especial criada sem preocupações de segurança. Esses dispositivos
poderiam arruinar toda a segurança do sistema.
• Sem permissão a programas com setuid - mais uma funcionalidade de segurança. É
um meio termo entre o acesso total e a opção acima (nenhum programa pode ser
executado). Selecionando-se esta opção, o sistema não deixará programas
privilegiados usarem seus direitos especiais. Um programa privilegiado é aquele que
muda seu usuário para outra identificação (geralmente para o superusuário) enquanto
está sendo executado. Isto permite que o usuário normal execute tarefas especiais
que apenas o superusuário poderia fazer.
• ativar quota por usuário - esta opção diz ao kernel para ativar a contabilidade de
quota no sistema de arquivos. A contabilidade de quota é usada para cada usuário em
tempo real, controlando o espaço em disco usado por ele e a quantidade de arquivos
e diretórios que ele possui. Os limites podem ser aplicados para alguns ou todos os
usuários. Há um controle separado para cada sistema de arquivos. O arquivo
quota.user é criado na raiz do sistema de arquivos (o Configurador Linux o criará para
você se esta opção for selecionada). O utilitário quotacheck é executado para
inicializar o arquivo com o estado corrente do sistema de arquivos. Então o kernel o
atualizará silenciosamente para cada conta de usuário. Isto é útil para impedir que um
simples usuário ocupe todo o disco.
• ativar quota por grupo - é a mesma funcionalidade da ``ativar quota por usuário'', mas
adequada para grupos. As quotas para grupos definem a soma das cotas de todos os
membros do grupo. O arquivo quota.group é criado quando esta opção é selecionada
e o utilitário quotacheck é usado para inicializar o arquivo. Enquanto um usuário pode
estar sobre sua quota pessoal, a quota de seu grupo pode ultrapassar este limite. O
usuário será advertido ao criar arquivos novos e/ou aumentá-los.
71
12 -
Admin ist ração de sistema geral
O gerenciamento de usuários de qualquer sistema Linux é fundamental, desde um
servidor de rede até um computador pessoal compartilhado. Isso vai desde a criação de
novas contas de usuário até a mudança de senhas de usuário.
O acesso dos usuários aos recursos do sistema será governado de acordo com cada
usuário e com cada grupo, onde um grupo consiste em vários usuários associados em uma
entidade organizacional comum, com um nome único.
Outro item administrativo fundamental é a automação de tarefas, tanto na inicialização
como nas tarefas programadas.
O Linux oferece sofisticados recursos de log, que tornam possível saber exatamente o
que está ocorrendo em seu sistema.
12.1 Gerenciamento de usuários
Criação de usuários
É feita através do useradd ou adduser.
# adduser usuário1
Esse comando cria o usuário executando as seguintes ações:
•
Criação de uma entrada para o usuário no arquivo /etc/passwd sem uma senha.
•
Atribuição de uma ID para o usuário. Geralmente, essa é a próxima ID de
usuário disponível, em ordem numérica. No rede Hat, o padrão é usar o menor
número maior do que 500, que seja maior do que as IDs de todos os usuários.
•
Inclusão do usuário no grupo apropriado. No Red Hat, isso significa criar um
grupo para o usuário, ao qual apenas esse usuário pertence. Em outras
distribuições Linux, todos os usuários podem pertencer ao mesmo grupo por
padrão.
•
Criação de um diretório de base para o usuário (em /home/usuário1, na maioria
dos sistemas Linux) e cópia do conteúdo de /etc/skel no diretório de base.
Para adicionar um usuário modificando seu ID usa-se o flag –u:
# adduser -u 10001
usuário1
e você quer impor a atribuição de um grupo em particular para o usuário use o flag –g:
# adduser -g users
usuário1
Considere agora que o usuário1 pertença aos grupos group1 e group2, além do grupo
padrão users. O comando adduser oferece o flag –G, que permite a especificação de grupos
adicionais para que se inclua o novo usuário, quando a conta for criada:
# adduser –g users -G group1,group2
usuário1
72
Para especificar um diretório de base alternativo para um usuário, utilize o flag –d:
# adduser -d
/other/home/directory
usuário1
Mudando os padrões de Useradd
Existem alguns padrões usados por useradd que talvez você queira anular sempre
que criar um usuário. Por exemplo, talvez queira que todos os diretórios de base sejam
criados em /users, em vez de /home.
Esses padrões podem ser redefinidos usando-se o flag – D do comando useradd e
vários flags suplementares. O flag – D indica que o comando não deve criar um novo
usuário, mas sim atribuir novos padrões.
# useradd -D -b /users (Defini o path do diretório de base padrão como /users)
# useradd -D -g /users (Defini o grupo padrão de todos os novos usuários como
/users)
Mudando senhas
A mudança de senhas é feita com o comando passwd. Qualquer usuário pode mudar
sua senha simplesmente digitando o comando no prompt.
Em muitas versões de Linux, o comando passwd verifica se uma senha é curta
demais, simples demais, semelhante demais ao nome de usuário ou semelhante demais à
senha anterior.
O usuário-root tem o poder de mudar a senha de qualquer usuário fornecendo o nome
de usuário como argumento para o programa passwd.
12.2 Configurando diretório de base padrão
Quando a conta do usuário é criada, seu diretório de base é criado e populado com
um conjunto de arquivos padrão. Esse conjunto de arquivos padrão é copiado do diretório
/etc/skel, que contém o diretório de esqueleto para novos diretórios de base.
Para incluir um arquivo em cada novo diretório de base, basta criar o arquivo e colocálo em /etc/skel, com o mesmo nome que você deseja que ele tenha nos diretórios de base
dos usuários.
Todos os usuários incluídos depois que você colocar o arquivo lá encontrarão esse
arquivo em seus diretórios de base quando suas contas forem criadas.
12.3 Removendo usuários
A exclusão de usuários é um processo paralelo à inclusão de usuários: você usa o
comando userdel.
# userdel usuário1
O problema é que os arquivos do usuário não são excluídos. Para excluir o diretório
de base do usuário simultaneamente, forneça o flag –r :
73
# userdel
-r
usuário1
E se o usuário possuísse arquivos em outra parte do sistema que precisam ser
excluídos? Isso pode ser feito usando-se o comando find, depois da exclusão do usuário.
Para fazer isso, tome nota da ID do usuário a partir do arquivo de senha, antes de excluí-lo, e
depois use o comando find:
# find / -type f
-uid
503 -print -exec rm {} \
ou
O –type f indica que o comando deve procurar apenas arquivos; -uid 503 indica que
apenas os arquivos pertencentes ao usuário com ID 503 devem ser retornados (esse número
deve ser substituído pela ID do usuário que você está excluindo); -exec rm {} \; indica que o
comando rm deve ser executado em cada arquivo encontrado, removendo os arquivos
efetivamente.
12.4 Gerenciando grupos
Criando grupos
Você pode incluir novos grupos em seu sistema usando o comando groupadd (esse
comando se chama addgroup em algumas distribuições)
# groupadd groupname
O grupo será criado e receberá um novo número de usuário de acordo com a seguinte
regra : “o padrão é usar o menor valor de ID que seja maior do que 500 e maior do que
qualquer outro grupo”.
Se você quiser especificar o número do grupo, basta usar o flag –g para indicar o
número:
# groupadd -g
503
groupname
Incluindo usuários em grupos
Não existe um programa padrão disponível para se incluir facilmente usuários em um
grupo. O modo mais fácil é editar diretamente o arquivo /etc/group. Cada linha desse arquivo
representa a definição de um grupo e assume a forma
groupname:password:groupid:userlist
Ex.: group1::505:user1,user2,user3
Normalmente as senhas não são aplicadas aos grupos, de modo que normalmente
isso fica em branco.
O groupid é o ID numérica do grupo e deve ser única para ela.
Se quiser incluir usuários em um grupo existente, basta editar o arquivo /etc/group
com seu editor de textos predileto e incluir os nomes dos usuários no final da lista,
separando cada usuário com uma vírgula.
74
Excluindo grupos
A exclusão de grupos é feita com o comando groupdel.
# groupdel groupname
Contudo, toda essa simplicidade traz alguns inconvenientes:
•
•
Os arquivos pertencentes ao grupo não serão excluídos ou mudarão de grupo.
Se o grupo serve como grupo principal de um usuário (em outras palavras, é
indicado como grupo do usuário no arquivo de senha), então ele não será
excluído.
Para resolver essa questão, devemos primeiramente anotar a ID do grupo que
estamos excluindo (isso pode ser encontrado no arquivo /etc/group).
Quando o grupo for excluído com groupdel, podemos usar o comando find para mudar
a posse de grupo de todos os arquivos pertencentes ao grupo excluído:
# find / -type f -gid 503
-print
-exec
chgrp
newgroupname { } \;
12.5 Checando a consistência de sistema de arquivos
O que acontece quando o Sistema de arquivos está com problemas? Toda vez que o
Linux é iniciado, um programa chamado “fsck” é iniciado também. Esse programa analisa e
conserta qualquer problema no seu sistema de arquivos. Por esse motivo, os usuários Linux
não tem com que se preocupar (aqui não ocorre fragmentação de arquivos como no DOS).
Somente em casos mais sérios, como falhas de hardware ou interrupções bruscas, pode
haver danos. Nesses casos, o fsck pára na inicialização e pede intervenção do
administrador. Esse programa pode verificar múltiplos sistemas de arquivos usando
paralelismo.
Durante a inicialização, esse programa verifica todos os sistemas de arquivos, Caso
ocorra um erro, o usuário administrador recebe um prompt, entra no sistema e digita fsck
com algumas opções, geralmente –a, que realiza reparos automaticamente. Lembre-se que
realizar reparos em sistemas de arquivos montados pode causar problemas. Onde está o
backup?
12.6 Inicialização do sistema
As mensagens de inicialização são salvas no arquivo de log de sistema
/var/log/messages.
O que acontece durante a inicialização
Existem dois estágios no processo de inicialização:
3. Inicialização do kernel. Durante essa fase, o Kernel é carregado na memória e
imprime mensagens à medida que inicializa cada driver de dispositivo.
75
4. Execução do programa init. Esse programa manipula a ativação de todos os
programas, incluindo daemons de sistema essenciais e outro software especificado
para ser carregado no momento da inicialização.
O programa Init
Aqui você pode personalizar facilmente quais programas são carregados durante o
ciclo de inicialização.
O Linux tem um sistema de níveis de execução. Um nível de execução é um número
que identifica o estado atual do sistema e quais processos o init deve executar e manter em
execução nesse estado do sistema. No arquivo /etc/inittab, a primeira entrada especifica o
nível de execução padrão que é carregado durante a inicialização.
id:3:initdefault: (nível de execução 3)
Assim, para o nível de execução 3, as seguintes linhas são relevantes:
13:3:wait:/etc/rc.d/rc 3
1:12345:respawn:/sbin/mingetty tty1
2:2345:respawn:/sbin/mingetty tty2
3:2345:respawn:/sbin/mingetty tty3
4:2345:respawn:/sbin/mingetty tty4
5:2345:respawn:/sbin/mingetty tty5
6:2345:respawn:/sbin/mingetty tty6
As últimas seis linhas configuram os seis consoles virtuais fornecidos no Linux. A
primeira linha executa o script de inicialização /etc/rc.d/rc 3. Isso executará todos os scripts
contidos no diretório /etc/rc.d/rc3.d. Esses scripts representam programas que precisam ser
iniciados na inicialização do sistema, como sendmail, serviços PCMCIA, o daemon de
impressora e crond.
Daemons - São processos servidores, inicialmente inicializados durante o boot, que
rodam continuamente enquanto o sistema estiver ativo, esperando, em background, até que
um processo requisite seus serviços. Por exemplo, network daemons em estado idle até que
um processo requisite serviços de rede.
O último script a ser executado será o AS99local. Esse script é, na verdade, um
vínculo para o arquivo /etc/rc.d/rc.local; é aqui que você pode colocar todos os programas de
inicialização personalizada que quiser ativar no momento da inicialização.
12.7 Programando tarefas com crond
O crond é um daemon que é geralmente é instalado para iniciar sempre que o sistema
for inicializado. Quando ele inicia é ativado a cada minuto e verifica se alguma tarefa foi
programada para executar durante esse minuto.
Todas as tarefas programadas são armazenadas em um arquivo de configuração
individual (conhecido como arquivo crontab) do usuário, com cada linha representando uma
tarefa programada.
Cada entrada tem a forma
76
time-date command
A entrada time-date consiste em cinco campos numéricos, cada um separado por
espaços, que indicam quando uma tarefa deve ser executada. Os cinco campos em ordem,
são:
•
•
•
•
•
Minute: De 0 a 59.
Hour: De 0 a 23.
Day of month: De 0 a 31.
Month: De 0 a 12.
Day os week: De 0 a 7, onde 0 e 7 representam domingo.
Para todos esses campos, várias regras proporcionam flexibilidade:
•
Intervalos de números podem ser usados (Ex.: 1 – 3 no campo horas diz
para programar o comando para 1:00, 2:00 e 3:00 da manhã. 2 – 4 no
campo de dia da semana programa a tarefa para terça, quarta e quinta-feira.
O campo command
Às vezes, os comandos (como o mail) exigem que informações sejam introduzidas
através da entrada padrão. Isso é feito usando-se sinais de porcentagem (%). O primeiro
sinal de porcentagem marca o início da entrada padrão e cada sinal subsequente serve
como um caractere de nova linha nessa entrada.
30 14 * * fri /bin/mail -s “TGIF” [email protected] %Bom dia!!!!%% Tudo
Bem???
Isso enviará a seguinte mensagem de correio eletrônico:
Bom bia!!!
Tudo bem???
Carregando entradas de um arquivo
Par carregar entradas de um arquivo, primeiro é necessário criar um arquivo que
contenha todas as entradas que você queira que apareçam em seu arquivo crontab. Um
exemplo de arquivo poderia conter duas entradas:
0 1 * * * /usr/local/bin/backup
30 14 * * fri
/bin/mail -s
Bem???
“TGIF”
[email protected] %Bom dia!!!! %% Tudo
Esses arquivo precisa ser salvo com um nome conveniente, como cronjobs.
Uma vez
criado e salvo o arquivo, ele pode ser carregado no arquivo crontab de
um usuário, executando-se o comando:
$ crontab cronjobs
77
O conteúdo de cronjobs sobrescreverá todas as entradas correntes do arquivo crontab
do usuário.
Usando o flag –u, o usuário-root pode especificar que o arquivo crontab de outro
usuário, em vez do seu próprio, deve ser alterado.
$ crontab
-u username
cronjobs
Carregando arquivos crontab diretamente
Em vez de criar um arquivo separado e carregá-lo no arquivo crontab, o comando
crontab fornece o flag –e, que permite ao usuário editar o arquivo crontab diretamente.
$ crontab –e
Assim como aconteceu quando carregamos um arquivo no arquivo crontab, usando o
flag –u, o usuário-root pode editar diretamente o arquivo crontab de outro usuário:
$ crontab
-u
username
-e
Vendo o conteúdo do arquivo crontab
Para ver o conteúdo do arquivo crontab, basta usar o flag -l
$ crontab -l
Assim como na edição do arquivo crontab, o usuário-root pode ver o conteúdo do
arquivo crontab de qualquer usuário com o flag -u:
# crontab -u
username
-l
Removendo o arquivo crontab
Para apagar o conteúdo do arquivo crontab de um usuário, ele pode usar o flag –r:
# crontab -r
Analogamente, o usuário-root pode apagar o arquivo crontab de qualquer usuário com
o flag –u:
# crontab -u
username
-r
12.8 Gerenciando logs
O Linux permite registrar em logs a atividade dos numerosos daemons e programas
que estão em execução no sistema. Esses logs podem ser usados para depurar problemas
do sistema, bem como para controlar sua utilização, cobrindo tudo, desde possíveis brechas
na segurança até aviso avançado de possíveis falhas de hardware.
78
O que é registrado em logs?
Basicamente dois tipos de logs: logs de sistema e logs de aplicativos.
Os logs de sistema são gerados pelo daemon syslogd, que é carregado no momento
da inicialização.
O daemon acessa mensagens em oito níveis de seriedade dos vários processos de
sistema, como o kernel, o sistema de correio, programas de usuários configurados para usar
syslogd e programas de autenticação, como o programa login.
Esses níveis de mensagens são, em ordem crescente de seriedade:
• debug
• info
• notice
• warning
• err
• crit
• alert
• emerg
Esses níveis são usados no arquivo /etc/syslog.conf para informar ao syslogd onde
deve criar logs para diferentes tipos de informação. O arquivo /etc/syslog.conf tem várias
entradas, uma em cada linha, contendo cada uma dois campos separados por um ou mais
espaços: uma lista recurso-nível e uma localização do arquivo de log.
*.info;mail.none;authpriv.none
/var/log/messages
Essa linha registra as mensagens de informação de todos os recursos, exceto correio
e autenticação no arquivo /var/log/message.
authpriv.*
/var/log/secure
Coloca todas as mensagens de autenticação em /var/log/secure.
mail.*
/var/log/maillog
Coloca todas as mensagens de log de correio em /var/log/maillog.
uucp,news.crit
/var/log/spooler
Coloca todas as mensagens relacionadas a correio e a notícias em
/var/log/spooler.
Se você quiser mudar sua estratégia de registro de log, editando o arquivo
/etc/syslog.conf, pode fazer isso editando esse arquivo e depois dizendo ao syslogd para que
recarregue a configuração, com o comando
# kill
-HUP ‘cat /var/run/syslogd.pid’
79
O flag –HUP do comando Kill indica que o processo deve reler sua configuração, mas
continuar em execução.
Alternando logs
Para que os logs permaneçam úteis, eles precisam ser alterados regularmente. Em
um sistema monousuário podemos apenas removê-lo e recriá-lo.
# rm /var/log/messages
# Kill -HUP ‘cat /var/run/syslogd.pid’
Em servidores multiusuários, as informações de histórico são importantes. Nesse caso
você deve criar um histórico de logs.
# mv /var/log/message /var/log/message.1
# aKill -HUP ‘cat /var/run/syslogd.pid’
Na maioria dos sistemas, você pode querer automatizar esse procedimento,
executando-o a cada semana em determinado horário. Para fazer isso, primeiro você precisa
criar um script que realize as ações necessárias para alternar seus arquivos de log.
#
#
#
#
#
#
!/bin/sh
mv /var/log/messages /var/log/messages.1
mv /var/log/secure /var/log/secure.1
mv /var/log/maillog /var/log/maillog.1
mv /var/log/spooler /var/log/spooler.1
Kill -HUP ‘cat /var/run/syslogd.pid’
Esse script precisa ser criado com um editor de textos em uma localização lógica
(como /usr/local/bin/newlogs) e depois transformado em um arquivo executável:
# chmod
755
/usr/local/bin/newlogs
Em seguida, você precisa editar o arquivo crontab do usuário-root e incluir uma
entrada apropriada. Por exemplo, para executar o script a cada domingo de manhã, às
12h01 min:
1
12
*
*
sun
/usr/local/bin/newlogs
80
13 - Dicas sobre hard ware
13.1 Utilizando um disco flexível no Linux
Em primeiro lugar, um disquete é uma unidade de volume assim como o CD, e deverá
ser montado antes do uso.
Para formatar um disquete com sistema de arquivos etx2:
# fdformat /dev/fd0H1440
Para criar o sistema de arquivos ext2:
# mkfs -t ext2 -c -m 0 /dev/fd0H1440
Para montar um floppy disk, isto é, um disco flexível, você terá que utilizar o comando
'mount'. Você terá que ter o driver e o device respectivamente (fd0, fd1, fd2, etc). Então você
deverá digitar:
# mount -t ext2 /dev/fd0
/mnt/floppy
Para montar um disquete com o sistema de arquivos msdos:
# mount –t msdos /dev/fd0
/mnt/floppy
Isto fará com que você acesse o disquete que está no drive atualmente.
Quando você quiser retirar o disco geralmente deve-se 'desmontá-lo' primeiro. Digite:
umount /mnt/floppy
Você pode também fazer o seguinte, criar um script, que se chama, por exemplo de
'diskon' (Para ativar) e 'diskoff' (Para desativar).
Então para melhor utilização, coloque este arquivo em um diretório PATH, ou então
coloque o PATH no diretório onde você quiser colocar os scripts.
81
14 - Insta lação de placa de rede ad icional.
Verificar a marca e o modelo das placas de rede a serem instaladas em cada estação,
bem como dados como interrupção e endereço de memória. Caso as placas sejam do tipo
PCI essa informação é desnecessária, porém no caso de placas ISA ela é essencial. Anote
numaa tabela os dados encontrados.
Dica: Caso seja uma placa nova verificar no disquete de instalação se a mesma é
NE2000 compatível e se existem drivers para Linux da mesma. Ainda com o disquete, caso
necessário escolher e ajustar um endereço de memória (I/O) e interrupção (IRQ) para a
mesma.
No Linux, usando o console ou a interface gráfica – à sua escolha - entre no Linuxconf
e vá em Configuração -> Ambiente de Rede -> Tarefas de Cliente -> Configuração Básica
desta Máquina.
Na aba Nome da máquina preencher o campo Nome da máquina. Escolher um nome
para a máquina na rede, de preferência preencher em letras minúsculas.
As abas Adaptador 1, Adaptador 2, etc… serão preenchidas da seguinte forma:
a. Selecionar o botão ativo para que a placa seja ativada durante o boot.
b. Escolher o Modo de Configuração (endereço IP). Manual: atribuição de IP fixo (ideal
para o caso de servidores), DHCP, BOOTP: atribuição de IP dinâmico usando
protocolos DHCP ou BOOTP.
c. Preencher o campo Primeiro nome + domínio. Nesse caso, caso a sua máquina vá
estar na internet, colocar o nome principal dela (mesmo do item 3) acrescido de
.dominio. Caso a sua máquina não vá participar de nenhum domínio preencher
somente o nome da máquina, de preferência coincidindo com o nome dado no item 3.
Se sua máquina fará parte da internet usando conexão a um provedor, sem domínio
próprio pode-se colocar aqui o domínio do provedor.
d. Em Endereços IP preencher somente se o Modo de Configuração selecionado foi
manual. Numa intranet prefira sempre os endereços IP’s reservados. Ex. 192.168.X.Y,
10.X.Y.Z. Caso sua máquina tenha ligação direta com a internet preencher aqui
somente com endereços válidos.
e. Máscara de sub-rede. Preencher de acordo com o projeto da sua rede. Se não for
preenchido, será assumido o valor default 255.255.255.255. Embora esteja marcando
como opcional, é sempre bom tê-la preenchido.
f. Selecionar Dispositivo de Rede. No caso de redes ethernet, que é o padrão mais
usado, selecionar eth0 para o Adaptador1, eth1 para o Adaptador2 e assim por diante.
g. Em Módulo do Kernel selecionar o apropriado para a sua placa de acordo com o
modelo da mesma. Caso não exista o módulo referente à sua placa, caso ela seja
NE2000 Compatível selecione-o (ne para o caso de placas ISA ou ne2k-pci para o
caso de placas PCI). Nesse caso elas não funcionaram a 100Mbps. Se preferir, siga
as orientações do manual da sua placa para instalar o módulo do kernel correto, será
necessário na maioria das vezes recompilação do mesmo, adicionando o módulo
necessário.
82
h. Os campos de Porta E/S e IRQ devem ser preenchidos na seguinte situação: duas
placas de rede usando o mesmo módulo do kernel. Ainda que a sua placa seja ISA
NE2000, caso ela seja a única instalada na sua máquina o Linux é capaz de detectálas automaricamente. Se falhar, preencha manualmente.
i. Confira tudo, após sair do Linuxconf confirmando as alterações, no arquivo
/etc/conf.modules. Aqui é guardada a informação de quais módulos do kernel serão
carregados no boot e a qual dispositivo esse módulo está associado. No console,
usando o comando ifconfig verifique se ambas estão funcionando. O comando ifconfig
seria usando para instalar a placa caso não tivessemos o Linuxconf.
j.
Outras opções de configuração seriam a edição direta dos arquivos:
/etc/sysconfig/network-scripts/ifcfg-ethX ou a utilização do programa netconfig.
A instalação dos módulos compilados é feita usando-se o comando:
insmod modulo.o
83
15 - Conf iguração de Imp ressora
A ferramenta de configuração de impressoras que iremos utilizar é o printtool. Ele atua
sobre o arquivo /etc/printcap, os diretórios de tarefas de impressão e os filtros de impressão.
Os filtros permitem que se imprimam diferentes tipos de arquivos incluindo:
• ASCII (texto).
• PostScript.
• Tex .dvi.
• RPMs.
• GIF, JPEG, TIFF e outros formatos gráficos.
Em outras palavras, ao imprimir arquivos GIF ou RPM utilizando-se o comando lpr os
arquivos serão tratados adequadamente.
Para criar-se uma fila de impressão nova, deve-se escolher Add e então selecionar o
tipo de impressora.
•
•
•
•
Há quatro tipos de filas de impressão que podem ser criadas:
Local: filas de impressão para impressoras instaladas diretamente na máquina local.
Remote: filas de impressão direcionadas para outras estações de uma rede TCP/IP.
SMB: filas de impressão direcionadas para sistemas que utilizem uma rede tipo SMB
(Windows© por exemplo).
NCP: filas de impressão direcionadas para sistemas de impressão baseados em
Novell Netware©.
Após escolher o tipo de impressora, uma janela de diálogo solicitará maiores
informações sobre a fila de impressão. Todos os tipos de filas requerem as seguintes
informações:
• Queue Name: nome da fila de impressão. Vários nomes podem ser especificados
utilizando-se o separador.
• Spool Directory: diretório no sistema local onde ficarão armazenados os arquivos
antes que a impressão ocorra. Nota: não deve ser definido o mesmo diretório para
mais de uma fila de impressão.
• File Limit: tamanho máximo permitido para o arquivo de impressão. Um tamanho igual
a zero indica que não há limite .
• Input Filter: filtros são ferramentas de conversão de arquivos de impressão para
formatos que a impressora selecionada pode tratar. Pressione Select para escolher o
filtro que mais fique adequado à impressora. Além de impressoras capazes de
imprimir gráficos e PostScript, é possível configurar dispositivos que imprimam
somente arquivos em formato texto. A maioria dos arquivos de controle de
impressoras são capazes de imprimir arquivos ASCII, sem convertê-los para
PostScript. Para habilitar esta funcionalidade selecione Fast text printing ao se
configurar o filtro. Nota: esta funcionalidade somente está habilitada para impressoras
que não sejam PostScript.
• Supress Headers: verifica se há necessidade de imprimir uma página de início antes
de cada impressão.
84
Para impressoras locais, os seguintes dados são necessários:
• Printer Device: normalmente /dev/lp1 é o nome da porta à qual a impressora está
conectada. Impressoras seriais estão normalmente em portas /dev/ttyS?, sendo
necessário definir manualmente os parâmetros de configuração deste tipo de
impressoras.
Para impressoras remotas são necessárias as seguintes informações:
Remote Host: nome do servidor remoto ao qual a impressora está conectada.
Remote Queue: nome da fila de impressão no servidor remoto.
O servidor remoto deverá estar configurado de forma a permitir que a máquina local
utilize a sua fila de impressão. O arquivo /etc/hosts.lpd controla estas informações.
•
•
•
•
•
•
•
Para impressoras SMB e NCP, são necessárias as seguintes informações:
Hostname of Printer Server: nome da máquina à qual a impressora está conectada.
IP number of Server: o endereço IP da máquina à qual a impressora está conectada
(opcional).
Printer Name: nome da impressora no sistema Windows, por exemplo.
User: nome do usuário para acessar a impressora (normalmente guest em servidores
Windows ou nobody para servidores samba).
Password: senha (se necessária) para utilizar a impressora (normalmente brancos).
É recomendável que o usuário e sua senha, quando utilizados, sejam diferentes de
usuários e senhas do Conectiva Linux ou de usuários de compartilhamento de arquivos, para
que se tenha um maior nível de segurança de acessos. O mesmo procedimento é indicado
para usuários utilizados no compartilhamento de arquivos em um servidor SMB ou Novell.
Isso se deve ao fato de que usuários e senhas para acesso a filas de impressão são
armazenados no sistema local em formato transparente, ou seja, sem criptografia.
Após adicionar a fila de impressão é necessário reinicializar o servidor de impressão.
Para tanto basta clicar sobre Restart lpd no menu lpd.
Pode-se imprimir uma página de teste em qualquer fila de impressão selecionada.
Selecione o tipo de página de teste no menu Tests.
Caso o teste de impressão gere apenas uma linha, selecione a impressora, opções
Edit, select e na opção input filter, marque a opção fix stair-stepping.
Para imprimir a partir da linha de comando do interpretador ou de um terminal xterm,
pode ser executado o comando <lpr -P nome-da-impressora arquivo-para-impressão>, onde
<nome-da-impressora> é o nome cadastrado na fila de impressão e é sempre o nome na
primeira coluna da saída do comando printool.
15.1 Como configurar uma impressora remota em uma rede linux ?
Edite o arquivo /etc/hosts das máquinas ou configure o DNS de sua rede:
127.0.0.1 localhost.localdomain localhost
192.168.255.1 servidor.dominio servidor
192.168.255.2 cliente.dominio cliente
Configure a impressora da máquina servidora normalmente, usando o printtool.
85
Edite o arquivo /etc/hosts.lpd da máquina servidora que maquinas da rede terão
acesso ao servidor:
cliente.dominio cliente2.dominio ...
Adicione uma impressora "Remote Unix (lpd) Queue" em cada máquina cliente, pelo
programa printtool.
No campo Remote Host, digite o nome completo do servidor, ex.: servidor.dominio
No campo Remote Queue, digite o nome da fila de impressão que foi definida no
servidor, ex.: lp
Feito isto, basta experimentar imprimir algo no servidor, por exemplo:
[usuario@localhost]$ lpr .bashrc
86
16 - Importantes Funciona lidades de Rede
Após configurar com sucesso o endereço IP e o resolvedor de nomes, deve-se
configurar os serviços que serão disponibilizados através da rede. Este capítulo cobre a
configuração de algumas aplicações importantes de rede, inclusive o servidor inetd e os
programas da família rlogin. A interface RPC - Chamada de Procedimentos Remotos, na qual
serviços como o Sistema de Arquivos em Rede - NFS e Sistemas de Informações em Rede NIS estão baseados.
16.1 O Superservidor inetd
Freqüentemente, serviços são executados por programas denominados servidores.
Um servidor é um programa que abre uma determinada porta e fica aguardando por
solicitações de conexão. Quando uma solicitação é recebida, ele cria um processo filho, o
qual trata aquela conexão específica, enquanto o processo pai continua a escutar na porta
aguardando novas solicitações. Este conceito sintetiza, na sua essência e de maneira
simplificada, a forma como os serviços são oferecidos em uma máquina Linux, ou seja um
servidor escutando em uma porta, aguardando pedidos de conexão, o que geralmente pode
significar a perda de alguns recursos de sistema, como por exemplo a área de troca.
Porém, praticamente todo sistema Unix executa uma espécie de superservidor, o qual
é capaz de criar conectores para uma série de serviços e ouvir todas as portas
simultaneamente, utilizando para tanto uma chamada ao sistema denominada select(2).
Quando uma máquina remota solicita algum de seus serviços, o superservidor percebe o
fato e aciona o servidor específico da porta envolvida. O superservidor normalmente utilizado
é conhecido por inetd,
Ele inicia a sua execução quando o sistema é inicializado, recebendo a lista de
serviços a serem monitorados a partir de uma arquivo denominado /etc/inetd.conf. Além dos
serviços que envolvem outros servidores, existe uma série de serviços simples que são
executados pelo próprio inetd denominados serviços internos. Eles incluem a função
chargen, a qual simplesmente gera uma cadeia de caracteres e a função daytime, a qual
retorna o conceito do sistema da hora do dia.
Um registro neste arquivo consiste de uma linha simples composta pelos seguintes
campos:
serviço tipo protocolo espera usuário servidor linha_de_comando
O significado dos campos é o seguinte:
serviço Fornece o nome do serviço a ser disponibilizado. Ele deve ser traduzido em
um número de porta através de uma pesquisa no arquivo /etc/services. Este arquivo será
descrito na seção Os Arquivos services e protocols, a seguir.
87
tipo Especifica o tipo de conexão que será utilizada, stream (para conexões orientadas
a protocolo) ou dgram (para protocolos que utilizem datagramas). Serviços baseados em
TCP devem sempre ser especificados como stream, enquanto que serviços baseados em
UDP devem sempre ser definidos como dgram.
protocolo Especifica o nome do protocolo usado pelo serviço. Deve ser um nome
válido que possa ser encontrado no arquivo protocols, também explicado a seguir.
espera Esta opção aplica-se somente a conexões por datagramas. Ela pode ser igual
a wait ou nowait. Caso wait seja especificado, inetd irá executar somente um servidor por vez
para a porta especificada. De outra forma, ele imediatamente voltará a ouvir a porta após
atender a uma requisição. Isso é útil para servidores _mono-executáveis_ que necessitam ler
todos os
datagramas até que mais nenhum seja enviado, e então finaliza. Muitos servidores
RPC são deste tipo e devem ter esta con.guração. O tipo oposto, os servidores _multiexecutáveis_ p permitem um número ilimitado de instâncias do programa sendo executadas
concorrentemente. Estes são utilizados mais raramente. Estes servidores devem receber o
parâmetro nowait. Conexões stream devem sempre usar o parâmetro nowait.
usuário Esta é a identi.cação de acesso do usuário sob o qual o processo será
executado. Como freqüência ele será igual ao superusuário root, porém alguns serviços
podem utilizar contas diferentes. É aconselhável aplicar os princípios de uso do usuário
menos privilegiado, o que significa que não se deve executar um comando com uma conta
com privilégios que não sejam realmente necessários na sua execução. Por exemplo, o
servidor de notícias NNTP será executado com o usuário news, enquanto serviços que
podem produzir riscos de segurança, como por exemplo o tftp ou finger, são normalmente
executados com o usuário nobody.
servidor Fornece o caminho completo do programa servidor a ser utilizado. Serviços
internos terão um valor igual a internal neste campo.
linha_de_comando Esta é a linha de comando a ser enviada para o servidor. Isso
inclui o argumento 0, que é o nome do comando. Normalmente conterá o nome do programa
servidor, a menos que o programa comporte-se diferenemente quando acionado com um
nome diferente. Este campo não deverá conter nenhuma informação para serviços internos.
Um exemplo do arquivo \file{/etc/inetd.conf}.
#
# serviços inetd
ftp stream tcp nowait root /usr/sbin/ftpd in.ftpd -l.p p
telnet stream tcp nowait root /usr/sbin/telnetd in.telnetd -b/etc/issue
#finger stream tcp nowait bin /usr/sbin/fingerd in.fingerd
#tftp dgram udp wait nobody /usr/sbin/tftpd in.tftpd
#tftp dgram udp wait nobody /usr/sbin/tftpd in.tftpd /boot/diskless
login stream tcp nowait root /usr/sbin/rlogind in.rlogind
shell stream tcp nowait root /usr/sbin/rshd in.rshd
exec stream tcp nowait root /usr/sbin/rexecd in.rexecd
#
# serviços internos inetd
88
#
daytime stream tcp nowait root internal
daytime dgram udp nowait root internal
time stream tcp nowait root internal
time dgram udp nowait root internal
echo stream tcp nowait root internal
echo dgram udp nowait root internal
discard stream tcp nowait root internal
discard dgram udp nowait root internal
chargen stream tcp nowait root internal
chargen dgram udp nowait root internal
Um exemplo de um arquivo inetd.conf foi mostrado anteriormente. O serviço finger
está comentado (contém um caractere # no início da linha), portanto não está disponível.
Isso é feito com freqüência, por motivos de segurança, uma vez que ele pode ser usado por
intrusos para obter nomes válidos de usuários do sistema local.
16.2 A Funcionalidade tcpd de Controle de Acesso
Abrir um computador para acesso pela rede envolve muitos riscos de segurança.
Algumas aplicações foram escritas para proteger o sistema contra diversos tipos de ataques.
Alguns desses porém podem ser bastante frágeis, ou não conseguem distinguir entre
máquinas seguras a partir das quais a requisição de um determinado serviço será aceito e
máquinas inseguras cujas solicitações serão rejeitadas. Já comentamos rapidamente os
serviços finger e tftp acima. Deve-se limitar o acesso a estes serviços somente a máquinas
confiáveis, o que é impossível com a con.guração usual, pois o programa inetd disponibiliza
um serviço a todos os
clientes ou a nenhum. Uma ferramenta útil nestes casos é o servidor tcpd, um
servidor de observação.
Para os serviços TCP que se deseje monitorar ou proteger, ele deverá ser acionado
ao invés do programa servidor. O programa tcpd registra todas as requisições através do
servidor de mensagens do sistema denominado syslog, verifica se a máquina remota tem
permissão de usar este serviço e somente se a resposta for positiva executará o real servidor
do serviço. Cabe ressaltar que esta funcionalidade não está disponível para serviços
baseados em UDP.
Por exemplo, para observar o serviço finger, deve-se alterar a linha correspondente no
arquivo inetd.conf para:
# servidor de observação do serviço finger
finger stream tcp nowait root /usr/sbin/tcpd in.fingerd
Sem a adição de qualquer controle de acesso, o cliente não perceberá qualquer
diferença de um serviço finger usual, exceto pelo fato de que todas as requisições serão
registradas pelo syslog.
89
O controle de acesso é implementado através de dois arquivos denominados
/etc/hosts.allow e /etc/hosts.deny. Eles contêm informações que permitem e negam o
acesso, respectivamente. Quando o servidor tcpd manuseia uma requisição para um serviço,
como por exemplo uma chamada ao finger a partir de um cliente chamado
itabaiana.cvirtual.com.br, ele pesquisa nos arquivos hosts.allow e hosts.deny (nesta ordem)
buscando uma entrada que coincida com o serviço e com a máquina cliente. Caso uma
entrada seja encontrada no arquivo hosts.allow, o
acesso será permitido, independente de qualquer referência no arquivo hosts.deny.
Caso alguma entrada seja encontrada no arquivo hosts.deny, a requisição será
rejeitada e a conexão encerrada. Caso nenhuma entrada seja encontrada, a requisição será
aceita.
Registros nos arquivos de acesso têm a seguinte aparência:
lista_de_serviços: lista_de_máquinas [:comando]
lista_de_serviços é uma relação de nomes de serviços existentes no arquivo
/etc/services ou a palavra chave ALL. Para definir todos os serviços exceto
finger e tftp, use_ALL EXCEPT finger, tftp_.
lista_de_máquinas é uma lista de nomes de máquinas ou endereços IP, ou as
palavras chave ALL, LOCAL, ouUNKNOWN. ALL significa qualquer máquina, enquanto
LOCAL é utilizado para qualquer máquina cujo nome não contenha um ponto.
UNKNOWN significa qualquer máquina cujo nome ou endereço não seja localizado.
Um nome começando com um ponto significa todas as máquinas de um determinado
domínio. Por exemplo, .cvirtual.com.br faz com que a máquina itabaiana.cvirtual.com.br
tenha acesso ao serviço. Há ainda o uso de endereços IP para redes e sub-redes. Por favor
consulte a página de manual hosts_access(5) para maiores detalhes.
Para evitar o acesso aos serviços finger e tftp para todas as máquinas, exceto as
máquinas locais, deve ser criado o arquivo /etc/hosts.deny com o seguinte conteúdo,
deixando o arquivo /etc/hosts.allow vazio:
in.tftpd, in.fingerd: ALL EXCEPT LOCAL, .seu.dominio
O campo opcional comando pode conter um comando que pode ser acionado quando
a entrada coincidir. Isso é útil para configurar armadilhas que exponham intrusos em
potencial:
in.ftpd: ALL EXCEPT LOCAL, .cvirtual.com.br :
echo "origem da solicitação em %d@%h" >> /var/log/finger.log;
if [ %h != "aracaju.cvirtual.com.br" ]; then
finger -l @%h >> /var/log/finger.log
fi
Os argumentos %h e %d são expandidos para o nome da máquina cliente e o nome
do serviço pelo programa tcpd, respectivamente. Por favor consulte a página de manual do
hosts_access(5) para maiores detalhes. Normalmente somente nomes de máquinas obtidos
de pesquisas no arquivo /etc/hosts não contêm pontos.
90
O número das portas de certos serviços padrão são definidos na RFC denominada
Definindo Números. Para viabilizar que programas servidores ou clientes convertam os
nomes de serviços para estes números, no mínimo parte desta lista deve ser mantida em
cada máquina. Estas de.nições são armazenadas em um arquivo chamado /etc/services.
Uma entrada neste arquivo tem o seguinte formato:
serviços porta/protocolo [apelidos]
O parâmetro serviço especifica o nome do serviço, porta define a porta onde o serviço
é oferecido e protocolo define qual o protocolo de transporte a ser usado. Comumente, ele
será udp ou tcp. É possível que um serviço seja oferecido por mais de um protocolo, assim
como serviços diferentes podem ser oferecidos na mesma porta. O campoapelidos permite a
especi.cação de nomes alternativos para o mesmo serviço.
Usualmente, não se deve alterar o arquivo de serviços que vem com o software de
rede de seu sistema Linux. De qualquer forma, segue uma demonstração do conteúdo do
arquivo.
# Arquivo de serviços:
#
# serviços bem conhecidos
echo 7/tcp # Eco
echo 7/udp #
discard 9/tcp sink null # Descartar
discard 9/udp sink null #
daytime 13/tcp # Hora do Dia
daytime 13/udp #
chargen 19/tcp ttytst source # Gerador de Caracteres
chargen 19/udp ttytst source #
ftp-data 20/tcp # Prot.de Transf. de Arquivos(Dados)
ftp 21/tcp # Prot.de Transf. de Arquivos(Controle)
telnet 23/tcp # Protocolo de Terminais Virtuais
smtp 25/tcp # Prot. Simples de Transf. de Mensagens
nntp 119/tcp readnews # Prot. de Transf. de Rede de Notícias
#
# serviços UNIX
exec 512/tcp # rexecd BSD
biff 512/udp comsat # notificação de correio
login 513/tcp # acesso remoto
who 513/udp whod # comandos remotos who e uptime
shell 514/tcp cmd # comando remoto,sem senha
syslog 514/udp # sistema remoto de registro
printer 515/tcp spooler # sistema de impressão remota
route 520/udp router routed # protocolo de informações de roteamento.p p
Note que o serviço echo, por exemplo, é oferecido na porta 7 por ambos os protocolos
TCP e UDP, e quea porta 512 é usada para dois serviços denominados servidor COMSAT (o
qual notifica o usuário da chegada de mensagens; veja por exemplo o programa xbiff(1x)),
sobre UDP, e é usada para a execução de comandos remotos (rexec(1)), usando TCP.
91
Similar ao arquivo deserviços, a biblioteca de rede necessita traduzir nomes de
protocolos, por exemplo aqueles usados no arquivo serviços, em números conhecidos pela
camada IP de outras máquinas. Isso é feito através de uma pesquisa no arquivo
/etc/protocols. Ele contém uma entrada por linha, constituída pelo nome do protocolo e o
número associado. É muito improvável que este arquivo deva ser alterado. Um exemplo é
apresentado a seguir:
#
# Protocolos Internet (IP)
#
ip 0 IP # protocolo internet, número do pseudo-protocolo
icmp 1 ICMP # protocolo de controle de mensagens internet
igmp 2 IGMP # protocolo de propagação de grupos internet
tcp 6 TCP # protocolo de controle de transmissão
udp 17 UDP # protocolo de datagrama de usuário
raw 255 RAW # interface de IP não tratado
16.3 RPC - Chamada de Procedimento Remoto
Um mecanismo muito genérico de aplicações cliente-servidor é disponibilizado pelo
pacote RPC Chamada de Procedimento Remoto
Ele foi desenvolvido pela Sun
Microsystems e é uma coleção de ferramentas e bibliotecas. Aplicações importantes
construídas sobre a RPC são NFS - Sistemas de Arquivos em Rede e NIS - Sistemas de
Informações em Rede, ambos os quais serão melhor descritos em capítulos posteriores.
Um servidor RPC consiste de uma coleção de procedimentos que um cliente utiliza
enviando uma solicitação RPC ao servidor, junto com os parâmetros do procedimento. O
servidor irá acionar o procedimento indicado pelo cliente, retornando para aquele os valores
obtidos, caso haja algum que tenha sido retornado pelo programa acionado. Para tornar este
serviço independente de plataforma, todos os dados trocados entre o cliente e o servidor são
convertidos para o formato XDR - Representação Externa de Dados pelo emissor e
convertido para a representação da plataforma local pelo receptor.
De qualquer forma, programas RPC têm números de versão definidos, normalmente
iniciados por 1, e onde cada nova versão da interface incrementa a versão como em um
contador. Freqüentemente, um servidor é oferecido em diversas versões simultaneamente,
permitindo que os clientes possam então indicar o número da versão desejada nas suas
requisições. A comunicação de rede entre servidores RPC e cliente é bastante peculiar. Um
servidor RPC oferece uma ou mais coleções de procedimentos, onde cada conjunto é
chamado por um programa e é identificado por um número deprograma. Uma lista mapeando
o nome do serviço para o número de programa é normalmente mantida no arquivo /etc/rpc, o
qual é parcialmente apresentado a seguir.
Um exemplo do arquivo /etc/rpc.
#
# /etc/rpc - diversos serviços baseados em RPC
#
92
portmapper 100000 portmap sunrpc
rstatd 100001 rstat rstat_svc rup perfmeter
rusersd 100002 rusers
nfs 100003 nfsprog
ypserv 100004 ypprog
mountd 100005 mount showmount
ypbind 100007
walld 100008 rwall shutdown
yppasswdd 100009 yppasswd
bootparam 100026
ypupdated 100028 ypupdate
Em redes TCP/IP, os autores do RPC confrontaram-se com o problema de
mapeamento de números de programas com serviços genéricos de rede. A solução foi
definida de forma que cada servidor atende aos protocolos TCP e UDP para uma versão
específica de um determinado programa. Geralmente aplicações RPC utilizarão UDP para o
envio de dados e utilizarão TCP quando os dados a serem transferidos não caibam em um
único datagrama UDP. Obviamente, programas clientes têm que encontrar uma forma de
saber em qual.porta o programa está mapeado. Usar um arquivo de con.guração para isso
poderia ser um tanto in²exível, uma vez que aplicações RPC não utilizam portas reservadas.
Não haveria nenhuma garantia de que a porta originalmente definida pela base de dados
seria a utilizada pelo processo. Ou seja, aplicações RPC utilizam qualquer porta que possam
e as registram no denominado servidor de mapeamento de portas
Este age como um negociador de serviços para todos os programas RPC em
execução na máquina: um cliente que deseje contactar um serviço com um determinado
número de programa, irá inicialmente contactar o servidor de mapeamento de portas do
servidor, o qual retornará os números das portas TCP e UDP de serviço desejado.
Este método tem uma de.ciência particular, pois introduz um ponto de falha, similar ao
mesmo introduzido pelo servidor inetd de serviços de Berkeley. De qualquer forma ele é um
pouco pior pois o programa portmapper pode terminar anormalmente e as informações das
portas RPC serão perdidas. Isso significa que os servidores RPC deverão ser reinicializados
manualmente ou ainda todo o sistema deverá ser reinicializado. No Linux, o portmapper é
chamado pc.portmap e reside no diretório /usr/sbin. Além de estar certo de que ele é
inicializado pelo programa rc.inet2, o portmapper não requer qualquer esforço de
configuração.
93
17 - D NS
Neste capítulo apresentamos informações sobre instalação, configuração e
manutenção de um servidor DNS (Domain Name System) em uma máquina com Linux. Você
aprenderá como criar um domínio e administrar as máquinas liga-das a ele. Veremos como
fazer com que estações possam utilizar o servidor DNS para acessar umas às outras através
de seus respectivos nomes. Além disso, você aprenderá um pouco sobre como o DNS
consegue organizar um número absurdamente grande de máquinas conectadas
possibilitando que se enxerguem, umas às outras, em uma rede.
17.1 Introdução e Conceitos
O DNS converte nomes de máquinas em endereços IP. Ele mapeia nomes para IPs e
IPs para nomes. Ele é um banco de dados distribuído, permitindo, assim, que uma seção
seja gerenciada localmente e esteja, mesmo assim, disponível para todo o mundo.
Os servidores de nomes compõem a parte servidor do mecanismo cliente-servidor do
DNS. Os servidores de nomes contêm informações sobre uma parte do banco de dados e as
torna disponíveis para os clientes ou resolvedores. A estrutura do banco de dados do DNS é
semelhante à estrutura do sistema de arquivos do Conectiva Linux, representada por uma
árvore invertida. No sistema de arquivos, tudo parte do diretório raiz; no DNS tudo parte de
um nulo (“”), representado em texto como um ponto (“.”). Cada ramo da árvore representa
uma partição do banco de dados geral - um diretório no sistema de arquivos do Conectiva
Linux ou um domínio no DNS. Cada domínio pode ser dividido em mais partes chamadas
subdomínios. Cada domínio tem um nome. Este nome é dividido em duas partes. A primeira
identifica sua relação ao domínio pai. A segunda parte é o nome do domínio, que identifica
sua posição no banco de dados. Por exemplo, podemos ver que em
kepler.minhaorganizacao.com.br, o nome de domínio é minhaorganizacao.com.br e o nome
da máquina é kepler.
17.2 Instalando e Configurando o DNS
17.2.1 Instalando os Pacotes
1. Acesse o diretório de pacotes do Conectiva Linux:
# cd /mnt/cdrom/conectiva/RPMS/ #
2. Instale o servidor de nomes BIND:
# rpm -ivh bind-8.*.rpm
bind ############################## #
94
17.3 Configurando o Servidor DNS
A configuração do seu servidor de DNS pode ser realizada com facilidade através do
Linuxconf, o utilitário de configurações do Conectiva Linux. É possível configurar o serviço de
servidor de nome apenas através da edição manual de arquivos de configuração, mas este
capítulo se concentrará na confi-guração que utiliza o Linuxconf. Entre no Linuxconf e vá,
então, para o menu Ambiente de Rede ! Tarefas de Servidor ! DNS.
A partir desta tela, você pode configurar o seu servidor DNS inteiro sem a necessidade
de edição dos arquivos de configuração. Para começar, é necessária a configuração básica
do servidor, isto é, nome do do-mínio, endereço de correio eletrônico do administrador e
máquina servidor. Para realizar estas configurações, pressione o botão domínios. Uma tela
aparecerá
onde você pode adicionar, editar ou excluir os domínios de DNS. Pressione Adi-cionar
para que possamos adicionar um domínio. Nesta tela, você deve informar os dados
referentes ao seu domínio.
Domínio: este é o nome do domínio, no caso, estamos criando um domínio chamado
de
minhaorganizacao. Vide a seção Domínios para mais informações.
Servidor principal: este é o nome da máquina onde o servidor de nomes estará
sendo
executado. No caso de nosso exemplo, o domínio minhaorganizacao será controlado
pela
máquina ns.minhaorganizacao.
Email do administrador: este é o endereço de correio eletrônico do administrador de
sistema. Em caso de problemas, este administrador poderá ser avisado. Note que usa-se um
ponto (“.”) no lugar de arroba (“@”) neste campo.
Há, ainda, algumas outras configurações que podem ser feitas nesta tela, mas que
não cobriremos neste livro. São elas:
Divulgando o DNS(NS): em uma configuração simples, basta o nome do servidor
principal. Além disso, você deverá informar aqui quais serão os servidores secundários
de seu domínio.
Divulgando o EMAIL(MX): aqui você pode definir o servidor que encaminha as
mensagens de correio eletrônico do seu domínio para a Internet.
IPs padrão: aqui você pode definir um ou mais endereços de IP de máquinas que
serão acessadas através do domínio. É normal pesquisas em servidores de nome se
referirem apenas ao domínio, mas os domínios não possuem IP’s, apenas máquinas os têm,
assim, definindo IPs padrão; uma pesquisa ao domínio minhaorganizacao irá resultar
naquele IP padrão.
95
Funcionalidades: aqui podem ser definidas algumas funcionalidades do domínio. Por
exemplo, pode-se definir de quanto em quanto tempo os servidores secundários serão
atualizados.
Access control: você pode definir algumas opções de segurança para seu servidor
de nomes.Estas configurações já são suficientes para que o servidor de nomes possa
funcionar corretamente. Mas há muito mais configurações que podem ser feitas ainda em
seu servidor de DNS.
17.3.1 Configurando Mapas de IPs Reversos
A tarefa principal do servidor de nomes é fazer o mapeamento entre nomes de
máquinas e endereços IP. Ele realiza automaticamente a tradução de um nome de máquina
para um endereço IP. Porém, às vezes é necessário fazer a tradução de um endereço IP
para um nome. Isto é feito através de mapas de IPs reversos.
A configuração de um mapa de IP reverso é muito semelhante à configuração de um
domínio, basta comparar a Figura 4-3 e a Figura 4-4 para verificar as similaridades.
17.3.2 Configurando um Servidor Secundário
A configuração de servidores secundários é bastante simples, basta especificar o
nome do domínio para o qual este servidor será secundário e informar o IP do ser-vidor
primário de onde este servidor buscará as informações. Veja a seção Servi-dores de Nomes
para mais informações sobre servidores primários e secundários.
17.3.3 Forward Zones
Existem casos em que não é interessante que o servidor de nomes envie uma grande
quantidade de pacotes para fora da rede local. Isto pode ocorrer por diversos motivos, como,
por exemplo, no caso de empresas que se conectam com a matriz através de antenas. Seria
ineficiente que o servidor ficasse tentando localizar algo através do servidor da matriz. Para
isso, pode-se criar servidores de nomes que servem para criar um grande cache (veja a
seção Cache). Estes
servidores são chamados de forwarders.
Por exemplo, se sua empresa tem um servidor 200.20.57.1 e deseja fazer um cache
dos servidores 200.20.57.12 e 200.20.57.13, então você poderia configurar as zonas de
forward conforme a Figura 4-6.Para configurar um servidor de nomes como forwarder, não é
necessária qualquer configuração especial. Você só precisa configurar os outros servidores
de nomes para encaminharem suas requisições para o forwarder. Desta forma, os servidores
tentam resolver nomes através do forwarder, que, por sua vez, tem grandes possibilidades
de já ter a resposta em seu cache, evitando, assim, que a requisição tenha de sair da rede
local.
96
17.3.4 Repetidores
O seu servidor de nomes pode ter dificuldades para resolver nomes fora do domínio
por ele gerenciado. Isso pode acontecer se o DNS estiver atrás de um firewall e, portanto,
não pode ver a Internet, ou se o DNS estiver ligado a uma conexão lenta.Isto pode ser
resolvido criando-se repetidores. Os repetidores são servidores de nomes que podem ser
utilizados para resolver nomes externos em lugar do servi-dor primário.
Quando o servidor primário não consegue resolver um nome, ele delega a tarefa para
o repetidor. Como o repetidor é muito mais usado, ele tem muito mais informações
guardadas, tendo uma chance muito maior de conseguir resolver nomes. Para configurar um
servidor de nomes como repetidor não é necessária nenhuma configuração especial. A
configuração é toda feita no servidor que utilizará o repetidor.
Para fazer com que este servidor utilize um ou mais repetidores, você deve in-formar
os endereços IP dos mesmos na tela mostrada na Figura 4-7. Note que a ordem é
importante, pois o servidor tentará sempre enviar as requisições para o primeiro, depois
para o segundo e assim por diante. Assim, sempre coloque o melhor primeiro para obter uma
performance desejável.
17.3.5 Funcionalidades
Na tela de funcionalidades do servidor (Figura 4-8), você pode fazer configura-ções
diversas para alterar o funcionamento de seu servidor.
17.3.6 Alocação de Faixas de IP
Um servidor de nomes geralmente gerencia uma grande quantidade de máquinas
associadas a endereços IP. Cada vez que uma nova máquina é adicionada ao do-mínio, um
endereço IP tem de ser associado a ela e, por isso, o DNS tem de saber muito sobre a
organização da rede para decidir qual endereço IP será associado à nova máquina.
Para simplificar este processo, o Linuxconf lhe dá a possibilidade de criar faixas de
endereços IP que podem ser identificadas de maneira a organizar a rede.
Por exemplo, você pode criar uma faixa de endereços a serem utilizados em máquinas
da matriz e faixas para máquinas das filiais:
10.0.1.1-27
Matriz
10.0.2.1-15
Filial 1
10.0.3.1-21
Filial 2
97
Isto facilita e organiza o processo de decisão de qual IP será designado a qual
máquina.
Para criar uma faixa de endereços IP, digite a faixa no campo Uma faixa de IP a
descrição (nome) no campo Identificação/descrição e pressione Aceitar. Você pode criar
múltiplas faixas através do botão Adicionar.
17.4 Inicializando o Serviço
Para inicializar o serviço de servidor de nomes em seu servidor, você deve abrir um
terminal como superusuário e inicializar o named:
# cds
atd gpm keytable lpd nfs sendmail syslog
crond halt killall mars-nwe pcmcia single xfs
dhcpd httpd kudzu named network portma snmpd
ypbind functions inet linuxconf netfs random sshd
# ./named start Inicializando named: [ OK ]
Note que isso não fará com que o named seja reinicializado junto com o servidor.
Para fazer isso, você deve utilizar o comando ntsysv e marcar o serviço named para ser
inicializado sempre que o servidor for reiniciado conforme a Figura 4-10.
Marcando o named para reinicializar junto com o servidor, sempre que o sistema
operacional entrar em ação, o servidor de nomes será inicializado com ele.
17.5 Arquivos de Configuração do BIND
Como já foi mencionado anteriormente neste capítulo, a configuração do BIND pode
ser feita sem o auxílio do Linuxconf através da edição de diversos arquivos de configuração.
Embora este capítulo tenha se dedicado a demonstrar a configuração do BIND através do
Linuxconf, algumas notas devem ser feitas em relação aos arquivos de configuração por ele
modificados. É importante conhecer estes arquivos até por uma questão de segurança.
Perca ou danifique estes arquivos e você estará automaticamente dizendo adeus ao seu
domínio. Assim sendo, lembre-se de manter cópias de segurança destes arquivos!
17.5.1 O Arquivo /etc/named.conf
O /etc/named.conf é o primeiro arquivo que você deve conhecer. Ele é um ar-quivo
novo no BIND, pois até o BIND 4 a configuração era feita pelo arquivo /etc/named.boot,
enquanto que o BIND 8 faz tudo no /etc/named.conf. O arquivo /etc/named.conf do domínio
minhaorganizacao.com.br se parece com isso:
98
// Configuração para o domínio minhaorganizacao.com.br
options { directory "/var/named"; };
zone "." { type hint; file "root.hints"; };
zone "0.0.127.in-addr.arpa" { type master; file "zone/127.0.0"; };
zone "minhaorganizacao.com.br" { type master; file
"zone/minhaorganizacao.com.br"; };
zone "177.6.206.in-addr.arpa" { type master; file "zone/206.6.177";
};
Note as duas últimas seções deste arquivo. A primeira define o domínio mestre (este é
um domínio primário). A segunda define o IP reverso, que será usado pelo servidor de
nomes para fazer o caminho inverso, ou seja, a resolução de um nome a partir de um
endereço IP.
17.5.2 O Arquivo /var/named/nome-do-dominio
Os domínios sobre os quais este servidor tem autoridade possuem um arquivo no
diretório /var/named com o nome do próprio domínio. Em nosso exemplo, portanto, este
arquivo chama-se /var/named/minhaorganizacao. Nele estão as in-formações do domínio
que foram configuradas na tela mostrada na Figura 4-11.
O arquivo se parece com:
@ IN SOA
ns.minhaorganizacao. hostmaster.ns.minhaorganizacao. (
2000051001 ; serial 3600 ; refresh 900 ; retry 1209600 ; expire
43200 ; default_ttl ) @ IN MX 5 mx.minhaorganizacao. @ IN NS
ns.minhaorganizacao. ns IN A 10.0.0.1
17.5.3 O Arquivo /var/named/named.local
O arquivo /var/named/named.local define o domínio local da máquina. Ele é um
arquivo padronizado, não sendo necessária a sua configuração. Basicamente, ele é uma
versão de /var/named/nome-do-dominio adaptado para o domínio e a máquina local
(localdomain e localhost, respectivamente).
@ IN SOA localhost.
root.localhost. ( 1997022700 ; serial 28800 ; refresh 14400 ;
retry 3600000 ; expire 86400 ; default_ttl ) @ IN NS localhost.
1 IN PTR localhost.
17.5.4 O Arquivo /var/named/named.ca
99
O arquivo /var/named/named.ca é um arquivo fornecido pela InterNIC com informações necessárias para iniciar o cache do servidor de nomes. Este arquivo e deve ser
atualizado periodicamente, o que pode ser feito através de FTP no servi-dor FTP
ftp://ftp.rs.internic.net/ da InterNIC, no diretório /domain
; This file holds the information on root name servers
needed to ; initialize cache of Internet domain name servers ;
(e.g. reference this file in the "cache . arquivo" ;
configuration file of BIND domain name servers). ; ; This file
is made available by InterNIC registration services ; under
anonymous FTP as ; file /domain/named.root ; on server
FTP.RS.INTERNIC.NET ; -OR- under Gopher at RS.INTERNIC.NET ;
under menu InterNIC Registration Services (NSI) ; submenu
InterNIC Registration Archives ; file named.root ; ; last
update: Aug 22, 1997 ; related version of root zone: 1997082200
; ; ; formerly NS.INTERNIC.NET ; . 3600000 IN NS
A.ROOT-SERVERS.NET. A.ROOT-SERVERS.NET. 3600000 A 198.41.0.4 ;
; formerly NS1.ISI.EDU ; . 3600000 NS B.ROOT-SERVERS.NET.
B.ROOT-SERVERS.NET. 3600000 A 128.9.0.107 ; ; formerly
C.PSI.NET ; . 3600000 NS C.ROOT-SERVERS.NET.
C.ROOT-SERVERS.NET. 3600000 A 192.33.4.12 ; ; formerly
TERP.UMD.EDU ; . 3600000 NS D.ROOT-SERVERS.NET.
D.ROOT-SERVERS.NET. 3600000 A 128.8.10.90 ; ; formerly
NS.NASA.GOV ; . 3600000 NS E.ROOT-SERVERS.NET.
E.ROOT-SERVERS.NET. 3600000 A 192.203.230.10 ; ; formerly
NS.ISC.ORG ; . 3600000 NS F.ROOT-SERVERS.NET.
F.ROOT-SERVERS.NET. 3600000 A 192.5.5.241 ; ; formerly
NS.NIC.DDN.MIL ; . 3600000 NS G.ROOT-SERVERS.NET.
G.ROOT-SERVERS.NET. 3600000 A 192.112.36.4 ; ; formerly
AOS.ARL.ARMY.MIL ; . 3600000 NS H.ROOT-SERVERS.NET.
H.ROOT-SERVERS.NET. 3600000 A 128.63.2.53 ; ; formerly
NIC.NORDU.NET ; . 3600000 NS I.ROOT-SERVERS.NET.
121.Capítulo 4. DNS
I.ROOT-SERVERS.NET. 3600000 A 192.36.148.17 ; ; temporarily
housed at NSI (InterNIC) ; . 3600000 NS J.ROOT-SERVERS.NET.
J.ROOT-SERVERS.NET. 3600000 A 198.41.0.10 ; ; housed in LINX,
operated by RIPE NCC ; . 3600000 NS K.ROOT-SERVERS.NET.
K.ROOT-SERVERS.NET. 3600000 A 193.0.14.129 ; ; temporarily
housed at ISI (IANA) ; . 3600000 NS L.ROOT-SERVERS.NET.
L.ROOT-SERVERS.NET. 3600000 A 198.32.64.12 ; ; housed in Japan,
operated by WIDE ; . 3600000 NS M.ROOT-SERVERS.NET.
M.ROOT-SERVERS.NET. 3600000 A 202.12.27.33 ; End of File
17.6 Configuração dos Clientes
100
17.6.1 Configuração Através do Linuxconf
A configuração de máquinas clientes de DNS é muito mais simples do que a
configuração do servidor. Aquela configuração envolve basicamente a edição do arquivo
/etc/resolv.conf ou pequenas configurações no Linuxconf. Novamente, vamos nos concentrar
na configuração via Linuxconf por ser ela muito mais robusta e menos propensa a erros.
Entre no Linuxconf e siga para Ambiente de Rede ! Tarefas do Cliente ! DNS para abrir a tela
de especificação do servidor de nomes que pode ser vista na Fi-gura 4-12.
Nesta tela você pode configurar as opções do servidor de nomes a ser utilizado pela
estação. São elas:
Uso do DNS: esta opção serve apenas para indicar ao Linuxconf se o mesmo deve,
ou não, preocupar-se com o DNS. Ela não altera o funcionamento da máquina.
Domínio Padrão: o domínio padrão é o domínio mais utilizado. Normalmente é o
domínio de sua empresa. Quando você procura um nome sem domínio, o servidor de nomes
procura pelo nome no domínio padrão.
Servidor de Nomes: aqui você pode definir até 3 endereços IPs de servidores de
nomes. Lembre-se de que a ordem é importante, portanto coloque sempre o melhor servidor
(o mais rápido) no topo.
Procurar domínio: você pode definir vários domínios nos quais um nome poderá ser
encontrado. Quando um nome sem domínio não é encontrado no domínio padrão, o servidor
de nomes começa a procurar nestes domínios. A ordem é importante, mas não da mesma
forma como nos servidores de nomes. Aqui, você não precisa colocar os servidores mais
rápidos antes, mas sim, os servidores mais utilizados.
17.6.2 O Arquivo /etc/resolv.conf
A configuração via Linuxconf é muito menos propensa a erros e muito mais in-tuitiva
do que a edição do arquivo resolv.conf. Mesmo assim, este arquivo é extremamente simples,
contendo apenas informações sobre o(s) servidor(es) a ser(em) utilizado(s).
Geralmente, este arquivo será bem pequeno e semelhante a este:
domain minhaorganizacao
search minhaorganizacao.com.br
nameserver 10.0.0.5
nameserver 10.0.0.7
O que este arquivo está nos dizendo é que esta estação está no domínio minhaorganizacao, está utilizando os servidores 10.0.0.5 e 10.0.0.7 para a resolução de nomes
e que o servidor deve procurar por nomes no domínio minhaorganiza-cao.com.br se o
mesmo não puder ser encontrado no domínio local.
101
18 - NIS - S istema deInfo rmações em Rede
Hoje em dia, NIS está disponível virtualmente para todos os Unices e existem diversas
implementações gratuitas dele. Uma delas é o Net-2 da distribuição BSD que foi derivada de
uma implementação de domínio público doada pela Sun. O código da biblioteca cliente desta
versão está na GNU libc há um bom tempo, enquanto os programas administrativos foram
recentemente portados para o Linux por Swen Thummler.
Um servidor NIS está faltando nas referências de implementações: Tobias Reber
escreveu outro pacote NIS incluindo todas as ferramentas e um servidor, chamados yps.
Atualmente, uma nova versão do código NIS chamada NYS está sendo desenvolvida por Peter Eriksson, a qual suporta tanto o NIS puro quanto a revisão da Sun
conhecida como NIS + . NYS não provê somente um conjunto de ferramentas NIS e um
servidor, mas também adiciona um novo conjunto de funções em uma biblioteca, as quais
provavelmente serão convertidas em um padrão da libc padrão. Ele inclui um novo esquema
de con.guração para a resolução de nome de máquina que substitui o sistema atual de uso
do host.conf. As facilidades destas funções serão discutidas a seguir.
Ele pode ser encontrado em [email protected]. Os clientes NIS estão
disponíveis em
yp-linux.tar.gz no domínio metalab.unc.edu em system/Network.
A versão atual é denominada yp-tools e pode ser obtida em ftp.lysator.liu.se no
diretório /pub/NYS.
Ele pode ser encontrado em [email protected].
Este capítulo irá focar o NYS ao invés de observar os outros pacotes, os quais serão
referenciados como código NIS tradicional. Caso se deseje executar quaisquer destes
pacotes, as instruções deste capítulo talvez sejam suficientes. Para obter informações
adicionais, por favor obtenha um livro padrão para NIS, como o _ NFS and NIS_ de Hal Stern
(ver [Stern92]), ou veja o Como Fazer _ NIS, traduzido pela Conectiva Informática; veja na
Bibliografia, na página 459 os documentos que podem ser pesquisados. Quando este livro foi
escrito originalmente, o NYS ainda estava sobdesenvolvimento, e diversos utilitários de rede
do Linux como os programas login ainda não estavam cientes do esquema de con.guração
do NYS. Até que ele seja absorvido pela libc principal, ainda será necessário recompilar os
binários, caso se deseje que eles utilizem o NYS. Em qualquer destas aplicações os arquivos
Makefiles, devem
Especificar lnsl como última opção antes da libc para a ligação do programa. Assim
pode-se utilizar as funções relevantes a partir da libnsl, a biblioteca do NYS, ao invés da
biblioteca C padrão.
18.1 Conhecendo o NIS
102
NIS mantém uma base de dados de informações denominadas mapas, que contém
pares de chaves. Mapas são armazenados em uma máquina central que executa o servidor
NIS e a partir da qual, os clientes recuperam as informações através de diversas chamadas
RPC. Muito freqüentemente, mapas são armazenados no formato DBM.
Os mapas em si são gerados a partir de arquivos textos mestres, como por exemplo
os arquivos /etc/hosts ou /etc/passwd. Para alguns arquivos, diversos mapas são criados, um
para cada tipo de chave. Por exemplo, pode-se pesquisar o arquivo hosts na busca por um
nome de máquina ou por um endereço IP. Neste caso, dois mapas são gerados a partir
deste arquivo, os mapas hosts.byname e hosts.byaddr, respectivamente. A tabela 10.1 lista
os mapas mais comuns e os seus arquivos de origem.
Há outros arquivos e mapas que podem encontrar suporte em um ou outro pacote NIS
e que podem conter informações para aplicações não discutidas neste livro, como o mapa
bootparams que pode ser usado por alguns servidores BOOTP, DBM é uma biblioteca de
gerenciamento de bases de dados que usa técnicas numéricas para acelerar as operações
de pesquisa. Esta implementação livre do DBM no projeto GNU é chamada de gdbm, a qual
é parte de muitas distribuições Linux..Arquivo Mestre Mapa(s) Mapa(s)
/etc/hosts hosts.byname hosts.byaddr
/etc/networks networks.byname networks.byaddr
/etc/passwd passwd.byname passwd.byuid
/etc/group group.byname group.bygid
/etc/services services.byname services.bynumber
/etc/rpc rpc.byname rpc.bynumber
/etc/protocols protocols.byname protocols.bynumber
/usr/lib/aliases mail.aliases
ou mapas que não têm atualmente qualquer função no Linux (como os mapas
ethers.byname e ethers.byaddr).
Para alguns mapas, as pessoas comumente utilizam nomes curtos, os quais são mais
simples de serem memorizados e digitados. Para se obter uma lista completa dos nomes
curtos conhecidos pelas ferramentas NIS, deve-se executar o seguinte comando:
$ ypcat -x
NIS map nickname translation table:
"passwd" -> "passwd.byname"
"group" -> "group.byname"
"networks" -> "networks.byaddr"
"hosts" -> "hosts.byname"
"protocols" -> "protocols.bynumber"
"services" -> "services.byname"
"aliases" -> "mail.aliases"
"ethers" -> "ethers.byname"
"rpc" -> "rpc.bynumber"
"netmasks" -> "netmasks.byaddr"
"publickey" -> "publickey.byname"
"netid" -> "netid.byname"
"passwd.adjunct" -> "passwd.adjunct.byname"
103
"group.adjunct" -> "group.adjunct.byname"
"timezone" -> "timezone.byname"
O servidor NIS é tradicionalmente chamado de ypserv. Para uma rede média, um
único servidor será suficiente, porém redes grandes podem executar diversos. servidores em
máquinas diferentes e em segmentos diferentes da rede permitindo maior segurança e
balanceamento entre servidores e roteadores. Estes servidores são sincronizados definindose um como servidor mestre e os demais como servidores escravos. Mapas serão criados
somente na máquina onde for executado o servidor mestre. A partir deste, eles serão
distribuídos para todos os escravos. O leitor mais atento pode ter percebido que o termo rede
foi colocado de forma muito vaga até aqui e isso se deve ao fato de NIS ter um conceito
distinto para se referir a uma rede, ou seja, o conjunto de todas as máquinas que
compartilham parte de suas informações e dados de con.guração do sistema através do NIS,
é o chamado: domínio NIS. Infelizmente, domínios NIS não têm absolutamente nada em
comum com os domínios encontrados no DNS. A fim de evitar esta ambigüidade ao longo
deste capítulo, sempre especificaremos o tipo de domínio a que se está referindo. Os
domínios NIS têm exclusivamente uma função administrativa. São invisíveis para a maioria
dos usuários, exceto para aqueles que compartilham senhas entre todas as máquinas do
domínio. Desta forma, o nome dado a um domínio NIS é relevante somente para
administradores. Normalmente, qualquer nome servirá, desde que ele seja diferente de
qualquer outro nome de domínio NIS existente na rede local. Por exemplo, caso o
administrador da rede da Cervejaria Virtual
resolva criar dois domínios NIS, um para a Cervejaria e outro para a Vinícola, eles
podem chamar-se, por exemplo cervejaria e vinicola, respectivamente. Outro esquema
comumente utilizado é ode simplificar o nome do domínio NIS, chamando-o somente de NIS.
Para configurar e mostrar o nome do domínio NIS de uma máquina, deve-se utilizar o
comando domainname. Ao ser acionado sem argumentos, ele imprime o nome do domínio
NIS. Para configurar o nome do domínio deve-se executá-lo como superusuário e digitar-se:
# domainname cervejaria Domínios NIS determinam que servidor NIS deverá ser
pesquisado pela aplicação.
Por exemplo, o programa login em uma máquina da Vinícola pode, obviamente,
somente pesquisar o servidor NIS da Vinícola (ou um deles, caso haja mais de um) para
descobrir a informação de senha de um usuário, enquanto uma aplicação em uma máquina
da Cervejaria deve pesquisar o servidor NIS da Cervejaria. Um mistério porém permanece
sem solução: como os clientes descobrem a qual servidor eles devem se conectar. A
abordagem mais simples poderia ser um arquivo de con.guração que define o nome da
máquina onde o servidor é executado. De qual-.quer forma, esta abordagem é pouco ²exível,
porque não permite que os clientes usem diferentes servidores (para o mesmo domínio),
dependendo de sua disponibilidade. De qualquer forma, implementações tradicionais do NIS
baseiam-se em um servidor especial chamado ypbind para detectar um servidor NIS
adequado para o seu domínio NIS. Antes de estar apta a executar quaisquer pesquisas NIS,
uma aplicação deve encontrar qual servidor ypbind pode ser usado. O servidor ypbind testa
os servidores através da propagação na rede local. O primeiro servidor que responder é
assumido como sendo o potencialmente mais rápido e será usado nas pesquisas NIS
subseqüentes. Após um certo intervalo ou se o servidor se tornar indisponível, ypbind irá
repetir o teste para servidores ativos novamente. Agora o ponto de discórdia sobre a
de.nição dinâmica do servidor NIS reside no fato de ela ser raramente utilizada e que
introduz um problema sério de segurança: ypbind cegamente acredita em qualquer máquina
que responda, o qual pode ser um perfeito servidor NIS, assim como um intruso mal
104
intencionado. Desnecessário dizer que isto se torna especialmente problemático quando se
administram bases de dados de senhas sobre NIS. Para proteger-se disso, NIS não usa
ypbind por padrão, mas escolhe o nome da máquina servidora a partir de um arquivo de
con.guração.
18.2 O Cliente NIS
Caso se esteja familiarizado no desenvolvimento ou porte de aplicações de rede,
pode-se notar que os mapas NIS listados acima correspondem a funções de uma biblioteca
C. Por exemplo, para obter informações a partir do arquivo passwd, geralmente são
utilizadas as funções getpwnam(3) e getpwuid(3), as quais retornam informações sobre a
conta associada a determinado nome de usuário ou a uma identi.cação numérica,
respectivamente. Sob condições normais, estas funções executam uma pesquisa no arquivo
padrão, no caso o /etc/passwd.
Uma aplicação NIS que necessite destas funções, irá modificar seu comportamento, e
colocar uma chamada RPC para fazer com que o servidor NIS execute as pesquisas de
nomes de usuários ou identi.cações. Isso ocorre de maneira totalmente transparente para a
aplicação. A função pode ou anexar o mapa NIS ou substituir o arquivo original por ele.
Obviamente, as alterações não são realizadas diretamente no arquivo original, porém para a
aplicação elas aparentam terem sido.
Para implementações NIS tradicionais, há certas convenções a serem usadas, assim
como na substituição de mapas ou sobre aqueles que foram anexados à informação original.
Alguns mapas, como o passwd, requerem modi.cações no arquivo passwd, as quais se
forem realizadas de forma errônea, podem gerar problemas de segurança. Para evitar estes
problemas, NYS usa um sistema geral de configuração, que determina se um determinado
conjunto de funções cliente usa os arquivos originais, mapas NIS ou NIS + e em qual ordem.
Ele será descrito em maiores detalhes em uma seção posterior.
18.3 Servidor NIS
Após tanta teoria tecno-babel, é tempo de _sujar as mãos_ com algum trabalho de
con.guração. Neste seção, cobriremos a con.guração de um servidor NIS. Caso se estejam
executando somente testes com o servidor, esteja certo de não configurar um nome de
domínio NIS que já esteja em uso na.rede. Isso pode corromper todos os serviços de rede e
provocar tristeza e ira em diversas pessoas.
Há atualmente dois servidores NIS de livre distribuição disponíveis para Linux, um
deles no pacote ypserv de Peter Eriksson. Não importa qual será executado, independente
de se usar NYS ou o NIS padrão cujo código cliente utiliza a biblioteca libc. Quando este livro
foi escrito, o código para o gerenciamento do servidores escravos NIS parecia ser mais
completo em yps. Então, caso se tenha a possibilidade de lidar com diversos servidores
escravos, yps poderá ser uma sábia escolha.
105
Após instalar o programa servidor (ypserv) no diretório /usr/sbin, deve-se criar o
diretório que conterá os arquivos de mapas que serão distribuídos. Ao configurar o domínio
NIS para o domínio cervejaria, os mapas irão para o diretório /var/yp/cervejaria. O servidor
determinará se está servindo a um domínio NIS em particular ao checar se o diretório de
mapas está presente. Caso o serviço não esteja habilitado para algum domínio NIS, deve-se
estar seguro de que o diretório foi removido.
Mapas são atualmente armazenados em arquivos DBM para agilizar as pesquisas.
Eles são criados a partir de arquivos mestres usando um programa chamado makedbm (no
servidor de Tobias) ou dbmload (no servidor de Peter). Eles não podem ser intercambiados.
Transformar um arquivo mestre em um formato utilizável pelo programa dbmload
normalmente requer alguma mágica dos utilitários awk ou sed, o qual tende a ser um pouco
tedioso para digitar e difícil de relembrar.
De qualquer forma, o pacote ypserv de Peter Eriksson contém um arquivo Makefile
(chamado ypMakefile) que executará todas as tarefas necessárias. Deve-se instalar o
Makefile no mapa de diretórios e editá-lo para re²etir os mapas que se deseja distribuir. A
partir do topo do arquivo,pode se encontrar o parâmetro all que lista os serviços que o
servidor ypserv oferece. Por padrão, a linha terá a seguinte aparência:
all: ethers hosts networks protocols rpc services passwd group netid
Caso não se deseje produzir os mapas ethers.byname e ethers.byaddr, por exemplo,
basta remover os pré-requisitos ethers para esta regra. Para testar a configuração, deve-se
iniciar com somente um ou dois mapas, como por exemplo com os mapas services.*.
Após editar o Makefile, enquanto ele já esteja no diretório de mapas, basta digitar _
make_. Este procedimento irá gerar automaticamente os mapas e instalá-los. Deve-se estar
seguro de atualizar os mapas toda vez que os mestres forem alterados, caso contrário eles
permanecerão invisíveis para o restante da rede. A próxima seção explica como configurar o
cliente NIS. Caso a con.guração não funcione, deve-se tentar descobrir se alguma requisição
foi recebida do servidor ou não. Caso se especifique o indicador -D ou -debug na linha de
comando do servidor NYS, ele apresentará uma série de mensagens informativas na
console sobre todas as pesquisas NIS recebidas e o resultado retornado. Certamente isso
será de extrema utilidade na busca da causa de um problema. O servidor de Tobias não tem
tal opção disponível.
10.5 Segurança em Um Servidor NIS
O uso do NIS tem aspectos de segurança bastante delicados: ele pode deixar o
arquivo de senhas da rede acessível virtualmente a todos os usuários da rede local e aoutras
que possam estar interconectadas, o que pode facilitar o acesso a um grande número de
intrusos. Assim que um intruso souber o nome do domínio NIS e o endereço do servidor, ele
pode simplesmente enviar uma requisição do mapa passwd.byname e instantaneamente
receber todas as senhas do sistema. Com um programa de quebra de senhas ágil e um bom
dicionário, descobrir a senha de alguns usuários do sistema não será problema. Devido a
isso, foram criadas as opções conhecidas como securenets. Elas restringem o acesso ao
servidor NIS a somente algumas máquinas, baseado no seu endereço IP ou nos seus
números de rede. A última versão do ypserv implementa esta funcionalidade de uma forma
bastante simples, utilizando os arquivos etc/hosts.allow e etc/hosts.deny, descrito no capítulo
106
9. Por exemplo, para restringir o acesso ao servidor NIS somente às máquinas da rede da
Cervejaria Virtual, o administrador de redes deverá informar o seguinte no arquivo
hosts.allow: ypserv: 172.16.2
Isso faz com que todas as máquinas na rede IP 172.16.2.0 tenham acesso ao
servidor NIS. Para evitar que qualquer outra máquina acesse o servidor NIS deve-se incluir a
seguinte linha no arquivo hosts.deny:
ypserv: all
Números IP não são a única forma de especificar máquinas ou redes nos arquivos
hosts.allow e hosts.deny. Verifique na página de manual de hosts.access(5) para maiores
detalhes. De qualquer forma é importante saber que não é possível usar nomes de máquinas
ou domínios como uma entrada de ypserv. Caso seja especificado um nome de máquina, o
servidor tentará resolver o endereço IP, mas o resolvedor chama o servidor NYS,
provocando um círculo vicioso sem fim. Pode-se ainda utilizar um programa portmaster
seguro ao invés das opções
securenets. O portmap-3.0 também utiliza o arquivo hosts.allow, disponibilizando-o
para todos os servidores RPC e não somente para ypserv. Não se deve utilizar os dois
sistemas de segurança ao mesmo tempo, pois este procedimento causaria uma sobrecarga
nos processos de autorização.
18.4 Configurando um Cliente NIS com NYS
O primeiro passo para a con.guração de um cliente NYS é informar qual o servidor
NIS que deve ser utilizado para os serviços NIS, configurando o arquivo de configuração
/etc/yp.conf. Uma entrada muito simples para a máquina da rede da Vinícola teria a seguinte
aparência:
# yp.conf - configuração YP para a biblioteca NYS. #
domainname vinicola
server garibaldi
O primeiro comando indica a todos os clientes NIS que eles pertencem ao domínio
NIS chamado vinicola. Caso esta linha seja omitida, NYS irá utilizar o nome de domínio
definido no sistema através do comando domainname. O comando server no arquivo acima
define o nome do servidor NIS a ser utilizado. Obviamente, o endereço IP de garibaldi deve
estar configurado no arquivo hosts. Alternativamente pode-se usar o endereço IP no
comando server. Na forma mostrada acima, o comando server indica ao NYS qual o nome
do servidor a ser usado, independente do conteúdo do campo nome de domínio. Caso
Disponível via FTP anônimo em metalab.unc.edu sob o diretório Linux/systems/Network.haja
mudanças freqüentes entre diferentes domínios NIS para a mesma máquina pode-se desejar
manter a informação de diversos domínios no arquivo yp.conf. Para tanto é necessário
adicionar o nome do domínio ao comando server. Por exemplo, pode-se alterar o exemplo
acima para um equipamento portátil, que teria o seguinte conteúdo:
# yp.conf - YP configuração para biblioteca NYS
#
107
server garibaldi vinicola
server aracaju cervejaria
Isto permite que o portátil possa ser conectado a qualquer um dos domínios NIS,
simplesmente alterando-se o nome do domínio através do comando domainname em tempo
de inicialização do sistema. Após a criação de arquivos de con.guração básica e
assegurando-se de que eles
estejam acessíveis a todos os usuários deve-se executar os primeiros testes, a fim de
verificar se a máquina consegue conectar-se com o servidor NIS. Deve-se escolher qualquer
mapa que seja realmente distribuído pelo servidor, como por exemplo o hosts.byname e
tentar recuperá-lo através do uso do utilitário ypcat, que assim como todas as outras
ferramentas administrativas NIS, deverá estar no diretório /usr/sbin.
# ypcat hosts.byname
191.72.2.2 caxias caxias.vinicola.com.br
191.72.2.3 gramado gramado.vinicola.com.br
191.72.1.1 aracaju aracaju.cvirtual.com.br
191.72.2.1 aracaju aracaju.vinicola.com.br
191.72.1.2 maceio maceio.cvirtual.com.br
191.72.1.3 jpessoa jpessoa.cvirtual.com.br
191.72.2.4 garibaldi garibaldi.cvirtual.com.br
A saída obtida deverá ter uma aparência similar à lista acima apresentada. Caso se
obtenha uma mensagem de erro como por exemplo _ _ ou algo similar, as causas podem
ser: ou o nome do servidor NIS do domínio definido em yp.conf não existe, ou o servidor não
pode ser alcançado por alguma razão. Neste caso, deve ser executado um comando ping
para as máquinas envolvidas, a fim de verificar as condições de conectividade com o
servidor NIS e caso a conexão esteja funcionando corretamente deve-se checar se o
servidor NIS está ativo. Isto pode ser feito através do comando rpcinfo, o qual deve produzir
a seguinte saída:
# rpcinfo -u
servidor ypserv programa 100004 versão 2 pronto e aguardando
18.5 Escolhendo os Mapas Corretos
Estando-se seguro de que a comunicação com o servidor NIS está em perfeitas
condições, deve-se decidir quais arquivos de con.guração serão substituídos ou
incrementados com os mapas NIS. Comumente, utilizam-se os arquivos NIS para funções de
pesquisas de máquinas e senhas. O primeiro é especialmente útil caso não se execute o
BIND. O último permite que todos os usuários acessem qualquer máquina do domínio
utilizando a mesma conta e senha. Isto normalmente exige que o diretório pessoal do usuário
esteja localizado de forma central e seja compartilhado por todas as máquinas via NFS. Isso
é explicado de forma detalhada na seção 10.8 a seguir. Outros mapas, como
services.byname, não provocam um ganho tão visível, mas economizam a edição de alguns
arquivos, caso se tenha instalado qualquer aplicação de rede que use o nome do serviço que
não esteja no arquivo padrão services.
108
Geralmente, é desejável ter-se alguma liberdade de escolha quando uma função de
pesquisa deve utilizar arquivos locais e quando deve utilizar o servidor NIS. NYS permite a
con.guração da ordem em que uma função acessa estes serviços. Isso é controlado através
do arquivo /etc/nsswitch.conf, que significa Troca de Serviços de Nomes, o qual obviamente
não está limitado somente a serviços de nome. Para qualquer uma das funções de pesquisa
suportadas pelo NYS, ele conterá uma linha denominando os serviços a serem utilizados.
A ordem correta dos serviços depende do tipo de dados. Porém não é como se as
entradas contidas no mapa services.byname contenham entradas diferentes do arquivo
services local, na verdade ele somente contém mais dados. Então uma boa opção pode
residir em selecionar os arquivos locais inicialmente e checar os mapas NIS somente se o
nome do serviço não for encontrado. As informações de nomes de máquinas, por outro lado,
podem mudar freqüentemente; por outro lado DNS ou o servidor NIS deve ter sempre as
informações mais atualizadas, enquanto o arquivo localhosts é mantido somente como uma
cópia de segurança caso DNS e NIS falhem. Neste caso, os arquivos locais devem ser
checados por último. O exemplo abaixo mostra como configurar as funções
gethostbyname(2),Name Service Switch.
gethostbyaddr(2) e getservbyname(2) conforme descrito acima. Elas tentarão os
serviços listados na ordem apresentada, onde caso uma pesquisa seja bem sucedida, o
resultado será informado, caso contrário o próximo serviço será testado.
# pequeno exemplo do arquivo /etc/nsswitch.conf
#
hosts: nis dns files
services: files nis
A lista completa de serviços pode ser definida como uma entrada no arquivo
nsswitch.conf mostrado. Os mapas correntes, arquivos, servidores e objetos podem ser
pesquisados dependendo do nome da entrada. nisplus ou nis+ Usa o servidor NIS + para
este domínio. A localização do ser- vidor é obtida no arquivo /etc/nis.conf.nis Usa o servidor
NIS atual deste domínio. A localização do servidor pesquisado é configurado no arquivo
yp.conf, conforme apresentado na seção anterior. Para as entradas em hosts, os mapas
hosts.byname e hosts.byaddr serão pesquisados.
dns Usa o servidor de nomes DNS. Este tipo de serviço é somente útil com uma
entrada no arquivo hosts. As pesquisas de servidores de nomes são ainda determinadas
pelo arquivo padrão resolv.conf.
files Usa o arquivo local, como o arquivo /etc/hosts com entrada de hosts.
dbm Pesquisa os arquivos DBM localizados em /var/dbm. O nome usado pelo arquivo
é o correspondente no mapa NIS.
Atualmente, NYS suporta as seguintes entradas no arquivo nsswitch.conf: hosts,
networks, passwd, group, shadow, gshadow, services, protocols, rpc e ethers. Outras
entradas similares podem ser adicionadas.
A descrição abaixo apresenta um exemplo completo, que introduz uma outra
funcionalidade no arquivo nsswitch.conf: o parâmetro [NOTFOUND=return] no parâmetro
hosts informa ao NYS para retornar caso o item desejado não seja encontrado na base de
109
dados do NIS ou DNS. Ou seja, NYS irá continuar a pesquisa nos arquivos locais somente
se o acionamento do NIS ou do servidor DNS falhar por algum motivo. Neste caso os
arquivos locais podem ser usados em tempo de inicialização e como uma cópia de
segurança quando o servidor NIS estiver inativo
Exemplo do arquivo nsswitch.conf:
# /etc/nsswitch.conf
#
hosts: nis dns [NOTFOUND=return] files
networks: nis [NOTFOUND=return] files
services: files nis
protocols: files nis
rpc: files nis
18.6 Usando os Mapas passwd e group
Uma das maiores aplicações do NIS é a sincronização de usuários e informações de
contas em todas as máquinas de um domínio NIS. Portanto, normalmente mantêm-se
somente um pequeno arquivo /etc/passwd local, no qual as informações de todo o domínio
são anexadas a partir dos mapas NIS. De qualquer forma, a simples habilitação de
pesquisas NIS para este serviço no arquivo nsswitch.conf pode não ser suficiente.
Ao basear-se nas informações de senhas distribuídas pelo NIS, deve se estar seguro
de que a identi.cação numérica de um usuário de qualquer conta do arquivo passwd local
não coincida com a identi.cação numérica dos usuários do servidor NIS. Pode-se utilizar
estas facilidades para outros propósitos, como a montagem de volumes NFS de outras
máquinas na rede local.
Caso as identi.cações numéricas nos arquivos /etc/passwd ou /etc/group tenha
alguma inconsistência com os mapas NIS, isso provocará a necessidade de ajustes de
propriedade de todos os arquivos de usuários com identi.cação numérica duplamente
referenciada em ambos os arquivos. Inicialmente deve-se alterar as identi.cações numéricas
de usuários e grupos nos arquivos passwd e group para novos valores, em segundo lugar
deve-se localizar todos os arquivos pertencentes ao usuário recém-alterado, e finalmente
alterar a propriedade para a nova identificação. Assumindo que o usuário news tenha uma
identi.cação numérica igual a
9 e o usuário sandro tenha uma identi.cação igual a 103, a qual foi mudada para outro
valor, devem então ser empregados os seguintes comandos:
# find / -uid 9 -print >/tmp/uid.9
# find / -uid 103 -print >/tmp/uid.103
# cat /tmp/uid.9 | xargs chown news
# cat /tmp/uid.103 | xargs chown sandro
É importante que estes comandos sejam executados com o novo arquivo passwd
instalado e que sejam identificados todos os nomes de arquivos antes de se alterar a
propriedade de qualquer um deles. Para atualizar os grupos proprietários dos arquivos devese usar um comando similar.
110
Após este procedimento, a identi.cação numérica dos usuários e grupos do sistema
deverá estar em acordo com os demais sistemas do domínio NIS. O próximo passo a ser
executado, será a adição das linhas de con.guração do arquivo nsswitch.conf que habilita
pesquisas NIS para informações de usuários e grupos:
# /etc/nsswitch.conf - tratamento de passwd e group
passwd: nis files
group: nis files
Isso habilita a pesquisa em primeiro lugar nos mapas NIS dos comandos login e todos
os seus amigos, ao tentar acessar o sistema e caso a pesquisa falhe, indica a utilização dos
arquivos locais. Normalmente praticamente todos as usuários serão removidos dos arquivos
locais e somente as entradas para o superusuário root e contas genéricas como mail estarão
presentes. Isso se deve ao fato de que tarefas vitais do sistema podem requerer o
mapeamento de identi.cações numéricas para nomes de usuários e vice-versa. Por exemplo,
tarefas administrativas do programa cron devem ser executadas pelo comando su para
temporariamente tornar-se o usuário news, ou o subsistema UUCP pode gerar um relatório
de condição. Caso os usuários news e uucp não tenham entradas no arquivo localpasswd,
estas tarefas irão falhar lamentavelmente caso o NIS não esteja ativo.
Há dois importantes aspectos de tudo o que foi apresentado até aqui: por um lado, a
con.guração conforme descrita neste guia funciona somente para conjuntos de programas
que não utilizem senhas sombra, como aqueles incluídos no pacote util-linux. Os detalhes de
se utilizar senhas sombra com NIS serão mostrados a seguir. Por outro lado, os comandos
de acesso não são os únicos a utilizarem o arquivo passwd _por exemplo o comando ls
utilizado constantemente por um grande número de usuários. Sempre que seja construída
uma longa lista, ls irá mostrar os nomes simbólicos dos usuários e grupos proprietários de
arquivos, os
quais são na verdade o que o comando encontrou para cada identi.cação numérica.de
usuário e grupo no servidor NIS na primeira pesquisa efetuada. Isso irá tornar o
processamento terrivelmente mais lento caso a rede local esteja congestionada, ou ainda
pior, quando o servidor NIS não estiver na mesma rede física, fazendo com que os
datagramas tenham que passar através de um roteador. Bem, esta ainda não é a história
completa. Imaginemos o que acontece quando um usuário muda a sua senha. Normalmente,
ele aciona o comando passwd, o qual receberá a nova senha e atualizará o arquivo passwd
local. Isso é impossível com
o NIS, uma vez que na verdade ele não está disponível localmente, porém fazer com
que os usuários acessem diretamente o servidor NIS pode não ser uma opção aceitável.
Desta forma, NIS provê umsubstituto ao programa passwd chamado yppasswd, o qual faz
um trabalho análogo na presença do NIS. Para alterar a senha na máquina servidora, devese contactar o servidor yppasswdd via RPC e prover as informações da senha alterada.
Normalmente deve-se instalar o programa yppasswd sobre o programa passwd normal da
seguinte forma:
# cd /bin
# mv passwd passwd.old
# ln yppasswd passwd
Simultaneamente deve-se instalar o programa rpc.yppasswdd no servidor e iniciá-lo a
partir do rc.inet2. Isto irá efetivamente esconder todos os detalhes de tratamento de senhas e
usuários pelo NIS.
111
18.7 Utilizando NIS com Suporte a Senhas Sombra
Ainda não há suporte a senhas sombra no NIS. John F. Haugh, o autor do conjunto de
softwares de senhas sombra, liberou uma versão da biblioteca de funções sombra através da
licença GPL no grupo comp.sources.misc. Há algum suporte a NIS, mas ainda está
incompleto e os arquivos não podem ser adicionados à biblioteca padrão C. Por outro lado, a
publicação de informações do arquivo /etc/shadow via NIS é uma forma de de.ciência aos
propósitos das ferramentas de senhas sombra. Apesar das funções de pesquisas de senhas
NYS não utilizarem o mapa shadow.by name ou qualquer outro similar, NYS suporta esta
sistemática usando um arquivo /etc/shadow de forma transparente. Quando a implementação
NYS de getpwnam é acionada para pesquisar as informações especificadas em um nome de
acesso fornecido, as facilidades especificadas pela entrada passwd no arquivo nsswitch.conf
são utilizadas.
O serviço nis irá simplesmente pesquisar o nome no mapa passwd.byname no
servidor NIS. O serviço files irá verificar se o arquivo /etc/shadow está presente e em caso
positivo, tentará abrí-lo. Caso não esteja, ou caso não tenha privilégios de root, usará o
comportamento tradicional de pesquisar somente o arquivo /etc/passwd. De qualquer forma,
caso o arquivo shadow exista e possa ser aberto, NYS irá extrair a senha de usuário do
arquivo shadow. A função getpwuid é implementada de forma similar. Desta forma, os
binários compilados com NYS irão lidar com um conjunto de ferramentas de senhas sombra
de forma transparente.
18.8 Utilizando o Tradicional Código NIS
Caso se esteja utilizando o código tradicional que pode ser encontrado na libc, a
con.guração de um cliente NIS pode ser um pouco diferente. Por um lado, pode-se usar um
servidor ypbind para propagar os servidores ativos, ao invés de divulgar isso a partir de um
arquivo de con.guração. Deve-se estar seguro de que o programa ypbind será acionado na
inicialização do sistema. Ele deve ser acionado após o domínio NIS ter sido configurado e o
portmapper RPC ter sido inicializado. Acionando-se o ypcat para testar o servidor pode
funcionar conforme o mostrado anteriormente.
Recentemente, tem havido algumas informações de que o NIS pode falhar com a
seguinte mensagem de erro _ clntudp_create: RPC: falha de portmapper - RPC: incapaz de
receber_. Isso se deve a uma incompatibilidade na forma como ypbind comunica-se com as
informações de construção das funções da biblioteca. Neste caso deve-se utilizar uma
versão atualizada do NIS e recompilá-la para que o problema seja solucionado.
Adicionalmente cabe citar que a forma como o NIS decide se deve mesclar as
informações NIS com os arquivos locais é distinta daquela utilizada pelo NYS. Por exemplo,
para utilizar os mapas de senhas NIS, deve-se incluir a seguinte linha no mapa /etc/passwd:
+:*:0:0:::
112
Isto assinala o local onde as funções de pesquisa de senhas _inserem_ os mapas
NIS. Deve-se inserir uma linha similar (menos as últimas duas colunas) em um 7
O fonte do yp-linux pode ser obtido em ftp.uni-paderborn.de no diretório
/pub/Linux/LOCAL
arquivo /etc/group para se obter o mesmo resultado. Para usar os mapashosts.*
distribuídos pelo NIS, deve-se mudar a linha order no arquivo host.conf. Por exemplo, caso
se deseje usar NIS, DNS e o arquivo /etc/hosts (nesta ordem) será necessária a seguinte
alteração na linha para order yp bind hosts
A implementação tradicional do NIS não suporta outros mapas no momento.
113
19 - NF S
19.1 Introdução e Conceitos
A maior vantagem do uso de redes de computadores é o compartilhamento de
informações e recursos. Na verdade, este é o próprio propósito de se utilizar uma rede. O
compartilhamento de informações pode ser feito de diversas maneiras, entre elas está o uso
de FTP, web, etc.. Já o compartilhamento de recursos por vários computadores em uma
rede, como discos, pode ser realizado através do NFS.
O NFS é um acrônimo para Network File System, ou, em português, Sistema de
Arquivos de Rede. O NFS foi criado para permitir o acesso transparente a discos remotos.
Ele também permite uma maior centralização da administração de discos, pois é possível ter
diretórios em uma única máquina (o servidor NFS) e compartilhados em todos os sistemas
conectados à rede. Além disso, o NFS abre a possibilidade de existirem clientes sem disco.
Um esquema NFS bem configurado será totalmente transparente ao usuário. Não será
relevante para o usuário saber em qual servidor um diretório realmente está. Basta que seus
programas funcionem corretamente sem que ele tenha de realizar qualquer tipo de
configuração especial.
19.2 Instalando o NFS
19.2.1 Instale o servidor NFS
1. Acesse o CD 1 do Conectiva Linux:
# cd /mnt/cdrom/conectiva/RPMS/
#
2. Instale os pacotes do NFS:
# rpm -ivh nfs-*
nfs-server #############################################
nfs-utils #############################################
#
19.3 Configurando o Servidor NFS
A configuração de um servidor NFS é muito simples e pode ser feita tanto com o
Linuxconf quanto através da edição de arquivos de configuração. Na verdade, só o que você
terá de fazer é definir os diretórios a serem exportados. Para configurar o seu servidor, entre
114
no Linuxconf e dirija-se ao menu Ambiente de Rede ! Tarefas de Servidor ! NFS para que a
tela de configuração lhe seja mostrada.
Nesta tela você pode definir um caminho a ser exportado. As opções disponíveis são:
Rota para exportar: aqui você define o diretório a ser exportado. Este diretório poderá
ser montado por um cliente.
Comentário: apenas um comentário ilustrativo. Pode ser usado para documentar
algu-ma observação sobre o diretório.
Nome do cliente: neste campo você pode definir quais máquinas-clientes (separadas
por vírgula) poderão acessar este diretório. Se nenhum cliente for especificado, então
qualquer máquina poderá conectar-se. Você pode ainda utilizar coringas para definir as
máquinas-clientes. Por exemplo, se você quer dar acesso a todas as máquinas de seu
domínio, você pode especificar algo como: *.minhaorganizacao.com.br
Pode escrever: indica se o diretório será exportado apenas para leitura ou se será
possível para os usuários gravarem nele.
Privilégios de superusuário: normalmente, o superusuário acessa diretórios remotos
com privilégios de nobody. Você pode especificar esta opção para que o superusuário continue
tendo acesso de superusuário quando acessar o diretório.
Seguir links simbólicos: quando esta opção está ativa, os links simbólicos absolutos
(aqueles iniciados por /) são convertidos em links relativos, de forma a atingir a raiz do
servidor.
Requisitar acesso da porta segura: você pode especificar que apenas conexões
seguras (com número baixo de porta de origem) possam montar o diretório. Como
mencionado anteriormente, a configuração pode também ser feita através da edição de
arquivos de configuração. Esta edição é bastante simples, envol-vendo apenas a edição do
arquivo /etc/exports
O arquivo /etc/exports é bastante simples. Cada linha representa um diretório
exportado e as informações são separadas por espaços. Por exemplo:
/share kepler(rw) copernico
Este exemplo exporta o diretório /share especificando duas máquinas (kepler e
copernico) com opções diferentes (kepler pode gravar no diretório, enquanto que copernico
só pode ler).
/etc/exports
rw
no_root_squash
link_relative
insecure
Linuxconf
"pode escrever"
Marcar "privilégios de superusuário"
Marcar "seguir links simbólicos"
Desmarcar "requisitar acesso da porta segura"
115
Após feitas as configurações, você deve iniciar o serviço nfs. Para fazê-lo, é
necessário abrir um terminal e digitar o comando (o serviço portmap já deverá estar
rodando):
# /etc/rc.d/init.d/nfs start
Inicializando serviços NFS : [ OK ]
Inicializando quotas (NFS) [ OK ]
Inicializando mountd (NFS) [ OK ]
Inicializando rpc.nfsd (NFS) [ OK ]
19.4 Configurando um cliente NFS
É muito simples fazer uma máquina utilizar um disco remoto. Na verdade, não é
necessário qualquer tipo de configuração para tornar uma máquina um cliente NFS. Você só
precisa montar o diretório remoto da mesma maneira como monta um diretório local.
1. Antes de mais nada, crie um diretório na máquina local. Vamos montar o diretório
remoto neste diretório local. Em nosso exemplo, montaremos o diretório /usr/local
da máquina asterix dentro do diretório local /mnt/asterix
# mkdir /mnt/asterix #
2. Agora monte o diretório remoto com o comando mount.
# mount asterix:/usr/local /mnt/asterix
#
Feito isso, você poderá perceber que o conteúdo do diretório local /mnt/asterix é o
mesmo do diretório /usr/local do servidor asterix.
É claro que, em muitos casos, você desejará que os diretórios remotos sejam automaticamente montados quando da inicialização da máquina-cliente. Para fazê-lo, você deve
utilizar o Linuxconf e entrar em Sistemas de Arquivos ! Acessar volumes NFS ! Adicionar
para que a tela de adição de volumes NFS lhe seja mostrada (Figura 5-2).
116
20 - Samba
O SMB é o protocolo utilizado em redes Windows® para compartilhamento de
recursos, como impressoras e discos. É através do SMB que o Windows® per-mite que uma
máquina acesse o disco e a impressora de outra na rede.
Com o crescimento do Linux, tornou-se necessário fazer com que máquinas Windows® e as redes Unix trabalhassem de maneira harmoniosa. Infelizmente, isso não era
muito simples, já que as duas plataformas vinham de culturas muito dife-rentes e tinham
dificuldades em trabalhar de maneira conjunta sem o auxílio do Samba.
O Samba, então, é uma implementação livre do protocolo SMB. Com o Samba será
possível simular, de maneira transparente, um servidor Windows®. Isso torna possível o uso
de estações Windows® em uma rede Conectiva Linux uti-lizando o protocolo NetBIOS.
20.1 Configurando o Servidor Samba
A configuração de um servidor Samba é um tópico bastante abrangente. Tudo
depende do tipo de serviços que você deseja executar.Por exemplo, você deve decidir se
deseja que o servidor Samba seja um contro-lador de domínio ou não.
20.2 Instalando o Samba
A instalação do Samba é simples:
1. Acesse o CD 1 da distribuição do Conectiva Linux:
# cd /mnt/cdrom/conectiva/RPMS
2. Instale o pacote do Samba:
# rpm -ivh samba-*
samba #########################################
samba-clients #########################################
20.3 Configuração
Esta seção concentrar-se-á na configuração do Samba através do Linuxconf. Porém,
existem outras maneiras de fazê-la, como através da edição do arquivo /etc/smb.conf e,
ainda, através do SWAT. Cobriremos o SWAT no final desta seção. Os ex-emplos de
configuração será sempre sobre o Linuxconf, não sendo necessária qualquer edição direta
do arquivo etc/smb.conf.
117
20.3.1 Senhas Criptografadas
O problema mais comum durante a instalação do Samba é relacionado com as senhas
dos usuários.
A partir da versão 98, o Windows® começou a fazer a transmissão de senhas criptografadas
pela rede NetBIOS. O Windows 95® e as versões iniciais do Windows NT®, porém,
transmitiam sem encriptar as senhas. Essa falta de padronização entre estes sistemas torna
a configuração do Samba um tanto mais complexa.
A encriptação de senhas visa proteger as mesmas de tentativas primitivas de descoberta.
Infelizmente, os algoritmos de encriptação utilizados não são particu-larmente fortes.
Senhas Descriptografadas no Windows® 95.
O padrão do Windows® 95 é não encriptar as senhas. Assim, é provável que esta
configuração não seja necessária para você. Porém, versões mais recentes do Windows® 95
(como, por exemplo, o Windows® 95 OSR2) mudaram seu com-portamento.
Se você tiver problemas com senhas, siga o procedimento descrito nesta seção.
A configuração do Windows 95® pode ser feita de duas maneiras. Uma delas seria a
utilização do arquivo Win95_PlainPassword.reg que acompanha o Samba.
Este arquivo pode ser localizado no diretório docs/ da documentação on-line do
Samba:
# cd /usr/doc/samba*/docs
Você pode copiá-lo para as estações Windows 95®. Depois, basta abrir o arquivo
(dar dois cliques sobre o mesmo) para que ele seja instalado.
Outra maneira de habilitar senhas é editar o registro através do utilitário regedit do
Windows® para alterar ou incluir a chave:
[HKEY_LOCAL_MACHINE\System\CurrentControlSet\Services\VxD\VNETSUP]
"EnablePlainTextPassword"=dword:00000001
Senhas Descriptografadas no Windows® 98
Como padrão, o Windows® 98 encripta todas as senhas que trafegam pela rede. Para
poder utilizar estações Windows® 98 com sua rede, siga o procedimento descrito nesta
seção.
A configuração de senhas não encriptadas no Windows 98® pode ser feita de duas
maneiras. Uma delas seria a utilização do arquivo Win98_PlainPassword.reg que
acompanha o Samba. Este arquivo pode ser localizado no diretório docs/ da documentação
on-line do Samba:
# cd /usr/doc/samba*/docs
118
Você pode copiá-lo para as estações Windows 98®. Depois, basta abrir o arquivo (dar
dois cliques sobre o mesmo) para que ele seja instalado.
Outra maneira de habilitar senhas é editar o registro através do utilitário regedit
do Windows® para alterar ou incluir a chave:
[HKEY_LOCAL_MACHINE\System\CurrentControlSet\Services\VxD\VNETSUP]
"EnablePlainTextPassword"=dword:00000001
Senhas Descriptografadas no Windows NT®
O Windows® NT encripta senhas em algumas versões e não encripta em outras.
Notadamente, após o terceiro pacote de consertos (Service Pack 3,ou SP3), ele passou a
encriptar todas as senhas trafegadas pela rede. Assim, recomenda-se seguir os
procedimentos descritos nesta seção para assegurar que ele funcione como cliente de uma
rede Samba. Além disso, recomendamos que você tenha, pelo menos, o Windows® NT SP3
instalado.
A configuração de senhas não encriptadas no Windows® 98 pode ser feita de duas
maneiras. Uma delas seria a utilização do arquivo NT4_PlainPassword.reg que acompanha o
Samba. Este arquivo pode ser localizado no diretório docs/ da documentação online do
Samba:
# cd /usr/doc/samba*/docs
Você pode copiá-lo para as estações Windows® NT. Depois, basta abrir o arquivo (dar
dois cliques sobre o mesmo) para que ele seja instalado. Outra maneira de habilitar senhas é
editar o registro através do utilitário regedit do Windows® para alterar ou incluir a chave:
[HKEY_LOCAL_MACHINE\SYSTEM\CurrentControlSet\Services\Rdr\Parameters]
"EnablePlainTextPassword"=dword:00000001
20.3.2 Configurações Básicas
Uma das primeiras configurações que você provavelmente desejará fazer é definir o
grupo de trabalho. Para isso, abra o Linuxconf e vá para as Tarefas de Ser-vidor no
Ambiente de Rede e entre em Samba para começar a configuração. Neste momento, você
deve ver uma tela semelhante à Figura 5-3.
Clique em Padrões para configurar o grupo de trabalho.
No campo Grupo de Trabalho, digite o nome desejado.
Como o Windows® normalmente utiliza o método de segurança por recurso, você
deve alterar o comportamento padrão do Samba, que é o de fazer a autenticação por
usuário. Para fazer isso, apenas altere a opção Modo de Autenticação para Compartilhar.
Esta opção pode ser encontrada na pasta Senhas.
119
20.3.3 Compartilhando um diretório
Nesta seção, vamos mostrar como compartilhar o diretório /home/samba para que o
mesmo possa ser montado em uma estação Windows®.
1. Abra a caixa de diálogo Compartilhamento de Disco (Figura 5-5).
Compartilhando um diretório através do Samba
Note que estamos compartilhando o diretório /home/samba, com o nome de
compartilhamento (aquele que aparecerá no Ambiente de Redes do Win-dows®) de
“publico”. Permitimos, também, que o usuário, qualquer usuário, possa gravar no diretório.
Além disso, definimos que apenas máquinas em nosso domínio possam acessá-lo.
Para compartilhar um diretório, você só precisa especificar um nome de compartilhamento,
o diretório a ser exportado e definir opções de acesso simples.
20.4 Montando um volume Samba
Você pode ter a necessidade de acessar um volume de uma máquina Windows® a
partir do seu Conectiva Linux. Fazer isto não só é possível como é muito simples. O
processo deve ser feito através da linha de comando. Imaginando que você queira montar o
disco C: da máquina copernico, que foi compartilhado com o nome C, em seu diretório
Conectiva Linux /mnt/copernico:
# smbmount //copernico/c /mnt/copernico
#
Note que em alguns casos (você está montando um volume de um servidor Win-dows
NT®, por exemplo), será necessário que você informe um usuário e uma senha para poder
utilizar o comando smbmount.
# smbmount //copernico/c /mnt/copernico -o username=mara,password=selva
Isso funcionará se o usuário mara estiver cadastrado na máquina jaguatirica com a
senha selva.
20.5 Iniciando o Samba
Para que o seu servidor Conectiva Linux possa funcionar como um servidor Samba, o
serviço smbd deve ser inicializado. Para tanto, abra um terminal e digite:
# /etc/rc.d/init.d/smb start
Inicializando serviços SMB : [ OK ]
Inicializando serviços NMB : [ OK ]
120
20.6 Configuração do cliente
Esta seção descreve a configuração passo a passo de um cliente Windows® 98.
A instalação nas outras versões do Windows® deverá ter uma lista de passos
semelhantes. Em caso de dúvidas, você deverá consultar a documentação do Windows® ao
que se refere aos passos de instalação de uma rede ponto a ponto.
1. Instale normalmente a sua placa de rede conforme a documentação do Windows®.
Você precisará do protocolo TCP/IP e do serviço Cliente para Redes Microsoft.
Novamente, consulte a documentação do Windows® para informações sobre como
instalar este serviço.
2. Clique na pasta Identificação na tela de configuração de redes e digite o nome de
sua
máquina e o nome do grupo de trabalho. Em nosso exemplo, a máquina se chamará
kepler e fará parte do grupo de trabalho minhaorganizacao.
3. Clique na pasta Controle de Acesso e verifique que a tela está configurada como
Figura 5-8.
4. Voltando para a tela de configuração de redes, abra a tela de propriedades do
proto-colo
TCP/IP; clique em Configuração DNS e adicione o endereço IP do servidor Samba à
lista de servidores DNS. Se já não o tiver feito, ative o DNS (opção Ativar DNS na mesma
tela). Note que esta configuração somente se aplica a redes que pos-suem um servidor DNS.
Você deverá, também, editar a pasta Endereço IP, informando o endereço de IP a ser
utilizado pela estação (se sua rede possuir um servidor DHCP, você não precisará desta
configuração).
5. Clique em OK e deixe a configuração de rede. O Windows® não pode ser configurado imediatamente e, assim, você terá de reiniciá-lo quando ele assim o solicitar. Esses
passos deverão permitir-lhe colocar uma estação Windows® 98 em sua rede Linux. Após a
máquina ter reiniciado, você poderá abrir o Ambiente de rede para navegar pelas máquinas
disponíveis na rede.
20.7 Utilizando o SWAT
Além do Linuxconf, é possível configurar o Samba através de uma outra interface
amigável: o SWAT. O SWAT é uma interface web para a configuração. Uma grande
vantagem do SWAT é a de que ele permite a configuração remota de um servidor Samba, já
que só é necessário acessar a máquina pela Internet. Para habilitar o SWAT a partir de seu
servidor, é necessário editar o arquivo /etc/inetd.conf e descomentar (retirar o “#” inicial) da
linha:
swat stream tcp nowait.400 root /usr/sbin/swat swat
121
que está, normalmente, no final do arquivo. Caso você não encontre uma linha
semelhante, pode-se adicionar a linha acima.
Após feita a edição, o serviço inetd deve ser reiniciado:
killall -HUP inetd
ou ainda:
/etc/rc.d/init.d/inet restart
A diferença entre os dois comandos é que o segundo irá iniciar o serviço, caso não
esteja iniciado.
A partir do momento em que o inetd for reiniciado, o SWAT será acessível através da
porta 901 de seu servidor. Você pode acessar o SWAT http://localhost:901 através de
qualquer navegador
122
21 - Serv idor W eb
21.1 O Protocolo HTTP
Para que você possa visualizar um documento de hipertexto na Internet, é ne-cessário
um protocolo para fazer a comunicação entre você e o servidor. Este protocolo é o
HTTP 1 . Uma sessão HTTP geralmente envolve poucos passos. Por exemplo:
1. O cliente estabelece a conexão com o servidor (isso é feito através de outros protocolos de rede, geralmente TCP/IP) e solicita um documento:
GET /index.html HTTP/1.0
Neste exemplo, o cliente está solicitando o arquivo /index.html que é, nor-malmente, o
arquivo padrão. Veremos mais sobre isso posteriormente. O importante agora é notar que
estamos apenas enviando uma requisição ao servidor HTTP.
2. Após a requisição, o servidor responde. Esta resposta é dividida em três partes:
• Um código de retorno. A grande maioria das implementações do HTTP retor-nam
este código seguido de uma mensagem (geralmente OK ou uma descrição do erro, se for o
caso). Além disso, é retornado um texto identificando a versão do protocolo. Em nosso
exemplo, esta linha é:
HTTP/1.1 200 OK
significando que o servidor está se comunicando através do HTTP 1.1 e a operação (a
requisição do arquivo) foi bem sucedida.
• Um cabeçalho. Este cabeçalho contém diversas informações sobre o arquivo sendo
enviado, como tamanho e informações sobre o próprio servidor:
Date: Fri, 19 May 2000 20:53:51 GMT
Server: Apache/1.3.12 (Unix) (Conectiva/Linux) mod_ssl/2.6.0
OpenSSL/0.9.4
Last-Modified: Thu, 15 Apr 1999 16:38:13 GMT
ETag: "177c3-508-371615f5"
Accept-Ranges: bytes
Content-Length: 1288
Connection: close
Content-Type: text/html; charset=iso-8859-1
As informações acima demonstram que estamos conectados a uma má-quina
executando o Apache 1.3.12. Temos a data da última modificação do arquivo, seu tamanho e
seu tipo. Estas informações podem ser utilizadas pelo programa cliente para decidir o que
fazer com determinado arquivo.
• O arquivo propriamente dito. Após o cabeçalho, uma linha em branco é enviada pelo
servidor, indicando que, a partir daquele ponto, tudo o que for mandado pelo mesmo será
123
parte do arquivo requisitado. Um programa cliente pode controlar o progresso da transmissão
monitorando quanto já foi transmitido e comparando esta informação com o tamanho
informado no cabeçalho.
21.2 O Apache
O Apache é o servidor web mais popular do mundo. Uma pesquisa recente
demonstrou que o Apache é mais utilizado do que todos os outros servidores dispo-níveis
juntos.
A popularização da web nos últimos anos tem obrigado as empresas a disponibilizarem conteúdo na mesma. Para isso, a utilização do Apache é imperativa para qualquer
empresa que deseja manter uma presença na rede.
Além de permitir que você disponibilize conteúdo na Internet, o Apache lhe per-mite a
publicação de informações em sua Intranet, tornando-o realmente um pro-duto indispensável.
21.2.1 Instalando o Apache
1. Acesse o CD da distribuição do Conectiva Linux:
# cd /mnt/cdrom/conectiva/RPMS
2. Instale o pacote do Apache:
# rpm -ivh apache-*
apache ########################################
apache-devel ########################################
apache-doc ########################################
21.2.2 Configurando o Apache
O Apache que acompanha a distribuição do Conectiva Linux já vem configurado com
as opções mais utilizadas, de forma que você só precisa iniciar o servidor para que seu
Conectiva Linux seja um servidor web. Quando você inicializa o servidor web, você pode
acessar sua máquina via HTTP e visualizar a página padrão como mostrada na Figura 6-1:
Para inicializar o servidor Apache, abra um terminal e digite:
# cds
atalk functions keytable lpd network
atd gpm killall mars-nwe nfs
autofs halt kudzu mysql nfslock
crond httpd ldap named pcmcia
dhcpd inet linuxconf-setup netfs portmap
# ./httpd start
124
Iniciando httpd: [ OK ]
#
A configuração do Apache depende muito do perfil de servidor web desejado. Nesta
seção você verá como configurar o Apache da maneira mais simples pos-sível. Depois, você
saberá um pouco sobre os módulos mais populares do Apache e como instalá-los e
configurá-los.
Para configurar o Apache, você deve acessar o Linuxconf e entrar em Ambiente de
rede ! Tarefas de servidor ! Apache - servidor www. Você verá o menu inicial da configuração
do Apache como mostrada na Figura 6-2.
Clique em Padrões para alterar as opções básicas de seu servidor WWW.
Há um grande número de opções a serem configuradas nesta tela, mas nos ateremos
às mais comuns:
• Endereço de email do administrador: aqui você poderá informar o endereço de
correio eletrônico do administrador do site.
• Domain IP address: neste campo você poderá informar um endereço IP padrão para
o domínio. Este endereço IP é, geralmente, o endereço IP do servidor www, e será utilizado
quando alguém tentar acessar a página através do nome do domínio ao in-vés do nome da
máquina. Por exemplo, imagine que o servidor Apache está sendo executado na máquina
kepler.minhaorganizacao, que tem o endereço IP 10.0.0.1. Se você informar o mesmo endereço IP da
máquina kepler (10.0.0.1) como Domain IP address, quando alguém tentar acessar o endereço
minhaorganizacao (o domínio), ele irá, na verdade, acessar kepler.minhaorganizacao (a máquina que realmente
possui o endereço de IP especificado).
Nome do servidor: você poderá informar o nome da máquina onde o Apache está
sendo executado. Em condições normais, este campo não é necessário, já que o Apache é
capaz de descobrir o nome através do DNS ou do próprio arquivo hosts.
•
• Diretório
raiz dos documentos: você poderá informar aqui o diretório onde estarão
os arquivos do seu site. O diretório padrão é o /home/httpd/html.
• Diretório alternativo de scripts: você poderá informar vários apelidos para os diretórios de CGI. Isso quer dizer que você vai definir um diretório virtual e associá-lo a um
diretório real. Por exemplo, você pode definir que quando uma página fizer um referência ao
diretório virtual /cgi-bi n, ele estará, na realidade, acessando os arquivos do diretório /home/httpd/cgibin.
Uma das características mais utilizadas no Apache é a sua capacidade de li-dar com
máquinas virtuais 2 . Uma máquina virtual é, na verdade, um pequeno truque envolvendo o
Apache e o serviço de nomes do servidor (DNS ou o ar-quivo hosts). Basicamente, uma
máquina virtual é um apelido para a máquina real. Este apelido deve ter um IP próprio. Com
isso, pode-se fazer com que apenas um servidor Apache sirva diversos sites separadamente.
Em nosso exemplo, assumimos que nossa máquina chama-se keple r.
125
Agora vamos supor que queiramos disponibilizar informações de suporte técnico
através de outro nome de máquina, por exemplo suporte.minhaorganizacao. O conteúdo
deste outro site deverá estar localizado na mesma máquina kepler.
Primeiramente, você deve estabelecer um apelido de IP para a máquina kepler. Para
fazer isso, você deve pressionar o botão Apelidos de IP para máquinas virtuais no menu
Ambiente de Rede do Linuxconf. A Figura 6-4 mostra a tela de configurações dos apelidos de
IP. Note que você deve escolher a interface de rede a ser utilizada. Esta deve ser a interface
utilizada para acessar a máquina 2. No Apache, este conceito é chamado de VirtualHost
Basta informar o novo endereço de IP para a máquina. No exemplo da Figura 6-4,
definimos que a máquina kepler (o nosso servidor) responderá ao endereço IP 10.0.1.1 além
do seu endereço de IP real. Note, porém que, antes de continuarmos, você deve configurar o
seu serviço de nomes para que este associe o nome suporte a este endereço IP. Não faz
parte do escopo deste capítulo o processo de atualização do DNS, verifique a documentação disponível sobre servidores de nomes para aprender como fazer esta
configuração.
Agora você pode voltar à tela de configuração do Apache no Linuxconf e pres-sionar
Máquinas Virtuais seguido de Adicionar. Na tela da Figura 6-5, você poderá definir as opções
de sua máquina virtual.
Note que as opções disponíveis são semelhantes às utilizadas na configuração dos
padrões do Apache. Mas vamos ver o significado dos valores definidos em nosso exemplo:
• Nome da máquina virtual: aqui definimos que nossa máquina virtual se chamará sue. Novamente, lembre-se de que o seu DNS deve estar configurado para reconhecer este
nome e mapeá-lo para o apelido de IP que escolhemos.
port
Endereço email do administrador: aqui apenas definimos que o endereço de
correio eletrônico do administrador é root@minhaorganizacao.
•
Domain IP address: especificamos o endereço do nosso domínio. Este endereço
será utilizado quando for feita uma tentativa de acesso à máquina através do nome
dodomínio sem o nome da máquina.
•
• Nome
do servidor: este é o nome da máquina servidor.
Diretório raíz dos documentos: este é o diretório onde nós iremos colocar os
arquivos da máquina suporte. Assim, todas as páginas e figuras do suporte técnico estarão no
diretório /home/httpd/suporte/htm l.
•
Registros de erro: quando algum erro ocorrer durante uma tentativa de acesso às
páginas de suporte, o Apache salvará informações sobre o mesmo neste arquivo.
•
• Registros de transferência: este arquivo contém um registro dos acessos à
máquina virtual suporte. Estas informações podem ser utilizadas para a obtenção de
informações de segurança.
126
• Nomes alternativos de script: aqui você pode definir diretórios dos scripts CGI a
serem utilizados pela máquina suporte. Note que é possível utilizar o mesmo diretório para
todas as máquinas, sejam elas virtuais ou reais.
21.3
127
22 - Serv idor FTP
Nesta seção trataremos do servidor FTP. No Conectiva Linux o WU-FTPD é quem
realiza os serviços de FTP. Assim, esta seção irá ser voltada ao WU-FTPD.
22.1 O WU-FTPD
FTP é um acrônimo para File Transfer Protocol ou Protocolo de Transferência de
Arquivos. O protocolo FTP permite a transferências de arquivos binários e arquivos texto com
alta eficiência através de uma rede.
22.1.1 Instalação e Configuração
1. Para instalar o WU_FTPD, acesse o diretório de pacotes do CD da distribuição de
seu Conectiva Linux:
# cd /mnt/cdrom/conectiva/RPMS
2. Instale o pacote do WU_FTP:
# rpm -ivh wu-ftpd-*
wu-ftpd ######################################
3. Certifique-se que a linha abaixo esteja presente no arquivo
esteja comentada:
/etc/inetd.conf
e que ela não
ftp stream tcp nowait root /usr/sbin/tcpd in.ftpd -l -a
4. Se você houver feito alterações ao arquivo /etc/inetd.conf, você deve reiniciar o inetd:
# cds
atd gpm keytable lpd nfs sendmail syslog
crond halt killall mars-nwe pcmcia single xfs
dhcpd httpd kudzu netfs portmap snmpd ypbind
functions inet linuxconf-setup network random sshd
# ./inet stop
Interrompendo os serviços INET: [ OK ]
# ./inet start
Iniciando os serviços INET: [ OK ]
Com o servidor FTP devidamente instalado, você pode acessar o Linuxconf para
iniciar o processo de configuração.
No Linuxconf, vá para Ambiente de Rede ! Tarefas de Servidor ! Wu-ftp - servidor de
ftp para abrir a tela inicial de configuração do servidor FTP.
Clique em Configuração básica ! Diversos. Estas são as opções mais básicas do
servidor FTP. Com elas, você poderá definir o comportamento geral de seu servidor.
128
•
Email do administrador: endereço de correio eletrônico do administrador do
sistema.
Grupo de convidados: aqui você pode informar o grupo do Linux ao qual o usuário
anonymous pertencerá. Você terá mais informações sobre acesso anônimo ao servidor na
seção Acessos Anônimos. Se este campo não for preenchido, o grupo nobody será
utilizado.
•
• Arquivo
de banner: o conteúdo do arquivo de banner será mostrado aos usuários no
168.Capítulo 6. Servidor Internet momento em que os mesmos acessarem com sucesso o
seu servidor.
Mensagem de encerramento: se o arquivo informado existir, sempre que um
usuário tentar acessar o servidor, seu conteúdo será mostrado e o servidor irá fechar a conexão. O arquivo é bastante útil sempre que você quiser interromper o serviço de FTP
temporariamente.
•
• Permitir
acesso anônimo: aqui você pode permitir ou proibir os acessos anônimos.
Mais sobre o assunto na seção Acessos Anônimos. Agora pressione Controle nesta mesma tela
para acessar as opções de controle de acesso do servidor FTP.
Existem, na realidade, três telas de configuração de controle de acesso:
• Usuários reais: controle de acesso dos usuários reais do seu sistema. Esses são os
usuários que têm contas em sua rede.
• Usuários convidados: controle de acesso a usuários convidados.
• Anônimos: controle de acesso de usuários que se conectam anonimamente. As três
telas são absolutamente idênticas umas às outras.
As opções disponíveis
pode requisitar arquivos comprimidos: define se o usuário pode requisitar que
seus arquivos sejam compactados. O WU-FTPD permite a compactação de arquivos durante
a transmissão.
• pode requisitar arquivos tar: especifica se o usuário tem permissão de solicitar o
arquivamento de arquivos transmitidos com o tar.
• pode usar chmod para arquivos:especifica se o usuário pode modificar as
permissões de arquivos localizados no servidor FTP.
• pode excluir arquivos: define se o usuário tem permissão de apagar arquivos localizados no servidor FTP.
• pode atualizar arquivos: define se o usuário pode sobrescrever arquivos no
servidor.
• pode renomear arquivos: especifica se o usuário pode modificar o nome dos
arquivos localizados no servidor.
• registrar transferências recebidas: especifica se o servidor deve manter um
registro de arquivos recebidos.
• registrar transferências expedidas: especifica se o servidor deve manter um
registro de arquivos enviados.
129
•
22.1.2 Acessos Anônimos
Pode ser permitido ao usuário acessar seu servidor de maneira anônima. Isso é muito
útil no caso de você desejar disponibilizar arquivos a pessoas de fora de sua organização.
Como essas pessoas não possuem contas de usuário em seu sistema, a única forma de
acessar seus arquivos é através do acesso anônimo.
Para permitir o acesso anônimo ao seu servidor:
1. Acesse o diretório de pacotes do CD do Conectiva Linux:
# cd /mnt/cdrom/conectiva/RPMS
2. Instale o pacote de acesso anônimo:
# rpm -ivh anonftp-*
anonftp ##############################################
A partir desse momento, para acessar o servidor FTP anonimamente, o usuário
deverá fornecer o nome de usuário anonymous e seu endereço de correio eletrônico como
senha.
$ ftp localhost
Conectado na máquina localhost.
220 einstein.minhaorganizacao FTP server
(Version wu-2.6.0(1) Fri May 12 11:05:03 BRST 2000) ready.
Usuário (localhost:albert): anonymous
331 Guest login ok, send your complete e-mail address as password.
Senha:
230 Guest login ok, access restrictions apply.
O tipo do sistema remoto é UNIX.
Usando modo binary para transmitir/receber arquivos.
ftp>
Note que no exemplo acima, a senha não é mostrada, mas o usuário teve de digitar
seu endereço de e-mail para poder ter acesso ao servidor. O usuário anonymous não
precisa (nem deve) ser cadastrado em seu Conectiva Linux, já que ele é um usuário especial
para o servidor FTP. Quando é feita uma tentativa de acesso com o usuário anonymous, o
servidor automaticamente trata o acesso como anônimo, aceitando o endereço de correio
eletrônico como senha.
22.1.3 Permitindo Envio de Arquivos
Normalmente, você não precisará (e provavelmente nem desejará) que os usu-ários
possam gravar arquivos em seu servidor FTP. Porém, em alguns casos, pode haver
interesse em disponibilizar-se uma área para que os usuários possam guardar arquivos.
130
Tornou-se um costume fazer com que os usuários tenham um local específico nos
servidores de FTP para gravarem arquivos. Esse local é o diretório /incoming.
Permitir que usuários gravem em seu servidor FTP é um grande risco e, por isso,
deve-se pensar muito bem antes de fazê-lo.
Um dos maiores problemas com isso é que você não tem um grande controle so-bre
aquilo que é gravado em seu servidor. Você não pode facilmente impedir que usuários
guardem material ilegal em seu servidor.
Recomendamos, portanto, que você não permita o acesso de escrita em seu servi-dor.
Caso você não tenha escolha, você deve ter alguém responsável por monitorar os
arquivos guardados em seu servidor para evitar arquivos que possam trazer pro-blemas no
futuro.
Para criar o /incoming:
1. Acesse o diretório raiz do FTP:
# cd /home/ftp
2. Crie o diretório incoming
# mkdir incoming
3. Agora você deve fazer com que o diretório criado seja de propriedade de um
usuário
e grupo diferente de root e deftp. Você pode criar um usuário e grupo específicos
para isto se desejar, mas utilizaremos nobody.nobody em nosso exemplo.
# chown nobody incoming
# chgrp nobody incoming
# chmod 3773 incoming
4. Agora você deve editar o arquivo /etc/ftpaccess para permitir a escrita ao diretório
/incoming. Note que, se você houver criado um usuário e grupo para ser dono do
diretório, você deverá informar isso na linha abaixo no lugar de nobody.
upload /home/ftp /incoming yes nobody nobody 0400 dirs
O formato desta linha é:
upload HOME DIR GRAVA USUARIO GRUPO PERMS DIRS
Onde:
• HOME: diretório home do usuário. Em nosso exemplo, informamos /home/ftp. Isso quer
dizer que esta linha se aplica a qualquer usuário cujo diretório home seja /home/ftp.
• DIR: diretório ao qual se refere a linha. Esse diretório é relativo à raiz do diretório do
FTP. Em nosso exemplo, informamos que esta linha se aplica ao diretório /in-coming.
• GRAVA: aqui você informa se é ou não é permitida a gravação no diretório ao qual a
linha se refere. Os valores permitidos são YES ou NO. Em nosso exemplo, estamos
permitindo a escrita.
• USUARIO: é o nome do usuário a quem todos os arquivos gravados no diretório
pertencerão. Em nosso exemplo esse usuário é nobody.
131
• GRUPO: é o grupo a quem todos os arquivos gravados no diretório pertencerão. Em
nosso exemplo esse grupo é nobody.
• PERMS: após gravados, os arquivos terão as permissões trocadas para estas. Em
nosso exemplo definimos que os arquivos gravados neste diretório passariam a ter
permissão 0400, ou seja, apenas para leitura do dono (no caso, o usuário nobody.nobody).
Recomendamos estas permissões, já que elas não permitem que usuários utilizem o seu
servidor para troca de arquivos ilegais. Isso assegura que alguém terá de verificar o arquivo
e trocar suas permissões antes que alguém possa acessá-lo via FTP.
• DIRS: especifica se o usuário anônimo pode criar diretórios dentro do diretório /incoming.
Em nosso exemplo o usuário pode criar. Os valores possíveis são dirs e nodirs.
22.1.4 Arquivos de Mensagens e Banners
Se você já acessou algum servidor FTP, então já deve ter notado que é comum
aparecer mensagens informativas quando se conecta ou quando se muda de di-retório.
Estas mensagens são muito úteis para informar o usuário das possibilida-des e regras a
serem seguidas no servidor.
22.1.5 Arquivo de Banner
Quando você configura o WU-FTPD no Linuxconf, há uma opção chamada Ar-quivo
de banner. Você pode informar um arquivo cujo conteúdo será mostrado ao usuário antes da
conexão em si. Ele é útil para uma breve mensagem de boas-vindas ao servidor. Pode-se
fazer uma breve explicação sobre o servidor e os direitos de acesso ao mesmo.
Lembre-se que o arquivo de banner é apresentado ao usuário antes do login. Assim,
evite dar muita informação sobre o servidor através deste arquivo.
22.1.6
O Arquivo .message
Um dos arquivos mais comuns e mais úteis em um servidor FTP é o arquivo
.message. Quando o servidor encontra este arquivo em um diretório, ele mostra seu
conteúdo para o usuário antes de mostrar o conteúdo do diretório em si.
Você pode utilizar este arquivo para dar breves explicações sobre os propósitos dos
diretórios sendo acessados. Além disso, você poderia ajudar o usuário a encontrar o que ele
está procurando.
Por exemplo, digamos que um usuário queira acessar o seu servidor para en-contrar
uma atualização para um programa. O usuário, porém, não tem muita experiência com
servidores FTP e não sabe ao certo como encontrar aquilo de que ele precisa. Assim, você
poderia criar arquivos .message para guiar o usuário. Quando o usuário acessa o diretório
/pub do servidor FTP, por exemplo, você poderia explicar-lhe o que está disponível ali. Um
exemplo de como a mensagem é mostrada para o usuário está na Figura 6-9.
132
23 - Serv idor Proxy
Nesta seção iremos tratar da implementação de um servidor proxy em um Conec-tiva
Linux. O software servidor proxy que acompanha o Conectiva Linux é o Squid, e é nele que
esta documentação se centralizará.
23.1 Caching
Quando você acessa uma página da web ou um arquivo de FTP, uma requisição parte
de sua máquina até o servidor; só então os dados são transmitidos para a sua máquina.
Como muitas vezes a distância entre o servidor e a sua máquina é muito grande e a
qualidade das linhas de transmissão muito irregulares, este processo acaba por tornar-se
bastante lento.
Além disso, a maioria dos dados requisitados é estática; eles não mudam com o
tempo. Os logotipos que as empresas colocam em suas páginas, por exemplo, não tendem a
mudar. Entretanto, eles são, muitas vezes, bastante grandes. Isso é um enorme desperdício
de recursos da rede, além de tempo. Uma solução encontrada foi o chamado caching.
Sempre que é feita uma requi-sição de algum objeto da Internet, o servidor proxy consulta o
cache para veri-ficar se este objeto já não foi requisitado previamente. Se ele foi, então o
servidor proxy pode responder à requisição utilizando sua própria cópia local do objeto.
Isso acelera significativamente as operações na Internet, já que grande parte dos
objetos acaba trafegando apenas localmente.
O servidor proxy verifica se a sua cópia é atualizada com o objeto original. Caso não
for, o proxy atualiza sua cópia. Naturalmente, um servidor de cache não poderia guardar
todos os objetos acessados para sempre, pois isso iria rapida-mente saturá-lo. A solução é
simples: o servidor mantém apenas os arquivos utilizados a menos tempo. Isso garante, de
uma forma indireta, que os objetos mais freqüentemente utilizados sempre estejam no cache.
23.2 O Squid
O Squid é o servidor proxy do Conectiva Linux. Ele oferece alta performance de cache
para servidores web.
O Squid oferece grandes vantagens em comparação com outros servidores proxy:
• ele realiza, além do cache de objetos como arquivos de FTP e páginas da web,um
cache de procuras de DNS. Isso quer dizer que ele guarda informações sobre o mapeamento entre endereços IP e nomes de máquinas da Internet. Isso acelera a procura de
máquinas;
133
• ele mantém os objetos mais utilizados na memória RAM (cujo uso pode ser limitado
pela configuração);
• ele suporta SSL (acesso a páginas criptografadas) para segurança em transações;
• pode ser organizado em hierarquias de servidores de cache para uma melhora significativa de performance;
• responde às requisições em um único processo de acesso a disco.
Todo o servidor proxy Squid consiste de um programa principal (Squid) e de seu
próprio programa de resolução de nomes (dnsserver). Quando o Squid é inicializado, ele
cria o processo do dnsserver, diminuindo o tempo de espera pela resposta do DNS.
23.2.1 Instalação e Configuração
Para instalar o Squid:
1. Acesse o diretório de pacotes do CD do Conectiva Linux:
# cd /mnt/cdrom/conectiva/RPMS
2. Instale o pacote do Squid:
rpm -ivh squid-*
squid ##################################################
3. Inicialize o programa:
# cds
atd gpm killall named pcmcia single
autofs halt kudzu netfs portmap smb
crond httpd linuxconf-setup network postgresql snmpd
dhcpd inet lpd nfs random squid
functions keytable mars-nwe nfslock sendmail sshd
[root@gnu init.d]# ./squid start
creating directories at /var/spool/squid, wait... [ OK ]
Iniciando squid [ OK ]
Para realizar configurações no Squid é necessário editar o seu arquivo de configuração que está localizado em /etc/squid/squid.conf.
23.2.2 Memória para Cache
O Squid armazena os objetos mais utilizados na memória RAM. Isso faz com que a
performance seja muito melhor do que se os objetos fossem armazenados em disco.
A quantidade de memória a ser utilizada para cache do Squid pode (e deve) ser
limitada, de forma a não interferir com outros processos no sistemas. O padrão é 8MB.
134
Note que este limite de memória refere-se à memória usada para cache, e não a
memória total utilizada pelo Squid. Na realidade, a memória utilizada pelo Squid deverá ficar
em torno de três vezes este valor.
Para especificar a quantidade de memória máxima a ser utilizada para cache, você
deve utilizar o parâmetro cache_mem no arquivo /etc/squid/squid.conf:
cache_mem MEM
Onde MEM é a quantidade de memória máxima a ser utilizada para cache.
Exemplo:
cache_mem 32 MB
Este exemplo especifica que o Squid deverá limitar a 32MB a quantidade de memória
utilizada para cache.
23.2.3 Arquivos de Cache
Os objetos guardados pelo Squid são guardados em arquivos no disco rígido. Você
pode especificar algumas opções para definir como o Squid trabalhará com arquivos.
cache_dir TIPO NOMEDIR MB N1 N2
Onde:
• TIPO: você deve especificar o tipo do sistema de armazenamento que o Squid
deverá utilizar. Normalmente, você deve utilizar ufs. Você pode tentar utilizar asyncufs para
obter melhor performance. Se, por acaso, o asyncufs não funcionar corretamente em seu
sistema, volte a usar o ufs.
• NOMEDIR: especifique o diretório onde os arquivos serão gravados. Note que este
diretório não será criado automaticamente pelo Squid.
• MB: você pode modificar o espaço máximo a ser utilizado para cache neste diretório.
O valor padrão é 100 MB.
• N1: você pode especificar o número máximo de diretório de primeiro nível que serão
criados dentro do diretório de cache. O padrão é 16.
• N2: número máximo de diretórios de segundo nível que serão criados dentro de cada
diretório de primeiro nível. O valor padrão é 256.
Exemplo:
cache_dir ufs /var/spool/squid 100 16 256
Este exemplo define que o diretório de cache será o /var/spool/squid, que ele poderá
ter até 100MB, 16 diretórios de primeiro nível e 256 diretórios de segundo nível dentro de
cada diretório de primeiro nível.
23.2.4 Controle de Acesso
135
Por razões de segurança, a configuração padrão do Squid do Conectiva Linux é
bastante conservadora; ela nega acesso a qualquer máquina.
Você deve alterar este comportamento para poder utilizar o Squid. Deve, por-tanto,
estabelecer regras de acesso ao servidor proxy. As regras têm o formato:
http_access PERM QUEM
Onde:
• PERM: indica se a linha é uma permissão ou uma proibição de acesso. Os valores
permitidos são: allow, para permitir e deny, para negar acesso.
-QUEM: a quem se refere esta permissão. Pode ser uma máquina ou um domínio ou
uma classe. Pode-se ainda usar ALL para indicar que a permissão definida na linha se refere
a todas as máquinas.
Exemplo:
http_access allow all
Este exemplo permite que todas as máquinas da rede possam utilizar este servidor
proxy.
Note que, como mencionado anteriormente, o Squid é pré-configurado para não
permitir acesso de nenhum usuário ou máquina. Assim, você deve procurar a linha do
arquivo /etc/squid/squid.conf parecida com:
http_acces DENY all
E removê-la ou editá-la no arquivo.
136
24 - Conf iguração básica do Sendma il
24.1 Apresentar seu sistema como
Mesmo que o email venha de máquinas diferentes de sua empresa, você pode querer
esconder esse fato e apresentar os emails como se eles tivessem vindo de apenas uma
máquina ou domínio.
Este campo é normalmente usado na maioria das con.gurações e simplesmente
contém o nome oficial de seu domínio.
24.2 Aceitar email para seu domínio
Se você está configurando o servidor principal de uma empresa, você deve selecionar
essa opção. Normalmente, um servidor sendmail aceitará apenas emails enviados ao seu
nome@domínio exato. Se este for o servidor principal, ele receberá também emails
endereçados ao domínio, e não ao nome do servidor. Selecionando essa opção, o servidor
aceitará ambos.
Por exemplo, se seu domínio é foo.com.br e seu servidor é mail.foo.com.br, então um
email para joã[email protected] e um para joã[email protected] serão aceitos e guardados
localmente neste servidor (caso o usuário joão exista).
24.3 Servidor de email
Em muitas empresas, há uma máquina que guarda os emails de todos os usuários,
mesmo se o email for originário de máquinas diferentes. As máquinas Unix são multiusuário.
É possível um usuário mandar um email para outro usuário da.mesma máquina. Às vezes
isso é inapropriado. As máquinas Unix além de serem multiusuário, são orientadas à rede.
Esse usuário (o destinatário) pode ter contas em outras máquinas da rede (até em todas as
máquinas) e pode escolher uma outra máquina para ler seus emails. Ter essas mensagens
de email espalhadas por todas as máquinas da rede não é muito desejável.
Você especifica aqui o endereço completo do servidor da empresa e todas as
mensagens de email serão enviadas para ele.
24.4 Roteador de email
137
Muitas máquinas em uma rede não têm conectividade suficiente para repetir emails
apropriadamente. Você pode especificar o nome da máquina que tem. Em muitas empresas,
geralmente é a mesma máquina onde está o servidor de email.
Diferentemente do servidor de email, o roteador de email pode ser acessado por
vários protocolos de envio diferentes como o ESMTP e oUUCP.
24.5 Protocolo do roteador de email
Você deve especificar como acessar o roteador de email. Se você escolher o ESMTP,
então você deve especificar um nome completo para o roteador de email. Se você escolher
UUCP, então você deve especificar um nome UUCP para o roteador de email.
24.6 Funcionalidades
Ativar controle de envio (spammers)
O controle de envio lhe deixa decidir quem pode usar seu servidor SMTP (sendmail)
para repetir mensagens. Os spammers costumam _emprestar_ servidores SMTP para
espalhar uma mensagem para uma lista enorme de pessoas. Configurando o controle de
envio, você pode limitar isso. Infelizmente, regras de reenvio mal configuradas podem
impedir que alguns de seus usuários mandem email..
Esta opção lhe deixa ativar/desativar as regras. Um arquivo sendmail.cf novo será
gerado, sem perder a con.guração das regras. Note que essa opção NÃO controla a
funcionalidade de remetentes rejeitados, que lhe permite rejeitar emails vindos de spammers
conhecidos. Isso não limita a habilidade de repetir.
Tamanho máximo das mensagens
As mensagens podem ser limitadas; assim, mensagens muito grandes serão
rejeitadas. Definindo o tamanho para 0, você desativa essa opção (sem limite).
Não tentar enviar imediatamente
Esta funcionalidade é feita para pessoas que não têm uma conexão permanente com
a Internet. Ela diz ao sendmail para gravar o email sem checá-lo. Mais tarde, você pode
disparar a entrega do email. Geralmente se faz isso num comando de pós-conexão (veja a
seção de Discagem PPP) como _/usr/sbin/sendmail -q_, que força o sendmail a processar e
enviar as mensagens.
Processar consulta a cada(min)
De vez em quando o sendmail se levanta e tenta enviar os emails que ainda lhe
restam. Você pode ver essa fila de saída com o comando mailq sem argumentos. Pessoas
138
sem conectividade contínua com a Internet, podem querer usar essa opção. Definindo o
intervalo para 0, você desativa essa opção. Se sua conectividade é por demanda, você pode
querer colocar aqui um número bem grande, como por exemplo, 30 minutos. Quando o
sendmail se levantar, ele irá/deverá disparar a conexão.
Aqueles que desativarem essa opção, podem querer controlar o sendmail _na mão_
(ou via cron) com o comando: /usr/sbin/sendmail -q.
24.7 Diversos
Não usar batch para email UUCP
Quando usa-se UUCP repetidamente, as mensagens são normalmente requisitadas e
entregues em intervalos regulares. Você pode querer processá-las e enviá-las
imediatamente. Para um tráfego pouco intenso, isto é às vezes necessário, pois o email é
repetido imediatamente e os usuários ficam felizes..
Tamanho máx. das mensagens UUCP
As mensagens UUCP podem ser limitadas. Mensagens muito grandes serão
rejeitadas. Isso é útil para uma conexão via modem muito lenta. Definindo o tamanho para 0,
você desativa essa opção (sem limite).
Entrega local para usuários
Coloque aqui o nome dos usuários para quem você quer ignorar a definição de
Servidor de email. As mensagens sempre serão guardadas localmente para estes usuários.
Essa funcionalidade é normalmente usada para pseudo-usuários administrativos (root por
exemplo).
Não mascarar a origem de
Você pode querer ignorar a definição de _Apresentar seu sistema como_ para alguns
usuários. Um é o root.Isso permite ao destinatário diferenciar facilmente de qual sistema
(qual root?) a mensagem se origina.
Banco de roteamentos especiais
Ative caso você pretenda usar roteamento de domínio especial. Infelizmente, o
Configurador Linux não pode checar se a versão do sendmail instalada em seu sistema
suporta o banco de roteamentos especiais e em quais formatos. Essas são opções de tempo
de compilação para o sendmail e nenhuma opção de linha de comando do sendmail pode
dar o suporte a elas.
Formato do banco de roteamentos
139
O Sendmail pode usar muitos formatos para algumas de suas bases de dados. O
padrão geralmente é o formatodbm. Note que alguns Sendmail têm suporte apenas a um
formato (dbm), que é uma opção de tempo de compilação..
Agente de entrega local
Utilitários diferentes são usados para gerenciar emails enviados para usuários locais.
Esses utilitários provêm várias extensões que permitem ao usuário fazer uma entrega
personalizada de emails. O procmail por exemplo suporta essa filtragem detalhada. Alguns
usam o procmail para espalhar as mensagens que chegam, em várias caixas e seguindo
vários critérios.
Você pode deixar esse campo vazio e o Configurador Linux localizará o utilitário
apropriado disponível em seu sistema.
Suporte a clientes bogus (HELO)
Alguns clientes de email que usam SMTP para mandar emails e estão mal
configurados, geram seqüências HELO mal formadas. O sendmail normalmente rejeita a
conexão. Com esta opção, o sendmail fica mais tolerante e passa a aceitar essas conexões.
O Sendmail e o DNS
O Sendmail faz um uso pesado do DNS. Máquinas sem conexão direta com a Internet
(mesmo atrás de um firewall) podem querer desativar o uso do DNS. Por outro lado,
máquinas com uma conectividade normal do DNS devem forçar o uso do DNS.
24.8 Apelidos para seu sistema
As mensagens de email que são especificamente para o seu domínio são aceitas pelo
Sendmail. Outras ou serão retornadas ou repetidas. Você pode querer aceitar mensagens de
email para domínios diferentes. Uma situação é quando você se registra a um provedor de
acesso e ele lhe dá um de seus subdomínios. Você ainda quer aceitar o antigo, porque
muitas pessoas lhe conhecem por aquele endereço.
Você pode colocar aqui tantas linhas quanto precise. Use o botão Adicionar caso
queira mais linhas..
24.9 Roteamento especial
24.9.1 Razões diferentes para se fazer roteamento especial
Há muitas razões técnicas para o porquê de alguém querer ter o controle sobre o
funcionamento normal do Sendmail. Aqui vão algumas:
140
•
_ A máquina de destino não é acessível de seu computador. Seu computador está atrás
de um firewall.
•
•
_ O DNS da máquina de destino está malfeito ou incompleto (sem um registro MX válido).
_ A máquina é acessível apenas por UUCP. Você passa por essa situação quando uma
máquina tem um domínio válido, mas não possui conexão direta com a Internet. Seu
computador pode ter sido designado como o recebedor de email para esse domínio e
como tal, ele receberá todos os emails para este domínio. Ele precisará de regras
especiais para repetir as mensagens apropriadamente.
•
_ Você tem uma rota melhor (menos cara, rápida...) do que a padrão para esta máquina.
24.9.2 Tarefas
Você pode ter regras especiais. Cada regra contém a informação seguinte:
Destino
Este é o domínio de destino que você quer controlar.
Repetidor
Esta é a máquina que receberá (e repetirá) as mensagens para a máquina de destino.
O repetidor pode ser um nome de domínio completo ou nome UUCP dependendo da
máquina que será usada para alcançar esse repetidor..Gerenciar subdomínio da mesma
forma Esta regra pode-se aplicar a um domínio de destino e a todas as
máquinas/subdomínios abaixo ele. Note que você pode selecionar esta opção e ainda
informar outro roteamento especial para uma máquina/subdomínio deste domínio. Essa regra
terá precedência sobre esta opção.
Transporte Você escolhe qual o mecanismo que será usado para encontrar o
repetidor.
24.9.3 Arquivos
As regras são guardadas no arquivo /var/lib/mailertable. O utilitário /usr/sbin/makemap
é usado para criar uma base de dados indexada fora desse arquivo. O Configurador Linux
cuida disso sempre que você grava as regras.
24.9.4 Mailertable é uma opção
Muitos Sendmail não suportam o mecanismo mailertable. Esta é uma opção de tempo
de compilação e algumas distribuições de Linux preferiram não incluí-la. Na tela _informação
básica da máquina_, há uma opção para ativar o seu suporte (banco de roteamento
especial). Se você colocar alguma entrada na tabela, o Configurador Linux lhe avisará se a
141
funcionalidade não tiver sido escolhida. Uma vez selecionada a funcionalidade, você deve
regerar o arquivo sendmail.cf.
Se seu Sendmail falhou ao iniciar depois disso, cheque os registros de erros em
/var/log. Seu Sendmail pode estar configurado para não suportar o conceito de mailertable.
24.10 Roteamento complexo
24.10.1
Introdução
O Sendmail roteia email usando o domínio do destinatário. Se for o mesmo domínio da
máquina (usuário local), ele usa o nome do usuário para entregar o email. Às vezes, a
decisão deveria ser feita usando-se o nome do usuário e o domínio de destino como uma
coisa só..p
24.10.2
Princípios
Uma realidade da Internet nos dias de hoje são vários domínios virtuais na mesma
máquina. Isso funciona bem para serviços de Internet. Um simples servidor simula vários
servidores virtuais.
Para o email, o Sendmail tem a habilidade de aceitar emails para vários domínios.
Geralmente, todos esses domínios são apelidos (veja Apelidos para seu sistema na
con.guração básica do sendmail) para o seu sistema. Se seu sistema tem os apelidos
seguintes:
_ domínio1.com.br
_ domínio2.com.br
Então o usuário@domínio1.com.br e usuário@domínio2.com.br apontam para a
mesma conta de usuário. Às vezes isso pode estar errado. Roteamento complexo de
usuários pode ser entendido dessa maneira:.Se você receber um email para
um.usuá[email protected]ínio, então repita esse email para outro.usuá[email protected]ínio usando outro.servidor.de.email.
24.11 Tarefas
Para cada regra, você deve preencher todos os campos de uma tela composta por
estes campos:
142
24.11.1
Esta regra está ativa
Você pode desativar uma regra sem excluí-la. Você deve regerar o arquivo
sendmail.cf e reiniciar o Sendmail (o Configurador Linux lhe dirá para fazê-lo de qualquer
maneira).
24.11.2
Para: original
O campo Para: original contém o destino original do email, incluindo o nome completo
do domínio. É possível redirecionar todo um domínio informando o nome do domínio precedido de um caracter @ (@domínio.com.br). Como redirecionar um domínio é
normalmente feito com roteamento especial, via Configurador Linux, usando o roteamento
complexo de usuários, pode-se redirecionar todo um domínio para apenas uma conta de
usuário em outro domínio! Fácil.
24.11.3
Para: novo
Informe aqui o email de destino. Se você quer redirecionar esse email para outro
usuário local, simplesmente informe o nome da conta do usuário, sem o domínio. Isso se
parece com um apelido simples (veja Apelidos para email). Embora esse roteamento não
seja um substituto, ele é mais geral. Para uma base de usuários muito grande, os apelidos
para email são mais eficientes pois usam uma base de dados. O roteamento complexo de
usuários deve ser usado para lidar com exceções que não podem ser resolvidas pelos
apelidos para email, como por exemplo:
• [email protected] - > josé
• [email protected] - > joão
24.11.4
Reenviar para servidor (opc.)
Normalmente o Sendmail encontrará o servidor apropriado baseando-se no campo
Para: novo. Às vezes, você pode querer impor um servidor. Apenas coloque o nome
completo desse servidor aqui.
24.11.5
Transporte
Se você especificar um servidor, você deve especificar que protocolo utilizar.
Normalmente o esmtp deve ser usado. Você também pode escolher o uucp-dom caso esteja
repetindo email através de um roteador UUCP. Esse é um caso onde você sempre
especificará um servidor de destino.
24.11.6
Comentário
143
Apenas um campo para comentários. Escreva o que quiser aqui.
24.12 Regras de mascaramento
Às vezes passamos por um problema difícil de resolver: as mensagens de email saem
para a Internet com endereço de retorno não apropriado. Quase sempre não há o que se
fazer, porque o sistema de origem dessas mensagens não pode ser arrumado, devido a todo
tipo de razões. As regras de mascaramento oferecem um jeito de se arrumar isso no
roteador de email.
24.12.1
Princípios
Você pode definir regras de transformação simples que serão aplicadas a todos os
emails enviados pelo sendmail. No geral, você especifica um De: e como este De:deve
serconvertido.
Você tem alguma ²exibilidade aqui. Você pode converter de:
_ Um domínio para outro.
_ Um usuário de um domínio para outro usuário de outro domínio.
_ Qualquer usuário de um domínio para um usuário de outro domínio (estranho).
Aqui vai uma apresentação dos diferentes campos da caixa de diálogo das regras.
Você pode ativar/desativar uma regra sem apagá-la usando esta opção.
24.12.2
De: original
Você deve colocar aqui um endereço de email. Opcionalmente, você pode omitir o
nome do usuário e apenas informar um nome de domínio precedido de um '@'. Isso significa
que a regra se aplica para qualquer usuário deste domínio.
24.12.3
De: novo
O endereço de email do campo _De:_ será reescrito com o conteúdo deste campo.
Novamente, você deve especificar um endereço de email. Novamente, você pode omitir o
nome do usuário e apenas informar um nome de domínio precedido de um '@'.
24.12.4
Comentário
144
Coloque aqui o que quiser para lembrá-lo da razão de se usar esta funcionalidade
(regra de mascaramento). Normalmente as regras de mascaramento são um último recurso.
É melhor arrumar o problema na sua origem. Infelizmente, isso nem sempre é possível,
devido a todo tipo de boas (e estúpidas) razões.
24.12.5
Alguns exemplos
De: original : @domínio_escondido
De: novo : @domínio_da_internet.com.br
Esta regra converterá qualquer email vindo de usuário@domínio_escondido para que
este tenha um De: de usuário@domínio_da_internet.com.br
De: original : @domínio_escondido
De: novo : joão@domínio_da_internet.com.br
Esta regra converterá qualquer email vindo de usuário@domínio_escondido para que
este tenha um De: de joão@domínio_da_internet.com.br. Não sei se alguém algum dia vai
precisar disso...
De: original : joão@domínio_escondido
De: novo : info@domínio_da_internet.com.br
Esta regra converterá qualquer email vindo de joão@domínio_escondido para que
este tenha um De: de info@domínio_da_internet.com.br..p g ç
24.13 Domínio virtual de email
Com o poder dos computadores pessoais atualmente, as tarefas antigamente feitas
por vários servidores hoje são facilmente feitas por apenas um. Com o sucesso da.Internet e
do sistema de email, somos levados a gerenciar vários domínios de email independentes na
mesma máquina. E aí entra o Linux!
24.13.1
Princípios
Domínios virtuais de email são um jeito de se gerenciar listas independentes de
usuários no mesmo servidor. Cada domínio virtual tem seu próprio arquivo de senhas, seu
próprio diretório de email e seu próprio arquivo de apelidos. Para cada domínio virtual de
email, o Configurador Linux irá definir:
/etc/vmail/passwd.domínio_virtual
/etc/vmail/shadow.domínio_virtual
/etc/vmail/aliases.domínio_virtual
/var/spool/vmail/domínio_virtual/
145
/vhome/domínio_virtual/
onde domínio_virtual é um domínio, como foo.com.br por exemplo.
24.14 A caixa de diálogo da de.nição de domínio virtual
Para criar um domínio virtual de email novo, você deve completar uma caixa de
diálogo simples. Há outras tarefas relacionadas ao DNS e a apelidos de IP, que são descritas
em outra seção desta ajuda. Segue-se a descrição da caixa de diálogo principal.
24.14.1
Um nome
Você deve dar um nome ao domínio. Isso é tudo.
24.14.2
Destino de retorno
É um campo opcional. Normalmente, quando uma mensagem de email é enviada para
uma conta de um domínio virtual de email, o processamento seguinte ocorre:
•
•
•
Checa se existe um apelido com esse nome. Se sim, manda a mensagem para todos os
membros da lista. Apelidos podem apontar para outros apelidos.
Caso não haja um apelido, então checa a lista do domínio virtual. O email apendado à
caixa do usuário correspondente.
Caso não haja nem apelido nem usuário, a mensagem é rejeitada e o remetente receberá
uma mensagem de erro.
Se esse campo estiver definido, o email ao invés de ser rejeitado, será enviado a esse
endereço de retorno, que pode ser
vazio
É o padrão. A mensagem é rejeitada.
outro_usuário@outro_domínio
A mensagem é enviada a um usuário específico de outro domínio.
@outro_domínio.
A mensagem é enviada para a mesma conta, mas em outro domínio. Por exemplo, um
email
enviado
para
desconhecido@este_domínio
será
repetido
para
desconhecido@outro_domínio.
conta
146
A mensagem é enviada para outra conta no mesmo domínio. Esta conta pode ser um
apelido.
24.14.3
Arquivos de apelidos (opc.)
Cada domínio virtual tem implícito um arquivo de apelidos nomeado /etc/vmail/
aliases.domínio onde _domínio_ é o nome do domínio. Você pode definir mais um. Eles
serão usados pelo programa vdeliver. O implícito tem a prioridade mais alta. O vdeliver olha
no primeiro, depois no segundo, até achar o nome.
Note que, como os apelidos normais (/etc/aliases) processados pelo sendmail, a
defnição de apelidos pode apontar para outros apelidos, listas de discussão podem ser
definidas, etc.
Os arquivos de apelidos são gerenciados pela mesma caixa de diálogo dos apelidos
do sendmail, e como tal, oferece as mesmas capacidades.
24.14.4
Apelidos para este domínio
É possível ter vários nomes de domínio que apontam para o mesmo diretório de email.
Você pode adicionar quantos forem necessários. Por exemplo, alguém define o domínio
virtual foo.com e depois registra o foo.com.br. Usando apelidos de domínio, ambos os
domínios serão equivalentes.
24.15 Uma nota antes de iniciar
O domínio virtual de email é um suplemento às capacidades normais do email de seu
servidor. O domínio de email normal ainda é gerenciado apropriadamente e os emails são
guardados em /var/spool/mail.
Então, se sua máquina está correntemente aceitando emails para o domínio
foo.com.br e você quer receber separados os emails para foo1.com.br e foo2.com.br,você
apenas terá que definir estes dois domínios virtuais de email. A configuração de foo.com.br
permanece inalterada.
24.16 Como definir um domínio virtual de email
24.16.1
Como adaptar os clientes POP
147
Nada de especial deve ser feito no lado do usuário POP, o que é uma coisa excelente:
_queremos abrigar vários servidores de email em uma máquina, e não queremos que
todos saibam disso_. :)
24.16.2
Como instalar o servidor
O truque para ler o email é exatamente o mesmo de um domínio virtual de WWW:
você precisa de endereços IP. Suponha que se queira criar três domínios virtuais de email:
va.foo.com.br, vb.foo.com.br e vc.foo.com.br. Pense neles como se você fosse instalar três
servidores independentes, cada um servindo um único domínio. Isso é o que será descrito, e
depois mostrado que esses três servidores podem ser colocados em apenas uma máquina.
No DNS
Do ponto de vista do DNS, tem-se um servidor de email por domínio. Então o registro
MX de cada domínio será:
_ va.foo.com.br - > email.va.foo.com.br
_ vb.foo.com.br - > email.vb.foo.com.br
_ vc.foo.com.br - > email.vc.foo.com.br
Com o DNS, é isso o que se informa ao mundo e aos usuários de email. No mais,
usuários do va.foo.com.br, buscarão seu email em email.va.foo.com.br, usuários do
vb.foo.com.br, buscarão seu email em email.vb.foo.com.br, e usuários do vc.foo.com.br,
buscarão seu email em email.vc.foo.com.br..Com essa con.guração, pode-se muito bem ter
um servidor (real) por domínio de email (o estado corrente antes do domínio virtual de email).
Instalando os servidores
Para continuar a con.guração (seja real ou virtual), vá ao DNS e defina um número IP
para cada servidor (esse é o ponto-chave). Serão usados números IP privados como
exemplo, e todos estarão na mesma rede.
_ email.va.foo.com.br - > 172.16.0.1
_ email.vb.foo.com.br - > 172.16.0.2
_ email.vc.foo.com.br - > 172.16.0.3
Então pode-se instalar três servidores Linux com estes IPs e dizer ao Sendmail de
cada um para aceitar um desses três domínios.
Tornando-se virtual
Ao invés de se instalar três servidores Linux, instale apenas um. Para cada domínio
virtual de email, deve-se:
_ Definí-lo usando o Configurador Linux, o que envolve apenas nomear o domínio.
_ Definir um apelido de IP (com o Configurador Linux) para que a máquina responda
por esse número IP também. Isso é feito no menu "Ambiente de rede/Apelidos de IP para
máquinas virtuais"
148
_ Instalar o /usr/lib/linuxconf/lib/vpop3d como um substituto ao /usr/sbin/in.pop3d no
/etc/inetd.conf. O vpop3d é um bom substituto ao pop3d mesmo que você não use domínios
virtuais.
O apelido de IP é oponto-chave. O protocolo POP não tem como identificar o destino
de uma requisição, exceto com o número IP de destino. É por isso que clientes POP devem
usar um nome diferente (na verdade um IP diferente) para ler as mensagens de domínios de
email diferentes, o que é algo já esperado..
Como instalar o vpop3d
O vpop3d é um substituto ao servidor POP que você usa em sua distribuição?
Nem sempre. Várias distribuições vêm com um pop3d diferente, que tem suporte a
NIS, PAM e outros métodos de autenticação. A melhor maneira de se ter suporte a tudo isso
facilmente é deixar o servidor pop3d nativo cuidando do domínio de email principal , e o
vpop3d gerenciando apenas os virtuais.
Para obter este resultado, simplesmente passe como um argumento ao vpop3d a rota
do servidor pop3 nativo. O vpop3d lhe dará o controle das requisições POP feitas ao domínio
principal. Aqui vai um exemplo de como ajustar o /etc/inetd.conf:
pop-3 stream tcp nowait root /usr/sbin/tcpd /usr/lib/linuxconf/lib/vpop3d /usr/sbin/ipop3d
Então para instalá-lo, não retire a chamada do pop3d, mas simplesmente coloque o
/usr/lib/linuxconf/lib/vpop3d na sua frente. Essa linha pode variar um pouco de
distribuição para distribuição.
24.17 Como depurar uma configuração
Muitos erros cometidos na de.nição de domínios virtuais são relacionados ao DNS.
Aqui vão alguns testes que você pode fazer para verificar se sua con.guração está correta.
Um aviso: usar clientes POP (programa de email) não adianta para testar esse tipo de
con.guração. Esses programas não são muito informativos para esse tipo de tarefa. Ou
funcionam ou não.
24.17.1
Checando o DNS
Para cada domínio virtual, você deve fazer algo no DNS. Usando-se o domínio
va.foo.com.br como exemplo, aqui vão os passos:
O MX
O comando nslookup -q=mx va.foo.com.br deverá mostrar algo útil. Pelo menos o
nome do servidor de email deve ser obtido com seus números IP. Ou será
149
email.va.foo.com.br, ou o nome oficial do servidor. O nome obtido não precisa fazer parte do
domínio va.foo.com.br, apenas deve apontar para o servidor físico apropriado.
O servidor de email virtual
O email.va.foo.com.br deve ser definido no DNS. O comando nslookup
email.va.foo.com.br
deve produzir um número IP. Além disso, o comando nslookup o-número-IP-obtido
deve mostrar email.va.foo.com.br. Se você não obtiver isso como resposta, então o servidor
POP virtual não funcionará, não mesmo e ponto final. Você precisa ter o mapeamento
reverso correto desse número IP. O Configurador Linux faz isso automaticamente se o
mapeamento especial do reverso do domínio estiver definido no mesmo DNS do domínio
virtual. Então, se você teve a saída correta desses dois comandos, você já fez a parte pior.
Há um servidor ouvindo?
Depois você faz o seguinte comando:
telnet email.va.foo.com.br
que deve se conectar ao servidor físico. Isso prova que o apelido de IP está instalado
corretamente.
Há um servidor POP virtual ouvindo?
Execute o seguinte comando e veja se o vpop3d está instalado apropriadamente. Em
caso afirmativo, nada mais pode dar errado.
telnet email.va.foo.com.br pop-3
Você deve obter
+OK Virtual va.foo.com.br POP3 Server (Version 1.004) ready.
O _va.foo.com.br_ é o ponto-chave aqui. Se você não o obteve como resposta, então
o domínio virtual ou não está definido, ou o vpop3d não está instalado no /etc/inetd.conf.
Uma ferramenta para se fazer uma checagem rápida
O script /usr/lib/linuxconf/lib/checkvdomain pode ser usado para se fazer uma
checagem da instalação do vpop3d para um domínio virtual. Rode-o sem argumentos para
aprender mais.
O script /usr/lib/linuxconf/lib/testalldomain lê o arquivo /etc/named.boot.p e extrai todos
os domínios nele definidos. Então ele roda o script checkvdomain (assumindo que há uma
máquina virtual de email para cada domínio) em todos os domínios. Ele diz então se o
domínio está configurado apropriadamente ou não. É muito útil para um administrador que
gerencia muitos domínios virtuais.
24.17.2
Como adicionar usuários POP
150
Uma vez que um domínio virtual de email está funcionado, você ainda tem que
adicionar usuários POP a ele. Há uma entrada de menu emContas de usuários chamada
Contas POP virtuais (somente email) . Ele lhe deixa escolher um domínio virtual e adicionar
ou editar contas novas nele.
24.17.3
Co-administrador
Para cada domínio virtual de email, há um privilégio novo adicionado ao Configurador
Linux. Você pode garantir esse privilégio a qualquer usuário normal. Ele poderá gerenciar a
lista de usuários (apenas usuários POP) do domínio virtual. Isso é totalmente operacional
usando-se a interface HTML também.
24.17.4
Como um usuário pode trocar a sua senha
Um problema com os usuários POP (e também usuários PPP) é que eles não têm
acesso a uma conta shell de onde eles poderiam facilmente trocar sua senha. O
Configurador Linux provê uma solução a esse problema, mas está disponível apenas na
interface HTML. Ela tem suporte total a domínios virtuais de email. Se você apontar seu
navegador para a seguinte URL http://seu_servidor:98/htmlmod:userpass
você acessará uma tela simples que deixa qualquer um trocar sua própria senha. O
_seu_servidor_ pode ser qualquer um dos servidores POP virtuais ou o nome normal de seu
servidor. O Configurador Linux gerenciará o arquivo de senhas apropriado baseado no
número IP usado para alcançá-lo..p g ç
É uma boa idéia esconder essa URL em uma de suas páginas de informações de seu
servidor (é meio chata de digitar).
24.18 Alguns problemas
24.18.1
Todos os emails do domínio saem mascarados
Isso é causado por uma má con.guração do DNS. Todo email que sai do servidor é
reescrito, então parece que veio do domínio principal do servidor. Esse problema se origina
de uma funcionalidade nova do sendmail. No seu início, o sendmail varre todas as interfaces
de rede (e apelidos de IP) e pega os nomes associados com seus números IP. Ele assume
que todos esses nomes são equivalentes ao domínio principal do servidor. Qualquer email
originário de um desses nomes será mascarado como vindo do domínio principal.
O problema no DNS é simplesmente que você definiu o mapeamento reverso de um
número IP para um nome de domínio, ao invés de uma máquina deste domínio. O
Configurador Linux não deixará você cometer esse erro, pois ele nunca faz um mapeamento
151
reverso que aponte para um nome de domínio. Mas no caso de se fazer o DNS na mão,
está-se sujeito a isso. Então certifique-se de que todos os números IP associados a apelidos
de IP apontam para uma máquina de um domínio, e não para o próprio domínio. Reinicie seu
DNS e seu sendmail e tudo ficará correto.
24.19 Apelidos
Às vezes é necessário redirecionar o email de um usuário para outro(s) lugar(es),
outro(s) usuário(s) ou até para programas.
24.19.1
Tarefas
Para um dado nome que pode ou não ser de um usuário real de seu sistema, você
pode informar:
Um programa de filtro
É possível fazer um _pipe_ de toda a mensagem para um programa, que pode ser um
programa (&:I), um script shell ou uma construção shell como:
cat >> /tmp/mail.log
Este comando irá adicionar todas as mensagens que chegarem para o usuário no
arquivo /tmp/mail.log.
É assim que se instala pacotes de servidores de email.
Arquivo de listagem
Você pode passar a administração de uma lista de discussão para alguém sem
privilégios. Você pode especificar um arquivo texto que contenha endereços de email. Este
arquivo pode pertencer a qualquer usuário. Um editor de texto simples é o necessário para
gerenciá-lo.
Um ou vários endereços de email
Cada endereço de email pode ser simplesmente um nome de usuário, outro apelido
(apelidos podem ser aninhados), ou um endereço de email completo. Você pode definir uma
lista de discussão desta maneira. Estas funcionalidades são independentes. Isso significa
que você pode definir um programa de filtro e um arquivo de listagem e vários endereços de
email para um único apelido..
24.19.2
Pseudo-usuário
152
Às vezes é necessário conversar com alguém de uma empresa sem saber seu nome
real, como por exemplo, apenas querer falar de um serviço. Para isto configura-se o pseudousuário.
24.19.3
Lista dos pseudo-usuários mais conhecidos
A Internet criou muitos pseudo-usuários. Aqui vai uma lista de alguns que você pode
definir em seu sistema (no servidor de email).
•
hostmaster
Cuida de seu DNS.
•
postmaster
Este é o endereço que se usa quando se precisa de informações sobre alguém (o
endereço de email correto) ou caso se queira apontar um problema relativo a email.
•
usenet
Usado para apontar problemas no servidor news de seu sistema.
•
webmaster
Cuida de seu site na Internet.
24.19.4
Apelidos para contas administrativas
O sistema Linux tem várias contas administrativas que recebem email. É no mínimo
incômodo se ter que entrar no sistema como um desses usuários apenas para ver os emails.
Por isso é uma boa idéia redirecionar esses emails para um usuário real (você?).
Aqui vai uma lista dessas contas:
_ root
_ uucp
_ news.g ç p
24.19.5
O pseudo-usuário administrador
Numa empresa pequena, há apenas um administrador para toda a rede. Ao invés de
definir todos aqueles apelidos para ele, economize tempo e aponte-os para um pseudousuário administrador que é ele mesmo um apelido para o administrador. Isso pode lhe
economizar tempo.
24.19.6
Onde definir os apelidos
153
Os apelidos são geralmente definidos no servidor de email de uma empresa. É
possível também definir apelidos em várias máquinas.
24.19.7
Administrador de listas de discussão
Você pode definir uma lista de discussão usando apelidos e arquivos com apelidos.
Isso é útil e servirá para listas de discussão pequenas com tráfego limitado (sem muitos
membros entrando/saindo). Numa lista de discussão, você eventualmente terá membros que
têm o email mal configurado. Cada vez que alguém mandar um email para a lista, receberá
respostas de erro relativas a esses usuários. Isso é ruim pois esse alguém nada tem a fazer
(a ver) para resolver esse problema.
Aqui vai a dica. Se você criar uma lista de discussão, por exemplo, lista-produtos,
então crie outro apelido owner-lista-produtos que aponte para você. O Sendmail mandará as
mensagens de erro automaticamente para você ao invés de mandá-las para o remetente da
mensagem.
24.20 Con.guração de filtros de spam
Com o crescimento da Internet, emails indesejados, também conhecidos como spam,
viraram um problema. Não basta apenas proteger seus usuários contra emails spam vindos
de sites conhecidos, você também precisa controlar quem pode usar seu servidor de email
como repetidor. Alguns sujeitos inconvenientes que gostam de enviar emails spam,
conhecidos como spammers, tentarão usar seu servidor de email para enviar spams para o
mundo todo. Você pode controlar isso.
24.20.1
Princípio
Quando seu servidor de email recebe uma mensagem, há dois caminhos a seguir: ou
o email é enviado a um de seus domínios e é aceito, ou o email não é destinado a qualquer
um de seus domínios e o servidor de email tentará redirecioná-lo ao servidor de email
apropriado.
Há uma terceira possibilidade: a mensagem é enviada a um de seus usuários, mas é
originária de um remetente que sabe-se que é um spammer. Você pode excluí-la na hora.
24.20.2
Usar nomes ou números IP
Os emails podem vir de máquinas que são identificadas pelo nome e às vezes pelo
número IP. Àsvezes é mais prático classificar as máquinas pelo seu número IP ao invés do
nome. Na seção seguinte você verá que às vezes pode informar um nome, às vezes um
número IP e às vezes ambos.
154
24.20.3
Especificando uma rede
Você pode especificar um número de rede informando um prefixo de número IP para
esta rede. Por exemplo, para a rede classe C 192.168.1.0, você informará 192.168.1.
24.20.4
Especificando uma máquina ou um domínio
Para especificar um nome de máquina, você deve informar seu nome completo, como:
máquina1.domínio.com.br. Para especificar um domínio, simplesmente o informe. Isso
significa que qualquer máquina que faça parte desse domínio será processada da mesma
maneira.
24.21 Definindo remetentes rejeitados
Simplesmente informe uma lista de endereços de email, nomes de máquina, domínio
ou números IP. Todas as possibilidades seguintes são aceitas:
_ [email protected]ínio.p g ç
_ lixo.domínio
_ D.X.Y.Z
_ C.X.Y
_ B.X
_A
Você também deve informar uma mensagem de erro que será enviada de volta ao
remetente.
24.21.1
Definindo _repetir para_ por IP
Aqui você informa uma lista de números IP (máquinas ou redes) para quem seu
servidor poderá repetir os emails. Geralmente coloca-se aqui os vários IPs da rede local.
24.21.2
Definindo _repetir para_ por nome
Aqui você informa uma lista de nomes de máquina e domínios para quem seu servidor
poderá repetir os emails. Geralmente coloca-se aqui os vários IPs da rede.
24.21.3
Definindo _repetir para_ máquinas
Aqui você informa uma lista de servidores de email os quais usam o seu servidor
155
como roteador.
25 - Adic ionando Conexões PPP / SLIP para Modem
A primeira coisa a definir na configuração de rede é se você está conectado a uma
rede local, com um grupo de computadores em um escritório, ou a uma rede de grande
abrangências, como a Internet. Antes de continuar é importante ainda saber qual hardware
será utilizado para a conexão. Caso se utilize conexões via modem ou placas de rede, esteja
seguro de que o hardware está adequadamente instalado e que os cabos estão
corretamente conectados. Independente da especificação do tipo de rede que seja utilizada,
caso os cabos e equipamentos não estejam bem conectados e configurados, nenhuma
configuração fará o sistema funcionar. Iniciaremos pelas conexões via modem.
Há algumas informações que serão obtidas a partir de seu Provedor de Acesso
Internet ou administrador de sistema antes de ter a sua conexão PPP ou SLIP funcionando.
Estes são os dados para ter o seu Conectiva Linux conectado ao seu Provedor:
•
•
•
•
•
O endereço IP para o servidor de nomes do domínio (DNS).
O número de telefone de conexão.
Nome de acesso e senha.
Um endereço IP para sua máquina, caso a rede à qual esteja conectado não defina
automaticamente um endereço dinâmico.
Utilização (ou não) de métodos de conexão, ATSI como PAP, CHAP ou MS-CHAP.
Nos casos afirmativos, é necessário conhecer a seqüência de caracteres ou palavra
que compõe a chave de acesso. CHAP e MS-CHAP não são atualmente suportados
por Linuxconf, e são raramente usados.
Informações adicionais podem ser úteis, mas não fundamentais, tais como endereço
do servidor secundário e domínio de pesquisa. De posse de todas as informações você
estará apto a conectar-se.
•
•
•
•
Inicie o Linuxconf
Informe a senha do superusuário quando solicitado (caso já não seja o root ).
Abra [Configuração] [Ambiente de Rede] [Tarefas de Cliente] [PPP / SLIP / PLIP].
Selecione Adicionar.
Inicialmente não haverá qualquer configuração especificada. Ao selecionar a opção
Adicionar serão apresentadas as opções PPP, SLIP e PLIP.
PPP é a interface mais comum e é a padrão. Para configurar uma conexão PPP
selecione PPP e pressione Aceitar.
Você verá os seguintes campos:
•
•
•
Número de telefone - nome utilizado para o acesso remoto.
Porta do modem - indica a localização do modem. Já deve estar configurada.
Caixa de verificação de uso de autenticação PAP - deve ser acionada caso o sistema
de destino utilize PAP.
156
•
•
Nome de acesso - nome usado na conexão ao sistema remoto.
Senha: a senha da conta PPP.
Note que a janela tem o título Interface PPP ppp0 . ppp0 é a primeira interface PPP, ppp1
será a segunda e assim por diante. É importante estar atento em relação a qual interface se
está configurando. Conexões SLIP usam o prefixo sl ao invés de ppp . Com exceção da caixa
de verificação de PAP, as opções da caixa de entrada são idênticas para os dois métodos.
Em quaisquer das interfaces que tenha sido escolhida informe o número completo do
telefone da máquina remota e esteja seguro de incluir eventuais números para obter uma
linha externa, caso se esteja ligando de um ramal de uma central telefônica. Por exemplo,
caso seja necessário discar 0 e outro número 3322074, deve ser informado 03322074. No
item porta do modem tem-se à disposição um menu. Caso se utilize a dupla inicialização
Linux/Windows pode-se traçar uma relação entre os padrões do Linux e do DOS da seguinte
forma:
• cua0/ttyS0 - COM1 sob MS-DOS
• cua1/ttyS1 - COM2 sob MS-DOS
• cua2/ttyS2 - COM3 sob MS-DOS
• cua3/ttyS3 - COM4 sob MS-DOS
O nome de acesso é o nome da conta PPP no servidor remoto. A senha deverá ser
informada em texto simples. Ao finalizar com estas informações selecione o botão
Personalizar no rodapé da tela. Todas as demais informações são solicitadas em diversas
telas (Hardware, Comunicação, Ambiente de Rede e PAP).
Selecione a opção PAP e informe o nome de usuário e senha que o Provedor tenha
disponibilizado no campo de segredo. Os demais padrões devem ser suficientes, mas caso
necessário pode-se editar as configurações iniciais na opção Personalizar.
157