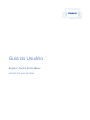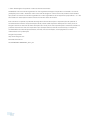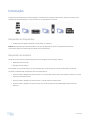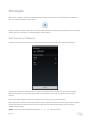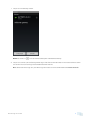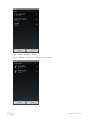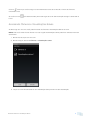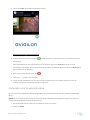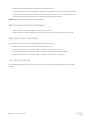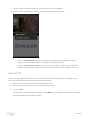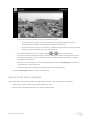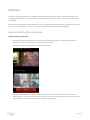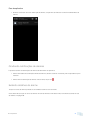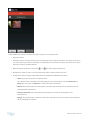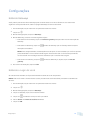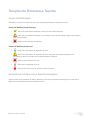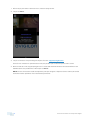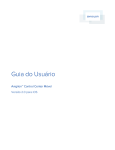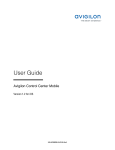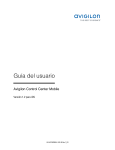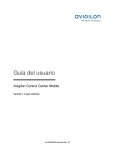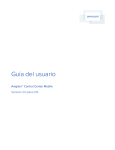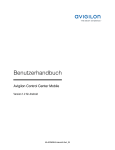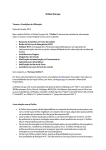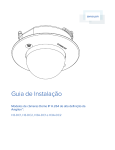Download Guia do Usuário: Avigilon Control Center Mobile
Transcript
Guia do Usuário Avigilon™ Control Center Móvel Versão 2.0 para Android © 2011 -2015 Avigilon Corporation. Todos os direitos reservados. AVIGILON é marca comercial registrada e/ou não registrada da Avigilon Corporation no Canadá e em outras jurisdições pelo mundo.. Android é marca comercial da Google Inc. Outros nomes de produtos mencionados aqui podem ser marcas comerciais registradas e/ ou não registradas de seus respectivos proprietários. ™ e ® não são usados em associação a todas as marcas comerciais neste documento. Este manual foi compilado e publicado abrangendo as últimas descrições e especificações do produto. O conteúdo deste manual e as especificações deste produto estão sujeitos a alterações sem aviso prévio. A Avigilon reserva-se ao direito de fazer alterações sem aviso prévio nas especificações e materiais contidos no presente documento e não será responsável por quaisquer danos (incluindo consecutivos), em função da confiabilidade nos materiais apresentados, incluindo, mas sem limitação, erros tipográficos e outros relacionados com a publicação. Avigilon Corporation http://www.avigilon.com Revisado: 2015-01-14 UG-ACCMOBILE-ANDROID-E_Rev1_PT ii Índice Introdução 1 Requisitos do Dispositivo 1 Requisitos do sistema 1 Introdução 2 Adicionando um Gateway 2 Fazendo Login em um Local 3 Acessando Câmeras e Visualizações Salvas 6 Vídeo 7 Adicionando e Removendo Câmeras 7 Como abrir uma Visualização salva 8 Alterando Layouts de Visualização 9 Alternando Visualizações 9 Maximizando um Painel de Imagens 10 Aplicando Zoom e Panorama 10 Tirando Instantâneos 10 Usando PTZ 11 Reproduzindo Vídeos Gravados 12 Alarmes 15 Exibindo notificações de alarmes 15 Conhecendo o aplicativo 15 Fora do aplicativo 16 Ocultando notificações de alarmes 16 Exibindo detalhes do alarme 16 Acessando a Lista de alarmes 18 Reproduzindo vídeos de alarmes gravados 19 Configurações 20 Editando Gateways 20 Editando o Login do Local 20 Alterando Configurações de Exibição 21 Soluções de Problemas e Suporte 22 Ícones de Notificação 22 Ícones de Notificação de Gateway 22 Ícones de Notificação do Local 22 Entrando em Contato com o Suporte da Avigilon 22 iii Introdução O aplicativo para dispositivos móveis Avigilon™ Control Center proporciona acesso a vídeos em tempo real e gravados do sistema Avigilon™ Control Center em seus dispositivos móveis. Requisitos do Dispositivo l Smartphones ou tablets Android™ (versão 4.0.0. ou superior) NOTA: Dependendo da versão do Android e do tipo do dispositivo móvel, as capturas de tela deste documento podem ser diferentes do exibido em seu dispositivo. Requisitos do sistema Você deve ter acesso ao seguinte software em seu Avigilon Control Center sistema. l Gateway Control Center l Servidor Control Center Para garantir uma conexão segura, é recomendado que você apenas se conecte ao Gateway via HTTPS. Consulte o administrador de sistema para mais informações. l l l Se você utiliza o Avigilon Control Center 5.4 ou uma versão mais recente, terá acesso a todos os recursos descritos neste documento. Se você utiliza o Avigilon Control Center 5.2, não terá acesso aos Alarmes. Se você utiliza o Avigilon Control Center 4 ou 5.0, não terá acesso às Visualizações salvas nem aos Alarmes. 1 Introdução Introdução Após baixar e instalar o aplicativo para dispositivos móveis Control Center, você terá acesso ao software ao tocar no ícone do aplicativo na tela inicial. Antes de assistir ao vídeo no aplicativo, você precisará configurar o aplicativo para dispositivos móveis Control Center para se comunicar com o sistema Avigilon Control Center. Adicionando um Gateway Ao abrir o aplicativo pela primeira vez, você é automaticamente direcionado para a tela Configurações. Observe que abaixo de Gateways está o número 0. Você deve adicionar pelo menos um Control Center Gateway. O Gateway é necessário para vincular o seu dispositivo móvel ao seu Avigilon Control Center sistema. Peça ao seu administrador do sistema o endereço de IP e número de porta do Gateway. Nome de usuário e senha são necessários para acessar o Gateway e serão fornecidos pelo seu administrador de sistema. Podem ser diferentes do nome de usuário e senha usados para acessar Locais no sistema Avigilon Control Center. NOTA: O nome de usuário de Gateway padrão é um operador sem uma senha. Introdução 2 1. Toque em Gateways. Como atualmente não há Gateways, você é automaticamente levado para a tela Adicionar gateway. Caso um Gateway já tenha sido adicionado, você será levado à tela Gateways em que todos os Gateways configurados estejam listados. Toque Adicionar gateway para adicionar um Gateway. 2. Insira o Gateway Endereço IP/Nome do host. 3. Insira o Números da porta do Gateway. O número de porta é 443 por padrão. NOTA: O aplicativo sempre tenta fazer uma conexão segura com o Gateway via HTTPS. Caso falhe, será feita uma tentativa de conexão HTTP. Se o aplicativo conseguir fazer uma conexão via HTTP, aparecerá uma mensagem de erro indicando que a conexão não é segura. Por padrão, o Gateway usa a porta 443 para todas as conexões HTTPS, e porta 80 para todas as conexões HTTP. 4. Insira o Nome de usuário e o Senha do Gateway. 5. Toque em Salvar. Fazendo Login em um Local Na tela Gateways, você terá acesso aos Locais conectados ao Gateway. NOTA: Se você utilizar Control Center 4, será necessário inserir os detalhes de servidor quando o aplicativo fizer referência a um Local. 3 Fazendo Login em um Local 1. Toque em um Gateway na lista. NOTA: Se tocar em , você será direcionado para a tela Editar Gateway. 2. Toque no Local no qual você deseja fazer login. Caso não tenha informado um nome de usuário e senha em nenhum Local, a tela Login será exibida automaticamente. Dica: Selecione Fazer login em: para fazer login em todos os Locais simultaneamente.Todos os locais Fazendo Login em um Local 4 3. Insira seu Nome de usuário e Senha. 4. Toque em Salvar. O aplicativo faz login no Local selecionado. 5 Fazendo Login em um Local O ícone mostra que você fez login no Local. Abaixo do nome do Local está o número de câmeras conectadas a ele. Se você tocar em Local. , será redirecionado para a tela Login do Local. Sua informação de login é lembrada no Acessando Câmeras e Visualizações Salvas Ao fazer login em um Local, você poderá acessar as câmeras e Visualizações Salvas no Local. NOTA: Caso você utilize Control Center 4 ou 5.0, a opção Visualizações salvas poderá ser exibida, mas a lista estará vazia. 1. Na tela Locais, toque em um Local. 2. Na tela a seguir, selecione Câmeras ou Visualizações salvas. 3. Toque em uma câmera listada ou em Visualização Salva para abrir na tela Visualização. Acessando Câmeras e Visualizações Salvas 6 Vídeo Após configurar o acesso ao Gateway e ao Local, você será automaticamente direcionado para a tela Visualização cada vez que você abrir o aplicativo móvel Control Center. Assim como o software do Cliente Control Center, o vídeo é mostrado em uma Visualização e é organizado por painéis de imagem. Adicionando e Removendo Câmeras Na seção Acessando Câmeras e Visualizações Salvas na página 6, você aprendeu como adicionar câmeras a uma Exibição, por meio da tela Configurações. Para facilitar o acesso, você pode adicionar e remover câmeras diretamente de uma Visualização. 1. Em Visualização, toque a tela uma vez para exibir a barra de menus. Para consultar opções adicionais, toque no ícone Sobrecarga de ações, na extrema direita da barra de menu. 7 Vídeo 2. Toque em Editar. A tela Editar exibição aparecerá. 3. Para adicionar uma câmera, toque em de câmeras. e então selecione a câmera que você quer adicionar na lista Caso deseje adicionar uma câmera de um Local diferente, toque em Recursos e toque no Local. Em seguida, caso deseje selecionar um Local conectado a um Gateway diferente, toque em Gateways e depois toque em um Gateway. 4. Para remover uma câmera, toque em 5. Toque em . quando você terminar. 6. Toque na tela Visualização uma vez para ocultar a barra de menu, do contrário, a barra de menu se ocultará automaticamente depois de alguns segundos. Como abrir uma Visualização salva Se seu Local tiver Visualizações Salvas configuradas, você poderá abrir pelo aplicativo qualquer Visualização Salva. NOTA: Se você utilizar Control Center 4 ou 5.0, a opção Visualização Salva poderá ser exibida, mas você não terá acesso às Visualizações Salvas no seu sistema. 1. Em Visualização, toque a tela uma vez para exibir a barra de menus. 2. Toque em Editar. Como abrir uma Visualização salva 8 3. Toque em e selecione a Exibição salva que deseja abrir na lista de mesmo nome. NOTA: Se você alterar a Visualização Salva no aplicativo, não poderá gravar as alterações. Da próxima vez que abrir a Visualização Salva na lista Visualizações salvas, a versão armazenada no Local será exibida. Alterando Layouts de Visualização Você pode alterar o layout de Visualização para personalizar como o vídeo é exibido. 1. Em Visualização, toque a tela uma vez para exibir a barra de menus. 2. Toque em Editar. 3. Toque em para exibir as opções de layout de exibição disponíveis. 4. Toque no layout de Visualização que você deseja usar. A Visualização é modificada para o layout selecionado. 5. Para mover painéis de imagem, arraste um painel de imagem para uma posição no layout de Visualização. 6. Ao concluir as alterações de layout de Visualização, toque em . Alternando Visualizações O número de pontos na parte inferior da tela mostra o número de Visualizações que estão abertas. Esta é a barra de Exibições da página. 9 Alterando Layouts de Visualização l Para alternar as Visualizações, arraste para esquerda ou direita. l Para alternar para uma nova Visualização, arraste para a esquerda até chegar à última Visualização. Toda vez que você adicionar uma câmera a uma Visualização vazia, uma nova Visualização será automaticamente adicionada à direita de todas as Visualizações disponíveis. NOTA: Não pode haver mais do que oito Visualizações. Maximizando um Painel de Imagens l Para maximizar o painel de imagem, toque duas vezes nele. l Para restaurar um painel de imagem, toque duas vezes em um painel de imagem maximizado. Aplicando Zoom e Panorama Você pode aplicar zoom e panorama digitalmente de qualquer câmera. 1. Dê dois toques para maximizar o painel de imagem de vídeo. 2. Coloque dois dedos no painel de imagem e afaste-os para aumentar o zoom. 3. Enquanto estiver em zoom, arraste a tela para dar um panorama na imagem do vídeo. 4. Coloque dois dedos no painel de imagem e aproxime-os para distanciar o zoom. Tirando Instantâneos Um instantâneo permite que você salve ou envie por e-mail qualquer imagem exibida em um painel de imagem. Maximizando um Painel de Imagens 10 1. Toque e segure o painel de imagem que exibe atualmente o seu instantâneo. 2. Quando o menu do instantâneo aparecer, selecione uma das seguintes opções: l l Toque em Salvar imagem para salvar uma cópia do instantâneo no seu dispositivo móvel. A imagem é salva em formato JPEG e armazenada na sua galeria de fotos. Toque em Compartilhar imagem para enviar ou postar a imagem por meio de outro aplicativo instalado no seu dispositivo. Selecione essa opção se você quiser enviar a imagem por e-mail. Usando PTZ Caso você esteja assistindo a vídeo ao vivo em uma câmera Pan, Tilt, Zoom (panorâmica, inclinação, zoom PTZ), você poderá controlar os recursos da câmera pelo aplicativo. 1. Dê dois toques para maximizar o painel de imagem de vídeo. 2. Dê um toque para exibir a barra de menu, caso ela esteja oculta. 3. Toque em PTZ. Se o botão PTZ estiver escondido, pressione o botão Menu no seu dispositivo e depois toque em PTZ. Os controles PTZ da câmera serão exibidos. 11 Usando PTZ l Para mover a câmera, execute um dos procedimentos a seguir: l l l l l Se a câmera for compatível com a funcionalidade Clicar para Centralizar, toque em qualquer ponto da imagem para centralizar a câmera naquele ponto Do contrário, toque e segure uma seta que é exibida na tela para mover a câmera naquela direção. Solte a seta quando quiser que a câmera pare. Para aumentar e diminuir o zoom, toque e segure ou na parte inferior da tela. Se a câmera suportar Arrastar para Zoom, arraste seu dedo em qualquer direção para criar uma caixa. Ao tirar seu dedo da tela, a câmera faz zoom e centraliza na área selecionada. Toque 1x para distanciar totalmente. Para que a câmera execute os movimentos predefinidos, toque em Predefinições e selecione a predefinição que você deseja usar. As predefinições são configuradas no software do Cliente Control Center. 4. Toque em Em tempo real para ocultar os controles PTZ. Reproduzindo Vídeos Gravados Você pode assistir a eventos gravados em qualquer câmera a que você tenha acesso no aplicativo. 1. Dê dois toques para maximizar o painel de imagem de vídeo. 2. Dê um toque para exibir a barra de menu, caso ela esteja oculta. Reproduzindo Vídeos Gravados 12 3. Toque em Gravado para exibir a tela Reprodução. 4. Para assistir a um vídeo de uma hora específica, toque em 13 . Reproduzindo Vídeos Gravados a. Para modificar a data, toque no botão exibindo a data atual e selecione a data do evento que deseja visualizar. b. Para modificar a data, toque no botão exibindo a data atual e selecione a hora do evento que deseja visualizar. c. Toque em Hora atual para redefinir o calendário para a data e hora atuais. d. Uma lista de eventos mais próximos da data e hora selecionadas será exibida. Selecione um evento para exibir o vídeo gravado ou toque em OK para fechar a tela. 5. Para reproduzir o vídeo gravado, toque em l l . Para avançar, toque em . Toque no ícone novamente para aumentar a velocidade de reprodução. Você pode reproduzir o vídeo até oito vezes acima da velocidade original. Para retroceder, toque em . Toque no ícone novamente para aumentar a velocidade de reprodução. Você pode reproduzir o vídeo até oito vezes acima da velocidade original. 6. Para parar o vídeo gravado, toque em . l Para avançar um quadro no vídeo, toque em l Para voltar um quadro no vídeo, toque em . . 7. Quando você terminar de revisar o vídeo gravado, toque em Em tempo real para voltar ao stream de vídeo ao vivo da câmera. NOTA: Um toque único vai exibir/ocultar os controles de reprodução. Reproduzindo Vídeos Gravados 14 Alarmes É possível configurar os alarmes no Avigilon™ Control Center Client para que eles o notifiquem sobre fontes importantes de disparos, como um evento de análise de vídeo. É possível exibir e reconhecer os alarmes do ACC Mobile. Para receber notificações e alertas de alarmes, ative as notificações push no Gateway Avigilon Control Center. Para obter mais informações, consulte o Avigilon Control CenterGuia do Usuário do Gateway. Exibindo notificações de alarmes Conhecendo o aplicativo l Quando um alarme for disparado, um banner em vermelho será exibido no rodapé da tela Exibir. O banner exibe o nome do alarme disparado mais recentemente. Ao tocar no banner, a tela Detalhes do alarme será exibida. l Se a barra Visualizações de página estiver piscando na cor vermelha, isso significa que já existe um alarme Ativo em um dos Locais ao qual você se conectou. Para receber instruções sobre como acessar esses alarmes, consulte Acessando a Lista de alarmes na página 18. 15 Alarmes Fora do aplicativo l Quando você tocar em uma notificação de alarme, o aplicativo será aberto e exibirá a tela Detalhes do alarme. Ocultando notificações de alarmes É possível ocultar as notificações de alarmes da tela Exibir no aplicativo. l l Para ocultar todas as notificações atuais de alarmes, deslize o banner vermelho para a esquerda ou para a direita. Para ocultar a notificação de alarme mais recente, toque em . Exibindo detalhes do alarme Toque no nome do alarme quando ele for exibido no banner em vermelho. Como alternativa, toque no nome do alarme na Lista de alarmes. Para saber mais, consulte Acessando a Lista de alarmes na página 18. Fora do aplicativo 16 A tela Detalhes do alarme é dividida nas seções a seguir, de cima para baixo: l l Nome do alarme Status do alarme: um plano de fundo em vermelho indica que o alarme está Ativo. Um plano de fundo na cor laranja indica que o alarme está Ativo e foi Atribuído a outro usuário. Um plano de fundo na cor verde indica que o alarme foi Reconhecido. l Barra de disparo de alarmes: toque em l Miniaturas de vídeo: toque em uma miniatura para exibir o vídeo da câmera ao vivo. l As ações do alarme a seguir estão disponíveis no rodapé da tela Detalhes do alarme. l ou para exibir disparos diferentes. Conf.: toque para reconhecer um alarme Ativo. Se o alarme estiver vinculado a uma saída digital, você será solicitado a acessar Conceder ou Negar. Se você tocar em Cancelar, o alarme não será reconhecido. l l l 17 Atribuir: toque para atribuir um alarme para você. Esta ação avisa aos outros usuários que você está analisando esse alarme. Cancelar atribuição: toque para cancelar a atribuição de um alarme designado a você anteriormente. Apagar: toque para limpar um alarme Confirmado. Este alarme será removido da Lista de alarmes até ser disparado novamente. Exibindo detalhes do alarme Acessando a Lista de alarmes A Lista de alarmes exibe todos os alarmes ativos ou reconhecidos no momento. É possível acessar a Lista de alarmes na lista Exibir. 1. Dê um toque para exibir a barra de menu, caso ela esteja oculta. 2. Toque em . A Lista de alarmes é aberta. O alarme mais relevante está no topo da lista. Role a lista para cima ou para baixo para exibir mais alarmes. Os alarmes são classificados de cima para baixo de acordo com: l Status do alarme: a. Ativo (atribuído a você) b. Ativo (não atribuído) c. Atribuído a outro usuário d. Reconhecido l Prioridade: a prioridade do alarme é definida no Avigilon Control CenterClient. l Horário mais recente de disparo do alarme A quantidade atual de disparos de alarmes será exibida à direita do nome de cada alarme. Toque na miniatura para exibir o vídeo da câmera ao vivo. Acessando a Lista de alarmes 18 Reproduzindo vídeos de alarmes gravados A reprodução do vídeo do alarme gravado permite que você reveja os vídeos de todos os disparos de alarme. É possível também exibir os vídeos ao vivo das câmeras conectadas a um alarme. Para obter mais informações, consulte Acessando a Lista de alarmes na página 18. 1. Na tela Detalhes do alarme, toque em ou para selecionar a exibição de um disparo de alarme. 2. Toque em uma miniatura da câmera. A tela Reprodução do alarme será exibida. 3. Para reproduzir o vídeo gravado, toque em l l . Para avançar, toque em . Toque no ícone novamente para aumentar a velocidade de reprodução. Você pode reproduzir o vídeo até oito vezes acima da velocidade original. Para retroceder, toque em . Toque no ícone novamente para aumentar a velocidade de reprodução. Você pode reproduzir o vídeo até oito vezes acima da velocidade original. 4. Para parar o vídeo gravado, toque em . l Para avançar um quadro no vídeo, toque em l Para voltar um quadro no vídeo, toque em . . 5. Quando você terminar de analisar o vídeo gravado, clique no botão na parte traseira do dispositivo para voltar à tela Detalhes do alarme. 19 Reproduzindo vídeos de alarmes gravados Configurações Editando Gateways Você poderá precisar de vários Gateways para conectar todos os Locais e câmeras no seu sistema de vigilância. Você pode adicionar, editar ou apagar Gateways conforme necessário. 1. Em Visualização, toque a tela uma vez para exibir a barra de menus. 2. Toque em . 3. Na tela Configurações, toque em Gateways. 4. Na tela Gateways, execute uma das seguintes ações: l l Para adicionar um Gateway, toque em Adicionar gateway e depois insira a nova informação de Gateway. Para editar um Gateway, toque em alterações necessárias. ao lado do Gateway que você deseja editar e faça as NOTA: Caso esteja editando o Gateway Números da porta, é recomendado que você use apenas portas atribuídas a uma conexão HTTPS segura. Caso escolha usar um número de porta HTTP, você receberá uma mensagem de aviso indicando que a conexão não é segura. l Para excluir um Gateway, toque em gateway. ao lado do Gateway e, depois, toque em Excluir 5. Ao concluir as alterações, toque em OK. Editando o Login do Local Se sua senha for alterada, você precisará atualizar a senha do Local no aplicativo. NOTA: Caso você utilize o Control Center 4, este procedimento será necessário para editar os detalhes do servidor. 1. Em Visualização, toque a tela uma vez para exibir a barra de menus. 2. Toque em . 3. Na tela Configurações, toque em Gateways. 4. Toque no Gateway a que o Local está vinculado. 5. Toque em ao lado do Local que você quer editar. 6. Insira o Senha ou o Nome de usuário atualizado. 7. Toque em OK. Configurações 20 Alterando Configurações de Exibição Para controlar a largura de banda usada pelo aplicativo, você pode configurar a qualidade de exibição de acordo com o tipo de rede sem fio à qual você está conectado. Quanto melhor a qualidade de exibição, menos compressão é usada no streaming de vídeo. Isto produz uma imagem melhor, mas usa mais largura de banda. 1. Em Visualização, toque a tela uma vez para exibir a barra de menus. 2. Toque em . 3. Na tela Configurações, selecione uma opção de qualidade de exibição. l l Wi-Fi é a configuração usada quando você está conectado a uma rede local wi-fi. Alta é selecionado por padrão. 3G é a configuração usada quando você está conectado a uma rede móvel. Média é selecionado por padrão. 4. Toque em Concluído. 21 Alterando Configurações de Exibição Soluções de Problemas e Suporte Ícones de Notificação Gateways e Locais têm um grupo de ícones de notificação para indicar o status de conexão. Ícones de Notificação de Gateway l l l — Você está conectado ao Gateway e todos os Locais estão acessíveis. — Você está conectado ao Gateway, mas a conexão precisa da sua atenção. Alguns Locais podem estar desconectados. — Você foi desconectado do Gateway. Ícones de Notificação do Local l l — Você está conectado e foi registrado no Local. — Você está conectado e foi registrado no Local, mas pode haver algum problema com o licenciamento. Entre em contato com seu Administrador de Sistema. l — Você foi desconectado do Local. l — Você não foi registrado no Local. l — Você forneceu um nome de usuário ou senha incorretos. Entrando em Contato com o Suporte da Avigilon Caso encontre algum problema ao utilizar o aplicativo, você terá a opção de enviar Avigilon um e-mail para o Suporte Técnico diretamente do seu dispositivo móvel. Soluções de Problemas e Suporte 22 1. Dê um toque para exibir a barra de menu, caso ela esteja oculta. 2. Toque em Sobre. 3. Toque no link de e-mail para Avigilon Suporte Técnico: [email protected]. Se você tiver mais de um aplicativo de email, será pedido que escolha um para enviar o email. 4. Na nova tela de e-mail, [email protected] é colocado automaticamente como destinatário. Insira detalhes sobre seu problema e então toque em Enviar. NOTA: Inclua o número da versão do aplicativo para que Avigilon o Suporte Técnico saiba qual versão do Control Center aplicativo móvel está tendo problemas. 23 Entrando em Contato com o Suporte da Avigilon