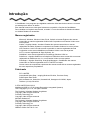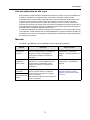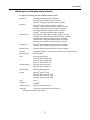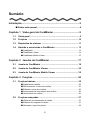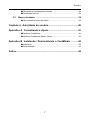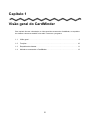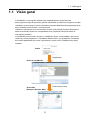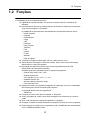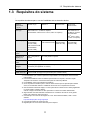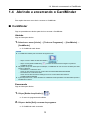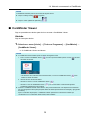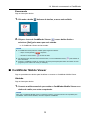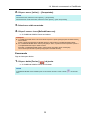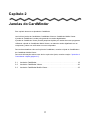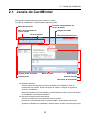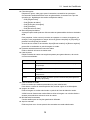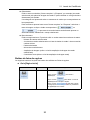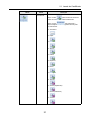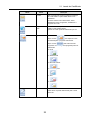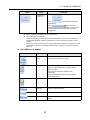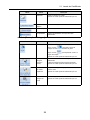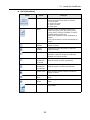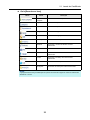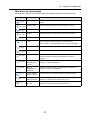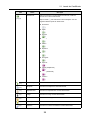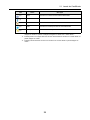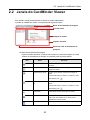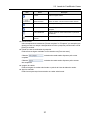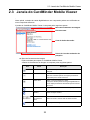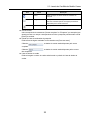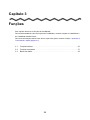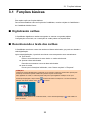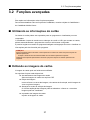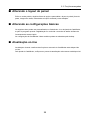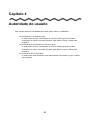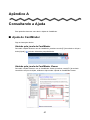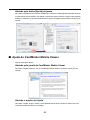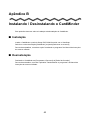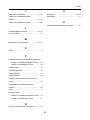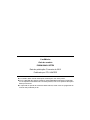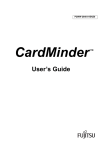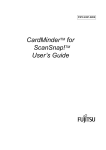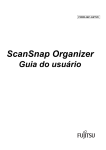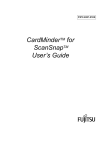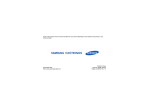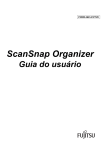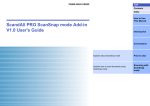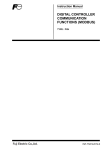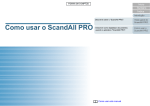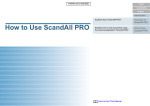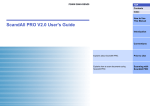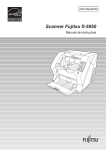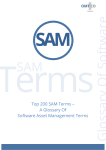Download CardMinder
Transcript
P2WW-2643-02PTZ0
CardMinder
Guia do usuário
Introdução
O CardMinder é um programa que digitaliza cartões de visita através do scanner e converte
os endereços em banco de dados.
Este manual fornece uma visão geral e descreve os painéis e funções do CardMinder.
Para visualizar ou imprimir este manual, a versão 7.0 ou mais recente do Adobe® Acrobat®
ou Adobe® Reader® é necessária.
Marcas registradas
Microsoft, Windows, Windows Vista, Excel, Outlook e Internet Explorer são marcas
comerciais ou marcas registradas da Microsoft Corporation nos Estados Unidos e em
outros países.
Adobe, o logotipo Adobe, Acrobat e Reader são marcas comerciais ou marcas
registradas da Adobe Systems Incorporated nos Estados Unidos e/ou outros países.
Intel, Pentium e Intel Core são marcas comerciais ou marcas registradas da Intel
Corporation ou de suas subsidiárias nos Estados Unidos e em outros países.
ACT! é a marca registrada da Sage Software, Inc.
GoldMine é uma marca registrada da FrontRange Solutions USA Inc.
Salesforce, o logotipo Salesforce e Salesforce CRM são marcas comerciais ou marcas
registradas da salesforce.com, inc. nos Estados Unidos e outros países.
ScanSnap, o logotipo ScanSnap, ScanSnap Manager e CardMinder são marcas
comerciais ou marcas registradas da PFU LIMITED no Japão.
Outros nomes de companhias e produtos são marcas comerciais ou marcas registradas
de seus respectivos proprietários.
Fabricante
PFU LIMITED
International Sales Dept., Imaging Business Division, Products Group
Solid Square East Tower
580 Horikawa-cho, Saiwai-ku, Kawasaki-shi, Kanagawa 212-8563, Japan
Telefone: (81-44) 540-4538
© PFU LIMITED 2012-2013
Multilingual OCR by I.R.I.S.(Image Recognition Integrated Systems)
1997 Copyright by I.R.I.S., All rights reserved
The Proximity / Merriam Webster Linguibase
Copyright 1984 All rights reserved
Proximity Technology Inc.
Copyright 1984 All rights reserved
Merriam Webster Inc.
The Proximity / Merriam Webster Linguibase
Copyright 1984 All rights reserved
Proximity Technology Inc.
Copyright 1984 All rights reserved
Williams Collins Sons & Co. Ltd.
2
Introdução
Uso em ambientes de alto risco
Este aparelho foi desenvolvido e fabricado assumindo a condição de que será utilizado em
escritórios, residências, estabelecimentos comerciais e industriais, para uso geral.
O aparelho não foi desenvolvido e fabricado para o uso em ambientes de alto risco, onde
envolvem perigo à vida ou à saúde, locais que requerem um alto nível de segurança.
Lugares como usinas nucleares, cockpits de aeronaves, torres de controle, controle de
sistemas de transporte em massa, salas que possuem equipamentos médicos essenciais à
vida, sistemas de controle de mísseis ou quaisquer lugares onde a segurança não possa ser
garantida, são considerados ambientes de alto risco.
O usuário deverá adotar as medidas de segurança necessárias ao usar este produto em tais
circunstâncias. A PFU LIMITED não se responsabilizará por qualquer acidente causado em
ambientes de alto risco, não atendendo a reclamações ou pedidos de compensações feitas
por usuários ou terceiros.
Manuais
Ao utilizar o CardMinder, leia os seguintes manuais quando necessário:
Manual
Descrição
Como consultar
Manual de
instruções do
ScanSnap
Leia este manual para obter informações
sobre as operações básicas, instalação de
programas, métodos de digitalização,
configurações variadas e manuseio do
ScanSnap.
Selecione o menu [Iniciar] → [Todos
os Programas] → [ScanSnap
Manager] → [ScanSnap Operator’s
Guide].
Guia do usuário do
CardMinder
(este manual)
Leia este manual ao utilizar o CardMinder pela
primeira vez ou quando detalhes sobre as
características do CardMinder, painéis,
ambiente de operação e funções forem
necessários.
Selecione o menu [Iniciar] → [Todos
os Programas] → [CardMinder] →
[Manual].
Ajuda do
CardMinder
Utilize a Ajuda do ScanSnap Organizer
quando surgirem dúvidas ou problemas
relacionados às operações (ao configurar
itens, por exemplo).
São fornecidas explicações para operações,
telas e mensagens.
Para maiores detalhes sobre
como abrir a Ajuda, consulte o
"Apêndice A Consultando a Ajuda"
(página 41).
Ajuda do
CardMinder Mobile
Viewer
3
Introdução
■ Sobre este manual
Estrutura deste manual
Este manual é composto pelos seguintes capítulos:
Capítulo 1 Visão geral do CardMinder
Este capítulo fornece a introdução, a visão geral dos recursos do CardMinder,
os requisitos do sistema e descreve também como abrir e encerrar o
programa.
Capítulo 2 Janelas do CardMinder
Este capítulo descreve as informações básicas dos painéis e itens.
Capítulo 3 Funções
Este capítulo descreve as várias funções do programa.
Capítulo 4 Autoridade do usuário
Este capítulo descreve os direitos do usuário para a utilizar o CardMinder.
Apêndice A Consultando a Ajuda
Este apêndice descreve como abrir a Ajuda do CardMinder.
Apêndice B Instalando / Desinstalando o CardMinder
Este apêndice descreve sobre a instalação e desinstalação do CardMinder.
É recomendado que os capítulos 1 a 4 sejam lidos antes de utilizar o programa.
Para explicações sobre operações, telas e mensagens do CardMinder, consulte a
Ajuda do CardMinder e do CardMinder Mobile Viewer.
Instruções sobre os comandos
Os botões ou menus que devem ser selecionados consecutivamente no programa são
interligados com uma seta para a direita "→".
Exemplo: Clique o menu [Iniciar] → [Computador].
Exemplos de tela deste manual
As telas do produto Microsoft foram reimpressas com a permissão da Microsoft
Corporation.
Para aperfeiçoamento do produto, os exemplos de tela deste manual estão sujeitos a
alterações sem aviso prévio.
Neste manual são usados os exemplos de tela do Windows 7.
As telas e operações podem diferir dependendo do sistema operacional.
Se a tela atual diferir dos exemplos de tela deste manual, efetue as operações seguindo
a tela exibida pelo computador.
4
Introdução
Abreviações utilizadas neste manual
As seguintes abreviações são utilizadas neste manual:
Windows 8
: Windows® 8 operating system, Português
Windows® 8 Pro operating system, Português
Windows® 8 Enterprise operating system, Português
Windows 7
: Windows® 7 Starter operating system, Português
Windows® 7 Home Premium operating system, Português
Windows® 7 Professional operating system, Português
Windows® 7 Enterprise operating system, Português
Windows® 7 Ultimate operating system, Português
Windows Vista
: Windows Vista™ Home Basic operating system, Português
Windows Vista™ Home Premium operating system, Português
Windows Vista™ Business operating system, Português
Windows Vista™ Enterprise operating system, Português
Windows Vista™ Ultimate operating system, Português
Windows XP
: Windows® XP Home Edition operating system, Português
Windows® XP Professional operating system, Português
Windows 2000
: Windows® 2000 Professional operating system, Português
Windows
: Windows 8, Windows 7, Windows Vista, Windows XP ou Windows 2000
Microsoft Office
: Microsoft® Office
Excel
: Microsoft® Excel® 2010
Microsoft® Office Excel® 2007
Microsoft® Office Excel® 2003
Microsoft® Office Excel® 2002
Internet Explorer
: Windows® Internet Explorer™
Microsoft® Internet Explorer™
Windows Mail
: Microsoft® Windows® Mail
Outlook
: Microsoft® Outlook® 2010
Microsoft® Office Outlook® 2007
Microsoft® Office Outlook® 2003
Microsoft® Office Outlook® 2002
ACT!
: ACT!™
GoldMine
: GoldMine®
Outlook Express
: Microsoft® Outlook® Express
ScanSnap
: Scanner de Imagem em Cores ScanSnap (*)
*: ScanSnap N1800 não possui suporte.
5
Sumário
Introdução...................................................................................... 2
■ Sobre este manual........................................................................ 4
Capítulo 1 Visão geral do CardMinder ...................................... 8
1.1
Visão geral ................................................................................... 9
1.2
Funções ..................................................................................... 10
1.3
Requisitos do sistema .............................................................. 11
1.4
Abrindo e encerrando o CardMinder ....................................... 13
■ CardMinder .......................................................................................... 13
■ CardMinder Viewer .............................................................................. 14
■ CardMinder Mobile Viewer ................................................................... 15
Capítulo 2 Janelas do CardMinder .......................................... 17
2.1
Janela do CardMinder ............................................................... 18
2.2
Janela do CardMinder Viewer .................................................. 30
2.3
Janela do CardMinder Mobile Viewer ...................................... 32
Capítulo 3 Funções ................................................................... 34
3.1
Funções básicas ....................................................................... 35
■ Digitalizando cartões ............................................................................ 35
■ Reconhecendo o texto dos cartões...................................................... 35
■ Editando o texto dos cartões................................................................ 36
■ Pesquisando as informações dos cartões ........................................... 36
■ Gerenciando os cartões ....................................................................... 36
3.2
Funções avançadas .................................................................. 37
■ Utilizando as informações do cartão .................................................... 37
■ Editando as imagens do cartão............................................................ 37
■ Alterando o layout do painel................................................................. 38
6
Sumário
■ Alterando as configurações básicas .................................................... 38
■ Atualização on-line............................................................................... 38
3.3
Banco de dados ........................................................................ 39
■ Gerenciando o banco de dados ........................................................... 39
Capítulo 4 Autoridade do usuário............................................ 40
Apêndice A Consultando a Ajuda ............................................ 41
■ Ajuda do CardMinder ........................................................................... 41
■ Ajuda do CardMinder Mobile Viewer.................................................... 42
Apêndice B Instalando / Desinstalando o CardMinder .......... 43
■ Instalação............................................................................................. 43
■ Desinstalação....................................................................................... 43
Índice............................................................................................ 44
7
Capítulo 1
Visão geral do CardMinder
Este capítulo fornece a introdução, a visão geral dos recursos do CardMinder, os requisitos
do sistema e descreve também como abrir e encerrar o programa.
1.1
Visão geral . . . . . . . . . . . . . . . . . . . . . . . . . . . . . . . . . . . . . . . . . . . . . . . . . . . . . . 9
1.2
Funções . . . . . . . . . . . . . . . . . . . . . . . . . . . . . . . . . . . . . . . . . . . . . . . . . . . . . . . 10
1.3
Requisitos do sistema . . . . . . . . . . . . . . . . . . . . . . . . . . . . . . . . . . . . . . . . . . . . 11
1.4
Abrindo e encerrando o CardMinder . . . . . . . . . . . . . . . . . . . . . . . . . . . . . . . . . 13
8
1.1 Visão geral
1.1 Visão geral
O CardMinder é um programa utilizado para a digitalização de cartões de visita.
Este programa é capaz de processar grandes quantidades de cartões em imagens à uma alta
velocidade, reconhecendo o texto e permitindo a pesquisa rápida das informações através do
banco de dados criado durante o reconhecimento.
Utilizando o mecanismo de reconhecimento de texto OCR (Optical Character Recogntion),
dados reconhecidos podem ser compartilhados com programas PIM (Gerenciador de
informações pessoais).
O CardMinder possui outras 2 funções: o CardMinder Viewer, que possibilita a procura de
cartões por outros programas e o CardMinder Mobile Viewer, que possibilita a visualização
dos cartões digitalizados em outros computadores, mesmo que o CardMinder não esteja
instalado.
Cartão
Digitalização
Janela do CardMinder
Dados reconhecidos
Janela PIM
(Exemplo: Windows Mail)
9
1.2 Funções
1.2 Funções
O CardMinder possui os seguintes recursos:
Digitalização simplex e duplex com apenas um botão (quando o ScanSnap for
utilizado)
Reconhecimento de texto e armazenamento de dados dos cartões por informações
como "Nome completo" e "Empresa"
O CardMinder é capaz de obter automaticamente as seguintes palavras-chave:
- Nome completo
- Empresa
- Departamento
- Cargo
- CEP
- Endereço
- País / Região
- Telefone
- FAX
- Celular
- E-mail
- Website
- Data de registro
Junção de 2 imagens simplex para criar um cartão frente e verso
Gerenciamento de imagens e itens dos cartões, assim como outras informações
adicionadas no campo [Anotações]
Exportação de dados dos cartões para outros programas através do PIM
(Gerenciador de informações pessoais)
Os dados podem ser exportados para os seguintes programas:
- Outlook 2002, 2003, 2007, 2010
- Outlook Express 6.0
- ACT! Versão 6.0, 9.0, 10.0, 11.1, 12.0
- GoldMine Version 6.0
- Windows Mail (no Windows Vista)
- Excel (formato CSV)
Registro de cartões no programa interligado na integração à nuvem e visualização
das informações pelo site fornecido pelo programa
O programa abaixo pode ser especificado.
- Salesforce
Pesquisa por itens como "Nome completo" e "Empresa"
Inicia o programa de e-mail e envia uma mensagem aos endereços de e-mail do
cartão
Abre o web site de uma companhia utilizando o navegador
Pesquisa os dados do cartão através de informações de texto de outros programas
Exibe imagens do cartão em um computador onde o CardMinder não está instalado
com o CardMinder Mobile Viewer
10
1.3 Requisitos do sistema
1.3 Requisitos do sistema
Os requisitos do sistema para o uso do CardMinder são os descritos abaixo:
Sistema
operacional
(*1) (*2)
Windows 8 (*3)
Windows 7
CPU (*4)
Intel® Pentium™ 4 1,8 GHz ou superior
Windows Vista
(Recomendado: Intel® Core™ 2 Duo 2,2 GHz ou superior)
Windows XP
Windows 2000
Intel® Pentium™ III
600 MHz ou superior
(Recomendado:
Intel® Core™ 2 Duo
2,2 GHz ou superior)
Memória (*4)
32-bit: acima de 1 GB 32-bit: Acima de 1 GB Acima de 512 MB Acima de 256 MB
(Recomendado:
64-bit: Acima de 2 GB (Recomendado:
(Recomendado:
acima de 1 GB)
acima de 1 GB)
acima de 4 GB)
64-bit: acima de 2 GB
(Recomendado:
acima de 4 GB)
Espaço no disco Acima de 280 MB de espaço livre (*5)
rígido
Resolução do
display (*6)
1024 × 768 pixels ou
superior
800 × 600 pixels ou superior
Drive de DVDROM
Necessário para a instalação
Scanner de
imagem
ScanSnap (*7) (*8) (*9) ou outro scanner compatível ao padrão TWAIN
(necessário para digitalizar os cartões)
Navegador
Internet Explorer 6.0 ou mais recente
Mídia removível
Acima de 8 MB de espaço livre (necessário para o Mobile Viewer)
*1: É recomendado que o sistema operacional seja utilizado com a aplicação do Service Pack
mais recente.
*2: Para maiores detalhes sobre os sistemas operacionais com suporte, consulte a seção
"Requisitos do sistema" no Manual de instruções do ScanSnap utilizado.
*3: O CardMinder opera como aplicativo de Desktop.
*4: Se os requisitos necessários para o scanner forem maiores que as especificações citadas
acima, é recomendado utilizar o CardMinder de acordo com os requisitos do scanner.
*5: São necessários 250 KB de espaço no disco para salvar os dados de um cartão (digitalizado
no modo Duplex, Colorido e Ótimo).
Calcule o espaço necessário no disco para salvar o número de cartões determinado.
*6: Algumas telas não serão exibidas corretamente se o tamanho da fonte for muito grande.
Neste caso, selecione uma fonte menor.
*7: O ScanSnap é um scanner de imagem em cores. Para maiores detalhes, visite o nosso
website:
http://scansnap.fujitsu.com/g-support/pt/
*8: O ScanSnap N1800 não possui suporte.
*9: Digitalização com uso do driver WIA não possui suporte.
11
1.3 Requisitos do sistema
ATENÇÃO
Se os requisitos do sistema acima não estiverem satisfeitos, o CardMinder pode não funcionar.
Se o texto não for exibido corretamente durante:
- Reconhecimento do texto e visualização dos cartões de visitas
- Integração ao Salesforce
altere as configurações abaixo:
- No Windows 2000 (*):
Selecione [Painel de controle] → [Opções regionais] → guia [Geral] e selecione [Japonês],
[Coreano], [Chinês simplificado] ou [Chinês tradicional] em [Configurações de idioma do
sistema].
Instale a Fonte universal (Arial Unicode MS) do disco de instalação do Microsoft Office 2000 ou
outra versão mais recente.
*: A seguinte função não possui suporte no Windows 2000.
- Integração ao Salesforce
- No Windows XP:
Selecione [Painel de controle] → [Opções regionais e de idioma] → guia [Idiomas]. Selecione
[Instalar arquivos para idiomas do Leste Asiático] em [Suporte a idioma suplementar].
Instale a Fonte universal (Arial Unicode MS) do disco de instalação do Microsoft Office 2000 ou
outra versão mais recente.
- No Windows Vista ou Windows 7:
Instale a Fonte universal (Arial Unicode MS) do disco de instalação do Microsoft Office 2003 ou
outra versão mais recente.
Os seguintes cartões podem ser processados pelo CardMinder:
Tipo de cartão
Tamanho do papel
Cartões digitalizados com o ScanSnap ou scanners compatíveis ao padrão
TWAIN
Para scanners ScanSnap
Menor que A6
Para scanners compatíveis ao padrão TWAIN
Varia de acordo com o modelo utilizado
Lado do reconhecimento
de caracteres
Frente
Tamanho dos caracteres
6 a 24 pontos
ATENÇÃO
Digitalização com uso do driver WIA não possui suporte.
Para reconhecer caracteres no verso da imagem do cartão, clique em
na guia
[Execução da imagem] e altere a frente e o verso da imagem antes de executar o processo de
reconhecimento.
Caracteres manuscritos não podem ser reconhecidos.
12
1.4 Abrindo e encerrando o CardMinder
1.4 Abrindo e encerrando o CardMinder
Esta seção descreve como abrir e encerrar o CardMinder.
■ CardMinder
Siga os procedimentos abaixo para abrir ou encerrar o CardMinder.
Abrindo
Siga as instruções abaixo:
1. Selecione o menu [Iniciar] → [Todos os Programas] → [CardMinder] →
[CardMinder].
D O CardMinder será aberto.
DICAS
O CardMinder também pode ser aberto da seguinte forma:
- Clique 2 vezes o atalho da área de trabalho (
)
- Clique o botão [Exibir CardMinder] (
) na barra de ferramentas da imagem na janela do
CardMinder Viewer.
Na primeira vez que for aberto após a instalação, o CardMinder irá criar um banco de dados para cada
usuário no diretório:
- No Windows 7 ou Windows Vista:
Nome do drive:\Users\<nome do usuário>\Documents\CardMinder\ENTRYDB.BID
- No Windows XP ou Windows 2000:
Nome do drive:\Documents and Settings\<nome do usuário>\Meus Documentos\
CardMinder\ENTRYDB.BID
A partir da próxima vez, o banco de dados do CardMinder usado pela última vez será exibido quando o
CardMinder for aberto.
Encerrando
Siga as instruções abaixo:
1. Clique [Botão do aplicativo] (
).
D O menu do programa será exibido.
2. Clique o botão [Sair] no menu do programa.
D O CardMinder será encerrado.
13
1.4 Abrindo e encerrando o CardMinder
DICAS
O CardMinder também pode ser encerrado da seguinte forma:
Clique o botão [Fechar] (
) da janela
Clique 2 vezes o [Botão do aplicativo] (
)
■ CardMinder Viewer
Siga os procedimentos abaixo para abrir ou encerrar o CardMinder Viewer.
Abrindo
Siga as instruções abaixo:
1. Selecione o menu [Iniciar] → [Todos os Programas] → [CardMinder] →
[CardMinder Viewer].
D O CardMinder Viewer será aberto.
DICAS
O CardMinder Viewer também pode ser aberto da seguinte forma:
1. Pelo o ícone do CardMinder Viewer (
de tarefas for clicado.
) no menu que será exibido quando o botão
* No Windows Vista, Windows XP e Windows 2000, o ícone do CardMinder Viewer (
exibido na barra de tarefas.
2. Através de uma das formas abaixo:
- Clicando 2 vezes o ícone do CardMinder Viewer (
da barra
) será
).
- Clicando o ícone do CardMinder Viewer (
) com o botão direito e selecionando [Exibir o
CardMinder Viewer] pelo menu exibido.
Quando o CardMinder Viewer estiver aberto, será possível selecionar uma sequência de caracteres
em outro programa e usá-la para pesquisar dados de cartões pressionando as teclas [Alt] + [F3] (teclas
de atalho).
Após a conclusão da pesquisa, o CardMinder Viewer aparecerá e os dados dos cartões que
combinarem com os caracteres selecionados, serão exibidos.
14
1.4 Abrindo e encerrando o CardMinder
Encerrando
Siga as instruções abaixo:
1. Clicando o botão
da barra de tarefas, o menu será exibido.
2. Clique o ícone do CardMinder Viewer (
) com o botão direito e
selecione [Sair] pelo menu que será exibido.
D O CardMinder Viewer será encerrado.
DICAS
O CardMinder Viewer pode ser ocultado pelos seguintes métodos:
- Clique o botão [Fechar] (
) da janela
- Clicando 2 vezes o botão
na barra de título
No Windows Vista, Windows XP e Windows 2000, o ícone CardMinder Viewer (
) será exibido na
barra de tarefas.
Quando o CardMinder Viewer for encerrado, não será possível pesquisar dados de cartões de outro
programa (como o Bloco de notas, por exemplo).
■ CardMinder Mobile Viewer
Siga os procedimentos abaixo para inicializar ou encerrar o CardMinder Mobile Viewer.
Abrindo
Siga as instruções abaixo:
1. Conecte a mídia removível que contém o CardMinder Mobile Viewer e os
dados do cartão, em outro computador.
DICAS
Para usar o CardMinder Mobile Viewer, os dados do cartão e o programa devem ser exportados pelo
CardMinder. Para maiores detalhes, consulte a Ajuda do CardMinder.
15
1.4 Abrindo e encerrando o CardMinder
2. Clique o menu
[Iniciar] → [Computador].
DICAS
No Windows Vista, selecione o menu [Iniciar] → [Computador].
No Windows XP ou Windows 2000, selecione o menu [Iniciar] → [Meu Computador].
3. Selecione a mídia conectada.
4. Clique 2 vezes o ícone [BzCardViewer.exe].
D O CardMinder Mobile Viewer será aberto.
ATENÇÃO
O CardMinder Mobile Viewer não será iniciado enquanto a janela [Configurações do Mobile Viewer]
estiver aberta.
Feche a janela [Configurações do Mobile Viewer] e antes de abrir o CardMinder Mobile Viewer.
Se o CardMinder Mobile Viewer estiver protegido por senha, a janela da senha aparecerá quando o
ícone [BzCardViewer.exe] for clicada 2 vezes.
Para abrir o CardMinder Mobile Viewer, insira a senha na janela e clique o botão [OK].
Use a senha especificada na janela [Configurações do Mobile Viewer].
Encerrando
Siga as instruções abaixo:
1. Clique o botão [Fechar] (
) da janela.
D O CardMinder Mobile Viewer será fechado
DICAS
O CardMinder Mobile Viewer também pode ser encerrado clicando 2 vezes o botão
título.
16
, na barra de
Capítulo 2
Janelas do CardMinder
Este capítulo descreve as janelas do CardMinder.
Isto inclui as janelas do CardMinder, CardMinder Viewer e CardMinder Mobile Viewer.
A janela do CardMinder é usada para gerenciar os cartões digitalizados.
A janela do CardMinder Viewer permite pesquisas rápidas por cartões de outros programas.
Utilizando a janela do CardMinder Mobile Viewer, os dados do cartão digitalizado em um
computador, podem ser verificados em outro computador.
Para maiores detalhes sobre as funções do CardMinder, consulte a Ajuda do CardMinder e
do CardMinder Mobile Viewer.
Para mais informações sobre como abrir o arquivo de Ajuda, consulte a seção "Apêndice A
Consultando a Ajuda (página 41)" .
2.1
Janela do CardMinder . . . . . . . . . . . . . . . . . . . . . . . . . . . . . . . . . . . . . . . . . . . . 18
2.2
Janela do CardMinder Viewer . . . . . . . . . . . . . . . . . . . . . . . . . . . . . . . . . . . . . . 30
2.3
Janela do CardMinder Mobile Viewer . . . . . . . . . . . . . . . . . . . . . . . . . . . . . . . . 32
17
2.1 Janela do CardMinder
2.1 Janela do CardMinder
Esta janela é utilizada para gerenciar os dados do cartão.
A janela do CardMinder é composta pelas seguintes partes:
Pasta de armazenamento do
banco de dados
Botão do aplicativo
Barra de ferramentas de
acesso rápido
Imagem do cartão
Faixa de opções
Lista de dados do cartão
Barra de pesquisa básica
Barra de status
Editar dados
Arquivo anexado
Lista de pasta
Mini barra de ferramentas
Botão do aplicativo
Permite acesso as operações do banco de dados do CardMinder, exibe as
informações dos cartões, imprime imagens de cartões, configura as opções ou
encerra o CardMinder.
Este botão também pode ser utilizado para exibir dados do cartão e banco de dados
do CardMinder recentemente utilizados.
Barra de ferramentas de acesso rápido
Contém os atalhos para as funções da Faixa de opções.
Esta barra de ferramentas pode ser personalizada e incluir atalhos de funções
geralmente utilizadas no CardMinder, disposta acima ou abaixo da Faixa de opções.
18
2.1 Janela do CardMinder
Faixa de opções
Disposto em guias, cada grupo possui comandos necessários às operações.
Os comandos estão distribuídos entre as guias abaixo, de acordo com o tipo da
operação (ex. digitalização de cartões e edição de dados).
- Guia [Página inicial]
- Guia [Edição de dados]
- Guia [Execução da imagem]
- Guia [Visualizar]
- Guia [Reconhecer item]
Barra de pesquisa básica
A pesquisa pelo cartão pode ser feita em todas as pastas abaixo do banco de dados
atual.
Para pesquisar, insira o termo (nome de uma pessoa ou a nome da empresa, por
exemplo) a ser pesquisado no campo de busca ([Nome completo] ou [Empresa]) e
pressione a tecla [Enter] do teclado.
Se mais de um cartão for encontrado, clique [Buscar anterior] ou [Buscar seguinte]
para exibir os resultados no painel Imagem do cartão.
Pasta de armazenamento do banco de dados
Exibe o diretório do banco de dados atual.
Lista de pasta
Dispõe os dados do cartão nas seguintes pastas para gerenciamento, de acordo
com as necessidades:
Pasta
Descrição
Caixa de entrada
Armazena os dados de cartões que não foram transferidos ao programa
de exportação.
Exportado
Armazena os dados de cartões que foram transferidos ao programa de
exportação.
Mobile
Armazena os dados de cartões que serão utilizados em outros
computadores.
Lixeira
Mantém os dados de cartões que foram excluídos das pastas [Caixa de
entrada] e [Exportado].
Lista de dados do cartão
Exibe os cartões que estão armazenados na pasta selecionada.
Para alterar a ordem de classificação da lista, arraste a guia no local desejado.
Imagem do cartão
Exibe a imagem do cartão selecionado no painel de Lista de dados do cartão.
A Mini barra de ferramentas será exibida ao clicar a imagem com o botão direito e
arrastar para selecionar a área do texto do cartão.
Mini barra de ferramentas
Contém atalhos para as funções geralmente utilizadas.
Arquivo anexado
Exibe arquivos como ícones quando são anexados ao cartão selecionado.
19
2.1 Janela do CardMinder
Editar dados
Exibe o texto reconhecido ("Nome completo" e "Empresa", por exemplo) do cartão
selecionado pelo painel de Imagem do cartão. É possível editar ou corrigir tais itens
diretamente pelo teclado.
Um retângulo azul aparecerá sobre os caracteres do cartão que corresponderem ao
item pesquisado.
Para reconhecer apenas áreas como "Nome completo" ou "Empresa", selecione o
texto da imagem e clique o botão correspondente (
ou
). O processo de reconhecimento será efetuado apenas na
área selecionada, substituindo o campo relacionado.
Barra de status
Exibe os seguintes itens. É possível exibir ou ocultar estes itens na barra de status.
- Número de cartões selecionados
- A ordem dos cartões selecionados na Lista de dados do cartão / número total de
cartões da lista
- Pasta selecionada
- Idioma de reconhecimento
- Ampliação da imagem (exibe o nível de ampliação da imagem do cartão
selecionado)
- Controle de zoom (altera o nível de ampliação da imagem atual)
Botões da faixa de opções
Os seguintes nomes e funções dos botões são exibidos na Faixa de opções:
Guia [Página inicial]
Botão
Nome
Descrição
Scanner
Clique o botão
digitalização.
para iniciar a
Clique o botão
para alterar o modo de
digitalização entre simplex e duplex.
Clique o botão
para abrir a janela
[Configurações do scanner] e alterar os parâmetros
da digitalização dos cartões.
20
2.1 Janela do CardMinder
Botão
Nome
Descrição
Reconhecer
Clique o botão
para reconhecer a frente do
cartão de acordo com o idioma selecionado.
Clique o botão
para selecionar o
idioma desejado. Um dos seguintes idiomas pode
ser selecionado:
Automático
Inglês
Francês
Alemão
Italiano
Espanhol
Russo
Português
Japonês
Chinês (simplificado)
Chinês (tradicional)
Coreano
21
2.1 Janela do CardMinder
Botão
Nome
Descrição
E-mail
Abre o programa de e-mail e configura o endereço
de e-mail exibido no painel Editar dados como
destinatário.
Se vários cartões forem selecionados, vários
destinatários serão configurados, inicializando o
programa de e-mail.
Página da
web
Abre o web browser apontando o URL reconhecido,
exibido no painel Editar dados.
Apenas um cartão pode ser selecionado por vez.
Aplicativo
Clique o botão
para exportar o texto
reconhecido para o programa selecionado.
Clique o botão
para exibir a lista de
programas. Um dos seguintes programas pode ser
selecionado:
Excel
Windows Mail
Microsoft Outlook
Outlook Express
ACT!
GoldMine
Mobile Viewer
22
Copia o CardMinder Mobile Viewer e os dados do
cartão salvos na pasta determinada para a mídia
removível.
2.1 Janela do CardMinder
Botão
Nome
Descrição
Integração à
nuvem (*1)
Clique
ao Salesforce.
para efetuar a integração
Clique
para visualizar a
janela [Configurações da integração à nuvem], onde
o programa e os itens de exportação podem ser
configurados.
*1: Exibido apenas quando todas as condições abaixo forem cumpridas:
Sistema operacional Windows XP ou mais recente.
.NET Framework 3.0 instalado.
O .NET Framework 3.0 está incluído no .NET Framework 3.5 (SP1 ou mais recente). É
recomendado atualizar o sistema operacional e o .NET Framework 3.5 (SP1 ou mais
recente).
Mesmo que o .NET Framework 4 ou mais recente esteja instalado no computador, o .NET
Framework 3.0 precisa ser instalado separadamente (a versão 3.0 não está inclusa na
versão 4).
Guia [Edição de dados]
Botão
Nome
Descrição
Selecionar
tudo
Seleciona todos os dados de cartões visualizados
no painel Lista de dados do cartão.
Excluir
Exclui o texto marcado do painel Editar dados ou os
dados do cartão selecionado no painel Lista de
dados do cartão.
Clique [Apagar texto] para apagar o texto
selecionado.
Clique [Excluir dados] para excluir os dados do
cartão selecionado.
Colar
Cola o texto recortado ou copiado.
Recortar
Recorta o texto selecionado.
Copiar
Copia o texto selecionado.
Desfazer
Desfaz da última operação (recortar, colar ou
excluir).
23
2.1 Janela do CardMinder
Botão
Nome
Descrição
Adicionar
Anexa um arquivo ao cartão.
Apenas um cartão pode ser selecionado por vez.
Renomear
arquivo
Renomeia o arquivo anexado selecionado.
Excluir arquivo
Exclui o arquivo anexado selecionado.
Propriedades
Exibe as propriedades do arquivo anexado
selecionado.
Guia [Execução da imagem]
Botão
Nome
Descrição
Girar
Clique o botão
para girar a frente da
imagem do cartão selecionado a 90 graus.
Clique o botão
para especificar o lado e o
ângulo de rotação.
Apenas um cartão pode ser selecionado por vez.
Inverter
imagens
(Frente e
Verso)
Inverte a frente e o verso das imagens do cartão
selecionado.
O texto da imagem da frente será reconhecido.
Apenas um cartão pode ser selecionado por vez.
Criar o cartão
de visitas
dupla face
Junção de 2 imagens simplex para criar um cartão
frente e verso.
Apenas um cartão pode ser selecionado por vez.
Excluir a
imagem do
verso
Exclui a imagem do verso do cartão selecionado.
Apenas um cartão pode ser selecionado por vez.
24
2.1 Janela do CardMinder
Guia [Visualizar]
Botão
Nome
Descrição
Exibir / Ocultar
Exibe / Oculta os seguintes painéis e a barra da
Pasta de armazenamento do banco de dados.
Lista de pasta
Imagem do cartão
Arquivo anexado
Editar dados
Zoom
Especifica o nível de ampliação das imagens.
Escolha entre [6%], [12%], [25%], [50%], [75%],
[100%], [150%], e [200%]. Especifique o nível de
ampliação para a imagem atual.
[Zoom in] irá ampliar um nível da visualização da
imagem.
[Zoom out] irá reduzir um nível da visualização da
imagem.
Imagem
dianteira
Exibe apenas a frente da imagem no painel de
Imagem do cartão.
Imagem
posterior
Exibe apenas o verso da imagem no painel de
Imagem do cartão.
Automático
Divide verticalmente ou horizontalmente, de forma
automática, o painel de Imagem do cartão para
visualizar os 2 lados da imagem.
Dividir a
visualização
na vertical
Exibe os 2 lados da imagem do cartão dividindo o
painel de Imagem do cartão verticalmente.
Dividir a
visualização
na horizontal
Exibe os 2 lados da imagem do cartão dividindo o
painel de Imagem do cartão horizontalmente.
Ajustar à área
Ajusta a imagem à altura e largura do Painel de
Imagem do cartão.
Ajustar à
altura
Ajusta a imagem à altura do Painel de imagem do
cartão.
Ajustar à
largura
Ajusta a imagem à largura do Painel de imagem do
cartão.
Local padrão
Retorna o layout e o tamanho de cada painel ao seu
status padrão.
25
2.1 Janela do CardMinder
Guia [Reconhecer item]
Botão
Nome
Descrição
Nome
completo
Reconhece o Nome completo na área selecionada.
Empresa
Reconhece a empresa na área selecionada.
Departamento
Reconhece o departamento na área selecionada.
Cargo
Reconhece o cargo na área selecionada.
CEP
Reconhece o código postal na área selecionada.
Endereço
Reconhece o endereço na área selecionada.
Telefone
Reconhece o número de telefone na área
selecionada.
FAX
Reconhece o número de fax na área selecionada.
Celular
Reconhece o número do telefone celular na área
selecionada.
E-mail
Reconhece o endereço de e-mail na área
selecionada.
URL
Reconhece o endereço do site na área selecionada.
Anotações
Reconhece as anotações na área selecionada.
DICAS
A guia [Reconhecer item] é exibida apenas quando uma área da imagem do cartão for selecionada
arrastando o mouse.
26
2.1 Janela do CardMinder
Mini barra de ferramentas
Os seguintes nomes e funções dos botões são exibidos na Mini barra de ferramentas:
Item
(*1) (*2)
(*1) (*2)
(*1) (*2)
(*1) (*2)
(*1) (*2)
(*2)
Nome
Descrição
Ajustar à área
Ajusta a imagem à altura e largura do Painel de Imagem do
cartão.
Ajustar à altura
Ajusta a imagem à altura do Painel de imagem do cartão.
Ajustar à largura
Ajusta a imagem à largura do Painel de imagem do cartão.
Ampliar
Amplia a imagem do cartão passo a passo em cada clique.
Reduzir
Reduz a imagem do cartão passo a passo em cada clique.
Girar
Gira a imagem do cartão a 90 graus no sentido horário.
Clique o botão
para especificar o lado e o ângulo de rotação.
Imagem dianteira
Exibe apenas a frente da imagem do cartão.
Imagem posterior
Exibe apenas o verso da imagem do cartão.
Automático
Divide verticalmente ou horizontalmente, de forma automática, o
painel de Imagem do cartão para visualizar os 2 lados da
imagem.
Dividir a
visualização na
vertical
Exibe os 2 lados da imagem do cartão dividindo o painel de
Imagem do cartão verticalmente.
(*2) (*3)
Dividir a
visualização na
horizontal
Exibe os 2 lados da imagem do cartão dividindo o painel de
Imagem do cartão horizontalmente.
(*2)
Inverter imagens
(Frente e Verso)
Inverte a frente e o verso das imagens dos dados do cartão.
(*2)
Criar o cartão de
visitas dupla face
Junta 2 imagens simplex para criar um cartão frente e verso.
Apenas um cartão pode ser selecionado por vez.
(*2)
Excluir a imagem
do verso
Exclui a imagem do verso do cartão selecionado.
Apenas um cartão pode ser selecionado por vez.
(*2) (*3)
(*2) (*3)
(*2) (*3)
(*2) (*3)
27
2.1 Janela do CardMinder
Item
Nome
Reconhecer
(*1) (*2)
Descrição
Efetua novamente o reconhecimento da frente do cartão de
acordo com o idioma selecionado.
Clique o botão
para selecionar o idioma desejado. Um dos
seguintes idiomas pode ser selecionado:
Automático
Inglês
Francês
Alemão
Italiano
Espanhol
Russo
Português
Japonês
Chinês (simplificado)
Chinês (tradicional)
Coreano
Nome completo
Reconhece o Nome completo na área selecionada.
Empresa
Reconhece a empresa na área selecionada.
Departamento
Reconhece o departamento na área selecionada.
Cargo
Reconhece o cargo na área selecionada.
(*1)
CEP
Reconhece o código postal na área selecionada.
(*1)
Endereço
Reconhece o endereço na área selecionada.
(*1)
Telefone
Reconhece o número de telefone na área selecionada.
(*1)
(*1)
(*1)
(*1)
28
2.1 Janela do CardMinder
Item
Nome
Descrição
(*1)
FAX
Reconhece o número de fax na área selecionada.
(*1)
Celular
Reconhece o número do telefone celular na área selecionada.
(*1)
E-mail
Reconhece o endereço de e-mail na área selecionada.
(*1)
URL
Reconhece o endereço do site na área selecionada.
(*1)
Anotações
Reconhece as anotações na área selecionada.
*1: Exibido quando uma seleção retangular é feita para selecionar a área do texto no painel
Imagem do cartão ou quando a seleção retangular for clicada com o botão direito.
*2: Exibido quando o a imagem sem área de texto selecionada for clicada com o botão direito no
painel Imagem do cartão.
*3: Exibido quando uma área em branco for clicada com o botão direito no painel Imagem do
cartão.
29
2.2 Janela do CardMinder Viewer
2.2 Janela do CardMinder Viewer
Esta janela é usada para pesquisar os dados do cartão rapidamente.
A janela do CardMinder Viewer é composta pelas seguintes partes:
Barra de ferramentas da imagem
Procurar texto
Imagem do cartão
Arquivo anexado
Painel de Lista de resultados da
pesquisa
Barra de ferramentas da imagem
Exibe os botões utilizados na edição das imagens no painel de Imagem do cartão.
A Barra de ferramentas da imagem é composta pelas seguintes partes:
Item
Nome
Descrição
Exibir lista
Exibe / Oculta o painel de Lista de resultados da
pesquisa.
Ferramenta mão
Utilize para arrastar e rolar a imagem no painel de
Imagem do cartão.
Ferramenta de Zoom
in
Amplia o ponto clicado no painel de Imagem do
cartão.
Quando este botão for clicado, o formato do cursor
será alterado para
Ferramenta de Zoom
out
.
Reduz o ponto clicado no painel de Imagem do
cartão.
Quando este botão for clicado, o formato do cursor
será alterado para
.
Exibir frente
Exibe apenas a frente da imagem do cartão.
Exibir verso
Exibe apenas o verso da imagem do cartão.
Esta função será ativada se os cartões forem
digitalizados no modo duplex.
Top
Exibe o primeiro cartão do resultado da pesquisa.
30
2.2 Janela do CardMinder Viewer
Item
Nome
Descrição
Anterior
Exibe a imagem anterior.
Exibir o número de
cartões de visita
Exibe a ordem dos cartões selecionados na Lista de
dados do cartão / número total de cartões da lista.
Próximo
Exibe a próxima imagem.
Último
Exibe a imagem do último cartão do resultado da
pesquisa.
Exibir CardMinder
Exibe os dados do cartão selecionado no painel do
CardMinder.
Painel de Arquivo
anexado
Exibe / Oculta o painel de Arquivo anexado.
Procurar texto
Insira a sequência de caracteres ("Nome completo" ou "Empresa", por exemplo) que
deseja procurar no campo correspondente e inicie a pesquisa pressionando a tecla
[Enter] do teclado.
Painel de Lista de resultados da pesquisa
Exibe a lista se algum resultado for encontrado com [Procurar texto].
Clicando
, os dados do cartão serão dispostos pelo nome
completo.
Clicando
, os dados do cartão serão dispostos pelos nomes
das empresas.
Imagem do cartão
Exibe a imagem do cartão selecionado no painel de Lista de dados do cartão.
Arquivo anexado
Exibe ícones para arquivos anexados ao cartão selecionado.
31
2.3 Janela do CardMinder Mobile Viewer
2.3 Janela do CardMinder Mobile Viewer
Neste painel, os dados do cartão digitalizado em um computador podem ser verificados em
outro computador diferente.
A janela do CardMinder Mobile Viewer é composta pelas seguintes partes:
Barra de ferramentas da imagem
Procurar texto
Lista de dados do cartão
Painel de Lista de resultados da
pesquisa
Barra de ferramentas da imagem
Exibe os botões para operar o CardMinder Mobile Viewer.
A Barra de ferramentas da imagem é composta pelas seguintes partes:
Item
Nome
Descrição
Exibir lista
Exibe / Oculta o painel de Lista de resultados da
pesquisa.
Exibir frente
Exibe a frente da imagem do cartão.
Este item é ativado quando as imagens já estiverem
exportadas para a mídia removível.
Exibir verso
Exibe o verso da imagem do cartão.
A função é ativada quando as imagens digitalizadas no
modo duplex já estiverem transferidas para uma mídia
removível.
Top
Exibe o primeiro cartão do resultado da pesquisa.
Anterior
Exibe a imagem anterior.
Exibir o número
de cartões de
visita
Exibe a ordem dos cartões selecionados na Lista de
dados do cartão / número total de cartões da lista.
Próximo
Exibe a próxima imagem.
32
2.3 Janela do CardMinder Mobile Viewer
Item
Nome
Descrição
Último
Exibe a imagem do último cartão do resultado da
pesquisa.
Imagem
Altera para o modo de imagem.
Este item é ativado quando as imagens já estiverem
exportadas para a mídia removível.
Texto
Altera para o modo Visualização de texto.
Procurar texto
Insira a sequência de caracteres ("Nome completo" ou "Empresa", por exemplo) que
deseja procurar no campo correspondente e inicie a pesquisa pressionando a tecla
[Enter] do teclado.
Painel de Lista de resultados da pesquisa
Exibe a lista se algum resultado for encontrado com [Procurar texto].
Clicando
, os dados do cartão serão dispostos pelo nome
completo.
Clicando
, os dados do cartão serão dispostos pelos nomes
das empresas.
Lista de dados do cartão
Exibe a imagem ou texto do cartão selecionado no painel de Lista de dados do
cartão.
33
Capítulo 3
Funções
Este capítulo descreve as funções do CardMinder.
Para maiores detalhes sobre as funções do CardMinder, consulte a Ajuda do CardMinder e
do CardMinder Mobile Viewer.
Para mais informações sobre como abrir o arquivo de Ajuda, consulte a seção "Apêndice A
Consultando a Ajuda (página 41)".
3.1
Funções básicas . . . . . . . . . . . . . . . . . . . . . . . . . . . . . . . . . . . . . . . . . . . . . . . . 35
3.2
Funções avançadas. . . . . . . . . . . . . . . . . . . . . . . . . . . . . . . . . . . . . . . . . . . . . . 37
3.3
Banco de dados . . . . . . . . . . . . . . . . . . . . . . . . . . . . . . . . . . . . . . . . . . . . . . . . . 39
34
3.1 Funções básicas
3.1 Funções básicas
Esta seção explica as funções básicas.
Para maiores detalhes sobre as funções do CardMinder, consulte a Ajuda do CardMinder e
do CardMinder Mobile Viewer.
■ Digitalizando cartões
O CardMinder digitaliza os cartões carregados no scanner com grande rapidez.
Configurações como lado, cor e resolução do cartão podem ser especificados.
■ Reconhecendo o texto dos cartões
O CardMinder reconhece o texto dos cartões no idioma selecionado, que pode ser alterado a
cada digitalização.
Após cada digitalização, é possível reconhecer uma certa parte do texto manualmente:
Texto inteiro
Efetua o reconhecimento do texto inteiro no cartão selecionado.
Apenas a área selecionada
Reconhece novamente o texto da área selecionada.
Itens do cartão
Procura por informações individuais, como "Nome completo" e "Empresa".
ATENÇÃO
Cartões em Chinês (Simplificado e Tradicional) ou em Coreano podem ser reconhecidos apenas pelo
ScanSnap. Scanners do padrão TWAIN não possuem suporte a esta função.
Para digitalizar um cartão, o ScanSnap deve estar pronto para digitalizar. Certifique-se de que o
ScanSnap esteja ligado, clique o botão
Manager está sendo exibido como
da barra de tarefas e verifique se o ícone do ScanSnap
ou
no menu.
No Windows Vista, Windows XP e Windows 2000, o ícone ScanSnap Manager (
barra de tarefas.
35
) será exibido na
3.1 Funções básicas
■ Editando o texto dos cartões
O texto dos cartões pode ser editado ou corrigido diretamente pelo teclado. A data de
modificação também pode ser alterada.
Informações adicionais também podem ser inseridas no campo [Anotações].
■ Pesquisando as informações dos cartões
As informações digitalizadas podem ser pesquisadas.
As seguintes funções podem ser utilizadas na pesquisa:
Barra de pesquisa básica (pesquisa o conteúdo atual do arquivo do banco de
dados)
Para efetuar a busca, insira informações como "Nome completo" ou "Empresa" na
Barra de pesquisa básica.
Tecla de atalho (pesquisa o conteúdo do último banco de dados utilizado)
Selecione o texto de outro programa e pressione a tecla de atalho ([Alt] + [F3]).
■ Gerenciando os cartões
Arquivos podem ser anexados em cada cartão (fotos ou perfis relacionados ao cartão, por
exemplo).
Quando tais arquivos anexados não forem necessários, os mesmos podem ser excluídos do
CardMinder. Ou então restaurados para suas pastas originais. Porém, uma vez apagados da
lixeira, os arquivos não poderão ser restaurados.
36
3.2 Funções avançadas
3.2 Funções avançadas
Esta seção traz informações sobre funções avançadas.
Para maiores detalhes sobre as funções do CardMinder, consulte a Ajuda do CardMinder e
do CardMinder Mobile Viewer.
■ Utilizando as informações do cartão
Os dados do cartão podem ser exportados para um programa ou visualizados por outro
computador.
O CardMinder é capaz de reconhecer o endereço de e-mail ou URL que constam no cartão,
abrindo automaticamente o programa de e-mail ou web browser configurado.
É possível registrar os cartões no programa interligado na integração à nuvem e visualizar as
informações pelo site fornecido pelo programa.
ATENÇÃO
Alguns programas podem não exibir o texto importado se o idioma do cartão não possuir suporte do
sistema operacional.
Exemplo: Cartão de texto em Alemão exibido em um sistema operacional Japonês.
Certifique-se de exportar apenas dados do idioma que possui suporte no sistema operacional do
recipiente.
■ Editando as imagens do cartão
A imagem do cartão pode ser facilmente modificada.
As seguintes funções estão disponíveis:
Armazenamento das imagens do cartão
Salva as imagens do cartão em arquivos PDF.
Edição de imagens
Inverte a frente e o verso das imagens, cria cartões de face dupla, exclui imagens do
verso ou gira as imagens.
Alteração do modo de exibição da imagem
O nível de ampliação das imagens pode ser alterado e a frente ou o verso das
imagens pode ser visualizado.
Impressão das imagens do cartão
Imprime as imagens do cartão.
37
3.2 Funções avançadas
■ Alterando o layout do painel
Exibe ou oculta painéis, minimiza faixas de opção e personaliza o layout do painel (Lista de
pasta, Imagem do cartão, Editar dados e Arquivo anexado) como desejado.
■ Alterando as configurações básicas
Os seguintes itens podem ser personalizados no Cardminder: A cor da janela do CardMinder,
a ação do programa quando a digitalização for concluída e as teclas de atalho da Barra de
ferramentas de acesso rápido.
As configurações do CardMinder Viewer também podem ser alteradas pelo desktop.
■ Atualização on-line
Atualizações visando a melhora das funções e manuseio do CardMinder estão disponíveis
on-line.
Pela janela do CardMinder, verifique se o pacote de atualização mais recente está disponível.
38
3.3 Banco de dados
3.3 Banco de dados
Esta seção explica as funções do banco de dados.
Para maiores detalhes sobre as funções do CardMinder, consulte a Ajuda do CardMinder e
do CardMinder Mobile Viewer.
■ Gerenciando o banco de dados
O CardMinder permite a criação de banco de dados no qual as informações do cartão podem
ser armazenadas, abertas ou restauradas, copiadas, protegidas por senhas ou visualizar
seus diretórios.
Utilizando tais banco de dados, é possível configurar outro ambiente CardMinder (banco de
dados) em outro computador através da exportação de dados.
39
Capítulo 4
Autoridade do usuário
Este capítulo descreve a autoridade do usuário para a utilizar o CardMinder.
No Windows 7 ou Windows Vista:
O usuário deve possuir a autorização de Usuário Padrão (grupo de usuários
avançados) ou outros níveis mais elevados, para efetuar o logon e utilizar este
programa.
No Windows XP Professional ou Windows 2000:
O usuário deve possuir a autorização de Usuário Padrão (grupo de usuários
avançados) ou outros níveis mais elevados, para efetuar o logon e utilizar este
programa.
No Windows XP Home Edition:
O usuário deve estar autorizado como administrador para efetuar o logon e utilizar
este programa.
40
Apêndice A
Consultando a Ajuda
Este apêndice descreve como abrir a Ajuda do CardMinder.
■ Ajuda do CardMinder
Siga as instruções abaixo:
Abrindo pela janela do CardMinder
Para abrir a Ajuda durante o uso do CardMinder, pressione a tecla [F1] do teclado ou clique o
botão [Ajuda] (
) próximo à barra de pesquisa básica.
Abrindo pela janela do CardMinder Viewer
Para abrir a Ajuda durante o uso do CardMinder Viewer, pressione a tecla [F1] do teclado.
Isto abrirá o arquivo de Ajuda, exibindo o tópico sobre a janela do CardMinder Viewer.
41
Abrindo pelo botão [Ajuda] da janela
Para abrir a Ajuda durante o uso do CardMinder, pressione o botão [Ajuda] da janela atual (se
o botão estiver sendo exibido). Isto abrirá o arquivo de Ajuda, exibindo o tópico sobre a janela
exibida no momento. É possível também abrir o tópico de Ajuda pressionando a tecla [F1] do
teclado.
■ Ajuda do CardMinder Mobile Viewer
Siga as instruções abaixo:
Abrindo pela janela do CardMinder Mobile Viewer
Para abrir a Ajuda durante o uso do CardMinder Mobile Viewer, pressione a tecla [F1] do
teclado.
Abrindo o arquivo de Ajuda
Para abrir a Ajuda, clique 2 vezes o ícone [MobileViewer.chm] incluído na mídia removível
conectada (memória USB, por exemplo).
42
Apêndice B
Instalando / Desinstalando o CardMinder
Este apêndice descreve sobre a instalação e desinstalação do CardMinder.
■ Instalação
Instale o CardMinder a partir do Setup DVD-ROM fornecido com o ScanSnap.
Selecione a caixa de seleção [CardMinder] na janela [Selecione os recursos].
Para maiores detalhes, consulte a seção "Instalando os programas" do Manual de instruções
do scanner utilizado.
■ Desinstalação
Desinstale o CardMinder em [Programas e Recursos] do [Painel de Controle].
Para maiores detalhes, consulte o apêndice "Desinstalando os programas" do Manual de
instruções do scanner utilizado.
43
Índice
A
E
Abrindo
Editando as imagens do cartão.................. 37
CardMinder ........................................... 13
Editando o texto dos cartões...................... 36
CardMinder Mobile Viewer.................... 15
Editar dados ............................................... 20
CardMinder Viewer ............................... 14
Encerrando
Ajuda do CardMinder ................................. 41
CardMinder............................................ 13
Ajuda do CardMinder Mobile Viewer ......... 42
CardMinder Mobile Viewer .................... 16
Alterando as configurações básicas .......... 38
CardMinder Viewer................................ 15
Alterando o layout do painel ...................... 38
Arquivo anexado .................................. 19, 31
F
Atualização on-line..................................... 38
Faixa de opções ...................................18, 19
Autoridade do usuário................................ 40
G
B
Gerenciando o banco de dados ................. 39
Barra de ferramentas da imagem
Gerenciando os cartões ............................. 36
Janela do CardMinder Mobile Viewer ... 32
Guia [Página inicial].................................... 20
Janela do CardMinder Viewer............... 30
Guia [Edição de dados] .............................. 23
Barra de ferramentas de acesso rápido..... 18
Guia [Execução da imagem] ...................... 24
Barra de pesquisa básica .......................... 19
Guia [Reconhecer item].............................. 26
Barra de status........................................... 20
Guia [Visualizar] ......................................... 25
Botão do aplicativo..................................... 18
I
Botões da faixa de opções......................... 20
Imagem do cartão
C
Janela do CardMinder ........................... 19
Pasta [Caixa de entrada] ........................... 19
Janela do CardMinder Viewer ............... 31
CardMinder .................................................. 8
Instalação ................................................... 43
Integração à nuvem........................10, 23, 37
D
Desinstalação ............................................ 43
Digitalizando os cartões............................. 35
44
Índice
J
S
Janela do CardMinder.......................... 17, 18
Salesforce ............................................10, 23
Janela do CardMinder Mobile
ScanSnap................................................... 11
Viewer .................................................. 17, 32
U
Janela do CardMinder Viewer.............. 17, 30
Utilizando as informações do cartão .......... 37
L
Lista de dados do cartão...................... 19, 33
Lista de pasta............................................. 19
M
Mini barra de ferramentas.................... 19, 27
O
OCR ............................................................. 9
P
Painel de Lista de resultados da pesquisa
Janela do CardMinder Mobile Viewer ... 33
Janela do CardMinder Viewer............... 31
Palavra-chave ............................................ 10
Pasta [Exportado] ...................................... 19
Pasta [Lixeira] ............................................ 19
Pasta [Mobile] ............................................ 19
Pasta de armazenamento do banco de
dados ......................................................... 19
Pesquisando as informações dos
cartões ....................................................... 36
PIM............................................................... 9
Procurar texto
Janela do CardMinder Mobile Viewer ... 33
Janela do CardMinder Viewer............... 31
R
Reconhecendo o texto dos cartões ........... 35
45
CardMinder
Guia do usuário
P2WW-2643-02PTZ0
Data de publicação: Fevereiro de 2013
Publicado por: PFU LIMITED
O conteúdo deste manual está sujeito a alterações sem aviso prévio.
A PFU LIMITED não assume qualquer responsabilidade pelos danos acidentais
ou conseqüentes resultantes do uso deste produto, bem como pelas reclamações
feitas por terceiros.
A cópia total ou parcial do conteúdo deste manual, assim como os programas do
scanner são proibidas por lei.