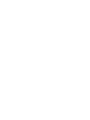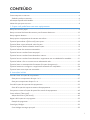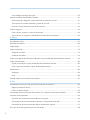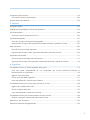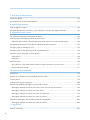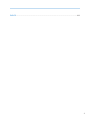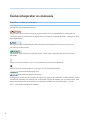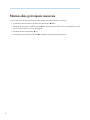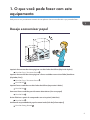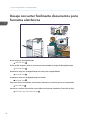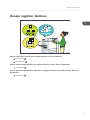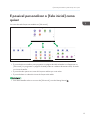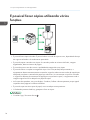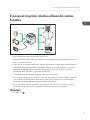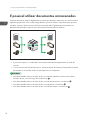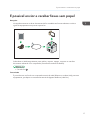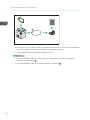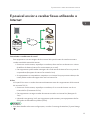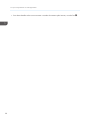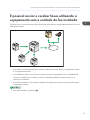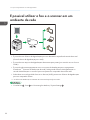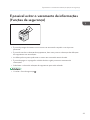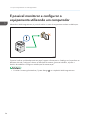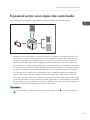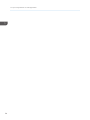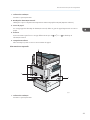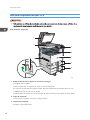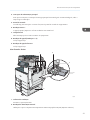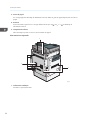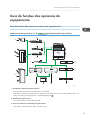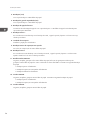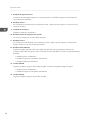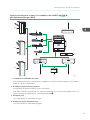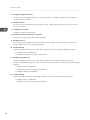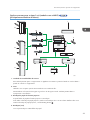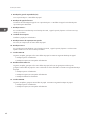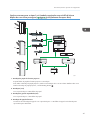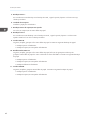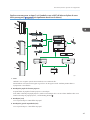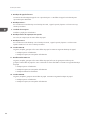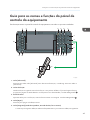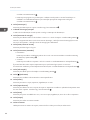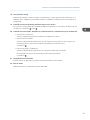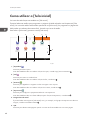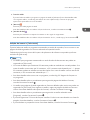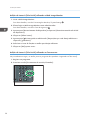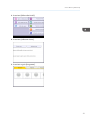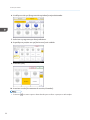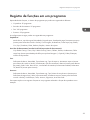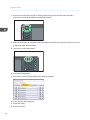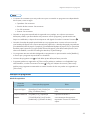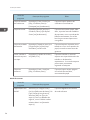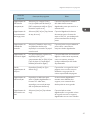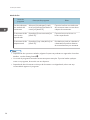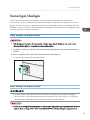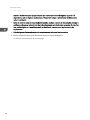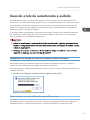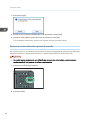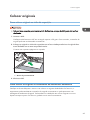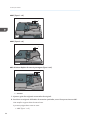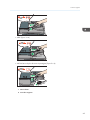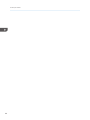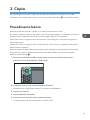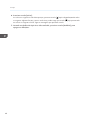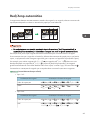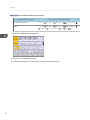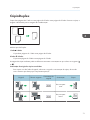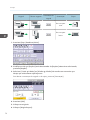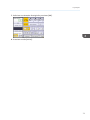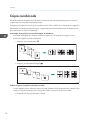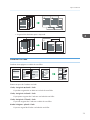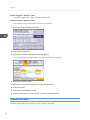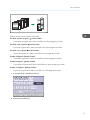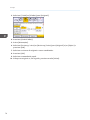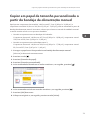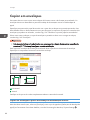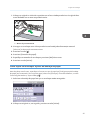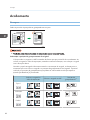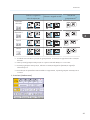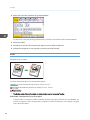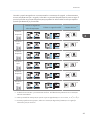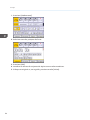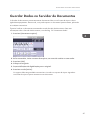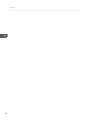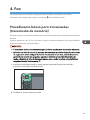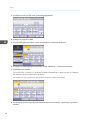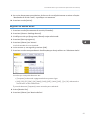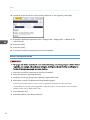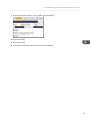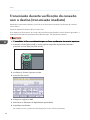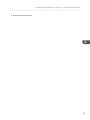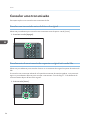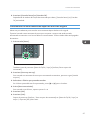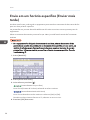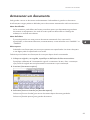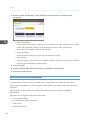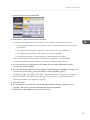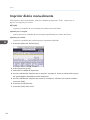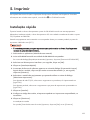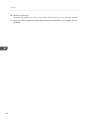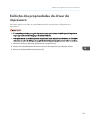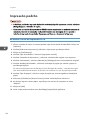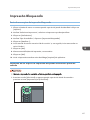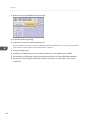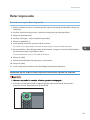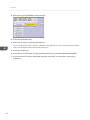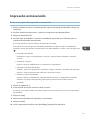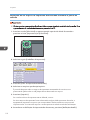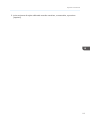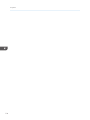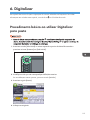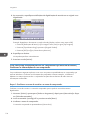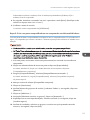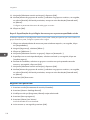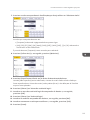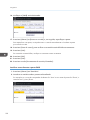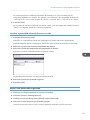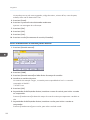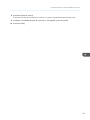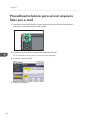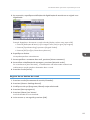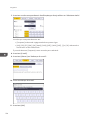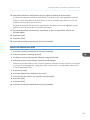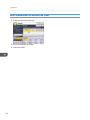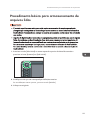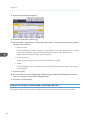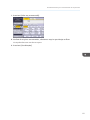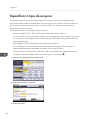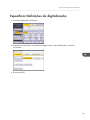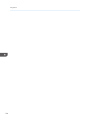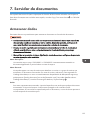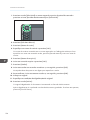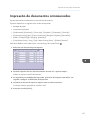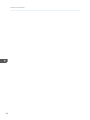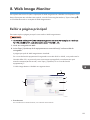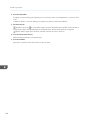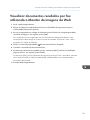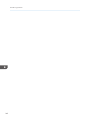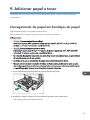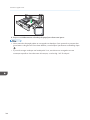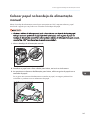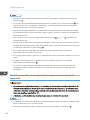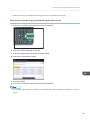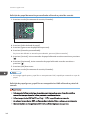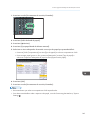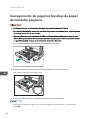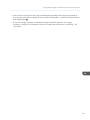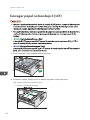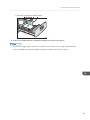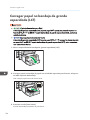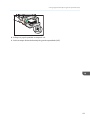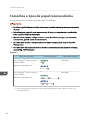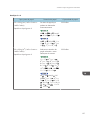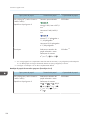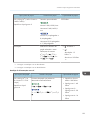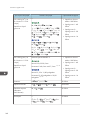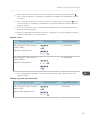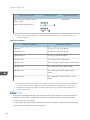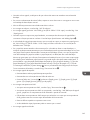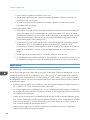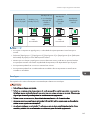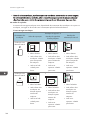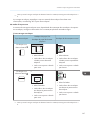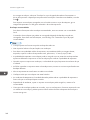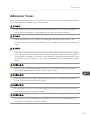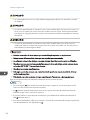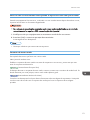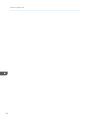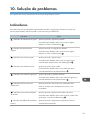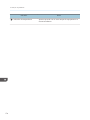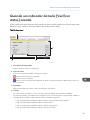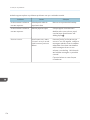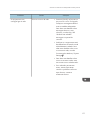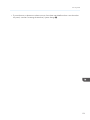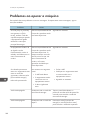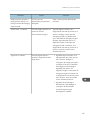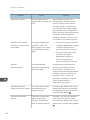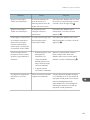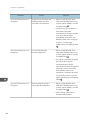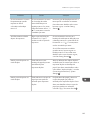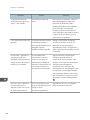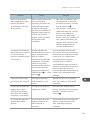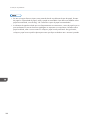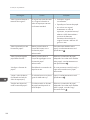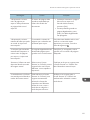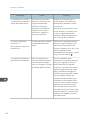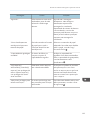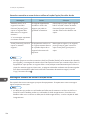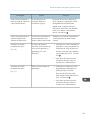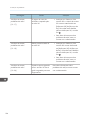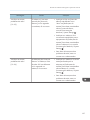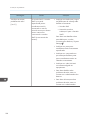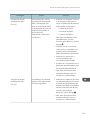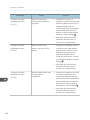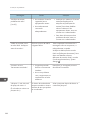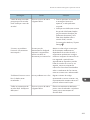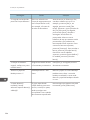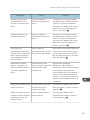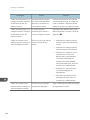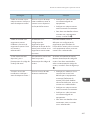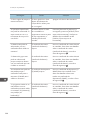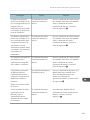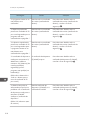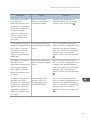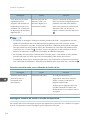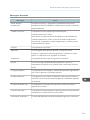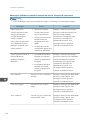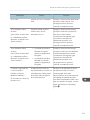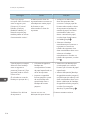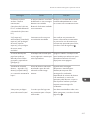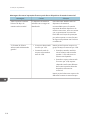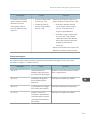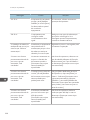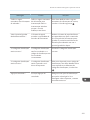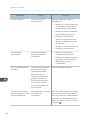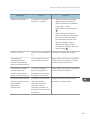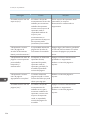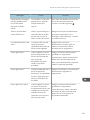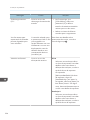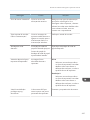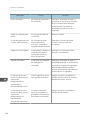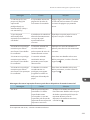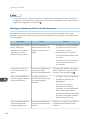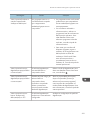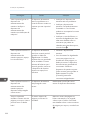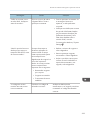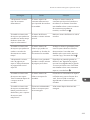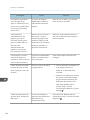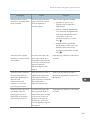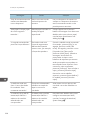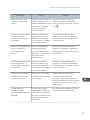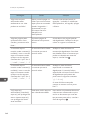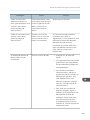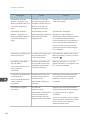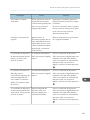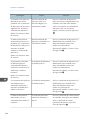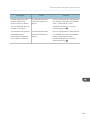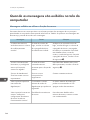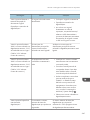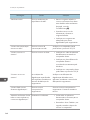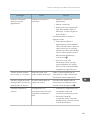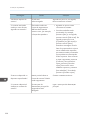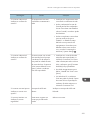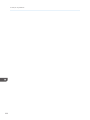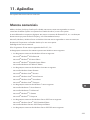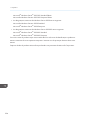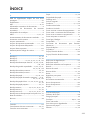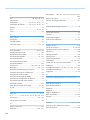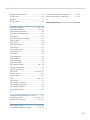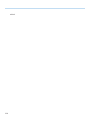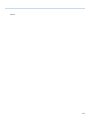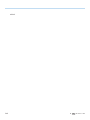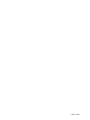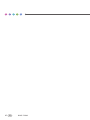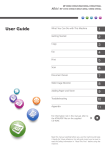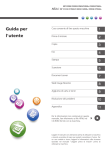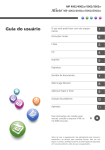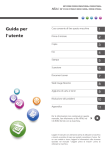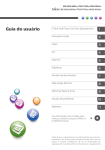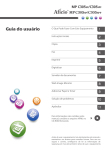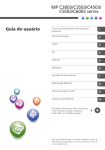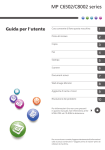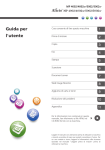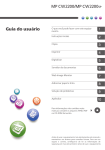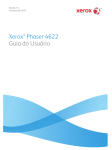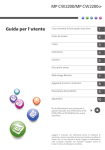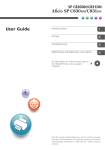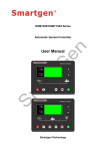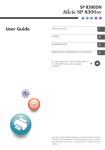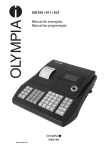Download Guia do usuário
Transcript
Guia do usuário O que você pode fazer com este equipamento Instruções iniciais Cópia Fax Imprimir Digitalizar Servidor de documentos Web Image Monitor Adicionar Papel e Toner Solução de problemas Apêndice Para informações não contidas neste manual, consulte os arquivos HTML no CD-ROM fornecido. Antes de usar o equipamento, leia atentamente este manual e mantenha-o ao alcance para consultas futuras. Para um uso seguro e correto, certifique-se de ler as Informações de segurança em 'Leia isto primeiro' antes de usar o equipamento. CONTEÚDO Como interpretar os manuais............................................................................................................................6 Símbolos usados nos manuais......................................................................................................................6 Informação Específica do Modelo...................................................................................................................7 Nomes dos principais recursos.........................................................................................................................8 1. O que você pode fazer com este equipamento Desejo economizar papel..................................................................................................................................9 Desejo converter facilmente documentos para formatos eletrônicos..........................................................10 Desejo registrar destinos..................................................................................................................................11 Desejo operar o equipamento de maneira mais eficaz...............................................................................12 É possível personalizar a [Tela inicial] como quiser.....................................................................................13 É possível fazer cópias utilizando várias funções.........................................................................................14 É possível imprimir dados utilizando várias funções.....................................................................................15 É possível utilizar documentos armazenados................................................................................................16 É possível enviar e receber faxes sem papel.................................................................................................17 É possível enviar e receber faxes utilizando a Internet.................................................................................19 É possível enviar e receber faxes utilizando o equipamento sem a unidade de fax instalada.................21 É possível utilizar o fax e o scanner em um ambiente de rede....................................................................22 É possível evitar o vazamento de informações (Funções de segurança)....................................................23 É possível monitorar e configurar o equipamento utilizando um computador...........................................24 É possível evitar uma cópia não autorizada.................................................................................................25 2. Instruções iniciais Guia de nomes e funções de componentes...................................................................................................27 Guia para os componentes dos tipos 1 e 2..............................................................................................27 Guia para componentes de tipos 3 e 4.....................................................................................................30 Guia de funções dos opcionais do equipamento.........................................................................................33 Guia de funções dos opcionais externos do equipamento.....................................................................33 Guia para os nomes e funções do painel de controle do equipamento.....................................................45 Como utilizar a [Tela inicial]...........................................................................................................................48 Adição de ícones à [Tela inicial]................................................................................................................49 Registro de funções em um programa............................................................................................................53 Exemplo de programas...............................................................................................................................55 Como ligar/desligar........................................................................................................................................59 Como desligar a energia principal............................................................................................................59 1 Como desligar a energia principal............................................................................................................59 Quando a tela de autenticação é exibida....................................................................................................61 Autenticação do código do usuário utilizando o painel de controle.....................................................61 Como encerrar a sessão utilizando o painel de controle........................................................................61 Encerrar a sessão utilizando o painel de controle....................................................................................62 Colocar originais..............................................................................................................................................63 Como colocar originais no vidro de exposição.......................................................................................63 Como colocar os originais no Alimentador de documentos automático ...............................................63 3. Cópia Procedimento básico.......................................................................................................................................67 Red/Amp automático......................................................................................................................................69 CópiaDuplex....................................................................................................................................................71 Cópia combinada............................................................................................................................................74 Combinar Um Lado.....................................................................................................................................75 Combinar dois lados...................................................................................................................................76 Copiar em papel de tamanho personalizado a partir da bandeja de alimentação manual...................79 Copiar em envelopes.......................................................................................................................................80 Copiar em envelopes a partir da bandeja de alimentação manual.......................................................80 Como copiar em envelopes a partir da bandeja de papel.....................................................................81 Acabamento.....................................................................................................................................................82 Grampear.....................................................................................................................................................82 Furar..............................................................................................................................................................84 Guardar Dados no Servidor de Documentos................................................................................................87 4. Fax Procedimento básico para transmissões (transmissão de memória)...........................................................89 Registrar um destino de fax.........................................................................................................................91 Excluir um destino de fax............................................................................................................................92 Transmissão durante verificação da conexão com o destino (transmissão imediata)...............................94 Cancelar uma transmissão..............................................................................................................................96 Cancelar uma transmissão antes da leitura do original...........................................................................96 Cancelamento de uma transmissão enquanto o original está sendo lido..............................................96 Cancelamento de uma transmissão depois da leitura do original..........................................................97 Envio em um horário específico (Enviar mais tarde).....................................................................................98 2 Armazenar um documento..............................................................................................................................99 Envio de documentos armazenados.......................................................................................................100 Imprimir diário manualmente........................................................................................................................102 5. Imprimir Instalação rápida..........................................................................................................................................103 Exibição das propriedades do driver da impressora.................................................................................105 Impressão padrão.........................................................................................................................................106 Ao utilizar o driver de impressora PCL 6.................................................................................................106 Impressão Bloqueada...................................................................................................................................107 Envio de um arquivo de impressão bloqueada......................................................................................107 Impressão de um arquivo de impressão bloqueada utilizando o painel de controle........................107 Reter impressão..............................................................................................................................................109 Envio de um arquivo Reter impressão.....................................................................................................109 Impressão de um arquivo Reter impressão utilizando o painel de controle........................................109 Impressão armazenada................................................................................................................................111 Enviar um arquivo de impressão armazenada.......................................................................................111 Impressão de um arquivo de impressão armazenada utilizando o painel de controle.....................112 6. Digitalizar Procedimento básico ao utilizar Digitalizar para pasta.............................................................................115 Criar uma pasta compartilhada em um computador que executa Windows/Confirmar as informações de um computador..............................................................................................................116 Registrar uma pasta SMB.........................................................................................................................118 Excluir uma pasta SMB registrada..........................................................................................................121 Inserir manualmente o caminho para o destino.....................................................................................122 Procedimento básico para enviar arquivos lidos por e-mail.....................................................................124 Registro de um destino de e-mail.............................................................................................................125 Excluir um destino de e-mail.....................................................................................................................127 Inserir manualmente um endereço de e-mail..........................................................................................128 Procedimento básico para armazenamento de arquivos lidos.................................................................129 Verificar um arquivo armazenado selecionado na lista........................................................................130 Especificar o tipo de arquivo........................................................................................................................132 Especificar Definições de digitalização.......................................................................................................133 3 7. Servidor de documentos Armazenar dados..........................................................................................................................................135 Impressão de documentos armazenados....................................................................................................137 8. Web Image Monitor Exibir a página principal...............................................................................................................................139 Visualizar documentos recebidos por fax utilizando o Monitor de imagens da Web............................141 9. Adicionar papel e toner Carregamento de papel em bandejas de papel........................................................................................143 Colocar papel na bandeja de alimentação manual..................................................................................145 Definições para utilizar a bandeja de alimentação manual na função de impressora......................146 Carregamento de papel na bandeja de papel de tamanho pequeno....................................................150 Carregar papel na bandeja 3 (LCT)............................................................................................................152 Carregar papel na bandeja de grande capacidade (LCT).......................................................................154 Tamanhos e tipos de papel recomendados................................................................................................156 Papel grosso..............................................................................................................................................164 Envelopes...................................................................................................................................................165 Adicionar Toner.............................................................................................................................................169 Envio de fax ou documentos lidos quando a impressora está com pouco toner................................171 Descarte do toner usado..........................................................................................................................171 10. Solução de problemas Indicadores....................................................................................................................................................173 Quando um indicador da tecla [Verificar status] acende..........................................................................175 Tom do painel................................................................................................................................................178 Problemas ao operar a máquina.................................................................................................................180 Quando são exibidas mensagens no painel de controle..........................................................................189 Mensagens exibidas ao utilizar a função Copiar/Servidor de documentos......................................189 Mensagens exibidas ao utilizar a função de fax...................................................................................194 Mensagens exibidas ao utilizar a função de impressora......................................................................212 Mensagens exibidas ao utilizar a função de scanner...........................................................................230 Quando as mensagens são exibidas na tela do computador..................................................................246 Mensagens exibidas ao utilizar a função de scanner...........................................................................246 11. Apêndice Marcas comerciais........................................................................................................................................253 4 ÍNDICE..........................................................................................................................................................255 5 Como interpretar os manuais Símbolos usados nos manuais Este manual usa os seguintes símbolos: Indica pontos para os quais você deve prestar atenção ao usar o equipamento e explicações de causas prováveis de atolamentos de papel, danos em originais ou perda de dados. Certifique-se de ler essas explicações. Indica explicações complementares sobre as funções do equipamento e instruções sobre como solucionar erros de usuários. Este símbolo está localizado no final das seções. Indica onde você pode obter mais informações relevantes. [] Indica os nomes das teclas no visor ou nos painéis de controle do equipamento. Indica instruções armazenadas em um arquivo em um CD-ROM fornecido. (essencialmente Europa e Ásia) (essencialmente América do Norte) As diferenças nas funções dos modelos da região A e região B são indicadas por dois símbolos. Leia as informações indicadas pelo símbolo que corresponde à região do modelo que você está usando. Para obter informações sobre qual símbolo corresponde ao modelo que você está usando, consulte Pág. 7 "Informação Específica do Modelo". 6 Informação Específica do Modelo Esta seção descreve como identificar a região à qual o equipamento pertence. Existe uma etiqueta atrás do equipamento, na posição indicada abaixo. A etiqueta indica a região à qual o equipamento pertence. Leia a etiqueta. CJS021 As seguintes informações são específicas de cada região. Leia as informações sob o símbolo que corresponde à região do equipamento. (essencialmente Europa e Ásia) Se a etiqueta contiver as seguintes informações, seu equipamento é um modelo da região A: • CÓDIGO XXXX -27, -29, -67, -69 • 220-240 V (essencialmente América do Norte) Se a etiqueta contiver as seguintes informações, seu equipamento é um modelo da região B: • CÓDIGO XXXX -17, -51, -57 • 120-127 V • Neste manual, as dimensões são apresentadas em duas unidades de medida: métrica e polegadas. Se o seu equipamento for um modelo da Região A, consulte as unidades métricas. Se o seu equipamento for um modelo da Região B, consulte as unidades em polegadas. 7 Nomes dos principais recursos Os principais recursos do equipamento mencionados neste manual são os seguintes: • Alimentador de Documentos de Reversão Automática ARDF • Alimentador automático de documentos ADF (neste manual, "ADF" refere-se ao ARDF e ao ADF de leitura em duplex de uma só passagem) • Bandeja de alta capacidade LCT • Alimentador de envelopes EF3020 8 Bandeja de papel de tamanho pequeno 1. O que você pode fazer com este equipamento Pode procurar um procedimento através de uma palavra-chave ou escolhendo o que pretende fazer. Desejo economizar papel BRL059S Imprimir documentos de várias páginas nos dois lados das folhas (Cópia de duplex) Consulte Copy/ Document Server . Imprimir documentos de várias páginas e faxes recebidos numa única folha (Combinar (Copiador/Fax)) Consulte Copy/ Document Server Consulte Fax . . Imprimir faxes recebidos nos dois lados das folhas (Impressão 2 lados) Consulte Fax . Converter faxes recebidos para formatos electrónicos (Fax sem papel) Consulte Fax . Enviar ficheiros a partir do computador sem os imprimir (LAN-Fax) Consulte Fax . Verificando a quantidade de papel economizada (Tela de [informações]) Consulte Getting Started . 9 1. O que você pode fazer com este equipamento Desejo converter facilmente documentos para formatos eletrônicos BQX138S Enviar arquivos de digitalização Consulte Scan . Enviar a URL da pasta onde se encontram armazenados os arquivos de digitalização Consulte Scan . Armazenar arquivos de digitalização em uma pasta compartilhada Consulte Scan . Armazenar arquivos de digitalização em mídias Consulte Scan . Converter faxes transmitidos em formatos eletrônicos e enviá-los para um computador Consulte Fax . Gerenciar e utilizar documentos convertidos em formatos eletrônicos (Servidor de doc) Consulte Copy/Document Server 10 . Desejo registrar destinos Desejo registrar destinos BRL060S Utilizar o painel de controlo para registar destinos no Livro endereços Consulte Fax . Consulte Scan . Utilizar o Web Image Monitor para registrar destinos a partir de um computador Consulte Fax . Fazer o download dos destinos registados no equipamento para a lista de destinos do driver de LAN-Fax Consulte Fax . 11 1. O que você pode fazer com este equipamento Desejo operar o equipamento de maneira mais eficaz BQX139S Registar e utilizar definições utilizadas frequentemente (Programar) Consulte Convenient Functions . Registro de configurações frequentemente utilizadas como configurações iniciais(Prog. como padrões (Copiadora/Servidor de documentos/Fax/Scanner)) Consulte Convenient Functions . Registrar definições de impressão utilizadas com frequência no driver da impressora Consulte Print . Mudar as definições iniciais do driver da impressora para as configurações de impressão utilizadas com frequência Consulte Print . Adicionar atalhos a programas ou páginas da Web utilizados com frequência Consulte Convenient Functions . Mudar a ordem dos ícones de função e de atalho Consulte Convenient Functions 12 . É possível personalizar a [Tela inicial] como quiser É possível personalizar a [Tela inicial] como quiser Os ícones de cada função são exibidos na [Tela inicial]. PT CJQ611 • É possível adicionar atalhos para programas ou páginas da Web utilizados com frequência na [Tela inicial]. Os programas ou páginas da Web podem ser reabertos de maneira fácil, clicando nos ícones de atalho. • É possível exibir apenas os ícones de funções e atalhos que você utiliza. • É possível alterar a ordem dos ícones de função e de atalho. • Para obter detalhes sobre os recursos da [Tela inicial], consulte Getting Started . 13 1. O que você pode fazer com este equipamento É possível fazer cópias utilizando várias funções CJQ601 • É possível fazer cópias coloridas. É possível alterar o modo de cópia a cores, dependendo do tipo de originais utilizados e do acabamento pretendido. • É possível imprimir carimbos nas cópias. Os carimbos podem ter números de fundo, imagens digitalizadas, datas e números de página. • É possível ajustar o tom das cores e a qualidade de imagem das suas cópias. • É possível reduzir ou ampliar a imagem de cópia. Com a função Red/Amp automático, o equipamento detecta automaticamente o tamanho original e seleciona uma escala de reprodução adequada com base no tamanho de papel que selecionar. Se a orientação na qual for colocado o original for diferente da orientação do papel para o qual está a copiar, o equipamento roda a imagem original em 90º e adapta-a ao papel de cópia. • As funções de copiadora, tais como Duplex, Combinar, Folheto e Revista permitem poupar papel copiando várias páginas em folhas individuais. • É possível copiar em vários tipos de papel, como envelopes e transparências. • O finalizador permite classificar, grampear e furar as cópias. • Consulte Copy/ Document Server 14 . É possível imprimir dados utilizando várias funções É possível imprimir dados utilizando várias funções CJQ602 • Este equipamento suporta ligações de rede e locais. • Você pode enviar arquivos PDF diretamente para o equipamento para impressão, sem precisar abrir um aplicativo de PDF. • Pode imprimir ou apagar trabalhos de impressão guardados no disco rígido do equipamento, previamente enviados a partir de computadores através do driver de impressão. É possível selecionar os seguintes tipos de trabalhos de impressão: Impressão de teste, Impressão bloqueada, Reter impressão e Impressão armazenada. • O finalizador permite agrupar, grampear e perfurar as impressões. • Se o cartão PictBridge estiver instalado, será possível conectar uma câmera digital compatível com PictBridge ao equipamento utilizando um cabo USB. Tal permite imprimir fotografias guardadas na câmara utilizando o próprio interface da câmara. • É possível imprimir ficheiros guardados num dispositivo de memória amovível e especificar condições de impressão, como qualidade de impressão e formato de impressão. • Consulte Print . 15 1. O que você pode fazer com este equipamento É possível utilizar documentos armazenados É possível armazenar arquivos digitalizados no modo de copiadora, impressora ou scanner no disco rígido do equipamento. Com o Web Image Monitor é possível utilizar o computador para procurar, visualizar, imprimir, eliminar e enviar ficheiros através da rede. É igualmente possível alterar as definições de impressão e imprimir vários documentos (Servidor de Documentos). CJQ603 • É possível recuperar, no computador, documentos armazenados digitalizados no modo de scanner. • Com o conversor de formato de arquivos, é possível baixar documentos armazenados no modo de copiadora, de Servidor de Doc ou de impressora no computador. • Para obter detalhes sobre o Servidor de doc no modo de copiadora e sobre como utilizar o Servidor de doc, consulte Copy/ Document Server . • Para obter detalhes sobre o Servidor de doc no modo de impressora, consulte Print • Para obter detalhes sobre o Servidor de doc no modo de fax, consulte Fax . • Para obter detalhes sobre o Servidor de doc no modo de scanner, consulte Scan 16 . . É possível enviar e receber faxes sem papel É possível enviar e receber faxes sem papel Recepção Você pode armazenar e salvar documentos de fax recebidos em formato eletrônico no disco rígido do equipamento sem precisar imprimi-los. CJQ604 Pode utilizar o Web Image Monitor para verificar, imprimir, apagar, recuperar ou transferir documentos utilizando o seu computador (Guardar documentos recebidos). • Consulte Fax . Transmissão É possível enviar um fax do seu computador através da rede (Ethernet ou wireless LAN) para este equipamento, que depois o reencaminha através de ligação telefónica (LAN-Fax). 17 1. O que você pode fazer com este equipamento CJQ605 • Para enviar um fax, imprima a partir do aplicativo do Windows com o qual está trabalhando, selecione a opção LAN-Fax como impressora e especifique o destino. • Pode também verificar os dados de imagem enviados. • Para obter detalhes sobre as configurações do equipamento, consulte Connecting the Machine/ System Settings . • Para obter detalhes sobre como utilizar a função, consulte Fax 18 . É possível enviar e receber faxes utilizando a Internet É possível enviar e receber faxes utilizando a Internet [email protected] xxx.xxx.xxx.xxx [email protected] xxx.xxx.xxx.xxx CJQ606 Transmissão e recebimento de e-mail Este equipamento converte imagens de documentos lidos para formato de e-mail e transmite e recebe esses dados através da Internet. • Para enviar um documento, especifique um endereço de e-mail em vez de marcar o número de telefone do destino (Internet Fax e transmissão por e-mail). • Este equipamento pode receber mensagens de e-mail através de Internet Fax ou a partir de computadores (Recepção de Internet Fax e Mail to Print). • Os equipamentos e computadores compatíveis com Internet Fax que possuem endereços de e-mail podem receber mensagens de e-mail via Internet Fax. IP-Fax A função IP-Fax envia ou recebe documentos diretamente entre dois equipamentos de fax através de uma rede TCP/IP. • Para enviar um documento, especifique um endereço IP ou nome do host em vez de um número de fax (Transmissão IP-Fax). • Este equipamento consegue receber documentos enviados via Internet Fax (Recepção IP-Fax). • Utilizando uma gateway VoIP, este equipamento pode transmitir para equipamentos de fax G3 ligados à rede telefónica pública (PSTN). • Para obter detalhes sobre essas configurações, consulte Connecting the Machine/ System Settings . 19 1. O que você pode fazer com este equipamento • Para obter detalhes sobre como transmitir e receber documentos pela Internet, consulte Fax 20 . É possível enviar e receber faxes utilizando o equipamento sem a unidade de fax instalada É possível enviar e receber faxes utilizando o equipamento sem a unidade de fax instalada É possível enviar e receber faxes por meio de funções de fax de uma máquina diferente através de uma rede de(Fax remoto). CJQ612 • Para utilizar a função de fax remoto, instale a unidade de conexão de fax no equipamento cliente e no equipamento remoto. • O procedimento para o envio de fax é o mesmo que para o equipamento com a unidade de fax. Quando um trabalho for concluído, confirme os resultados exibidos no histórico de envio ou impressos nos relatórios. • É possível encaminhar os documentos recebidos do equipamento remoto com função de fax para o equipamento cliente. • Para obter detalhes, consulte Fax . 21 1. O que você pode fazer com este equipamento É possível utilizar o fax e o scanner em um ambiente de rede CJQ607 • É possível enviar ficheiros de digitalização para um destinatário especificado através de e-mail (Enviar ficheiros de digitalização por e-mail). • É possível enviar arquivos de digitalização diretamente para pastas (por meio do recurso Scan to Folder). • É possível utilizar este equipamento como um scanner de distribuição para o equipamento ScanRouter*1 (Scanner de distribuição de rede). Pode guardar ficheiros de digitalização no servidor de distribuição ou enviá-los para uma pasta num computador da mesma rede. • Pode utilizar a tecnologia Web Services on Devices (WSD) para enviar ficheiros de digitalização para um computador cliente. *1 O software de distribuição ScanRouter não está mais disponível para venda. • Consulte Fax 22 , Scan ou Connecting the Machine/ System Settings . É possível evitar o vazamento de informações (Funções de segurança) É possível evitar o vazamento de informações (Funções de segurança) CJQ608 • É possível proteger documentos contra acesso não autorizado e impedir a sua cópia sem permissão. • É possível controlar a utilização do equipamento, bem como prevenir a alteração das definições do equipamento sem autorização. • Ao definir palavras-passe pode evitar o acesso não autorizado através da rede. • É possível apagar ou criptografar os dados do disco rígido para evitar vazamento de informações. • Pode limitar o volume de utilização do equipamento para cada utilizador. • Consulte o Guia de segurança . 23 1. O que você pode fazer com este equipamento É possível monitorar e configurar o equipamento utilizando um computador Utilizando o Web Image Monitor, é possível verificar o status do equipamento e alterar as definições. CJQ609 É possível verificar qual bandeja está sem papel, registrar informações no Catálogo end, especificar as definições de rede, configurar e alterar as definições do sistema, gerenciar trabalhos, imprimir o histórico de trabalhos e configurar as definições de autenticação. • Consulte Connecting the Machine/ System Settings 24 ou a Ajuda do Web Image Monitor. É possível evitar uma cópia não autorizada É possível evitar uma cópia não autorizada Nã o co pi ar Nã o co pi ar Você pode imprimir um padrão incorporado ao papel para impedir que ele seja copiado. PT CJQ613 • Utilizando o driver de impressão, é possível incorporar um padrão no documento impresso. Se o documento for copiado em um equipamento com a unidade de segurança dos dados da cópia, as páginas protegidas serão esmaecidas na cópia, evitando que as informações confidenciais sejam copiadas. Mensagens de fax protegidas são esmaecidas antes de serem transmitidas ou armazenadas. Se um documento protegido por guarda de cópia não autorizada for copiado em um equipamento que tenha a unidade de segurança dos dados da cópia, o equipamento emitirá um som para notificar os usuários de que está havendo uma tentativa de cópia não autorizada. Se o documento for copiado em um equipamento sem a unidade de segurança dos dados da cópia, o texto oculto se tornará evidente na cópia, mostrando que a cópia não é autorizada. • Utilizando o driver da impressora, é possível incorporar texto no documento impresso para evitar cópia não autorizada. Se o documento for copiado, digitalizado ou armazenado em um Servidor de documentos por uma copiadora ou impressora multifuncional, o texto incorporado aparecerá evidente na cópia, desestimulando essa cópia não autorizada. • Para obter detalhes, consulte a Ajuda do driver da impressora, Print . e o Guia de segurança 25 1. O que você pode fazer com este equipamento 26 2. Instruções iniciais Este capítulo descreve como começar a utilizar este equipamento. Guia de nomes e funções de componentes Guia para os componentes dos tipos 1 e 2 • Não obstrua os orifícios de ventilação colocando ou encostando objetos nesses orifícios. Se o equipamento superaquecer, poderá ocorrer uma avaria. Vista frontal e esquerda 1 2 5 6 4 7 3 8 9 CJS001 1. ARDF Baixe o ARDF sobre os originais colocados no vidro de exposição. Se colocar um conjunto de originais no ARDF, os originais são alimentados automaticamente, um a um. O ARDF lê um lado de cada vez do original. 27 2. Instruções iniciais 2. Vidro de exposição Coloque aqui os originais com a face virada para baixo. 3. Orifícios de ventilação Previnem o superaquecimento. 4. Interruptor de alimentação principal Para operar a máquina, o interruptor de energia principal deve estar ligado. Se estiver desligado, abra a tampa e ligue o interruptor. 5. Painel de controle Consulte Pág. 45 "Guia para os nomes e funções do painel de controle do equipamento". 6. Bandeja interna 1 O papel copiado/impresso e os faxes recebidos saem neste local. 7. Tampa frontal Abra esta tampa para aceder ao interior do equipamento. 8. Bandejas de papel (bandejas 1 e 2) Coloque papel aqui. 9. Bandejas de papel inferiores Coloque papel aqui. Vista frontal e direita 1 2 3 4 5 CJS002 28 Guia de nomes e funções de componentes 1. Orifícios de ventilação Previnem o superaquecimento. 2. Bandeja de alimentação manual Utilize para copiar ou imprimir em transparências OHP e em papel de etiqueta (etiquetas adesivas). 3. Guias de papel Ao carregar papel na bandeja de alimentação manual, alinhe as guias do papel empurrando-as contra o papel. 4. Extensor Puxe esse extensor para fora ao carregar folhas maiores que A4 , 81/2 × 11 alimentação manual. na bandeja de 5. Tampa direita inferior Abra esta tampa quando ocorrer um encravamento de papel. Vista traseira e esquerda 1 1 1 CJS003 1. Orifícios de ventilação Previnem o superaquecimento. 29 2. Instruções iniciais Guia para componentes de tipos 3 e 4 • Não obstrua os orifícios de ventilação colocando ou encostando objetos nesses orifícios. Se o equipamento superaquecer, poderá ocorrer uma avaria. Vista frontal e esquerda 1 2 5 6 4 7 3 8 9 CJS004 1. ARDF ou ADF de leitura duplex de uma única passagem (A imagem mostra o ARDF.) Coloque o ADF sobre os originais colocados no vidro de exposição. Se você colocar uma pilha de originais no ADF, eles serão alimentados automaticamente, um a um. O ARDF lê um lado de cada vez do original. O ADF de leitura em duplex de uma só passagem lê ambos os lados de um original ao mesmo tempo. 2. Vidro de exposição Coloque aqui os originais com a face virada para baixo. 3. Orifícios de ventilação Previnem o superaquecimento. 30 Guia de nomes e funções de componentes 4. Interruptor de alimentação principal Para operar a máquina, o interruptor de energia principal deve estar ligado. Se estiver desligado, abra a tampa e ligue o interruptor. 5. Painel de controle Consulte Pág. 45 "Guia para os nomes e funções do painel de controle do equipamento". 6. Bandeja interna 1 O papel copiado/impresso e os faxes recebidos saem neste local. 7. Tampa frontal Abra esta tampa para aceder ao interior do equipamento. 8. Bandejas de papel (bandejas 1 e 2) Coloque papel aqui. 9. Bandejas de papel inferiores Coloque papel aqui. Vista frontal e direita 1 2 3 4 5 CJS005 1. Orifícios de ventilação Previnem o superaquecimento. 2. Bandeja de alimentação manual Utilize para copiar ou imprimir em transparências OHP e em papel de etiqueta (etiquetas adesivas). 31 2. Instruções iniciais 3. Guias de papel Ao carregar papel na bandeja de alimentação manual, alinhe as guias do papel empurrando-as contra o papel. 4. Extensor Puxe esse extensor para fora ao carregar folhas maiores que A4 , 81/2 × 11 alimentação manual. na bandeja de 5. Tampa direita inferior Abra esta tampa quando ocorrer um encravamento de papel. Vista traseira e esquerda 1 1 1 CJS006 1. Orifícios de ventilação Previnem o superaquecimento. 32 Guia de funções dos opcionais do equipamento Guia de funções dos opcionais do equipamento Guia de funções dos opcionais externos do equipamento Opções externas para tipos 1 e 2 (principalmente Europa e Ásia) 10 13 9 12 8 7 1 2 11 6 5 4 3 CJS007 1. Bandeja de papel de formato pequeno Suporta folhas de papel de formato pequeno ou envelopes. Para utilizar a bandeja de papel pequeno, instale-a nas bandejas de 2 a 4. Para obter detalhes sobre como instalar a bandeja de papel pequeno, consulte Getting Started . 2. Bandeja de papel inferior Com capacidade para 550 folhas de papel. 3. Base de rodinhas para bandeja de papel inferior Para utilizar a bandeja inferior, instale a base de apoio. 33 2. Instruções iniciais 4. Bandeja 3 (LCT) Com capacidade para 2.000 folhas de papel. 5. Bandeja de grande capacidade (LCT) Com capacidade para 1.200 folhas de papel. 6. Bandejas de papel inferiores Consiste em duas bandejas de papel. Com capacidade para 1.100 folhas de papel. Cada bandeja tem capacidade para 550 folhas. 7. Bandeja interna 1 Se você selecionar essa bandeja como bandeja de saída, o papel copiado/impresso ou faxes saem aqui, voltados para baixo. 8. Unidade de transporte Transfere o papel para o finalizador. 9. Bandeja interna de separação em espinha Faz colecção e separação de várias folhas de papel. 10. Bandeja externa Se você selecionar esta bandeja como a bandeja de saída, o papel copiado/impresso e os faxes serão ejetados neste local com a face voltada para baixo. 11. Booklet Finisher SR3100 Organiza, empilha, grampeia e fura várias folhas de papel. A função de grampear na dobra pode grampear várias folhas de papel no centro e dobrá-las na forma de folhetos. Consiste nas seguintes bandejas de papel: • Bandeja superior do finalizador • Bandeja de separação em espinha do finalizador • Bandeja de folhetos do finalizador 12. Finisher SR3090 Organiza, empilha e grampeia várias folhas de papel. Consiste nas seguintes bandejas de papel: • Bandeja superior do finalizador • Bandeja de separação em espinha do finalizador 13. Finisher SR3070 Organiza, empilha e grampeia várias folhas de papel. 34 Guia de funções dos opcionais do equipamento Opções externas para os tipos 1 e 2 (principalmente América do Norte) 11 14 10 1 13 9 8 2 3 12 7 6 5 4 CJS008 1. Fone Utilizado como receptor quando estiver instalada uma unidade de fax. Permite utilizar as funções de discagem no gancho e de discagem manual. Também permite utilizar o equipamento como telefone. 2. Bandeja de papel de formato pequeno Suporta folhas de papel de formato pequeno ou envelopes. Para utilizar a bandeja de papel pequeno, instale-a nas bandejas de 2 a 4. Para obter detalhes sobre como instalar a bandeja de papel pequeno, consulte Getting Started . 3. Bandeja de papel inferior Com capacidade para 550 folhas de papel. 4. Base de rodinhas para bandeja de papel inferior Para utilizar a bandeja inferior, instale a base de apoio. 5. Bandeja 3 (LCT) Com capacidade para 2.000 folhas de papel. 6. Bandeja de grande capacidade (LCT) Com capacidade para 1.200 folhas de papel. 35 2. Instruções iniciais 7. Bandejas de papel inferiores Consiste em duas bandejas de papel. Com capacidade para 1.100 folhas de papel. Cada bandeja tem capacidade para 550 folhas. 8. Bandeja interna 1 Se você selecionar essa bandeja como bandeja de saída, o papel copiado/impresso ou faxes saem aqui, voltados para baixo. 9. Unidade de transporte Transfere o papel para o finalizador. 10. Bandeja interna de separação em espinha Faz colecção e separação de várias folhas de papel. 11. Bandeja externa Se você selecionar esta bandeja como a bandeja de saída, o papel copiado/impresso e os faxes serão ejetados neste local com a face voltada para baixo. 12. Booklet Finisher SR3100 Organiza, empilha, grampeia e fura várias folhas de papel. A função de grampear na dobra pode grampear várias folhas de papel no centro e dobrá-las na forma de folhetos. Consiste nas seguintes bandejas de papel: • Bandeja superior do finalizador • Bandeja de separação em espinha do finalizador • Bandeja de folhetos do finalizador 13. Finisher SR3090 Organiza, empilha e grampeia várias folhas de papel. Consiste nas seguintes bandejas de papel: • Bandeja superior do finalizador • Bandeja de separação em espinha do finalizador 14. Finisher SR3070 Organiza, empilha e grampeia várias folhas de papel. 36 Guia de funções dos opcionais do equipamento Opções externas para os tipos 3 e 4 (modelos com o ARDF) (principalmente Europa e Ásia) 1 12 9 8 11 7 2 6 10 5 4 3 CJS009 1. Unidade de acessibilidade do scanner Esta unidade permite operar o equipamento ou digitalizar documentos a partir da lateral em vez de utilizar o painel de controlo no equipamento. 2. Bandeja de papel de formato pequeno Suporta folhas de papel de formato pequeno ou envelopes. Para utilizar a bandeja de papel pequeno, instale-a nas bandejas de 2 a 4. Para obter detalhes sobre como instalar a bandeja de papel pequeno, consulte Getting Started . 3. Bandeja 3 (LCT) Com capacidade para 2.000 folhas de papel. 4. Bandeja de grande capacidade (LCT) Com capacidade para 1.200 folhas de papel. 37 2. Instruções iniciais 5. Bandejas de papel inferiores Consiste em duas bandejas de papel. Com capacidade para 1.100 folhas de papel. Cada bandeja tem capacidade para 550 folhas. 6. Bandeja interna 1 Se você selecionar essa bandeja como bandeja de saída, o papel copiado/impresso ou faxes saem aqui, voltados para baixo. 7. Unidade de transporte Transfere o papel para o finalizador. 8. Bandeja interna de separação em espinha Faz colecção e separação de várias folhas de papel. 9. Bandeja externa Se você selecionar esta bandeja como a bandeja de saída, o papel copiado/impresso e os faxes serão ejetados neste local com a face voltada para baixo. 10. Finisher SR3120 Organiza, empilha, grampeia e fura várias folhas de papel. Consiste nas seguintes bandejas de papel: • Bandeja superior do finalizador • Bandeja de separação em espinha do finalizador 11. Booklet Finisher SR3110 Organiza, empilha, grampeia e fura várias folhas de papel. A função de grampear na dobra pode grampear várias folhas de papel no centro e dobrá-las na forma de folhetos. Consiste nas seguintes bandejas de papel: • Bandeja superior do finalizador • Bandeja de separação em espinha do finalizador • Bandeja de folhetos do finalizador 12. Finisher SR3090 Organiza, empilha e grampeia várias folhas de papel. Consiste nas seguintes bandejas de papel: • Bandeja superior do finalizador • Bandeja de separação em espinha do finalizador 38 Guia de funções dos opcionais do equipamento Opções externas para os tipos 3 e 4 (modelos com o ARDF) (principalmente América do Norte) 1 13 10 9 2 12 8 3 7 11 6 5 4 CJS010 1. Unidade de acessibilidade do scanner Esta unidade permite operar o equipamento ou digitalizar documentos a partir da lateral em vez de utilizar o painel de controlo no equipamento. 2. Fone Utilizado como receptor quando estiver instalada uma unidade de fax. Permite utilizar as funções de discagem no gancho e de discagem manual. Também permite utilizar o equipamento como telefone. 3. Bandeja de papel de formato pequeno Suporta folhas de papel de formato pequeno ou envelopes. Para utilizar a bandeja de papel pequeno, instale-a nas bandejas de 2 a 4. Para obter detalhes sobre como instalar a bandeja de papel pequeno, consulte Getting Started . 4. Bandeja 3 (LCT) Com capacidade para 2.000 folhas de papel. 39 2. Instruções iniciais 5. Bandeja de grande capacidade (LCT) Com capacidade para 1.200 folhas de papel. 6. Bandejas de papel inferiores Consiste em duas bandejas de papel. Com capacidade para 1.100 folhas de papel. Cada bandeja tem capacidade para 550 folhas. 7. Bandeja interna 1 Se você selecionar essa bandeja como bandeja de saída, o papel copiado/impresso ou faxes saem aqui, voltados para baixo. 8. Unidade de transporte Transfere o papel para o finalizador. 9. Bandeja interna de separação em espinha Faz colecção e separação de várias folhas de papel. 10. Bandeja externa Se você selecionar esta bandeja como a bandeja de saída, o papel copiado/impresso e os faxes serão ejetados neste local com a face voltada para baixo. 11. Finisher SR3120 Organiza, empilha, grampeia e fura várias folhas de papel. Consiste nas seguintes bandejas de papel: • Bandeja superior do finalizador • Bandeja de separação em espinha do finalizador 12. Booklet Finisher SR3110 Organiza, empilha, grampeia e fura várias folhas de papel. A função de grampear na dobra pode grampear várias folhas de papel no centro e dobrá-las na forma de folhetos. Consiste nas seguintes bandejas de papel: • Bandeja superior do finalizador • Bandeja de separação em espinha do finalizador • Bandeja de folhetos do finalizador 13. Finisher SR3090 Organiza, empilha e grampeia várias folhas de papel. Consiste nas seguintes bandejas de papel: • Bandeja superior do finalizador • Bandeja de separação em espinha do finalizador 40 Guia de funções dos opcionais do equipamento Opções externas para os tipos 3 e 4 (modelos equipados com o ADF de leitura duplex de uma única passagem) (principalmente Europa e Ásia) 11 8 7 10 6 1 5 9 4 3 2 CJS011 1. Bandeja de papel de formato pequeno Suporta folhas de papel de formato pequeno ou envelopes. Para utilizar a bandeja de papel pequeno, instale-a nas bandejas de 2 a 4. Para obter detalhes sobre como instalar a bandeja de papel pequeno, consulte Getting Started . 2. Bandeja 3 (LCT) Com capacidade para 2.000 folhas de papel. 3. Bandeja de grande capacidade (LCT) Com capacidade para 1.200 folhas de papel. 4. Bandejas de papel inferiores Consiste em duas bandejas de papel. Com capacidade para 1.100 folhas de papel. Cada bandeja tem capacidade para 550 folhas. 41 2. Instruções iniciais 5. Bandeja interna 1 Se você selecionar essa bandeja como bandeja de saída, o papel copiado/impresso ou faxes saem aqui, voltados para baixo. 6. Unidade de transporte Transfere o papel para o finalizador. 7. Bandeja interna de separação em espinha Faz colecção e separação de várias folhas de papel. 8. Bandeja externa Se você selecionar esta bandeja como a bandeja de saída, o papel copiado/impresso e os faxes serão ejetados neste local com a face voltada para baixo. 9. Finisher SR3120 Organiza, empilha, grampeia e fura várias folhas de papel. Consiste nas seguintes bandejas de papel: • Bandeja superior do finalizador • Bandeja de separação em espinha do finalizador 10. Booklet Finisher SR3110 Organiza, empilha, grampeia e fura várias folhas de papel. A função de grampear na dobra pode grampear várias folhas de papel no centro e dobrá-las na forma de folhetos. Consiste nas seguintes bandejas de papel: • Bandeja superior do finalizador • Bandeja de separação em espinha do finalizador • Bandeja de folhetos do finalizador 11. Finisher SR3090 Organiza, empilha e grampeia várias folhas de papel. Consiste nas seguintes bandejas de papel: • Bandeja superior do finalizador • Bandeja de separação em espinha do finalizador 42 Guia de funções dos opcionais do equipamento Opções externas para os tipos 3 e 4 (modelos com o ADF de leitura duplex de uma única passagem) (principalmente América do Norte) 12 9 8 1 11 7 2 6 10 5 4 3 CJS012 1. Fone Utilizado como receptor quando estiver instalada uma unidade de fax. Permite utilizar as funções de discagem no gancho e de discagem manual. Também permite utilizar o equipamento como telefone. 2. Bandeja de papel de formato pequeno Suporta folhas de papel de formato pequeno ou envelopes. Para utilizar a bandeja de papel pequeno, instale-a nas bandejas de 2 a 4. Para obter detalhes sobre como instalar a bandeja de papel pequeno, consulte Getting Started . 3. Bandeja 3 (LCT) Com capacidade para 2.000 folhas de papel. 4. Bandeja de grande capacidade (LCT) Com capacidade para 1.200 folhas de papel. 43 2. Instruções iniciais 5. Bandejas de papel inferiores Consiste em duas bandejas de papel. Com capacidade para 1.100 folhas de papel. Cada bandeja tem capacidade para 550 folhas. 6. Bandeja interna 1 Se você selecionar essa bandeja como bandeja de saída, o papel copiado/impresso ou faxes saem aqui, voltados para baixo. 7. Unidade de transporte Transfere o papel para o finalizador. 8. Bandeja interna de separação em espinha Faz colecção e separação de várias folhas de papel. 9. Bandeja externa Se você selecionar esta bandeja como a bandeja de saída, o papel copiado/impresso e os faxes serão ejetados neste local com a face voltada para baixo. 10. Finisher SR3120 Organiza, empilha, grampeia e fura várias folhas de papel. Consiste nas seguintes bandejas de papel: • Bandeja superior do finalizador • Bandeja de separação em espinha do finalizador 11. Booklet Finisher SR3110 Organiza, empilha, grampeia e fura várias folhas de papel. A função de grampear na dobra pode grampear várias folhas de papel no centro e dobrá-las na forma de folhetos. Consiste nas seguintes bandejas de papel: • Bandeja superior do finalizador • Bandeja de separação em espinha do finalizador • Bandeja de folhetos do finalizador 12. Finisher SR3090 Organiza, empilha e grampeia várias folhas de papel. Consiste nas seguintes bandejas de papel: • Bandeja superior do finalizador • Bandeja de separação em espinha do finalizador 44 Guia para os nomes e funções do painel de controle do equipamento Guia para os nomes e funções do painel de controle do equipamento Esta ilustração mostra o painel de controle do equipamento com todos os opcionais instalados. 1 2 3 4 5 6 7 8 9 20 10 11 19 18 17 16 15 14 13 12 22 21 PT CJS015 1. Tecla [Tela inicial] Pressione para exibir a tela [Tela inicial]. Para obter mais informações, consulte Pág. 48 "Como utilizar a [Tela inicial]". 2. Teclas de função Nenhuma função é registrada nas teclas de função como padrão de fábrica. É possível registrar funções, programas e páginas da Web utilizados com frequência. Para obter detalhes, consulte Getting Started . 3. Painel do Visor Apresenta teclas para cada função, status de funcionamento ou mensagens. Consulte Getting Started . 4. Tecla [Repor] Pressione para apagar as definições atuais. 5. Tecla [Programa] (modo de copiadora, Servidor de doc, fax e scanner) • Pressione para registrar definições utilizadas frequentemente ou para restaurar definições registradas. 45 2. Instruções iniciais Consulte Convenient Functions . • Pressione para programar os padrões para a exibição inicial quando os modos forem limpos ou redefinidos ou imediatamente depois que o interruptor principal de energia tiver sido ligado. Consulte Convenient Functions . 6. Tecla [Interromper] Pressione para interromper as cópias. Consulte Copy/ Document Server . 7. Indicador de energia principal O indicador de alimentação acende quando você liga o interruptor de alimentação. 8. Tecla [Economia de energia] Pressione para alternar entre o modo de baixo consumo ou o modo de espera. Consulte Getting Started . Quando o equipamento está no modo de economia de energia, a tecla [Economia de energia] fica acesa. No modo de suspensão, a tecla [Economia de energia] pisca lentamente. 9. Tecla [Iniciar/Encerrar sessão] Pressione para fazer login ou logout. 10. Tecla [Ferramentas/Contador] • Ferramentas Pressione para alterar as definições padrão de acordo com suas necessidades. Consulte Connecting the Machine/ System Settings . • Contador Pressione para verificar ou imprimir o valor do contador. Consulte Maintenance and Specifications . É possível descobrir onde comprar suprimentos e para qual número ligar quando ocorrer mau funcionamento. Também é possível imprimir essas informações. Consulte Maintenance and Specifications . 11. Tecla [Tela simples] Pressione para alterar para a tela simples. Consulte Getting Started . 12. Tecla [ ] (tecla Enter) Pressione para confirmar valores inseridos ou itens especificados. 13. Tecla [Iniciar] Pressione para iniciar a cópia, impressão, digitalização ou envio. 14. Tecla [Cópia de teste] Pressione para efetuar um único conjunto de cópias ou impressões e verificar a qualidade de impressão antes de criar vários conjuntos. Consulte Copy/ Document Server . 15. Tecla [Parar] Pressione para parar um trabalho em curso, como uma cópia, digitalização, envio de um fax ou impressão. 16. Tecla [Limpar] Pressione para excluir um número inserido. 17. Teclas numéricas Utilize para inserir os números de cópias, números de fax e dados para a função selecionada. 46 Guia para os nomes e funções do painel de controle do equipamento 18. Tecla [Verificar status] Pressione para verificar o status do sistema do equipamento, o status operacional de cada função e os trabalhos atuais. Também é possível exibir o histórico de trabalhos e as informações de manutenção do equipamento. 19. Indicador de entrada de dados (modo de impressora e de fax) Pisca quando o equipamento está recebendo trabalhos de impressão ou documentos de LAN-Fax de um computador. Consulte Fax e Print . 20. Indicador de comunicação, indicador de recebimento de fax, indicador de arquivo confidencial • Indicador de comunicação Acende continuamente durante a transmissão e recebimento de dados. • Indicador de fax recebido Acende continuamente enquanto dados, que não sejam da caixa pessoal ou de um arquivo de memória bloqueada, estão sendo recebidos armazenados na memória do fax. Consulte Fax . • Indicador de arquivo confidencial Acende continuamente enquanto dados da caixa pessoal estão sendo recebidos. Pisca enquanto um arquivo de memória bloqueada está sendo recebido. Consulte Fax . 21. Lâmpada de acesso de mídia Acende quando um dispositivo de memória removível é inserido no slot de mídia. 22. Slots de mídia Utilize para inserir um cartão SD ou memória flash USB. 47 2. Instruções iniciais Como utilizar a [Tela inicial] Os ícones de cada função são exibidos na [Tela inicial]. É possível adicionar atalhos para programas ou páginas da Web utilizados com frequência à [Tela inicial]. Os ícones de atalhos adicionados aparecerão na [Tela inicial]. Os programas ou páginas da Web podem ser reabertos de maneira fácil, clicando nos ícones de atalho. Para exibir a [Tela inicial], pressione a tecla [Tela inicial]. 1 2 3 4 5 6 9 8 7 PT CJS052 1. [Copiadora] Pressione para fazer cópias. Para obter detalhes sobre como utilizar a função de cópia, consulte Copy/ Document Server . 2. [Fax] Pressione para enviar ou receber faxes. Para obter detalhes sobre como utilizar a função de fax, consulte Fax . 3. [Scanner] Pressione para digitalizar os originais e salvar as imagens como arquivos. Para obter detalhes sobre como utilizar a função de scanner, consulte Scan . 4. [Impressora] Pressione para configurar o equipamento utilizado como impressora. Para obter detalhes sobre como fazer definições para a função de impressora, consulte Print . 5. Imagem da Tela inicial É possível exibir uma imagem na [Tela inicial] como, por exemplo, um logotipo de empresa. Para alterar a imagem, consulte Convenient Functions . 6. / Pressione para alternar entre páginas quando os ícones não forem exibidos em uma única página. 48 Como utilizar a [Tela inicial] 7. Ícone de atalho É possível adicionar atalhos a programas ou páginas da Web na [Tela inicial]. Para obter detalhes sobre como registrar atalhos, consulte Pág. 49 "Adição de ícones à [Tela inicial]". O número do programa aparecerá na parte inferior do ícone de atalho. 8. [Browser] Pressione para exibir páginas da Web. Para obter detalhes sobre como utilizar a função de browser, consulte Convenient Functions . 9. [Servidor de doc] Pressione para armazenar ou imprimir documentos no disco rígido do equipamento. Para obter detalhes sobre como utilizar a função de Servidor de doc, consulte Copy/ Document Server . Adição de ícones à [Tela inicial] É possível adicionar atalhos a programas armazenados no modo de copiadora, fax ou scanner ou em páginas da Web registradas nos Favoritos utilizando a função de browser. Também é possível revisar ícones de funções e de aplicativos de software incorporados que foram excluídos da [Tela inicial]. • Os atalhos para programas armazenados no modo Servidor de documentos não podem ser registrados na [Tela inicial]. • Os nomes de atalhos que contêm até 32 caracteres podem ser exibidos em uma tela padrão. Se o nome do atalho contiver mais que 32 caracteres, o 32º caractere será substituído por "...". Apenas 30 caracteres podem ser exibidos em uma tela simples. Se o nome do atalho contiver mais de 30 caracteres, o 30º caractere será substituído por "...". • Para obter detalhes sobre como criar um programa, consulte Pág. 53 "Registro de funções em um programa". • Para obter detalhes sobre o procedimento para registro de páginas da Web em Favoritos, consulte Convenient Functions . • Os atalhos para páginas da Web registrados em Favoritos definidos pelo usuário não podem ser registrados na [Tela inicial]. Para registrar os atalhos, registre as páginas da Web em Favoritos comuns. Para obter detalhes sobre tipos de Favoritos, consulte Convenient Functions . • Para obter detalhes sobre o procedimento para registro de um atalho utilizando a tela [Programa], consulte Convenient Functions . • É possível registrar até 72 ícones de funções e atalhos. Exclua ícones não utilizados se o limite for atingido. Para obter detalhes, consulte Convenient Functions . • É possível alterar a posição dos ícones. Para obter detalhes, consulte Convenient Functions . 49 2. Instruções iniciais Adição de ícones à [Tela inicial] utilizando o Web Image Monitor 1. Inicie o Web Image Monitor. Para obter detalhes, consulte Connecting the Machine/ System Settings . 2. Efetue login no Web Image Monitor como administrador. Para obter detalhes, consulte o Guia de segurança . 3. Aponte para [Gerenciamento do dispositivo] e clique em [Gerenciamento da tela inicial do dispositivo]. 4. Clique em [Editar ícones]. 5. Aponte para [ O ícone pode ser adicionado.] da posição que você deseja adicionar e clique em [ Adicionar]. 6. Selecione o ícone de função ou atalho que deseja adicionar. 7. Clique em [OK] quatro vezes. Adição de ícones à [Tela inicial] utilizando as Ferramentas No procedimento a seguir, um atalho para um programa da copiadora é registrado na Tela inicial]. 1. Registre um programa. 2. Pressione a tecla [Ferramentas do usuário/Contador]. CJS039 50 Como utilizar a [Tela inicial] 3. Pressione [Editar tela inicial]. 4. Pressione [Adicionar ícone]. 5. Pressione a guia [Programa]. 51 2. Instruções iniciais 6. Certifique-se de que [Programa da copiadora] esteja selecionado. 7. Selecione o programa que deseja adicionar. 8. Especifique a posição em que [Em branco] será exibido. 9. Pressione [OK]. 10. Pressione a tecla [Ferramentas do usuário/Contador]. • Pressione [ ] no canto superior direito da tela para verificar a posição na tela simples. 52 Registro de funções em um programa Registro de funções em um programa Dependendo das funções, o número de programas que podem ser registrados é diferente. • Copiadora: 25 programas • Servidor de documentos: 25 programas • Fax: 100 programas • Scanner: 25 programas As configurações a seguir podem ser registradas em programas: Copiadora: Modo de cor, tipo de original, densidade, Original espec, bandeja de papel, Armazenar arquivo (exceto para Nome de usuário e Senha), Criar margem, Acabamento, Folha capa/sep, Editar/ Cor, Dup./Combinar/Série, Reduzir/Ampliar, número de cópias Servidor de documentos (na tela inicial de impressão de documentos): Cóp 2lados Cima p/ cima, Cóp 2 lados Cima p/ baixo, Folheto, Revista, Acabamento, Folha capa/sep (exceto para Bandeja de folha principal em Designar / Capítulo), Editar/Estampar, número de impressões Fax: Definições de leitura, densidade, Tipo aliment orig, Tipo de arquivo, Armazenar arquivo (exceto para Nome de usuário e Senha), Visualização, tipo de transmissão, destinos (exceto para destinos de pastas), Selec. linha, Recursos Av., transmissão de memória/transmissão imediata, Relat status TX, Modo TX (exceto para Assunto) Scanner: Definições de leitura, densidade, Tipo aliment orig, Tipo/Nome do arq de envio (exceto para Definições de segurança), Selec arq armazenado, Armazenar arquivo (exceto para Nome de usuário e Senha), Visualização, Texto, Assunto, Segurança, Aviso de receb. Esta seção explica como registrar funções em um programa utilizando a função de copiadora como exemplo. 53 2. Instruções iniciais 1. Pressione a tecla [Tela inicial] no canto esquerdo superior do painel de controle e pressione o ícone [Copiadora] na tela [Tela inicial]. BR CJS113 2. Edite as definições de cópia de modo que todas as funções que deseja armazenar em um programa sejam selecionadas. 3. Pressione a tecla [Programa]. CJU601 4. Pressione [Programa]. 5. Pressione o número do programa que deseja registrar. 6. Insira o nome do programa. 7. Pressione [OK]. 8. Pressione [Sair]. 54 Registro de funções em um programa • O número de caracteres que você pode inserir para o nome de um programa varia dependendo das funções, como se segue: • Copiadora: 34 caracteres • Servidor de documentos: 34 caracteres • Fax: 20 caracteres • Scanner: 34 caracteres • Quando um programa especificado é registrado como padrão, seus valores se tornam as definições padrão, que são exibidas sem pressionar a tecla [Programa], quando modos são limpos ou redefinidos, e depois de a máquina ter sido ligada. Consulte Convenient Functions . • Quando a bandeja de papel especificada em um programa estiver vazia e se houver mais de uma bandeja de papel com o mesmo tamanho de papel nela, a bandeja de papel priorizada em [Prioridade da band de papel: Copiadora], [Prioridade da bandeja de papel: Fax] ou [Priorid da band de papel: Impressora] na guia [Defin da band de papel ] será selecionada primeiro. Para obter mais detalhes, consulte Connecting the Machine/ System Settings. • Os programas não são excluídos desligando o equipamento ou pressionando a tecla [Redefinir], a menos que o programa seja excluído ou substituído. • Números de programas com ao lado deles já têm definições feitas para eles. • Programas podem ser registrados na [Tela inicial] e podem ser reabertos com facilidade. Para obter detalhes, consulte Convenient Functions e Pág. 49 "Adição de ícones à [Tela inicial]". Atalhos para programas armazenados no modo Servidor de doc não podem ser registrados na [Tela inicial]. Exemplo de programas Modo de copiadora Nome do programa Cópia ecológica Descrição do programa Especifique [Comb 2 lados] em [Dup./Combinar/Série]. Cópia confidencial Em [Editar/Cor], especifique datada [CONFIDENCIAL] em [Carimbo predefinido] e [Carimbo de data]. Efeito É possível economizar papel e toner. É possível aumentar a conscientização de segurança imprimindo "Secreto" e a data nas cópias. 55 2. Instruções iniciais Nome do programa Descrição do programa Efeito Cópia de material de conferência Especifique [Comb 2 lados] em [Dup./Combinar/Série] e [Grampear] em [Acabamento]. É possível copiar materiais de conferência com eficiência. Cópia de revista Especifique [Revista] em [Dup./ Combinar/Série] e [Grampear: Centro] em [Acabamento]. É possível economizar papel. Além disso, é possível executar trabalhos de impressão, como a produção de folhetos internamente, em vez de levá-los para serem impressos em uma gráfica. Cópia da unidade de tamanho Especifique [Tamanhos mistos] em [Original espec] e [Red/Amp automático] na tela inicial. É possível imprimir cópias de vários tamanhos em um único tamanho de papel, tornando-as mais fáceis de gerenciar. Como carimbar o nome da empresa na cópia Especifique [Carimbo de usuário] em [Editar/Cor]. É possível carimbar o nome da empresa em cópias de desenhos de trabalho ou de desenhos arquitetônicos. O nome da empresa precisa estar previamente registrado na máquina. Cópia em miniatura Especifique [Comb 1 lado] em [Dup./Combinar/Série]. É possível copiar até oito páginas em um lado de uma folha, economizando papel. Modo de scanner Nome do programa Digitalização fácil de PDF 56 Descrição do programa Selecione [Cor integral: Texto/ Foto] em [Definições de leitura]. Em [Tipo/Nome do arq de envio], selecione [PDF] em [Tipo de arquivo] e insira os detalhes do negócio, como "Filial de Londres: relatório diário" em [Nome do arquivo]. Efeito É possível digitalizar documentos de modo eficiente. Registro de funções em um programa Nome do programa Descrição do programa Efeito Digitalização de PDF de alta compactação Selecione [Cor integral: Texto/ Foto] em [Definições de leitura] e [PDF compactação alta] em [Tipo/ Nome do arq de envio]. É possível compactar o tamanho dos dados de documentos digitalizados para que enviá-los e armazená-los. Digitalização de armazenamento de longo prazo Selecione [PDF/A] em [Tipo/Nome É possível digitalizar facilmente do arq de envio]. documentos para o formato de arquivo "PDF/A", que é adequado para armazenamento de longo prazo. Digitalização da unidade de tamanho Selecione [Tamanhos mistos orig] em [Definições de leitura] e especifique um tamanho de papel na tela inicial. É possível pular esse procedimento para unificar o tamanho ao reimprimir dados digitalizados. Digitalização de assinatura digital Em [Tipo/Nome do arq de envio], especifique [PDF], [PDF compactação alta] ou [PDF/A] em [Tipo de arquivo] e especifique também [Assinatura digital]. É possível adicionar uma assinatura digital a um documento importante, como um contrato, para que qualquer adulteração dos dados seja detectada. Dividir digitalização do arquivo Especifique [Dividir] em [Tipo aliment orig]. É possível ler um original de várias páginas como um único arquivo dividindo-o em grupos de um número especificado de páginas. Digitalização de alta resolução Especifique as definições para salvar os dados digitalizados no formato TIFF. Além disso, especifique uma resolução mais alta em [Definições de leitura]. Os documentos digitalizados mantêm muitos detalhes dos originais, mas o tamanho dos dados pode ser muito grande. Digitalização de documentos em lote Selecione [Lote] em [Tipo aliment orig]. É possível aplicar várias digitalizações a um grande volume de originais e enviar os originais digitalizados em um único trabalho. 57 2. Instruções iniciais Modo de fax Nome do programa Descrição do programa Efeito Fax de notificação do resultado da transmissão Selecione [Visualização] na tela inicial e especifique [Resultados TX e-mail] em [Modo TX]. É possível verificar se as definições de transmissão estão corretas antes e depois da transmissão. Transmissão de fax Especifique [Enviar mais tarde] em com horário [Modo TX]. especificado É possível enviar um fax em um horário especificado. Transmissão de fax Especifique [Impr cabeçalh fax] em departamental [Modo TX]. Essa definição pode ser utilizada se o destinatário especificar destinos de encaminhamento por remetente. • Dependendo dos opcionais instalados, algumas funções não poderão ser registradas. Para obter detalhes, consulte Getting Started . • Os nomes de programas fornecidos acima são apenas exemplos. É possível atribuir qualquer nome a um programa, de acordo com seus objetivos. • Dependendo das informações ou do tipo de documento a ser digitalizado, talvez não seja recomendável registrar um programa. 58 Como ligar/desligar Como ligar/desligar O interruptor de alimentação principal está no lado esquerdo do equipamento. Desligar esse interruptor faz com que o indicador de alimentação principal no lado direito do painel de controle se apague. Quando isso é feito, a alimentação da máquina é desligada. Quando a unidade de fax está instalada, os arquivos de fax na memória poderão ser perdidos se esse interruptor for desligado. Utilize esse interruptor apenas quando necessário. Como desligar a energia principal • Não desligue o interruptor de alimentação principal logo depois de ligá-lo. Isso pode causar danos no disco rígido ou na memória, provocando avarias. 1. Certifique-se de que o cabo de alimentação esteja devidamente conectado à tomada na parede. 2. Abra a tampa do interruptor de alimentação principal e ligue-o. O indicador de alimentação principal acende. CJS041 Como desligar a energia principal • Ao desconectar o cabo de alimentação da tomada na parede, puxe sempre pelo plugue, e não pelo cabo. O cabo de alimentação pode ser danificado se você puxá-lo. O uso de cabos de alimentação danificados pode resultar em incêndio ou choque elétrico. • Depois de ter desligado o equipamento da alimentação, aguarde alguns segundos antes de voltar a ligá-lo. Se a mensagem "Turn main Power Switch Off" for exibida, desligue o equipamento e 59 2. Instruções iniciais espere a luz do interruptor apagar. Depois que o interruptor estiver desligado, aguarde 10 segundos ou mais e religue o equipamento. Nunca volte a ligar a alimentação imediatamente após ter desligado. • Antes de retirar o cabo de alimentação da tomada, desligue a chave de alimentação principal e certifique-se de que o indicador da chave de alimentação principal esteja apagado. Se não fizer isso, o disco rígido ou a memória poderá ser danificada e ocorrer mau funcionamento do equipamento. • Não desligue a alimentação enquanto o equipamento estiver em funcionamento. 1. Abra a tampa do interruptor de alimentação principal e desligue-o. O indicador de alimentação principal apaga. 60 Quando a tela de autenticação é exibida Quando a tela de autenticação é exibida Se a Autenticação básica, a Autenticação Windows, a Autenticação LDAP ou a Autenticação ISA estiver activa, o ecrã de autenticação aparece no visor. O equipamento apenas fica operacional após ter introduzido o seu nome de utilizador de início de sessão e respectiva palavra-passe de início de sessão. Se a Autenticação do código de utilizador estiver activa, só poderá utilizar o equipamento depois de introduzir o Código de utilizador. Se conseguir utilizar o equipamento, é porque iniciou a sessão. Quando sair do estado de operação, terá encerrado a sessão. Depois de iniciar uma sessão, certifique-se de que encerra a sessão para evitar a utilização não autorizada do equipamento. • Solicite ao administrador o nome de utilizador de início de sessão, a palavra-passe de início de sessão e o código de utilizador. Para obter mais detalhes sobre autenticação de usuário, consulte o Guia de segurança . • O Código do usuário a ser inserido na Autenticação do código do usuário é o valor numérico registrado no Catálogo end como "Código do usuário". Autenticação do código do usuário utilizando o painel de controle Este capítulo explica o procedimento para iniciar sessão no equipamento utilizando o painel de controlo quando a Autenticação do código de utilizador estiver activa. Se a Autenticação do código de utilizador estiver activa, aparece um ecrã a solicitar que introduza um código de utilizador. 1. Introduza um código de utilizador (até oito dígitos) e prima [OK]. Como encerrar a sessão utilizando o painel de controle Este capítulo explica o procedimento para iniciar sessão no equipamento quando estiver definida a Autenticação básica, a Autenticação Windows, a Autenticação LDAP ou a Autenticação ISA. 61 2. Instruções iniciais 1. Pressione [Login]. 2. Introduza um nome de utilizador de início de sessão e prima [OK]. 3. Introduza uma palavra-passe de início de sessão e prima [OK]. Com o utilizador autenticado, aparece o ecrã para a função que está a utilizar. Encerrar a sessão utilizando o painel de controle Este capítulo explica o procedimento para encerrar a sessão no equipamento quando estiver definida a Autenticação básica, a Autenticação Windows, a Autenticação LDAP ou a Autenticação ISA. • Para evitar que o equipamento seja utilizado por pessoas não autorizadas, encerre sempre a sessão quando já não precisar de utilizar o equipamento. 1. Pressione a tecla [Login/Logout]. CJS040 2. Pressione [Sim]. 62 Colocar originais Colocar originais Como colocar originais no vidro de exposição • Não use força excessiva para levantar o ADF. Se fizer isso, a tampa do ADF pode abrir ou ficar danificada. 1. Levante o ADF. Certifique-se de levantar o ADF em um ângulo superior a 30 graus. Caso contrário, o tamanho do original pode não ser detectado corretamente. 2. Coloque o original no vidro de exposição com a face virada para baixo. O original deve estar alinhado com o canto esquerdo traseiro. Comece com a primeira página a ser copiada. 1 CJW001 1. Marca de posicionamento 3. Abaixe o ADF. Como colocar os originais no Alimentador de documentos automático Certifique-se de não bloquear o sensor e não colocar os originais desalinhados. Se fizer isso, o equipamento pode não detectar o tamanho do original corretamente ou pode apresentar uma mensagem de atolamento de papel. Tenha também o cuidado de não colocar originais ou outros objetos na tampa superior. Se fizer isso, poderá ocorrer mau funcionamento. 63 2. Instruções iniciais ARDF (Tipos 1 e 2) 1 CJW003 ARDF (Tipos 3 e 4) 1 CJW004 ADF de leitura duplex de uma só passagem (Tipos 3 e 4) 1 CJW005 1. Sensores 1. Ajuste a guia dos originais ao tamanho do original. 2. Posicione os originais alinhados de maneira quadrada, com a face para cima no ADF. Não empilhe originais além da marca limite. A primeira página deve estar em cima. • ARDF (Tipos 1 e 2) 64 Colocar originais 1 2 CJW006 • ARDF (Tipos 3 e 4) 1 2 CJW007 • ADF de leitura duplex de uma só passagem (Tipos 3 e 4) 1 2 CJW008 1. Marca limite 2. Guia dos originais 65 2. Instruções iniciais 66 3. Cópia Este capítulo descreve funções e operações da copiadora utilizadas com frequência. Para obter informações não incluídas neste capítulo, consulte Copy/ Document Server no CD-ROM fornecido. Procedimento básico Para fazer cópias dos originais, coloque-os no vidro de exposição ou no ADF. Ao colocar o original no vidro de exposição, inicie com a primeira página a ser copiada. Ao colocar o original no ADF, coloque de maneira que a primeira página fique por cima de todas. Sobre como colocar o original no vidro de exposição, consulte Pág. 63 "Como colocar originais no vidro de exposição". Sobre como colocar o original no ADF, consulte Pág. 63 "Como colocar os originais no Alimentador de documentos automático ". Para fazer cópias em papéis diferentes do papel comum, especifique o tipo de papel em Ferramentas, de acordo com o peso do papel que está usando. Para obter detalhes, consulte Connecting the Machine/ System Settings . 1. Pressione a tecla [Tela inicial] no canto esquerdo superior do Painel de controle e pressione o ícone [Copiadora] na [Tela inicial]. BR CJS113 2. Certifique-se de que não restam definições anteriores. Quando houver configurações anteriores, pressione a tecla [Redefinir]. 3. Coloque os originais. 4. Faça as definições desejadas. 5. Insira o número de cópias com as teclas numéricas. O número máximo de cópias que pode ser inserido é 999. 67 3. Cópia 6. Pressione a tecla [Iniciar]. Ao colocar o original no vidro de exposição, pressione a tecla [ ] após a digitalização de todos os originais. Algumas funções, como o modo Lote, podem exigir que a tecla [ ] seja pressionada ao colocar os originais no ADF. Siga as mensagens que aparecem na tela. 7. Quando o trabalho de cópia tiver sido concluído, pressione a tecla [Redefinir] para apagar as definições. 68 Red/Amp automático Red/Amp automático O equipamento detecta automaticamente o tamanho do original e, em seguida, seleciona uma taxa de reprodução adequada com base no tamanho do papel que você selecionar. CKN008 • Se você selecionar uma taxa de reprodução depois de pressionar [Red/Amp automática], a opção [Red/Amp automático] é cancelada e a imagem não pode ser girada automaticamente. Esta função é útil para copiar originais de tamanhos diferentes para o mesmo tamanho de papel. Se a orientação em que o original é colocado for diferente da orientação do papel para o qual está a copiar, o equipamento roda a imagem original 90 graus e ajusta-a ao papel da cópia (Rodar Cópia). Por exemplo, para reduzir originais A3 (11 × 17) para papel A4 (81/2 × 11) , seleccione uma bandeja de papel com papel A4 (81/2 × 11) e pressione [Red/Amp automático]. A imagem é girada automaticamente. Para obter detalhes sobre Girar cópia, consulte Copy/ Document Server . Os tamanhos e orientações do original que você pode utilizar com esta função são os seguintes: (essencialmente Europa e Ásia) • Tipos 1 e 2 Localização do original Orientação e formato do original Vidro de exposição A3 , B4 JIS , A4 , B5 JIS ARDF A3 , B4 JIS , A4 , B5 JIS 1 1 8 /2 × 11 , 8 /2 × 13 , A5 , 81/2 × 13 , A5 , 11 × 17 , • Tipos 3 e 4 Localização do original Orientação e formato do original , B5 JIS , A5 , 81/2 × 13 Vidro de exposição A3 , B4 JIS , A4 ADF A3 , B4 JIS , A4 , B5 JIS , A5 11 × 17 , 81/2 × 11 , 81/2 × 13 , B6 JIS , 69 3. Cópia (essencialmente América do Norte) Localização do original Orientação e formato do original Vidro de exposição 11 × 17 , 81/2 × 14 , 81/2 × 11 ADF 11 × 17 , 81/2 × 14 , 81/2 × 11 , 51/2 × 81/2 1 1 , 10 × 14 , 7 /4 × 10 /2 , A3 , A4 1. Pressione [Red/Amp automático]. 2. Selecione o tamanho do papel. 3. Coloque os originais e, em seguida, pressione a tecla [Iniciar]. 70 , 51/2 × 81/2 CópiaDuplex CópiaDuplex Copia duas páginas de 1 lado ou uma página de 2 lados numa página de 2 lados. Durante a cópia, a imagem é deslocada para a margem de encadernação. CKN009 Há dois tipos de Duplex. 1 lado 2 lados Copia duas páginas de 1 lado numa página de 2 lados. 2 lados 2 lados Copia uma página de 2 lados numa página de 2 lados. A imagem de cópia resultante pode ser diferente consoante a orientação em que coloca os originais ( ou ). Orientação do original e cópias concluídas Para copiar nos dois lados do papel, selecione o original e a orientação da cópia, de acordo com a maneira que deseja que a impressão apareça. Original Colocar originais Orientação do original Orientação Cópia De cima para cima De cima para baixo 71 3. Cópia Original Colocar originais Orientação do original Orientação Cópia De cima para cima De cima para baixo 1. Pressione [Dup./Combinar/Série]. 2. Certifique-se de que [Duplex] está seleccionado. Se [Duplex] não estiver selecionado, presione [Duplex]. 3. Selecione [1 lado 2 lados] ou [2 lados deseja que o documento seja impresso. 2 lados] de acordo com a maneira que Para alterar a orientação do original ou da cópia, pressione [Orientação]. 4. Pressione [OK]. 5. Coloque os originais. 6. Coloque [Original espec]. 72 CópiaDuplex 7. Selecione a orientação do original e pressione [OK]. 8. Pressione a tecla [Iniciar]. 73 3. Cópia Cópia combinada Este modo pode ser utilizado para selecionar uma taxa de reprodução automaticamente e copiar os originais em uma única folha de papel de cópia. O equipamento seleciona uma taxa de reprodução entre 25% e 400%. Se a orientação do original for diferente da orientação do papel de cópia, o equipamento girará automaticamente a imagem em 90 graus para fazer as cópias corretamente. Orientação do original e posição da imagem de Combinar A posição da imagem de Combinar varia de acordo com a orientação do original e com o número de originais a serem combinados. • Originais na posição Retrato ( ) CKN015 • Originais na orientação Paisagem ( ) CKN016 Colocar originais (originais colocados no ADF) O valor padrão para a ordem da cópia na função Combinar é [da esquerda para a direita]. Para copiar os originais da direita para a esquerda no ADF, coloque-os de forma invertida. • Originais lidos da esquerda para a direita 74 Cópia combinada CKN010 • Originais lidos da direita para a esquerda CKN017 Combinar Um Lado Combine várias páginas num lado de uma folha. CKN014 Existem seis tipos de Combinar um lado. 1 lado, 2 originais Comb 1 lado Copia dois originais de um lado em um lado de uma folha. 1 lado, 4 originais Comb 1 lado Copia quatro originais de 1 lado em num lado de uma folha. 1 lado, 8 originais Comb 1 lado Copia oito originais de 1 lado em um lado de uma folha. 2 Lado 2 Páginas Comb 1 lado Copia um original de 2 lados num lado de uma folha. 75 3. Cópia 2 Lado 4 Páginas Comb 1 lado Copia dois originais de 2 lado num lado de uma folha. 2 Lado 8 Páginas Comb 1 lado Copia quatro originais de 2 lado num lado de uma folha. 1. Pressione [Dup./Combinar/Série]. 2. Pressione [Combinar]. 3. Selecione [1 lado] ou [2 lados] para [Original:]. Se os [2 lados] tiverem selecionados, será possível alterar a orientação. 4. Pressione [Comb 1 lado]. 5. Selecione o número de originais a serem combinados. 6. Pressione [OK]. 7. Selecione o tamanho do papel. 8. Coloque os originais e, em seguida, pressione a tecla [Iniciar]. Combinar dois lados Combina várias páginas de originais nos dois lados de uma folha. 76 Cópia combinada CKN074 Existem seis tipos para combinar dois lados. Um lado, quatro originais Comb 2 lados Copia quatro originais de 1 lado numa folha com duas páginas por lado. Um lado, oito originais Comb 2 lados Copia oito originais de 1 lado numa folha com quatro páginas por lado. Um lado, 16 originais Comb 2 lados Copia 16 originais de 1 lado numa folha com oito páginas por lado. 2 Lado 4 Páginas Comb 2 lados Copia dois originais de 2 lados numa folha com duas páginas por lado. 2 Lado 8 Páginas Comb 2 lados Copia quatro originais de 2 lados numa folha com quatro páginas por lado. 2 Lado 16 Páginas Comb 2 lados Copia oito originais de 2 lados numa folha com oito páginas por lado. 1. Pressione [Dup./Combinar/Série]. 2. Pressione [Combinar]. 77 3. Cópia 3. Selecione [1 lado] ou [2 lados] para [Original:]. 4. Pressione [Comb 2 lados]. 5. Prima [Orientação]. 6. Selecione [De cima p/ cima] ou [De cima p/ baixo] para [Original:] e/ou [Cópia:] e pressione [OK]. 7. Selecione o número de originais a serem combinados. 8. Pressione [OK]. 9. Selecione o tamanho do papel. 10. Coloque os originais e, em seguida, pressione a tecla [Iniciar]. 78 Copiar em papel de tamanho personalizado a partir da bandeja de alimentação manual Copiar em papel de tamanho personalizado a partir da bandeja de alimentação manual Papel que tem comprimento horizontal de 148,0 mm a 457,2 mm (5,83 pol. a 18,00 pol.) e comprimento vertical de 90,0 mm a 305,0 mm (3,55 pol. 12,00 pol.) pode ser alimentado a partir da bandeja de alimentação manual. No entanto, observe que o limite no intervalo de medidas horizontal e vertical varia de acordo com os opcionais instalados. • Quando as impressões saem nas bandejas do finalizador: Comprimento horizontal: 148,0 mm a 457,2 mm (5,83 pol. a 18,00 pol.), comprimento vertical: 100,0 mm a 305,0 mm (3,94 pol. a 12,00 pol.) • Quando as impressões saem na bandeja interna 2: Comprimento horizontal: 148,0 mm a 432,0 mm (5,83 pol. a 17,00 pol.), comprimento vertical: 93,0 mm a 297,0 mm (3,67 pol. a 11,69 pol.) 1. Carregue o papel com a face para baixo na bandeja de alimentação manual. [Alim man] é selecionado automaticamente. 2. Pressione a tecla [ ]. 3. Pressione [Tamanho do papel]. 4. Pressione [Tamanho personalizado]. 5. Insira o tamanho horizontal com as teclas numéricas e, em seguida, pressione [ ]. 6. Insira o tamanho vertical com as teclas numéricas e, em seguida, pressione [ ]. 7. Pressione [OK] duas vezes. 8. Coloque os originais e, em seguida, pressione a tecla [Iniciar]. 79 3. Cópia Copiar em envelopes Esta seção descreve como copiar em envelopes de formato comum e de formato personalizado. Os envelopes devem ser alimentados a partir da bandeja de alimentação manual ou da bandeja de papel. Especifique a espessura do papel de acordo com o peso dos envelopes em que está imprimindo. Para obter detalhes sobre o relacionamento entre o peso do papel, a espessura do papel e os tamanhos dos envelopes que podem ser utilizados, consulte Pág. 156 "Tamanhos e tipos de papel recomendados". Sobre como tratar envelopes, os tipos de envelopes suportados e sobre como carregar envelopes, consulte Pág. 165 "Envelopes". • Não é possível utilizar a função Duplex com envelopes. Se a função Duplex estiver especificada, pressione [1l 2ls:cimap/cima] para cancelar a definição. Para copiar em envelopes de formato personalizado deve especificar as dimensões do envelope. Especifique o comprimento horizontal e vertical do envelope. CJF005 : Horizontal : Vertical Certifique-se de que inclui a aba completamente aberta no tamanho horizontal. Copiar em envelopes a partir da bandeja de alimentação manual Antes de utilizar essa função, selecione [Envelope] como o tipo de papel em [Definições da bandeja de papel] em Ferramentas. Para obter detalhes, consulte Connecting the Machine/ System Settings . 80 Copiar em envelopes 1. Coloque o original no vidro de exposição com a face virada para baixo. O original deve estar alinhado com o canto esquerdo traseiro. 1 CJW001 1. Marca de posicionamento 2. Carregue os envelopes com a face para baixo na bandeja de alimentação manual. [Alim man] é selecionado automaticamente. 3. Pressione a tecla [ ]. 4. Pressione [Tamanho do papel]. 5. Especifique o tamanho do envelope e pressione [OK] duas vezes. 6. Pressione a tecla [Iniciar]. Como copiar em envelopes a partir da bandeja de papel Antes de utilizar essa função, especifique o formato e o tipo do papel em [Configurações da bandeja de papel] em Ferramentas. Para o tipo de papel, seleccione [Envelope]. Para obter detalhes, consulte Connecting the Machine/ System Settings . 1. Selecione a bandeja de papel em que os envelopes estão carregados. 2. Coloque os originais e, em seguida, pressione a tecla [Iniciar]. 81 3. Cópia Acabamento Grampear Cada conjunto de cópias pode ser grampeado em conjunto. CKN021 • Você não pode utilizar a bandeja de alimentação manual com esta função. Orientação e posição de grampeamento do original Coloque todos os originais no ADF orientados de forma que seja possível lê-los normalmente. Ao colocar o original no vidro de exposição, mantenha a mesma orientação, mas coloque o original com a face para baixo. Quando o papel carregado é do mesmo tamanho e orientação do original, a relação entre a orientação que você coloca o original e as posições de grampeamento é a seguinte. É possível confirmar as posições de grampeamento que podem ser selecionadas na tela que aparece quando [Acabamento] é pressionado. Colocar o original no vidro de exposição Colocar o original no ADF Posição de grampeamento*1 Topo 1 Inclinação Fundo 1 82 *2 *4 Acabamento Colocar o original no vidro de exposição Colocar o original no ADF Posição de grampeamento*1 Inclinação de fundo Esquerda 2 Topo 2 *2 *3 *2 *3 Centro *1 As tabelas acima mostram a posição de grampeamento. A orientação do papel não indica a direção da saída. *2 Não é possível grampear nesta posição ao copiar no tamanho B4 JIS, 8 x 13 ou maior. *3 Se desejar grampear nessa posição, selecione a orientação ilegível em [Orientação original] e selecione Topo 2. *4 Se Inclinação da parte inferior estiver exibido no equipamento, é possível grampear em B4 JIS, 8x13 ou maior. 1. Pressione [Acabamento]. 83 3. Cópia 2. Selecione uma das posições de grampeamento. Ao selecionar uma posição de grampeamento, Classificar será selecionado automaticamente. 3. Pressione [OK]. 4. Introduza o número de conjuntos de cópias com as teclas numéricas. 5. Coloque os originais e, em seguida, pressione a tecla [Iniciar]. Furar É possível furar as cópias. CKN022 O número disponível de furos é apresentado abaixo: (essencialmente Europa e Ásia): 2 furos, 4 furos (essencialmente América do Norte): 2 furos, 3 furos • Você não pode utilizar a bandeja de alimentação manual com esta função. Orientação e posição dos furos do original Coloque todos os originais no ADF orientados de forma que seja possível lê-los normalmente. Ao colocar o original no vidro de exposição, mantenha a mesma orientação, mas coloque o original com a face para baixo. 84 Acabamento Quando o papel carregado tiver o mesmo tamanho e orientação do original, o relacionamento entre a orientação em que o original é colocado e as posições de perfuração é como se segue. É possível confirmar as posições de perfuração que podem ser selecionadas na tela que aparece quando [Acabamento] é pressionado. Colocar o original no vidro de exposição Colocar o original no ADF Posição de furos*1 2 furos à esquerda 2 furos no topo *2 *3 3 furos à esquerda 3 furos no topo *2 *3 4 furos à esquerda 4 furos no topo *2 *3 *2 *3 *2 *3 *2 *3 *1 A tabela de cima mostra o posicionamento dos furos. As folhas furadas podem não ter a orientação indicada nesta tabela. *2 Não é possível furar nesta posição quando copia em papel B4 JIS, 8 x 13 ou maior, ou 51/2 × 81/2. *3 Se desejar perfurar nessa posição, selecione a orientação ilegível em [Orientação do original] e selecione a posição dos furos. 85 3. Cópia 1. Pressione [Acabamento]. 2. Selecione uma das posições dos furos. 3. Pressione [OK]. 4. Introduza o número de conjuntos de cópias com as teclas numéricas. 5. Coloque os originais e, em seguida, pressione a tecla [Iniciar]. 86 Guardar Dados no Servidor de Documentos Guardar Dados no Servidor de Documentos O Servidor de documentos permite armazenar documentos lidos com a função de cópia no disco rígido deste equipamento. Desse modo, você pode imprimir os documentos posteriormente, aplicando as condições necessárias. É possível verificar os documentos armazenados na tela Servidor de documentos. Para mais informações sobre o Servidor de documentos, consulte Pág. 135 "Armazenar dados". 1. Pressione [Armazenar arquivo]. 2. Se for necessário, insira um nome de arquivo, um nome de usuário ou uma senha. 3. Pressione [OK]. 4. Coloque os originais. 5. Faça as definições de digitalização para o original. 6. Pressione a tecla [Iniciar]. Os originais lidos são guardados na memória e é criado um conjunto de cópias. Aguarde a conclusão da cópia se quiser armazenar outro documento. 87 3. Cópia 88 4. Fax Este capítulo descreve as funções e operações de fax utilizadas com frequência. Para obter informações não incluídas neste capítulo, consulte Fax no CD-ROM fornecido. Procedimento básico para transmissões (transmissão de memória) Esta seção descreve o procedimento básico para transmissão de documentos utilizando transmissão de memória. É possível especificar o fax, IP-Fax, Fax Internet, e-mail ou os destinos de pastas. Vários tipos de destino podem ser especificados ao mesmo tempo. • É aconselhável telefonar aos destinatários para confirmar quando enviar documentos importantes. • Se houver uma falha de corrente (o interruptor de alimentação principal é desligado) ou se a ficha do equipamento estiver desligada da tomada durante cerca de uma hora, todos os documentos guardados na memória são apagados. Logo que o interruptor principal da alimentação seja ligado, o Relatório de Falha de Corrente é impresso para o ajudar a verificar a lista de ficheiros apagados. Consulte Troubleshooting . 1. Pressione a tecla [Tela inicial] no canto superior esquerdo do painel de controle e pressione o ícone [Fax] na [Tela inicial]. BR CJS113 2. Verifique se "Pronto" aparece na tela. 89 4. Fax 3. Certifique-se de que [TX imed.] não esteja destacado. 4. Coloque o original no ADF. 5. Faça as definições de leitura, como o tamanho e a resolução da leitura. 6. Configure as definições de transmissão, como "Modo TX", conforme necessário. 7. Especifique um destino. É possível inserir o número ou o endereço de destino diretamente ou selecionar em um Catálogo de endereços pressionando a tecla de destino. Se cometer um erro, pressione a tecla [Limpar] e insira o número novamente. 8. Ao enviar o mesmo original para vários destinos (transmissão), especifique o próximo destino. 90 Procedimento básico para transmissões (transmissão de memória) 9. Se enviar documentos para destinos de Fax ou de e-mail pela Internet ou ativar a função "Resultados de TX de e-mail", especifique um remetente. 10. Pressione a tecla [Iniciar]. Registrar um destino de fax 1. Pressione a tecla [Ferramentas do usuário/Contador]. 2. Pressione [Gerenc. Catálogo de end]. 3. Certifique-se de que [Programar/Alterar] esteja selecionado. 4. Pressione [Novo programa]. 5. Pressione [Alterar] em "Nome". A tela de entrada do nome é exibida. 6. Insira o nome e, em seguida, pressione [OK]. 7. Pressione a tecla correspondente à classificação que deseja utilizar em "Selecionar título". As teclas que você pode selecionar são: • [Frequente]: Adicionado à página exibida em primeiro lugar. • [AB], [CD], [EF], [GH], [IJK], [LMN], [OPQ], [RST], [UVW], [XYZ], [1] a [10]: Adicionado à lista de itens no título selecionado. É possível selecionar [Frequente] e mais uma tecla para cada título. 8. Prima [Destino fax]. 9. Pressione [Alterar] em "Destino de fax". 91 4. Fax 10. Introduza o número de fax com as teclas numéricas e, em seguida, prima [OK]. 11. Especifique definições opcionais como "Código SUB", "Código SEP" e "Modo de TX internacional". 12. Pressione [OK]. 13. Pressione [Sair]. 14. Pressione a tecla [Ferramentas do usuário/Contador]. Excluir um destino de fax • Se apagar um destino especificado como destino de entrega, as mensagens para a Caixa Pessoal registada, por exemplo, não podem ser entregues. Certifique-se de que verifica as definições na função de fax antes de apagar quaisquer destinos. 1. Pressione a tecla [Ferramentas do usuário/Contador]. 2. Pressione [Gerenc. Catálogo de end]. 3. Certifique-se de que [Programar/Alterar] esteja selecionado. 4. Seleccione o nome cujo destino de fax pretende apagar. Pressione a tecla de nome ou insira o número registrado utilizando as teclas numéricas. Você pode procurar pelo nome registrado, código de usuário, número de fax, nome da pasta, endereço de e-mail ou destino de IP-Fax. 5. Prima [Destino fax]. 6. Pressione [Alterar] em "Destino de fax". 92 Procedimento básico para transmissões (transmissão de memória) 7. Pressione [Excluir tudo] e, em seguida, pressione [OK]. 8. Pressione [OK]. 9. Pressione [Sair]. 10. Pressione a tecla [Ferramentas do usuário/Contador]. 93 4. Fax Transmissão durante verificação da conexão com o destino (transmissão imediata) Utilizando a transmissão imediata, é possível enviar documentos durante a verificação da conexão com o destino. É possível especificar destinos de fax ou de IP-Fax. Se os destinos de Fax Internet, de e-mail e de pasta forem especificados e vários destinos agrupados, o modo de transmissão será automaticamente alterado para Transmissão de memória. • É aconselhável telefonar aos destinatários para confirmar quando enviar documentos importantes. 1. Pressione a tecla [Tela inicial] no canto superior esquerdo do painel de controle e pressione o ícone [Fax] na [Tela inicial]. BR CJS113 2. Verifique se "Pronto" aparece na tela. 3. Pressione [TX imed.]. 4. Coloque o original no ADF. 5. Seleccione as definições de digitalização pretendidas. 6. Especifique um destino. Se cometer um erro, pressione a tecla [Limpar] e insira o número novamente. 94 Transmissão durante verificação da conexão com o destino (transmissão imediata) 7. Pressione a tecla [Iniciar]. 95 4. Fax Cancelar uma transmissão Esta seção explica como cancelar uma transmissão de fax. Cancelar uma transmissão antes da leitura do original Utilize este procedimento para cancelar uma transmissão antes de premir a tecla [Iniciar]. 1. Pressione a tecla [Apagar]. CJN023 Cancelamento de uma transmissão enquanto o original está sendo lido Utilize esse procedimento para cancelar a leitura ou a transmissão do original enquanto ele está sendo lido. Se cancelar uma transmissão utilizando a função de transmissão de memória padrão, você precisará seguir um procedimento diferente para cancelar a transmissão. Consulte Pág. 97 "Cancelamento de uma transmissão depois da leitura do original". 1. Prima a tecla [Parar]. CJN024 96 Cancelar uma transmissão 2. Pressione [Cancelar leitura] ou [Cancelar TX]. Dependendo do modo e da função de transmissão que utilizar, [Cancelar leitura] ou [Cancelar TX] será exibido. Cancelamento de uma transmissão depois da leitura do original Utilize esse procedimento para cancelar uma transmissão depois da leitura do original. É possível cancelar uma transmissão de um arquivo enquanto o arquivo está sendo enviado, armazenado na memória ou se houver falha na sua transmissão. Todos os dados lidos são apagados da memória. 1. Prima a tecla [Parar]. CJN024 Também é possível pressionar [Status de TX/RX / Impr] e [Verificar/Parar arquivo de transmissão]. 2. Pressione [Lista arqs em esp]. Para cancelar a transmissão de um arquivo armazenado na memória, pressione a guia [Lista de arquivos]. 3. Seleccione o ficheiro que pretende cancelar. Se o ficheiro pretendido não for apresentado, prima [ ] ou [ ] para o localizar. 4. Prima [Parar transmissão]. Para cancelar outro ficheiro, repita os passos 3 a 4. 5. Pressione [OK]. 6. Pressione [Sair]. Depois de pressionar [Verificar / Parar arquivo de transmissão] em [Status de TX/RX / Impr] na etapa 1, clique em [Sair] duas vezes. 97 4. Fax Envio em um horário específico (Enviar mais tarde) Ao utilizar esta função, pode regular o equipamento para retardar a transmissão do documento de fax para uma hora posterior específica. Isto permite-lhe tirar proveito das tarifas telefónicas do horário económico sem ter que estar junto do equipamento. Utilize a transmissão de memória para essa função. Não é possível fazê-lo através da Transmissão Imediata. • Se o equipamento for desligado durante cerca de uma hora, todos os documentos de fax guardados na memória são perdidos. Se os documentos forem perdidos por esse motivo, um relatório de falta de energia é automaticamente impresso quando o interruptor de energia principal ligar. Utilize este relatório para verificar a lista de documentos perdidos. Consulte Troubleshooting . 1. Prima [Modo TX]. 2. Prima [Enviar mais tarde]. 3. Insira a hora e pressione [ ]. (essencialmente Europa e Ásia) Insira a hora (formato de 24 horas) utilizando as teclas numéricas. (essencialmente América do Norte) Insira a hora utilizando as teclas numéricas e selecione [AM] ou [PM]. Quando introduzir números inferiores a 10, adicione um zero no início. 4. Pressione [OK] duas vezes. 98 Armazenar um documento Armazenar um documento Pode guardar e enviar um documento simultaneamente. Pode também só guardar um documento. As informações a seguir podem ser definidas para os documentos armazenados conforme necessário: Nome de utilizador Se for necessário, pode definir esta função para saber quem e que departamentos guardaram documentos no equipamento. Um nome de usuário pode ser selecionado no Catálogo de endereços ou inserido manualmente. Nome do ficheiro É possível especificar um nome para um documento armazenado. Se o nome não for especificado, os documentos lidos terão, automaticamente, nomes atribuídos como "FAX0001" ou "FAX0002". Palavra-passe Pode definir esta função para não enviar para pessoas não especificadas. Um número de quatro a oito dígitos pode ser especificado como senha. Também é possível alterar as informações de um arquivo depois de tê-lo armazenado. 1. Coloque o original e, em seguida, especifique as definições de leitura necessárias. Especifique a definição de "Orientação do original" corretamente. Se não o fizer, a orientação topo/fundo do original não será apresentada correctamente na pré-visualização. 2. Pressione [Armazenar arquivo]. 3. Seleccione [Enviar e Guardar] ou [Guardar apenas]. Seleccione [Enviar e Guardar] para enviar documentos depois de serem guardados. Seleccione [Guardar apenas] para guardar documentos. 99 4. Fax 4. Defina o nome do utilizador, nome do ficheiro e palavra-passe, consoante seja necessário. • Nome de utilizador Pressione [Nome de usuário] e selecione um nome de usuário. Para especificar um nome de usuário não registrado, pressione [Entrada manual] e insira o nome. Depois de ter especificado um nome de usuário, pressione [OK]. • Nome do ficheiro Pressione [Nome do arquivo], insira um nome de arquivo e [OK]. • Palavra-passe Pressione [Senha], insira uma senha utilizando as teclas numéricas e pressione [OK]. Reinsira a senha para confirmação e pressione [OK]. 5. Pressione [OK]. 6. Se tiver seleccionado [Enviar e Guardar], especifique o destinatário. 7. Pressione a tecla [Iniciar]. Envio de documentos armazenados O equipamento envia documentos guardados com a função de fax no Servidor de Documentos. Os documentos guardados no Servidor de Documentos podem ser enviados várias vezes até serem apagados. Os documentos armazenados são enviados com as definições de leitura feitas quando são armazenados. Não pode usar os seguintes métodos de transmissão: • Transmissão imediata • Transmissão por Memória Paralela • Mãos Livres • Marcação Manual 100 Armazenar um documento 1. Pressione [Selec arq armazenado]. 2. Seleccione os documentos a serem enviados. Quando são seleccionados vários documentos, são enviados pela ordem de selecção. • Prima [Nome do utilizador] para organizar os documentos através do nome de utilizador programado. • Prima [Nome do ficheiro] para organizar os documentos por ordem alfabética. • Prima [Data] para organizar os documentos por data programada. • Prima [Fila] para definir a ordem pela qual os documentos são enviados. Para visualizar mais informações sobre os documentos guardados, prima [Detalhes]. Prima na tecla Miniaturas para mudar o visor para a visualização de miniaturas. 3. Se você selecionar um documento com senha, insira a senha utilizando as teclas numéricas e pressione [OK]. 4. Quando pretender adicionar os seus originais a documentos guardados e enviá-los de uma só vez, prima [Orig. Fich guardado] ou [Fich guardado Orig.]. Quando [Orig. Fich guardado ] é premido, o equipamento envia os originais e, em seguida, guarda os ficheiros. Quando [Fich guardado Orig.] é premido, o equipamento envia os ficheiros guardados e, em seguida, os originais. 5. Pressione [OK]. 6. Para adicionar um original aos documentos guardados, coloque o original e, em seguida, seleccione quaisquer definições de leitura pretendidas. 7. Especifique o destinatário e prima a tecla [Iniciar]. 101 4. Fax Imprimir diário manualmente Para imprimir o diário manualmente, selecione o método de impressão: "Tudo", "Imprimir por nº arquivo" ou "Imprimir por usuário". All (Tudo) Imprime os resultados de comunicações pela ordem em que são feitas. Imprimir por nº arquivo Apenas imprime os resultados de comunicações especificadas por número de ficheiro. Imprimir por usuário Imprime os resultados das comunicações por remetentes individuais. 1. Pressione [Status de TX/RX/Impr]. 2. Prima [Imprimir jornal]. 3. Selecione o método de impressão. 4. Se tiver selecionado "Imprimir por nº arquivo" na etapa 3, insira um número de arquivo de quatro dígitos utilizando as teclas numéricas. 5. Se tiver selecionado "Imprimir por usuário" na etapa 3, selecione um usuário na lista e pressione [OK]. 6. Pressione a tecla [Iniciar]. 7. Pressione [Sair] duas vezes. 102 5. Imprimir Este capítulo descreve as funções e operações da impressora utilizadas com frequência. Para obter informações não incluídas neste capítulo, consulte Print no CD-ROM fornecido. Instalação rápida É possível instalar os drivers de impressão a partir do CD-ROM fornecido com este equipamento. Utilizando a Instalação rápida, o driver de impressora PCL 6 é instalado no ambiente de rede e a porta TCP/IP padrão será definida. Quando o equipamento está conectado a um computador cliente por conexão paralela, a porta da impressora é definida como [LPT1]. • É necessária permissão para gerir impressoras para poder instalar os drivers. Faça login como membro do grupo de administradores. 1. Feche todos os aplicativos. (Não feche este manual.) 2. Insira o CD-ROM fornecido na unidade de CD-ROM do computador. Se a caixa de diálogo [Reprodução Automática] aparecer, clique em [Executar AUTORUN.EXE]. 3. Selecione um idioma para o interface e, em seguida, clique em [OK]. 4. Clique em [Instalação Rápida]. 5. O contrato de licença do software aparece na caixa de diálogo [Contrato de Licença]. Depois de ler o acordo, clique em [Eu aceito os termos do contrato.] e, em seguida, clique em [Próximo]. 6. Seleccione o modelo do equipamento que pretende utilizar na caixa de diálogo [Seleccionar Impressora]. Para ligação de rede TCP/IP, seleccione o equipamento cujo endereço IP é apresentado em [Ligar Para]. Para ligação paralela, seleccione o equipamento cuja porta de impressora é apresentada em [Ligar Para]. 7. Clique em [Instalar]. 8. Configure o código do usuário, a impressora padrão e a impressora compartilhada, se necessário. 9. Clique em [Continuar]. A instalação é iniciada. Se a janela [Controle de conta do usuário] aparecer, clique em [Sim] ou em [Continuar]. 103 5. Imprimir 10. Clique em [Concluir]. Quando lhe for pedido que reinicie o computador, faça-o seguindo as instruções que aparecem. 11. Clique em [Sair] na primeira janela do programa de instalação e, em seguida, retire o CD-ROM. 104 Exibição das propriedades do driver da impressora Exibição das propriedades do driver da impressora Esta seção explica como abrir as propriedades do driver da impressora em [Dispositivos e impressoras]. • É necessária permissão para gerir impressoras para poder alterar as definições da impressora. Faça login como membro do grupo de administradores. • Não pode alterar as predefinições do equipamento para utilizadores individuais. As definições efetuadas na caixa de diálogo de propriedades da impressora aplicam-se a todos os usuários. 1. No menu [Iniciar], clique em [Dispositivos e Impressoras]. 2. Clique com o botão direito do mouse no ícone da impressora que deseja utilizar. 3. Clique em [Propriedades da impressora]. 105 5. Imprimir Impressão padrão • A definição padrão é a impressão duplex. Se você deseja imprimir apenas em um lado, selecione [Desligado] para a definição de duplex. • Caso envie um trabalho de impressão via USB 2.0 com o equipamento no modo de economia de energia ou no modo de suspensão, você poderá receber uma mensagem de erro quando o trabalho de impressão for concluído. Nesse caso, verifique se o documento foi impresso. Ao utilizar o driver de impressora PCL 6 1. Clique no botão de menu no canto esquerdo superior da janela do WordPad e clique em [Imprimir]. 2. Na lista [Selecionar Impressora], selecione a impressora que deseja utilizar. 3. Clique em [Preferências]. 4. Na lista "Tipo de trabalho:", selecione [Impressão normal]. 5. Na lista "Tamanho do documento:", selecione o tamanho do original a ser impresso. 6. Na lista "Orientação:", selecione [Retrato] ou [Paisagem] como a orientação do original. 7. Na lista "Bandeja de entrada:", selecione a bandeja de papel que contém o papel no qual deseja imprimir. Se selecionar [Seleção autom de bandeja] na lista "Bandeja de entrada:", a bandeja de origem será selecionada automaticamente, de acordo com o tamanho e o tipo de papel especificado. 8. Na lista "Tipo de papel:", selecione o tipo de papel que está carregado na bandeja de papel. 9. Selecione [Colorido] ou [Preto e branco] na lista "Colorido/Preto e branco:". 10. Se desejar imprimir várias cópias, especifique um número de conjuntos na caixa "Cópias:". 11. Clique em [OK]. 12. Inicie a impressão usando a caixa de diálogo [Imprimir] do aplicativo. 106 Impressão Bloqueada Impressão Bloqueada Envio de um arquivo de impressão bloqueada 1. Clique no botão de menu no canto esquerdo superior da janela do WordPad e clique em [Imprimir]. 2. Na lista "Selecionar impressora", selecione a impressora que deseja utilizar. 3. Clique em [Preferências]. 4. Na lista "Tipo de trabalho:", clique em [Impressão bloqueada]. 5. Clique em [Detalhes...]. 6. Insira uma ID de usuário na caixa "ID de usuário:" e, em seguida, insira uma senha na caixa "Senha:". 7. Clique em [OK]. 8. Altere outras definições de impressão, se necessário. 9. Clique em [OK]. 10. Inicie a impressão usando a caixa de diálogo [Imprimir] do aplicativo. Impressão de um arquivo de impressão bloqueada utilizando o painel de controle • Quando a impressão for concluída, o ficheiro guardado será apagado. 1. Pressione a tecla [Tela inicial] na parte esquerda superior do Painel de controle e pressione o ícone [Impressora] na [Tela inicial]. BR CJS113 107 5. Imprimir 2. Selecione a guia [Trabalhos de impressão]. 3. Pressione [Trab impr bloq]. 4. Selecione os arquivos que deseja imprimir. É possível selecionar todos os arquivos de impressão bloqueada de uma única vez pressionando [Selec todos os trab] depois de ter selecionado um arquivo. 5. Pressione [Imprimir]. 6. Introduza a palavra-passe com as teclas numéricas e, em seguida, prima [OK]. 7. Para alterar as definições de impressão do documento, pressione [Definições detalh]. 8. Insira o número de cópias utilizando as teclas numéricas, se necessário, e pressione [Imprimir]. 108 Reter impressão Reter impressão Envio de um arquivo Reter impressão 1. Clique no botão de menu no canto esquerdo superior da janela do WordPad e clique em [Imprimir]. 2. Na lista "Selecionar impressora", selecione a impressora que deseja utilizar. 3. Clique em [Preferências]. 4. Na lista "Job Type:", clique em [Reter impressão]. 5. Clique em [Detalhes...]. 6. Insira uma ID de usuário na caixa "ID de usuário:". É possível, como opção, definir um nome de arquivo para um arquivo Reter impressão. 7. Para especificar a hora da impressão do documento, marque a caixa de seleção [Definir hora da impressão] e especifique a hora. É possível especificar a hora no formato de 24 horas. 8. Clique em [OK]. 9. Altere outras definições de impressão, se necessário. 10. Clique em [OK]. 11. Inicie a impressão usando a caixa de diálogo [Imprimir] do aplicativo. Impressão de um arquivo Reter impressão utilizando o painel de controle • Quando a impressão for concluída, o ficheiro guardado será apagado. 1. Pressione a tecla [Tela inicial] na parte esquerda superior do Painel de controle e pressione o ícone [Impressora] na [Tela inicial]. BR CJS113 109 5. Imprimir 2. Selecione a guia [Trabalhos de impressão]. 3. Pressione [Ret trab impr]. 4. Selecione os arquivos que deseja imprimir. É possível selecionar todos os arquivos de Reter impressão de uma única vez pressionando [Selec todos os trab] depois de ter selecionado um arquivo. 5. Pressione [Imprimir]. 6. Para alterar as definições de impressão do documento, pressione [Definições detalh]. 7. Insira o número de cópias utilizando as teclas numéricas, se necessário, e pressione [Imprimir]. 110 Impressão armazenada Impressão armazenada Enviar um arquivo de impressão armazenada 1. Clique no botão de menu no canto esquerdo superior da janela do WordPad e clique em [Imprimir]. 2. Na lista "Selecionar impressora", selecione a impressora que deseja utilizar. 3. Clique em [Preferências]. 4. Na lista "Tipo de trabalho:", selecione o método de impressão a ser utilizado para os arquivos de Impressão armazenada. É possível seleccionar quatro métodos de Impressão Guardada: Para utilizar as funções Impressão Guardada (Partilhada) e Guardar e Imprimir (Partilhada) é necessário activar previamente a autenticação. Para obter detalhes, consulte o Guia de segurança . • Impressão armazenada Armazena o arquivo no equipamento e imprime-o posteriormente utilizando o painel de controle. • Armazenar e imprimir Imprime o arquivo imediatamente e o armazena no equipamento. • Impressão Guardada (Partilhada) Guarda o ficheiro no equipamento e permite a qualquer utilizador com direitos de impressão imprimir o ficheiro posteriormente utilizando o painel de controlo. • Guardar e Imprimir (Partilhada) Imprime o ficheiro imediatamente e guarda também o ficheiro no equipamento. Qualquer utilizador com direitos de impressão pode imprimir posteriormente qualquer ficheiro guardado. 5. Clique em [Detalhes...]. 6. Insira uma ID de usuário na caixa "ID de usuário:". É possível, como opção, definir um nome de arquivo e uma senha para um arquivo de impressão armazenada. 7. Clique em [OK]. 8. Altere outras definições de impressão, se necessário. 9. Clique em [OK]. 10. Inicie a impressão usando a caixa de diálogo [Imprimir] do aplicativo. 111 5. Imprimir Impressão de um arquivo de impressão armazenada utilizando o painel de controle • Os documentos armazenados não são excluídos, mesmo depois da conclusão da impressão. Para o procedimento de exclusão de documentos, consulte Print . 1. Pressione a tecla [Tela inicial] na parte esquerda superior do Painel de controle e pressione o ícone [Impressora] na [Tela inicial]. BR CJS113 2. Selecione a guia [Trabalhos de impressão]. 3. Pressione [Trab. de impressão armazenado]. 4. Selecione os arquivos que deseja imprimir. É possível selecionar todos os arquivos de Impressão armazenada de uma única vez pressionando [Selec todos os trab] depois de ter selecionado um arquivo. 5. Pressione [Imprimir]. Se a senha no driver de impressão estiver definida, insira-a. Se vários arquivos de impressão forem selecionados e alguns deles precisarem de senha, o equipamento imprimirá os arquivos que correspondem à senha inserida e os arquivos não requerem senha. O número de arquivos a serem impressos é exibido na tela de confirmação. 6. Para alterar as definições de impressão do documento, pressione [Definições detalh]. 112 Impressão armazenada 7. Insira o número de cópias utilizando as teclas numéricas, se necessário, e pressione [Imprimir]. 113 5. Imprimir 114 6. Digitalizar Este capítulo descreve as funções e operações do scanner utilizadas com frequência. Para obter informações não incluídas neste capítulo, consulte Scan no CD-ROM fornecido. Procedimento básico ao utilizar Digitalizar para pasta • Antes de efetuar esse procedimento, consulte e confirme os detalhes do computador de destino. Consulte também Connecting the Machine/ System Settings e registre o endereço do computador de destino no Catálogo de endereços. 1. Pressione a tecla [Tela inicial] no canto esquerdo superior do Painel de controle e pressione o ícone [Scanner] na [Tela inicial]. BR CJS113 2. Certifique-se de que não resta qualquer definição anterior. Se uma definição anterior persistir, pressione a tecla [Redefinir]. 3. Pressione a guia [Pasta]. 4. Coloque os originais. 115 6. Digitalizar 5. Se necessário, especifique as definições de digitalização de acordo com o original a ser digitalizado. Exemplo: Digitalizar o documento no modo colorido/duplex e salvar como arquivo PDF. • Pressione [Definições de leitura] e [Cor integral: Texto/Foto] na guia [Tipo original]. • Pressione [Tipo Aliment Orig] e pressione [Original 2 lados]. • Pressione [PDF] em [Tipo/Nome do arq de envio]. 6. Especifique o destino. Você pode especificar vários destinos. 7. Pressione a tecla [Iniciar]. Criar uma pasta compartilhada em um computador que executa Windows/ Confirmar as informações de um computador Os procedimentos seguintes explicam como criar uma pasta compartilhada em um computador que executa Windows e confirmar as informações do computador. Nesses exemplos, o Windows 7 Ultimate é o sistema operacional e o computador faz parte de um domínio de rede. Anote as informações confirmadas. Etapa 1: Confirmar o nome de usuário e o nome do computador Confirme o nome do usuário e o nome do computador para o qual irá enviar documentos digitalizados. 1. No menu [Iniciar], aponte para [Todos os Programas], depois para [Acessórios] e clique em [Linha de comandos]. 2. Insira o comando "ipconfig/all" e pressione a tecla [Enter]. 3. Confirme o nome do computador. O nome do computador é apresentado em [Nome host]. 116 Procedimento básico ao utilizar Digitalizar para pasta Pode também confirmar o endereço IPv4. O endereço apresentado em [Endereço IP] é o endereço IPv4 do computador. 4. Em seguida, introduza o comando "set user" e pressione a tecla [Enter]. (Certifique-se de colocar um espaço entre "set" e "user".) 5. Confirme o nome do usuário. O nome do usuário é apresentado em [USERNAME]. Etapa 2: Criar uma pasta compartilhada em um computador com Microsoft Windows Crie uma pasta de destino compartilhada no Windows e ative o compartilhamento. No procedimento a seguir, um computador que executa o Windows 7 Ultimate e participa de um domínio é utilizado como exemplo. • Você deve iniciar a sessão como administrador para criar uma pasta compartilhada. • Se "Todos" ficar selecionado na etapa 6, a pasta compartilhada criada ficará acessível a todos os usuários. Isto representa um risco de segurança; por isso, recomendamos que atribua permissões de acesso a usuários específicos. Utilize o procedimento seguinte para retirar "Todos" e especifique as permissões de acesso dos usuários. 1. Crie uma pasta, assim como criaria uma pasta normal, em um local à sua escolha no computador. 2. Clique com o botão direito do mouse na pasta e clique em [Propriedades]. Ao utilizar Windows XP, clique com o botão direito do mouse na pasta e clique em [Compartilhamento e segurança]. 3. Na guia [Compartilhamento], selecione [Compartilhamento avançado...]. Ao utilizar Windows XP, na guia [Compartilhamento], selecione [Compartilhar esta pasta]. Vá para a etapa 5. 4. Marque a caixa de seleção [Compartilhar esta pasta]. 5. Clique em [Permissões]. 6. Na lista [Nomes de grupo ou de usuário:], selecione "Todos" e, em seguida, clique em [Remover]. 7. Clique em [Adicionar...]. 8. Na janela [Selecionar usuários ou grupos], clique em [Avançado...]. 9. Especifique um ou mais tipos de objetos, selecione um local e, em seguida, clique em [Localizar agora]. 10. Na lista de resultados, selecione os grupos e usuários aos quais pretende conceder acesso e, em seguida, clique em [OK]. 117 6. Digitalizar 11. Na janela [Selecionar usuário ou Grupos], clique em [OK]. 12. Na lista [Nomes de grupo ou de usuário:], selecione um grupo ou usuário e, em seguida, na coluna [Permitir] da lista de permissões, marque a caixa de seleção [Controle total] ou [Alterar]. Configure as permissões de acesso de cada grupo e usuário. 13. Clique em [OK]. Etapa 3: Especificação dos privilégios de acesso para a pasta compartilhada criada Se desejar especificar os privilégios de acesso para a pasta criada para permitir que outros usuários ou grupos acessem a pasta, configure a pasta como a seguir: 1. Clique com o botão direito do mouse na pasta criada na etapa 2 e, em seguida, clique em [Propriedades]. 2. Na guia [Segurança], selecione [Editar...]. 3. Clique em [Adicionar...]. 4. Na janela [Selecionar usuários ou grupos], clique em [Avançado...]. 5. Especifique um ou mais tipos de objetos, selecione um local e, em seguida, clique em [Localizar agora]. 6. Na lista de resultados, selecione os grupos e usuários aos quais pretende conceder acesso e, em seguida, clique em [OK]. 7. Na janela [Selecionar usuário ou Grupos], clique em [OK]. 8. Na lista [Nomes de grupo ou de usuário:], selecione um grupo ou usuário e, em seguida, na coluna [Permitir] da lista de permissões, marque a caixa de seleção [Controle total] ou [Alterar]. 9. Pressione [OK] duas vezes. Registrar uma pasta SMB 1. Pressione a tecla [Ferramentas do usuário/Contador]. 2. Pressione [Gerenc. Catálogo de end]. 3. Certifique-se de que [Programar/Alterar] esteja selecionado. 4. Pressione [Novo programa]. 5. Pressione [Alterar] em "Nome". A tela de entrada do nome é exibida. 6. Insira o nome e, em seguida, pressione [OK]. 118 Procedimento básico ao utilizar Digitalizar para pasta 7. Pressione a tecla correspondente à classificação que deseja utilizar em "Selecionar título". As teclas que você pode selecionar são: • [Frequente]: Adicionado à página exibida em primeiro lugar. • [AB], [CD], [EF], [GH], [IJK], [LMN], [OPQ], [RST], [UVW], [XYZ], [1] a [10]: Adicionado à lista de itens no título selecionado. É possível selecionar [Frequente] e mais uma tecla para cada título. 8. Pressione [Inform Aut.] e, em seguida, pressione [ Próximo]. 9. Pressione [Especif outras info de aut] à direita de Autenticação de Pasta. Quando [Não especificar] estiver selecionado, o Nome de usuário SMB e a Senha SMB que foram especificados em "Nome de usuário/senha padrão (Enviar) " das definições de Transf de arquivos serão aplicados. 10. Pressione [Alterar] em "Nome de usuário de login". 11. Introduza o nome de usuário de login do computador de destino e, em seguida, pressione [OK]. 12. Pressione [Alterar] em "Senha de login". 13. Introduza a senha do computador de destino e, em seguida, pressione [OK]. 14. Introduza novamente a senha para confirmar e, em seguida, pressione [OK]. 15. Pressione [Pasta]. 119 6. Digitalizar 16. Verifique se [SMB] está selecionado. 17. Pressione [Alterar] ou [Procurar na rede] e, em seguida, especifique a pasta. Para especificar uma pasta, você pode inserir o caminho manualmente ou localizar a pasta procurando na rede. 18. Pressione [Teste de conex] para verificar se o caminho está definido corretamente. 19. Pressione [Sair]. Se o teste de conexão falhar, verifique as conexões e tente novamente. 20. Pressione [OK]. 21. Pressione [Sair]. 22. Pressione a tecla [Ferramentas do usuário/Contador]. Localizar manualmente a pasta SMB 1. Pressione [Alterar] em "Caminho". 2. Introduza o caminho onde a pasta está localizada. Por exemplo: se o nome do computador de destino for "User" e se o nome da pasta for "Share", o caminho será \\User\Share. 120 Procedimento básico ao utilizar Digitalizar para pasta Se a rede não permitir a obtenção automática de endereços IP, inclua o endereço IP do computador de destino no caminho. Por exemplo: se o endereço IP do computador de destino for "192.168.0.191" e se o nome da pasta for "Share", o caminho será \\192.168.0.191\Share. 3. Pressione [OK]. Se o formato do caminho introduzido não estiver correto, uma mensagem será exibida. Pressione "[Sair]" e, em seguida, introduza o caminho novamente. Localizar a pasta SMB utilizando Procurar na rede 1. Pressione [Procurar na rede]. Aparecem os computadores cliente que compartilham a mesma rede com o equipamento. A tela de rede lista apenas computadores cliente aos quais você tem autorização para acessar. 2. Selecione o grupo que contém o computador de destino. 3. Selecione o nome do computador do computador de destino. Aparecem as pastas compartilhadas do computador cliente. Você pode pressionar [Subir um nível] para mudar de nível. 4. Selecione a pasta que pretende registrar. 5. Pressione [OK]. Excluir uma pasta SMB registrada 1. Pressione a tecla [Ferramentas do usuário/Contador]. 2. Pressione [Gerenc. Catálogo de end]. 3. Certifique-se de que [Programar/Alterar] esteja selecionado. 4. Selecione o nome da pasta que pretende apagar. Pressione a tecla de nome ou insira o número registrado utilizando as teclas numéricas. 121 6. Digitalizar Você pode procurar pelo nome registrado, código de usuário, número de fax, nome da pasta, endereço de e-mail ou destino de IP-Fax. 5. Pressione [Pasta]. 6. Pressione o protocolo não selecionado atualmente. Aparece uma mensagem de confirmação. 7. Pressione [Sim]. 8. Pressione [OK]. 9. Pressione [Sair]. 10. Pressione a tecla [Ferramentas do usuário/Contador]. Inserir manualmente o caminho para o destino 1. Pressione [Entrada manual]. 2. Pressione [SMB]. 3. Pressione [Entrada manual] no lado direito do campo de caminho. 4. Introduza o caminho da pasta. No caminho do exemplo a seguir, o nome da pasta compartilhada é "user" e o nome do computador é "desk01": \\desk01\user 5. Pressione [OK]. 6. Dependendo da definição do destino, introduza o nome de usuário para iniciar a sessão no computador. Pressione [Entrada manual] à direita do campo do nome de usuário para apresentar o teclado na tela. 7. Dependendo da definição do destino, introduza a senha para iniciar a sessão no computador. Pressione [Entrada manual] para a senha, para exibir o teclado na tela. 122 Procedimento básico ao utilizar Digitalizar para pasta 8. Pressione [Teste de conex]. É efetuado um teste de conexão para verificar se a pasta compartilhada especificada existe. 9. Verifique o resultado do teste de conexão e, em seguida, pressione [Sair]. 10. Pressione [OK]. 123 6. Digitalizar Procedimento básico para enviar arquivos lidos por e-mail 1. Pressione a tecla [Tela inicial] no canto esquerdo superior do Painel de controle e pressione o ícone [Scanner] na [Tela inicial]. BR CJS113 2. Certifique-se de que não resta qualquer definição anterior. Se uma definição anterior persistir, pressione a tecla [Redefinir]. 3. Pressione a guia [E-mail]. 4. Coloque os originais. 124 Procedimento básico para enviar arquivos lidos por e-mail 5. Se necessário, especifique as definições de digitalização de acordo com o original a ser digitalizado. Exemplo: Digitalizar o documento no modo colorido/duplex e salvar como arquivo PDF. • Pressione [Definições de leitura] e [Cor integral: Texto/Foto] na guia [Tipo original]. • Pressione [Tipo Aliment Orig] e pressione [Original 2 lados]. • Pressione [PDF] em [Tipo/Nome do arq de envio]. 6. Especifique o destino. Você pode especificar vários destinos. 7. Para especificar o remetente do e-mail, pressione [Nome remetente]. 8. Para utilizar a Notificação de mensagem, pressione [Aviso de receb.]. Se você selecionar [Aviso de receb.], o remetente de e-mail selecionado receberá uma notificação por e-mail quando o destinatário abrir o e-mail. 9. Pressione a tecla [Iniciar]. Registro de um destino de e-mail 1. Pressione a tecla [Ferramentas do usuário/Contador]. 2. Pressione [Gerenc. Catálogo de end]. 3. Certifique-se de que [Programar/Alterar] esteja selecionado. 4. Pressione [Novo programa]. 5. Pressione [Alterar] em "Nome". A tela de entrada do nome é exibida. 6. Insira o nome e, em seguida, pressione [OK]. 125 6. Digitalizar 7. Pressione a tecla correspondente à classificação que deseja utilizar em "Selecionar título". As teclas que você pode selecionar são: • [Frequente]: Adicionado à página exibida em primeiro lugar. • [AB], [CD], [EF], [GH], [IJK], [LMN], [OPQ], [RST], [UVW], [XYZ], [1] a [10]: Adicionado à lista de itens no título selecionado. É possível selecionar [Frequente] e mais uma tecla para cada título. 8. Pressione [E-mail]. 9. Pressione [Alterar] em "Endereço de e-mail". 10. Insira o endereço de e-mail. 11. Pressione [OK]. 126 Procedimento básico para enviar arquivos lidos por e-mail 12. Seleccione [Destino e-mail/Internet Fax] ou [Apenas destino de Internet Fax]. Se [Destino e-mail/Internet Fax] for especificado, os endereços de e-mail registados surgem em ambos os visores de endereços de internet fax e e-mail no ecrã da função de fax e no visor de endereços do ecrã da função de scanner. Se [Apenas destino de Internet Fax] for especificado, os endereços de e-mail registados surgem apenas no visor de internet fax no ecrã da função de fax. 13. Se pretender utilizar o Internet fax, especifique se deve ou não utilizar "Enviar via Servidor SMTP". 14. Pressione [OK]. 15. Pressione [Sair]. 16. Pressione a tecla [Ferramentas do usuário/Contador]. Excluir um destino de e-mail 1. Pressione a tecla [Ferramentas do usuário/Contador]. 2. Pressione [Gerenc. Catálogo de end]. 3. Certifique-se de que [Programar/Alterar] esteja selecionado. 4. Selecione o nome cujo endereço e-mail pretende apagar. Pressione a tecla de nome ou insira o número registrado utilizando as teclas numéricas. Você pode procurar pelo nome registrado, código de usuário, número de fax, nome da pasta, endereço de e-mail ou destino de IP-Fax. 5. Pressione [E-mail]. 6. Pressione [Alterar] em "Endereço de e-mail". 7. Pressione [Excluir tudo] e, em seguida, pressione [OK]. 8. Pressione [OK]. 9. Pressione [Sair]. 10. Pressione a tecla [Ferramentas do usuário/Contador]. 127 6. Digitalizar Inserir manualmente um endereço de e-mail 1. Pressione [Entrada manual]. 2. Insira o endereço de e-mail. 3. Pressione [OK]. 128 Procedimento básico para armazenamento de arquivos lidos Procedimento básico para armazenamento de arquivos lidos • É possível especificar uma senha para cada arquivo armazenado. Os arquivos que não são protegidos por senha podem ser acessados por outros usuários na mesma rede local utilizando o DeskTopBinder. Recomendamos proteger os arquivos armazenados contra acesso não autorizado com senhas. • Arquivos de digitalização armazenados no equipamento podem ser perdidos caso ocorra alguma falha. Aconselhamos a não utilização do disco rígido para armazenar arquivos importantes. O fornecedor não deverá ser responsabilizado por nenhum dano resultante da perda de arquivos. Para armazenar arquivos por um longo prazo, recomendamos a utilização do DeskTopBinder. Para obter detalhes, entre em contato com o revendedor local ou consulte a documentação do DeskTopBinder. 1. Pressione a tecla [Tela inicial] no canto esquerdo superior do Painel de controle e pressione o ícone [Scanner] na [Tela inicial]. BR CJS113 2. Certifique-se de que não resta qualquer definição anterior. Se uma definição anterior persistir, pressione a tecla [Redefinir]. 3. Coloque os originais. 129 6. Digitalizar 4. Pressione [Armazenar arquivo]. 5. Pressione [Armazen no disco ríg]. 6. Se necessário, especifique as informações do arquivo, como [Nome de usuário], [Nome do arquivo] e [Senha]. • Nome de usuár Pressione [Nome de usuário] e selecione um nome de usuário. Para especificar um nome de usuário não registrado, pressione [Entrada manual] e insira o nome. Depois de ter especificado um nome de usuário, pressione [OK]. • Nome do arquivo Pressione [Nome do arquivo], insira um nome de arquivo e [OK]. • Senha Pressione [Senha], insira uma senha e pressione [OK]. Reinsira a senha para confirmação e pressione [OK]. 7. Pressione [OK]. 8. Se necessário, pressione [Definições de leitura] para especificar definições de scanner, como a resolução e o tamanho da digitalização. 9. Pressione a tecla [Iniciar]. Verificar um arquivo armazenado selecionado na lista Este capítulo explica como visualizar um arquivo selecionado na lista de arquivos armazenados. 130 Procedimento básico para armazenamento de arquivos lidos 1. Pressione [Selec arq armazenado]. 2. Na lista de arquivos armazenados, selecione o arquivo que deseja verificar. Você pode selecionar mais de um arquivo. 3. Pressione [Visualização]. 131 6. Digitalizar Especificar o tipo de arquivo Este capítulo explica o procedimento para especificar o tipo do arquivo que você deseja enviar. Os tipos de arquivo podem ser especificados ao enviar arquivos por e-mail ou via Scan to Folder, ao enviar arquivos armazenados por e-mail ou via Scan to Folder e ao armazenar arquivos em um dispositivo de memória removível. Você pode selecionar um dos seguintes tipos de arquivo: • Uma única página: [TIFF / JPEG], [PDF], [PDF de alta compactação] ,[PDF/A] Se você selecionar um tipo de arquivo de página única ao digitalizar vários originais, será criado um arquivo para cada página única e o número de arquivos enviados será igual ao número de páginas digitalizadas. • Várias páginas: [TIFF], [PDF], [PDF de alta compactação] ,[PDF/A] Se você selecionar um tipo de arquivo com várias páginas ao digitalizar vários originais, as páginas digitalizadas são combinadas e enviadas como um único arquivo. Os tipos de arquivo selecionáveis variam de acordo com a definição de digitalização e outras condições. Para obter detalhes sobre os tipos de arquivos, consulte Scan . 1. Pressione [Tipo/Nome do arq de envio]. 2. Selecione um tipo de arquivo. 3. Pressione [OK]. 132 Especificar Definições de digitalização Especificar Definições de digitalização 1. Pressione [Definições de leitura]. 2. Especifique a resolução, o tamanho da digitalização e outras definições, conforme necessário. 3. Pressione [OK]. 133 6. Digitalizar 134 7. Servidor de documentos Este capítulo descreve as funções e operações do Servidor de documentos utilizadas com frequência. Para obter informações não incluídas neste capítulo, consulte Copy/ Document Server no CD-ROM fornecido. Armazenar dados Esta seção descreve o procedimento para armazenar documentos no Servidor de documentos. • Um documento acessado com a senha correta permanece selecionado mesmo após a conclusão das operações e pode ser acessado por outros usuários. Depois da operação, certifique-se de que a tecla [Redefinir] seja pressionada para cancelar a seleção de documentos. • O nome de usuário registrado para um documento armazenado no Servidor de documentos é utilizado para identificar o autor e o tipo de documento. Ele não é utilizado para proteger documentos confidenciais. • Quando ligar a transmissão de fax ou digitalização através do scanner, certifique-se de que todas as outras operações estão concluídas. Nome do arquivo Um nome de arquivo como "COPY0001" e "COPY0002" é automaticamente anexado ao documento digitalizado. É possível alterar o nome do arquivo. Nome de usuár Você pode registrar um nome de usuário para identificar o usuário ou o grupo de usuários que armazenou os documentos. Para atribuir um nome de usuário, selecione o nome registrado no Catálogo de endereços ou insira o nome diretamente. Dependendo da definição de segurança, pode aparecer [Privilég. de acesso] em vez de [Nome de usuár]. Para obter detalhes sobre o Catálogo de endereços, consulte Connecting the Machine/ System Settings . Senha Para evitar impressão não autorizada, é possível especificar uma senha para qualquer documento armazenado. Só é possível acessar um documento protegido se for inserida a senha correspondente. Se uma senha for especificada para os documentos, o ícone de chave aparecerá no lado esquerdo do nome do arquivo. 135 7. Servidor de documentos 1. Pressione a tecla [Tela inicial] no canto esquerdo superior do painel de controle e pressione o ícone [Servidor de documentos] na [Tela inicial]. BR CJS113 2. Pressione [Tela Para leitura]. 3. Pressione [Nome de usuár]. 4. Especifique um nome de usuário e pressione [OK]. Os nomes de usuários mostrados são os nomes registrados no Catálogo de endereços. Para especificar um nome não mostrado na tela, pressione [Entrada manual] e insira um nome de usuário. 5. Pressione [Nome do arquivo]. 6. Insira um nome de arquivo e pressione [OK]. 7. Pressione [Senha]. 8. Insira uma senha com as teclas numéricas e, em seguida, pressione [OK]. Você pode utilizar de quatro a oito dígitos para especificar a senha. 9. Para confirmar, insira novamente a senha e, em seguida, pressione [OK]. 10. Coloque o original. 11. Especifique as condições de digitalização do original. 12. Pressione a tecla [Iniciar]. O original é digitalizado. O documento é armazenado no Servidor de documentos. Após a digitalização, é visualizada uma lista de documentos guardados. Se a lista não aparecer, pressione [Concluir leitura]. 136 Impressão de documentos armazenados Impressão de documentos armazenados Imprime documentos armazenados no Servidor de documentos. É possível especificar os seguintes itens na tela de impressão: • Bandeja de papel • Número de impressões • [Acabamento] ([Classificar] / [Girar class] / [Empilhar] / [Grampear] / [Perfurar]) • [Folha capa/sep] ([Capa], [Capa/contracapa], [Designar/Capítulo], [Separador]) • [Editar / Estampar] ([Ajus margem], [Estampar]) • [Cóp 2lados Cima p/ cima ], [Cóp 2 lados Cima p/ baixo ], [Folheto], [Revista] Para obter detalhes sobre cada função, consulte Copy/ Document Server . 1. Selecione um documento para imprimir. 2. Quando imprimir dois ou mais documentos de uma vez, repita a etapa 1. Podem ser impressos até 30 documentos. 3. Ao especificar as condições de impressão, pressione [P/imprimir uma tela] e, em seguida, configure as definições de impressão. 4. Introduza o número de cópias a imprimir com as teclas numéricas. O número máximo que pode ser inserido é 999. 5. Pressione a tecla [Iniciar]. 137 7. Servidor de documentos 138 8. Web Image Monitor Este capítulo descreve as funções e operações do Web Image Monitor utilizadas com frequência. Para obter informações não incluídas neste capítulo, consulte Connecting the Machine/ System Settings no CD-ROM fornecido ou na Ajuda do Web Image Monitor. Exibir a página principal Esta seção explica a página principal e como exibir o Web Image Monitor. • Ao inserir um endereço IPv4, não comece os segmentos com zeros. Por exemplo, se o endereço for "192.168.001.010", você deve inseri-lo como "192.168.1.10". 1. Inicie seu navegador da Web. 2. Insira "http://(endereço IP do equipamento ou nome do host)/" na barra URL do navegador. A página principal do Web Image Monitor é exibida. Se o nome de host do equipamento foi registrado no servidor DNS ou WINS, você pode inseri-lo. Quando definir SSL, um protocolo para comunicação criptografada, no ambiente em que é emitida a autenticação de servidor, insira "https://(endereço IP ou nome de host do equipamento)/". O Web Image Monitor é dividido nas seguintes áreas: 2 3 1 4 5 PT CKD001 1. Área do menu Se você selecionar um item de menu, seu conteúdo será mostrado. 139 8. Web Image Monitor 2. Área de cabeçalhos É exibida a caixa de diálogo para alternar para os modos de usuário e de administrador e o menu de cada modo. O link para Ajuda e a caixa de diálogo para pesquisa via palavra-chave serão exibidos. 3. Atualizar/Ajuda (Atualizar): Clique em no canto direito superior da área de trabalho para atualizar as informações do equipamento. Clique no botão [Atualizar] do navegador para atualizar a tela inteira do navegador. (Ajuda): Utilize a Ajuda para visualizar ou baixar conteúdo de arquivo de Ajuda. 4. Área de informações básicas Exibe as informações básicas do equipamento. 5. Área de trabalho Apresenta o conteúdo do item selecionado na área do menu. 140 Visualizar documentos recebidos por fax utilizando o Monitor de imagens da Web Visualizar documentos recebidos por fax utilizando o Monitor de imagens da Web 1. Inicie o Web Image Monitor. 2. Clique em [Arquivo recebido de fax] no menu [Trabalho de impressão/Arquivo armazenado] no painel esquerdo. 3. Se tiver programado um código de utilizador para o ficheiro de recepção guardado, introduza o código e, em seguida, prima [OK]. Se o código do usuário programado tiver sido excluído do Catálogo de endereços, uma mensagem que indica código do usuário incorreto será exibida. Se for esse o caso, volte a programar um código de utilizador. 4. Clique no ícone de propriedades do documento de fax desejado. 5. Visualize o conteúdo do documento de fax. 6. Para baixar o documento recebido por fax, selecione [PDF], [PDF/A] ou [Múltiplas páginas: TIFF] e, em seguida, [Download]. Ao selecionar [PDF], faça as "Definições de segurança do arquivo PDF " necessárias, antes de clicar em [Download]. O Adobe Acrobat Reader/Adobe Reader inicia e é apresentado o documento seleccionado. 7. Saia do Web Image Monitor. 141 8. Web Image Monitor 142 9. Adicionar papel e toner Este capítulo descreve como carregar papel na bandeja de papel e os tipos e tamanhos de papel recomendados. Carregamento de papel em bandejas de papel Cada bandeja de papel é carregada da mesma forma. No procedimento do exemplo a seguir, o papel é colocado na bandeja 2. • (essencialmente Europa e Ásia) O LCT suporta papel A4 apenas. Se desejar imprimir em A5 , B5 JIS , ou 81/2 × 11 da bandeja 1, entre em contato com a assistência técnica. • (essencialmente América do Norte) A bandeja 1 suporta papel 81/2 × 11 apenas. Se desejar imprimir em A4 , A5 ou B5 JIS na bandeja 1, entre em contato com a assistência técnica. • Se a bandeja de papel for empurrada com muita força ao ser colocada no lugar, as guias laterais da bandeja podem sair da sua posição. • Certifique-se de que as extremidades do papel estejam alinhadas ao lado direito. • Quando colocar um número reduzido de folhas, certifique-se de que não apertar muito as guias laterais. Se as guias laterais estiverem muito apertadas contra o papel, as bordas poderão dobrar e o papel fino poderá enrugar ou ser alimentado de maneira incorreta. 1. Puxe cuidadosamente a bandeja de papel para fora até parar. CJW011 2. Endireite o papel e coloque-o com o lado de impressão virado para cima. Não coloque papel acima da marca limite. 143 9. Adicionar papel e toner CJW012 3. Empurre cuidadosamente a bandeja de papel para dentro até parar. • Vários tamanhos de papel podem ser carregados nas bandejas 2 a 4 ajustando as posições das guias laterais e da guia final. Para obter detalhes, consulte Paper Specifications and Adding Paper . • É possível carregar envelopes nas bandejas de 2 a 4, mas devem ser carregados em uma orientação específica. Para obter mais informações, consulte Pág. 165 "Envelopes". 144 Colocar papel na bandeja de alimentação manual Colocar papel na bandeja de alimentação manual Utilize a bandeja de alimentação manual para transparências OHP, etiquetas adesivas, papel translúcido e papéis que não podem ser colocados em bandejas de papel. • O número máximo de folhas que você pode colocar de uma vez depende do tipo de papel. Coloque apenas a quantidade de papel permitida pelo espaço entre as guias de papel na bandeja de alimentação manual. Para saber o número máximo de folhas que você pode colocar, consulte Pág. 156 "Tamanhos e tipos de papel recomendados". 1. Abra a bandeja de alimentação manual. CJW013 2. Introduza o papel com a face voltada para baixo, até ouvir o sinal sonoro. 3. Ao pressionar a alavanca de liberação para baixo, alinhe as guias de papel com o tamanho do papel. Se as guias não estiverem devidamente encostadas ao papel, as imagens poderão ficar inclinadas ou poderão ocorrer atolamentos de papel. CJW014 145 9. Adicionar papel e toner • Quando utilizar a bandeja de alimentação manual, recomendamos que defina a direcção do papel para . • Ao copiar a partir da bandeja de alimentação manual, consulte Copy/ Document Server . Ao imprimir a partir de um computador, consulte Pág. 146 "Definições para utilizar a bandeja de alimentação manual na função de impressora". • Alguns tipos de papel poderão não ser detectados corretamente quando colocados na bandeja de alimentação manual. Se isso acontecer, retire o papel e coloque-o novamente na bandeja de alimentação manual. • Puxe o extensor para fora ao carregar folhas maiores que A4 , 81/2 × 11 alimentação manual. na bandeja de • Quando o [Som das teclas do painel] estiver desligado, não haverá som se você inserir papel na bandeja de alimentação manual. Para obter detalhes sobre o [Som das teclas do painel], consulte Connecting the Machine/ System Settings . • Se o equipamento parar de detectar tamanhos de papel enquanto estiver copiando ou imprimindo, remova o papel e recoloque-o. • Ao carregar papel espesso, papel fino ou transparências OHP, especifique o tamanho e o tipo do papel. • O papel timbrado deverá ser carregado em uma orientação específica. Consulte Paper Specifications and Adding Paper . • É possível carregar envelopes na bandeja de alimentação manual. Os envelopes devem ser carregados em uma orientação específica. Para obter mais informações, consulte Pág. 165 "Envelopes". Definições para utilizar a bandeja de alimentação manual na função de impressora • Se você selecionar [Defin da máquina ] em [Bandeja de alimentação manual] em [Prioridade de definição de bandeja ] em [Sistema] do menu Características da impressora, as definições feitas utilizando o Painel de controle terão prioridade sobre as definições do driver de impressão. Para obter mais detalhes, consulte Print . • A definição padrão de [Bandeja de alimentação manual] é [Driver / Comando]. • As definições permanecerão válidas até que sejam alteradas. Depois de imprimir, certifique-se de limpar as definições para o próximo usuário. • Para obter mais detalhes sobre as definições de drivers de impressão, consulte Print 146 . Colocar papel na bandeja de alimentação manual • [Detecção auto] é a predefinição para [Ignorar tam do papel da impressora]. Definição do tamanho do papel utilizando o painel de controle 1. Pressione a tecla [Ferramentas do usuário/Contador]. CJS039 2. Pressione [Defin da band de papel]. 3. Pressione [Ignorar tam do papel da impressora]. 4. Selecione o tamanho do papel. 5. Pressione [OK]. 6. Pressione a tecla [Ferramentas do usuário/Contador]. • Ao carregar papel espesso, papel fino ou transparências OHP, especifique o tamanho e o tipo do papel. 147 9. Adicionar papel e toner Definição do papel de tamanho personalizado utilizando o painel de controle 1. Pressione a tecla [Ferramentas do usuário/Contador]. CJS039 2. Pressione [Defin da band de papel]. 3. Pressione [Ignorar tam do papel da impressora]. 4. Pressione [Tamanho personalizado]. Se já tiver sido definido um tamanho personalizado, pressione [Alterar tamanho]. 5. Pressione [Vertical], insira o tamanho do papel utilizando as teclas numéricas e pressione [ ]. 6. Pressione [Horizontal], insira o tamanho do papel utilizando as teclas numéricas e pressione [ ]. 7. Pressione [OK] duas vezes. 8. Pressione a tecla [Ferramentas do usuário/Contador]. • Ao carregar papel espesso, papel fino ou transparências OHP, especifique o tamanho e o tipo do papel. Definição de papel grosso, papel fino ou transparências OHP utilizando o painel de controle • Não é possível utilizar certos tipos de acetatos para impressão a cores. Para obter detalhes acerca dos tipos que é possível utilizar, contacte a assistência técnica. • Utilize transparências OHP A4 ou 81/2 × 11 , especificando seu tamanho. • Ao colocar transparências OHP, verifique os dois lados das folhas e coloque-as corretamente. • Quando imprimir em transparências OHP, retire as folhas impressas uma por uma. 148 Colocar papel na bandeja de alimentação manual 1. Pressione a tecla [Ferramentas do usuário/Contador]. CJS039 2. Pressione [Defin da band de papel]. 3. Pressione [ Próximo]. 4. Pressione [Tipo papel: Band de aliment manual]. 5. Selecione os itens adequados de acordo com o tipo de papel que pretende definir. • Pressione [OHP (Transparência)] na área [Tipo de papel] ao colocar transparências OHP. • Para carregar papel grosso ou fino, pressione [Não exibir] na área [Tipo de papel] e selecione a espessura adequada do papel na área [Espessura do papel]. 6. Pressione [OK]. 7. Pressione a tecla [Ferramentas do usuário/Contador]. • Recomendamos que utilize as transparências OHP especificadas. • Para obter mais detalhes sobre a espessura do papel, consulte Connecting the Machine/ System Settings . 149 9. Adicionar papel e toner Carregamento de papel na bandeja de papel de tamanho pequeno • Certifique-se de que as extremidades do papel estejam alinhadas ao lado direito. • Se a bandeja de papel for empurrada com muita força ao ser colocada no lugar, as guias laterais da bandeja podem sair da sua posição. • Quando colocar um número reduzido de folhas, certifique-se de que não apertar muito as guias laterais. Se as guias laterais estiverem muito apertadas contra o papel, as bordas poderão dobrar e o papel fino poderá enrugar ou ser alimentado de maneira incorreta. 1. Puxe cuidadosamente a bandeja de papel para fora até parar. CJW027 2. Endireite o papel e coloque-o com o lado de impressão virado para cima. Não coloque papel acima da marca limite. CJW028 3. Empurre cuidadosamente a bandeja de papel para dentro até parar. • Para obter mais detalhes sobre como instalar a bandeja de papel pequeno, consulte Getting Started . 150 Carregamento de papel na bandeja de papel de tamanho pequeno • Pode colocar vários formatos de papel na bandeja de papel de formato pequeno ajustando as posições das guias laterais e da guia final. Para obter mais detalhes, consulte Paper Specifications and Adding Paper . • É possível carregar envelopes na bandeja de papel de tamanho pequeno. Ao carregar envelopes, coloque-os na orientação correta. Para obter mais informações, consulte Pág. 165 "Envelopes". 151 9. Adicionar papel e toner Carregar papel na bandeja 3 (LCT) • Quando o papel colocado no lado direito da bandeja 3 (LCT) acabar, o papel do lado esquerdo é automaticamente deslocado para a direita. Não puxe a bandeja 3 (LCT) enquanto ela estiver deslocando o papel. Aguarde até a bandeja parar de fazer barulho. • Para a pilha da direita, alinhe a margem direita do papel com a margem direita da bandeja. Para a pilha do lado esquerdo, alinhe a margem esquerda do papel com a margem esquerda da bandeja. • (principalmente Europa e Ásia) A bandeja 3 (LCT) suporta papel A4 apenas. Se pretende imprimir no formato 81/2 × 11 a partir da bandeja 3 (LCT), contacte a assistência técnica. • (principalmente América do Norte) A bandeja 3 (LCT) suporta papel 81/2 × 11 apenas. Se desejar imprimir em A4 da bandeja 3 (LCT), entre em contato com a assistência técnica. 1. Puxe a bandeja 3 (LCT) cuidadosamente até parar. CJW015 2. Endireite o papel e coloque-o com o lado de impressão virado para cima. Não coloque papel acima da marca limite. • Bandeja completamente aberta CJW016 152 Carregar papel na bandeja 3 (LCT) • Metade esquerda da bandeja aberta CJW017 3. Empurre cuidadosamente a bandeja de papel para dentro até parar. • É possível carregar papel, mesmo se a bandeja 3 (LCT) estiver em uso. Não há problema em puxar a metade esquerda da bandeja enquanto a bandeja 3 (LCT) estiver em uso. 153 9. Adicionar papel e toner Carregar papel na bandeja de grande capacidade (LCT) • (principalmente Europa e Ásia) A bandeja de grande capacidade (LCT) suporta papel A4 apenas. Se pretende imprimir no formato 81/2 × 11 ou B5 JIS a partir da bandeja de grande capacidade (LCT), contacte a assistência técnica. • (principalmente América do Norte) A bandeja de grande capacidade (LCT) suporta papel 81/2 × 11 apenas. Se desejar imprimir em papel A4 ou B5 JIS a partir da bandeja de grande capacidade (LCT), entre em contato com a assistência técnica. 1. Abra a tampa direita da bandeja de grande capacidade (LCT). CJW018 2. Carregue papel na bandeja de papel com o lado da impressão para baixo e coloque-o no lado esquerdo da bandeja. Não coloque papel acima da marca limite. CJW019 3. Pressione a tecla [Para baixo]. A base da bandeja movimenta-se para baixo. 154 Carregar papel na bandeja de grande capacidade (LCT) CJW020 4. Coloque o papel repetindo as etapas 2 e 3. 5. Feche a tampa direita da bandeja de grande capacidade (LCT). 155 9. Adicionar papel e toner Tamanhos e tipos de papel recomendados Este capítulo descreve os tamanhos e tipos de papel recomendados. • Se utilizar papel húmido ou enrolado, pode ocorrer uma obstrução de agrafos ou encravamento de papel. • Não utilize papel projetado para impressoras jato de tinta, pois ele pode aderir à unidade de fusão e provocar falha na alimentação. • Quando colocar acetatos, verifique a frente e o verso das folhas e coloque-as correctamente; caso contrário, poderá ocorrer um encravamento. • Para obter mais detalhes e recomendações com relação a papel grosso, consulte Pág. 164 "Papel grosso". • Para obter mais informações sobre vários detalhes e recomendações com relação a envelopes, consulte Pág. 165 "Envelopes". Bandeja 1 Tipo e peso do papel 52 a 256 g/m2 (14 lb. Contínuo– 140 lb. Índice) Tamanho do papel Capacidade de papel 550 folhas A4 Papel fino–Papel grosso 3 81/2 × 11 52 a 256 g/m2 (14 lb. Contínuo– 140 lb. Índice) *1 Papel fino–Papel grosso 3 A5 , B5 JIS , 81/2 × 11 550 folhas A4 , A5 , B5 JIS *1 Para carregar papel de qualquer um dos tamanhos especificados acima, entre em contato com a assistência técnica. 156 Tamanhos e tipos de papel recomendados Bandejas 2 a 4 Tipo e peso do papel 52 a 256 g/m2 (14 lb. Contínuo– 140 lb. Índice) Papel fino–Papel grosso 3 Tamanho do papel Formatos de papel que podem ser detectados automaticamente: A3 , A4 , B5 JIS Capacidade de papel 550 folhas , A5 , B4 JIS , 81/2 × 11 A4 , A5 , B5 JIS , 11 × 17 , 81/2 × 14 , 81/2 × 11 , 71/4 × 101/2 52 a 256 g/m2 (14 lb. Contínuo– 140 lb. Índice) Papel fino–Papel grosso 3 Selecione o tamanho do papel utilizando o menu Definições do sistema: 550 folhas 11 × 17 , 81/2 × 14 , 81/2 × 13 , 81/2 × 11 , 81/4 × 14 , 81/4 × 13 , 8 × 13 , 8 × 10 , 71/4 × 101/2 , 8K , 16K , 11 × 15 , 10 × 14 A3 , A4 , B4 JIS , B5 JIS , 81/2 × 13 , 81/4 × 14 , 81/4 × 13 , 8 × 13 , 8 × 10 , 71/4 × 101/2 , 8K , 16K , 11 × 15 , 10 × 14 157 9. Adicionar papel e toner Tipo e peso do papel Tamanho do papel 52 a 256 g/m2 (14 lb. Contínuo– 140 lb. Índice) Tamanho personalizado: Papel fino–Papel grosso 3 Vertical: 182,0 mm a 297,0 mm *1 Capacidade de papel 550 folhas Horizontal: 148,0-432,0 mm Vertical: 7,17 polegadas a 11,69 polegadas *1 Horizontal: 5,83 polegadas a 17,00 polegadas Envelopes Selecione o tamanho do papel utilizando o menu Definições do sistema: 50 folhas *2 41/8 × 91/2 , Env C5 *1 Ao carregar papel com comprimento vertical de mais de 279 mm (11,0 polegadas) nas bandejas de 2 a 4, utilize papel com largura horizontal de 420 mm (16,6 polegadas) ou menos. *2 Carregue os envelopes com as abas completamente abertas Bandeja de papel de tamanho pequeno (bandejas 2 a 4) Tipo e peso do papel 52 a 256 g/m2 (14 lb. Contínuo– 140 lb. Índice) Papel fino–Papel grosso 3 Tamanho do papel Selecione o tamanho do papel utilizando o menu Definições do sistema: A4 , A5 , A6 , B5 JIS , B6 JIS , 81/2 × 11 , 1 7 /4 × 101/2 , 51/2 × 81/2 158 Capacidade de papel 550 folhas Tamanhos e tipos de papel recomendados Tipo e peso do papel Tamanho do papel 52 a 256 g/m2 (14 lb. Contínuo– 140 lb. Índice) Tamanho personalizado: Papel fino–Papel grosso 3 Vertical: 100,0-220,0 mm Capacidade de papel 550 folhas Horizontal: 148,0-432,0 mm Vertical: 3,94 polegadas a 8,66 polegadas Horizontal: 5,83 polegadas a 17,00 polegadas Envelopes Selecione o tamanho do papel utilizando o menu Definições do sistema: 41/8 × 91/2 , 37/8 × 71/2 , Env C5 , Env C6 , Env DL • : 50 folhas *1 • : Aba dupla: 15 folhas *2 Aba única: 25 folhas *2 *1 Carregue os envelopes com as abas abertas. *2 Carregue os envelopes com as abas fechadas. Bandeja de alimentação manual Tipo e peso do papel Tamanho do papel Capacidade de papel 52 a 300 g/m2 (14 lb. Contínuo–110 lb. Capa) Formatos de papel que podem ser detectados automaticamente: • Papel fino–Grosso médio: 100 folhas Papel fino–Papel grosso 4 A3 , A4 • Papel grosso 1: 40 folhas , A5 , A6 11 × 17 , 81/2 × 11 , 51/2 × 81/2 • Papel grosso 2– Papel grosso 3: 20 folhas • Papel grosso 4: 16 folhas 159 9. Adicionar papel e toner Tipo e peso do papel 52 a 300 g/m2 (14 lb. Contínuo–110 lb. Capa) Papel fino–Papel grosso 4 Tamanho do papel Capacidade de papel *1 • Papel fino–Grosso médio: 100 folhas B4 JIS , B5 JIS , B6 JIS , 11 × 17 , 81/2 × 14 , 81/2 × 11 , 51/2 × 81/2 , 81/2 × 13 , 81/4 × 13 , 71/4 × 101/2 , 11 × 15 , 10 × 14 , 81/4 × 14 , 8 × 10 , 8 × 13 , 8K , 16K , 12 × 18 • Papel grosso 1: 40 folhas • Papel grosso 2– Papel grosso 3: 20 folhas • Papel grosso 4: 16 folhas A3 , A4 , A5 , A6 , B4 JIS , B5 JIS , B6 JIS , 81/2 × 14 , 81/2 × 13 , 81/4 × 13 , 71/4 × 101/2 , 11 × 15 , 10 × 14 1 , 8 /4 × 14 , 8 × 10 , 8 × 13 , 8K , 16K , 12 × 18 52 a 300 g/m2 (14 lb. Contínuo–110 lb. Capa) Papel fino–Papel grosso 4 Tamanho personalizado *2: • Papel fino–Grosso médio: 100 folhas Vertical: 90,0-305,0 mm • Papel grosso 1: 40 folhas Horizontal: 148,0 mm a 457,2 mm *3, *4 Vertical: 3,55 a 12,00 polegadas • Papel grosso 2– Papel grosso 3: 20 folhas Horizontal: 5,83 polegadas a 18,00 polegadas *3, *4 • Papel grosso 4: 16 folhas , 81/2 × 11 Acetatos A4 Papel translúcido A3 , A4 Papel de etiqueta (etiquetas autocolantes) B4 JIS , A4 30 folhas Envelopes *1 10 folhas , B4 JIS , B5 JIS 41/8 × 91/2 , 37/8 × 71/2 C5 , Env C6 , Env DL 160 50 folhas Uma folha , Env Tamanhos e tipos de papel recomendados *1 Seleccione o formato do papel. Para o modo de copiadora, consulte Copy/ Document Server . Para o modo de impressora, consulte Pág. 147 "Definição do tamanho do papel utilizando o painel de controle". *2 Insira o tamanho do papel. Para o modo de copiadora, consulte Copy/ Document Server . Para o modo de impressora, consulte Pág. 148 "Definição do papel de tamanho personalizado utilizando o painel de controle". *3 No modo de impressora ou fax, o comprimento horizontal máximo do tamanho personalizado é de 600,0 mm (23,62 polegadas). *4 Papel com comprimento horizontal de 432 mm (17,1 polegadas) ou mais tem propensão a amassar, a falhas na alimentação e a congestionamento. Bandeja 3 (LCT) Tipo e peso do papel 52 a 256 g/m2 (14 lb. Contínuo– 140 lb. Índice) Tamanho do papel Capacidade de papel 2 x 1000 folhas A4 Papel fino–Papel grosso 3 81/2 × 11 52 a 256 g/m2 (14 lb. Contínuo– 140 lb. Índice) *1 Papel fino–Papel grosso 3 81/2 × 11 2 x 1000 folhas A4 *1 Para carregar papel de qualquer um dos tamanhos especificados acima, entre em contato com a assistência técnica. Bandeja de grande capacidade (LCT) Tipo e peso do papel 60 a 216 g/m2 (16 lb. Contínuo– 80 lb. Capa) Tamanho do papel Capacidade de papel 1.200 folhas A4 Papel normal–Papel grosso 2 81/2 × 11 161 9. Adicionar papel e toner Tipo e peso do papel Tamanho do papel 60 a 216 g/m2 (16 lb. Contínuo– 80 lb. Capa) *1 Papel normal–Papel grosso 2 B5 JIS , 81/2 × 11 Capacidade de papel 1.200 folhas A4 , B5 JIS *1 Para carregar papel de qualquer um dos tamanhos especificados acima, entre em contato com a assistência técnica. Espessura do papel Espessura do papel*1 Gramatura do papel Papel fino *2 52-59 g/m2 (14-15 lb. Bond) Papel Normal 1 60-74 g/m2 (16-20 lb. Bond) Papel Normal 2 75 a 81 g/m2 (20 lb. Sulfite) Grosso médio 82-105 g/m2 (20-28 lb. Bond) Papel grosso 1 106 a 169 g/m2 (28 lb. Sulfite–90 lb. índice) Papel grosso 2 170 a 220 g/m2 (65 a 80 lb. capa) Papel grosso 3 221 a 256 g/m2 (80 lb. Capa–140 lb. índice) Papel grosso 4 257 a 300 g/m2 (140 lb. índice–110 lb. Capa) *1 A qualidade de impressão diminuirá se o papel que está sendo usado estiver perto do limite máximo ou mínimo de peso. Altere a definição de peso de papel para um valor mais fino ou mais grosso. *2 Dependendo do tipo de papel fino, as bordas podem dobrar ou o papel pode ser alimentado de maneira inadequada. • Alguns tipos de papel produzem ruído durante a saída. Esse ruído não é sinónimo de qualquer problema e não afecta a qualidade de impressão. (O papel brilhante e os acetatos podem produzir ruído durante a saída.) • A capacidade de papel descrita nas tabelas acima é um exemplo. A capacidade de papel real pode ser menor, dependendo do tipo de papel. 162 Tamanhos e tipos de papel recomendados • Quando colocar papel, certifique-se de que a altura da resma não excede a marca limite da bandeja. • Se ocorrer a alimentação de várias folhas, separe-as umas das outras ou carregue-as uma a uma na bandeja de alimentação manual. • Alise as folhas que estiverem enroladas antes de as colocar. • Ao carregar envelopes, consulte Pág. 165 "Envelopes". • Ao carregar papel grosso de 106 a 300 g/m2 (28 lb. Sulfite 110 lb. capa), consulte Pág. 164 "Papel grosso". • Quando copiar ou imprimir em papel timbrado, a orientação de colocação do papel difere consoante a função que estiver a utilizar. Consulte Paper Specifications and Adding Paper . • A velocidade de cópia/impressão é menor que o normal ao copiar ou imprimir em papel grosso de 106 a 300 g/m2 (28 lb. Sulfite–110 lb. capa) ou folhas com brilho ou se a resolução for definida como 1200 dpi. • Se o papel do mesmo tamanho e do mesmo tipo for colocado em duas ou mais bandejas, a máquina mudará automaticamente para a outra bandeja quando a primeira bandeja em uso ficar sem papel. Esta função é denominada Comutação auto bandeja. (Porém, se o tipo de papel de uma das bandejas for papel reciclado ou papel especial, as definições das outras bandejas devem ser iguais para que a função Comutação auto bandeja funcione.) Isso evita a interrupção do trabalho para reabastecer papel quando um grande número de cópias estão sendo feitas. É possível definir o tipo de papel das bandejas de papel em [Tipo de papel: Bandeja 1]–[Tipo de papel: Bandeja 4], [Tipo papel: Band de aliment manual] e em [Tipo de papel: LCT]. Consulte Connecting the Machine/ System Settings . Para o procedimento de configuração da função Troca automática de bandeja, consulte Copy/ Document Server . • Ao carregar papel de etiqueta: • Recomendamos utilizar papel de etiqueta específico. • Recomenda-se a colocação de uma folha de cada vez. • Pressione [Alim man ] e a tecla [ ] e selecione [Papel grosso 1], [Papel grosso 2], [Papel grosso 3] ou [Papel grosso 4] para [Tipo de papel]. • Ao carregar transparências OHP: • Ao copiar em transparências OHP, consulte Copy/ Document Server . • Ao imprimir em transparências OHP no computador, consulte Pág. 148 "Definição de papel grosso, papel fino ou transparências OHP utilizando o painel de controle". • Folheie bem as transparências OHP sempre que utilizá-las. Isso evita que as transparências OHP grudem umas nas outras e sejam alimentadas de forma errada. • Retire as folhas copiadas ou impressas uma a uma. • A velocidade de cópia/impressão pode ser menor que o normal. • Ao carregar papel translúcido: 163 9. Adicionar papel e toner • Retire as folhas copiadas ou impressas uma a uma. • Ao carregar papel translúcido, sempre utilize papel granulado e defina a orientação do papel de acordo com os grãos. • O papel translúcido absorve facilmente a umidade e se torna enrolado. Alise o papel translúcido antes de carregar. • Ao carregar papel cuchê: • Para imprimir em papel cuchê a partir da bandeja de alimentação manual, das bandejas de 2 a 4, da bandeja 3 (LCT) ou da bandeja de grande capacidade (LCT), pressione a tecla [Ferramentas/Contador], pressione [Defin da band de papel ] e, em seguida, para [Tipo de papel] de cada bandeja, verifique se [Tipo de papel] está definido como [Papel cuchê] e [Espessura do papel] como [Papel grosso 1]. • Para imprimir em papel cuchê com alto brilho a partir da bandeja de alimentação manual, da bandeja 3 (LCT) ou da bandeja de grande capacidade (LCT, pressione a tecla [Ferramentas/Contador], pressione [Defin da band de papel ] e, em seguida, para [Tipo de papel] de cada bandeja, verifique se [Tipo de papel] está definido como [Papel cuchê: Brilho ]. • Ao carregar folhas de papel cuchê ou com brilho, folheie-as antes de usar. • Se as folhas de papel cuchê ficarem presas, fizerem barulho ou se mais de uma folha por vez for alimentada, carregue-as a partir da bandeja de alimentação manual, uma de cada vez. Papel grosso Este capítulo inclui várias informações e recomendações sobre papel grosso. Ao carregar papel grosso de 106 a 256 g/m2 (28 lb. Sulfite 40 lb. Índice) nas bandejas de 1 a 4, na bandeja de papel pequeno ou na bandeja 3 (LCT), 106 a 216 g/m2 (28 lb. Sulfite 80 lb. capa) na bandeja de grande capacidade (LCT) ou 106 a 300 g/m2 (28 lb. Sulfite –110 lb. capa) na bandeja de alimentação manual, siga as recomendações abaixo para evitar alimentações errôneas e perda de qualidade da imagem. • Armazene todo o papel no mesmo ambiente, uma sala em que a temperatura esteja entre 20°C a 25 °C (68°F a 77 °F) e a umidade esteja entre 30% e 65%. • Ao carregar papel grosso nas bandejas de 1 a 4 ou na bandeja de papel pequeno, certifique-se de carregar pelo menos 20 folhas. Certifique-se também de que as guias laterais ficam totalmente encostadas à resma de papel. • Podem ocorrer encravamentos e problemas quando imprimir em folhas de papel brilhante grosso. Para os evitar, folheie bem as folhas para as separar antes de as colocar na bandeja. Se as folhas continuarem a encravar ou a serem alimentadas juntas mesmo depois de as folhear, coloque-as uma a uma na bandeja de alimentação manual. • Quando colocar papel grosso, defina a orientação do papel de acordo com a rugosidade, conforme apresentado no diagrama seguinte: 164 Tamanhos e tipos de papel recomendados Orientação da textura no papel Bandeja 1 ou bandeja 3 (LCT) Bandejas de 2 a 4 ou a bandeja de papel de tamanho pequeno Não aconselhado Bandeja de grande capacidade (LCT) Bandeja de alimentação manual Não aconselhado • Ao copiar ou imprimir em papel grosso, a velocidade de cópia impressão é mais lenta que o normal. • Selecione [Papel grosso 1], [Papel grosso 2], [Papel grosso 3] ou [Papel grosso 4] em [Definições da bandeja de papal] no menu Definições do sistema. • Mesmo que se coloque o papel grosso como se descreve acima, pode não ser possível realizar as operações normais nem manter a qualidade de impressão; tudo depende do tipo de papel. • As impressões podem ficar com vincos verticais bem visíveis. • As impressões podem ficar consideravelmente enroladas. Alise as impressões se estas ficarem vincadas ou enroladas. Envelopes Este capítulo inclui várias informações e recomendações relativas aos envelopes. • Não utilize envelopes com janela. • Folheie os envelopes antes de os colocar de modo a separá-los e evitar que colem uns aos outros. Se folhear mesmo assim não impedir que colem uns aos outros, coloque-os um a um. Observe que alguns tipos de envelopes não podem ser usados com este equipamento. • Podem ocorrer encravamentos, dependendo do comprimento e da forma das abas. • Apenas os envelopes com largura mínima de 148 mm (5,9 pol.) e aqueles com as abas abertas podem ser carregados na orientação . • Ao colocar envelopes na orientação , coloque-os com as abas completamente abertas. Caso contrário, poderão não ser alimentados correctamente para dentro do equipamento. 165 9. Adicionar papel e toner • Antes de colocar envelopes, espalme-os para tirar o ar do seu interior e alise as quatro margens. Se estiverem dobrados ou enrolados, alise a respectiva margem superior (a margem pela qual são alimentados para o interior do equipamento) passando um lápis ou uma régua por cima. No modo de copiador A maneira de carregar envelopes varia, dependendo da orientação dos envelopes. Ao copiar em envelopes, carregue-os de acordo com a orientação aplicável mostrada abaixo: Como carregar envelopes Orientação dos envelopes Bandejas de papel 2-4 Bandeja de alimentação manual Vidro de exposição Bandeja de papel de formato pequeno • Abas: abertas • Abas: abertas • Abas: abertas • Lado inferior dos envelopes: voltado para a esquerda da máquina • Lado inferior dos envelopes: voltado para a direita da máquina • Lado inferior dos envelopes: voltado para a esquerda da máquina • Lado a ser lido: voltado para baixo • Lado a ser impresso: voltado para cima • Lado a ser impresso: voltado para baixo Envelopes com abertura lateral *1 Envelopes com abertura lateral • Abas: fechadas • Lado inferior dos envelopes: em direção à parte traseira da máquina • Lado a ser lido: voltado para baixo 166 • Abas: fechadas • Abas: fechadas • Lado inferior dos envelopes: em direção à parte traseira da máquina • Lado a ser impresso: voltado para cima • Lado inferior dos envelopes: em direção à parte traseira da máquina • Lado a ser impresso: voltado para baixo Tamanhos e tipos de papel recomendados *1 Não é possível carregar envelopes de abertura lateral na orientação Paisagem nas bandejas de 2 a 4. Ao carregar envelopes, especifique o tipo e o tamanho do envelope. Para obter mais informações, consulte Pág. 80 "Copiar em envelopes". No modo de impressora A maneira de carregar envelopes varia, dependendo da orientação dos envelopes. Ao imprimir em envelopes, carregue-os de acordo com a orientação aplicável mostrada a seguir: Como carregar envelopes Bandejas de papel 2-4 Tipos de envelopes Bandeja de papel de formato pequeno Bandeja de alimentação manual Envelopes com abertura lateral Envelopes com abertura lateral • Abas: abertas • Abas: abertas • Lado inferior dos envelopes: voltado para a direita da máquina • Lado inferior dos envelopes: voltado para a esquerda da máquina • Lado a ser impresso: voltado para cima • Lado a ser impresso: voltado para baixo *1 • Abas: fechadas • Abas: fechadas • Lado inferior dos envelopes: em direção à parte traseira da máquina • Lado a ser impresso: voltado para cima • Lado inferior dos envelopes: em direção à parte traseira da máquina • Lado a ser impresso: voltado para baixo *1 Não é possível carregar envelopes de abertura lateral na orientação Paisagem nas bandejas de 2 a 4. 167 9. Adicionar papel e toner Ao carregar envelopes, selecione "Envelope" e o tipo de papel utilizando as ferramentas e o driver da impressora e especifique a espessura dos envelopes. Para obter mais detalhes, consulte Print . Para imprimir em envelopes carregados com as bordas curtas no corpo da máquina, gire a imagem de impressão em 180 graus utilizando o driver da impressora. Envelopes recomendados Para obter informações sobre envelopes recomendados, entre em contato com o revendedor local. O tamanho dos envelopes que podem ser carregados depende da bandeja na qual são carregados. Para obter mais informações, consulte Pág. 156 "Tamanhos e tipos de papel recomendados". • Coloque apenas um formato e tipo de envelope de cada vez. • Não é possível utilizar a função Duplex com envelopes. • Para obter uma qualidade melhor de impressão, recomendamos definir as margens direita, esquerda, superior e inferior de impressão como, pelo menos, 15 mm (0,6 pol.) cada. • A qualidade de impressão nos envelopes pode ser irregular caso as partes do envelope tenham espessuras diferentes. Imprima um ou dois envelopes para verificar a qualidade de impressão. • Quando copiar ou imprimir em envelopes, a velocidade de cópia/impressão é mais lenta do que o habitual. • As folhas copiadas ou impressas saem na bandeja interna, mesmo se você tiver especificado uma bandeja diferente. • Alise as impressões se estas ficarem vincadas ou enroladas. • Certifique-se de que os envelopes não estão húmidos. • As condições de temperatura e humidade elevadas podem reduzir a qualidade de impressão e fazer com que os envelopes fiquem vincados. • Dependendo do ambiente, copiar ou imprimir em envelopes pode enrugá-los, mesmo se for recomendado. • Certos tipos de envelopes podem sair vincados, sujos ou mal impressos. Se estiver imprimindo uma cor sólida em um envelope, podem aparecer linhas onde as bordas sobrepostas do envelope o tornam mais grosso. 168 Adicionar Toner Adicionar Toner Esta seção explica as precauções ao adicionar toner, como enviar faxes ou documentos lidos quando o toner tiver acabado e como descartar o toner utilizado. • Não incinere toner (novo ou usado) nem embalagens de toner. Caso contrário, você corre o risco de sofrer queimaduras. O toner pega fogo ao entrar em contato com chama. • Não armazene toner (novo ou usado) nem embalagens de toner perto de chamas. Caso contrário, pode ocorrer incêndio e queimaduras. O toner pega fogo ao entrar em contato com chama. • Não utilize o aspirador de pó para limpar o toner derramado (incluindo toner usado). Limpar o toner com aspirador de pó pode provocar incêndio ou explosão devido às faíscas que podem ocorrer dentro no aspirador. No entanto, é possível utilizar o aspirador de pó especial à prova de explosão. Se o toner derramar no chão, varra-o lentamente e limpe o restante com um pano úmido. • Não esmague ou aperte as embalagens de toner. Isso pode originar vazamento de toner e resultar em ingestão acidental ou sujar a pele, roupas e o chão. • Armazene toner (novo ou usado), embalagens de toner e outros componentes que ficam em contato com toner fora do alcance de crianças. • Se você inalar toner novo ou usado, faça gargarejo com muita água e vá para um local com ar fresco. Se necessário, consulte um médico. • Se o toner novo ou toner usado entrar em contato com os olhos, lave-os imediatamente com muita água. Se necessário, consulte um médico. 169 9. Adicionar papel e toner • Se você engolir toner novo ou usado, beba muita água para diluí-lo. Se necessário, consulte um médico. • Ao remover papel atolado ou substituir o toner, tenha cuidado para não sujar suas roupas com toner (novo ou usado). Se o toner entrar em contato com suas roupas, lave a área manchada com água fria. A água quente faz com que o toner penetre no tecido e impossibilite a remoção da mancha. • Ao remover papel atolado ou substituir o toner, tenha cuidado para que o toner (novo ou usado) não entre em contato com sua pele. Se o toner entrar em contato com sua pele, lave a área afetada com muita água e sabão. • Substitua o cartucho de toner sempre que uma notificação aparecer no equipamento. • Podem ocorrer falhas se utilizar toner que não seja do tipo recomendado. • Ao adicionar o toner, não desligue a energia principal. Se o fizer, perder-se-ão as definições. • Guarde o toner em um local em que não fique exposto à luz solar direta, sujeito a temperaturas acima dos 35 °C (95 °F) ou umidade elevada. • Guarde o toner numa superfície plana. • Não agite o cartucho de toner com a abertura virada para baixo depois de retirá-lo. O toner residual pode espalhar. • Não instale nem retire cartuchos de toner repetidamente. Tal provoca o derrame do toner. Siga as instruções na tela com relação à substituição de um cartucho de toner. • Se a mensagem " Cartucho de toner está quase vazio." aparecer, o toner está quase no fim. Tenha um cartucho de toner de reserva a postos. • Se aparecer quando ainda houver muito toner, siga as instruções de substituição de toner exibidas na tela: retire o cartucho e reinsira-o. • É possível verificar o nome do toner necessário e o procedimento de substituição utilizando a tela[ Adicionar toner ]. • Para obter mais detalhes sobre como verificar o número de contato de onde comprar suprimentos, consulte Maintenance and Specifications . 170 Adicionar Toner Envio de fax ou documentos lidos quando a impressora está com pouco toner Quando o equipamento fica sem toner, o indicador no visor acende. Mesmo depois de acabar o toner, é possível enviar faxes ou documentos digitalizados. • Se o número de comunicações executadas após o toner acabar e não listadas no jornal criado automaticamente for superior a 200, a comunicação não é possível. 1. Certifique-se de que o equipamento se encontra em modo de fax ou scanner. 2. Pressione [Sair] e execute a operação de transmissão. A mensagem de erro desaparece. • Quaisquer relatórios que existam não são impressos. Descarte do toner usado Este capítulo descreve o que fazer com o toner usado. Não é possível reutilizar toner. Embale os recipientes de toner usados na caixa do recipiente ou em um saco, para evitar que vaze toner do recipiente ao descartá-lo. (essencialmente Europa e Ásia) Se desejar descartar o recipiente de toner usado, entre em contato com o escritório de vendas local. Se decidir descartar por conta própria, trate-o como resíduo plástico geral. (essencialmente América do Norte) Consulte o site da empresa local para obter informações sobre reciclagem de suprimentos. Você pode reciclar os itens de acordo com os requisitos dos municípios locais ou empresas de reciclagem privadas. 171 9. Adicionar papel e toner 172 10. Solução de problemas Este capítulo descreve procedimentos de resolução de problemas básicos. Indicadores Esta seção descreve os indicadores apresentados quando o equipamento solicita ao usuário que remova papel atolado, adicione papel ou execute outros procedimentos. Indicador : Indicador de atolamento de papel Status Aparece quando o papel fica atolado. Para obter mais detalhes sobre como remover papel atolado, consulte Troubleshooting . : Indicador de atolamento de original : Indicador para colocar papel Aparece quando um original fica atolado. Para obter mais detalhes sobre como remover papel atolado, consulte Troubleshooting . Aparece quando o papel acaba. Para obter mais detalhes sobre como carregar papel, consulte Paper Specifications and Adding Paper . : Indicador para adicionar toner Aparece quando o toner acaba. Para obter mais detalhes sobre como adicionar toner, consulte Maintenance and Specifications . : Indicador para adicionar grampos Aparece quando os grampos acabam. Para obter mais detalhes sobre como adicionar grampos, consulte Maintenance and Specifications . : Indicador de frasco de toner usado cheio Aparece quando o frasco de toner usado está cheio. : Indicador para esvaziar depósito do furador Aparece quando o depósito do furador está cheio. : Indicador de pedido de assistência técnica Aparece quando o equipamento apresenta avaria ou necessita de manutenção. Entre em contato com a assistência técnica ou o seu revendedor. Para obter mais detalhes sobre como remover resíduos de perfuração, consulte Troubleshooting . 173 10. Solução de problemas Indicador : Indicador de tampa aberta 174 Status Aparece quando uma ou mais tampas do equipamento se encontram abertas. Quando um indicador da tecla [Verificar status] acende Quando um indicador da tecla [Verificar status] acende Se um indicador da tecla [Verificar status] acender, pressione a tecla [Verificar status] para exibir a tela [Verificar status]. Verifique o status de cada função na tela [Verificar status]. Tela[Verificar status] 1 4 2 3 PT CJH001 1. Guia [Status da máq/aplic] Indica o status da máquina e cada função. 2. Ícones de status Cada ícone que pode ser exibido está descrito a seguir: : A função está executando um trabalho. : Ocorreu um erro na máquina. : Ocorreu um erro na função sendo utilizada. Ou então, a função não pode ser utilizada pois ocorreu um erro na máquina. 3. Mensagens Exibe uma mensagem que indica o status da máquina e cada função. 4. [Verific] Se ocorrer um erro na máquina ou em uma função, pressione [Verific] para visualizar os detalhes. Ao pressionar [Verific], será exibida uma mensagem de erro ou a tela da função correspondente. Verifique a mensagem de erro exibida na tela da função e tome as medidas adequadas. • Pág. 189 "Mensagens exibidas ao utilizar a função Copiar/Servidor de documentos" • Pág. 194 "Mensagens exibidas ao utilizar a função de fax" • Pág. 212 "Mensagens exibidas ao utilizar a função de impressora" • Pág. 230 "Mensagens exibidas ao utilizar a função de scanner" 175 10. Solução de problemas A tabela seguinte explica os problemas que fazem com que o indicador acenda. Problema Causas Soluções Os documentos e relatórios não são impressos. A bandeja de saída de papel está cheia. Remova as impressões da bandeja. Os documentos e relatórios não são impressos. Não há papel de cópia. Coloque papel. Para obter mais detalhes sobre como colocar papel, consulte Paper Specifications and Adding Paper . Ocorreu um erro. Uma função com o status "Ocorreu um erro" na tela [Verificar status] está com defeito. Pressione [Verific] na função em que ocorreu o erro. Em seguida, verifique a mensagem exibida e tome as medidas adequadas. Para obter mais detalhes sobre mensagens de erro e suas soluções, consulte Pág. 189 "Quando são exibidas mensagens no painel de controle". É possível utilizar as outras funções normalmente. 176 Quando um indicador da tecla [Verificar status] acende Problema O equipamento não consegue ligar à rede. Causas Ocorreu um erro de rede. Soluções • Pressione [Verific] na função em que ocorreu o erro. Em seguida, verifique a mensagem exibida e tome as medidas adequadas. Para obter mais detalhes sobre mensagens de erro e suas soluções, consulte Pág. 189 "Quando são exibidas mensagens no painel de controle". • Verifique se o equipamento está devidamenbte conectado à rede e devidamente instalado. Para obter mais detalhes sobre como se conectar à rede, consulte Connecting the Machine/ System Settings . • Para obter mais detalhes sobre como se conectar à rede, entre em contato com o administrador. • Se o indicador permanecer aceso, mesmo após tentar resolver o problema conforme aqui descrito, contate a assistência técnica. 177 10. Solução de problemas Tom do painel A tabela seguinte explica o significado dos vários padrões de sinais sonoros emitidos pelo equipamento para alertar os usuários sobre originais esquecidos ou outros status do equipamento. Padrão dos tons Significado Causas Sinal sonoro curto Entrada no painel/tela aceita. Foi pressionada uma tecla na tela ou no painel de controle. Sinal sonoro curto e depois longo Entrada no painel/tela rejeitada. Foi pressionada uma tecla inválida na tela ou no painel de controle; ou a senha inserida estava incorreta. Sinal sonoro longo Trabalho concluído com êxito. Foi concluído um trabalho de funções de Copiadora/Servidor de Documentos. Dois sinais sonoros longos O equipamento terminou o aquecimento. Quando está ligado ou sai do modo de suspensão, o equipamento está completamente aquecido e pronto para uso. Cinco sinais sonoros longos Alerta de ocorrência Foi realizada uma redefinição automática por meio da tela simples da função de copiadora/servidor de documentos, da função de fax ou da função de scanner. Cinco sinais sonoros longos repetidos quatro vezes Alerta de ocorrência Um original foi deixado no vidro de exposição ou a bandeja de papel está vazia. Cinco sinais sonoros curtos repetidos cinco vezes Alerta de problema O equipamento requer a atenção do usuário porque ocorreu atolamento de papel, é necessário reabastecer toner ou ocorreram outros problemas. • Os usuários não podem silenciar os alertas sonoros do equipamento. Quando o equipamento emite um sinal sonoro para alertar os usários de que ocorreu atolamento de papel ou um aviso de toner, se as tampas do equipamento forem abertas ou fechadas repetidamente em um curto espaço de tempo, o alerta sonoro poderá continuar mesmo depois que o status normal for retomado. 178 Tom do painel • É possível ativar ou desativar os alertas sonoros. Para obter mais detalhes sobre o som das teclas do painel, consulte Connecting the Machine/ System Settings . 179 10. Solução de problemas Problemas ao operar a máquina Este capítulo descreve problemas comuns e mensagens. Se aparecerem outras mensagens, siga as instruções exibidas. Problema Causas Soluções O ícone [Fax] ou [Scanner] não aparece na [Tela inicial], embora a tela da copiadora apareça quando o equipamento é ligado utilizando o interruptor principal de energia. Outras funções diferentes da Aguarde um momento. função de copiadora ainda não estão disponíveis. O equipamento acabou de ser ligado e a tela Ferramentas do usuário é exibida, mas faltam itens no menu Ferramentas do usuário. Outras funções diferentes da Aguarde um momento. função de copiadora ainda não estão disponíveis. O tempo necessário varia de acordo com a função. No menu Ferramentas do usuário, as funções aparecem à medida que ficam disponíveis. O indicador permanece aceso e o equipamento não entra no modo de suspensão, embora a tecla [Economia de energia] tenha sido pressionada. Isto acontece nos seguintes casos: • O ADF está aberto. • O equipamento está a comunicar com um equipamento externo. • Feche o ADF. • Verifique se o equipamento está se comunicando com o equipamento externo. • Aguarde um momento. • O disco rígido está ativo. 180 A tela está apagada. A máquina está no modo de economia de energia. Toque o painel de exibição ou pressione uma das teclas do painel de controle para cancelar o modo de economia de energia. A tela está apagada. A máquina está no modo de espera. Pressione a tecla [Economia de energia] ou a tecla [Verificar status] para cancelar o modo de suspensão. Problemas ao operar a máquina Problema Causas Soluções Nada acontece quando a tecla [Verificar status] ou a tecla [Economia de energia] é pressionada. O interruptor de alimentação principal está desligado. Ligue o interruptor de alimentação principal. "Please wait. " é exibido. Essa mensagem aparece ao pressionar a tecla [Economia de energia]. Aguarde alguns instantes. Se o equipamento não estiver pronto em 5 minutos, desligue o interruptor de energia principal e certifique-se de que o indicador de energia principal apague. Aguarde pelo menos 10 segundos e ligue o interruptor de energia principal novamente. Se o equipamento não estiver pronto em 5 minutos, entre em contato com a assistência técnica. "Aguarde." é exibido. Esta mensagem aparece quando o equipamento está aquecendo. • Aguarde alguns instantes. Se o equipamento não estiver pronto em 5 minutos, desligue o interruptor de energia principal e certifique-se de que o indicador de energia principal apague. Aguarde pelo menos 10 segundos e ligue o interruptor de energia principal novamente. Se o equipamento não estiver pronto em 5 minutos, entre em contato com a assistência técnica. • Aguarde até a mensagem desaparecer. Não desligue o interruptor de alimentação principal enquanto esta mensagem for exibida. 181 10. Solução de problemas Problema Soluções "Aguarde." é exibido. Esta mensagem aparece Aguarde alguns instantes. Se a quando muda o cartucho do mensagem não desaparecer em 5 toner. minutos, desligue o interruptor de energia principal e certifique-se de que o indicador de energia apague. Aguarde pelo menos 10 segundos e ligue o interruptor de energia principal novamente. Se a mensagem for exibida por mais de 5 minutos, entre em contato com a assistência técnica. "Memória cheia. Deseja armazenar o arquivo lido?" será exibida. Os originais digitalizados excedem o número de folhas/páginas que podem ser armazenadas no disco rígido. Aparece "Autoverificação...". 182 Causas • Pressione [Sim] para armazenar as páginas digitalizadas. Apague os arquivos desnecessários pressionando [Excluir arquivo]. • Pressione [Não] se não quiser armazenar as páginas digitalizadas. Apague os arquivos desnecessários pressionando [Excluir arquivo]. O equipamento está executando operações de ajuste de imagem. O equipamento pode executar a manutenção periódica durante o funcionamento. A frequência e a duração da manutenção depende da umidade, temperatura e fatores de impressão, como o número de impressões, o tamanho e o tipo de papel. Aguarde até que o equipamento fique pronto. A tela de inserção do Os usuários estão restritos código de usuário é exibida. pela autenticação por código de usuário. Para obter mais detalhes sobre como efetuar login quando a Autenticação do código de usuário estiver ativada, consulte Getting Started . A tela de autenticação aparece. Introduza o seu nome de utilizador e palavra-passe de início de sessão. Para obter mais detalhes sobre a tela Autenticação, consulte Getting Started . É definida a Autenticação Básica, Autenticação Windows, Autenticação LDAP ou Autenticação ISA. Problemas ao operar a máquina Problema Causas Soluções Aparece a mensagem "Falha na autenticação.". O nome de utilizador de início de sessão ou a palavra-passe de início de sessão não está correcto. Para obter mais detalhes sobre o nome de usuário e a senha de login corretos, consulte o Guia de segurança . Aparece a mensagem "Falha na autenticação.". O equipamento não consegue executar a autenticação. Para obter mais detalhes sobre autenticação, consulte o Guia de segurança . A mensagem "Você não tem os privilégios necessários para usar essa função." continua sendo exibida mesmo após a inserção de um nome de usuário válido. O usuário que fez login não tem permissão para a função selecionada. Para obter mais detalhes sobre como definir permissões, consulte o Guia de segurança . • Quando aparecer uma mensagem de atolamento, ela continuará sendo exibida até que você abra e feche a tampa conforme indicado. Remova o papel atolado e abra e feche a tampa. Para obter mais detalhes sobre como remover papel atolado, consulte Troubleshooting . Uma mensagem de erro permanece na tela, mesmo quando o papel atolado é removido. • O papel continua encravado na bandeja. As imagens do original são impressas no verso do papel. Talvez você tenha colocado o papel incorretamente. Coloque papel na bandeja do papel ou na bandeja 3 (LCT) com o lado de impressão virado para cima. Coloque papel na bandeja de grande capacidade (LCT) ou na bandeja de alimentação manual com o lado de impressão virado para baixo. 183 10. Solução de problemas Problema Ocorrem atolamentos com frequência. Causas Soluções As guias finais ou laterais da bandeja podem não estar colocadas correctamente. • Retire o papel atolado. Para obter mais detalhes sobre como remover papel atolado, consulte Troubleshooting . • Verifique se as guias laterais ou finais estão colocadas correctamente. Verifique também se as guias laterais estão bloqueadas. Para obter mais detalhes sobre como configurar as guias, consulte Paper Specifications and Adding Paper . Ocorrem atolamentos com frequência. Foi colocado papel de formato indetectável. • Retire o papel atolado. Para obter mais detalhes sobre como remover papel atolado, consulte Troubleshooting . • Se colocar um formato de papel que não é seleccionado automaticamente, tem de especificar o formato do papel no painel de controlo. Para obter mais detalhes sobre como especificar o tamanho do papel no painel de controle, consulte Paper Specifications and Adding Paper . Ocorrem atolamentos com frequência. Existe um objecto estranho na bandeja do finalizador. • Retire o papel atolado. Para obter mais detalhes sobre como remover papel atolado, consulte Troubleshooting . • Não coloque nada sobre a bandeja do finalizador. 184 Problemas ao operar a máquina Problema Causas Soluções Os encravamentos ocorrem frequentemente quando imprime em folhas colocadas na bandeja interna 2. Os encravamentos ocorrem se a bandeja de saída estiver definida para a bandeja interna 2 e várias folhas de formato A3 ou 11 17 começarem a enrolar à medida que saem. Levante a guia da bandeja interna 2 e tente imprimir o trabalho novamente. As folhas estão enroladas depois de impressas. Alguns tipos de folhas de formato A3 e 11 17 podem enrolar-se quando impressas. Os encravamentos ocorrem se a bandeja de saída estiver definida para a bandeja interna 2 e várias folhas de formato A3 ou 11 17 começarem a enrolar à medida que saem. Para obter mais detalhes sobre como levantar a guia, consulte Getting Started . Se as folhas estiverem enroladas quando saírem, levante a guia na bandeja interna 2. Para obter mais detalhes sobre como levantar a guia, consulte Getting Started . Não é possível imprimir no modo Duplex. Você selecionou uma bandeja de papel que não está definida para impressão duplex. Altere a definição de "Aplicar duplex" em Definições do sistema para ativar a impressão duplex na bandeja de papel. Para obter mais detalhes sobre como definir "Aplicar duplex", consulte Connecting the Machine/ System Settings . Não é possível imprimir no modo Duplex. Você selecionou um tipo de papel que não pode ser utilizado para impressão duplex. Em [Defs band de papel], selecione um tipo de papel que pode ser utilizado para impressão duplex. Para obter mais detalhes sobre os tipos de papel que podem ser utilizados, consulte Copy/ Document Server . 185 10. Solução de problemas Problema "A seguinte bandeja de saída está cheia. Remova o papel. " será exibida. 186 Causas A bandeja de saída está cheia. Soluções Para retomar a impressão, remova o papel da bandeja de saída. Se o papel estiver destinado para a bandeja de mudança do finalizador, para evitar que caia papel da bandeja, pressione a tecla [Parar] para suspender a impressão e remova o papel. Prima [Continuar] no visor para retomar a impressão. "Turn main Power Switch off" O equipamento não encerra aparece. normalmente quando o interruptor de alimentação é desligado e ligado imediatamente em seguida. Desligue o interruptor de energia principal e certifique-se de que o indicador de energia apague. Aguarde pelo menos 10 segundos e ligue o interruptor de energia principal novamente. "Encerrando... Aguarde. A energia principal será desligada automaticamente. Tempo máximo de espera: 2 minuto(s)" será exibido. O procedimento de encerramento começou porque o interruptor de alimentação foi desligado enquanto o equipamento se encontrava em espera ou executando uma operação. Siga as instruções na mensagem exibida e aguarde até que o equipamento seja encerrado. Não desligue o interruptor de alimentação enquanto esta mensagem for visualizada. Se o interruptor de alimentação tiver sido desligado, siga as instruções na mensagem exibida. Para obter mais detalhes sobre como ligar e desligar o interruptor principal de energia, consulte Getting Started . Ocorreu um erro quando o livro de endereços foi alterado a partir do visor ou do Web Image Monitor. O livro de endereços não pode ser alterado enquanto apaga os vários documentos guardados. Aguarde um pouco e, em seguida, tente novamente a operação. Problemas ao operar a máquina Problema Causas Soluções Não é possível utilizar o Web Image Monitor para imprimir documentos Armazenados no Servidor de documentos. Quando estão especificados limites de volume de impressão, os usuários não conseguem imprimir além do limite de volume de impressão. Os trabalhos de impressão selecionados por usuários que já tenham atingido o limite de volume de impressão serão cancelados. • Para obter mais detalhes sobre como especificar os limites de volume de impressão, consulte o Guia de segurança . "A ventoinha de ventilação interna está activa." aparece e a ventoinha está a funcionar. (Modelos de tipo 3 e 4 apenas) Grandes trabalhos de impressão fazem com que o interior do equipamento aqueça, levando à activação da ventoinha de refrigeração. A ventoinha começará a funcionar automaticamente quando a execução de impressão atingir aproximadamente 3.000 folhas A4 ou 1.500 folhas A3 . A ventoinha estará activa durante cerca de 30 minutos. A ventoinha faz barulho mas trata-se de uma situação normal, pelo que o equipamento estará operacional enquanto a ventoinha estiver a trabalhar. "Tela inicial sendo usada por outra função." aparece. A tela [Tela inicial] está sendo editada por outra função. Aguarde um pouco e, em seguida, tente criar o atalho na [Tela inicial] novamente. "O tamanho dos dados da imagem não é válido. Consulte o manual para saber quais são os dados necessários." será exibido. O tamanho dos dados da imagem não é válido. Para obter mais detalhes sobre o tamanho do arquivo de uma imagem de atalho, consulte Convenient Functions . "O formato dos dados da imagem não é válido." aparece. O formato do arquivo da imagem de atalho a ser adicionada não é suportado. O formato do arquivo da imagem de atalho a ser adicionada deve ser JPEG. Especifique a imagem novamente. • Para visualizar o status de um trabalho de impressão, consulte [Histórico de trabalhos de impressão]. Em Web Image Monitor, clique em [Trabalho] no menu [Status/Informações]. Em seguida, clique em [Histórico de trabalhos de impressão] em "Servidor de documentos". A quantidade de papel que pode ser impressa e o tempo total da operação até que a ventoinha comece a funcionar depende da temperatura do local em que o equipamento está instalado. 187 10. Solução de problemas • Se não conseguir efectuar cópias como pretende devido a problemas de tipo de papel, formato de papel ou capacidade de papel, utilize o papel recomendado. Para obter mais detalhes sobre papel recomendado, consulte Pág. 156 "Tamanhos e tipos de papel recomendados". • A utilização de papel enrolado provoca frequentemente encravamentos, cantos de papel sujos ou posicionamento incorrecto durante a agrafagem ou impressão com separação. Quando utilizar papel ondulado, alise-o com as mãos ou coloque o papel virado para baixo. De igual modo, coloque o papel numa superfície plana para evitar que fique enrolado e não o encoste à parede. 188 Quando são exibidas mensagens no painel de controle Quando são exibidas mensagens no painel de controle Mensagens exibidas ao utilizar a função Copiar/Servidor de documentos Este capítulo descreve as mensagens principais do equipamento. Se aparecerem outras mensagens siga as respectivas instruções. • Se não conseguir fazer cópias como pretendido devido a problemas de tipo, formato ou capacidade de papel, utilize papel recomendado. Para obter mais detalhes sobre papel recomendado, consulte Pág. 156 "Tamanhos e tipos de papel recomendados". • Para mensagens não listadas aqui, consulte Pág. 180 "Problemas ao operar a máquina". Mensagem "Não é possível detectar o tamanho do original." Causas O original colocado no vidro de exposição não tem um formato de papel standard. Soluções • Coloque o original novamente no vidro de exposição. Coloque o original virado para baixo. • Se o equipamento não conseguir detectar o formato do original, especifique o formato manualmente - não utilize o modo Selecção automática de papel nem a função Redução/ Ampliação automática. Para obter mais detalhes sobre como especificar as definições, consulte Paper Specifications and Adding Paper . 189 10. Solução de problemas Mensagem "Não é possível detectar o tamanho do original." 190 Causas O original não está colocado ou o original colocado no vidro de exposição não tem um formato standard. Soluções • Coloque o original corretamente. • Especifique o formato de papel. • Ao colocar um original diretamente no vidro de exposição, a ação de levantar/ abaixar o ADF desencadeia o processo de detecção automática do tamanho do original. Levante o ADF em 30 graus ou mais. "Não é possível furar este formato de papel." Não é possível utilizar a função de furação com o formato de papel seleccionado. Para obter mais detalhes sobre papel, consulte Maintenance and Specifications . "Não é possível agrafar papel deste formato." Não é possível utilizar a função de agrafagem com o formato de papel seleccionado. Selecione um tamanho de papel adequado. Para obter mais detalhes sobre papel, consulte Maintenance and Specifications . "Verifique o formato do papel." Está definido um tamanho de papel incorreto. Se você pressionar a tecla [Iniciar] a cópia será iniciada com o papel selecionado. "Limpe o vidro de leitura. (Localizado ao lado do vidro de exposição.)" O vidro de leitura ou a placa-guia do AAD está sujo. Limpe. Consulte Maintenance and Specifications . "Duplex não disponível neste formato de papel." Foi seleccionado um formato de papel não disponível no modo Duplex. Selecione um tamanho de papel adequado. Para obter mais detalhes sobre o papel, consulte Copy/ Document Server . Quando são exibidas mensagens no painel de controle Mensagem Causas Soluções "Ultrapassado o número máx. de páginas por arquivo. Deseja armazenar as páginas lidas como 1 arquivo?" O número de páginas lidas excede a capacidade por ficheiro do servidor de documentos. • Se desejar armazenar a página lida como um arquivo no Servidor de documentos, pressione [Sim]. "Ultrapassado o número máximo de folhas que pode ser usado. A cópia será interrompida." Foi excedido o número de páginas que o utilizador tem permissão para copiar. "O arquivo que está sendo armazenado ultrapassou o número máx. de páginas por arquivo. A cópia será interrompida." Os originais digitalizados têm Prima [Sair] e, em seguida, volte a demasiadas páginas para guardar com um número de páginas guardar como um documento. adequado. "Revista ou Folheto não está disponível devido ao modo de imagens mistas." Seleccionou a função "Revista" ou "Folheto" para os originais lidos com funções diferentes, como copiador e impressora. • Se não pretender guardar as páginas digitalizadas, prima [Não]. Os dados digitalizados são apagados. "O modo Revista ou Folheto Você selecionou a função não está disponível devido a "Revista" ou "Folheto" para modos de formatos mistos." originais armazenados utilizando a função de copiadora com diferentes modos de cores, como o modo de cor integral e o modo de preto e branco. Para obter mais detalhes sobre como verificar o número de cópias disponíveis por usuário, consulte o Guia de segurança . Certifique-se de que os originais para a função "Revista" ou "Folheto" são lidos utilizando a mesma função. Verifique se os originais para a função "Revista" ou "Folheto" são armazenados utilizando o mesmo modo de cor. 191 10. Solução de problemas Mensagem Soluções "O modo Revista ou Folheto Você selecionou a função não está disponível devido a "Revista" ou "Folheto" para modos de formatos mistos." originais armazenados utilizando a função de impressora com diferentes modos de cores, como o modo de cor integral e o modo preto e branco. Verifique se os originais para a função "Revista" ou "Folheto" são armazenados utilizando o mesmo modo de cor. "O número máximo de conjuntos é n." O número de cópias excede a quantidade máxima de cópias. Pode alterar a quantidade máxima de cópias a partir de [Quant. máx. cópias] em [Funções gerais] em [Funções Copiador/Serv. doc.]. Para obter mais detalhes sobre Quantidade máx. de cópias, consulte Copy/ Document Server . Está a ser utilizada uma função do equipamento que não a função de copiador como, por exemplo, a função de Servidor de Documentos. Cancele o trabalho sendo processado. Por exemplo, pressione [Sair] e, em seguida, pressione a tecla [Tela inicial]. Em seguida, pressione o ícone [Servidor de doc] na [Tela inicial] e pressione a tecla [Parar]. Quando a mensagem "A tecla Parar foi pressionada. A leitura e outros trabalhos de impr que estavam sendo processados e que poderiam ser interrompidos foram suspensos. Para continuar a leitura e impressão, pressione [Continuar]. Para cancelar a leitura, pressione [Cancelar leitura]. Para excluir outros trabalhos suspensos, pressione [Lista trabalhos]." for exibida, pressione [Cancelar leitura]. (É colocado um número na posição de n.) "O original está sendo lido para uma função diferente." 192 Causas No entanto, é possível selecionar a função "Revista" ou "Folheto" para um único original armazenado utilizando a função de impressora com um modo de cor diferente. Quando são exibidas mensagens no painel de controle Mensagem Causas Soluções "Aguarde." A lista de destinos está sendo atualizada a partir da rede utilizando o Web Image Monitor. Aguarde até a mensagem desaparecer. Não desligue a alimentação enquanto esta mensagem for visualizada. Dependendo do número de destinos a ser atualizado, o reinício da operação pode demorar um pouco. Não é possível realizar operações enquanto esta mensagem for visualizada. "Girar classificação não está disponível para esse tamanho de papel." Está seleccionado um formato de papel para o qual a Colecção electrónica não está disponível. Selecione um tamanho de papel adequado. Para obter mais detalhes sobre o papel, consulte Copy/ Document Server . "Capacidade de agrafagem excedida." O número de folhas por conjunto é superior à capacidade dos agrafos. Verifique a capacidade do agrafador. Para obter mais detalhes sobre a capacidade do grampeador, consulte Maintenance and Specifications . "O(s) arquivo(s) Você tentou excluir arquivos selecionado(s) continha(m) sem a devida autoridade. arquivo(s) sem privilégios de acesso. Apenas arquivo(s) com privilégios de acesso serão excluídos." Os arquivos só podem ser excluídos pela pessoa que os criou. Para excluir um arquivo para o qual você não tem autorização de exclusão, entre em contato com a pessoa que criou o arquivo. "Não possui privilégios para O usuário que fez login não utilizar esta função." tem permissão para a função selecionada. Para obter mais detalhes sobre como definir permissões, consulte o Guia de segurança . 193 10. Solução de problemas Quando a memória se torna cheia ao utilizar a função Copiar/Servidor de doc Mensagem "Memória cheia. nn os originais foram lidos. Pressione [Imprimir] para copiar os originais lidos. Não remova os originais restantes." Causas Os originais digitalizados excedem o número de páginas que pode ser guardado na memória. Soluções Prima [Imprimir] para copiar originais lidos e cancelar a leitura de dados. Pressione [Limpar memória] para cancelar a leitura dos dados e não copiar. "n" na mensagem representa um número variável. "Prima [Continuar] para ler e O equipamento verificou se copiar os restantes os originais restantes devem originais." ser copiados depois de os originais lidos terem sido impressos. Retire todas as cópias e, em seguida, prima [Continuar] para continuar a cópia. Prima [Parar] para parar a cópia. • Se definir [Reiniciar auto leitura memória cheia] em [Entrada/Saída] nas ferramentas do utilizador para [Ligado], a mensagem de memória cheia não aparece mesmo que a memória fique cheia. O equipamento copia primeiro os originais lidos e avança depois automaticamente para a leitura e cópia dos restantes originais. Nesse caso, as páginas ordenadas resultantes não ficarão seguidas. Para obter mais detalhes sobre Reinício de leitura automática de memória integral, consulte Copy/ Document Server . Mensagens exibidas ao utilizar a função de fax Este capítulo descreve as mensagens principais do equipamento. Se aparecerem outras mensagens siga as respectivas instruções. • As definições que podem ser confirmadas em Definições do sistema ou em Recursos de fax no Painel de controle também podem ser confirmadas no Web Image Monitor. Para obter mais detalhes sobre como confirmar as definições do Web Image Monitor, consulte a Ajuda do Web Image Monitor. 194 Quando são exibidas mensagens no painel de controle Mensagem Causas Soluções "Não é possível detectar o tamanho original. Selecione o tamanho da leitura." O equipamento não conseguiu detectar o formato do original. No painel de controlo, debaixo de [Form. digitaliz.], especifique a área de digitalização em [Definições digitalização ] e depois reenvie o documento. Para obter mais detalhes sobre como definir o tamanho da leitura, consulte Fax . "Não é possível localizar o caminho especificado. Verifique as definições." O nome do computador ou pasta introduzido como sendo o destino está errado. Verifique se o nome do computador e o nome da pasta de destino estão corretos. "Verifique se existem problemas de rede." O número de telefone alternativo que introduziu já se encontra registado no gatekeeper por outro dispositivo. [13-10] • Verifique se o número de telefone alternativo correto está listado em [Definições H.323] de [Recursos de fax]. Para obter mais detalhes sobre Definições H.323, consulte Fax . • Para obter informações sobre problemas de rede, entre em contato com o administrador. "Verifique se existem problemas de rede." [13-11] Não é possível aceder ao gatekeeper. • Verifique se o endereço correto do gatekeeper está listado em [Definições de H.323] de [Recursos de fax]. Para obter mais detalhes sobre Definições H. 323, consulte Fax . • Para obter informações sobre problemas de rede, entre em contato com o administrador. 195 10. Solução de problemas Mensagem "Verifique se existem problemas de rede." [13-17] Causas O registo do nome de utilizador é rejeitado pelo servidor SIP. Soluções • Verifique se o Endereço IP do servidor SIP e o Nome de usuário SIP corretos estão listados em [Definições SIP] de [Recursos de fax]. Para obter mais detalhes sobre as definições SIP, consulte Fax . • Para obter informações sobre problemas de rede, entre em contato com o administrador. "Verifique se existem problemas de rede." Não é possível aceder ao servidor SIP. [13-18] • Verifique se o Endereço IP do servidor SIP correto está listado em [Definições SIP] de [Recursos de fax]. Para obter mais detalhes sobre as definições SIP, consulte Fax . • Para obter informações sobre problemas de rede, entre em contato com o administrador. "Verifique se existem problemas de rede." [13-24] 196 A palavra-passe registada para o servidor SIP não é igual à registada para este equipamento. Para obter informações sobre problemas de rede, entre em contato com o administrador. Quando são exibidas mensagens no painel de controle Mensagem "Verifique se existem problemas de rede." [13-25] Causas O endereço IP não está activado em [Protocolo efectivo]; ou foi registado um endereço IP incorrecto. Soluções • Verifique se IPv4 em [Protocolo efetivo] está definido como "Ativo" em [Definições do sistema]. Para obter mais detalhes sobre o protocolo efetivo, consulte Connecting the Machine/ System Settings . • Verifique se o endereço IPv4 correto está especificado para o equipamento em [Definições do sistema]. Para obter mais detalhes sobre o endereço IPv4, consulte Connecting the Machine/ System Settings . • Para obter informações sobre problemas de rede, entre em contato com o administrador. "Verifique se existem problemas de rede." [13-26] As definições de "Protocolo efectivo" e "Endereço IP do Servidor SIP" são diferentes ou foi registado um endereço IP incorrecto. • Verifique se o endereço IP correto está especificado para a máquina em [Definições do sistema]. Para obter mais detalhes sobre endereço IP, consulte Connecting the Machine/ System Settings . • Para obter informações sobre problemas de rede, entre em contato com o administrador. 197 10. Solução de problemas Mensagem "Verifique se existem problemas de rede." [14-01] Causas O servidor DNS, o servidor SMTP ou a pasta especificada para a transferência não foi encontrado ou não foi possível encontrar o destino para o Internet Fax contornando o servidor SMTP (e não através do mesmo). Soluções • Verifique se as definições a seguir em [Definições do sistema] estão listadas corretamente. • Servidor DNS • Nome do servidor e endereço IP para o Servidor SMTP Para obter mais detalhes sobre essas definições, consulte Connecting the Machine/ System Settings . • Verifique se a pasta para transferência está correctamente especificada. • Verifique se o computador em que está especificada a pasta para a transferência está a ser utilizado correctamente. • Verifique se o cabo LAN está correctamente ligado ao equipamento. • Para obter detalhes sobre problemas de rede, entre em contato com o administrador dos destinos. • Para obter informações sobre problemas de rede, entre em contato com o administrador. 198 Quando são exibidas mensagens no painel de controle Mensagem "Verifique se existem problemas de rede." [14-09] Causas Soluções A transmissão de e-mail foi recusada pela autenticação SMTP, autenticação POP antes de autenticação SMTP ou autenticação do início de sessão do computador no qual se encontra especificada a pasta para transferência. • Verifique se o Nome de usuário e a Senha para as definições a seguir em [Definições do sistema] estão listados corretamente. • Autenticação SMTP • POP antes de SMTP • Conta e-mail de fax Para obter mais detalhes sobre essas definições, consulte Connecting the Machine/ System Settings . • Verifique se a ID e a senha do usuário para o computador com a pasta para encaminhamento estão corretamente especificadas. • Verifique se a pasta para o reencaminhamento está correctamente especificada. • Confirme se o computador com a pasta para encaminhamento está funcionando adequadamente. • Para obter informações sobre problemas de rede, entre em contato com o administrador. "Verifique se existem problemas de rede." [14-33] Os endereços de e-mail da máquina e do administrador não estão registrados. • Verifique se o endereço de e-mail correto está listado em [Conta de e-mail do fax] de [Definições do sistema]. Para obter mais detalhes sobre a Conta de e-mail do fax, consulte Connecting the Machine/ System Settings . • Para obter informações sobre problemas de rede, entre em contato com o administrador. 199 10. Solução de problemas Mensagem "Verifique se existem problemas de rede." [15-01] Causas Nenhum endereço de servidor POP3/IMAP4 foi registrado. Soluções • Verifique se o nome ou o endereço correto do servidor está listado em [Definições de POP3 / IMAP4] de [Definições do sistema]. Para obter mais detalhes sobre as definições de POP3 / IMAP4, consulte Connecting the Machine/ System Settings . • Para obter informações sobre problemas de rede, entre em contato com o administrador. "Verifique se existem problemas de rede." [15-02] Não é possível iniciar sessão no servidor POP3/ IMAP4. • Verifique se o Nome de usuário e a Senha corretos estão listados em [Conta de e-mail do fax] de [Definições do sistema]. Para obter mais detalhes sobre a Conta de e-mail do fax, consulte Connecting the Machine/ System Settings . • Para obter informações sobre problemas de rede, entre em contato com o administrador. "Verifique se existem problemas de rede." [15-03] Não há endereço de e-mail do equipamento programado. • Verifique se o endereço de e-mail correto do equipamento está especificado em [Definições do sistema]. Para obter mais detalhes sobre as definições de endereço de e-mail, consulte Connecting the Machine/ System Settings . • Para obter informações sobre problemas de rede, entre em contato com o administrador. 200 Quando são exibidas mensagens no painel de controle Mensagem "Verifique se existem problemas de rede." [15-11] Causas Não é possível encontrar o servidor DNS ou o servidor POP3/IMAP4. Soluções • Verifique se as definições a seguir em [Definições do sistema] estão listadas corretamente. • Endereço IP do servidor DNS • o nome do servidor ou o endereço IP do servidor POP3/IMAP4 • o número da porta do servidor POP3/IMAP4 • Protocolo de recepção Para obter mais detalhes sobre essas definições, consulte Connecting the Machine/ System Settings . • Verifique se o cabo LAN está correctamente ligado ao equipamento. • Para obter informações sobre problemas de rede, entre em contato com o administrador. "Verifique se existem problemas de rede." [15-12] Não é possível iniciar sessão no servidor POP3/ IMAP4. • Verifique se as definições a seguir em [Definições do sistema] estão listadas corretamente. • o nome e a senha do usuário para [Conta de e-mail do fax] • o nome de usuário e a senha para POP, antes da autenticação SMTP Para obter mais detalhes sobre essas definições, consulte Connecting the Machine/ System Settings . • Para obter informações sobre problemas de rede, entre em contato com o administrador. 201 10. Solução de problemas Mensagem "Verifique se existem problemas de rede." [16-00] Causas • Um endereço IP não foi registrado para o equipamento remoto. • Uma rede não está conectada adequadamente. Soluções • Verifique se o endereço IP correto está especificado para a máquina em [Definições do sistema]. Para obter detalhes sobre o endereço IP do equipamento remoto, entre em contato com o administrador. • Para obter informações sobre problemas de rede, entre em contato com o administrador. "Falha na conexão com o servidor LDAP. Verifique o status do servidor." Ocorreu um erro de rede e a ligação falhou. Tente a operação novamente. Se a mensagem continuar a aparecer, a rede pode estar ocupada. Verifique as definições do servidor LDAP em [Definições do sistema]. Para obter mais detalhes sobre as definições do servidor LDAP, consulte Connecting the Machine/ System Settings . "Ocorreu um erro. Transmissão cancelada." • Original encravado durante a Transmissão Imediata. Prima [Sair] e, em seguida, envie os documentos novamente. • Houve um problema com o equipamento ou interferências na linha telefónica. "Ultrapas n° máx. de result da pesq exib. Máx.: n" (É colocado um número na posição de n.) 202 O número de resultados de pesquisa excedeu o número máximo de itens que podem ser visualizados. Volte a pesquisar depois de alterar os critérios de pesquisa. Quando são exibidas mensagens no painel de controle Mensagem "Limite de tempo excedido para pesquisa do servidor LDAP. Verifique o status do servidor." Causas Ocorreu um erro de rede e a ligação falhou. Soluções • Tente a operação novamente. Se a mensagem continuar a aparecer, a rede pode estar ocupada. • Verifique se as definições corretas do servidor LDAP estão listadas em [Ferramentas de admin] de [Definições do sistema]. Para obter mais detalhes sobre o servidor LDAP, consulte Connecting the Machine/ System Settings . "Ocorreu um problema funcional. Processamento interrompido. " O interruptor de alimentação foi desligado enquanto o equipamento estava a receber um documento por Internet Fax. Mesmo se voltar a ligar o interruptor de alimentação imediatamente, dependendo do servidor de mail, o equipamento poderá não conseguir retomar a recepção do Internet Fax se tiver esgotado o período limite. Aguarde até ter expirado o período limite do servidor de correio e, em seguida, retome a recepção do Internet Fax. Para obter mais detalhes sobre o recebimento do Fax Internet, entre em contato com o administrador. "Problemas funcionais com o Há um problema com o fax. fax. Os dados serão inicializados. " Registe o número de código apresentado no ecrã e contacte o seu representante de assistência técnica. É possível utilizar outras funções. "Falha na autenticação de servidor LDAP. Verifique as definições." Efectue correctamente as definições para o nome de utilizador e a palavra-passe para a autenticação de servidor LDAP. Ocorreu um erro de rede e a ligação falhou. 203 10. Solução de problemas 204 Mensagem Causas Soluções "O original está sendo lido para uma função diferente." Está a ser utilizada uma função do equipamento que não a função de fax como, por exemplo, a função de servidor de documentos. Antes de enviar um ficheiro por fax, cancele o trabalho em curso. Por exemplo, pressione [Sair] e, em seguida, pressione a tecla [Tela inicial]. Pressione o ícone [Servidor de doc] na [Tela inicial]. De seguida, prima a tecla [Parar]. Quando a mensagem "A tecla Parar foi pressionada. A leitura e outros trabalhos de impr que estavam sendo processados e que poderiam ser interrompidos foram suspensos. Para continuar a leitura e impressão, pressione [Continuar]. Para cancelar a leitura, pressione [Cancelar leitura]. Para excluir outros trabalhos suspensos, pressione [Lista trabalhos]." for exibida, pressione [Cancelar leitura]. "Coloque novamente o original, verifique-o e prima na tecla Iniciar." Original encravado durante Prima [Sair] e, em seguida, envie os a Transmissão por Memória. documentos novamente. "Remova o papel da Bandeja Interna 1." A bandeja interna 1 está cheia. "Contém destino(s) inválido(s). Deseja selecionar apenas destino(s) válido(s)?" O grupo especificado Na mensagem que aparece em cada contém destinos para envio transmissão, prima [Seleccionar]. por fax, e-mail e/ou pasta, sendo que alguns são incompatíveis com o método de transmissão especificado. Remova o papel. Se a outra bandeja também estiver cheia, o nome da bandeja visualizado no ecrã muda. Remova o papel da bandeja indicada no visor. Quando são exibidas mensagens no painel de controle Mensagem Causas Soluções "Algumas páginas estão quase em branco. Para cancelar, pressione a tecla Parar." A primeira página do documento está quase em branco. O lado branco do original pode ter sido digitalizado. Certifique-se de que coloca os originais correctamente. Para obter mais detalhes sobre como determinar a causa de páginas em branco, consulte Fax . "Algumas páginas(s) são praticamente brancas." A primeira página do documento está quase em branco. O lado branco do original pode ter sido digitalizado. Certifique-se de que coloca os originais correctamente. Para obter mais detalhes sobre como determinar a causa de páginas em branco, consulte Fax . "O(s) arquivo(s) Tentou apagar um selecionado(s) continha(m) documento para o qual não arquivo(s) sem privilégios de tem permissão para apagar. acesso. Apenas arquivo(s) com privilégios de acesso serão excluídos." Para verificar sua permissão de acesso a documentos armazenados ou para excluir um documento que você não tem permissão para excluir, consulte o Guia de segurança . "Atualizando a lista de destinos... Aguarde. O(s) destino(s) especificado(s) ou o nome do remetente foi limpo." Aguarde até a mensagem desaparecer. Não desligue a alimentação enquanto esta mensagem for visualizada. Dependendo do número de destinos a ser atualizado, o reinício da operação pode demorar um pouco. A operação não é possível enquanto esta mensagem estiver a ser visualizada. A lista de destinos está sendo atualizada a partir da rede utilizando o Web Image Monitor. "Não possui privilégios para O usuário que fez login não utilizar esta função." tem permissão para a função selecionada. Para obter mais detalhes sobre como definir permissões, consulte o Guia de segurança . "Falha na autenticação com a máquina remota. Verifique as definições de aut. da máquina remota." Para obter mais detalhes sobre autenticação de usuário, consulte o Guia de segurança . Falha na autenticação na máquina remota. 205 10. Solução de problemas Mensagem Causas Soluções "Falha na autenticação com a máquina remota. Verifique as definições de aut. da máquina remota." A autenticação do código de usuário está definida no dispositivo conectado via função de fax remoto. A função de fax remoto não oferece suporte à Autenticação do código de usuário. Desative a Autenticação de código do usuário na máquina remota. "Falha na autenticação com a máquina remota. Verifique as definições de aut. da máquina remota." O usuário não tem permissão para utilizar a função na máquina remota. Para obter mais detalhes sobre como definir permissões, consulte o Guia de segurança . "Falha na conexão com a máquina remota. Verifique o status da máquina remota." Ocorreu um erro de rede ao utilizar a função de fax remoto. • Verifique se a máquina remota oferece suporte à função de fax remoto. • Verifique se a máquina remota está funcionando normalmente. • Verifique se o endereço IP ou o nome do host correto está definido para o equipamento remoto em [Definições do sistema]. Para obter detalhes sobre essas definições, entre em contato com o administrador. • Verifique se o cabo LAN está correctamente ligado ao equipamento. • Para obter informações sobre problemas de rede, entre em contato com o administrador. "Falha na conexão com a máquina remota. Verifique o status da máquina remota." 206 O interruptor principal de energia está desligado. Ligue o interruptor principal de energia do equipamento remoto. Quando são exibidas mensagens no painel de controle Mensagem Causas "Falha na conexão com a máquina remota. Verifique o status da máquina remota." Ocorreu um erro de tempo limite excedido ao tentar se conectar com o dispositivo via função de fax remoto. Soluções • Verifique se o cabo LAN está correctamente ligado ao equipamento. • Verifique se a máquina remota está funcionando corretamente. • Para obter mais detalhes sobre a conexão com o equipamento remoto, consulte Fax . "Falha na conexão com equipamento remoto. Problema c/estrutura do equipamento remoto. Entre em contato c/ administrador." As definições ou a configuração do equipamento para utilização da função de fax remoto para conectar-se ao equipamento remoto estão incorretas. Para obter detalhes sobre as definições e a configuração do equipamento para utilização da função de fax remoto para se conectar a um equipamento remoto, entre em contato com o administrador. "O fax remoto não está disponível, pois a [Autenticação do código de usuário] está ativa." A função de fax remoto não oferece suporte à Autenticação do código de usuário. Ao utilizar a função de fax remoto, desative Autenticação do código de usuário. Para obter mais detalhes sobre a autenticação do código de usuário, consulte o Guia de segurança . "Ocorreu um erro de transferência. Verifique o status da máquina remota. " Ocorreu um erro de rede durante a transferência. • Verifique se o endereço IP ou o nome do host correto está definido para o equipamento remoto em [Definições do sistema]. Para obter detalhes sobre essas definições, entre em contato com o administrador. • Verifique se a máquina remota está funcionando corretamente. • Verifique se o cabo LAN está correctamente ligado ao equipamento. • Para obter mais detalhes sobre transmissão, entre em contato com o administrador. 207 10. Solução de problemas Mensagem 208 Causas Soluções "O disco rígido da máquina remota está cheio." O disco rígido ficou cheio depois da utilização da função de fax remoto para ler um original. Apague os ficheiros desnecessários. "A operação especificada não pode ser executada. O arquivo está em uso ou a transmissão do arquivo foi concluída." Ao tentar verificar o status de um trabalho no equipamento remoto a partir do seu equipamento, o trabalho já tinha sido enviado. Pressione [Status de TX/RX/Impr] e, em seguida, pressione [Verificar/Parar arquivo de transmissão]. Verifique os detalhes de um trabalho na tela [Verificar/Parar arquivo de transmissão]. "O destino não pode ser selecionado, pois seu certificado não é válido no momento." O certificado de usuário (certificado de destino) expirou. Um novo certificado de usuário deverá ser instalado. Para obter mais detalhes sobre o certificado de usuário (certificado de destino), consulte o Guia de segurança . "O destino do grupo não pode ser selecionado porque contém um destino com um certificado que não é válido no momento." O certificado de usuário (certificado de destino) expirou. Um novo certificado de usuário deverá ser instalado. Para obter mais detalhes sobre o certificado de usuário (certificado de destino), consulte o Guia de segurança . "A transmissão não pode ser O certificado de dispositivo executada porque o (S/MIME) expirou. certificado usado para a assinatura S/MIME não é válido no momento." Um novo certificado de dispositivo (S/ MIME) deverá ser instalado. Para obter mais detalhes sobre como instalar um certificado de dispositivo(S/MIME), consulte o Guia de segurança . "O programa contém um ou mais destinos com um certificado que não é válido no momento. O(s) destino(s) não pode(m) ser lembrado(s)." Um novo certificado de usuário deverá ser instalado. Para obter mais detalhes sobre o certificado de usuário (certificado de destino), consulte o Guia de segurança . O certificado de usuário (certificado de destino) expirou. Quando são exibidas mensagens no painel de controle Mensagem Causas Soluções "O destino especificado para Enviar resultado de TX por e-mail registrado para o programa tem um certificado que não é válido no momento. O destino não pode ser lembrado." O certificado de usuário (certificado de destino) expirou. Um novo certificado de usuário deverá ser instalado. Para obter mais detalhes sobre o certificado de usuário (certificado de destino), consulte o Guia de segurança . "Os destinos especificados para Enviar resultado de TX por e-mail registrados para o programa contêm um ou mais destinos com um certificado que não é válido no momento. O(s) destino(s) não pode(m) ser lembrado(s)." O certificado de usuário (certificado de destino) expirou. Um novo certificado de usuário deverá ser instalado. Para obter mais detalhes sobre o certificado de usuário (certificado de destino), consulte o Guia de segurança . "A transmissão não pode ser O certificado de usuário executada porque o (certificado de destino) certificado de criptografia expirou. não é válido no momento." Um novo certificado de usuário deverá ser instalado. Para obter mais detalhes sobre o certificado de usuário (certificado de destino), consulte o Guia de segurança . "A [Assinatura] não pode ser definida porque o certificado de dispositivo usado para a assinatura S/ MIME não é válido no momento." O certificado de dispositivo (S/MIME) expirou. Um novo certificado de dispositivo (S/ MIME) deverá ser instalado. Para obter mais detalhes sobre como instalar um certificado de dispositivo(S/MIME), consulte o Guia de segurança . O certificado de usuário (certificado de destino) expirou. Para obter mais detalhes sobre o certificado de usuário (certificado de destino), consulte o Guia de segurança . (XXX e YYY indicam a ação do usuário.) "Enviar resultado de TX por e-mail não pode ser definido porque o certificado do destino especificado não é válido no momento." 209 10. Solução de problemas Mensagem Causas Soluções "O programa contém um ou mais destinos sem certificado." Não há nenhum certificado de usuário (certificado de destino). Para obter mais detalhes sobre o certificado de usuário (certificado de destino), consulte o Guia de segurança . "O destino especificado para Enviar resultado de TX por e-mail registrado para o programa não tem certificado de criptografia. " Não há nenhum certificado de usuário (certificado de destino). Para obter mais detalhes sobre o certificado de usuário (certificado de destino), consulte o Guia de segurança . "Os destinos especificados para Enviar resultado de TX por e-mail registrados para o programa contêm um ou mais destinos sem certificado de criptografia. " Não há nenhum certificado de usuário (certificado de destino). Para obter mais detalhes sobre o certificado de usuário (certificado de destino), consulte o Guia de segurança . "O certificado de dispositivo usado para a assinatura S/ MIME não é válido no momento. O(s) destino(s) de e-mail que está(ão) registrado(s) para o programa não pode(m) ser lembrado(s)." O certificado de dispositivo (S/MIME) expirou. Para obter mais detalhes sobre o certificado de dispositivo (S/MIME), consulte o Guia de segurança . Não há certificado de dispositivo (S/MIME) ou o certificado é inválido. Para obter mais detalhes sobre o certificado de dispositivo (S/MIME), consulte o Guia de segurança . (XXX indica o destino do e-mail ou o destino para o envio do resultado de TX por e-mail.) "O destino não pode ser selecionado porque há um problema com o certificado de dispositivo usado para a assinatura S/MIME. Verifique o certificado de dispositivo." (XXX e YYY indicam a ação do usuário.) 210 Quando são exibidas mensagens no painel de controle Mensagem "O(s) destino(s) do e-mail não pode(m) ser lembrado(s) porque há um problema com o certificado de dispositivo usado para a assinatura S/MIME." Causas Soluções Não há certificado de dispositivo (S/MIME) ou o certificado é inválido. Para obter mais detalhes sobre o certificado de dispositivo (S/MIME), consulte o Guia de segurança . "O certificado do dispositivo de Assinatura digital de PDF não é válido no momento. O(s) destino(s) de e-mail registrado(s) para o programa não pode(m) ser lembrado(s)." O certificado de dispositivo (PDF com assinatura digital) expirou. Um novo certificado de dispositivo (PDF com assinatura digital) deverá ser instalado. Para obter mais detalhes sobre como instalar um certificado de dispositivo (PDF com assinatura digital), consulte o Guia de segurança . "A assinatura não pode ser definida porque o certificado do dispositivo de Assinatura digital de PDF não é válido no momento." O certificado de dispositivo (PDF com assinatura digital) expirou. Um novo certificado de dispositivo (PDF com assinatura digital) deverá ser instalado. Para obter mais detalhes sobre como instalar um certificado de dispositivo (PDF com assinatura digital), consulte o Guia de segurança . Não há certificado de dispositivo (PDF com assinatura digital) ou o certificado é inválido. Um novo certificado de dispositivo (PDF com assinatura digital) deverá ser instalado. Para obter mais detalhes sobre como instalar um certificado de dispositivo (PDF com assinatura digital), consulte o Guia de segurança . (XXX indica o destino do e-mail ou o destino para o envio do resultado de TX por e-mail.) (XXX e YYY indicam a ação do usuário.) "A assinatura não pode ser definida porque há um problema com o certificado do dispositivo de Assinatura digital de PDF. Verifique o certificado do dispositivo." (XXX e YYY indicam a ação do usuário.) 211 10. Solução de problemas Mensagem "O(s) destino(s) de e-mail registrado(s) para o programa não pode(m) ser lembrado(s) porque há um problema com o certificado do dispositivo de Assinatura digital de PDF. " Causas Não há certificado de dispositivo (PDF com assinatura digital) ou o certificado é inválido. Soluções Um novo certificado de dispositivo (PDF com assinatura digital) deverá ser instalado. Para obter mais detalhes sobre como instalar um certificado de dispositivo (PDF com assinatura digital), consulte o Guia de segurança . • Se aparecer a mensagem "Verifique se existem problemas de rede.", o equipamento não está ligado correctamente à rede ou as definições do equipamento não estão correctas. Se não precisar se conectar a uma rede, será possível especificar a definição para que essa mensagem não seja exibida e a tecla [Verificar status] não acenderá mais. Para obter mais detalhes sobre como fazer isso, consulte Fax . Se voltar a ligar o equipamento à rede, certifique-se de que define a "Visualização" configurando o Parâmetro de Utilizador adequado. • Se a bandeja ficar sem papel, "Não há papel. Coloque papel. " será exibido na tela, pedindo que adicione papel. Se existir papel nas outras bandejas, pode receber documentos normalmente, mesmo que a mensagem apareça no ecrã. Pode activar ou desactivar esta função com "Definições de Parâmetros". Para obter mais detalhes sobre como fazer isso, consulte Fax . Quando a memória enche com a utilização da função de fax Mensagem "Memória cheia. Não é possível ler mais. A transmissão será interrompida." Causas A memória está cheia. Soluções Se você pressionar [Sair], o equipamento retorna ao modo de espera e começa a transmitir as páginas armazenadas. Verifique que as páginas não foram enviadas utilizando o Relatório de Resultados de Comunicação e reenvie as páginas. Mensagens exibidas ao utilizar a função de impressora Este capítulo descreve as mensagens principais que aparecem no painel do visor, relatórios ou registos de erros. Se aparecerem outras mensagens siga as respectivas instruções. 212 Quando são exibidas mensagens no painel de controle Mensagens de estado Mensagem Status "Modo de desp hexadecimal" No modo Hex Dump, o equipamento recebe dados em formato hexadecimal. Pressione [Redefinir trabalho] para cancelar o Modo de desp hexadecimal. "Trabalho suspenso..." A impressão foi interrompida temporariamente pelo SmartDeviceMonitor for Client. Pode retomar a impressão através de [Minha Lista de Trabalho] em SmartDeviceMonitor for Client ou através do Web Image Monitor. Para retomar a impressão via Web Image Monitor, consulte primeiro o administrador do sistema. "Off-line" O equipamento está off-line. "Aguarde." Esta mensagem pode aparecer durante um segundo ou dois, enquanto o equipamento está em preparação, a efectuar os ajustes iniciais ou a adicionar toner. Aguarde um momento. "Imprimindo... " O equipamento está a imprimir. Aguarde um momento. "Pronto" Esta é a mensagem predefinida de equipamento a postos. O equipamento está pronto a ser utilizado. Não é necessária nenhuma acção. "A apagar trabalho..." O equipamento está a apagar o trabalho de impressão. Aguarde até que "Pronto" apareça no painel de exibição. "A definir alteração..." O equipamento está a alterar as definições. Não é possível utilizar o painel de controlo enquanto esta mensagem for visualizada. Aguarde um momento. "À espera de dados impr..." O equipamento está à espera dos próximos dados para imprimir. Aguarde um momento. "Suspndo trabs impr..." A impressão foi temporariamente suspensa porque a tecla [Operação de trabalho] ou a tecla [Parar] foi pressionada. "Atualizando certificado..." O certificado @Remote está sendo atualizado. Aguarde um momento. 213 10. Solução de problemas Mensagens exibidas no painel de controle ao utilizar a função de impressora • Antes de desligar o interruptor principal de energia, consulte Pág. 59 "Como ligar/desligar". Mensagem "Não é possível se conectar à placa wireless. Desligue o interruptor principal de energia e verifique a placa." (Uma "placa wireless LAN" ou "unidade de interface Bluetooth" é referida como "placa wireless".) "Não é possível conectar à interface Bluetooth. Verifique a interface Bluetooth." Causas • Não inseriu a placa wireless LAN quando ligou o equipamento. • A placa wireless LAN foi retirada depois do equipamento ter sido ligado. • As definições não são actualizadas apesar de a unidade ser detectada. • A unidade de interface Bluetooth foi instalada quando o equipamento foi ligado. • A unidade de interface Bluetooth foi retirada quando o equipamento foi ligado. 214 Soluções Desligue o interruptor de energia principal e confirme se a placa de LAN sem fio está inserida corretamente. Em seguida, ligue novamente o interruptor de alimentação principal. Se a mensagem voltar a aparecer, contacte a assistência técnica. Desligue o interruptor de energia principal e confirme se a unidade de interface Bluetooth foi instalada corretamente. Em seguida, ligue novamente o interruptor de alimentação principal. Se a mensagem voltar a aparecer, contacte a assistência técnica. "Erro: Ethernet" Ocorreu um erro no interface Ethernet. Desligue o interruptor de alimentação principal e volte a ligá-lo. Se a mensagem voltar a aparecer, contacte a assistência técnica. "Erro: Disco rígido" Ocorreu um erro no disco rígido. Desligue o interruptor de alimentação principal e volte a ligá-lo. Se a mensagem voltar a aparecer, contacte a assistência técnica. "Erro: Interface" Ocorreu um erro na placa de interface IEEE 1284. Desligue o interruptor de alimentação principal e volte a ligá-lo. Se a mensagem voltar a aparecer, contacte a assistência técnica. Quando são exibidas mensagens no painel de controle Mensagem Causas Soluções "Erro: USB" Ocorreu um erro no interface USB. Desligue o interruptor de alimentação principal e volte a ligá-lo. Se a mensagem voltar a aparecer, contacte a assistência técnica. "Erro Hardware: Placa wireless" É possível aceder à placa wireless LAN, mas foi detectado um erro. Desligue o interruptor de energia principal e confirme se a placa de LAN sem fio está inserida corretamente. Em seguida, ligue novamente o interruptor de alimentação principal. Se a mensagem voltar a aparecer, contacte a assistência técnica. (Uma "placa wireless LAN" ou "unidade de interface Bluetooth" é referida como "placa wireless".) "Erro Hardware: Placa wireless" (Uma "placa wireless LAN" ou "unidade de interface Bluetooth" é referida como "placa wireless".) "Coloque o seg papel em n. Para cancelar o trabalho, pressione [Redefinir trabalho]." (É colocado um número na posição de n.) • A unidade de interface Bluetooth foi ligada quando o equipamento foi ligado. • A unidade de interface Bluetooth foi retirada quando o equipamento foi ligado. As definições do driver de impressão estão incorrectas ou a bandeja não contém papel do formato seleccionado no driver da impressora. Desligue o interruptor de energia principal e confirme se a unidade de interface Bluetooth está inserida corretamente. Em seguida, ligue novamente o interruptor de alimentação principal. Se a mensagem voltar a aparecer, contacte a assistência técnica. Verifique se as definições do driver de impressão estão correctas e coloque papel do formato seleccionado no driver de impressão na bandeja de entrada de papel. Para obter mais detalhes sobre como alterar o tamanho do papel, consulte Paper Specifications and Adding Paper . 215 10. Solução de problemas Mensagem Causas Soluções "Tam e tipo de pap incompat. Selec outra band entre as seguint e pres [Continuar]. P/cancel trabalho, pressione [Redefinir trabalho]. O tamanho e tipo do pap também podem ser alt nas Ferramentas de usuário." As definições do driver de impressão estão incorrectas ou a bandeja não contém papel do formato ou tipo seleccionado no driver de impressão. • Verifique se as definições do driver de impressão estão correctas e coloque papel do formato seleccionado no driver de impressão na bandeja de entrada de papel. Para obter mais detalhes sobre como alterar o tamanho do papel, consulte Paper Specifications and Adding Paper . • Selecione a bandeja manualmente para continuar a impressão ou cancele um trabalho de impressão. Para obter mais detalhes sobre como selecionar a bandeja manualmente ou cancelar um trabalho de impressão, consulte Print . "Tam de papel n incompat. Selecione outra bandeja entre as seguintes e pressione [Continuar]. Tipo pap tamb pode ser alt nas Ferram usuár." (É colocado um nome de bandeja na posição de n.) "Problema: Erro de fonte da impressora" 216 • O formato do papel na bandeja não corresponde ao formato de papel especificado no driver de impressão. • Imprimiu em papel de formato pequeno a partir de uma bandeja não especificada como a bandeja de formato pequeno. Ocorreu um erro nas definições dos tipos de letra. • Seleccione uma bandeja que contém papel com o mesmo formato que o formato de papel especificado. • Altere a definição de [Bandeja de papel de tamanho pequeno] em [Definições do sistema]. Para obter mais detalhes sobre como alterar a definição de "Bandeja de papel de tamanho pequeno", consulte Connecting the Machine/ System Settings . Contate a assistência técnica. Quando são exibidas mensagens no painel de controle Mensagem "Problemas na placa wireless. Chame a manutenção." (Uma placa de "LAN sem fio" ou "unidade Bluetooth" é chamada de "placa sem fio".) Causas Soluções A máquina detectou uma falha Verifique se a unidade Bluetooth está de Bluetooth ou não conseguiu instalada adequadamente ou entre detectar uma unidade em contato com a assistência técnica. Bluetooth. Pode estar instalado incorrectamente. "O(s) arquivo(s) selecionado(s) continha(m) arquivo(s) sem privilégios de acesso. Apenas arquivo(s) com privilégios de acesso serão excluídos." Você tentou excluir arquivos sem a devida autoridade. Para verificar sua permissão de acesso a documentos armazenados ou para excluir um documento que você não tem permissão para excluir, consulte o Guia de segurança . "A mesma bandeja de papel não pode ser definida para as folhas principais e separadores ([Designar])." A bandeja seleccionada para outras páginas é a mesma que a dos separadores. Apague o trabalho. Certifique-se de que a bandeja que seleccionou para separadores não está a fornecer papel para outras páginas. "Atualizando a lista de destinos... Aguarde. O(s) destino(s) especificado(s) ou o nome do remetente foi limpo." A lista de destinos está sendo atualizada a partir da rede utilizando o Web Image Monitor. Aguarde até a mensagem desaparecer. Não desligue a alimentação enquanto esta mensagem for visualizada. Dependendo do número de destinos a ser atualizado, o reinício da operação pode demorar um pouco. Não é possível realizar operações enquanto esta mensagem for visualizada. "Não possui privilégios para utilizar esta função." O usuário que fez login não tem permissão para a função selecionada. Para obter mais detalhes sobre como definir permissões, consulte o Guia de segurança . 217 10. Solução de problemas Mensagens durante a impressão directa a partir de um dispositivo de memória amovível Mensagem "Não é possível visualizar ficheiros do disp. de memória seleccionado." "O formato do ficheiro seleccionado é demasiado grande." Causas O dispositivo de memória utilizado não consegue ser identificado. Soluções Para obter mais detalhes sobre os dispositivos de memória recomendados para a função de impressão direta de dispositivos de memória removíveis, entre em contato com o representante. As memórias flash USB com função de protecção por palavra-passe ou outras funções de segurança poderão não funcionar normalmente. • O arquivo selecionado é maior que 1GB. Não é possível imprimir arquivos ou grupos de arquivos maiores que 1GB. • O tamanho total do arquivo selecionado é mais de 1GB. • Quando o tamanho total dos vários ficheiros seleccionados exceder 1 GB, seleccione os ficheiros em separado. • Quando o arquivo selecionado for maior que 1GB, imprima utilizando uma função diferente da função Impressão direta de dispositivos de memória removível. Não é possível selecionar arquivos de diferentes formatos ao mesmo tempo. 218 Quando são exibidas mensagens no painel de controle Mensagem "Excedido o valor limite para o tamanho total de dados dos arquivos selecionados. Não é possível selecionar mais arquivos." Causas Soluções • O arquivo selecionado é maior que 1GB. Não é possível imprimir arquivos ou grupos de arquivos maiores que 1GB. • O tamanho total do arquivo selecionado é mais de 1GB. • Quando o tamanho total de vários arquivos selecionados superar 1GB, selecione os arquivos separadamente. • Quando o arquivo selecionado for maior que 1GB, imprima utilizando uma função diferente da função Impressão direta de dispositivos de memória removível. Não é possível selecionar arquivos de diferentes formatos ao mesmo tempo. Outras mensagens Este capítulo explica causas prováveis e possíveis soluções para mensagens de erro que sejam impressas em registos ou relatórios de erro. Mensagem Causas Soluções "84: Erro" Não existe área de trabalho disponível para o processamento da imagem. Reduza o número de ficheiros enviados para o equipamento. "85: Erro" A biblioteca de gráficos especificada não está disponível. Verifique se os dados são válidos. "86: Erro" Os parâmetros do código de controlo são inválidos. Verifique as definições de impressão. "91: Erro" Devido a um erro de comando, a impressão foi cancelada pela função de cancelamento automático de trabalho. Verifique se os dados são válidos. 219 10. Solução de problemas Mensagem 220 Causas Soluções "92: Erro" A impressão foi cancelada porque a tecla [Redefinir trabalho] ou a tecla [Parar] foi selecionada no painel de controle do equipamento. Se necessário, efectue novamente a operação de impressão. "98: Erro" O equipamento não conseguiu aceder correctamente ao disco rígido. Desligue o interruptor de alimentação principal e volte a ligá-lo. Se a mensagem aparecer frequentemente, contacte a assistência técnica. "O catálogo de endereços atualmente está em uso por outra função. Falha na autenticação." Actualmente o equipamento Aguarde um pouco e, em seguida, tente não pode efectuar a novamente a operação. autenticação porque o livro de endereços está a ser utilizado por outra função. "Ocorreu erro durante processamento de trab de prev contr cóp não autorizada. Trab cancelado." Você tentou armazenar um arquivo no Servidor de documentos quando a [Prevenção contra cópia não autorizada] foi especificada. No driver da impressora, selecione um tipo de trabalho diferente de [Servidor de documentos] em "Tipo de trabalho:" ou desmarque [Prevenção contra cópia não autorizada]. "Ocorreu erro durante processamento de trab de prev contr cóp não autorizada. Trab cancelado." O campo [Insira o texto de usuário:] na tela [Detalhes da Prevenção contra cópia não autorizada para padrão] está vazio. Na guia [Defin detalhadas] do driver da impressora, clique em [Efeitos] no "Menu:". Selecione [Prevenção contra cópia não autorizada] e clique em [Detalhes...] para exibir [Detalhes da Prevenção contra cópia não autorizada para padrão]. Insira texto em [Insira o texto de usuário:]. "Ocorreu erro durante processamento de trab de prev contr cóp não autorizada. Trab cancelado." A resolução está definida para um valor menor que 600 dpi quando [Prevenção contra cópia não autorizada] está especificada. No driver da impressora, defina a resolução para 600 dpi ou mais ou desmarque [Prevenção contra cópia não autorizada]. Quando são exibidas mensagens no painel de controle Mensagem Causas Soluções "Falhou o registo Falhou o registo automático automático das informações da informação para do utilizador." Autenticação LDAP ou Autenticação Windows porque o livro de endereços está cheio. Para obter detalhes sobre o registro automático de informações do usuário, consulte o Guia de segurança . "Não é possível guardar dados deste tamanho." O formato do papel excedeu a capacidade do Servidor de Documentos. Reduza o formato do papel do ficheiro que pretende enviar para um tamanho que o Servidor de Documentos possa guardar. É possível enviar ficheiros de tamanho personalizado mas não é possível guardá-los depois. "O código de classificação está incorrecto." O código de classificação Introduza o código de classificação não foi introduzido ou o correcto. código de classificação não foi introduzido correctamente. "O código de classificação está incorrecto." O código de classificação não é suportado com o driver de impressão. Seleccione Opcional para o código de classificação. Para obter detalhes sobre como especificar as definições do código de classificação, consulte Print . "Agrupar cancelado." A função Agrupar foi cancelada. Desligue o interruptor de alimentação principal e volte a ligá-lo. Se a mensagem voltar a aparecer, contacte a assistência técnica. 221 10. Solução de problemas Mensagem "Erro de comando" Causas Ocorreu um erro de comando RPCS. Soluções Verifique, utilizando o seguinte procedimento: • Verifique se a comunicação entre o computador e o equipamento está a funcionar correctamente. • Verifique se está a ser utilizado o driver de impressão correcto. • Verifique se o tamanho da memória do equipamento está definido correctamente no driver de impressão. • Verifique se a versão do driver de impressão é a mais recente. "Erro dos dados compactados." A impressora detectou dados compactados corrompidos. • Verifique a ligação entre o computador e a impressora. • Certifique-se de que o programa que utilizou para compactar os dados está a funcionar correctamente. "Erro no armazenamento de dados." Tentou imprimir um ficheiro de Impressão de Teste, Impressão Bloqueada, Reter Impressão ou Impressão Guardada ou guardar um ficheiro no Servidor de Documentos quando o disco rígido estava com problemas de funcionamento. Contate a assistência técnica. "Servidor de documentos indisponível para uso. Não é possível armazenar." Não pode utilizar a função de Servidor de Documentos. Para obter detalhes sobre como utilizar a função de Servidor de documentos, entre em contato com o administrador. Para obter mais detalhes sobre como definir permissões, consulte o Guia de segurança . 222 Quando são exibidas mensagens no painel de controle Mensagem "Duplex foi cancelado." Causas A impressão no modo de duplex foi cancelada. Soluções • Seleccione o formato de papel adequado para a função de duplex. Para obter mais detalhes sobre papel, consulte Maintenance and Specifications . • Altere a definição de "Aplicar duplex" em [Definições do sistema] para ativar a impressão duplex para a bandeja de papel. Para obter mais detalhes sobre a definição de "Aplicar Duplex", consulte Connecting the Machine/ System Settings . "Ocorreu um erro." Ocorreu um erro de sintaxe, Verifique se o ficheiro PDF é válido. etc. "Ultrapassada a O disco rígido ficou cheio capacidade máx. do após guardar um ficheiro. servidor de documentos. Não é possível armazenar." Apague alguns dos ficheiros guardados no Servidor de Documentos ou reduza o formato que pretende enviar. "Ultrapassado o número máx. de arquivos do servidor de documentos. Não é possível armazenar." O número máximo de ficheiros que podem ser guardados no Servidor de Documentos foi excedido. Apague alguns dos ficheiros guardados no Servidor de Documentos. "Ultrapassado núm máx de arquivos a serem impressos para trabalhos temporários/ armazenados." Ao imprimir um ficheiro de impressão de teste, impressão bloqueada, impressão retida ou impressão guardada, foi excedido o número máximo de ficheiros. Apague os ficheiros desnecessários guardados no equipamento. 223 10. Solução de problemas 224 Mensagem Causas "Excedido número máx. de arquivos (aut.)" Ao utilizar a função de armazenamento de erro de trabalho para armazenar trabalhos de impressão normais como arquivos de impressão retida, a capacidade máxima de arquivos para armazenamento ou gerenciamento de arquivos de impressão retida (automático) foi excedida. Soluções Excluir arquivos de impressão retida (automático) ou arquivos desnecessários armazenados no equipamento. "Ultrapassado o número A capacidade máxima de máx. de páginas do páginas do Servidor de servidor de documentos. Documentos foi excedida. Não é possível armazenar." Apague alguns dos ficheiros guardados no Servidor de Documentos ou reduza o número de páginas que pretende enviar. "Ultrapassado núm máx. de páginas a serem impressas para trabalhos temporários/ armazenados." Ao imprimir um ficheiro de impressão de teste, impressão bloqueada, impressão retida ou impressão guardada, foi excedida capacidade máxima de páginas. Apague os ficheiros desnecessários guardados no equipamento. "Ultrapassado o número máx. de páginas. Agrupamento incompleto." O número máximo de páginas excede o número máximo de folhas que pode utilizar para Agrupar. Reduza o número de páginas a imprimir. "Excedido número máx. de páginas (aut.)" Ao utilizar a função de armazenamento de trabalho em erro para armazenar trabalhos de impressão normais como arquivos de impressão retida, a capacidade máxima de páginas foi excedida. Apague os ficheiros desnecessários guardados no equipamento. Reduza o número de páginas a imprimir. Reduza o número de páginas a imprimir. Quando são exibidas mensagens no painel de controle Mensagem Causas Soluções "Ultrapassado a contagem máx de unidades para o Uso de Volume de Impressão. Trabalho cancel." Foi excedido o número de páginas que o utilizador tem permissão para imprimir. Para obter mais detalhes sobre o limite de uso de volume de impressão, consulte o Guia de segurança . "Não foi possível obter sistema de ficheiros." Não foi possível efectuar a impressão directa de PDF porque não foi possível obter o ficheiro do sistema. Desligue o interruptor de alimentação principal e volte a ligá-lo. Se a mensagem voltar a aparecer, contacte a assistência técnica. "O sistema de ficheiros está cheio." Os ficheiros PDF não são impressos porque a capacidade do sistema de ficheiros está esgotada. Apague todos os ficheiros desnecessários do disco rígido ou reduza o tamanho dos ficheiros enviados para o equipamento. "Disco rígido cheio." O disco rígido ficou cheio durante a impressão de um ficheiro de impressão de teste, impressão bloqueada, impressão retida ou impressão guardada. Apague os ficheiros desnecessários guardados no equipamento. "Disco rígido cheio." Durante a impressão com o driver de impressão PostScript 3, a capacidade do disco rígido para tipos de letra e formulários foi excedida. Apague os formulários ou tipos de letra desnecessários registados no equipamento. "Disco rígido cheio (aut.)" O disco rígido ficou cheio ao utilizar a função de armazenamento de erro de trabalho para armazenar trabalhos normais de impressão como arquivos de impressão retida. Apague os ficheiros desnecessários guardados no equipamento. Em alternativa, reduza o tamanho dos dados do ficheiro de impressão de teste, impressão bloqueada, impressão retida ou impressão guardada. Como alternativa, reduza o tamanho dos dados do arquivo de impressão temporária e/ou do arquivo de impressão armazenado. 225 10. Solução de problemas Mensagem "Sobrecarga memória E/S." Causas Soluções Ocorreu um erro de sobrecarga da memória de entrada. • Em [Funções Impr.] em [Controladora], seleccione [Memória E/S] e defina o tamanho de memória intermédia máximo para um valor maior. • Reduza o número de ficheiros enviados para o equipamento. "As informações para autenticação do utilizador já foram registadas para outro utilizador." O nome de utilizador para Para obter mais detalhes sobre a autenticação LDAP ou ISA autenticação de usuário, consulte o já foi registado num Guia de segurança . servidor diferente com uma ID diferente e ocorreu uma duplicação do nome do utilizador devido a uma comutação de domínios (servidores),etc. "Memória insuficiente" Ocorreu um erro de alocação da memória. PCL 6 Selecione uma resolução inferior no driver de impressão. Para obter detalhes sobre como alterar a definição da resolução, consulte a Ajuda do driver de impressão. No separador [DefiniçõesDetalhadas] do driver de impressão, clique em [Qualidade impr.] em "Menu:" e, em seguida, seleccione [Raster] na lista "Raster/Vector:". Em alguns casos, demorará bastante tempo a concluir um trabalho de impressão. PostScript 3 Selecione uma resolução inferior no driver de impressão. Para obter detalhes sobre como alterar a definição da resolução, consulte a Ajuda do driver de impressão. 226 Quando são exibidas mensagens no painel de controle Mensagem Causas Soluções "Erro de acesso à memória" Ocorreu um erro de alocação da memória. Desligue o interruptor de alimentação principal e volte a ligá-lo. Se a mensagem voltar a aparecer, substitua a RAM. Para obter mais detalhes sobre como substituir a RAM, entre em contato com o representante. "Sem resposta do servidor. Falha na autenticação." Ocorreu um tempo de espera excedido durante a ligação ao servidor para a Autenticação LDAP ou a Autenticação Windows. Verifique o estado do servidor. "Bandeja de saída alterada." A bandeja de saída de papel foi alterada porque o formato do papel da bandeja de saída de papel especificada é limitado. Especifique a bandeja de saída de papel adequada. "Memória disponível para impressão ultrapassada." As imagens foram eliminadas durante a impressão. PCL 6 Selecione uma resolução inferior no driver de impressão. Para obter detalhes sobre como alterar a definição da resolução, consulte a Ajuda do driver de impressão. PostScript 3 Selecione uma resolução inferior no driver de impressão. Para obter detalhes sobre como alterar a definição da resolução, consulte a Ajuda do driver de impressão. "Não foram definidos privilégios impr p/ documento." O documento PDF que tentou imprimir não possui permissões de impressão. Contacte o proprietário do documento. 227 10. Solução de problemas Mensagem 228 Causas Soluções "Furar cancelado." A furação das impressões foi cancelada. Verifique a orientação do papel, a orientação da impressão e a posição do furo. Determinadas definições podem produzir resultados de impressão que podem não ser os esperados. "Falha no recebimento de dados." A recepção de dados foi cancelada. Reenvie os dados. "O tam do papel selec não é suport. Trab cancelado." Se o formato do papel especificado estiver incorrecto, o trabalho é apagado automaticamente. Especifique o formato do papel correcto e imprima o ficheiro novamente. "Falha no envio de dados." O equipamento recebeu um Verifique se o computador está a comando para parar a funcionar correctamente. transmissão a partir do driver de impressão. "Agrafar cancelado." A impressão dos trabalhos de agrafagem foi cancelada. Verifique a orientação do papel, a quantidade de papel, a orientação da impressão e a posição de agrafagem. Determinadas definições podem produzir resultados de impressão que podem não ser os esperados. "O trab de imp foi canc porque o(s) arquivo(s) de captura não pôde(puderam) ser armazenado(s): Ultrapassada mem máx." O disco rígido ficou cheio após guardar um ficheiro. Apague os ficheiros guardados no Servidor de Documentos ou reduza o tamanho do ficheiro a enviar. "O trab de imp foi canc porque o(s) arquivo(s) de captura não pôde(puderam) ser armazenado(s): Ultrapassada mem máx." O número máximo de ficheiros que podem ser guardados no Servidor de Documentos foi excedido. Apague os ficheiros guardados no Servidor de Documentos. Quando são exibidas mensagens no painel de controle Mensagem Causas Soluções "O trab de imp foi canc porque o(s) arq(s) de captura não pôde(puderam) ser armazenado(s): Ultrap o núm máx de arq." A capacidade máxima de páginas do Servidor de Documentos foi excedida. Apague alguns dos ficheiros guardados no Servidor de Documentos ou reduza o número de páginas que pretende enviar. "O tipo de papel selecionado não é suportado. Esse trabalho foi cancelado." A redefinição do trabalho é efetuada automaticamente se o tipo de papel especificado estiver incorreto. Especifique o tipo de papel correto e imprima o arquivo novamente. "Você não tem o privilégio necessário para utilizar essa função. Esse trabalho foi cancelado." O nome de utilizador de início de sessão ou a palavra-passe de início de sessão não está correcto. Verifique se o nome de utilizador e a palavra-passe de início de sessão estão correctos. "Você não tem o privilégio necessário para utilizar essa função. Esse trabalho foi cancelado." O nome de utilizador introduzido não tem permissão para a função seleccionada. Para obter mais detalhes sobre como definir permissões, consulte o Guia de segurança . "Você não tem o privilégio necessário para utilizar essa função. Essa operação foi cancelada." O utilizador com sessão iniciada não tem os privilégios para registar programas ou alterar as definições da bandeja de papel. Para obter mais detalhes sobre como definir permissões, consulte o Guia de segurança . Mensagens durante a impressão directa a partir de um dispositivo de memória amovível Mensagem "99: Erro" Causas Soluções Não foi possível imprimir estes dados. Os dados especificados estão corrompidos ou não são suportados pela função de impressão directa a partir de dispositivos amovíveis. Verifique se os dados são válidos. Para obter mais detalhes sobre os tipos de dados suportados pela função de impressão direta a partir de dispositivos de memória removíveis, consulte Print . Se a impressão não iniciar, contacte a assistência técnica. 229 10. Solução de problemas • O conteúdo dos erros poderá ser impresso na Página de Configuração. Verifique a Página de Configuração juntamente com o registo de erros. Para obter mais detalhes sobre como imprimir a Página de configuração, consulte Print . Mensagens exibidas ao utilizar a função de scanner Este capítulo descreve as causas prováveis e as possíveis soluções das mensagens de erro que aparecem no painel de controlo. Se aparecer uma mensagem não descrita aqui, proceda de acordo com a mensagem. Mensagem "Autenticação com o destino falhou. Verifique as definições. Para verificar o status atual, pressione [Status de arquivos lidos]. " Causas O nome de utilizador ou a palavra-passe de início de sessão introduzido não é válido. Soluções • Verifique se o nome de utilizador e a palavra-passe de início de sessão estão correctos. • Verifique se a ID e a palavra-passe da pasta de destino estão correctas. • Uma palavra-passe com mais de 128 caracteres pode não ser reconhecida. "Impos se comunicar c/ o PC. Entre em contato c/ o admin." O protocolo WSD (Device) ou protocolo WSD (Scanner) está desactivado. Para obter mais detalhes sobre como ativar ou desativar o protocolo WSD, consulte o Guia de segurança . "Não é possível detectar o tamanho original. Selecione o tamanho da leitura." O original colocado no vidro de exposição não tem um formato de papel standard. • Coloque o original corretamente. O nome do computador ou nome da pasta de destino é inválido. Verifique se o nome do computador e o nome da pasta de destino estão correctos. "Não é possível localizar o caminho especificado. Verifique as definições." 230 • Especifique o tamanho da digitalização. • Ao colocar um original directamente no vidro de exposição, a acção de levantar/ baixar o ADF desencadeia o processo de detecção automática do formato do original. Levante o ADF em 30 graus ou mais. Quando são exibidas mensagens no painel de controle Mensagem "Não é possível localizar o caminho especificado. Verifique as definições." Causas Um programa antivírus ou uma firewall está a impedir que o equipamento estabeleça ligação ao seu computador. Soluções • Os programas antivírus e firewalls podem evitar que computadores cliente estabeleçam ligação com este equipamento. • Se você estiver utilizando o software antivírus, adicione o programa à lista de exclusão nas definições do aplicativo. Para obter detalhes sobre como adicionar programas à lista de exclusão, consulte a Ajuda do software antivírus. • Para evitar que uma firewall bloqueie a ligação, registe o endereço IP do equipamento nas definições de exclusão de endereços IP do firewall. Para mais informações sobre o procedimento para excluir um endereço IP, consulte a Ajuda do sistema operacional. "Não é possível iniciar a digitalização porque falhou a comunicação." O Perfil de Digitalização não está definido no computador cliente. Defina o Perfil de Digitalização. Para obter mais detalhes sobre como fazer isso, consulte Scan . "Não é possível iniciar a digitalização porque falhou a comunicação." A definição [Não reagir] foi seleccionada no computador cliente, forçando o computador cliente a permanecer inactivo quando receber dados de digitalização. Abra as propriedades do scanner, clique no separador [Eventos] e seleccione [Iniciar este programa] como resposta do computador ao receber dados de digitalização. Para mais informações, consulte a Ajuda do sistema operativo. "Não é possível iniciar a leitura. Verifique a(s) definição(ões) no PC." O Perfil de Digitalização poderá ser incorrectamente configurado. Verifique a configuração do perfil de digitalização. 231 10. Solução de problemas 232 Mensagem Causas Soluções "Não é possível gravar no dispositivo de armazenamento de memória. Verifique o dispositivo de armazenamento de memória e as definições da máquina." O dispositivo de memória está com problemas ou o nome do ficheiro contém um carácter que não é possível utilizar. "Não é possível escrever no dispositivo de armazenamento de memória porque o espaço livre é insuficiente." O dispositivo de memória está cheio e não é possível guardar os dados de digitalização. Os dados poderão não ser guardados se for excedido o número máximo de ficheiros que é possível guardar, mesmo se o dispositivo de memória parecer ter espaço livre suficiente. "Não é possível escrever no dispositivo de armazenamento de memória porque o dispositivo está protegido contra escrita." O dispositivo de memória está protegido contra escrita. Desbloqueie a protecção contra escrita no dispositivo de memória. "Arquivo capturado excedeu o número máx. de páginas por arquivo. Não é possível enviar os dados lidos." O número máximo de páginas por ficheiro foi excedido. Reduza o número de páginas no ficheiro transmitido e, em seguida, volte a enviar o ficheiro. Para obter mais detalhes sobre o número máximo de páginas por arquivo, consulte Scan . • Verifique se o dispositivo de memória está com problemas. • Verifique o dispositivo de memória. Este poderá não estar formatado ou o seu formato poderá ser incompatível com este equipamento. • Verifique o nome do ficheiro no momento da digitalização. Para obter mais detalhes sobre os caracteres que podem ser utilizados em nomes de arquivos, consulte Scan . • Substitua o dispositivo de memória. • Se o documento for digitalizado como uma página única ou dividido em várias páginas, os dados já escritos no dispositivo de memória são guardados tal como estão. Substitua o dispositivo de memória e prima [Voltar a tentar] para guardar os dados restantes ou prima [Cancelar] para tentar novamente a digitalização. Quando são exibidas mensagens no painel de controle Mensagem "Falha na conexão com o servidor LDAP. Verifique o status do servidor." Causas Ocorreu um erro de rede e a ligação falhou. Tente a operação novamente. Soluções • Tente a operação novamente. Se a mensagem continuar a aparecer, a rede pode estar ocupada. • Verifique se as definições corretas do servidor LDAP estão listadas em [Ferramentas de admin] de [Definições do sistema]. Para obter mais detalhes sobre o servidor LDAP, consulte Connecting the Machine/ System Settings . "Não foi possível enviar os dados porque expirou o tempo do lado do PC antes de serem enviados." O tempo limite expirou durante a utilização do scanner WSD. O tempo limite expira quando passa muito tempo entre a digitalização do original e o envio dos respectivos dados. As causas possíveis para os tempos limites expirarem são as seguintes: • Reduza o número de originais e volte a digitalizar. • Remova quaisquer originais encravados e volte a digitalizar. • Utilize o jornal do scanner para verificar se não há trabalhos à espera de transmissão e, em seguida, volte a digitalizar. • Demasiados originais por conjunto. • Originais encravados. • Transmissão de outros trabalhos. "O código do usuário inserido não está correto. Insira novamente." Introduziu um código de utilizador incorrecto. Verifique as definições de autenticação e, em seguida, introduza novamente um código de utilizador correcto. 233 10. Solução de problemas Mensagem "Excedido o tamanho máx. de e-mail. O envio de e-mail foi cancelado. Verifique [Tamanho máx. de e-mail] em Recursos de scanner." Causas O tamanho do ficheiro por página atingiu o tamanho de e-mail máximo especificado em [Funções de scanner]. Soluções Altere as definições do recurso de fax como a seguir: • Aumente o limite de tamanho do e-mail em [Tamanho máx. de e-mail]. • Altere a definição de [Dividir e enviar e-mail] para [Sim (por página)] ou [Sim (por tamanho máx.)]. Para obter mais detalhes sobre essas definições, consulte Scan . "Excedido o núm máx de result para exibição. Máx.: n" Os resultados da pesquisa excederam o número máximo possível que é possível visualizar. Volte a pesquisar depois de alterar os critérios de pesquisa. "Excedida a capacidade máx. de dados. Verif a resolução de leitura e pres a tecla Inic novamente." Os dados digitalizados excederam a capacidade máxima de dados. Especifique novamente o tamanho da digitalização e a resolução. Tenha em conta que não é possível digitalizar originais muito grandes com uma resolução elevada. Para obter mais detalhes sobre as definições de cada função de leitura, consulte Scan . "Excedida a capacidade máx. de dados. Verif a resolução de leitura e recoloque o(s) orig(is)." O original digitalizado excedeu a capacidade máxima de dados. Especifique novamente o tamanho da digitalização e a resolução. Tenha em conta que não é possível digitalizar originais muito grandes com uma resolução elevada. Para obter mais detalhes sobre as definições de cada função de leitura, consulte Scan . "Ultrapassado o número máx. de caracteres alfanuméricos para o caminho." O número máximo de caracteres alfanuméricos que é possível especificar num caminho foi excedido. O número máximo de caracteres que é possível introduzir para o caminho é 256. Verifique o número de caracteres introduzidos e, em seguida, introduza novamente o caminho. (É colocado um número na posição de n.) 234 Quando são exibidas mensagens no painel de controle Mensagem Causas Soluções "Ultrapassado o número máx. de caracteres alfanuméricos." O número máximo de caracteres alfanuméricos que é possível de introduzir foi excedido. Verifique o número máximo de caracteres que é possível introduzir e introduza-os novamente. Para obter mais detalhes sobre o número máximo de caracteres que podem ser inseridos, consulte Scan . "Excedido o número máx. de arquivos que podem ser enviados ao mesmo tempo. Reduza o número de arquivos selecionados." O número de ficheiros excedeu o número máximo possível. Reduza o número de ficheiros e volte a enviá-los. "Excedido o número máx. de arquivos que podem ser usados no servidor de documentos ao mesmo tempo." O número máximo de ficheiros que podem ser guardados no Servidor de Documentos foi excedido. Verifique os ficheiros guardados pelas outras funções e elimine os ficheiros desnecessários. Para obter mais detalhes sobre como excluir arquivos, consulte Copy/ Document Server . "Ultrapassado o número máx. de páginas por arquivo. Deseja armazenar as páginas lidas como 1 arquivo?" O ficheiro a ser guardado excedeu o número máximo de páginas por ficheiro. Especifique se pretende guardar os dados ou não. Digitalize as páginas que não foram digitalizadas e guarde-as como um ficheiro novo. Para obter mais detalhes sobre como armazenar arquivos, consulte Scan . "Excedido o número máx. de arquivos em espera. Tente novamente depois de o arquivo atual ser enviado." O número máximo de ficheiros em espera foi excedido. Encontram-se 100 ficheiros em espera na fila de envio para as funções de e-mail, Scan to Folder ou entrega. Aguarde até os ficheiros terem sido enviados. "Excedido o número máx. de arquivos armazenados. Não é possível enviar os dados lidos, pois a captura de arquivos está indisponível." Encontram-se demasiados ficheiros em espera para serem entregues. Volte a tentar depois de terem sido entregues. 235 10. Solução de problemas Mensagem Causas Soluções "Excedida a capacidade máx. de páginas por arquivo. Pressione [Enviar] para enviar os dados lidos ou pressione [Cancelar] para excluir." O número de páginas digitalizadas excedeu a capacidade máxima de páginas. Selecione se os dados, que já foram lidos, devem ser enviados. "Ultrapassada a capacidade máx. de páginas por arquivo. Pressione [Gravar] para gravar os dados lidos no dispositivo de armazenamento de memória, ou pressione [Cancelar] para excluir." Não foi possível concluir a leitura pois o número máximo de páginas que podem ser lidas por este equipamento foi excedido durante a gravação no dispositivo de memória. Reduza o número de documentos a escrever no dispositivo de memória e tente novamente. "Ultrapassado o número máximo de arquivos a armazenar. Exclua todos os arquivos desnecessários." Encontram-se demasiados ficheiros em espera para serem entregues. Volte a tentar depois de terem sido entregues. "Limite de tempo excedido para pesquisa do servidor LDAP. Verifique o status do servidor." Ocorreu um erro de rede e a ligação falhou. • Tente a operação novamente. Se a mensagem continuar a aparecer, a rede pode estar ocupada. • Verifique se as definições corretas do servidor LDAP estão listadas em [Ferramentas de admin] de [Definições do sistema]. Para obter mais detalhes sobre o servidor LDAP, consulte Connecting the Machine/ System Settings . "Falha na autenticação de servidor LDAP. Verifique as definições." 236 O nome de utilizador e palavra-passe diferem dos definidos para a Autenticação LDAP. Para obter mais detalhes sobre a autenticação LDAP, consulte o Guia de segurança . Quando são exibidas mensagens no painel de controle Mensagem "Memória cheia. Não é possível ler. Os dados lidos serão excluídos." Causas Devido a espaço de disco rígido insuficiente, não foi possível digitalizar a primeira página. Soluções Tente uma das seguintes medidas: • Aguarde um pouco e, em seguida, tente novamente a digitalização. • Reduza a área de digitalização ou a resolução de digitalização. Para obter mais detalhes sobre como alterar a área e a resolução de leitura, consulte Scan . • Apague ficheiros guardados desnecessários. Para obter mais detalhes sobre como excluir arquivos armazenados, consulte Scan . "Memória cheia. Deseja armazenar o arquivo lido?" será exibida. Por não existir espaço de disco rígido suficiente no equipamento para guardar no servidor de documentos, apenas foi possível digitalizar algumas das páginas. Especifique se pretende ou não utilizar os dados. "Memória cheia. Pressione [Gravar] para gravar os dados lidos atualmente no dispositivo de armazenamento de memória, ou pressione [Cancelar] para excluir." Não foi possível concluir a Seleccione se pretende guardar o digitalização porque não documento digitalizado no dispositivo havia memória de disco de memória. rígido suficiente no momento de guardar para o dispositivo de memória. "Memória cheia. Leitura foi cancelada. Pressione [Enviar] para enviar os dados lidos ou pressione [Cancelar] para excluir." Por não existir espaço de disco rígido suficiente no equipamento para entregar ou enviar por e-mail, ao guardar no servidor de documentos, apenas foi possível digitalizar algumas das páginas. Especifique se pretende ou não utilizar os dados. 237 10. Solução de problemas Mensagem 238 Causas Soluções "Disp de armazenamento de Não se encontra inserido memória não detectado. nenhum dispositivo de Insira o dispositivo." memória. Insira um dispositivo de memória ou verifique se o dispositivo de memória está correctamente inserido na slot para dispositivos amovíveis. "Sem papel. Coloque papel de um dos seguintes tamanhos." Não há papel colocado na bandeja de papel especificada. Coloque papel com os formatos listados na mensagem. Para obter mais detalhes sobre como colocar papel, consulte Paper Specifications and Adding Paper . "O original está sendo lido para uma função diferente." Está sendo usada uma função do equipamento diferente da função de scanner como, por exemplo, a função de copiadora. Cancele o trabalho sendo processado. Por exemplo, pressione [Sair] e, em seguida, pressione a tecla [Tela inicial]. Em seguida, pressione o ícone [Copiadora] na [Tela inicial] e pressione a tecla [Parar]. Quando a mensagem "A tecla Parar foi pressionada. A cópia e outros trabalhos de impressão que estavam sendo processados e que podem ser interrompidos foram suspensos. Para continuar a cópia e impressão, pressione [Continuar]. Para cancelar a cópia, pressione [Cancelar cópia]. Para excluir outros trabalhos suspensos, pressione [Lista trabalhos]." for exibida, pressione [Cancelar cópia]. "O buffer de saída está cheio. O envio dos dados foi cancelado. Tente novamente mais tarde. " Encontram-se demasiados trabalhos em estado de espera e o envio foi cancelado. Volte a tentar o envio após ter sido concluído o envio dos trabalhos em espera. "O endereço de e-mail de autenticação SMTP e o endereço de e-mail do administrador não correspondem." O endereço de e-mail de autenticação SMTP e o endereço de e-mail do administrador não correspondem. Para obter mais detalhes sobre como configurar a autenticação SMTP, consulte Connecting the Machine/ System Settings . Quando são exibidas mensagens no painel de controle Mensagem Causas Soluções "Diário do scanner cheio. Verifique os Recursos de scanner." "Imprimir e excluir diário do scanner" em [Recursos do scanner] está definido como [Nâo imprimir: Desativar envio] e O diário do scanner está cheio. Imprima ou elimine o jornal do scanner. Para obter mais detalhes sobre os recursos do scanner, consulte Scan . "O arquivo selecionado está em uso no momento. O nome do arquivo não pode ser alterado." Não é possível alterar o nome de um ficheiro cujo estado seja "A aguardar..." ou que esteja a ser editado com o DeskTopBinder. Cancele a transmissão (estado "A aguardar..." retirado) ou a definição DeskTopBinder e, em seguida, altere o nome do ficheiro. "O arquivo selecionado está em uso no momento. A senha não pode ser alterada." Não é possível alterar a palavra-passe de um ficheiro cujo estado seja "A aguardar..." ou que esteja a ser editado com o DeskTopBinder. Cancele a transmissão (estado "A aguardar..." anulado) ou a definição DeskTopBinder e, em seguida, altere a palavra-passe. "O arquivo selecionado está em uso no momento. O nome do usuário não pode ser alterado." Não é possível alterar o nome do remetente cujo estado seja "A aguardar..." ou que esteja a ser editado com o DeskTopBinder. Cancele a transmissão (estado "A aguardar..." anulado) ou a definição DeskTopBinder e, em seguida, altere o nome do utilizador. "Falha ao enviar os dados. Os dados serão enviados novamente mais tarde." Ocorreu um erro de rede e um ficheiro não foi enviado correctamente. Aguarde até que o envio seja novamente tentado de forma automática, depois de decorrido o intervalo predefinido. Se o envio falhar novamente, entre em contato com o administrador. "Contém destino(s) inválido(s). Deseja selecionar apenas destino(s) válido(s)?" O grupo especificado Na mensagem que aparece em cada contém alguns destinos de transmissão, prima [Seleccionar]. Scan to Folder, alguns dos quais são incompatíveis com o método de transmissão especificado. 239 10. Solução de problemas Mensagem Causas Soluções "Alguns dos arquivos selecionados estão atualmente em uso. Não podiam ser excluídos." Não é possível apagar um ficheiro que se encontra em espera para ser transmitido (estado "A aguardar..." apresentado) ou cuja informação está a ser alterada com o DeskTopBinder. Cancele a transmissão (estado "A aguardar..." anulado) ou a definição DeskTopBinder e, em seguida, apague o ficheiro. "Algumas páginas estão quase em branco. Para cancelar, pressione a tecla Parar." A primeira página do documento está quase em branco. O lado branco do original pode ter sido digitalizado. Certifique-se de que coloca os originais correctamente. "O nome do arquivo O nome do ficheiro contém inserido contém caractere(s) um carácter que não é inválido(s). Insira o nome do possível utilizar. arquivo novamente usando qualquer um dos seguintes caracteres de 1 byte. "0 a 9 " , " A a Z " , " a a z " , " . - "" Verifique o nome do ficheiro no momento da digitalização. Para obter mais detalhes sobre os caracteres que podem ser utilizados em nomes de arquivo, consulte Scan . "O nome do arquivo O nome do ficheiro contém inserido contém caractere(s) um carácter que não é inválido(s). Insira o nome do possível utilizar. arquivo novamente usando qualquer um dos seguintes caracteres de 1 byte. "0 a 9 " , " A a Z " , " a a z " , " . - "" Verifique o nome do ficheiro especificado no momento da digitalização. O nome do ficheiro especificado na função Enviar ficheiros de digitalização para pastas não pode conter os seguintes caracteres: \/:*?"<>| O nome do ficheiro não pode começar ou terminar com um ponto final ".". "O(s) arquivo(s) Você tentou excluir arquivos selecionado(s) continha(m) sem a devida autoridade. arquivo(s) sem privilégios de acesso. Apenas arquivo(s) com privilégios de acesso serão excluídos." 240 Para verificar sua permissão de acesso a documentos armazenados ou para excluir um documento que você não tem permissão para excluir, consulte o Guia de segurança . Quando são exibidas mensagens no painel de controle Mensagem Causas Soluções "Falha na transmissão. Memória insuficiente no disco rígido de destino. Para verificar o status atual, pressione [Status de arquivos lidos]." A transmissão falhou. Não havia espaço livre suficiente no disco rígido do servidor SMTP, servidor FTP ou computador cliente no destino. Atribua espaço suficiente. "Falha na transmissão. Para verificar o status atual, pressione [Status de arquivos lidos]." Durante o envio de um ficheiro ocorreu um erro e não foi possível enviar o ficheiro correctamente. Se a mesma mensagem aparecer novamente após repetir a digitalização, a causa poderá ser uma rede mista ou terem sido alteradas definições de rede durante a transmissão do scanner WSD. Para obter mais detalhes sobre erros da rede, entre em contato com o administrador. "A atualização da lista de destinos falhou. Tentar novamente?" Ocorreu um erro de rede. • Verifique se o servidor está ligado. • Os programas antivírus e firewalls podem evitar que computadores cliente estabeleçam ligação com este equipamento. • Se você estiver utilizando o software antivírus, adicione o programa à lista de exclusão nas definições do aplicativo. Para obter detalhes sobre como adicionar programas à lista de exclusão, consulte a Ajuda do software antivírus. • Para evitar que uma firewall bloqueie a ligação, registe o endereço IP do equipamento nas definições de exclusão de endereços IP do firewall. Para mais informações acerca do procedimento para excluir um endereço IP, consulte a Ajuda da respectiva firewall. 241 10. Solução de problemas Mensagem Causas Soluções "Atualizando a lista de destinos... Aguarde. O(s) destino(s) especificado(s) ou o nome do remetente foi limpo." Um destino ou nome de remetente especificado foi apagado quando a lista de destinos no servidor de entrega foi actualizada. Especifique novamente o destino ou o nome do remetente. "Atualizando a lista de destinos... Aguarde. O(s) destino(s) especificado(s) ou o nome do remetente foi limpo." A lista de destinos está sendo atualizada a partir da rede utilizando o Web Image Monitor. Aguarde até a mensagem desaparecer. Não desligue a alimentação enquanto esta mensagem for visualizada. Dependendo do número de destinos a ser atualizado, o reinício da operação pode demorar um pouco. Não é possível realizar operações enquanto esta mensagem for visualizada. "Não possui privilégios para O usuário que fez login não utilizar esta função." tem permissão para a função selecionada. Para obter mais detalhes sobre como definir permissões, consulte o Guia de segurança . "Excedida a capacidade máx. de dados." Reduza a resolução ou o valor de [Especif tamanho] e, em seguida, tente ler o original novamente. "Verif a resolução de leitura e pres a tecla Inic novamente." 242 Os dados sendo lidos são muito grandes para a taxa de tamanho especificada em [Especif tamanho]. "O tamanho dos dados lidos Os dados sendo lidos são é muito pequeno." pequenos demais para a "Verif a resolução de leitura taxa de tamanho especificada em [Especif e pres a tecla Inic tamanho]. novamente." Especifique uma resolução mais alta ou um tamanho maior em [Especif tamanho] e tente ler o original novamente. "Nem todas as imagens serão lidas." Reduza o fator de dimensionamento em [Especificar taxa de reprodução] e, em seguida, tente ler o original novamente. Se o fator de dimensionamento especificado em [Especificar taxa de reprodução] for grande demais, parte da imagem poderá ser perdida. Se não for necessário exibir a imagem inteira, pressione a tecla [Iniciar] para iniciar a leitura com o fator de dimensionamento atual. Quando são exibidas mensagens no painel de controle Mensagem Causas Soluções Utilizar [Especificar taxa de reprodução] para reduzir um documento grande pode fazer com que parte da imagem seja perdida. Especifique um tamanho grande em [Especif tamanho] e tente ler o original novamente. "Verifique a orientação do original." Algumas vezes, os documentos podem não ser lidos, dependendo de uma combinação de itens, como o fator de dimensionamento especificado e o tamanho do documento. Altere a orientação do original e tente ler o original novamente. "O certificado de dispositivo da Assinatura digital de PDF expirou. O arquivo não pode ser enviado." O certificado de dispositivo (PDF com assinatura digital) expirou. Um novo certificado de dispositivo (PDF com assinatura digital) deverá ser instalado. Para obter mais detalhes sobre como instalar um certificado de dispositivo (PDF com assinatura digital), consulte o Guia de segurança . "A assinatura não pode ser definida porque o certificado do dispositivo de Assinatura digital de PDF não é válido no momento." O certificado de dispositivo (PDF com assinatura digital) expirou. Um novo certificado de dispositivo (PDF com assinatura digital) deverá ser instalado. Para obter mais detalhes sobre como instalar um certificado de dispositivo (PDF com assinatura digital), consulte o Guia de segurança . Não há certificado de dispositivo (PDF com assinatura digital) ou o certificado é inválido. Um novo certificado de dispositivo (PDF com assinatura digital) deverá ser instalado. Para obter mais detalhes sobre como instalar um certificado de dispositivo (PDF com assinatura digital), consulte o Guia de segurança . "Nem todas as imagens serão lidas." (XXX e YYY indicam a ação do usuário.) "O certificado de dispositivo da Assinatura digital de PDF está inválido. O arquivo não pode ser enviado." Se não for necessário exibir a imagem inteira, pressione a tecla [Iniciar] para iniciar a leitura com o fator de dimensionamento atual. 243 10. Solução de problemas Mensagem "A assinatura não pode ser definida porque há um problema com o certificado do dispositivo de Assinatura digital de PDF. Verifique o certificado do dispositivo." Causas Soluções Não há certificado de dispositivo (PDF com assinatura digital) ou o certificado é inválido. Um novo certificado de dispositivo (PDF com assinatura digital) deverá ser instalado. Para obter mais detalhes sobre como instalar um certificado de dispositivo (PDF com assinatura digital), consulte o Guia de segurança . Não há certificado de dispositivo (S/MIME) ou o certificado é inválido. Um novo certificado de dispositivo (S/ MIME) deverá ser instalado. Para obter mais detalhes sobre como instalar um certificado de dispositivo(S/MIME), consulte o Guia de segurança . O certificado de dispositivo (S/MIME) expirou. Um novo certificado de dispositivo (S/ MIME) deverá ser instalado. Para obter mais detalhes sobre como instalar um certificado de dispositivo(S/MIME), consulte o Guia de segurança . "A transmissão não pode ser O certificado de dispositivo executada porque o (S/MIME) expirou. certificado usado para a assinatura S/MIME não é válido no momento." Um novo certificado de dispositivo (S/ MIME) deverá ser instalado. Para obter mais detalhes sobre como instalar um certificado de dispositivo(S/MIME), consulte o Guia de segurança . "O destino não pode ser selecionado, pois seu certificado não é válido no momento." Um novo certificado de usuário deverá ser instalado. Para obter mais detalhes sobre o certificado de usuário (certificado de destino), consulte o Guia de segurança . (XXX e YYY indicam a ação do usuário.) "O destino não pode ser selecionado porque há um problema com o certificado de dispositivo usado para a assinatura S/MIME. Verifique o certificado de dispositivo." (XXX e YYY indicam a ação do usuário.) "A [Assinatura] não pode ser definida porque o certificado de dispositivo usado para a assinatura S/ MIME não é válido no momento." (XXX e YYY indicam a ação do usuário.) 244 O certificado de usuário (certificado de destino) expirou. Quando são exibidas mensagens no painel de controle Mensagem "O destino do grupo não pode ser selecionado porque contém um destino com um certificado que não é válido no momento." Causas Soluções O certificado de usuário (certificado de destino) expirou. Um novo certificado de usuário deverá ser instalado. Para obter mais detalhes sobre o certificado de usuário (certificado de destino), consulte o Guia de segurança . "A transmissão não pode ser O certificado de usuário executada porque o (certificado de destino) certificado de criptografia expirou. não é válido no momento." Um novo certificado de usuário deverá ser instalado. Para obter mais detalhes sobre o certificado de usuário (certificado de destino), consulte o Guia de segurança . 245 10. Solução de problemas Quando as mensagens são exibidas na tela do computador Mensagens exibidas ao utilizar a função de scanner Esta seção descreve as causas prováveis e as soluções possíveis das mensagens de erro principais apresentadas no computador cliente quando utiliza o driver TWAIN. Se aparecer uma mensagem não descrita aqui, proceda de acordo com a mensagem. Mensagem Soluções "O Nome de usuário ou senha de acesso ou a chave de codificação estão errados." O nome de uusuário de login, a senha ou a chave de criptografia do driver introduzido não é válido. Verifique o seu nome de usuário de login, a senha de login ou a chave de criptografia do driver e, em seguida, introduza-os corretamente. Para obter mais detalhes sobre o nome de usuário, a senha de login e a chave de criptografia do driver, consulte o Guia de segurança . "Sucesso na autenticação. No entanto, o privilégio de acesso às funções do scanner foi negado." O nome de usuário conectado não tem permissão para a função de scanner. Para obter mais detalhes sobre como definir permissões, consulte o Guia de segurança . "Serviço de Atendimento" Ocorreu um erro irrecuperável no equipamento. Contate a assistência técnica. "Entre em contato com seu representante." 246 Causas "Não é possível especificar mais modos de digitalização." Foi excedido o número O número máximo de modos que máximo de modos de podem ser armazenados é 100. digitalização que podem ser Apague modos desnecessários. registrados. "Não é possível conectar ao scanner. Verifique as configurações da máscara de acesso à rede nas Ferramentas do Usuário." Está definida uma máscara de acesso. Para obter mais detalhes sobre máscara de acesso, entre em contato com o administrador. Quando as mensagens são exibidas na tela do computador Mensagem Causas Soluções "Não é possível detectar o tamanho do papel do documento original. Especifique o tamanho da digitalização." O original colocado estava desalinhado. • Coloque o original corretamente. "Não foi possível localizar "XXX" o scanner utilizado na digitalização anterior. "YYY" será utilizado em seu lugar." O interruptor de alimentação principal do scanner anteriormente utilizado não está "Ligado". Verifique se o interruptor de alimentação principal do scanner utilizado na digitalização anterior está ligado. O equipamento não está conectado corretamente à rede. • Verifique se o scanner utilizado anteriormente está corretamente conectado à rede. • Especifique o tamanho da digitalização. • Ao colocar um original diretamente no vidro de exposição, a ação de levantar/ abaixar o ADF desencadeia o processo de detecção automática do tamanho do original. Levante o ADF em 30 graus ou mais. ("XXX" e "YYY" indicam nomes de scanners.) "Não foi possível localizar "XXX" o scanner utilizado na digitalização anterior. "YYY" será utilizado em seu lugar." • Cancele o firewall pessoal do computador cliente. Para obter mais detalhes sobre o firewall, consulte a Ajuda do Windows. ("XXX" e "YYY" indicam nomes de scanners.) • Utilize um aplicativo como telnet para se certificar de que o SNMPv1 ou SNMPv2 esteja definido como protocolo do equipamento. Para obter mais detalhes sobre como verificar isso, consulte Connecting the Machine/ System Settings . • Selecione o scanner utilizado na digitalização anterior. "Não é possível especificar mais áreas de digitalização." Foi excedido o número máximo de áreas de digitalização que podem ser registradas. O número máximo de áreas de digitalização que é possível armazenar é 100. Apague as áreas de digitalização desnecessárias. 247 10. Solução de problemas Mensagem "Desobstruir ADF." Causas Ocorreu atolamento de papel dentro do ADF. Soluções • Retire os originais atolados e insira-os novamente. Para obter mais detalhes sobre atolamento de papel, consulte Troubleshooting . • Quando ocorrer erro de alimentação, substitua os originais atolados. • Verifique se os originais são adequados para serem digitalizados pelo equipamento. "Um erro de comunicação ocorreu na rede." Ocorreu um erro de comunicação na rede. "Um erro ocorreu no scanner." Ocorreu um erro no driver. Verifique se o computador cliente pode utilizar o protocolo TCP/IP. • Verifique se o cabo de rede está devidaamente conectado ao computador cliente. • Verifique se a placa Ethernet do computador cliente é reconhecida corretamente pelo Windows. • Verifique se o computador cliente pode utilizar o protocolo TCP/IP. "Ocorreu um erro no scanner." As condições de digitalização especificadas pelo aplicativo excederam o intervalo de definição do equipamento. Verifique se as definições de digitalização efetuadas com o aplicativo excederam o intervalo de definição do equipamento. "Um erro fatal ocorreu durante a digitalização." Ocorreu um erro irrecuperável no equipamento. Ocorreu um erro irrecuperável no equipamento. Contate a assistência técnica. "Memória insuficiente. Feche A memória é insuficiente. todos os outros aplicativos, e reinicie a digitalização." • Feche todos os aplicativos desnecessários em execução no computador cliente. • Desinstale o driver TWAIN e, em seguida, reinstale-o depois de reiniciar o computador. 248 Quando as mensagens são exibidas na tela do computador Mensagem "Memória insuficiente. Reduza a área da digitalização." Causas A memória do scanner é insuficiente. Soluções • Redefina o tamanho da digitalização. • Reduza a resolução. • Defina como sem compactação. Para obter detalhes sobre as definições, consulte a Ajuda do driver TWAIN. O problema pode ser devido às seguintes causas: • Não é possível efetuar a digitalização se forem definidos valores elevados para o brilho ao utilizar meios tons ou resolução elevada. Para obter mais detalhes sobre o relacionamento entre as definições de digitalização, consulte Scan . • Se ocorrer um erro de alimentação, talvez não seja possível digitalizar um original. Remova os erros de alimentação e digitalize o original de novo. "Versão Winsock inválida. Use a versão 1.1 ou acima." Você está usando uma versão inválida do Winsock. "Nenhum código de usuário O acesso está limitado por está registrado. Consulte seu códigos de usuários. administrador do sistema." "Nenhuma resposta do scanner." O equipamento ou o computador cliente não está conectado corretamente à rede. Instale o sistema operacional do computador ou copie o Winsock do CD-ROM do sistema operacional. Para obter mais detalhes sobre a autenticação do código de usuário, consulte o Guia de segurança . • Verifique se o equipamento ou o computador cliente está conectado corretamente à rede. • Desative a firewall do computador cliente. Para obter detalhes sobre o firewall, consulte a Ajuda do Windows. 249 10. Solução de problemas Mensagem 250 Causas Soluções "Nenhuma resposta do scanner." A rede está sobrecarregada. Aguarde um pouco e, em seguida, tente novamente a conexão. "O scanner está sendo usado por outra função. Aguarde um momento." Está sendo usada uma função do equipamento diferente da função de scanner como, por exemplo, a função de copiadora. "Scanner indisponível no dispositivo especificado." Não é possível utilizar a função de scanner TWAIN neste equipamento. Contate a assistência técnica. "O scanner indisponível. Verifique a conexão do scanner." O interruptor de alimentação principal do equipamento está desligado. Ligue o interruptor de alimentação principal. • Aguarde um pouco e tente novamente a conexão. • Cancele o trabalho sendo processado. Por exemplo, pressione [Sair] e, em seguida, pressione a tecla [Tela inicial]. Em seguida, pressione o ícone [Copiadora] na [Tela inicial] e pressione a tecla [Parar]. Quando a mensagem "A tecla Parar foi pressionada. A cópia e outros trabalhos de impressão que estavam sendo processados e que podem ser interrompidos foram suspensos. Para continuar a cópia e impressão, pressione [Continuar]. Para cancelar a cópia, pressione [Cancelar cópia]. Para excluir outros trabalhos suspensos, pressione [Lista trabalhos]." for exibida, pressione [Cancelar cópia]. Quando as mensagens são exibidas na tela do computador Mensagem "O scanner indisponível. Verifique a conexão do scanner." Causas O equipamento não está conectado corretamente à rede. Soluções • Verifique se o equipamento está conectado corretamente à rede. • Anule a seleção da função de firewall pessoal do computador cliente. Para obter mais detalhes sobre o firewall, consulte a Ajuda do Windows. • Utilize um aplicativo como telnet para se certificar de que o SNMPv1 ou SNMPv2 esteja definido como protocolo do equipamento. Para obter mais detalhes sobre como verificar isso, consulte Connecting the Machine/ System Settings . "O scanner indisponível. Verifique a conexão do scanner." A comunicação com a rede não está disponível porque o endereço IP da máquina não pôde ser obtido através do nome do host. Se apenas "IPv6" estiver definido como [Ativo], talvez o endereço IPv6 não seja obtido. • Verifique se o nome de host da máquina está especificado na Network Connection Tool. Para obter informações sobre o driver WIA, verifique a guia [Conexão de Rede] nas propriedades. • Use Web Image Monitor para definir "LLMNR" de "IPv6" como [Ativo]. • No Windows XP, o endereço IPv6 não pode ser obtido a partir do nome do host. Especifique o endereço IPv6 da máquina na Network Connection Tool. "O scanner não está pronto. Verifique o scanner e as opções." A tampa do ADF está aberta. Verifique se a tampa do ADF está fechada. "O nome já está em uso. Verifique os nomes registrados." Você tentou registrar um nome que já está sendo usado. Utilize outro nome. 251 10. Solução de problemas 252 11. Apêndice Este capítulo descreve as marcas comerciais. Marcas comerciais Adobe, Acrobat, PostScript, PostScript 3 e Reader são marcas comerciais registradas ou marcas comerciais da Adobe Systems Incorporated nos Estados Unidos e/ou em outros países. A marca Bluetooth® e respectivos logótipos são marcas comerciais da Bluetooth SIG, Inc. e a utilização dessas marcas por parte da Ricoh Company, Ltd. é feita mediante licença. Microsoft, Windows, Windows Server e Windows Vista são marcas registradas ou marcas comerciais da Microsoft Corporation nos Estados Unidos e/ou em outros países. PictBridge é uma marca comercial. SD e a logomarca SD são marcas registradas da SD-3C, S.A. As designações comerciais dos sistemas operacionais Windows são as seguintes: • As designações comerciais do Windows XP são as seguintes: Microsoft® Windows® XP Professional Microsoft® Windows® XP Home Edition Microsoft® Windows® XP Media Center Edition Microsoft® Windows® XP Tablet PC Edition • As designações comerciais do Windows Vista são as seguintes: Microsoft® Windows Vista® Ultimate Microsoft® Windows Vista® Business Microsoft® Windows Vista® Home Premium Microsoft® Windows Vista® Home Basic Microsoft® Windows Vista® Enterprise • As designações comerciais do Windows 7 são as seguintes: Microsoft® Windows® 7 Home Premium Microsoft® Windows® 7 Professional Microsoft® Windows® 7 Ultimate Microsoft® Windows® 7 Enterprise • As designações comerciais do Windows Server 2003 são as seguintes: Microsoft® Windows Server® 2003 Standard Edition Microsoft® Windows Server® 2003 Enterprise Edition • As designações comerciais do Windows Server 2003 R2 são as seguintes: 253 11. Apêndice Microsoft® Windows Server® 2003 R2 Standard Edition Microsoft® Windows Server® 2003 R2 Enterprise Edition • As designações comerciais do Windows Server 2008 são as seguintes: Microsoft® Windows Server® 2008 Standard Microsoft® Windows Server® 2008 Enterprise • As designações comerciais do Windows Server 2008 R2 são as seguintes: Microsoft® Windows Server® 2008 R2 Standard Microsoft® Windows Server® 2008 R2 Enterprise Os outros nomes de produtos aqui mencionados têm fins exclusivos de identificação e podem ser marcas comerciais de suas respectivas empresas. Isentamo-nos de quaisquer direitos sobre essas marcas. Capturas de tela de produtos Microsoft reproduzidas com permissão da Microsoft Corporation. 254 ÍNDICE A AAD de digitalização duplex de uma única passagem...............................................................30 Acabamento..........................................................82 ADF.....................................................................8, 63 Alimentador automático de documentos...............8 Alimentador de documentos de reversão automática...............................................................8 Alimentador de envelopes......................................8 ARDF............................................................8, 27, 30 Armazenamento de documentos recebidos.......17 Armazenar um documento...................................99 Arquivo armazenado.........................................130 Arquivo de impressão armazenada.........111, 112 Arquivo de impressão bloqueada.....................107 Arquivo Reter impressão....................................109 Autenticação do código do usuário....................61 B Bandeja 1........................................................27, 30 Bandeja 2........................................................27, 30 Bandeja 3.....................33, 35, 37, 39, 41, 43, 152 Bandeja de alimentação manual....27, 30, 79, 80, 145, 146 Bandeja de grande capacidade.......8, 33, 35, 37, 39, 41, 43, 154 Bandeja de mudança externa.......................39, 43 Bandeja de mudança interna........................35, 41 Bandeja de papel..................................27, 30, 143 Bandeja de papel de tamanho pequeno......8, 35, 39, 41, 43, 150 Bandeja de papel inferior...27, 30, 33, 35, 37, 39, 41, 43 Bandeja de papel pequeno...........................33, 37 Bandeja externa....................33, 35, 37, 39, 41, 43 Bandeja interna 1...........................................27, 30 Bandeja interna 2.................33, 35, 37, 39, 41, 43 Bandeja interna de separação em espinha. 33, 37 Base de rodinhas................................................... 35 Browser..................................................................48 C Caminho..............................................................122 Cancelamento de uma transmissão..............96, 97 Cancelar uma transmissão...................................96 Capa................................................................27, 30 Capacidade de papel........................................156 Catálogo end........................................................11 Colocar originais...................................................63 Combinar....................................................9, 14, 74 Combinar dois lados.............................................76 Combinar Um Lado...............................................75 Como encerrar a sessão do equipamento..........62 Como evitar o vazamento de informações.........23 Como iniciar a sessão no equipamento..............61 Como interpretar os manuais.................................6 Como ligar/desligar.............................................59 Computador........................................................246 Conversão de documentos para formatos eletrônicos..............................................................10 Cópia de duplex......................................................9 Copiadora.......................................................48, 67 Copiar/Servidor de doc....................................194 Copiar/Servidor de documentos......................189 D Definições de digitalização...............................133 Definições iniciais..................................................12 Definições utilizadas com frequência..................12 Destino.................................................................122 Destino de e-mail........................................125, 127 Destino de fax.................................................91, 92 Diário...................................................................102 Digitalizar para pasta..................................22, 115 Display...................................................................45 Documentos armazenados........................ 100, 137 Driver da impressora..........................................105 Driver de impressora...........................................103 Duplex..............................................................14, 71 E Economia de papel.................................................9 Endereço de e-mail.............................................128 Energia principal...................................................59 Envelope.................................................80, 81, 165 Enviar mais tarde...................................................98 Envio de arquivos digitalizados....................10, 22 Espessura do papel.............................................156 Extensor...........................................................27, 30 255 F Fax..................................................48, 89, 194, 212 Fax remoto.............................................................21 Finalizador.............................33, 35, 37, 39, 41, 43 Finalizador de folheto..........33, 35, 37, 39, 41, 43 Folheto....................................................................14 Fone...........................................................35, 39, 43 Furar.......................................................................84 G Girar cópia............................................................69 Grampear..............................................................82 Guardar dados......................................................87 Guias de papel...............................................27, 30 I Ícone de atalho........................................48, 49, 50 Imagem da Tela inicial..........................................48 Impressão armazenada...............................15, 111 Impressão bloqueada..................................15, 107 Impressão de teste.................................................15 Impressão dos dois lados.......................................9 Impressão padrão...............................................106 Impressora...................................48, 106, 212, 214 Indicador.....................................................173, 175 Indicador de alimentação principal....................45 Indicador de arquivo confidencial......................45 Indicador de comunicação..................................45 Indicador de entrada de dados...........................45 Indicador de recebimento de arquivo.................45 Informação específica do modelo.........................7 Instalação rápida................................................103 Interruptor principal de energia....................27, 30 IP-Fax......................................................................19 L LAN-Fax.............................................................9, 17 LCT....................8, 33, 35, 37, 39, 41, 43, 152, 154 Ler arquivo..................................................124, 129 Luz de acesso da mídia........................................45 M Marca comercial.................................................253 Memória.....................................................194, 212 256 Mensagem..... 180, 189, 194, 212, 214, 219, 230, 246 Mesa com rodas...................................................33 Monitor de imagens da Web............................141 N Nomes dos principais recursos..............................8 O Opcionais externos...............................................33 Opções...................................................................33 Orientação original...............................................71 Orifícios de ventilação...................................27, 30 P Padrão de som....................................................178 Painel de controle.....................................27, 30, 45 Papel de tamanho personalizado...............79, 148 Papel fino.............................................................148 Papel granulado.................................................164 Papel grosso...............................................148, 164 Pasta compartilhada...........................................116 Pasta SMB..........................................118, 120, 121 Prevenção de cópia não autorizada...................25 Problema..............................................................180 Procedimento básico...67, 89, 115, 124, 129, 135 Procedimentos básicos.......................................106 Programa.........................................................12, 53 Q Quando a impressora está com pouco toner...171 R Red/Amp automático...........................................69 Red/Amp automático ..........................................14 Região A...................................................................7 Região B...................................................................7 Registro de destinos..............................................11 Reter impressão............................................15, 109 Revista....................................................................14 S Scanner.................................................48, 115, 230 Segurança dos dados para cópia.......................25 Servidor de Doc.......................................10, 16, 48 Servidor de documentos.....................................135 Servidor Doc..........................................................87 Símbolos...................................................................6 Slot de mídia..........................................................45 T Visualização dianteira e esquerda...............27, 30 Visualização traseira e esquerda..................27, 30 W Web Image Monitor....................................24, 139 Tamanho do papel.....................................147, 156 Tampa direita inferior.....................................27, 30 Tecla Cópia de amostra.......................................45 Tecla Economia de energia..................................45 Tecla Enter..............................................................45 Tecla Ferramentas/Contador..............................45 Tecla Função.........................................................45 Tecla Iniciar............................................................45 Tecla Interromper..................................................45 Tecla Limpar........................................................... 45 Tecla Login/Logout...............................................45 Tecla numérica......................................................45 Tecla Parar.............................................................45 Tecla Programar....................................................45 Tecla Redefinir.......................................................45 Tecla Tela inicial....................................................45 Tecla Tela simples.................................................45 Tecla Verificar status.....................................45, 175 Tela de autenticação............................................61 Tela de informações................................................9 Tela inicial...........................................13, 48, 49, 50 Tipo de arquivo...................................................132 Tipo de papel......................................................156 Toner............................................................169, 171 Toner usado.........................................................171 Transmissão de e-mail..........................................19 Transmissão de memória......................................89 Transmissão imediata............................................94 Transparência OHP............................................148 U Unidade de acessibilidade do scanner...............39 Unidade de ponte..............................35, 39, 41, 43 Unidade de transporte...................................33, 37 V Vidro de exposição..................................27, 30, 63 Visualização dianteira e direita.....................27, 30 257 MEMO 258 MEMO 259 MEMO 260 PT BR D143-7110A © 2011, 2012 PT BR D143-7110A