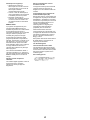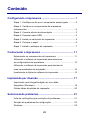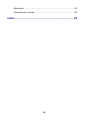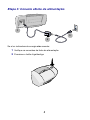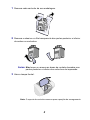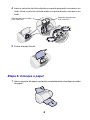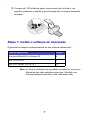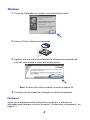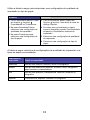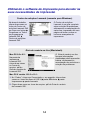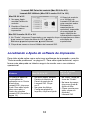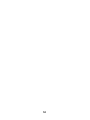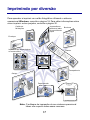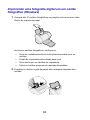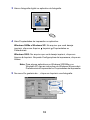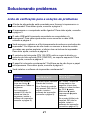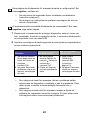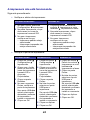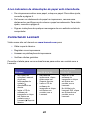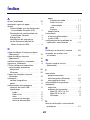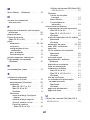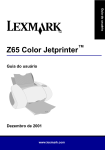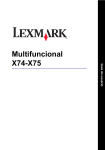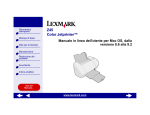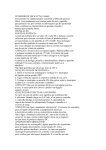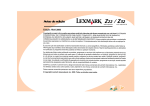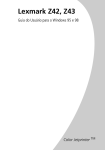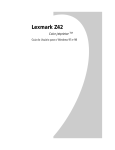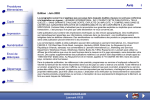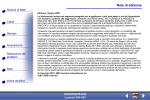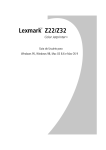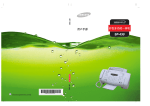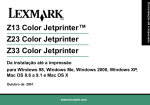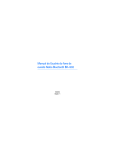Download Da instalação à impressão
Transcript
Da instalação à impressão Z45 Color Jetprinter™ Da instalação à impressão Janeiro de 2002 www.lexmark.com Informações de segurança • Utilize apenas a fonte de alimentação da Lexmark fornecida com este produto ou uma fonte de alimentação substituta recomendada pela Lexmark. • Conecte o cabo de alimentação a uma tomada elétrica de fácil acesso e localizada próxima ao produto. • Para fazer manutenção ou consertos, além daqueles descritos no manual, entre em contato com um profissional técnico autorizado Lexmark. ENERGY STAR O programa de equipamentos para escritório EPA ENERGY STAR é o resultado da parceria com os fabricantes de computador para promover a introdução de produtos que economizam energia e reduzir a poluição do ar causada pela geração de energia. As empresas que participam deste programa apresentam computadores pessoais, impressoras, monitores ou fax que diminuem o consumo de energia automaticamente quando não estão sendo utilizados. Esse recurso reduzirá a energia utilizada em até 50%. A Lexmark está orgulhosa em participar desse programa. Como Parceira da ENERGY STAR, a Lexmark International, Inc. determinou que este produto atende às diretrizes da ENERGY STAR para a economia de energia. Avis de conformité aux normes d’Industrie Canada Cet appareil numérique de la classe B respecte toutes les exigences du Règlement sur le matériel brouilleur du Canada. Conformidade com as diretivas da Comunidade Européia (CE) Este produto está em conformidade com as exigências de proteção das diretivas 89/336/EEC e 73/23/EEC do Conselho da CE sobre a aproximação e harmonia das leis dos Estados Membros com relação à compatibilidade eletromagnética e à segurança de equipamentos eletromagnéticos projetados para uso dentro de determinados limites de tensão. Uma declaração de conformidade com as exigências das Diretivas foi assinada pelo Diretor de Fabricação e Suporte Técnico, Lexmark International, S.A., Boigny, France. Este produto atende aos limites Classe B de EN 55022 e às exigências de segurança de EN 60950. The United Kingdom Telecommunications Act 1984 This apparatus is approved under the approval number NS/G/1234/J/100003 for the indirect connections to the public telecommunications systems in the United Kingdom. Aviso VCCI japonês Industry Canada compliance statement This Class B digital apparatus meets all requirements of the Canadian Interference-Causing Equipment Regulations. ii Conteúdo Configurando a impressora .............................................. 1 Etapa 1: Certifique-se de que o computador esteja ligado ...........2 Etapa 2: Verifique os componentes da impressora componentes .................................................................................2 Etapa 3: Conecte afonte de alimentação ......................................3 Etapa 4: Conecteo cabo USB .......................................................4 Etapa 5: Instale os cartuchos de impressão .................................4 Etapa 6: Coloque o papel ..............................................................6 Etapa 7: Instale o software de impressão .....................................7 Conhecendo a impressora .............................................. 11 Entendendo os componentes da impressora .............................11 Utilizando o software de impressão para selecionar as configurações da impressora .................................................12 Utilizando o software de impressão para atender às suas necessidades de impressão ...............................................14 Localizando a Ajuda do software de impressão ..........................15 Imprimindo por diversão ................................................. 17 Imprimindo uma fotografia digital em um cartão fotográfico (Windows) ..................................................................18 Outras idéias divertidas de impressão ........................................20 Solucionando problemas ................................................ 21 Lista de verificação para a solução de problemas ......................21 Solução de problemas de configuração ......................................23 Windows ......................................................................................23 iii Macintosh ....................................................................................26 Contactando Lexmark .................................................................28 Índice ................................................................................ 29 iv Configurando a impressora Neste guia, você encontrará instruções passo a passo desde a instalação até a impressão do seu primeiro documento utilizando o Windows 98, Windows Me, Windows 2000, Windows XP, Mac OS 8.6 a 9.2 ou Mac OS X versão 10.0.3 a 10.1. Para configurar a impressora Lexmark™ Z45 Color Jetprinter™, serão necessários: • Um computador com unidade de CD-ROM e interface USB • Um cabo USB (como o Lexmark P/N 12A2405) • Papel A4 ou carta Consulte a página 28 para obter informações sobre como entrar em contato com a Lexmark. 1 Etapa 1: Certifique-se de que o computador esteja ligado Windows 98/Me/2000 Mac OS 8.6 a 9.2 Windows XP Mac OS X versão 10.0.3 a 10.1 Etapa 2: Verifique os componentes da impressora componentes Cartucho de tinta preta (P/N 12A1970) Impressora Lexmark Z45 Cartucho de tinta colorida (P/N 15M0120) Fonte dealimentação Cabode energia Guia Da instalação à impressão Software de impressão em CD-ROM Se qualquer item estiver faltando, entre em contato com a Lexmark (consulte a página 28). 2 Etapa 3: Conecte afonte de alimentação 1 3 2 Se a luz indicadora de energia não acender: 1 Verifique as conexões da fonte de alimentação. 2 Pressione o botão Liga/desliga. 3 Etapa 4: Conecteo cabo USB 2 1 Nota: O local e a orientação da interface USB no computador poderá ser diferente da exibida. Procure este símbolo: Etapa 5: Instale os cartuchos de impressão Sua impressora é entregue com um cartucho de tinta colorida (P/N 15M0120) e um cartucho de tinta preta (P/N 12A1970). É possível imprimir com: • Um cartucho de tinta colorida no suporte esquerdo e um cartucho de tinta preta no suporte direito. • Um cartucho de impressão de tinta colorida no suporte esquerdo e um cartucho fotográfico no suporte direito. É possível adquirir separadamente um cartucho fotográfico (P/N 12A1990), um cartucho de tinta colorida de alto rendimento (P/N 15M0125) ou um cartucho de tinta preta de alto rendimento (P/N 12A1975). 4 1 Remova cada cartucho da sua embalagem. 2 Remova o adesivo e a fita transparente das partes posterior e inferior de ambos os cartuchos. Aviso: Não toque ou remova as áreas de contato douradas nas partes posterior e inferior dos cartuchos de impressão. 3 Abra a tampa frontal. Nota: O suporte do cartucho move-se para a posição de carregamento. 5 4 Insira o cartucho de tinta colorida no suporte esquerdo e encaixe-o no local. Insira o cartucho de tinta preta no suporte direito e encaixe-o no local. Cartucho de tinta preta (P/N 12A1970) Cartucho de tinta colorida (P/N 15M0120) ESTALO ESTALO 5 Feche a tampa frontal. Etapa 6: Coloque o papel 1 Abra o suporte de papel e estenda completamente a bandeja de saída de papel. 6 2 Coloque até 100 folhas de papel comum para jato de tinta e, em seguida, pressione e deslize a guia de papel até a margem esquerda do papel. Etapa 7: Instale o software de impressão Siga todas as etapas correspondentes ao seu sistema operacional. Sistema operacional: Página: Windows 98/Me/2000 e Windows XP 8 Mac OS 8.6 a 9.2 9 Mac OS X versão 10.0.3 a 10.1 10 Nota: As telas do software de impressão poderão ser um pouco diferentes das telas exibidas neste guia. As setas nas próximas etapas mostrarão onde você deve clicar. 7 Windows 1 Clique em Cancelar em qualquer tela semelhante a esta. 2 Insira o CD do software de impressão. 3 Aguarde até que a tela de instalação do software de impressão da Lexmark seja exibida e clique em Instalar agora. Nota: Se essa tela não for exibida, consulte a página 23. 4 Prossiga com as etapas de instalação na tela do computador. Parabéns! Agora que a impressora está configurada com êxito e o software de impressão está instalado, continue na seção “Conhecendo a impressora”, na página 11. 8 Mac OS 8.6 a 9.2 1 Encerre todos os aplicativos que não estão sendo utilizados. 2 Insira o CD do software de impressão. 3 Aguarde até que a caixa de diálogo Instalação da Lexmark seja exibida e clique em Instalar e concordar. Nota: Se essa tela não for exibida, consulte a página 26. 4 Prossiga com as etapas de instalação na tela do computador. Parabéns! Agora que a impressora está configurada com êxito e o software de impressão está instalado, continue na seção “Conhecendo a impressora”, na página 11. 9 Mac OS X versão 10.0.3 to 10.1 1 Encerre todos os aplicativos que não estão sendo utilizados. 2 Insira o CD do software de impressão. 3 Aguarde até que a tela de instalação do software de impressão da Lexmark seja exibida e clique em Instalar e concordar. Nota: Se essa tela não for exibida, consulte a página 26. 4 Prossiga com as etapas de instalação exibidas na tela. Parabéns! Agora que a impressora está configurada com êxito e o software de impressão está instalado, continue na seção “Conhecendo a impressora”, na página 11. 10 Conhecendo a impressora Entendendo os componentes da impressora Botão e luz de alimentação de papel Pressione para colocar o papel, ejetar o papel ou continuar a impressão. Suporte de papel Mantém o papel na posição vertical. Botão e luz de alimentação Pressione para ligar ou desligar a impressora. Guia de papel Posicione ao lado do papel para obter a alimentação correta. Tampa frontal Abra para instalar cartuchos ou eliminar um atolamento de papel. Bandeja de saída de papel Segura o papel à medida que ele sai da impressora. Conector de energia Conector do cabo USB 11 Utilizando o software de impressão para selecionar as configurações da impressora Propriedades de impressão (somente para Windows) Com o documento aberto, clique em Arquivo Imprimir Propriedades ou Preferências. As pastas Qualidade/ Cópias, Configurar papel e Estilo de impressão permitem ajustar as configurações da impressora. Menu Desejo... Esse menu de fácil uso de projetos on-line ajuda a imprimir fotografias, faixas, envelopes, cartazes e muito mais. Caixas de diálogo Imprimir e Configurar página (somente para Macintosh) Com o documento aberto, clique em Arquivo Imprimir. Com o documento aberto, clique em Arquivo Configurar página. Nota: Dependendo do sistema operacional, as telas do software de impressão poderão ser um pouco diferentes das telas exibidas neste guia. 12 Utilize a tabela a seguir para selecionar uma configuração de qualidade de impressão ou tipo de papel: Windows Macintosh 1 Com o documento aberto, clique em Arquivo Imprimir Propriedades ou Preferências. 1 Com o documento aberto, clique em Arquivo Imprimir. Isso abrirá a caixa de diálogo Imprimir. 2 Na pasta Qualidade/Cópias, selecione uma configuração de qualidade de impressão. 2 No menu pop-up localizado no canto superior esquerdo, escolha Tipo/Qualidade de papel ou Qualidade e material de impressão. 3 Na pasta Configurar papel, selecione uma configuração de tipo de papel. 3 Selecione uma configuração de qualidade de impressão. 4 Selecione uma configuração de tipo de papel. A tabela a seguir relaciona as configurações de qualidade de impressão e os tipos de papel recomendados: Qualidade de impressão Papel recomendado Rascunho Jato de tinta comum, multiuso, ofício ou xerográfico Normal Jato de tinta comum ou premium, multiuso, ofício, xerográfico, papel transfer ou transparência Alta Jato de tinta premium, transparência, especial, brilhante ou fotográfico Superior Transparência, especial, brilhante ou fotográfico 13 Utilizando o software de impressão para atender às suas necessidades de impressão Centro de soluções Lexmark (somente para Windows) Na área de trabalho, clique duas vezes no ícone do Centro de soluções Lexmark Z45 ou clique em Iniciar Programas ou Todos os programas Lexmark Z45 Centro de soluções Lexmark Z45. O Centro de soluções Lexmark é um guia completo sobre solução de problemas, alinhamento e manutenção de cartuchos, impressão de uma página de teste e sobre os recursos avançados da impressora. Guia do usuário on-line (Macintosh) O Guia do usuário on-line fornece informações detalhadas sobre impressão básica, alinhamento e manutenção de cartuchos e solução de problemas. Mac OS 8.6 a 9.2: Na pasta da impressora Lexmark Z45, clique duas vezes no ícone do arquivo .pdf do Guia do usuário da Lexmark Z45. Mac OS X versão 10.0.3 a 10.1: 1 No “Finder”, clique em Computador e, em seguida, clique duas vezes no: ícone de disco do OS X pasta Biblioteca pasta Impressoras pasta Lexmark. 2 Clique duas vezes no ícone do arquivo .pdf do Guia do usuário da Lexmark Z45. 14 Lexmark Z45 Painel de controle (Mac OS 8.6 a 9.2) Lexmark Z45 Utilitário (Mac OS X versão 10.0.3 a 10.1) Mac OS 8.6 a 9.2 O Painel de controle ou o Utilitário da Lexmark Z45 são um guia completo sobre alinhamento e 2 Escolha o Painel de manutenção de controle para a cartuchos, impressão impressora. de uma página de teste, obtenção de Mac OS X versão 10.0.3 a 10.1 informações a respeito 1 No “Finder”, clique em Computador e, em seguida, clique da impressora e sobre duas vezes no: ícone de disco do OS X pasta solicitação de Biblioteca pasta Impressoras pasta Lexmark. suprimentos. 2 Clique duas vezes no ícone Utilitário da Lexmark Z45. 1 No menu Apple, escolha Painéis de controle. Localizando a Ajuda do software de impressão Para obter ajuda sobre como solucionar problemas de impressão, consulte “Solucionando problemas” na página 21. Para obter ajuda adicional, veja a forma mais adequada na tabela a seguir de acordo com o seu sistema operacional. Windows Mac OS 8.6 a 9.2 Em qualquer pasta de Propriedades de impressão ou no Centro de soluções Lexmark Z45, clique em Ajuda. Para obter ajuda sobre como abrir o Centro de soluções Lexmark Z45 (consulte a página 14). • No menu Apple, escolha Painéis de controle Painel de controle da Lexmark Z45. Clique em ?. • Na caixa de diálogo Configurar página ou Imprimir, clique em Ajuda. 15 Mac OS X versão 10.0.3 a 10.1 1 No “Dock”, clique no ícone do “Finder”. 2 Na barra de menus, clique em Ajuda Ajuda do Mac. 3 Clique na seta para trás e clique em Ajuda da Lexmark Z45. 16 Imprimindo por diversão Para aprender a imprimir um cartão fotográfico utilizando o sistema operacional Windows, consulte a página 18. Para obter informações sobre como imprimir outros projetos, consulte a página 20. Impressão em ambos os lados de uma folha de papel Cartão de felicitações Brochura Envelope Impressão de várias páginas na mesma folha Banner Transparência Cartaz Papel transfer Nota: O software de impressão do seu sistema operacional talvez não suporte todos esses recursos. 17 Imprimindo uma fotografia digital em um cartão fotográfico (Windows) 1 Coloque até 10 cartões fotográficos ns posição vertical contra o lado direito do suporte de papel. Ao colocar cartões fotográficos, verifique se: – – – – Você leu cuidadosamente as instruções fornecidas com os cartões. O lado de impressão está voltado para você. Você não forçou os cartões na impressora. Todos os cartões possuem as mesmas dimensões. 2 Pressione e deslize a guia de papel até a margem esquerda dos cartões. 18 3 Abra a fotografia digital no aplicativo de fotografia. 4 Abra Propriedades de impressão no aplicativo. Windows 98/Me e Windows XP: No arquivo que você deseja imprimir, clique em Arquivo Imprimir Propriedades ou Preferências. Windows 2000: No arquivo que você deseja imprimir, clique em Arquivo Imprimir. Na pasta Configurações da impressora, clique em Alterar. Nota: Para alguns aplicativos no Windows 2000/Me e no Windows XP, siga as instruções do Windows 98 para abrir Preferências de impressão ou Propriedades de impressão. 5 No menu Eu gostaria de..., clique em Imprimir uma fotografia. 19 A tela Imprimir uma fotografia é exibida. 6 Na etapa 1 exibida na tela, selecione a qualidade da impressão. 7 Na etapa 2, selecione um tamanho de papel e, em seguida, clique em OK. 8 Em Propriedades de impressão, clique em OK. 9 Na tela de impressão, clique em OK ou em imprimir. 10 Para evitar manchas, remova cada fotografia à medida que ela sai da impressora e deixe secar completamente antes de empilhá-la. Outras idéias divertidas de impressão Para aprender a imprimir projetos especiais utilizando o seu sistema operacional, siga estas etapas. Windows Macintosh 1 Consulte o Centro de soluções Lexmark Z45 (consulte a página 14). 1 Consulte o Guia do usuário on-line (consulte a página 14). 2 Clique na pasta “Idéias de impressão”. 2 Clique no link “Idéias de impressão” na área de navegação à esquerda. 20 Solucionando problemas Lista de verificação para a solução de problemas A fonte de alimentação está conectada com firmeza à impressora e a uma tomada? Para obter ajuda, consulte a página 3. A impressora e o computador estão ligados? Para obter ajuda, consulte a página 3. O cabo USB está firmemente conectado ao computador e à impressora? Para obter ajuda sobre como conectar o cabo USB, consulte a página 4. Você removeu o adesivo e a fita transparente de ambos os cartuchos de impressão? Certifique-se de não tocar ou remover a área de contato douradas nas partes posterior e inferior dos cartuchos de impressão. Para obter ajuda, consulte a página 5. O cartucho de tinta preta (P/N 12A1970) está no suporte direito e o cartucho de tinta colorida (P/N 15M0120), no suporte esquerdo? Para obter ajuda, consulte a página 6. O papel foi colocado corretamente? Certifique-se de não forçar o papel na impressora. Para obter ajuda, consulte a página 6. Você instalou o software de impressão corretamente? Windows Mac OS 8.6 a 9.2 Na área de trabalho, clique em Iniciar Programas ou Todos os programas. No menu Apple, escolha Painéis de controle. Se a impressora Lexmark Z45 não for exibida na lista de programas, instale o software de impressão (consulte a página 8). Se o Painel de controle da Lexmark Z45 não for exibido, instale o software de impressão (consulte a página 9). Mac OS X versão 10.0.3 a 10.1 No “Finder”, clique em Computador e, em seguida, clique duas vezes no: ícone de disco do OS X pasta Biblioteca pasta Impressoras pasta Lexmark. Se a pasta Utilitário da Lexmark Z45 não for exibida, instale o software de impressão (consulte a página 10). 21 Uma página de alinhamento foi impressa durante a configuração? Em caso negativo, verifique se: – – Os cartuchos de impressão foram instalados corretamente (consulte a página 4). Você seguiu as instruções de qualquer mensagem de erro na tela do computador. A impressora está conectada diretamente ao computador? Em caso negativo, siga estas etapas: 1 Desconecte a impressora de qualquer dispositivo externo, como um hub, comutador, scanner ou aparelho de fax, e conecte-a diretamente ao computador com um cabo USB. 2 Imprima uma página de teste seguindo as instruções correspondentes ao seu sistema operacional. Windows Mac OS 8.6 a 9.2 Mac OS X versão 10.0.3 a 10.1 1 Na área de trabalho, clique duas vezes no ícone do Centro de soluções Lexmark Z45. 1 No menu Apple, escolha Painéis de controle Painel de controle da Lexmark Z45. 1 Abra a pasta Utilitário da Lexmark Z45 (consulte a página 15). 2 Na pasta Solucionar problemas, clique em Imprimir uma página de teste. 2 Clique em Imprimir uma uma página de teste. 2 Na pasta Cartuchos, clique em Imprimir uma página de teste. – – Se a página de teste for impressa, talvez o problema esteja relacionado ao dispositivo conectado e não à impressora. Para obter ajuda, consulte a documentação fornecida com o dispositivo. Se a página de teste não for impressa, acesse a Ajuda do software de impressão (consulte a página 15) para obter mais informações sobre como solucionar problemas. 22 Solução de problemas de configuração Consulte o Centro de soluções Lexmark (consulte a página 14) ou o Guia do usuário on-line (consulte a página 14) para obter ajuda sobre como solucionar possíveis problemas após a configuração da impressora, como, por exemplo: • Baixa velocidade de impressão e qualidade de impressão inferior • Atolamento ou alimentação incorreta de papel • Mensagens de erro ou luzes intermitentes Utilize este capítulo para solucionar eventuais problemas durante a configuração da impressora. Para este sistema operacional: Consulte a página: Windows 23 Macintosh 26 Windows Quando inseri o CD do software de impressão, nada aconteceu. 1 Feche todos os aplicativos. 2 Reinicie o computador. 3 Certifique-se de clicar em Cancelar em qualquer tela semelhante à exibida na etapa 1 da página 8. 4 Remova e insira novamente o CD do software de impressão. 5 Na área de trabalho, clique duas vezes em Meu computador. 6 Clique duas vezes no ícone da unidade de CD-ROM. Se necessário, clique duas vezes em setup.exe. 7 Continue na etapa 3 da página 8. 23 A impressora não está funcionando. Siga este procedimento: • Verifique o status da impressora: Windows 98/Me/2000 Windows XP 1 No menu Iniciar, selecione Configurações Impressoras. 1 Clique em Iniciar Painel de controle Impressoras e outro hardware Impressoras e faxes. 2 Na pasta Impressoras, clique duas vezes no ícone da impressora Lexmark Z45. 3 No menu Impressora, certifique-se de que: – Impressora padrão esteja selecionada. – Interromper impressão não esteja selecionada. 2 Na pasta Impressoras, clique duas vezes no ícone da impressora Lexmark Z45. 3 No menu Impressora, certifique-se de que: – Impressora padrão esteja selecionada. – Interromper impressão não esteja selecionada. • Verifique a porta da impressora: Windows 98/Me Windows 2000 Windows XP 1 Clique em Iniciar Configurações Impressoras. 2 Clique com o botão direito do mouse no ícone da impressora Lexmark Z45 e clique em Propriedades. 1 Clique em Iniciar Configurações Impressoras. 2 Clique com o botão direito do mouse no ícone da impressora Lexmark Z45 e clique em Propriedades. 1 Clique em Iniciar Painel de controle Impressoras e outro hardware Impressoras e faxes. 3 Clique na pasta Detalhes. 4 No menu suspenso Portas, verifique a porta da impressora. Se a porta USB não estiver relacionada, desinstale o software de impressão e instale-o novamente. 5 Clique em OK. 3 Clique na pasta Portas. 4 Na lista de portas, selecione a porta USB para a impressora. Se a porta USB não estiver relacionada, desinstale o software de impressão e instale-o novamente. 5 Clique em Aplicar. 6 Clique em OK. 24 2 Clique na pasta Portas. 3 Na lista de portas, selecione a porta USB para a impressora. Se a porta USB não estiver relacionada, desinstale o software de impressão e instale-o novamente. 4 Clique em Aplicar. 5 Clique em OK. • Certifique-se de que não instalou várias cópias do software de impressão: a Windows 98/Me/2000: No menu Iniciar, clique em Configurações Impressoras. Windows XP: No menu Iniciar, clique em Painel de controle Impressoras e outro hardware Impressoras e faxes. b Na pasta Impressoras, verifique se existe apenas um ícone da impressora Lexmark Z45. Se você instalou várias cópias do software de impressão, desinstale cada uma dessas cópias. Em seguida, reinicie o computador e reinstale o software de impressão. Se a porta da impressora não estiver correta ou se você instalou várias cópias do software de impressão, desinstale o software e instale-o novamente: 1 No menu Iniciar, clique em Programas ou Todos os Programas Lexmark Z45 Desinstalar. 2 Siga as instruções na tela para desinstalar o software de impressão. 3 Reinicie o computador. 4 Reinstale o software de impressão (consulte a página 8). A luz indicadora de alimentação de papel está intermitente. • Se a impressora estiver sem papel, coloque o papel. Para obter ajuda, consulte a página 6. • Se houver um atolamento de papel na impressora, remova esse atolamento e certifique-se de colocar o papel corretamente. Para obter ajuda, consulte a página 6. • Siga as instruções de qualquer mensagem de erro exibida na tela do computador. Clique em ? na mensagem de erro para obter ajuda. 25 Macintosh Quando inseri o CD do software de impressão, nada aconteceu. 1 Verifique se o CD do software de impressão da Lexmark Z45 está na unidade de CD-ROM. 2 Na área de trabalho, clique duas vezes no ícone do CD da Lexmark Z45. 3 Na pasta do CD, clique duas vezes no ícone Instalar. 4 Mac OS 8.6 a 9.2: Continue na etapa 3 da página 9. Mac OS X versão 10.0.3 a 10.1: Continue na etapa 3 da página 10. A impressora não está funcionando. Verifique se o cabo USB está conectado com segurança, se o cabo de energia da impressora está conectado e se a luz indicadora de energia está acesa. Se a impressora ainda não estiver funcionando, siga as etapas correspondentes ao seu sistema operacional. Mac OS 8.6 a 9.2 1 No menu Apple, escolha “Chooser”. 2 Na janela esquerda do “Chooser”, destaque a impressora Lexmark Z45. Se a impressora não for exibida na janela esquerda do “Chooser”, instale o software de impressão (consulte a página 9). 3 Na caixa Conectar-se a:, selecione o ícone da impressora Lexmark Z45. Se a impressora não estiver relacionada, verifique a conexão do cabo USB e repita a etapa 2 e a etapa 3. 4 Clique na caixa de diálogo na parte superior esquerda para fechar o “Chooser”. 26 5 Quando a caixa de diálogo de mensagem Configuração de página for exibida, clique em OK. 6 Na área de trabalho, destaque o ícone da impressora Lexmark Z45. 7 Na barra de menus, escolha Impressão. 8 Certifique-se de que as opções Definir impressora padrão e Iniciar fila de impressão estejam selecionadas. Mac OS X versão 10.0.3 a 10.1 1 No “Dock”, clique no ícone do “Finder”. 2 Na janela do “Finder”, clique no botão Aplicativos da barra de tarefas. 3 Clique duas vezes na pasta Utilitários. 4 Clique duas vezes no ícone Centro de impressão. 5 No menu Impressoras, escolha Exibir impressoras. Se a impressora não estiver relacionada, verifique a conexão do cabo USB (consulte a página 4). 6 Selecione a impressora Lexmark Z45 na Lista de impressoras. 7 No menu Impressoras, escolha Tornar padrão. 8 No menu Impressoras, escolha Mostrar fila, se ele estiver disponível. 9 No menu Fila, escolha Iniciar fila, se disponível. 10 Selecione a tarefa de impressão. 11 Clique em Repetir ou Continuar. 27 A luz indicadora de alimentação de papel está intermitente. • Se a impressora estiver sem papel, coloque o papel. Para obter ajuda, consulte a página 6. • Se houver um atolamento de papel na impressora, remova esse atolamento e certifique-se de colocar o papel corretamente. Para obter ajuda, consulte a página 6. • Siga as instruções de qualquer mensagem de erro exibida na tela do computador. Contactando Lexmark Visite nosso site na Internet em www.lexmark.com para: • Obter suporte técnico. • Registrar a sua impressora. • Acessar as publicações da impressora. • Verificar ofertas gratuitas. Consulte a tabela para ver as outras formas para entrar em contato com a Lexmark. Windows Mac OS 8.6 a 9.2 • No Centro de soluções Lexmark, clique em Informações de contato Atendimento ao cliente. • Insira o CD do software de impressão e clique em Entrar em contato com a Lexmark Suporte técnico. • Na pasta da impressora, clique duas vezes em Suporte técnico. • Insira o CD do software de impressão e clique em Entrar em contato com a Lexmark. 28 Mac OS X versão 10.0.3 a 10.1 • Insira o CD do software de impressão e clique em Entrar em contato com a Lexmark. • No Utilitário da Lexmark Z45, clique em Entrando em contato com a Lexmark. Índice A Ajuda, localizando . . . . . . . . . . . . . 15 ajustando a guia do papel . . . . . . . . 7 avisos Conformidade com as diretivas da Comunidade Européia (CE) . . . . ii Declaração de conformidade da indústria do Canadá . . . . . . . . . . ii Energy Star . . . . . . . . . . . . . . . . . . ii informações de segurança . . . . . . ii Lei de telecomunicações do Reino Unido de 1984 . . . . . . . . . ii 11 11 11 11 11 3 4 13 E C caixa de diálogo Configurar página (Macintosh) . . . . . . . . . . . . . . . . . caixa de diálogo Imprimir (Macintosh) . . . . . . . . . . . . . . . . . cartões fotográficos, colocando . . . cartuchos, instalando . . . . . . . . . . . . CD do software de impressão, solucionando problemas Macintosh . . . . . . . . . . . . . . . . . Windows . . . . . . . . . . . . . . . . . . Centro de soluções Lexmark (Windows) . . . . . . . . . . . . . . . . . . colocando cartões fotográficos . . . . . . . . . . papel . . . . . . . . . . . . . . . . . . . . . . componentes da impressora conector do cabo USB . . . . . . . . liga/desliga botão . . . . . . . . . . . . . . . . . . . . botão e luz . . . . . . . . . . . . . . cabo . . . . . . . . . . . . . . . . . . . . conector de energia . . . . . . . fonte de alimentação . . . . . . . . papel bandeja de saída . . . . . . . . . . botão e luz de alimentação . . . . . . . . . . . . . guia . . . . . . . . . . . . . . . . . . 7, suporte . . . . . . . . . . . . . . . . . . tampa frontal . . . . . . . . . . . . . . . . conectando a fonte de alimentação . . . . . . . . . o cabo USB . . . . . . . . . . . . . . . . . . configurações de qualidade de impressão, selecionando . . . . . . . 12 Endereço na Internet, Lexmark . . . . 28 entrando em contato com a Lexmark . . . . . . . . . . . . . . . . . . . 28 12 18 4 G 26 23 I 14 18 6 11 3 11 2 11 2 Guia do usuário on-line (Macintosh) . . . . . . . . . . . . . . . . . . 14 imprimindo projetos especiais . . . . . . . . . . . . uma fotografia (Windows) . . . . . . uma página de teste . . . . . . . . . . informações de segurança . . . . . . . . instalando cartuchos . . . . . . . . . . . . . . . . . . . software de impressão . . . . . . . . . Mac OS 10.0.3 a 10.1 . . . . . . Mac OS 8.6 a 9.2 . . . . . . . . . . . Windows . . . . . . . . . . . . . . . . . . 17 18 22 ii 4 7 10 9 8 L lista de verificação, solucionando problemas . . . . . . . . . . . . . . . . . . . 21 29 M Menu Desejo... (Windows) . . . . . . . 12 N número de componente dos cartuchos . . . . . . . . . . . . . . . . 4 P página de alinhamento, solucionando problemas . . . . . . . . . . . . . . . . . . página de teste . . . . . . . . . . . . . . . Painel de controle (Mac OS 8.6 a 9.2) . . . . . . . . . . . papel atolamento . . . . . . . . . . . . . . 25, colocando . . . . . . . . . . . . . . . . . . configurações de tipo, acessando . . . . . . . . . . . . . . . . guia, ajustando . . . . . . . . . . . . . . recomendações . . . . . . . . . . . . . projetos especiais, imprimindo . . . . Propriedades de impressão (Windows) . . . . . . . . . . . . . . . . . . 22 22 15 28 6 13 7 13 17 12 R recomendações, papel . . . . . . . . . . 13 S software de impressão acessando a Ajuda . . . . . . . . . . desinstalando (Windows) . . . . . instalando . . . . . . . . . . . . . . . . . . Mac OS 10.0.3 a 10.1 . . . . . . Mac OS 8.6 a 9.2 . . . . . . . . . . Windows . . . . . . . . . . . . . . . . . Macintosh caixa de diálogo Configurar página . . . . . . . . . . . . . . . . . caixa de diálogo Imprimir . . . Guia do usuário on-line . . . . . Painel de controle (Mac OS 8.6 a 9.2) . . . . . . . 15 25 7 10 9 8 12 12 14 Utilitário da Lexmark Z45 (Mac OS X 10.0.3 a 10.1) . . . . . . . . . . . . 15 Windows Centro de soluções Lexmark . . . . . . . . . . . . . . . . 14 Menu Desejo… . . . . . . . . . . . . 12 Propriedades de impressão . . . . . . . . . . . . . . 12 solucionando problemas a impressora não está imprimindo Mac OS 8.6 a 9.2 . . . . . . . . . . 26 Mac OS X 10.0.3 a 10.1 . . . . . 27 Windows . . . . . . . . . . . . . . . . . 24 a tela de impressão não foi exibida Macintosh . . . . . . . . . . . . . . . . 26 Windows . . . . . . . . . . . . . . . . . 23 atolamento de papel . . . . . . 25, 28 cabo USB, conectando . . . . . . . . 21 cartuchos . . . . . . . . . . . . . . . . . . 21 CD do software de impressão Macintosh . . . . . . . . . . . . . . . . 26 Windows . . . . . . . . . . . . . . . . . 23 colocando papel . . . . . . . . . . . . . 21 desinstalando o software (Windows) . . . . . . . . . . . . . . . . . 25 dispositivos conectados . . . . . . . 22 fonte de alimentação . . . . . . . . . 21 instalando o software Mac OS 8.6 a 9.2 . . . . . . . . . . 21 Mac OS X 10.0.3 a 10.1 . . . . . 21 Windows . . . . . . . . . . . . . . . . . 21 lista de verificação . . . . . . . . . . . 21 luz indicadora de alimentação de papel piscando Macintosh . . . . . . . . . . . . . . . . 28 Windows . . . . . . . . . . . . . . . . . 25 página de alinhamento . . . . . . . . 22 página de teste . . . . . . . . . . . . . . 22 U Utilitário da Lexmark Z45 (Mac OS X 10.0.3 a 10.1) . . . . . . . . . . . . . . . . 15 15 30 Lexmark e Lexmark com o design do diamante são marcas registradas da Lexmark International, Inc., registradas nos Estados Unidos e/ou em outros países. Color Jetprinter é marca registrada da Lexmark International, Inc. © 2002 Lexmark International, Inc. Rua do Rócio, 430 - 4º andar Vila Olímpia - São Paulo - SP www.lexmark.com