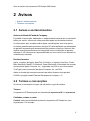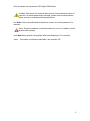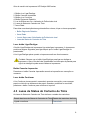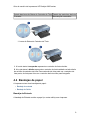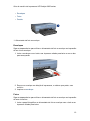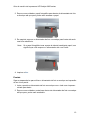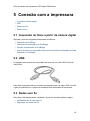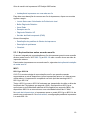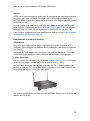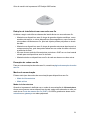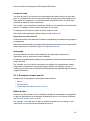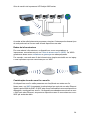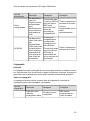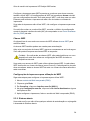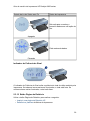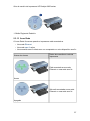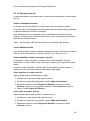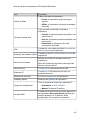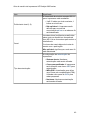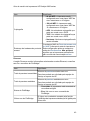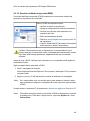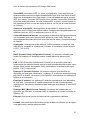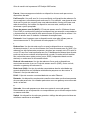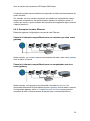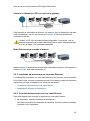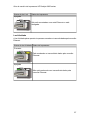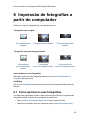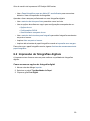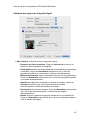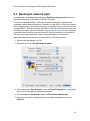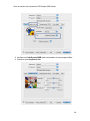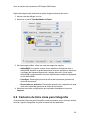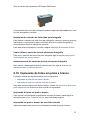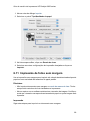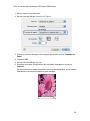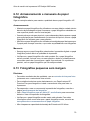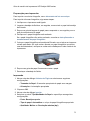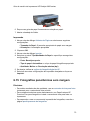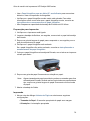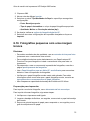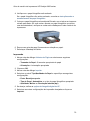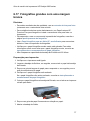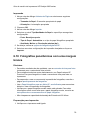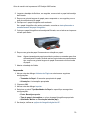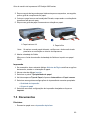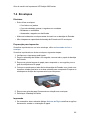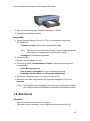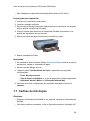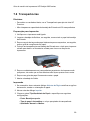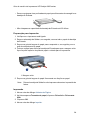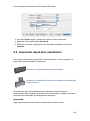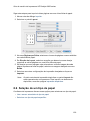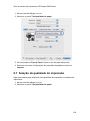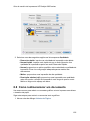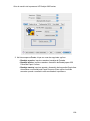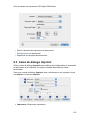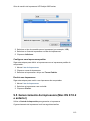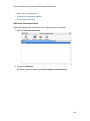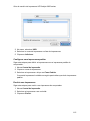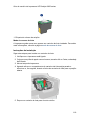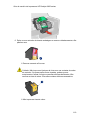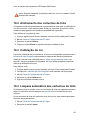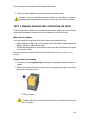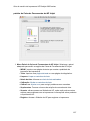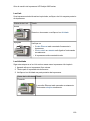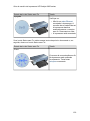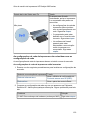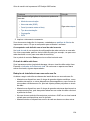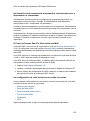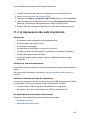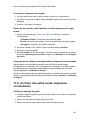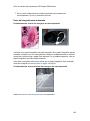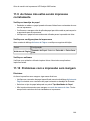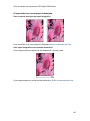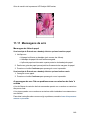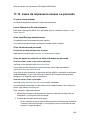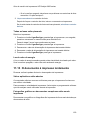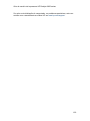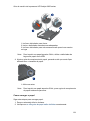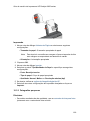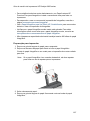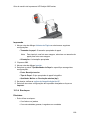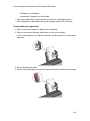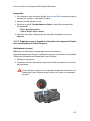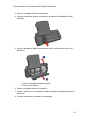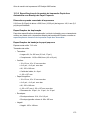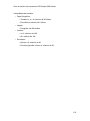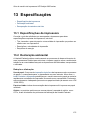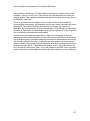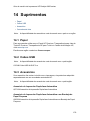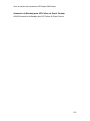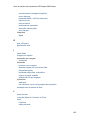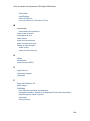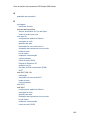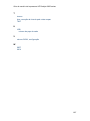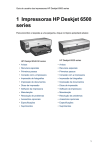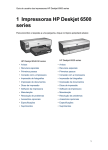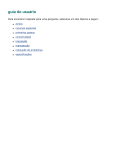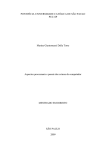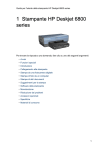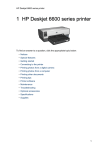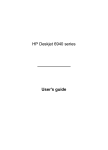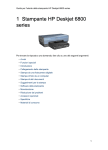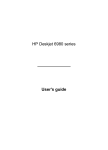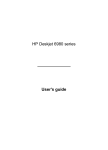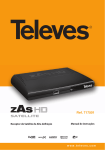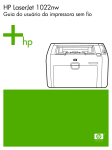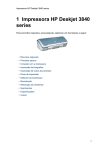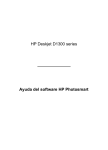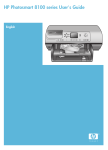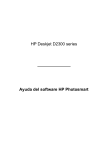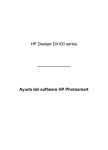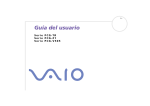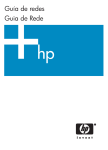Download 1 Impressora HP Deskjet 6800 series
Transcript
Guia do usuário da impressora HP Deskjet 6800 series 1 Impressora HP Deskjet 6800 series Para encontrar a resposta a uma pergunta, clique no tópico apropriado abaixo: • Avisos • Recursos especiais • Primeiros passos • Conexão com a impressora • Impressão a partir da câmera digital • Impressão de fotografias a partir do computador • Impressão de outros documentos • Dicas de impressão • Software da impressora • Manutenção • Resolução de problemas • Acessórios opcionais • Especificações • Suprimentos 1 Guia do usuário da impressora HP Deskjet 6800 series 2 Avisos • Avisos e esclarecimentos • Termos e convenções 2.1 Avisos e esclarecimentos Avisos da Hewlett-Packard Company É proibida a reprodução, adaptação ou tradução deste material sem a permissão prévia por escrito, exceto nos casos permitidos pelas leis de direitos autorais. As informações aqui contidas estão sujeitas a modificações sem aviso prévio. As únicas garantias para produtos e serviços HP estão definidas nas declarações de garantia expressas que acompanham tais produtos e serviços. Nenhum item contido neste documento deve ser interpretado como constituição de garantia adicional. A HP não deve ser responsabilizada por erros técnicos ou editoriais ou omissões aqui contidas. Esclarecimentos Apple, o logotipo da Apple, AppleTalk, ColorSync, o logotipo ColorSync, Finder, Mac, Macintosh, MacOS, Powerbook, Power Macintosh e Quickdraw são marcas comerciais da Apple Computer, Inc., registradas nos EUA e em outros países. TrueType é marca comercial da Apple Computer, Inc. nos EUA. Adobe e Acrobat são marcas comerciais da Adobe Systems Incorporated. © 2004 Copyright Hewlett-Packard Development Company, L.P. 2.2 Termos e convenções Os termos e convenções a seguir são utilizados no guia do usuário. Termos A impressora HP Deskjet pode ser chamada de impressora HP ou impressora. Cuidados, avisos e notas Cuidado indica a possibilidade de danos à impressora HP Deskjet ou outro equipamento. Por exemplo: 2 Guia do usuário da impressora HP Deskjet 6800 series Cuidado: Não toque nos injetores de tinta nem nos contatos de cobre do cartucho. Se essas partes forem tocadas, podem ocorrer entupimentos, falhas na tinta e conexões elétricas deficientes. Um Aviso indica a possibilidade de danos ao usuário e a outras pessoas. Por exemplo: Aviso: Sempre mantenha os cartuchos de tinta, novos ou usados, fora do alcance das crianças. Uma Nota indica que há informações adicionais disponiveis. Por exemplo: Nota: Para obter os melhores resultados, use produtos HP. 3 Guia do usuário da impressora HP Deskjet 6800 series 3 Recursos especiais Parabéns! Você adquiriu uma impressora HP Deskjet equipada com vários recursos avançados: • Recursos de rede integrados: Conecte-se a uma rede com fio ou sem fio sem utilizar um servidor de impressão externo. • Modo de reserva de tinta: O modo de reserva de tinta permite que você continue imprimindo com um cartucho de tinta quando o outro estiver sem tinta. • Botão Cancelar Impressão: Cancele trabalhos de impressão clicando em um botão. • Impressão de várias páginas em uma folha de papel: Use o software da impressora para imprimir até 16 páginas em uma única folha de papel. • Impressão sem margem: Use a superfície da página inteira ao imprimir fotos e cartões utilizando o recurso impressão sem margem. • Impressão de fotografia digital: Use os recursos aprimorados de impressão de fotografias digitais. • Atualização da impressão para o uso de seis tintas: Aprimore a impressão fotográfica com um cartucho de tinta para fotos. • Impressão direta a partir da câmera: Use a porta PictBridge na parte frontal da impressora para imprimir fotografias diretamente da câmera. • Acessório de Impressão Dupla-face Automática opcional: Adquira um Acessório de Impressão Dupla-face Automática para imprimir documentos dupla-face automaticamente. • Acessório de Impressão Dupla-face Automática com Bandeja de Papel Pequena opcional: Adquira um Acessório de Impressão Dupla-face Automática com Bandeja de Papel Pequena (opcional) para imprimir documentos dupla-face automaticamente e carregar mídia pequena da parte traseira da impressora. • Acessório da Bandeja para 250 Folhas de Papel Comum: Adquira um Acessório da Bandeja para 250 Folhas de Papel Comum (opcional) e expanda a capacidade de uso de papel. 4 Guia do usuário da impressora HP Deskjet 6800 series 4 Primeiros passos Para obter uma visão geral dos recursos da impressora, consulte a página recursos da impressora. Clique no tópico apropriado abaixo para obter uma descrição de um recurso da impressora: • Botões e luzes • Luzes de Status do Cartucho de Tinta • Bandejas de papel • Alimentador de foto e envelope • Cartuchos de tinta • Modo de reserva de tinta • Sensor Automático de Tipo de Papel • Porta PictBridge Para obter uma descrição dos acessórios opcionais, consulte a página acessórios opcionais. 4.1 Recursos da impressora A impressora HP tem vários recursos para facilitar a impressão e torná-la mais eficiente. 5 Guia do usuário da impressora HP Deskjet 6800 series 1. Botões e luzes 2. Bandejas de papel 3. Alimentador de foto e envelope 4. Porta PictBridge 1. Cartuchos de tinta 2. Sensor Automático de Tipo de Papel (não é mostrado na figura) 3. Modo de reserva de tinta (não é mostrado na figura) 6 Guia do usuário da impressora HP Deskjet 6800 series 1. Porta USB traseira 2. Porta Ethernet cabeada Acessórios opcionais Acessório de Impressão Dupla-face Automática (opcional) Acessório da Bandeja para 250 Folhas de Papel Comum (opcional) Acessório de Impressão Dupla-face Automática com Bandeja de Papel Pequena (opcional) 4.2 Botões e luzes Use os botões da impressora para ligá-la e desligá-la, cancelar um trabalho de impressão e reiniciar um trabalho. As luzes da impressora fornecem indicações visuais sobre o status da impressora. 7 Guia do usuário da impressora HP Deskjet 6800 series 1. Botão e luz Ligar/Desligar 2. Botão Cancelar Impressão 3. Botão e luz Continuar 4. Botão Página de Relatório 5. Luz do Status sem fio e indicador de Potência do sinal 6. Luzes de Status do Cartucho de Tinta 7. Ícone Rede Para obter uma descrição dos seguintes botões e luzes, clique no ícone apropriado: • Botão Página de Relatório • Ícone Rede • Luz do Status sem fio/Indicador de Potência do sinal • Luzes de Status do Cartucho de Tinta Luz e botão Ligar/Desligar O botão Ligar/Desligar da impressora liga e desliga a impressora. A impressora pode levar alguns segundos para ligar depois que o botão Ligar/Desligar for pressionado. A luz Ligar/Desligar pisca quando a impressora está em funcionamento. Cuidado: Sempre use o botão Ligar/Desligar para ligar ou desligar a impressora. Usar o filtro de linha, estabilizador ou interruptor de parede para ligá-la ou desligá-la pode causar falhas na impressora. Botão Cancelar Impressão Pressionar o botão Cancelar Impressão cancela a impressão em execução no momento. Luz e botão Continuar A luz Continuar pisca quando é necessário executar uma ação, como carregar papel ou eliminar um atolamento de papel. Quando o problema for resolvido, pressione o botão Continuar para continuar a imprimir. 4.3 Luzes de Status do Cartucho de Tinta As luzes de Status do Cartucho de Tinta indicam o estado dos cartuchos. Estado das luzes de Status do Cartucho de Tinta Estado dos cartuchos de tinta Ligada e contínua Pouca tinta 8 Guia do usuário da impressora HP Deskjet 6800 series Estado das luzes de Status do Cartucho de Tinta Estado dos cartuchos de tinta Piscando Manutenção necessária 1. Luzes de Status do Cartucho de Tinta 1. A luz de status à esquerda representa o cartucho de tinta colorido. 2. A luz de status à direita representa o cartucho de tinta instalado no lado direito do caixilho de cartucho de tinta. Esse cartucho de tinta pode ser o cartucho de tinta preta, de tinta para fotos ou o cartucho de tinta cinza para fotografia. 4.4 Bandejas de papel A impressora tem duas bandejas de papel: • Bandeja de entrada • Bandeja de Saída Bandeja de Entrada A bandeja de Entrada contém o papel (ou outra mídia) a ser impresso. 9 Guia do usuário da impressora HP Deskjet 6800 series 1. Bandeja de Entrada Deslize as guias de papel firmemente em direção às bordas da mídia na qual você está imprimindo. 1. Guia de largura do papel 2. Guia de comprimento do papel Bandeja de Saída As páginas impressas são depositadas na bandeja de Saída. 1. Bandeja de Saída 2. Alimentador de foto e envelope 10 Guia do usuário da impressora HP Deskjet 6800 series Use o alimentador de foto e envelope para imprimir envelopes individuais, pequenas fotografias e cartões. Levante a bandeja de Saída para carregar papel. Para evitar que o papel caia da bandeja, puxe a extensão da bandeja de Saída para fora e desdobre o limite da bandeja de Saída. 1. Extensão da bandeja de Saída 2. Limite da extensão da bandeja de Saída Não desdobre o limite da extensão da bandeja de Saída ao imprimir em papel Ofício. Ao terminar o trabalho de impressão, dobre a extensão da bandeja de Saída e empurre-a de volta para a bandeja de Saída. 4.5 Alimentador de foto e envelope Utilize o alimentador de foto e envelope para imprimir os seguintes documentos: 11 Guia do usuário da impressora HP Deskjet 6800 series • Envelopes • Fotos • Postais 1. Alimentador de foto e envelope Envelopes Siga as etapas abaixo para utilizar o alimentador de foto e envelope na impressão de um único envelope: 1. Insira o envelope com o lado a ser impresso voltado para baixo e com a aba para a esquerda. 2. Empurre o envelope em direção à impressora, o máximo que puder, sem curvá-lo. 3. Imprima no envelope. Fotos Siga as etapas abaixo para utilizar o alimentador de foto e envelope na impressão de uma única foto: 1. Insira o papel fotográfico no alimentador de foto e envelope com o lado a ser impresso voltado para baixo. 12 Guia do usuário da impressora HP Deskjet 6800 series 2. Empurre com cuidado o papel fotográfico para dentro do alimentador de foto e envelope até que pare, porém sem amassar o papel. 3. Em seguida, empurre o alimentador de foto e envelope para frente até sentir uma leve resistência. Nota: Se o papel fotográfico tocar a parte de trás da bandeja de papel, isso significa que você empurrou o alimentador até o seu limite. 4. Imprima a foto. Postais Siga as etapas abaixo para utilizar o alimentador de foto e envelope na impressão de um único postal: 1. Insira o postal no alimentador de foto e envelope com o lado a ser impresso voltado para baixo. 2. Empurre com cuidado o postal para dentro do alimentador de foto e envelope até que pare, porém sem amassá-lo. 13 Guia do usuário da impressora HP Deskjet 6800 series 3. Em seguida, empurre o alimentador de foto e envelope para frente até sentir uma leve resistência. 4. Imprima o postal. 4.6 Cartuchos de tinta Quatro cartuchos de tinta estão disponíveis para uso com a impressora. 1. Preto 2. Colorido 3. Fotográfico 4. Fotográfico cinza Nota: A disponibilidade dos cartuchos de tinta varia de acordo com o país ou a região. 14 Guia do usuário da impressora HP Deskjet 6800 series Como usar os cartuchos de tinta Impressão comum Use os cartuchos de tinta preto e colorido para trabalhos de impressão comuns. Fotografias coloridas de qualidade Para obter cores mais vibrantes ao imprimir fotografias coloridas ou outros documentos especiais, remova o cartucho de tinta preto e use um cartucho de tinta para fotos junto com o cartucho colorido. Fotografias em preto e branco de qualidade Para obter fotografias em preto e branco excelentes, remova o cartucho de tinta preto e use um cartucho de tinta cinza para fotografia juntamente com o cartucho colorido. Substituição dos cartuchos de tinta Quando adquirir cartuchos de tinta, procure pelo número de seleção do cartucho. O número de seleção pode estar em três locais: • Etiqueta do número de seleção: Verifique a etiqueta no cartucho de tinta que está sendo substituído. 1. Etiqueta do número de seleção • Documentação da impressora: Para obter uma lista de números de seleção de cartucho de tinta, consulte o guia de referência que acompanha a impressora. • Caixa de Ferramentas da HP Inkjet: Abra a Caixa de Ferramentas da HP Inkjet e selecione o painel Suprimentos. Se um cartucho de tinta estiver vazio, a impressora poderá operar no modo de reserva de tinta. 15 Guia do usuário da impressora HP Deskjet 6800 series Para obter informações sobre como instalar um cartucho de tinta, consulte a página instalação do cartucho de tinta. 4.7 Modo de reserva de tinta No modo de reserva de tinta, a impressora opera utilizando apenas um cartucho de tinta. O modo de reserva de tinta é ativado quando um cartucho de tinta é removido do compartimento do cartucho de tinta. Para remover um cartucho de tinta, consulte a página instalação do cartucho de tinta. Impressão no modo de reserva de tinta A impressão no modo de reserva de tinta torna a impressora mais lenta e afeta a qualidade dos documentos impressos. Cartucho de tinta instalado Resultado Cartucho de tinta preto. As cores são impressas em escala de cinza. Cartucho de tinta colorido. As cores são impressas, mas o preto fica acinzentado e não realmente preto. Cartucho de tinta para fotos. As cores são impressas em escala de cinza. Cartucho de tinta cinza para fotografia. As cores são impressas em escala de cinza. Nota: É recomendável não utilizar o cartucho de tinta fotográfico ou o cartucho de tinta cinza para fotografia no modo de reserva de tinta. Como sair do modo de reserva de tinta Instale dois cartuchos de tinta na impressora para sair do modo de reserva de tinta. Para instalar um cartucho de tinta, consulte a página instalação do cartucho de tinta. 4.8 Sensor Automático de Tipo de Papel O Sensor Automático de Tipo de Papel seleciona automaticamente as configurações de impressão adequadas para a mídia que está sendo impressa, especialmente para mídia HP. 16 Guia do usuário da impressora HP Deskjet 6800 series Quando o Sensor Automático de Tipo de Papel está ativado, a impressora digitaliza a primeira página de um documento com uma luz sensorial óptica vermelha para determinar a melhor configuração de tipo de papel. A página é impressa depois que a impressora determina a configuração do tipo do papel. Não exponha a impressora à luz solar direta. Essa exposição pode causar interferência no Sensor Automático de Tipo de Papel. Para usar o Sensor Automático de Tipo de Papel, consulte a página seleção de tipo de papel. Nota: O Sensor Automático de Tipo de Papel não estará disponível para documentos que forem impressos usando o Acessório da Bandeja para 250 Folhas de Papel Comum ou o Acessório de Impressão Dupla-face Automática com Bandeja de Papel Pequena. 17 Guia do usuário da impressora HP Deskjet 6800 series 5 Conexão com a impressora • Conexão à câmera digital • USB • Redes sem fio • Rede com fio 5.1 Impressão de fotos a partir da câmera digital Aprenda a imprimir fotografias diretamente da câmera: • Descrição do PictBridge • Instruções de impressão com PictBridge • Solução de problemas do PictBridge • Uso do Acessório de Impressão Dupla-face Automática com Bandeja de Papel Pequena e o PictBridge 5.2 USB A impressora se conecta ao computador por meio de um cabo USB (Universal Serial Bus). Para obter instruções sobre a conexão da impressora por um cabo USB, consulte o guia de referência ou o pôster de instalação que acompanha a impressora. 5.3 Redes sem fio Para obter informações sobre instalação, clique em uma das opções a seguir: • Noções básicas de rede sem fio • Segurança em redes sem fio 18 Guia do usuário da impressora HP Deskjet 6800 series • Instalação da impressora em uma rede sem fio Para obter uma descrição do recurso sem fio da impressora, clique em uma das opções a seguir: • Luz do Status sem fio/Indicador de Potência do sinal • Botão Página de Relatório • Ícone Rede • Receptor sem fio • Página de Relatório HP • Servidor da Web incorporado (EWS) Outras informações: • Redefinição dos padrões de fábrica da impressora • Resolução de problemas • Glossário 5.3.1 Noções básicas sobre as redes sem fio O recurso integrado de comunicação sem fio da impressora permite sua conexão direta a redes sem fio Wi-Fi 802.11g ou 802.11b sem o auxílio de um servidor de impressão externo. Para instalar a impressora em uma rede sem fio, siga estas instruções de instalação de redes sem fio. Wi-Fi 802.11g e 802.11b O Wi-Fi é uma tecnologia de comunicação sem fio que permite conectar computadores e outros dispositivos (como impressoras) entre si e à Internet sem utilizar cabos. A impressora é compatível com dois tipos de tecnologia Wi-Fi: 802.11g e 802.11b. Tanto o 802.11g como o 802.11b funcionam por transmissão de rádio na faixa de freqüência de 2,4 gigahertz por segundo (GHz). Os dispositivos 802.11g se comunicam a uma velocidade máxima de 54 megabits por segundo (Mb/s). Os dispositivos 802.11b se comunicam a uma velocidade máxima de 11 Mb/s. No modo de infra-estrutura, a impressora opera no modo 802.11g ou 802.11b, de acordo com a rede sem fio. No modo ad hoc, a configuração-padrão da impressora é o modo 802.11b. 19 Guia do usuário da impressora HP Deskjet 6800 series 802.11a: O 802.11a é uma tecnologia de redes sem fio emergente que funciona na faixa de freqüência de 5 GHz e oferece velocidades de comunicação similares às do 802.11g. A impressora não é capaz de se comunicar com dispositivos 802.11a em conexões sem fio. Se você possui uma rede sem fio 802.11a, você deve utilizar um cabo Ethernet para conectar a impressora ao Ponto de acesso sem fio (WAP) da rede a fim de alcançar uma velocidade de processamento comparável à da rede 802.11a. Para conectar a impressora a uma rede Ethernet, siga as instruções de instalação da impressora em uma rede Ethernet. Adaptadores e pontos de acesso Adaptadores Enquanto alguns dispositivos, como a impressora, possuem o recurso Wi-Fi integrado, outros dispositivos precisam de um adaptador para serem compatíveis com Wi-Fi. Há placas AirPort® disponíveis pela Apple para produtos Macintosh. Consulte a documentação da placa para obter instruções de instalação e configuração. Pontos de acesso Um tipo comum de rede sem fio é a chamada rede de infra-estrutura. Uma rede de infra-estrutura exige o uso de um Ponto de acesso sem fio (WAP). Um WAP atua como hub central para uma rede sem fio ou como roteador que conecta a rede sem fio a outra rede (como a Internet ou uma rede Ethernet). Os dispositivos da rede se comunicam pelo WAP. Os usuários de Macintosh utilizam uma AirPort® Base Station como um Ponto de acesso sem fio (WAP). 20 Guia do usuário da impressora HP Deskjet 6800 series Redução de interferência em uma rede sem fio As dicas a seguir reduzirão as chances de interferência em uma rede sem fio: • Mantenha os dispositivos sem fio longe de grandes objetos metálicos, como armários de arquivo, e outros dispositivos eletromagnéticos, como fornos de microondas e telefones sem fio, pois tais objetos podem prejudicar os sinais de rádio. • Mantenha os dispositivos sem fio longe de grandes estruturas de alvenaria e outras construç ões, pois elas podem absorvem as ondas de rádio e diminuir a potência do sinal. • No caso de uma rede de infra-estrutura, posicione o WAP em um local central voltado para os dispositivos sem fio da rede. • Mantenha todos os dispositivos sem fio da rede ao alcance uns dos outros. Exemplos de redes sem fio Para ver outros exemplos de redes sem fio, consulte a página de exemplos de redes sem fio. Modos de comunicação Existem dois tipos de modos de comunicação para dispositivos sem fio: • Modo de infra-estrutura • Modo ad hoc Modo de infra-estrutura Quando a impressora é definida com o modo de comunicação de infra-estrutura, ela se comunica com outros dispositivos da rede, sejam eles cabeados ou não, por meio de um Ponto de acesso sem fio (WAP). Os WAPs geralmente atuam como roteadores ou gateways em redes pequenas. 21 Guia do usuário da impressora HP Deskjet 6800 series No modo de infra-estrutura, a impressora detecta automaticamente se a rede sem fio usa 802.11b ou 802.11g. Modo ad hoc Quando a impressora é configurada no modo de comunicação ad hoc, ela se comunica diretamente com outros dispositivos sem fio da rede, sem a utilização de um Ponto de acesso sem fio. O modo de comunicação ad hoc usa 802.11b por padrão. Siga estas etapas para usar 802.11g no modo ad hoc: 1. Abra o servidor da Web incorporado (EWS). 2. Clique na guia Rede. 3. Em Conexão, clique em Interface sem fio (802.11). 4. Clique na guia Avançado. 5. Em Compatibilidade, limpe a caixa de seleção Em redes ad hoc use comportamento de 802.11b. 6. Clique em Aplicar e feche o EWS. Configurações da rede sem fio Os dispositivos (como computadores e impressoras) de uma rede sem fio devem compartilhar as configurações a seguir: Nome da rede (SSID) Um nome de rede, ou SSID (Service Set Identifier), identifica uma determinada rede sem fio. Para operar em rede, um dispositivo precisa saber o nome da rede. Para obter mais explicações sobre nomes de rede, consulte a página sobre nomes de rede. 22 Guia do usuário da impressora HP Deskjet 6800 series Locais da rede Um local de rede é um conjunto de configurações de rede exclusivo a uma rede sem fio. Um dispositivo sem fio deverá ter locais de rede para várias redes sem fio. Para utilizar a impressora, o computador deve ser definido para o local de rede referente à rede sem fio da impressora. Por exemplo, um computador utilizado no trabalho e em casa terá um local de rede sem fio no trabalho e outro local de rede sem fio em casa. A impressora não oferece suporte a vários locais de rede. Para obter mais explicações sobre locais de rede, clique aqui. Segurança em redes sem fio Os dispositivos de uma rede sem fio devem compartilhar as mesmas configurações de segurança. Para obter uma descrição das opções de segurança em redes sem fio disponíveis para a impressora, consulte a página de segurança sem fio. Impressão Os computadores da rede enviam trabalhos de impressão diretamente à impressora, que os imprime na ordem recebida. A impressora pode aceitar trabalhos de impressão enviados simultaneamente por quatro usuários. Por exemplo, se cinco usuários enviarem um trabalho de impressão ao mesmo tempo para a impressora, ela aceitará quatro trabalhos e rejeitará o quinto. O usuário que enviou o quinto trabalho de impressão deverá aguardar alguns minutos e depois reenviá-lo. 5.3.2 Exemplos de redes sem fio Existem três configurações comuns para redes sem fio: • Ad hoc • Infra-estrutura • Combinação de redes com fio e sem fio Redes Ad hoc Ad hoc é um tipo de rede sem fio, também chamada de computador a computador, no qual os dispositivos se comunicam diretamente entre si, em vez de utilizarem um Ponto de acesso sem fio (WAP). Por exemplo, uma rede sem fio ad hoc simples consistirá em um laptop e uma impressora que se comunicam diretamente entre si. 23 Guia do usuário da impressora HP Deskjet 6800 series As redes ad hoc são tipicamente pequenas e simples. O desempenho desses tipos de rede pode cair se houver mais de seis dispositivos na rede. Redes de infra-estrutura Em uma rede de infra-estrutura, os dispositivos, como computadores e impressoras, comunicam-se por um Ponto de acesso sem fio (WAP). Os WAPs geralmente atuam como roteadores ou gateways em redes pequenas. Por exemplo, uma rede sem fio de infra-estrutura simples consistirá em um laptop e uma impressora que se comunicam por um WAP. Combinação de redes com fio e sem fio Os dispositivos sem fio estão presentes com freqüência em redes com fio. Nesse caso, um WAP é conectado à rede principal por meio de um cabo Ethernet ligado à porta WAN do WAP. O WAP atua como intermediário entre os dispositivos cabeados e os dispositivos sem fio. Os dispositivos cabeados comunicam-se com o WAP pelo cabo Ethernet, enquanto os dispositivos sem fio comunicam-se com o WAP por ondas de rádio. 24 Guia do usuário da impressora HP Deskjet 6800 series Por exemplo, uma combinação de redes com fio e sem fio consistirá em: • Vários computadores de mesa • Um WAP conectado a uma rede Ethernet • Uma impressora conectada sem fios ao WAP Para utilizar a impressora, um PC de mesa envia um trabalho de impressão pelo cabo Ethernet para o WAP. O WAP, por sua vez, transmite o trabalho de impressão à impressora, sem utilizar fios. 5.3.3 Locais da rede Um local de rede é um conjunto de configurações de rede exclusivo a uma rede sem fio. Muitos dispositivos sem fio possuem utilitários de configuração que permitem que o dispositivo tenha locais de rede para várias redes sem fio. Para utilizar a impressora, o computador deve ser definido para o local de rede referente à rede sem fio da impressora. Use o painel de controle Rede para criar e editar locais de rede. Nota: Nem todos os dispositivos sem fio oferecem suporte a vários locais de rede. A impressora oferece suporte a somente um local de rede. Exemplo Uma pessoa utiliza o mesmo laptop com recursos sem fio no trabalho e em casa. Há uma rede sem fio no trabalho e outra rede sem fio em casa. Cada rede possui um conjunto exclusivo de configurações sem fio. A pessoa cria os seguintes locais de rede no laptop: 25 Guia do usuário da impressora HP Deskjet 6800 series • no_trab: contém as configurações de rede referentes à rede sem fio do escritório • em_casa: contém as configurações de rede referentes à rede sem fio doméstica Local da rede sem fio Configurações do local de rede Escritório no_trab • Nome de rede: escritório • Modo de comunicação: infraestrutura • Segurança: WPA Casa em_casa • Nome de rede: casa • Modo de comunicação: ad hoc • Segurança: WEP Quando o laptop está sendo usado no trabalho, a pessoa deve definir o local de rede como no_trab para conectar-se à rede do escritório. Por outro lado, o laptop deve ser definido com o local de rede em_casa quando a pessoa está em casa e deseja conectar o laptop à rede doméstica. 5.3.4 Nome da rede (SSID) Um nome de rede, ou SSID (Service Set Identifier), identifica uma rede sem fio específica. Para operar em rede, um dispositivo precisa saber o nome da rede. Uma rede sem fio possui somente um nome de rede. 26 Guia do usuário da impressora HP Deskjet 6800 series Um local determinado, como um escritório, pode ter várias redes sem fio, cada uma com um nome de rede diferente. Os dispositivos sem fio utilizam nomes de rede para identificar redes sem fio sobrepostas. Exemplo A impressora está em um escritório com duas redes de infra-estrutura sem fio. Cada uma delas possui um Ponto de Acesso sem Fio (WAP). Nota: Neste exemplo, as duas redes sem fio possuem as mesmas configurações de segurança. 1. Nome de rede igual a “rede_1” 2. Nome de rede igual a “rede_2” O nome de rede de uma das redes sem fio é rede_1. O nome de rede da outra rede sem fio é rede_2. A impressora recebe sinais das duas redes, rede_1 e rede_2. A impressora está configurada para rede_1 O nome de rede (SSID) da impressora foi configurado como rede_1. A impressora só pode se comunicar com rede_1. Em outras palavras, a impressora só pode aceitar trabalhos de impressão de rede_1. A impressora se comunica com rede_1. O laptop está configurado para rede_2 O ajuste de nome de rede (SSID) do laptop foi configurado como rede_2. O laptop não pode se comunicar com a impressora e não pode enviar trabalhos de impressão para a impressora. 27 Guia do usuário da impressora HP Deskjet 6800 series O laptop não pode se comunicar com a impressora. O laptop foi reconfigurado para rede_1 O nome de rede (SSID) do laptop foi reconfigurado como rede_1. O laptop pode se comunicar com a impressora e está pronto para enviar trabalhos de impressão para rede_1. O laptop e a impressora podem se comunicar. 5.3.5 Segurança em redes sem fio A impressora pode ser configurada para diversas opções de segurança em redes sem fio, dependendo do tipo de rede sem fio da qual fizer parte. Redes de infra-estrutura • WPA • WEP • Sistema aberto 28 Guia do usuário da impressora HP Deskjet 6800 series Redes Ad hoc (computador a computador) • WEP • Sistema aberto Noções básicas de segurança sem fio Para obter mais informações sobre segurança em redes sem fio, consulte a página sobre autenticação e criptografia. 5.3.6 Autenticação e criptografia A segurança em redes sem fio é um assunto complexo e em constante evolução. Esta página apresenta informações básicas relacionadas à segurança de redes sem fio. É possível afirmar que, de modo resumido, a segurança em redes sem fio envolve duas estratégias: autenticação e criptografia. Métodos de segurança em redes sem fio, como WEP e WPA, envolvem níveis variados de autenticação e criptografia. Autenticação Definição A autenticação verifica a identidade de um usuário ou dispositivo antes de conceder acesso a uma rede, dificultando assim o acesso de usuários que não estejam autorizados a utilizar os recursos da rede. A fim de ser autenticado e obter permissão de usar uma rede, um dispositivo deve fornecer uma senha conhecida por outros dispotivos da rede. Se o dispositivo não for capaz de fornecer a senha correta, não poderá usar outros dispositivos da rede. Tipos de autenticação A impressora oferece suporte a três tipos de autenticação. Cada tipo de autenticação possui suas vantagens e limitações. Tipo de autenticação Descrição Vantagens Os dispositivos da rede são Estratégia menos identificados complicada. através do nome da rede (SSID). Limitações Oferece proteção limitada contra usuários não autorizados. 29 Guia do usuário da impressora HP Deskjet 6800 series Tipo de autenticação Descrição Vantagens Chave compartilhada Os dispositivos usam um segredo-mestre compartilhado para identificarem-se como membros autorizados da rede. Conveniente para o uso com WEP, já que uma chave WEP pode funcionar como chave de autenticação compartilhada. WPA/PSK: Os dispositivos usam uma chave précompartilhada (PSK) única para se identificarem como membros autorizados da rede e gerarem uma chave de criptografia. Limitações Todos os dispositivos precisam ter a chave. A chave compartilhada não se altera automaticamente. A chave précompartilhada e as chaves de criptografia não são idênticas. Todos os dispositivos Permite que redes precisam ter a chave. menores utilizem WPA sem a necessidade de ter um servidor de autorização. Criptografia Definição A criptografia envolve a utilização de uma senha para codificar os dados enviados por uma rede sem fio a fim de tornar os dados ininteligíveis a intrusos. Somente os dispositivos que conhecerem a senha serão capazes de decodificar os dados. Tipos de criptografia A impressora oferece suporte a quatro tipos de criptografia. Cada tipo de criptografia possui suas vantagens e limitações. Tipo de criptografia Descrição Vantagens Dispositivos em Estratégia menos rede não complicada. criptografam dados. Limitações Não oferece proteção contra o roubo de dados. 30 Guia do usuário da impressora HP Deskjet 6800 series Tipo de criptografia Criptografia WEP AES Descrição Vantagens Os dispositivos da rede compartilham Estratégia mais uma senha, simples que oferece chamada chave criptografia. WEP, para codificar e decodificar dados. O AES (Advanced Encryption Standard) é um método de criptografia patrocinado pelo governo dos Estados Unidos que emprega um Como as chaves de algoritmo complexo criptografia se chamado Rijndael. alteram O AES utiliza automaticamente, a chaves de decodificação dos criptografia para dados por parte de codificar dados. Ele hackers é dificultada. altera as chaves de criptografia automaticamente após um determinado intervalo de tempo, tornando a rede sem fio menos vulnerável ao roubo de dados. Limitações Todos os dispositivos precisam ter a chave. A chave WEP não se altera automaticamente. A criptografia WEP oferece um nível menor de segurança do que AES ou TKIP. Todos os dispositivos precisam ter a chave. 31 Guia do usuário da impressora HP Deskjet 6800 series Tipo de criptografia Descrição Vantagens Limitações TKIP O TKIP (Temporal Key Integrity Protocol) emprega chaves de criptografia para codificar dados. Ele altera as chaves de criptografia automaticamente após um determinado intervalo de tempo, tornando a rede sem fio menos vulnerável ao roubo de dados. Como as chaves de criptografia se alteram automaticamente, a decodificação dos dados por parte de hackers é dificultada. Todos os dispositivos precisam ter a chave. 5.3.7 Acesso protegido Wi-Fi (WPA) O WPA proporciona segurança ao: • Criptografar dados enviados por ondas de rádio de um dispositivo sem fio para outro • Controlar o acesso a recursos da rede por meio de protocolos de autenticação Somente os dispositivos que possuem as mesmas configurações de WPA que a impressora poderão comunicar-se com ela. Por exemplo, se a rede da impressora utilizar WPA, somente os dispositivos que possuírem as mesmas configurações de WPA que a impressora poderão utilizá-la. O WPA Ele fornece mais segurança que a WEP. WPA é um recurso de rede WPA é um recurso opcional em redes sem fio. Nem todas as redes sem fio utilizam WPA. Configure a impressora para WPA somente se a rede em que ela se encontrar também utilizar WPA. As configurações de WPA da impressora devem coincidir com as configurações da rede. Se a rede da impressora não utilizar WPA, não configure a impressora para usar WPA. 32 Guia do usuário da impressora HP Deskjet 6800 series Se você não souber se a rede utiliza WPA, consulte o utilitário de configuração quanto à placa de interface de rede (NIC) do computador ou ao Ponto de acesso sem fio (WAP) da rede. Criptografia O WPA utiliza chaves de criptografia para codificar dados. A impressora oferece suporte a dois tipos de criptografia WPA: TKIP e AES. Para obter mais informações sobre TKIP e AES, consulte a página sobre autenticação e criptografia. Configuração da impressora para utilização de WPA Siga estas etapas para configurar a impressora para utilizar WPA: 1. Abra o servidor da Web incorporado (EWS). 2. Clique na guia Rede. 3. Em Conexões, clique em Interface sem fio (802.11). 4. Na guia Configuração sem fio, clique no botão Iniciar Assistente e siga as instruções na tela. 5. Após configurar a impressora, feche o servidor da Web incorporado (EWS). 5.3.8 WEP (Wired equivalent privacy) A WEP (Wired Equivalent Privacy) fornece segurança criptografando dados enviados por ondas de rádio de um dispositivo sem fio ao outro. A WEP pode também oferecer segurança por meio de autenticação. Para obter mais informações sobre autenticação e criptografia, consulte a página sobre autenticação e criptografia. A WEP codifica os dados enviados pela rede, tornando-os ininteligíveis aos hackers. Somente os dispositivos que possuam as mesmas configurações de WEP que a impressora poderão comunicar-se com ela. Por exemplo, se a rede da impressora utilizar WEP, somente os dispositivos que possuem as mesmas configurações de WEP que a impressora poderão utilizá-la. WEP é um recurso de rede A WEP é um recurso opcional em redes sem fio. Nem todas as redes sem fio utilizam WEP. 33 Guia do usuário da impressora HP Deskjet 6800 series Configure a impressora para WEP somente se a rede em que ela se encontra também utilizar WEP. As configurações de WEP da impressora devem coincidir com as configurações da rede. Se a rede possuir WEP, você deve usar um cabo Ethernet para conectar a impressora à rede a fim de instalar o software da impressora. Se a rede da impressora não utilizar WEP, não configure a impressora para usar WEP. Se você não souber se a rede utiliza WEP, consulte o utilitário de configuração quanto à placa de interface de rede (NIC) do computador ou ao Ponto de acesso sem fio (WAP) da rede. Chaves WEP Os dispositivos de uma rede com recurso de WEP utilizam chaves WEP para codificar dados. As chaves WEP também podem ser usadas para autenticação. Após criar um conjunto de chaves WEP, grave-as e armazene-as em local seguro. Você não poderá recuperar as chaves WEP se as perder. Cuidado: Se você perder as chaves WEP, não poderá adicionar um novo dispositivo à rede sem refazer as configurações de WEP de todos os dispositivos da rede. Uma rede com recurso de WEP pode utilizar várias chaves WEP. A cada chave WEP é atribuído um número de chave (como Chave 2). Cada dispositivo da rede deve reconhecer todas as chaves WEP da rede e o número de chave atribuído a cada uma delas. Configuração da impressora para utilização de WEP Siga estas etapas para configurar a impressora para utilizar WEP: 1. Abra o servidor da Web incorporado (EWS). 2. Clique na guia Rede. 3. Em Conexões, clique em Interface sem fio (802.11). 4. Na guia Configuração sem fio, clique no botão Iniciar Assistente e siga as instruções na tela. 5. Após configurar a impressora, feche o servidor da Web incorporado (EWS). 5.3.9 Sistema aberto Uma rede sem fio que não utilize qualquer método de autenticação ou criptografia é chamada de Sistema aberto. 34 Guia do usuário da impressora HP Deskjet 6800 series Um sistema aberto pode utilizar um nível de segurança mais baixo caso os pontos de acesso da rede sem fio não transmitam o nome da rede (SSID). Um dispositivo que queira ingressar na rede deverá saber o nome da rede antes de tentar a conexão. Para obter mais informações sobre nomes da rede, consulte a página nome da rede (SSID). Um sistema aberto é altamente vulnerável à intrusão. Configuração da impressora em um sistema aberto Siga as etapas abaixo para configurar a impressora em um sistema aberto: 1. Abra o servidor da Web incorporado (EWS). 2. Clique na guia Rede. 3. Em Conexões, clique em Interface sem fio (802.11). 4. Na guia Configuração sem fio, clique no botão Iniciar Assistente e siga as instruções na tela. 5. Após configurar a impressora, feche o servidor da Web incorporado (EWS). 5.3.10 Instalação da impressora em uma rede sem fio Para obter instruções sobre como instalar a impressora em uma rede sem fio, consulte o guia de rede fornecido com a impressora. 5.3.11 Luz de Status sem fio A luz de Status sem fio indica o status do receptor de comunicação sem fio interno da impressora. Estado da luz do Status sem Fio Status da impressora Está apta a receber e transmitir dados sem utilização de fios. Acesa 35 Guia do usuário da impressora HP Deskjet 6800 series Estado da luz do Status sem Fio Status da impressora Não está apta a receber e transmitir dados sem utilização de fios. Apagada Está recebendo dados. Piscando Indicador de Potência do Sinal O indicador de Potência do Sinal exibe a potência do sinal de rádio recebido pela impressora. Se todas as barras estiverem iluminadas, o sinal está forte. Se nenhuma barra estiver iluminada, o sinal está fraco. 5.3.12 Botão Página de Relatório Utilize o botão Página de Relatório para realizar o seguinte: • Imprimir uma página de Relatório HP • Redefinir os padrões de fábrica da impressora 36 Guia do usuário da impressora HP Deskjet 6800 series 1. Botão Página de Relatório 5.3.13 Ícone Rede O ícone Rede fica aceso quando a impressora está conectada a: • Uma rede Ethernet • Uma rede sem fio ativa • Uma conexão sem fio direta com um computador ou outro dispositivo sem fio Status dos ícones Status da conexão em rede da impressora Está conectada a uma rede Ethernet ou uma rede sem fio. Aceso Não está conectada a uma rede Ethernet ou uma rede sem fio. Apagado 37 Guia do usuário da impressora HP Deskjet 6800 series 5.3.14 Receptor sem fio A impressora possui um receptor sem fio interno para proporcionar a comunicação sem fio. Como o receptor funciona O receptor opera na freqüência 2,4 Ghz sempre que está ligado e ativado. O receptor sem fio é desligado automaticamente quando a impressora é desligada ou desconectada de uma fonte de energia. Se a impressora estiver conectada a uma rede Ethernet através de um cabo Ethernet, o receptor sem fio permanecerá ativo, porém a impressora não tentará realizar uma conexão sem fio. Nota: As conexões USB não têm efeito na funcionalidade do receptor. Luz de Status sem fio A luz de Status sem fio informa o estado do receptor sem fio. Para obter informações sobre a luz de Status sem fio, consulte o tópico Luz do Status sem fio. Como desativar e ativar o receptor sem fio Ao desativar o rádio integrado, o receptor sem fio será desligado. Quando desativado, o receptor sem fio não envia sinais, mesmo que a impressora esteja ligada. Ao ativar o rádio integrado, o receptor sem fio será ligado. Quando ativado, o receptor sem fio envia sinais caso a impressora esteja ligada. Como desativar o receptor sem fio Siga as etapas abaixo para desativar o rádio: 1. Verifique se a impressora está ligada e ociosa. 2. Pressione e mantenha pressionado o botão Página de Relatório. 3. Enquanto pressiona o botão Página de Relatório, pressione o botão Cancelar uma vez e, em seguida, pressione o botão Continuar uma vez. 4. Libere o botão Página de Relatório. Como ativar o receptor sem fio Siga as etapas abaixo para reativar o receptor sem fio: 1. Verifique se a impressora está ligada e ociosa. 2. Pressione e mantenha pressionado o botão Página de Relatório. 3. Enquanto pressiona o botão Página de Relatório, pressione o botão Cancelar uma vez. 38 Guia do usuário da impressora HP Deskjet 6800 series 4. Libere o botão Página de Relatório. 5.3.15 Página de Relatório HP O recurso Página de Relatório HP proporciona informações úteis sobre as conexões sem fio, com fio e PictBridge da impressora. Impressão de uma página de Relatório HP Para imprimir uma página de Relatório HP, verifique se a impressora está ligada e, em seguida, pressione uma vez o botão Página de Relatório. Se a impressora acabou de ser conectada a uma rede, aguarde alguns minutos antes de imprimir a página de Relatório HP para permitir que a impressora obtenha as configurações válidas. Seleção de idioma O idioma padrão da página de Relatório HP é o inglês. Siga as etapas abaixo para imprimir a página em outro idioma: 1. Pressione o botão Página de Relatório para imprimir a versão da página em inglês. 2. Na parte inferior da página, localize o idioma desejado. 3. Para imprimir a página naquele idioma, siga as instruções correspondentes. Por exemplo, para imprimir a página em francês, pressione e segure o botão Página de Relatório, pressione o botão Continuar duas vezes e, em seguida, libere o botão Página de Relatório. Visão geral da página de Relatório HP A página de Relatório HP apresenta as informações a seguir, que você pode precisar consultar com freqüência: Informações gerais As informações gerais aplicam-se a redes Ethernet e sem fio: 39 Guia do usuário da impressora HP Deskjet 6800 series Item Significado O status de rede da impressora: Status da Rede • Pronta: A impressora está pronta para imprimir. • Offline: A impressora não está conectada a uma rede. O tipo da rede à qual está conectada a impressora: Tipo de conexão ativa • Com fio: A impressora está conectada a uma rede Ethernet. • Sem fio: A impressora está conectada a uma rede sem fio. • Desativada: A impressora não está conectada a uma rede. URL O endereço a ser usado para abrir o servidor da Web incorporado da impressora. Endereço de hardware (MAC) O endereço de MAC (Media Access Control) da impressora. Revisão de firmware Número de revisão do software interno da impressora. Esse item poderá ser solicitado pela equipe de Serviço e suporte da HP. Nome do host O nome de host da impressora na rede. Endereço IP O endereço IP da impressora na rede, no presente momento. Máscara de sub-rede A máscara de sub-rede da impressora. Gateway padrão Endereço do gateway da impressora. Como a impressora obteve seu endereço IP: Origem da configuração • Automática: AutoIP ou DHCP • Manual: Endereço IP estático Servidor DNS O endereço IP do servidor de nomes de domínio da impressora. Não especificado significa que nenhum endereço IP foi definido. Essa configuração não se aplica à impressora. 40 Guia do usuário da impressora HP Deskjet 6800 series Item Significado O nome do serviço mDNS da impressora na rede. mDNS Esse nome é utilizado pelo Rendezvous da Apple para identificar a impressora no Mac OS X v10.2.3 e posterior. Indica se o servidor da Web incorporado da impressora é protegido por senha. Senha do administrador • Definida: É necessária uma senha. • Não definida: Não é necessária uma senha. A configuração de link da rede: • 802.11 Configuração do link • 10T-Full • 10T-Half • 100TX-Full • 100TX-Half 802.11 sem fio As informações de 802.11 sem fio se aplicam apenas à conexão sem fio da impressora: Item Significado O status de rede sem fio da impressora: • Conectada: A impressora está conectada à rede sem fio. Status sem fio • Desconectado: A impressora não está conectada à rede sem fio. • Desativada: O receptor sem fio está desligado e a impressora está conectada a uma rede Ethernet. O modo de comunicação para o qual a impressora está configurada. Modo de comunicação • Infra-estrutura • Ad hoc Nome da rede (SSID) A configuração SSID para a qual a impressora está definida. 41 Guia do usuário da impressora HP Deskjet 6800 series Item Significado A intensidade do sinal do receptor 802.11 que a impressora está recebendo: Potência do sinal (1-5) • 1 a 5: 5 indica um sinal excelente; 1 indica um sinal fraco. • Não aplicável: A impressora está definida para o modo de comunicação ad hoc ou a rede sem fio está desativada. Uma das várias freqüências predefinidas pelas quais os dispositivos compatíveis com 802.11b se comunicam para reduzir a interferência. Canal O número de canais disponível varia de acordo com o país/região. Não aplicável significa que a rede sem fio está desativada. A configuração de autenticação da impressora: • Sistema aberto: Nenhuma autenticação está sendo utilizada. Tipo de autenticação • Chave compartilhada: A impressora está utilizando uma chave WEP para autenticação. • WPA-PSK: Autenticação que utiliza uma Chave pré-compartilhada (PSK). Utilizada como parte do WPA para redes pequenas. • Nenhuma: Nenhuma autenticação está sendo utilizada. 42 Guia do usuário da impressora HP Deskjet 6800 series Item Significado • 64-bit WEP: A impressora está configurada com uma chave WEP de cinco caracteres ou 10 dígitos. Criptografia • 128-bit WEP: A impressora está configurada com uma chave WEP de 13 caracteres ou 26 dígitos. • AES: Um método de criptografia que pode ser usado com o WPA. • TKIP: Um método de criptografia que pode ser usado com o WPA. • Nenhuma: Nenhuma criptografia está sendo utilizada. O endereço MAC do Ponto de acesso sem fio (WAP) referente à rede da impressora. Endereço de hardware do ponto de Essa configuração aplica-se somente a acesso redes de infra-estrutura. Não aplicável significa que a impressora está definida para o modo de comunicação ad hoc. Diversos A seção Diversos contém informações relacionadas a redes Ethernet, conexões sem fio e conexões do PictBridge: Item Significado Número de pacotes enviados sem erro. Total de pacotes transmitidos Esse item poderá ser solicitado pela equipe de Serviço e suporte da HP. Número de pacotes recebidos sem erro. Total de pacotes recebidos Status do PictBridge Último erro do PictBridge Esse item poderá ser solicitado pela equipe de Serviço e suporte da HP. • Conectada: A impressora está conectada a uma câmera digital. • Erro: Há um erro com a conexão do PictBridge. O último erro conhecido causado pela função PictBridge da impressora desde que foi ligada pela última vez. 43 Guia do usuário da impressora HP Deskjet 6800 series 5.3.16 Servidor da Web incorporado (EWS) O servidor da Web incorporado (EWS) proporciona uma maneira simples de gerenciar a impressora em uma rede. Utilize o EWS da impressora para: • Verificar o status da impressora • Ajustar a configuração de rede da impressora • Verificar os níveis de tinta estimados nos cartuchos de tinta • Exibir as estatísticas da rede • Definir as configurações de segurança sem fio da impressora • Visitar o website da HP para obter informações sobre suporte e adquirir suprimentos Cuidado: Recomenda-se que a impressora e os computadores que a utilizam estejam na mesma sub-rede. A instalação de impressora em outras sub-redes pode causar problemas, dependendo do tipo de roteador utilizado. Antes de usar o EWS, verifique se a impressora e o computador estão ligados e conectados à rede. Siga as etapas abaixo para abrir o EWS: 1. Inicie o navegador de Internet. Utilize o Microsoft Internet Explorer 5.0 ou posterior, Netscape 4.75 ou posterior ou Apple Safari. 2. Digite o endereço IP da impressora na caixa de endereço do navegador. Nota: Se o computador usar um servidor proxy para acessar a Internet, talvez seja necessário configurar o navegador de modo a ignorá-lo para acessar o EWS. Se não souber o endereço IP da impressora, imprima um página de Relatório HP. Nota: Para obter instruções sobre como utilizar o EWS da impressora, consulte a Ajuda on-line. Para abrir a Ajuda on-line, clique em Ajuda sob o título Outros links. 44 Guia do usuário da impressora HP Deskjet 6800 series Cuidado: Tenha cuidado ao alterar as configurações de rede sem fio do servidor de impressão; é possível que perca a conexão. Se você perder a conexão, poderá utilizar as configurações novas para reconectar. Se a impressora perder a conexão de rede, talvez seja necessário restaurar seus padrões de fábrica e reinstalar o software. 5.3.17 Redefinição das configurações padrão de fábrica da impressora Após configurada a impressora para uma rede, as definições de configuração são salvas na memória. Redefinir as configurações padrão de fábrica da impressora limpará todas as configurações da memória da impressora relativas à rede. Você só deve fazer isso como último recurso para solucionar problemas da impressora. A redefinição das configurações padrão de fábrica da impressora pode exigir que você reinstale o software da impressora. Além disso, você também precisará redefinir as configurações de segurança da impressora. As configurações padrão da impressora são: Opção Configuração padrão Modo de comunicação Ad hoc Nome da rede (SSID) hpsetup Criptografia Nenhuma Receptor sem fio Ligado Senha do administrador EWS [em branco] Siga estas etapas para redefinir as configurações padrão de fábrica da impressora: 1. Verifique se a impressora está ligada. 2. Pressione e mantenha pressionado o botão Página de Relatório. 3. Enquanto pressiona o botão Página de Relatório, pressione o botão Cancelar três vezes. 4. Libere o botão Página de Relatório. 5.3.18 Glossário de rede números 10/100 Base-T: Um termo técnico para Ethernet. 10/100 refere-se à velocidade de funcionamento da rede Ethernet. 10 indica 10 megabits por segundo (Mb/s) para Ethernet normal e 100 indica 100 Mb/s para Fast Ethernet. 45 Guia do usuário da impressora HP Deskjet 6800 series 802.11a: Um tipo de rede sem fio que proporciona transmissão de até 54 Mb/s na banda de 5 GHz. 802.11b: Um tipo de rede sem fio que proporciona transmissão de até 11 Mb/s (com fallback para 5,5, 2 e 1 Mb/s) na banda de 2,4 GHz. 802.11g: Um tipo de rede sem fio que proporciona transmissão de até 54 Mb/s na banda de 2,4 GHz. a AES: AES (Advanced Encryption Standard) é um método de criptografia patrocinada pelo governo norte-americano que utiliza um algoritmo complexo chamado Rijndael. O AES usa chaves de criptogtrafia para codificar dados. Ele altera as chaves de criptografia automaticamente após um determinado intervalo de tempo, tornando a rede sem fio menos vulnerável a intrusões. Autenticação: A autenticação é uma estratégia de segurança para redes sem fio. Em uma rede com autenticação, os dispositivos utilizam uma chave compartilhada como senha e se comunicam somente com os dispositivos que conhecem a chave. A autenticação não criptografa os dados enviados entre dispositivos sem fio. No entanto, ela pode ser utilizada em conjunto com WEP. As chaves de autenticação e de WEP podem ser idênticas. AutoIP: Um processo pelo qual um dispositivo de rede atribui automaticamente um endereço IP a si próprio. b BOOTP: Bootstrap Protocol (Protocolo de bootstrap) é um protocolo de Internet que permite que um dispositivo descubra seu próprio endereço IP e o endereço IP de um servidor BOOTP na rede, além de permitir que um arquivo seja carregado na memória para reinicializar a máquina. Isso permite que o dispositivo reinicialize sem precisar de um disco rígido ou disquete. c Cabo Ethernet: Existem dois tipos de cabos Ethernet. Um cabo direto é o tipo mais comum, sendo utilizado para conectar os dispositivos de uma rede a um hub ou roteador. Um cabo de cruzamento é utilizado para conectar dois dispositivos que possuam portas Ethernet, mas não sejam hubs ou roteadores. Utilize um cabo CAT5 com um conector RJ-45 para conectar a impressora em uma rede Ethernet. Canal: Uma das várias freqüências predefinidas pelas quais os dispositivos compatíveis com 802.11b se comunicam para reduzir a interferência. O número de canais disponível varia de acordo com o país/região. 46 Guia do usuário da impressora HP Deskjet 6800 series Chave WEP: Uma chave WEP, ou chave de criptografia, é uma seqüência de caracteres alfanuméricos ou dígitos hexadecimais. Após criar uma chave de WEP, lembre-se de armazená-la em local seguro. Você não poderá recuperar a chave WEP se a perder. Um chave WEP possui 64 ou 128 bits. Os primeiros 24 bits são fornecidos automaticamente. Ao criar a chave WEP, o usuário criador fornece os bits restantes (40 bits no caso da chave de 64 bits, ou 104 bits no caso da chave de 128 bits). Chaves de criptografia: Uma seqüência de caracteres ou dígitos que um dispositivo sem fio utiliza para codificar dados. As chaves de criptografia podem ser estáticas (como no WEP) ou dinâmicas (como no WPA). Compartilhamento de Internet: Um programa do Macintosh OSX que permite que um computador atue como gateway entre a Internet e uma rede. Consulte a documentação Macintosh para obter mais informações sobre o Compartilhamento de Internet. Criptografia: Uma segurança de rede que codifica os dados enviados por uma rede sem fio, tornando-os ininteligíveis a intrusos. A impressora oferece suporte a WEP, TKIP e AES. d DHCP (Dynamic Host Configuration Protocol): Um protocolo utilizado para atribuir um endereço IP automaticamente a cada dispositivo de uma rede. e EAP: O EAP (Extensible Authentication Protocol) é um protocolo geral para autenticação que também oferece suporte a vários métodos de autenticação, como cartões token, senhas de utilização única, certificados e autenticação de chave pública. O WPA utiliza o EAP. Endereço IP (Internet Protocol): Um número exclusivo que identifica um dispositivo em uma rede. Geralmente o endereço IP é atribuído automaticamente pelo DHCP ou AutoIP. No entanto, pode-se atribuir manualmente um endereço IP estático a um dispositivo. Endereço IP estático: Um endereço IP atribuído manualmente a um dispositivo de uma rede. Um endereço IP estático permanece fixo até que seja alterado manualmente. Os métodos alternativos para atribuição do endereço IP são DHCP e AutoIP. Endereço MAC (Media Access Control): O endereço de hardware de um dispositivo de uma rede. O endereço MAC da impressora é exibido na página de Relatório HP. Ethernet: Uma forma popular de rede local de computadores cabeada. f Firewall: Uma combinação de ferramentas de hardware e software que protegem uma rede contra o acesso não autorizado. 47 Guia do usuário da impressora HP Deskjet 6800 series g Gateway: Um dispositivo dedicado (roteador ou computador) que conecta duas redes diferentes. Por exemplo, um computador em uma rede Ethernet pode atuar como um gateway entre a rede e a Internet. h Hub: Um dispositivo simples que atua como centro de uma rede Ethernet. Os outros dispositivos na rede são conectados ao hub. i ICS (Internet Connection Sharing): Um programa do Windows que permite que um computador atue como gateway entre a Internet e uma rede. O ICS utiliza DHCP para atribuir endereços IP. Consulte a documentação do Windows para obter mais informações sobre o ICS. m Máscara de sub-rede: Um número que identifica os endereços IP que pertencem a uma sub-rede. Mb/s (megabits por segundo): A unidade de medida para a taxa na qual funciona uma rede. Por exemplo, 1 Mb/s equivale a 1.000.000 bits por segundo (ou 125.000 bytes por segundo). mDNS: Como alternativa ao Servidor de nomes de domínio (Domain Name Server, DNS), um dispositivo emite uma notificação mDNS (Multicast Domain Name Server) para fornecer informações a respeito de seu serviço. A notificação inclui o tipo do serviço (como impressão), o nome do serviço (como “sua impressora”), os endereços IP e de porta, e outras informações necessárias. Cada dispositivo da rede recebe a notificação e armazena as informações em um servidor DNS pessoal. n Nome de host: O nome pelo qual a impressora se identifica na rede. O nome de host da impressora é exibido na página de Relatório HP. Utilize o nome de host para abrir o servidor da Web incorporado (EWS). Nome de rede: Um nome da rede é uma seqüência de caracteres alfanuméricos, com distinção de maiúsculas e minúsculas, que proporciona controle de acesso básico a uma rede sem fio. Um nome da rede também é conhecido como SSID (Service Set Identifier). p Pacote de difusão ponto a ponto: Um pacote enviado de um dispositivo de uma rede para outro dispositivo da rede. Pacote de difusão: Um pacote enviado de um dispositivo de uma rede para todos os dispositivos da rede. 48 Guia do usuário da impressora HP Deskjet 6800 series Pacote: Uma mensagem enviada de um dispositivo de uma rede para outros dispositivos da rede. Perfil sem fio: Um perfil sem fio é uma reunião de configurações de rede sem fio que se aplicam a uma determinada rede sem fio. Por exemplo, uma placa de rede local sem fio pode ter um perfil para uma rede doméstica e outro perfil para uma rede de escritório. Ao instalar um dispositivo em uma rede, certifique-se de selecionar o perfil apropriado. Ponto de acesso sem fio (WAP): O Ponto de acesso sem fio (Wireless Access Point, WAP) é um dispositivo pelo qual os dispositivos (por exemplo, computadores e impressoras) de uma rede de infra-estrutura sem fio comunicam-se entre si. Um Ponto de acesso sem fio também é chamado de estação-base. Protocolo: Uma linguagem que os dispositivos de uma rede utilizam para se comunicarem entre si. Um protocolo de rede popular é o TCP/IP. r Rede ad hoc: Um tipo de rede sem fio na qual os dispositivos se comunicam diretamente entre si, em vez de utilizarem um Ponto de acesso sem fio (WAP). As redes ad hoc são tipicamente pequenas e simples (por exemplo, dois PCs sem fio ou um PC sem fio e uma impressora sem fio). O desempenho desses tipos de rede pode cair se houver mais de seis dispositivos na rede. As redes ad hoc também são conhecidas como redes ponto a ponto, IBSS (independent basic service stations) ou redes sem fio de conexão direta. Rede de infra-estrutura: Um tipo de rede sem fio na qual os dispositivos comunicam-se entre si por um Ponto de acesso sem fio (WAP), como um hub, roteador ou gateway de rede sem fio. Rede local (LAN): Um tipo de rede de computadores de alta velocidade que conecta dispositivos com distância relativamente pequena uns dos outros. A Ethernet é um tipo de rede local. RJ-45: O tipo de conector na extremidade de um cabo Ethernet. Roteador: Um dispositivo complexo de conexão entre redes que direciona pacotes de uma rede para outra. Um roteador pode atuar como um gateway entre uma rede local e a Internet. s Sub-rede: Uma rede pequena que atua como parte de uma rede grande. Recomenda-se que a impressora e os computadores que a utilizam estejam todos na mesma sub-rede. Switch: Um dispositivo de rede que gerencia o tráfego da rede para minimizar as colisões e maximizar a velocidade. 49 Guia do usuário da impressora HP Deskjet 6800 series t TCP/IP: O TCP/IP (Transmission Control Protocol/Internet Protocol) é o protocolo de comunicação de rede utilizado na Internet. O recurso de rede integrado à impressora fornece suporte a redes locais que utilizam TCP/IP. TKIP: O protocolo TKIP (Temporal Key Integrity Protocol) é um método de criptografia usado com o WPA. w WEP: A WEP (Wired Equivalent Privacy) fornece segurança criptografando dados enviados, por ondas de rádio, de um dispositivo sem fio para outro. A WEP codifica os dados enviados pela rede, tornando-os ininteligíveis aos curiosos. Somente os dispositivos que possuem as mesmas configurações de WEP que a impressora poderão comunicar-se com ela. A WEP depende das chaves de criptografia estáticas e proporciona menos segurança que o WPA. WPA: O WPA (Wi-Fi Protected Access) fornece segurança ao criptografar dados enviados, por ondas de rádio, de um dispositivo sem fio para outro e ao utilizar protocolos de autenticação para controlar o acesso aos recursos da rede. Somente os dispositivos que possuem as mesmas configurações de WPA que a impressora poderão comunicar-se com ela. O WPA utiliza chaves de criptografia que se alteram com freqüência. Ele fornece mais segurança que a WEP. 5.4 Rede Ethernet com fio Para obter informações sobre instalação, clique em uma das opções a seguir: • Noções básicas de Ethernet • Instalação da impressora em uma rede Ethernet Para obter uma descrição do recurso Ethernet da impressora, clique em uma das opções a seguir: • Luzes Ethernet • Botão Página de Relatório • Ícone Rede • Página de Relatório HP • Servidor da Web incorporado (EWS) Outras informações: • Redefinição dos padrões de fábrica da impressora • Resolução de problemas • Glossário 50 Guia do usuário da impressora HP Deskjet 6800 series 5.4.1 Noções básicas de Ethernet O recurso Ethernet interno da impressora permite que você a conecte diretamente a uma rede Ethernet 10/100 Base-T sem o auxílio de um servidor de impressão externo. Para instalar a impressora em uma rede Ethernet, siga estas instruções de instalação de Ethernet. Hardware Hubs, switches e roteadores Em uma rede Ethernet, cada um dos dispositivos, como computadores e impressoras, são conectados a um hub, switch ou roteador de rede. Hubs, switches e roteadores podem parecer semelhantes, mas possuem diferenças importantes: • Hubs são passivos. Os outros dispositivos da rede conectam-se ao hub a fim de se comunicarem entre si. O hub não gerencia a rede. • O switch permite que os dispositivos de uma rede se comuniquem entre si diretamente de modo uniforme e eficaz. Ele monitora e direciona o tráfego da rede visando permitir a cada transmissão o máximo de largura de banda possível. Ao monitorar o tráfego da rede, o switch minimiza as colisões e maximiza a velocidade. • Os roteadores conectam redes diferentes (por exemplo, conexão entre uma rede doméstica à Internet). Eles são ativos e possuem ferramentas para administração de rede, como firewalls e DHCP. O roteador pode funcionar como gateway, o hub e o switch não. Cabos Utilize um cabo Ethernet CAT-5 para conectar a impressora a uma rede Ethernet. Os cabos Ethernet possuem um conector RJ-45. 1. Conector RJ-45 51 Guia do usuário da impressora HP Deskjet 6800 series Comunicação em rede TCP/IP Os dispositivos em uma rede se comunicam utilizando uma linguagem denominada protocolo. A impressora foi projetada para funcionar em redes que utilizam um protocolo popular denominado TCP/IP. Endereço IP Cada dispositivo de uma rede se identifica com um endereço IP exclusivo. A maioria das redes utiliza uma ferramenta virtual, como DHCP ou AutoIP, para atribuir automaticamente os endereços IP. Conexões à Internet As redes podem estar ou não conectadas à Internet. Se você colocar a impressora em uma rede conectada à Internet, recomenda-se utilizar um gateway para que o endereço IP da impressora seja atribuído através de DHCP. Um gateway pode ser um roteador ou um computador Macintosh OSX que execute um Compartilhamento de Internet. Para obter mais informações sobre Compartilhamento de Internet, consulte a documentação fornecida com o computador. Rendezvous Rendezvous® é um recurso de rede disponível para Mac OS X v10.2 e posterior. O Rendezvous permite criar instantaneamente redes (sem fio e cabeadas baseadas em endereçamento IP) de computadores e outros dispositivos sem nenhuma configuração. Para obter mais informações sobre o Rendezvous, consulte a documentação fornecida com o computador. Nota: A Hewlett-Packard oferece suporte a Rendezvous para Mac OS X v 10.2.3 e posterior. Exemplos de redes Ethernet Para ver alguns exemplos de redes Ethernet, consulte a página Exemplos de rede Ethernet. Impressão Os computadores da rede enviam trabalhos de impressão diretamente à impressora, que os imprime na ordem recebida. 52 Guia do usuário da impressora HP Deskjet 6800 series A impressora pode aceitar trabalhos de impressão enviados simultaneamente de quatro usuários. Por exemplo, se cinco usuários enviarem um trabalho de impressão ao mesmo tempo para a impressora, ela aceitará quatro trabalhos e rejeitará o quinto. O usuário que enviou o quinto trabalho de impressão deve aguardar alguns minutos e depois reenviá-lo. 5.4.2 Exemplos de redes Ethernet Estas são algumas configurações comuns de rede Ethernet: Conexão à Internet compartilhada com um roteador que atua como gateway Neste exemplo, um roteador gerencia as conexões de rede e atua como gateway entre a rede e a Internet. Conexão à Internet compartilhada com um computador que atua como gateway Neste exemplo, os dispositivos da rede estão conectados a um hub. Um computador Macintosh OSX da rede atua como o gateway entre a rede e a Internet. O computador gateway utiliza o Compartilhamento de Internet para gerenciar conexões de rede e fornecer acesso à Internet para os outros dispositivos. 53 Guia do usuário da impressora HP Deskjet 6800 series Conexão à Internet por DSL ou cabo sem gateway Este exemplo se assemelha ao primeiro. No entanto, aqui os dispositivos da rede estão conectados a um hub em vez de um roteador. O hub está diretamente conectado à Internet. Cuidado: A HP não recomenda essa configuração. Se possível, use um gateway para gerenciar o acesso da rede à Internet, para limitar a exposição a vírus e proteger contra entrada indesejada. Rede Ethernet sem conexão à Internet Neste exemplo, os dispositivos da rede estão conectados a um hub. Os dispositivos utilizam o AutoIP para obter endereços IP. 5.4.3 Instalação da impressora em uma rede Ethernet A instalação da impressora em uma rede Ethernet é um processo em duas partes. Em primeiro lugar, conecte a impressora à rede. Em seguida, instale o software da impressora em cada computador que utilizará a impressora. • Conexão da impressora em uma rede Ethernet • Instalação do software da impressora 5.4.4 Conexão da impressora em uma rede Ethernet Siga estas etapas para conectar a impressora a uma rede Ethernet: 1. Se necessário, instale o hardware da impressora. Para obter instruções de instalação do hardware, consulte o pôster instalação fornecido com a impressora. 54 Guia do usuário da impressora HP Deskjet 6800 series 2. Verifique se a impressora está ligada. 3. Conecte o cabo Ethernet a uma porta disponível no hub ou roteador da rede. Nota: Não conecte o cabo Ethernet a qualquer porta denominada WAN ou Uplink. 4. Conecte o cabo Ethernet à porta Ethernet na parte posterior da impressora. Nota: O receptor sem fio da impressora fica desativado quando um cabo Ethernet é conectado a ela. 5. Proceda de uma das maneiras a seguir: Status da luz Link Tarefa Acesa Vá para a etapa 6. Apagada Repita as etapas 2 a 4. Se as luzes ainda estiverem apagadas, verifique se: • A impressora está ligada. • O hub ou roteador da rede está ligado. • Todas as conexões de cabo estão firmes. • Você está utilizando um cabo Ethernet. 6. Imprima uma página de Relatório HP. 7. Instale o software da impressora em cada computador que utilizará a impressora. 55 Guia do usuário da impressora HP Deskjet 6800 series Cuidado: Recomenda-se que a impressora e os computadores que a utilizam estejam na mesma sub-rede. A instalação da impressora em outras sub-redes pode causar problemas, dependendo do tipo de roteador utilizado. 5.4.5 Instalação do software da impressora Antes de instalar o software da impressora em um computador em rede, verifique se: • A impressora está instalada e ligada. • O hub, switch ou roteador está ligado e funcionando corretamente. • Todos os computadores da rede estão ligados e conectados à rede. • A impressora está instalada na rede. Instalação do software Para obter instruções sobre como instalar o software da impressora, consulte o guia de rede fornecido com a impressora. 5.4.6 Luzes Ethernet As luzes Ethernet da impressora indicam o status da conexão Ethernet dessa impressora. Luz Link A luz Link fica acessa quando a impressora está conectada a uma rede Ethernet e ligada. Status da luz Link Status da impressora Acesa Conectada a uma rede Ethernet e ligada. O receptor sem fio da impressora fica desativado quando um cabo Ethernet é conectado a ela. 56 Guia do usuário da impressora HP Deskjet 6800 series Status da luz Link Status da impressora Apagada Não está conectada a uma rede Ethernet ou está desligada. Luz Atividade A luz Atividade pisca quando a impressora recebe ou transmite dados pela conexão Ethernet. Status da luz Atividade Status da impressora Piscando Está recebendo ou transmitindo dados pela conexão Ethernet. Apagada Não está recebendo nem transmitindo dados pela conexão Ethernet. 57 Guia do usuário da impressora HP Deskjet 6800 series 6 Impressão de fotografias a partir do computador Selecione o tipo de fotografia que você deseja imprimir: Fotografias sem margem Foto pequena sem margem Foto grande sem margem Foto panorâmica sem margem Fotografias com uma margem branca Foto pequena com uma margem branca Foto grande com uma margem branca Foto panorâmica com uma margem branca Como aprimorar suas fotografias Aprenda a melhorar suas fotografias usando os recursos de impressão de fotografias da impressora. PictBridge Use a porta PictBridge da impressora para imprimir fotografias diretamente da câmera. 6.1 Como aprimorar suas fotografias O software da impressora oferece vários recursos para facilitar a impressão de fotografias digitais e aprimorar a qualidade de suas fotos: • Use as opções de fotografia digital da HP para retocar as fotos. • Obtenha a resolução mais alta usando a opção Resolução máxima (dpi). 58 Guia do usuário da impressora HP Deskjet 6800 series • Use o Papel fotográfico para uso diário HP, semibrilhante para economizar dinheiro e tinta na impressão de fotografias. Aprenda a fazer retoques profissionais em suas fotografias digitais: • Use o cartucho de tinta para fotos para obter cores incríveis. • Use as opções de software a seguir para configurações avançadas de cor: • Opções de cor • Configurações CMYK • Gerenciamento avançado de cor • Use o cartucho de tinta cinza para fotografia para obter fotografias excelentes em preto e branco. • Imprima fotos em preto e branco. • Imprima até as bordas do papel fotográfico usando a impressão sem margem. Para evitar que o papel fotográfico enrole, siga as diretrizes de armazenamento de papel fotográfico. 6.2 Impressão de fotografias digitais A impressora tem diversos recursos para melhorar a qualidade de fotografias digitais. Como acessar as opções de fotografia digital 1. Abra a caixa de diálogo Imprimir. 2. Selecione o painel Tipo/Qualidade do Papel. 3. Clique na guia Foto Digital. 59 Guia do usuário da impressora HP Deskjet 6800 series Utilização das opções de fotografia digital 1. Menu Opções: selecione entre as seguintes opções: • Remoção de olhos vermelhos: Clique em Ativada para remover ou reduzir os olhos vermelhos da fotografia. • Flash digital: Ajuste a exposição das áreas escuras das fotos para realçar os detalhes. Clique em Automática para permitir que o driver da impressora equilibre as cores claras e escuras automaticamente. • Melhoria de contraste: Ajuste o contraste de acordo com sua preferência. Clique em Automático para permitir que o driver da impressora equilibre o contraste automaticamente. • SmartFocus: Melhore a qualidade e a clareza da imagem. Clique em Ativado para permitir que o driver da impressora aumente automaticamente a nitidez de detalhes da imagem. • Nivelamento: Suavize uma imagem. Clique em Automático para permitir que o driver da impressora ajuste o nivelamento da imagem automaticamente. • Nitidez: Ajuste a nitidez da imagem de acordo com a sua preferência. Clique em Automático para permitir que o driver da impressora ajuste o nível de nitidez da imagem. 60 Guia do usuário da impressora HP Deskjet 6800 series 6.3 Resolução máxima (dpi) A configuração de qualidade de impressão Resolução máxima (dpi) oferece a impressão usando o modo 4800 x 1200 dpi otimizado. O modo de impressão 4800 x 1200 dpi otimizado representa a resolução de qualidade máxima dessa impressora. Quando o modo 4800 x 1200 dpi otimizado estiver selecionado no driver da impressora, o cartucho de tinta colorido imprimirá no modo 4800 x 1200 dpi otimizado (até 4800 X 1200 dpi otimizado em cores e até 1200 dpi de entrada). Se houver também um cartucho de tinta para fotos instalado, a qualidade da impressão será aprimorada. É possível comprar um cartucho de tinta para fotos separadamente, caso ele não acompanhe a impressora. Siga estas etapas para imprimir no modo 4800 x 1200 dpi otimizado: 1. Abra a caixa de diálogo Imprimir. 2. Selecione o painel Tipo/qualidade do papel. 3. Na lista suspensa Tipo de Papel, clique em Papel Fotográfico e, em seguida, clique no tipo de papel fotográfico apropriado. 4. Na lista suspensa Qualidade, clique em Resolução máxima (dpi). 5. Selecione as outras configurações de impressão desejadas e clique em Imprimir. 61 Guia do usuário da impressora HP Deskjet 6800 series 6.4 Impressão de fotos econômica Papel Fotográfico para Uso Diário HP Para economizar dinheiro e tinta na impressão de fotos, use o Papel Fotográfico para Uso Diário HP, Semibrilhante, e defina Qualidade da Impressão como Normal. O Papel Fotográfico para Uso Diário HP, Semibrilhante, foi desenvolvido para criar fotos de qualidade usando menos tinta. Nota: Para obter fotos com qualidade superior, use o Papel Fotográfico HP Premium Plus e defina Qualidade da impressão como Melhor ou como Resolução máxima (dpi). 6.5 Cartucho de tinta para fotos O cartucho de tinta para fotos, usado com o cartucho de tinta colorido, proporciona fotografias com seis tintas, praticamente sem granulado, com resistência excepcional contra desbotamento. O cartucho de tinta para fotos pode ser adquirido separadamente, caso ele não acompanhe o produto. Instalação do cartucho de tinta para fotos Para instalar o cartucho de tinta para fotos, remova o cartucho preto da impressora e, em seguida, instale o cartucho de tinta para fotos na abertura direita do compartimento do cartucho. Para obter mais informações, consulte a página instalação do cartucho de tinta. Como utilizar o cartucho de tinta para fotos Siga estas etapas para imprimir no modo de impressão colorida com seis tintas: 1. Abra a caixa de diálogo Imprimir. 2. Selecione o painel Tipo/qualidade do papel. 62 Guia do usuário da impressora HP Deskjet 6800 series 3. Selecione o tipo de papel fotográfico adequado na lista suspensa Tipo de Papel. 4. Selecione um dos modos de qualidade de impressão a seguir na lista suspensa Qualidade: • Normal • Melhor • Resolução máxima (dpi) 5. Selecione as outras configurações de impressão desejadas e clique em Imprimir. Armazenamento do cartucho de tinta para fotos Para manter o desempenho ideal do cartucho de tinta, siga as diretrizes de armazenamento do cartucho de tinta. 6.6 Utilização das opções de cor O ajuste das opções de cor faz com que as cores impressas pareçam diferentes das exibidas no monitor do computador. Siga estas etapas para definir as opções de cor: 1. Abra a caixa de diálogo Imprimir. 2. Selecione o painel Tipo/Qualidade do papel. 63 Guia do usuário da impressora HP Deskjet 6800 series 3. Verifique se ColorSmart/sRGB está selecionado na lista suspensa Cor. 4. Clique na guia Opções de Cor. 64 Guia do usuário da impressora HP Deskjet 6800 series 5. Ajuste a Saturação, o Brilho e o Tom de Cor para afetar o modo geral de impressão das cores. 6. Selecione as outras configurações de impressão desejadas e clique em Imprimir. 6.7 Configurações CMYK Siga as etapas abaixo para especificar as configurações CMYK: 1. Abra a caixa de diálogo Imprimir. 2. Clique na guia Tipo/Qualidade do Papel. 3. Clique na guia CMYK. 4. Mova os botões deslizantes Ciano, Magenta, Amarelo e Preto para especificar o nível de cada cor usada na impressão. 5. Selecione as outras configurações de impressão desejadas e clique em Imprimir. 6.8 Gerenciamento avançado de cor O gerenciamento de cores define o intervalo de cores que pode ser impresso. O software da impressora converte as cores originais de seu documento usando a opção de gerenciamento de cores selecionada. 65 Guia do usuário da impressora HP Deskjet 6800 series Siga estas etapas para selecionar a opção de gerenciamento de cores: 1. Abra a caixa de diálogo Imprimir. 2. Selecione o painel Tipo/Qualidade do Papel. 3. Na lista suspensa Cor, clique em uma das seguintes opções: • AdobeRGB: Ao imprimir a partir de um aplicativo profissional com o AdobeRGB, desative o gerenciamento de cores no aplicativo e deixe que o software da impressora gerencie o espaço de cores. Use a opção AdobeRGB com documentos ou fotos originalmente criados no espaço de cor do AdobeRGB. • ColorSync: Essa opção permite ao driver da impressora gerenciar as cores do documento. • Gerenciado por aplicativo: Essa opção permite que o aplicativo do qual você está imprimindo gerencie as cores do documento. 4. Selecione as outras configurações de impressão desejadas e clique em Imprimir. 6.9 Cartucho de tinta cinza para fotografia O cartucho de tinta cinza para fotografia, usado juntamente com o cartucho de tinta colorido, imprime fotografias em preto e branco de alta qualidade. 66 Guia do usuário da impressora HP Deskjet 6800 series O cartucho de tinta cinza para fotograrfia pode ser adquirido separadamente, caso ele não acompanhe o produto. Instalação do cartucho de tinta cinza para fotografia Para instalar o cartucho de tinta cinza para fotografia, remova o cartucho preto da impressora e, em seguida, instale o cartucho de tinta cinza para fotografia no compartimento direito do caixilho do cartucho. Para obter mais informações, consulte a página instalação do cartucho de tinta. Como utilizar o cartucho de tinta cinza para fotografia Para usar o cartucho de tinta cinza para fotografia, siga as etapas para imprimir uma fotografia em preto e branco. Armazenamento do cartucho de tinta cinza para fotografia Para manter o desempenho ideal do cartucho de tinta, siga as diretrizes de armazenamento do cartucho de tinta. 6.10 Impressão de fotos em preto e branco É possível realizar as seguintes tarefas com a impressora: • Impressão de uma foto em preto e branco • Impressão de uma foto colorida em preto e branco Para obter fotos excelentes em preto e branco, instale um cartucho de tinta cinza para fotografia e um cartucho de tinta colorido na impressora. Impressão de fotos em preto e branco Para imprimir uma fotografia originalmente em preto e branco, basta seguir as instruções para o tipo e tamanho de foto que você deseja imprimir. Impressão em preto e branco de uma foto colorida Siga estas etapas para imprimir uma fotografia colorida em preto e branco: 67 Guia do usuário da impressora HP Deskjet 6800 series 1. Abra a caixa de diálogo Imprimir. 2. Selecione o painel Tipo/Qualidade de papel. 3. Na lista suspensa Cor, clique em Escala de cinza. 4. Selecione as outras configurações de impressão desejadas e clique em Imprimir. 6.11 Impressão de fotos sem margem Use a impressão sem margem para imprimir até a borda de determinados tipos de papel em uma variedade de tamanhos de papel padrão. Diretrizes • Não imprima documentos sem margem no modo de reserva de tinta. Tenha sempre dois cartuchos de tinta instalados na impressora. • Abra o arquivo em um software e determine o tamanho da imagem. Certifiquese de que o tamanho corresponde ao tamanho do papel no qual a imagem será impressa. Impressão Siga estas etapas para imprimir um documento sem margem: 68 Guia do usuário da impressora HP Deskjet 6800 series 1. Abra o arquivo a ser impresso. 2. Abra a caixa de diálogo Atributos de Página. 3. Clique no tamanho de papel sem margem apropriado na lista Tamanho do Papel. 4. Clique em OK. 5. Abra a caixa de diálogo Imprimir. 6. Selecione as outras configurações de impressão desejadas e clique em Imprimir. Se você imprimiu em papel fotográfico com uma aba destacável, remova a aba para deixar o documento totalmente sem margem. 69 Guia do usuário da impressora HP Deskjet 6800 series 6.12 Armazenamento e manuseio de papel fotográfico Siga as instruções abaixo para manter a qualidade de seu papel fotográfico HP. Armazenamento • Mantenha o papel fotográfico não utilizado em um saco plástico vedado, dentro da caixa de embalagem original. Armazene o papel fotográfico embalado em uma superfície plana e em um local arejado. • Quando estiver pronto para imprimir, remova da sacola plástica apenas o papel que você planeja usar imediatamente. Ao terminar de imprimir, retorne o papel fotográfico não utilizado para o saco plástico. • Não deixe o papel fotográfico não utilizado na bandeja de papel da impressora. O papel pode começar a enrolar, o que reduz a qualidade de suas fotografias. Manuseio • Sempre segure o papel fotográfico pelas bordas. Impressões digitais no papel fotográfico podem reduzir a qualidade de impressão. • Verifique se o papel fotográfico não está enrolado. Se o papel fotográfico estiver enrolado, coloque-o em um saco plástico e dobre-o cuidadosamente no sentido oposto da curva até que o papel fique esticado. Se o problema persistir, use um papel fotográfico que não esteja enrolado. 6.13 Fotografias pequenas sem margem Diretrizes • Para obter resultados de alta qualidade, use um cartucho de tinta para fotos juntamente com o cartucho de tinta colorido. • Para resistência máxima contra desbotamento, use Papel lustroso HP Premium Plus para fotografia e instale o cartucho de tinta para fotos na impressora. • Para aprender a usar os recursos de impressão de fotografias, consulte a página aperfeiçoamento de fotografias. • Use o Papel fotográfico para uso diário HP, semibrilhante para economizar dinheiro e tinta na impressão de fotografias. • Verifique se o papel fotográfico sendo usado está esticado. Para obter informações sobre como evitar que o papel fotográfico enrole, consulte as instruções sobre o armazenamento do papel fotográfico. • Não ultrapasse a capacidade da bandeja de Entrada: até 25 folhas. 70 Guia do usuário da impressora HP Deskjet 6800 series Preparação para impressão Para imprimir uma única fotografia, use o alimentador de foto e envelope. Para imprimir diversas fotografias, siga estas etapas: 1. Verifique se a impressora está ligada. 2. Levante a bandeja de Saída e, em seguida, remova todo o papel da bandeja de Entrada. 3. Empurre a guia da largura do papel para a esquerda e, em seguida, puxe a guia de comprimento do papel. 4. Verifique se o papel fotográfico está esticado. Se o papel fotográfico não estiver esticado, consulte as instruções sobre o armazenamento do papel fotográfico. 5. Coloque o papel fotográfico na bandeja de Entrada, com o lado a ser impresso voltado para baixo. Se você estiver usando um papel fotográfico que tenha uma aba destacável, verifique se a aba está voltada para o lado contrário da impressora. 6. Empurre as guias de papel firmemente contra o papel. 7. Recoloque a bandeja de Saída. Impressão 1. Abra a caixa de diálogo Atributos da Página e selecione as seguintes configurações: • Tamanho do Papel: O tamanho apropriado de papel sem margem • Orientação: A orientação apropriada 2. Clique em OK. 3. Abra a caixa de diálogo Imprimir. 4. Selecione o painel Tipo/Qualidade do Papel e especifique as seguintes configurações: • Fonte: Bandeja superior • Tipo de papel: Automático ou o tipo de papel fotográfico apropriado • Qualidade: Melhor ou Resolução máxima (dpi) 71 Guia do usuário da impressora HP Deskjet 6800 series 5. Se desejar, defina as opções de fotografia digital da HP. 6. Selecione as outras configurações de impressão desejadas e clique em Imprimir. 6.14 Fotografias grandes sem margem Diretrizes • Para obter resultados de alta qualidade, use um cartucho de tinta para fotos juntamente com o cartucho de tinta colorido. • Para resistência máxima contra desbotamento, use Papel lustroso HP Premium Plus para fotografia e instale o cartucho de tinta para fotos na impressora. • Para aprender a usar os recursos de impressão de fotografias, consulte a página aperfeiçoamento de fotografias. • Use o Papel fotográfico para uso diário HP, semibrilhante para economizar dinheiro e tinta na impressão de fotografias. • Verifique se o papel fotográfico sendo usado está esticado. Para obter informações sobre como evitar que o papel fotográfico enrole, consulte as instruções sobre o armazenamento do papel fotográfico. • Não ultrapasse a capacidade da bandeja de Entrada: até 25 folhas. Preparação para impressão 1. Verifique se a impressora está ligada. 2. Levante a bandeja de Saída e, em seguida, remova todo o papel da bandeja de Entrada. 3. Empurre a guia da largura do papel para a esquerda e, em seguida, puxe a guia de comprimento do papel. 4. Verifique se o papel fotográfico está esticado. Se o papel fotográfico não estiver esticado, consulte as instruções sobre o armazenamento do papel fotográfico. 5. Coloque o papel fotográfico na bandeja de Entrada, com o lado a ser impresso voltado para baixo. 72 Guia do usuário da impressora HP Deskjet 6800 series 6. Empurre as guias de papel firmemente em direção ao papel. 7. Abaixe a bandeja de Saída. Impressão 1. Abra a caixa de diálogo Atributos da Página e selecione as seguintes configurações: • Tamanho do Papel: O tamanho apropriado de papel sem margem • Orientação: A orientação apropriada 2. Clique em OK. 3. Abra a caixa de diálogo Imprimir. 4. Selecione o painel Tipo/Qualidade do Papel e especifique as seguintes configurações: • Fonte: Bandeja superior • Tipo de papel: Automático ou o tipo de papel fotográfico apropriado • Qualidade: Melhor ou Resolução máxima (dpi) 5. Se desejar, defina as opções de fotografia digital da HP. 6. Selecione as outras configurações de impressão desejadas e clique em Imprimir. 6.15 Fotografias panorâmicas sem margem Diretrizes • Para obter resultados de alta qualidade, use um cartucho de tinta para fotos juntamente com o cartucho de tinta colorido. • Para resistência máxima contra desbotamento, use Papel lustroso HP Premium Plus para fotografia e instale o cartucho de tinta para fotos na impressora. • Para aprender a usar os recursos de impressão de fotografias, consulte a página aperfeiçoamento de fotografias. 73 Guia do usuário da impressora HP Deskjet 6800 series • Use o Papel fotográfico para uso diário HP, semibrilhante para economizar dinheiro e tinta na impressão de fotografias. • Verifique se o papel fotográfico sendo usado está esticado. Para obter informações sobre como evitar que o papel fotográfico enrole, consulte as instruções sobre o armazenamento do papel fotográfico. • Não ultrapasse a capacidade da bandeja de Entrada: até 25 folhas. Preparação para impressão 1. Verifique se a impressora está ligada. 2. Levante a bandeja de Saída e, em seguida, remova todo o papel da bandeja de Entrada. 3. Empurre a guia da largura do papel para a esquerda e, em seguida, puxe a guia de comprimento do papel. 4. Verifique se o papel fotográfico está esticado. Se o papel fotográfico não estiver esticado, consulte as instruções sobre o armazenamento do papel fotográfico. 5. Coloque o papel fotográfico na bandeja de Entrada, com o lado a ser impresso voltado para baixo. 6. Empurre as guias de papel firmemente em direção ao papel. Nota: Alguns tamanhos de papel panorâmico podem se estender para fora da bandeja de Entrada. Quando estiver imprimindo com papéis desse tipo, empurre a guia de largura do papel firmemente contra a borda do papel. 7. Abaixe a bandeja de Saída. Impressão 1. Abra a caixa de diálogo Atributos da Página e selecione as seguintes configurações: • Tamanho do Papel: O tamanho apropriado de papel sem margem • Orientação: A orientação apropriada 74 Guia do usuário da impressora HP Deskjet 6800 series 2. Clique em OK. 3. Abra a caixa de diálogo Imprimir. 4. Selecione o painel Tipo/Qualidade do Papel e especifique as seguintes configurações: • Fonte: Bandeja superior • Tipo de papel: Automático ou o tipo de papel fotográfico apropriado • Qualidade: Melhor ou Resolução máxima (dpi) 5. Se desejar, defina as opções de fotografia digital da HP. 6. Selecione as outras configurações de impressão desejadas e clique em Imprimir. 6.16 Fotografias pequenas com uma margem branca Diretrizes • Para obter resultados de alta qualidade, use um cartucho de tinta para fotos juntamente com o cartucho de tinta colorido. • Para resistência máxima contra desbotamento, use Papel lustroso HP Premium Plus para fotografia e instale o cartucho de tinta para fotos na impressora. • Para aprender a usar os recursos de impressão de fotografias, consulte a página aperfeiçoamento de fotografias. • Use o Papel fotográfico para uso diário HP, semibrilhante para economizar dinheiro e tinta na impressão de fotografias. • Verifique se o papel fotográfico sendo usado está esticado. Para obter informações sobre como evitar que o papel fotográfico enrole, consulte as instruções sobre o armazenamento do papel fotográfico. • Não ultrapasse a capacidade da bandeja de Entrada: até 25 folhas. Preparação para impressão Para imprimir uma única fotografia, use o alimentador de foto e envelope. Para imprimir diversas fotografias, siga estas etapas: 1. Verifique se a impressora está ligada. 2. Levante a bandeja de Saída e, em seguida, remova todo o papel da bandeja de Entrada. 3. Empurre a guia da largura do papel para a esquerda e, em seguida, puxe a guia de comprimento do papel. 75 Guia do usuário da impressora HP Deskjet 6800 series 4. Verifique se o papel fotográfico está esticado. Se o papel fotográfico não estiver esticado, consulte as instruções sobre o armazenamento do papel fotográfico. 5. Coloque o papel fotográfico na bandeja de Entrada, com o lado a ser impresso voltado para baixo. Se você estiver usando um papel fotográfico que tenha uma aba destacável, verifique se a aba está voltada para o lado contrário da impressora. 6. Empurre as guias de papel firmemente em direção ao papel. 7. Recoloque a bandeja de Saída. Impressão 1. Abra a caixa de diálogo Atributos da Página e selecione as seguintes configurações: • Tamanho do Papel: O tamanho apropriado de papel • Orientação: A orientação apropriada 2. Clique em OK. 3. Abra a caixa de diálogo Imprimir. 4. Selecione o painel Tipo/Qualidade do Papel e especifique as seguintes configurações: • Fonte: Bandeja superior • Tipo de Papel: Automático ou o tipo de papel fotográfico apropriado • Qualidade: Melhor ou Resolução máxima (dpi) 5. Se desejar, defina as opções de fotografia digital da HP. 6. Selecione as outras configurações de impressão desejadas e clique em Imprimir. 76 Guia do usuário da impressora HP Deskjet 6800 series 6.17 Fotografias grandes com uma margem branca Diretrizes • Para obter resultados de alta qualidade, use um cartucho de tinta para fotos juntamente com o cartucho de tinta colorido. • Para resistência máxima contra desbotamento, use Papel lustroso HP Premium Plus para fotografia e instale o cartucho de tinta para fotos na impressora. • Para aprender a usar os recursos de impressão de fotografias, consulte a página aperfeiçoamento de fotografias. • Use o Papel fotográfico para uso diário HP, semibrilhante para economizar dinheiro e tinta na impressão de fotografias. • Verifique se o papel fotográfico sendo usado está esticado. Para obter informações sobre como evitar que o papel fotográfico enrole, consulte as instruções sobre o armazenamento do papel fotográfico. • Não ultrapasse a capacidade da bandeja de Entrada: até 25 folhas. Preparação para impressão 1. Verifique se a impressora está ligada. 2. Levante a bandeja de Saída e, em seguida, remova todo o papel da bandeja de Entrada. 3. Empurre a guia da largura do papel para a esquerda e, em seguida, puxe a guia de comprimento do papel. 4. Verifique se o papel fotográfico está esticado. Se o papel fotográfico não estiver esticado, consulte as instruções sobre o armazenamento do papel fotográfico. 5. Coloque o papel fotográfico na bandeja de Entrada, com o lado a ser impresso voltado para baixo. 6. Empurre as guias de papel firmemente em direção ao papel. 7. Abaixe a bandeja de Saída. 77 Guia do usuário da impressora HP Deskjet 6800 series Impressão 1. Abra a caixa de diálogo Atributos da Página e selecione as seguintes configurações: • Tamanho do Papel: O tamanho apropriado de papel • Orientação: A orientação apropriada 2. Clique em OK. 3. Abra a caixa de diálogo Imprimir. 4. Selecione o painel Tipo/Qualidade do Papel e especifique as seguintes configurações: • Fonte: Bandeja superior • Tipo de Papel: Automático ou o tipo de papel fotográfico apropriado • Qualidade: Melhor ou Resolução máxima (dpi) 5. Se desejar, defina as opções de fotografia digital da HP. 6. Selecione as outras configurações de impressão desejadas e clique em Imprimir. 6.18 Fotografias panorâmicas com uma margem branca Diretrizes • Para obter resultados de alta qualidade, use um cartucho de tinta para fotos juntamente com o cartucho de tinta colorido. • Para resistência máxima contra desbotamento, use Papel lustroso HP Premium Plus para fotografia e instale o cartucho de tinta para fotos na impressora. • Para aprender a usar os recursos de impressão de fotografias, consulte a página aperfeiçoamento de fotografias. • Use o Papel fotográfico para uso diário HP, semibrilhante para economizar dinheiro e tinta na impressão de fotografias. • Verifique se o papel fotográfico sendo usado está esticado. Para obter informações sobre como evitar que o papel fotográfico enrole, consulte as instruções sobre o armazenamento do papel fotográfico. • Não ultrapasse a capacidade da bandeja de Entrada: até 25 folhas. Preparação para impressão 1. Verifique se a impressora está ligada. 78 Guia do usuário da impressora HP Deskjet 6800 series 2. Levante a bandeja de Saída e, em seguida, remova todo o papel da bandeja de Entrada. 3. Empurre a guia da largura do papel para a esquerda e, em seguida, puxe a guia de comprimento do papel. 4. Verifique se o papel fotográfico está esticado. Se o papel fotográfico não estiver esticado, consulte as instruções sobre o armazenamento do papel fotográfico. 5. Coloque o papel fotográfico na bandeja de Entrada, com o lado a ser impresso voltado para baixo. 6. Empurre as guias de papel firmemente em direção ao papel. Nota: Alguns tamanhos de papel panorâmico podem se estender para fora da bandeja de Entrada. Quando estiver imprimindo com papéis desse tipo, empurre a guia de largura do papel firmemente contra a borda do papel. 7. Abaixe a bandeja de Saída. Impressão 1. Abra a caixa de diálogo Atributos da Página e selecione as seguintes configurações: • Tamanho do Papel: O tamanho apropriado de papel • Orientação: A orientação apropriada 2. Clique em OK. 3. Abra a caixa de diálogo Imprimir. 4. Selecione o painel Tipo/Qualidade do Papel e especifique as seguintes configurações: • Fonte: Bandeja superior • Tipo de papel: Automático ou o tipo de papel fotográfico apropriado • Qualidade: Melhor ou Resolução máxima (dpi) 5. Se desejar, defina as opções de fotografia digital da HP. 79 Guia do usuário da impressora HP Deskjet 6800 series 6. Selecione as outras configurações de impressão desejadas e clique em Imprimir. 80 Guia do usuário da impressora HP Deskjet 6800 series 7 Impressão de outros documentos E-mail Cartas Postais Brochuras Documentos Envelopes Cartões de felicitação Transparências Etiquetas Cartões de índice Faixas Transparências para t-shirts Dicas de impressão Minimize custos e esforço e, ao mesmo tempo, maximize a qualidade das impressões usando essas dicas de impressão. Software da impressora Obtenha informações sobre o software da impressora. 7.1 E-mail Diretrizes Não ultrapasse a capacidade da bandeja de Entrada: até 150 folhas. Preparação para impressão 1. Verifique se a impressora está ligada. 81 Guia do usuário da impressora HP Deskjet 6800 series 2. Levante a bandeja de Saída. 3. Empurre a guia da largura do papel para a esquerda e, em seguida, puxe a guia de comprimento do papel. 4. Coloque o papel comum na bandeja de Entrada, empurrando-o na direção da impressora até que ele pare. 5. Empurre as guias de papel firmemente em direção ao papel. 6. Abaixe a bandeja de Saída. Impressão 1. Se necessário, abra a caixa de diálogo Atributos da Página e defina as opções de tamanho, escala ou orientação de papel. 2. Abra a caixa de diálogo Imprimir. 3. Selecione o painel Tipo/Qualidade do Papel. 4. Na lista suspensa Tipo de Papel, clique em Automático ou Papel comum. 5. Selecione as seguintes configurações de impressão da maneira apropriada: • Qualidade de impressão • Fonte do papel 6. Selecione as outras configurações de impressão desejadas e clique em Imprimir. 7.2 Cartas Diretrizes • Para obter ajuda sobre como imprimir em um envelope, consulte a página envelope. • Não ultrapasse a capacidade da bandeja de Entrada: até 150 folhas. Preparação para impressão 1. Verifique se a impressora está ligada. 2. Levante a bandeja de Saída. 82 Guia do usuário da impressora HP Deskjet 6800 series 3. Empurre a guia de largura do papel totalmente para a esquerda e, em seguida, puxe a guia de comprimento do papel. 4. Coloque o papel comum na bandeja de Entrada, empurrando-o na direção da impressora até que ele pare. 5. Empurre as guias de papel firmemente em direção ao papel. 1. Papel carta ou A4 Nota: 2. Papel ofício Se estiver usando papel timbrado, verifique se o timbre está virado para baixo e em direção ao interior da impressora. 6. Abaixe a bandeja de Saída. Não puxe o limite da extensão da bandeja de Saída ao imprimir em papel Ofício. Impressão 1. Se necessário, abra a caixa de diálogo Atributos da Página e defina as opções de tamanho, escala ou orientação de papel. 2. Abra a caixa de diálogo Imprimir. 3. Selecione o painel Tipo/qualidade do papel. 4. Na lista suspensa Tipo de Papel, clique em Automático ou Papel comum. 5. Selecione as seguintes configurações de impressão da maneira apropriada: • Qualidade de impressão • Origem do papel 6. Selecione as outras configurações de impressão desejadas e clique em Imprimir. 7.3 Documentos Diretrizes • Economize papel com a impressão dupla-face. 83 Guia do usuário da impressora HP Deskjet 6800 series • Não ultrapasse a capacidade da bandeja de Entrada: até 150 folhas. Preparação para impressão 1. Verifique se a impressora está ligada. 2. Levante a bandeja de Saída. 3. Empurre a guia de largura do papel totalmente para a esquerda e, em seguida, puxe a guia de comprimento do papel. 4. Coloque o papel comum na bandeja de Entrada, empurrando-o na direção da impressora até que ele pare. 5. Empurre as guias de papel firmemente em direção ao papel. 1. Papel carta ou A4 2. Papel ofício 6. Abaixe a bandeja de Saída. Não puxe o limite da extensão da bandeja de Saída ao imprimir em papel Ofício. Impressão 1. Se necessário, abra a caixa de diálogo Atributos da Página e defina as opções de tamanho, escala ou orientação de papel. 2. Abra a caixa de diálogo Imprimir. 3. Selecione o painel Tipo/Qualidade do Papel. 4. Na lista suspensa Tipo de Papel, clique em Automático ou Papel comum. 5. Selecione as seguintes configurações de impressão da maneira apropriada: • Qualidade da Impressão • Origem do Papel • Impressão Dupla-face 6. Selecione as outras configurações de impressão desejadas e clique em Imprimir. 84 Guia do usuário da impressora HP Deskjet 6800 series 7.4 Envelopes Diretrizes • Evite utilizar envelopes: • Com fechos ou janelas • Com extremidades grossas, irregulares ou enroladas • Brilhantes ou enfeitados • Amassados, rasgados ou danificados • Alinhe as bordas dos envelopes antes de inseri-los na bandeja de Entrada. • Não ultrapasse a capacidade da bandeja de Entrada: até 20 envelopes. Preparação para impressão Se estiver imprimindo em um único envelope, utilize o alimentador de foto e envelope. Se estiver imprimindo em vários envelopes, siga estas etapas: 1. Verifique se a impressora está ligada. 2. Remova a bandeja de Saída e, em seguida, remova todo o papel da bandeja de Entrada. 3. Empurre a guia da largura do papel para a esquerda e, em seguida, puxe a guia de comprimento do papel. 4. Coloque os envelopes no lado direito da bandeja de Entrada, com o lado a ser impresso voltado para baixo e as abas voltadas para a esquerda. Empurre os envelopes na direção da impressora até que eles parem. 5. Empurre as guias de papel firmemente em direção aos envelopes. 6. Recoloque a bandeja de Saída. Impressão 1. Se necessário, abra a caixa de diálogo Atributos da Página e defina as opções de tamanho, escala ou orientação de papel. 85 Guia do usuário da impressora HP Deskjet 6800 series 2. Abra a caixa de diálogo Imprimir. 3. Selecione o painel Tipo/Qualidade do Papel. 4. Na lista suspensa Tipo de Papel, clique em Automático ou Papel comum. 5. Selecione as outras configurações de impressão desejadas e clique em Imprimir. 7.5 Postais Se o Acessório de Impressão Dupla-face Automática com Bandeja de Papel Pequena estiver conectado à impressora, siga as etapas para imprimir postais com o Acessório de Impressão Dupla-face Automática com Bandeja de Papel Pequena. Diretrizes • Use apenas cartões e mídias pequenas que atendam às especificações de tamanho de papel da impressora. Para obter as especificações, consulte o guia de referência que acompanha a impressora. • Não ultrapasse a capacidade da bandeja de Entrada: até 60 cartões. Preparação para impressão Para imprimir um único cartão, use o alimentador de foto ou envelope. Para imprimir diversos cartões, siga estas etapas: 1. Verifique se a impressora está ligada. 2. Remova a bandeja de Saída e, em seguida, remova todo o papel da bandeja de Entrada. 3. Empurre a guia de largura do papel totalmente para a esquerda e, em seguida, puxe a guia de comprimento do papel. 4. Coloque os cartões na bandeja de Entrada encostados à direita, com o lado a ser impresso voltado para baixo e um dos lados menores apontado na direção da impressora. Empurre os cartões na direção da impressora até que eles parem. 86 Guia do usuário da impressora HP Deskjet 6800 series 5. Empurre as guias de papel firmemente contra os cartões. 6. Recoloque a bandeja de Saída. Impressão 1. Abra a caixa de diálogo Atributos da Página e selecione as seguintes configurações: • Tamanho do Papel: O tamanho apropriado de papel Nota: Para imprimir um cartão sem margem, clique no tamanho de foto sem margem correspondente ao tamanho do cartão. • Orientação: A orientação apropriada 2. Clique em OK. 3. Abra a caixa de diálogo Imprimir. 4. Selecione o painel Tipo/Qualidade do Papel e especifique as seguintes configurações: • Fonte: Bandeja superior • Tipo de papel: Automático ou o tipo de papel apropriado • Qualidade: Normal, Melhor ou Resolução máxima (dpi) 5. Se desejar, defina as opções de fotografia digital da HP. 6. Selecione as outras configurações de impressão desejadas e clique em Imprimir. Nota: Se for exibida uma mensagem informando que não há papel, verifique se os cartões estão posicionados corretamente na bandeja de papel. 7.6 Brochuras Diretrizes • Aprenda a imprimir brochuras sem margem. • Para obter ótimos resultados, utilize Papel para brochura e folheto HP. 87 Guia do usuário da impressora HP Deskjet 6800 series • Não ultrapasse a capacidade da bandeja de Entrada: até 25 folhas. Preparação para impressão 1. Verifique se a impressora está ligada. 2. Levante a bandeja de Saída. 3. Empurre a guia de largura do papel totalmente para a esquerda e, em seguida, puxe a guia de comprimento do papel. 4. Coloque o papel para brochura na bandeja de Entrada, empurrando-o na direção da impressora até que ele pare. 5. Empurre as guias de papel firmemente em direção ao papel. 6. Abaixe a bandeja de Saída. Impressão 1. Se necessário, abra a caixa de diálogo Atributos da Página e defina as opções de tamanho, escala ou orientação de papel. 2. Abra a caixa de diálogo Imprimir. 3. Clique no painel Tipo/Qualidade do Papel e especifique as seguintes configurações: • Fonte: Bandeja superior • Tipo de Papel: Automático ou o tipo de papel para brochura apropriado • Qualidade: Normal, Melhor ou Resolução máxima (dpi). 4. Selecione as outras configurações de impressão desejadas e clique em Imprimir. 7.7 Cartões de felicitação Diretrizes • Desdobre os cartões pré-dobrados e, em seguida, coloque-os na bandeja de Entrada. • Para obter melhores resultados, utilize o Papel para cartão de felicitação HP. 88 Guia do usuário da impressora HP Deskjet 6800 series • Não ultrapasse a capacidade da bandeja de Entrada: até 30 cartões. Preparação para impressão 1. Verifique se a impressora está ligada. 2. Levante a bandeja de Saída e, em seguida, remova todo o papel da bandeja de Entrada. 3. Empurre a guia de largura do papel totalmente para a esquerda e, em seguida, puxe a guia de comprimento do papel. 4. Folheie as extremidades dos cartões de felicitação para separá-los e, em seguida, alinhe as extremidades. 5. Coloque os cartões de felicitação na bandeja de Entrada, com o lado a ser impresso voltado para baixo. Empurre os cartões na direção da impressora até que eles parem. 6. Empurre as guias de papel firmemente em direção ao papel. 7. Abaixe a bandeja de Saída. Impressão 1. Se necessário, abra a caixa de diálogo Atributos da Página e defina as opções de tamanho, escala ou orientação de papel. 2. Abra a caixa de diálogo Imprimir. 3. Clique no painel Tipo/Qualidade do Papel e especifique as seguintes configurações: • Fonte: Bandeja superior • Tipo de papel: Automático ou o tipo de papel para cartões de felicitação apropriado • Qualidade: Normal, Melhor ou Resolução máxima (dpi). 4. Selecione as outras configurações de impressão desejadas e clique em Imprimir. 89 Guia do usuário da impressora HP Deskjet 6800 series 7.8 Transparências Diretrizes • Para obter os resultados ideais, use a Transparência para jato de tinta HP Premium. • Não ultrapasse a capacidade da bandeja de Entrada: até 30 transparências Preparação para impressão 1. Verifique se a impressora está ligada. 2. Levante a bandeja de Saída e, em seguida, remova todo o papel da bandeja de Entrada. 3. Empurre a guia de largura do papel totalmente para a esquerda e, em seguida, puxe a guia de comprimento do papel. 4. Coloque as transparências na bandeja de Entrada com o lado a ser impresso voltado para baixo e a fita adesiva voltada para cima e na direção da impressora. 5. Empurre cuidadosamente as transparências para dentro da impressora até que parem, de modo que as fitas adesivas não fiquem presas uma a outra. 6. Empurre as guias de papel firmemente contra o papel. 7. Abaixe a bandeja de Saída. Impressão 1. Se necessário, abra a caixa de diálogo Atributos da Página e defina as opções de tamanho, escala ou orientação de papel. 2. Abra a caixa de diálogo Imprimir. 3. Clique no painel Tipo/Qualidade do Papel e especifique as seguintes configurações: • Fonte: Bandeja superior • Tipo de papel: Automático ou o tipo apropriado de transparência • Qualidade: Normal ou Melhor. 90 Guia do usuário da impressora HP Deskjet 6800 series 4. Selecione as outras configurações de impressão desejadas e clique em Imprimir. 7.9 Etiquetas Diretrizes • Utilize somente etiquetas fabricadas especificamente para impressoras a jato de tinta. • Use somente folhas inteiras de etiquetas. • Certifique-se de que as etiquetas não estejam grudadas, enrugadas nem soltas da folha protetora. • Não ultrapasse a capacidade da bandeja de Entrada: até 30 folhas de etiquetas (use somente folhas de tamanho carta ou A4) Preparação para impressão 1. Verifique se a impressora está ligada. 2. Levante a bandeja de Saída e, em seguida, remova todo o papel da bandeja de Entrada. 3. Empurre a guia da largura do papel para a esquerda e, em seguida, puxe a guia de comprimento do papel. 4. Folheie as margens das folhas de etiquetas para separá-las e, em seguida, alinhe as margens. 5. Coloque as folhas de etiquetas na bandeja de Entrada, com a etiqueta voltada para baixo. Empurre as folhas na direção da impressora até que elas parem. 6. Empurre as guias de papel firmemente em direção às margens das folhas. 7. Abaixe a bandeja de Saída. Impressão 1. Abra a caixa de diálogo Atributos da Página e selecione as seguintes configurações: 91 Guia do usuário da impressora HP Deskjet 6800 series • Tamanho do papel: A4 ou Carta • Orientação: A orientação apropriada 2. Clique em OK. 3. Abra a caixa de diálogo Imprimir. 4. Clique no painel Tipo/Qualidade do Papel e especifique as seguintes configurações: • Fonte: Bandeja superior • Tipo de Papel: Automático ou Papel comum 5. Selecione as outras configurações de impressão desejadas e clique em Imprimir. 7.10 Cartões de índice e outras mídias pequenas Diretrizes • Use apenas cartões e mídias pequenas que atendam às especificações de tamanho de papel da impressora. Para obter as especificações, consulte o guia de referência que acompanha a impressora. • Não ultrapasse a capacidade da bandeja de Entrada: até 60 cartões. Preparação para impressão Para imprimir um único cartão, use o alimentador de foto e envelope. Para imprimir diversos cartões, siga estas etapas: 1. Verifique se a impressora está ligada. 2. Remova a bandeja de Saída e, em seguida, remova todo o papel da bandeja de Entrada. 3. Empurre a guia de largura do papel totalmente para a esquerda e, em seguida, puxe a guia de comprimento do papel. 4. Coloque os cartões na bandeja de Entrada encostados à direita, com o lado a ser impresso voltado para baixo e um dos lados menores apontado na direção da impressora. Empurre os cartões na direção da impressora até que eles parem. 92 Guia do usuário da impressora HP Deskjet 6800 series 5. Empurre as guias de papel firmemente contra os cartões. 6. Recoloque a bandeja de Saída. Impressão 1. Abra a caixa de diálogo Atributos da Página e selecione as seguintes configurações: • Tamanho do papel: O tamanho apropriado de papel Nota: Para imprimir um cartão sem margem, clique no tamanho de foto sem margem correspondente ao tamanho do cartão. • Orientação: A orientação apropriada 2. Clique em OK. 3. Abra a caixa de diálogo Imprimir. 4. Selecione o painel Tipo/Qualidade do Papel e especifique as seguintes configurações: • Fonte: Bandeja superior • Tipo de papel: Automático ou o tipo de papel apropriado • Qualidade: Normal, Melhor ou Resolução máxima (dpi) 5. Se desejar, defina as opções de fotografia digital da HP. 6. Selecione as outras configurações de impressão desejadas e clique em Imprimir. Nota: Caso uma mensagem informando que não há papel seja exibida, verifique se os cartões estão posicionados corretamente na bandeja de papel. 7.11 Faixas Diretrizes • Utilize Papel para faixa HP a fim de obter os melhores resultados. 93 Guia do usuário da impressora HP Deskjet 6800 series • Remova quaisquer tiras perfuradas do papel para faixa antes de carregá-lo na bandeja de Entrada. • Não ultrapasse a capacidade da bandeja de Entrada: até 20 folhas. Preparação para impressão 1. Verifique se a impressora está ligada. 2. Remova a bandeja de Saída e, em seguida, remova todo o papel da bandeja de Entrada. 3. Empurre a guia da largura do papel para a esquerda e, em seguida, puxe a guia de comprimento do papel. 4. Coloque o papel para faixa na bandeja de Entrada para que a margem solta fique na parte superior da pilha de papel e voltada para a impressora. 1. Margem solta 5. Empurre a guia de largura do papel firmemente em direção ao papel. Nota: Deixe a bandeja de Saída fora da impressora durante a impressão de faixas. Impressão 1. Abra a caixa de diálogo Atributos da Página. 2. Na lista suspensa Tamanho do papel, clique em Faixa A4 ou Faixa carta USA. 3. Clique em OK. 4. Abra a caixa de diálogo Imprimir. 94 Guia do usuário da impressora HP Deskjet 6800 series 5. Clique no painel Tipo/Qualidade do Papel e especifique as seguintes configurações: • Fonte: Bandeja superior • Tipo de papel: Automático ou Papel comum 6. Selecione as outras configurações de impressão desejadas e clique em Imprimir. 7.12 Transparências para t-shirts Diretrizes • Use Transparências HP para t-shirt a fim de obter resultados excelentes. • Ao imprimir uma imagem espelhada, o texto e os desenhos são invertidos horizontalmente em relação à sua aparência na tela do computador. • Não ultrapasse a capacidade da bandeja de Entrada: Até 20 folhas. Preparação para impressão 1. Verifique se a impressora está ligada. 2. Levante a bandeja de Saída. 3. Empurre a guia da largura do papel para a esquerda e, em seguida, puxe a guia de comprimento do papel. 4. Coloque o papel de transparência para t-shirt na bandeja de Entrada, com o lado a ser impresso voltado para baixo. 5. Empurre o papel na direção da impressora até que ele pare. 6. Empurre as guias de papel firmemente em direção ao papel. 7. Abaixe a bandeja de Saída. 95 Guia do usuário da impressora HP Deskjet 6800 series Impressão 1. Se necessário, abra a caixa de diálogo Atributos da Página e defina as opções de tamanho, escala ou orientação de papel. 2. Abra a caixa de diálogo Imprimir. 3. Clique no painel Tipo/Qualidade do Papel e especifique as seguintes configurações: • Fonte: Bandeja superior • Tipo de Papel: Automático ou Papel comum 4. Selecione as outras configurações de impressão desejadas e clique em Imprimir. 96 Guia do usuário da impressora HP Deskjet 6800 series 8 Dicas de impressão Economize tempo • Use o Acessório da Bandeja de Papel Comum para 250 Folhas para recarregar a impressora com menos freqüência. • Imprima na ordem inversa das páginas. • Imprima cópias ordenadas. Economize dinheiro • Imprima documentos dupla-face. • Imprima várias páginas em uma folha de papel. Melhore a qualidade das impressões • Selecione o tipo de papel adequado. • Selecione a qualidade de impressão adequada. • Redimensione o documento como necessário. • Imprima uma brochura sem margem. 8.1 Como usar o Acessório da Bandeja de Papel Comum para 250 Folhas Se o Acessório da Bandeja para 250 Folhas de Papel Comum não estiver instalado na impressora, siga as etapas de instalação. Nota: O Acessório da Bandeja para 250 Folhas de Papel Comum não está disponível em todos os países/regiões. Siga estas etapas para usar o Acessório da Bandeja para 250 Folhas de Papel Comum: 1. Abra a caixa de diálogo Imprimir. 2. Selecione o painel Tipo/Qualidade do Papel. 97 Guia do usuário da impressora HP Deskjet 6800 series 3. Na lista suspensa Fonte, clique em Bandeja inferior. 8.2 Configuração da ordem das páginas A configuração da ordem das páginas determina a ordem na qual o seu documento será impresso. Geralmente, é conveniente ter a primeira página de um documento impressa por último, para que o documento completo fique voltado para cima na bandeja de Saída. Siga estas etapas para definir a ordem das páginas: 1. Abra a caixa de diálogo Imprimir. 2. Selecione o painel Controle do Papel. 98 Guia do usuário da impressora HP Deskjet 6800 series 3. Proceda de uma das maneiras a seguir: • Marque a caixa de seleção Inverter a Ordem das Páginas para imprimir a primeira página do documento por último. Esta é a configuração apropriada para a maioria dos trabalhos de impressão. • Desmarque a caixa de seleção Inverter a Ordem das Páginas para imprimir a última página do documento por último. 4. Selecione as outras configurações de impressão desejadas e clique em Imprimir. Nota: O recurso de ordem inversa das páginas está disponível somente no Mac OS X 10.3 e posterior. 8.3 Impressão de cópias ordenadas Se estiver imprimindo várias cópias de um documento de uma só vez, use a ordenação para que não seja necessário reorganizar as cópias após a impressão. Nota: Alguns programas de software não permitem que você use o software da impressora para especificar o número de cópias a serem impressas. Se o programa que você estiver utilizando permitir que o número de cópias a serem impressas seja especificado, determine o número de cópias a serem impressas no aplicativo. Siga estas etapas para imprimir as cópias ordenadas: 1. Abra a caixa de diálogo Imprimir. 2. Selecione o painel Cópias e Páginas. 99 Guia do usuário da impressora HP Deskjet 6800 series 3. Na caixa Cópias, digite o número de cópias a serem impressas. 4. Selecione a caixa de seleção Contínuas. 5. Selecione as outras configurações de impressão desejadas e clique em Imprimir. 8.4 Impressão dupla-face automática Para imprimir documentos dupla-face automaticamente, um dos acessórios a seguir deve estar conectado à impressora. Acessório de Impressão Dupla-face Automática Acessório de Impressão Dupla-face Automática com Bandeja de Papel Pequena Os acessórios para impressão dupla-face oferecem suporte a apenas determinados tipos de papel. Para obter uma lista dos tipos de papel suportados, consulte a documentação que acompanha o acessório. Impressão Siga estas instruções para imprimir um documento frente e verso: 100 Guia do usuário da impressora HP Deskjet 6800 series 1. Abra a caixa de diálogo Imprimir e selecione o painel Impressão dupla-face. 2. Selecione a opção de encadernação apropriada: Encadernação do tipo livro Encadernação do tipo bloco 3. Altere as outras configurações de impressão desejadas e clique em Imprimir. Depois que o primeiro lado da página é impresso, a impressora faz uma pausa, aguardando até que a tinta seque. Quando a tinta estiver seca, o papel será puxado de volta para o duplexador, e o lado oposto da página será impresso. Nota: Não remova o papel da impressora até que ambos os lados da página tenham sido impressos. 8.5 Impressão de várias páginas em uma única folha de papel O software da impressora permite imprimir várias páginas de um documento em uma única folha de papel. O software da impressora redimensiona automaticamente o texto e as imagens do documento para ajustá-los ao espaço da página impressa. 101 Guia do usuário da impressora HP Deskjet 6800 series Siga estas etapas para imprimir várias páginas em uma única folha de papel: 1. Abra a caixa de diálogo Imprimir. 2. Selecione o painel Layout. 3. No menu Páginas por Folha, selecione o número de páginas a serem exibidas em cada folha de papel. 4. Em Direção do Layout, selecione a opção que determine como deseja organizar as várias páginas em uma única folha de papel. 5. Se desejar que uma margem seja colocada em volta da imagem de cada página impressa na folha de papel, selecione a margem desejada no menu Borda. 6. Selecione as outras configurações de impressão desejadas e clique em Imprimir. Nota: Os dois controles da impressão dupla-face no painel Layout não estão operacionais na impressora. Para imprimir um documento dupla-face, consulte a página impressão dupla-face. 8.6 Seleção de um tipo de papel O software da impressora oferece essas opções para selecionar um tipo de papel: • Use o sensor automático de tipo de papel • Selecione um tipo de papel específico 102 Guia do usuário da impressora HP Deskjet 6800 series Utilização do sensor automático de tipo de papel O Sensor automático de tipo de papel seleciona automaticamente as configurações de impressão adequadas para a mídia que está sendo impressa, especialmente quando usada com mídias e papéis HP. Nota: O Sensor Automático de Tipo de Papel não pode ser usado para documentos impressos a partir do Acessório da Bandeja para 250 folhas de Papel Comum. Siga estas etapas para usar o sensor automático de tipo de papel: 1. Abra a caixa de diálogo Imprimir. 2. Selecione o painel Tipo/qualidade do papel. 3. Na lista suspensa Tipo de papel, clique em Automático. 4. Selecione as outras configurações de impressão desejadas e clique em Imprimir. Seleção de um tipo de papel específico Ao fazer uma impressão de qualidade superior, recomenda-se que você selecione um tipo de papel específico. Siga estas etapas para selecionar um tipo de papel específico: 103 Guia do usuário da impressora HP Deskjet 6800 series 1. Abra a caixa de diálogo Imprimir. 2. Selecione o painel Tipo/qualidade do papel. 3. Na lista suspensa Tipo de Papel, clique no tipo de papel apropriado. 4. Selecione as outras configurações de impressão desejadas e clique em Imprimir. 8.7 Seleção da qualidade de impressão Siga estas etapas para selecionar uma qualidade de impressão no software da impressora: 1. Abra a caixa de diálogo Imprimir. 2. Selecione o painel Tipo/qualidade do papel. 104 Guia do usuário da impressora HP Deskjet 6800 series 3. Selecione uma das seguintes opções na lista suspensa Qualidade: • Rascunho rápido: imprime na velocidade de impressão mais rápida. • Normal rápido: imprime mais rápido do que o modo Normal e com qualidade de impressão superior ao modo Rascunho Rápido. • Normal: proporciona o melhor equilíbrio entre velocidade e qualidade de impressão. Essa é a configuração adequada para a maioria dos documentos. • Melhor: proporciona uma impressão de alta qualidade. • Resolução máxima (dpi): proporciona uma impressão com qualidade mais alta, porém o tempo de impressão é mais longo do que no modo Melhor e exige muito espaço em disco. 8.8 Como redimensionar um documento Use esse recurso para reduzir ou aumentar gráficos e texto impresso sem alterar o tamanho de papel. Siga estas etapas para reduzir ou aumentar texto e gráficos: 1. Abra a caixa de diálogo Atributos da Página. 105 Guia do usuário da impressora HP Deskjet 6800 series 2. Na caixa Escala, digite a porcentagem da redução ou aumento do documento. • Insira um número de 25 a 99 para reduzir uma imagem de documento. • Insira um número de 101 a 400 para ampliar uma imagem de documento. 3. Clique em OK para imprimir o documento. 8.9 Impressão de uma brochura sem margem É possível imprimir uma brochura sem margem em papel para brochura brilhante. Para obter instruções sobre a impressão de uma foto sem margem, consulte a página foto sem margem. Diretrizes • Não imprima documentos sem margem no modo de reserva de tinta. Tenha sempre dois cartuchos de tinta instalados na impressora. • Abra o arquivo em um software e determine o tamanho da imagem. Certifiquese de que o tamanho corresponde ao tamanho do papel no qual a imagem será impressa. Impressão Siga estas etapas para imprimir um documento sem margem: 1. Abra o arquivo que deseja imprimir. 2. Abra a caixa de diálogo Atributos da Página. 106 Guia do usuário da impressora HP Deskjet 6800 series 3. Clique no tamanho de papel sem margem apropriado na lista Tamanho do Papel. 4. Clique em OK. 5. Abra a caixa de diálogo Imprimir. 6. Selecione o painel Tipo/Qualidade do Papel. 7. Na lista suspensa Tipo de Papel, clique no papel para brochura apropriado. 8. Selecione as outras configurações de impressão desejadas e clique em Imprimir. 8.10 Seleção de uma fonte de papel A impressora fornece três opções de origem do papel: Bandeja de Entrada Acessóri da Bandeja para 250 Folhas de Papel Comum Acessório de Impressão Dupla-Face Automática com Bandeja de Papel Pequena Siga estas etapas para selecionar a origem do papel: 1. Abra a caixa de diálogo Imprimir. 2. Selecione o painel Tipo/Qualidade do Papel. 107 Guia do usuário da impressora HP Deskjet 6800 series 3. Na lista suspensa Fonte, clique em uma das seguintes opções: • Bandeja superior: imprime usando a bandeja de Entrada. • Bandeja inferior: imprime usando o Acessório da Bandeja para 250 Folhas de Papel Comum. • Bandeja traseira: imprime usando o Acessório de Impressão Dupla-face Automática com Bandeja de Papel Pequena. Essa opção é exibida somente quando o acessório está conectado à impressora. 108 Guia do usuário da impressora HP Deskjet 6800 series 9 Software da impressora • Configurações de impressão • Caixa de diálogo Atributos da Página • Caixa de diálogo Imprimir • Gerenciamento da impressora (Mac OS X 10.3 e posterior) • Gerenciamento da impressora (Mac OS X 10.2 e anterior) • Exibição e alteração do status de um trabalho de impressão (Mac OS X 10.3 e posterior) 9.1 Configurações de impressão A impressora é controlada pelo software instalado no computador. Utilize o software da impressora, conhecido como driver da impressora, para alterar as configurações de impressão de um documento. Para especificar o tamanho, a escala e a orientação do papel de um documento, utilize a caixa de diálogo Atributos da Página. Para especificar outras configurações de impressão de um documento e enviá-lo para a impressora, utilize a caixa de diálogo Imprimir. 9.2 Caixa de diálogo Atributos da Página Utilize a caixa de diálogo Atributos da Página para modificar o layout de um documento. Para usar a caixa de diálogo Atributos da Página, abra o programa de software utilizado para criar o documento, clique em Arquivo e clique em Atributos da Página. Use a caixa de diálogo Atributos da Página para executar as tarefas a seguir: 109 Guia do usuário da impressora HP Deskjet 6800 series • Definir o tamanho do papel para um documento. • Redimensionar um documento. • Especificar a orientação do documento. 9.3 Caixa de diálogo Imprimir Utilize a caixa de diálogo Imprimir para modificar as configurações de impressão do documento a ser impresso. As opções exibidas dependem do painel selecionado. Para usar a caixa de diálogo Imprimir, abra o documento a ser impresso, clique em Arquivo e clique em Imprimir. 1. Impressora: Selecione a impressora. 110 Guia do usuário da impressora HP Deskjet 6800 series 2. Pré-ajustes: Selecione um grupo de opções de impressão salvas. 3. Menu Painel: Alterne entre os painéis de configuração de impressão, um painel específico de aplicativo e um resumo das configurações de impressão do documento. 4. ?: Abra o MacHelp. 5. Pré-visualizar: Exiba uma visualização online do documento a ser impresso. 6. Salvar como PDF: Salvar uma cópia do documento no formato Adobe PDF. 7. Fax: Clique para enviar o documento como um fax. Nota: A opção Fax está disponível somente no Mac OS X 10.3 e posterior. 8. Cancelar: Feche a caixa de diálogo Imprimir sem imprimir o documento. 9. Imprimir: Imprima o documento. 9.4 Gerenciamento da impressora (Mac OS X 10.3 e posterior) Use a Lista de Impressoras para gerenciar a impressora. O gerenciamento da impressora inclui as seguintes tarefas: • Adicionar uma impressora • Configurar a impressora padrão • Excluir uma impressora Como abrir a Lista de impressoras Siga as etapas abaixo para abrir a Lista de Impressoras: 1. No menu Apple, clique em Preferências do Sistema. 2. Na caixa de diálogo Preferências do Sistema, clique em Imprimir e Fax. 111 Guia do usuário da impressora HP Deskjet 6800 series 3. Clique no botão Configurar Impressora. A Lista de Impressoras será exibida. Adicionar uma impressora Siga as etapas abaixo para adicionar uma impressora ao computador: 1. Abra a Lista de Impressoras. 2. Clique em Adicionar. É exibida a caixa de diálogo da lista de adição de impressoras. 112 Guia do usuário da impressora HP Deskjet 6800 series 3. Selecione o tipo de conexão para a impressora (por exemplo, USB). 4. Selecione o nome da impressora na lista de impressoras. 5. Clique em Adicionar. Configurar uma impressora padrão Siga estas etapas para definir a impressora como a impressora padrão do computador: 1. Abra a Lista de Impressoras. 2. Clique no nome da impressora. 3. Selecione a impressora e clique em Tornar Padrão. Excluir uma impressora Siga estas etapas para excluir uma impressora do computador: 1. Abra a Lista de Impressoras. 2. Selecione a impressora a ser excluída. 3. Clique em Excluir. 9.5 Gerenciamento da impressora (Mac OS X 10.2 e anterior) Utilize a Central de Impressão para gerenciar a impressora. O gerenciamento da impressora inclui as seguintes tarefas: 113 Guia do usuário da impressora HP Deskjet 6800 series • Adicionar uma impressora • Configurar a impressora padrão • Excluir uma impressora Adicionar uma impressora Siga estas etapas para acrescentar uma impressora ao computador: 1. Abra a Central de Impressão. 2. Clique em Adicionar. É exibida a caixa de diálogo da lista de adição de impressoras. 114 Guia do usuário da impressora HP Deskjet 6800 series 3. No menu, selecione USB. 4. Selecione o nome da impressora na lista de impressoras. 5. Clique em Adicionar. Configurar uma impressora padrão Siga estas etapas para definir a impressora como a impressora padrão do computador: 1. Abra a Central de impressão. 2. Clique no nome da impressora. 3. Selecione a impressora e clique em Fazer Padrão. O nome da impressora é exibido em negrito para indicar que ela é a impressora padrão. Excluir uma impressora Siga estas etapas para excluir uma impressora do computador: 1. Abra a Central de Impressão. 2. Selecione a impressora a ser excluída. 3. Clique em Excluir. 115 Guia do usuário da impressora HP Deskjet 6800 series 9.6 Exibição e alteração do status de um trabalho de impressão (Mac OS X 10.3 e posterior) Ao imprimir um documento com a opção de impressão em segundo plano, utilize a Lista de Impressoras para exibir o status do documento durante a impressão. Siga estas etapas para verificar o status de um trabalho de impressão: 1. Abra a Lista de Impressoras. 2. Clique na impressora. 3. Na barra de menus, clique em Impressora e clique em Mostrar Trabalhos. 4. Clique em um trabalho de impressão para selecioná-lo. Use os botões para gerenciar o trabalho de impressão como apropriado: • Apagar: Cancela o trabalho de impressão selecionado • Suspender: Interrompe o trabalho de impressão selecionado • Retomar: Reinicia um trabalho de impressão interrompido • Parar Trabalhos: Interrompe todos os trabalhos de impressão na fila de impressão 116 Guia do usuário da impressora HP Deskjet 6800 series 10 Manutenção • Instalação dos cartuchos de tinta • Alinhamento dos cartuchos de tinta • Calibração de cor • Limpeza automática dos cartuchos de tinta • Limpeza manual dos cartuchos de tinta • Impressão de uma página de teste • Observar os níveis de tinta estimados • Remoção de tinta da pele e das roupas • Manutenção dos cartuchos de tinta • Manutenção do corpo da impressora • Utilização da Caixa de Ferramentas da HP Inkjet 10.1 Instalação dos cartuchos de tinta Cartuchos de tinta Combinações de cartucho de tinta Para imprimir a maioria dos documentos, use o cartucho de tinta colorido e o cartucho de tinta preta. Quando imprimir fotografias, use o cartucho de tinta para fotos ou o cartucho de tinta cinza para fotografia juntamente com o cartucho de tinta colorido. Sempre instale o cartucho de tinta colorido no compartimento esquerdo do caixilho de cartucho de tinta. Instale o cartucho de tinta preta, fotográfico ou fotográfico cinza no compartimento direito do caixilho de cartucho de tinta. Números de seleção Antes de adquirir cartuchos de tinta de reposição, verifique se os números de seleção estão corretos no guia de referência que acompanha a impressora. O número de seleção também pode ser localizado no cartucho de tinta sendo substituído. 117 Guia do usuário da impressora HP Deskjet 6800 series 1. Etiqueta do número de seleção Modo de reserva de tinta A impressora pode operar com apenas um cartucho de tinta instalado. Para obter mais informações, consulte a página modo de reserva de tinta. Instruções de instalação Siga estas etapas para instalar um cartucho de tinta: 1. Verifique se a impressora está ligada. 2. Coloque uma pilha de papel comum branco, tamanho A4 ou Carta, na bandeja de Entrada. 3. Abra a tampa da impressora. 4. Aguarde até que o compartimento de cartucho de tinta esteja parado e silencioso e, em seguida, levante o fecho do cartucho de tinta para a posição aberta. 5. Empurre o cartucho de tinta para fora do caixilho. 118 Guia do usuário da impressora HP Deskjet 6800 series 6. Retire o novo cartucho de tinta da embalagem e remova cuidadosamente a fita plástica rosa. 1. Remova somente a fita rosa Cuidado: Não toque nos injetores de tinta nem nos contatos de cobre do cartucho. Se essas partes forem tocadas, podem ocorrer entupimentos, falhas na tinta e conexões elétricas deficientes. Não remova as tiras de cobre. Elas são contatos elétricos necessários. 1. Não toque nas tiras de cobre 119 Guia do usuário da impressora HP Deskjet 6800 series 7. Segure o cartucho de tinta de forma que as tiras de cobre estejam na parte inferior, voltadas em direção à impressora. Em seguida, empurre o cartucho de tinta para dentro do caixilho, conforme ilustração. Nota: Após inserir o cartucho de tinta, verifique se os contatos de cobre do cartucho de tinta estão encostados no fundo do compartimento de cartucho. 8. Empurre a trava do cartucho de tinta até que ele se encaixe. 9. Feche a tampa da impressora. A impressora imprime automaticamente uma página de calibração. Para obter informações sobre como armazenar os cartuchos de tinta, consulte a página armazenamento do cartucho de tinta. Para obter informações sobre como reciclar cartuchos de tinta vazios, consulte a página recuperação do cartucho de tinta. 120 Guia do usuário da impressora HP Deskjet 6800 series Aviso: Sempre mantenha os cartuchos de tinta, novos ou usados, fora do alcance das crianças. 10.2 Alinhamento dos cartuchos de tinta A impressora alinha automaticamente os cartuchos de tinta após a instalação de um novo cartucho. Você também pode alinhar os cartuchos de tinta em outros momentos para garantir uma excelente qualidade de impressão. Para alinhar os cartuchos de tinta: 1. Coloque papel branco comum tamanho carta ou A4 na bandeja de Entrada. 2. Abra a Caixa de Ferramentas da HP Inkjet. 3. Selecione o painel Calibrar. 4. Clique no botão Alinhar e siga as instruções exibidas na tela. 10.3 Calibração de cor Faça uma calibração de cor apenas se as cores nas fotografias impressas com o cartucho de tinta fotográfico apresentarem manchas de maneira consistente. Antes de executar uma calibração de cor, alinhe os cartuchos de tinta e, em seguida, imprima novamente a fotografia. Se a cor ainda apresentar manchas, execute a calibração de cores. Para calibrar a cor: 1. Coloque papel branco comum tamanho carta ou A4 na bandeja de Entrada. 2. Verifique se o cartucho de tinta fotográfico está instalado na impressora. 3. Abra a Caixa de Ferramentas da HP Inkjet. 4. Selecione o painel Calibrar cor. 5. Siga as instruções exibidas na tela. 10.4 Limpeza automática dos cartuchos de tinta Se faltarem linhas ou pontos ou se houver listras de tinta nas páginas impressas, talvez os cartuchos de tinta estejam com pouca tinta ou necessitem de uma limpeza. Se os cartuchos de tinta não estiverem com pouca tinta, siga estas etapas para limpá-los automaticamente: 1. Abra a Caixa de Ferramentas da HP Inkjet. 2. Selecione o painel Limpar. 121 Guia do usuário da impressora HP Deskjet 6800 series 3. Clique no botão Limpar e siga as instruções exibidas na tela. Cuidado: Limpe os cartuchos somente quando for necessário. A limpeza desnecessária desperdiça tinta e reduz o tempo de vida útil do cartucho. 10.5 Limpeza manual dos cartuchos de tinta Se a impressora for usada em um ambiente empoeirado, pode ocorrer acúmulo de pequenas quantidades de partículas nos contatos do cartucho de tinta. Materiais de limpeza Você precisará dos seguintes itens para limpar os cartuchos de tinta. • Água destilada (a água da torneira pode conter partículas contaminantes que podem danificar o cartucho de tinta) • Cotonetes de algodão ou outro material macio que não solte fibras e não grude no cartucho de tinta Durante a limpeza, tenha cuidado para não deixar cair tinta nas mãos ou nas roupas. Preparação para limpeza 1. Pressione o botão Ligar/Desligar para ligar a impressora e depois levante a tampa. 2. Retire os cartuchos de tinta e coloque-os em um pedaço de papel com a placa do injetor virada para cima. 1. Placa do injetor Cuidado: Não deixe os cartuchos de tinta fora da impressora por mais de 30 minutos. 122 Guia do usuário da impressora HP Deskjet 6800 series Instruções para limpeza 1. Umedeça levemente um cotonete com água destilada e retire o excesso de água. 2. Limpe os contatos de cobre do cartucho de tinta com o cotonete. Cuidado: Não toque nos injetores de tinta do cartucho. Se esses injetores forem tocados, resultará em obstruções, falha de tinta e conexões elétricas deficientes. 1. Limpe apenas os contatos de cobre Repita este processo até que não exista mais resíduo de tinta ou poeira no cotonete usado para limpar os contatos. 3. Insira os cartuchos de tinta na impressora e, em seguida, feche sua tampa. 10.6 Impressão de uma página de teste Siga estas etapas para imprimir uma página de teste: 1. Abra a Caixa de Ferramentas da HP Inkjet. 2. Selecione o painel Teste. 3. Clique no botão Imprimir uma página de teste e siga as instruções na tela. 10.7 Observar os níveis de tinta estimados Siga estas etapas para observar os níveis de tinta estimados dos cartuchos de tinta instalados na impressora: 1. Abra a Caixa de Ferramentas da HP Inkjet. 2. Selecione o painel Níveis de Tinta. 123 Guia do usuário da impressora HP Deskjet 6800 series 10.8 Remoção de tinta da pele e das roupas Siga estas instruções para remover tinta da pele e das roupas: Superfície Solução Pele Lave a área atingida com sabonete abrasivo. Tecido branco Lave o tecido com água fria e use alvejante. Tecido colorido Lave o tecido com água fria e use amoníaco. Cuidado: Use somente água fria para remover tinta de tecidos. A água quente ou morna pode fixar a tinta no tecido. 10.9 Manutenção dos cartuchos de tinta Estas dicas o ajudarão a manter os cartuchos de tinta HP e garantir uma qualidade de impressão consistente: • Mantenha os cartuchos de tinta em suas embalagens lacradas até o momento de usá-los. Os cartuchos de tinta devem ser armazenados em temperatura ambiente (de 15°C a 35°C). • Não remova a fita plástica que cobre os injetores de tinta até instalar o cartucho de tinta na impressora. Se a fita plástica for removida do cartucho de tinta, não tente recolocá-la. Caso contrário, a fita poderá danificar o cartucho de tinta. Armazenamento dos cartuchos de tinta Ao remover os cartuchos de tinta da impressora, armazene-os em um protetor de cartuchos ou em uma embalagem plástica hermeticamente fechada. Se um protetor de cartucho tiver sido fornecido com o cartucho de tinta para fotos ou o cartucho de tinta cinza, use-o para armazenar o cartucho de tinta. Se você armazenar o cartucho em uma embalagem plástica hermeticamente fechada, os injetores de tinta devem ficar virados para baixo e não devem tocar na embalagem. Como inserir o cartucho de tinta no protetor de cartuchos Empurre o cartucho para dentro do protetor, ligeiramente inclinado para cima, e pressione-o com firmeza até que se encaixe. 124 Guia do usuário da impressora HP Deskjet 6800 series Como retirar o cartucho de tinta do protetor de cartuchos Pressione a parte superior do protetor para baixo e para trás para soltar o cartucho. Remova o cartucho do protetor. Cuidado: Não deixe o cartucho de tinta cair. Isso pode danificá-lo. 10.10 Manutenção do corpo da impressora Como a impressora solta a tinta no papel em um jato fino, podem aparecer manchas de tinta na caixa da impressora e nas superfícies adjacentes. Para remover manchas, borrões e/ou tinta seca da parte externa da impressora, utilize um pano macio umedecido com água. Ao limpar a impressora, lembre-se destas dicas: • Não limpe o interior da impressora. Mantenha quaisquer líquidos longe da parte interna. • Não use produtos de limpeza nem detergentes domésticos. Caso algum produto desse tipo seja utilizado para limpar a parte externa da impressora, repasse um pano macio umedecido em água. • Não lubrifique a haste de apoio utilizada para movimentar o caixilho de cartuchos de tinta. É normal a emissão de ruído quando o compartimento se movimenta para frente e para trás. 125 Guia do usuário da impressora HP Deskjet 6800 series 10.11 Utilização da Caixa de Ferramentas da HP Inkjet A Caixa de Ferramentas da HP Inkjet contém ferramentas para calibrar a impressora, limpar os cartuchos de tinta, imprimir uma página de teste e localizar informações no Website de suporte. Exibição da Caixa de Ferramentas da HP Inkjet Mac OS X (versão 10.1.x) 1. Clique duas vezes no ícone OS X HD na área de trabalho. 2. Clique duas vezes em Aplicativos e clique duas vezes em Utilitários. 3. Clique duas vezes em Seletor de Impressoras HP. 4. Selecione a impressora e clique em Utilitários. A Caixa de Ferramentas da HP Inkjet será exibida. Mac OS X (versão 10.2.x) 1. No Localizador, clique em Aplicativos, clique em Utilitários e clique duas vezes em Centro de Impressão. 2. Selecione a impressora e clique em Configurar. A Caixa de Ferramentas da HP Inkjet será exibida. Mac OS X (versão 10.3) 1. No menu Apple, clique em Preferências do Sistema. 2. Na caixa de diálogo Preferências do Sistema, clique em Imprimir e Fax. 3. Clique no botão Configurar Impressora. A Lista de Impressoras é exibida. 4. Selecione a impressora e clique em Utilitários. A Caixa de Ferramentas da HP Inkjet será exibida. 126 Guia do usuário da impressora HP Deskjet 6800 series painéis da Caixa de Ferramentas da HP Inkjet 1. Menu Painel da Caixa de Ferramentas da HP Inkjet: Selecione o painel adequado para exibir as opções da Caixa de Ferramentas da HP Inkjet: • WOW!: imprime uma página de teste que mostra a qualidade de impressão da impressora. • Teste: Imprime uma página de teste ou uma página de diagnóstico. • Limpeza: Limpa os cartuchos de tinta. • Níveis de tinta: Informa os níveis de tinta estimados. • Calibração: Alinha os cartuchos de tinta. • Calibrar cor: Ajusta a cor para corrigir problemas com manchas. • Suprimentos: Fornece números de seleção de cartuchos de tinta. • Suporte: oferece acesso ao Website da HP, onde você pode encontrar suporte para problemas com a impressora e informações sobre produtos e suprimentos HP. • Registro: Acessa o Website da HP para registrar a impressora. 127 Guia do usuário da impressora HP Deskjet 6800 series 11 Resolução de problemas • Problemas de Ethernet • Problemas da rede sem fio • A impressora não está imprimindo • Atolamento de papel • Problemas com papel • A qualidade de impressão é baixa • Documento impresso incorretamente • As fotos não estão sendo impressas corretamente • As faixas não estão sendo impressas corretamente • Problemas com a impressão sem margem • Mensagens de erro • Luzes da impressora acesas ou piscando • O documento é impresso lentamente • Problemas do PictBridge • Se os problemas persistirem 11.1 Problemas de Ethernet A impressora não está imprimindo Imprima uma Página de Relatório HP. Se a página de Relatório HP não for impressa, verifique se: • A impressora está instalada e ligada. • Os cartuchos de tinta estão corretamente instalados. • A impressora está ligada e a bandeja de papel está carregada. • A impressora não apresenta atolamento de papel. Caso algum dos itens acima apresente problemas, consulte o tópico a impressora não está imprimindo. Se a página de Relatório HP não for impressa, tente as etapas a seguir: 128 Guia do usuário da impressora HP Deskjet 6800 series Luz Link Se a impressora ainda não estiver imprimindo, verifique a luz Link na parte posterior da impressora: Status da luz Link Tarefa Acesa Reenvie o documento e verifique a luz Atividade. Apagada Verifique se: • O cabo Ethernet está conectado firmemente à impressora. • O hub, switch ou roteador está ligado e funcionando corretamente. • A impressora está conectada à rede. Luz Atividade Siga estas etapas se a luz Link estiver acesa mas a impressora não imprimir: 1. Aguarde até que a impressora fique ociosa. 2. Tente repetir a impressão do documento. 3. Verifique a luz Atividade na parte posterior da impressora. Status da luz Atividade Tarefa Piscando A conexão Ethernet está operando corretamente. Tente estas soluções novamente. 129 Guia do usuário da impressora HP Deskjet 6800 series Status da luz Atividade Tarefa Apagada Verifique se: • A impressora está selecionada no aplicativo a partir do qual você está tentando imprimir. • O computador está conectado à rede. • Um software de firewall pessoal pode estar bloqueando a comunicação entre a impressora e o computador. Siga estas etapas. Não é possível abrir o servidor da Web incorporado (EWS) Verifique se: • Você não está utilizando um fio de telefone para conectar a impressora à rede. • O cabo Ethernet está conectado firmemente à impressora. • O hub, switch ou roteador está ligado e funcionando corretamente. • O computador que sendo utilizado está conectado à rede. Se ainda não for possível acessar o EWS da impressora, siga estas etapas: 1. Imprima uma Página de Relatório HP. 2. Localize o endereço IP da impressora. 3. Inicie o navegador de Internet. Nota: Utilize o Microsoft Internet Explorer 5.0 ou posterior, Netscape 4.75 ou posterior ou Apple Safari 1.0 ou posterior. 4. Insira o endereço IP da impressora na caixa de endereço e pressione Enter. Não foi possível reconhecer a impressora Para obter instruções sobre como reconhecer a impressora, consulte o guia de rede fornecido com a impressora. Um software de firewall pessoal está bloqueando a comunicação entre a impressora e o computador O software de firewall pessoal é um programa de segurança que protege um computador contra intrusões. Contudo, o firewall pessoal pode bloquear a comunicação entre o computador e a impressora. Se não for possível estabelecer a comunicação com a impressora, tente desativar o firewall pessoal. Se você ainda não puder se comunicar com a impressora, reative o firewall. 130 Guia do usuário da impressora HP Deskjet 6800 series Se ao desativar o firewall a comunicação puder ser estabelecida com a impressora, atribua um endereço IP estático à impressora e reative o firewall. Para atribuir um endereço IP estático à impressora, consulte o guia de rede fornecido com a impressora. 11.2 Problemas da comunicação sem fio Imprima uma Página de Relatório HP. Se a página de Relatório HP não for impressa, verifique se: • A impressora está instalada e ligada. • Os cartuchos de tinta estão corretamente instalados. • A impressora está ligada e a bandeja de papel está carregada. • A impressora não apresenta atolamento de papel. Caso algum dos itens acima apresente problemas, consulte o tópico a impressora não está imprimindo. Se a página de Relatório HP não for impressa, tente as etapas a seguir: Verifique a luz de Status sem Fio Examine a luz de Status sem Fio da impressora: Estado da luz do Status sem Fio Tarefa Acesa Siga estas etapas. 131 Guia do usuário da impressora HP Deskjet 6800 series Estado da luz do Status sem Fio Apagada Tarefa Verifique se: • Não há um cabo Ethernet conectado à impressora. A conexão de um cabo Ethernet à impressora desativa automaticamente o receptor sem fio. Desconecte o cabo. • A impressora está conectada. Se a luz de Status sem Fio estiver acesa, tente reimprimir o documento e, em seguida, observe a luz do Status sem Fio: Estado da luz do Status sem Fio Tarefa Pisca O recurso de comunicação sem fio da impressora está operando corretamente. Tente estas soluções novamente. 132 Guia do usuário da impressora HP Deskjet 6800 series Estado da luz do Status sem Fio Tarefa O receptor sem fio está funcionando, porém a impressora e o computador não podem se comunicar. Não pisca • As configurações de rede da impressora não coincidem com as configurações da sua rede. Siga estas etapas. • O computador pode estar definido com o local de rede incorreto. Siga estas etapas. • Um software de firewall pessoal pode estar bloqueando a comunicação entre a impressora e o computador. Siga estas etapas. As configurações de rede da impressora não coincidem com as configurações da rede As configurações de rede da impressora devem coincidir com as da sua rede. As configurações de rede da impressora estão incorretas 1. Execute um dos seguintes procedimentos para localizar as configurações da sua rede: Modo de comunicação da impressora Tarefa Rede de infra-estrutura Abra o utilitário de configuração do Ponto de acesso sem fio (WAP). Rede ad hoc Abra o painel de controle Rede. 2. Compare as configurações de rede com as que aparecem na Página de Relatório HP. Atente para quaisquer diferenças. Alguns problemas possíveis são: Problema Solução O WAP filtra endereços de hardware (endereços MAC) Siga estas etapas. 133 Guia do usuário da impressora HP Deskjet 6800 series Problema Solução Uma destas configurações da impressora pode estar incorreta: • Modo de comunicação • Nome da rede (SSID) • Canal (somente redes ad hoc) Siga estas etapas. • Tipo de autenticação • Criptografia • WPA 3. Imprima o documento novamente. Se o documento ainda não for impresso, restabeleça os padrões de fábrica da impressora e use o CD que a acompanha para reinstalar o software. O computador está definido com o local de rede incorreto Um local de rede é um conjunto de configurações de rede exclusivo a uma rede. Um único computador pode ter vários locais de rede (por exemplo, um para uma rede doméstica e outro para uma rede de escritório). Use o painel de controle Rede para criar e editar locais de rede. O sinal de rádio está fraco Se a impressora estiver imprimindo devagar, talvez o sinal de rádio esteja fraco. Examine o indicador de Potência do sinal. Se nenhuma ou apenas uma barra estiver iluminada, siga as etapas abaixo. Redução de interferência em uma rede sem fio As dicas a seguir reduzirão as chances de interferência em uma rede sem fio: • Mantenha os dispositivos sem fio longe de grandes objetos metálicos, como armários de arquivo, e outros dispositivos eletromagnéticos, como fornos de microondas e telefones sem fio, pois tais objetos podem prejudicar os sinais de rádio. • Mantenha os dispositivos sem fio longe de grandes estruturas de alvenaria e outras construç ões, pois elas podem absorvem as ondas de rádio e diminuir a potência do sinal. • No caso de uma rede de infra-estrutura, posicione o WAP em um local central voltado para os dispositivos sem fio da rede. • Mantenha todos os dispositivos sem fio da rede ao alcance uns dos outros. 134 Guia do usuário da impressora HP Deskjet 6800 series Um firewall virtual pessoal está bloqueando a comunicação entre a impressora e o computador O software de firewall pessoal é um programa de segurança que protege um computador contra intrusões. Contudo, o firewall pessoal pode bloquear a comunicação entre o computador e a impressora. Se não for possível estabelecer a comunicação com a impressora, tente desativar o firewall pessoal. Se você ainda não puder se comunicar com a impressora, reative o firewall. Se ao desativar o firewall a comunicação puder ser estabelecida com a impressora, atribua um endereço IP estático à impressora e reative o firewall. Para atribuir um endereço IP estático à impressora, consulte o guia de rede fornecido com a impressora. O Ponto de Acesso Sem Fio filtra endereços MAC O filtro de MAC é um recurso de segurança no qual um Ponto de acesso sem fio (WAP) é configurado com uma lista de endereços MAC (também chamados de endereços de hardware) dos dispositivos com permissão para obter acesso à rede pelo WAP. Se o WAP não tiver o endereço de hardware de um dispositivo que tente acessar a rede, o WAP negará o acesso do dispositivo à rede. Se o WAP filtrar os endereços MAC, o endereço MAC da impressora deverá ser adicionado à lista de endereços MAC aceitos do WAP. 1. Imprima uma Página de Relatório HP. 2. Localize o endereço de hardware da impressora na Página de Relatório HP. 3. Abra o utilitário de configuração do WAP e adicione o endereço de hardware da impressora à lista de endereços MAC aceitos. As configurações de rede da impressora estão incorretas Se uma destas configurações de rede estiver incorreta na impressora, você não poderá comunicar-se com a impressora: • Modo de comunicação • Nome da rede (SSID) • Canal (somente redes ad hoc) • Tipo de autenticação • Criptografia • WPA Siga estas etapas para corrigir as configurações de rede da impressora: 135 Guia do usuário da impressora HP Deskjet 6800 series 1. Conecte a impressora à rede ou ao computador com um cabo Ethernet. 2. Abra o servidor da Web incorporado (EWS). 3. Clique na guia Rede e em Interface sem fio (802.11) sob o título Conexões. 4. Use o Assistente de Configuração sem Fio na guia Configuração sem fio para alterar as configurações da impressora de acordo com as da rede. 5. Feche o EWS da impressora e desconecte o cabo Ethernet da impressora. 11.3 A impressora não está imprimindo Verifique se • A impressora está conectada a uma tomada elétrica. • As conexões do cabo estão firmes. • A impressora está ligada. • Os cartuchos de tinta estão corretamente instalados. • O papel ou outra mídia foi colocado corretamente na bandeja de Entrada. • A tampa da impressora está fechada. • A porta de acesso traseira está no lugar ou o duplexador opcional está conectado. Verifique as luzes da impressora As luzes da impressora indicam o status da impressora e alertam sobre problemas graves. Para obter mais informações, veja se as luzes da impressora estão acesas ou piscando. Verifique a conexão do cabo da impressora Se o cabo da impressora estiver conectado a um hub USB, pode haver um conflito de impressão. Use um dos métodos a seguir para resolver o conflito: • Conecte o cabo USB da impressora diretamente ao computador. • Ao imprimir, não uses outros dispositivos USB conectados ao hub. Se ainda assim a impressora não funcionar Selecione o tópico abaixo que melhor descreve o problema: • Atolamento de papel • Mensagem de falta de papel 136 Guia do usuário da impressora HP Deskjet 6800 series • A impressora ejeta o papel 11.4 Atolamento de papel Não limpe um atolamento de papel pela frente da impressora. Siga estas etapas para remover um atolamento de papel: 1. Pressione o botão Continuar. Se o atolamento de papel não for eliminado, vá para a próxima etapa. 2. Empurre as duas alças de trava da porta de acesso traseira uma em direção a outra e remova a porta. 3. Remova todo o papel de dentro da impressora puxando-o para fora através da parte traseira da impressora. Se estiver imprimindo etiquetas, verifique se alguma delas se soltou da folha de etiquetas ao passar por dentro da impressora. 4. Recoloque a porta de acesso traseira. 5. Pressione o botão Continuar. 137 Guia do usuário da impressora HP Deskjet 6800 series Acessórios? Se o Acessório de Impressão Dupla-face estiver conectado à impressora, siga estas etapas para limpar um atolamento de papel do Acessório para Impressão Dupla-face. Se o Acessório de Impressão Dupla-face Automática com Bandeja de Papel Pequena estiver conectado à impressora, siga estas etapas para limpar um atolamento de papel do Acessório de Impressão Dupla-face Automática com Bandeja de Papel Pequena. 11.5 Problemas com papel A impressora imprime em várias folhas de uma só vez Gramatura do papel Caso a impressora imprima em várias folhas de papel de uma só vez, é possível que a gramatura do papel esteja abaixo do recomendável. Use papéis que tenham a gramatura de papel recomendada. Para obter as especificações de gramatura de papel, consulte o guia de referência que acompanha a impressora. O papel foi carregado de forma incorreta Caso a impressora imprima em várias folhas de papel de uma só vez, é possível que o papel carregado não esteja encostando na parte traseira da impressora. Recoloque o papel na bandeja, empurrando-o para frente até que encoste na impressora. A impressora poderá também imprimir várias folhas caso tipos de papel diferentes tenham sido inseridos na impressora. Por exemplo, pode existir uma mistura de papel para foto e papel comum. Esvazie a bandeja de papel e coloque somente o tipo de papel adequado para o documento sendo impresso. A impressora não carrega o papel Tente as soluções a seguir: • Reduza o número de folhas na bandeja de papel. • Remova o papel da bandeja e recoloque-o. • Use um tipo diferente de papel. A impressora ejeta o papel Se a impressora ejetar o papel, tente uma das soluções abaixo: 138 Guia do usuário da impressora HP Deskjet 6800 series • Não deixe a impressora exposta à luz solar. A impressora pode ter sido colocada sob luz solar direta, o que pode afetar o Sensor Automático de Tipo de Papel. • Selecione um tipo de papel que não seja Automático. • Se estiver executando uma calibração de cores, instale os cartuchos de tinta para fotos e colorido. • Se você estiver imprimindo um documento sem margens e as luzes Continuar e Status do Cartucho de Tinta estiverem piscando, siga estas diretrizes para impressão sem margem. Outros problemas com papel • Para obter informações sobre como limpar um atolamento de papel, consulte a página atolamento de papel. • Se uma mensagem sobre papel fora da bandeja for exibida, consulte a página mensagens de erro. 11.6 A qualidade de impressão é baixa Para obter ajuda com a qualidade da impressão fotográfica, consulte a página resolução de problemas de fotografia. Riscos de tinta e linhas ausentes Se houver riscos ou linhas e pontos em branco nas páginas impressas, é possível que os cartuchos estejam com pouca tinta ou necessitem de uma limpeza. A impressão está desbotada 1. Verifique se os cartuchos estão com pouca tinta. Se um cartucho estiver com pouca tinta, talvez seja necessário substituir o cartucho de tinta quando a qualidade de impressão se mostrar baixa. Se o cartucho não estiver com pouca tinta, limpe o cartucho de tinta. 2. Verifique se há um cartucho de tinta preto instalado. Se as imagens e o texto em preto nas impressões estiverem desbotados, talvez você esteja imprimindo usando somente o cartucho de tinta colorido. Insira um cartucho de tinta preto, além do cartucho de tinta colorido, para obter a qualidade ideal de impressão em preto. 3. Verifique se a fita plástica que protege os injetores de tinta foi removida dos cartuchos. 139 Guia do usuário da impressora HP Deskjet 6800 series 1. Fita plástica 4. Talvez seja necessário selecionar uma qualidade de impressão mais alta. Aumento do volume de tinta 1. Abra a caixa de diálogo Imprimir. 2. Selecione o painel Tipo/qualidade do papel. 3. Clique na guia Tinta. 4. Mova o botão deslizante Densidade da tinta para Claro ou Forte. 5. Ajuste o Tempo de secagem para Mais. 6. Clique em Imprimir. Páginas em branco são impressas • Talvez a parte protetora da fita plástica ainda esteja colada nos cartuchos de tinta. Verifique se a fita plástica foi removida dos cartuchos de tinta. • É possível que os cartuchos estejam sem tinta. Substitua um ou ambos os cartuchos de tinta vazios. • Talvez a impressora esteja diretamente exposta à luz solar. Essa exposição pode afetar negativamente o Sensor Automático de Tipo de Papel. Mova a impressora para longe da luz solar direta. • Talvez você esteja tentando imprimir um documento sem margem com apenas o cartucho de tinta preto instalado. É necessário estar com o cartucho de tinta colorido e outro cartucho de tinta instalados para imprimir um documento sem margem. 11.7 Documento impresso incorretamente Texto e imagens estão desalinhados Se o texto e as imagens das impressões estiverem desalinhados, alinhe os cartuchos de tinta. 140 Guia do usuário da impressora HP Deskjet 6800 series O envelope é impresso em ângulo 1. Coloque a aba dentro do envelope antes de inseri-lo na impressora. 2. Confirme se as guias de papel estão ajustadas firmemente contra a borda do envelope. 3. Imprima o envelope novamente. Partes do documento estão faltando ou foram impressas no lugar errado 1. Abra a caixa de diálogo Atributos da Página e verifique as seguintes configurações: • Tamanho do Papel: O tamanho apropriado de papel. • Escala: selecione para ajustar o texto e os gráficos ao espaço do papel • Orientação: verifique a orientação adequada 2. Se estiver usando OS X Classic, abra a caixa de diálogo Imprimir. 3. Selecione o painel Layout. 4. Se Lado a lado estiver selecionado e você não estiver imprimindo um pôster, clique em Várias páginas por folha e clique em 1 (Normal) na caixa Páginas por folha. A impressão não reflete as configurações de impressão selecionadas Alguns aplicativos de software permitem que você defina determinadas configurações de impressão. As configurações de impressão do software podem ser diferentes das configurações da impressora especificadas nas caixas de diálogo Imprimir ou Atributos da Página. Altere as configurações de impressão adequadas no software para que coincidam com as configurações especificadas nas caixas de diálogo Imprimir ou Atributos da Página. 11.8 As fotos não estão sendo impressas corretamente Verifique a bandeja de papel 1. Coloque o papel fotográfico na bandeja de Entrada, com o lado a ser impresso voltado para baixo. 2. Empurre o papel para a frente até que ele pare. 3. Empurre a guia de papel firmemente contra a borda do papel. 141 Guia do usuário da impressora HP Deskjet 6800 series Verifique as configurações da impressora 1. Abra a caixa de diálogo Atributos da Página e verifique as seguintes configurações: Painel Atributos da Página Configuração Tamanho do Papel: O tamanho apropriado de papel Orientação: A orientação apropriada 2. Abra a caixa de diálogo Imprimir e verifique as seguintes configurações: Painel Configuração Tipo de Papel: O tipo apropriado do papel fotográfico Qualidade: Melhor ou Resolução máxima (dpi) Tipo/Qualidade do Papel Foto Digital: Usado para opções de foto avançadas (consulte as opções de fotografia digital da HP) Fonte: Bandeja superior As cores são impressas com manchas ou incorretamente Se as cores das fotografias forem impressas com manchas ou incorretamente, siga estas etapas: 1. Alinhe os cartuchos de tinta. 2. Imprima a fotografia novamente. 3. Se as cores ainda estiverem sendo impressas com manchas ou incorretamente, calibre a cor. O cartucho de tinta para fotos deve ser instalado para calibração de cores. 4. Imprima a fotografia novamente. 5. Se as cores ainda estiverem sendo impressas com manchas ou incorretamente, abra a caixa de diálogo Imprimir, selecione o painel Tipo/ Qualidade do Papel, selecione as Opções de Cor e execute uma das ações a seguir: • Se as cores estiverem muito amareladas, mova o botão deslizante Tom de cor para Mais fria. • Se as cores estiverem muito azuladas, mova o botão deslizante Tom de cor para Mais quente. 6. Imprima a fotografia novamente. 142 Guia do usuário da impressora HP Deskjet 6800 series 7. Se as cores ainda estiverem sendo impressas com manchas ou incorretamente, alinhe os cartuchos de tinta. Parte da fotografia está desbotada O desbotamento ocorre nas margens de uma impressão Verifique se o papel fotográfico não está enrolado. Se o papel fotográfico estiver enrolado, coloque-o em um saco plástico e dobre-o cuidadosamente no sentido oposto da curva até que o papel fique esticado. Se o problema persistir, use um papel fotográfico que não esteja enrolado. Para obter instruções sobre como evitar que o papel fotográfico fique enrolado, consulte a página armazenamento do papel fotográfico. O desbotamento ocorre próximo das margens de uma impressão Instale um cartucho de tinta para fotos na impressora. 143 Guia do usuário da impressora HP Deskjet 6800 series 11.9 As faixas não estão sendo impressas corretamente Verifique a bandeja de papel • Desdobre e redobre o papel quando diversas folhas forem colocadas de uma vez na impressora. • Confirme se a margem solta da pilha de papel para faixa está na parte superior e apontando para a impressora. • Verifique se o papel correto está sendo utilizado para a impressão de faixa. Verifique as configurações da impressora Abra a caixa de diálogo Atributos da Página e verifique a seguinte definição: Painel Configuração Atributos da Página Tamanho do Papel: Selecione Faixa A4 ou Faixa Carta EUA Verifique o software Verifique se o aplicativo utilizado imprime faixas. Nem todos os aplicativos imprimem faixas. 11.10 Problemas com a impressão sem margem Diretrizes Ao fazer impressões sem margem, siga essas diretrizes: • Verifique se o tamanho de papel especificado na caixa de diálogo Atributos da Página coincide com o tamanho do papel colocado na bandeja de Entrada. • Selecione o tipo de papel adequado no painel Tipo/Qualidade do Papel. • Não imprima documentos sem margem no modo de reserva de tinta. Tenha sempre dois cartuchos de tinta instalados na impressora. 144 Guia do usuário da impressora HP Deskjet 6800 series Parte da fotografia está desbotada O desbotamento ocorre nas margens de uma impressão Verifique se o papel fotográfico não está enrolado. Se o papel fotográfico estiver enrolado, coloque-o em um saco plástico e dobre-o cuidadosamente no sentido oposto da curva até que o papel fique esticado. Se o problema persistir, use um papel fotográfico que não esteja enrolado. Para obter instruções sobre como evitar que o papel fotográfico fique enrolado, consulte a página armazenamento do papel fotográfico. O desbotamento ocorre próximo das margens de uma impressão Instale um cartucho de tinta fotográfico na impressora. 145 Guia do usuário da impressora HP Deskjet 6800 series Listras são exibidas em uma parte clara da impressão Instale um cartucho de tinta fotográfico na impressora. A imagem é impressa em ângulo Siga essas etapas se a imagem for impressa em ângulo: 1. Remova todo o papel da bandeja de Entrada. 2. Coloque o papel fotográfico corretamente na bandeja de Entrada. 3. Verifique se as guias de papel estão encostadas firmemente na mídia de impressão. 146 Guia do usuário da impressora HP Deskjet 6800 series A impressão tem uma margem indesejada Para a maioria dos tipos de papel fotográfico Se a impressão tiver uma margem indesejada, alinhe os cartuchos de tinta. Para papel fotográfico com uma aba destacável Se a margem aparecer abaixo da aba destacável, remova a aba. Se a margem aparecer acima da aba destacável, alinhe os cartuchos de tinta. 147 Guia do usuário da impressora HP Deskjet 6800 series 11.11 Mensagens de erro Mensagem de falta de papel Se a bandeja de Entrada ou a bandeja inferior opcional contiver papel 1. Verifique se: • Há papel suficiente na bandeja (pelo menos dez folhas). • A bandeja de papel não está sobrecarregada. • A pilha de papel está tocando a parte posterior da bandeja de papel. 2. Deslize as guias de papel para ajustá-las firmemente às margens do papel. 3. Pressione o botão Continuar para prosseguir com a impressão. Se a bandeja de Entrada ou a bandeja inferior opcional estiver vazia 1. Carregue-a com papel. 2. Pressione o botão Continuar para prosseguir com a impressão. A mensagem de erro 'Há um problema com os cartuchos de tinta' é exibida A luz de Status do cartucho de tinta se acende quando um ou ambos os cartuchos têm pouca tinta. A luz pisca quando um ou ambos os cartuchos estão instalados incorretamente ou com defeito. Para obter instruções sobre como corrigir o problema, consulte luzes da impressora acesas ou piscando. 148 Guia do usuário da impressora HP Deskjet 6800 series 11.12 Luzes da impressora acesas ou piscando O que as luzes indicam As luzes da impressora indicam o status da impressora. Luz de Status sem fio está piscando Para obter informações sobre a luz de Status sem fio, consulte o tópico Luz do Status sem fio. A luz Ligar/Desligar está piscando A impressora está se preparando para imprimir. A luz pára de piscar quando a impressora recebe todos os dados. A luz Continuar está piscando É possível que haja atolamentos de papel Siga essas instruções para remover um atolamento de papel. A luz de status do cartucho de tinta está acesa ou piscando Se a luz estiver acesa e não estiver piscando Verifique se um cartucho está com pouca tinta. Se um cartucho de tinta estiver com pouca tinta, talvez seja necessária a substituição dos cartuchos de tinta. Se o nível de tinta de ambos os cartuchos de tinta não for o problema, pressione o botão Continuar. Se a luz de Status do Cartucho de Tinta permanecer acesa, desligue e, em seguida, ligue a impressora. Se a luz estiver acesa e piscando Verifique se os cartuchos de tinta corretos estão instalados. Se você estava imprimindo um documento sem bordas quando a luz começou a piscar, siga estes procedimentos. Caso contrário, siga essas etapas: 1. Abra a tampa superior da impressora, remova o cartucho de tinta preto ou fotográfico e, em seguida, feche a tampa. 2. Proceda de uma das maneiras a seguir: • Se a luz estiver piscando, abra a tampa superior da impressora, substitua o cartucho de tinta removido e, em seguida, remova o cartucho de tinta colorida. Vá para a etapa 3. 149 Guia do usuário da impressora HP Deskjet 6800 series • Se a luz estiver apagada, deve haver um problema nos cartuchos de tinta removidos. Vá para a etapa 3. 3. Limpe manualmente o cartucho de tinta. Depois de limpar o cartucho de tinta, insira-o novamente na impressora. Se a luz de status do cartucho de tinta continuar piscando, substitua o cartucho de tinta. Todas as luzes estão piscando Reinicie a impressora. 1. Pressione o botão Ligar/Desligar para desligar a impressora e, em seguida, pressione novamente o mesmo botão para reinicializá-la. Passe à etapa 2 se as luzes continuarem a piscar. 2. Pressione o botão Ligar/Desligar para desligar a impressora. 3. Desconecte o cabo de alimentação da impressora da tomada elétrica. 4. Reconecte o cabo de alimentação da impressora na tomada elétrica. 5. Pressione o botão Ligar/Desligar para ligar a impressora. Luz do cabo de energia A luz no cabo de energia acende quando existe eletricidade circulando pelo cabo. Se a luz estiver apagada, o cabo não está recebendo energia. 11.13 O documento é impresso lentamente Diversas variáveis podem diminuir o desempenho da impressora. Vários aplicativos estão abertos O computador não tem recursos suficientes para que a impressora funcione em sua melhor velocidade. Para aumentar a velocidade da impressora, feche todos os programas de software que não estejam sendo utilizados durante a impressão. Fotografias, gráficos ou documentos complexos estão sendo impressos Documentos com gráficos ou fotografias são impressos de forma mais lenta do que documentos de texto. 150 Guia do usuário da impressora HP Deskjet 6800 series O modo de impressão Resolução máxima (dpi) ou Melhor está selecionado A impressora imprime mais lentamente quando Melhor ou Resolução máxima (dpi) estiver selecionado como qualidade de impressão. Para aumentar a velocidade da impressora, selecione um modo de qualidade de impressão diferente. O driver da impressora está desatualizado Um driver de impressora desatualizado pode estar instalado. Para obter informações sobre como atualizar o driver da impressora, visite o website da HP em www.hp.com/support. Documentos frente e verso estão sendo impressos A impressão de documentos dupla face leva mais tempo do que a impressão de documentos de um só lado. O computador não atende aos requisitos de sistema Se o computador não tiver memória RAM suficiente ou se não houver muito espaço disponível no disco rígido, o tempo de processamento da impressora será mais longo. 1. Verifique se o espaço em disco, a memória RAM e a velocidade do processador do computador atendem aos requisitos de sistema. Para obter os requisitos do sistema, consulte o guia de referência que acompanha a impressora. 2. Para criar mais espaço disponível no disco rígido, exclua arquivos desnecessários. A impressora está no modo de reserva de tinta A impressão pode ficar mais lenta quando a impressora está no modo de reserva de tinta. Para aumentar a velocidade de impressão, use dois cartuchos de tinta na impressora. 11.14 Se os problemas persistirem Se os problemas persistirem após a verificação dos tópicos de resolução de problemas, desligue e reinicie o computador. 151 Guia do usuário da impressora HP Deskjet 6800 series Se, após a reinicialização do computador, os problemas persistirem, entre em contato com o atendimento ao cliente HP em www.hp.com/support. 152 Guia do usuário da impressora HP Deskjet 6800 series 12 Acessórios opcionais Os acessórios opcionais a seguir estão disponíveis para serem usados com a impressora HP. Acessório de Impressão Dupla-face Automática Acessório da Bandeja para 250 Acessório de Impressão Folhas de Papel Comum Dupla-face Automática com Bandeja de Papel Pequena Se o acessório não estiver incluído com a impressora, ele poderá ser adquirido separadamente em um revendedor autorizado HP. Para obter o número de peça dos acessórios, consulte a lista de acessórios. Nota: A disponibilidade dos acessórios varia de acordo com o país/região. 12.1 Acessório de Impressão Dupla-face Automática (duplexador) O duplexador é um dispositivo de hardware especial que permite imprimir automaticamente em ambos os lados de uma página. Usar um duplexador com sua impressora tem diversas vantagens. Ele possibilita que você realize as seguintes tarefas: • Imprima em ambos os lados de uma página, sem ter que recarregá-la manualmente. • Use menos papel imprimindo em ambos os lados da folha. • Crie folhetos, relatórios, boletins informativos e outros itens especiais com aparência profissional. 153 Guia do usuário da impressora HP Deskjet 6800 series Se o duplexador não vier com a impressora, ele poderá ser adquirido separadamente em um revendedor autorizado HP. Nota: O duplexador não está disponível em todos os países/regiões. O duplexador pode ser utilizado apenas com determinados tipos de papel. Para obter uma lista de tamanhos de papel compatíveis, consulte as especificações do duplexador. Aprenda a instalar o duplexador. Use o duplexador para imprimir um documento dupla-face automaticamente. Aproveite essas dicas para solucionar problemas da impressão dupla-face automática. 12.1.1 Instalação do duplexador Siga estas etapas para conectar o duplexador à impressora: 1. Empurre as duas alças de trava da porta de acesso traseira da impressora uma em direção a outra e remova a porta. Nota: Não jogue fora a porta de acesso traseira. A porta de acesso traseira ou o duplexador deve estar conectado à impressora a fim de permitir a impressão. 154 Guia do usuário da impressora HP Deskjet 6800 series 2. Insira o duplexador na parte de trás da impressora até que ambos os lados se encaixem no lugar. Nota: Não pressione os botões de ambos os lados do duplexador ao instalálo na impressora. Use os botões somente para remover o duplexador da impressora. 12.1.2 Problemas de impressão dupla-face automática Não é possível selecionar a opção de impressão frente e verso automática Verifique se: • O duplexador está conectado à impressora. • Um tamanho de papel suportado está selecionado na caixa de diálogo Atributos da Página. • Um tipo de papel suportado está selecionado no painel Tipo/Qualidade do Papel da caixa de diálogo Imprimir. Para obter uma lista de tamanhos e tipos de mídia suportados, consulte as especificações do duplexador. Somente um lado da página é impresso quando a opção de impressão dupla-face está ativada Verifique se: • As opções de impressão corretas são definidas no software da impressora e no aplicativo que você está usando. • O papel fotográfico não está enrolado, se você estiver imprimindo no papel fotográfico dupla-face. O papel fotográfico deve estar esticado antes da impressão. Consulte armazenamento e manuseio do papel fotográfico para obter mais informações. • O tamanho de papel selecionado na caixa de diálogo Atributos da Página é suportado pelo duplexador. 155 Guia do usuário da impressora HP Deskjet 6800 series • O tipo de papel selecionado no painel Tipo/Qualidade de Papel é suportado pelo duplexador. Consulte a documentação fornecida com o duplexador para obter uma lista de tamanhos e tipos de papel suportados. A margem da encadernação não está no local correto Você pode ter escolhido a orientação de papel incorreta. 1. Abra a caixa de diálogo Imprimir. 2. Selecione o painel Impressão dupla-face. 3. Verifique se a opção de encadernação correta foi selecionada: • O botão Livro é selecionado para encadernação com a dobra na lateral. • O botão Bloco é selecionado para encadernação com a dobra na parte superior da página. 12.1.3 Especificações do Acessório de Impressão Dupla-face Automática Dimensões quando conectado à impressora 124,6 mm (4,9 pol.) de altura x 320,5 mm (12,62 pol.) de largura x 77,7 mm (3,06 pol.) de profundidade Inclinação (segundo lado da página impressa) Papel comum: +/- 0,009 mm/mm (0,009 pol./pol.) Cartões: +/- 0,006 mm/mm (0,006 pol./pol.) Envelopes: +/- 0,012 mm/mm (0,012 pol./pol.) Peso da mídia Carta/A4: 60 a 90 g/m² (16 a 24 lb) Cartões: Até 200 g/m² (índices de no máximo 110 lb.) Papel especial: Até 160 g/m² (bond de 44 lb) Tamanhos da mídia Tamanhos: 81 x 117 mm a 216 x 297 mm (3,2 x 4,6 pol. a 8,5 x 11 pol.) Papel: • Carta: 216 x 279 mm (8,5 x 11 pol) 156 Guia do usuário da impressora HP Deskjet 6800 series • Executivo: 184 x 267 mm (7,25 x 10,5 pol.) • A4: 210 x 297 mm • A5: 148 x 210 mm • B5: 182 x 257 mm Cartões: • 127 x 203 mm (5 x 8 pol.) • 102 x 152 mm (4 x 6 pol.) • A6: 105 x 148,5 mm • Hagaki: 100 x 148 mm • Tamanho L: 89 x 127 mm 12.2 Acessório da Bandeja para 250 Folhas de Papel Comum O Acessório da Bandeja para 250 Folhas de Papel Comum expande a capacidade de papel da impressora para 400 folhas. É útil na impressão de grandes volumes e nas ocasiões em que você deseja usar a bandeja de Entrada para mídia especial, como papel timbrado, mas também desejar ter papel comum disponível. O Acessório da Bandeja para 250 Folhas de Papel Comum suporta somente determinados tamanhos de papel. Para ver uma lista dos tamanhos de papel suportados, consulte as Especificações do Acessório da Bandeja para 250 Folhas de Papel Comum. Se o Acessório da Bandeja para 250 Folhas de Papel Comum não estiver incluído com a impressora, ele poderá ser adquirido separadamente em um revendedor HP autorizado. Nota: O Acessório da Bandeja para 250 Folhas de Papel Comum não está disponível em todos os países/regiões. Aprenda a instalar o Acessório da Bandeja para 250 Folhas de Papel Comum. 157 Guia do usuário da impressora HP Deskjet 6800 series Aprenda a carregar papel no Acessório da Bandeja para 250 Folhas de Papel Comum. Utilize o Acessório da Bandeja para 250 Folhas de Papel Comum para ganhar tempo ao imprimir. 12.2.1 Instalação do Acessório da Bandeja para 250 Folhas de Papel Comum Siga estas etapas para instalar o Acessório da Bandeja para 250 Folhas de Papel Comum: 1. Desligue a impressora. 2. Selecione um local para a impressora e coloque o Acessório da Bandeja para 250 Folhas de Papel Comum neste local. 3. Levante a impressora cuidadosamente e a oriente sobre a bandeja de papel. 4. Coloque a impressora cuidadosamente sobre a bandeja de papel. 12.2.2 Como carregar o Acessório da Bandeja para 250 Folhas de Papel Comum Duas peças O Acessório da Bandeja para 250 Folhas de Papel Comum tem duas peças. 158 Guia do usuário da impressora HP Deskjet 6800 series 1. Base 2. Bandeja inferior A bandeja inferior possui três ajustadores de tamanho. 1. Guia de largura do papel 2. Delimitador de largura do papel 3. Guia de comprimento do papel Nota: Ao alterar o tamanho do papel na bandeja de papel, você deve definir as opções nas três guias de papel. Definição do tamanho de papel Ao alterar o tamanho do papel na bandeja de papel, todas as três guias de papel devem estar com a configuração correta. Siga estas etapas para definir o tamanho do papel: 1. Remova a bandeja inferior da base. 159 Guia do usuário da impressora HP Deskjet 6800 series 2. Empurre a guia de largura de papel até que a seta esteja alinhada com o ajuste correto. 1. Alinhe as setas Nota: Para imprimir em papel tamanho Ofício, defina a guia de largura de papel como LTR. 3. Ajuste o delimitador de largura do papel inserindo-o, cuidadosamente, na abertura adequada. 160 Guia do usuário da impressora HP Deskjet 6800 series 1. Incline o delimitador para frente 2. Insira o delimitador nas aberturas adequadas 3. Incline o delimitador para trás novamente até que ele se encaixe no lugar Nota: Para imprimir em papel tamanho Ofício, defina o delimitador de largura de papel como LTR. 4. Ajuste a guia de comprimento do papel, puxando-a até que a seta fique alinhada com o tamanho do papel. 1. Alinhe as setas Nota: Para imprimir em papel tamanho Ofício, puxe a guia de comprimento do papel totalmente para fora. Como carregar o papel Siga estas etapas para carregar papel: 1. Remova a bandeja inferior da base. 2. Verifique se as três guias de papel estão definidas corretamente. 161 Guia do usuário da impressora HP Deskjet 6800 series 3. Insira o papel na bandeja inferior. 4. Insira a bandeja inferior na base até que ela se encaixe no lugar adequado. 12.2.3 Especificações do Acessório da Bandeja para 250 Folhas de Papel Comum Dimensões 448 mm (17,64 pol) de largura x 65 mm (2,56 pol) de altura x 384 mm (15,12 pol) de profundidade Peso 1,99 kg (4,40 lb.) Peso da mídia Papel Carta/A4: 60 a 105 g/m² (16 a 28 lb.) Tamanhos da mídia Carta EUA: 216 x 279 mm (8,5 x 11 pol.) Executivo: 184 x 267 mm (7,25 x 10,5 pol.) A4: 210 x 297 mm A5: 148 x 210 mm 162 Guia do usuário da impressora HP Deskjet 6800 series B5: 182 x 257 mm 12.3 Acessório de Impressão Dupla-face Automática com Bandeja de Papel Pequena O Acessório de Impressão Dupla-face Automática com Bandeja de Papel Pequena é um dispositivo de hardware que contém uma bandeja traseira para mídia pequena e um duplexador para impressão dupla-face em mídia pequena e grande. • Postais e outras mídias pequenas podem ser impressos nos dois lados automaticamente quando vêm da bandeja traseira. • Papel fotográfico e envelopes podem ser impressos em um lado usando a bandeja de papel pequena. • Imprima documentos dupla-face automaticamente. Se o Acessório de Impressão Dupla-face Automática com Bandeja de Papel Pequena não foi fornecido com a impressora, ele poderá ser adquirido separadamente em um revendedor HP autorizado. O acessório pode ser utilzado somente com determinados tipos de papel. Para obter uma lista dos tipos de papel suportados, consulte as especificações do Acessório de Impressão Dupla-face Automática com Bandeja de Papel Pequena. Nota: O Acessório de Impressão Dupla-face Automática com Bandeja de Papel Pequena não está disponível em todos os países/regiões. Aprenda a instalar o acessório. Aprenda a configurar a impressora para o uso do acessório ao imprimir a partir de uma câmera digital. Consulte essas dicas para solucionar problemas de impressão ao usar o acessório. 163 Guia do usuário da impressora HP Deskjet 6800 series 12.3.1 Instalação do Acessório de Impressão Dupla-face Automática com Bandeja de Papel Pequena Use estas etapas para instalar o Acessório de Impressão Dupla-face Automática com Bandeja de Papel Pequena: 1. Empurre as duas alças de trava da porta de acesso traseira da impressora uma em direção a outra e remova a porta. Não jogue fora a porta de acesso traseira. Para imprimir, a porta de acesso traseira ou o acessório deve estar conectado à impressora. 2. Insira o acessório na parte de trás da impressora até que ambos os lados se encaixem no lugar. Nota: Não pressione os botões laterais do acessório ao instalá-lo na impressora. Use os botões somente para remover o acessório da impressora. 164 Guia do usuário da impressora HP Deskjet 6800 series 12.3.2 Impressão de postais Diretrizes • Use apenas os cartões que atendam às especificações para o Acessório de Impressão Dupla-face com Bandeja de Papel Pequena. Para obter mais informações, consulte as especificações do Acessório de Impressão Duplaface Automática com Bandeja de Papel Pequena. • Ao imprimir um número elevado de cartões, remova o material impresso da bandeja de Saída da impressora quando o trabalho de impressão estiver pela metade. • Não ultrapasse a capacidade máxima da bandeja traseira: 100 cartões. Preparação para impressão 1. Empurre a guia da largura do papel para a esquerda. 2. Empurre a alavanca de papel para frente e insira os cartões. O lado do endereço dos cartões deve estar voltado para fora. 3. Solte a alavanca de papel. 4. Empurre a guia de largura do papel contra a borda dos cartões. 165 Guia do usuário da impressora HP Deskjet 6800 series Impressão 1. Abra a caixa de diálogo Atributos da Página e selecione as seguintes configurações: • Tamanho do papel: O tamanho apropriado de papel Nota: Para imprimir um cartão sem margem, clique no tamanho de foto sem margem correspondente ao tamanho do cartão. • Orientação: A orientação apropriada 2. Clique em OK. 3. Abra a caixa de diálogo Imprimir. 4. Selecione o painel Tipo/Qualidade do Papel e especifique as seguintes configurações: • Fonte: Bandeja traseira • Tipo de papel: O tipo de papel apropriado • Qualidade: Normal, Melhor ou Resolução máxima (dpi) 5. Se desejar, defina as opções de fotografia digital da HP. 6. Selecione as outras configurações de impressão desejadas e clique em Imprimir. 12.3.3 Fotografias pequenas Diretrizes • Para obter resultados de alta qualidade, use um cartucho de tinta para fotos juntamente com o cartucho de tinta colorido. 166 Guia do usuário da impressora HP Deskjet 6800 series • Para resistência máxima contra desbotamento, use Papel lustroso HP Premium Plus para fotografia e instale o cartucho de tinta para fotos na impressora. • Para aprender a usar os recursos de impressão de fotografias, consulte a página como aprimorar suas fotografias. • Use o Papel fotográfico para Uso Diário HP, Semibrilhante, para economizar dinheiro e tinta na impressão de fotografias. • Verifique se o papel fotográfico sendo usado está esticado. Para obter informações sobre como evitar que o papel fotográfico enrole, consulte as instruções sobre o armazenamento do papel fotográfico. • Não ultrapasse a capacidade máxima da bandeja traseira: 80 folhas de papel fotográfico. Preparação para impressão 1. Empurre a guia da largura do papel para a esquerda. 2. Empurre a alavanca de papel para frente e insira o papel fotográfico. O lado do papel fotográfico a ser usado para a impressão deve estar voltado para fora. Nota: Se o papel fotográfico tiver uma aba destacável, ela deve apontar para cima em vez de apontar para a impressora. 3. Solte a alavanca de papel. 4. Empurre a guia de largura do papel firmemente contra a borda do papel fotográfico. 167 Guia do usuário da impressora HP Deskjet 6800 series Impressão 1. Abra a caixa de diálogo Atributos da Página e selecione as seguintes configurações: • Tamanho do papel: O tamanho apropriado de papel Nota: Para imprimir uma foto sem margem, selecione um tamanho de papel para fotos sem margem. • Orientação: A orientação apropriada 2. Clique em OK. 3. Abra a caixa de diálogo Imprimir. 4. Selecione o painel Tipo/Qualidade do Papel e especifique as seguintes configurações: • Fonte: Bandeja traseira • Tipo de Papel: O tipo apropriado do papel fotográfico • Qualidade: Melhor ou Resolução máxima (dpi) 5. Se desejar, defina as opções de fotografia digital da HP. 6. Selecione as outras configurações de impressão desejadas e clique em Imprimir. 12.3.4 Envelopes Diretrizes • Evite utilizar envelopes: • Com fechos ou janelas • Com extremidades grossas, irregulares ou enroladas 168 Guia do usuário da impressora HP Deskjet 6800 series • Brilhantes ou enfeitados • Amassados, rasgados ou danificados • Alinhe as bordas dos envelopes antes de inseri-los na bandeja traseira. • Não ultrapasse a capacidade máxima da bandeja traseira: 80 envelopes. Preparação para impressão 1. Empurre a guia da largura do papel para a esquerda. 2. Empurre a alavanca de papel para frente e insira os envelopes. Insira os envelopes com o lado do endereço voltado para fora e a aba para a esquerda. 3. Solte a alavanca de papel. 4. Empurre a guia de largura do papel firmemente contra a borda dos envelopes. 169 Guia do usuário da impressora HP Deskjet 6800 series Impressão 1. Se necessário, abra a caixa de diálogo Atributos da Página e defina as opções de tamanho, escala ou orientação de papel. 2. Abra a caixa de diálogo Imprimir. 3. Selecione o painel Tipo/Qualidade do Papel e especifique as seguintes configurações: • Fonte: Bandeja traseira • Tipo de Papel: Papel comum 4. Selecione as outras configurações de impressão desejadas e clique em Imprimir. 12.3.5 Problemas com o Acessório Automático de Impressão Duplaface com Bandeja de Papel Pequena Atolamento de papel Não limpe um atolamento de papel pela frente da impressora. Siga estas etapas para remover o atolamento de papel do Acessório de Impressão Dupla-face Automática com Bandeja de Papel Pequena: 1. Desligue a impressora. 2. Pressione os botões nas laterais esquerda e direita do acessório e remova-o da impressora. Aviso: Remova o Acessório de Impressão Dupla-face Automática com Bandeja de Papel Pequena antes de abri-lo ao limpar um atolamento de papel. 170 Guia do usuário da impressora HP Deskjet 6800 series 3. Remova os papéis dentro da impressora. 4. Levante a alavanca traseira no acessório e destrave a Bandeja de Papel Pequena. 5. Incline a bandeja de papel pequena para frente e abra a porta inferior do acessório. 1. Incline a bandeja de papel pequena 2. Abra a porta inferior 6. Remova os papéis dentro do acessório. 7. Feche o acessório e, em seguida, prenda a alavanca traseira para fechar o acessório. 8. Conecte novamente o acessório à impressora. 171 Guia do usuário da impressora HP Deskjet 6800 series O tamanho do papel é alterado quando a opção de impressão dupla face é selecionada O tamanho do papel não é suportado pelo duplexador. A margem da encadernação não está no local correto Você pode ter escolhido a orientação de papel incorreta. 1. Abra a caixa de diálogo Imprimir. 2. Selecione o painel Impressão dupla-face. 3. Verifique se a opção de encadernação correta foi selecionada: • O botão Livro é selecionado para encadernação com a dobra na lateral. • O botão Bloco é selecionado para encadernação com a dobra na parte superior da página. Somente um lado da página é impresso quando a opção de impressão dupla-face está ativada Verifique se: • As opções de impressão corretas são definidas no software da impressora e no aplicativo que você está usando. • O papel fotográfico não está enrolado, se você estiver imprimindo no papel fotográfico dupla-face. O papel fotográfico deve estar esticado antes da impressão. Consulte armazenamento e manuseio do papel fotográfico para obter mais informações. • O tamanho de papel selecionado na caixa de diálogo Atributos da Página é suportado pelo duplexador. • O tipo de papel selecionado no painel Tipo/Qualidade de Papel é suportado pelo duplexador. Consulte a documentação fornecida com o duplexador para obter uma lista de tamanhos e tipos de papel suportados. 172 Guia do usuário da impressora HP Deskjet 6800 series 12.3.6 Especificações do Acessório de Impressão Dupla-face Automática com Bandeja de Papel Pequena Dimensões quando conectado à impressora 219,3 mm (8,63 pol) de altura x 320,5 mm (12,62 pol) de largura x 142,1 mm (5,6 pol) de profundidade Especificações de duplexação Para obter especificações de duplexação, incluindo inclinação, peso e tamanho da mídia a ser usada com a impressora através da bandeja de Entrada, consulte as especificações do Acessório de Impressão Dupla-face Automática. Especificações da bandeja de papel pequena Espessura da mídia: 7-12 mils Tamanhos da mídia: • Tamanhos: • Largura: 81,3 a 106 mm (3,2 a 4,17 pol.) • Comprimento: 116,8 a 304,8 mm (4,6 a 12 pol.) • Cartões: • 10 x 15 cm, 10 x 15 cm com aba • 4 x 6 pol., 4 x 6 pol. com aba • A6, 105 x 148 mm • Cartão de índice, 4 x 6 pol. • L, 89 x 127 mm • Papel fotográfico: • 10 x 15 cm, 10 x 15 cm com aba • 4 x 6 pol., 4 x 6 pol. com aba • A6, 105 x 148 mm • L, 89 x 127 mm, L, 89 x 127 mm com aba • Panorama 4 x 10 pol., 4 x 11 pol., 4 x 12 pol. • Envelopes: • Envelope número 10: 4,12 x 9,5 pol. • Envelope japonês número 4: 90 x 205 mm • Hagaki: • Hagaki: 100 x 148 mm 173 Guia do usuário da impressora HP Deskjet 6800 series Capacidades da bandeja: • Papel fotográfico: • Tamanho L, 4 x 6: máximo de 80 folhas • Panorâmica: máximo de 5 folhas • Hagaki: • Fotografia: até 80 cartões. • Cartões: • 4 x 6: máximo de 100 • A6: máximo de 100 • Envelopes: • Número 10: máximo de 20 • Envelope japonês número 4: máximo de 20 174 Guia do usuário da impressora HP Deskjet 6800 series 13 Especificações • Especificações da impressora • Declaração ambiental • Recuperação de cartuchos de tinta 13.1 Especificações da impressora Consulte o guia de referência que acompanha a impressora para obter especificações completas da impressora, incluindo: • Tipo, tamanho e peso do papel e outras mídias de impressão que podem ser usados com sua impressora • Resoluções e velocidades de impressão • Requisitos de energia 13.2 Declaração ambiental A Hewlett-Packard melhora continuamente os processos de desenvolvimento de suas impressoras DeskJet para minimizar o impacto negativo sobre o ambiente de trabalho e as comunidades nas quais as impressoras são fabricadas, transportadas e utilizadas. Redução e eliminação Uso de papel: O recurso de impressão dupla-face da impressora reduz o consumo de papel e, conseqüentemente, a demanda de recursos naturais. Além disso, o botão Cancelar a impressão possibilita que o usuário economize papel ao cancelar rapidamente um trabalho de impressão, de acordo com a necessidade. Finalmente, este equipamento é adequado para uso com papel reciclado (de acordo com o EN 12281:2002). Papel reciclado: toda a documentação desta impressora foi impressa em papel reciclado. Ozônio: os produtos químicos que causam danos à camada de ozônio, como CFCs, foram eliminados dos processos de fabricação da Hewlett-Packard. 175 Guia do usuário da impressora HP Deskjet 6800 series Reciclagem O design desta impressora prevê a reciclagem. A quantidade de material foi reduzida ao mínimo, porém a impressora ainda assim garante a funcionalidade e a confiabilidade apropriadas. O projeto prevê a separação fácil de materiais diferentes. Os fechos e outras conexões são de fácil localização, acesso e remoção com o uso de ferramentas comuns. As peças de alta prioridade foram projetadas para um acesso rápido, permitindo desmontagem e reparo eficientes. Embalagem da impressora: os materiais usados na embalagem desta impressora foram selecionados para oferecer proteção máxima pelo menor custo possível, a fim de minimizar o impacto no meio ambiente e facilitar a reciclagem. O design resistente da impressora HP Deskjet auxilia na redução da quantidade de material de embalagem e a ocorrência de danos. Peças de plástico: todas as peças principais de plástico são codificadas conforme os padrões internacionais. Todas as peças plásticas utilizadas na caixa e no chassi da impressora são tecnicamente recicláveis e fabricadas com o mesmo polímero. Duração do produto: para garantir a duração da impressora HP Deskjet, a HP oferece: • Garantia estendida: Para obter mais detalhes, consulte o guia de referência que acompanha a impressora. • Devolução do produto: para devolver este produto para a HP ao término de sua vida útil, visite o endereço www.hp.com/recycle. Para devolver cartuchos de tinta vazios à HP, consulte recuperação de cartuchos de tinta. Nota: As opções de devolução do produto e garantia prolongada não estão disponíveis em todos os países/regiões. Consumo de energia Consumo de energia em modo desligado: mesmo quando a impressora está desligada, há consumo de energia. O consumo de energia pode ser evitado desligando-se a impressora e desconectando-a da tomada elétrica da parede. 13.3 Recuperação de cartuchos de tinta Os clientes interessados em reciclar os cartuchos de tinta originais da HP podem participar do programa mundial de parceria da HP para cartuchos de jato de tinta. A HP promove esse programa em mais países e regiões do que qualquer outro fabricante de cartuchos de jato de tinta em todo o mundo. O programa é oferecido gratuitamente aos clientes HP como uma solução saudável para o meio ambiente ao final da vida útil desses produtos. 176 Guia do usuário da impressora HP Deskjet 6800 series Para participar, basta seguir as orientações fornecidas no website da HP neste endereço: www.hp.com/recycle. Esse serviço não está disponível em todos os países/regiões. Talvez seja solicitado aos clientes que forneçam seu nome, número de telefone e endereço. Como os processos de reciclagem exclusivos da HP são muito sensíveis à contaminação de materiais, não podemos aceitar nem reciclar cartuchos de outros fabricantes. Os produtos finais do processo de reciclagem são usados na fabricação de novos produtos. A HP precisa garantir a consistência na composição do material. Para tanto, reciclamos apenas cartuchos originais HP. Esse programa não se estende a cartuchos recondicionados. Os cartuchos retornados são separados e, depois da purificação, tornam-se matérias-primas a serem usadas em outras indústrias para fabricar novos produtos. Peças de automóveis, bandejas usadas em processos de fabricação de microchips, fios de cobre, chapas de metal e materiais preciosos usados em equipamentos eletrônicos são exemplos de produtos fabricados a partir de materiais de cartuchos de tinta reciclados da HP. Dependendo do modelo, a HP é capaz de reciclar até 65% do cartucho de tinta por peso. O que não pode ser reciclado (tinta, espuma e peças compostas) é descartado de maneira que não prejudique o meio ambiente. 177 Guia do usuário da impressora HP Deskjet 6800 series 14 Suprimentos • Papel • Cabos USB • Acessórios • Cartuchos de tinta Nota: A disponibilidade dos acessórios varia de acordo com o país ou a região. 14.1 Papel Para encomendar mídia como o Papel HP Premium, Transparência para Jato de Tinta HP Premium, Transparência HP para T-shirt ou Cartão de felicitação HP, visite www.hp.com. Escolha sua região e selecione Como comprar. 14.2 Cabos USB Nota: A disponibilidade dos acessórios varia de acordo com o país/região. C6518A Cabo USB A-B HP 2 m 14.3 Acessórios Se o acessório não estiver incluído com a impressora, ele poderá ser adquirido separadamente em um revendedor autorizado HP. Nota: A disponibilidade dos acessórios varia de acordo com o país/região. Acessório de Impressão Dupla-face Automática Q5712A Acessório de Impressão Dupla-face Automática Acessório de Impressão Dupla-face Automática com Bandeja de Papel Pequena Q3032A Acessório de Impressão Dupla-face Automática com Bandeja de Papel Pequena 178 Guia do usuário da impressora HP Deskjet 6800 series Acessório da Bandeja para 250 Folhas de Papel Comum Q3447A Acessório da Bandeja para 250 Folhas de Papel Comum 179 Guia do usuário da impressora HP Deskjet 6800 series Índice A Acessório de Impressão Dupla-face Automática com Bandeja de Papel Pequena Atolamento de papel envelopes fotografias pequenas impressão a partir da câmera digital instalação número de peça problemas de impressão Acessório de Impressão Dupla-face Automática instalação número de peça Acessório opcional da Bandeja para 250 Folhas de Papel Comum como carregar especificações instalação número de peça utilização AdobeRGB AES agradecimentos alimentador de foto e envelope alinhamento dos cartuchos de tinta autenticação avisos B Bandeja de entrada Bandeja de saída bandejas de papel Botão Alinhar Botão Página de Relatório botões 180 Guia do usuário da impressora HP Deskjet 6800 series Cancelar Impressão Cancelar Continuar Ligar/Desligar página Relatório C calibração de cores cartucho de tinta cinza para fotografia cartucho de tinta para fotografia cartuchos de tinta alinhar armazenamento cartucho de tinta cinza para fotografia cartucho de tinta colorido cartucho de tinta para fotografia cartucho de tinta preto instalação limpeza automática limpeza manual manutenção reciclagem recuperação substituição conectividade Ethernet rede sem fio rede Wi-Fi configurações de impressão configurações Atolamento de papel consumo de energia convenções cópias intercaladas corpo da impressora criptografia 181 Guia do usuário da impressora HP Deskjet 6800 series D declaração ambiental duplexador E envelope é impresso em ângulo escala Ethernet cabo Ethernet como conectar a impressora a uma rede configurações padrão de fábrica exemplos de rede glossário de rede hardware impressão em uma rede Ethernet instalação do software da impressora luzes noções básicas Página de Relatório HP Servidor da Web incorporado (EWS) F ferramentas da impressora flash digital fotografias digitais fotografias sem margem fotografias sem margem fotografias grandes sem margem fotografias panorâmicas sem margem fotografias pequenas sem margem fotografias, impressão fotografias grandes com uma margem branca fotografias grandes sem margem fotografias panorâmicas com uma margem branca fotografias panorâmicas sem margem fotografias pequenas com uma margem branca fotografias pequenas sem margem fotografias 182 Guia do usuário da impressora HP Deskjet 6800 series armazenamento de papel fotográfico como melhorar impressão 4800 x 1200 dpi otimizado opções de cor preto e branco problemas de impressão resolução máxima (dpi) sem margem fotografias digital G girar 180 graus glossário de rede I Ícone Rede imagem em espelho impressão sem margem problemas impressão brochura, sem margem diversas páginas em uma única folha fotografias digitais impressão dupla-face, automática origem do papel, seleção seleção de um tipo de papel impressora está lenta não reflete as novas configurações de impressão instalação dos cartuchos de tinta L locais da rede Luzes de Status do Cartucho de Tinta luzes Continuar estão piscando 183 Guia do usuário da impressora HP Deskjet 6800 series Ícone Rede Ligar/Desligar luzes de Ethernet Luzes de Status do Cartucho de Tinta M manutenção ferramentas da impressora melhoria de contraste mensagens de erro modo ad hoc modo de infra-estrutura modo de reserva de tinta modos de comunicação modo ad hoc modo de infra-estrutura N nitidez nivelamento nome da rede (SSID) O opções de cor ordem das páginas orientação P Página de Relatório HP painel Layout PictBridge fotos não são impressas corretamente impressão usando o Acessório de Impressão Dupla-face Automática com Bandeja de Papel Pequena impressão luzes piscando 184 Guia do usuário da impressora HP Deskjet 6800 series Q qualidade de impressão R reciclagem cartuchos de tinta recursos da impressora Sensor Automático de Tipo de Papel modo de reserva de tinta rede sem fio configurações padrão de fábrica exemplos de rede glossário de rede impressão em uma rede sem fio instalação da impressora em uma rede locais da rede luz de status modos de comunicação noções básicas nome da rede (SSID) Página de Relatório HP receptor sem fio Servidor da Web incorporado (EWS) Wi-Fi rede Wi-Fi 802.11b explicação impressão em uma rede Wi-Fi locais da rede noções básicas rede Wi-Fi rede Wi-Fi configurações padrão de fábrica exemplos de rede glossário de rede instalação da impressora em uma rede luz de status modos de comunicação nome da rede (SSID) 185 Guia do usuário da impressora HP Deskjet 6800 series Página de Relatório HP receptor sem fio segurança em rede sem fio Servidor da Web incorporado (EWS) sistema aberto WEP WPA redimensionamento de documentos remoção de tinta da pele e de roupas resolução de problemas a impressão está desbotada a impressora ejeta o papel a impressora imprime em várias folhas de uma só vez a impressora não carrega o papel a impressora não está imprimindo Atolamento de papel documento é impresso devagar faixas de tinta e linhas ausentes fotos não são impressas corretamente impressão não reflete as novas configurações de impressão mensagens de erro páginas em branco são impressas partes do documento estão ausentes partes do documento são impressas no lugar incorreto texto e imagens estão desalinhados resolução máxima (dpi) S segurança em rede sem fio autenticação criptografia sistema aberto WEP WPA Sensor Automático de Tipo de Papel Servidor da Web incorporado (EWS) SmartFocus suprimentos de papel 186 Guia do usuário da impressora HP Deskjet 6800 series T termos tinta, remoção de tinta da pele e das roupas TKIP U USB número de peça do cabo V valores CMYK, configuração W WEP WPA 187