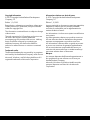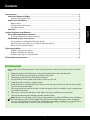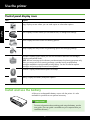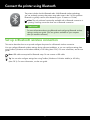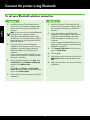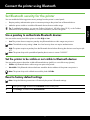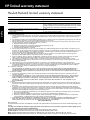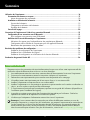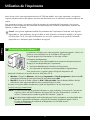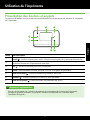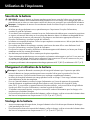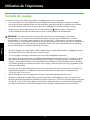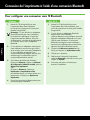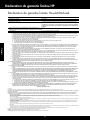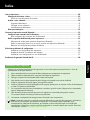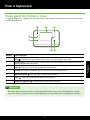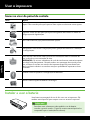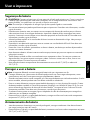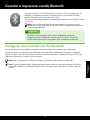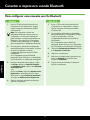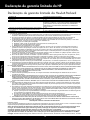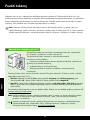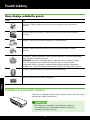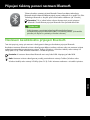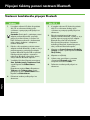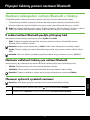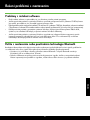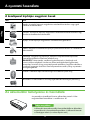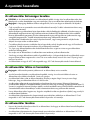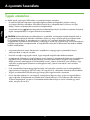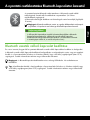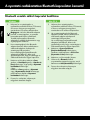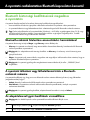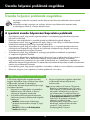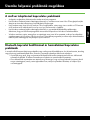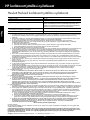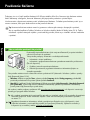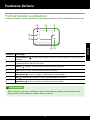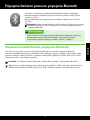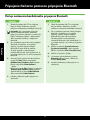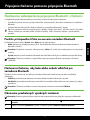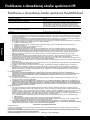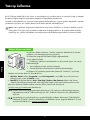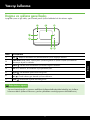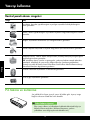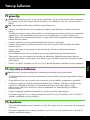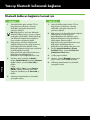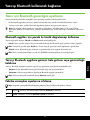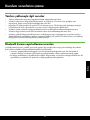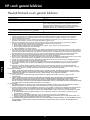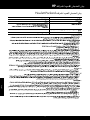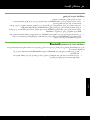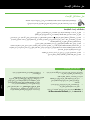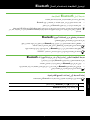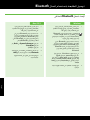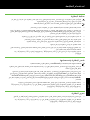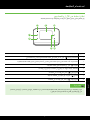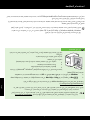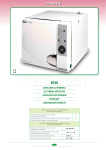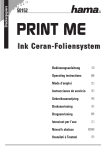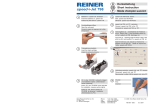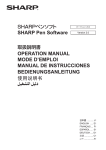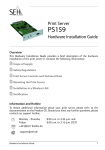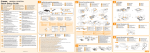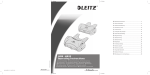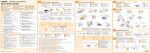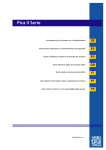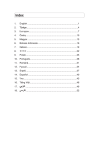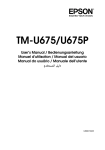Download HP Officejet 150 Getting Started Guide (EMEA)
Transcript
OFFICEJET 150 Getting Started Guide Guide de mise en route Guia de Introdução Začínáme Alapvető tudnivalók Úvodná príručka Başlarken Kılavuzu دليل بدء التشغيل L511 Copyright Information Informations relatives aux droits d'auteur © 2012 Copyright Hewlett-Packard Development Company, L.P. © 2012 Copyright Hewlett-Packard Development Company, L.P. Edition 1, 3/2012 Édition 1, 3/2012 Reproduction, adaptation or translation without prior written permission is prohibited, except as allowed under the copyright laws. Aucune partie de ce document ne peut être reproduite, adaptée ou traduite sans accord écrit préalable, sauf dans le cadre défini par la réglementation en matière de droits d'auteur. The information contained herein is subject to change without notice. Les informations ci-incluses sont sujettes à modification sans préavis. The only warranties for HP products and services are set forth in the express warranty statements accompanying such products and services. Nothing herein should be construed as constituting an additional warranty. HP shall not be liable for technical or editorial errors or omissions contained herein. Les seules garanties relatives aux produits et services HP sont énoncées dans les déclarations de garantie expresse accompagnant ces produits et services. Les informations contenues dans ce guide ne peuvent en aucun cas constituer de garantie supplémentaire. HP ne saurait être tenu responsable des erreurs ou omissions de nature technique ou rédactionnelle qui pourraient subsister dans ce document. Trademark credits The Bluetooth trademarks are owned by its proprietor and used by Hewlett-Packard Company under license. Marques Les marques déposées de Bluetooth appartiennent à leur propriétaire et sont utilisées sous licence par Hewlett-Packard Company. Microsoft, Windows, and Windows Mobile are U.S. registered trademarks of Microsoft Corporation. Microsoft, Windows et Windows Mobile sont des marques déposées aux Etats-Unis de Microsoft Corporation. 2 Contents Connect the printer using Bluetooth..................................................................................................... 9 Set up a Bluetooth wireless connection........................................................................................... 9 To set up a Bluetooth wireless connection .......................................................................... 10 Set Bluetooth security for the printer.............................................................................................. 11 Use a passkey to authenticate Bluetooth devices................................................................. 11 Set the printer to be visible or not visible to Bluetooth devices............................................... 11 Reset to factory default settings......................................................................................... 11 Solve setup problems.........................................................................................................................12 Problems setting up the printer.......................................................................................... 12 Problems installing the software........................................................................................ 13 Problems setting up or using Bluetooth............................................................................... 13 HP limited warranty statement...........................................................................................................14 Safety Information Always follow basic safety precautions when using this printer to reduce risk of injury from fire or electric shock. 1.Read and understand all instructions in the documentation that comes with the printer. 2.Observe all warnings and instructions marked on the printer. 3.Unplug this printer from wall outlets before cleaning. 4.Do not install or use this printer near water, or when you are wet. 5.Install the printer securely on a stable surface. 6.Install the printer in a protected location where no one can step on or trip over the line cord, and the line cord cannot be damaged. 7.If the printer does not operate normally, see the user guide (which is available on your computer after you install the software). 8.There are no user-serviceable parts inside. Refer servicing to qualified service personnel. 9.Use only the external power adapter provided with the printer. Note: Ink from the cartridges is used in the printing process in a number of different ways, including in the initialization process, which prepares the printer and cartridges for printing, and in printhead servicing, which keeps print nozzles clear and ink flowing smoothly. In addition, some residual ink is left in the cartridge after it is used. For more information see www.hp.com/go/inkusage. 3 English Use the printer.................................................................................................................................... 4 Overview of buttons and lights...................................................................................................... 5 Control panel display icons...............................................................................................6 Install and use the battery............................................................................................................. 6 Battery safety...................................................................................................................7 Charge and use the battery...............................................................................................7 Storing the battery............................................................................................................7 Travel tips..................................................................................................................................... 8 Use the printer Thank you for purchasing this HP Officejet Mobile All‑in‑One Printer. With this printer, you can print documents and photos, scan documents to a connected computer, and make copies. To scan and copy, you can use the printer’s control panel. You can also use the control panel to change settings, print reports, or get help for the printer. Tip: You can also change the printer settings using software tools available on your computer, such as the Toolbox (Windows and Windows Mobile) or HP Utility (Mac OS X). For more information about these English tools, see the user guide (which is available on your computer after you install the software). Where’s the user guide? The user guide for this printer (also called “Help”) is placed on your computer while installing the HP software. This guide provides information on the following topics: Troubleshooting information • Information about supported printing supplies and accessories (if available for the printer) • • Detailed instructions for using the printer Important notices, environmental, and regulatory information You can open this guide either from the HP print software (Microsoft® Windows®) or from the Help menu (Mac OS X): • Windows: Click Start, select Programs or All Programs, select HP, select the folder for your HP printer, and then select Help. • Mac OS X: From the Finder, click Help > Mac Help. In the Help Viewer window, choose your printer from the Mac Help pop-up menu. Also, an Adobe Acrobat version of this guide is available on HP’s support website (www.hp.com/go/customercare). Tip: If you cannot find the user guide on your computer, it might not have been copied to your computer when you installed the HP software. For more information, see “How do I install the user guide?” on page 12. Regulatory and compliance information for the European Union is available in the “Technical information” section of the user guide (also called “Help”). Also, the Declaration of Conformity is available at the following website: www.hp.eu/certificates. 4 Use the printer Overview of buttons and lights The following diagram and related table provide a quick reference to the printer control panel features. 2 3 English 1 7 6 5 4 Label Name and Description 1 Home ( ): Touch this to return to the Home screen from any other screen. 2 Color display: The color display is a touch sensitive screen used to navigate and select the desired printer functions. 3 Help ( ): Touch the Help icon to open the Help screen. 4 Cancel: Stops a job, exits a screen, or exits settings. 5 Right arrow ( ): Navigates through settings in the screens. 6 Back ( ): Touch this to return to the previous screen. 7 Left arrow ( ): Navigates through settings in the screens. Learn more! For more information about using the printer’s control panel and using the printer’s features, see the user guide. (The user guide is available on your computer after you install the software.) 5 Use the printer Control panel display icons Icon Purpose Copy: Displays screen where you can make copies or select other options. English Scan: Displays a screen where you can make a scan, or change scan settings. Photo: Displays the Photo screen for selecting options. Setup: Displays the Setup screen for generating reports and changing settings. Ink Status: Displays screen where you can see information about the ink cartridges, Including estimated fi ll levels. NOTE: Ink level warnings and indicators provide estimates for planning purposes only. When you receive a low-ink warning message, consider having a replacement cartridges available to avoid possible printing delays. You do not need to replace cartridges until print quality becomes unacceptable. Bluetooth: Displays the Bluetooth options and setup. Battery: Displays the battery and power options. Install and use the battery A lithium-ion rechargeable battery comes with the printer. It is also available for purchase as an optional accessory. Learn more! SD C MM For more information about ordering and using the battery, see the user guide. (The user guide is available on your computer after you install the software.) 6 Use the printer Battery safety WARNING! Charge the battery for 4 hours before using the battery for the first time. Because the battery is normally warm while it is charging, do not charge it in a briefcase or other confined space as this might cause the battery to overheat. • Use only the battery designed specifically for the printer. For more information, see the user guide. • When discarding a battery, contact your local waste disposal provider regarding local restrictions on the disposal or recycling of batteries. Though the lithium-ion rechargeable battery is mercury-free, it might require recycling or proper disposal at end-of life. For more information, see the user guide. • The battery might explode if incorrectly replaced or disposed of in fire. Do not shortcircuit the battery. • To purchase a replacement battery, contact your local dealer or HP sales office. For more information, see the user guide. • To avoid risk of fire, burns, or damage to the battery, do not allow a metal object to touch the battery contacts. • Do not disassemble the battery. The battery has no serviceable parts inside. • Handle a damaged or leaking battery with extreme care. If you come in contact with the electrolyte, wash the exposed area with soap and water. If it contacts the eye, flush the eye with water for 15 minutes and seek medical attention. • Do not expose the battery to storage temperatures above 60°C (140°F) or below -20° C (-4°F). Charge and use the battery Note: Bluetooth printing uses more battery power than wired printing. • Charge the battery for 4 hours before using the battery for the first time. For subsequent charges, it takes approximately 3 hours to fully charge the battery. • The battery charge light is amber when the battery is charging. If it is red, the battery might be faulty and need to be replaced. • To see the battery status, touch Power Meter on the control panel display. The battery status is also displayed in the Toolbox (Windows) and the HP Utility (Mac OS X). If you are using a Microsoft Windows Mobile® device, you can use the Toolbox software for PDAs. For more information, see the user guide. • If the battery is running low, either plug in the power cord to charge it or replace the battery with one that is charged. • To maximize battery life and capacity, charge and use the battery in places where the temperature is above 0°C (32°F) and below 40°C (104°F). Storing the battery • Prior to long-term storage, fully charge the battery. Do not leave the battery in a discharged (empty) state for more than 6 months. • To maximize battery life and capacity, store the battery in places where the temperature is above -20°C (-4°F) and below 60°C (140°F). 7 English Note: The power adapter is normally warm to the touch when plugged into an power outlet. Use the printer Travel tips The following tips will help you prepare for traveling with your printer: • A newly opened ink cartridge will leak slightly at high altitudes (such as in airplanes). To avoid this leaking, wait to install new ink cartridges until you reach your destination. Until then, be sure to keep them in their original packaging. English • Always turn off the printer using (the Power button). This allows the printer to lock the cartridges in place and protect them from drying out. CAUTION! To avoid clogging the ink cartridge nozzles or damaging the printer, wait until all lights have turned off completely before removing the battery or power cord. This process might take approximately 16 seconds. If the printer is not turned off properly, your next printouts might be streaked or missing colors. If this happens, try cleaning the ink cartridges. For more information about cleaning ink cartridges, see the user guide. • Before traveling with the printer, be sure to disconnect the power cable and power adapter from the printer; close the output tray; and close the cover. • If you are traveling to another country/region, bring the necessary plug adapter with you. • Ink cartridge numbers are different in different parts of the world. For a guide to the cartridge numbers in different countries/regions, see “Traveling Information” in the Toolbox software (available on computers or PDAs running Windows or Windows Mobile) or see “Travel Info” in the HP Utility (available on Macintosh computers). • Use only the power adapter that is supplied with the printer. Do not use any other voltage transformer or converter. The power adapter can be used with AC power sources of 100 to 240 volts, 50 or 60 Hz. • Remove the battery if you will not be using the printer for more than a month. • When traveling with photo paper, pack it flat so it doesn’t warp or curl. Photo paper should be flat before printing. If the corners of the photo paper curl more than 10 mm (3/8 inch), flatten the paper by putting it in the resealable storage bag, then rolling the bag on a table edge until the paper is flat. 8 Connect the printer using Bluetooth The printer includes a built-in Bluetooth radio. With Bluetooth wireless technology, you can wirelessly connect to the printer using radio waves in the 2.4 GHz spectrum. Bluetooth is typically used for short distances (up to 10 meters or 30 feet). Note: The only software functionality available with a Bluetooth connection is printing. Scanning cannot be done over a Bluetooth connection. For more information about using Bluetooth and confi guring Bluetooth wireless settings, see the user guide. (The user guide is available on your computer after you install the software.) Set up a Bluetooth wireless connection This section describes how to set up and confi gure the printer for a Bluetooth wireless connection. You can confi gure Bluetooth wireless settings during software installation, or you can confi gure settings later using Toolbox (Windows and Windows Mobile) or HP Utility (Mac OS X). For more information, see the user guide. Note: USB cable not required for Bluetooth setup. Do not connect a USB cable. Tip: You can also confi gure settings later using Toolbox (Windows of Window Mobile) or HP Utility (Mac OS X). For more information, see the user guide. 9 English Learn more! Connect the printer using Bluetooth To set up a Bluetooth wireless connection Windows Mac OS X 1. Insert the software CD provided with the printer into your computer, and then follow the onscreen instructions to install the HP software. 1. Insert the software CD provided with the printer into your computer, and then follow the onscreen instructions to install the HP software. English Note: If you are using an external Bluetooth adapter for your computer, specific instructions for adding the printer might be different. For more information, see the documentation or utility provided with the Bluetooth adapter. 2. If you are using an external Bluetooth adapter for your computer, make sure your computer is started and then attach the Bluetooth adapter to a USB port on the computer. If your computer has Bluetooth built in, just make sure the computer is started and that Bluetooth is turned on. 2. If you are using an external Bluetooth adapter for your computer, make sure your computer is started and then attach the Bluetooth adapter to a USB port on the computer. If your computer has Bluetooth built in, just make sure the computer is started and that Bluetooth is turned on. 3. Click System Preferences in the Dock, and then click Print & Fax. 4. Click + (Add). 5. Select the entry for the printer in the list with Bluetooth beside its name, and then click Add. 3. On the Windows taskbar, click Start, click Control Panel, click Hardware and Sound, and then click Add a printer. - Or Click Start, click Printer or Printers and Faxes, and then double-click the Add Printer icon or click Add a printer. 6. Follow the onscreen instructions to finish the installation. 4. Follow the onscreen instructions to finish the installation. 10 Connect the printer using Bluetooth Set Bluetooth security for the printer You can enable the following printer security settings from the printer’s control panel: • Require passkey authentication prior to someone printing to the printer from a Bluetooth device. • Make the printer visible or invisible to Bluetooth devices that are within range. Use a passkey to authenticate Bluetooth devices You can set the security level of the printer to either High or Low. • Low: The printer does not require a passkey. Any Bluetooth device within range can print to it. Note: The default security setting is Low. Low level security does not require authentication. • High: The printer requires a passkey from the Bluetooth device before allowing the device to send a print job to it. Note: The printer ships with a predefined passkey that is set to six zeroes “000000”. Set the printer to be visible or not visible to Bluetooth devices You can set the printer to be either visible to Bluetooth devices (public) or not visible to any (private). • Visible: Any Bluetooth device within range can print to the printer. • Not visible: Only Bluetooth devices that have stored the device address of the printer can print to it. Note: The printer ships with a default accessibility level of Visible. Reset to factory default settings Note: Using the following instructions will reset only the printer’s Bluetooth settings. 1 Touch right arrow 2 Touch Settings, and then touch Reset Bluetooth. , and then touch Bluetooth on the control panel. 11 English Tip: To enable these settings, you can use Toolbox (Windows), HP Utility (Mac OS X), or the Toolbox software for PDAs (Windows Mobile). For more information, see the user guide. Solve setup problems Solve setup problems The following sections provide help with problems you might have while setting up the printer. If you need more help, see the user guide (which is available on your computer after you install the software). English Problems setting up the printer • Make sure that all packing tape and material have been removed from outside and inside the printer. • Make sure that any cords and cables that you are using (such as a USB cable) are in good working order. • Make sure the (Power button) is lit and not blinking. When the printer is first turned on, it takes approximately 45 seconds to warm up. • Make sure the printer is in the “ready” state and that no other lights on the printer’s control panel are lit or blinking. If lights are lit or blinking, see the message on the printer’s control panel. • Make sure that the power cord and power adapter are securely connected and that the power source is working properly. • If the printer is using battery power, make sure the battery is charged, and functioning properly. If the battery charge level is critically low, the printer might not print an entire page before ejecting the page. Plug in the power cord to begin charging the battery. For more information about using the battery, see the user guide. • Make sure paper is loaded correctly in the tray and is not jammed in the printer. • Make sure that all latches and covers are closed properly. How do I install the user guide? Depending on the option you select when you install the HP software, the user guide might not be installed on your computer. 3. Tip: If you cannot find the HP software CD or if your computer does not have a CD or DVD drive, you can download the HP software from HP’s support website (www.hp.com/go/ customercare). From this website, search for your printer, and then select Software & Driver Downloads. Select your operating system, select the option for driver downloads, and then select the option that has “Full Feature Software and Drivers” in the name. To install the user guide, complete the following steps: 1. Insert the software CD provided with the printer into your computer, and then follow the onscreen instructions. 2. In the screen showing recommended software, select the option for your operating system: Follow the onscreen instructions to finish installing the user guide. • Windows: Select the option with “Help” in the name. • Mac OS X: Select the HP Recommended Software option 12 Solve setup problems • Before installing software, make sure that all other programs are closed. • If you are using a computer running Windows and the computer does not recognize the path to the CD drive that you type, make sure that you are specifying the correct drive letter. • If the computer cannot recognize the HP software CD in the CD drive, inspect the CD for damage. You can also download the HP software from the HP Web site (www.hp.com/go/customercare). • If you are using a computer running Windows and are connecting using a USB cable, make sure that the USB drivers have not been disabled in the Windows Device Manager. • If you are using a computer running Windows and the computer cannot detect the printer, run the uninstallation utility (util\ccc\uninstall.bat on the HP software CD) to perform a clean uninstallation of the software. Restart your computer, and reinstall the software. Problems setting up or using Bluetooth Wireless communication can be interrupted or unavailable if there is signal interference, distance or signal strength problems, or if the printer is not ready for some reason. • Make sure the printer is within range of the Bluetooth sending device. Bluetooth printing allows wireless printing up to 10 meters (30 feet). • If a document doesn’t print, there could be signal interruption. If a message appears on the computer explaining that there is a signal problem, cancel the print job and then resend it from the computer. 13 English Problems installing the software HP limited warranty statement Hewlett-Packard limited warranty statement HP product Duration of limited warranty Software Media 90 days English Printer 1 year Print or Ink cartridges Until the HP ink is depleted or the “end of warranty” date printed on the cartridge has been reached, whichever occurs first. This warranty does not cover HP ink products that have been refilled, remanufactured, refurbished, misused, or tampered with. Printheads (only applies to products with customer replaceable printheads) 1 year Accessories 1 year unless otherwise stated A. Extent of limited warranty 1. Hewlett-Packard (HP) warrants to the end-user customer that the HP products specified above will be free from defects in materials and workmanship for the duration specified above, which duration begins on the date of purchase by the customer. 2. For software products, HP’s limited warranty applies only to a failure to execute programming instructions. HP does not warrant that the operation of any product will be interrupted or error free. 3. HP's limited warranty covers only those defects that arise as a result of normal use of the product, and does not cover any other problems, including those that arise as a result of: a. Improper maintenance or modification; b. Software, media, parts, or supplies not provided or supported by HP; c. Operation outside the product's specifications; d. Unauthorized modification or misuse. 4. For HP printer products, the use of a non-HP cartridge or a refilled cartridge does not affect either the warranty to the customer or any HP support contract with the customer. However, if printer failure or damage is attributable to the use of a non-HP or refilled cartridge or an expired ink cartridge, HP will charge its standard time and materials charges to service the printer for the particular failure or damage. 5. If HP receives, during the applicable warranty period, notice of a defect in any product which is covered by HP's warranty, HP shall either repair or replace the product, at HP's option. 6. If HP is unable to repair or replace, as applicable, a defective product which is covered by HP's warranty, HP shall, within a reasonable time after being notified of the defect, refund the purchase price for the product. 7. HP shall have no obligation to repair, replace, or refund until the customer returns the defective product to HP. 8. Any replacement product may be either new or like-new, provided that it has functionality at least equal to that of the product being replaced. 9. HP products may contain remanufactured parts, components, or materials equivalent to new in performance. 10. HP's Limited Warranty Statement is valid in any country where the covered HP product is distributed by HP. Contracts for additional warranty services, such as on-site service, may be available from any authorized HP service facility in countries where the product is distributed by HP or by an authorized importer. B. Limitations of warranty TO THE EXTENT ALLOWED BY LOCAL LAW, NEITHER HP NOR ITS THIRD PARTY SUPPLIERS MAKES ANY OTHER WARRANTY OR CONDITION OF ANY KIND, WHETHER EXPRESS OR IMPLIED WARRANTIES OR CONDITIONS OF MERCHANTABILITY, SATISFACTORY QUALITY, AND FITNESS FOR A PARTICULAR PURPOSE. C. Limitations of liability 1. To the extent allowed by local law, the remedies provided in this Warranty Statement are the customer's sole and exclusive remedies. 2. TO THE EXTENT ALLOWED BY LOCAL LAW, EXCEPT FOR THE OBLIGATIONS SPECIFICALLY SET FORTH IN THIS WARRANTY STATEMENT, IN NO EVENT SHALL HP OR ITS THIRD PARTY SUPPLIERS BE LIABLE FOR DIRECT, INDIRECT, SPECIAL, INCIDENTAL, OR CONSEQUENTIAL DAMAGES, WHETHER BASED ON CONTRACT, TORT, OR ANY OTHER LEGAL THEORY AND WHETHER ADVISED OF THE POSSIBILITY OF SUCH DAMAGES. D. Local law 1. This Warranty Statement gives the customer specific legal rights. The customer may also have other rights which vary from state to state in the United States, from province to province in Canada, and from country to country elsewhere in the world. 2. To the extent that this Warranty Statement is inconsistent with local law, this Warranty Statement shall be deemed modified to be consistent with such local law. Under such local law, certain disclaimers and limitations of this Warranty Statement may not apply to the customer. For example, some states in the United States, as well as some governments outside the United States (including provinces in Canada), may: a. Preclude the disclaimers and limitations in this Warranty Statement from limiting the statutory rights of a consumer (e.g., the United Kingdom); b. Otherwise restrict the ability of a manufacturer to enforce such disclaimers or limitations; or c. Grant the customer additional warranty rights, specify the duration of implied warranties which the manufacturer cannot disclaim, or allow limitations on the duration of implied warranties. 3. THE TERMS IN THIS WARRANTY STATEMENT, EXCEPT TO THE EXTENT LAWFULLY PERMITTED, DO NOT EXCLUDE, RESTRICT, OR MODIFY, AND ARE IN ADDITION TO, THE MANDATORY STATUTORY RIGHTS APPLICABLE TO THE SALE OF THE HP PRODUCTS TO SUCH CUSTOMERS. HP Limited Warranty Dear Customer, You will find below the name and address of the HP entity responsible for the performance of the HP Limited Warranty in your country. You may have additional statutory rights against the seller based on your purchase agreement. Those rights are not in any way affected by this HP Limited Warranty. Ireland: Hewlett-Packard Ireland Limited, 63-74 Sir John Rogerson's Quay, Dublin 2 United Kingdom: Hewlett-Packard Ltd, Cain Road, Bracknell, GB-Berks RG12 1HN Malta: Hewlett-Packard International Trade B.V., Malta Branch, 48, Amery Street, Sliema SLM 1701, MALTA South Africa: Hewlett-Packard South Africa Ltd, 12 Autumn Street, Rivonia, Sandton, 2128, Republic of South Africa 14 Sommaire Utilisation de l'imprimante.................................................................................................................16 Présentation des boutons et voyants..............................................................................................17 Icônes du panneau de commande.................................................................................... 18 Installation et utilisation de la batterie...........................................................................................18 Sécurité de la batterie..................................................................................................... 19 Chargement et utilisation de la batterie............................................................................. 19 Stockage de la batterie................................................................................................... 19 Conseils de voyage...................................................................................................................... 20 Résolution des problèmes de configuration........................................................................................ 24 Problèmes de configuration de l'imprimante.......................................................................24 Problèmes liés à l'installation du logiciel............................................................................25 Problèmes de configuration ou d'utilisation de la fonction Bluetooth......................................25 Déclaration de garantie limitée HP.................................................................................................... 26 Consignes de sécurité Respectez toujours les précautions de sécurité élémentaires lorsque vous utilisez cette imprimante afin de réduire les risques de blessures dues au feu ou à un choc électrique. 1.Lisez attentivement toutes les instructions contenues dans la documentation livrée avec l'imprimante. 2.Suivez tous les avertissements et toutes les instructions indiqués sur l'imprimante. 3.Débranchez cette imprimante des prises murales avant de procéder à un nettoyage. 4.N'installez jamais cette imprimante près d'une source d'eau, ni si vous êtes mouillé. 5.Installez l'imprimante en toute sécurité sur une surface stable. 6.Installez l'imprimante en un lieu protégé où personne ne puisse marcher sur le cordon ou trébucher sur celui-ci, et où le cordon ne puisse pas être endommagé. 7.Si l'imprimante ne fonctionne pas normalement, reportez-vous au guide de l'utilisateur (disponible sur l'ordinateur après l'installation du logiciel). 8.Le produit ne contient aucune pièce dont l'entretien doit être réalisé par l'utilisateur. Confiez les opérations d'entretien et de réparation à un technicien qualifié. 9.N'utilisez que l'adaptateur d'alimentation externe fourni avec l'imprimante. Remarque : L'encre contenue dans les cartouches est utilisée de différentes manières au cours du processus d'impression, y compris lors de l'initialisation, qui prépare l'imprimante et les cartouches en vue de l'impression, ou encore lors de l'entretien des têtes d'impression, qui permet de nettoyer les buses et assurer que l'encre s'écoule en douceur. En outre, une certaine quantité d'encre demeure dans la cartouche après utilisation. Pour plus d'informations, visitez le site www.hp.com/go/inkusage. 15 Français Connexion de l'imprimante à l'aide d'une connexion Bluetooth...........................................................21 Configuration d'une connexion sans fil Bluetooth...........................................................................21 Pour configurer une connexion sans fil Bluetooth ................................................................22 Définition de la sécurité Bluetooth pour l'imprimante..................................................................... 23 Utilisation d'un passe pour l'authentification des périphériques Bluetooth...............................23 Configuration de la visibilité de l'imprimante pour les appareils Bluetooth..............................23 Restauration des paramètres usine par défaut.....................................................................23 Utilisation de l'imprimante Merci d'avoir choisi cette imprimante tout‑en‑un HP Officejet Mobile. Avec cette imprimante, vous pouvez imprimer des documents et des photos, numériser des documents vers un ordinateur connecté et effectuer des copies. Pour numériser et copier, vous pouvez utiliser le panneau de commande de l'imprimante. Vous pouvez également utiliser le panneau de commande de l'imprimante pour modifier les paramètres, imprimer des rapports ou obtenir de l'aide. Conseil : Vous pouvez également modifier les paramètres de l'imprimante à l'aide des outils logiciels disponibles sur votre ordinateur, tels que la Boîte à outils (Windows et Windows Mobile) ou le logiciel HP Utility (Mac OS X). Pour plus d'informations sur ces outils, reportez-vous au guide de l'utilisateur (disponible sur l'ordinateur après l'installation du logiciel). Français Où trouver le guide de l'utilisateur ? Le guide de l'utilisateur pour cette imprimante (également appelé « Aide ») est placé sur votre ordinateur lors de l'installation du logiciel HP. Ce guide propose des informations sur les sujets suivants : Informations de dépannage • Informations sur les consommables les et accessoires d'impression pris en charge (s'ils sont disponibles pour l'imprimante) • • Instructions détaillées pour l'utilisation de l'imprimante Avis importants et informations environnementales et réglementaires Vous pouvez ouvrir ce guide à partir du logiciel d'impression HP (Microsoft® Windows®) ou à partir du menu Aide (Mac OS X) : • Windows : Cliquez sur Démarrer, sélectionnez Programmes ou Tous les programmes, sélectionnez HP, sélectionnez le dossier de votre imprimante HP, puis sélectionnez Aide. • Mac OS X : À partir du Finder, cliquez sur Aide > Aide sur le Mac. Dans la fenêtre Afficheur d'aide, sélectionnez votre imprimante dans le menu contextuel Aide sur le Mac. En outre, une version Adobe Acrobat de ce guide est disponible sur le site d'assistance HP (www.hp.com/go/customercare). Conseil : Si vous ne trouvez pas le guide de l'utilisateur sur votre ordinateur, il se peut qu'il n'ait pas été copié sur celui-ci lors de l'installation du logiciel HP. Pour plus d'informations, consultez la section "Comment puis-je installer le guide de l'utilisateur", page 24. L es informations réglementaires et de conformité pour l'Union européenne sont disponibles dans la section « Informations techniques » du guide de l'utilisateur (également appelé « Aide »). En outre, la Déclaration de conformité est disponible sur le site Web suivant : www.hp.eu/certificates. 16 Utilisation de l'imprimante Présentation des boutons et voyants Le schéma et le tableau associé suivants décrivent brièvement les caractéristiques du panneau de commande de l'imprimante. 1 2 3 7 5 4 Libellé Nom et description 1 Accueil ( ) : Touchez ce bouton pour revenir à l'écran Accueil à partir de n'importe quel autre écran. 2 Écran couleur : L'écran couleur est une interface utilisateur (écran) tactile utilisée pour naviguer et sélectionner les fonctions d'imprimante de votre choix. 3 Aide ( ) : Touchez l'icône Aide pour ouvrir l'écran Aide. 4 Annuler : Permet d'arrêter une tâche, de quitter un écran ou de quitter les paramètres. 5 Flèche vers la droite ( ) : Permet d'accéder aux paramètres des écrans. 6 Précédent ( ) : Touchez ce bouton pour revenir à l'écran précédent. 7 Flèche vers la gauche ( ) : Permet d'accéder aux paramètres des écrans. Informations supplémentaires Pour plus d'informations sur l'utilisation du panneau de commande et les fonctions de l'imprimante, consultez le guide de l'utilisateur. (Le guide de l'utilisateur est disponible sur l'ordinateur après l'installation du logiciel.) 17 Français 6 Utilisation de l'imprimante Icônes du panneau de commande Icône Description Copie : Affi che l'écran à partir duquel vous pouvez effectuer des copies ou sélectionner d'autres options. Numériser : Affi che un écran à partir duquel vous pouvez effectuer une numérisation ou modifi er les paramètres de numérisation. Photo : Affi che l'écran Photo qui vous permet de sélectionner des options. Français Confi gurer : Affi che l'écran Confi guration qui permet de produire des rapports et de modifi er des paramètres. État encre : Affi che l'écran qui permet de visualiser les informations relatives aux cartouches d'encre, y compris les niveaux de remplissage estimés. REMARQUE : Les alertes et indicateurs de niveaux d'encre fournissent des estimations à des fi ns de planifi cation uniquement. Lorsqu'un message d'avertissement relatif à un faible niveau d'encre s'affi che, faites en sorte d'avoir une cartouche de remplacement à portée de main afi n d'éviter une perte de temps éventuelle. Le remplacement des cartouches n'est pas nécessaire tant que la qualité d'impression n'est pas jugée inacceptable. Bluetooth : Affi che la confi guration et les options Bluetooth. Batterie : Affi che les options de batterie et d'alimentation. Installation et utilisation de la batterie L'imprimante est livrée avec une batterie rechargeable lithium-ion. Elle est également vendue sous forme d'accessoire optionnel. Informations supplémentaires SD C MM Pour plus d'informations sur la commande et l'utilisation de la batterie, consultez le guide de l'utilisateur. (Le guide de l'utilisateur est disponible sur l'ordinateur après l'installation du logiciel.) 18 Utilisation de l'imprimante Sécurité de la batterie • • • • • • • • N'utilisez que le type de batterie conçu spécialement pour l'imprimante. Pour plus d'informations, consultez le guide de l'utilisateur. Si vous devez jeter une batterie, contactez le service d'élimination des déchets pour connaître les restrictions en vigueur concernant l'élimination ou le recyclage des batteries. Même si la batterie rechargeable lithiumion ne contient pas de mercure, elle nécessite un recyclage ou une élimination appropriée en fin de vie. Pour plus d'informations, consultez le guide de l'utilisateur. La batterie est susceptible d'exploser si elle n'est pas remplacée correctement ou si elle est jetée dans le feu. Ne court-circuitez pas la batterie. Pour acheter une batterie de rechange, contactez votre bureau de ventes HP ou votre distributeur local. Pour plus d'informations, consultez le guide de l'utilisateur. Pour éviter les risques d'incendie, de brûlures ou d'endommagement de la batterie, ne laissez pas d'objet métallique toucher les contacts de la batterie. Ne démontez pas la batterie. Elle ne contient pas de pièces réparables. Soyez extrêmement prudent lorsque vous manipulez une batterie endommagée ou qui fuit. Si vous avez été en contact avec l'électrolyte, lavez la région exposée à l'eau savonneuse. En cas de contact avec les yeux, rincez l'œil à l'eau pendant 15 minutes et consultez un médecin. N'exposez pas la batterie à des températures de stockage supérieures à 60 °C (140 °F) ou inférieures à -20 °C (-4 °F). Chargement et utilisation de la batterie Remarque : L'impression Bluetooth consomme plus d'énergie de la batterie que l'impression par câble. • Laissez la batterie se charger pendant quatre heures avant de l'utiliser pour la première fois. Pour les charges successives, il faut environ deux heures pour recharger complètement la batterie. • Le témoin de charge de la batterie est orange pendant la mise en charge. S'il est rouge, la batterie est sans doute défectueuse et doit être remplacée. • Pour voir l'état de la batterie, touchez la jauge d'alimentation sur l'écran du panneau de commande. L'état de la batterie est également indiqué dans la Boîte à outils (Windows) et le logiciel HP Utility (Mac OS X). Si vous utilisez un appareil Microsoft Windows Mobile®, vous pouvez utiliser le logiciel Boîte à outils pour PDA. Pour plus d'informations, consultez le guide de l'utilisateur. • Si la batterie est presque épuisée, vous pouvez connecter le cordon d'alimentation pour la charger, ou la remplacer par une batterie chargée. • Pour maximiser la durée et la capacité de la batterie, veillez à charger, à utiliser et à stocker la batterie dans des lieux où la température est comprise entre 0 °C (32 °F) et 40 °C (104 °F). Stockage de la batterie • • Avant un entreposage de longue durée, chargez la batterie à fond. Ne laissez pas la batterie déchargée (vide) pendant plus de 6 mois. Pour maximiser la durée et la capacité de la batterie, veillez à charger, à utiliser et à stocker la batterie dans des lieux où la température est comprise entre -20 °C (-4 °F) et 60 °C (140 °F). 19 Français IMPORTANT ! Laissez la batterie se charger pendant quatre heures avant de l'utiliser pour la première fois. Comme la batterie est normalement chaude pendant sa mise en charge, ne la chargez pas dans un porte-documents ou dans un autre espace confiné afin de ne pas provoquer une surchauffe de la batterie. Remarque : L'adaptateur de tension est normalement chaud au toucher lorsqu'il est branché sur une prise d'alimentation. Utilisation de l'imprimante Conseils de voyage Les conseils suivants vous aideront à préparer vos déplacements avec l'imprimante : • Une cartouche d'encre nouvellement ouverte fuit légèrement à haute altitude (en avion par exemple). Pour éviter ces fuites, attendez d'être arrivé à destination avant de procéder à l'installation de nouvelles cartouches d'encre. Veillez à les conserver dans leur emballage initial scellé pendant le voyage. • Mettez toujours l'imprimante hors tension en utilisant le bouton (Marche/arrêt). Cela permet à l'imprimante de verrouiller les cartouches en place et de les protéger du dessèchement. ATTENTION ! Pour éviter de boucher les buses des cartouches ou d'endommager l'imprimante, attendez que tous les voyants soient complètement éteints avant de retirer la batterie ou le cordon d'alimentation. Ce processus peut prendre environ 16 secondes. Si l'imprimante n'est pas correctement mise hors tension, vos prochaines impressions risquent de présenter des stries ou des couleurs manquantes. Si cela se produit, essayez de nettoyer les cartouches d'encre. Pour plus d'informations sur le nettoyage des cartouches d'encre, consultez le guide de l'utilisateur. Français • Avant de voyager avec l'imprimante, veillez à débrancher le cordon d'alimentation et l'adaptateur secteur de l'imprimante. Fermez le bac de sortie. Fermez le capot. • Si vous voyagez à l'étranger, emportez avec vous la fiche d'adaptation nécessaire. • Les numéros de cartouche d'encre sont différents dans différentes parties du monde. Pour obtenir un guide des numéros de cartouche d'encre dans différents pays/régions, consultez la section « Informations de voyage » dans le logiciel Boîte à outils (disponible sur les ordinateurs ou PDA fonctionnant sous Windows ou Windows Mobile) ou consultez la section « Infos Voyage » dans le logiciel HP Utility (disponible sur les ordinateurs Macintosh). • N'utilisez que le module d'alimentation fourni avec l'imprimante. N'utilisez aucun autre convertisseur ou transformateur de tension. L'adaptateur secteur peut être utilisé avec des sources d'alimentation de 100 à 240 volts, 50 ou 60 Hz. • Retirez la batterie si vous n'envisagez pas d'utiliser l'imprimante pendant plus d'un mois. • Quand vous emportez du papier photo, posez-le à plat dans votre bagage pour qu'il ne s'enroule pas. Le papier photo doit être plat pour permettre une bonne impression. Si les coins du papier photo s'enroulent sur plus de 10 mm (3/8 pouce), aplanissez la feuille en la plaçant dans le sac de rangement refermable, puis faites rouler le sac sur le bord d'une table de façon à aplanir totalement la surface de la feuille. 20 Connexion de l'imprimante à l'aide d'une connexion Bluetooth L'imprimante inclut une radio Bluetooth intégrée. Grâce à la technologie sans fi l Bluetooth, vous pouvez établir une connexion sans fi l vers l'imprimante en utilisant des ondes radio dans le spectre 2,4 GHz. Bluetooth est généralement utilisé pour de courtes distances (jusqu'à 10 mètres). Remarque : L'impression est la seule fonctionnalité logicielle disponible avec une connexion Bluetooth. La numérisation est impossible via une connexion Bluetooth. Informations supplémentaires Pour plus d'informations sur l'utilisation de Bluetooth et la confi guration de paramètres sans fi l Bluetooth, consultez le guide de l'utilisateur. (Le guide de l'utilisateur est disponible sur l'ordinateur après l'installation du logiciel.) Cette section décrit comment installer et confi gurer l'imprimante pour une connexion sans fi l Bluetooth. Vous pouvez confi gurer les paramètres sans fi l Bluetooth pendant l'installation du logiciel ou, ultérieurement, en utilisant la Boîte à outils (Windows et Windows Mobile) ou le logiciel HP Utility (Mac OS X). Pour plus d'informations, consultez le guide de l'utilisateur. Remarque : le câble USB n'est pas requis pour la confi guration Bluetooth. Ne connectez pas de câble USB. Conseil : Vous pouvez également confi gurer les paramètres ultérieurement à l'aide de la Boîte à outils (Windows ou Window Mobile) ou du logiciel HP Utility (Mac OS X). Pour plus d'informations, consultez le guide de l'utilisateur. 21 Français Configuration d'une connexion sans fil Bluetooth Connexion de l'imprimante à l'aide d'une connexion Bluetooth Pour configurer une connexion sans fil Bluetooth Windows Mac OS X 1. Insérez le CD du logiciel fourni avec l'imprimante dans votre ordinateur, puis suivez les instructions à l'écran pour installer le logiciel HP. 1. Insérez le CD du logiciel fourni avec l'imprimante dans votre ordinateur, puis suivez les instructions à l'écran pour installer le logiciel HP. Remarque : Si vous utilisez un adaptateur externe Bluetooth pour votre ordinateur, les instructions spécifiques à l'ajout de l'imprimante peuvent différer. Pour plus d'informations, consultez la documentation ou l'utilitaire fourni avec l'adaptateur Bluetooth. 2. Si vous utilisez un adaptateur Bluetooth externe avec votre ordinateur, veillez à démarrer votre ordinateur avant de brancher l'adaptateur Bluetooth sur le port USB de votre ordinateur. Si la fonction Bluetooth est intégrée à votre ordinateur, assurez-vous simplement que ce dernier est allumé et la fonction Bluetooth activée. Français 2. Si vous utilisez un adaptateur externe pour votre ordinateur, assurez-vous que celui-ci est en marche, puis connectez l'adaptateur. Si vous ordinateur est équipé d'une connexion Bluetooth intégrée, assurez-vous seulement qu'il est démarré et que la connexion Bluetooth est activée. 3. Cliquez sur Préférences système dans le Dock, puis cliquez sur Imprimantes et fax. 4. Cliquez sur + (Ajouter). 5. Sélectionnez l'entrée de l'imprimante indiquant Bluetooth à côté de son nom, puis cliquez sur Ajouter. 3. Sur la barre des tâches de Windows, cliquez sur Démarrer, cliquez sur Panneau de configuration, Matériel et audio, puis sur Ajouter une imprimante. - OU Cliquez sur Démarrer, cliquez sur Imprimante ou Imprimantes et Fax, puis double-cliquez sur l'icône Ajouter une imprimante, ou cliquez sur Ajouter une imprimante. 6. Suivez les instructions à l'écran pour terminer l'installation. 4. Suivez les instructions à l'écran pour terminer l'installation. 22 Connexion de l'imprimante à l'aide d'une connexion Bluetooth Définition de la sécurité Bluetooth pour l'imprimante Vous pouvez activer les paramètres de sécurité de l'imprimante suivants à partir du panneau de commande de l'imprimante : • Exiger l'authentification par passe-partout avant qu'un utilisateur n'effectue une impression sur l'imprimante à partir d'un périphérique Bluetooth. • Rendre l'imprimante visible ou non aux périphériques Bluetooth situés à proximité. Conseil : Pour activer ces paramètres, vous pouvez utiliser la Boîte à outils (Windows), le programme HP Utility (Mac OS X) ou le logiciel Boîte à outils pour PDA (Windows Mobile). Pour plus d'informations, consultez le guide de l'utilisateur. Vous pouvez définir le niveau de sécurité de l'imprimante sur Élevé ou Faible. • Faible : l'imprimante n'exige pas de clé. Tout périphérique Bluetooth à sa portée peut lui envoyer une tâche d'impression. Remarque : Le paramètre de sécurité par défaut est Faible. Le niveau de sécurité Faible ne demande pas d'authentification. • Élevé : l'imprimante exige que le périphérique Bluetooth fournisse une clé avant de l'autoriser à envoyer une tâche d'impression. Remarque : L'imprimante est fournie avec un passe-partout prédéfini composé de six zéros « 000000 ». Configuration de la visibilité de l'imprimante pour les appareils Bluetooth Vous pouvez configurer l'imprimante de manière à ce qu'elle soit visible par les périphériques Bluetooth (public) ou non (privé). • Visible : il est possible d'imprimer depuis tout périphérique Bluetooth à portée de communication de l'imprimante. • Non visible : seuls les périphériques Bluetooth ayant stocké l'adresse de l'imprimante peuvent effectuer une impression dessus. Remarque : L'imprimante est livrée avec le niveau d'accès Visible par défaut. Restauration des paramètres usine par défaut Remarque : L'application des instructions suivantes ne redéfinira que les paramètres Bluetooth de l'imprimante. 1 Touchez la flèche vers la droite 2 Touchez Paramètres, puis touchez Réinitialiser Bluetooth. , puis touchez Bluetooth sur le panneau de commande. 23 Français Utilisation d'un passe pour l'authentification des périphériques Bluetooth Résolution des problèmes de configuration Résolution des problèmes de configuration Les sections suivantes vous aident à résoudre les problèmes que vous pouvez rencontrer lors de la configuration de l'imprimante. Pour obtenir une aide supplémentaire, reportez-vous au guide de l'utilisateur (disponible sur l'ordinateur après l'installation du logiciel). Problèmes de configuration de l'imprimante Français • Assurez-vous que le ruban adhésif et les éléments d'emballage ont été retirés de l'extérieur et de l'intérieur de l'imprimante. • Assurez-vous que les cordons et les câbles utilisés (par exemple, un câble USB) sont en bon état de fonctionnement. • Assurez-vous que le bouton (Marche/arrêt) est allumé et ne clignote pas. Lors de la mise sous tension initiale de l'imprimante, son préchauffage dure environ 45 secondes. • Vérifiez que l'imprimante affiche bien l'état « Prêt » et qu'aucun autre voyant n'est allumé ou clignote sur le panneau de commande de l'imprimante. Si des voyants sont allumés ou clignotent, reportez-vous au message affiché sur le panneau de commande de l'imprimante. • Vérifiez que le cordon d'alimentation et le câble de l'adaptateur sont bien raccordés et que la prise de courant murale est alimentée. • Si vous utilisez l'imprimante sur batterie, assurez-vous que la batterie est chargée et fonctionne correctement. Si le niveau de charge de la batterie est très faible, l'imprimante peut ne pas imprimer une page entière avant d'éjecter la page. Branchez le cordon d'alimentation pour commencer à charger la batterie. Pour plus d'informations sur l'utilisation de la batterie, consultez le guide de l'utilisateur. • Vérifiez le chargement du papier dans le bac et l'absence de bourrage de papier dans l'imprimante. • Assurez-vous que tous les loquets et capots sont bien fermés. Comment puis-je installer le guide de l'utilisateur ? Suivant l'option que vous sélectionnez lors de l'installation du logiciel HP, il est possible que le guide de l'utilisateur ne soit pas installé sur votre ordinateur. 3. Conseil : Si le CD du logiciel HP est introuvable ou que votre ordinateur n'est pas équipé d'un lecteur de DVD ou de CD, vous pouvez télécharger le logiciel HP à partir du site Web d'assistance HP (www.hp.com/go/customercare). À partir de ce site Web, recherchez votre imprimante, puis sélectionnez Software & Driver Downloads. Sélectionnez votre système d'exploitation, sélectionnez l'option de téléchargement de pilotes, puis sélectionnez l'option dont le nom contient « Full Feature Software and Drivers ». Pour installer le guide de l'utilisateur, procédez comme suit : 1. Insérez le CD du logiciel fourni avec l'imprimante dans votre ordinateur, puis suivez les instructions à l'écran. 2. Sur l'écran indiquant les logiciels recommandés, sélectionnez l'option correspondant à votre système d'exploitation : Suivez les instructions à l'écran pour terminer l'installation du guide de l'utilisateur. • Windows : Sélectionnez l'option dont le nom contient « Aide ». • Mac OS X : Sélectionnez l'option Logiciel recommandé HP 24 Résolution des problèmes de configuration Problèmes liés à l'installation du logiciel Problèmes de configuration ou d'utilisation de la fonction Bluetooth La liaison sans fil est parfois interrompue ou indisponible en raison d'un signal parasite, de problèmes d'intensité du signal ou d'éloignement, ou si l'imprimante n'est pas prête pour un motif quelconque. • Assurez-vous que l'imprimante est à portée de l'appareil émetteur Bluetooth. Le mode Bluetooth permet d'assurer l'impression à une portée de 10 mètres (30 pieds). • Si un document ne s'imprime pas, le signal a pu être interrompu. Si l'ordinateur affiche un message indiquant un problème de signal, annulez la tâche d'impression et relancez-la depuis l'ordinateur. 25 Français • Avant d'installer le logiciel, assurez-vous que tous les autres programmes sont fermés. • Si vous utilisez un ordinateur sous Windows qui ne reconnaît pas le chemin d'accès que vous avez indiqué pour le lecteur de CD-ROM, vérifiez que vous avez spécifié la lettre d'unité correcte. • Si le CD du logiciel HP inséré dans le lecteur de CD-ROM n'est pas reconnu par l'ordinateur, vérifiez que ce CD n'est pas endommagé. Vous pouvez également télécharger le logiciel HP à partir du site Web HP (www.hp.com/go/customercare). • Si vous utilisez un ordinateur fonctionnant sous Windows et effectuez une connexion à l'aide d'un câble USB, assurez-vous que les pilotes USB n'ont pas été désactivés dans le Gestionnaire de périphériques Windows. • Si vous utilisez un ordinateur fonctionnant sous Windows et si ce dernier ne parvient pas à détecter l'imprimante, exécutez l'utilitaire de désinstallation (util\ccc\uninstall.bat sur le CD du logiciel HP) pour effectuer une désinstallation complète du logiciel. Redémarrez l'ordinateur et réinstallez le logiciel. Déclaration de garantie limitée HP Déclaration de garantie limitée Hewlett-Packard Produit HP Supports logiciels Imprimante Cartouches d'encre Durée de la garantie limitée 90 jours 1 an Jusqu'à épuisement de l'encre HP ou jusqu'à expiration de la date de garantie imprimée sur la cartouche (selon le cas qui se produira en premier). Cette garantie ne couvre pas les produits utilisant de l'encre HP qui ont été reconditionnés, mal utilisés ou altérés. 1 an Têtes d'impression (ne s'applique qu'aux produits avec des têtes d'impression pouvant être remplacées par le client) Accessoires 1 an, sauf indication contraire Français A. Extension de garantie limitée 1. Hewlett-Packard (HP) garantit au client utilisateur final que les produhits HP décrits précédemment sont exempts de défauts de matériaux et malfaçons pendant la durée indiquée ci-dessus, à compter de la date d'achat par le client. 2. Pour les logiciels, la garantie limitée HP est valable uniquement en cas d'impossibilité d'exécuter les instructions de programmation. HP ne garantit pas que le fonctionnement du logiciel ne connaîtra pas d'interruptions ni d'erreurs. 3. La garantie limitée HP ne couvre que les défauts qui apparaissent dans le cadre de l'utilisation normale du produit et ne couvre aucun autre problème, y compris ceux qui surviennent du fait : a. d'une mauvaise maintenance ou d'une modification ; b. de logiciels, de supports, de pièces ou de consommables non fournis ou non pris en charge par HP ; c. du fonctionnement du produit hors de ses caractéristiques ; ou d. d'une modification non autorisée ou d'une mauvaise utilisation. 4. Pour les imprimantes HP, l'utilisation d'une cartouche d'un autre fournisseur ou d'une cartouche rechargée n'entraîne pas la résiliation de la garantie ni d'un contrat de support HP. Toutefois, si la panne ou les dégâts peuvent être attribués à l'utilisation d'une cartouche d'un autre fournisseur, d'une cartouche rechargée ou d'une cartouche périmée, HP facturera les montants correspondant au temps et au matériel nécessaires à la réparation de l'imprimante. 5. Si, pendant la période de garantie applicable, HP est informé d'une défaillance concernant un produit couvert par la garantie HP, HP choisira de réparer ou de remplacer le produit défectueux. 6. Si HP est dans l'incapacité de réparer ou de remplacer, selon le cas, un produit défectueux couvert par la garantie HP, HP devra, dans un délai raisonnable après avoir été informé du défaut, rembourser le prix d'achat du produit. 7. HP ne sera tenu à aucune obligation de réparation, de remplacement ou de remboursement tant que le client n'aura pas retourné le produit défectueux à HP. 8. Tout produit de remplacement peut être neuf ou comme neuf, pourvu que ses fonctionnalités soient au moins équivalentes à celles du produit remplacé. 9. Les produits HP peuvent contenir des pièces, des composants ou des matériels reconditionnés équivalents à des neufs en termes de performances. 10. La garantie limitée HP est valable dans tout pays dans lequel le produit HP couvert est distribué par HP. Des contrats apportant des services de garantie supplémentaires, tels que la réparation sur site, sont disponibles auprès des services de maintenance agréés par HP dans les pays dans lequel le produit est distribué par HP ou par un importateur agréé. B. Restrictions de garantie DANS LA MESURE OÙ LES LOIS LOCALES L'AUTORISENT, HP OU SES FOURNISSEURS TIERS NE FONT AUCUNE AUTRE GARANTIE OU CONDITION, EXPRESSE OU IMPLICITE, EN CE QUI CONCERNE LES PRODUITS HP ET NIENT TOUTE GARANTIE IMPLICITE DE COMMERCIALISATION, DE QUALITÉ SATISFAISANTE OU D'ADAPTATION À UN BUT PARTICULIER. C. Restrictions de responsabilité 1. Dans la mesure où les lois locales l'autorisent, les recours énoncés dans cette déclaration de garantie constituent les recours exclusifs du client. 2. DANS LA MESURE OÙ LES LOIS LOCALES L'AUTORISENT, EXCEPTION FAITE DES OBLIGATIONS SPÉCIFIQUEMENT ÉNONCÉES DANS LA PRÉSENTE DÉCLARATION DE GARANTIE, HP OU SES FOURNISSEURS TIERS NE POURRONT ÊTRE TENUS POUR RESPONSABLES DE DOMMAGES DIRECTS, INDIRECTS, SPÉCIAUX OU ACCIDENTELS, QU'ILS SOIENT BASÉS SUR UN CONTRAT, UN PRÉJUDICE OU TOUTE AUTRE THÉORIE LÉGALE, QUE CES DOMMAGES SOIENT RÉPUTÉS POSSIBLES OU NON. D. Lois locales 1. Cette déclaration de garantie donne au client des droits juridiques spécifiques. Le client peut également posséder d'autres droits selon les états des Etats-Unis, les provinces du Canada, et les autres pays ou régions du monde. 2. Si cette déclaration de garantie est incompatible avec les lois locales, elle sera considérée comme étant modifiée pour être conforme à la loi locale. Selon ces lois locales, certaines renonciations et limitations de cette déclaration de garantie peuvent ne pas s'appliquer au client. Par exemple, certains états des Etats-Unis, ainsi que certains gouvernements hors des Etats-Unis (y compris certaines provinces du Canada), peuvent : a. exclure les renonciations et limitations de cette déclaration de garantie des droits statutaires d'un client (par exemple au Royaume-Uni) ; b. restreindre d'une autre manière la possibilité pour un fabricant d'imposer ces renonciations et limitations ; ou c. accorder au client des droits de garantie supplémentaires, spécifier la durée des garanties implicites que le fabricant ne peut nier, ou ne pas autoriser les limitations portant sur la durée des garanties implicites. 3. EXCEPTÉ DANS LA MESURE AUTORISÉE PAR LA LÉGISLATION, LES TERMES DE LA PRÉSENTE DÉCLARATION DE GARANTIE N'EXCLUENT, NE LIMITENT NI NE MODIFIENT LES DROITS STATUTAIRES OBLIGATOIRES APPLICABLES À LA VENTE DES PRODUITS HP AUXDITS CLIENTS, MAIS VIENNENT S'Y AJOUTER. Garantie du fabricant HP Cher client, Vous trouverez, ci-après, les coordonnées de l’entité HP responsable de l'exécution de la garantie fabricant relative à votre matériel HP dans votre pays. En vertu de votre contrat d’achat, il se peut que vous disposiez de droits légaux supplémentaires à l’encontre de votre vendeur. Ceux-ci ne sont aucunement affectés par la présente garantie du fabricant HP. En particulier, si vous êtes un consommateur domicilié en France (départements et territoires d’outre-mer (DOM-TOM) inclus dans la limite des textes qui leur sont applicables), le vendeur reste tenu à votre égard des défauts de conformité du bien au contrat et des vices rédhibitoires hhdans les conditions prévues aux articles 1641 à 1649 du Code civil. Code de la consommation : "Art. L. 211-4. - Le vendeur est tenu de livrer un bien conforme au contrat et répond des défauts de conformité existant lors de la délivrance. Il répond également des défauts de conformité résultant de l'emballage, des instructions de montage ou de l'installation lorsque celle-ci a été mise à sa charge par le contrat ou a été réalisée sous sa responsabilité." "Art. L. 211-5. - Pour être conforme au contrat, le bien doit : 1° Etre propre à l'usage habituellement attendu d'un bien semblable et, le cas échéant correspondre à la description donnée par le vendeur et posséder les qualités que celui-ci a présentées à l'acheteur sous forme d'échantillon ou de modèle ; - présenter les qualités qu'un acheteur peut légitimement attendre eu égard aux déclarations publiques faites par le vendeur, par le producteur ou par son représentant, notamment dans la publicité ou l'étiquetage ; 2° Ou présenter les caractéristiques définies d'un commun accord par les parties ou être propre à tout usage spécial recherché par l'acheteur, porté à la connaissance du vendeur et que ce dernier a accepté." "Art. L.211-12. – L’action résultant du défaut de conformité se prescrit par deux ans à compter de la délivrance du bien." Code civil : "Code civil Article 1641 : Le vendeur est tenu de la garantie à raison des défauts cachés de la chose vendue qui la rendent impropre à l’usage auquel on la destine, ou qui diminuent tellement cet usage, que l’acheteur ne l’aurait pas acquise, ou n’en aurait donné qu’un moindre prix, s’il les avait connus. "Code civil Article 1648 : L’action résultant des vices rédhibitoires doit être intentée par l’acquéreur dans un délai de deux ans à compter de la découverte du vice." France : Hewlett-Packard France, SAS 80, rue Camille Desmoulins 92788 Issy les Moulineaux Cedex 9 Belgique : Hewlett-Packard Belgium BVBA/SPRL, Hermeslaan 1A, B-1831 Brussels Luxembourg : Hewlett-Packard Luxembourg SCA, Vegacenter, 75, Parc d'Activités Capellen, L-8308 Capellen 26 Índice Usar a impressora............................................................................................................................ 28 Visão geral dos botões e luzes..................................................................................................... 29 Ícones no visor do painel de controle................................................................................30 Instalar e usar a bateria.............................................................................................................. 30 Segurança da bateria..................................................................................................... 31 Carregar e usar a bateria................................................................................................ 31 Armazenamento da bateria............................................................................................. 31 Dicas para transporte.................................................................................................................. 32 Conectar a impressora usando Bluetooth........................................................................................... 33 Configurar uma conexão sem fio Bluetooth.................................................................................. 33 Para configurar uma conexão sem fio Bluetooth ................................................................34 Definir segurança do Bluetooth para a impressora........................................................................ 35 Utilização de senha para autenticar dispositivos Bluetooth...................................................35 Definir a impressora para ficar visível ou invisível aos dispositivos Bluetooth...........................35 Restaurar as configurações padrão de fábrica...................................................................35 Solucionar problemas de configuração.............................................................................................. 36 Problemas na configuração da impressora........................................................................36 Problemas durante a instalação do software......................................................................37 Problemas com configuração ou uso do Bluetooth..............................................................37 Informações sobre segurança Sempre siga as precauções básicas de segurança ao usar esta impressora para diminuir o risco de queimaduras ou choques elétricos. 1.Leia e entenda todas as instruções da documentação que acompanha a impressora. 2.Observe todas as advertências e instruções indicadas na impressora. 3.Desligue a impressora da tomada elétrica antes de limpá-la. 4.Não instale nem use esta impressora perto da água ou quando você estiver molhado. 5.Instale a impressora de forma segura, em superfície estável. 6.Instale a impressora em local protegido onde ninguém possa pisar ou tropeçar no fio de alimentação e onde o fio possa ser danificado. 7.Se a impressora não funcionar normalmente, consulte o guia do usuário (disponível no computador após a instalação do software). 8.Não há nenhuma peça interna que possa ser reposta ou consertada pelo próprio usuário. Os consertos devem ser feitos por técnicos qualificados. 9.Use apenas o adaptador de energia externo fornecido com a impressora. Nota: A tinta dos cartuchos é usada de maneiras diferentes no processo de impressão, incluindo no processo de inicialização, que prepara a impressora e os cartuchos para impressão, e na manutenção do cabeçote de impressão, que mantém os bicos de tinta limpos e a tinta fluindo normalmente. Além disso, um pouco de tinta é deixado no cartucho depois que é usado. Para mais informações, consulte www.hp.com/go/inkusage. 27 Português Declaração de garantia limitada da HP............................................................................................. 38 Usar a impressora Obrigado por comprar esta impressora HP Officejet Mobile All‑in‑One. Com ela, você pode imprimir documentos e fotos, digitalizar documentos em um computador conectado e fazer cópias. Para digitalizar e copiar, use o painel de controle da impressora. Também é possível usar o painel de controle para alterar as configurações, imprimir relatórios ou obter ajuda sobre a impressora. Dica: Você também pode alterar as configurações da impressora usando ferramentas de software disponíveis em seu computador, como a Caixa de ferramentas (Windows e Windows Mobile) ou o Utilitário HP (Mac OS X). Para obter mais informações sobre essas ferramentas, consulte o guia do usuário (disponível no computador após a instalação do software). Onde está o guia do usuário? O guia do usuário dessa impressora (chamado também de “Ajuda”) é colocado em seu computador durante a instalação do software HP. Esse guia fornece informações sobre os seguintes tópicos: Informações sobre solução de problemas • Informações sobre suprimentos e acessórios de impressão compatíveis (se disponível para a impressora) Português • • Instruções detalhadas para usar a impressora Avisos importantes e informações regulamentares e ambientais Você pode abrir esse guia a partir do software da impressora HP (Microsoft® Windows®) ou do menu de Ajuda (Mac OS X): • Windows: Clique em Iniciar, selecione Programas ou Todos os programas, selecione HP, selecione a pasta da impressora HP e, em seguida, selecione Ajuda. • Mac OS X: No Finder, clique em Ajuda > Ajuda Mac. Na janela Visualizador de Ajuda, escolha a impressora no menu pop-up Ajuda do Mac. Além disso, uma versão em Adobe Acrobat desse guia está disponível no site de suporte da HP (www.hp.com/go/customercare). Dica: Se você não conseguir localizar o guia do usuário em seu computador, pode ser que ele não tenha sido copiado para o computador durante a instalação do software HP. Para obter mais informações, consulte "Como instalo o guia do usuário?" na página 36. As informações de conformidade e regulamentares para a União Europeia estão disponíveis na seção “Informações técnicas” do guia do usuário (chamado também de "Ajuda"). Além disso, a Declaração de conformidade está disponível no site a seguir: www.hp.eu/certificates. 28 Usar a impressora Visão geral dos botões e luzes O seguinte diagrama e a tabela relacionada fornecem uma referência rápida para os recursos do painel de controle da impressora. 1 2 3 7 6 Etiqueta Nome e descrição 1 Início ( ): Pressione aqui para voltar à tela inicial a partir de qualquer outra tela. 2 Visor em cores: O visor em cores é uma tela sensível ao toque usada para navegar e selecionar as funções desejadas da impressora. 3 Ajuda ( ): Toque no ícone de ajuda para abrir a tela Ajuda. 4 Cancelar Interrompe um trabalho, sai de uma tela ou sai das configurações. 5 Seta para a direita ( ): Navega pelas configurações das telas. 6 Voltar ( ): Toque nesse botão para retornar à tela anterior. 7 Seta para a esquerda ( ): Navega pelas configurações das telas. Saiba mais! Para obter mais informações sobre o uso do painel de controle e dos recursos da impressora, consulte o guia do usuário. (O guia do usuário estará disponível no computador após a instalação do software). 29 Português 5 4 Usar a impressora Ícones no visor do painel de controle Ícone Objetivo Copiar: Exibe uma tela pela qual é possível fazer cópias ou selecionar outras opções. Digitalizar: Exibe uma tela pela qual é possível digitalizar documentos ou alterar as confi gurações de digitalização. Foto: Exibe a tela Foto, que permite selecionar opções. Confi guração: Exibe a tela Confi guração para a geração de relatórios e a alteração de confi gurações. Status da tinta: Exibe a tela onde é possível ver informações sobre os cartuchos de tinta, incluindo os níveis estimados de tinta. Português OBSERVAÇÃO: Os avisos e indicadores do nível de tinta fornecem estimativas apenas com objetivo de planejamento. Quando receber uma mensagem de aviso de pouca tinta, verifi que se você tem um cartucho de impressão disponível para substituição. Não é necessário substituir os cartuchos até que a qualidade de impressão se torne inaceitável. Bluetooth: Exibe as opções e a confi guração de Bluetooth. Bateria: Exibe as opções de bateria e de energia. Instalar e usar a bateria Uma bateria recarregável de íon de lítio vem com a impressora. Ela também está disponível para compra como um acessório opcional. Saiba mais! SD C MM Para obter mais informações sobre pedido e uso da bateria, consulte o guia do usuário. (O guia do usuário estará disponível no computador após a instalação do software). 30 Usar a impressora Segurança da bateria ADVERTÊNCIA! Carregue a bateria por 4 horas antes de utilizá-la pela primeira vez. Como é normal que a bateria fique quente enquanto está sendo carregada, não a carregue dentro de uma mala ou outro espaço fechado; isso pode fazer com que ela se aqueça em excesso. Nota: É normal que o adaptador de energia fique quente quando ligado a uma tomada. • • • • • • • Use somente a bateria projetada especificamente para a impressora. Para obter mais informações, consulte o guia do usuário. Para descartar a bateria, entre em contato com uma empresa de descarte de resíduos para se informar sobre restrições locais ou reciclagem de baterias. Apesar de a bateria de lítio recarregável não conter mercúrio, é necessário sua reciclagem ou seu descarte apropriado ao final da vida útil. Para obter mais informações, consulte o guia do usuário. A bateria poderá explodir se for recolocada de forma incorreta ou descartada no fogo. Não provoque curto-circuito na bateria. Para adquirir uma bateria de reposição, entre em contato com um distribuidor HP local. Para obter mais informações, consulte o guia do usuário. Para evitar o risco de incêndio, queimaduras ou danos à bateria, não deixe que nenhum objeto metálico encoste nos contatos da mesma. Não desmonte a bateria. A bateria não tem nenhuma peça interna que possa ser reposta ou consertada pelo próprio usuário. Tenha extremo cuidado ao lidar com uma bateria com vazamento ou dano. Se entrar em contato com algum eletrólito, lave a área exposta com água e sabão. Se houver contato com os olhos, lave-os com muita água durante 15 minutos e procure um médico. Não exponha a bateria a temperaturas de armazenamento acima de 60°C (140°F) ou abaixo de -20°C (-4°F). Carregar e usar a bateria Nota: A impressão Bluetooth usa mais energia da bateria do que a impressão com fio. • Carregue a bateria por 4 horas antes de utilizá-la pela primeira vez. Para cargas subsequentes, serão necessárias em torno de 3 horas para carregar completamente a bateria. • Quando uma bateria estiver sendo carregada, a luz de carga da bateria será indicada em âmbar. Se a luz estiver vermelha, a bateria poderá estar com defeito e deverá ser substituída. • Para ver o status da bateria, toque na opção Medidor de energia, no visor do painel de controle. O status da bateria também é exibido na Caixa de ferramentas (Windows) e no Utilitário HP (Mac OS X). Se você estiver utilizando um dispositivo do Microsoft Windows Mobile®, será possível usar o software Caixa de ferramentas para PDAs. Para obter mais informações, consulte o guia do usuário. • Se a bateria estiver prestes a se esgotar, ligue o adaptador do cabo de alimentação para carregá-la ou substitua-a por uma bateria carregada. • Para maximizar a vida útil e a capacidade da bateria, carregue e utilize-a em locais onde a temperatura esteja entre 0°C (32°F) e 40°C (104°F). Armazenamento da bateria • • Antes de armazenar a bateria por um período prolongado, carregue-a totalmente. Não deixe a bateria sem carga (vazia) por mais de 6 meses. Para maximizar a vida útil e a capacidade da bateria, armazene-a em locais onde a temperatura seja entre -20°C (-4°F) e 60°C (140°F). 31 Português • Usar a impressora Dicas para transporte As dicas a seguir referem-se à preparação da impressora para transporte em viagem: • Um cartucho de tinta recentemente aberto vazará um pouco em alta altitude (como em aviões). Para evitar o vazamento, deixe para instalar os novos cartuchos de tinta quando chegar ao destino. Antes disso, mantenha os cartuchos em suas embalagens originais. • Sempre desligue a impressora usando o (botão Liga/desliga). Isso permite que a impressora trave os cartuchos no lugar e proteja-os para que não sequem. CUIDADO! Para evitar que os injetores de tinta do cartucho entupam ou que a impressora seja danificada, aguarde o apagamento completo de todas as luzes antes de remover a bateria ou o cabo de alimentação. Este processo deve levar cerca de 16 segundos. Se a impressora não for desligada corretamente, é possível que suas próximas impressões saiam riscadas ou com cores ausentes. Se isso ocorrer, limpe os cartuchos de tinta. Para obter mais informações sobre a limpeza dos cartuchos de tinta, consulte o guia do usuário. • Antes de transportar a impressora, certifique-se de desconectar o cabo de alimentação e o adaptador de alimentação da impressora; fechar a bandeja de saída; e fechar a tampa. • Ao viajar para outro país/região, não se esqueça de levar os adaptadores de tomada necessários. • Os números dos cartuchos de tinta são diferentes ao redor do mundo. Para obter um guia dos números de cartuchos nos diferentes países/regiões, consulte “Informações de viagem” no software Caixa de ferramentas (disponível nos computadores ou PDAs que executam o Windows ou o Windows Mobile) ou consulte o “Travel Info” (Informações de viagem) no Utilitário HP (disponível nos computadores Macintosh). Português • Use somente o adaptador de energia que é fornecido com a impressora. Não use nenhum transformador de voltagem ou conversor. O adaptador pode ser usado com fontes de alimentação CA de 100 a 240 volts, 50 ou 60 Hz. • Remova a bateria se não for usar a impressora por mais de 1 mês. • Ao viajar com papel para fotos, não dobre-o para que não se deforme ou ondule. O papel fotográfico deve estar liso antes da impressão. Se os cantos do papel fotográfico se enrolarem mais de 10 mm (3/8 polegadas), endireite o papel colocando-o no saco plástico que pode ser fechado e role esse saco na borda de uma mesa até o papel se achatar. 32 Conectar a impressora usando Bluetooth A impressora possui um rádio Bluetooth incorporado. Com a tecnologia sem fi o Bluetooth, você pode se conectar à impressora sem a necessidade de cabos, usando ondas de rádio no espectro de 2,4 GHz. A tecnologia Bluetooth geralmente é utilizada para distâncias curtas (até 10 metros ou 30 pés). Nota: A única funcionalidade de software disponível com uma conexão Bluetooth é a impressão. Não foi possível concluir a digitalização através de uma conexão Bluetooth. Saiba mais! Para obter mais informações sobre como usar Bluetooth e defi nir as confi gurações sem fi o Bluetooth, consulte o guia do usuário. (O guia do usuário estará disponível no computador após a instalação do software). Configurar uma conexão sem fio Bluetooth Esta seção descreve como instalar e confi gurar a impressora para uma conexão sem fi o Bluetooth. Você pode defi nir as confi gurações do Bluetooth sem fi o durante a instalação do software ou confi gurar depois usando a Caixa de ferramentas (Windows e Windows Mobile) ou o Utilitário HP (Mac OS X). Para obter mais informações, consulte o guia do usuário. Dica: É possível também defi nir confi gurações mais tarde usando a Caixa de ferramentas (Windows e Windows Mobile) ou o Utilitário HP (Mac OS X). Para obter mais informações, consulte o guia do usuário. 33 Português Nota: Não é necessário ter USB para confi gurar o Bluetooth. Não conecte um cabo USB. Conectar a impressora usando Bluetooth Para configurar uma conexão sem fio Bluetooth Windows Mac OS X 1. Insira o CD do software fornecido com a impressora no computador e, depois, siga as instruções na tela para instalar o software HP. 1. Insira o CD do software fornecido com a impressora no computador e, depois, siga as instruções na tela para instalar o software HP. Nota: Se você estiver usando um adaptador Bluetooth externo para seu computador, as instruções específicas para adicionar a impressora poderão ser diferentes. Para obter mais informações, consulte a documentação ou o utilitário que acompanham o adaptador Bluetooth. 2. Se você estiver utilizando um adaptador externo Bluetooth no computador, verifique se ele foi inicializado e conecte o adaptador Bluetooth à porta USB no computador. Se o computador possuir Bluetooth integrado, basta verificar se o computador foi inicializado e se o Bluetooth está ligado. 2. Se você estiver utilizando um adaptador externo Bluetooth no computador, verifique se ele foi inicializado e conecte o adaptador Bluetooth à porta USB no computador. Se o computador possuir Bluetooth integrado, basta verificar se o computador foi inicializado e se o Bluetooth está ligado. 3. Clique em Preferências do sistema no Dock e em Imprimir e enviar fax. 4. Clique em + (Adicionar). 5. Selecione a entrada para a impressora na lista com Bluetooth ao lado do nome e clique em Adicionar. Português 3. Na barra de tarefas do Windows, clique em Iniciar, depois em Painel de Controle, em Hardware e Som e depois em Adicionar uma impressora. - Ou Clique em Iniciar, clique em Impressora ou Impressoras e aparelhos de fax e clique duas vezes no ícone Adicionar impressora ou clique em Adicionar uma impressora. 6. Siga as instruções exibidas na tela para concluir a instalação. 4. Siga as instruções exibidas na tela para concluir a instalação. 34 Conectar a impressora usando Bluetooth Definir segurança do Bluetooth para a impressora Você pode ativar as configurações de segurança da impressora a seguir no painel de controle da impressora: • Exigir a autenticação de senha para que alguém imprima na impressora de um dispositivo Bluetooth. • Tornar a impressora visível ou invisível para as impressoras Bluetooth que estiverem dentro do intervalo de alcance. Dica: Para habilitar essas configurações, você pode usar a Caixa de ferramentas (Windows), o Utilitário HP (Mac OS X) ou o software da Caixa de ferramentas para PDAs (Windows Mobile). Para obter mais informações, consulte o guia do usuário. Utilização de senha para autenticar dispositivos Bluetooth Você pode configurar o nível de segurança da impressora como Alto ou Baixo. • Baixo: A impressora não exige uma senha. Qualquer dispositivo Bluetooth dentro de seu raio de alcance pode imprimir nela. Nota: A configuração de segurança padrão é Baixo. O nível de segurança baixo não requer autenticação. • Alto: A impressora exige uma senha do dispositivo Bluetooth antes de permitir que ele envie uma tarefa de impressão a ela. Definir a impressora para ficar visível ou invisível aos dispositivos Bluetooth Você pode configurar a impressora para ficar visível para dispositivos Bluetooth (público) ou invisível para qualquer dispositivo (particular). • Visível: Qualquer dispositivo Bluetooth dentro do intervalo de alcance pode imprimir na impressora. • Invisível: Apenas os dispositivos Bluetooth que tiverem armazenado o endereço da impressora poderão imprimir nela. Nota: A impressora é fornecida com o nível padrão de acessibilidade Visível. Restaurar as configurações padrão de fábrica Nota: O uso das instruções a seguir redefinirá somente as configurações Bluetooth da impressora. 1 Toque na seta para a direita 2 Toque em Configurações e, em seguida, toque em Redefinir Bluetooth. e depois toque em Bluetooth no painel de controle. 35 Português Nota: A impressora é fornecida com uma senha predefinida como seis zeros “000000”. Solucionar problemas de configuração Solucionar problemas de configuração As seções a seguir oferecem ajuda para solucionar problemas que você pode encontrar ao configurar a impressora. Se você precisar de mais ajuda, consulte o guia do usuário (disponível no computador após a instalação do software). Problemas na configuração da impressora Português • Verifique se toda a fita adesiva e o material de embalagem foram removidos de dentro e fora da impressora. • Verifique se os fios e cabos que você está utilizando (como o cabo USB) estão em bom estado. • Verifique se o (botão Liga/desliga) está aceso, e não piscando. Quando a impressora é ligada pela primeira vez, ela leva aproximadamente 45 segundos para aquecer. • Verifique se a impressora está no estado “pronto” e se nenhuma outra luz do painel de controle da impressora está acesa ou piscando. Se alguma luz estiver acesa ou piscando, veja a mensagem no painel de controle da impressora. • Verifique se o cabo e o adaptador de alimentação estão bem conectados e se a tomada está funcionando corretamente. • Se a impressora estiver usando a energia da bateria, certifique-se de que ela esteja carregada e funcionando de forma apropriada. Se a carga da bateria estiver baixa em um nível crítico, a impressora pode não imprimir toda a página antes de ejetar a página. Conecte o cabo de força para começar a carregar a bateria. Para obter mais informações sobre uso da bateria, consulte o guia do usuário. • Verifique se o papel foi colocado corretamente na bandeja e se não está causando congestionamento dentro da impressora. • Verifique se todas as travas e tampas estão corretamente fechadas. Como instalo o guia do usuário? Dependendo da opção que você selecionar ao instalar o software HP, o guia do usuário poderá não ser instalado em seu computador. 3. Dica: Caso não consiga localizar o CD do software HP ou se o computador não tiver uma unidade de CD ou de DVD, você poderá fazer download do software do site de suporte da HP (www.hp.com/go/ customercare). Nesse site, procure a sua impressora e selecione Downloads de software e driver. Selecione o sistema operacional, selecione a opção para downloads de drivers e, em seguida, selecione a opção intitulada "Software e drivers com recursos completos". Para instalar o guia do usuário, execute as etapas a seguir: 1. Insira o CD do software fornecido com a impressora no computador e siga as instruções na tela. 2. Na tela em que é exibido o software recomendado, selecione a opção para o seu sistema operacional. Siga as instruções na tela para concluir a instalação do guia do usuário. • Windows: Selecione a opção com “Ajuda” no nome. • Mac OS X: Selecione a opção Software recomendado HP. 36 Solucionar problemas de configuração Problemas durante a instalação do software • Antes de instalar o software, feche todos os outros programas. • Se estiver usando um computador com Windows, e o computador não reconhecer o caminho digitado para a unidade de CD, verifique se especificou a letra de unidade correta. • Se o computador não conseguir reconhecer o CD do software HP na unidade, verifique se o CD está danificado. Você poderá também fazer o download do software HP do site da HP (www.hp.com/go/customercare). • Se você estiver usando um computador com Windows e uma conexão USB, certifique-se de que os drivers USB não tenham sido desabilitados no Gerenciador de Dispositivos do Windows. • Se você estiver utilizando o Windows e o computador não detectar a impressora, execute o utilitário de desinstalação (util\ccc\uninstall.bat no CD do software HP) para executar a desinstalação do driver do software. Reinicie o computador e reinstale o software. Problemas com configuração ou uso do Bluetooth Português A comunicação sem fio pode ser interrompida ou não estar disponível se houver problemas de interferência de sinal, distância ou intensidade, ou se a impressora não estiver pronta por algum motivo. • Certifique-se de que a impressora esteja na faixa do dispositivo de envio Bluetooth. A impressão Bluetooth permite a impressão sem fio em até 10 metros (30 pés). • Se um documento não imprimir, poderá ser uma interrupção do sinal. Se for exibida uma mensagem no computador explicando que há um problema com o sinal, cancele o trabalho de impressão e, em seguida, reenvie-o pelo computador. 37 Declaração de garantia limitada da HP Declaração de garantia limitada da Hewlett-Packard Produto HP Mídia de software Impressora Cartuchos de impressão ou de tinta Cabeças de impressão (aplicável somente aos produtos com cabeças de impressão substituíveis pelo cliente) Acessórios Duração da garantia limitada 90 dias 1 ano Até que a tinta HP acabe ou até a data do “fim da garantia” impressa no cartucho, o que ocorrer primeiro. Esta garantia não cobre produtos de tinta HP que tenham sido reabastecidos, refabricados, recondicionados, adulterados ou utilizados de forma incorreta. 1 ano 1 ano, a não ser que haja outra indicação Português A. Extensão da garantia limitada 1. A Hewlett-Packard (HP) garante ao cliente final que os produtos HP especificados acima estarão livres de defeitos de materiais e fabricação pelo período mencionado acima, que se inicia na data da compra pelo cliente. 2. No caso de produtos de software, a garantia limitada HP cobre apenas falhas de execução de instruções de programação. A HP não garante que a operação de qualquer produto será ininterrupta ou livre de erros. 3. A garantia limitada HP cobre somente os defeitos surgidos como resultado de uso normal do produto, e não cobre outros problemas, incluindo os que surgirem como resultado de: a. Manutenção ou modificação inadequada; b. Software, mídia, peças ou suprimentos não fornecidos ou aceitos pela HP; c. Operação fora das especificações do produto; d. Modificação não autorizada ou uso indevido. 4. Para produtos de impressoras HP, o uso de um cartucho não-HP ou de um cartucho recondicionado não afeta a garantia ao cliente nem qualquer contrato de suporte HP com o cliente. No entanto, se uma falha ou um dano da impressora puderem ser atribuídos ao uso de um cartucho não-HP ou recondicionado ou a um cartucho de tinta expirado, a HP cobrará suas taxas padrão referentes a tempo e materiais para fazer a manutenção na impressora quanto à falha ou ao dano em questão. 5. Se a HP for informada, durante o período de garantia aplicável, sobre um defeito em qualquer produto coberto pela garantia HP, poderá optar por substituir ou consertar o produto. 6. Se a HP não puder consertar ou substituir o produto defeituoso coberto pela garantia HP, como for aplicável, ela irá, dentro de um período de tempo razoável após a notificação do defeito, ressarcir o valor pago pelo produto. 7. A HP não tem obrigação de consertar, substituir ou ressarcir o valor pago até o cliente retornar o produto defeituoso à HP. 8. Qualquer produto de reposição pode ser novo ou em estado de novo, desde que a sua funcionalidade seja ao menos igual àquela do produto que está sendo substituído. 9. Os produtos HP podem conter peças manufaturadas, componentes, ou materiais equivalentes a novos no desempenho. 10. A Declaração de garantia limitada da HP é válida em qualquer país onde o produto coberto HP for distribuído pela HP. Contratos para serviços de garantia adicionais, como serviços nas instalações do cliente, podem estar disponíveis em qualquer representante de serviços HP em países onde o produto é distribuído pela HP ou por importador autorizado. B. Limitações da garantia DENTRO DOS LIMITES PERMITIDOS PELAS LEIS LOCAIS, NEM A HP NEM OS SEUS FORNECEDORES FAZEM QUALQUER OUTRA GARANTIA OU CONDIÇÃO DE QUALQUER NATUREZA, EXPRESSA OU IMPLÍCITA, GARANTIAS OU CONDIÇÕES IMPLÍCITAS DE COMERCIABILIDADE, QUALIDADE SATISFATÓRIA E ADEQUAÇÃO A UM PROPÓSITO PARTICULAR. C. Limitações de responsabilidade 1. Para a extensão permitida pela lei local, as soluções fornecidas nesta Declaração de Garantia são as únicas e exclusivas do cliente. 2. DENTRO DOS LIMITES PERMITIDOS PELAS LEIS LOCAIS, EXCETO PELAS OBRIGAÇÕES ESPECIFICAMENTE MENCIONADAS NESTA DECLARAÇÃO DE GARANTIA, EM HIPÓTESE ALGUMA A HP OU OS SEUS FORNECEDORES SERÃO RESPONSÁVEIS POR DANOS DIRETOS, INDIRETOS, ESPECIAIS, INCIDENTAIS OU CONSEQÜENCIAIS, SEJAM ELES BASEADOS EM CONTRATO, AÇÃO DE PERDAS E DANOS OU QUALQUER OUTRO RECURSO JURÍDICO, MESMO QUE HP TENHA SIDO AVISADA DA POSSIBILIDADE DE TAIS DANOS. D. Lei local 1. Esta Declaração de Garantia fornece ao cliente direitos legais específicos. O cliente pode também ter outros direitos que podem variar de estado para estado nos Estados Unidos, de província para província no Canadá e de país para país em outros lugares no mundo. 2. Na medida em que esta declaração de garantia for inconsistente com as leis locais, deve ser considerada emendada para se tornar consistente com tais leis. Sob elas, certas limitações desta declaração e isenções de responsabilidade podem não ser aplicáveis ao cliente. Por exemplo, alguns estados dos Estados Unidos, assim como alguns governos fora dos EUA (incluindo províncias canadenses), poderão: a. Impedir que isenções de responsabilidades e limitações nesta Declaração de garantia limitem os direitos legais de um consumidor (por exemplo, Reino Unido); b. Ou restringir a capacidade de um fabricante para impor tais renúncias ou limitações; ou c. Conceder ao cliente direitos de garantia adicionais, especificar a duração de garantias implícitas das quais fabricantes não podem isentar-se ou permitir limitações na duração de garantias implícitas. 3. OS TERMOS DESTA DECLARAÇÃO DE GARANTIA, EXCETO PARA OS LIMITES LEGALMENTE PERMITIDOS, NÃO EXCLUEM, RESTRIGEM OU SE MODIFICAM, E SÃO UM ACRÉSCIMO AOS DIREITOS LEGAIS APLICÁVEIS À VENDA DE PRODUTOS HP A TAIS CLIENTES. Informações relativas à Garantia Limitada da HP Estimado Cliente, Anexa à presente declaração encontra-se uma lista das empresas HP de entre as quais consta o nome e morada da empresa responsével pela prestação da Garantia Limitada da HP (garantia do fabricante) no seu país. Além da referida garantia do fabricante prestada pela HP, poderá também beneficiar, nos termos da legislação local em vigor, de outros direitos legais relativos à garantia, ao abrigo do respectivo Contrato de Compra e Venda. A presente garantia não representará quaisquer custos adicionais para o consumidor. A presente garantia limitada não afecta dos direitos dos consumidores constantes de leis locais imperativas, como seja o Decreto-Lei 67/2003, de 8 de Abril, com a redacção que lhe foi dada pelo Decreto-Lei 84/2008, de 21 de Maio. Portugal: Hewlett-Packard Portugal, Lda., Edificio D. Sancho I, Quinta da Fonte, Porto Salvo, 2780-730 Paco de Arcos, P-Oeiras 38 Obsah Použití tiskárny................................................................................................................................. 40 Přehled tlačítek a kontrolek..........................................................................................................41 Ikony displeje ovládacího panelu......................................................................................42 Instalace a používání baterie....................................................................................................... 42 Bezpečnost baterie.........................................................................................................43 Nabití a používání baterie..............................................................................................43 Skladování baterie.........................................................................................................43 Tipy pro cestování....................................................................................................................... 44 Připojení tiskárny pomocí nastavení Bluetooth.................................................................................... 45 Nastavení bezdrátového připojení Bluetooth................................................................................ 45 Nastavení bezdrátového připojení Bluetooth .....................................................................46 Nastavení zabezpečení rozhraní Bluetooth u tiskárny................................................................... 47 K ověření zařízení Bluetooth použijte přístupový kód........................................................... 47 Nastavení viditelnosti tiskárny pro zařízení Bluetooth........................................................... 47 Obnovení výchozích výrobních nastavení.......................................................................... 47 Řešení problémů s nastavením.......................................................................................................... 48 Problémy s nastavením tiskárny........................................................................................48 Problémy s instalací softwaru...........................................................................................49 Potíže s nastavením nebo používáním technologie Bluetooth................................................49 Prohlášení společnosti HP o omezené záruce..................................................................................... 50 Při používání této tiskárny vždy dodržujte bezpečnostní předpisy, aby se zamezilo nebezpečí zranění v důsledku požáru nebo poranění elektrickým proudem. 1.Pozorně si přečtěte všechny pokyny obsažené v dokumentaci dodané s tiskárnou. 2.Věnujte zvláštní pozornost varováním a pokynům uvedeným na tiskárně. 3.Před čištěním musí být tiskárna odpojena od elektrické zásuvky. 4.Neinstalujte ani nepoužívejte tuto tiskárnu v blízkosti vody nebo pokud máte vlhké ruce. 5.Instalujte tiskárnu bezpečně na stabilní povrch. 6.Tiskárnu instalujte na chráněném místě, kde nemůže dojít k poškození zařízení, k zakopnutí o přívodní kabel nebo k poškození kabelu. 7.Pokud tiskárna nepracuje správně, prohlédněte si elektronickou uživatelskou příručku (kterou naleznete v počítači po instalaci softwaru). 8.Uvnitř zařízení se nevyskytují žádné části, které by mohl uživatel sám opravit. S požadavky na servis se obraťte na kvalifikované pracovníky servisu. 9.Používejte jen síťový adaptér nebo baterii, které byly dodány s tiskárnou. Poznámka: Inkoust z inkoustových kazet je používán při procesu tisku mnoha různými způsoby, včetně inicializačního procesu, který připravuje tiskárnu a inkoustové kazety k tisku, a při údržbě tiskové hlavy, při které se udržují tiskové trysky čisté, aby mohl inkoust hladce protékat. Kromě toho zůstane v použité kazetě ještě určitý zbytek inkoustu. Více informací viz www.hp.com/go/inkusage. 39 čeština Bezpečnostní informace Použití tiskárny Děkujeme vám, že jste si zakoupili tuto multifunkční přenosnou tiskárnu HP Officejet Mobile All‑in‑One. Tato tiskárna umožňuje tisknout dokumenty a fotografie, skenovat dokumenty do připojeného počítače a vytvářet kopie. Pomocí ovládacího panelu tiskárny lze skenovat a kopírovat. Ovládací panel můžete použít také ke změně nastavení, tisku protokolů nebo k získání nápovědy týkající se tiskárny. Rada: Nastavení tiskárny můžete také změnit pomocí softwarových nástrojů v počítači, jako jsou například Nástroje Toolbox (Windows a Windows Mobile) nebo HP Utility (Mac OS X). Další informace o těchto nástrojích naleznete v uživatelské příručce (která je k dispozici v počítači po instalaci softwaru). Kde najdu tuto uživatelskou příručku? Uživatelská příručka pro tuto tiskárnu (označovaná také jako „Nápověda“) je k dispozici v počítači po instalaci softwaru HP. Tato příručka obsahuje informace o následujících tématech: Informace o řešení problémů, • informace o podporovaném tiskovém spotřebním materiálu a příslušenství (pokud jsou pro tiskárnu dostupné), • • podrobné pokyny k používání tiskárny, důležitá upozornění a informace o dopadu na životní prostředí a směrnicích. Tohoto průvodce můžete otevřít z tiskového softwaru HP (systém Microsoft® Windows®) nebo z nabídky Nápověda (systém Mac OS X): čeština • Windows: Klepněte na nabídku Start, vyberte položku Programy nebo Všechny programy, poté vyberte položku HP, vyberte složku tiskárny HP a poté vyberte možnost Nápověda. • Mac OS X: V okně Finder (Vyhledávač) klepněte na možnost Help (Nápověda) > Mac Help (Nápověda Mac). V okně Help Viewer (Prohlížeč nápovědy) vyberte z rozevírací nabídky Mac Help (Nápověda Mac) tiskárnu. Tato příručka je také k dispozici ve verzi pro aplikaci Adobe Acrobat, a to na stránkách podpory společnosti HP (www.hp.com/go/customercare). Rada: Pokud uživatelskou příručku v počítači nemůžete nalézt, je možné, že do něj nebyla při instalaci softwaru HP zkopírována. Další informace naleznete v části „Jak nainstalovat uživatelskou příručku?“ na straně 48. Informace o předpisech a shodě s předpisy Evropské unie jsou k dispozici v uživatelské příručce (označovaná také jako „Nápověda“) v části „Technické informace“. Prohlášení o shodě je k dispozici také na webové stránce: www.hp.eu/certificates. 40 Použití tiskárny Přehled tlačítek a kontrolek Následující schéma a související tabulka podávají stručný přehled funkcí ovládacího panelu tiskárny. 1 2 3 7 6 5 4 1 Domů ( ): Stisknutím tohoto tlačítka se z libovolné obrazovky vrátíte na Úvodní obrazovku. 2 Barevný displej: Barevný displej je dotykovou obrazovkou a používá se pro navigaci a volbu požadovaných funkcí tiskárny. 3 Nápověda ( ): Po stisknutí ikony nápovědy se otevře obrazovka Nápověda. 4 Storno: Slouží k zastavení úlohy, opuštění obrazovky nebo ukončení nastavení. 5 Šipka vpravo ( ): Slouží k procházení možností obrazovek. 6 Zpět ( ): Stisknutím tohoto tlačítka se vrátíte na předchozí obrazovku. 7 Šipka vlevo ( ): Slouží k procházení možností obrazovek. Zjistěte více! Další informace o používání ovládacího panelu a funkcích tiskárny naleznete v uživatelské příručce. (Uživatelská příručka je k dispozici v počítači po instalaci softwaru.) 41 čeština Popisek Název a popis Použití tiskárny Ikony displeje ovládacího panelu Ikona Účel Kopírování: Zobrazuje obrazovku, na které můžete kopírovat nebo vybírat jiné možnosti. Skenovat: Zobrazuje obrazovku, na které můžete skenovat nebo měnit nastavení skenování. Fotografie: Zobrazuje obrazovku Fotografie pro výběr možností. Nastavení: Zobrazí obrazovku Nastavení pro generování protokolů a změnu nastavení. Stav inkoustu: Zobrazí obrazovku, na které zjistíte informace o inkoustových kazetách, včetně odhadované hladiny inkoustu. POZNÁMKA: Varování a indikátory týkající se hladiny inkoustu poskytují odhady pouze za účelem plánování. Jakmile se na displeji zobrazí varovné hlášení o nedostatku inkoustu, připravte si náhradní kazety, abyste zabránili případnému zpoždění tisku. Inkoustové kazety nemusíte měnit, dokud bude kvalita tisku přijatelná. Bluetooth: Zobrazí možnosti a nastavení technologie Bluetooth. Baterie: Zobrazí možnosti baterie a napájení. čeština Instalace a používání baterie S tiskárnou je dodávána lithium‑iontová dobíjecí baterie. Je možné ji také zakoupit jako volitelné příslušenství. Zjistěte více! SD C MM Další informace o objednání a použití baterie naleznete v uživatelské příručce. (Uživatelská příručka je k dispozici v počítači po instalaci softwaru.) 42 Použití tiskárny Bezpečnost baterie VAROVÁNÍ! Před prvním použitím nabíjejte baterii po dobu 4 hodin. Jelikož se baterie při nabíjení zahřívá, nenabíjejte ji v aktovce nebo jiném stísněném prostoru, protože by mohlo dojít k přehřátí baterie. Poznámka: Zdroj napájení je bývá při zapojení do elektrické zásuvky teplý na dotyk. • Používejte pouze baterii určenou výhradně pro tuto tiskárnu. Další informace naleznete v uživatelské příručce. • Pokud chcete baterii zlikvidovat, kontaktujte místní službu pro likvidaci odpadu ohledně místních omezení, které se týkají likvidace nebo recyklace baterií. Přesto, že tato lithium-iontová dobíjecí baterie neobsahuje rtuť, může být zapotřebí ji na konci životnosti recyklovat nebo správně zlikvidovat. Další informace naleznete v uživatelské příručce. • Baterie může vybuchnout, pokud ji vyměníte nesprávně nebo ji vystavíte ohni. Baterii nezkratujte. • Pro koupi náhradní baterie kontaktujte vašeho místního prodejce nebo prodejní středisko HP. Další informace naleznete v uživatelské příručce. • Aby nedošlo k požáru, zranění popálením nebo k poškození baterie, nedovolte, aby se kontaktů baterie dotýkaly kovové předměty. • Baterii nerozebírejte. Uvnitř baterie se nenacházejí žádné součásti, které lze opravit. • S baterií, která je poškozená nebo ze které uniká elektrolyt, zacházejte s nejvyšší opatrností. Pokud s elektrolytem přijdete do kontaktu, omyjte zasažené místo mýdlem a vodou. Pokud dojde ke kontaktu s očima, vyplachujte oko 15 minut vodou a poté vyhledejte lékařskou pomoc. • Nevystavujte baterii skladovacím teplotám přesahujícím 60 °C nebo -20 °C. Nabití a používání baterie Poznámka: Tisk pomocí technologie Bluetooth spotřebuje více energie než tisk pomocí kabelů. • Indikátor nabíjení baterie v průběhu nabíjení svítí oranžově. Jestliže je indikátor červený, je možné, že baterie je vadná a je nutné ji vyměnit. • Stav baterie zjistíte stisknutím Měřiče napájení na displeji ovládacího panelu. Stav baterie je znázorněn také v nástroji Toolbox (Windows) a v nástroji HP Utility (Mac OS X). Pokud používáte zařízení Microsoft Windows Mobile®, můžete využívat software panelu nástrojů pro zařízení PDA. Další informace naleznete v uživatelské příručce. • Pokud se baterie blíží vybití, připojte napájecí kabel k jejímu dobití nebo ji nahraďte nabitou baterií. • K maximálnímu prodloužení životnosti baterie a její kapacity baterii nabíjejte a používejte na místech s teplotami v rozmezí 0 °C a 40 °C. Skladování baterie • Před dlouhodobým skladováním baterii plně nabijte. Neponechávejte baterii ve vybitém (prázdném) stavu déle než 6 měsíců. • K maximálnímu prodloužení životnosti baterie a její kapacity baterii skladujte na místech s teplotami v rozmezí -20 °C a 60 °C. 43 čeština • Před prvním použitím nabíjejte baterii po dobu 4 hodin. Při následném nabíjení trvá úplné nabití baterie přibližně 3 hodiny. Použití tiskárny Tipy pro cestování Následující tipy vám pomohou s přípravou na přepravu tiskárny: • Nově otevřená inkoustová kazeta bude ve vysokých nadmořských výškách mírně vytékat (například v letadle). Proto počkejte s instalací nových inkoustových kazet až do příjezdu na místo určení. Do té doby kazety vždy uchovávejte v originálním obalu. • Tiskárnu vždy vypínejte pomocí vyschnutím. (tlačítka napájení). To umožní tiskárně kazety ukotvit a ochránit je před POZOR! Abyste zabránili zanesení trysek inkoustové kazety nebo poškození tiskárny, před vyjmutím baterie nebo odpojením napájecího kabelu vyčkejte, než zhasnou všechny kontrolky. Tento proces by měl trvat přibližně 16 sekund. Pokud tiskárnu nevypnete správným způsobem, na dalších výtiscích se mohou objevit pruhy nebo mohou chybět některé barvy. Pokud taková situace nastane, zkuste inkoustové kazety vyčistit. Více informací o čištění inkoustových kazet naleznete v uživatelské příručce. • Před přepravou tiskárny se ujistěte, že je napájecí kabel a síťový adaptér odpojen; Zavřete výstupní zásobník. Zavřete kryt. • Pokud cestujete do jiné země/oblasti, vezměte si s sebou potřebný adaptér pro zásuvky. • Počet inkoustových kazet se v různých částech světa může lišit. Průvodce počtem kazet v různých zemích či oblastech naleznete v „Informacích o cestování“ v softwaru panelu nástrojů (dostupné v počítači nebo zařízení PDA se systémem Windows nebo Windows Mobile) nebo v „Informacích o cestování“ v nástroji HP Utility (dostupné u počítačů Macintosh). • Používejte pouze síťový adaptér, který je dodáván s tiskárnou. Nepoužívejte žádný jiný transformátor napětí nebo konvertor. Síťový adaptér může být používán se zdroji střídavého proudu od 100 do 240 voltů, 50 nebo 60 Hz. • Pokud tiskárnu nebudete používat déle než měsíc, baterii vyjměte. • Když přepravujete fotografický papírem, zabalte jej rovně, aby se nezvlnil ani nezkroutil. Fotografický papír by měl být před zahájením tisku rovný. Pokud se rohy fotografického papíru ohýbají o více než 10 mm, narovnejte papír tak, že jej vložíte do uzavíratelného sáčku, který srolujete na okraji stolu, dokud se papír nevyrovná. čeština 44 Připojení tiskárny pomocí nastavení Bluetooth Tiskárna obsahuje vestavěný přijímač Bluetooth. Pomocí bezdrátové technologie Bluetooth můžete tiskárnu bezdrátově připojit pomocí rádiových vln ve spektru 2,4 GHz. Technologie Bluetooth se obvykle používá na krátké vzdálenosti (do 10 metrů). Poznámka: Tisk je jediná funkce softwaru dostupná při použití připojení Bluetooth. Prostřednictvím připojení Bluetooth nelze provádět skenování. Zjistěte více! Další informace o používání technologie Bluetooth a konfiguraci bezdrátového připojení Bluetooth najdete v uživatelské příručce. (Uživatelská příručka je k dispozici v počítači po instalaci softwaru.) Nastavení bezdrátového připojení Bluetooth Tato část popisuje postup při nastavení a konfiguraci tiskárny pro bezdrátové připojení Bluetooth. Bezdrátová nastavení Bluetooth můžete nakonfigurovat během instalace softwaru nebo tato nastavení můžete nakonfigurovat později prostřednictvím nástroje Toolbox (Windows a Windows Mobile) nebo nástroje HP Utility (Mac OS X). Další informace naleznete v uživatelské příručce. Poznámka: K nastavení komunikace Bluetooth není nutný kabel USB. Nepřipojujte kabel USB. čeština Rada: Nastavení můžete nakonfigurovat později prostřednictvím nástroje Toolbox (Windows nebo Window Mobile) nebo nástroje HP Utility (Mac OS X). Další informace naleznete v uživatelské příručce. 45 Připojení tiskárny pomocí nastavení Bluetooth Nastavení bezdrátového připojení Bluetooth Windows Mac OS X 1. K instalaci softwaru HP vložte do počítače disk CD se softwarem dodaný spolu s tiskárnou a postupujte podle pokynů na obrazovce. 1. K instalaci softwaru HP vložte do počítače disk CD se softwarem dodaný spolu s tiskárnou a postupujte podle pokynů na obrazovce. Poznámka: Používáte-li s počítačem externí adaptér rozhraní Bluetooth, specifické pokyny k přidání tiskárny se mohou lišit. Další informace naleznete v dokumentaci nebo nástroji dodaném s adaptérem rozhraní Bluetooth. 2. Pokud na počítači používáte externí adaptér rozhraní Bluetooth, ujistěte se, že je počítač zapnutý a poté připojte adaptér Bluetooth do portu USB na počítači. Pokud používáte počítač s vestavěnou technologií Bluetooth, zkontrolujte pouze, zda je rozhraní Bluetooth zapnuto. 2. Pokud u svého počítače používáte externí adaptér rozhraní Bluetooth, ujistěte se, že je počítač zapnutý a poté připojte adaptér rozhraní Bluetooth k portu USB na počítači. Pokud používáte počítač s vestavěnou technologií Bluetooth, zkontrolujte pouze, zda je rozhraní Bluetooth zapnuto. 3. Klepněte na System Preferences (Předvolby systému) v Docku a poté klepněte na Print & Fax (Tisk-fax). 4. Klepněte na +(Přidat). 5. Vyberte vstup pro tiskárnu v seznamu s označením Bluetooth vedle názvu a klepněte na možnost Přidat. 3. V nabídce Windows klepněte na možnost Start, Ovládací panely, Hardware a Zvuk, a poté klepněte na Přidat tiskárnu. - Nebo Klepněte na možnost Start a klepněte na Tiskárna nebo Tiskárny a faxy a poté poklepejte na ikonu Přidat tiskárnu nebo klepněte na Přidat tiskárnu. 6. Dokončete instalaci podle pokynů na obrazovce. 4. Dokončete instalaci podle pokynů na obrazovce. čeština 46 Připojení tiskárny pomocí nastavení Bluetooth Nastavení zabezpečení rozhraní Bluetooth u tiskárny Z ovládacího panelu tiskárny máte možnost zapnout následující nastavení zabezpečení tiskárny: • Tiskárna bude před tiskem vyžadovat od zařízení Bluetooth ověření totožnosti pomocí hlavního klíče. • Nastavte tiskárnu tak, aby byla viditelná či skrytá pro ostatní zařízení Bluetooth, která jsou v dosahu. Rada: Tato nastavení můžete povolit v nástroji Toolbox (Windows), HP Utility (Mac OS X) nebo v softwaru Toolbox pro zařízení PDA (Windows Mobile). Další informace naleznete v uživatelské příručce. K ověření zařízení Bluetooth použijte přístupový kód. Zabezpečení tiskárny může být nastaveno na úroveň Vysoká nebo Nízká. • Nízká: Tiskárna nevyžaduje přístupový klíč. Na tomto zařízení lze tisknout z kteréhokoliv zařízení Bluetooth, které se nachází v dosahu. Poznámka: Výchozí úroveň zabezpečení je Nízká. Nízká úroveň zabezpečení nevyžaduje ověření. • Vysoká: Tiskárna vyžaduje od zařízení Bluetooth přístupový kód, teprve poté mu umožní odeslání tiskové úlohy. Poznámka: Tiskárna se dodává s předdefinovaným hlavním klíčem, který je nastaven na šest nul („000000”). Nastavení viditelnosti tiskárny pro zařízení Bluetooth Můžete nastavit, aby tiskárna byla pro zařízení Bluetooth viditelná (public) nebo neviditelná (private). • Viditelné: Tiskárna umožňuje tisk všem zařízením Bluetooth v dosahu. • Neviditelné: Tisknout mohou jen ta zařízení Bluetooth, která mají uloženou adresu tiskárny. Poznámka: Tiskárna je dodávána s výchozí úrovní přístupnosti nastavenou na možnost Viditelné. Obnovení výchozích výrobních nastavení 1 Na ovládacím panelu stiskněte šipku vpravo a poté stiskněte tlačítko Bluetooth. 2 Stiskněte možnost Nastavení a potom stiskněte možnost Resetovat zařízení Bluetooth. 47 čeština Poznámka: Následujícím postupem vymažete pouze nastavení Bluetooth pro tiskárnu. Řešení problémů s nastavením Řešení problémů s nastavením Následující části vám pomohou při řešení problémů, ke kterým může dojít při nastavování tiskárny. Pokud potřebujete další informace, naleznete je v uživatelské příručce (která je k dispozici v počítači po instalaci softwaru). Problémy s nastavením tiskárny • Přesvědčte se, že byly odstraněny veškeré obalové pásky a materiály jak zvenku, tak i zevnitř tiskárny. • Přesvědčte se, že všechny kabely, které používáte (např. kabel USB), jsou v řádném technickém stavu. • Ujistěte se, že (tlačítko napájení) svítí a nebliká. Při prvním zapnutí tiskárny trvá její zahřátí přibližně 45 sekund. • Ujistěte se, že je tiskárna ve stavu „Připraveno“ a na ovládacím panelu tiskárny nesvítí ani neblikají žádné další indikátory. Jestliže indikátory svítí nebo blikají, zkontrolujte hlášení na ovládacím panelu tiskárny. • Přesvědčte se, že napájecí kabel a síťový adaptér jsou bezpečně připojeny a že zdroj napájení funguje správně. • Pokud tiskárna používá napájení z baterie, přesvědčte se, že je baterie nabitá a funkční. Pokud je úroveň nabití baterie výrazně nízká, tiskárna před vysunutím stránky nemusí vytisknout celou stránku. Zapojením napájecího kabelu zahajte nabíjení baterie. Další informace o použití baterie naleznete v uživatelské příručce. • Ujistěte se, že je papír v zásobníku správně založen a že nedošlo k uvíznutí papíru v tiskárně. • Přesvědčte se, že jsou všechny záklopky a kryty řádně uzavřené. Jak nainstalovat uživatelskou příručku? V závislosti na nastavení, které zvolíte při instalaci softwaru HP, nemusí být uživatelská příručka do počítače zkopírována. 3. Rada: Pokud nemůžete najít CD se softwarem HP nebo počítač nemá jednotku CD nebo DVD, můžete si software HP stáhnout z webových stránek podpory společnosti HP (www.hp.com/go/customercare). Na těchto stránkách najděte příslušnou tiskárnu a poté vyberte možnost Software & Driver Downloads (Stažení softwaru a ovladačů). Vyberte operační systém, najděte část s ovladači a poté vyberte možnost, která má v názvu výraz “Full Feature Software and Drivers” („Kompletní verze softwaru a ovladačů“). Pokud chcete nainstalovat uživatelskou příručku, postupujte dle následujících kroků: čeština 1. Vložte do počítače disk CD se softwarem dodaný spolu s tiskárnou a postupujte podle pokynů na obrazovce. 2. Na obrazovce, na které se zobrazuje doporučený software, vyberte v závislosti na operačním systému jednu z následujících možností: Dokončete instalaci uživatelské příručky podle pokynů na obrazovce. • Windows: Vyberte možnost, která má v názvu výraz „Help“ („Nápověda“). • Mac OS X: Vyberte možnost HP Recommended Software (Software doporučený společností HP). 48 Řešení problémů s nastavením Problémy s instalací softwaru • Před instalací softwaru se přesvědčte, že jsou ukončeny všechny ostatní programy. • Jestliže používáte počítač se systémem Windows a počítač nerozpozná cestu k jednotce CD-ROM, kterou jste zadali, přesvědčte se, že jste zadali správné písmeno disku. • Pokud počítač nemůže rozpoznat instalační CD softwaru HP v jednotce CD-ROM, zkontrolujte, zda není instalační CD poškozené. Software HP lze stáhnout také z webové stránky společnosti HP (www.hp.com/go/customercare). • Pokud používáte počítač s operačním systémem Windows a připojujete tiskárnu pomocí kabelu USB, ujistěte se, že ovladače USB nebyly ve správci zařízení Windows zakázány. • Jestliže používáte počítač se systémem Windows a počítač není schopen tiskárnu rozpoznat, spusťte pomocný program k odinstalování (util\ccc\uninstall.bat na disku CD se softwarem HP) a software odinstalujte. Restartujte počítač a software znovu nainstalujte. Potíže s nastavením nebo používáním technologie Bluetooth čeština Bezdrátová komunikace může být přerušena nebo nedostupná, pokud dochází k rušení signálu, problémům se vzdáleností nebo sílou signálu nebo pokud není tiskárna z nějakého důvodu připravena. • Ujistěte se, že je tiskárna v dosahu vysílacího zařízení Bluetooth. Tisk přes Bluetooth umožňuje bezdrátový tisk ze vzdálenosti až 10 metrů. • Pokud se dokument nevytiskne, příčinou může být přerušení signálu. Jestliže se na počítači zobrazí hlášení upozorňující na problém se signálem, zrušte tiskovou úlohu a znovu ji z počítače odešlete. 49 Prohlášení společnosti HP o omezené záruce Prohlášení společnosti Hewlett-Packard o omezené záruce Produkt HP Trvání omezené záruky Média se softwarem 90 dní Tiskárna 1 rok Tiskové nebo inkoustové kazety Do spotřebování inkoustu HP nebo data „ukončení záruční lhůty„ vytištěného na kazetě, přičemž platí událost, která nastane dříve. Tato záruka sa nevztahuje na inkoustové produkty značky HP, které byly znovu naplněny, přepracovány, renovovány, nesprávně používány nebo neodborně otevřeny. Tiskové hlavy (týká se pouze výrobků s tiskovými hlavami, které mohou měnit sami zákazníci) 1 rok Příslušenství 1 rok (není-li uvedeno jinak) čeština A. Rozsah omezené záruky 1. Společnost Hewlett-Packard (HP) poskytuje koncovým uživatelům záruku na výše uvedené produkty HP na závady materiálu nebo provedení po výše uvedenou dobu trvání (doba trvání záruky začíná datem nákupu zákazníkem). 2. U softwarových produktů se omezená záruka společnosti HP vztahuje pouze na selhání při provádění programových funkcí. Společnost HP nezaručuje nepřerušenou ani bezchybnou činnost žádného z produktu. 3. Omezená záruka společnosti HP se vztahuje pouze na závady vzniklé při běžném používání výrobku a nevztahuje se na žádné další problémy, včetně těch, které vzniknou: a. nesprávnou údržbou nebo úpravou, b. softwarem, médii, součástmi nebo materiály neposkytnutými či nepodporovanými společností HP, c. provozem mimo rámec specifikací produktu, d. neoprávněnými úpravami nebo nesprávným použitím. 4. Použití doplněné kazety nebo kazety jiných výrobců u tiskáren HP nemá vliv na záruku poskytnutou zákazníkovi ani na dohodnutý servis. Pokud však k selhání nebo poškození tiskárny dojde v důsledku použití kazety jiného výrobce nebo doplněné či prošlé kazety, bude společnost HP za čas a materiál nutný k opravě příslušného selhání nebo poškození účtovat standardní poplatky. 5. Bude-li společnost HP v záruční době vyrozuměna o závadách produktu, na který se vztahuje záruka, provede společnost HP na základě vlastního uvážení výměnu nebo opravu takového produktu. 6. V případě, že společnost HP nebude schopna vadný produkt, na který se vztahuje záruka, v přiměřené době od nahlášení závady opravit nebo vyměnit, bude zákazníkovi vyplaceno odškodné ve výši prodejní ceny. 7. Společnost HP není povinna opravit, vyměnit ani vyplatit odškodné, pokud zákazník nevrátí vadný produkt. 8. Jakýkoli vyměněný produkt může být nový nebo ve stavu odpovídajícím novému produktu, za předpokladu, že jeho funkčnost bude přinejmenším stejná jako funkčnost nahrazeného produktu. 9. Produkty HP mohou obsahovat repasované části, součásti či materiály funkčně srovnatelné s novými. 10. Omezená záruka společnosti HP platí ve všech zemích/oblastech, kde společnost HP daný produkt prodává. Smlouvy o dalších záručních službách, například o servisu u zákazníka, je možné získat od jakékoli autorizované servisní služby v zemi/oblasti, kde produkt distribuuje společnost HP nebo autorizovaný dovozce. B. Omezení záruky V ROZSAHU POVOLENÉM MÍSTNÍMI ZÁKONY SPOLEČNOST HP ANI JEJÍ DODAVATELÉ NEPOSKYTUJÍ ŽÁDNÉ JINÉ ZÁRUKY NEBO PODMÍNKY JAKÉHOKOLI DRUHU, AŤ UŽ VÝSLOVNÉ NEBO IMPLIKOVANÉ, NEBO PODMÍNKY OBCHODOVATELNOSTI, USPOKOJIVÉ KVALITY NEBO POUŽITELNOSTI PRO DANÝ ÚČEL. C. Omezení odpovědnosti 1. V rozsahu povoleném místními zákony jsou nároky uvedené v tomto prohlášení o záruce jedinými a výlučnými nároky zákazníka. 2. V ROZSAHU POVOLENÉM MÍSTNÍMI ZÁKONY, KROMĚ POVINNOSTÍ ZVLÁŠTĚ UVEDENÝCH V PROHLÁŠENÍ O ZÁRUCE, SPOLEČNOST HP ANI JEJÍ DODAVATELÉ NEZODPOVÍDAJÍ ZA PŘÍMÉ, NEPŘÍMÉ, ZVLÁŠTNÍ, NÁHODNÉ ANI JINÉ ŠKODY, AŤ JDE O SOUČÁST SMLOUVY, PORUŠENÍ OBČANSKÉHO PRÁVA NEBO JINÝCH PRÁVNÍCH NOREM, BEZ OHLEDU NA TO, ZDA BYLA SPOLEČNOST HP NA MOŽNOSTI VZNIKU TAKOVÝCHTO ŠKOD UPOZORNĚNA. D. Místní zákony 1. Tato záruka poskytuje zákazníkovi přesně stanovená zákonná práva. Zákazníkům mohou příslušet i jiná práva, která se liší v různých státech USA, v různých provinciích Kanady a v různých zemích/oblastech světa. 2. Pokud je toto prohlášení o záruce v rozporu s místními zákony, je třeba ho považovat za upravené do té míry, aby bylo s příslušnými místními zákony v souladu. Na základě takovýchto místních zákonů se zákazníka nemusejí týkat některá prohlášení a omezení uvedená v tomto prohlášení o záruce. Některé státy v USA a vlády v jiných zemích (včetně provincií v Kanadě) například mohou: a. předem vyloučit prohlášení a omezení uvedená v tomto prohlášení o záruce, která by omezila zákonná práva zákazníka (například ve Velké Británii), b. jinak omezit možnost výrobce uplatnit takováto prohlášení nebo omezení, c. udělit zákazníkovi další záruční práva, určovat trvání předpokládaných záruk, které výrobce nemůže odmítnout, nebo povolit omezení doby trvání předpokládané záruky. 3. ZÁRUČNÍ PODMÍNKY OBSAŽENÉ V TOMTO USTANOVENÍ, S VÝJIMKOU ZÁKONNĚ POVOLENÉHO ROZSAHU, NEVYLUČUJÍ, NEOMEZUJÍ, ANI NEUPRAVUJÍ, ALE DOPLŇUJÍ ZÁVAZNÁ ZÁKONEM STANOVENÁ PRÁVA PLATNÁ PRO PRODEJ PRODUKTŮ ZÁKAZNÍKOVI. Informace o omezené záruce HP Vážený zákazníku, v příloze jsou uvedeny názvy a adresy společností skupiny HP, které poskytují omezenou záruku HP (záruku výrobců) ve Vaší zemi. Pokud máte na základě konkrétní kupní smlouvy vůči prodávajícímu práva ze zákona přesahující záruku vyznačenou výrobcem, pak tato práva nejsou uvedenou zárukou výrobce dotčena. Česká republika: HEWLETT-PACKARD s.r.o., Vyskočilova 1/1410, 140 21 Praha 4 50 Tartalomjegyzék A nyomtató csatlakoztatása Bluetooth-kapcsolaton keresztül.............................................................. 57 Bluetooth vezeték nélküli kapcsolat beállítása............................................................................... 57 Bluetooth vezeték nélküli kapcsolat beállítása ....................................................................58 Bluetooth biztonsági beállításainak megadása a nyomtatón......................................................... 59 Bluetooth-eszközök hitelesítése azonosítókulcs használatával................................................59 A nyomtató láthatóvá vagy láthatatlanná tétele a Bluetooth-eszközök számára.......................59 Az alapértelmezett gyári beállítások visszaállítása..............................................................59 Üzembe helyezési problémák megoldása.......................................................................................... 60 A nyomtató üzembe helyezésével kapcsolatos problémák....................................................60 A szoftver telepítésével kapcsolatos problémák................................................................... 61 Bluetooth-kapcsolat beállításával és használatával kapcsolatos problémák............................. 61 HP korlátozott jótállási nyilatkozat..................................................................................................... 62 Biztonsági tudnivalók A nyomtató használata során mindenkor érvényesíteni kell azokat az alapvető biztonsági előírásokat, amelyek révén elkerülhetők a tűz vagy áramütés okozta személyi sérülések. 1.Olvassa át figyelmesen a nyomtató dokumentációjában található utasításokat. 2.Tartsa be a nyomtatón feltüntetett összes figyelmeztetést és utasítást. 3.Tisztítás előtt szüntesse meg a nyomtató csatlakozását az elektromos táphálózathoz. 4.A nyomtatót nem szabad víz közelében elhelyezni és üzemeltetni, és nem használható, ha a felhasználó vagy annak ruházata nedves. 5.A nyomtatót vízszintes, szilárd felületen kell elhelyezni. 6.Olyan biztonságos helyen üzemeltesse a nyomtatót, ahol senki sem léphet a kábelekre, illetve senki sem botolhat meg a vezetékekben, és a vezetékek károsodása megakadályozható. 7.Ha a nyomtató nem működik megfelelően, tekintse meg a felhasználói útmutatót (amely a számítógépen érhető el, a szoftver telepítése után). 8.Nem tartalmaz a felhasználó által javítható alkatrészeket. A javítást kizárólag szakképzett szerelő végezheti el. 9.Csak a nyomtatóhoz kapott külső tápegységet használja. Megjegyzés: A patronokból származó tintát a nyomtató különböző módokon használja a nyomtatási folyamat során, ideértve az inicializálási eljárást, amely előkészíti a nyomtatót és a patronokat a nyomtatásra, vagy a nyomtatófej karbantartását, amely a fúvókákat tartja tisztán és a tinta egyenletes áramlását biztosítja. A felhasználás végén a patronban mindig marad némi tinta. További információ: www.hp.com/go/inkusage. 51 Magyar A nyomtató használata..................................................................................................................... 52 Gombok és jelzőfények áttekintése.............................................................................................. 53 A kezelőpanel kijelzőjén megjelenő ikonok........................................................................54 Az akkumulátor behelyezése és használata.................................................................................. 54 Az akkumulátor biztonságos kezelése...............................................................................55 Az akkumulátor töltése és használata................................................................................55 Az akkumulátor tárolása..................................................................................................55 Tippek utazáshoz........................................................................................................................ 56 A nyomtató használata Köszönjük, hogy HP Officejet Mobile All‑in‑One nyomtatót vásárolt! A nyomtató segítségével dokumentumokat és fényképeket nyomtathat, dokumentumokat olvashat be egy csatlakoztatott számítógépre, illetve másolatokat is készíthet. Lapolvasáshoz és másoláshoz használhatja a nyomtató kezelőpaneljét. A kezelőpanelt a beállítások módosítására, jelentések nyomtatására vagy a nyomtatóval kapcsolatos súgótartalmak megjelenítésére is használhatja. Magyar Tipp: A nyomtatóbeállításokat módosíthatja a számítógépen található olyan szoftveres eszközök, mint a Szerszámosláda (Windows és Windows Mobile), vagy a HP Utility segédprogram (Mac OS X) használatával is. Az eszközökről a felhasználói útmutató tartalmaz további információt (amely a számítógépen érhető el, a szoftver telepítése után). Hol található a felhasználói útmutató? A nyomtató felhasználói útmutatója (más néven „Súgó”) a HP szoftver telepítése során a számítógépre kerül. Az útmutató az alábbi témakörökről tartalmaz információkat: Hibaelhárítási tudnivalók • Információ a támogatott nyomtatási kellékekről és tartozékokról (ha elérhető a nyomtatóhoz) • • Részletes útmutatás a nyomtató használatához Fontos figyelmeztetések, környezetvédelmi és szabályozási tudnivalók Az útmutatót a HP nyomtatószoftverből (Microsoft® Windows®) vagy a Súgó menüből (Mac OS X) nyithatja meg: • Windows: Kattintson a Start gombra, válassza a Programok vagy a Minden program menüpontot, válassza a HP lehetőséget, majd a HP nyomtató mappáját, végül válassza a Súgó lehetőséget. • Mac OS X: A Finder programban kattintson a Help (Súgó) > Mac Help (Mac Súgó) lehetőségre. A Help Viewer területén válassza ki nyomtatóját a Mac Súgó előugró menüből. A HP támogatási webhelyén (www.hp.com/go/customercare) az útmutató Adobe Acrobat formátumú változata is elérhető. Tipp: Ha nem találja a felhasználói útmutatót a számítógépen, előfordulhat, hogy az nem lett a számítógépre másolva a HP szoftver telepítésekor. További információt a „Hogyan telepíthetem a felhasználói útmutatót?” című témakörben talál a 60. oldalon. A z Európai Unió szabályozásának és előírásainak való megfeleléssel kapcsolatos információkat a felhasználói útmutató (más néven „Súgó”) „Műszaki információk” című része tartalmazza. A Megfelelőségi nyilatkozat a következő webhelyen érhető el: www.hp.eu/certificates. 52 A nyomtató használata Gombok és jelzőfények áttekintése Az alábbi ábra és a hozzá kapcsolódó táblázat röviden ismerteti a nyomtató kezelőpaneljének funkcióit. 2 3 Magyar 1 7 6 5 4 Szám Név és leírás 1 Kezdőképernyő ( ): Ezt az ikont megérintve visszatérhet a kezdőképernyőre bármely más képernyőről. 2 Színes kijelző: A színes kijelző egy érintésérzékeny képernyő, amellyel a felhasználó navigálhat a nyomtató funkciói között, és kiválaszthatja a kívánt funkciókat. 3 Súgó ( ): A Súgó ikont megérintve megnyithatja a Súgó képernyőt. 4 Mégse: Egy feladat leállítására, illetve a képernyőről vagy a beállításból való kilépésre szolgál. 5 Jobbra nyíl ( ): Végigvezet a képernyők beállításain. 6 Vissza ( ): Az előző képernyőre való visszatéréshez érintse meg ezt a gombot. 7 Balra nyíl ( ): Végigvezet a képernyők beállításain. Tudjon meg többet! A felhasználói útmutatóban további információkat találhat a nyomtató kezelőpaneljének és funkcióinak használatával kapcsolatban. (A felhasználói útmutató a számítógépen érhető el, a szoftver telepítése után.) 53 A nyomtató használata A kezelőpanel kijelzőjén megjelenő ikonok Ikon Leírás Másolás: A másolás képernyő megjelenítése másolatok készítéséhez vagy egyéb beállítások kiválasztásához. Magyar Beolvasás: A beolvasás képernyő megjelenítése dokumentumok beolvasásához vagy a beolvasási beállítások módosításához. Fénykép: A Fotó képernyő megjelenítése a beállítások megadásához. Beállítás: Megjeleníti a Beállítások képernyőt jelentések készítéséhez és a beállítások módosításához. Tintaállapot: Megjelenít egy képernyőt, amelyen a tintapatronokkal kapcsolatos információkat (például a tintaszintet) tekintheti meg. MEGJEGYZÉS: A tintaszintekre vonatkozó figyelmeztetések és jelzőfények csak tervezési célokra szolgálnak. Ha alacsony tintaszintről tájékoztató figyelmeztető üzenetet kap, készítsen elő egy cserepatront annak érdekében, hogy kiküszöbölhesse az esetleges nyomtatási késéseket. Nem kell patronokat cserélnie, amíg a nyomtatási minőség elfogadható. Bluetooth: A Bluetooth kapcsolat lehetőségeit és beállításait jeleníti meg. Akkumulátor: Az akkumulátor és az energiagazdálkodás lehetőségeit jeleníti meg. Az akkumulátor behelyezése és használata A nyomtatóhoz újratölthető lítiumion akkumulátor tartozik. Külön megvásárolható tartozékként is rendelkezésre áll. Tudjon meg többet! SD C MM A felhasználói útmutatóban további információkat találhat az akkumulátor megrendelésével és használatával kapcsolatban. (A felhasználói útmutató a számítógépen érhető el, a szoftver telepítése után.) 54 A nyomtató használata Az akkumulátor biztonságos kezelése FIGYELEM! Az első használat előtt töltse az akkumulátort legalább 4 óráig. Mivel az akkumulátor töltés alatt felmelegszik, ne töltse aktatáskában vagy más zárt helyen, mert ez az akkumulátor túlmelegedését okozhatja. • Csak a specifikusan a nyomtatóhoz tervezett akkumulátort használja. További információért tekintse meg a felhasználói útmutatót. • Amikor kiselejtez egy akkumulátort, lépjen kapcsolatba a helyi hulladékgyűjtő vállalattal, és kérdezze meg az akkumulátorok megsemmisítésére vagy újrahasznosítására vonatkozó helyi korlátozásokat. Noha a tölthető lítiumion akkumulátor higanymentes, hasznos élettartamának végén szükséges lehet az újrahasznosítás vagy a megfelelő megsemmisítés. További információért tekintse meg a felhasználói útmutatót. • Az akkumulátor felrobbanhat, ha cseréje helytelenül történik, vagy ha megsemmisítés céljából tűzbe dobják. Ne zárja rövidre az akkumulátort. • Csereakkumulátor beszerzése érdekében lépjen kapcsolatba a helyi forgalmazóval vagy a HP értékesítési irodájával. További információért tekintse meg a felhasználói útmutatót. • Tűz, égés vagy akkumulátorkárosodás kockázatának elkerülése végett ne érintse meg az akkumulátor érintkezőit fémtárgyakkal. • Ne szedje szét az akkumulátort. Az akkumulátor nem tartalmaz javítható alkatrészeket. • Sérült vagy szivárgó akkumulátort rendkívüli gonddal kezeljen. Ha kapcsolatba került az elektrolittal, mossa meg az érintett területet szappannal és vízzel. Ha az a szembe került, mossa ki bő vízzel 15 percig, majd menjen el orvoshoz. • Az akkumulátort ne tegye ki 60°C-nál magasabb vagy -20°C-nál alacsonyabb tárolási hőmérsékletnek. Az akkumulátor töltése és használata Megjegyzés: A Bluetooth-nyomtatás jobban meríti az akkumulátort, mint a vezetékes. • Az első használat előtt töltse az akkumulátort legalább 4 óráig. Az ezt követő feltöltések során az akkumulátor teljes feltöltése körülbelül 3 órát vesz igénybe. • Az akkumulátor töltése alatt az akkumulátortöltés jelzőfénye sárgán világít. Ha az pirosan világít, lehetséges, hogy az akkumulátor hibás és ki kell cserélni. • Az akkumulátor állapotának megjelenítéséhez a kezelőpanelen érintse meg a Telepmérő lehetőséget. Az akkumulátor állapota a Szerszámosládában (Windows esetén) vagy a HP Utility segédprogramban (Mac OS X esetén) is megjelenik. Microsoft Windows Mobile® eszköz használata esetén a PDA-készülékek számára készült Szerszámosláda szoftvert használhatja. További információért tekintse meg a felhasználói útmutatót. • Ha az akkumulátor töltése fogytán van, dugja be a tápkábelt a töltés megkezdése céljából, vagy cserélje ki az akkumulátort feltöltöttre. • Az akkumulátor élettartamának és kapacitásának maximalizálása érdekében az akkumulátort 0°C-nál magasabb és 40°C-nál alacsonyabb hőmérsékletű helyen töltse és használja. Az akkumulátor tárolása • Hosszú idejű tárolás előtt teljesen töltse fel az akkumulátort. Ne hagyja az akkumulátort lemerült állapotban 6 hónapnál hosszabb ideig. • Az akkumulátor élettartamának és kapacitásának maximalizálása érdekében az akkumulátort -20°C-nál magasabb és 60°C-nál alacsonyabb hőmérsékletű helyen tárolja. 55 Magyar Megjegyzés: A tápegység általában érintésre melegnek tűnik, ha be van dugva az elektromos fali aljzatba. A nyomtató használata Tippek utazáshoz Az alábbi tippek segítségével felkészülhet a nyomtatóval történő utazáshoz: • Az újonnan felnyitott tintapatron nagy magasságban (például repülőgépeken) enyhén szivárog. A szivárgás elkerülése érdekében csak akkor helyezzen be új tintapatronokat, ha eléri az úti célját. Addig is tartsa a tintapatronokat az eredeti csomagolásukban. Magyar • A nyomtatót mindig a (tápkapcsoló gomb) használatával kapcsolja ki. Ily módon a nyomtató a helyükön rögzíti a tintapatronokat, és megvédi azokat a kiszáradástól. FIGYELEM! Mielőtt eltávolítaná az akkumulátort és a tápkábelt, a tintapatron-fúvókák eltömődésének és a nyomtató károsodásának elkerülése érdekében várja meg, amíg a jelzőfények teljesen kikapcsolnak. Ez a folyamat körülbelül 16 másodpercet vesz igénybe. Ha a nyomtató helytelenül lett leállítva, a legközelebbi nyomatok csíkosak lehetnek, esetleg egyes színek nem jelennek meg. Ha ez bekövetkezne, próbálja megtisztítani a tintapatronokat. A tintapatronok tisztításáról a felhasználói útmutatóban találhat további információkat. • A nyomtatóval történő utazás előtt húzza ki a tápkábelt és a tápegységet a nyomtatóból, zárja le a kimeneti tálcát, és zárja le a fedelet. • Ha másik országba vagy régióba utazik, vigyen magával megfelelő tápcsatlakozó-adaptert. • A tintapatronok cikkszámai a világ különböző részein eltérőek. A tintapatronok különböző országokban és régiókban érvényes cikkszámainak útmutatóját a Szerszámosláda szoftver (Windows vagy Windows Mobile rendszerű számítógépek és PDA-készülékek esetén) „Utazási információk” című részében, vagy a HP Utility segédprogram (Macintosh számítógépek esetén) „Utazási információk” című részében tekintheti meg. • Csak a nyomtatóhoz kapott tápegységet használja. Ne használjon semmilyen más feszültségátalakítót vagy konvertert. A tápegység 100–240 voltos, 50 vagy 60 Hz-es, váltóáramú áramforrással használható. • Vegye ki az akkumulátort, ha több mint egy hónapig nem fogja használni a nyomtatót. • Ha az utazáskor fotópapírt is visz magával, csomagolja azt laposan, hogy a papír ne legyen hullámos vagy meghajlott. A fotópapírnak a nyomtatás előtt simának kell lennie. Ha a fotópapír szélei több mint 10 mm-rel meghajlanak, a papírt a visszazárható tárolótasakba helyezve simítsa a tasakot egy asztal szélén, amíg az sík nem lesz. 56 A nyomtató csatlakoztatása Bluetooth-kapcsolaton keresztül A nyomtató beépített Bluetooth rádiót tartalmaz. A Bluetooth vezeték nélküli technológiával vezeték nélkül csatlakozhat a nyomtatóhoz 2,4 GHz‑es rádióhullámok segítségével. A Bluetooth technológiát általában rövid távolságok esetén használják (legfeljebb 10 méter). Tudjon meg többet! A felhasználói útmutatóban további információkat találhat a Bluetooth‑ kapcsolat használatával és a Bluetooth vezeték nélküli kapcsolat beállításainak konfigurálásával kapcsolatban. (A felhasználói útmutató a számítógépen érhető el, a szoftver telepítése után.) Bluetooth vezeték nélküli kapcsolat beállítása Ez a rész ismerteti, hogyan kell a nyomtatót Bluetooth vezeték nélküli kapcsolathoz beállítani és konfigurálni. A Bluetooth vezeték nélküli kapcsolat beállításait konfigurálhatja a szoftvertelepítés során, vagy ezt megteheti később is a Szerszámosláda (Windows és Windows Mobile) vagy a HP Utility segédprogram (Mac OS X) segítségével. További információért tekintse meg a felhasználói útmutatót. Megjegyzés: A Bluetooth‑kapcsolat beállításához nincs szükség USB‑kábelre. Ne csatlakoztasson USB‑kábelt. Tipp: A beállításokat később is konfigurálhatja a Szerszámosláda (Windows és Windows Mobile) vagy a HP Utility segédprogram (Mac OS X) segítségével. További információért tekintse meg a felhasználói útmutatót. 57 Magyar Megjegyzés: Bluetooth‑csatlakozás esetén az egyetlen alkalmazható szoftveropció a nyomtatás. A lapolvasás nem lehetséges Bluetooth‑kapcsolaton keresztül. A nyomtató csatlakoztatása Bluetooth-kapcsolaton keresztül Bluetooth vezeték nélküli kapcsolat beállítása Windows Mac OS X Magyar 1. Helyezze be a számítógépbe a nyomtatóhoz mellékelt szoftver CD lemezét, és kövesse a képernyőn megjelenő utasításokat a HP szoftver telepítéséhez. 1. Helyezze be a számítógépbe a nyomtatóhoz mellékelt szoftver CD lemezét, és kövesse a képernyőn megjelenő utasításokat a HP szoftver telepítéséhez. Megjegyzés: Ha külső Bluetooth-adaptert használ a számítógéphez, a nyomtató hozzáadásának lépései eltérhetnek. További tájékoztatást a Bluetoothadapterhez mellékelt dokumentáció vagy segédprogram tartalmaz. 2. Ha a számítógéphez külső Bluetoothadaptert használ, akkor csatlakoztassa a Bluetooth-adaptert a bekapcsolt számítógép USB-portjához. Ha a számítógép beépített Bluetoothadapterrel rendelkezik, akkor csak gondoskodjon róla, hogy a számítógép és a Bluetooth-funkció be legyen kapcsolva. 2. Ha a számítógéphez külső Bluetoothadaptert használ, akkor csatlakoztassa a Bluetooth-adaptert a bekapcsolt számítógép USB-portjához. Ha a számítógép beépített Bluetoothadapterrel rendelkezik, akkor csak gondoskodjon róla, hogy a számítógép és a Bluetooth-funkció be legyen kapcsolva. 3. Kattintson a System Preferences (Rendszerbeállítások) lehetőségre a Dockban, majd kattintson a Print & Fax (Nyomtatás és fax) lehetőségre. 4. Kattintson a + (Hozzáadás) elemre. 5. Válassza ki a Bluetooth listából a nyomtatóhoz tartozó bejegyzést, majd kattintson az Add (Hozzáadás) lehetőségre. 3. Kattintson a Windows tálcáján a Start gombra, a Vezérlőpult pontra, a Hardver és hang lehetőségre, végül pedig a Nyomtató hozzáadása lehetőségre. - Vagy Kattintson a Start gombra, a Nyomtató vagy a Nyomtatók és faxok lehetőségre, majd kattintson duplán a Nyomtató hozzáadása lehetőségre. 6. Fejezze be a telepítést a képernyőn megjelenő útmutatás alapján. 4. Fejezze be a telepítést a képernyőn megjelenő útmutatás alapján. 58 A nyomtató csatlakoztatása Bluetooth-kapcsolaton keresztül Bluetooth biztonsági beállításainak megadása a nyomtatón A nyomtató kezelőpaneljéről a következő biztonsági beállításokat engedélyezheti: • Azonosítókulcsos hitelesítést igényelhet a Bluetooth-eszközökről a nyomtatón való nyomtatáshoz. Tipp: Ezeket a beállításokat a Szerszámosláda (Windows), a HP Utility segédprogram (Mac OS X) vagy a PDA-készülék (Windows Mobile) Szerszámosláda szoftvere segítségével engedélyezheti. További információért tekintse meg a felhasználói útmutatót. Bluetooth-eszközök hitelesítése azonosítókulcs használatával A nyomtató biztonsági szintjét a Magas vagy Alacsony szintre állíthatja be. • Alacsony: A nyomtató nem követeli meg azonosítókulcs használatát. Bármely, hatókörön belüli Bluetootheszköz nyomtathat a nyomtatóval. Megjegyzés: Az alapértelmezett biztonsági beállítás az Alacsony. Az alacsony szintű biztonság nem igényel hitelesítést. • Magas: A nyomtató csak azonosítókulcs megadása után engedélyezi a Bluetooth eszköz számára, hogy az nyomtatási feladatot küldjön a nyomtatóra. Megjegyzés: A nyomtató gyárilag előre meghatározott azonosítókulccsal (6 nulla – „000000”) kerül forgalomba. A nyomtató láthatóvá vagy láthatatlanná tétele a Bluetootheszközök számára A nyomtatót beállíthatja úgy, hogy az összes Bluetooth-eszköz számára látható (nyilvános) vagy láthatatlan (magánhasználatú) legyen. • Látható: Bármely, hatókörön belüli Bluetooth-eszköz nyomtathat a nyomtatóval. • Nem látható: A nyomtatóra csak azok a Bluetooth-eszközök nyomtathatnak, amelyek a nyomtató eszközcímét eltárolták. Megjegyzés: A nyomtató gyárilag beállított, alapértelmezett hozzáférési szintje a Látható. Az alapértelmezett gyári beállítások visszaállítása Megjegyzés: Az alábbi lépések csak a nyomtató Bluetooth beállításait állítják vissza. 1 Érintse meg a jobbra nyilat , majd a kezelőpanel Bluetooth gombját. 2 Érintse meg a Beállítások, majd a Bluetooth visszaállítása elemet. 59 Magyar • A nyomtatót láthatóvá vagy láthatatlanná teheti a hatótávolságon belüli Bluetooth-eszközök számára. Üzembe helyezési problémák megoldása Üzembe helyezési problémák megoldása A következő szakaszok a nyomtató üzembe helyezésekor felmerülő problémák esetén nyújtanak segítséget. Amennyiben további segítségre van szüksége, tekintse meg a felhasználói útmutatót (amely a számítógépen érhető el, a szoftver telepítése után). Magyar A nyomtató üzembe helyezésével kapcsolatos problémák • Győződjön meg arról, hogy minden ragasztószalagot és csomagolóanyagot eltávolított a nyomtató külsejéről és belsejéből. • Ellenőrizze a használt kábelek és vezetékek (például az USB-kábel) megfelelő állapotát. • Győződjön meg arról, hogy a (tápkapcsoló gomb) világít, és nem villog. Az első bekapcsolásakor körülbelül 45 másodpercig tart, amíg a nyomtató felmelegszik. • Győződjön meg arról, hogy a nyomtató „kész” állapotban van, és a nyomtató kezelőpaneljén más jelzőfények nem világítanak vagy villognak. Ha jelzőfények világítanak vagy villognak, nézze meg a nyomtató kezelőpaneljén megjelenő üzenetet. • Győződjön meg arról, hogy a tápkábel és a tápegység megfelelően csatlakozik a nyomtatóhoz, és a tápforrás megfelelően működik. • Ha a nyomtató akkumulátoros tápellátást használ, ellenőrizze, hogy az akkumulátor fel van-e töltve és megfelelően működik-e. Ha az akkumulátor töltöttségi szintje kritikusan alacsony, előfordulhat, hogy a nyomtató nem nyomtatja ki az egész oldalt, mielőtt kiadná azt. Csatlakoztassa a tápkábelt az akkumulátor töltésének megkezdéséhez. Az akkumulátor használatával kapcsolatos további információkért tekintse meg a felhasználói útmutatót. • Győződjön meg arról, hogy a papír megfelelően van betöltve a tálcába, és nincs elakadva a nyomtatóban. • Ellenőrizze, hogy az összes rögzítőzár és fedél megfelelően le van-e zárva. Hogyan telepíthetem a felhasználói útmutatót? A HP szoftver telepítésekor megadott opcióktól függően előfordulhat, hogy a rendszer nem telepíti a felhasználói útmutatót a számítógépre. 3. A felhasználói útmutató telepítéséhez hajtsa végre a következő lépéseket: 1. Helyezze be a számítógépbe a nyomtatóhoz mellékelt szoftver CD lemezét, és kövesse a képernyőn megjelenő utasításokat. 2. Az ajánlott szoftvert megjelenítő képernyőn válassza az operációs rendszerének megfelelő lehetőséget: Kövesse a képernyőn megjelenő utasításokat a felhasználói útmutató telepítésének befejezéséhez. Tipp: Ha nem találja a HP szoftver CD lemezét, illetve ha a számítógépén nincs CD- vagy DVD-meghajtó, a HP szoftvert letöltheti a HP támogatási webhelyéről (www.hp.com/ go/customercare). A webhelyen keressen rá a nyomtatóra, majd válassza a Szoftverés illesztőprogram-letöltések lehetőséget. Válassza ki az operációs rendszerét, válassza ki a letölteni kívánt illesztőprogramot, majd válassza azt a lehetőséget, amelynek elnevezésében szerepel a „Teljes szoftver és illesztőprogramok” kifejezés. • Windows: Válassza azt a lehetőséget, amelynek elnevezésében szerepel a „Súgó” kifejezés. • Mac OS X: Válassza a HP által ajánlott szoftver lehetőséget. 60 Üzembe helyezési problémák megoldása • A telepítés megkezdése előtt zárjon be minden más futó programot. • Ha Windows rendszert futtató számítógépet használ, és a rendszer nem ismeri fel a CD-meghajtó betűjele alapján az útvonalat, ellenőrizze a használt betűjel helyességét. • Ha a rendszer nem ismeri fel a HP szoftver CD-t a meghajtóban, nézze meg, nincs-e sérülés a CD lemezen. A HP szoftvert a HP webhelyéről (www.hp.com/go/customercare) is letöltheti. • Ha Windows rendszert futtató számítógépet használ, és a nyomtatót USB-kábellel csatlakoztatja, ellenőrizze, hogy az USB illesztőprogramok nincsenek-e kikapcsolva a Windows Eszközkezelőben. • Windows rendszer esetén, amennyiben a számítógép nem ismeri fel a nyomtatót, indítsa el az eltávolítási segédprogramot (a HP szoftver CD-n lévő util\ccc\uninstall.bat programot) a szoftver teljes eltávolításához. Indítsa újra a számítógépet, majd telepítse újra a szoftvert. Bluetooth-kapcsolat beállításával és használatával kapcsolatos problémák A vezeték nélküli kommunikáció megszakadhat vagy esetleg nem áll rendelkezésre, ha jelinterferencia, távolság vagy jelerősségi problémák állnak fenn, illetve ha a nyomtató valamilyen okból nem üzemkész. • Győződjön meg arról, hogy a nyomtató a Bluetooth küldő eszköz tartományán belül van. A Bluetooth nyomtatás legfeljebb 10 méteres körzetben teszi lehetővé a vezeték nélküli nyomtatást. • Ha a dokumentum nyomtatása nem történik meg, lehetséges, hogy a jel megszakadt. Ha üzenet jelenik meg a számítógépen, amely szerint jelprobléma van, törölje a nyomtatási feladatot, és küldje el újra a számítógépről. 61 Magyar A szoftver telepítésével kapcsolatos problémák HP korlátozott jótállási nyilatkozat Hewlett-Packard korlátozott jótállási nyilatkozat HP termék Korlátozott jótállás időtartama Szoftver média 90 nap Magyar Nyomtató 1 év Nyomtató- vagy tintapatronok A HP tinta kifogyása illetve a patronra nyomtatott „jótállás vége” dátum bekövetkezése közül a korábbi időpontig terjed. Ez a jótállás nem vonatkozik az újratöltött, újrakészített, felfrissített, hibásan használt és hamisított HP-tintatermékekre. Nyomtatófejek (csak a felhasználó által cserélhető nyomtatófejű termékekre vonatkozik) 1 év Tartozékok 1 év, ha nincs másképp szabályozva A. A korlátozott jótállási kötelezettség terjedelme 1. A Hewlett-Packard cég (HP) garantálja a végfelhasználónak, hogy az előzőekben meghatározott HP-termékek anyaga és kivitelezése hibátlan marad a fent megadott időtartamon belül, amely időtartam a beszerzés dátumával veszi kezdetét. 2. Szoftverek esetében a HP által vállalt jótállás korlátozott, az csak a programutasítások végrehajtásának hibáira terjed ki. A HP nem garantálja a termékek megszakítás nélküli vagy hibamentes működését. 3. A HP korlátozott jótállása csak a termék rendeltetésszerű, előírások szerinti használata során jelentkező meghibásodásokra érvényes, nem vonatkozik semmilyen egyéb problémára, melyek többek között az alábbiak következményeként lépnek fel: a. Helytelen karbantartás vagy módosítás; b. A HP által nem javasolt, illetve nem támogatott szoftver, média, alkatrész vagy tartozék használata; c. A termékjellemzőkben megadott paraméterektől eltérően történő üzemeltetés; d. Engedély nélküli módosítás vagy helytelen használat. 4. A HP nyomtatói esetében a nem a HP-tól származó patronok vagy újratöltött patronok használata nem befolyásolja sem a felhasználóval szemben vállalt jótállást, sem az ügyféllel megkötött HP támogatási szerződést. Ha azonban a nyomtató meghibásodása a nem a HP-tól származó, illetve az újratöltött patron vagy lejárt szavatosságú tintapatron használatának tulajdonítható, a HP az adott hiba vagy sérülés javításáért a mindenkori munkadíjat és anyagköltséget felszámítja. 5. Ha a HP a vonatkozó jótállási időn belül értesül a jótállása alá tartozó bármely termék meghibásodásáról, a terméket saját belátása szerint megjavítja vagy kicseréli. Ha a javítást vagy a cserét a HP a meghibásodásról szóló értesítés megérkezését követően ésszerű időn belül nem tudja elvégezni, a HP-jótállás hatálya alá tartozó hibás termék vételárát visszafizeti a vásárlónak. 6. A HP nincs javításra, cserére vagy visszafizetésre kötelezve mindaddig, amíg az ügyfél a hibás terméket vissza nem küldi a HP-nek. 7. Bármely cseretermék lehet új vagy újszerű is, amennyiben működőképessége legalább azonos a kicserélt termék működőképességével. 8. A HP-termékek tartalmazhatnak olyan felújított alkatrészeket, összetevőket vagy anyagokat, amelyek az újjal azonos teljesítményt nyújtanak. 9. A HP korlátozott jótállásról szóló nyilatkozata minden olyan országban érvényes, ahol a hatálya alá tartozó HP-terméket maga a HP forgalmazza. Kiegészítő garanciális szolgáltatásokra (például helyszíni szervizelésre) vonatkozó szerződéseket bármely hivatalos HP szerviz köthet azokban az országokban, ahol a felsorolt HP-termékek forgalmazását a HP vagy egy hivatalos importőr végzi. B. A jótállás korlátozásai A HELYI JOGSZABÁLYOK KERETEIN BELÜL SEM A HP, SEM KÜLSŐ SZÁLLÍTÓI NEM VÁLLALNAK EGYÉB KIFEJEZETT VAGY BELEÉRTETT JÓTÁLLÁST ÉS FELTÉTELT, ÉS VISSZAUTASÍTJÁK AZ ELADHATÓSÁGRA, A KIELÉGÍTŐ MINŐSÉGRE, VALAMINT A SPECIÁLIS CÉLOKRA VALÓ ALKALMASSÁGRA VONATKOZÓ BELEÉRTETT JÓTÁLLÁSOKAT ÉS FELTÉTELEKET. C. A felelősség korlátozásai 1. A helyi jogszabályok keretein belül a jelen jótállási nyilatkozatban biztosított jogorvoslati lehetőségek a vásárló kizárólagos jogorvoslati lehetőségei. 2. A HELYI JOGSZABÁLYOK KERETEIN BELÜL – A JELEN NYILATKOZATBAN MEGJELÖLT KÖTELEZETTSÉGEK KIVÉTELÉVEL – A HP ÉS KÜLSŐ SZÁLLÍTÓI SEMMILYEN KÖRÜLMÉNYEK KÖZÖTT NEM FELELNEK A KÖZVETLEN, KÖZVETETT, KÜLÖNLEGES VAGY VÉLETLENSZERŰ KÁROKÉRT SEM JÓTÁLLÁS, SEM SZERZŐDÉS ESETÉN, MÉG AKKOR SEM, HA A VÁSÁRLÓT ELŐZETESEN NEM TÁJÉKOZTATTÁK EZEN KÁROK BEKÖVETKEZÉSÉNEK LEHETŐSÉGÉRŐL. D. Helyi jogszabályok 1. E nyilatkozat alapján az ügyfél az őt megillető jogokkal élhet. Az ügyfél ettől eltérő jogokkal is rendelkezhet, amelyek az Amerikai Egyesült Államokban államonként, Kanadában tartományonként, a világban pedig országonként változhatnak. 2. Amennyiben ezen jótállási nyilatkozat egyes részei ellentmondanak a helyi jogszabályoknak, a jótállási nyilatkozatot úgy kell értelmezni, hogy az ellentmondás megszűnjön. Ez esetben a nyilatkozat bizonyos kizárásai és korlátozásai nem alkalmazhatók az ügyfélre. Például az Amerikai Egyesült Államok néhány állama, valamint az Amerikai Egyesült Államok területén kívül egyes kormányok (beleértve a kanadai tartományokat is) a. eleve megakadályozhatják, hogy a jelen jótállási nyilatkozat kizárásai és korlátozásai korlátozzák a vásárló törvényes jogait (például az Egyesült Királyságban); b. más módon korlátozhatják a gyártó kizárásokra és korlátozásokra vonatkozó lehetőségeit; vagy c. az ügyfélnek további jótállási jogokat biztosíthatnak, meghatározhatják a beleértett jótállás időtartamát, amelyet a gyártó nem utasíthat el, vagy elzárkózhatnak a beleértett jótállás időtartam-korlátozásának engedélyezésétől. 3. A JELEN NYILATKOZATBAN BENNFOGLALT JÓTÁLLÁSI FELTÉTELEK, A TÖRVÉNY ÁLTAL ENGEDÉLYEZETT MÉRTÉK KIVÉTELÉVEL, NEM ZÁRJÁK KI, NEM KORLÁTOZZÁK, ÉS NEM MÓDOSÍTJÁK A HP TERMÉK ELADÁSÁRA VONATKOZÓ KÖTELEZŐ, TÖRVÉNY ÁLTAL SZABÁLYOZOTT JOGOKAT, HANEM AZOK KIEGÉSZÍTÉSEKÉNT ÉRTELMEZENDŐK. HP korlátozott jótállási tájékoztatója Kedves Vásárló! Ön csatolva megtalálja azon HP vállalatok nevét és címét, amelyek az egyes országokban biztosítják a HP mint gyártó által vállalt korlátozott jótállást. A HP korlátozott jótállásán túlmenően, Önt a HP terméket Önnek értékesítő kereskedővel szemben megilletik a helyi kötelezően alkalmazandó és eltérést nem engedő jogszabályok által biztosított szavatossági és jótállási jogok. Az Ön kötelezően alkalmazandó és eltérést nem engedő jogszabályban biztosított jogait a HP korlátozott jótállási nyilatkozata nem korlátozza. Hungary: Hewlett-Packard Magyarország Kft., 1117 Budapest, Neumann J. u. 1. 62 Obsah Používanie tlačiarne.......................................................................................................................... 64 Prehľad tlačidiel a indikátorov..................................................................................................... 65 Ikony na displeji ovládacieho panela................................................................................66 Inštalácia a používanie batérie.................................................................................................... 66 Bezpečnosť batérie......................................................................................................... 67 Nabíjanie a používanie batérie....................................................................................... 67 Uskladnenie batérie........................................................................................................ 67 Rady na cestovanie..................................................................................................................... 68 Riešenie problémov s nastavením...................................................................................................... 72 Problémy s nastavením tlačiarne.......................................................................................72 Problémy s inštaláciou softvéru......................................................................................... 73 Problémy s nastavením a používaním pripojenia Bluetooth................................................... 73 Prehlásenie o obmedzenej záruke spoločnosti HP................................................................................74 Bezpečnostné informácie Z dôvodu zníženia rizika úrazu zapríčineného požiarom alebo úrazu elektrickým prúdom vždy pri používaní tejto tlačiarne dodržiavajte základné bezpečnostné preventívne opatrenia. 1.Prečítajte si všetky pokyny v dokumentácii, ktorá sa dodáva s tlačiarňou, a oboznámte sa s nimi. 2.Dodržiavajte všetky upozornenia a pokyny vyznačené na tlačiarni. 3.Pred čistením odpojte tlačiareň z elektrických zásuviek. 4.Neinštalujte túto tlačiareň ani ju nepoužívajte v blízkosti vody, alebo keď ste mokrí. 5.Tlačiareň inštalujte bezpečne na stabilný povrch. 6.Tlačiareň inštalujte na chránenom mieste, kde nikto nemôže stúpiť na niektorý z linkových káblov alebo oň zakopnúť. Zabránite tak poškodeniu linkového kábla. 7.Ak tlačiareň nefunguje bežným spôsobom, pozrite si používateľskú príručku, ktorá sa po inštalácii softvéru nachádza v počítači. 8.Výrobok neobsahuje žiadne časti, ktoré by mohol opraviť používateľ. Servis prenechajte kvalifikovanému servisnému personálu. 9.Používajte výlučne externý napájací adaptér alebo batériu dodanú spolu s tlačiarňou. Poznámka. Atrament z kaziet sa používa v procese tlače množstvom rozličných spôsobov, a to aj v procese inicializácie, ktorý slúži na prípravu tlačiarne a kaziet na tlač, a pri údržbe tlačových hláv, ktorá slúži na uchovávanie tlačových dýz v čistote a na zaručenie plynulého prietoku atramentu. Okrem toho zostane v kazete po jej použití určité zvyškové množstvo atramentu. Ďalšie informácie nájdete na adrese www.hp.com/go/inkusage. 63 Slovenčina Pripojenie tlačiarne pomocou pripojenia Bluetooth............................................................................. 69 Nastavenie bezdrôtového pripojenia Bluetooth............................................................................. 69 Postup nastavenia bezdrôtového pripojenia Bluetooth . ....................................................... 70 Nastavenie zabezpečenia pripojenia Bluetooth v tlačiarni..............................................................71 Použitie prístupového kľúča na overenie zariadení Bluetooth................................................ 71 Nastavenie tlačiarne, aby bola alebo nebola viditeľná pre zariadenia Bluetooth.................... 71 Obnovenie predvolených výrobných nastavení................................................................... 71 Používanie tlačiarne Ďakujeme, že ste si kúpili mobilnú tlačiareň HP Officejet Mobile All‑in‑One. Pomocou tejto tlačiarne môžete tlačiť dokumenty a fotografie, skenovať dokumenty do pripojeného počítača a vytvárať kópie. Na skenovanie a kopírovanie môžete použiť ovládací panel tlačiarne. Ovládací panel môžete použiť aj na zmenu nastavení, tlač správ alebo môžete získať pomoc k tlačiarni. Tip: Nastavenia tlačiarne môžete zmeniť aj pomocou softvérových nástrojov dostupných v počítači, ako je napríklad aplikácia Toolbox (Windows a Windows Mobile) alebo HP Utility (Mac OS X). Ďalšie informácie o týchto nástrojoch nájdete v používateľskej príručke, ktorá sa po inštalácii softvéru nachádza v počítači. Slovenčina Kde sa nachádza používateľská príručka? Používateľská príručka tlačiarne (tiež nazývaná Pomocník) sa počas inštalácie softvéru HP umiestni do počítača. Táto príručka poskytuje informácie o nasledujúcich témach: • • Informácie o riešení problémov • • Podrobný návod na používanie tlačiarne Informácie o podporovanom tlačovom spotrebnom materiáli a príslušenstve (ak sú k dispozícii) Dôležité upozornenia, regulačné informácie a informácie týkajúce sa životného prostredia Túto príručku môžete otvoriť z tlačového softvéru spoločnosti HP (Microsoft® Windows®) alebo z ponuky Help (Pomocník) (Mac OS X): • Windows: Kliknite na ponuku Štart, vyberte položku Programy alebo Všetky programy, položku HP, priečinok pre tlačiareň HP a potom vyberte položku Pomocník. • Mac OS X: V aplikácii Finder (Vyhľadávanie) kliknite na položku Help (Pomocník) > Mac Help (Pomocník pre systém Mac). V okne Help Viewer (Zobrazenie Pomocníka) vyberte svoju tlačiareň z kontextovej ponuky Mac Help (Pomocník pre systém Mac). Na webovej stránke podpory spoločnosti HP (www.hp.com/go/customercare) je k dispozícii verzia tejto príručky pre program Adobe Acrobat. Tip: Ak v počítači nemôžete nájsť používateľskú príručku, pri inštalácii softvéru HP sa príručka do počítača nemusela skopírovať. Ďalšie informácie nájdete v časti Ako nainštalujem používateľskú príručku? na strane 72. Regulačné informácie a informácie o súlade s predpismi pre Európsku úniu sú k dispozícii v časti Technické informácie v používateľskej príručke (tiež nazývanej Pomocník). Vyhlásenie o zhode je k dispozícii aj na webovej stránke: www.hp.eu/certificates. 64 Používanie tlačiarne Prehľad tlačidiel a indikátorov Nasledujúca schéma a príslušná tabuľka slúžia ako rýchla pomôcka pre funkcie ovládacieho panela tlačiarne. 1 2 3 7 5 4 Označenie Názov a popis 1 Úvodná obrazovka ( ): dotykom tohto tlačidla sa vrátite na úvodnú obrazovku z ľubovoľnej inej obrazovky. 2 Farebný displej: farebný displej je obrazovka citlivá na dotyk, ktorá sa používa na prechod na požadované funkcie tlačiarne a ich výber. 3 Pomocník ( ): dotykom ikony Pomocníka otvoríte obrazovku Pomocník. 4 Zrušiť: zastavuje úlohu, zatvára obrazovku alebo nastavenia. 5 Šípka doprava ( ): slúži na navigáciu v nastaveniach na obrazovkách. 6 Späť ( ): dotykom tohto tlačidla sa vrátite na predchádzajúcu obrazovku. 7 Šípka doľava ( ): slúži na navigáciu v nastaveniach na obrazovkách. Ďalšie informácie Ďalšie informácie o používaní ovládacieho panela a funkcií tlačiarne nájdete v používateľskej príručke. (Používateľskú príručku nájdete po inštalácii softvéru v počítači.) 65 Slovenčina 6 Používanie tlačiarne Ikony na displeji ovládacieho panela Ikona Účel Kopírovanie: slúži na zobrazenie obrazovky, na ktorej môžete vytvoriť kópie alebo vybrať ďalšie možnosti. Skenovanie: slúži na zobrazenie obrazovky, na ktorej môžete vytvoriť skenovaný dokument alebo zmeniť nastavenia skenovania. Fotografia: slúži na zobrazenie obrazovky Fotografia na výber možností. Slovenčina Nastavenie: zobrazí obrazovku Nastavenie, na ktorej môžete vytvárať správy a meniť nastavenia. Stav atramentu: zobrazí obrazovku, na ktorej si môžete pozrieť informácie o atramentových kazetách vrátane odhadovaných úrovní naplnenia. POZNÁMKA. Výstrahy a indikátory úrovne atramentu poskytujú len odhady na účely plánovania. Keď sa zobrazí výstražná správa o nízkej úrovni atramentu, mali by ste mať pripravenú náhradnú kazetu, aby ste sa vyhli možnému oneskoreniu pri tlači. Kazety stačí vymeniť až vtedy, keď bude kvalita tlače neprijateľná. Technológia Bluetooth: zobrazí možnosti a nastavenie rozhrania Bluetooth. Batéria: zobrazí informácie o batérii a možnostiach napájania. Inštalácia a používanie batérie S tlačiarňou sa dodáva lítium‑iónová nabíjateľná batéria. Batériu tiež možno zakúpiť ako voliteľné príslušenstvo. Ďalšie informácie SD C MM Ďalšie informácie o objednávaní a používaní batérie nájdete v používateľskej príručke. (Používateľskú príručku nájdete po inštalácii softvéru v počítači.) 66 Používanie tlačiarne Bezpečnosť batérie VÝSTRAHA! Pred prvým použitím nabíjajte batériu štyri hodiny. Keďže batéria sa pri nabíjaní zahrieva, nenabíjajte ju v taške ani inom obmedzenom priestore. Batéria by sa mohla prehriať. Poznámka. Keď je napájací adaptér zapojený do sieťovej zásuvky, zvyčajne je teplý na dotyk. • Používajte výlučne batérie určené pre túto tlačiareň. Ďalšie informácie nájdete v používateľskej príručke. • Pri likvidácii batérie sa obráťte na miestnu technickú službu, ktorá vás oboznámi s miestnymi obmedzeniami týkajúcimi sa likvidácie alebo recyklácie batérií. Hoci lítium-iónová nabíjateľná batéria neobsahuje ortuť, po skončení životnosti sa môže vyžadovať jej recyklácia alebo správna likvidácia. Ďalšie informácie nájdete v používateľskej príručke. • Pri nesprávnej výmene alebo po vhodení do ohňa môže batéria vybuchnúť. Batériu neskratujte. • Ak sa chcete vyhnúť riziku požiaru, popálenín alebo poškodenia batérie, nedovoľte, aby sa kontakty batérie dotýkali kovových predmetov. • Batériu nerozoberajte. Batéria neobsahuje časti, ktoré by sa dali opraviť. • S poškodenou alebo vytekajúcou batériou zaobchádzajte s mimoriadnou opatrnosťou. Ak prídete do styku s elektrolytom, zasiahnuté miesto umyte mydlom a vodou. Ak sa elektrolyt dostane do oka, 15 minút ho vyplachujte vodou a potom vyhľadajte lekársku pomoc. • Batériu nevystavujte skladovacej teplote vyššej ako 60 °C (140 °F) alebo nižšej ako –20 °C (–4 °F). Nabíjanie a používanie batérie Poznámka. Pri tlači cez pripojenie Bluetooth sa spotrebúva viac energie batérie než pri káblovej tlači. • Pred prvým použitím nabíjajte batériu štyri hodiny. Pri nasledujúcich nabíjaniach sa batéria úplne nabije približne po troch hodinách. • Počas nabíjania batérie svieti indikátor nabíjania batérie na žlto. Ak počas nabíjania svieti indikátor na červeno, batéria môže byť chybná a treba ju vymeniť. • Ak chcete zobraziť stav batérie, na displeji ovládacieho panela sa dotknite položky Merač napájania. Stav batérie sa zobrazuje aj v aplikáciách Toolbox (Windows) a HP Utility (Mac OS X). Ak používate zariadenie Microsoft Windows Mobile®, môžete použiť aplikáciu Toolbox pre zariadenia PDA. Ďalšie informácie nájdete v používateľskej príručke. • Ak je úroveň nabitia batérie nízka, zapojením napájacieho kábla ju začnite nabíjať alebo ju vymeňte za nabitú batériu. • Životnosť a kapacitu batérie predĺžite nabíjaním a používaním batérie na miestach s teplotou od 0 °C (32 °F) do 40 °C (104 °F). Uskladnenie batérie • Pred dlhodobým uskladnením batériu úplne nabite. Nenechávajte batériu vybitú (prázdnu) dlhšie ako šesť mesiacov. • Životnosť a kapacitu batérie predĺžite uskladnením batérie na miestach s teplotou od –20 °C (–4 °F) do 60 °C (140 °F). 67 Slovenčina • Ak si chcete zakúpiť náhradnú batériu, obráťte sa na miestneho predajcu alebo predajné stredisko spoločnosti HP. Ďalšie informácie nájdete v používateľskej príručke. Používanie tlačiarne Rady na cestovanie Nasledujúce rady vám uľahčia prípravu na cestu spolu s tlačiarňou: • Vo veľkých výškach (napríklad v lietadle) môže z novootvorenej atramentovej kazety mierne unikať atrament. Úniku atramentu môžete zabrániť tak, že atramentovú kazetu nainštalujete až potom, keď dorazíte do cieľa svojej cesty. Dovtedy uchovávajte atramentové kazety v originálnom balení. • Tlačiareň vždy vypínajte pomocou tlačidla v tlačiarni a ich ochrana pred vysušením. (tlačidlo napájania). Umožní sa tým zafixovanie kaziet UPOZORNENIE! Pred odpojením napájacieho kábla alebo vybratím batérie počkajte, kým nezhasnú všetky indikátory, aby sa predišlo upchatiu trysiek atramentových kaziet alebo poškodeniu tlačiarne. Môže to trvať približne 16 sekúnd. Ak tlačiareň nevypnete správne, budúce výtlačky môžu byť pruhované alebo na nich môžu chýbať farby. Ak sa to stane, pokúste sa vyčistiť atramentové kazety. Ďalšie informácie o čistení atramentových kaziet nájdete v používateľskej príručke. Slovenčina • Pred cestovaním s tlačiarňou z nej nezabudnite odpojiť napájací kábel a napájací adaptér a zatvoriť výstupný zásobník a kryt. • Ak cestujete do inej krajiny/regiónu, nezabudnite si so sebou vziať potrebný zástrčkový adaptér. • Čísla atramentových kaziet sa v jednotlivých krajinách/regiónoch líšia. Sprievodcu číslami kaziet používanými v rôznych krajinách/regiónoch nájdete v časti Traveling Information (Informácie pre cestujúcich) aplikácie Toolbox (v počítačoch alebo zariadeniach PDA so systémom Windows alebo Windows Mobile) alebo v časti Travel Info (Cestovné informácie) v pomôcke HP Utility (v počítačoch Macintosh). • Používajte výlučne napájací adaptér dodávaný spolu s tlačiarňou. Nepoužívajte žiadne iné napäťové transformátory ani konvertory (meniče). Napájací adaptér možno použiť so zdrojmi striedavého prúdu s napätím 100 až 240 V a frekvenciou 50 alebo 60 Hz. • Ak nebudete používať tlačiareň dlhšie než jeden mesiac, vyberte z nej batériu. • Ak cestujete s fotografickým papierom, zabaľte ho tak, aby sa neohol ani nepokrčil. Fotografický papier by mal byť pred tlačou rovný. Ak sú rohy fotografického papiera ohnuté o viac ako 10 mm (3/8 palca), vyrovnajte papier tak, že ho vložíte do uzatvárateľného vrecka, ktoré budete valcovať cez hranu stola, kým nebude papier rovný. 68 Pripojenie tlačiarne pomocou pripojenia Bluetooth V tlačiarni je zabudovaný rádioprijímač Bluetooth. Bezdrôtová technológia Bluetooth umožňuje bezdrôtové pripojenie k tlačiarni pomocou rádiových vĺn v pásme 2,4 GHz. Pripojenie Bluetooth sa zvyčajne používa na krátke vzdialenosti do 10 metrov (30 stôp). Poznámka. Jediná softvérová funkcia, ktorú budete mať k dispozícii pri použití rozhrania Bluetooth, je tlač. Skenovanie nie je možné vykonávať pomocou pripojenia Bluetooth. Ďalšie informácie Nastavenie bezdrôtového pripojenia Bluetooth Táto časť opisuje spôsob nastavenia a konfigurácie tlačiarne na bezdrôtové pripojenie Bluetooth. Nastavenia bezdrôtového pripojenia Bluetooth môžete konfigurovať počas inštalácie softvéru alebo neskôr pomocou aplikácie Toolbox (Windows a Windows Mobile) alebo aplikácie HP Utility (Mac OS X). Ďalšie informácie nájdete v používateľskej príručke. Poznámka. Pri inštalácii rozhrania Bluetooth sa kábel USB nevyžaduje. Nepripájajte kábel USB. Tip: Nastavenia môžete konfigurovať aj neskôr pomocou aplikácie Toolbox (Windows alebo Windows Mobile) alebo aplikácie HP Utility (Mac OS X). Ďalšie informácie nájdete v používateľskej príručke. 69 Slovenčina Ďalšie informácie o používaní rozhrania Bluetooth a konfigurácii nastavenia bezdrôtového rozhrania Bluetooth nájdete v používateľskej príručke. (Používateľskú príručku nájdete po inštalácii softvéru v počítači.) Pripojenie tlačiarne pomocou pripojenia Bluetooth Postup nastavenia bezdrôtového pripojenia Bluetooth Windows Mac OS X 1. Vložte do počítača disk CD so softvérom, ktorý ste dostali s tlačiarňou, a podľa pokynov na obrazovke nainštalujte softvér HP. 1. Vložte do počítača disk CD so softvérom, ktorý ste dostali s tlačiarňou, a podľa pokynov na obrazovke nainštalujte softvér HP. Poznámka. Ak s počítačom používate externý adaptér Bluetooth, konkrétne pokyny na pridanie tlačiarne sa môžu líšiť. Ďalšie informácie nájdete v dokumentácii alebo pomôcke dodanej s adaptérom Bluetooth. 2. Ak s počítačom používate externý adaptér Bluetooth, skontrolujte, či je počítač zapnutý, a potom zasuňte adaptér Bluetooth do portu USB na počítači. Ak máte počítač so zabudovaným rozhraním Bluetooth, stačí skontrolovať, či je počítač zapnutý a či je aktívne pripojenie Bluetooth. Slovenčina 2. Ak s počítačom používate externý adaptér Bluetooth, skontrolujte, či je počítač zapnutý, a potom zasuňte adaptér Bluetooth do portu USB na počítači. Ak máte počítač so zabudovaným rozhraním Bluetooth, stačí skontrolovať, či je počítač zapnutý a či je aktívne pripojenie Bluetooth. 3. Kliknite na položku System Preferences (Systémové predvoľby) v doku a potom kliknite na položku Print & Fax (Tlač a fax). 4. Kliknite na symbol + (Pridať). 5. V zozname vyberte tlačiareň s textom Bluetooth vedľa jej názvu a kliknite na tlačidlo Add (Pridať). 3. Na paneli úloh systému Windows kliknite na ponuku Štart, kliknite na položku Ovládací panel, Hardvér a zvuk a potom kliknite na položku Pridať tlačiareň. – alebo – Kliknite na ponuku Štart, kliknite na položku Tlačiareň alebo Tlačiarne a faxy a potom dvakrát kliknite na ikonu Pridať tlačiareň alebo na položku Pridať tlačiareň. 6. Inštaláciu dokončite podľa pokynov na obrazovke. 4. Inštaláciu dokončite podľa pokynov na obrazovke. 70 Pripojenie tlačiarne pomocou pripojenia Bluetooth Nastavenie zabezpečenia pripojenia Bluetooth v tlačiarni Z ovládacieho panela tlačiarne môžete povoliť tieto nastavenia zabezpečenia tlačiarne: • Vyžadovať overenie pomocou prístupového kľúča od používateľov, ktorí tlačia na tlačiarni zo zariadenia Bluetooth. • Nastaviť tlačiareň ako viditeľnú alebo neviditeľnú pre zariadenia Bluetooth v dosahu. Tip: Tieto nastavenia môžete povoliť pomocou aplikácií Toolbox (Windows), HP Utility (Mac OS X) alebo softvéru Toolbox pre zariadenia PDA (Windows Mobile). Ďalšie informácie nájdete v používateľskej príručke. Použitie prístupového kľúča na overenie zariadení Bluetooth • Nízka: tlačiareň nevyžaduje prístupový kľúč. Prostredníctvom tlačiarne môže tlačiť každé zariadenie Bluetooth v dosahu. Poznámka. Predvolené nastavenie zabezpečenia je Nízka. Pri nízkej úrovni zabezpečenia sa nevyžaduje overenie. • Vysoká: tlačiareň povolí zariadeniu Bluetooth odosielať tlačové úlohy len na základe prístupového kľúča. Poznámka. Tlačiareň sa dodáva s vopred definovaným prístupovým kľúčom nastaveným na hodnotu „000000“. Nastavenie tlačiarne, aby bola alebo nebola viditeľná pre zariadenia Bluetooth Tlačiareň možno nastaviť tak, aby bola pre zariadenia Bluetooth viditeľná (verejná) alebo neviditeľná (súkromná). • Viditeľné: prostredníctvom tlačiarne môže tlačiť každé zariadenie Bluetooth v dosahu. • Neviditeľné: prostredníctvom tlačiarne môžu tlačiť len zariadenia Bluetooth, ktoré majú uloženú jej adresu zariadenia. Poznámka. Tlačiareň sa dodáva s úrovňou dostupnosti nastavenou na hodnotu Viditeľné. Obnovenie predvolených výrobných nastavení Poznámka. Pomocou týchto pokynov obnovíte iba nastavenia tlačiarne týkajúce sa pripojenia Bluetooth. 1 Na ovládacom paneli tlačiarne sa dotknite tlačidla so šípkou doprava Bluetooth. 2 Dotknite sa položky Nastavenie a potom sa dotknite položky Obnoviť rozhranie Bluetooth. 71 a potom sa dotknite položky Slovenčina Pre tlačiareň možno nastaviť Vysokú alebo Nízku úroveň zabezpečenia. Riešenie problémov s nastavením Riešenie problémov s nastavením Nasledujúce časti poskytujú pomoc s riešením problémov, ktoré sa môžu počas nastavovania tlačiarne vyskytnúť. Ak potrebujete ďalšie informácie, pozrite si používateľskú príručku, ktorá sa po inštalácii softvéru nachádza v počítači. Problémy s nastavením tlačiarne Slovenčina • Skontrolujte, či z vnútornej aj vonkajšej časti tlačiarne boli kompletne odstránené baliace pásky a baliaci materiál. • Skontrolujte, či sú všetky používané káble (napríklad kábel USB) v dobrom stave a funkčné. • Skontrolujte, či svieti a nebliká tlačidlo (tlačidlo napájania). Pri prvom zapnutí trvá tlačiarni približne 45 sekúnd, kým sa zahreje. • Skontrolujte, či je tlačiareň v stave „pripravená“ a či na ovládacom paneli tlačiarne nesvietia ani neblikajú žiadne iné indikátory. Ak svietia alebo blikajú nejaké indikátory, pozrite si hlásenie na ovládacom paneli tlačiarne. • Skontrolujte, či sú napájací kábel a napájací adaptér bezpečne pripojené a či zdroj napájania správne funguje. • Ak sa tlačiareň napája prostredníctvom batérie, skontrolujte, či je batéria nabitá a či funguje správne. Ak je úroveň nabitia batérie veľmi nízka, tlačiareň pravdepodobne nevytlačí celú stranu pred jej vysunutím. Zapojte napájací kábel, aby sa začala nabíjať batéria. Ďalšie informácie o používaní batérie nájdete v používateľskej príručke. • Uistite sa, či je papier správne vložený do zásobníka a či nie je v tlačiarni zaseknutý. • Skontrolujte, či sú všetky západky a kryty správne zatvorené. Ako nainštalujem používateľskú príručku? Podľa možnosti, ktorú vyberiete pri inštalácii softvéru HP, sa používateľská príručka v počítači nemusí nainštalovať. 3. Tip: Ak nemôžete nájsť disk CD so softvérom HP alebo sa vo vašom počítači nenachádza mechanika na disky CD alebo DVD, softvér HP môžete prevziať z webovej stránky podpory spoločnosti HP (www.hp.com/go/ customercare). Na tejto webovej stránke vyhľadajte svoju tlačiareň a potom vyberte Ak chcete nainštalovať používateľskú príručku, postupujte podľa nasledujúcich krokov: 1. Vložte do počítača disk CD so softvérom, ktorý ste dostali s tlačiarňou, a postupujte podľa pokynov na obrazovke. 2. Keď sa na obrazovke zobrazí odporúčaný softvér, vyberte vhodnú možnosť pre svoj operačný systém: Inštaláciu používateľskej príručky dokončite podľa pokynov na obrazovke. položku Software & Driver Downloads (Súbory na prevzatie – softvér a ovládače). Vyberte svoj operačný systém, vyberte možnosť prevzatia ovládačov a potom položku, ktorá má v názve text „Full Feature Software and Drivers“ (Úplný softvér a ovládače). • Windows: Vyberte možnosť, ktorá má v názve výraz „Pomocník“. • Mac OS X: Vyberte možnosť HP Recommended Software (Softvér odporúčaný spoločnosťou HP). 72 Riešenie problémov s nastavením Problémy s inštaláciou softvéru • Pred inštaláciou softvéru skontrolujte, či sú zatvorené všetky ostatné programy. • Ak používate počítač so systémom Windows a počítač nerozpozná zadanú cestu k jednotke CD, skontrolujte, či ste zadali správne písmeno jednotky. • Ak počítač nerozpozná disk CD so softvérom HP v jednotke CD, skontrolujte, či disk CD nie je poškodený. Softvér HP môžete tiež prevziať z webovej stránky spoločnosti HP (www.hp.com/go/customercare). • Ak používate počítač so systémom Windows a tlačiareň pripájate pomocou kábla USB, skontrolujte, či v aplikácii Správca zariadení v systéme Windows neboli zakázané ovládače rozhrania USB. • Ak používate počítač so systémom Windows a počítač nerozpoznal tlačiareň, spustite program na odinštalovanie (util\ccc\uninstall.bat na disku CD so softvérom HP) a úplne odinštalujte softvér. Reštartujte počítač a znova nainštalujte softvér. Bezdrôtová komunikácia môže byť prerušená alebo nedostupná v prípade rušenia signálu, pri problémoch so vzdialenosťou alebo intenzitou signálu, alebo ak tlačiareň z nejakého dôvodu nie je pripravená. • Skontrolujte, či je tlačiareň v dosahu odosielajúceho zariadenia s pripojením Bluetooth. Tlač cez pripojenie Bluetooth umožňuje bezdrôtovú tlač v dosahu 10 metrov (30 stôp). • Ak sa dokument nevytlačí, príčinou môže byť rušenie signálu. Ak sa na obrazovke počítača zobrazí hlásenie upozorňujúce na problém so signálom, zrušte tlačovú úlohu a odošlite ju z počítača. 73 Slovenčina Problémy s nastavením a používaním pripojenia Bluetooth Prehlásenie o obmedzenej záruke spoločnosti HP Prehlásenie o obmedzenej záruke spoločnosti Hewlett-Packard Výrobok značky HP Médiá so softvérom Tlačiareň Tlačové alebo atramentové kazety Tlačové hlavy (týka sa iba výrobkov s tlačovými hlavami, ktoré smú vymieňať sami zákazníci) Doplnky Trvanie obmedzenej záruky 90 dní 1 rok Do spotrebovania atramentu HP alebo dátumu „skončenia záručnej lehoty“ vytlačeného na kazete, pričom plať skoršia z týchto udalosť. Táto záruka sa nevzťahuje na atramentové produkty značky HP, ktoré boli opätovne naplnené, prerobené, renovované, nesprávne používané alebo neodborne otvorené. 1 rok 1 rok (ak nie je uvedené inak) Slovenčina A. Rozsah obmedzenej záruky 1. Spoločnosť Hewlett-Packard (HP) zaručuje konečnému používateľovi, že vyššie uvedené produkty značky HP nebudú mať žiadne materiálové ani výrobné vady počas obdobia uvedeného vyššie, ktoré začína plynúť dátumom zakúpenia produktu zákazníkom. 2. Pre softvérové produkty platí obmedzená záruka spoločnosti HP len na zlyhanie pri vykonaní programových príkazov. Spoločnosť HP nezaručuje, že ľubovoľný produkt bude pracovať nepretržite alebo bezchybne. 3. Obmedzená záruka HP sa vzťahuje len na tie chyby, ktoré sa vyskytli pri normálnom používaní produktu, a nevzťahuje sa na žiadne iné problémy, vrátane tých, ktoré vznikli v dôsledku: a. nesprávnej údržby alebo úpravy; b. používania softvéru, médií, súčiastok alebo spotrebného tovaru, ktoré nedodala spoločnosť HP a pre ktoré neposkytuje podporu; c. prevádzky nevyhovujúcej špecifikáciám produktu; d. neoprávnených úprav alebo zneužitia. 4. Pri tlačiarenských produktoch značky HP nemá použitie kazety, ktorú nevyrobila spoločnosť HP, alebo opätovne naplnenej kazety žiadny vplyv ani na záruku pre zákazníka, ani na zmluvu o podpore spoločnosti HP uzavretú so zákazníkom. Ak však zlyhanie alebo poškodenie tlačiarne súvisí s použitím náplne iného výrobcu ako spoločnosti HP, opätovne naplnenej atramentovej kazety alebo atramentovej kazety s uplynutou zárukou, spoločnosť HP si účtuje štandardné poplatky za strávený čas a materiál dodaný v súvislosti s odstraňovaním konkrétnej chyby alebo poškodenia tlačiarne. 5. Ak spoločnosť HP dostane počas príslušnej záručnej lehoty oznámenie o chybe ľubovoľného produktu, na ktorý sa vzťahuje záruka, spoločnosť HP buď opraví, alebo vymení produkt, a to podľa uváženia spoločnosti HP. 6. Ak spoločnosť HP nie je schopná opraviť alebo vymeniť chybný produkt, na ktorý sa vzťahuje záruka, spoločnosť HP v primeranej lehote po oznámení chyby vráti kúpnu cenu daného produktu. 7. Spoločnosť HP nie je povinná opraviť či vymeniť produkt alebo vrátiť zaň peniaze, kým zákazník nevráti chybný produkt spoločnosti HP. 8. Ľubovoľný náhradný produkt môže byť buď nový alebo ako nový za predpokladu, že jeho funkčnosť je prinajmenšom totožná s funkčnosťou nahrádzaného produktu. 9. Produkty značky HP môžu obsahovať upravované časti, súčasti alebo materiály z hľadiska výkonu rovnocenné s novými. 10. Toto vyhlásenie o obmedzenej záruke spoločnosti HP je platné v každej krajine, v ktorej je predmetný produkt HP distribuovaný spoločnosťou HP. Zmluvy na ďalšie záručné služby, ako napríklad servis u zákazníka, možno získať v každom autorizovanom stredisku služieb spoločnosti HP v krajinách, kde je produkt distribuovaný spoločnosťou HP alebo autorizovaným dovozcom. B. Obmedzenia záruky V ROZSAHU POVOLENOM MIESTNOU LEGISLATÍVOU, ANI SPOLOČNOSŤ HP ANI JEJ DODÁVATELIA NEPOSKYTUJÚ ŽIADNE INÉ ZÁRUKY ALEBO PODMIENKY AKÉHOKOĽVEK DRUHU, ČI UŽ VÝSLOVNÉ ALEBO IMPLIKOVANÉ, ALEBO PODMIENKY OBCHODOVATEĽNOSTI, USPOKOJIVEJ KVALITY A VHODNOSTI NA KONKRÉTNY ÚČEL. C. Obmedzenia zodpovednosti 1. V rozsahu povolenom miestnou legislatívou sú práva na nápravu udelené v tomto záručnom vyhlásení jedinými a výlučnými právami na nápravu zákazníka. 2. V ROZSAHU POVOLENOM MIESTNOU LEGISLATÍVOU, S VÝNIMKOU ZÁVÄZKOV ŠPECIFICKY UVEDENÝCH V TOMTO ZÁRUČNOM VYHLÁSENÍ, SPOLOČNOSŤ HP ALEBO JEJ DODÁVATELIA NEBUDÚ V ŽIADNOM PRÍPADE ZODPOVEDAŤ ZA PRIAME, NEPRIAME, ZVLÁŠTNE, NÁHODNÉ ALEBO NÁSLEDNÉ ŠKODY, ČI UŽ NA ZÁKLADE ZMLUVY, PROTIPRÁVNEHO KONANIA ALEBO INEJ PRÁVNEJ TEÓRIE, A TO BEZ OHĽADU NA UPOZORNENIE NA MOŽNOSŤ VZNIKU TAKÝCHTO ŠKÔD. D. Miestna legislaťva 1. Toto záručné vyhlásenie udeľuje zákazníkovi konkrétne zákonné práva. Zákazník môže mať aj iné práva, ktoré sa menia podľa jednotlivých štátov USA, podľa jednotlivých provincií v Kanade a podľa jednotlivých krajín kdekoľvek inde na svete. 2. V takom rozsahu, v akom by bolo toto záručné vyhlásenie v rozpore s miestnou legislatívou, bude sa mať za to, že toto záručné vyhlásenie bude upravené tak, aby bolo v súlade s danou miestnou legislatívou. Podľa takejto miestnej legislatívy niektoré odmietnutia a obmedzenia tohto záručného vyhlásenia nemusia pre zákazníka platiť. Napr. niektoré štáty v USA ako aj niektoré vlády mimo USA (vrátane provincií v Kanade), môžu: a. vylúčiť odmietnutia a obmedzenia v tomto záručnom vyhlásení z obmedzenia zákonných práv zákazníka (napr. Veľká Británia); b. inak obmedziť schopnosť výrobcu uplatniť takéto odmietnutia alebo obmedzenia; c. udeliť zákazníkovi ďalšie záručné práva, špecifikovať trvanie ďalších implikovaných záruk, ktoré výrobca nemôže odmietnuť, alebo povoliť obmedzenia trvania implikovaných záruk. 3. ZÁRUČNÉ PODMIENKY ZAHRNUTÉ DO TOHTO ZÁRUČNÉHO VYHLÁSENIA – S VÝNIMKOU ZÁKONOM POVOLENÉHO ROZSAHU – NEVYLUČUJÚ, NEOBMEDZUJÚ ANI NEMENIA, ALE DOPĹŇAJÚ ZÁVÄZNÉ ZÁKONNÉ PRÁVA VZŤAHUJÚCE SA NA PREDAJ PRODUKTOV HP ZÁKAZNÍKOM. Informácia o obmedzenej záruke HP Vážený zákazník, v prílohe sú uvedené mená a adresy spoločností skupiny HP, ktoré zabezpečujú plnenia z obmedzenej záruky HP (záruka výrobcu) vo vašej krajine. Pokiaľ máte na základe vašej kúpnej zmluvy voči predávajúcemu práva zo zákona presahujúce záruku výrobcu, také práva nie sú uvedenou zárukou výrobcu dotknuté. Slovenská republika: Hewlett-Packard Slovakia, s.r.o., Galvaniho 7, 820 02 Bratislava 74 İçindekiler Yazıcıyı kullanma..............................................................................................................................76 Düğme ve ışıklara genel bakış..................................................................................................... 77 Kontrol paneli ekranı simgeleri......................................................................................... 78 Pili takma ve kullanma................................................................................................................ 78 Pil güvenliği...................................................................................................................79 Pili şarj etme ve kullanma................................................................................................79 Pili depolama................................................................................................................79 Seyahat ipuçları.......................................................................................................................... 80 Yazıcıyı Bluetooth kullanarak bağlama...............................................................................................81 Bluetooth kablosuz bağlantısı kurma.............................................................................................81 Bluetooth kablosuz bağlantısı kurmak için . .......................................................................82 Yazıcı için Bluetooth güvenliğini ayarlama.................................................................................... 83 Bluetooth aygıtları için parola ile kimlik doğrulamayı kullanma.............................................83 Yazıcıyı Bluetooth aygıtlara görünür hale getirme veya görünürlüğü kaldırma.........................83 Fabrika varsayılan ayarlarına sıfırlama..............................................................................83 Kurulum sorunlarını çözme................................................................................................................ 84 Yazıcının kurulumuyla ilgili sorunlar..................................................................................84 Yazılımı yüklemeyle ilgili sorunlar.....................................................................................85 Bluetooth kurma veya kullanma sorunları...........................................................................85 Güvenlik Bilgileri Yangın ya da elektrik çarpması riskini azaltmak için, bu yazıcıyı kullanırken daima temel güvenlik önlemlerine uyun. 1.Yazıcıyla birlikte gelen belgelerdeki tüm talimatları okuyup anlayın. 2.Yazıcının üzerindeki tüm uyarıları ve talimatları dikkate alın. 3.Temizlemeden önce yazıcının fişini elektrik prizinden çıkarın. 4.Bu yazıcıyı suya yakın yerlerde veya ıslak olduğunuzda kurmayın veya kullanmayın. 5.Yazıcıyı sabit bir yüzeyde güvenli duracak şekilde kurun. 6.Yazıcıyı kimsenin elektrik hat kablosunun üzerine basamayacağı veya kabloya takılamayacağı ve kablonun zarar görmeyeceği korumalı bir yere kurun. 7.Yazıcı normal şekilde çalışmıyorsa, yazılımı yükledikten sonra bilgisayarınızda bulabileceğiniz kullanıcı kılavuzuna bakın. 8.Ürünün içinde kullanıcının bakım veya onarım yapabileceği parça bulunmamaktadır. Servisle ilgili konularda yetkili servis personeline başvurun. 9.Yalnızca yazıcıyla birlikte verilen harici güç adaptörünü kullanın. Not: Kartuşta bulunan mürekkep yazdırma sırasında bir dizi farklı biçimde kullanılır; bunlar arasında yazıcıyı ve kartuşları yazdırmaya hazırlayan başlangıç işlemi ile püskürtme uçlarını temiz tutan ve mürekkebin düzgün akmasını sağlayan yazıcı kafası servisi de vardır. Ayrıca, kullanıldıktan sonra kartuşta bir miktar mürekkep kalabilir. Daha fazla bilgi için bkz. www.hp.com/go/inkusage. 75 Türkçe HP sınırlı garanti bildirimi................................................................................................................. 86 Yazıcıyı kullanma Bu HP Officejet Mobile All‑in‑One Yazıcı’yı satın aldığınız için teşekkür ederiz. Bu yazıcıyla, belge ve fotoğraf basabilir, belgeleri bağlı bir bilgisayara tarayabilir ve kopyalama yapabilirsiniz. Taramak ve kopyalamak için, yazıcının kontrol panelini kullanabilirsiniz. Ayrıca ayarları değiştirmek, raporları yazdırmak veya yazıcı için yardım almak için de kontrol panelini kullanabilirsiniz. İpucu: Yazıcı ayarlarını, bilgisayarınızda bulunan Araç Kutusu (Windows ve Windows Mobile) veya HP Utility (Mac OS X) gibi yazılım araçlarını kullanarak da değiştirebilirsiniz. Bu araçlar hakkında daha fazla bilgi için, yazılımı yükledikten sonra bilgisayarınızda bulabileceğiniz kullanıcı kılavuzuna bakın. Kullanıcı kılavuzu nerededir? Bu yazıcının kullanıcı kılavuzu (“Yardım” olarak da adlandırılır) HP yazılımı yüklemesi sırasında bilgisayarınıza yerleştirilir. Bu kılavuzda aşağıdaki konularda bilgiler sağlanmaktadır: Sorun giderme bilgileri • Desteklenen yazdırma sarf malzemeleri ve aksesuarları (yazıcı için varsa) hakkında bilgiler Türkçe • • Yazıcı kullanımı ile ilgili ayrıntılı yönergeler Önemli bildirimler, çevre koruma ve yasal düzenleme bilgileri Bu kılavuzu HP yazdırma yazılımından (Microsoft® Windows®) veya Help (Yardım) menüsünden (Mac OS X) açabilirsiniz: • Windows: Başlat'ı tıklatın, Programlar'ı veya Tüm Programlar'ı seçin, HP'yi seçin, HP yazıcınızın klasörünü seçin, sonra da Yardım'ı seçin. • Mac OS X: Finder'dan (Bulucu), Help > Mac Help'i (Yardım > Mac Yardımı) tıklatın. Help Viewer (Yardım Görüntüleyici) penceresinde, Mac Help (Mac Yardımı) açılır menüsünden yazıcınızı seçin. Ayrıca, bu kılavuzun Adobe Acrobat sürümünü HP’nin destek web sitesinde de (www.hp.com/go/customercare) bulabilirsiniz. İpucu: Kullanıcı kılavuzunu bilgisayarınızda bulamıyorsanız, HP yazılımını yüklerken bilgisayarınıza kopyalanmamış olabilir. Daha fazla bilgi için, bkz. "Kullanıcı kılavuzunu nasıl yükleyebilirim?”, sayfa 84. A vrupa Birliği için yasal düzenleme ve uyumluluk bilgileri, kullanıcı kılavuzunun “Teknik bilgiler” bölümünde (“Yardım” olarak da adlandırılır) yer almaktadır. Ayrıca, Uygunluk Bildirimi’ni şu web sitesinde de bulabilirsiniz: www.hp.eu/certificates 76 Yazıcıyı kullanma Düğme ve ışıklara genel bakış Aşağıdaki şema ve ilgili tablo, yazıcı kontrol paneli işlevleri hakkında hızlı bir referans sağlar. 1 2 3 7 6 Etiket Ad ve Açıklama 1 Giriş ( ): Başka bir ekrandan Giriş ekrana dönmek için bu düğmeye dokunun. 2 Renkli ekran: Renkli ekran, istenen yazıcı işlevlerine gitmek ve işlevleri seçmek için kullanılan dokunmaya duyarlı bir ekrandır. 3 Yardım ( ): Yardım ekranına dönmek için Yardım simgesine dokunun. 4 İptal: Bir işi durdurur, bir ekrandan veya ayarlardan çıkar. 5 Sağ ok ( ): Ekranlardaki ayarlar arasında gezinir. 6 Geri ( ): Önceki ekrana geri dönmek için buna dokunun. 7 Sol ok ( ): Ekranlardaki ayarlar arasında gezinir. Daha fazlasını öğrenin! Yazıcının kontrol panelini ve yazıcının özelliklerini kullanma hakkında daha fazla bilgi için, kullanıcı kılavuzuna bakın. (Kullanıcı kılavuzunu, yazılımı yükledikten sonra bilgisayarınızda bulabilirsiniz.) 77 Türkçe 5 4 Yazıcıyı kullanma Kontrol paneli ekranı simgeleri Simge Amaç Kopyalama: Kopyalar yapabileceğiniz veya diğer seçenekleri belirleyebileceğiniz ekranı görüntüler. Tarama: Tarama yapabileceğiniz veya tarama ayarlarını değiştirebileceğiniz bir ekran görüntüler. Fotoğraf: Seçeneklerin belirlenmesi için Fotoğraf ekranını görüntüler. Kurulum: Raporlar oluşturmak ve ayarları değiştirmek için Kurulum ekranını görüntüler. Mürekkep Durumu: Tahmini dolum düzeyleri dahil, mürekkep kartuşlarıyla ilgili bilgileri görebileceğiniz ekranı görüntüler. Türkçe NOT: Mürekkep düzeyi uyarıları ve göstergeleri, yalnızca planlama amaçlı tahminler vermektedir. Mürekkep az uyarı mesajı aldığınızda olası yazdırma gecikmelerini önlemek için yedek bir kartuşu hazır bulundurun. Baskı kalitesi kabul edilemez düzeye gelmedikçe kartuşları değiştirmeniz gerekmez. Bluetooth: Bluetooth seçeneklerini ve kurulumunu görüntüler. Pil: Pil ve güç seçeneklerini görüntüler. Pili takma ve kullanma Şarj edilebilir bir lityum iyon pil yazıcı ile birlikte gelir. Ayrıca, isteğe bağlı bir aksesuar olarak da satın alınabilir. Daha fazlasını öğrenin! SD C MM Pilin sipariş edilmesi ve kullanılması hakkında daha fazla bilgi için kullanıcı kılavuzuna bakın. (Kullanıcı kılavuzunu, yazılımı yükledikten sonra bilgisayarınızda bulabilirsiniz.) 78 Yazıcıyı kullanma Pil güvenliği UYARI! Pili ilk kullanımdan önce 4 saat süreyle şarjda bırakın. Pil şarj olurken normal olarak ısındığından, pili çantada veya başka bir kapalı alanda şarj etmeyin; aksi takdirde bu, pilin aşırı ısınmasına neden olabilir. Not: Güç adaptörü elektrik prizine takılıyken normal olarak ısınır. • Yalnızca, özel olarak bu yazıcı için tasarlanmış pili kullanın. Daha fazla bilgi için kullanıcı kılavuzuna bakın. • Pili elden çıkaracağınız zaman, pillerin atılması ve yeniden dönüşüme sokulmasıyla ilgili yerel sınırlamaları öğrenmek için, yerel atık toplama birimine başvurun. Şarj edilebilir lityum iyon pil cıva içermese de, kullanım ömrünün sonunda geri dönüştürülmesi ve uygun şekilde atılması gerekebilir. Daha fazla bilgi için kullanıcı kılavuzuna bakın. • Pil, yanlış yerleştirilir veya ateşe atılırsa patlayabilir. Pile kısa devre yaptırmayın. • Yedek pil satın almak için, yerel bayinize veya HP satış ofisine başvurun. Daha fazla bilgi için kullanıcı kılavuzuna bakın. • Yangın, yanık veya pilin zarar görmesi riskini önlemek için, pilin temas noktalarına metal nesne dokundurmayın. • Pili parçalara ayırmayın. Pilin içinde bakım veya onarım yapılabilecek parça bulunmamaktadır. • Zarar görmüş veya sızıntı yapan bir pili tutarken çok dikkatli olun. Elektrolitle temas etmeniz halinde, bulaştığı yerleri sabun ve suyla yıkayın. Göze bulaşırsa, gözü 15 dakika süreyle bol suyla yıkayın ve tıbbi yardım isteyin. Türkçe • Pili 60°C'nin (140°F) üzerindeki veya -20°C'nin (-4°F) altındaki depolama sıcaklıklarına maruz bırakmayın. Pili şarj etme ve kullanma Not: Bluetooth ile yazdırma özelliği kablolu yazdırmaya oranla daha fazla pil gücü harcar. • Pili ilk kullanımdan önce 4 saat süreyle şarjda bırakın. Sonraki şarjlarda, pilin tam olarak dolması yaklaşık 3 saat sürer. • Pil şarj olurken pil şarj ışığı sarı renkte yanar. Kırmızıysa, pil arızalı olabilir ve değiştirilmesi gerekebilir. • Pil durumunu görmek için, kontrol paneli ekranında Güç Ölçer'e dokunun. Pil durumu, Araç Kutusu'nda (Windows) ve HP Utility'de de (Mac OS X) görüntülenir. Bir Microsoft Windows Mobile® aygıtı kullanıyorsanız, PDA'lar için Araç Kutusu yazılımını kullanabilirsiniz. Daha fazla bilgi için kullanıcı kılavuzuna bakın. • Pil gücü azaldığında, güç kablosunu takarak pili şarj edin veya dolu bir pille değiştirin. • Pil ömrünü ve kapasitesini en üst düzeye çıkarmak için, pili 0°C’nin (32°F) üstündeki ve 40°C’nin (104°F) altındaki sıcaklıklarda şarj edin ve kullanın. Pili depolama • Uzun süreli depolamadan önce pili tamamen şarj edin. Pili 6 aydan uzun süre şarjı boşalmış (boş) durumda bırakmayın. • Pil ömrünü ve kapasitesini en üst düzeye çıkarmak için, pili -20°C’nin (-4°F) üstündeki ve 60°C’nin (140°F) altındaki sıcaklıklarda saklayın. 79 Yazıcıyı kullanma Seyahat ipuçları Aşağıdaki ipuçları, yazıcınızla birlikte seyahat etmek üzere hazırlanmanıza yardımcı olur: • Yeni açılmış bir mürekkep kartuşu, yüksek irtifalarda (uçak içi gibi) hafifçe sızma yapabilir. Bu sızıntıyı önlemek için, yeni mürekkep kartuşlarını takmak için gideceğiniz yere varmayı bekleyin. O zamana kadar, bunları orijinal ambalajlarında saklayın. • Yazıcıyı daima (Güç) düğmesini kullanarak kapatın. Bu, yazıcının kartuşları yerine kilitlemesine ve bunları kurumaya karşı korumasına olanak sağlar. DİKKAT! Mürekkep kartuşu püskürtme uçlarının tıkanmasını veya yazıcının zarar görmesini önlemek için, pili veya güç kablosunu çıkarmadan önce tüm ışıkların tamamen sönmesini bekleyin. Bu işlem yaklaşık 16 saniye sürebilir. Yazıcı gerektiği gibi kapatılmazsa, sonraki çıktılarınızda çizikler veya eksik renkler olabilir. Böyle bir durumla karşılaşırsanız, mürekkep kartuşlarını temizlemeyi deneyin. Mürekkep kartuşlarının temizlenmesi hakkında daha fazla bilgi için kullanıcı kılavuzuna bakın. • Yazıcı ile seyahat etmeden önce, güç kablosunu ve güç adaptörünü yazıcıdan çıkardığınızdan emin olun; çıkış tepsisini kapatın; sonra da kapağı kapatın. • Başka bir ülkeye/bölgeye seyahat ediyorsanız, gerekli fiş adaptörünü yanınızda götürmeyi unutmayın. • Mürekkep kartuşu numaraları dünyanın farklı bölgelerinde farklı farklıdır. Farklı ülkelerdeki/bölgelerdeki kartuş numaralarına ilişkin bir kılavuz için, Araç Kutusu yazılımındaki (Windows veya Windows Mobile çalıştıran bilgisayarlar ya da PDA'larda bulunur) “Seyahat Bilgileri” bölümüne veya HP Utility (Macintosh bilgisayarlarında bulunur) uygulamasındaki “Travel Info” (Seyahat Bilgileri) bölümüne bakın. Türkçe • Yalnızca yazıcı ile birlikte sağlanan güç adaptörünü kullanın. Başka bir voltaj transformatörü veya dönüştürücü kullanmayın. Güç adaptörü, 100 - 240 volt, 50 ya da 60 Hz değerindeki AC güç kaynaklarıyla kullanılabilir. • Yazıcıyı bir aydan fazla bir süre kullanmayacaksanız, pili çıkarın. • Fotoğraf kağıdıyla seyahat ederken, buruşmaması veya kıvrılmaması için düz paketleyin. Fotoğraf kağıdı, yazdırma öncesinde düz olmalıdır. Fotoğraf kağıdının köşeleri 10 mm'den (3/8 inç) daha fazla kıvrılırsa, kağıdı düzleştirmek için ağzı kapatılabilir bir saklama torbasına koyun ve kağıt düz olana kadar masanın kenarında torbayı yuvarlayın. 80 Yazıcıyı Bluetooth kullanarak bağlama Yazıcı, yerleşik bir Bluetooth radyo içerir. Bluetooth kablosuz teknolojisiyle, 2,4 GHz spektrumunda radyo dalgalarını kullanarak yazıcıya kablosuz bağlanabilirsiniz. Bluetooth, normal olarak kısa mesafeler (en fazla 10 metre veya 30 fit) için kullanılır. Not: Bluetooth bağlantısıyla kullanılabilen tek yazılım işlevi yazdırmadır. Bluetooth bağlantısı üzerinden tarama yapılamaz. Daha fazlasını öğrenin! Bluetooth özelliğini kullanma ve Bluetooth kablosuz ayarlarını yapılandırma hakkında daha fazla bilgi için kullanıcı kılavuzuna bakın. (Kullanıcı kılavuzunu, yazılımı yükledikten sonra bilgisayarınızda bulabilirsiniz.) Bluetooth kablosuz bağlantısı kurma Bu bölümde, yazıcı için bir Bluetooth kablosuz bağlantısının nasıl kurulacağı ve yapılandırılacağı açıklanmaktadır. Bluetooth kablosuz ayarlarını, yazılım yüklemesi sırasında yapılandırabilir veya ayarları daha sonra Araç Kutusu (Windows ve Windows Mobile) veya HP Utility (Mac OS X) uygulamasını kullanarak yapılandırabilirsiniz. Daha fazla bilgi için kullanıcı kılavuzuna bakın. İpucu: Ayrıca, ayarları daha sonra Araç Kutusu (Windows veya Windows Mobile) veya HP Utility (Mac OS X) uygulamasını kullanarak da yapılandırabilirsiniz. Daha fazla bilgi için kullanıcı kılavuzuna bakın. 81 Türkçe Not: Bluetooth kurulumunda USB kablosu gerekli değildir. USB kablosu bağlamayın. Yazıcıyı Bluetooth kullanarak bağlama Bluetooth kablosuz bağlantısı kurmak için Windows Mac OS X 1. Yazıcıyla birlikte gelen yazılım CD’sini bilgisayarınıza yerleştirin, sonra da ekrandaki yönergeleri izleyerek HP yazılımını yükleyin. 1. Yazıcıyla birlikte gelen yazılım CD’sini bilgisayarınıza yerleştirin, sonra da ekrandaki yönergeleri izleyerek HP yazılımını yükleyin. Not: Bilgisayarınız için harici Bluetooth adaptörü kullanıyorsanız, yazıcıyı ekleme yönergeleri farklı olabilir. Daha fazla bilgi için Bluetooth adaptörünün belgelerine veya yardımcı programına bakın. 2. Bilgisayarınız için harici Bluetooth adaptörü kullanıyorsanız, bilgisayarınızın başlatıldığından emin olduktan sonra Bluetooth adaptörünü bilgisayardaki bir USB bağlantı noktasına takın. Bilgisayarınızda yerleşik Bluetooth varsa, bilgisayarın başlatıldığından ve Bluetooth'un açık olduğundan emin olun. 2. Bilgisayarınız için harici bir Bluetooth adaptörü kullanıyorsanız, bilgisayarınızın başlatıldığından emin olduktan sonra, Bluetooth adaptörünü bilgisayar üzerindeki bir USB bağlantısına takın. Bilgisayarınızda yerleşik Bluetooth varsa, bilgisayarın başlatıldığından ve Bluetooth'un açık olduğundan emin olun. 3. Dock’ta System Preferences'ı (Sistem Tercihleri) tıklatın, sonra da Print & Fax'ı (Yazdırma ve Faks) tıklatın. 4. + (Ekle) öğesini tıklatın. 5. Listeden, yanında Bluetooth yazan yazıcı girişini seçin, sonra da Ekle'yi tıklatın. Türkçe 3. Windows görev çubuğunda, Başlat'ı tıklatın, Denetim Masası'nı tıklatın, Donanım ve Ses'i tıklatın, sonra da Yazıcı ekle'yi tıklatın. - Veya Başlat'ı tıklatın, Yazıcı'yı veya Yazıcı ve Fakslar'ı tıklatın, sonra da Yazıcı Ekle simgesini çift tıklatın ya da Yazıcı ekle'yi tıklatın. 6. Yüklemeyi tamamlamak için ekrandaki yönergeleri izleyin. 4. Yüklemeyi tamamlamak için ekrandaki yönergeleri izleyin. 82 Yazıcıyı Bluetooth kullanarak bağlama Yazıcı için Bluetooth güvenliğini ayarlama Yazıcının kontrol panelinden aşağıdaki yazıcı güvenliği ayarlarını etkinleştirebilirsiniz: • Bir Bluetooth aygıtından yazıcıya yazdırma işleminden önce parola ile kimlik doğrulaması isteme. • Yazıcıyı erişim alanı içindeki Bluetooth aygıtlarına görünür veya görünmez yapma. İpucu: Bu ayarları etkinleştirmek için Araç Kutusu (Windows), HP Utility (Mac OS X) veya PDA'lar (Windows Mobile) için Araç Kutusu yazılımını kullanabilirsiniz. Daha fazla bilgi için kullanıcı kılavuzuna bakın. Bluetooth aygıtları için parola ile kimlik doğrulamayı kullanma Yazıcının güvenlik düzeyini Yüksek veya Düşük olarak ayarlayabilirsiniz. • Düşük: Yazıcı, parola istemez. Erişim alanındaki herhangi bir Bluetooth aygıtı yazdırma işlemi yapabilir. Not: Varsayılan güvenlik ayarı Düşük'tür. Düşük düzeyde güvenlik, kimlik doğrulaması gerektirmez. • Yüksek: Yazıcı, Bluetooth aygıtı yazdırma işi göndermeden önce aygıttan bir parola ister. Not: Yazıcı, önceden tanımlanmış ve altı sıfır (000000) olarak ayarlanmış bir parolayla gelir. Yazıcıyı, Bluetooth aygıtlarına görünür (genel) veya görünmez (özel) olarak ayarlayabilirsiniz. • Görünür: Erişim alanındaki herhangi bir Bluetooth aygıtı yazıcıya yazdırabilir. • Görünmez: Yalnızca aygıt adresini depolayan Bluetooth aygıtları yazdırabilir. Not: Yazıcının varsayılan erişebilirlik düzeyi Görünür olarak gelir. Fabrika varsayılan ayarlarına sıfırlama Not: Aşağıdaki yönergeler kullanıldığında yalnızca yazıcının Bluetooth ayarları sıfırlanır. dokunun, sonra da kontrol panelinde Bluetooth'a dokunun. 1 Sağ oka 2 Ayarlar'a dokunun, sonra da Bluetooth'u Sıfırla'ya dokunun. 83 Türkçe Yazıcıyı Bluetooth aygıtlara görünür hale getirme veya görünürlüğü kaldırma Kurulum sorunlarını çözme Kurulum sorunlarını çözme Aşağıdaki bölümlerde size yazıcının kurulumu sırasında karşılaşabileceğiniz sorunlarla ilgili yardım sağlanmaktadır. Daha fazla yardıma ihtiyacınız varsa, yazılımı yükledikten sonra bilgisayarınızda bulabileceğiniz kullanıcı kılavuzuna bakın. Yazıcının kurulumuyla ilgili sorunlar • Yazıcının içindeki ve dışındaki tüm ambalaj bandı ve malzemelerinin çıkarıldığından emin olun. • Kullandığınız tüm kabloların (USB kablosu gibi) hasarsız olduğundan ve düzgün çalıştığından emin olun. (Güç) düğmesinin yandığından (yanıp sönmediğinden) emin olun. Yazıcı ilk açıldığında, ısınması • yaklaşık 45 saniye sürer. • Yazıcının "hazır" durumda olduğundan ve yazıcının kontrol panelinde yanan veya yanıp sönen ışık bulunmadığından emin olun. Işıklar yanıyor veya yanıp sönüyorsa, yazıcı kontrol panelindeki iletilere bakın. • Güç kablosu ve güç adaptörünün sıkıca takılı olduğundan ve güç kaynağının düzgün şekilde çalıştığından emin olun. • Yazıcı pil gücü kullanıyorsa, pilin dolu olduğundan ve düzgün çalıştığından emin olun. Pil şarj düzeyi kritik ölçüde düşükse, yazıcı sayfayı tamamını yazdırmadan çıkarabilir. Pili şarj etmeye başlamak için güç kablosunu takın. Pilin kullanılması hakkında daha fazla bilgi için kullanıcı kılavuzuna bakın. • Kağıdın tepsiye doğru şekilde yerleştirildiğinden ve yazıcıda sıkışmadığından emin olun. • Tüm mandalların ve kapakların düzgün kapatıldığından emin olun. Türkçe Kullanıcı kılavuzunu nasıl yükleyebilirim? HP yazılımını yüklerken belirlediğiniz seçeneğe bağlı olarak, kullanıcı kılavuzu bilgisayarınıza yüklenmemiş olabilir. 3. İpucu: HP yazılım CD’sini bulamıyorsanız veya bilgisayarınızın CD veya DVD sürücüsü yoksa, HP yazılımını HP’nin destek web sitesinden (www.hp.com/go/customercare) indirebilirsiniz. Bu web sitesinden yazıcınızı arayın ve Yazılım ve Sürücü İndirmeleri ni seçin. İşletim sisteminizi seçip sürücü indirmeleri seçeneğini belirledikten sonra, adında “Tam Özellikli Yazılım ve Sürücüler” bulunan seçeneği belirleyin. Kullanıcı kılavuzunu yüklemek için, aşağıdaki adımları uygulayın: 1. Yazıcıyla birlikte gelen yazılım CD’sini bilgisayarınıza yerleştirin ve ekrandaki yönergeleri izleyin. 2. Önerilen yazılımları gösteren ekranda, işletim sisteminize uygun seçeneği belirleyin: Kullanıcı kılavuzu yüklemesini tamamlamak için ekrandaki yönergeleri izleyin. • Windows: Adında “Yardım” sözcüğü olan seçeneği belirleyin. • Mac OS X: HP Recommended Software (HP Tarafından Önerilen Yazılımlar) seçeneğini belirleyin. 84 Kurulum sorunlarını çözme Yazılımı yüklemeyle ilgili sorunlar • Yazılımı yüklemeden önce tüm programların kapalı olduğundan emin olun. • Windows çalıştıran bir bilgisayar kullanıyorsanız ve bilgisayar, CD sürücüsü için girdiğiniz yolu tanımıyorsa, doğru sürücü harfini belirttiğinizden emin olun. • Bilgisayar CD sürücüsündeki HP yazılım CD'sini tanıyamıyorsa, CD'de hasar olup olmadığını inceleyin. HP yazılımını HP Web sitesinden de (www.hp.com/go/customercare) indirebilirsiniz. • Windows işletim sistemli bir bilgisayar kullanıyorsanız ve USB kablosu kullanarak bağlanıyorsanız, Windows Aygıt Yöneticisi'nde USB sürücülerinin devre dışı bırakılmadığından emin olun. • Windows yüklü bir bilgisayar kullanıyorsanız ve bilgisayar yazıcıyı algılayamıyorsa, yazılımı temiz bir şekilde kaldırmak için kaldırma yardımcı programını kullanın (HP yazılım CD'sinde util\ccc\uninstall.bat). Bilgisayarınızı yeniden başlatıp yazılımı yeniden yükleyin. Bluetooth kurma veya kullanma sorunları Türkçe Sinyalde parazit oluşursa, uzaklık veya sinyal gücüyle ilgili sorunlar olursa veya yazıcı herhangi bir nedenle hazır olmazsa, kablosuz iletişim kullanılamayabilir veya kesilebilir. • Yazıcının, gönderen Bluetooth aygıtının erişim alanında bulunduğundan emin olun. Bluetooth ile yazdırma özelliği 10 metreye (30 fit) kadar mesafeden kablosuz baskı yapmanıza olanak sağlar. • Bir belge yazdırılmazsa, sinyalde kesilme olabilir. Bilgisayarda, sinyal sorunu olduğunu bildiren bir ileti görüntülenirse, yazdırma işini iptal edin ve bilgisayardan yeniden gönderin. 85 HP sınırlı garanti bildirimi Hewlett-Packard sınırlı garanti bildirimi HP ürünü Sınırlı garanti süresi Yazılım Ortamı 90 gün Yazıcı 1 yıl Yazıcı veya mürekkep kartuşları HP mürekkebi bitene veya kartuş üzerinde yazılı olan "garanti sonu" tarihine kadar ve bunlardan hangisi daha önceyse. Bu garanti, yeniden doldurulmuş, yeniden üretilmiş, üzerinde değişiklik yapılmış, kötü kullanılmış veya herhangi bir şekilde değişiklik yapılmış HP mürekkep ürünlerini içermez. Yazıcı kafaları (yalnızca müşteri tarafından değiştirilebilen 1 yıl yazıcı kafalarının kullanıldığı ürünler için geçerlidir) Aksesuarlar Aksi belirtilmedikçe 1 yıl Türkçe A. Sınırlı garanti kapsamı 1. Hewlett-Packard (HP) son kullanıcı müşteriye yukarıda belirtilen ürünlerde, müşteri tarafından satın alınmaları tarihinden başlayarak yine yukarıda belirtilen süre boyunca malzemeler ve işçilik yönünden hata veya kusur bulunmayacağını garanti eder. 2. Yazılım ürünlerinde HP'nin sınırlı garantisi yalnızca programlama komutlarının yerine getirilmemesi durumu için geçerlidir. HP ürünlerinin, kesintili ve hatasız çalışacağını garanti etmez. 3. HP'nin sınırlı garantisi yalnızca ürünün normal kullanımı sonucunda oluşan kusurlar için geçerli olup, aşağıda sıralanan durumlardan kaynaklananlar dahil olmak üzere diğer sorunları kapsamaz: a. Doğru olmayan veya yetersiz bakım ve değişiklik; b. HP tarafından sağlanmayan veya desteklenmeyen yazılım, ortam, parça veya sarf malzemeleri; c. Ürünün şartnamelerinin dışında kullanılması; d. Yetkisiz değişiklik veya yanlış kullanım. 4. HP yazıcı ürünlerinde, HP üretimi olmayan veya yeniden doldurulmuş kartuş kullanılması, müşteriye verilen garantiyi veya müşteriyle yapılan herhangi bir HP destek sözleşmesini etkilemez. Ancak, yazıcıdaki arıza veya hasar HP ürünü olmayan veya yeniden doldurulmuş ya da kullanım süresi dolmuş bir mürekkep kartuşunun kullanımına bağlanıyorsa HP söz konusu arıza veya hasar için yazıcının onarım servisi karşılığında standart saat ve malzeme ücretini alır. 5. İlgili garanti süresi içinde HP garantisi kapsamındaki bir ürüne ilişkin HP'ye kusur bildiriminde bulunulması durumunda, kendi seçimine bağlı olarak HP, ürünü onarır veya yenisi ile değiştirir. 6. HP'nin onarım yapamaması veya ürünü değiştirememesi durumunda HP garantisi kapsamındaki kusurlu ürünün satın alma ücreti, kusurun bildirilmesinden başlayarak makul bir süre içinde HP tarafından geri ödenir. 7. Kusurlu ürün müşteri tarafından HP'ye iade edilene kadar HP'nin söz konusu ürünü onarmaya, değiştirmeye veya ücretini geri ödemeye ilişkin hiçbir yükümlülüğü bulunmaz. 8. En azından değiştirilen ürünün işlevlerine eşit işlevleri olması kaydıyla, değiştirilen ürün yeni veya yeni gibi olabilir. 9. HP ürünlerinde performansı yenileriyle eşit değiştirilerek yeniden üretilmiş parçalar, bileşenler veya malzemeler bulunabilir. 10. HP'nin Sınırlı Garanti Bildirimi, kapsamındaki HP ürününün HP tarafından dağıtımının yapıldığı tüm ülkelerde geçerlidir. Yerinde servis sağlamak gibi ek garanti hizmetleri için olan sözleşmeler, ürünün yetkili ithalatçı veya HP tarafından da tümünün yapıldığı ülkelerde tüm yetkili HP servisleri tarafından sağlanabilir. B. Garanti sınırlamalar YEREL YASALARIN İZİN VERDİĞİ ÖLÇÜDE HP VEYA ÜÇÜNCÜ TARAF TEDARİKÇİLERİ AÇIK VEYA DOLAYLI BAŞKA HİÇBİR GARANTİ VEYA KOŞUL SAĞLAMAZ YA DA TİCARİ OLARAK SATILABİLİRLİK, YETERLİ KALİTE VE BELİRLİ BİR AMACA UYGUNLUK İLE İLGİLİ HİÇBİR KOŞUL VEYA GARANTİ VERMEZ. C. Sorumluluk sınırlamalar 1. Yerel yasaların izin verdiği ölçüde işbu garanti bildirimi ile sağlanan tazminatlar müşterinin yegane ve özel tazminatlarıdır. 2. YEREL YASALARIN İZİN VERDİĞİ ÖLÇÜDE İŞBU GARANTİDE ÖZELLİKLE BELİRTİLEN YÜKÜMLÜLÜKLER SAKLI KALMAK KAYDIYLA HP VEYA ÜÇÜNCÜ TARAF TEDARİKÇİLERİ SÖZ KONUSU ZARARLARIN OLASILIĞINDAN HABERDAR EDİLMİŞ OLSALAR DAHİ HİÇBİR ŞEKİLDE DOĞRUDAN, ÖZEL, ARIZA VEYA DOLAYLI OLARAK ORTAYA ÇIKAN SÖZLEŞME KAPSAMINDA, KASITLI YA DA BAŞKA HUKUK SİSTEMİNE GÖRE OLUŞAN ZARAR VE ZİYANLARDAN SORUMLU TUTULAMAZ. D. Yerel yasalar 1. İşbu Garanti Bildirimi ile müşteriye özel yasal haklar sağlanmaktadır. Bunlar dışında müşterinin ABD'de eyaletlere, Kanada'da bölgelere ve dünyadaki diğer yerlerde ülkelere göre değişen başka hakları da olabilir. 2. Uyumsuz olduğu ölçüde bu Garanti Bildirimi söz konusu yerel yasalara uyacak biçimde değiştirilmiş kabul edilecektir. Bu yerel yasalar uyarınca Garanti Bildirimi'ndeki bazı feragat bildirimleri ve sınırlamalar müşteriler için geçerli olmayabilir. Örneğin, ABD dışındaki bazı ülkeler (Kanada'daki bölgeler dahil olmak üzere) ve ABD'deki bazı eyaletler şunları yapabilir: a. Bu Garanti Bildirimi'ndeki feragat bildirimlerinin ve sınırlamaların tüketicinin yasal haklarını kısıtlamasına izin vermeyebilir (ör., İngiltere); b. Üreticinin söz konusu feragat bildirimlerini veya sınırlamaları uygulamasını kısıtlayabilir veya c. Müşteriye ek garanti hakları sağlayabilir, üreticinin itiraz edemeyeceği koşulsuz garanti süresi belirleyebilir veya koşulsuz garanti süresine sınırlama getirilmesine izin verebilir. 3. BU GARANTİ BİLDİRİMİ HÜKÜMLERİ, YASAL OLARAK İZİN VERİLENLERİN DIŞINDA, HP ÜRÜNLERİNİN SATIŞI İÇİN GEÇERLİ OLAN ZORUNLU YASAL HAKLARA EK OLUP BUNLARI HARİÇ TUTMAZ, SINIRLAMAZ VEYA DEĞİŞTİRMEZ. 86 بيان الضمان احملدود لشركة HP لعربية بيان الضمان احملدود لشركة Hewlett-Packard 12 حل مشاكل اإلعداد مشكالت تثبيت البرنامج • • • • • قبل تثبيت البرامج ،حتقق من إغالق كافة البرامج األخرى. إذا كنت تستخدم جهاز كمبيوتر يعمل بنظام Windowsولم يتعرف الكمبيوتر على مسار محرك األقراص املضغوطة الذي قمت بكتابته ،فتأكد من حتديد حرف محرك األقراص الصحيح. إذا لم يتعرف الكمبيوتر على القرص املضغوط اخلاص ببرامج HP واملوجود في محرك األقراص املضغوطة ,فتحقق من عدم وجود أي عطب في القرص املضغوط.ميكنك أيضا ً تنزيل برنامج HPمن موقع ويب .)HP (www.hp.com/go/customercare إذا كنت تستخدم كمبيوتر يعمل بنظام التشغيل Windowsوإذا كنت تقوم بالتوصيل باستخدام كابل ،USBتأكد من أن برامج تعريف USBلم يتم تعطيلها في برنامج "إدارة األجهزة" لـ .Windows في حالة استخدام جهاز كمبيوتر يعمل بأحد أنظمة تشغيل ،Windowsولم يستطع الكمبيوتر اكتشاف الطابعة ،قم بتشغيل األداة املساعدة إللغاء التثبيت ( util\ccc\uninstall.batعلى القرص املضغوط اخلاص ببرنامج )HPوذلك ألداء عملية إلغاء تثبيت سليمة للبرنامج .أعد تشغيل الكمبيوتر وأعد تثبيت البرنامج. مشكالت إعداد أو استخدام Bluetooth ميكن أن تتم مقاطعة االتصال الالسلكي أو يصبح االتصال غير متاح إذا حدث تداخل في اإلشارات أو حدثت مشكالت تتعلق باملسافة أو قوة اإلشارة أو إذا لم تكن الطابعة جاهزة لسبب ما. • تأكد من وجود الطابعة في نطاق جهاز إرسال .Bluetoothتسمح طباعة Bluetoothبالطباعة الالسلكية ملا يصل إلى 10 قدما). أمتار (ً 30 • إذا لم تتم طباعة املستند ،فقد يكون هناك قطع لإلشارة .إذا ظهرت رسالة على الكمبيوتر تفيد بوجود مشكلة باإلشارة ،فقم بإلغاء مهمة الطباعة ثم أعد إرسال املهمة من الكمبيوتر. لعربية 11 حل مشاكل اإلعداد حل مشاكل اإلعداد توفر األقسام التالية تعليمات املساعدة اخلاصة باملشكالت التي ميكن أن تواجهك أثناء إعداد الطابعة. إذا أردت املزيد من املساعدة ،انظر دليل املستخدم (ذلك املتاح على الكمبيوتر بعد تثبيت البرنامج). مشكالت إعداد الطابعة • • • • • • • • • حتقق من أنه قد متت إزالة كافة أشرطة ومواد التعبئة من خارج الطابعة ومن داخلها. حتقق من سالمة حالة عمل كافة األسالك والكابالت التي تستخدمها (مثل كابل .)USB تأكد من أن ( Powerزر الطاقة) مضاء وال يومض .عند تشغيل الطابعة ألول مرة ،فإنها تستغرق حوالي 45ثانية حتى يتم التسخني. تأكد من أن الطابعة في حالة "جاهز" ،وال يوجد مصابيح أخرى مضاءة أو وامضة على لوحة حتكم اجلهاز .إذا كانت املصابيح مضاءة أو وامضة ،فانظر الرسالة التي تظهر على لوحة حتكم الطابعة. تأكد من توصيل سلك الطاقة بإحكام باملهايئ وأن مصدر الطاقة يعمل بشكل صحيح. منخفضا في حالة استخدام الطابعة لطاقة البطارية ،تأكد من أن البطارية مشحونة ،وتعمل بكفاءة .إذا كان مستوى شحن البطارية ً قم بتوصيل سلك التيار الكهربي لبدء شحن البطارية .ملزيد من املعلومات بشدة ،فقد ال تقوم الطابعة بطباعة صفحة بأكملها قبل إخراجها . حول استخدام البطارية ،انظر دليل املستخدم. تأكد من صحة حتميل الورق في درج الورق ومن أنه غير منحشر في الطابعة. تأكد من إغالق كافة املقابض واألغطية بإحكام وبشكل صحيح. كيف أثبِّت دليل املستخدم؟ لتثبيت دليل املستخدم ،استكمل اخلطوات اآلتية: تلميح< :ذا لم تستطع العثور على القرص املضغوط اخلاص ببرامج ،HPأو إن لم يكن بجهاز الكمبيوتر اخلاص بك محرك أقراص مضغوطة CDأو ،DVDفيمكنك تنزيل برامج HPمن موقع دعم .)HP (www.hp.com/go/customercare ومن هذا املوقع ،ابحث عن الطابعة اخلاصة بك ،ثم حدد أدخل القرص املضغوط اخلاص بالبرنامج واملزود مع الطابعة .1 في الكمبيوتر اخلاص بك ،ثم اتبع اإلرشادات الظاهرة على الشاشة. املوصى بها ،قم بتحديد في الشاشة التي تعرض البرامج .2 ّ اخليار حسب نظام التشغيل اخلاص بك: حتميل البرامج وبرامج التشغيل .حدد نظام التشغيل اخلاص بك ،وحدد خيار حتميل برامج التشغيل ،ثم حدد اخليار الذي يوجد باسمه "البرامج وبرامج التشغيل الكاملة امليزات". • • Mac OS X :اختر خيار .HP Recommended Software :Windowsاختر اخليار الذي يحتوي على كلمة "تعليمات" في اسمه. 10 لعربية اتبع اإلرشادات الظاهرة على الشاشة لالنتهاء من تثبيت .3 واعتمادا ً على اخليار الذي حتدده عند تثبيت برامج ،HPفقد ال يتم تثبيت دليل املستخدم. دليل املستخدم على الكمبيوتر اخلاص بك. توصيل الطابعة باستخدام اتصال Bluetooth ضبط أمان Bluetoothللطابعة ميكنك متكني إعدادات أمان الطابعة التالية من قائمة لوحة التحكم بالطابعة: • اطلب مصادقة مفتاح املرور قبل القيام بالطباعة عبر الطابعة من جهاز .Bluetooth • اجعل الطابعة مرئية أو غير مرئية ألجهزة Bluetoothالتي داخل النطاق. تلميح :لتمكني هذه اإلعدادات ،ميكنك استخدام صندوق األدوات صندوق األدوات (نظام )Windowsأو أداة ( HP Utilityنظام Mac ،)OS Xأو برنامج صندوق األدوات صندوق األدوات لألجهزة الشخصية الرقمية (.)Windows Mobileللمزيد من املعلومات ،انظر دليل املستخدم. استخدام مفتاح مرور ملصادقة أجهزة Bluetooth ميكن ضبط مستوى أمان الطابعة على مرتفع أو منخفض. • منخفض :ال تطلب الطابعة مفتاح مرور .ميكن ألي جهاز Bluetoothداخل النطاق إرسال مهمة طباعة إلى اجلهاز. مالحظة :مستوي األمان االفتراضي هو منخفض .مستوى األمان املنخفض ال يتطلب املصادقة. • مرتفع :تطلب الطابعة مفتاح مرور من جهاز Bluetoothقبل السماح للجهاز بإرسال مهمة طباعة إليها. مالحظة :تأتي الطابعة مع مفتاح املرور مسبق الضبط على ستة أصفار "."000000 ضبط الطابعة لتكون إما مرئية أو غير مرئية ألجهزة الـ Bluetooth ميكن ضبط الطابعة لتكون مرئية أمام أجهزة ( Bluetoothعام) أو غير مرئية (خاص). • مرئي :ميكن ألي جهاز Bluetoothداخل النطاق إصدار أمر طباعة إلى الطابعة. •غير مرئي :ميكن فقط ألجهزة Bluetoothالتي قامت بتخزين عنوان اجلهاز اخلاص بالطابعة إصدار أوامر الطباعة إليها. مالحظة :مستوى الوصول االفتراضي في الطابعة هو مرئي. إعادة الضبط إلى إعدادات املصنع االفتراضية مالحظة :يؤدي اتباع التعليمات التالية إلى إعادة ضبط إعدادات Bluetoothفي الطابعة فقط. لعربية 1 املس السهم األمين ،ثم املس Bluetoothفي لوحة التحكم. 2 املس إعدادات ،ثم املس إعادة ضبط .Bluetooth 9 توصيل الطابعة باستخدام اتصال Bluetooth إلعداد اتصال Bluetoothالسلكي Mac OS X Windows أدخل القرص املضغوط اخلاص بالبرنامج واملزود .1 بالطابعة في الكمبيوتر ،ثم اتبع اإلرشادات الظاهرة على الشاشة لتركيب برنامج .HP .1أدخل القرص املضغوط اخلاص بالبرنامج واملزود بالطابعة في الكمبيوتر ،ثم اتبع اإلرشادات الظاهرة على الشاشة لتركيب برنامج .HP مالحظة :في حالة استخدام مهايئ Bluetooth خارجي للكمبيوتر؛ قد تختلف اإلرشادات اخلاصة بإضافة الطابعة .للمزيد من املعلومات؛ انظر الوثائق أو البرامج املرفقة مبهايئ بلوتوث. عند استخدام موصل Bluetoothخارجي في .2 الكمبيوتر؛ تأكد من تشغيل الكمبيوتر ثم أدخل موصل Bluetoothمبنفذ USBفي الكمبيوتر. إذا كان الكمبيوتر يحتوي على Bluetoothداخلي؛ فتأكد أن الكمبيوتر و Bluetoothيعمالن. .2إذا كنت تستخدم مهايئ Bluetoothخارجي للكمبيوتر ,فتأكد من تشغيل الكمبيوتر ثم أرفق مهايئ Bluetoothمبنفذ USBاخلاص بالكمبيوتر. عند احتواء كمبيوترك على تقنية Bluetooth مضمنة ,تأكد فقط من تشغيل الكمبيوتر و .Bluetooth .3انقر فوق System Preferencesفي Dock ,ثم انقر فوق .Print & Fax .4 انقر فوق .)Add( + .5حدد اإلدخال للطابعة في القائمة التي لديها كلمة Bluetoothبجانب اسمها ,ثم انقر فوق .Add .3في شريط املهام لـ ,Windowsانقر فوق إبدأ, انقر فوق لوحة التحكم ,انقر فوق األجهزة والصوت ,ثم انقر فوق إضافة طابعة -.أو -انقر فوق إبدأ ,انقر فوق طابعة أو طابعات وفاكسات ,ثم انقر نقرًا مزدو ًجا فوق رمز إضافة طابعة أو انقر فوق إضافة طابعة. .6اتبع اإلرشادات التي تظهر على الشاشة إلنهاء عملية التثبيت. لعربية .4اتبع اإلرشادات الظاهرة على الشاشة إلنهاء عملية التركيب. 8 توصيل الطابعة باستخدام اتصال Bluetooth تتضمن الطابعة وحدة إرسال واستقبال Bluetoothمضمنة .مع تقنية Bluetoothالالسلكية ،ميكنك االتصال السلكيا بالطابعة باستخدام املوجات الالسلكية في نطاق 2.4جيجاهرتز. ً قدما). 30 أو أمتار 10 إلى يصل (ما القصيرة للمسافات Bluetooth استخدام يتم عادة ما ً مالحظة :تعد الطباعة الوظيفة الوحيدة التي تتوفر مع اتصال .Bluetoothال ميكن إجراء املسح الضوئي عبر اتصال .Bluetooth تعلم املزيد! ملزيد من املعلومات حول استخدام تقنية Bluetoothوتكوين إعدادات Bluetoothالالسلكية ،راجع دليل املستخدم (.يتوفر دليل املستخدم على جهاز الكمبيوتر اخلاص بك بعدما تقوم بتثبيت البرنامج). إعداد اتصال Bluetoothالسلكي يتناول هذا القسم كيفية إعداد وتكوين الطابعة التصال Bluetoothالالسلكي. ميكنك تكوين إعدادات Bluetoothالالسلكية أثناء تركيب البرنامج ،أو ميكنك تكوين اإلعدادات الحقً ا باستخدام صندوق األدوات (نظام Windowsو )Windows Mobileأو ( HP Utilityنظام .)Mac OS Xللمزيد من املعلومات ،انظر دليل املستخدم. مالحظة :كابل USBغير مطلوب إلعداد .Bluetoothال تقم بتوصيل كابل .USB تلميح :ميكنك أيضا ً تكوين اإلعدادات الحقً ا باستخدام صندوق األدوات (نظام Windowsأو )Window Mobileأو HP Utility (نظام .)Mac OS Xللمزيد من املعلومات ،انظر دليل املستخدم. لعربية 7 استخدام الطابعة نصائح السفر سوف تساعدك النصائح التالية على التجهيز للسفر بالطابعة: •سوف يتسرب قليل من حبر خرطوشة احلبر املفتوحة حديثا ً على االرتفاعات العالية (في الطائرات مثال ً) .لتفادي ذلك التسرب ،ال تقم بتركيب خرطوشات احلبر اجلديدة إال عند وصولك إلى وجهتك .وحتى ذلك الوقت ،تأكد من االحتفاظ باخلرطوشات في عبوتها األصلية املُغلفة. • دائما تشغيل الطابعة من خالل أوقف ً (زر الطاقة) .ويسمح ذلك للطابعة بقفل اخلرطوشات في مكانها وحمايتها من اجلفاف. تنبيه! لتجنب انسداد فوهات خرطوشات احلبر أو تلف الطابعة ،انتظر حتى يتم إيقاف تشغيل كافة املصابيح بشكل كامل قبل إزالة البطارية أو سلك الطاقة .قد تستغرق هذه العملية حوالي 16ثانية .إذا لم تكن الطابعة قد مت إيقاف تشغيلها جي ًدا ,فلرمبا تظهر ال ُنسخ املطبوعة القادمة مع عالمات أو ينقصها بعض األلوان .في حالة حدوث ذلك ،جرِّب تنظيف خرطوشات احلبر .ملزيد من املعلومات حول تنظيف خرطوشات احلبر ،راجع دليل املستخدم. • قبل السفر مع الطابعة ,تأكد من فصل كبل الطاقة ومهايئ الطاقة من الطابعة; أغلق درج اإلخراج; وأغلق الغطاء. • إذا كنت مسافرًا إلى دولة/منطقة أخرى ،فاصطحب مهايئ القابس املطلوب معك. •تختلف أرقام خرطوشات احلبر في مختلف أنحاء العالم .للحصول على دليل يضم أرقام اخلرطوشات املتاحة في مختلف البلدان/املناطق، راجع "معلومات السفر" في برنامج صندوق األدوات (متوفر على أجهزة الكمبيوتر أو أجهزة ( PDAاملساعد الرقمي الشخصي) العاملني بنظام تشغيل Windowsأو )Windows Mobileأو راجع "معلومات السفر" في ( HP Utilityمتوفر على أجهزة الكمبيوتر .)Macintosh •استخدم فقط مهايئ الطاقة املرفق مع الطابعة .ال تستخدم أي محول تيار آخر .ميكن استخدام مهايئ التيار مع مصادر تيار كهربي متردد بجهد كهربي من 100إلى 240فولت بتردد يبلغ 50أو 60هرتز. • أخرج البطارية إذا كنت تنوي عدم استخدام الطابعة ألكثر من شهر. لعربية مستو قبل الطباعة .إذا •عند السفر مصطحبا ً ورق الصور ،قم بتعبئته مستويا ً حيث ال يلتف أو ينثني .يجب أن يكون سطح ورق الصور ٍ التفت أركان ورق الصور ملسافة أكبر من 10ملليمتر ( 3/8بوصة) ،فقم بفرد الورق بوضعه داخل حقيبة تخزين ميكن إغالقها ،ثم قم بتسوية احلقيبة على حافة منضدة حتى يصبح الورق مستويا ً. 6 استخدام الطابعة سالمة البطارية حتذير! قم بشحن البطارية ملدة أربع ساعات قبل استخدام البطارية ألول مرة .ال تقم بشحن البطارية داخل حقيبة أو أي مكان آخر مغلق؛ حيث ترتفع درجة حرارة البطارية أثناء الشحن ،مما قد يؤدي إلى سخونة البطارية. مالحظة :يكون محول الكهرباء ساخنًا في العادة عند ملسه ،عندما يكون متصال ً مبأخذ طاقة. • خصيصا للطابعة.للمزيد من املعلومات ،انظر دليل املستخدم. استخدم فقط البطارية املصممة ً •وعند التخلص من البطارية؛ اتصل باملتعهد احمللي للتخلص من النفايات ملعرفة القوانني احمللية املتعلقة بالتخلص من البطاريات أو إعادة تدويرها .و رغم أن بطارية ليثيوم أيون القابلة إلعادة الشحن تعد خالية من الزئبق ،فإنها تتطلب إعادة التدوير أو التخلص منها بشكل صحيح عند نهاية عمرها.للمزيد من املعلومات ،انظر دليل املستخدم. • قد تنفجر البطارية إذا لم يتم استبدالها بشكل صحيح ،أو ألقيت في النار .ال تحُ دث أي ماس كهربي في البطارية. • لشراء بطارية بديلة ،اتصل بالوكيل احمللي أو مكتب مبيعات .HPللمزيد من املعلومات ،انظر دليل املستخدم. • تفاديًا الحتمال االشتعال أو احلريق أو تلف البطارية؛ ال تسمح ألي جسم معدني بلمس موصالت البطارية. • ال تفك البطارية .ال يوجد في البطارية أجزاء ميكن صيانتها. •يجب التعامل مع البطاريات التالفة أو املسربة بحذر بالغ .وعند ملس احلامض؛ تغسل املنطقة املصابة باملاء والصابون .وإذا المست العني؛ تشطف باملاء ملدة 15دقيقة وتذهب للطبيب فورًا. •ال تعرض البطارية لدرجات حرارة تخزين أعلى من 60درجة مئوية ( 140درجة فهرنهايت) أو أقل من -20درجة مئوية ( -4درجة فهرنهايت). شحن البطارية واستخدامها مالحظة :تستهلك خاصية الطباعة عبر Bluetoothطاقة من البطارية أكبر من الطباعة السلكية. •قم بشحن البطارية ملدة أربع ساعات قبل استخدام البطارية ألول مرة .و بالنسبة لعمليات الشحن الالحقة ،فسيستغرق شحن البطارية بشكل كامل حوالي 3ساعات. • يضيء مصباح شحن البطارية بالكهرماني أثناء الشحن .إذا أضاء باللون األحمر ،فقد تكون البطارية معيبة وبحاجة إلى استبدالها. •ملعرفة حالة البطارية ،املس ( Power Meterمقياس الطاقة) على شاشة لوحة التحكم .كما تظهر حالة البطارية في برنامج صندوق األدوات (نظام )Windowsوبرنامج ( HP Utilityنظام .)Mac OS Xإذا كنت تستخدم جهاز يعمل بنظام Microsoft Windows ،Mobile®فيمكنك استخدام برنامج صندوق األدوات املتوافق مع أجهزة ( PDAاملساعد الرقمي الشخصي).للمزيد من املعلومات ،انظر دليل املستخدم. • إذا كانت البطارية توشك على النفاد؛ فإما أن تقوم بتوصيل سلك الطاقة لشحنها أو تستبدل البطارية بأخرى مشحونة. لعربية •للحفاظ على عمر البطارية وسعتها ،قم بشحن البطارية واستخدامها في األماكن التي تزيد درجة احلرارة بها عن 0درجة مئوية (32 درجة فهرنهايت) وتقل عن 40درجة مئوية ( 104درجة فهرنهايت). تخزين البطارية • قبل التخزين لفترة طويلة ،قم بشحن البطارية بشكل كامل .ال تترك البطارية في حالة إفراغ الشحن (فارغة) ألكثر من 6أشهر. •للحفاظ على عمر البطارية وسعتها ،قم بتخزين البطارية في األماكن التي تزيد درجة احلرارة بها عن -20درجة مئوية ( -4درجة فهرنهايت) وتقل عن 60درجة مئوية ( 140درجة فهرنهايت). 5 استخدام الطابعة رموز شاشة لوحة التحكم الغرض الرمز نسخ :يعرض شاشة حيث ميكنك إنشاء النسخ أو حتديد اخليارات األخرى. مسح ضوئي :يعرض شاشة حيث ميكنك إجراء مسح ضوئي أو حتديد إعدادات املسح الضوئي. صورة :يعرض شاشة الصور لتحديد اخليارات. إعداد :يعرض شاشة اإلعداد من أجل إنشاء التقارير ،وتغيير اإلعدادات. حالة احلبر :يعرض شاشة ميكنك فيها عرض معلومات عن خرطوشات احلبر ،مبا في ذلك مستويات التعبئة التقديرية. مالحظة :توفر التنبيهات واملؤشرات بشأن مستويات احلبر تقديرات ألغراض التخطيط فقط .في حالة استقبالك لرسالة حتذير بشأن انخفاض مستوى احلبر ,فخذ بعني االعتبار جتهيز خرطوشات بديلة تتوفر لديك لتجنب تأخيرات محتملة بالنسبة للطباعة .ال يجب عليك استبدال اخلرطوشات إلى أن تكون جودة الطباعة غير مقبولة. :Bluetoothيعرض خيارات وإعدادات .Bluetooth لعربية البطارية :يعرض خيارات البطارية والطاقة. تركيب واستخدام البطارية تأتي الطابعة مع بطارية ليثيوم أيون قابلة إلعادة الشحن .وهي متاحة أيضا ً للشراء كإحدى ملحقات الطابعة االختيارية. تعلم املزيد! SD C MM ملزيد من املعلومات حول طلب البطاريات واستخدامها ،راجع دليل املستخدم. (يتوفر دليل املستخدم على جهاز الكمبيوتر اخلاص بك بعدما تقوم بتثبيت البرنامج). 4 استخدام الطابعة نظرة عامة عن األزرار واملصابيح سريعا لوظائف لوحة التحكم للطابعة. مرجعا يوفر الشكل التالي واجلدول املتعلق به ً ً 3 2 1 7 6 5 4 العنوان االسم والوصف 1 الصفحة الرئيسية ( ) :املس هذا الزر للعودة إلى شاشة الصفحة الرئيسية من أية شاشة أخرى. 2 شاشة ملونة :تُعد شاشة العرض امللونة شاشة تعمل باللمس وتُستخدم للتنقل واختيار وظائف الطابعة املطلوبة. 3 تعليمات ( ) :املس رمز التعليمات لفتح شاشة التعليمات. 4 إلغاء األمر :إليقاف مهمة ما ،أو اخلروج من شاشة ما ،أو اخلروج من اإلعدادات. 5 السهم األمين ( ) :يتنقل خالل اإلعدادات في الشاشات. 6 السابق ( ) :املس هذا الزر للعودة إلى الشاشة السابقة. 7 السهم األيسر ( ) :يتنقل خالل اإلعدادات في الشاشات. لعربية تعلم املزيد! (يتوفر دليل املستخدم ملزيد من املعلومات حول استخدام لوحة التحكم اخلاصة بالطابعة واالستفادة من ميزات الطابعة ،راجع دليل املستخدم . على جهاز الكمبيوتر اخلاص بك بعدما تقوم بتثبيت البرنامج). 3 استخدام الطابعة شكرا ً على شرائك الطابعة احملمولة HP Officejet Mobile All‑in‑One Printerهذه .باستخدام هذه الطابعة ،ميكنك طباعة املستندات والصور، ضوئيا إلى جهاز كمبيوتر متصل وعمل نُسخ. ومسح املستندات ً للمسح الضوئي والنسخ ،ميكنك استخدام لوحة التحكم اخلاصة بالطابعة .كما ميكنك استخدام لوحة التحكم لتغيير اإلعدادات وطباعة التقارير أو احلصول على املساعدة فيما يتعلق بالطابعة. أيضا تغيير إعدادات الطابعة بواسطة أدوات برمجية متاحة في كمبيوترك ،مثل "صندوق األدوات" (صندوق األدوات) (نظام تلميح :ميكنك ً Windows و )Windows Mobileأو HP Utility (نظام Mac OS X) .للحصول على مزيد من املعلومات حول هذه األدوات، راجع دليل املستخدم (ذلك املتاح على كمبيوترك بعد تركيب البرنامج). أين دليل املستخدم؟ يتوفر دليل املستخدم لهذه الطابعة (واملسمى أيضا ً "تعليمات") على الكمبيوتر اخلاص بك عند تركيب برامج .HP يق ّدم هذا الدليل معلومات حول املوضوعات التالية: معلومات حول حل املشكالت •معلومات حول موارد الطباعة وامللحقات املدعومة (إذا كانت متوفرة للطابعة) مفصلة الستخدام الطابعة •إرشادات ّ •اإلشعارات ،واملعلومات البيئية والتنظيمية الهامة ميكنك فتح هذا الدليل من إما برنامج طباعة ( HPنظام )Microsoft Windows®أو من قائمة ® تعليمات (نظام :)Mac OS X • :Windowsانقر فوق ابدأ ,حدد البرامج أو كافة البرامج ,حدد ،HPحدد مجلد طابعة HP اخلاصة بك ،ثم حدد تعليمات. • :Mac OS Xمن Finder ,انقر فوق Help > Mac Help .في نافذة ،Help Viewerاختر الطابعة من قائمة Mac Help املنبثقة. (.)www.hp.com/go/customercare تلميح :إذا لم تستطع العثور على دليل املستخدم بالكمبيوتر اخلاص بك ،فمن املمكن أنه لم يتم نسخه إلى الكمبيوتر اخلاص بك عندما قمت بتركيب برامج .HPللمزيد من املعلومات ،راجع "كيف أُثبِّت دليل املستخدم؟" في الصفحة.10 تتوفر املعلومات التنظيمية ومعلومات التوافق بالنسبة لإلحتاد األوروبي في قسم "املواصفات الفنية" من دليل املستخدم (والذي يسمى أيضا ً "تعليمات") .وباإلضافة إلى ذلك ،إعالن املطابقة متاح على موقع الويب التالي.www.hp.eu/certificates : 2 لعربية وباإلضافة إلى ذلك ،يتوفر إصدار بتنسيق Adobe Acrobatمن دليل املستخدم هذا على موقع دعم HPعلى الويب احملتويات استخدام الطابعة2.............................................................................................................................................................................................................................. نظرة عامة عن األزرار واملصابيح3........................................................................................................................................................................................................ رموز شاشة لوحة التحكم 4............................................................................................................................................................................................................... تركيب واستخدام البطارية4............................................................................................................................................................................................................... سالمة البطارية5.................................................................................................................................................................................................................................. شحن البطارية واستخدامها 5........................................................................................................................................................................................................... تخزين البطارية5.................................................................................................................................................................................................................................... نصائح السفر6...................................................................................................................................................................................................................................... توصيل الطابعة باستخدام اتصال 7....................................................................................................... Bluetooth إعداد اتصال Bluetoothالسلكي7................................................................................................................................................................................................. إلعداد اتصال Bluetoothالسلكي 8............................................................................................................................................................................................... ضبط أمان Bluetoothللطابعة 9................................................................................................................................................................................................... استخدام مفتاح مرور ملصادقة أجهزة 9.............................................................................................. Bluetooth ضبط الطابعة لتكون إما مرئية أو غير مرئية ألجهزة الـ 9............................................................................ Bluetooth إعادة الضبط إلى إعدادات املصنع االفتراضية9................................................................................................................................................................................. حل مشاكل اإلعداد 10.......................................................................................................................................................................................................................... مشكالت إعداد الطابعة10.................................................................................................................................................................................................................. مشكالت تثبيت البرنامج11................................................................................................................................................................................................................ مشكالت إعداد أو استخدام 11.......................................................................................................Bluetooth بيان الضمان احملدود لشركة 12....................................................................................................................... HP معلومات السالمة لعربية دوما على إتباع احتياطات السالمة األساسية عند استخدام هذه الطابعة تقليال ً خملاطر اإلصابة الناجتة عن نشوب حريق أو حدوث صدمة احرص ً كهربية. .1اقرأ واستوعب كافة اإلرشادات املوجودة في املراجع املرفقة بالطابعة. .2اتبع كل التحذيرات واإلرشادات املوجودة على الطابعة. .3افصل هذه الطابعة من مآخذ التيار الكهربي باحلائط قبل التنظيف. .4ال تقم بتركيب هذه الطابعة أو تستخدمها بالقرب من املاء أو عندما تكون يداك مبتلة. .5قم بتركيب الطابعة بإحكام على سطح ثابت. .6قم بتركيب الطابعة في موقع آمن حيث ال ميكن ألحد املرور فوق سلك التيار ،تفاديًا لتلف السلك. .7إذا لم تعمل الطابعة بشكل طبيعي ،فراجع دليل املستخدم (ذلك املتاح على جهاز الكمبيوتر بعدما تقوم بتثبيت البرنامج). .8توجد أجزاء داخل اجلهاز ال تتاح للمستخدم صيانتها .يرجى إسناد صيانة املنتج إلى الفنيني املتخصصني. .9استخدم فقط مهايئ التيار اخلارجي املزود بالطابعة. مالحظة :يتم استخدام حبر من اخلرطوشات في إجراء الطباعة بالعديد من الطرق اخملتلفة ,مبا في ذلك في إجراء التهيئة ,الذي يقوم بتجهيز الطابعة واخلرطوشات للطباعة وفي صيانة رؤوس الطباعة ,التي تقوم باحلفاظ على فتحات الطباعة نظيفة وانسياب احلبر على ما يرام .باإلضافة إلى ذلك ,تبقى بعض بقايا للحبر في اخلرطوشة بعد استخدامها .للمزيد من املعلومات راجع .www.hp.com/go/inkusage 1 © 2012 Hewlett-Packard Development Company, L.P. Printed in Malaysia Imprimé en Malaisie www.hp.com EN FR PT CS HU SK TR AR *CN550-90022* *CN550-90022* CN550-90022