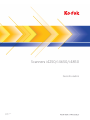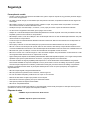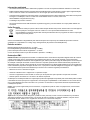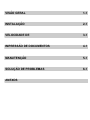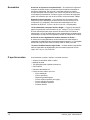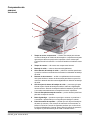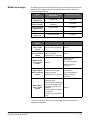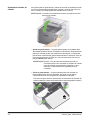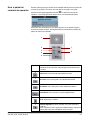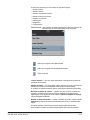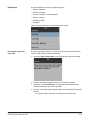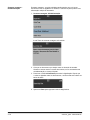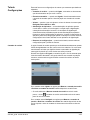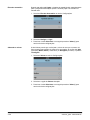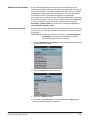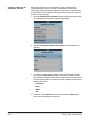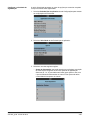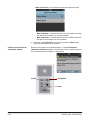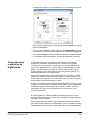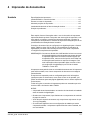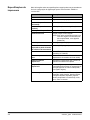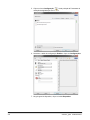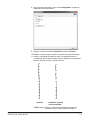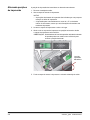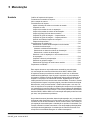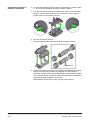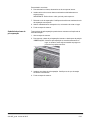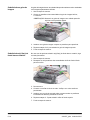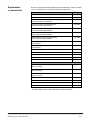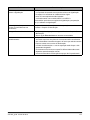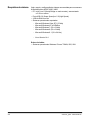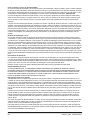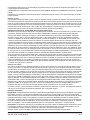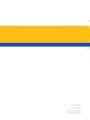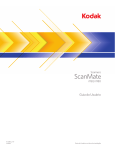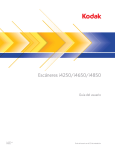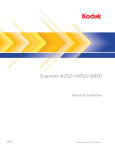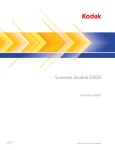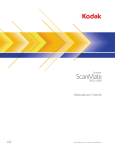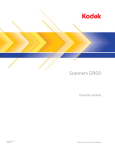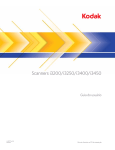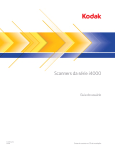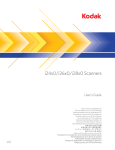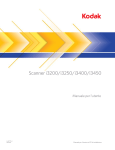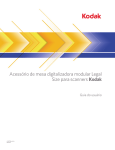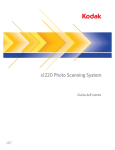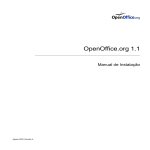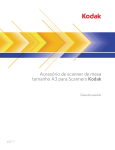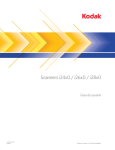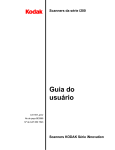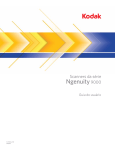Download Scanners i4250/i4650/i4850
Transcript
Scanners i4250/i4650/i4850 Guia do usuário A-61837_pt-br 5K4262 Licenças de terceiros This software is based in part on the work of the Independent JPEG Group Copyright (C)2009-2013 D. R. Commander. All Rights Reserved. Redistribution and use in source and binary forms, with or without modification, are permitted provided that the following conditions are met: - Redistributions of source code must retain the above copyright notice, this list of conditions and the following disclaimer. - Redistributions in binary form must reproduce the above copyright notice, this list of conditions and the following disclaimer in the documentation and/or other materials provided with the distribution. - Neither the name of the libjpeg-turbo Project nor the names of its contributors may be used to endorse or promote products derived from this software without specific prior written permission. THIS SOFTWARE IS PROVIDED BY THE COPYRIGHT HOLDERS AND CONTRIBUTORS “AS IS”, AND ANY EXPRESS OR IMPLIED WARRANTIES, INCLUDING, BUT NOT LIMITED TO, THE IMPLIED WARRANTIES OF MERCHANTABILITY AND FITNESS FOR A PARTICULAR PURPOSE ARE DISCLAIMED. IN NO EVENT SHALL THE COPYRIGHT HOLDERS OR CONTRIBUTORS BE LIABLE FOR ANY DIRECT, INDIRECT, INCIDENTAL, SPECIAL, EXEMPLARY, OR CONSEQUENTIAL DAMAGES (INCLUDING, BUT NOT LIMITED TO, PROCUREMENT OF SUBSTITUTE GOODS OR SERVICES; LOSS OF USE, DATA, OR PROFITS; OR BUSINESS INTERRUPTION) HOWEVER CAUSED AND ON ANY THEORY OF LIABILITY, WHETHER IN CONTRACT, STRICT LIABILITY, OR TORT (INCLUDING NEGLIGENCE OR OTHERWISE) ARISING IN ANY WAY OUT OF THE USE OF THIS SOFTWARE, EVEN IF ADVISED OF THE POSSIBILITY OF SUCH DAMAGE. Segurança Precauções do usuário • Coloque o scanner sobre uma superfície de trabalho firme, plana e capaz de suportar 30,4 kg (67 libras), deixando espaço livre ao redor do equipamento. • Ao mudar o scanner de lugar, é recomendável que duas pessoas o levantem, de preferência usando técnicas seguras de sustentação. • Não instale o scanner em um local sujeito à poeira, umidade ou vapor. Isso poderá causar choque elétrico ou incêndio. Use o scanner somente em recintos fechados e secos. • Certifique-se de que a tomada esteja a, no máximo, 1,52 m (5 pés) do scanner e possa ser facilmente acessada. • Ao desconectar o equipamento da tomada, puxe o plugue não o fio dele. • Verifique se o cabo de alimentação está anexado adequadamente à tomada na parede. Caso esse procedimento não seja respeitado, poderá ocorrer incêndio ou choque elétrico. • Não danifique, amarre, corte nem modifique o cabo de alimentação. Não use um cabo de alimentação danificado. Isso pode causar incêndio ou choque elétrico. • O scanner requer uma tomada elétrica dedicada e aterrada corretamente. Não use uma extensão nem um dispositivo de força com o scanner. • Deixe espaço suficiente ao redor da tomada para que possa ser desconectada facilmente em caso de emergência. • Não use o scanner caso ele fique muito quente, exale um odor estranho, emita fumaça ou faça barulhos estranhos. Pare o scanner imediatamente e desconecte o cabo de alimentação da tomada elétrica. Entre em contato com a assistência técnica. • Não desmonte, opere ou modifique o scanner de forma diferente da explicada no Guia do usuário. • Não mova o scanner com o cabo de energia ou o cabo de interface acoplado. Isso pode danificar os cabos. Remova o cabo de energia da tomada antes de mover ou reposicionar o scanner. • Siga as instruções de limpeza recomendadas pela Kodak Alaris. Não borrifar limpadores líquidos, a ar ou a gás. Esses produtos espalham sujeira, poeira e partículas dentro do scanner, o que pode prejudicar seu funcionamento. • As Fichas de Dados de Segurança (MSDS) estão disponíveis no site da Kodak Alaris: www.kodakalaris.com/go/msds. Para acessar as MSDS do componente desejado no site, é preciso saber o número de catálogo do produto em questão. Consulte a seção “Suprimentos e materiais”, posteriormente neste guia, para obter números de catálogo e suprimentos. Usuários e proprietários devem adotar as precauções ditadas pelo bom senso ao operar qualquer tipo de equipamento. Algumas delas são: • Não usar roupas folgadas, mangas desabotoadas etc. • Não usar joias frouxas, pulseiras, anéis volumosos, colares longos etc. • Em caso de cabelos compridos, prendê-los em um coque ou com uma rede. • Remover da área todos os objetos que possam cair na máquina. • Descansar em intervalos regulares, para que se mantenham alertas. • Usar apenas produtos de limpeza recomendados. • Não usar ar comprimido/enlatado. Os supervisores devem avaliar suas práticas e a dos empregados e incluir essas precauções na descrição das funções dos operadores do scanner ou de qualquer outro dispositivo mecânico. Etiquetas de aviso CUIDADO: Peças em movimento. Evite tocá-las. CUIDADO: Superfície quente. Evite tocá-la. Informações ambientais • Os scanners Kodak i4250, i4650 e i4850 foram projetados com base em requisitos ambientais adotados no mundo todo. • Existem diretrizes disponíveis para o descarte de itens substituídos durante a manutenção ou reparo. Siga as regulamentações locais ou entre em contato com a Kodak Alaris Inc. da sua região para obter mais informações. • O descarte deste equipamento pode estar sujeito a regulamentação devido a fatores ambientais. Para obter informações de reciclagem ou reutilização, entre em contato com as autoridades locais ou nos EUA, visite o site: www.kodakalaris.com/go/scannerrecycling. • A embalagem do produto é reciclável. • Os scanners Kodak da série i4000 obedecem ao padrão Energy Star, já vindo de fábrica com tempo-padrão definido em 15 minutos. União Europeia Este símbolo indica que quando o último usuário desejar descartar este produto, deverá enviá-lo a recintos próprios para recuperação e reciclagem. Entre em contato com o seu representante Kodak Alaris ou visite www.kodakalaris.com/go/recycle para obter informações adicionais sobre os programas de coleta e recuperação disponíveis para este produto. Acesse www.kodakalaris.com/go/REACH para obter informações sobre a presença de substâncias presentes na lista de candidatos em conformidade com o Artigo 59(1) do Regulamento (EC) Número 1907/2006 (REACH). Emissão acústica Maschinenlärminformationsverordnung – 3, GSGV Der arbeitsplatzbezogene Emissionswert beträgt <70 dB(A). [Lei de informação sobre ruído de equipamento – 3, GSGV O valor da emissão acústica a que está submetido o operador é <70 dB(A).] Declarações EMC Estados Unidos: Este equipamento foi testado e considerado dentro dos limites dos dispositivos digitais Classe B, conforme a Parte 15 das regras da FCC. Esses limites são projetados para oferecer uma proteção aceitável contra interferências prejudiciais nas instalações residenciais. Este equipamento gera, utiliza e pode emitir energia de radiofrequência. Se as instruções de instalação e utilização fornecidas no manual não forem cumpridas, possivelmente haverá interferências prejudiciais nas radiocomunicações. Contudo, não há garantia de que não haja interferência em determinadas instalações. Se este equipamento causar interferência prejudicial à recepção de rádio ou TV, o que pode ser verificado desligando-se e ligando-se o equipamento, é recomendável tentar impedir essa interferência por meio de um ou mais dos seguintes procedimentos: • Reorientar ou mover a antena de recepção. • Aumentar a distância entre o equipamento e o aparelho receptor. • Conectar o equipamento a outra tomada ou circuito que não aqueles aos quais o aparelho receptor está conectado. • Solicitar ajuda ao revendedor ou a um técnico de rádio/TV experiente. As alterações ou modificações feitas sem a aprovação expressa da organização responsável pela conformidade podem invalidar a autoridade do usuário para operar o equipamento. Para assegurar compatibilidade e conformidade com as normas da FCC, use os cabos blindados que forem fornecidos com o produto e os acessórios e componentes adicionais especificados para a instalação do produto. Coréia: Como possui registro EMC para uso doméstico, o equipamento pode ser usado em qualquer área, inclusive áreas residenciais. Japão: Este é um produto Classe B segundo o padrão do VCCI (Voluntary Control Council for Interference by Information Technology Equipment). Se usado próximo a um receptor de rádio ou televisão em ambiente doméstico, ele pode causar interferência de rádio. Instale e use o equipamento de acordo com o manual de instruções. VISÃO GERAL 1-1 INSTALAÇÃO 2-1 VELOCIDADE DE 3-1 IMPRESSÃO DE DOCUMENTOS 4-1 MANUTENÇÃO 5-1 SOLUÇÃO DE PROBLEMAS 6-1 ANEXOS 1 Visão Geral Sumário Documentação de suporte ......................................................................... 1-1 Acessórios ................................................................................................. 1-2 Conteúdo da caixa ..................................................................................... 1-2 Componentes do scanner .......................................................................... 1-3 Este Guia do Usuário fornece informação e procedimentos completos para o uso e a manutenção dos scanners Kodak i4250, i4650 e i4850. As informações contidas neste guia aplicam-se a todos os modelos, a menos que haja especificação em contrário. Scanner i4250 Kodak — scanner duplex em cores para desktop que digitaliza até 110 folhas por minuto (200/300 dpi, preto e branco, escala de cinza e cor, orientação paisagem) de documentos de tamanho de carta. Scanner i4650 Kodak — scanner duplex em cores para desktop que digitaliza até 130 folhas por minuto (200/300 dpi, preto e branco, escala de cinza e cor, orientação paisagem) de documentos de tamanho de carta. Scanner i4850 Kodak — scanner duplex em cores para desktop que digitaliza até 150 folhas por minuto (200/300 dpi, preto e branco, escala de cinza e cor, orientação paisagem) de documentos de tamanho de carta. Documentação de suporte Além deste Guia do usuário, a documentação a seguir também está disponível: • Guia de Instalação — fornece um procedimento etapa a etapa para instalar o scanner. • Guias de configuração da digitalização — A fonte de dados TWAIN e o driver ISIS estão incluídos nos scanners Kodak i4250, i4650 e i4850. Cada Guia de configuração de digitalização explica como usar os recursos básicos de processamento de imagens. Ambos os guias estão incluídos no CD de instalação em formato PDF. Esses guias também estão disponíveis no site para download. • Guia de Referência — fornece etapas visuais fáceis para limpar seu scanner. Mantenha esse guia próximo ao scanner para que você possa usá-lo como uma referência rápida. Site: www.kodakalaris.com/go/docimaging A-61837_pt-br Junho de 2015 1-1 Acessórios Acessório de impressora avançado Kodak — O acessório de impressora avançado da Kodak oferece uma maneira eficaz de aplicar informação no documento digitalizado. Ele funciona à velocidade máxima do scanner. A impressora pode adicionar data, hora, número sequencial do documento e mensagens personalizadas. Todas as funções e controles da impressora podem ser acessados por meio do driver ISIS e da fonte de dados TWAIN. Extensões para documentos — as extensões para documentos estão disponíveis para a digitalização de documentos com mais de 43,2 cm de comprimento (17 polegadas). Essas extensões estão disponíveis nos tamanhos de 66,04 cm, 76,2 cm e 86,36 cm (26- 30- e 34-polegadas). Kit do alimentador para papel ultraleve Kodak — Permite a alimentação papéis de gramaturas muito baixas de 25 g/m2 a 80 g/m2 kg (7 a 20 libras). O Kit de alimentação para pepel ultraleve da Kodak inclui um módulo de alimentação e um rolo de separação que são especialmente projetados para a alimentação de papel de baixa gramatura através do transporte do scanner. Acessório de mesa digitalizadora modular tamanho A3 Kodak — O scanner de mesa digitalizadora modular tamanho A3 Kodak adiciona capacidade de digitalização para documentos especiais de até 11 x 17-polegadas de tamanho (A3) aos seus scanners i4250, i4650 ou i4850 da Kodak . Acessório de Mesa tamanho legal Kodak — a Mesa tamanho legal Kodak adiciona capacidade de digitalização para documentos especiais em até: Legal / 8,5 x 14 pol. / 216 x 356 mm. O que há na caixa Ao desembalar o produto, verifique o conteúdo da caixa: • Scanner Kodak i4250, i4650 ou i4850 • Bandeja de saída • Três prateleiras para empilhar documentos • Cabo USB 3.0 • Cabos de alimentação CA • Pacote de boas-vindas, que inclui: - 1-2 CD de instalação CDs de aplicativos Papéis de garantia/registro Guia do usuário impresso (em inglês) Guia de referência impresso Guia de instalação impresso Folhetos diversos A-61837_pt-br Junho de 2015 Componentes do scanner Vista frontal 4 5 6 3 2 7 1 8 9 A-61837_pt-br Junho de 2015 1 Tampa de acesso à impressora — levante essa tampa para acessar o botão de liberação do módulo de alimentação e a impressora avançada opcional para alterar as posições de impressão e fazer manutenção. O número de série do scanner e o número K também se localizam nessa área. 2 Tampa do scanner — dá acesso aos componentes internos. 3 Bandeja de saída — coleta os documentos digitalizados. 4 Guias laterais da bandeja de saída — podem ser movidas para dentro e para fora conforme o tamanho dos documentos ou dobradas na bandeja de saída. 5 Retentor de documentos — auxilia no empilhamento de documentos. Você pode deslizar o retentor de documentos para dentro ou para fora conforme o tamanho dos documentos digitalizados ou dobrá-lo na bandeja de saída. 6 Guia de ajuste de altura da bandeja de saída — puxe essa guia para levantar a parte frontal da bandeja de saída e melhorar a digitalização dos documentos. Quando a bandeja de saída é levantada, a guia se solta e se encaixa automaticamente na tampa de acesso à impressora. 7 Trava de liberação da tampa do scanner — puxe a alavanca para frente para abrir a tampa do scanner. 8 Botão liga/desliga — pressione-o para ligar o scanner ou pressione-o e mantenha-o pressionado por um segundo para desligar o scanner. 9 Painel de controle do operador — permite que você veja as informações de status do scanner e usar recursos de manuseio de documentos; os botões no Painel de Controle do Operador permitem que você execute funções de digitalização. Consulte "Usar o painel de controle do operador", no capítulo 3, para uma descrição de cada um destes botões. 1-3 . 10 15 11 1-4 12 13 14 10 Chave de alternância de liberação de espaço — pressione-a para ajustar o espaço entre o módulo de alimentação e o rolo de separação, no caso de documentos que exijam cuidado especial. 11 Indicadores de local de impressão — estas posições de retenção (na borda do elevador de entrada) tornam mais fácil de visualizar a localização da impressão no papel. 12 Extensão do elevador de entrada — puxe-a quando os documentos tiverem mais de 27,9 cm de comprimento (11 polegadas). 13 Elevador de entrada — armazena até 500 documentos (20 lb/80 g/m2). O elevador de entrada pode ser ajustado para acomodar pilhas de 25, 100, 250 ou 500 documentos. O elevador de entrada pode ser dobrado quando não estiver sendo usado. 14 Guias laterais do elevador de entrada — com controle deslizante para acomodar documentos do tamanho que você desejar digitalizar. As guias laterais podem ser ajustadas à esquerda, à direita ou no centro conforme a largura de cada documento. As guias laterais também podem ser travadas na posição desejada. 15 Alavanca de liberação do módulo de alimentação — empurre esta alavanca para liberar o módulo de alimentação para limpeza ou substituição. Quando a alavanca de liberação é usada, a tampa do scanner deve estar aberta. A-61837_pt-br Junho de 2015 Visualização de acesso à impressora 3 4 2 1 A-61837_pt-br Junho de 2015 1 Cabo da impressora — este cabo conecta-se direto ao suporte da impressora, permitindo a comunicação com a Impressora aprimorada. 2 Suporte/cartucho da impressora avançada — permite a impressão frontal de documentos. Este recurso só é disponibilizado quando o acessório de impressora avançado está instalado. 3 Posições de impressão — 8 posições de impressão estão disponíveis. 4 Botão de liberação do módulo de alimentação — gire esse botão para liberar o módulo de alimentação para limpeza ou substituição. A seta do botão de liberação deve apontar para a esquerda quando o módulo de alimentação estiver preso e para a direita quando ele estiver solto. 1-5 Vista interna Quando a trava de liberação da tampa do scanner é puxada para frente, os seguintes componentes internos ficam visíveis. 5 6 8 4 3 7 2 3 2 9 1 1-6 1 Rolo de separação — permite a fácil alimentação e separação de documentos de diferentes tamanhos, gramaturas e texturas. 2 Fundo preto/branco — Este fundo pode ser trocado entre branco e preto através da sua aplicação de digitalização. Em condições de digitalização normais, o fundo preto é mais usado. Se você estiver digitalizando folhas de baixa gramatura ou espessura impressas em um dos lados, o fundo branco ajuda a eliminar o efeito de fundo preto na imagem. Veja o Guia de configuração de digitalização - fonte de dados TWAIN/Driver ISIS para mais informações. 3 Guias de imagem — mantenha as guias de imagem sempre limpas para garantir a melhor qualidade da imagem. 4 Rolos — facilitam a passagem dos documentos pelo scanner. 5 Módulo de alimentação — permite a fácil alimentação e separação de documentos de diferentes tamanhos, gramaturas e texturas. 6 Sensores inteligentes de proteção de documentos — esses sensores de som podem evitar que seus documentos sejam danificados (por exemplo, o scanner detecta o som de um documento ao ser prensado). 7 Canais para absorção de tinta e almofadas para absorção de tinta — As almofadas de absorção de tinta, posicionadas nestes canais, coletam resíduos de tinta do acessório da impressora avançada opcional. 8 Sensores — esses três sensores ultra-sônicos cobrem a largura do caminho do papel, ajudando a detectar documentos alimentados simultaneamente. 9 Sensor de presença de papel — detecta a presença de documentos no elevador de entrada. Os documentos devem cobrir esse sensor para que o scanner comece a funcionar. A-61837_pt-br Junho de 2015 Vista posterior 3 2 1 A-61837_pt-br Junho de 2015 5 4 1 Saída traseira de documentos — permite que documentos especiais saiam pela parte traseira do scanner. 2 Alternador da saída traseira de documentos — use essa função para ativar a opção "caminho do papel curto e direto" do scanner, que permite a saída de documentos especiais pela parte traseira. 3 Porta USB — conecta o scanner ao computador. 4 Porta de alimentação — conecta o cabo de alimentação ao scanner. 5 Porta da trava de segurança — conecta uma trava de segurança no scanner. Compre uma trava de segurança comum em uma loja de suprimentos. Consulte as instruções fornecidas com a trava de segurança para realizar os procedimentos de instalação. 1-7 2 Instalação Sumário Instalando o scanner.................................................................................. 2-1 Instalando o software do driver .............................................................. 2-1 Instalando a bandeja de saída ............................................................... 2-2 Conectando o cabo de alimentação e o cabo USB ............................... 2-2 Ligando o scanner ..................................................................................... 2-3 Modo independente ............................................................................... 2-4 Desligando o scanner ................................................................................ 2-4 Modos de energia ...................................................................................... 2-5 Instalando o scanner Esta seção fornece informações detalhadas sobre o Guia de Instalação fornecido com o scanner. Siga essas etapas na ordem que são fornecidas para instalar o scanner. NOTAS: • Se você já executou todas as etapas do Guia de Instalação, ignore esta seção. • Ao posicionar o scanner, deixe espaço suficiente atrás dele se você pretender usar a saída traseira de documentos. Para obter mais informações sobre a saída traseira de documentos, consulte a seção “Usar a saída traseira de documentos” no Capítulo 3. Instalando o software do driver - Sistemas operacionais do Windows Não instale o cabo USB antes de instalar o software do driver. 1. Insira o disco de instalação do scanner i4250, i4650 e i4850 Kodak na unidade do disco. O programa de instalação inicia automaticamente. OBSERVAÇÃO: Se o disco não iniciar automaticamente, abra o ícone Meu Computador na sua área de trabalho. Clique duas vezes no ícone indicando sua unidade de disco e clique duas vezes em setup.exe. 2. Siga as instruções apresentadas até que a instalação esteja completa. A-61837_pt-br Junho de 2015 2-1 Instalando a bandeja de saída Ao desembalar o scanner, observe que a bandeja de saída vem em uma caixa separada. • Localize as entradas da bandeja de saída no scanner, alinhe a bandeja de saída com as entradas, encaixando-a no lugar correto. Conectando o cabo de alimentação e o cabo USB Quando os drivers forem instalados, conecte o cabo de alimentação e o cabo USB ao scanner. Consulte a ilustração abaixo para fazer as conexões apropriadas. Verifique se a tomada de alimentação está localizada a até 1,52 metros (5 pés) do scanner e é de fácil acesso. 1. Selecione o cabo de alimentação CA adequado à sua região (o scanner vem com vários cabos). 2. Conecte o cabo de saída de alimentação à porta de fornecimento de energia do scanner. Verifique se o cabo está bem preso. 3. Conecte a outra extremidade do cabo elétrico à tomada da parede. 4. Conecte o cabo USB à porta USB do scanner. 5. Conecte a outra extremidade do cabo à porta Super Speed “SS” do computador. Se essa porta não estiver disponível, use qualquer porta USB. 2-2 A-61837_pt-br Junho de 2015 6. Prenda o cabo USB ao canal de roteamento dos cabos localizado na parte traseira do scanner. Ligando o scanner • Pressione o botão ligar/desligar. Assim que é ligado, o scanner passa por uma série de testes automáticos: o elevador de entrada se abre e os indicadores luminosos verdes no botão Iniciar/Reiniciar piscam. A-61837_pt-br Junho de 2015 2-3 O scanner leva menos de 20 segundos para concluir a sequência de inicialização e ficar pronto para digitalização. Quando o processo de instalação estiver concluído e o scanner estiver pronto para digitalização, o LED verde no botão Iniciar/Reiniciar parará de piscar e ficará constante, e a tela Pronto será exibida. Modo independente Os scanners i4x50 podem ser utilizados em modo independente e podem ser ligados sem estarem conectados a um host. Quando o scanner se encontra em modo independente, as seguintes funções estão disponíveis no modo Diagnósticos: • Somente contagem • Somente contagem com alimentação múltipla • Calibração UDDS • Teste de impressão • Teste de correção Desligando o scanner • Pressione o botão liga/desliga por um segundo. • Se o scanner tiver um erro grave, você pode manter pressionado o botão liga/desliga durante 5 segundos para desligar o scanner. 2-4 A-61837_pt-br Junho de 2015 Modos de energia O gráfico seguinte fornece informações sobre os modos de energia do scanner, status de LED e a ação manual ou automática que colocará o scanner no modo de energia indicado. Modo LED do painel de controle do operador Consumo de energia Modo de espera (desativado) Desativado <0,5 watts Inativo (baixa energia) Verde piscando a cada 2,5 segundos <1,5 watts Pronto (não está digitalizando) Ligado (verde) <55 watts Digitalizando Ligado (verde) <130 watts Pronto (sem host) Ligado (vermelho) <55 watts Ação manual Ação automática Transição de modos Modo de espera para o modo Tocar no botão liga/desliga pronto Nenhum Modo pronto Pressionar o botão liga/ para o modo de desliga e mantê-lo Nenhum espera pressionado por 1 segundo Modo pronto para o modo inativo Nenhum Tempo de atraso programável: de 1 a 240 segundos Padrão de fábrica: 15 minutos Tempo de atraso programável: de 0 a 240 segundos Modo inativo Pressionar o botão liga/ para o modo de desliga e mantê-lo espera pressionado por 1 segundo Padrão de fábrica: 60 minutos* Modo inativo para o modo pronto Qualquer uma das seguintes ações: • Tocar no botão liga/desliga • Tocar em qualquer botão do painel de controle do Nenhum operador • Colocar papel no elevador de entrada • Receber um comando do host *Consulte a equipe de serviço técnico da Kodak Alaris para conhecer as opções personalizadas. A-61837_pt-br Junho de 2015 2-5 3 Digitalizar Sumário Preparando o scanner para digitalizar ....................................................... 3-1 Ajustando o elevador de entrada ........................................................... 3-2 Instalando a extensão para documentos ............................................... 3-4 Ajustando a bandeja de saída ou o alinhamento das bordas traseiras ou melhorado ou melhor manuseamento do documento ........ 3-4 Ajustando a bandeja de saída para alinhamento da borda de referência e manuseamento normal de documentos ........................ 3-6 Usando a saída traseira de documentos ............................................... 3-6 Preparando os documentos para digitalizar............................................... 3-7 Digitalizando documentos .......................................................................... 3-8 Iniciar, parar e reiniciar o scanner .......................................................... 3-8 Limpeza rápida usando o botão Iniciar/Pausa ....................................... 3-8 Usar o painel de controle do operador....................................................... 3-9 Tela Pronto ........................................................................................... 3-10 Área de status................................................................................... 3-10 Exibindo o registro do operador........................................................ 3-12 Exibindo as informações do scanner................................................ 3-12 Diagnósticos ..................................................................................... 3-13 Tela de Configurações ......................................................................... 3-19 Contador de usuário ......................................................................... 3-19 Elevador automático ......................................................................... 3-20 Alterando o volume........................................................................... 3-20 Substituição do aplicativo ................................................................. 3-21 Como selecionar o aplicativo de digitalização ......................................... 3-27 Preparando o scanner para digitalizar 1. Verifique se o scanner está ligado e pronto para digitalizar (se o botão de LED Iniciar/Pausa está verde e aceso continuamente). 2. Ajuste o elevador de entrada de acordo com suas necessidades de digitalização. Consulte a seção “Ajustando o elevador de entrada” para obter mais informações. 3. Ajuste a bandeja de saída de acordo com suas necessidades de digitalização. Consulte a seção “Ajustando a bandeja de saída” para obter mais informações. 4. Selecione o aplicativo de digitalização. A-61837_pt-br Junho de 2015 3-1 Ajustando o elevador de entrada Você pode ajustar as guias laterais e a altura do elevador de entrada de acordo com suas necessidades de digitalização. Quando o scanner não estiver em uso, o elevador de entrada poderá ser dobrado sobre o scanner. OBSERVAÇÃO: O elevador de entrada deverá estar na posição mais baixa antes de ser fechado. • Ajustar as guias laterais — as guias laterais podem ser ajustadas para alimentação alinhada à direita, à esquerda ou centralizada. As guias laterais podem ser movidas juntas, para centralizar a alimentação, ou separadas, para deslocar a alimentação (para as bordas direita ou esquerda). Antes de mover as guias laterais, verifique se a chave de travamento não está na posição travada (veja abaixo). OBSERVAÇÃO: Durante o uso da impressora avançada opcional, os documentos devem ser colocados no elevador de entrada de modo a alinhar a sequência de impressão no local adequado. O deslocamento da impressão pode ser necessário. • Travar as guias laterais — as guias laterais podem ser travadas em determinada posição após ser ajustadas. Isso pode ser útil quando o posicionamento de uma sequência de impressão é importante. Para travar as guias laterais, remova todos os documentos do elevador de entrada e desloque a chave de travamento para a esquerda (posição "travada"). 3-2 A-61837_pt-br Junho de 2015 • Ajustando a altura do elevador de entrada — o elevador de entrada pode ser ajustado para acomodar pilhas de 25, 100, 250 ou 500 documentos de 20 libras /80 g/m2 de papel bonde. As configurações do elevador de entrada são definidas através do aplicativo do software de digitalização (ex: fonte de dados TWAIN ou driver ISIS). A configuração do elevador de entrada pode ser substituída usando o painel de controle do operador. Para obter mais informações, consulte a seção “Substituição do aplicativo”, adiante neste mesmo capítulo. Quando ajustado para a posição de alimentador de documentos, o elevador de entrada permanecerá na posição mais alta. Quando ajustado para 100, 250 ou 500 folhas, o elevador de entrada subirá automaticamente para alimentar documentos e descerá após o último documento da pilha ser inserido. • Ajustando o elevador de entrada - Documentos com até 27,9 cm de comprimento (11 polegadas) — nenhum ajuste é necessário. - Documentos entre 27,9 e 43,2 cm de comprimento (de 11 a 17 polegadas) — puxe a extensão para documentos. - Para documentos com mais de 43,2 cm (17 polegadas) de comprimento — se os documentos que estiverem sendo digitalizados tiverem mais de 43,2 cm (17 polegadas) de comprimento, o driver do scanner deverá ser configurado para acomodar estes documentos mais longos. Verifique se a opção Comprimento máximo na guia geral do dispositivo (fonte de dados TWAIN) ou se a opção Documento mais longo na guia Scanner (driver ISIS) está definida com uma medida maior que a do documento mais longo que estiver sendo digitalizado. NOTAS: • Talvez seja necessária a ajuda de um operador para a digitalização de documentos com mais de 43,2 cm (17 polegadas) de comprimento. • É recomendável usar uma extensão para documentos se você estiver digitalizando documentos com mais de 43,2 cm (17 polegadas) de comprimento. Há três tamanhos de extensões para documentos disponíveis para quando você tiver de digitalizar documentos de 43,2 cm (17 polegadas) a 86,36 cm (34 polegadas). Consulte a seção “Suprimentos e materiais” no Capítulo 5. A-61837_pt-br Junho de 2015 3-3 • Peso dos documentos — o peso máximo para documentos no elevador de entrada equivale a aproximadamente 500 folhas de papel A3 (27,9 x 43,1 cm). Se estiver digitalizando documentos maiores que A3 (11 x 17 polegadas), a capacidade de peso recomendada não deve exceder 4,5 kg (10 libras). Se estiver digitalizando documentos maiores que A3 (27,9 x 43,1 cm), digitalize menos de 100 de cada vez. Instalando a extensão para documentos • Insira as extremidades da extensão para documentos nos espaços do elevador de entrada ou da bandeja de saída e abaixe a extensão para a posição apropriada. Ajustando a bandeja de saída ou o alinhamento das bordas traseiras ou melhorado ou melhor manuseamento de documentos Os scanners Kodak da série i4250, i4650 e i4850 foram desenvolvidos para um melhor desempenho de empilhamento, permitindo que a maioria dos usuários digitalizem sem o auxílio das guias laterais da bandeja de saída e do retentor de documentos. Com uma ou as duas guias laterais abaixadas e a guia de ajuste de altura levantada, você pode remover os documentos digitalizados pela frente ou pelas laterais esquerda ou direita do scanner de modo fácil e rápido. Tente usar este método antes de usar as guias laterais e retentor de documento com Melhorado ou Melhor manuseamento do documento ativado no aplicativo de digitalização ou através do painel de controle do operador usando a função Substituição do aplicativo. OBSERVAÇÃO: Se achar mais conveniente usar as guias laterais e o retentor de documentos, consulte a próxima seção para saber mais sobre procedimentos de ajuste. 3-4 A-61837_pt-br Junho de 2015 • Ajustar o ângulo da bandeja de saída — é altamente recomendável que digitalize documentos com a opção Melhorado ou Melhor manuseamento de documentos ativada no aplicativo de digitalização, tal como com a bandeja de saída no ângulo da posição “para cima”, para obter o melhor desempenho da pilha. Basta levantar a parte frontal da bandeja de saída para liberar a guia de ajuste de altura localizada sob a bandeja de saída. Para abaixar a bandeja de saída, empurre cuidadosamente a guia de ajuste de altura localizada sob a bandeja e, ao mesmo tempo, abaixe a bandeja de saída sobre a tampa de acesso da impressora. • Ajustando as guias laterais — abra e ajuste as guias laterais da bandeja de saída para que elas fiquem na mesma posição das guias laterais do elevador de entrada. As guias laterais também podem ser dobradas e guardadas sobre a bandeja de saída. A-61837_pt-br Junho de 2015 3-5 • Ajustando o retentor de documentos — ajuste o retentor de documentos da bandeja de saída para que ele fique um pouco maior que o documento mais longo que está sendo alimentado. Se estiver digitalizando documentos maiores que o tamanho máximo da bandeja de saída, dobre o retentor de documentos sobre a bandeja de saída. Ajustando a bandeja de saída para alinhamento da borda de referência e manuseamento normal de documentos O acessório de alinhamento da borda de referência da bandeja de saída Kodak se encontra disponível se você quiser que seus documentos se alinhem contra o retentor de documentos após a digitalização. Para obter mais informações sobre o uso da bandeja de saída, consulte as instruções fornecidas com esse acessório. Usando a saída traseira de documentos Documentos que demandam cuidados especiais (por exemplo, documentos frágeis, envelopes de envio etc.) podem ser digitalizados usando a saída traseira de documentos. Essa saída oferece a opção "caminho do papel curto e direto", que permite que documentos especiais passem direto pelo transporte, reduzindo o risco de haver um atolamento de papel. Use a saída traseira de documentos quando: • os documentos forem muito rígidos para fazer a volta pelo transporte, pois podem ficar obstruídos. • os documentos forem frágeis, não devendo ser dobrados. • a ordem do empilhamento de saída não for importante. • os documentos forem ser descartados após a digitalização por não serem mais necessários. • estiver digitalizando fotografias. 3-6 A-61837_pt-br Junho de 2015 NOTAS: • Certifique-se de alternar a saída traseira de documentos para a posição original após a digitalização. • Verifique se há espaço livre suficiente atrás do scanner para a alimentação de documentos ao usar essa opção. • Quando vários documentos forem digitalizados pela saída traseira de documentos, eles sairão em ordem contrária à da digitalização. Como preparar documentos para digitalização 1. Documentos de tamanho de papel padrão são facilmente alimentados no scanner. Ao organizar os documentos para digitalização, empilhe-os com as bordas alinhadas e centralizadas no elevador de entrada. Isso permite que o alimentador introduza os documentos no scanner um de cada vez. 2. Remova todos os grampos e clipes antes de digitalizar. Grampos e clipes em documentos podem danificar o scanner e os documentos. 3. Todas as tintas e líquidos corretivos no papel devem estar secos antes do início da digitalização. 4. O scanner permite o transporte de páginas rasgadas, danificadas ou amassadas. Entretanto, nenhum scanner é capaz de transportar todos os tipos de papel danificado. Se não tiver certeza de que o scanner poderá transportar um documento danificado, coloque-o dentro de uma capa protetora transparente e use a saída traseira de documentos. As capas devem ser alimentadas manualmente, uma de cada vez, com a parte dobrada primeiro, usando-se a chave de alternância de liberação de espaço. OBSERVAÇÃO: O acessório opcional da mesa digitalizadora modular A3Kodak ou o acessório do scanner de mesa tamanho ofício Kodak também podem ser utilizados para digitalizar documentos frágeis. 5. Coloque os documentos que deseja digitalizar no elevador de entrada. NOTAS: • Alguns documentos muito espessos e/ou rígidos, como envelopes de envio, podem exigir os seguintes cuidados: - O uso da saída traseira de documentos. - O uso da chave de alternância de liberação de espaço. - A remoção da base de pré-separação. - Digitalização a 300 dpi ou superior para reduzir a velocidade de transporte do scanner. A-61837_pt-br Junho de 2015 3-7 Digitalização de documentos O scanner deve estar ativado para digitalizar documentos. Isso é efetuado através do aplicativo de digitalização. Após habilitar o scanner, dependendo de como ele está configurado, o scanner ou irá automaticamente começar a digitalizar (ou seja, começo automático), ou então começará a digitalizar quando você apertar o botão Iniciar/Pausa no painel de controle do operador. Para obter mais informações, consulte a documentação que suporte o aplicativo de digitalização. 1. Depois de você preparar os documentos conforme as diretrizes na seção anterior, certifique-se de que o trabalho de digitalização está configurado no aplicativo de digitalização, conforme desejado. 2. Coloque os documentos que deseja digitalizar no elevador de entrada. 3. Inicie a digitalização através do respectivo aplicativo. Iniciar, parar e reiniciar o scanner Você pode iniciar, parar ou pausar o scanner enquanto está digitalizando documentos. • Para pausar a digitalização aperte uma vez o botão Iniciar/Reiniciar no painel de controle do operador. • Aperte o botão Iniciar/Reiniciar no painel de controle do operador para reiniciar a digitalização que foi interrompida. • Se desejar parar a digitalização, aperte o botão Parar no painel de controle do operador. OBSERVAÇÃO: Durante a digitalização, o scanner monitora a memória de buffer interno das imagens. Para prevenir a sobreposição de imagens antes do computador host poder acessá-las, o scanner pausará automaticamente o alimentador e reiniciará a digitalização quando estiver livre memória de buffer interna suficiente. Limpeza rápida usando o botão Iniciar/Pausa Quando o scanner está pausado, a tampa pode ser aberta sem desativar o dispositivo. Se notar riscos nas imagens enquanto as digitaliza, você pode apertar o botão Iniciar/Pausa para limpar rapidamente as guias de imagem durante a digitalização de um lote de documentos. Para fazer isso: • Aperte o botão Iniciar/Pausa , abra a tampa do scanner, limpe as guias de imagem, feche a tampa do scanner e volte a apertar o botão Iniciar/Pausa. Consulte as instruções que constam na seção “Limpando as guias de imagem - limpeza básica”, no Capítulo 5. 3-8 A-61837_pt-br Junho de 2015 Usar o painel de controle do operador Existem várias opções que podem ser acessadas através da tela do painel de controle do operador. Se houver uma seta depois da opção, você pode selecionar essa opção apertando o botão no painel de controle do operador, e outra tela aparecerá oferecendo a você escolhas adicionais. Para obter mais informações e procedimentos para o uso dessas funções, consulte as seções a seguir. Em seguida está uma descrição dos botões do painel de controle do operador. 1 2 7 3 4 6 5 1 Painel de controle do operador: apresenta itens de menu, contadores de documentos, status do papel presente/scanner e eventos. 2 Selecionar: executa a ação selecionada no menu. 3 Para cima: rola o menu para o item diretamente acima. 4 Para baixo: rola o menu para o item diretamente abaixo. 5 Iniciar/Pausa: Inicia, pausa ou reinicia a digitalização. 6 Parar: Interrompe o scanner. 7 A-61837_pt-br Junho de 2015 Voltar/Redigitalizar: quando apertado, faz a tela voltar para a anterior. NOTA: Quando se usa a opção de multialimentação, é possível apertar este botão para redigitalizar um documento. 3-9 Tela Pronto Quando o scanner está ligado e pronto, é exibida a tela Pronto. Área de status A área de status exibe os seguintes ícones: Ícone de engrenagem* Indica que a Substituição de aplicativos está ativada. Indica que os documentos estão no elevador Indicador de papel* de entrada e o scanner digitalizará do elevador de entrada. Indicador de papel Indica que não se encontram documentos no elevador de entrada. Total de documentos Indica o número de documentos digitalizados. Ícone do contador de usuário Indica que o contador de usuário está sendo exibido. Ícone do contador de documento* Indica que o contador de documentos está sendo exibido. Isto é exibido apenas se o contador de usuário estiver Desligado. * Estes ícones não são exibidos na ilustração abaixo. 3-10 A-61837_pt-br Junho de 2015 A tela Pronto permite que você acesse as seguintes opções: • • • • • • • • Limpar caminho Elevador inferior Redefinir contador de usuário Mostrar contador de usuário Registro do operador Informações Diagnóstico Configurações OBSERVAÇÃO: Use os botões de setas Cima/Baixo no painel de controle do operador para serem apresentadas todas as opções. Indica que a opção está ligada/ativada. Indica que a opção está desligada/desativada. Exibe outra tela. Limpar caminho — use esta opção para liberar o transporte do scanner de quaisquer documentos. Abaixar elevador — use esta opção quando precisar de espaço adicional na bandeja do elevador de entrada para adicionar documentos à pilha. O elevador de entrada irá descer para a sua posição mais baixa (500-folhas). Reiniciar contador de usuário — permite que você reinicie o contador de usuário (o contador de documento deve ser reiniciado pelo aplicativo de digitalização). Esta opção não será exibida se Mostrar contador de usuário estiver desligado/desativado. Mostrar contador de usuário — mostra o contador de usuário. Aperte o botão Selecionar no Painel de controle de operador para ativar ou desativar esta opção. As outras opções na tela Pronto fornecem opções adicionais quando selecionadas. Consulte as próximas seções para obter mais informações. A-61837_pt-br Junho de 2015 3-11 Exibindo o registro do operador O registro do operador dispõe de informações sobre códigos de erros, tais como o tempo em que o erro ocorreu, o código do erro e uma breve descrição do erro. As mensagens exibidas no registro são apenas as mensagens registradas desde o momento em que o scanner foi ligado. Quando você desliga o scanner ou quando o scanner entra no modo de espera ou de baixa potência, o registro de operador no painel de controle do operador é apagado. Exibindo informações do scanner 3-12 A tela de informações fornece informações sobre o scanner (por exemplo, o número da versão de firmware, o número de série do scanner, o número total de folhas digitalizadas etc.). A-61837_pt-br Junho de 2015 Diagnóstico A função Diagnóstico oferece as seguintes opções: • Teste de impressão • Somente contagem • Somente contagem - multialimentação • Teste de correção • Calibração UDDS • Alterações Veja nas seções seguintes uma descrição destas opções. Executando um teste de impressão O teste de impressão verifica se os jatos de tinta na Impressora aprimorada opcional estão funcionando adequadamente. 1. Selecione Teste de impressão. A tela Teste de impressão será exibida. 2. Coloque uma folha de papel em branco no elevador de entrada. 3. Pressione o botão Iniciar/Pausa . O documento na bandeja de saída exibirá os resultados do teste de impressão. 4. Remova o documento da bandeja de saída e avalie a aparência do padrão de teste. • Se o padrão estiver completo, você está pronto para começar. A-61837_pt-br Junho de 2015 3-13 • Se o padrão estiver inconsistente, verifique se o cartucho de tinta está instalado corretamente, ou então você talvez precise limpar o cabeçote de impressão na base do cartucho ou trocar o cartucho de tinta. Aceitável Inaceitável: Padrão inconsistente OBSERVAÇÃO: Remova o cabeçote de impressão do suporte da impressora e use um pano úmido para limpá-lo. Para obter os procedimentos sobre como remover ou substituir o cartucho de tinta, consulte o Capítulo 4, Impressão de documentos. 5. Aperte em Parar para regressar à tela de diagnósticos. 3-14 A-61837_pt-br Junho de 2015 Somente contagem Para contar o número de documentos sendo inseridos no scanner sem na realidade efetuar a digitalização: OBSERVAÇÃO: Você também pode contar folhas sem ter um host conectado ao scanner. 1. Somente contagem. A tela Teste de Somente Contagem será exibida. 2. Coloque os documentos que você quer contar no elevador de entrada e aperte o botão Iniciar/Pausa . Depois que o scanner digitalizar todos os documentos, o número total será exibido na barra de status. 3. Aperte em Parar para regressar à tela de diagnósticos. NOTAS: • Quando você toca no botão Parar, o alimentador e o transporte param. Você pode continuar o teste somente contagem tocando no botão Iniciar. • A detecção de multialimentação não está ativada no modo somente contagem. A-61837_pt-br Junho de 2015 3-15 Somente contagem multialimentação Somente contagem - a opção multialimentação permite que você conte documentos sem os digitalizar. No entanto, o scanner irá parar quando uma alimentação múltipla for detectada. 1. Somente contagem - Multialimentação. A tela Teste de somente contagem será exibida. 2. Coloque os documentos que deseja contar no elevador de entrada. Quando o scanner estiver a contar documentos, se for encontrada uma multialimentação, o scanner irá parar. 3. Pressione o botão Iniciar/Pausa para voltar à digitalização. Depois que o scanner digitalizar todos os documentos, o número total será exibido na barra de status. 4. Aperte em Parar para regressar à tela de diagnósticos. 3-16 A-61837_pt-br Junho de 2015 Executando um teste de correção Use a opção teste de correção para verificar se correções alternadas serão detectadas. 1. Selecione Teste de correções da tela de diagnósticos. A tela Teste de correção será exibida. 2. Coloque os documentos com correções no elevador de entrada e aperte o botão Iniciar/Pausa . Quando os documentos tiverem sido digitalizados, os resultados do teste de correções serão exibidos. Os resultados mostram a quantidade de correções reconhecidas pelo scanner. 3. Aperte em Parar para regressar à tela de diagnósticos. A-61837_pt-br Junho de 2015 3-17 Executar uma calibragem UDDS A calibragem UDDS é usada para calibrar o sistema de detecção ultra-sônica de documentos para multialimentações. A calibração UDDS é raramente necessária. Essa calibragem deve ser efetuada somente em casos de problemas de alimentação ou de multialimentação. 1. Selecione Calibragem UDDS. A tela de Calibragem UDDS será exibida. 2. Você será solicitado a inserir uma folha de papel sulfite de tamanho A4 de 75-80 g/m2 ou de tamanho carta e gramatura 20 lb no elevador de entrada em orientação retrato. 3. Pressione o botão Iniciar/Pausa . Os resultados da calibração serão exibidos. Alterações 3-18 Essa opção serve apenas Uso de serviço. Apenas use esta opção quando for instruído pela equipe de serviços da Kodak Alaris para o fazer. A-61837_pt-br Junho de 2015 Tela de Configurações Essa tela fornece as configurações do scanner que raramente precisarão ser ajustadas. • Contador de usuário — quando está ligado, conta todos os documentos que são alimentados até que você o reinicie. • Elevador automático — quando está Ligado, irá subir automaticamente o elevador de entrada quando é inserido papel num elevador de entrada vazio. • Volume — permite a que você ajuste o volume do alarme do scanner para: Desligado, Baixo, Médio ou Alto. • Substituição do aplicativo — a tela substituição do aplicativo permite a você definir o idioma, a fonte de papel, a rotação após a digitalização, a detecção de alimentação incorreta e a velocidade de digitalização. A maioria das telas acessadas a partir da tela Substituição do aplicativo fornecem a opção Configurações do aplicativo. A opção Configurações de Aplicativo possui uma configuração padrão e indica que o scanner usará as configurações como foram definidas em seu aplicativo de digitalização. • Restaurar as configurações — quando selecionada, restaura todas as configurações para o padrão do scanner. Contador de usuário A opção Contador de usuário permite que você saiba automaticamente quantas folhas são digitalizadas num dia, numa hora ou em cada lote. Se você contar manualmente as folhas que digitaliza durante uma sessão de digitalização, esta opção irá permitir que você elimine esse esforço manual. Quando esta opção está Ligada, o contador irá para o 0 e irá aumentar para cada documento alimentado. Você pode redefinir esse contador a qualquer momento, selecionando a opção Redefinir contador de usuário na tela do modo pronto. Se o contador estiver Ligado, as opções para Mostrar o contador do usuário e Reiniciar o contador do usuário estarão disponíveis na tela Pronto. • Se você selecionar o Mostrar contador de usuário na tela do modo pronto, o ícone Contador de usuário será exibido na área de status perto do valor do contador. Se o contador estiver Desligado, as opções para Mostrar o contador do usuário e Reiniciar o contador do usuário não estarão disponíveis na tela Pronto. Apenas o valor do contador de documento será exibido na área de status. A-61837_pt-br Junho de 2015 3-19 Elevador automático Quando esta opção está Ligada, o elevador de entrada irá subir automaticamente para a posição de alimentação quando é inserido papel num elevador de entrada vazio. 1. Selecione Elevador Automático na tela de Configurações. 2. Selecione Desligar ou Ligar. 3. Pressione o botão Selecionar e em seguida pressione Voltar(X) para retornar à tela de configurações. Alterando o volume A tela Volume permite que você ajuste o volume do som que o scanner irá fazer quando uma condição do scanner for encontrada. As opções são: Alto (mais alto), Médio, Baixo (o mais baixo) ou Desligado (sem som). O padrão é Desligado. 1. Selecione Volume na tela de Configurações. 2. Selecione a opção de Volume desejada. 3. Pressione o botão Selecionar e em seguida pressione Voltar(X) para retornar à tela de configurações. 3-20 A-61837_pt-br Junho de 2015 Substituição do aplicativo A opção Substituição do aplicativo permite que você substitua as suas configuração de língua, fonte de papel, rotação pós-digitalização, detecção de falha de alimentação, e velocidade de digitalização pelo restante do trabalho de digitalização. Estas substituições permanecerão e tomarão precedência sobre todas as outras configurações no aplicativo de digitalização. Por exemplo, se o seu aplicativo estiver configurado para digitalizar 100 folhas do elevador de entrada, você pode mudar a origem do papel para 250 folhas; ou se o seu aplicativo normalmente estiver configurado para digitalizar Automática - padrão em 90 você pode mudar a rotação pós-digitalização para Automática- padrão em 180. Selecionando um idioma A tela do scanner Kodak i4x50 suporta vários idiomas. Selecione o idioma em que você quer que sejam apresentadas as informações no painel de controle do operador. OBSERVAÇÃO: No caso de configurar um idioma, a opção Configurações do aplicativo irá configurar automaticamente a tela do scanner para igualar o idioma no PC host. 1. Selecione Substituição do aplicativo da tela Configurações para acessar as configurações de idioma. 2. Toque em Idioma para exibir a tela Idioma. 3. Selecione o Idioma desejado. 4. Pressione o botão Selecionar e em seguida pressione Voltar(X) para retornar à tela Substituição do aplicativo. A-61837_pt-br Junho de 2015 3-21 Selecionando a origem do papel A opção Origem do papel permite que você selecione a altura do elevador de entrada. 1. Selecione Substituição do aplicativo da tela Configurações para acessar as configurações de origem do papel. 2. Selecione Origem do papel da tela Substituição do aplicativo. 3. Selecione uma das seguintes opções: • Alimentador de documentos: o elevador de entrada está na posição mais alta. • 100 folhas • 250 folhas • 500 folhas OBSERVAÇÃO: Para uma descrição das seleções mencionadas acima, veja o Guia de Configurações de scanner para os scanners Kodak i4x50 para TWAIN e ISIS. 4. Pressione o botão Selecionar e em seguida pressione Voltar(X) para retornar à tela Substituição do aplicativo. 3-22 A-61837_pt-br Junho de 2015 Configurar a rotação pósdigitalização A opção de rotação pós-digitalização permite que você selecione uma opção rotação a ser aplicada à imagem eletrônica após a digitalização. 1. Selecione Substituição do aplicativo da tela Configurações para acessar as configurações de rotação pós-digitalização. 2. Selecione Rotação pós-digitalização da tela Substituição do aplicativo. 3. Selecione uma das seguintes opções: • (nenhuma) • Automático • Automático - padrão em 90 • Automática - padrão em 180 • Automática - padrão em 270 • 90, 180 e 270 graus OBSERVAÇÃO: Para uma descrição das seleções mencionadas acima, veja o Guia de Configurações de scanner para os scanners Kodak i4x50 para TWAIN e ISIS. 4. Pressione o botão Selecionar e em seguida pressione Voltar(X) para retornar à tela Substituição do aplicativo. A-61837_pt-br Junho de 2015 3-23 Configurar a Detecção de alimentação incorreta Esta opção providencia uma combinação de várias características de multialimentação do scanner, incluindo a sensibilidade de detecção de alimentação múltipla e proteção inteligente de documentos, o que determina a intensidade do scanner perante a detecção de documentos que entram no scanner de forma incorreta. 1. Selecione Substituição do aplicativo da tela Configurações para acessar as configurações de detecção de falha de alimentação. 2. Selecione Detecção de falha de alimentação na tela Substituição do aplicativo. 3. Selecione uma das seguintes opções de falha de alimentação. Quando você seleciona Baixo, Médio ou Alto, a detecção de multialimentação será ativada com a ação de alimentação múltipla interativa e todos os três sensores serão ativados. O recurso de Proteção Inteligente do Documente também será ativado. • (nenhuma) • Baixa • Média • Alta 4. Pressione o botão Selecionar e em seguida pressione Voltar(X) para retornar à tela Substituição do aplicativo. 3-24 A-61837_pt-br Junho de 2015 Configurar a velocidade de digitalização A opção Velocidade apresenta um menu de opções que controlam a rapidez com que as folhas serão digitalizadas. 1. Selecione Substituição do aplicativo da tela Configurações para acessar as configurações de velocidade. 2. Selecione Velocidade da tela Substituição do aplicativo. 3. Selecione uma das seguintes opções. • A-61837_pt-br Junho de 2015 Ajuste de alimentação: esta opção permite que você ajuste a produção do scanner para se igualar ao seu ritmo pessoal de digitalização. Selecione de -1 a -9 (velocidade mais baixa) para ajustar o ritmo com o qual as folhas são alimentadas ao scanner. Este ajuste não afeta a velocidade de transporte do scanner. 3-25 • Maior que 300 dpi: permite selecionar uma das seguintes opções: - Maior Qualidade - o scanner funciona a uma velocidade mais baixa mas produz uma imagem com a maior qualidade. - Maior Velocidade - o scanner funciona a uma velocidade mais alta mas produz uma imagem com boa qualidade. 4. Pressione o botão Selecionar e em seguida pressione Voltar(X) para retornar à tela Substituição do aplicativo. Verificar um documento de alimentação múltipla Quando você encontra uma multialimentação, e a opção Detecção de alimentação múltipla está ligada, o scanner para e exibe a seguinte tela para que você possa aceitar a imagem ou redigitalizá-la. Aceitar Redigitalizar Parar 3-26 A-61837_pt-br Junho de 2015 • A imagem será exibida no seu computador para uma visualização mais fácil. • Se você quiser aceitar a imagem como ela está, selecione Aceitar e o scanner continuará a digitalizar. • Se você quiser redigitalizar o documento, selecione Redigitalizar e coloque o documento de volta no elevador de entrada. O documento será redigitalizado. • Se você apertar Stop no painel de controle do operador, as imagens exibidas no computador serão descartadas e a sessão de digitalização terminará. Como selecionar o aplicativo de digitalização A Kodak Alaris fornece o Kodak Capture Pro Software Limited Edition, um aplicativo de software de captura intuitivo e fácil de usar, projetado exclusivamente para simplificar o processamento e o compartilhamento de documentos digitalizados. Com o Kodak Capture Desktop Software Limited Edition, você terá produção instantânea e poderá capturar, editar e gerar saída de qualquer coisa, desde documentos únicos até lotes maiores, em ambientes distribuídos ou de departamento. Além das funções básicas para uma digitalização fácil e produtiva, o Kodak Capture Pro Software Limited Edition tem design e interface idênticos ao do Kodak Capture Pro Software, que oferece muitos outros recursos avançados de automação de captura de imagens e dados. Graças a um conjunto completo de ferramentas baseadas em ícones e outros recursos, o Kodak Capture Pro Software Limited Edition oferece digitalização simplificada. Digitalize para arquivos com facilidade e rapidez, crie PDFs pesquisáveis ou integre suas informações em um local comum, como o Microsoft SharePoint. O Kodak Capture Pro Software também está disponível para uso com os scanners Kodak da série i4x50. Acesse www.kodakalaris.com/go/capturepro para obter mais informações. Muitos outros fabricantes também incluem suporte aos scanners Kodak da série i4x50 em seus aplicativos de digitalização. Entre em contato com esses fabricantes para obter assistência e informações sobre o uso desses aplicativos. A-61837_pt-br Junho de 2015 3-27 4 Impressão de documentos Sumário Especificações da impressora ................................................................... 4-2 Instalar/Substituir o cartucho de tinta......................................................... 4-3 Execute um teste de impressão................................................................. 4-5 Alterando posições de impressão .............................................................. 4-8 Instalando/substituindo as fitas de absorção de tinta ................................ 4-9 Solução de problemas ............................................................................. 4-10 Este capítulo fornece informações sobre o uso do Acessório de impressora aprimorada Kodak opcional. Para poder usar essa opção de impressão, você deve adquirir e instalar o acessório de impressora avançado. Consulte as instruções que acompanham o acessório de impressora avançado para ver os procedimentos de instalação desse acessório. Consulte o documento Guia de configuração de digitalização para a fonte de dados TWAIN ou driver ISIS no CD ou a documentação do aplicativo de digitalização para obter mais informações sobre como ativar a impressão e configurar as sequências de impressão. OBSERVAÇÃO: Os scanners Kodak série i4x50 também incluem um recurso de impressão digital que não demanda uma compra adicional. A impressão digital fornece todas as mesmas opções que a impressão física, mas em vez de imprimir numa folha real, a informação está inserida nos arquivos da imagem. Para mais informações sobre impressão digital, consulte o Guia de configuração de digitalização para a fonte de dados TWAIN ou o driver ISIS. A Impressora avançada funciona em velocidade de scanner total. A impressora pode adicionar data, hora, número sequencial do documento e mensagens personalizadas. A sequência de impressão pode ser configurada para incluir informações iguais para todos os documentos, como nome do lote ou do operador, que podem ser diferentes para cada página digitalizada, como o número sequencial do documento. Todas as funções e controles da impressora podem ser acessados por meio do driver ISIS e da fonte de dados TWAIN. NOTAS: • A impressão deverá estar ativada e um cartucho de tinta deverá ser instalado antes da sessão de digitalização. • Quando usar a impressora, limpe diariamente os componentes do caminho do papel do scanner. • Você não pode imprimir documentos cujo comprimento seja menor do que 10 cm (4 polegadas). • Se você tentar digitalizar com uma configuração de trabalho que tenha a impressão ativada, e a Impressora aprimorada não estiver instalada, um erro será exibido. A-61837_pt-br Junho de 2015 4-1 Especificações da impressora 4-2 Mais informações sobre as especificações a seguir podem ser encontradas no Guia de configuração de digitalização para a fonte de dados TWAIN ou o driver ISIS. Característica Descrição Máximo de linhas 1 Máximo de caracteres 40 (incluindo os espaços) Locais de impressão (horizontal) 8 frontais, definidos manualmente Locais de impressão (vertical) Definir pelo aplicativo de digitalização Orientação da impressão 0, 90, 180 ou 270 graus Tamanho da fonte Normal, negrito e extra negrito NOTA: Nem todos os idiomas aceitam uma fonte em negrito com caracteres de alta complexidade, como japonês (Katakana). Lado impresso Frente (pré-digitalização) Distância mínima de impressão a partir da borda de referência do documento 0,89 cm (0,35 polegadas) Cartucho de tinta Preto: HP-C6602A Vermelho: HP-C6602R Caracteres por cartucho de tinta Entre 1.500.000 e 2.000.000 no máximo (dependendo do tamanho de fonte usado) Campos estáticos disponíveis Mensagens especificadas pelo usuário via aplicativo de software de captura Campos dinâmicos disponíveis Até nove dígitos sequenciais para numeração de documento ou numeração de correção (apenas no scanner i4850) data, hora (quatro dígitos) Idiomas suportados Qualquer idioma fonético. Por exemplo: Holandês, inglês, francês, alemão, italiano, português do Brasil, espanhol, japonês, chinês (simplificado ou tradicional), russo, turco, checo e coreano A-61837_pt-br Junho de 2015 Instalando/ Substituindo o cartucho de tinta Antes de usar a impressora, instale o cartucho de tinta. Consulte a seção “Suprimentos e materiais” no Capítulo 5 para obter informações sobre pedidos. Após a primeira instalação, o cartucho de tinta deverá ser trocado quando: • os caracteres impressos parecem claros ou sem uniformidade • alguns caracteres não são impressos • um teste de impressão revela caracteres inconsistentes, o que afeta a qualidade da impressão • o procedimento de limpeza não melhora a qualidade geral de impressão IMPORTANTE: Descarte o cartucho vazio conforme exigido pelas leis federais, estaduais e municipais. 1. Remova a bandeja de saída. 2. Abra a tampa de acesso da impressora. OBSERVAÇÃO: Caso não queira remover a bandeja de saída, você poderá suspender a parte frontal da bandeja e a tampa de acesso à impressora, posicionando-a atrás da guia de ajuste de altura. A-61837_pt-br Junho de 2015 4-3 3. Se você estiver instalando o cartucho de tinta pela primeira vez, empurre o conector do cabo da impressora com firmeza no suporte da impressora. OBSERVAÇÃO: Se estiver substituindo um cartucho de tinta, o cabo da impressora já estará instalado, então basta remover o suporte da impressora do lugar e remover o cartucho vazio. 4. Abra a embalagem do cartucho de tinta e remova a lingueta do novo cartucho. 5. Levante a lingueta verde do suporte da impressora, deslize o novo cartucho de tinta no suporte da impressora e feche a lingueta. NOTAS: • Se o cabo da impressora se soltar, encaixe-o novamente na posição correta. • Descarte do cartucho de tinta: consulte o site da Hewlett-Packard para saber como reciclar suprimentos de impressão ou como descartar cartuchos de tinta de acordo com as normas locais. 4-4 A-61837_pt-br Junho de 2015 6. Deslize o suporte da impressora para a posição de impressão desejada. Para obter mais informações, consulte a seção “Alterando posições de impressão” mais adiante neste capítulo. 7. Feche a tampa de acesso à impressora e reinstale a bandeja de saída. 8. Execute um teste de impressão (consulte a próxima seção). Execute um teste de impressão Você pode executar um teste de impressão usando a opção Teste de Impressão no painel de controle do operador (consulte o Capítulo 3, "Executando um teste de impressão"), ou pode usar a Ferramenta de validação de digitalização. 1. Coloque uma folha de papel em branco no elevador de entrada. 2. Verifique se o cartucho de tinta está corretamente instalado. 3. Selecione Início>Programas>Kodak>Document Imaging>i4x50. 4. Selecione TWAIN como Tipo de driver e Scanner KODAK: i4x50. A caixa de diálogo Ferramenta de Validação de Scanner será exibida. A-61837_pt-br Junho de 2015 4-5 5. Clique no ícone Configuração . A tela principal da Ferramenta de validação da digitalização será exibida. 6. Selecione o atalho da configuração Padrão e clique em Configurações. 7. Na guia geral do dispositivo, clique no botão Dispositivo. 4-6 A-61837_pt-br Junho de 2015 8. Na guia geral do dispositivo, clique no botão Diagnóstico. A janela de Diagnóstico-Geral será exibida. 9. Verifique a caixa de seleção da Impressora e clique em Pronto. 10. Digitalize a folha de papel em branco que está no elevador de entrada. 11. Verifique a qualidade do padrão de teste. Se o padrão de teste for inconsistente, talvez seja necessário limpar o cabeçote de impressão na base do cartucho ou trocar o cartucho de tinta. Aceitável Inaceitável: o padrão está inconsistente OBSERVAÇÃO: Remova o cabeçote de impressão do suporte da impressora e use um pano úmido para limpá-lo. A-61837_pt-br Junho de 2015 4-7 Alterando posições de impressão A posição de impressão horizontal deve ser alterada manualmente. 1. Remova a bandeja de saída. 2. Abra a tampa de acesso da impressora. NOTAS: • As posições horizontais de impressão são indicadas por uma pequena retenção no trilho da impressora. • A impressão para automaticamente a cerca de 1,27 cm da borda inferior do documento, mesmo que as informações não tenham sido totalmente impressas. 3. Levante o suporte da impressora e retire-o do lugar. 4. Alinhe o slot no suporte da impressora na posição horizontal e deslize o suporte da impressora até encaixá-lo. OBSERVAÇÃO: Os indicadores de local de impressão na borda do elevador de entrada podem ser usados como referência para verificar a posição horizontal. Local de impressão indicadores 5. Feche a tampa de acesso à impressora e reinstale a bandeja de saída. 4-8 A-61837_pt-br Junho de 2015 Instalando/ substituindo as fitas de absorção de tinta As duas fitas de absorção de tinta, posicionadas nos canais apropriados durante a instalação, estão localizadas na área do transporte do scanner para coletar o excesso de tinta. Para solicitar novas fitas de absorção de tinta, consulte a seção “Suprimentos e materiais” no Capítulo 5. 1. Puxe a trava de liberação da tampa do scanner para frente para liberar e levantar a tampa do scanner. 2. Localize os dois canais de fita de absorção. É nesses canais que as correias de absorção são instaladas ou substituídas. 3. Se você for substituir uma fita de absorção, continue com a etapa 4, caso contrário, vá para a etapa 5. 4. Segurando a fita de absorção, puxe-a cuidadosamente para fora do canal e descarte a fita suja de acordo com as normas locais. 5. Remova o protetor da nova fita de absorção. 6. Alinhe a correia de absorção em um dos canais. OBSERVAÇÃO: Quando as fitas estão mal alinhadas, pode haver obstruções de documento. 7. Pressione o lado adesivo da fita de absorção firmemente sobre o canal. A-61837_pt-br Junho de 2015 4-9 8. Repita as etapas 4-7 para a outra fita. 9. Feche a tampa do scanner. Solução de problemas Problema Use a lista a seguir como referência para verificar possíveis soluções para problemas ocorridos durante o uso da impressora. Possível solução A qualidade de impressão está baixa • Verifique se o cartucho de tinta está vazio. • Verifique se o cartucho de tinta está corretamente instalado. ou inconsistente • Verifique se o cartucho de tinta está na posição certa para a impressão. • Verifique se a impressora foi ativada no aplicativo de digitalização e se a sequência de impressão esperada foi especificada. • Verifique se todos os conectores e o cabo da impressora estão bem presos. • Execute um teste de impressão para verificar se todos os jatos estão funcionando corretamente. Consulte a seção "Execute um teste de impressão" anteriormente neste capítulo. • Limpe o cabeçote de impressão na base do cartucho de tinta (consulte “Problemas de impressão ao iniciar devido a ressecamento do cabeçote de impressão”, abaixo). Problemas de impressão ao iniciar Remova o cartucho de tinta do scanner e, com um pedaço de pano ou devido a ressecamento do cabeçote algodão úmido, pressione levemente (sem enxugar) os jatos de tinta no de impressão cabeçote de impressão, na base do cartucho de tinta. Em seguida, recoloque-o no lugar e tente imprimir novamente. Não imprime • Verifique se a impressão está ativada no aplicativo de digitalização. • Verifique se o cartucho de tinta está posicionado firmemente na posição de impressão desejada. • Certifique-se de que a fita foi removida do cabeçote de impressão (na base do cartucho de tinta). Uma mensagem de erro será exibida • O cartucho de impressão não foi instalado. no painel de controle do operador quanto você tentar imprimir 4-10 A-61837_pt-br Junho de 2015 5 Manutenção Sumário Gráfico de frequência da limpeza.............................................................. 5-2 Ferramentas e materiais de limpeza ......................................................... 5-2 Abrir a tampa do scanner .......................................................................... 5-2 Procedimentos de limpeza ........................................................................ 5-3 Aspirar a bandeja de saída e o elevador de entrada............................. 5-4 Limpando os rolos ................................................................................ 5-4 Limpar as borrachas do rolo de separação ........................................... 5-5 Limpar as borrachas do módulo de alimentação................................... 5-6 Limpar a(s) fita(s) de fundo branco rotatório ......................................... 5-6 Limpando as guias de imagem — limpeza básica ................................ 5-7 Limpando as guias de imagem — limpeza profunda ............................ 5-8 Usando uma folha de limpeza de transporte......................................... 5-9 Etapas de limpeza final ......................................................................... 5-9 Procedimentos de substituição................................................................ 5-10 Substituindo o módulo de alimentação ou as borrachas do módulo de alimentação .................................................................. 5-10 Liberando o módulo de alimentação ................................................. 5-10 Substituindo os roletes do módulo de alimentação........................... 5-12 Substituindo o módulo de alimentação ............................................. 5-13 Substituir o rolo de separação ou as borrachas do rolo de separação....................................................................................... 5-14 Limpando a base de pré-separação .................................................... 5-15 Substituir as guias de imagem ............................................................ 5-16 Substituindo a(s) fita(s) de fundo branco rotatório .............................. 5-16 Suprimentos e materiais ......................................................................... 5-17 Este capítulo descreve os procedimentos necessários para a limpeza e a manutenção dos scanners Kodak das séries i4250, i4650 e i4850. A frequência desses procedimentos variará de acordo com os diferentes ambientes de digitalização, tipos de papel e requisitos de processamento de imagens. Grandes volumes de digitalização exigem maior frequência na limpeza e na reposição de materiais do scanner. Digitalizações em menor escala permitem um maior intervalo entre essas atividades. Consulte o “Quadro de frequência de limpeza” na próxima página, para obter diretrizes de limpeza. Mesmo assim, você precisará avaliar o melhor método para o seu caso. Os anos de experiência em produção de digitalização comprovam que a limpeza e a manutenção do scanner feitas de maneira correta resultam na digitalização de maior quantidade em menos tempo e com menos problemas. Os scanners das séries i4250, i4650 e i4850 com a manutenção adequada podem funcionar por anos, sem apresentarem problemas. Os produtos de scanner (borrachas, bases de pré-separação, etc.) e os produtos de limpeza estão disponíveis no seu fornecedor do scanner. Os materiais são vendidos em kits de vários tamanhos. Os kits contêm roletes, rolos e base de pré-separação necessários para a substituição no período recomendado. Por exemplo, substituir os roletes mas manter o rolo de separação poderá prejudicar o desempenho da digitalização. A substituição de materiais de acordo com a frequência recomendada assegura um melhor desempenho. A-61837_pt-br Junho de 2015 5-1 Quadro de frequência de limpeza É recomendável adotar a seguinte sequência de limpeza: aspirar o interior do scanner, remover os resíduos dos roletes do módulo de alimentação, do rolo de separação e dos rolos motores e limpar as guias de imagem. Use o quadro abaixo como referência na determinação da frequência de limpeza do scanner. Procedimento Início do dia Aspirar bandeja de saída e áreas de entrada (elevador de entrada e transporte) x Limpar todos os rolos x Aspirar a área de transporte x Passar uma folha de limpeza de transporte x Meio do turno de trabalho Início de novo turno de trabalho x x x x Limpar as guias de imagem - básica x x Limpar as guias de imagem - profunda Conforme necessário para remover qualquer fiapo. Materiais e ferramentas de limpeza Abrindo a tampa do scanner Use apenas os materiais e ferramentas de limpeza relacionados a seguir ao executar a manutenção de rotina do scanner. O uso de qualquer outro material pode danificá-lo. • Folhas de limpeza de transporte Kodak Digital Science • Ferramentas de limpeza de rolos Kodak Digital Science • Panos Staticide para scanners Kodak (os panos Staticide não se encontram disponíveis em todos os países) • Panos Brillianize Detailer para os scanners Kodak • Aspirador e ferramentas de limpeza 1. Desligue o scanner. 2. Remova quaisquer documentos do elevador de entrada, do transporte e da bandeja de saída. 3. Puxe a trava de liberação da tampa do scanner para frente. A tampa do scanner se abrirá parcialmente. Levante a tampa até abri-la completamente para acessar os componentes internos. 5-2 A-61837_pt-br Junho de 2015 4. Feche a tampa do scanner com as duas mãos ao terminar de limpá-lo ou de substituir materiais. Procedimentos de limpeza Para obter sempre a melhor qualidade de imagem possível, é necessário limpar o scanner e realizar sua manutenção preventiva regularmente. Certos tipos de documentos geram mais pó de papel e resíduos, podendo exigir limpeza mais frequente. Antes de limpar o scanner ou substituir materiais, verifique as seguintes informações: • O acúmulo de alguns resíduos nos roletes de borracha do módulo de alimentação e do rolo de separação é normal. Isso nem sempre significa que os roletes estejam gastos ou danificados. Após a limpeza, verifique se eles estão desgastados e substitua o rolo de separação ou o módulo de alimentação, se necessário. • Após a limpeza de qualquer rolo ou rolete, aguarde a secagem completa antes de iniciar a digitalização. • Usar apenas produtos de limpeza recomendados. O uso de solventes ou fluidos de limpeza não aprovados pode danificar os roletes de borracha. • Não aplique produtos de limpeza em ambientes fechados. Use-os somente com ventilação adequada. • Não use produtos de limpeza em superfícies quentes. Deixe que as superfícies atinjam a temperatura ambiente antes de usar. • Não usar ar comprimido/enlatado. O uso de ar comprimido pode fazer com que a poeira entre no sistema de geração de imagens do scanner, causando problemas na qualidade das imagens que só poderão ser solucionados com a remoção da câmera para limpeza. • Não utilize aerossóis comprimidos e inflamáveis nas proximidades do scanner. • Além dos suprimentos de limpeza recomendados, você pode usar um aspirador de pó para remover os resíduos do scanner. • Panos Staticide contêm álcool isopropílico, que pode causar irritação aos olhos e ressecar a pele. Lave as mãos com água e sabão após realizar procedimentos de manutenção. Consulte as Folha de segurança de dados do material (MSDS) para obter mais informações. A Folha de dados de segurança (MSDS) se encontra disponível em www.kodakalaris.com/go/MSDS. OBSERVAÇÃO: Para acessar as FISPQs, você terá que informar o número de catálogo do suprimento. Consulte “Suprimentos e materiais”, posteriormente neste capítulo, para saber mais sobre números de catálogo. • A-61837_pt-br Junho de 2015 O pano para limpeza de rolos contém substâncias que podem irritar os olhos. Consulte a respectiva Folha de dados de segurança de produto (FISPQ) para obter mais informações. 5-3 Aspirando a bandeja de saída e o elevador de entrada 1. Desligue o scanner. 2. Remova a bandeja de saída. 3. Aspire muito bem a área da bandeja de saída e do elevador de entrada. Limpando os rolos A limpeza dos rolos inclui todos os rolos da área de transporte, os roletes do rolo de separação e os roletes do módulo de alimentação. 1. Abra a tampa do scanner. 2. Gire e limpe manualmente os rolos com um pano para limpeza de rolos. OBSERVAÇÃO: Não use panos Staticide ou Brillianize Detailer para limpar os rolos. 3. Seque os rolos com um pano sem fiapos. 5-4 A-61837_pt-br Junho de 2015 Limpando os roletes do rolo de separação 4. Puxe o suporte da base de separação para frente e remova o rolo de separação. OBSERVAÇÃO: A tampa do rolo de separação é acionada por molas. Segure a tampa do rolo de separação para trás até remover o rolo de separação e, cuidadosamente, coloque a tampa na posição inicial. 5. Gire manualmente os roletes do rolo de separação enquanto os limpa com um pano apropriado para a limpeza de rolos. Para obter os melhores resultados, passe o pano em sentido paralelo às estrias, removendo possíveis resíduos entre elas. 6. Inspecione os roletes. Se houver sinais de desgaste ou dano, substitua os roletes de separação. Consulte “Instruções para substituição” adiante neste capítulo. 7. Reinstale o rolo de separação alinhando as reentrâncias do rolo de separação aos suportes. A-61837_pt-br Junho de 2015 5-5 Limpando os roletes do módulo de alimentação 8. Limpe os roletes do módulo de alimentação girando-os manualmente e usando um pano para limpeza de rolos. Para obter os melhores resultados, passe o pano em sentido paralelo às estrias, removendo possíveis resíduos entre elas. Você não precisa remover o módulo de alimentação para limpar os roletes. OBSERVAÇÃO: Não use panos Staticide ou Brillianize Detailer para limpar os roletes do módulo de alimentação. 9. Inspecione os roletes. Se houver sinais de desgaste ou dano, substituaos. Consulte “Instruções para substituição” adiante neste capítulo. Limpar as fitas de fundo branco rotatório 10. Limpe as partes de cima e de baixo das fitas de segundo plano com um pano Staticide ou Brillianize Detailer da "Etapa 1". OBSERVAÇÃO: Não toque os rolos de transporte. 11. Com um pano Staticide quase seco ou com um pano Brillianze Detailer "Etapa 2", limpe as fitas de cima de fundo novamente, removendo os fiapos restantes. 5-6 A-61837_pt-br Junho de 2015 Limpando as guias de imagem — limpeza básica 12. Limpe as partes de cima e baixo das guias de imagem com um pano Staticide ou com um pano Brillianize Detailer "Etapa 1". 13. Com um pano Staticide quase seco ou com um pano Brillianze Detailer "Etapa 2", limpe as guias de imagem novamente, removendo os fiapos restantes. 14. Feche a tampa do scanner. A-61837_pt-br Junho de 2015 5-7 Limpando as guias de imagem — limpeza profunda A limpeza profunda das guias de imagem é recomendada apenas conforme for necessário. OBSERVAÇÃO: Segure as guias de imagem pelas linguetas verdes para evitar o surgimento de impressões digitais nas guias durante a limpeza. Guia superior de imagem 1. Abra a tampa do scanner. 2. Girando-os para a esquerda, desaperte os parafusos das extremidades da guia de imagem superior para removê-la. Com cuidado, ponha a guia de imagem de lado. 3. Aspire cuidadosamente a área entre os LEDs. IMPORTANTE: Evite contato com os LEDs, isso pode danificá-los. Não insira objetos na área entre as faixas dos LEDs superiores, pois isso pode danificar os espelhos refletores no módulo de digitalização do sistema de iluminação. 4. Limpe profundamente a parte superior e inferior da guia de imagem com um pano Staticide ou com um pano Brillianize Detailer "Etapa 1". 5. Com um pano Staticide quase seco ou com um pano Brillianze Detailer "Etapa 2", limpe a guia de imagem novamente, removendo os fiapos restantes. 6. Reinstale a guia de imagem superior. 5-8 A-61837_pt-br Junho de 2015 Guia inferior de imagem 7. Girando-os para a esquerda, desaperte os parafusos das extremidades da guia de imagem inferior para removê-la. Com cuidado, ponha a guia de imagem de lado. 8. Aspire cuidadosamente a área entre os LEDs. IMPORTANTE: Evite contato com os LEDs, isso pode danificá-los. Não insira objetos na área entre as faixas dos LEDs superiores, pois isso pode danificar os espelhos refletores no módulo de digitalização. 9. Limpe profundamente a parte superior e inferior da guia de imagem inferior com um pano Staticide ou com um pano Brillianize Detailer "Etapa 1". 10. Com um pano Staticide quase seco ou com um pano Brillianze Detailer "Etapa 2", limpe a guia de imagem novamente, removendo os fiapos restantes. 11. Reinstale a guia de imagem inferior. 12. Feche a tampa do scanner. 13. Quando terminar todos os procedimentos de limpeza, ligue o scanner. Usando uma folha de limpeza de transporte O transporte deve ser limpo com uma folha de limpeza de transporte alimentada várias vezes. 1. Remova a Folha para Limpeza de Transporte da embalagem. 2. Ajuste as guias laterais na posição mais larga. 3. Coloque a folha de limpeza do transporte no centro do elevador de entrada na orientação paisagem com o lado aderente para cima. 4. Use a opção Somente contador do menu Diagnósticos no painel de controle do operador para passar a folha pelo scanner. 5. Retire a folha de limpeza do transporte da bandeja de saída e coloque-a no centro do elevador de entrada, na orientação paisagem, com o lado aderente voltado para baixo. Redigitalize. OBSERVAÇÃO: Se a folha ficar muito suja e/ou perder a aderência, descartea e use uma nova. Etapas finais de limpeza Quando terminar de passar a folha de limpeza do transporte: 1. Abra a tampa do scanner. 2. Limpe o lado exposto das guias de imagem superior e inferior com um pano que não solte fiapos. 3. Feche a tampa do scanner e digitalize uma imagem de teste para assegurar a qualidade da imagem. A-61837_pt-br Junho de 2015 5-9 Instruções para substituição Esta seção fornece instruções para substituição das peças a seguir. Use a lista abaixo como orientação para a frequência da reposição. • Roletes do módulo de alimentação e do rolo de separação — a vida útil desses roletes varia conforme o tipo do papel usado, o ambiente e a limpeza. A vida útil nominal dos roletes é aproximadamente em torno de 500 mil documentos, mas os resultados podem variar. Sinais como queda no desempenho do alimentador, alimentações múltiplas, interrupções etc. indicam que os roletes precisam ser trocados. Troque todos os roletes do módulo de alimentação e do rolo de separação ao mesmo tempo. • Rolo de separação e módulo de alimentação — é recomendável instalar um novo rolo de separação e módulo de alimentação a cada quatro reposições de roletes aproximadamente. Substitua-os sempre ao mesmo tempo. • Base de pré-separação — é recomendável trocá-la pelo menos toda vez que trocar os roletes do rolo de separação/módulo de alimentação. • Guias de imagem — substitua-as quando estiverem muito arranhadas e as imagens apresentarem defeitos. Desligue o scanner antes de substituir peças. Substituindo o módulo de alimentação ou os roletes do módulo de alimentação Liberando o módulo de alimentação Existem dois métodos de liberar o módulo de alimentação. Método 1: • 5-10 Pressione a guia para liberar o módulo de alimentação do scanner. A-61837_pt-br Junho de 2015 Método 2: 1. Remova a bandeja de saída. 2. Abra a tampa de acesso à impressora, suspendendo-a. OBSERVAÇÃO: Caso não queira remover a bandeja de saída, você poderá suspender a parte frontal da bandeja e a tampa de acesso à impressora, posicionando-a atrás da guia de ajuste de altura. 3. Gire o botão de liberação do módulo de alimentação para soltá-lo. A-61837_pt-br Junho de 2015 5-11 Substituindo os roletes do módulo de alimentação 4. Se você está substituindo todo o módulo de alimentação, vá para a etapa 11. Se você está substituindo os roletes, vá para a etapa 5. 5. Com uma das mãos, pressione as linguetas da trava (uma de cada lado) enquanto segura o encaixe inferior com a outra mão. Puxe o encaixe superior para cima e para fora dos rolos. 6. Remova os suportes internos. 7. Para substituir os roletes, desencaixe-os de seu suporte interno. borda da flange 8. Instale cada um dos novos roletes encaixando-os delicadamente no suporte interno. Os roletes não precisam ser instalados em uma orientação específica. Certifique-se de que os roletes estão completamente alinhados com a borda da flange. Se eles não estiverem adequadamente alinhados, pode haver desgaste prematuro dos roletes. IMPORTANTE: Evite esticar o rolete, pois ele pode romper-se. 5-12 A-61837_pt-br Junho de 2015 9. Substitua cada suporte interno na estrutura inferior do módulo de alimentação e alinhe as linguetas do encaixe superior às reentrâncias do encaixe inferior. 10. Pressione os encaixes superior e inferior um contra o outro até que eles se encaixem novamente. Substituindo o módulo de alimentação 11. Insira o pino que fica do lado esquerdo do módulo de alimentação com a vareta (1); alinhe a guia superior com a abertura (2); alinhe o pino que fica do lado direito do módulo de alimentação com a vareta (3) e gire o botão de liberação verde para (4) encaixá-lo novamente. Após a instalação, verifique se o módulo de alimentação está firme na posição certa e pode mover-se livremente. 12. Se liberou o módulo de alimentação usando o Método 2, feche as tampas do scanner e do acesso à impressora. 13. Reinstale a bandeja de saída. A-61837_pt-br Junho de 2015 5-13 Substituindo o rolo de separação ou os roletes do rolo de separação 1. Abra a tampa do scanner. 2. Puxe a tampa do rolo de separação para frente e remova o rolo de separação. OBSERVAÇÃO: A tampa do rolo de separação é acionada por molas. Segure a tampa do rolo de separação para trás até remover o rolo de separação e, cuidadosamente, coloque a tampa na posição inicial. Para substituir o rolo de separação, execute as etapas 3 e 4. Para substituir os roletes do rolo de separação, vá para a etapa 5. 3. Insira o novo rolo de separação. Certifique-se de alinhar as ranhuras do rolo de separação aos suportes. 4. Abaixe cuidadosamente a tampa do rolo, colocando-a de volta no lugar, e feche a tampa do scanner. 5-14 A-61837_pt-br Junho de 2015 Para substituir os roletes: 5. Para substituir os roletes, desencaixe-os de seu suporte interno. 6. Instale cada um dos novos roletes encaixando-os delicadamente no suporte interno. IMPORTANTE: Evite esticar o rolete, pois ele pode romper-se. 7. Reinstale o rolo de separação. Certifique-se de alinhar as ranhuras do rolo de separação aos suportes. 8. Abaixe cuidadosamente a tampa do rolo, colocando-a de volta no lugar. 9. Feche a tampa do scanner. Substituindo a base de pré-separação Troque a base de pré-separação quando houver aumento na frequência de multi-alimentação. 1. Abra a tampa do scanner. 2. Para remover a base de pré-separação, levante-a e desloque-a da posição. OBSERVAÇÃO: A base de pré-separação se encaixa suavemente no lugar; no entanto, talvez seja necessário empregar um pouco de força para removê-la. 3. Instale a nova base de pré-separação. Certifique-se de que ela esteja encaixada corretamente. 4. Feche a tampa do scanner. A-61837_pt-br Junho de 2015 5-15 Substituindo as guias de imagem As guias de imagem devem ser substituídas quando estiverem muito arranhadas e as imagens apresentarem defeitos. 1. Abra a tampa do scanner. 2. Afrouxe os parafusos das extremidades da guia de imagem inferior, e a remova. OBSERVAÇÃO: Manuseie as guias de imagem com cuidado para não sujá-las com impressões digitais. 3. Instale a nova guia de imagem e aperte os parafusos para prendê-la. 4. Repita as etapas 2 e 3 para substituir a guia de imagem superior. 5. Feche a tampa do scanner. Substituindo a(s) fita(s) de fundo branco rotatório No caso raro de precisar substituir a(s) fita(s) de fundo branco rotatório, siga as instruções abaixo. 1. Abra a tampa do scanner. 2. Desaperte os dois parafusos das extremidades da fita de fundo inferior para removê-la. 3. Desconecte-a. 4. Conecte a nova fita de fundo ao cabo. Verifique se o cabo está bem posicionado. 5. Instale a nova correia de segundo plano e aperte ambos os parafusos localizados nas laterais, prendendo a correia. 6. Repita as etapas 2 - 5 para substituir a fita de fundo superior. 7. Feche a tampa do scanner. 5-16 A-61837_pt-br Junho de 2015 Suprimentos e consumíveis Os itens e números de catálogo estão sujeitos a alterações. Entre em contato com o revendedor de seu scanner para solicitar suprimentos. Suprimentos/Itens CAT Nº. Kit de produtos do alimentador Kodak 832 7538 Kit de produtos do alimentador extra grande Kodak 838 7938 Kit extra-extra-grande de peças de reposição do alimentador Kodak para séries de scanners 146 2415 Conjunto de guias de imagem Kodak (sem a impressora aprimorada) 834 8054 Conjunto de guias de imagem Kodak (com a impressora aprimorada) 871 4438 Segundo plano branco invertível Kodak (sem a impressora aprimorada) 166 7641 Segundo plano branco invertível Kodak (com a impressora aprimorada) 161 2605 Folhas Kodak Digital Science para limpeza de transporte (50 unidades) 169 0783 Panos para limpeza de rolos Kodak Digital Science (24 unidades) 853 5981 Panos Staticide para scanners Kodak (144 unidades)* 896 5519 Panos Brillianize Detailer / para os scanners Kodak 826 6488 Absorções de tinta da impressora Kodak 840 5425 Cartucho de tinta preta para impressora avançada 818 3386 Cartucho de tinta vermelha para impressora avançada 159 6832 Acessórios Extensão para documentos de 66,04 cm (26 pol) (qtd 1 por caixa) 183 3946 Extensão para documentos de 76,2 cm (30 pol) (qtd 1 por caixa) 162 6803 Extensão para documentos de 86,36 cm (34 pol) (qtd 1 por caixa) 149 8476 Ki do alimentador Kodak Kit para papel ultra-leve 844 5280 Acessório de impressora avançado 121 8940 Acessório da mesa digitalizadora A3 Kodak 189 4351 Acessório do scanner de mesa tamanho ofício Kodak 119 9470 * Os panos Staticide não estão disponíveis em todos os países. A-61837_pt-br Junho de 2015 5-17 6 Solução de problemas Sumário Solução de problemas ............................................................................... 6-1 Luzes indicadoras e códigos de erro ......................................................... 6-3 Atualizar software....................................................................................... 6-4 Contactando o Serviço técnico .................................................................. 6-4 Solução de problemas Use o quadro abaixo como referência na verificação de possíveis soluções para problemas na utilização dos scanners Kodak das séries i4250, i4650 e i4850. Problema Possível solução Documentos estão causando obstruções Verifique se: ou vários documentos são alimentados • todos os documentos atendem às especificações de tamanho, peso e tipo descritas na seção "Preparando os documentos para digitalizar" no Capítulo 3. • todos os grampos e clipes de papel foram removidos dos documentos. • todos os rolos e roletes estão limpos, e o rolo de separação e o módulo de alimentação estão instalados corretamente. Recoloque-os, se necessário. Consulte os procedimentos no Capítulo 5, Manutenção. Para remover uma obstrução de documento: • Retire todos os documentos da área do alimentador. • Abra a tampa do scanner. • Localize o documento ou os documentos que estão causando a obstrução e remova-os. • Feche a tampa do scanner e continue a digitalização. Os documentos longos não são alimentados ou causam obstruções A-61837_pt-br Junho de 2015 • Verifique no Gerenciamento de documentos: Verifique se a opção Comprimento máximo na guia geral do dispositivo (fonte de dados TWAIN) ou se a opção Documento mais longo na guia Scanner (driver ISIS) está definida com uma medida maior que a do documento mais longo que estiver sendo digitalizado. O padrão é 43,2 cm (17 polegadas). • Verifique se as extensões da bandeja de saída e do elevador de entrada estão abertas para apoio de documentos longos ou use as extensões opcionais de bandejas para documentos. 6-1 Problema Possível solução Os documentos não são digitalizados/ alimentados pelo scanner Verifique se: A qualidade da imagem está fraca ou diminuiu Certifique-se de que o scanner e as guias de imagem estejam limpos e não danificados. Consulte o Capítulo 5, Manutenção. Há “alarmes falsos” de obstrução de papel ou de multialimentações • Verifique se a área de transporte está limpa. Os documentos de 35,6 cm ou mais não são alimentados ou causam obstrução • Verifique no Gerenciamento de documentos: Verifique se a opção Comprimento máximo na guia geral do dispositivo (fonte de dados TWAIN) ou se a opção Documento mais longo na guia Scanner (driver ISIS) está definida com uma medida maior que a do documento mais longo que estiver sendo digitalizado. O padrão é 43,2 cm (17 polegadas). • Verifique se as extensões da bandeja de saída e do elevador de entrada estão abertas para apoio de documentos longos ou use as extensões opcionais de bandejas para documentos. O scanner está lento • O PC pode não atende os requisitos mínimos para o scanner. • Algumas funções de processamento de imagens reduzem a velocidade do scanner. • A resolução (dpi) definida pode estar muito alta. • Seu software de antivírus pode estar verificando todos os arquivos TIFF ou JPEG. • Verifique se está enviando as imagens digitalizadas para uma unidade local. Os documentos ficam enviesados durante a digitalização Verifique se: 6-2 • • • • o cabo elétrico está conectado e o scanner, ligado. o botão liga/desliga está pressionado e o LED verde está aceso. a tampa de acesso ao scanner está bem fechada. os documentos estão em contato com o módulo de alimentação e cobrindo o sensor de presença de papel. • o último documento da pilha não contém preto na área que cobre o sensor de presença de papel, no elevador de entrada. • os documentos estão de acordo com as especificações de tamanho, peso, tipo etc. • no caso dos documentos mais espessos, pressione a chave de alternância de liberação de espaço durante a alimentação. • há sinais de desgaste no módulo de alimentação e nos rolos de separação e substitua-os, se necessário. Você também pode desligar o scanner e ligá-lo novamente. • as guias laterais do elevador de entrada estão ajustadas de acordo com o tamanho dos documentos alimentados. • a liberação de espaço está ajustada corretamente. • os documentos estão sendo alimentados perpendicularmente ao módulo de alimentação. • todos os grampos e clipes de papel foram removidos dos documentos. • o módulo de alimentação, o rolo de separação e os rolos de direcionamento estão limpos e não danificados. • a tampa de acesso ao scanner está bem fechada. A-61837_pt-br Junho de 2015 Problema O scanner pausa excessivamente durante a digitalização Possível solução Verifique se: • o computador host atende aos requisitos mínimos de digitalização. • há espaço livre suficiente na unidade de disco rígido. • todos os outros aplicativos estão fechados. • você está usando uma conexão USB 2.0 ou USB 3.0. Você também pode alterar as opções de digitalização (compactação etc.) no software de digitalização. Após a digitalização aparecem marcas Limpe o módulo de alimentação, o rolo de separação e os roletes. de rolos ou listras brancas nos Consulte o Capítulo 5, Manutenção. documentos A imagem fica com linhas verticais • Limpar as guias de geração de imagens. Consulte o Capítulo 5, Manutenção. • Ative a opção Filtro de riscos ou aumente a intensidade. Os documentos estão sendo multialimentados Verifique se: A-61837_pt-br Junho de 2015 • as bordas superiores das pilhas de documentos estão centralizadas sob o alimentador automático de papel, de forma que cada documento fique em contato com os rolos de alimentação. • o módulo de alimentação e o rolo de separação estão limpos e não apresentam desgastes. • os documentos com textura ou superfície diferenciada estão sendo separados para alimentação manual. • a chave de alternância de liberação de espaço não foi pressionada. 6-3 Luzes indicadoras Luz vermelha contínua que muda para luz verde piscando: o scanner está iniciando. Luz verde contínua: o scanner está digitalizando, pausado ou inativo. Luz verde piscando rapidamente: o scanner está baixando firmware. Luz verde piscando lentamente: scanner no modo de economia de energia. Luz vermelha contínua: indica um erro do scanner, como “a tampa está aberta”. Ao inicializar o scanner, as luzes indicadoras vermelha e verde se acendem. Após cerca de 14 segundos, ambos se apagam. Quando o indicador verde se acender novamente, o scanner estará pronto para iniciar a digitalização. Porém o computador host pode exigir alguns segundos para detectar o scanner. Upgrades de software A Kodak Alaris atualiza frequentemente drivers e firmware para corrigir problemas e acrescentar novos recursos. Caso receba códigos de erro, você deve atualizar o driver para a última versão antes de entrar em contato com a assistência técnica. Vá para: www.kodakalaris.com/go/disupport, acesse Drivers e Softwares do i4x50 e faça download da atualização mais recente. Como entrar em contato com o serviço 1. Visite www.kodakalaris.com/go/dicontacts para obter o número de telefone mais atual para o seu país. 6-4 2. Ao fazer uma ligação, tenha em mãos as seguintes informações: • Uma descrição do problema. • O modelo e o número de série do scanner. • A configuração do computador. • O aplicativo de digitalização que está sendo usado. A-61837_pt-br Junho de 2015 Apêndice A Especificações Tipo/Velocidade do scanner • Scanner i4250: scanner colorido dúplex com alimentador automático de documentos, 110 folhas por minuto (paisagem) a 200/300 dpi, preto-e-branco, tons de cinza e cores. • Scanner i4650: duplex scanner colorido com um alimentador automático de documentos, 130 páginas por minuto (paisagem) a 200/300 dpi; preto-e-branco, níveis de cinza e cores. • Scanner i4850: duplex scanner colorido com um alimentador automático de documentos, 150 páginas por minuto (paisagem) a 200/300 dpi; preto-e-branco, níveis de cinza e cores. Tecnologia de digitalização CCD Resoluções de saída 100, 150, 200, 240, 250, 300, 400, 500 e 600 dpi Saídas e destinos de formatos de arquivos TIFF e JPG (Kodak Capture Pro Software Limited Edition), TIFF/PDF de páginas múltiplas, RTF, TXT, PDF pesquisável, PDF-A, e-mail, impressora, unidades, pastas de rede e arquivos do Microsoft SharePoint Server e do Microsoft Word. Área de digitalização Digitalização de até 30,5 x 914,4 cm (12 x 360 polegadas). Capacidade do ADF 500 folhas Volume diário recomendado i4250: até 40.000 páginas por dia i4650: até 75.000 páginas por dia i4850: até 125.000 páginas por dia Iluminação LEDs brancos Requisitos eletrônicos 100 - 240 V (internacional), 50/60 Hz Dimensões do scanner Altura: 34,79 cm (13,7 pol.) Largura: 48,9 cm (19,2 pol.) Profundidade: 46,73 cm (18,4 pol.) - com a bandeja fechada Profundidade: 61,30 cm (24,1 pol.) - com a bandeja aberta Peso do scanner 30,4 kg (67 libras) Conexão com o host certificado para USB 2.0, compatível com USB 3.0 Temperatura para operação 15 °C a 35 °C (59 °F a 95 °F) Umidade 15 to 80% de umidade relativa Fatores ambientais Scanners compatíveis com Energy Star Consumo de energia Scanner Modo de suspensão: <1,5 watts Geração de imagens: <130 watts Desligado: <0,5 watts Nível de ruído (nível de pressão de som na posição do operador) Digitalizando: inferior a 63 dB(A) Em modo de espera: inferior a 40 dB(A) Classificação elétrica 1/N/PE ~ 100 - 240 VCA 1,4 - 0,6 A 50/60 Hz A-61837_pt-br Junho de 2015 A-1 Requisitos do sistema Veja a seguir a configuração de sistema recomendada para os scanners Kodak das séries i4250, i4650, i4850. • PC: Intel Core i5 (Sandy Bridge ou mais recente), exexecutando a 3 GHz or acima • Porta USB 3.0 (Super Speed) ou 2.0 (High Speed) • 4 GB de RAM ou mais • Sistemas operacionais suportados: - Microsoft Windows Vista; SP1 (32 bits) Microsoft Windows XP x64 Edition Microsoft Windows 7 (32 e 64 bits) Microsoft Windows 8 (32 e 64 bits) Microsoft Windows 8.1 (32 e 64 bits) - Linux Ubuntu 14.4 Drivers incluídos: • Sistemas operacionais Windows: Drivers TWAIN, ISIS, WIA A-2 A-61837_pt-br Junho de 2015 Apêndice B Garantia - Somente EUA e Canadá Parabéns pela compra do scanner Kodak. Os scanners Kodak são projetados para fornecer aos usuários finais o maior desempenho e confiabilidade. Todos os scanners Kodak estão protegidos pela seguinte garantia limitada. Garantia limitada para os scanners Kodak A Kodak Alaris Inc. fornece a seguinte garantia limitada para os scanners Kodak (excluindo peças sobressalentes e suprimentos) distribuídos pela Kodak Alaris ou através de canais de distribuição autorizados pela Kodak Alaris: A Kodak Alaris Inc. garante que o scanner Kodak, desde o momento da compra até o período de garantia limitada aplicável ao produto, não apresentará defeitos no tocante aos materiais e à fabricação e estará em conformidade com as especificações de desempenho aplicáveis ao scanner Kodak. Todos os scanners Kodak estão sujeitos às exclusões de garantia descritas abaixo. Um scanner Kodak que apresente defeito ou que não atenda às especificações do produto será consertado ou substituído por um produto novo ou remanufaturado, de acordo com a decisão da Kodak Alaris. Os compradores podem determinar o período de garantia limitada aplicável aos scanners Kodak adquiridos visitando o site www.kodakalaris.com/go/disupport ou revisando o cartão de resumo da garantia limitada enviado com o scanner Kodak. É necessário apresentar um recibo/prova de compra para demonstrar elegibilidade para o serviço de garantia. Exclusões de garantia A garantia limitada da Kodak Alaris não se aplica ao scanner Kodak que tenha sido submetido a algum dano físico após a compra, causado, por exemplo, por causalidade, acidente, intempéries ou transporte, incluindo (a) por falha de embalagem apropriada e no envio do scanner à Kodak Alaris para serviços de garantia de acordo com as diretrizes de envio e embalagem atuais da Kodak Alaris, incluindo falha na substituição do material de segurança antes do envio, ou por falha na remoção do material de segurança antes do uso; (b) resultante da instalação do usuário, integração do sistema, programação, reinstalação dos sistemas de operação do usuário ou software aplicativos, engenharia de sistemas, realocação, reconstrução de dados ou remoção do produto ou qualquer componente (incluindo ruptura de um conector, tampa, vidro, pinos ou lacre); (c) do serviço, modificação ou reparo não executado pela Kodak Alaris ou um fornecedor de serviços autorizado pela Kodak Alaris ou falsificação, uso de cópia ou outros componentes que não são da Kodak Alaris, montagens, acessórios ou módulos; (d) por uso incorreto, manuseio ou manutenção inapropriado, tratamento incorreto, erro do operador, falha ao fornecer supervisão ou manutenção adequada, incluindo o uso de produtos de limpeza ou outros acessórios não aprovados pela Kodak Alaris ou uso em transgressão de procedimentos ou especificações; (e) por condições ambientais (como calor excessivo ou outros ambientes operacionais inadequados), corrosão, manchas, trabalho elétrico externo ao produto ou falha para fornecer proteção à descarga eletrostática; (f) por falha para instalar atualizações de firmware ou versões disponíveis para o produto e (g) por outras exclusões suplementares publicadas ocasionalmente on-line em www.kodakalaris.com/go/disupport. A Kodak Alaris não fornece nenhuma Garantia Limitada para produtos comprados de países que não sejam os Estados Unidos e Canadá. Compradores de produtos de canais de distribuição estrangeiros devem solicitar cobertura de garantia, se houver, através da fonte original da compra. A Kodak Alaris não fornece garantia limitada para produtos que são comprados como parte de produto de outro fabricante, sistema de computador ou outro dispositivo eletrônico. Qualquer garantia para esses produtos é fornecida pelo OEM (Original Equipment Manufacturer - Fabricante de Equipamento original) como parte do produto ou sistema desse fabricante. O produto substituído estará coberto pelo restante do período da garantia original aplicável ao produto com defeito ou por 30 dias, aplicando-se o período que for mais longo. Aviso sobre a instalação e isenção de responsabilidade A KODAK ALARIS NÃO SE RESPONSABILIZA POR PERDAS OU DANOS, SEJAM CONSEQUENTES OU INCIDENTAIS, RESULTANTES DA VENDA, INSTALAÇÃO, USO, SERVIÇO TÉCNICO OU MAU FUNCIONAMENTO DESTE PRODUTO, INDEPENDENTE DA CAUSA. ENTRE OS DANOS PELOS QUAIS A KODAK ALARIS NÃO SE RESPONSABILIZA ESTÃO A PERDA DE RECEITA OU LUCRO, OS CUSTOS DECORRENTES DE TEMPO DE INATIVIDADE, A PERDA DO USO DO PRODUTO, A PERDA DE DADOS, O CUSTO DE QUALQUER EQUIPAMENTO DE SUBSTITUIÇÃO, INSTALAÇÕES OU SERVIÇOS DE SUBSTITUIÇÃO, OU RECLAMAÇÕES DE CLIENTES EM FUNÇÃO DE TAIS DANOS. Se houver algum conflito entre outras seções deste apêndice e a garantia limitada, os termos da garantia limitada prevalecerão. A-61837_pt-br Junho de 2015 B-1 Como conseguir o serviço de garantia limitada Os scanners Kodak são fornecidos com informações sobre como desembalar, configurar, instalar e operar. A leitura cuidadosa do Guia do usuário responderá a maioria das dúvidas técnicas que o usuário final possa ter em relação à instalação, operação e manutenção adequadas do produto. De qualquer forma, se for necessário suporte técnico adicional, você pode visitar o nosso site da web em: www.kodakalaris.com/go/disupport ou contate: Centro de Respostas Kodak Alaris: (800) 822-1414 O Centro de Respostas está disponível das 8:00 às 17:00 h, de segunda a sexta-feira (excluindo feriados da Kodak Alaris). Antes de fazer sua chamada, o comprador deve ter em mãos o número do modelo do seu scanner Kodak, número de peça, número de série e comprovante de compra. O comprador também deve estar preparado para fornecer uma descrição do problema. A equipe do Centro de Respostas ajudará o usuário final a resolver os problemas através do telefone. O usuário final pode ser solicitado a executar testes simples de auto diagnóstico e reportar o status do resultado e mensagens de código de erro. Isso ajudará o Centro de Respostas a determinar se o problema está com o scanner Kodak ou outro componente e se o problema pode ser solucionado pelo telefone. Se o Centro de Respostas determinar que existe um problema de hardware que esteja coberto pela garantia limitada ou um contrato de manutenção adquirido, um número de autorização de devolução será atribuído conforme a necessidade, uma solicitação de serviço será iniciada e os procedimentos de reparo ou substituição virão em seguida. Diretrizes de embalagem e envio O comprador deve enviar todas as devoluções da garantia através de um método que garanta a proteção total do produto contra danos no envio. Se esse procedimento não for seguido, a garantia do scanner Kodak será cancelada. A Kodak Alaris recomenda que o comprador mantenha a caixa original e os materiais da embalagem para armazenamento e envio. A Kodak Alaris não se responsabiliza por problemas relacionados a danos no envio. O comprador deve devolver somente o scanner Kodak. Antes do envio, o comprador deve retirar e guardar todos os itens “adicionais” (ou seja, adaptadores, cabos, software, manuais etc.). A Kodak Alaris não se responsabiliza por esses itens e eles não serão devolvidos com o scanner Kodak reparado ou substituído. Todos os produtos devem ser devolvidos a Kodak Alaris na embalagem de envio original, ou em uma caixa de envio autorizada para as unidades que estão sendo devolvidas. O comprador precisa instalar o material de segurança para o envio antes de enviar o scanner Kodak. Quando a embalagem original não estiver disponível, entre em contato com o Centro de Respostas da Kodak Alaris em (800) 822-1414 para obter informações sobre números de peça e pedidos de embalagem de troca. Procedimento de devolução Os compradores elegíveis solicitando serviços para os scanners Kodak protegidos por esta garantia limitada devem obter o número de autorização de devolução [Return Material Authorization number (“RMA”)] ligando para (800) 822-1414 e, dentro de (10) dias úteis a partir da data de emissão do RMA, deve devolver o scanner Kodak ao endereço designado no RMA, ao seu próprio custo e risco, de acordo com as diretrizes de embalagem e envio atuais da Kodak Alaris. Qualquer produto ou peça com defeito substituída pela Kodak Alaris torna-se propriedade da Kodak Alaris. Responsabilidade do cliente AO SOLICITAR SERVIÇOS, O COMPRADOR ELEGÍVEL RECONHECE OS TERMOS DA GARANTIA LIMITADA, INCLUINDO A ISENÇÃO DE RESPONSABILIDADE E LIMITAÇÃO DE DISPOSIÇÕES DE RESPONSABILIDADE. ANTES DE SOLICITAR O SERVIÇO, O USUÁRIO FINAL DEVE FAZER O BACKUP DE TODOS OS DADOS E ARQUIVOS QUE POSSAM SER DANIFICADOS OU PERDIDOS. A KODAK ALARIS NÃO É, SEM LIMITAÇÕES, RESPONSÁVEL PELA PERDA OU DANOS CAUSADOS AOS DADOS OU ARQUIVOS. Descrições de serviços de garantia A Kodak Alaris oferece uma gama de programas de serviços para suporte a sua garantia limitada e para ajudar com o uso e cuidado do scanner Kodak (“Métodos de serviços”). Um scanner Kodak representa um investimento importante. Os scanners Kodak fornecem a produtividade necessária para manter a competitividade. A perda repentina dessa produtividade, mesmo temporariamente, pode afetar seriamente a habilidade de manter os compromissos. O tempo de inatividade pode custar muito, não apenas o custo do reparo, como também o tempo perdido. Para ajudar a suavizar esses problemas, a Kodak Alaris pode usar um dos métodos de serviços listados abaixo, dependendo do tipo de produto, para fornecer serviços sob essa garantia limitada. Incluídos com os scanners Kodak selecionado estão um cartão de registro de garantia limitada e um cartão de resumo da garantia limitada. O cartão de resumo da garantia limitada é específico para cada modelo. O cartão de resumo da garantia limitada contém informações importantes sobre a garantia, incluindo o número do modelo e a garantia limitada. Consulte o cartão de resumo da garantia limitada para determinar os métodos de serviços disponíveis aplicáveis a um determinado scanner Kodak. Se o cartão de registro da garantia limitada ou o cartão de resumo da garantia limitada não puder ser localizado, informações adicionais podem ser obtidas sobre o produto, incluindo garantia atualizada e informações e restrições sobre programas de serviços, on-line em www.kodakalaris.com/go/disupport. Para evitar atrasos nos serviços, a Kodak Alaris pede que os usuários finais preencham e devolvam o cartão de registro de garantia limitada assim que puderem. Se não conseguir localizar o cartão de Registro de garantia limitada, pode efetuar o registro on-line em www.kodakalaris.com/go/disupport. B-2 A-61837_pt-br Junho de 2015 A Kodak Alaris também fornece uma variedade de programas de serviços que podem ser comprados para ajudar com o uso e a manutenção do scanner Kodak. A Kodak Alaris tem o compromisso de fornecer aos seus cliente qualidade, desempenho, confiabilidade e serviços sob a garantia limitada. Esperamos ter um fornecimento de peças de reposição e suprimentos para pelo menos 5 anos após a fabricação do produto for descontinuada. Serviços no local Para o scanner Kodak selecionado, e após o Centro de Repostas verificar o problema de hardware, uma chamada de serviço será aberta e registrada. Um engenheiro de campo da Kodak Alaris será enviado ao local do produto para executar serviços de reparo se o produto estiver localizado nos 48 estados dos Estados Unidos, em determinadas áreas do Alasca e Havaí e se não houver requisitos de segurança ou físicos que possam restringir o acesso do engenheiro ao scanner. Para obter informações adicionais sobre áreas de manutenção, visite o nosso site: www.kodakalaris.com/go/docimaging. Os serviços no local serão fornecidos das 8:00 às 17:00 h, de segunda a sexta-feira (excluindo feriados da Kodak Alaris). Substituição avançada da unidade (AUR, Advanced Unit Replacement) AUR talvez seja um dos serviços mais fáceis e mais abrangentes na indústria. No caso de um defeito em um produto, para os compradores elegíveis de determinados scanners Kodak, a Kodak Alaris substituirá o produto dentro de dois dias úteis. O serviço AUR fornece substituição avançada no caso de falhas específicas ou de scanner Kodak quebrado. Para poder aproveitar o serviço AUR, o comprador elegível deve obter o número RMA, assinar um acordo de substituição avançada e fornece um depósito em cartão de crédito para garantir o produto de substituição. O número RMA deve ser mantido caso o status do produto de substituição precisa ser verificado. O comprador elegível deverá fornecer o endereço para onde o produto de substituição deve ser enviado. O comprador também receberá um fax com instruções de envio e embalagem para o produto defeituoso. O comprador elegível receberá então um produto de substituição dentro de 2 dias úteis após o início da chamada de serviço e um recibo da Kodak Alaris do acordo assinado. O produto com defeito deve ser recebido pela Kodak Alaris dentro de (10) dias a partir do recebimento pelo usuário final do produto de substituição, senão, será debitado do cartão de crédito do usuário final o preço de catálogo do produto de reposição. O custo do envio do produto de geração de imagens de reposição será por conta da Kodak Alaris e através de transporte também escolhido pela Kodak Alaris. Os envios que não forem feitos sob a orientação e a escolha de transporte da Kodak Alaris poderão invalidar a garantia limitada. Antes do produto ser devolvido para a Kodak Alaris, certifique-se de remover todas as opções e acessórios (que incluem cabo de alimentação, documentação etc) que não são cobertos pela garantia limitada. A caixa e a embalagem nas quais o produto de substituição foi enviado deve ser usada para devolver o produto com defeito. Se o produto com defeito não for devolvido na caixa e na embalagem em que o produto de substituição foi enviado, a garantia limitada poderá ser anulada. O número de autorização de devolução de material (“RMA”) deve estar nitidamente marcado no lado de fora da caixa para garantir o recibo e o crédito correto do produto com defeito. Serviços nos centros Se o scanner Kodak não estiver qualificado para AUR ou Serviço técnico no local, um comprador elegível pode utilizar o serviço de reparo nos centros. O comprador elegível será instruído a enviar o produto ao centro de reparo autorizado mais próximo. O produto deve ser enviado aos riscos e custos do comprador elegível para o centro de reparo. Antes do produto ser devolvido ao centro de reparo, certifique-se de remover todas as opções e acessórios (que incluem cabo de alimentação, documentação etc) não cobertos pela garantia limitada. Todos os produtos devem ser devolvidos a Kodak Alaris na embalagem de envio original, ou em uma caixa de embalagem recomendada. O scanner Kodak precisa ter o material de segurança de envio instalado antes do envio. Quando a embalagem original não estiver disponível, entre em contato com o Centro de Respostas da Kodak Alaris em (800) 822-1414 para obter informações sobre pedidos. Os compradores elegíveis solicitando serviços para scanners Kodak devem obter o número de autorização de devolução [Return Material Authorization number (“RMA”)] ligando para (800) 822-1414 e, dentro de (10) dias úteis a partir da data de emissão do RMA, devem devolver o scanner Kodak ao endereço designado no RMA, ao seu próprio custo e risco. O número de autorização de devolução de material (“RMA”) deve estar nitidamente marcado no lado de fora da caixa para garantir o recibo e o crédito correto do produto com defeito. Ao receber o produto, o Centro de reparos consertará o produto dentro de 10 dias úteis. O produto consertado será enviado de volta em por correio expresso de dois dias sem despesas para o comprador elegível. Restrições importantes Elegibilidade: O Programa Advance Exchange e o Depot Service estão disponíveis para compradores elegíveis em cinquenta (50) estados dos EUA, e o On-Site Service está disponível nos quarenta e oito (48) estados contíguos e em determinadas áreas do Alasca e Havaí para produtos comprados de distribuidores autorizados da Kodak Alaris. O scanner Kodak não estará qualificado para qualquer serviço sob a garantia se o produto encaixar-se em alguma das exclusões de garantia atual da Kodak Alaris, incluindo a falha do comprador de devolver os produtos com defeito a Kodak Alaris de acordo com as Diretrizes de Envio e Embalagem atuais da Kodak Alaris. As pessoas somente são consideradas “compradores elegíveis” ou “usuários finais” se compraram o scanner Kodak originalmente para o seu uso pessoal ou empresarial, e não para revenda. Suprimentos: Os suprimentos são itens que se desgastam sob uso normal e devem ser substituídos pelo usuário final conforme for necessário. Produtos consumíveis, suprimentos e outros itens descartáveis, bem como os itens identificados como de responsabilidade do usuário no Guia do usuário, não estão sob a cobertura da garantia limitada. Qualquer produto ou peça com defeito substituída pela Kodak Alaris torna-se propriedade da Kodak Alaris. A-61837_pt-br Junho de 2015 B-3 Contatar a Kodak Alaris Para obter informações sobre os scanners Kodak: Site: www.kodakalaris.com/go/docimaging Para serviço, reparo, assistência técnica nos Estados Unidos por telefone: O suporte técnico por telefone está disponível das 5:00 às 17:00 h, de segunda a sexta-feira (excluindo feriados da Kodak Alaris). Telefone: (800) 822-1414 Para consultar a documentação técnica e as perguntas mais frequentes 24 horas por dia: Site: www.kodakalaris.com/go/docimaging Para obter informações sobre o programa de assistência Site: www.kodakalaris.com Telefone: (800) 822-1414 B-4 A-61837_pt-br Junho de 2015 Kodak Alaris Inc. 2400 Mount Read Blvd. Rochester, NY 14615 © 2015 Kodak Alaris Inc. Todos os direitos reservados. A marca e a apresentação comercial Kodak são usadas sob licença da Eastman Kodak Company.