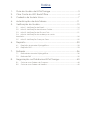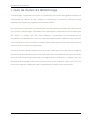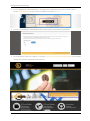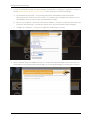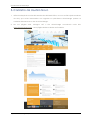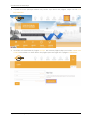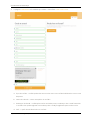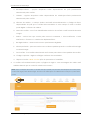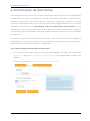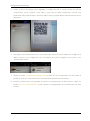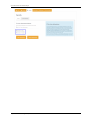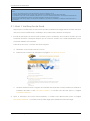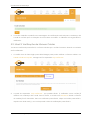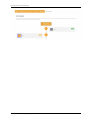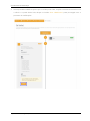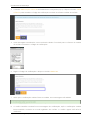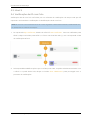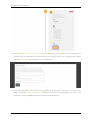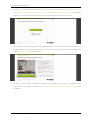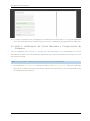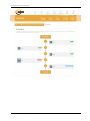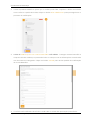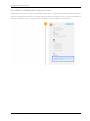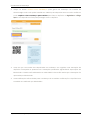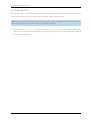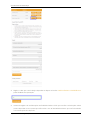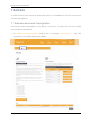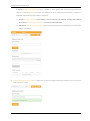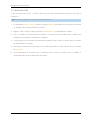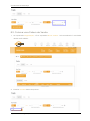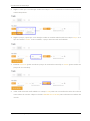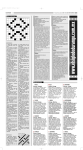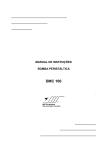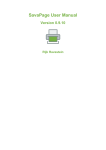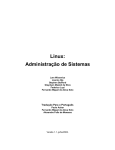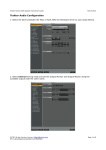Download Guia De Usuário LEOxChange
Transcript
LEOxChange Guia De Usuário Índice 1. Guia de Usuário de LEOxChange ................................................. 3 2. Criar Conta do LEO BackOffice..................................................... 4 3. Cadastro de Usuário Novo ............................................................. 7 4. Autenticação de dois fatores ......................................................11 5. Verificação de Usuário ..................................................................15 5.1 Nível 1: Verificação de Email ..........................................................................16 5.2 Nível 2: Verificação de Número Celular .......................................................17 5.3 Nível 3: Verificação de ID com Foto ............................................................21 5.4 Nível 4: Verificação do endereço e conta bancária ......................................................................................................................26 5.5 6. 7. 8. Nível 5: Verificação Caso por Caso ..............................................................29 Depósito ...........................................................................................30 6.1 Depósito de Moeda Criptográfica ................................................................30 6.2 Depósito FIAT .....................................................................................................33 Retirada ............................................................................................36 7.1 Retirada de Moeda Criptográfica ................................................................36 7.2 Retirada FIAT .....................................................................................................39 Negociação na Plataforma LEOxChange ................................40 8.1 Colocar uma Ordem de Compra .................................................................40 8.2 Colocar uma Ordem de Venda ....................................................................42 Guia de Usuário da LEOxChange 1. Guia de Usuário da LEOxChange A LEOxChange é projetada para todos os proprietários de moeda criptográfica incluído mas não limitado ao clientes da LEO, mineiros e comerciantes da LEOcoin, para lhes permitir negociar suas moedas criptográficas num mercado aberto. Este documento é destinado especificamente para dar assistência àqueles que têm interesse em se juntar à LEOxChange. A plataforma de negociação é projetada de uma maneira que até mesmo os usuários que não estão realmente acostumados ao procedimentos de intercâmbio ou simplesmente os que não são comerciantes podem facilmente usar o sistema. Com a ajuda deste Guia do Usuário, os usuários terão as orientações completas para passar por cada processo envolvido na negociação. A Guia do Usuário cobrirá cadastramento de usuário, verificação de usuário para se qualificar para os limites de financiamento previstas para cada nível, o financiamento da conta de usuário de modo que haverá fundos disponíveis para negociação e, finalmente, o comércio em si na plataforma LEOxChange. Todos esses processos, bem como instruções sobre como ativar os recursos de segurança adicionais serão completamente cobertos neste documento. Propriedade da LEOxChange e Confidential 3 Guia de Usuário da LEOxChange 2. Criar Conta do LEO BackOffice Usuários da LEO podem transferir suas LEOcoins para LEOxChange e, ao mesmo tempo, criar sua conta LEOxChange. Isto será feito a partir de LEO BackOffice. Nota: Somente usuários que têm verificado seus endereços de email (KYC Aprovados) são permitidos de criar uma conta LEOxChange do seu LEO Backoffice. 1. Na sua página web, entre no seu site de LEO BackOffice encontrado neste link: http://www.myleooffice.com/. Propriedade da LEOxChange e Confidential 4 Guia de Usuário da LEOxChange 2. Da sua página de LEO BackOffice, navegue até a plataforma de LEOcoin clicando o botão Visitar Website da LEOcoin encontrado na seção Possuir. 3. Forneça o código de verificação para avançar para a plataforma LEOcoin. 4. Da plataforma LEOcoin, clique no botão Criar Sua Conta em LEOxChange encontrado abaixo do banner da plataforma LEOcoin Propriedade da LEOxChange e Confidential 5 Guia de Usuário da LEOxChange 5. O Pop-up transferir moeda em LEOxChange será exibido. Complete o seguinte e clique no botão CRIAR MINHA CONTA LEOxCHANGE para criar sua conta LEOxChange. a. Quantidade de moedas – as moedas para serem transferidas será preenchido dependente do nível do KYC do usuário. O usuário pode atualizar este campo mas a quantidade deve ser menor que a quantidade padrão. b. Termos e Condições – clicando neste botão exibirá o termor e condições por criar uma conta em LEOxChange. A caixa de opção deve ser preenchida para prosseguir. c. Código de verifiação – forneça o código de verificação na caixa. 6. Após a criação bem-sucedida da conta, o usuário será apresentado com um prompt de mensagem com um link para LEOxChange. A conta LEOxChange foi criada com sucesso. Propriedade da LEOxChange e Confidential 6 Guia de Usuário da LEOxChange 3. Cadastro de Usuário Novo 1. Além da criação da conta LEO Membro do LEO BackOffice, os novos usuários (Não membros da LEO) que estão interessados em negociar na plataforma LEOxChange podem se cadastrar diretamente no site do LEOxChange. 2. Na sua página web, navegue até o site LEOxChange encontrado neste link: https://leoxchange.com/. Uma página similar a abaixo será exibida. Propriedade da LEOxChange e Confidential 7 Guia de Usuário da LEOxChange 3. A partir do menu principal exibido na porcão topo direito da página, clique no link LOG IN/CADASTRO. 4. Ousuário será transferido à página LOG IN. Na mesma página clique no botão CRIAR UMA CONTA encontrado no lado direito da página para navegar até a página CADASTRO. Propriedade da LEOxChange e Confidential 8 Guia de Usuário da LEOxChange 5. A página CADASTRO será exibida que exibe o formulário Criar uma conta: a. Tipo de usuário – usuário pode criar uma conta como um usuário individual ou como uma Empresa. b. Nome do cliente – nome completo do usuário. c. Endereço de Email – notificações serão enviadas para o endereço de e-mail fornecido. O usuário não pode registrar um endereço de e-mail já registrado para outra conta. d. País – o país de residência de um usuário Propriedade da LEOxChange e Confidential 9 Guia de Usuário da LEOxChange e. Estado/Província – opções dropdown serão dependentes do país previamente selecionado pelo usuário. f. Cidade – opções dropdown serão dependentes do estado/província previamente selecionado pelo usuário. g. Número de celular - o campo inativo mostrará automaticamente o código de área, dependendo do país que o usuário tinha escolhido. O outro campo é onde o usuário pode digitar o número de celular. h. Nome de usuário – este é um identificador exclusivo do usuário e será fornecido durante o log in. i. Senha – senha tem que conter pelo menos 8 carateres, 1 letra maiúscula, 1 letra minúscula, 1 número e 1 carater não alphanumérico. j. Re-digite Senha – mesma senha como previamente digitada. k. Idioma preferido – para ser usado como o idioma padrão quando o usuário efetua login no LEOxChange. l. Fuso horário - fuso horário selecionado será a base para data e hora padrão do usuário. m. Código Captcha – digite os códigos conforme são mostrados. n. Clique no botão CRIAR CONTA após de preencher o formulário. 6. O usuário será redirecionado para a página de login e uma mensagem de alerta será exibida dizendo que a conta foi criada com sucesso. Nota: Após a criação da conta, o usuário terá que passar por processo de ativação da conta para poder fazer login para LEOxChange. Processo de verificação do utilizador irá começar a partir deste ponto. Propriedade da LEOxChange e Confidential 10 Guia de Usuário da LEOxChange 4. Autenticação de Dois Fatores Autenticação de dois fatores Two-Factor Authentication fornece-lhe com uma identificação inconfundível, por meio da combinação de dois componentes diferentes e independentes. Primeiro é a senha que você forneceu durante o log in, isso é algo que você sabe e pode ser fornecido a qualquer momento. Em segundo lugar, a LEOxChange desenvolveu o seu próprio aplicativo autenticador móvel, LEOxChange Chave de Autenticação de Dois-fatores que irá fornecer-lhe um nível adicional de proteção. Este aplicativo fornece uma senha que muda em um intervalo de tempo específico, para que ninguém mais pode usá-lo do que o proprietário do dispositivo. Ao permitir DoisFator Autenticação de Dois-Fatores, você está permitindo esta segurança adicional para a sua conta em áreas como durante login, retirada de fundos e de negociação, dependendo da sua escolha durante a configuração. Passos para Configurar Autenticação de Dois-Fatores: 1. No seu computador, faça login na sua conta LEOxChange e navegue até o separador Segurança. Clique no Autenticação de Dois-Fatores e uma página similar a abaixo será exibida. Preencha o checkbox Permitir Autenticação de Dois-Fatores. Propriedade da LEOxChange e Confidential 11 Guia de Usuário da LEOxChange 2. Uma janela pop up será exibida que mostrará o código QR. 3. No seu dispositivo móvel, visite o Google Play Store (dispositivos Android) ou App Store (iOS). Pesquise LEOxChange 2FA Key. Faça o download e instale o aplicativo. 4. Abra a aplicação LEOxChange Chave de Autenticação de Dois-Fatores. Propriedade da LEOxChange e Confidential 12 Guia de Usuário da LEOxChange 5. Clique o ícone de código QR e digitalize o código QR que é visível a partir da tela do computador. Nota, quando você abrir o App ele irá exibir "Nenhumas chaves OTP instaladas", basta clicar sobre o ícone do QR no canto superior direito para processar no seu dispositivo. 6. Um registro será adicionado com o seu nome nele. Clicando neste exibirá um código de 6 dígitos, este é o seu código 2FA. Isso vai indicar que você configurou com êxito o seu autenticador móvel. 7. Clique o botão CONFIRMAR DIGITILIZAÇÃO na tela do seu computador, Isto irá fechar a janela de pop-up e vai levá-lo para a tela de autenticação de dois fatores. 8. Escolha a área onde você gostaria de activar a Autenticação de Dois Fatores. Clique no botão SALVAR CONFIGURAÇÃO para concluir a configuração de Autenticação de Dois Fatores. Propriedade da LEOxChange e Confidential 13 Guia de Usuário da LEOxChange Propriedade da LEOxChange e Confidential 14 Guia de Usuário da LEOxChange 5. Verificação de Usuário A fim de utilizar serviços de LEOxChange, o usuário precisará realizar verificações KYC. A ação que o usuário pode fazer em LEOxChange vai depender de seu nível KYC. Abaixo está a tabela de Nível KYC: Nível KYC Nível 1 Requisitos - Endereço de email do usuário deve ser verificado * Isto é um nível de KYC padrão. Nível 2 Nível 3 - Tem de ser verificado Nível 1 - Número de celular do usuário deve ser verificado - Tem de ser verificado Nível 2 - ID tem de ser verificado Nível 4 - Tem de ser verficado Nível 3 - Conta bancária do usuário deve ser verificada - Endereço do Usuário deve ser verificado Nível 5 - Tem de ser Nível 4 verificado - base caso a caso (Deve contactar o suporte LEOxChange) Serviços Oferecidos ao Usuário - O usuário pode depositar moeda - O usuário pode utilizar o serviço de de negociação (compra / venda) - O usuário pode retirar moeda criptográfica - Moeda FIAT: NENHUM ACESSO À RETIRADA - O usuário pode depositar moeda - O usuário pode utilizar o serviço de de negociação (compra / venda) - O usuário pode retirar moeda criptográfica - Moeda FIAT: NENHUM ACESSO À RETIRADA - O usuário pode depositar moeda - O usuário pode utilizar o serviço de de negociação (compra / venda) - O usuário pode retirar moeda criptográfica - Moeda FIAT: NENHUM ACESSO À RETIRADA - O usuário pode depositar moeda - O usuário pode utilizar o serviço de de negociação (compra / venda) - O usuário pode retirar moeda criptográfica - Usuário pode retirar moeda FIAT - O usuário pode depositar moeda - O usuário pode utilizar o serviço de de negociação (compra / venda) - O usuário pode retirar moeda criptográfica - Usuário pode retirar moeda FIAT Propriedade da LEOxChange e Confidential Limite Depósito: EUR 100,00 Rerirada: EURO 100,00 BTC: 1 BTC LEO: 100 LEO Depósito: EUR 200,00 Rerirada: EURO 200,00 BTC: 2 BTC LEO: 200 LEO Depósito: EUR 2,000.00 Retirada: EUR 2,000.00 BTC: 20 BTC LEO: 2,000 LEO Limite de Portfolio EUR 500.00 EUR 1,000.00 EUR 10,000.00 Frequência Requisitos KYC Diariamente - Endereço de E-mail Verificado, nome de usuário, senha, 2FA, País (Estado, Cidade), idioma preferido e fuso horário válido Diariamente - Requisitos KYC do Nível 1 devem ser cumpridas. - Válido Verificado número de celular Diariamente - Requisitos KYC para o nível 2 devem ser cumprida.s - Verificado Foto ID: Passaporte, carta de condução ou qualquer outra identificação válido com Data e local de nascimento, nacionalidade Depósito: EUR 2,000.00 Retirada: EUR 2,000.00 BTC: 20 BTC LEO: 2,000 LEO EUR 10,000.00 - Requisitos KYC para Nível 3 devem ser cumpridas. - Conta Bancáriaverificada fornecendo extrato bancário. - Residência completa (endereço, código postal) com documento de evidência de endereço verificado. Depósito: EUR 10,000.00 Retirada: EUR 10,000.00 EUR 1,000,000. 00 - Requisitos KYC para Nível 4 deve ser cumprida. - base caso a caso (Deve contactar o suporte LEOxChange) Diariamente Diariamente 15 Guia de Usuário da LEOxChange NOTA: 1. Todos os documentos devem ser de alta resolução, arquivos de imagem de cor 2. Comprovante de residência deve conter nome, endereço e ser datada com menos de 3 meses atrás 3. Para idiomas como russo, chinês, tailandês, hebraico, etc. que usam caracteres não-latinos, uma tradução autenticada do comprovante de residência documento vai acelerar bastante o tempo de processamento 4. LEOxChange está usando JUMIO, um software de validação do 3ª parte que automatiza a validação de identificação e os documentos. 5.1 Nível 1: Verificação de Email Depois que o usuário criou a sua conta, ele não poderá efetuar login ainda. Usuário terá que ativar sua conta verificando o endereço de e-mail usado durante a inscrição. 1. E-mail de ativação da conta será enviado para o endereço de e-mail do usuário que foi fornecido durante a inscrição depois que a conta foi criada. Um e-mail semelhante como mostrado abaixo será enviado. Para ativar a conta, o usuário tem duas opções: a. Clicando a conta para ativar a conta b. Fornecendo a chave de ativação na página Ativação da Conta. c. Usuários também terão a opção de cancelar ativação da conta pendente e terminar o cadastro clicando o link Cancelar Cadastro. O usuário será levado para a ´pagina Cancelar Cadastro. 2. Após a ativação da conta bem-sucedida, o usuário será direcionado para a página ATIVAÇÃO DE EMAIL. O usuário pode já fazer login para plataforma LEOxChange. Propriedade da LEOxChange e Confidential 16 Guia de Usuário da LEOxChange 3. O usuário também receberá uma mensagem de notificação enviada para o endereço de e-mail do usuário após a ativação da conta bem sucedido. O utilizador esta agora Nível 1 verificado. 5.2 Nível 2: Verificação de Número Celular To Para ser verificado para Nível 2, o número celular que o usuário forneceu durante o cadastro será confirmado. 1. O Usuário tem de fazer login para LEOxChange para poder verificar o número celular. Do PAINEL DE NEGOCIAÇÃO, navegue até o separador Seja verificado. 2. A partir do separador Seja verificado , por padrão Nível 1 é verificado como usuário já verificou seu endereço de e-mail. Para o nível 2, o estado está Pendente desde o número do celular já está fornecido. Para ser verificado para Nível 2, clique no botão para Nível 2, aquele com sinal mais (+). Isso vai expandir a tela da verificação para Nível 2. Propriedade da LEOxChange e Confidential 17 Guia de Usuário da LEOxChange Propriedade da LEOxChange e Confidential 18 Guia de Usuário da LEOxChange 3. Tela expandida exibirá as ações que o usuário pode fazer, requisitos e limites associados com o Nível 2. A partir desta tela, clique no botão SEJA VERIFICADO para prosseguir com o processo de verificação. Propriedade da LEOxChange e Confidential 19 Guia de Usuário da LEOxChange 4. A tela de VERIFICAÇÃO CELULAR será exibida em uma janela pop up. Clique no botão OBTER CÓDIGO para receber o código de verificação enviado ao número celular do usuário. 5. Uma mensagem semelhante, como mostrado abaixo é enviado para o número do celular do usuário contendo o código de verificação. 6. Digite o código de verificação e clique no botão VERIFICAR. 7. Assim que a verificação celular é bem-sucedida, uma mensagem erá exibida. 8. O usuário também receberá uma mensagem de notificação, após a verificação celular bem-sucedida, enviada ao e-mail registrado do usuário. O usuário agora está Nível 2 verificado. Propriedade da LEOxChange e Confidential 20 Guia de Usuário da LEOxChange 5.3 Nível 3: 5.4 Verificação de ID com Foto Verificação de ID com foto será feita por um software de verificação de tempo real que irá capturar e automatizar a verificação e identificação de ID com foto. Nota: ID com foto a ser submetido deve ser um dos seguintes: Cartão Nacional de ID, Cartão Estado de ID, passaporte ou carta de condução. 1. Do separador Seja Verificado, Estado de nível 3 é Não Verificado. Para ser verificado para Nível 3, clique no botão para Nível 3, o único com sinal de mais (+). Isso vai expandir a tela de verificação Nível 3. 2. Tela expandida exibirá as ações que o usuário pode fazer, requisitos e limites associados com o Nível 3. A partir desta tela, clique no botão SEJA VERIFICADO para prosseguir com o processo de verificação. Propriedade da LEOxChange e Confidential 21 Guia de Usuário da LEOxChange 3. Tela de VERIFICAÇÃO DE ID COM FOTO será exibida em uma janela pop up. Preencha os campos com as informações encontradas no ID com foto que você vai apresentar. Clique no botão SALVAR para prosseguir com a verificação. 4. O usuário será levado para JUMIO, um software de verificação de ID com foto da 3ª parte. Clique no botão Iniciar Verificação. Certifique-se de que a identificação com foto está pronta ou a cópia digitalizada de ID com foto está disponível. Propriedade da LEOxChange e Confidential 22 Guia de Usuário da LEOxChange 5. Escolha País de emissão País e selecione o tipo de identificação com foto que você está submetendo. Propriedade da LEOxChange e Confidential 23 Guia de Usuário da LEOxChange 6. Escolha o seu método de submissão de ID com foto. Usuário pode usar ou webcam para digitalizar o documento ou carregar cópia digitalizada da ID com foto. De qualquer maneira, o usuário terá de fornecer a cópia da frente e de trás da ID com foto. 7. Dado que o usuário usa webcam para digitalizar o ID com foto, a webcam do usuário esta então ativada e pronta para capturar. Ponha o ID com foto perto da webcam e clique no botão Foto instantânea para capturar. 8. Verifique a foto tirada na janela à direita, certificando-se de que os detalhes foram claramente capturados e clique em Confirmar e continuar com o próximo passo para prosseguir. Propriedade da LEOxChange e Confidential 24 Guia de Usuário da LEOxChange 9. Faça os mesmos passos para o verso do ID com foto. 10. Para finalizar o processo de verificação de ID com foto, uma foto do seu rosto será tirada. Clique no botão Tirar foto para capturar sua imagem. 11. Após a verificação bem sucedida, uma mensagem de confirmação será exibida.. Propriedade da LEOxChange e Confidential 25 Guia de Usuário da LEOxChange 12. O usuário receberá uma mensagem de notificação enviada para o seu email registrado após da verificação bem sucedida do ID com foto. O utilizador esta agora Nível 3 verificado. 5.5 Nível 4: Verificação da Conta Bancária e Comprovante de Endereço Para se qualificar para o nível 4, o usuário terá de apresentar a sua declaração de conta bancária e comprovante de endereço. Requisitos dos usuários para Nível 4 passarão por uma aprovação manual. Note: Somente usuários verificados para nível 4 podem fazer uma retirada FIAT. 1. Do separador Seja Verificado, estado de Nível 4 está Não Verificado. Para ser verificado para Nível 4, clique no botão para Nível4, aquele com sinal mais (+). Isso vai expandir a tela do verificação para Nível 4. Propriedade da LEOxChange e Confidential 26 Guia de Usuário da LEOxChange Propriedade da LEOxChange e Confidential 27 Guia de Usuário da LEOxChange 2. A tela expandida exibirá as ações que o usuário pode fazer, requisitos e limites associados com o Nível 4. A partir desta tela, clique no botão SEJA VERIFICADO para prosseguir com o processo de verificação. 3. A tela de VERIFICAÇÃO DA CONTA BANCÁRIA será exibida. Carregue extrato bancário e comprovante de endereço e preencha todos os campos com as informações encontradas nos documentos carregados. Clique no botão SALVAR para enviar pedido de Verificação de Conta Bancária. 4. O usuário será notificado através de e-mail sobre o estado da aprovação para Nível 4. Propriedade da LEOxChange e Confidential 28 Guia de Usuário da LEOxChange 5.6 Nível 5: Verificação Caso por Caso Verificação para Nível 5 não tem qualquer ação que o usuário pode fazer a partir do sistema. Para se qualificar para Nível 5, o usuário terá que entrar em contato com o suporte ao cliente e discutir os requisitos que o usuário precisa cumprir para se qualificar como Nível 5. Propriedade da LEOxChange e Confidential 29 Guia de Usuário da LEOxChange 6. Depósito A fim de começar a negociação, o usuário deve ter um saldo na sua conta. Saldo pode ser FIAT, moeda criptográfica ou ambos. Esta seção irá definir o processo de depósito. 6.1 Depósito de moeda criptográfica LEOxChange só permite moeda criptográfica Bitcoin e LEOcoin para começar. O usuário tem que ter uma carteira e fundos para poder depositar em LEOxChange. 1. Do PAINEL DE NEGOCIAÇÃO, navegue até o separador Financiamento. Uma tela semelhante à mostrada abaixo será exibida. Propriedade da LEOxChange e Confidential 30 Guia de Usuário da LEOxChange 2. A seção de Depósito & Retirada é exibida no lado direito da tela do financiamento. Clique no botão DEPÓSITO ao lado da moeda CRIPTO que você deseja depositar. A tela em seguida, expanda e irá mostrar o seguinte: a. O botão GERAR NOVO ENDEREÇO para gerar um endereço da carteira da LEOxChange b. Endereços de carteira previamente gerados quais o usuário pode usar para transferir seu depósito. Um máximo de 10 endereços de carteira podem ser gerados. c. Tabela de Transações Pendentes que exibirá depósitos que ainda não foram verificados. Propriedade da LEOxChange e Confidential 31 Guia de Usuário da LEOxChange 3. Clique no botão GERAR NOVO ENDEREÇO para gerar UM endereço da carteira de LEOxChange onde você pode transferir seu CRIPTO para depositar na sua conta. Usuário ou pode copiar e colar o endereço para carteira para fazer o depósito ou digitalizar o código QR do seu dispositivo móvel para prosseguir com o depósito. 4. Uma vez que as moedas são depositadas no endereço, em seguida, uma transação de depósito começarão a aparecer em transações pendentes aguardando aprovação de blockchain. O Saldo será adicionado ao saldo CRIPTO de usuário assim que a transação for aprovada por blockchain. 5. Uma notificação será enviada para o endereço de e-mail do usuário após o depósito bem sucedido ser verificado por blockchain. Propriedade da LEOxChange e Confidential 32 Guia de Usuário da LEOxChange 6.2 Depósito FIAT Se o usuário não tiver moeda criptográfica e pretende adquirir ou LEOcoin ou Bitcoin, ele pode fazê-lo através de fundos FIAT como GBP, USD, EUR e HKD para começar. Note: Only 1 deposit transaction is allowed to be queued. If there is pending deposit, the user cannot do another deposit transaction until the previous deposit is completed. 1. Do separador Financiamento, clique no botão DEPÓSITO em relação à moeda FIAT para exibir conta bancária LEOxChange e instruções. A guia, então, expandirá para exibir a seção de depósito FIAT. Propriedade da LEOxChange e Confidential 33 Guia de Usuário da LEOxChange 2. Digite o valor que você deseja depositar e clique no botão OBTER NÚMERO DE REFERÊNCIA para finalizar sua operação. 3. Uma mensagem de confirmação será exibida. Baixe o PDF que contém as instruções sobre como depositar na sua conta que irá conter o seu Nº de Referência No. que será vinculado à sua transação de depósito. Propriedade da LEOxChange e Confidential 34 Guia de Usuário da LEOxChange 4. Assim que o depósito for recebido e verificado, o novo saldo aparecerá no separador Financiamento em relação a FIAT e tabela de Auditoria. 5. Uma notificação será enviada para o endereço de e-mail do usuário, após a verificação do depósito. Propriedade da LEOxChange e Confidential 35 Guia de Usuário da LEOxChange 7. Retirada O usuário pode usar esta seção se quiser retirar parte ou a totalidade do seu FIAT ou fundos de moedas criptográficas. 7.1 Retirada de Moeda Criptográfica Para retirar moedas criptográficas como Bitcoin ou LEOcoin, o usuário deve ter uma carteira para receber a transferência. 1. Do PAINEL DE NEGOCIAÇÕES, navegue até o separador Financiamento. Uma tela semelhante à mostrada abaixo será exibida. Propriedade da LEOxChange e Confidential 36 Guia de Usuário da LEOxChange A Seção Depósito & Retirada será é exibida no lado direito da tela do Financiamento. Clique no botão RETIRAR ao lado do CRIPTO de que você pretende retirar. A tela em seguida, expandirá. Ela irá exibir o seguinte: a. Seção Anexar Carteira, que permite você conectar sua carteira. Você pode colá-la no campo Endereço de Carteira ou inseri-lo manualmente. b. Tabela de Transações Pendentes que mostra solicitações de retiradas que ainda não foram cumpridas. 2. Anexar endereço de Carteira. É aqui que a LEOxChange transferirá a CRIPTO que você quer retirar da sua conta Propriedade da LEOxChange e Confidential 37 Guia de Usuário da LEOxChange 3. Complete o pedido de retirada, inserindo a moeda que você deseja retirar da sua conta. 4. Após o pedido de retirada bem-sucedido, a transação será adicionada à tabela de transações pendentes e tabela de Auditoria. 5. Uma notificação de e-mail será enviada para o endereço e-mail do usuário após pedido de retirada bem sucedido. 6. Uma vez que a moeda está transferida para o endereço de carteira anexado do usuário, o novo saldo aparecerá no CRYPTO retirado do e tabela de Auditoria. 7. Uma notificação será enviada para o endereço de e-mail do usuário após a retirada é transferida para a carteira de usuário. Propriedade da LEOxChange e Confidential 38 Guia de Usuário da LEOxChange 7.2 Retirada FIAT A fim de retirar da conta, o usuário deve ter sua conta bancária aprovada ou ser Nível 4 verificado. Nota: Só usuários verificados para Nível 4 podem retirar FIAT. 1. Do separador Financiamento, clique no botão RETIRAR em relação à moeda FIAT para exibir os detalhes da conta bancária do usuário. 2. Digite o valor a retirar e clique no botão PEDIR RETIRADA para finalizar o pedido. 3. Após o pedido de retirada bem sucedido, a transacção será adicionado à tabela de Transações Pendentes e à tabela de Auditoria. 4. A notificação de e-mail será enviada para endereço de e-mail do usuário após o pedido de retirada bem sucedido. 5. Assim que a retirada foi cumprida, o novo saldo aparecerá no FIAT retirado de e na tabela de Auditoria. 6. Uma notificação é enviada para o endereço de e-mail do usuário após a retirada é transferida para a conta bancária do usuário. Propriedade da LEOxChange e Confidential 39 Guia de Usuário da LEOxChange 8. Negociação na Plataforma LEOxChange Assim que o usuário tenha fundos disponíveis na sua conta, o usuário poderá, então, fazer negociação na plataforma LEOxChange. O usuário pode executar ação seja para comprar ou vender moedas a uma taxa especificada. Nota: Pares de Moedas determinarão os pares a serem negociadas. 8.1 Colocar uma Ordem de Compra 1. No separador Negociação, vá ao separador Nova Ordem. Tela semelhante à mostrada abaixo será exibida. 2. Selecione Comprar (seleção padrão) da lista dropdown. Propriedade da LEOxChange e Confidential 40 Guia de Usuário da LEOxChange 3. Digite o valor que você deseja comprar no campo Valor e selecione moeda correspondente na lista dropdown. 4. Digite o preço a que que você deseja comprar a moeda selecionada no campo Preço, se o tipo de ordem é Limite. Caso contrário, o preço de mercado será exibido. 5. Escolha Mercado (para comprar a preço de mercado corrente) ou Limite (para comprar a preço de sua escolha). 6. Valor total estimado será exibido no campo Total para sua conveniência antes de colocar uma ordem de compra. Clique no botão COMPRAR LEO COM GBP para colocar uma ordem de compra. Propriedade da LEOxChange e Confidential 41 Guia de Usuário da LEOxChange 8.2 Colocar uma Ordem de Venda 1. No separador Negociação, vá ao separador Nova Ordem. Tela semelhante à mostrada abaixo será exibida. 2. Escolha Vender da lista dropdown. Propriedade da LEOxChange e Confidential 42 Guia de Usuário da LEOxChange 3. Digite o valor que você deseja vender no campo Valor e selecione moeda correspondente na lista dropdown. 4. Digite o preço a que que você deseja vender a moeda selecionada no campo Preço se o tipo de ordem é Limite. Caso contrário, o preço de mercado será exibido. 5. Escolha Mercado (para vender ao preço de mercado corrente) ou Limite (para vender ao preço de sua escolha). 6. Valor total estimado será exibido no campo Total para sua conveniência antes de colocar uma ordem de venda. Clique no botão VENDER LEO POR GBP para colocar uma ordem de venda. Propriedade da LEOxChange e Confidential 43 Guia de Usuário da LEOxChange Propriedade da LEOxChange e Confidential 44