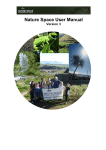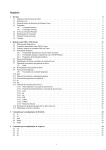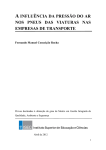Download no PMIS
Transcript
Guia do Usuário do PMIS Sistema de Gestão de Informações do Programa (PMIS) PMIS Guia do Usuário Versão 1.2 1 Guia do Usuário do PMIS Controle da versão Versão Data Descrição Compilado por 1.1.a 14 set. 2009 Chris Mazloomi 1.2 29 julho 2010 PMIS 1.1 Guia do Usuário para a primeira versão global PMIS 1.2 Guia do Usuário Chris Mazloomi A finalidade do Guia do Usuário Este documento visa fornecer as informações necessárias para que os funcionários da Visão Mundial utilizem os recursos principais do PMIS. Embora tenha sido elaborado para servir como um guia de autoaprendizado, o Guia do Aluno foi criado para acompanhar este documento em um ambiente de "sala de aula". Outros recursos de treinamento serão desenvolvidos paulatinamente e estarão disponíveis no site do PMIS, sob Material de Treinamento do PMIS. Agradecimentos Gostaria também de reconhecer meus prezados colegas, Dr. Andrew Catford, Ave Del Rosario, Christine Head, Debbie Leong, Edward Mubiru, Eric Concepcion, Gemma Goliat, Gilman Yumaa, Grace Lee, Grace Tabash, Gregory Kearns, Isaac Williams, James Kariuki, Jasmin Cajic, Jennifer Hill, Juan Ramon Pacheco, Luz Ulloa, Mark Lewis, Mark Simpson, Sergey Harutyunyan, Silimane Ngoma, Stephen McFarlane, Stephen Milford, Vongai Nzenza e Yvonne Mkandara por sua incansável ajuda, feedback, suporte e paciência. 2 Guia do Usuário do PMIS Índice PMIS 1.2 Fundamentos 5 O histórico! O que é o PMIS? PMIS e LEAP 5 5 5 Principais componentes do PMIS 7 Suporte do PMIS 8 Ajuda on-line para o PMIS Serviços Globais de TI Compartilhados da Visão Mundial - Service Desk do PMIS Contato com o PMIS Service Desk usando um formulário on-line 8 8 9 MÓDULO 1: GESTÃO PESSOAL DE CONTAS 10 Acessar Minha Conta Inscrição para uma conta do PMIS Configuração de pergunta e reposta de segurança Mudança da senha Eu esqueci Minha Senha Desbloqueio da sua conta 10 11 13 14 16 17 MÓDULO 2: NAVEGAÇÃO NO PMIS 20 A página de destino do PMIS 20 Pesquisar Links de rodapé O site do Escritório Nacional Trilha de Navegação do Site do PMIS Painel de navegação do PMIS Lixeira: Newsletters Avisos Gráficos de implementação do PMIS Programas Painel de relatórios Documentos Discussões Calendário Biblioteca de Recursos do LEAP Contatos Relatórios de Fluxo de trabalho do Escritório Nacional 23 24 25 26 27 27 27 27 28 29 30 30 31 32 32 33 33 MÓDULO 3: OS DOCUMENTOS NO PMIS 35 Nomes de documentos e de arquivos Bibliotecas de documentos e discussões Pastas Padrões de armazenamento de documentos Tamanho de arquivos Fotos Carregamento de um documento na Biblioteca de documentos do Escritório Nacional (EN) Etapas do LEAP Visualização e edição das propriedades do documento Filtro da biblioteca de documentos do programa 35 36 36 36 36 37 38 44 45 46 3 Guia do Usuário do PMIS Publicação de documentos Edição de um documento Versões dos documentos Alertas de documentos A mesa de discussões Fornecimento de feedback 47 47 50 50 51 52 MÓDULO 4: O SITE DO PROGRAMA PMIS 54 Acesso a um Programa: Recursos do site do programa Matriz do Programa Acesso aos modelos da Ferramenta Vermelha pela Matriz Como acessar as Ferramentas Vermelhas do LEAP 54 55 55 57 58 MÓDULO 5: USO DO "MEU PMIS" 59 A guia do My PMIS Tela do Meu PMIS Imagem pessoal Painel de navegação do PMIS Detalhes pessoais Fuso horário regional Dias até que a senha expire Contagem de Minhas Tarefas Meus Links Rápidos Meus Links Meus Programas A visualização do alinhamento ao LEAP Portfólio pessoal Minhas Tarefas 59 59 60 60 60 61 62 62 62 63 63 64 65 67 MÓDULO 6: O FLUXO DE TRABALHO DE REVISÃO 69 O que é o Fluxo de trabalho? O que é o Fluxo de trabalho de revisão? 69 69 MÓDULO 7: O FLUXO DE TRABALHO DE APROVAÇÃO 73 O que é o Fluxo de trabalho? O que é um Fluxo de trabalho de aprovação? 73 73 MÓDULO 8: O FLUXO DE TRABALHO DE CONCORDÂNCIA 79 O que é o Fluxo de trabalho? O que é um Fluxo de trabalho de concordância? Histórico do Fluxo de trabalho 79 79 87 GLOSSÁRIO 88 ANEXO A – COMO ALTERAR O IDIOMA DO PMIS 89 NA GESTÃO PESSOAL DE CONTAS DO PMIS 89 ANEXO B - DIRETRIZES PARA A GESTÃO DAS INFORMAÇÕES DO PMIS 92 ANEXO C – COMO REDUZIR O TAMANHO DE UM ARQUIVO DE IMAGENS 98 4 Guia do Usuário do PMIS PMIS 1.2 Fundamentos O histórico! Embora já estejamos envolvidos neste projeto há algum tempo, a maioria dos escritórios da Visão Mundial no mundo todo carece de métodos eficientes de organização e compartilhamento de informações do Programa com os principais parceiros, de forma integral por todos os processos empresariais. Em 2003, os Diretores Nacionais fizeram um pedido de um sistema que abrangesse toda a organização, para a gestão dos Programas e informações. Em 2006, Nosso Futuro validou a necessidade urgente de um Sistema global de gestão de informações do programa (PMIS), tendo em vista a crescente exposição da Visão Mundial devido à inexistência de uma administração das informações do Programa. O que é o PMIS? PMIS é a sigla em inglês para Sistema de Gestão de Informações do Programa. É o primeiro e único banco de dados do Programa de abrangência realmente global. O PMIS Versão 1 trata de como a Visão Mundial irá administrar os dados do Programa através de um sistema de gestão de documentos acessível pela web. Operando como um portal da web, o PMIS fica acessível para todas as partes interessadas da Parceria, onde as informações do Programa e documentos a ele relacionados ficam armazenados. Ele também fornece uma plataforma para controlar os fluxos de trabalho e um veículo de colaboração. Assim sendo, o PMIS é um processo e tecnologia que unem a Parceria de uma nova forma. Sendo muito mais do que um sistema de gestão de documentos, o PMIS proporcionará uma maior transparência, prestação de contas clara e um nível muito mais profundo de engajamento do doador através de um maior potencial de conectividade, comunicação e colaboração. Procurando obter o feedback de todos os escritórios da Parceria, a equipe de desenvolvimento do PMIS tem por objetivo melhorar a experiência do usuário e a funcionalidade do PMIS. Ciclos progressivos de design, compilação, pilotos e implementação terão continuidade à medida que o PMIS evoluir e se tornar um sistema maduro nos próximos três a cinco anos. A Equipe do PMIS trabalha em estreita colaboração com as equipes do LEAP, Escritórios Regionais (ERs) e DMA do EN, para garantir o aumento da capacidade dentro da Visão Mundial. PMIS e LEAP LEAP (sigla em inglês para Aprendizado através da avaliação com responsividade e planejamento) é a forma como a Visão Mundial executa o DMA. O PMIS foi montado sobre os princípios do LEAP, e visa garantir uma maior adoção do LEAP por toda a Parceria. Sabe-se que os escritórios encontram-se em diferentes etapas de engajamento quanto ao LEAP. Contudo, para que a Visão Mundial maximize a qualidade dos seus Programas e do Ministério, é 5 Guia do Usuário do PMIS preciso que haja uma plataforma central para os dados do Programa, facilitando assim o projeto padrão, as práticas de monitoramento e avaliação do Programa em toda a Parceria. 6 Guia do Usuário do PMIS Principais componentes do PMIS 1. ACESSO: Centro de informações do Programa e do Projeto O PMIS fornece uma forma padrão de acesso global às informações do Programa de Desenvolvimento da Área, substituindo o armazenamento atual em discos rígidos e servidores individuais. • O PMIS é um sistema único, central e seguro (portal) para inserir informações globalmente • Ele fornece um local central e seguro para armazenar as informações do Programa • Ele fornece acesso à Biblioteca de recursos do LEAP. 2. COLABORAÇÃO: no Fluxo de trabalho • O PMIS reforça a colaboração entre os parceiros da VM quanto às informações do Programa • O PMIS promove e apoia o alinhamento ao LEAP • O PMIS automatiza processos de fluxo de trabalho dos documentos estabelecidos entre as várias partes interessadas da VM • Ele envia lembretes automáticos aos funcionários sobre tarefas pendentes 3. APRENDIZADO: Escritórios da Visão Mundial • Melhoram a oportunidade de os funcionários compartilharem conhecimentos e ideias sobre questões do Programa • Fornecem um lugar central onde encontrar estratégias e orientação técnica do EN (diretrizes setoriais) • Servem de plataforma para discussões on-line • Gestão das informações do Programa através de um ponto central • Manter as informações no PMIS será de valia porque registra o que foi alcançado em um programa, e como, além de indicar as lições aprendidas com isso. • O PMIS irá estabelecer um controle sobre a gestão de informações • O PMIS proporcionará um alocação de recursos mais eficiente • O PMIS irá economizar quantias de dinheiro significativas para a organização, através de tecnologia que poupa o tempo dos funcionários 7 Guia do Usuário do PMIS Suporte do PMIS Há vários tipos de suporte para o PMIS: Ajuda on-line para o PMIS • Você pode acessar a Ajuda on-line do PMIS pelo link fornecido no rodapé da Página de destino do PMIS. • Os "Recursos do PMIS" na Página de destino o levam para o Sobre o PMIS o Recursos de aprendizado do PMIS o Perguntas frequentes (PF) do PMIS o Novos recursos do PMIS 1.2 explicados • A seção "Eu preciso" na Página de destino fornece um conjunto de atalhos para a seção relevante da ajuda on-line do PMIS. Serviços Globais de TI Compartilhados da Visão Mundial - Service Desk do PMIS Trata-se de um grupo de pessoas treinadas, que prestam suporte 24 horas por dia, 5 dias por semana, por um dos seguintes meios: • Telefone +60376281234 número de telefone em Kuala Lumpur (a ligação não é gratuita) • E-mail: [email protected] • Um link na Página de destino do PMIS (é preciso antes fazer o log in) Favor Observar A equipe do PMIS Service Desk está disponível para responder as suas dúvidas sobre os recursos e funções do PMIS. As perguntas de teor técnico geral, contudo, devem ser encaminhadas para o seu Administrador/Coordenador do PMIS ou departamento de TI local. 8 Guia do Usuário do PMIS Contato com o PMIS Service Desk usando um formulário on-line Para acessar o formulário on-line, use o link fornecido em "Links úteis" na parte inferior da Página de destino. Envie, em seguida, as informações solicitadas. Os campos obrigatórios são indicados por um asterisco vermelho (*). A solicitação de informação do PMIS Service Desk pressupõe a existência de uma ID de usuário do PMIS funcional. • Digite a sua ID de usuário do PMIS, se já não tiver sido inserida automaticamente. • Selecione o Tipo de Solicitação mais relevante. Formulário de contato com o PMIS Service Desk Para reportar um "erro" é útil fornecer as seguintes informações: • O que você estava fazendo quando ocorreu o erro? (narre as etapas que o levaram ao erro ou problema) • Que etapas percorreu após ocorrer o erro? • Esse erro ocorreu repetidas vezes ou apenas uma vez? 9 Guia do Usuário do PMIS Módulo 1: Gestão pessoal de contas Para que o PMIS seja sempre um ambiente seguro, cada usuário é obrigado a fazer o log in no sistema usando um nome de usuário e uma senha. O sistema habilita os usuários a elaborar uma série de tarefas-chave de gestão de conta, para que a manutenção de uma conta de usuário seja simples e direta. Há, no entanto, algumas solicitações, como aprovação inicial de contas de usuários, que precisam ser executadas pelos Coordenadores de EN/ES ou por aprovadores autorizados. A seção abaixo descreve cada etapa com detalhes. Favor Observar Consulte o Anexo A para ler as instruções detalhadas sobre como visualizar as páginas de Gestão pessoal de contas em outros idiomas fora o inglês. Acessar Minha Conta Para acessar a seção de Gestão de Contas do PMIS, • Abra a página de destino do PMIS: www.wvpmis.org • No lado direito da tela, clique no link: "Acessar Minha Conta" • Isso o levará para a página Minha Conta, onde você pode executar várias tarefas, como "Configurar novo usuário", "Redefinir sua senha", conforme mostrado aqui: Favor Observar Tanto o link "Inscrição" na Página de destino, quanto o "Configurar novo usuário" na página Minha Conta permitem que o usuário se inscreva para uma nova conta do PMIS. 10 Guia do Usuário do PMIS Inscrição para uma conta do PMIS O novo usuário só precisa "Configurar novo usuário" a primeira vez que configurar sua conta. • Clique em "Inscrição" na Página inicial do PMIS ou na página Minha Conta do PMIS, clique no botão "Configurar novo usuário". • Preencha os seguintes campos obrigatórios: o Nome o Sobrenome o Escritório da VM (Visão Mundial) • Preencha os seguintes campos, se pertinentes: o Nome do meio o Principal local de trabalho (Nome do PDA ou Escritório Zonal) o Número de telefone para contato Clique no ícone ao lado das caixas de texto com números de contato, para ver os detalhes sobre os números de contato Clique no botão Fechar para fechar o pop-up do número para contato o Membros do Programa Ctrl+ clique para selecionar os vários membros do Programa 11 Guia do Usuário do PMIS o Endereço de e-mail da Visão Mundial no Lotus Notes • Insira a primeira parte do seu endereço de e-mail e selecione a última parte no menu suspenso Confirme seu endereço de e-mail Marque a caixa de seleção para concordar com os Termos de Serviço do PMIS o Para visualizar os Termos de Serviço clique no link "Termos de Serviço do PMIS" o Para fechar a janela dos Termos de Serviço clique no botão Fechar • Clique em Enviar para registrar ou em Redefinir para redefinir o formulário de registro. Aparece então a tela de Confirmação. • Um e-mail é enviado para o Administrador do Escritório da VM, que examina a solicitação e toma as providências necessárias. o Se a solicitação for aprovada, você recebe um e-mail como o mostrado abaixo, com as instruções sobre o que deve fazer em seguida. Prossiga para "Configurar sua pergunta e resposta de segurança". Você pode clicar no link fornecido no email. o Se a solicitação for rejeitada, você recebe um e-mail explicando por que sua solicitação não foi aprovada. 12 Guia do Usuário do PMIS Configuração de pergunta e reposta de segurança A próxima etapa ao preencher sua solicitação de Novo usuário do PMIS é configurar sua pergunta e resposta de segurança. Isso permite que você use a funcionalidade de gestão pessoal de contas, podendo reconfigurar a senha e desbloquear a conta. Favor Observar Para visualizar esta página em outros idiomas, clique no link "Idiomas" localizado na parte superior da tela e em seguida, escolha o seu idioma. <Veja o Anexo A para mais detalhes> Favor Observar O novo usuário recebe um e-mail de confirmação quando a conta do PMIS é criada. Esse e-mail contém ainda um lembrete e um link para "Configuração da pergunta e resposta de segurança". 1. Na página Minha conta do PMIS, clique no botão "Configurar a pergunta e resposta de segurança" 2. Insira seu nome de usuário e senha do PMIS e clique no botão "Log in" para continuar 3. Selecione uma pergunta de segurança na lista suspensa "Perguntas" 13 Guia do Usuário do PMIS 4. Digite uma resposta e clique em Salvar para continuar. Lembre-se do formato da resposta, pois ele diferencia maiúsculas de minúsculas. Da mesma forma, se usar divisores da data, lembre-se de responder exatamente como digitou. 5. Quando estiver na página de confirmação, clique no botão Sair, situado na parte superior da página. Com isso você volta para a tela de log in "Configuração da pergunta e resposta de segurança". 6. Clique em "Ir para PMIS" para acessar o portal com as suas credenciais. Favor Observar Para ver essa tela, NÃO SE ESQUEÇA DE RESPONDER A SUA PERGUNTA DE SEGURANÇA!! Uma dica para ajudar a se lembrar da resposta de segurança é escolher sua data de nascimento como pergunta de segurança, mas a data deve seguir o FORMATO ESPECÍFICO: (dd/mm/aa). Outra sugestão é o seu local de nascimento, mas é preciso lembrar se foi a cidade, o país, etc. Mudança da senha Para mudar sua senha, você pode usar a funcionalidade de mudança de senha disponível no PMIS. 1. Na página Minha Conta do PMIS, clique no botão "Mudar sua senha" 14 Guia do Usuário do PMIS 2. Se for solicitado, digite seu nome de usuário e senha do PMIS existentes Favor Observar Para visualizar esta página em outros idiomas, clique na seta para baixo localizada na parte superior direita da tela, ao lado da área de "Bem-vindo" (seu nome) e em seguida, escolha o seu idioma. <Veja o Anexo A para mais detalhes>. 3. Digite sua nova senha e pressione Enter Favor Observar Verifique se a nova senha atende aos requisitos da política de senhas. 4. Clique no botão "Mudar Senha" para continuar 15 Guia do Usuário do PMIS Eu esqueci Minha Senha Se você esqueceu a sua senha, ela pode ser redefinida para que possa acessar o PMIS sem precisar que outra pessoa a ajude a fazê-lo. Você precisa, é claro, configurar uma pergunta e resposta de segurança. De outra forma, sua única opção é solicitar ao PMIS Service Desk que redefina sua senha para você. 1. Na página Minha Conta do PMIS, clique no botão "Esqueci minha senha" Favor Observar Para visualizar esta página em outros idiomas, clique no menu suspenso localizado na parte superior da tela conforme mostrado na captura de tela abaixo e em seguida, escolha o seu idioma. <Veja o Anexo A para mais detalhes>. 2. Digite seu nome de usuário do PMIS e clique no botão "Continuar" para continuar. (Exemplo: jsmith) 16 Guia do Usuário do PMIS 3. Responda a pergunta de segurança e clique no botão "Continuar" para continuar 4. Digite sua nova senha na caixa de texto da senha e novamente na caixa de confirmação da senha e, em seguida, clique no botão "Redefinir senha" para redefinir sua senha. Observação: a nova senha precisa seguir os requisitos da política de senhas da Visão Mundial. 5. Clique no link "Acessar PMIS" para voltar para a Página de destino do PMIS. Desbloqueio da sua conta Se fizer mais de 5 tentativas de log in sem êxito, a sua conta será bloqueada! 17 Guia do Usuário do PMIS Favor Observar Não há nenhuma mensagem que avise o usuário que a conta foi bloqueada! Por esse motivo, recomenda-se que, se não conseguir fazer o log in, tente redefinir sua senha ao invés de tentar mais de três vezes. Para desbloquear sua própria conta, use a sua pergunta de segurança. 1. Na página Minha Conta do PMIS, clique no botão "Desbloquear sua conta" 2. Digite seu nome de usuário do PMIS e clique no botão "Continuar" para continuar. (Exemplo: jsmith) 3. Responda a pergunta de segurança e clique no botão "Continuar" para continuar 4. Clique no botão "Desbloquear Conta" para continuar 18 Guia do Usuário do PMIS 5. Clique no link "Acessar PMIS" para voltar para o PMIS ou no link "Redefinir Senha" para redefinir sua senha 19 Guia do Usuário do PMIS Módulo 2: Navegação no PMIS A página de destino do PMIS A Página de destino do PMIS é a primeira tela que você vê quando entra no site do PMIS. O site do PMIS consiste de várias seções sem segurança, que qualquer pessoa pode acessar. (Veja a próxima captura de tela.) Antes de fazer o log in você pode: • Inscrever-se para uma conta do PMIS (para novos usuários) • Acessar a Gestão pessoal de contas ("Acessar Minha Conta") • Acessar o conteúdo da seção Links Úteis (excluindo "Contatar PMIS Service Desk") • Acessar a Ajuda on-line para o PMIS • Ler Newsletter e Avisos • Acessar destaques da mídia Para fazer o log in no PMIS, clique em "Entrar" e digite seu nome de usuário e senha nos campos suspensos de log in. Favor Observar Se você não tiver um nome de usuário e senha válidos, consulte o Módulo 1: Gestão pessoal de contas. 20 Guia do Usuário do PMIS Página de destino do PMIS (após o log in) 21 Guia do Usuário do PMIS Favor Observar As principais diferenças entre a Página de destino antes e depois do log in são a função de pesquisa na parte superior da tela e a guia Meu PMIS na parte superior esquerda. Para mudar o idioma: Para mudar o idioma, clique no menu suspenso sob "Bem-vindo" na parte superior da tela e selecione um dos quatro idiomas. • Os seguintes tipos de informação são apresentados no idioma escolhido: o Mensagens do sistema o Navegação o Ajuda o Nomes de campos e títulos (nos Formulários) • Os documentos e segmentos de documentos e discussões permanecem no idioma em que foram elaborados. 22 Guia do Usuário do PMIS Pesquisar A função Pesquisar o habilita a procurar qualquer Programa/Projeto, documento ou pessoa localizados no PMIS. Como fazer para ‘Pesquisar’ um programa, projeto ou documento no PMIS 1. Digite a palavra ou frase da pesquisa na caixa de texto "Pesquisar". 2. Clique em "Pesquisar" ou em Enter. 3. O resultado da Pesquisa é recuperado, e há filtros disponíveis para você refinar os resultados da pesquisa. (Veja a captura de tela abaixo.) Por exemplo, uma pesquisa com a palavra "Paz" pode mostrar muitos resultados. Você pode filtrar os resultados clicando no nome de um autor, para mostrar somente os documentos de autoria daquela pessoa. 4. Você também pode usar Pesquisa Avançada para restringir os resultados. (Veja a seção Pesquisa Avançada abaixo.) Como fazer para "Pesquisar" pessoas no PMIS 1. Para pesquisar uma pessoa, digite o nome no campo de pesquisas e, em seguida, clique em "Pesquisar" ou em Enter. 2. Quando os resultados da pesquisas aparecerem, clique na guia "Pessoas" para ver a lista de pessoas encontradas. <Veja a captura de tela abaixo>. 23 Guia do Usuário do PMIS Como fazer para usar a "Pesquisa Avançada" no PMIS Você pode usar Pesquisa Avançada para restringir ainda mais os resultados. • Após receber os resultados da pesquisa, clique no link "Pesquisa Avançada" conforme mostrado abaixo. • Neste ponto, você pode restringir sua pesquisa baseado em qualquer um dos critérios fornecidos, como por tipo de documento, idioma ou fazendo uma pesquisa booliana (E/OU) usando as propriedades do documento. Links de rodapé Os Links de rodapé ficam na parte inferior das páginas: • "Página inicial" o leva de volta à Página de destino do PMIS. • "Meu PMIS" o leva para a página "Meu PMIS". • "Fornecer Feedback" o leva para "Fornecer seu feedback sobre o PMIS". Qualquer usuário pode acrescentar comentários sobre o sistema PMIS, como ideias para melhorá-lo, solicitações de recursos, etc. • "Ajuda" o leva para a ajuda on-line do PMIS. 24 Guia do Usuário do PMIS O site do Escritório Nacional Cada Escritório Nacional ou de Sustento tem sua própria página dedicada que é um portal para os Programas daquele Escritório Nacional. Como fazer para Navegar para um site do Escritório Nacional O mapa-múndi da Página de destino do PMIS fornece o link para cada site de Escritório Nacional ou de Sustento. Basta clicar no país desejado. A barra de rolagem à direita do mapa possibilita ampliar ou reduzir o zoom. Também é possível visualizar uma relação de países da Visão Mundial, clicando no nome de uma região para visualizar a lista dos países dessa região. Cada nome de país é um link para o site do Escritório Nacional (ou de Sustento) do país. Os componentes do site do Escritório Nacional são os seguintes: • Painel de navegação • Gráficos de implementação do PMIS • Avisos • Programas • Discussões • Painel de relatórios • Documentos • Lixeira • Newsletters Há links para: • • Biblioteca de Recursos do LEAP • Contatos • Relatório de Fluxo de trabalho do Escritório Nacional Calendário 25 Guia do Usuário do PMIS A tela abaixo é um exemplo de um site de Escritório Nacional. Trilha de Navegação do Site do PMIS A "Trilha de Navegação do Site" fornece uma série de hiperlinks para navegação rápida pela hierarquia de sites do PMIS. Quando você navega pela hierarquia, aparece uma trilha de navegação do site na página para onde você foi (a trilha de navegação do site não aparece na Página de destino do PMIS). 26 Guia do Usuário do PMIS Painel de navegação do PMIS Um Painel de navegação do PMIS é um menu de títulos de seções e links para áreas diferentes do PMIS que você precisa acessar. O Painel de navegação aparece na margem esquerda da maioria das telas do PMIS, como no Meu PMIS e suas subseções (Meus Programas, Meus Documentos, Minhas Discussões e Minhas Tarefas) e nas telas do site do Escritório Nacional. Um exemplo do Painel de navegação é mostrado à esquerda. Lixeira: A Lixeira (com um círculo em volta) opera exatamente da mesma forma que a lixeira do sistema operacional Windows ou do Lotus Notes. Todos os itens excluídos, como documentos ou discussões são enviados para a "Lixeira", onde ficam por 30 dias. Durante esse período eles podem ser recuperados, se necessário. Newsletters As Newsletter contêm artigos ou notícias da imprensa fornecidos pelo Escritório Nacional e só podem ser carregados para o site por quem tiver direito de acesso de "Autor de Newsletter". Para ler mais itens da Newsletter do que os mostrados na página, clique no botão "mais" na seção "Newsletter". Avisos A seção de Avisos é para que os Escritório Nacional compartilhe avisos com quem visitar o seu site. Isso pode variar de convites para eventos, atualizações ou tempo de inatividade do sistema, etc. Os Avisos podem ser postados no site do EN pelos funcionários daquele Escritório Nacional que tiverem uma conta do 27 Guia do Usuário do PMIS PMIS. Gráficos de implementação do PMIS Há quatro gráficos mostrados abaixo. • Programas Live Este é um indicador visual do número de programas ao vivo no EN comparados ao número de total de programas. Um Programa é considerado ser "Live" quando as seguintes condições forem atendidas: a) Os funcionários foram treinados em como usar o PMIS b) Quando o Programa foi criado no PMIS c) Quando um relatório semestral ou anual do Programa foi carregado no sistema. Quando as condições acima forem atendidas, a caixa de verificação "Live" nas propriedades do Programa podem ser marcadas para indicar o status "Ao vivo". • "Docs. com desenho aprovado" Este é um indicador visual do número de programas com documentos de desenho do LEAP aprovados por EN comparados com o número efetivo de Programas Live no EN. • Relatório semestrais Este é um indicador visual do número de programas com relatórios semestrais, enviados no prazo comparados ao número efetivo de Programas Live no EN. • Relatórios anuais Este é um indicador visual do número de programas com relatórios anuais enviados no prazo comparados ao número efetivo de Programas Live no EN. 28 Guia do Usuário do PMIS Programas Na seção do Programa você pode acessar todos os Programas do Escritório Nacional. Quando você seleciona um Programa da lista suspensa Título do programa, as informações do Programa são exibidas. Mostrados abaixo das informações do Programa, aparecem os Projetos desse Programa em particular. Você pode acessar o site do Programa ou do Projeto clicando no respectivo link na cor laranja. Para visualizar a lista completa de Programas do Escritório Nacional, você pode clicar em qualquer link da "Lista de Programas" do Escritório Nacional, conforme mostrado em destaque na captura de tela abaixo. 29 Guia do Usuário do PMIS Painel de relatórios O painel de relatórios mostra sete gráficos, disponíveis em uma lista suspensa com os dados principais do Escritório Nacional, que são: • Programas por Escritório de Sustento dos fundos • Projetos por setor • Programa por nível de alinhamento ao LEAP • Programas Live • Programas com documentos de Desenho aprovados • Programas cujos relatórios semestrais foram enviados no prazo • Programas cujos relatórios anuais foram enviados no prazo Ao selecionar o gráfico relevante no menu suspenso, o painel é recarregado para mostrar as informações solicitadas. Documentos Aqui pode-se ver a lista dos documentos mais recentes da Biblioteca de documentos do Escritório Nacional. Você pode clicar em documento para visualizá-lo, mas para ter acesso à lista suspensa de opções de cada documento, você precisar estar na Biblioteca de documentos do Escritório Nacional. Você pode navegar para a Biblioteca de documentos do Escritório Nacional clicando em "Documentos" (com o círculo verde na captura de tela abaixo) nesta parte da tela, ou usar o link "Documentos" do "Painel de Navegação". 30 Guia do Usuário do PMIS Discussões Aqui pode-se ver a lista dos documentos mais recentes da Biblioteca de discussões do Escritório Nacional. Você pode clicar em uma discussão para visualizá-la, mas para ter acesso à lista suspensa de opções de cada discussão (incluindo a edição e exclusão), você precisa estar na Biblioteca de discussões do Escritório Nacional. Você pode navegar para a Biblioteca clicando em "Discussões" (com o círculo verde na captura de tela abaixo) nesta parte da tela, ou usar o link "Discussões" do "Painel de Navegação". 31 Guia do Usuário do PMIS Calendário O calendário PMIS, acessado pelo link "Calendário" no painel de navegação de cada site do Escritório Nacional, é uma seção somente de leitura, para atualizar os usuários sobre os eventos mais recentes do Programa e do Projeto. Os Administradores do PMIS do EN/ES atualizam essa seção. Você pode alternar a visualização entre "Calendário", "Todos os eventos" e "Eventos atuais", escolhendo na lista suspensa "Visualizar" localizada no canto superior direito. Clique no evento para visualizar os detalhes. Biblioteca de Recursos do LEAP A Biblioteca de recursos do LEAP, atualizada pela equipe do LEAP, é o repositório de quinze modelos de documentos do LEAP, também chamados de "Ferramentas Vermelhas". Há também cinco modelos de documentos de revisão, também chamados de "Ferramentas de Revisão" e oito documentos de "diretrizes". Você pode acessar essa biblioteca pelo link "Recursos do LEAP" no Painel de Navegação. 32 Guia do Usuário do PMIS Contatos A biblioteca de Contatos (acesso pelo link no Painel de Navegação) contém uma lista do pessoal-chave envolvido em um Escritório Nacional, Programa ou Projeto. Essa lista pode ser acessada pelo link "Contatos" no Painel de Navegação do PMIS. Somente as pessoas com acesso autorizado podem acrescentar Contatos. Para acrescentar uma pessoa, na visualização "Contatos", clique em "Novo". Você recebe então uma solicitação para acrescentar o nome e a função da pessoa. Outros detalhes relacionados a essa pessoa podem ser obtidos na página Perfil dos Contatos. Favor Observar Clicando o título da pessoa aparece a função e as observações relacionadas à pessoa. Clicar no nome da pessoa mostra os detalhes do "Meu Perfil" da pessoa. Relatórios de Fluxo de trabalho do Escritório Nacional O PMIS fornece relatórios tabulares do "Fluxo de trabalho do Escritório Nacional", que exibem os números de dias usados para concluir os fluxos de trabalho de Aprovação e Concordância 33 Guia do Usuário do PMIS para cada relatório do LEAP. O relatório também exibe eventuais desvios do número de dias padrão do DMA estabelecido para cada documento do LEAP. Como fazer para Gerar um relatório de fluxo de trabalho do Escritório Nacional 1. Digite a data de início e a data de término. Clique no ícone de calendário ao lado dos campos de entrada de datas ou simplesmente digite a data. Observe que o formato de data é mm/dd/aaaa. Por exemplo, para digitar 12 junho 2010, é preciso digita 06/12/2010. 2. Selecione o relatório LEAP necessário na lista suspensa. E clique em "Ir" para gerar um relatório, conforme mostrado na tela de captura abaixo. 34 Guia do Usuário do PMIS Módulo 3: Os documentos no PMIS A palavra "Documento" no PMIS refere-se a qualquer arquivo carregado no sistema. Um documento do PMIS pode ser um arquivo do MS Office, como um arquivo Word, Excel ou Power Point; ou carregamento de documentos do Adobe Acrobat (.pdf). Arquivos de imagens e vídeo não são recomendados devido às limitações técnicas atuais do sistema em lidar com mídia complexa. Para compartilhar arquivos de imagens e vídeo, use outros aplicativos da VM, como Merlin ou ferramentas de redimensionamento de imagens. Há três tipos de documentos (pertencentes a diferentes tipos de escritórios) no PMIS: • Documentos gerais (localizados na Biblioteca de documentos do Escritório Nacional) • Documentos do Programa (localizados dentro da Biblioteca de documentos do Programa) (A Biblioteca de documentos do Programa podem conter documentos gerais, relacionados ao Programa e às Ferramentas Vermelhas do LEAP) • Documentos do Projeto (localizados dentro da Biblioteca de documentos do Projeto) O principal enfoque da versão atual do PMIS é o acesso aos documentos, e trabalhar com os documentos do Programa ou do LEAP. Os Escritórios Nacionais podem carregar documentos relacionados à Estratégia do EN e outros documentos importantes que precisam ter visibilidade nacional. Para garantir um sistema de gestão de documentos eficiente e funcional, os seguintes padrões de controle de dados devem ser observados. Nomes de documentos e de arquivos • Como o sistema nomeia automaticamente as Ferramentas Vermelhas (também chamadas de documentos do LEAP), não precisamos nos preocupar com as convenções de nomes ao carregarmos o documento. Mas observe que somente o primeiro arquivo carregado sobre um determinado tipo de Ferramenta Vermelha e ano (por ex., Relatório Anual Exercício Fiscal 2010) será renomeado automaticamente. • Para outros documentos (arquivos na biblioteca de documentos do EN, biblioteca de documentos do Projeto, arquivos gerais), os nomes devem ter significado e não serem ambíguos, por estarem sujeitos ao acesso compartilhado. • Não mude o nome do arquivo de um documento que tenha sido carregado no PMIS enquanto o estiver editando. Isso prejudica o processo de configuração das versões do PMIS. O sistema atribui a versão, e também dá acesso às versões antigas do mesmo documento. Favor Observar Não é preciso incluir o número da versão e/ou data de criação ou iniciais do autor no nome do documento. O histórico da versão é criado automaticamente no PMIS, desde que o nome do arquivo não seja alterado. 35 Guia do Usuário do PMIS Bibliotecas de documentos e discussões Cada site de Escritório Nacional (EN) tem um número de bibliotecas: • Acessíveis na Página inicial do EN: – A Biblioteca de documentos do EN – A Biblioteca de discussões do EN Os membros do Escritório Nacional podem criar discussões e carregar documentos para essas bibliotecas. • Acessíveis na Página inicial do Programa: – Biblioteca de documentos do Programa – A Biblioteca de discussões do Programa • Acessíveis na Página inicial do Projeto: – Biblioteca de documentos do Projeto – Biblioteca de discussões do Projeto Os membros do Programa podem criar discussões e carregar documentos para as bibliotecas do Programa e do Projeto. Favor Observar Todos os membros do Programa têm acesso automático aos Projetos daquele Programa. Pastas Os membros do Programa podem criar pastas dentro das Bibliotecas de documentos. Cada Biblioteca de documentos do Escritório Nacional tem as seguintes pastas padrão: • • • Gestão de desastres Recursos de Programação Integrados Estratégia do Escritório Nacional As bibliotecas do Programa e do Projeto não contêm pastas padrão, e criá-las depende do sistema de arquivamento adotado pelo EN/Programa/Projeto em questão. Padrões de armazenamento de documentos • Todos os documentos das Ferramentas Vermelhas devem ser armazenados na Biblioteca de documentos do Programa e suas propriedades (metadados) devem ser digitadas corretamente para facilitar a filtragem e o acesso aos documentos. • Os usuários devem carregar outros documentos relacionados ao Programa na Biblioteca de documentos do Programa, incluindo as traduções de documentos, se houver. <Veja a seção "Matriz do Programa" em "Gestão de um site do Programa>. Tamanho de arquivos • O PMIS não aceita documentos com mais de 5 MB. Para assegurar que o tamanho adequado do arquivo seja de 5 MB ou menor, compacte as imagens contidas no documento. Veja o Anexo D deste manual sobre como fazer isso. 36 Guia do Usuário do PMIS Como fazer para Reduzir o tamanho do arquivo no Windows XP 1. Clique com o botão direito do mouse em qualquer arquivo 2. Selecione "Enviar para" 3. Selecione "Pasta Compactada (Zipada)". Este método funciona bem com arquivos grandes de texto. Para documentos que contenham imagens, veja o Anexo D: Como reduzir o tamanho de um arquivo de imagem. Como alternativa, use o software de compressão (WinZIP, WinRAR) que você usa normalmente, mas confira se criou um arquivo .zip (e não .rar, arj, etc.) para que os outros possam abri-lo sem problemas de compatibilidade de software. Fotos • O PMIS não foi criado para armazenar fotos (embora os documentos do PMIS possam incluir fotos). Se precisar acessar o Centro de Mídia Digital, forneça as seguintes informações por email, para [email protected] Nome completo Nome de usuário (você pode sugerir um nome de usuário) Escritório da Visão Mundial País Departamento Endereço de e-mail < Veja o Anexo D: Como reduzir o tamanho de um arquivo de imagem> 37 Guia do Usuário do PMIS Carregamento de um documento na Biblioteca de documentos do Escritório Nacional (EN) • Para carregar documentos em uma pasta de documentos do Escritório Nacional, navegue até a Biblioteca de documentos do Escritório Nacional e carregue o documento. Como fazer para Carregar um documento 1. Navegue até ele e clique em "Carregar o documento". Favor Observar Você pode clicar em "Carregar" (Captura de tela a) ou na seta para baixo e em "Carregar documento" (Captura de tela b). Captura de tela. Captura de tela b. 2. Em seguida aparece "Carregar documento" (abaixo). Clique em "Procurar..." para localizar e anexar o documento necessário. 3. Indique se o documento deve ser acrescentado como uma nova versão, marcando a caixa de seleção. Isso garante que as versões anteriores sejam preservadas. Clique em "OK". 38 Guia do Usuário do PMIS Favor Observar O PMIS pode armazenar várias versões de um documento. Isso permite que você visualize as versões anteriores de um documento, quando necessário. Ao carregar um documento você precisa decidir se ele deve ser acrescentado como uma nova versão OU se o documento deve substituir a versão existente. 4. Uma tela aparece onde você pode editar as propriedades do documento (geralmente chamadas de "metadados" ou "marcas"). A captura de tela abaixo mostra um documento sendo carregado para uma Biblioteca de documentos do EN. • O campo "Título" é preenchido automaticamente, mas pode ser alterado se necessário, para melhor refletir o conteúdo do documento. O conteúdo do campo "Título" é obtido nas propriedades de arquivo do MS Windows. Por exemplo, todo documento Microsoft Word tem uma propriedade "Título" automaticamente preenchida e que pode ser alterada no aplicativo Microsoft Word. • O campo "Autor" é obrigatório e precisa ser de um funcionário da Visão Mundial com uma conta do PMIS. O sistema precisa validar o nome do autor antes de continuar a carregar. Veja a seção abaixo para saber "Como preencher um campo de nome de funcionário". • Preencha o campo "Setor" usando a lista suspensa. Embora esse campo não seja obrigatório, a classificação do setor facilita a procura de documentos. • A caixa de seleção "Publicar documento" permite que você indique se o documento deve ser publicado agora (marcado) ou mais tarde (desmarcado). Um documento publicado pode ser visualizado por todos que tenham acesso ao PMIS. Um documento não publicado só pode ser visualizado por membros do Programa. 5. Após inserir as propriedades necessárias, clique em "Marcar" (ou "OK" se o documento já foi marcado anteriormente e você o está carregando novamente). 39 Guia do Usuário do PMIS Como fazer para Preencher o campo com o nome de um funcionário Talvez você tenha que inserir o nome de um funcionário da VM em vários locais do PMIS. Um exemplo é o campo Autor do documento, no formato marcar. A. Se você souber o nome completo, ou parte do nome completo 1. Digite o nome. Clique no botão "marcar nome" (mostrado abaixo, com círculo). 2. Se você digitar o nome completo, após um breve intervalo ele é sublinhado, indicando ele foi identificado como um nome válido de funcionário da Visão Mundial. 3. Se você digitar parte do nome do autor, a entrada aparece em itálico, com uma mensagem dizendo que não foi encontrada a correspondência exata (veja abaixo). 4. Agora basta clicar na entrada em itálico e selecionar o nome necessário. B. Um método alternativo é clicar no ícone "Catálogo de Endereços" (mostrado abaixo, com um círculo), 1. digitar parte do nome da caixa "Localizar", 2. e clicar no botão da lupa (mostrado abaixo, com um círculo). 40 Guia do Usuário do PMIS 3. Em seguida, selecione o nome 4. e clique em "OK". Favor Observar Para passar um documento de uma pasta para a outra, você precisa carregar novamente o documento na pasta de destino e excluí-lo da pasta original. 41 Guia do Usuário do PMIS Carregamento de um documento na Biblioteca de documentos do Programa O processo de carregamento de um documento do Programa na Biblioteca de documentos do Programa é o mesmo que para um documento na Biblioteca de documentos do EN. A única diferença está nos campos de propriedade (também chamados de metadados) que precisam ser preenchidos quando você marca o documento. Mostrado abaixo está um exemplo da uma tela "Marcar" de um documento do Programa. • O "Tipo de conteúdo" padrão do documento é configurado como "Documento geral do Programa". Você pode mudar o "Tipo de conteúdo" para qualquer outro tipo de documento de Programa do LEAP na lista de documentos, conforme mostrado abaixo. 42 Guia do Usuário do PMIS • No campo "Nome", você pode atribuir um nome diferente do nome do arquivo do documento caso o nome do arquivo do documento original não o descreve suficientemente. FavorObservar Dê sempre nomes significativos e únicos aos documentos. Isso facilita procurar o documento necessário. Favor Observar Como foi mencionado antes, o sistema renomeia automaticamente os documentos do LEAP quando são carregados no PMIS. Nesta seção, contudo, estamos falando em termos gerais de como dar nome aos documentos (não LEAP). • Quando o tipo de conteúdo for "Documento geral do Programa", você precisa inserir o "Componente do LEAP". Você pode escolher qualquer uma das seis etapas do LEAP, ou atribuir a "Outros" se o documento não for relacionado a uma etapa específica do LEAP. 43 Guia do Usuário do PMIS Favor Observar De acordo com o LEAP, um programa possui seis etapas (relacionadas abaixo). Etapas do LEAP Diagnóstico e design: Essas duas etapas podem durar no máximo dois anos, e são chamadas de A&D (Assessment & Design em inglês) na Matriz do Programa PMIS. Monitoramento, avaliação, reflexão e transição. Após a fase de Diagnóstico e design, o programa pode passar pelas etapas de monitoramento, avaliação e reflexão em ciclos de até 5 anos cada (chamados de ciclos do programa). Após cada ciclo, um Programa entra para a fase de Re-desenho ou de Transição. (A etapa final.) • Quando o tipo de conteúdo for um "Documento geral do Programa",na caixa de seleção Publicar documento você pode publicar o documento agora (marcada) ou mais tarde (desmarcada). Um documento publicado pode ser visualizado por todos que tenham acesso ao PMIS. Um documento não publicado só pode ser visualizado por membros do Programa. • Para todos os documentos baseados da Ferramenta Vermelha do LEAP (documentos que não sejam do tipo "Documento geral do Programa"): o Selecione o tipo de documento relevante no menu suspenso e aguarde até a página ser recarregada com as novas propriedades. • o Digite o nome do autor do Documento. (Este nome não precisa ser de um funcionário da Visão Mundial.) o Digite um valor do ano (este valor determina a coluna da matriz onde o documento será colocado). Clique em OK para carregar o documento. Com as etapas acima concluídas: • O documento é exibido na pasta Documentos com uma "Nova" marca ao lado. <Veja a captura de tela abaixo> • Se o documento for um documento da Ferramenta Vermelha do LEAP ele também aparece na matriz. • Se o documento for um documento da Ferramenta Vermelha do LEAP o nome é mudado para um nome padrão pelo PMIS. O nome padrão de relatório do LEAP inclui o nome do Programa, seguido pelo nome do relatório, pelo valor do ano. <Veja a captura de tela abaixo> 44 Guia do Usuário do PMIS • Você pode mudar manualmente o nome padrão do sistema, editando a propriedade do documento. <Veja a próxima seção "Edição das propriedades do documento"> Favor Observar As propriedades do documento precisam ser inseridas quando um documento é carregado. Se não forem inseridas, o documento não pode ser visualizado por você ou por qualquer outra pessoa. Para que o documento seja visualizado por outros membros do programa, as propriedades precisam ser inseridas e o documento marcado manualmente. Veja "Edição das propriedades do documento" abaixo. Favor Observar A data e a hora do documento mostradas são baseadas no fuso horário que você especificou na seção "Meu Perfil". Se o fuso horário não for especificado, é exibida a hora padrão do servidor (o servidor está localizado atualmente em Kuala Lumpur, na Malásia). Para saber como configurar o PMIS para o fuso horário local, consulte a seção < Fuso horário regional > no Módulo 5. Visualização e edição das propriedades do documento Já mencionamos as propriedades do documento quando aprendemos a carregar os documentos. As propriedades do documento são detalhes sobre o documento que ajudar a identificá-lo, e incluem um título descritivo, o nome do autor e se o Documento foi publicado ou não. Usamos as propriedades do documento para filtrar as bibliotecas de documentos e procurar documentos de acordo com suas propriedades. Como fazer para Visualizar e editar um documento 1. Ponha o mouse sobre a linha do documento. 2. Selecione, na lista suspensa, Visualizar Propriedades (ou Editar Propriedades, se necessário) 3. Você então visualiza (ou edita) as propriedades do documento. 45 Guia do Usuário do PMIS Filtro da biblioteca de documentos do programa O PMIS permite que você visualize um subgrupo filtrado de documentos na Biblioteca de documentos do Programa. Você pode selecionar "visualizar" para escolher entre as opções que estiverem disponíveis. Visualize a lista no lado direito da barra de ferramentas do PMIS e selecione uma visualização na lista suspensa. Selecionar uma fase do ciclo do LEAP faz com que você veja os documentos que pertencem à fase selecionada apenas nesta biblioteca em particular. A visualização do Windows Explorer permite que você veja o conteúdo no formato de pasta clássico do Windows e que você passe para outros documentos dentro das pastas. 46 Guia do Usuário do PMIS Publicação de documentos Publicar um documento permite que ele seja visto por todos os usuários do PMIS. Os documentos que não são publicados só podem ser vistos por membros do Programa. Como fazer para Mudar um documento de não publicado para publicado 1. Clique na linha do documento. 2. Na lista suspensa, selecione "Publicar uma Versão Principal". 3. Na tela seguinte você pode fazer um comentário (esse comentário aparece em "Histórico da Versão"). Para cancelar a publicação de um documento, basta selecionar "Cancelar a publicação desta versão" na lista suspensa. Os documentos baseados na Ferramenta Vermelha do LEAP são publicados automaticamente assim que a aprovação do EN for dada através do fluxo de trabalho do PMIS. Para mais detalhes, consulte a seção relevante. Edição de um documento • O PMIS permite que qualquer membro do Programa edite um documento. Contudo, cada EN pode ter seus próprios critérios quanto aos direitos de acesso para a edição de documentos. • Para editar um documento, salve-o primeiro em um arquivo local do sistema (como um servidor de arquivos ou o seu disco rígido). Em seguida marque-o para indicar que está sendo editado e que não está disponível naquele momento para que outros o alterem. Favor Observar Pede-se aos membros do Programa que forneçam feedback ao invés de editar um documento criado por outra pessoa. < Veja a seção Fornecimento de feedback mais adiante neste módulo > 47 Guia do Usuário do PMIS Como fazer para Desmarcar um documento 1. Primeiro, salve o documento em um servidor de arquivos ou no seu disco rígido, clicando no documento. 2. Quando aparecer a caixa de diálogo Abrir/Salvar, clique em "Salvar" para salvar o documento no local off-line selecionado. Agora, para desmarcar o documento: 3. Clique no documento para visualizar a lista suspensa. 4. Clique em "Desmarcar" 5. Clique no documento 6. Observe que aparece uma pequena seta verde ao lado do ícone do documento. Quando terminar de editar, salve e feche o documento. Siga as etapas abaixo para marcar o documento. 48 Guia do Usuário do PMIS Como fazer para Marcar um documento 1. Clique no documento para visualizar a lista suspensa. 2. Clique em "Marcar" Aparece uma tela (abaixo) que pede para você: 3. Determinar o tipo de versão que deseja marcar: a. Versão secundária b. Versão principal c. Substituir a versão atual. 4. Determinar se deseja manter o documento marcado ou não. Favor Observar Você pode optar por "marcar" um documento para que outros membros do Programa vejam as alterações recentes que fez, e desmarcá-lo novamente para continuar a alterá-lo, OU para evitar que outros o alterem. 5. Você também pode acrescentar comentários, como uma breve descrição das alterações feitas. 49 Guia do Usuário do PMIS Versões dos documentos • Os documentos editados são armazenados em versões no PMIS, mas somente se o nome do arquivo não foi alterado, para que o sistema possa rastrear o histórico do documento. • Quando editar um documento, você deve usar os recursos "Comentários" e/ou de acompanhar as solicitações de alterações feitas. • Você deve se lembrar de marcar o documento após concluir a edição. • Para visualizar o "Histórico da versão" clique na linha do documento para selecionar o "Histórico da versão". Alertas de documentos Se você definir um alerta para um documento, você é automaticamente informado sobre qualquer alteração feita. Como fazer para definir um alerta 1. Clique na linha do documento com o botão direito do mouse. 2. Clique em "Alerte-me". 3. Defina seus requisitos 50 Guia do Usuário do PMIS A mesa de discussões A Mesa de discussões na Página inicial do Escritório Nacional é um fórum onde os usuários podem discutir os problemas de relevância para o Escritório Nacional. Como fazer para Pesquisar/filtrar as discussões 1. Clique no cabeçalho "Discussões" para visualizar uma lista de todas as discussões. 2. Filtre a lista por assunto, criador, clicando no cabeçalho do documento e selecionando a entrada necessária. <Mostrado na captura de imagem> Como fazer para Criar uma nova discussão 1. Clique no cabeçalho "Discussões" para abrir a lista completa de Discussões. 2. Clique em "Nova" e em "Discussão". Isso abre um Novo item. 3. Acrescente texto nos campos Assunto e Corpo. Você pode anexar um documento à discussão, clicando em "Anexar". Procure o documento a ser acrescentado e clique em "OK". Para voltar, clique em "Cancelar". 4. Clique em "OK". Sua discussão deve então aparecer na lista. Favor Observar Pode ser preciso atualizar seu navegador para visualizar o que foi acrescentado ou alterado. 51 Guia do Usuário do PMIS (Ctrl-F5 no Internet Explorer) Como fazer para Responder a uma discussão em aberto 1. Clique no cabeçalho "Discussões" para abrir a lista completa de Discussões. 2. Clique na discussão a ser visualizada para abri-la. 3. Para responder, clique em "Responder" no canto superior direito. 4. Acrescente texto nos campos Assunto e Corpo. Você pode anexar um documento à discussão, clicando em "Anexar". Procure o documento a ser acrescentado e clique em "OK". 5. Para voltar, clique em "Cancelar". 6. Clique em "OK". 7. Sua resposta para a discussão em aberto deve aparecer na lista. Fornecimento de feedback O PMIS oferece várias formas flexíveis de fornecimento de feedback sobre os documentos do Programa. Você pode simplesmente fazer um comentário que irá criar um segmento de discussão em um documento do Programa. Também é possível anexar um arquivo ao segmento da discussão. O feedback também pode ser fornecido através dos Fluxos de trabalho. < Veja os Módulos 6, 7 e 8 >. Como fazer para Fornecer feedback sobre um documento 1. Na Biblioteca de documentos do Programa, coloque o ponteiro do mouse sobre a linha do documento e clique na seta que aparece ao final da linha, para ver a lista suspensa. 2. Selecione "Fornecer feedback" e "Discussões": A tela "Novo item" aparece. 3. Acrescente um comentário na caixa fornecida e/ou anexe um arquivo 4. Clique em "OK". 52 Guia do Usuário do PMIS Como fazer para Responder a um documento que já tenha um segmento de discussão. 1. Na Biblioteca de documentos do Programa, clique na linha do documento. 2. Selecione "Fornecer feedback". 3. Clique no botão "Responder" à direita do item de discussão. < veja abaixo > Ícones da revisão de documentos Quando um documento está sujeito a discussões (ou seja, um segmento de discussão está anexo ao documento), um ícone com forma de balão aparece ao lado. Um balão laranja indica que 'há um documento da Ferramenta de Revisão do LEAP em anexo. O balão cinza indica que há discussões e respostas para o documento. Favor Observar • O LEAP criou ferramentas de revisão específicas para uso com documentos da Ferramenta Vermelha <Veja a seção Matriz do Programa no Módulo 4>. • Os funcionários do Escritório de Sustento, em particular, são obrigados a usar este modelo da Ferramenta de Revisão quando fornecem feedback durante um processo de Fluxo de Trabalho de concordância <Veja o módulo Fluxo de trabalho de concordância>. • Os modelos da ferramenta de revisão podem ser encontrados na biblioteca de recursos do LEAP. 53 Guia do Usuário do PMIS Módulo 4: O site do Programa PMIS O site do Programa é onde você encontra as informações e documentação do Programa e do projeto, onde as informações do Programa são compartilhadas e os fluxos de trabalho processados. Esta seção mostra como o site funciona e como os funcionários do Programa podem mantê-lo. Acesso a um Programa: Há quatro formas de acessar um site do Programa: 1. Selecione um Programa usando a lista suspensa na Página inicial de um Escritório Nacional, e clique no nome do Programa. 2. Para ver uma lista de todos os Programas de um Escritório Nacional, clique no link "Lista do Programa" no painel de navegação. 3. Você pode usar um mecanismo de pesquisa para encontrar um Programa e acessá-lo por esse link. 4. Se você for um membro de qualquer programa, pode também usar "Meus Programas", acessado através da guia Meu PMIS. Um site do Programa 54 Guia do Usuário do PMIS Recursos do site do programa A Página inicial de cada site do Programa consiste de • Painel de navegação • Resumo do Projeto • Matriz do Programa • Resumo da Discussão • Resumo do Programa • Resumo dos Contatos O Painel de navegação de cada site do Programa possui links para a Biblioteca de documentos do Programa, a Biblioteca de discussões, a pasta de Contatos e a pasta de Projetos. Há também links para a Biblioteca de recursos do LEAP, Editar configurações do Programa e para Membros, que fornece os nomes de vários grupos e membros do PMIS. Resumo do Programa O Resumo do Programa contém as seguintes informações básicos sobre o Programa: • Nome e número do Programa • Etapa do Ciclo de vida do Programa • Data de início e término • Nível e Componente do LEAP • Escritório Nacional • Gerente do Programa • Escritório de Sustento • Status Live Resumo do Projeto O Resumo do Projeto fornece um link para os sites do Projeto, e as seguintes informações: • Nome do Projeto • Data de início • Número do Projeto • Setor • Escritório de Sustento • Doador Resumo da Discussão A seção Resumo de Discussões mostra os 15 itens mais recentes de discussão da Biblioteca de discussões do Programa. Os membros do Programa podem acrescentar discussões ou responder a um item de discussão. Resumo dos Contatos Esta seção mostra uma lista dos principais Contatos do Programa, e suas funções. Trata-se dos funcionários da Visão Mundial (com contas do PMIS) com quem o Programa interage durante o decorrer de um determinado ano. Matriz do Programa A Matriz do programa exibe os documentos da Ferramenta Vermelha em uma grade, no ano em que foram concluídos e carregados no sistema. A coluna à esquerda identifica os principais documentos do LEAP. Cada nome de documento do LEAP nesta coluna é um link para o documento correspondente da Biblioteca de recursos do LEAP. Os cabeçalhos das colunas indicam o ciclo e o ano do documento. 55 Guia do Usuário do PMIS Os documentos são classificados de acordo com os critérios de alinhamento ao LEAP. Os documentos com ícones de cores vivas estão alinhados ao LEAP, e os de cores fracas não estão. <Veja a captura de tela nesta página> Os documentos do PMIS são automaticamente marcados como alinhados ao LEAP, se: 1. o documento foi preparado usando o Modelo de Ferramenta Vermelha relevante, E 2. uma Ferramenta de Revisão foi inserida pelo ES, se necessária para aquele tipo específico de documento, E 3. o documento possuir uma data de Aprovação do EN 4. o documento tiver uma data de Concordância do ES. As células da Matriz têm código de cores, baseado nas seguintes regras, para dar maior visibilidade ao status do Programa/Projeto <Veja a captura de tela acima>: • Ícone de documento com um marca verde: documento presente e alinhado ao LEAP • Ícones em cinza: • Caixa cinza vazia: nenhum documento é necessário (com tipo de conteúdo específico da Ferramenta Vermelha do LEAP, em um determinado ano) • Caixa branca vazia: documento presente e não alinhado ao LEAP documento necessário mas que ainda não foi carregado. 56 Guia do Usuário do PMIS Passar o mouse em cima do ícone exibe as seguintes informações <Veja a tela de captura acima>: • Data de aprovação pelo Escritório Nacional • Uso do Modelo • Data de aprovação pelo Escritório de Sustento • Presença de um Documento de revisão • A matriz só exibe um único documento em cada célula. Este documento é a versão mais recente (por ex., o documento mais recente carregado nessa célula). • Os usuários são obrigados a usar os modelos que se encontram na biblioteca de recursos do LEAP para criar documentos da Ferramenta Vermelha. • Outros documentos relacionados ao Programa, incluindo traduções dos documentos da Matriz, devem ser colocados na biblioteca de documento e não na matriz. • Os links para documentos na Matriz são exibidos por ícones que indicam o tipo de documento (por ex., Microsoft Word, Excel, etc.). A Matriz do Programa é dinâmica, ou seja, o número de colunas varia, mostrando a duração do ciclo do Programa definido pelo Escritório Nacional. Acesso aos modelos da Ferramenta Vermelha pela Matriz Os modelos são agrupados pelo componente LEAP (destacados em azul): • Diagnóstico • Reflexão • Desenho • Transição • Monitoramento • Outros • Avaliação Cada título do componente do LEAP é um link para uma visualização da Biblioteca de documentos do Programa, que só exibe os documentos relevantes para aquele componente do LEAP. Os relatórios de um PDA rastreados e acessados na Matriz são: • Plano de avaliação e TOR (Termos de Referência) • Relatório administrativo semestral • Avaliação do projeto e TOR do Desenho Anexos revisados do Programa e do Projeto • Documento de Desenho do Programa/Projeto Orçamento do Ano Corrente (AC) revisado • Relatório administrativo anual • Anexos do Programa e do Projeto • Desenho da avaliação e TOR • Orçamento plurianual • Relatório de avaliação • Linha de base • Relatório IDT • • Quando existir um modelo do LEAP, os títulos de documentos da Ferramenta Vermelha têm um hiperlink para este modelo na Biblioteca de recursos do LEAP. • • A contagem dos número de documentos carregados em cada Componente é exibida entre parênteses na frente do nome do componente. O número total de documentos apresentados na Biblioteca de documentos do Programa aparece entre parênteses na linha de baixo da matriz. 57 Guia do Usuário do PMIS Favor Observar As Ferramentas Verdes dos Componentes LEAP acima podem ser acessadas no site do TD (http://www.transformational-development.org/). Como acessar as Ferramentas Vermelhas do LEAP O sistema PMIS é uma plataforma que fornece acesso à mais recente e atualizada Biblioteca de recursos do LEAP. Um link para a Biblioteca de recursos do LEAP está disponível no painel de navegação do site do Programa. Como fazer para Criar um documento LEAP usando um Modelo LEAP 1. Pesquise a Biblioteca de Recursos do LEAP. 2. Abra o Grupo de modelos das Ferramentas Vermelhas. 3. Clique em um modelo relevante para criar o documento desejado. 4. Salve (ou Abra e salve) o documento em um lugar local, como sua área de trabalho. 5. Preencha o modelo e salve. 6. Volte para o site do Programa e clique em "Acrescentar documento na Matriz". 7. Veja a seção "Como carregar um documento" no módulo anterior para ler mais detalhes. OU, COMO ALTERNATIVA, 1. Abra o site do Programa 2. Na primeira coluna da Matriz do Programa, clique no nome relevante do modelo da Ferramenta Vermelha do LEAP 3. O download do modelo começa automaticamente. 58 Guia do Usuário do PMIS Módulo 5: Uso do "Meu PMIS" A guia do Meu PMIS Passe o mouse sobre a guia Meu PMIS para acessar as seguintes telas: • Meus Programas • Minhas Discussões • Meus Documentos • Minhas Tarefas Clicar na guia Meu PMIS ou no logotipo "Meu PMIS" (acessível em qualquer lugar do PMIS) leva o usuário à tela do Meu PMIS. Tela do Meu PMIS A tela do Meu PMIS funciona como uma Página inicial pessoal do usuário do PMIS. Nesta página, os usuários do PMIS podem navegar facilmente para as seções que são mais relevantes para eles. A tela do Meu PMIS consiste de: • Imagem pessoal • Dias até que a senha expire • Painel de navegação do PMIS • Contagem de Minhas Tarefas • Seção dos detalhes pessoais • Meus Links Rápidos • Documentos • Meus Links 59 Guia do Usuário do PMIS Imagem pessoal Uma imagem (foto) pessoal pode ser carregada seguindo as etapas abaixo. Como fazer para Carregar uma imagem pessoal para a tela Meu PMIS 1. Na seção Detalhes Pessoais, clique em "Editar detalhes". 2. Na tela Editar detalhes, clique em "Escolher foto". 3. Procure e carregue o arquivo de foto desejado. 4. Clique em "Salvar" e "Fechar". Painel de navegação do PMIS Os links para as telas abaixo aparecem no Painel do PMIS, no lado esquerdo da tela do PMIS: • Meu Programa • Minhas Tarefas • Meu Trabalho • Recursos do LEAP • Meus Documentos • Mudar a senha • Minhas Discussões Detalhes pessoais Na seção de detalhes pessoais você pode incluir itens como sua foto, telefone, ID do Skype, email, localização atual, idiomas que fala, hobbies e interesses, etc. Basta clicar em "Editar detalhes" e inserir os detalhes que deseja. Seus detalhes pessoais podem ser visualizados por outros que usarem a Pesquisa de pessoas. 60 Guia do Usuário do PMIS Fuso horário regional Você deve definir seu fuso horário local para que todos os carimbos de data e hora sejam exibidos corretamente. A seção abaixo descreve como você pode definir seu fuso horário regional. Comofazer para Configurar o fuso horário regional 1. Vá para a página Meu PMIS 2. Na seção Detalhes, clique em "Editar detalhes". 3. O campo "Fuso horário" encontra-se quase ao final da página "Detalhes". 4. Clique no ícone "Procurar fuso horário" (o ícone dentro do círculo azul). 5. Localize e selecione o fuso horário da sua região. Clique em "OK". 6. Na parte superior da página, clique em "Salvar e Fechar". 61 Guia do Usuário do PMIS Dias até que a senha expire Esta seção exibe o número de dias durante os quais a sua senha do PMIS ainda está válida. Você precisa mudar sua senha antes que ela expire. Para fazer isso, clique em "Mudar senha" no Painel de navegação do PMIS e siga as instruções fornecidas na tela para mudar senhas. <Veja a captura de tela abaixo>. A validade da senha no PMIS é limitada a 90 dias. Após a senha expirar, o usuário é obrigado a mudar a senha. O usuário não pode usar as três últimas senhas utilizadas. A senha precisa obedecer os requisitos de segurança descritos na seção Gestão de contas deste manual, e na página "Mudar senha" do sistema. Contagem de Minhas Tarefas Há dois campos de informações fornecidos aqui: • "Fluxos de trabalho do Programa" exibe a quantidade de fluxos de trabalho ativos em qualquer Programa do qual você seja um membro. • Tarefas exibe o número de tarefas ativas atribuídas a você. Meus Links Rápidos Esta seção exibe hiperlinks para as funções de instalação do sistema no PMIS. Esses links variam de acordo com as permissões do usuário. O link para Gerenciar portfólios é fornecido aqui para os membros do Programa. <Veja a seção "Portfólio pessoal"> 62 Guia do Usuário do PMIS Meus Links Esta seção o capacita a incluir uma lista personalizada de links na sua tela do Meu PMIS. Podem ser links para qualquer área do PMIS ou para outros websites. Como fazer para Acrescentar um link à tela Meu PMIS 1. No Meu PMIS, clique em "Acrescentar um link" em "Meus Links". 2. Digite um nome e cole o hiperlink desejado no campo fornecido. O link é acrescentado ao Meus Links. Meus Programas Meus Programas exibe um Portfólio de Programas referentes ao ano corrente, baseado na sua participação no Programa. Ele permite fácil acesso a todos os Programas "ativos" dos quais você é membro. Os Programas ativos são aqueles que ainda não foram concluídos. • Clicar no nome de um Programa o leva diretamente para o site do Programa. Meus Programas oferece quatro visualizações diferentes ao usuário. • Alinhamento ao LEAP (visualização padrão) • Relatório semestral • Relatório dos documentos-chave • Relatório anual 63 Guia do Usuário do PMIS A visualização do alinhamento ao LEAP • A visualização do Alinhamento ao LEAP fornece uma seção de resumo na parte superior da tela, com: o No. (número) de programas o % dos programas alinhados ao LEAP (para cada nível do alinhamento ao LEAP) • Este resumo de informações provém dos documentos alinhados ao LEAP na matriz do Programa. O status do programa de alinhamento ao LEAP é calculado de acordo com os documentos carregados e alinhados ao LEAP durante o último ciclo do programa. Se o programa estiver no primeiro ciclo, o status LEAP é determinado pelo ano anterior. Se durante o primeiro ano do primeiro ciclo, o status LEAP é exibido como "LEAP não introduzido" até o Relatório anual ser carregado, ou seja, após o término do primeiro ano. • O alinhamento ao LEAP é ilustrado por meio de uma legenda de cores. • A visualização de Alinhamento ao LEAP exibe um gráfico de barras que dá um resumo visual simples do status de implementação do LEAP. As porcentagens representam a proporção de documentos do Programa alinhados ao LEAP. Os seguintes dados são exibidos nesta visualização: • Nome do programa • Data de término • Número do programa • Componente do LEAP • Data de início • Nível do LEAP Favor Observar O Alinhamento ao LEAP de cada Programa é indicado pela coluna de nível do LEAP. O resumo do Alinhamento ao LEAP de todos os Programas do Portfólio é rastreado e exibido no gráfico de pilhas. 64 Guia do Usuário do PMIS Portfólio pessoal • • • Um Portfólio padrão é um painel de todos os Programas dos quais você seja um membro. Você pode criar portfólios pessoais adicionais e incluí-los nos Programas dos quais não seja um membro. Qualquer membro de um Programa pode criar um Portfólio Pessoal. É claro que o acesso a qualquer Programa é controlado pelos direitos de acesso e de ser membro daquele Programa. Como fazer para Criar um portfólio pessoal no Meus Programas Para criar um Portfólio Pessoal: 1. Navegue até Meu PMIS 2. Em Meus Links Rápidos, clique em "Gerenciar Portfólio" 3. Na tela seguinte, clique em Acrescentar Portfólio 4. Acrescente um nome para o portfólio na caixa de texto Nos exemplos mostrados abaixo, vamos criar um Portfólio de programas cujo Escritório de Sustento fica na Austrália (ou a Austrália é um dos Escritórios de Sustento) 5. Clique em "Acrescentar programa" que abre uma janela de diálogo com uma lista de todos os Programas 6. Filtre os resultados, se necessário, clicando na seta para baixo ao lado do cabeçalho do Escritório de Sustento ou do "Título" para filtrar a lista baseado no Escritório de Sustento, ou encontrar o nome específico do programa (título). Espere a lista suspensa aparecer para carregar. Role até encontrar o valor desejado, e clique nele. 65 Guia do Usuário do PMIS No nosso exemplo, filtramos a lista tendo a Austrália como nosso Escritório de Sustento. 7. Selecione os programas desejados. Você também pode rolar até o topo da janela de diálogo e clicar em Selecionar todos, se todos os resultados filtrados precisarem ser selecionados. 8. Clique em "Enviar" no canto esquerdo da caixa de diálogo. Aparecem então os programas que você acrescentou. 9. Para excluir um Programa já acrescentado, clique em "Excluir" (que aparece ao lado do nome do Programa na captura de tela acima). 10. Clique em "OK". 66 Guia do Usuário do PMIS Você agora pode ver seu novo portfólio na lista. Ao clicar na linha do item <mostrado na captura de tela abaixo>, você pode sempre voltar para editar o portfólio se necessário, ou excluí-lo quando não precisar mais dele. Um link para o novo portfólio aparece relacionado na tela "Meus Programas" do Painel de Navegação (com um círculo na parte esquerda da captura de tela abaixo). Para mostrar um exemplo prático do uso de Portfólios, no nosso exemplo anterior "PDAs da Austrália com suporte", nós mudamos a visualização da tela Meus Programas ao selecionar "Relatório anual" na lista suspensa no canto direito da tela (com um círculo à direita da captura de tela abaixo). O relatório gerado mostra todos os programas que têm suporte da Austrália, divididos em duas listas: as que enviaram o Relatório anual e as que não enviaram. Ao usar este relatório, o EN e o ES podem rastrear facilmente os programas que podem precisar de acompanhamento. <Veja a captura de tela abaixo> Minhas Tarefas Minhas tarefas mostra todas as minhas tarefas de revisão, aprovação e concordância, a data de vencimento, quem as enviou (o iniciador do Fluxo de trabalho), e o link para o documento relevante. 67 Guia do Usuário do PMIS 68 Guia do Usuário do PMIS Portfólio de Programas usados com um Relatório selecionado Módulo 6: O Fluxo de trabalho de revisão O que é o Fluxo de trabalho? No PMIS, fluxo de trabalho é simplesmente o processo de envio de documentos a terceiros para feedback, revisão, aprovação ou concordância. Os usuários do PMIS podem ter certeza que o fluxo de trabalho está com a versão mais recente do documento, e seu progresso pelo fluxo de trabalho é visível e transparente. O PMIS tem três tipos de Fluxos de trabalho: Fluxo de trabalho de revisão - para obter feedback sobre qualquer documento Fluxo de trabalho de aprovação - para obter aprovação do Escritório, Região ou Parceria sobre qualquer documento. Fluxo de trabalho de concordância - para obter a concordância do Escritório de Sustento quanto a uma ferramenta vermelha do LEAP para que ela passe a ser "Alinhada ao LEAP". O que é o Fluxo de trabalho de revisão? O PMIS o habilita a enviar um documento para o "Fluxo de trabalho de revisão". Isso significa que você pode enviar qualquer documento de uma biblioteca de documentos do PMIS a qualquer usuário do PMIS, para sua revisão e feedback. Observe que o revisor precisa ter acesso à biblioteca de documentos relevante. Como fazer para Iniciar um Fluxo de trabalho de revisão 1. Localize o documento a ser revisado na biblioteca de documentos relevantes. 2. Clique na linha do documento para ver o menu suspenso e selecionar os Fluxos de trabalho. 69 Guia do Usuário do PMIS 3. Na tela seguinte, clique em "Fluxo de trabalho de revisão". 4. Na tela seguinte, para solicitar feedback sobre esse documento, digite os nomes das pessoas que precisam revisá-lo na linha de Revisores (separados por ponto e vírgula, se houver mais de um nome). <Consulte "Como preencher o nome de funcionário no campo" no Módulo 3, se necessário > Favor Observar O seu navegador (como o Internet Explorer) pode solicitar que você permita os "Pop-ups", com uma mensagem como a mostrada na imagem abaixo. Se esta mensagem aparecer para você, selecione "Sempre permitir Pop-ups neste site" e responda "Sim" se precisar confirmar a resposta. Cada pessoa recebe a tarefa de revisar e dar feedback sobre esse documento. O iniciador do fluxo de trabalho recebe um e-mail quando a solicitação é enviada, e quando cada revisor revisou o documento. 5. Você também pode incluir um comentário, atribuir uma data de vencimento e enviar cópia para terceiros. 70 Guia do Usuário do PMIS O botão Iniciar é ativado quando o nome de um revisor é acrescentado. Clicar em "Iniciar" leva à seguinte tela, onde o status do "Fluxo de trabalho de revisão" mostra "Em andamento". Como fazer para Responder a uma solicitação de um Fluxo de trabalho de revisão Um e-mail avisa cada revisor e uma nova tarefa é exibida na tela Meu Trabalho do revisor. Quando você clica no link para a tarefa de revisão <veja a captura de tela acima>, você vai para a tela abaixo. 71 Guia do Usuário do PMIS A primeira linha tem um link para o documento sendo revisado. Após revisar o documento, o revisor pode incluir comentários no campo de texto "Digite seu feedback" para então "Enviar feedback". O revisor também pode reatribuir essa tarefa para outra pessoa, clicando em "Reatribuir tarefa". <Veja a captura de tela abaixo> Caso o botão "Solicitar alteração" for usado, o fluxo de trabalho não termina. O documento retorna para o iniciador do fluxo de trabalho com o intuito de ser alterado, e após as mudanças, ele é enviado de volta para o revisor para o segundo ciclo da revisão. Quando todo o feedback tiver sido recebido, o status do "Fluxo de trabalho de revisão" exibe um sinalizador "Concluído". <Veja a captura de tela abaixo>. 72 Guia do Usuário do PMIS Módulo 7: O Fluxo de trabalho de aprovação O que é o Fluxo de trabalho? No PMIS, fluxo de trabalho é simplesmente o processo de envio de documentos a terceiros para feedback, revisão, aprovação ou concordância. Os usuários do PMIS podem ter certeza que o fluxo de trabalho está com a versão mais recente do documento, e seu progresso pelo fluxo de trabalho é visível e transparente. O PMIS tem três Fluxos de trabalho: Fluxo de trabalho de revisão - para obter feedback sobre qualquer documento Fluxo de trabalho de aprovação - para obter aprovação do Escritório, Região ou Parceria sobre qualquer documento. Fluxo de trabalho de concordância - para obter a concordância do Escritório de Sustento quanto a uma ferramenta vermelha do LEAP para que ela passe a ser "Alinhada ao LEAP". O que é um Fluxo de trabalho de aprovação? O Fluxo de trabalho de aprovação é o processo para obtenção da aprovação de um indivíduo ou grupo para um documento enviado. Um "Fluxo de trabalho de aprovação" pode ser referente a documentos em qualquer Biblioteca de documentos do PMIS. Isto é, um Fluxo de trabalho de aprovação pode ser iniciado usando um Documento Geral (localizado na Biblioteca de documentos do Escritório Nacional) ou um Documento do Programa (localizado na Biblioteca de documentos do Programa). Observe que para todas as Ferramentas Vermelhas (como os Relatórios semestrais), o Fluxo de trabalho de aprovação é um pré-requisito essencial antes que a Ferramenta Vermelha possa ser enviada para um Escritório de Sustento usando o Fluxo de trabalho de concordância. As seguintes etapas usam o exemplo de um Documento do Programa (que passa para um Fluxo de trabalho de concordância após ser aprovado). Observe que essas etapas também se aplicam à aprovação de um documento geral localizado na Biblioteca de documentos do Escritório Nacional. 73 Guia do Usuário do PMIS Como fazer para Iniciar um Fluxo de trabalho de aprovação Começamos com um documento LEAP já gerado usando um modelo LEAP(Ferramenta Vermelha) e carregado para uma Biblioteca de documentos do Programa. 1. Localize o documento a ser aprovado. 2. Clique na linha do documento para ver o menu suspenso e selecionar os Fluxos de trabalho. 3. Na lista de Fluxos de trabalho disponível, clique em Fluxo de trabalho de aprovação. 74 Guia do Usuário do PMIS 4. Aparece então a tela "Iniciar Fluxo de trabalho de aprovação". 5. No caso dos relatórios do LEAP, não altere a entrada padrão "Aprovadores de fluxo de trabalho do EN". Para outros tipos de documento você pode selecionar "Aprovador", digitando o nome da pessoa. 6. Digite a mensagem na caixa fornecida. 7. Digite o número de dias que o aprovador tem para responder. Se houver mais de um aprovador, esse valor representa o número de dias alocado para cada aprovador. FavorObservar Em algumas circunstâncias, o administrador do PMIS pode ter configurado o fluxo de trabalho solicitando a data ao invés do número de dias. 75 Guia do Usuário do PMIS 8. Você também pode enviar cópia para terceiros avisando sobre este fluxo de trabalho. 9. Ao pressionar "Iniciar" você dá início ao processo do fluxo de trabalho. Como resultado disso: a. Um e-mail é enviado automaticamente notificando todos os membros do grupo de "Aprovadores de fluxo de trabalho do EN". b. Uma nova tarefa é automaticamente acrescentada à lista "Minhas Tarefas" de todos os membros do grupo de "Aprovadores de fluxo de trabalho do EN". c. Na Biblioteca de documentos do Programa, o valor "Em andamento" aparece na coluna Fluxo de trabalho de aprovação. 76 Guia do Usuário do PMIS Como fazer para Responder a uma solicitação de um Fluxo de trabalho de aprovação 1. Visualize o Relatório LEAP sujeito ao Fluxo de trabalho de aprovação. Você pode acessar esse documento pelo link fornecido no e-mail de notificação do fluxo de trabalho ou na tarefa pertinente relacionada em "Minhas Tarefas". 2. Abra a tarefa "Aprovação solicitada" clicando no link do e-mail de notificação do fluxo de trabalho ou na tarefa pertinente em "Minhas Tarefas". 3. Digite um comentário, como resposta, na caixa fornecida. 4. Observe que você pode reatribuir essa tarefa ou solicitar uma alteração, clicando nos links fornecidos no canto inferior esquerdo da tela. Se você solicitar uma alteração, o fluxo de trabalho não termina, e o documento volta para você na segunda rodada da revisão/aprovação após ser alterado. 5. Quando estiver pronto, clique no botão Aprovar (ou Rejeitar). Observe que se você usar o botão "Rejeitar", o fluxo de trabalho termina automaticamente e o status do documento passa a ser "Rejeitado" na biblioteca de documentos. Se você precisar aprovar esse documento novamente, o fluxo de trabalho precisa ser reiniciado. Portanto, só use "Rejeitar" se quiser apenas solicitar uma alteração no documento. Ao invés, use "Solicitar alteração". 6. Ao clicar no botão Aprovar, um e-mail é enviado automaticamente para o iniciador, informando a resposta do Aprovador. Na Biblioteca de documentos do Programa, o valor "Aprovado" aparece na coluna Fluxo de trabalho de aprovação. 77 Guia do Usuário do PMIS 78 Guia do Usuário do PMIS Módulo 8: O Fluxo de trabalho de concordância O que é o Fluxo de trabalho? No PMIS, fluxo de trabalho é simplesmente o processo de envio de documentos a terceiros para feedback, revisão, aprovação ou concordância. Os usuários do PMIS podem ter certeza que o fluxo de trabalho está com a versão mais recente do documento, e seu progresso pelo fluxo de trabalho é visível e transparente. O PMIS tem três Fluxos de trabalho: • Fluxo de trabalho de revisão - para obter feedback sobre qualquer documento • Fluxo de trabalho de aprovação - para obter aprovação de qualquer documento dentro do Escritório. • Fluxo de trabalho de concordância - para obter a concordância do Escritório de Sustento quanto a uma ferramenta vermelha do LEAP para que ela passe a ser "Alinhada ao LEAP". O que é um Fluxo de trabalho de concordância? O Fluxo de trabalho de concordância é um processo para envio de um documento do LEAP para um Escritório de Sustento para solicitar sua concordância. O Fluxo de trabalho de concordância, portanto, é a fase final de obtenção de Concordância de um Escritório de Sustento ao enviar um relatório do LEAP. O PMIS só permite o início de um Fluxo de trabalho de concordância se o Fluxo de trabalho de aprovação já foi concluído (aprovado pelos Aprovadores do EN). É responsabilidade do Aprovador do EN iniciar o Fluxo de trabalho de concordância. Favor Observar O Fluxo de trabalho de concordância só está disponível na Biblioteca de documentos do Programa E para documentos baseados só na Ferramenta Vermelha do LEAP. 79 Guia do Usuário do PMIS Como fazer para Iniciar um Fluxo de trabalho de concordância 1. Localize o relatório a ser enviado usando o Fluxo de trabalho de concordância. 2. Clique na linha do documento para ver o menu suspenso e selecionar os Fluxos de trabalho. 3. Clique em Fluxo de trabalho de concordância. 80 Guia do Usuário do PMIS 4. Aparece então a tela "Iniciar Fluxo de trabalho de concordância". 5. Nesta tela você precisa: a. Confirmar que o Modelo do LEAP (Ferramenta Vermelha) foi usado para criar o relatório que está entrando no fluxo de trabalho. b. O botão Enviar só fica habilitado depois que a caixa for marcada < Veja acima >. c. Selecione o Escritório de Sustento. d. Atribua uma data de vencimento (use o ícone do Calendário ou digite a data no formato mm/dd/aaaa). e. Envie cópia para outros destinatários, se necessário. f. Acrescente comentários. 6. Ao clicar em "Enviar documento": a. Um e-mail é enviado automaticamente notificando todos os membros do grupo de "Aprovadores do ES". <Veja a captura de tela abaixo>. 81 Guia do Usuário do PMIS b. Uma nova tarefa é automaticamente acrescentada à lista "Minhas Tarefas" de todos os membros do grupo de "Aprovadores do ES". <Veja a captura de tela abaixo>. c. Na Biblioteca de documentos do Programa, o valor "Com Aprovador do ES" aparece na coluna Fluxo de trabalho de concordância. <Veja as capturas de tela abaixo>. 82 Guia do Usuário do PMIS Como fazer para Responder a uma solicitação de um Fluxo de trabalho de concordância 1. Visualize o Relatório do LEAP clicando no link do documento no e-mail que recebeu, ou na tarefa pertinente em "Minhas Tarefas". 2. Faça o download de uma Ferramenta de Revisão (Modelo de revisão do LEAP) e salve-a como um documento MS Word em uma pasta pessoal (como no disco rígido do seu computador ou um servidor do escritório). Forneça seu feedback usando o modelo de ferramenta de revisão e salve-o. 3. Abra a tarefa "Solicitação de Concordância" clicando no link do e-mail de notificação do fluxo de trabalho ou na tarefa pertinente em "Minhas Tarefas". 4. Clique no link fornecido para anexar a ferramenta de revisão preparada anteriormente. < Veja as instruções na seção seguinte > 5. Acrescente comentários. 6. Concorde quando estiver pronto. (O botão Concordar fica habilitado quando a revisão é anexada). • Clique em "Solicitar Alterações" se quiser solicitar alterações. Um e-mail é enviado automaticamente e a nova tarefa aparece na lista de aprovadores de tarefas do EN. • Clique em Atualizar para acrescentar comentários, solicitar alterações ou concordar mais tarde. A solicitação de concordância permanece na sua lista de tarefas. 83 Guia do Usuário do PMIS O status do documento do fluxo de trabalho é automaticamente atualizado após a concordância. <Veja a captura de tela abaixo>. 84 Guia do Usuário do PMIS Carregamento da Ferramenta de Revisão Atualmente, nem todas as Ferramentas Vermelhas do LEAP precisam do envio de uma Ferramenta de revisão, pois para algumas Ferramentas Vermelhas a Ferramenta de Revisão ainda não está disponível no PMIS. Uma Ferramenta de revisão é um modelo do LEAP, especificamente criado e posto à disposição na "Biblioteca de recursos do LEAP", para padronizar um documento de revisão escrito durante a aprovação de alguns relatórios de Programa do LEAP. Atualmente, as seguintes Ferramentas Vermelhas exigem que uma Ferramenta de revisão seja usada, para enviar uma aprovação do Escritório de Sustento durante um Fluxo de trabalho de concordância: • • • • • • Plano de avaliação e TOR (Termos de Referência) Relatório de avaliação e Desenho do TOT (Treinamento do Treinador) Documento de criação do programa Relatório administrativo semestral Relatório administrativo anual Relatório de avaliação Quando você estiver pronto para carregar a Ferramenta de revisão, na página "Solicitação de aprovação do ES", clique no link "Anexar antes de aprovar o documento". (Se a Ferramenta de revisão for necessária) Aparece então um formulário de Novo item de discussão. Anexe o documento da Ferramenta de revisão, faça os comentários necessários e não deixe de marcar a caixa de seleção no final do formulário: "Este anexo é a ferramenta de revisão do LEAP". <Veja a captura de tela abaixo>. 85 Guia do Usuário do PMIS Após o documento da Ferramenta de revisão ser carregado, o ícone da Ferramenta de revisão (o balão laranja) aparece ao lado do documento na página de Documentos do Programa. 86 Guia do Usuário do PMIS Histórico do Fluxo de trabalho Em qualquer ponto do processo, o Histórico do fluxo de trabalho pode ser visualizado na página Histórico do fluxo de trabalho. Para acessar a página de Histórico do fluxo de trabalho, você pode clicar, a qualquer hora, no status do Fluxo de trabalho na Biblioteca de documentos do Programa. < Veja a captura de tela abaixo > Essa tela não faz parte do fluxo de trabalho, mas fornece informações de monitoramento. Em qualquer ponto do processo de fluxo de trabalho, essa página mostra as tarefas e seus status. 87 Guia do Usuário do PMIS Glossário Termo Descrição APR AR BE CoP DMA CG GCIT HEA MPI LACR LEAP MEER MSC EN PBAS PIH PMIS PMM ER ES SPOC STEP IDT UAT Região da Ásia do Pacífico Região da África Engajamento comercial Comunidade de Prática Projeção, monitoria e avaliação Centro Global Tecnologia da Informação do Centro Global Assuntos Humanitários e Emergenciais Modelos de Programação Integrada Região da América Latina e do Caribe Aprendizado através da avaliação com responsividade e planejamento Região do Oriente Médio e da Europa Oriental Alteração mais significativa Escritório Nacional Sistema Orçamentário e Atuário da Parceria Hub de informações do Programa Sistema de Gestão de Informações do Programa Metodologia de Gestão do Programa Escritório Regional Escritório de Sustento Único ponto de contato Programa de Otimização do Rastreamento do Apadrinhamento Indicador do Desenvolvimento Transformador Treinamento de aceitação do usuário 88 Guia do Usuário do PMIS Anexo A – Como alterar o idioma do PMIS na Gestão pessoal de contas do PMIS Nenhuma ação é necessária para as tarefas abaixo. As traduções são acionadas automaticamente pela configuração de idioma do seu navegador da web. • Página Minha Conta • Configuração de Novo usuário • Admin. Aprovação de novo usuário Para alterar a Configuração de idioma no Internet Explorer: 1. Abra o Internet Explorer. Vá para o Menu principal. Selecione Ferramentas. 2. Selecione Opções de Internet. 3. Clique no botão Idiomas. 4. Clique no botão Adicionar... 5. Selecione espanhol ou francês. (O país específico não afeta as traduções do Provisionamento do usuário.) 6. Clique no botão Mover para cima até que espanhol ou francês estejam no topo da lista. 7. Clique em OK. 1 6 2 4 5 3 89 Guia do Usuário do PMIS Para as tarefas seguintes ("Eu esqueci Minha Senha" e "Desbloquear sua Conta") Selecione seu idioma na parte superior esquerda da tela. Para configurar a "Pergunta e resposta de segurança", clique no link "Idiomas" localizado na parte superior da tela. Em seguida, escolha seu idioma. 2 1 90 Guia do Usuário do PMIS Para a "Página de destino não autenticada do PMIS" e "Mudar sua Senha", clique no menu suspenso "Bem-vindo [seu nome]" localizado no canto superior direito da tela para selecionar um idioma. 91 Guia do Usuário do PMIS Anexo B - Diretrizes para a Gestão das Informações do PMIS O que é controle de dados? O controle de dados é definido da seguinte forma: Os processos, políticas, padrões, organização e tecnologias necessários para administrar e garantir disponibilidade, acesso, qualidade, consistência, auditoria e segurança das informações. A ênfase recai sobre o controle das pessoas e não dos dados, enquanto a tecnologia é só um dos cinco ingredientes essenciais e não necessariamente o mais importante. O bom controle de dados exige o seguinte: • políticas claras e compreensíveis • boa comunicação • treinamento adequado e contínuo • conformidade da auditoria • ferramentas e tecnologias para facilitar essas funções O controle de dados significa facilitar e administrar as atitudes e os comportamentos que mudaram em decorrência dos dados. A maturidade organizacional é uma dependência crítica, pois as mudanças organizacionais exigidas para manter o controle dos dados são significativas e não podem ser alcançadas com facilidade. Outro ponto a considerar sobre o controle de dados é que frequentemente ele se incorpora a outros aspectos corporativos, normalmente com o controle da TI. Embora sejam relacionados, não são a mesma coisa, principalmente em termos de quem os possui e dirige os dois processos. No controle da TI, é a infraestrutura da TI que é controlada, e não os dados que fluem nela. No controle de dados, os dados que fluem na infraestrutura da TI é que são controlados, e são duas coisas fundamentalmente diferentes, como a diferença entre a água correndo no encanamento. Embora sejam claramente interligados, a qualidade da água, como a qualidade dos dados, é determinada por um conjunto diferente de técnicos do que os que cuidam do encanamento. No caso dos dados, a organização de TI é responsável pelos canos, mas a empresa é responsável pelos dados. Controle de dados, portanto, significa ter certeza de que as informações fluindo pela organização não estejam contaminadas, permaneçam seguras e disponíveis quando e onde sejam necessárias para a realização dos objetivos empresariais. Para conseguir isso, o controle de dados alinha a gestão de dados com a gestão corporativa para melhor administrar os riscos e atingir os objetivos empresariais. A responsabilidade pela gestão dos dados cabe a todos. O controle dos dados apresenta os dados corretos para proprietários e 92 Guia do Usuário do PMIS consumidores para que estabeleçam os limites dentro dos quais qualquer informação será gerenciada, em todos os níveis da organização, e durante todo o ciclo de vida daquela informação. Assim sendo, o controle de dados estabelece políticas e procedimentos para as partes interessadas de empresas e dos dados de TI, para que tomem decisões sobre os dados e estabeleçam funções e responsabilidades para adesão ao monitoramento e dessas políticas. O controle fornece um fórum onde abordar os problemas que possam surgir relacionados ao controle de dados e uma série de procedimentos para lidar com o não cumprimento das políticas existentes. O resultado desejado para o controle de dados é uma mudança de comportamento e atitude para com os dados em toda a organização. Os dados fluem através de toda a organização e, com isso, as decisões sobre dados, tomadas em qualquer ponto da cadeia de valor, terão consequências para outras partes interessadas. Se os dados forem tratados como um patrimônio organizacional, a organização deve ter autoridade para determinar a forma de gestão desses dados. A função do controle de dados é assegurar que as políticas pertinentes estejam em vigor, monitorar o cumprimento dessas políticas, julgar novos problemas à medida que ocorram, e garantir o cumprimento através de toda a documentação e comunicação. Como o controle de dados se aplica à Versão 1 O PMIS Versão 1 aborda como a Visão Mundial irá administrar um segmento grande e importante dos seus dados não estruturados – dados do Programa – com a criação de uma solução de gestão de documentos pela web. O sistema também contém alguns dados estruturados básicos, como o nome e número do Programa, e outros metadados1 que possibilitam que os documentos sejam administrados e recuperados com eficiência. O controle de dados também se aplica aos direitos de decisão no nível macro, no sentido de quem deve ter acesso ao sistema, e no nível micro, quem tem direito a editar ou mudar o conteúdo criado por outros. O foco principal da Versão 1 é o Programa, ou os documentos do LEAP. A Versão 1 também permite a inclusão de documentos do Programa não relacionados ao LEAP, que os usuários do sistema, ou seja, os Escritórios Nacionais, PDAs e Escritórios de Sustento julgam importantes para seu trabalho no Programa, como por exemplo, Estratégia e outros documentos relacionados ao Programa. O PMIS trata de práticas indesejáveis de gestão de documentos em toda a Parceria. No nosso ambiente atual, os documentos são extraviados, demoram muito tempo para serem administrados, e não são facilmente compartilhados. Isso representa oportunidades perdidas e aumento de frustração. Os dois principais fatores de contribuição para a situação atual são a estrutura federal da Visão Mundial e a prática de 1 "Metadados significa dados sobre dados. Embora a definição pareça simples, metadados nada tem de simples. Os metadados são usados para descrever o contexto, o conteúdo e a estrutura dos materiais. Esses materiais podem ser livros, fotografias, registros de arquivo morto, fitas de áudio, vídeo, etc. Geralmente são os metadados pesquisados, que o levam para o item que procura". Jill Hurst Wahl, Digitization 101. Para uma boa discussão sobre metadados e seu uso, consulte o site Digitization: http://hurstassociates.blogspot.com/2008/01/metadatadefinition.html 93 Guia do Usuário do PMIS corrigir os problemas localmente, com pouca ou nenhuma atenção para o quadro geral, que representa as necessidades da organização como um todo. O PMIS atende à situação atual na qual os documentos são armazenados em computadores de mesa ou notebooks, ou nas redes de escritórios ou servidores de e-mail, ou uma combinação de dois ou todos os três sistemas. Para evitar uma transferência de ineficiências e comportamentos disfuncionais para o PMIS, os seguintes padrões de controle de dados serão obrigatórios para o acesso e uso do PMIS. Padrões Para que o sistema funcione como pretendido, os padrões descritos abaixo devem ser seguidos por todos os usuários. Os padrões são organizados por tipo, isto é, acesso, armazenamento, etc., e durante a implementação os usuários receberão treinamento de como seguir e cumprir os vários padrões descritos abaixo. Acesso • Todos os documentos do Programa estarão disponíveis para visualização por quem estiver registrado no PMIS • Todos os documentos que não sejam do Programa podem ser publicados, mas o acesso para editá-los deve ser limitado aos usuários do site do Programa • Os documentos não publicados só estarão disponíveis para os membros do site do Programa. • Todos os documentos aprovados da ferramenta vermelha devem ser publicados • O SharePoint tem capacidade para restringir ainda mais o acesso ao site do Programa ou do Escritório Nacional. Serão criados protocolos para isso nos próximos meses. Armazenamento de documentos • Todos os documentos da Ferramenta Vermelha precisam ser armazenados na biblioteca de documentos e suas propriedades (metadados) digitadas corretamente para que apareçam na matriz. • Recomenda-se que outros documentos relacionados ao Programa sejam colocados no sistema. Marcação dos metadados • Todos os documentos colocados no sistema são automaticamente marcados com informações do Programa (metadados), como Nome e Número do Programa. • Os usuários terão de acrescentar marcas de componentes do LEAP a todos os documentos. Os usuários podem selecionar "Outros" se nenhum componente do LEAP se aplicar ao documento. • Para os documentos da Ferramenta Vermelha, os usuários também precisam acrescentar marcas de metadados para informações de matriz corretas, e preencher campos como "Etapa do ciclo de vida do Programa" e "Anos no ciclo". Visualizações • A visualização padrão é uma visualização de todos os documentos. • O PMIS fornecerá outras visualizações baseadas no componente LEAP. 94 Guia do Usuário do PMIS Pastas Os Gerentes de Programa podem criar suas próprias pastas. Recomendamos, contudo, que sigam a estrutura padrão de pastas criada para cada Escritório Nacional. Cada Biblioteca de documentos do Escritório Nacional tem como padrão o seguinte conjunto de pastas: • Gestão de desastres • Recursos de Programação Integrados • Estratégia do Escritório Nacional Matriz • O PMIS exibirá os documentos da Ferramenta Vermelha na matriz. Contudo, eles só aparecerão na matriz se tiverem sido marcados corretamente. Por esse motivo, os documentos da Ferramenta Vermelha devem ser marcados corretamente ao serem inseridos no sistema. • A matriz só exibe um único documento em cada célula branca. Esse documento é a versão mais recente do documento. • Os usuários são obrigados a usar os modelos que se encontram na biblioteca de recursos do LEAP para criar documentos da Ferramenta Vermelha. • O tipo de documento deve ser o mesmo que o tipo de modelo, ou seja, Word ou Excel. • Outros documentos relacionados à Ferramenta Vermelha podem ser zipados e acrescentados à biblioteca de documentos. Nomes de documentos e de arquivos • O sistema nomeia automaticamente os arquivos da Ferramenta Vermelha, ou seja, Nome do Programa_Tipo de Documento_Ano. • Para outros documentos, o usuário deve usar nomes significativos. Lembre-se que esses documentos podem aparecer na pesquisa ou visualização do portfólio de outra pessoa. É, portanto, importante dar nomes que façam sentido. • Não há necessidade de inserir, no nome do documento, a data de criação ou a pessoa que o criou. Os campos básicos já foram capturados no sistema. • Não mude o nome do arquivo de um documento se ele foi editado. Isso prejudica o processo de configuração das versões do SharePoint. Tamanho de arquivos • Atualmente, o sistema não rejeita automaticamente documentos/arquivos maiores que um determinado tamanho. Contudo, os documentos/arquivos com mais de 5 MB são expressamente desaconselhados e há ferramentas que os reduzem ao tamanho mínimo antes de carregá-los no sistema. • O PMIS manda um aviso quando um documento com mais de 5 MB estiver sendo carregado no sistema. • Ao receber esse aviso, os usuários devem providenciar a redução do tamanho do documento/arquivo para o mínimo possível, reduzindo, por exemplo, o tamanho das fotos. 95 Guia do Usuário do PMIS • Ferramentas e treinamento sobre como reduzir o tamanho de documentos e arquivos serão fornecidos durante a implementação. Fotos • O PMIS não foi criado para armazenar fotos. Os usuários devem usar repositórios próprios para o armazenamento de fotos, tal como o Merlin. • Fotos reduzidas em documentos com menos de 5 MB são aceitas. Antes de carregar um documento com fotos, os usuários devem reduzir seu tamanho usando as ferramentas e o treinamento que receberam durante a implementação. Edição de um documento • Como padrão, o autor é o principal editor do documento. • O PMIS permite que qualquer membro edite um documento. Contudo, cada EN deve determinar quem deve ter direito a editar o documento. • Os membros sem direito de edição devem usar os recursos de feedback, como a discussão sobre documentos (veja abaixo). • Antes de editar um documento, ele deve primeiramente ser salvo off-line e desmarcado. Versões • Os documentos do programa editados aparecem como versões no PMIS, mas somente se o nome do arquivo não for alterado. O nome de arquivo do documento não deve ser alterado. • Os editores devem usar a função "Comentários" para indicar as alterações que foram feitas no documento. • Os editores devem se lembrar de marcar o documento após concluírem sua edição. Responsabilidades • O Gerente do Programa (ou outra pessoa com acesso administrativo) deve administrar e manter atualizada a biblioteca de documentos. • O Gerente do Programa pode solicitar ajuda aos funcionários do EN e dos Executivos de Programa do ES na primeira vez que os documentos forem carregados. • Tanto o Gerente do Programa quanto o Executivo de Programa do ES são responsáveis por garantir que os documentos da Ferramenta Vermelha estejam corretos e atualizados, principalmente quanto às aprovações. Fornecimento de feedback • O PMIS oferece várias formas flexíveis de fornecimento de feedback sobre os documentos. Discussões sobre o documento, anexos, a ferramenta de revisão e os formulários de fluxo de trabalho são importantes mecanismos de feedback. • As discussões sobre os documentos são uma maneira informal de fornecer feedback logo no início da colaboração em um documento. As discussões são abertas para todos os membros do 96 Guia do Usuário do PMIS Programa. O feedback da discussão sobre documento tende a ser genérico e cobrir as ideiaschave. • Documentos em anexo. Muitos usuários preferem fornecer feedback mais detalhado diretamente dentro do documento sendo analisado. Isso é possível no PMIS com a funcionalidade de feedback de documentos. Os usuários podem incluir seu feedback no formulário de discussão do documento. OBSERVAÇÃO: os membros sem direito à edição não devem carregar uma nova versão do documento que contenha comentários. Somente os editores DO Documento devem carregar novas versões do documento no sistema. • Ferramenta de revisão. No caso de documentos da Ferramenta Vermelha, o LEAP desenvolveu ferramentas de revisão específicas. Os funcionários dos ES em especial devem anexar esse feedback à discussão sobre o documento, no caso de documentos relevantes da Ferramenta Vermelha. Os modelos da ferramenta de revisão podem ser encontrados na biblioteca de recursos LEAP. • Formulários de fluxo de trabalho. Para a aprovação, os comentários específicos devem ser preenchidos nos formulários de fluxo de trabalho. Os comentários devem ser breves. Por exemplo "Eu aprovo este documento". Para fazer comentários mais longos, os usuários devem usar os outros métodos descritos acima. Discussões • A função ou recurso de discussões fornece uma forma de manter em um único lugar, todas as discussões sobre Programas e os documentos relacionados. • Todos têm acesso às discussões, mas somente os membros do Programa podem contribuir para a discussão. • Recomenda-se aos membros do Programa o uso do recursos de discussão do PMIS, ao invés do e-mail para assuntos relacionados a um Programa específico. • Os membros do Programa podem fornecer comentários gerais sobre o Programa através das discussões do Programa. As discussões podem versar sobre datas de término do Programa, comprimento da matriz e visitas dos executivos de programa do ES. • Os membros do Programa podem fornecer uma discussão específica a um documento que esteja no Programa. As discussões típicas podem versar sobre o desenvolvimento de desenhos do Programa, conteúdo de relatórios, e assim por diante. Observe que as discussões não são o lugar para se fazer comentários específicos de aprovação. Comentários são feitos nos formulários de fluxo de trabalho. 97 Guia do Usuário do PMIS Anexo C – Como reduzir o tamanho de um arquivo de imagens Há no mercado uma série de utilitários que reduzem o tamanho de imagens. O PIXresizer é um deles e recomendado aqui por ser de fácil instalação e utilização. Com ele você reduz rapidamente um ou uma seleção de arquivos de imagens a serem carregados no PMIS. Os arquivos reduzidos são salvos numa pasta diferente, sem alterar suas fotos originais. Para usar este produto, contudo, é preciso fazer o download e instalá-lo no seu computador. Observação: esse programa é um freeware, ou seja, seu produtor afirma que não cobra pelo seu uso, e que ele pode ser distribuído livremente. 'Mais informações podem ser obtidas em: http://bluefive.pair.com Para fazer o download e instalar a versão mais recente do PIXresizer, acesse: http://bluefive.pair.com/pixresizer.htm Requisitos do sistema: Windows 2000 ou mais recente. Internet Explorer 5.0 ou mais recente. Instalação Abra o arquivo zip e clique duas vezes no arquivo Setup.exe. • Observação: a instalação exige uma conta de Administrador. • Para desinstalar: clique no ícone "Desinstalar PIXresizer" no menu Iniciar. Ajuda on-line para o PIXresizer Há mais informações no arquivo Ajuda do PIXresizer, que sempre está disponível no programa, pressionando a tecla F1 ou o botão Ajuda. 98 Guia do Usuário do PMIS Para trabalhar com um arquivo Clique na guia "Trabalhar com um arquivo" e siga as etapas 1 a 4: 1. 2. 3. 4. Carregue a imagem Selecione o novo tamanho Selecione o formato do arquivo Salve a imagem Você pode usar o botão "Aplicar recomendado" para definir as suas opções: isso força o tamanho de 600 pixels (dimensão maior) e o formato .jpg. (600 pixels é o tamanho recomendado para o envio de imagens por e-mail, e para postá-las na web.) Para trabalhar com vários arquivos de uma vez Clique na guia "Trabalhar com vários arquivos" e siga as etapas 1 a 4: 1. 2. 3. 4. Selecione a fonte e o destino Selecione o novo tamanho Selecione o formato do arquivo Salve as imagens Você pode usar o botão "Aplicar recomendado" para definir as suas opções: isso força o tamanho de 600 pixels (dimensão maior) e o formato .jpg. (600 pixels é o tamanho recomendado para o envio de imagens por e-mail, e para postá-las na web.) CANCELAR Se for preciso cancelar o processo, clique no rótulo "Clique aqui para Cancelar" que fica logo abaixo da barra de progresso. VELOCIDADE O tempo que o PIXresizer leva para concluir o processo depende do número de imagens sendo processadas e dos seus tamanhos originais. Se o "Mostrar Visualização" estiver acionado, o processo é mais lento. 99 Guia do Usuário do PMIS ARQUIVOS PULADOS O PIXresizer não processa os arquivos se eles: - estiverem em uso - não forem imagens reais - forem do mesmo tamanho que a sua configuração de tamanho Ele produz, no entanto, uma lista de arquivos para que você os examine em seguida. *DICA* Para produzir MINIATURAS das suas imagens, mova o controle deslizante até que a caixa de pixels mostre "96", ou clique duas vezes na caixa de pixel, digite 96 e clique em OK. 96 é o tamanho padrão das miniaturas (dimensão maior). *DICA* Para substituir a imagem de início na janela que possui uma única guia, basta substituir o arquivo PIXresizer.jpg pela sua imagem (que não seja um arquivo com mais de 1 MB, por favor!) na pasta do programa PIXresizer. Outra forma de redimensionar as imagens é usar o Microsoft Picture Manager, instalado automaticamente com o MS Office versão 2003 ou mais recente. Para dicas de como usar o MS Picture Manager, consulte a Ajuda do MS Picture Manager. 100
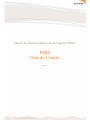

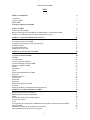
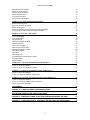

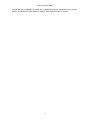
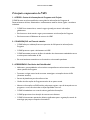




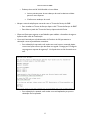
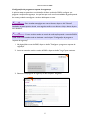

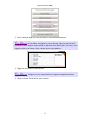
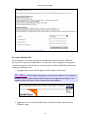

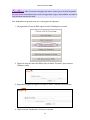
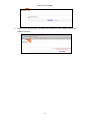
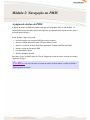
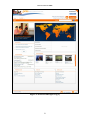
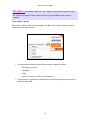

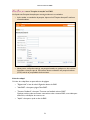
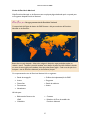
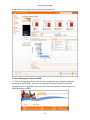
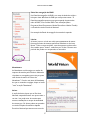
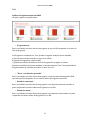
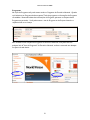
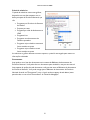
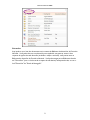
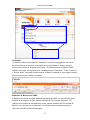

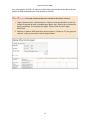
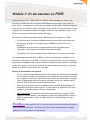
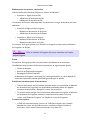

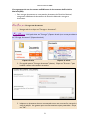
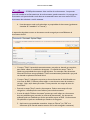
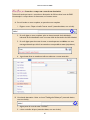

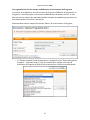
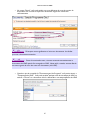
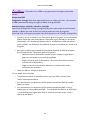


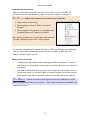
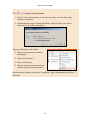

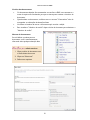
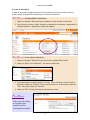


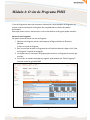




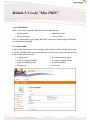

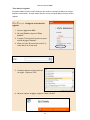
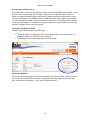

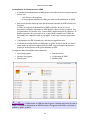


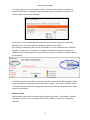

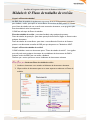
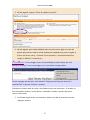
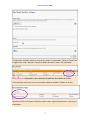


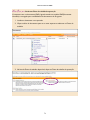

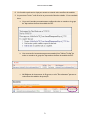
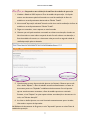

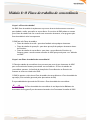

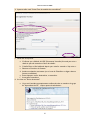

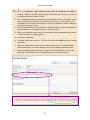

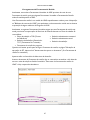
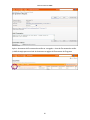

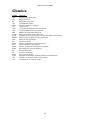
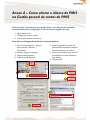
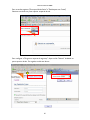

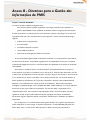

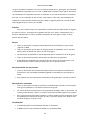
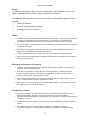
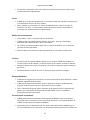
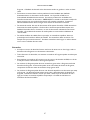

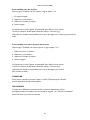
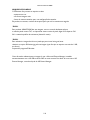
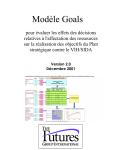
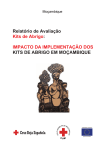


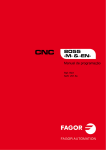

![arXiv:1306.3436v1 [hep-ph] 14 Jun 2013](http://vs1.manualzilla.com/store/data/005779061_1-09962217330e865ae44dd3cb323f6311-150x150.png)