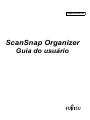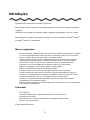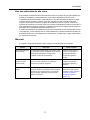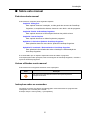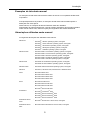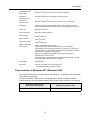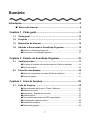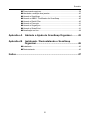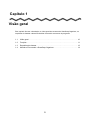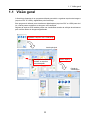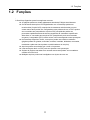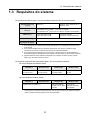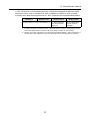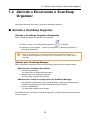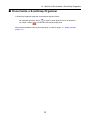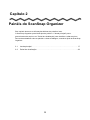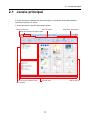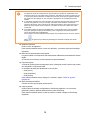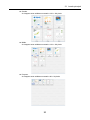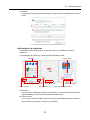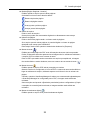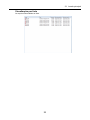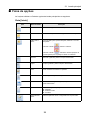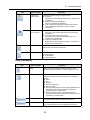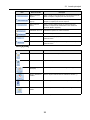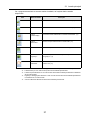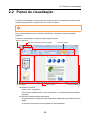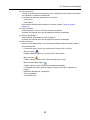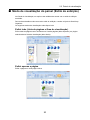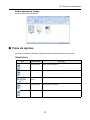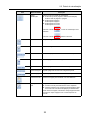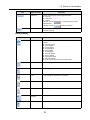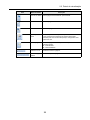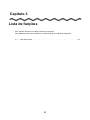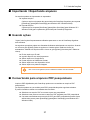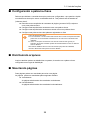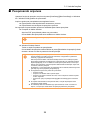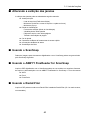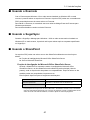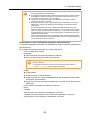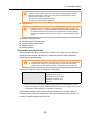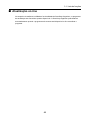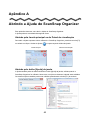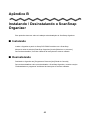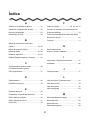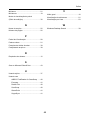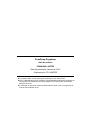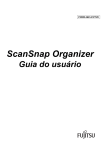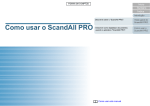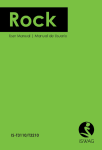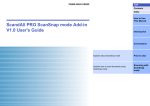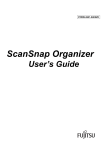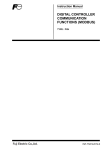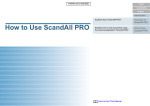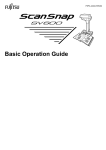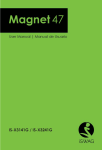Download ScanSnap Organizer
Transcript
P2WW-2621-04PTZ0
ScanSnap Organizer
Guia do usuário
Introdução
Agradecemos a aquisição do ScanSnap Organizer.
Este Guia do usuário fornece uma visão geral e descreve as telas e funções do ScanSnap
Organizer.
Certifique-se de ler este guia antes de utilizar o programa para garantir o seu uso correto.
Para visualizar ou imprimir este manual, a versão 7.0 ou mais recente do Adobe® Acrobat®
ou Adobe® Reader™ é necessária.
Marcas registradas
Microsoft, Windows, Windows Vista, Excel, PowerPoint e SharePoint são marcas comerciais
ou marcas registradas da Microsoft Corporation nos Estados Unidos e em outros países.
Word é o produto da Microsoft Corporation nos Estados Unidos.
Adobe, o logotipo Adobe, Acrobat e Adobe Reader são marcas comerciais ou marcas
registradas da Adobe Systems Incorporated nos Estados Unidos e/ou outros países.
Intel, Pentium e Intel Core são marcas comerciais ou marcas registradas da Intel
Corporation ou de suas subsidiárias nos Estados Unidos e em outros países.
ABBYY™ FineReader™ Engine ©2011 ABBYY. OCR by ABBYY
ABBYY e FineReader são marcas comerciais da ABBYY.
Evernote é a marca comercial ou marca registrada da Evernote Corporation.
Google e Google Docs são marcas comerciais ou marcas registradas da Google Inc.
Salesforce, o logotipo Salesforce e Salesforce CRM são marcas comerciais ou marcas
registradas da salesforce.com, inc. nos Estados Unidos e outros países.
ScanSnap, o logotipo ScanSnap e Rack2-Filer são marcas comerciais ou marcas
registradas da PFU LIMITED no Japão.
Outros nomes de companhias e produtos são marcas comerciais ou marcas registradas de
seus respectivos proprietários.
Fabricante
PFU LIMITED
International Sales Dept., Imaging Business Division, Products Group
Solid Square East Tower
580 Horikawa-cho, Saiwai-ku, Kawasaki-shi, Kanagawa 212-8563, Japan
Telefone: (81-44) 540-4538
© PFU LIMITED 2009-2012
2
Introdução
Uso em ambientes de alto risco
Este aparelho foi desenvolvido e fabricado assumindo a condição de que será utilizado em
escritórios, residências, estabelecimentos comerciais e industriais, para uso geral.
O aparelho não foi desenvolvido e fabricado para o uso em ambientes de alto risco, onde
envolvem perigo à vida ou à saúde, locais que requerem um alto nível de segurança.
Lugares como usinas nucleares, cockpits de aeronaves, torres de controle, controle de
sistemas de transporte em massa, salas que possuem equipamentos médicos essenciais à
vida, sistemas de controle de mísseis ou quaisquer lugares onde a segurança não possa ser
garantida, são considerados ambientes de alto risco.
O usuário deverá adotar as medidas de segurança necessárias ao usar este produto em tais
circunstâncias. A PFU LIMITED não se responsabilizará por qualquer acidente causado em
ambientes de alto risco, não atendendo a reclamações ou pedidos de compensações feitas
por usuários ou terceiros.
Manuais
Ao utilizar o ScanSnap Organizer, leia os seguintes manuais quando necessário:
Manual
Descrição
Manual de instruções
do ScanSnap
Leia este manual para obter informações sobre
as operações básicas, instalação de programas,
métodos de digitalização, configurações
variadas e manuseio do ScanSnap.
Selecione menu [Iniciar] J
[Todos os Programas] J
[ScanSnap Manager] J
[ScanSnap Operator’s
Guide].
ScanSnap Organizer
Guia do usuário
(este manual)
Leia este manual para obter detalhes sobre os
recursos, telas, ambientes de operação e
funções do ScanSnap Organizer.
Selecione menu [Iniciar] J
[Todos os Programas] J
[ScanSnap Organizer] J
[Manual].
ScanSnap Organizer
Ajuda
Utilize a Ajuda do ScanSnap Organizer quando
surgirem dúvidas ou problemas relacionados às
operações (ao configurar itens, por exemplo).
São fornecidas explicações para operações,
telas e mensagens.
Para maiores detalhes
sobre como abrir a Ajuda,
consulte a seção "Apêndice
A Abrindo a Ajuda do
ScanSnap Organizer"
(página 45).
3
Como consultar
Introdução
■ Sobre este manual
Estrutura deste manual
Este manual é composto pelos seguintes capítulos:
Capítulo1 Visão geral
Este capítulo fornece a introdução, a visão geral dos recursos do ScanSnap
Organizer, os requisitos do sistema, descreve como abrir e sair do programa.
Capítulo2 Painéis do ScanSnap Organizer
Este capítulo descreve as informações básicas dos painéis e itens.
Capítulo3 Lista de funções
Este capítulo descreve as várias funções do programa.
Apêndice A Abrindo a Ajuda do ScanSnap Organizer
Este apêndice descreve como abrir a Ajuda do ScanSnap Organizer.
Apêndice B lnstalando / Desinstalando o ScanSnap Organizer
Este apêndice indica referências sobre a instalação e desinstalação do
ScanSnap Organizer.
É recomendado que os capítulos sejam lidos antes de utilizar o programa.
Para explicações sobre operações, telas e mensagens do ScanSnap Organizer, consulte a
Ajuda do ScanSnap Organizer.
Avisos utilizados neste manual
Este manual usa os seguintes símbolos como explicações.
Aviso
Descrição
Este aviso alerta particularmente sobre informações importantes.
Certifique-se de lê-las.
Instruções sobre os comandos
Os botões ou menus que devem ser selecionados consecutivamente no programa são
interligados com uma seta para a direita " J ".
Exemplo: Clique o menu [Iniciar] J [Computador].
4
Introdução
Exemplos de tela deste manual
Os exemplos de tela deste manual foram criados de acordo com os padrões da Microsoft
Corporation.
Para aperfeiçoamento do produto, os exemplos de tela deste manual estão sujeitos a
alterações sem aviso prévio.
Neste manual, os exemplos de telas do Windows Vista são utilizados.
Dependendo do sistema operacional, a tela do usuário pode diferir dos exemplos exibidos
neste manual. Neste caso, efetue as operações seguindo a tela exibida atualmente.
Abreviações utilizadas neste manual
As seguintes abreviações são utilizadas neste manual:
Windows 7
: Windows® 7 Starter operating system, Português
Windows® 7 Home Premium operating system, Português
Windows® 7 Professional operating system, Português
Windows® 7 Enterprise operating system, Português
Windows® 7 Ultimate operating system, Português
Windows Vista
: Windows Vista™ Home Basic operating system, Português
Windows Vista™ Home Premium operating system, Português
Windows Vista™ Business operating system, Português
Windows Vista™ Enterprise operating system, Português
Windows Vista™ Ultimate operating system, Português
Windows XP
: Windows® XP Professional operating system, Português
Windows® XP Home Edition operating system, Português
Windows 2000
: Windows® 2000 Professional operating system, Português
Windows
: Windows 7, Windows Vista, Windows XP e Windows 2000
Word
: Microsoft® Word 2010
Microsoft® Office Word 2007
Microsoft® Office Word 2003
Microsoft® Office Word 2002
Excel
: Microsoft® Excel® 2010
Microsoft® Office Excel 2007
Microsoft® Office Excel 2003
Microsoft® Office Excel 2002
PowerPoint
: Microsoft® PowerPoint® 2010
Microsoft® Office PowerPoint® 2007
Microsoft® Office PowerPoint® 2003
Microsoft® Office PowerPoint® 2002
SharePoint Server
2010
: Microsoft® SharePoint™ Server 2010, Português
SharePoint Server
2007
: Microsoft® Office SharePoint™ Server 2007, Português
5
Introdução
SharePoint Portal
Server 2003
: Microsoft® SharePoint™ Portal Server 2003, Português
SharePoint
Foundation 2010
: Microsoft® SharePoint™ Foundation 2010, Português
SharePoint
Services 2.0/3.0
: Microsoft® Windows® SharePoint™ Services 2.0 / 3.0, Português
SharePoint
: SharePoint Server 2010, SharePoint Server 2007, SharePoint Portal
Server 2003, SharePoint Foundation 2010 e SharePoint Services 2.0/3.0
Office Live
: Microsoft® Office Live
.NET Framework
: Microsoft® .NET Framework
Adobe Reader
: Adobe® Reader™
Adobe Acrobat
: Adobe® Acrobat®
Adobe PDF IFilter
: Adobe® PDF IFilter
ABBYY FineReader
for ScanSnap
: ABBYY FineReader for ScanSnap™
Todas as descrições deste manual assumem o uso do ABBYY
FineReader for ScanSnap que acompanha o ScanSnap. A não ser que
seja especificado, o termo ABBYY FineReader for ScanSnap se refere ao
programa que acompanha o ScanSnap.
Observe que o ABBYY FineReader for ScanSnap está sujeito a
atualizações sem aviso prévio.
Se as descrições do manual diferirem das atuais telas exibidas, consulte
a Ajuda do ABBYY FineReader for ScanSnap.
Google Docs
: Google Docs™
ScanSnap
: Scanner de Imagem em cores ScanSnap (*)
*: O ScanSnap N1800 não possui suporte.
Para usuários do Windows XP / Windows 2000
Este manual é baseado na pressuposição de que Windows 7 ou Windows Vista será usado
como sistema operacional.
Se estiver utilizando o Windows XP ou Windows 2000, a tela do ScanSnap Organizer
exibirá variações como as indicadas abaixo. Esteja ciente quando referir-se a este manual.
Windows 7 / Windows Vista
(tela exibida neste manual)
Windows XP / Windows 2000
Pasta [ScanSnap]
Pasta [Meu ScanSnap]
6
Sumário
Introdução...................................................................................... 2
■ Sobre este manual....................................................................... 4
Capítulo 1 Visão geral................................................................ 9
1.1
Visão geral ................................................................................. 10
1.2
Funções ..................................................................................... 11
1.3
Requisitos do sistema .............................................................. 12
1.4
Abrindo e Encerrando o ScanSnap Organizer ....................... 14
■ Abrindo o ScanSnap Organizer ........................................................... 14
■ Encerrando o ScanSnap Organizer ..................................................... 15
Capítulo 2 Painéis do ScanSnap Organizer........................... 16
2.1
Janela principal ......................................................................... 17
■ Formato de exibição da Lista de arquivos (Estilo de exibição) ............ 19
■ Faixa de opções................................................................................... 24
2.2
Painel de visualização .............................................................. 28
■ Modo de visualização do painel (Estilo de exibição)............................ 30
■ Faixa de opções................................................................................... 31
Capítulo 3 Lista de funções..................................................... 35
3.1
Lista de funções ........................................................................ 36
■ Gerenciamento de Arquivo / Pasta / Gabinete..................................... 36
■ Editando arquivos ................................................................................ 36
■ Importando / Exportando arquivos ....................................................... 37
■ Usando ações ...................................................................................... 37
■ Convertendo para arquivos PDF pesquisáveis .................................... 37
■ Configurando a palavra-chave ............................................................. 38
■ Distribuindo arquivos............................................................................ 38
■ Mesclando páginas .............................................................................. 38
7
Sumário
■ Pesquisando arquivos.......................................................................... 39
■ Alterando a exibição das janelas ......................................................... 40
■ Usando o ScanSnap ............................................................................ 40
■ Usando o ABBYY FineReader for ScanSnap ...................................... 40
■ Usando o Rack2-Filer .......................................................................... 40
■ Usando o Evernote .............................................................................. 41
■ Usando o SugarSync ........................................................................... 41
■ Usando o SharePoint ........................................................................... 41
■ Atualização on-line............................................................................... 44
Apêndice A
Abrindo a Ajuda do ScanSnap Organizer......... 45
Apêndice B
lnstalando / Desinstalando o ScanSnap
Organizer.............................................................. 46
■ Instalando............................................................................................. 46
■ Desinstalando ...................................................................................... 46
Índice............................................................................................ 47
8
Capítulo 1
Visão geral
Este capítulo fornece a introdução, a visão geral dos recursos do ScanSnap Organizer, os
requisitos do sistema e descreve também como abrir e encerrar do programa.
1.1
Visão geral . . . . . . . . . . . . . . . . . . . . . . . . . . . . . . . . . . . . . . . . . . . . . . . . . . . . . 10
1.2
Funções . . . . . . . . . . . . . . . . . . . . . . . . . . . . . . . . . . . . . . . . . . . . . . . . . . . . . . . 11
1.3
Requisitos do sistema . . . . . . . . . . . . . . . . . . . . . . . . . . . . . . . . . . . . . . . . . . . . 12
1.4
Abrindo e Encerrando o ScanSnap Organizer. . . . . . . . . . . . . . . . . . . . . . . . . . 14
9
1.1 Visão geral
1.1 Visão geral
O ScanSnap Organizer é um programa utilizado para exibir e organizar arquivos de imagens
(arquivos PDF ou JPEG), digitalizados pelo ScanSnap.
Este programa é utilizado para visualizar as digitalizações (arquivos PDF ou JPEG) sem abrílos, criando pastas e editando as imagens como desejado.
Páginas de arquivos PDF também podem ser visualizadas através da exibição de miniaturas
para verificar dados de imagens digitalizadas.
Digitalize o arquivo com o ScanSnap
Janela principal
Verifique as miniaturas
e altere os arquivos
como desejado
Abra o arquivo
Painel de
visualização
10
1.2 Funções
1.2 Funções
O ScanSnap Organizer possui os seguintes recursos:
z As páginas podem ser vistas rapidamente através da Exibição de miniaturas.
z Os caracteres de arquivos PDF digitalizados com o ScanSnap podem ser
reconhecidos (função OCR), sequências de caracteres selecionadas por uma
caneta marca-texto podem ser configuradas como palavras-chave, e PDFs podem
ser convertidos em pesquisáveis. Arquivos PDF pesquisáveis podem ser
procurados rapidamente através de uma sequência de caracteres especificada.
Além disso, a conversão para arquivos PDF pesquisáveis pode ser executada
enquanto o computador (CPU) estiver ocioso, não interrompendo outras operações.
z No ScanSnap Organizer Viewer, os arquivos podem ser exibidos e editados
(páginas podem ser giradas, excluídas, movidas, inseridas, alinhadas, recortadas,
mescladas e palavras-chave podem ser adicionadas a um arquivo).
z Arquivos podem ser enviados por e-mail ou impressos.
z Uma senha para abrir um PDF pode ser ajustado como precaução.
z Seções de páginas marcadas com canetas marca-texto podem ser recortadas e
coladas em outro local.
z Múltiplos arquivos podem ser interligados com Ações de uma vez.
11
1.3 Requisitos do sistema
1.3 Requisitos do sistema
Os requisitos do sistema para o uso do ScanSnap Organizer são os descritos abaixo:
Sistema operacional
(*1) (*2)
CPU (*3)
Memória (*3)
Espaço no disco rígido
Resolução do display
Windows 7
Windows Vista, Windows XP ou
Windows 2000
Processador Intel® Pentium® 4 1,8 GHz ou superior
(Processador Intel® Core™2 Duo 2,2 GHz ou superior recomendado)
32-bit: No mínimo 1 GB
64-bit: No mínimo 2 GB
No mínimo 512 MB
(Acima de 1 GB recomendado)
No mínimo 620 MB
800 × 600 pixels ou superior (*4)
*1 : É recomendado que o sistema operacional seja utilizado com a aplicação do Service Pack
mais recente.
*2 : Para maiores detalhes sobre os sistemas operacionais com suporte, consulte a seção
"Requisitos do sistema" no Manual de instruções do ScanSnap utilizado.
*3 : Se os requisitos do ScanSnap forem maiores que o descrito acima, é recomendado que o
ScanSnap Organizer seja utilizado sob os requisitos do ScanSnap ou de um sistema superior.
*4 : Algumas telas não serão exibidas corretamente se o tamanho da fonte for muito grande.
Neste caso, selecione uma fonte menor.
Os seguintes programas são necessários para o uso da função de pesquisa:
z Para pesquisas do Adobe Acrobat
Windows 7
Adobe Acrobat 9.2
ou mais recente
Windows Vista
Adobe Acrobat 8.1
ou mais recente
Windows XP
Adobe Acrobat 7.0
ou mais recente
Windows 2000
Adobe Acrobat 7.0
ou 8.0
z Para Windows Desktop Search
Windows 7
Windows Vista
Programa não necessário (*)
*
Windows XP
Windows Desktop
Search 3.01 ou mais
recente
Windows 2000
A função de
pesquisa não pode
ser utilizada
: O Windows 7 e o Windows Vista já possuem uma função equivalente ao Windows Desktop
Search, portanto nenhum programa extra será necessário.
12
1.3 Requisitos do sistema
O .NET Framework 3.0 é necessário para usar a função de interligação do Microsoft Office
SharePoint Server, Scan to Google Docs, Scan to Salesforce Chatter ou Scan to Mobile.
A relação entre cada sistema operacional e o .NET Framework são as apresentadas abaixo:
Windows 7
Windows Vista
O .NET Framework 3.0 já está instalado.(*1)
Windows XP(*2)
O .NET Framework
3.0 não está instalado.(*1)
Windows 2000
O .NET Framework
3.0 não pode ser
instalado.
*1 : O .NET Framework 3.0 está incluso em .NET Framework 3.5 (SP1 ou mais recente). É recomendado instalar a última versão do .NET Framework 3.5 (SP1 ou mais recente).
*2 : Mesmo que o .NET Framework 4 ou mais recente já esteja instalado, o .NET Framework 3.0
também deve estar instalado porque a versão antiga não está incorporada no programa.
13
1.4 Abrindo e Encerrando o ScanSnap Organizer
1.4 Abrindo e Encerrando o ScanSnap
Organizer
Esta seção descreve como abrir e encerrar o ScanSnap Organizer.
■ Abrindo o ScanSnap Organizer
Abrindo o ScanSnap Organizer diretamente
Abra o ScanSnap Organizer seguindo um dos passos:
z Clique 2 vezes o ícone [ScanSnap Organizer] (
) no desktop.
z Selecione o menu [Iniciar] J [Todos os Programas] J [ScanSnap Organizer] J
[ScanSnap Organizer].
Quando o ScanSnap Organizer iniciar, uma mensagem será exibida perguntando se deseja
alterar as configurações de conversão dos arquivos PDF pesquisáveis. Para alterar as
configurações atuais exibidas na mensagem, clique o botão [Sim]. Caso contrário, clique o
botão [Não].
Abrindo pelo ScanSnap Manager
Abra o ScanSnap Organizer pelo ScanSnap Manager seguindo um dos passos abaixo:
zAbrindo pelo ScanSnap Quick Menu
1. Execute a digitalização.
DO Quick menu do ScanSnap será exibido.
2. Selecione [Scan to ScanSnap Organizer].
DO ScanSnap Organizer será iniciado.
zAbrindo pela Janela de configurações do ScanSnap Manager
1. Na Janela de configurações do ScanSnap Manager, selecione a guia [Aplicativo],
[ScanSnap Organizer] e por último [Aplicativo] na lista suspensa.
2. Execute a digitalização.
DO ScanSnap Organizer será iniciado.
Para detalhes sobre como abrir o ScanSnap Organizer, consulte o Manual de instruções do
scanner utilizado.
14
1.4 Abrindo e Encerrando o ScanSnap Organizer
■ Encerrando o ScanSnap Organizer
O ScanSnap Organizer pode ser encerrado da seguinte forma:
z Na janela principal, clique
z Clique o botão
, e clique o botão [Sair] do menu do aplicativo.
na barra de título da janela principal.
Para maiores detalhes sobre a janela principal, consulte a seção "2.1 Janela principal"
(página 17).
15
Capítulo 2
Painéis do ScanSnap Organizer
Este capítulo descreve as informações básicas dos painéis e itens.
O ScanSnap Organizer possui dois tipos de painéis: A "Janela principal" para o
gerenciamento de arquivos e o "Painel de visualização" para visualizar e editar arquivos.
Para maiores detalhes sobre os painéis e caixas de diálogos, consulte a Ajuda do ScanSnap
Organizer.
2.1
Janela principal . . . . . . . . . . . . . . . . . . . . . . . . . . . . . . . . . . . . . . . . . . . . . . . . . 17
2.2
Painel de visualização . . . . . . . . . . . . . . . . . . . . . . . . . . . . . . . . . . . . . . . . . . . . 28
16
2.1 Janela principal
2.1 Janela principal
A Janela principal é utilizada para gerenciar arquivos. Esta janela será exibida quando o
ScanSnap Organizer for aberto.
A Janela principal é composta pelas partes abaixo:
Faixa de opções
Botão do aplicativo
Barra de ferramentas de acesso rápido
Lista de Ações / Palavras-chave
Barra de status
Lista de pastas
17
Barra de pesquisa básica
Lista de arquivos
2.1 Janela principal
z Para melhorar o desempenho da visualização, o ScanSnap Organizer cria dados de cache.
Os dados de cache são criados para os arquivos PDF que podem ser visualizados como
miniatura e salvos em uma pasta oculta [.organizer]. Tais dados são criados na pasta em que
o arquivo PDF está armazenado. Os dados de cache são criados para as páginas exibidas
em miniaturas. Não apague-os, caso contrário o desempenho da visualização pode ser
afetado.
z O ScanSnap Organizer não pode criar dados de cache para arquivos PDF salvos em tipos
de mídia não graváveis, como por exemplo, CD-ROMs. Para visualizar os dados das
imagens mais rápido, copie os arquivos da mídia selecionada no disco rígido para criar os
dados de cache. Depois, copie os arquivos e os dados de cache em mídias como CD-R
novamente.
z As imagens podem não aparecer imediatamente, ou até mesmo podem não ser exibidas
enquanto operações de pós-processamento (como configuração de senhas) estiverem
sendo executadas após a digitalização.
Se as imagens não forem exibidas mesmo depois do processamento ser concluído, clique o
botão
arquivos.
da guia [Início] e selecione [Atualizar] para atualizar a exibição da Lista de
z Botão do aplicativo
Exibe o menu do aplicativo.
Para maiores detalhes sobre o menu do aplicativo, consulte a Ajuda do ScanSnap
Organizer.
z Barra de ferramentas de acesso rápido
Funções usadas com frequência são adicionadas à Barra de ferramentas de acesso
rápido.
As funções e seus locais na barra podem ser personalizados.
z Faixa de opções
A Faixa de opções possui as seguintes guias. Cada guia possui funções que podem
ser efetuadas na Janela principal.
O conteúdo de cada guia aparecerá ao ser clicado.
- Guia [Início]
- Guia [Visualizar]
- Guia [Ações]
Para maiores detalhes sobre cada guia, consulte a seção "Faixa de opções"
(página 24).
z Barra de pesquisa básica
Contém os itens de pesquisa para arquivos.
z Lista de pastas
Exibe a pasta ScanSnap configurada no ScanSnap Organizer e os ícones de
gabinetes, pastas e atalhos diretamente na pasta ScanSnap.
Para maiores detalhes sobre a Lista de pastas, consulte a Ajuda do ScanSnap
Organizer.
18
2.1 Janela principal
z Lista de Ações / Palavras-chave
Exibe as listas das ações e palavras-chave.
A visualização da Lista de Ações / Palavra-chave pode ser alterada clicando as
guias.
Para maiores detalhes sobre a Lista de Ações / Palavras-chave, consulte a Ajuda do
ScanSnap Organizer.
z Lista de arquivos
Exibe os arquivos da pasta selecionada na Lista de pastas.
Os arquivos podem ser visualizados nas seguintes formas:
- Miniaturas
- Visualização por lista
Outros arquivos que não sejam PDF ou JPEG serão representados por ícones de
seus programas relacionados.
Para maiores detalhes sobre a Lista de arquivos, consulte a seção "Formato de
exibição da Lista de arquivos (Estilo de exibição)" (página 19).
z Barra de status
Exibe as informações abaixo. As informações exibidas na Barra de status podem
ser personalizadas.
- Número total de arquivos exibidos na Lista de arquivos
- Ordem da classificação dos arquivos
- Detalhe dos arquivos (data de criação e tamanho do arquivo selecionado)
- Botão de alteração da visualização
- Botão Exibir / Ocultar miniatura
■ Formato de exibição da Lista de arquivos
(Estilo de exibição)
Na Lista de arquivos, os arquivos são exibidos de acordo com o estilo de exibição escolhido.
Para maiores detalhes sobre a troca do estilo de exibição, consulte a Ajuda do ScanSnap
Organizer.
Os seguintes modos de visualização estão disponíveis.
Miniaturas
Arquivos PDF e JPEG são exibidos como miniaturas. Outros tipos de arquivos serão
representados por ícones de seus programas relacionados.
As miniaturas podem ser alteradas para os seguintes tamanhos.
19
2.1 Janela principal
z Grande
As imagens serão exibidas no tamanho 196 × 196 pixels.
z Médio
As imagens serão exibidas no tamanho 128 × 128 pixels.
z Pequeno
As imagens serão exibidas no tamanho 96 × 96 pixels.
20
2.1 Janela principal
z Superior
Exibe apenas a parte superior da imagem. A largura máxima visualizável é de 640
pixels.
zVisualização de miniaturas
A tela abaixo será exibida quando a Lista de arquivos for exibida em forma de
miniaturas.
A Visualização de miniatura é composta pelas seguintes partes:
Miniatura
Palavra-chave
Botões [Página Seguinte / Anterior]
Marca de texto
Nome do arquivo
Marca da trava
Número da página
Marca da assinatura digital
z Miniatura
Arquivos PDF e JPEG são exibidos como miniaturas. Outros tipos de arquivos serão
representados por ícones de seus programas relacionados.
z Palavra-chave
Se a caixa de seleção [Exibir palavra-chave] da guia [Visualizar] estiver marcada, a
palavra-chave configurada no arquivo será exibida.
21
2.1 Janela principal
z Botões [Página Seguinte / Anterior]
Exibido quando o arquivo possui várias páginas.
Os botões funcionam como descrito abaixo:
Retorna à primeira página.
Retorna à página anterior.
Avança para a próxima página.
Avança para a última página.
z Nome do arquivo
Exibe o nome do arquivo.
Os arquivos podem ser renomeados digitando-os diretamente neste campo.
z Número da página
Exibe o número da página atual e o número total de páginas.
Se o arquivo possuir muitas páginas, é possível digitar o número da página
desejada neste campo para visualizá-la.
Este campo ficará oculto quando o tamanho da miniatura for [Pequeno].
z Marca de texto (
)
Exibido para cada página do PDF onde informações de textos são incorporadas.
Porém, a Marca de texto não aparecerá se a imagem não for exibida em miniatura e
o arquivo PDF for exibido com a marca da trava.
Para os PDFs que estão sendo convertidos em arquivos pesquisáveis, a imagem
não será exibida no modo miniatura, mas com a marca de conversão de texto (
).
z Marca da trava ( )
Exibido quando o arquivo PDF estiver protegido por senhas.
Quando a senha for configurada, o ícone do PDF e a marca da trava será exibida no
lugar da miniatura do arquivo, deixando apenas um hífen ao invés do número da
página.
Contudo, quando o ScanSnap Manager for aberto, se a mesma senha ajustada para
o ScanSnap Manager for configurada para o PDF, a imagem será exibida em
miniatura.
Outra exceção será quando a [Senha de permissões] estiver configurada e a [Cópia
e extração de conteúdo] estiver ativada, a imagem também será exibida em
miniatura.
z Marca da assinatura digital (
)
Exibido quando o arquivo PDF possuir assinaturas digitais.
22
2.1 Janela principal
Visualização por lista
Os arquivos são exibidos em lista.
23
2.1 Janela principal
■ Faixa de opções
As funções exibidas na Faixa de opções da Janela principal são as seguintes:
Guia [Início]
Item
Nome do botão
Descrição
Gabinete
Cria um novo gabinete na Lista de pastas.
Pasta
Cria uma nova pasta abaixo do gabinete na Lista de pastas.
Atalho para a
pasta
Cria um atalho para a pasta desejada, exibindo-o na Lista
de pastas.
Clicando o botão
exibirá o submenu.
Clicando o botão
efetuará a mesma operação de
quando [Atalho para a pasta] for clicado no submenu.
Recortar
Recorta o gabinete, pasta ou arquivo selecionado.
Copiar
Copia o gabinete, pasta ou arquivo selecionado.
Colar
Cola os dados recortados ou copiados.
Excluir
Exclui o gabinete, pasta ou arquivo selecionado.
Renomear
Altera o nome do gabinete, pasta, arquivo ou atalho de
pasta selecionado.
Operar
Efetua as seguintes operações:
z Desfazer
z Selecionar tudo
z Atualizar
Editar palavraschave
Altera as palavras-chave configuradas nos arquivos PDF.
24
2.1 Janela principal
Item
Nome do botão
Descrição
Distribuir por
palavra-chave
Aplica as seguintes ações nos arquivos PDF:
z Distribuir
Distribui os arquivos PDf de acordo com as condições de
distribuição.
z Alterar condições de distribuição
Altera as condições de distribuição.
z Criar condições de distribuição utilizando este arquivo
Cria condições de distribuição a partir do arquivo
selecionado.
Converter para
PDF acessível
z Converter o atual arquivo PDF
Converte o arquivo PDF selecionado em arquivo PDF
pesquisável.
z Converter todos os documentos PDF
Converte todos os arquivos PDF selecionados em
arquivos PDF pesquisáveis.
z Lista de conversão em PDF
Exibe a lista de arquivos PDF que serão convertidos em
arquivos PDF pesquisáveis.
Seção delineada
Recorta o local pré-determinado do arquivo PDF,
selecionado por canetas marca-texto.
Mesclar páginas
Mescla 2 páginas criando apenas um arquivo através dos
métodos abaixo.
z Verticalmente
z Horizontalmente
Guia [Visualizar]
Item
Nome do botão
Descrição
Estilo
Altera o estilo de exibição da Lista de arquivos entre
Miniaturas (Grande / Médio / Pequeno / Superior) e Lista.
Classificar Arquivos
Classifica os itens da Lista de arquivos em ordem
crescente ou decrescente, baseando-se nas categorias
abaixo:
z Nome
z Tipo
z Tamanho
z Data de modificação
z Data de criação
z Nome da pasta (apenas quando a pasta [Resultados da
pesquisa], criada durante a pesquisa do Windows
Desktop Search for selecionada)
z Diretório (apenas quando a pasta [Resultados da
pesquisa], criada durante a pesquisa de arquivos no site
SharePoint, for selecionada)
Classificar de A a Z
Classifica os arquivos em ordem crescente de acordo com
a categoria selecionada em [Classificar arquivos].
Classificar de Z a A
Classifica os arquivos em ordem decrescente de acordo
com a categoria selecionada em [Classificar arquivos].
25
2.1 Janela principal
Item
Nome do botão
Descrição
Exibir nomes de
arquivo
Exibe / Oculta o nome dos arquivos em miniatura (Grande /
Médio / Pequeno / Superior) na Lista de arquivos.
Exibir miniaturas
pop-up
Exibe / Oculta o pop-up das miniaturas (Grande / Médio /
Pequeno / Superior) na Lista de arquivos.
Exibir palavraschave
Exibe / Oculta a palavra-chave na Lista de arquivos,
quando os arquivos são visualizados como miniaturas
(Grande / Médio / Superior).
Classificar de A a Z
Classifica as pastas em ordem crescente.
Classificar de Z a A
Classifica as pastas em ordem decrescente.
Ações
Exibe / oculta a guia [Ações] da Lista de ações /
palavras-chave.
Palavras-chave
Exibe / oculta a guia [Palavras-chave] da Lista de ações /
palavras-chave.
Guia [Ações]
Item
*
Nome do botão
Descrição
Scan to E-mail
Envia e-mails com o arquivo selecionado anexado.
Scan to Print
Imprime o arquivo selecionado.
Scan to Google
Docs(TM)
Salva o arquivo selecionado no Google Docs. (*)
Scan to Salesforce
Chatter
Posta o arquivo selecionado ao Salesforce Chatter. (*)
Scan to Mobile
Salva o arquivo selecionado em um dispositivo móvel. (*)
Scan to Picture
Folder
Salva o arquivo selecionado na pasta de imagem.
: .NET Framework 3.0 deve estar instalado previamente no Windows XP ou mais recente.
26
2.1 Janela principal
Se o programa associado ao scanner estiver instalado, as funções abaixo estarão
disponíveis.
Item
Nome do botão
Descrição
Scan to Word
Converte o PDF selecionado no formato Word. (*1)
Scan to Excel
Converte o PDF selecionado no formato Excel. (*1)
Scan to
PowerPoint(R)
Converte o PDF selecionado no formato PowerPoint. (*1)
Scan to
Rack2-Filer
Salva o arquivo selecionado no Rack2-Filer. (*2)
Scan to Evernote
Salva o arquivo selecionado no Evernote. (*3)
Scan to
SugarSync
Salva o arquivo selecionado na pasta especificada no
SugarSync. (*4)
Scan to
SharePoint
Salva o arquivo selecionado em um site SharePoint ou
Office Live. (*5)
*1 : O ABBYY FineReader for ScanSnap (4.1 ou mais recente) deve estar instalado previamente.
*2 : O Rack2-Filer (V5.0 ou mais recente) deve estar instalado previamente.
*3 : O Evernote para Windows 3.5 ou mais recente deve estar instalado previamente no Windows
XP ou mais recente.
*4 : SugarSync Manager para Windows 1.9.28 ou mais recente deve estar instalado previamente
no Windows XP ou mais recente.
*5 : O Scan to Microsoft SharePoint deve estar instalado previamente.
27
2.2 Painel de visualização
2.2 Painel de visualização
O Painel de visualização é usado para exibir e alterar arquivos. Esta janela será aberta pela
Janela principal quando um arquivo PDF ou JPEG for exibido.
Arquivos PDF podem ser editados apenas quando forem criados com o ScanSnap.
Para maiores detalhes sobre o Painel de visualização, consulte a Ajuda do ScanSnap
Organizer.
O Painel de visualização é composto pelas seguintes partes:
Botão do aplicativo
Barra de ferramentas de acesso rápido
Lista de páginas
Barra de status
Faixa de opções
Área de visualização
z Botão do aplicativo
Exibe o menu do aplicativo.
Para maiores detalhes sobre o menu do aplicativo, consulte a Ajuda do ScanSnap
Organizer.
z Barra de ferramentas de acesso rápido
Funções usadas com frequência são adicionadas à Barra de ferramentas de acesso
rápido.
As funções e seus locais na barra podem ser personalizados.
28
2.2 Painel de visualização
z Faixa de opções
A Faixa de opções possui as seguintes guias. Cada guia possui funções que podem
ser efetuadas no Painel de visualização.
O conteúdo de cada guia aparecerá ao ser clicado.
- Guia [Início]
- Guia [Editar]
Para maiores detalhes sobre cada guia, consulte a seção "Faixa de opções"
(página 31).
z Lista de páginas
Exibe os arquivos PDF ou JPEG em forma de miniaturas.
A "janela" é composta pela Lista de páginas e Área de visualização.
z Área de visualização
Exibe a página selecionada na Lista de páginas.
A "janela" é composta pela Lista de páginas e Área de visualização.
z Barra de status
Exibe as informações abaixo. As informações exibidas na Barra de status podem
ser personalizadas.
- Formato do arquivo (ícone que representa o formato PDF ou JPEG)
-
Marca de texto (
)
Exibido quando a página for um arquivo PDF pesquisável.
-
Marca da trava ( )
Exibido quando o arquivo PDF estiver protegido por senhas.
-
Marca da assinatura digital (
)
Exibido quando o arquivo PDF possuir assinaturas digitais.
Informações do arquivo (data de criação, tamanho do arquivo, tamanho da
página)
Botões de alteração de visualização
Zoom (ampliação)
Controle de zoom
-
29
2.2 Painel de visualização
■ Modo de visualização do painel (Estilo de exibição)
No Painel de visualização, os arquivos são exibidos de acordo com o estilo de exibição
escolhido.
Para maiores detalhes sobre a troca do estilo de exibição, consulte a Ajuda do ScanSnap
Organizer.
Os seguintes modos de visualização estão disponíveis.
Exibir tudo (Lista de páginas e Área de visualização)
Exibe todas as páginas como miniaturas na Lista de páginas (lado esquerdo) e a página
selecionada na Área de visualização (lado direito).
Exibir apenas a página
Exibe a página no modo página única.
30
2.2 Painel de visualização
Exibir apenas os ícones
Exibe as páginas em miniaturas.
■ Faixa de opções
As funções exibidas na Faixa de opções do Painel de visualização são as seguintes:
Guia [Início]
Item
Nome do botão
Descrição
Primeira página
Exibe a primeira página.
Página anterior
Exibe a página anterior.
Número da
página
Exibe a página especificada pelo número.
Próxima página
Exibe a página seguinte.
Última página
Exibe a última página.
31
2.2 Painel de visualização
Item
Nome do botão
Alterar
visualização
Descrição
Altera o modo da Janela de visualização.
z Exibir tudo (Lista de páginas e Área de visualização)
Exibir a Lista de páginas e a página.
z Exibir apenas a página
Exibe apenas a página.
z Exibir apenas os ícones
Exibe apenas os ícones.
Clicando o botão
alterado.
Clicando o botão
, o modo de visualização será
exibirá o submenu.
Aumentar zoom
Amplia a imagem.
Diminuir zoom
Reduz a imagem.
Escala de zoom
Altera a ampliação de acordo com a escala desejada.
Zoom a 100%
Exibe a página no tamanho original.
Ajustar à altura
Ajusta a página de acordo com a altura da janela.
Ajustar à largura
Ajusta a página de acordo com a largura da janela.
Ajustar à página
Ajusta a página de acordo com o tamanho da janela.
Ferramenta mão
Arrasta a imagem para visualizar uma área diferente.
Ampliação da
área
Amplia uma determinada área da página.
z Arraste o mouse para selecionar a área e ampliá-la.
z Clicando a página com o botão esquerdo ampliará a área
de acordo com a escala de ampliação pré-determinada.
Para reduzir a imagem, mantenha a tecla [Ctrl] pressionada
e arraste ou clique a página com o botão esquerdo do
mouse.
32
2.2 Painel de visualização
Item
Nome do botão
Disposição
Lista
Descrição
Alinha as janelas ativas nas seguintes formas.
z Cascata
z Horizontal
z Vertical
Clicando o botão
será alterada.
, a visualização das janelas
Clicando o botão
exibirá o submenu.
Lista as janelas ativas e especifica qual janela abrir (exibida
na parte superior).
Guia [Editar]
Item
Nome do botão
Descrição
Desfazer
Desfaz a última ação efetuada (uma das ações listadas
abaixo):
z Recortar página
z Colar página
z Inserir página
z Excluir página
z Girar página
z Mover página
z Recortar página
z Alinhar página
z Configurar senha
z Mesclar páginas
z Criar uma senha para abrir um arquivo PDF
Recortar
Recorta a página selecionada.
Copiar
Copia a página selecionada.
Colar
Cola as páginas recortadas ou copiadas.
Inserir Página
Insere páginas de outros arquivos.
Excluir página
Exclui a página selecionada.
Girar 90° à
esquerda
Gira a página selecionada 90° para a esquerda.
Girar 180°
Gira a página selecionada a 180°.
33
2.2 Painel de visualização
Item
Nome do botão
Descrição
Girar 90° à direita
Gira a página selecionada 90° para a direita.
Alinhar
Alinha a página selecionada.
Recortar
Recorta a página selecionada.
Ajustar palavrachave
Cria uma palavra-chave para o arquivo PDF.
Uma sequência de caracteres da página selecionada
também pode ser reconhecida (OCR) e configurada como
palavra-chave.
Mesclar páginas
Mescla 2 páginas criando apenas um arquivo através dos
métodos abaixo.
z Verticalmente
z Horizontalmente
Selecionar tudo
Seleciona todas as páginas.
Selecionar página
exibida
Seleciona apenas a página exibida.
34
Capítulo 3
Lista de funções
Este capítulo descreve as várias funções do programa.
Para detalhes sobre como utilizá-las, consulte a Ajuda do ScanSnap Organizer.
3.1
Lista de funções. . . . . . . . . . . . . . . . . . . . . . . . . . . . . . . . . . . . . . . . . . . . . . . . . 36
35
3.1 Lista de funções
3.1 Lista de funções
As funções do ScanSnap Organizer são as descritas abaixo.
Para detalhes e informações sobre como utilizar as funções, consulte a Ajuda do ScanSnap
Organizer.
■ Gerenciamento de Arquivo / Pasta / Gabinete
É possível efetuar as seguintes operações nos arquivos / pastas e gabinetes:
z
z
z
z
z
z
z
z
z
z
z
z
z
Criar um novo gabinete
Criar uma nova pasta
Criar um atalho para a pasta
Excluir o atalho para a pasta
Verificar o atalho para a pasta
Recortar
Copiar
Colar
Excluir
Renomear
Alterar a pasta ScanSnap
Reorganizar
Atualizar
■ Editando arquivos
É possível efetuar as seguintes operações de edição de arquivos:
z
z
z
z
z
z
z
z
z
z
z
z
z
Recortar página
Copiar página
Colar página
Inserir página
Excluir página
Girar página
Alinhar página
Recortar página
Mover página
Salvar arquivo
Criar uma senha para abrir um arquivo PDF
Exibir as propriedades do arquivo
Recortar a seção marcada na página (Recortar a seção delineada)
36
3.1 Lista de funções
■ Importando / Exportando arquivos
Os arquivos podem ser importados ou exportados.
z Importar arquivo
Copie os arquivos da pasta não gerenciada pelo ScanSnap Organizer para a pasta
[ScanSnap] (pasta [Meu ScanSnap] para Windows XP / Windows 2000).
z Exportar arquivo
Copie arquivos da pasta [ScanSnap] (pasta [Meu ScanSnap] para Windows XP /
Windows 2000) para a pasta não gerenciada pelo ScanSnap Organizer.
■ Usando ações
"Ações" são funções frequentemente utilizadas para tornar o uso do ScanSnap Organizer
mais eficiente.
As seguintes operações podem ser efetuadas facilmente selecionando um arquivo e clicando
um ícone na guia [Ações] (Faixa de opções ou Lista de ações / Palavras-chave) ou
arrastando e soltando um arquivo sobre o ícone na guia [Ações] (Lista de ações / Palavraschave).
z
z
z
z
z
z
Enviar arquivo por E-mail
Imprimir arquivo com uma impressora
Salvar arquivo no Google Docs
Postar arquivo ao Salesforce Chatter
Salvar arquivo em um dispositivo móvel
Salvar arquivo na pasta de imagens
.NET Framework 3.0 deve estar instalado no Windows XP ou mais recente para
usar o Scan to Google Docs,Scan to Salesforce Chatter ou Scan to Mobile.
■ Convertendo para arquivos PDF pesquisáveis
Arquivos PDF digitalizados pelo ScanSnap podem ser convertidos em arquivos PDF
pesquisáveis.
Os arquivos podem ser convertidos para PDFs pesquisáveis pelos seguintes métodos.
É possível também verificar os resultados da conversão:
z Selecione um arquivo PDF e converta-o para um pesquisável
z Selecione uma pasta e converta os arquivos PDF da pasta para PDF pesquisável
z Converta automaticamente os arquivos PDF para PDF pesquisáveis quando forem
adicionados para a pasta [ScanSnap] (pasta [Meu ScanSnap] para Windows XP /
Windows 2000)
37
3.1 Lista de funções
■ Configurando a palavra-chave
Palavras que indicam o conteúdo do arquivo podem ser configuradas, o que permite o rápido
reconhecimento do arquivo sem a necessidade de lê-lo. Tais palavras são chamadas de
"palavras-chave".
z Reconhece uma sequência de caracteres da página (processo OCR) e ajusta-a
como uma palavra-chave
z Configura uma sequência de caracteres como uma palavra-chave
z Configura uma sequência de caracteres marcada como uma palavra-chave
z Configura uma palavra-chave das palavras registradas na lista
Cores de caneta marca-texto
z É recomendado o uso de canetas marca-texto azul ou verde. As seções marcadas
podem não ser reconhecidas corretamente se as cores rosa ou amarelo forem
utilizadas.
z Use a cor azul para documentos com cores de fundo escuras (jornal, por
exemplo). As seções marcadas podem não ser detectadas se outra cor além de
azul for utilizada.
Para maiores detalhes sobre as cores de canetas que podem ser utilizadas,
consulte o Manual de instruções do scanner utilizado.
■ Distribuindo arquivos
Arquivos também podem ser distribuídos em pastas, de acordo com a palavra-chave
configurada como regra de distribuição.
■ Mesclando páginas
Duas páginas podem ser mescladas para criar nova página.
As páginas podem ser mescladas pelos seguintes métodos.
z Verticalmente
As páginas selecionadas são mescladas verticalmente.
z Horizontalmente
As páginas selecionadas são mescladas horizontalmente.
38
3.1 Lista de funções
■ Pesquisando arquivos
Usando a função de pesquisa, arquivos da pasta [ScanSnap] ([Meu ScanSnap] no Windows
XP / Windows 2000) podem ser procurados.
Arquivos podem ser pesquisados nas seguintes formas:
z Especificando uma sequência de caracteres e procurar
z Especificando as condições de pesquisa e procurar
As seguintes funções também podem ser utilizadas para efetuar pesquisas:
z Pesquisa do Adobe Acrobat
Arquivos PDF pesquisáveis podem ser procurados.
Os resultados das pesquisas serão exibidos no Adobe Acrobat.
PDFs com opções de segurança (como senhas) não podem ser pesquisados.
z Windows Desktop Search
Todos os arquivos podem ser pesquisados.
Os resultados da pesquisa serão exibidos na pasta [Resultados da pesquisa] criada
durante a busca na Lista de pastas da Janela principal.
z As pastas que podem ser pesquisadas com Windows Desktop Search são
apenas aquelas que estão nos locais indexados, configuradas no [Painel de
Controle] J [Opções de Indexação].
Não será possível utilizar o Windows Desktop Search caso modifique a pasta
[ScanSnap] (pasta [Meu ScanSnap] para o Windows XP) na guia [Mais usados]
da janela [Opções], ou se um atalho for criado para a pasta local, a menos que
tenham sido indexados. Inclusive aquelas determinadas à indexação. Após criar
os indexes, efetue a pesquisa.
No Windows 7, quando [Opções de Indexação] não for exibida, selecione [Ícones
grandes] ou [Ícones pequenos] em [Exibir por].
z Os seguintes arquivos não podem ser procurados:
- Arquivos ocultos
- Arquivos com diretório maior que 220 bytes
- Arquivos com mesmo formato de nome, como os arquivos criados na pasta
oculta ".organizer"
- Arquivos Ink (.lnk) na pasta [ScanSnap] ([Meu ScanSnap] para o Windows
XP)
z Se a pasta selecionada for uma pasta de rede, a função de pesquisa não é
compatível a essas pastas.
z Se o Desktop Search for efetuado logo após renomear, mover ou excluir um
arquivo, o arquivo que existia antes da operação poderá ser pesquisado.
39
3.1 Lista de funções
■ Alterando a exibição das janelas
A exibição das janelas pode ser alterada da seguinte maneira:
z Janela principal:
- Lista de arquivos (Estilo de exibição)
- Miniaturas (incluindo o nome do arquivo e a palavra-chave)
- Miniaturas pop-up
z Painel de visualização:
- Formato de exibição (Modo de visualização)
- Visualização de várias janelas
- Página do arquivo com várias páginas
- Tamanho de exibição da página
z Cor da janela
z Comandos da Barra de ferramentas de acesso rápido
z Informações da Barra de status
z Visualização da faixa
■ Usando o ScanSnap
Dados de imagens para documentos digitalizados com o ScanSnap podem ser gerenciados
pelo ScanSnap Organizer.
■ Usando o ABBYY FineReader for ScanSnap
Arquivos PDF digitalizados com o ScanSnap podem ser convertidos nos seguintes formatos
de arquivos, pela instalação e uso do ABBYY FineReader for ScanSnap 4.1 ou mais recente:
z Word
z Excel
z PowerPoint
■ Usando o Rack2-Filer
Arquivos PDF podem ser salvos no Rack2-Filer instalando Rack2-Filer (V5.0 ou mais recente,
recomendado).
40
3.1 Lista de funções
■ Usando o Evernote
Com o Evernote para Windows 3.5 ou mais recente instalado no Windows XP ou mais
recente, é possível salvar os arquivos no Evernote. Arquivos PDF podem ser convertidos em
PDFs pesquisáveis antes de serem salvos no Evernote.
Para salvar no Evernote, é necessário entrar na caixa de diálogo Entrar do Evernote para
Windows previamente.
Para maiores detalhes consulte o site do Evernote.
■ Usando o SugarSync
Quando o SugarSync Manage para Windows 1.9.28 ou mais recente estiver instalado no
Windows XP ou mais recente, é possível usá-lo para salvar arquivos na pasta especificada
no SugarSync.
■ Usando o SharePoint
Os arquivos PDF podem ser salvos em um site SharePoint utilizando uma das funções
abaixo:
z Função de interligação do Microsoft Office SharePoint Server
z Scan to Microsoft SharePoint
Função de interligação do Microsoft Office SharePoint Server
Quando o SharePoint for acessado usando a interligação do Microsoft Office
SharePoint Server, um site SharePoint será exibido na janela principal (Lista de
pastas), onde os arquivos do site podem ser compartilhados. Arquivos salvos no site
também podem ser pesquisados, impressos e etc.
Esta função é disponível para as seguintes combinações:.
SharePoint compatível
SharePoint Server 2010 (*) ou SharePoint Server 2007
Sistema operacional
Windows 7, Windows Vista ou Windows XP
Programa necessário
.NET Framework 3.0
* : Para pesquisar um arquivo em um site no Microsoft® SharePoint™ Server 2010, é necessário
executar configurações adicionais com o Serviço de pesquisa. Contate o administrador do site
antes de usá-lo. Para maiores detalhes, consulte a Ajuda do ScanSnap Organizer.
41
3.1 Lista de funções
z O site não poderá ser acessado se vários usuários estiverem utilizando o
ScanSnap Organizer simultaneamente.
z A integração do Microsoft Office SharePoint Sever não pode ser usada enquanto
programas que utilizam a porta 80 (ex. servidores de rede) estiverem em uso.
z A conexão via servidor proxy não é compatível.
z Verifique se o fuso horário do site e do computador (que está executando o
ScanSnap Organizer) é o mesmo.
z Se [Palavra-chave] ou [Texto e propriedades] forem pesquisados nos arquivos
PDF do site, o Adobe PDF IFilter deve estar instalado no SharePoint Server
previamente.
Em sistemas operacionais 32-bit, o Adobe PDF IFilter pode ser usado para
instalar o Adobe Acrobat 8.1, Adobe Reader 8.1 ou suas versões mais recentes.
Para uma versão do Adobe Reader X anterior ao 10.1, [Palavra-chave] ou [Texto
e propriedades] não pode ser o alvo da pesquisa pois o Adobe PDF IFilter não é
instalado ao mesmo tempo.
Para os sistemas de 64-bit, faça o download e instale Adobe PDF IFilter 9 para
64-bit a partir do website de download da Adobe. Observe que Adobe PDF IFilter
v6.0 ou mais antigo não é compatível.
Observações ao usar o SharePoint (operações não disponíveis)
As seguintes operações não podem ser efetuadas em arquivos, pastas e bibliotecas no
site SharePoint:
z As seguintes operações de arquivos / pastas / bibliotecas
- Criar um atalho para a pasta
- Renomear
z Para uma pasta que tenha sub-pastas ou arquivos
z Para um nome de arquivo maior que 128 bytes
Pontos finais (.) não podem ser usados no início ou no final de nomes de
pastas ou arquivos.
Os seguintes caracteres não podem ser usados para nomear arquivos.
~ " # % & * : < > ? / \ { | } e pontos finais consecutivos
-
-
Copiar
z Copiar pastas
z Copiar arquivos no site SharePoint
z Copiar arquivos com nomes que ultrapassam 128 caracteres, de uma pasta
local para o site SharePoint
z Copiar arquivos com nomes que ultrapassam 110 bytes, de um site para uma
pasta local
Excluir pastas que tenham sub-pastas ou arquivos
Mover
Desfazer
Abrir (arquivos com nomes que ultrapassam 110 bytes)
Visualizar miniaturas (arquivos com nomes que ultrapassam 110 bytes)
Ações (arquivos com nomes que ultrapassam 110 bytes)
42
3.1 Lista de funções
Nos seguintes casos, mesmo que a caixa de seleção [Acrescentar um diretório da
pasta ao nome do arquivo antes de mover / copiar] em [Mais Usados] na janela
[Opções] seja marcado, o diretório da pasta não será acrescentado ao arquivo
quando este for copiado ou movido:
z Copiar um arquivo da pasta local ao site
z Copiar um arquivo do site à pasta local
z Editar arquivo
z Arquivos do site não podem ser modificados diretamente do ScanSnap Organizer.
z Para arquivos no site, se [Abrir] ou [ScanSnap Organizer Viewer] do Menu do
aplicativo for aberto, o arquivo especificado será copiado para a pasta temporária
do computador local como um arquivo de somente leitura. O arquivo pode ser
aberto por um aplicativo associado a sua extensão ou pelo ScanSnap Organizer
Viewer.
z
z
z
z
z
Importar / exportar arquivo
Converter para PDF pesquisável
Ajustar ou editar palavra-chave
Distribuir arquivo
Mesclar páginas
Scan to Microsoft SharePoint
Arquivos podem ser salvos no SharePoint e Office Live usando o Scan to Microsoft
SharePoint para acessar o SharePoint, e exibindo a janela do Scan to Microsoft
SharePoint na Janela principal.
z Quando o Scan to Microsoft SharePoint para interligação for utilizado, os
arquivos podem ser salvos no site. Não será possível executar outras operações.
z O suporte para o Office Live varia de acordo com o país onde está sendo
utilizado. Para maiores detalhes, consulte o website da Microsoft Office Live.
Esta função é disponível para as seguintes combinações:
SharePoint compatível
*
SharePoint Server 2010 (*)
SharePoint Server 2007 (*)
SharePoint Portal Server 2003
SharePoint Foundation 2010
SharePoint Services 2.0/3.0
Office Live
: Mesmo que o Scan to Microsoft SharePoint esteja disponível, é recomendado o uso da
função de interligação do Microsoft Office SharePoint Server, pois os arquivos salvos no site
do SharePoint podem também ser pesquisados ou impressos.
Para maiores detalhes sobre o Scan to Microsoft SharePoint, consulte o Guia do
usuário do Scan to Microsoft SharePoint. Para mais informações sobre o Office Live,
consulte o website da Microsoft Office Live.
43
3.1 Lista de funções
■ Atualização on-line
No empenho de melhorar a utilidade e funcionalidade do ScanSnap Organizer, os programas
de atualização são fornecidos quando disponíveis. O ScanSnap Organizer pode detectar
automaticamente quando o programa mais recente está disponível on-line e atualizar o
programa.
44
Apêndice A
Abrindo a Ajuda do ScanSnap Organizer
Este apêndice descreve como abrir a Ajuda do ScanSnap Organizer.
A Ajuda pode ser consultada da seguinte forma:
Abrindo pela Janela principal ou do Painel de visualização
Para abrir a Ajuda enquanto estiver utilizando o ScanSnap Organizer, pressione a tecla [F1]
no teclado ou clique o botão de Ajuda (
) na parte superior direita da janela.
Janela Principal
Painel de visualização
Abrindo pelo botão [Ajuda] da janela
A Ajuda também pode ser aberta clicando o botão [Ajuda] da janela, exibida quando o
ScanSnap Organizer for utilizado. Neste caso, os tópicos relevantes à janela serão exibidos.
Os mesmos tópicos também podem ser exibidos pressionando o botão [F1] do teclado.
45
Apêndice B
lnstalando / Desinstalando o ScanSnap
Organizer
Este apêndice descreve sobre a instalação e desinstalação do ScanSnap Organizer.
■ Instalando
Instale o Organizer a partir do Setup DVD-ROM fornecido com o ScanSnap.
Marque a caixa de seleção [ScanSnap Organizer] da tela [Selecione os recursos].
Para maiores detalhes, consulte o Manual de instruções do scanner utilizado.
■ Desinstalando
Desinstale o Organizer em [Programas e Recursos] do [Painel de Controle].
Para maiores detalhes sobre como desinstalar o ScanSnap Organizer, consulte a seção
"Desinstalando os programas" do Manual de instruções do scanner utilizado.
46
Índice
A
F
Abrindo o ScanSnap Organizer ................ 14
Faixa de opções ..................... 18, 24, 29, 31
Alterando a exibição das janelas .............. 40
Formato de exibição da Lista de arquivos
Área de visualização ................................. 29
(Estilo de exibição) .................................... 19
Atualização on-line .................................... 44
Função de interligação do Microsoft Office
SharePoint Server ..................................... 41
B
Funções ..................................................... 11
Barra de ferramentas de acesso
G
rápido .................................................. 18, 28
Barra de pesquisa básica ......................... 18
Gerenciamento de
Barra de status .................................... 19, 29
Arquivo / Pasta / Gabinete ........................ 36
Botão do aplicativo .............................. 18, 28
I
Botões [Página Seguinte / Anterior] .......... 22
Importando / Exportando arquivos ............ 37
C
Instalando .................................................. 46
Configurando a palavra-chave .................. 38
J
Convertendo para arquivos
PDF pesquisáveis ..................................... 37
Janela principal ......................................... 17
D
L
Desinstalando ........................................... 46
Lista de Ações / Palavras-chave ............... 19
Distribuindo arquivos ................................ 38
Lista de arquivos ....................................... 19
Lista de funções ........................................ 36
E
Lista de páginas ........................................ 29
Editando arquivos ..................................... 36
Encerrando o ScanSnap Organizer .......... 15
M
Exibir apenas a página ............................. 30
Marca da assinatura digital ....................... 22
Exibir apenas os ícones ............................ 31
Marca da trava .......................................... 22
Exibir tudo ................................................. 30
Marca de texto ........................................... 22
Mesclando páginas ................................... 38
47
Índice
Miniatura ................................................... 21
V
Miniaturas ................................................. 19
Visão geral ................................................ 10
Modo de visualização do painel
Visualização de miniaturas ........................ 21
(Estilo de exibição) .................................... 30
Visualização por Lista ............................... 23
N
W
Nome do arquivo ....................................... 22
Windows Desktop Search ......................... 39
Número da página .................................... 22
P
Painel de Visualização .............................. 28
Palavra-chave ........................................... 21
Pesquisa do Adobe Acrobat ..................... 39
Pesquisando arquivos ............................... 39
R
Requisitos do sistema ............................... 12
S
Scan to Microsoft SharePoint ................... 43
U
Usando ações ........................................... 37
Usando com
ABBYY FineReader for ScanSnap ..... 40
Evernote .............................................. 41
Rack2-Filer .......................................... 40
ScanSnap ........................................... 40
SharePoint .......................................... 41
SugarSync .......................................... 41
48
ScanSnap Organizer
Guia do usuário
P2WW-2621-04PTZ0
Data de publicação: Janeiro de 2012
Publicado por: PFU LIMITED
z O conteúdo deste manual está sujeito a alterações sem aviso prévio.
z A PFU LIMITED não assume qualquer responsabilidade pelos danos acidentais ou
conseqüentes resultantes do uso deste produto, bem como pelas reclamações
feitas por terceiros.
z A cópia total ou parcial do conteúdo deste manual, assim como os programas do
scanner são proibidas por lei.