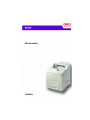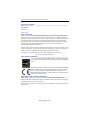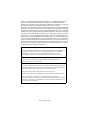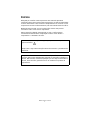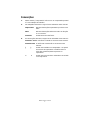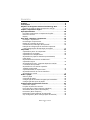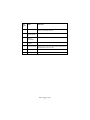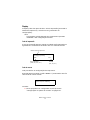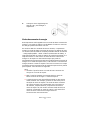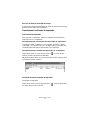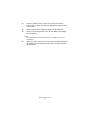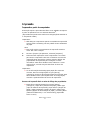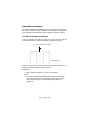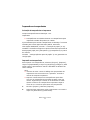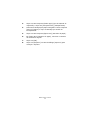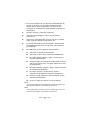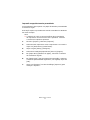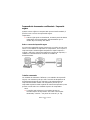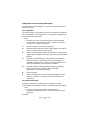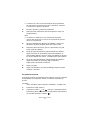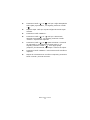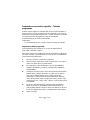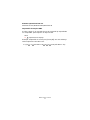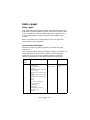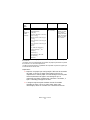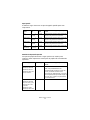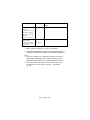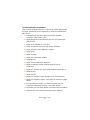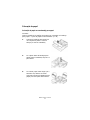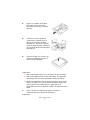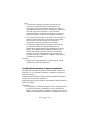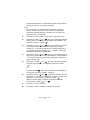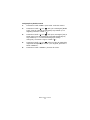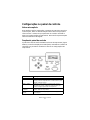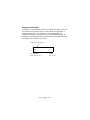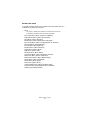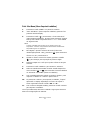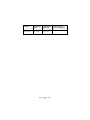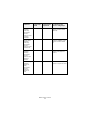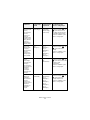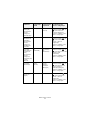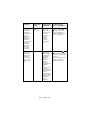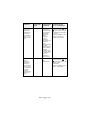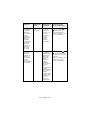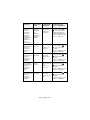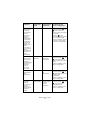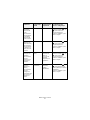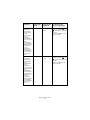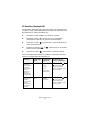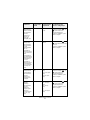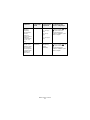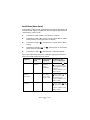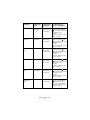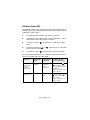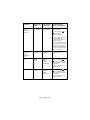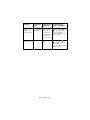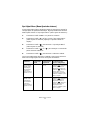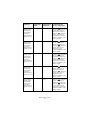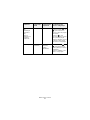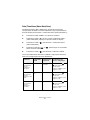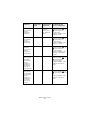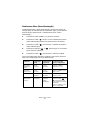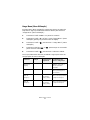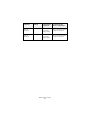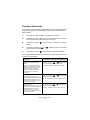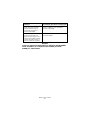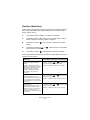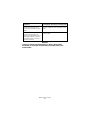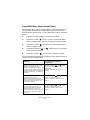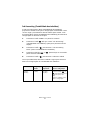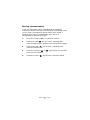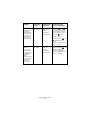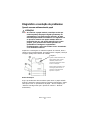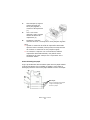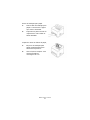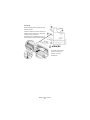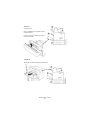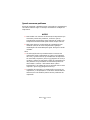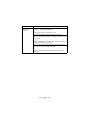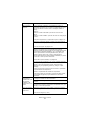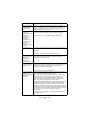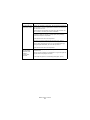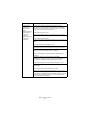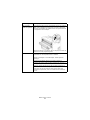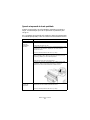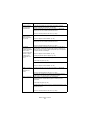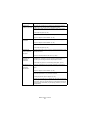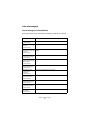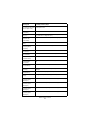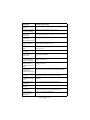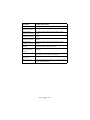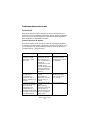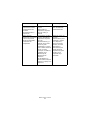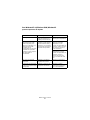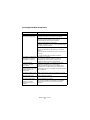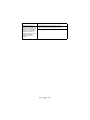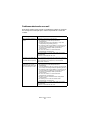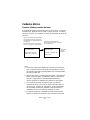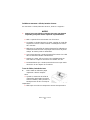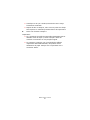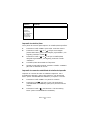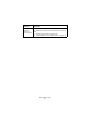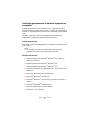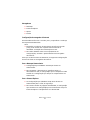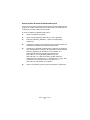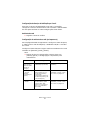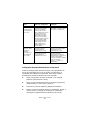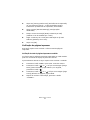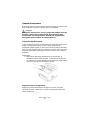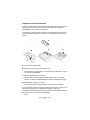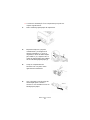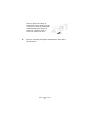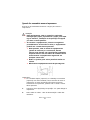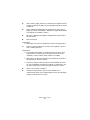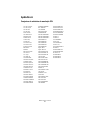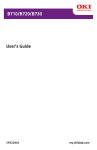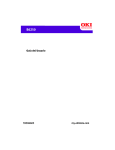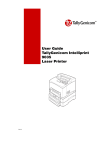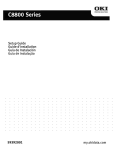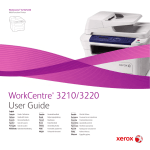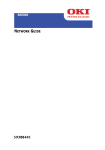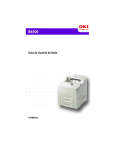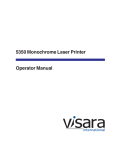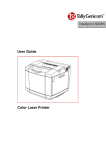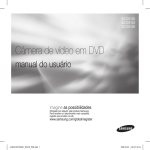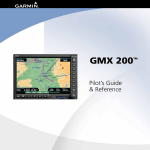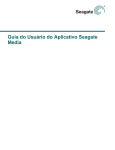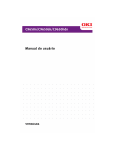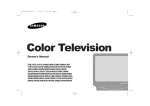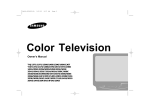Download B6500 UG PB 59386904 Rev x_x.book
Transcript
59386904_cvr.jpg
Informações sobre direitos autorais
Copyright © 2006. pela Oki Data Americas, Inc. Todos os direitos reservados
Título do documento ________________________________________
B6500 Guia do usuário
P/N 59386904
Revisão 1.0
agosto, 2006
Aviso de isenção ___________________________________________
Todos os esforços foram empenhados para assegurar que as informações contidas neste
documento sejam completas, precisas e atuais. A fabricante não se responsabiliza pelos
resultados de erros que estejam além de seu controle. Além disso, a fabricante não garante
que alterações feitas em softwares e equipamentos produzidos por outros fabricantes e
mencionados neste manual não afetarão a aplicabilidade das informações aqui contidas. A
menção de produtos de software fabricados por outras empresas não constitui
necessariamente endosso da fabricante.
Embora todos os esforços razoáveis tenham sido feitos para tornar esse documento o mais
preciso e útil possível, não oferecemos garantia de qualquer tipo, explícita ou implícita, em
relação à precisão ou totalidade das informações contidas neste manual.
Os manuais e os controladores mais atuais estão disponíveis no site na Web:
http://www.okiprintingsolutions.com
Informações normativas _____________________________________
Como participante do Programa ENERGY STAR, o fabricante determinou
que este produto atenda às diretrizes de eficiência energética da ENERGY
STAR.
Este produto atende aos requisitos das Diretivas do Conselho 89/336/EEC
(EMC), 73/23/EEC (LVD) e 1999/5/EC (R&TTE) com emendas, conforme
aplicável, em aproximação à legislação dos países membros quanto à
Compatibilidade Eletromagnética, à Baixa Voltagem e ao Equipamento do
Terminal de Telecomunicações.
Informações sobre marcas registradas__________________________
ENERGY STAR é uma marca da Agência de Proteção Ambiental dos Estados Unidos.
Microsoft, MS-DOS e Windows são marcas registradas ou marcas da Microsoft Corporation
nos Estados Unidos e/ou em outros países.
Outros nomes de produtos e de marcas são marcas registradas ou marcas dos respectivos
proprietários.
B6500 Guia do usuário
2
Adobe, o logotipo Adobe, PostScript, PostScript 3 e o logotipo PostScript são
marcas comerciais da Adobe Systems Incorporated. Microsoft, Windows,
Windows NT e Windows Server são marcas registradas ou marcas comerciais da
Microsoft Corporation nos Estados Unidos e/ou em outros países.
Obtivemos permissão da Microsoft Corporation para usar as imagens das telas do
softwares. PCL, HP, HP-GL, HP-GL/2 e HP-UX são marcas registradas da HewlettPackard Corporation. Netware é uma marca registrada da Novel, Inc. nos Estados
Unidos e em outros países. Macintosh, MacOS, AppleTalk, EtherTalk e TrueType
são marcas comerciais da Apple Computer, Inc., registradas nos EUA e em outros
países. Intel e Pentium são marcas comerciais ou marcas registradas da Intel
Corporation ou de suas subsidiárias nos Estados Unidos e em outros países. UNIX
é uma marca registrada da Open Group nos Estados Unidos e em outros países.
Solaris, SunOS e NIS (Network Information Services) são marcas comerciais ou
marcas registradas da Sun Microsystems, Inc. nos Estados Unidos e em outros
países. Todos os nomes de produtos/marcas são marcas comerciais ou marcas
registradas de seus respectivos titulares.
Perda de dados no disco rígido/compact flash
Os dados salvos podem ser perdidos se o disco rígido/compact flash na unidade sofrer
dano devido a impactos externos ou se a alimentação elétrica for interrompida
acidentalmente de uma maneira não especificada nos manuais ou outras
documentações. A OKI não se responsabiliza por tal perda de dados e nem por
Dano relacionado a vírus de computador
A OKI não se responsabiliza por qualquer falha de equipamento devida à
contaminação por vírus de computador.
Importante
Este manual é protegido por leis de direitos autorais com todos os direitos reservados.
Segundo as leis de direitos autorais, este manual não pode ser copiado nem alterado,
total ou parcialmente, sem o consentimento por escrito do editor.
Partes deste manual estão sujeitas a alteração sem aviso prévio.
Aceitamos comentários sobre ambigüidades, erros, omissões ou páginas ausentes.
Nunca execute qualquer procedimento no equipamento que não esteja
especificamente descrito neste manual. O uso não autorizado pode resultar em falhas
ou acidentes. A OKI não se responsabiliza por qualquer problema causado pelo uso
não autorizado do equipamento.
B6500 Guia do usuário
3
Prefácio
Obrigado por escolher esta impressora. Este manual apresenta
instruções sobre como utilizar esta impressora e os pontos importantes
a serem observados. Para entender completamente os recursos e usar
a impressora correta e eficientemente, leia este manual antes de usá-la.
Mantenha este manual em um local de fácil acesso caso precise
consultá-lo sobre como usar a impressora.
Este manual foi redigido pressupondo-se que o usuário possui
conhecimento básico sobre computação e sobre como utilizar o
computador e o ambiente de rede.
Neste manual, as instruções de segurança aparecem acompanhadas do
seguinte símbolo:
Sempre leia e siga estas instruções antes de executar o procedimento
necessário.
Este produto é um "sistema a laser Classe I" que não emite raio laser
perigoso. Utilize este equipamento segundo as instruções contidas no
manual. Não execute nenhuma operação que não seja mencionada no
manual, caso contrário, poderá ocorrer um acidente ou quebra do
equipamento.
B6500 Guia do usuário
4
Convenções
1.
Neste manual, "computador" refere-se a um computador pessoal
e à uma estação de trabalho.
2.
Os cabeçalhos descritos a seguir foram utilizados neste manual:
3.
Importante
Denota informações importantes que devem ser
lidas.
Nota
Denota informações adicionais sobre as funções
ou os recursos.
Consulte
Indica fontes de referência.
As convenções descritas a seguir foram utilizadas neste manual:
Consulte "xxx"A referência cruzada se encontra neste manual.
Consulte YYY A referência cruzada não se encontra neste
manual.
[
<
]
>
Indica itens exibidos no computador e no painel
de controle da impressora. Também indica o
título dos relatórios/listas impressos na
impressora.
Indica itens como teclas e indicadores no teclado
e na impressora.
B6500 Guia do usuário
5
Objetivo do Programa Internacional Energy
Star
Para proteger o meio ambiente mundial e conservar as fontes de
energia, o Programa Internacional Energy Star incentiva o uso dos
recursos de produto descritos a seguir. A OKI confirma que esta
impressora satisfaz os requisitos deste programa.
Recurso de modo de baixo consumo de energia
Este produto conta com um recurso de economia de energia, que faz
com que entre automaticamente no modo de baixo consumo de energia
se estiver ligado e não for utilizado durante um período predefinido de
tempo. Neste modo, o equipamento interrompe a alimentação elétrica à
unidade fusora, gerando economia de energia. O intervalo de ativação
do modo de baixo consumo de energia padrão está configurado para 5
minutos.
É possível configurar o intervalo de ativação do modo de baixo consumo
de energia de 5 a 60 minutos, em intervalos de 1 minuto.
NOTA
O recurso do modo de prontidão deste equipamento economiza ainda
mais energia que o modo de baixo consumo de energia.
B6500 Guia do usuário
6
Cópias e impressões ilegais
Copiar e imprimir certos documentos pode ser ilegal em seu país. As
pessoas julgadas culpadas podem ser multadas ou condenadas à prisão.
Estes são alguns exemplos de itens cuja cópia ou impressão podem ser
ilegais em seu país.
• Dinheiro
• Notas e cheques bancários
• Obrigações e títulos bancários e do governo
• Passaportes e carteiras de identidade
• Materiais ou marcas protegidos por direitos autorais, sem o
consentimento do proprietário
• Selos postais e outros instrumentos negociáveis
Esta lista não é inclusiva e nenhuma responsabilidade é assumida por
sua completeza ou precisão. Em caso de dúvida, entre em contato com
seu advogado.
B6500 Guia do usuário
7
Sumário
Prefácio . . . . . . . . . . . . . . . . . . . . . . . . . . . . . . . . . . . . . . .
Convenções . . . . . . . . . . . . . . . . . . . . . . . . . . . . . . . . . . . .
Objetivo do Programa Internacional Energy Star . . . . . . .
Recurso de modo de baixo consumo de energia . . . . . . . . . .
Cópias e impressões ilegais . . . . . . . . . . . . . . . . . . . . . . . .
Operações básicas . . . . . . . . . . . . . . . . . . . . . . . . . . . . . . .
Principais componentes e respectivas funções . . . . . . . . . . .
Painel de controle. . . . . . . . . . . . . . . . . . . . . . . . . . . . . . .
Display . . . . . . . . . . . . . . . . . . . . . . . . . . . . . . . . . . . . . .
Para ligar e desligar a impressora . . . . . . . . . . . . . . . . . . .
Para ligar a impressorar . . . . . . . . . . . . . . . . . . . . . . . . . .
Para desligar a impressorar . . . . . . . . . . . . . . . . . . . . . . . .
Modos de economia de energia . . . . . . . . . . . . . . . . . . . . .
Cancelamento/verificação da impressão . . . . . . . . . . . . . . .
Exibição da configuração de acessórios opcionais
e das configurações das bandejas para papel . . . . . . . . . . .
Impressão . . . . . . . . . . . . . . . . . . . . . . . . . . . . . . . . . . . . .
Impressão a partir do computador . . . . . . . . . . . . . . . . . . .
Impressão em envelopes . . . . . . . . . . . . . . . . . . . . . . . . .
Impressão em transparências . . . . . . . . . . . . . . . . . . . . . .
Impressão em papel de tamanho personalizado/
papel longo . . . . . . . . . . . . . . . . . . . . . . . . . . . . . . . . . .
Impressão de documentos confidenciais Impressão segura . . . . . . . . . . . . . . . . . . . . . . . . . . . . . .
Impressão de provas - Imprima depois de verificar
o resultado da impressão . . . . . . . . . . . . . . . . . . . . . . . . .
Impressão em um horário específico Trabalho programado . . . . . . . . . . . . . . . . . . . . . . . . . . . .
Impressão direta de arquivos PDF . . . . . . . . . . . . . . . . . . .
Impressão através de correio eletrônico Impressão por e-mail . . . . . . . . . . . . . . . . . . . . . . . . . . . .
Sobre o papel . . . . . . . . . . . . . . . . . . . . . . . . . . . . . . . . . . .
Sobre o papel . . . . . . . . . . . . . . . . . . . . . . . . . . . . . . . . .
Colocação do papel. . . . . . . . . . . . . . . . . . . . . . . . . . . . . .
Configuração de tamanhos de papel personalizados . . . . . . .
Configuração dos tipos de papéis . . . . . . . . . . . . . . . . . . . .
Configurações no painel de controle . . . . . . . . . . . . . . . . .
Sobre este capítulo. . . . . . . . . . . . . . . . . . . . . . . . . . . . . .
Funções do painel de controle . . . . . . . . . . . . . . . . . . . . . .
Print Jobs Menu (Menu Imprimir trabalhos) . . . . . . . . . . . . .
Information Menu (Menu Informações) . . . . . . . . . . . . . . . .
Print Menu (Menu Imprimir) . . . . . . . . . . . . . . . . . . . . . . .
Media Menu (Menu Material de impressão) . . . . . . . . . . . . .
Sys Config Menu (Menu Configurações do sistema) . . . . . . .
B6500 Guia do usuário
8
. 4
. 5
. 6
. 6
. 7
10
10
14
15
16
16
16
17
18
19
21
21
23
25
27
31
34
37
39
41
44
44
50
53
55
57
57
57
63
65
67
70
78
PCL Emulation (Emulação PCL) . . . . . . . . . . . . . . . . . . . . . 80
FX Emulation (Emulação FX) . . . . . . . . . . . . . . . . . . . . . . . 83
Parallel Menu (Menu Paralela) . . . . . . . . . . . . . . . . . . . . . . 86
Serial Menu (Menu Serial) . . . . . . . . . . . . . . . . . . . . . . . . . 87
USB Menu (Menu USB) . . . . . . . . . . . . . . . . . . . . . . . . . . . 91
Network Menu (Menu Rede) . . . . . . . . . . . . . . . . . . . . . . . 92
Sys Adjust Menu (Menu Ajuste do sistema) . . . . . . . . . . . . . 96
Date/Time Menu (Menu Data/Hora) . . . . . . . . . . . . . . . . . 101
Maintenance Menu (Menu Manutenção) . . . . . . . . . . . . . . 103
Usage Menu (Menu Utilização) . . . . . . . . . . . . . . . . . . . . . 104
Flash Menu (Menu Flash) . . . . . . . . . . . . . . . . . . . . . . . . 106
Disk Menu (Menu Disco) . . . . . . . . . . . . . . . . . . . . . . . . . 108
Comp FLASH Menu (Menu Compact Flash) . . . . . . . . . . . . 110
Job Accounting (Contabilidade dos trabalhos) . . . . . . . . . . 112
Spooling (Armazenamento) . . . . . . . . . . . . . . . . . . . . . . . 114
Diagnóstico e resolução de problemas . . . . . . . . . . . . . . 117
Quando ocorrem atolamentos de papel . . . . . . . . . . . . . . . 117
Quando ocorrerem problemas . . . . . . . . . . . . . . . . . . . . . 122
Quando a impressão é de má qualidade . . . . . . . . . . . . . . 129
Lista de mensagens . . . . . . . . . . . . . . . . . . . . . . . . . . . . 132
Problemas relacionados à rede. . . . . . . . . . . . . . . . . . . . . 138
Problemas relacionados ao e-mail . . . . . . . . . . . . . . . . . . 143
Cuidados diários. . . . . . . . . . . . . . . . . . . . . . . . . . . . . . . . 144
Troca do cilindro/cartucho de toner . . . . . . . . . . . . . . . . . 144
Impressão de relatórios/listas . . . . . . . . . . . . . . . . . . . . . 148
Verificação/gerenciamento do status da impressora
no computador . . . . . . . . . . . . . . . . . . . . . . . . . . . . . . . 152
Verificação do status da impressora por e-mail . . . . . . . . . 156
Verificação das páginas impressas . . . . . . . . . . . . . . . . . . 159
Limpeza da impressora . . . . . . . . . . . . . . . . . . . . . . . . . . 160
Quando for necessário mover a impressora . . . . . . . . . . . . 165
Apêndice A . . . . . . . . . . . . . . . . . . . . . . . . . . . . . . . . . . . . 167
Conjuntos de símbolos da emulação PCL. . . . . . . . . . . . . . 167
B6500 Guia do usuário
9
Operações básicas
Principais componentes e respectivas funções
Configuração padrão
1
2
8
13
14
3
12
11
7
6
5
4
3
3
9 10
Nú
mer
o
Nome
Descrição
1
Escaninho de
saída central
Os trabalhos de impressão saem aqui com a face
impressa voltada para baixo.
2
Painel de
controle
Contém os botões de operação essenciais, indicadores
e display.
3
Abertura de
ventilação
Expele o calor para evitar que ocorra aquecimento
interno da impressora.
4
Indicador do
nível do papel
Um indicador cuja finalidade é informar ao usuário
sobre a quantidade de papel restante na impressora.
Parte da bandeja para 550 folhas.
5
Bandeja 1
Espaço reservado para a bandeja para 150 folhas.
6
Bandeja 2
Espaço reservado para a bandeja para 550 folhas.
7
Chave liga/
desliga
Utilizada para ligar e desligar a impressora. A
impressora é ligada quando a chave é colocada na
posição <|> e é desligada quando é colocada na
posição <0>.
B6500 Guia do usuário
10
Nú
mer
o
Nome
Descrição
8
Batente do papel
Deve ser levantado quando se imprimir em papel
maior que tamanho carta/A4.
9
Conector da
unidade duplex
Para conectar a unidade duplex opcional.
10
Conector do
cabo de
alimentação
Para conectar o cabo de alimentação.
11
Interface
paralela
Para conectar o cabo paralelo.
12
Conector de rede
Para conectar o cabo de rede quando a impressora for
configurada para uso em rede.
13
Conector USB
Para conectar o cabo USB.
14
Conector serial
Para conectar o cabo serial.
B6500 Guia do usuário
11
Com acessórios opcionais
1
2
3
4
7
6
5
Núm
ero
Nome
Descrição
1
Escaninho de
saída de
impressões
deslocadas
(opcional)
Permite deslocar a posição de saída de cada
trabalho de impressão (saída deslocada).
2
Tampa D
(opcional)
Levante-a quando houver papel atolado dentro do
escaninho de saída de impressões deslocadas.
3
Escaninho
traseiro
(opcional)
Use este escaninho se quiser reduzir o enrolamento
do papel ao imprimir em papel de alta gramatura.
Os trabalhos de impressão saem aqui com a face
impressa voltada para cima.
4
Unidade duplex
(tampa C)
Permite a impressão nos dois lados do papel.
Quando há papel atolado dentro da unidade duplex,
ela é descrita como tampa C.
5
Alavanca do
escaninho de
saída traseiro
Se o escaninho traseiro estiver instalado, é possível
comutar a saída do papel entre o escaninho traseiro
e o escaninho de saída central. Levante a alavanca
para que os trabalhos de impressão saiam pelo
escaninho traseiro e abaixe-a para que saiam pelo
escaninho de saída central.
6
Bandeja
universal A4
Capacidade para instalar até dois níveis de bandeja
universal tamanho carta/A4 (capacidade para 550
folhas) nesta impressora.
B6500 Guia do usuário
12
Núm
ero
Nome
Descrição
7
Tampa direita
destacável
Remova-a ao instalar acessórios opcionais, como o
disco rígido e mais memória.
Vista interna
1
2
3
5
4
6
Nú
mer
o
Nome
Descrição
1
Batente do papel
Deve ser levantado quando se imprimir em papel
maior que tamanho A4.
2
Cilindro/
cartucho de
toner
Contém o toner e o cilindro fotossensível.
3
Tampa A
Abra esta tampa quando precisar trocar o cilindro/
cartucho de toner e remover papel atolado.
4
Unidade fusora
Afixa o toner no papel. Não a toque quando a
impressora estiver em uso, pois é quente.
5
Cartucho do rolo
de transferência
Transfere a imagem do toner da superfície do cilindro
fotossensível para o papel.
6
Tampa B
Abra-a ao remover papel atolado.
B6500 Guia do usuário
13
Painel de controle
1
3
5
4
2
9
6
7
8
Nú
mer
o
Nome
Descrição
1
Botão <MENU>
Pressione-o para comandar a impressora por meio do
menu.
2
Botão <INFO>
Pressione-o para imprimir a estrutura dos menus. A
estrutura dos menus (2 páginas) será impressa com
todas as configurações atuais da impressora.
3
Indicador
<READY>
Quando a luz está acesa, a impressora está pronta
para receber dados do computador.
4
Display de cristal
líquido
Exibe os itens de configuração, o estado do
equipamento e mensagens.
5
Indicador
<ATTENTION>
Quando a luz está acesa, indica que há um problema
de funcionamento na impressora.
6
Botão <OnLine>
Pressione-o para entrar no modo off-line. Quando está
no modo off-line, a impressora não consegue receber
dados nem processar trabalhos de impressão.
Pressione-o novamente para sair do modo off-line e
entrar no modo on-line (que permite que a impressora
receba dados do computador).
7
Botão
<CANCEL>
Pressione-o para cancelar a impressão.
8
Botão <Select>
Pressione-o para selecionar a configuração atual
exibida no menu.
9
Botões < >
< >< >
< >
Pressione-os para acessar o menu, item e valor
desejado no display.
Pressione-o para sair do modo Menu.
B6500 Guia do usuário
14
Display
O display exibe dois tipos de telas: Tela de impressão (para exibir o
estado da impressora) e Tela de menus (para definir as
configurações).
NOTA
A mensagem exibida depende dos componentes opcionais
instalados e das configurações ativada.
Tela de impressão
A tela de impressão aparece quando a unidade está imprimindo ou
aguardando o recebimento de dados. Este é o conteúdo da tela.
Status atual da impressora
Printing [Impressão]
PCL
USB
Porta conectada
Idioma
(USB, Net, LPD, etc.)
(PCL, PS, etc.)
Tela de menus
Tela para definir as configurações da impressora.
Esta tela aparece quando o botão <MENU> é pressionado. Esta é a
tela inicial de menus exibida.
Print Jobs Menu
[Menu Imprimir trabalhos]
Consulte:
• Itens que podem ser configurados na tela de menus:
“Configurações no painel de controle” na página 57.
B6500 Guia do usuário
15
Para ligar e desligar a impressora
Para ligar a impressorar
1.
Coloque a chave liga/desliga da
impressora na posição <|>.
2.
Quando a unidade é ligada, várias
telas serão exibidas no painel de
controle. A mensagem exibida deve
ser "Online".
NOTA
Quando a mensagem "Please wait.." (Aguarde) for exibida, a
impressa está passando pelo processo de aquecimento. Não é
possível imprimir durante este período. Quando a impressora
estiver pronta para imprimir, a mensagem "Online" será exibida.
Importante:
• Se uma mensagem de erro for exibida, “Lista de
mensagens” na página 132 para se informar sobre como
corrigir o erro.
Para desligar a impressorar
Importante:
• Não desligue a impressora quando um trabalho de impressão
estiver sendo executado, pois isto poderá causar atolamento
do papel.
• Assim que a impressora for desligada, os dados de impressão
ainda não enviados à impressora ou as informações salvas na
memória da impressora serão excluídos.
1.
Confirme que a impressora
Online
não está processando dados.
Para isso, verifique o texto
exibido no display do painel de
controle. A mensagem "Online" ou "Power Saver Mode"
(Modo de economia de energia) deve aparecer.
B6500 Guia do usuário
16
2.
Coloque a chave liga/desliga na
posição <O> para desligar a
impressora.
Modos de economia de energia
Esta impressora está equipada com um modo de baixo consumo de
energia e um modo de espera cuja finalidade é reduzir o consumo
de energia quando não estiver em uso.
Se nenhum dado for recebido durante 5 minutos, a impressora
entrará no modo de baixo consumo de energia. Se depois de mais
10 minutos nenhum dado for recebido (intervalo total de 15 minutos
- configuração padrão - desde o último recebimento de dados), a
impressora entrará no modo de espera. É possível especificar se a
impressora deve ou não entrar no modo de baixo consumo de
energia ou de espera. O intervalo de tempo que pode ser
especificado para a impressora entrar no modo de baixo consumo de
energia ou no modo de espera é de 5 a 60 minutos. O consumo de
energia durante o modo de espera é de 10 W ou menos e o tempo
necessário para a impressora sair do modo de espera e ficar pronta
para imprimir é de cerca de 10 segundos.
NOTA
> Também é possível ativar o modo de baixo consumo de
energia ou o modo de espera.
> Não é possível desativar ao mesmo tempo o modo de
baixo consumo de energia e o modo de espera.
> O modo de espera tem precedência quando os dois modos
estão ativados. Por exemplo, quando os intervalos para a
ativação do modo de espera e do modo de baixo consumo
de energia tiverem sido configurados para 15 minutos e
45 minutos, respectivamente, a impressora entrará no
modo de espera se não receber nenhum dado durante 15
minutos. Continuará no modo de espera e não entrará no
modo de baixo consumo de energia antes de
transcorrerem mais 30 minutos.
B6500 Guia do usuário
17
Para sair do modo de economia de energia
A impressora sai automaticamente do modo de economia de energia
quando recebe dados do computador.
Cancelamento/verificação da impressão
Cancelamento da impressão
Para cancelar a impressão, cancele o trabalho de impressão na
impressora ou no computador.
Cancelamento de um trabalho de impressão na impressora
Pressione o botão <CANCEL> e, em seguida, pressione o botão
<ON-LINE> no painel de controle. As páginas que já tiverem sido
recebidas pela impressora continuarão a ser impressas.
Cancelamento de trabalhos de impressão no computador
Clique duas vezes no ícone da impressora
no canto direito
inferior da barra de tarefas do Windows
Na janela exibida, clique no nome do documento que deseja excluir
e pressione a tecla <Delete>.
Verificação do status dos dados de impressão
Verificação no Windows
Clique duas vezes no ícone da impressora
no canto direito inferior da tela
B6500 Guia do usuário
18
na barra de tarefas,
Na janela exibida, leia a informação exibida na coluna [Status].
Exibição da configuração de acessórios opcionais e das
configurações das bandejas para papel
Quando esta impressora é usada como uma impressora de rede com
o protocolo SNMP ativado, é possível exibir no driver da impressora
a configuração de acessórios opcionais e as configurações definidas
no painel de controle, como o tipo e o tamanho do papel. Estas
configurações são exibidas na guia [Options] (Opções). Esta seção
explica o procedimento usando o Windows XP como exemplo.
Importante:
• Não é possível usar este recurso quando a conexão à
impressora for USB ou paralela. Será necessário configurar
manualmente os itens no driver da impressora.
• Não é possível obter as informações sobre o escaninho
traseiro. Este acessório precisa ser configurado
manualmente.
• As configurações do tamanho do papel e do tipo de papel
devem ser feitas antecipadamente através do painel de
controle. Mesmo se as configurações forem alteradas no
driver, as mudanças não serão registradas na impressora.
NOTA
> A porta SNMP (padrão: [Enable] (Ativar)) deve ser
ativada na impressora através do painel de controle
quando este recurso for usado.
> No caso de Windows NT 4. 0/Windows 2000/Windows XP,
apenas os usuários com privilégios de administrador
podem alterar estas configurações. Os usuários sem
privilégios de administrador estão limitados a verificar as
informações.
B6500 Guia do usuário
19
1.
No menu [Start/Iniciar], clique em [Printers and Faxes/
Impressoras e faxes] e exiba as propriedades da impressora
a ser usada
2.
Clique na guia [Device Options/Opções do dispositivo].
3.
Clique em [Get Information from Printer/Obter informações
da impressora].
NOTA
As propriedades da impressora podem ser exibidas no driver da
impressorar.
4.
Clique em [OK]. O conteúdo da guia [Device Options/Opções
do dispositivo] será atualizado com base nos dados obtidos
da impressora
B6500 Guia do usuário
20
Impressão
Impressão a partir do computador
Esta seção explica o procedimento básico a ser adotado ao imprimir
a partir de aplicativos em um ambiente Windows®.
(O procedimento pode variar conforme a configuração do sistema ou
o computador usado.)
Importante:
• Não desligue a impressora quando um trabalho de impressão
estiver sendo executado, pois isto poderá causar atolamento
do papel.
NOTA
> Esta seção explica o procedimento de impressão usando o
driver PCL como exemplo.
1.
No menu [Arquivo] do aplicativo, selecione [Imprimir].
2.
Selecione esta impressora como a impressora a ser usada
para iniciar a impressão. Para usar os diversos recursos de
impressão desta impressora, exiba a caixa de diálogo das
propriedades da impressora para configurar os itens
necessários. Para obter detalhes sobre cada item e como
configurá-los, consulte a Ajuda eletrônica do driver da
impressora
Importante:
• Se as informações da bandeja para papel não estiverem
corretas, altere as configurações na guia [Set Up]
(Configurar) do driver da impressora antes de continuar. Para
obter detalhes sobre como implementar as configurações,
consulte a Ajuda eletrônica do driver da impressora.
Recursos de impressão úteis na caixa de diálogo das propriedades
• Estas são as seleções disponíveis na guia [Setup]
(Configurar): Paper Size (Tamanho do papel), Media Type
(Tipo de material de impressão), Paper Source (Origem do
papel), Paper Destination (Destino do papel), Paper Feed
Options (Opções de alimentação do papel)*, Finishing Mode
(Modo de acabamento)** e 2-sided Printing (Impressão
frente e verso).
B6500 Guia do usuário
21
*Estas são as opções de alimentação do papel: Auto Resize
(Redimensionamento automático), Covers (Capas), Auto Tray
Change (Comutação automática da bandeja), Media Check
(Verificação do material de impressão) e Skip Blank Pages
(Ignorar páginas em branco), Tray 1 Settings (Configurações
da bandeja 1) e Media Type (Tipo de material de impressão).
**O modo de acabamento inclui: Standard (Normal), 2-up (2
páginas por folha), 4-up (4 páginas por folha), 6-up (6
páginas por folha), 8-up (8 páginas por folha), 9-up (9
páginas por folha), 16-up (16 páginas por folha), PosterPrint
(Impressão de pôster) e Booklet (Livreto).
NOTA
> Os recursos de impressão podem ser configurados na
caixa de diálogo das propriedades a partir do ícone da
impressora. Basta selecionar [Impressoras e faxes] (ou
[Configurações] > [Impressoras], dependendo do sistema
operacional).
B6500 Guia do usuário
22
Impressão em envelopes
Para obter informações detalhadas sobre os envelopes que podem
ser usados, consulte “Tipos de papéis recomendados” na página 44.
O procedimento para imprimir em envelopes é descrito a seguir.
Colocação de envelopes na impressora
Feche as abas dos envelopes e coloque-os com o lado do endereço
voltado para cima no sentido mostrado na ilustração abaixo.
Sentido da alimentação do papel
* Orelha para baixo
O texto a seguir explica como colocar envelopes nas bandejas 1 a 4,
usando envelopes COM-10 como exemplo.
Importante:
• Não é possível imprimir no verso de envelopes.
NOTA
> Para obter informações detalhadas sobre o procedimento
para colocar papel em uma bandeja para papel, consulte
“Colocação de papel em uma bandeja para papel” na
página 50.
B6500 Guia do usuário
23
1.
Coloque os envelopes na orientação
retrato de modo que as abas fiquem
voltadas para o lado direito.
2.
Deslize a guia de ajuste do
comprimento e a guia de ajuste da
largura direita para corresponderem
ao tamanho dos envelopes
utilizados.
3.
No painel de controle, mude o tipo de papel para [Envelope].
Para obter informações detalhadas, consulte “Configuração
dos tipos de papéis” na página 55.
4.
No painel de controle, mude o tamanho do papel da bandeja
para [COM-10 Envelope] (Envelope COM-10). Para obter
informações detalhadas, consulte “Configuração de
tamanhos de papel personalizados” na página 53.
Impressão em envelopes
Para imprimir em envelopes, exiba a guia [Tray/Output] (Bandeja/
Saída) e a guia [Basic] (Básica). Esta seção explica o procedimento
usando o WordPad no Windows XP como exemplo.
NOTA
> A maneira de exibir a caixa de diálogo das propriedades
da impressora varia de acordo com o aplicativo. Consulte
o manual do respectivo aplicativo.
1.
No menu [Arquivo], selecione [Imprimir].
2.
Selecione esta impressora na lista suspensa e clique em
[Propriedades].
3.
Clique na guia [Setup] (Configurar).
4.
Selecione a bandeja para papel carregada em [Source]
(Origem) ou clique em [Media Type] (Tipo de material de
impressão) e selecione [Com10].
5.
Clique em [OK].
6.
Clique em [Imprimir] na caixa de diálogo [Imprimir] para
começar a imprimir.
B6500 Guia do usuário
24
Impressão em transparências
Colocação de transparências na impressora
Coloque transparências nas bandejas 1 a 4.
Importante
• Transparências com bordas brancas ou transparências para
impressão colorida não podem ser usadas.
O procedimento para colocar transparências na bandeja é o mesmo
utilizado para colocar papel tamanho padrão. Para obter
informações detalhadas, consulte “ Colocação do papel” (P. 50).
Também é necessário configurar o tipo de material de impressão da
bandeja para papel para [Transparency] (Transparência) no painel
de controle.
Consulte “ Configuração dos tipos de papéis” (P. 55) para alterar a
configuração.
Impressão em transparências
Para imprimir em transparências, selecione [Arquivo], [Imprimir],
clique em [Propriedades] e clique na guia [Setup] (Configurar). Esta
seção explica o procedimento usando o WordPad no Windows XP
como exemplo.
NOTA
> maneira de exibir a caixa de diálogo das propriedades da
impressora varia de acordo com o aplicativo. Consulte o
manual do respectivo aplicativo.
> Imprimir continuamente em transparências pode fazer
com que as transparências impressas grudem umas nas
outras. Sugerimos que remova-as do escaninho de saída
quando o número de transparências impressas chegar a
cerca de 20 e ventile-as para baixar sua temperatura.
1.
No menu [Arquivo], selecione [Imprimir].
2.
Selecione esta impressora como a impressora a ser usada e
clique em [Preferences] (Preferências).
B6500 Guia do usuário
25
3.
Clique na caixa suspensa [Media Type] (Tipo de material de
impressão) e clique em [Transparencies] (Transparências).
4.
Selecione a bandeja para papel carregada na caixa suspensa
[Source] (Origem) e clique na bandeja que contém as
transparências.
5.
Clique na caixa suspensa [Paper Size] (Tamanho do papel).
6.
Em [Paper Size] (Tamanho do papel), selecione o tamanho
do documento original.
7.
Clique em [OK].
8.
Clique em [Imprimir] na caixa de diálogo [Imprimir] para
começar a imprimir.
B6500 Guia do usuário
26
Impressão em papel de tamanho personalizado/papel
longo
Esta seção explica como imprimir em papel de tamanho
personalizado como, por exemplo, papel longor.
Estes são os tamanhos de papéis que podem ser usados com esta
impressora:
Para a bandeja 1
Para a bandejas 2 - 4
Borda longa:
127 a 900 mm
(5 a 35,4 pol.)
Borda longa:
148 a 356 mm
(5,8 to 14 pol.)
Borda curta:
98 a 216 mm
(3,9 a 8,5 in.)
Borda curta:
76 a 216 mm
(3 a 8,5 in.)
*Quando abastecer papéis muito
compridos, acima de 356 mm, a
borda parecerá não caber na
bandeja, isto é normal. Veja o
procedimento para aumentar o
comprimento da bandeja.
Colocação de papel de tamanho personalizado
O procedimento para colocar papéis de tamanhos personalizados
com comprimento máximo de 356 mm nas bandejas 1 a 4 é o
mesmo utilizado para colocar papéis de tamanho padrão. Para obter
informações detalhadas, consulte “ Colocação do papel” (P. 50).
B6500 Guia do usuário
27
Para colocar papel longo na bandeja 1, siga
o procedimento descrito abaixo:
1.
Puxe a bandeja para papel para fora
o máximo que puder.
NOTA
> Puxe a parte extensível para fora o
máximo que puder. Para obter
informações detalhadas sobre o procedimento para
estender a bandeja para papel, consulte “ Colocação do
papel” (P. 50).
2.
Coloque o papel com o lado a ser
impresso voltado para cima. Enrole a
parte externa do papel para que não
caia fora da bandeja.
3.
Empurre a bandeja para papel
completamente para dentro da
impressora.
Configuração de tamanhos de papel personalizados
Antes de imprimir, configure o tamanho personalizado no driver da
impressora.
Quando papel de tamanho personalizado é colocado nas bandejas 1
a 4, também é necessário alterar as configurações no painel de
controle. Para obter informações detalhadas sobre como alterar as
configurações usando o painel de controle, consulte “ Configuração
de tamanhos de papel personalizados” (P. 53).
Importante:
• Ao configurar o tamanho do papel no driver da impressora e
no painel de controle, especifique o mesmo tamanho de
papel que o papel usado. Configurar o tamanho incorreto do
papel para impressão causará falha no equipamento. Isso se
aplica especialmente se o tamanho de papel configurado for
de largura superior ao do papel utilizado.
No driver da impressora, configure o tamanho personalizado na
caixa de diálogo [Paper Size] (Tamanho do papel). Esta seção
explica o procedimento usando o Windows XP como exemplo.
NOTA
B6500 Guia do usuário
28
> No caso de Windows NT 4.0./Windows 2000/Windows XP,
apenas os usuários com privilégios de administrador
podem alterar estas configurações. Os usuários sem
privilégios de administrador estão limitados a verificar as
informações.
1.
No menu [Arquivo], selecione [Imprimir].
2.
Selecione [Propriedades] e clique na guia [Setup]
(Configurar).
3.
Selecione a opção desejada: [Source] (Origem), [Media
Type] (Tipo de material de impressão), etc.
4.
É possível selecionar na lista um tamanho personalizado
armazenado anteriormente ou adicionar outro tamanho
personalizado.
5.
Para adicionar um novo tamanho personalizado:
A.
Selecione as opções de alimentação.
B.
Selecione [Custom Size] (Tamanho personalizado).
C.
No campo [Name] (Nome), digite um nome para o
tamanho personalizado.
D.
Clique no botão da unidade de medida para o sistema
métrico que deseja usar (mm para milímetros ou inch
para polegadas).
E.
No campo [Width] (Largura), digite a largura do papel
de tamanho personalizado.
F.
No campo [Length] (Comprimento), digite o
comprimento do papel de tamanho personalizado.
G.
Clique em [Add] (Adicionar) para armazenar o novo
tamanho personalizado.
H.
Clique em [OK] para fechar a caixa de diálogo.
NOTA
Use a opção [Modify selection] (Modificar Seleção) para alterar um
tamanho personalizado armazenado anteriormente.
NOTA
Use a opção [Delete Selection] (Excluir seleção) para excluir um
tamanho personalizado armazenado anteriormente.
B6500 Guia do usuário
29
Impressão em papel de tamanho personalizado
O procedimento para imprimir em papel de tamanho personalizado
é descrito a seguir.
Esta seção explica o procedimento usando o WordPad no Windows
XP como exemplo.
NOTA
> A maneira de exibir a caixa de diálogo das propriedades
da impressora varia de acordo com o aplicativo. Consulte
o manual do respectivo aplicativo.
1.
No menu [Arquivo], selecione [Imprimir].
2.
Selecione esta impressora como a impressora a ser usada e
clique em [Preferences] (Preferências).
3.
Clique na guia [Setup] (Configurar).
4.
Selecione a bandeja apropriada em [Source] (Origem).
5.
Em [Paper Size] (Tamanho do papel), selecione o tamanho
do documento original.
6.
Em [Media Type] (Tipo de material de impressão), selecione
o tamanho personalizado registrado e, em seguida, clique em
[OK].
7.
Clique em [Imprimir] na caixa de diálogo [Imprimir] para
começar a imprimir.
B6500 Guia do usuário
30
Impressão de documentos confidenciais - Impressão
segura
Quando o disco rígido ou compact flash opcional está instalado, é
possível usar o recurso de impressão segura.
Importante:
• O disco rígido pode ser danificado, causando perda de dados
importantes nele armazenados. Recomendamos que o
usuário faça um backup dos dados.
Sobre o recurso de impressão segura
O recurso de impressão segura permite que o usuário vincule uma
senha a um trabalho de impressão no computador, envie-o para a
impressora para armazenagem temporária e depois imprima-o
usando o painel de controle da impressora. Depois de impresso, o
trabalho é automaticamente excluído da unidade de
armazenamento.
Trabalho armazenado
Um trabalho armazenado é idêntico a um trabalho de impressão
segura, com a diferença de que não é excluído do dispositivo de
armazenagem depois de ser impresso. O armazenamento na
impressora de dados usados com freqüência permite que a
impressão seja feita usando o painel de controle da impressora, sem
precisar enviar toda vez o trabalho a partir do computador.
NOTA
> O usuário pode selecionar se os dados devem ser
excluídos depois da impressão. Para obter informações
detalhadas, consulte “ No painel de controle” (P. 35).
B6500 Guia do usuário
31
Configuração do recurso de impressão segura
O procedimento para configurar o recurso de impressão segura é
descrito a seguir.
No computador
Esta seção explica o procedimento usando o WordPad no Windows
XP como exemplo. O procedimento é o mesmo que o utilizado em
outros sistemas operacionais.
NOTA
> A maneira de exibir a caixa de diálogo das propriedades
da impressora varia de acordo com o aplicativo. Consulte
o manual do respectivo aplicativo.
1.
No menu [Arquivo], selecione [Imprimir].
2.
Selecione esta impressora como a impressora a ser usada e
clique em [Preferences] (Preferências).
3.
Na guia [Job Options] (Opções do trabalho), no grupo [Job
Type] (Tipo de trabalho), selecione [Secure Print] (Impressão
segura).
4.
No grupo [Job Identification] (Identificação do trabalho),
digite um nome em [Job Name] (Nome do trabalho). É
necessário especificar um nome. O nome do trabalho será
usado na impressora para recuperar o trabalho.
5.
No grupo [Job Identification] (Identificação do trabalho),
digite uma senha em [Job Pin] (Nip do trabalho).
Digite quatro caracteres numéricos.
6.
Clique em [OK].
7.
Clique em [Imprimir] na caixa de diálogo [Imprimir] para
começar a imprimir. O documento será armazenado na
impressora.
No painel de controle
Esta seção explica o procedimento para imprimir os dados
armazenados na impressora usando o modo de impressão segura.
NOTA
> Os dados de impressão segura armazenados na
impressora também podem ser excluídos antes de serem
impressos.
Consulte:
B6500 Guia do usuário
32
“Print Jobs Menu (Menu Imprimir trabalhos)” na página 63
1.
Pressione o botão <Menu>.
2.
Certifique-se de que [Print Jobs Menu] (Menu Imprimir
trabalhos) seja exibido e pressione o botão < > .
3.
Pressione o botão < > ou < > até que o dígito desejado da
senha (NIP) seja exibido e, em seguida, pressione o botão
< >.
4.
Repita a etapa 3 até que os quatro dígitos da senha sejam
exibidos.
5.
Pressione o botão <SELECT>.
6.
Pressione o botão < > ou < > até que o documento
desejado seja exibido e, em seguida, pressione o botão
< >.
7.
Especifique o número de cópias desejadas e, em seguida,
pressione <Select>.
8.
O trabalho de impressão será excluído depois de ser
impresso.
9.
Pressione [Cancel] para sair do menu.
B6500 Guia do usuário
33
Impressão de provas - Imprima depois de verificar o
resultado da impressão
Quando o disco rígido ou compact flash opcional está instalado, é
possível usar o recurso de impressão de provas.
Importante:
• Recomendamos que o usuário faça um backup dos dados.
Sobre o recurso de impressão de provas
O recurso de impressão de provas permite que o usuário armazene
os dados de impressão de várias cópias no disco rígido ou compact
flash, imprima apenas o primeiro conjunto para verificar a qualidade
da impressão e, se for satisfatória, imprima as demais cópias usando
o painel de controle.
Configuração do recurso de impressão de provas
O procedimento para configurar o recurso de impressão de provas é
descrito a seguir.
No computador
Esta seção explica o procedimento usando o WordPad no Windows
XP como exemplo.
NOTA
B6500 Guia do usuário
34
> A maneira de exibir a caixa de diálogo das propriedades
da impressora varia de acordo com o aplicativo. Consulte
o manual do respectivo aplicativo.
1.
No menu [Arquivo], selecione [Imprimir].
2.
Selecione esta impressora na lista suspensa e clique em
[Propriedades].
NOTA
> O número de cópias deve ser configurado para pelo
menos duas antes que o recurso de impressão de provas
possa ser selecionado.
3.
Na guia [Job Options] (Opções do trabalho), configure o
parâmetro [Copies] (Cópias) para pelo menos duas.
4.
Selecione [Proof and Print] (Prova e impressão) em [Job
Type] (Tipo de trabalho).
5.
No grupo [Job Identification] (Identificação do trabalho),
digite um nome em [Job Name] (Nome do trabalho). A
configuração padrão é deixar o nome do trabalho em branco.
Se ele for deixado em branco, o trabalho pode não imprimir.
6.
No grupo [Job Identification] (Identificação do trabalho),
digite uma senha em [Job Pin] (Nip do trabalho).
Digite quatro caracteres numéricos.
7.
Clique em [OK].
8.
Clique em [Imprimir] na caixa de diálogo [Imprimir] para
começar a imprimir.
No painel de controle
Esta seção explica o procedimento para imprimir e excluir os dados
armazenados na impressora usando o modo de impressão de
provas.
Consulte:
“Print Jobs Menu (Menu Imprimir trabalhos)” na página 63
1.
Pressione o botão <Menu>.
2.
Pressione o botão < > ou < > até que a mensagem [Print
Jobs Menu] (Menu de trabalhos de impressão) seja exibida e,
em seguida, pressione o botão < >.
B6500 Guia do usuário
35
3.
Pressione o botão < > ou < > até que o dígito desejado da
senha (NIP) seja exibido e, em seguida, pressione o botão
< >.
4.
Repita a etapa 3 até que os quatro dígitos da senha sejam
exibidos.
5.
Pressione o botão <SELECT>.
6.
Pressione o botão < > ou < > até que o documento
desejado seja exibido e, em seguida, pressione o botão
<Select>. A prova será impressa.
7.
Pressione o botão < > ou < > para selecionar o comando
de impressão ou exclusão do documento salvo e, em
seguida, pressione o botão < >. Se a opção [Print]
(Imprimir) for selecionada, especifique o número de cópias.
8.
Pressione o botão <SELECT>. O documento será excluído ou
impresso.
9.
Depois de o documento ser excluído ou impresso, pressione o
botão <Cancel> para sair do menu.
B6500 Guia do usuário
36
Impressão em um horário específico - Trabalho
programado
Quando o disco rígido ou compact flash opcional está instalado, é
possível usar o recurso de adiamento de impressão. O recurso de
adiamento de impressão permite que o usuário armazene os dados
na impressora com antecedência e depois os imprima
automaticamente no horário especificado.
Importante:
• Recomendamos que o usuário faça um backup dos dados.
Registro de trabalho programado
O procedimento para configurar o recurso de adiamento de
impressão é descrito a seguir.
Esta seção explica o procedimento usando o WordPad no Windows
XP como exemplo. O procedimento é o mesmo que o utilizado em
outros sistemas operacionais.
1.
No menu [Arquivo], selecione [Imprimir].
2.
Selecione esta impressora como a impressora a ser usada e
clique em [Preferences] (Preferências).
3.
Em [Job Type] (Tipo de trabalho), na guia [Job Options]
(Opções do trabalho), selecione [Timed Jobs] (Trabalhos
programados).
4.
Configure o horário para o início da impressão selecionando
[Elapse Time] (Tempo decorrido) ou [Real Time] (Tempo
real). Para a opção [Elapse Time] (Tempo decorrido),
especifique o número de minutos de adiamento antes do
início da impressão. Para a opção [Real Time] (Tempo real),
especifique o ano, o mês, o dia, a hora e o minuto para iniciar
a impressão.
5.
No grupo [Job Identification] (Identificação do trabalho),
digite um nome em [Job Name] (Nome do trabalho). A
configuração padrão é deixar o nome do trabalho em branco.
Se ele for deixado em branco, o trabalho pode não imprimir.
6.
Clique em [OK].
B6500 Guia do usuário
37
7.
Clique em [Imprimir] na caixa de diálogo [Imprimir] para
começar a imprimir. A impressão começará no horário
especificado.
Cancelamento de trabalho programado
Use o painel de controle para cancelar um trabalho programado ou
imprimi-lo sem esperar pelo horário especificado.
1.
Pressione o botão <Menu>.
2.
Pressione o botão < > ou < > até que a mensagem [Print
Jobs Menu] (Menu de trabalhos de impressão) seja exibida e,
em seguida, pressione o botão < >.
3.
Pressione o botão < > ou < > até que o dígito desejado da
senha (NIP) seja exibido e, em seguida, pressione o botão
< >.
4.
Repita a etapa 3 até que os quatro dígitos da senha sejam
exibidos.
5.
Pressione o botão <SELECT>.
6.
Pressione o botão < > ou < > até que o documento
desejado seja exibido e, em seguida, pressione o botão < >.
7.
Para excluir o trabalho, pressione o botão <Cancelar>.
8.
Pressione < > para imprimir o trabalho exibido.
9.
Enter the number of copies using the < > or < > buttons.
Especifique o número de cópias a serem impressas usando o
botão < > ou < > .
10.
Pressione o botão <SELECT>. O documento será impresso.
11.
Depois de o documento ser excluído ou impresso, pressione o
botão <Cancel> até que a mensagem [Online] seja exibida.
NOTA
> O nome do documento exibido (até 12 caracteres) é o
nome configurado na caixa de diálogo [Timed Job]
(Trabalho programado) da guia [Job Option] (Opção do
trabalho) do driver da impressora.
B6500 Guia do usuário
38
Impressão direta de arquivos PDF
Este recurso está disponível quando o disco rígido ou compact flash
opcional está instalado.
É possível enviar um arquivo PDF diretamente para impressão, sem
usar o driver da impressora. Já que os dados de impressão são
enviados diretamente para a impressora, o processo de impressão é
mais simples do que imprimir usando o driver da impressora, além
de ser mais rápido. Descrevemos a seguir como imprimir um arquivo
PDF diretamente.
Usando o recurso PostScript
É possível usar o recurso PostScript para enviar um arquivo PDF
diretamente para impressão.
Arquivos PDF que podem ser impressos
Os arquivos PDF que podem ser impressos são os criados pelo
programa Adobe Acrobat 4 e Adobe Acrobat 5 (salvo uma parte dos
recursos adicionados pelo PS 1.4).
NOTA
> Pode não ser possível imprimir alguns arquivos PDF
diretamente devido à maneira como foram criados.
Quando isto acontecer, abra os arquivos PDF e use o
driver da impressora para imprimi-los.
Impressão de arquivo PDF
Quando um arquivo PDF é enviado à impressora para impressão
usando o comando lpr, a impressão será feita usando as
configurações padrão definidas no painel de controle. Entre eles:
• Número de cópias
• Tamanho do papel
• Duplex
• Alimentação do papel
• Modo de impressão
NOTA
> Quando o comando lpr é usado para impressão,
especifique o número de cópias pelo comando lpr. A
configuração [Quantity] (Quantidade) no painel de
controle ficará desativada. Além disso, se o número de
cópias não for especificado pelo comando lpr, será
considerado como uma cópia.
B6500 Guia do usuário
39
Sistema operacional em uso
Windows NT 4.0/Windows 2000/Windows XP
Impressão de arquivo PDF
A linha a seguir é um exemplo de uso do comando lpr especificado
no computador para imprimir um arquivo PDF.
NOTA
>
representa um espaço.
Exemplo: Impressão de um arquivo [event.pdf] com um endereço
IP de impressora 192.168.1.100.
C:\>lpr
-S
192.168.1.100
-P
lp
event.pdf<Enter> key
B6500 Guia do usuário
40
Impressão através de correio eletrônico - Impressão por
e-mail
Quando o disco rígido ou compact flash opcional está instalado e a
impressora está conectada a uma rede, o que permite que receba emails através de comunicação TCP/IP, os e-mails podem ser
enviados do computador para a impressora.
É possível imprimir o conteúdo dos e-mails e arquivos TIFF ou PDF
enviados como anexos na impressora.
Este recurso é conhecido como impressão de e-mails.
Importante:
• Recomendamos que o usuário faça um backup dos dados.
A = E-Mail
B = Imprime automaticamente
B
A
B
Configurações ambientais para impressão de e-mails
Para usar o recurso de impressão de e-mails, é preciso definir as
configurações dos servidores (como servidores SMTP e POP3) no
ambiente de rede.
NOTA
> Configurações incorretas do ambiente de e-mail podem
causar distúrbios na rede. Sempre peça ao administrador
B6500 Guia do usuário
41
da rede para que defina as configurações do ambiente de
e-mail.
Envio de e-mails
Anexos que podem ser enviados
Os arquivos descritos a seguir podem ser enviados como anexos.
• Arquivos PDF criados com as versões Adobe Acrobat 4 e 5
(salvo uma parte dos recursos adicionados pelo PS 1.4)
• Arquivos TIFF
NOTA
> Os arquivos PDF enviados serão impressos usando o
recurso PostScript e de acordo com a configuração [PDF]
definida no painel de controle. Para obter informações
detalhadas sobre os recursos de impressão de arquivos
PDF desta impressora, consulte “ Impressão direta de
arquivos PDF” (P. 39).
Envio de e-mails
Esta seção explica como enviar e-mails do computador para a
impressora usando o Outlook Express como exemplo.
1.
Digite o conteúdo da mensagem usando o software de e-mail
e, se necessário, anexe arquivos TIFF ou PDF.
Importante:
• O conteúdo da mensagem de e-mail só pode conter texto.
Configure o formato do conteúdo do e-mail para formato de
texto no software de e-mail.
NOTA
> Se a extensão do arquivo anexado não for "tif" ou "pdf",
pode ser que ele não seja impresso corretamente.
> No máximo, 31 documentos podem ser anexados.
2.
Digite o endereço de e-mail da impressora na coluna de
endereço.
3.
Envie o e-mail: A impressora imprimirá automaticamente o
e-mail depois de recebê-lo.
B6500 Guia do usuário
42
Pontos a serem considerados ao enviar e-mails
Questões relacionadas à segurança
E-mails são enviados através da Internet, que conecta
computadores de todas as partes do mundo. Conseqüentemente, é
necessário ter cautela quanto às questões relacionadas à segurança
para evitar que as informações sejam facilmente acessadas ou
alteradas por terceiros.
Portanto, recomendamos o uso de métodos que assegurem que as
informações importantes sejam protegidas. Recomendamos
também que não revele o endereço de e-mail desta impressora a
terceiros para evitar receber mensagens indesejáveis.
Cuidados ao conectar esta impressora à linha do provedor de acesso à
Internet e ao usar os recursos de e-mail
• No caso de existir um contrato de preço fixo com o provedor
de acesso à Internet e o usuário nem sempre estiver
conectado à rede, uma taxa telefônica será cobrada cada vez
que a impressora transferir dados regularmente do servidor
de e-mail.
• Conecte a impressora a um endereço IP particular. Não há
garantia quanto ao funcionamento desta impressora quando
endereços IP públicos são atribuídos a ela.
• Para receber e-mails via POP, sempre atribua uma conta de
e-mail exclusiva para a impressora. Usar uma conta de email comum compartilhada com outros usuários resultará em
erros.
• Quando a velocidade de conexão à Internet é baixa, há
lentidão no recebimento de volumes elevados de dados
como, por exemplo, imagens.
• Existem provedores que permitem o recebimento de e-mails
através de SMTP. Para tais casos, é necessário fazer ajustes
detalhados com o provedor.
• A configuração de e-mail em um ambiente onde a
compatibilidade com MTA é configurada em segmentos
privados deve corresponder à configuração operacional.
B6500 Guia do usuário
43
Sobre o papel
Sobre o papel
Usar papel não adequado pode resultar em atolamentos do papel,
impressões de baixa qualidade, quebra e danos na impressora. Para
usar com eficácia os recursos desta impressora, sugerimos que o
usuário utilize apenas os tipos de papéis recomendados neste
manual.
Entre em contato com a assistência técnica se usar papel não
recomendado e tiver problemas.
Tipos de papéis recomendados
Estes são os tipos de papéis que podem ser usados com esta
impressora.
Use os tipos de papéis descritos na tabela a seguir ao imprimir em
papel normalmente encontrado no comércio. Recomendamos,
entretanto, que use os tipos de papéis descritos na próxima
categoria, papel padrão, para obter impressões mais nítidas.
Bandeja
para
papel
Tamanho
Gramatura
Capacidade
Bandeja 1
Tamanhos padrão que podem
ser detectados
automaticamente:
60 - 216 g/m2
150 folhas (papel
P) ou 17,5 mm ou
menos
(16 - 57.5 lb)
A5, B5, A4,
Executivo (184 mm × 267 mm)
[7.25 × 10.5"],
Carta (216 mm x 279 mm) [8.5
× 11"],
Ofício (216 mm x 330 mm) [8.5
× 13"],
Ofício (216 mm x 356 mm) [8.5
× 14"]
Outros:
A6*1, COM-10 Envelope*1,
Monarch Envelope*1,
DL Envelope*1,
C5 Envelope*1
Personalizado*2 (76×127 216×900*3 mm)
Statement
B6500 Guia do usuário
44
Bandeja
para
papel
Tamanho
Gramatura
Capacidade
Bandejas 2
a4
Tamanhos padrão que podem
ser detectados
automaticamente:
60 - 216 g/m2
Bandeja para 250
folhas: 250 folhas
(papel P) ou 27,6
mm ou menos
(as
bandejas 3
e 4 são
opcionais)
(16 - 57.5 lb)
A5, B5, A4,
Executivo (184 mm × 267 mm)
[7.25 × 10.5"],
Carta (216 mm x 279 mm) [8.
5 × 11"],
Bandeja para 550
folhas: 550 folhas
(papel P) ou 59,4
mm ou menos
Ofício (216 mm x 330 mm) [8.
5 × 13"],
Ofício (216 mm x 356 mm) [8.
5 × 14"]
Outros:
A6*1, COM-10 Envelope*1,
Monarch Envelope*1, DL
Envelope*1,
C5 Envelope*1,
Personalizado*2 (98×148 216×356 mm),
Statement
*1:Requer que as configurações de tamanho do papel sejam feitas no painel
de controle.
*2:Requer que as configurações de tamanho do papel sejam feitas no painel
de controle e no driver da impressora.
*3:Não é possível garantir a qualidade de impressão na parte do papel que
se estende além de 356 mm.
Importante:
• Imprimir em papel cuja configuração é diferente do tamanho
de papel ou do tipo de papel selecionado no driver da
impressora ou colocar papel em uma bandeja incorreta pode
causar atolamentos de papel. Para assegurar que a
impressão seja feita corretamente, selecione o tamanho, o
tipo e a bandeja para papel corretos.
• A imagem impressa pode desbotar devido à umidade
causada por água, chuva ou vapor. Para obter mais
informações, entre em contato com a assistência técnica.
B6500 Guia do usuário
45
Papel padrão
A tabela a seguir descreve os tipos de papéis padrão para esta
impressora.
Nome do
papel
FX P
Gramatu
ra
Tipo de
papel
Características do papel e precauções
de uso
64 g/m2
Comum
Papel de média gramatura para distribuição
interna e uso genérico em escritório.
Comum
Papel de média gramatura para distribuição
interna e uso genérico em escritório.
Comum
Papel de média gramatura para distribuição
interna e uso genérico em escritório.
Comum
Papel de média gramatura para distribuição
interna e uso genérico em escritório.
(17 lb)
XEROX 4024
75 g/m2
(20 lb)
XEROX 4200
75 g/m2
(20 lb)
RX 80
80 g/m2
(3R 91720)
(21.3 lb)
Materiais de impressão especiais
Os tipos de papéis descritos a seguir podem ser usados para
imprimir nesta impressora. Estes tipos de papéis são considerados
especiais.
Nome do papel
Tipo de papel
Transparências
Transparência
XEROX P/N 3R2780
Transparência sem borda branca
Nota: Há possibilidade de as
transparências grudarem umas nas
outras, portanto remova-as do
escaninho de saída quando o número
de transparências impressas chegar a
cerca de 20 e ventile-as para baixar
sua temperatura.
XEROX P/N JE-001
XEROX P/N 3R91334
3M P/N CG3300
Etiquetas
Características do papel e precauções
de uso
Espesso 1
XEROX P/N 3R4469
Etiquetas Avery para
impressoras a laser
P/N 5160
XEROX P/N V860
XEROX P/N 3R97408
B6500 Guia do usuário
46
Nome do papel
Tipo de papel
Envelopes
Espesso 1
Características do papel e precauções
de uso
Com#10
(104,8 × 241,3 mm)
C5 (162 × 229 mm)
DL (110 × 220 mm)
Monarch
(98.4 × 190.5 mm)
3" × 5" Oxford Index
Card (40801)
Espesso 1
Classic Crest Super
Smooth Cover 3R3254
(Long Gain)
Espesso 2
ou
Importante:
• Não é possível imprimir no verso de envelopes.
• Pode demorar bastante (máximo de 60 segundos) para
imprimir em papel de tamanho personalizado "Espesso 2".
NOTA
> Entre em contato com a assistência técnica para obter
informações detalhadas sobre papéis especiais, como
papéis de alta gramatura, não especificados na tabela.
> Para obter mais informações sobre como imprimir em
transparências e envelopes, consulte “ Impressão”
(P. 21).
B6500 Guia do usuário
47
Tipos de papéis não recomendados
Usar os tipos de papéis descritos a seguir pode causar atolamentos
de papel, problemas de funcionamento ou danos ao equipamento.
Não os use.
• Transparências Fuji Xerox para impressões coloridas
(exemplo: V556, V558, V302)
• Papel designado exclusivamente para uso em impressoras
jato de tinta
• Papel muito espesso ou muito fino
• Papel já impresso (incluindo impressões coloridas)
• Papel amassado, com dobras ou rasgado
• Papel úmido
• Papel enrolado
• Papel com eletricidade estática
• Papel adesivo
• Papel com revestimentos especiais
• Papel colorido que tenha recebido qualquer tipo de
tratamento
• Papel que usa tinta que escorrerá à temperatura de 150 ºC
• Papel térmico
• Papel carbono
• Papel com grampos, clipes de papel, tiras ou fita adesiva
• Papel com superfície áspera, como papel de celulose ou papel
fibroso
• Se papel ácido for usado, os caracteres podem não ser
impressos nitidamente. Troque-o por papel alcalino.
• Envelopes que não sejam planos ou tenham fechos metálicos
• Etiquetas que não cubram totalmente a base adesiva
B6500 Guia do usuário
48
Armazenamento e manuseio do papel
Mesmo no caso de papéis adequados, más condições de
armazenamento podem causar mudanças na qualidade do papel,
resultando em atolamentos de papel, impressões de má qualidade e
quebra do equipamento. Estes procedimentos devem ser
observados ao se armazenar o papel:
• Armazene o papel em locais com as seguintes condições:
temperatura de 10 ºC a 30 ºC com umidade relativa de 30%
a 65%
• Depois de abrir uma resma de papel, use a embalagem
original para embrulhar o papel não utilizado e guarde-o em
um armário ou em um local com baixa umidade.
• Não deixe o papel na posição vertical. Guarde-o em um local
onde fique na posição horizontal.
• O papel deve ser armazenado corretamente, sem ficar
curvado nem enrolado.
• Armazene o papel em um local não exposto à luz solar direta.
B6500 Guia do usuário
49
Colocação do papel
Colocação de papel em uma bandeja para papel
Consulte:
Tipos e tamanhos de papéis que podem ser colocados na bandeja
para papel: “ Tipos de papéis recomendados” (P. 44)
1.
Coloque a bandeja para papel em
uma superfície plana e retire a
tampa (se estiver instalada).
2.
Se a placa base da bandeja para
papel estiver levantada, empurre-a
para baixo.
3.
Ao colocar papel mais longo que o
tamanho A4, deslize as travas
esquerda e direita da bandeja para
papel para fora para destravá-las.
B6500 Guia do usuário
50
4.
Segure no pegador da bandeja
para papel e puxe sua parte
extensível para frente o máximo
possível.
5.
Pressione a guia de ajuste do
comprimento e deslize-a até a
posição do tamanho de papel
desejado (1). Pressione a guia de
ajuste da largura direita e deslize-a
até a posição do tamanho de papel
desejado (2).
6.
Coloque o papel com a face a ser
impressa voltada para cima e os
quatro cantos alinhados.
Importante:
• Não coloque papel sobre a guia de ajuste da largura direita.
• Não coloque papel acima da linha indicadora de capacidade
da bandeja nem acima da capacidade máxima permitida.
• Alinhe corretamente a guia de ajuste da largura direita com a
largura do papel. Se a guia de ajuste da largura direita não
estiver posicionada corretamente, o papel não será
alimentado como deve, podendo resultar em atolamentos de
papel.
7.
Feche a tampa da bandeja para papel e empurre-a
completamente para dentro da impressora.
Importante:
B6500 Guia do usuário
51
• A tampa da bandeja deve estar firmemente fechada. Caso
contrário, o papel poderá ficar desalinhado.
8.
Dependendo do tipo e tamanho do papel utilizado, será
necessário alterar as configurações no painel de controle.
Mude o tipo de papel quando usar papel não comum, como
papel reciclado, papel de alta gramatura ou transparências.
Configure o tamanho do papel quando usar papel de
tamanho personalizado.
Consulte:
• Tipos e tamanhos de papéis que podem ser colocados na
bandeja para papel: “Tipos de papéis recomendados” na
página 44
• Configuração do tamanho do papel: “Configuração de
tamanhos de papel personalizados” na página 53
• Configuração do tipo de papel: “Configuração dos tipos de
papéis” na página 55
Seleção automática de bandeja
Se o usuário exibir a caixa de diálogo das propriedades da
impressora no driver da impressora e selecionar um tipo de papel
para [Specify Paper Type] (Especificar o tipo de papel) e [Auto] para
[Paper Source] (Origem do papel) na guia [Tray/Output] (Bandeja/
Saída) para imprimir, a impressora conseguirá detectar
automaticamente as bandejas que contêm o tipo de papel
selecionado e, entre elas, selecionar a bandeja com papel do mesmo
tamanho e orientação do documento a ser impresso. Este recurso é
conhecido como seleção automática de bandeja.
Se mais de uma bandeja corresponder aos critérios de seleção
automática, a bandeja com o número mais baixo será selecionada.
Por exemplo, se a bandeja 1 e a bandeja 2 corresponderem aos
critérios, a bandeja 1 será selecionada.
B6500 Guia do usuário
52
NOTA
>
Se nenhuma bandeja para papel corresponder aos
critérios de seleção automática, será exibida uma
mensagem de erro solicitando ao usuário que coloque
mais papel impressora. É possível configurar a impressora
para não exibir esta mensagem, e sim selecionar
automaticamente o tamanho mais próximo ou maior de
papel para imprimir o documento (bandeja substituta).
> Se o papel acabar durante a impressão, uma bandeja com
papel do mesmo tamanho e orientação do papel usado
para imprimir será selecionada para continuar a
impressão (comutação automática de bandeja).
> Se nenhuma bandeja estiver carregada com papel que
corresponda aos tipos de papéis especificados na
configuração [Specify Paper Type] (Especificar o tipo de
papel), será exibida uma mensagem solicitando que o
usuário confirme a impressão em outro tipo de papel.
Pressione o botão <FEED/SELECT> para imprimir em
papel de outro tipo ou pressione <CANCEL> para cancelar
o trabalho de impressão.
Consulte:
• Specify Paper Type (Especificar o tipo de papel): Ajuda
eletrônica do driver da impressora
Configuração de tamanhos de papel personalizados
Para imprimir em papel de tamanho personalizado colocado nas
bandejas 1 a 4, é necessário configurar o tamanho do papel no
painel de controle.
Dependendo do tamanho do papel, pode ser também necessário
configurá-lo no driver da impressora.
Esta seção explica como configurar o tamanho do papel utilizando o
painel de controle.
Importante:
• Ao configurar o tamanho do papel no driver da impressora e
no painel de controle, especifique o mesmo tamanho de
papel que o papel usado. Configurar o tamanho incorreto do
papel para impressão causará falha no equipamento. Isso se
B6500 Guia do usuário
53
aplica especialmente se o tamanho de papel configurado for
de largura superior ao do papel utilizado.
NOTA
> Para voltar para as configurações de tamanho de papel
padrão, selecione [Auto] na etapa abaixo. A impressora
detectará automaticamente o tamanho e a orientação do
papel colocado nas bandejas.
1.
Pressione o botão <MENU> para exibir a tela dos menus.
2.
Pressione o botão < > ou < > até que a mensagem [Media
Menu] (Menu de material de impressão) seja exibida e, em
seguida, pressione o botão < >.
3.
Pressione o botão < > ou < > até que a mensagem [Tray X
Auto Sense] (Detecção automática da bandeja X) seja
exibida (X = o número da bandeja que deseja configurar) e,
em seguida, pressione o botão < >. Configure a detecção
automática para [OFF] (Desativada).
4.
Pressione o botão < > ou < > até que a mensagem [Tray X
Paper Size] (Tamanho do papel da bandeja X) seja exibida (X
= o número da bandeja que deseja configurar). Pressione a
seguir o botão < >.
5.
Pressione o botão < > ou < > até que o tamanho de papel
desejado seja exibido e, em seguida, pressione o botão
< >.
OU
Pressione o botão > para exibir [Custom] (Personalizado) e,
em seguida, pressione o botão <SELECT>.
6.
Pressione o botão < > ou < > para exibir [Portrait (Y) Size]
(Tamanho (Y) retrato) ou [Landscape (X) Size] (Tamanho (X)
paisagem) e, em seguida, pressione o botão < >.
Digite os valores para o tamanho do papel a ser usado
pressionando o botão < > ou < >.
7.
Pressione o botão <SELECT>.
8.
Pressione o botão <CANCEL> para sair dos menus.
B6500 Guia do usuário
54
Configuração dos tipos de papéis
É necessário configurar no painel de controle os tipos de papéis
colocados nas bandejas 1 a 4. Para que as impressões sejam
precisas e de qualidade, consulte a tabela a seguir e configure os
tipos de papéis no painel de controle.
Importante:
• As configurações dos tipos de papéis devem coincidir com os
papéis colocados nas bandejas. Caso contrário, não será
possível imprimir com precisão e qualidade. A fusão do toner
pode não ocorrer corretamente no papel, resultando em
impressões borradas e de má qualidade.
• As alterações nas configurações dos tipos de papéis feitas no
driver da impressora não são transferidas para a impressora.
Consulte:
• Tamanhos de papel que podem ser colocados na bandeja
para papel: “Tipos de papéis recomendados” na página 44
Tipos de papéis disponíveis:
Plain (Comum)
Post Card (Cartão postal) Colored (Colorido)
Other (Outro)
Card Stock (Cartão)
Letter Head (Timbrado)
Thick 2 (Espesso 2)
Label (Etiqueta)
Pre-Punched (Perfurado)
Thick 1 (Espesso 1)
Bond (Apergaminhado)
Transparency
(Transparência)
Envelope
Pre-Printed (Préimpresso)
Nome do papel
Gramatura
Tipo de papel configurado na
bandeja
FX P
60 - 90 g/m2
Comum (padrão)
(16-24 lb)
FX EPR, FX Green
100
60 - 90 g/m2
Etiqueta, envelope
90 - 156 g/m2
Reciclado
(16 - 24 lb)
Espesso 1
(24 - 42 lb)
157 - 216 g/m2
Espesso 2
(42 - 57.5 lb)
JE001
-
Transparência
B6500 Guia do usuário
55
Configuração no painel de controle
1.
Pressione o botão <MENU> para exibir a tela dos menus
2.
Pressione o botão < > ou < > até que a mensagem [Media
Type] (Tipo de material de impressão) seja exibida e, em
seguida, pressione o botão < >.
3.
Pressione o botão < > ou < > até que a mensagem [Tray X
Media type] (Tipo de material de impressão da bandeja X)
seja exibida (X = o número da bandeja que deseja
configurar). Pressione a seguir o botão < >.
4.
Pressione o botão < > ou < > até que o tipo de material de
impressão desejado seja exibido e, em seguida, pressione o
botão <SELECT>.
5.
Pressione o botão <CANCEL> para sair do menu.
B6500 Guia do usuário
56
Configurações no painel de controle
Sobre este capítulo
Este capítulo contém explicações a respeito do painel de controle e
suas funções, além de demonstrações sobre como navegar pelos
vários menus e submenus que permitem ao usuário visualizar e
alterar as configurações da impressora. O acesso à impressora pela
Internet também é abrangido.
Funções do painel de controle
O painel de controle está localizado na frente da impressora (figura
abaixo) e contém o display de cristal líquido, indicadores e botões de
comando que permitem visualizar e alterar as configurações da
impressora.
Nome
Descrição
Botão <MENU>
Pressione-o para comandar a impressora por meio de
menus. Assim que entrar no modo de operação por
menus, pressione repetidamente o botão <Menu> para
acessar a lista de menus.
Botão <INFO>
Pressione-o para imprimir a estrutura dos menus. A
estrutura dos menus (2 páginas) será impressa com
todas as configurações atuais da impressora
Indicador
<READY>
Quando a luz está acesa, a impressora está pronta para
receber dados do computador.
Display de cristal
líquido
Exibe os itens de configuração, o estado do equipamento
e mensagens.
B6500 Guia do usuário
57
Nome
Descrição
Indicador
<ATTENTION>
Quando a luz está acesa, indica que há um problema de
funcionamento na impressora.
Botão/indicador
<On-Line>
Pressione-o para entrar no modo off-line. Quando está
no modo off-line, a impressora não consegue receber
dados nem processar trabalhos de impressão.
Pressione-o novamente para sair do modo off-line e
entrar no modo on-line (que permite que a impressora
receba dados do computador).
Botão <CANCEL>
Pressione-o para cancelar a impressão.
Pressione-o para sair do modo Menu.
Botão <Select>
Pressione-o para ativar a configuração exibida. Quando
se está alterando os valores desejados, pressione o
botão <Select> para executar a atividade exibida no
momento ou salvar os valores exibidos.
Botões < >
< >< >< >
Pressione-os para acessar o menu, item e valor
desejado no display.
B6500 Guia do usuário
58
Display de cristal líquido
O display de cristal líquido exibe as mensagens de status e de erro
que informam ao usuário qual é o status atual da impressora, e
também exibe os menus, submenus e as configurações da
impressora quando o sistema de menus está sendo acessado. O
display de cristal líquido contém duas linhas de texto, cada uma com
um máximo de dezesseis caracteres.
Status atual da impressora
Printing [Impressão]
PCL
USB
Porta conectada
Idioma
(USB, Net, LPD, etc.)
(PCL, PS, etc.)
B6500 Guia do usuário
59
Tela de menus
Tela para definir as configurações da impressora.
Esta tela aparece quando o botão <MENU> é pressionado. Esta é a
tela inicial de menus exibida.
Print Jobs Menu
[Menu Imprimir trabalhos]
Navegação dos menus do painel de controle
Quando o botão <MENU> é pressionado no painel de controle, o
sistema de menus da impressora é acessado. Neste ponto, a
primeira linha do display exibe o menu ativo. É possível mudar o
menu ativo pressionando o botão < > ou < > ou pressionando o
botão <MENU>.
Se o botão < > for pressionado repetidamente, a primeira linha no
display de cristal líquido exibirá os menus principais em um ciclo, na
seguinte ordem:
• Print Jobs Menu (Menu Imprimir trabalhos)
• Information Menu (Menu Informações)
• Print Menu (Menu Imprimir)
• Media Menu (Menu Material de impressão)
• Sys Config Menu (Menu Configurações do sistema)
• PCL Emulation (Emulação PCL)
• FX Emulation (Emulação FX)
• Parallel Menu (Menu Paralela)
• Serial Menu (Menu Serial)
• USB Menu (Menu USB)
• Network Menu (Menu Rede)
• Sys Adjust Menu (Menu Ajuste do sistema)
B6500 Guia do usuário
60
• Date/Time Menu (Menu Data/Hora)
• Maintenance Menu (Menu Manutenção)
• Usage Menu (Menu Utilização)
• Flash Menu (Menu Flash)
• Disk Menu (Menu Disco)
• Comp FLASH Menu (Menu Compact Flash)
• Job Accounting (Contabilidade dos trabalhos)
• Spooling (Armazenamento)
Os menus e submenus exibidos dependem dos opcionais instalados.
O texto a seguir descreve a seqüência dos botões de comando e de
mensagens do painel de controle que permitem ao usuário imprimir
a lista de fontes PS (PostScript). Este exemplo ilustra a relação
básica entre os menus e submenus e demonstra como os botões
< >, < >, <SELECT> e <Cancel> auxiliam na navegação pelos
menus
1.
Pressione o botão <MENU> no painel de controle.
2.
O display exibirá "Print Jobs Menu" (Menu Imprimir
trabalhos) na primeira linha.
3.
Pressione o botão < > para exibir "Information Menu"
(Menu Informações) na primeira linha do display.
4.
Pressione o botão < > para acessar o "Information Menu"
(Menu Informações). O texto "Print Menu Map" (Imprimir
estrutura dos menus) será exibido na primeira linha e
"Execute" na segunda linha do display.
5.
Pressione o botão < > para exibir "Print PCL Fonts"
(Imprimir fontes PCL) na primeira linha do display.
6.
Pressione o botão < > para exibir "Print PS Fonts" (Imprimir
fontes PS) na primeira linha do display.
7.
Pressione o botão <Select> para imprimir a lista ou o botão
<CANCEL> para sair do sistema de menus.
B6500 Guia do usuário
61
Estrutura dos menus
A relação a seguir descreve a estrutura dos principais menus e
submenus do painel de controle.
NOTA
Os menus e submenus exibidos no sistema de menus da
impressora dependem dos opcionais instalados.
Print Jobs Menu (Menu Imprimir trabalhos)
Information Menu (Menu Informações)
Print Menu (Menu Imprimir)
Media Menu (Menu Material de impressão)
Sys Config Menu (Menu Configurações do sistema)
PCL Emulation (Emulação PCL)
FX Emulation (Emulação FX)
Parallel Menu (Menu Paralela)
Serial Menu (Menu Serial)
USB Menu (Menu USB)
Network Menu (Menu Rede)
Sys Adjust Menu (Menu Ajuste do sistema)
Date/Time Menu (Menu Data/Hora)
Maintenance Menu (Menu Manutenção)
Usage Menu (Menu Utilização)
Flash Menu (Menu Flash)
Disk Menu (Menu Disco)
Comp FLASH Menu (Menu Compact Flash)
Job Accounting (Contabilidade dos trabalhos)
Spooling (Armazenamento)
B6500 Guia do usuário
62
Print Jobs Menu (Menu Imprimir trabalhos)
1.
Pressione o botão <MENU> no painel de controle.
2.
"Print Jobs Menu" (Menu Imprimir trabalhos) aparecerá na
primeira linha do display.
3.
Pressione o botão < > para acessar o "Print Jobs Menu"
(Menu Imprimir trabalhos). O texto "Enter Password" (Digitar
senha) será exibido na primeira linha e "****" será exibido
na segunda linha
NOTA
A senha é digitada pelo usuário no PC usando o driver da
impressora. Consulte “Impressão de documentos confidenciais Impressão segura” na página 31.
4.
Para digitar o primeiro número da senha (número de
identificação pessoal - NIP), pressione < > para aumentar o
número ou < > para diminui-lo
5.
Quando o número correto for exibido, pressione o botão
< > para avançar para a posição do próximo dígito.
6.
Repita as etapas 4 e 5 até que os quatro números estejam
corretos.
7.
Pressione o botão <SELECT> para acessar o submenu.
8.
Todos os trabalhos associados à senha estarão disponíveis.
Use os botões < > e < > para consultar a lista de trabalhos
ou selecionar "ALL JOBS" (Todos os trabalhos).
9.
Com o trabalho desejado exibido, pressione <Select> para
imprimir o trabalho ou <Cancel> para exclui-lo.
10.
Se pressionar <Select> para imprimir o trabalho, "Copies"
aparecerá no display. Especifique o número de cópias a
serem impressas usando o botão < > ou < >.
11.
Com o número desejado exibido, pressione o botão <Select>
para imprimir o trabalho.
Use os procedimentos descritos na tabela a seguir para acessar e
alterar as configurações do sistema.
B6500 Guia do usuário
63
Submenu
Configuração
padrão
Configurações
disponíveis
Procedimento para
alterar a configuração
Enter Password
(Digitar senha)
Selecionada
pelo usuário
Selecionada
pelo usuário
Consulte as etapas acima
B6500 Guia do usuário
64
Information Menu (Menu Informações)
O Information Menu (Menu Informações) proporciona acesso às
configurações da impressora para diversas funções de impressão.
Siga o procedimento descrito abaixo para acessar o "Information
Menu" (Menu informações):
1.
Pressione o botão <MENU> no painel de controle.
2.
Pressione o botão < > até que o texto "Information Menu"
(Menu Informações) apareça na primeira linha do display
3.
Pressione o botão < > para acessar o "Information Menu"
(Menu Informações).
4.
Pressione os botões < > e < > para avançar ou retroceder
pelos diversos submenus.
5.
Pressione o botão <SELECT> para acessar o submenu
exibido.
Use os procedimentos descritos na tabela a seguir para acessar e
alterar as configurações das informações da impressora:
Submenus
Configuração
padrão
Configurações
disponíveis
Print Menu Map
(Imprimir
estrutura dos
menus)
Procedimento para
alterar a configuração
Pressione <SELECT> para
imprimir a estrutura dos
menus.
Esta função
permite
imprimir a
estrutura dos
menus.
Print PCL Fonts
(Imprimir
fontes PCL)
Pressione <SELECT> para
imprimir a lista de fontes
PCL.
Esta função
permite
imprimir a lista
de fontes PCL.
B6500 Guia do usuário
65
Submenus
Configuração
padrão
Configurações
disponíveis
Print PS Fonts
(Imprimir
fontes PS)
Procedimento para
alterar a configuração
Pressione <SELECT> para
imprimir a lista de fontes
PostScript.
Esta função
permite
imprimir a lista
de fontes
PostScript.
Print FX Fonts
(Imprimir
fontes FX)
Pressione <SELECT> para
imprimir a lista de fontes
FX.
Esta função
permite
imprimir a lista
de fontes FX.
Print Demo
(Imprimir
amostra)
Pressione <SELECT> para
imprimir uma página de
amostra.
Esta função
permite
imprimir uma
página de
amostra.
Print Error Log
(Imprimir
registro de
erros)
Pressione <SELECT> para
imprimir o registro de erros.
Esta função
permite
imprimir o
registro de
erros.
B6500 Guia do usuário
66
Print Menu (Menu Imprimir)
O Print Menu (Menu Imprimir) proporciona acesso aos
procedimentos de configuração das impressões. Estas configurações
são padrão para a impressora. É possível especificar e usar outras
configurações para imprimir. Siga o procedimento descrito abaixo
para acessar o "Print Menu" (Menu Imprimir)::
1.
Pressione o botão <MENU> no painel de controle.
2.
Pressione o botão < > até que o texto "Print Menu" (Menu
Imprimir) apareça na primeira linha do display.
3.
Pressione o botão < > para acessar o "Print Menu" (Menu
Imprimir).
4.
Pressione os botões < > e < > para avançar ou retroceder
pelos diversos submenus.
5.
Pressione o botão < > para acessar o submenu exibido.
Use os procedimentos descritos na tabela a seguir para acessar e
alterar as configurações do menu Imprimir:
Submenus
Configuração
padrão
Configurações
disponíveis
Copies (Cópias)
1
De 1 a 999
Este submenu
permite alterar
o número de
cópias a serem
impressas.
Duplex
Este submenu
permite ativar e
desativar a
impressão
frente e verso
(duplex).
Procedimento para
alterar a configuração
Pressione o botão <
> ou
< > para aumentar ou
diminuir o número de cópias
a serem impressas
Pressione <SELECT> para
salvar a configuração.
Off
(Desativada)
On/Off
(Ativada/
desativada)
Pressione o botão <
> ou
< > para alternar entre ON
(Ativada) e OFF
(Desativada).
Pressione <SELECT> para
salvar a configuração.
B6500 Guia do usuário
67
Submenus
Configuração
padrão
Configurações
disponíveis
Duplex Bind
(Encadernação
duplex)
Long Edge
(Borda longa)
Long Edge/
Short Edge
(Borda longa/
Borda curta)
Este submenu
permite
selecionar a
borda de
encadernação.
Escolha [Long
Edge] (Borda
longa) ou
[Short Edge]
(Borda curta).
Paper Feed
(Alimentação
do papel)
Tray 1
(Bandeja 1)
Tray 1
(Bandeja 1)
Tray 2
(Bandeja 2)
Tray 3
(Bandeja 3)
Este submenu
permite
selecionar a
bandeja para a
página de
separação ou
desativar a
função.
> ou
< > para alternar entre
Long Edge (Borda longa) e
Short Edge (Borda curta).
Pressione o botão <
> ou
< > para selecionar a
bandeja
Pressione <SELECT> para
salvar a configuração.
Tray 4
(Bandeja 4)
On (Ativada)
On (Ativada)
Off
(Desativada)
Pressione o botão <
> ou
< > para alternar entre ON
(Ativada) e OFF
(Desativada).
Pressione <SELECT> para
salvar a configuração.
Este submenu
permite ativar e
desativar a
função de
comutação
automática da
bandeja.
Separator Page
(Página de
separação)
Pressione o botão <
Pressione <SELECT> para
salvar a configuração.
Este submenu
permite
selecionar a
bandeja para
papel padrão.
Auto Tray
Switch
(Comutação
automática da
bandeja)
Procedimento para
alterar a configuração
Off
(Desativada)
Off
(Desativada)
Tray 1
(Bandeja 1)
Tray 2
(Bandeja 2)
Tray 3
(Bandeja 3)
Tray 4
(Bandeja 4)
B6500 Guia do usuário
68
Pressione o botão <
> ou
< > para acessar as
bandejas disponíveis
Pressione <SELECT> para
salvar a configuração.
Submenus
Configuração
padrão
Resolution
(Resolução)
600 dpi
600 dpi
1200 dpi
Este submenu
permite
configurar a
resolução (dpi).
Print Density
(Densidade da
impressão)
Configurações
disponíveis
5
1a7
> ou
< > para acessar as
resoluções disponíveis
Pressione o botão <
> ou
< > para aumentar ou
diminuir o valor da
configuração.
Pressione <SELECT> para
salvar a configuração.
Off
(Desativada)
On (Ativado)
Off
(Desativada)
Este submenu
permite
configurar a
impressora para
o modo
rascunho.
Orientation
(Orientação)
Pressione o botão <
Pressione <SELECT> para
salvar a configuração.
Este submenu
permite
configurar a
densidade da
impressão.
Toner Save
Mode (Modo de
economia de
toner)
Procedimento para
alterar a configuração
Pressione o botão <
> ou
< > para alternar entre ON
(Ativada) e OFF
(Desativada).
Pressione <SELECT> para
salvar a configuração.
Portrait
(Retrato)
Portrait
(Retrato)
Landscape
(Paisagem)
Pressione o botão <
> ou
< > para alternar entre
Portrait (Retrato) e
Landscape (Paisagem).
Pressione <SELECT> para
salvar a configuração.
Lines Per Page
(Linhas por
página)
60
5 a 128
Pressione o botão <
> ou
< > para aumentar ou
diminuir o valor da
configuração
Pressione <SELECT> para
salvar a configuração.
B6500 Guia do usuário
69
Media Menu (Menu Material de impressão)
O Media Menu (Menu Material de impressão) proporciona acesso às
configurações das bandejas para papel. Siga o procedimento
descrito abaixo para acessar o "Media Menu" (Menu Material de
impressão):
1.
Pressione o botão <MENU> no painel de controle.
2.
Pressione o botão < > até que o texto "Media Menu" (Menu
Material de impressão) apareça na primeira linha do display.
3.
Pressione o botão < > para acessar o "Media Menu" (Menu
Material de impressão).
4.
Pressione o botão < > ou < > para avançar ou retroceder
pelos diversos submenus.
5.
Pressione o botão < > para acessar o submenu exibido.
B6500 Guia do usuário
70
Use os procedimentos descritos na tabela a seguir para acessar e
alterar as configurações do material de impressão colocado da
impressora:
Submenus
Configuração
padrão
Tray1 AutoSense
(Detecção
automática Bandeja 1)
On (Ativada)
Configurações
disponíveis
On (Ativada)
Off
(Desativada)
Este submenu
permite
configurar o
tamanho do
material de
impressão.
A função Tray1
Auto-Sense
(Detecção
automática Bandeja 1)
deve estar
desativada.
Pressione o botão <
> ou
< > para alternar entre On
(Ativada) e Off
(Desativada).
Pressione <SELECT> para
salvar a configuração.
Este submenu
permite ativar
ou desativar a
função de
detecção
automática do
tamanho do
papel.
Tray1 Paper
Size (Tamanho
do papel da
bandeja 1)
Procedimento para
alterar a configuração
Letter (Carta)
(EUA)
else ou (A4)
Letter (Carta),
B5, A5, A6,
Statement,
Executive, C5
Envelope
DL Envelope,
Com10
Envelope,
Monarch
Envelope,
Legal (Ofício),
A4,
Custom
(Personalizado)
B6500 Guia do usuário
71
Pressione o botão <
> ou
< > para acessar os
tamanhos disponíveis.
Pressione <SELECT> para
salvar a configuração.
Submenus
Configuração
padrão
Configurações
disponíveis
Tray1 Media
Type (Tipo de
material de
impressão da
bandeja 1)
Plain (Comum)
Plain (Comum),
Transparency
(Transparência)
, Prepunched
(Perfurado),
Letterhead
(Papel
timbrado),
Colored
(Colorido),
Preprinted (Préimpresso),
Bond
(Apergaminhad
o), Label
(Etiqueta), Card
Stock (Cartão),
Postcard
(Cartão postal),
Envelope, Thick
1 (Espesso 1),
Thick 2
(Espesso 2),
Other (Outro)
This submenu
allows you to
set the media
type.
Tray2 AutoSense
(Detecção
automática Bandeja 2)
On (Ativada)
On (Ativada)
Off
(Desativada)
Procedimento para
alterar a configuração
Pressione o botão <
> ou
< > para acessar os tipos
de materiais de impressão
disponíveis
Pressione <SELECT> para
configurar um tipo de
material de impressão.
Pressione o botão <
> ou
< > para alternar entre On
(Ativada) e Off
(Desativada).
Pressione <SELECT> para
salvar a configuração.
Este submenu
permite ativar
ou desativar a
função de
detecção
automática do
tamanho do
papel.
B6500 Guia do usuário
72
Submenus
Configuração
padrão
Configurações
disponíveis
Tray2 Paper
Size (Tamanho
do papel da
bandeja 2)
Letter (Carta)
(EUA)
else ou (A4)
Letter (Carta),
B5, A5, A6,
Statement,
Executive, C5
Envelope
Este submenu
permite
configurar o
tamanho do
material de
impressão.
DL Envelope,
Com10
Envelope,
Monarch
Envelope,
A função Tray2
Auto-Sense
(Detecção
automática Bandeja 2)
deve estar
desativada.
Tray2 Media
Type (Tipo de
material de
impressão da
bandeja 2)
This submenu
allows you to
set the media
type.
Procedimento para
alterar a configuração
Pressione o botão <
> ou
< > para acessar os
tamanhos disponíveis.
Pressione <SELECT> para
salvar a configuração.
Legal (Ofício),
A4
Plain (Comum)
Plain (Comum),
Transparency
(Transparência)
, Prepunched
(Perfurado),
Letterhead
(Papel
timbrado),
Colored
(Colorido),
Preprinted (Préimpresso),
Bond
(Apergaminhad
o), Label
(Etiqueta), Card
Stock (Cartão),
Postcard
(Cartão postal),
Envelope, Other
(Outro), Thick 1
(Espesso 1),
Thick 2
(Espesso 2)
B6500 Guia do usuário
73
Pressione o botão <
> ou
< > para acessar os tipos
de materiais de impressão
disponíveis.
Pressione <SELECT> para
configurar um tipo de
material de impressão.
Submenus
Configuração
padrão
Tray3 AutoSense
(Detecção
automática Bandeja 3)
On (Ativada)
Configurações
disponíveis
On (Ativada)
Off
(Desativada)
Este submenu
permite
configurar o
tamanho do
material de
impressão.
A função Tray3
Auto-Sense
(Detecção
automática Bandeja 3)
deve estar
desativada.
Pressione o botão <
> ou
< > para alternar entre On
(Ativada) e Off
(Desativada).
Pressione <SELECT> para
salvar a configuração.
Este submenu
permite ativar
ou desativar a
função de
detecção
automática do
tamanho do
papel.
Tray3 Paper
Size (Tamanho
do papel da
bandeja 3)
Procedimento para
alterar a configuração
Letter (Carta)
(EUA)
else ou (A4)
Letter (Carta),
B5, A5, A6,
Statement,
Executive, C5
Envelope
DL Envelope,
Com10
Envelope,
Monarch
Envelope,
Legal (Ofício),
A4
B6500 Guia do usuário
74
Pressione o botão <
> ou
< > para acessar os
tamanhos disponíveis.
Pressione <SELECT> para
salvar a configuração.
Submenus
Configuração
padrão
Configurações
disponíveis
Tray3 Media
Type (Tipo de
material de
impressão da
bandeja 3)
Plain (Comum)
Plain (Comum),
Transparency
(Transparência)
, Prepunched
(Perfurado),
Letterhead
(Papel
timbrado),
Colored
(Colorido),
Preprinted (Préimpresso),
Bond
(Apergaminhad
o), Label
(Etiqueta), Card
Stock (Cartão),
Postcard
(Cartão postal),
Envelope, Thick
1 (Espesso 1),
Thick 2
(Espesso 2),
Other (Outro)
This submenu
allows you to
set the media
type.
Tray4 AutoSense
(Detecção
automática Bandeja 4)
On (Ativada)
On (Ativada)
Off
(Desativada)
Procedimento para
alterar a configuração
Pressione o botão <
> ou
< > para acessar os tipos
de materiais de impressão
disponíveis.
Pressione <SELECT> para
configurar um tipo de
material de impressão.
Pressione o botão <
> ou
< > para alternar entre On
(Ativada) e Off
(Desativada).
Pressione <SELECT> para
salvar a configuração.
Este submenu
permite ativar
ou desativar a
função de
detecção
automática do
tamanho do
papel.
B6500 Guia do usuário
75
Submenus
Configuração
padrão
Configurações
disponíveis
Tray4 Paper
Size (Tamanho
do papel da
bandeja 4)
Letter (Carta)
(EUA)
else ou (A4)
Letter (Carta),
B5, A5, A6,
Statement,
Executive, C5
Envelope
Este submenu
permite
configurar o
tamanho do
material de
impressão.
DL Envelope,
Com10
Envelope,
Monarch
Envelope,
A função Tray4
Auto-Sense
(Detecção
automática Bandeja 4)
deve estar
desativada.
Tray4 Media
Type (Tipo de
material de
impressão da
bandeja 4)
Este submenu
permite
configurar o
tipo de material
de impressão.
Procedimento para
alterar a configuração
Pressione o botão <
> ou
< > para acessar os
tamanhos disponíveis.
Pressione <SELECT> para
salvar a configuração.
Legal (Ofício),
A4
Plain (Comum)
Plain (Comum),
Transparency
(Transparência)
, Prepunched
(Perfurado),
Letterhead
(Papel
timbrado),
Colored
(Colorido),
Preprinted (Préimpresso),
Bond
(Apergaminhad
o), Label
(Etiqueta), Card
Stock (Cartão),
Postcard
(Cartão postal),
Envelope, Thick
1 (Espesso 1),
Thick 2
(Espesso 2),
Other (Outro)
B6500 Guia do usuário
76
Pressione o botão <
> ou
< > para acessar os tipos
de materiais de impressão
disponíveis.
Pressione <SELECT> para
configurar um tipo de
material de impressão.
Submenus
Configuração
padrão
Configurações
disponíveis
Procedimento para
alterar a configuração
Unit Of Measure
(Unidade de
medida)
Inches
(Polegadas)
(padrão nos
EUA)
Inches
(Polegadas)
Pressione o botão <
Este menu é
usado para
configurar a
unidade de
medida para a
função de
tamanho de
papel
personalizado.
Tray1 X Dimen
(Dimensão X da
bandeja 1)
Millimeters
(Milímetros)
(padrão fora
dos EUA)
216 mm
(8,50 pol.)
Configura a
largura do
papel.
Tray1 Y Dimen
(Dimensão Y da
bandeja 1)
11.00 in
(279.4mm)
216 mm
(8,50 pol.)
Configura a
largura do
papel.
Tray2 Y Dimen
(Dimensão Y da
bandeja 2)
Configura o
comprimento
do papel.
Pressione <SELECT> para
salvar a configuração.
98,6 mm a 216
mm
(3,88 pol. a
8,50 pol.)
148 mm a
255,6 mm
(5,83 a 14,00
pol.)
Configura o
comprimento
do papel.
Tray2 X Dimen
(Dimensão X da
bandeja 2)
Millimeters
(Milímetros)
11.00 in
(279.4mm)
> ou
< > para alternar entre
INCHES (Polegadas) ou
MILLIMETERS (Milímetros).
98,6 mm a 216
mm
(3,88 pol. a
8,50 pol.)
148 mm a
255,6 mm
(5,83 a 14,00
pol.)
B6500 Guia do usuário
77
Pressione o botão <
> ou
< > para selecionar a
dimensão X.
Pressione <SELECT> para
configurar a dimensão.
Pressione o botão <
> ou
< > para selecionar a
dimensão Y.
Pressione <SELECT> para
configurar a dimensãon.
Pressione o botão <
> ou
< > para selecionar a
dimensão X.
Pressione <SELECT> para
configurar a dimensão.
Pressione o botão <
> ou
< > para selecionar a
dimensão Y.
Pressione <SELECT> para
configurar a dimensão.
Sys Config Menu (Menu Configurações do sistema)
O Sys Config Menu (Menu Configurações do sistema) proporciona
acesso às configurações do sistema. Siga o procedimento descrito
abaixo para acessar o "Sys Config Menu" (Menu Configurações do
sistema):
1.
Pressione o botão <MENU> no painel de controle.
2.
Pressione o botão < > até que o texto "Sys Config Menu"
(Menu Configurações do sistema) apareça na primeira linha
do display.
3.
Pressione o botão < > para acessar o "Sys Config Menu"
(Menu Configurações do sistema).
4.
Pressione o botão < > ou < > para avançar ou retroceder
pelos diversos submenus.
5.
Pressione o botão < > para acessar o submenu exibido.
Use os procedimentos descritos na tabela a seguir para acessar e
alterar as configurações do menu de configurações do sistema:
Submenus
Configuração
padrão
Configurações
disponíveis
Power Save
Time (Intervalo
para ativação
do modo de
economia de
energia)
15
1 a 999
Procedimento para
alterar a configuração
Pressione o botão <
> ou
< > para selecionar o
número de minutos
Pressione <SELECT> para
salvar a configuração.
Este submenu
permite alterar
o intervalo de
tempo (em
minutos) para
ativação do
modo de
economia de
energia da
impressora.
Personality
(Personalidade)
Auto Emulation
(Emulação
automática)
Auto Emulation
(Emulação
automática)
PCL
Postscript 3
B6500 Guia do usuário
78
Pressione o botão <
> ou
< > para acessar as
seleções disponíveis
Pressione <SELECT> para
salvar a seleção.
Submenus
Configuração
padrão
Configurações
disponíveis
Wait Timeout
(Tempo limite
de espera)
00020
0 - 99999
> ou
Pressione < > para
selecionar o dígito e avançar
para a próxima posição.
Pressione <SELECT> depois
de alterar o último dígito
para salvar a configuração.
Continue
(Continuar)
Este submenu
configura a
impressora para
que pare ou
continue a
imprimir
quando há
pouco toner.
Jam Recovery
(Recuperação
após
atolamento)
Pressione o botão <
< > para aumentar ou
diminuir o dígito na posição
selecionada
Este submenu
permite
aumentar ou
diminuir o
tempo (em
segundos) que
a impressora
permanecerá
no estado de
espera - um
trabalho está
sendo
processado, o
fim do arquivo
não foi
detectado e há
mais dados a
serem
processados.
Toner Low
(Pouco toner)
Procedimento para
alterar a configuração
Continue
(Continuar)
Stop (Parar)
Pressione o botão <
> ou
< > para alternar entre
Continue (Continuar) e Stop
(Parar).
Pressione <SELECT> para
salvar a configuração.
On (Ativada)
On (Ativada)
Off
(Desativada)
Pressione o botão <
> ou
< > para alternar entre ON
(Ativada) e OFF
(Desativada).
Pressione <SELECT> para
salvar a configuração.
Language
(Idioma)
Este submenu
permite
configurar o
idioma padrão
exibido no
display.
English (Inglês)
English (Inglês)
e outros
idiomas
disponíveis
B6500 Guia do usuário
79
Pressione o botão <
> ou
< > para acessar as
opções disponíveis.
Pressione <SELECT> para
salvar a configuração.
PCL Emulation (Emulação PCL)
PCL Emulation (Emulação PCL) proporciona acesso às configurações
e funções PCL. Siga o procedimento descrito abaixo para acessar o
"PCL Emulation Menu" (Menu Emulação PCL):
1.
Pressione o botão <MENU> no painel de controle.
2.
Pressione o botão < > até que o texto "PCL Emulation"
(Emulação PCL) apareça na primeira linha do display.
3.
Pressione o botão < > para acessar o "PCL Emulation Menu"
(Menu Emulação PCL).
4.
Pressione os botões < > e < > para avançar ou retroceder
pelos diversos submenus.
5.
Pressione o botão < > para acessar o submenu exibido.
Use os procedimentos descritos na tabela a seguir para acessar e
alterar as configurações da emulação PCL:
Submenus
Configuração
padrão
Configurações
disponíveis
Procedimento para
alterar a configuração
Font Source
(Origem da
fonte)
Internal
(Interna)
Internal
(Interna)
Pressione o botão <
Compact Flash
Este submenu
permite
selecionar a
origem da
fonte.
Font No.
(Número da
fonte)
User Flash
(Memória flash
do usuário)
> ou
< > para acessar as
seleções disponíveis.
Pressione <SELECT> para
salvar a seleção.
Disk Drive
(Unidade de
disco rígido)
50
Fontes
disponíveis
Este submenu
permite
configurar o
número da
fonte.
Pressione o botão <
> ou
< > para acessar as
seleções disponíveis.
Pressione <SELECT> para
salvar a seleção.
B6500 Guia do usuário
80
Submenus
Configuração
padrão
Configurações
disponíveis
Font Pitch
(Densidade
horizontal da
fonte)
10.00
0.08 - 100.00
12.00
1.00 - 1008.00
Este submenu
permite
configurar a
impressora para
que ignore as
páginas em
branco.
Pressione o botão <
> ou
< > para acessar as
seleções disponíveis.
Pressione <SELECT> para
salvar a seleção.
10U:PC-8
CP437
Consulte a lista
completa de
todos os
conjuntos de
símbolos
disponíveis no
Apêndice A
Este submenu
permite
selecionar um
conjunto de
símbolos.
White Page Skip
(Ignorar
páginas em
branco)
> ou
Pressione <SELECT> para
salvar a seleção.
Este submenu
permite alterar
o tamanho do
ponto da fonte
do texto.
Symbol Set
(Conjunto de
símbolos)
Pressione o botão <
< > para acessar as
seleções disponíveis.
Este submenu
permite alterar
a densidade
horizontal da
fonte do texto.
Font Point Size
(Tamanho do
ponto da fonte)
Procedimento para
alterar a configuração
Disable
(Desabilitar)
Enable
(Habilitar)
Disable
(Desabilitar)
Pressione o botão <
> ou
< > para acessar as
seleções disponíveis.
Pressione <SELECT> para
salvar a seleção.
Pressione o botão <
> ou
< > para alternar entre
Enable (Habilitar) e Disable
(Desabilitar).
Pressione <SELECT> para
salvar a seleção.
B6500 Guia do usuário
81
Submenus
Configuração
padrão
Configurações
disponíveis
CR Function
(Função CR)
CR
CR
CR+LF
Este submenu
permite definir
a ação
desencadeada
por um
comando de
retorno de carro
- um retorno de
carro
corresponde a
um comando de
retorno de carro
independente
ou a um
comando de
retorno de carro
acompanhado
de um comando
de avanço de
linha.
LF function
(Função LF)
Este submenu
permite definir
a ação
desencadeada
por um
comando de
avanço de linha
- um avanço de
linha
corresponde a
um comando de
avanço de linha
independente
ou a um
comando de
retorno de carro
acompanhado
de um comando
de avanço de
linha.
Procedimento para
alterar a configuração
Pressione o botão <
> ou
< > para alternar entre CR
e CR+LF.
Pressione <SELECT> para
salvar a seleção.
LF
LF
LF+CR
Pressione o botão <
> ou
< > para alternar entre LF
e LF+CR.
Pressione <SELECT> para
salvar a seleção.
B6500 Guia do usuário
82
FX Emulation (Emulação FX)
FX Emulation (Emulação FX) proporciona acesso às configurações e
funções FX. Siga o procedimento descrito abaixo para acessar o "FX
Emulation Menu" (Menu Emulação FX):
1.
Pressione o botão <MENU> no painel de controle.
2.
Pressione o botão < > até que o texto "FX Emulation"
(Emulação FX) apareça na primeira linha do display.
3.
Pressione o botão < > para acessar o "FX Emulation Menu"
(Menu Emulação FX).
4.
Pressione os botões < > e < > para avançar ou retroceder
pelos diversos submenus.
5.
Pressione o botão < > para acessar o submenu exibido.
Use os procedimentos descritos na tabela a seguir para acessar e
alterar as configurações da emulação FX.
Submenus
Configuração
padrão
Character Pitch
(Densidade
horizontal dos
caracteres)
10 cpi
10 cpi
12 cpi
17,1 cpi
20 cpi
Este submenu
permite
selecionar o
número de
caracteres por
polegada (cpi).
Symbol Set
(Conjunto de
símbolos)
Configurações
disponíveis
Proportional
(Proporcional)
10U:PC-8
CP437
Conjuntos de
símbolos
disponíveis
Este submenu
permite
selecionar um
conjunto de
símbolos.
Procedimento para
alterar a configuração
Pressione o botão <
> ou
< > para acessar as
seleções disponíveis.
Pressione <SELECT> para
salvar a seleção.
Pressione o botão <
> ou
< > para acessar as
seleções disponíveis.
Pressione <SELECT> para
salvar a seleção.
B6500 Guia do usuário
83
Submenus
Configuração
padrão
Line Pitch
(Espaçamento
entre as linhas)
6 LPI
Configurações
disponíveis
6 LPI
8 LPI
Este submenu
permite
selecionar o
número de
linhas por
polegada (lpi).
CR Function
(Função CR)
CR
CR
CR+LF
Este submenu
permite
deslocar a
imagem para
baixo em
incrementos de
0,1 pol. (2,5
mm).
> ou
< > para acessar as
seleções disponíveis.
Pressione o botão <
> ou
< > para alternar entre CR
e CR+LF.
Pressione <SELECT> para
salvar a seleção.
11 inch (279
mm)
11 inch (279
mm)
11,7 inch (297
mm)
Este submenu
permite
selecionar o
comprimento
do papel.
Top Position
(Posição
superior)
Pressione o botão <
Pressione <SELECT> para
salvar a seleção.
Este submenu
permite definir
a ação
desencadeada
por um
comando de
retorno de carro
- um retorno de
carro
corresponde a
um comando de
retorno de carro
independente
ou a um
comando de
retorno de carro
acompanhado
de um comando
de avanço de
linha.
Form Length
(Comprimento
do formulário)
Procedimento para
alterar a configuração
12 inch (305
mm)
0 inch (0 mm)
0 inch (0 mm)
0.1 inch (2,5
mm)
0.2 inch (5
mm)
||
1.0 inch (25,4
mm)
B6500 Guia do usuário
84
Pressione o botão <
> ou
< > para acessar as
seleções disponíveis.
Pressione <SELECT> para
salvar a seleção.
Pressione o botão <
> ou
< > para acessar as
seleções disponíveis.
Pressione <SELECT> para
salvar a seleção.
Submenus
Configuração
padrão
Configurações
disponíveis
Left margin
(Margem
esquerda)
0 inch (0 mm)
0 inch (0 mm)
0.1 inch (2,5
mm)
Este submenu
permite
deslocar a
imagem para a
direita em
incrementos de
0,1 pol. (2,5
mm).
Fit To Letter
(Ajustar para
tamanho carta)
Este submenu
permite ajustar
a imagem para
tamanho de
papel carta.
0.2 inch (5
mm)
||
Procedimento para
alterar a configuração
Pressione o botão <
> ou
< > para acessar as
seleções disponíveis.
Pressione <SELECT> para
salvar a seleção.
1.0 inch (25,4
mm)
Disable
(Desabilitar)
Disable
(Desabilitar)
Enable
(Habilitar)
B6500 Guia do usuário
85
Pressione o botão <
> ou
< > para acessar as
seleções disponíveis.
Pressione <SELECT> para
salvar a seleção.
Parallel Menu (Menu Paralela)
O Parallel Menu (Menu Paralela) proporciona acesso às
configurações da interface paralela. Siga o procedimento descrito
abaixo para acessar o "Parallel Menu" (Menu Paralela):
1.
Pressione o botão <MENU> no painel de controle.
2.
Pressione o botão < > até que o texto "Parallel Menu" (Menu
Paralela) apareça na segunda linha do display.
3.
Pressione o botão < > para acessar o "Parallel Menu" (Menu
Paralela).
4.
Pressione os botões < > e < > para avançar ou retroceder
pelos diversos submenus.
5.
Pressione o botão < > para acessar o submenu exibido.
Use os procedimentos descritos na tabela a seguir para acessar e
alterar as configurações do menu Paralela:
Submenus
Configuração
padrão
Configurações
disponíveis
Procedimento para
alterar a configuração
Parallel
(Paralela)
Enable
(Habilitar)
Enable
(Habilitar)
Pressione o botão <
Disable
(Desabilitar)
Este submenu
permite
configurar a
interface
paralela.
Bi-Direction
(Bidirecional)
Pressione <SELECT> para
salvar a seleção.
Enable
(Habilitar)
Habilita a
comunicação
bidirecional
com o PC.
PS Protocol
(Protocolo PS)
> ou
< > para alternar entre
Enable (Habilitar) e Disable
(Desabilitar).
Enable
(Habilitar)
Disable
(Desabilitar)
Pressione o botão <
> ou
< > para alternar entre
Enable (Habilitar) e Disable
(Desabilitar).
Pressione <SELECT> para
salvar a seleção.
ASCII
ASCII
RAW
Pressione o botão <
> ou
< > para alternar entre
EASCII e RAW.
Pressione <SELECT> para
salvar a seleção.
B6500 Guia do usuário
86
Serial Menu (Menu Serial)
O Serial Menu (Menu Serial) proporciona acesso às configurações da
interface serial. Siga o procedimento descrito abaixo para acessar o
"Serial Menu" (Menu serial):
1.
Pressione o botão <MENU> no painel de controle.
2.
Pressione o botão < > até que o texto "Serial Menu" (Menu
Serial) apareça na primeira linha do display
3.
Pressione o botão < > para acessar o "Serial Menu" (Menu
Serial).
4.
Pressione os botões < > e < > para avançar ou retroceder
pelos diversos submenus.
5.
Pressione o botão < > para acessar o submenu exibido.
Use os procedimentos descritos na tabela a seguir para acessar e
alterar as configurações do menu Serial:
Submenus
Configuração
padrão
Configurações
disponíveis
Procedimento para
alterar a configuração
Serial
Enable
(Habilitar)
Enable
(Habilitar)
Pressione o botão <
Disable
(Desabilitar)
> ou
< > para alternar entre
Enable (Habilitar) e Disable
(Desabilitar).
Pressione <SELECT> para
salvar a seleção.
Baud Rate
(Taxa de
transmissão)
9600
1200, 2400,
4800, 9600,
19200, 38400,
57600, 115200
Pressione o botão <
> ou
< > para acessar as
seleções disponíveis.
Pressione <SELECT> para
salvar a seleção.
Data Bits (Bits
de dados)
8
8
7
Pressione o botão <
<
8
> ou
> para alternar entre 7 e
Pressione <SELECT> para
salvar a seleção.
B6500 Guia do usuário
87
Submenus
Configuração
padrão
Stop Bits (Bits
de parada)
1
Configurações
disponíveis
1
2
Procedimento para
alterar a configuração
Pressione o botão <
<
2
> ou
> para alternar entre 1 e
Pressione <SELECT> para
salvar a seleção.
Parity
(Paridade)
None
(Nenhuma)
None
(Nenhuma)
Even (Par)
Odd (Ímpar)
Pressione o botão <
> ou
< > para alternar entre
None (Nenhuma), Even
(Par) e Odd (Ímpar).
Pressione <SELECT> para
salvar a seleção.
DTR Ready/
Busy
Off
(Desativada)
Off
(Desativada)
On (Ativada)
Pressione o botão
> ou
< > para alternar entre Off
(Desativado) e On
(Ativado).
Pressione <SELECT> para
salvar a seleção.
DTR On1/Off1
Off
(Desativada)
Off
(Desativada)
On (Ativada)
Pressione o botão
> ou
< > para alternar entre Off
(Desativado) e On
(Ativado).
Pressione <SELECT> para
salvar a seleção.
DTR Error (Erro
DTR)
Off
(Desativada)
Off
(Desativada)
On (Ativada)
Pressione o botão
> ou
< > para alternar entre Off
(Desativado) e On
(Ativado).
Pressione <SELECT> para
salvar a seleção.
RTS Ready/
Busy
Off
(Desativada)
Off
(Desativada)
On (Ativada)
Pressione o botão
> ou
< > para alternar entre Off
(Desativado) e On
(Ativado).
Pressione <SELECT> para
salvar a seleção.
B6500 Guia do usuário
88
Submenus
Configuração
padrão
Configurações
disponíveis
Procedimento para
alterar a configuração
RTS On1/Off1
Off
(Desativada)
Off
(Desativada)
Pressione o botão
On (Ativada)
> ou
< > para alternar entre Off
(Desativado) e On
(Ativado).
Pressione <SELECT> para
salvar a seleção.
RTS Error
(Erro RTS)
Off
(Desativada)
Off
(Desativada)
On (Ativada)
Pressione o botão
> ou
< > para alternar entre Off
(Desativado) e On
(Ativado).
Pressione <SELECT> para
salvar a seleção.
XON Ready/
Busy
On (Ativada)
Off
(Desativada)
On (Ativada)
Pressione o botão
> ou
< > para alternar entre Off
(Desativado) e On
(Ativado).
Pressione <SELECT> para
salvar a seleção.
XON On1/Off1
On (Ativada)
Off
(Desativada)
On (Ativada)
Pressione o botão
> ou
< > para alternar entre Off
(Desativado) e On
(Ativado).
Pressione <SELECT> para
salvar a seleção.
XON Error (Erro
XON)
Off
(Desativada)
Off
(Desativada)
On (Ativada)
Pressione o botão
> ou
< > para alternar entre Off
(Desativado) e On
(Ativado).
Pressione <SELECT> para
salvar a seleção.
DTR Polarity
(Polaridade
DTR)
High (Alta)
High (Alta)
Low (Baixa)
Pressione o botão
> ou
< > para alternar entre
High (Alta) e Low (Baixa).
Pressione <SELECT> para
salvar a seleção.
B6500 Guia do usuário
89
Submenus
Configuração
padrão
RTS Polarity
(Polaridade
RTS)
High (Alta)
Configurações
disponíveis
High (Alta)
Low (Baixa)
Procedimento para
alterar a configuração
Pressione o botão
> ou
< > para alternar entre
High (Alta) e Low (Baixa).
Pressione <SELECT> para
salvar a seleção.
Robust XON
(XON Robusto)
Off
(Desativada)
Off
(Desativada)
On (Ativada)
Pressione o botão
> ou
< > para alternar entre Off
(Desativado) e On
(Ativado).
Pressione <SELECT> para
salvar a seleção.
PS Protocol
(Protocolo PS)
ASCII
ASCII
RAW
Pressione o botão <
> ou
< > para alternar entre
ASCII e RAW.
Pressione <SELECT> para
salvar a seleção.
B6500 Guia do usuário
90
USB Menu (Menu USB)
O USB Menu (Menu USB) proporciona acesso às configurações da
interface USB. Siga o procedimento descrito abaixo para acessar o
"USB Menu" (Menu USB):
1.
Pressione o botão <MENU> no painel de controle.
2.
Pressione o botão < > até que o texto "USB Menu" (Menu
USB) apareça na primeira linha do display.
3.
Pressione o botão < > para acessar o "USB Menu" (Menu
USB).
4.
Pressione os botões < > e < > para avançar ou retroceder
pelos diversos submenus.
5.
Pressione o botão < > para acessar o submenu exibido.
Use os procedimentos descritos na tabela a seguir para acessar e
alterar as configurações do menu USB:
Submenus
Configuração
padrão
Configurações
disponíveis
Procedimento para
alterar a configuração
USB
Enable
(Habilitar)
Enable
(Habilitar)
Pressione o botão <
Este submenu
permite
configurar a
interface USB.
PS Protocol
(Protocolo PS)
Disable
(Desabilitar)
> ou
< > para alternar entre
Enable (Habilitar) e Disable
(Desabilitar).
Pressione <SELECT> para
salvar a seleção.
ASCII
ASCII
RAW
Pressione o botão <
> ou
< > para alternar entre
ASCII e RAW.
Pressione <SELECT> para
salvar a seleção.
B6500 Guia do usuário
91
Network Menu (Menu Rede)
O Network Menu (Menu Rede) proporciona acesso às configurações
de rede da impressora. Siga o procedimento descrito abaixo para
acessar o "Network Menu" (Menu Rede):
1.
Pressione o botão <MENU> no painel de controle.
2.
Pressione o botão < > até que o texto "Network Menu"
(Menu Rede) apareça na primeira linha do display.
3.
Pressione o botão < > para acessar o "Network Menu"
(Menu Rede).
4.
Pressione os botões < > e < > para avançar ou retroceder
pelos diversos submenus.
5.
Pressione o botão < > para acessar o submenu exibido.
Use os procedimentos descritos na tabela a seguir para acessar e
alterar as configurações do menu Rede:
Submenus
Configuração
padrão
Configurações
disponíveis
Procedimento para
alterar a configuração
TCP/IP
Enable
(Habilitar)
Enable
(Habilitar)
Pressione o botão <
Disable
(Desabilitar)
> ou
< > para alternar entre
Enable (Habilitar) e Disable
(Desabilitar).
Pressione <SELECT> para
salvar a seleção.
Ethertalk
Enabled
(Habilitar)
Enabled
(Habilitar)
Disable
(Desabilitar)
Pressione o botão <
> ou
< > para alternar entre
Enable (Habilitar) e Disable
(Desabilitar).
Pressione <SELECT> para
salvar a seleção.
IP Address Set
(Configurar
endereço IP)
Automatic
(Automático)
Automatic
(Automático)
Manual
Pressione o botão <
> ou
< > para alternar entre
Automatic (Automático) e
Manual.
Pressione <SELECT> para
salvar a seleção.
B6500 Guia do usuário
92
Submenus
Configuração
padrão
Configurações
disponíveis
Procedimento para
alterar a configuração
IP Address
(Endereço IP)
(especificado
pelo usuário))
(especificado
pelo usuário)
O primeiro conjunto de
números pisca
Pressione o botão <
> ou
< > para acessar o
número desejado.
Pressione < > para salvar
o conjunto atual de
números e avançar para o
próximo conjunto.
Repita o procedimento para
cada conjunto de números.
Quando o último conjunto
de números for configurado,
pressione <SELECT> para
salvar o endereço IP.
Subnet Mask
(Máscara de
subrede)
(especificado
pelo usuário)
(especificado
pelo usuário)
O primeiro conjunto de
números pisca
Pressione o botão <
> ou
< > para acessar o
número desejado.
Pressione < > para salvar
o conjunto atual de
números e avançar para o
próximo conjunto.
Repita o procedimento para
cada conjunto de números.
Quando o último conjunto
de números for configurado,
pressione <SELECT> para
salvar o endereço IP.
B6500 Guia do usuário
93
Submenus
Configuração
padrão
Configurações
disponíveis
Procedimento para
alterar a configuração
Gateway
Address
(Endereço do
gateway)
(especificado
pelo usuário)
(especificado
pelo usuário)
O primeiro conjunto de
números pisca
Pressione o botão <
> ou
< > para acessar o
número desejado.
Pressione < > para salvar
o conjunto atual de
números e avançar para o
próximo conjunto.
Repita o procedimento para
cada conjunto de números.
Quando o último conjunto
de números for configurado,
pressione <SELECT> para
salvar o endereço IP.
Initialize NIC
(Inicializar
placa de
interface de
rede)
Execute
(Executar)
Execute
(Executar)
Pressione <SELECT> para
inicializar a NIC.
Web
Enabled
(Ativado)
Enabled
(Ativado)
Pressione o botão <
Disable
(Desabilitar)
> ou
< > para alternar entre
Enable (Habilitar) e Disable
(Desabilitar).
Pressione <SELECT> para
salvar a seleção.
SNMP
Enabled
(Ativado)
Enabled
(Ativado)
Disable
(Desabilitar)
Pressione o botão <
> ou
< > para alternar entre
Enable (Habilitar) e Disable
(Desabilitar).
Pressione <SELECT> para
salvar a seleção.
B6500 Guia do usuário
94
Submenus
Configuração
padrão
Configurações
disponíveis
Hub Link
Setting
(Configuração
do link do hub)
Auto Negotiate
(Comunicação
automática)
Auto Negotiate
(Comunicação
automática)
10 Base-T Full
10 Base-T Half
100 Base-T Full
Procedimento para
alterar a configuração
Pressione o botão <
> ou
< > para acessar as
seleções disponíveis.
Pressione <SELECT> para
salvar a seleção.
100 Base-T Half
PS Protocol
(Protocolo PS)
ASCII
ASCII
RAW
Pressione o botão
>o
< > para alternar entre
ASCII e RAW.
Pressione <SELECT> para
salvar a seleção.
B6500 Guia do usuário
95
Sys Adjust Menu (Menu Ajuste do sistema)
O Sys Adjust Menu (Menu Ajuste do sistema) proporciona acesso às
configurações de ajuste das bandejas. Siga o procedimento descrito
abaixo para acessar o "Sys Adjust Menu" (Menu Ajuste do sistema):
1.
Pressione o botão <MENU> no painel de controle.
2.
Pressione o botão < > até que o texto "Sys Adjust Menu"
(Menu Ajuste do sistema) apareça na primeira linha do
display.
3.
Pressione o botão < > para acessar o "Sys Adjust Menu"
(Menu Ajuste do sistema).
4.
Pressione o botão < > ou < > para avançar ou retroceder
pelos diversos submenus.
5.
Pressione o botão < > para acessar o submenu exibido.
Use os procedimentos descritos na tabela a seguir para acessar e
alterar as configurações do menu de ajuste do sistema:
Submenus
Configuração
padrão
Configurações
disponíveis
Tray1 X Adjust
(Ajustar eixo X
da bandeja 1)
8
0 a 15
Este submenu
ajusta com
mais precisão o
registro no eixo
X.
Tray1 Y Adjust
(Ajustar eixo Y
da bandeja 1)
Procedimento para
alterar a configuração
Pressione < > (aumente o
número) para mover a
imagem para a direita ou
pressione < > (diminua o
número) para mover a
imagem para a esquerda.
Pressione <SELECT> para
salvar a seleção.
8
0 a 15
Este submenu
ajusta com
mais precisão o
registro no eixo
Y.
Pressione < > (aumente o
número) para mover a
imagem para baixo ou
pressione < > (diminua o
número) para mover a
imagem para cima.
Pressione <SELECT> para
salvar a seleção.
B6500 Guia do usuário
96
Submenus
Configuração
padrão
Configurações
disponíveis
Tray2 X Adjust
(Ajustar eixo X
da bandeja 2)
8
0 a 15
Este submenu
ajusta com
mais precisão o
registro no eixo
X.
Tray2 Y Adjust
(Ajustar eixo Y
da bandeja 2)
Pressione <SELECT> para
salvar a seleção.
8
0 a 15
Pressione <SELECT> para
salvar a seleção.
8
0 a 15
Pressione < > (aumente o
número) para mover a
imagem para a direita ou
pressione < > (diminua o
número) para mover a
imagem para a esquerda.
Pressione <SELECT> para
salvar a seleção.
8
0 a 15
Este submenu
ajusta com
mais precisão o
registro no eixo
Y.
Tray4 X Adjust
(Ajustar eixo X
da bandeja 4)
Pressione < > (aumente o
número) para mover a
imagem para baixo ou
pressione < > (diminua o
número) para mover a
imagem para cima.
Este submenu
ajusta com
mais precisão o
registro no eixo
X.
Tray3 Y Adjust
(Ajustar eixo Y
da bandeja 3)
Pressione < > (aumente o
número) para mover a
imagem para a direita ou
pressione < > (diminua o
número) para mover a
imagem para a esquerda.
Este submenu
ajusta com
mais precisão o
registro no eixo
Y.
Tray3 X Adjust
(Ajustar eixo X
da bandeja 3)
Procedimento para
alterar a configuração
Pressione < > (aumente o
número) para mover a
imagem para baixo ou
pressione < > (diminua o
número) para mover a
imagem para cima.
Pressione <SELECT> para
salvar a seleção.
8
0 a 15
Este submenu
ajusta com
mais precisão o
registro no eixo
X.
Pressione < > (aumente o
número) para mover a
imagem para a direita ou
pressione < > (diminua o
número) para mover a
imagem para a esquerda.
Pressione <SELECT> para
salvar a seleção.
B6500 Guia do usuário
97
Submenus
Configuração
padrão
Configurações
disponíveis
Tray4 Y Adjust
(Ajustar eixo Y
da bandeja 4)
8
0 a 15
Este submenu
ajusta com
mais precisão o
registro no eixo
Y.
Duplex X Adjust
(Ajustar eixo X
duplex)
Pressione <SELECT> para
salvar a seleção.
8
0 a 15
Este menu
permite
redimensionar a
saída de um
trabalho para o
tamanho
selecionado.
Pressione < > (aumente o
número) para mover a
imagem para a direita ou
pressione < > (diminua o
número) para mover a
imagem para a esquerda.
Pressione <SELECT> para
salvar a seleção.
8
0 a 15
Este submenu
ajusta com
mais precisão o
registro no eixo
Y.
Auto Resize
(Redimensionar
automaticamen
te)
Pressione < > (aumente o
número) para mover a
imagem para baixo ou
pressione < > (diminua o
número) para mover a
imagem para cima.
Este submenu
ajusta com
mais precisão o
registro no eixo
X.
Duplex Y Adjust
(Ajustar eixo Y
duplex)
Procedimento para
alterar a configuração
Pressione < > (aumente o
número) para mover a
imagem para baixo ou
pressione < > (diminua o
número) para mover a
imagem para cima.
Pressione <SELECT> para
salvar a seleção.
Disable
(Desabilitar)
Enable
(Habilitar)
Disable
(Desabilitar)
Pressione o botão <
> ou
< > para alternar entre
Enable (Habilitar) e Disable
(Desabilitar).
Pressione <SELECT> para
salvar a configuração.
B6500 Guia do usuário
98
Submenus
Configuração
padrão
Configurações
disponíveis
PCL Tray1 ID#
(No
identificação
bandeja 1 PCL)
0001
0000 a 9999
Procedimento para
alterar a configuração
Pressione o botão <
> ou
< > para aumentar ou
diminuir o dígito na posição
selecionada.
Valor do
parâmetro da
seqüência
escape PCL.
Pressione < > para
selecionar o dígito e avançar
para a próxima posição.
Pressione <SELECT> depois
de alterar o último dígito
para salvar a configuração.
PCL Tray2 ID#
(No
identificação
bandeja 2 PCL)
0004
0000 a 9999
Pressione o botão <
> ou
< > para aumentar ou
diminuir o dígito na posição
selecionada.
Valor do
parâmetro da
seqüência
escape PCL.
Pressione < > para
selecionar o dígito e avançar
para a próxima posição.
Pressione <SELECT> depois
de alterar o último dígito
para salvar a configuração.
PCL Tray3 ID#
(No
identificação
bandeja 3 PCL)
0005
0000 a 9999
Pressione o botão <
> ou
< > para aumentar ou
diminuir o dígito na posição
selecionada.
Valor do
parâmetro da
seqüência
escape PCL.
Pressione < > para
selecionar o dígito e avançar
para a próxima posição.
Pressione <SELECT> depois
de alterar o último dígito
para salvar a configuração.
PCL Tray4 ID#
(No
identificação
bandeja 4 PCL)
0006
0000 a 9999
Pressione o botão <
> ou
< > para aumentar ou
diminuir o dígito na posição
selecionada.
Valor do
parâmetro da
seqüência
escape PCL.
Pressione < > para
selecionar o dígito e avançar
para a próxima posição.
Pressione <SELECT> depois
de alterar o último dígito
para salvar a configuração.
B6500 Guia do usuário
99
Submenus
Configuração
padrão
Configurações
disponíveis
PCL Auto ID#
(No
identificação
automática
PCL)
0007
0000 a 9999
Pressione o botão <
> ou
< > para aumentar ou
diminuir o dígito na posição
selecionada.
Valor do
parâmetro da
seqüência
escape PCL.
Hex Dump
Procedimento para
alterar a configuração
Pressione < > para
selecionar o dígito e avançar
para a próxima posição.
Pressione <SELECT> depois
de alterar o último dígito
para salvar a configuração.
Disable
(Desabilitar)
Enable
(Habilitar)
Disable
(Desabilitar)
Pressione o botão <
> ou
< > para alternar entre
Enable (Habilitar) e Disable
(Desabilitar).
Pressione <SELECT> para
salvar a configuração.
B6500 Guia do usuário
100
Date/Time Menu (Menu Data/Hora)
O Date/Time Menu (Menu Data/Hora) proporciona acesso às
configurações de data e hora da impressora. Siga o procedimento
descrito abaixo para acessar o "Date/Time Menu (Menu Data/Hora):
1.
Pressione o botão <MENU> no painel de controle.
2.
Pressione o botão < > até que o texto "Date/Time Menu"
(Menu Data/Hora) apareça na primeira linha do display.
3.
Pressione o botão < > para acessar o "Date/Time Menu"
(Menu Data/Hora).
4.
Pressione os botões < > e < > para avançar ou retroceder
pelos diversos submenus.
5.
Pressione o botão < > para acessar o submenu exibido.
Use os procedimentos descritos na tabela a seguir para acessar e
alterar as configurações do menu Data/Hora:
Submenus
Configuração
padrão
Configurações
disponíveis
Procedimento para
alterar a configuração
Month (Mês)
Mês atual
Janeiro a
dezembro
Pressione o botão <
Este submenu
permite
configurar o
mês atual.
Day (Dia)
Este submenu
permite
configurar o dia
atual.
Year (Ano)
> ou
< > para acessar os
diversos meses
Pressione <SELECT> para
configurar o mês.
Dia atual do
mês
1 a 31
Pressione o botão <
> ou
< > para acessar os
diversos dias.
Pressione <SELECT> para
configurar o dia.
Ano atual
2000 - 2099
Este submenu
permite
configurar o
ano atual.
Pressione o botão <
> ou
< > para acessar os
diversos anos
Pressione <SELECT> para
configurar o ano.
B6500 Guia do usuário
101
Submenus
Configuração
padrão
Configurações
disponíveis
Hour (Hora)
Hora atual
Meia-noite,
1h00 até
11h00, meiodia, 13h00 até
23h00
Este submenu
permite
configurar a
hora atual.
Minute (Minuto)
Minuto atual
0 - 59
Este submenu
permite
configurar o
minuto atual.
Second
(Segundo)
> ou
< > para acessar as
diversas horas
Pressione <SELECT> para
configurar a hora.
Pressione o botão <
> ou
Pressione <SELECT> para
configurar o minuto.
Segundo atual
0 - 59
Pressione o botão <
> ou
< > para acessar os
diversos segundos
Pressione <SELECT> para
selecionar e configurar o
segundo.
0
-12 a + 12
Pressione o botão <
> ou
< > para acessar as
seleções de ajuste.
Este submenu
permite
configurar a
hora para um
fuso horário
diferente em
horas redondas.
GMT Offset/
Mins (Ajuste/
minutos GMT)
Pressione o botão <
< > para acessar os
diversos minutos
Este submenu
permite
configurar o
segundo atual.
GMT Offset/
Hours (Ajuste/
horas GMT)
Procedimento para
alterar a configuração
Pressione <SELECT> para
configurar as horas de
ajuste.
0
0
30
Este submenu
permite
configurar a
hora para um
fuso horário
diferente em
minutos.
Pressione o botão <
> ou
< > para alternar entre 0 e
30
Pressione <SELECT> para
configurar as horas de
ajuste.
B6500 Guia do usuário
102
Maintenance Menu (Menu Manutenção)
O Maintenance Menu (Menu Manutenção) proporciona acesso às
configurações de manutenção da impressora. Siga o procedimento
descrito abaixo para acessar o "Maintenance Menu" (Menu
Manutenção):
1.
Pressione o botão <MENU> no painel de controle.
2.
Pressione o botão < > até que o texto "Maintenance Menu"
(Menu Manutenção) apareça na primeira linha do display.
3.
Pressione o botão < > para acessar o "Maintenance Menu"
(Menu Manutenção).
4.
Pressione os botões < > e < > para avançar ou retroceder
pelos diversos submenus.
5.
Pressione o botão < > para acessar o submenu exibido.
Use os procedimentos descritos na tabela a seguir para acessar e
alterar as configurações do menu Manutenção:
Submenus
Configuração
padrão
Configurações
disponíveis
Procedimento para
alterar a configuração
Menu Reset
(Restabelecer
menu)
Execute
(Executar)
Execute
(Executar)
Pressione <SELECT>
restabelecer o menu.
Save Menu
(Salvar menu)
Execute
(Executar)
Execute
(Executar)
Pressione <SELECT> para
salvar o menu.
Restore Menu
Execute
(Executar)
Execute
(Executar)
Pressione <SELECT>
restaurar o menu.
Power Save
(Economia de
energia)
Disable
(Desabilitar)
Enable
(Habilitar)
Pressione o botão <
Disable
(Desabilitar)
> ou
< > para alternar entre
Enable (Habilitar) e Disable
(Desabilitar).
Pressione <SELECT> para
salvar a configuração.
B6500 Guia do usuário
103
Usage Menu (Menu Utilização)
O Usage Menu (Menu Utilização) proporciona acesso ao status da
impressora. Siga o procedimento descrito abaixo para acessar o
"Usage Menu" (Menu Utilização):
1.
Pressione o botão <MENU> no painel de controle.
2.
Pressione o botão < > até que o texto "Usage Menu" (Menu
Utilização) apareça na primeira linha do display.
3.
Pressione o botão < > para acessar o "Usage Menu" (Menu
Utilização).
4.
Pressione os botões < > e < > para avançar ou retroceder
pelos diversos submenus.
5.
Pressione o botão < > para acessar o submenu exibido.
Use os procedimentos descritos na tabela a seguir para exibir as
configurações do menu Utilização:
Submenus
Example
Configurações
disponíveis
Page Count
(Número de
páginas)
123456
Pressione o botão
<SELECT> para exibir o
total de impressões
produzidas.
Toner
97%
Pressione <SELECT> para
exibir a porcentagem de
toner restante.
Tray1 Level
(Nível da
bandeja 1)
OK
Tray2 Level
(Nível da
bandeja 2)
OK
OK
Low (Pouco)
Empty (Vazia)
OK
Low (Pouco)
Empty (Vazia)
B6500 Guia do usuário
104
Procedimento para
alterar a configuração
Pressione <SELECT> para
exibir o nível de suprimento
de papel na bandeja 1.
Pressione <SELECT> para
exibir o nível de suprimento
de papel na bandeja 2.
Submenus
Example
Tray3 Level
(Nível da
bandeja 3)
OK
Tray4 Level
(Nível da
bandeja 4)
OK
Configurações
disponíveis
Procedimento para
alterar a configuração
OK
Pressione <SELECT> para
exibir o nível de suprimento
de papel na bandeja 3.
Low (Pouco)
Empty (Vazia)
OK
Low (Pouco)
Empty (Vazia)
B6500 Guia do usuário
105
Pressione <SELECT> para
exibir o nível de suprimento
de papel na bandeja 4.
Flash Menu (Menu Flash)
O Flash Menu (Menu Flash) proporciona acesso ao dispositivo flash.
Siga o procedimento descrito abaixo para acessar o "Flash Menu
(Menu Flash):
1.
Pressione o botão <MENU> no painel de controle.
2.
Pressione o botão < > até que o texto "Flash Menu" (Menu
Flash) apareça na primeira linha do display.
3.
Pressione o botão < > para acessar o "Flash Menu" (Menu
Flash).
4.
Pressione os botões < > e < > para avançar ou retroceder
pelos diversos submenus.
5.
Pressione o botão < > para acessar o submenu exibido.
Use os procedimentos descritos na tabela a seguir para executar as
opções do menu Flash:
Submenus
Procedimento para alterar a configuração
Data Security (Segurança dos
dados)
Quando configurada para ON
(Ativada), à medida que os dados
são excluídos, dados aleatórios
passam a ocupar seu lugar.
Quando configurada para OFF
(Desativada), os dados são
excluídos.
Print (Imprimir)
Esta seleção lerá o arquivo
selecionado da memória FLASH e
imprimirá seu conteúdo como se
estivesse sendo recebido de uma
das portas de entrada.
Delete (Excluir)
Esta seleção excluirá o arquivo ou
diretório selecionado da memória
FLASH DIMM. Para excluir um
diretório completo, é preciso
primeiro excluir todos os arquivos
contidos no diretório.
Pressione o botão < > ou < > para alternar
entre ON (Ativada) e OFF (Desativada).
Pressione <SELECT> para salvar a seleção.
Pressione o botão < > ou <
os diversos arquivos.
> para acessar
Pressione <SELECT> para imprimir o arquivo.
Pressione o botão <
os diversos arquivos
> ou
> para acessar
Pressione <SELECT> para excluir o arquivo.
B6500 Guia do usuário
106
Submenus
Procedimento para alterar a configuração
Format Usr FLASH (Formatar
memória FLASH do usuário)
Pressione <SELECT> para reformatar a
memória FLASH DIMM.
Esta seleção reformatará a
memória FLASH DIMM.
Flash Summary (Resumo Flash)
Esta seleção imprimirá uma
página com informações sobre a
memória FLASH DIMM instalada,
incluindo uma lista de todos os
arquivos e diretórios existentes.
Pressione <SELECT> para imprimir o resumo
da memória FLASH.
AVISO
Todos os arquivos armazenados na memória FLASH DIMM
serão excluídos se a função Format FLASH (Formatar
FLASH) for selecionada.
B6500 Guia do usuário
107
Disk Menu (Menu Disco)
O Disco Menu (Menu Disco) proporciona acesso às configurações do
disco. Siga o procedimento descrito abaixo para acessar o "Disk
Menu" (Menu Disco):
1.
Pressione o botão <MENU> no painel de controle.
2.
Pressione o botão < > até que o texto "Disk Menu" (Menu
Disco) apareça na primeira linha do display.
3.
Pressione o botão < > para acessar o "Disk Menu" (Menu
Disco).
4.
Pressione os botões < > e < > para avançar ou retroceder
pelos diversos submenus.
5.
Pressione o botão < > para acessar o submenu exibido.
Use os procedimentos descritos na tabela a seguir para executar as
opções do menu Disco.
Submenus
Procedimento para alterar a configuração
Data Security (Segurança dos
dados)
Quando configurada para ON
(Ativada), à medida que os dados
são excluídos, dados aleatórios
passam a ocupar seu lugar.
Quando configurada para OFF
(Desativada), os dados são
excluídos.
Print (Imprimir)
Esta seleção lerá o arquivo
selecionado do disco e imprimirá
seu conteúdo como se estivesse
sendo recebido de uma das portas
de entrada.
Delete (Excluir)
Esta seleção excluirá o arquivo ou
diretório selecionado do disco
rígido. Para excluir um diretório
completo, é preciso primeiro
excluir todos os arquivos contidos
no diretório.
Pressione o botão < > ou < > para alternar
entre ON (Ativada) e OFF (Desativada).
Pressione <SELECT> para salvar a seleção.
Pressione o botão < > ou <
os diversos arquivos.
> para acessar
Pressione <SELECT> para imprimir o arquivo.
Pressione o botão <
os diversos arquivos
> ou <
> para acessar
Pressione <SELECT> para excluir o arquivo.
B6500 Guia do usuário
108
Submenus
Procedimento para alterar a configuração
Format Disk (Formatar disco)
Pressione <SELECT> para reformatar o disco
rígido.
Esta seleção reformatará o disco
rígido.
Disk Summary (Resumo do disco)
Esta seleção imprimirá uma
página com informações sobre o
disco rígido instalado, incluindo
uma lista de todos os arquivos e
diretórios existentes.
Pressione <SELECT> para imprimir o resumo
do disco rígido.
AVISO
Todos os arquivos armazenados no disco rígido serão
excluídos se a função Format Disk (Formatar disco) for
selecionada.
B6500 Guia do usuário
109
Comp FLASH Menu (Menu Compact Flash)
O Comp Flash Menu (Menu Compact Flash) proporciona acesso às
configurações da memória compact flash. Siga o procedimento
descrito abaixo para acessar o "Comp Flash Menu" (Menu Compact
Flash):
1.
Pressione o botão <MENU> no painel de controle.
2.
Pressione o botão < > até que o texto "Comp Flash Menu"
(Menu Compact flash) apareça na primeira linha do display.
3.
Pressione o botão < > para acessar o "Comp Flash Menu"
(Menu Compact Flash).
4.
Pressione os botões < > e < > para avançar ou retroceder
pelos diversos submenus.
5.
Pressione o botão < > para acessar o submenu exibido.
Use os procedimentos descritos na tabela a seguir para executar as
opções do menu Compact flash.
Submenus
Procedimento para alterar a
configuração
Data Security (Segurança dos dados)
Quando configurada para ON
(Ativada), à medida que os dados são
excluídos, dados aleatórios passam a
ocupar seu lugar. Quando configurada
para OFF (Desativada), os dados são
excluídos.
Print (Imprimir)
Esta seleção lerá o arquivo
selecionado da memória Compact
Flash e imprimirá seu conteúdo como
se estivesse sendo recebido de uma
das portas de entrada.
Delete (Excluir)
Esta seleção excluirá o arquivo ou
diretório selecionado da memória
Compact Flash. Para excluir um
diretório completo, é preciso primeiro
excluir todos os arquivos contidos no
diretório.
Pressione o botão < > ou < > para
alternar entre ON (Ativada) e OFF
(Desativada).
Pressione <SELECT> para salvar a
seleção.
Pressione o botão < > ou <
acessar os diversos arquivos
> para
Pressione <SELECT> para imprimir o
arquivo.
Pressione o botão < > ou <
acessar os diversos arquivos.
> para
Pressione <SELECT> para excluir o
arquivo.
B6500 Guia do usuário
110
Submenus
Procedimento para alterar a
configuração
Format Cmp FLASH (Formatar
compact FLASH)
Pressione <SELECT> para reformatar a
memória Compact Flash.
Esta seleção reformatará a memória
Compact Flash.
CFlash Summary (Resumo compact
Flash)
Pressione <SELECT> para imprimir o
resumo da memória Compact Flash.
Esta seleção imprimirá uma página
com informações sobre a memória
compact flash instalada, incluindo uma
lista de todos os arquivos e diretórios
existentes.
AVISO
Todos os arquivos armazenados na memória compact flash
serão excluídos se a função Format Cmp Flash (Formatar
compact flash) for selecionada.
B6500 Guia do usuário
111
Job Accounting (Contabilidade dos trabalhos)
O Job Accounting Menu (Menu Contabilidade dos trabalhos)
proporciona acesso às funções e configurações relacionadas a este
recurso. Siga o procedimento descrito abaixo para acessar o Job
Accounting Menu (Menu Contabilidade dos trabalhos) para alterar as
configurações ou acessar as funções.
1.
Pressione o botão <MENU> no painel de controle.
2.
Pressione o botão < > até que o texto "Job Accounting"
(Contabilidade dos trabalhos) apareça na primeira linha do
display.
3.
Pressione o botão < > para acessar o "Job Accounting
Menu" (Menu Contabilidade dos trabalhos).
4.
Pressione os botões < > e < > para avançar ou retroceder
pelos diversos submenus.
5.
Pressione o botão < > para acessar o submenu exibido
Use os procedimentos descritos na tabela a seguir para acessar e
alterar as configurações de contabilidade dos trabalhos.
SubMenu
Configuração
padrãos
Enabled
(Ativado)
No (Não)
Configurações
disponíveis
Yes (Sim)
No (Não)
Procedimento para
alterar a configuração
Pressione o botão <
> ou
< > para alternar entre as
opções Yes (Sim) e No
(Não).
Pressione <SELECT> para
salvar a configuração.
B6500 Guia do usuário
112
SubMenu
Configuração
padrãos
Print Info
(Imprimir
informações)
Execute
(Executar)
Configurações
disponíveis
Procedimento para
alterar a configuração
Pressione <SELECT> para
começar a imprimir o
Relatório de Resumo de
Contabilidade dos
Trabalhos.
Reset Info
(Apagar
informações)
Pressione <SELECT>
apagar as informações de
contabilidade dos trabalhos.
Isto excluirá todas as
informações armazenadas
relacionadas a trabalhos
recebidos pela impressora.
B6500 Guia do usuário
113
Spooling (Armazenamento)
O Job Accounting Menu (Menu Contabilidade dos trabalhos)
proporciona acesso às funções e configurações relacionadas a este
recurso. Siga o procedimento descrito abaixo para acessar o
Spooling Menu (Menu Armazenamento) para alterar as
configurações ou acessar as funções.
1.
Pressione o botão <MENU> no painel de controle.
2.
Pressione o botão < > até que o texto "Spooling Menu"
(Menu Armazenamento) apareça na primeira linha do display.
3.
Pressione o botão < > para acessar o "Spooling Menu"
(Menu Armazenamento).
4.
Pressione os botões < > e < > para avançar ou retroceder
pelos diversos submenus.
5.
Pressione o botão < > para acessar o submenu exibido
B6500 Guia do usuário
114
Use os procedimentos descritos na tabela a seguir para acessar e
alterar as configurações de armazenamento.
SubMenu
Configuração
padrãos
Configurações
disponíveis
Start Spooling
(Iniciar
armazenament
o)
Off
(Desativada)
Spool and Print
(Armazenar e
imprimir)
Spool Only
(Apenas
armazenar)
O recurso de
armazenament
o permite que
os trabalhos de
impressão
sejam
automaticamen
te armazenados
na memória
Flash ou no
disco rígido.
Stop Spooling
(Parar
armazenament
o)
Usado para ler
um arquivo da
memória flash
do usuário ou
do disco rígido
Pressione o botão <
> ou
< > para acessar as
diversas configurações
Pressione <SELECT> para
salvar a configuração.
Off
(Desativada)
No (Não)
Yes (Sim)
No (Não)
Pressione o botão <
> ou
< > para alternar entre
Yes (Sim) e No (Não).
Pressione <SELECT> para
salvar a configuração.
Desativa o
recurso de
armazenament
o
Playback
(Recuperar)
Procedimento para
alterar a configuração
Selecionável
pelo usuário
USB
Parallel
(Paralela)
Serial
Network (Rede)
B6500 Guia do usuário
115
Pressione o botão <
> ou
< > para acessar as
diversas configurações
Pressione <SELECT> para
salvar a configuração.
SubMenu
Configuração
padrãos
Configurações
disponíveis
Delete (Excluir)
Selecionável
pelo usuário
User Flash
(Flash do
usuário)
Use para excluir
um arquivo
armazenado na
memória flash
do usuário, no
disco rígido ou
na memória
Compact Flash.
Disk (Disco)
Compact Flash
Procedimento para
alterar a configuração
Pressione < > ou < >
para selecionar o local do
arquivo (flash do usuário,
disco ou Compact Flash).
Pressione < > para
especificar o local.
Pressione o botão <
> ou
< > para selecionar o
arquivo
Pressione <SELECT> para
excluir o arquivo.
Destination
(Destino)
O recurso de
armazenament
o permite que
os trabalhos de
impressão
sejam
automaticamen
te armazenados
na memória
Flash ou no
disco rígido.
Selecionável
pelo usuário
User Flash
(Flash do
usuário)
Disk (Disco)
Compact Flash
B6500 Guia do usuário
116
Pressione o botão <
> ou
< > para acessar as
diversas configurações
Pressione <SELECT> para
salvar a configuração.
Diagnóstico e resolução de problemas
Quando ocorrem atolamentos de papel
ATENÇÃO
• Ao remover o papel atolado, certifique-se de que
nenhum pedaço de papel rasgado permaneça no
equipamento, pois pode causar incêndio. Se uma
folha de papel estiver enrolada no rolo aquecido ou
se precisar remover um papel atolado difícil ou
impossível de ver, não tente removê-lo por conta
própria, pois poderá sofrer danos pessoais ou
queimaduras. Desligue o equipamento
imediatamente e entre em contato com o revendedor
ou a assistência técnica.
Depois de a mensagem ser exibida no painel de controle, abra a
tampa e retire o papel atolado. Se o papel estiver rasgado, verifique
se algum pedaço ficou dentro da unidade.
Tampa A
Quando a saída alternativa de
papel (offset catch) estiver
instalada, levante-a em
movimento basculante antes
de abrir a tampa A.
Abra a tampa A quando uma
mensagem para remover o
cartucho de cilindro/toner
aparecer no painel.
Dentro da tampa A
Siga o procedimento descrito abaixo para retirar o papel atolado
quando o painel de controle exibir as seguintes mensagens: "Paper
Jam Open Cover A" (Atolamento de papel - Abrir a tampa A) ou
"Remove cartridge Clear jam" (Remover cartucho - Eliminar
atolamento).
B6500 Guia do usuário
117
1.
Abra a tampa A, segure o
cilindro/cartucho de
toner pelo pegador e
remova-o da impressora
(1).
2.
Gire o rolo como
ilustrado e retire o papel
atolado de dentro da
impressora (2).
3.
Recoloque o cilindro/
cartucho de toner e a tampa A em suas posições originais.
NOTA
> Quando o escaninho de saída de impressões deslocadas
opcional estiver instalado, feche primeiro a tampa A antes
de recolocar o escaninho em sua posição original.
> Se continuar a imprimir com o escaninho de saída de
impressões deslocadas dobrado, isto poderá causar
atolamento do papel. Sempre use a impressora com o
escaninho aberto.
Dentro da bandeja para papel
Siga o procedimento descrito abaixo para remover papel atolado
quando mensagens forem exibidas no display. Puxe todas as
bandejas para fora. Retire todo papel atolado e feche as tampas.
Bandejas
Puxe a (s) bandeja (s) de papel
e siga as instruções para
remover o papel.
B6500 Guia do usuário
118
Retire as bandejas para papel.
1.
Retire todas as bandejas para
papel e remova todo o papel
que estiver amassado.
2.
Inspecione a parte interna da
impressora e retire todas as
folhas atoladas.
Depois de retirar as folhas de papel,
1.
Empurre as bandejas para
papel completamente para
dentro da impressora.
2.
Abra e feche a tampa A. Isso
eliminará todas as
mensagens de erro.
B6500 Guia do usuário
119
Tampa B
Retire a bandeja traseira quando for abrir
a tampa traseira.
Levante a alavanca conforme indicado na
imagem e abra a tampa B (1). Após abrir
a tampa B, abra a tampa do
compartimento da unidade fusora (2) e
remova qualquer papel atolado existente
ATENÇÃO
A unidade fusora estará
quente. Você pode se
queimar se tocá-la
diretamente.
B6500 Guia do usuário
120
Tampa C
Unidade duplex
Retire a bandeja traseira quando for abrir
a tampa traseira.
Levante a alavanca indicada na imagem
para abrir a tampa.
Tampa D
Escaninho de saída de impressões deslocadas
B6500 Guia do usuário
121
Quando ocorrerem problemas
Antes de considerar o problema como uma quebra no equipamento,
consulte a tabela a seguir e verifique novamente a condição da
impressora.
AVISO
• Nunca abra nem remova as coberturas da impressora que
estiverem presas com parafusos, a não ser que tal
procedimento seja descrito neste manual do usuário. Um
componente de alta tensão pode causar choque elétrico.
• Não tente alterar a configuração do equipamento nem
modificar nenhum de seus componentes. Qualquer
modificação não autorizada pode gerar fumaça ou causar
incêndio.
NOTA
> As informações sobre processamentos incorretos das
impressões serão armazenadas no [Error Log] (Registro
de erros). Quando nenhum processamento de impressão
for executado, imprima o [Error Log] (Registro de erros) e
verifique o status da impressão. Dados de impressão que
não puderem ser processados corretamente podem ser
descartados. Consulte “Information Menu (Menu
Informações)” na página 65 para se informar sobre como
imprimir o [Error Log] (Registro de Erros).
> Limitações da impressora e configurações incorretas na
impressora, no computador e no servidor relacionadas ao
ambiente de rede também podem causar problemas de
impressão.
B6500 Guia do usuário
122
Manifestação
Motivo/Ação
Nenhuma
alimentação
elétrica.
A impressora está desligada? Coloque a chave liga/desliga na
posição <|> para ligar a impressora. r.
“ Para ligar e desligar a impressora” (P. 16)
O cabo de alimentação está desconectado ou não está
conectado com firmeza? Desligue a impressora e conecte o
cabo de alimentação novamente na tomada. Em seguida, ligue
a impressora.
Manual de Instalação e Consulta Rápida - Conexão do cabo de
alimentação para ligar a impressora
O cabo de alimentação está conectado a uma tomada com a
tensão correta? Só ligue a impressora em uma tomada elétrica
com tensão e corrente nominal adequadas.
Manual de Instalação e Consulta Rápida - Observações de
segurança
B6500 Guia do usuário
123
Manifestação
Motivo/Ação
Não é possível
imprimir.
A luz do indicador <READY> está apagada? Se estiver, a
impressora está off-line ou no modo de configuração de menu.
Corrija o problema de acordo com a mensagem exibida no
display:
“Off-line”
Pressione o botão <ON LINE> para sair do modo off-line.
Outras
Pressione o botão <MENU> para sair do modo de configuração
de menu.
“Principais componentes e respectivas funções” na página 10
Há alguma mensagem exibida no painel de controle? Siga as
instruções da mensagem para corrigir o problema.
“Lista de mensagens” na página 132
Quando um cabo paralelo é usado para conexão, o computador
utilizado é compatível com comunicação bidirecional? O
parâmetro padrão da configuração da comunicação bidirecional
da impressora é [Enable] (Habilitar). Se o computador não
estiver respondendo à comunicação bidirecional, não será
possível imprimir. Neste caso, mude a configuração da
comunicação bidirecional para [Disable] (Desabilitar) no painel
de controle e tente imprimir novamente.
“Parallel Menu (Menu Paralela)” na página 86
Se a memória for insuficiente, use um dos métodos descritos a
seguir para corrigir o problema.
Quando o driver da impressora estiver configurado para
[1200dpi] na guia [Graphics] (Gráficos), configure-o para
[600dpi].
Instale mais memória (opcional) para aumentar a capacidade
de processamento da impressora.
Reduza a complexidade do trabalho de impressãob.
[Print Mode] (Modo de impressão) / [Page Print Mode] (Modo
de impressão de páginas): Ajuda eletrônica do driver da
impressora.
O trabalho de
impressão foi
enviado mas a luz
do indicador
<READY> não
está piscando nem
acesa
O cabo da interface está desconectado? Desligue a impressora
e verifique a conexão do cabo da interface.
A luz do indicador
<ATTENTION>
está acesa.
Há alguma mensagem de erro exibida no painel de controle?
Leia a mensagem de erro exibida e corrija o erro.
A interface está configurada? Verifique o status da porta da
interface.
O ambiente operacional do computador está configurado
corretamente? Verifique o ambiente do computador como, por
exemplo, o driver da impressora.
“ Lista de mensagens” (P. 132)
B6500 Guia do usuário
124
Manifestação
Motivo/Ação
A luz do indicador
<ATTENTION>
está piscando.
Ocorreu um erro que não pode ser retificado pelo usuário.
Anote a mensagem de erro ou o código do erro exibido,
desligue a impressora, retire o plugue da tomada e entre em
contato com a assistência técnica.
Apesar de nenhum
trabalho de
impressão ter sido
enviado à
impressora, a
mensagem
"Printing"
(Imprimindo) é
exibida no painel
de controle
(quando a
interface paralela
é usada).
O computador foi ligado depois de a impressora ser ligada?
Pressione o botão <CANCEL> para cancelar a impressão.
Má qualidade de
impressão.
Pode haver um problema com a imagem. Consulte a próxima
seção "Quando a impressão é de má qualidade" para corrigir o
problema.
Não deixe de ligar o computador ao ligar a impressora.
“ Quando a impressão é de má qualidade” (P. 129)
Os caracteres
corretos não são
impressos
(impressão de
caracteres
irreconhecíveis).
A impressora está com fontes internas não padrão. Verifique as
fontes usadas no aplicativo. Faça o download das fontes
necessárias ao usar PostScript.
A impressão é
diferente do que é
exibido na tela.
As configurações de fonte TrueType foram mudadas para fontes
da impressora? Mude a impressão de fonte TrueType para [Font
Substitution] (Substituição de fontes) na guia [Setup]
(Configurar) no driver da impressora.
Ajuda eletrônica do driver da impressora
A luz do indicador
<READY> está
acesa e piscando,
mas nada é
impresso.
Existem trabalhos ainda na impressora. Cancele a impressão ou
force a impressão dos dados remanescentes.
Para forçar a impressão do trabalho, pressione o botão <ON
LINE> para colocar a impressora no modo off-line e, em
seguida, pressione o botão <FEED/SELECT>. Depois de o
trabalho ser impresso, pressione novamente o botão <ON
LINE> para colocar a impressora no modo online.
Quando uma porta paralela/USB é usada, os dados podem ser
transmitidos enquanto um trabalho está sendo processado,
dependendo de quando o botão <ON LINE> é pressionado.
Neste caso, os dados de impressão recebidos depois de o botão
<FEED/SELECT> ser pressionado serão reconhecidos como um
novo trabalho. Os dados serão impressos depois de o modo offline ser cancelado. Além disso, podem não imprimir
corretamente.
Cancelamento da impressão: “ Cancelamento/verificação da
impressão” (P. 18)
B6500 Guia do usuário
125
Manifestação
Motivo/Ação
A impressão está
demorando muito.
O buffer de recepção é insuficiente. Ao imprimir documentos de
alta resolução, reduza a capacidade da memória dos itens que
não estiverem em uso.
Recomendamos que desative as portas que não estiverem em
uso e atribua a memória para outras finalidades.
O driver da impressora está configurado para [1200dpi] na guia
[Graphics] (Gráficos)? Mudar a configuração para [600dpi]
encurtará o tempo de impressão.
Ajuda eletrônica do driver da impressora
Imprimir com fontes TrueType pode demorar mais. Mude o
método de impressão utilizado para fontes TrueType em
[Specify Font] (Especificar fonte) na guia [Detailed Settings]
(Configurações detalhadas) do driver da impressora.
Ajuda eletrônica do driver da impressora
A seção superior
do documento
impresso está
ausente.
O texto está
reduzido.
As guias da bandeja para papel estão posicionadas
corretamente?
Coloque a guia de ajuste do comprimento e a guia de ajuste da
largura direita nas posições corretas.
“ Colocação de papel em uma bandeja para papel” (P. 50)
B6500 Guia do usuário
126
Manifestação
Motivo/Ação
O papel não é
alimentado.
O papel está colocado corretamente? Coloque o papel
corretamente. Para etiquetas, transparências ou envelopes,
ventile-os primeiro para permitir que o ar penetre entre cada
folha antes de colocá-los na impressora.
Atolamento de
papel.
Várias folhas são
alimentadas de
uma só vez.
O papel é
alimentado torto.
O papel está
enrugado.
“ Colocação do papel” (P. 50)
O papel está úmido? Troque-o por papel de uma nova resma.
“ Colocação do papel” (P. 50)
O tipo correto de papel está sendo usado? Use o tipo correto de
papel.
“ Tipos de papéis recomendados” (P. 44)
A bandeja para papel está colocada corretamente? Empurre a
bandeja para papel completamente para dentro da impressora.
A impressora está sobre uma superfície plana? Coloque a
impressora em uma superfície firme e nivelada.
Manual de Instalação e Consulta Rápida - Observações de
segurança
As guias da bandeja para papel estão posicionadas
corretamente? Coloque a guia de ajuste do comprimento e a
guia de ajuste da largura direita nas posições corretas.
“ Colocação de papel em uma bandeja para papel” (P. 50)
Algum papel fotográfico foi usado? Limpe os roletes de
alimentação.
“ Limpeza dos roletes de alimentação” (P. 162)
Mais de uma folha de papel é alimentada de uma só vez. Isso
pode acontecer se mais papel for colocado na bandeja antes de
todo o papel já na bandeja ser usado. Ventile o papel e coloqueo novamente na bandeja. Reponha o papel só quando não
houver mais papel na bandeja.
B6500 Guia do usuário
127
Manifestação
Motivo/Ação
Os envelopes
Os envelopes podem enrugar, dependendo do tipo de envelope
estão enrugadosd. usado. Abra a tampa B da impressora e levante as alavancas
nas duas extremidades da unidade fusora. Isto poderá atenuar
o enrugamento dos envelopes.
Depois de imprimir os envelopes, não se esqueça de colocar as
alavancas em suas posições originais.
Ruído estranho.
A impressora está sobre uma superfície plana? Coloque a
impressora em uma superfície firme e nivelada.
Manual de Instalação e Consulta Rápida - Observações de
segurança
A tampa A está aberta? Feche com firmeza a tampa A.
A bandeja para papel está colocada corretamente? Empurre a
bandeja para papel completamente para dentro da impressora.
Há algum objeto estranho dentro da impressora? Desligue a
impressora e retire todos os objetos estranhos que estiverem
dentro dela. Se não for possível retirar algum objeto sem
desmontar a impressora, entre em contato com a assistência
técnica.
B6500 Guia do usuário
128
Quando a impressão é de má qualidade
Quando a impressão é de má qualidade, identifique na tabela a
seguir a manifestação que mais se aproxima do problema para
corrigi-lo.
Se a qualidade da impressão não melhorar depois de implementar
as medidas apropriadas, entre em contato com a assistência técnica.
Manifestação
Motivo/Ação
A impressão está
com baixa
definição
O papel está úmido. Troque-o por papel de uma nova resma.
(desbotada,
borrada).
“ Colocação do papel” (P. 50).
O cilindro/cartucho de toner está com defeito/danificado ou não
há mais toner no cartucho. Troque por um novo cilindro/
cartucho de toner.
“ Troca do cilindro/cartucho de toner” (P. 144).
O recurso de economia de toner está ativado. Desmarque a
caixa de seleção [Toner Saving] (Economia de toner) na guia
[Graphics] (Gráfico) no driver da impressora.
Ajuda eletrônica do driver da impressora
As alavancas nas duas extremidades da unidade fusora estão
levantadas. Abra a tampa B da impressora e abaixe as
alavancas nas duas extremidades da unidade fusora.
Faixas ou pontos
pretos são
impressos.
O cilindro/cartucho de toner está com defeito ou danificado.
Troque por um novo cilindro/cartucho de toner.
“ Troca do cilindro/cartucho de toner” (P. 144).
B6500 Guia do usuário
129
Manifestação
Motivo/Ação
Sujeira aparece
em intervalos
eqüidistantes.
A rota de alimentação do papel está manchada. Imprima
algumas páginas para eliminar as manchas.
O cilindro/cartucho de toner está com defeito ou danificado.
Troque por um novo cilindro/cartucho de toner.
“ Troca do cilindro/cartucho de toner” (P. 144).
Pontos brancos
aparecem em
áreas impressas
em pretos.
O papel usado não é adequado. Use o tipo correto de papel.
“ Tipos de papéis recomendados” (P. 44).
O cilindro/cartucho de toner está com defeito ou danificado.
Troque por um novo cilindro/cartucho de toner.
“ Troca do cilindro/cartucho de toner” (P. 144).
A imagem
impressa borra
quando esfregada
com o dedo.
O papel presente na bandeja para papel não corresponde ao
tipo de papel configurado no painel de controle. Configure no
painel de controle o tipo de papel apropriado que corresponda
ao papel colocado na bandeja.
O toner não está
fixado no papel.
“ Tipos de papéis recomendados” (P. 44).
O papel está
manchado com
toner.
“ Configuração dos tipos de papéis” (P. 55).
O papel está úmido. Troque-o por papel de uma nova resma.
“ Colocação do papel” (P. 50).
O papel usado não é adequado. Use o tipo correto de papel.
“ Tipos de papéis recomendados” (P. 44).
Toda a superfície
do papel é
impressa em
preto.
O cilindro/cartucho de toner está com defeito ou danificado.
Troque por um novo cilindro/cartucho de toner.
“ Troca do cilindro/cartucho de toner” (P. 144).
Isto pode ser causado por uma falha na alimentação de alta
tensão. Entre em contato com a assistência técnica.
Nada é impresso.
Várias folhas de papel estão sendo alimentadas
simultaneamente. Ventile bem o papel e recoloque-o na
impressora.
“ Colocação do papel” (P. 50).
O cilindro/cartucho de toner está com defeito/danificado ou não
há mais toner no cartucho. Troque por um novo cilindro/
cartucho de toner.
“ Troca do cilindro/cartucho de toner” (P. 144).
B6500 Guia do usuário
130
Manifestação
Motivo/Ação
Pontos com
ausência de texto.
Isto pode ser causado por uma falha na alimentação de alta
tensão. Entre em contato com a assistência técnica.
O papel está úmido. Troque-o por papel de uma nova resma.
“ Colocação do papel” (P. 50).
O papel usado não é adequado. Use o tipo correto de papel
“ Tipos de papéis recomendados” (P. 44).
O texto está
indefinido.
O papel usado não é adequado. Use o tipo correto de papel.
“ Tipos de papéis recomendados” (P. 44).
O papel está úmido. Troque-o por papel de uma nova resma.
“ Colocação do papel” (P. 50).
Ausência de
caracteres em
toda a superfície
do papel.
O cilindro/cartucho de toner está com defeito/danificado ou não
há mais toner no cartucho. Troque por um novo cilindro/
cartucho de toner.
“ Troca do cilindro/cartucho de toner” (P. 144).
O texto ou as
imagens são
impressos
inclinados.
As guias da bandeja para papel não estão posicionadas
corretamente. Coloque a guia de ajuste do comprimento e a
guia de ajuste da largura direita nas posições corretas.
“ Colocação de papel em uma bandeja para papel” (P. 50).
Transparências e
envelopes não são
impressos
claramente.
O tipo de transparência ou envelope colocado na impressora
não pode ser usado nesta impressora. Use o tipo correto de
papel.
“ Tipos de papéis recomendados” (P. 44).
Verifique se o tipo de papel está configurado corretamente no
driver da impressora ou no painel de controle.
“ Configuração dos tipos de papéis” (P. 55).
O modo de impressão com qualidade de rascunho está ativado
e a resolução está configurada para um baixo nível no driver da
impressora. Altere as configurações na guia [Detailed Settings]
(Configurações detalhadas) ou [Graphics] (Gráficos) no driver
da impressora.
B6500 Guia do usuário
131
Lista de mensagens
Lista de mensagens (ordem alfabética)
Esta seção descreve as mensagens exibidas no painel de controle.
Mensagem
Condição/Motivo/Ação
Bad Action (Ação
irreconhecível)
Erro de formato.
Bad Action Str (String
de ação
irreconhecível)
Ação ausente ou irreconhecível definida para o trabalho.
Bad BUFSIZE Cmd
(Comando de tamanho
de buffer
irreconhecível)
Erro de formato no comando BUFSIZE (Tamanho do
buffer).
Bad COLUMN Cmd
(Comando de coluna
irreconhecível)
Erro de formato no comando COLUMN (Coluna).
Bad FEntry CMD
(Comando de entrada
de formulário
irreconhecível)
Comando de entrada de formulário irreconhecível.
Bad FORMLINES
(Comando formlines
irreconhecível)
Erro de formato no comando FORMLINES.
Bad Header Cmd
(Comando de
cabeçalho
irreconhecível)
Comando de cabeçalho irreconhecível.
Bad LINE Cmd
(Comando de linha
irreconhecível)
Erro de formato no comando LINE (Linha).
Bad PAGE Cmd
(Comando de página
irreconhecível)
Erro de formato no comando PAGE (Página).
Bad PORT Cmd
(Comando de porta
irreconhecível)
Erro de formato no comando PORT (Porta).
Bad Target Str (String
de destino
irreconhecível)
Erro de formato no string TARGET (Destino).
B6500 Guia do usuário
132
Mensagem
Condição/Motivo/Ação
Bad TEntry CMD
(Comando de entrada
de formulário
irreconhecível)
Comando de entrada de destino irreconhecível.
Call Service (Ligar
para a assistência
técnica)
Mensagem de ajuda usada para erros que requerem
assistência técnica.
Cancel Job (Cancelar
trabalho)
Mensagem de confirmação usada quando o botão
<CANCEL> é pressionado.
Canceling Job
(Cancelando o
trabalho)
Um cancelamento solicitado pelo usuário está em
andamento.
Clock Not Set (Relógio
não ajustado)
O relógio de tempo real não foi inicializado.
Close Duplexer
(Fechar duplexador)
Mensagem de recuperação exibida quando a porta do
duplexador está aberta.
Close Rear Cover
(Fechar a tampa
traseira)
Mensagem de recuperação exibida quando a tampa traseira
está aberta.
Close Top Cover
(Fechar a tampa
superior)
Mensagem de recuperação exibida quando a tampa
superior está aberta.
Code FLASH Error
(Erro de FLASH de
código)
Flash de código defeituoso - usuário forçado a atualizar o
firmware.
Command Format
(Formato de comando)
Formado de comando irreconhecível.
Completed (Concluído) Mensagem sobre o status dos arquivos.
Cover Open (Tampa
aberta)
Mensagem de recuperação exibida quando a tampa está
aberta.
Disk Unformatted
(Disco não formatado)
Mensagem de erro exibida quando um disco não formatado
é detectado.
Duplex
Atolamento de papel detectado. Mensagem de erro exibida
para a bandeja duplex.
Duplex Failure (Falha
na unidade duplex)
Falha na unidade duplex.
End Job (Terminar
trabalho)
Mensagem de confirmação usada quando o botão
<CANCEL> é pressionado.
Engine NV Fail (Falha
no mecanismo NV)
Mensagem de erro exibida para falha no mecanismo NV.
Exit Jam (Atolamento
na saída)
Atolamento de papel detectado.
B6500 Guia do usuário
133
Mensagem
Condição/Motivo/Ação
Face Up Failure (Falha
no escaninho de saída
de face para cima)
Mensagem de erro exibida para falha no escaninho de saída
de face para cima.
Fan Failure (Falha no
ventilador)
Mensagem de erro exibida para falha no ventilador.
File Error (Erro no
arquivo)
Mensagem de status para "File Error xx" (Erro no arquivo
xx) (onde xx é o código de erro).
File Not Found
(Arquivo não
encontrado)
Impossível encontrar um arquivo de configuração de filtro.
Filter Error (Erro no
filtro)
Exibida na linha 1, detalhe do erro na linha 2.
Firmware Upgrade
(Atualização de
firmware)
Indica que o modo de "Atualização do firmware" está ativo.
Format Error (Erro de
formatação)
Falha durante tentativa de formatar a memória flash.
Formatting
(Formatando)
Mensagem informando o status do arquivo.
Fuser Failure (Falha na
unidade fusora)
Mensagem de erro exibida para falha na unidade fusora.
ID Mismatch
(Identificação
incoerente)
Exibida para incoerência na identificação OEM no cartucho
EP.
Initializing
(Inicializando)
Exibida durante a inicialização inicial.
Insert Tray (Inserir
bandeja)
Ação de recuperação exibida quando é preciso inserir a
bandeja.
Install/Reset (Instalar/ Mensagem de recuperação exibida para falha no ROS.
Restabelecer)
Load Paper (Colocar
papel)
Aviso genérico para colocar papel na impressora.
Load Paper Tray 1
(Colocar papel Bandeja 1)
Aviso ao usuário de que é preciso colocar papel na bandeja
1.
Load Paper Tray 2
(Colocar papel Bandeja 2)
Aviso ao usuário de que é preciso colocar papel na bandeja
2.
Load Paper Tray 3
(Colocar papel Bandeja 3)
Aviso ao usuário de que é preciso colocar papel na bandeja
3.
Load Paper Tray 4
(Colocar papel Bandeja 4)
Aviso ao usuário de que é preciso colocar papel na bandeja
4.
B6500 Guia do usuário
134
Mensagem
Condição/Motivo/Ação
Lower Switch (Chave
inferior)
Falha no escaninho de saída de face para cima.
Main Motor Fail (Falha
no motor principal)
Exibida em caso de falha no motor principal.
Maintenance Reqd
(Manutenção
necessária)
Usada para mensagem de erro/aviso quando é necessário
fazer manutenção (trocar a unidade fusora, cilindros, etc.).
Misfeed Jam
Atolamento de papel detectado dentro da impressora.
(Atolamento Alimentação incorreta)
Net Comm Error (Erro
de comunicação de
rede)
Mensagem de erro usada para comunicar falha de
comunicação da interface de rede).
Net: Error (Rede:
Erro)
Usada para exibir o código de erro da interface de rede
(Net1: Error yy)
NVRAM Failure (Falha
na NVRAM)
Mensagem de falha na NVRAM.
Offset Tray (Escaninho
para trabalhos
deslocados)
Escaninho de saída de face para baixo opcional (capacidade
para deslocar trabalhos)
Offset Tray Fail (Falha
no escaninho para
trabalhos deslocados)
Mensagem de erro exibida para falha no escaninho para
trabalhos deslocados.
Offset Tray Full
(Escaninho para
trabalhos deslocados
cheio)
Mensagem de erro exibida quando o escaninho de saída
opcional está cheio.
Offset Tray Jam
(Atolamento no
escaninho para
trabalhos deslocados)
Atolamento de papel detectado. Mensagem de erro exibida
para atolamento no escaninho para trabalhos deslocados.
Out of Memory (Sem
memória)
Mensagem de erro exibida quando não há memória
suficiente para imprimir uma página ou trabalho.
Output Tray Full
(Escaninho de saída
cheio)
Mensagem de erro exibida quando o escaninho de saída
está cheio.
Panel Disabled (Painel
desativado)
Exibida quando o painel está sendo desativado.
Panel Enabled (Painel
ativado)
Exibida quando o painel está sendo ativado.
Panel Locked (Painel
bloqueado)
Mensagem intermitente exibida quando o usuário tenta
acessar uma função do painel que foi desativada.
Paper Low Tray 1
(Pouco papel na
bandeja 1)
A bandeja 1 está com pouco papel.
B6500 Guia do usuário
135
Mensagem
Condição/Motivo/Ação
Paper Low Tray 2
(Pouco papel na
bandeja 2)
A bandeja 2 está com pouco papel.
Paper Low Tray 3
(Pouco papel na
bandeja 3)
A bandeja 3 está com pouco papel.
Paper Low Tray 4
(Pouco papel na
bandeja 4)
A bandeja 4 está com pouco papel.
Paper Out Tray 1
A bandeja 1 está sem papel.
(Bandeja 1 sem papel)
Paper Out Tray 2
A bandeja 2 está sem papel.
(Bandeja 1 sem papel)
Paper Out Tray 3
A bandeja 3 está sem papel.
(Bandeja 1 sem papel)
Paper Out Tray 4
A bandeja 4 está sem papel.
(Bandeja 1 sem papel)
Paper Size Error (Erro
de tamanho do papel)
Usada para comunicar que ocorreu um erro de tamanho do
papel.
Power Saver Mode
(Modo de economia de
energia)
Exibida quando a impressora está "aquecendo".
Press ONLINE
(Pressionar ONLINE)
Mensagem solicitando ao usuário que pressione o botão
"ONLINE".
Processing
(Processando)
A impressora está ativamente processando dados de um
trabalho de impressão.
Receive (Recebido)
Mensagem de status para "Receive xx" (xx recebido) (onde
xx é a porcentagem recebida).
Remove Paper
(Remover o papel)
Uma mensagem de erro solicitando a remoção do papel.
Replace EP Cart
(Trocar cartucho EP)
Uma mensagem solicitando a troca do cartucho EP.
ROS Failure (Falha no
ROS)
Mensagem de erro exibida para falha no ROS.
SELECT to Format
(Pressionar SELECT
para formatar)
Mensagem exibida ao usuário quando um disco não
formatado é detectado.
Service Error (Erro de
assistência técnica)
Comunica erros de assistência técnica ("Service Error xx" Erro de assistência técnica xx)
Toner Low (Pouco
toner)
Há pouco toner no cartucho.
Toner Missing (Toner
não instalado)
Mensagem de erro exibida quando o cartucho de toner não
está instalado.
B6500 Guia do usuário
136
Mensagem
Condição/Motivo/Ação
Toner Out (Sem toner) Mensagem para informar que a impressora está sem toner.
Too Many Filters
(Excesso de filtros)
Filtros em excesso foram definidos.
Tray 1 missing
(Bandeja 1 ausente)
Mensagem de aviso exibida quando a bandeja 1 está
ausente
Tray 2 missing
(Bandeja 2 ausente)
Mensagem de aviso exibida quando a bandeja 2 está
ausente
Tray 3 missing
(Bandeja 3 ausente)
Mensagem de aviso exibida quando a bandeja 3 está
ausente
Tray 4 missing
(Bandeja 5 ausente)
Mensagem de aviso exibida quando a bandeja 4 está
ausente
User FLASH (Flash do
usuário)
String usado para descrever memória FLASH usada para
armazenar dados enviados pelo usuário.
User FLASH Error
(Erro de FLASH do
usuário)
Mensagem exibida quando um disco não formatado é
detectado.
Waiting (Aguardando)
A impressora terminou o processamento dos dados, mas
não detectou o fim do trabalho de impressão.
Warming Up
(Aquecendo)
Exibida quando a impressora está "aquecendo".
Write (Gravado)
Mensagem de status para "Write xx" (xx gravado) (onde xx
é a porcentagem recebida).
B6500 Guia do usuário
137
Problemas relacionados à rede
Uso de TCP/IP
Esta seção descreve como identificar a causa e corrigir um erro
quando ocorre um problema no ambiente TCP/IP. Para os problemas
que ocorrem em outros ambientes, consulte o Manual do Usuário
para Ambiente de Impressão em Rede.
Quando a impressora não imprime
Esta seção explica como corrigir o status da impressora quando a
mensagem "Unable to print (xxxx Error)" [Impossível imprimir (erro
xxxx)] aparecer na janela exibida quando se clicar em [Iniciar] >
[Configurações] > [Impressoras].
Causa
Confirmação
Ação
A impressora e o
computador estão
conectados a redes
diferentes.
Peça ao administrador
do sistema da rede
para confirmar se a
rede utilizada para a
conexão do
computador e a rede
utilizada para a
conexão da impressora
estão conectadas por
um roteador ou um
gateway.
Conecte a impressora
diretamente à rede
utilizada para conectar
o computador.
Ocorreu um erro entre
na rede entre o
computador e a
impressora. Não é
possível estabelecer a
conexão.
A mensagem "Unable
to print
(NetworkError)"
[Impossível imprimir
(Erro de rede)] é
exibida.
Peça ao administrador
do sistema de rede
para verificar se há
erros na rede.
A impressora desliga
depois de ser enviada
um comando de
impressão de um
computador. Ou o
comando de impressão
é enviado à impressora
que está desligada.
A mensagem "Unable
to print
(NetworkError)"
[Impossível imprimir
(Erro de rede)] é
exibida. Certifique-se
de que a impressora
esteja ligada.
Ligue a impressora.
B6500 Guia do usuário
138
Causa
Confirmação
Ação
Comandos de
impressão de vários
computadores são
enviados
simultaneamente à
impressora.
A mensagem "Unable
to print
(NetworkError)"
[Impossível imprimir
(Erro de rede)] é
exibida.
Nenhuma. A impressão
será restabelecida
automaticamente.
Não é possível
armazenar os arquivos
a serem impressos
devido à capacidade
insuficiente do
computador.
A mensagem "Unable
to print (SpoolError)"
[Impossível imprimir
(Erro de
armazenamento)] é
exibida. Clique duas
vezes em [Meu
computador] e clique
com o botão direito do
mouse no disco
(exemplo: unidade C:)
instalado com o
Windows® 98,
Windows® Me.
Selecione
[Propriedades] no
menu exibido e depois
verifique o espaço livre
disponível.
Depois de excluir os
arquivos
desnecessários para
aumentar o espaço
livre disponível,
selecione [Pause]
(Pausar) no menu
[Documents]
(Documentos) da
janela [Printers]
(Impressoras) para
permitir que a
impressão seja
reiniciada.
B6500 Guia do usuário
139
Para Windows NT 4.0/Windows 2000/Windows XP
Quando a impressora não imprime
Causa
Confirmação
Ação
Endereço IP incorreto.
Peça ao administrador da
rede para confirmar se o
endereço IP está correto.
Especifique o endereço IP
correto para a impressora.
Quando [LPD Spool]
(Armazenamento LPD)
está configurado para
[Memory] (Memória), os
dados de impressão
enviados de um
computador em um único
comando de impressão
excedem o limite superior
da capacidade de
recebimento.
Verifique a capacidade da
memória de [LPD Spool]
(Armazenamento LPD) e
compare-a com os dados
de impressão enviados no
comando de impressão.
1. Se um único arquivo de
dados de impressão
ultrapassar o limite
superior da capacidade da
memória, divida o arquivo
em arquivos menores e
tente novamente.
Um erro irrecuperável
ocorreu durante a
impressão.
Verifique se há alguma
mensagem de erro exibida
no painel de controle.
Desligue a impressora e
depois ligue-a novamente.
O protocolo de transporte
é diferente do protocolo do
computador.
Verifique o protocolo de
transporte selecionado.
Selecione o mesmo
protocolo de transporte
que o do computador.
2. Se vários arquivos
ultrapassarem o limite
superior da capacidade da
memória, reduza o
número de arquivos a
serem enviados de cada
vez.
B6500 Guia do usuário
140
Uso da página da Web da impressora
Manifestação
Motivo/Ação
Não é possível estabelecer
a conexão com a página
da Web da impressorae.
A impressora está funcionando corretamente?
Certifique-se de que a impressora esteja ligada.
A página da Web da impressora está ativada?
Imprima a [System Settings List] (Lista de
configurações do sistema) para confirmar.
O URL foi especificado corretamente?
Verifique novamente o URL. Se a conexão falhar, digite
o endereço IP para conectar.
O servidor proxy está sendo usado?
Alguns servidores proxy não permitem o uso deste
recurso.
Tente estabelecer a conexão sem usar o servidor proxy.
Consulte:
• Ajuda eletrônica do navegador de Internet
A mensagem "Please wait"
(Aguardar) é exibida no
navegador de Internet.
Aguarde como instruído.
O botão [Refresh]
(Atualizar) não está
funcionando.
O sistema operacional e o navegador de Internet
usados são compatíveis com a impressora?
A imagem exibida não
muda quando o menu do
quadro esquerdo é
selecionado.
Se o problema continuar, atualize a janela do
navegador. Se nada acontecer, verifique se a
impressora está funcionando normalmente.
Consulte “Sistemas operacionais” na página 152 e
“Navegadores” na página 153, para confirmar se o
sistema operacional e o navegador de Internet usados
são compatíveis
A imagem exibida na tela
está distorcida.
Mude o tamanho da janela do navegador de Internet.
As informações mais
recentes não são exibidas.
Clique [Refresh] (Atualizar).
As novas configurações
não foram implementadas
depois que o botão
[Submit] (Enviar) foi
clicado.
O valor digitado está correto?
Se um valor inválido for especificado, será mudado
automaticamente para um valor dentro da faixa
aceitável
B6500 Guia do usuário
141
Manifestação
Motivo/Ação
Mensagens do tipo "no
data" (nenhum dado) ou
"the server has returned
invalid or unrecognizable
response" (a resposta do
servidor é inválida ou
irreconhecível) aparecem
depois de o botão
[Submit] (Enviar) ser
clicado.
O nome de usuário e a senha estão corretos?
Digite o nome de usuário e a senha corretos.
Desligue a impressora e depois ligue-a novamente.
B6500 Guia do usuário
142
Problemas relacionados ao e-mail
Esta seção explica como corrigir os problemas quando os recursos
de serviços de notificação por e-mail e impressão de e-mail são
usados.
Manifestação
Motivo/Ação
Não é possível imprimir emails.
Verifique as seguintes configurações:
• O endereço de e-mail da impressora foi
especificado??
• A opção [Receive E-mail] (Receber e-mail) está
configurada para [Enable] (Ativar)?
• O endereço IP do servidor SMTP e o endereço IP do
servidor POP3 (se [POP3] for selecionado como o
protocolo de recepção) estão especificados
corretamente?
• O nome de usuário e a senha POP estão
especificados corretamente?
O servidor SMTP e o servidor POP estão funcionando
corretamente?
Consulte o administrador da rede.
Durante a impressão de e- Se a capacidade da memória for insuficiente, pode ser
mail, o arquivo PDF
que o arquivo não seja impresso. Se anexos grandes
anexado não foi impresso. forem impressos com freqüência, recomendamos
acrescentar memória.
Durante os serviços de
notificação por e-mail, o
status da impressora não
foi informado por e-mail.
Verifique as seguintes configurações:
• O endereço de e-mail da impressora foi
especificado?
• A opção [Mail Notice Service] (Serviço de notificação
por e-mail) está configurada para [Enable] (Ativar)?
• O endereço IP do servidor SMTP e o endereço IP do
servidor POP3 (se [POP3] for selecionado como o
protocolo de recepção) estão especificados
corretamente?
• O nome de usuário e a senha POP estão
especificados corretamente?
• Os itens a serem notificados estão configurados
corretamente?
• Os endereços de e-mail de destino foram
especificados corretamente?
O servidor SMTP e o servidor POP estão funcionando
corretamente?
Consulte o administrador da rede.
B6500 Guia do usuário
143
Cuidados diários
Troca do cilindro/cartucho de toner
A unidade do cilindro/cartucho de toner inclui o toner e o cilindro
fotossensível. Quando estiver quase na hora de trocar o cilindro/
cartucho de toner, a mensagem a seguir será exibida no painel de
controle.
Após a mensagem ser apresentada,
você poderá continuar imprimindo
normalmente por aproximadamente
100 páginas.
Durante este período, providencie
um novo cartucho de cilindro/toner.
Quando esta mensagem for
apresentada, substitua o cartucho
de cilindro/toner.
Ready to print
Repl. Drum/Toner
Replace Drum/
Toner Cartridge
[Pronta para imprimir]
[Subst. Cart. Cil/toner]
Substitua o cartucho de
cilindro/toner
A
impressora
pára de
imprimir.
NOTA
> O número possível de páginas que podem ser impressas
com o cilindro/cartucho de toner corresponde ao número
de páginas impressas continuamente com uma densidade
de 5% em papel A4.
> Fatores tais como o conteúdo da impressão, o tamanho do
papel, o tipo de papel, o ambiente usado e a freqüência
com que a impressora é ligada/desligada afetam o
número possível de páginas que podem ser impressas.
> Se o usuário continuar a imprimir com um cilindro/
cartucho de toner cuja troca já deveria ter sido feita há
muito tempo, funções da impressora, como a qualidade
da impressão, podem ser afetadas. Recomendamos a
instalação de um novo cilindro/cartucho de toner.
> É possível configurar a unidade para parar de imprimir
quando o cilindro/cartucho de toner precisar ser trocado.
B6500 Guia do usuário
144
Cuidados ao manusear o cilindro/cartucho de toner
Ao manusear o cilindro/cartucho de toner, observe o seguinte:
AVISO
>
Nunca jogue um cilindro/cartucho de toner em chamas
expostas, pois pode causar explosão e queimaduras.
• Não o exponha à luz solar direta nem à luz forte.
• Ao instalar o cilindro/cartucho de toner, escolha um local não
exposto à luz forte e tente terminar a instalação em menos
de 5 minutos.
• Não toque na superfície do cilindro fotossensível. Não deixe o
cilindro/cartucho de toner na posição vertical nem de pontacabeça. O cilindro pode ser danificado.
• Uma cortina protege o cilindro fotossensível contra a luz. Não
abra a cortina do cilindro manualmente.
• Apesar de o toner não ser nocivo, lave imediatamente as
suas mãos ou roupas se entrarem em contato com ele.
• Recomendamos que o cilindro/cartucho de toner seja usado
dentro de um ano depois de ser aberto.
Troca do cilindro/cartucho de toner
1.
Retire todas as folhas de papel
impressas e abra a tampa A.
NOTA
> Quando o escaninho de saída de
impressões deslocadas (opcional)
estiver instalado, dobre primeiro a
bandeja antes de abrir a tampa A.
Importante:
• Não toque em nenhum componente interno da impressora.
B6500 Guia do usuário
145
2.
Segure o cilindro/cartucho de
toner pelo pegador e puxe-o com
cuidado para fora.
NOTA
> Para evitar que o toner suje a
superfície, cubra-a com um pedaço
de papel antes de colocar o
cilindro/cartucho de toner sobre
ela.
3.Tire o cilindro/cartucho de toner
da embalagem e agite-o 7 a 8
vezes, como mostra a figura.
Importante:
•Se o toner não for distribuído
uniformemente, pode haver
redução na qualidade da impressão.
Além disso, se o cilindro/cartucho de toner não for bem
agitado, pode produzir ruído ou o interior do cartucho pode
ser danificado durante o uso.
• Não toque na superfície do cilindro fotossensível.
4.Coloque o cilindro/cartucho de
toner sobre uma superfície plana e
retire o selo puxando-o
horizontalmente.
Importante:
•Ao puxar o selo, puxe-o
horizontalmente. A fita pode
romper se for puxada diagonalmente.
• Depois de o selo ter sido retirado, não agite nem bata no
cilindro/cartucho de toner.
5.
Segure o cilindro/cartucho de
toner pelo pegador e insira-o na
abertura dentro da impressora.
Importante:
• Não toque em nenhum
componente interno da
impressora.
B6500 Guia do usuário
146
• Certifique-se de que o cilindro/cartucho de toner esteja
firmemente encaixado.
• Depois de abrir a tampa A, retire com um pano seco limpo
toda a poeira ou manchas presentes dentro da impressora.
6.
Feche com firmeza a tampa A.
Importante:
• Se o escaninho de saída de impressões deslocadas estiver
dobrado como na etapa 1, feche a tampa A antes de
recolocar o escaninho em sua posição original.
• Se continuar a imprimir com o escaninho de saída de
impressões deslocadas dobrado, isto poderá causar
atolamento do papel. Sempre use a impressora com o
escaninho aberto.
B6500 Guia do usuário
147
Impressão de relatórios/listas
Esta seção descreve os tipos de relatórios/listas e como imprimi-los.
Ver também “Information Menu (Menu Informações)” na página 65
Tipos de relatórios/listas
Além de imprimir os dados recebidos do computador, esta
impressora conta com recursos para imprimir os seguintes
relatórios/listas.
Relatórios
Descrição
System Settings
List (Lista de
configurações do
sistema)
Imprime o status da impressora, como a configuração de
hardware e as informações de rede. Imprima este relatório
para verificar se os acessórios opcionais foram instalados
corretamente.
Pressione
<Info>
Print Error Log
(Imprimir
registro de
erros)
Imprime as informações dos últimos 50 erros que ocorreram
com a impressora.
Meter Report
(Relatório
estatístico)
Imprime o status da impressora. Parte do relatório de status
são informações sobre o total de imagens impressas e o
número total de folhas usadas na impressora.
Pressione
<Info>
PCL Fonts List
(Lista de fontes
PCL)
Ver:
“Information
Menu (Menu
Informações)”
na página 65
PCL Settings List
(Lista de
configurações
PCL)
Imprime informações sobre as fontes que podem ser usadas
em PCL.
Também imprime informações sobre as fontes baixadas no
modo de impressão PCL.
Imprime as informações das configurações do modo de
impressão PCL.
B6500 Guia do usuário
148
Relatórios
Descrição
PostScript®
Fonts List (Lista
de fontes
PostScript®)
Imprime uma lista de fontes PostScript.
Ver “Information
Menu (Menu
Informações)”
na página 65
Impressão de relatórios/listas
Use o painel de controle para imprimir um relatório/lista específico.
1.
Pressione o botão <MENU> para exibir a tela dos menus.
2.
Pressione o botão < > ou < > até que a mensagem
[Information Menu] (Menu Informações) seja exibida e, em
seguida, pressione o botão >.
3.
Pressione o botão < > ou > até que o relatório/lista
desejado seja exibido e, em seguida, pressione o botão
<SELECT>.
4.
O relatório/lista selecionado será impresso.
5.
Quando a impressão terminar, pressione o botão <CANCEL>
para sair do sistema de menus.
Impressão do resumo de contabilidade de trabalhos de impressão
Imprime um resumo de todos os trabalhos impressos. Use o
procedimento descrito a seguir para acessar o "Job Accounting
Menu" (Menu Contabilidade dos trabalhos) e imprimir o resumo.
1.
Pressione o botão <MENU> no painel de controle.
2.
Pressione o botão > até que o texto "Job Accounting"
(Contabilidade dos trabalhos) apareça na primeira linha do
display
3.
Pressione o botão < > para acessar o "Job Accounting
Menu" (Menu Contabilidade dos trabalhos).
B6500 Guia do usuário
149
4.
Pressione os botões < > e < > para avançar ou retroceder
pelos diversos submenus até que o texto [Print Info]
(Imprimir informações) seja exibido.
5.
Pressione o botão <SELECT> para imprimir o resumo.
Relatórios
Descrição
Job Accounting
Summary
(Resumo de
contabilidade de
trabalhos de
impressão). Ver
“Job Accounting
(Contabilidade
dos trabalhos)”
na página 112
Imprime um resumo de todos os trabalhos impressos.
Impressão do resumo dos dispositivos de armazenamento
Esta seleção imprimirá uma página com informações sobre o
dispositivo de armazenamento selecionado, incluindo uma lista de
todos os arquivos e diretórios existentes. Siga o procedimento
descrito abaixo para acessar o menu:
1.
Pressione o botão <MENU> no painel de controle.
2.
Pressione o botão < > até que o texto "Disk Menu" (Menu
Disco). "Flash Menu" (Menu Flash) ou "Comp Flash Menu"
(Menu Compact Flash) apareça na primeira linha do display
3.
Pressione o botão < > para acessar o menu selecionado.
4.
Pressione os botões < > ou < > para avançar ou retroceder
pelos diversos submenus até que o texto [XXXX Summary]
(Resumo XXXX) seja exibido (XXXX = Disc (Disco), Flash ou
Compact Flash).
5.
Pressione o botão <SELECT> para imprimir o resumo.
B6500 Guia do usuário
150
Relatórios
Descrição
Storage
Summary
(Resumo de
armazenamento
)
Imprime informações resumidas sobre o dispositivo de
armazenamento, incluindo uma lista dos diretórios e arquivos.
Ver:
• “Flash Menu (Menu Flash)” na página 106
• “Disk Menu (Menu Disco)” na página 108
• “Comp FLASH Menu (Menu Compact Flash)” na página 110
B6500 Guia do usuário
151
Verificação/gerenciamento do status da impressora no
computador
Quando a impressora está instalada em um ambiente TCP/IP, é
possível verificar o status da impressora e mudar as configurações
usando um navegador de Internet em um computador conectado na
rede.
Também é possível verificar a quantidade remanescente de
suprimentos e papel da impressora através da rede.
Configurações de rede
Esta seção explica as configurações e o ambiente necessários para
usar a rede.
NOTA
> Os comandos de rede não estão disponíveis quando a
impressora é usada como uma impressora local.
Sistemas operacionais
• Sistema operacional Microsoft® Windows® 95 (SService
Pack 1 ou posterior)
• Sistema operacional Microsoft® Windows® 98
• Sistema operacional Microsoft® Windows® Me
• Microsoft® Windows NT® Workstation 4.0 (Service Pack 4 ou
posterior)
• Microsoft® Windows® 2000 Professional
• Microsoft® Windows® 2000 Server
• Microsoft® Windows® Server 2003 (servidores de cluster e
virtual)
• Microsoft® Windows® XP Professional
• Microsoft® Windows® XP Home Edition
• Mac OS 9, 10 ou posterior
B6500 Guia do usuário
152
Navegadores
• Netscape
• Internet Explorer
• Opera
• Firefox
Configurações do navegador de Internet
Recomendamos não usar o servidor proxy e especificar o endereço
da impressora diretamente.
NOTA
> Especificar o endereço da impressora através do servidor
proxy pode resultar em resposta mais demorada ou
desabilitar a exibição das informações na tela.
> Para obter detalhes sobre como implementar as
configurações, consulte a Ajuda eletrônica do navegador
de Internet.
Para que a rede funcione corretamente, as seguintes configurações
devem ser feitas no navegador de Internet.
Para o Netscape Communicator
• Configurações que habilitam Java Script devem ser
selecionadas.
• Para comparar o documento na memória cache e o
documento na rede, a configuração que os compara em cada
sessão ou a configuração que sempre os compara deve ser
selecionada.
Para o Internet Explorer
• As configurações que habilitam script ativo devem ser
selecionadas para o nível de segurança.
• Para novas versões de páginas armazenadas, a configuração
que as exibe ou a configuração que as verifica toda vez que o
Internet Explorer é lançado deve ser selecionada.
B6500 Guia do usuário
153
Configuração da impressora
Para usar a página da Web da impressora, o endereço IP da
impressora deve ser configurado e a página da Web da impressora
[Web] deve ser habilitada no menu [Network] (Rede). Quando a
opção [Printer Web Page] (Página da Web da impressora) estiver
desabilitada, configure-a para [Enable] (Habilitar) no painel de
controle.
Procedimento
Para usar a página da Web da impressora, siga os procedimentos
descritos abaixo para ativar o navegador de Internet.
1.
Ative o computador e o navegador de Internet.
2.
No campo de endereço do navegador de Internet, digite o
endereço IP ou o URL da impressora e depois pressione a
tecla <Enter>.
•
Exemplo de um endereço IP
•
Exemplo de uma URL
A tela [Status] será exibida.
3.
Se desejar definir cada configuração da impressora,
pressione [Login] para fazer o login na impressora.
NOTA
> O nome de usuário (nome do administrador) para o login
está configurado para "root". E a senha é os últimos seis
caracteres do endereço MAC (parâmetros de fábrica), a
senha registra as diferenças entre maiúsculas e
minúsculas.
B6500 Guia do usuário
154
Recurso de filtro IP através da lista de endereços IP
Este recurso permite registrar os endereços IP de computadores que
podem ser usados nesta impressora. Isto limitará os endereços IP
usados para receber dados de impressão.
A partir da página da Web da impressora:
1.
Clique em [Network] (Rede).
2.
Clique em [IP Filtering] (Filtro IP) no menu esquerdo.
3.
Selecione [Enable] (Habilitar) e clique no botão [Edit]
(Modificar).
4.
Configure o endereço IP permitido para a conexão TCP/IP em
[Permitted IP Address] (Endereço IP permitido).
5.
Configure em [IP Mask] (Máscara IP) a máscara do endereço
que corresponda ao endereço IP registrado em [Permitted IP
Address] (Endereço IP permitido). Por exemplo, se o
[Permitted IP Address] (Endereço permitido) for
129.249.110.23 e a [IP Mask] (Máscara IP) for
255.255.255.0, o endereço IP para receber dados de
impressão será 129.249.110.* (* abrange de 1 a 254). Isto
significa que os endereços IP de 129.249.110.1 a
129.249.110.254 podem ser recebidos.
6.
Clique em [Submit] (Enviar) para reinicializar a impressora.
B6500 Guia do usuário
155
Verificação do status da impressora por e-mail
Quando conectada em um ambiente de rede que permite o envio e
o recebimento de e-mails, esta impressora pode enviar um e-mail
com os seguintes relatórios para um endereço de e-mail
especificado: trabalhos de impressão recebidos do computador e
concluídos, histórico de erros, lista de trabalhos de impressão/emails rejeitados.
Este recurso é conhecido como Serviço de Notificação por E-mail.
Sobre o Serviço de Notificação por E-mail
Os tipos de informações que podem ser enviadas pelo Serviço de
Notificação por E-mail estão descritos abaixo.
Tipos de
informações
Descrição
Conclusão do
trabalho
Notifica o status dos trabalhos de impressão (concluídos,
cancelados ou confirmados) recebidos do computador
(configurados no driver).
O status da
impressora é
configurado
através do
servidor Web da
impressora
Off-line
Mensagem sobre suprimentos
Pouco toner / sem toner
Pouco papel / sem papel
Atolamento de papel
Tampa aberta
Erro no escaninho
Erro de armazenamento em massa
Erro recuperável
Assistência técnica necessária
Consulte:
• Como configurar limitações de usuários: “Recurso de filtro IP
através da lista de endereços IP” (P. 155)
B6500 Guia do usuário
156
Configurações do Serviço de Notificação por E-mail
Para usar o Serviço de Notificação por E-mail, é necessário
configurar a rede e o ambiente de e-mail. Consulte o administrador
da rede para confirmar se estas configurações foram feitas.
Ambiente de rede
• Registre a conta do usuário
Configuração do ambiente de e-mail (na impressora)
Ative a página da Web da impressora e configure o status da porta,
o endereço de e-mail da máquina, o ambiente TCP/IP e o servidor
de e-mail.
Configure os itens descritos a seguir conforme o ambiente de e-mail
utilizado em [Network] (Rede), [Email].
NOTA
> Depois de fazer as configurações, sempre clique em
[Submit] (Enviar) e desligue/ligue a impressora para
reinicializá-la.
Item
Item a ser configurado
Descrição
Maintenance
(Manutenção) >
Services Option
(Opção de
serviços)
Mail Notice Service (Serviço
de Notificação por E-mail)
Selecione [Enable]
(Habilitar).
Network (Rede)
> General
Settings
(Configurações
gerais)
Administrator E-mail
Address (Endereço de email do administrador)
(configuração
recomendada), Machine Email Address (Endereço de
e-mail da máquina)
Para obter informações
detalhadas, consulte “Envio
de e-mails” na página 42.
Network (Rede)
> TCP/IP
Host Name (Nome do host),
Get DNS Address (Obter
endereço DNS), DNS
Address 1 to 3 (Endereço
DNS 1 a 3), DNS Name
(Nome DNS)
Para obter informações
detalhadas, consulte “Envio
de e-mails” na página 42.
B6500 Guia do usuário
157
Item
Item a ser configurado
Descrição
Network (Rede)
>
E-mail Settings
(Configurações
de e-mail)
Receiving Protocol
(Protocolo de recepção),
POP3 Server Address
(Endereço do servidor
POP3), POP3 Server Check
Interval (Intervalo de
verificação do servidor
POP3), POP User Name
(Nome de usuário POP),
POP User Password (Senha
de usuário POP), SMTP
Sending Authentication
(Autenticação de envio
SMTP), SMTP Server
Address (Endereço do
servidor SMTP)
Para obter informações
detalhadas, consulte “Envio
de e-mails” na página 42.
Network (Rede)
>
Mail Notice
Settings
(Configurações
da notificação
por e-mail)
Mail Notice Settings
(Configurações da
notificação por e-mail)
Selecione as configurações
apropriadas para a
notificação por e-mail.
Mail Recipient Settings
(Configurações do
destinatário de e-mail)
Até 128 caracteres
alfanuméricos podem ser
digitados para o endereço de
e-mail do destinatário,
incluindo os caracteres ASCII
para "@" (arroba), "."
(ponto), "-" (hífen) e "_"
(sublinhado).
Configuração das propriedades do driver da impressora
Defina as configurações descritas a seguir nas propriedades do
driver da impressora PCL a fim de receber e-mails sobre os
resultados dos trabalhos de impressão. Esta seção explica o
procedimento usando o Windows XP como exemplo.
1.
Clique em [Iniciar] na barra de tarefas e, em seguida,
selecione [Impressoras e faxes].
2.
Clique no ícone desta impressora e selecione [Properties]
(Propriedades) no menu [File] (Arquivo).
3.
Selecione a guia [Job Options] (Opções do trabalho).
4.
Marque a caixa de seleção [Email on completion] (Enviar email ao concluir) e digite um endereço de e-mail para
notificação em [Email Address] (Endereço de e-mail).
B6500 Guia do usuário
158
5.
Clique em [Printing Preferences] (Preferências de impressão)
na guia [General] (Geral). A caixa de diálogo Printing
Preferences (Preferências de impressão) será exibida.
6.
Clique na guia [Detailed Settings] (Configurações
detalhadas).
7.
Marque a caixa de seleção [Notify Job End by E-mail]
(Notificar o fim do trabalho por e-mail).
8.
Digite o endereço de e-mail para notificação em [E-mail
Address] (Endereço de e-mail).
9.
Clique em [OK].
Verificação das páginas impressas
Esta seção explica como verificar o número total de páginas
impressas.
Verificação do total de páginas impressas no medidor
O número total de páginas impressas registradas em cada medidor
pode ser verificado no display do painel de controle.
O procedimento descrito a seguir explica como verificar o medidor.
1.
Pressione o botão <MENU> para exibir a tela dos menus.
2.
Pressione o botão < > ou > até que a mensagem [Usage
Menu] (Menu Utilização) seja exibida e, em seguida,
pressione o botão < >.
3.
Pressione o botão < > ou < > até que a mensagem [Page
Count] (Número de páginas) seja exibida.
4.
Depois de verificar a informação, pressione o botão
<CANCEL>.
B6500 Guia do usuário
159
Limpeza da impressora
Esta seção descreve como limpar a impressora a fim de mantê-la em
boas condições e imprimir sempre com boa qualidade.
ATENÇÃO
Desligue a impressora e retire o plugue da tomada antes de
acessar a parte interna da unidade para limpá-la, fazer
manutenção ou corrigir falhas. Acessar um equipamento
energizado pode resultar em choque elétrico.
Limpeza da superfície exterior
Limpe a superfície exterior da impressora cerca de uma vez por mês.
Limpe os componentes com um pano macio ligeiramente
umedecido. Depois passe um pano macio seco em toda a superfície.
Para remover manchas difíceis, umedeça um pano macio com uma
pequena quantidade de detergente neutro e retire com cuidado a
mancha.
Importante:
• Não borrife detergente diretamente na impressora. O
detergente líquido pode penetrar na impressora através de
uma abertura e causar problemas. Nunca limpe a impressora
a não ser com água ou detergente neutro.
Limpeza do interior da impressora
Depois de eliminar atolamentos de papel ou trocar o cilindro/
cartucho de toner, inspecione o interior da impressora antes de
fechar a tampa A.
B6500 Guia do usuário
160
ATENÇÃO
Nunca toque nas áreas identificadas por uma etiqueta no
cilindro aquecido ou próximo dele. Isso poderá resultar em
queimaduras. Se uma folha de papel estiver enrolada no
cilindro aquecido, não tente removê-la por conta própria
para evitar danos pessoais ou queimaduras. Desligue o
equipamento imediatamente e entre em contato com a
assistência técnica.
• Retire todos os pedaços de papel restantes.
• Remova toda a poeira e manchas com um pano seco limpo.
B6500 Guia do usuário
161
Limpeza dos roletes de alimentação
Quando não for possível alimentar as folhas de papel na impressora,
siga o procedimento descrito abaixo para limpar os roletes de
alimentação com um pano bem macio.
A impressora contém quatro roletes de alimentação em dois locais:
no módulo das bandejas (um local) e na bandeja para papel (um
local).
TJ094ano_text.jpg
A
C
B
D
A Cilindros de alimentação
B Dentro da impressora (dois locais) (2)
Abra a tampa A e após retirar o cartucho de cilindro/toner. Limpe
o rolete de alimentação.
C Módulo das bandejas (um local)
Mesmo sem retirar o módulo da bandeja auxiliar, você pode
limpar os roletes de alimentação retirando a bandeja de papel.
D Bandeja para papel (um local)
Retire a bandeja de papel e limpe o rolete de alimentação.
O procedimento descrito a seguir explica como limpar o conjunto de
roletes de alimentação na bandeja para papel. Siga este
procedimento também para limpar os roletes de alimentação dentro
da impressora e no módulo das bandejas.
NOTA
B6500 Guia do usuário
162
> O rolete de alimentação é um componente que pode ser
reposto regularmente.
1.
Retire a bandeja para papel da impressora.
2.
Enquanto empurra a peça de
retardamento (ver diagrama à
direita) para baixo (1), puxe a
lingüeta no rolete de alimentação
para soltá-lo (2) e depois retire o
rolete de alimentação com cuidado
do eixo da bandeja para papel (3).
3.
Limpe os componentes de
borracha com um pano macio
ligeiramente umedecido.
4.
Gire a lingüeta curta do rolete de
alimentação para a direita e
encaixe-o com cuidado no eixo da
bandeja para papel.
B6500 Guia do usuário
163
Alinhe a ranhura do rolete de
alimentação com a ranhura do eixo
e empurre o rolete de alimentação
completamente para dentro de
modo que a lingüeta curta se
encaixe na ranhura do eixo.
5.
Empurre a bandeja para papel completamente para dentro
da impressorar.
B6500 Guia do usuário
164
Quando for necessário mover a impressora
Execute os procedimentos descritos a seguir para mover a
impressora.
ATENÇÃO
• Este equipamento, sem os acessórios opcionais,
bandejas para papel, suprimentos e papel, pesa 18,8
kg. Ao movê-lo, certifique-se de que seja carregado
por duas ou mais pessoas.
•
Ao levantar o equipamento, observe os seguintes
procedimentos. Se isto não for feito, o equipamento
poderá cair e causar danos pessoais.
• Duas pessoas, uma na frente do equipamento
(painel de controle) e a outra atrás, devem
segurar com firmeza nas reentrâncias localizadas
na parte inferior dos dois lados da unidade. Nunca
tente levantar o equipamento segurando em
qualquer outra área.
• Dobre os joelhos para evitar possíveis lesões na
coluna.
• Não levante o equipamento mais do que 10 graus.
Importante:
• Se a unidade duplex (opcional) ou a bandeja universal A4
(opcional) tiver sido instalada, retire-as antes de mover a
impressora. Se estes acessórios não estiverem presos
firmemente na impressora, poderão cair no chão e causar
danos pessoais.
1.
Coloque a chave liga/desliga na posição <O> para desligar a
impressora.
2.
Retire todos os cabos - cabo de alimentação e cabos das
interfaces.
B6500 Guia do usuário
165
3.
Retire todo o papel presente no escaninho de saída central e
coloque o batente do papel em sua posição original se estiver
levantado.
4.
Retire e bandeja para papel da impressora e retire todo o
papel que estiver na bandeja. Mantenha o papel embrulhado
e protegido da umidade e poeira
5.
Empurre a bandeja para papel completamente para dentro
da impressora.
6.
Abra a tampa A.
Importante:
• Não toque em nenhum componente interno da impressora.
7.
Segure o cilindro/cartucho de toner pelo pegador e puxe-o
com cuidado para fora.
Importante:
• É necessário desinstalar o cilindro/cartucho de toner. Se a
impressora for movida com o cilindro/cartucho de toner
instalado, o toner poderá vazar dentro da unidade.
• Não agite o cilindro/cartucho de toner depois de removê-lo
da impressora. O toner vazará.
• Coloque o cilindro/cartucho de toner desinstalado de volta
em sua embalagem de alumínio original ou embrulhe-o em
um pano grosso para evitar que seja exposto à luz forte.
8.
Feche com firmeza a tampa A.
9.
Levante a impressora e mova-a com cuidado. Se a
impressora precisar ser transportada para um local distante,
coloque-a dentro de uma caixa.
B6500 Guia do usuário
166
Apêndice A
Conjuntos de símbolos da emulação PCL
10U:PC-8 CP437
6S:ISO85 SPANISH
2024Z:GREEK-437
11U:PC-8 D/N
OG: GERMAN
2025Z:GRK-437CY
12U:PC-850
1S: SPANISH
2026Z:GREEK 928
17U:PC-852
90D:ISO DUTCH
2018Z:SERCROAT 2
9T:PC-Turkish
0E:ROMAN EXT
2017Z:UKRAINIAN
19U:WIN Latin1
91S:ISO SWEDISH 1
2016Z:BULGARIAN
9E:WIN Latin2
92S:ISO SWEDISH 2
0O:OCR-A
5T:WIN Latin5
93S:ISO SWEDISH 3
1O:OCR-B
7J:Desk Top
2038Z:IBM-437
10L:DINGBATS
10J:PS Text
2039Z:IBM-850
9J:PC-1004
13J:Ventura Int
2037Z:IBM-860
19L:WIN BALTIC
14J:Ventura US
2036Z:IBM-863
16U:PC-775
6J:Microsoft Pub
2035Z:IBM-865
2010Z:SERCROAT 1
8M:Math-8
8Q:PC SET 1
9N:ISO L9
PS:Math
9Q:PC EXT US
2009Z:GREEK-737
6M:Ventura Math
2033Z:PCEXT D/N
2008Z:ARABIC 864
15U:Pi Font
2034Z:PCSET2 US
8U:Roman 8
1U: Legal
2032Z:PCSET2 DN
0N:ISO 8859-1
1E: ISO4 UK
12J:MC TEXT
2N:ISO 8859-2
0U:ISO6 ASCII
2044Z:CWI HUNG
5N:ISO 8859-5
0S:ISO11 Swedish
2040Z:PC-857 TK
0I:ISO15 Italian
2022Z:KAMENICKY
2S:ISO17 Spanish
2020Z:HEBREW NC
1G:ISO21 German
2021Z:HEBREW OC
0D:ISO60 Norweg
2023Z:PLSKA MAZ
1F:ISO69 French
6N:ISO L6
9U:WIN3.0 Latin1
2019Z:WIN3.1 HEB
2U:ISO2 IRV
15Y:HP ZIP
3S:ISO10 S/F
9R:WIN3.1 CYR
0K:ISO14 JASCII
3R:PC-866
4S:ISO16 PORTUG
2042Z:WIN3.1GRK
0F:ISO25 FRENCH
2041Z:PC-869
2K:ISO57 CHINESE
2031Z:PC-855
1D:ISO61 NOR.V2
579L:WINGDINGS
5S:ISO84 PORTUG
19M:SYMBOL
B6500 Guia do usuário
167