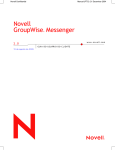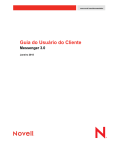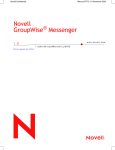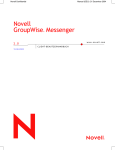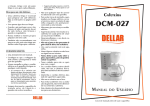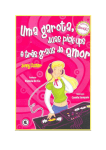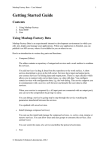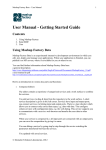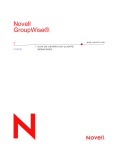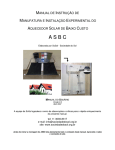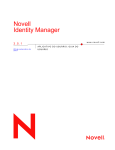Download Guia do Usuário do Cliente Novell Messenger 2.1
Transcript
novdocx (pt-br) 7 January 2010 Guia do Usuário do Cliente Novell ® Messenger 2.1 12 de maio de 2010 www.novell.com Guia do Usuário do Cliente Novell Messenger 2.1 A Novell, Inc. não faz representações ou garantias com relação ao conteúdo ou uso desta documentação e, particularmente, não se responsabiliza por quaisquer garantias expressas ou implícitas de comerciabilidade ou adequação a qualquer finalidade específica. Além disso, a Novell, Inc. reserva-se o direito de revisar esta publicação e fazer mudanças em seu conteúdo, a qualquer momento, sem a obrigação de notificar qualquer pessoa ou entidade de tais revisões ou mudanças. Ainda, a Novell, Inc. não faz declarações nem garantias com relação a qualquer software e, particularmente, não se responsabiliza por quaisquer garantias expressas ou implícitas de adequação comercial ou adequação a qualquer finalidade específica. Por fim, a Novell, Inc. reserva-se o direito de fazer mudanças em qualquer uma ou todas as partes do software da Novell, a qualquer momento, sem a obrigação de notificar qualquer pessoa ou entidade de tais mudanças. Quaisquer informações técnicas ou sobre produtos fornecidas segundo os termos do presente Contrato estão sujeitas aos controles de exportação dos EUA e às leis comerciais de outros países. Você concorda em obedecer a todos os regulamentos de controle de exportação e em adquirir quaisquer licenças ou classificações necessárias para exportar, reexportar ou importar produtos. Você concorda em não exportar nem reexportar para entidades que constam nas listas de exclusão de exportação atual dos EUA ou para qualquer país embargado ou terrorista conforme especificado nas leis de exportação dos EUA. Você concorda em não usar produtos para fins proibidos relacionados a armas nucleares, biológicas e químicas ou mísseis. Consulte www.novell.com/info/exports/ para obter mais informações sobre a exportação de software Novell. A Novell não se responsabiliza pela falha na aquisição de quaisquer aprovações necessárias para exportação. Copyright © 2005 - 2010 Novell, Inc. Todos os direitos reservados. Nenhuma parte desta publicação poderá ser reproduzida, fotocopiada, armazenada em um sistema de recuperação ou transmitida sem o consentimento expresso por escrito do editor. Novell, Inc. 404 Wyman Street, Suite 500 Waltham, MA 02451 E.U.A. www.novell.com Documentação Online: Para acessar a documentação online deste e de outros produtos da Novell e obter atualizações, consulte www.novell.com/documentation. novdocx (pt-br) 7 January 2010 Informações legais Para ver marcas registradas da Novell, consulte a lista de Marcas registradas e Marcas de Serviço da Novell (http:// www.novell.com/company/legal/trademarks/tmlist.html). Materiais de Terceiros Todas as marcas registradas de terceiros pertencem aos seus respectivos proprietários. novdocx (pt-br) 7 January 2010 Marcas Registradas da Novell novdocx (pt-br) 7 January 2010 4 Guia do Usuário do Cliente Novell Messenger 2.1 novdocx (pt-br) 7 January 2010 Índice Sobre este guia 1 Introdução 1.1 1.2 1.3 Efetuando login no Novell Messenger . . . . . . . . . . . . . . . . . . . . . . . . . . . . . . . . . . . . . . . . . . . Efetuando logout do Novell Messenger . . . . . . . . . . . . . . . . . . . . . . . . . . . . . . . . . . . . . . . . . . Conectando o Messenger a outros sistemas de mensagens instantâneas . . . . . . . . . . . . . . . 1.3.1 Fazendo download e instalando o Pidgin . . . . . . . . . . . . . . . . . . . . . . . . . . . . . . . . . 1.3.2 Configurando o Pidgin . . . . . . . . . . . . . . . . . . . . . . . . . . . . . . . . . . . . . . . . . . . . . . . . 2 Trabalhando com conversações 2.1 2.2 2.3 2.4 2.5 2.6 2.7 2.8 2.9 2.10 Enviando uma mensagem instantânea . . . . . . . . . . . . . . . . . . . . . . . . . . . . . . . . . . . . . . . . . . Utilizando emoticons em suas mensagens . . . . . . . . . . . . . . . . . . . . . . . . . . . . . . . . . . . . . . . Mudando a fonte do texto em uma conversação . . . . . . . . . . . . . . . . . . . . . . . . . . . . . . . . . . . Mantendo uma conversação em grupo . . . . . . . . . . . . . . . . . . . . . . . . . . . . . . . . . . . . . . . . . . Adicionando uma marcação de horário a cada entrada de uma conversação . . . . . . . . . . . . Gravando uma conversação . . . . . . . . . . . . . . . . . . . . . . . . . . . . . . . . . . . . . . . . . . . . . . . . . . Abrindo uma conversação gravada . . . . . . . . . . . . . . . . . . . . . . . . . . . . . . . . . . . . . . . . . . . . . Imprimindo uma conversação . . . . . . . . . . . . . . . . . . . . . . . . . . . . . . . . . . . . . . . . . . . . . . . . . Pesquisando conversações registradas nos armazenamentos . . . . . . . . . . . . . . . . . . . . . . . . Enviando uma mensagem de e-mail (apenas no Windows) . . . . . . . . . . . . . . . . . . . . . . . . . . 3 Trabalhando com salas de bate-papo 3.1 3.2 3.3 3.4 3.5 3.6 Pesquisando uma sala de bate-papo. . . . . . . . . . . . . . . . . . . . . . . . . . . . . . . . . . . . . . . . . . . . Ingressando em uma sala de bate-papo sem fazer pesquisa . . . . . . . . . . . . . . . . . . . . . . . . . Criando uma sala de bate-papo . . . . . . . . . . . . . . . . . . . . . . . . . . . . . . . . . . . . . . . . . . . . . . . . Modificando direitos de acesso para uma sala de bate-papo . . . . . . . . . . . . . . . . . . . . . . . . . Ignorando um usuário em uma sala de bate-papo . . . . . . . . . . . . . . . . . . . . . . . . . . . . . . . . . Executando tarefas do moderador . . . . . . . . . . . . . . . . . . . . . . . . . . . . . . . . . . . . . . . . . . . . . . 3.6.1 Removendo um usuário da sala de bate-papo . . . . . . . . . . . . . . . . . . . . . . . . . . . . . 3.6.2 Mudando o tópico de uma sala de bate-papo . . . . . . . . . . . . . . . . . . . . . . . . . . . . . . 4 Trabalhando com broadcasts 4.1 4.2 4.3 4.4 Recebendo uma mensagem de broadcast . . . . . . . . . . . . . . . . . . . . . . . . . . . . . . . . . . . . . . . Limpando broadcasts . . . . . . . . . . . . . . . . . . . . . . . . . . . . . . . . . . . . . . . . . . . . . . . . . . . . . . . . Enviando uma mensagem de broadcast a usuários selecionados . . . . . . . . . . . . . . . . . . . . . Enviando um broadcast do sistema . . . . . . . . . . . . . . . . . . . . . . . . . . . . . . . . . . . . . . . . . . . . . 5 Trabalhando com contatos 5.1 5.2 5.3 5.4 5.5 Adicionando um contato. . . . . . . . . . . . . . . . . . . . . . . . . . . . . . . . . . . . . . . . . . . . . . . . . . . . . . Apagando um contato . . . . . . . . . . . . . . . . . . . . . . . . . . . . . . . . . . . . . . . . . . . . . . . . . . . . . . . Organizando a Lista de Contatos. . . . . . . . . . . . . . . . . . . . . . . . . . . . . . . . . . . . . . . . . . . . . . . Importando uma Lista de Contatos . . . . . . . . . . . . . . . . . . . . . . . . . . . . . . . . . . . . . . . . . . . . . Exportando uma Lista de Contatos . . . . . . . . . . . . . . . . . . . . . . . . . . . . . . . . . . . . . . . . . . . . . 9 11 12 12 13 13 13 17 17 18 19 20 21 21 21 21 22 23 25 26 27 27 29 31 31 31 31 33 33 34 34 35 37 37 38 38 38 38 Índice 5 6.1 6.2 6.3 6.4 Exibindo seu histórico pessoal em uma janela de broadcast, conversação ou sala de bate-papo . . . . . . . . . . . . . . . . . . . . . . . . . . . . . . . . . . . . . . . . . . . . . . . . . . . . . . . . . . . . . . . . . Desabilitando seu histórico pessoal em uma janela de broadcast, conversação ou sala de bate-papo . . . . . . . . . . . . . . . . . . . . . . . . . . . . . . . . . . . . . . . . . . . . . . . . . . . . . . . . . . . . . . . . . Exibindo o arquivo de histórico de uma janela de broadcast, conversação ou sala de bate-papo . . . . . . . . . . . . . . . . . . . . . . . . . . . . . . . . . . . . . . . . . . . . . . . . . . . . . . . . . . . . . . . . . Limpando o seu histórico . . . . . . . . . . . . . . . . . . . . . . . . . . . . . . . . . . . . . . . . . . . . . . . . . . . . . 7 Trabalhando com status 7.1 7.2 Mudando sua senha. . . . . . . . . . . . . . . . . . . . . . . . . . . . . . . . . . . . . . . . . . . . . . . . . . . . . . . . . Especificando quando o Novell Messenger deve ser aberto . . . . . . . . . . . . . . . . . . . . . . . . . . Especificando se deseja mostrar ou não contatos na inicialização . . . . . . . . . . . . . . . . . . . . . Especificando quanto tempo deve transcorrer antes que você seja mostrado como Inativo . Especificando se você deve receber aviso para gravar conversações . . . . . . . . . . . . . . . . . . Especificando para ser avisado para se conectar à Internet . . . . . . . . . . . . . . . . . . . . . . . . . . Especificando para usar emoticons gráficos . . . . . . . . . . . . . . . . . . . . . . . . . . . . . . . . . . . . . . Especificando para sempre aceitar convites para conferências sem perguntar . . . . . . . . . . . Especificando o idioma da interface . . . . . . . . . . . . . . . . . . . . . . . . . . . . . . . . . . . . . . . . . . . . Especificando para lembrar sua senha . . . . . . . . . . . . . . . . . . . . . . . . . . . . . . . . . . . . . . . . . . Especificando a fonte das mensagens compostas . . . . . . . . . . . . . . . . . . . . . . . . . . . . . . . . . Especificando a forma como a tecla Enter funciona . . . . . . . . . . . . . . . . . . . . . . . . . . . . . . . . Especificando a fonte das mensagens recebidas . . . . . . . . . . . . . . . . . . . . . . . . . . . . . . . . . . Especificando opções offline para contatos . . . . . . . . . . . . . . . . . . . . . . . . . . . . . . . . . . . . . . . Especificando quando você deseja receber sons e alertas . . . . . . . . . . . . . . . . . . . . . . . . . . . Especificando quem pode ver seu status e enviar mensagens a você . . . . . . . . . . . . . . . . . . Mudando a aparência da lista de contatos . . . . . . . . . . . . . . . . . . . . . . . . . . . . . . . . . . . . . . . Mudando o local dos arquivos de histórico . . . . . . . . . . . . . . . . . . . . . . . . . . . . . . . . . . . . . . . Especificando para mostrar histórico nas janelas de conversação . . . . . . . . . . . . . . . . . . . . . Especificando o número de dias a manter no histórico . . . . . . . . . . . . . . . . . . . . . . . . . . . . . . Mostrando somente os contatos online . . . . . . . . . . . . . . . . . . . . . . . . . . . . . . . . . . . . . . . . . . Desativando o som (apenas no Windows e no Linux) . . . . . . . . . . . . . . . . . . . . . . . . . . . . . . . Utilizando opções de inicialização . . . . . . . . . . . . . . . . . . . . . . . . . . . . . . . . . . . . . . . . . . . . . . 9 Usando o Novell Messenger pelo GroupWise (somente Windows) 9.1 9.2 9.3 9.4 9.5 6 39 40 41 42 43 Mudando seu status. . . . . . . . . . . . . . . . . . . . . . . . . . . . . . . . . . . . . . . . . . . . . . . . . . . . . . . . . 43 Criando um status personalizado. . . . . . . . . . . . . . . . . . . . . . . . . . . . . . . . . . . . . . . . . . . . . . . 43 8 Personalizando o Novell Messenger 8.1 8.2 8.3 8.4 8.5 8.6 8.7 8.8 8.9 8.10 8.11 8.12 8.13 8.14 8.15 8.16 8.17 8.18 8.19 8.20 8.21 8.22 8.23 39 Exibindo a presença do Messenger no GroupWise (somente Windows) . . . . . . . . . . . . . . . . Enviando uma mensagem instantânea . . . . . . . . . . . . . . . . . . . . . . . . . . . . . . . . . . . . . . . . . . Exibindo a lista de contatos do Novell Messenger. . . . . . . . . . . . . . . . . . . . . . . . . . . . . . . . . . Especificando se o Novell Messenger deve ser iniciado junto com o GroupWise. . . . . . . . . . Exibindo as opções do Novell Messenger . . . . . . . . . . . . . . . . . . . . . . . . . . . . . . . . . . . . . . . . Guia do Usuário do Cliente Novell Messenger 2.1 45 45 46 47 48 49 49 50 50 51 52 53 53 54 54 55 55 56 56 57 58 59 59 60 63 63 63 64 64 64 novdocx (pt-br) 7 January 2010 6 Trabalhando com seu histórico pessoal 10.1 10.2 Iniciando uma reunião do Novell Conferencing pelo Novell Messenger . . . . . . . . . . . . . . . . . 10.1.1 Iniciando uma reunião com usuários da sua lista de contatos . . . . . . . . . . . . . . . . . 10.1.2 Iniciando uma reunião com usuários que não constam em sua lista de contatos. . . 10.1.3 Iniciando uma reunião durante uma conversação . . . . . . . . . . . . . . . . . . . . . . . . . . . Aceitando um convite de mensagem instantânea para uma reunião no Novell Conferencing . . . . . . . . . . . . . . . . . . . . . . . . . . . . . . . . . . . . . . . . . . . . . . . . . . . . . . . . . novdocx (pt-br) 7 January 2010 10 Usando o Novell Messenger com o Novell Conferencing 65 65 65 65 66 66 Índice 7 novdocx (pt-br) 7 January 2010 8 Guia do Usuário do Cliente Novell Messenger 2.1 novdocx (pt-br) 7 January 2010 Sobre este guia Este Guia do Usuário do Cliente Novell Messenger 2.1 explica como usar o Novell Messenger no Windows, Linux ou MacIntosh. O guia está dividido nas seguintes seções: Capítulo 1, “Introdução” na página 11 Capítulo 2, “Trabalhando com conversações” na página 17 Capítulo 3, “Trabalhando com salas de bate-papo” na página 25 Capítulo 4, “Trabalhando com broadcasts” na página 33 Capítulo 5, “Trabalhando com contatos” na página 37 Capítulo 6, “Trabalhando com seu histórico pessoal” na página 39 Capítulo 7, “Trabalhando com status” na página 43 Capítulo 8, “Personalizando o Novell Messenger” na página 45 Capítulo 9, “Usando o Novell Messenger pelo GroupWise (somente Windows)” na página 63 Capítulo 10, “Usando o Novell Messenger com o Novell Conferencing” na página 65 Público Este guia destina-se aos usuários do Novell Messenger. Comentários Gostaríamos de receber seus comentários e suas sugestões sobre este manual e sobre as outras documentações incluídas no GroupWise. Use o recurso User Comments (Comentários do Usuário), na parte inferior de cada página da documentação online, ou acesse www.novell.com/ documentation/feedback.html e insira seus comentários. Atualizações da documentação Para obter a versão mais recente do Guia do Usuário do Cliente Novell Messenger, visite o site de Documentação do Novell Messenger 2.1 (http://www.novell.com/documentation/ novell_messenger21/index.html). Documentação adicional Para obter documentação adicional do Novell Messenger, consulte os seguintes guias no site de Documentação do Novell Messenger 2.1 (http://www.novell.com/documentation/ novell_messenger21/index.html): Guia de Instalação Guia de Administração Sobre este guia 9 novdocx (pt-br) 7 January 2010 10 Guia do Usuário do Cliente Novell Messenger 2.1 O Novell Messenger é um produto corporativo de Instant Messaging que usa o Novell eDirectory como seu banco de dados de usuário. Você pode criar uma lista de contatos, enviar mensagens instantâneas, criar um arquivo de mensagens, permitir e impedir que outras pessoas vejam sua disponibilidade e muito mais. Figura 1-1 Janela principal do Novell Messenger As opções do Novell Messenger ficam disponíveis apenas quando o Novell Messenger está instalado e em execução. Introdução 11 novdocx (pt-br) 7 January 2010 1 Introdução 1 Seção 1.1, “Efetuando login no Novell Messenger” na página 12 Seção 1.2, “Efetuando logout do Novell Messenger” na página 12 Seção 1.3, “Conectando o Messenger a outros sistemas de mensagens instantâneas” na página 13 1.1 Efetuando login no Novell Messenger 1 Abra o Novell Messenger, pelo ícone em sua área de trabalho. 2 Digite o seu ID de usuário no campo ID do Usuário. 3 Digite sua senha no campo Senha. 4 Selecione Lembrar Senha se não quiser que o sistema peça sua senha novamente. O ID e a senha do usuário que você usa para efetuar login no Novell Messenger são o seu ID e a sua senha de usuário do diretório (Novell eDirectory), que não podem ser iguais aos do GroupWise. Consulte o administrador do sistema se não souber qual é sua senha. 5 Clique em Avançado. 6 Digite o nome do servidor no campo Servidor. 7 Digite o número da porta no campo Porta. Se estiver em dúvida sobre o que deve ser digitado nos campos Servidor e Porta, contate o administrador do sistema. 8 Clique em OK. Quando você efetua login no Novell Messenger, o ícone do Novell Messenger é adicionado à área de notificação do Windows e do Linux. No Macintosh, o ícone do Novell Messenger é adicionado à estação de encaixe. 1.2 Efetuando logout do Novell Messenger 1 Clique em Arquivo > Efetuar Logout. A opção Efetuar Logout faz com que você seja desconectado do Novell Messenger, mas não fecha a janela principal nem sai o Novell Messenger. Há mais duas opções no menu principal Arquivo: Fechar Esta Janela fecha a janela do Novell Messenger, mas deixa o ícone na área de notificação do Windows e Linux, e deixa o ícone na estação de encaixe do Macintosh. Sair o desconecta do Novell Messenger, fecha a janela do Novell Messenger e remove o ícone da área de notificação do Windows e Linux, e da estação de encaixe do Macintosh. Se a sua rede ou conexão do Novell Messenger for interrompida a qualquer momento, você será desconectado do Novell Messenger; mas, assim que a conexão for restaurada, você será reconectado. Se você estiver no meio de uma conversação quando isso ocorrer, a conversação poderá continuar tão logo a conexão seja restaurada. 12 Guia do Usuário do Cliente Novell Messenger 2.1 novdocx (pt-br) 7 January 2010 Esta seção contém os seguintes tópicos: novdocx (pt-br) 7 January 2010 1.3 Conectando o Messenger a outros sistemas de mensagens instantâneas Pidgin é um Projeto Open Source que permite conectar várias redes de instant messaging, inclusive o Novell Messenger. Quando você usa o Pidgin com o Novell Messenger, não fica limitado aos colegas e amigos de instant messaging que estão na mesma rede do Novell Messenger. Por exemplo, se você tem um amigo que usa o MSN Messenger, pode bater papo com ele através do sistema Novell Messenger usando o Pidgin. Para obter mais informações sobre o Pidgin não abordadas nesta seção, consulte o site do Pidgin na Web (http://www.pidgin.im/). Seção 1.3.1, “Fazendo download e instalando o Pidgin” na página 13 Seção 1.3.2, “Configurando o Pidgin” na página 13 1.3.1 Fazendo download e instalando o Pidgin 1 No browser de Internet, digite o endereço do Site do Pidgin (http://www.pidgin.im/). 2 Clique na guia Download. 3 Clique no sistema operacional que está instalado no seu computador. 4 Clique no ícone Download. 5 Clique em Salvar Arquivo. 6 Navegue até o local do seu sistema de arquivos onde deseja gravar o arquivo e clique em Gravar. 7 Navegue até o local onde você gravou o arquivo pidgin.exe, clique duas vezes nele e clique em Executar. 8 Escolha o idioma de sua preferência e clique em OK. Isso dispara o Assistente de Instalação do Pidgin. 9 Na tela de boas vindas do assistente, clique em Próximo. 10 Clique em Avançar para aceitar o contrato de licença. 11 Selecione os componentes a serem instalados e clique em Próximo. Se não tiver certeza, não selecione nada. Isso instalará apenas as opções padrão. O Pidgin exige a instalação do GTK (Graphical Took Kit) em seu computador. Se o seu computador ainda não tiver um GTK instalado, o Assistente de Instalação do Pidgin instalará um para você. 12 Se for preciso instalar o GTK, vá até o local onde deseja instalá-lo e clique em Próximo. 13 Vá até o local onde deseja instalar o Pidgin e clique em Próximo. 14 Quando a instalação estiver concluída, clique em Próximo. 15 Selecione Executar Pidgin e clique em Terminar. 1.3.2 Configurando o Pidgin Após a instalação do Pidgin, é necessário configurá-lo. “Configurando a sua conta do GroupWise” na página 14 Introdução 13 “Adicionando contatos” na página 15 Configurando a sua conta do GroupWise 1 Na página de boas vindas do Pidgin, clique em Adicionar. A página Adicionar conta é exibida. 2 No campo Protocolo, clique na seta da lista suspensa e clique em GroupWise. 3 No campo Nome do Usuário, digite seu nome de usuário do Messenger. 4 No campo Senha, digite sua senha do Messenger. 5 Clique na guia Avançado. 6 Nos campos Endereço do Servidor e Porta do servidor, digite o endereço e a porta do servidor usados pelo seu sistema Novell Messenger. Se você sabe o endereço e o número da porta do servidor, digite essas informações nos campos apropriados e passe para a Etapa 7. Caso não saiba essas informações, execute as seguintes etapas: 6a Inicie o Novell Messenger. 6b Na barra de ferramentas do Novell Messenger, clique em Ajuda > Sobre o Novell Messenger. O endereço e a porta do servidor do Novell Messenger aparecem na lista. 7 Clique em Gravar. 8 Na janela Contas, selecione a conta do GroupWise. 9 Clique em Aceitar para aceitar o certificado do servidor do Novell Messenger. Depois de aceitar o certificado, você será conectado ao servidor do Novell Messenger pelo aplicativo Pidgin e poderá enviar mensagens instantâneas a seus contatos do Messenger. Para enviar mensagens instantâneas a usuários que utilizam clientes de instant messaging diferentes do Novell Messenger, você precisa configurar esses clientes individuais no Pidgin. Para conseguir isso, consulte “Configurando outros sistemas de mensagens instantâneas” na página 14. Configurando outros sistemas de mensagens instantâneas 1 Na página Contas, clique em Adicionar. 2 No campo Protocolo, clique na seta da lista suspensa e clique no serviço de mensagens instantâneas com o qual deseja se comunicar. Por exemplo, se quiser enviar mensagens instantâneas a um usuário que tenha uma conta do Yahoo, clique em Yahoo. Você deverá ter uma conta ativa no serviço de mensagem com o qual deseja comunicar-se. Por exemplo, se desejar adicionar o Yahoo à sua lista de contas, deverá ter uma conta do Yahoo. 3 No campo Nome de usuário, digite o nome de usuário que você já estabeleceu no serviço de mensagem. 4 No campo Senha, digite a senha associada ao seu nome de usuário. 5 Clique em Gravar. 14 Guia do Usuário do Cliente Novell Messenger 2.1 novdocx (pt-br) 7 January 2010 “Configurando outros sistemas de mensagens instantâneas” na página 14 novdocx (pt-br) 7 January 2010 Adicionando contatos 1 Na barra de ferramentas de Lista de amigos, clique em Amigos > Adicionar amigo. 2 Na lista suspensa, selecione o serviço de mensagem no qual está registrado o contato que você deseja adicionar. 3 No campo Nome de usuário do amigo, digite o nome de usuário do contato associado à rede em ele está registrado. Por exemplo, se você desejar adicionar um contato que tenha conta do Yahoo e cujo endereço de email seja [email protected], no campo Nome de usuário do amigo, digite Jim75. 4 (Opcional) No campo Apelido, digite um nome para o contato. 5 No campo Adicionar amigo ao grupo, clique na lista suspensa e na categoria em que deseja adicionar o contato. Este recurso o ajuda a manter seus contatos organizados. 6 Clique em Adicionar. Introdução 15 novdocx (pt-br) 7 January 2010 16 Guia do Usuário do Cliente Novell Messenger 2.1 2 Esta seção contém os seguintes tópicos: Seção 2.1, “Enviando uma mensagem instantânea” na página 17 Seção 2.2, “Utilizando emoticons em suas mensagens” na página 18 Seção 2.3, “Mudando a fonte do texto em uma conversação” na página 19 Seção 2.4, “Mantendo uma conversação em grupo” na página 20 Seção 2.5, “Adicionando uma marcação de horário a cada entrada de uma conversação” na página 21 Seção 2.6, “Gravando uma conversação” na página 21 Seção 2.7, “Abrindo uma conversação gravada” na página 21 Seção 2.8, “Imprimindo uma conversação” na página 21 Seção 2.9, “Pesquisando conversações registradas nos armazenamentos” na página 22 Seção 2.10, “Enviando uma mensagem de e-mail (apenas no Windows)” na página 23 2.1 Enviando uma mensagem instantânea 1 Clique duas vezes em um contato e siga a Etapa 3. ou Se desejar enviar uma mensagem a alguém que não esteja na sua Lista de Contatos, clique em Enviar uma mensagem e siga a Etapa 2. 2 Clique em Encontrar Usuário, selecione Usar este ID do Usuário, digite o ID de usuário da pessoa e clique em Concluir. Trabalhando com conversações 17 novdocx (pt-br) 7 January 2010 Trabalhando com conversações 2 novdocx (pt-br) 7 January 2010 ou Clique em Encontrar Usuário, selecione Pesquisar um usuário, digite todo ou parte do nome que você está procurando e clique em Próximo. Selecione o usuário desejado na lista Resultados da Pesquisa, clique em Adicionar se desejar adicionar o usuário à sua lista de contatos e clique em Concluir. ou Clique em Encontrar Usuário, em Avançado, em começa com, contém ou igual a na lista suspensa ao lado de um campo, digite no campo as informações pelas quais você procura e clique em Próximo. Selecione o usuário desejado na lista Resultados da Pesquisa, clique em Adicionar se desejar adicionar o usuário à sua lista de contatos e clique em Concluir. 3 Digite sua mensagem. 4 Clique em ou pressione Enter. 2.2 Utilizando emoticons em suas mensagens 1 Em uma conversação aberta, clique em e clique na imagem que retrata os seus sentimentos. ou Utilize uma das seguintes combinações de teclas para representar um emoticon: 18 Combinações Emoticon de teclas Significado :) ou :-) Sorriso Guia do Usuário do Cliente Novell Messenger 2.1 Significado :( ou :-( Desaprovação ;) ou ;-) Piscadela :O ou :-O Surpresa :@ ou :-@ Raiva :/ ou :-/ Indecisão :D ou :-D Sorrisão :’( ou :’-( Choro O:) ou O:-) Inocência :[ ou :-[ Vergonha :X ou :-X Boca Fechada :! ou :-! Falar o Que Não se Deve novdocx (pt-br) 7 January 2010 Combinações Emoticon de teclas Se você usar as combinações de teclas em vez de selecionar a imagem, a imagem do emoticon aparecerá quando você pressionar Enter para enviar a mensagem. Para se lembrar das combinações de teclas quando estiver digitando uma mensagem, clique em Editar > Emoticons. Se você não desejar que as combinações de teclas sejam convertidas em imagens, clique em Ferramentas > Opções e anule a seleção de Usar emoticons gráficos. Essa configuração impede que as seqüências de caracteres digitadas sejam convertidas em imagens. 2.3 Mudando a fonte do texto em uma conversação 1 Em uma conversação aberta, selecione o texto que você deseja modificar. 2 Clique em Editar > Fonte. 3 Faça as seleções e clique em OK. Você pode também selecionar o texto e fazer as seleções no cabeçalho do texto que está digitando. Figura 2-1 Cabeçalho de fonte Para especificar as fontes padrão, consulte a Seção 8.11, “Especificando a fonte das mensagens compostas” na página 53 e a Seção 8.13, “Especificando a fonte das mensagens recebidas” na página 54. Trabalhando com conversações 19 Você pode manter conversações de mensagens instantâneas com mais de um usuário. Inicie uma conversação com um usuário e, em seguida, convide outros usuários a participar. 1 Clique duas vezes em um usuário na Lista de Contatos. ou Clique em Enviar uma mensagem e encontre um usuário seguindo a Etapa 2 na página 17. 2 Clique na seta de expansão ao lado do nome do usuário com quem você está conversando. 3 Clique em Convidar outras pessoas para participar da conversação. 4 Clique em um usuário (ou utilize Ctrl+clique para selecionar diversos usuários) da Lista de Contatos e clique em OK. ou Clique em Encontrar Usuário para pesquisar os usuários que não estão na Lista de Contatos. Siga a Etapa 2 na página 17. Você também pode utilizar Ctrl+clique para selecionar vários usuários da Lista de Contatos e pressionar Enter para iniciar uma conversação em grupo. Cada usuário convidado a participar da conversação recebe esta caixa de mensagem: Figura 2-2 Caixa de mensagem Convite para Conversação Se você não vir a lista de participantes nessa conversação, clique em . Depois que um usuário aceitar o convite para participar da conversação, ele poderá enviar mensagens a outros participantes. Um usuário não consegue visualizar as mensagens enviadas antes de sua participação na conversação ou após sua saída. 20 Guia do Usuário do Cliente Novell Messenger 2.1 novdocx (pt-br) 7 January 2010 2.4 Mantendo uma conversação em grupo novdocx (pt-br) 7 January 2010 2.5 Adicionando uma marcação de horário a cada entrada de uma conversação 1 Em uma conversação aberta, clique em Ver e, em seguida, clique em Mostrar Marcação de Horário. 2.6 Gravando uma conversação 1 Em uma conversação aberta, clique em Arquivo. 2 Clique em Gravar Conversação Como, vá até um local e especifique um nome de arquivo. ou Clique em Gravar Conversação caso já tenha gravado a conversação pelo menos uma vez. ou Clique em Gravar Conversação no iFolder se você tiver o Novell iFolder instalado (somente Windows). 3 Especifique a localização para gravar a conversação. 4 Clique em Gravar. A conversação é gravada com uma extensão de arquivo .txt. Você também é solicitado a gravar uma conversação sempre que a fecha. Para mudar essa configuração, consulte a Seção 8.5, “Especificando se você deve receber aviso para gravar conversações” na página 49. 2.7 Abrindo uma conversação gravada 1 Em uma janela Conversação, clique em Arquivo > Abrir Conversação Gravada. 2 Vá até o local da conversação e clique em OK. Se você quiser pesquisar uma conversação armazenada, o administrador do sistema precisará lhe conceder os direitos de acesso. Para obter mais informações, consulte a Seção 2.9, “Pesquisando conversações registradas nos armazenamentos” na página 22. 2.8 Imprimindo uma conversação 1 Em uma conversação aberta, clique em Arquivo > Imprimir Conversação. ou No Macintosh e no Linux, clique em Arquivo > Imprimir. 2 Clique em Imprimir novamente. Trabalhando com conversações 21 O administrador do sistema pode especificar que todas as conversações sejam registradas em um armazenamento do sistema. Se lhe forem concedidos direitos de acesso, você poderá pesquisar conversações registradas no armazenamento. O item de menu Pesquisar Armazenamento será exibido somente se você tiver acesso para pesquisar todo o armazenamento. 1 Clique em Arquivo > Pesquisar Armazenamento. 2 Use a caixa de diálogo Pesquisar Mensagens Armazenadas para realizar uma pesquisa por participantes, datas e texto de conversação: Clique em Encontrar para procurar e adicionar participantes. Clique em para selecionar as datas no campo Período. Digite o texto que você deseja procurar no campo Texto Contido. 3 Clique em Pesquisar para procurar as conversações que atendam aos critérios especificados. 4 Para imprimir ou gravar a lista de conversações registradas exibidas, clique em Imprimir ou em Gravar Lista no menu Arquivo. 22 Guia do Usuário do Cliente Novell Messenger 2.1 novdocx (pt-br) 7 January 2010 2.9 Pesquisando conversações registradas nos armazenamentos novdocx (pt-br) 7 January 2010 5 Para imprimir ou gravar a conversação registrada selecionada no momento, clique em Imprimir ou em Gravar no menu Arquivo. 6 Para fazer mudanças na pesquisa, clique em Arquivo, Modificar Pesquisa, faça as mudanças e, em seguida, clique em Pesquisar novamente. 2.10 Enviando uma mensagem de e-mail (apenas no Windows) 1 Clique em Ações > Enviar E-mail. 2 Selecione o nome da pessoa para quem você deseja enviar uma mensagem de e-mail e clique em OK. ou Clique duas vezes no nome da pessoa para quem você deseja enviar uma mensagem de e-mail. ou Clique em Encontrar Usuário, selecione Usar este ID do Usuário, digite o ID de usuário da pessoa e clique em Concluir. ou Clique em Encontrar Usuário, selecione Pesquisar um usuário, digite todo ou parte do nome que você está procurando e clique em Próximo. Selecione o usuário desejado na lista Resultados da Pesquisa; se desejar, clique em Adicionar à Lista de Contatos e, em seguida, clique em Concluir. ou Clique em Encontrar Usuário para procurar uma pessoa. Clique em Avançado, em começa com, contém ou igual a na lista suspensa ao lado de um campo, digite as informações pelas quais você está procurando no campo e clique em Próximo. Selecione o usuário desejado na lista Resultados da Pesquisa; se desejar, clique em Adicionar à Lista de Contatos e, em seguida, clique em Concluir. 3 Quando o item de e-mail for aberto, conclua a mensagem e clique em Enviar na barra de ferramentas. Se desejar receber um aviso para enviar e-mail sempre que tentar enviar uma mensagem instantânea a alguém que esteja offline, clique em Ferramentas > Opções, selecione Mensagem, verifique se a opção Enviar e-mail ao começar a escrever mensagem p/ contato offline está selecionada e, em seguida, clique em OK. Trabalhando com conversações 23 novdocx (pt-br) 7 January 2010 24 Guia do Usuário do Cliente Novell Messenger 2.1 3 As salas de bate-papo permitem que vários usuários participem de uma sala e discutam um tópico. No cliente, você pode participar de e criar salas de bate-papo, se tiver direitos para fazê-lo. Figura 3-1 Janela principal da sala de bate-papo Os tópicos a seguir estão incluídos nesta seção: Seção 3.1, “Pesquisando uma sala de bate-papo” na página 26 Seção 3.2, “Ingressando em uma sala de bate-papo sem fazer pesquisa” na página 27 Seção 3.3, “Criando uma sala de bate-papo” na página 27 Seção 3.4, “Modificando direitos de acesso para uma sala de bate-papo” na página 29 Trabalhando com salas de bate-papo 25 novdocx (pt-br) 7 January 2010 Trabalhando com salas de batepapo 3 Seção 3.6, “Executando tarefas do moderador” na página 31 3.1 Pesquisando uma sala de bate-papo Somente salas de bate-papo selecionadas para serem pesquisáveis quando criadas são exibidas em uma pesquisa de sala de bate-papo. 1 Clique em Ferramentas > Salas de Bate-papo. 2 Selecione a sala de bate-papo da qual deseja participar e clique em Ingressar. 26 Guia do Usuário do Cliente Novell Messenger 2.1 novdocx (pt-br) 7 January 2010 Seção 3.5, “Ignorando um usuário em uma sala de bate-papo” na página 31 novdocx (pt-br) 7 January 2010 3.2 Ingressando em uma sala de bate-papo sem fazer pesquisa Você pode participar de uma sala de bate-papo que não foi selecionada para ser pesquisável durante a criação, entrando em salas de bate-papo por nome. 1 Clique em Ações > Ingressar na Sala de Bate-papo. As últimas quatro salas de bate-papo nas quais você ingressou estão armazenadas na lista suspensa Ingressar na Sala de Bate-papo. 3.3 Criando uma sala de bate-papo Você poderá criar uma sala de bate-papo somente se o administrador lhe concedeu acesso para criar salas de bate-papo. O acesso padrão não permite criar uma sala de bate-papo. 1 Clique em Ferramentas > Salas de Bate-papo e, em seguida, clique em Criar. Trabalhando com salas de bate-papo 27 novdocx (pt-br) 7 January 2010 2 (Opcional) Selecione o proprietário da sala de bate-papo. Por padrão, o proprietário é o usuário que está criando a sala de bate-papo. 3 Digite um nome para a sala de bate-papo. 4 (Opcional) Digite uma descrição e uma mensagem de boas-vindas para a sala de bate-papo. 5 (Opcional) Selecione o número máximo de participantes. O número padrão de participantes é 50, e 500 é o número máximo para qualquer sala de batepapo. 6 (Opcional) Selecione se deseja arquivar a sala de bate-papo. 7 (Opcional) Selecione se deseja permitir que a sala de bate-papo seja pesquisada. 28 Guia do Usuário do Cliente Novell Messenger 2.1 novdocx (pt-br) 7 January 2010 8 (Opcional) Clique na guia Acesso e selecione os direitos de acesso de todos os usuários e de um usuário específico. 9 Clique em OK para criar a sala de bate-papo. 3.4 Modificando direitos de acesso para uma sala de bate-papo É possível modificar os direitos de acesso de uma sala de bate-papo na qual você tenha permissão para mudar os direitos. 1 Se você está criando uma sala de bate-papo com direitos de acesso, clique em Ferramentas > Sala de Bate-papo, clique em Criar e, em seguida, na guia Acesso. Para obter informações adicionais sobre a criação de salas de bate-papo, consulte a Seção 3.3, “Criando uma sala de bate-papo” na página 27. ou Se você estiver modificando os direitos de uma sala de bate-papo já criada, clique em Ferramentas > Salas de Bate-papo, selecione a sala de bate-papo a ser modificada e clique em Propriedades. Trabalhando com salas de bate-papo 29 novdocx (pt-br) 7 January 2010 2 Por padrão, aparece Acesso de Usuário Geral na lista de acesso. Para adicionar outro usuário à lista de acesso, clique em Encontrar Usuário. 3 Digite o nome do contato no campo Nome, depois clique em Avançar. 4 Selecione o usuário e clique em Concluir. 5 Selecione os direitos de acesso do usuário. Ver: permite que o usuário veja a sala de bate-papo. Enviar: permite que o usuário envie uma mensagem para a sala de bate-papo. Modificar Direitos: permite que o usuário modifique os direitos para a sala de bate-papo. Moderador: o moderador pode apagar um usuário e modificar o tópico da sala de bate-papo. 30 Guia do Usuário do Cliente Novell Messenger 2.1 novdocx (pt-br) 7 January 2010 6 Clique em Configurar Senha para configurar uma senha para a sala de bate-papo. Isso exige que o usuário digite uma senha para entrar na sala de bate-papo. Há somente uma senha para a sala de bate-papo. 3.5 Ignorando um usuário em uma sala de batepapo Se você não deseja ver as mensagens enviadas a uma sala de bate-papo de um usuário específico, é possível optar por ignorar o usuário. 1 Clique o botão direito do mouse no usuário a ser ignorado e clique em Ignorar. Para ver mensagens deste usuário novamente, clique o botão direito do mouse no usuário ignorado e anule a seleção de Ignorar. 3.6 Executando tarefas do moderador O proprietário de uma sala de bate-papo pode tornar uma pessoa um moderador na página Acesso das propriedades da sala de bate-papo. Para obter mais informações sobre direitos de acesso, consulte a Seção 3.4, “Modificando direitos de acesso para uma sala de bate-papo” na página 29. Como moderador de uma sala de bate-papo, você pode remover usuários de uma sala e também mudar o seu tópico. Seção 3.6.1, “Removendo um usuário da sala de bate-papo” na página 31 Seção 3.6.2, “Mudando o tópico de uma sala de bate-papo” na página 31 3.6.1 Removendo um usuário da sala de bate-papo Quando você remove pessoas de uma sala de bate-papo, a janela da sala fecha e elas não fazem mais parte da sala de bate-papo. No entanto, elas podem ingressar na sala de bate-papo novamente. 1 Clique o botão direito do mouse no usuário para removê-lo da sala de bate-papo e clique em Remover. 3.6.2 Mudando o tópico de uma sala de bate-papo 1 Clique em Ações > Editar Tópico da Sala de Bate-papo. 2 Digite o novo tópico no campo Tópico da Sala de Bate-papo e clique em OK. Trabalhando com salas de bate-papo 31 novdocx (pt-br) 7 January 2010 32 Guia do Usuário do Cliente Novell Messenger 2.1 Uma mensagem de broadcast é uma mensagem que pode ser enviada para todo o sistema ou para usuários individuais. Existem dois tipos de mensagens de broadcast: um broadcast do sistema que é enviado a todos os usuários e uma mensagem de broadcast que é enviada a usuários selecionados. Uma mensagem de broadcast é uma mensagem de sentido único; não é possível respondê-la. Por padrão, as mensagens de broadcast para outros usuários estão habilitadas e o recurso de broadcast do sistema está desabilitado. Um administrador de sistema pode mudar os padrões. Seção 4.1, “Recebendo uma mensagem de broadcast” na página 33 Seção 4.2, “Limpando broadcasts” na página 34 Seção 4.3, “Enviando uma mensagem de broadcast a usuários selecionados” na página 34 Seção 4.4, “Enviando um broadcast do sistema” na página 35 4.1 Recebendo uma mensagem de broadcast Quando um broadcast é enviado a você, a janela Broadcast Recebido é exibida. Figura 4-1 Janela Broadcast Recebido Na janela Broadcast Recebido, você pode limpar o broadcast ou todos os broadcasts. Trabalhando com broadcasts 33 novdocx (pt-br) 7 January 2010 4 Trabalhando com broadcasts 4 1 Na janela Broadcast Recebido, selecione o broadcast a ser limpo e clique em Limpar. Para limpar todos os broadcasts recebidos, clique em Limpar Tudo na janela Broadcast Recebido. Observação: Se você não limpar as mensagens de broadcast, será solicitado a limpar as mensagens de broadcast quando o Messenger for encerrado. 4.3 Enviando uma mensagem de broadcast a usuários selecionados 1 Clique o botão direito do mouse em um contato e clique em Enviar Broadcast, depois prossiga para a Etapa 3. ou Se quiser enviar um broadcast a alguém que não esteja na Lista de Contatos, clique em Enviar um broadcast, depois prossiga para a Etapa 2. 2 Clique em Encontrar Usuário, selecione Usar este ID do Usuário, digite o ID de usuário da pessoa e clique em Adicionar. ou 34 Guia do Usuário do Cliente Novell Messenger 2.1 novdocx (pt-br) 7 January 2010 4.2 Limpando broadcasts novdocx (pt-br) 7 January 2010 Clique em Encontrar Usuário, selecione Pesquisar um usuário, digite todo ou parte do nome que você está procurando e clique em Próximo. Selecione o usuário desejado na lista Resultados da Pesquisa; se desejar, clique em Adicionar à Lista de Contatos e, em seguida, clique em Concluir. ou Clique em Encontrar Usuário, em Avançado, em começa com, contém ou igual a na lista suspensa ao lado de um campo, digite no campo as informações pelas quais você procura e clique em Próximo. Selecione o usuário desejado na lista Resultados da Pesquisa; se desejar, clique em Adicionar à Lista de Contatos e, em seguida, clique em Concluir. 3 Digite sua mensagem de broadcast. 4 Clique em ou pressione Enter. 4.4 Enviando um broadcast do sistema Um broadcast do sistema é enviado a todas as pessoas no sistema que estão atualmente online. O administrador do sistema deve ter concedido acesso a você para enviar broadcasts. 1 Clique em Ações > Enviar Broadcast do Sistema. 2 Digite sua mensagem de broadcast. 3 Clique em ou pressione Enter. Trabalhando com broadcasts 35 novdocx (pt-br) 7 January 2010 36 Guia do Usuário do Cliente Novell Messenger 2.1 Esta seção contém os seguintes tópicos: Seção 5.1, “Adicionando um contato” na página 37 Seção 5.2, “Apagando um contato” na página 38 Seção 5.3, “Organizando a Lista de Contatos” na página 38 Seção 5.4, “Importando uma Lista de Contatos” na página 38 Seção 5.5, “Exportando uma Lista de Contatos” na página 38 5.1 Adicionando um contato 1 Clique em Adicionar um Contato. 2 Digite parte ou todo o nome da pessoa que você deseja adicionar e clique em Próximo. Clique no nome desejado na lista Resultados da Pesquisa e, em seguida, clique em Adicionar. ou Selecione Usar este ID do Usuário, digite o ID de usuário da pessoa e clique em Adicionar. Trabalhando com contatos 37 novdocx (pt-br) 7 January 2010 5 Trabalhando com contatos 5 Clique em Avançado, em começa com, contém ou igual a na lista suspensa ao lado de um campo, digite as informações pelas quais você está procurando no campo e clique em Próximo. Selecione o usuário desejado na lista Resultados da Pesquisa e clique em Adicionar. 5.2 Apagando um contato 1 Clique o botão direito do mouse no contato e, em seguida, clique em Remover. 5.3 Organizando a Lista de Contatos Você pode organizar sua Lista de Contatos arrastando os contatos e as pastas para o local desejado. Ou pode executar as seguintes etapas: 1 Clique em Ferramentas > Organizar Contatos. No Macintosh, clique em Preferências > Organizar. 2 Clique nos nomes dos contatos e, em seguida, clique em Mover para Cima ou Mover para Baixo para mudar a posição dos nomes na lista. 3 Para adicionar uma pasta, clique em Adicionar Pasta e digite o nome da pasta. 4 Para mover um contato para uma pasta, clique no contato e arraste-o para a pasta desejada; ou clique no contato e em Mover, selecione a pasta na lista suspensa e clique em OK. 5 Clique em Fechar. 5.4 Importando uma Lista de Contatos É possível importar uma lista de contatos se você tem o arquivo .nmx (arquivo da lista de contatos) para importar. O arquivo .nmx é aquele que foi exportado de uma lista de contatos do Novell Messenger. Os contatos importados são incorporados à Lista de Contatos existente. 1 Clique em Arquivo > Importar Lista de Contatos. 2 Vá até o local do arquivo .nmx. 3 Clique no nome do arquivo e em Abrir. 5.5 Exportando uma Lista de Contatos É possível gravar a lista de contatos como um arquivo .nmx (arquivo da lista de contatos) para distribuir a outros usuários. Quando alguém importa o arquivo .nmx, os contatos importados são fundidos com a Lista de Contatos existente da pessoa. 1 Clique em Arquivo > Exportar Lista de Contatos. 2 Vá até o local do arquivo .nmx. 3 Selecione o nome do arquivo e clique em Gravar. 38 Guia do Usuário do Cliente Novell Messenger 2.1 novdocx (pt-br) 7 January 2010 ou 6 O Histórico Pessoal mostra as mensagens passadas que você recebeu ou enviou no Novell Messenger. Esse recurso é útil quando você precisa encontrar informações em uma mensagem anterior. Conversações, salas de bate-papo e broadcasts fazem parte do seu histórico pessoal. O histórico pessoal pode ser desabilitado por um administrador. Por padrão, o histórico pessoal está habilitado para todos os usuários. Seção 6.1, “Exibindo seu histórico pessoal em uma janela de broadcast, conversação ou sala de bate-papo” na página 39 Seção 6.2, “Desabilitando seu histórico pessoal em uma janela de broadcast, conversação ou sala de bate-papo” na página 40 Seção 6.3, “Exibindo o arquivo de histórico de uma janela de broadcast, conversação ou sala de bate-papo” na página 41 Seção 6.4, “Limpando o seu histórico” na página 42 6.1 Exibindo seu histórico pessoal em uma janela de broadcast, conversação ou sala de bate-papo Por padrão, o histórico pessoal exibe as últimas 100 mensagens em uma janela de broadcast, conversação ou sala de bate-papo. Trabalhando com seu histórico pessoal 39 novdocx (pt-br) 7 January 2010 Trabalhando com seu histórico pessoal 6 6.2 Desabilitando seu histórico pessoal em uma janela de broadcast, conversação ou sala de bate-papo 1 Clique em Ferramentas > Opções e, em seguida, clique em Histórico. No Macintosh, clique em Preferências > Opções e clique em Histórico. 40 Guia do Usuário do Cliente Novell Messenger 2.1 novdocx (pt-br) 7 January 2010 Figura 6-1 Histórico pessoal em uma janela de conversação novdocx (pt-br) 7 January 2010 2 Anule a seleção de Exibir histórico nas janelas de conversação. 6.3 Exibindo o arquivo de histórico de uma janela de broadcast, conversação ou sala de bate-papo Você pode exibir o arquivo de histórico de uma janela de conversação a partir da janela de conversação. Sempre que você tiver uma conversação, entrar em uma sala de bate-papo ou enviar/ receber um broadcast, o histórico da conversação, da sala de bate-papo ou do broadcast será gravado em um arquivo de histórico. A maioria dos arquivos de histórico está associada ao tipo de janela em que você está e a quem você está enviando mensagens. Por exemplo, todas as suas conversações com Mike Palu seriam gravadas em um arquivo chamado Conv_mpalu_número.hst. Se for um arquivo de histórico de sala de batepapo, o nome será mudado para Bate-papo_nome da saladebatepapo_número.hst. Contudo, todos os broadcasts enviados são gravados no arquivo Broadcasts_sent.hst. Você pode mudar o local do arquivo de histórico. Para obter mais informações sobre como mover o arquivo de histórico, consulte a Seção 8.18, “Mudando o local dos arquivos de histórico” na página 56. Quando o arquivo de histórico for exibido, você não poderá editá-lo da janela Histórico. 1 Em uma janela de broadcast, conversação ou sala de bate-papo, clique em Mostrar histórico. O conteúdo do arquivo de histórico será exibido. Trabalhando com seu histórico pessoal 41 1 Clique em Ferramentas > Opções e, em seguida, clique em Histórico. No Macintosh, clique em Preferências > Opções e clique em Histórico. 2 Selecione o número de dias para manter as mensagens recentes. 3 Clique em Apagar Histórico. Isso limpa todas as mensagens até o número de dias selecionado. Você só pode limpar o histórico até um dia. Para limpar totalmente o histórico, é necessário apagar os arquivos de histórico. Para determinar onde os arquivos de histórico serão armazenados, clique em Ferramentas > Opções e clique em Histórico. No Macintosh, clique em Preferências > Opções e clique em Histórico. O local do arquivo de histórico é armazenado no campo Armazenar conversações localmente. Você pode mudar o local do arquivo de histórico. Para obter mais informações sobre como mover o arquivo de histórico, consulte a Seção 8.18, “Mudando o local dos arquivos de histórico” na página 56. 42 Guia do Usuário do Cliente Novell Messenger 2.1 novdocx (pt-br) 7 January 2010 6.4 Limpando o seu histórico Esta seção contém os seguintes tópicos: Seção 7.1, “Mudando seu status” na página 43 Seção 7.2, “Criando um status personalizado” na página 43 7.1 Mudando seu status 1 Clique na barra de status (onde seu nome aparece sob a barra de menus). 2 Clique no status que você deseja que outros usuários vejam ao lado do seu nome em suas respectivas Listas de Contato. Online Ocupado Ausente Aparecer Offline Também é possível clicar o botão direito do mouse no ícone do Novell Messenger notificação (somente Windows e Linux), clicar em Status e depois em um status. na área de 7.2 Criando um status personalizado 1 Clique em Arquivo > Status > Personalizar Status. 2 Clique em Adicionar. Trabalhando com status 43 novdocx (pt-br) 7 January 2010 7 Trabalhando com status 7 4 Selecione Online, Ocupado ou Ausente na lista suspensa Mostrar Como. Isso determina o ícone que será mostrado ao lado do seu status. 5 (Opcional) Digite o texto que deverá ser automaticamente retornado a um usuário que tentar enviar uma mensagem instantânea a você quando esse status estiver selecionado; por exemplo: “Estou em reunião agora e não posso responder.” 6 Clique em OK e depois em Fechar. 44 Guia do Usuário do Cliente Novell Messenger 2.1 novdocx (pt-br) 7 January 2010 3 Digite o título do status personalizado; por exemplo, Em Reunião. Esta seção contém os seguintes tópicos: Seção 8.1, “Mudando sua senha” na página 45 Seção 8.2, “Especificando quando o Novell Messenger deve ser aberto” na página 46 Seção 8.3, “Especificando se deseja mostrar ou não contatos na inicialização” na página 47 Seção 8.4, “Especificando quanto tempo deve transcorrer antes que você seja mostrado como Inativo” na página 48 Seção 8.5, “Especificando se você deve receber aviso para gravar conversações” na página 49 Seção 8.6, “Especificando para ser avisado para se conectar à Internet” na página 49 Seção 8.7, “Especificando para usar emoticons gráficos” na página 50 Seção 8.8, “Especificando para sempre aceitar convites para conferências sem perguntar” na página 50 Seção 8.9, “Especificando o idioma da interface” na página 51 Seção 8.10, “Especificando para lembrar sua senha” na página 52 Seção 8.11, “Especificando a fonte das mensagens compostas” na página 53 Seção 8.12, “Especificando a forma como a tecla Enter funciona” na página 53 Seção 8.13, “Especificando a fonte das mensagens recebidas” na página 54 Seção 8.14, “Especificando opções offline para contatos” na página 54 Seção 8.15, “Especificando quando você deseja receber sons e alertas” na página 55 Seção 8.16, “Especificando quem pode ver seu status e enviar mensagens a você” na página 55 Seção 8.17, “Mudando a aparência da lista de contatos” na página 56 Seção 8.18, “Mudando o local dos arquivos de histórico” na página 56 Seção 8.19, “Especificando para mostrar histórico nas janelas de conversação” na página 57 Seção 8.20, “Especificando o número de dias a manter no histórico” na página 58 Seção 8.21, “Mostrando somente os contatos online” na página 59 Seção 8.22, “Desativando o som (apenas no Windows e no Linux)” na página 59 Seção 8.23, “Utilizando opções de inicialização” na página 60 8.1 Mudando sua senha Se o administrador do sistema lhe conceder os direitos, você poderá mudar a senha do Novell Messenger. Como você efetua login no Novell Messenger usando sua senha do diretório (Novell eDirectory), essa senha também será mudada. 1 Clique em Ferramentas > Mudar Senha. No Macintosh, clique em Preferências > Mudar Senha. Personalizando o Novell Messenger 45 novdocx (pt-br) 7 January 2010 8 Personalizando o Novell Messenger 8 novdocx (pt-br) 7 January 2010 2 Digite a senha antiga no campo Senha Antiga e depois digite a nova senha nos campos Nova Senha e Confirmar Senha. 3 Clique em OK. 8.2 Especificando quando o Novell Messenger deve ser aberto 1 Clique em Ferramentas > Opções. No Macintosh, clique em Preferências > Opções. 2 Clique em Geral. 46 Guia do Usuário do Cliente Novell Messenger 2.1 novdocx (pt-br) 7 January 2010 3 Marque ou desmarque Executar Novell Messenger na inicialização do Windows. 4 Clique em OK. No cliente GroupWise, você também pode especificar se o Novell Messenger deve ou não ser aberto quando o cliente GroupWise for iniciado. No cliente do GroupWise, clique em Ferramentas > Opções, clique duas vezes em Ambiente e, em seguida, selecione ou anule a seleção de Iniciar o Messenger na inicialização. 8.3 Especificando se deseja mostrar ou não contatos na inicialização 1 Clique em Ferramentas > Opções. No Macintosh, clique em Preferências > Opções. 2 Clique em Geral. Personalizando o Novell Messenger 47 novdocx (pt-br) 7 January 2010 3 Marque ou desmarque Mostrar lista de contatos quando Novell Messenger for iniciado. Se você desmarcar Mostrar lista de contatos quando Novell Messenger for iniciado, o Novell Messenger será iniciado minimizado na área de notificação. 8.4 Especificando quanto tempo deve transcorrer antes que você seja mostrado como Inativo Quando você não usa o Novell Messenger durante um certo período, aparece “Inativo” ao lado do status do seu nome nas Listas de Contatos de outros usuários. Você pode mudar esse período de tempo. 1 Clique em Ferramentas > Opções. No Macintosh, clique em Preferências > Opções. 2 Clique em Geral. 48 Guia do Usuário do Cliente Novell Messenger 2.1 novdocx (pt-br) 7 January 2010 3 Verifique se a opção Mostrar-me como “Inativo” quando eu estiver inativo por __ minutos está selecionada. 4 Mude o período de tempo. 5 Clique em OK. 8.5 Especificando se você deve receber aviso para gravar conversações 1 Clique em Ferramentas > Opções. No Macintosh, clique em Preferências > Opções. 2 Clique em Geral. 3 Selecione ou anule a seleção de Perguntar se desejo gravar conversações ao fechá-las. 4 Clique em OK. 8.6 Especificando para ser avisado para se conectar à Internet 1 Clique em Ferramentas > Opções. No Macintosh, clique em Preferências > Opções. 2 Clique em Geral. 3 Selecione ou anule a seleção de Perguntar se quero me conectar à Internet. 4 Clique em OK. Personalizando o Novell Messenger 49 1 Clique em Ferramentas > Opções. No Macintosh, clique em Preferências > Opções. 2 Clique em Geral. 3 Selecione ou anule a seleção de Usar emoticons gráficos. 4 Clique em OK. 8.8 Especificando para sempre aceitar convites para conferências sem perguntar 1 Clique em Ferramentas > Opções. No Macintosh, clique em Preferências > Opções. 2 Clique em Geral. 50 Guia do Usuário do Cliente Novell Messenger 2.1 novdocx (pt-br) 7 January 2010 8.7 Especificando para usar emoticons gráficos novdocx (pt-br) 7 January 2010 3 Selecione ou anule a seleção de Sempre aceitar convites para conferências sem perguntar. 4 Clique em OK. 8.9 Especificando o idioma da interface 1 Clique em Ferramentas > Opções. No Macintosh, clique em Preferências > Opções. 2 Clique em Geral. Personalizando o Novell Messenger 51 novdocx (pt-br) 7 January 2010 3 Selecione o idioma da interface do usuário na lista suspensa Idioma da interface do usuário. 4 Clique em OK. 8.10 Especificando para lembrar sua senha 1 Clique em Ferramentas > Opções. No Macintosh, clique em Preferências > Opções. 2 Clique em Geral. 52 Guia do Usuário do Cliente Novell Messenger 2.1 novdocx (pt-br) 7 January 2010 3 Selecione ou anule a seleção de Lembrar minha senha. 4 Clique em OK. 8.11 Especificando a fonte das mensagens compostas 1 Clique em Ferramentas > Opções. No Macintosh, clique em Preferências > Opções. 2 Clique em Mensagem. 3 Clique em Mudar (ao lado de Fonte padrão para composição das minhas mensagens). 4 Selecione as fontes e clique em OK. 5 Clique em OK. 8.12 Especificando a forma como a tecla Enter funciona Por padrão, quando você pressiona a tecla Enter, a mensagem que está compondo é enviada. Você pode mudar isso para que a tecla Enter insira uma nova linha na mensagem. 1 Clique em Ferramentas > Opções. No Macintosh, clique em Preferências > Opções. 2 Clique em Mensagem. Personalizando o Novell Messenger 53 novdocx (pt-br) 7 January 2010 3 Selecione A tecla “Enter” insere uma nova linha na composição de mensagens. 4 Clique em OK. Ctrl+Enter e Shift+Enter sempre inserem uma nova linha e Alt+Enter sempre envia uma mensagem. 8.13 Especificando a fonte das mensagens recebidas 1 Clique em Ferramentas > Opções. No Macintosh, clique em Preferências > Opções. 2 Clique em Mensagem. 3 Selecione uma das opções na caixa de grupo Recebendo Mensagens. 4 Clique em OK. 8.14 Especificando opções offline para contatos 1 Clique em Ferramentas > Opções. No Macintosh, clique em Preferências > Opções. 2 Clique em Mensagem. 3 Selecione uma das opções na caixa de grupo Contatos Offline. Enviar e-mail ao começar a escrever mensagem p/ contato offline está disponível somente no cliente Windows. 4 Clique em OK. 54 Guia do Usuário do Cliente Novell Messenger 2.1 novdocx (pt-br) 7 January 2010 8.15 Especificando quando você deseja receber sons e alertas 1 Clique em Ferramentas > Opções. No Macintosh, clique em Preferências > Opções. 2 Clique em Alertas. 3 Na lista Notificação de Eventos, clique no evento para o qual deseja especificar sons e alertas. 4 Selecione ou anule a seleção de Mostrar Alerta e Tocar Som. Para mudar o som padrão, pesquise um arquivo de som diferente. 5 (Opcional) Selecione Não tocar sons a menos que meu status seja “Disponível”. 6 Clique em OK. Para desligar todos os sons temporariamente, clique o botão direito do mouse no ícone de status do Novell Messenger na área de notificação e selecione Sem Áudio. Siga a mesma etapa para ativar os sons novamente. Se você usar Sem Áudio para desligar o som, ele será ligado novamente quando você sair do Novell Messenger e efetuar login de novo. 8.16 Especificando quem pode ver seu status e enviar mensagens a você 1 Clique em Ferramentas > Opções. No Macintosh, clique em Preferências > Opções. 2 Clique em Privacidade. Personalizando o Novell Messenger 55 novdocx (pt-br) 7 January 2010 3 Use os botões Adicionar e Remover para adicionar e remover usuários das listas Permitido e Bloqueado. 4 (Opcional) Selecione os usuários e use os botões Bloquear >> e Permitir >> para mover usuários de uma lista para outra. 5 Clique em OK. 8.17 Mudando a aparência da lista de contatos 1 Clique em Ferramentas > Opções. No Macintosh, clique em Preferências > Opções. 2 Clique em Aparência. 3 Clique em Mudar, selecione a fonte, seu estilo e seu tamanho. 4 Clique duas vezes em OK. 8.18 Mudando o local dos arquivos de histórico Você só pode especificar um local para todos os arquivos de histórico. Quando você move o local do arquivo de histórico, novos arquivos de histórico são criados e o conteúdo antigo não é exibido quando você exibe o histórico. 1 Clique em Ferramentas > Opções. No Macintosh, clique em Preferências > Opções. 2 Clique em Histórico. 56 Guia do Usuário do Cliente Novell Messenger 2.1 novdocx (pt-br) 7 January 2010 3 Selecione Armazenar conversações localmente. 4 Clique em Procurar e vá até o local no qual você deseja gravar os arquivos de histórico. 5 Clique duas vezes em OK. 8.19 Especificando para mostrar histórico nas janelas de conversação 1 Clique em Ferramentas > Opções. No Macintosh, clique em Preferências > Opções. 2 Clique em Histórico. Personalizando o Novell Messenger 57 novdocx (pt-br) 7 January 2010 3 Selecione ou anule a seleção de Exibir histórico nas janelas de conversação. 4 Especifique o número de mensagens recentes a serem exibidas. 5 Clique em OK. 8.20 Especificando o número de dias a manter no histórico 1 Clique em Ferramentas > Opções. No Macintosh, clique em Preferências > Opções. 2 Clique em Histórico. 58 Guia do Usuário do Cliente Novell Messenger 2.1 novdocx (pt-br) 7 January 2010 3 Especifique o número de dias a manter mensagens no histórico. 4 Clique em Apagar Histórico para apagar o histórico com data anterior ao número de dias selecionado. 5 Clique em OK. 8.21 Mostrando somente os contatos online Por padrão, todos os contatos da Lista de Contatos são exibidos. 1 Clique em no cabeçalho acima da Lista de Contatos e, em seguida, clique em Mostrar Contatos Online. Você também pode clicar em Ver > Mostrar Contatos Online. 8.22 Desativando o som (apenas no Windows e no Linux) Você pode desativar todos os sons temporariamente. 1 Clique o botão direito do mouse no ícone de status do Novell Messenger notificação e depois selecione Sem Áudio. na área de 2 Para ligar o som novamente, repita a Etapa 1. Personalizando o Novell Messenger 59 Para obter informações sobre como especificar quando você deve ser notificado por sons e alertas, consulte a Seção 8.15, “Especificando quando você deseja receber sons e alertas” na página 55. 8.23 Utilizando opções de inicialização É possível usar as seguintes opções de inicialização na linha de comando ao iniciar o Novell Messenger: Opção de inicialização O que ela faz /l-xx Define o idioma da interface do usuário. XX representa a abreviação de duas letras do idioma ANSI. /background Inicia o Novell Messenger sem mostrar a janela principal. /u-xxx ou /@u-xxx Especifica o ID do usuário para login. XXX é o ID do usuário. /ipa-xxx Especifica o endereço IP para login. XXX é o endereço IP. /ipp-xxx Especifica a porta IP para login. XXX é a porta IP. /import-nome_do_arquivo Importa uma lista de contatos específicos. nome_do_arquivo é o arquivo .nmx. /multi Inicia várias instâncias do cliente Novell Messenger. As opções a seguir podem ser utilizadas na linha de comando e em uma janela do browser, como o Internet Explorer. Opção O que ela faz nim:launchNM Abre o Novell Messenger. nim:startIm Abre a caixa de diálogo Convidar. nim:startIm?username=nome_do_usuár Inicia uma conversa com nome_do_usuário. io nim:startIm?username=nome_do_usuár Envia uma mensagem específica a nome_do_usuário. Por io&message=mensagem exemplo: nim:startIm?username=AAdams&message=Bom+dia. nim:addContact Aciona a caixa de diálogo Adicionar Contato. nim:addContact?username=nome_do_u Abre a janela principal do Novell Messenger com o suário nome_do_usuário adicionado à Lista de Contatos. O nome é incluído no nível da raiz da lista de contatos e não em uma pasta específica. Por exemplo: nim:addcontact?username=AAdams. nim:addContact?username=nome_do_u Abre a janela principal do Novell Messenger com o suário&foldername=nome_da_pasta nome_do_usuário adicionado à Lista de Contatos. O nome é adicionado à pasta chamada nome_da_pasta. nim:import? filename=nome_do_arquivo Importa os contatos no arquivo .nmx nome_do_arquivo. 60 Guia do Usuário do Cliente Novell Messenger 2.1 novdocx (pt-br) 7 January 2010 Se você usar Sem Áudio para desligar o som, ele será ligado novamente quando você sair do Novell Messenger e efetuar login de novo. O que ela faz nim:invite Abre a caixa de diálogo Convidar. (o mesmo que nim:startim) nim:close Fecha a janela principal do Novell Messenger, mas não sai do Novell Messenger. nim:exit Sai do Novell Messenger. nim:open Abre a janela principal do Novell Messenger. nim:preferences Abre a caixa de diálogo Opções. nim:joinChat?roomname=nome_da_sal a Ingressa na sala de bate-papo especificada quando o Messenger inicia. Personalizando o Novell Messenger novdocx (pt-br) 7 January 2010 Opção 61 novdocx (pt-br) 7 January 2010 62 Guia do Usuário do Cliente Novell Messenger 2.1 9 As seguintes opções do Novell Messenger estão disponíveis no GroupWise: Seção 9.1, “Exibindo a presença do Messenger no GroupWise (somente Windows)” na página 63 Seção 9.2, “Enviando uma mensagem instantânea” na página 63 Seção 9.3, “Exibindo a lista de contatos do Novell Messenger” na página 64 Seção 9.4, “Especificando se o Novell Messenger deve ser iniciado junto com o GroupWise” na página 64 Seção 9.5, “Exibindo as opções do Novell Messenger” na página 64 Para que o Novell Messenger funcione com o GroupWise, você deve usar o cliente Windows em ambos. 9.1 Exibindo a presença do Messenger no GroupWise (somente Windows) Com o GroupWise Client para Windows, você pode ver as informações de presença de um usuário. As informações de presença são exibidas nas Informações Rápidas do campo Para no envio de uma mensagem, nas Informações Rápidas do campo De em mensagens recebidas e nas Informações Rápidas dos contatos no seu Bloco de Endereços. Para exibir as Informações Rápidas, mantenha o cursor do mouse sobre o contato e as Informações Rápidas serão exibidas após um curto período. Você pode enviar uma mensagem para contatos que estejam online clicando no status da presença. 9.2 Enviando uma mensagem instantânea 1 No GroupWise, clique em Arquivo > Novo e clique em Mensagem Instantânea. ou Clique no status da presença para um contato. Continue com a Etapa 4. 2 Clique na pessoa para quem você deseja enviar a mensagem. ou Clique no botão Encontrar Usuário para procurar por uma pessoa que não esteja em sua Lista de Contatos. 3 Clique em OK. 4 Digite a mensagem. 5 Pressione Enter ou Alt+Enter. Usando o Novell Messenger pelo GroupWise (somente Windows) 63 novdocx (pt-br) 7 January 2010 Usando o Novell Messenger pelo GroupWise (somente Windows) 9 1 No GroupWise, clique em Ferramentas > Messenger e clique em Lista de Contatos. 9.4 Especificando se o Novell Messenger deve ser iniciado junto com o GroupWise 1 No GroupWise, clique em Ferramentas > Opções. 2 Clique duas vezes em Ambiente. 3 Na guia Geral, selecione ou anule a seleção de Iniciar o Messenger na inicialização. Se você estiver executando o GroupWise e o Novell Messenger e sair do GroupWise, o Novell Messenger continuará sendo executado até que você saia dele também. 9.5 Exibindo as opções do Novell Messenger 1 No GroupWise, clique em Ferramentas > Messenger e clique em Preferências. 64 Guia do Usuário do Cliente Novell Messenger 2.1 novdocx (pt-br) 7 January 2010 9.3 Exibindo a lista de contatos do Novell Messenger 10 É possível usar o Novell Messenger 2.1 e posterior para iniciar uma reunião do Novell Conferencing diretamente do Novell Messenger. Seção 10.1, “Iniciando uma reunião do Novell Conferencing pelo Novell Messenger” na página 65 Seção 10.2, “Aceitando um convite de mensagem instantânea para uma reunião no Novell Conferencing” na página 66 10.1 Iniciando uma reunião do Novell Conferencing pelo Novell Messenger É possível iniciar uma reunião do Novell Conferencing pelo Novell Messenger apenas com usuários online. Impossível iniciar uma reunião do Novell Messenger com usuários offline. Seção 10.1.1, “Iniciando uma reunião com usuários da sua lista de contatos” na página 65 Seção 10.1.2, “Iniciando uma reunião com usuários que não constam em sua lista de contatos” na página 65 Seção 10.1.3, “Iniciando uma reunião durante uma conversação” na página 66 10.1.1 Iniciando uma reunião com usuários da sua lista de contatos 1 Na Lista de Contatos, selecione o usuário com o qual você deseja iniciar uma reunião. 2 Clique o botão direito do mouse no nome do usuário e clique em Iniciar Reunião. 3 (Condicional) Especifique o ID e a senha de usuário do Conferencing. Dependendo de como o administrador do Novell Messenger configurou a integração com o Conferencing, talvez você tenha que especificar essas informações. Para obter informações sobre como adicionar um usuário à sua Lista de Contatos, consulte a Seção 5.1, “Adicionando um contato” na página 37. 10.1.2 Iniciando uma reunião com usuários que não constam em sua lista de contatos 1 Clique em Ações > Iniciar Reunião. ou No painel Ações, clique em Iniciar uma reunião. Aparece a janela Iniciar Reunião. Usando o Novell Messenger com o Novell Conferencing 65 novdocx (pt-br) 7 January 2010 Usando o Novell Messenger com o Novell Conferencing 10 novdocx (pt-br) 7 January 2010 2 Clique em Encontrar Usuário, depois procure pelo usuário com base no nome e ID de usuário. 3 Clique em Avançar. 4 Selecione o usuário com quem deseja iniciar a reunião e clique em Concluir. 10.1.3 Iniciando uma reunião durante uma conversação 1 Quando estiver em uma conversação, clique em Ações > Iniciar Reunião. Para obter mais informações sobre como iniciar uma conversação no Novell Messenger, consulte a Seção 2.1, “Enviando uma mensagem instantânea” na página 17. 10.2 Aceitando um convite de mensagem instantânea para uma reunião no Novell Conferencing Quando você é convidado a participar de uma reunião do Novell Conferencing pelo Novell Messenger, a caixa de diálogo Convite para Reunião Online é exibida. 66 Guia do Usuário do Cliente Novell Messenger 2.1 novdocx (pt-br) 7 January 2010 Figura 10-1 Convite para reunião Para aceitar o convite de reunião: 1 Clique em Sim. Você entra na reunião. Usando o Novell Messenger com o Novell Conferencing 67 novdocx (pt-br) 7 January 2010 68 Guia do Usuário do Cliente Novell Messenger 2.1