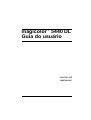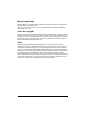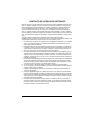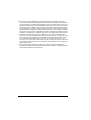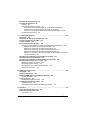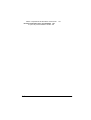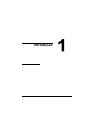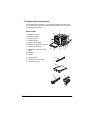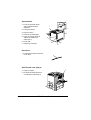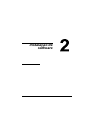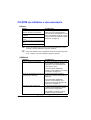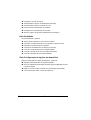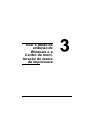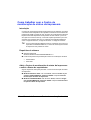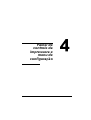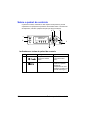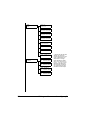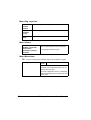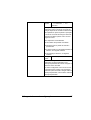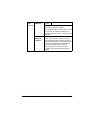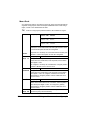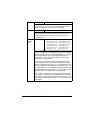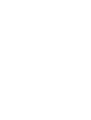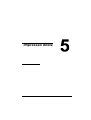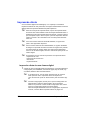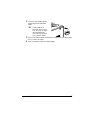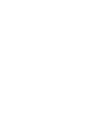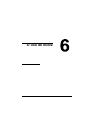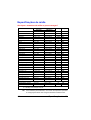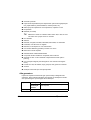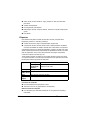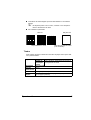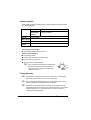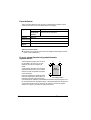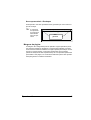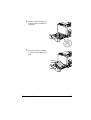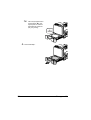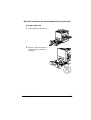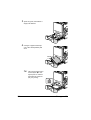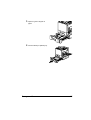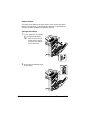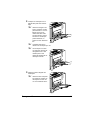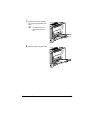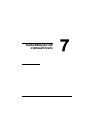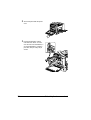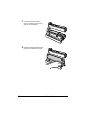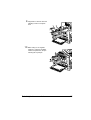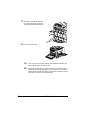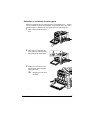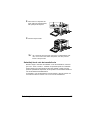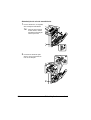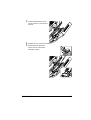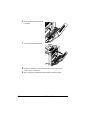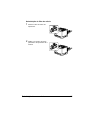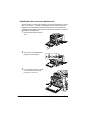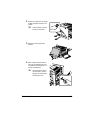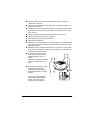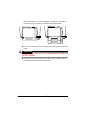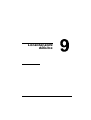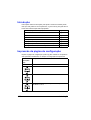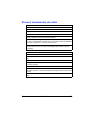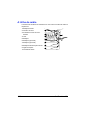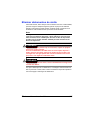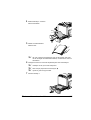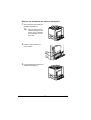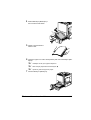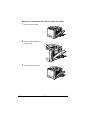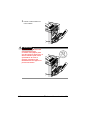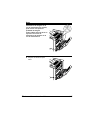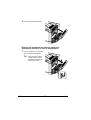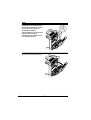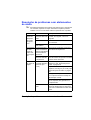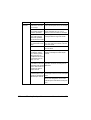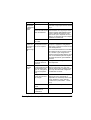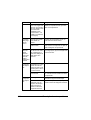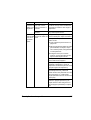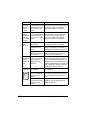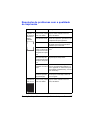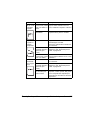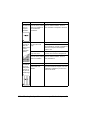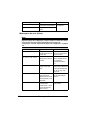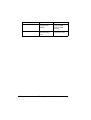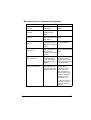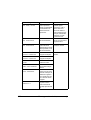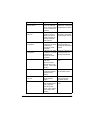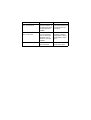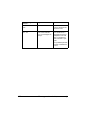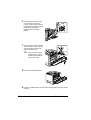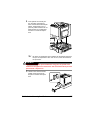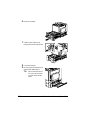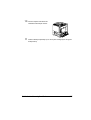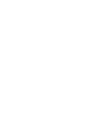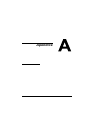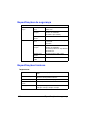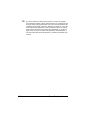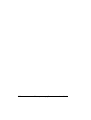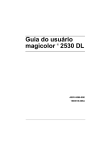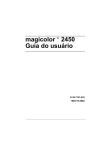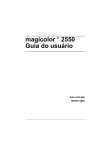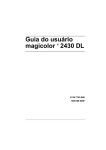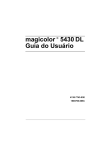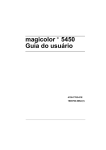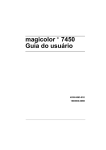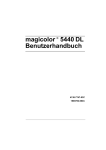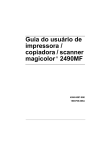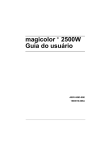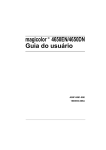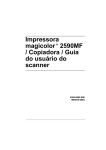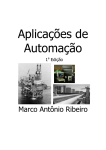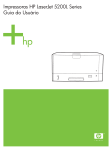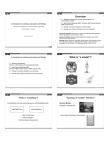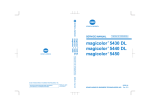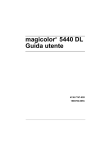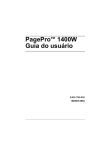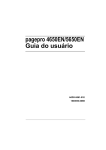Download Guia do usuário - Konica Minolta
Transcript
magicolor 5440 DL
Guia do usuário
®
4138-7747-03E
1800782-006C
Marcas registradas
KONICA MINOLTA e o logotipo KONICA MINOLTA são marcas comerciais ou registradas da
KONICA MINOLTA HOLDINGS, INC.
magicolor é uma marca comercial ou marca registrada da KONICA MINOLTA PRINTING
SOLUTIONS U.S.A., INC.
Aviso de copyright
Copyright © 2004 KONICA MINOLTA BUSINESS TECHNOLOGIES, INC., Marunouchi Center
Building, 1-6-1 Marunouchi, Chiyoda-ku, Tokyo, 100-0005, Japan. Todos os direitos reservados. Este documento, ou qualquer parte dele, não pode ser copiado, transferido ou transmitido
para qualquer outro meio ou idioma sem o expresso consentimento por escrito da KONICA
MINOLTA BUSINESS TECHNOLOGIES, INC.
Aviso
KONICA MINOLTA BUSINESS TECHNOLOGIES, INC. reserva-se o direito de efetuar
alterações neste guia e no equipamento aqui descrito, sem notificação. Foi feito um esforço
considerável no sentido de assegurar que este guia esteja livre de imprecisões e omissões.
Contudo, a KONICA MINOLTA BUSINESS TECHNOLOGIES, INC. não assume garantia de
qualquer tipo, inclusive, mas não limitada a quaisquer garantias implicadas de comercialização
e de adequação para uma finalidade em particular, com respeito a este guia. KONICA
MINOLTA BUSINESS TECHNOLOGIES, INC. não assume responsabilidade ou obrigação por
erros contidos neste manual ou por danos incidentais, especiais ou conseqüentes que surjam
do fornecimento deste guia, ou pelo uso deste manual na operação do equipamento, ou em
conexão com o desempenho do equipamento quando assim operado.
CONTRATO DE LICENÇA DE SOFTWARE
Este pacote contém os seguintes materiais fornecidos por Konica Minolta Business Technologies, Inc. (KMBT): software incluído como parte do sistema de impressão, os dados de contorno codificados digitalmente e legíveis por máquina, codificados no formato especial e na
forma criptografada ("Programas de Fonte"), outro software que seja executado em um
sistema de computador para uso em conjunto com o Software de Impressão ("Software de
Host"), e materiais escritos de explicações referentes ("Documentação"). O termo "Software"
deve ser usado para descrever Software de Impressão, Programas de Fonte e/ou Software de
Host, incluindo também quaisquer atualizações, versões alteradas, adições e cópias do software.
O software será licenciado para você (usuário) sob os termos deste Contrato.
A KMBT concede ao usuário uma sub-licença não-exclusiva para a utilização do software e da
documentação, desde que o usuário concorde com os seguintes pontos:
1. Você pode usar o software de impressão com os programas de fonte que o acompanham
para a reprodução de imagens nos dispositivos licenciados, unicamente para os seus
próprios fins comerciais internos.
2. Adicionalmente à licença para programas de fonte prevista no parágrafo 1 ("Software de
Impressão") acima, você pode usar programas de fontes romanas para reproduzir espessuras, estilos e versões de letras, numerais, caracteres e símbolos ("tipos de letras") na
tela ou no monitor para os seus próprios fins comerciais internos.
3. Você está autorizado a criar uma cópia de backup do software de host, desde que a sua
cópia de backup não seja instalada ou usada em qualquer computador. Não obstante as
restrições acima, você pode instalar o software de host em um número arbitrário de computadores, unicamente para o uso com um ou mais sistemas de impressão executando o
software de impressão.
4. As respectivas autorizações de uso determinadas neste Contrato podem ser transferidas a
um titular dos direitos e interesses de licença de tal software e documentação ("Titular"),
desde que entregue ao titular todas as cópias de tal software e documentação, e o titular
concorde com todos os termos e condições deste Contrato.
5. Você concorda em não alterar, adaptar ou traduzir o software e a documentação.
6. Você concorda que não tentará modificar, desmontar, descriptografar, efetuar engenharia
reversa ou descompilar o software.
7. A KMBT permanece titular de direitos e proprietária do software e documentação e de
quaisquer reproduções.
8. As marcas registradas devem ser usadas de acordo com as práticas comerciais aceitas,
inclusive a identificação do nome de proprietário da marca registrada. Marcas registradas
apenas podem ser usadas para identificar impressões produzidas pelo software. Tal utilização da qualquer marca registrada não entitula o usuário a quaisquer direitos de propriedade sobre esta marca registrada.
9. O usuário não está autorizado a alugar, oferecer concessão, sublicença, emprestar ou
transferir versões ou cópias de software não usado, ou de software contido em qualquer
mídia não usada, exceto como parte integrante da transferência total de software e documentação completos, conforme descrito acima.
10. Em hipótese alguma, a KMBT ou seu concessor de licença serão responsáveis pelo
usuário, em casos de danos INDIRETOS E REPRESSIVOS, acidentais ou conseqüências,
ou danos especiais, incluindo quaisquer perdas de lucros ou de economias, mesmo que a
KMBT tenha sido avisada sobre a possibilidade de tais danos, como também por reivindicações de terceiros. A KMBT ou seu concessor de licença não oferecem nenhuma garantia, seja expressa ou implícita, relativa ao software, incluindo, e sem limitações, garantias
de explorabilidade, adequação a finalidades particulares, título e não-violação dos direitos
de terceiros. Alguns países ou jurisdições não permitem a exclusão ou limitação de danos
acidentais, conseqüenciais ou especiais. Neste caso, as limitações acima não se aplicam.
11. Aviso aos Usuários Finais do Governo: O Software e a sua Documentação são "Itens
Comerciais", conforme a definição deste termo em 48 C.F.R. §2.101, consistindo em "Software Comercial de Computador" e "Documentação de Software Comercial de Computador", como estes termos são usados em 48 C.F.R. 12.212. De acordo com 48 C.F.R.
12.212 e 48 C.F.R. 227.7202-1 até 227.7202-4, todos os usuários do governo norte-americano adquirem o software apenas com os direitos em conformidade com os termos e condições aqui descritos.
12. Você concorda que o Software não poderá ser enviado por remessa, transferido ou
exportado de qualquer maneira proibida conforme as leis, restrições ou regulamentações
de exportação aplicáveis em qualquer país.
Índice
1
Introdução .......................................................................................................... 1
Familiarização com a sua impressora 2
Requisitos de espaço 2
Componentes da impressora 3
Vista frontal 3
Vista traseira 4
Acessório 4
Vista frontal com opções 4
2
Instalação de software ...................................................................................... 5
CD-ROM de utilitários e documentação 6
Drivers 6
Utilitários 6
Requisitos de sistema 7
Selecionar opções/predefinições de driver
(para Windows) 8
Desinstalar o driver de impressora
(para Windows) 9
Exibir as configurações do driver de impressora (para Windows) 9
Windows XP/Server 2003 9
Índice
i
Windows 2000/Me/98SE/NT 4.0 10
O uso do driver de impressora 10
Botões comuns 10
OK 10
Cancelar 10
Aplicar 10
Ajuda 10
Easy Set 11
Layout da página 11
Figura da impressora 11
Guia Configuração 11
Guia Papel 11
Guia Qualidade 12
Guia Configuração de opções de dispositivo
12
3 Usar o Modo de exibição de Windows e o Centro de monitoração de status
da impressora ........................................................................................................13
Como trabalhar com o Modo de exibição 14
Introdução 14
Abrir o Modo de exibição e exibir o Status dos suprimentos 14
Alterar o tamanho da janela do Modo de exibição 14
Como usar o Modo de exibição 14
Reconhecer os alertas do Modo de exibição 15
Recuperação de um alerta do Modo de exibição 15
Fechar o Modo de exibição 15
Como trabalhar com o Centro de monitoração de status da impressora 16
Introdução 16
Requisitos de sistema 16
Abrir o Centro de monitoração de status da impressora e exibir o Status de
suprimentos 16
Usar o Centro de monitoração de status da impressora 17
Como reconhecer alertas do Centro de monitoração de status da
impressora 18
Fechar o Centro de monitoração de status da impressora 18
4
Painel de controle da impressora e menu de configuração ........................19
Sobre o painel de controle 20
Indicadores e teclas do painel de controle 20
Indicadores de suprimento de toner 22
Visão geral do menu de configuração 22
Menu de configuração 23
Menu Pág. especiais 26
Menu Idioma 26
Menu Mecanismo 26
Menu Rede 30
Menu de consumo 32
ii
Índice
Menu Impressão Direta
32
5
Impressão direta ............................................................................................. 35
Impressão direta 36
Impressão direta de uma câmera digital 36
6
O uso de mídia ................................................................................................ 39
Especificações de mídia 40
Tipos de mídia 41
Papel liso (Papel reciclado) 41
Alta gramatura 42
Envelopes 43
Etiquetas 44
Timbre 45
Cartões postais 46
Transparências 46
Papel brilhante 48
O que é a área (imprimível) garantidamente representável? 48
Área representável—Envelopes 49
Margens da página 49
Carregar mídia 50
Bandeja 1 50
Carregar papel liso 50
Band 2/3 (unidades de alimentação inferior opcionais) 53
Carregar papel liso 53
Bandeja de alimentação manual 56
Carregar papel liso 56
Outras mídias 58
Carregar envelopes 58
Carregar Folhas de etiquetas/Cartões postais/Alta gramatura/ Papel brilhante e Transparências 62
Impressão duplex 64
Bandeja de saída 65
Armazenamento de mídia 66
7
Substituição de consumíveis ......................................................................... 67
Substituição de consumíveis 68
Informações sobre cartuchos de toner 68
Substituição de um cartucho de toner 71
Substituir o recipiente de toner gasto 77
Substituição do rolo de transferência 79
Substituição do rolo de transferência 80
Substituição do filtro de ozônio 83
Substituição da correia de transferência 84
8
Manutenção da impressora ............................................................................ 91
Índice
iii
Manutenção da impressora 92
Limpeza da impressora 95
Exterior 95
Rolos de alimentação de mídia 96
Limpeza dos rolos de alimentação de mídia (todas bandejas) 96
Limpeza dos rolos de alimentação da opção de duplex 97
Limpeza dos rolos de transferência de mídia para bandejas 2 e 3 98
Limpeza das lentes laser 99
9
Localizaçãode defeitos .................................................................................101
Introdução 102
Impressão da página de configuração 102
Prevenir atolamentos de mídia 103
A trilha da mídia 104
Eliminar atolamentos de mídia 105
Mensagens de atolamento de mídia e procedimentos de eliminação 106
Eliminar um atolamento de mídia na bandeja 1 106
Eliminar um atolamento de mídia na bandeja 2/3 110
Eliminar um atolamento de mídia da opção de duplex 112
Eliminar um atolamento de mídia da unidade de fusor 113
Eliminar um atolamento de mídia da bandeja de alimentação manual e do
rolo de transferência 116
Resolução de problemas com atolamentos de mídia 119
Resolução de outros problemas 122
Resolução de problemas com a qualidade de impressão 127
Mensagens de estado, erro e serviço 133
Mensagens padrão de estado 133
Mensagens de erro (Aviso) 134
Mensagens de erro (Chamada de operador) 137
Mensagens de serviço 141
10 Instalação de acessórios ..............................................................................143
Introdução 144
Proteção antiestática 144
Módulos DIMM (Dual In-Line Memory Modules) 145
Instalar um DIMM 145
Opção de duplex 148
Instalação da opção de duplex 148
Unidade de alimentação inferior 151
Conteúdos do kit 151
Instalação de uma unidade de alimentação inferior 151
A Apêndice ........................................................................................................157
Especificações de segurança 158
Especificações técnicas 158
Impressora 158
iv
Índice
Tabela - Expectativas de vida útil dos consumíveis
Nossa preocupação com o meio ambiente 163
O que é um produto ENERGY STAR? 163
Índice
161
v
Introdução
Familiarização com a sua impressora
Requisitos de espaço
Para assegurar a fácil operação, substituição de consumíveis e manutenção,
mantenha os requisitos de espaço recomendados, conforme descrito abaixo.
480 mm (18,9")
60 mm
(2,4")
440 mm (17,3")
420 mm (16,5")
110,5 mm 110.5 mm
(4.4")
(4.4")
683 mm (27,0")
22 mm
(0,9")
733 mm (28,9")
Vista frontal
957 mm (37,7")
337 mm (13,3")
520 mm (20,5")
100 mm
(3,9")
Vista lateral
"
2
As opções aparecem sombreadas na figura acima.
Familiarização com a sua impressora
Componentes da impressora
As seguintes figuras mostram os componentes integrantes da sua impressora, os quais são mencionados em várias partes deste manual; por isso, é
recomendável conhecê-los.
Vista frontal
3
2
1
1—Painel de controle
4
2—Bandeja de saída
3—Tampa superior
13
4—Unidade de fusor
12
5
5—Tampa do lado direito
6—Bandeja de alimentação manual
6
7—Rolo de transferência
8—Unidade de correia de transferência
11
10
9
8
7
9—Bandeja 1
10—Punho
11—Tampa frontal
7
12—Recipiente de toner gasto
13—Cartucho de toner
8
12
Familiarização com a sua impressora
13
3
Vista traseira
1—Porta de impressão direta,
câmera digital KONICA
MINOLTA
7
1
2—Interruptor elétrico
3—Filtro de ozônio
2
4—Conexão de alimentação
5—Porta de interface Ethernet
10Base-T/100Base-TX
(IEEE 802.3)
6
6—Porta USB
3
5
7—Grades de ventilação
4
Acessório
1—Ferramenta de limpeza para lentes de laser
1
Vista frontal com opções
1
1—Opção de duplex
2—Unidades de alimentação inferior (Bandeja 2 e Bandeja 3)
2
4
Familiarização com a sua impressora
Instalação de
software
CD-ROM de utilitários e documentação
Drivers
Drivers
Driver de impressora para
Windows XP/Server 2003/2000
Driver de impressora para Windows
Me/98SE
Driver de impressora para Windows
NT 4.0
Driver de impressora para Macintosh
OS X
Driver de impressora para Linux
"
"
Uso/Benefício
Estes drivers possibilitam o acesso a
todos os recursos da impressora,
inclusive layout de finalização e avançado. Veja também “Exibir as configurações do driver de impressora (para
Windows)” na página 9.
Para mais detalhes sobre drivers de impressora Macintosh e Linux,
consulte o Guia de Referência magicolor 5440 DL.
Para mais detalhes sobre a instalação de drivers de impressora Windows, consulte o Guia de instalação magicolor 5440 DL.
Utilitários
Utilitários
Modo de exibição (só Windows)
Uso/Benefício
No Modo de exibição de status pode
ser consultado o estado atual da
impressora, como informações de
consumíveis e erros.
Para informações detalhadas,
consulte “Como trabalhar com o Modo
de exibição” na página 14.
Centro de monitoração de status da O status dos produtos KONICA
impressora (só Windows)
MINOLTA na mesma rede pode ser
verificado.
Conexão da Web PageScope
Para informações detalhadas,
consulte “Como trabalhar com o
Centro de monitoração de status da
impressora” na página 16.
O navegador da Web permite verificar
o estado das impressoras e alterar
cada uma das configurações.
Para detalhes, consulte o Guia de
Referência magicolor 5440 DL.
6
CD-ROM de utilitários e documentação
Requisitos de sistema
Computador pessoal
– Pentium 2: 400 MHz (Pentium 3: 500 MHz ou superior é recomendado)
– Power Mac G3 ou superior (G4 ou superior recomendado)
Sistema operacional
– Microsoft Windows XP Home Edition/Professional,
Windows Server 2003, Windows 2000, Windows Me, Windows 98SE,
Windows NT 4.0
– Mac OS X v10.2 ou superior (Recomendamos instalar o patch mais
recente)
– Red Hat Linux 8.0 ou superior (CUPS 1.1.15 ou superior), SuSE Linux
8.1 ou superior (CUPS 1.1.15 ou superior)
"
Este driver de impressora pode também ser usado com versões
de Linux diferentes daquelas listadas acima, se CUPS 1.1.15 ou
superior estiver instalado.
Espaço livre no disco rígido
– Aproximadamente 20 MB de espaço livre no disco rígido para o driver
de impressora e o modo de exibição
– Aproximadamente 128 MB de espaço livre no disco rígido para processamento de imagem
RAM
128 MB ou mais
Drive de CD-ROM/DVD
Interface I/O
– Porta de interface Ethernet 10Base-T/100Base-TX (IEEE 802.3)
– Porta compatível para USB Revision 2.0
"
Para mais detalhes sobre drivers de impressora Macintosh e Linux,
consulte o Guia de Referência magicolor 5440 DL.
Requisitos de sistema
7
Selecionar opções/predefinições de driver
(para Windows)
Antes de começar a trabalhar com a sua impressora, é recomendável verificar/alterar as configurações padrão de driver. Adicionalmente, caso tenha
opções instaladas, você deveria "declarar" as opções no driver.
1
Como selecionar as propriedades de driver:
– (Windows XP/Server 2003)
No menu Iniciar, selecione Impressoras e aparelhos para exibir o
diretório Impressoras e aparelhos de fax. Clique com o botão direito
no ícone da impressora KONICA MINOLTA magicolor 5440DL e selecione Preferências de impressão.
– (Windows 2000)
No menu Iniciar, selecione Configurações e clique em Impressoras
para exibir o diretório Impressoras. Clique com o botão direito no
ícone da impressora KONICA MINOLTA magicolor 5440DL e selecione Preferências de impressão.
– (Windows Me/98SE)
No menu Iniciar, selecione Configurações e clique em Impressoras
para exibir o diretório Impressoras. Clique com o botão direito no
ícone da impressora KONICA MINOLTA magicolor 5440DL e selecione Propriedades, Selecione Propriedades da impressora.
– (Windows NT 4.0)
2
3
4
No menu Iniciar, selecione Configurações e clique em Impressoras
para exibir o diretório Impressoras. Clique com o botão direito no
ícone da impressora KONICA MINOLTA magicolor 5440 DL e selecione Padrões de documento.
Se você instalou opções, prossiga com o passo seguinte. Caso contrário,
passe para o passo 8.
Selecione a guia Configuração de opções de dispositivo.
Verifique se as opções foram corretamente identificadas.
"
5
6
8
Como a Configuração automática está selecionada como padrão
para o driver, as opções instaladas são identificadas automaticamente. Se, por algum motivo, as opções não forem identificadas corretamente, siga as instruções descritas nos passos de 5 a 7.
Desative a caixa de seleção Configuração automática.
Selecione uma opção (uma por vez) e clique em Adicionar. A opção é
movida para a lista Opções instaladas.
Selecionar opções/predefinições de driver (para
"
7
Clique em Aplicar.
"
8
9
10
Se você adicionar acidentalmente uma opção desinstalada, selecione a opção na lista Opções instaladas e clique em Remover.
Dependendo da versão de sistema operacional, pode não ser exibido Aplicar. Neste caso, continue com o próximo passo.
Selecione a guia Papel. Selecione as configurações padrão para a sua
impressora, como o formato padrão da sua mídia.
Clique em Aplicar.
Clique em OK para sair da caixa de diálogo Propriedades.
Desinstalar o driver de impressora
(para Windows)
Este parágrafo descreve como desinstalar o driver da impressora magicolor
5440 DL, caso necessário.
1
2
3
No menu Iniciar, selecione Programas (Windows XP/Server 2003:
Todos os programas), KONICA MINOLTA, magicolor 5440DL, e
Desinstalar.
Na janela de desinstalação, selecione KONICA MINOLTA magicolor
5440DL, E depois clique em Desinstalar.
O driver da magicolor 5440 DL é desinstalado do seu computador.
"
Se você usa Windows 98SE, será necessário reiniciar o computador
após desinstalar o driver de impressora.
Exibir as configurações do driver de
impressora (para Windows)
Windows XP/Server 2003
1
2
No menu Iniciar, selecione Impressoras e aparelhos para exibir o diretório Impressoras e aparelhos de fax.
Clique com o botão direito no ícone da impressora KONICA MINOLTA
magicolor 5440DL e selecione Preferências de impressão.
Desinstalar o driver de impressora (para Windows)
9
Windows 2000/Me/98SE/NT 4.0
1
2
No menu Iniciar, selecione Configurações e clique em Impressoras
para exibir o diretório Impressoras.
Exibir configurações do driver de impressora:
Windows 2000—Clique com o botão direito no ícone da impressora
KONICA MINOLTA magicolor 5440DL e selecione Preferências de
Impressão,
Windows Me/98SE—Clique com o botão direito no ícone da impressora magicolor 5440DL, selecione Propriedades, e depois Propriedades da impressora,
Windows NT 4,0—Clique com o botão direito no ícone da impressora
KONICA MINOLTA magicolor 5440DL e selecione Padrões de documento,
O uso do driver de impressora
Botões comuns
Os botões descritos abaixo aparecem em todas as guias.
OK
Clique aqui para sair da caixa de diálogo "Propriedades" e salvar as alterações efetuadas.
Cancelar
Clique aqui para sair da caixa de diálogo "Propriedades" sem salvar as alterações efetuadas.
Aplicar
Clique aqui para salvar as alterações efetuadas sem sair da caixa de diálogo
"Propriedades".
"
Dependendo da versão de sistema operacional, pode não ser exibido Aplicar.
Ajuda
Clique aqui para visualizar a ajuda.
10
O uso do driver de impressora
Easy Set
Para salvar as configurações atuais, digite um nome e clique em Salvar.
Depois disso, as configurações salvas poderão ser selecionadas na lista
drop-down.
Selecione Padrão na lista drop-down para redefinir as funções predefinidas
em todas as guias.
Layout da página
Clique neste botão para exibir uma amostra do layout da página na área de
figura.
Figura da impressora
Clique neste botão para exibir uma imagem da impressora (com todas as
opções instaladas) na área de figura.
Guia Configuração
Na guia Configuração, é possível
Imprimir várias páginas de um documento na mesma página (N-até)
Inserir uma marca d’água nos documentos impressos
Criar marcas d’água personalizadas
Especificar as opções de impressão Duplex e Livreto
Especificar a fonte do papel
Definir o tipo de mídia
Especificar papel diferente para a primeira página de um documento
Guia Papel
Na guia Papel, é possível
Especificar o formato do documento original
Definir formatos de mídia personalizados
Ajustar documentos impressos ao formato de mídia especificado
Selecionar o formato de saída da mídia
Escalar (expandir/reduzir) documentos
Especificar a orientação da mídia
Girar a imagem de impressão 180 graus
O uso do driver de impressora
11
Especificar o número de cópias
Ativar/Desativar a função de classificação (Intercalar)
Ativar/Desativar a função Transmitir uma vez
Imprimir usando sobreposição de formulário
Criar/Editar uma sobreposição de formulário
Alterar a posição de impressão (deslocamento de imagem)
Guia Qualidade
Na guia Qualidade, é possível
Alternar entre impressão a cores e monocromática
Especificar a correspondência de cores (imagens, gráficos e texto)
Especificar a resolução para a impressão
Controlar as tonalidades de uma imagem (Contraste)
Controlar o escurecimento de uma imagem (Brilho)
Controlar a pureza de cor de uma imagem (Saturação)
Controlar a precisão de uma imagem (Nitidez)
Guia Configuração de opções de dispositivo
Na guia Configuração de opções de dispositivo, é possível
Identificar automaticamente as opções instaladas
Ativar as unidades de alimentação inferiores opcionais (Bandeja 2/3) e/ou
a opção de duplex
Digitar o nome do usuário, enviado com a(s) tarefa(s) de impressão
Ver as informações sobre o driver da impressora
12
O uso do driver de impressora
Usar o Modo de
exibição de
Windows e o
Centro de monitoração de status
da impressora
Como trabalhar com o Modo de exibição
Introdução
Na Modo de exibição de status são exibidas informações sobre o estado
atual da impressora.
Abrir o Modo de exibição e exibir o Status dos
suprimentos
Siga o procedimento correspondente para abrir o Modo de exibição de status:
Windows XP/Server 2003—No menu Iniciar, selecione Todos os programas, KONICA MINOLTA, magicolor 5440DL e depois Status.
Windows 2000/Me/98SE/NT 4.0—No menu Iniciar, selecione Programas, depois KONICA MINOLTA, magicolor 5440DL e depois Status.
Alterar o tamanho da janela do Modo de exibição
No menu Exibir, selecione Status (reduzir) para diminuir o tamanho da
janela.
No menu Exibir, selecione Status (expandir) para aumentar o tamanho
da janela.
Como usar o Modo de exibição
Se o gráfico de impressora estiver verde em segundo plano, significa que
a impressora está em modo standby ou normalmente imprimindo uma
tarefa.
Se o gráfico de impressora estiver vermelho ou amarelo em segundo
plano, significa que ocorreu um erro e a tarefa foi interrompida. O status
da impressora e a mensagem de erro são exibidos nas caixas de diálogo
à esquerda.
Existem as seguintes áreas de função:
Status da impressora—Exibe mensagens de texto descrevendo o atual
estado operacional da impressora.
Como recuperar—Fornece explicações de como corrigir os problemas e
recuperar-se das situações de erro.
Status de advertência—Exibe mensagens de texto alertando para condições como "Sem toner".
14
Como trabalhar com o Modo de exibição
Figura de status da impressora—Exibe uma representação gráfica da
impressora e localiza o problema.
Status da impressão—Exibe o estado da tarefa de impressão atual.
Selecionar popup—Permite selecionar a(s) mensagens você deseja
visualizar em primeiro plano quando a respectiva situação ocorrer na
impressora.
Informações da impressora—Permite verificar diversas informações,
como o número de impressões.
Status de suprimentos—Exibe o estado de uso (porcentagem restante
aproximadamente) de cada cartucho de toner.
Reconhecer os alertas do Modo de exibição
Quando um problema de impressão é detectado, o ícone na barra de tarefas
do Windows muda de verde (normal) para amarelo (aviso) ou vermelho
(erro), dependendo da gravidade do problema na impressora.
Recuperação de um alerta do Modo de
exibição
Quando você for notificado sobre um problema de impressão, clique duas
vezes no ícone correspondente na barra de tarefas do Windows para abrir o
Modo de exibição. O Modo de exibição identifica que tipo de erro ocorreu.
Fechar o Modo de exibição
Para fechar o Modo de exibição pelo menu Arquivo, selecione Sair.
"
Você pode também clicar no botão X, no canto direito superior da janela, para fechá-la; o Modo de exibição continuará disponível na parte
inferior da barra de tarefas à direita. Clique duas vezes no ícone para
abrir a janela de novo.
Reconhecer os alertas do Modo de exibição
15
Como trabalhar com o Centro de
monitoração de status da impressora
Introdução
O Centro de monitoração de status da impressora é um aplicativo que indica
o estado de vários dispositivos de impressão conectados ao host através de
portas locais (USB) ou portas de rede. O Centro de monitoração de status da
impressora localiza dispositivos de impressão de rede usando o protocolo
SLP (Service Location Protocol), e somente suporta impressoras que correspondam aos requisitos de SLP e PJL específicos de KONICA MINOLTA,
como a magicolor 2430 DL, a magicolor 5430 DL e a magicolor 5440 DL.
"
Se um produto KONICA MINOLTA não for compatível com SLP e PJL
específicos de KONICA MINOLTA, o Centro de monitoração de status
da impressora não poderá ser usado.
Requisitos de sistema
Sistema operacional
Windows XP/Server 2003/2000/Me/98SE/NT 4.0
Portas de impressora suportadas pelo Centro de monitoração de status
– Porta Ethernet
– Porta USB
Abrir o Centro de monitoração de status da impressora
e exibir o Status de suprimentos
Siga as respectivas instruções para abrir o Centro de monitoração de status
da impressora.
Windows XP/Server 2003—No menu Iniciar, selecione Todos os programas, KONICA MINOLTA, magicolor 5440DL e depois Centro de
monitoração de status da impressora.
Windows 2000/Me/98SE/NT 4.0—No menu Iniciar, selecione Programas, KONICA MINOLTA, magicolor 5440DL e depois Centro de monitoração de status da impressora.
16
Como trabalhar com o Centro de monitoração de status
Usar o Centro de monitoração de status da impressora
Nome da impressora—Exibe o nome do modelo da impressora local ou
da impressora na rede junto com um ícone de impressora. O ícone de
impressora muda de cor conforme o estado da conexão e da impressora.
Um ícone vermelho indica um erro, um ícone amarelo indica um aviso e
um ícone verde indica operação normal.
Dependendo da configuração na caixa de diálogo Opções, ao clicar duas
vezes no nome da impressora, é exibido o Modo de exibição ou a
Conexão da Web PageScope.
"
"
"
Se o nome da impressora não puder ser detectado, ao lado do ’Nome
da impressora’ é indicado "Desconhecido".
Se a impressora selecionada for incompatível com o Modo de exibição ou Conexão da Web PageScope, esta não será indicada ao clicar duas vezes no nome da impressora.
Se o dispositivo estiver conectado à porta USB através de uma
conexão local, ou se em "Status" for indicado "Impossível conectar", o
Modo de exibição ou a Conexão da Web PageScope não serão exibidos, mesmo ao clicar duas vezes no nome da impressora.
Porta—Exibe o nome da porta na qual a impressora está conectada.
Para uma impressora local, o tipo (USB) é exibido.
Para uma impressora de rede, o endereço IP é exibido.
Status—Exibe o estado da impressora. As mesmas informações são exibidas em " Status da impressora", no Modo de exibição.
Status dos suprimentos: CMYK % restante—Exibe (em porcentagem)
quanto toner ainda resta nos cartuchos. Os valores listados são (da
esquerda): C (ciano), M (magenta), Y (amarelo) e K (preto).
"
Clique no título de cada coluna para alternar a ordem entre descendente e ascendente.
Menu Ação
Atualizar impressoras—Procura novamente por impressoras na rede.
Impressoras de rede—Permite adicionar ou excluir o endereço IP de
impressoras de rede.
Como trabalhar com o Centro de monitoração de status
17
Opções
Aplicativo de monitoração Especifica se é exibido o Modo de exibição ou
de status para impressoras a Conexão da Web PageScope ao clicar duas
da rede
vezes no nome da impressora. A configuração
padrão é Modo de exibição. Esta configuração
somente tem efeito para impressoras da rede.
Tempo limite
Podem ser especificados dois intervalos de
tempo limite.
Tempo limite para detecção de impressora
Tempo limite para consulta de status da
impressora
Como reconhecer alertas do Centro de
monitoração de status da impressora
Se aparecer um ícone vermelho ou amarelo, abra o Modo de exibição ou a
Conexão da Web PageScope e verifique as informações detalhadas. Para
informações detalhadas no Modo de exibição, consulte “Como trabalhar com
o Modo de exibição” na página 14. Para informações detalhadas sobre a
Conexão da Web PageScope, consulte o Guia de Referência magicolor 5440
DL.
Fechar o Centro de monitoração de status
da impressora
Para fechar o Centro de monitoração de status da impressora, selecione Sair
no menu Ação, ou clique no botão X no canto superior direito da janela Centro de monitoração de status da impressora.
18
Como reconhecer alertas do Centro de monitoração de
Painel de
controle da
impressora e
menu de
configuração
Sobre o painel de controle
O painel de controle, localizado no lado superior da impressora, permite
supervisionar a operação da impressora. Este também exibe o estado atual
da impressora, inclusive qualquer situação que exija sua atenção.
4 5
6
1
JANELA DE
MENSAGEM
2
3
8
7
Indicadores e teclas do painel de controle
Nº
20
Indicador
Desligado
Ligado
1
A impressora não está
pronta para aceitar
dados.
A impressora está
pronta para aceitar
dados.
2
Sem problemas.
A impressora requer
atenção do operador
(geralmente
acompanhado de uma
mensagem de status na
janela de mensagem.)
Sobre o painel de controle
Nº
3
Tecla
Função
Cancela o menu ou a seleção de menu exibido
atualmente
Permite cancelar uma ou todas as tarefas de
impressão que estão sendo executadas ou preparadas:
1. Pressione a tecla Cancelar.
2. Pressione a tecla Direita ou Esquerda para
selecionar CANCELAM. TAREFA/TAREFA
ATUAL ou CANCELAM. TAREFA/TODAS
AS TAREFAS.
3. Pressione a tecla Selecionar.
A(s) tarefa(s) de impressão é cancelada.
4
Acessa o sistema de menu
Move para baixo na estrutura de menu
Seleciona a opção de menu exibida
5
Move para cima na estrutura de menu
Dentro de uma opção de menu que possa ser
alterada por caracteres individuais, rola para
cima, através dos caracteres disponíveis
6
Move para a direita na estrutura de menu
Move para a direita através das opções de
menu disponíveis
7
Move para baixo na estrutura de menu
Dentro de uma opção de menu que possa ser
alterada por caracteres individuais, rola para
baixo, através dos caracteres disponíveis
8
Move para a esquerda na estrutura de menu
Move para a esquerda através das opções de
menu disponíveis
Sobre o painel de controle
21
Indicadores de suprimento de toner
Os indicadores abaixo são exibidos, indicando a quantidade de toner que
resta nos cartuchos de toner amarelo (Y), magenta (M), ciano (C) e preto (K).
RE ADY
Visão geral do menu de configuração
O menu de configuração da magicolor 5440 DL é acessado a partir do painel
de controle e tem a seguinte estrutura.
22
Visão geral do menu de configuração
Menu de configuração
PRONTO
MENU
PÁG. ESPECIAIS
MENU
IDIOMA
IMPRIMIR
PÁGINA CONFIG.
CONTAGEM FACE
xxxxxx
IMPRIMIR
PÁGINAS TESTE
NºFACES DE CORES
xxxxxx
IMPRIMIR
MAPA MENU
Nº FACES PT/BR
xxxxxx
IDIOMA DEFINIDO
INGLÊS
VER.CONTROLADORA
IDIOMA DEFINIDO
FRANCÊS
VER.MÁQUINA
xxxxxxxxxxxxxx
IDIOMA DEFINIDO
ALEMÃO
CALIBRAÇÃO
DE COR
IDIOMA DEFINIDO
ITALIANO
REDEF. CONT.
ROLO TRANSFER.
IDIOMA DEFINIDO
PORTUGUÊS
REDEF. CONT.
CORREIA TRANSF.
IDIOMA DEFINIDO
ESPANHOL
ECONOM. ENERGIA
xxx
IDIOMA DEFINIDO
TCHECO
RESTAURAR
DEFAULT USUÁRIO
IDIOMA DEFINIDO
JAPONÊS
MENU
MECANISMO
MECANISMO
SEM TONER
ECONOM. ENERGIA*
xxxxxxxx
CONT. AUTO
xxx
BAND.ENCADEADA**
xxx
*Só é exibido se ECONOM.
ENERGIA estiver ATIVADA no menu MECAN-
ISMO/SERVIÇO/
ECONOM. ENERGIA.
**Só é exibido se estiverem
instaladas uma ou mais unidades de alimentação inferiores opcionais (Bandeja 2/
3).
MECANISMO
SERVIÇO
Visão geral do menu de configuração
23
MENU
REDE
DHCP:xx
BOOTP:xx
ENDEREÇO IP
xxx.xxx.xxx.xxx
MASC. SUBREDE
xxx.xxx.xxx.xxx
PORTÃO
xxx.xxx.xxx.xxx
ENDEREÇO HW
00206Bxxxxxx
HTTP:xx
SNMP:xx
MODOS FORÇADOS/***
xx/xx/xx
MENU
CONSUMO
TONER PRETO
xx% REMANESCENTE
TONER CIANO
xx% REMANESCENTE
***Alguns hubs de rede mais
antigos com modos de
comunicação fixa não comunicam corretamente com
dispositivos de configuração automática. Nestes
casos, use o menu REDE/
MODOS FORÇADOS para
efetuar ajustes da impressora conforme as respectivas configurações de hub.
permitindo a comunicação
TONER MAGENTA
xx% REMANESCENTE
TONER AMARELO
xx% REMANESCENTE
24
Visão geral do menu de configuração
MENU****
IMPRESSÃO DIRETA
QUALIDADE IMAGEM
xxx
****Somente é exibido se
placa de impressão direta
da câmera estiver instalada.
TAM. PAPEL
xxx
TIPO DE MÍDIA
xxx
LAYOUT
xxxx
BRILHO
xxx
NITIDEZ
xxx
GIRAR AUTOM.
xxx
Visão geral do menu de configuração
25
Menu Pág. especiais
IMPRIMIR
PÁGINA
CONFIG.
Imprime a página de configuração.
IMPRIMIR
PÁGINAS
TESTE
Imprime as páginas teste.
IMPRIMIR
MENU
Imprime o mapa de menu.
Menu Idioma
INGLÊS/FRANCÊS/
ALEMÃO/ITALIANO/
PORTUGUÊS/
ESPANHOL/TCHECO/
JAPONÊS
O idioma de exibição da janela de mensagem
pode ser alterado para o idioma desejado.
A configuração padrão é Inglês.
Menu Mecanismo
"
Todas as configurações padrão de fábrica são exibidas em negrito.
SEM TONER
Configu- PARAR / CONTINUAR
rações
Se estiver configurado CONTINUAR, a
impressão será continuada mesmo com um
cartucho de toner vazio.
Se estiver configurado PARAR, a impressão
será interrompida quando o cartucho de toner
estiver vazio.
26
Visão geral do menu de configuração
ECONOM. ENERGIA
Configu- 15 MINUTOS / 30 MINUTOS
rações
/ 60 MINUTOS / 120
MINUTOS
Configura o tempo que demora até que a
impressora entre no modo de economia de
energia depois de ter recebido a última tarefa
de impressão ou após ter parado a operação.
O modo de economia de energia é automaticamente cancelado quando ocorre um dos
seguintes casos:
A impressora é reinicializada.
Uma tarefa de impressão é recebida.
Qualquer tecla no painel de controle é
pressionada.
A tampa frontal ou a tampa lateral direita é
aberta e, em seguida, fechada.
Uma bandeja é aberta e, em seguida,
fechada.
CONT. AUTO
Configur ATIVADO / DESATIVADO
ações
Se estiver configurado como ATIVADO, a
impressora continua imprimindo se na
bandeja especificada não estiver carregado o
tamanho correto de mídia.
Se estiver configurado como DESATIVADO,
a impressora pára e exibe uma mensagem,
indicando que é necessário carregar mídia na
bandeja especificada, caso acabe a mídia da
bandeja especificada.
Visão geral do menu de configuração
27
Configu- ATIVADO / DESATIVADO
rações
BAND.ENCADEADA
Se estiver configurado como ATIVADO, a
impressora muda automaticamente para uma
outra bandeja que contenha mídia do mesmo
tamanho e tipo, caso acabe a mídia da
bandeja especificada.
Se estiver configurado como DESATIVADO,
a impressora pára e exibe uma mensagem,
indicando que é necessário carregar mídia na
bandeja especificada, caso acabe a mídia da
bandeja especificada.
Use este submenu para visualizar informações relacionadas
MECANao mecanismo.
ISMO
SERVIÇO CONTAGEM
O número de faces de páginas que foram
impressas até hoje.
FACE
NºFACES DE O número de faces de páginas coloridas que
foram impressas até hoje.
CORES
Nº FACES
PT/BR
O número de faces de páginas
monocromáticas que foram impressas até
hoje.
VER.CONTROLADORA
A versão de firmware de controlador.
VER.MÁQUINA
Versão de firmware de mecanismo da
impressora.
Executa calibrações de cor para ajustar a
COR
CALIBRAÇÃO mudança de cor.
28
REDEF.
CONT.
ROLO
TRANSFER.
Redefine o contador quando o rolo de
transferência tiver sido substituído.
REDEF.
CONT.
CORREIA
TRANSF.
Redefine o contador quando a unidade de
correia de transferência tiver sido substituída.
Visão geral do menu de configuração
MECANECONOM.
ENERGIA
ISMO
SERVIÇO
Configu- ATIVADO / DESATIVADO
rações
Se configurado como ATIVADO, o modo de
economia de energia é ativado.
Se configurado como DESATIVADO, o modo
de economia de energia é desativado e o
menu MECANISMO/ECON. ENERGIA não
é exibido.
RECUPERAR
DEFAULT
USUÁRIO
Redefine os menus ECON. ENERGIA,
CONT.AUTO e BAND.ENCADEADA nas
configurações de fábrica. Adicionalmente, a
senha de administrador de Conexão da Web
PageScope é redefinida na senha padrão.
Para mais detalhes sobre a senha do
administrador de conexão com a Web,
consulte o Guia de Referência magicolor
5440DL.
Visão geral do menu de configuração
29
Menu Rede
Se a impressora estiver conectada a uma rede, devem ser especificadas as
seguintes configurações. Para informações detalhadas sobre cada configuração, contate o seu administrador de rede.
"
Todas as configurações padrão de fábrica são exibidas em negrito.
DHCP
Configurações DHCP DEF:ATIVO
BOOTP DEF: DESAT
DHCP DEF:INAT.
BOOTP DEF: ATIV.
DHCP DEF: INAT.
BOOTP DEF: DESAT
Caso exista um servidor DHCP na rede, especifique se o
endereço IP é automaticamente alocado pelo servidor DHCP
e outras informações de rede são carregadas.
BOOTP
Especifica se o endereço IP é automaticamente alocado pelo
BOOTP e outras informações de rede são carregadas.
Configuração 192.168.1.2
ENDEREÇO IP Configura o endereço IP desta impressora na rede. Usa as
teclas Para cima, Para baixo, Para esquerda, e Para direita
para digitar o valor.
Ao configurar o endereço IP manualmente, configure primeiro
o DHCP e BOOTP como DESATIVADO.
Configuração 255.255.255.0
MASC.
SUBREDE Configura o valor de máscara de sub-rede na rede. Usa as
teclas Para cima, Para baixo, Para esquerda, e Para direita
para digitar o valor. Ao configurar a máscara de sub-rede
manualmente, configure primeiro o DHCP e BOOTP como
DESATIVADO.
PORTÃO
Configuração
192.168.1.1
Caso seja usado um roteador na rede, digite o endereço IP
deste. Usa as teclas Para cima, Para baixo, Para esquerda, e
Para direita para digitar o valor. Ao configurar o gateway
manualmente, configure primeiro o DHCP e BOOTP como
DESATIVADO.
Exibe o endereço de hardware de Ethernet para esta
ENDEREÇO HW impressora (não pode ser alterado).
30
Visão geral do menu de configuração
HTTP
Configurações ATIVADO / DESATIVADO
HTTP pode ser configurado como ATIVADO ou
DESATIVADO. ATIVADO ativa a página da Web interna
dentro da impressora, DESATIVADO a desativa.
SNMP
Configurações ATIVADO / DESATIVADO
SNMP é um conjunto de gerenciamento distribuído e
escalonável para administrar redes de pequeno a grande
porte. SNMP pode ser configurado como ATIVADO ou
DESATIVADO.
MODOS
FORÇADOS
Configurações VELOC./DUP/NEG. : AUTO/AUTO/LIG
- AUTO/CHEIO/LIG -AUTO/MEIO/LIG
- 100M/AUTO/LIG -100M/CHEIO/LIG
- 100M/CHEIO/DES -100M/MEIO/LIG
- 100M/MEIO/DES -10M/AUTO/LIG
- 10M/CHEIO/LIG -10M/CHEIO/DES
- 10M/MEIO/LIG -10M/MEIO/DES
VELOC indica a velocidade de transmissão da rede. Selecione
para uma conexão (10M), 100Base-TX (100M), ou reconhecimento automático (AUTO). Se for selecionado AUTO, a velocidade de transmissão será configurada dependendo da
negociação. Por isso, não há configuração, onde a negociação (NEG.) está desligada.
DUP indica o método para comunicação bidirecional. Selecione se dados devem ser enviados e recebidos em ambas
direções simultaneamente (CHEIO), em uma direção por vez
(MEIO), ou selecione reconhecimento automático (AUTO). Se
for selecionado AUTO, a velocidade de transmissão será configurada dependendo da negociação. Por isso, não há configuração, onde a negociação (NEG.) está desligada.
NEG. indica a configuração de negociação (envia e recebe
informações mutuamente, como a velocidade de transmissão,
e determina a configuração de transmissão). Se estiver LIG, a
negociação é executada. Se estiver DES, a negociação não é
executada.
Visão geral do menu de configuração
31
Menu de consumo
TONER
PRETO
A porcentagem aproximada de toner restante no cartucho de
toner preto.
TONER
CIANO
A porcentagem aproximada de toner restante no cartucho de
toner ciano.
A porcentagem aproximada de toner restante no cartucho de
TONER
AMARELO toner amarelo.
A porcentagem aproximada de toner restante no cartucho de
TONER
MAGENTA toner magenta.
Menu Impressão Direta
Estas configurações são sobrescritas por quaisquer configurações dentro da
câmera digital.
Para informações detalhadas, consulte “Impressão direta” na página 35.
"
"
Para usar a função de impressão direta, a placa de impressão direta
da câmera deve estar instalada. Para informações detalhadas sobre a
instalação da placa de impressão direta da câmera, consulte o
manual da placa. Para comprar a placa de impressão direta da
câmera, contacte o seu revendedor local ou acesse printer.konicaminolta.com.
Todas as configurações padrão de fábrica são exibidas em negrito.
QUAlIDADE
IMAGEM
Configurações RASCUNHO / NORMAL / FINA
Especifica a resolução da imagem impressa. Há três modos:
RASCUNHO (600 x 600 dpi), NORMAL (1200 × 600 dpi), e
FINA (2400 × 600 dpi).
Nota: a opção FINA (2400 x 600 dpi) estará disponível se
estiver instalada uma memória adicional de 64 MB ou maior.
32
Visão geral do menu de configuração
TAM.
PAPEL
Configurações CARTA / A4 / A5 / DECLARAÇÃO /
CARTÃO POSTAL J / CART 2-ATE
ESP / A4 4-ATE ESP
Especifica o tamanho de mídia na qual a imagem será
impressa.
CARTA é a configuração padrão para as Américas, e A4 é a
configuração padrão para todas as outras regiões.
Ao selecionar CART 2-ATE ESP ou A4 4-ATE ESP, o TIPO
DE MÍDIA é definido como BRILHANTE, e LAYOUT é definido
como 2 ATÉ, ou 4-ATÉ, respectivamente.
TIPO DE
MÍDIA
Configurações PAPEL LISO / ALTA GRAMATURA1 /
ALTA GRAMATURA2 / BRILHANTE /
POSTAL / ETIQUETAS
Especifica o tipo de mídia na qual a imagem será impressa.
LAYOUT
Configurações 1-até / 2-até / 3-até / 4-até
/ 6-até / 8-até
Especifica o número de páginas que deve ser impresso em
uma única folha de papel.
Se for configurado 1-até, somente uma imagem será
impressa em uma página individual.
BRILHO
Configurações DESATIVADO / ATIVADO
Altera a densidade de cores.
Se estiver configurado como ATIVADO, as imagens serão
impressas com ainda mais brilho.
NITIDEZ Configurações DESATIVADO / ATIVADO
Altera a vivacidade de cores intermediárias.
Se estiver configurado como ATIVADO, as cores
intermediárias serão impressas com ainda mais vivcacidade.
GIRAR
AUTOM.
Configurações DESATIVADO / ATIVADO
Imprime a imagem girada, ajustada ao tamanho do papel.
Se estiver configurado como ATIVADO, a imagem é rodada
90 graus em sentido horário antes de ser impressa.
Estas configurações somente estarão disponíveis quando o
LAYOUT estiver definido como 1-até ou 4-até.
Visão geral do menu de configuração
33
Impressão direta
Impressão direta
Se uma câmera digital com PictBridge (1.0 ou superior) é conectada à
impressora através de uma porta USB, as imagens armazenadas na câmera
digital podem ser impressas diretamente pela impressora.
"
"
"
"
Para usar a função de impressão direta, a placa de impressão direta
da câmera deve estar instalada. Para informações detalhadas sobre a
instalação da placa de impressão direta da câmera, consulte o manual
que acompanha a placa. Para comprar a placa de impressão direta da
câmera, contacte o seu revendedor local ou acesse printer.konicaminolta.com.
Com uma memória adicional de 64 MB instalada, a opção FINA
(2400 × 600 dpi) estará disponível.
Sem a memória adicional de 64 MB instalada, as opções Qualidade
da imagem e Impressão de índice de todas as imagens não poderão
ser selecionadas da câmera digital. Para informações detalhadas
sobre a uso da câmera digital, consulte o manual de operação da sua
câmera digital.
Os seguintes recursos não são suportados com impressão direta:
• Impressão de corte
• Impressão de tamanho fixo
• Sem borda
• Impressão DPOF
Impressão direta de uma câmera digital
1
A partir do menu ’Impressão direta’ da impressora, você pode especificar
configurações para: Qualidade, Tamanho de papel, Tipo de mídia, Layout, Brilho, Nitidez e Girar automaticamente.
"
"
36
A configuração do ’Tipo de mídia’ somente pode ser especificada a partir do menu ’Impressão direta’ da impressora.
’Tipo de mídia’ não pode ser selecionado a partir da câmera digital.
Se estas configurações (exceto para o tipo de mídia) podem ser
especificadas a partir da câmera digital, não é necessário
defini-las no painel de controle. Estas configurações são sobrescritas por configurações dentro da câmera digital.
Para informações detalhadas sobre as configurações do painel de
controle, consulte “Menu Impressão Direta” na página 32.
Impressão direta
2
Conecte o cabo USB à câmera
digital e à porta de impressão
direta.
"
3
4
O cabo USB não é
fornecido com a impressora, devendo ser adquirido separadamente
(caso não seja entregue
com a câmera digital).
No menu da câmera digital, especifique a imagem que você deseja imprimir e o número de cópias.
Inicie a impressão a partir da câmera digital.
Impressão direta
37
O uso de mídia
Especificações de mídia
Que tipos e tamanhos de mídia eu posso carregar?
Mídia
Tamanho de mídia
Polegada
Bandeja*
Duplex
Milímetros
A4
8,2 x 11,7
210,0 x 297,0
1/2/3/M
Sim
A5
5,9 x 8,3
148,0 x 210,0
M
Não
B5 (JIS)
7,2 x 10,1
182,0 x 257,0
2/3/M
Sim
Executivo
7,25 x 10,5
184,0 x 267,0
2/3/M
Sim
Fólio
8,3 x 13,0
210,0 x 330,0
2/3/M
Sim
Papel almaço
8,0 x 13,0
203,2 x 330,2
2/3/M
Sim
Kai 16
7,3 x 10,2
185,0 x 260,0
M
Sim
Kai 32
5,1 x 7,3
130,0 x 185,0
M
Não
16 K
7,7 x 10,6
195,0 x 270,0
M
Sim
Ofício
8,5 x 14,0
215,9 x 355,6
2/3/M
Sim
Papel Ofício
8,5 x 13,0
216,0 x 330,0
2/3/M
Sim
Carta
8,5 x 11,0
215,9 x 279,4
1/2/3/M
Sim
Carta Plus
8,5 x 12,7
215,9 x 322,3
2/3/M
Sim
Carta Ofício
8,0 x 10,5
203,2 x 266,7
2/3/M
Sim
Declaração
5,5 x 8,5
140,0 x 216,0
M
Não
UK Quarto
8,0 x 10,0
203,2 x 254,0
M
Não
Transparência A4
8,2 x 11,7
210,0 x 297,0
M
Não
Transparência Carta
8,5 x 11,0
215,9 x 279,4
M
Não
Cartão postal japonês
3,9 x 5,8
100,0 x 148,0
M
Não
Cartão postal duplo
5,8 x 7,9
148,0 x 200,0
M
Não
Envelope B5 (ISO)
6,9 x 9,8
176,0 x 250,0
M
Não
Envelope C5
6,4 x 9,0
162,0 x 229,0
M
Não
Envelope C6
4,5 x 6,4
114,0 x 162,0
M
Não
Envelope n°10
4,125 x 9,5
104,7 x 241,3
M
Não
Envelope DL
4,3 x 8,7
110,0 x 220,0
M
Não
Envelope Monarch
3,875 x 7,5
98,4 x 190,5
M
Não
Envelope Chou nº3
4,7 x 9,2
120,0 x 235,0
M
Não
Envelope Chou nº4
3,5 x 8,1
90,0 x 205,0
M
Não
Envelope You nº4
4,1 x 9,3
105,0 x 235,0
M
Não
Alta gramatura 1, 2, Papel brilhante—Somente suportado para Carta, A4 ou mídia menor.
Personalizado, mínimo
3,6 x 5,9
92,0 x 148,0
M
Não
Personalizado, máximo
8,5 x 14,0
216,0 x 356,0
M
Sim
Notas: *Bandeja 2/3 = Unidades de alimentação inferiores (opcional)
M = Bandeja de alimentação manual
"
40
Com tamanhos personalizados, use o driver de impressora para definir configurações dentro das margens indicadas na tabela acima.
Especificações de mídia
Tipos de mídia
Antes de comprar uma mídia especial em grande quantidade, faça
uma impressão de prova com a mesma mídia para verificar a qualidade de
impressão.
Mantenha a mídia sobre uma superfície plana e nivelada e no invólucro
original até que o momento de carregá-la. Para uma lista completa de mídias
aprovadas, consulte o site printer.konicaminolta.com.
Papel liso (Papel reciclado)
Capacidade Bandeja 1/2/3 Até 500 folhas, dependendo da gramatura
do papel
Bandeja de
Até 100 folhas, dependendo da gramatura
alimentação do papel
manual
Orientação Bandeja 1/2/3 Face para cima
Bandeja de
Face para baixo
alimentação
manual
Tipo de
Papel liso (Papel reciclado)
mídia,
driver
Peso
60–90 g/m² (16–24 lb bonde)
Impressão Veja tamanhos suportados na página 40
duplex
Use mídias...
Adequadas para impressoras a laser de papel liso, como papel padrão ou
papel de escritório reciclado.
Nota
Não use os tipos de mídia listados abaixo. Estas mídias podem causar
baixa qualidade de impressão, atolamentos ou avarias na impressora.
NÃO USE mídia que seja
Revestida com superfície processada (por ex., papel carbono, mídia com
brilho digitalizado, papel colorido que foi tratado)
Contracolagem de carbono
Mídia de transferência a ferro não aprovada (por ex., papel sensível ao
calor, papel a pressão de calor ou de aplicação sob prensa térmica)
Papel de transferência a água fria
Tipos de mídia
41
Sensível à pressão
Papel criado especialmente para impressoras a jato de tinta (papel superfino, papel brilhante, película brilhante, cartões postais, etc.)
Mídia que já foi impressa em outra impressora, copiadora ou fax
Empoeirada
Molhada (ou úmida)
"
Mantenha a mídia em umidade relativa entre 35% e 85%. O toner
não adere bem a papel úmido ou molhado.
Em camadas
Adesiva
Dobrada, enrugada, enrolada, salientada, deformada, ou amassada
Perfurada, com três furos ou rasgada
Muito lisa, muito áspera ou com muita textura
Com textura diferente (grosseira) na frente e no verso
Muito fina ou muito espessa
Grudada devido a eletricidade estática
Composta de folha metálica ou chapeada; muito luminosa
Sensível ao calor ou não resistente a temperatura de fusão (180°C
[356°F])
Com formação irregular (não retangular ou não cortada com ângulos
retos)
Fixada com cola, fita adesiva, clips, grampos, fitas, ganchos ou botões
Acetosa
Qualquer outra mídia que não seja aprovada
Alta gramatura
Papel com espessura acima de 90 g/m2 (24 lb bonde) é designado alta
gramatura. Teste toda alta gramatura para garantir um desempenho aceitável e para assegurar que a imagem não se desloque.
Capacidade Bandeja 1/2/3 Não suportadas
Bandeja de
Até 20 folhas, dependendo da espessura
alimentação
das etiquetas
manual
Orientação Face para baixo
42
Tipos de mídia
Tipo de
mídia,
driver
Peso
Impressão
duplex
Alta gramatura 1 (91-150 g/m2)
Alta gramatura 2 (151-210 g/m2)
91–210 g/m² (25–55,9 lb bonde)
Não suportada
NÃO use alta gramatura
Misturada com qualquer outra mídia na bandeja de alimentação manual
(pode causar atolamento)
Envelopes
Impressos apenas no lado frontal (de endereço). Algumas partes do envelope são compostas de três camadas de papel—a frente, o verso e a dobra.
Qualquer coisa que for impressa nestas camadas pode perder-se ou desaparecer.
Capacidade Bandeja 1/2/3 Não suportada
Bandeja de
Até 10 envelopes, dependendo da
alimentação
espessura destes
manual
Orientação Face para baixo
Tipo de
Envelope
mídia,
driver
Peso
91–163 g/m² (25–43 lb bonde)
Impressão Não suportada
duplex
Use envelopes dos tipos
Envelopes comuns de escritório aprovados para impressão a laser com
juntas diagonais, dobras e arestas cortadas e abas normais com cola
"
Os envelopes passam por rolos aquecidos, podendo selar as
áreas colantes nas dobras. Este problema pode ser contornado
usando envelopes com cola à base de emulsão.
Aprovados para impressão a laser
Secos
NÃO use envelopes com
Abas colantes
Tipos de mídia
43
Selos de fita, fechos metálicos, clips, grampos ou tiras que descolam
para selar
Janelas transparentes
Uma superfície muito áspera
Material que derrete, evapora, desloca, descolora ou emite fumaças perigosas
Pré-selado
Etiquetas
Uma folha de etiquetas consiste de uma folha de face (a superfície de
impressão), adesivo e uma folha portadora:
A folha de face deve seguir a especificação do papel liso.
A superfície da folha de face deverá cobrir a folha portadora completa e
nenhuma quantidade de adesivo deverá ficar a descoberto na superfície.
A impressão contínua com folhas de etiquetas é possível. Contudo, isto pode
afetar a alimentação de mídia, dependendo da qualidade de mídia e do ambiente de impressão. Caso ocorra este problema, interrompa a impressão
contínua e imprima uma folha por vez.
Tente primeiro imprimir os dados em uma folha de papel comum para verificar o posicionamento. Consulte a documentação do seu aplicativo para mais
informações sobre a impressão de etiquetas.
Capacidade
Bandeja 1/2/3 Não suportada
Bandeja de
Até 20 folhas de etiquetas, dependendo da
alimentação
espessura da mídia
manual
Face para baixo
Etiquetas
Orientação
Tipo de
mídia, driver
Peso
60–163 g/m² (16–43 lb bonde)
Impressão
Não suportada
duplex
Use folhas de etiquetas
Recomendadas para impressoras a laser
Tamanho Carta ou A4 (papel adesivo de etiquetas)
NÃO use folhas de etiquetas
Com etiquetas que descolam facilmente ou com partes da etiqueta já
removidas
44
Tipos de mídia
Com folhas de contracolagem que foram descoladas ou com adesivo
exposto
"
As etiquetas podem colar no fusor, causando o seu desprendimento e atolamentos de midia.
Pré-cortadas ou perfuradas
Não use
Papel brilhante no verso
OK para uso
Etiquetas de página inteira
(não cortadas)
Timbre
Tente primeiro imprimir os dados em uma folha de papel comum para verificar o posicionamento.
Capacidade
Bandeja 1/2/3 Não suportada
Bandeja de
Até 100 folhas, dependendo do tamanho e
alimentação
da espessura da mídia
manual
Face para baixo
Timbre
Orientação
Tipo de
mídia, driver
Peso
60–90 g/m² (16–24 lb)
Impressão
Veja tamanhos suportados na página 40 (face para baixo—
duplex
topo da página primeiro).
Tipos de mídia
45
Cartões postais
Tente primeiro imprimir os dados em uma folha de papel comum para verificar o posicionamento.
Capacidade
Bandeja 1/2/3 Não suportada
Bandeja de
Até 20 cartões postais, dependendo da
alimentação
espessura destes
manual
Face para baixo
Cartão postal
Orientação
Tipo de
mídia, driver
Peso
60–163 g/m² (16–90 lb bonde)
Impressão
Não suportada
duplex
Use cartões postais do tipo
Aprovadas para impressoras a laser
NÃO use cartões postais
Revestidos (cuchê)
Criados para impressoras a jato de tinta
Pré-cortados ou perfurados
Pré-impressos ou multicoloridos
"
Se os cartões postais estiverem empenados,
pressione a área com dobras para alisá-la
antes de colocar a mídia na bandeja de alimentação manual.
Transparências
"
"
"
46
Não folheie as transparências antes de carregá-las. A eletricidade
estática produzida pode causar erros de impressão.
Se a superfície das transparências for tocada diretamente com as
mãos, a qualidade de impressão pode ser afetada.
Mantenha o caminho da impressora limpo. As transparências são
especialmente sensíveis a sujeira no caminho da mídia. Caso existam
sombras na frente ou no verso das folhas, consulte o capítulo 8,
“Manutenção da impressora” .
Tipos de mídia
"
Remova as transparências o mais rápido possível da bandeja de
saída para evitar formação estática.
A impressão contínua com transparências é possível. Contudo, isto pode
afetar a alimentação de mídia, dependendo da qualidade de mídia, do
desenvolvimento estático e do ambiente de impressão.
Tente primeiro imprimir os dados em uma folha de papel comum para verificar o posicionamento.
"
Se você tiver problemas para alimentar 20 folhas, tente carregar
somente 1–10 folhas por vez. A carga de uma grande quantidade de
transparências de uma vez pode causar formação estática, resultando em problemas de alimentação.
Capacidade
Bandeja 1/2/3 Não suportada
Bandeja de
Até 20 transparências, dependendo da
alimentação
espessura destas
manual
Face para baixo
Transparência
Orientação
Tipo de
mídia, driver
Impressão
Não suportada
duplex
"
Sempre teste primeiro uma pequena quantidade de um determinado
tipo de transparência.
Use transparências
Aprovadas para impressão a laser
NÃO use transparências
Com eletricidade estática, fazendo com que grudem
Designadas exclusivamente para impressoras a jato de tinta
Tipos de mídia
47
Papel brilhante
Teste todo papel brilhante para garantir um desempenho aceitável e para
certificar-se de que não ocorre deslocamento de imagem.
Capacidade
Bandeja 1/2/3 Não suportada
Bandeja de
Até 20 folhas de papel brilhante,
alimentação
dependendo da espessura
manual
Face para baixo
Brilhante
Orientação
Tipo de
mídia, driver
Peso
91–210 g/m² (25–55,9 lb bonde)
Impressão
Não suportada
duplex
NÃO use mídia brilhante
Misturada com qualquer outra mídia na bandeja de alimentação manual
(pode causar atolamento)
O que é a área (imprimível) garantidamente
representável?
A área imprimível para todos os formatos de mídia é até 4 mm (0,157") de
distância de todas as margens da
mídia.
Cada tamanho de mídia tem uma área
representável específica, que é a área
máxima na qual a impressão será clara
e sem distorções.
a
a
a
Área
imprimível
a
Esta área é sujeita aos limites de hardware (o tamanho físico das mídias e as
a = 4 mm (0,157")
margens requeridas pela impressora)
e às limitações do software (a quantidade de memória disponível para o buffer de enquadramento da página inteira). A área garantidamente representável (imprimível) para todos os formatos de mídia é o tamanho da página
menos 4 mm (0,157") de todas as margens da mídia.
48
Tipos de mídia
Área representável—Envelopes
Envelopes têm uma área representável não garantida que varia conforme o
tipo de envelope.
"
A orientação
de impressão
do envelope é
determinada
pelo seu aplicativo.
Área não representável 4 mm (0.157")
Área não garantida
Área
garantida
Margens da página
As margens são configuradas pelo seu aplicativo. Alguns aplicativos permitem configurar tamanhos de páginas e margens personalizadas, enquanto
outros somente oferecem tamanhos e margens padrão para seleção. Se selecionar um formato padrão, você poderá perder parte da sua imagem
(devido às limitações da área representável). Se o seu aplicativo permite-lhe
personalizar a sua página, use os tamanhos indicados para a área representável para garantir os melhores resultados.
Tipos de mídia
49
Carregar mídia
Como carregar a mídia?
Tire a primeira e a última folha de uma
resma de papel. Segurando uma pilha de
aprox, 100 folhas por vez, folheie para
evitar formação estática no papel antes
de colocar na bandeja.
"
Evite folhear as transparências.
Nota
Embora esta impressora tenha sido projetada para impressões de
diversos tipos de mídia, ela não é própria para imprimir exclusivamente
um único tipo de mídia, exceto papel liso. A impressão contínua em
mídia diferente de papel liso comum (como envelopes, etiquetas, alta
gramatura ou transparências) pode afetar adversamente a qualidade de
impressão ou reduzir a vida útil do motor.
Ao recarregar uma mídia, remova antes qualquer outra mídia restante na
bandeja. Empilhe-a com a nova mídia, alinhe os cantos e recarregue-a na
bandeja.
Bandeja 1
Carregar papel liso
1
50
Retire a bandeja 1.
Carregar mídia
2
3
Empurre o prato de pressão de
mídia para baixo, engatando-o
na posição.
Carregue o papel na bandeja
com a face de impressão para
cima.
Carregar mídia
51
"
4
52
Não coloque papel acima
da marcação M. A bandeja suporta no máximo
500 folhas de papel liso
(80 g/m2 [22 lb]).
Feche a bandeja 1.
Carregar mídia
Band 2/3 (unidades de alimentação inferior opcionais)
Carregar papel liso
1
2
Retire a Bandeja 2 (Bandeja 3).
Empurre o prato de pressão de
mídia para baixo, engatando-o
na posição.
Carregar mídia
53
3
4
Ajuste as guias, aumentando o
espaço de abertura.
Carregue o papel na bandeja
com a face de impressão para
cima.
"
54
Não coloque papel acima
da marcação M. A bandeja suporta no máximo
500 folhas de papel liso
(80 g/m2 [22 lb]).
Carregar mídia
5
6
Ajuste as guias à largura do
papel.
Feche a Bandeja 2 (Bandeja 3).
Carregar mídia
55
Bandeja de alimentação manual
Para informações detalhadas sobre os tipos e tamanhos de mídia que
podem ser impressos da bandeja de alimentação manual, consulte “Especificações de mídia” na página 40.
Carregar papel liso
1
2
56
Abra a bandeja de alimentação
manual.
Ajuste as guias, aumentando o
espaço de abertura.
Carregar mídia
3
Carregue o papel na bandeja
com a face de impressão para
baixo.
"
4
Não coloque papel acima
da linha de marcação. A
bandeja suporta no
máximo 100 folhas de
papel liso (80 g/m2 [22
lb]).
Ajuste as guias à largura do
papel.
Carregar mídia
57
Outras mídias
Ao carregar mídia diferente de papel, ajuste o modo no driver (Envelope,
Etiqueta, Alta gramatura 1, Alta gramatura 2, Brilhante ou Transparência),
para obter a melhor qualidade de impressão possível.
Carregar envelopes
1
Puxe a alavanca e, em seguida,
abra a tampa do lado direito.
"
2
58
Antes de abrir a tampa
do lado direito, dobre a
bandeja de alimentação
manual para cima.
Abra a porta na lateral da tampa
do lado direito.
Carregar mídia
3
4
Gire os dois discos na unidade
de fusor para o ajuste de envelopes.
Papel liso
Envelope
Feche a porta na lateral da
tampa do lado direito.
Carregar mídia
59
5
6
7
60
Feche a tampa do lado direito.
Abra a bandeja de alimentação
manual.
Ajuste as guias, aumentando o
espaço de abertura.
Carregar mídia
8
Coloque os envelopes com o
lado da aba para cima na bandeja,
"
"
"
9
Antes de carregar envelopes, pressione a pilha
para tirar todo o ar e certifique-se de que as
dobras das abas estejam bem firmes, pois do
contrário os envelopes
podem amassar, ou
podem ocorrer atolamentos.
A bandeja suporta no
máximo 10 envelopes por vez.
Os envelopes com aba
no lado longo devem ser
carregados com a aba
voltada para o lado
direito da bandeja de alimentação manual.
Ajuste as guias à largura dos
envelopes.
"
Antes de voltar a imprimir
em papel liso, lembre-se
de reajustar os dois discos na unidade de fusor.
Carregar mídia
61
Carregar Folhas de etiquetas/Cartões postais/Alta
gramatura/ Papel brilhante e Transparências
1
2
62
Abra a bandeja de alimentação
manual.
Ajuste as guias, aumentando o
espaço de abertura.
Carregar mídia
3
Carregue a mídia na bandeja
com a face de impressão para
baixo.
"
4
A bandeja suporta no
máximo 20 folhas por
vez.
Ajuste as guias à largura mídia.
Carregar mídia
63
Impressão duplex
Selecione papel com alta opacidade para impressão duplex (de 2 lados).
Opacidade é a referência da efetividade com a qual o papel bloqueia o que
está escrito no outro lado da página. Se o papel tiver opacidade baixa (alta
translucidez), os dados impressos de um lado da página passarão para o
outro lado. Consulte a documentação do seu aplicativo para mais informações de margens. Para obter melhores resultados, imprima primeiro uma
pequena quantidade para testar se a opacidade é aceitável.
A impressão duplex (2 lados) pode ser efetuada manualmente ou em modo
automático, com a opção de duplex instalada e selecionada.
Nota
Duplex automático só é possível com papel liso, 60–90 g/m2 (16–24 lb).
Veja “Especificações de mídia” na página 40.
A impressão duplex de envelopes, etiquetas, cartões postais, alta
gramatura, papel brilhante ou transparências não é suportada.
Como imprimir em duplex automático?
Verifique se a opção de duplex está instalada fisicamente na impressora,
para que a tarefa duplex seja executada com êxito. Se a opção de duplex
não estiver instalada e uma tarefa duplex for enviada, o painel de controle
exibirá OPÇÃO DE DUPLEX NÃO ACOPLADA.
Verifique no seu aplicativo como devem ser ajustadas as margens para
impressão duplex.
As seguintes configurações Duplex/Livreto estão disponíveis.
Com a opção "União borda curta", as páginas são
apresentadas posicionadas para serem viradas por cima.
11
2
2
11
13
Com a opção "União borda longa", as páginas são
apresentadas posicionadas para serem viradas pelo lado.
13
64
Impressão duplex
Com a opção "União à esquerda do livreto", as páginas
podem ser dobradas em direção ao centro e abertas a
partir da esquerda.
2
1
1
Com a opção "União à direita do livreto", as páginas
podem ser dobradas em direção ao centro e abertas a
partir da direita.
1
2
3
3
3
1
2
3
1
Carregue papel liso na bandeja.
No driver de impressora, especifique o layout para impressão duplex.
Clique em OK.
"
Com duplex automático, primeiro é impresso o verso e depois a
frente.
Bandeja de saída
Toda mídia impressa sai na bandeja de face para baixo no lado superior da
impressora. Esta bandeja tem capacidade para 250 folhas de papel (A4/
Carta) de 80 g/m2 (22 lb),
"
"
Se as pilhas de mídia forem muito altas na bandeja de saída, podem
ocorrer atolamentos na impressora, ondulação excessiva da mídia, ou
formação de eletricidade estática.
Remova as transparências o mais rápido possível da bandeja de
saída para evitar formação estática.
Bandeja de saída
65
Armazenamento de mídia
Como armazenar a mídia?
Mantenha a mídia sobre uma superfície plana e nivelada, e guardada no
invólucro original até o momento de carregá-la.
Mídia que esteve armazenada por muito tempo fora da embalagem pode
secar demais, causando atolamentos.
Se a mídia foi desempacotada, coloque-a na embalagem original e
guarde-a em um lugar fresco e escuro, sobre uma superfície plana.
Evite umidade excessiva, luz solar direta, excesso de calor (acima de
35°C [95°F]), assim como poeira.
Evite apoiar a mídia contra outros objetos ou colocá-la em posição vertical.
Antes de usar mídia que esteve armazenada, faça uma impressão de prova
para verificar a qualidade de impressão.
66
Armazenamento de mídia
Substituição de
consumíveis
Substituição de consumíveis
Nota
A não observação das instruções neste manual pode resultar na
anulação da sua garantia.
Nota
Se aparecer uma mensagem de erro (SEM TONER, FIM TRANSF.,
etc.), imprima a página de configuração e depois verifique o estado dos
outros consumíveis. Para informações detalhadas sobre as mensagens
de erro, consulte “Mensagens de erro (Aviso)” na página 134. Para
informações detalhadas sobre a página de configuração, consulte
“Impressão da página de configuração” na página 102.
Informações sobre cartuchos de toner
A sua impressora usa quatro cartuchos de toner: preto, amarelo, magenta e
ciano. Manuseie os cartuchos de toner com cuidado para evitar que seja derramado toner dentro da impressora ou em você.
"
"
Instale somente cartuchos de toner novos. Se for instalado um cartucho de toner usado, a mensagem de serviço não desaparecerá do
indicador e o estado de suprimentos no Modo de exibição não será
atualizado.
O toner não é tóxico. Em caso de contato de toner com a pele,
lave-a com água fria e sabonete suave. Se você derrubar toner em
suas roupas, limpe-as o melhor possível. Se sobrar algum toner ainda
nas suas roupas, lave com água fria, não água quente.
CUIDADO
Se espirrar toner em seus olhos, lave-os imediatamente com água fria e
consulte um médico.
"
68
Acesse a seguinte URL para informações sobre reciclagem.
EUA:http://printer.konicaminolta.com/products/recycle/index.asp
Europa:printer.konicaminolta.com
Substituição de consumíveis
Nota
Não use cartuchos de toner recarregados ou não aprovados. Qualquer
avaria da impressora ou problemas de qualidade causados pelo uso de
um cartucho de toner recarregado ou não aprovado anularão a sua
garantia. Não será oferecido suporte da assistência técnica para a
recuperação destes problemas.
Para substituir um cartucho de toner, consulte a tabela seguinte. Para garantir uma qualidade de impressão e um desempenho perfeitos, use somente
cartuchos de toner KONICA MINOLTA aprovados e designados para o seu
tipo de impressora, conforme a lista na tabela abaixo. Você encontra o seu
tipo de impressora e a referência do cartucho de toner na etiqueta de encomenda de consumíveis, dentro da tampa frontal da impressora.
Tipo de
impressora
Referência Tipo de cartucho de toner
de peças da
impressora
Cartucho de toner de capacidade padrão - Preto (K)
Referência de
peças do cartucho de
toner
1710580-001
Cartucho de toner de capacidade padrão - Amarelo (Y) 1710580-002
Cartucho de toner de capacidade padrão - Magenta (M) 1710580-003
AM
5250224-100
Cartucho de toner de capacidade padrão - Ciano (C)
1710580-004
Cartucho de toner de alta capacidade - Preto (K)
1710602-005
Cartucho de toner de alta capacidade - Amarelo (Y)
1710602-006
Cartucho de toner de alta capacidade - Magenta (M)
1710602-007
Cartucho de toner de alta capacidade - Ciano (C)
1710602-008
Cartucho de toner de capacidade padrão - Preto (K)
1710604-001
Cartucho de toner de capacidade padrão - Amarelo (Y) 1710604-002
Cartucho de toner de capacidade padrão - Magenta (M) 1710604-003
EU
5250224-200 Cartucho de toner de capacidade padrão - Ciano (C)
1710604-004
5250218-400 Cartucho de toner de alta capacidade - Preto (K)
1710604-005
Cartucho de toner de alta capacidade - Amarelo (Y)
1710604-006
Cartucho de toner de alta capacidade - Magenta (M)
1710604-007
Cartucho de toner de alta capacidade - Ciano (C)
1710604-008
Cartucho de toner de capacidade padrão - Preto (K)
1710583-001
Cartucho de toner de capacidade padrão - Amarelo (Y) 1710583-002
Cartucho de toner de capacidade padrão - Magenta (M) 1710583-003
AP
5250224-350
Cartucho de toner de capacidade padrão - Ciano (C)
1710583-004
Cartucho de toner de alta capacidade - Preto (K)
1710605-005
Cartucho de toner de alta capacidade - Amarelo (Y)
1710605-006
Cartucho de toner de alta capacidade - Magenta (M)
1710605-007
Cartucho de toner de alta capacidade - Ciano (C)
1710605-008
Substituição de consumíveis
69
Tipo de
impressora
Referência Tipo de cartucho de toner
de peças da
impressora
Cartucho de toner de capacidade padrão - Preto (K)
Referência de
peças do cartucho de
toner
1710581-001
Cartucho de toner de capacidade padrão - Amarelo (Y) 1710581-002
Cartucho de toner de capacidade padrão - Magenta (M) 1710581-003
JP
5250224-300
Cartucho de toner de capacidade padrão - Ciano (C)
1710581-004
Cartucho de toner de alta capacidade - Preto (K)
1710603-005
Cartucho de toner de alta capacidade - Amarelo (Y)
1710603-006
Cartucho de toner de alta capacidade - Magenta (M)
1710603-007
Cartucho de toner de alta capacidade - Ciano (C)
1710603-008
Nota
Não toque na área do tambor
OPC. Isto pode diminuir a
qualidade de imagem.
Cartuchos de toner devem ser mantidos:
Na embalagem, até o momento de serem instalados.
Em um lugar seco e fresco, longe da luz solar (devido ao calor).
A temperatura máxima de armazenamento é 35° C (95° F) e a umidade
máxima de armazenamento é 85% sem condensação. Se o cartucho de
toner for movido de um lugar frio para outro quente e úmido, poderá
ocorrer condensação, afetando a qualidade de impressão. Espere cerca
de uma hora antes de usar o toner, a fim de permitir uma adaptação à
temperatura do ambiente.
Nivelado durante a armazenagem.
70
Substituição de consumíveis
Não segure, deposite ou armazene cartuchos de toner em posição
vertical ou vire-os de cabeça para baixo; o toner dentro dos cartuchos
pode solidificar-se ou ser distribuído irregularmente.
Longe de ar com partículas de sal e gases corrosivos, como aerossóis.
Substituição de um cartucho de toner
Nota
Cuidado para não derramar toner ao substituir o cartucho. Caso toner
seja derramado/respingue, limpe imediatamente com um pano macio e
seco.
Se SEM TONER no menu MECANISMO/SEM TONER estiver configurado
como PARAR, a mensagem SUBSTITUIR TONER X (onde “X” representa
a cor do toner) aparecerá quando o cartucho de toner ficar vazio. Siga o procedimento descrito abaixo para substituir o cartucho de toner. Como exemplo, aqui é descrita a operação para o cartucho de toner amarelo.
"
1
Se SEM TONER no menu MECANISMO/SEM TONER estiver configurado como CONTINUAR, a mensagem SEM TONER aparecerá.
Verifique na janela de mensagem qual cor de toner está vazio.
Substituição de consumíveis
71
2
3
72
Abra a tampa frontal da impressora.
Pressione para baixo a área
marcada com "Push" no cartucho de toner a ser substituído, e
em seguida deslize o cartucho
para fora, até que a alça fique
visível.
Substituição de consumíveis
4
Segure a alça conforme indicado na figura e em seguida
deslize o cartucho, retirando-o
completamente da impressora.
Nota
O cartucho de toner usado deve ser eliminado ou reciclado conforme
regulamentos locais. Não queime/jogue no fogo o cartucho de toner.
Para detalhes, consulte “Informações sobre cartuchos de toner” na
página 68.
5
6
Verifique a cor do novo cartucho de toner a ser instalado.
Agite o cartucho algumas vezes
para distribuir o toner.
"
Antes de agitar o cartucho, assegure-se de que
a tampa do tambor OPC
esteja seguramente fixa.
3×
Substituição de consumíveis
73
7
8
74
Levante a tampa do tambor
OPC no cartucho de toner, puxando-a na sua direção.
Deslize a tampa do tambor OPC
para fora do cartucho de toner.
Substituição de consumíveis
9
10
Segurando o cartucho de toner
pela alça, insira-o na impressora.
Baixe a alça, e em seguida
empurre o cartucho completamente na impressora, até que
este engate na posição.
Substituição de consumíveis
75
11
12
Remova a película de proteção
do cartucho de toner, puxando-a
devagar e diretamente para fora.
Feche a tampa frontal.
"
"
76
Se o cartucho de toner não estiver completamente inserido, não
será possível fechar a tampa frontal.
Depois da substituição do cartucho de toner, a impressora deve
completar um ciclo de calibração de 75 segundos. Se você abrir a
tampa frontal antes da mensagem PRONTO ser exibida, a impressora pára e reinicia o ciclo de calibração.
Substituição de consumíveis
Substituir o recipiente de toner gasto
Quando o recipiente de toner gasto fica cheio, a mensagem REC. TONER
GASTO é exibida na janela de mensagem. A impressora pára e não volta a
operar enquanto o recipiente de toner gasto não tiver sido substituído.
1
2
Abra a tampa frontal da impressora.
Gire o disco no recipiente de
toner gasto em sentido horário,
até a posição de desbloqueio.
Bloqueio Desbloqueio
3
Deslize com cuidado o recipiente de toner gasto completamente para fora.
"
Atenção para não derramar toner.
Substituição de consumíveis
77
4
5
Remova a tampa fixada na lateral do recipiente de toner gasto,
e coloque-a na posição indicada na figura.
Eliminação do recipiente de
toner gasto.
Nota
O recipiente de toner gasto deve ser eliminado conforme
regulamentos locais. Não queime/jogue no fogo o recipiente de
toner gasto.
6
Prepare um novo recipiente de toner gasto.
"
7
78
Antes de instalar o recipiente de toner gasto, certifique-se de que
o disco no recipiente esteja desbloqueado.
Deslize o recipiente de toner
gasto completamente para dentro da impressora.
Substituição de consumíveis
8
Gire o disco no recipiente de
toner gasto em sentido horário,
até a posição de bloqueio.
Desbloqueio Bloqueio
9
Feche a tampa frontal.
"
Se o recipiente de toner gasto não estiver completamente inserido, ou se o disco não estiver bloqueado, não será possível
fechar a tampa frontal.
Substituição do rolo de transferência
Quando chegar o momento de substituir o rolo de transferência, a mensagem FIM TAMB.TRANSF. é exibida. A impressão pode ser continuada
mesmo depois que esta mensagem tiver sido exibida; contudo, há uma
perda da qualidade de impressão, sendo portanto recomendável substituir o
rolo de transferência imediatamente.
Ao substituir o rolo de transferência, troque também o filtro de ozônio. Um
novo filtro de ozônio é incluído com o novo rolo de transferência.
Substituição de consumíveis
79
Substituição do rolo de transferência
1
Puxe a alavanca e, em seguida,
abra a tampa do lado direito.
"
2
80
Antes de abrir a tampa
do lado direito, dobre a
bandeja de alimentação
manual para cima.
Puxando as alavancas para
dentro, mova o prensador do
rolo na sua direção.
Substituição de consumíveis
3
4
5
Continue pressionando as alavancas e remova o rolo de transferência.
Prepare um novo rolo de transferência.
Pressionando as alavancas,
insira o eixo do rolo de transferência nas guias.
Substituição de consumíveis
81
6
7
8
9
82
Mova as alavancas para fora até
o encaixe.
Feche a tampa do lado direito.
Reinicie o contador no menu MECANISMO/SERVIÇO/REDEF.
CONT.ROLO TRANSFER..
Siga o seguinte procedimento para substituir o filtro de ozônio.
Substituição de consumíveis
Substituição do filtro de ozônio
1
2
Remova o filtro de ozônio da
impressora.
Deslize o novo filtro de ozônio
para dentro da impressora até o
encaixe.
Substituição de consumíveis
83
Substituição da correia de transferência
Quando chegar o momento de substituir a correia de transferência, a mensagem FIM TRANSF. é exibida. A impressão pode ser continuada mesmo
depois que esta mensagem tiver sido exibida; contudo, há uma perda da
qualidade de impressão, sendo portanto recomendável substituir a correia de
transferência imediatamente.
1
2
Abra a tampa frontal da impressora.
Gire o disco para desbloquear o
recipiente de toner gasto.
Bloqueio Desbloqueio
3
84
Puxe o recipiente de toner gasto
e os cartuchos de toner para
fora, aprox. 10 cm (4").
Substituição de consumíveis
4
Remova os parafusos na tampa
do lado esquerdo usando uma
moeda.
"
5
6
Tenha cuidado para não
perder os parafusos.
Remova a tampa esquerda
superior.
Abra a tampa do lado direito e
use uma moeda para remover
os parafusos de fixação da correia de transferência.
"
Antes de abrir a tampa
do lado direito, dobre a
bandeja de alimentação
manual para cima.
Substituição de consumíveis
85
7
8
Segure o braço pelo lado onde a
tampa esquerda foi removida, e
extraia cuidadosamente a unidade da correia de transferência.
Prepare uma nova correia de
transferência.
"
9
86
Tenha cuidado para não
tocar na superfície da
correia.
Insira a nova correia ao longo
dos trilhos.
Substituição de consumíveis
10
11
12
Insira completamente a unidade
de correia de transferência.
Pelo lado da tampa da direita,
aperte os parafusos para fixar a
unidade de correia de transferência, e depois feche a tampa
do lado direito.
Insira o recipiente de toner gasto
e os cartuchos de toner completamente até o encaixe.
Substituição de consumíveis
87
13
Gire o disco para bloquear o
recipiente de toner gasto na
posição.
Desbloqueio
14
88
Bloqueio
Fixe a tampa do lado esquerdo e
aperte os parafusos.
Substituição de consumíveis
15
16
Feche a tampa frontal.
Reinicie o contador no menu MECANISMO/SERVIÇO/REDEF.
CONT. CORREIA TRANSF.
Substituição de consumíveis
89
Manutenção da
impressora
Manutenção da impressora
CUIDADO
Leia cuidadosamente todas as etiquetas de aviso e de advertência,
certificando-se de seguir todas as instruções nelas contidas. Estas
etiquetas encontram-se na parte interna das tampas da impressora e no
interior do corpo da impressora.
Manuseie a impressora com cuidado para preservar a sua vida útil. O uso
abusivo pode avariar a sua impressora e anular a sua garantia. A presença
de resíduos de poeira e papel dentro ou fora do equipamento afetam o desempenho e a qualidade de impressão; por isso, a impressora deve ser limpa
regularmente. Mantenha em mente as seguintes regras.
AVISO!
Desligue a impressora, desconecte o cordão de energia e todos os
cabos de interface antes de efetuar a limpeza. Não derrame água ou
detergente na impressora; isto pode avariar a impressora ou causar um
choque elétrico.
CUIDADO
A unidade de fusor está quente. Quando a tampa do lado
direito é aberta, a temperatura da unidade do fusor cai
gradualmente (tempo de espera: 1 hora).
Tenha cuidado ao limpar o interior da impressora ou ao remover atolamentos de papel, pois a unidade de fusor e outras peças internas
poderão estar muito quentes.
Não coloque nenhum objeto sobre a impressora.
Um pano macio para limpar a impressora.
Nunca pulverize soluções de limpeza diretamente na superfície do computador; o spray pode penetrar pelas aberturas de ventilação, avariando
os circuitos internos da impressora.
Evite o uso de produtos abrasivos ou corrosivos, ou de soluções que contenham solventes (como álcool ou benzina) pra limpar a impressora.
Antes de usar qualquer produto de limpeza (p. ex., um detergente suave),
teste o seu efeito em uma área pequena e discreta da impressora.
Nunca use utensílios afiados ou ásperos, como esponjas de metal ou plástico.
92
Manutenção da impressora
Feche as tampas da impressora com delicadeza. Nunca exponha a
impressora a vibrações.
Não cubra a impressora imediatamente após a utilização. Desligue-a e
aguarde até que esfrie.
Não deixe as tampas da impressora abertas por período de tempo algum,
especialmente em lugares bem iluminados; a luz pode avariar os cartuchos de toner.
Não abra qualquer tampa da impressora durante a impressão.
Não bata pilhas de mídia sobre a impressora.
Não lubrifique ou desmonte a impressora.
Não incline a impressora.
Não toque nos contatos elétricos, nas engrenagens, ou nos dispositivos a
feixe de laser. Isto pode causar avarias na impressora, afetando a qualidade de impressão.
Mantenha a mídia na bandeja de saída a um nível mínimo. Se as pilhas
de mídia forem muito altas, podem ocorrer atolamentos na impressora e
ondulação excessiva de mídia.
Ao mover a impressora, certifique-se de que duas pessoas
estejam presentes para carregá-la.
Mantenha a impressora nivelada
para evitar derramamento de
toner.
Ao levantar a impressora, dobre
a bandeja de alimentação
manual para cima e segure-a
pelas áreas indicadas na figura
à direita.
Frente
Mesmo que esteja instalada
uma unidade de alimentação
inferior opcional, levante a
impressora como indicado
Manutenção da impressora
93
abaixo. Não segure no punho da bandeja 2, bandeja 3 ou na tampa do
lado direito; isto pode avariar a unidade de alimentação inferior.
Em caso de contato de toner com a pele, lave-a com água fria e sabonete
suave.
CUIDADO
Se espirrar toner em seus olhos, lave-os imediatamente com água fria e
consulte um médico.
Assegure-se de que todas peças removidas durante a limpeza sejam
recolocadas antes de conectar a impressora.
94
Manutenção da impressora
Limpeza da impressora
CUIDADO
Antes de limpar, desligue a impressora e desconecte o cordão de
alimentação.
Exterior
Painel de controle
Grade de ventilação
Exterior da impressora
Limpeza da impressora
95
Rolos de alimentação de mídia
O acúmulo de poeira de papel e outros resíduos nos rolos de alimentação de
mídia pode causar problemas de alimentação de mídia.
Limpeza dos rolos de alimentação de mídia (todas
bandejas)
1
2
3
96
Retire a bandeja.
Limpe os rolos de alimentação
de mídia com um pano macio e
seco.
Feche a bandeja.
Limpeza da impressora
Limpeza dos rolos de alimentação da opção de duplex
1
2
3
Abra a tampa do duplex
Limpe os rolos de alimentação
com um pano macio e seco.
Feche a tampa do duplex.
Limpeza da impressora
97
Limpeza dos rolos de transferência de mídia para
bandejas 2 e 3
1
Abra a tampa do lado direito da
Bandeja 2 (Bandeja 3).
"
2
3
98
Antes de abrir a tampa
direita da bandeja 2 (bandeja 3), dobre a bandeja
de alimentação manual
para cima.
Limpe os rolos de transferência
de mídia com um pano macio e
seco.
Feche a tampa do lado direito da
Bandeja 2 (Bandeja 3).
Limpeza da impressora
Limpeza das lentes laser
Esta impressora foi construída com quatro lentes laser. Limpar todas as lentes conforme descrito abaixo.
1
2
3
Abra a tampa frontal da impressora.
Alinhe as marcas no lado inferior
do cartucho de toner, insira a
ferramenta de limpeza das lentes laser entre o recipiente de
toner gasto e o cartucho de
toner amarelo com a almofada
de limpeza apontada para baixo,
e empurre-a para frente e para
trás 2 ou 3 vezes.
Limpe do mesmo modo cada
área entre o cartuchos de toner.
"
4
A ferramenta de limpeza das
lentes laser é fornecida com
a impressora.
Guarde esta ferramenta com
segurança para não perdê-la.
Feche a tampa frontal.
Limpeza da impressora
99
Localizaçãode
defeitos
Introdução
Este capítulo oferece informações para ajudar a resolver eventuais problemas que você possa ter com a impressora, ou, pelo menos, para guiar-lhe na
busca das fontes de ajuda mais apropriadas.
Imprimir a página de configuração
Página 102
Prevenir atolamentos de mídia
Página 103
A trilha da mídia
Página 104
Eliminar atolamentos de mídia
Página 105
Resolução de problemas com atolamentos de mídia
Página 119
Resolução de outros problemas
Página 122
Resolução de problemas com a qualidade de impressão Página 127
Mensagens de estado, erro e serviço
Página 133
Impressão da página de configuração
Imprima a página de configuração (CONFIG) para verificar se a impressora
está operando corretamente, ou verifique a configuração da impressora.
Pressione a
tecla (uma
vez)
Até que o visor exiba
PRONTO
PÁG. ESPECIAIS
IMPRIMIR PÁGINA CONFIG.
A página de configuração é impressa e a impressora volta
ao estado PRONTO.
102
Introdução
Prevenir atolamentos de mídia
Assegure-se de que...
A mídia corresponde às especificações da impressora.
A mídia está plana, especialmente no canto de condução.
A impressora está sobre uma superfície dura, plana e nivelada.
A mídia está armazenada em um lugar seco, longe de umidade.
Você remove a mídia de transparência da bandeja de saída, imediatamente
após a impressão, para evitar formação estática.
Você sempre ajusta as guias de mídia na bandeja após inserir a mídia (se a
guia não for devidamente ajustada, pode ocorrer uma perda de qualidade de
impressão, atolamentos ou avarias na impressora).
Você carrega a mídia na bandeja com a face de impressão para cima (muitos fabricantes colocam uma seta na embalagem para indicar o lado de
impressão).
Evite...
Mídias dobradas, amassadas ou excessivamente onduladas.
Alimentação dupla (remova a mídia e folheie—as folhas podem estar coladas).
Folhear transparências; isto causa a formação estática.
Carregar tipos/tamanhos/gramaturas de mídia diferentes simultaneamente
na mesma bandeja.
Carregar demais as bandejas.
Encher demais a bandeja de saída (a bandeja de saída tem capacidade para
250 folhas de papel—se esta quantidade for excedida, podem ocorrer atolamentos).
Que se acumulem mais do que algumas transparências na bandeja de
saída.
Prevenir atolamentos de mídia
103
A trilha da mídia
É mais fácil de localizar um atolamento se você conhece a trilha da mídia na
impressora.
1 Bandeja de saída
1
10
2 Cartucho de toner
3 Unidade de correia de transferência
4 Laser
2
3
5 Bandeja 1
4
6 Bandeja 2 (Opcional)
5
9
8
7 Bandeja 3 (Opcional)
8 Bandeja de alimentação manual
9 Opção de duplex
6
7
10 Unidade de fusão
104
A trilha da mídia
Eliminar atolamentos de mídia
Para evitar avarias, tenha sempre muito cuidado ao remover a mídia atolada,
para não rasgá-la. Qualquer fragmento grande ou pequeno de material
deixado na impressora poderá obstruir a trilha de mídia, causando novos
atolamentos. Não reutilize mídias que tenham ficado atoladas.
Nota
A imagem não está fixada na mídia antes do processo de fusão. Se
você tocar na superfície impressa, o toner poderá se colar nas suas
mãos. Portanto, tenha cuidado para não tocar na face de impressão
quando remover mídias atoladas. Cuidado para não derramar toner
dentro da impressora.
CUIDADO
O toner não fundido poderá sujar as suas mãos, roupas ou qualquer
outra coisa em que encoste.
Se você acidentalmente derrubar toner em suas roupas, limpe-as o
melhor possível. Se sobrar algum toner ainda nas suas roupas, lave
com água fria, não água quente. Em caso de contato de toner com a
pele, lave-a com água fria e sabonete suave.
CUIDADO
Se espirrar toner em seus olhos, lave-os imediatamente com água fria e
consulte um médico.
Se, após a eliminação de um atolamento, a mensagem continua sendo exibida no painel de controle, abra e feche novamente a tampa da impressora.
Isso deve apagar a mensagem de atolamento.
Eliminar atolamentos de mídia
105
Mensagens de atolamento de mídia e procedimentos de
eliminação
Mensagem de atolamento de mídia
Referência de página
ATOLAMENT.MATERL
BANDEJA 1
Página 106
ATOLAMENT.MATERL
BANDEJA 2
Página 110
ATOLAMENT.MATERL
BANDEJA 3
Página 110
ATOLAMENT.MATERL
DUPLEX INFERIOR
Página 112
ATOLAMENT.MATERL
DUPLEX SUPERIOR
Página 112
ATOLAMENT.MATERL
FUSOR
Página 113
ATOLAMENT.MATERL
BAND.ALIM.MANUAL
Página 116
ATOLAMENT.MATERL
ROLO TRANSFER.
Página 116
Eliminar um atolamento de mídia na bandeja 1
1
Puxe a alavanca e, em seguida,
abra a tampa do lado direito.
"
106
Antes de abrir a tampa
do lado direito, dobre a
bandeja de alimentação
manual para cima.
Eliminar atolamentos de mídia
2
Extraia a mídia atolada com
muito cuidado.
CUIDADO
A área em torno do fusor está
extremamente quente.
O contato com qualquer parte
que não sejam as alavancas
indicadas pode causar
queimaduras. Se você se
queimar, refresque a pele
imediatamente com água fria e
procure um médico.
Eliminar atolamentos de mídia
107
Nota
Se a superfície da correia de
transferência de imagem ou do
rolo de transferência for tocada,
pode ocorrer uma perda na
qualidade da imagem.
Tenha cuidado para não tocar na
superfície da correia de
transferência de imagem ou do
rolo de transferência.
3
108
Feche a tampa do lado direito.
Eliminar atolamentos de mídia
4
5
Retire a bandeja 1 e remova
toda a mídia desta.
Folheie a mídia retirada e
alinhe-a bem.
"
6
7
Se você carregou transparências, não as não folheie; isto pode
causar formação de eletricidade estática, resultando em mais um
atolamento.
Carregue a mídia com a face de impressão para cima na bandeja 1.
"
"
"
Certifique-se de que a mídia está plana.
Não coloque papel acima da marcação M.
Ajuste as guias à largura mídia.
Feche a bandeja 1.
Eliminar atolamentos de mídia
109
Eliminar um atolamento de mídia na bandeja 2/3
1
Abra a tampa do lado direito da
Bandeja 2 (Bandeja 3).
"
2
3
110
Antes de abrir a tampa
direita da bandeja 2 (bandeja 3), dobre a bandeja
de alimentação manual
para cima.
Extraia a mídia atolada com
muito cuidado.
Feche a tampa do lado direito da
Bandeja 2 (Bandeja 3).
Eliminar atolamentos de mídia
4
5
6
7
Retire a Bandeja 2 (Bandeja 3) e
remova toda a mídia desta.
Folheie o papel retirado e
alinhe-o bem.
Carregue o papel com a face de impressão para cima na Bandeja 2 (Bandeja 3).
"
"
"
Certifique-se de que o papel está plano.
Não coloque papel acima da marcação M.
Ajuste as guias à largura do papel.
Feche a Bandeja 2 (Bandeja 3).
Eliminar atolamentos de mídia
111
Eliminar um atolamento de mídia da opção de duplex
1
2
3
112
Abra a tampa do duplex
Extraia a mídia atolada com
muito cuidado.
Feche a tampa do duplex.
Eliminar atolamentos de mídia
Eliminar um atolamento de mídia da unidade de fusor
1
Puxe a alavanca e, em seguida,
abra a tampa do lado direito.
"
2
Antes de abrir a tampa
do lado direito, dobre a
bandeja de alimentação
manual para cima.
Puxe as alavancas da tampa da
unidade de fusor para cima, e
abra a tampa.
Eliminar atolamentos de mídia
113
3
Extraia a mídia atolada com
muito cuidado.
CUIDADO
A área em torno do fusor está
extremamente quente.
O contato com qualquer parte
que não sejam as alavancas e os
discos indicados pode causar
queimaduras. Se você se
queimar, refresque a pele
imediatamente com água fria e
procure um médico.
114
Eliminar atolamentos de mídia
Nota
Se a superfície da correia de
transferência de imagem ou do
rolo de transferência for tocada,
pode ocorrer uma perda na
qualidade da imagem.
Tenha cuidado para não tocar na
superfície da correia de
transferência de imagem ou do
rolo de transferência.
4
Empurre as alavancas para
baixo.
Eliminar atolamentos de mídia
115
5
Feche a tampa do lado direito.
Eliminar um atolamento de mídia da bandeja de
alimentação manual e do rolo de transferência
1
Puxe a alavanca e, em seguida,
abra a tampa do lado direito.
"
116
Antes de abrir a tampa
do lado direito, dobre a
bandeja de alimentação
manual para cima.
Eliminar atolamentos de mídia
2
Extraia a mídia atolada com
muito cuidado.
CUIDADO
A área em torno do fusor está
extremamente quente.
O contato com qualquer parte
que não sejam as alavancas e os
discos indicados pode causar
queimaduras. Se você se
queimar, refresque a pele
imediatamente com água fria e
procure um médico.
Eliminar atolamentos de mídia
117
Nota
Se a superfície da correia de
transferência de imagem ou do
rolo de transferência for tocada,
pode ocorrer uma perda na
qualidade da imagem.
Tenha cuidado para não tocar na
superfície da correia de
transferência de imagem ou do
rolo de transferência.
3
118
Feche a tampa do lado direito.
Eliminar atolamentos de mídia
Resolução de problemas com atolamentos
de mídia
"
Atolamentos freqüentes em qualquer área indicam que a área deverá
ser verificada, reparada ou limpa. Atolamentos repetidos poderão
também ocorrer se você utilizar mídia de impressão não suportada.
Sintoma
Causa
Solução
Diversas
folhas são
transportadas juntas
na impressora.
As bordas frontais da Remova a mídia e alinhe as bordas
mídia não estão alin- frontais; em seguida, volte a carhadas
regá-las.
A mensagem
de atolamento de
mídia continua a aparecer.
É necessário abrir e Abra e feche novamente a tampa do
fechar novamente a lado direito da impressora.
tampa do lado direito
para reinicializar a
impressora.
A mídia está úmida.
Remova a mídia úmida e substitua-a
por uma seca.
Excesso de eletricidade estática.
Evite folhear as transparências.
Algumas mídias per- Verifique novamente a trilha de papel
manecem atoladas
para ter certeza de que todos os atolana impressora.
mentos foram removidos.
Atolamentos Uso de mídia não
na opção de suportada (tamanho,
duplex.
espessura, tipo...
errado).
Use mídia aprovada para KONICA
MINOLTA. Veja “Especificações de
mídia” na página 40.
Duplex automático só é possível com
papel liso, 60–90 g/m2 (16–24 lb). Veja
“Especificações de mídia” na página
40.
Assegure-se de que você não misturou os tipos de mídia na bandeja de
alimentação manual.
Não faça impressão duplex de envelopes, etiquetas, alta gramatura ou
transparências.
Mídia ainda está ato- Verifique novamente a trilha de papel
lando.
dentro do duplex para ter certeza de
que todos os atolamentos foram removidos.
Resolução de problemas com atolamentos de mídia
119
Sintoma
Causa
Solução
Mídia está
atolando.
A mídia não está cor- Remova a mídia atolada e volte a
retamente colocada colocá-la adequadamente na bandeja.
na bandeja.
O número de folhas Remova o excesso de mídia e carna bandeja excede o regue a bandeja de novo com o
máximo permitido.
número correto de folhas na bandeja.
As guias de mídia
Ajuste as guias na bandeja de modo
não estão adequacorrespondente à largura da mídia.
damente ajustadas
ao tamanho da mídia.
Há mídia empenada Retire a mídia, alise-a e carregue de
ou amassada na ban- novo. Se continuar atolando, não use
deja.
mais esta mídia.
A mídia está úmida.
Remova a mídia úmida e substitua-a
por uma seca.
Mídia personalizada, Mídia especial somente pode ser carregada na bandeja de alimentação
envelopes, etiquetas, cartões postais, manual.
alta gramatura ou
transparências foram
carregados na bandeja 1, 2 ou 3.
A transparência reco- Carregue transparências ou folhas de
mendada ou folha de etiquetas conforme as instruções do
etiquetas está voltada fabricante.
para o lado errado na
bandeja de alimentação manual.
Os envelopes estão
voltados para o lado
errado na bandeja de
alimentação manual.
120
Carregue os envelopes na bandeja de
alimentação manual com as abas para
cima.
Os envelopes com aba no lado longo
devem ser carregados com as aba
voltadas para o lado direito da impressora.
Resolução de problemas com atolamentos de mídia
Sintoma
Causa
Solução
Mídia está
atolando.
As transparências
Remova as transparências e carformaram eletricidade regue-as separadamente, uma por vez
estática na bandeja. na bandeja. Não folheie as transparências antes de carregá-las.
Uso de mídia não
Use mídia aprovada para KONICA
suportada (tamanho, MINOLTA.
espessura, tipo...
Veja “Especificações de mídia” na
errado).
página 40.
O rolo de alimentação de mídia está
sujo.
Limpe o rolo de alimentação de mídia.
Para informações detalhadas, veja
“Rolos de alimentação de mídia” na
página 96.
Resolução de problemas com atolamentos de mídia
121
Resolução de outros problemas
"
Para informações sobre consumíveis, acesse www.q-shop.com.
Sintoma
Causa
Solução
A impressora O cordão de energia
não está
não está corretaligada.
mente conectado à
tomada.
Há algo de errado
com a tomada que
você está usando
para a impressora.
Desligue a impressora, verifique se o
cordão de energia está corretamente
conectado à tomada e volte a ligar a
impressora.
Ligue qualquer outro dispositivo elétrico na tomada e verifique se ela
funciona corretamente.
O interruptor elétrico Desligue o interruptor elétrico (posição
não está corretaO) e volte a ligá-lo (posição I).
mente ligado
(posição I).
A impressora está
Use uma fonte de alimentação conforme as indicações no apêndice A,
conectada a uma
tomada com volta"Especificações técnicas."
gem ou freqüência
que não corresponde
às especificações da
máquina.
Foram envia- Uma mensagem de Trate o erro conforme a mensagem
dos dados
erro é exibida na jan- exibida.
para a
ela de mensagens.
impressora,
mas ela não
imprime.
O painel de
controle
exibe SEM
TONER
Um dos cartuchos
pode estar com
defeito.
Você imprimiu com
muito mais alta cobertura de
cedo do que toner.
o esperado.
122
Remova os cartuchos de toner e verifique se estão avariados. Se for o caso,
substitua o respectivo cartucho.
Veja as especificações no apêndice A.
Resolução de outros problemas
Sintoma
Causa
Não é possí- A bandeja está vazia.
vel imprimir
a página de
configuAs tampas da impresração.
sora não estão fechadas corretamente.
Há um atolamento
de mídia.
Imagens não A versão de firmware
podem ser
da impressora não é
impressas a 03.XX ou superior.
partir da
câmera digital.
Solução
Verifique se há mídia devidamente
colocada e segura pelo menos na bandeja 1.
Assegure-se de que as tampas tenham
sido fechadas com segurança. Feche
todas as tampas delicadamente para
evitar o abalo da impressora. Certifique-se de que o recipiente de toner
gasto e os cartuchos de toner estejam
instalados corretamente.
Elimine o atolamento de mídia.
Imprima uma página de configuração
(“Imprimir a página de configuração”
página 94) e verifique a versão de firmware da impressora.
Se a versão de firmware de controlador
da impressora não for 03.XX ou superior, consulte o guia 'magicolor DL
Series Firmware Updater Guide', fornecido no CD-ROM da placa de impressão direta da câmera, para atualizar o
firmware.
A câmera digital está Configure a câmera digital no modo
em modo de transpara impressão.
ferência.
A impressão A impressora está
demora
configurada em modo
muito.
de impressão lenta
(por ex., alta gramatura ou transparência).
A impressão de mídias especiais
demora mais tempo. Se você está
usando papel normal, certifique-se de
que o tipo de mídia está configurado
corretamente no driver.
A impressora está em Em modo de economia de energia,
modo de economia
demora um pouco para iniciar a
de energia.
impressão. Se não deseja utilizar este
modo, desative-o. (menu MECANISMO/SERVIÇO/ECONOM. ENERGIA)
A tarefa é muito com- Aguarde. Nenhuma ação necessária.
plexa.
A memória da
impressora é
insuficiente.
Resolução de outros problemas
Amplie a memória.
123
Sintoma
Causa
Solução
Um cartucho de toner Instale um cartucho de toner KONICA
para uma região dife- MINOLTA especificamente aprovado
rente ou um cartucho para a sua impressora.
de toner legítimo não
aprovado está
instalado (CART.
INCORRETO X é
exibido na janela de
mensagem).
Durante a
impressão,
saem páginas em
branco.
Um ou mais cartuchos de toner estão
com defeito ou
vazios.
Verifique os cartuchos de toner. A
imagem não é impressa, se um ou
mais cartuchos estão vazios.
Está sendo usada a
mídia errada.
Verifique se o tipo de mídia configurado no driver corresponde ao tipo de
mídia carregado na impressora.
A impressora A impressora estava Quando estiver na estrutura de menu
voltou ao
na estrutura de menu de configuração, faça sua seleção denestado
de configuração e
tro de 2 minutos.
nenhuma seleção foi
PRONTO
antes que o feita dentro de 2
minutos.
menu de
configuração tenha
mudado.
Nem todas
as páginas
são impressas.
A impressora está
Verifique o seu cabo.
conectada com o tipo
errado de cabo ou
então não está configurada para o cabo e
a porta corretos.
A tecla Cancelar foi
pressionada.
Nem todas
as páginas
são impressas.
124
Certifique-se de que ninguém pressionou a tecla Cancelar durante a tarefa
de impressão.
A bandeja está vazia. Verifique se há mídia devidamente
colocada e segura nas bandejas.
Um documento é
impresso com um
arquivo de sobreposição que não foi
criado no driver de
magicolor 5440 DL.
Imprima o arquivo de sobreposição
usando o driver da magicolor 5440 DL.
Resolução de outros problemas
Sintoma
Causa
Solução
A impressora
se reinicia ou
desliga com
freqüência.
O cordão de energia
não está corretamente conectado à
tomada.
Desligue a impressora, verifique se o
cordão de energia está corretamente
conectado à tomada e volte a ligar a
impressora.
Ocorreu um erro no
sistema.
Contate a Assistência técnica e forneça informações do erro.
Você está
Mídia ou configutendo proble- rações não estão cormas com a retas.
impressão
duplex.
Assegure-se de que a opção de duplex
está instalada para duplex automático.
Certifique-se de que você está usando
mídia correta.
Veja “Especificações de mídia” na
página 40.
Não faça impressão duplex de mídia
personalizada, envelopes, etiquetas e cartões postais, alta gramatura
ou transparências.
Assegure-se de que você não
misturou os tipos de mídia na bandeja de alimentação manual.
Certifique-se de que os seu documento
possui mais de uma página.
Verifique se a opção de duplex está
instalada e declarada no driver de
impressora do Windows (Guia de configuração Opções do dispositivo).
No driver da impressora (Configuração/Duplex/Livreto), selecione
"União borda curta" (dobrada como em
uma prancheta), ou "União borda
longa" (dobrada como em um bloco de
anotações).
Para N-até em páginas duplexadas,
selecione Agrupar apenas na guia
Papel do driver. Não configure a função de agrupar (classificar) no aplicativo.
Resolução de outros problemas
125
Sintoma
Causa
Solução
Com N-até
em cópias
múltiplas a
saída é
incorreta.
A função de agrupamento (classificar) foi
configurada tanto no
driver como no aplicativo.
Para N-até em cópias múltiplas, selecione Agrupar apenas na guia Papel do
driver. Não configure a função de
agrupar (classificar) no aplicativo.
Saída com
’União à
esquerda/à
direita do
livreto’ está
incorreta.
A função de agrupamento (classificar) foi
configurada tanto no
driver como no aplicativo.
Para União à esquerda do livreto e
União à direita do livreto, selecione
Agrupar apenas na guia Papel do
driver. Não configure a função de
agrupar (classificar) no aplicativo.
Você ouve
ruídos
estranhos.
A impressora está
desnivelada.
Coloque a impressora sobre uma
superfície dura, plana e nivelada.
A bandeja não está
instalada corretamente.
Retire a bandeja que você esteja utilizando para imprimir e recoloque-a
completamente dentro da impressora.
Algum objeto
Desligue a impressora e remova o
estranho caiu dentro objeto. Se não conseguir removê-lo,
da impressora.
contate a Assistência técnica.
Não é possível acessar o
utilitário
baseado na
Web.
A senha do administrador de conexão
com a Web para
PageScope está
incorreta.
A senha do administrador de conexão
com a Web para PageScope tem no
mínimo 6 caracteres e no máximo 16
caracteres. Para mais detalhes sobre a
senha do administrador de Conexão da
Web PageScope, consulte o Guia de
Referência magicolor 5440 DL.
Mídia está
amassada.
A mídia está úmida
ou molhada.
Remova a mídia úmida e substitua-a
por uma seca.
O rolo de transferência ou a unidade de
fusão está com
defeito.
Verifique se estão avariados. Caso
necessário, contacte a Assistência técnica e forneça informações sobre o
erro.
Uso de mídia não
Use mídia aprovada para KONICA
suportada (tamanho, MINOLTA. Veja “Especificações de
mídia” na página 40.
espessura, tipo...
errado).
126
Resolução de outros problemas
Resolução de problemas com a qualidade
de impressão
Sintoma
Causa
Nada é
impresso, ou
há manchas
brancas na
página
impressa.
Um ou mais cartuRemova os cartuchos de toner e verichos de toner podem fique se estão avariados. Se for o
estar com defeito.
caso, substitua-o.
Solução
A configuração no
Selecione a configuração correta no
driver está incorreta. driver de impressora, para alternar de
transparências para papel liso.
A mídia está úmida.
Ajuste a umidade para armazenagem
de mídia. Remova a mídia úmida e
substitua-a por uma seca.
O tipo de mídia confi- Carregue a mídia correta na impresgurado no driver não sora.
corresponde à mídia
carregada na impressora.
A fonte de alimenUse uma fonte de alimentação com as
tação (tomada) não especificações adequadas.
corresponde às especificações da impressora.
Várias folhas são ali- Remova a mídia da bandeja e verimentadas ao mesmo fique se há eletricidade estática. Folheie o papel liso ou outra mídia (mas
tempo.
evite folhear transparências), e recoloque na bandeja.
A mídia não está cor- Remova a mídia, bata-a para arrumar,
retamente ajustada
recoloque-a na bandeja e alinhe de
na(s) bandeja(s).
novo as guias.
Folha é toda Um ou mais cartuRemova os cartuchos de toner e veriimpressa em chos de toner podem fique se estão avariados. Se for o
caso, substitua-o.
preto ou cor. estar com defeito.
Resolução de problemas com a qualidade de impressão
127
Sintoma
Causa
Imagem
Lente laser está suja.
muito clara; A mídia está úmida.
baixa densidade de
O cartucho de toner
imagem.
está quase vazio.
Solução
Limpe a lente laser.
Remova a mídia úmida e troque-a por
mídia seca e nova.
Substitua o cartucho de toner.
Um ou mais cartuRemova os cartuchos de toner e verichos de toner podem fique se estão avariados. Se for o
estar com defeito.
caso, substitua o respectivo cartucho.
O tipo de mídia não Para a impressão de envelopes,
está configurado cor- etiquetas, cartões postais, alta gramaretamente.
tura e transparências especifique o
respectivo tipo de mídia no driver de
impressora.
Imagem
muito
escura.
Um ou mais cartuRemova os cartuchos de toner e verichos de toner podem fique se estão avariados. Se for o
estar com defeito.
caso, substitua o respectivo cartucho.
Imagem está Um ou mais cartuRemova os cartuchos de toner e veriborrada; o
chos de toner podem fique se estão avariados. Se for o
fundo está
estar com defeito.
caso, substitua o respectivo cartucho.
levemente
manchado;
brilho
insuficiente
na imagem
impressa.
128
Resolução de problemas com a qualidade de impressão
Sintoma
Causa
Densidade
de cor ou de
impressão
irregular.
Um ou mais cartuRemova os cartuchos de toner e verichos de toner podem fique se estão avariados. Se for o
estar com defeito ou caso, substitua o respectivo cartucho.
baixos.
A impressora está
desnivelada.
Impressão
A mídia está úmida.
irregular ou
imagem
mosqueada.
Solução
Coloque a impressora sobre uma
superfície dura, plana e nivelada.
Regule a umidade no ambiente de
armazenagem da mídia.
Remova a mídia úmida e substitua-a
por uma seca.
Uso de mídia não
Use mídia aprovada para KONICA
suportada (tamanho, MINOLTA. Veja “Especificações de
mídia” na página 40.
espessura, tipo...
errado).
Um ou mais cartuRemova os cartuchos de toner e verichos de toner podem fique se estão avariados. Se for o caso,
estar com defeito.
substitua-o.
Fusão
A mídia está úmida.
insuficiente
ou a imagem Uso de mídia não
borra.
suportada (tamanho,
espessura, tipo...
errado).
A configuração do
tipo de mídia pode
estar incorreta.
Remova a mídia úmida e substitua-a
por uma seca.
Use mídia aprovada para KONICA
MINOLTA. Veja “Especificações de
mídia” na página 40.
Para a impressão de envelopes,
etiquetas, cartões postais, alta gramatura e transparências especifique o
respectivo tipo de mídia no driver de
impressora.
Resolução de problemas com a qualidade de impressão
129
Sintoma
Causa
Presença de
manchas de
toner ou
imagens
residuais.
Um ou mais cartuRemova os cartuchos de toner e verichos de toner podem fique se estão avariados. Se for o
estar com defeito ou caso, substitua o respectivo cartucho.
incorretamente
instalados.
Há manchas
de toner no
verso da
página (com
ou sem
impressão
duplex).
O rolo de transferên- Limpe o rolo de transferência de mídia.
cia de mídia está
Caso seja necessário substituir o rolo
sujo.
de transferência, contate a Assistência
técnica e forneça as informações
sobre o erro.
Trilha da mídia está
suja com toner.
Solução
Imprima várias páginas em branco; o
excesso de toner deve desaparecer.
Um ou mais cartuRemova os cartuchos de toner e verichos de toner podem fique se estão avariados. Se for o
estar com defeito.
caso, substitua-o.
Aparecem
anormalidades (manchas pretas,
brancas ou
cor) em um
padrão regular.
130
Lente laser está suja. Limpe a lente laser.
Um cartucho de toner Retire o cartucho de toner com a cor
pode estar com
que está causando imagem com anormalidades. Substitua-o por um novo
defeito.
cartucho de toner.
Resolução de problemas com a qualidade de impressão
Sintoma
Causa
Solução
Defeitos na
imagem.
Lente laser está suja. Limpe a lente laser.
Um cartucho de toner Remova os cartuchos de toner e veripode estar vazando. fique se estão avariados. Se for o
caso, substitua o respectivo cartucho.
Um cartucho de toner Retire o cartucho de toner com a cor
pode estar com
que está causando imagem com anordefeito.
malidades.
Substitua-o por um novo cartucho de
toner.
Linhas
laterais ou
faixas na
imagem.
A impressora está
desnivelada.
Coloque a impressora sobre uma
superfície dura, plana e nivelada.
Trilha da mídia está
suja com toner.
Imprima várias páginas; o excesso de
toner deve desaparecer.
Um ou mais cartuRemova os cartuchos de toner e verichos de toner podem fique se estão avariados. Se for o
estar com defeito.
caso, substitua o respectivo cartucho.
Cores parecem estar
drasticamente alteradas.
Um ou mais cartuRemova os cartuchos e verifique se o
chos de toner podem toner está distribuído uniformemente
estar com defeito.
em cada rolo de cartucho; em seguida,
reinstale os cartuchos de toner.
Cores não
são registradas corretamente; cores
estão
misturadas
ou têm
variação de
página a
página.
A tampa frontal não Assegure-se de que a tampa frontal da
está fechada correta- impressora esteja fechada.
mente.
Um ou mais cartuchos de toner podem
estar baixos ou
vazios.
Verifique se o painel de controle está
indicando uma mensagem X SEM
TONER BAIXO ou SEM TONER X.
Caso necessário, substitua o cartucho
de toner especificado.
Um ou mais cartuRemova os cartuchos de toner e verichos de toner podem fique se estão avariados. Se for o
estar com defeito.
caso, substitua o respectivo cartucho.
A mídia está úmida.
Remova a mídia úmida e substitua-a
por uma seca.
Resolução de problemas com a qualidade de impressão
131
Sintoma
Causa
Solução
Arte de linhas não
imprime em
cores.
Para a configuração
de arte de linhas em
2400 x 600 dpi, a
Correspondência de
cores tem de estar
desativada.
No driver, selecione Propriedades/
Qualidade e a opção Desativada na
seção Correspondência de cor.
Reduza a resolução para 1200 x 600
ou 600 x 600 dpi.
A cor tem
Um ou mais cartuRemova os cartuchos de toner e verireprodução chos de toner podem fique se estão avariados. Se for o
fraca ou den- estar com defeito.
caso, substitua o respectivo cartucho.
sidade baixa.
Se o problema não for resolvido mesmo com todas as medidas acima, contate a Assistência técnica e forneça informações do erro.
Para informações de contato, consulte o Guia de informações gerais da
magicolor 5440 DL.
132
Resolução de problemas com a qualidade de impressão
Mensagens de estado, erro e serviço
As mensagens de estado, erro e serviço são exibidas na janela de mensagem do painel de controle, e informam sobre o estado da impressora, ajudando a localizar muitos problemas. Quando a condição associada à
mensagem exibida se alterar, a mensagem desaparece da janela.
Mensagens padrão de estado
Esta mensagem...
significa...
CALIBRANDO
Depois de substituir um car- Nenhuma ação
tucho de toner, e depois de necessária.
reinicializar a impressora
após alterações de ambiente, a impressora faz uma
pausa automática de 75
segundos para executar um
ciclo de controle automático
de densidade de imagem
(AIDC, Auto Image Density
Control). A finalidade deste
processo é garantir uma
operação confiável com a
melhor qualidade de impressão possível.
CANCELANDO TAREF
A tarefa está sendo cancelada.
ECONOM. ENERGIA
A impressora está em modo
de economia de energia
para reduzir o consumo de
energia elétrica durante os
períodos de inatividade. Ao
receber uma tarefa de
impressão, a impressora
volta ao modo de energia
normal dentro de 30
segundos.
UNID.IMAGEM
A imagem da câmera digital
está sendo processada.
IMPRIMINDO
A impressora está imprimindo.
PROCESSANDO
A impressora está processando dados.
Mensagens de estado, erro e serviço
faça isso...
133
Esta mensagem...
significa...
faça isso...
PRONTO
A impressora está ligada e
pronta para receber dados.
Nenhuma ação
necessária.
AQUECENDO
A impressora está aquecendo.
Mensagens de erro (Aviso)
Nota
Se aparecer uma mensagem de erro (SEM TONER, FIM TRANSF., etc.),
imprima a página de configuração e depois verifique o estado dos outros
consumíveis. Para informações detalhadas sobre a página de
configuração, consulte “Impressão da página de configuração” na página
102.
134
Esta mensagem...
significa...
faça isso...
FIM VD.UTIL FUS.
A unidade de fusor
Contate a Assistência
está alcançando o fim técnica e forneça inforda vida útil.
mações do erro.
VD.UTIL FUS.BAIX
A unidade de fusor
Caso necessário, conestá quase no fim da tacte a Assistência técnica e forneça
vida útil.
informações sobre o
erro.
CART. INCORRETO
X
O cartucho de toner X Instale um cartucho de
é de tipo não aprotoner KONICA MINOLTA
vado.
de tipo apropriado (AM,
EU, AP ou JP), veja
página 69.
BANDEJA M VAZIA
A bandeja de alimen- Carregue mídia na bantação manual foi
deja de alimentação
especificada no driver manual.
para impressão, mas
está vazia.
TAM. NÃO CORRESP
Os tamanhos não
Carregue o tamanho de
correspondem
mídia correto.
quando CONT.AUTO
(menu Mecanismo)
está LIGADO.
Mensagens de estado, erro e serviço
Esta mensagem...
significa...
faça isso...
SEM TONER
X
O cartucho de toner X Substitua o cartucho de
está vazio.
toner.
(Aparece quando
MECANISMO/SEM
TONER CONTINUAR está ativado)
X TONER A BAIXO
O cartucho de toner X Preparar o cartucho de
está quase vazio e
toner da cor especifideve ser substituído cada.
dentro de 200 páginas Carta/A4 com
cobertura de 5%.
FIM TRANSF.
Fim da vida útil da
Substitua o rolo de
unidade de correia de transferência e reinicie o
transferência.
contador no menu
MECANISMO/
SERVIÇO/REDEF.
CONT. UNIDADE
TRANSF..
TRANSFER. BAIXA
A unidade de correia Prepare uma nova corde transferência está reia de transferência.
quase no fim da vida
útil.
FIM TAMB.TRANSF.
Fim da vida útil do
Substitua o rolo de
rolo de transferência. transferência e reinicie o
contador no menu
MECANISMO/
SERVIÇO/REDEF.
CONT. ROLO
TRANSFER..
TAMBOR TRANSF.BX
O rolo de transferên- Prepare um novo rolo de
cia está quase no fim transferência.
da vida útil.
BAND X VAZIA
Bandeja X (Bandeja Carregue mídia na ban1, 2 ou 3) foi especifi- deja especificada.
cada no driver para
impressão, mas a
Bandeja X está vazia.
Mensagens de estado, erro e serviço
135
136
Esta mensagem...
significa...
faça isso...
DIMM NÃO SUPORT.
Um DIMM não
suportado está
instalado.
Verifique as especificações de DIMM e
instale um DIMM
suportado.
GASTO:QUAS.CHEIO
O recipiente de toner Prepare um novo recipigasto está quase
ente de toner gasto.
cheio.
Mensagens de estado, erro e serviço
Mensagens de erro (Chamada de operador)
Esta mensagem...
significa...
faça isso...
TAMPA ABERTA
DUPLEX
A tampa do duplex
está aberta.
Feche a tampa do
duplex.
TAMPA IMPRESSORA
ABERTA
A tampa frontal da
impressora está
aberta.
Feche a tampa frontal.
TAMPA
ABERTA
A tampa do lado
Feche a tampa do lado
direito da impressora direito.
está aberta.
TAMPA ABERTA
BAND X
A tampa do lado
Feche a tampa do lado
direito da bandeja X direito da bandeja.
(Bandeja 2 ou 3) está
aberta.
GAVETA ABERTA
BANDEJA X
A bandeja especifiInsira a bandeja na unicada X (bandeja 1, 2 dade de alimentação de
ou 3) não está
mídia.
instalada ou não está
fechada.
OPÇÃO DE DUPLEX
NÃO ACOPLADA
A impressão duplex
foi especificada no
driver, mas a opção
de duplex não está
instalada.
Interrompa a tarefa de
impressão e altere a
configuração no driver.
Caso necessário, instale
a opção de duplex.
ERRO
ESTOURO MEMÓRIA
A impressora recebeu
mais dados do que
pode processar com
sua memória interna.
Desligue a impressora,
aguarde alguns
segundos e volte a
ligá-la. Diminua o
volume de dados a
serem impressos (por
exemplo, reduzindo a
resolução), e tente
imprimir de novo.
Se isto não resolver o
problemas, instale um
módulo de memória
opcional.
Mensagens de estado, erro e serviço
137
138
Esta mensagem...
significa...
faça isso...
ERRO
MAU FUNC.VÍDEO
O volume de dados a
serem impressos
excede a capacidade
de transmissão de
dados interna da
impressora.
Desligue a impressora,
aguarde alguns
segundos e volte a
ligá-la. Diminua o
volume de dados a
serem impressos (por
exemplo, reduzindo a
resolução), e tente
imprimir de novo.
FUSOR
NÃO INSTALADO
A unidade de fusor
não está instalada.
Contate a Assistência
técnica e forneça informações do erro.
BAND ALIM. MAN.
NÃO INSTALADA
A bandeja de alimen- Instale a bandeja de alitação manual foi
mentação manual.
especificada no driver
para impressão, mas
não está instalada.
ATOLAMENT.MATERL
DUPLEX INFERIOR
Atolamento de mídia
na opção de duplex.
ATOLAMENT.MATERL
DUPLEX SUPERIOR
Atolamento de mídia
na opção de duplex.
ATOLAMENT.MATERL
FUSOR
A mídia atolou saindo
da área do fusor.
ATOLAMENT.MATERL
BAND.ALIM.MANUAL
Mídia atolada na bandeja de alimentação
manual.
ATOLAMENT.MATERL
ROLO TRANSFER.
A mídia atolou na
área do rolo de transferência. Este tipo de
atolamento significa
que a mídia não chegou à área de saída
de papel.
ATOLAMENT.MATERL
BANDEJA X
A mídia atolou
enquanto estava
sendo extraída da
bandeja especificada
(X).
Localize e elimine o atolamento.
Mensagens de estado, erro e serviço
Esta mensagem...
significa...
faça isso...
ATOLAMENT.MATERL
INDEFINIDO
Ocorreu um atolaApós ter eliminado o
mento de mídia por- atolamento, verifique as
que as configurações configurações do driver.
no driver estão inconsistentes.
MATERIAL: BAND M
"MÍDIA"
O tipo de mídia confi- Carregue o tipo de mídia
gurado no driver é
apropriado na bandeja
diferente do tipo de
de alimentação manual.
mídia carregado na
bandeja de alimentação manual.
MATERIAL: BAND M
"TAMANHO"
O tamanho de mídia
configurado no driver
é diferente do
tamanho de mídia
carregado.
MATERIAL:BAND X
"TAMANHO"
O tamanho de mídia Carregue o tamanho de
configurado no driver mídia apropriado na
é diferente do
bandeja especificada.
tamanho de mídia
carregado.
Carregue o tamanho de
mídia apropriado na
bandeja de alimentação
manual.
SUBSTITUIR TONER X O cartucho de toner X Substitua o cartucho de
está vazio
(Aparece quando
toner.
MECANISMO/SEM
TONER PARAR está
ativado).
ERRO TAM/TIPO
Uso de mídia não
suportada (tamanho,
espessura, tipo...
errado).
Carregue o tamanho e
tipo de mídia correto.
ERRO TAM/TIPO
DUPLEX
Mídia não compatível Use o tamanho e tipo de
para impressão
mídia correto para
duplex.
impressão duplex.
FIM VD,UTIL TONER
X
O cartucho de toner X Substitua o cartucho de
está completamente toner.
vazio. (Aparece
quando MECAN-
ISMO/SEM TONER
CONTINUAR está
ativado)
Mensagens de estado, erro e serviço
139
Esta mensagem...
significa...
faça isso...
TONER X
NÃO INSTALADO
O cartucho de toner X
não está instalado, ou
um cartucho de toner
não aprovado está
instalado.
Instale um cartucho de
toner KONICA MINOLTA
aprovado para a sua
impressora.
BAND X
NÃO ACOPLADA
Bandeja X (Bandeja
2 ou 3) foi especificada no driver para
impressão, mas a
Bandeja X não está
instalada.
Interrompa a tarefa de
impressão e altere a
configuração no driver.
Se necessário, a Bandeja X.
REC. TONER GASTO
O recipiente de toner Instale um novo recipigasto está cheio.
ente de toner gasto.
Mensagens de serviço
Estas mensagens indicam uma falha mais grave, a qual somente pode ser
eliminada por um técnico da Assistência técnica. Se uma destas mensagens
for indicada, desligue a impressora, aguarde alguns segundos e volte a
ligá-la. Se o problema persistir, contacte o seu revendedor local ou provedor
de serviços autorizado.
Esta mensagem de
serviço…
significa...
faça isso...
ERRO
SENSOR AIDC
Erro do sensor AIDC.
Contate a Assistência
técnica e forneça informações do erro.
ERRO
COMUNICAÇÃO
Ocorreu um erro de
comunicação na interface USB ou Ethernet.
Verifique se o cabo de
interface está corretamente conectado à
impressora.
Se o erro continuar a ser
exibido, embora a
conexão de cabos
esteja correta, chame a
Assistência técnica.
ERRO
CONTROLADOR
Erro interno do controla- Contate a Assistência
dor.
técnica e forneça informações do erro.
ERRO
DIMM
Erro de SDRAM DIMM. Contate a Assistência
técnica e forneça informações do erro.
Ocorreu um erro de
Contate a Assistência
ERRO
INTERFACE MECAN. comunicação no contro- técnica e forneça infor-
ERRO
RAM
lador do mecanismo.
mações do erro.
ERRO de escritura/leitura da RAM
Contate a Assistência
técnica e forneça informações do erro.
Mensagens de estado, erro e serviço
141
Esta mensagem de
serviço…
significa...
faça isso...
ERRO
ROM
Erro de ROM.
Contate a Assistência
técnica e forneça informações do erro.
ERRO FATAL
CÓD:XX
Foi detectado um erro
com o item indicado
"XX" na mensagem de
serviço.
Reinicialize a impressora. Geralmente, a
mensagem de serviço
desaparece com esta
ação e a impressora
pode continuar a operação.
Se o problema persistir,
contacte a Assistência
técnica.
142
Mensagens de estado, erro e serviço
Instalação de
acessórios
10
Introdução
Nota
O uso de acessórios não fabricados e não suportados por
KONICA MINOLTA anulara a sua garantia.
"
Este capítulo fornece informações sobre os seguintes acessórios.
Módulos DIMM
(Dual In-Line
Memory Modules)
DIMM 64 MB, 128 MB, 256 MB, 512 MB (do buffer)
Opção de duplex
Duplex automático
Unidade de
Bandeja de 500 folhas incluída
alimentação inferior
(Bandeja 2/3)
Placa de impressão Para usar a função de impressão direta, a placa de
direta da câmera
impressão direta da câmera deve estar instalada.
"
Para informações detalhadas sobre a instalação da placa de
impressão direta da câmera, consulte o manual da placa. Para
comprar a placa de impressão direta da câmera, contacte o seu
revendedor local ou acesse printer.konicaminolta.com.
Nota
Antes da instalação de acessórios, é necessário desligar e desconectar
a impressora e os acessórios.
Proteção antiestática
Nota
Antes de abrir e manipular o módulo DIMM, toque em alguma parte de
metal da impressora para evitar a formação de carga eletrostática.
Quando o DIMM for retirado da embalagem condutora, segure-o pelas
bordas, evitando de tocar nos circuitos eletrônicos. Ao manipular um
DIMM, certifique-se de que este seja depositado sobre uma esteira
antiestática ou uma folha de alumínio.
144
Introdução
Módulos DIMM (Dual In-Line Memory
Modules)
"
Você pode precisar de memória adicional (DIMM) para gráficos complexos e para impressão duplex.
Um DIMM (dual in-line memory module) é uma placa de circuitos compacta
com chips de memória montados na superfície.
A sua impressora é fornecida com 64 MB de memória SDRAM, podendo ser
expandida para até 576 MB de RAM, através da instalação de
um DIMM adicional de 512 MB. A sua impressora é fornecida com um slot de
DIMM livre.
Instalar um DIMM
Nota
É muito importante proteger a placa controladora e quaisquer placas de
circuito associadas da impressora contra dano eletrostático. Antes de
executar este procedimento, reveja as precauções antiestáticas na
página 144. Além disso, sempre manuseie as placas de circuito
pegando apenas pelas bordas.
1
2
Desligue a impressora e
desconecte o cordão de energia
e os cabos de interface.
Usando uma chave de fenda,
remova o parafuso. Em
seguida, desloque a tampa traseira para a direita e retire-a.
Módulos DIMM (Dual In-Line Memory Modules)
145
3
4
146
Desatarraxe os sete parafusos
com uma chave de fenda (não
os remova da impressora.)
Desloque o painel um pouco
para a direita e retire-o da
impressora.
Módulos DIMM (Dual In-Line Memory Modules)
5
Insira o novo DIMM diretamente
no conector de DIMM - o módulo
deve encaixar na posição.
Observe qual o lado de encaixe
do DIMM para alinhar com o
conector. Se você não consegue
encaixar o DIMM no lugar, não
force. Reposicione-o, assegurando-se de que o DIMM esteja
completamente encaixado no
conector.
6
7
8
9
10
Reinstale o painel e aperte os sete parafusos.
Fixe a tampa traseira.
Reconecte todos os cabos de interface.
Reconecte o cordão de energia
e ligue a impressora.
Imprima uma página de configuração (MENU PÁG. ESPECIAIS/
IMPRIMIR PÁGINA CONFIG.) e verifique se o tamanho total da
RAM instalada na sua impressora está listado.
Módulos DIMM (Dual In-Line Memory Modules)
147
Opção de duplex
A impressão duplex (2 lados) pode ser efetuada manualmente ou em modo
automático, com a opção de duplex e suficiente memória instalada. Veja
“Impressão duplex” na página 64.
Instalação da opção de duplex
148
1
Desligue a impressora.
2
Remova a tampa do lado direito.
Opção de duplex
3
4
Remova a porta na lateral da
tampa do lado direito.
Prepare a opção de duplex.
"
5
Antes de instalar a opção
de duplex, abra a tampa
da unidade e verifique se
o botão está posicionado
conforme mostra a figura.
Depois, feche a tampa do
duplex.
Encaixe a opção de duplex conforme mostra a figura.
Opção de duplex
149
6
7
Abra a tampa do duplex e gire
os dois botões em sentido
horário, até que fiquem horizontais para fixar a opção de duplex
na tampa do lado direito.
Depois, feche a tampa do
duplex.
Puxe a alavanca, abra a tampa
do lado direito e então prenda o
cabo de fixação da opção de
duplex na impressora.
"
8
9
150
Antes de abrir a tampa
do lado direito, dobre a
bandeja de alimentação
manual para cima.
Feche a tampa do lado direito.
Instale a Unidade Duplex no driver (Guia Configuração de opções de dispositivo).
Opção de duplex
Unidade de alimentação inferior
Podem ser instaladas uma ou duas unidades de alimentação opcionais (bandejas 2 e 3). Cada unidade de alimentação inferior amplia em 500 folhas a
capacidade de alimentação de mídia da sua impressora.
Conteúdos do kit
Unidade de alimentação inferior com uma bandeja (capacidade de 500
folhas)
Quatro suportes de metal
– Dois suportes frontais
– Dois suportes traseiros
Quatro parafusos de fixação
Guia de transporte (só com Bandeja 2)
Instalação de uma unidade de alimentação inferior
Nota
Como existem consumíveis instalados na impressora, mantenha-a
sempre nivelada, para prevenir derramamentos acidentais.
Unidade de alimentação inferior
151
1
2
Desligue a impressora e
desconecte o cordão de energia
e os cabos de interface.
Prepare a unidade de alimentação inferior.
"
3
Abra a tampa do lado direito da
unidade de alimentação inferior.
"
152
Certifique-se de colocar a unidade de alimentação inferior sobre
uma superfície plana.
A tampa do lado direito da unidade de alimentação inferior deve
ser aberta antes, para que o alimentador possa ser instalado na
impressora.
Unidade de alimentação inferior
4
Com ajuda de uma outra pessoa, deposite a impressora
sobre a unidade de alimentação
inferior, assegurando que os
pinos de posicionamento da unidade ajustem-se corretamente
aos furos no fundo da impressora.
37 kg
81.6 lbs
"
Se devem ser instaladas duas unidades de alimentação inferiores,
coloque-as empilhadas e fixe uma na outra, antes de instalá-las
na impressora.
AVISO!
Esta impressora pesa aproximadamente 37 kg (81,6 lb) quando está
totalmente carregada com consumíveis. São necessárias duas pessoas
para levantar a impressora.
5
Usando uma chave de fenda,
instale os dois suportes de
fixação na traseira da impressora.
Unidade de alimentação inferior
153
6
7
8
9
Retire as bandejas.
Instale os dois suportes de
fixação na frente da impressora.
Feche as bandejas.
Encaixe a guia de transporte na
porta direita da Bandeja 2.
"
154
Não é necessário encaixar a guia de transporte
na porta direita da Bandeja 3.
Unidade de alimentação inferior
10
11
Feche a tampa do lado direito da
unidade de alimentação inferior.
Instale a Bandeja 2 (Bandeja 3) no driver (Guia Configuração de opções
de dispositivo).
Unidade de alimentação inferior
155
Apêndice
Especificações de segurança
Impressora
Padrões de segu- Modelo para os
rança
EUA
Padrões CEM
UL 60950-1, CSA C22.2 Nº
60950-1-03
Modelo para
Europa
Diretiva UE 73/23/EEC
Diretiva UE 93/68/EEC
EN 60950-1 (IEC 60950)
Modelo para
China
GB 4943
Modelo para os
EUA
Parte 15 das normas FCC, subparte
B, classe B
ICES-003
Modelo para
Europa
Diretiva UE 89/336/EEC
Diretiva UE 93/68/EEC
EN 55022 (CISPR Pub. 22) classe B
EN 61000-3-2
EN 61000-3-3
Modelo para
China
GB 9254 classe B, GB 17625.1
Modelo para Aus- EN 55022 classe B
trália
Especificações técnicas
Impressora
Tipo
Impressora desktop quatro cores tandem a feixe de
laser
Sistema de impressão
Digitalização por feixe de laser semicondutor + Método seco de fotografia de elétrons
Sistema de exposição
Diodo a laser 4 e o refletor poligonal
Sistema de desenvolvi- Monocomponente SMT
mento
Resolução
158
2400 dpi × 600 dpi,
1200 dpi × 600 dpi, 600 dpi × 600 dpi
Especificações de segurança
Primeira impressão
Simplex (600 dpi)
Monocromática/Quatro cores:
14,2 segundos para A4 (papel liso)
Monocromática/Quatro cores:
14,1 segundos para Carta
(papel liso)
Duplex (600 dpi)
Monocromática/Quatro cores:
22,3 segundos para A4, Carta
(papel liso)
Velocidade de
impressão
Simplex (600 dpi)
Monocromática/Quatro cores:
25,6 páginas por minuto para A4
(papel liso)
Monocromática/Quatro cores:
27 páginas por minuto para Carta
(papel liso)
Duplex (600 dpi)
Monocromática/Quatro cores:
12,3 páginas por minuto para A4
(papel liso)
Monocromática/Quatro cores:
12,5 páginas por minuto para Carta
(papel liso)
Tempo de aquecimento 30 segundos em média
Tamanhos de mídia
Bandeja 1
A4/Carta
Bandejas 2 e 3 (opcional)
B5 - Ofício
Bandeja de alimentação manual
Largura de papel:92 a 216 mm (3,6 a 8,5")
Comprimento de papel:148 a 356 mm (5,8 a 14,0")
Papel/Mídia
•
•
•
•
•
•
•
•
•
•
Especificações técnicas
Papel liso (60 a 90 g/m2; 16 a 24")
Papel reciclado (60 a 90 g/m2; 16 a 24")
Transparências
Envelopes
Alta gramatura 1 (91 a 150 g/m2)
Alta gramatura 2 (151 a 210 g/m2)
Cartão postal
Timbre
Folhas de etiquetas
Papel brilhante
159
Capacidade de entrada Bandeja 1
Papel liso:
500 folhas
Bandejas 2 e 3 (opcional)
Papel liso:
500 folhas
Bandeja de alimentação manual
Papel liso:
100 folhas
Envelope:
10 envelopes
Etiqueta/Cartão postal/Alta gramatura/
Transparência:
20 folhas
Capacidade de saída
Bandeja de saída: 250 folhas (A4, Carta)
Temperatura de serviço 10 a 35°C (50 a 95°F)
Umidade de serviço
15 a 85%
Alimentação de energia 110 a 127 V, 50 a 60 Hz
220 a 240 V, 50 a 60 Hz
160
Consumo de energia
120 V: 1250 W
230 V: 1250 W
Amperagem
110 a 127 V: 11 A ou inferior
220 a 240 V: 6 A ou inferior
Ruído acústico
Imprimindo: 54 dB ou inferior
Em standby: 39 dB ou inferior
Dimensões externas
Altura: 440 mm (17,3") (inclusive projeção externa)
Largura: 455 mm (17,9") (inclusive projeção
externa)
Profundidade: 520 mm (20,5")
Peso
Impressora: aprox, 31 kg (68,3")
Cartucho de toner:
Cartucho de toner in-box padrão =
1,42 kg (3,13 lb) (Y, M, C)/
1,46 kg (3,22 lb) (K)
Cartucho de substituição (capacidade padrão)=
1,52 kg (3,35 lb) (Y, M, C)/
1,55 kg (3,42 lb) (K)
Cartucho de substituição (alta capacidade)=
1,65 kg (3,64 lb) (Y, M, C)/
1,68 kg (3,70 lb) (K)
Interface
Compatibilidade USB 2.0 (alta velocidade), Ethernet
10Base-T/100Base-TX (IEEE 802.3) Ethernet
CPU
ARM9 926EJ-S 200 MHz
Memória padrão
64 MB
Especificações técnicas
Tabela - Expectativas de vida útil dos consumíveis
Item
Expectativa de vida útil média
Cartucho de toner
Cartucho de toner in-box padrão :
Impressão em um ambiente constante*
3.000 páginas ou mais (contínua)
2.750 páginas ou mais (2P/J)
Impressão fora de um ambiente constante*
2.400 páginas ou mais (contínua)
2.200 páginas ou mais (2P/J)
Cartucho de substituição (capacidade
padrão):
Impressão em um ambiente constante*
6.000 páginas ou mais (contínua)
5.500 páginas ou mais (2P/J)
Impressão fora de um ambiente constante*
4.800 páginas ou mais (contínua)
4.400 páginas ou mais (2P/J)
Cartucho de substituição (alta capacidade):
Impressão em um ambiente constante*
12.000 páginas ou mais (contínua)
11.000 páginas ou mais (2P/J)
Impressão fora de um ambiente constante*
9.600 páginas ou mais (contínua)
8.800 páginas ou mais (2P/J)
Recipiente de toner gasto 40.000 páginas (monocromática)
10.000 páginas (cor total)
Rolo de transferência
120.000 páginas
Unidade de transferência 120.000 páginas
Unidade de fusão
150.000 páginas (contínua)
130.000 páginas (2P/J)
Cilindro de alimentação
de mídia
300.000 páginas
Nota: *Um ambiente constante tem temperaturas entre 15 °C [59 °F] e 25 °C
[77 °F] e umidade entre 35% e 70%.
Especificações técnicas
161
"
162
Os valores listados na tabela acima indicam o número de páginas
para impressão simplex usando mídia A4/Carta com cobertura de 5%.
O tempo real de vida útil pode diferir (ser mais curto) dependendo das
condições de impressão (cobertura, tamanho do papel, etc.), dos diferentes métodos de impressão (como impressão contínua ou intermitente, quando tarefas de uma página são freqüentes), ou do tipo de
papel usado, como por exemplo, alta gramatura. Adicionalmente, a
vida útil é influenciada pela temperatura e umidade do ambiente operacional.
Especificações técnicas
Nossa preocupação com o meio ambiente
Como uma parceira mundial na proteção ao meio ambiente, projetamos esta
máquina para atender aos padrões do Programa Internacional do ENERGY
STAR® para um uso mais eficiente de energia.
O que é um produto ENERGY STAR?
Um produto ENERGY STAR tem uma função especial que o permite ativar
automaticamente o "modo de baixa energia" após um período de inatividade.
O produto ENERGY STAR utiliza a energia com maior eficiência, economizando nas contas de energia e ajudando a proteger o meio ambiente.
Nossa preocupação com o meio ambiente
163
164
Nossa preocupação com o meio ambiente
Índice remissivo
A
B
Acessórios 144
DIMMs 145
opção de duplex 148
unidade de alimentação inferior 151
Alta gramatura 42
Área representável 48
Armazenamento de mídia 66
Atolamento de mídia
bandeja 1 106
bandeja 2 e 3 110
opção de duplex 112
rolo de transferência 116
unidade de fusor 113
Atolamentos
eliminar 105
prevenir 103
trilha da mídia 104
Bandeja de saída 65
Índice remissivo
C
Carregar mídia 50
Cartões postais 46
Conexão da Web PageScope 126
Consumíveis
cartucho de toner 68
correia de transferência 84
recipiente de toner gasto 77
rolo de transferência 79
D
Descarga de eletricidade estática 144
Descarga eletrostática 144
Driver de impressora 10
configuração 9
guia Configuração 11
165
guia Papel 11
guia Qualidade 12
Dual in-line memory module 145
Envelopes 43
Etiquetas 44
carregar 50
eliminar atolamentos 105
prevenir atolamentos 103
trilha 104
Modo de exibição 14
abrir 14
como usar 14
fechar 15
G
N
E
Guia Configuração 11
Guia Papel 11
Guia Qualidade 12
I
Impressão de sobreposição 124
Impressão direta 32, 35
Impressão duplex 64
opção de duplex 148
Impressora
componentes 3
J
Janela de mensagem 20
L
Localização de defeitos 101
a impressora se reinicia 125
atolamento de mídia 119
impressão duplex 125
mensagens de estado, erro e serviço
133
nada é impresso 127
M
Manutenção 92
Margens da página 49
Mensagens 133
Mensagens de erro 134
Mensagens de serviço 141
Menu de configuração 22
Mídia
área representável 48
166
N-até 126
P
Painel de controle 20
Papel liso 41
Prevenir atolamentos de mídia 103
Problemas com atolamentos 119
Proteção antiestática 144
Pulseira para proteção antiestática
144
Q
Qualidade de impressão 127
T
Timbre 45
Tipo de mídia
alta gramatura 42
cartões postais 46
envelopes 43
etiquetas 44
papel liso 41
timbre 45
transparências 46
Transparências 46
Trilha da mídia 104
U
União à esquerda do livreto 126
Unidade de alimentação inferior 151
Índice remissivo