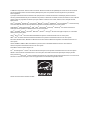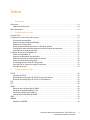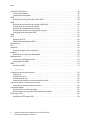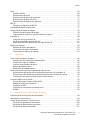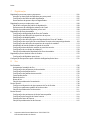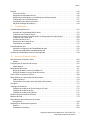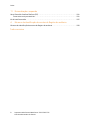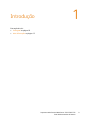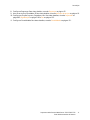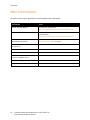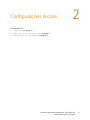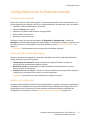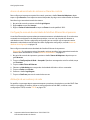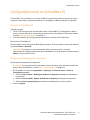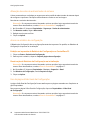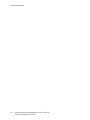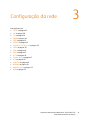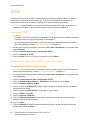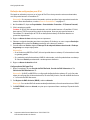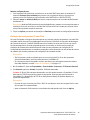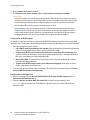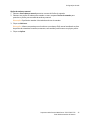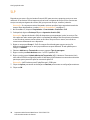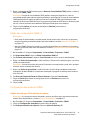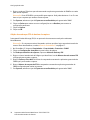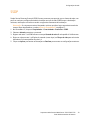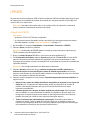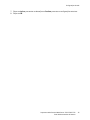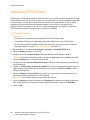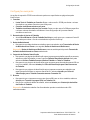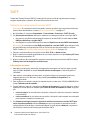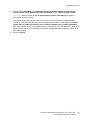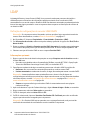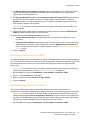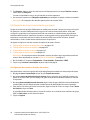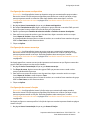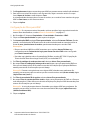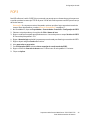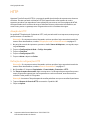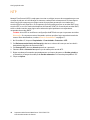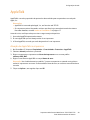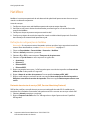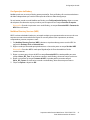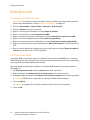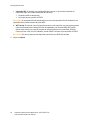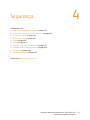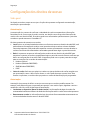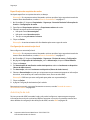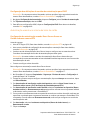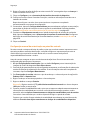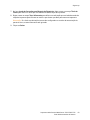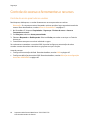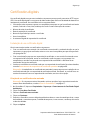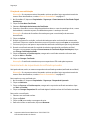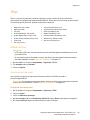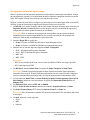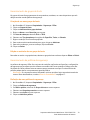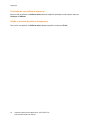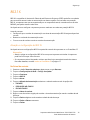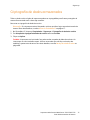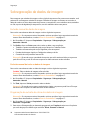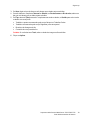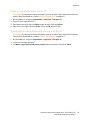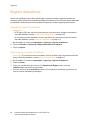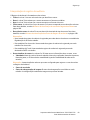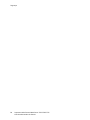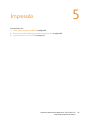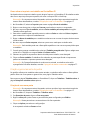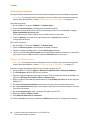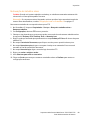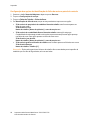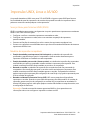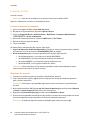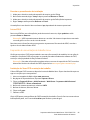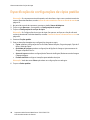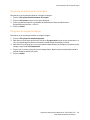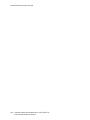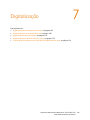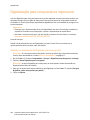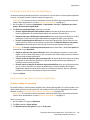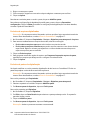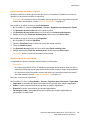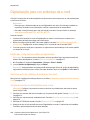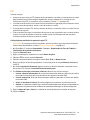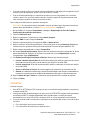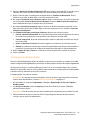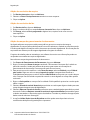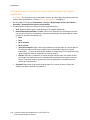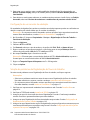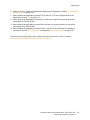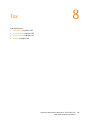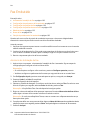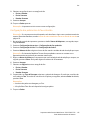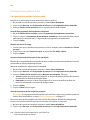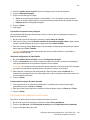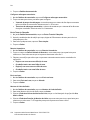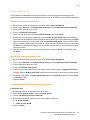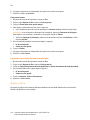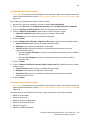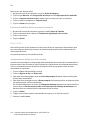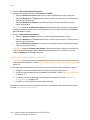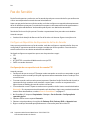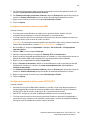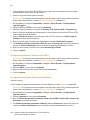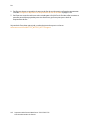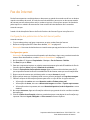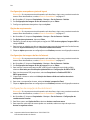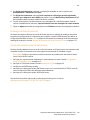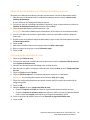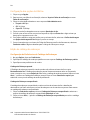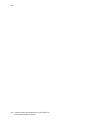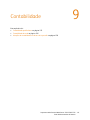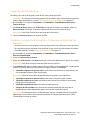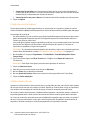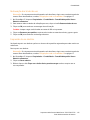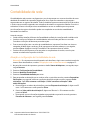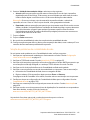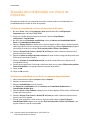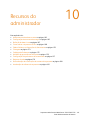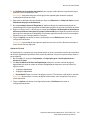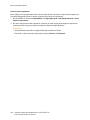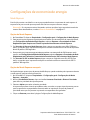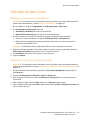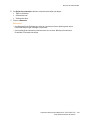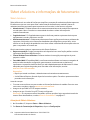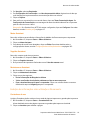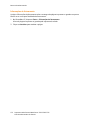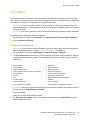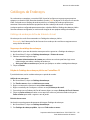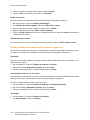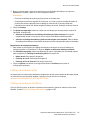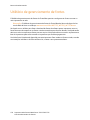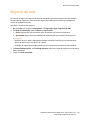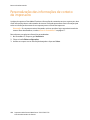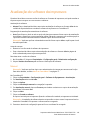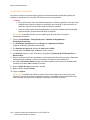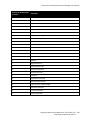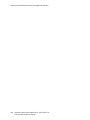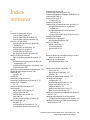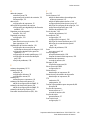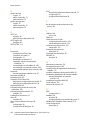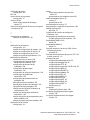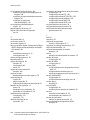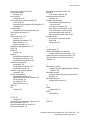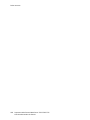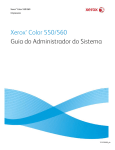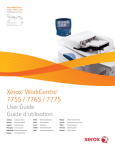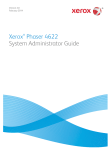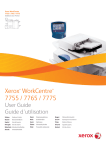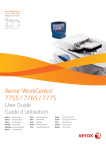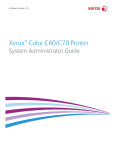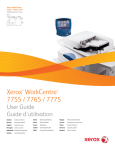Download Guia do administrador do sistema da impressora
Transcript
Xerox WorkCentre
7755 / 7765 / 7775
Multifunction Printer
Xerox WorkCentre
7755 / 7765 / 7775
®
®
System Administrator Guide
Guide de l’administrateur système
Español
Guía del administrador del sistema
Português
Guia de Administração do Sistema
© 2009 Xerox Corporation. Todos os direitos reservados. Direitos reservados de não publicação, de acordo com as leis de direitos
autorais dos Estados Unidos. O conteúdo desta publicação não pode ser reproduzido de forma alguma sem a permissão da
Xerox Corporation.
A proteção de direitos autorais reivindicada inclui qualquer forma e conteúdo de materiais e informações passíveis de direitos
autorais, permitidos atualmente por leis estatutárias ou judiciais, ou doravante concedidos, incluindo, sem limitar-se a eles, materiais
gerados a partir de programas de software que sejam exibidos na tela, tais como estilos, máscaras, ícones, exibições de telas,
aparências etc.
Xerox®, CentreWare®, WorkCentre®, PrintingScout®, Walk-Up®, FreeFlow®, SMARTsend®, Scan to PC Desktop®, e a esfera do design
de conectividade são marcas comerciais da Xerox Corporation nos Estados Unidos e/ou em outros países.
Adobe Reader®, Adobe Type Manager®, ATM™, Flash®, Macromedia®, Photoshop® e PostScript® são marcas comerciais da
Adobe Systems Incorporated nos Estados Unidos e/ou em outros países.
Apple®, AppleTalk®, Bonjour®, EtherTalk®, Macintosh®, Mac OS® e TrueType® são marcas da Apple Computer, Inc. nos Estados
Unidos e/ou em outros países.
HP-GL®, HP-UX® e PCL® são marcas da Hewlett-Packard Corporation nos Estados Unidos e/ou em outros países.
IBM® e AIX® são marcas da International Business Machines Corporation nos Estados Unidos e/ou em outros países.
Microsoft®, Windows Vista®, Windows® e Windows Server® são marcas da Microsoft Corporation nos Estados Unidos e/ou em
outros países.
Novell®, NetWare®, NDPS®, NDS®, Novell Directory Services®, IPX™e Novell Distributed Print Services™ são marcas da
Novell, Incorporated nos Estados Unidos e/ou em outros países.
SGI® IRIX® é marca da Silicon Graphics, Inc.
SunSM, Sun Microsystems™ e Solaris™ são marcas da Sun Microsystems, Incorporated nos Estados Unidos e/ou em outros países.
UNIX® é marca comercial nos Estados Unidos e em outros países, licenciada exclusivamente pela X/Open Company Limited.
Como parceira da ENERGY STAR®, a Xerox Corporation determinou que este produto atende às diretrizes da ENERGY STAR em termos de
eficiência no consumo de energia. O nome e o logotipo ENERGY STAR são marcas registradas nos EUA.
Versão 1.0 do documento: Setembro de 2009
Índice
1
Introdução
Visão geral . . . . . . . . . . . . . . . . . . . . . . . . . . . . . . . . . . . . . . . . . . . . . . . . . . . . . . . . . . . . . . . . . . . . . . . . . . . . . . . . . . . . 10
Etapas da configuração . . . . . . . . . . . . . . . . . . . . . . . . . . . . . . . . . . . . . . . . . . . . . . . . . . . . . . . . . . . . . . . . . . . . 10
Mais Informações . . . . . . . . . . . . . . . . . . . . . . . . . . . . . . . . . . . . . . . . . . . . . . . . . . . . . . . . . . . . . . . . . . . . . . . . . . . . . 12
2
Configurações iniciais
Conexão física . . . . . . . . . . . . . . . . . . . . . . . . . . . . . . . . . . . . . . . . . . . . . . . . . . . . . . . . . . . . . . . . . . . . . . . . . . . . . . . .
Configuração inicial no Painel de controle. . . . . . . . . . . . . . . . . . . . . . . . . . . . . . . . . . . . . . . . . . . . . . . . . . . . . . .
O Assistente de instalação. . . . . . . . . . . . . . . . . . . . . . . . . . . . . . . . . . . . . . . . . . . . . . . . . . . . . . . . . . . . . . . . . .
Página Inicial de Configuração Rápida . . . . . . . . . . . . . . . . . . . . . . . . . . . . . . . . . . . . . . . . . . . . . . . . . . . . . .
Relatório de Configuração. . . . . . . . . . . . . . . . . . . . . . . . . . . . . . . . . . . . . . . . . . . . . . . . . . . . . . . . . . . . . . . . . .
Acesso do administrador do sistema no Painel de controle . . . . . . . . . . . . . . . . . . . . . . . . . . . . . . . . . . .
Configuração manual da velocidade da Interface Ethernet da impressora. . . . . . . . . . . . . . . . . . . . .
Atribuição de um endereço de rede . . . . . . . . . . . . . . . . . . . . . . . . . . . . . . . . . . . . . . . . . . . . . . . . . . . . . . . . .
Configuração inicial no CentreWare IS. . . . . . . . . . . . . . . . . . . . . . . . . . . . . . . . . . . . . . . . . . . . . . . . . . . . . . . . . .
Acesso ao CentreWare IS. . . . . . . . . . . . . . . . . . . . . . . . . . . . . . . . . . . . . . . . . . . . . . . . . . . . . . . . . . . . . . . . . . .
Bloqueio ou desbloqueio da impressora . . . . . . . . . . . . . . . . . . . . . . . . . . . . . . . . . . . . . . . . . . . . . . . . . . . . .
Alteração da senha do administrador do sistema . . . . . . . . . . . . . . . . . . . . . . . . . . . . . . . . . . . . . . . . . . . .
Acesso ao relatório de configuração . . . . . . . . . . . . . . . . . . . . . . . . . . . . . . . . . . . . . . . . . . . . . . . . . . . . . . . .
Uso da página Visão Geral da Configuração. . . . . . . . . . . . . . . . . . . . . . . . . . . . . . . . . . . . . . . . . . . . . . . . .
Atribuição de um nome e local para a impressora . . . . . . . . . . . . . . . . . . . . . . . . . . . . . . . . . . . . . . . . . . . .
Ativação de serviços . . . . . . . . . . . . . . . . . . . . . . . . . . . . . . . . . . . . . . . . . . . . . . . . . . . . . . . . . . . . . . . . . . . . . . .
3
14
15
15
15
15
16
16
16
17
17
17
18
18
18
19
19
Configuração da rede
TCP/IP . . . . . . . . . . . . . . . . . . . . . . . . . . . . . . . . . . . . . . . . . . . . . . . . . . . . . . . . . . . . . . . . . . . . . . . . . . . . . . . . . . . . . . . .
Ativação de TCP/IP . . . . . . . . . . . . . . . . . . . . . . . . . . . . . . . . . . . . . . . . . . . . . . . . . . . . . . . . . . . . . . . . . . . . . . . .
Definição da configuração de TCP/IP no painel de controle . . . . . . . . . . . . . . . . . . . . . . . . . . . . . . . . . .
Definição da Configuração de TCP/IP no CentreWare IS . . . . . . . . . . . . . . . . . . . . . . . . . . . . . . . . . . . . .
SLP . . . . . . . . . . . . . . . . . . . . . . . . . . . . . . . . . . . . . . . . . . . . . . . . . . . . . . . . . . . . . . . . . . . . . . . . . . . . . . . . . . . . . . . . . . .
FTP . . . . . . . . . . . . . . . . . . . . . . . . . . . . . . . . . . . . . . . . . . . . . . . . . . . . . . . . . . . . . . . . . . . . . . . . . . . . . . . . . . . . . . . . . . .
SNMP. . . . . . . . . . . . . . . . . . . . . . . . . . . . . . . . . . . . . . . . . . . . . . . . . . . . . . . . . . . . . . . . . . . . . . . . . . . . . . . . . . . . . . . . .
Definição das configurações de SNMP . . . . . . . . . . . . . . . . . . . . . . . . . . . . . . . . . . . . . . . . . . . . . . . . . . . . . .
Edição de propriedades SNMP v1/v2c . . . . . . . . . . . . . . . . . . . . . . . . . . . . . . . . . . . . . . . . . . . . . . . . . . . . . . .
Edição das configurações SNMP v3 . . . . . . . . . . . . . . . . . . . . . . . . . . . . . . . . . . . . . . . . . . . . . . . . . . . . . . . . .
Configurações Avançadas de SNMP. . . . . . . . . . . . . . . . . . . . . . . . . . . . . . . . . . . . . . . . . . . . . . . . . . . . . . . . .
SSDP . . . . . . . . . . . . . . . . . . . . . . . . . . . . . . . . . . . . . . . . . . . . . . . . . . . . . . . . . . . . . . . . . . . . . . . . . . . . . . . . . . . . . . . . .
LPR/LPD . . . . . . . . . . . . . . . . . . . . . . . . . . . . . . . . . . . . . . . . . . . . . . . . . . . . . . . . . . . . . . . . . . . . . . . . . . . . . . . . . . . . . .
Ativação de LPR/LPD . . . . . . . . . . . . . . . . . . . . . . . . . . . . . . . . . . . . . . . . . . . . . . . . . . . . . . . . . . . . . . . . . . . . . . .
Impressora Multifuncional WorkCentre 7755/7765/7775
Guia do Administrador do Sistema
22
22
22
23
28
29
30
30
30
31
31
33
34
34
3
Índice
Impressão TCP/IP bruta. . . . . . . . . . . . . . . . . . . . . . . . . . . . . . . . . . . . . . . . . . . . . . . . . . . . . . . . . . . . . . . . . . . . . . . .
Configurações básicas . . . . . . . . . . . . . . . . . . . . . . . . . . . . . . . . . . . . . . . . . . . . . . . . . . . . . . . . . . . . . . . . . . . . .
Configurações avançadas . . . . . . . . . . . . . . . . . . . . . . . . . . . . . . . . . . . . . . . . . . . . . . . . . . . . . . . . . . . . . . . . . .
SMTP . . . . . . . . . . . . . . . . . . . . . . . . . . . . . . . . . . . . . . . . . . . . . . . . . . . . . . . . . . . . . . . . . . . . . . . . . . . . . . . . . . . . . . . . .
Definição de configurações do servidor SMTP . . . . . . . . . . . . . . . . . . . . . . . . . . . . . . . . . . . . . . . . . . . . . . .
LDAP . . . . . . . . . . . . . . . . . . . . . . . . . . . . . . . . . . . . . . . . . . . . . . . . . . . . . . . . . . . . . . . . . . . . . . . . . . . . . . . . . . . . . . . . .
Definição de configurações do servidor LDAP/LDAPS. . . . . . . . . . . . . . . . . . . . . . . . . . . . . . . . . . . . . . . . .
Configuração de contextos para LDAP . . . . . . . . . . . . . . . . . . . . . . . . . . . . . . . . . . . . . . . . . . . . . . . . . . . . . .
Definição de mapeamentos de usuários. . . . . . . . . . . . . . . . . . . . . . . . . . . . . . . . . . . . . . . . . . . . . . . . . . . . .
Configuração de acesso à autorização por grupos . . . . . . . . . . . . . . . . . . . . . . . . . . . . . . . . . . . . . . . . . . .
Configuração de filtros para LDAP . . . . . . . . . . . . . . . . . . . . . . . . . . . . . . . . . . . . . . . . . . . . . . . . . . . . . . . . . .
POP3 . . . . . . . . . . . . . . . . . . . . . . . . . . . . . . . . . . . . . . . . . . . . . . . . . . . . . . . . . . . . . . . . . . . . . . . . . . . . . . . . . . . . . . . . .
HTTP . . . . . . . . . . . . . . . . . . . . . . . . . . . . . . . . . . . . . . . . . . . . . . . . . . . . . . . . . . . . . . . . . . . . . . . . . . . . . . . . . . . . . . . . .
Ativação de HTTP. . . . . . . . . . . . . . . . . . . . . . . . . . . . . . . . . . . . . . . . . . . . . . . . . . . . . . . . . . . . . . . . . . . . . . . . . .
Definição de configurações HTTP . . . . . . . . . . . . . . . . . . . . . . . . . . . . . . . . . . . . . . . . . . . . . . . . . . . . . . . . . . .
Servidor proxy . . . . . . . . . . . . . . . . . . . . . . . . . . . . . . . . . . . . . . . . . . . . . . . . . . . . . . . . . . . . . . . . . . . . . . . . . . . . . . . . .
NTP . . . . . . . . . . . . . . . . . . . . . . . . . . . . . . . . . . . . . . . . . . . . . . . . . . . . . . . . . . . . . . . . . . . . . . . . . . . . . . . . . . . . . . . . . .
AppleTalk . . . . . . . . . . . . . . . . . . . . . . . . . . . . . . . . . . . . . . . . . . . . . . . . . . . . . . . . . . . . . . . . . . . . . . . . . . . . . . . . . . . . .
Ativação de Apple Talk na impressora. . . . . . . . . . . . . . . . . . . . . . . . . . . . . . . . . . . . . . . . . . . . . . . . . . . . . . .
NetWare . . . . . . . . . . . . . . . . . . . . . . . . . . . . . . . . . . . . . . . . . . . . . . . . . . . . . . . . . . . . . . . . . . . . . . . . . . . . . . . . . . . . . .
Definição de configurações do NetWare . . . . . . . . . . . . . . . . . . . . . . . . . . . . . . . . . . . . . . . . . . . . . . . . . . . .
Rede Microsoft . . . . . . . . . . . . . . . . . . . . . . . . . . . . . . . . . . . . . . . . . . . . . . . . . . . . . . . . . . . . . . . . . . . . . . . . . . . . . . . .
Configuração da Rede Microsoft. . . . . . . . . . . . . . . . . . . . . . . . . . . . . . . . . . . . . . . . . . . . . . . . . . . . . . . . . . . .
Configuração de WINS. . . . . . . . . . . . . . . . . . . . . . . . . . . . . . . . . . . . . . . . . . . . . . . . . . . . . . . . . . . . . . . . . . . . .
WSD. . . . . . . . . . . . . . . . . . . . . . . . . . . . . . . . . . . . . . . . . . . . . . . . . . . . . . . . . . . . . . . . . . . . . . . . . . . . . . . . . . . . . . . . . .
Ativação de WSD . . . . . . . . . . . . . . . . . . . . . . . . . . . . . . . . . . . . . . . . . . . . . . . . . . . . . . . . . . . . . . . . . . . . . . . . . .
4
Segurança
Configuração dos direitos de acesso . . . . . . . . . . . . . . . . . . . . . . . . . . . . . . . . . . . . . . . . . . . . . . . . . . . . . . . . . . . .
Visão geral . . . . . . . . . . . . . . . . . . . . . . . . . . . . . . . . . . . . . . . . . . . . . . . . . . . . . . . . . . . . . . . . . . . . . . . . . . . . . . . .
Autenticação local . . . . . . . . . . . . . . . . . . . . . . . . . . . . . . . . . . . . . . . . . . . . . . . . . . . . . . . . . . . . . . . . . . . . . . . . .
Autenticação de rede . . . . . . . . . . . . . . . . . . . . . . . . . . . . . . . . . . . . . . . . . . . . . . . . . . . . . . . . . . . . . . . . . . . . . .
Autenticação usando um sistema de leitor de cartão. . . . . . . . . . . . . . . . . . . . . . . . . . . . . . . . . . . . . . . . .
Controle do acesso a ferramentas e recursos . . . . . . . . . . . . . . . . . . . . . . . . . . . . . . . . . . . . . . . . . . . . . . . . . . . .
Controle do acesso para todos os usuários. . . . . . . . . . . . . . . . . . . . . . . . . . . . . . . . . . . . . . . . . . . . . . . . . . .
Certificados digitais . . . . . . . . . . . . . . . . . . . . . . . . . . . . . . . . . . . . . . . . . . . . . . . . . . . . . . . . . . . . . . . . . . . . . . . . . . .
Instalação de um certificado digital. . . . . . . . . . . . . . . . . . . . . . . . . . . . . . . . . . . . . . . . . . . . . . . . . . . . . . . . .
Gerenciamento de responsáveis de certificado aprovados . . . . . . . . . . . . . . . . . . . . . . . . . . . . . . . . . . . .
HTTP seguro (SSL) . . . . . . . . . . . . . . . . . . . . . . . . . . . . . . . . . . . . . . . . . . . . . . . . . . . . . . . . . . . . . . . . . . . . . . . . . . . . .
Ativação de HTTP seguro (SSL) . . . . . . . . . . . . . . . . . . . . . . . . . . . . . . . . . . . . . . . . . . . . . . . . . . . . . . . . . . . . .
4
36
36
37
38
38
40
40
41
41
42
44
45
46
46
46
47
48
49
49
50
50
52
52
52
53
53
Impressora Multifuncional WorkCentre 7755/7765/7775
Guia do Administrador do Sistema
56
56
57
58
61
64
64
65
65
66
68
68
Índice
IPsec . . . . . . . . . . . . . . . . . . . . . . . . . . . . . . . . . . . . . . . . . . . . . . . . . . . . . . . . . . . . . . . . . . . . . . . . . . . . . . . . . . . . . . . . .
Ativação de IPsec. . . . . . . . . . . . . . . . . . . . . . . . . . . . . . . . . . . . . . . . . . . . . . . . . . . . . . . . . . . . . . . . . . . . . . . . . .
Gerenciamento de ações . . . . . . . . . . . . . . . . . . . . . . . . . . . . . . . . . . . . . . . . . . . . . . . . . . . . . . . . . . . . . . . . . . .
Gerenciamento de grupos de protocolos . . . . . . . . . . . . . . . . . . . . . . . . . . . . . . . . . . . . . . . . . . . . . . . . . . . .
Gerenciamento de grupos de hosts . . . . . . . . . . . . . . . . . . . . . . . . . . . . . . . . . . . . . . . . . . . . . . . . . . . . . . . . .
Gerenciamento de políticas de segurança . . . . . . . . . . . . . . . . . . . . . . . . . . . . . . . . . . . . . . . . . . . . . . . . . . .
802.1X. . . . . . . . . . . . . . . . . . . . . . . . . . . . . . . . . . . . . . . . . . . . . . . . . . . . . . . . . . . . . . . . . . . . . . . . . . . . . . . . . . . . . . . .
Ativação e configuração de 802.1X . . . . . . . . . . . . . . . . . . . . . . . . . . . . . . . . . . . . . . . . . . . . . . . . . . . . . . . . .
Criptografia de dados armazenados . . . . . . . . . . . . . . . . . . . . . . . . . . . . . . . . . . . . . . . . . . . . . . . . . . . . . . . . . . . .
Sobregravação de dados de imagem . . . . . . . . . . . . . . . . . . . . . . . . . . . . . . . . . . . . . . . . . . . . . . . . . . . . . . . . . . .
Exclusão manual de dados de imagem . . . . . . . . . . . . . . . . . . . . . . . . . . . . . . . . . . . . . . . . . . . . . . . . . . . . . .
Programação de exclusão de rotina dos dados de imagem . . . . . . . . . . . . . . . . . . . . . . . . . . . . . . . . . . .
Filtragem IP. . . . . . . . . . . . . . . . . . . . . . . . . . . . . . . . . . . . . . . . . . . . . . . . . . . . . . . . . . . . . . . . . . . . . . . . . . . . . . . . . . .
Criação de uma regra de filtro IP . . . . . . . . . . . . . . . . . . . . . . . . . . . . . . . . . . . . . . . . . . . . . . . . . . . . . . . . . . .
Edição ou exclusão de regras de Filtro IP . . . . . . . . . . . . . . . . . . . . . . . . . . . . . . . . . . . . . . . . . . . . . . . . . . . .
Organização da ordem de execução das regras de filtro IP . . . . . . . . . . . . . . . . . . . . . . . . . . . . . . . . . . .
Registro da auditoria . . . . . . . . . . . . . . . . . . . . . . . . . . . . . . . . . . . . . . . . . . . . . . . . . . . . . . . . . . . . . . . . . . . . . . . . . .
Ativação do registro da auditoria . . . . . . . . . . . . . . . . . . . . . . . . . . . . . . . . . . . . . . . . . . . . . . . . . . . . . . . . . . .
Como salvar um registro de auditoria . . . . . . . . . . . . . . . . . . . . . . . . . . . . . . . . . . . . . . . . . . . . . . . . . . . . . . .
Interpretação do registro de auditoria . . . . . . . . . . . . . . . . . . . . . . . . . . . . . . . . . . . . . . . . . . . . . . . . . . . . . .
5
Impressão
Como salvar e reimprimir trabalhos . . . . . . . . . . . . . . . . . . . . . . . . . . . . . . . . . . . . . . . . . . . . . . . . . . . . . . . . . . . . .
Ativação da função Reimprimir trabalhos salvos . . . . . . . . . . . . . . . . . . . . . . . . . . . . . . . . . . . . . . . . . . . . .
Como salvar e imprimir trabalhos . . . . . . . . . . . . . . . . . . . . . . . . . . . . . . . . . . . . . . . . . . . . . . . . . . . . . . . . . . .
Criação e gerenciamento de pastas . . . . . . . . . . . . . . . . . . . . . . . . . . . . . . . . . . . . . . . . . . . . . . . . . . . . . . . . .
Backup de trabalhos salvos . . . . . . . . . . . . . . . . . . . . . . . . . . . . . . . . . . . . . . . . . . . . . . . . . . . . . . . . . . . . . . . . .
Restauração de trabalhos salvos . . . . . . . . . . . . . . . . . . . . . . . . . . . . . . . . . . . . . . . . . . . . . . . . . . . . . . . . . . . .
Gerenciamento das opções de impressão da folha de rosto . . . . . . . . . . . . . . . . . . . . . . . . . . . . . . . . . . . . . .
Gerenciamento das opções de impressão da folha de rosto no CentreWare IS . . . . . . . . . . . . . . . . .
Gerenciamento das opções de impressão da folha de rosto no painel de controle . . . . . . . . . . . . . .
Configuração das opções de identificação da folha de rosto. . . . . . . . . . . . . . . . . . . . . . . . . . . . . . . . . .
Impressão UNIX, Linux e AS/400 . . . . . . . . . . . . . . . . . . . . . . . . . . . . . . . . . . . . . . . . . . . . . . . . . . . . . . . . . . . . . . .
Serviços Xerox para Sistemas UNIX (XSUS) . . . . . . . . . . . . . . . . . . . . . . . . . . . . . . . . . . . . . . . . . . . . . . . . . .
Modelos de impressão compatíveis . . . . . . . . . . . . . . . . . . . . . . . . . . . . . . . . . . . . . . . . . . . . . . . . . . . . . . . . .
Instalação de XSUS . . . . . . . . . . . . . . . . . . . . . . . . . . . . . . . . . . . . . . . . . . . . . . . . . . . . . . . . . . . . . . . . . . . . . . . .
Impressão de uma estação de trabalho Linux . . . . . . . . . . . . . . . . . . . . . . . . . . . . . . . . . . . . . . . . . . . . . . .
AS/400. . . . . . . . . . . . . . . . . . . . . . . . . . . . . . . . . . . . . . . . . . . . . . . . . . . . . . . . . . . . . . . . . . . . . . . . . . . . . . . . . . . .
6
69
69
69
72
73
73
75
75
77
78
78
78
80
80
81
81
82
82
82
83
86
86
86
87
88
89
90
90
90
91
93
93
93
94
95
96
Gerenciamento das funções de cópia
Especificação de configurações de cópia padrão . . . . . . . . . . . . . . . . . . . . . . . . . . . . . . . . . . . . . . . . . . . . . . . . 98
Alteração da ordem de leitura . . . . . . . . . . . . . . . . . . . . . . . . . . . . . . . . . . . . . . . . . . . . . . . . . . . . . . . . . . . . . . . . . . 99
Criação de pré-ajustes de Funções de cópia . . . . . . . . . . . . . . . . . . . . . . . . . . . . . . . . . . . . . . . . . . . . . . . . . . . . 100
Pré-ajustes de apagamento de margem. . . . . . . . . . . . . . . . . . . . . . . . . . . . . . . . . . . . . . . . . . . . . . . . . . . . 100
Pré-ajustes de deslocamento de imagem . . . . . . . . . . . . . . . . . . . . . . . . . . . . . . . . . . . . . . . . . . . . . . . . . . . 101
Pré-ajustes de redução/ampliação . . . . . . . . . . . . . . . . . . . . . . . . . . . . . . . . . . . . . . . . . . . . . . . . . . . . . . . . . 101
Impressora Multifuncional WorkCentre 7755/7765/7775
Guia do Administrador do Sistema
5
Índice
7
Digitalização
Digitalização para uma pasta na impressora . . . . . . . . . . . . . . . . . . . . . . . . . . . . . . . . . . . . . . . . . . . . . . . . . . . 104
Ativação ou desativação de Digitalizar para caixa postal . . . . . . . . . . . . . . . . . . . . . . . . . . . . . . . . . . . . 104
Configuração das Diretrizes para digitalização. . . . . . . . . . . . . . . . . . . . . . . . . . . . . . . . . . . . . . . . . . . . . . 105
Gerenciamento de pastas e arquivos digitalizados . . . . . . . . . . . . . . . . . . . . . . . . . . . . . . . . . . . . . . . . . . 105
Digitalização para um endereço de e-mail. . . . . . . . . . . . . . . . . . . . . . . . . . . . . . . . . . . . . . . . . . . . . . . . . . . . . . 108
Edição das configurações padrão de digitalização . . . . . . . . . . . . . . . . . . . . . . . . . . . . . . . . . . . . . . . . . . 108
Gerenciamento do catálogo de endereços de e-mail . . . . . . . . . . . . . . . . . . . . . . . . . . . . . . . . . . . . . . . . 108
Solução de problemas de Digitalizar para e-mail . . . . . . . . . . . . . . . . . . . . . . . . . . . . . . . . . . . . . . . . . . . . 108
Digitalização de fluxos de trabalho . . . . . . . . . . . . . . . . . . . . . . . . . . . . . . . . . . . . . . . . . . . . . . . . . . . . . . . . . . . . 110
Configuração da Digitalização de Fluxo de Trabalho . . . . . . . . . . . . . . . . . . . . . . . . . . . . . . . . . . . . . . . . 110
Configuração das definições do repositório de arquivos.. . . . . . . . . . . . . . . . . . . . . . . . . . . . . . . . . . . . . 110
Configuração do Modelo padrão . . . . . . . . . . . . . . . . . . . . . . . . . . . . . . . . . . . . . . . . . . . . . . . . . . . . . . . . . . 115
Configuração das definições gerais de Digitalização de Fluxo de Trabalho . . . . . . . . . . . . . . . . . . . 117
Configuração das convenções de nomenclatura do arquivo de imagens digitalizadas . . . . . . . . . 118
Configuração das definições do repositório de conjunto de modelos . . . . . . . . . . . . . . . . . . . . . . . . . 119
Atualização da lista de modelos no painel de controle. . . . . . . . . . . . . . . . . . . . . . . . . . . . . . . . . . . . . . . 119
Configurações da exibição de modelos no painel de controle . . . . . . . . . . . . . . . . . . . . . . . . . . . . . . . . 119
Configuração de um servidor de validação . . . . . . . . . . . . . . . . . . . . . . . . . . . . . . . . . . . . . . . . . . . . . . . . . 120
Solução de problemas de Digitalização de fluxos de trabalho . . . . . . . . . . . . . . . . . . . . . . . . . . . . . . . . 120
Digitalização para o diretório home do usuário . . . . . . . . . . . . . . . . . . . . . . . . . . . . . . . . . . . . . . . . . . . . . . . . . 122
Configuração de Digitalizar para Home . . . . . . . . . . . . . . . . . . . . . . . . . . . . . . . . . . . . . . . . . . . . . . . . . . . . 122
Configuração da impressora para o Utilitário de Digitalização da Xerox. . . . . . . . . . . . . . . . . . . . . . . . . . 124
8
Fax
Fax Embutido . . . . . . . . . . . . . . . . . . . . . . . . . . . . . . . . . . . . . . . . . . . . . . . . . . . . . . . . . . . . . . . . . . . . . . . . . . . . . . . . 126
Assistente de Instalação de Fax . . . . . . . . . . . . . . . . . . . . . . . . . . . . . . . . . . . . . . . . . . . . . . . . . . . . . . . . . . . 126
Configuração dos parâmetros do fax embutido. . . . . . . . . . . . . . . . . . . . . . . . . . . . . . . . . . . . . . . . . . . . . 127
Configuração dos padrões de fax . . . . . . . . . . . . . . . . . . . . . . . . . . . . . . . . . . . . . . . . . . . . . . . . . . . . . . . . . . 128
Configuração dos padrões de transmissão. . . . . . . . . . . . . . . . . . . . . . . . . . . . . . . . . . . . . . . . . . . . . . . . . . 129
Caixas postais de fax . . . . . . . . . . . . . . . . . . . . . . . . . . . . . . . . . . . . . . . . . . . . . . . . . . . . . . . . . . . . . . . . . . . . . 131
Relatórios de fax. . . . . . . . . . . . . . . . . . . . . . . . . . . . . . . . . . . . . . . . . . . . . . . . . . . . . . . . . . . . . . . . . . . . . . . . . . 132
Busca de fax. . . . . . . . . . . . . . . . . . . . . . . . . . . . . . . . . . . . . . . . . . . . . . . . . . . . . . . . . . . . . . . . . . . . . . . . . . . . . . 134
Solução de problemas do fax embutido . . . . . . . . . . . . . . . . . . . . . . . . . . . . . . . . . . . . . . . . . . . . . . . . . . . . 136
Fax do Servidor. . . . . . . . . . . . . . . . . . . . . . . . . . . . . . . . . . . . . . . . . . . . . . . . . . . . . . . . . . . . . . . . . . . . . . . . . . . . . . . 138
Configure um Repositório de Arquivamento de Fax do Servidor . . . . . . . . . . . . . . . . . . . . . . . . . . . . . . 138
Configure os parâmetros padrão do fax do servidor . . . . . . . . . . . . . . . . . . . . . . . . . . . . . . . . . . . . . . . . . 141
Solução de problemas do fax do servidor . . . . . . . . . . . . . . . . . . . . . . . . . . . . . . . . . . . . . . . . . . . . . . . . . . . 141
Fax da Internet. . . . . . . . . . . . . . . . . . . . . . . . . . . . . . . . . . . . . . . . . . . . . . . . . . . . . . . . . . . . . . . . . . . . . . . . . . . . . . . 143
Configuração dos parâmetros de fax da Internet padrão. . . . . . . . . . . . . . . . . . . . . . . . . . . . . . . . . . . . 143
Configurações de recepção de fax da Internet. . . . . . . . . . . . . . . . . . . . . . . . . . . . . . . . . . . . . . . . . . . . . . 144
Endereços de faxes da Internet . . . . . . . . . . . . . . . . . . . . . . . . . . . . . . . . . . . . . . . . . . . . . . . . . . . . . . . . . . . . 145
Solução de problemas de fax da Internet. . . . . . . . . . . . . . . . . . . . . . . . . . . . . . . . . . . . . . . . . . . . . . . . . . . 145
6
Impressora Multifuncional WorkCentre 7755/7765/7775
Guia do Administrador do Sistema
Índice
LAN Fax . . . . . . . . . . . . . . . . . . . . . . . . . . . . . . . . . . . . . . . . . . . . . . . . . . . . . . . . . . . . . . . . . . . . . . . . . . . . . . . . . . . . . 146
Envio um LAN Fax . . . . . . . . . . . . . . . . . . . . . . . . . . . . . . . . . . . . . . . . . . . . . . . . . . . . . . . . . . . . . . . . . . . . . . . . 146
Adição de um destinatário de fax . . . . . . . . . . . . . . . . . . . . . . . . . . . . . . . . . . . . . . . . . . . . . . . . . . . . . . . . . . 146
Adição de um destinatário a um Catálogo de endereços pessoal. . . . . . . . . . . . . . . . . . . . . . . . . . . . . 147
Configuração de uma folha de rosto . . . . . . . . . . . . . . . . . . . . . . . . . . . . . . . . . . . . . . . . . . . . . . . . . . . . . . . 147
Configuração das opções de LAN Fax . . . . . . . . . . . . . . . . . . . . . . . . . . . . . . . . . . . . . . . . . . . . . . . . . . . . . . 148
Edição do catálogo de endereços . . . . . . . . . . . . . . . . . . . . . . . . . . . . . . . . . . . . . . . . . . . . . . . . . . . . . . . . . . 148
9
Contabilidade
Contabilidade padrão Xerox. . . . . . . . . . . . . . . . . . . . . . . . . . . . . . . . . . . . . . . . . . . . . . . . . . . . . . . . . . . . . . . . . . . 152
Ativação da Contabilidade Padrão Xerox . . . . . . . . . . . . . . . . . . . . . . . . . . . . . . . . . . . . . . . . . . . . . . . . . . . 152
Criação de uma Conta de Grupo . . . . . . . . . . . . . . . . . . . . . . . . . . . . . . . . . . . . . . . . . . . . . . . . . . . . . . . . . . . 153
Criação de uma nova Conta de Usuário e Configuração de Limites de Uso . . . . . . . . . . . . . . . . . . . 153
Criação de uma Conta geral . . . . . . . . . . . . . . . . . . . . . . . . . . . . . . . . . . . . . . . . . . . . . . . . . . . . . . . . . . . . . . . 154
Limites máximos de uso . . . . . . . . . . . . . . . . . . . . . . . . . . . . . . . . . . . . . . . . . . . . . . . . . . . . . . . . . . . . . . . . . . . 154
Restauração dos limites de uso . . . . . . . . . . . . . . . . . . . . . . . . . . . . . . . . . . . . . . . . . . . . . . . . . . . . . . . . . . . . 155
Impressão de um relatório . . . . . . . . . . . . . . . . . . . . . . . . . . . . . . . . . . . . . . . . . . . . . . . . . . . . . . . . . . . . . . . . 155
Contabilidade da rede . . . . . . . . . . . . . . . . . . . . . . . . . . . . . . . . . . . . . . . . . . . . . . . . . . . . . . . . . . . . . . . . . . . . . . . . 156
Ativação e configuração da Contabilidade da rede . . . . . . . . . . . . . . . . . . . . . . . . . . . . . . . . . . . . . . . . . 156
Solução de problemas de contabilidade da rede . . . . . . . . . . . . . . . . . . . . . . . . . . . . . . . . . . . . . . . . . . . . 157
Ativação da contabilidade nos drivers de impressão . . . . . . . . . . . . . . . . . . . . . . . . . . . . . . . . . . . . . . . . . . . . 158
10 Recursos do administrador
Monitoramento de alertas e status . . . . . . . . . . . . . . . . . . . . . . . . . . . . . . . . . . . . . . . . . . . . . . . . . . . . . . . . . . . . 162
Alertas . . . . . . . . . . . . . . . . . . . . . . . . . . . . . . . . . . . . . . . . . . . . . . . . . . . . . . . . . . . . . . . . . . . . . . . . . . . . . . . . . . . 162
Configurações de economia de energia . . . . . . . . . . . . . . . . . . . . . . . . . . . . . . . . . . . . . . . . . . . . . . . . . . . . . . . . 165
Modo Repouso . . . . . . . . . . . . . . . . . . . . . . . . . . . . . . . . . . . . . . . . . . . . . . . . . . . . . . . . . . . . . . . . . . . . . . . . . . . 165
Definição de data e hora. . . . . . . . . . . . . . . . . . . . . . . . . . . . . . . . . . . . . . . . . . . . . . . . . . . . . . . . . . . . . . . . . . . . . . 167
Definição de data e hora no CentreWare IS . . . . . . . . . . . . . . . . . . . . . . . . . . . . . . . . . . . . . . . . . . . . . . . . 167
Definição de data e hora no Painel de controle . . . . . . . . . . . . . . . . . . . . . . . . . . . . . . . . . . . . . . . . . . . . . 167
Como colocar a impressora off-line . . . . . . . . . . . . . . . . . . . . . . . . . . . . . . . . . . . . . . . . . . . . . . . . . . . . . . . . . . . . 168
SMart eSolutions e informações de faturamento . . . . . . . . . . . . . . . . . . . . . . . . . . . . . . . . . . . . . . . . . . . . . . . 170
SMart eSolutions . . . . . . . . . . . . . . . . . . . . . . . . . . . . . . . . . . . . . . . . . . . . . . . . . . . . . . . . . . . . . . . . . . . . . . . . . 170
Exibição das informações sobre utilização e faturamento . . . . . . . . . . . . . . . . . . . . . . . . . . . . . . . . . . . 171
Clonagem. . . . . . . . . . . . . . . . . . . . . . . . . . . . . . . . . . . . . . . . . . . . . . . . . . . . . . . . . . . . . . . . . . . . . . . . . . . . . . . . . . . . 173
Catálogos de Endereços. . . . . . . . . . . . . . . . . . . . . . . . . . . . . . . . . . . . . . . . . . . . . . . . . . . . . . . . . . . . . . . . . . . . . . . 175
Catálogo de endereços de Fax da Internet e E-mail . . . . . . . . . . . . . . . . . . . . . . . . . . . . . . . . . . . . . . . . . 175
Catálogo de endereços de fax . . . . . . . . . . . . . . . . . . . . . . . . . . . . . . . . . . . . . . . . . . . . . . . . . . . . . . . . . . . . . 177
Catálogo de endereços de LAN Fax . . . . . . . . . . . . . . . . . . . . . . . . . . . . . . . . . . . . . . . . . . . . . . . . . . . . . . . . 177
Utilitário de gerenciamento de fontes . . . . . . . . . . . . . . . . . . . . . . . . . . . . . . . . . . . . . . . . . . . . . . . . . . . . . . . . . 178
Registros da rede . . . . . . . . . . . . . . . . . . . . . . . . . . . . . . . . . . . . . . . . . . . . . . . . . . . . . . . . . . . . . . . . . . . . . . . . . . . . . 179
Personalização das informações de contato
da impressora . . . . . . . . . . . . . . . . . . . . . . . . . . . . . . . . . . . . . . . . . . . . . . . . . . . . . . . . . . . . . . . . . . . . . . . . . . . . . 180
Atualização do software da impressora . . . . . . . . . . . . . . . . . . . . . . . . . . . . . . . . . . . . . . . . . . . . . . . . . . . . . . . . 181
Manual . . . . . . . . . . . . . . . . . . . . . . . . . . . . . . . . . . . . . . . . . . . . . . . . . . . . . . . . . . . . . . . . . . . . . . . . . . . . . . . . . . 181
Atualização automática. . . . . . . . . . . . . . . . . . . . . . . . . . . . . . . . . . . . . . . . . . . . . . . . . . . . . . . . . . . . . . . . . . . 182
Impressora Multifuncional WorkCentre 7755/7765/7775
Guia do Administrador do Sistema
7
Índice
11 Personalização e expansão
Xerox Extensible Interface Platform (EIP) . . . . . . . . . . . . . . . . . . . . . . . . . . . . . . . . . . . . . . . . . . . . . . . . . . . . . . 184
Como ativar serviços extensíveis . . . . . . . . . . . . . . . . . . . . . . . . . . . . . . . . . . . . . . . . . . . . . . . . . . . . . . . . . . . 184
Kit de interface auxiliar . . . . . . . . . . . . . . . . . . . . . . . . . . . . . . . . . . . . . . . . . . . . . . . . . . . . . . . . . . . . . . . . . . . . . . . 185
A
Números de identificação de eventos do Registro de auditoria
Números de identificação de eventos do Registro de auditoria . . . . . . . . . . . . . . . . . . . . . . . . . . . . . . . . . . 188
Índice remissivo
8
Impressora Multifuncional WorkCentre 7755/7765/7775
Guia do Administrador do Sistema
Introdução
1
Este capítulo inclui:
• Visão geral na página 10
• Mais Informações na página 12
Impressora Multifuncional WorkCentre 7755/7765/7775
Guia do Administrador do Sistema
9
Introdução
Visão geral
Este guia foi projetado para um administrador do sistema com direitos de administrador de rede que
possua conceitos de elaboração de rede bem como experiência em criar e gerenciar contas de usuários
em rede.
Este guia ajudará você a instalar, configurar e gerenciar a impressora em uma rede.
Observações:
• As funções de rede não ficarão disponíveis se você estiver conectado via USB.
• As funções de fax incorporado não estarão disponíveis para todos os modelos de impressora.
Etapas da configuração
Ao configurar a impressora pela primeira vez, a Xerox sugere que você siga estas etapas nesta ordem:
1. Conecte um cabo Ethernet da impressora à rede.
2. Verifique se a impressora é reconhecida na rede. Por padrão, a impressora é configurada para
receber um endereço IP de um servidor DHCP em uma rede TCP/IP. Se tiver outro tipo de rede, ou
quiser atribuir um endereço IP estático, consulte Ativação de TCP/IP na página 22.
3. Forneça informações básicas como a localização, fuso horário e preferências de data e hora,
concluindo o Assistente de instalação e o assistente Página Inicial de Configuração Rápida. Para
obter mais informações, consulte Página Inicial de Configuração Rápida na página 15.
4. Imprima um Relatório de Configuração para listar a configuração atual da impressora. Examine o
relatório e localize o endereço IP da impressora. Para obter detalhes, consulte Relatório de
Configuração na página 15.
5. Abra um navegador da Web e digite o endereço IP da impressora para acessar o CentreWare
Internet Services (CentreWare IS). CentreWare IS é um software de administração e configuração
instalado no servidor da Web incorporado da impressora. Para obter mais informações, consulte
Acesso ao CentreWare IS na página 17.
Observação: A maioria das definições de configuração estão localizadas na guia Propriedades no
CentreWare IS. Se definir a impressora para Bloqueada no Assistente de instalação, você terá que
fazer login como administrador do sistema. Para obter detalhes, consulte Acesso ao CentreWare IS
na página 17.
6. Imprima a lista de verificação da configuração. A lista de verificação da Configuração oferece um
espaço para você anotar informações importantes ao analisar o processo de configuração. Use-a
para registrar informações sobre as configurações da rede, incluindo senhas, caminhos de rede e
endereços de servidor. Para obter detalhes, consulte Acesso ao relatório de configuração na
página 18.
7. Configurar a autenticação. Para obter detalhes, consulte Configuração dos direitos de acesso na
página 56.
10
Impressora Multifuncional WorkCentre 7755/7765/7775
Guia do Administrador do Sistema
Introdução
8. Configure a Segurança. Para obter detalhes, consulte Segurança na página 55.
9. Ative os serviços no CentreWare IS Para obter detalhes, consulte Ativação de serviços na página 19.
10. Configure as funções Imprimir, Digitalizar e Fax. Para obter detalhes, consulte Impressão na
página 85, Digitalização na página 103 e Fax na página 125.
11. Configure a Contabilidade. Para obter detalhes, consulte Contabilidade na página 151.
Impressora Multifuncional WorkCentre 7755/7765/7775
Guia do Administrador do Sistema
11
Introdução
Mais Informações
Consulte os links a seguir, para obter mais informações sobre a impressora.
Informações
Fonte
Guia de Utilização Rápida
Fornecido com a impressora
www.xerox.com/office/WC7755_WC7765_WC7775docs
Guia do Usuário (PDF)
Software and Documentation Disc (Disco do Software e da
Documentação)
www.xerox.com/office/WC7755_WC7765_WC7775docs
Recommended Media List (Lista de
Materiais Recomendados)
www.xerox.com/paper (Estados Unidos)
www.xerox.com/europaper (Europa)
Ferramentas de Gerenciamento
da Impressora
www.xerox.com/office/WC7755_WC7765_WC7775drivers
Assistente de suporte on-line
www.xerox.com/office/WC7755_WC7765_WC7775support
Assistência técnica
www.xerox.com/office/WC7755_WC7765_WC7775support
Informações sobre a tela de seleção por
toque ou mensagens de erro
Botão Ajuda do painel de controle
Páginas de informações
Clique em Status > Páginas de informações no CenterWare IS
Ajuda do CentreWare IS
Botão Ajuda no CentreWare IS
12
Impressora Multifuncional WorkCentre 7755/7765/7775
Guia do Administrador do Sistema
Configurações iniciais
2
Este capítulo inclui:
• Conexão física na página 14
• Configuração inicial no Painel de controle na página 15
• Configuração inicial no CentreWare IS na página 17
Impressora Multifuncional WorkCentre 7755/7765/7775
Guia do Administrador do Sistema
13
Configurações iniciais
Conexão física
Para conectar a impressora:
1. Conecte o cabo de alimentação à impressora e ligue-o na tomada elétrica.
2. Conecte uma extremidade de Categoria 5, ou melhor, cabo Ethernet à porta Ethernet na parte traseira
da impressora. Conecte a outra extremidade do cabo à porta de rede configurada corretamente.
3. Se a impressora tiver um fax instalado, conecte-o à linha telefônica configurada corretamente.
4. Ligue a impressora.
14
Impressora Multifuncional WorkCentre 7755/7765/7775
Guia do Administrador do Sistema
Configurações iniciais
Configuração inicial no Painel de controle
O Assistente de instalação
Na primeira vez que a impressora for ligada, o Assistente de instalação iniciará. O assistente faz uma
série de perguntas para ajudá-lo a definir as configurações básicas da impressora. Você é solicitado a:
• Selecionar o idioma preferido para a impressora.
• Selecionar Cliente como o perfil.
• Selecionar as preferências de tamanho de papel padrão.
• Definir a data e a hora atuais.
• Selecionar o fuso horário local.
Configurar o status do acesso da impressora para Bloqueado ou Desbloqueado. Se selecionar
Bloqueado, você terá que fazer login como administrador do sistema para configurar a impressora no
painel de controle ou no CentreWare IS. Para obter detalhes, consulte Acesso ao CentreWare IS na
página 17.
Observação: Você pode alterar essas configurações em qualquer momento.
Página Inicial de Configuração Rápida
Quando o Assistente de instalação for concluído, a tela Página Inicial de Configuração Rápida será
exibida. Essa tela contém três assistentes:
• Configurações do Endereço IP: é possível atribuir um endereço IP estático ou alterar as
configurações de endereçamento dinâmico padrão.
• Números de contato: é possível digitar números de telefone de referência para os usuários
obterem suporte ou suprimentos.
• Configurar Fax: é possível digitar o número ou números de telefone de da impressora e especificar
se deseja que a impressora envie, receba, ou envie e receba faxes.
Observação: Você pode concluir esses assistentes em qualquer momento.
Relatório de Configuração
Quando o assistente Página Inicial de Configuração Rápida for concluído, a impressora reinicializará e
um Relatório de Configuração será impresso automaticamente. O Relatório de Configuração lista as
configurações atuais da impressora. Se quiser desativar impressão automática do Relatório de
Configuração na inicialização, consulte Acesso ao relatório de configuração na página 18.
Impressora Multifuncional WorkCentre 7755/7765/7775
Guia do Administrador do Sistema
15
Configurações iniciais
Acesso do administrador do sistema no Painel de controle
Para configurar a impressora no painel de controle, pressione o botão Status da Máquina e depois
toque na guia Recursos. Se a impressora estiver bloqueada, faça login como administrador do sistema.
Para fazer login como administrador do sistema:
1. No painel de controle, pressione o botão Login/logout.
2. Digite admin e toque em Avançar.
3. Digite a Senha do administrador e toque em Entrar. A senha padrão é 1111.
Configuração manual da velocidade da Interface Ethernet da impressora
A interface Ethernet da impressora detecta automaticamente a velocidade da rede. Se a rede estiver
conectada a outro dispositivo de detecção automática, como um hub, ele pode não detectar a
velocidade correta. Consulte a página de configuração para se certificar que a impressora tenha
detectado a velocidade correta da rede. Para exibir a página de configuração, consulte Acesso ao
relatório de configuração na página 18.
Para configurar manualmente a velocidade da Interface Ethernet da impressora:
Observação: Se a impressora estiver bloqueada, você tem que fazer login como administrador do
sistema. Para obter detalhes, consulte Acesso ao CentreWare IS na página 17.
1. No painel de controle da impressora, pressione o botão Status da Máquina e depois toque na
guia Recursos.
2. Toque em Configurações de Rede > Avançado. Quando a mensagem de aviso for exibida, toque
em Continuar.
3. Toque em Meio Físico da Ethernet.
4. Selecione a Velocidade para corresponder à velocidade definida no hub ou comutador.
5. Toque em Salvar e em Fechar.
6. Pressione o botão Login/logout.
7. Toque em Confirmar para sair do caminho de recursos.
Atribuição de um endereço de rede
Por padrão, a impressora adquire automaticamente um endereço de rede de um servidor DHCP. Para
atribuir um endereço IP estático, defina as configurações do servidor DNS, ou defina outras
configurações TCP/IP; consulte TCP/IP na página 22.
16
Impressora Multifuncional WorkCentre 7755/7765/7775
Guia do Administrador do Sistema
Configurações iniciais
Configuração inicial no CentreWare IS
O CentreWare IS é um aplicativo no servidor da Web incorporado da impressora que permite a você
configurar e administrar a impressora através de um navegador da Web em qualquer computador.
Acesso ao CentreWare IS
Antes de começar:
• TCP/IP e HTTP têm que estar ativados para acessar o CentreWare IS. Caso desative um desses
serviços, terá que ativá-lo na impressora para poder acessar o CentreWare IS. Para obter detalhes,
consulte Acesso ao CentreWare IS na página 17.
• Consulte o Relatório de Configuração para determinar o endereço IP da impressora.
Para acessar o CentreWare IS:
No computador, abra o navegador da Web, digite o endereço IP da impressora no campo de endereço
e pressione Entrar ou Retornar.
Observação: Se a impressora estiver bloqueada, digite o nome do usuário e senha do
administrador do sistema para acessar a guia Propriedades. O nome do usuário do administrador é
admin e a senha padrão é 1111.
Bloqueio ou desbloqueio da impressora
Para bloquear ou desbloquear a impressora:
Observação: Se a impressora estiver bloqueada, você tem que fazer login como administrador do
sistema. Para obter detalhes, consulte Acesso ao CentreWare IS na página 17.
1. No CentreWare IS, clique em Propriedades > Segurança > Direitos de acesso > Acesso a
ferramentas e recursos.
• Selecione Acesso aberto - Desbloquear todas as ferramentas e recursos para desbloquear
a impressora.
• Selecione Acesso padrão - Apenas ferramentas de bloqueio para bloquear a impressora.
• Selecione Acesso personalizado para bloquear ou desbloquear os serviços na lista.
2. Clique em Aplicar.
Impressora Multifuncional WorkCentre 7755/7765/7775
Guia do Administrador do Sistema
17
Configurações iniciais
Alteração da senha do administrador do sistema
A Xerox recomenda que você altere por segurança a senha padrão do administrador do sistema depois
de configurar a impressora. Certifique-se de armazenar a senha em um local seguro.
Para alterar a senha do administrador:
Observação: Se a impressora estiver bloqueada, você tem que fazer login como administrador do
sistema. Para obter detalhes, consulte Acesso ao CentreWare IS na página 17.
1.
2.
3.
4.
No CentreWare IS, clique em Propriedades > Segurança > Senha do administrador.
Em Nome do usuário, digite a Nova senha.
Redigite a senha para verificar.
Clique em Aplicar.
Acesso ao relatório de configuração
O Relatório de Configuração lista as configurações atuais da impressora. Por padrão, um Relatório de
Configuração é impresso na inicialização.
Exibição ou impressão do Relatório de Configuração no CentreWare IS.
1. Clique em Status > Relatório de Configuração.
2. Para imprimir o relatório, clique em Imprimir página de configuração.
Desativação do Relatório de Configuração na inicialização
Observação: Se a impressora estiver bloqueada, você tem que fazer login como administrador do
sistema. Para obter detalhes, consulte Acesso ao CentreWare IS na página 17.
1. No CentreWare IS, clique em Propriedades > Serviços > Impressão > Geral.
2. Em Relatório de Configuração, cancele Imprimir ao ligar.
3. Clique em Aplicar.
Uso da página Visão Geral da Configuração
A página Visão Geral da Configuração fornece atalhos para as páginas acessadas com frequência na
guia Propriedades.
Para acessar a página Visão Geral da Configuração, clique em Propriedades > Visão Geral
da Configuração.
Observação: Se a impressora estiver bloqueada, você tem que fazer login como administrador do
sistema. Para obter detalhes, consulte Acesso ao CentreWare IS na página 17.
18
Impressora Multifuncional WorkCentre 7755/7765/7775
Guia do Administrador do Sistema
Configurações iniciais
Atribuição de um nome e local para a impressora
A página Descrição fornece um lugar para atribuir um nome e local para a impressora para
referência futura.
Para atribuir um nome e local:
Observação: Se a impressora estiver bloqueada, você tem que fazer login como administrador do
sistema. Para obter detalhes, consulte Acesso ao CentreWare IS na página 17.
1.
2.
3.
4.
No CentreWare IS, clique em Propriedades > Descrição.
Em Nome do dispositivo, digite um nome para a impressora.
Em Local, digite o local da impressora.
Clique em Aplicar.
Ativação de serviços
Serviços têm que estar ativados no CentreWare IS na página Registro do Serviço para que possam ser
gerenciados através da página Acesso a ferramentas e recursos. Para obter detalhes sobre a
configuração de Acesso a ferramentas e recursos, consulte Controle do acesso a ferramentas e recursos
na página 64.
Observação: Se a impressora estiver bloqueada, você tem que fazer login como administrador do
sistema. Para obter detalhes, consulte Acesso ao CentreWare IS na página 17.
1. No CentreWare IS, clique em Propriedades > Serviços > Registro do Serviço.
2. Assegure-se que todos os serviços listados estejam ativados.
3. Clique em Aplicar.
Observação: Se um serviço não estiver ativado na página Registro do Serviço, você não poderá
exibi-lo nem gerenciá-lo através da página Ferramentas e Recursos. Assegure-se que o serviço
desejado esteja ativado.
Exibição do Status de Serviços no Painel de controle
Para ver os serviços que estão ativados:
1. No painel de controle da impressora, pressione Status da Máquina e depois toque em
Informações da máquina.
2. Toque em Opções instaladas.
3. Todos os serviços registrados no CentreWare IS são exibidos. Os serviços definidos para Oculto na
página Ferramentas e Serviços não são exibidos.
Impressora Multifuncional WorkCentre 7755/7765/7775
Guia do Administrador do Sistema
19
Configurações iniciais
20
Impressora Multifuncional WorkCentre 7755/7765/7775
Guia do Administrador do Sistema
Configuração da rede
3
Este capítulo inclui:
• TCP/IP na página 22
• SLP na página 28
• FTP na página 29
• SNMP na página 30
• SSDP na página 33
• LPR/LPD na página 34
• Impressão TCP/IP bruta na página 36
• SMTP na página 38
• LDAP na página 40
• POP3 na página 45
• HTTP na página 46
• Servidor proxy na página 47
• NTP na página 48
• AppleTalk na página 49
• NetWare na página 50
• Rede Microsoft na página 52
• WSD na página 53
Impressora Multifuncional WorkCentre 7755/7765/7775
Guia do Administrador do Sistema
21
Configuração da rede
TCP/IP
Transmission Control Protocol (TCP) e Internet Protocol (IP) são dois protocolos dentro da Suíte de
Protocolos de Internet (Internet Protocol Suite). IP gerencia a transmissão de mensagens de
computador a computador, enquanto TCP gerencia as conexões ponta a ponta atuais.
Observação: Você pode definir a configuração de IPv4 no painel de controle da impressora ou
através de CentreWare IS. Você só pode configurar IPv6 através do CentreWare IS.
Ativação de TCP/IP
Observações:
• Por padrão, TCP/IP está ativado. Se você desativar TCP/IP, deve ativá-lo no painel de controle da
impressora, antes que seja possível acessar o CentreWare IS.
• Se a impressora estiver bloqueada, você tem que fazer login como administrador do sistema.
Para obter detalhes, consulte Acesso ao CentreWare IS na página 17.
1. No painel de controle da impressora, pressione o botão Status da Máquina e, em seguida, toque
na guia Recursos.
2. Toque em Configurações de rede > Configurações TCP/IP.
3. Toque em Ativação do TCP/IP.
4. Toque em Ativar para IPv4 ou IPv6 e, em seguida, toque em Salvar.
Definição da configuração de TCP/IP no painel de controle
Configuração manual do endereço de rede
Observação: Se a impressora estiver bloqueada, você tem que fazer login como administrador do
sistema. Para obter detalhes, consulte Acesso ao CentreWare IS na página 17.
1. No painel de controle da impressora, pressione o botão Status da Máquina e, em seguida, toque
na guia Recursos.
2. Toque em Configurações de rede > Configurações TCP/IP.
3. Toque em Endereçamento dinâmico > Desativado e, em seguida, toque em Salvar.
4. Toque em Endereço IP/Nome do Host.
5. Toque no campo em Endereço IPv4 e depois digite o endereço IP estático usando o teclado da
tela de seleção por toque.
6. Toque no campo em Nome do host e então digite o nome do host.
7. Toque em Salvar e em Fechar.
8. Toque em Sub-rede e Gateway.
9. Toque em Máscara da sub-rede e então digite o endereço da máscara de sub-rede usando o
teclado da tela de seleção por toque.
10. Toque em Salvar.
11. Toque em Gateway IP, digite o endereço do gateway usando o teclado da tela de seleção por
toque e então toque em Salvar.
22
Impressora Multifuncional WorkCentre 7755/7765/7775
Guia do Administrador do Sistema
Configuração da rede
Definição da configuração do endereço dinâmico
Observação: Se a impressora estiver bloqueada, você tem que fazer login como administrador do
sistema. Para obter detalhes, consulte Acesso ao CentreWare IS na página 17.
1. No painel de controle da impressora, pressione o botão Status da Máquina e, em seguida, toque
na guia Recursos.
2. Toque em Configurações de rede > Configurações TCP/IP.
3. Toque em Endereçamento dinâmico.
4. Toque em DHCP, BOOTP ou RARP e então toque em Salvar.
Definição das configurações de DNS/DDNS
Domain Name System (DNS) e Dynamic Domain Name System (DDNS) são um sistema que mapeia
os nomes do host para os endereços IP.
Observação: Se a impressora estiver bloqueada, você tem que fazer login como administrador do
sistema. Para obter detalhes, consulte Acesso ao CentreWare IS na página 17.
1. No painel de controle da impressora, pressione o botão Status da Máquina e, em seguida, toque
na guia Recursos.
2. Toque em Configurações de rede > Configurações TCP/IP.
3. Toque em Configuração de DNS.
Observação: O servidor DHCP da empresa pode fornecer as informações a seguir, se DHCP
estiver ativado.
4. Toque em Nome de Domínio e, em seguida, toque no campo em Nome de Domínio, digite o
nome de domínio usando o teclado da tela de seleção por toque e então toque em Salvar.
5. Toque em Servidor de DNS Preferido e, em seguida, toque no campo em Servidor de DNS
Preferido, digite o endereço do servidor usando o teclado da tela de seleção por toque e então
toque em Salvar.
6. Toque em Servidores de DNS Alternativos e, em seguida, toque no campo em Servidor de DNS
alternativo n° 1, digite o endereço do servidor usando o teclado da tela de seleção por toque.
7. Toque no campo em Servidor de DNS alternativo n° 2 e, em seguida, digite o endereço do servidor
usando o teclado da tela de seleção por toque e então toque em Salvar.
8. Toque em Registro de DNS Dinâmico e depois em Ativado, se necessário.
Definição da Configuração de TCP/IP no CentreWare IS
Se a impressora tiver um endereço de rede válido, você pode definir a configuração de TCP/IP no
CentreWare IS.
Impressora Multifuncional WorkCentre 7755/7765/7775
Guia do Administrador do Sistema
23
Configuração da rede
Definição de configurações para IPv4
IPv4 pode ser utilizado junto com ou no lugar de IPv6. Se os dois protocolos estiverem desativados,
você não poderá acessar o CentreWare IS.
Observação: Se a impressora estiver bloqueada, você tem que fazer login como administrador do
sistema. Para obter detalhes, consulte Acesso ao CentreWare IS na página 17.
1. No CentreWare IS, clique em Propriedades > Conectividade > Protocolos > IP (Internet Protocol).
2. IPv4 é ativado por padrão.
Cuidado: Se IPv4 e IPv6 estiverem desativados, você não poderá acessar o CentreWare IS. Você
deve reativar TCP/IP no painel de controle da impressora, antes que seja possível acessar o
CentreWare IS. A desativação de TCP/IP ou alteração do endereço IP também desativa os
protocolos dependentes.
3. Digite um Nome do host exclusivo para sua impressora.
4. Selecione o método desejado para obter um endereço IP dinâmico no menu suspenso Resolução
do endereço IP ou selecione Estático para definir um endereço IP estático.
5. Se você selecionar Estático, digite o Endereço IP da máquina, Máscara de sub-rede e Endereço
do gateway nos campos apropriados.
Observações:
• Se você selecionar BOOTP ou DHCP, não será possível alterar o endereço IP, máscara de sub-rede
ou gateway padrão.
• Se o modo de resolução de endereço RARP for selecionado, você não poderá alterar o endereço
IP. Selecione Estático para desativar o endereçamento dinâmico.
6. Digite um Nome de domínio válido.
Configuração de DNS para IPv4
1. Digite um endereço IP para Servidor de DNS Preferido, Servidor de DNS Alternativo nº 1 e
Servidor de DNS Alternativo nº 2.
Observação: Se DHCP ou BOOTP for a configuração de Resolução do endereço IP, você não pode
alterar as configurações do Nome de domínio, Servidor DNS primário, Servidor de DNS Alternativo
nº 1 e Servidor de DNS Alternativo.
2. Em Registro de DNS dinâmico (DDNS), selecione Ativado.
Observação: Se o servidor DNS não aceitar atualizações dinâmicas, não será necessário ativar o DDNS.
3. Em DHCP/DDNS, selecione Ativado, se quiser que a impressora libere o endereço IP quando ela for
reiniciada.
24
Impressora Multifuncional WorkCentre 7755/7765/7775
Guia do Administrador do Sistema
Configuração da rede
Rede de configuração zero
1. Se a impressora não puder fazer conexão com um servidor DHCP para obter um endereço IP,
selecione Endereço Auto-atribuído para permitir que a impressora atribua a si mesma um
endereço Link-Local. Endereços Link-Local estão entre 169.254.0.0 e 169.254.255.255.
2. Selecione Ativar em Multicast DNS para ativar a impressora para usar consultas de DNS através
de Multicast IP.
Observação: Multicast DNS permite ao protocolo Apple Bonjour mapear os nomes de hosts para os
endereços IP na rede, sem usar um servidor DNS convencional. Este é usado para informar sobre
serviços da impressora através de uma rede.
3. Clique em Aplicar para aceitar as alterações ou Desfazer para manter as configurações anteriores.
Definição de configurações IP para IPv6
Os hosts IPv6 podem configurar automaticamente a si mesmos quando conectados a uma rede IPv6
orientada usando Internet Control Message Protocol Version 6 (Versão 6 do Protocolo de Mensagens
de Controle da Internet - ICMPv6) ICMPv6 executa um relatório de erros para IP junto com outras
funções de diagnóstico. Quando conectado primeiro a uma rede, um host envia um pedido de
solicitação de roteador de multidifusão de link-local aos seus parâmetros de configuração. Se
configurado apropriadamente, os roteadores respondem a esta solicitação com um pacote de anúncio
do roteador, que contém parâmetros de configuração de camadas da rede.
Observações:
• IPv6 é opcional e pode ser utilizado junto com ou no lugar de IPv4. Se os dois protocolos
estiverem desativados, você não poderá acessar o CentreWare IS.
• Se a impressora estiver bloqueada, você tem que fazer login como administrador do sistema.
Para obter detalhes, consulte Acesso ao CentreWare IS na página 17.
1. No CentreWare IS, clique em Propriedades > Conectividade > Protocolos > IP (Internet Protocol).
2. Em Protocolo, selecione Ativado. Por padrão, IPv6 está desativado.
Cuidado: Se IPv4 e IPv6 estiverem desativados, você não poderá acessar o CentreWare IS. Você
deve reativar TCP/IP no painel de controle da impressora, antes que seja possível acessar o
CentreWare IS. A desativação de TCP/IP ou alteração do endereço IP também desativa os
protocolos dependentes.
Observações:
• O nome do host é o mesmo para IPv4 e IPv6. Se você altera o nome do host para IPv6, o nome
do host para IPv4 muda também.
• Ativar ou desativar IPv6 reiniciará a controladora de rede quando você clicar em Aplicar.
Impressora Multifuncional WorkCentre 7755/7765/7775
Guia do Administrador do Sistema
25
Configuração da rede
3. Digite o Nome de domínio solicitado.
4. Em Endereços sem manter estado, selecione Usar prefixos fornecidos do roteador.
Observações:
• Prefixos fornecidos do roteador são endereços de sub-redes de 64 bits, que definem como a
impressora pode executar a autoconfiguração. Se houver roteadores presentes, eles enviarão
periodicamente pacotes de anúncios de roteadores, que contém os prefixos de endereços.
• Os roteadores não enviarão pacotes com endereços link-local.
• Ativar endereços sem manter estado permite à impressora preencher automaticamente o
Endereço link-local. Endereços link-local são endereços de rede que são usados para fazer a
comunicação de links ponto a ponto em um segmento de uma rede local. Eles permitem o
endereçamento de hosts sem a necessidade de um prefixo de endereço público.
Configurações de DHCP padrão
Por padrão, a impressora executa a configuração de DHCP de endereço automático, sempre que ela é
reiniciada. Isto é usado para a localização de vizinhança e resolução de endereços na sub-rede IPv6 local.
1. Selecione uma das seguintes opções:
• Use o DHCP como direcionado por um roteador: Esta opção padrão é totalmente automática
e permite à impressora obter e exibir o endereço DHCPv6 na tela.
• Sempre ativar DHCP para atribuição de endereços e outros dados de configuração: Esta
opção é totalmente automática e permite à impressora obter e exibir o endereço DHCPv6 na
tela, junto com dados de configuração adicionais.
• Nunca usar DHCP: Se você selecionar esta opção, deve configurar as Opções de endereço
manual e DNS separadamente.
• Sempre ativar DHCP somente para outros dados de configuração: Esta opção somente
obtém outros dados de configuração.
2. Se você quiser que a impressora libere o endereço IP quando for reinicializada, selecione Liberar
endereço DHCPv6 durante o desligamento.
Configuração de DNS para IPv6
1. Digite um endereço IP para Servidor de DNS Preferido, Servidor de DNS Alternativo nº 1 e
Servidor de DNS Alternativo nº 2.
2. Selecione Preferir servidores DNS IPv6 sobre IPv4, se quiser utilizar endereços IPv6.
Observação: Não há suporte para IPv6 DDNS. A impressora orienta o servidor DHCPv6 para
atualizar o DNS.
26
Impressora Multifuncional WorkCentre 7755/7765/7775
Guia do Administrador do Sistema
Configuração da rede
Opções de endereço manual
1. Selecione Usar endereço manual para ativar o anexo do Prefixo do roteador.
2. Selecione um prefixo de endereço do roteador no menu suspenso Prefixo do roteador para
preencher o prefixo para a entrada de endereço manual.
Observação: O prefixo do roteador é derivado de anúncios do roteador.
3. Clique em Adicionar.
Observação: A Xerox recomenda que você adicione um endereço IPv6 manual escolhendo na lista
de prefixos de roteadores fornecidos; entretanto, você também pode fornecer seu próprio prefixo.
4. Clique em Aplicar.
Impressora Multifuncional WorkCentre 7755/7765/7775
Guia do Administrador do Sistema
27
Configuração da rede
SLP
Dispositivos que usam o Service Location Protocol (SLP) para anunciar e pesquisar serviços em uma
rede local. Se você ativar SLP na impressora, ela se torna um Agente de serviços (SA) e anuncia seus
serviços na rede para Agentes do usuário (UA), que procuram serviços, usando o protocolo.
Observação: Se a impressora estiver bloqueada, você tem que fazer login como administrador do
sistema. Para obter detalhes, consulte Acesso ao CentreWare IS na página 17.
1. No CentreWare IS, clique em Propriedades > Conectividade > Protocolos > SLP.
2. Se disponível, digite um Endereço IP para o Agente do diretório (DA).
Observação: Agentes do diretório (DA) são dispositivos que armazenam (cache) os serviços. Eles
são usados em redes maiores para reduzir a quantidade de tráfego. DAs são opcionais, entretanto,
se um DA estiver presente, então solicita-se aos UAs e SAs que usem o mesmo, ao invés de se
comunicarem diretamente com o dispositivo.
3. Digite os nomes para Escopo 1, 2 e 3. Os escopos são utilizados para agrupar serviços. Os
dispositivos não podem ver os serviços que estão em escopos diferentes. O valor padrão para o
Escopo 1 é PADRÃO.
4. Selecione Multicast ou Transmissão no menu suspenso Tipo de mensagem.
5. Digite um valor para Raio Multicast entre 1 e 255. O padrão é 255.
6. Digite um valor para a Unidade Máxima de Transmissão (MTU - Maximum Transmission Unit)
entre 484 e 32768. A configuração padrão é 1400 bytes. A MTU determina o tamanho máximo do
pacote que possui permissão para ser transmitido para SLP.
Observação: A MTU máxima para IP pela Ethernet é 1500 bytes.
7. Clique em Aplicar para aceitar as alterações ou Desfazer para manter as configurações anteriores.
8. Clique em OK.
28
Impressora Multifuncional WorkCentre 7755/7765/7775
Guia do Administrador do Sistema
Configuração da rede
FTP
Use esta página para configurar o modo File Transfer Protocol (FTP) quando FTP for selecionado como
o protocolo a ser usado para os serviços de arquivamento em rede. Funções que são serviços de
arquivamento de rede incluem Digitalização de fluxos de trabalho, Backup de trabalhos salvos e
Atualizações de software.
Observação: Se a impressora estiver bloqueada, você tem que fazer login como administrador do
sistema. Para obter detalhes, consulte Acesso ao CentreWare IS na página 17.
1. No CentreWare IS, clique em Propriedades > Conectividade > Protocolos > FTP.
2. Em Modo, selecione o modo operacional.
• Passivo: No modo Passivo, a impressora age como um cliente FTP somente. O servidor FTP
especifica um número de porta aleatório a ser utilizado para o transporte de dados.
• Ativo: No modo Ativo, a impressora especifica a porta de retorno a ser utilizada para os dados
de transporte.
Observação: Algumas firewalls de rede podem não aceitar o modo Ativo.
3. Clique em Aplicar para aceitar as alterações ou Desfazer para manter as configurações anteriores.
Observação: Quando você clica em Aplicar, as alterações têm efeito imediatamente.
Impressora Multifuncional WorkCentre 7755/7765/7775
Guia do Administrador do Sistema
29
Configuração da rede
SNMP
Simple Network Management Procotol (SNMP) é usado em sistemas de gerenciamento de rede para
monitorar dispositivos associados à rede para condições que exigem atenção administrativa. Ele
consiste de um conjunto de padrões para o gerenciamento de redes, incluindo uma camada do
aplicativo, um esquema do banco de dados e um conjunto de objetos de dados. Agentes, ou módulos
do software, residem no mecanismo SNMPv3 da impressora. Um gerenciador é um aplicativo de
gerenciamento SNMPv3, tal como o OpenView, que é utilizado para monitorar e configurar dispositivos
na rede. O agente responde às solicitações de leitura (GET) e gravação (SET) do gerenciador e pode
gerar também mensagens de alertas ou capturas, com base em certos eventos.
Configurações de SNMP podem ser definidas no CentreWare IS. Você também pode ativar ou
desativar as Capturas Genéricas de Falhas de Autenticação na impressora. SNMPv3 pode ser ativado
para criar um canal criptografado para o gerenciamento de impressora protegido.
Observação: Se a impressora estiver bloqueada, você tem que fazer login como administrador do
sistema. Para obter detalhes, consulte Acesso ao CentreWare IS na página 17.
Definição das configurações de SNMP
1. No CentreWare IS, clique em Propriedades > Conectividade > Protocolos > SNMP.
2. Em Propriedades SNMP, selecione Ativar Protocolos SNMP v1/v2c para ativar o protocolo.
3. Selecione Ativar Protocolo SNMP v3 para ativar este protocolo e então clique em Aplicar.
Observação: Você deve clicar em Aplicar para salvar as configurações ou o protocolo
permanecerá desativado.
4. Em Capturas Genéricas de Falhas de Autenticação, selecione Ativado, se você quiser que a
impressora gere uma captura para cada solicitação de SNMP que seja recebida pela impressora
que contém um nome de comunidade inválido.
Edição de propriedades SNMP v1/v2c
Observação: Xerox recomenda que você altere os nomes de comunidade pública e particular XNMP
v1/v2c dos valores padrão para fins de segurança.
1. No CentreWare IS, clique em Propriedades > Conectividade > Protocolos > SNMP.
2. Em Propriedades SNMP, clique em Editar Propriedades SNMP v1/v2c.
3. Digite um nome de até 256 caracteres para o Nome de Comunidade GET ou utilize o valor padrão
público. GET retorna a senha dos pedidos SNMP GET para a impressora. Os aplicativos que obtêm
informações da impressora usando SNMP, como CentreWare IS, usam esta senha.
4. Digite um nome de até 256 caracteres para o Nome de Comunidade SET ou utilize o valor padrão
particular. SET retorna a senha dos pedidos SNMP GET para a impressora. Aplicativos que
configuram as informações na impressora utilizando SNMP, usam esta senha.
Cuidado: Qualquer alteração feita para os nomes de comunidade GET ou SET para esta impressora
solicitam alterações correspondentes para nomes de comunidade GET ou SET para cada aplicativo
que use SNMP para se comunicar com esta impressora.
30
Impressora Multifuncional WorkCentre 7755/7765/7775
Guia do Administrador do Sistema
Configuração da rede
5. Digite um nome de até 256 caracteres para o Nome de Comunidade de TRAP padrão ou utilize o
valor padrão SNMP_TRAP.
Observação: O nome de comunidade de TRAP padrão é usado para especificar o nome de
comunidade padrão para todas as capturas geradas por esta máquina. O nome de comunidade de
TRAP padrão pode ser sobrescrito pelo nome de comunidade de TRAP especificado para cada
endereço de destino de TRAP individual. O nome de comunidade de TRAP para um endereço pode
não ser o mesmo nome de comunidade de TRAP especificado para outro endereço.
6. Clique no botão Aplicar para aceitar as alterações ou Desfazer para manter as
configurações anteriores.
Edição das configurações SNMP v3
Observações:
• Uma conta de administrador é necessária para acessar esta função, mesmo que a impressora
esteja configurada para desbloqueada. Para obter detalhes, consulte Acesso ao CentreWare IS
na página 17.
• Antes que SNMPv3 possa ser ativado, um certificado digital deve ser instalado na impressora e
SSL deve ser ativado. Para obter mais detalhes, consulte Instalação de um certificado digital na
página 65.
1.
2.
3.
4.
No CentreWare IS, clique em Propriedades > Conectividade > Protocolos > SNMP.
Em Propriedades SNMP, clique em Editar Propriedades SNMP v3.
Em Conta de Administrador, clique em Conta Ativada para criar a conta de administrador.
Digite uma Senha de autenticação e então confirme-a. Esta senha é usada para gerar uma chave
usada para autenticação.
Observação: A senha deve ser de pelo menos 8 caracteres no comprimento e pode incluir qualquer
caractere, exceto caracteres de controle.
5. Digite uma Senha de privacidade e então confirme-a. A senha de privacidade é usada para a
criptografia de dados SNMPv3. A passphrase usada para criptografar os dados precisa combinar
com o servidor.
6. Em Drivers de Impressão/Conta de Clientes Remotos, clique em Conta Ativada.
7. Clique em Salvar para aceitar as configurações atuais ou Desfazer para manter as
configurações anteriores.
8. Clique em OK.
Configurações Avançadas de SNMP
Adição de endereços IP de destino de captura
Observação: Se a impressora estiver bloqueada, você tem que fazer login como administrador do
sistema. Para obter detalhes, consulte Acesso ao CentreWare IS na página 17.
1. No CentreWare IS, clique em Propriedades > Conectividade > Protocolos > SNMP.
2. Clique em Configurações Avançadas na parte inferior da página.
3. Em Endereços de destino de capturas, clique em Adicionar endereço IP.
Impressora Multifuncional WorkCentre 7755/7765/7775
Guia do Administrador do Sistema
31
Configuração da rede
4. Digite o endereço IP do host que está executando o aplicativo gerenciador de SNMP a ser usado
para receber capturas.
Observação: Porta 162/UDP é a porta padrão para capturas. Você pode selecionar v1 ou v2c com
base no que a captura que recebe o sistema suporta.
5. Em Capturas, selecione o tipo de Capturas a serem Recebidas pelo gerenciador SNMP.
6. Clique em Salvar para aceitar as novas configurações ou em Desfazer para manter as
configurações anteriores.
7. Clique em Aplicar.
8. Clique em OK.
Adição de endereços IPX de destino de captura
Internetwork Packet eXchange (IPX) é um protocolo de roteamento usado pelos ambientes
Novell Netware.
Observação: Se a impressora estiver bloqueada, você tem que fazer login como administrador do
sistema. Para obter detalhes, consulte Acesso ao CentreWare IS na página 17.
No CentreWare IS, clique em Propriedades > Conectividade > Protocolos > SNMP.
Clique em Configurações Avançadas na parte inferior da página.
Em Endereços de destino de capturas, clique em Adicionar endereço IPX.
Digite o número hexadecimal de 8 dígitos que identifica o host de Número de rede externa IPX
configurado para receber a captura.
5. Digite o Endereço físico MAC de 48 bits do computador executando o aplicativo gerenciador de
SMNP que é para receber a captura.
6. Digite o Número do soquete de IPX do computador executando o aplicativo gerenciador de
SNMP configurado para receber os pacotes.
7. Em Capturas, selecione o tipo de Capturas a serem Recebidas pelo gerenciador SNMP.
1.
2.
3.
4.
32
Impressora Multifuncional WorkCentre 7755/7765/7775
Guia do Administrador do Sistema
Configuração da rede
SSDP
Simple Service Discovery Protocol (SSDP) fornece processos para permitir que os clientes de rede, com
pouco ou nenhuma configuração estática, localizem serviços de rede. SSDP fornece a localização
multicast, notificação com base no servidor e opções de roteamento de localização.
Observação: Se a impressora estiver bloqueada, você tem que fazer login como administrador do
sistema. Para obter detalhes, consulte Acesso ao CentreWare IS na página 17.
No CentreWare IS, clique em Propriedades > Conectividade > Protocolos > SSDP.
Selecione Ativado para ativar o protocolo.
Digite o valor entre 1 e 43.200 minutos no campo Controle do cache. O valor padrão é 1.440 minutos.
Digite um número entre 1 e 60 pulos do roteador (router hops) em Tempo de vida para anúncio da
descoberta. O número padrão de pulos é 4.
5. Clique em Aplicar para aceitar as alterações ou Desfazer para manter as configurações anteriores.
1.
2.
3.
4.
Impressora Multifuncional WorkCentre 7755/7765/7775
Guia do Administrador do Sistema
33
Configuração da rede
LPR/LPD
Os protocolos Line Printer Daemon (LPD) e Line Printer Remote (LPR) são utilizados para fornecer spool
de impressora e funcionalidade do servidor de impressão em rede para sistemas do tipo UNIX, tais
como HP-UX, Linux e Macintosh.
Observação: Para obter informações sobre como configurar filas de impressão no sistema do
cliente, consulte a documentação do sistema do cliente.
Ativação de LPR/LPD
Observações:
• Verifique se TCP/IP e HTTP foram configurados.
• Se a impressora estiver bloqueada, você tem que fazer login como administrador do sistema.
Para obter detalhes, consulte Acesso ao CentreWare IS na página 17.
1. No CentreWare IS, clique em Propriedades > Conectividade > Protocolos > LPR/LPD.
2. Selecione Ativar para ativar o protocolo.
Observação: Desativação de LPR/LPD afetará os clientes que imprimem para a impressora por
TCP/IP usando a porta de impressão LPR.
3. Digite um número de porta LPR/LPD ou use o número de porta padrão de 515.
4. Em Configurações Avançadas, selecione Ativado para permitir a Troca de PDL. A troca de PDL
permite à impressora processar trabalhos de impressão únicos que contenham duas ou mais
linguagens de impressora, tal como um cabeçalho PCL acrescentado ao começo de um trabalho de
impressão PostScript.
Observação: Esta configuração deverá ser desativada normalmente.
5. Selecione Ativado para permitir que os atributos da página de rosto PDL substituam os
atributos do arquivo de controle LPR para o nome do trabalho e proprietário. Esta função
permite a você substituir as informações padrão exibidas em uma página de rosto com o nome do
usuário e do trabalho do trabalho de impressão.
6. Selecione a opção desejada no menu suspenso Suspenda temporariamente esses trabalhos. As
opções incluem:
• Nenhum (Use o nome do trabalho da folha de rosto padrão da impressora, se o arquivo de
dados for o 1º): A impressora não esperará para receber as informações de controle do
trabalho. Esta seleção pode fazer com que as informações da folha de rosto sejam
impressas incorretamente.
• Somente aqueles com o arquivo de dados recebido em primeiro lugar: Esta impressora
retém o trabalho, se o arquivo de dados do trabalho for recebido em primeiro lugar. Isto
assegura que a impressora espere para receber as informações do arquivo de controle do
trabalho, de modo que a folha de rosto contenha informações precisas.
• Todos (consistente com implementações mais antigas): Esta opção coloca todos os
trabalhos em espera. Todos os dados são recebidos antes que um trabalho comece a ser
impresso. Esta configuração pode fazer com que os trabalhos sejam impressos mais devagar,
mas resultará em informações mais precisas da folha de rosto.
34
Impressora Multifuncional WorkCentre 7755/7765/7775
Guia do Administrador do Sistema
Configuração da rede
7. Clique em Aplicar para aceitar as alterações ou Desfazer para reter as configurações anteriores.
8. Clique em OK.
Impressora Multifuncional WorkCentre 7755/7765/7775
Guia do Administrador do Sistema
35
Configuração da rede
Impressão TCP/IP bruta
TCP/IP bruta é um método de impressão usado para abrir uma conexão a nível de soquete de TCP pela
Porta 9100, para fazer fluir um arquivo pronto para impressão para o buffer de entrada da impressora.
Ela então fecha a conexão após a detecção de um caractere de Fim do trabalho no PDL ou após a
expiração de valor de tempo de espera predeterminado. A Porta 9100 não necessita de uma
solicitação LPR do computador ou do uso de um LPD sendo executado na impressora. A impressão
TCP/IP bruta é selecionada no Windows como a porta TCP/IP padrão.
Configurações básicas
Observações:
• TCP/IP deve ser ativado antes que a impressão TCP/IP bruta seja ativada.
• A impressão TCP/IP bruta é selecionada no Windows 2000 como a porta TCP/IP padrão.
• Se a impressora estiver bloqueada, você tem que fazer login como administrador do sistema.
Para obter detalhes, consulte Acesso ao CentreWare IS na página 17.
1. No CentreWare IS, clique em Conectividade > Protocolos > Impressão TCP/IP bruta.
2. Selecione Ativado para ativar o protocolo.
3. Assegure-se de que o Número da Porta TCP esteja definido para 9100 para a Porta 1.
Observação: Para emular HP JetDirect EX Plus 3, configure a Porta 2 para 9101 e a Porta 3 para 9102.
4. Selecione Ativada para a comunicação bidirecional.
5. Certifique-se de que Conexões Máximas por Porta (1-32) para cada porta seja configurada para o
valor padrão de 8.
6. Configure o Fim do Tempo de Espera do Trabalho para o número desejado de segundos entre 0 a
1800, antes do processamento de um trabalho sem um indicador de Fim do trabalho. O tempo
padrão é 300 segundos.
7. Selecione Ativada para Troca de PDL para permitir que a impressora automaticamente troque
entre diversos PDLs suportados em um único trabalho.
Observação: A troca de PDL deverá ser desativada normalmente.
8. Clique em Aplicar para aceitar as alterações ou Desfazer para manter as configurações anteriores.
Para configurar todos os campos para valores padrão da impressora, clique em Tudo Padrão.
9. Clique em OK.
36
Impressora Multifuncional WorkCentre 7755/7765/7775
Guia do Administrador do Sistema
Configuração da rede
Configurações avançadas
As opções de impressão TCP/IP bruta adicionais podem ser especificadas na página Avançado.
Estas incluem:
1. Conexões
• Limite Total do Trabalho por Conexão: Digite o valor entre 0 e 32768 para limitar o número
de trabalhos que podem estar ativos para cada porta.
• Conexões simultâneas máximas por porta
• Trabalhos simultâneos máximos por conexão: Digite um valor entre 0 e 500 para especificar
o número máximo de trabalho simultâneos. Uma configuração de 0 permite trabalho
simultâneos sem limite.
2. Determinação de Limite de Trabalho
• Ative Control D Marca o Fim do Trabalho PostScript, se você quiser que o caractere Control D
seja usado para indicar o fim de um trabalho de impressão PostScript.
3. Dados de Backchannel
• Para permitir que dados de diversos trabalhos sejam intercalados, ative Transmissão de Dados
de Backchannel ao Cliente e, em seguida, Dados de Backchannel Defeituosos.
Observação: Dados de Backchannel Defeituosos somente está disponível quando Transmissão
de Dados de Backchannel ao Cliente está ativado.
4. Impressão da Folha de Identificação
• Para permitir que páginas de identificação sejam impressas para trabalhos específicos somente,
selecione os tipos de trabalho no menu suspenso Folha de Identificação Ativada. Você pode
selecionar Primeiro Trabalho Somente, Nenhum Trabalho ou Todos os Trabalhos.
• Para permitir que páginas de identificação sejam impressas antes de cada documento PDL em
um único trabalho, selecione Ativado para Folha de Identificação para Cada Documento
do Trabalho.
• Para permitir que páginas de identificação sejam impressas somente para trabalhos que
especificamente solicitem as mesmas através de PJL, selecione Ativado para Folha de
Identificação para o Trabalho Contendo somente Comandos PJL.
5. Diversos
• Para permitir que a impressora troque entre diversos PDLs em um único trabalho, selecione
Ativado para Troca de Linguagem (PDL) no Trabalho PJL.
• Para forçar a análise de dados do trabalho, selecione Ativado para Substituição da Análise
dos Dados do Trabalho.
Observação: Os dados do trabalho não são analisados quando troca bidirecional e PDL
estão desativadas.
Impressora Multifuncional WorkCentre 7755/7765/7775
Guia do Administrador do Sistema
37
Configuração da rede
SMTP
Simple Mail Transfer Protocol (SMTP) é usado pela função de e-mail da impressora para entregar
imagens digitalizadas e trabalhos de Fax da Internet através de e-mail.
Definição de configurações do servidor SMTP
Observação: Se a impressora estiver bloqueada, você tem que fazer login como administrador do
sistema. Para obter detalhes, consulte Acesso ao CentreWare IS na página 17.
1. No CentreWare IS, clique em Propriedades > Conectividade > Protocolos > SMTP (E-mail).
2. Em Informações necessárias, selecione o método a ser usado para localizar um servidor SMTP.
• Para permitir que DNS automaticamente localize um servidor SMTP na rede, selecione Usar
DNS para identificar o servidor SMTP.
• Para mapear um servidor SMTP específico, selecione Especificar o servidor SMTP manualmente.
Observação: Se você selecionar Usar DNS para identificar o servidor SMTP, deve assegurar-se de
que este DNS esteja configurado para IPv4 ou IPv6, antes que seja possível definir o servidor
SMTP. Consulte Definição da configuração do endereço dinâmico na página 23.
3. Selecione o tipo de endereço. As opções incluem IPv4, IPv6, ou Nome do host.
4. Digite o endereço formatado apropriadamente e o número da porta no campo Endereço IP: Porta.
O número da porta padrão é 25.
5. Digite o endereço de e-mail específico atribuído a esta impressora pelo servidor SMTP no campo
Endereço de e-mail do dispositivo multifuncional.
Informações opcionais
1. Para definir um tamanho máximo de mensagem para mensagens com anexos, digite um valor
entre 512 KB e 20480 KB no campo Tamanho máximo da mensagem. O tamanho padrão é
10.240 KB.
2. Para melhorar a velocidade de transmissão, você pode configurar as mensagens para serem
fragmentadas entre 2 e 500 vezes. O valor padrão para Número de fragmentos é um
ou desfragmentado.
3. Para configurar um tamanho máximo de trabalho, digite um valor entre 512 KB e 2000000 KB no
campo Tamanho total do trabalho.
4. Se você selecionou mais de 1 fragmento em Número de fragmentos, é possível selecionar como os
trabalhos de e-mail devem ser divididos para Limite de divisão do trabalho de e-mail. As opções
são:
• Limite de página: Se você seleciona esta opção, o cliente de e-mail não remontará o trabalho
no recebimento.
• Limite automático: Se você seleciona esta opção, o cliente de e-mail receberá uma solicitação
para remontar o trabalho no recebimento.
5. Em Credenciais de Login para que o dispositivo multifuncional acesse o servidor SMTP para
enviar e-mails automáticos selecione Sistema para que a impressora se autentique usando a
configuração de Nome de login e senha nesta página. Se você seleciona Nenhum, a impressora
não fornecerá credenciais de autenticação ao servidor SMTP.
38
Impressora Multifuncional WorkCentre 7755/7765/7775
Guia do Administrador do Sistema
Configuração da rede
6. Se você seleciona Sistema para Credenciais de Login para que o dispositivo multifuncional
acesse o servidor SMTP para enviar e-mails automáticos, digite o Nome de login e Senha.
Observação: Marque a caixa de seleção Selecione para salvar a nova senha para salvar as
informações de Login e Senha.
7. Se a autenticação estiver ativada e Recursos e Acesso à função estiverem configurados para
solicitar ao usuário que ele faça login antes que seja possível acessar o e-mail, selecione Usuário
autenticado em Credenciais de Login para o Usuário Ocasional enviar e-mails digitalizados
para usar as credenciais do usuário para acessar o servidor SMTP. De modo alternativo, você pode
deixar que este campo vá por padrão para a mesma configuração selecionada para o envio de emails autenticados.
8. Clique em Aplicar.
Impressora Multifuncional WorkCentre 7755/7765/7775
Guia do Administrador do Sistema
39
Configuração da rede
LDAP
Lightweight Directory Access Protocol (LDAP) é um protocolo usado para processar solicitações e
atualizações para um diretório de informações, também conhecido como um diretório LDAP,
armazenado em um servidor externo. Diretórios LDAP são altamente otimizados para desempenho de
leitura. Use esta página para definir como a impressora deve recuperar as informações do usuário de
um diretório LDAP.
Definição de configurações do servidor LDAP/LDAPS
Observação: Se a impressora estiver bloqueada, você tem que fazer login como administrador do
sistema. Para obter detalhes, consulte Acesso ao CentreWare IS na página 17.
1. No CentreWare IS, clique em Propriedades > Conectividade > Protocolos > LDAP.
2. Em Informações do servidor, selecione o tipo de endereço preferido. As opções são IPv4, IPv6 ou
Nome do host.
3. Digite os endereços Primário e Porta do servidor LDAP alternativo formatados apropriadamente
e os números das portas para o tipo de endereço selecionado. O número da porta padrão é 389.
4. Selecione um tipo de Servidor LDAP no menu suspenso Servidor LDAP.
Informações opcionais
1. Digite o caminho da raiz do diretório de pesquisa no campo Pesquisar raiz do diretório usando o
formato DN base.
• Para obter mais detalhes sobre a formatação de DN Base, consulte RFC 2849 - Especificação
Técnica de LDAP Data Interchange Format (LDIF) no site da Web IETF.
2. Especifique as credenciais de login necessárias para acessar o diretório LDAP. As opções são:
• Nenhuma: não ocorre nenhuma autenticação quando os usuários acesso LDAP.
• Usuário autenticado: as credenciais do usuário, no login, são usadas para acessar o servidor SMTP.
Observação: A autenticação deve estar ativada e Recursos e Acesso à função devem ser
configurados para solicitar que o usuário faça o login antes de acessar o e-mail. Para obter detalhes
sobre estes tópicos, consulte Configuração dos direitos de acesso na página 56 e Controle do
acesso a ferramentas e recursos na página 64.
Sistema: a impressora faz login no diretório LDAP e é autenticada usando suas próprias
credenciais de login.
Após você selecionar o tipo de Credencial de login, digite o Nome de login e Senha, se necessário.
Digite novamente e selecione Salvar senha, se necessário.
Se SSL for desejado, selecione Ativar SSL em SSL.
Se SSL for selecionado, clique em Visualizar Certificados SSL Confiáveis para exibir certificados
seguros que tenham sido carregados para a impressora.
•
3.
4.
5.
6.
Observação: Se o Servidor LDAP estiver operando com a criptografia ativada, você precisará do
certificado da autoridade do certificado do servidor instalado na impressora.
40
Impressora Multifuncional WorkCentre 7755/7765/7775
Guia do Administrador do Sistema
Configuração da rede
7. Em Número máximo de resultados de procura, digite um número entre 5 e 100 para o número
máximo de endereços que podem ser retornados que correspondem ao critério de pesquisa
especificado. O número padrão é 25.
8. Em Expiração da pesquisa, selecione Usar tempo de espera do Servidor LDAP para permitir que
a impressora seja interrompida com base nas configurações do servidor LDAP, ou selecione
Aguardar e digite o número de segundos entre 5 e 100 que a impressora esperará antes de ser
interrompida. O padrão é 30 segundos.
Observação: Se você estiver tendo problemas para recuperar resultados do servidor LDAP, use a
opção Aguardar.
9. Se o servidor primário LDAP estiver conectado a servidores adicionais, selecione Referências de
LDAP para estes servidores LDAP em suas pesquisas.
10. Abaixo do cabeçalho Executar consulta em, selecione:
• Campos Sobrenome e Nome: esta opção permite a você pesquisar o sobrenome e nome
do usuário.
• Campo de nome mapeado: esta opção permite a você especificar como os campos de nomes
serão mapeados. Após aplicar esta configuração, clique em Mapeamentos de usuários para
definir o mapeamento do campo. Para obter detalhes, consulte Definição de mapeamentos de
usuários abaixo.
11. Clique em Aplicar.
Configuração de contextos para LDAP
Os contextos são pontos de início definidos em um banco de dados LDAP do qual a função de pesquisa
inicia a pesquisa. Os contextos são usados na função Autenticação. Você pode configurar a impressora
para automaticamente adicionar um contexto de autenticação para o Nome de login fornecido
pelo usuário.
Observação: Se a impressora estiver bloqueada, você tem que fazer login como administrador do
sistema. Para obter detalhes, consulte Acesso ao CentreWare IS na página 17.
1.
2.
3.
4.
No CentreWare IS, clique em Propriedades > Conectividade > Protocolos > LDAP.
Clique no botão Contextos no título LDAP.
Digite o detalhes no campo Contexto de login padrão.
Clique em Aplicar.
Definição de mapeamentos de usuários
Os servidores LDAP exibem resultados diferentes, dependendo de como implementam os
mapeamentos. A edição do mapeamento permite a você refinar os resultados de pesquisa do servidor.
Observação: Os usuários de Fax da Internet devem assegurar que o campo Fax da Internet não
esteja configurado para Nenhum mapeamento disponível no menu suspenso. Esta configuração
impede que o Catálogo de endereços LDAP apareça na tela Fax da Internet no painel de controle
da impressora. Selecione E-mail como a configuração de Fax da Internet.
1. No CentreWare IS, clique em Propriedades > Conectividade > Protocolos > LDAP.
Impressora Multifuncional WorkCentre 7755/7765/7775
Guia do Administrador do Sistema
41
Configuração da rede
2. Em Pesquisar, digite o nome do usuário que você deseja pesquisar no campo Informe o nome e
então clique em Pesquisar.
Se uma correspondência ocorre, as informações do usuário aparecem.
3. Use os menus suspensos em Cabeçalho importado para remapear os campos, conforme necessário.
Observação: Os cabeçalhos são definidos pelo esquema do servidor LDAP.
Configuração de acesso à autorização por grupos
Grupos de usuários do servidor LDAP podem ser usados para controlar o acesso aos serviços e funções.
Por exemplo, o servidor LDAP pode conter um grupo de usuários denominado Admin. Você pode
configurar o grupo Admin na impressora de forma que somente os membros desse grupo tenham
acesso de administrador à impressora. Quando um usuário pertencente ao grupo Admin faz login na
impressora, a impressora executa um exame de diretório LDAP para verificar o usuário. Quando
autenticado, o usuário recebe direitos administrativos à impressora.
Você pode configurar e controlar o acesso à impressora de quatro formas:
• Configuração de acesso às funções do usuário na página 42
• Configuração de acesso ao dispositivo na página 43
• Configuração do acesso ao serviço na página 43
• Configuração de acesso à função na página 43
Observação: Se a impressora estiver bloqueada, você tem que fazer login como administrador do
sistema. Para obter detalhes, consulte Acesso ao CentreWare IS na página 17.
1. No CentreWare IS, clique em Propriedades > Conectividade > Protocolos > LDAP.
2. Clique na guia Acesso à autorização na parte superior da página.
Configuração de acesso às funções do usuário
Você pode atribuir usuários aos grupos de funções específicas para conceder aos mesmos tipos de acesso.
1. Na página Acesso à autorização, clique na guia Funções do usuário.
2. No campo Acesso do administrador do sistema, digite o nome do grupo, definido no banco de
dados do servidor LDAP, que você deseja usar para conceder acesso de administrador do sistema
à impressora.
3. No campo Acesso do administrador da conta, digite o nome do grupo, definido no banco de dados do
servidor LDAP, que você deseja usar para conceder acesso de administrador da conta à impressora.
4. Para verificar um acesso do usuário ao caminho, digite o nome do usuário no campo Inserir Nome
do Usuário e clique em Teste.
A coluna Resultados do teste exibe os nomes de usuários, se os usuários forem membros do grupo
LDAP ou Sem Acesso, se não forem membros.
5. Clique em Aplicar.
42
Impressora Multifuncional WorkCentre 7755/7765/7775
Guia do Administrador do Sistema
Configuração da rede
Configuração de acesso ao dispositivo
Observação: A configuração de Acesso ao dispositivo exige que a autenticação esteja ativada e
Recursos e Acesso à função estejam configurados para solicitar aos usuários que façam o login,
antes que possam acessar os caminhos. Para obter detalhes sobre estes tópicos, consulte
Configuração dos direitos de acesso na página 56 e Controle do acesso a ferramentas e recursos
na página 64.
1. Na página Acesso à autorização, clique na guia Acesso ao dispositivo.
2. No campo Caminho de serviços, digite o nome de um grupo, definido no servidor LDAP, que você
deseja usar para fornecer acesso às funções de Serviços na impressora.
3. Repita o processo para Caminho de status do trabalho e Caminho de status da máquina.
4. Para verificar um acesso de usuários a um dos caminhos, digite o nome do usuário no campo
Inserir Nome do Usuário e clique em Teste.
A coluna Resultados do teste exibe os nomes de usuários, se os usuários forem membros do grupo
LDAP ou Sem Acesso, se não forem membros.
5. Clique em Aplicar.
Configuração do acesso ao serviço
Observação: A configuração de Acesso ao serviço exige que a autenticação esteja ativada e
Recursos e Acesso à função estejam configurados para solicitar aos usuários que façam o login,
antes que possam acessar os serviços. Para obter detalhes sobre estes tópicos, consulte
Configuração dos direitos de acesso na página 56 e Controle do acesso a ferramentas e recursos
na página 64.
Você pode especificar o acesso aos serviços da impressora em Acesso ao serviço. Digite os nomes dos
grupos LDAP para qualquer um dos serviços listados.
1. Na página Acesso à autorização, clique na guia Acesso ao serviço.
2. Em Grupo de acesso, digite os nomes dos grupos LDAP que possuem acesso a cada um dos
serviços individuais da impressora.
3. Para verificar um acesso de usuários a um dos caminhos, digite o nome do usuário no campo
Inserir Nome do Usuário e então clique em Teste.
A coluna Resultados do teste exibe os nomes de usuários, se os usuários forem membros do grupo
LDAP ou Sem Acesso, se não forem membros.
4. Clique em Aplicar.
Configuração de acesso à função
Observação: A configuração de Acesso à função exige que a autenticação esteja ativada e
Recursos e Acesso à função estejam configurados para solicitar aos usuários que façam o login,
antes que possam acessar as funções. Para obter detalhes sobre estes tópicos, consulte
Configuração dos direitos de acesso na página 56 e Controle do acesso a ferramentas e recursos
na página 64.
Você pode configurar o acesso específico à função de cópia em cores da impressora listada na página
Acesso à função.
1. Na página Acesso à autorização, clique na guia Acesso à função.
Impressora Multifuncional WorkCentre 7755/7765/7775
Guia do Administrador do Sistema
43
Configuração da rede
2. Em Grupo de acesso, digite os nomes dos grupos LDAP que possuem acesso a cada função individual.
3. Para verificar um acesso de usuários a um dos caminhos, digite o nome do usuário no campo
Inserir Nome do Usuário e então clique em Teste.
A coluna Resultados do teste exibe os nomes de usuários, se os usuários forem membros do grupo
LDAP ou Sem Acesso, se não forem membros.
4. Clique em Aplicar.
Configuração de filtros para LDAP
Observação: Se a impressora estiver bloqueada, você tem que fazer login como administrador do
sistema. Para obter detalhes, consulte Acesso ao CentreWare IS na página 17.
1. No CentreWare IS, clique em Propriedades > Conectividade > Protocolos > LDAP.
2. Clique em Filtros personalizados na parte superior da página.
3. Em Autenticação LDAP na página Filtros personalizados, selecione Pré-anexar DN base. Quando
ativado, o nome de domínio do Diretório ativo do usuário será adicionado ao nome de usuário na
forma de nome_domínio\nome do usuário, quando autenticando para o servidor LDAP.
Observações:
• Diversos servidores UNIX/Linux LDAP necessitam que o atributo Anexar DN base seja
configurado quando Credenciais de Login para Acessar Servidor LDAP estiver configurado
para Usuário autenticado.
• Para obter mais detalhes sobre a formatação de DN Base, consulte RFC 2849 - Especificação
Técnica de LDAP Data Interchange Format (LDIF) no site da Web IETF.
4. Em Filtro do catálogo de endereços de e-mail, selecione Ativar filtro personalizado.
5. No campo Filtro do catálogo de endereços de e-mail, digite a string de pesquisa de LDAP ou o
filtro que você deseja aplicar. O filtro define uma série de condições que a pesquisa LDAP deve
atender para retornar as informações que você deseja.
Observação: Formate a string de busca como objetos LDAP colocados entre parênteses. Por
exemplo, para encontrar todos os usuários que têm um atributo de e-mail (correio ativado), digite
(objectClass=user) (mail=*).
6. Em Filtro de consulta de ID de usuário, selecione Ativar filtro personalizado.
7. No campo Filtro de consulta de ID de usuário, digite a string de pesquisa de LDAP ou o filtro que
você deseja aplicar. O filtro define uma série de condições que a pesquisa LDAP deve atender para
retornar as informações que você deseja.
Observação: A string de pesquisa deve ser formatada como objetos LDAP entre parênteses. Por
exemplo, para encontrar o usuário com nome de conta SAM de Bob, digite (objectClass=user)
(sAMAccountName=Bob).
8. Clique em Aplicar.
44
Impressora Multifuncional WorkCentre 7755/7765/7775
Guia do Administrador do Sistema
Configuração da rede
POP3
Post Office Protocol, versão 3 (POP3) é um protocolo que permite que os clientes de e-mail recuperem o
e-mail de servidores remotos por TCP/IP na porta 110 da rede. Esta impressora usa POP3 para o serviço
de Fax da Internet.
Observação: Se a impressora estiver bloqueada, você tem que fazer login como administrador do
sistema. Para obter detalhes, consulte Acesso ao CentreWare IS na página 17.
1. No CentreWare IS, clique em Propriedades > Conectividade > Protocolos > Configuração do POP3.
2. Selecione o tipo de endereço. As opções são IPv4 e Nome do host.
3. Digite o endereço formatado apropriadamente e o número da porta no campo Servidor do POP3.
O número da porta padrão é 110.
4. Digite o Nome de login atribuído à impressora que será usada para fazer login no servidor do POP3.
5. Digite e depois redigite a Senha alfanumérica.
6. Ative para salvar a nova senha.
7. Em Configurações POP3, selecione Ativar recepção de e-mail através do POP3.
8. Digite um valor de Intervalo de busca entre 1 e 60 minutos. O valor padrão é 15 minutos.
9. Clique em Aplicar.
Impressora Multifuncional WorkCentre 7755/7765/7775
Guia do Administrador do Sistema
45
Configuração da rede
HTTP
Hypertext Transfer Protocol (HTTP) é um protocolo padrão de solicitação de resposta entre clientes e
servidores. Clientes que fazem solicitações HTTP são especificados como Agentes do usuário,
enquanto servidores que respondem a estas solicitações para recursos, tais como páginas de HTML,
são especificados como servidores de origem. Pode haver diversos números de intermediários, tais
como túneis, proxies ou gateways entre os Agentes do usuário e Servidores de origem.
Ativação de HTTP
Por padrão HTTP está ativado. Se desativar HTTP, você precisará ativá-lo na impressora, antes que seja
possível acessar o CentreWare IS.
Observação: Se a impressora estiver bloqueada, você tem que fazer login como administrador do
sistema. Para obter detalhes, consulte Configuração inicial no Painel de controle na página 15.
1. No painel de controle da impressora, pressione o botão Status da Máquina e, em seguida, toque
na guia Recursos.
2. Toque em Configurações de Rede > Configs. Avançadas.
3. Toque em Continuar.
4. Toque em Configurações HTTP.
5. Toque em Ativar e depois em Salvar.
Definição de configurações HTTP
Observação: Se a impressora estiver bloqueada, você tem que fazer login como administrador do
sistema. Para obter detalhes, consulte Acesso ao CentreWare IS na página 17.
1. No CentreWare IS, clique em Propriedades > Conectividade > Protocolos > HTTP.
2. Em Tempo de espera de conexão, digite o tempo entre 1 e 60 segundos para especificar quanto
tempo a impressora esperará por uma resposta de um usuário conectado, antes de terminar a
conexão. O valor padrão é 15 segundos.
Observação: Aumentar o Tempo de espera de conexão pode fazer com que as conexões fiquem lentas.
3. Troque o Número de Porta do HTTP, se necessário. O padrão é 80.
4. Clique em Aplicar.
46
Impressora Multifuncional WorkCentre 7755/7765/7775
Guia do Administrador do Sistema
Configuração da rede
Servidor proxy
Um servidor proxy age como um intermediário para clientes que procuram serviços e servidores para
fornecê-los. O servidor proxy filtra as solicitações do cliente e se as solicitações estiverem em conformidade
com as regras de filtragem do servidor proxy, a solicitação é atendida e a conexão permitida.
Um servidor proxy possui duas finalidades principais:
• Para manter os dispositivos ocultos (anônimos) por razões de segurança.
• Para diminuir a quantidade de tempo necessário para acessar um recurso por análise de
conteúdo, tais como páginas da Web de um servidor de Web.
Observação: Se a impressora estiver bloqueada, você tem que fazer login como administrador do
sistema. Para obter detalhes, consulte Acesso ao CentreWare IS na página 17.
1. No CentreWare IS, clique em Propriedades > Conectividade > Protocolos > Servidor proxy.
2. Em Servidor Proxy HTTP, selecione Ativado.
3. Selecione o tipo de endereço do Servidor proxy. As opções são Endereço IPv4, Endereço IPv6, ou
Nome do host.
4. Digite o endereço formatado apropriadamente e o número da porta no campo Endereço do
servidor proxy. O número da porta padrão é 8080.
5. Clique em Aplicar para aceitar as configurações ou Desfazer para manter as configurações anteriores.
Observação: As configurações do servidor proxy são usadas para a configuração de SMart
eSolutions, configuração de Destinos dos Arquivos HTTP(S) e configurações do Conjunto de
Modelos HTTP(S).
Impressora Multifuncional WorkCentre 7755/7765/7775
Guia do Administrador do Sistema
47
Configuração da rede
NTP
Network Time Protocol (NTP) é usado para sincronizar os relógios internos dos computadores por uma
conexão de rede em uma inicialização do sistema e a cada período subsequente de 24 horas depois
disso. Esta função assegura que o relógio interno da impressora permaneça sincronizado com o
servidor NTP que você especificou. Se a impressora for configurada para usar um servidor DHCP e um
servidor NTP, ou se o fuso horário do Meridiano de Greenwich (GMT) for fornecido pelo servidor DHCP,
então os dados inseridos nesta página serão sobrescritos pelos parâmetros correspondentes
recuperados do servidor DHCP.
Cuidado: Ativar NTP ou modificar as configurações de NTP fará com que a impressora reinicialize.
Observação: Se a impressora estiver bloqueada, você tem que fazer login como administrador do
sistema. Para obter detalhes, consulte Acesso ao CentreWare IS na página 17.
1. No CentreWare IS, clique em Propriedades > Conectividade > Protocolos > NTP.
2. Em Deslocamento do Horário de Greenwich, selecione o número de horas que sua hora local é
deslocada do Meridiano de Greenwich (GMT).
3. Em Protocolo NTP, selecione Ativado para ativar o protocolo.
4. Selecione IPv4 ou Nome do host para o tipo de endereço do servidor NTP.
5. Digite os endereços formatados apropriadamente e os números das portas no Servidor primário e,
se necessário, os campos de endereços do Servidor alternativo. O número da porta padrão é 123.
6. Clique em Aplicar.
48
Impressora Multifuncional WorkCentre 7755/7765/7775
Guia do Administrador do Sistema
Configuração da rede
AppleTalk
AppleTalk é uma suíte proprietária de protocolos desenvolvidos para computadores em rede pela
Apple, Inc.
Observações:
• AppleTalk foi censurado pela Apple, Inc., em favor da rede TCP/IP.
• Se a impressora estiver bloqueada, você tem que fazer login como administrador do sistema.
Para obter detalhes, consulte Acesso ao CentreWare IS na página 17.
Antes de iniciar, certifique-se de que os itens a seguir estejam disponíveis:
1. Uma rede AppleTalk operacional existente.
2. O nome AppleTalk que você deseja atribuir à sua impressora.
3. A Zona AppleTalk, se usada, que você deseja atribuir à sua impressora.
Ativação de Apple Talk na impressora
1. No CentreWare IS, clique em Propriedades > Conectividade > Protocolos > AppleTalk.
2. Selecione Ativado para ativar o protocolo.
3. Digite um nome para a impressora em Nome da impressora ou use o nome padrão
endereço XRX_MAC.
4. Digite o nome da zona AppleTalk no campo Nome da zona.
Observação: Um símbolo de asterisco padrão (*) para a zona permite ao roteador mais próximo
atribuir a impressora a uma zona. Somente altere o Nome da zona, se você tiver zonas definidas na
sua rede.
5. Clique em Aplicar e, em seguida, clique em OK.
Impressora Multifuncional WorkCentre 7755/7765/7775
Guia do Administrador do Sistema
49
Configuração da rede
NetWare
NetWare é um sistema operacional de rede desenvolvido pela Novell para executar diversos serviços
usando a multitarefa cooperativa.
Antes de começar:
1. Certifique-se de que uma rede NetWare operacional existente esteja disponível.
2. Verifique se você possui direitos de administrador para fazer login em um servidor/árvore de
arquivos do NetWare.
3. Certifique-se de que impressora esteja conectada à rede?
4. Configure um objeto do servidor de impressão usando o utilitário Novell apropriado. Consulte a
documentação do sistema Novell para obter ajuda.
Definição de configurações do NetWare
Observação: Se a impressora estiver bloqueada, você tem que fazer login como administrador do
sistema. Para obter detalhes, consulte Acesso ao CentreWare IS na página 17.
Clique em Propriedades > Conectividade > Protocolos > NetWare.
Selecione Ativado para ativar o protocolo.
Selecione IP ou IPX no menu suspenso Transporte de Arquivamento.
Selecione o Tipo de frame no menu suspenso. As opções são:
• Automático
• Ethernet II
• Ethernet 802.2
• Ethernet 802.3
5. Digite uma taxa de busca entre 1 e 240 segundos para o servidor de impressão em Intervalo de
busca de fila. O valor padrão é 5 segundos.
6. Digite o Nome do servidor da impressora. O nome padrão é endereço XRX_MAC.
7. Digite e então redigite a senha do servidor nos campos Nova senha do servidor de impressão e
Redigite a nova senha do servidor de impressão. Selecione a opção Selecione para salvar a nova
senha.
1.
2.
3.
4.
Protocolo de anúncio de serviço (SAP, Service Advertising Protocol)
SAP facilita a adição e remoção de serviços em uma interligação de redes IPX. À medida que os
servidores são inicializados e encerrados, eles podem anunciar e remover seus serviços usando SAP.
1. Selecione Ativado para ativar o protocolo.
2. Digite a Frequencia de SAP entre 15 e 300 segundos ou digite 0 para nenhuma. O padrão é
60 segundos.
50
Impressora Multifuncional WorkCentre 7755/7765/7775
Guia do Administrador do Sistema
Configuração da rede
Configurações de Bindery
NetWare pode usar os serviços Bindery para autenticação. Serviços Bindery são um sistema de banco
de dados independente que contém informações do usuário e dados de segurança.
Se você estiver usando o modo NetWare em Bindery, em Configurações de Bindery, digite os nomes
de até quatro Servidores de arquivo primários para a impressora nos campos Servidor de arquivo.
Observação: Quando a impressora usa o modo Bindery, os campos Árvore de NDS e Contexto de
NDS ficam em branco.
NetWare Directory Services (NDS)
NDS é um banco de dados hierárquico, orientado a objeto, que representa todos os recursos de uma
empresa em uma estrutura de árvore lógica. Os recursos podem incluir impressoras, servidores,
computadores, pessoas, empresas e mais.
1. Em NetWare Directory Services (NDS), selecione o tipo de endereço para o servidor NDS. As
opções são Endereço IPv4 ou Nome do host.
2. Digite o endereço formatado apropriadamente e o número da porta no campo Servidor NDS.
Observação: O servidor NDS é usado para Digitalização de fluxos de trabalho e Fax do
servidor somente.
3. Digite um nome para a árvore de NDS no campo Árvore de NDS. A entrada padrão para este
campo é Xerox_DS_Tree. Se você estiver usando o modo Bindery, deixe este campo em branco.
4. Digite um contexto no campo Contexto de NDS. A entrada padrão para este campo é
Xerox_DS_Context. Se você estiver usando o modo Bindery, deixe este campo em branco.
5. Clique em Aplicar e depois em OK.
Impressora Multifuncional WorkCentre 7755/7765/7775
Guia do Administrador do Sistema
51
Configuração da rede
Rede Microsoft
Configuração da Rede Microsoft
Observação: Se a impressora estiver bloqueada, você tem que fazer login como administrador do
sistema. Para obter detalhes, consulte Acesso ao CentreWare IS na página 17.
Clique em Propriedades > Conectividade > Protocolos > Rede Microsoft.
Selecione Ativado para ativar o protocolo.
Digite o nome do grupo de trabalho no campo Grupo de trabalho.
Digite o nome do host no campo Nome do host SMB.
Digite um comentário descritivo, se desejado, no campo Comentário do nome do host SMB.
Digite o nome do compartilhamento no campo Nome compartilhado.
Digite um comentário descritivo, se desejado, no campo Comentário do nome compartilhado.
Digite o número máximo de conexões permitidas em Máximo de conexões. O intervalo é entre 10
e 30.
9. Digite o número desejado de segundos até que a conexão expire no campo Tempo de espera de
conexão. O intervalo é entre 1 e 32767 segundos.
1.
2.
3.
4.
5.
6.
7.
8.
Configuração de WINS
Ao executar WINS, a impressora registra seu endereço IP e nome do host NetBIOS com um servidor
WINS. WINS permite que a impressora se comunique usando somente um nome de host, removendo a
carga significativa dos administradores de sistemas.
Para ativar WINS manualmente e configurar os servidores WINS primário e secundário através do
CentreWare IS:
1. Em Informações do servidor, selecione Ativado para ativar o protocolo.
2. Digite o Endereço IP no Endereço IP do servidor primário para o servidor primário.
3. Se desejado, digite o Endereço IP no Endereço IP do servidor secundário para o servidor secundário.
Observação: Se DHCP estiver configurado, os endereços IP WINS serão cancelados.
4. Clique em Aplicar.
Observação: As configurações não serão aplicadas até que você reinicie a impressora.
5. Clique em OK.
52
Impressora Multifuncional WorkCentre 7755/7765/7775
Guia do Administrador do Sistema
Configuração da rede
WSD
Serviços da Web para Dispositivos (WSD) é a tecnologia da Microsoft que fornece um método padrão
para localização e uso dos dispositivos conectados em rede. É compatível com os sistemas operacionais
Windows Vista e Windows Server 2008. WSD é um dos diversos protocolos de comunicação
suportados.
Ativação de WSD
Observação: Se a impressora estiver bloqueada, você tem que fazer login como administrador do
sistema. Para obter detalhes, consulte Acesso ao CentreWare IS na página 17.
1. No CentreWare IS, clique em Propriedades > Serviços > WSD (Serviços da Web para Dispositivos).
2. Under Serviços WSD, selecione Ativado.
3. Em Seleção de Serviços WSD, selecione os serviços WSD que deseja ativar.
a. WS-Discovery: WS-Discovery suporta a localização de serviços em um a rede, como e quando
necessário, com um mínimo de serviços de rede, tal como DNS, UDDI ou outros serviços de
diretórios. Ele faz isso anunciando ou informando sobre a existência da impressora e seus
serviços na rede, quando ela se torna disponível, e anunciando sua partida, quando disponível.
• O estado padrão é Ativado.
• O número da porta padrão é 3.
Observações:
• Quando desativado, WSD não responde às solicitações de WS-Discovery.
• Desativar WSD-Discovery não desativa ou impede o acesso ao CentreWare IS.
b. Multidifusão de descoberta WS: Se ativado, esta configuração permite à impressora usar
Multicast para responder e anunciar as URLs de serviços fornecidos pela impressora aos
computadores do cliente na rede. O estado padrão é selecionado.
• O número da porta atribuída é idêntico ao de WS-Discovery.
• Endereço de difusão de IPv4: 239.255.255.250
• Endereço de difusão de IPv6: FF02::C (escopo link-local)
Observações:
• WS-Discovery deve ser ativado para a Multidifusão de descoberta WS para estar disponível
para seleção.
• Multidifusão de descoberta WS deve ser desativado, se a rede usa um proxy de localização para
manusear a comunicação de grupos de difusão para reduzir o tráfego geral de WS-Discovery.
Impressora Multifuncional WorkCentre 7755/7765/7775
Guia do Administrador do Sistema
53
Configuração da rede
c.
Impressão WS: Se ativado, esta configuração permite que os recursos de impressão da
impressora sejam anunciados através de WS-Discovery.
• O estado padrão é selecionado.
• O número da porta padrão é 53303.
Observação: Se Impressão WS está desativada, os recursos de impressão não são localizáveis e a
impressão não é possível através da porta WSD.
d. WS-Transfer: Se ativado, esta configuração permite a você especificar um número de porta de
comunicação alternativo usado para troca de metadados com clientes WSD. WS-Transfer
define como chamar um conjunto simples de verbos familiares, tais como Obter, Publicar,
Colocar e Excluir (Get, Post, Put e Delete), usando SOAP. O número da porta padrão é 53202.
Observação: Este serviço sempre está disponível quando Serviços WSD está ativado
4. Clique em Aplicar.
54
Impressora Multifuncional WorkCentre 7755/7765/7775
Guia do Administrador do Sistema
4
Segurança
Este capítulo inclui:
• Configuração dos direitos de acesso na página 56
• Controle do acesso a ferramentas e recursos na página 64
• Certificados digitais na página 65
• HTTP seguro (SSL) na página 68
• IPsec na página 69
• 802.1X na página 75
• Criptografia de dados armazenados na página 77
• Sobregravação de dados de imagem na página 78
• Filtragem IP na página 80
• Registro da auditoria na página 82
Veja também: www.xerox.com/security
Impressora Multifuncional WorkCentre 7755/7765/7775
Guia do Administrador do Sistema
55
Segurança
Configuração dos direitos de acesso
Visão geral
Você pode controlar o acesso aos serviços e funções da impressora configurando a autenticação,
autorização e personalização.
Autenticação
A autenticação é o processo de confirmar a identidade do usuário comparando as informações
fornecidas por ele, como nome do usuário e senha, em relação a outra origem de informações do
usuário como um diretório LDAP. Os usuários podem ser autenticados quando acessam o painel de
controle ou quando acessam o CentreWare IS.
Há várias maneiras de autenticar um usuário:
• Local: Se tiver um número limitado de usuários, ou não tiver acesso a um diretório de rede LDAP, você
pode adicionar informações do usuário, como nomes de usuários e senhas, ao banco de dados
interno da impressora. Você pode então especificar o acesso a ferramentas e recursos de todos os
usuários. Os usuários são autenticados e autorizados quando fazem login no painel de controle.
• Rede: A impressora recupera as informações dos usuários de um diretório de rede LDAP para
autenticar e autorizar os usuários quando fazem login no painel de controle. Primeiro você tem que
definir as configurações do servidor LDAP. A impressora pode usar os quatro protocolos a seguir
para se comunicar com o servidor de autenticação:
• Kerberos (Solaris)
• Kerberos (Windows 2000/2003)
• SMB (Windows 2000/2003)
• LDAP
• Leitor de cartão: Você tem que adquirir e instalar um sistema de leitura de cartão magnético ou
por aproximação, como o Xerox Secure Access, ou o kit Cartão de acesso comum Xerox. Para
acessar a impressora, os usuários têm que passar um cartão de identificação pré-programado.
Autorização
Autorização é o processo de definir os serviços e recursos que os usuários poderão acessar. Por
exemplo, você pode configurar a impressora para permitir a um usuário copiar, digitalizar e enviar e
receber fax, mas não e-mail. Há dois tipos de autorização:
• Localmente no dispositivo (Banco de dados interno): As informações de login do usuário são
armazenadas localmente no Banco de dados de informações sobre o usuário interno da impressora.
• Remotamente na rede: As informações de login do usuário são armazenadas externamente em
um banco de dados de rede como um diretório LDAP.
56
Impressora Multifuncional WorkCentre 7755/7765/7775
Guia do Administrador do Sistema
Segurança
Personalização
A personalização é o processo de personalizar serviços para um usuário específico. Se a rede estiver
conectada a um servidor LDAP, a impressora pode pesquisar o diretório home de um usuário e o
endereço de e-mail ao usar as funções de digitalização Digitalizar para página inicial, ou E-mail.
Observação: A personalização fica disponível somente quando a impressora está configurada para
usar a autenticação de rede.
Autenticação local
Para definir os direitos de acesso de usuários, as informações sobre o usuário têm que ser definidas.
Você pode adicionar ou editar o Banco de dados de informações sobre o usuário interno da impressora
com informações do usuário, ou você pode especificar um banco de dados de rede ou um servidor
LDAP que contenha informações do usuário.
Informações do usuário
Adição de informações do usuário ao banco de dados local
Observação: Se a impressora estiver bloqueada, você tem que fazer login como administrador do
sistema. Para obter detalhes, consulte Acesso ao CentreWare IS na página 17.
1. No CentreWare IS, clique em Propriedades > Segurança > Banco de Dados de Informações do
Usuário > Configuração.
2. Clique em Adicionar Novo Usuário.
3. Digite o Nome do usuário, Nome amigável e Senha. Redigite a senha para verificar.
4. Selecione uma Função do usuário:
• Administrador do sistema: O usuário autenticado nessa função pode acessar todos os serviços
e configurações.
• Administrador de contabilidade: O usuário autenticado nessa função pode acessar
configurações de contabilidade e outros serviços e configurações que estejam bloqueados.
• Usuário: O usuário autenticado nessa função pode acessar serviços e funções definidos pelo
administrador do sistema.
Observação: Os usuários que não são autenticados não podem acessar funções bloqueadas.
5. Clique em Adicionar Novo Usuário.
Edição das informações do usuário no banco de dados local
1. Na página Banco de dados de informações sobre o usuário, clique em Editar junto ao usuário
que você deseja editar.
2. Atualize as informações do usuário depois clique em Editar usuário.
Impressora Multifuncional WorkCentre 7755/7765/7775
Guia do Administrador do Sistema
57
Segurança
Especificação dos requisitos da senha
Você pode especificar os requisitos da senha, se desejar.
Observação: Se a impressora estiver bloqueada, você tem que fazer login como administrador do
sistema. Para obter detalhes, consulte Acesso ao CentreWare IS na página 17.
1. No CentreWare IS, clique em Propriedades > Segurança > Banco de Dados de Informações do
Usuário > Configurações de senha.
2. Especifique o Comprimento mínimo e o Comprimento máximo da senha.
3. Selecione as regras conforme for desejado:
• Não pode conter Nome amigável
• Não pode conter Nome do usuário
• Tem que conter pelo menos 1 número
4. Clique em Salvar.
Observação: As senhas existentes não são afetadas pelas novas regras de senha.
Configuração da autenticação local
Para configurar a autenticação local:
Observação: Se a impressora estiver bloqueada, você tem que fazer login como administrador do
sistema. Para obter detalhes, consulte Acesso ao CentreWare IS na página 17.
No CentreWare IS, clique em Propriedades > Segurança > Direitos de acesso > Configuração.
Na página Configuração da Autenticação, junto a Autenticação, clique em Editar Métodos.
Clique em Avançar.
Em Autenticação da interface do usuário do dispositivo, selecione Localmente no dispositivo
(Banco de dados interno).
5. Em Autorização, selecione Localmente no dispositivo (Banco de dados interno).
6. Selecione Personalização se quiser que a impressora recupere automaticamente as informações
do usuário, como endereço de e-mail ou diretório home, de um servidor LDAP.
1.
2.
3.
4.
Observação: LDAP tem que estar configurado para poder usar a personalização.
7. Clique em Salvar.
8. A página Configuração da Autenticação é exibida.
Para restringir ou permitir o acesso a ferramentas e recursos, consulte Controle do acesso a
ferramentas e recursos na página 64.
Autenticação de rede
Se tiver um servidor LDAP conectado à rede, você poderá configurar a impressora para recuperar
informações do usuário de um diretório LDAP ao autenticar um usuário no painel de controle. Para
obter detalhes da configuração das definições de LDAP, consulte LDAP na página 40.
58
Impressora Multifuncional WorkCentre 7755/7765/7775
Guia do Administrador do Sistema
Segurança
Configuração da autenticação em rede
Observação: Se a impressora estiver bloqueada, você tem que fazer login como administrador do
sistema. Para obter detalhes, consulte Acesso ao CentreWare IS na página 17.
1. No CentreWare IS, clique em Propriedades > Segurança > Direitos de acesso > Configuração.
2. Se essa foi a primeira vez que configurou a autenticação, clique em Avançar caso contrário, clique
em Editar Métodos.
3. Em Autenticação da interface do usuário do dispositivo, selecione Remotamente na rede.
4. Em Autorização, selecione Remotamente na rede.
5. Selecione Personalização se quiser que a impressora recupere automaticamente as informações
do usuário, como endereço de e-mail ou diretório home (para a função Digitalizar para página
inicial) de um servidor LDAP.
Observação: Se LDAP não estiver configurado, a Personalização não ficará disponível.
6. Clique em Salvar.
Configuração das definições do servidor de autenticação para Kerberos (Solaris)
Observação: Se a impressora estiver bloqueada, você tem que fazer login como administrador do
sistema. Para obter detalhes, consulte Acesso ao CentreWare IS na página 17.
1. Na página Configuração da Autenticação, clique em Configurar junto a Servidor de autenticação.
2. Em Tipo de autenticação, selecione Kerberos (Solaris).
3. Em Centro de distribuição chave padrão (necessário), em Realm, digite a área para o servidor
de autenticação.
4. Selecione o tipo de endereço desejado. As opções são Endereço IPv4, Endereço IPv6, ou Nome
do host.
5. Digite o tipo de endereço no formato apropriado e os números da porta para os endereços
principais e de back-up nos campos de endereço. O número da porta padrão é 88.
6. Um endereço de back-up é opcional.
7. Em Centros de distribuição chave alternativos digite a área ou nomes de domínio, endereços IP,
portas principais e portas de back-up dos servidores alternativos que deseja usar.
8. Clique em Salvar.
Configuração das definições do servidor de autenticação para Kerberos (Windows
2000/2003)
Observação: Se a impressora estiver bloqueada, você tem que fazer login como administrador do
sistema. Para obter detalhes, consulte Acesso ao CentreWare IS na página 17.
1. Na página Configuração da Autenticação, clique em Configurar junto a Servidor de autenticação.
2. Em Tipo de autenticação, selecione Kerberos (Windows 2000/2003).
3. Em Controladora de domínio padrão (necessário), em Domínio, digite o nome do domínio do
servidor de autenticação.
4. Selecione o tipo de endereço desejado. As opções são Endereço IPv4, Endereço IPv6, ou Nome
do host.
Impressora Multifuncional WorkCentre 7755/7765/7775
Guia do Administrador do Sistema
59
Segurança
5. Digite o tipo de endereço no formato apropriado e os números da porta para os endereços
principais e de back-up nos campos de endereço. O número da porta padrão é 88.
Observação: Um endereço de back-up é opcional.
6. Em Controladoras de domínio alternativas digite os nomes do domínio, endereços IP, portas
principais e portas de back-up dos servidores alternativos que deseja usar.
7. Clique em Salvar.
Configuração das definições do servidor de autenticação para SMB
Observação: Se a impressora estiver bloqueada, você tem que fazer login como administrador do
sistema. Para obter detalhes, consulte Acesso ao CentreWare IS na página 17.
1.
2.
3.
4.
Na página Configuração da Autenticação, clique em Configurar junto a Servidor de autenticação.
Em Tipo de autenticação, selecione SMB (Windows NT 4) ou SMB (Windows 2000/2003).
Em Domínio padrão, digite o nome do domínio do servidor de autenticação.
Se quiser especificar endereços IP ou os nomes de host da controladora do domínio, selecione
Informações opcionais.
Observação: As opções de endereço não são exibidas, a menos que você tenha selecionado
Informações opcionais.
5. Selecione o tipo de endereço. As opções são Endereço IPv4, ou Nome do host.
6. Digite o endereço no formato apropriado e o número da porta. O número da porta padrão é 137.
7. Para especificar domínios e controladoras alternativos, digite os endereços IP, nomes de host,
domínios e números de porta nos campos Domínios Alternativos (opcional).
8. Clique em Salvar.
Configuração das definições do servidor de autenticação para NDS (Novell)
Observações:
• Se a impressora estiver bloqueada, você tem que fazer login como administrador do sistema.
Para obter detalhes, consulte Acesso ao CentreWare IS na página 17.
• Netware tem que estar ativado. Para obter detalhes, consulte NetWare na página 50.
1. Na página Configuração da Autenticação, clique em Configurar junto a Servidor de autenticação.
2. Em Tipo de autenticação, selecione NDS (Novell).
3. Em Árvore/Contexto alternativos (necessário), digite os detalhes nos campos Árvore NDS e
Contexto NDS.
4. Em Árvore/Contexto alternativos (opcional), digite os detalhes nos campos Árvore NDS e
Contexto NDS, se for necessário.
5. Clique em Salvar.
60
Impressora Multifuncional WorkCentre 7755/7765/7775
Guia do Administrador do Sistema
Segurança
Configuração das definições do servidor de autenticação para LDAP
Observação: Se a impressora estiver bloqueada, você tem que fazer login como administrador do
sistema. Para obter detalhes, consulte Acesso ao CentreWare IS na página 17.
1. Na página Configuração da Autenticação, clique em Configurar junto a Servidor de autenticação.
2. Em Tipo de autenticação, selecione LDAP.
3. Para definir as configurações LDAP, clique em Configurações LDAP. Para obter mais detalhes,
consulte LDAP na página 40.
Autenticação usando um sistema de leitor de cartão
Configuração da autenticação usando Xerox Secure Access ou
Cartão de acesso comum/PIV
Antes de começar:
• Ative HTTP Seguro (SSL). Para obter detalhes, consulte Ativação de HTTP na página 46.
• Ative o serviço da Web de configuração da autenticação e autorização. Para obter detalhes,
consulte Autenticação na página 56.
• Instale o servidor de autenticação Xerox Secure Access e configure com as contas de usuário.
Consulte a documentação do servidor de autenticação para obter ajuda.
Observação: As contas criadas no servidor de autenticação Xerox Secure Access têm que
corresponder às contas armazenadas no banco de dados local da impressora ou em outro servidor
de autenticação de rede.
•
Conecte e configure o leitor de cartão.
Para configurar a autenticação usando Xerox Secure Access:
Observação: Se a impressora estiver bloqueada, você tem que fazer login como administrador do
sistema. Para obter detalhes, consulte Acesso ao CentreWare IS na página 17.
1. No CentreWare IS, clique em Propriedades > Segurança > Direitos de acesso > Configuração. A
janela da Etapa 1 de 3 é exibida.
2. Se essa foi a primeira vez que configurou a autenticação, clique em Avançar caso contrário, clique
em Editar Métodos.
3. Em Autenticação da interface do usuário do dispositivo, selecione Xerox Secure Access, ou
Cartão de acesso comum (CAC)/Verificação da identidade pessoal (PIV).
4. Em Autenticação da interface do usuário da Web, selecione Localmente no dispositivo (Banco
de dados interno) ou Remotamente na rede para especificar a forma como a impressora validará
os direitos do usuário para acessar o CentreWare IS.
5. Se um usuário normalmente autentica no painel de controle com um leitor de cartão, você tem que
especificar um método para a impressora autenticar os usuários que acessam o CentreWare IS no
computador. Se você selecionar Remotamente na rede, você tem que configurar um servidor de
autenticação de rede.
6. Em Autorização, selecione Localmente no dispositivo (Banco de dados interno), ou
Remotamente na rede.
7. Clique em Avançar.
Impressora Multifuncional WorkCentre 7755/7765/7775
Guia do Administrador do Sistema
61
Segurança
8. Digite a Chave de ativação de função se estiver usando CAC e em seguida clique em Avançar. A
chave é fornecida com o kit CAC.
9. Clique em Configurar junto a Autenticação da interface do usuário do dispositivo.
10. Configure o Servidor remoto. Para obter instruções, consulte as informações fornecidas com o
hardware do servidor.
Depois de configurar o servidor, ele se comunicará com a impressora e completará
automaticamente um processo de configuração.
11. Se necessário, clique em Configure Manualmente para manualmente configurar a comunicação,
personalizar as janelas de instruções e rever as opções de contabilidade. Para obter detalhes,
consulte Configuração manual da autenticação no painel de controle na página 62.
12. Se selecionou Remotamente na rede para o método Autenticação da interface do usuário da
Web, clique em Configurar junto a Autenticação da interface do usuário da Web. Configure as
definições do servidor de autenticação. Para obter detalhes, consulte Autenticação de rede na
página 58.
13. Clique em Concluir.
Configuração manual da autenticação no painel de controle
Se estiver usando um sistema de leitor de cartão e quiser que o usuário acesse a impressora mesmo
que tenha perdido o cartão de identificação, você pode configurar a impressora para permitir ao
usuário fazer login no painel de controle. Nesse caso, o servidor remoto ainda possui a
responsabilidade de autenticar o usuário.
Antes de começar, assegure-se que o servidor de autenticação Xerox Secure Access tenha sido
configurado para apontar para a impressora.
1. Na tela Configuração da Autenticação, clique no botão Configurar junto a Autenticação da
interface do usuário do dispositivo Xerox Secure Access.
2. Se a Solução de autenticação tiver sido configurada corretamente, as informações de endereço do
servidor da Solução de autenticação são exibidas. Se as informações estiverem incompletas ou
incorretas, clique em Configure Manualmente.
3. Em Comunicação do servidor, selecione o tipo de endereço e o número da porta. As opções são
Endereço IPv4 ou Nome do host.
4. Digite o endereço no formato apropriado e o número da porta.
5. Digite os detalhes no campo Caminho.
Observação: Digite o caminho HTTP public/dce/xeroxvalidation/convauth e o número da porta
1824 para facilitar a comunicação.
6. Se estiver usando Contabilidade de rede e quiser que a impressora obtenha automaticamente as
informações de contabilidade para o usuário no servidor de Autenticação quando o usuário
autenticar, selecione Aplicar automaticamente os códigos de contabilidade a partir do servidor.
Isso reduz o número de telas que o usuário vê quando faz login no painel de controle.
Se quiser que o usuário forneça os dados de contabilidade manualmente no painel de controle,
selecione O usuário deve digitar manualmente os códigos de contabilidade no dispositivo.
62
Impressora Multifuncional WorkCentre 7755/7765/7775
Guia do Administrador do Sistema
Segurança
7. Na área Janela de Instruções para Bloqueio do Dispositivo, digite o texto no campo Título da
Janela para definir um título que será exibido na tela de toque da impressora.
8. Digite o texto no campo Texto Informativo para definir uma solicitação que será exibida na tela de
toque da impressora para informar ao usuário o que ele tem que fazer para acessar a impressora.
Observação: Se o título e a solicitação tiverem sido configurados no servidor de autenticação de
parceiros Xerox, o texto informativo será ignorado.
9. Clique em Salvar.
Impressora Multifuncional WorkCentre 7755/7765/7775
Guia do Administrador do Sistema
63
Segurança
Controle do acesso a ferramentas e recursos
Controle do acesso para todos os usuários
Para bloquear, desbloquear, ou ocultar ferramentas e recursos para todos os usuários:
Observação: Se a impressora estiver bloqueada, você tem que fazer login como administrador do
sistema. Para obter detalhes, consulte Acesso ao CentreWare IS na página 17.
1. No CentreWare IS, clique em Propriedades > Segurança > Direitos de acesso > Acesso a
ferramentas e recursos.
2. Em Pré-ajustes, selecione Acesso personalizado.
3. Selecione Bloqueado ou Desbloqueado. Selecione Oculto para ocultar os serviços no Caminho
de serviços.
4. Controle do acesso para um usuário individual ou grupo
Se a rede estiver conectada a um servidor LDAP, é possível configurar a autenticação de rede e
controlar o acesso de usuários individuais ou grupo aos serviços e funções.
Antes de começar:
• Configure a Autenticação da Rede. Para obter detalhes, consulte LDAP na página 40.
• Configure as definições do servidor LDAP. Para obter detalhes, consulte Definição de configurações
do servidor LDAP/LDAPS na página 40.
64
Impressora Multifuncional WorkCentre 7755/7765/7775
Guia do Administrador do Sistema
Segurança
Certificados digitais
Um certificado digital tem que estar instalado na impressora para que você possa ativar HTTP seguro
(SSL). Um certificado digital é um conjunto de dados usados para verificar a identidade do detentor ou
remetente do certificado. Um certificado inclui os seguintes dados:
• Informações sobre a pessoa, empresa, ou computador para quem ou qual o certificado está sendo
emitido, incluindo o nome, local, endereço de e-mail e outras informações de contato.
• Número de série do certificado
• Data de expiração do certificado
• Nome do responsável que emitiu o certificado
• Uma chave pública
• A assinatura digital do responsável do certificado
Instalação de um certificado digital
Há três maneiras de instalar um certificado na impressora:
• Criar um certificado auto-assinado. Um certificado auto-assinado é o resultado da ação na qual a
impressora cria seu próprio certificado, assina-o e cria uma chave pública para que ele seja usado
na criptografia SSL.
• Criar uma solicitação para que um responsável de certificado, ou um servidor funcionando como
um responsável de certificado, assine um certificado e então carregue-o na impressora. Um
exemplo de um servidor funcionando como responsável de certificado é o Windows Server
executando Serviços de certificado.
• Instale um certificado raiz confiável criado por um responsável de certificado. Para obter detalhes,
consulte Gerenciamento de responsáveis de certificado aprovados na página 66.
Observação: A instalação de um certificado auto-assinado é menos seguro que a instalação de um
certificado assinado por um responsável de certificado confiável. Entretanto, se você não tiver um
servidor funcionando como um responsável de certificado, essa é sua única opção.
Criação de um certificado auto-assinado
Observação: Se a impressora estiver bloqueada, você tem que fazer login como administrador do
sistema. Para obter detalhes, consulte Acesso ao CentreWare IS na página 17.
1. No CentreWare IS, clique em Propriedades > Segurança > Gerenciamento do Certificado Digital
da Máquina.
2. Clique em Criar Novo Certificado.
3. Selecione Certificado auto-assinado.
4. Clique em Continuar.
5. Preencha o formulário com seu código de país de duas letras, o nome do estado/província, o nome
da localidade, o nome da empresa, a unidade da empresa, o nome comum, o endereço de e-mail e
os dias de validade.
6. Clique em Aplicar.
Impressora Multifuncional WorkCentre 7755/7765/7775
Guia do Administrador do Sistema
65
Segurança
Criação de uma solicitação
Observação: Se a impressora estiver bloqueada, você tem que fazer login como administrador do
sistema. Para obter detalhes, consulte Acesso ao CentreWare IS na página 17.
1. No CentreWare IS, clique em Propriedades > Segurança > Gerenciamento do Certificado Digital
da Máquina.
2. Clique em Criar Novo Certificado.
3. Selecione Solicitação de Assinatura de Certificado.
4. Preencha o formulário com seu código de país de duas letras, o nome do estado/província, o nome
da localidade, o nome da empresa, a unidade da empresa e o endereço de e-mail.
Observação: Os valores do formulário são usados para gerar uma solicitação de assinatura
de certificado.
5. Clique em Aplicar.
6. Quando o processo for concluído, você será solicitado para salvar a solicitação de assinatura de
certificado. Clique com o botão direito do mouse no link e salve o arquivo csr.pem no computador.
7. Envie o arquivo por e-mail para um responsável de certificado confiável para que ele seja assinado.
8. Quando o certificado assinado for recebido de volta do responsável de certificado confiável,
carregue-o na impressora. Na página Gerenciamento do Certificado Digital da Máquina, clique
em Carregar Certificado Assinado.
9. Clique em Procurar ou Escolher arquivo, navegue até o certificado assinado no formato .crt e
clique em Abrir ou Escolher.
10. Clique em Carregar Certificado.
Observação: O certificado assinado tem que corresponder ao CSR criado pela impressora.
Gerenciamento de responsáveis de certificado aprovados
Você pode adicionar, excluir, ou restaurar responsáveis de certificado aprovados (certificado raiz confiável).
Observação: Se a impressora estiver bloqueada, você tem que fazer login como administrador do
sistema. Para obter detalhes, consulte Acesso ao CentreWare IS na página 17.
Para instalar um novo certificado raiz:
1. No CentreWare IS, clique em Propriedades > Segurança > Responsável Aprovado.
2. Clique em Adicionar.
3. Clique em Procurar ou Escolher arquivo, navegue até o arquivo do certificado assinado e clique
em Abrir ou Escolher.
4. Clique em Carregar Responsável. O certificado digital é exibido na lista de Certificados instalados.
Para excluir um certificado:
1. Selecione um certificado na lista.
2. Clique em Excluir.
3. Clique em OK para receber a mensagem de aviso.
4. Para excluir todos os certificados, clique em Restaurar.
66
Impressora Multifuncional WorkCentre 7755/7765/7775
Guia do Administrador do Sistema
Segurança
Download de CA Genérico Xerox
Se a impressora não tiver um certificado raiz confiável, ou se um certificado auto-assinado estiver
instalado, o usuário poderá ver uma mensagem de erro relacionada ao certificado quando tentar se
conectar à impressora usando o CentreWare IS. Para solucionar isso, instale o certificado CA raiz Xerox
genérico no navegador da Web. Para obter detalhes, consulte a ajuda do navegador da Web.
Para fazer o download do certificado CA raiz Xerox, clique em Fazer download do Dispositivo
Genérico Xerox Emissor de Certificados de Segurança e salve o arquivo no computador.
A impressora pode assinar sua própria solicitação de assinatura de certificado (CSR) usando o CA
genérico Xerox.
Observação: Se a impressora estiver bloqueada, você tem que fazer login como administrador do
sistema. Para obter detalhes, consulte Acesso ao CentreWare IS na página 17.
1. No CentreWare IS, clique em Propriedades > Segurança > Responsável Aprovado.
2. Em Certificados instalados, clique com o botão direito do mouse em Fazer download do
Dispositivo Genérico Xerox Emissor de Certificados de Segurança.
3. Selecione Salvar Destino como.
4. Vá para o local em que deseja salvar o arquivo cacert.pem e clique em Salvar.
O certificado cacert.pem pode agora ser carregado em qualquer impressora que solicite um certificado
raiz da máquina.
Impressora Multifuncional WorkCentre 7755/7765/7775
Guia do Administrador do Sistema
67
Segurança
HTTP seguro (SSL)
Você pode criptografar todos os dados enviados através de HTTP estabelecendo uma conexão SSL
criptografada. Você pode ativar a criptografia SSL para os seguintes serviços:
• Configuração da impressora no CentreWare IS
• Impressão no CentreWare IS
• Impressão usando IPP
• Gerenciamento de modelos de digitalização
• Digitalização de Fluxo de Trabalho
• Contabilidade da rede
Antes de começar:
• Instale um certificado digital. Para obter detalhes, consulte Instalação de um certificado digital na
página 65.
• DNS tem que estar ativado e configurado.
• Certifique-se que a data e a hora configuradas na impressora estejam corretas. Isso é usado para
definir a hora de início para certificados auto-assinados.
Ativação de HTTP seguro (SSL)
Para ativar HTTP seguro:
Observações:
• Um certificado digital tem que estar instalado na impressora para que você possa ativar HTTP
seguro. Para obter detalhes, consulte Instalação de um certificado digital na página 65.
• Se a impressora estiver bloqueada, você tem que fazer login como administrador do sistema.
Para obter detalhes, consulte Acesso ao CentreWare IS na página 17.
1. No CentreWare IS, clique em Propriedades > Protocolos > HTTP.
2. Em HTTP Seguro (SSL) selecione Ativado, se for necessário.
Observação: Se HTTP Seguro estiver ativado, para acessar o CentreWare IS, todas as páginas
conterão https:// no URL para a página da Web.
68
Impressora Multifuncional WorkCentre 7755/7765/7775
Guia do Administrador do Sistema
Segurança
IPsec
IPsec é um grupo de protocolos usado para proteger as comunicações IP (Internet Protocol),
autenticando e criptografando cada pacote de dados IP. Ele permite a você controlar a comunicação
IP criando grupos de protocolo, políticas e ações para o seguinte:
•
•
•
•
•
•
•
•
DHCP v4/v6 (TCP e UDP)
DNS (TCP e UDP)
FTP (TCP)
HTTP (Digitalização, TCP port 80)
HTTPS (Digitalização, TCP port 443)
HTTPS (Servidor da Web, TCP port 443)
ICMP v4/v6
IPP (TCP port 631)
•
•
•
•
•
•
•
Impressão LPR (TCP port 515)
Impressão Port 9100 (TCP port 9100)
SMTP (TCP/UDP port 25)
SNMP (TCP/UDP port 161)
Capturas SNMP (TCP/UDP port 162)
WS-Discovery (UDP port 3702)
Até 10 serviços adicionais
Ativação de IPsec
Observações:
• HTTP seguro (SSL) tem que estar ativado com um certificado digital instalado para que você
possa ativar IPsec.
• Se a impressora estiver bloqueada, você tem que fazer login como administrador do sistema.
Para obter detalhes, consulte Acesso ao CentreWare IS na página 17.
1. No CentreWare IS, clique em Propriedades > Segurança > IP Sec.
2. Em Ativação, selecione Ativado.
3. Clique em Aplicar.
Gerenciamento de ações
Use as ações para gerenciar mais especificamente a forma como IPSec controla os
protocolos dependentes.
Observação: Se a impressora estiver bloqueada, você tem que fazer login como administrador do
sistema. Para obter detalhes, consulte Acesso ao CentreWare IS na página 17.
Criação de uma nova ação
1.
2.
3.
4.
5.
No CentreWare IS, clique em Propriedades > Segurança > IPSec.
Clique em Ações.
Clique em Adicionar nova ação.
Na página Etapa 1 de 2, em Detalhes de ação de IP, digite o Nome. Este campo é obrigatório.
No campo Descrição, digite uma descrição para a ação, se desejar.
Impressora Multifuncional WorkCentre 7755/7765/7775
Guia do Administrador do Sistema
69
Segurança
6. Em Método de chaveamento, selecione Chaveamento manual ou Internet Key Exchange (IKE).
Observação: Selecione Chaveamento manual se os dispositivos clientes não estiverem
configurados para ou não aceitarem IKE.
7. Se tiver selecionado IKE em Passphrase da chave pré-compartilhada, digite a passphrase e em
seguida clique em Avançar.
8. Defina as configurações selecionadas abaixo.
Configurações de chaveamento manual
O chaveamento manual é usado quando sistemas clientes não aceitam IKE ou não estão configurados
para IKE.
1. Em Modo IPsec, selecione Modo Transporte ou Modo Túnel.
Observação: O Modo Transporte criptografa a carga IP enquanto o Modo Túnel criptografa o
cabeçalho IP e a carga IP. O Modo Túnel fornece proteção para um pacote IP inteiro, tratando-o
como um Cabeçalho de autenticação (AH), ou Carga de segurança de encapsulamento (ESP).
2. Se você selecionar Modo Túnel, em Ativar Endereço de ponto final de segurança (Security End
Point Address), selecione o tipo de endereço. As opções são Desativado, Endereço IPv4, ou
Endereço IPv6.
3. Em Segurança IPsec, selecione ESP, AH, ou AMBOS.
4. No campo Índice do parâmetro de segurança: IN.
5. No campo Índice do parâmetro de segurança: OUT, digite um número de 32 bits maior que 256
que identifique a Associação de segurança de saída.
6. Em Hash, selecione uma opção:
• Secure Hash Algorithm 1 (SHA1): SHA1 é um algoritmo de hash que produz um hash de 128
bits. Para segurança, é considerado superior a MD5, mas para a velocidade de criptografia é
mais lento.
• Method Digest 5 (MD5): MD5 é um algoritmo de hash que produz um hash de 128 bits. Para
segurança, é considerado inferior a MD5, mas para a velocidade de criptografia é mais rápido.
• Nenhum
7. Em Inserir chaves como, selecione formato ASCII ou número Hexadecimal.
8. Digite as seguintes chaves:
• Chave Hash: IN (20 caracteres)
• Chave Hash: OUT (20 caracteres)
9. Se ESP ou AMBOS forem selecionados como o tipo de Segurança IP, selecione o Método de
criptografia (3DES, AES, ou Nenhum) e digite o seguinte:
• Chave de criptografia: IN (24 caracteres)
• Chave de criptografia: OUT (24 caracteres)
10. Clique em Salvar.
70
Impressora Multifuncional WorkCentre 7755/7765/7775
Guia do Administrador do Sistema
Segurança
Configurações de Internet Key Exchange
IKE é um protocolo de chaveamento que permite a negociação e autenticação automáticas, serviços
de antirreprodução, suporte CA e a capacidade de alterar chaves de criptografia durante uma sessão
IPSec. IKE em geral é usado como parte de uma rede particular virtual.
IKE Fase 1 autentica pares IPSec e configura um canal seguro entre os pares para ativar trocas de IKE.
IKE Fase 2 negocia associações de segurança IPSec para configurar o túnel IPSec.
1. Em IKE fase 1, no campo Tempo de vida da chave, digite a duração de tempo que a chave terá em
Segundos, Minutos, ou Horas. Quando a chave atinge a vida útil, a associação de segurança é
renegociada e a chave é gerada novamente ou atualizada.
Observação: DH é um esquema de criptografia de chave pública que permite a duas partes
estabelecerem uma senha compartilhada em um canal de comunicação não protegido. Ele
também é usado no IKE para estabelecer chaves de sessão.
2. Selecione Grupo DH. As opções são:
• Grupo 2: Fornece um MODP de 1024 bits de capacidade das chaves.
• Grupo 14: Fornece um MODP de 2048 bits de capacidade das chaves.
3. Selecione um ou mais dos seguintes algoritmos Hash - Criptografia:
• SHA1 - AES (Advanced Encryption Standard)
• SHA1 - 3DES (Triple Data Encryption Standard)
• MD5 - AES
• MD5 - 3DES
Observações:
• 3DES é uma variação de DES que usa uma chave de 168 bits. 3DES é mais seguro que DES.
• AES é mais seguro que 3DES.
4. Em IKE Fase 2, selecione Modo IPsec. As opções são Modo Transporte ou Modo Túnel.
Observação: O Modo Transporte criptografa a carga IP enquanto o Modo Túnel criptografa o
cabeçalho IP e a carga IP. O Modo Túnel fornece proteção para um pacote IP inteiro, tratando-o
como um Cabeçalho de autenticação (AH), ou Carga de segurança de encapsulamento (ESP).
5. Se você selecionar Modo Túnel, em Ativar Endereço de ponto final de segurança (Security End
Point Address), selecione o tipo de endereço. As opções são Desativado, Endereço IPv4, ou
Endereço IPv6.
6. Em Segurança IPsec, selecione ESP, AH, ou AMBOS.
7. Digite o Tempo de vida da chave e selecione as unidades: Segundos, Minutos, ou Horas.
8. Em Perfect Forward Secrecy (PFS), selecione Nenhum, Grupo 2, ou Grupo 14.
Observação: PFS é desativado por padrão. PFS permite configuração IPSec mais rápida, mas não é
muito seguro.
9. Em Hash, selecione um dos seguintes:
• SHA1
• MD5
• Nenhum
Impressora Multifuncional WorkCentre 7755/7765/7775
Guia do Administrador do Sistema
71
Segurança
10. Se você selecionou ESP ou AMBOS para o tipo de Segurança IPsec, selecione um ou mais dos
seguintes tipos de Criptografia:
Observação: Criptografia não será exibido se Segurança IPsec estiver definido para AH.
• AES
• 3DES
• Nulo
11. Clique em Salvar.
Edição ou exclusão de uma ação
Para editar ou excluir uma ação, selecione a ação na lista e depois clique em Editar ou Excluir.
Gerenciamento de grupos de protocolos
Os grupos de protocolos são agrupamentos lógicos de protocolos selecionados com base no tipo de
serviço, nome do serviço, número da porta e tipo de dispositivo. Se quiser aplicar políticas de segurança
específicas somente a alguns protocolos, use um grupo para defini-los.
Observação: Se a impressora estiver bloqueada, você tem que fazer login como administrador do
sistema. Para obter detalhes, consulte Acesso ao CentreWare IS na página 17.
Criação de um novo grupo de protocolos
No CentreWare IS, clique em Propriedades > Segurança > IPSec.
Clique em Grupos de protocolos.
Clique em Adicionar Novo grupo de protocolos.
Digite um Nome e uma Descrição para o grupo.
Em Nome do serviço, selecione os protocolos que deseja adicionar ao grupo.
Se quiser controlar um serviço TCP ou UDP que não esteja na lista, em Protocolos personalizados
digite um nome para o serviço e marque a caixa de seleção em Nome do serviço.
7. Selecione TCP ou UDP no menu suspenso Protocolo.
8. Digite o número da porta e especifique se a impressora é o servidor ou o cliente.
9. Clique em Salvar.
1.
2.
3.
4.
5.
6.
Edição ou exclusão de um grupo de protocolos
Para editar ou excluir um grupo de protocolos, selecione o grupo de protocolos na lista e clique em
Editar ou Excluir.
72
Impressora Multifuncional WorkCentre 7755/7765/7775
Guia do Administrador do Sistema
Segurança
Gerenciamento de grupos de hosts
Os grupos de hosts são agrupamentos de computadores, servidores, ou outros dispositivos que você
deseja controlar usando políticas de segurança.
Criação de um novo grupo de hosts
1.
2.
3.
4.
5.
6.
7.
8.
9.
10.
No CentreWare IS, clique em Propriedades > Segurança > IPSec.
Clique em Grupos de hosts.
Clique em Adicionar Novo grupo de hosts.
Digite um Nome e uma Descrição para o grupo.
Em Lista de endereços, selecione IPv4 ou IPv6.
Selecione um Tipo de endereço. As opções são Específico, Todos, ou Subrede.
Digite o endereço IP no formato apropriado.
Para continuar adicionando endereços ao grupo, clique em Adicionar.
Para excluir endereços, junto ao endereço, clique em Excluir.
Clique em Salvar.
Edição ou exclusão de um grupo de hosts
Para editar ou excluir um grupo de hosts, selecione o grupo de hosts na lista e clique em Editar ou Excluir.
Gerenciamento de políticas de segurança
As políticas de segurança IPSec são conjuntos de condições, opções de configuração e configurações
de segurança que permitem que dois sistemas concordem sobre como proteger o tráfego entre eles.
Você pode ter várias políticas ativas ao mesmo tempo, entretanto o escopo e a ordem da lista de
políticas podem alterar o comportamento geral da política.
Observação: Se a impressora estiver bloqueada, você tem que fazer login como administrador do
sistema. Para obter detalhes, consulte Acesso ao CentreWare IS na página 17.
Definição de uma política de segurança
1.
2.
3.
4.
5.
6.
No CentreWare IS, clique em Propriedades > Segurança > IPSec.
Clique em Políticas de segurança.
Em Definir política, selecione um Grupo de hosts no menu suspenso.
Selecione um Grupo de protocolos no menu suspenso.
Selecione uma Ação no menu suspenso.
Clique em Adicionar política.
Impressora Multifuncional WorkCentre 7755/7765/7775
Guia do Administrador do Sistema
73
Segurança
Priorização de uma política de segurança
Para priorizar as políticas, em Políticas salvas, selecione a política que deseja mover e depois clique em
Promover ou Rebaixar.
Edição ou exclusão de políticas de segurança
Para excluir uma política, em Políticas salvas, destaque a política e clique em Excluir.
74
Impressora Multifuncional WorkCentre 7755/7765/7775
Guia do Administrador do Sistema
Segurança
802.1X
802.1X é um padrão do Institute for Electrical and Electronics Engineers (IEEE) que define um método
para controle do acesso à rede ou autenticação com base em portas. Em uma rede com proteção
802.1X, a impressora tem que ser autenticada por um responsável central, normalmente um servidor
RADIUS, para poder acessar a rede física.
Você pode ativar e configurar a impressora para ser usada em uma rede com proteção 802.1X.
Antes de começar:
• Certifique-se que o servidor de autenticação e a chave de autenticação 802.1X estejam disponíveis
na rede.
• Determine o método de autenticação aceito.
• Crie um nome do usuário e senha no servidor de autenticação.
Ativação e configuração de 802.1X
Você pode ativar as configurações 802.1X no painel de controle da impressora ou no CentreWare IS.
Observações:
• Alterar e aplicar as configurações 802.1X faz com que a impressora reinicialize. A impressora
pode ficar off-line por vários minutos.
• Se a impressora estiver bloqueada, você tem que fazer login como administrador do sistema.
Para obter detalhes, consulte Acesso ao CentreWare IS na página 17.
No Painel de controle
1.
2.
3.
4.
5.
6.
7.
8.
9.
10.
11.
Pressione o botão Status da máquina e depois toque na guia Recursos.
Toque em Configurações de Rede > Configs. Avançadas.
Toque em Continuar.
Toque em 802.1X.
Toque em Ativar.
Toque em Método de Autenticação e selecione o método usado na rede. As opções são
• EAP-MD5,
• PEAPv0/EAP-MS-CHAPv2
• EAP-MS-CHAPv2
Toque em Nome do usuário.
Digite o nome de usuário exigido pelo servidor e chave de autenticação usando o teclado da tela
de toque.
Toque em Senha e digite a senha usando o teclado da tela de toque.
Toque em Salvar e Salvar novamente.
Toque em Fechar.
Impressora Multifuncional WorkCentre 7755/7765/7775
Guia do Administrador do Sistema
75
Segurança
No CentreWare IS
1. Clique em Propriedades > 802.1X.
2. Em Protocolo, selecione Ativar 802.1X.
3. Em Método de Autenticação, selecione o método usado na rede. As opções são:
• EAP-MD5
• PEAPv0/EAP-MS-CHAPv2
• EAP-MS-CHAPv2
4. Digite o Nome do usuário (Nome do dispositivo) solicitado pela chave de autenticação e servidor.
5. Digite a Senha e depois redigite-a.
6. SelecioneSelecionar para salvar a nova senha.
7. Clique em Aplicar.
76
Impressora Multifuncional WorkCentre 7755/7765/7775
Guia do Administrador do Sistema
Segurança
Criptografia de dados armazenados
Todos os dados no disco rígido da impressora podem ser criptografados para ficarem protegidos do
acesso não autorizado caso o disco seja removido.
Para ativar a criptografia de dados do usuário:
Observação: Se a impressora estiver bloqueada, você tem que fazer login como administrador do
sistema. Para obter detalhes, consulte Acesso ao CentreWare IS na página 17.
1. No CentreWare IS, clique em Propriedades > Segurança > Criptografia de dados do usuário.
2. Em Ativação da criptografia de dados do usuário selecione Ativado.
3. Clique em Aplicar.
Cuidado: A impressora será reiniciada. Isso pode resultar em perda de dados do usuário e irá
interromper ou excluir trabalhos atuais. A Xerox recomenda que você faça um backup dos
trabalhos e pastas antes de ativar. Para obter detalhes, consulte Backup de trabalhos salvos na
página 88.
Impressora Multifuncional WorkCentre 7755/7765/7775
Guia do Administrador do Sistema
77
Segurança
Sobregravação de dados de imagem
Para assegurar que os dados de imagem no disco rígido da impressora não possam ser acessados, você
pode excluir e sobregravar os dados de imagem. Os dados de imagem constituem-se em todos os
dados de usuários no disco decorrentes do processo ou temporários, como trabalhos atuais, trabalhos
em fila, arquivos de digitalização temporários, mas não trabalhos salvos nem pastas.
Exclusão manual de dados de imagem
Para excluir manualmente dados de imagem no disco rígido da impressora
Observação: Se a impressora estiver bloqueada, você tem que fazer login como administrador do
sistema. Para obter detalhes, consulte Acesso ao CentreWare IS na página 17.
1. No CentreWare IS, clique em Propriedades > Segurança > Sobregravação por
demanda > Manual.
2. Em Padrão, clique em Iniciar para excluir todos os dados, com exceção de:
• Trabalhos e pastas armazenados pelo serviço Reimprimir Trabalhos Salvos
• Trabalhos armazenados pelo serviço Digitalizar para caixa postal
• Entradas de discagem rápida no Catálogo de endereços de fax
• Conteúdo da caixa postal de Internet Fax
Observação: De acordo com a quantidade de arquivos que estão sendo excluídos, a impressora
pode ficar off-line por até 20 minutos enquanto os dados estiverem sendo excluídos.
Exclusão manual de todos os dados de imagem
Para excluir manualmente todos os dados de imagem no disco rígido da impressora:
Cuidado: Todos os dados de imagem serão excluídos.
Observação: Se a impressora estiver bloqueada, você tem que fazer login como administrador do
sistema. Para obter detalhes, consulte Acesso ao CentreWare IS na página 17.
1. No CentreWare IS, clique em Propriedades > Segurança > Sobregravação por
demanda > Manual.
2. Em Total, clique em Iniciar para excluir todos os dados.
Observação: De acordo com o espaço usado do disco rígido, a impressora pode ficar off-line por
até 60 minutos enquanto os dados estiverem sendo excluídos.
Programação de exclusão de rotina dos dados de imagem
Observação: Se a impressora estiver bloqueada, você tem que fazer login como administrador do
sistema. Para obter detalhes, consulte Acesso ao CentreWare IS na página 17.
1. No CentreWare IS, clique em Propriedades > Segurança > Sobregravação por
demanda > Programada.
2. Para ativar a Sobregravação por demanda programada, em Frequência, selecione a frequência
que você deseja que os dados sejam excluídos: Diária, Semanal ou Mensal.
78
Impressora Multifuncional WorkCentre 7755/7765/7775
Guia do Administrador do Sistema
Segurança
3. Em Hora, digite a hora do dia que você deseja que os dados sejam excluídos.
4. Se você selecionou frequência Semanal ou Mensal, em Dia da semana ou Dia do mês, selecione o
dia que você deseja que os dados sejam excluídos.
5. Em Tipo, selecione Total para excluir completamente todos os dados, ou Padrão para excluir todos
os dados com exceção de:
• Trabalhos e pastas armazenados pelo serviço Reimprimir Trabalhos Salvos
• Trabalhos armazenados pelo serviço Digitalizar para caixa postal
• Diretórios de discagem de fax
• Conteúdo da caixa postal de fax
Cuidado: Se você selecionar Total, todos os dados de imagem serão excluídos.
6. Clique em Aplicar.
Impressora Multifuncional WorkCentre 7755/7765/7775
Guia do Administrador do Sistema
79
Segurança
Filtragem IP
Você pode evitar o acesso à rede não autorizado bloqueando ou permitindo dados enviados de
endereços IP particulares.
Criação de uma regra de filtro IP
Observação: Se a impressora estiver bloqueada, você tem que fazer login como administrador do
sistema. Para obter detalhes, consulte Acesso ao CentreWare IS na página 17.
1. No CentreWare IS, clique em Propriedades > Segurança > Filtragem IP.
2. Clique em Adicionar.
3. No menu suspenso Protocolo, selecione o protocolo ao qual a regra se aplicará. As opções incluem
Todos, TCP, UDP, ou ICMP.
4. No menu suspenso Ação, selecione a forma como deseja que o filtro gerencie o pacote recebido.
Selecione Rejeitar se quiser que a impressora rejeite o pacote e envie uma mensagem ICMP de
volta para o host de origem. Selecione Abandonar se quiser que a impressora ignore o pacote.
5. No menu suspenso Transferir Esta Regra Para, selecione Fim da Lista ou Início da Lista. As ações
são executadas na ordem definida na lista de regras.
Observação: Você também pode organizar a ordem de execução de regras na página principal
Filtragem IP.
6. Digite o Endereço IP de Origem.
7. Digite um número para a Máscara do IP de Origem que usará essa regra. A faixa permitida de 0 a
32 corresponde ao número binário de 32 bits que abrange os endereços IP. Por exemplo, o número
8 representa um endereço da Classe A (máscara de 255.0.0.0). O número 16 representa um
endereço da Classe B (máscara de 255.255.0.0). O número 24 representa um endereço da Classe C
(máscara de 255.255.255.0).
8. Porta de Origem: Esta seleção ficará disponível somente quando o Protocolo for definido para TCP
ou UDP. Digite a porta original, se aplicável, na qual a regra foi criada para gerenciar. Se o pacote
recebido não se originar dessa porta de origem, a regra não será aplicada.
9. Porta de Destino: Esta seleção ficará disponível somente quando o Protocolo for definido para TCP
ou UDP. Digite a porta de destino para a qual a regra foi criada para tratar. Se o pacote de entrada
não for enviado para essa porta, a regra não será aplicada.
10. Tipo de Mensagem ICMP: Esta seleção ficará disponível somente quando o protocolo for definido
como ICMP. Selecione que tipo de mensagem ICMP a regra deve gerenciar.
11. Clique em Aplicar.
Observação: As configurações não serão aplicadas até que você reinicie a impressora.
80
Impressora Multifuncional WorkCentre 7755/7765/7775
Guia do Administrador do Sistema
Segurança
Edição ou exclusão de regras de Filtro IP
Observação: Se a impressora estiver bloqueada, você tem que fazer login como administrador do
sistema. Para obter detalhes, consulte Acesso ao CentreWare IS na página 17.
1.
2.
3.
4.
No CentreWare IS, clique em Propriedades > Segurança > Filtragem IP.
Clique em uma regra de filtro IP
Para editar uma regra, clique em Editar e edite a regra. Clique em Aplicar.
Para excluir uma regra, clique em Excluir. Clique em OK para confirmar.
Organização da ordem de execução das regras de filtro IP
Observação: Se a impressora estiver bloqueada, você tem que fazer login como administrador do
sistema. Para obter detalhes, consulte Acesso ao CentreWare IS na página 17.
1. No CentreWare IS, clique em Propriedades > Segurança > Filtragem IP.
2. Clique em uma regra de filtro IP
3. Em Mover a regra selecionada para a posição, selecione a posição e clique em Mover.
Impressora Multifuncional WorkCentre 7755/7765/7775
Guia do Administrador do Sistema
81
Segurança
Registro da auditoria
Quando a função Registro da Auditoria está ativada, a impressora começa a registrar os eventos que
acontecem nela. É possível fazer o download do Registro da Auditoria como um arquivo de texto delimitado
por tabulação e analisá-lo para encontrar quebras da segurança e avaliar a segurança da impressora.
Ativação do registro da auditoria
Observações:
• HTTP seguro (SSL) tem que estar ativado para que você possa ativar o Registro da Auditoria.
Para obter detalhes, consulte Ativação de HTTP seguro (SSL) na página 68.
• Se a impressora estiver bloqueada, você tem que fazer login como administrador do sistema.
Para obter detalhes, consulte Acesso ao CentreWare IS na página 17.
1. No CentreWare IS, clique em Propriedades > Segurança > Registro da Auditoria.
2. Clique em Ativado em Para ativar o Registro de Auditoria na máquina.
3. Clique em Aplicar.
Como salvar um registro de auditoria
Observação: Se a impressora estiver bloqueada, você tem que fazer login como administrador do
sistema. Para obter detalhes, consulte Acesso ao CentreWare IS na página 17.
1. No CentreWare IS, clique em Propriedades > Segurança > Registro da Auditoria.
2. Clique em Salvar.
3. Clique com o botão direito do mouse no link Download do Registro e salve o arquivo
auditfile.txt.gz compactado no computador.
4. Extraia o arquivo de texto Auditfile.txt e abra-o em um aplicativo de planilha que possa ler um
arquivo de texto delimitado por tabulação.
82
Impressora Multifuncional WorkCentre 7755/7765/7775
Guia do Administrador do Sistema
Segurança
Interpretação do registro de auditoria
O Registro da Auditoria é formatado em dez colunas
• Índice: A coluna 1 lista um valor exclusivo que identifica o evento.
• Data: A coluna 2 lista a data que o evento aconteceu no formato mm/dd/aa.
• Hora: A coluna 3 lista a hora que o evento aconteceu no formato hh:mm:ss.
• ID do evento: A coluna 4 lista o tipo de evento. O número corresponde a uma descrição exclusiva.
Para obter detalhes, consulte Números de identificação de eventos do Registro de auditoria na
página 188.
• Descrição do evento: A coluna 5 lista uma descrição abreviada do tipo de evento. Para obter
detalhes, consulte Números de identificação de eventos do Registro de auditoria na página 188.
Observações:
• Uma entrada de registro de auditoria é registrada para cada destino de rede em um trabalho de
Digitalização de fluxos de trabalho.
• Para trabalhos Fax do servidor: Uma entrada de registro de auditoria é registrada para cada
trabalho Fax do servidor.
• Para trabalhos de E-mail: Uma entrada de registro de auditoria é registrada para cada
destinatário SMTP no trabalho.
•
Outros detalhes do evento: As colunas 6 a 10 listam outras informações sobre o evento, como:
• Identidade: Nome do usuário, Nome do trabalho, Nome do computador, Nome da impressora,
Nome da pasta, ou ID da conta de contabilidade (quando Contabilidade de rede estiver
ativado).
Observação: A autenticação da rede tem que estar configurada para registrar o nome do usuário
no Registro da Auditoria.
•
•
Status da conclusão
Status de sobregravação de imagem: O status de sobregravações concluídas em cada
trabalho. A sobregravação imediata de imagem tem que estar ativada.
Impressora Multifuncional WorkCentre 7755/7765/7775
Guia do Administrador do Sistema
83
Segurança
84
Impressora Multifuncional WorkCentre 7755/7765/7775
Guia do Administrador do Sistema
5
Impressão
Este capítulo inclui:
• Como salvar e reimprimir trabalhos na página 86
• Gerenciamento das opções de impressão da folha de rosto na página 90
• Impressão UNIX, Linux e AS/400 na página 93
Impressora Multifuncional WorkCentre 7755/7765/7775
Guia do Administrador do Sistema
85
Impressão
Como salvar e reimprimir trabalhos
A função Reimprimir trabalhos salvos permite a você salvar um trabalho de impressão na impressora,
de modo que ele possa ser impresso a qualquer hora.
Ativação da função Reimprimir trabalhos salvos
Observação: Se a impressora estiver bloqueada, você tem que fazer login como administrador do
sistema. Para obter detalhes, consulte Configuração inicial no CentreWare IS na página 17.
1. No CentreWare IS, clique em Serviços > Reimprimir trabalhos salvos > Ativação.
2. Em Ativação, selecione Ativado e depois clique em Aplicar.
Como salvar e imprimir trabalhos
Como salvar um trabalho do seu computador
1. Com seu arquivo aberto, no menu Arquivo do aplicativo, clique em Imprimir. A janela Imprimir do
aplicativo aparece.
2. Selecione sua impressora no menu suspenso Nome da impressora.
3. Clique em Propriedades para acessar as configurações de impressão para o trabalho.
4. Na guia Papel/Saída, clique no menu suspenso Tipo de trabalho e então selecione Trabalho
salvo. As opções Trabalhos salvos aparecem.
5. Para salvar o trabalho para impressão posterior, selecione Salvar ou para armazenar o trabalho e
imprimi-lo imediatamente, selecione Salvar e imprimir.
6. Digite um Nome do trabalho para o trabalho ou selecione Usar nome do documento para usar o
nome do arquivo do documento sendo enviado.
7. Selecione a pasta a ser usada para salvar o trabalho no menu suspenso Salvar na pasta. Você
pode salvar o arquivo para a Pasta pública padrão ou pode criar uma nova pasta pública para usar
para o trabalho.
8. Para salvar o trabalho em uma pasta diferente, digite o nome da pasta ou um caminho, incluindo o
nome da nova pasta que você deseja criar, e então clique em OK.
9. Para salvar o trabalho como um trabalho protegido, digite e redigite uma senha de 4 a 10 dígitos
nos campos de senha e então clique em OK. Para obter detalhes sobre a função Trabalho
protegido, consulte o Guia do Usuário no endereço
www.xerox.com/office/WC7755_WC7765_WC7775docs.
10. Clique em OK para salvar as configurações.
Observação: Se Criptografia de dados do usuário estiver ativada, os trabalhos salvos serão
criptografados. Para obter detalhes, consulte Criptografia de dados armazenados na página 77.
86
Impressora Multifuncional WorkCentre 7755/7765/7775
Guia do Administrador do Sistema
Impressão
Como salvar e imprimir um trabalho no CentreWare IS
Você pode salvar e reimprimir trabalho a partir da guia Imprimir no CentreWare IS. O trabalho enviado
deve ser um arquivo pronto para impressão, tal como um arquivo PDF ou PostScript.
Observação: Se a impressora estiver bloqueada, você tem que fazer login como administrador do
sistema. Para obter detalhes, consulte Configuração inicial no CentreWare IS na página 17.
1. No CentreWare IS, selecione Imprimir para acessar a página Envio de trabalhos.
2. Digite o nome do arquivo ou clique em Procurar para localizar o arquivo no computador.
3. No menu suspenso Tipo de trabalho, selecione Salvar trabalho para reimpressão. As opções
Trabalhos salvos aparecem.
4. Para salvar o trabalho para impressão posterior, selecione Salvar ou selecione Salvar e imprimir
para armazená-lo e imprimi-lo imediatamente.
5. Digite um Nome do trabalho para o trabalho ou selecione usar o nome do arquivo do documento
sendo enviado.
6. No menu suspenso Salvar na pasta, selecione a pasta a ser usada para o trabalho salvo.
Observação: Você também pode usar a Pasta pública padrão ou criar uma nova pasta pública para
os trabalhos.
7. Se você quiser proteger o trabalho salvo, selecione Trabalho protegido salvo. Digite e redigite uma
senha de 4 a 10 dígitos nos campos Senha e Confirmar senha.
8. Selecione as opções de impressão e destino de saída para o trabalho, como desejado.
9. Clique em Enviar trabalho. Os trabalhos são colocados na pasta especificada na impressora e
podem ser acessados e impressos quantas vezes desejado.
Observação: Se Criptografia de dados do usuário estiver ativada, os trabalhos salvos serão
criptografados. Para obter detalhes, consulte Criptografia de dados armazenados na página 77.
Criação e gerenciamento de pastas
Por padrão, se Reimprimir trabalhos salvos estiver ativado, os trabalhos serão salvos na Pasta pública
padrão. Para criar novas pastas ou gerenciá-las, use a página Trabalhos salvos.
Para acessar a página Trabalhos salvos, no CentreWare IS, clique em Trabalhos > Trabalhos salvos. A
página Reimprimir trabalhos salvos aparece.
Criação de uma nova pasta
Observação: Se a impressora estiver bloqueada, você tem que fazer login como administrador do
sistema. Para obter detalhes, consulte Configuração inicial no CentreWare IS na página 17.
1. No CentreWare IS, clique em Trabalhos > Trabalhos salvos.
2. Em Operações da pasta, clique em Criar nova pasta.
3. Digite o nome para a pasta. Deixe as permissões da pasta configuradas para Público.
Observação: Pastas particulares e somente leitura não são suportadas.
4. Clique em Aplicar para salvar as configurações.
A nova pasta é exibida em Pastas na lista.
Impressora Multifuncional WorkCentre 7755/7765/7775
Guia do Administrador do Sistema
87
Impressão
Gerenciamento de pastas
Você pode modificar facilmente ou excluir pastas criadas na impressora para salvar trabalhos reimpressos.
Observação: Se a impressora estiver bloqueada, você tem que fazer login como administrador do
sistema. Para obter detalhes, consulte Configuração inicial no CentreWare IS na página 17.
Para editar uma pasta:
1. No CentreWare IS, clique em Trabalhos > Trabalhos salvos.
2. Clique em Gerenciar pastas; a lista de pastas existentes é exibida.
3. Para editar uma pasta específica, clique no ícone de lápis próximo ao nome da pasta. A página
Editar propriedades da pasta aparece.
Você pode renomear a pasta e alterar as permissões da pasta, se permitido.
4. Clique em Aplicar para aceitar as configurações atuais ou Cancelar para manter as
configurações anteriores.
Para excluir uma pasta:
1. No CentreWare IS, clique em Trabalhos > Trabalhos salvos.
2. Clique em Gerenciar pastas; a lista de pastas existentes é exibida.
3. Selecione a pasta que deseja excluir; o botão Excluir pasta é ativado.
4. Clique na caixa de diálogo Excluir pasta; uma caixa de diálogo aparece avisando que a exclusão é
permanente. Clique em OK para excluir a pasta ou Cancelar para sair sem salvar.
Backup de trabalhos salvos
Observação: Se a impressora estiver bloqueada, você tem que fazer login como administrador do
sistema. Para obter detalhes, consulte Configuração inicial no CentreWare IS na página 17.
Para fazer o backup de trabalhos salvos em um repositório de arquivos FTP:
1. No CentreWare IS, clique em Serviços > Reimprimir trabalhos salvos > Backup de trabalhos.
2. Em Configurações, selecione FTP como o protocolo.
3. Selecione o tipo de endereço e porta para o servidor FTP a ser usado para backup de trabalhos. As
opções são Endereço IPv4, Endereço IPv6, ou Nome do host.
4. Digite o endereço formatado apropriadamente no campo Endereço IP: Porta. O número da porta
padrão é 21.
5. No campo Caminho do Documento, especifique o caminho para o repositório de arquivos.
6. No campo Nome do usuário, digite um nome para o backup. Esse nome será anexado no final do
caminho do documento.
7. No campo Nome de login, digite o nome de login para o servidor FTP.
8. Digite uma senha e redigite a senha.
9. Ative Selecione para salvar a nova senha.
10. Clique em Iniciar para começar o backup ou Desfazer para manter as configurações anteriores.
88
Impressora Multifuncional WorkCentre 7755/7765/7775
Guia do Administrador do Sistema
Impressão
Restauração de trabalhos salvos
Cuidado: Quando você restaura trabalhos em backup, os trabalhos armazenados existentes são
sobrescritos e a Pasta pública padrão fica vazia.
Observação: Se a impressora estiver bloqueada, você tem que fazer login como administrador do
sistema. Para obter detalhes, consulte Configuração inicial no CentreWare IS na página 17.
Para restaurar trabalhos de um repositório de arquivos FTP:
1. No CentreWare IS, clique em Propriedades > Serviços > Reimprimir trabalhos salvos >
Restaurar trabalhos.
2. Em Configurações, selecione FTP como o protocolo.
3. Selecione o tipo de endereço e porta para o servidor a ser usado de onde restaurar trabalhos salvos.
As opções são Endereço IPv4, Endereço IPv6, ou Nome do host.
4. Digite o endereço formatado apropriadamente no campo Endereço IP: Porta. O número da porta
padrão é 21.
5. No campo Caminho do Documento, especifique o caminho para o repositório de arquivos.
6. No campo Nome do arquivo, digite o nome para o backup a ser restaurado. Esse nome será
anexado no final do caminho do documento.
7. No campo Nome de login, digite o nome de login do servidor FTP.
8. Digite uma senha e redigite a senha.
9. Ative Selecione para salvar a nova senha.
10. Clique em Iniciar para começar a restaurar os trabalhos salvos ou Desfazer para manter as
configurações anteriores.
Impressora Multifuncional WorkCentre 7755/7765/7775
Guia do Administrador do Sistema
89
Impressão
Gerenciamento das opções de impressão da
folha de rosto
Você pode configurar a impressora para imprimir uma folha de rosto com cada trabalho de impressão. A
folha de rosto contém informações que identificam o nome do usuário e do trabalho. Esta opção pode ser
configurada no driver de impressão, no CentreWare IS, ou no painel de controle da impressora.
Observação: A impressão da folha de rosto deve ser ativada no driver de impressão. Ela também
deve ser ativada no painel de controle ou no CentreWare IS, ou a folha de rosto não será impressa.
Você pode permitir que o driver de impressão substitua esta configuração no CentreWare IS ou no
painel de controle. Para obter detalhes, consulte Gerenciamento das opções de impressão da folha
de rosto no CentreWare IS na página 90.
Gerenciamento das opções de impressão da folha de rosto no CentreWare IS
Observação: Se a impressora estiver bloqueada, você tem que fazer login como administrador do
sistema. Para obter detalhes, consulte Acesso ao CentreWare IS na página 17.
1. No CentreWare IS, clique em Propriedades > Serviços > Impressão > Geral.
2. Em Folhas de rosto, limpe a caixa de seleção Ativado.
3. Em Permitir que o Driver de impressão sobregrave?, selecione:
• Sim, se quiser que as opções do Driver de impressão sobregravem as opções configuradas no
CentreWare IS ou no painel de controle da impressora.
• Não, se quiser que o CentreWare IS ou o painel de controle sobregravem as configurações da
folha de rosto do driver da impressora.
4. Clique em Aplicar para aceitar as configurações atuais ou Desfazer para manter as
configurações anteriores.
Gerenciamento das opções de impressão da folha de rosto no painel de
controle
Observação: Se a impressora estiver bloqueada, você tem que fazer login como administrador do
sistema. Para obter detalhes, consulte Acesso do administrador do sistema no Painel de controle na
página 16.
1. No painel de controle da impressora, pressione o botão Status da Máquina e, em seguida, toque
em Recursos.
2. Toque em Configurações de serviços.
3. Toque em Folhas do Trabalho > Folhas de Rosto.
Observação: A configuração padrão para Folhas de Rosto é Ativado.
4. Em Imprimir Folhas de rosto toque em Desligado.
90
Impressora Multifuncional WorkCentre 7755/7765/7775
Guia do Administrador do Sistema
Impressão
5. Em Sobregravação do driver de impressão, toque em Sim, se quiser permitir que as configurações
da folha de rosto do driver da impressão sobregravem as configurações padrão do CentreWare IS
ou do painel de controle da impressora.
Observação: A configuração padrão para Permitir sobregravação do driver de impressão é Sim.
6. Toque em Salvar.
Configuração das opções de identificação da folha de rosto
Observação: Se a impressora estiver bloqueada, você tem que fazer login como administrador do
sistema. Para obter detalhes, consulte Acesso ao CentreWare IS na página 17.
Você pode especificar as informações do usuário e do trabalho que aparecem na folha de rosto.
Configuração das opções de identificação da folha de rosto no CentreWare IS
1. No CentreWare IS, clique em Propriedades > Serviços > Impressão > Geral.
2. Em Identificação da folha de rosto, clique na seta para baixo e selecione uma opção:
• ID do usuário do proprietário do trabalho e Nome do trabalho: este formato aparece na
folha de rosto como:
ID do Usuário: x1234
Nome do trabalho: [Nome do aplicativo] - nome do arquivo.xxx
• ID do usuário de contabilidade Xerox e Nome do trabalho: Esta opção exige que
Contabilidade da rede seja ativada no driver da impressora antes que esta opção apareça nas
folhas de rosto. Esta opção aparece na folha de rosto como:
ID do Usuário: joao da silva
Nome do trabalho: [Nome do aplicativo] - nome do arquivo.xxx
• ID de usuário genérica e Número do trabalho: este formato aparece na folha de rosto como:
ID do Usuário: Remoto
Nome do trabalho: Trabalho [nº]
Observação: ID de usuário genérica e Número do trabalho são recomendados para impressão de
trabalhos que não são de língua latina, tal como em árabe.
Impressora Multifuncional WorkCentre 7755/7765/7775
Guia do Administrador do Sistema
91
Impressão
Configuração das opções de identificação da folha de rosto no painel de controle
1.
2.
3.
4.
Pressione o botão Status da Máquina e depois toque em Recursos.
Toque em Configurações de serviços.
Toque em Folhas do Trabalho > Folhas de Rosto.
Em Identificação da folha de rosto, toque na seta para baixo e toque em uma opção:
• ID do usuário do proprietário do trabalho e Nome do trabalho: este formato aparece na
folha de rosto como:
ID do Usuário: x1234
Nome do trabalho: [Nome do aplicativo] - nome do arquivo.xxx
• ID do usuário de contabilidade Xerox e Nome do trabalho: esta opção exige que
Contabilidade da rede esteja ativada no driver da impressora antes que esta opção apareça
nas folhas de rosto. Esta opção aparece na folha de rosto como:
ID do Usuário: joao da silva
Nome do trabalho: [Nome do aplicativo] - nome do arquivo.xxx
• ID de usuário genérica e Número do trabalho: este formato aparece na folha de rosto como:
ID do Usuário: Remoto
Nome do trabalho: Trabalho [nº]
Observação: ID de usuário genérica e Número do trabalho são recomendados para impressão de
trabalhos que não são de língua latina, tal como em árabe.
92
Impressora Multifuncional WorkCentre 7755/7765/7775
Guia do Administrador do Sistema
Impressão
Impressão UNIX, Linux e AS/400
A impressão baseada no UNIX usa a porta 515 de LPD/LPR ou lp para a porta 9100 para fornecer
funcionalidade de spool de impressora e do servidor de impressão em rede. As impressoras Xerox
podem se comunicar usando qualquer um dos protocolos.
Serviços Xerox para Sistemas UNIX (XSUS)
XSUS é um aplicativo que permite a você gerenciar e imprimir para diversas impressoras em ambientes
UNIX e Linux. Com XSUS você pode:
• Configurar e verificar o status das impressoras conectadas em rede.
• Configurar uma impressora na rede, assim como monitorar a operação da impressora,
quando instalada.
• Executar verificações de manutenção e exibir o status dos suprimentos a qualquer hora.
• Fornecer um a aparência e sensibilidade comuns por diversos fornecedores diferentes dos sistemas
operacionais UNIX e Linux.
Modelos de impressão compatíveis
•
•
•
•
Estação de trabalho para impressora (não hierárquico): os trabalhos de impressão são
processados e transferidos por spool no computador e então enviados diretamente para a
impressora. XSUS deve ser instalado em cada computador.
Estação de trabalho para servidor (cliente-servidor): os trabalhos de impressão são processados
e transferidos por spool no computador e então enviados à impressora para impressão. Este
modelo necessita que o XSUS esteja instalado no servidor e no computador.
Baseado no servidor: os trabalhos de impressão são enviados de modo não processado do
computador e são transferidos por spool no servidor e então enviados para a impressora. Este
modelo necessita que o XSUS esteja instalado apenas no servidor. Computadores individuais
podem imprimir para impressora pela configuração de uma fila lp ou lpr genérica apontando para
a fila no servidor de impressão.
Baseado em Network Information Service (NIS): NIS usa um mapa de configuração da
impressora no servidor. Quando as novas filhas da impressora são adicionadas a um servidor de
impressão, apenas o arquivo de configuração no servidor NIS principal deve ser atualizado. Os
clientes NIS podem imprimir então para qualquer uma das filas listadas no mapa do servidor, sem
a configuração de filas locais.
Observação: Consulte o manual do sistema operacional UNIX ou Linux para obter mais
informações sobre como configurar a impressão com base em NIS.
Impressora Multifuncional WorkCentre 7755/7765/7775
Guia do Administrador do Sistema
93
Impressão
Instalação de XSUS
Antes de começar:
Observação: Você deve ter privilégios raiz ou de superusuário para instalar o XSUS.
Obtenha o software mais recente no site da Web da Xerox.
Localize os arquivos de instalação
1. Abra um navegador da Web e digite www.xerox.com.
2. Na página de suporte da Xerox, clique em Suporte e Drivers.
3. Clique em Suporte & Drivers > Multifuncionais > WorkCentre > Impressora Multifuncional
7755/7765/7775 > Drivers e Downloads.
4. Na lista de sistemas operacionais, selecione UNIX, Linux ou Sun Solaris.
5. Na lista de idiomas, selecione Idioma.
6. Clique em Ir para.
Você deve fazer o download dos dois arquivos .tgz a seguir:
1. Arquivo de Pacote de modelo da impressora que contém os arquivos ppd para todos os modelos
de impressora. O nome do arquivo é PrinterPkgXPXX_20xx_xx_xx.tgz.
2. Driver da impressora para seu sistema operacional. Os arquivos disponíveis são:
• XeroxAIXpowerpcxpxx_x.xx.xx.tgz para a família IBM RS6000.
• XeroxHPUXXPXX_x.xx.xx.tgz para suportar estações de trabalho HP.
• XeroxLinuxi386XPXX_x.xx.xx.tgz para suportar ambientes Linux.
• XeroxSolarisXPXX_x.xx.xx.tgz para sistemas Sun Solaris.
Observação: Cada um dos arquivos .tgz, quando expandido, exigirá aproximadamente quatro
vezes o tamanho do arquivo no espaço em disco.
Download dos arquivos
1. Configure um diretório temporário para fazer o download dos arquivos.
2. Faça o download dos arquivos .tgz de drivers da impressora e Pacote do modelo de impressora
para o diretório temporário.
Observação: Cada arquivo .tgz expandido exige quatro vezes o seu tamanho original de espaço
em disco.
3. Na linha de comando do UNIX, digite gzip -dfv {nome do arquivo.tgz} e então pressione Retornar
ou Entrar. O {nome do arquivo} deve incluir uma extensão .tgz.
4. Digite tar -xvf {nome do arquivo.tgz} e então pressione Retornar ou Entrar.
5. Os arquivos são expandidos e dois diretórios são criados com nomes que correspondem aos nomes
de arquivos .tgz de drivers de impressão e do Pacote de modelo de impressora.
Observação: As etapas de expansão devem ser realizadas para ambos os arquivos .tgz.
94
Impressora Multifuncional WorkCentre 7755/7765/7775
Guia do Administrador do Sistema
Impressão
Executar o procedimento de instalação
1.
2.
3.
4.
Mude para o diretório criado pela expansão do arquivo .tgz do Código.
Na linha de comando, digite ./setup e depois pressione Retornar ou Entrar.
Mude para o diretório criado pela expansão do arquivo .tgz de Definição da impressora.
Digite ./setup e então pressione Retornar ou Entrar.
A instalação cria um diretório Xerox em /usr ou /opt, dependendo do sistema operacional.
Iniciar XSUS
Para iniciar XSUS de uma solicitação da janela do terminal como raiz, digite xpadmin e então
pressione Entrar ou Retornar.
Observação: XSUS automaticamente detecta se o servidor X do sistema é capaz de ser executado
no modo gráfico ou não e se ele inicia de acordo.
Para obter mais informações sobre como gerenciar impressoras e filas através de XSUS, consulte a
Ajuda on-line do Administrador XSUS.
Impressão de uma estação de trabalho Linux
Certifique-se que de o CUPS esteja instalado e em execução na estação de trabalho. As instruções de
instalação e criação do CUPS se encontram no manual para administradores de software do CUPS,
escrito por e de propriedade da Easy Software Products.
Observação: Para obter informações completas sobre os recursos de impressão do CUPS, consulte o
Manual dos Usuários do software do CUPS, disponível em www.cups.org/documentation.php.
Instalação do Xerox PPD na estação de trabalho
O Xerox PPD para CUPS encontra-se disponível no site da Web da Xerox. Faça o download do arquivo e
siga as instruções que o acompanham.
1. Abra um navegador da Web e digite www.xerox.com.
2. Na página de suporte da Xerox, clique em Suporte e Drivers.
3. Clique em Suporte & Drivers > Multifuncionais > WorkCentre > Impressora Multifuncional
7755/7765/7775 > Drivers e Downloads.
4. Na lista de sistemas operacionais, selecione UNIX.
5. Na lista de idiomas, selecione Idioma.
6. Clique em Ir para.
7. Selecione o PPD.
Copie o PPD para a pasta ppd/Xerox de CUPS na estação de trabalho. Se você não tiver certeza sobre a
localização da pasta, use o comando Localizar para localizar a pasta do ppd.
Impressora Multifuncional WorkCentre 7755/7765/7775
Guia do Administrador do Sistema
95
Impressão
Adição da impressora Xerox
1. Verifique se o CUPS daemon está em execução.
2. Abra um navegador da Web e digite http://localhost:631/admin e então clique em Entrar
ou Retornar.
3. Na ID do usuário, digite a raiz. Para a senha, digite a senha raiz.
4. Clique em Adicionar impressora e siga as instruções na tela para adicionar uma impressora à lista
de impressoras do CUPS.
Impressão com CUPS
O CUPS aceita o uso de ambos os comandos de impressão, o System V (lp) e o Berkeley (lpr).
1. Para imprimir uma impressora específica no System V, digite: nome do arquivo lp -dprinter, então
clique em Entrar.
2. Para imprimir para uma impressora específica em Berkeley, digite: nome do arquivo lp -Pprinter,
então clique em Entrar.
AS/400
Xerox fornece arquivos Work Station Customization Object (WSCO) para suportar as séries AS/400 ou l,
V5R2 ou posterior. O WSCO é um arquivo que fornece códigos PCL específicos da impressora que a
transformação de impressão do host usa para selecionar a bandeja correta, opção de frente e verso,
tamanho e tipo da fonte e orientação.
A biblioteca XTOOLSxxxx fornece um WSCO de origem para cada impressora ou dispositivo Xerox
suportado. Somente é necessário fazer o download e instalar a biblioteca uma vez.
Observações:
• A transformação de impressão do host funciona somente em arquivos que são do tipo AFPDS e
SCS. Os arquivos formatados PIDS da impressora devem ser recriados como tipo AFPDS para
usar o WSCO para impressão.
• Você deve ter permissões de IOSUSCFG para criar uma descrição do dispositivo ou uma fila remota.
• Para obter detalhes sobre AS/400, consulte IBM AS/400 Printing V, (Red Book), disponível no site
da Web da IBM.
Instalação do WSCO e configuração das filas de impressão
Para obter instruções detalhadas sobre a instalação da biblioteca e configuração das filas de
impressão, consulte as instruções de instalação que estão incluídas com a biblioteca.
96
Impressora Multifuncional WorkCentre 7755/7765/7775
Guia do Administrador do Sistema
Gerenciamento das
funções de cópia
6
Esta seção inclui:
• Especificação de configurações de cópia padrão na página 98
• Alteração da ordem de leitura na página 99
• Criação de pré-ajustes de Funções de cópia na página 100
Impressora Multifuncional WorkCentre 7755/7765/7775
Guia do Administrador do Sistema
97
Gerenciamento das funções de cópia
Especificação de configurações de cópia padrão
Observação: Se a impressora estiver bloqueada, você deve fazer o login como um administrador do
sistema. Para obter detalhes, consulte Acesso do administrador do sistema no Painel de controle na
página 16.
1. No painel de controle da impressora, pressione o botão Status da Máquina.
2. Toque na guia Recursos e, em seguida, em Configurações de serviços.
3. Toque em Configurações de serviços de cópia.
Observação: Se Configurações de serviços de cópia não aparece, verifique se a função não está
oculta ou desativada. Para obter detalhes, consulte Controle do acesso a ferramentas e recursos na
página 64.
4. Pressione Funções padrão.
5. Faça as alterações desejadas nas configurações das guias a seguir:
• Copiar: atualizar configurações de Cor de Saída, Reduzir/Ampliar, Origem do papel, Cópia de 2
faces e Saída da Cópia.
• Qualidade de Imagem: atualizar configurações de Opções de Imagem, Aprimoramento de
Imagem e Equilíbrio de Cor.
• Ajuste de Layout: atualizar configurações de Tamanho do Original, Deslocamento de Imagem
e Apagar Margem.
• Formato da Saída: configurar Anotações para trabalhos de cópia.
Observação: Você deve tocar Salvar após alterar as configurações em cada guia.
6. Toque em Salvar padrões.
98
Impressora Multifuncional WorkCentre 7755/7765/7775
Guia do Administrador do Sistema
Gerenciamento das funções de cópia
Alteração da ordem de leitura
Você pode alterar:
• A ordem que as páginas são digitalizadas nos livros Isto causa impacto nas funções Cópia de
livro e Fax de livro.
• A ordem na qual as páginas são impressas. Isto causa impacto nas funções Layout de Página e
Criação de livretos.
Observações:
• A ordem de leitura é de esquerda para direita por padrão.
• Se a impressora estiver bloqueada, você deve fazer o login como um administrador do sistema.
Para obter detalhes, consulte Acesso do administrador do sistema no Painel de controle na
página 16.
1. No painel de controle da impressora, pressione o botão Status da Máquina e, em seguida, toque
na guia Recursos.
2. Toque em Configurações de serviços.
3. Toque em Configurações de serviços de cópia.
Observação: Se Configurações de serviços de cópia não aparece, verifique se a função não está
oculta ou desativada. Para obter detalhes, consulte Controle do acesso a ferramentas e recursos na
página 64.
4.
5.
6.
7.
8.
9.
Toque em Opções de ordem de leitura.
Em Digitalizar Pedido, toque em Mostrar ordem de leitura.
Toque em Esquerda para a direita ou Direita para a esquerda.
Em Imprimir Pedido, toque em Mostrar ordem de leitura.
Toque em Esquerda para a direita ou Direita para a esquerda.
Toque em Salvar.
Impressora Multifuncional WorkCentre 7755/7765/7775
Guia do Administrador do Sistema
99
Gerenciamento das funções de cópia
Criação de pré-ajustes de Funções de cópia
Observação: Se a impressora estiver bloqueada, você deve fazer o login como um administrador do
sistema. Para obter detalhes, consulte Acesso do administrador do sistema no Painel de controle na
página 16.
Você pode definir os pré-ajustes de funções de cópia para as funções a seguir:
• Apagar Margem
• Deslocamento de Imagem
• Reduzir/Ampliar
Para acessar a tela de pré-ajustes de cópia:
1. No painel de controle da impressora, pressione o botão Status da Máquina.
2. Toque na guia Recursos e, em seguida, em Configurações de serviços.
3. Toque em Configurações de serviços de cópia.
Observação: Se Configurações de serviços de cópia não aparece, verifique se a função não está
oculta ou desativada. Para obter detalhes, consulte Controle do acesso a ferramentas e recursos na
página 64.
Pré-ajustes de apagamento de margem
Para criar um Pré-ajuste de apagamento de margem:
1. Toque em Pré-ajustes de apagamento de margem.
2. Para criar um novo pré-ajuste, toque em Pré-ajustes e, em seguida, toque em Disponível na lista
de pré-ajustes.
3. Toque em Nome na parte inferior da janela e, em seguida, usando o teclado da tela de seleção por
toque, toque em Texto simples.
4. Digite o nome do novo pré-ajuste.
5. Toque em Salvar.
Para editar um pré-ajuste existente, toque em Pré-ajustes e depois no pré-ajuste desejado.
1. Toque em Face 1 e nas setas para alterar a quantidade de apagamento de cada borda.
2. Toque em Face 2 e nas setas para alterar a quantidade de apagamento de cada borda ou toque
em Espelho face 1.
3. Toque em Salvar.
100
Impressora Multifuncional WorkCentre 7755/7765/7775
Guia do Administrador do Sistema
Gerenciamento das funções de cópia
Pré-ajustes de deslocamento de imagem
Para alterar os pré-ajustes para deslocar a imagem na página:
1. Toque em Pré-ajustes de deslocamento de imagem.
2. Toque em Pré-ajustes e toque no pré-ajuste desejado.
3. Toque nas setas para alterar a quantidade de deslocamento Para cima/Para baixo e
Esquerda/Direita para Face 1 e Face 2.
4. Toque em Salvar.
Pré-ajustes de redução/ampliação
Para alterar os pré-ajustes para reduzir ou ampliar imagens:
1. Toque em Pré-ajustes de redução/ampliação.
2. Para alterar um pré-ajuste proporcional, toque em % proporcional, toque nos pré-ajustes entre 1 e
10, e em seguida digite o percentual usando o teclado da tela de seleção por toque.
3. Para alterar um pré-ajuste que usa um percentual independente para a largura e comprimento da
imagem, toque em X-Y% independente.
4. Toque em X e Y para o pré-ajuste que você deseja alterar, digite o percentual de escala usando o
teclado da tela de seleção por toque.
5. Toque em Salvar.
Impressora Multifuncional WorkCentre 7755/7765/7775
Guia do Administrador do Sistema
101
Gerenciamento das funções de cópia
102
Impressora Multifuncional WorkCentre 7755/7765/7775
Guia do Administrador do Sistema
7
Digitalização
Este capítulo inclui:
• Digitalização para uma pasta na impressora na página 104
• Digitalização para um endereço de e-mail na página 108
• Digitalização de fluxos de trabalho na página 110
• Digitalização para o diretório home do usuário na página 122
• Configuração da impressora para o Utilitário de Digitalização da Xerox na página 124
Impressora Multifuncional WorkCentre 7755/7765/7775
Guia do Administrador do Sistema
103
Digitalização
Digitalização para uma pasta na impressora
A função Digitalizar para caixa postal permite ao usuário digitalizar arquivos para caixas postais, que
são pastas criadas no disco rígido da impressora. Esses arquivos podem ser recuperados através do
CentreWare IS. Essa função oferece capacidade de digitalização sem a necessidade de configurar um
servidor separado.
Observações:
• Ela requer que o Kit de ativação do recurso Digitalização em rede e E-mail esteja instalado na
impressora. Para obter mais informações, consulte o representante de vendas Xerox.
• Para obter instruções sobre como usar essa função, consulte o Guia do Usuário no endereço
www.xerox.com/office/WC7755_WC7765_WC7775.
Antes de começar:
Instale o Kit de ativação do recurso Digitalização em rede e E-mail. Entre em contato com o
representante da Xerox para obter mais informações.
Ativação ou desativação de Digitalizar para caixa postal
Observação: Se a impressora estiver bloqueada, você tem que fazer login como administrador do
sistema. Para obter detalhes, consulte Acesso ao CentreWare IS na página 17.
1. No CentreWare IS, clique em Propriedades > Serviços > Digitalizar para caixa postal > Ativação.
2. Selecione Ativar Digitalizar para caixa postal.
Observação: Ao ativar Digitalizar para caixa postal, as caixas postais criadas são exibidas em
Digitalização de fluxos de trabalho.
3. Para que as caixas postais sejam exibidas na guia Digitalizar no CentreWare IS, selecione Na guia
Digitalizar, exibir caixas postais por padrão.
4. Clique em Aplicar.
104
Impressora Multifuncional WorkCentre 7755/7765/7775
Guia do Administrador do Sistema
Digitalização
Configuração das Diretrizes para digitalização
As diretrizes para digitalização permitem a você gerenciar a forma como os usuários podem digitalizar
arquivos, criar pastas e atribuir senhas às pastas na impressora.
Observação: Se a impressora estiver bloqueada, você tem que fazer login como administrador do
sistema. Para obter detalhes, consulte Acesso ao CentreWare IS na página 17.
1. No CentreWare IS, clique em Propriedades > Propriedades > Serviços > Digitalizar para caixa
postal > Diretrizes para digitalização.
2. Em Diretrizes para digitalização, selecione ou cancele:
• Permitir digitalização para Pasta pública padrão: Ative essa opção para permitir que os
usuários digitalizem para a Pasta pública padrão sem necessitar de uma senha.
• Requerer senha por trabalho para pastas públicas: Ative essa opção para solicitar ao usuário
para digitar a senha da pasta para cada trabalho que digitalizar para a pasta pública.
• Permitir criação de pastas adicionais: Ative essa opção para permitir que os usuários criem
pastas adicionais públicas ou particulares na impressora. Se Requerer senha ao criar pastas
adicionais estiver desativado, a atribuição de uma senha para a pasta será opcional.
Observação: Se Permitir criação de pastas adicionais estiver desativado, o botão Criar pasta não
será exibido na guia Digitalizar.
Requerer senha ao criar pastas adicionais: Ative essa opção para solicitar ao usuário para
digitar uma nova senha cada vez que criar uma pasta nova. Essa função permite aos usuários
criarem somente pastas particulares.
• Solicitar senha ao digitalizar para pasta particular: Ative essa opção para solicitar ao usuário
para digitar a senha da pasta particular no painel de controle toda vez que digitalizar um
trabalho para essa pasta particular.
• Permitir acesso ao arquivo de dados de registro de trabalhos: Ative essa opção para permitir
que os usuários imprimam um registro de trabalho que contenha detalhes das imagens
digitalizadas. Aplicativos de terceiros podem ser usados para pesquisar, arquivar e distribuir
trabalhos com base nas informações do registro do trabalho.
3. Clique em Aplicar.
•
Gerenciamento de pastas e arquivos digitalizados
Criação e edição de uma pasta
Por padrão, todos os usuários podem digitalizar para a Pasta pública padrão. Os usuários podem criar e
editar pastas adicionais se esta opção tiver sido ativada em Diretrizes para digitalização. Para obter
detalhes, consulte Configuração das Diretrizes para digitalização na página 105.
Observação: Se a impressora estiver bloqueada, você tem que fazer login como administrador do
sistema. Para obter detalhes, consulte Acesso ao CentreWare IS na página 17.
Para criar uma Pasta:
1. No CentreWare IS, clique em Digitalizar.
2. Em Exibir, selecione Caixas postais.
3. Em Digitalizar para caixa postal, clique em Criar pasta.
Impressora Multifuncional WorkCentre 7755/7765/7775
Guia do Administrador do Sistema
105
Digitalização
4. Digite um nome para a pasta.
5. Se for necessário, digite uma uma senha e depois redigite-a novamente para verificar.
6. Clique em Aplicar.
Para alterar a senha da pasta ou excluir a pasta, clique em Modificar pasta.
Para editar as configurações de digitalização padrão para a pasta, clique em Personalizar
configurações. Clique em Editar para editar as configurações de digitalização. Para obter detalhes,
consulte a Ajuda do CentreWare IS.
Exclusão de arquivos digitalizados
Observação: Se a impressora estiver bloqueada, você tem que fazer login como administrador do
sistema. Para obter detalhes, consulte Acesso ao CentreWare IS na página 17.
1. No CentreWare IS, clique em Propriedades > Serviços > Digitalizar para caixa postal > Arquivos.
2. Para remover imediatamente os arquivos do servidor, selecione uma opção:
• Excluir todos os arquivos agora para excluir todos os arquivos do servidor.
• Excluir todos os arquivos anteriores a para excluir arquivos anteriores a um número de dias
especificado. Digite um número para especificar o números de dias transcorridos que um
arquivo tem que ter para ser excluído.
3. Clique em Excluir arquivos.
4. Para programar a exclusão regular de arquivos, em Programar limpeza de arquivos da pasta,
especifique os arquivos que deseja excluir e configure a hora da exclusão.
5. Clique em Aplicar.
Exclusão de pastas de digitalização
Você pode modificar ou excluir pastas de digitalização de dois locais no CentreWare IS. Excluir as
pastas de qualquer um dos locais as exclui da impressora.
Observação: Se a impressora estiver bloqueada, você tem que fazer login como administrador do
sistema. Para obter detalhes, consulte Acesso ao CentreWare IS na página 17.
Para excluir pastas da guia Propriedades:
1. No CentreWare IS, clique em Propriedades > Serviços > Digitalizar para caixa postal.
2. Selecione a pasta a ser excluída e clique em Modificar pasta.
3. Em Remover pasta do dispositivo, clique em Excluir pasta.
Para excluir pastas da guia Digitalizar:
1. No CentreWare IS, clique em Digitalizar.
2. Em Exibir, clique em Caixa Postal e depois selecione a pasta que deseja excluir. Se a pasta for
particular, digite a senha.
3. Clique em Modificar pasta.
4. Em Remover pasta do dispositivo, clique em Excluir pasta.
Observação: Ambos os processos executam a mesma tarefa.
106
Impressora Multifuncional WorkCentre 7755/7765/7775
Guia do Administrador do Sistema
Digitalização
Gerenciamento de senhas da pasta
Você pode modificar as senhas da pasta em dois locais no CentreWare IS. Modificar as senhas em
qualquer um dos locais as modifica na impressora.
Observação: Se a impressora estiver bloqueada, você tem que fazer login como administrador do
sistema. Para obter detalhes, consulte Acesso ao CentreWare IS na página 17.
Para modificar as senhas da pasta na guia Propriedades:
1. No CentreWare IS, clique em Propriedades > Serviços > Digitalizar para caixa postal > Pastas.
2. Em Operações da pasta criada, selecione a pasta no menu.
3. Em Operações da pasta criada, digite uma nova senha para Alterar senha da pasta.
4. Redigite a senha para Confirmar senha da pasta e depois clique em Salvar senha.
Para modificar as senhas da pasta na guia Digitalizar:
1. No CentreWare IS, clique em Digitalizar.
2. Selecione Caixa Postal e depois selecione a pasta que deseja modificar.
3. Clique em Modificar pasta.
4. Em Operações da pasta, digite uma nova senha para Alterar senha da pasta.
5. Redigite a senha para Confirmar senha da pasta e depois clique em Salvar senha.
Observação: Ambos os processos executam a mesma tarefa.
Monitoramento da capacidade
A capacidade é o espaço total disponível para todas as caixas postais.
Observações:
• Se o espaço disponível for inferior a 100 MB ou porcentagem de uso atual for superior a 99%, o
sistema precisa de uma limpeza para remover caixas postais e arquivos antigos e desnecessários.
• Se a impressora estiver bloqueada, você tem que fazer login como administrador do sistema.
Para obter detalhes, consulte Acesso ao CentreWare IS na página 17.
Para exibir o uso atual da capacidade:
No CentreWare IS, clique em Propriedades > Serviços > Digitalizar para caixa postal > Capacidade.
• Capacidade: quantidade de espaço total disponível na impressora para imagens digitalizadas.
• Usado: o espaço usado atualmente para guardar as imagens digitalizadas.
• Disponível: o espaço remanescente para imagens digitalizadas.
• Porcentagem usada: a quantidade de espaço ocupado pelas imagens digitalizadas em
porcentagem do espaço total.
Impressora Multifuncional WorkCentre 7755/7765/7775
Guia do Administrador do Sistema
107
Digitalização
Digitalização para um endereço de e-mail
A função E-mail permite ao usuário digitalizar um documento e enviá-lo para um ou mais endereços de
e-mail como um anexo.
Observações:
• Ela requer que o Kit de ativação do recurso Digitalização em rede e E-mail esteja instalado na
impressora. Para obter mais informações, consulte o representante de vendas Xerox.
• Para obter instruções sobre como usar essa função, consulte o Guia do Usuário no endereço
www.xerox.com/office/WC7755_WC7765_WC7775.
Antes de começar:
• Instale o Kit de ativação do recurso Digitalização em rede e E-mail. Entre em contato com o
representante da Xerox para obter mais informações.
• Defina as configurações de SMTP. Para obter detalhes, consulte Definição de configurações do
servidor SMTP na página 38. Anote o endereço IP ou o nome de host do servidor SMTP.
• Crie uma conta de e-mail para a impressora. A impressora usa esse endereço como o texto padrão
no campo De: do e-mail.
Edição das configurações padrão de digitalização
Observação: Se a impressora estiver bloqueada, você tem que fazer login como administrador do
sistema. Para obter detalhes, consulte Acesso ao CentreWare IS na página 17.
1. No CentreWare IS, clique em Propriedades > Serviços > E-mail > Padrão.
2. Junto a Padrões de digitalização, clique em Editar.
Observação: Você pode alterar as opções padrão da mensagem de e-mail, opções de digitalização,
opções de formato de arquivo e outras. Para obter detalhes, clique no link Ajuda no CentreWare IS.
Gerenciamento do catálogo de endereços de e-mail
Para gerenciar o catálogo de endereços de e-mail, consulte Catálogo de endereços de Fax da Internet e
E-mail na página 175.
Solução de problemas de Digitalizar para e-mail
Observação: Configure a impressora na rede ou solucione os problemas de rede antes de tentar
usar a função E-mail.
1. Verifique se o cabo da rede está conectado e se a impressora está ligada. Consulte Conexão física
na página 14.
2. Verifique se a impressora está instalada na rede. Consulte Atribuição de um endereço de rede na
página 16.
3. Verifique se TCP/IP está ativado. Consulte Ativação de TCP/IP na página 22.
4. Assegure-se que o Kit de ativação do recurso Digitalização em rede e E-mail tenha sido instalado.
Consulte o representante Xerox para obter detalhes.
108
Impressora Multifuncional WorkCentre 7755/7765/7775
Guia do Administrador do Sistema
Digitalização
5. Assegure-se que SMTP esteja ativado na impressora e verifique se o endereço IP SMTP ou o nome
do host estão corretos. Consulte SMTP na página 38.
6. Verifique se o servidor de correio está configurado para aceitar correio SMTP.
7. Verifique se o nome do domínio TCP/IP, o nome do host e as definições DNS da impressora estão
configurados corretamente. Consulte Definição de configurações do servidor SMTP na página 38.
8. Verifique se a impressora não se encontra em uma lista de host restrito no servidor SMTP.
9. Verifique se o nome da conta e a senha da impressora estão corretos.
Veja também: Consulte o Assistente de suporte on-line no endereço
www.xerox.com/office/WC7755_WC7765_WC7775support.
Impressora Multifuncional WorkCentre 7755/7765/7775
Guia do Administrador do Sistema
109
Digitalização
Digitalização de fluxos de trabalho
A Digitalização de fluxo de trabalho permite que você digitalize um documento original e distribua e
armazene o arquivo da imagem digitalizada. A função Digitalização de fluxo de trabalho foi projetada
para simplificar a tarefa de digitalizar diversos documentos de várias páginas e salvar os arquivos de
imagens digitalizadas em um ou mais locais de arquivo.
Para especificar a forma e o local onde as imagens digitalizadas serão armazenadas, você tem que
criar um modelo. É possível criar modelos, gerenciar e armazená-los na rede em um repositório de
conjunto de modelos. O software Xerox, como SMARTsend e ScanFlowStore, foi projetado para ajudálo a criar e gerenciar modelos de Digitalização de fluxo de trabalho.
Observações:
• Essa função requer que o Kit de ativação do recurso Digitalização em rede e E-mail esteja instalado
na impressora. Para obter mais informações, consulte o representante de vendas Xerox.
• Para obter instruções sobre como usar a função Digitalização de fluxo de trabalho, consulte o
Guia do Usuário no endereço www.xerox.com/office/WC7755_WC7765_WC7775docs.
Antes de começar:
• Instale o Kit de ativação do recurso Digitalização em rede e E-mail. Para obter detalhes, consulte as
instruções no kit.
• Verifique se HTTP Seguro (SSL) está ativado e se um certificado está instalado na impressora.
Configuração da Digitalização de Fluxo de Trabalho
Observação: Se a impressora estiver bloqueada, você tem que fazer login como administrador do
sistema. Para obter detalhes, consulte Acesso ao CentreWare IS na página 17.
1. No CentreWare IS, clique em Propriedades > Serviços > Digitalização de Fluxo de Trabalho >
Serviços de Web de Digitalização.
2. Junto a Gerenciamento de modelos de digitalização, clique em Configurações.
A página HTTP é aberta.
3. Ative Gerenciamento de modelos de digitalização.
4. Clique em Salvar.
Configuração das definições do repositório de arquivos.
Um repositório de arquivos é um local da rede no qual imagens digitalizadas são armazenadas. Você
tem que configurar as definições do repositório de arquivos para poder criar um modelo.
A impressora aceita os seguintes protocolos de transferência:
• FTP
• NetWare NCP
• SMB
• HTTP/HTTPS
Observação: HTTP/HTTPS executa a digitalização para um servidor da Web usando um script GCI.
110
Impressora Multifuncional WorkCentre 7755/7765/7775
Guia do Administrador do Sistema
Digitalização
FTP
Antes de começar:
• Assegure-se que os serviços FTP estejam sendo executados no servidor ou computador a ser usado
para armazenar arquivos de imagens digitalizadas. Anote o endereço IP ou o nome do host.
Configure o modo FTP na impressora, se for necessário. Consulte FTP na página 29.
• Crie uma conta de usuário e uma senha com acesso de leitura e gravação para a impressora usar e
acessar a pasta do repositório. Anote o nome do usuário e a senha.
• Crie uma pasta na raiz do FTP. Anote o caminho do diretório, o nome do usuário e a senha. Esse é o
repositório de arquivos.
• Teste a conexão. Faça login no repositório de arquivos em um computador com o nome do usuário
e senha. Crie uma nova pasta no diretório e exclua a pasta. Se não puder executar essa ação,
verifique os direitos de acesso da conta do usuário.
Configuração das definições do repositório para FTP
Observação: Se a impressora estiver bloqueada, você tem que fazer login como administrador do
sistema. Para obter detalhes, consulte Acesso ao CentreWare IS na página 17.
1. No CentreWare IS, clique em Propriedades > Serviços > Digitalização de Fluxo de Trabalho >
Configuração de repositório de arquivos.
2. Clique em Adicionar novo.
3. Digite um nome para o repositório no campo Nome amigável.
4. Selecione FTP no menu suspenso Protocolo.
5. Selecione o tipo de endereço. As opções incluem IPv4, IPv6, ou Nome do host.
6. Digite o endereço no formato apropriado e o número da porta no campo Endereço: Porta para o
local FTP.
7. No campo Caminho do documento, digite o caminho do diretório da pasta, começando na raiz
dos serviços FTP. Exemplo: /nome do diretório/nome da pasta.
8. Em Credenciais de Login para Acessar o Destino, selecione um dos itens a seguir:
• Usuário e domínio autenticados: O servidor de autenticação valida as credenciais do usuário
fornecidas como prefixo pelo nome do domínio em relação ao servidor LDAP.
• Usuário autenticado: O servidor de autenticação valida as credenciais do usuário em relação
ao servidor LDAP.
• Avisar na Interface do Usuário: Os usuários digitam as credenciais no painel de controle.
• Sistema: As credenciais nome de login e senha são especificadas neste campo e armazenadas na
impressora. A impressora usa as credenciais do sistema para fazer login no servidor de arquivos.
9. Digite o Nome de Login e Senha se o sistema for acessar diretamente o servidor de arquivos.
10. Clique em Salvar.
Impressora Multifuncional WorkCentre 7755/7765/7775
Guia do Administrador do Sistema
111
Digitalização
NetWare NCP
Antes de começar:
• Ative e defina as configurações do protocolo NetWare Para obter detalhes, consulte NetWare na
página 50.
• No servidor NetWare, crie uma pasta. Esse é o repositório de arquivos. Anote o nome do servidor, o
volume do servidor, o caminho do diretório, o contexto NDS e a árvore, se aplicável.
• Crie uma conta de usuário e uma senha com acesso de leitura e gravação para a impressora usar e
acessar a pasta do repositório. Anote o nome do usuário e a senha.
• Teste a conexão fazendo login no repositório de arquivos em um computador com o nome do
usuário e senha. Crie uma nova pasta no diretório e exclua a pasta. Se não puder executar essa
ação, verifique os direitos de acesso da conta do usuário.
Para configurar as definições do repositório de arquivos:
Observação: Se a impressora estiver bloqueada, você tem que fazer login como administrador do
sistema. Para obter detalhes, consulte Acesso ao CentreWare IS na página 17.
1. No CentreWare IS, clique em Propriedades > Serviços > Digitalização de Fluxo de Trabalho >
Configuração de repositório de arquivos.
2. Clique em Adicionar novo.
3. Digite um nome para o repositório no campo Nome amigável.
4. Selecione NetWare no menu suspenso Protocolo.
5. Digite o nome do servidor no campo Nome do servidor.
6. Digite o volume do servidor no campo Volume do servidor.
7. Para NetWare 4.x, 5.x, 6x e IPX somente, digite a árvore e o contexto nos campos Árvore NDS e
Contexto NDS.
8. No campo Caminho do documento, digite o caminho do diretório da pasta.
9. Em Credenciais de Login para Acessar o Destino, selecione um dos itens a seguir:
• Usuário e domínio autenticados: O servidor de autenticação valida as credenciais do usuário
fornecidas como prefixo pelo nome do domínio em relação ao servidor LDAP.
• Usuário autenticado: O servidor de autenticação valida as credenciais do usuário em relação
ao servidor LDAP.
• Avisar na Interface do Usuário: Os usuários digitam as credenciais no painel de controle.
• Sistema: As credenciais nome de login e senha são especificadas neste campo e armazenadas na
impressora. A impressora usa as credenciais do sistema para fazer login no servidor de arquivos.
10. Digite o Nome de Login e Senha se o sistema for acessar diretamente o servidor de arquivos.
11. Clique em Salvar.
SMB
Antes de começar:
• Assegure-se que os serviços SMB estejam sendo executados no servidor ou computador em que
deseja armazenar arquivos de imagens digitalizadas. Anote o endereço IP ou o nome do host.
• No servidor SMB, crie uma pasta compartilhada. Esse é o repositório de arquivos. Anote o caminho
do diretório, o nome de compartilhamento da pasta e o nome do computador ou servidor.
112
Impressora Multifuncional WorkCentre 7755/7765/7775
Guia do Administrador do Sistema
Digitalização
•
•
Crie uma conta de usuário e uma senha com acesso de leitura e gravação para a impressora usar e
acessar a pasta do repositório. Anote o nome do usuário e a senha.
Teste a conexão fazendo login no repositório de arquivos em um computador com o nome do
usuário e senha. Crie uma nova pasta no diretório e exclua a pasta. Se não puder executar essa
ação, verifique os direitos de acesso da conta do usuário.
Para configurar as definições do repositório de arquivos:
Observação: Se a impressora estiver bloqueada, você tem que fazer login como administrador do
sistema. Para obter detalhes, consulte Acesso ao CentreWare IS na página 17.
1. No CentreWare IS, clique em Propriedades > Serviços > Digitalização de Fluxo de Trabalho >
Configuração de repositório de arquivos.
2. Clique em Adicionar novo.
3. Digite um nome para o repositório no campo Nome amigável.
4. Selecione SMB no menu suspenso Protocolo.
5. Selecione o tipo de endereço. As opções são IPv4 ou Nome do host.
6. Digite o endereço no formato apropriado e o número da porta no campo Endereço: Porta para o
servidor em que o repositório de arquivos está localizado. O número da porta padrão é 139.
7. Digite o Nome compartilhado no campo Compartilhar.
8. No campo Caminho do documento, digite o caminho do diretório da pasta, começando na raiz da
pasta compartilhada. Exemplo: Se você tiver uma pasta com o nome digitalizações na pasta
compartilhada, digite \digitalizações.
9. Em Credenciais de Login para Acessar o Destino, selecione um dos itens a seguir:
• Usuário e domínio autenticados: O servidor de autenticação valida as credenciais do usuário
fornecidas como prefixo pelo nome do domínio em relação ao servidor LDAP.
• Usuário autenticado: O servidor de autenticação valida as credenciais do usuário em relação
ao servidor LDAP.
• Avisar na Interface do Usuário: Os usuários digitam as credenciais no painel de controle.
• Sistema: As credenciais nome de login e senha são especificadas neste campo e armazenadas na
impressora. A impressora usa as credenciais do sistema para fazer login no servidor de arquivos.
10. Digite o Nome de Login e Senha se o sistema for acessar diretamente o servidor de arquivos.
11. Clique em Salvar.
HTTP/HTTPS
Antes de começar:
• Ative HTTP ou HTTP Seguro (SSL). Assegure-se que um certificado esteja instalado na impressora,
se estiver usando SSL.
• Configure o servidor da web e assegure-se que os serviços HTTP/HTTPS estejam sendo executados.
As solicitações POST e os dados digitalizados serão enviados para o servidor para serem
processados por um script CGI. Anote o endereço de IP ou o nome de host do servidor da web.
• Crie uma conta de usuário e senha para a impressora no servidor da Web. Anote o nome do usuário
e a senha.
• Crie um diretório home para a impressora.
• Crie um diretório de escaninhos no diretório home.
Impressora Multifuncional WorkCentre 7755/7765/7775
Guia do Administrador do Sistema
113
Digitalização
•
•
•
Copie um script CGI executável no diretório de escaninhos. Você pode criar seu script próprio,
ou fazer o download de um script de amostra. Para obter detalhes, consulte Scripts CGI na
página 114. Anote o caminho para o script. O script pode ser definido com a extensão
script_nome. ou pela extensão caminho/script_nome.
Crie uma pasta com permissões de leitura e gravação no servidor da Web, ou servidor alternativo.
Anote o caminho do diretório, o nome do usuário e a senha. Esse é o repositório de arquivos.
Teste a conexão fazendo login no diretório home da impressora no servidor da Web. Envie uma
solicitação POST e arquivo para o servidor da Web. Verifique se o arquivo está no repositório.
Scripts CGI
Um script CGI (Common Gateway Interface) é um programa em um servidor da Web que é executado
quando o servidor recebe uma solicitação de um navegador. Um script CGI é necessário para permitir
que os arquivos sejam transferidos da impressora para o servidor HTTP.
Quando um documento é digitalizado, a impressora faz login no servidor da Web, envia uma
solicitação POST juntamente com o arquivo digitalizado e então faz o logout. O script CGI lida com os
detalhes restantes da transferência de arquivo.
Para fazer o download de um script CGI de amostra:
Observação: Se a impressora estiver bloqueada, você tem que fazer login como administrador do
sistema. Para obter detalhes, consulte Acesso ao CentreWare IS na página 17.
1. No CentreWare IS, clique em Propriedades > Serviços > Digitalização de Fluxo de Trabalho >
Configuração de repositório de arquivos.
2. Clique em Adicionar novo.
3. Selecione HTTP ou HTTPS no menu suspenso Protocolo.
4. Em Caminho do script e nome do arquivo, clique em Obter Scripts de Exemplo.
5. Selecione um idioma de script aceito pelo servidor da Web. Clique com o botão direito do mouse e
salve o arquivo .zip ou .tgz apropriado no computador. Extraia o arquivo transferido por download
para a raiz do diretório home dos serviços da Web.
Configuração das definições do repositório de arquivos HTTP/HTTPS.
Observação: Se a impressora estiver bloqueada, você tem que fazer login como administrador do
sistema. Para obter detalhes, consulte Acesso ao CentreWare IS na página 17.
1. No CentreWare IS, clique em Propriedades > Serviços > Digitalização de Fluxo de Trabalho >
Configuração de repositório de arquivos.
2. Clique em Adicionar novo.
3. Digite um nome para o repositório no campo Nome amigável.
4. Selecione HTTP ou HTTPS no menu suspenso Protocolo.
5. Selecione o tipo de endereço. As opções incluem IPv4, IPv6, ou Nome do host.
6. Digite o endereço no formato apropriado e o número da porta no campo Endereço: Porta para o
servidor HTTP ou HTTPS.
7. Para HTTPS, clique em Visualizar Certificados SSL Confiáveis para verificar se um certificado
digital está instalado na impressora.
114
Impressora Multifuncional WorkCentre 7755/7765/7775
Guia do Administrador do Sistema
Digitalização
8. Selecione Validar Certificado de Repositório SSL para validar o certificado SSL do servidor para o
nome de host correto e verificar a assinatura de uma autoridade de certificado confiável.
9. Digite o caminho para o local da pasta de digitalização em Caminho do Documento. Para os
diretórios do servidor da Web, digite o caminho começando na raiz.
10. No campo Caminho do script e nome do arquivo, digite o caminho para o script CGI começando
na raiz. Exemplo: /nome do diretório/nome da pasta. Clique em Obter Scripts de Exemplo para
fazer o download de scripts de exemplo em funcionamento.
11. No campo Caminho do documento, digite o caminho do diretório da pasta começando na raiz.
Para os diretórios do servidor da Web, digite o caminho começando na raiz. Exemplo: \\nome do
diretório\nome da pasta.
12. Em Credenciais de Login para Acessar o Destino, selecione um dos itens a seguir:
• Usuário e domínio autenticados: O servidor de autenticação valida as credenciais do usuário
fornecidas como prefixo pelo nome do domínio em relação ao servidor LDAP.
• Usuário autenticado: O servidor de autenticação valida as credenciais do usuário em relação
ao servidor LDAP.
• Avisar na Interface do Usuário: Os usuários digitam as credenciais no painel de controle.
• Sistema: As credenciais nome de login e senha são especificadas neste campo e armazenadas na
impressora. A impressora usa as credenciais do sistema para fazer login no servidor de arquivos.
13. Digite o Nome de Login e Senha se o sistema for acessar diretamente o servidor de arquivos.
14. Clique em Salvar.
Configuração do Modelo padrão
Para usar a função Digitalização de fluxo de trabalho, você tem que criar e editar um modelo. Um modelo
contém configurações de digitalização e pelo menos um destino para os arquivos de imagens digitalizadas.
Você tem que configurar o modelo padrão para poder criar um novo modelo. Depois que o modelo
padrão for configurado, todos os novos modelos criados receberão as configurações do modelo padrão
e deverão então ser editados conforme for necessário.
O modelo padrão não pode ser excluído.
Observação: Se a impressora estiver bloqueada, você tem que fazer login como administrador do
sistema. Para obter detalhes, consulte Acesso ao CentreWare IS na página 17.
1. No CentreWare IS, clique em Propriedades > Serviços > Digitalização de Fluxo de Trabalho >
Modelo padrão.
2. Em Serviços de destino, selecione Arquivo para adicionar Destinos de arquivo e Fax para
adicionar Destinos de fax.
Observação: O Fax de servidor tem que estar instalado para se digitalizar para um Destino de fax.
3. Adicione Destinos de arquivo, Destinos de fax, Campos de gerenciamento de documentos e
configure outras opções de digitalização.
Impressora Multifuncional WorkCentre 7755/7765/7775
Guia do Administrador do Sistema
115
Digitalização
Adição de um destino de arquivo
1. Em Destinos de arquivo, clique em Adicionar.
2. Selecione a Diretriz de arquivamento necessária no menu suspenso.
3. Clique em Aplicar.
Adição de um destino de fax
1. Em Destinos de fax, clique em Adicionar.
2. Digite um número de fax no campo Adicionar número de fax e clique em Adicionar.
3. Em Entrega, selecione Envio programado e digite a hora, se quiser enviar o fax em uma
hora específica.
4. Clique em Aplicar.
Adição de campos de gerenciamento de documentos
Você pode adicionar campos ao modelo para ajudá-lo a gerenciar os arquivos de imagens
digitalizadas. Os campos serão exibidos quando um usuário selecionar o modelo no painel de controle.
O usuário pode digitar informações sobre o documento que ele está digitalizando. As informações são
arquivadas com cada arquivo de imagem digitalizada no registro de trabalho.
O registro de trabalho pode ser acessado por um software de terceiros e as informações podem ser
recuperadas e associadas aos arquivos digitalizados.
Para adicionar campos de gerenciamento de documentos:
1. Em Campos de Gerenciamento de Documentos, clique em Adicionar.
2. Digite um nome para Nome do campo usando até 128 caracteres. Este texto não é exibido no
painel de controle e é usado pelo software de terceiros para acessar as informações de
gerenciamento de documentos. Esse campo não pode ficar em branco.
3. Para permitir ao usuário modificar o valor Nome do campo, selecione Editável junto a Editável
pelo usuário. Digite um valor no campo Legenda do campo. A etiqueta deve identificar a
finalidade deste campo para o usuário. Selecione Não Editável se não quiser que o usuário altere o
valor. O campo não será exibido no painel de controle e o texto digitado no campo Valor padrão
será usado.
4. Digite um Valor padrão se o campo não for editável. O Valor padrão é opcional se o usuário puder
editar o campo.
5. Selecione Entrada do usuário Necessária para solicitar ao usuário para digitar os dados para este
campo de gerenciamento antes da digitalização.
6. Selecione Mascarar Entrada do Usuário para evitar que a entrada digitada seja exibida no painel
de controle. Selecione Registrar entrada do usuário no registro de trabalhos para também gravar
os dados mascarados no arquivo do registro de trabalhos. Considere os problemas de segurança de
dados antes de selecionar essa opção.
7. As opções Validar Dados Antes de Digitalizar também podem estar disponíveis se houver
servidores de validação configurados para a impressora.
116
Impressora Multifuncional WorkCentre 7755/7765/7775
Guia do Administrador do Sistema
Digitalização
Configuração de outras opções de digitalização do modelo padrão
Clique em Editar para editar as configurações a seguir. Para obter detalhes, consulte a ajuda do
CentreWare IS.
• Digitalização de fluxos de trabalho
• Configurações avançadas
• Ajuste de Layout
• Opções de arquivamento
• Opções de Relatórios
• Configuração da imagem de Digitalização de Fluxo de Trabalho
• Capacidade de Compressão
Para restaurar o Modelo padrão para as configurações originais, clique em Aplicar configurações
padrão de fábrica.
Isto excluirá as configurações personalizadas aplicadas ao modelo padrão.
Configuração das definições gerais de Digitalização de Fluxo de Trabalho
Observação: Se a impressora estiver bloqueada, você tem que fazer login como administrador do
sistema. Para obter detalhes, consulte Acesso ao CentreWare IS na página 17.
1. No CentreWare IS, clique em Propriedades > Serviços > Digitalização de fluxos de trabalho > Geral.
2. Em Folha de confirmação, selecione o momento que você deseja que uma folha de confirmação
seja impressa.
3. Se estiver usando um repositório de conjunto de modelos para armazenar modelos na rede e
quiser que a impressora atualize a lista de modelos disponíveis, digite a hora que deseja que essa
ação ocorra no campo Atualizar hora de início. Para atualizar a lista de modelos agora, clique em
Atualizar lista de modelos agora. Para atualizar a lista de modelos no painel de controle, consulte
Atualização da lista de modelos no painel de controle na página 119.
4. Se estiver usando um repositório de conjunto de modelos, a impressora tem que acessar o repositório
para acessar os modelos da rede. Em Origem do Login, selecione Nenhum para permitir que a
impressora acesse o repositório sem autenticação, ou selecione uma das seguintes opções:
• Usuário autenticado: O servidor de autenticação controla o acesso ao conjunto de modelos.
• Avisar na Interface do Usuário: Selecione essa opção se não tiver um servidor de
autenticação. Os usuários são solicitados a digitarem um nome de usuário e uma senha no
painel de controle da impressora quando tentam acessar um modelo da rede.
• Avisar se o usuário autenticado não corresponder ao proprietário do modelo: Os usuários são
solicitados a autenticarem quando as credenciais não correspondem ao proprietário do modelo.
• Em Registro de trabalho, selecione Nome do usuário ou Domínio se quiser que essas opções
sejam exibidas no Registro de trabalho. O Registro de trabalho é armazenado com os arquivos
de imagens digitalizadas, se tiver adicionado Campos de gerenciamento de documentos a um
modelo. Para obter detalhes, consulte Adição de campos de gerenciamento de documentos na
página 116.
5. Clique em Aplicar.
Impressora Multifuncional WorkCentre 7755/7765/7775
Guia do Administrador do Sistema
117
Digitalização
Configuração das convenções de nomenclatura do arquivo de imagens
digitalizadas
Observação: Se a impressora estiver bloqueada, você tem que fazer login como administrador do
sistema. Para obter detalhes, consulte Acesso ao CentreWare IS na página 17.
1. No CentreWare IS, clique em Propriedades > Serviços > Digitalização de Fluxo de Trabalho >
Avançado > Nomeclatura de arquivos personalizada.
2. Em Nomeclatura de arquivos, selecione uma das seguintes opções:
• Auto: Digite um prefixo para o nome do arquivo de imagem digitalizada.
• Nomenclatura personalizada: Em Exibir, selecione os elementos que você deseja usar para
criar o nome do arquivo. Ao selecionar os elementos de exibição, eles aparecerão no campo
Posição. Os elementos de exibição são:
• Data
• Hora
• ID do trabalho
• ID do Usuário
• Texto personalizado: Digite o texto personalizado que deseja exibir no nome do arquivo.
Por exemplo, selecione o primeiro campo Texto personalizado e digite um traço de
sublinhado ( _ ). O traço de sublinhado é exibido no campo Posição. Você pode incluir até
quatro strings de Texto personalizado no nome do arquivo.
• Posição: Clique em um elemento no campo Posição e depois clique nos botões de seta
para cima e para baixo para mover o elemento para a posição correta para o nome do
arquivo. O nome do arquivo gerado usará todos os elementos no campo Posição, em
ordem, de cima para baixo.
• Avançado: Digite uma string usando variáveis para criar o nome do arquivo. Para obter
detalhes, consulte a ajuda do CentreWare IS.
118
Impressora Multifuncional WorkCentre 7755/7765/7775
Guia do Administrador do Sistema
Digitalização
Configuração das definições do repositório de conjunto de modelos
Se quiser armazenar modelos de Digitalização de fluxo de trabalho na rede, ou se estiver usando um
aplicativo de gerenciamento de digitalização como SMARTsend, ou ScanFlowStore, você terá que
fornecer as informações sobre o servidor que hospedará os modelos.
Observação: Se a impressora estiver bloqueada, você tem que fazer login como administrador do
sistema. Para obter detalhes, consulte Acesso ao CentreWare IS na página 17.
1. No CentreWare IS, clique em Propriedades > Serviços > Digitalização de Fluxo de Trabalho >
Avançado > Configuração de conjunto de modelos.
2. O repositório de conjunto de modelos pode ser configurado para transferir arquivos usando FTP,
SMB, HTTP, ou HTTPS. Configure as definições seguindo as mesmas instruções da configuração do
repositório de arquivos. Consulte o seguinte:
• FTP: FTP na página 111.
• NetWare: NetWare NCP na página 112.
• SMB: SMB na página 112
• HTTP ou HTTPS: HTTP/HTTPS na página 113.
Observação: O formato para um caminho de diretório para FTP é /diretório/diretório, para SMB, o
formato é \diretório\diretório.
Atualização da lista de modelos no painel de controle
Se estiver armazenando modelos na rede em um repositório de conjunto de modelos, ao fazer
alterações nos modelos no repositório, você poderá atualizar a lista de modelos que é exibida no painel
de controle.
1. Pressione o botão Página Inicial de Serviços no painel de controle e depois toque no ícone
Digitalização fluxo de trab.
2. Toque na guia Configs. avançadas.
3. Toque em Atualizar modelos.
4. Toque em Atualizar Agora e toque em Confirmar.
Observação: Se não estiver usando um repositório de conjunto de modelos, a seleção de Atualizar
Agora retorna uma lista parcial de modelos. Essa opção não atualiza os modelos criados usando o
Utilitário de Digitalização da Xerox (XSU).
Configurações da exibição de modelos no painel de controle
Observação: Se a impressora estiver bloqueada, você tem que fazer login como administrador do
sistema. Para obter detalhes, consulte Acesso ao CentreWare IS na página 17.
1. No CentreWare IS, clique em Propriedades > Serviços > Digitalização de Fluxo de Trabalho >
Definições de exibição.
2. Para especificar que o modelo será exibido na parte superior da lista, em Modelos, selecione o
modelo e clique em Atualizar.
Impressora Multifuncional WorkCentre 7755/7765/7775
Guia do Administrador do Sistema
119
Digitalização
3. Para evitar que os usuários usem o modelo padrão de digitalização de fluxo de trabalho, em
Default Template Display (exibição de modelo padrão), selecione Ocultar Modelo padrão na
lista Modelos.
4. Para solicitar ao usuário para selecionar um modelo antes de pressionar o botão Iniciar, em Seleção
de modelo, selecione O usuário deve selecionar o modelo antes de pressionar o botão Iniciar.
Configuração de um servidor de validação
Os metadados de digitalização inseridos no painel de controle da impressora podem ser verificados em
relação a uma lista de valores válidos por um servidor de validação.
Observação: Se a impressora estiver bloqueada, você tem que fazer login como administrador do
sistema. Para obter detalhes, consulte Acesso ao CentreWare IS na página 17.
1. No CentreWare IS, clique em Propriedades > Serviços > Digitalização de Fluxo de Trabalho >
Servidores de Validação.
2. Clique em Adicionar.
3. Selecione HTTP ou HTTPS.
4. Em Protocolo, selecione o tipo de endereço. As opções são IPv4, IPv6, ou Nome do host.
5. Digite o endereço no formato apropriado e o número da porta no campo Endereço: Porta. O
número da porta padrão é 80 para HTTP e 443 para HTTPS.
6. No campo Caminho, digite o caminho no servidor.
Observação: O formato para um caminho de diretório de FTP é /diretório/diretório, enquanto o
formato para um caminho de diretório de SMB é \diretório\diretório.
7. Digite um Tempo de Espera de Resposta entre 5 e 100 segundos.
8. Clique em Aplicar.
Solução de problemas de Digitalização de fluxos de trabalho
Se estiver tendo problemas com a Digitalização de fluxo de trabalho, verifique o seguinte:
Observações:
• Solucione os problemas mecânicos antes de tentar usar a Digitalização de fluxo de trabalho.
Para obter assistência e suporte, consulte o endereço www.xerox.com/office/support.
• Se a impressora estiver bloqueada, você tem que fazer login como administrador do sistema.
Para obter detalhes, consulte Acesso ao CentreWare IS na página 17.
1. Verifique se a impressora está instalada e funcionando na rede. Consulte Conexão física na
página 14.
2. Verifique se TCP/IP está ativado. Ativação de TCP/IP na página 22.
3. Assegure-se que o Kit de ativação do recurso Digitalização em rede e E-mail esteja instalado e
ativado. Consulte o representante Xerox para obter detalhes.
4. Assegure-se que a Digitalização de fluxos de trabalho esteja ativada. Consulte Configuração da
Digitalização de Fluxo de Trabalho na página 110.
5. Assegure-se que o Repositório de arquivo de digitalização esteja configurado corretamente e que o
caminho especificado para o repositório esteja correto. Consulte Configuração das definições do
repositório de arquivos. na página 110.
120
Impressora Multifuncional WorkCentre 7755/7765/7775
Guia do Administrador do Sistema
Digitalização
6. Assegure-se que o modelo de digitalização padrão esteja configurado. Consulte Configuração do
Modelo padrão na página 115.
7. Para problemas de digitalização usando FTP, verifique se o FTP esta configurado de forma
apropriada. Consulte FTP na página 111
8. Para problemas de digitalização usando NCP, verifique se a impressora possui as permissões
apropriadas da conta de usuário.
9. Para problemas de digitalização usando SMB, verifique se a impressora possui as permissões
apropriadas da conta de usuário.
10. Para problemas de digitalização usando HTTP(s), verifique se um certificado foi instalado na
impressora. Consulte HTTP seguro (SSL) na página 68 e Certificados digitais na página 65.
Veja também: Para obter mais ajuda, consulte o Assistente de suporte on-line no endereço
www.xerox.com/office/WC7755_WC7765_WC7775support.
Impressora Multifuncional WorkCentre 7755/7765/7775
Guia do Administrador do Sistema
121
Digitalização
Digitalização para o diretório home do usuário
A função Digitalizar para Home permite ao usuário digitalizar para o diretório home, conforme
definido no diretório LDAP, ou para uma pasta compartilhada na rede.
Observação: Essa função requer que o Kit de ativação do recurso Digitalização em rede e E-mail
esteja instalado na impressora. Para obter mais informações, consulte o representante de vendas
Xerox.
Antes de começar:
• Ative a Digitalização de fluxos de trabalho. Para obter detalhes, consulte Configuração da
Digitalização de Fluxo de Trabalho na página 110.
• Configure a Autenticação da Rede. O servidor de autenticação e o servidor para o qual você está
digitalizando têm que ter o mesmo domínio. Para obter detalhes, consulte Autenticação de rede na
página 58.
Se quiser digitalizar para o diretório home definido no diretório LDAP:
• As definições do servidor LDAP têm que estar configuradas. Para obter detalhes, consulte LDAP na
página 40.
• O local de cada diretório home do usuário tem que estar definido no diretório LDAP.
Se quiser digitalizar para uma pasta compartilhada na rede, crie uma pasta compartilhada na sua rede
com privilégios de acesso de leitura e gravação.
Configuração de Digitalizar para Home
Observação: Se a impressora estiver bloqueada, você tem que fazer login como administrador do
sistema. Para obter detalhes, consulte Acesso ao CentreWare IS na página 17.
1. No CentreWare IS, clique em Propriedades > Serviços > Digitalizar para Home > Geral.
2. Em Status, clique em Ativado.
3. Digite um Nome amigável de até 127 caracteres. Essa é a descrição padrão do modelo que é
exibida para os usuários na digitalização no painel de controle.
4. Digite um Nome do modelo de até 127 caracteres. Esse é nome padrão que é exibido para os
usuários na digitalização no painel de controle. Se deixar esse campo em branco, o modelo
receberá o nome @S2HOME.
5. Para digitalizar para o diretório home definido em um diretório LDAP:
a. Selecione Consulta LDAP.
b. Para verificar as configurações de mapeamento LDAP, clique em Mapeamento LDAP para
diretório home. Para obter detalhes, consulte Definição de mapeamentos de usuários na
página 41.
6. Para digitalizar para uma pasta compartilhada:
a. Selecione Sem consulta LDAP.
b. No campo Caminho home da rede, digite o caminho de rede completo do servidor externo no
qual o arquivo de imagens digitalizadas será armazenado. Exemplo: \\nome do servidor\nome
da pasta.
122
Impressora Multifuncional WorkCentre 7755/7765/7775
Guia do Administrador do Sistema
Digitalização
7. Para criar um Subdiretório no caminho home da rede, selecione Criar subdiretório
automaticamente e digite um nome no campo Subdiretório.
8. Se a estrutura de caminho de diretório home na rede incluir pastas nomeadas de acordo com o
nome do usuário, por exemplo \\nome do servidor\nome da pasta\nome do usuário e você quiser
armazenar imagens digitalizadas nessas pastas, selecione Anexar nome do usuário ao caminho.
O nome do usuário é o nome usado ao fazer login no painel de controle.
9. Se quiser criar pastas individuais para cada usuário, selecione Criar automaticamente o diretório de
nome do usuário, se não existir um. Exemplo: \\nome do servidor\nome da pasta\nome do usuário.
10. Clique em Aplicar.
Impressora Multifuncional WorkCentre 7755/7765/7775
Guia do Administrador do Sistema
123
Digitalização
Configuração da impressora para o Utilitário de
Digitalização da Xerox
O Utilitário de Digitalização da Xerox (XSU) permite que você digitalize diretamente para o
computador e ajuda a você gerenciar e distribuir os arquivos de imagens digitalizadas. Para que possa
digitalizar, você precisa criar um modelo no utilitário. O modelo é salvo na impressora.
O XSU é instalado quando você instala os drivers de digitalização. Para obter instruções sobre como
usar essa função, consulte o Guia do Usuário no endereço
www.xerox.com/office/WC7755_WC7765_WC7775.
Observações:
• HTTP Seguro (SSL) tem que estar ativado e um certificado tem que estar instalado na
impressora para que você possa digitalizar usando o XSU.
• SMB tem que estar ativado no computador. SMB não é ativado por padrão em
computadores Macintosh.
• Os modelos criados no XSU não podem ser excluídos da impressora usando-se o CentreWare IS.
Os modelos têm que ser excluídos no XSU pelo usuário que criou o modelo.
• Para obter instruções sobre como usar essa função, consulte o Guia do Usuário no endereço
www.xerox.com/office/WC7755_WC7765_WC7775 ou a ajuda do Utilitário de Digitalização da
Xerox.
124
Impressora Multifuncional WorkCentre 7755/7765/7775
Guia do Administrador do Sistema
Fax
8
Este capítulo inclui:
• Fax Embutido na página 126
• Fax do Servidor na página 138
• Fax da Internet na página 143
• LAN Fax na página 146
Impressora Multifuncional WorkCentre 7755/7765/7775
Guia do Administrador do Sistema
125
Fax
Fax Embutido
Esta seção inclui:
• Assistente de Instalação de Fax na página 126
• Configuração dos parâmetros do fax embutido na página 127
• Configuração dos padrões de fax na página 128
• Configuração dos padrões de transmissão na página 129
• Relatórios de fax na página 132
• Busca de fax na página 134
• Solução de problemas do fax embutido na página 136
Quando você envia um fax do painel de controle da impressora, o documento é digitalizado e
transmitido a uma máquina de fax usando uma linha de telefone dedicada.
Antes de começar:
1. Verifique se a impressora possui acesso a uma linha telefônica em funcionamento e um número de
telefone atribuído a mesma.
2. Instale o kit de hardware do fax. O kit pode conter uma placa de fax de uma ou duas linhas junto
com os cabos e hardware necessário para a instalação. Siga as instruções incluídas com o kit.
3. Reinicie a impressora após o kit de fax ser instalado.
Assistente de Instalação de Fax
1. Após reiniciar a impressora, o Assistente de Instalação de Fax é executado. Siga as etapas de
configuração para configurar a linha ou linhas de fax.
Observações:
• Se você não quiser configurar o fax nesta hora, pressione Configurar posterior para sair.
• Você deve configurar os parâmetros de fax antes que seja possível enviar ou receber faxes.
2. Em Configuração de país, pressione a entrada para seu país e, em seguida, em Avançar.
3. Pressione Linha 1 ou Linha 2, se aplicável.
A tela Configuração da Linha aparece.
4. Selecione o método de discagem. Se você tiver uma linha de tom, selecione Tom. Se você tiver uma
linha de 10 pulsos por segundo, selecione Pulso. Na dúvida, pressione Tom.
Observação: A função Pulso/Tom não está disponível em alguns países.
5. Digite um número de telefone de fax para esta impressora. Pressione Número de telefone de fax e
então digite o número de fax usando os botões no teclado numérico.
Observação: Se você vive na República Tcheca, entre em contato com o Representante de serviço
Xerox para obter ajuda.
6. Se você quiser definir um nome para esta linha, digite um Nome da Linha usando o teclado da tela de
seleção por toque e, em seguida, pressione Salvar. Você pode digitar um máximo de 30 caracteres.
7. Pressione Avançar.
126
Impressora Multifuncional WorkCentre 7755/7765/7775
Guia do Administrador do Sistema
Fax
8. Selecione as opções de envio e recepção de fax:
• Enviar e Receber
• Enviar Somente
• Receber Somente
9. Pressione Avançar.
10. Toque em Salvar para sair.
Observação: A impressora reinicia com as novas configurações.
Configuração dos parâmetros do fax embutido
Observação: Se a impressora estiver bloqueada, você deve fazer o login como um administrador do
sistema. Para obter detalhes, consulte Acesso do administrador do sistema no Painel de controle na
página 16.
1. No painel de controle da impressora, pressione o botão Status da Máquina e, em seguida, toque
na guia Recursos.
2. Pressione Configurações de serviços > Configurações do fax embutido.
3. Pressione Configuração da linha 1 ou Configuração da linha 2.
4. Pressione Número do fax e digite o número de fax usando o teclado da tela de seleção por toque.
Observação: Os clientes da República Tcheca são aconselhados a entrar em contato com o
Representante de serviço Xerox para executar esta função.
5. Digite um Nome da Linha para a impressora que usa o teclado da tela de seleção por toque e, em
seguida, pressione Salvar. Você pode digitar um máximo de 30 caracteres.
6. Pressione Avançar.
7. Selecione as Opções de envio e recepção de fax:
• Enviar e Receber
• Enviar Somente
• Receber Somente
8. Se permitido, em Tipo de Discagem, selecione o método de discagem. Se você tiver uma linha de
tom, selecione Tom. Se você tiver uma linha de 10 pulsos por segundo, selecione Pulso. Na dúvida,
pressione Tom.
Observações:
• A maioria dos países usa discagem por Tom.
• A função Pulso/Tom não está disponível em alguns países.
9. Toque em Salvar.
Impressora Multifuncional WorkCentre 7755/7765/7775
Guia do Administrador do Sistema
127
Fax
Configuração dos padrões de fax
Configuração dos padrões de fax recebido
Para definir os padrões para os faxes recebidos por todos os usuários:
1. No painel de controle da impressora, pressione o botão Status da Máquina.
2. Toque na guia Recursos, em Configurações de serviços e em Configurações do fax embutido.
3. Pressione Padrões de fax recebido para abrir a janela Padrões de fax recebido.
Ativação da programação de atendimento automático
1. Na janela Padrões de fax recebido, pressione Programação de atendimento automático.
2. Toque no campo em Programação de atendimento automático e use as setas esquerda e direita
para selecione o tempo entre 0 e 15 segundos para a programação do atendimento.
3. Toque em Salvar.
Ativação do volume do toque
1. Se você quiser que a impressora toque quando um fax for recebido, pressione Ativado em Volume
do toque.
2. Toque em um valor para Volume do toque. As opções são Alto, Médio e Baixo.
3. Toque em Salvar.
Ativação e desativação de bloqueio de fax indesejado
Bloquear fax indesejado desativa a impressão de faxes enviados de números de telefone de faxes não
armazenados no diretório de discagem rápida.
Para ativar ou desativar o bloqueio de fax indesejado:
1. No painel de controle da impressora, pressione o botão Status da Máquina.
2. Toque na guia Recursos, em Configurações de serviços e em Configurações do fax embutido.
3. Pressione Padrões de fax recebido e depois Bloquear fax indesejado. Toque em:
• Ativado: impede que os faxes sejam impressos, se números de telefone de faxes não estiverem
armazenados no diretório de discagem rápida.
• Desativado: permite que os faxes sejam impressos, se números de telefone de faxes não
estiverem armazenados no diretório de discagem rápida.
4. Toque em Salvar.
5. Toque em Fechar e faça o logout.
Ativação ou desativação da função Fax protegido
Observação: Se a impressora estiver bloqueada, você deve fazer o login como um administrador do
sistema. Para obter detalhes, consulte Acesso ao CentreWare IS na página 17.
Para transmissões de fax protegido você ativa a função Fax protegido. Quando Fax protegido está
ativada, uma senha é necessária antes que um fax possa ser impresso ou removido.
1. No painel de controle da impressora, pressione o botão Status da Máquina.
2. Toque na guia Recursos, em Configurações de serviços e em Configurações do fax embutido.
128
Impressora Multifuncional WorkCentre 7755/7765/7775
Guia do Administrador do Sistema
Fax
3. Pressione Padrões de fax recebido. Toque nas setas para rolar, conforme necessário.
4. Toque em Recepção Protegida.
5. Toque em uma das opções a seguir:
• Ativar ativa a Recepção Protegida. A senha padrão é 1111. Para alterar a senha, toque no
campo do código e então digite a nova senha usando o teclado da tela de seleção por toque.
• Desativar desativa a Recepção Protegida.
6. Toque em Salvar.
7. Faça logout.
Impressão ou limpeza de faxes protegidos
Se a opção Recepção Protegida está ativada, a senha numérica deve ser digitada para imprimir ou
limpar os faxes recebidos.
1. No painel de controle da impressora, pressione o botão Status do Trabalho.
2. Para imprimir faxes, pressione Retidos: trabalhos de impressão protegida, Liberar, digite a senha
usando o teclado do painel de controle e depois pressione Liberar trabalho.
3. Para excluir faxes, pressione Excluir, digite a senha usando o teclado da tela de seleção por toque e
depois toque em Excluir Trabalho.
Observação: Os faxes que estão aguardando para serem enviados podem ser visualizados e
excluídos individualmente.
Seleção de configurações do Papel Padrão
1. Na janela Padrões de fax recebido, pressione Configurações de Papel.
2. Toque em Automático para orientar a impressora para imprimir faxes no tamanho de papel que
mais aproximadamente corresponda aos atributos do fax recebido.
Observação: Se o tamanho exato de papel não estiver disponível, a impressora imprimirá no papel
que melhor correspondente e poderá ajustar o fax para se encaixar, se necessário.
3. Para especificar os atributos exatos de papel para faxes recebidos, selecione Manual. Se o
tamanho de papel especificado não estiver disponível, os faxes recebidos serão retidos até que os
recursos estejam disponíveis.
4. Toque em Salvar.
Configuração das opções de padrão de saída
1. Se a impressora tiver um módulo de acabamento e você deseja que os documentos sejam
grampeados, toque em Ativar em Grampo.
2. Para que os faxes sejam impressos em ambas as faces da página, toque em Ativar em 2 Faces.
3. Toque em Salvar.
Configuração dos padrões de transmissão
Para definir os padrões para os faxes enviados para todos os usuários:
1. No painel de controle da impressora, pressione o botão Status da Máquina.
2. Toque na guia Recursos, em Configurações de serviços e em Configurações do fax embutido.
3. Toque na seta para baixo para rolar.
Impressora Multifuncional WorkCentre 7755/7765/7775
Guia do Administrador do Sistema
129
Fax
4. Toque em Padrões de transmissão.
Configurar rediscagem automática
1. Na tela Padrões de transmissão, toque em Configurar rediscagem automática.
2. Toque nas setas para cima e para baixo para configurar:
• Intervalo de tempo de rediscagem: o intervalo antes que o sistema de fax disque novamente
após uma falha de transmissão. Selecione entre 1 e 25 minutos.
• Tentativas de rediscagem automática: o número de tentativas que o sistema de fax faz antes
de rejeitar o trabalho. Selecione entre 0 e 14 tentativas.
Enviar Texto do Cabeçalho
1. Na janela Padrões de transmissão, toque em Enviar Texto do Cabeçalho.
2. Usando o teclado da tela de seleção por toque, digite até 30 caracteres de texto para incluir no
cabeçalho para o fax.
3. Para excluir qualquer texto, toque em Texto simples.
4. Toque em Salvar.
Reenvio Automático
1. Na tela Padrões de transmissão, toque em Reenvio Automático.
2. Toque no campo em Definir Número de Reenvios e use as setas para cima e para baixo para
selecionar o número de reenvios que a impressora deve tentar entre 0 e 5.
3. Selecione a condição que solicita que a impressora automaticamente reenvie os trabalhos. As
opções são:
• Páginas com erros sem uma folha(s) de rosto
• O trabalho inteiro sem uma folha de rosto
• Página(s) com erros com uma folha de rosto
• O trabalho inteiro com uma folha de rosto
4. Toque em Salvar.
Envio em Lotes
1. Na tela Padrões de transmissão, toque em Envio em Lotes.
2. Para ativar Envio em Lotes, toque em Ativado.
3. Toque em Salvar.
Monitor de Linha de Áudio
1. Na tela Padrões de transmissão, toque em Monitor de Linha de Áudio.
2. Para ativar Monitor de Linha de Áudio, toque em Ativar.
3. Próximo à Selecione Volume do Monitor da Linha, toque no nível desejado. As opções são Alto,
Médio e Baixo.
4. Próximo à Selecione Duração do Monitor da Linha, toque nas setas para cima e para baixo para
selecionar um valor entre 1 e 25 segundos para que a impressora monitore a linha.
5. Toque em Salvar.
130
Impressora Multifuncional WorkCentre 7755/7765/7775
Guia do Administrador do Sistema
Fax
Caixas postais de fax
Um fax pode ser armazenado no local na impressora ou em uma máquina de fax remota. Um fax
armazenado pode ser impresso ou acessado pela Busca remota. Há 200 caixas postais de fax disponíveis.
Edição de uma caixa postal de fax
No painel de controle da impressora, pressione o botão Status da Máquina.
Toque na guia Recursos, em Configurações de serviços e em Configurações do fax embutido.
Toque na seta para baixo para rolar.
Toque em Configurar caixa postal.
Toque em uma caixa postal na Lista de Caixas Postais e depois em Editar.
Para atribuir um nome a uma caixa postal, toque em Nome da Caixa Postal, digite um nome para a
caixa postal até 30 caracteres usando o teclado da tela de seleção por toque e então toque em Salvar.
7. Para atribuir uma senha à caixa postal, toque em Senha da caixa postal. Toque no botão C para
excluir os valores padrão, digite uma senha de 4 dígitos usando o teclado numérico e então toque
em Salvar. Os usuários devem digitar esta senha ao armazenar faxes na caixa postal ou imprimir
faxes a partir dela.
8. Para assegurar que o usuário receba notificações de fax, toque em Ativar e, em seguida, toque
em Salvar.
1.
2.
3.
4.
5.
6.
Exclusão de uma caixa postal de fax
1.
2.
3.
4.
5.
No painel de controle da impressora, pressione o botão Status da Máquina.
Toque na guia Recursos, em Configurações de serviços e em Configurações do fax embutido.
Toque na seta para baixo para rolar.
Toque em Configurar caixa postal.
Toque na caixa postal atribuída que você deseja excluir e então toque em Apagar Caixa Postal.
Cuidado: Tocar em Apagar Caixa Postal exclui a caixa postal e todos os documentos que ela contém.
6. Na tela de confirmação de Apagar Caixa Postal, toque em Confirmar para excluir a caixa postal
ou Fechar para sair.
7. Pressione Fechar.
Armazenamento de um fax em uma caixa postal
Caixa postal local
1. No painel de controle da impressora, toque em Fax.
2. Toque na guia Opções de fax e toque em Caixas postais.
3. Toque em Armazenar na caixa postal local.
4. Use o teclado da tela de seleção por toque para digitar o seguinte:
• Nº da caixa postal
• Senha da caixa postal
5. Toque em Salvar.
Impressora Multifuncional WorkCentre 7755/7765/7775
Guia do Administrador do Sistema
131
Fax
6. Carregue o documento no alimentador de originais ou no vidro de originais.
7. Pressione o botão verde Iniciar.
Caixa postal remota
1. No painel de controle da impressora, toque em Fax.
2. Toque na guia Opções de fax e toque em Caixas postais.
3. Toque em Enviar para caixa postal remota.
4. Para digitar o destinatário, escolhe entre o seguinte:
• Use o teclado do painel de controle para digitar o Número do fax e então pressione Salvar.
Observação: Se os caracteres de discagem são necessários, toque em Caracteres de Discagem
para digitar o número de fax e caracteres e, em seguida, toque em Salvar.
Toque em Catálogo de Endereços, selecione um destinatário na lista de Indivíduos e então
toque em Fechar.
Use o teclado do painel de controle para digitar o seguinte.
• Nº da caixa postal
• Senha da caixa postal
Toque em Salvar.
Carregue o documento no alimentador de originais ou no vidro de originais.
Pressione o botão Iniciar.
•
5.
6.
7.
8.
Impressão ou exclusão de faxes armazenados
No painel de controle da impressora, toque em Fax.
Toque na guia Opções de fax e toque em Caixas postais.
Toque em Imprimir documentos da caixa postal local ou Excluir documentos da caixa postal local.
Use o teclado alfanumérico para digitar o seguinte:
• Nº da caixa postal.
• Senha da caixa postal.
5. Toque em Imprimir Todos os Documentos.
6. Pressione o botão Iniciar.
1.
2.
3.
4.
Relatórios de fax
Você pode configurar três relatórios diferentes, Relatório de atividade, Relatório de confirmação e
Relatório de difusão e busca múltipla.
132
Impressora Multifuncional WorkCentre 7755/7765/7775
Guia do Administrador do Sistema
Fax
Configuração de relatórios de fax
Observação: Se a impressora estiver bloqueada, você deve fazer o login como um administrador do
sistema. Para obter detalhes, consulte Acesso do administrador do sistema no Painel de controle na
página 16.
Para configurar os padrões para imprimir relatórios de fax:
1. No painel de controle da impressora, pressione o botão Status da Máquina.
2. Toque na guia Recursos, em Configurações de serviços e em Configurações do fax embutido.
3. Toque em Configurar relatórios de fax. Toque nas setas para rolar, se necessário.
4. Toque em Relatório de Atividade e depois toque em uma das opções a seguir:
• Impressão automática para sempre imprimir um relatório de atividade.
• Desligado para nunca imprimir um relatório de atividade.
5. Toque em Salvar.
6. Toque em Relatório de Confirmação...Imprimir em Erro e depois toque em uma das opções a seguir:
• Imprimir Sempre sempre imprime um relatório de confirmação.
• Desligado nunca imprime um relatório de confirmação.
• Imprimir em Erro imprime um relatório de confirmação apenas quando um erro de
transmissão de fax ocorre.
• Toque em Imagem reduzida para imprimir uma imagem em miniatura do fax no relatório
de confirmação.
• Toque em Sem Imagem para remover a imagem em miniatura do fax no relatório
de confirmação.
7. Toque em Salvar.
8. Toque em Relatório de difusão e busca múltipla...Imprimir em Erro e depois toque em uma das
opções a seguir:
• Imprimir Sempre sempre imprime um relatório de confirmação.
• Desligado nunca imprime um relatório de confirmação.
• Imprimir em Erro imprime um relatório de confirmação apenas quando um erro de
transmissão de fax ocorre.
9. Toque em Salvar.
Impressão de um relatório de fax
Observação: Se a impressora estiver bloqueada, você deve fazer o login como um administrador do
sistema. Para obter detalhes, consulte Acesso do administrador do sistema no Painel de controle na
página 16.
Você pode imprimir os relatórios de fax a seguir a partir do painel de controle da impressora:
• Relatório de Atividades
• Relatório de Protocolo
• Relatório Diretório de Rediscagem
• Relatório do Diretório de Grupo
• Relatório de opções
• Relatório Trabalhos Pendentes
Impressora Multifuncional WorkCentre 7755/7765/7775
Guia do Administrador do Sistema
133
Fax
Para imprimir um relatório de fax:
1. No painel de controle da impressora, toque em Status da Máquina.
2. Toque na guia Recursos, em Configurações de serviços e em Configurações do fax embutido.
3. Toque em Imprimir relatórios de fax e depois toque nas setas para rolar, se necessário.
4. Toque no relatório desejado e em Imprimir agora.
5. Toque em Fechar e faça o logout.
Exclusão de trabalhos de fax enviados da memória
1.
2.
3.
4.
No painel de controle da impressora, pressione o botão Status do Trabalho.
Toque na seta para baixo e depois em Trabalhos de digitalização e fax enviado.
Toque no fax na lista.
Toque em Excluir.
Busca de fax
Busca de fax permite a você armazenar um documento de fax na impressora e disponibilizá-lo para
que outras máquinas de fax façam buscas. Você também pode recuperar faxes armazenados em
outras máquinas de fax.
As impressoras devem ter a função Busca de fax.
Armazenamento de fax para busca remota
Ativar Busca local protegida ou desprotegida para disponibilizar documentos de fax armazenados na
impressora para a busca remota por outras impressoras. Quando Busca local protegida está ativada,
você cria uma lista de números de telefone de máquinas de fax que possuem acesso aos faxes
armazenados na impressora.
1. Toque em Fax na tela de seleção por toque.
2. Toque em Opções de fax e em Busca local.
3. Para ativar Busca desprotegida, toque em Busca desprotegida. Qualquer máquina de fax pode
acessar faxes armazenados.
4. Para ativar Busca protegida, toque em Busca protegida. Você deve especificar as máquinas de fax
que podem acessar os faxes armazenados.
Use o teclado alfanumérico ou toque no Catálogo de endereços para adicionar números de fax à
lista ou toque em Permite acesso a todos os números de fax do Catálogo de Endereços para
adicionar todos os endereços de fax armazenados à lista de acesso.
5. Toque em Salvar.
6. Coloque o documento original no alimentador de originais ou no vidro de originais.
7. Pressione o botão Iniciar.
134
Impressora Multifuncional WorkCentre 7755/7765/7775
Guia do Administrador do Sistema
Fax
Impressão e exclusão de faxes armazenados
1. Toque em Fax na tela de seleção por toque.
2. Toque em Opções de fax e em Busca local.
3. Toque em Imprimir todos para imprimir todos os documentos de fax armazenados.
4. Toque em Excluir todos para excluir todos os documentos de fax armazenados.
Busca remota
Se a busca remota estiver ativada, você pode recuperar documentos que foram armazenados usando a
busca local em outra máquina de fax, ou documentos que estão armazenados em uma caixa postal de
fax em outra máquina de fax.
Observação: Se Busca local estiver ativada, Busca remota estará desativada. Ajuste Busca local em
Desligado para buscar um fax remoto ou uma caixa posta de fax.
Busca de um fax remoto
1. Toque em Fax na tela de seleção por toque.
2. Toque em Opções de fax e depois em Busca remota.
3. Toque em Busca de fax remoto.
4. Toque em Caracteres de Discagem ou Catálogo de endereços para digitar o número de fax da
máquina de fax que deseja acessar e então toque em Adicionar. Adicione mais números de fax,
se necessário.
5. Para definir uma hora para que a impressora recupere os faxes de outras máquinas, toque em
Envio Programado.
6. Toque em Hora específica e nas setas para configurar a hora.
7. Toque em Salvar.
8. Toque em Buscar agora para recuperar e imprimir os faxes.
Busca de uma caixa postal remota
1. Toque em Fax na tela de seleção por toque.
2. Toque em Opções de fax e depois em Busca remota.
3. Toque em Busca de Caixa Postal Remota.
4. Toque no campo sob Número do fax e toque em Caracteres de Discagem ou em Catálogo
de endereços.
5. Digite o número de fax da máquina de fax que deseja buscar e toque em Adicionar.
6. Digite o Nº da caixa postal e Senha da Caixa Postal.
7. Toque em Buscar agora para recuperar e imprimir os faxes em caixa postal.
Definição de normas de caixa postal e busca
Para definir por quanto tempo documentos pesquisados e armazenados devem ser retidos na impressora:
1. No painel de controle da impressora, pressione Status da Máquina.
2. Toque na guia Recursos, em Configurações de serviços e em Configurações do fax embutido.
3. Toque na seta para baixo para rolar.
Impressora Multifuncional WorkCentre 7755/7765/7775
Guia do Administrador do Sistema
135
Fax
4. Toque em Normas de caixa postal e busca.
5. Selecione uma opção para reter os Documentos recebidos:
• Toque em Apagar ao Imprimir para excluir o arquivo imediatamente após a impressão.
• Toque em Manter por 1-72 horas e então toque o número de horas entre 1 e 72 para reter os
arquivos antes de excluí-los.
• Toque em Manter para Sempre para manter os arquivos na impressora até que você os
exclua manualmente.
Observação: A seleção de Manter para Sempre utiliza muita memória e exige que você exclua os
arquivos manualmente para manter o desempenho. Se você não tiver certeza, selecione Manter
por 1-72 horas e 24 horas.
6. Toque em Documentos armazenados.
• Toque em Apagar ao Buscar para excluir o arquivo imediatamente após a busca.
• Toque em Manter por 1-72 horas e então toque o número de horas entre 1 e 72 para reter os
arquivos antes de excluí-los.
• Toque em Manter para Sempre para manter os arquivos pesquisados na impressora até que
você os exclua manualmente.
Observação: A seleção de Manter para Sempre utiliza muita memória e exige que você exclua os
arquivos manualmente para manter o desempenho da impressora. Se você não tiver certeza,
selecione Manter por 1-72 horas e 24 horas.
Solução de problemas do fax embutido
Observação: Se a impressora estiver bloqueada, você deve fazer o login como um administrador do
sistema. Para obter detalhes, consulte Acesso do administrador do sistema no Painel de controle na
página 16.
Se você está tendo problema para enviar um fax a partir do painel de controle, verifique o seguinte:
• Verifique se o número de telefone de fax atribuído à impressora está correto.
• Verifique se a linha telefônica está conectada e funcionando. Consulte Teste da conexão de fax
na página 137.
• Certifique-se de que os parâmetros do fax estejam configurados. Consulte Assistente de
Instalação de Fax na página 126.
• Certifique-se de que o fax do servidor esteja desativado.
Solucione os problemas mecânicos antes de tentar usar o fax embutido. Para obter auxílio e suporte,
consulte www.xerox.com/office/support.
136
Impressora Multifuncional WorkCentre 7755/7765/7775
Guia do Administrador do Sistema
Fax
Teste da conexão de fax
Para verificar se a conexão de fax está configurada corretamente
1. No painel de controle da impressora, pressione o botão Serviços.
2. Toque no botão do ícone Fax.
3. Digite o número do fax na máquina de fax local usando o teclado da tela de seleção por toque e
então toque em Adicionar.
4. Coloque os documentos no recirculador de documentos e pressione Iniciar.
5. Verifique se os documentos foram recebidos pela máquina de fax local.
Impressora Multifuncional WorkCentre 7755/7765/7775
Guia do Administrador do Sistema
137
Fax
Fax do Servidor
Fax do Servidor permite a você enviar um fax através da rede para um servidor de fax, que então envia
o fax a uma máquina de fax através de uma linha telefônica.
Antes que seja possível enviar um fax do servidor, você deve configurar um repositório de arquivamento
de fax ou local de arquivamento. O servidor de fax recupera os documentos do local de arquivamento e
os transmite pela rede telefônica. Você também pode imprimir um relatório de transmissão.
Servidor de Fax é uma função opcional. Consulte o representante Xerox para obter mais detalhes.
Antes de começar:
• Instale o Kit de Ativação do Recurso de Fax do Servidor e da Internet. Siga as instruções no kit.
Configure um Repositório de Arquivamento de Fax do Servidor
Antes que seja possível enviar um fax do servidor, você deve configurar o repositório de fax. Uma vez
configurado, a impressora transferirá as imagens enviadas por fax ao repositório. O servidor de fax
enviará então o fax ao seu destino através da linha telefônica.
Você pode configurar um repositório que use um dos protocolos a seguir:
• FTP
• SMB
• HTTP/HTTPS: um servidor de Web usando um script CGI.
• SMTP: um servidor de correio.
Configuração de um repositório de fax usando FTP
Antes de começar:
• Certifique-se de que os serviços FTP estejam sendo executados no servidor ou computador no qual
as imagens a serem enviadas por fax pela impressora serão armazenadas. Anote o endereço IP ou
o nome do host.
• Crie uma conta de usuário e senha para a impressora. Quando a função Fax do Servidor é usada, a
impressora faz login usando a conta, transfere o arquivo para o servidor ou computador e faz
logout. Anote os detalhes da conta do usuário e da senha.
• Crie um diretório na raiz FTP para ser usado como o repositório de fax. Anote o caminho do diretório.
Observação: Se a impressora estiver bloqueada, você deve fazer o login como um administrador do
sistema. Para obter detalhes, consulte Acesso ao CentreWare IS na página 17.
1. No CentreWare IS, clique em Propriedades > Serviços > Fax do Servidor > Configuração de
repositório de fax.
2. Selecione FTP no menu suspenso Protocolo.
3. Selecione o tipo de endereço. As opções são Endereço IPv4, Endereço IPV6 ou Nome do host.
4. Digite o endereço formatado apropriadamente e o número da porta do local de FTP.
138
Impressora Multifuncional WorkCentre 7755/7765/7775
Guia do Administrador do Sistema
Fax
5. Em Caminho do documento, digite o caminho inteiro para o local raiz do repositório de fax. Por
exemplo: /(nome do diretório)/(nome do diretório).
6. Em Credenciais de Login para Acessar o Destino, selecione Sistema para que ele faça o login no
servidor ou Usuário autenticado para que o servidor de autenticação determine o acesso.
7. Digite a conta e senha do usuário nos campos Nome de login e Senha.
8. Clique em Aplicar.
Configure um repositório de fax usando SMB
Antes de começar:
• Crie uma pasta compartilhada a ser usada como o repositório de fax. Anote o nome de
compartilhamento da pasta e o nome do computador ou nome do servidor.
• Crie uma conta de usuário e uma senha para a impressora com direitos completos de acesso ao
repositório de fax. Anote a conta do usuário e a senha.
Observação: Se a impressora estiver bloqueada, você deve fazer o login como um administrador do
sistema. Para obter detalhes, consulte Acesso ao CentreWare IS na página 17.
1. No CentreWare IS, clique em Propriedades > Serviços > Fax do Servidor > Configuração de
repositório de fax.
2. Selecione SMB no menu suspenso Protocolo.
3. Selecione o tipo de endereço. As opções são Endereço IPv4 ou Nome do host.
4. Digite o endereço formatado apropriadamente e, se necessário, o número da porta do servidor ou
estação de trabalho SMB, onde o repositório de arquivamento de fax está localizado.
5. Digite o nome compartilhado no campo Compartilhar.
6. Digite o Caminho do documento, relativo ao compartilhamento, onde o repositório de fax está
localizado. Por exemplo, se o caminho for nome compartilhado\wc\fax, digite \wc\fax no
Caminho do documento.
7. Em Credenciais de Login para Acessar o Destino, selecione Sistema para que ele faça o login no
servidor ou Usuário autenticado para que o servidor de autenticação determine o acesso.
8. Digite a conta e senha do usuário nos campos Nome de login e Senha.
9. Clique em Aplicar.
Configure um repositório de fax usando HTTP/HTTPS
Antes de começar:
• Verifique se os serviços da Web estão instalados no servidor no qual você deseja armazenar as
imagens digitalizadas. Exemplo de servidores da Web incluem: Microsoft Internet Information
Services (IIS) e Apache. Anote o endereço de IP e o nome de host do servidor.
• Para HTTPS, verifique se o servidor da Web está instalado com uma certificação segura.
• Crie uma conta de usuário e senha para a impressora. Quando um documento é digitalizado, a
impressora faz login usando a conta, transfere o arquivo para o servidor ou estação de trabalho e
faz logout. Anote os detalhes da conta do usuário e da senha.
Impressora Multifuncional WorkCentre 7755/7765/7775
Guia do Administrador do Sistema
139
Fax
•
•
Crie um diretório no servidor HTTP/HTTPS para ser usado como um repositório de arquivamento
de digitalização. Anote o caminho do diretório.
Anote os scripts necessários para a execução.
Observação: Se a impressora estiver bloqueada, você deve fazer o login como um administrador do
sistema. Para obter detalhes, consulte Acesso ao CentreWare IS na página 17.
1. No CentreWare IS, clique em Propriedades > Serviços > Fax do Servidor > Configuração de
repositório de fax.
2. Selecione HTTP ou HTTPS no menu suspenso Protocolo.
3. Selecione o tipo de endereço. As opções são Endereço IPv4, Endereço IPV6 ou Nome do host.
4. Digite o endereço formatado apropriadamente e o número da porta do servidor HTTP ou HTTPS,
onde o repositório está localizado.
5. Digite o Caminho do script e o nome do arquivo, da raiz HTTP. Clique no link Obter Scripts de
Exemplo para obter mais informações.
6. Digite o caminho para o repositório de digitalização no campo Caminho do Documento.
7. Em Credenciais de Login para Acessar o Destino, selecione Sistema para que ele faça o login no
servidor ou Usuário autenticado para que o servidor de autenticação determine o acesso.
8. Digite a conta e senha do usuário nos campos Nome de login e Senha.
9. Clique em Aplicar.
Configure um repositório de fax usando SMTP
Observação: Se a impressora estiver bloqueada, você deve fazer o login como um administrador do
sistema. Para obter detalhes, consulte Acesso ao CentreWare IS na página 17.
1. No CentreWare IS, clique em Propriedades > Serviços > Fax do Servidor > Configuração de
repositório de fax.
2. Selecione SMTP no menu suspenso Protocolo.
3. Digite o nome do domínio do servidor SMTP no campo Domínio.
4. Clique em Aplicar.
Configure um repositório de fax usando NetWare
Antes de começar:
Ative e configure os parâmetros de Netware. Para obter detalhes, consulte NetWare na página 50.
Observação: Se a impressora estiver bloqueada, você deve fazer o login como um administrador do
sistema. Para obter detalhes, consulte Acesso ao CentreWare IS na página 17.
1. No CentreWare IS, clique em Propriedades > Serviços > Fax do Servidor > Configuração de
repositório de fax.
2. Selecione Netware no menu suspenso Protocolo.
3. Digite o Servidor do repositório, Volume do servidor, Árvore NDS, Contexto NDS e Caminho do
documento nos campos fornecidos.
4. Em Credenciais de Login para Acessar o Destino, selecione Sistema para que ele faça o login no
servidor ou Usuário autenticado para que o servidor de autenticação determine o acesso.
140
Impressora Multifuncional WorkCentre 7755/7765/7775
Guia do Administrador do Sistema
Fax
5. Digite a conta e senha do usuário nos campos Nome de login e Senha.
6. Clique em Aplicar.
Configure os parâmetros padrão do fax do servidor
Observação: Se a impressora estiver bloqueada, você deve fazer o login como um administrador do
sistema. Para obter detalhes, consulte Acesso ao CentreWare IS na página 17.
1. No CentreWare IS, clique em Propriedades > Serviços > Fax do Servidor > Padrões.
2. Para imprimir uma folha de confirmação após cada trabalho de fax do servidor em Geral, clique
em Editar e, em seguida, Ligado no menu suspenso. A folha de confirmação especifica se o
trabalho de Fax do Servidor teve ou não êxito. Se o envio de fax é bem-sucedido, o local do
documento no servidor de fax também é especificado.
3. Selecione os campos Nome do usuário e Domínio se quiser que elas apareçam no registro de
trabalho. O registro de trabalho é arquivado no repositório de fax com o trabalho de fax.
4. Clique em Aplicar.
5. Na página Padrões, você pode alterar outras configurações, tais como:
• Fax do servidor possui a configuração a seguir que pode ser ajustada; Digitalização em 2
Faces, Tipo do conteúdo, Como o original foi criado e Resolução.
• Qualidade de imagem possui a configuração a seguir, que pode ser ajustada;
Clarear/Escurecer e Supressão.
• Ajuste de Layout possui a configuração a seguir, que pode ser ajustada; Orientação do
Original e Tamanho do Original.
• Opções de Arquivamento possui a configuração a seguir, que pode ser ajustada;
Início Programado.
Para alterar as configurações de funções, dentro de cada área de configuração, clique no botão Editar,
selecione a função a ser alterada e clique no botão Salvar para retornar à tela Fax do servidor: Padrões.
Solução de problemas do fax do servidor
Observações:
• Configure a impressora na rede ou solucione os problemas de rede antes de tentar usar a função
Fax do Servidor.
• As opções Fax do Servidor e Fax Embutido não podem ser executadas simultaneamente. Se um
está ativado, o outro não funcionará.
Se você está tendo problema para enviar um fax a partir do painel de controle, verifique o seguinte:
1. Verifique se a impressora está instalada e em funcionamento na rede. Consulte O Assistente de
instalação na página 15.
2. Verifique se TCP/IP está ativado. Consulte Ativação de TCP/IP na página 22.
3. Certifique-se de que os parâmetros do fax estejam configurados. Consulte Configure os
parâmetros padrão do fax do servidor na página 141.
Impressora Multifuncional WorkCentre 7755/7765/7775
Guia do Administrador do Sistema
141
Fax
4. Certifique-se de que o repositório de arquivos de fax do servidor esteja configurado corretamente.
Consulte Configure um Repositório de Arquivamento de Fax do Servidor na página 138.
5. Verifique se a conta de usuário e a senha criadas para a função Fax do Servidor estão corretas e se
possuem permissões apropriadas para criar diretórios e gravar arquivos para o local de
arquivamento de fax.
Veja também: Para obter mais ajuda, consulte Assistente de suporte on-line em
www.xerox.com/office/WC7755_WC7765_WC7775support.
142
Impressora Multifuncional WorkCentre 7755/7765/7775
Guia do Administrador do Sistema
Fax
Fax da Internet
Fax da Internet permite a você digitalizar um documento no painel de controle e enviá-lo a um destino
usando um endereço de e-mail, ao invés de uma linha telefônica, para enviar um documento através
da Internet para um endereço de e-mail ou receber e imprimir um e-mail com anexos. Você também
pode imprimir um relatório de transmissão. Uma conexão de linha telefônica não é necessária.
Antes de começar:
Instale o Kit de Ativação do Recurso de Fax do Servidor e da Internet. Siga as instruções no kit.
Configuração dos parâmetros de fax da Internet padrão
Antes de começar:
• Crie um endereço de e-mail para a impressora, se quiser receber faxes da Internet.
• Defina as configurações POP3. Para obter detalhes, POP3 na página 45.
Observação: Um nome de domínio deve ser inserido antes que seja possível ativar o Fax da Internet.
Configurações gerais
Observação: Se a impressora estiver bloqueada, você deve fazer o login como um administrador do
sistema. Para obter detalhes, consulte Acesso ao CentreWare IS na página 17.
1. No CentreWare IS, clique em Propriedades > Serviços > Fax da Internet > Padrões.
2. Em Geral, clique em Editar.
3. Para que a impressora imprima um relatório automaticamente após cada 50 trabalhos de Fax da
Internet, selecione Ativar próximo à Relatório de atividades.
4. Próximo à Expiração da confirmação de entrega, digite o número máximo de horas entre 0 e 72
que a impressora tentará confirmar um trabalho de Fax da Internet, antes que a confirmação falhe.
5. Digite o texto do assunto que você deseja exibir no campo Assunto do e-mail.
6. Digite qualquer texto que você deseja exibir como o primeiro parágrafo no Corpo da mensagem.
7. Selecione campos de informações opcionais para exibir no corpo do fax. As opções incluem:
• Informações do usuário, tais como Nome do usuário e Endereço de e-mail.
• Informações do Anexo, tais como o Número de imagens anexadas e Tipo de arquivo anexo.
• Informações sobre a impressora, tais como Nome do dispositivo, Local do dispositivo e outros
detalhes.
8. No campo Assinatura, digite as informações adicionais que gostaria de incluir nos faxes enviados
da impressora.
9. Próximo à Folha de confirmação, selecione quando deseja que uma página de confirmação seja
impressa. Selecione Ligado, Desligado ou Erros somente no menu suspenso.
Impressora Multifuncional WorkCentre 7755/7765/7775
Guia do Administrador do Sistema
143
Fax
Configurações avançadas e ajuste de layout
Observação: Se a impressora estiver bloqueada, você deve fazer o login como um administrador do
sistema. Para obter detalhes, consulte Acesso ao CentreWare IS na página 17.
1. No CentreWare IS, clique em Propriedades > Serviços > Fax da Internet > Padrões.
2. Em Configurações de imagens de fax da Internet, clique em Editar.
3. Configure os parâmetros desejados e clique em Aplicar.
Opções de arquivamento
Observação: Se a impressora estiver bloqueada, você deve fazer o login como um administrador do
sistema. Para obter detalhes, consulte Acesso ao CentreWare IS na página 17.
1. No CentreWare IS, clique em Propriedades > Serviços > Fax da Internet > Padrões.
2. Em Opções de arquivamento, clique em Editar.
3. Selecione o formato de arquivo desejado; as opções são TIFF de várias páginas, Imagens PDF ou
imagens PDF/A.
4. Para imprimir um relatório que liste os status de entrega para cada destinatário do Fax da Internet,
selecione Imprimir Relatório próximo à Relatório de Reconhecimento.
5. Clique em Aplicar para aceitar as configurações ou em Desfazer para reter as configurações anteriores.
Configurações de imagens do fax da Internet
Observação: Se a impressora estiver bloqueada, você deve fazer o login como um administrador do
sistema. Para obter detalhes, consulte Acesso ao CentreWare IS na página 17.
1. No CentreWare IS, clique em Propriedades > Serviços > Fax da Internet > Padrões.
2. Em Configurações de imagens de fax da Internet, clique em Editar.
3. Para otimizar a estrutura dos arquivos PDF e PDF/A para visualização mais rápida na Web,
selecione Otimizado para Visualização rápida da Web em Configurações de PDF e PDF/A.
4. Para criar documentos PDF pesquisáveis, selecione Pesquisável em Padrões XPS PDF e
PDF/A pesquisáveis.
5. Especifique o idioma ou selecione Utilização do idioma exibido na interface de usuário
do dispositivo.
6. Para ativar a compactação do texto, selecione Ativado (compressão Flate).
7. Clique em Aplicar para aceitar as configurações ou em Desfazer para reter as configurações anteriores.
Configurações de recepção de fax da Internet
Observação: Se a impressora estiver bloqueada, você deve fazer o login como um administrador do
sistema. Para obter detalhes, consulte Acesso ao CentreWare IS na página 17.
1. No CentreWare IS, clique em Propriedades > Serviços > Fax da Internet > Configurações de
recebimento da Internet.
2. Para filtrar anexos, em Opções de filtro, selecione Aceitar e-mail sem anexo.
3. Para especificar quais tipos de anexos podem ser recebidos, selecione os tipos de arquivo em
Aceitar os seguintes anexos.
144
Impressora Multifuncional WorkCentre 7755/7765/7775
Guia do Administrador do Sistema
Fax
4. Em Opções de acabamento, selecione a configuração desejada no menu suspenso para
Grampeamento e Impressão em 2 Faces.
5. Em Opções de recebimento, selecione Enviar resposta de confirmação quando requisitada
(permitir que o dispositivo envie MDN) para enviar um e-mail Mail Delivery Notification (MDN)
ao solicitador/criador quando o trabalho de fax for concluído.
6. Se você quiser imprimir uma folha de rosto com a mensagem de e-mail do solicitador, antes de
imprimir o trabalho de fax, selecione "Imprimir folha de rosto com mensagens de e-mail recebidas.
7. Clique em Aplicar para aceitar as configurações ou em Desfazer para reter as configurações anteriores.
Endereços de faxes da Internet
Você pode armazenar endereços de e-mail de Fax da Internet no catálogo de endereços interno da
impressora ou pode configurar a impressora para consultar o diretório LDAP da rede. Para definir as
configurações de LDAP, consulte LDAP na página 40. Para adicionar endereços de fax da Internet ao
catálogo de endereços, consulte Catálogo de endereços de Fax da Internet e E-mail na página 175.
Solução de problemas de fax da Internet
Se estiver tendo problemas com o envio de um Fax da Internet, verifique primeiro se a impressora está
conectada à rede e funcionando como uma impressora, executando as atividades a seguir:
Observação: Configure a impressora na rede ou solucione os problemas de rede antes de tentar
usar a função Fax da Internet.
1. Verifique se a impressora está instalada e em funcionamento na rede. Consulte Configuração
inicial no Painel de controle na página 15.
2. Verifique se TCP/IP está ativado. Consulte Ativação de TCP/IP na página 22.
3. Certifique-se de SMTP esteja ativado.
4. Verifique se o endereço do servidor SMTP está correto e se o nome do domínio TCP/IP, nome do
host e configurações DNS estão definidos apropriadamente.
5. Verifique se o endereço do servidor POP3 está correto.
Veja também: Para obter mais ajuda, consulte Assistente de suporte on-line em
www.xerox.com/office/WC7755_WC7765_WC7775support.
Impressora Multifuncional WorkCentre 7755/7765/7775
Guia do Administrador do Sistema
145
Fax
LAN Fax
Local Area Network (LAN) Fax permite a você enviar um fax do driver de impressão no computador a
uma máquina de fax através de uma linha telefônica.
Os usuários selecionam a opção Fax do driver de impressão.
LAN Fax é uma função opcional. Você deve instalar um kit de fax antes que seja possível enviar um fax.
Antes de começar:
• Instale o Kit de Hardware do Fax. Siga as instruções no kit.
Envio um LAN Fax
Para enviar um fax de um driver de impressão Windows:
1. Abra um documento, clique em Arquivo e depois Imprimir.
2. Selecione a impressora Xerox no menu suspenso e clique em Propriedades.
3. Selecione Fax no menu suspenso Tipo do trabalho.
Para enviar um fax de um driver de impressão Macintosh:
1. Abra um documento, clique em Arquivo e depois Imprimir.
2. Selecione a impressora Xerox no menu suspenso Impressora.
3. Clique em Funções Xerox no menu Cópias e páginas menu
4. Certifique-se de que você esteja na área Papel/Saída e clique no menu Tipo de trabalho.
5. Clique em Fax.
Adição de um destinatário de fax
Clique no ícone Adicionar destinatário.
Digite o nome do destinatário de fax na área Nome.
Digite o número do fax do destinatário na área Número do Fax.
Digite os detalhes, tais como Organização, Telefone, Endereço de e-mail e número da Caixa postal,
se necessário.
5. Para adicionar este destinatário ao seu catálogo de endereços pessoal, clique em Salvar no
Catálogo de Endereços pessoal.
6. Clique em OK.
O destinatário aparece na lista de Destinatários.
1.
2.
3.
4.
146
Impressora Multifuncional WorkCentre 7755/7765/7775
Guia do Administrador do Sistema
Fax
Adição de um destinatário a um Catálogo de endereços pessoal
Você pode criar catálogos de endereços pessoais para armazenar números de destinatários de fax.
1. Para adicionar um destinatário de um catálogo de endereços pessoal, clique em Adicionar do
Catálogo de Endereços.
O menu Adicionar do Catálogo de Endereços aparece.
2. Se você tiver mais de um catálogo de endereços disponível, clique na seta para baixo, próxima ao
Catálogo de Endereços Pessoal para selecionar outro catálogo.
3. Clique no destinatário para o qual deseja enviar o fax.
Observação: Para exibir os detalhes para o destinatário, dê dois cliques no nome do destinatário.
4. Se você quiser adicionar mais de um destinatário, pressione a tecla Ctrl no teclado e clique em
cada nome.
5. Quando você tiver concluído a seleção de destinatários, clique na seta. Os nomes aparecem na lista
de Destinatários de fax.
6. Clique em OK.
7. Para salvar a lista de nomes como um grupo, clique em Salvar como grupo.
8. Digite um nome ao seu grupo no campo Nome do grupo.
9. Clique em OK.
Configuração de uma folha de rosto
1. Clique na guia Folha de rosto.
2. Se você quiser adicionar uma folha de rosto ao documento, clique em Imprimir folha de rosto do
menu Opções da folha de rosto.
3. Selecione as informações que você deseja exibir na folha de rosto.
4. Para adicionar um gráfico ou logotipo à folha de rosto, selecione Novo do menu Imagem da folha
de rosto.
5. Clique em Figura no menu Opções.
6. Clique em Escolher arquivo e, em seguida, navegue até o arquivo no computador.
Observação: Arquivos de gráficos devem ser do formato .bmp, .gif ou .jpeg.
7. Clique nas configurações desejadas para ajustar a escala, posição e opções de visualização da
imagem do gráfico.
8. Clique em OK.
9. Selecione Opções no menu Imagem da folha de rosto:
• Clique em Imprimir no Fundo para imprimir o gráfico atrás do texto na folha de rosto.
• Clique em Imprimir em primeiro plano para imprimir o gráfico na parte da frente da folha de
rosto ou clique em Integrar para imprimir uma imagem esmaecida do gráfico.
10. Clique no tamanho da folha de rosto no menu Tamanho do papel da folha de rosto.
11. Clique em OK.
Impressora Multifuncional WorkCentre 7755/7765/7775
Guia do Administrador do Sistema
147
Fax
Configuração das opções de LAN Fax
1. Clique na guia Opções.
2. Para imprimir uma folha de confirmação, selecione Imprimir folha de confirmação no menu
Folha de confirmação.
3. Clique na velocidade solicitada no menu suspenso Velocidade de envio.
• Forçado: 4800 bps
• G3: 14,4 kbps
• Super G3: 33,6 kbps
4. Clique na resolução desejada no menu suspenso Resolução de fax.
5. Se você quiser enviar seu fax em uma hora específica, clique em Enviar às: e digite a hora que
deseja que a impressora envie o fax.
6. Se o sistema telefônico exige um prefixo para os números de fax, selecione o Prefixo de discagem
em Opções de discagem do fax e digite o prefixo no campo.
7. Se sua chamada exige um número de Código de Cobrança para fins de faturamento, selecione
Cartão de crédito e digite os detalhes para o código de cobrança no campo.
Edição do catálogo de endereços
Configuração de Preferências do Catálogo de Endereços
1. Na guia Opções, clique em Preferências.
2. Especifique o catálogo de endereços padrão no menu suspenso Catálogo de Endereços padrão.
3. Especifique outras preferências do usuário.
Catálogo de Endereços pessoal
O Catálogo de endereços pessoal é criando quando você adiciona números de fax na guia
Destinatários de fax. O catálogo de endereços pessoal é automaticamente salvo no computador
como um arquivo com o nome default.pb. Para exibir o catálogo de endereços pessoal, clique no ícone
Abrir (...) próximo ao Catálogo de Endereços pessoal. Clique no ícone Selecione o arquivo para
selecionar um arquivo de catálogo de endereços diferente.
Catálogo de Endereços compartilhado
O catálogo de endereços compartilhado contém uma lista de números de fax e detalhes de
destinatários que foram salvos para um local da rede para uso de mais de uma pessoa. Para acessar
um catálogo de endereços compartilhado:
1. Clique em Selecione o arquivo próximo a Catálogo de Endereços compartilhado e selecione o
arquivo de catálogo de endereço compartilhado default.pb na rede.
2. Clique no ícone Abrir (...) próximo a Catálogo de Endereços compartilhado para exibir o catálogo
de endereços.
148
Impressora Multifuncional WorkCentre 7755/7765/7775
Guia do Administrador do Sistema
Fax
Catálogo de Endereços LDAP compartilhado
Se a rede estiver conectada a um servidor LDAP, você pode configurar o Catálogo de Endereços LDAP
compartilhado para consultar um diretório LDAP.
1. Clique no ícone Selecione o arquivo próximo ao Catálogo de Endereços LDAP compartilhado.
2. Digite as configurações do servidor LDAP e mapeamentos do usuário e, em seguida, em Fechar.
Preferências do usuário
1. Se você quiser ser notificado ao adicionar destinatários duplicados ao catálogo de endereços,
selecione a opção Solicitar ao adicionar destinatários duplicados.
2. Se você quiser ser notificado ao excluir um destinatário do catálogo de endereços, selecione a
opção Solicitar ao remover um destinatários.
3. Se você sempre quiser usar a Lista de destinatários atual, clique na caixa de seleção Usar sempre
lista de destinatários atual.
4. Se você quiser usar as notas da folha de rosto, clique em Usar sempre notas da folha de rosto atuais.
5. Clique em OK quando terminar.
6. Clique em OK para fechar a janela Fax.
7. Clique em OK na guia Papel/Saída para enviar o fax.
Impressora Multifuncional WorkCentre 7755/7765/7775
Guia do Administrador do Sistema
149
Fax
150
Impressora Multifuncional WorkCentre 7755/7765/7775
Guia do Administrador do Sistema
Contabilidade
9
Este capítulo inclui:
• Contabilidade padrão Xerox na página 152
• Contabilidade da rede na página 156
• Ativação da contabilidade nos drivers de impressão na página 158
Impressora Multifuncional WorkCentre 7755/7765/7775
Guia do Administrador do Sistema
151
Contabilidade
Contabilidade padrão Xerox
A Contabilidade padrão Xerox (XSA) rastreia o número de cópias, impressões, digitalizações e trabalhos
de fax para cada usuário. Você pode configurar limites para restringir o número total de trabalhos por
tipo que um usuário pode produzir. Você pode gerar então relatórios que listem os dados de uso para
usuários individuais e grupos.
Quando o XSA está ativado, os usuários devem fazer o login na impressora antes de acessar os serviços.
Eles devem fornecer também detalhes da conta no driver de impressão, antes de imprimir documentos
de um computador.
Observação: Se o XSA estiver ativado, você não pode ativar outros modos de contabilidade.
Você pode criar um máximo de:
• 2.499 IDs exclusivas de usuários XSA
• 500 contas gerais
• 499 contas de grupo
Todas as IDs de usuário devem ser atribuídas para uma ou mais contas de grupo.
Observação: Configurações de XSA e dados da conta são armazenados na impressora. Xerox
recomenda que você faça o backup das configurações usando a função Clonagem. Se as
configurações de XSA são perdidas ou excluídas, você pode restaurá-las usando o arquivo de
backup de clonagem. Para obter detalhes, consulte Clonagem na página 173.
Antes de começar:
• Instale os Drivers de Impressora e Fax em todos os computadores dos usuários.
Ativação da Contabilidade Padrão Xerox
Observação: Se a impressora estiver bloqueada, você deve fazer o login como um administrador do
sistema. Para obter detalhes, consulte Configuração inicial no CentreWare IS na página 17.
1. No CentreWare IS, clique em Propriedades > Contabilidade > Contabilidade padrão Xerox >
Gerenciar Contabilidade.
2. Clique em Ativar Contabilidade.
3. Clique em OK para aceitar a mensagem de confirmação.
152
Impressora Multifuncional WorkCentre 7755/7765/7775
Guia do Administrador do Sistema
Contabilidade
Criação de uma Conta de Grupo
Você deve criar uma conta de grupo, antes de criar novas contas de usuário.
Observação: Se a impressora estiver bloqueada, você deve fazer o login como um administrador do
sistema. Para obter detalhes, consulte Configuração inicial no CentreWare IS na página 17.
1. No CentreWare IS, clique em Propriedades > Contabilidade > Contabilidade padrão Xerox >
Contas de Grupo.
2. Em Contas de Grupo, digite uma ID da Conta usando até 12 dígitos e, em seguida, digite um
Nome da Conta usando até 32 caracteres alfanuméricos para a nova conta de grupo.
Observação: Cada ID da Conta e Nome da Conta deve ser exclusivo.
3. Clique em Adicionar Conta e, em seguida, em OK.
Criação de uma nova Conta de Usuário e Configuração de Limites de Uso
Observações:
• Você deve criar uma conta de grupo, antes que seja possível criar e adicionar contas de usuário.
• Se a impressora estiver bloqueada, você deve fazer o login como um administrador do sistema.
Para obter detalhes, consulte Acesso ao CentreWare IS na página 17.
1. No CentreWare IS, clique em Propriedades > Contabilidade > Contabilidade padrão Xerox >
Gerenciar Contabilidade.
2. Clique em Adicionar Novo Usuário.
3. Digite uma ID de Usuário e um Nome usando até 32 caracteres alfanuméricos, para o novo usuário.
Observação: Cada ID de Usuário e Nome da Conta deve ser exclusivo.
4. Em Limites de Uso, digite o número máximo de impressões ou envie imagens que o usuário pode
produzir. O número máximo de impressões ou imagens enviadas é 16.000.000.
• Impressões impressas em preto e branco inclui todos os documentos em preto e branco de
um computador usando o driver de impressão.
Observação: Folhas de rosto e folhas de identificação são contadas como impressões.
•
•
•
•
Impressões impressas em preto e branco inclui todas as cópias em preto e branco.
Impressões impressas em cores inclui todos os documentos em cores de um computador
usando o driver de impressão.
Impressões copiadas em cores inclui todas as cópias em cores.
Imagens da rede enviadas inclui documentos enviados através da rede, incluindo as
digitalizações em rede, digitalizações para e-mail, servidor e faxes de Internet.
Observação: Se a impressora estiver configurada para imprimir um relatório de confirmação de
digitalização ou um relatório de reconhecimento de fax da Internet, estes documentos serão
contabilizados no limite do usuário.
Impressora Multifuncional WorkCentre 7755/7765/7775
Guia do Administrador do Sistema
153
Contabilidade
Imagens de fax enviadas inclui documentos enviados por faz a um número de telefone. O
número total de documentos é o número de documentos enviados por fax, incluindo as folhas
de identificação, multiplicadas pelo número de destinos.
• Impressões de fax em preto e branco inclui documentos de fax recebidos que são impressos.
5. Clique em Aplicar.
•
Criação de uma Conta geral
Contas gerais podem ser criadas para identificar um subconjunto de um grupo ou projeto ao qual um
usuário é atribuído. O Relatório da XSA especifica o número de documentos produzidos para cada grupo.
Um exemplo de conta geral:
Um administrador cria uma conta do grupo denominada Departamento financeiro e duas contas
gerais denominadas Projeto da empresa A e Projeto da empresa B. O administrador adiciona o
usuário Jane Silva em cada conta.
Jane pode agora registrar qualquer impressão que ela fizer em uma determinada conta. No painel
de controle, Jane digita sua ID do usuário e seleciona Projeto da empresa A. O número de
impressões é registrado no Projeto da Empresa A.
Observação: Se a impressora estiver bloqueada, você deve fazer o login como um administrador do
sistema. Para obter detalhes, consulte Configuração inicial no CentreWare IS na página 17.
1. No CentreWare IS, clique em Propriedades > Contabilidade > Contabilidade padrão Xerox >
Contas Gerais.
2. Em Contas Gerais, digite uma ID da Conta de até 12 dígitos e um Nome de Conta de até
32 caracteres.
Observação: Cada ID de conta geral e nome de conta geral deve ser exclusivo.
3.
4.
5.
6.
7.
Clique em Adicionar Conta.
Para adicionar um usuário a esta conta, clique em Gerenciar.
Na área Conta, faça as alterações relevantes.
Na área Acesso do Usuário, selecione as contas de usuário para adicionar à Conta Geral.
Clique em Salvar alterações.
Limites máximos de uso
Quando um usuário alcança o limite máximo de uso configurado para eles, eles não são mais capazes
de usar esta função até que você restaure os limites. Quando os usuários fazem o login na impressora,
eles recebem uma mensagem de notificação de que o limite foi alcançado para esta função.
Se o usuário excede o limite enquanto o trabalho está em progresso, a impressora rastreia o número de
impressões geradas sobre o limite e subtrai as mesmas do limite do usuário, quando ele é restaurado.
Se o limite do usuário for alcançado antes que o trabalho de impressão esteja concluído, um relatório
de erro é impresso notificando o usuário que o limite foi alcançado. O trabalho é excluído da fila de
impressão e as folhas restantes no caminho do papel terão sua impressão concluída.
154
Impressora Multifuncional WorkCentre 7755/7765/7775
Guia do Administrador do Sistema
Contabilidade
Restauração dos limites de uso
Observação: Se a impressora estiver bloqueada, você deve fazer o login como um administrador do
sistema. Para obter detalhes, consulte Configuração inicial no CentreWare IS na página 17.
1. No CentreWare IS, clique em Propriedades > Contabilidade > Contabilidade padrão Xerox >
Relatório e Restaurar.
2. Para restaurar todos os dados de utilização para zero, clique no botão Restaurar dados de uso.
3. Clique em OK para reconhecer a mensagem de confirmação.
Cuidado: A etapa a seguir excluirá todas as contas de XSA na impressora.
4. Clique em Restaurar para padrões, se quiser excluir todas as contas de usuários, grupos e gerais.
5. Clique em OK para reconhecer a mensagem de aviso.
Impressão de um relatório
Você pode imprimir um relatório que liste os números de impressões registradas para cada usuário em
cada conta.
Para imprimir um relatório:
Observação: Se a impressora estiver bloqueada, você deve fazer o login como um administrador do
sistema. Para obter detalhes, consulte Configuração inicial no CentreWare IS na página 17.
1. No CentreWare IS, clique em Propriedades > Contabilidade > Contabilidade padrão Xerox >
Relatório e Restaurar.
2. Clique em Gerar relatório.
3. Dê dois clique no link Clique com o botão direito para descarregar e salve o arquivo .csv no
seu computador.
Impressora Multifuncional WorkCentre 7755/7765/7775
Guia do Administrador do Sistema
155
Contabilidade
Contabilidade da rede
Contabilidade da rede permite a você gerenciar o uso da impressora com recursos de análise de custo
detalhada. Os trabalhos de impressão, digitalização, fax e cópia são rastreados na impressora e
armazenados em um registro de trabalho. Todos os trabalhos requerem autenticação da ID do usuário
e ID da conta, que estão registradas com os detalhes do trabalho no registro do trabalho. O usuário é
solicitado a fornecer informações sobre contabilidade ao enviar um trabalho para a impressora.
As informações do registro de trabalho podem ser compiladas no servidor de contabilidade e
formatadas em relatórios.
Antes de começar:
• Instale o Kit de Ativação do Recurso de Contabilidade em Rede. As instruções estão incluídas no kit.
• Instale e configure o software de contabilidade da rede certificado pela Xerox na sua rede.
Consulte as instruções do fabricante para obter ajuda.
• Teste a comunicação entre o servidor de contabilidade e a impressora. Para fazer isso, abra um
navegador da Web, digite o endereço IP da impressora na barra de endereços e, em seguida,
pressione Entrar. A página inicial do CentreWare IS da impressora deve ser exibido.
• Instale os Drivers de Impressora e Fax em todos os computadores do usuário, se você quiser
rastrear os trabalhos de impressão e LAN Fax.
Ativação e configuração da Contabilidade da rede
Observação: Se a impressora estiver bloqueada, você deve fazer o login como um administrador do
sistema. Para obter detalhes, consulte Configuração inicial no Painel de controle na página 15.
1. No painel de controle da impressora, pressione o botão Status da Máquina e, em seguida, toque
na guia Recursos.
2. Pressione Configurações de Contabilidade.
3. Pressione Modo de Contabilidade.
4. Pressione Contabilidade da Rede para ativar.
5. Para personalizar a solicitação que os usuários verão no painel de controle, pressione Personalizar
Solicitações e, em seguida, selecione a opção de solicitação exigida no menu suspenso: Exibir
solicitações 1 e 2, Exibir somente a solicitação 1, Exibir somente a solicitação 2, Não
exibir solicitações.
a. Para configurar os valores das solicitações, pressione Etiqueta da solicitação 1, digite uma ID
entre 1 e 32 caracteres e então pressione Salvar.
b. Pressione Valor padrão da solicitação 2, digite uma ID entre 1 e 32 caracteres e então
pressione Salvar.
c. Para impedir que as informações digitadas sejam exibidas no painel de controle, pressione
Entradas de máscaras e, em seguida, pressione Salvar.
156
Impressora Multifuncional WorkCentre 7755/7765/7775
Guia do Administrador do Sistema
Contabilidade
6. Pressione Validação da entrada de código e selecione um dos seguintes:
• Ativada: selecione esta opção se quiser rastrear informações de uso de cópia, impressão e
digitalização pela ID do usuário, ID da conta e recursos utilizados por cada conta de usuário.
Usuários devem digitar uma ID do usuário e ID da conta válidas para cada trabalho.
Observação: Os recursos incluem o tipo do material de impressão utilizado, o método de
impressão, tal como 1 face ou 2 faces e tipos de saída, como grampeado ou alceado.
Desativada: selecione esta opção para permitir que a impressora aceite IDs do usuário e conta
válidas e inválidas. Você pode desativar a validação de entrada do código, se quiser determinar
que a linha básica de uso geral é para qualquer impressora específica antes de solicitar
controles de autenticação. Os usuários ainda terão que digitar pelo menos um caractere nos
campos ID do Usuário e ID da Conta.
Toque em Salvar.
Toque em Salvar novamente.
No servidor de contabilidade de rede, abra o aplicativo de contabilidade da rede.
Configure o aplicativo para definir o destino para recuperação dos dados, como o endereço IP ou o
nome de domínio totalmente qualificado da impressora.
•
7.
8.
9.
10.
Solução de problemas de contabilidade da rede
Se você estiver tendo problemas com a Contabilidade da rede, verifique o seguinte:
1. Verifique se a impressora está instalada e em funcionamento na rede. Consulte Configuração
inicial no Painel de controle na página 15.
2. Verifique se TCP/IP está ativado. Consulte Ativação de TCP/IP na página 22.
3. Verifique se há tempo de programação suficiente configurado no servidor DHCP para permitir que
a manutenção normal seja desligada, se o endereço TCP/IP dinâmico for usado. Consulte
4. Verifique se o Kit de Ativação do Recurso de Contabilidade em Rede está instalado.
5. Verifique a comunicação entre o servidor de contabilidade e a impressora. Teste a comunicação:
a. No servidor de Contabilidade da Rede, abra um navegador da Web.
b. Digite o endereço IP da impressão e depois pressione Entrar ou Retornar.
Se a página inicial do CentreWare Is for exibida, o servidor está em comunicação com a impressora.
6. Certifique-se de que as configurações de Contabilidade da Rede sejam configuradas. Consulte
Contabilidade da rede na página 156.
7. Verifique se a autenticação está configurada para acesso do usuário. Consulte Autenticação na
página 56.
8. Verifique se todos os usuários possuem drivers de digitalização e fax instalados nos computadores.
Para obter detalhes, consulte o Guia do Usuário em
www.xerox.com/office/WC7755_WC7765_WC7775docs.
Veja também: Para obter mais ajuda, consulte Assistente de suporte on-line em
www.xerox.com/office/WC7755_WC7765_WC7775support.
Impressora Multifuncional WorkCentre 7755/7765/7775
Guia do Administrador do Sistema
157
Contabilidade
Ativação da contabilidade nos drivers de
impressão
Os trabalhos enviados de um computador do usuário somente podem ser contabilizados, se a
contabilidade estiver ativada no driver de impressão.
Ativação da contabilidade no Driver de impressão do Windows
1. No menu Iniciar, selecione Impressoras e faxes para Windows XP ou Configurações >
Impressoras para o Windows 2000/20003.
2. Clique com o botão direito da impressora na lista e selecione Propriedades >
Configuração > Contabilidade.
3. No menu suspenso Sistema de contabilidade, selecione Auditron ou Contabilidade Padrão
Xerox ou Contabilidade de Rede Xerox.
4. Selecione Sempre solicitar se desejar que os usuários digitem a ID do usuário e ID da conta para
cada impressão. Se você não quiser que os usuários façam login, selecione Não solicitar e digite as
informações do usuário nos campos ID do usuário padrão e ID de Conta Padrão.
5. Selecione Ocultar ID do Usuário e Ocultar ID da Conta para exibir caracteres como asteriscos
quando uma ID for inserida.
6. Selecione Lembrar os códigos da última entrada para exibir o último código inserido quando uma
ID da conta é solicitada ao usuário.
7. Selecione Interface de contabilidade auxiliar, se estiver usando XSA com um dispositivo de
contabilidade externo.
8. Se você quiser especificar a ID do usuário e da conta, digite-os nos campos ID do usuário padrão e
ID de Conta Padrão e, em seguida, selecione o tipo de conta padrão.
9. Clique em OK.
10. Clique em OK para sair.
Ativação da contabilidade em um Driver de impressão Apple Macintosh
Abra um documento e selecione Arquivo e depois Imprimir.
Selecione a impressora Xerox.
Selecione Contabilidade no menu suspenso.
Em Sistema de contabilidade, selecione Auditron ou Contabilidade Padrão Xerox ou
Contabilidade de Rede Xerox.
5. Selecione Avisar a Cada Trabalho se desejar que os usuários digitem a ID do usuário e ID da conta
sempre que forem imprimir.
6. Selecione Ocultar ID do Usuário e Ocultar ID da Conta para exibir caracteres como asteriscos
quando uma ID for digitada.
7. Se você quiser especificar a ID do usuário e da conta padrão, selecione Usar Códigos de
Contabilidade Padrão, digite-os nos campos ID do usuário padrão e ID de Conta Padrão e, em
seguida, selecione o tipo de conta padrão.
1.
2.
3.
4.
158
Impressora Multifuncional WorkCentre 7755/7765/7775
Guia do Administrador do Sistema
Contabilidade
8. Selecione Interface de contabilidade auxiliar, se estiver usando XSA com um dispositivo de
contabilidade externo.
9. Para salvar as configurações, clique no menu Pré-ajustes e selecione Salvar como.
10. Digite um nome para o pré-ajuste.
11. Clique em OK.
Observação: Os usuários devem selecionar este pré-ajuste sempre que forem imprimir ou enviar um
LAN fax usando o driver de impressão.
Impressora Multifuncional WorkCentre 7755/7765/7775
Guia do Administrador do Sistema
159
Contabilidade
160
Impressora Multifuncional WorkCentre 7755/7765/7775
Guia do Administrador do Sistema
Recursos do
administrador
10
Este capítulo inclui:
• Monitoramento de alertas e status na página 162
• Configurações de economia de energia na página 165
• Definição de data e hora na página 167
• Como colocar a impressora off-line na página 168
• SMart eSolutions e informações de faturamento na página 170
• Clonagem na página 173
• Catálogos de Endereços na página 175
• Utilitário de gerenciamento de fontes na página 178
• Configuração dos parâmetros do fax embutido na página 127
• Registros da rede na página 179
• Personalização das informações de contato da impressora na página 180
• Atualização do software da impressora na página 181
Impressora Multifuncional WorkCentre 7755/7765/7775
Guia do Administrador do Sistema
161
Recursos do administrador
Monitoramento de alertas e status
Alertas
Os alertas ou avisos atuais que ocorrem na impressora são exibidos no CentreWare IS na página
Descrição e alertas. Na parte inferior da página, os alertas estão listados juntamente com os detalhes
sobre cada um e o nível recomendado de habilidade necessária para solucionar o problema.
Para exibir os alertas listados atualmente na impressora:
Observação: Se a impressora estiver bloqueada, você tem que fazer login como administrador do
sistema. Para obter detalhes, consulte Acesso ao CentreWare IS na página 17.
1. No CentreWare IS, clique em Status > Descrição e alertas. A página Descrição e alertas é exibida.
2. Todos os alertas atuais são exibidos em Alertas na parte inferior da página.
As informações a seguir são exibidas para cada Alerta na lista:
• Gravidade: a importância ou o impacto do problema.
• Código de status: se o problema precisar de um Representante de serviço para solucioná-lo,
forneça esse código de status para referência.
• Descrição: descreve o aviso ou problema atual.
• Nível de habilidade: exibe o nível sugerido de habilidade necessária para solucionar o
problema. Os níveis são:
• Treinado: o administrador do sistema é necessário para consertar o problema.
• Não treinado: um usuário normal pode consertar o problema.
• Suporte Técnico: um técnico de suporte da Xerox é necessário para consertar o problema.
• Gerenciamento: o administrador da rede é necessário para consertar o problema.
• Nenhuma intervenção necessária ou Nenhum alerta: a impressora não precisa de
assistência
Configuração da notificação de alertas
Há várias maneiras de configurar a impressora para enviar notificações quando diversos tipos de
alertas ocorrerem. Os tipos de alerta possíveis incluem status de pouco suprimento, status do papel,
atolamentos de papel e outros.
Alertas de e-mail
Você pode definir grupos para receberem notificações de e-mail quando alertas de status selecionados
ocorrerem na impressora.
1. No CentreWare IS, clique em Propriedades > Configuração geral > Notificação de alerta >
Alertas de e-mail.
2. Em Endereços de grupos de destinatários, selecione Ativar Grupo 1 e digite até cinco Endereços
de e-mail para receber os alertas selecionados.
162
Impressora Multifuncional WorkCentre 7755/7765/7775
Guia do Administrador do Sistema
Recursos do administrador
3. Em Preferências do grupo de destinatários, para o grupo criado, selecione o tipo de alertas que
produzirá uma notificação de e-mail.
Observação: Você pode configurar até três grupos em separado para receberem qualquer
combinação de alertas de e-mail.
4. Para exibir as definições dos tipos de alertas, clique em (Glossário) em Códigos de Status na área
Preferências do grupo de destinatários.
5. No campo endereço de e-mail "Responder a", digite o endereço de e-mail do administrador ou
usuário designado a receber as repostas enviadas pelos membros do grupo de notificação de alertas.
6. Digite um número entre 1 e 60 minutos no campo em Configure o temporizador de atolamentos
de forma que libere o status para o(s) grupo(s) selecionado(s) para especificar quantos minutos,
depois que um atolamento for detectado, a impressora aguarda antes de enviar uma mensagem
de status por e-mail. O tempo padrão é 0 minutos.
7. Clique em Aplicar para aceitar as novas configurações ou em Desfazer para manter as
configurações anteriores.
Observação: A reinicialização da impressora pode levar até cinco minutos. Durante esse tempo, o
acesso à rede não fica disponível.
Alertas da IU Local
Você pode definir o momento que a impressora exibirá um aviso no painel de controle caso a memória
de disco de digitalização fique baixa. Pouca memória pode fazer com que a impressora fique lenta ou
perca trabalhos.
1. No CentreWare IS, clique em Propriedades > Configuração geral > Notificação de alerta >
Alertas da IU Local.
2. Em Aviso de Memória de Disco de Digitalização, selecione o número máximo de páginas
digitalizadas que pode ser retido na memória de digitalização antes de o aviso ser exibido. As
opções incluem:
• 10 páginas digitalizadas
• 30 páginas digitalizadas
• Personalizado: Digite um número de páginas entre 0 e 75 antes de a notificação ser enviada.
Observação: Quanto maior o número de páginas selecionadas, maior a freqüência com que os
avisos aparecerão.
3. Clique em Aplicar para aceitar as configurações atuais ou Desfazer para manter as
configurações anteriores.
Impressora Multifuncional WorkCentre 7755/7765/7775
Guia do Administrador do Sistema
163
Recursos do administrador
Aviso de pouco suprimento
Para configurar a impressora para exibir avisos na área de status quando os suprimentos chegarem no
nível baixo designado, defina os valores na página Aviso de pouco suprimento.
1. No CentreWare IS, clique em Propriedades > Configuração geral > Notificação de alerta > Aviso
de pouco suprimento.
2. No menu suspenso em cada suprimento, selecione um valor para a porcentagem de suprimento
restante que fará com que a impressora exiba um alerta na região de status.
Observações:
• Você pode exibir esse status na página Descrição e alertas em Status.
• Para exibir o status atual dos suprimentos, clique em Status > Consumíveis.
164
Impressora Multifuncional WorkCentre 7755/7765/7775
Guia do Administrador do Sistema
Recursos do administrador
Configurações de economia de energia
Modo Repouso
Esta função permite a você definir os serviços que poderão ativar a impressora do modo repouso. A
impressora vai para o modo repouso quando não está em uso para conservar energia.
Observação: Se a impressora estiver bloqueada, você tem que fazer login como administrador do
sistema. Para obter detalhes, consulte Acesso ao CentreWare IS na página 17.
Opções do Modo Repouso
1. No CentreWare IS, clique em Propriedades > Configuração geral > Configurações do Modo Repouso.
2. Para permitir que a impressora seja ativada para realizar uma busca de filas de impressão Novell,
em Configurações de Rede do Modo Repouso, selecione Restaura a Controladora de Rede
Rapidamente para Pesquisa em Filas de Impressão Novell durante o Modo Repouso.
3. Em Intervalo de Busca no Modo Repouso, digite o tempo em segundos entre 60 e 1200 para
definir o intervalo que a impressora usará para ser ativada e realizar a busca de filas de impressão
Novell. O padrão é 300 segundos.
4. Para permitir que a impressora seja ativada para realizar uma transmissão de SAP durante o modo
repouso, em Configurações de Rede do Modo Repouso, selecione Restaura a Controladora de Rede
Rapidamente para Transmitir o Protocolo de Anúncio de Serviço (SAP) durante o Modo Repouso.
5. Em Intervalo de SAP no Modo Repouso, digite o tempo em segundos entre 60 e 65535 para
definir o intervalo que a impressora usará para ser ativada e realizar a transmissão de SAP. O
padrão é 300 segundos.
Opções do Modo Repouso avançado
Você pode designar quatro tipos de pacotes de difusão que, quando recebidos pela impressora durante
o modo repouso, permitem a ela processá-los.
1. No CentreWare IS, clique em Propriedades > Configuração geral >Configurações do Modo
Repouso > Avançado.
2. Na lista Prioridade de Pacotes, clique nos botões Aumentar Prioridade e Diminuir Prioridade
para definir a prioridade dos tipos de pacote.
3. Selecione Aplicar para salvar a lista de prioridade.
A impressora processa a lista de prioridade e exibe, em ordem, os quatro tipos de pacotes para os
quais os protocolos correspondentes foram ativados na impressora. Os tipos de pacote de
prioridade maior que não possuem o protocolo correspondente são ignorados.
4. Clique em Retornar para voltar à página Configurações do Modo Repouso.
Impressora Multifuncional WorkCentre 7755/7765/7775
Guia do Administrador do Sistema
165
Recursos do administrador
Tempo de espera do sistema
Você pode especificar o tempo que a impressora permanecerá ativada.
Observação: Se a impressora estiver bloqueada, você tem que fazer login como administrador do
sistema. Para obter detalhes, consulte Acesso do administrador do sistema no Painel de controle na
página 16.
1. No painel de controle da impressora, pressione o botão Status da Máquina e depois toque na
guia Recursos.
2. Toque em Temporizadores > Tempo espera sistema.
3. Pressione Ativar.
4. Toque no campo em Tempo de espera e use as setas para ajustar o tempo entre 15–600 segundos.
166
Impressora Multifuncional WorkCentre 7755/7765/7775
Guia do Administrador do Sistema
Recursos do administrador
Definição de data e hora
Definição de data e hora no CentreWare IS
Observação: Se a impressora estiver bloqueada, você tem que fazer login como administrador do
sistema. Para obter detalhes, consulte Acesso ao CentreWare IS na página 17.
1. No CentreWare IS, clique em Propriedades > Configuração geral > Data e hora.
2. Em Configuração de Data e Hora, selecione:
• Automático usando NTP para usar um servidor NTP.
• Manual (NTP desativado) para configurar a hora manualmente.
3. Se estiver usando um servidor NTP, forneça as seguintes informações sobre o servidor:
• Selecione um tipo de endereço. As opções são Endereço IPv4 ou Nome do host.
• Digite no formato apropriado o endereço, endereço alternativo e os números da porta. O
número da porta padrão é 123.
Observação: As alterações nessas configurações farão com que a impressora reinicialize.
4. Selecione o formato de data e hora e digite a data e a hora nos campos apropriados. Selecione
Exibir relógio de 24 horas para mostrar a hora no formato 24 horas.
5. Em Fuso horário, selecione o fuso horário no menu suspenso.
6. Clique em Aplicar.
Definição de data e hora no Painel de controle
Observação: Se a impressora estiver bloqueada, você tem que fazer login como administrador do
sistema. Para obter detalhes, consulte Acesso do administrador do sistema no Painel de controle na
página 16.
1. No painel de controle da impressora, pressione o botão Status da Máquina e depois toque na
guia Recursos.
2. Toque em Configurações do Dispositivo > Geral > Data e hora.
3. Para configurar o fuso horário, toque em Diferença no fuso horário e nas setas para ajustar o
fuso horário.
4. Para configurar a data, toque em Data, selecione um Formato e digite a data.
5. Para configurar a hora, toque em Hora e digite a hora. Selecione Exibir o relógio de 24 horas para
usar o formato 24 horas.
Impressora Multifuncional WorkCentre 7755/7765/7775
Guia do Administrador do Sistema
167
Recursos do administrador
Como colocar a impressora off-line
Para evitar que a impressora envie ou receba trabalhos na rede em qualquer hora, você pode colocar a
impressora off-line. Isso permite a você executar a manutenção da impressora ou instalar opções sem
que trabalhos sejam enviados a ela. Quando a impressora estiver off-line, os recursos opcionais
instalados, como Digitalização de fluxos de trabalho, ficam indisponíveis.
Observação: Se a impressora estiver bloqueada, você tem que fazer login como administrador do
sistema. Para obter detalhes, consulte Acesso do administrador do sistema no Painel de controle na
página 16.
1.
2.
3.
4.
5.
6.
No painel de controle da impressora, pressione o botão Status da Máquina.
Pressione a guia Recursos.
Toque em Configurações de rede.
Toque em On-line/off-line.
Pressione Fechar.
Pressione o botão Login/logout e depois toque em Logout para sair do caminho de recursos.
Observação: Colocar a impressora off-line não faz com que a impressora desative ou desligue.
Reinicialização da impressora no CentreWare IS
Observação: Se a impressora estiver bloqueada, você tem que fazer login como administrador do
sistema. Para obter detalhes, consulte Acesso ao CentreWare IS na página 17.
1. No CentreWare IS, clique em Status > Descrição e alertas.
2. Na parte inferior da página, clique em Reiniciar máquina e depois em OK.
Observação: A reinicialização da impressora pode levar até cinco minutos. Durante esse tempo, o
acesso à rede não fica disponível.
Reinicialização da impressora pelo painel de controle
Observação: Se a impressora estiver bloqueada, você tem que fazer login como administrador do
sistema. Para obter detalhes, consulte Acesso do administrador do sistema no Painel de controle na
página 16.
1.
2.
3.
4.
5.
168
No painel de controle da impressora, pressione o botão Status da Máquina.
Pressione a guia Recursos.
Toque em Solução de problemas.
Toque em Restaurações.
Toque em Restauração do Software.
Impressora Multifuncional WorkCentre 7755/7765/7775
Guia do Administrador do Sistema
Recursos do administrador
6. Em Opções de restauração, selecione o tipo de restauração que deseja:
• Todos os softwares
• Software da rede
• Software de cópia
7. Toque em Restaurar.
Observações:
• Usar Restauração do Software para reiniciar a impressora é mais rápido e gasta menos
consumíveis do que ligar e desligar a impressora.
• A reinicialização da impressora pode levar até cinco minutos. Não é possível acessar o
CentreWare IS durante esse tempo.
Impressora Multifuncional WorkCentre 7755/7765/7775
Guia do Administrador do Sistema
169
Recursos do administrador
SMart eSolutions e informações de faturamento
SMart eSolutions
SMart eSolutions é uma suíte de funções que simplifica a manutenção e administração da impressora.
Ela oferece serviços sem custo para ativar a administração de faturamento medido e planos de
reabastecimento de suprimentos para impressoras em uma rede. A suíte fornece o seguinte:
• MeterAssistant™: O Meter Assistant envia automaticamente leituras do medidor de impressoras
em rede para a Xerox. Isso elimina a necessidade de coletar e relatar informações do
medidor manualmente.
• SuppliesAssistant™: O SuppliesAssistant gerencia de forma proativa suprimentos de tinta para
equipamento em rede e monitora o uso real.
• MaintenanceAssistant™: O MaintenanceAssisstant oferece opções para solucionar problemas da
impressora. Você pode enviar informações detalhadas sobre diagnósticos para a Xerox, iniciar
sessões on-line de solução de problemas com a Xerox e fazer o download de informações sobre uso
para o computador no formato .csv.
Há três maneiras de registrar a impressora na suíte Smart eSolutions:
• Registro automático: O registro automático está disponível como uma função padrão em várias
impressoras WorkCentre/WorkCentre Pro.
• Cliente Windows Smart eSolutions: O cliente windows é uma opção para negócios de porte
pequeno e médio.
• CentreWare Web O CentreWare Web é uma ferramenta de software com base em navegador da
web que realiza instalação, configuração, gerenciamento, monitoramento e relatório em
impressoras e impressoras multifuncionais em rede independentemente do fabricante. Ele é bem
adequado para negócios de grande porte. Para obter mais informações, consulte
www.xerox.com/centrewareweb.
Observações:
• Depois que instalar o software, o MeterAssistant será ativado automaticamente.
• A suíte SMart eSolutions não está disponível em todos os países. Consulte o representante Xerox
para obter mais informações.
Antes de começar:
• Crie uma conta em Xerox.com para receber as informações de leitura do medidor. Para criar uma
nova conta, consulte o endereço www.xerox.com/meterreads.
• Assegure-se que SNMP e TCP/IP estejam ativados.
• Assegure-se que o Servidor Proxy HTTP esteja configurado.
Observação: Se a impressora estiver bloqueada, você tem que fazer login como administrador do
sistema. Para obter detalhes, consulte Acesso ao CentreWare IS na página 17.
Ativação do SMart eSolutions
1. No CentreWare IS, clique em Status > SMart eSolutions.
2. Em Status de Comunicação do Dispositivo, clique em Configurações.
170
Impressora Multifuncional WorkCentre 7755/7765/7775
Guia do Administrador do Sistema
Recursos do administrador
3. Em Inscrição, selecione Registrado.
4. Em Configuração de Comunicação e em Hora de transmissão diária, digite a hora do dia que
você deseja que a impressora execute a comunicação diária com a Xerox.
5. Clique em Aplicar.
6. Para verificar a comunicação com o servidor Xerox, clique em Testar Comunicação Agora. Em
Configuração de Comunicação, uma mensagem de status é exibida indicando se a impressora
pode se comunicar com a Xerox.
Observação: Se o Servidor Proxy HTTP não estiver configurado, clique em Configurar. Para obter
detalhes, consulte Servidor proxy na página 47.
Meter Assistant
Para exibir a última transmissão das informações do Medidor de Faturamento para a impressora:
1. No CentreWare IS, clique em Status > SMart eSolutions.
2. Clique em Meter Assistant.
3. Se os alertas de e-mail forem desejados, clique em Editar. Para obter detalhes sobre a
configuração de alertas, consulte Configuração da notificação de alertas na página 162.
Supplies Assistant
Para exibir o status atual dos suprimentos:
1. No CentreWare IS, clique em Status > SMart eSolutions.
2. Clique em Supplies Assistant.
3. Os suprimentos da impressora são listados com a % de vida restante atual.
Maintenance Assistant
1. No CentreWare IS, clique em Status > SMart eSolutions.
2. Clique em Maintenance Assistant.
3. Clique em um dos seguintes:
• Enviar Informações do Diagnóstico à Xerox
• Iniciar uma Sessão de solução de problemas on-line em www.xerox.com
• Faça o download do arquivo para o computador: Clique com o botão direito e execute o
download do arquivo UsageLog.csv para o computador.
Exibição das informações sobre utilização e faturamento
Contadores de uso
A página Contadores de Uso exibe o número total de páginas impressas ou geradas pela impressora.
1. No CentreWare IS, clique em Status > Contadores de Uso.
A lista detalhada inteira das páginas impressas ou geradas pela impressora é exibida.
2. Clique em Atualizar para atualizar a página.
Impressora Multifuncional WorkCentre 7755/7765/7775
Guia do Administrador do Sistema
171
Recursos do administrador
Informações de faturamento
A página Informações de faturamento exibe a contagem de páginas impressas ou geradas em preto e
branco ou em cores para finalidades de faturamento.
1. No CentreWare IS, clique em Status > Informações de faturamento.
A lista de páginas impressas ou geradas pela impressora é exibida.
2. Clique em Atualizar para atualizar a página.
172
Impressora Multifuncional WorkCentre 7755/7765/7775
Guia do Administrador do Sistema
Recursos do administrador
Clonagem
Esta função permite a você salvar as configurações da impressora em um arquivo clone. Você pode
usar o arquivo clone para copiar as configurações da impressora para outra impressora, ou usá-lo para
fazer backup e restaurar as configurações na sua própria impressora.
Observação: Se estiver usando o arquivo clone para copiar as configurações da sua impressora
para outra impressora, ambas as impressoras têm que ser do mesmo modelo e possuírem a mesma
versão de software.
Observação: As funções opcionais só podem ser clonadas se estiverem instaladas nas duas impressoras.
Para determinar a versão do software da impressora:
1. No CentreWare IS, clique em Propriedades > Configuração geral > Relatório de configuração.
2. Vá para Versões de software.
Criação de um arquivo clone
Observação: Se a impressora estiver bloqueada, você tem que fazer login como administrador do
sistema. Para obter detalhes, consulte Acesso ao CentreWare IS na página 17.
1. No CentreWare IS, clique em Propriedades > Configuração geral > Clonagem.
2. Em Criar Arquivo Clone selecione as funções que deseja clonar para outras impressoras. Todas as
funções são selecionadas por padrão. É possível selecionar qualquer uma das seguintes funções
para clonar:
•
•
•
•
•
•
•
•
•
•
Contabilidade
Administração
Registro da auditoria
Configuração de autenticação e autorização
Conectividade
E-mails
Fax
Fax da Internet
Internacionalização
Gerenciamento de trabalhos
•
•
•
•
•
•
•
•
•
•
Segurança
SMart eSolutions
Disco do sistema
Economia de energia
Configurações de impressão
Atualização do dispositivo
Digitalização de fluxos de trabalho
Modelos
Serviços da Web
Configurações da folha de identificação
Observação: Para exibir os parâmetros específicos que podem ser clonados para qualquer uma das
funções, clique em Exibir detalhes da função.
3. Clique em Clonar.
A página Instruções de clonagem é exibida.
4. Em Instruções de clonagem, clique com o botão direito do mouse em Cloning.dlm para fazer o
download do arquivo clone.
Impressora Multifuncional WorkCentre 7755/7765/7775
Guia do Administrador do Sistema
173
Recursos do administrador
5. Clique em Salvar link como ou em Salvar como e selecione um nome e local para salvar o arquivo.
Observação: O nome padrão do arquivo é Cloning.dlm. Se renomeá-lo, certifique-se que o novo
nome use .dlm como a extensão do arquivo.
6. Clique em Salvar.
Instalação de um arquivo clone
Observações:
• Se a impressora estiver bloqueada, você tem que fazer login como administrador do sistema.
Para obter detalhes, consulte Acesso ao CentreWare IS na página 17.
• Este procedimento fará com que a impressora seja reiniciada e fique indisponível na rede por
vários minutos.
1. No CentreWare IS, clique em Status > Bem-vindo.
2. Clique em Tenho um Arquivo de Clonagem.
3. Em Instalar Arquivo Clone, digite o caminho e o nome do arquivo clone que você deseja usar ou
clique em Procurar para localizar o arquivo.
Observação: Se Exibir detalhes da função estiver selecionado, o campo Instalar Arquivo Clone
não será exibido. Clique em Ocultar Detalhes da Função.
4. Clique em Instalar.
174
Impressora Multifuncional WorkCentre 7755/7765/7775
Guia do Administrador do Sistema
Recursos do administrador
Catálogos de Endereços
Se a rede estiver conectada a um servidor LDAP, é possível configurar a impressora para pesquisar
endereços no diretório LDAP. Para obter detalhes, consulte LDAP na página 40. Se não tiver um servidor
LDAP, você pode usar o Catálogo de endereços de fax e o Catálogo de endereços público para
armazenar números de telefone do equipamento de fax e endereços de e-mail na impressora.
A máquina pode ser configurada para acessar ambos, o diretório LDAP e o Catálogo de endereços público.
Se ambos estiverem configurados, os usuários terão a opção de usar qualquer catálogo de endereços.
Catálogo de endereços de Fax da Internet e E-mail
Os endereços de e-mail são armazenados no Catálogo de endereços público.
Observação: Um Endereço de Fax da Internet é um endereço de e-mail de um equipamento ou
serviço de fax da internet.
Segurança do catálogo de endereços
Você pode definir quem tem direitos de acesso para exibir e gerenciar o Catálogo de endereços.
1. No Centre Ware IS, clique em Catálogo de endereços > Direitos de acesso.
2. Selecione uma das opções a seguir:
• Somente Administradores de sistema para solicitar aos usuários para fazer login como
administrador para editar o catálogo de endereços.
• Abrir para Todos os usuários para permitir que qualquer um edite o catálogo de endereços.
3. Clique em Salvar.
Edição do Catálogo de endereços público no CentreWare IS
É possível adicionar, excluir e editar endereços no painel de controle.
Adição de um nome novo
1. No Centre Ware IS, clique em Catálogo de endereços.
2. Em Tarefas comuns, clique em Adicionar novo nome.
3. Digite um nome para a pessoa no campo Nome amigável.
4. Digite um endereço de e-mail para o usuário no campo Endereço de e-mail.
5. Se o usuário tiver um Endereço de Fax da Internet, digite-o no campo Endereço do Fax da Internet.
6. Clique em Salvar e Novo para salvar o novo arquivo e solicitar a próxima entrada ou clique em
Salvar e fechar para salvar o registro e sair da janela.
Exclusão de um nome
Você exclui nomes de pessoas diretamente da listagem Catálogo de endereços.
1. No Centre Ware IS, clique em Catálogo de endereços.
2. Em Catálogo de endereços público, clique em Exibir todos os nomes.
Impressora Multifuncional WorkCentre 7755/7765/7775
Guia do Administrador do Sistema
175
Recursos do administrador
3. Vá até a entrada que deseja excluir e depois clique em Excluir.
4. Clique em OK para confirmar a exclusão ou em Cancelar.
Edição de um nome
Você pode editar nomes de pessoas diretamente da listagem Catálogo de endereços.
1. No Centre Ware IS, clique em Catálogo de endereços.
2. Em Catálogo de endereços público, clique em Exibir todos os nomes.
3. Vá até a entrada que deseja modificar e depois clique em Editar.
4. Digite as alterações nos campos Editar nomes e endereços.
5. Clique em Salvar e fechar para salvar as configurações atuais ou clique em Fechar para manter as
configurações anteriores.
Exclusão de todos os nomes
Para excluir todos os nomes no Catálogo de endereços público, clique em Excluir todos os nomes.
Edição do Catálogo de endereços público como um arquivo .csv
Se tiver vários endereços para gerenciar, você pode fazer o download do catálogo de endereços como
um arquivo .csv, editá-lo em um aplicativo de planilha e fazer o upload para a impressora.
Exportação
Para fazer o backup do catálogo de endereços atual ou fazer modificações a ele no computador, você
pode exportar o arquivo.
1. No CentreWare IS, clique em Catálogo de endereços > Exportar.
2. Na caixa de diálogo Download do arquivo, clique em Salvar.
3. Selecione o local para salvar o arquivo e depois clique em Salvar.
Download de um arquivo .csv de amostra
Você pode fazer o download de um arquivo .csv de amostra para ver o formato padrão das entradas do
catálogo de endereço e depois editar o arquivo e importá-lo para a impressora.
Para fazer o download de um arquivo .csv de amostra:
1. No CentreWare IS, clique em Catálogo de endereços > Download de amostra.
2. Na caixa de diálogo Download do arquivo, clique em Salvar.
3. Selecione o local para salvar o arquivo e depois clique em Salvar.
Importação
1. No CentreWare IS, clique em Catálogo de endereços.
2. Em Gerenciamento, clique em Importar.
176
Impressora Multifuncional WorkCentre 7755/7765/7775
Guia do Administrador do Sistema
Recursos do administrador
3. Digite o caminho para o arquivo no campo Arquivo do Catálogo de Endereços ou clique em
Procurar para localizar o arquivo em um computador externo.
Observações:
• O arquivo do catálogo de endereços tem que estar no formato .csv.
• A impressora reconhece a segunda fila no arquivo .csv como a primeira entrada dos dados. A
primeira fila contém cabeçalhos para os dados em cada coluna. Os nomes padrão dos
cabeçalhos das colunas são: Nome amigável, Endereço de e-mail, Endereço do Fax da Internet.
4. Clique em Avançar.
5. Em Opções de importação, selecione a ação que você deseja que ocorra quando o arquivo for
importado. As opções são:
• Adicionar o conteúdo novo ao Catálogo de endereços público existente. Essa opção
simplesmente mescla o novo arquivo com o arquivo atual. Nenhum dado é perdido.
• Substituir o Catálogo de endereços público existente pelo novo conteúdo. Todos os dados
do catálogo de endereços armazenados anteriormente são sobregravados pelos novos dados.
Mapeamento do catálogo de endereços
1. Para mapear as informações do catálogo de endereços atual para os campos Catálogo de
endereços público no CentreWare IS, clique em Mapear o caderno de endereços existente.
2. Em Cabeçalho importado, selecione as legendas do arquivo importado que você deseja mapear
para as legendas no Catálogo de endereços público. As opções são:
• Nome da tela: Este campo é obrigatório.
• Endereço de e-mail: Este campo é obrigatório.
• Endereço do Fax da Internet: Este campo é opcional.
3. Clique em Aplicar para aceitar as configurações atuais ou Desfazer para manter as
configurações anteriores.
Catálogo de endereços de fax
Você pode salvar os números de telefone do equipamento de fax como entradas de discagem rápida
no painel de controle. Para obter detalhes, consulte o Guia do Usuário no endereço
www.xerox.com/office/WC7755_WC7765_WC7775docs.
Catálogo de endereços de LAN Fax
A função LAN Fax possui um diretório separado para armazenar e gerenciar endereços. Para obter
detalhes, consulte Edição do catálogo de endereços na página 148.
Impressora Multifuncional WorkCentre 7755/7765/7775
Guia do Administrador do Sistema
177
Recursos do administrador
Utilitário de gerenciamento de fontes
O Utilitário de gerenciamento de fontes do CentreWare permite a você gerenciar fontes em uma ou
mais impressoras na rede.
Observação: O Utilitário de gerenciamento de fontes do CentreWare da Xerox está disponível no
site da Web da Xerox no endereço www.xerox.com/office/WC7755_WC7765_WC7775drivers.
Você pode usar o utilitário para fazer o download de fontes de software para a impressora, como as
fontes de marca da empresa ou as fontes unicode necessárias para diversos idiomas. Você pode então
adicionar, excluir ou exportar as fontes para um arquivo. Você pode adicionar ou excluir impressoras na
lista de impressoras para exibir somente as impressoras que você deseja gerenciar.
Um kit de fonte Unicode está disponível para esta impressora. Para instalar as fontes unicode, consulte
as orientações incluídas no kit. Para solicitar o kit, contate o seu representante Xerox.
178
Impressora Multifuncional WorkCentre 7755/7765/7775
Guia do Administrador do Sistema
Recursos do administrador
Registros da rede
Os arquivos de registro são arquivos de texto da atividade recente da impressora que são criados e
armazenados na impressora. Os arquivos de registro são usados para monitorar a atividade ou a
solução de problemas da rede.
Para fazer o download dos registros:
1. No CentreWare IS, clique em Propriedades > Configuração geral > Registros de rede.
2. Em Nível de informação, selecione Básico ou Aprimorado.
• Básico registra uma lista mínima de ações da rede que ocorreram na impressora.
• Aprimorado registra uma lista detalhada de ações da rede que ocorreram na impressora.
Observações:
• Você deve ativar o registro Aprimorado somente quando for instruído por um representante
técnico da Xerox ou por um técnico de suporte.
• A seleção do registro Aprimorado pode aumentar o tempo de processamento dos trabalhos.
3. Em Download de arquivos, em Conteúdo adicional, selecione os tipos de registro que você deseja
fazer o download.
4. Clique em Iniciar download.
Impressora Multifuncional WorkCentre 7755/7765/7775
Guia do Administrador do Sistema
179
Recursos do administrador
Personalização das informações de contato
da impressora
A página de suporte no CentreWare IS exibe as informações de contato de serviços e suprimentos, bem
como informações sobre o administrador do sistema. Você pode personalizar essas informações para
exibir as informações de contato da sua empresa para os usuários da impressora.
Observação: Se a impressora estiver bloqueada, você tem que fazer login como administrador do
sistema. Para obter detalhes, consulte Acesso ao CentreWare IS na página 17.
Para adicionar suas próprias informações personalizadas:
1. No CentreWare IS, clique na guia Assistência.
2. Clique no botão Editar configurações.
3. Atualize os campos com as informações desejadas e clique em Salvar.
180
Impressora Multifuncional WorkCentre 7755/7765/7775
Guia do Administrador do Sistema
Recursos do administrador
Atualização do software da impressora
Quando a Xerox libera uma nova versão do software ou firmware da impressora, você pode atualizar a
impressora para incorporar os novos acertos e melhorias.
Atualização do software
• Manual: Faça o download do último arquivo de atualização do software no formato .dlm do site
na Web de suporte da Xerox e atualize o software da impressora no CentreWare IS.
Programação de atualizações automáticas do software
• Auto: Especifique um local na rede no qual você planeja armazenar último arquivo de atualização
do software e especifique uma programação regular indicando o momento que você deseja que a
impressora atualize automaticamente o software a partir desse local da rede.
Observação: Você tem que fazer o download manual do último arquivo .dlm e copiá-lo para o local
da rede especificado.
Antes de começar
• Determine a versão atual do software da impressora.
• Faça o download do último arquivo de atualização do software no formato .dlm da página de
drivers e downloads para a impressora específica.
Para determinar a versão do software:
1. No CentreWare IS, clique em Propriedades > Configuração geral > Relatório de configuração.
2. Vá para Versões de software para verificar as informações do software.
Manual
Observação: Você tem que fazer login como administrador do sistema para acessar essa função.
Para obter detalhes, consulte Acesso ao CentreWare IS na página 17.
No CentreWare IS:
1. Clique em Propriedades > Configuração geral > Software do Equipamento > Atualizações.
2. Em Atualizações selecione Ativado.
3. Clique em Aplicar.
4. Clique em Atualização manual na navegação à esquerda.
5. Em Atualização manual, clique em Procurar para localizar e selecionar o arquivo de atualização
do software no formato .dlm.
6. Clique em Abrir.
7. Clique em Instalar o software.
O arquivo é enviado para a impressora. Quando o software for instalado, a impressora reinicializará.
Observação: A instalação do software desativa a impressão e evita o acesso à impressora local ou
através do CentreWare IS enquanto o software estiver carregando.
8. Examine o relatório de configuração para verificar se o software foi carregado.
Impressora Multifuncional WorkCentre 7755/7765/7775
Guia do Administrador do Sistema
181
Recursos do administrador
Atualização automática
Você pode configurar a impressora para programar automaticamente atualizações regulares do
software da impressora de um servidor FTP central em uma hora específica.
Cuidado:
•
•
Este procedimento exclui os trabalhos atualmente na fila de impressão e evita que outros
trabalhos sejam impressos até que a atualização seja concluída. Se quiser preservar os
trabalhos, espere a sua conclusão antes de atualizar o software.
Todas as configurações de rede estabelecidas e as opções instaladas serão retidas pela
impressora após o processo de atualização do software.
Observação: As atualizações têm que ser ativadas para que você possa configurar a
Atualização automática.
1. Clique em Propriedades > Configuração geral > Software do Equipamento >
Atualização automática.
2. Em Atualização automática selecione Ativado para Agendar atualização.
A página Atualização automática é expandida.
3. Em Atualizar hora de início, selecione A cada hora ou Diária.
4. Se você selecionar Diária, digite a Hora em horas e minutos.
5. Em Protocolo, selecione o tipo de endereço. As opções são Endereço IPv4, Endereço IPv6, ou
Nome do host.
6. Digite o endereço no formato apropriado e o número da porta do servidor em que o software de
atualização está localizado no campo de endereço. O número da porta padrão é 21.
7. No campo Caminho do diretório, digite o caminho completo para o arquivo de atualização do
software no formato .dlm localizado no servidor.
8. Digite o Nome de Login para acessar o servidor.
9. Digite e depois redigite a Senha.
10. Clique em Aplicar.
Observação: A instalação do software começa vários minutos depois do envio do arquivo de
software à impressora. Quando a instalação começar, o CentreWare IS ficará desativado. Você
pode monitorar o progresso da instalação no painel de controle da impressora.
182
Impressora Multifuncional WorkCentre 7755/7765/7775
Guia do Administrador do Sistema
Personalização e
expansão
11
Este capítulo inclui:
• Xerox Extensible Interface Platform (EIP) na página 184
• Kit de interface auxiliar na página 185
Impressora Multifuncional WorkCentre 7755/7765/7775
Guia do Administrador do Sistema
183
Personalização e expansão
Xerox Extensible Interface Platform (EIP)
A Xerox Extensible Interface Platform (EIP) permite que fornecedores de software independentes e
parceiros desenvolvam soluções de gerenciamento de documentos personalizadas que podem ser
integradas e acessadas diretamente do painel de controle da impressora. Essas soluções podem
alavancar a infraestrutura e banco de dados existentes da impressora. Os exemplos de aplicativos
incluem ScanFlow Store™, Xerox Scan to PC Desktop™, Equitrac Office™ e outros. Para obter mais
informações sobre aplicativos EIP para a impressora, entre em contato com o representante de vendas
Xerox ou consulte o site da Xerox na Web no endereço www.office.xerox.com/eip/enus.html.
Como ativar serviços extensíveis
Observação: Se a impressora estiver bloqueada, você tem que fazer login como administrador do
sistema. Para obter detalhes, consulte Configuração inicial no CentreWare IS na página 17.
Antes de começar:
• Obtenha o arquivo de instalação de serviços personalizados com o representante Xerox local e
copie-o para o computador. Observe a localização do arquivo.
• Assegure-se que um certificado digital tenha sido instalado na impressora. Para obter detalhes,
consulte Instalação de um certificado digital na página 65.
• Ative HTTP (SSL). Para obter detalhes, consulte HTTP seguro (SSL) na página 68.
Instalação do Software Serviços personalizados
1. No CentreWare IS, clique em Propriedades > Configuração geral > Software do Equipamento >
Atualização manual.
2. Em Atualização manual, clique em Procurar e depois localize o arquivo
InstallCustomServices.dlm do aplicativo personalizado que deseja instalar.
3. Quando localizar o arquivo, clique em Abrir e depois clique em Instalar software.
Como ativar o Registro de Serviço Extensível
1. No CentreWare IS, clique em Propriedades > Conectividade > Protocolos > HTTP.
2. Clique em Serviços da Web na parte superior da página.
3. Selecione Ativar junto a Registro de Serviço Extensível.
Observação: Se Registro de Serviço Extensível não for exibido, o arquivo do software de serviços
personalizados não foi instalado corretamente ou a instalação falhou. Para obter detalhes,
consulte Instalação do Software Serviços personalizados na página 184.
4. Clique em Aplicar para aceitar as alterações atuais ou Desfazer para manter as
configurações anteriores.
184
Impressora Multifuncional WorkCentre 7755/7765/7775
Guia do Administrador do Sistema
Personalização e expansão
Kit de interface auxiliar
Um Kit de interface auxiliar, ou um Kit de interface de dispositivo externo, é um dispositivo de acesso e
contabilidade de terceiros, como, por exemplo, um acessório da impressora operado por moedas ou
um leitor de cartões que possa ser anexado à máquina. As instruções de instalação estão incluídas no
Kit de interface de dispositivo externo. Depois que o kit for instalado, você tem que ativar o Acesso
Auxiliar no painel de controle.
Observação: Se a impressora estiver bloqueada, você tem que fazer login como administrador do
sistema. Para obter detalhes, consulte Configuração inicial no Painel de controle na página 15.
1. No painel de controle da impressora, pressione o botão Status da Máquina e depois toque na
guia Recursos.
2. Toque em Configurações de Contabilidade > Ativação de contabilidade e depois toque em
Modo de Contabilidade.
3. Toque em Acesso auxiliar.
4. Toque em Tipo de dispositivo auxiliar e selecione o tipo de impressora.
5. Pressione duas vezes Salvar.
Para configurar a contabilidade, consulte Contabilidade na página 151.
Para configurar a autenticação, consulte Autenticação local na página 57.
Impressora Multifuncional WorkCentre 7755/7765/7775
Guia do Administrador do Sistema
185
Personalização e expansão
186
Impressora Multifuncional WorkCentre 7755/7765/7775
Guia do Administrador do Sistema
Números de
identificação de eventos do
Registro de auditoria
A
Impressora Multifuncional WorkCentre 7755/7765/7775
Guia do Administrador do Sistema
187
Números de identificação de eventos do Registro de auditoria
Números de identificação de eventos do
Registro de auditoria
A coluna 4 do Registro de auditoria contém um valor exclusivo que identifica o evento. A tabela a
seguir lista o número de identificação e o evento correspondente listado no Registro de auditoria:
Número de identificação
do evento
Descrição
1
Inicialização do sistema
2
Desligamento do sistema
3
Início de ODIO (sobregravação de imagem por demanda) manual padrão
4
Conclusão de ODIO manual padrão
5
Trabalho de impressão
6
Trabalho de digitalização em rede
7
Trabalho de fax de servidor
8
FAX VIA INTERNET
9
Trabalho de e-mail
10
Registro de auditoria desativado
11
Registro de auditoria ativado
12
Cópia
13
Efax
14
Trabalho de lan fax
15
Criptografia de dados ativada
16
Início de ODIO manual cheia
17
Conclusão de ODIO manual cheia
18
Criptografia de dados desativada
19
A ser definido
20
Trabalho de digitalização para caixa postal
21
Exclusão de arquivo/diretório
22
Thumbdrive USB
23
Digitalização para Destino Personalizado
24
Trabalho de digitalização para página inicial
188
Impressora Multifuncional WorkCentre 7755/7765/7775
Guia do Administrador do Sistema
Números de identificação de eventos do Registro de auditoria
Número de identificação
do evento
Descrição
25
Trabalho de armazenamento de cópia
26
Login no PagePack
27
Senhas Postscript
29
Login de usuário na rede
30
Login de administrador do sistema
31
Login de usuário
32
Diagnósticos de login de serviço
33
Download de registro de auditoria
34
Status da função IIO
35
Alteração de pin de administrador do sistema
36
Transferência de registro de auditoria
37
SSL
38
Certificado X509
39
IPSec
40
SNMPv3
41
Regras de filtro IP
42
Autenticação de rede
43
Relógio do dispositivo
44
Atualização de SW
45
Clonagem
46
Digitalização protegida
47
Autenticação protegida
48
Login de serviço modo de cópia
49
Acesso ao Smartcard
50
Processo terminado
51
ODIO programada
Impressora Multifuncional WorkCentre 7755/7765/7775
Guia do Administrador do Sistema
189
Números de identificação de eventos do Registro de auditoria
190
Impressora Multifuncional WorkCentre 7755/7765/7775
Guia do Administrador do Sistema
Índice
remissivo
A
acesso a ferramentas e recursos
controle para grupos, 64
controle para todos os usuários, 64
controle para usuários individuais, 64
acesso ao servidor LDAP
configuração de acesso por grupos de
servidores, 42
configuração por dispositivo, 43
configuração por função, 43
configuração por serviço, 43
por grupos de funções do usuário, 42
acesso no painel de controle
login como administrador do sistema, 16
alertas
ativação para pouca memória de disco de
digitalização, 163
exibição de Aviso de pouco suprimento, 164
monitoramento, 162
alertas de memória de disco de digitalização, 163
alertas de status de suprimentos, 164
AppleTalk, 49
ativação, 49
AS/400, 96
Assistente Configurar Fax, 15
Assistente Configurações do Endereço IP, 15
Assistente de Instalação
uso, 15
Assistente Números de contato, 15
autenticação
adição para novos usuários, 57
configuração local, 58
configuração para a rede, 59
para rede, 58
usando sistema de leitor de cartão, 61
autenticação 802.1X
ativação, 75
configuração no CentreWare IS, 76
configuração no painel de controle, 75
autenticação de rede, 58
autenticação Kerberos (Solaris), 59
autenticação Kerberos (Windows 2000/2003), 59
autenticação LDAP, 61
autenticação local, 57
configuração, 58
autenticação NDS, 60
autenticação por sistema de leitor de cartão, 61
configuração para acesso no painel de
controle, 62
configuração usando Cartão de acesso
comum/PIV, 61
configuração usando Xerox Secure Access, 61
autenticação SMB, 60
Aviso de pouco suprimento
ativação da exibição de, 164
ações de protocolo
adição e exclusão, 72
criação de novo, 69
gerenciamento, 69
B
Banco de dados de informações sobre o usuário
adição de usuários a, 57
bloqueio de fax indesejado
ativação e desativação, 128
C
caixas postais de fax embutidas, 131
atribuição, 131
definição de normas para, 135
exclusão, 131
catálogo de endereços de LAN fax, 177
catálogos de endereços
configuração, 175
download de amostra de .csv, 176
edição como arquivo .csv, 176
edição do público, 175
Para Fax da Internet e E-mail, 175
para números de LAN fax, 177
catálogos de endereços compartilhado de fax da
Internet, 148
catálogos de endereços do fax de Internet
configuração de preferências do usuário, 149
catálogos de endereços LDAP compartilhado de
fax da Internet, 149
Impressora Multifuncional WorkCentre 7755/7765/7775
Guia do Administrador do Sistema
191
Índice remissivo
catálogos de endereços pessoais
edição, 148
seleção de preferências para, 148
catálogos de endereços pessoais de fax da
Internet, 148
edição, 148
seleção de preferências para, 148
CentreWare IS
acesso, 17
certificado CA raiz Xerox
download, 67
certificado digital auto-assinado, 65
certificados digitais
criação de solicitações para, 66
criação de um auto-assinado, 65
definição de, 65
instalação, 65
instalação de certificado raiz confiável, 66
clonagem de configurações da impressora, 173
criação de um arquivo clone, 173
instalação de um arquivo clone, 174
conexão de fax embutido
teste, 137
configuração da impressora, 13
etapas gerais para, 10
no CentreWare IS, 17
no painel de controle, 15
configuração da rede, 21
configuração do servidor de autenticação
configuração para Kerberos (Solaris), 59
configuração para Kerberos (Windows
2000/2003), 59
configuração para LDAP, 61
configuração para NDS (Novell), 60
configuração para SMB, 60
configurações avançadas de SNMP, 31
configurações da impressora
clonagem, 173
impressão atual, 15
configurações de chaveamento manual
configuração, 70
configurações de cópia
especificação de padrão, 98
Configurações de DNS/DDNS
configuração no painel de controle, 23
Configurações de Internet Key Exchange
(IKE), 71
configurações de TCP/IP
configuração na impressora, 22
configuração no CentreWare IS, 23
192
configurações do modo repouso, 165
configuração de prioridade de pacote, 165
Configurações IKE
configuração, 71
configurações padrão de DHCP, 26
conjunto de modelos de digitalização de fluxo de
trabalho
configuração das definições do repositório
para, 119
contabilidade (trabalho), 151
ativação no driver de impressora do
Macintosh, 158
ativação no driver de impressora do
Windows, 158
ativação nos drivers da impressora, 158
contabilidade da rede, 156
ativação e configuração, 156
solução de problemas, 157
contabilidade de trabalho, 151
ativação no driver de impressora do
Macintosh, 158
ativação no driver de impressora do
Windows, 158
ativação nos drivers da impressora, 158
Contabilidade padrão Xerox (XSA), 152
ativação, 152
ativação no driver de impressora do
Macintosh, 158
ativação no driver de impressora do
Windows, 158
criação de conta geral para, 154
criação de contas de grupo para, 153
criação de contas de usuário para, 153
contadores de uso, 171
exibição, 171
contas de grupo
criação para Contabilidade padrão
Xerox, 153
contas do usuário
criação para Contabilidade padrão
Xerox, 153
criptografia de dados armazenados
ativação, 77
Impressora Multifuncional WorkCentre 7755/7765/7775
Guia do Administrador do Sistema
Índice remissivo
D
F
dados de imagem
exclusão manual, 78
programação de exclusão de rotina de, 78
sobregravação, 78
data e hora
configuração da impressora, 15
definições do repositório de arquivos
configuração para digitalização de fluxos de
trabalho, 110
Digitalizar para caixa postal
ativação, 104, 110
Digitalizar para Home
configuração, 122
digitalização
para diretórios home do usuário, 122
para repositórios, 110
digitalização de fluxo de trabalho, 110
configuração das convenções de
nomenclatura do arquivo de imagem, 118
configuração das definições gerais do
repositório, 117
configuração do modelo padrão para, 115
configuração do servidor de validação
para, 120
solução de problemas, 120
fax, 125
fax da Internet, 143
adição de destinatários de catálogos de
endereços pessoais, 147
adição de destinatários de fax a, 146
configuração de folhas de rosto para, 147
definição da configuração de recepção, 144
opções de configuração para, 148
solução de problemas, 145
fax do servidor, 138
solução de problemas, 141
fax embutido, 126
configuração, 127
configuração (Lexington), 126
definição de normas de busca para, 135
definição de normas de caixa postal
para, 135
solução de problemas, 136
faxes
envio por e-mail, 143
faxes protegidos
ativação e desativação, 128
limpeza da memória da impressora, 129
ferramentas da impressora
controle do acesso a, 64
filtragem IP, 80
criação de regras para, 80
filtros do servidor LDAP
configuração, 44
folhas de rosto
desativação na impressora, 90
folhas de rosto do trabalho de impressão
desativação na impressora, 90
FTP
modo ativo, 29
modo passivo, 29
Função Salvar trabalhos para reimpressão, 86
ativação, 86
funções da impressora
acesso restrito a, 17
controle do acesso a, 64
funções de cópia
gerenciamento, 97
fuso horário local
configuração, 15
E
endereço de gateway IP, 22
endereço de rede
atribuição, 16
configuração dinâmica, 23
configuração manual, 22
endereço IP
atribuição para a impressora, 16
endereços de destino de captura IP
adição às configurações de SNMP, 31
endereços de destino de captura IPX
adição às configurações de SNMP, 32
endereços de faxes da Internet, 145
Extensible Interface Platform (EIP), 184
Impressora Multifuncional WorkCentre 7755/7765/7775
Guia do Administrador do Sistema
193
Índice remissivo
G
grupos de hosts
criação, 73
edição e exclusão, 73
gerenciamento, 73
grupos de protocolos
criação, 72
edição e exclusão, 72
gerenciamento, 72
K
Kit de interface auxiliar (dispositivo não
Xerox), 185
L
H
HTTP, 46
ativação, 46
definição de configurações, 46
HTTP seguro, 68
ativação, 68
HTTP/HTTPS, 113
I
impressora
colocação em off-line, 168
conexão a uma rede, 14
configuração, 13
desbloqueio ou bloqueio, 17
instalação usando o Assistente de
instalação, 15
reinicialização no CentreWare IS, 168
reinicialização no painel de controle, 168
reinicialização pelo painel de controle, 168
impressão
de uma estação de trabalho Linux, 95
impressão AS/400, 93
impressão Linux, 93
Impressão TCP/IP bruta, 36
definição de configurações avançadas, 37
definição de configurações básicas, 36
impressão UNIX, 93
informações de contato de serviço da
impressora, 180
informações de faturamento, 171
exibição, 172
instalação da impressora, 15
IPsec, 69
ativação, 69
IPsec (Internet Protocol Security), 69
IPv4
configuração, 24
configuração de DNS para, 24
194
IPv6
ativação de opções de endereço manual, 27
configuração, 25
configuração de DNS para, 26
LAN fax, 146
envio, 146
LDAP, 40
limites de uso da função
configuração para usuários, 154
restauração para usuários, 155
limites de uso para usuários, 154
restauração, 155
localização da impressora
atribuição, 19
localização de vizinhanças, 26
LPR/LPD, 34
ativação, 34
M
Maintenance Assistant, 170
mensagens de status, 162
modelo padrão de digitalização de fluxo de
trabalho, 115
modelos compatíveis de impressão UNIX, 93
modelos de digitalização de fluxo de trabalho
atualização da lista no painel de
controle, 119
modelos de impressão UNIX, 93
modo repouso, 165
máscara de sub-rede, 22
N
NDS
configuração, 51
NetWare, 50
ativação, 50
configuração dos serviços de Bindery para, 51
NetWare NCP (NetWare Core Protocol), 112
nome da impressora
atribuição, 19
Impressora Multifuncional WorkCentre 7755/7765/7775
Guia do Administrador do Sistema
Índice remissivo
notificação de alertas
configuração, 162
NTP, 48
número de fax da impressora
configuração, 15
números de fax
salvar como entradas de discagem
rápida, 177
números de identificação de eventos do registro
de auditoria, 187
O
ordem de leitura da página
alteração ao copiar livros, 99
P
padrões de fax da Internet
configuração, 143
seleção de configurações de imagem, 144
seleção de configurações de layout, 144
seleção de configurações gerais, 143
seleção de opções de arquivamento, 144
padrões de fax embutido
ativação de Envio em Lotes, 130
configuração da Programação de
atendimento automático, 128
configuração de bloqueio de fax
indesejado, 128
configuração de Rediscagem
automática, 130
configuração do volume do toque para, 128
configuração dos padrões de
transmissão, 129
configuração dos parâmetros de fax
protegido, 128
definição para faxes recebidos, 128
especificação do texto do cabeçalho, 130
impressão de faxes protegidos, 129
seleção das configuração do Monitor de
Linha de Áudio, 130
seleção das configurações de Reenvio
Automático, 130
seleção das opções de grampeamento para
faxes recebidos, 129
seleção do papel para faxes recebidos, 129
padrões do fax do servidor
configuração, 141
pastas
criação para trabalhos de impressão
salvos, 87
gerenciamento para trabalhos salvos, 88
pastas de trabalhos salvos, 87
criação, 87
gerenciamento, 88
personalização de serviços, 57
personalização e expansão da impressora, 183
políticas de protocolo
definição, 73
preferências do usuário do catálogo de
endereços, 149
Programação de atendimento automático
configuração para faxes recebidos, 128
Propriedades SNMP v1/v2c
edição, 30
propriedades XNMP v3
edição, 31
Protocolo de anúncio de serviço (SAP, Service
Advertising Protocol)
ativação, 50
Protocolo de transferência de arquivos (FTP - file
transfer protocol), 111
protocolos de rede
configuração da Rede Microsoft, 52
configuração de AppleTalk, 49
configuração de HTTP, 46
configuração de impressão TCP/IP bruta, 36
configuração de LDAP, 40
configuração de LPR/LPD, 34
configuração de NetWare, 50
configuração de NTP, 48
configuração de POP3, 45
configuração de SLP, 28
configuração de SMTP, 38
configuração de SNMP, 30
configuração de SSDP, 33
Servidor proxy, 47
pré-ajustes
criação de função de cópia, 100
pré-ajustes de apagamento de margem
criação, 100
pré-ajustes de deslocamento de imagem
criação, 101
Impressora Multifuncional WorkCentre 7755/7765/7775
Guia do Administrador do Sistema
195
Índice remissivo
pré-ajustes de funções de cópia, 100
criação de pré-ajustes de apagamento de
margem, 100
criação de pré-ajustes de deslocamento de
imagem, 101
criação de pré-ajustes de
redução/ampliação, 101
pré-ajustes de redução/ampliação
criação, 101
Página Registro do Serviço, 19
Página Visão Geral da Configuração
uso, 18
S
R
recursos da Web, 12
recursos de ajuda, 12
recursos de suporte, 12
Recursos de Work Station Customization Object
(WSCO, Objeto de Personalização da Estação
de Trabalho), 96
rede
conexão da impressora a, 14
configuração zero, 25
rede de configuração zero, 25
Rede Microsoft, 52
registro de auditoria, 82
ativação, 82
Interpretação, 83
salvar, 82
registro de serviço extensível
ativação, 184
registros de rede
download de arquivos de registro, 179
regras de filtro IP
criação, 80
edição e exclusão, 81
organização da ordem de execução de, 81
Relatório de Configuração, 15
acesso, 18
desativação na inicialização, 18
impressão no CentreWare IS, 18
relatórios de fax embutidos
configuração, 133
impressão, 133
relatórios de limite de uso
impressão, 155
196
repositórios de arquivamento de fax do servidor
configuração, 138
configuração usando FTP, 138
configuração usando HTTP/HTTPS, 139
configuração usando NetWare, 140
configuração usando SMB, 139
configuração usando SMTP, 140
requisitos da senha do usuário, 58
requisitos da senha para usuários, 58
responsáveis de certificado aprovados
gerenciamento, 66
SAP, 50
segurança, 55
segurança da impressora
acesso no CentreWare IS, 17
segurança do catálogo de endereços, 175
senha do administrador, 16
senha do administrador do sistema
alteração, 18
senhas
alteração do administrador do sistema, 18
servidor de e-mail
configuração, 38
servidor do POP3
configuração, 45
servidor LDAP
configuração de acesso de grupo de usuários
para, 42
configuração de contextos para, 41
edição de mapeamentos de usuários para, 41
servidor LDAP/LDAPS
configuração, 40
configuração da autenticação para, 40
servidor proxy
ativação, 47
Servidor SMTP
configuração, 38
configuração do tamanho do trabalho, 38
serviços
ativação no CentreWare IS, 19
personalização para usuários, 57
serviços da impressora
exibição no painel de controle, 19
Serviços da Web para Dispositivos (WSD)
ativação, 53
Impressora Multifuncional WorkCentre 7755/7765/7775
Guia do Administrador do Sistema
Índice remissivo
Serviços de criptografia SSL, 68
serviços extensíveis
ativação, 184
Serviços WSD
configuração, 53
Serviços Xerox para sistemas UNIX, 93
como iniciar, 95
execução do procedimento de instalação, 95
instalação, 94
sistemas UNIX
instalação dos Serviços Xerox para, 94
Sites na Web de suporte, 12
SLP, 28
SMart eSolutions, 170
ativação, 170
Maintenance Assistant, 171
Meter Assistant, 171
Supplies Assistant, 171
SMB (Server Message Block), 112
SMTP, 38
SNMP, 30
ativação, 30
software
ativação de atualizações, 181
atualização automática, 182
atualização da impressora, 181
software da impressora
atualização, 181
atualização automática, 182
atualização manual, 181
software serviços personalizados
instalação, 184
solução de problemas
contabilidade da rede, 157
digitalização de fluxo de trabalho, 120
fax do servidor, 141
fax embutido, 136
faxes da Internet, 145
SSDP, 33
SSL
ativação, 68
T
TCP/IP, 22
ativação, 22
tipo de cabo de conexão da impressora, 14
tipos de autenticação, 56
tipos de autenticação do usuário, 56
tipos de autorização, 56
tipos de autorização do usuário, 56
trabalhos
como salvar e imprimir, 86
trabalhos de fax embutidos
exclusão, 134
trabalhos de impressão
ativação do armazenamento na
impressora, 86
como salvar e imprimir, 86
como salvar no CentreWare IS, 87
como salvar para a impressora, 86
criação de pastas para salvar, 87
restauração de servidor externo, 89
trabalhos salvos
ativação da reimpressão de, 86
backup, 88
restauração, 89
U
uso deste guia, 10
Utilitário de Digitalização da Xerox
configuração da impressora para, 124
Utilitário de gerenciamento de fontes, 178
Utilitário Página Inicial de Configuração
Rápida, 15
V
validação do servidor
configuração para digitalização de fluxos de
trabalho, 120
velocidade de rede
configuração manual para a impressora, 16
detecção, 16
velocidade Ethernet
configuração manual, 16
W
WINS
configuração, 52
WSCO
instalação, 96
X
XSUS, 93
Impressora Multifuncional WorkCentre 7755/7765/7775
Guia do Administrador do Sistema
197
Índice remissivo
198
Impressora Multifuncional WorkCentre 7755/7765/7775
Guia do Administrador do Sistema