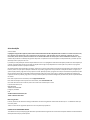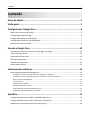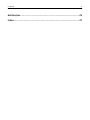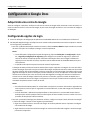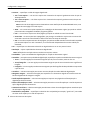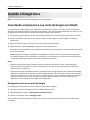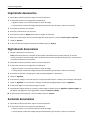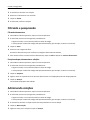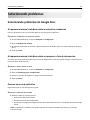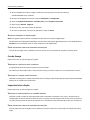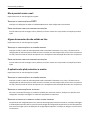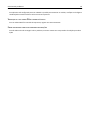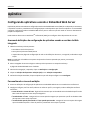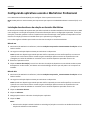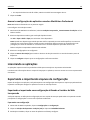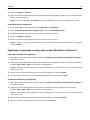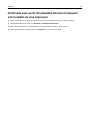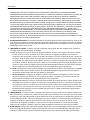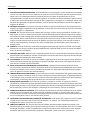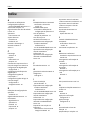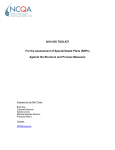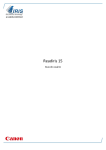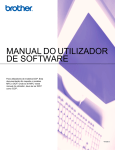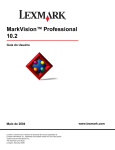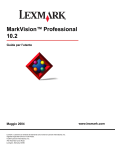Download Guia do administrador
Transcript
Google Docs
Guia do administrador
Junho de 2012
www.lexmark.com
Lexmark e Lexmark com o design do diamante são marcas comerciais da Lexmark International, Inc., registradas nos Estados Unidos e/ou em outros países.
Todas as outras marcas pertencem aos seus respectivos proprietários.
© 2012 Lexmark International, Inc.
Todos os direitos reservados.
740 West New Circle Road
Lexington, Kentucky 40550
Aviso de edição
Junho de 2012
O parágrafo a seguir não se aplica a países onde as cláusulas descritas não são compatíveis com a lei local: A LEXMARK INTERNATIONAL,
INC. FORNECE ESTA PUBLICAÇÃO “NO ESTADO EM QUE SE ENCONTRA”, SEM QUALQUER TIPO DE GARANTIA, EXPRESSA OU TÁCITA,
INCLUINDO, ENTRE OUTRAS, GARANTIAS IMPLÍCITAS DE COMERCIABILIDADE OU ADEQUAÇÃO A UM DETERMINADO PROPÓSITO. Alguns
estados não permitem a contestação de garantias expressas ou implícitas em certas transações. Conseqüentemente, é possível que esta
declaração não se aplique ao seu caso.
É possível que esta publicação contenha imprecisões técnicas ou erros tipográficos. Serão feitas alterações periódicas às informações aqui
contidas; essas alterações serão incorporadas em edições futuras. Alguns aperfeiçoamentos ou alterações nos produtos ou programas
descritos poderão ser feitos a qualquer momento.
As referências feitas nesta publicação a produtos, programas ou serviços não implicam que o fabricante pretenda torná-los disponíveis em
todos os países nos quais opera. Qualquer referência a um produto, programa ou serviço não tem a intenção de afirmar ou sugerir que
apenas aquele produto, programa ou serviço possa ser usado. Qualquer produto, programa ou serviço funcionalmente equivalente que não
infrinja qualquer direito de propriedade intelectual existente poderá ser usado no seu lugar. A avaliação e verificação da operação em
conjunto com outros produtos, programas ou serviços, exceto aqueles expressamente designados pelo fabricante, são de responsabilidade
do usuário.
Para obter suporte técnico da Lexmark, acesse support.lexmark.com.
Para obter informações sobre suprimentos e downloads, visite www.lexmark.com.
Caso você não tenha acesso à Internet, entre em contato com a Lexmark pelo correio:
Lexmark International, Inc.
Bldg 004-2/CSC
740 New Circle Road NW
Lexington, KY 40550
EUA
© 2012 Lexmark International, Inc.
Todos os direitos reservados.
Marcas registradas
Lexmark, Lexmark com desenho de losango e MarkVision são marcas registradas da Lexmark International, Inc. nos Estados Unidos e/ou
em outros países.
Todas as outras marcas registradas pertencem a seus respectivos proprietários.
UNITED STATES GOVERNMENT RIGHTS
This software and any accompanying documentation provided under this agreement are commercial computer software and documentation
developed exclusively at private expense.
Conteúdo
3
Conteúdo
Aviso de edição............................................................................................2
Visão geral...................................................................................................5
Configurando o Google Docs........................................................................6
Adquirindo uma conta do Google.............................................................................................................6
Configurando opções de login...................................................................................................................6
Configurando opções de confirmação......................................................................................................7
Configurando as definições de digitalização.............................................................................................7
Removendo tokens do OAuth...................................................................................................................9
Usando o Google Docs................................................................................10
Conectando a impressora à sua conta do Google com OAuth................................................................10
Imprimindo documentos.........................................................................................................................11
Digitalizando documentos.......................................................................................................................11
Excluindo documentos............................................................................................................................11
Filtrando e pesquisando..........................................................................................................................12
Adicionando coleções..............................................................................................................................12
Solucionando problemas............................................................................13
Solucionando problemas do Google Docs...............................................................................................13
A impressora retorna à tela Bem-vindo ao autenticar credenciais ..................................................................13
A impressora retorna à tela Bem-vindo ao recuperar a lista de documentos ..................................................13
Ocorreu um erro de aplicativo..........................................................................................................................13
Erro de licença ..................................................................................................................................................14
Impossível criar coleção....................................................................................................................................14
Não é possível enviar e-mail .............................................................................................................................15
Alguns documentos não são exibido na lista ....................................................................................................15
O aplicativo não pôde autenticar o usuário......................................................................................................15
Apêndice....................................................................................................17
Configurando aplicativos usando o Embedded Web Server...................................................................17
Configurando aplicativos usando o MarkVision Professional.................................................................19
Exportando e importando arquivos de configuração..............................................................................20
Conteúdo
4
Notificações...............................................................................................23
Índice.........................................................................................................27
Visão geral
5
Visão geral
O Google Docs permite o acesso rápido e fácil à sua conta do Google Docs do painel de controle da impressora. Usando
a impressora, você pode imprimir documentos das suas coleções do Google Docs e digitalizar documentos para ele.
Você também pode excluir, filtrar e pesquisar por documentos, além de adicionar e pesquisar por coleções.
Notas:
• É necessário ter uma conta do Google para usar este aplicativo.
• Este aplicativo requer um disco rígido instalado na impressora.
Configurando o Google Docs
6
Configurando o Google Docs
Adquirindo uma conta do Google
Antes de configurar o aplicativo, verifique se você tem uma conta do Google válida, anotando o nome de usuário e a
senha. Se não tiver acesso a uma conta do Google, vá para o site do Google na Internet e crie uma antes de configurar
as definições.
Configurando opções de login
1 Acesse as definições de configuração do aplicativo no Embedded Web Server ou no MarkVision Professional.
2 No cabeçalho Opções de login, especifique como os usuários serão autenticados ao acessarem o aplicativo. Execute
um dos seguintes procedimentos:
• Para usar o padrão OAuth 2.0 para autenticar usuários, selecione Ativar o OAuth e depois escolha um controle
de acesso à função a ser usada para proteger o acesso ao aplicativo.
Notas:
– Use as definições Configuração avançada de segurança (clique em Definições ou Configuração e depois
em >Segurança Configuração de segurança) para configurar um modelo de segurança e aplicá-lo ao
controle de acesso à função apropriado. Para obter informações sobre como configurar modelos de
segurança e usar controles de acesso, consulte o Guia do administrador do Embedded Web Server para
sua impressora.
– O aplicativo não suporta o tipo de controle de acesso à função de PIN.
A ativação do OAuth permite aos usuários autenticarem-se para o aplicativo sem digitar um nome de usuário
e senha do Google. Na primeira vez que os usuários fazem login no aplicativo usando as credenciais do controle
de acesso à função, eles serão solicitados a conectar a impressora à conta do Google. Eles podem imprimir uma
página de instruções ou enviar as instruções para eles mesmos por e-mail na impressora. As instruções então
direcionam os usuários para o site na Internet, onde eles digitarão um código para autorizar a impressora a
acessar as suas contas do Google. Quando este processo é concluído, é gerado um token do OAuth para o
usuário e armazenado em um local seguro na impressora. Toda vez que o usuário acessar o aplicativo, o token
concederá ao aplicativo acesso à conta do usuário.
Notas:
– Até 250 tokens do OAuth podem ser armazenados na impressora. Se houver 250 usuários registrados em
uma impressora, toda vez que for registrado um usuário adicional, o token mais antigo será removido da
impressora.
– Se você desinstalar o aplicativo ou planeja desfazer-se da impressora, é recomendado limpar todas as
definições para remover qualquer token ou informações da conta residuais. Entre em contato com o seu
provedor de soluções para obter assistência.
• Para usar o protocolo ClientLogin para autenticar usuários, configure os campos “Nome de usuário do Google”
e “Senha do Google”. Execute um dos seguintes procedimentos:
– Digite um nome de usuário e uma senha do Google. Os usuários poderão acessar o aplicativo sem digitar
suas credenciais do Google.
– Digite somente um nome de usuário do Google. Os usuários serão solicitados a digitar a senha do Google
para acessar o aplicativo.
Configurando o Google Docs
7
– Deixe os dois campos em branco. Os usuários serão solicitados a digitar seus nomes de usuário e senhas do
Google para acessar o aplicativo.
Notas:
– O nome de usuário e senha digitados devem estar associados a uma conta do Google válida. Se você não
tiver um nome de usuário e uma senha do Google, crie uma conta do Google para configurar essas
definições.
– Se Ativar o OAuth estiver selecionada, o aplicativo ignora tudo que for digitado nos campos “Nome de
usuário do Google” e “Senha do Google”.
– Se você estiver usando uma conta do Google Apps (por exemplo, uma conta corporativa), provavelmente
precisará configurar o aplicativo para usar o OAuth em vez do protocolo ClientLogin.
3 Salve ou descarte suas alterações.
Configurando opções de confirmação
1 Acesse as definições de configuração do aplicativo no Embedded Web Server ou no MarkVision Professional.
2 Se necessário, no cabeçalho Telas de confirmação, selecione uma ou mais das seguintes opções:
• Mostrar confirmação de exclusão — solicita aos usuários que confirmem sua seleção antes de excluir um
documento.
• Mostrar confirmação por e‑mail — mostra uma mensagem de confirmação por e-mail no painel de controle
da impressora depois que os usuários enviam um e‑mail da impressora.
• Mostrar confirmação de impressão — mostra uma mensagem de confirmação de impressão no painel de
controle da impressora depois que os usuários imprimem um documento.
3 Salve ou descarte suas alterações.
Configurando as definições de digitalização
1 Acesse as definições de configuração do aplicativo no Embedded Web Server ou no MarkVision Professional.
2 Se necessário, no cabeçalho Definições de digitalização, configure as seguintes opções:
• Nome de arquivo da digitalização — digite um nome de arquivo padrão para os documentos digitalizados.
Nota: Se você deixar este campo em branco, os usuários deverão fornecer um nome de arquivo quando
digitalizarem documentos.
• Tamanho do original — especifique o tamanho do papel do documento original.
• Orientação — especifique se o documento original está na orientação retrato ou paisagem. Selecione Retrato
se a altura da página for maior do que a largura. Selecione Paisagem se a largura da página for maior do que a
altura.
• Lados (Duplex) — selecione para que os usuários escolham digitalizar documentos de um lado ou em frente e
verso. Para documentos em frente e verso, especifique se o documento é encadernado pela borda longa ou
pela borda curta.
Configurando o Google Docs
8
• Formato — especifique a saída da imagem digitalizada:
– TIFF - Único arquivo — cria um único arquivo TIFF. O tamanho do arquivo é geralmente maior do que um
JPEG equivalente.
– TIFF - Vários arquivos — cria vários arquivos TIFF. O tamanho do arquivo é geralmente maior do que um
JPEG equivalente.
Nota: Se TIFF de várias páginas estiver desativada no menu Definições do Embedded Web Server, essa
opção salva uma página em cada arquivo.
– JPEG — cria e anexa um arquivo separado para cada página do documento original, que pode ser exibido
pela maioria dos navegadores da Web e programas gráficos.
– PDF — cria um único arquivo com várias páginas, que pode ser exibido com um leitor de PDF.
– Secure PDF - cria um arquivo PDF criptografado, que protege o conteúdo do arquivo contra o acesso não
autorizado. Os usuários são solicitados a definir uma senha no tempo de execução.
– XPS - cria um único arquivo XPS com várias páginas, que pode ser exibido usando um visualizador hospedado
pelo Internet Explorer e o .NET Framework, ou um visualizador independente de terceiros obtido por
download.
• Cor — Especifique se os documentos deverão ser digitalizados em cor ou em preto-e-branco.
• Resolução — ajusta a qualidade dos documentos digitalizados.
Nota: Definições de resolução maiores resultam em arquivos maiores.
• Tonalidade — ajusta a tonalidade das digitalizações em relação ao documento original.
• Conteúdo — para aprimorar a qualidade da digitalização, especifique o tipo de conteúdo do documento original:
– Texto — use esta opção para documentos originais que são, em sua maioria, textos ou line art.
– Texto/Fotografia — use esta opção para documentos originais que são uma mistura de texto e gráficos ou
imagens.
– Fotografia — use esta opção para documentos originais que são fotografias de alta qualidade ou impressões
a jato de tinta.
• Visualizar — selecione esta opção para mostrar uma visualização de cada trabalho de digitalização.
• Margem a margem — selecione esta opção para especificar se o documento original será tratado como sem
bordas e digitalizado de margem a margem.
• Confirmação de impressão — selecione esta opção para imprimir uma página de confirmação após a
digitalização dos documentos.
• Enviar confirmação por e-mail — selecione esta opção para enviar uma confirmação por e-mail da impressora
após a digitalização dos documentos.
• Anexar marca de hora — selecione esta opção para adicionar a data e a hora da digitalização ao nome de arquivo
de cada arquivo digitalizado.
• Domínio do e-mail padrão — especifique um domínio de e-mail padrão (por exemplo, “gmail.com”) a ser usado
ao enviar confirmações por e‑mail da impressora.
3 Salve ou descarte suas alterações.
Configurando o Google Docs
9
Removendo tokens do OAuth
1 Acesse as definições de configuração do aplicativo no Embedded Web Server ou no MarkVision Professional.
2 No cabeçalho Gerenciamento de token OAuth, faça uma ou mais das seguintes opções:
• Para remover todos os tokens OAuth desta impressora, selecione Remover todos os tokens OAuth.
• Para remover um token de um usuário, selecione Remover token do usuário e insira os nomes de usuários
(separados por vírgulas) no campo fornecido.
• Para remover tokens que não tenham sido utilizados por um determinado período, selecione Remover tokens
inativos e insira o número de dias (1 a 365) que um token pode permanecer sem uso antes que seja removido
da impressora.
Nota: “Remover tokens inativos” excluirá tokens não utilizados somente quando você aplicar a opção a
impressora. Se quiser remover mais tokens com essa opção, você deverá executá-la novamente.
3 Salve ou descarte suas alterações.
Usando o Google Docs
10
Usando o Google Docs
Nota: É necessário ter uma conta do Google para usar este aplicativo.
Conectando a impressora à sua conta do Google com OAuth
Se o aplicativo for configurado para usar o OAuth 2.0 para autenticar usuários, na primeira vez que você acessar o
aplicativo, será solicitado a autorizar a impressora para acessar a sua conta do Google. Depois que você tocar no ícone
do aplicativo na tela Bem-vindo e a tela de autorização for exibida, faça o seguinte:
1 Use a tela de autorização para imprimir as instruções ou para enviar as instruções para você mesmo por e-mail.
2 Siga as instruções da impressão ou do e-mail para ir até o site do Google na Internet e digite um código de
autenticação.
3 Siga as instruções do site na Internet para concluir o processo de autorização.
4 Quando terminar, toque em Avançar no painel de controle da impressora.
A impressora retorna à tela Bem-vindo. Na próxima vez que você acessar o aplicativo, a impressora estará conectada
à sua conta do Google.
Nota: Depois que você digitar o código no site do Google na Internet e concluir o processo autorização, pode
levar alguns segundos para a impressora se conectar à sua conta. Depois que a impressora retornar à tela Bem-vindo, aguarde 30 segundos para tentar acessar o aplicativo novamente.
Notas:
• Quando a tela de autorização for exibida no painel de controle da impressora, vá até o site do Google na
Internet e conecte a impressora à conta em 30 minutos. Se você não concluir este processo em 30 minutos,
deverá reiniciar na impressora.
• A tela de autorização será exibida somente se o aplicativo estiver configurado para usar o OAuth do Embedded
Web Server da impressora. Se o aplicativo estiver configurado para usar o ClientLogin, você não será solicitado a
conectar a impressora à sua conta. Em vez disso, toda vez que você acessar o aplicativo, poderá ser solicitado a
digitar a sua senha, ou o seu nome de usuário e senha do Google, ou talvez nem ocorra a solicitação. Isso
depende de como as opções do ClientLogin estão configuradas.
Revogando acesso à sua conta do Google
Para impedir que a impressora acesse a sua conta do Google, faça o seguinte:
1 Faça login na sua conta do Google e acesse as definições de sua conta.
2 Na seção Segurança, clique em Autorização de aplicativos & sites.
3 Próximo ao aplicativo, clique em Revogar acesso.
Todas as impressoras não poderá mais acessar a sua conta, a menos que você conclua o processo de autorização
novamente.
Usando o Google Docs
11
Imprimindo documentos
1 Na tela Bem-vindo da impressora, toque no ícone do aplicativo.
2 Se solicitado, execute um dos seguintes procedimentos:
• Digite sua senha, ou seu nome de usuário e senha do Google.
• Insira quaisquer credenciais configuradas pelo administrador (por exemplo, um PIN ou uma senha).
3 Se necessário, selecione uma coleção.
4 Selecione um documento a ser impresso:
5 Se necessário, toque em Opções para ajustar as opções de impressão.
6 Para excluir o documento da sua conta do Google Docs após imprimi-lo, selecione Excluir após a impressão.
7 Toque em Imprimir.
8 Se uma tela de confirmação de impressão for exibida, toque em Avançar.
Digitalizando documentos
1 Coloque o documento na impressora.
Nota: Documentos pode ser colocados no Alimentador automático de documentos (ADF) ou no vidro do
scanner. Para obter mais informações sobre as diferentes formas de colocação de documentos, consulte o Guia
do usuário fornecido com a impressora.
2 Na tela Bem-vindo da impressora, toque no ícone do aplicativo.
3 Se solicitado, execute um dos seguintes procedimentos:
• Digite sua senha, ou seu nome de usuário e senha do Google.
• Insira quaisquer credenciais configuradas pelo administrador (por exemplo, um PIN ou uma senha).
4 Se necessário, selecione a coleção para a qual você deseja digitalizar o documento.
5 Toque em Digitalizar.
6 Se necessário, configure o nome do arquivo, as opções de confirmação e o endereço de e-mail para confirmação.
7 Toque em Digitalizar ou, se necessário, configure as definições de digitalização e toque em Digitalizar.
8 Se solicitado, digite uma senha para proteger o arquivo.
9 Para digitalizar páginas adicionais, coloque a próxima página e depois toque em Digitalizar a próxima página. Se
não houver mais páginas a serem digitalizadas, toque em Concluir o trabalho.
10 Se uma tela de confirmação por e-mail for exibida, toque em Avançar.
Excluindo documentos
1 Na tela Bem-vindo da impressora, toque no ícone do aplicativo.
2 Se solicitado, execute um dos seguintes procedimentos:
• Digite sua senha, ou seu nome de usuário e senha do Google.
• Insira quaisquer credenciais configuradas pelo administrador (por exemplo, um PIN ou uma senha).
Usando o Google Docs
3 Se necessário, selecione uma coleção.
4 Selecione um documento a ser excluído.
5 Toque em Excluir.
6 Se solicitado, confirme a seleção.
Filtrando e pesquisando
Filtrando documentos
1 Na tela Bem-vindo da impressora, toque no ícone do aplicativo.
2 Se solicitado, execute um dos seguintes procedimentos:
• Digite sua senha, ou seu nome de usuário e senha do Google.
• Insira quaisquer credenciais configuradas pelo administrador (por exemplo, um PIN ou uma senha).
3 Toque em Filtro.
4 Selecione uma categoria de filtro.
Somente os documentos que se encaixam na categoria selecionada são exibidos.
5 Para remover o filtro e mostrar todos os documentos, toque em Filtro e depois em Todos os documentos.
Pesquisando por documentos e coleções
1 Na tela Bem-vindo da impressora, toque no ícone do aplicativo.
2 Se solicitado, execute um dos seguintes procedimentos:
• Digite sua senha, ou seu nome de usuário e senha do Google.
• Insira quaisquer credenciais configuradas pelo administrador (por exemplo, um PIN ou uma senha).
3 Toque em Pesquisar.
4 Digite o nome ou as primeiras letras do nome do documento ou coleção pela qual você deseja pesquisar.
5 Toque em Avançar.
Os resultados da pesquisa são exibidos.
Adicionando coleções
1 Na tela Bem-vindo da impressora, toque no ícone do aplicativo.
2 Se solicitado, execute um dos seguintes procedimentos:
• Digite sua senha, ou seu nome de usuário e senha do Google.
• Insira quaisquer credenciais configuradas pelo administrador (por exemplo, um PIN ou uma senha).
3 Se necessário, selecione a coleção à qual você deseja adicionar sua nova coleção.
4 Toque em Nova coleção.
5 Digite um nome para a coleção e toque em Avançar.
12
Solucionando problemas
13
Solucionando problemas
Solucionando problemas do Google Docs
A impressora retorna à tela Bem-vindo ao autenticar credenciais
Este erro geralmente ocorre se você não especificar um proxy para a impressora.
ESPECIFIQUE O ENDEREÇO DO SERVIDOR PROXY
1 No Embedded Web Server, clique em Definições ou Configuração.
2 Clique em Rede/Portas >TCP/IP.
3 No cabeçalho Definições de HTTP/FTP, digite o endereço IP do servidor proxy no campo “Endereço IP do proxy
HTTP”.
4 Clique em Enviar.
A impressora retorna à tela Bem-vindo ao recuperar a lista de documentos
Se houver uma lista grande de arquivos em sua conta do Google Docs, a impressora poderá atingir o tempo limite ao
recuperar a lista de documentos.
AUMENTE O TEMPO LIMITE DA TELA
1 No Embedded Web Server, clique em Definições ou Configuração.
2 Clique em Definições gerais >Tempos limite.
3 Aumente o número de segundos no campo Tempo limite da tela.
4 Clique em Enviar.
Ocorreu um erro de aplicativo
Experimente uma ou mais das seguintes opções:
VERIFIQUE O REGISTRO DO SISTEMA
1 Obtenha o endereço IP da impressora:
• Na tela Bem-vindo da impressora
• Na seção TCP/IP do menu Rede/Portas
• Imprimindo uma página de configuração de rede ou de definições de menu e, em seguida, localizando a seção
TCP/IP
Nota: um endereço IP é exibido como quatro conjuntos de números separados por pontos, por exemplo,
123.123.123.123.
Solucionando problemas
14
2 Abra o navegador da Internet e digite o endereço IP da impressora no campo de endereço.
O Embedded Web Server é exibido.
3 No menu de navegação, à esquerda, clique em Definições ou Configuração.
4 Clique em Soluções de dispositivo >Soluções (eSF) ou em Soluções incorporadas.
5 Clique na guia Sistema >Registrar.
6 No menu Filtro, selecione o status do aplicativo.
7 No menu de aplicativos, selecione um aplicativo e clique em Enviar.
AJUSTE AS DEFINIÇÕES DE DIGITALIZAÇÃO
Nota: essa opção se aplica somente aos dispositivos que oferecem suporte à digitalização.
Nas definições da configuração de aplicativo, selecione uma resolução de digitalização menor. Você pode selecionar
Desativar ou uma resolução menor no menu suspenso Cor da digitalização.
ENTRE EM CONTATO COM O SEU PROVEDOR DE SOLUÇÕES
Se você não conseguir isolar o problema, entre em contato com seu provedor de soluções para obter ajuda.
Erro de licença
Experimente uma ou mais das seguintes opções:
VERIFIQUE SE O APLICATIVO ESTÁ LICENCIADO
As aplicações precisam de uma licença para serem executadas.
Para obter mais informações sobre a compra de uma licença, entre em contato com seu representante Lexmark.
VERIFIQUE SE A LICENÇA ESTÁ ATUALIZADA
Verifique se a licença para o aplicativo ainda não venceu. Verifique a data de expiração da licença usando o Embedded
Web Server ou o MarkVision Professional.
Impossível criar coleção
Experimente uma ou mais das seguintes opções:
VERIFIQUE AS CONFIGURAÇÕES E AS CONEXÕES DA REDE
Verifique se todos os cabos de rede apropriados estão conectados firmemente e se o proxy, o firewall e outras
configurações de rede da impressora estão corretas. Para obter mais informações sobre como colocar a impressora
em rede, consulte o Guia do usuário da impressora ou o CD Software e documentação fornecido com a impressora.
ENTRE EM CONTATO COM O SEU PROVEDOR DE SOLUÇÕES
Se você ainda assim não conseguir isolar o problema, entre em contato com seu provedor de soluções para obter
ajuda.
Solucionando problemas
15
Não é possível enviar e-mail
Experimente uma ou mais das seguintes opções:
VERIFIQUE AS CONFIGURAÇÕES DE SMTP
Verifique se as definições do SMTP no Embedded Web Server estão configurados corretamente.
ENTRE EM CONTATO COM O SEU PROVEDOR DE SOLUÇÕES
Se você ainda assim não conseguir isolar o problema, entre em contato com seu provedor de soluções para obter
ajuda.
Alguns documentos não são exibido na lista
Experimente uma ou mais das seguintes opções:
VERIFIQUE AS CONFIGURAÇÕES E AS CONEXÕES DA REDE
Verifique se todos os cabos de rede apropriados estão conectados firmemente e se o proxy, o firewall e outras
configurações de rede da impressora estão corretas. Para obter mais informações sobre como colocar a impressora
em rede, consulte o Guia do usuário da impressora ou o CD Software e documentação fornecido com a impressora.
ENTRE EM CONTATO COM O SEU PROVEDOR DE SOLUÇÕES
Se você ainda assim não conseguir isolar o problema, entre em contato com seu provedor de soluções para obter
ajuda.
O aplicativo não pôde autenticar o usuário
Experimente uma ou mais das seguintes opções:
VERIFIQUE AS CONFIGURAÇÕES E AS CONEXÕES DA REDE
Verifique se todos os cabos de rede apropriados estão conectados firmemente e se o proxy, o firewall e outras
configurações de rede da impressora estão corretas. Para obter mais informações sobre como colocar a impressora
em rede, consulte o Guia do usuário da impressora ou o CD Software e documentação fornecido com a impressora.
VERIFIQUE AS CONFIGURAÇÕES DO APLICATIVO
Para usar o protocolo ClientLogin ou o OAuth 2.0 padrão para autenticar usuários, verifique se o aplicativo está
configurado. Certifique-se de digitar as credenciais apropriadas na impressora.
VERIFIQUE SE ESPECIFICOU O NOME DE USUÁRIO E SENHA CORRETOS
Se o aplicativo está configurado para usar o protocolo ClientLogin para autenticar os usuários, certifique-se de digitar
a combinação de nome de usuário e senha correta do Google das configurações do aplicativo. Se você não especificar
uma senha do Google a partir das definições de configuração do aplicativo, certifique-se de digitar a senha correta
na impressora.
Solucionando problemas
16
Se o aplicativo está configurado para usar o OAuth 2.0 padrão para autenticar os usuários, certifique-se de digitar a
combinação de nome de usuário e senha correta na impressora.
VERIFIQUE SE O SEU TOKEN OAUTH AINDA ESTÁ ATIVO
Se o seu token OAuth foi removido da impressora, registre sua conta novamente.
ENTRE EM CONTATO COM O SEU PROVEDOR DE SOLUÇÕES
Se você ainda assim não conseguir isolar o problema, entre em contato com seu provedor de soluções para obter
ajuda.
Apêndice
17
Apêndice
Configurando aplicativos usando o Embedded Web Server
O aplicativo pode ser manualmente configurado usando o Embedded Web Server (EWS) de um dispositivo. No entanto,
é necessário concluir o procedimento de configuração para cada dispositivo que executa o aplicativo. É recomendado
configurar o aplicativo usando o Embedded Web Server para as redes em que será usado um número relativamente
pequeno de dispositivos.
Redes maiores devem usar o MarkVisionTM Professional (MVP) para configurar vários dispositivos de uma vez.
Acessando definições de configuração de aplicativo usando o servidor da Web
integrado
1 Obtenha o endereço IP da impressora:
• Na tela Bem-vindo da impressora
• Na seção TCP/IP do menu Rede/Portas
• Imprimindo uma página de configuração de rede ou de definições de menu e, em seguida, localizando a seção
TCP/IP
Nota: um endereço IP é exibido como quatro conjuntos de números separados por pontos, por exemplo,
123.123.123.123.
2 Abra o navegador da Internet e digite o endereço IP da impressora no campo de endereço.
A página do Embedded Web Server é exibida.
3 No menu de navegação, à esquerda, clique em Definições ou Configuração.
4 Clique em Soluções de dispositivo >Soluções (eSF) ou em Soluções incorporadas.
5 Na lista de soluções instaladas, clique no aplicativo que você deseja configurar e em Configurar.
Personalizando o ícone de exibição
1 Acesse as definições de configuração do aplicativo no Embedded Web Server ou no MarkVision Professional.
2 Na página Configurar, Perfil ou Perfis, adicione ou edite um perfil e, em seguida, mude as definições conforme
necessário:
• Texto do botão ou Texto de ícone - digite até 20 caracteres que serão exibidos acima do botão de perfil na tela
Bem-vindo da impressora. Este campo é obrigatório.
• Ícone de botão ou Ícone - navegue até um novo arquivo de imagem que represente o perfil na tela Bem-vindo
da impressora. Este campo é opcional.
• Ícone de botão quando pressionado ou Ícone quando pressionado - navegue até um novo arquivo de imagem
que será exibido enquanto o ícone de perfil for pressionado. Este campo é opcional.
Apêndice
18
Notas:
– Para impressoras que executam o Embedded Solutions Framework (eSF) versão 3.0 ou posterior, a
imagem deve ser um arquivo PNG com um plano de fundo transparente e deve medir 192 x 302 pixels.
Ela não deve ultrapassar 11 KB de tamanho.
– Para impressoras que executam o eSF versão 2.0, a imagem deve ser um arquivo GIF, PNG ou JPEG e
deve medir 120 x 75 pixels.
– Para impressoras que executam o eSF versão 1.2, a imagem deve ser um arquivo GIF e deve medir
120 x 75 pixels.
– Se você não souber qual versão do eSF está sendo executada em sua impressora, consulte “Verificando
qual versão do Embedded Solutions Framework está instalada em uma impressora” na página 22.
3 Execute um dos seguintes procedimentos:
Usando o Embedded Web Server
• Clique em Retornar para voltar para a página de configuração principal sem fazer alterações.
• Clique em Restaurar padrões para restaurar a configuração de fábrica de todos os campos.
• Clique em Redefinir para cancelar as alterações feitas em todos os campos e começar de novo.
• Clique em Aplicar para salvar as alterações.
Nota: Redefinir e Aplicar são as únicas opções disponíveis em determinados dispositivos.
Usando o MarkVision Professional
• Clique em OK para salvar sua alterações.
• Clique em Cancelar para sair sem fazer alterações.
Apêndice
19
Configurando aplicativos usando o MarkVision Professional
Use o MarkVision Professional (MVP) para configurar várias impressoras de uma vez.
Nota: O MPV pode ser usado somente para impressoras que suportem o Embedded Solutions Framework (eSF) 1.2 e
2.0.
Instalação dos descritores de solução no Servidor MarkVision
Os descritores de solução são arquivos XML que estão instalados no Servidor MarkVision. Eles descrevem para o MVP
como configurar uma solução incorporada, fornecendo informações sobre as configurações suportadas, como tipos,
descrições, intervalos, padrões e valores e seqüências de internacionalização. Cada aplicativo incorporado inclui um
descritor de solução, que deve ser instalado antes que o aplicativo seja configurado.
Use um dos seguintes métodos para instalar um descritor de solução no Servidor MarkVision:
Método um
1 Na tela inicial do MarkVision Professional, selecione Soluções incorporadas ‑ Gerenciamento de soluções na lista
Todas as tarefas.
2 Use as guias Localização rápida ou Pastas para selecionar um dispositivo.
Nota: Quando um dispositivo gerenciado por MVP não for suportado por uma tarefa específica, seu nome vai
aparecer com uma linha em branco cruzada nas guias Localização rápida ou Pastas. Os dispositivos de rede
protegidos por senha são exibidos em vermelho. Insira a senha do dispositivo para obter acesso a ele.
3 Selecione o aplicativo na lista.
4 Clique em Buscar descritor(es). Isso vai ler o descritor de solução do dispositivo se este método receber suporte
do dispositivo. Se não receber, será aberta uma caixa de diálogo, de forma que você pode ir até o arquivo a ser
instalado.
Método dois
1 Na tela inicial do MarkVision Professional, selecione Soluções incorporadas ‑ Gerenciamento de soluções na lista
Todas as tarefas.
2 Use as guias Localização rápida ou Pastas para selecionar um dispositivo.
Nota: Quando um dispositivo gerenciado por MVP não for suportado por uma tarefa específica, seu nome vai
aparecer com uma linha em branco cruzada nas guias Localização rápida ou Pastas. Os dispositivos de rede
protegidos por senha são exibidos em vermelho. Insira a senha do dispositivo para obter acesso a ele.
3 Clique em Gerenciar destinos.
4 Clique em Adicionar.
5 Navegue para encontrar o descritor da solução para o aplicativo.
6 Clique em Abrir.
Notas:
• O descritor de solução instalado é exibido na caixa Plug-ins/soluções no servidor. Os detalhes do descrito de
solução são exibidos na caixa Detalhes.
Apêndice
20
• Se o arquivo do descritor não for válido, o MVP 11.2 exibirá uma mensagem de erro.
7 Clique em Fechar.
Acesso às configurações do aplicativo usando o MarkVision Professional
Nota: MarkVision Professional 11.2 ou posterior exigido.
Para configurar uma solução no MVP:
1 Na tela inicial do MarkVision Professional, selecione Soluções incorporadas ‑ Gerenciamento de soluções na lista
Todas as tarefas.
2 Selecione dispositivos usando a guia Localização rápida ou Pastas.
Use Ctrl + clique e Shift + clique para selecionar vários dispositivos.
Nota: Quando um dispositivo gerenciado por MVP não for suportado por uma tarefa específica, seu nome vai
aparecer com uma linha em branco cruzada nas guias Localização rápida ou Pastas. Os dispositivos de rede
protegidos por senha são exibidos em vermelho. Insira a senha do dispositivo para obter acesso a ele.
Todas as soluções incorporadas instaladas serão exibidas.
3 Selecione a configuração a ser configurada.
4 Clique em Buscar descritor(es) para instalar o descritor de solução necessário no servidor do MVP a partir do
dispositivo.
5 Clique em Configurar e depois ajuste as configurações conforme necessário.
Licenciando as aplicações
As aplicações requerem uma licença eletrônica válida para a execução em impressoras selecionadas.
Para obter mais informações sobre a compra de licença para o aplicativo, entre em contato com o seu representante
da Lexmark.
Exportando e importando arquivos de configuração
Depois de configurar um aplicativo, você pode exportar suas configurações atuais para um arquivo que pode então ser
importado e usado para configurar o aplicativo em uma ou mais impressoras.
Exportando e importando uma configuração utilizando o Servidor da Web
Incorporado
Você pode exportar as definições de configuração para um arquivo de texto que pode então ser importado e usado
para aplicar as configurações a uma ou mais impressoras adicionais.
Exportando uma configuração
1 No Servidor da Web incorporado, clique em Configurações ou Configuração.
2 Clique em Soluções de dispositivo > Soluções (eSF) ou clique em Embedded Solutions.
3 De Soluções instaladas, clique no nome do aplicativo você deseja configurar.
Apêndice
21
4 Clique em Configurar > Exportar.
5 Siga as instruções na tela do computador para salvar o arquivo de configuração e, depois, insira um nome de arquivo
único ou use o nome padrão.
Nota: Se ocorrer um erro JVM sem memória, repita a exportação até o arquivo de configuração ser salvo.
Importando de uma configuração
1 No Servidor da Web incorporado, clique em Configurações ou Configuração.
2 Clique em Soluções de dispositivo > Soluções (eSF) ou clique em Embedded Solutions.
3 De Soluções instaladas, clique no nome do aplicativo você deseja configurar.
4 Clique em Configurar > Importar.
5 Procure o arquivo de configuração salvo e depois carregue-o ou visualize-o.
Nota: Se ocorrer um erro de tempo limite e uma tela em branco for exibida, atualize o navegador e, em seguida,
clique em Aplicar.
Exportando e importando a configuração usando o MarkVision Professional
Exportando definições de configuração
1 Na tela Bem-vindo do MarkVision Professional, selecione Soluções Incorporadas ‑ Gerenciamento de soluções na
lista Todas as tarefas.
2 Usando a guia Localização rápida ou Pastas, selecione o dispositivo ou dispositivos em que o aplicativo está instalado.
Use Ctrl + clique e Shift + clique para selecionar vários dispositivos.
Nota: Os dispositivos de rede protegidos por senha são exibidos em vermelho. Insira a senha do dispositivo para
obter acesso a ele.
3 Na lista, selecione o nome do aplicativo que você deseja configurar e clique em Exportar.
4 Encontre um local para salvar o arquivo de configuração universal (.ucf) e clique em Salvar.
Importando definições de configuração
1 Na tela Bem-vindo do MarkVision Professional, selecione Soluções Incorporadas ‑ Gerenciamento de soluções na
lista Todas as tarefas.
2 Usando a guia Localização rápida ou Pastas, selecione os dispositivos em que o aplicativo está instalado.
Use Ctrl + clique e Shift + clique para selecionar vários dispositivos.
Nota: Os dispositivos de rede protegidos por senha são exibidos em vermelho. Insira a senha do dispositivo para
obter acesso a ele.
3 Na lista, selecione o nome do aplicativo que você deseja configurar e clique em Importar.
4 Vá para o arquivo de configuração universal (.ucf) e clique em Adicionar.
Apêndice
Verificando qual versão do Embedded Solutions Framework
está instalada em uma impressora
1 Digite o endereço IP ou o nome de host da impressora no campo de endereço do navegador da Web.
2 No Embedded Web Server, clique em Relatórios > Definições do dispositivo.
3 Role a tela para baixo até ver Embedded Solutions (geralmente localizada na parte inferior).
4 Em Embedded Solutions, o valor próximo a Framework = é o da versão instalada.
22
Notificações
23
Notificações
CONTRATOS DE LICENÇA DE SOFTWARE E GARANTIA LIMITADA DA LEXMARK
LEIA CUIDADOSAMENTE ANTES DE SELECIONAR O BOTÃO "Concordo" OU "Aceito" NESTA PÁGINA: AO SELECIONAR O
BOTÃO "Concordo" ou "Aceito", VOCÊ CONCORDA COM TODOS OS TERMOS E CONDIÇÕES DESTES CONTRATOS DE
LICENÇA E GARANTIA LIMITADA DE SOFTWARE. SE VOCÊ NÃO CONCORDAR, SELECIONE O BOTÃO "Não concordo" OU
"Não aceito" NESTA PÁGINA E NÃO INSTALE, COPIE, FAÇA O DOWNLOAD OU USE DE OUTRA MANEIRA O PROGRAMA
DE SOFTWARE. SE VOCÊ ESTIVER INSTALANDO ESTE PROGRAMA DE SOFTWARE PARA USO POR OUTRAS PARTES, VOCÊ
CONCORDA EM INFORMAR AOS USUÁRIOS QUE O USO DO PROGRAMA DE SOFTWARE INDICA A ACEITAÇÃO DESTES
TERMOS.
CONTRATO DE LICENÇA DE SOFTWARE DA LEXMARK
Este Contrato de licença do software ("Contrato de licença do software") é um contrato legal firmado entre você (uma
pessoa física ou jurídica) e a Lexmark International, Inc. ("Lexmark"), que, no que se refere ao seu produto ou Programa
de software da Lexmark, não está, de nenhuma outra forma, sujeito a um contrato de licença de software por escrito
firmado entre você e a Lexmark ou seus fornecedores, e rege o uso de qualquer Programa de software instalado em
seu produto da Lexmark ou fornecido pela Lexmark para uso em conexão com esse produto. O termo “Programa de
Software” inclui instruções legíveis por máquina, conteúdo audiovisual (como imagens e gravações) e a mídia, os
materiais impressos e a documentação eletrônica associados, sejam incorporados ao, distribuídos com ou para uso
com seu produto Lexmark.
1 ISENÇÃO DE RESPONSABILIDADE E LIMITAÇÃO DE GARANTIAS. EXCETO CONFORME ESTABELECIDO NESTE
CONTRATO DE LICENÇA DE SOFTWARE, E ATÉ O PONTO MÁXIMO PERMITIDO PELAS LEIS PERTINENTES, A LEXMARK
E SEUS FORNECEDORES FORNECEM O SOFTWARE “COMO ELE ESTÁ” E POR MEIO DESTE INSTRUMENTO
RENUNCIAM A TODAS AS OUTRAS GARANTIAS E CONDIÇÕES, EXPRESSAS OU IMPLÍCITAS, INCLUINDO, SEM
LIMITAÇÃO, TÍTULOS, NÃO-VIOLAÇÃO, COMERCIABILIDADE E ADEQUAÇÃO A UM OBJETIVO EM PARTICULAR, E
AUSÊNCIA DE VÍRUS, COM RELAÇÃO AO SOFTWARE. CASO A LEXMARK ESTEJA IMPOSSIBILITADA, POR LEI, DE
RENUNCIAR A QUAISQUER COMPONENTES DAS GARANTIAS IMPLÍCITAS RELATIVAS À COMERCIABILIDADE OU À
ADEQUAÇÃO A UM OBJETIVO EM PARTICULAR, A DURAÇÃO DE DITAS GARANTIAS SERÁ LIMITADA, PELA LEXMARK,
A UM PRAZO DE 90 DIAS DA GARANTIA LIMITADA DE SOFTWARE EXPRESSA.
Este Contrato deve ser interpretado em conjunto com determinadas cláusulas estatutárias, que podem estar em
vigor de tempos em tempos, que implicam garantias ou condições ou impõem obrigações sobre a Lexmark que não
podem ser excluídas nem modificadas. Se qualquer uma dessas cláusulas for aplicável, até o máximo rigor possível,
a Lexmark, por meio deste documento, limita sua responsabilidade por quebra dessas cláusulas a um dos seguintes:
fornecimento de uma cópia de substituição do Programa de software ou reembolso do preço pago pelo Programa
de software.
O Programa de Software pode incluir links de Internet para outros aplicativos e/ou páginas da Internet hospedadas
e operadas por terceiros não afiliados com a Lexmark. Você reconhece e concorda que a Lexmark não é responsável,
de forma alguma, pela hospedagem, desempenho, operação, manutenção ou conteúdo desses aplicativos e/ou
páginas da Internet.
2 LIMITAÇÃO DE REPARAÇÃO. NA MEDIDA MÁXIMA PERMITIDA PELAS LEIS PERTINENTES, QUAISQUER E TODAS AS
RESPONSABILIDADES DA LEXMARK, SEGUNDO ESTE CONTRATO DE SOFTWARE, LIMITAM-SE EXPRESSAMENTE AO
PREÇO PAGO PELO SOFTWARE E CINCO DÓLARES NORTE-AMERICANOS (OU O EQUIVALENTE EM MOEDA LOCAL),
O QUE FOR MAIOR. SUA ÚNICA REPARAÇÃO EM RELAÇÃO À LEXMARK EM QUALQUER DISPUTA SEGUNDO ESTE
CONTRATO DE LICENÇA DO SOFTWARE DEVERÁ SER TENTAR RECUPERAR UMA DESSAS QUANTIAS, E MEDIANTE
ESSE PAGAMENTO A LEXMARK SERÁ LIBERADA E ISENTA DE QUAISQUER OUTRAS OBRIGAÇÕES E
RESPONSABILIDADES COM VOCÊ.
Notificações
3
4
5
6
24
SOB NENHUMA HIPÓTESE A LEXMARK, SEUS FORNECEDORES, SUBSIDIÁRIAS OU REVENDEDORES SERÃO
RESPONSABILIZADOS POR QUAISQUER DANOS ESPECIAIS, INCIDENTAIS, INDIRETOS, EXEMPLARES, PUNITIVOS OU
CONSEQÜENTES (INCLUINDO, SEM LIMITAÇÃO, PERDA DE LUCROS OU RECEITAS, PERDA DE ECONOMIAS,
INTERRUPÇÃO DE USO OU QUALQUER PERDA DE, IMPRECISÃO EM OU DANOS A, DADOS OU REGISTROS, POR
SOLICITAÇÕES DE TERCEIROS, OU DANOS A PROPRIEDADES REAIS OU TANGÍVEIS, POR PERDA DE PRIVACIDADE
DECORRENTE OU DE QUALQUER FORMA RELACIONADA COM O USO OU A INCAPACIDADE DE USO DO SOFTWARE,
OU DE OUTRA FORMA VINCULADA COM QUALQUER DISPOSIÇÃO DESTE CONTRATO DE LICENÇA DE SOFTWARE),
INDEPENDENTEMENTE DA NATUREZA DA SOLICITAÇÃO, INCLUINDO, SEM LIMITAÇÃO, A VIOLAÇÃO DE GARANTIA
OU CONTRATO, PREJUÍZO (INCLUINDO NEGLIGÊNCIA OU RESPONSABILIDADE RESTRITA), E MESMO QUE A
LEXMARK, OU SEUS FORNECEDORES, AFILIADAS OU PROFISSIONAIS DE MARKETING TENHAM SIDO AVISADOS DA
POSSIBILIDADE DESSES DANOS, OU POR QUALQUER SOLICITAÇÃO FEITA POR VOCÊ, COM BASE EM UMA
SOLICITAÇÃO DE TERCEIROS, EXCETO NA MEDIDA EM QUE ESSA EXCLUSÃO DE DANOS FOR DETERMINADA
LEGALMENTE INVÁLIDA. AS LIMITAÇÕES ANTERIORES SE APLICAM MESMO QUE OS RECURSOS DEFINIDOS ACIMA
ESTEJAM FORA DE SUA FINALIDADE ESSENCIAL.
LEIS DE ESTADOS DOS EUA. Esta Garantira da Software Limited lhe garante direitos legais específicos. Pode ser que
você tenha outros direitos que variam de estado para estado. Alguns estados não permitem limitações na vigência
de uma garantia implícita ou na exclusão de limitação dos danos incidentais ou conseqüentes. Por isso, as limitações
acima podem não se aplicar a você.
CONCESSÃO DE LICENÇA. A Lexmark concede os seguintes direitos desde que você respeite todos os termos e
condições deste Contrato de licença de software:
a Uso. Você pode Usar uma (1) cópia do Programa de Software. O termo “Usar” significa armazenar, carregar,
instalar, executar ou exibir o Software. Se a Lexmark licenciou o Programa de Software a você para uso
simultâneo, você deve limitar o número de usuários autorizados ao número especificado no seu contrato com
a Lexmark. Você não pode separar os componentes do Software para uso em mais de um computador. Você
concorda que não Usará o Programa de Software, em todo ou em parte, de qualquer forma que tenha o efeito
de substituir, modificar, eliminar, obscurecer, alterar ou tirar a ênfase da aparência visual de qualquer marca
comercial, nome comercial, imagem comercial ou aviso de propriedade intelectual que apareça em qualquer
tela do computador normalmente gerada pelo, ou como resultado do, Programa de Software.
b Cópia. Você pode fazer uma (1) cópia do Software unicamente para fins de backup, arquivamento ou instalação,
desde que a cópia contenha todos os avisos de propriedade do Software original. Você não pode copiar o
Programa de Software para nenhuma rede pública ou distribuída.
c Reserva de Direitos. O Programa de Software, incluindo todas as fontes, é protegido por direitos autorais e
pertence à Lexmark International, Inc. e/ou a seus fornecedores. A Lexmark reserva todos os direitos não
expressamente concedidos a você neste Contrato de licença de software.
d Freeware. Não obstante os termos e condições deste Contrato de licença de software, toda ou qualquer parte
do Software que constituir o software fornecido sob a licença pública por terceiros (“Freeware”) é licenciada a
você segundo os termos e condições do contrato de licença de software que acompanha esse Freeware, seja
na forma de um contrato discreto, uma licença “shrink-wrap” ou os termos da licença eletrônica no momento
do download ou da instalação. O uso do Freeware por você deve ser regido completamente pelos termos e
pelas condições de tal licença.
TRANSFERÊNCIA. Você pode transferir o Programa de Software para outro usuário final. Qualquer transferência
deve incluir todos os componentes, mídias e materiais impressos do Software, bem como este Contrato de licença
de software, e você não pode guardas cópias do Software ou de seus componentes. A transferência não pode ser
uma transferência indireta, como uma consignação. Antes da transferência, o usuário final que está recebendo o
Programa de software transferido deve concordar com todos estes termos do Contrato de licença. Com a
transferência do Programa de Software, a sua licença é encerrada automaticamente. Você não pode alugar,
sublicenciar ou consignar o Software, exceto na medida estabelecida neste Contrato de licença de software.
ATUALIZAÇÕES. Para Usar um Programa de Software identificado como uma atualização, primeiro você deve ter a
licença do Programa de Software original identificado pela Lexmark como qualificado para atualização. Após a
atualização, você não pode mais usar o Software original que formava a base da qualificação para atualização.
Notificações
25
7 LIMITAÇÃO EM ENGENHARIA REVERSA. Você não pode alterar, descriptografar, realizar engenharia ou compilação
8
9
10
11
12
13
14
15
16
17
18
reversa, ou traduzir de outra forma o Software, ou ajudar ou de outra forma facilitar que outras pessoas o façam,
exceto como e na medida expressamente permitida para fazer isso pelas leis aplicáveis para os fins de
interoperabilidade, correção de erros e testes de segurança. Se você tiver tais direitos estatutários, deverá notificar
a Lexmark por escrito sobre qualquer intenção de fazer a engenharia, a montagem ou a compilação reversa. Você
não pode descriptografar o Programa de Software, a menos que haja necessidade para Usar de forma legítima o
Programa de Software.
SOFTWARE ADICIONAL. Este Contrato de licença de software se aplica às atualizações ou aos complementos do
Programa de software original fornecido pela Lexmark, a menos que a Lexmark forneça outros termos juntamente
com a atualização ou o complemento.
PERÍODO. Este Contrato de licença de software estará em vigor a menos que seja rescindido ou rejeitado. Você
pode rejeitar ou encerrar esta licença a qualquer momento destruindo todas as cópias do Programa de Software,
juntamente com todas as modificações, documentações e partes mescladas de qualquer forma, ou usando qualquer
outro método descrito neste documento. A Lexmark pode rescindir sua licença mediante notificação se você não
cumprir os termos deste Contrato de licença de software. Com esse encerramento, você concorda em destruir
todas as cópias do Software, juntamente com todas as modificações, documentações e partes mescladas de
qualquer forma.
IMPOSTOS. Você concorda que é responsável pelo pagamento de quaisquer impostos, incluindo, sem limitação,
quaisquer bens e serviços e impostos de propriedade pessoal, resultantes deste Contrato de licença de software
ou do Uso que fizer do Software.
LIMITAÇÃO NAS AÇÕES. Nenhuma ação, independentemente de forma, resultando deste Contrato de licença de
software poderá ser realizada por qualquer uma das partes mais de dois anos após o surgimento da causa da ação,
exceto conforme estipulado pelas leis pertinentes.
LEI PERTINENTE. Este Contrato de licença de software é regido pelas leis de Kentucky, Estados Unidos da América.
Não será permitida a escolha das regras legais em qualquer jurisdição. Não se aplica a Convenção das NU sobre
Contratos para a Venda Internacional de Bens.
DIREITOS RESTRITOS DO GOVERNO DOS ESTADOS UNIDOS. O Software foi desenvolvido inteiramente com
recursos privados. Os direitos do Governo dos Estados Unidos de usar o Software são estabelecidos neste Contrato
de licença de software e como restrito no DFARS 252.227-7014 e em disposições FAR semelhantes (ou qualquer
norma de agência ou cláusula contratual equivalente).
CONSENTIMENTO DE USO DOS DADOS. Você concorda que a Lexmark, suas afiliadas e seus agentes podem coletar
e usar informações fornecidas por você em relação a serviços de suporte prestados para o Programa de Software
e solicitados por você. A Lexmark concorda em não usar essas informações de nenhuma forma que o identifique
pessoalmente, exceto dentro dos limites aplicáveis para o fornecimento de tais serviços.
RESTRIÇÕES DE EXPORTAÇÃO. Você não pode (a) adquirir, transportar, transferir ou reexportar, direta ou
indiretamente, o Software ou qualquer produto diretamente relacionado a ele, de nenhuma forma que viole as leis
de exportação pertinentes ou (b) permitir que o Software seja utilizado para qualquer finalidade proibida por essas
leis de exportação, incluindo, sem limitação, a proliferação de armas nucleares, químicas ou biológicas.
ACORDO DE CONTRATO ELETRÔNICO. Você e a Lexmark concordam em formar este Contrato de licença de software
eletronicamente. Isso significa que, quando você clicar no botão “Concordo” ou “Aceito” nesta página, estará
confirmando que concorda com os termos e as condições deste Contrato de licença do software e que está fazendo
isso com a intenção de “assinar” um contrato com a Lexmark.
CAPACIDADE E AUTORIDADE PARA CELEBRAÇÃO DE CONTRATO. Você declara que é legalmente maior de idade
no local em que assina este Contrato de licença de software e, se aplicável, tem a devida autorização de seu
empregador ou superior para firmar este contrato.
CONTRATO COMPLETO. Este Contrato de licença de software (incluindo qualquer apêndice ou adendo a este
Contrato de licença de software que acompanha o Software) constitui o contrato completo entre você e a Lexmark
em relação ao Software. Exceto se estabelecido em contrário neste documento, estes termos e estas condições
prevalecem sobre todas as comunicações, propostas e declarações, verbais ou escritas, anteriores ou
Notificações
26
contemporâneas com respeito ao Programa de software ou a qualquer outro objeto coberto por este Contrato de
licença de software (exceto se tais termos alheios estiverem em conflito com os termos deste Contrato de licença
de software ou com qualquer outro contrato por escrito firmado entre você e a Lexmark em relação ao Uso do
programa de software). Na medida em que quaisquer políticas ou programas de serviços de suporte da Lexmark
estejam em conflito com os termos deste Contrato de licença de software, os termos deste Contrato de licença de
software devem prevalecer.
EU5‑0020
Índice
27
Índice
A
E
acessando as definições de
configuração de aplicativo
uso do Embedded Web Server 17
adicionando coleções 12
alguns documentos não são exibido
na lista 15
aplicativos
licenciamento 20
arquivo descritor
buscando 19
instalando 19
ativando o ClientLogin 6
ativando o OAuth 6
avisos 2
Embedded Solutions Framework
verificando o número da
versão 22
Embedded Web Server
acessando as definições de
configuração de aplicativo 17
erro de aplicativo
solução de problemas 13
erro de licença 14
excluindo documentos 11
exportando uma configuração
usando o MarkVision
Professional 21
uso do Embedded Web Server 20
exportando uma configuração
usando o MarkVision
Professional 21
exportando uma configuração
utilizando o Embedded Web
Server 20
C
ClientLogin
ativando 6
coleções
adicionando 12
pesquisa 12
conectando a impressora à sua
conta do Google com OAuth 10
configurações de digitalização
configurando 7
configurando as definições de
digitalização 7
configurando opções de
confirmação 7
configurando opções de login 6
conta do Google
configurando 6
revogando acesso 10
D
definições de configuração do
aplicativo
acessando 17
digitalizando documentos 11
documentos
digitalizando 11
excluindo 11
filtrando 12
imprimindo 11
pesquisa 12
impressora retorna à tela Bem-vindo ao autenticar credenciais 13
impressora retorna à tela Bem-vindo ao recuperar a lista de
documentos 13
imprimindo documentos 11
instalação
arquivo descritor 19
L
Lexmark Embedded Solutions
Framework
verificando o número da
versão 22
licenciando os aplicativos 20
M
gerenciando tokens do OAuth 9
Google Docs
visão geral 5
MarkVision Professional
instalando o arquivo descritor 19
usando 20
mensagem de confirmação de
exclusão
ativando 7
mensagem de confirmação de
impressão
ativando 7
mensagem de confirmação por e-mail
ativando 7
I
N
F
filtrando documentos 12
G
ícones de exibição
personalizando 17
importando uma configuração
usando o MarkVision
Professional 21
uso do Embedded Web Server 20
importando uma configuração
usando o MarkVision
Professional 21
importando uma configuração
utilizando o Embedded Web
Server 20
impossível criar coleção 14
impressora
conectando-se à sua conta do
Google com OAuth 10
não é possível enviar e-mail 15
O
o aplicativo não pôde autenticar o
usuário 15
OAuth
ativando 6
opções de confirmação
configurando 7
opções de login
configurando 6
P
personalizando o ícone de
exibição 17
pesquisando por coleções 12
Índice
pesquisando por documentos 12
pré-requisitos do aplicativo
configurando 6
R
revogando acesso à sua conta do
Google 10
S
solução de problemas
alguns documentos não são
exibido na lista 15
erro de aplicativo 13
erro de licença 14
impossível criar coleção 14
impressora retorna à tela Bem-vindo ao autenticar
credenciais 13
impressora retorna à tela Bem-vindo ao recuperar a lista de
documentos 13
não é possível enviar e-mail 15
o aplicativo não pôde autenticar o
usuário 15
T
tokens do OAuth
gerenciamento 9
remoção 9
V
visão geral 5
28