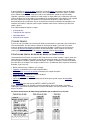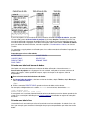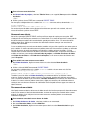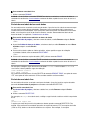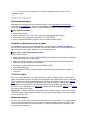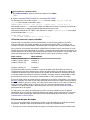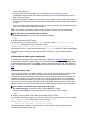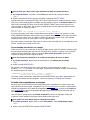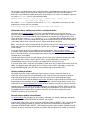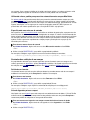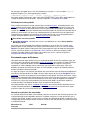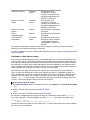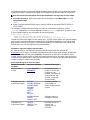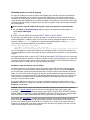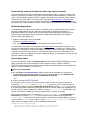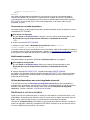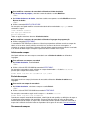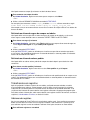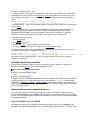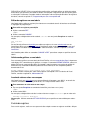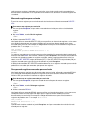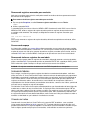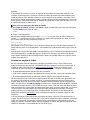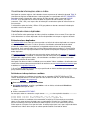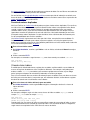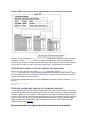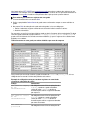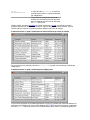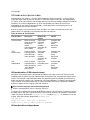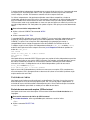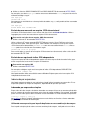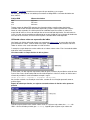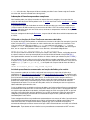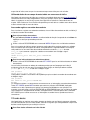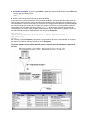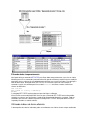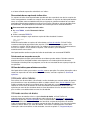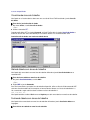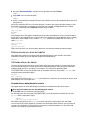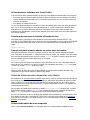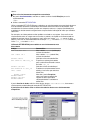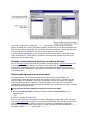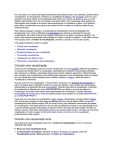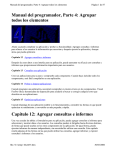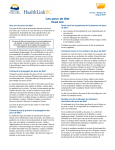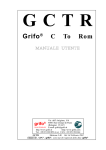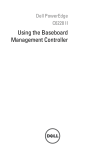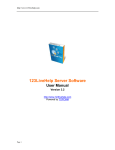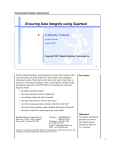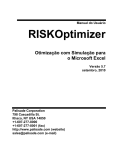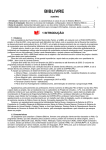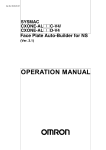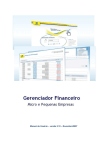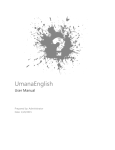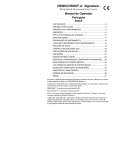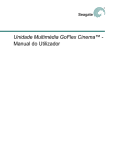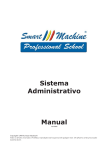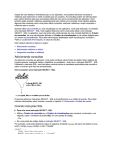Download Capitulo 7
Transcript
A construção de seu banco de dados envolve a criação de tabelas. Ao projetar o banco de dados,
você especificou os campos e relacionamentos necessários para seu aplicativo. Agora, à medida
que as tabelas forem criadas, você fará escolhas mais detalhadas quanto aos tipos de dados,
legendas e prováveis valores padrão para cada campo, os disparadores para cada tabela, além dos
índices de tabela que serão criados para estabelecer os relacionamentos entre tabelas. Este capítulo
descreve o processo criação, refinamento e relacionamento de tabelas e índices durante o
desenvolvimento de um aplicativo. Ele se concentra basicamente na utilização da linguagem para
trabalhar com tabelas e registros, porém explica também como utilizar a interface para lidar com
tarefas comuns.
Este capítulo aborda os tópicos a seguir:
• Criando tabelas
• Trabalhando com registros
• Indexando tabelas
• Utilizando várias tabelas
Criando tabelas
É possível criar uma tabela em um banco de dados ou uma tabela livre que não esteja associada a
um banco de dados. Se você colocar a tabela em um banco de dados, é possível criar nomes
extensos de tabela e de campos para tabelas de banco de dados. Também é possível utilizar os
recursos de dicionário de dados para tabelas de banco de dados, nomes extensos de campos,
valores padrão de campos, regras de campos e registros, além de disparadores.
Estruturando tabelas de banco de dados ou tabelas livres
Uma tabela do Visual FoxPro, ou arquivo .DBF, pode existir em um dos estados a seguir: como uma
tabela de banco de dados (uma tabela associada a um banco de dados) ou como uma tabela livre
que não esteja associada a qualquer banco de dados. As tabelas associadas a um banco de dados
possuem diversas vantagens em relação às tabelas livres. Quando uma tabela é parte de um banco
de dados, é possível criar:
• Nomes extensos para a tabela e seus campos.
• Legendas e comentários para cada campo da tabela.
• Valores padrão, máscaras de entrada e formatos para campos da tabela.
• Classe de controle padrão para campos de tabela.
• Regras de campos e de registros.
• Índices de chave primária e relacionamentos de tabela para suportar regras de integridade
referencial.
• Um disparador para cada evento INSERT, UPDATE ou DELETE.
Alguns recursos podem ser utilizados somente com tabelas de banco de dados. Para obter
informações sobre como associar tabelas a um banco de dados, consulte o capítulo 6, Criando
bancos de dados
As tabelas de um banco de dados têm propriedades que as tabelas livres não têm
É possível projetar e criar uma tabela de forma interativa utilizando o Criador de tabelas, que pode
ser acessado a partir do Gerenciador de projetos ou do menu Arquivo. Também é possível criar
uma tabela utilizando a linguagem de programação. Esta seção descreve principalmente como criar
uma tabela utilizando a linguagem. Para obter informações sobre como utilizar o Criador de tabelas
para criar tabelas de forma interativa, consulte o capítulo 2, Criando tabelas e índices, no Guia do
Usuário.
Os comandos a seguir podem ser utilizados para criar e editar uma tabela utilizando a linguagem de
programação:
Comandos para criar e editar tabelas
ALTER TABLE
CREATE TABLE
REMOVE TABLE
DROP TABLE
CLOSE TABLES
DELETE FILE
RENAME TABLE
Criando uma tabela de banco de dados
Você pode criar uma nova tabela em um banco de dados utilizando o sistema de menus, o
Gerenciador de projetos ou a linguagem. Ao criar a tabela, você pode criar nomes extensos de
tabela e de campos, valores padrão de campos, regras de campos e de registros, além de
disparadores.
Para criar uma nova tabela de banco de dados
• No Gerenciador de projetos, selecione um banco de dados, depois Tabelas, depois Novo para
abrir o Criador de tabelas.
– Ou –
• Utilize o comando CREATE TABLE quando um banco de dados estiver aberto.
Por exemplo, o código abaixo cria a tabela smalltbl com um coluna, denominada name:
OPEN DATABASE Sales
CREATE TABLE smalltbl (name c(50))
A nova tabela será associada automaticamente ao banco de dados que estiver aberto quando ela for
criada. Essa associação é definida por um vínculo retroativo armazenado no registro de cabeçalho
da tabela.
Criando uma tabela livre
Uma tabela livre é uma tabela que não está associada a um banco de dados. As tabelas livres são
úteis, por exemplo, para armazenar informações de pesquisa compartilhadas por muitos bancos de
dados.
Para criar uma nova tabela livre
• No Gerenciador de projetos, selecione Tabelas livres e, em seguida, Novo para abrir o Criador
de tabelas.
– Ou –
• Utilize a palavra-chave FREE com o comando CREATE TABLE .
Por exemplo, o código abaixo cria a tabela livre smalltbl com uma coluna, denominada name:
CLOSE DATABASES
CREATE TABLE smalltbl FREE (name c(50))
Se nenhum banco de dados estiver aberto no momento em que você criar a tabela, não será
necessário utilizar a palavra-chave FREE.
Nomeando uma tabela
Ao emitir o comando CREATE TABLE, você especifica o nome de arquivo para o arquivo .DBF
criado pelo Visual FoxPro para armazenar sua nova tabela. Esse nome de arquivo é o nome padrão
da tabela tanto para tabelas de banco de dados quanto para tabelas livres. Os nomes de tabela
podem conter letras, dígitos ou caracteres de sublinhado e devem começar com uma letra ou
caractere de sublinhado.
Caso sua tabela esteja em um banco de dados, também será possível especificar um nome extenso
para a tabela. Os nomes de tabela extensos podem conter até 128 caracteres e podem ser utilizados
no lugar de nomes de arquivo reduzidos para identificar a tabela no banco de dados. O Visual
FoxPro exibe os nomes extensos de tabela, caso tenham sido definidos, sempre que uma tabela é
exibida na interface, por exemplo no Gerenciador de projetos, no Criador de bancos de dados,
no Criador de consultas e no Criador de visualizações, assim como na barra de título de uma
janela Pesquisar.
Para atribuir um nome extenso a uma tabela
• No Criador de tabelas, digite um nome extenso na caixa de texto Nome da tabela.
– Ou –
• Utilize a cláusula NAME do comando CREATE TABLE .
Por exemplo, o código abaixo cria a tabela vendintl e atribui a ela um nome mais fácil de
entender, vendors_international:
CREATE TABLE vendintl NAME vendors_international (company C(40))
Também é possível utilizar o Criador de tabelas para renomear tabelas ou adicionar nomes
extensos a tabelas que foram criadas sem eles. Por exemplo, quando você adicionar uma tabela
livre a um banco de dados, é possível utilizar o Criador de tabelas para adicionar um nome extenso
à tabela. Os nomes extensos podem conter letras, dígitos ou caracteres de sublinhado e devem
começar com uma letra ou caractere de sublinhado. Você não pode utilizar espaços em nomes de
tabela extensos.
Renomeando uma tabela
Você pode renomear tabelas de bancos de dados através da interface porque está alterando o nome
extenso. Se remover a tabela do banco de dados, o nome de arquivo para a tabela retém o nome
original. As tabelas livres não possuem um nome extenso e somente podem ser renomeadas
utilizando a linguagem.
Para renomear uma tabela em um banco de dados
1 No Criador de bancos de dados, selecione a tabela a ser renomeada.
2 No menu Banco de dados, selecione Modificar.
3 No Criador de tabelas, digite um novo nome para a tabela na caixa Nome da tabela na guia
Tabela.
Para renomear uma tabela livre
• Utilize o comando RENAME.
Cuidado Se você utilizar o comando RENAME em tabelas associadas a um banco de dados, o
comando não atualizará o vínculo retroativo no banco de dados e poderá causar erros de acesso à
tabela.
Excluindo uma tabela de banco de dados
Se uma tabela estiver associada a um banco de dados, é possível excluir a tabela ao mesmo tempo
em que você a remove do banco de dados. Entretanto, excluir uma tabela não é o mesmo que
removê-la de um banco de dados. Caso você queira somente remover uma tabela de um banco de
dados, mas não queira excluí-la do disco fisicamente, consulte “Removendo uma tabela de um
banco de dados” no capítulo 6, Criando bancos de dados
Para excluir do disco uma tabela de um banco de dados
• No Gerenciador de projetos, selecione o nome da tabela, escolha Remover e depois Excluir.
– Ou –
• A partir do Criador de bancos de dados, selecione a tabela, escolha Remover no menu Banco
de dados e depois escolha Excluir.
– Ou –
• Para excluir a tabela e todos os índices primários, valores padrão e regras de validação
associados à tabela, utilize o comando DROP TABLE.
– Ou –
• Para excluir somente o arquivo de tabela (.DBF), utilize o comando ERASE.
Cuidado Se você utilizar o comando ERASE em tabelas associadas a um banco de dados, o
comando não atualizará o vínculo retroativo no banco de dados e poderá causar erros de acesso à
tabela.
Por exemplo, o código a seguir abre o banco de dados testdata e exclui a tabela orditems e
seus índices, valores padrão e regras de validação.
OPEN DATABASE testdata
DROP TABLE orditems
Se a tabela for excluída com a cláusula DELETE do comando REMOVE TABLE, o arquivo de memo
.FPT e o arquivo de índice estrutural .CDX associados também serão removidos.
Excluindo uma tabela livre
Se uma tabela não estiver associada a um banco de dados, é possível excluir o arquivo da tabela
por meio do Gerenciador de projetos ou utilizando o comando DELETE FILE.
Para excluir uma tabela livre
• No Gerenciador de projetos, selecione a tabela livre, escolha Remover e depois Excluir.
– Ou –
• Utilize o comando DELETE FILE.
Por exemplo, se sample for a tabela atual, o código a seguir fechará a tabela e excluirá o arquivo do
disco:
USE
DELETE FILE sample.dbf
O arquivo que você deseja excluir não pode estar aberto quando o comando DELETE FILE for
emitido. Caso você exclua uma tabela que tenha um arquivo de memo (.FPT) ou arquivos de índice
(.CDX ou .IDX), lembre-se de excluir também esses arquivos. Por exemplo, se o arquivo
sample.dbf tivesse um arquivo de memo associado, você poderia excluir ambos com os
comandos a seguir:
USE
DELETE FILE sample.dbf
DELETE FILE sample.fpt
Duplicando uma tabela
Você pode criar uma cópia de uma estrutura de tabelas, seus procedimentos armazenados,
expressões de disparadores e valores de campo padrão utilizando a linguagem. Não há opção de
menu para executar a mesma função. Esse procedimento não copia o conteúdo da tabela.
1
2
3
4
Para duplicar uma tabela
Abra a tabela original.
Utilize o comando COPY STRUCTURE para fazer uma cópia da tabela original.
Abra a tabela vazia criada com o comando COPY STRUCTURE.
Utilize o comando APPEND FROM para copiar os dados da tabela original.
Copiando e editando estruturas de tabela
Para modificar a estrutura de uma tabela existente, você pode utilizar o Criador de tabelas ou
ALTER TABLE. Como alternativa, você pode criar uma nova tabela com base na estrutura de uma
tabela existente e, em seguida, modificar a estrutura da tabela nova.
1
2
3
4
5
Para copiar e editar uma estrutura de tabela
Abra a tabela original.
Utilize o comando COPY STRUCTURE EXTENDED para produzir uma nova tabela contendo as
informações estruturais da tabela antiga.
Edite a nova tabela contendo as informações estruturais para alterar a estrutura de qualquer
tabela nova criada a partir dessas informações.
Cria uma nova tabela utilizando o comando CREATE FROM.
A nova tabela está vazia.
Utilize APPEND FROM ou um dos comandos de cópia de dados para preencher a tabela se
necessário.
Criando campos
Ao criar os campos da tabela, você determina como os dados são identificados e armazenados na
tabela especificando um nome de campo, um tipo de dado e uma largura para o campo. Você pode
também controlar que dados são permitidos no campo especificando se o campo permite valores
nulos, se possui um valor padrão ou deve atender às regras de validação. A definição das
propriedades de exibição permite que você especifique o tipo de controle de formulário criado
quando o campo é adicionado a um formulário, o formato para o conteúdo dos campos ou a legenda
que rotula o conteúdo do campo.
Observação As tabelas no Visual FoxPro podem conter até 255 campos. Se um ou mais campos
contiverem valores nulos, o número máximo de campos que a tabela poderá conter será reduzido
em um, de 255 para 254.
Nomeando campos
Os nomes dos campos são especificados quando você cria uma nova tabela. Esses nomes podem
ter até 10 caracteres para tabelas livres ou 128 caracteres para tabelas de banco de dados. Caso
você remova uma tabela de um banco de dados, os nomes de campo extensos da tabela serão
truncados para 10 caracteres.
Para nomear um campo de tabela
• No Criador de tabelas, digite um nome de campo na caixa Nome.
– Ou –
• Utilize o comando CREATE TABLE ou o comando ALTER TABLE .
Por exemplo, para criar e abrir a tabela customer com três campos, cust_id, company e
contact, você utilizaria o comando a seguir:
CREATE TABLE customer (cust_id C(6), company C(40), contact C(30))
No exemplo acima, o C(6) significa um campo com dados de Caractere e largura 6. A escolha dos
tipos de dados para os campos é abordada posteriormente nesta seção.
Utilizando o comando ALTER TABLE, você adiciona os campos company e contact a uma tabela
existente denominada customer:
ALTER TABLE customer ;
ADD COLUMN (company C(40), contact C(30))
Utilizando nomes de campos reduzidos
Quando você cria uma tabela em um banco de dados, o Visual FoxPro armazena os nomes
extensos referentes aos campos da tabela em um registro do arquivo .DBC. Os primeiros 10
caracteres do nome extenso também são armazenados no arquivo .DBF como o nome do campo.
Se os primeiros 10 caracteres do nome de campo extenso não forem únicos nesta tabela, o Visual
FoxPro gerará um nome equivalente aos primeiros n caracteres do nome extenso acrescidos de um
número seqüencial, de tal forma que o nome do campo contenha 10 caracteres. Por exemplo, estes
nomes de campo extensos serão convertidos para os nomes de 10 caracteres a seguir:
Nome extenso
Nome reduzido
customer_contact_name
customer_c
customer_contact_address
customer_2
customer_contact_city
customer_3
...
...
customer_contact_fax
customer11
Enquanto uma tabela estiver associada a um banco de dados, você deve utilizar os nomes de
campo extensos para fazer referência aos campos da tabela. Não é possível utilizar os nomes de
campo de 10 caracteres para fazer referência aos campos de uma tabela em um banco de dados.
Caso você remova uma tabela de seu banco de dados, os nomes extensos serão perdidos e você
deverá utilizar os nomes de 10 caracteres (armazenados no .DBF) como nomes de campo.
É possível utilizar nomes de campo extensos compostos de caracteres, não números, nos arquivos
de índice. Contudo, caso você crie um índice utilizando nomes extensos e depois remova do banco
de dados a tabela à qual ele se refere, seu índice não funcionará. Nesse caso, é possível reduzir os
nomes no índice e depois recriar o índice ou excluí-lo e recriá-lo utilizando nomes de campo
reduzidos. Para obter informações sobre como excluir um índice, consulte Excluindo um índice,
posteriormente neste capítulo.
As regras para criar nomes de campo extensos são as mesmas utilizadas para criar qualquer
identificador do Visual FoxPro, exceto pelo fato de que os nomes podem conter até 128 caracteres.
Para obter maiores informações sobre como nomear identificadores do Visual FoxPro, consulte
Criando nomes no Visual FoxPro.
Selecionando tipos de dados
Ao criar um campo da tabela, você também escolhe um tipo de dado para os dados que o campo
armazenará. Quando escolhe o tipo de dado de um campo, você está decidindo:
• Que tipos de valores serão permitidos no campo. Por exemplo, não é possível armazenar texto
em um campo Numérico.
• Quanto espaço de armazenamento o Visual FoxPro deverá reservar para os valores
armazenados naquele campo. Por exemplo, qualquer valor com o tipo de dado Moeda utiliza 8
bytes de armazenamento.
• Que tipos de operações poderão ser executados sobre os valores daquele campo. Por exemplo, o
Visual FoxPro pode somar valores do tipo Numérico ou Moeda, mas não valores do tipo Caractere
ou Geral.
• Se o Visual FoxPro poderá indexar ou classificar os valores no campo . Você não pode classificar
nem criar um índice para campos Memo ou Geral.
Dica Para números de telefone, números de peças e outros números que você não pretende
utilizar para cálculos matemáticos, selecione o tipo de dados Caractere, em vez de Numérico.
Para selecionar um tipo de dado para um campo
• No Criador de tabelas, escolha um tipo de dado na lista Tipo.
– Ou –
• Utilize o comando CREATE TABLE .
Por exemplo, para criar e abrir a tabela products com três campos, prod_id, prod_name e
unit_price, você poderia utilizar o comando a seguir:
CREATE TABLE products (prod_id C(6), prod_name C(40), unit_price Y)
No exemplo acima, o ‘Y’ depois do nome do campo unit_price especifica um tipo de dado Moeda.
Para obter maiores informações sobre tipos de dados específicos, consulte Tipos de dados e
campo.
Adicionando um índice regular rapidamente
À medida que você adiciona um campo, poderá definir rapidamente um índice regular no campo
especificando ascendente ou descendente na coluna Índice do Criador de tabelas. O índice criado
é automaticamente adicionado à guia Índice e utiliza o campo como a expressão. Para modificar o
índice, você pode alternar para a guia Índice para alterar o nome e o tipo do índice ou adicionar um
filtro.
Utilizando valores nulos
Ao criar uma nova tabela, você pode especificar se um ou mais campos da tabela aceitarão valores
nulos. Ao utilizar um valor nulo, você está registrando o fato de que uma informação que
normalmente estaria armazenada em um campo ou registro não está disponível no momento. Por
exemplo, os benefícios de assistência médica ou o valor dos impostos de um funcionário podem
ainda não ter sido determinados na hora em que um registro é preenchido. Em vez de armazenar
um zero ou um valor em branco, que poderiam ser interpretados como tendo algum sentido, você
poderia armazenar um valor nulo no campo até que a informação em questão estivesse disponível.
Para controlar a entrada de valores nulos para cada campo
• No Criador de tabelas, selecione ou limpe a coluna Nulo para o campo.
Quando a coluna Nulo está selecionada, é possível inserir valores nulos no campo.
– Ou –
• Utilize as cláusulas NULL e NOT NULL do comando CREATE TABLE .
Por exemplo, o comando a seguir cria e abre uma tabela que não permite valores nulos nos campos
cust_id e company mas permite valores nulos no campo contact:
CREATE TABLE customer (cust_id C(6) NOT NULL, ;
company C(40) NOT NULL, contact C(30) NULL)
Você pode também controlar se os valores nulos são permitidos ou não em campos da tabela
utilizando o comando SET NULL ON.
Para permitir que valores nulos sejam utilizados em todos os campos da tabela
• No Criador de tabelas, selecione a coluna Nulo para cada um dos campos da tabela.
– Ou –
• Utilize o comando SET NULL ON antes de utilizar o comando CREATE TABLE .
Quando você emitir o comando SET NULL ON, o Visual FoxPro marcará automaticamente a coluna
NULO para cada campo da tabela à medida que você adicionar campos no Criador de tabelas. Se
você emitir o comando SET NULL antes de emitir CREATE TABLE, não precisará especificar as
cláusulas NULL ou NOT NULL. Por exemplo, o código abaixo cria uma tabela que permite valores
nulos em todos os campos da tabela:
SET NULL ON
CREATE TABLE test (field1 C(6), field2 C(40), field3 Y)
A presença de valores nulos afeta o comportamento das tabelas e índices. Por exemplo, se você
utilizar APPEND FROM para copiar registros de uma tabela contendo valores nulos para uma tabela
que não permite valores nulos, os campos incluídos que contiverem valores nulos serão tratados
como em branco, vazios ou sendo iguais a zero na segunda tabela.
Para obter maiores informações sobre como os valores nulos interagem com os comandos do Visual
FoxPro, consulte Gerenciando valores nulos.
Acrescentando comentários aos campos
Depois que você cria uma tabela em um banco de dados aberto, é possível adicionar uma descrição
de cada campo da tabela para que seja mais fácil entender e atualizar as tabelas. O Visual FoxPro
exibe o texto com comentários sobre um campo no Gerenciador de projetos quando você
seleciona o campo na lista de campos da tabela.
Para acrescentar um comentário a um campo em uma tabela de banco de dados
• No Criador de tabelas, digite o texto do comentário na caixa Comentário do campo.
– Ou –
• Utilize a função DBSETPROP( ).
Por exemplo, você talvez queira deixar mais claro o que está armazenado no campo unit_price
da tabela orditems. Para fazer isso, você digita “Preço atual de venda por unidade” como um texto
de comentário para este campo:
?DBSETPROP('orditems.price', 'field', 'comment', ;
'Preço atual de venda por unidade’)
Para obter maiores informações sobre como utilizar DBSETPROP( ) para definir propriedades em
campos de uma tabela de banco de dados, consulte o capítulo 6, Criando bancos de dados
Criando valores padrão para os campos
Se quiser que o Visual FoxPro preencha automaticamente o conteúdo de um campo sempre que
você adicionar um novo registro, você poderá criar um valor padrão para o campo. O valor padrão é
utilizado não importando se os dados foram digitados em um formulário, em uma janela Pesquisar,
uma visualizacão, ou através da linguagem de programação, e permanece no campo até que um
novo valor seja fornecido.
Você cria valores padrão através do Criador de tabelas ou através da linguagem. Você pode
especificar valores padrão para qualquer tipo de dado exceto o tipo Geral.
Para atribuir um valor padrão para um campo de uma tabela
• No Criador de tabelas, digite o valor na caixa Valor padrão na área Validação do campo.
– Ou –
• Utilize a cláusula DEFAULT do comando CREATE TABLE .
Por exemplo, você talvez queira que seu aplicativo limite a quantidade de mercadorias que um novo
cliente pode encomendar até que tenha sido possível completar uma verificação de crédito e
determinar a quantidade de crédito que deverá ser oferecido a esse cliente. O exemplo a seguir cria
um campo maxordamt com um valor padrão de 1000:
CREATE TABLE customer (cust_id C(6), company C(40), contact C(30), ;
maxordamt Y(4) DEFAULT 1000)
Se a tabela customer já possuísse uma coluna maxordamt, você poderia acrescentar um valor
padrão para a coluna com este comando:
ALTER TABLE customer ALTER COLUMN maxordamt SET DEFAULT 1000
Utilizando valores padrão para facilitar a entrada de dados
Você pode utilizar valores padrão para facilitar a entrada de dados para os usuários de seu
aplicativo, permitindo que eles ignorem um campo a não ser que queiram digitar um valor diferente.
Por exemplo, se seu ramo de negócios lida basicamente com clientes de seu próprio país, você
talvez queira que o campo country na tabela customer seja preenchido automaticamente com o
nome de seu país. Caso esteja digitando um registro de cliente referente a um cliente internacional,
você poderá sobrescrever o nome de seu país com o nome do país do cliente.
Dica Caso uma das regras de operação de seu aplicativo exija que um campo contenha sempre
algum valor, fornecer um valor padrão ajuda a garantir que as regras de campos ou de registros não
serão violadas.
Caso você remova ou exclua uma tabela de um banco de dados, todos os valores padrão
associados àquela tabela serão excluídos do banco de dados. Os procedimentos armazenados aos
quais é feita referência por um valor padrão removido ou excluído permanecerão, mesmo após a
remoção desse valor padrão.
Quando você não especificar um valor padrão, um valor em branco (conforme definido para cada
tipo de dado) será inserido, a menos que SET NULL esteja ativado (ON). Isso mantém a
compatibilidade com as versões anteriores de código FoxPro que você possa ter.
É possível utilizar .NULL. como um valor padrão se você quiser que o campo utilize valores nulos. Se
.NULL. for utilizado como valor padrão, o Visual FoxPro inserirá .NULL. para todos os comandos,
exceto APPEND BLANK, quer SET NULL esteja ativado (ON) ou desativado (OFF).
Valores padrão permitidos
Você pode especificar valores padrão que sejam valores escalares (como ‘um número’) ou
expressões que resultem em uma quantidade escalar. Também é possível especificar qualquer
expressão válida de Xbase que retorne um valor consistente com o tipo de dado do campo.
O Visual FoxPro avalia o tipo de dado das expressões quando a estrutura da tabela é fechada. Se o
tipo de dado não corresponder ao tipo de campo associado, o Visual FoxPro gerará um erro. Se a
expressão for uma função definida pelo usuário (UDF) ou contiver uma UDF, ela não será avaliada.
Quando você cria o valor padrão utilizando a linguagem, os comandos CREATE TABLE ou ALTER
TABLE gerarão um erro se os tipos de dados não forem correspondentes. Se a expressão for uma
função definida pelo usuário (UDF) ou contiver uma UDF, ela não será avaliada ao executar
CREATE e nenhum erro será retornado.
Quando valores padrão são utilizados
Os valores padrão são avaliados (se necessário) e colocados nos campos adequados quando os
comandos APPEND, APPEND BLANK ou INSERT são emitidos.
Quando você atribui valores com os comandos APPEND FROM ou INSERT - SQL, o Visual FoxPro
atribui valores padrão para todos os campos que não estiverem explicitamente designados. Os
comandos APPEND FROM e INSERT - SQL também respeitam valores padrão. Contudo, quando
qualquer um desses comandos for emitido, os padrões não irão sobrescrever valores já existentes
nos campos. Se os campos incluídos ou inseridos contiverem valores, os valores existentes serão
mantidos quando o registro for incluído ou inserido e o valor padrão não será utilizado.
Utilizando valores padrão para preencher automaticamente campos Não Nulos
Os valores padrão são particularmente úteis para preencher automaticamente campos que não
permitam valores nulos. Quando você adiciona um novo registro, os valores padrão são utilizados
primeiro, e depois o programa verifica cada campo, em ordem de definição, para determinar se falta
alguma informação. Isso assegura que os campos designados como NOT NULL possam ser
preenchidos com valores padrão antes que a restrição NOT NULL seja aplicada.
Especificando uma máscara de entrada
Ao especificar uma máscara de entrada, você define os atributos de pontuação, espaçamento e de
outros formatos de valores à medida que são digitados no campo. Os valores são armazenados de
forma uniforme podendo reduzir erros de entrada de dados e tornar o processamento mais eficiente.
Por exemplo, adicionar uma máscara a um campo numérico que armazena números de telefone
ajuda o usuário a preencher rapidamente o campo porque a pontuação e os espaços já são
fornecidos pela máscara.
Para fornecer uma máscara de entrada
• No Criador de tabelas, digite a máscara na caixa Máscara de entrada na área Exibir.
– Ou –
• Utilize a função DBSETPROP( ) para definir a propriedade InputMask.
Por exemplo, o código a seguir especifica uma máscara de entrada para uma data:
DBSetProp("orders.postalcode","field","InputMask", "99999-9999")
Controlando a exibição de um campo
As propriedades adicionais para campos permitem que você controle como um campo e seus
valores aparecem em formulários, janelas Pesquisar e relatórios. Você pode especificar um formato
de exibição, uma legenda de campo padrão e uma classe padrão e biblioteca de classe.
Definindo um formato
Um formato fornece uma máscara de saída que determina o modo como o valor de um campo é
exibido em um formulário, janela Pesquisar ou relatório. Por exemplo,
Para fornecer um formato
• No Criador de tabelas, digite a máscara na caixa Formato na área Exibir.
– Ou –
• Utilize a função DBSETPROP( ) para definir a propriedade Format.
Por exemplo, o código a seguir especifica o formato de exibição para um código postal:
DBSetProp("orders.postalcode","field","Format","@R 99999-9999")
Criando legendas para os campos
Você pode criar uma legenda para cada campo de uma tabela de banco de dados. O Visual FoxPro
exibe o texto da legenda de um campo como o cabeçalho de coluna em uma janela Pesquisar e
como nome padrão de cabeçalho em uma grade de formulário.
Para acrescentar uma legenda a um campo em uma tabela de um banco de dados
• No Criador de tabelas, digite o texto da sua legenda na caixa Legenda da área Exibir.
– Ou –
• Utilize a função DBSETPROP( ).
Por exemplo, você pode querer criar uma legenda para o campo fax em sua tabela supplier
digitando “Supplier_Fax” como legenda para o campo:
?DBSETPROP('supplier.fax', 'field', 'caption', 'Supplier_Fax')
Para obter maiores informações sobre como utilizar DBSETPROP( ) para definir propriedades de
campos de tabela de banco de dados, consulte o capítulo 6, Criando bancos de dados
Definindo uma classe padrão
Para economizar tempo mais tarde quando estiver criando formulários, você poderá definir uma
classe padrão para um campo. Depois de definido, toda vez que você adicionar um campo a um
formulário, o controle no formulário utilizará a classe especificada como padrão. Por exemplo, os
campos de caractere aparecem automaticamente como controles de caixa de texto quando você os
adiciona a um formulário. Se quiser criar automaticamente um controle de caixa de combinação
quando utilizar o campo em um formulário, você poderá definir esta classe como padrão para o
campo. Você pode também utilizar as bibliotecas de classe que você criou.
Para definir uma classe padrão
• No Criador de tabelas, selecione uma classe e uma biblioteca nas caixas Classe padrão e
Biblioteca padrão.
Se verificar que está alterando com freqüência a biblioteca e a classe dos seus campos, você
poderá mapear os tipos de dados dos campos para uma biblioteca e classe na caixa de diálogo
Opções. Para obter maiores informações sobre como mapear os tipos de dados de campo para
classes, consulte o capítulo 3, Configurando o Visual FoxPro, no Guia de Instalação e Índice
Principal. Para obter maiores informações sobre como criar classes, consulte o capítulo 3,
Programação orientada a objetos, neste manual.
Executando regras de Business
Você pode executar regras de Business para a entrada de dados através da criação de regras em
nível de campo e de registro, denominadas regras de validação, para controlar os dados fornecidos
nos campos e registros de tabelas de banco de dados. As regras de campos e de registros
comparam os valores digitados com as expressões que você definiu como regras. Se o valor
digitado não atender aos requisitos da regra, ele será rejeitado. As regras de validação somente
existem em tabelas de banco de dados.
As regras de campos e de registros possibilitam que você controle o tipo de informação digitado em
uma tabela, não importando se os dados são acessados através de uma janela Pesquisar, de um
formulário, ou através da linguagem. Elas permitem que você aplique, de forma consistente, a regra
de um campo utilizando menos código do que seria necessário caso você escrevesse a regra como
código em uma cláusula VALID em um formulário, ou em uma seção de código de um programa.
Além disso, as regras que você estabelece para um banco de dados são aplicadas a todos os
usuários da tabela, não importando quais sejam os requisitos do aplicativo.
Você pode também criar índices candidatos ou primários que evitem entradas duplicadas em um
campo, além de disparadores para assegurar a integridade referencial ou executar outras ações
quando os dados de seu banco de dados forem alterados.
Quando as restrições são executadas
As restrições do banco de dados são escolhidas com base no nível em que você deseja aplicar uma
regra de operação ou de integridade referencial, e também com base na ação que faz com que a
restrição seja ativada. A tabela a seguir lista as restrições de validação dos dados na ordem em que
são aplicadas pelo mecanismo do Visual FoxPro, o nível em que são aplicadas e o momento em que
a validação é ativada.
Mecanismo de
execução
Nível
Ativado
Validação de NULO
Campo ou
coluna
Quando você sai do
campo/coluna em uma
pesquisa, ou quando o valor
do campo muda durante um
INSERT ou REPLACE.
Regras em nível de
Campo ou
Quando você sai do
campo
coluna
campo/coluna em uma
pesquisa, ou quando o valor
do campo muda durante um
INSERT ou REPLACE.
Regras em nível de
Registro
Quando ocorre a atualização
registro
do registro.
Índice
Registro
Quando ocorre a atualização
candidato/primário
do registro.
Cláusula VALID
Formulário
Quando você sai do registro.
Disparadores
Tabela
Quando os valores da tabela
são alterados durante um
evento INSERT, UPDATE ou
DELETE.
As restrições são ativadas na ordem em que estão colocadas na tabela. A primeira violação de
qualquer teste de validação interrompe o comando.
Os índices candidato e primário são explicados posteriormente neste capítulo, na seção Controlando
valores duplicados.
Limitando os valores de um campo
Para controlar o tipo de informação que um usuário pode digitar em um campo, quando for possível
validar os dados de um campo independentemente de qualquer outra entrada no registro, utiliza-se
uma regra de validação em nível de campo. Por exemplo, é possível utilizar uma regra de validação
de campo para assegurar que o usuário não digitará um número negativo em um campo que deve
conter somente valores positivos. Também é possível utilizar uma regra de campo para comparar os
valores digitados em um campo com valores existentes em outra tabela.
Você não deve criar regras de campos ou de registros que sejam específicas de um aplicativo.
Utilize as regras de validação de campos ou de registros para aplicar a integridade de dados e as
regras de operação que sempre se apliquem aos dados em seu banco de dados, independente de
quem for acessar os dados. Por exemplo, você pode criar uma regra que compare a entrada do
campo postal_code de uma tabela com uma tabela de pesquisa contendo os códigos postais de
seu país, e que rejeite qualquer valor não existente nesta tabela.
Para criar uma regra de campo
• No Criador de tabelas, digite a expressão da regra na caixa Regra da área Validação de campo.
– Ou –
• Utilize a cláusula CHECK do comando CREATE TABLE .
– Ou –
• Utilize a cláusula SET CHECK do comando ALTER TABLE .
Por exemplo, o código abaixo acrescenta uma regra de validação de campo à tabela orditems.
Essa regra exige que os números digitados no campo quantity sejam iguais ou maiores que 1:
ALTER TABLE orditems
ALTER COLUMN quantity SET CHECK quantity >= 1
Quando o usuário tentar digitar um valor menor que 1, o Visual FoxPro exibirá uma caixa de diálogo
de erro e o valor será rejeitado.
Você pode personalizar a mensagem exibida quando a regra é violada, acrescentando um texto de
validação ao campo. O texto que você digitar será exibido no lugar da mensagem de erro padrão.
Para acrescentar uma mensagem de erro personalizada a uma regra em nível de campo
• No Criador de tabelas, digite a mensagem de erro desejada na caixa Mensagem na seção
Validação de campo.
– Ou –
• Utilize a cláusula opcional ERROR com a cláusula CHECK do comando CREATE TABLE ou
ALTER TABLE .
Por exemplo, o código abaixo acrescenta uma regra de validação de campo para a tabela
orditems, exigindo que os números digitados na coluna quantity sejam iguais ou maiores que 1.
É acrescentada, também, uma mensagem de erro personalizada:
ALTER TABLE orditems ;
ALTER COLUMN quantity SET CHECK quantity >= 1 ;
ERROR "As quantidades devem ser maiores que ou iguais a 1"
Quando o usuário tentar digitar um valor menor que 1, o Visual FoxPro exibirá uma caixa de diálogo
de erro com a mensagem de erro personalizada que você definiu, rejeitando o valor inválido. Você
pode também utilizar a cláusula SET CHECK do comando ALTER TABLE com a cláusula opcional
ERROR para criar uma mensagem de erro personalizada.
Quando as regras de campos são verificadas
As regras de campos são verificadas quando o valor do campo muda. Ao contrário dos
disparadores, essas regras são ativadas mesmo que um buffer esteja sendo utilizado. Quando você
trabalha com dados em uma janela Pesquisar, um formulário ou outra janela da interface com o
usuário, o Visual FoxPro verifica as regras de campos quando você sai do campo. Se o valor de um
campo não tiver sido alterado, a regra não será verificada. Isso significa que você pode tabular pelos
campos sem que o sistema valide os dados.
Verificação de regras em nível de campo
Método de entrada
de dados
Janela ou comando
Verificação da regra
Interface com o
usuário
Janela Pesquisar
Formulário
Outra janela
Quando você sai do
campo, se o valor do
campo tiver sido
mudado. (Se o valor do
campo não tiver sido
alterado, a regra não
será verificada.)
Comandos que não
especificam campos
APPEND
APPEND GENERAL
APPEND MEMO
BROWSE
CHANGE
DELETE
EDIT
GATHER
APPEND BLANK
INSERT
INSERT - SQL
Quando o valor do
campo muda, na
ordem da definição dos
campos.
Comandos que
especificam campos
UPDATE
UPDATE - SQL
REPLACE
Quando o registro é
incluído ou inserido.
Na ordem em que os
campos são
especificados no
comando.
Validando valores em nível de registro
As regras de validação em nível de registro são utilizadas para controlar o tipo de informação que
um usuário pode digitar em um registro. As regras de validação em nível de registro geralmente
comparam os valores de dois ou mais campos no mesmo registro para verificar se eles seguem as
regras de operação estabelecidas para o banco de dados. Por exemplo, é possível utilizar uma regra
de validação de registro para assegurar que o valor de um campo é sempre maior do que o de outro
no mesmo registro.
Para criar uma regra de validação de registro e uma mensagem de erro personalizada
• Na guia Tabela do Criador de tabelas, digite a regra e a mensagem de erro desejadas nas
caixas Regra e Mensagem.
– Ou –
• Utilize a cláusula CHECK do comando CREATE TABLE ou ALTER TABLE .
Por exemplo, você talvez queira assegurar que todos os funcionários tenham 18 anos ou mais ao
serem empregados. O código a seguir acrescenta uma regra de validação de registro e um texto de
erro para a tabela employee, exigindo que a data de contratação digitada na coluna hire_date
seja maior do que ou igual à data de nascimento mais 18 anos:
ALTER TABLE employee SET CHECK ;
hire_date >= birth_date + (18 * 365.25) ;
ERROR "Os funcionários devem ter 18 anos ou mais na data de contratação "
Se o usuário digitar um registro de funcionário com uma data inválida, o Visual FoxPro exibirá uma
caixa de diálogo de erro com a mensagem de erro personalizada que você definiu, e não atualizará o
registro.
Você pode também utilizar a cláusula SET CHECK do comando ALTER TABLE para criar uma regra
de validação de registro. Você deve certificar-se de que as regras especificadas para os campos não
entrem em conflito semântico com as regras definidas para a tabela. O Visual FoxPro não verifica a
consistência entre as expressões em nível de campo e de registro.
Quando as regras de registros são verificadas
As regras de registro, assim como as regras de campos, são ativadas quando o valor do registro
muda. A maneira como você trabalha com os dados não importa: seja em uma janela Pesquisar,
em um formulário, em outra janela da interface com o usuário ou através de comandos que alteram
dados, o Visual FoxPro verifica as regras de registros quando o ponteiro do registro é movido para
outro registro. Caso nenhum valor tenha sido alterado dentro do registro, as regras de registros não
serão verificadas quando você mover o ponteiro do registro. Você pode mover-se pelos registros
sem que o sistema valide os dados.
Caso você modifique um registro, mas não mova o ponteiro do registro, e depois feche a janela
Pesquisar, ainda assim a regra será verificada, você será avisado sobre eventuais erros e a janela
Pesquisar será fechada.
Cuidado Não inclua nas regras de validação comandos ou funções que tentem mover o ponteiro
do registro na área de trabalho atual (ou seja, na área de trabalho cujas regras estão sendo
verificadas). A inclusão de comandos ou funções como SEEK, LOCATE, SKIP, APPEND, APPEND
BLANK, INSERT ou AVERAGE, COUNT, BROWSE e REPLACE FOR em regras de validação pode
fazer com que elas sejam ativadas de forma recursiva, gerando uma condição de erro.
Ao contrário dos disparadores, as regras de registros disparam mesmo que os dados estejam no
buffer. Quando uma regra em nível de registro dispara durante a execução de um aplicativo, você
precisa incluir código de gerenciamento de erros. Geralmente, isso implica em não permitir que o
aplicativo saia do formulário (ou altere o ambiente ativo, de forma mais genérica) até que o usuário
corrija o erro relatado ou cancele a atualização.
Removendo de um banco de dados uma tabela com regras associadas
Caso você remova ou exclua uma tabela de um banco de dados, todas as regras de campos e de
registros que estejam vinculadas a essa tabela serão excluídas do banco de dados. Isso porque as
regras são armazenadas no arquivo .DBC, e remover uma tabela de um banco de dados quebra o
vínculo entre o arquivo .DBF e seu arquivo .DBC. Contudo, os procedimentos armazenados aos
quais é feita referência nas regras removidas ou excluídas não são excluídos automaticamente, já
que podem estar sendo utilizados por regras de outras tabelas que permanecem no banco de dados.
Utilizando disparadores
Um disparador é uma expressão vinculada a uma tabela que é chamada quando um dos registros
da tabela é modificado por um dos comandos especificados de modificação de dados. Os
disparadores podem ser utilizados para executar qualquer tipo de operação paralela de que um
aplicativo de banco de dados necessite quando os dados forem modificados. Por exemplo, é
possível utilizar disparadores para:
• Registrar modificações no banco de dados.
• Executar a integridade referencial.
• Criar uma nova ordem automática para um produto cujo estoque está baixo.
Os disparadores são criados e armazenados como propriedades de uma tabela específica. Caso
você remova uma tabela de um banco de dados, os disparadores associados a essa tabela serão
excluídos. Os disparadores serão ativados depois que todas as outras verificações, como regras de
validação, verificação de chave primária e verificação de valores nulos, forem executadas. E, ao
contrário das regras de validação em nível de campo e de registro, os disparadores não são ativados
quando os dados estão no buffer.
Criando disparadores
Para criar disparadores, utilize o Criador de tabelas ou o comando CREATE TRIGGER. Para cada
tabela, você pode criar um disparador para cada um dos três eventos: INSERT, UPDATE e
DELETE. Uma tabela pode ter no máximo três disparadores simultaneamente. Um disparador deve
retornar um valor verdadeiro (.T.) ou falso (.F.).
Para criar um disparador
• Na guia Tabela do Criador de tabelas, digite a expressão do disparador ou o nome de um
procedimento armazenado que contenha a expressão do disparador na caixa Disparador de
inserção, Disparador de atualização ou Disparador de exclusão.
– Ou –
• Utilize o comando CREATE TRIGGER.
Por exemplo, a cada vez que o Tasmanian Traders vender um item, eles querem comparar o
número de Units_in_stock com o Reorder_level e receber um aviso caso o item deva ser
encomendado. Pode ser criado um Disparador de atualização na tabela products para este fim.
Este seria o disparador adequado, e não os de Exclusão ou Inserção, porque o disparador deve ser
ativado a cada vez que um produto for vendido, e o campo Units_in_stock é atualizado a cada
vez que um produto é vendido para refletir o número de itens restantes no estoque.
Para criar o disparador, é possível especificar updProductsTrigger( ) como Disparador de
atualização para a tabela products. É possível adicionar um campo à tabela, denominado
reorder_amount, que armazena o número de itens a encomendar em cada pedido de um item, e
criar uma tabela reorder com os campos a seguir: product_id e reorder_amount. É possível,
então, adicionar o código a seguir ao seu procedimento armazenado:
PROCEDURE updProductsTrigger
IF (units_in_stock+units_on_order) <= reorder_level
INSERT INTO Reorder VALUES(Products.product_id, ;
Products.reorder_amount)
ENDIF
ENDPROC
Você pode criar disparadores parecidos para um evento de inserção ou exclusão utilizando a
cláusula FOR INSERT ou FOR DELETE, respectivamente, no lugar da cláusula FOR UPDATE.
Caso você tente criar um disparador que já exista para um determinado evento e tabela enquanto
SET SAFETY estiver ativado (ON), o Visual FoxPro perguntará se você quer sobrescrever o
disparador existente.
Removendo ou excluindo disparadores
Você pode remover um disparador de uma tabela de banco de dados através da interface ou com o
comando DELETE TRIGGER.
Para excluir um disparador
• Na guia Tabela do Criador de tabelas, selecione e exclua a expressão do disparador na caixa
Disparador de inserção, Disparador de atualização ou Disparador de exclusão.
– Ou –
• Utilize o comando DELETE TRIGGER.
O exemplo a seguir remove o Disparador de atualização da tabela customer:
DELETE TRIGGER ON customer FOR UPDATE
Caso você remova ou exclua uma tabela de um banco de dados, todos os disparadores vinculados a
essa tabela serão excluídos do banco de dados. Contudo, os procedimentos armazenados aos quais
é feita referência no disparador removido ou excluído não serão excluídos.
Modificando disparadores
Você pode modificar disparadores utilizando o Criador de tabelas ou a linguagem.
Para modificar um disparador
• Na guia Tabela do Criador de tabelas, digite a nova expressão do disparador na caixa
Disparador de inserção, Disparador de atualização ou Disparador de exclusão.
– Ou –
• Emita o comando SET SAFETY OFF, seguido do comando CREATE TRIGGER.
Ao modificar um disparador emitindo primeiro o comando SET SAFETY OFF e depois recriando o
disparador, a antiga expressão do disparador será automaticamente excluída e substituída pela
expressão que foi recriada.
Utilizando disparadores para criar integridade referencial
O Visual FoxPro fornece um Construtor de integridade referencial para gerar disparadores e
procedimentos armazenados que irão aplicar e manter a Integridade Referencial (IR) de seu banco
de dados. Para obter maiores informações sobre como utilizar o Construtor de integridade
referencial, consulte o capítulo 6, Criando bancos de dados.
Modificando a estrutura da tabela
Depois que você tiver criado uma tabela, é sempre possível modificar a estrutura da tabela e suas
propriedades. Você pode querer adicionar, alterar ou excluir nomes e larguras de campos, tipos de
dados, alterar valores padrão ou regras, ou ainda adicionar comentários ou legendas.
Você abrir o Criador de tabelas para modificar a estrutura de uma tabela ou efetuar as mudanças
através da linguagem, utilizando o comando ALTER TABLE. Certifique-se de que você tem acesso
exclusivo à tabela antes de modificar sua estrutura.
Para modificar a estrutura de uma tabela utilizando o Criador de tabelas
• No Gerenciador de projetos, selecione o nome da tabela e escolha Modificar.
– Ou –
• No Criador de bancos de dados, selecione a tabela no esquema e escolha Modificar no menu
Bancos de dados.
– Ou –
• Utilize o comando MODIFY STRUCTURE.
Por exemplo, você pode modificar a estrutura da tabela de banco de dados employee com os
comandos a seguir:
OPEN DATABASE testdata
USE employee EXCLUSIVE
MODIFY STRUCTURE
Todas as opções anteriores abrem o Criador de tabelas.
Para modificar a estrutura de uma tabela utilizando a linguagem de programação
• Utilize o comando ALTER TABLE .
O comando ALTER TABLE possui diversas cláusulas que permitem adicionar ou retirar campos da
tabela, criar ou retirar chaves primárias ou exclusivas, ou marcas de chaves estrangeiras, e
renomear os campos já existentes. Algumas cláusulas dizem respeito somente a tabelas associadas
a um banco de dados. Alguns exemplos específicos foram incluídos nesta seção.
Adicionando campos
Você pode adicionar um novo campo a uma tabela com o Criador de tabelas ou utilizando a
linguagem.
Para adicionar um campo a uma tabela
• No Criador de tabelas, escolha Inserir.
– Ou –
• Utilize a cláusula ADD COLUMN do comando ALTER TABLE .
Por exemplo, o comando a seguir adiciona um campo denominado fax à tabela customer e
permite que o campo tenha valores nulos:
ALTER TABLE customer ADD COLUMN fax c(20) NULL
Excluindo campos
Você pode excluir um campo já existente de uma tabela utilizando o Criador de tabelas ou a
linguagem.
Para excluir um campo de uma tabela
• No Criador de tabelas, selecione o campo e escolha Excluir.
– Ou –
• Utilize a cláusula DROP COLUMN do comando ALTER TABLE .
Por exemplo, o comando a seguir exclui o campo fax da tabela customer:
ALTER TABLE customer DROP COLUMN fax
Quando um campo é removido de uma tabela, a definição de valor padrão, as definições de regras e
a legenda do campo também são removidas. Se expressões de chave de índice ou disparador
fizerem referência ao campo, as expressões se tornarão inválidas quando o campo for removido. A
expressão inválida de chave de índice ou disparador não irá gerar um erro até a hora da execução.
Renomeando campos
Você pode renomear campos já existentes na tabela de duas formas.
Para renomear um campo de tabela
• No Criador de tabelas, digite um novo nome para o campo na caixa Nome.
– Ou –
• Utilize a cláusula RENAME COLUMN do comando ALTER TABLE .
Por exemplo, para renomear a coluna company na tabela customer, utilize o comando a seguir:
ALTER TABLE customer RENAME COLUMN company TO company_long_new_name
No exemplo acima, o novo nome utiliza o recurso de criar nomes de campo extensos nas tabelas de
bancos de dados.
Definindo ou alterando regras de campos ou tabelas
Você pode definir novas expressões e textos de regras de campos ou de tabelas, assim como
alterar regras e textos definidos com os comandos CREATE TABLE ou ALTER TABLE.
Para alterar uma regra já existente
• No Criador de tabelas, selecione a guia Tabela e digite a nova expressão ou texto de regra nas
caixas Regra e Mensagem na seção Validação de registros.
– Ou –
• Utilize o comando ALTER TABLE .
A função DBGETPROP( ) pode ser utilizada para visualizar a expressão ou texto de regra atuais;
esses valores são somente para leitura em se tratando de tabelas e somente podem ser alterados
através do comando ALTER TABLE.
Definindo ou alterando valores padrão
Você pode definir ou alterar valores padrão de campos da tabela depois que a tabela tiver sido
construída.
Para alterar um valor padrão já existente
• No Criador de tabelas, digite o novo valor na caixa Valor padrão da guia Campos.
– Ou –
• Utilize o comando ALTER TABLE .
A função DBGETPROP( ) pode ser utilizada para visualizar o valor padrão atual de um campo; esses
valores são somente para leitura em se tratando de tabelas e somente podem ser alterados através
do comando ALTER TABLE.
Trabalhando com registros
Após ter projetado e criado a estrutura de uma tabela, você pode armazenar dados na tabela
acrescentando novos registros. Posteriormente, você irá alterar e excluir registros já existentes.
Cada uma dessas tarefas pode ser executada através da interface ou utilizando comandos. Esta
seção trata basicamente de como trabalhar com registros utilizando a linguagem de programação.
Para obter maiores informações sobre como trabalhar com registros através da interface, consulte o
capítulo 2, Criando tabelas e índices, no Guia do Usuário.
Adicionando registros
Ao criar uma tabela do Visual FoxPro, ela estará aberta, porém vazia. Caso você tente armazenar
dados em uma tabela sem antes criar um registro na tabela, nada acontecerá. O primeiro passo
para adicionar registros a uma nova tabela é adicionar linhas para armazenar os novos dados.
Para adicionar registros a uma tabela
• Utilize o comando INSERT - SQL.
O comando INSERT - SQL pode ser utilizado para inserir valores especificados através do próprio
comando ou para inserir valores de uma matriz ou variável de memória. Por exemplo, para inserir
um novo registro na tabela customer do banco de dados TasTrade, você emitiria o comando a
seguir:
INSERT INTO customer (cust_id, company, contact) ;
VALUES ("SMI007", "Smith's Delicatessen", "Sarah Smith")
O comando INSERT - SQL é útil para dados remotos, já que utiliza uma sintaxe SQL de acordo com
a norma ANSI.
Você pode também utilizar o comando APPEND BLANK seguido pelo comando REPLACE para
adicionar um registro em branco a uma tabela e depois armazenar dados em um campo. O
comando APPEND BLANK inclui um novo registro, em branco, em uma tabela. O comando
REPLACE substitui o valor atual de um campo, mesmo que vazio, por um novo valor.
O comando REPLACE requer:
• Uma tabela aberta.
• Um registro já existente.
• O nome do campo no qual o valor deve ser armazenado.
• Um valor para cada campo que seja válido para o tipo de dado do campo.
O exemplo a seguir utiliza o comando APPEND BLANK para criar um registro no qual é possível
armazenar dados utilizando o comando REPLACE:
APPEND BLANK
&& o registro foi criado
REPLACE lastname WITH "SMITH"
&& armazena um valor do tipo caractere no campo
Você pode utilizar o comando UPDATE - SQL em vez do comando REPLACE para atualizar
registros em uma tabela.
Incluindo registros de outra tabela
Outra forma de armazenar dados em registros é copiá-los de outras tabelas ou arquivos. Por
exemplo, você pode incluir registros de outra tabela ou arquivo.
Para incluir registros de outro arquivo
• Utilize o comando APPEND FROM.
– Ou –
• Utilize o comando IMPORT.
Os registros podem aceitar dados diretamente, como no exemplo anterior, onde o comando INSERT
especificou o texto a ser inserido em campos específicos da tabela customer. Os dados podem
também vir de constantes, variáveis, matrizes, objetos e outras fontes de dados. Para obter maiores
informações sobre outras formas de importar dados, consulte o capítulo 9, Importando e exportando
dados, no Guia do Usuário.
Adicionando registros no modo de pesquisa
Se você deseja adicionar um novo registro enquanto visualiza uma tabela no modo de pesquisa,
selecione Incluir registro no menu Tabela. Por outro lado, se você deseja impedir que os usuários
possam incluir um novo registro enquanto estão no modo de pesquisa, utilize a cláusula NOAPPEND
do comando BROWSE.
Inserindo dados em uma tabela
Você pode inserir dados a uma tabela de forma interativa, através de uma janela Pesquisar, ou
utilizando a linguagem de programação, com os comandos REPLACE ou UPDATE - SQL. Ao utilizar
REPLACE ou UPDATE -SQL em um aplicativo multiusuário, você pode utilizar um buffer de registro
ou de tabela, que permite a você editar os dados sem bloquear o registro até que você queira gravar
as alterações fisicamente. Para obter maiores informações sobre a utilização de buffers de registro e
de tabela, consulte o capítulo 17, Programando para acesso compartilhado.
Editando registros em uma tabela
Você pode exibir e editar os registros já existentes em uma tabela através da interface ou utilizando
a linguagem de programação.
Para exibir os registros para edição
• Utilize o comando EDIT.
– Ou –
• Utilize o comando CHANGE.
Por exemplo, o código abaixo exibe a tabela customer em uma janela Pesquisar no modo de
edição:
USE customer
EDIT
Se você deseja utilizar um formulário para editar um registro, crie uma caixa de texto em seu
formulário e defina a respectiva propriedade DataSource como sendo o nome da tabela que você
deseja editar. Para obter maiores informações sobre formulários, consulte o capítulo 9, Criando
formulários.
Você também pode utilizar os comandos CHANGE e EDIT para alterar campos específicos de uma
tabela.
Adicionando gráficos a uma tabela
Para armazenar gráficos em uma tabela do Visual FoxPro, crie um campo do tipo Geral e importe ou
cole objetos OLE, como bitmaps ou gráficos, no campo. O comando APPEND GENERAL coloca um
objeto OLE em um campo do tipo Geral. O exemplo a seguir armazena um arquivo de gráfico do
Microsoft Excel, localizado no diretório padrão do Visual FoxPro, em um campo do tipo Geral
denominado Chart:
APPEND GENERAL Chart FROM "CHART1.CLX" CLASS EXCELCHART
Para obter maiores informações sobre como trabalhar com objetos OLE nas tabelas do Visual
FoxPro, consulte o capítulo 16, Adicionando OLE
Inserindo valores nulos nos campos
Você pode inserir um valor nulo em um campo utilizando a linguagem, com .NULL., ou através da
interface, utilizando uma combinação de teclas, se o campo aceitar valores nulos.
Para armazenar um valor nulo em um campo
• Em uma janela Pesquisar ou controle de formulário, pressione CTRL+0 (zero).
– Ou –
• Utilize o token NULL.
Por exemplo, o código abaixo substitui o valor existente no campo automobile por um valor nulo:
REPLACE automobile WITH NULL
Observação Utilize o comando SET NULLDISPLAY para especificar o texto exibido para valores
nulos.
Excluindo registros
Para excluir registros, você os marca para exclusão e depois remove os registros excluídos. Até que
você remova os registros sinalizados para exclusão, estes ainda estarão em disco e poderão ser
desmarcados e restaurados. Esta seção descreve como marcar, desmarcar e remover registros de
sua tabela.
Marcando registros para exclusão
É possível marcar registros para exclusão através da interface ou utilizando o comando DELETE SQL.
Para marcar um registro para exclusão
• Em uma janela Pesquisar, clique sobre o marcador de exclusão para ativar o sinalizador do
registro.
– Ou –
• No menu Tabela, escolha Excluir registros.
– Ou –
• Utilize o comando DELETE - SQL.
Você pode utilizar o comando DELETE -SQL para especificar um intervalo de registros, assim como
uma condição baseada em uma expressão lógica que os registros devem atender para serem
marcados para exclusão. Por exemplo, o código abaixo marca para exclusão todos os registros de
produtos com .T. no campo Discontinu:
USE products
DELETE FROM products WHERE discontinu = .T.
BROWSE
Os registros marcados para exclusão somente serão removidos fisicamente da tabela quando você
emitir um comando PACK. Ao visualizar a tabela na janela Pesquisar, você verá que o marcador de
exclusão está ativado para todos os registros excluídos, porém o registro ainda estará visível na
tabela, caso SET DELETED esteja desativado (OFF). Caso SET DELETED esteja ativado (ON), os
registros marcados para exclusão não serão exibidos na janela Pesquisar.
A definição do comando SET DELETED também determina se os registros marcados para exclusão
poderão ser acessados por comandos que operam em registros.
Recuperando registros marcados para exclusão
Você pode desmarcar registros que foram marcados para exclusão, utilizando o comando RECALL.
Esse comando somente pode recuperar os registros caso você não tenha emitido um comando
PACK ou ZAP, que excluem fisicamente os registros da tabela.
Para desmarcar um registro marcado para exclusão
• Em uma janela Pesquisar, clique no marcador de exclusão para desmarcar o registro.
– Ou –
• No menu Tabela, escolha Reintegrar registros.
– Ou –
• Utilize o comando RECALL.
Você pode utilizar o comando RECALL para especificar um intervalo de registros, assim como uma
condição baseada em uma expressão lógica que os registros devem atender para serem
desmarcados para exclusão. Por exemplo, o código abaixo desmarca para exclusão todos os
registros de produtos com .T. no campo discontinu:
USE products
RECALL FOR discontinu = .T.
BROWSE
Quando você visualizar a tabela na janela Pesquisar, verá que o marcador de exclusão não está
ativado para os registros.
Removendo registros marcados para exclusão
Após marcar registros para exclusão, você pode removê-los do disco de forma permanente através
da interface ou da linguagem.
Para remover do disco registros marcados para exclusão
• Em uma janela Pesquisar, escolha Remover registros excluídos no menu Tabela.
– Ou –
• Utilize o comando PACK.
O comando PACK possui duas cláusulas: MEMO e DBF. Quando você emitir PACK sem a cláusula
MEMO ou DBF, tanto os registros do arquivo da tabela quanto os registros do arquivo de memo
associado serão removidos. Por exemplo, o código abaixo remove os registros marcados para
exclusão:
USE customer EXCLUSIVE
PACK
Para excluir somente os registros do arquivo da tabela, deixando o arquivo de memo intacto, utilize
PACK DBF.
Conservando espaço
As informações contidas nos campos Memo são armazenadas em um arquivo de memo associado,
com o mesmo nome da tabela e a extensão .FPT. Se você quiser remover o espaço não utilizado do
arquivo de memo, mas não quiser remover da tabela os registros marcados para exclusão, emita o
comando PACK com a cláusula MEMO. Certifique-se de que você tem acesso exclusivo à tabela.
Removendo todos os registros de uma tabela
Se você desejar remover todos os registros de uma tabela, deixando somente a estrutura da tabela,
utilize o comando ZAP. Este comando equivale ao comando DELETE ALL seguido por PACK, porém
ZAP é muito mais rápido. Certifique-se de que você tem acesso exclusivo à tabela.
Cuidado Os registros removidos da tabela atual com ZAP não poderão ser reintegrados.
Indexando tabelas
Para navegar, visualizar ou manipular registros da tabela em uma determinada ordem, você deve
utilizar um índice. O Visual FoxPro utiliza índices como mecanismos de ordenação para proporcionar
flexibilidade e capacidade à medida que você desenvolve seu aplicativo. Você tem a flexibilidade de
criar e utilizar diversas chaves de índice para a mesma tabela, permitindo que você trabalhe com
registros em diferentes ordens, de acordo com as necessidades de seu aplicativo. Você tem a
capacidade de criar relacionamentos personalizados entre tabelas, com base nos índices, permitindo
que você acesse somente os registros desejados.
Um índice do Visual FoxPro é um arquivo contendo ponteiros que são ordenados de forma lógica de
acordo com os valores de uma chave de índice. O arquivo de índice é distinto do arquivo .DBF da
tabela e não altera a ordem física dos registros na tabela. Em vez disso, ao criar um índice, você cria
um arquivo que mantém ponteiros para os registros do arquivo .DBF. Quando deseja trabalhar com
os registros da tabela em uma determinada ordem, você escolhe um índice para controlar a ordem e
aumentar a velocidade na qual a tabela é visualizada e acessada.
Criando um índice
Quando você cria uma tabela, o Visual FoxPro cria o arquivo .DBF da tabela e, caso sua tabela
inclua campos do tipo Memo ou Geral, o arquivo .FPT associado. Nenhum arquivo de índice será
gerado neste momento. Os registros digitados na nova tabela serão armazenados na ordem em que
você os digitar; quando você pesquisar a nova tabela, serão exibidos na ordem em que foram
digitados.
É geralmente útil visualizar e acessar os registros de uma tabela em uma ordem específica. Por
exemplo, você talvez queira visualizar os registros da tabela de clientes em ordem alfabética pelo
nome da empresa. Para controlar a ordem na qual os registros serão exibidos e acessados, você
deve criar um arquivo de índice para a tabela, criando o primeiro cenário de ordenação, ou chave de
índice, para ela. Você pode então ordenar a tabela de acordo com a nova chave de índice e acessar
os registros da tabela na ordem nova.
Para criar uma chave de índice para uma tabela
• No Criador de tabelas, escolha a guia Índice e digite as informações para uma chave de índice.
Escolha Normal para o tipo do índice.
– Ou –
• Utilize o comando INDEX.
Por exemplo, o código abaixo utiliza a tabela customer e cria uma chave de índice utilizando o
campo city. A palavra-chave TAG e a palavra “city” depois dela especificam um nome, ou marca,
para a nova chave de índice utilizando o campo city.
USE customer
INDEX ON city TAG city
No exemplo acima, a marca para a chave de índice utiliza o mesmo nome do campo indexado. Os
nomes não precisam ser correspondentes — você poderia ter escolhido outro nome para a chave de
índice.
Quando você cria um índice utilizando o comando INDEX, o Visual FoxPro utiliza automaticamente o
novo índice para definir a ordem dos registros na tabela. Por exemplo, caso você tenha digitado
alguns dados na tabela criada no exemplo acima e depois pesquisado a tabela, os registros seriam
exibidos em ordem de city.
Criando um arquivo de índice
Ao criar a primeira chave de índice para sua tabela no exemplo acima, o Visual FoxPro criará
automaticamente um novo arquivo, CUSTOMER.CDX, para armazenar a nova chave de índice. O
arquivo de índice .CDX, denominado índice composto estrutural, é o tipo mais comum e mais
importante de arquivo de índice que você criará no Visual FoxPro. O arquivo .CDX estrutural:
• É aberto automaticamente quando você abre uma tabela.
• Pode conter múltiplos cenários de ordenação, ou chaves de índice, no mesmo arquivo de índice.
• É mantido automaticamente quando você adiciona, altera ou exclui registros da tabela.
Se uma tabela do Visual FoxPro possuir algum arquivo de índice associado a ela, geralmente será
um arquivo .CDX estrutural. O termo “estrutural” se refere ao fato de que o Visual FoxPro trata o
arquivo como uma parte intrínseca da tabela, abrindo-o automaticamente quando você utiliza uma
tabela. Se você utilizar o Criador de tabelas ou a forma mais simples do comando INDEX, conforme
mostrado no exemplo anterior, o Visual FoxPro criará o arquivo .CDX com o mesmo nome da tabela
atual e armazenará as informações de indexação da nova chave, ou marca, dentro dele. Os arquivos
.CDX estruturais são empregados para chaves de índice freqüentemente utilizadas, como para
ordenar registros para visualização diária, entrada de dados, criação de vínculos utilizando SET
RELATION, otimização, Rushmore™ para visualização de registros ou relatórios impressos com
freqüência.
O Visual FoxPro possui dois outros tipos de arquivos de índice: o arquivo .CDX não-estrutural e o
arquivo .IDX de chave única. Uma vez que o .CDX (índice composto estrutural compacto) é o tipo de
índice mais importante, a maioria dos exemplos desta seção abordará a utilização de chaves de
índice nos arquivos .CDX para ordenar registros de tabela. Os outros dois tipos de arquivo de índice
são menos utilizados, e serão abordados no final desta seção.
Visualizando informações sobre o índice
Você pode ver quantos registros são indexados durante o processo de indexação ativando TALK. O
intervalo entre registros exibido durante a indexação pode ser especificado com SET ODOMETER.
Para obter maiores informações sobre arquivos de índice abertos, utilize o comando DISPLAY
STATUS . Esse comando lista os nomes de todos os arquivos de índice abertos, seus tipos
(estrutural, .CDX, .IDX), suas expressões de indexação e o nome do arquivo de índice mestre ou
marca mestre.
O número de arquivos de índice (.IDX ou .CDX) que podem ser abertos somente é limitado pela
memória e recursos do sistema.
Controlando valores duplicados
O Visual FoxPro aceita quatro tipos de índice: primário, candidato, único e normal. Esses tipos de
índice determinam se valores duplicados são ou não permitidos em campos e registros da tabela.
Evitando valores duplicados
Um índice primário é um índice que nunca permite a existência de valores duplicados nos campos
ou na expressão especificada. Os índices primários são utilizados sobretudo dentro da tabela
primária ou “referenciada” para estabelecer a integridade referencial em um relacionamento
permanente. Você somente pode criar um único índice primário para uma tabela. O Visual FoxPro
retornará um erro caso seja especificado um índice primário em qualquer campo que já contenha
dados duplicados.
Um índice candidato é um índice que nunca permite valores duplicados nos campos ou expressão
especificada. O nome “Candidato” se refere ao status do índice; uma vez que os índices candidatos
não permitem a duplicação de valores, são considerados “candidatos” para serem selecionados
como índice primário de uma tabela.
Você pode criar diversos índices candidatos para uma tabela. Índices candidatos são utilizados tanto
como índice referenciado quanto como índice de referência em um relacionamento permanente para
estabelecer a integridade referencial.
O Visual FoxPro retornará um erro caso seja especificado um índice candidato para qualquer campo
que já contenha dados duplicados.
Definindo um índice primário ou candidato
Os índices primários e candidatos são criados com os comandos CREATE TABLE ou ALTER
TABLE. Você pode utilizar esses dois tipos de índice ao definir o lado “um” de um relacionamento
permanente um-para-n ou um-para-um.
Para criar um índice primário ou candidato
• No Criador de tabelas, escolha a guia Índice e crie um índice, selecionando Primário ou
Candidato como tipo do índice.
– Ou –
• Utilize o comando ALTER TABLE .
Por exemplo, ambos os comandos a seguir tornam cust_id a chave primária da tabela customer:
ALTER TABLE customer ADD PRIMARY KEY cust_id TAG cust_id
ALTER TABLE customer ALTER COLUMN cust_id c(5) PRIMARY KEY
Os índices primários e candidatos são armazenados no arquivo .CDX estrutural para uma dada
tabela, assim como no banco de dados com as propriedades “Primário” ou “Candidato”. Não é
possível armazenar estes tipos de índice em outros arquivos .CDX, assim como não é possível
utilizar arquivos .IDX para esses tipos de índice. A razão principal para isso é que o arquivo de índice
contendo estes índices deve sempre ser aberto quando a tabela associada for aberta.
As chaves primárias são parte de uma tabela em um banco de dados. Se você liberar uma tabela de
um banco de dados, a chave primária será removida.
Se você utilizar uma função definida pelo usuário em uma expressão de indexação associada a um
banco de dados, o Visual FoxPro tratará a expressão da mesma forma como trata as expressões de
regras e disparadores que contêm UDFs.
Permitindo valores duplicados
No Visual FoxPro, um índice único não impede que sejam criados valores duplicados. Em vez disso,
um índice único armazena somente a primeira ocorrência dos valores no arquivo de índice. Neste
sentido, a palavra “único” diz respeito somente às entradas do arquivo de índice, que contém
somente valores únicos, já que nunca armazena uma determinada chave mais do que uma vez,
ignorando as ocorrências posteriores de um valor não-único. Uma tabela indexada por um índice
único pode conter valores duplicados. Os tipos de índice únicos são fornecidos basicamente para
fins de compatibilidade com versões anteriores.
Um índice normal é simplesmente um índice que não é único, nem primário, nem candidato. Os
índices normais são utilizados para ordenar e procurar registros, mas não para garantir que os
dados nesses registros sejam únicos. Você também pode utilizar um índice normal como o lado n de
um relacionamento permanente um-para-n.
Para criar um índice normal
• No Criador de tabelas, escolha a guia Índice e crie um índice, selecionando Normal como tipo
do índice.
– Ou –
• Utilize o comando INDEX.
Por exemplo, os comandos a seguir tornam city uma chave normal para a tabela customer:
USE customer
INDEX ON city TAG city
Criando vários índices
À medida que for trabalhando com os registros de sua tabela, você descobrirá a necessidade de
acessar os registros da tabela em várias seqüências diferentes. Por exemplo, você pode querer
ordenar a tabela customer por telefone, para encontrar rapidamente um nome, ou por código
postal, para gerar etiquetas de mala direta já ordenadas e facilitar a postagem.
Para criar e armazenar diversos cenários de ordenação para sua tabela, basta criar diversas chaves
de índice para a mesma tabela. Isso permite que, em momentos distintos, você ordene os registros
da tabela de acordo com suas diferentes necessidades.
Para criar chaves de índice adicionais para uma tabela
• No Criador de tabelas escolha a guia Índice e digite as informações relativas às chaves de
índice adicionais.
– Ou –
• Utilize o comando INDEX.
Por exemplo, o código a seguir cria duas novas chaves de índice na tabela employee: uma no
campo last_name e outra no campo country.
USE employee
INDEX ON last_name TAG last_name
INDEX ON country TAG country
Quando você criar uma marca de índice sem especificar o nome de um arquivo de índice, a marca
será automaticamente acrescentada ao arquivo de índice .CDX estrutural da tabela. O diagrama a
seguir mostra um arquivo de índice .CDX com três marcas de índice.
O índice .CDX contém diversas marcas representando diversos cenários de ordenação
Duas das marcas no diagrama, emp_id e last_name, representam índices baseados em campos
individuais. O índice cntry_last ordena os registros utilizando uma expressão de indexação
simples de dois campos. Para obter maiores informações sobre como construir um índice baseado
em mais de um campo, consulte “Indexando por expressões”, posteriormente neste capítulo.
Controlando a ordem na qual os registros são acessados
Após criar chaves de índice para a tabela customer utilizando os campos company, city e
country, você pode acessar e exibir a tabela utilizando ordens diferentes. Basta escolher a chave
de índice preferida. Utilize o comando SET ORDER para escolher uma chave de índice específica
como chave de ordenação para a tabela.
Por exemplo, o código abaixo abre uma janela Pesquisar, exibindo os registros da tabela customer
por país:
SET ORDER TO country
BROWSE
Definindo a ordem dos registros em tempo de execução
O comando SET ORDER permite que você especifique o arquivo ou marca de índice que estará no
controle. Vários arquivos de índice podem estar abertos ao mesmo tempo para somente uma tabela.
Contudo, a ordem na qual os registros serão exibidos ou acessados será determinada pelo arquivo
de índice único (.IDX) (o arquivo de índice de controle) ou marca de um arquivo de índice composto
(.CDX) (a marca de controle) que for definida como índice de controle. Alguns comandos, como
SEEK, utilizam a marca de índice de controle para procurar registros. Você não precisa de SET
ORDER para executar consultas.
Definindo a ordem dos registros de forma interativa em um formulário
Você pode utilizar SET ORDER em tempo de execução para alterar a ordem dos registros em um
formulário. Por exemplo, você talvez queira permitir que os usuários de seu aplicativo reordenem os
registros em uma grade clicando no cabeçalho da coluna pela qual eles querem ordenar.
Para ordenar por colunas os registros em uma grade
1 Crie um formulário com um controle Grid.
2 Defina a propriedade ColumnCount da grade como o número de campos a serem exibidos na
grade.
3 No evento Click do cabeçalho de cada coluna da grade, insira um código que:
• Defina a ordem dos registros utilizando uma chave de índice baseada na coluna.
• Atualize o formulário.
Por exemplo, se você criar um formulário baseado na tabela Customer do banco de dados Testdata
com uma grade contendo as quatro colunas — company, contact, postal code e phone — a
grade estará inicialmente classificada em ordem alfabética, já que os registros dessa tabela foram
digitados nessa ordem.
Tabela Customer em uma grade, em ordem alfabética por nome de empresa
Para permitir que o usuário visualize a grade em ordem de contact ou postal_code, insira o
código abaixo no evento Click do cabeçalho de cada coluna:
Exemplo de código de evento para ordenar registros em uma Grade
clicando no cabeçalho da coluna
Código
SET ORDER TO company
GO TOP
THISFORM.Refresh
Comentário
SET ORDER TO contact
GO TOP
THISFORM.Refresh
No código de evento Click do cabeçalho de
Contact, reordena a grade utilizando a
chave de índice contact e atualiza o
formulário para exibir os registros ordenados
por nome de contato.
SET ORDER TO
postalcode
No código de evento Click do cabeçalho de
No código de evento Click do cabeçalho de
Company, reordena a grade utilizando a
chave de índice company e atualiza o
formulário para exibir os registros ordenados
por empresa.
GO TOP
THISFORM.Refresh
a chave de índice postalcode e atualiza o
formulário para exibir os registros ordenados
por código postal.
Já que uma classificação por número de
telefone não é relevante para este aplicativo,
deixe o código de evento Click do cabeçalho
de Phone em branco.
Neste exemplo, quando o formulário for exibido inicialmente, a grade será exibida em ordem
alfabética por empresa. Quando o usuário clicar sobre o cabeçalho da coluna Contact, o Visual
FoxPro exibirá os registros na grade em ordem alfabética por nome de contato.
A tabela Customer na grade, reordenada em ordem alfabética por nome de contato
Se o usuário clicar no cabeçalho da coluna Postal_code, a grade será reordenada e exibida por
código postal.
A tabela Customer na grade, reordenada pelo código postal
Já que não há nenhuma necessidade aparente de classificar os contatos por número de telefone no
aplicativo exemplificado, não será inserido código de SET ORDER no evento Click para o cabeçalho
da coluna phone. Quando o usuário clicar no cabeçalho de coluna Phone, a exibição da grade não
será alterada.
Utilizando outros tipos de índice
Além do índice mais comum — o índice .CDX composto estrutural compacto — o Visual FoxPro
aceita dois outros tipos de arquivos de índice: o .CDX não-estrutural e o índice .IDX independente.
Os índices .CDX não-estruturais são utilizados para marcas de chave múltipla utilizadas com menos
freqüência. Os índices independentes, ou .IDX, são utilizados para índices de chave única
temporários ou que sejam raramente utilizados, e estão disponíveis basicamente para fins de
compatibilidade com versões anteriores.
A tabela a seguir é um resumo dos três tipos de índice, seus nomes, o número de chaves que
podem conter e as limitações no número de caracteres de cada um.
Tipos de índice do Visual FoxPro
Tipo de índice
Descrição
Número de
chaves
Limites
.CDX estrutural
Utiliza o mesmo
nome do arquivo
de tabela; é
aberto
automaticamente
com a tabela
Deve ser aberto
explicitamente; o
nome difere do
nome da tabela
Expressões
utilizando
chaves
múltiplas,
chamadas de
marcas
Expressões
utilizando
chaves
múltiplas,
chamadas de
marcas
Expressão
utilizando chave
única
Limite de 240
caracteres
para a
expressão
avaliada
.CDX
não-estrutural
.IDX
independente
Deve ser aberto
explicitamente; o
nome do arquivo
.IDX é definido
pelo usuário
Limite de 240
caracteres
para a
expressão
avaliada
Limite de 100
caracteres
para a
expressão
avaliada
Utilizando índices .CDX não-estruturais
Um índice .CDX não-estrutural é útil quando você deseja criar várias marcas de índice com uma
finalidade especial, porém não quer sobrecarregar seu aplicativo com a manutenção regular desses
índices. Por exemplo, o aplicativo pode conter um conjunto especial de relatórios que analisam os
dados com base em campos que, normalmente, não estão indexados. O programa aplicativo pode
criar um índice .CDX não-estrutural com as marcas de índice necessárias, executar os relatórios
especiais e depois excluir o arquivo .CDX não-estrutural.
Para criar uma marca de índice .CDX não-estrutural
• Utilize o comando INDEX com as cláusulas TAG e OF.
A cláusula OF é utilizada com o comando INDEX para instruir o Visual FoxPro a armazenar a marca
em outro arquivo que não o arquivo de índice .CDX estrutural da tabela. Por exemplo, o comando a
seguir cria marcas denominadas title e hire_date na tabela employee e armazena-as em um
arquivo .CDX não-estrutural denominado QRTLYRPT.CDX:
USE employee
INDEX ON title TO TAG title OF QRTLYRPT
INDEX ON hire_date TO TAG hiredate OF QRTLYRPT
Utilizando índices independentes
O arquivo de índice independente, baseado em uma expressão de chave única, é armazenado como
um arquivo .IDX. Ao contrário dos índices .CDX, que podem armazenar expressões utilizando
chaves múltiplas, o índice .IDX armazena somente uma única expressão chave.
Os índices independentes são geralmente utilizados como índices temporários, criados ou
reindexados quando for necessário usá-los. Por exemplo, você pode ter um índice utilizado somente
para um relatório de resumo trimestral ou anual. Em vez de incluir este índice pouco utilizado no
.CDX estrutural, onde seria mantido todas as vezes em que você utilizasse a tabela, é possível criar
um índice independente .IDX. Você pode criar quantos arquivos .IDX quiser para uma determinada
tabela.
Para criar um índice independente .IDX
• Utilize a cláusula COMPACT do comando INDEX.
– Ou –
• Utilize o comando COPY TAG.
O comando INDEX, utilizado com a cláusula COMPACT, cria um novo índice independente em um
arquivo de índice pequeno e que pode ser acessado rapidamente. Você pode omitir a cláusula
COMPACT se quiser criar um arquivo .IDX independente não-compacto para manter a
compatibilidade com os antigos formatos de índice do FoxBASE+® e FoxPro® versão 1.0.
O código a seguir cria um arquivo .IDX independente utilizando order_date na tabela orders,
ordena a tabela pelo novo índice e depois abre uma janela Pesquisar exibindo os pedidos em
ordem de order_date:
USE ORDERS
INDEX ON order_date TO orddate COMPACT
SET ORDER TO orddate
BROWSE
Você pode utilizar o comando COPY TAG para gerar um arquivo de índice independente a partir de
uma marca de índice em um arquivo .CDX já existente. Por exemplo, você pode descobrir que um
dos índices atualmente mantidos no .CDX estrutural somente é utilizado para fazer relatórios
trimestrais ou anuais. O código abaixo cria um índice independente a partir de uma marca
birth_date na tabela employee:
COPY TAG birth_date to birthdt COMPACT
Após criar um índice independente a partir de uma marca em um arquivo .CDX, normalmente a
marca do arquivo .CDX, que agora tornou-se desnecessária, deve ser excluída. A próxima seção
explica como excluir um índice.
Excluindo um índice
Você pode excluir índices que não estão mais sendo utilizados. Para fazer isso, exclua a marca
dentro do arquivo .CDX, ou exclua o próprio arquivo .IDX, no caso de índices independentes. A
exclusão de marcas de índice melhora o desempenho, pois o Visual FoxPro não precisa atualizar
marcas não utilizadas para refletir as mudanças nos dados de um tabela.
Excluindo uma marca do arquivo .CDX estrutural
Você pode excluir uma marca do arquivo .CDX estrutural utilizando o Criador de tabelas ou a
linguagem.
Para excluir uma marca de índice do .CDX estrutural
• No Criador de tabelas, utilize a guia Índice para selecionar e excluir o índice.
– Ou –
• Utilize o comando DELETE TAG.
– Ou –
• Utilize as cláusulas DROP PRIMARY KEY ou DROP UNIQUE TAG do comando ALTER TABLE .
Por exemplo, se a tabela employee contiver uma marca denominada title, será possível excluí-la
utilizando o código a seguir:
USE employee
DELETE TAG title
Se a marca a ser excluída fosse a chave primária da tabela employee, você poderia utilizar o comando
ALTER TABLE:
USE employee
ALTER TABLE DROP PRIMARY KEY
Excluindo uma marca de um arquivo .CDX não-estrutural
Um índice .CDX não-estrutural e suas marcas não são visíveis no Criador de tabelas. Utilize a
linguagem para excluir uma marca de um arquivo .CDX não-estrutural.
Para excluir um índice de um arquivo .CDX não-estrutural
• Utilize a cláusula OF do comando DELETE TAG.
Utilize a cláusula OF com o comando DELETE TAG para instruir o Visual FoxPro a excluir uma
marca de um arquivo .CDX que não seja o .CDX estrutural. Por exemplo, caso haja um arquivo
.CDX não-estrutural denominado QRTLYRPT.CDX com uma marca denominada title, a marca
title poderá ser excluída com o comando a seguir:
DELETE TAG title OF qtrlyrpt
Para excluir todas as marcas de um arquivo .CDX estrutural ou não-estrutural, utilize a cláusula ALL
do comando DELETE TAG.
Excluindo um arquivo de índice .IDX independente
Já que um arquivo de índice independente contém uma única expressão de chave de índice, para
excluir a expressão, basta excluir o arquivo .IDX do disco.
Para excluir um arquivo .IDX
• Utilize o comando DELETE FILE.
Por exemplo, o código a seguir exclui o arquivo de índice .IDX independente ORDDATE.IDX:
DELETE FILE orddate.idx
Você pode também utilizar uma utilitário como o Windows Explorer para excluir um arquivo .IDX
independente desnecessário.
Indexando por expressões
Você pode aumentar o poder de seus aplicativos criando índices baseados em expressões. Essas
expressões podem ser simples ou complexas, dependendo do que você quer fazer.
Indexando por expressões simples
Expressões de índice simples são índices baseados em campos únicos ou na concatenação de dois
ou mais campos de caractere para formar uma chave de campos múltiplos. Por exemplo, você pode
querer criar um índice para a tabela Customer no banco de dados TasTrade baseado na expressão:
country + region + cust_id
Ao pesquisar a tabela Customer utilizando esta marca de índice, você verá os clientes ordenados
por país, região e número de identificação.
Utilizando uma expressão para impedir duplicatas em uma combinação de campos
Para impedir a duplicação de valores em uma combinação de campos, você pode criar um índice
primário ou candidato baseado em uma expressão que combine esses campos.
Por exemplo, você pode ter uma tabela que armazene o código DDD e o número de telefone em
duas colunas:
Código DDD
Número de telefone
206
444-nnnn
206
555-nnnn
313
444-nnnn
Tanto o campo de código DDD quanto o de número de telefone contêm valores duplicados.
Contudo, não existem números de telefone duplicados, porque a combinação dos dois campos
forma um valor separado. Se o índice primário ou candidato especificar ambas as colunas na
expressão do índice, as linhas do exemplo não seriam consideradas duplicadas. Se você tentasse
inserir um valor que correspondesse exatamente ao mesmo código de área e número de telefone de
uma das linhas existentes, o Visual FoxPro rejeitaria a entrada como sendo duplicada.
Utilizando valores nulos nas expressões de índice
Você pode criar índices utilizando campos que contenham valores nulos. As expressões de índice
que resultarem em .NULL. serão inseridas no arquivo .CDX ou .IDX antes das entradas não-nulas.
Todos os valores nulos serão colocados no início do índice.
O exemplo a seguir demonstra um dos efeitos de se indexar valores nulos. Este é o estado da tabela
antes de o índice ser aplicado:
Há valores nulos no campo SocSec de dois registros
O valor .NULL. em dois registros representa o fato de que os números de previdência social de Anne
Dunn e Alan Carter são desconhecidos ou não estão disponíveis. Você cria, então, um índice com o
número de previdência social utilizando o exemplo a seguir:
INDEX ON SocSec + LastName + FirstName TAG MyIndex
Ao visualizar a tabela classificada por este índice, a ordem de classificação aparecerá como na
próxima figura.
Depois de indexar por SocSec, os registros contendo valores de SocSec nulos aparecem
primeiro
Quando a expressão de índice contém valores nulos, os registros cujos valores de SocSec são
.NULL. são classificados primeiro (por LastName), seguidos pelos registros cujos valores de
SocSec não são nulos. Repare que há duas entradas para Alan Carter. Como o registro 5 contém
um valor nulo, ele está indexado antes do registro 2.
Indexação utilizando expressões complexas
Você também pode criar índices baseados em expressões mais complexas. As expressões de
chave de índice do Visual FoxPro podem incluir as funções do Visual FoxPro, constantes ou funções
definidas pelo usuário.
O resultado da expressão criada deve ter menos de 100 caracteres para um índice independente
(.IDX) ou menos de 240 caracteres para uma marca de índice .CDX. Para utilizar campos de tipos
de dados diferentes juntos em uma única marca, converta os componentes individuais da expressão
em dados de caractere.
Para tirar vantagem da otimização Rushmore , a expressão de índice deve coincidir exatamente com
o critério.
Utilizando as funções do Visual FoxPro em uma marca de índice
As funções do Visual FoxPro podem ser utilizadas em uma marca de índice. Por exemplo, é possível
utilizar a função STR( ) para converter um valor numérico em uma seqüência de caracteres. Para
criar uma marca de índice para a tabela customer que combinasse o campo cust_id com o
campo maxordamt, você poderia converter o campo maxordamt do tipo Moeda, com uma largura
de 8, em um campo de 8 caracteres com 2 casas decimais, utilizando o código abaixo:
INDEX ON cust_id + STR(maxordamt, 8, 2) TAG custmaxord
Se você quer reduzir o tamanho dos índices para campos com valores inteiros, você pode converter
os valores inteiros em uma representação de um caracter binário utilizando a função BINTOC( ).
Você pode também converter os valores binários em valores inteiros por meio da função CTOBIN( ).
Se você deseja criar um índice para classificar uma tabela em ordem cronológica, é possível utilizar
a função DTOS( ) para converter um campo de data em uma seqüência de caracteres. Para acessar
a tabela employee por hire_date e emp_id, você pode criar a expressão de chave de índice a
seguir:
INDEX ON DTOS(hire_date) + emp_id TAG id_hired
Incluindo procedimentos armazenados ou funções definidas pelo usuário
Para aumentar o poder de seu índice, você pode fazer com que a expressão de índice faça
referência a um procedimento armazenado ou uma função definida pelo usuário. Por exemplo, você
pode utilizar um procedimento armazenado ou uma UDF para extrair um nome de rua de um campo
que inclua tanto o número quanto o nome da rua. Se o número de rua for sempre numérico, o
procedimento armazenado ou UDF poderão retornar a parte do campo composta por caracteres e
preencher o campo com o número de espaços necessários para criar uma chave de índice de
comprimento constante. Essa chave de índice pode, então, ser utilizada para acessar registros na
tabela ordenados pelo nome das ruas.
Caso sua tabela esteja associada a um banco de dados, você talvez prefira utilizar um procedimento
armazenado em vez de uma UDF na marca de índice. Uma vez que as UDFs são armazenadas em
um arquivo separado do banco de dados, você pode mover ou excluir o arquivo da UDF, o que faria
com que a marca de índice que fizer referência a essa UDF se tornasse inválida. Por outro lado, o
código dos procedimentos armazenados é armazenado no arquivo .DBC, podendo sempre ser
localizado pelo Visual FoxPro.
Outra vantagem de utilizar um procedimento armazenado em uma marca de índice é que referenciar
um procedimento armazenado garante que o índice será baseado no código especificado. Caso
você utilize uma UDF na expressão de índice, qualquer UDF que se encontre no escopo no
momento da indexação e tenha o mesmo nome que a UDF referenciada em seu índice será utilizada.
Observação Fique atento ao fazer referência a um procedimento armazenado ou UDF em uma
expressão de índice, uma vez que isso aumenta o tempo necessário para criar o índice.
Utilizando dados de um campo de outra tabela em uma marca de índice
Você pode criar uma marca de índice que se refira a uma tabela aberta em outra área de trabalho. É
conveniente utilizar um índice independente (.IDX) para qualquer marca que se refira a mais de uma
tabela. Isso porque, se você incluísse uma marca que fizesse referência a outra tabela em um
arquivo .CDX estrutural, o Visual FoxPro não permitiria que você abrisse a tabela antes de ter aberto
a tabela referenciada na marca de índice.
Acessando registros em ordem descendente
Para visualizar os registros em ordem descendente, crie um índice descendente ou leia um índice já
existente em ordem descendente.
Para criar um índice descendente
• Na guia Índice do Criador de tabelas, escolha o botão de direção à esquerda da caixa Nome de
modo que a seta fique apontando para baixo.
– Ou –
• Utilize a cláusula DESCENDING com o comando INDEX ON para criar um índice descendente.
Para criar arquivos de índice estrutural composto, você pode utilizar qualquer um desses métodos.
Para criar outros tipos de arquivos de índice, você pode utilizar o segundo método. Por exemplo,
você poderia criar um novo índice descendente ordenando sua tabela product do maior
unit_price para o menor e pesquisar a tabela na nova ordem com o código a seguir:
USE products
INDEX ON unit_price TAG unit_price DESCENDING
BROWSE
Para ler um índice existente em ordem descendente
• Utilize a cláusula DESCENDING do comando SET ORDER para ler um índice existente em ordem
descendente.
Ler um índice já existente em ordem descendente permite que você empregue um índice já
existente em vez de criar um novo. Por exemplo, talvez já haja um índice que ordene a tabela
product por unit_price, criado com o código a seguir:
USE products
INDEX ON unit_price TAG unit_price
Como padrão, a ordem é ascendente. Você poderia pesquisar a tabela em ordem descendente com
o código a seguir:
USE products
SET ORDER TO unit_price DESCENDING
BROWSE
Os exemplos anteriores se concentraram em como acessar as informações em ordem descendente.
Tanto SET ORDER quanto INDEX também possuem uma cláusula ASCENDING. Você pode
combinar esses dois comandos para ganhar uma enorme flexibilidade em seu aplicativo. Por
exemplo, caso você utilize a cláusula ASCENDING ou DESCENDING para criar um índice de acordo
com a ordem mais freqüentemente utilizada, você pode utilizar a cláusula oposta com o comando
SET ORDER para visualizar ou acessar as informações na ordem inversa quando esta for mais
conveniente.
Filtrando dados
Você pode limitar os registros acessados somente aos dados que você deseja empregar, utilizando
um índice filtrado. Ao criar um índice filtrado, somente os registros que corresponderem à expressão
de filtro estarão disponíveis para exibição e acesso.
Para filtrar dados utilizando um índice filtrado
• No Criador de tabelas, escolha a guia Índice e digite uma expressão de filtro na caixa Filtro para
o índice que você deseja filtrar.
– Ou –
• Utilize a cláusula opcional FOR com o comando INDEX.
Caso você inclua a cláusula opcional FOR no comando INDEX, o arquivo de índice agirá como um
filtro na tabela. Serão criadas chaves de índice no arquivo de índice somente para os registros que
corresponderem à expressão de filtro. Por exemplo, caso esteja preparando uma mala direta dirigida
aos representantes de vendas de sua empresa e deseje classificar essa correspondência por país,
você poderá criar um índice que filtre a tabela employee de forma que somente os registros de
representantes de vendas sejam exibidos, ordenados por país e sobrenome. O código a seguir cria
um índice filtrado e exibe os dados filtrados em uma janela Pesquisar:
USE employee
INDEX ON country+last_name FOR title = "Sales Representative" ;
TAG reps_cntry
BROWSE
Ao visualizar a janela Pesquisar, somente os representantes de venda serão exibidos; os registros
dos outros funcionários não aparecerão na janela Pesquisar.
Um índice filtrado cria um índice somente para os registros que correspondem à expressão
de filtro.
Filtrando dados temporariamente
Você pode utilizar o comando SET FILTER para filtrar dados temporariamente, sem criar um índice
filtrado especial. Esse comando é particularmente útil quando você deseja especificar uma condição
temporária que os registros de uma tabela devem satisfazer para serem acessados. Para desligar o
filtro da tabela atual, você pode emitir SET FILTER TO sem uma expressão. Por exemplo, o
comando a seguir seria emitido para filtrar a tabela customer de forma a mostrar somente os
clientes da Alemanha:
USE customer
SET FILTER TO country = "Germany"
BROWSE
O comando SET FILTER aceita qualquer expressão lógica e válida do
Visual FoxPro como condição de filtro. Uma vez que o comando SET FILTER tenha sido emitido,
somente os registros que satisfizerem a condição de filtro estarão disponíveis na tabela. Todos os
comandos que acessam a tabela respeitam a condição SET FILTER. Você pode definir um filtro
separado para todas as tabelas abertas.
Utilizando índices de forma eficiente
O desempenho das tabelas indexadas pode ser melhorado se os índices forem sempre atualizados
e se forem utilizadas expressões otimizáveis nos índices.
Reconstruindo um arquivo de índice ativo
Os arquivos de índice ficam desatualizados quando você abre uma tabela sem abrir os arquivos de
índice correspondentes e modifica os campos chave da tabela. Os arquivos de índice pode também
tornar-se inválidos como resultado de uma falha no sistema ou quando uma tabela for acessada e
atualizada utilizando outro programa que não o Visual FoxPro. Quando os arquivos de índice ficam
desatualizados, você pode atualizá-los fazendo uma reindexação com o comando REINDEX.
Para reconstruir um arquivo de índice ativo
• No menu Tabela, escolha Reconstruir índices.
– Ou –
• Utilize o comando REINDEX.
Por exemplo, o código a seguir atualiza o arquivo de índice da tabela Customer:
USE customer
REINDEX
REINDEX atualiza todos os arquivos de índice abertos na área de trabalho. O Visual FoxPro
reconhece cada tipo de arquivo de índice (arquivos .CDX de índice composto, arquivos .CDX
estruturais e arquivos .IDX de índice único) e os reindexa da forma adequada. Ele atualiza todas as
marcas nos arquivos .CDX e atualiza os arquivos .CDX estruturais, que são abertos
automaticamente com a tabela.
Você pode também atualizar arquivos de índice desatualizados com o comando REINDEX.
Reindexando em tempo de execução
Uma reindexação leva tempo, particularmente ao reindexar grandes tabelas. Reindexe somente
quando necessário. Você pode melhorar o desempenho se a reindexação for feita durante a
inicialização ou finalização de seu programa, em vez de ser executada durante a parte principal de
um aplicativo.
Utilizando índices para otimizar consultas
Você pode utilizar índices para acelerar consultas e outras operações. Para obter informações sobre
como criar expressões de índice otimizáveis por Rushmore, consulte o capítulo 15, Otimizando
aplicativos
Utilizando várias tabelas
Para utilizar mais de uma tabela, são utilizadas sessões de dados para controlar tabelas disponíveis
para formulários e áreas de trabalho para definir as tabelas abertas. Uma área de trabalho é uma
região numerada que identifica uma tabela aberta. Você pode abrir e manipular as tabelas do Visual
FoxPro em 32.767 áreas de trabalho. As áreas de trabalho são normalmente identificadas nos
aplicativos por meio do alias da tabela aberta na área de trabalho. Um alias de tabela é um nome
que se refere a uma tabela aberta em uma área de trabalho.
Utilizando sessões de dados
Além das áreas de trabalho visíveis na janela Sessão de dados, o Visual FoxPro cria
automaticamente um ambiente separado para cada instância de um formulário ou conjunto de
formulários através das sessões de dados. Uma sessão de dados é uma representação do atual
ambiente dinâmico de trabalho utilizado por um formulário, conjunto de formulários ou relatório.
Cada sessão de dados contém seu próprio conjunto de áreas de trabalho. Essas áreas de trabalho
contêm as tabelas abertas nas áreas de trabalho, seus índices e relacionamentos. Para obter
informações sobre como utilizar sessões de dados, consulte o capítulo 17, Programando para
acesso compartilhado
Visualizando áreas de trabalho
Você pode ver a lista de tabelas aberta em uma sessão do Visual FoxPro abrindo a janela Sessão
de dados.
Para abrir a janela Sessão de dados
• No menu Janela, escolha Sessão de dados.
– Ou –
• Utilize o comando SET.
Quando você digitar SET na janela Comando, o Visual FoxPro abrirá a janela Sessão de dados e
exibirá os aliases das áreas de trabalho para as tabelas abertas na sessão de dados atual.
Janela Sessão de dados sem nenhuma tabela aberta
Abrindo tabelas em áreas de trabalho
Você pode abrir uma tabela em uma área de trabalho utilizando a janela Sessão de dados ou o
comando USE.
Para abrir uma tabela em uma área de trabalho
• Na janela Sessão de dados, escolha Abrir.
– Ou –
• Digite USE na janela Comando.
Para abrir uma tabela na primeira área de trabalho disponível, utilize a cláusula IN do comando USE
com uma área de trabalho 0. Por exemplo, se houver tabelas abertas nas áreas de trabalho de 1 a
10, o comando a seguir abrirá a tabela customer na área de trabalho 11.
USE customer IN 0
Você pode também escolher Abrir no menu Arquivo para abrir uma tabela em uma área de trabalho.
Fechando tabelas em áreas de trabalho
Você pode fechar uma tabela em uma área de trabalho utilizando a janela Sessão de dados ou a
linguagem.
Para fechar uma tabela em uma área de trabalho
• Na janela Sessão de dados, selecione o alias da tabela e escolha Fechar.
– Ou –
• Digite USE sem um nome de tabela.
– Ou –
• Utilize a cláusula IN do comando USE para fazer referência à área de trabalho da tabela que você
deseja fechar.
Ao emitir o comando USE sem um nome de tabela, se houver um arquivo de tabela aberto na área
de trabalho selecionada, essa tabela será fechada. Por exemplo, o código abaixo abre a tabela
customer, exibe uma janela Pesquisar e depois fecha a tabela:
USE customer
BROWSE
USE
Você também fecha uma tabela automaticamente ao abrir outra tabela na mesma área de trabalho,
ou ao emitir o comando USE com a cláusula IN e fazer referência à área de trabalho atual. O código
abaixo abre, exibe e depois fecha a tabela customer emitindo o comando USE IN e o alias de
tabela customer:
USE customer
BROWSE
USE IN customer
Não é possível haver mais de uma tabela aberta em uma área de trabalho ao mesmo tempo.
Referenciando uma área de trabalho
Você pode fazer referência à próxima área de trabalho disponível antes de abrir uma tabela,
utilizando o número da área de trabalho conforme mostrado abaixo:
SELECT 0
Utilizando aliases de tabela
Um alias de tabela é o nome que o Visual FoxPro utiliza para fazer referência a uma tabela aberta
em uma área de trabalho. O Visual FoxPro utiliza automaticamente o nome do arquivo como alias
padrão quando você abre uma tabela. Por exemplo, caso você tenha aberto o arquivo
CUSTOMER.DBF na área de trabalho 0 com os comandos abaixo, o alias padrão customer será
automaticamente atribuído à tabela:
SELECT 0
USE customer
Você pode então utilizar o alias customer para identificar a tabela em um comando ou função. Você
pode também criar seu próprio alias.
Criando aliases definidos pelo usuário
Você pode atribuir um alias definido pelo usuário para uma tabela quando esta for aberta.
Para abrir uma tabela com um alias definido pelo usuário
• Digite USE com um nome para o alias da tabela.
Por exemplo, para abrir o arquivo CUSTOMER.DBF na área de trabalho 0 e atribuir-lhe um alias
people, utilize o comando a seguir:
SELECT 0
USE customer ALIAS people
Você deve então utilizar o alias people para fazer referência à tabela aberta. Um alias pode
consistir em até 254 letras, dígitos ou caracteres de sublinhado e deve começar com uma letra ou
caractere de sublinhado. O Visual FoxPro criará um alias automaticamente se o alias fornecido
contiver um caractere não permitido em aliases.
Utilizando aliases atribuídos pelo Visual FoxPro
O Visual FoxPro atribui automaticamente um alias para uma tabela em determinadas circunstâncias:
• Caso você abra uma mesma tabela em diversas áreas de trabalho ao mesmo tempo incluindo a
cláusula AGAIN com o comando USE e caso você não especifique um alias ao abrir a tabela em
cada área de trabalho.
• Caso ocorra um conflito com o alias.
Os aliases padrão atribuídos nas primeiras 10 áreas de trabalho são as letras das áreas de trabalho,
de A a J; os aliases atribuídos nas áreas de trabalho de 11 a 32767 são de W11 a W32767. Você
pode utilizar esses aliases atribuídos pelo Visual FoxPro da mesma forma como qualquer alias
padrão ou alias definido pelo usuário seriam utilizados, para fazer referência a uma tabela aberta em
uma área de trabalho.
Selecionando uma áreas de trabalho utilizando um alias
Você pode mover-se de uma área de trabalho para outra utilizando o comando SELECT. Por
exemplo, se CUSTOMER.DBF estiver aberto em uma área de trabalho e o alias padrão CUSTOMER
tiver sido atribuído, você pode mover-se para essa área de trabalho com o comando SELECT a
seguir:
SELECT customer
Fazendo referência a tabelas abertas em outras áreas de trabalho
Você pode também fazer referência a campos em outras áreas de trabalho utilizando o nome de
alias e um ponto, ou o operador –>, como prefixo do nome de campo. Por exemplo, caso você esteja
em uma área de trabalho e queira acessar o campo contact da tabela Customer, aberta em outra
área de trabalho, utilize o seguinte para referir-se ao campo:
customer.contact
Se a tabela a que você deseja fazer referência tiver sido aberta com um alias, você pode utilizar o
nome do alias. Por exemplo, se a tabela Customer tiver sido aberta com o alias people, você pode
se referir ao campo lastname da forma a seguir:
people.lastname
Utilizar o nome da tabela ou o alias da tabela identifica especificamente a tabela desejada, não
importando em qual área de trabalho a tabela esteja aberta.
Definindo relacionamentos temporários entre tabelas
Ao estabelecer um relacionamento temporário entre tabelas, você faz com que o ponteiro de registro
de uma tabela (a tabela filho) siga automaticamente os movimentos do ponteiro de registro na outra
tabela, a tabela pai. Isso permite que você selecione um registro no lado ‘um’, ou lado pai, de um
relacionamento, acessando automaticamente os registros relacionados no lado ‘n’, ou lado filho, do
relacionamento de tabelas.
Por exemplo, você pode querer relacionar as tabelas customer e orders de forma que, ao mover
o ponteiro de registro na tabela customer para um determinado cliente, o ponteiro de registro na
tabela orders se mova para o registro que possua o mesmo número de cliente.
As áreas de trabalho e os aliases de tabela são utilizados para estabelecer os relacionamentos entre
duas tabelas abertas com o comando SET RELATION. Caso você esteja utilizando um formulário
para trabalhar com tabelas, você pode armazenar esses relacionamentos como parte do ambiente
de dados do formulário.
Relacionando tabelas de forma temporária
Utilize a janela Sessão de dados ou a linguagem para criar relacionamentos temporários entre
tabelas.
Para criar relacionamentos temporários entre tabelas
• Na janela Sessão de dados, selecione as tabelas e utilize o botão Relações para criar
relacionamentos.
– Ou –
• Utilize o comando SET RELATION.
Utilize o comando SET RELATION para estabelecer um relacionamento entre uma tabela aberta na
área de trabalho atualmente selecionada e outra tabela aberta em outra área de trabalho. Você
normalmente irá relacionar tabelas que têm um campo em comum, e a expressão utilizada para
estabelecer o relacionamento será geralmente a expressão de indexação do índice que controla a
tabela filho.
Por exemplo, um cliente pode ter muitos pedidos associados a seu registro. Caso você crie um
relacionamento entre um campo comum a ambas as tabelas, você pode ver facilmente todos os
pedidos de qualquer cliente. O programa a seguir utiliza um campo, cust_id, comum às duas
tabelas, para criar um relacionamento entre o campo cust_id na tabela customer e a marca de
índice cust_id na tabela orders.
Utilizando SET RELATION para estabelecer um relacionamento entre
duas tabelas
Código
USE customer IN 1
Comentários
Abre a tabela customer(tabela pai)
na área de trabalho 1.
USE orders IN 2
Abre a tabela orders(tabela filho)
na área de trabalho 2.
SELECT orders
Seleciona a área de trabalho filho.
SET ORDER TO TAG cust_id
Especifica a ordenação da tabela
para a tabela filho utilizando a marca
de índice cust_id.
SELECT customer
Seleciona a área de trabalho pai.
SET RELATION TO cust_id
Estabelece o relacionamento entre a
INTO orders
tabela pai e o índice que controla a
tabela filho.
SELECT orders
Abre duas janelas Pesquisar;
BROWSE NOWAIT
repare que mover o ponteiro do
SELECT customer
registro na tabela pai muda o
BROWSE NOWAIT
conjunto de dados visualizado na
tabela filho.
A janela Sessão de dados exibirá as duas tabelas abertas, Orders e Customer, bem como o
relacionamento estabelecido pelo comando SET RELATION.
A janela Sessão de dados exibe os aliases das tabelas abertas e os relacionamentos
temporários.
Você criou um índice para a tabela filho, orders, para organizar os registros dessa tabela em
grupos, de acordo com o cliente que efetuou o pedido. Quando você criar um relacionamento entre a
tabela pai e o índice da tabela filho, o Visual FoxPro selecionará somente os registros da tabela filho
cuja chave de índice corresponda à chave de índice do registro pai selecionado.
O exemplo anterior estabeleceu um relacionamento único entre duas tabelas. Você pode também
utilizar o comando SET RELATION para estabelecer relacionamentos múltiplos entre uma única
tabela pai e diversas tabelas filho.
Salvando relacionamentos de tabela em um ambiente de dados
Ao criar um formulário que utilize mais de uma tabela, você pode utilizar o ambiente de dados para
criar relacionamentos entre tabelas e armazená-los com o formulário. Os relacionamentos
estabelecidos no Ambiente de dados serão abertos automaticamente quando você executar o
formulário. Para obter informações sobre como criar um ambiente de dados, consulte o capítulo 9,
Criando formulários
Relacionando registros de uma mesma tabela
Você pode também criar um relacionamento entre registros de uma mesma tabela. Esse
relacionamento, conhecido como relação de auto-referência, pode ser útil nas situações em que
você tenha todas as informações necessárias armazenadas em uma única tabela. Por exemplo,
você talvez queira percorrer os gerentes na tabela Employees e fazer com que os funcionários
subordinados a cada gerente sejam automaticamente alterados à medida que você mover o ponteiro
de registro de gerente em gerente.
Para relacionar de forma temporária registros em uma mesma tabela
• Na janela Sessões de dados, selecione as tabelas e utilize o botão Relações para criar
relacionamentos.
– Ou –
• Utilize o comando SET RELATION.
Para criar uma relação de auto-referência, a mesma tabela deve ser aberta duas vezes, a primeira
em uma área de trabalho e a segunda, com o comando USE AGAIN, outra área de trabalho. Depois,
você utiliza um índice para relacionar os registros. Por exemplo, o código abaixo estabelece e
pesquisa um relacionamento de auto-referência, criando uma marca de índice denominada mgr_id,
que ordena a tabela Employee pelo campo reports_to:
SELECT 0
USE employee ALIAS managers
SELECT 0
USE employee AGAIN ALIAS employees
INDEX ON reports_to TAG mgr_id
SET ORDER TO mgr_id
SELECT managers
SET RELATION TO emp_id INTO employees
BROWSE
SELECT employees
BROWSE
Quando você mover o ponteiro de registro na janela Pesquisar de managers, a janela Pesquisar
de employees será atualizada para mostrar somente os empregados subordinados ao gerente
selecionado.
Definindo relacionamentos permanentes com índices
Os índices são utilizados para estabelecer relacionamentos permanentes entre tabelas de um banco
de dados. Relacionamentos permanentes são relacionamentos entre tabelas de bancos de dados
que são armazenados no arquivo de banco de dados e são automaticamente utilizados como
condições padrão de associação nos Criadores de consulta e de Visualizações. Relacionamentos
permanentes também são exibidos no Criadores de bancos de Dados como linhas associando
índices de tabelas, e como relacionamentos padrão quando as tabelas são utilizadas no Ambiente
de dados.
Ao contrário dos relacionamentos temporários definidos com o comando SET RELATION,
relacionamentos permanentes não precisam ser recriados a cada vez que você utilizar as tabelas.
Contudo, uma vez que os relacionamentos permanentes não controlam os relacionamentos entre
ponteiros de registro nas tabelas, será necessário utilizar tanto relacionamentos temporários do tipo
SET RELATION quanto relacionamentos permanentes ao desenvolver aplicativos do Visual FoxPro.
Para obter maiores informações sobre como definir relacionamentos permanentes, consulte o
capítulo 6, Criando bancos de dados