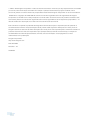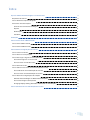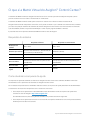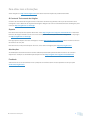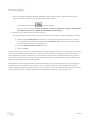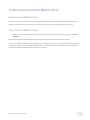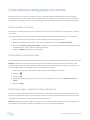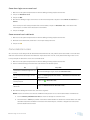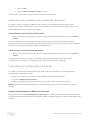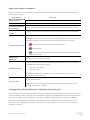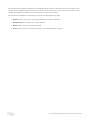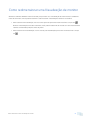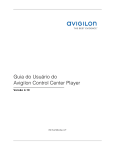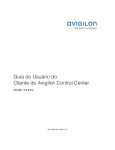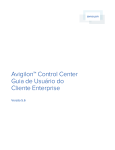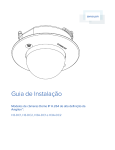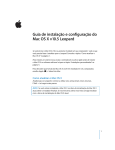Download Avigilon Control Center Virtual Matrix User Guide
Transcript
Guia do Usuário da Matriz Virtual do Avigilon™ Control Center Versão 5.6 © 2006 - 2015 Avigilon Corporation. Todos os direitos reservados. A menos que seja expressamente concedida por escrito, nenhuma licença será dada com relação a qualquer direito autoral, projeto industrial, marca comercial, patente ou outros direitos de propriedade intelectual da Avigilon Corporation ou seus licenciadores. AVIGILON e o logotipo da AVIGILON são marcas comerciais registradas e/ou não registradas da Avigilon Corporation no Canadá e em outras jurisdições no mundo todo. Os demais nomes de produtos contidos neste documento podem ser marcas não registradas e/ou marcas registradas de seus respectivos proprietários. ™ e ® não são usados em associação com cada marca comercial neste documento. Este manual foi compilado e publicado abrangendo as últimas descrições e especificações do produto. O conteúdo deste manual e as especificações deste produto estão sujeitos a alterações sem aviso prévio. A Avigilon reserva-se ao direito de fazer alterações sem aviso prévio nas especificações e materiais contidos no presente documento e não será responsável por quaisquer danos (incluindo consecutivos), em função da confiabilidade nos materiais apresentados, incluindo, mas sem limitação, erros tipográficos e outros relacionados com a publicação. Avigilon Corporation http://www.avigilon.com PDF-ACCVM-F Revisão: 1 - PT 20150521 2 Índice O que é a Matriz Virtual do Avigilon™ Control Center? 4 Requisitos do sistema 4 Como atualizar os arquivos de ajuda 4 Para obter mais informações 5 O Centro de Treinamento da Avigilon 5 Suporte 5 Atualizações 5 Feedback 5 Introdução 6 Como iniciar e fechar a Matriz Virtual 7 Como iniciar a Matriz Virtual 7 Como fechar a Matriz Virtual 7 Como editar as configurações do monitor 8 Como nomear o monitor 8 Como alterar o Local principal 8 Como fazer login e logout em locais adicionais 8 Como fazer login em um novo Local 9 Como remover Locais adicionais 9 Como detectar Locais 9 Como adicionar e remover uma visualização de monitor 10 Como adicionar uma Visualização de monitor 10 Como remover uma Visualização de monitor 10 Como alterar as configurações de exibição 10 Exibindo Vídeo Analógico no Modo Desentrelaçado 10 Como exibir imagens sobrepostas 11 Changing Display Quality [Alterando a Qualidade de Visualização] 11 Como redimensionar uma Visualização de monitor 13 3 O que é a Matriz Virtual do Avigilon™ Control Center? O software da Matriz Virtual do Avigilon Control Center é um recurso opcional da edição Enterprise que lhe permite controlar como o vídeo é monitorado em várias telas. O software da Matriz Virtual é usado para conectar um sistema com vários monitores ao sistema do Avigilon Control Center. Depois de conectá-lo, você pode controlar o que é exibido em cada monitor vinculado por meio de qualquer instância do software do Cliente Avigilon Control Center. Isso inclui escolher as câmeras que são exibidas, definir o layout de Visualização e exibir mapas, páginas da Web e alarmes. É possível fazer uma cópia do software da Matriz Virtual no site da Avigilon. Requisitos do sistema Requisitos mínimos Requisitos recomendados Resolução do monitor 1280 x 1024 1280 x 1024 Sistema operacional Windows Vista, Windows 7, Windows 8 (32 bits ou 64 bits) ou Windows 8.1 Windows 7 (64-bit) CPU Processador Intel Dual Core 2.0 GHz Quad Core 2.0 GHz RAM do sistema 2 GB 2 GB Placa de vídeo PCI Express, DirectX 10.0 compatível com 256 MB RAM PCI Express, DirectX 10.0 compatível com 256 MB RAM Placa de rede 1 Gbps 1 Gbps Espaço em disco rígido 500 MB 500 MB Como atualizar os arquivos de ajuda Os arquivos de ajuda do software do Cliente do Avigilon Control Center e do software da Matriz Virtual são armazenados com o aplicativo do Servidor do Avigilon Control Center. Se um desses componentes for atualizado antes dos outros, os arquivos de ajuda poderão ficar desatualizados ou descrever recursos não compatíveis com o sistema no momento. l Se os arquivos de ajuda ficarem desatualizados, faça download e instale os arquivos de ajuda mais recentes no site da Avigilon: http://www.avigilon.com. Os instaladores de arquivos de ajuda são divididos em pacotes de idioma regionais. l Se os arquivos de ajuda descreverem um recurso não compatível atualmente com sua cópia do software, atualize para a versão mais recente. 4 O que é a Matriz Virtual do Avigilon™ Control Center? Para obter mais informações Visite Avigilon em http://www.avigilon.com para obter documentações do produto adicionais. O Centro de Treinamento da Avigilon O Centro de Treinamento Avigilon fornece vídeos de treinamento gratuitos online que demonstram como configurar e usar o Sistema de Vigilância da Avigilon. Registre-se online no Portal do Parceiro da Avigilon para começar: http://avigilon.force.com/login Suporte Para obter informações de suporte adicionais, visite http://avigilon.com/support-and-downloads/. O Portal do Parceiro da Avigilon também fornece recursos de suporte com detecção automática. Registre-se e faça login em http://avigilon.force.com/login. Para ligar para o Suporte Técnico da Avigilon, acesse http://avigilon.com/contact-us/ para encontrar o número de telefone de seu país. Para enviar um e-mail para o Suporte Técnico, envie suas mensagens para [email protected]. Atualizações As atualizações de software e de firmware serão disponibilizadas para download conforme se tornarem disponíveis. Verifique se há atualizações disponíveis em http://avigilon.com/support-and-downloads/. Feedback Valorizamos os seus comentários. Envie quaisquer comentários sobre nossos produtos e serviços para [email protected] Para obter mais informações 5 Introdução 1. Após a instalação do software da Matriz Virtual do Avigilon Control Center, o aplicativo será iniciado automaticamente. Se não for, inicie o aplicativo fazendo o seguinte: l Clique duas vezes no atalho na área de trabalho l No menu Iniciar, selecione Todos os Programas ou Todos os Aplicativos > Avigilon > Matriz Virtual do Avigilon Control Center > Matriz Virtual do Avigilon Control Center. 2. Quando for solicitado, faça login no Local principal. O Local principal é o Local que será usado para editar o que é exibido em cada Visualização de monitor. a. Na lista suspensa Fazer login em:, selecione o Local ao qual deseja se conectar. Se o Local que você deseja acessar não estiver listado, clique em Encontrar site.... Para obter mais informações, consulte Como detectar Locais Na página 9. b. Insira seu Nome de usuário: e Senha: do Local. c. Clique em Login. Quando você estiver conectado, uma Visualização será adicionada automaticamente a cada monitor que esteja conectado ao sistema. Quando você move o mouse, a caixa de diálogo Configurações do monitor aparece automaticamente em todos os monitores. Se você deixar o monitor inativo, a caixa de diálogo será ocultada automaticamente. Para obter mais informações sobre como editar as configurações do monitor, consulte Como editar as configurações do monitor Na página 8. Para editar ou controlar o que é exibido em cada Visualização, você precisa fazer login no Local principal pelo software do Cliente do Avigilon™ Control Center. Com o software do Cliente, é possível adicionar câmeras, mapas e páginas da Web a cada Visualização, bem como alterar o layout de Visualização de cada monitor. Para obter mais informações, consulte o Avigilon Control Center Guia do Usuário do Cliente Enterprise. 6 Introdução Como iniciar e fechar a Matriz Virtual Como iniciar a Matriz Virtual Para iniciar o software da Matriz Virtual, repita o procedimento descrito na Introdução Na página anterior. Por padrão, o aplicativo automaticamente se conecta com todos os Locais aos quais estava conectado. Como fechar a Matriz Virtual l Mova o mouse pela tela para exibir a caixa de diálogo Configurações do monitor. Clique em Sair do aplicativo. Isso fechará o software da Matriz Virtual no sistema e fechará todas as Visualizações do monitor. Enquanto o software da Matriz Virtual está fechado, os monitores permanecem listados no software do Cliente do Avigilon Control Center. Qualquer alteração feita nas configurações de exibição do monitor será aplicada quando o software da Matriz Virtual for iniciado novamente. Como iniciar e fechar a Matriz Virtual 7 Como editar as configurações do monitor Quando você move o mouse em qualquer monitor, a caixa de diálogo Configurações do monitor aparece automaticamente em cada monitor. Cada caixa de diálogo é específica para o monitor em que é exibida. Se você deixar os monitores inativos, a caixa de diálogo será ocultada automaticamente em todos os monitores. Como nomear o monitor Por padrão, a Visualização do monitor é nomeada como < nome do computador do Local principal>-<número do monitor> Você pode optar por fornecer um nome para cada Visualização de monitor que descreva o que ele exibe. 1. Mova o mouse pela tela para exibir a caixa de diálogo Configurações do monitor. 2. Na área Configurações do monitor, insira um nome significativo no campo Nome do monitor. 3. No campo Identificação lógica do monitor, insira um número exclusivo que possa ser usado para acessar a Visualização do monitor pelos comandos do teclado. 4. Clique em Atualizar para aplicar as alterações. Como alterar o Local principal Se você desejar gerenciar as Visualizações do monitor de um Local diferente, precisará alterar o Local principal. NOTA: No software do Cliente do Avigilon Control Center, a Matriz Virtual continuará a ser exibida no Local principal original como um monitor desconectado. Para remover a Visualização do monitor do Local principal, será necessário excluir a Visualização manualmente do System Explorer. 1. Mova o mouse pela tela para exibir a caixa de diálogo Configurações do monitor. 2. Clique em . 3. Clique em OK. 4. Na caixa de diálogo Login, selecione o Local na lista suspensa e depois insira o Nome de usuário: e a Senha:. 5. Clique em Login. Como fazer login e logout em locais adicionais Para exibir o vídeo do lado de fora do Local principal, você pode fazer login em Locais adicionais para obter acesso a mais vídeos da câmera. Você não poderá editar os monitores da Matriz Virtual nos Locais adicionais, mas poderá exibir vídeos e mapas que são mantidos pelo Local. NOTA: No software do Cliente Avigilon Control Center, você precisa estar conectado ao Local principal e aos Locais adicionais para exibir os vídeos necessários no mesmo monitor de Visualização. 8 Como editar as configurações do monitor Como fazer login em um novo Local 1. Mova o mouse pela tela para exibir a caixa de diálogo Configurações do monitor. 2. Clique em Adicionar local. 3. Clique em OK. 4. Na caixa de diálogo Login, selecione o Local na lista suspensa e depois insira o Nome de usuário: e a Senha:. Se o Local que você deseja acessar não estiver listado, clique em Encontrar site.... Para obter mais informações, consulte Como detectar Locais abaixo. 5. Clique em Login. Como remover Locais adicionais 1. Mova o mouse pela tela para exibir a caixa de diálogo Configurações do monitor. 2. Na área Locais adicionais, selecione o Local que deseja remover. 3. Clique em . Como detectar Locais Se o Local que você deseja não for detectado automaticamente, ele poderá estar conectado a uma sub-rede diferente e deverá ser detectado manualmente. Após encontrar o Local, você poderá fazer login nele como Local principal ou adicioná-lo como um Local adicional. 1. Mova o mouse pela tela para exibir a caixa de diálogo Configurações do monitor. 2. Abra a caixa de diálogo Encontrar site executando uma destas ações: Se Faça isto... Você estiver fazendo login em um Local Na caixa de diálogo Login, clique em Encontrar site.... Se você já tiver feito login em um Local Clique em Configurações do cliente… > Conexão em rede do site > Encontrar site.... Se desejar encontrar um novo Local principal Clique em Se desejar encontrar um Local adicional. Clique em Adicionar local > Encontrar site... > Encontrar site... 3. Na caixa de diálogo Encontrar site, execute o seguinte: NOTA: Todos os usuários com acesso à Matriz Virtual podem ver os Locais detectados manualmente. a. Insira o Endereço IP/Nome do host: do Local se desejar se conectar a ele. b. A Porta base: é 38880 por padrão. Consulte o Administrador do sistema se a Porta base: tiver sido alterada na Ferramenta Admin. Para obter mais informações, consulte o Avigilon Control Center Guia do Usuário do Servidor. Como fazer login em um novo Local 9 c. Clique em OK d. Insira seu Nome de usuário: e Senha: do Local. O novo Local é adicionado automaticamente à lista de Locais disponíveis. Como adicionar e remover uma visualização de monitor Por padrão, quando um software de Matriz Virtual é iniciado, uma Visualização do software do Cliente Avigilon Control Center é adicionada a cada monitor conectado ao sistema. É possível adicionar ou remover Visualizações de monitores, conforme necessário. Como adicionar uma Visualização de monitor l Mova o mouse pela tela para exibir a caixa de diálogo Configurações do monitor. Clique em Adicionar monitor. Uma nova Visualização será adicionada automaticamente ao mesmo monitor. No software do Cliente Avigilon Control Center, a nova Visualização é adicionada ao Local principal como um novo monitor e pode ser controlada como outras Visualizações exibidas pela Matriz Virtual. Como remover uma Visualização de monitor l Mova o mouse pela tela para exibir a caixa de diálogo Configurações do monitor. Clique em Remover monitor. A Visualização é fechada, e o monitor é excluído do software Avigilon Control Center. As regras ou configurações que estiverem vinculadas ao monitor removido precisarão ser redefinidas. Como alterar as configurações de exibição Se o vídeo no monitor de Visualização não for tão nítido conforme o esperado, você poderá ajustar as configurações de exibição do monitor. 1. Mova o mouse pela tela para exibir a caixa de diálogo Configurações do monitor. 2. Clique em Configurações do cliente… . 3. Siga um destes procedimentos para ajustar como os vídeos são exibidos na Visualização. NOTA: Alguns recursos não são exibidos se o Local conectado não tiver a licença necessária ou o recurso instalado. Exibindo Vídeo Analógico no Modo Desentrelaçado Marque a caixa de seleção Exibir imagens desentrelaçadas se o vídeo analógico ao qual está assistindo estiver mostrando artefatos de interface. Esta configuração ajudará a melhorar imagem do vídeo e suavizará alguns dos artefatos. 10 Como adicionar e remover uma visualização de monitor Como exibir imagens sobrepostas Selecione qualquer uma das opções de Sobreposições de imagem: para definir o tipo de informação que é exibido sobre o vídeo. Sobreposição Nome da câmera Descrição Exibe o nome dado à câmera. Localização da câmera Exibe o local dado à câmera. Carimbo de data/hora (Apenas vídeos gravados) Exibe o selo de data e hora da exposição para o vídeo. da reprodução Carimbo de data/hora (Somente vídeos ao vivo) Exibe a data e a hora do sistema atuais em milissegundos. ao vivo (Apenas Vídeos em tempo real) Exibe o status de gravação de uma câmera. O status de gravação é indicado pelo ícone arredondado no canto superior esquerdo do painel de imagens. A cor do ícone mostra o status de gravação da câmera. Indicador de Gravação l : gravação disparada por um evento em movimento l : está gravando l Atividade de Movimento : não está gravando. Clique neste ícone a qualquer momento para começar a gravação manual. Destaque de movimento em vermelho. As caixas delimitadoras contornam os objetos detectados no vídeo. A cor da caixa delimitadora identifica o tipo de objeto: l Vermelho: uma pessoa Eventos de análise l Azul: um veículo A sobreposição Eventos de análise somente é ativada para um vídeo em um dispositivo de análise de vídeo. (Apenas vídeos em tempo real) Exibe os números de placas de carros à medida em que forem detectados. Placa de carro NOTA: Esse recurso estará disponível somente se o recurso Reconhecimento de Placas de Carros estiver instalado. Changing Display Quality [Alterando a Qualidade de Visualização] Se o computador não tiver largura de banda de rede ou capacidade de processamento suficientes, talvez você não possa assistir a vídeos com total taxa e qualidade de imagem. Você pode configurar os painéis de imagem para exibirem vídeos em alta qualidade e baixa taxa de quadros ou baixa qualidade e alta taxa de quadros. Selecione uma configuração de exibição mais alta se precisar ver detalhes ou rostos específicos na cena. Selecione uma configuração de exibição mais baixa se for mais importante ver os eventos em movimento à medida que ocorrem. Como exibir imagens sobrepostas 11 As configurações de Alterar qualidade da visualização afetam somente a exibição do painel de imagem e não afetam a real qualidade do vídeo ou a taxa de imagem entre a câmera e o servidor. Assim, você pode rever as filmagens gravadas mais tarde para confirmar o que viu no painel de imagem. Na área Alterar qualidade da visualização, selecione uma das seguintes opções: l Máxima: exibe o vídeo com resolução total e taxa de imagem mais baixa. l Alta (padrão): exibe o vídeo com 1/4 de resolução. l Média: exibe o vídeo com 1/16 de resolução. l Baixa: exibe o vídeo com 1/64 de resolução, com a taxa de imagem mais alta. 12 Changing Display Quality [Alterando a Qualidade de Visualização] Como redimensionar uma Visualização de monitor Quando o software da Matriz Virtual é iniciado pela primeira vez, a Visualização de cada monitor é exibida no modo de tela cheia, mas é possível restaurar e redimensionar a Visualização conforme necessário. l Para restaurar uma Visualização, mova o mouse pela tela para exibir a barra de título e clique em . Quando a Visualização tiver sido restaurada, você poderá redefini-la de acordo com suas necessidades clicando e arrastando qualquer canto da janela. l Para maximizar uma Visualização, mova o mouse pela Visualização para exibir a barra de título e clique em . Como redimensionar uma Visualização de monitor 13