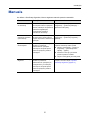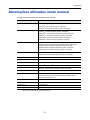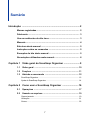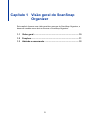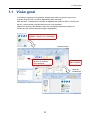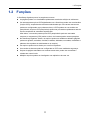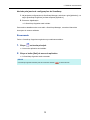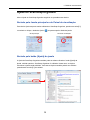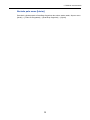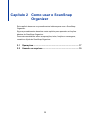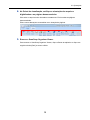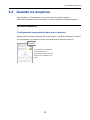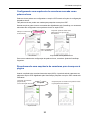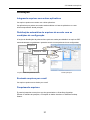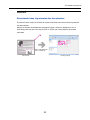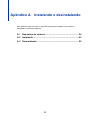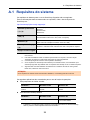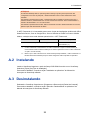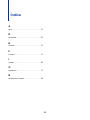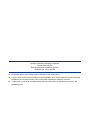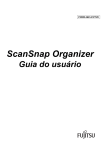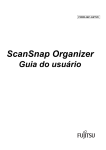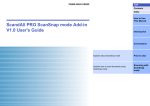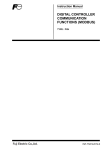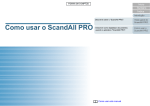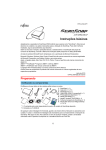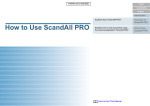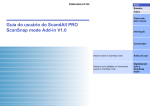Download ScanSnap Organizer
Transcript
P2WW-2625-01PTZ0 Guia do usuário Introdução O ScanSnap Organizer é um aplicativo usado para exibir e organizar arquivos de imagens digitalizadas com o uso do Scanner de imagem em cores ScanSnap. Este manual descreve a visão geral e as funções do ScanSnap Organizer. Certifique-se de ler este guia antes de utilizar o ScanSnap Organizer para garantir o seu uso correto. Para visualizar ou imprimir este manual, o Adobe® Acrobat® ou Adobe® Reader® (7.0 ou suas versões mais recentes) é necessário. Marcas registradas Microsoft, Windows, Windows Vista e SharePoint são marcas comerciais ou marcas registradas da Microsoft Corporation nos Estados Unidos e em outros países. Adobe, o logotipo Adobe, Acrobat e Reader são marcas comerciais ou marcas registradas da Adobe Systems Incorporated nos Estados Unidos e/ou outros países. Intel e Intel Core são marcas comerciais ou marcas registradas da Intel Corporation ou de suas subsidiárias nos Estados Unidos e em outros países. Google e Google Docs são marcas comerciais ou marcas registradas da Google Inc. Salesforce, o logotipo Salesforce e Salesforce CRM são marcas comerciais ou marcas registradas da salesforce.com, inc. nos Estados Unidos e outros países. ScanSnap, o logotipo ScanSnap, ScanSnap Manager e ScanSnap Organizer são marcas comerciais ou marcas registradas da PFU LIMITED no Japão. Outros nomes de companhias e produtos são marcas comerciais ou marcas registradas de seus respectivos proprietários. 2 Introdução Fabricante PFU LIMITED International Sales Dept., Imaging Business Division, Products Group Solid Square East Tower 580 Horikawa-cho, Saiwai-ku, Kawasaki-shi, Kanagawa 212-8563, Japan Telefone: (81-44) 540-4538 © PFU LIMITED 2012 Uso em ambientes de alto risco Este aparelho foi desenvolvido e fabricado assumindo a condição de que será utilizado em escritórios, residências, estabelecimentos comerciais e industriais, para uso geral. O aparelho não foi desenvolvido e fabricado para o uso em ambientes de alto risco, onde envolvem perigo à vida ou à saúde, locais que requerem um alto nível de segurança. Lugares como usinas nucleares, cockpits de aeronaves, torres de controle, controle de sistemas de transporte em massa, salas que possuem equipamentos médicos essenciais à vida, sistemas de controle de mísseis ou quaisquer lugares onde a segurança não possa ser garantida, são considerados ambientes de alto risco. O usuário deverá adotar as medidas de segurança necessárias ao usar este produto em tais circunstâncias. A PFU LIMITED não se responsabilizará por qualquer acidente causado em ambientes de alto risco, não atendendo a reclamações ou pedidos de compensações feitas por usuários ou terceiros. 3 Introdução Manuais Ao utilizar o ScanSnap Organizer, leia os seguintes manuais quando necessário: Manual Descrição Como consultar Manual de instruções do ScanSnap Leia este manual para obter informações sobre as operações básicas, instalação de aplicativos, métodos de digitalização, configurações variadas e manuseio do ScanSnap. Clique o menu [Iniciar] → [Todos os Programas] → [ScanSnap Manager] → [Manual de instruções]. Guia do usuário do ScanSnap Organizer (este manual) Leia este manual quando precisar de informações gerais sobre as funções do produto e ambiente de operação. Clique o menu [Iniciar] → [Todos os Programas] → [ScanSnap Organizer] → [Manual]. Ajuda do ScanSnap Online Update Leia esta Ajuda quando surgirem dúvidas ou problemas relacionados às operações. Este arquivo de Ajuda explica sobre as operações, janelas e mensagens. Use um dos métodos abaixo para abrir a Ajuda do ScanSnap Online Update. z Clique o menu [Iniciar] → [Todos os Programas] → [ScanSnap Online Update] → [Ajuda]. z Pressione a tecla [F1] do teclado quando a janela for exibida. z Clique o botão [Ajuda] em cada janela. Ajuda do ScanSnap Organizer Leia esta Ajuda quando surgirem dúvidas ou problemas relacionados às operações (ao configurar itens, por exemplo). Este arquivo de Ajuda explica sobre as operações, janelas e mensagens. 4 Para maiores detalhes sobre como iniciar a Ajuda, consulte a seção "Ajuda do ScanSnap Organizer" (página 14). Introdução Estrutura deste manual Este manual é composto pelos seguintes capítulos: Capítulo 1 Visão geral do ScanSnap Organizer Este capítulo fornece uma visão geral dos recursos do ScanSnap Organizer, e descreve também como abrir e encerrar o ScanSnap Organizer. Capítulo 2 Como usar o ScanSnap Organizer Este capítulo descreve os procedimentos básicos para usar o ScanSnap Organizer. Apêndice A Instalando e desinstalando Este capítulo descreve sobre a instalação e desinstalação do ScanSnap Organizer. Para aprender as funções básicas do ScanSnap Organizer, é recomendado a leitura do capítulo 1 e capítulo 2. Para explicações sobre operações, telas, funções e mensagens do ScanSnap Organizer, consulte a Ajuda do ScanSnap Organizer. Instruções sobre os comandos Os botões ou menus que devem ser selecionados consecutivamente no aplicativo são interligados com uma seta para a direita "→". Exemplo: Clique o menu [Iniciar] → [Computador]. Exemplos de tela deste manual As telas do produto Microsoft foram reimpressas com a permissão da Microsoft Corporation. Para aperfeiçoamento do produto, os exemplos de tela deste manual estão sujeitos a alterações sem aviso prévio. Neste manual são usados os exemplos de tela do Windows 7. As telas e operações podem diferir dependendo do sistema operacional. Se a tela atual diferir dos exemplos de tela deste manual, efetue as operações seguindo a tela exibida pelo computador. 5 Introdução Abreviações utilizadas neste manual As seguintes abreviações são utilizadas neste manual: Abreviação Nome Windows 8 Windows® 8 operating system, Português Windows® 8 Pro operating system, Português Windows® 8 Enterprise operating system, Português Windows 7 Windows® 7 Starter operating system, Português Windows® 7 Home Premium operating system, Português Windows® 7 Professional operating system, Português Windows® 7 Enterprise operating system, Português Windows® 7 Ultimate operating system, Português Windows Vista Windows Vista™ Home Basic operating system, Português Windows Vista™ Home Premium operating system, Português Windows Vista™ Business operating system, Português Windows Vista™ Enterprise operating system, Português Windows Vista™ Ultimate operating system, Português Windows XP Windows® XP Home Edition operating system, Português Windows® XP Professional operating system, Português Windows Windows 8, Windows 7, Windows Vista ou Windows XP SharePoint Server 2010 Microsoft® SharePoint® Server 2010, Português SharePoint Server 2007 Microsoft® Office SharePoint® Server 2007, Português SharePoint Portal Server 2003 Microsoft® SharePoint® Portal Server 2003, Português SharePoint Foundation 2010 Microsoft® SharePoint™ Foundation 2010, Português SharePoint Services 2.0/3.0 Microsoft® Windows® SharePoint™ Services 2.0/3.0, Português SharePoint SharePoint Server 2010, SharePoint Server 2007, SharePoint Portal Server 2003, SharePoint Foundation 2010 e SharePoint Services 2.0/3.0 .NET Framework Microsoft® .NET Framework Adobe Acrobat Adobe® Acrobat® Google Docs Google Docs™ ScanSnap Scanner de imagem em cores ScanSnap (*) * : Scanner de rede ScanSnap não está incluído. 6 Sumário Introdução ......................................................................................2 Marcas registradas......................................................................... 2 Fabricante ....................................................................................... 3 Uso em ambientes de alto risco ................................................... 3 Manuais ........................................................................................... 4 Estrutura deste manual ................................................................. 5 Instruções sobre os comandos .................................................... 5 Exemplos de tela deste manual .................................................... 5 Abreviações utilizadas neste manual........................................... 6 Capítulo 1 Visão geral do ScanSnap Organizer ........................9 1.1 Visão geral ........................................................................... 10 1.2 Funções ................................................................................ 11 1.3 Abrindo e encerrando ......................................................... 12 ScanSnap Organizer................................................................................ 12 Ajuda do ScanSnap Organizer ................................................................ 14 Capítulo 2 Como usar o ScanSnap Organizer ........................16 2.1 Operações ............................................................................ 17 2.2 Usando os arquivos ............................................................ 19 Gerenciamento ........................................................................................ 19 Utilização ................................................................................................. 21 Outros ...................................................................................................... 22 7 Sumário Apêndice A Instalando e desinstalando .................................. 23 A.1 Requisitos do sistema ........................................................ 24 A.2 Instalando ............................................................................. 25 A.3 Desinstalando ...................................................................... 25 Índice ............................................................................................ 26 8 Capítulo 1 Visão geral do ScanSnap Organizer Este capítulo fornece uma visão geral dos recursos do ScanSnap Organizer, e descreve também como abrir e encerrar o ScanSnap Organizer. 1.1 Visão geral ............................................................................ 10 1.2 Funções................................................................................. 11 1.3 Abrindo e encerrando .......................................................... 12 9 1.1 Visão geral 1.1 Visão geral O ScanSnap Organizer é um aplicativo utilizado para exibir e organizar arquivos de imagens (arquivos PDF ou JPEG), digitalizados pelo ScanSnap. Este aplicativo é utilizado para visualizar as digitalizações (arquivos PDF ou JPEG) sem abri-los, criando pastas e organizando arquivos como desejado. Páginas de arquivos PDF também podem ser visualizadas através da exibição de miniaturas para verificar dados de imagens digitalizadas. Digitalize o arquivo com o ScanSnap Janela principal Verifique as miniaturas e gerencie os arquivos como desejado Abra o arquivo Painel de visualização 10 1.2 Funções 1.2 Funções O ScanSnap Organizer possui os seguintes recursos: z As páginas podem ser visualizadas rapidamente através da exibição de miniaturas. z Os caracteres de arquivos PDF digitalizados com o ScanSnap podem ser reconhecidos (função OCR), sequências de caracteres selecionadas por uma caneta marca-texto podem ser configuradas como palavras-chave, e PDFs podem ser convertidos em pesquisáveis. Arquivos PDF pesquisáveis podem ser procurados rapidamente através de uma sequência de caracteres especificada. Além disso, a conversão para arquivos PDF pesquisáveis pode ser executada enquanto o computador (CPU) estiver ocioso, não interrompendo outras operações. z No ScanSnap Organizer Viewer, os arquivos podem ser exibidos e editados (páginas podem ser giradas, excluídas, movidas, inseridas, alinhadas, recortadas, mescladas e palavras-chave podem ser adicionadas a um arquivo). z Os arquivos podem ser enviados por e-mail ou impressos. z Uma senha de abertura pode ser configurada no PDF como medida de segurança. z Seções de páginas marcadas com canetas marca-texto podem ser recortadas e coladas em outros locais. z Múltiplos arquivos podem ser interligados com aplicativos de uma vez. 11 1.3 Abrindo e encerrando 1.3 Abrindo e encerrando Esta seção descreve como abrir e encerrar o ScanSnap Organizer. ScanSnap Organizer Os procedimentos para abrir e encerrar o ScanSnap Organizer são: Abrindo diretamente 1. Clique o menu [Iniciar] → [Todos os Programas] → [ScanSnap Organizer] → [ScanSnap Organizer]. D O ScanSnap Organizer será aberto. ATENÇÃO Quando o ScanSnap Organizer iniciar, uma mensagem será exibida perguntando se deseja alterar as configurações de conversão dos arquivos PDF pesquisáveis. Para alterar as configurações atuais exibidas na mensagem, clique o botão [Alterar]. Caso contrário, clique o botão [OK]. DICAS O ScanSnap também pode ser aberto clicando 2 vezes o ícone [ScanSnap Organizer] ( desktop. Abrindo pelo ScanSnap Manager Abrindo pelo Quick menu 1. Execute a digitalização. D O Quick menu será exibido. 2. Selecione [Scan to ScanSnap Organizer]. D O ScanSnap Organizer será iniciado. 12 ) no 1.3 Abrindo e encerrando Abrindo pela janela de configurações do ScanSnap 1. Na janela de configurações do ScanSnap Manager, selecione a guia [Aplicativo], e a seguir [ScanSnap Organizer] na lista suspensa [Aplicativo]. 2. Execute a digitalização. D O ScanSnap Organizer será iniciado. Para maiores detalhes sobre como abrir o ScanSnap Manager, consulte o Manual de instruções do scanner utilizado. Encerrando Feche o ScanSnap Organizer seguindo os procedimentos abaixo: 1. Clique na Janela principal. D O menu do aplicativo será exibido. 2. Clique o botão [Sair] do menu do aplicativo. D O ScanSnap Organizer será encerrado. DICAS O ScanSnap Organizer também pode ser encerrado clicando 13 na barra de título. 1.3 Abrindo e encerrando Ajuda do ScanSnap Organizer Abra a Ajuda do ScanSnap Organizer seguindo os procedimentos abaixo: Abrindo pela Janela principal ou do Painel de visualização Para abrir a Ajuda enquanto estiver utilizando o ScanSnap Organizer, pressione a tecla [F1] no teclado ou clique o botão de Ajuda ( ) na parte superior direita da janela. Janela principal Painel de visualização Abrindo pelo botão [Ajuda] da janela A Ajuda do ScanSnap Organizer também pode ser aberta clicando o botão [Ajuda] da janela, exibida quando o ScanSnap Organizer for utilizado. Neste caso, os tópicos relevantes à janela serão exibidos. Os mesmos tópicos também podem ser exibidos pressionando a tecla [F1] do teclado. 14 1.3 Abrindo e encerrando Abrindo pelo menu [Iniciar] Para abrir a Ajuda quando o ScanSnap Organizer não estiver sendo usado, clique o menu [Iniciar] → [Todos os Programas] → [ScanSnap Organizer] → [Ajuda]. 15 Capítulo 2 Como usar o ScanSnap Organizer Este capítulo descreve os procedimentos básicos para usar o ScanSnap Organizer. Siga os procedimentos descritos neste capítulo para aprender as funções básicas do ScanSnap Organizer. Para maiores detalhes sobre as operações, telas, funções e mensagens, consulte a Ajuda do ScanSnap Organizer. 2.1 Operações ............................................................................. 17 2.2 Usando os arquivos ............................................................. 19 16 2.1 Operações 2.1 Operações Segue abaixo, a descrição através do exemplo qual o ScanSnap Organizer é aberto diretamente: 1. Abra o ScanSnap Organizer. O ScanSnap Organizer pode ser aberto clicando 2 vezes o ícone [ScanSnap Organizer] no desktop. 2. Digitalize o documento com o ScanSnap. Uma lista de arquivos digitalizados será exibida no ScanSnap Organizer. 3. Abra o ScanSnap Organizer Viewer. Clique 2 vezes um arquivo para abrir o Painel de visualização para exibir / editar arquivos. 17 2.1 Operações 4. No Painel de visualização, verifique a orientação dos arquivos digitalizados e as páginas desnecessárias. Gire todos os arquivos não orientados corretamente. Exclua todas as páginas desnecessárias. Efetue outras alterações necessárias como inserção de páginas. 5. Encerre o ScanSnap Organizer Viewer. Para encerrar o ScanSnap Organizer Viewer, clique o Botão do aplicativo e clique em seguida o botão [Sair] no menu exibido. 18 2.2 Usando os arquivos 2.2 Usando os arquivos Seguem abaixo, os exemplos de uso de arquivos em ScanSnap Organizer: Para maiores detalhes sobre as operações, consulte a Ajuda do ScanSnap Organizer. Gerenciamento Configurando uma palavra-chave para o arquivo Sequências de caracteres (palavras-chave) que indicam o conteúdo do arquivo PDF podem ser configuradas, o que permite o rápido reconhecimento do arquivo sem abri-lo. Proposal Se "Proposal" for configurado como palavra-chave, é possível reconhecer que este arquivo é um orçamento, sem abri-lo. 19 2.2 Usando os arquivos Configurando uma sequência de caracteres marcada como palavra-chave Palavras-chave podem ser configuradas no arquivo PDF usando a função de configuração de palavra-chave. Tais palavras-chave podem ser usadas para pesquisar os arquivos PDF. Quando arquivos preto e branco marcados são digitalizados pelo ScanSnap, os caracteres marcados são configurados como palavras-chave no arquivo PDF. Marque os caracteres do documento "Proposal" pode ser usado como palavra-chave na procura de documentos Proposal Proposal Efetue a digitalização com o ScanSnap Documento Arquivo PDF com a palavra-chave Para outros métodos de configuração de palavra-chave, consulte a Ajuda do ScanSnap Organizer. Reconhecendo uma sequência de caracteres para incorporar à página Usando o aplicativo de reconhecimento de texto (OCR), é possível embutir caracteres na página do arquivo PDF digitalizado pelo ScanSnap e pesquisar o arquivo PDF usando tais caracteres. "Proposal" reconhecido (função OCR) como informação de texto Proposal Arquivos PDF 20 "Proposal" pode ser usado como palavra-chave na pesquisa de documentos 2.2 Usando os arquivos Utilização Integrando arquivos com outros aplicativos Os arquivos podem ser usados com vários aplicativos. Os aplicativos que podem ser usados serão exibidos na Lista de aplicativos no canto inferior esquerdo da Janela principal. Distribuição automática de arquivos de acordo com as condições de configuração A função de distribuição da palavra-chave pode ser usada para distribuir os arquivos PDF automaticamente em gabinetes e pasta de acordo com as palavras-chave configuradas. Proposal Statistical Table Statistical Table Proposal Janela principal Arquivos PDF com palavras-chave Enviando arquivos por e-mail Os arquivos podem ser enviados por e-mail. Pesquisando arquivos É possível pesquisar os arquivos que são gerenciados no ScanSnap Organizer. Existem 2 métodos de pesquisa, a Pesquisa do Adobe Acrobat e o Windows Desktop Search. 21 2.2 Usando os arquivos Outros Recortando itens importantes dos documentos É possível usar a função de recorte de seções marcadas para recortar itens importantes dos documentos. Marque as seções necessárias de documentos preto e branco e digitalize-os com o ScanSnap para criar um novo arquivo PDF ou JPEG que contém apenas as seções marcadas. Efetue a digitalização com o ScanSnap Janela principal Documento 22 Apêndice A Instalando e desinstalando Este apêndice descreve sobre os requisitos do sistema e também como instalar e desinstalar o ScanSnap Organizer. A.1 Requisitos do sistema ......................................................... 24 A.2 Instalando.............................................................................. 25 A.3 Desinstalando ....................................................................... 25 23 A.1 Requisitos do sistema A.1 Requisitos do sistema Os requisitos do sistema para o uso do ScanSnap Organizer são os seguintes: Para as informações mais recentes sobre os requisitos, visite o site de suporte do ScanSnap em: http://scansnap.fujitsu.com/g-support/pt/ Sistema operacional (*1) (*2) CPU (*4) Windows 8 (*3) Windows 7 Windows Vista Windows XP Intel® Core™2 Duo 2,2 GHz ou superior (Recomendado: Intel® Core™ i5 2,5 GHz ou superior) Memória (*4) 32-bit: acima de 1 GB (Recomendado: acima de 4 GB) 64-bit: acima de 2 GB (Recomendado: acima de 4 GB) Resolução do display (*5) Windows 8: 1024 × 768 pixels ou superior Windows 7 / Windows Vista / Windows XP: 800 × 600 pixels ou superior Espaço no disco rígido Acima de 670 MB de espaço livre *1 : É recomendado que o sistema operacional seja utilizado com a aplicação do Service Pack mais recente. *2 : Para maiores detalhes sobre os sistemas operacionais com suporte, consulte a seção "Requisitos do sistema" no Manual de instruções do ScanSnap utilizado. *3 : O ScanSnap Organizer funciona como aplicativo de Desktop. *4 : Se os requisitos do ScanSnap forem maiores que o descrito acima, é recomendado que o ScanSnap Organizer seja utilizado sob os requisitos do ScanSnap ou de um sistema superior. *5 : Algumas telas não serão exibidas corretamente se o tamanho da fonte for muito grande. Neste caso, selecione uma fonte menor. ATENÇÃO Se os requisitos do sistema acima não estiverem satisfeitos, o ScanSnap pode não funcionar. Os seguintes aplicativos são necessários para o uso da função de pesquisa: z z Para pesquisas do Adobe Acrobat Windows 7 Windows Vista Windows XP Adobe Acrobat 9.2 ou mais recente Adobe Acrobat 8.1 ou mais recente Adobe Acrobat 7.0 ou mais recente Para Windows Desktop Search Windows 7 Windows Vista Não requerido (*) * Windows XP Windows Desktop Search 3.01 ou mais recente O Windows 7 e o Windows Vista já possuem uma função equivalente ao Windows Desktop Search, portanto nenhum aplicativo extra será necessário. 24 A.2 Instalando ATENÇÃO No Windows Desktop Search, quando a [Palavra-chave] ou [Texto] dos arquivos PDF são configurados como alvo da pesquisa, o Adobe PDF IFilter V6.0 ou mais recente deve estar instalado. Em sistemas operacionais de 32 bits, o Adobe PDF IFilter é instalado ao mesmo tempo que o Adobe Acrobat 8.0, Adobe Reader 8.0 ou suas versões mais recentes. Para o Adobe Reader X, instale o Adobe Reader X 10.1 ou mais recente. Em sistemas operacionais de 64 bits, efetue o download e instale o Adobe PDF IFilter 9 for 64-bit platforms pelo site de download da Adobe. O .NET Framework 3.0 é necessário para usar a função de interligação do Microsoft Office SharePoint Server, Scan to Google Docs, Scan to Salesforce Chatter ou Scan to Mobile. Abaixo, a relação entre cada sistema operacional e o .NET Framework: Windows 7 Windows Vista O .NET Framework 3.0 já está instalado. (*1) Windows XP (*2) O .NET Framework 3.0 não está instalado. (*1) *1 : O .NET Framework 3.0 está incluso em .NET Framework 3.5 (SP1 ou mais recente). É recomendado instalar a última atualização no sistema operacional e usar o .NET Framework 3.5 (SP1 ou mais recente). *2 : Mesmo que o .NET Framework 4 ou mais recente já esteja instalado, o .NET Framework 3.0 também deve estar instalado porque a versão antiga não está incorporada no aplicativo. A.2 Instalando Instale o ScanSnap Organizer a partir do Setup DVD-ROM fornecido com o ScanSnap. Selecione [Típica] em [Tipo de instalação]. Para maiores detalhes, consulte a seção "Instalando os aplicativos" do Manual de instruções do ScanSnap utilizado. A.3 Desinstalando Desinstale o ScanSnap Organizer em [Programas e Recursos] do [Painel de Controle]. Para maiores detalhes, consulte a seção "Apêndice: Desinstalando os aplicativos" do Manual de instruções do ScanSnap utilizado. 25 Índice A Abrir ............................................................... 12 D Desinstalar ..................................................... 25 E Encerrar ......................................................... 13 F Funções ......................................................... 11 I Instalar ........................................................... 25 O Operações ..................................................... 17 R Requisitos do sistema .................................... 24 26 Guia do usuário do ScanSnap Organizer P2WW-2625-01PTZ0 Data de publicação: Setembro de 2012 Publicado por: PFU LIMITED z O conteúdo deste manual está sujeito a alterações sem aviso prévio. z A PFU LIMITED não assume qualquer responsabilidade pelos danos acidentais ou consequentes resultantes do uso deste produto, bem como pelas reclamações feitas por terceiros. z A cópia total ou parcial do conteúdo deste manual, assim como os aplicativos do scanner são proibidas por lei.