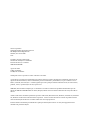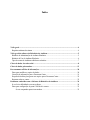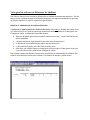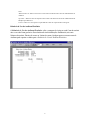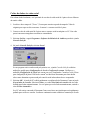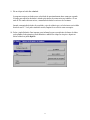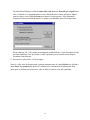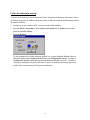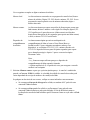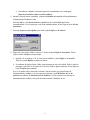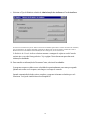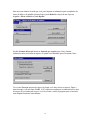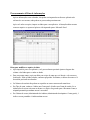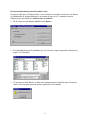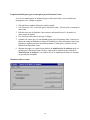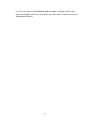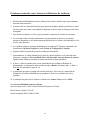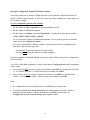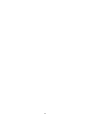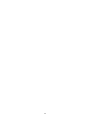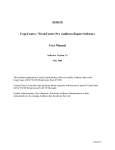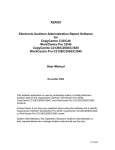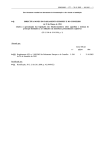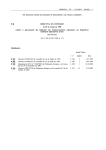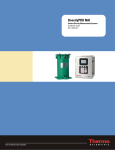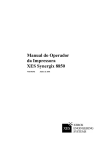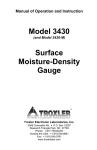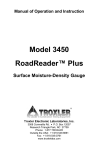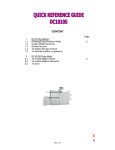Download XEROX Software de Relatórios do Auditron da Document Centre
Transcript
XEROX Software de Relatórios do Auditron da Document Centre Guia do Usuário Software versão 3.1 Agosto de 2000 Este aplicativo de software é usado para coletar ou modificar periodicamente os dados do Auditron nas Document Centre 240/255/265/460/470/480. Entre em contato com a Xerox se você tiver alguma dúvida sobre como usar este software e um modelo específico da Document Centre. Devem usar este recurso os Administradores de Sistemas, Operadores, Administradores do Auditron Eletrônico ou seus representantes que gerenciam os dados do Auditron. Agosto de 2000 701P35473 Xerox Corporation Global Knowledge & Language Services 800 Phillips Road - Bldg 845-17S Webster, New York 14580 USA Tradução, Revisão e Elaboração Gerência de Tradução e Treinamento Diretoria de Serviços a Clientes XEROX DO BRASIL Agosto de 2000 Código 701P35473 Tradução de 701P35473 ©2000 pela Xerox Corporation. Todos os direitos reservados. A proteção de copyright aqui reclamada inclui todas as formas e assuntos de material e informação suscetíveis de registro de direitos autorais, como tal atualmente previstos estatutária e juridicamente, ou que o venham a ser no futuro, incluindo, sem restrições - o material gerado por todo e qualquer software indicado na tela, tal como estilos, padrões, ícones, representações de tela, aspectos etc. XEROX®, The Document Company®, o X estilizado e os nomes e números de produtos identificados aqui são marcas da XEROX CORPORATION ou Xerox (Europe) Limited. A Xerox Canadá é detentora da licença de todas as marcas. Adobe é uma marca da Adobe Systems Incorporated. Microsoft, Microsoft Excel, Windows, Windows 95, Windows 98, Windows NT são marcas da Microsoft Corporation. Todos os nomes de marcas e nomes de produtos usados nesta documentação são marcas ou nomes comerciais de seus proprietários. Este documento é atualizado periodicamente. Quaisquer atualizações técnicas ou correções tipográficas serão incluídas nas próximas edições. Índice Visão geral...................................................................................................................................... 4 Requisitos mínimos do sistema ....................................................................................................... 4 Visão geral do software de Relatórios do Auditron ..................................................................... 5 Relatório de Administração do Auditron Eletrônico......................................................................... 5 Relatório de Uso do Auditron Eletrônico........................................................................................ 6 Tipos de contas do Auditron exibidas nos relatórios........................................................................ 7 Coleta de dados via cabo serial..................................................................................................... 8 Coleta de dados pelo modem....................................................................................................... 13 Processamento off-line de informações ...................................................................................... 20 Dicas para modificar o arquivo de dados...................................................................................... 20 Gravação de informações para a Document Centre ...................................................................... 21 Pesquisa de defeitos para gravar um arquivo para a Document Centre .......................................... 22 Restaurar todas as contas............................................................................................................. 22 Problemas conhecidos com o Software de Relatórios do Auditron .......................................... 24 Se você tiver dificuldade com este software,................................................................................. 24 Dicas para configuração da porta COM local e remota................................................................. 25 Se seu computador possuir um modem................................................................................ 25 Visão geral A Document Centre possui um rastreamento de uso integrado e sistema de controle conhecidos como o Auditron Interno. O Auditron possibilita acompanhar o número de cópias feitas por um usuário individual ou cópias cobradas em uma conta acessada por vários usuários. O Software de Relatórios do Auditron permite que você colete estes dados dos produtos Xerox Document Centre usando um PC. Os dados podem ser coletados com uma conexão direta para a máquina ou podem ser coletados remotamente através de uma conexão por linha telefônica. Para estabelecer um Auditron, uma pessoa escolhida como o Administrador do Auditron, atribui contas para usuários e escolhe um Número do usuário para cada Conta. Este número, quando digitado na máquina, permite que o usuário faça cópias. O Administrador pode também atribuir os seguintes Direitos de acesso a qualquer Conta do usuário: • • • Administrador da máquina Administrador do Auditron Contas gerais Requisitos mínimos do sistema • PC com Processador Pentium de 90 MHz • Microsoft Windows 95 (Service Pack 1 ou OSR2), Windows 98 ou Windows NT 4.0 (Service Pack 3) • 10 MB livres no disco rígido • 32 MB RAM para o Windows 95 ou Windows 98, 64 MB para o Windows NT 4.0 • Uma conexão serial sobressalente e um cabo serial de saída de 9 pinos, padrão RS-232 (para uso somente quando o PC estiver conectado diretamente à máquina para coletar dados) • Modem, acesso telefônico do PC e conexão telefônica Sixth Sense para a Document Centre (para coleta de dados remotos) • Unidade de CD-ROM ou de disco flexível • O Microsoft Access 97 é recomendado para coleta de dados no formato .mdb • Adobe Acrobat Reader 3.0 ou superior para exibir as instruções Visão geral do software de Relatórios do Auditron Este software fornece acesso somente às informações do Auditron descritas nestas instruções. Ele não fornece acesso a qualquer imagem ou informação já impressa, em impressão atualmente ou que esteja na fila para impressão. O software captura dois tipos de dados. Relatório de Administração do Auditron Eletrônico O Relatório de Administração do Auditron Eletrônico exibe todos os detalhes das Contas ativas. As Contas ativas são as Contas do usuário que possuem um número atribuído ou Contas gerais com Contagem de cópias. As informações fornecidas incluem: • Números do usuário para todas as contas de usuários ativas (isto é, contas com Números do usuário atribuídos) • o número máximo de cópias disponível para cada Conta do usuário ativa • os Direitos de acesso atribuídos para cada Conta do usuário ativa • o valor atual do Contador para cada Conta do usuário ativa • além disso, este relatório captura as contagens de cópia de todas as Contas gerais ativas (isto é, que têm sido usadas e possuem uma contagem de cópias) Este relatório somente está disponível para pessoas com direitos de Administrador do Auditron. Este software coleta dados das contas ativas somente. Um relatório de amostra é exibido abaixo. 5 Nota: Administrador do Auditron Eletrônico é uma conta com direitos de acesso de Administrador do Auditron. Operador / Administrador da Máquina é uma conta com direitos de acesso de Administrador da Máquina para Recursos. Contas - indica se a conta possui a capacidade de cobrar as cópias de uma Conta geral. Relatório de Uso do Auditron Eletrônico O Relatório de Uso do Auditron Eletrônico exibe a contagem de cópias em cada Conta do usuário ativa e em cada Conta geral ativa. Este relatório não inclui informações confidenciais, tais como Números do usuário, Direitos de acesso ou Limites de contas. Qualquer pessoa com uma conta de Auditron pode capturar os dados para o Relatório de Uso do Auditron Eletrônico. 6 Tipos de contas do Auditron exibidas nos relatórios Conta do usuário 0: O Auditron reserva a Conta do usuário 0 para contar as cópias feitas quando o Auditron está desativado, para se adequar aos que podem desabilitar o Auditron durante as horas de trabalho e habilitá-lo durante as horas sem trabalho. Este contador é capturado e exibido como uma parte do relatório e é restaurado quando todos os contadores do Auditron são restaurados. Conta do usuário 1: Essa conta é reservada para o Administrador da máquina, que tem sempre direitos de acesso de Administrador da máquina e de Administrador do Auditron. Ela irá contar todas as cópias feitas pelo Administrador da máquina que usa a Conta 1. Contas do usuário 2 em diante são para os outros usuários. O Administrador da máquina pode autorizar direitos de acesso adicionais, incluindo o Administrador da máquina, Administrador do Auditron e Contas gerais para qualquer uma dessas contas. Contas gerais: As Contas gerais opcionais podem se tornar disponíveis para o proprietário de qualquer Conta do usuário. Uma vez que tenham efetuado logon com seu Número do usuário, os usuários com direitos de Conta geral podem cobrar as cópias em qualquer Conta geral, em vez de cobrar de sua própria Conta do usuário. Para obter mais informações sobre como estabelecer e usar o Auditron interno da Document Centre, consulte o Guia de Referência da Document Centre. 7 Coleta de dados via cabo serial Para coletar dados localmente, você precisará de um cabo de saída serial de 9 pinos e de um Número do usuário válido. 1. Localize e abra a tampa de 7,5cm x 7,5cm na parte traseira esquerda da tampa do Vidro de originais para expor os dois conectores. O menor é o conector serial de 9 pinos. 2. Conecte o cabo de saída serial de 9 pinos entre o conector serial na máquina e o PC. Este cabo possui conectores retangulares em ambas as extremidades. 3. Selecione Iniciar, a seguir Programas e Software de Relatório do Auditron para abrir a janela Conexão Seleção. 4. Na janela Conexão Seleção, selecione Local. Se este programa estiver sendo usado pela primeira vez, a janela Conexão Seleção exibirá as atribuições padrão parar Configuração de Local e Configuração remota. Verifique se a atribuição Configuração de Local está correta para o seu computador. Consulte a seção “Dicas para configuração da porta COM local e remota” no final deste documento para obter auxílio sobre como determinar a porta usada pela conexão serial sobressalente do seu computador. 5. Selecione OK. A janela do PC exibirá rapidamente a configuração da Document Centre na janela Gerenciador de conexão. Selecione Fechar, se a tela Gerenciador de conexão não tiver sido definida para fechar automaticamente. Se você quiser que a tela feche automaticamente, assinale a caixa Fechar Automático. Se o PC não estiver conectado à Document Centre nessa hora, uma janela aparecerá rapidamente pedindo para verificar a conexão. O software continuará a tentar estabelecer comunicação. Se não 8 for feita uma conexão satisfatória em cinco minutos, o software cessará as tentativas e deixará uma janela com a mensagem Funcionalidade básica não detectada, tente novamente. 6. Selecione Logon na janela RptDoc. As funções Ler/Gravar relatório e Restaurar todas as contagens ficarão disponíveis após o logon. 7. Digite o Número do usuário do Auditron na janela Digite N. do usuário e então selecione Verificar. Se o número do usuário for válido, a janela Digite N. do usuário será fechada automaticamente. 9 Se o número do usuário não for válido, uma mensagem de erro será exibida. Feche a janela de mensagens, cancele o número do usuário errado e digite novamente. Dê um clique no botão Verificar para continuar. 8. Escolha o relatório de Administração do Auditron ou o relatório de Uso do Auditron da janela RptDoc. Se o número do usuário estiver associado com uma Conta do usuário que possui direitos de acesso de Administrador, você será capaz de selecionar o relatório de Uso do Auditron ou o relatório de Administração do Auditron. Se este número não tiver direitos de acesso de Administrador do Auditron, você poderá selecionar o relatório de uso somente. 10 9. Dê um clique no botão Ler relatório. O programa recupera os dados a uma velocidade de aproximadamente duas contas por segundo. O tempo para aquisição dos dados é afetado pelo número de contas ativas no Auditron. Se um total de 250 contas estiverem ativas, a transmissão de dados levará cerca de 2 minutos. Quando a transmissão de dados for concluída, o tipo de relatório que você selecionou será exibido na tela do seu PC. Você pode visualizá-lo na tela, imprimi-lo ou salvá-lo como um arquivo. 10. Feche a janela Relatório. Para importar essas informações para um aplicativo de banco de dados ou de planilha, feche primeiro a janela Relatório e então dê um clique em Arquivo e depois em Salvar relatório na janela RptDoc. 11 Na janela Salvar Relatório, escolha: Formato Microsoft Access ou Separado por vírgulas (csv). Nota: O formato csv é apropriado para uso com o Microsoft Excel e outros aplicativos. Digite o nome do arquivo e use o botão Procurar para alterar o local para salvar. Nota: Somente as informações salvas no formato de arquivo csv podem ser transmitidas para a Document Centre. Dê um clique em OK. O PC exibirá uma mensagem reconhecendo que a cópia do arquivo foi feita de forma satisfatória. Você deve fechar e reabrir o programa para se conectar a uma máquina Document Centre diferente. 11. Desconecte o cabo serial e o PC da máquina. Nota: Se o cabo serial for desconectado a qualquer momento antes de a janela RptDoc ser fechada, a janela Status de comunicações aparecerá e notificará que a comunicação foi interrompida. Essa janela pode ser fechada sem reconectar o cabo, se todas as contas tiverem sido capturadas. 12 Coleta de dados pelo modem Você precisa do número de série da Document Centre, número de telefone para a Document Centre e um Número do usuário do Auditron válido para coletar os dados do Auditron satisfatoriamente através de conexão telefônica. 1. Assegure-se de que o modem do PC esteja conectado à linha telefônica. 2. Selecione Iniciar, Programas e depois Software de Relatórios do Auditron para exibir a janela de Conexão Seleção. 3. Selecione Remota. Se este programa estiver sendo usado pela primeira vez, a janela Conexão Seleção exibirá as atribuições padrão para Configuração de local e para Configuração remota. Verifique se Configuração remota corresponde à porta atual usada pelo modem de seu PC. Consulte as “Dicas para configuração da porta COM local e remota” no final deste documento para obter auxílio sobre como determinar a Porta que seu modem usa. 13 Nota: As portas local e remota designadas devem ser diferentes. 4. Selecione OK. A janela Conexão remota aparecerá. A janela aceitará comandos depois que a string de comandos de validação do modem parar e << OK for exibido. Isto pode levar aproximadamente 20 segundos. Pressione o botão Selecionar para acessar a janela de Instalações Remotas. Use os botões Adicionar/Editar/Excluir para alterar a lista de Instalações Remotas Informações para o último local discado. Se esta for a primeira vez que o programa estiver sendo usado, as palavras Não há entrada serão exibidas. Acesso a comandos avançados do modem Comandos de validação do modem Dê um clique para discar para a localização atualmente exibida 14 Dê um clique no botão Selecionar para selecionar uma máquina diferente a ser acessada. Você também pode adicionar/editar/excluir informações de discagem para outras máquinas. Se você quiser ligar para o número de telefone que está sendo exibido na janela, dê um clique no botão Chamar remoto. Dê um clique em Sair quando concluir. Nota: Se uma chamada não for iniciada em cinco minutos, uma janela aparecerá com a mensagem – Funcionalidade básica não detectada, tente novamente. O programa fechará, requerendo que você inicie novamente. 15 Use os seguintes exemplos ao digitar os números de telefone. Número local Ao discar números conectados ao seu programa de conexão local, basta o número de telefone. Digitar 555-1212 discará o número 555-1212. Se seu programa de conexão permitir o uso de números abreviados, digite o número abreviado. Número externo Ao discar um número que requer um prefixo de discagem para acessar uma linha externa, adicione o número e uma vírgula. Por exemplo, digitar 9,5551212 significa que 9 (para obter acesso à linha externa) será discado e depois haverá uma pausa de dois segundos (para esperar uma linha externa) e então, o número 555-1212 será discado. Dispositivo de compartilhamento de telefone Ao chamar uma máquina que está em um dispositivo de compartilhamento de linha, tal como a Xerox Phone Share ou Stealth AccuPol-3 (com a máquina conectada no endereço 2 no dispositivo), se você digitar 555-1212,,2,2,2, o número discado será 555-1212 e depois haverá uma pausa de quatro segundos (para esperar que a chamada prossiga) e depois o 2 para se conectar à máquina Document Centre. Nota: - As ,, fornecem tempo suficiente para que o dispositivo de compartilhamento da linha responda à chamada – A última seqüência de ,2 é repetida três vezes para assegurar a conexão confiável com a máquina. 5. Selecione Chamar remoto e espere que a próxima janela apareça. A conexão é estabelecida quando <<Conectar 19200 for exibido. A velocidade da exibição de conexão do modem pode variar dependendo do seu tipo de modem e das condições da linha. Se qualquer um dos sinais de erro ocorrer, verifique as causas indicadas e tente novamente. • Se a mensagem Sem tom de discagem for exibida, seu modem de PC pode não estar conectado à linha telefônica. • Se a mensagem Sem carrier for exibida, a sua Document Centre pode não estar conectada à linha telefônica ou pode estar desligada. O Guia de Referência mostra a localização da conexão da linha telefônica para a Document Centre na seção sobre o Sixth Sense. 16 • Em ambas as condições, uma janela aparecerá eventualmente com a mensagem: Impossível estabelecer uma conexão confiável. 6. Quando a conexão estiver satisfatória, a janela Gerenciador de conexão exibirá rapidamente a configuração da Document Centre. Selecione OK se a tela Gerenciador de conexão não tiver sido definida para fechar automaticamente. Se você quiser que a tela feche automaticamente, dê um clique na caixa Fechar automático. 7. Selecione Logon na janela RptDoc para exibir a janela Digite n. do usuário. 8. Digite um N. do usuário válido e corrija o N. de série na janela Digite n. do usuário. Dê um clique no botão Verificar para prosseguir. • Quando o N. do usuário e o N. de série forem validados, a janela Digite n. do usuário fechará e a janela RptDoc permanecerá aberta. • Se nenhuma das opções forem válidas, uma mensagem de erro será exibida. Feche a janela de mensagens, cancele o N. do usuário ou N. de série errado e digite novamente. Dê um clique no botão Verificar para continuar. Se o N. do usuário estiver associado com uma Conta do usuário, que possui direitos de Administrador do Auditron, você será capaz de selecionar a opção Relatório de Uso do Auditron ou relatório de Administração do Auditron. Se essa conta não tiver direitos de Administrador do Auditron, você pode selecionar somente o Relatório de uso. 17 9. Selecione o Tipo de Relatório: relatório de Administração do Auditron ou Uso do Auditron. O Relatório de Administração do Auditron relaciona os detalhes para todas as Contas do usuário do Auditron, que possuem um N. do usuário atribuído, incluindo os números de Acesso do usuário, Limites de contas e Direitos de acesso. Ele também exibe informações de Contas gerais, se estiverem ativas. O Relatório de Uso do Auditron relaciona somente a contagem de cópias em cada Conta de usuário ativa e em cada Conta geral ativa. Veja a página 3 deste documento para obter mais informações detalhadas. 10. Para transferir as informações da Document Centre, selecione Ler relatório. O programa recupera os dados a uma velocidade de aproximadamente uma conta por segundo. Quanto mais contas você recuperar, mais longo o seu tempo de conexão. Quando a transmissão de dados estiver completa, o programa irá montar o relatório que você selecionou. Você pode visualizá-lo na tela ou imprimi-lo. 18 Para salvar um relatório, de modo que você possa importar as informações para um aplicativo de banco de dados ou de planilha, primeiro feche a janela Relatório e depois dê um clique em Arquivo e Salvar relatório na janela RptDoc. Escolha: Formato Microsoft Access ou Separado por vírgulas (csv). Nota: Somente informações salvas no formato de arquivo csv podem ser transmitidas para a Document Centre. Use o botão Procurar para navegar para o local onde você deseja salvar seu arquivo. Digite o nome do arquivo e dê um clique em OK. O PC exibirá uma mensagem, reconhecendo que a cópia do arquivo foi executada com sucesso. Você deve fechar e reabrir o programa para se conectar a uma máquina Document Centre diferente. 19 Processamento off-line de informações Após as informações serem coletadas, elas podem ser importadas em diversos aplicativos de software de uso corrente, onde podem ser processadas posteriormente. Após você salvar o arquivo, importe os dados para o seu aplicativo. A ilustração abaixo mostra como um arquivo csv aparecerá após ter sido importado para o Microsoft Excel. Dicas para modificar o arquivo de dados • Após importá-lo para o seu aplicativo, você provavelmente precisará ajustar as larguras das colunas e das linhas para ver todos os dados. • Para acrescentar contas, copie uma linha com o tipo de conta que você deseja e cole-a na nova localização. Edite as linhas coladas, conforme apropriado. No mínimo, o número da conta e o N. do usuário precisarão ser alterados. • Os Números de usuário não podem ser repetidos ou conter caracteres não numéricos. • Em Tipo de conta, o número 1 indica uma Conta geral e 0 indica uma Conta do usuário. Se as informações de acesso estiverem em branco e o arquivo for gravado para a Document Centre, a máquina presumirá que nenhum acesso é necessário. • Em Colunas de acesso (Administrador do Auditron, Administrador da máquina e Contas gerais), 1 indica o acesso permitido e 0 indica nenhum acesso. 20 Gravação de informações para a Document Centre Para gravar dados para a Document Centre, você necessitará de um Número do usuário com direitos de Administrador do Auditron Eletrônico e um formato de arquivo CSV, contendo as mesmas informações que um relatório de Administração do Auditron. 1. Dê um clique no botão Gravar relatório na tela RptDoc. 2. Uma janela Abrir aparecerá, permitindo que você selecione o arquivo apropriado. Selecione um arquivo CSV formatado. 3. Dê um clique no botão Abrir e os dados serão automaticamente transferidos para a Document Centre. Uma mensagem aparecerá quando a transferência for concluída. 21 Pesquisa de defeitos para gravar um arquivo para a Document Centre Se você tiver tentado gravar as informações para a Document Centre e tiver recebido uma mensagem de erro, verifique o seguinte: 1. Não pode haver nenhum Número do usuário repetido. 2. O N. do usuário 1111 é reservado para o número de conta 1. Ele não pode ser usado para outra conta. 3. Pode haver um erro de digitação como caracteres não numéricos no N. do usuário ou outro campo de entrada. 4. O N. do usuário não pode ter mais que 12 dígitos. 5. O número de contas que você está tentando gravar para a Document Centre é maior que o número de contas inicializadas no sistema do Auditron. Para obter informações sobre como inicializar o Auditron para criar um usuário potencial e Contas gerais, consulte o Guia de Referência da Document Centre. 6. Somente um arquivo csv criado de um relatório de Administração do Auditron pode ser gravado para a Document Centre. Ele deve conter todas as colunas em um relatório de Administração do Auditron. Um relatório de Uso do Auditron no formato csv não pode ser gravado para a máquina. Restaurar todas as contas 22 Se você der um clique no botão Restaurar todas as contas e confirmar, todas as contas atuais serão definidas para 0. O uso deste botão requer uma conta com direitos de acesso de Administrador Eletrônico. 23 Problemas conhecidos com o Software de Relatórios do Auditron: 1. Não há nenhum botão Salvar na tela de relatórios. Para salvar o relatório, siga os procedimentos descritos nessas instruções. 2. O número total de contas relacionado na parte superior de qualquer relatório geral inclui a Conta 0. Isto acrescenta uma conta (a conta padrão da máquina) ao número total de contas que estão ativas na máquina. 3. Após fechar um relatório, você deve gerar novamente o relatório para visualizá-lo novamente. 4. Se você tentar coletar os dados remotamente e um representante da Xerox tiver colocado o sistema em diagnósticos, você obterá mensagens (falsas) de que o Número de identificação e/ou N. de série estão incorretos. 5. As Copiadoras Digitais, que foram atualizadas para as máquinas ST (Sistema), continuarão a ser chamadas de Copiadoras Digitais na janela Leitura de Configuração Completa. 6. Algumas botões de janelas não possuem escolhas pré-selecionadas. 7. Ocasionalmente, ao coletar informações por meio de conexão telefônica, você pode obter uma janela com a mensagem: Funcionalidade básica não detectada, tente novamente. O software expirou; tentar chamar esse sistema novamente funcionará de forma satisfatória. 8. A Hora e a Data do contador mais recente restaurado não são exibidas no Relatório do Administrador. As informações estão contidas no arquivo Header de formato .mdb. A Hora e a Data não são capturadas no arquivo .csv. 9. A mensagem que aparece, quando uma conexão local não é feita, refere-se à restauração da Máquina ou da estação de trabalho do representante da Xerox (essa referência deverá ser ignorada). 10. A atribuição das portas Local e Remota é exibida como Comm1. Ela deverá ser COM1. Se você tiver dificuldade com este software, entre em contato com o CNSC (Centro Nacional de Suporte ao Cliente): Rio de Janeiro (Capital): 534-0357 Outras localidades (DDG): 0800-21-8400 24 Dicas para configuração da porta COM local e remota As seleções padrão para a porta de Configuração local e para a porta de Configuração remota são COM1 e COM2, respectivamente. Se você não estiver certo sobre as atribuições corretas para o seu PC, verifique o seguinte: Se seu computador possuir um modem 1. Dê dois cliques em Meu computador na área de trabalho do seu PC. 2. Dê dois cliques em Painel de controle. 3. Dê dois cliques em Modems e selecione Propriedades. A atribuição de Porta para o modem é exibida (COM1, COM2, COM3 ou COM4). Se você for coletar os dados do Auditron remotamente, essa é a porta que precisa ser atribuída como a porta de Configuração remota. Se você for coletar dados localmente, examine o conector no mouse do seu computador para determinar o tipo de mouse que possui. Um mouse PS/2 possui um conector de 6 pinos circular. Um mouse serial possui um conector de 9 pinos retangular. Na janela expandida de Conexão Seleção, selecione as portas COM corretas para as Configurações local e/ou remota: Se você for coletar dados localmente, a seleção correta para a Configuração de local é determinada como a seguir: • Se seu mouse for PS/2, a seleção correta provavelmente será COM1 (se o modem não for COM 1). Se o Modem for COM 1, a seleção correta provavelmente será COM2. • Se o seu mouse for Serial, a seleção correta provavelmente será COM2 (se o modem não for COM2). Se o modem for COM2, a seleção correta provavelmente será COM3. Notas: • As Configurações local e remota não podem ser atribuídas para a mesma Porta. • Se a janela expandida de Conexão Seleção não for exibida quando você tentar verificar as atribuições de porta, reinicie o Software de Relatório do Auditron e dê um clique em Configuração na janela Conexão Seleção para expandir a janela. 25 26 OBSERVAÇÃO IMPORTANTE A legislação brasileira proíbe a reprodução de livros e obras protegidas sem a permissão do autor. Os infratores estão sujeitos às punições nos termos do Art. 184 do Código Penal, que prevê pena de reclusão, além de multa e apreensão das reproduções fraudulentas. 27 28