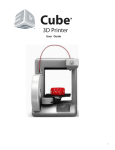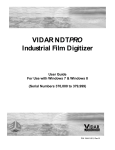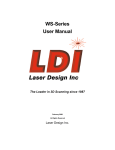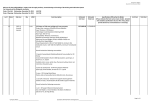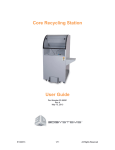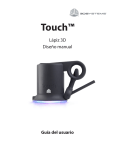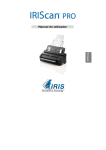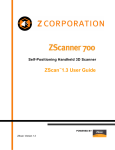Download iSense™ - Amazon Web Services
Transcript
iSense™ Scanner 3D Leve seu mundo do físico ao digital com o escaneamento 3D Guia do usuário Instruções originais ÍNDICE 1INTRODUÇÃO 3 COPYRIGHT 3 COMPATIBILIDADE E SEGURANÇA 3 2 CONFIGURAÇÃO DO SCANNER 4 O QUE ESTÁ INCLUÍDO 4 INSTRUÇÕES DE MONTAGEM 4 FAZER DOWNLOAD DO APLICATIVO ISENSE 5 EXECUTAR O APLICATIVO ISENSE 5 ATIVAR SEU SCANNER 6 3 COMO ESCANEAR 7 NAVEGAÇÃO NA TELA 7 MELHORES PRÁTICAS DE ESCANEAMENTO 7 PROCEDIMENTO DE ESCANEAMENTO 7 EDITAR UM ESCANEAMENTO 8 Menu Ajuda 9 4 DICAS E TRUQUES DO SCANNER 10 5 CONFIGURAÇÕES DO SCANNER 11 CONFIGURAÇÕES DE ESCANEAMENTO 11 CONFIGURAÇÕES DE EDIÇÃO E APRIMORAMENTO 11 CONFIGURAÇÕES DE EXPORTAÇÃO 11 6 RECURSOS E ESPECIFICAÇÕES 3D Systems, Inc. 12 2 1 1 INTRODUÇÃO Obrigado por adquirir o scanner 3D iSense. Você pode pensar no escaneamento como um tipo de fotografia física. Ao escanear um objeto físico, você pode criar um modelo digital 3D. Diferente da fotografia tradicional, no entanto, é possível usar o modelo digital para retornar ao modo físico enviando a imagem para uma impressora 3D. É possível também usar o Cubify Sculpt para importar a varredura, onde você pode, então, manipular a varredura como faria com um modelo de argila. Você pode adicionar textura, misturar vários modelos, adicionar cor e projetar com simetria. O modelo final criado no Cubify Sculpt é um arquivo pronto para impressão 3D. O scanner 3D iSense permite a você observar uma cena em três dimensões e, em seguida, converte as observações em um modelo 3D. Você pode, então, usar vários aplicativos Geomagic para converter as varreduras em informações, tais como: • Identificação de pessoas e suas propriedades corporais • Classificação de objetos, como móveis, pacotes e assim por diante • Medições, como tamanho e volume COPYRIGHT ©2014 3D Systems, Inc. Todos os direitos reservados. O conteúdo deste manual é fornecido apenas para uso informativo, está sujeito à alteração sem aviso prévio e não deve ser interpretado como um compromisso da 3D Systems, Inc. Este documento é protegido pelas leis de direitos autorais e contém informações confidenciais de propriedade da 3D Systems, Inc. Cubify, 3D Systems e o logotipo 3D Systems são marcas registradas e iSense é uma marca registrada da 3D Systems, Inc. O uso do site Cubify.com representa a aceitação de seus Termos de Serviço e Política de Privacidade. Nenhum nome, lugar e/ou evento nesta publicação tem o objetivo de corresponder ou se relacionar de nenhuma maneira a indivíduos, grupos ou associações. Qualquer semelhança com nomes, lugares e/ou eventos nesta publicação àqueles de indivíduos, vivos ou mortos, lugares, eventos ou com qualquer grupo ou associação é meramente coincidência e não é intencional. COMPATIBILIDADE E SEGURANÇA O scanner 3D iSense™ é um produto a laser classe 1, certificado por um laboratório de teste independente de acordo com a norma internacional IEC 60825-1, Ed. 2.0 (2007-03) sob condições normais de uso. Localização da etiqueta classe 1: Parte inferior do produto, oposta ao vidro. O laser é controlado por software. Executar aplicativos que se transformam em transmissão de intensidade irá ativar o laser e operá-lo a um nível seguro. ! CUIDADO: O uso de controles ou ajustes ou a realização de procedimentos diferentes daqueles aqui especificados pode resultar em exposição perigosa à radiação. Evite a exposição ao laser se o vidro estiver quebrado e o projetor de laser estiver danificado ou tiver sido exposto a altas temperaturas por um período longo de tempo. Este dispositivo está de acordo com a Parte 15 das Normas da FCC. A operação está sujeita às duas condições a seguir: (1) este dispositivo não pode causar interferência prejudicial, e (2) este dispositivo deve aceitar qualquer interferência recebida, inclusive interferência que pode causar uma operação indesejada. Este equipamento foi testado e está em conformidade com os limites para um dispositivo digital classe B, de acordo com a Parte 15 das Normas da FCC. Esses limites são projetados para fornecer proteção adequada contra interferência prejudicial em uma instalação residencial. Este equipamento gera, usa e pode irradiar energia de frequência de rádio e, se não instalado e usado de acordo com as instruções, pode causar interferência prejudicial a comunicações de rádio. No entanto, não há nenhuma garantia de que não ocorrerá interferência em uma instalação particular. Se este equipamento causar interferência prejudicial à recepção de rádio ou televisão, o que pode ser determinado desligando e ligando o equipamento, o usuário será incentivado a tentar corrigir a interferência por meio de uma ou mais das medidas a seguir: • Reorientar ou deslocar a antena de recepção. • Aumentar a separação entre o equipamento e o receptor. • Conectar o equipamento a uma tomada em um circuito diferente daquele ao qual o receptor está conectado. • Consultar o revendedor ou um técnico experiente de rádio ou TV para obter ajuda. Alterações ou modificações neste produto não autorizadas pela 3D Systems podem anular a conformidade de classificação de laser e EMC e anular sua autorização para operar o produto. Este produto demonstrou conformidade com EMC sob condições que incluíam o uso de dispositivos periféricos compatíveis e cabos blindados entre componentes do sistema. É importante que você use dispositivos periféricos compatíveis e cabos blindados entre componentes do sistema para reduzir a possibilidade de causar interferência em rádios, televisões e outros dispositivos eletrônicos. ! CUIDADO: Risco de explosão se a bateria for substituída por um tipo inadequado. Descarte de baterias usadas de acordo com as instruções. Outras certificações: CAN ICES-3 (B)/NMB-3(B) 3D Systems, Inc. 3 2 CONFIGURAÇÃO DO SCANNER 2 Desempacote e configure o scanner e instale o aplicativo do scanner antes de iniciar o básico do escaneamento. O QUE ESTÁ INCLUÍDO A imagem a seguir mostra o que está incluído no pacote, além do Guia de iniciação rápida do iSense: NOTA: O scanner 3D iSense vem com aproximadamente 50% de carga na entrega. INSTRUÇÕES DE MONTAGEM 1. Remova o suporte e o scanner da caixa. 2. Deslize o suporte para a parte superior do seu iPad. Certifique-se de que a abertura no suporte esteja alinhada com a câmera do iPad. 3D Systems, Inc. 4 3. Para prender o suporte ao iPad, feche a trava pressionando-a para baixo. 4. Conecte o cabo de dados ao scanner 3D iSense e ao iPad. FAZER DOWNLOAD DO APLICATIVO ISENSE 1. Acesse a Apple App Store. 2. Faça download do aplicativo iSense da 3D Systems. Depois que o aplicativo estiver instalado, vincule-o a uma conta de Cubify. EXECUTAR O APLICATIVO ISENSE Quando você instalou o aplicativo iSense, um atalho foi criado em sua tela inicial. Use o atalho para abrir o aplicativo. NOTA: Se o scanner não estiver conectado ao seu iPad, uma mensagem informará “Dispositivo não conectado”. Conecte o cabo de dados ao scanner e ao iPad. Se a conexão não for automaticamente estabelecida, talvez seja necessário fechar e reiniciar o aplicativo. Será, então, solicitado que você ative seu scanner 3D iSense. 3D Systems, Inc. 5 ATIVAR SEU SCANNER • Se você não tiver vinculado seu scanner 3D iSense à sua conta de Cubify e não tiver recebido um código de ativação de 4 dígitos, toque em Obter código de ativação de Cubify.com. Efetue login para recuperar o código. NOTA: Se você não tiver uma conta de Cubify, acesse www.Cubify.com/isense. Toque em Meu Cubify e em Assinar agora. Preencha as informações requeridas e toque em Assinar. Você deve, então, efetuar login para obter o código de ativação. • Verifique o número de série do seu dispositivo e toque em Ativar. • Depois de obter o código de ativação de 4 dígitos, toque em Voltar para retornar ao aplicativo iSense. • Insira o código e toque em Ativar scanner. Agora, você está pronto para iniciar o escaneamento. 3D Systems, Inc. 6 3 3 COMO ESCANEAR NAVEGAÇÃO NA TELA Consulte a imagem a seguir para ver os gestos com a mão a serem usados durante o escaneamento: NOTA: Você pode acessar a imagem a partir do menu Ajuda, em Controles. MELHORES PRÁTICAS DE ESCANEAMENTO Muitas práticas que garantem uma boa fotografia também se aplicam ao escaneamento. Seu objeto deve estar voltado para a fonte de luz para minimizar sombras e aprimorar as cores. Posicione seu objeto de maneira que você tenha um espaço de 360 graus e possa escanear de todos os ângulos. PROCEDIMENTO DE ESCANEAMENTO Usando o scanner 3D iSense, você pode escanear pessoas ou objetos. 1. Selecione o que deseja escanear, uma pessoa ou um objeto. • Se selecionar Objeto, escolha o tamanho apropriado do objeto. ▪▪ Objetos pequenos: menos de 16 polegadas ▪▪ Objetos médios: menos de 40 polegadas ▪▪ Objetos grandes: menos de 80 polegadas 3D Systems, Inc. 7 • Se selecionar Pessoa, escolha Cabeça ou Corpo inteiro. A barra de ferramentas Escanear fornece as seguintes opções: • A - Redefinir visualização volta a visualização à posição e à orientação iniciais. • B - Início volta para a tela Iniciar inicial. • C - Configurações mostra as configurações para o escaneamento atual. • D - Ajuda exibe o menu Ajuda. 2. Toque em Iniciar escaneamento . 3. Mantenha o scanner a aproximadamente 15 polegadas de distância do objeto e certifique-se de que a imagem esteja centralizada na tela. 4. Mova de forma lenta e firme o scanner ao redor do objeto enquanto visualiza a imagem na tela. Melhor prática • Lembre-se de manter a imagem centralizada na tela. • São permitidas várias voltas no objeto. Se houver espaços nos dados escaneados depois de uma única volta, continue escaneando para tentar preencher os espaços. • Manter o scanner ainda sobre uma parte do objeto também pode preencher os espaços de dados. • Antes de escanear um objeto pequeno ou um objeto sem muitos recursos distintos (como uma xícara de café padrão), adicione alguns itens ao redor do objeto. Isso ajudará o scanner a manter o controle dando a ele maior apoio. • Ao escanear um corpo humano, comece apontando para o tronco e depois faça um escaneamento do contorno do corpo inteiro. Termine escaneando a cabeça. 5. Para pausar o escaneamento, toque em Pausar . Toque no ícone Iniciar para continuar o escaneamento. 6. Quando estiver satisfeito com o escaneamento, toque em Avançar para terminar e passar para a fase de edição. EDITAR UM ESCANEAMENTO Várias ferramentas estão disponíveis à medida que você edita um escaneamento: • A barra de ferramentas na parte superior da tela fornece as opções a seguir quando você está editando o escaneamento atual: ▪▪ A - Desfazer apaga a última alteração feita no escaneamento. ▪▪ B - Redefinir visualização volta a visualização para a posição e orientação iniciais. ▪▪ C - Início volta para a tela Iniciar inicial. ▪▪ D - Configurações mostra as configurações para o fluxo de trabalho atual. ▪▪ E - Ajuda exibe o menu Ajuda. • Ferramentas de edição ▪▪ Se precisar cortar seu escaneamento, toque no botão Cortar e use seu dedo para arrastar uma janela ao redor da parte do escaneamento que você deseja manter. Quando tiver terminado, o aplicativo removerá a parte do escaneamento que você deseja excluir. Se ocorrer um erro durante o corte, simplesmente toque em Desfazer e o escaneamento voltará para o estado original. Toque em Cortar novamente para desligar a ferramenta. 3D Systems, Inc. 8 ▪▪ Use a ferramenta Apagar para remover as partes indesejadas do escaneamento. Toque na ferramenta e arraste seu dedo, usando o efeito de laço, sobre a área que deseja apagar; a parte indesejada será removida. Toque em Apagar novamente para desligar a ferramenta. ▪▪ A ferramenta Solidificar deixará seu escaneamento pronto para impressão preenchendo todos os buracos e fechando o modelo para torná-lo sólido. • Ferramentas de aprimoramento ▪▪ Para aprimorar automaticamente o brilho, o contraste e a nitidez em seu escaneamento, toque em Aprimoramento automático. ▪▪ Para remover áreas indesejadas, toque na ferramenta Remover e arraste seu dedo de forma a desenhar uma linha que defina a área que você deseja cortar. A ferramenta sempre remove a menor das duas partes e exclui a quantidade menor. Toque em Remover novamente para desligar a ferramenta. ▪▪ Para melhorar a aparência do escaneamento, toque em Retocar e arraste seu dedo sobre a área que deseja aprimorar. Toque em Retocar novamente para desligar a ferramenta. • Ferramentas de compartilhamento ▪▪ Para salvar o escaneamento no seu iPad, toque em Salvar. É possível salvar o escaneamento como um arquivo de formato STL, PLY ou OBJ; os formatos funcionarão em qualquer software de modelagem 3D. ▪▪ Para acessar o arquivo de escaneamento salvo e transferi-lo para seu computador: a. Conecte o iPad ao computador. b. Abra o iTunes. c. Clique na guia Aplicativos e selecione iSense. d. Em Documentos do iSense, selecione o arquivo e clique em Salvar em. e. Selecione uma pasta em seu computador na qual deseja colocar o arquivo. ▪▪ Você pode carregar seu escaneamento para compartilhar e imprimir em nuvem em Cubify.com: a. Toque em Carregar. b. Efetue login em sua conta de Cubify. Se você ainda não tiver uma conta, toque em Assinar na parte superior da tela e conclua o processo de registro. c. Depois que sua conta tiver sido autorizada, insira um Nome para o arquivo e uma Descrição opcional. d. Clique em OK. Uma mensagem é exibida informando que seu modelo foi carregado com êxito. e. Clique em OK. ▪▪ O projeto será colocado em sua Prateleira, que é sua galeria pessoal para organização de projetos. Você pode especificar se sua Prateleira é pública ou privada. Pode especificar também as configurações de privacidade de acordo com o projeto. Menu Ajuda O menu Ajuda fornece as seguintes opções: • Sobre - mostra informações sobre o scanner iSense e o software. • Recebimentos - exibe informações sobre copyrights e recebimentos do contribuidor. • Controles - mostra a tela de gestos de navegação. • Informações do dispositivo - lista informações sobre bateria, número de série, revisão de firmware e revisão de hardware para seu iPad. • Tutorial - mostra dicas na tela para cada etapa do processo de escaneamento. • Guia do usuário - exibe um PDF do Guia do usuário do iSense. 3D Systems, Inc. 9 4 4 DICAS E TRUQUES DO SCANNER Use as dicas a seguir para aproveitar ao máximo sua experiência de escaneamento: • Iluminação ▪▪ Condições de iluminação diferentes podem afetar a qualidade de um escaneamento. O scanner 3D iSense é projetado para uso interno e terá um funcionamento abaixo do ideal em luz solar direta. ▪▪ Posicione seu objeto de maneira a fazer a menor sombra possível. Talvez seja necessário colocar luz adicional para reduzir sombras. ▪▪ Você obterá os melhores resultados se a luz brilhar com igual intensidade sobre o objeto que está sendo escaneado. As áreas menos iluminadas podem aparecer muito escuras no escaneamento e as áreas que estiverem iluminadas demais podem apresentar cores imprecisas. ▪▪ Se você escanear no escuro, o scanner irá capturar a geometria, mas não a cor. • Posicionamento ▪▪ No modo de visualização, certifique-se de que o objeto inteiro que você deseja escanear esteja dentro da caixa verde na tela. Isso ajuda a garantir que você capture o objeto inteiro durante o escaneamento. ▪▪ Mantenha o scanner dentro de sua faixa de distância ideal de 15 a 60 polegadas (38,1 a 152,4 cm). • Movimentação ▪▪ São permitidas várias voltas no objeto. Se houver espaços nos dados escaneados depois de uma única volta, continue escaneando para tentar preencher os espaços. ▪▪ Manter o scanner ainda sobre uma parte do objeto também pode preencher os espaços de dados. ▪▪ Se a visualização 3D ficar branca à medida que você for escaneando é porque você está mantendo o scanner muito perto do objeto que está sendo escaneado. Para corrigir a visualização, mova o scanner até pelo menos a distância mínima definida de 15 polegadas (38,1 cm). • Geral ▪▪ Ao escanear um corpo humano, comece apontando para o tronco e depois faça um escaneamento do contorno do corpo inteiro. Termine escaneando a cabeça. ▪▪ Antes de escanear um objeto pequeno ou um objeto sem muitos recursos distintos (como uma xícara de café padrão), adicione alguns itens ao redor do objeto. Isso ajudará o scanner a manter o controle dando a ele maior apoio. 3D Systems, Inc. 10 5 CONFIGURAÇÕES DO SCANNER 5 CONFIGURAÇÕES DE ESCANEAMENTO Modifique as configurações de escaneamento para alterar a saída adequadamente. • Resolução - determina a densidade dos dados de escaneamento adquiridos; uma resolução maior produzirá escaneamentos mais densos, mas pode reduzir a velocidade de captura. • Tamanho do objeto - determina o tamanho do volume do escaneamento; isso pode ser especificado de acordo com o tamanho do objeto que você está escaneando. ▪▪ Quando a opção Personalizado é selecionada, você pode especificar os valores Largura, Altura e Profundidade. ▪▪ Solicitar na inicialização - você pode alternar a tela de seleção de objeto entre ligada ou desligada na inicialização. • Reconhecimento de objeto - tenta identificar e destacar automaticamente o objeto que você está escaneando. Os dados de escaneamento serão automaticamente cortados para remover tudo, menos o objeto identificado. • Cor - alterna a aquisição de cor do scanner. • Taxa de fotogramas - alterna a exibição na tela de fotogramas por segundo (FPS). O valor de FPS é inversamente proporcional à configuração de resolução; quanto maior a resolução, menor o FPS. O valor de FPS é apenas informativo. • Anel de destino - alterna a exibição do anel de destino na tela; pode ser útil para manter o scanner apontado para o centro do objeto que está sendo escaneado. CONFIGURAÇÕES DE EDIÇÃO E APRIMORAMENTO Especifique qualquer uma das seguintes configurações durante o processo de edição. • Cor - alterna a exibição de cor no modelo. • Limites - alterna o destaque dos limites do escaneamento. CONFIGURAÇÕES DE EXPORTAÇÃO Especifique as unidades de medida para exportação de seu escaneamento. 3D Systems, Inc. 11 6 RECURSOS E ESPECIFICAÇÕES 6 Especificação Sistemas operacionais suportados Volume de escaneamento Dimensões Faixa operacional Peso Campo de visão Resolução x/y espacial @ 0,5 m Resolução de profundidade @ 0,5 m Temperatura operacional Rendimento máximo de imagem Tamanho da imagem em profundidade Tamanho da imagem colorida Dispositivos suportados Vida útil da bateria Garantia 3D Systems, Inc. Valor iOS 7 ou posterior Mín: 0,2 m x 0,2 m x 0,2 m Máx: 3 m x 3 m x 3 m 119,2 mm x 27,9 mm x 29 mm Mín: 0,40 m Máx: 3,5 m 99,2 gramas Horizontal: 58° Vertical: 45° 0,9 mm 1 mm 0-35° C 30 fps VGA [640(w) x 480(h) px] QVGA [320(w) x 240(h) px] iPad Air, iPad Mini Retina, iPad 4th Generation 3-4 horas de escaneamento ativo; 1000+ horas de espera 1 ano 12 3D Systems, Inc. 13 3D Systems, Inc. 333 Three D Systems Circle | Rock Hill, SC | 29730 www.3dsystems.com ©2014 3D Systems, Inc. Todos os direitos reservados. O logotipo 3D Systems, 3D Systems, Geomagic e iSense são marcas registradas da 3D Systems, Inc. pn 350316

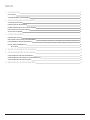
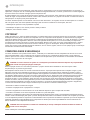
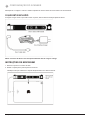
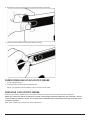

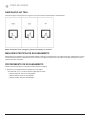
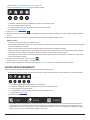
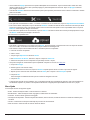
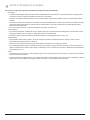
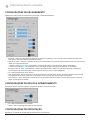
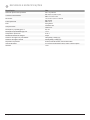
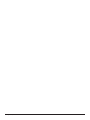
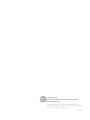
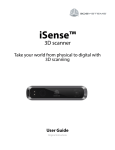

![[cube3] user guide - Amazon Web Services](http://vs1.manualzilla.com/store/data/005865043_1-ae834e9d24afed00711f0827348b45e9-150x150.png)