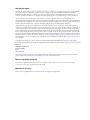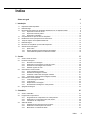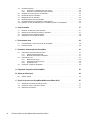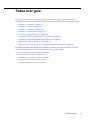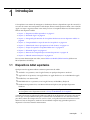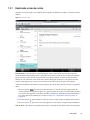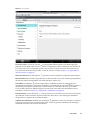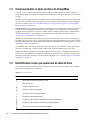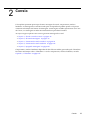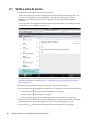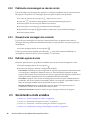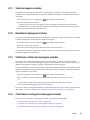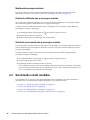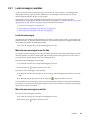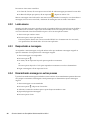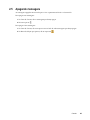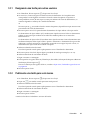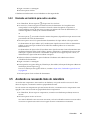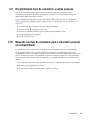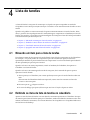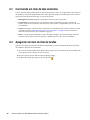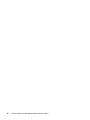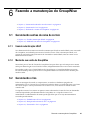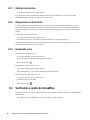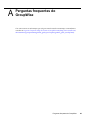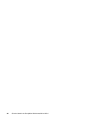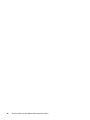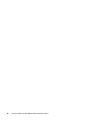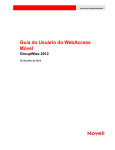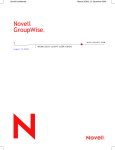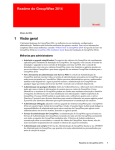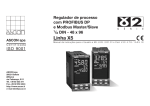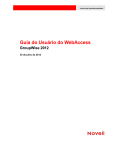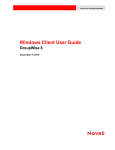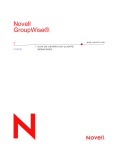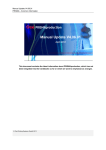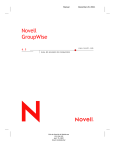Download Guia do Usuário do GroupWise WebAccess Móvel 2014
Transcript
www.novell.com/documentation Guia do Usuário do WebAccess Móvel Visualização Técnica do GroupWise 2014 Novembro de 2013 Informações legais A Novell, Inc. não faz representações ou garantias com relação ao conteúdo ou uso desta documentação e, particularmente, não se responsabiliza por quaisquer garantias expressas ou implícitas de comerciabilidade ou adequação a qualquer finalidade específica. Além disso, a Novell, Inc. reserva-se o direito de revisar esta publicação e fazer mudanças em seu conteúdo, a qualquer momento, sem a obrigação de notificar qualquer pessoa ou entidade de tais revisões ou mudanças. Ainda, a Novell, Inc. não faz declarações nem garantias com relação a qualquer software e, particularmente, não se responsabiliza por quaisquer garantias expressas ou implícitas de adequação comercial ou adequação a qualquer finalidade específica. Por fim, a Novell, Inc. reserva-se o direito de fazer mudanças em qualquer uma ou todas as partes do software da Novell, a qualquer momento, sem a obrigação de notificar qualquer pessoa ou entidade de tais mudanças. Quaisquer informações técnicas ou sobre produtos fornecidas segundo os termos do presente Contrato estão sujeitas aos controles de exportação dos EUA e às leis comerciais de outros países. Você concorda em atender a todos os regulamentos de controle de exportação e obter qualquer licença ou classificação necessária para exportar, reexportar ou importar produtos. Você concorda em não exportar nem reexportar para entidades que constam nas listas de exclusão de exportação atual dos EUA ou para qualquer país embargado ou terrorista conforme especificado nas leis de exportação dos EUA. Você concorda em não usar produtos para fins proibidos relacionados a armas nucleares, biológicas e químicas ou mísseis. Para obter mais informações sobre a exportação de softwares da Novell, consulte a página da Web de Serviços de Comércio Internacional da Novell (http://www.novell.com/info/exports/). A Novell não se responsabiliza pela falha em obter as aprovações necessárias para exportação. Copyright © 2013 Novell, Inc. Todos os direitos reservados. Nenhuma parte desta publicação poderá ser reproduzida, fotocopiada, armazenada em um sistema de recuperação nem transmitida sem o consentimento expresso por escrito do editor. Novell, Inc. 1800 South Novell Place Provo, UT 84606 E.U.A. www.novell.com Documentação Online: Para acessar a documentação online mais recente deste e de outros produtos da Novell, consulte a página da Web de Documentação da Novell (http://www.novell.com/documentation). Marcas registradas da Novell Para as marcas registradas da Novell, consulte a Lista de Marcas Registradas e Marcas de Serviço da Novell (http:// www.novell.com/company/legal/trademarks/tmlist.html). Materiais de terceiros Todas as marcas registradas de terceiros pertencem aos seus respectivos proprietários. Índice Sobre este guia 5 1 Introdução 1.1 1.2 1.3 1.4 1.5 1.6 1.7 1.8 1.9 7 Dispositivos tablet suportados . . . . . . . . . . . . . . . . . . . . . . . . . . . . . . . . . . . . . . . . . . . . . . . . . . . . . . . 7 Efetuando login . . . . . . . . . . . . . . . . . . . . . . . . . . . . . . . . . . . . . . . . . . . . . . . . . . . . . . . . . . . . . . . . . . 8 Navegando pela interface do GroupWise WebAccess em um dispositivo tablet. . . . . . . . . . . . . . . . . 8 1.3.1 Explorando a caixa de correio . . . . . . . . . . . . . . . . . . . . . . . . . . . . . . . . . . . . . . . . . . . . . . . . 9 1.3.2 Explorando a lista de pastas . . . . . . . . . . . . . . . . . . . . . . . . . . . . . . . . . . . . . . . . . . . . . . . . 10 1.3.3 Explorando o calendário . . . . . . . . . . . . . . . . . . . . . . . . . . . . . . . . . . . . . . . . . . . . . . . . . . . 13 Compreendendo os tipos de itens do GroupWise . . . . . . . . . . . . . . . . . . . . . . . . . . . . . . . . . . . . . . . 14 Identificando ícones que aparecem ao lado de itens . . . . . . . . . . . . . . . . . . . . . . . . . . . . . . . . . . . . . 14 Tempo de espera do GroupWise WebAccess . . . . . . . . . . . . . . . . . . . . . . . . . . . . . . . . . . . . . . . . . . 15 Efetuando logout . . . . . . . . . . . . . . . . . . . . . . . . . . . . . . . . . . . . . . . . . . . . . . . . . . . . . . . . . . . . . . . . 15 Recursos do GroupWise que não estão disponíveis . . . . . . . . . . . . . . . . . . . . . . . . . . . . . . . . . . . . . 15 Obtendo mais informações . . . . . . . . . . . . . . . . . . . . . . . . . . . . . . . . . . . . . . . . . . . . . . . . . . . . . . . . 16 1.9.1 Ajuda online . . . . . . . . . . . . . . . . . . . . . . . . . . . . . . . . . . . . . . . . . . . . . . . . . . . . . . . . . . . . . 16 1.9.2 Página da Web de documentação do GroupWise. . . . . . . . . . . . . . . . . . . . . . . . . . . . . . . . 16 1.9.3 Comunidade GroupWise Cool Solutions na Web . . . . . . . . . . . . . . . . . . . . . . . . . . . . . . . . 16 2 Correio 2.1 2.2 2.3 2.4 2.5 17 Vendo a caixa de correio . . . . . . . . . . . . . . . . . . . . . . . . . . . . . . . . . . . . . . . . . . . . . . . . . . . . . . . . . . 18 Enviando mensagens. . . . . . . . . . . . . . . . . . . . . . . . . . . . . . . . . . . . . . . . . . . . . . . . . . . . . . . . . . . . . 19 2.2.1 Enviando uma mensagem . . . . . . . . . . . . . . . . . . . . . . . . . . . . . . . . . . . . . . . . . . . . . . . . . . 19 2.2.2 Publicando uma mensagem na caixa de correio . . . . . . . . . . . . . . . . . . . . . . . . . . . . . . . . . 20 2.2.3 Gravando uma mensagem não concluída . . . . . . . . . . . . . . . . . . . . . . . . . . . . . . . . . . . . . . 20 2.2.4 Definindo opções de envio . . . . . . . . . . . . . . . . . . . . . . . . . . . . . . . . . . . . . . . . . . . . . . . . . 20 Gerenciando e-mails enviados. . . . . . . . . . . . . . . . . . . . . . . . . . . . . . . . . . . . . . . . . . . . . . . . . . . . . . 20 2.3.1 Vendo mensagens enviadas . . . . . . . . . . . . . . . . . . . . . . . . . . . . . . . . . . . . . . . . . . . . . . . . 21 2.3.2 Recolhendo mensagens enviadas. . . . . . . . . . . . . . . . . . . . . . . . . . . . . . . . . . . . . . . . . . . . 21 2.3.3 Verificando o status das mensagens enviadas . . . . . . . . . . . . . . . . . . . . . . . . . . . . . . . . . . 21 2.3.4 Confirmando a entrega das mensagens enviadas . . . . . . . . . . . . . . . . . . . . . . . . . . . . . . . 21 Gerenciando e-mails recebidos . . . . . . . . . . . . . . . . . . . . . . . . . . . . . . . . . . . . . . . . . . . . . . . . . . . . . 22 2.4.1 Lendo mensagens recebidas. . . . . . . . . . . . . . . . . . . . . . . . . . . . . . . . . . . . . . . . . . . . . . . . 23 2.4.2 Lendo anexos . . . . . . . . . . . . . . . . . . . . . . . . . . . . . . . . . . . . . . . . . . . . . . . . . . . . . . . . . . . 24 2.4.3 Respondendo a mensagens . . . . . . . . . . . . . . . . . . . . . . . . . . . . . . . . . . . . . . . . . . . . . . . . 24 2.4.4 Encaminhando mensagens a outras pessoas . . . . . . . . . . . . . . . . . . . . . . . . . . . . . . . . . . . 24 Apagando mensagens . . . . . . . . . . . . . . . . . . . . . . . . . . . . . . . . . . . . . . . . . . . . . . . . . . . . . . . . . . . . 25 3 Calendário 3.1 3.2 3.3 27 Vendo o Calendário . . . . . . . . . . . . . . . . . . . . . . . . . . . . . . . . . . . . . . . . . . . . . . . . . . . . . . . . . . . . . . 27 Programando compromissos . . . . . . . . . . . . . . . . . . . . . . . . . . . . . . . . . . . . . . . . . . . . . . . . . . . . . . . 29 3.2.1 Programando um compromisso com outras pessoas . . . . . . . . . . . . . . . . . . . . . . . . . . . . . 29 3.2.2 Publicando um compromisso para você mesmo . . . . . . . . . . . . . . . . . . . . . . . . . . . . . . . . . 30 3.2.3 Cancelando um compromisso . . . . . . . . . . . . . . . . . . . . . . . . . . . . . . . . . . . . . . . . . . . . . . . 30 Atribuindo tarefas . . . . . . . . . . . . . . . . . . . . . . . . . . . . . . . . . . . . . . . . . . . . . . . . . . . . . . . . . . . . . . . . 30 3.3.1 Designando uma tarefa para outros usuários . . . . . . . . . . . . . . . . . . . . . . . . . . . . . . . . . . . 31 3.3.2 Publicando uma tarefa para você mesmo . . . . . . . . . . . . . . . . . . . . . . . . . . . . . . . . . . . . . . 31 3.3.3 Monitorando a conclusão da tarefa . . . . . . . . . . . . . . . . . . . . . . . . . . . . . . . . . . . . . . . . . . . 32 Índice 3 3.4 3.5 3.6 3.7 3.8 3.9 3.10 Enviando lembretes . . . . . . . . . . . . . . . . . . . . . . . . . . . . . . . . . . . . . . . . . . . . . . . . . . . . . . . . . . . . . . 32 3.4.1 Publicando um lembrete para você mesmo . . . . . . . . . . . . . . . . . . . . . . . . . . . . . . . . . . . . 32 3.4.2 Enviando um lembrete para outros usuários . . . . . . . . . . . . . . . . . . . . . . . . . . . . . . . . . . . . 33 Aceitando ou recusando itens do calendário . . . . . . . . . . . . . . . . . . . . . . . . . . . . . . . . . . . . . . . . . . . 33 Recolhendo itens de calendário . . . . . . . . . . . . . . . . . . . . . . . . . . . . . . . . . . . . . . . . . . . . . . . . . . . . . 34 Delegando itens de calendário. . . . . . . . . . . . . . . . . . . . . . . . . . . . . . . . . . . . . . . . . . . . . . . . . . . . . . 34 Respondendo aos itens de calendário . . . . . . . . . . . . . . . . . . . . . . . . . . . . . . . . . . . . . . . . . . . . . . . . 34 Encaminhando itens de calendário a outras pessoas . . . . . . . . . . . . . . . . . . . . . . . . . . . . . . . . . . . . 35 Movendo um item de calendário para o calendário pessoal ou compartilhado . . . . . . . . . . . . . . . . . 35 4 Lista de tarefas 4.1 4.2 4.3 4.4 Movendo um item para a lista de tarefas . . . . . . . . . . . . . . . . . . . . . . . . . . . . . . . . . . . . . . . . . . . . . . 37 Exibindo os itens da lista de tarefas no calendário . . . . . . . . . . . . . . . . . . . . . . . . . . . . . . . . . . . . . . 37 Concluindo um item da lista de tarefas . . . . . . . . . . . . . . . . . . . . . . . . . . . . . . . . . . . . . . . . . . . . . . . 38 Apagando um item da lista de tarefas . . . . . . . . . . . . . . . . . . . . . . . . . . . . . . . . . . . . . . . . . . . . . . . . 38 5 Encontrando itens 5.1 5.2 6.2 6.3 41 Gerenciando senhas da caixa de correio . . . . . . . . . . . . . . . . . . . . . . . . . . . . . . . . . . . . . . . . . . . . . 41 6.1.1 Usando autenticação LDAP. . . . . . . . . . . . . . . . . . . . . . . . . . . . . . . . . . . . . . . . . . . . . . . . . 41 6.1.2 Mudando sua senha do GroupWise . . . . . . . . . . . . . . . . . . . . . . . . . . . . . . . . . . . . . . . . . . 41 Gerenciando o lixo . . . . . . . . . . . . . . . . . . . . . . . . . . . . . . . . . . . . . . . . . . . . . . . . . . . . . . . . . . . . . . . 41 6.2.1 Exibindo itens do lixo . . . . . . . . . . . . . . . . . . . . . . . . . . . . . . . . . . . . . . . . . . . . . . . . . . . . . . 42 6.2.2 Recuperando um item do lixo . . . . . . . . . . . . . . . . . . . . . . . . . . . . . . . . . . . . . . . . . . . . . . . 42 6.2.3 Esvaziando o lixo. . . . . . . . . . . . . . . . . . . . . . . . . . . . . . . . . . . . . . . . . . . . . . . . . . . . . . . . . 42 Verificando a versão do GroupWise . . . . . . . . . . . . . . . . . . . . . . . . . . . . . . . . . . . . . . . . . . . . . . . . . 42 A Perguntas frequentes do GroupWise 43 B Quais as diferenças? 45 B.1 Suporte a tablet . . . . . . . . . . . . . . . . . . . . . . . . . . . . . . . . . . . . . . . . . . . . . . . . . . . . . . . . . . . . . . . . . 45 C O que há de novo no GroupWise WebAccess Móvel 2014 C.1 C.2 C.3 4 39 Compreendendo o recurso Encontrar do GroupWise . . . . . . . . . . . . . . . . . . . . . . . . . . . . . . . . . . . . 39 Usando Encontrar . . . . . . . . . . . . . . . . . . . . . . . . . . . . . . . . . . . . . . . . . . . . . . . . . . . . . . . . . . . . . . . 39 6 Fazendo a manutenção do GroupWise 6.1 37 47 Atualização automática da caixa de correio. . . . . . . . . . . . . . . . . . . . . . . . . . . . . . . . . . . . . . . . . . . . 47 Uploads de anexo no iOS 6.0 e superior . . . . . . . . . . . . . . . . . . . . . . . . . . . . . . . . . . . . . . . . . . . . . . 47 Dispositivos suportados . . . . . . . . . . . . . . . . . . . . . . . . . . . . . . . . . . . . . . . . . . . . . . . . . . . . . . . . . . . 47 Guia do Usuário do GroupWise WebAccess Móvel 2014 Sobre este guia Este Guia do Usuário do Novell GroupWise WebAccess Móvel 2014 explica como acessar e usar o GroupWise em um browser da Web nos dispositivos tablet. Ele está dividido nas seguintes seções: Capítulo 1, “Introdução” na página 7 Capítulo 2, “Correio” na página 17 Capítulo 3, “Calendário” na página 27 Capítulo 4, “Lista de tarefas” na página 37 Capítulo 5, “Encontrando itens” na página 39 Capítulo 6, “Fazendo a manutenção do GroupWise” na página 41 Apêndice A, “Perguntas frequentes do GroupWise” na página 43 Apêndice B, “Quais as diferenças?” na página 45 Apêndice C, “O que há de novo no GroupWise WebAccess Móvel 2014” na página 47 Para obter a documentação adicional do GroupWise, consulte o site de Documentação do Novell GroupWise 2014 (http://www.novell.com/documentation/groupwise2014). Guia do Usuário do Cliente Windows do GroupWise Guia do Usuário do GroupWise WebAccess Guia do Usuário do GroupWise WebAccess Móvel Guia do Usuário do Mac/Linux do GroupWise Inicialização Rápida do Usuário do GroupWise Sobre este guia 5 6 Guia do Usuário do GroupWise WebAccess Móvel 2014 1 Introdução 1 O GroupWise é um sistema de mensagens e colaboração robusto e dependente capaz de conectá-lo à sua caixa de correio universal quando e onde desejar, inclusive em dispositivos tablet, como o iPad da Apple. As seções a seguir mostram como começar a usar o GroupWise WebAccess de forma rápida e fácil em um dispositivo tablet: Seção 1.1, “Dispositivos tablet suportados” na página 7 Seção 1.2, “Efetuando login” na página 8 Seção 1.3, “Navegando pela interface do GroupWise WebAccess em um dispositivo tablet” na página 8 Seção 1.4, “Compreendendo os tipos de itens do GroupWise” na página 14 Seção 1.5, “Identificando ícones que aparecem ao lado de itens” na página 14 Seção 1.6, “Tempo de espera do GroupWise WebAccess” na página 15 Seção 1.7, “Efetuando logout” na página 15 Seção 1.8, “Recursos do GroupWise que não estão disponíveis” na página 15 Seção 1.9, “Obtendo mais informações” na página 16 Para ver uma demonstração em vídeo, acesse WebAccess Mobile (Tablet Interface) (WebAccess Móvel (Interface de Tablet)). 1.1 Dispositivos tablet suportados Qualquer um dos seguintes tablets e sistemas operacionais de tablet: Android 4.1 ou posterior, com Google Chrome, em qualquer dispositivo Android Apple iOS 5.0 ou posterior, com Apple Safari, no Apple iPad 2 ou 3 ou no iPad Mini da Apple Kindle Fire, com Amazon Silk RIM Tablet OS 2.1 ou posterior, com Google Chrome, no BlackBerry Playbook Windows 8 ou posterior Pro, com Microsoft Internet Explorer, em qualquer dispositivo Windows Observação: Os tablets Microsoft Surface não são suportados. É possível sincronizar os dados do GroupWise com o dispositivo usando o Serviço de Mobilidade do GroupWise. A tentativa de acessar os gabaritos do WebAccess Móvel de um dispositivo ou browser sem suporte faz com que você seja redirecionado para a interface básica do WebAccess. Ao selecionar Alternar para: Móvel, abaixo dos campos Nome do usuário e Senha, você pode tentar usar a interface móvel do WebAccess em seu dispositivo, embora a funcionalidade completa seja garantida apenas nos dispositivos e browsers listados anteriormente. Introdução 7 1.2 Efetuando login 1 Inicie o browser da Web em seu tablet e digite o URL fornecido pelo administrador. O URL pode ser um endereço de domínio, como http://servidor/gw/webacc, ou um endereço IP, como 155.155.11.22. 2 Na página de login do GroupWise, toque nos campos Nome do Usuário e Senha para informar suas credenciais de login. 3 Dê um toque em Este é um computador público ou compartilhado ou em Este é um computador particular. A opção escolhida afeta o intervalo de tempo de espera que é usado. Para manter as informações protegidas, um intervalo de tempo de espera mais curto é usado quando você usa o WebAccess de um dispositivo público ou compartilhado. 4 Dê um toque em Login para conectar-se à sua caixa de correio do GroupWise. 1.3 Navegando pela interface do GroupWise WebAccess em um dispositivo tablet A interface do GroupWise WebAccess para dispositivos tablet foi projetada para dar acesso rápido às informações da sua Caixa de Correio e do Calendário. As seções a seguir mostram como navegar pela interface para realizar facilmente as tarefas desejadas: Seção 1.3.1, “Explorando a caixa de correio” na página 9 Seção 1.3.2, “Explorando a lista de pastas” na página 10 Seção 1.3.3, “Explorando o calendário” na página 13 Para ver uma demonstração em vídeo, acesse WebAccess Mobile (Tablet Interface) (WebAccess Móvel (Interface de Tablet)). 8 Guia do Usuário do GroupWise WebAccess Móvel 2014 1.3.1 Explorando a caixa de correio Quando você efetua login no GroupWise pelo navegador da Web de seu tablet, a Caixa de Correio é exibida. Figura 1-1 Caixa de Correio Lista de Itens: A Lista de Itens no painel esquerdo exibe os itens atuais da Caixa de Correio e é automaticamente atualizada quando você recebe novos itens. É possível mover a barra de rolagem para ver todos os itens na lista. Você pode dar um toque no item para exibi-lo na Tela de Item à direita. Se você selecionar um ou mais itens, a Barra de Seleção aparecerá e você poderá executar tarefas, como apagar itens, marcá-los como lidos ou não lidos e movê-los para outras pastas. A barra de ferramentas localizada na parte superior da Lista de Itens permite executar as seguintes ações: Dê um toque em para acessar a Lista de Pastas. A Caixa de Correio é apenas uma das várias pastas que você pode usar para ver e gerenciar itens de e-mail. A Lista de Pastas permite a você acessar outras pastas, como Itens Enviados, Trabalho em Andamento, Itens Não Abertos e Lixo. Para obter mais informações, consulte a Seção 1.3.2, “Explorando a lista de pastas” na página 10. Dê um toque em para atualizar a Caixa de Correio e exibir os itens recebidos mais recentes. Dê um toque em para criar novas mensagens de e-mail, tarefas, compromissos e lembretes. Tela de Item: A Tela de Item no painel direito exibe o conteúdo do item selecionado na Lista de Itens. Introdução 9 A barra de ferramentas localizada na parte superior da Tela de Item permite executar ações relacionadas ao item exibido. As ações disponíveis variam de acordo com o tipo de item que você está vendo: Dê um toque em para acessar as ações em Responder. Dê um toque em para acessar todas as outras ações. Dê um toque em para aumentar o tamanho da área de visualização. Barra de Acesso Rápido: A Barra de Acesso Rápido está localizada na parte inferior da tela. Ela inclui os seguintes links: Correio: Exibe a Caixa de Correio ou a última pasta (Itens Enviados, Trabalho em Andamento, Itens Não Abertos, Lixo, etc) que você abriu. Calendário: Exibe o Calendário. É possível usar o Calendário para ver os itens que dependem da data, como compromissos, tarefas e lembretes. Encontrar: Exibe o recurso de pesquisa que você pode usar para localizar itens. Mais: Permite verificar a versão do GroupWise, acessar a Ajuda e efetuar logout. Anterior e Avançar: Permitem rolar pelos itens na Lista de Itens. 1.3.2 Explorando a lista de pastas A Caixa de Correio é apenas uma das várias pastas que você pode usar para ver e gerenciar itens de e-mail. A Lista de Pastas permite a você acessar outras pastas, como Itens Enviados, Trabalho em Andamento, Itens Não Abertos e Lixo. Para acessar a Lista de Pastas, dê um toque em Caixa de Correio. 10 Guia do Usuário do GroupWise WebAccess Móvel 2014 na barra de ferramentas da Lista de Itens na Figura 1-2 Lista de pastas Caixa de Correio: A Caixa de Correio é a pasta padrão aberta quando você efetua login pela primeira vez. Ela exibe todos os itens recebidos. Compromissos, tarefas e lembretes são movidos da Caixa de Correio para o Calendário quando você os aceita. Os itens recusados são movidos para o Lixo. Para obter mais informações sobre a Caixa de Correio, consulte a Seção 1.3.1, “Explorando a caixa de correio” na página 9. Itens Não Abertos: Itens Não Abertos lista todos os itens recebidos que ainda não foram abertos. Itens Enviados: Itens Enviados exibe todos os itens enviados. É possível verificar as propriedades dos itens enviados para determinar seu status (Entregue, Aberto, etc). Calendário: O Calendário mostra compromissos, lembretes e tarefas. Há várias opções de visualização do Calendário. Após abrir o Calendário, você pode dar um toque em para escolher os calendários para exibição. Para retornar à Lista de Pastas do Calendário, dê um toque no botão Correio na Barra de Acesso Rápido e depois no botão Pastas. Para obter mais informações sobre o Calendário, consulte a Seção 1.3.3, “Explorando o calendário” na página 13. Lista de Tarefas: A Lista de Tarefas inclui as tarefas que você recebeu (ou criou para você mesmo) que ainda não foram concluídas. É possível adicionar outros itens, como mensagens, lembretes e compromissos, e organizá-los na ordem desejada. Trabalho em Andamento: Trabalho em Andamento armazena os itens de e-mail que você iniciou e depois gravou para serem concluídos mais tarde. Você deve gravar manualmente as mensagens. Não existe um recurso de Gravação Automática. Introdução 11 Gabinete: O Gabinete inclui as pastas pessoais e compartilhadas. Para criar pastas pessoais e compartilhadas, use o cliente Windows do GroupWise ou o GroupWise WebAccess em um browser de desktop. Mensagens Indesejadas: Mensagens Indesejadas inclui os itens de e-mail que foram isolados pelo Gerenciamento de Mensagens Indesejadas. A pasta é exibida apenas quando a opção Gerenciamento de Mensagens Indesejadas está habilitada. Para habilitar o Gerenciamento de Mensagens Indesejadas, use o cliente Windows do GroupWise ou o GroupWise WebAccess em um browser de desktop. Essa pasta não poderá ser apagada enquanto o Gerenciamento de Mensagens Indesejadas estiver habilitado. Entretanto, é possível renomear ou mover a pasta para um local diferente na Lista de Pastas. Para apagar itens da pasta Mensagens Indesejadas, abra a pasta, selecione os itens e dê um toque em . Lixo: O Lixo armazena mensagens de e-mail, compromissos, tarefas, lembretes e documentos apagados. Os itens do Lixo podem ser vistos, abertos ou devolvidos à sua Caixa de Correio até que o Lixo seja esvaziado. Ao esvaziar o Lixo, você remove do sistema os itens contidos nele. Você pode esvaziar o Lixo inteiro ou apenas os itens selecionados. O administrador do sistema pode especificar que o Lixo seja automaticamente esvaziado periodicamente. Pasta de Resultados da Pesquisa: A Pasta de Resultados da Pesquisa exibe os resultados de uma consulta. Quando a pasta é aberta, o GroupWise examina os critérios de pesquisa definidos para a pasta, pesquisa tudo o que foi especificado e depois exibe tudo o que encontra na Lista de Itens. Você pode trabalhar com itens em uma pasta de Resultados da Pesquisa assim como os itens em qualquer pasta; por exemplo, abrir, encaminhar, mover ou apagar itens, mas os originais parmanecem armazenados na pasta em que foram encontrados pela pesquisa. Isso significa que, se você mover ou apagar um item de uma pasta Resultados da Pesquisa, o item será removido da Lista de Itens, mas não de sua localização original. Da próxima vez que você abrir a pasta de Resultados da Pesquisa, a pesquisa será executada e o item será exibido outra vez. A pasta Itens Não Abertos é um exemplo de pasta de Resultados da Pesquisa do sistema. Para criar pastas pessoais de Resultados da Pesquisa, use o cliente Windows do GroupWise ou o GroupWise WebAccess em um browser de desktop. 12 Guia do Usuário do GroupWise WebAccess Móvel 2014 1.3.3 Explorando o calendário Alguns itens de e-mail, como compromissos, tarefas e lembretes, têm datas associadas a eles. O Calendário permite ver e gerenciar esses itens que dependem da data. É possível acessar o Calendário a partir da Lista de Pastas ou dando um toque no ícone Calendário na Barra de Acesso Rápido na parte inferior da tela. Figura 1-3 Calendário O Calendário é aberto na tela Semana com seus compromissos, tarefas e lembretes. É possível fazer o seguinte para gerenciar o Calendário: Dê um toque em um item para ver seu conteúdo. Dê um toque em para atualizar os itens do Calendário. Dê um toque em para criar um novo compromisso, tarefa ou lembrete. Dê um toque em para selecionar os calendários para exibição. Dê um toque em para exibição. para selecionar os itens do Calendário (compromissos, tarefas e lembretes) Dê um toque em para mudar para a tela Dia, em para mudar para a tela Mês. Dê um toque nas duas setas anteriores. Dê um toque em para mudar para a tela Semana ou em que cercam o período da data para exibir os períodos seguintes e para redefinir a tela para o dia atual. Introdução 13 1.4 Compreendendo os tipos de itens do GroupWise Cada dia, você se comunica de diversas maneiras diferentes. Para atender a essas necessidades, o GroupWise permite enviar uma variedade de tipos de itens de e-mail. Cada tipo de item é explicado a seguir. Correio: Uma mensagem de correio é utilizada para a correspondência básica, como um memorando ou uma carta. É possível usar as mensagens pessoais em pastas compartilhadas ou para mensagens pessoais. Consulte a Seção 2.2, “Enviando mensagens” na página 19 e a Seção 2.4, “Gerenciando emails recebidos” na página 22. Compromisso: Os compromissos permitem convidar pessoas e programar recursos para reuniões ou eventos. É possível programar data, hora e local da reunião. Use os compromissos pessoais para programar eventos pessoais, como uma consulta médica, um lembrete para dar um telefonema em determinado horário etc. Os compromissos são exibidos no Calendário. Consulte a Seção 3.2, “Programando compromissos” na página 29. Tarefa: Uma tarefa, depois de ser aceita, permite que você inclua um item "a fazer" em seu próprio Calendário ou no de outra pessoa. Você pode programar uma data de término para a tarefa e incluir uma prioridade (como A1). As tarefas não concluídas são transferidas para o dia seguinte. Consulte a “Atribuindo tarefas” na página 30. Você também pode criar uma Lista de Tarefas não associada ao seu Calendário. Nesse tipo de Lista de Tarefas, qualquer tipo de item (e-mail, compromisso, tarefa ou lembrete) pode ser usado. Nota: Um lembrete é publicado em uma data específica no seu próprio Calendário ou no de outra pessoa. Use-o para lembrar-se ou lembrar outras pessoas de prazos, férias, folgas etc. Os lembretes pessoais são úteis para aniversários, férias, datas de pagamento, etc. Consulte a Seção 3.4, “Enviando lembretes” na página 32. 1.5 Identificando ícones que aparecem ao lado de itens Os ícones que aparecem ao lado dos itens nas pastas mostram informações sobre os itens. A tabela a seguir explica o significado de cada ícone. Tabela 1-1 Descrições dos ícones Ícone Descrição Um ou mais anexos estão incluídos no item. Item de rascunho. Um item enviado por você. Um item ao qual você respondeu. Um item que você tenha encaminhado. Um item que você tenha delegado. Um item ao qual você tenha respondido e que tenha encaminhado. Um item ao qual você tenha respondido e que tenha delegado. Um item que você tenha encaminhado e delegado. 14 Guia do Usuário do GroupWise WebAccess Móvel 2014 Ícone Descrição Um item ao qual você tenha respondido e que tenha encaminhado e delegado. Um item pessoal. Mensagem de correio não aberta com prioridade baixa, normal ou alta. Mensagem de correio aberta com prioridade baixa, normal ou alta. Compromisso não aberto com prioridade baixa, normal ou alta. Compromisso aberto com prioridade baixa, normal ou alta. Tarefa não aberta com prioridade baixa, normal ou alta. Tarefa aberta com prioridade baixa, normal ou alta. Lembrete não aberto com prioridade baixa, normal ou alta. Lembrete aberto com prioridade baixa, normal ou alta. Uma resposta é solicitada para este item de prioridade baixa, padrão ou alta. 1.6 Tempo de espera do GroupWise WebAccess Ações do GroupWise específicas, como abrir ou enviar um item, geram uma chamada ao servidor Web. Outras ações, como percorrer itens da Lista de Itens, compor uma mensagem sem enviá-la ou ler tópicos da Ajuda, não geram uma chamada para o servidor Web. Se, por um período, você não executar nenhuma ação que gere uma chamada, o GroupWise o desconectará para garantir a segurança do seu e-mail. O período de tempo de espera padrão é de 20 minutos quando você usa o WebAccess em um dispositivo público ou compartilhado. Se estiver usando o WebAccess em um dispositivo particular, o período de tempo de espera padrão será de 480 minutos (8 horas). Porém, o administrador do GroupWise pode mudar o período de tempo de espera do sistema GroupWise da sua organização. Ao tentar executar uma ação após o logout, você será solicitado a efetuar login novamente. Para evitar que o tempo de espera seja esgotado com frequência e garantir que você tenha as informações mais recentes na Caixa de Correio, dê um toque em na Barra de Ferramentas da Lista de Itens. 1.7 Efetuando logout 1 Dê um toque em Mais na barra de Acesso Rápido. 2 No menu que aparece, dê um toque em Logout. 1.8 Recursos do GroupWise que não estão disponíveis O GroupWise WebAccess em um browser de tablet não inclui todos os recursos disponíveis no cliente Windows do GroupWise e no GroupWise WebAccess em um browser de desktop. Para ver a lista dos recursos indisponíveis, consulte Apêndice B, “Quais as diferenças?” na página 45. Introdução 15 1.9 Obtendo mais informações Você poderá aprender mais sobre o GroupWise consultando os seguintes recursos: Seção 1.9.1, “Ajuda online” na página 16 Seção 1.9.2, “Página da Web de documentação do GroupWise” na página 16 Seção 1.9.3, “Comunidade GroupWise Cool Solutions na Web” na página 16 1.9.1 Ajuda online A documentação completa do usuário está disponível na Ajuda. Na Barra de Acesso Rápido, dê um toque em Mais e depois em Ajuda. 1.9.2 Página da Web de documentação do GroupWise Para obter um conjunto completo de documentação de administração e de usuário do GroupWise, vá para o site de Documentação do GroupWise 2014 (http://www.novell.com/documentation/ groupwise2014). 1.9.3 Comunidade GroupWise Cool Solutions na Web No site Cool Solutions (http://www.novell.com/communities/coolsolutions/gwmag), você encontrará dicas, truques, artigos sobre recursos e respostas para as perguntas frequentes. 16 Guia do Usuário do GroupWise WebAccess Móvel 2014 2 Correio 2 O GroupWise apresenta quatro tipos de itens: mensagens de e-mail, compromissos, tarefas e lembretes. As mensagens de e-mail são usadas para correspondência padrão quando você precisa comunicar informações em formato de mensagem. As mensagens recebidas aparecem em sua Caixa de Correio, e as mensagens enviadas são armazenadas na pasta Itens Enviados. As seções a seguir explicam como enviar e gerenciar mensagens de e-mail: Seção 2.1, “Vendo a caixa de correio” na página 18 Seção 2.2, “Enviando mensagens” na página 19 Seção 2.3, “Gerenciando e-mails enviados” na página 20 Seção 2.4, “Gerenciando e-mails recebidos” na página 22 Seção 2.5, “Apagando mensagens” na página 25 Compromissos, tarefas e lembretes dependem da data. Eles são melhor gerenciados pelo Calendário. Para obter informações sobre o Calendário e o uso de compromissos, tarefas e lembretes, consulte Capítulo 3, “Calendário” na página 27. Correio 17 2.1 Vendo a caixa de correio 1 Na Barra de Acesso Rápido, dê um toque em Correio. A Caixa de Correio inclui todas as mensagens de correio recebidas e oferece opções para você enviar novas mensagens de correio. Além disso, você pode ver compromissos, tarefas e lembretes na Caixa de Correio até aceitá-los, depois disso, eles serão exibidos apenas no Calendário. A caixa de correio do GroupWise é automaticamente atualizada quando você recebe novos itens, o que permite ver seu conteúdo em tempo real. Os ícones exibidos ao lado dos itens apresentam informações sobre seus respectivos status. Para obter mais informações, consulte a Seção 1.5, “Identificando ícones que aparecem ao lado de itens” na página 14. 2 Faça um dos procedimentos a seguir para navegar e usar a Caixa de Correio. Dê um toque em uma mensagem de e-mail para ver seu conteúdo ou executar uma destas ações: Dê um toque em para responder ou encaminhar a mensagem. Dê um toque em para apagar a mensagem. Dê um toque em para mover a mensagem, marcá-la como lida ou como não lida. Dê um toque na caixa de seleção ao lado das mensagens de e-mail para exibir a Barra de Seleção que permite executar ações, como apagar e mover, em várias mensagens de uma vez. Dê um toque em 18 para aumentar o tamanho da área de visualização da mensagem. Guia do Usuário do GroupWise WebAccess Móvel 2014 Dê um toque em para atualizar a Caixa de Correio e exibir os itens recebidos mais recentes. Dê um toque em para criar novas mensagens de e-mail. Dê um toque em para acessar a Lista de Pastas. A Caixa de Correio é apenas uma das várias pastas que você pode usar para ver e gerenciar itens de e-mail. A Lista de Pastas permite a você acessar outras pastas, como Itens Enviados, Trabalho em Andamento, Itens Não Abertos e Lixo. Para obter mais informações, consulte a Seção 1.3.2, “Explorando a lista de pastas” na página 10. 2.2 Enviando mensagens Seção 2.2.1, “Enviando uma mensagem” na página 19 Seção 2.2.2, “Publicando uma mensagem na caixa de correio” na página 20 Seção 2.2.3, “Gravando uma mensagem não concluída” na página 20 Seção 2.2.4, “Definindo opções de envio” na página 20 2.2.1 Enviando uma mensagem 1 Na Caixa de Correio, dê um toque em , depois em Novo Correio. 2 Na caixa Para, comece a digitar o nome de usuário do destinatário. O GroupWise tenta corresponder o nome digitado aos nomes na lista de contatos frequentes. Se aparecer a correspondência correta, dê um toque no nome para adicioná-lo à lista de destinatários, ou continue digitando o endereço de e-mail do destinatário. ou Dê um toque em para exibir a lista de contatos frequentes, depois dê um toque em um nome para adicioná-lo à lista de destinatários. 3 (Opcional) Dê um toque na caixa Cc/Co para adicionar destinatários de cópia carbono e de cópia oculta. Os destinatários de cópia carbono (CC) recebem uma cópia de um item. Todos os destinatários podem ver que uma cópia carbono foi enviada. Eles também podem ver os nomes dos destinatários CC. Os destinatários de cópia oculta (CO) recebem uma cópia de um item. Outros destinatários não recebem informações sobre cópias ocultas. Apenas o remetente e o destinatário da cópia oculta sabem que a cópia foi enviada. Se o destinatário responder com a opção Responder a Todos, os destinatários de cópia oculta não receberão a resposta. 4 Dê um toque na caixa Assunto para adicionar um assunto. 5 Dê um toque na caixa Mensagem para adicionar uma mensagem. 6 (Opcional) Dê um toque em para definir as opções de Envio, como mandar a mensagem com alta prioridade, solicitar resposta ou solicitar notificação de entrega da mensagem. 7 (Opcional) Toque em Anexar, selecione o tipo de anexo na lista e o arquivo para incluir na mensagem. 8 Dê um toque em Enviar. Correio 19 2.2.2 Publicando uma mensagem na caixa de correio É possível redigir uma mensagem de e-mail para você mesmo e publicá-la em sua Caixa de Correio. Em seguida, você pode mover a mensagem para outra pasta ou para a Lista de Tarefas. 1 Na Caixa de Correio, dê um toque em 2 Toque em , depois em Novo Correio. para mudar a mensagem de e-mail para uma mensagem pessoal. 3 Dê um toque na caixa Assunto para adicionar um assunto. 4 Dê um toque na caixa Mensagem para adicionar uma mensagem. 5 (Opcional) Dê um toque em para definir a classificação e a prioridade da mensagem. 6 Dê um toque em Publicar. 2.2.3 Gravando uma mensagem não concluída É possível gravar mensagens de e-mail não concluídas para enviar ou publicar mais tarde. As mensagens não são gravadas automaticamente durante a criação, portanto, você precisa gravá-las manualmente. 1 Em uma mensagem aberta, dê um toque em . O item é gravado na pasta Trabalho em Andamento . Você pode continuar trabalhando na mensagem de e-mail ou fechá-la e voltar a trabalhar nela mais tarde. 2.2.4 Definindo opções de envio Há quatro opções de Envio que podem ser definidas antes de enviar uma mensagem de e-mail: 1 Em uma mensagem aberta, dê um toque em . 2 Dê um toque na opção e selecione a configuração desejada: Classificação: Classificação é uma configuração de segurança que permite ao destinatário saber se a mensagem é confidencial, altamente secreta, etc. Essas informações aparecem na parte superior da mensagem. Uma classificação não fornece criptografia nem segurança adicional. Foi criada para alertar o destinatário sobre a sensibilidade relativa da mensagem. Prioridade: O pequeno ícone ao lado da mensagem na Caixa de Correio é vermelho quando a prioridade é alta, branco quando a prioridade é padrão e cinza quando a prioridade é baixa. O título da mensagem também reflete a prioridade do item ao ser aberto. Resposta solicitada: Informa ao destinatário que você deseja uma resposta quando for conveniente ou dentro de um determinado número de dias. Notificação de Retorno: Notifica o usuário de que a mensagem foi aberta ou apagada. 2.3 Gerenciando e-mails enviados Seção 2.3.1, “Vendo mensagens enviadas” na página 21 Seção 2.3.2, “Recolhendo mensagens enviadas” na página 21 Seção 2.3.3, “Verificando o status das mensagens enviadas” na página 21 Seção 2.3.4, “Confirmando a entrega das mensagens enviadas” na página 21 20 Guia do Usuário do GroupWise WebAccess Móvel 2014 2.3.1 Vendo mensagens enviadas Você pode ver as mensagem que já enviou. Por exemplo, é possível ler a mensagem enviada e recolhê-la caso o destinatário esteja no sistema de e-mail do GroupWise e ainda não tenha aberto a mensagem. 1 Dê um toque em Correio e depois em para exibir a Lista de Pastas. 2 Dê um toque em Itens Enviados. A menos que você mova as mensagens, todas as mensagens enviadas ficam na pasta Itens Enviados. Para ver uma mensagem enviada que foi movida para outra pasta, abra essa pasta. 3 Dê um toque na mensagem que deseja ver. 2.3.2 Recolhendo mensagens enviadas É possível recolher uma mensagem de um destinatário, desde que o destinatário esteja no sistema de e-mail do GroupWise e ainda não tenha aberto a mensagem. 1 Dê um toque em Correio e depois em para exibir a Lista de Pastas. 2 Dê um toque em Itens Enviados. 3 Dê um toque na mensagem que deseja recolher e depois em Recolher. A mensagem permanece na pasta Itens Enviados. Para ver o status de recolhimento, dê um toque na mensagem e depois em Propriedades. 2.3.3 Verificando o status das mensagens enviadas Se o sistema de e-mail do destinatário suportar monitoramento do status, você poderá receber informações sobre o status das mensagens enviadas a esse destinatário. Por exemplo, é possível ver quando a mensagem foi entregue e quando o destinatário a abriu ou apagou. É possível também ver as informações sobre o status das mensagens recebidas. Você pode ver quem recebeu a mensagem (exceto para destinatários de cópia oculta), o tamanho e a data de criação dos arquivos anexados, e muito mais. 1 Dê um toque em Correio e depois em para exibir a Lista de Pastas. 2 Para verificar o status de uma mensagem recebida, dê um toque em Caixa de Correio. ou Para verificar o status de uma mensagem enviada, dê um toque em Itens Enviados. 3 Dê um toque na mensagem e depois em Propriedades. Os ícones ao lado da mensagem também mostram informações úteis sobre o status. Para obter mais informações, consulte a “Identificando ícones que aparecem ao lado de itens” na página 14. 2.3.4 Confirmando a entrega das mensagens enviadas É possível usar os métodos a seguir para confirmar a entrega da sua mensagem. “Monitorando mensagens enviadas” na página 22 “Recebendo notificação para as mensagens enviadas” na página 22 “Solicitando uma resposta para as mensagens enviadas” na página 22 Correio 21 Monitorando mensagens enviadas É possível verificar o status na tela Propriedades de qualquer mensagem enviada. Para obter informações, consulte a “Verificando o status das mensagens enviadas” na página 21. Recebendo notificação para as mensagens enviadas Se o sistema de e-mail do destinatário tiver o recurso de retornar notificações, você poderá receber uma notificação quando o destinatário abrir ou apagar a mensagem. Você deve solicitar a notificação antes de enviar a mensagem. Para isso, defina a opção Retornar Notificação ao compor a mensagem. 1 Na mensagem aberta, dê um toque em para exibir as opções de Envio. 2 Dê um toque em Retornar Notificação. 3 Defina as opções para as notificações que deseja receber. Solicitando uma resposta para as mensagens enviadas É possível solicitar ao destinatário para responder à sua mensagem. O GroupWise adiciona uma frase ao item, indicando que uma resposta é necessária, e muda o ícone para uma seta dupla na Caixa de Correio do destinatário. Você deve solicitar a resposta antes de enviar a mensagem. Para isso, defina a opção Resposta Solicitada ao compor a mensagem. 1 Na mensagem aberta, dê um toque em para exibir as opções de Envio. 2 Dê um toque em Resposta Solicitada. 3 Especifique quando você deseja receber a resposta. Se você selecionar Quando Conveniente, “Resposta Solicitada: Quando Conveniente” será exibido na parte superior da mensagem. Se você selecionar Dentro de x Dias, “Resposta Solicitada: Por xx/ xx/xx” será exibido na parte superior da mensagem. 2.4 Gerenciando e-mails recebidos O GroupWise usa a Caixa de Correio para armazenar todas as mensagens de correio recebidas. A caixa de correio é automaticamente atualizada quando você recebe novos itens. Seção 2.4.1, “Lendo mensagens recebidas” na página 23 Seção 2.4.2, “Lendo anexos” na página 24 Seção 2.4.3, “Respondendo a mensagens” na página 24 Seção 2.4.4, “Encaminhando mensagens a outras pessoas” na página 24 22 Guia do Usuário do GroupWise WebAccess Móvel 2014 2.4.1 Lendo mensagens recebidas A Caixa de Correio exibe as mensagens que você recebeu de outros usuários. As mensagens não abertas aparecem em negrito para fácil identificação. As mensagens ficam na Caixa de Correio, mesmo depois de abertas, até que você as apague. Na Caixa de Correio, todas as mensagens são marcadas com um ícone. Os ícones mudam dependendo se a mensagem foi aberta, encaminhada, respondida etc. Consulte “Identificando ícones que aparecem ao lado de itens” na página 14 para obter mais informações. “Lendo uma mensagem” na página 23 “Marcando uma mensagem como não lida” na página 23 “Marcando uma mensagem como lida” na página 23 Lendo uma mensagem As mensagens são exibidas automaticamente no formato em que foram enviadas. As mensagens são exibidas na fonte e no tamanho padrão do browser. Por motivos de segurança, imagens externas não são exibidas por padrão nas mensagens HTML. 1 Na Caixa de Correio, dê um toque na mensagem para vê-la. Marcando uma mensagem como não lida Se você abrir uma mensagem para ler e depois decidir que vai lê-la mais tarde, poderá marcá-la como não lida. Quando você marca a mensagem como não lida, ela fica em negrito na Caixa de Correio e seu ícone passa a ser não aberto, assim você ainda pode lê-la. Para marcar uma mensagem como não lida: 1 Na Caixa de Correio, dê um toque na mensagem para vê-la. 2 Dê um toque em e depois em Marcar Não Lido. Para marcar várias mensagens como não lidas: 1 Na Caixa de Correio, dê um toque na caixa ao lado de cada mensagem para marcá-la como não lida. 2 Na Barra de Seleção que aparece, dê um toque em e depois em Marcar Não Lido. Caso tenha aberto uma mensagem, marcá-la como não lida não mudará seu status nas Propriedades. Por exemplo, se você abriu a mensagem e depois a marcou como não lida, o remetente da mensagem ainda verá seu status como aberto. Marcando uma mensagem como lida Para marcar uma mensagem como lida: 1 Na Caixa de Correio, dê um toque na mensagem para vê-la. 2 Dê um toque em e depois em Marcar Lido. Correio 23 Para marcar vários itens como lidos: 1 Na Caixa de Correio, dê um toque na caixa ao lado de cada mensagem para marcá-la como lida. 2 Na Barra de Seleção que aparece, dê um toque em e depois em Marcar Lido. Marcar a mensagem como lida muda o seu status nas Propriedades. Por exemplo, se você não abriu a mensagem, mas a marcou como lida, o remetente da mensagem verá seu status como aberto. 2.4.2 Lendo anexos Quando você abre um arquivo anexado usando o GroupWise WebAccess em um browser de tablet, o GroupWise tenta converter o arquivo em modo HTML. Se ele não conseguir converter o arquivo, você será solicitado a fazer download do arquivo e vê-lo em seu aplicativo nativo. 1 Abra o item que contém o anexo. 2 Dê um toque no anexo que deseja ver. Uma nova janela é aberta com o anexo em modo HTML. Se o documento não for convertido, você poderá fazer download dele e vê-lo em outro aplicativo. 2.4.3 Respondendo a mensagens Ao responder a uma mensagem, você pode incluir todos que receberam a mensagem original ou apenas o remetente. Sua resposta inclui a mensagem original. 1 Abra a mensagem a ser respondida. 2 Dê um toque em . 3 No menu, dê um toque em Responder para responder ao remetente. ou Dê um toque em Responder a Todos para responder ao remetente e a todos os destinatários. 4 Digite a mensagem e dê um toque em Enviar. 2.4.4 Encaminhando mensagens a outras pessoas É possível encaminhar mensagens recebidas a outros usuários. O encaminhamento permite adicionar seus próprios comentários à mensagem e ainda permite que os destinatários vejam a mensagem original. 1 Abra a mensagem a ser encaminhada. 2 Dê um toque em e depois em Encaminhar. 3 Adicione os nomes dos usuários para os quais deseja encaminhar o item. 4 (Opcional) Digite uma mensagem. 5 Dê um toque em Enviar. 24 Guia do Usuário do GroupWise WebAccess Móvel 2014 2.5 Apagando mensagens As mensagens apagadas são movidas para o Lixo e permanecem lá até você esvaziá-lo. Para apagar uma mensagem: 1 Na Caixa de Correio, abra a mensagem que deseja apagar. 2 Dê um toque em . Para apagar várias mensagens: 1 Na Caixa de Correio, dê um toque na caixa ao lado de cada mensagem que deseja apagar. 2 Na Barra de Seleção que aparece, dê um toque em . Correio 25 26 Guia do Usuário do GroupWise WebAccess Móvel 2014 3 Calendário 3 O Calendário permite ver e gerenciar compromissos, lembretes e tarefas em três formatos de tempo diferentes: dia, semana e mês. As seções a seguir apresentam informações sobre como usar o Calendário para enviar, receber e gerenciar seus itens. Seção 3.1, “Vendo o Calendário” na página 27 Seção 3.2, “Programando compromissos” na página 29 Seção 3.3, “Atribuindo tarefas” na página 30 Seção 3.4, “Enviando lembretes” na página 32 Seção 3.5, “Aceitando ou recusando itens do calendário” na página 33 Seção 3.6, “Recolhendo itens de calendário” na página 34 Seção 3.7, “Delegando itens de calendário” na página 34 Seção 3.8, “Respondendo aos itens de calendário” na página 34 Seção 3.9, “Encaminhando itens de calendário a outras pessoas” na página 35 Seção 3.10, “Movendo um item de calendário para o calendário pessoal ou compartilhado” na página 35 Para obter informações sobre como enviar mensagens de e-mail ou usar a Caixa de Correio, consulte o Capítulo 2, “Correio” na página 17. 3.1 Vendo o Calendário 1 Na Barra de Acesso Rápido localizada na parte inferior da tela, dê um toque em Calendário. Seus compromissos, suas tarefas e seus lembretes são organizados de acordo com as datas atribuídas. Itens não aceitos são exibidos em itálico. Calendário 27 Os ícones exibidos ao lado dos itens apresentam informações sobre seus respectivos status. Para obter mais informações, consulte a Seção 1.5, “Identificando ícones que aparecem ao lado de itens” na página 14. 2 Execute um dos procedimentos a seguir para navegar e usar o Calendário: Dê um toque em um item para ver seu conteúdo. Dê um toque em para atualizar os itens do Calendário. Dê um toque em para criar um novo compromisso, tarefa ou lembrete. Dê um toque em para selecionar os calendários para exibição. Além do Calendário principal do GroupWise, você pode exibir qualquer um de seus calendários pessoais ou compartilhados. Dê um toque em para selecionar os itens do Calendário (compromissos, tarefas e lembretes) para exibição. Dê um toque em para mudar para a tela Dia, em em para mudar para a tela Mês. Dê um toque nas duas setas seguintes e anteriores. para mudar para a tela Semana ou que cercam o período da data para exibir os períodos Dê um toque na data para exibir um calendário e selecionar uma data específica para a qual deseja ir. Dê um toque em 28 para redefinir a tela para o dia atual. Guia do Usuário do GroupWise WebAccess Móvel 2014 3.2 Programando compromissos Use os compromissos para programar blocos de tempo em datas específicas. Os compromissos podem incluir outras pessoas ou ficar limitados apenas a você. Seção 3.2.1, “Programando um compromisso com outras pessoas” na página 29 Seção 3.2.2, “Publicando um compromisso para você mesmo” na página 30 Seção 3.2.3, “Cancelando um compromisso” na página 30 3.2.1 Programando um compromisso com outras pessoas 1 No Calendário, dê um toque em e depois em Novo Compromisso. 2 Na caixa Para, comece a digitar o nome de usuário do destinatário. O GroupWise tenta corresponder o nome digitado aos nomes na lista de contatos frequentes. Se aparecer a correspondência correta, dê um toque no nome para adicioná-lo à lista de destinatários, ou continue digitando o endereço de e-mail do destinatário. ou Dê um toque em para exibir a lista de contatos frequentes, depois dê um toque em um nome para adicioná-lo à lista de destinatários. Seu nome é automaticamente adicionado ao campo Para. Quando você envia o compromisso, ele é automaticamente adicionado ao Calendário. Para você não ser incluído no compromisso, apague seu nome do campo Para. 3 Dê um toque na caixa Cc/Co para adicionar destinatários de cópia carbono e de cópia oculta. Os destinatários de cópia carbono (CC) recebem uma cópia de um item. Todos os destinatários podem ver que uma cópia carbono foi enviada. Eles também podem ver os nomes dos destinatários CC. Os destinatários de cópia oculta (CO) recebem uma cópia de um item. Outros destinatários não recebem informações sobre cópias ocultas. Apenas o remetente e o destinatário da cópia oculta sabem que a cópia foi enviada. Se o destinatário responder com a opção Responder a Todos, os destinatários de cópia oculta não receberão a resposta. 4 Toque na caixa Local para adicionar um local. Se mais de um local for adicionado a um compromisso como recurso, apenas o primeiro será exibido na caixa Local. 5 Se este compromisso for de dia inteiro, selecione O Dia Inteiro. 6 Na lista Mostrar Como, selecione como deseja exibir o compromisso nos calendários dos destinatários: Ocupado, Livre, Fora do Escritório ou Tentativa. 7 Especifique a data e hora de início. 8 Especifique a data e hora de término. 9 Dê um toque na caixa Assunto para adicionar um assunto. 10 Dê um toque na caixa Mensagem para adicionar uma mensagem. 11 Para especificar as opções de Envio (Classificação, Prioridade, Solicitação de Resposta e Retornar Notificação), dê um toque em . Para ver as descrições das opções de Envio, consulte a Seção 2.2.4, “Definindo opções de envio” na página 20. 12 Dê um toque em Enviar. Calendário 29 3.2.2 Publicando um compromisso para você mesmo Os compromissos pessoais são colocados em seu Calendário na data especificada. Eles não são colocados em sua Caixa de Correio nem na Caixa de Correio de outro usuário. Da mesma forma, todos os compromissos pessoais são gravados no Calendário do GroupWise principal. Para colocar um compromisso pessoal em seu calendário pessoal, mova-o para o calendário pessoal após criá-lo. 1 No Calendário, dê um toque em 2 Toque em e depois em Novo Compromisso. para mudar o compromisso para um compromisso pessoal. 3 Toque na caixa Local para adicionar um local. Se mais de um local for adicionado a um compromisso como recurso, apenas o primeiro será exibido no campo Local. 4 Se este compromisso for de dia inteiro, selecione O Dia Inteiro. 5 Na lista Mostrar Como, selecione como deseja exibir o compromisso em seu Calendário: Ocupado, Livre, Fora do Escritório ou Tentativa. 6 Especifique a data e hora de início. 7 Especifique a data e hora de término. 8 Dê um toque na caixa Assunto para adicionar um assunto. 9 Dê um toque na caixa Mensagem para adicionar uma mensagem. 10 Para especificar opções de Envio (Classificação e Prioridade), dê um toque em . Para ver as descrições das opções de Envio, consulte a Seção 2.2.4, “Definindo opções de envio” na página 20. 11 Dê um toque em Publicar. 3.2.3 Cancelando um compromisso É possível cancelar compromissos que você programou. 1 Na Barra de Acesso Rápido, dê um toque em Correio. 2 Dê um toque em e depois em Itens Enviados. 3 Dê um toque no compromisso que deseja cancelar e depois em Recolher. O compromisso é removido dos Calendários de todos os destinatários. 3.3 Atribuindo tarefas A tarefa tem uma data e hora de conclusão. É possível atribuir tarefas a outros usuários ou a você mesmo. Quando você atribui uma tarefa a outro usuário, o usuário pode aceitá-la ou recusá-la. A tarefa permanece no Calendário e na Lista de Tarefas e passa de um dia para o outro até ser recusada ou marcada como concluída. Seção 3.3.1, “Designando uma tarefa para outros usuários” na página 31 Seção 3.3.2, “Publicando uma tarefa para você mesmo” na página 31 Seção 3.3.3, “Monitorando a conclusão da tarefa” na página 32 30 Guia do Usuário do GroupWise WebAccess Móvel 2014 3.3.1 Designando uma tarefa para outros usuários 1 No Calendário, dê um toque em e depois em Nova Tarefa. 2 Na caixa Para, comece a digitar o nome de usuário do destinatário. O GroupWise tenta corresponder o nome digitado aos nomes na lista de contatos frequentes. Se aparecer a correspondência correta, dê um toque no nome para adicioná-lo à lista de destinatários, ou continue digitando o endereço de e-mail do destinatário. ou Dê um toque em para exibir a lista de contatos frequentes, depois dê um toque em um nome para adicioná-lo à lista de destinatários. 3 Dê um toque na caixa Cc/Co para adicionar destinatários de cópia carbono e de cópia oculta. Os destinatários de cópia carbono (CC) recebem uma cópia de um item. Todos os destinatários podem ver que uma cópia carbono foi enviada. Eles também podem ver os nomes dos destinatários CC. Os destinatários de cópia oculta (CO) recebem uma cópia de um item. Outros destinatários não recebem informações sobre cópias ocultas. Apenas o remetente e o destinatário da cópia oculta sabem que a cópia foi enviada. Se o destinatário responder com a opção Responder a Todos, os destinatários de cópia oculta não receberão a resposta. 4 Selecione a data de início da tarefa. Essa data é quando a tarefa aparece pela primeira vez no Calendário do destinatário. 5 Dê um toque em Prioridade, depois digite a prioridade da tarefa (por exemplo, 1 ou A1). 6 Selecione uma data de vencimento da tarefa. 7 Digite o assunto e a mensagem. 8 Para especificar as opções de Envio (Classificação, Prioridade, Solicitação de Resposta e Retornar Notificação), dê um toque em . Para ver as descrições das opções de Envio, consulte a Seção 2.2.4, “Definindo opções de envio” na página 20. 9 Dê um toque em Enviar. 3.3.2 Publicando uma tarefa para você mesmo 1 No Calendário, dê um toque em 2 Toque em e depois em Nova Tarefa. para mudar a tarefa para uma tarefa pessoal. 3 Selecione a data de início da tarefa. Essa data é quando a tarefa aparece pela primeira vez no Calendário do destinatário. 4 Selecione uma data de vencimento da tarefa. 5 Digite o assunto e a mensagem. 6 Dê um toque em Publicar. A tarefa é colocada no Calendário e na Lista de Tarefas. Calendário 31 3.3.3 Monitorando a conclusão da tarefa Ao terminar uma tarefa, você pode marcá-la como concluída. As tarefas marcadas como concluídas não são transferidas para o próximo dia no Calendário. As tarefas concluídas recebem uma marca de seleção no Calendário. Se você marcar uma tarefa como concluída e depois perceber que deixou uma parte dela incompleta, poderá desmarcá-la. As tarefas desmarcadas são exibidas na data atual em seu Calendário. “Marcando uma tarefa como concluída” na página 32 “Verificando o status de conclusão de uma tarefa enviada” na página 32 Marcando uma tarefa como concluída 1 Na Barra de Acesso Rápido, dê um toque em Calendário. 2 Dê um toque na tarefa que deseja marcar como concluída. 3 Dê um toque em Concluído. A tarefa não será mais exibida no Calendário e aparecerá como concluída na Lista de Tarefas. Para marcar a tarefa como incompleta, vá para a Lista de Tarefas e desmarque a opção Concluído. Verificando o status de conclusão de uma tarefa enviada 1 Na Barra de Acesso Rápido, dê um toque em Correio. 2 Dê um toque em e depois em Itens Enviados. Se você também atribuiu a tarefa a você mesmo, poderá encontrá-la no Calendário ou na Lista de Tarefas. 3 Dê um toque na tarefa que deseja procurar. 4 Dê um toque em Propriedades. 3.4 Enviando lembretes Lembretes são como mensagens de e-mail, só que são programados para determinado dia e aparecem no Calendário na data especificada. É possível usar lembretes para mostrar férias, feriados, dias de pagamento, aniversários etc. Seção 3.4.1, “Publicando um lembrete para você mesmo” na página 32 Seção 3.4.2, “Enviando um lembrete para outros usuários” na página 33 3.4.1 Publicando um lembrete para você mesmo Um lembrete a você mesmo é chamado de lembrete pessoal. Os lembretes pessoais são colocados em seu Calendário na data especificada. Eles não são colocados em sua Caixa de Correio nem na Caixa de Correio de outro usuário. 1 No Calendário, dê um toque em 2 Toque em e depois em Novo Lembrete. para mudar o lembrete para um lembrete pessoal. 3 Selecione uma data. 32 Guia do Usuário do GroupWise WebAccess Móvel 2014 4 Digite o assunto e a mensagem. 5 Dê um toque em Publicar. O lembrete será adicionado ao seu Calendário na data especificada. 3.4.2 Enviando um lembrete para outros usuários 1 No Calendário, dê um toque em e depois em Novo Lembrete. 2 Na caixa Para, comece a digitar o nome de usuário do destinatário. O GroupWise tenta corresponder o nome digitado aos nomes na lista de contatos frequentes. Se aparecer a correspondência correta, dê um toque no nome para adicioná-lo à lista de destinatários, ou continue digitando o endereço de e-mail do destinatário. ou Dê um toque em para exibir a lista de contatos frequentes, depois dê um toque em um nome para adicioná-lo à lista de destinatários. 3 Dê um toque na caixa Cc/Co para adicionar destinatários de cópia carbono e de cópia oculta. Os destinatários de cópia carbono (CC) recebem uma cópia de um item. Todos os destinatários podem ver que uma cópia carbono foi enviada. Eles também podem ver os nomes dos destinatários CC. Os destinatários de cópia oculta (CO) recebem uma cópia de um item. Outros destinatários não recebem informações sobre cópias ocultas. Apenas o remetente e o destinatário da cópia oculta sabem que a cópia foi enviada. Se o destinatário responder com a opção Responder a Todos, os destinatários de cópia oculta não receberão a resposta. 4 Selecione a data no Calendário para o lembrete. O lembrete será exibido nessa data no Calendário do destinatário. 5 Digite o assunto e a mensagem. 6 Para especificar as opções de Envio (Classificação, Prioridade, Solicitação de Resposta e Retornar Notificação), dê um toque em . Para ver as descrições das opções de Envio, consulte a Seção 2.2.4, “Definindo opções de envio” na página 20. 7 Dê um toque em Enviar na barra de ferramentas. 3.5 Aceitando ou recusando itens do calendário Ao receber um compromisso, uma tarefa ou um lembrete, você pode aceitá-lo ou recusá-lo. Para saber sua resposta, o remetente verifica as propriedades do item. Se você recusar um compromisso após seu horário de início, o remetente verá o compromisso como apagado e não como recusado nas propriedades desse compromisso. 1 No Calendário, dê um toque no compromisso, na tarefa ou no lembrete que deseja aceitar ou recusar. 2 Dê um toque em Aceitar ou Recusar. Se o item for definido como um evento recorrente, você será solicitado a aceitar ou recusar todos os eventos ou apenas este evento e tem a opção de enviar comentários ao remetente. Calendário 33 3.6 Recolhendo itens de calendário É possível recolher um compromisso, uma tarefa ou um lembrete enviado. Recolher o item o remove do Calendário do destinatário. 1 Dê um toque em Correio e depois em para exibir a Lista de Pastas. 2 Dê um toque em Itens Enviados. 3 Dê um toque no item que deseja recolher e depois em Recolher. O item permanece na pasta Itens Enviados. Para ver o status de recolhimento, dê um toque no item e depois em Propriedades. 3.7 Delegando itens de calendário É possível reatribuir um compromisso, uma tarefa ou um lembrete a outra pessoa. O remetente pode determinar a quem você delegou o item examinando as propriedades desse item. 1 No Calendário, dê um toque no item que deseja delegar. 2 Dê um toque em e depois em Delegar. 3 No campo Para, digite o nome de usuário do destinatário. 4 Na caixa Mensagem, digite algum comentário para o destinatário. 5 Dê um toque em Enviar. 3.8 Respondendo aos itens de calendário É possível responder a um compromisso, uma tarefa ou um lembrete da mesma forma que faz com uma mensagem de e-mail. Ao responder, você pode incluir todos que receberam o item original ou apenas o remetente. Sua resposta inclui a mensagem original. 1 No Calendário, dê um toque no item ao qual deseja responder. 2 Dê um toque em . 3 No menu, dê um toque em Responder para responder ao remetente. ou Dê um toque em Responder a Todos para responder ao remetente e a todos os destinatários. 4 Digite a mensagem e dê um toque em Enviar. 34 Guia do Usuário do GroupWise WebAccess Móvel 2014 3.9 Encaminhando itens de calendário a outras pessoas É possível encaminhar compromissos, tarefas e lembretes recebidos a outros usuários. O encaminhamento permite adicionar seus próprios comentários ao item e ainda permite que os destinatários vejam a mensagem original. O encaminhamento simplesmente avisa o destinatário sobre o item. Para tornar o destinatário responsável pelo item, delegue o item (consulte a Seção 3.7, “Delegando itens de calendário” na página 34). 1 No Calendário, dê um toque no item que deseja encaminhar. 2 Dê um toque em e depois em Encaminhar. 3 Adicione os nomes dos usuários para os quais deseja encaminhar o item. 4 (Opcional) Digite uma mensagem. 5 Dê um toque em Enviar. 3.10 Movendo um item de calendário para o calendário pessoal ou compartilhado É possível mover itens existentes do Calendário para um calendário pessoal ou compartilhado. Não é possível publicar itens novos do Calendário diretamente em um calendário pessoal ou compartilhado ao usar o GroupWise WebAccess em um browser de tablet. Para publicar novos itens em um calendário pessoal ou compartilhado ou gerenciar calendários pessoais ou compartilhados, você deve usar o cliente Windows do GroupWise ou o GroupWise WebAccess em um browser de desktop. 1 No Calendário, selecione o item que deseja mover para o calendário pessoal ou compartilhado. 2 Dê um toque em e depois em Mover. 3 Na lista, dê um toque na pasta de destino e depois em Mover. Calendário 35 36 Guia do Usuário do GroupWise WebAccess Móvel 2014 4 Lista de tarefas 4 A Lista de Tarefas é uma pasta do sistema que você pode usar para acompanhar as tarefas do GroupWise e outros itens que exijam uma ação. Considere-a como uma lista master de todas as suas tarefas. Quando você publica ou aceita uma tarefa, ela aparece automaticamente na Lista de Tarefas. Além disso, é possível colocar qualquer item de e-mail (mensagem, compromisso ou lembrete) na Lista de Tarefas. Por exemplo, é possível mover uma mensagem de e-mail para a Lista de Tarefas para lembrálo de realizar uma ação em relação a ela. Seção 4.1, “Movendo um item para a lista de tarefas” na página 37 Seção 4.2, “Exibindo os itens da lista de tarefas no calendário” na página 37 Seção 4.3, “Concluindo um item da lista de tarefas” na página 38 Seção 4.4, “Apagando um item da lista de tarefas” na página 38 4.1 Movendo um item para a lista de tarefas Uma forma comum de colocar itens na Lista de Tarefas é movê-los de outras pastas ou do Calendário. Por exemplo, você pode receber um compromisso para uma reunião em que deve fazer uma apresentação resumida. É possível adicionar esse compromisso à sua Lista de Tarefas para lembrá-lo de uma apresentação que está para acontecer. Quando você move um item (compromisso, tarefa ou lembrete) do Calendário, ele aparece no Calendário e na Lista de Tarefas. Quando você move uma mensagem de e-mail de uma pasta, ela é removida da pasta e aparece apenas na Lista de Tarefas. 1 Abra a pasta (ou o Calendário) com o item que deseja mover para a Lista de Tarefas e abra esse item. Abra um item de Calendário dando um toque nele, assim como faz com itens na Caixa de Correio ou em outra pasta. 2 Dê um toque em e depois em Mover. 3 Na caixa de diálogo que aparece, dê um toque em Lista de Tarefas e depois em Mover. 4.2 Exibindo os itens da lista de tarefas no calendário Apenas os itens da Lista de Tarefas com uma data de vencimento aparecem no Calendário. Para que um item na pasta Lista de Tarefas apareça no Calendário, atribua uma data de vencimento a ele. Para atribuir uma data de vencimento, use o cliente Windows do GroupWise ou o GroupWise WebAccess em um browser de desktop. Lista de tarefas 37 4.3 Concluindo um item da lista de tarefas Como o item da lista de tarefas pode ser uma mensagem de e-mail, um compromisso, uma tarefa ou um lembrete, a forma de monitoramento dos itens que estão sendo concluídos pode variar. A lista a seguir apresenta algumas ideias que você pode achar úteis: Mensagem de Correio: Apague a mensagem ou mova-a para outra pasta. Compromisso: Caso não queira o compromisso em seu Calendário, apague-o da Lista de Tarefas, assim ele será removido dos dois locais. Para manter o compromisso, mova-o de volta ao Calendário. Tarefa: Para manter a tarefa na Lista de Tarefas e no Calendário, abra a tarefa e marque-a como concluída (consulte “Marcando uma tarefa como concluída” na página 32). Para remover a tarefa da Lista de Tarefas e do Calendário, apague-a. Nota: Caso não queira o lembrete em seu Calendário, apague-o da Lista de Tarefas, assim ele será removido dos dois locais. Para manter o lembrete, mova-o de volta ao Calendário. 4.4 Apagando um item da lista de tarefas Quando você apaga um item de Calendário (compromisso, tarefa ou lembrete) da Lista de Tarefas, ele também é removido do Calendário. 1 Se a Lista de Tarefas ainda não foi aberta, dê um toque em Correio na Barra de Acesso Rápido, dê um toque em Pastas e depois em Lista de Tarefas. 2 Dê um toque na caixa ao lado do item que deseja apagar. 3 Na Barra de Seleção que aparece, dê um toque em 38 Guia do Usuário do GroupWise WebAccess Móvel 2014 . 5 Encontrando itens 5 Encontrar permite especificar um número de critérios para ajudá-lo a localizar o item necessário. Seção 5.1, “Compreendendo o recurso Encontrar do GroupWise” na página 39 Seção 5.2, “Usando Encontrar” na página 39 5.1 Compreendendo o recurso Encontrar do GroupWise Como outros mecanismos de pesquisa, o mecanismo de pesquisa do GroupWise cria um índice de palavras inteiras que estão contidas nos itens que estão sendo pesquisados. Quando você pesquisa usando a ferramenta Encontrar, o GroupWise tenta correspoder seus critérios de pesquisa às palavras no índice de pesquisa. Como a ferramenta Encontrar pesquisa por palavras inteiras, ela não localiza palavras parciais nem pontuação. Veja a seguir exemplos de como é possível procurar um e-mail com o assunto “Reunião sobre o status do projeto na próxima terça-feira”: 5.2 Exemplo Encontra reunião na terça-feira Todos os itens com “reunião” ou “terçafeira” no assunto. reunião*dia Todos os itens com “reunião” seguidos imediatamente por um dia da semana no assunto. Usando Encontrar 1 Na Barra de Acesso Rápido, dê um toque em Encontrar. 2 No painel esquerdo, digite as palavras que deseja pesquisar. Consulte a Seção 5.1, “Compreendendo o recurso Encontrar do GroupWise” na página 39 para ver exemplos de critérios válidos de pesquisa. 3 (Opcional) Dê um toque em Mostrar Opções para especificar qualquer detalhe adicional para sua pesquisa. 4 Dê um toque em Encontrar. Todos os itens que incluírem os critérios de pesquisa serão encontrados e exibidos na lista. 5 Dê um toque em um item para vê-lo. Encontrando itens 39 40 Guia do Usuário do GroupWise WebAccess Móvel 2014 6 Fazendo a manutenção do GroupWise 6 Seção 6.1, “Gerenciando senhas da caixa de correio” na página 41 Seção 6.2, “Gerenciando o lixo” na página 41 Seção 6.3, “Verificando a versão do GroupWise” na página 42 6.1 Gerenciando senhas da caixa de correio Seção 6.1.1, “Usando autenticação LDAP” na página 41 Seção 6.1.2, “Mudando sua senha do GroupWise” na página 41 6.1.1 Usando autenticação LDAP Se o administrador do sistema tiver ativado a autenticação LDAP, sua senha LDAP, e não uma senha do GroupWise, será utilizada para acessar a Caixa de Correio. Com a autenticação LDAP, você precisa ter uma senha e não pode removê-la. Para mudar a senha LDAP, entre em contato com o administrador do sistema. 6.1.2 Mudando sua senha do GroupWise Sua senha é para a Caixa de Correio do GroupWise. Isso quer dizer que você sempre usa a mesma senha para efetuar login na sua Caixa de Correio, independentemente de como a estiver acessando. Para mudar a senha, use o cliente Windows do GroupWise ou o GroupWise WebAccess em um browser de desktop. Não é possível usar o GroupWise WebAccess em um browser de tablet para mudar a senha. 6.2 Gerenciando o lixo Todas as mensagens de e-mail, os compromissos, as tarefas e os lembretes apagados são armazenados no Lixo. Os itens do Lixo podem ser exibidos, abertos ou retornados para a sua Caixa de Correio até que o Lixo seja esvaziado. Ao esvaziar o Lixo, você remove do sistema os itens contidos nele. Você pode esvaziar o Lixo inteiro ou apenas os itens selecionados. Os itens do Lixo são eliminados conforme especificado pelo administrador do GroupWise, ou você pode esvaziar o Lixo manualmente. O administrador do sistema pode especificar que o Lixo seja automaticamente esvaziado periodicamente. Seção 6.2.1, “Exibindo itens do lixo” na página 42 Seção 6.2.2, “Recuperando um item do lixo” na página 42 Seção 6.2.3, “Esvaziando o lixo” na página 42 Fazendo a manutenção do GroupWise 41 6.2.1 Exibindo itens do lixo 1 Na Lista de Pastas, dê um toque em Lixo. É possível abrir e ver as informações sobre os itens no Lixo. Também é possível remover itens permanentemente ou retorná-los para a Caixa de Correio. 6.2.2 Recuperando um item do lixo O cliente Windows do GroupWise inclui uma opção para esvaziar automaticamente o Lixo após determinado número de dias. Se essa opção tiver sido definida, por você ou pelo administrador do sistema GroupWise, os itens do Lixo serão automaticamente purgados após o número especificado de dias. Para recuperar itens da pasta Lixo: 1 Na Lista de Pastas, dê um toque em Lixo. 2 Dê um toque no item que deseja recuperar para abri-lo e depois em Recuperar. O item recuperado será colocado na pasta da qual foi apagado. Se a pasta original não existir mais, o item será colocado em sua Caixa de Correio. 6.2.3 Esvaziando o lixo Para esvaziar um item do Lixo: 1 Na Lista de Pastas, dê um toque em Lixo. 2 Dê um toque no item que deseja apagar para abri-lo. 3 Dê um toque em . Para eliminar todos os itens do Lixo: 1 Na Lista de Pastas, dê um toque em Lixo. 2 Dê um toque em na barra de ferramentas da Lista de Itens. Para esvaziar itens específicos do Lixo: 1 Na Lista de Pastas, dê um toque em Lixo. 2 Selecione um ou mais itens. 3 Dê um toque em 6.3 . Verificando a versão do GroupWise Para saber o número da versão, nome e ID de usuário, informações sobre o browser e outros detalhes relacionados: 1 Na Barra de Acesso Rápido, dê um toque em Mais e depois em Sobre. 42 Guia do Usuário do GroupWise WebAccess Móvel 2014 A Perguntas frequentes do GroupWise A Caso não encontre as informações que está procurando nesta documentação, recomendamos consultar as Perguntas Frequentes (FAQ) do Cliente do GroupWise 2014 (http://www.novell.com/ documentation/groupwise2014/gw2014_guide_userfaq/data/gw2014_guide_userfaq.html). Perguntas frequentes do GroupWise 43 44 Guia do Usuário do GroupWise WebAccess Móvel 2014 B B.1 Quais as diferenças? B Suporte a tablet É possível acessar o GroupWise diretamente do browser em seu dispositivo tablet com o GroupWise WebAccess 2014. É possível efetuar login e executar todas as operações básicas diretamente de seu tablet, incluindo: E-mail (ler, compor, responder e encaminhar), Calendário (aceitar, recusar, pessoal e grupo), Encontrar e Complementação de Nome. Para ver uma demonstração em vídeo desse recurso, acesse WebAccess Mobile (Tablet Interface) (WebAccess Móvel (Interface de Tablet)). O GroupWise também suporta o iPad da Apple pelo produto Serviço de Mobilidade do GroupWise. Mensagens, contatos e compromissos podem ser sincronizados entre a agência postal do GroupWise e o iPad. Há alguns recursos do GroupWise que não estão disponíveis ao utilizar o GroupWise WebAccess no browser de tablet. Bloco de endereços: Blocos de endereços do sistema e pessoais não estão disponíveis. É possível, porém, usar seu bloco de endereços de contatos frequentes para enviar itens. É possível adicionar usuários aos contatos frequentes usando o cliente Windows do GroupWise ou o GroupWise WebAccess em um browser de desktop. Compromissos: Não é possível programar compromissos recorrentes nem reprogramar compromissos. Ocupado: Não é possível executar uma Pesquisa por Horário Disponível. Calendários: Não é possível criar, compartilhar nem publicar calendários pessoais na Internet. Não é possível criar novos itens nem publicá-los em calendários pessoais ou compartilhados. Conflitos de calendário: Ao enviar compromissos, você não recebe notificações quando há um compromisso em conflito em seu Calendário ou no Calendário de um destinatário. Documentos: O Gerenciamento de Documentos não está disponível. Pastas: Não é possível criar nem gerenciar pastas pessoais ou compartilhadas. Senha da caixa de correio: Não é possível definir nem mudar a senha da Caixa de Correio. Para mudar a senha, use o cliente Windows do GroupWise ou o GroupWise WebAccess em um browser de desktop. Proxy: Não é possível ser proxy de outro usuário. Regras: Não é possível criar, modificar nem apagar regras. Caso tenha regras existentes que foram criadas com o cliente Windows do GroupWise ou o GroupWise WebAccess em um browser de desktop, essas regras serão aplicadas. Assinatura: Não é possível adicionar uma assinatura aos itens enviados. Quais as diferenças? 45 46 Guia do Usuário do GroupWise WebAccess Móvel 2014 C O que há de novo no GroupWise WebAccess Móvel 2014 C Bem-vindo(a) ao GroupWise WebAccess Móvel 2014. Você encontra novos recursos, uma interface de usuário moderna e atualizações importantes. A lista a seguir é uma visão geral dos novos recursos do GroupWise 2014: Seção C.1, “Atualização automática da caixa de correio” na página 47 Seção C.2, “Uploads de anexo no iOS 6.0 e superior” na página 47 Seção C.3, “Dispositivos suportados” na página 47 C.1 Atualização automática da caixa de correio A Caixa de Correio do GroupWise é automaticamente atualizada quando você recebe novos itens no GroupWise WebAccess Móvel 2014. Não é necessário atualizar manualmente o WebAccess para verificar se há novos itens, como nas versões anteriores. C.2 Uploads de anexo no iOS 6.0 e superior É possível anexar arquivos a itens enviados de tablets Android ou iOS que têm o iOS versão 6.0 ou superior. É possível também fazer download e ler anexos recebidos em tablets Android ou iOS. C.3 Dispositivos suportados O GroupWise WebAccess Móvel agora suporta novos dispositivos tablet, incluindo: iPad 3 da Apple Dispositivos Android 4.1x ou posterior Kindle Fire HD7 Para obter mais informações, consulte a Seção 1.1, “Dispositivos tablet suportados” na página 7. O que há de novo no GroupWise WebAccess Móvel 2014 47 48 Guia do Usuário do GroupWise WebAccess Móvel 2014