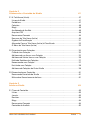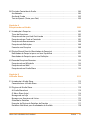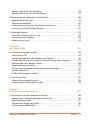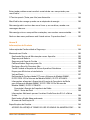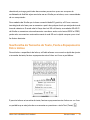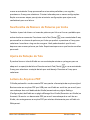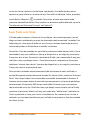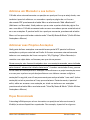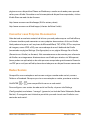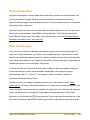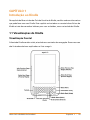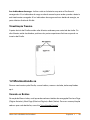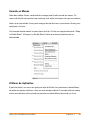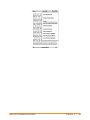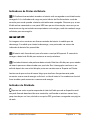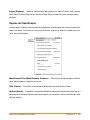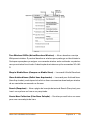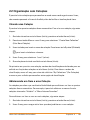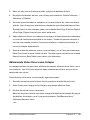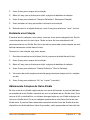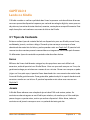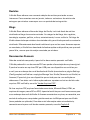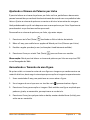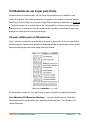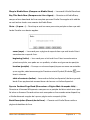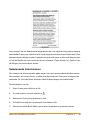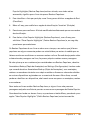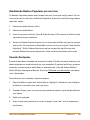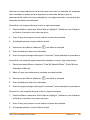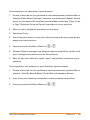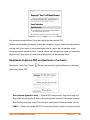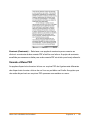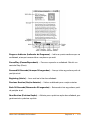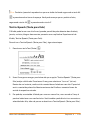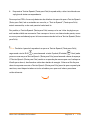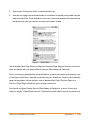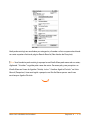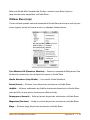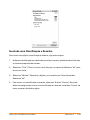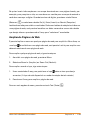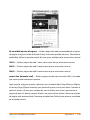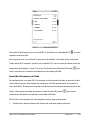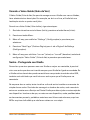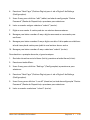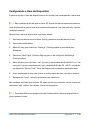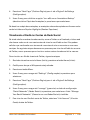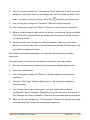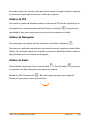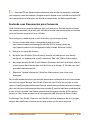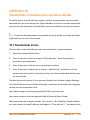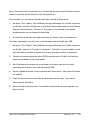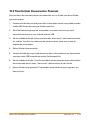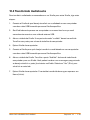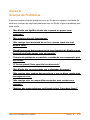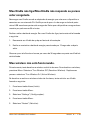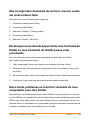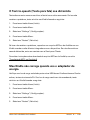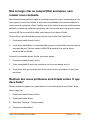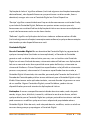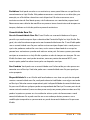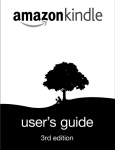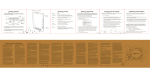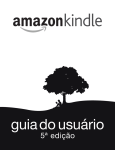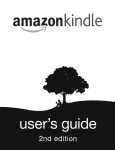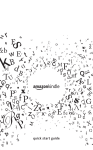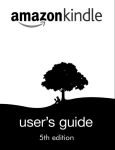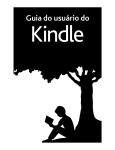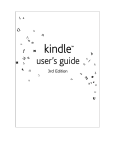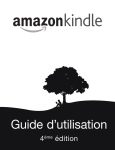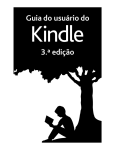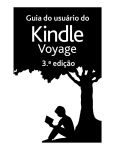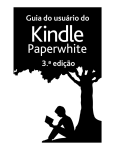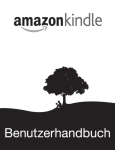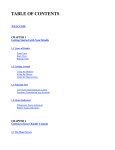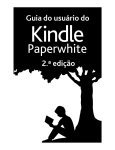Download Pesquisando no Kindle
Transcript
guia do usuário Índice BEM-VINDO 12 Parabéns! . . . . . . . . . . . . . . . . . . . . . . . . . . . . . . . . . . . . . . . . . . . . . . . . . . . . . . . . . . . . . 13 Movimentando-se. . . . . . . . . . . . . . . . . . . . . . . . . . . . . . . . . . . . . . . . . . . . . . . . . . . . . . . 13 Navegando por este Guia . . . . . . . . . . . . . . . . . . . . . . . . . . . . . . . . . . . . . . . . . . . . . . . . 15 Registrando-se . . . . . . . . . . . . . . . . . . . . . . . . . . . . . . . . . . . . . . . . . . . . . . . . . . . . . . . . . 15 Tela de Fácil Leitura . . . . . . . . . . . . . . . . . . . . . . . . . . . . . . . . . . . . . . . . . . . . . . . . . . . . . 16 Acesso Wireless com o Amazon Whispernet. . . . . . . . . . . . . . . . . . . . . . . . . . . . . . . . . 16 Sua Escolha de Tamanho do Texto, Fonte e Espaçamento Entre Linhas . . . . . . . . . . 17 Sua Escolha de Número de Palavras por Linha. . . . . . . . . . . . . . . . . . . . . . . . . . . . . . . 18 Ajuste da Rotação da Tela . . . . . . . . . . . . . . . . . . . . . . . . . . . . . . . . . . . . . . . . . . . . . . . . 18 Leitura de Arquivos PDF . . . . . . . . . . . . . . . . . . . . . . . . . . . . . . . . . . . . . . . . . . . . . . . . . 18 Deixe que o Kindle o Guie ou Leia para Você . . . . . . . . . . . . . . . . . . . . . . . . . . . . . . . . 19 Procure no Dicionário. . . . . . . . . . . . . . . . . . . . . . . . . . . . . . . . . . . . . . . . . . . . . . . . . . . . 19 Leve Tudo com Você . . . . . . . . . . . . . . . . . . . . . . . . . . . . . . . . . . . . . . . . . . . . . . . . . . . . 20 Compre a Qualquer Hora, em Qualquer Lugar . . . . . . . . . . . . . . . . . . . . . . . . . . . . . . . 21 Entrega Automática . . . . . . . . . . . . . . . . . . . . . . . . . . . . . . . . . . . . . . . . . . . . . . . . . . . . . 21 Pesquise sua Palavra . . . . . . . . . . . . . . . . . . . . . . . . . . . . . . . . . . . . . . . . . . . . . . . . . . . . 22 Coleções . . . . . . . . . . . . . . . . . . . . . . . . . . . . . . . . . . . . . . . . . . . . . . . . . . . . . . . . . . . . . . 22 Recorte suas Passagens Favoritas . . . . . . . . . . . . . . . . . . . . . . . . . . . . . . . . . . . . . . . . . 22 Adicione um Marcador a sua Leitura . . . . . . . . . . . . . . . . . . . . . . . . . . . . . . . . . . . . . . . 23 Adicionar suas Próprias Anotações . . . . . . . . . . . . . . . . . . . . . . . . . . . . . . . . . . . . . . . . 23 Fique Sincronizado . . . . . . . . . . . . . . . . . . . . . . . . . . . . . . . . . . . . . . . . . . . . . . . . . . . . . . 23 GUIA DO USUÁRIO DO KINDLE Índice • 2 Converter seus Próprios Documentos . . . . . . . . . . . . . . . . . . . . . . . . . . . . . . . . . . . . . . 24 Redes Sociais . . . . . . . . . . . . . . . . . . . . . . . . . . . . . . . . . . . . . . . . . . . . . . . . . . . . . . . . . . 24 Realces Populares. . . . . . . . . . . . . . . . . . . . . . . . . . . . . . . . . . . . . . . . . . . . . . . . . . . . . . . 25 Mais Informações . . . . . . . . . . . . . . . . . . . . . . . . . . . . . . . . . . . . . . . . . . . . . . . . . . . . . . . 25 Obtendo Assistência. . . . . . . . . . . . . . . . . . . . . . . . . . . . . . . . . . . . . . . . . . . . . . . . . . . . . 26 Capítulo 1 Introdução ao Kindle 27 1.1 Visualizações do Kindle . . . . . . . . . . . . . . . . . . . . . . . . . . . . . . . . . . . . . . . . . . . . . . . Visualização Frontal . . . . . . . . . . . . . . . . . . . . . . . . . . . . . . . . . . . . . . . . . . . . . . . . . . Visualização da Parte Inferior . . . . . . . . . . . . . . . . . . . . . . . . . . . . . . . . . . . . . . . . . . Visualização Traseira . . . . . . . . . . . . . . . . . . . . . . . . . . . . . . . . . . . . . . . . . . . . . . . . . 27 27 30 32 1.2 Movimentando-se. . . . . . . . . . . . . . . . . . . . . . . . . . . . . . . . . . . . . . . . . . . . . . . . . . . . Usando os Botões . . . . . . . . . . . . . . . . . . . . . . . . . . . . . . . . . . . . . . . . . . . . . . . . . . . Usando os Menus . . . . . . . . . . . . . . . . . . . . . . . . . . . . . . . . . . . . . . . . . . . . . . . . . . . O Menu do Aplicativo . . . . . . . . . . . . . . . . . . . . . . . . . . . . . . . . . . . . . . . . . . . . . . . . 32 32 33 33 1.3 Inserindo Texto . . . . . . . . . . . . . . . . . . . . . . . . . . . . . . . . . . . . . . . . . . . . . . . . . . . . . . 35 Letras Maiúsculas e Minúsculas . . . . . . . . . . . . . . . . . . . . . . . . . . . . . . . . . . . . . . . . 35 Números, Pontuação e Símbolos . . . . . . . . . . . . . . . . . . . . . . . . . . . . . . . . . . . . . . . 35 1.4 Rotação da Tela . . . . . . . . . . . . . . . . . . . . . . . . . . . . . . . . . . . . . . . . . . . . . . . . . . . . . 37 1.5 Indicadores de Status. . . . . . . . . . . . . . . . . . . . . . . . . . . . . . . . . . . . . . . . . . . . . . . . . Indicadores de Status do Whispernet . . . . . . . . . . . . . . . . . . . . . . . . . . . . . . . . . . . Indicadores de Status da Bateria . . . . . . . . . . . . . . . . . . . . . . . . . . . . . . . . . . . . . . . Indicador de Atividade . . . . . . . . . . . . . . . . . . . . . . . . . . . . . . . . . . . . . . . . . . . . . . . . Monitorando Status de Download . . . . . . . . . . . . . . . . . . . . . . . . . . . . . . . . . . . . . . 38 38 39 39 40 1.6 Conectividade Wi-Fi e 3G. . . . . . . . . . . . . . . . . . . . . . . . . . . . . . . . . . . . . . . . . . . . . . 41 Clientes dos EUA Viajando para Fora do País . . . . . . . . . . . . . . . . . . . . . . . . . . . . . 41 1.7 Usando Wi-Fi. . . . . . . . . . . . . . . . . . . . . . . . . . . . . . . . . . . . . . . . . . . . . . . . . . . . . . . . Conectar a uma Rede Wi-Fi . . . . . . . . . . . . . . . . . . . . . . . . . . . . . . . . . . . . . . . . . . . . Adicionar uma Nova Rede Wi-Fi . . . . . . . . . . . . . . . . . . . . . . . . . . . . . . . . . . . . . . . . Esquecer uma Rede Wi-Fi . . . . . . . . . . . . . . . . . . . . . . . . . . . . . . . . . . . . . . . . . . . . . GUIA DO USUÁRIO DO KINDLE Índice • 43 43 44 46 3 Capítulo 2 Conhecendo o Conteúdo do Kindle 47 2.1 A Tela Home (Início) . . . . . . . . . . . . . . . . . . . . . . . . . . . . . . . . . . . . . . . . . . . . . . . . . . Livros do Kindle . . . . . . . . . . . . . . . . . . . . . . . . . . . . . . . . . . . . . . . . . . . . . . . . . . . . . Periódicos . . . . . . . . . . . . . . . . . . . . . . . . . . . . . . . . . . . . . . . . . . . . . . . . . . . . . . . . . . Coleções . . . . . . . . . . . . . . . . . . . . . . . . . . . . . . . . . . . . . . . . . . . . . . . . . . . . . . . . . . . Blogs . . . . . . . . . . . . . . . . . . . . . . . . . . . . . . . . . . . . . . . . . . . . . . . . . . . . . . . . . . . . . . Audiobooks da Audible . . . . . . . . . . . . . . . . . . . . . . . . . . . . . . . . . . . . . . . . . . . . . . . Arquivos PDF . . . . . . . . . . . . . . . . . . . . . . . . . . . . . . . . . . . . . . . . . . . . . . . . . . . . . . . Documentos Pessoais . . . . . . . . . . . . . . . . . . . . . . . . . . . . . . . . . . . . . . . . . . . . . . . . Recursos da Tela Home (Início) . . . . . . . . . . . . . . . . . . . . . . . . . . . . . . . . . . . . . . . . Opções de Classificação . . . . . . . . . . . . . . . . . . . . . . . . . . . . . . . . . . . . . . . . . . . . . . Alterando Como a Tela Home (Inicio) é Classificada . . . . . . . . . . . . . . . . . . . . . . . O Menu da Tela Home (Início) . . . . . . . . . . . . . . . . . . . . . . . . . . . . . . . . . . . . . . . . . 47 47 47 48 48 48 48 49 49 51 52 52 2.2 Organização com Coleções . . . . . . . . . . . . . . . . . . . . . . . . . . . . . . . . . . . . . . . . . . . . Criando uma Coleção . . . . . . . . . . . . . . . . . . . . . . . . . . . . . . . . . . . . . . . . . . . . . . . . . Adicionando um Item a uma Coleção . . . . . . . . . . . . . . . . . . . . . . . . . . . . . . . . . . . Adicionando Vários Itens a uma Coleção . . . . . . . . . . . . . . . . . . . . . . . . . . . . . . . . Exibindo Detalhes das Coleções . . . . . . . . . . . . . . . . . . . . . . . . . . . . . . . . . . . . . . . . Renomeando uma Coleção . . . . . . . . . . . . . . . . . . . . . . . . . . . . . . . . . . . . . . . . . . . . Excluindo uma Coleção . . . . . . . . . . . . . . . . . . . . . . . . . . . . . . . . . . . . . . . . . . . . . . . Adicionando Coleções de Outro Kindle . . . . . . . . . . . . . . . . . . . . . . . . . . . . . . . . . . 55 55 55 56 57 57 58 58 2.3 Gerenciando seu Conteúdo . . . . . . . . . . . . . . . . . . . . . . . . . . . . . . . . . . . . . . . . . . . . 61 Removendo Conteúdo do Kindle . . . . . . . . . . . . . . . . . . . . . . . . . . . . . . . . . . . . . . . 61 Mais sobre Gerenciamento de Itens . . . . . . . . . . . . . . . . . . . . . . . . . . . . . . . . . . . . . 61 Capítulo 3 Lendo no Kindle 63 3.1 Tipos de Conteúdo . . . . . . . . . . . . . . . . . . . . . . . . . . . . . . . . . . . . . . . . . . . . . . . . . . . Livros . . . . . . . . . . . . . . . . . . . . . . . . . . . . . . . . . . . . . . . . . . . . . . . . . . . . . . . . . . . . . . Jornais . . . . . . . . . . . . . . . . . . . . . . . . . . . . . . . . . . . . . . . . . . . . . . . . . . . . . . . . . . . . . Revistas . . . . . . . . . . . . . . . . . . . . . . . . . . . . . . . . . . . . . . . . . . . . . . . . . . . . . . . . . . . . Blogs . . . . . . . . . . . . . . . . . . . . . . . . . . . . . . . . . . . . . . . . . . . . . . . . . . . . . . . . . . . . . . Documentos Pessoais . . . . . . . . . . . . . . . . . . . . . . . . . . . . . . . . . . . . . . . . . . . . . . . . Conteúdo da Audible . . . . . . . . . . . . . . . . . . . . . . . . . . . . . . . . . . . . . . . . . . . . . . . . . 63 63 63 64 64 64 65 GUIA DO USUÁRIO DO KINDLE Índice • 4 Música de Fundo . . . . . . . . . . . . . . . . . . . . . . . . . . . . . . . . . . . . . . . . . . . . . . . . . . . . 65 3.2 Formatação de Conteúdo no Kindle . . . . . . . . . . . . . . . . . . . . . . . . . . . . . . . . . . . . . Indicador de Progresso . . . . . . . . . . . . . . . . . . . . . . . . . . . . . . . . . . . . . . . . . . . . . . . Alterando o Tamanho do Texto, Fonte e Espaçamento Entre Linhas . . . . . . . . . . Ajustando o Número de Palavras por Linha . . . . . . . . . . . . . . . . . . . . . . . . . . . . . . Aumentando o Tamanho de uma Figura . . . . . . . . . . . . . . . . . . . . . . . . . . . . . . . . . 66 67 68 69 69 3.3 Mudando de um Lugar para Outro . . . . . . . . . . . . . . . . . . . . . . . . . . . . . . . . . . . . . . Usando o Menu para se Movimentar . . . . . . . . . . . . . . . . . . . . . . . . . . . . . . . . . . . . Navegando dentro de um Periódico . . . . . . . . . . . . . . . . . . . . . . . . . . . . . . . . . . . . . Selecionando Links Internos . . . . . . . . . . . . . . . . . . . . . . . . . . . . . . . . . . . . . . . . . . . Exibindo uma Tabela . . . . . . . . . . . . . . . . . . . . . . . . . . . . . . . . . . . . . . . . . . . . . . . . . Lendo em Diversos Kindles ou Dispositivos Suportados . . . . . . . . . . . . . . . . . . . . 70 70 74 76 77 77 3.4 Procurando Definições . . . . . . . . . . . . . . . . . . . . . . . . . . . . . . . . . . . . . . . . . . . . . . . . 78 O Recurso Lookup (Consultar) . . . . . . . . . . . . . . . . . . . . . . . . . . . . . . . . . . . . . . . . . 78 3.5 Anotações e Recortes. . . . . . . . . . . . . . . . . . . . . . . . . . . . . . . . . . . . . . . . . . . . . . . . . Usando Marcadores . . . . . . . . . . . . . . . . . . . . . . . . . . . . . . . . . . . . . . . . . . . . . . . . . . Colocando um Marcador . . . . . . . . . . . . . . . . . . . . . . . . . . . . . . . . . . . . . . . . . . . . . . Exibindo seus Marcadores . . . . . . . . . . . . . . . . . . . . . . . . . . . . . . . . . . . . . . . . . . . . Removendo um Marcador . . . . . . . . . . . . . . . . . . . . . . . . . . . . . . . . . . . . . . . . . . . . . Usando Realces . . . . . . . . . . . . . . . . . . . . . . . . . . . . . . . . . . . . . . . . . . . . . . . . . . . . . Realçando uma Passagem . . . . . . . . . . . . . . . . . . . . . . . . . . . . . . . . . . . . . . . . . . . . Excluindo um Realce . . . . . . . . . . . . . . . . . . . . . . . . . . . . . . . . . . . . . . . . . . . . . . . . . Exibindo Realces Populares em seus Livros . . . . . . . . . . . . . . . . . . . . . . . . . . . . . . Exibindo Realces Populares em um Livro . . . . . . . . . . . . . . . . . . . . . . . . . . . . . . . . Atualizando Realces Populares em um Livro . . . . . . . . . . . . . . . . . . . . . . . . . . . . . Usando Anotações . . . . . . . . . . . . . . . . . . . . . . . . . . . . . . . . . . . . . . . . . . . . . . . . . . . Exibindo suas Anotações . . . . . . . . . . . . . . . . . . . . . . . . . . . . . . . . . . . . . . . . . . . . . Usando Recortes . . . . . . . . . . . . . . . . . . . . . . . . . . . . . . . . . . . . . . . . . . . . . . . . . . . . Mais sobre My Clippings (Meus Recortes) . . . . . . . . . . . . . . . . . . . . . . . . . . . . . . . 79 80 80 81 81 82 82 83 83 84 86 86 88 89 90 3.6 Compartilhando Anotações e Realces com suas Redes Sociais . . . . . . . . . . . . . . 92 Compartilhando suas Anotações e Realces . . . . . . . . . . . . . . . . . . . . . . . . . . . . . . . 92 3.7 Lendo Arquivos PDF. . . . . . . . . . . . . . . . . . . . . . . . . . . . . . . . . . . . . . . . . . . . . . . . . . 94 Ampliando Arquivos PDF ou Ajustando o Contraste . . . . . . . . . . . . . . . . . . . . . . . 95 Usando o Menu PDF . . . . . . . . . . . . . . . . . . . . . . . . . . . . . . . . . . . . . . . . . . . . . . . . . 97 GUIA DO USUÁRIO DO KINDLE Índice • 5 3.8 Ouvindo Conteúdo de Áudio . . . . . . . . . . . . . . . . . . . . . . . . . . . . . . . . . . . . . . . . . . Audiobooks . . . . . . . . . . . . . . . . . . . . . . . . . . . . . . . . . . . . . . . . . . . . . . . . . . . . . . . . Áudio de Fundo . . . . . . . . . . . . . . . . . . . . . . . . . . . . . . . . . . . . . . . . . . . . . . . . . . . . Text-to-Speech (Texto para Fala) . . . . . . . . . . . . . . . . . . . . . . . . . . . . . . . . . . . . . . Capítulo 4 Pesquisando no Kindle 100 100 102 103 105 4.1 Introdução à Pesquisa . . . . . . . . . . . . . . . . . . . . . . . . . . . . . . . . . . . . . . . . . . . . . . . Tipos de Pesquisas . . . . . . . . . . . . . . . . . . . . . . . . . . . . . . . . . . . . . . . . . . . . . . . . . . Pesquisando no que Você Está Lendo . . . . . . . . . . . . . . . . . . . . . . . . . . . . . . . . . . Pesquisando em Todo o Conteúdo . . . . . . . . . . . . . . . . . . . . . . . . . . . . . . . . . . . . Pesquisando Remotamente . . . . . . . . . . . . . . . . . . . . . . . . . . . . . . . . . . . . . . . . . . Pesquisando Definições . . . . . . . . . . . . . . . . . . . . . . . . . . . . . . . . . . . . . . . . . . . . . . Fazendo uma Pesquisa . . . . . . . . . . . . . . . . . . . . . . . . . . . . . . . . . . . . . . . . . . . . . . 105 105 105 105 106 106 106 4.2 Página Search Results (Resultados da Pesquisa) . . . . . . . . . . . . . . . . . . . . . . . . . 107 Resultados de Pesquisa para um Item Específico . . . . . . . . . . . . . . . . . . . . . . . . . 107 Resultados da Pesquisa para uma Definição . . . . . . . . . . . . . . . . . . . . . . . . . . . . . 109 4.3 Fazendo Pesquisas Remotas . . . . . . . . . . . . . . . . . . . . . . . . . . . . . . . . . . . . . . . . . . Pesquisando na Wikipédia . . . . . . . . . . . . . . . . . . . . . . . . . . . . . . . . . . . . . . . . . . . Pesquisando na Web . . . . . . . . . . . . . . . . . . . . . . . . . . . . . . . . . . . . . . . . . . . . . . . . Pesquisando na Kindle Store . . . . . . . . . . . . . . . . . . . . . . . . . . . . . . . . . . . . . . . . . Capítulo 5 A Kindle Store 110 110 110 110 112 5.1 Introdução à Kindle Store . . . . . . . . . . . . . . . . . . . . . . . . . . . . . . . . . . . . . . . . . . . . 112 Conectando-se à Kindle Store . . . . . . . . . . . . . . . . . . . . . . . . . . . . . . . . . . . . . . . . . 112 5.2 Páginas da Kindle Store . . . . . . . . . . . . . . . . . . . . . . . . . . . . . . . . . . . . . . . . . . . . . . A Kindle Storefront . . . . . . . . . . . . . . . . . . . . . . . . . . . . . . . . . . . . . . . . . . . . . . . . . O Menu Store (Loja) . . . . . . . . . . . . . . . . . . . . . . . . . . . . . . . . . . . . . . . . . . . . . . . . . Navegando na Loja . . . . . . . . . . . . . . . . . . . . . . . . . . . . . . . . . . . . . . . . . . . . . . . . . Navegar por Amostras de Listas . . . . . . . . . . . . . . . . . . . . . . . . . . . . . . . . . . . . . . . Obtendo os Detalhes . . . . . . . . . . . . . . . . . . . . . . . . . . . . . . . . . . . . . . . . . . . . . . . . Exemplo da Página de Detalhes do Produto . . . . . . . . . . . . . . . . . . . . . . . . . . . . . Detalhes Adicionais para Audiobooks da Audible . . . . . . . . . . . . . . . . . . . . . . . . 113 113 114 115 115 116 117 118 GUIA DO USUÁRIO DO KINDLE • Índice 6 Detalhes Adicionais para Periódicos . . . . . . . . . . . . . . . . . . . . . . . . . . . . . . . . . . . 119 Adicionando Itens à sua Lista de Desejos . . . . . . . . . . . . . . . . . . . . . . . . . . . . . . . 119 5.3 Recomendações, Resenhas e Classificações . . . . . . . . . . . . . . . . . . . . . . . . . . . . . Recomendado para Você . . . . . . . . . . . . . . . . . . . . . . . . . . . . . . . . . . . . . . . . . . . . . Consultando Resenhas . . . . . . . . . . . . . . . . . . . . . . . . . . . . . . . . . . . . . . . . . . . . . . Escrevendo suas Próprias Classificações e Resenhas . . . . . . . . . . . . . . . . . . . . . Inserindo uma Classificação e Resenha . . . . . . . . . . . . . . . . . . . . . . . . . . . . . . . . . 120 120 120 121 122 5.4 Fazendo Compras . . . . . . . . . . . . . . . . . . . . . . . . . . . . . . . . . . . . . . . . . . . . . . . . . . . Avaliando a Amostra de um Livro . . . . . . . . . . . . . . . . . . . . . . . . . . . . . . . . . . . . . Comprando suas Seleções . . . . . . . . . . . . . . . . . . . . . . . . . . . . . . . . . . . . . . . . . . . Devolvendo um Item . . . . . . . . . . . . . . . . . . . . . . . . . . . . . . . . . . . . . . . . . . . . . . . . 123 123 123 124 Capítulo 6 Acessando a Web 125 6.1 Usando o Navegador da Web . . . . . . . . . . . . . . . . . . . . . . . . . . . . . . . . . . . . . . . . . Inserindo um URL . . . . . . . . . . . . . . . . . . . . . . . . . . . . . . . . . . . . . . . . . . . . . . . . . . Usando Marcadores e Adicionando seus Próprios . . . . . . . . . . . . . . . . . . . . . . . . Usando Next Page (Próxima Página) e Previous Page (Página Anterior) . . . . . . Selecionando Links, Botões e Caixas . . . . . . . . . . . . . . . . . . . . . . . . . . . . . . . . . . . Ampliando Páginas da Web . . . . . . . . . . . . . . . . . . . . . . . . . . . . . . . . . . . . . . . . . . Otimizando o Navegador da Web para Leitura de Artigos . . . . . . . . . . . . . . . . . . Usando o Histórico . . . . . . . . . . . . . . . . . . . . . . . . . . . . . . . . . . . . . . . . . . . . . . . . . . O Menu do Navegador da Web . . . . . . . . . . . . . . . . . . . . . . . . . . . . . . . . . . . . . . . 126 126 127 128 128 129 131 131 131 6.2 Outros Recursos . . . . . . . . . . . . . . . . . . . . . . . . . . . . . . . . . . . . . . . . . . . . . . . . . . . . 134 Fazendo Download de Arquivos . . . . . . . . . . . . . . . . . . . . . . . . . . . . . . . . . . . . . . . 134 Configurações do Navegador da Web . . . . . . . . . . . . . . . . . . . . . . . . . . . . . . . . . . 134 Capítulo 7 Configurações e Experimental 136 7.1 Ajustando as Configurações do seu Kindle . . . . . . . . . . . . . . . . . . . . . . . . . . . . . . Registrando ou Cancelando o Registro do Kindle . . . . . . . . . . . . . . . . . . . . . . . . . Registrando seu Kindle . . . . . . . . . . . . . . . . . . . . . . . . . . . . . . . . . . . . . . . . . . . . . . Cancelando o Registro do Kindle . . . . . . . . . . . . . . . . . . . . . . . . . . . . . . . . . . . . . . Configurações de Rede Wi-Fi . . . . . . . . . . . . . . . . . . . . . . . . . . . . . . . . . . . . . . . . . 136 139 140 140 141 GUIA DO USUÁRIO DO KINDLE • Índice 7 Inserindo Informações de Rede . . . . . . . . . . . . . . . . . . . . . . . . . . . . . . . . . . . . . Personalizando seu Kindle . . . . . . . . . . . . . . . . . . . . . . . . . . . . . . . . . . . . . . . . . . . Usando o Voice Guide (Guia de Voz) . . . . . . . . . . . . . . . . . . . . . . . . . . . . . . . . . . . Senha - Protegendo seu Kindle . . . . . . . . . . . . . . . . . . . . . . . . . . . . . . . . . . . . . . . . Configurando a Hora do Dispositivo . . . . . . . . . . . . . . . . . . . . . . . . . . . . . . . . . . . Escolhendo seu Dicionário Principal . . . . . . . . . . . . . . . . . . . . . . . . . . . . . . . . . . . Alterando a Cópia das Anotações . . . . . . . . . . . . . . . . . . . . . . . . . . . . . . . . . . . . . . Vinculando o Kindle às Contas de Rede Social . . . . . . . . . . . . . . . . . . . . . . . . . . . O Menu Settings (Configurações) . . . . . . . . . . . . . . . . . . . . . . . . . . . . . . . . . . . . . . 142 144 145 145 148 149 149 150 152 7.2 Experimental . . . . . . . . . . . . . . . . . . . . . . . . . . . . . . . . . . . . . . . . . . . . . . . . . . . . . . . 154 7.3 Atalhos do Kindle . . . . . . . . . . . . . . . . . . . . . . . . . . . . . . . . . . . . . . . . . . . . . . . . . . . Atalhos Globais . . . . . . . . . . . . . . . . . . . . . . . . . . . . . . . . . . . . . . . . . . . . . . . . . . . . Atalhos de Home (Início) . . . . . . . . . . . . . . . . . . . . . . . . . . . . . . . . . . . . . . . . . . . . . Atalhos de Leitura . . . . . . . . . . . . . . . . . . . . . . . . . . . . . . . . . . . . . . . . . . . . . . . . . . Atalhos de PDF . . . . . . . . . . . . . . . . . . . . . . . . . . . . . . . . . . . . . . . . . . . . . . . . . . . . . Atalhos do Navegador . . . . . . . . . . . . . . . . . . . . . . . . . . . . . . . . . . . . . . . . . . . . . . . Atalhos de Áudio . . . . . . . . . . . . . . . . . . . . . . . . . . . . . . . . . . . . . . . . . . . . . . . . . . . Capítulo 8 O Kindle e seu Computador 155 155 155 155 156 156 156 157 8.1 Introdução . . . . . . . . . . . . . . . . . . . . . . . . . . . . . . . . . . . . . . . . . . . . . . . . . . . . . . . . . 157 Requisitos do Sistema . . . . . . . . . . . . . . . . . . . . . . . . . . . . . . . . . . . . . . . . . . . . . . . 157 Estabelecendo a Conexão . . . . . . . . . . . . . . . . . . . . . . . . . . . . . . . . . . . . . . . . . . . . 157 8.2 Transferindo Arquivos do Computador . . . . . . . . . . . . . . . . . . . . . . . . . . . . . . . . . 159 Gerenciando seus Documentos . . . . . . . . . . . . . . . . . . . . . . . . . . . . . . . . . . . . . . . 159 Transferindo seus Recortes . . . . . . . . . . . . . . . . . . . . . . . . . . . . . . . . . . . . . . . . . . . 160 8.3 Convertendo e Transferindo seus Documentos . . . . . . . . . . . . . . . . . . . . . . . . . . 161 Formatos Suportados para Conversão . . . . . . . . . . . . . . . . . . . . . . . . . . . . . . . . . 161 Enviando seus Documentos para Conversão . . . . . . . . . . . . . . . . . . . . . . . . . . . . 162 8.4 Audiobooks e MP3 . . . . . . . . . . . . . . . . . . . . . . . . . . . . . . . . . . . . . . . . . . . . . . . . . . Audiobooks da Audible . . . . . . . . . . . . . . . . . . . . . . . . . . . . . . . . . . . . . . . . . . . . . . Formatos de Audiobook para o Kindle . . . . . . . . . . . . . . . . . . . . . . . . . . . . . . . . . . Transferindo Audiobooks . . . . . . . . . . . . . . . . . . . . . . . . . . . . . . . . . . . . . . . . . . . . Transferindo MP3 . . . . . . . . . . . . . . . . . . . . . . . . . . . . . . . . . . . . . . . . . . . . . . . . . . . 164 164 164 164 165 GUIA DO USUÁRIO DO KINDLE • Índice 8 Capítulo 9 O Kindle e a Amazon 166 9.1 Comprando Conteúdo do Kindle na Amazon . . . . . . . . . . . . . . . . . . . . . . . . . . . . Navegando na Kindle Store . . . . . . . . . . . . . . . . . . . . . . . . . . . . . . . . . . . . . . . . . . Pesquisando na Kindle Store . . . . . . . . . . . . . . . . . . . . . . . . . . . . . . . . . . . . . . . . . Obtendo os Detalhes . . . . . . . . . . . . . . . . . . . . . . . . . . . . . . . . . . . . . . . . . . . . . . . . Fazendo Pedidos de Conteúdo . . . . . . . . . . . . . . . . . . . . . . . . . . . . . . . . . . . . . . . . 166 166 166 167 167 9.2 Gerenciando seu Kindle na Amazon. . . . . . . . . . . . . . . . . . . . . . . . . . . . . . . . . . . . 168 Fazendo Download de Conteúdo do Computador . . . . . . . . . . . . . . . . . . . . . . . . 169 9.3 Contato com o Suporte do Kindle. . . . . . . . . . . . . . . . . . . . . . . . . . . . . . . . . . . . . . Endereço do Suporte do Kindle na Web . . . . . . . . . . . . . . . . . . . . . . . . . . . . . . . . Endereço de E-mail do Suporte do Kindle . . . . . . . . . . . . . . . . . . . . . . . . . . . . . . . Números de Telefone do Suporte do Kindle . . . . . . . . . . . . . . . . . . . . . . . . . . . . . Capítulo 10 Transferindo Conteúdo para seu Novo Kindle 170 170 170 170 171 10.1 Transferindo Livros . . . . . . . . . . . . . . . . . . . . . . . . . . . . . . . . . . . . . . . . . . . . . . . . 171 10.2 Transferindo Assinaturas de Periódicos. . . . . . . . . . . . . . . . . . . . . . . . . . . . . . . . 173 10.3 Transferindo Documentos Pessoais . . . . . . . . . . . . . . . . . . . . . . . . . . . . . . . . . . . 174 10.4 Transferindo Audiobooks . . . . . . . . . . . . . . . . . . . . . . . . . . . . . . . . . . . . . . . . . . . 175 10.5 Transferindo MP3 . . . . . . . . . . . . . . . . . . . . . . . . . . . . . . . . . . . . . . . . . . . . . . . . . . 176 Anexo A Solução de Problemas 177 Meu Kindle não liga/Meu Kindle não responde ou parece estar congelado. . . . . . . 178 Meu wireless não está funcionando. . . . . . . . . . . . . . . . . . . . . . . . . . . . . . . . . . . . . . . 178 Não consigo fazer download de um livro, mesmo vendo um sinal wireless forte. . 179 Recebi apenas um download parcial do meu Conteúdo do Kindle ou meu Conteúdo do Kindle parece estar corrompido. . . . . . . . . . . . . . . . . . . . . . . . . . . . . . . 179 GUIA DO USUÁRIO DO KINDLE Índice • 9 Estou tendo problemas ao transferir conteúdo do meu computador para meu Kindle. . . . . . . . . . . . . . . . . . . . . . . . . . . . . . . . . . . . . . . . . . . . . . . . . . . . . . . . . . . . 179 O Text-to-speech (Texto para fala) soa distorcido. . . . . . . . . . . . . . . . . . . . . . . . . . . . 180 Meu Kindle não carrega quando uso o adaptador de energia. . . . . . . . . . . . . . . . . . 180 Não consigo abrir nenhum dos meus livros e, em vez disso, recebo uma mensagem de erro. . . . . . . . . . . . . . . . . . . . . . . . . . . . . . . . . . . . . . . . . . . . . . . . . . . . . 181 Não consigo criar ou compartilhar anotações, nem receber novo conteúdo. . . . . . 182 Nenhum dos meus problemas está listado acima. O que devo fazer? . . . . . . . . . . . 182 Anexo B Informações do Produto 184 Informações de Conformidade e Segurança . . . . . . . . . . . . . . . . . . . . . . . . . . . . . . . . 184 Mantendo seu Kindle . . . . . . . . . . . . . . . . . . . . . . . . . . . . . . . . . . . . . . . . . . . . . . . . . . . Realizando Serviço de Manutenção no seu Aparelho . . . . . . . . . . . . . . . . . . . . . Segurança da Bateria . . . . . . . . . . . . . . . . . . . . . . . . . . . . . . . . . . . . . . . . . . . . . . . . Segurança do Fone de Ouvido . . . . . . . . . . . . . . . . . . . . . . . . . . . . . . . . . . . . . . . . Conformidade e Segurança sem Fio . . . . . . . . . . . . . . . . . . . . . . . . . . . . . . . . . . . Desligue o Sem-fio Durante o Vôo . . . . . . . . . . . . . . . . . . . . . . . . . . . . . . . . . . . . . Tenha Cuidado a Respeito de Outros Aparelhos Eletrônicos . . . . . . . . . . . . . . . Etapas para Minimizar a Interferência . . . . . . . . . . . . . . . . . . . . . . . . . . . . . . . . . . Veja os Sinais . . . . . . . . . . . . . . . . . . . . . . . . . . . . . . . . . . . . . . . . . . . . . . . . . . . . . . Declaração de Conformidade FCC para o Número de Modelo D00901, ID FCC: XSX-1013 e Número de Modelo D00901, ID FCC: X7N-0610 . . . . . . . . . Informações referentes à Exposição à Energia de Frequência de Rádio para Número de Modelo D00901, ID FCC: XSX-1013 e Número de Modelo D00901, ID FCC: X7N-0610 . . . . . . . . . . . . . . . . . . . . . . . . . . . . . . . . . . . . . Exposição à Energia de Frequência de Rádio . . . . . . . . . . . . . . . . . . . . . . . . . Brasil - Aviso da Antel . . . . . . . . . . . . . . . . . . . . . . . . . . . . . . . . . . . . . . . . . . . . Informações Adicionais para os Usuários Kindle Fora dos E.U.A. e Reino Unido . . . . . . . . . . . . . . . . . . . . . . . . . . . . . . . . . . . . . . . . . . . . . . . . . . . . . . . . . . . . . Reciclando o Kindle Adequadamente . . . . . . . . . . . . . . . . . . . . . . . . . . . . . . . . . . Número de Certificação UL . . . . . . . . . . . . . . . . . . . . . . . . . . . . . . . . . . . . . . . . . . . 185 185 186 186 186 186 187 187 187 187 188 188 188 189 189 189 Especificações do Produto. . . . . . . . . . . . . . . . . . . . . . . . . . . . . . . . . . . . . . . . . . . . . . . 190 ACORDO DA LICENÇA E TERMO DE USO DO KINDLE DA AMAZON.COM* . . . 190 GUIA DO USUÁRIO DO KINDLE Índice • 10 Conteúdo Digital . . . . . . . . . . . . . . . . . . . . . . . . . . . . . . . . . . . . . . . . . . . . . . . . . Conectividade Sem Fio . . . . . . . . . . . . . . . . . . . . . . . . . . . . . . . . . . . . . . . . . . . . Aparelho e Software . . . . . . . . . . . . . . . . . . . . . . . . . . . . . . . . . . . . . . . . . . . . . . Geral . . . . . . . . . . . . . . . . . . . . . . . . . . . . . . . . . . . . . . . . . . . . . . . . . . . . . . . . . . . ACORDO DA LICENÇA E TERMO DE USO DO KINDLE DA AMAZON.COM.RU** . . . . . . . . . . . . . . . . . . . . . . . . . . . . . . . . . . . . . . . . . . . . . . . . Conteúdo Digital . . . . . . . . . . . . . . . . . . . . . . . . . . . . . . . . . . . . . . . . . . . . . . . . . Conectividade Sem Fio . . . . . . . . . . . . . . . . . . . . . . . . . . . . . . . . . . . . . . . . . . . . Aparelho e Software . . . . . . . . . . . . . . . . . . . . . . . . . . . . . . . . . . . . . . . . . . . . . . Geral . . . . . . . . . . . . . . . . . . . . . . . . . . . . . . . . . . . . . . . . . . . . . . . . . . . . . . . . . . . 192 193 194 194 198 200 201 201 202 GARANTIA LIMITADA DE UM ANO . . . . . . . . . . . . . . . . . . . . . . . . . . . . . . . . . . . . . . . 206 Informações Adicionais . . . . . . . . . . . . . . . . . . . . . . . . . . . . . . . . . . . . . . . . . . . 208 Avisos de Patente . . . . . . . . . . . . . . . . . . . . . . . . . . . . . . . . . . . . . . . . . . . . . . . . . . . . . . 208 Direitos Autorais e Avisos de Marca de Comércio . . . . . . . . . . . . . . . . . . . . . . . . . . . 209 GUIA DO USUÁRIO DO KINDLE Índice • 11 BEM-VINDO Obrigado por adquirir o Amazon Kindle. Você está lendo a seção Boas-vindas do Guia do Usuário do Kindle. Esta seção oferece uma visão geral do Kindle e realça alguns recursos básicos para que você possa começar a ler o mais depressa possível. Você pode sair deste guia a qualquer momento, pressionando o botão Home (Início) do seu Kindle. Para ir à próxima página, pressione o botão Next Page (Próxima Página), identificado com >, em cada lado do dispositivo. Se o seu Kindle foi um presente, será necessário registrá-lo em sua conta da Amazon para comprar na Kindle Store. Consulte as instruções do Guia Rápido de Introdução que veio com o Kindle para obter informações sobre como registrar o seu dispositivo. GUIA DO USUÁRIO DO KINDLE Boas-vindas • 12 Parabéns! Você está lendo no seu novo Kindle. Se ainda não o fez, siga as instruções do Guia de Introdução que veio com o Kindle e ligue-o a uma fonte de alimentação para carregar a bateria. A luz indicadora de carga na parte inferior do Kindle fica amarela e um raio aparece no ícone da bateria na parte superior da tela. A carga total da bateria deve levar menos de três horas e é possível continuar a ler enquanto ela carrega. Dica: A luz indicadora de carga ficará verde quando a bateria estiver totalmente carregada. Se preferir ler o Guia do Usuário do Kindle lado a lado com o dispositivo, você pode fazer o download e imprimir uma cópia em PDF, em: http://www.amazon.com/kindledocuments (EUA e outros países) http://www.amazon.co.uk/kindledocuments (clientes do Reino Unido) Também é possível fazer o download da versão .AZW do Guia do Usuário do Kindle para ser lido em qualquer dispositivo suportado (por exemplo, Kindle para iPhone ou Kindle para PC). Para obter uma lista completa de dispositivos suportados, visite a Kindle Store no web site da Amazon. Movimentando-se Você navega pelo Kindle usando o controlador 5-way, os botões Home (Início), Menu, Back (Voltar) e Next/Previous Page (Página Anterior e Próxima Página) e o teclado: GUIA DO USUÁRIO DO KINDLE Boas-vindas • 13 Para selecionar um determinado item, como uma opção de menu ou uma palavra específica no material de leitura, pressione o botão para cima, para baixo, para a esquerda ou para a direita no controlador 5-way para realçar a sua opção, e depois pressione o centro do controlador 5-way para confirmar sua seleção. É possível pressionar o botão Next Page (Próxima Página) ou Previous Page (Página Anterior) para avançar ou voltar o material de leitura e o botão Back (Voltar) para GUIA DO USUÁRIO DO KINDLE Boas-vindas • 14 rastrear seus passos anteriores no Kindle. Use o teclado para digitar palavras ou frases ao pesquisar no material de leitura ou itens na Kindle Store. Também é possível usar o teclado para criar anotações durante a leitura. Tudo isso é tratado em mais detalhes posteriormente neste guia. Navegando por este Guia Você navega pelo Guia do Usuário do Kindle como qualquer outro livro em seu Kindle. Para navegar, siga estas etapas: • Para avançar ou voltar uma página por vez: use os botões Next Page (Próxima Página) e Previous Page (Página Anterior). Esses botões são identificados com > (para Próxima Página) e < (para Página Anterior) e estão convenientemente localizados em ambos os lados de seu Kindle. • Para ir até o capítulo seguinte ou anterior: pressione o botão direito (>) ou esquerdo (<) no controlador 5-way. • Para ir até o início deste guia ou para ir até o Índice: pressione Menu, selecione "Go to" (Ir para) e, a seguir, selecione "table of contents" (índice) ou "beginning" (início). • Para rastrear seus passos: pressione o botão Back (Voltar). Para obter mais detalhes sobre como navegar por seus livros e outros conteúdos, consulte "Mudando de um Lugar para Outro" no Capítulo 3. Registrando-se Se você adquiriu o Kindle com sua conta da Amazon, ele já está registrado com as informações de sua conta e você está pronto para começar. Quando você for à tela Home (Início), verifique o canto superior esquerdo da tela para ver se seu nome na Amazon (o mesmo que aparece quando você faz compras na Amazon) aparece. Se estiver escrito “My Kindle” (Meu Kindle) em vez do seu nome na conta da Amazon, será necessário registrar o Kindle. Para se registrar, primeiramente pressione Home GUIA DO USUÁRIO DO KINDLE Boas-vindas • 15 (Início) para exibir a tela Home (Início) e, em seguida, pressione o botão Menu. Selecione “Settings” (Configurações) e, em seguida, “register” (registrar) na página que aparece para inserir seu nome de usuário e senha da Amazon. Se o seu nome de usuário e senha da Amazon possuírem caracteres que não existem no teclado do Kindle, pressione a tecla Symbol (Símbolo) para ver um menu de caracteres e números e use o 5-way para selecionar o caractere que deseja. De maneira alternativa, é possível registrar seu Kindle visitando a página Manage Your Kindle (Gerenciar seu Kindle) na Amazon, em: http://www.amazon.com/manageyourkindle (EUA e outros países) http://www.amazon.co.uk/manageyourkindle (clientes do Reino Unido) Tela de Fácil Leitura O Kindle usa uma tecnologia de tela de alta resolução, chamada de papel eletrônico. Ela funciona com o uso de tinta, exatamente como os livros e jornais, mas exibe as partículas de tinta eletronicamente. O flash de página que é observado ao virar as páginas é parte do processo de colocação da tinta. O papel eletrônico é reflexivo, o que significa que, diferente da maioria dos visores, é possível ler claramente até mesmo na luz do sol. Além disso, o papel eletrônico não requer energia para fixar a tinta, o que prolonga a vida da bateria do Kindle. Acesso Wireless com o Amazon Whispernet O serviço Amazon Whispernet entrega conteúdo ao Kindle por wireless a qualquer momento e onde quer que você queira. Todos os dispositivos Kindle de última geração possuem conectividade Wi-Fi integrada, e alguns modelos também incluem conectividade 3G gratuita. Seu Kindle pode se conectar a redes Wi-Fi em casa, em seu café preferido ou em hotspots Wi-Fi ao redor do mundo. O uso de Wi-Fi permite a realização de rápidos GUIA DO USUÁRIO DO KINDLE Boas-vindas • 16 downloads, entrega gratuita de documentos pessoais e que suas compras de audiobooks da Audible sejam enviadas ao seu Kindle por wireless, sem a necessidade de um computador. Para modelos do Kindle que incluem conectividade 3G gratuita, o 3G usa a mesma tecnologia de celulares para se conectar a partir de qualquer local que esteja dentro da área de cobertura. Quando não há força de sinal 3G suficiente, os modelos 3G+Wi-Fi do Kindle se conectam automaticamente usando as redes mais lentas EDGE e GPRS, porém eles se conectam automaticamente à rede 3G mais rápida sempre que o sinal for forte o bastante. Sua Escolha de Tamanho do Texto, Fonte e Espaçamento Entre Linhas Para otimizar a experiência de leitura, o Kindle oferece uma maneira rápida de ajustar o tamanho do texto, fonte e espaçamento entre linhas em livros e periódicos. É possível alterar o tamanho do texto, fonte e espaçamento entre linhas em um livro ou periódico que esteja lendo no momento ao pressionar a tecla Text (Texto) , GUIA DO USUÁRIO DO KINDLE • Boas-vindas 17 mover o controlador 5-way para escolher o tamanho preferido e, em seguida, pressionar o 5-way para selecionar. O texto é alterado para as novas configurações. Repita as mesmas etapas para ajustar o texto às configurações que sejam mais confortáveis para sua leitura. Sua Escolha de Número de Palavras por Linha Também é possível alterar o número de palavras por linha no livro ou periódico que estiver lendo no momento. Pressione a tecla Text (Texto) , use o controlador 5-way para escolher o número de palavras por linha que preferir e pressione o 5-way para selecionar. Isso altera a largura das margens. Você pode descobrir que lê mais depressa com menos palavras por linha. Experimente para ver o que funciona melhor para você. Ajuste da Rotação da Tela É possível travar a tela do Kindle em uma orientação retrato ou paisagem para se adequar à sua posição de leitura. Pressione a tecla Text (Texto) e use o controlador 5-way para selecionar a rotação de tela que você deseja. Pressione o 5-way para selecionar. Leitura de Arquivos PDF O Kindle pode exibir um documento PDF sem perder a formatação do arquivo original. Basta arrastar os arquivos PDF por USB para seu Kindle ou enviá-los por e-mail para seu endereço de e-mail dedicado do Kindle (encontrado na página Settings (Configurações) do Kindle ou na página Manage Your Kindle (Gerenciar seu Kindle) na Amazon). Se enviar um documento PDF por e-mail ao endereço de e-mail do seu Kindle, nós entregaremos o arquivo PDF por wireless diretamente para o Kindle via Whispernet. GUIA DO USUÁRIO DO KINDLE Boas-vindas • 18 Para os modelos do Kindle que incluem 3G, a Amazon cobra uma taxa para a entrega de documentos pessoais diretamente para o Kindle via 3G. É possível evitar as taxas para o serviço de documento pessoal ao enviar os arquivos por e-mail para seu Kindle. Para obter mais informações, consulte "Enviando seus Documentos para Conversão" no Capítulo 8. Deixe que o Kindle o Guie ou Leia para Você É possível ativar o aplicativo experimental Text-to-Speech (Texto para Fala), que lê seus livros em voz alta (quando permitido pelo detentor dos direitos), jornais, blogs e documentos pessoais. Ao ler um livro ou periódico, pressione a tecla Text (Texto) e use o controlador 5-way para sublinhar "turn on" (ativar) para "Text-to-Speech" (Texto para Fala). Pressione o 5-way para selecionar “turn on” (ativar). É possível ouvir pelos alto-falantes externos do Kindle ou conectar fones de ouvido na respectiva entrada. Enquanto o Text-to-Speech (Texto para Fala) está tocando, a tela vira automaticamente as páginas para que você possa acompanhar o que o áudio está tocando. Você tem a opção de ouvir o conteúdo em uma voz masculina ou feminina e também pode otimizar ainda mais a experiência desacelerando ou aumentando a velocidade da fala. O Voice Guide (Guia de Voz) complementa o Text-to-Speech (Texto para Fala) ao permitir que você navegue pelo Kindle com menus falados, itens selecionáveis e descrições. Usando o Voice Guide (Guia de Voz), é possível navegar por seu Kindle enquanto ele fala as ações, descrições ou mensagens de status. Por exemplo, ao abrir um livro, o Kindle lhe diz sua posição atual e quanto você já leu. Consulte "Usando o Voice Guide (Guia de Voz)" no Capítulo 7 para obter instruções sobre o uso desse recurso. Procure no Dicionário O Kindle inclui dois dicionários: The New Oxford American Dictionary (padrão) e o Oxford Dictionary of English. É possível procurar facilmente uma determinada palavra no dicionário sem sair do conteúdo. Basta usar o controlador 5-way para posicionar o GUIA DO USUÁRIO DO KINDLE Boas-vindas • 19 cursor em frente à palavra cuja definição você deseja. Uma definição da palavra aparece na parte inferior ou superior da tela. Para exibir a definição inteira, pressione a tecla Return (Retornar) no teclado. Para voltar ao texto que estava lendo, pressione o botão Back (Voltar). Para escolher um dicionário padrão diferente, consulte "Escolhendo seu Dicionário Principal" no Capítulo 7. Leve Tudo com Você O Kindle pode armazenar milhares de livros digitais, documentos pessoais, jornais, blogs, revistas e audiobooks, os quais são chamados coletivamente de “conteúdo” em todo este guia. Uma cópia de todos os seus livros e números recentes de jornais e revistas adquiridos na Kindle Store é mantida na Amazon. Para exibir a lista de conteúdo em seu Kindle, pressione o botão Home (Início). Use o controlador 5-way para sublinhar o item que deseja abrir e, em seguida, pressione o 5-way para abrir o item. Para excluir conteúdo do Kindle, use o controlador 5-way para sublinhar o item que deseja excluir. Pressione seta para a esquerda no 5-way para selecionar "remove from device" (remover do dispositivo) e, em seguida, pressione o 5-way para concluir a remoção do item. Para transferir conteúdo anteriormente excluído da Amazon de volta ao Kindle, o serviço Whispernet wireless deve estar ativado. Em Home (Início), selecione "Archived Items" (Itens Arquivados). Isso mostra todo o conteúdo armazenado na Amazon. A Amazon não armazena cópias de seus documentos pessoais, números de periódicos anteriores aos últimos sete, MP3 e arquivos Audible. Portanto, faça suas próprias cópias antes de excluí-los. Sublinhe o item que deseja mover de volta para o Kindle, pressione a seta para a direita no 5-way para selecionar "add to home" (adicionar ao início) e pressione o 5-way para iniciar a transferência. Em menos de um minuto, é realizado um novo download do item para o Kindle e ele aparece na lista de conteúdo em Home (Início). GUIA DO USUÁRIO DO KINDLE Boas-vindas • 20 Compre a Qualquer Hora, em Qualquer Lugar Se o Whispernet estiver ativado e você selecionar “Shop in Kindle Store” (Comprar na Kindle Store) em qualquer menu, o Kindle o conecta a uma grande variedade de ofertas de material de leitura, incluindo livros, jornais, blogs e revistas. É possível navegar por categoria ou dar uma olhada nos mais recentes best sellers, itens novos e especiais ou em suas recomendações personalizadas. É possível consultar os detalhes de um item, ler resenhas de clientes e até mesmo fazer downloads de amostras grátis de livros que está interessado. Se quiser comprar um item, o Kindle usa o seguro Amazon 1-Click e, em seguida, o Whispernet entrega o item para seu Kindle, normalmente em menos de um minuto. Entrega Automática Como o Kindle se conecta à rede Whispernet, entregamos seus periódicos favoritos pelo ar para o seu dispositivo assim que eles são publicados, muitas vezes antes mesmo de estarem disponíveis na versão impressa. Por exemplo, se você assina a edição do Kindle do The New York Times, a última edição lhe é enviada por wireless durante a noite para que você possa lê-la todas as manhãs. Seus periódicos favoritos o seguem onde quer que você vá, independentemente de você estar em casa ou viajando. Se tiver um modelo do Kindle que use apenas Wi-Fi para se conectar ao Whispernet, seu Kindle deverá ser conectado a uma rede Wi-Fi para receber seus periódicos quando forem publicados. Se não houver nenhuma rede Wi-Fi disponível em sua localização atual, seus periódicos serão automaticamente entregues ao Kindle na próxima vez que se conectar a uma rede Wi-Fi. Da mesma forma que você folhearia um jornal ou revista para localizar um artigo de seu interesse, os atalhos de navegação lhe permitem encontrá-lo rapidamente. Usando o botão direito ou esquerdo no controlador 5-way, é possível avançar até o próximo artigo ou ir para o anterior. Para exibir a lista de seção do periódico, pressione o centro do controlador 5-way. GUIA DO USUÁRIO DO KINDLE Boas-vindas • 21 Pesquise sua Palavra Quando estiver em Home (Início), na Kindle Store ou lendo conteúdo, você poderá usar o recurso de pesquisa do Kindle. No teclado, comece a digitar o que gostaria de pesquisar e, em seguida, usando o controlador 5-way, selecione o intervalo de sua pesquisa. Se começar a pesquisa enquanto estiver em Home (Início) ou com conteúdo aberto, você terá a opção de pesquisar o item em todos os seus livros, jornais, blogs, documentos pessoais e anotações. Você também tem a opção de concentrar sua pesquisa no dicionário integrado, na Kindle Store, na Wikipédia, no Google e na Web. Coleções Para personalizar e organizar itens, é possível adicionar seus livros, documentos pessoais e audiobooks da Audible às coleções em sua tela Home (Início). Crie uma nova coleção na tela Home (Início) pressionando o botão Menu e selecionando “Create New Collection” (Criar Nova Coleção). Em seguida, digite um nome para a coleção. É possível adicionar a cada coleção tantos itens quantos desejar e até mesmo adicionar um item a mais de uma coleção para ter uma organização mais flexível. Recorte suas Passagens Favoritas Já aconteceu de você estar lendo um livro, jornal ou documento pessoal e querer recortar e salvar algumas palavras para referência futura? Com o Kindle, basta selecionar “Add a Note or Highlight” (Adicionar uma Anotação ou Realce) no menu, usar o 5-way para realçar o conteúdo que deseja recortar e, em seguida, pressionar o 5-way para salvar sua seleção. O recorte é adicionado a um arquivo em Home (Início) denominado “My Clippings” (Meus Recortes). É possível revisar seus recortes posteriormente, pesquisar palavras ou termos recortados e transferir o arquivo “My Clippings” (Meus Recortes) para seu computador. Essa é uma maneira excelente de capturar as suas citações favoritas para compartilhar com outras pessoas. GUIA DO USUÁRIO DO KINDLE Boas-vindas • 22 Adicione um Marcador a sua Leitura O Kindle salva automaticamente sua posição em qualquer livro que esteja lendo, mas também é possível adicionar um marcador a qualquer página de um livro ou documento PDF pressionando o botão Menu e selecionando “Add a Bookmark” (Adicionar um Marcador). Você pode ver que o canto superior direito da página fica com uma dobra. O Kindle armazena todos os seus marcadores para o conteúdo atual em suas anotações. É possível exibi-las a qualquer momento, pressionando o botão Menu no livro que está lendo e selecionando “View My Notes & Marks” (Exibir Minhas Anotações e Marcas). Adicionar suas Próprias Anotações Você gosta de fazer anotações e comentários enquanto lê? É possível adicionar anotações a qualquer conteúdo no Kindle. A Amazon armazena automaticamente todas as suas anotações de livros no arquivo “My Clippings” (Meus Recortes) e mantém uma cópia delas na Amazon para que não se percam. Como exemplo, esta frase está realçada e tem uma anotação anexada, como indicado pelo número 1 sobrescrito à direita deste texto.1 Usando o controlador 5-way, passe o cursor sobre o número para ver a anotação. Para adicionar sua própria anotação, mova o cursor para a palavra a qual deseja adicionar suas ideias e comece a digitar a anotação. Em seguida, use o 5-way novamente para realçar o botão “save note” (salvar anotação) na tela e pressione o 5-way para selecionar. Posteriormente, é possível exibir, editar ou remover uma anotação, ou ainda ver todas as suas anotações pressionando o botão Menu e selecionando “View My Notes & Marks” (Exibir Minhas Anotações e Marcas). Fique Sincronizado A tecnologia Whispersync salva e sincroniza sua posição na leitura entre seu(s) Kindle(s) e outros dispositivos suportados. Por exemplo, é possível ler algumas GUIA DO USUÁRIO DO KINDLE Boas-vindas • 23 páginas em seu dispositivo iPhone ou Blackberry e continuar de onde parou quando voltar para o Kindle. Para obter uma lista completa de dispositivos suportados, visite a Kindle Store no web site da Amazon: http://www.amazon.com/kindleapps (EUA e outros países) http://www.amazon.co.uk/kindleapps (clientes do Reino Unido) Converter seus Próprios Documentos Além de todo o excelente material de leitura que você pode comprar na Kindle Store, a Amazon também pode converter os seus próprios documentos e lê-los no Kindle. Você pode enviar por e-mail arquivos do Microsoft Word, TXT, HTML, RTF ou arquivos de imagem, como JPEG e GIF, para seu endereço de e-mail dedicado do Kindle (encontrado na página Settings (Configurações) ou na página Manage Your Kindle (Gerenciar seu Kindle) na Amazon). Nós converteremos o documento para o formato do Kindle e o entregaremos diretamente ao seu Kindle por wireless via Whispernet (taxas podem ser aplicadas) ou de volta para seu computador gratuitamente. Se enviar um PDF por e-mail para o Kindle, ele será enviado para seu dispositivo sem conversão. Redes Sociais Compartilhe suas anotações e realces com amigos usando redes sociais, como o Twitter e o Facebook. Sempre que criar uma anotação ou realce, pressione as teclas Alt+ENTER + para compartilhá-lo com sua rede social. Para configurar suas contas de rede social no Kindle, vá para a tela Settings (Configurações) e selecione “manage” (gerenciar) ao lado de Social Networks (Redes Sociais). O navegador será iniciado e permitirá que você vincule seu Kindle às suas contas de rede social. GUIA DO USUÁRIO DO KINDLE Boas-vindas • 24 Realces Populares Veja quais passagens a comunidade do Kindle acha que são mais interessantes nos livros que você está lendo. Se diversos outros leitores tiverem realçado uma determinada passagem, ela será realçada no seu livro juntamente com o número total de pessoas que a realçaram. Também é possível exibir uma lista de todos os Realces Populares no livro que você está lendo, pressionando o botão Menu e selecionando “View Popular Highlights” (Exibir Realces Populares). Para obter mais informações, consulte "Exibindo Realces Populares em seus Livros" no Capítulo 3. Mais Informações Aqui termina sua breve introdução para apenas alguns dos recursos do Kindle. Os capítulos a seguir oferecem uma visão mais completa desses e de outros recursos. Lembre-se, você pode sempre pesquisar sobre um determinado recurso ou aprender mais sobre como executar uma determinada tarefa, abrindo este guia e digitando no teclado para ativar o recurso Search (Pesquisar). O Índice do Guia do Usuário do Kindle mostra todos os tópicos tratados neste guia. É possível acessar o menu pressionando o botão Menu em qualquer página, selecionando “Go to...” (Ir para...), em seguida, ‘table of contents’ (índice) e pressionando novamente o 5-way. Também é possível navegar clicando em palavra(s) sublinhada(s), como "Mais Informações". Palavras sublinhadas indicam um link para outro local do material que você está lendo, como uma nota de rodapé, um capítulo ou um web site. No exemplo acima, ao posicionar o controlador 5-way sobre uma das palavras sublinhadas, aparecerá um ícone de mão . Se pressionar o 5-way, você será direcionado ao início do índice. Pressione o botão Back (Voltar) para voltar ao ponto em que estava lendo. GUIA DO USUÁRIO DO KINDLE Boas-vindas • 25 É possível sair do Guia do Usuário do Kindle ou de qualquer item que estiver lendo a qualquer momento, pressionando o botão Home (Início). Se tiver terminado de ler, é possível colocar o Kindle para dormir deslizando e soltando o botão de energia localizado na parte inferior do Kindle (você o acorda da mesma maneira). Colocar o Kindle para dormir prolonga a vida da bateria e também trava todas as teclas e botões para que você não pressione algum deles acidentalmente quando não estiver usando o Kindle. Quando seu Kindle estiver dormindo, você verá uma imagem na tela. Para desligar o Kindle, deslize e pressione o botão de energia durante sete segundos, até que a tela fique em branco e, em seguida, solte-o. Obtendo Assistência Se em algum momento precisar de assistência, é possível usar a Internet ou o telefone para entrar em contato conosco. Consulte "Contato com o Suporte do Kindle" no Capítulo 9 para saber todas as opções de contato com o Suporte do Kindle. GUIA DO USUÁRIO DO KINDLE Boas-vindas • 26 CAPÍTULO 1 Introdução ao Kindle No capítulo de Boas-vindas do Guia do Usuário do Kindle, você leu sobre muitas coisas que pode fazer com seu Kindle. Este capítulo revisa todas as características físicas do Kindle e trata dos conceitos básicos para usar os botões, menus e teclado do Kindle. 1.1 Visualizações do Kindle Visualização Frontal A frente do Kindle contém a tela, o teclado e os controles de navegação. Esses recursos são ilustrados abaixo e explicados na lista a seguir. GUIA DO USUÁRIO DO KINDLE Capítulo 1 • 27 Botão Previous Page (Página Anterior) — Leva você à página anterior do material de leitura. O botão Previous Page (Página Anterior) está localizado do lado direito e esquerdo, logo acima do botão Next Page (Próxima Página). Botão Next Page (Próxima Página) — Leva você à próxima página do material de leitura. O botão Next Page (Próxima Página) está localizado do lado direito e esquerdo, logo abaixo do botão Previous Page (Página Anterior). Botão Home (Início) — Mostra o conteúdo armazenado no Kindle, bem como o conteúdo arquivado na Amazon. O botão Home (Início) está localizado na fileira inferior do teclado, logo à esquerda do botão Back (Voltar). Botão Menu — Exibe as opções do aplicativo e de navegação relacionadas à tela que você está exibindo. O botão Menu está localizado na fileira superior do teclado, logo acima do controlador 5-way. Controlador 5-way — Uma ação ou item é selecionado ao pressionar o centro do controlador. O realce ou cursor na tela é movido para cima e para baixo ao pressionar as respectivas setas no controlador. O realce ou cursor na tela é movido lado a lado ao pressionar a seta para a esquerda ou direita no controlador. Mantenha pressionada uma seta para acelerar o movimento do cursor, tornando mais rápida a navegação pelas listas ou pelo texto. O controlador 5-way está localizado no lado direito do teclado, logo abaixo do botão Menu e acima do botão Back (Voltar). Teclado — Use-o para inserir termos de pesquisa, anotações no conteúdo, URLs para web sites, etc. Botão Back (Voltar) — Rastreia seus passos no Kindle, exatamente como o botão Voltar em um navegador da web. Por exemplo, é possível seguir um link em um livro e depois pressionar o botão Back (Voltar) para retornar ao ponto em que estava. O botão Back (Voltar) está localizado no canto inferior direito do teclado, logo acima do controlador 5-way e à direita do botão Home (Início). GUIA DO USUÁRIO DO KINDLE Capítulo 1 • 28 Tecla Symbol (Símbolo) — Apresenta um menu com sinais de pontuação, símbolos e números. Use o controlador 5-way para selecionar o símbolo ou número desejado e pressione o 5-way para selecioná-lo. É possível continuar a usar o teclado enquanto o menu Symbol (Símbolo) é exibido. Pressione a tecla Symbol (Símbolo) novamente para sair do menu. A tecla Symbol (Símbolo) está localizada na segunda fileira (a partir da parte inferior) do teclado, logo à esquerda da tecla Return (Retornar). Tecla Text (Texto) — Ajusta o tamanho do texto, fonte, espaçamento entre linhas e o número de palavras por linha para se adequar às suas preferências de leitura. Ela também permite que você ative e desative o Text-to-Speech (Texto para Fala), amplie e ajuste o contraste de documentos PDF e altere as configurações de rotação da tela. A tecla Text (Texto) está localizada na fileira inferior do teclado, logo à direita da tecla Space (Espaço). Tecla Shift — Faz com que a próxima tecla pressionada fique em letra maiúscula. A tecla Shift está localizada no canto inferior esquerdo do teclado. GUIA DO USUÁRIO DO KINDLE Capítulo 1 • 29 Tecla Alt — Normalmente usada em combinação com outra tecla para inserir um atalho do teclado. Consulte "Atalhos do Kindle" no Capítulo 7 para obter uma lista de atalhos úteis. A tecla Alt está localizada na fileira inferior do teclado, logo à direita da tecla Shift. Visualização da Parte Inferior A parte inferior do Kindle contém os controles de volume, entrada para fones de ouvido, porta de energia/micro-USB, botão de energia, microfone e luz indicadora de carga. Controles de volume — Controlam o volume dos fones de ouvido ou alto-falantes para audiobooks, música de fundo, Text-to-Speech (Texto para Fala) e Voice Guide (Guia de Voz). Os controles de volume estão localizados na parte inferior esquerda. Entrada para fones de ouvido — Conecte os fones de ouvido para ouvir um audiobook, música de fundo ou conteúdo lido em voz alta por meio do Text-to-Speech (Texto para Fala). Quando os fones de ouvido são conectados, os alto-falantes integrados são desativados. A entrada para fones de ouvido está localizada logo à direita dos controles de volume. Microfone— O microfone não está ativado atualmente, mas é fornecido para uso futuro. Porta de energia/micro-USB — Conecte o cabo USB que veio com o Kindle à porta de energia/micro USB e ao adaptador de energia do Kindle. (Observe que nem todas as versões vêm com um adaptador de energia.) A porta de energia/micro-USB está localizada logo à direita da entrada para fones de ouvido. Conecte o adaptador a uma tomada elétrica compatível com o padrão dos EUA para carregar a bateria do Kindle. GUIA DO USUÁRIO DO KINDLE Capítulo 1 • 30 Também é possível carregar o Kindle desconectando o cabo USB do adaptador de energia e conectando-o à porta USB do computador ou ao hub USB alimentado. A luz de status da carga ficará amarela, indicando que a bateria está sendo carregada. É possível continuar a usar o Kindle enquanto ele é carregado. Uma luz verde indica que a bateria está totalmente carregada. Verifique se o adaptador de energia não está coberto por algo que possa causar seu superaquecimento. Se a luz indicadora de carga não acender, verifique se o cabo USB está totalmente inserido no Kindle e no adaptador de energia ou porta USB. Se o Kindle ainda não estiver carregando, experimente usar outra tomada elétrica ou outra porta USB. Para transferir conteúdo entre o computador e o Kindle, conecte ao Kindle e à porta USB do computador o cabo USB fornecido. Botão de energia — Coloca para dormir e acorda o Kindle, além de ligá-lo e desligálo. O botão de energia está localizado logo à direita da porta de energia/micro-USB. Para colocar o Kindle para dormir, deslize e solte o botão de energia. Uma imagem de tela inteira aparecerá na tela. Enquanto o Kindle está adormecido, outras teclas e botões ficam travados para que você não mude a posição de leitura acidentalmente. Para desligar o Kindle, deslize e pressione o botão de energia durante sete segundos, até que a tela fique em branco e, em seguida, solte-o. Para acordar ou ligar o Kindle, deslize e solte novamente o botão de energia. Se uma senha foi definida para o dispositivo, será solicitado que você a insira após ligar ou acordar o Kindle. Se o Kindle não ligar ou não responder durante o uso, tente reiniciá-lo deslizando e mantendo pressionado o botão de energia por 15 segundos antes de soltá-lo. Dica: O Kindle também adormece sozinho depois de dez minutos sem utilização. Se o wireless estiver acionado antes de o Kindle adormecer, ele continuará a receber suas assinaturas agendadas regularmente durante o sono. GUIA DO USUÁRIO DO KINDLE Capítulo 1 • 31 Luz indicadora de carga - Indica o status da bateria enquanto o Kindle está carregando. A luz indicadora de carga muda de amarela para verde quando a bateria está totalmente carregada. A luz indicadora de carga envolve o botão de energia, na parte inferior direita do Kindle. Visualização Traseira A parte de trás do Kindle contém alto-falantes estéreos para conteúdo de áudio. Os alto-falantes estão localizados próximos às partes superiores direita e esquerda na traseira do Kindle. 1.2 Movimentando-se Para se movimentar pelo Kindle, use os botões, menus e teclado, todos explicados aqui. Usando os Botões Na seção de Boas-vindas, você aprendeu sobre os botões de navegação Previous Page (Página Anterior), Next Page (Próxima Página) e Back (Voltar). Para ver uma explicação sobre o que cada botão faz, consulte "Visualização Frontal". GUIA DO USUÁRIO DO KINDLE Capítulo 1 • 32 Usando os Menus Além dos botões físicos, você também navega pelo Kindle usando os menus. Os menus do Kindle são sensíveis ao contexto, mas todos funcionam da mesma maneira. Você usa o controlador 5-way para navegar dentro do menu e pressiona o 5-way para selecionar um item. A ilustração abaixo mostra o menu Home (Início). A linha em negrito abaixo de “Shop in Kindle Store” (Comprar na Kindle Store) indica que ele está pronto para ser selecionado. O Menu do Aplicativo É possível exibir um menu em qualquer tela do Kindle. Ao pressionar o botão Menu, ele exibe as opções relativas à tela que está sendo exibida. O exemplo abaixo mostra a tela normalmente vista quando se pressiona o botão Menu dentro de um livro. GUIA DO USUÁRIO DO KINDLE Capítulo 1 • 33 GUIA DO USUÁRIO DO KINDLE Capítulo 1 • 34 1.3 Inserindo Texto Para usar o teclado do Kindle, a maioria das pessoas acha mais fácil segurar o dispositivo com ambas as mãos e usar as pontas dos polegares para pressionar as teclas. Letras Maiúsculas e Minúsculas Para inserir letras minúsculas, pressione a tecla da letra apropriada. Para inserir letras maiúsculas, mantenha pressionada a tecla Shift e, em seguida, pressione a letra desejada, como faria no teclado do computador. De maneira alternativa, é possível pressionar e soltar a tecla Shift e, em seguida, pressionar a letra desejada. Apenas a próxima letra será maiúscula. A tecla Shift está localizada no canto inferior esquerdo do teclado. Números, Pontuação e Símbolos Para inserir um sinal de pontuação, símbolo ou número, enquanto digita, pressione a tecla Symbol (Símbolo) localizada na segunda fileira a partir da parte inferior do teclado. GUIA DO USUÁRIO DO KINDLE Capítulo 1 • 35 Use o controlador 5-way para selecionar o caractere que deseja, e ele aparecerá na caixa de inserção de texto. É possível continuar a usar o teclado enquanto o menu Symbol (Símbolo) é exibido. Pressione a tecla Symbol (Símbolo) novamente para sair do respectivo menu. GUIA DO USUÁRIO DO KINDLE Capítulo 1 • 36 1.4 Rotação da Tela A imagem da tela do Kindle pode ser girada para que você possa ver a largura total de uma página. Os botões funcionam da mesma maneira nas duas rotações, mas os movimentos do controlador 5-way são alterados para corresponder à rotação. Para travar a tela no modo retrato ou paisagem, siga estas etapas: 1. Pressione a tecla Text (Texto) localizada na fileira inferior do teclado. A rotação da tela é exibida na parte inferior do menu. 2. Mova o 5-way para selecionar uma das quatro opções para travar a tela em uma orientação definida: retrato, paisagem com o teclado à esquerda, retrato com o teclado na parte superior e paisagem com o teclado à direita. 3. Pressione o 5-way para confirmar sua escolha. Observação: É possível exibir as páginas da Kindle Store apenas no modo retrato. GUIA DO USUÁRIO DO KINDLE Capítulo 1 • 37 1.5 Indicadores de Status Na parte superior de cada tela, há indicadores de status do Whispernet e da vida da bateria para mantê-lo informado. Indicadores de Status do Whispernet O indicador de status do Whispernet mostra se o serviço Whispernet wireless está ativado ou desativado, a força do sinal desse serviço e o tipo de conexão. A seguir estão os possíveis indicadores e seus significados. O serviço Whispernet está ativo, e seu Kindle tem um sinal forte. Quanto mais barras estiverem preenchidas de preto, mais forte o sinal do wireless. Observe que um sinal fraco pode aumentar o consumo de energia. As barras são preenchidas em cinza. Isso significa que o Whispernet está verificando a força do sinal. Isso normalmente leva menos de 30 segundos. O serviço Whispernet está desativado. É possível ativá-lo pressionando o botão Menu e usando o controlador 5-way para navegar até “Turn Wireless On” (Ativar Wireless). - (Apenas para modelos do Kindle com conectividade 3G gratuita) O Kindle é conectado ao Whispernet usando a rede celular 3G ou uma das redes mais lentas (EDGE ou GPRS). Quando disponível, o Kindle alternará automaticamente para uma rede 3G mais rápida. O Kindle é conectado ao Whispernet usando Wi-Fi. Ao pressionar o botão Menu, ícones indicando o tipo (Wi-Fi ou 3G) do serviço Whispernet são exibidos no lado esquerdo das barras de sinal. GUIA DO USUÁRIO DO KINDLE Capítulo 1 • 38 Indicadores de Status da Bateria O Kindle está conectado à tomada e a bateria está carregando ou está totalmente carregada. A luz indicadora de carga na parte inferior do Kindle também muda de amarela para verde quando a bateria está totalmente carregada. Observe que, se seu Kindle estiver conectado a uma porta USB com pouca alimentação, como as que se encontram em alguns teclados e computadores mais antigos, você não receberá carga suficiente para recarregá-la. As imagens acima mostram os diversos estados da bateria à medida que ela descarrega. À medida que a bateria descarrega, uma parte cada vez menor do indicador de bateria fica preenchida. A bateria está fraca demais para alimentar o serviço Whispernet. É necessário carregar a bateria do Kindle para restaurar o serviço wireless. O estado da bateria não pode ser determinado. Reinicie o Kindle para que o estado da bateria possa ser determinado com precisão. Se a interrogação continuar a ser exibida depois de uma reinicialização, entre em contato com o Suporte ao Cliente. Lembre-se de que assinar diversos blogs que atualizam frequentemente pode aumentar o consumo de energia e diminuir a vida da bateria. Uma cobertura de sinal fraca também pode aumentar o consumo de energia. Indicador de Atividade Aparece no canto superior esquerdo da tela do Kindle quando o dispositivo está ocupado fazendo download de novo conteúdo, verificando se existem novos itens, pesquisando por um item, abrindo um arquivo PDF grande ou carregando uma página da web. GUIA DO USUÁRIO DO KINDLE Capítulo 1 • 39 Monitorando Status de Download Se estiver sendo feito o download de um ou mais itens da Kindle Store ou de Archived Items (Itens Arquivados) para o Kindle, é possível monitorar o progresso do download. Em Home (Início), pressione Menu e selecione "View Downloading Items" (Exibir Itens em Download) para exibir uma lista dos itens que estão em processo de download e seu progresso. (Se essa opção estiver esmaecida, significa que todos os itens foram transferidos por download para Home (Início).) Assim que o download for concluído, seus itens serão automaticamente exibidos em Home (Início). Se o download for interrompido por qualquer motivo (por exemplo, caso você se mova para fora do alcance wireless), seus itens retomarão automaticamente o download quando o Kindle reestabelecer uma conexão Whispernet. GUIA DO USUÁRIO DO KINDLE Capítulo 1 • 40 1.6 Conectividade Wi-Fi e 3G Enquanto você está lendo, e para muitas outras atividades, o Kindle não precisa se conectar ao Whispernet. Outras atividades, tais como comprar na Kindle Store e adquirir livros, exigem uma conexão Whispernet. Para modelos do Kindle que incluem 3G gratuito, a conectividade ao Whispernet é automática, portanto, caso veja um dos indicadores de rede 3G (3G, EDGE ou GPRS) no canto superior direito da tela do Kindle, ele já estará conectado ao Whispernet usando 3G. O Kindle desativa automaticamente a cobertura 3G quando você se conecta usando Wi-Fi. Caso você se desconecte de uma rede Wi-Fi ou se mova para fora do alcance Wi-Fi, o Kindle automaticamente volta para a cobertura 3G. Se quiser desativar a cobertura 3G, pode desativar o Whispernet. Lembre-se de que desativar o Whispernet também desativará as conexões Wi-Fi. Seu Kindle pode se conectar a uma rede Wi-Fi em casa, em seu café preferido ou em hotspots Wi-Fi ao redor do mundo. A conexão por Wi-Fi oferece a possibilidade de downloads rápidos, entrega gratuita de documentos pessoais e permite que suas compras de audiobooks da Audible sejam enviadas ao seu Kindle por wireless, sem a necessidade de um computador. Para se conectar a uma rede Wi-Fi, consulte "Conectar a uma Rede Wi-Fi" mais adiante neste capítulo. Dica: Para verificar se você tem um dispositivo somente Wi-Fi ou que suporta Wi-Fi e 3G, na tela Home (Início), pressione Menu e use o controlador 5-way para selecionar "Settings" (Configurações). Na seção "Device Info" (Informações do Dispositivo) na página Settings (Configurações), consulte "Network Capability" (Capacidade de Rede). Clientes dos EUA Viajando para Fora do País Para clientes dos EUA viajando para fora do país, não há custos adicionais para receber assinaturas de livros, periódicos e documentos pessoais entregues ao Kindle, caso esteja conectado ao Whispernet usando Wi-Fi. GUIA DO USUÁRIO DO KINDLE Capítulo 1 • 41 Para modelos do Kindle que incluem 3G, os livros e números individuais de periódicos serão entregues via 3G sem custos adicionais. Contudo, a entrega via 3G de documentos pessoais será cobrada por megabyte. A entrega de assinaturas de periódicos via 3G estará disponível se você assinar o Serviço de Assinatura Internacional. Esse serviço oferece a conveniência de entrega via 3G por uma taxa semanal. Quando viaja para fora dos EUA, a Amazon automaticamente encaminha um aviso à tela Home (Início) do seu Kindle com instruções sobre como assinar o Serviço de Assinatura Internacional. Se você optar por não assinar esse serviço, seus periódicos serão entregues sem custos adicionais somente quando você estiver conectado ao Whispernet usando Wi-Fi. Ou então, é possível fazer download de seus periódicos para o seu computador e, em seguida, transferi-los para o Kindle via USB. Se Wi-Fi ou 3G não estiver disponível em sua localização atual, é possível adquirir itens na Kindle Store usando seu computador e, em seguida, transferi-los para o Kindle via USB. Consulte "Transferindo Arquivos do Computador" no Capítulo 8 para obter mais informações sobre como usar seu computador para transferir itens para o Kindle. GUIA DO USUÁRIO DO KINDLE Capítulo 1 • 42 1.7 Usando Wi-Fi O Kindle automaticamente detecta redes e hotspots Wi-Fi próximos que transmitem seus nomes de rede. Quando você visita um lugar que oferece acesso Wi-Fi, como sua escola, casa ou hotspot Wi-Fi em seu café favorito, é possível configurar uma rede WiFi. Uma vez que você configura uma rede Wi-Fi e se conecta a ela, o Kindle se conectará a ela automaticamente da próxima vez que você retornar ao mesmo local, contanto que o sinal Wi-Fi seja forte o suficiente. Conectar a uma Rede Wi-Fi O Kindle pode se conectar a redes ou hotspots Wi-Fi que usam o padrão 802.11b ou 802.11g. Ele não se conecta a redes Wi-Fi empresariais ou ad-hoc (redes que permitem conexões P2P sem um ponto de acesso wireless). Lembre-se de que você deve estar dentro do alcance de uma ou mais redes Wi-Fi para se conectar a uma delas. Para se conectar a uma rede Wi-Fi, siga estas etapas: 1. Pressione o botão Home (Início) e, em seguida, pressione o botão Menu. 2. Navegue até "Settings" (Configurações) movendo o controlador 5-way para baixo e, em seguida, pressione-o para selecionar. GUIA DO USUÁRIO DO KINDLE Capítulo 1 • 43 3. Selecione “view” (exibir) ao lado de “Wi-Fi Settings” (Configurações Wi-Fi) para exibir uma lista das redes Wi-Fi detectadas. Você pode ter que aguardar um momento enquanto o Kindle detecta as redes que estão ao alcance. Ele faz automaticamente a varredura de redes Wi-Fi disponíveis em intervalos periódicos. Para realizar novamente a varredura de redes disponíveis a qualquer momento, selecione "rescan" (varrer novamente). 4. Selecione "connect" (conectar) para se conectar a uma rede. Caso veja um símbolo de cadeado ao lado de "connect" (conectar), significa que a rede exige uma senha de conexão. 5. Insira a senha (se necessário). Pressione a tecla Symbol (Símbolo) para inserir números ou caracteres inexistentes no teclado do Kindle. É possível continuar a usar o teclado enquanto o menu Symbol (Símbolo) é exibido. 6. Selecione "submit" (enviar). O Kindle se conecta à rede Wi-Fi. Uma vez que você está conectado a uma rede Wi-Fi, o Kindle se conectará a ela de novo automaticamente sempre ela estiver ao alcance. Se mais de uma rede usada anteriormente estiver ao alcance, seu Kindle se conectará automaticamente à última rede usada. Uma vez que o Kindle se conecta a uma rede Wi-Fi, a rede exibe "forget" (esquecer) ao seu lado na lista de redes disponíveis. Selecionar "forget" (esquecer) desconectará seu Kindle dessa rede Wi-Fi e também evitará que ele se conecte a ela automaticamente no futuro. Para obter mais informações, consulte "Esquecer uma Rede Wi-Fi". Adicionar uma Nova Rede Wi-Fi Caso não veja a rede à qual deseja se conectar na lista de redes detectadas, é possível adicioná-la selecionando "Enter other Wi-Fi network" (Inserir outra rede Wi-Fi) na parte inferior da lista de redes detectadas. GUIA DO USUÁRIO DO KINDLE Capítulo 1 • 44 Para adicionar uma nova rede Wi-Fi, siga estas etapas: 1. Certifique-se de que esteja dentro do alcance da rede que deseja adicionar e que saiba o nome e senha (se necessário) da rede. 2. Pressione o botão Home (Início) e, em seguida, pressione o botão Menu. 3. Navegue até "Settings" (Configurações) movendo o controlador 5-way para baixo e, em seguida, pressione-o para selecionar. 4. Selecione “view” (exibir) ao lado de “Wi-Fi Settings” (Configurações Wi-Fi) para exibir uma lista das redes Wi-Fi detectadas. 5. Use o controlador 5-way para navegar para baixo até "Enter other Wi-Fi network" (Inserir outra rede Wi-Fi) e pressione-o para selecionar. 6. Insira o nome da rede Wi-Fi que deseja adicionar. 7. Insira a senha (se necessário). Pressione a tecla Symbol (Símbolo) para inserir números ou caracteres inexistentes no teclado do Kindle. É possível continuar a usar o teclado enquanto o menu Symbol (Símbolo) é exibido. 8. Selecione "submit" (enviar). O Kindle se conecta à nova rede Wi-Fi. GUIA DO USUÁRIO DO KINDLE Capítulo 1 • 45 Se o seu Kindle não conseguir se conectar à nova rede Wi-Fi, ele exibirá uma mensagem "unable to connect" (não é possível conectar). Você pode tentar inserir manualmente todas as informações de rede para a rede Wi-Fi, selecionando "set up network" (configurar rede) ao ver a mensagem "unable to connect" (não é possível conectar) ou seguindo as etapas descritas em "Inserindo Informações de Rede" no Capítulo 7. Caso desconheça as informações de rede, tente se conectar a uma rede diferente ou entre em contato com o administrador da rede. Esquecer uma Rede Wi-Fi É possível dizer ao Kindle para esquecer a rede Wi-Fi à qual está conectado, para que ele não se conecte automaticamente a ela no futuro. Para esquecer a rede Wi-Fi à qual está conectado, siga estas etapas: 1. Enquanto estiver conectado à rede que deseja esquecer, pressione o botão Home (Início) e, em seguida, pressione o botão Menu. 2. Navegue até "Settings" (Configurações) movendo o controlador 5-way para baixo e, em seguida, pressione-o para selecionar. 3. Selecione “view” (exibir) ao lado de “Wi-Fi Settings” (Configurações Wi-Fi) para exibir uma lista das redes Wi-Fi detectadas. Você pode ter que aguardar um momento enquanto o Kindle detecta as redes que estão ao alcance. A rede Wi-Fi à qual está atualmente conectado exibe a palavra "forget" (esquecer) ao seu lado na lista de redes disponíveis. 4. Selecione "forget" (esquecer) para se desconectar da rede. GUIA DO USUÁRIO DO KINDLE Capítulo 1 • 46 CAPÍTULO 2 Conhecendo o Conteúdo do Kindle A tela Home (Início) do Kindle lhe oferece uma visão geral do que você tem atualmente em seu Kindle. Ela mostra o que chegou recentemente, o que você está lendo e em que ponto está na leitura. Ela também permite que você remova conteúdo do Kindle e mova conteúdo da Amazon para seu Kindle. Leia mais detalhes a seguir. 2.1 A Tela Home (Início) A tela Home (Início) exibe uma lista de todos os materiais de leitura de seu Kindle: livros, jornais, revistas, blogs, arquivos PDF, documentos pessoais e audiobooks. Ela funciona como uma estante pessoal de livros para todo o seu material de leitura, bem como ponto de acesso inicial a outros recursos do Kindle. Para exibir a tela Home (Início), pressione o botão Home (Início) em seu Kindle. Por padrão, a tela Home (Início) lista todos os itens que você tem no Kindle, começando pelos últimos itens exibidos ou adquiridos. Cada tipo de conteúdo possui uma descrição e uma identificação ligeiramente diferentes. Você pode ler sobre os tipos de conteúdo disponíveis em Capítulo 3. Livros do Kindle Os livros são exibidos por título e por autor. Abaixo do título do livro, há uma série de pontos que lhe dão uma ideia aproximada do tamanho do livro. Pontos em negrito dentro da série indicam o quanto você já avançou no livro, com base na última página exibida. Periódicos Periódicos incluem jornais e revistas que podem ser adquiridos individualmente ou como uma assinatura entregue regularmente. A tela Home (Início) lista o número mais recente de cada periódico que você tem no Kindle. Os números mais antigos aparecem dentro de um grupo chamado Periodicals (Periódicos): Back Issues (Números GUIA DO USUÁRIO DO KINDLE Capítulo 2 • 47 Anteriores). Ao selecionar esse grupo, você será levado a uma tela que exibe os números anteriores de todos os periódicos que possui em seu Kindle. Observe que o Kindle exclui automaticamente números anteriores aos últimos sete para liberar espaço para novo conteúdo. Um ponto de exclamação ao lado de um número indica que ele será excluído dentro de 24 horas. Para manter um número, consulte "Mais sobre Gerenciamento de Itens". Coleções Nomes de coleções são exibidos em itálico para diferenciá-los de nomes de livros e outros itens. O número de itens de cada coleção é exibido entre parênteses à direita do nome da coleção. Blogs Os blogs são como assinaturas e aparecem na tela Home (Início) como uma única entrada, do mesmo modo que os livros. Conforme chega mais conteúdo do blog, ele é adicionado ao item, e as entradas mais antigas são removidas, de maneira muito parecida ao que acontece com um blog no computador. Audiobooks da Audible Os audiobooks da Audible são semelhantes aos livros, mas serão identificados na tela Home (Início) como conteúdo Audible. Como livros normais, eles têm um indicador de progresso que mostra sua localização no audiobook. Arquivos PDF Os arquivos PDF também são semelhantes aos livros, mas serão identificados na tela Home (Início) como '"pdf". Como livros normais, eles têm um indicador de progresso que mostra sua localização no arquivo. GUIA DO USUÁRIO DO KINDLE Capítulo 2 • 48 Documentos Pessoais Além do conteúdo que pode ser comprado, é possível ler seus documentos pessoais (por exemplo, arquivos PDF, arquivos de texto, Microsoft Word, HTML ou arquivos de imagem) no Kindle. É possível anexar os arquivos a uma mensagem de e-mail e enviálos ao seu endereço de e-mail do Kindle. A Amazon converterá os arquivos, se necessário, e os enviará de volta ao seu computadorou ao seu Kindle, como preferir. Também é possível transferir seus documentos pessoais ao Kindle, conectando-o ao seu computador. Para obter mais informações sobre a transferência, conversão e envio por e-mail de documentos pessoais, consulte Capítulo 8. Recursos da Tela Home (Início) O que você vê na tela Home (Início) varia dependendo dos materiais de leitura que adquiriu e de como você escolhe classificar sua lista. O exemplo de tela e a lista abaixo explicam os recursos que podem ser encontrados na tela Home (Início). Device Name (Nome do Dispositivo) — O nome do seu Kindle. É possível editar esse nome na tela Settings (Configurações). GUIA DO USUÁRIO DO KINDLE Capítulo 2 • 49 Sort Options (Opções de Classificação) — Escolha a ordem que deseja exibir o conteúdo na tela Home (Início). New Title (Novo Título) — A identificação "new" (novo) indica que o item nunca foi aberto e tem menos de 24 horas. Uma vez que um novo documento é aberto ou que mais de 24 horas se passaram desde que o item chegou ao seu Kindle, a identificação “new” (novo) é removida. Title (Título) — O título do item. Progress Indicator (Indicador de Progresso) — A série de pontos abaixo do item mostra qual é o tamanho do livro, e os pontos em negrito mostram até onde você leu um determinado item. PDF Title (Título do PDF) — A identificação “pdf” indica que o arquivo é um PDF. Collection (Coleção) — O título da coleção. O número de itens na coleção é exibido entre parênteses. Sample Title (Título da Amostra) — A identificação “sample” (amostra) indica que o livro ou audiobook é uma amostra. Caso goste dele, poderá adquiri-lo a partir de dentro da amostra. Audiobook Title (Título do Audiobook) — A identificação “audible” indica que o item é um audiobook. Author or Date (Autor ou Data) — Para livros, o autor do item é listado. Para periódicos e blogs, a data é listada. Periodicals (Periódicos): Back Issues (Números Anteriores) — Armazena os números anteriores de jornais e revistas. Archived Items (Itens Arquivados) — Itens armazenados na Amazon e que podem ser transferidos por download novamente para seu dispositivo. GUIA DO USUÁRIO DO KINDLE Capítulo 2 • 50 Pages (Páginas) — Indica o número total de páginas em Home (Início). Use o botão Next Page (Próxima Página) ou Previous Page (Página Anterior) para navegar pelas páginas. Opções de Classificação A tela a seguir mostra a localização das opções de classificação e a lista abaixo explica cada uma delas. Ao mover o 5-way para a direita, é possível alterar o modo como os itens são classificados. Most Recent First (Mais Recente Primeiro) — Classifica o conteúdo pelos últimos itens adicionados ou abertos primeiro. Title (Título) — Classifica o conteúdo alfabeticamente pelo título do item. Author (Autor) — Classifica o conteúdo alfabeticamente pelo sobrenome do autor ou pelo nome da editora. Se selecionar essa opção, os periódicos serão classificados pela data da edição. GUIA DO USUÁRIO DO KINDLE Capítulo 2 • 51 Collections (Coleções) — Classifica o conteúdo primeiramente pelas últimas coleções que foram usadas, e depois pelos últimos itens usados, mas que não estão atribuídos à coleção. Itens atribuídos a uma coleção não são exibidos. Alterando Como a Tela Home (Inicio) é Classificada Por padrão, o conteúdo é classificado pelo mais recente primeiro, o que significa que todos os novos itens e o conteúdo que você está lendo atualmente aparecem primeiro. Para alterar essa opção, siga estas etapas: 1. Se ainda não estiver na tela Home (Início), pressione o botão Home (Início). 2. Mova o 5-way para cima até que as opções de classificação estejam sublinhadas. 3. Mova o 5-way para a direita para ver as opções de classificação. 4. Mova o 5-way para sublinhar a opção que você deseja que os itens sejam classificados. 5. Pressione o 5-way para selecioná-la. A ordem de classificação da tela Home (Início) é alterada imediatamente. Dica: Se sua página Home (Início) estiver classificada alfabeticamente por Título ou Autor, pressione uma letra e, a seguir, pressione o 5-way para ir até o primeiro item que começa com essa letra. O Menu da Tela Home (Início) O menu da tela Home (Início) lhe permite navegar para outros lugares no Kindle ou executar tarefas especializadas. Para exibir o menu da tela Home (Início), pressione o botão Menu quando a tela Home (Início) for exibida. A lista abaixo explica o menu. GUIA DO USUÁRIO DO KINDLE Capítulo 2 • 52 Turn Wireless Off/On (Ativar/Desativar Wireless) — Ativa e desativa o serviço Whispernet wireless. É possível desativar o wireless para prolongar a vida da bateria. Quaisquer operações que exigem uma conexão wireless serão realizadas na próxima vez que o wireless for ativado. A desativação do wireless se aplica a conexões 3G e WiFi. Shop in Kindle Store (Comprar na Kindle Store) — Leva você à Kindle Storefront. View Archived Items (Exibir Itens Arquivados) — Leva você para Archived Items (Itens Arquivados), onde é possível exibir ou fazer novamente o download por wireless de seu conteúdo armazenado na Amazon. Search (Pesquisar) — Abre a página de inserção de texto de Search (Pesquisar) para inserir uma palavra ou frase a ser pesquisada. Create New Collection (Criar Nova Coleção) — Permite que você insira um nome para uma nova coleção de itens. GUIA DO USUÁRIO DO KINDLE Capítulo 2 • 53 Sync & Check for Items (Sincronizar e Verificar Itens) — Conecta-se à Amazon para fazer download de quaisquer novos itens disponíveis e sincronizar a página lida mais adiante e as anotações de todos os livros em seu dispositivo. View Downloading Items (Exibir Itens em Download) — Se um ou mais itens estiverem em processo de download da Kindle Store para seu Kindle, é possível selecionar "View Downloading Itens" (Exibir Itens em Download) para ver o status do download. Essa opção fica esmaecida, a menos que haja itens em processo de download. Settings (Configurações) — Leva você à tela Settings (Configurações). Experimental — Leva você à página Experimental, na qual é possível ver e usar alguns dos protótipos experimentais nos quais estamos trabalhando. GUIA DO USUÁRIO DO KINDLE Capítulo 2 • 54 2.2 Organização com Coleções É possível criar coleções para personalizar o modo como você organiza seus livros, documentos pessoais e livros da Audible, além de facilitar a localização de itens. Criando uma Coleção É possível criar quantas coleções forem necessárias. Para criar uma coleção, siga estas etapas: 1. Se ainda não estiver na tela Home (Início), pressione o botão Home (Início). 2. Pressione o botão Menu e use o 5-way para selecionar “Create New Collection” (Criar Nova Coleção). 3. Use o teclado para inserir o nome da coleção. Pressione a tecla Symbol (Símbolo) para inserir símbolos e números. 4. Use o 5-way para selecionar “save” (salvar). 5. Sua coleção será criada e exibida na tela Home (Início). Na primeira vez que criar uma coleção, a ordem de classificação será alterada para ser exibida em função das coleções na tela Home (Início). Para alterar a ordem de classificação, mova o 5-way para cima até sublinhar “By Collections” (Por Coleções) e mova-o para a direita para escolher outra opção de classificação. Adicionando um Item a uma Coleção As coleções permitem que você tenha flexibilidade para adicionar um item a quantas coleções forem necessárias. Por exemplo, é possível adicionar o mesmo livro às coleções chamadas “História” e “Meus Autores Favoritos”. Para adicionar um item a uma ou mais coleções, siga estas etapas: 1. Se ainda não estiver na tela Home (Início), pressione o botão Home (Início). 2. Use o 5-way para navegar até o item que deseja adicionar a uma coleção. GUIA DO USUÁRIO DO KINDLE Capítulo 2 • 55 3. Mova o 5-way para a direita para exibir a página de detalhes do item. 4. Na página de detalhes do item, use o 5-way para selecionar “Add to Collection" (Adicionar à Coleção). 5. Uma tela que exibe todas as coleções e o número de itens em cada uma delas é exibida. Use o 5-way para selecionar as coleções às quais deseja adicionar o item. Se você possui muitas coleções, pode usar os botões Next Page (Próxima Página) e Prev Page (Página Anterior) para exibir todas elas. 6. Após adicionar o item a uma coleção, a contagem de itens dela será aumentada e um sinal de conferido será exibido à sua direita. Também é possível remover o item de uma coleção usando o 5-way para selecionar a coleção novamente, e a marca de seleção desaparecerá. 7. Quando acabar de adicionar o item a suas coleções, use o 5-way para selecionar Done (Concluído) na parte inferior da tela. Também é possível pressionar o botão Home (Início) ou Back (Voltar) para salvar suas alterações. Adicionando Vários Itens a uma Coleção As coleções também lhe permitem adicionar de maneira eficiente vários itens a uma única coleção. Isso é útil para organizar tipos semelhantes de itens em uma única coleção de uma só vez. Para adicionar vários itens a uma coleção, siga estas etapas: 1. Se ainda não estiver na tela Home (Início), pressione o botão Home (Início). 2. Use o 5-way para navegar até a coleção a qual deseja adicionar itens. 3. Há duas formas de iniciar o processo: Mova o 5-way para a direita para exibir a página de detalhes da coleção. Na página de detalhes da coleção, use o 5-way para selecionar “Add/Remove Items” (Adicionar/Remover Itens). - ou - GUIA DO USUÁRIO DO KINDLE Capítulo 2 • 56 Use o 5-way para selecionar a coleção e ver todos os itens na coleção. Pressione o botão Menu e selecione “Add/Remove Items” (Adicionar/Remover Itens). 4. Uma tela mostrando todos os seus itens é exibida. Use o 5-way para selecionar os itens que deseja adicionar à coleção. Se houver muitos itens, será possível usar os botões Next Page (Próxima Página) e Prev Page (Página Anterior) para exibir todos eles. 5. Depois de adicionar cada item à coleção, um sinal de verificação será exibido à direita dele. Também é possível remover o item da coleção usando o 5-way para selecioná-lo novamente, e o sinal de verificação desaparecerá. 6. Quando acabar de adicionar o item a suas coleções, use o 5-way para selecionar Done (Concluído) na parte inferior da tela. Também é possível pressionar o botão Home (Início) ou Back (Voltar) para salvar a operação. Exibindo Detalhes das Coleções A página de detalhes da coleção lhe permite ver as informações sobre a coleção, as ações disponíveis para ela e a capa do último item lido na coleção. Para exibir os detalhes de uma coleção, siga estas etapas: 1. Se ainda não estiver na tela Home (Início), pressione o botão Home (Início). 2. Use o 5-way para navegar até a coleção. 3. Mova o 5-way para a direita para exibir a página de detalhes da coleção. 4. Use o 5-way para selecionar uma ação ou pressione o botão Back (Voltar) para sair. Renomeando uma Coleção É possível renomear sua coleção, caso tenha cometido um erro durante sua criação ou se desejar atualizá-la. Para renomear uma coleção, siga estas etapas: 1. Se ainda não estiver na tela Home (Início), pressione o botão Home (Início). GUIA DO USUÁRIO DO KINDLE Capítulo 2 • 57 2. Use o 5-way para navegar até a coleção. 3. Mova o 5-way para a direita para exibir a página de detalhes da coleção. 4. Use o 5-way para selecionar “Rename Collection” (Renomear Coleção). 5. Use o teclado e o 5-way para editar o nome da sua coleção. 6. Quando concluir a edição do nome, use o 5-way para selecionar “save” (salvar). Excluindo uma Coleção É possível excluir coleções, caso não as use mais ou se quiser reorganizá-las. Excluir uma coleção não excluirá seus itens. Todos os itens de uma coleção excluída permanecerão em seu Kindle. Se o item não estiver associado a outra coleção, ele será exibido novamente na tela Home (Início). Para excluir uma coleção, siga estas etapas: 1. Se ainda não estiver na tela Home (Início), pressione o botão Home (Início). 2. Use o 5-way para navegar até a coleção. 3. Mova o 5-way para a direita para exibir a página de detalhes da coleção. 4. Use o 5-way para selecionar “Delete Collection” (Excluir Coleção). 5. Uma caixa de confirmação será exibida perguntando se deseja excluir a coleção ou não. 6. Use o 5-way para selecionar “ok” ou “cancel” (cancelar). Adicionando Coleções de Outro Kindle Se tiver mais de um Kindle registrado em sua conta da Amazon, é possível adicionar as coleções de outro Kindle e combiná-las com as coleções de seu Kindle atual. Esse recurso é útil se você definiu um sistema de organização em um Kindle e deseja usálo em seu Kindle atual. As novas coleções aparecerão na tela Home (Início) em seu Kindle atual. É possível fazer download manualmente dos livros do Kindle do outro dispositivo em Archived Items (Itens Arquivados), e eles aparecerão em Home (Início). GUIA DO USUÁRIO DO KINDLE Capítulo 2 • 58 Por exemplo, suponha que você possui dois dispositivos com os nomes "Kindle do Tom" e "Kindle da Judy". Se o Kindle do Tom já inclui algumas coleções, é possível copiá-las e combiná-las com as coleções no Kindle da Judy. Após copiar as coleções do Kindle do Tom para o Kindle da Judy, ambos os dispositivos terão as mesmas coleções. Se o Kindle do Tom incluía "Marley & Eu" na coleção "Leitura de Verão", e esse livro já estava no Kindle da Judy quando foram adicionadas as coleções provenientes do Kindle do Tom, ele aparecerá automaticamente na coleção "Leitura de Verão". Se o Kindle do Tom incluía "O Símbolo Perdido" na coleção "Leitura de Verão", e foi realizado o download de "O Símbolo Perdido" de Archived Items (Itens Arquivados) para o Kindle da Judy, ele aparecerá automaticamente em Home (Início). Observe que se posteriormente você decidir excluir "Marley & Eu" da coleção "Leitura de Verão" no Kindle do Tom, suas alterações não serão sincronizadas com o Kindle da Judy. O livro "Marley & Eu" permanecerá na coleção "Leitura de Verão" no Kindle da Judy. Para combinar coleções, siga estas etapas: 1. Transfira manualmente quaisquer livros de Archived Items (Itens Arquivados) para o seu Kindle atual. Consulte "Transferindo Livros" no Capítulo 10 para obter mais informações. 2. Em seu Kindle atual, se ainda não estiver na tela Home (Início), pressione o botão Home (Início). 3. Certifique-se de que o wireless esteja ativado. Para ativar o wireless, pressione o botão Menu e selecione "Turn Wireless On" (Ativar Wireless). 4. Navegue até Archived Items (Itens Arquivados). Se tiver muitos itens, pode ser mais fácil pressionar o botão Menu e selecionar "View Archived Items" (Exibir Itens Arquivados). GUIA DO USUÁRIO DO KINDLE Capítulo 2 • 59 5. Em Archived Items (Itens Arquivados), use o 5-way para selecionar o item identificado como Add Other Device Collections (Adicionar Coleções de Outro Dispositivo). 6. Na exibição Add Other Device Collections (Adicionar Coleções de Outro Dispositivo), você verá uma lista de todos os Kindles associados à sua conta da Amazon. Use o 5-way para selecionar o outro Kindle que possui as coleções que você deseja adicionar. É possível repetir essa etapa em quantos dispositivos desejar para adicionar suas coleções. 7. Após as coleções serem combinadas, pressione o botão Home (Início) para retornar à tela Home (Início). Você verá as coleções que foram copiadas e combinadas juntamente com as coleções que já estavam em seu Kindle atual. GUIA DO USUÁRIO DO KINDLE Capítulo 2 • 60 2.3 Gerenciando seu Conteúdo Uma cópia de todos os livros que você adquiriu é automaticamente mantida na Amazon. Ao remover um livro que você adquiriu, ele será exibido em Archived Items (Itens Arquivados). É possível acessar Archived Items (Itens Arquivados) na tela Home (Início). Para mover conteúdo entre Archived Items (Itens Arquivados) e Home (Início), o Whispernet precisa estar ativado. Removendo Conteúdo do Kindle Para remover conteúdo, siga estas etapas: 1. Se ainda não estiver na tela Home (Início), pressione o botão Home (Início). 2. Na lista de conteúdo que já está no dispositivo, mova o 5-way para sublinhar o item que deseja remover. 3. Mova o 5-way para a esquerda para remover o item. 4. Para livros adquiridos na Kindle Store, você verá “remove from device” (remover do dispositivo) e para qualquer outro conteúdo, você verá “delete” (excluir). Pressione o 5-way para remover o conteúdo. Se mudar de ideia, mova-o para cima ou para baixo para cancelar. Observe que cópias dos livros do Kindle serão mantidas na Amazon mesmo que eles sejam removidos do dispositivo. 5. Para qualquer conteúdo que não sejam livros adquiridos na Kindle Store, será necessário confirmar a exclusão do conteúdo selecionando “ok”. Mais sobre Gerenciamento de Itens A Amazon também armazena os sete últimos números de seus jornais e revistas. Se quiser manter uma cópia de um número indefinidamente, abra-o, pressione o botão Menu e selecione “Keep this Issue” (Guardar este Número). Em seguida, você verá a palavra “keep” (guardar) à esquerda do título da edição na tela Home (Início). É possível fazer download de itens armazenados na Amazon sempre que estiver dentro da cobertura do Whispernet. Se não estiver dentro da cobertura, o Kindle fará o GUIA DO USUÁRIO DO KINDLE Capítulo 2 • 61 download do item automaticamente quando acessar novamente o serviço Whispernet wireless. Cópias de documentos pessoais enviados ao Kindle (inclusive arquivos PDF) não são mantidas na Amazon. Quando você remove um livro do Kindle comprado na Amazon, nós salvamos automaticamente todas as suas anotações para ele, caso um dia você queira fazer seu download novamente. Se você remover um número de assinatura que tenha mais de sete dias, um blog de qualquer data ou um item que não foi adquirido na Amazon, quaisquer anotações criadas no Kindle para esses itens não serão salvas. O arquivo “My Clippings” (Meus Recortes) permanecerá como um arquivo separado contendo todos os recortes adicionados, independentemente de o conteúdo ser um livro, assinatura ou blog, e de ter sido comprado na Amazon ou não. Consulte Capítulo 3 para obter mais informações. GUIA DO USUÁRIO DO KINDLE Capítulo 2 • 62 CAPÍTULO 3 Lendo no Kindle O Kindle mantém a melhor qualidade dos livros impressos e ainda adiciona diversos recursos que estão disponíveis apenas por meio de tecnologias digitais, como procura de palavras, tamanho de texto alterável, recortes, anotações e compartilhamento. Este capítulo explica mais sobre os recursos de leitura do Kindle. 3.1 Tipos de Conteúdo Existem muitos tipos de material de leitura disponíveis para seu Kindle, como livros, audiobooks, jornais, revistas e blogs. Se você quiser começar a comprar e fazer downloads de materiais de leitura, pode aprender mais em Capítulo 5. É possível até mesmo ter documentos pessoais convertidos e entregues ao seu Kindle pela Amazon. Os diferentes tipos de conteúdo suportados são descritos abaixo. Livros Milhares de livros de diferentes categorias, dos populares aos mais difíceis de encontrar, estão disponíveis na Kindle Store. Uma vez que você compra um livro, ele geralmente chega por wireless em menos de um minuto. Como nem sempre se pode julgar um livro pela capa, é possível fazer download e ler uma amostra da maioria dos livros do Kindle gratuitamente. Caso goste dele, poderá adquiri-lo a partir de dentro da amostra e continuar sua leitura. É possível aprender mais sobre esse recurso em Capítulo 5. Jornais A Kindle Store oferece uma seleção de jornais dos EUA e de outros países. As assinaturas são entregues ao seu Kindle por wireless, de modo que a última edição possa chegar o quanto antes, assim que estiver disponível. Além disso, todas as assinaturas de jornais começam com um período de teste gratuito. GUIA DO USUÁRIO DO KINDLE Capítulo 3 • 63 Revistas A Kindle Store oferece uma crescente seleção de revistas para todos os seus interesses. Como acontece com os jornais, todas as assinaturas de revistas são entregues por wireless e começam com um período de teste gratuito. Blogs A Kindle Store oferece milhares de blogs do Kindle, incluindo feeds de notícias atualizados e blogs de assuntos variados. As categorias de blogs são: negócios, tecnologia, esportes, política, cultura, entretenimento, humor e ciência. Os blogs do Kindle são enviados por wireless durante todo o dia, permitindo que você se mantenha atualizado. Diferentemente dos feeds tradicionais que muitas vezes fornecem apenas as manchetes, o Kindle faz o download do feed completo no dispositivo para que você possa lê-lo, mesmo que não esteja conectado por wireless. Documentos Pessoais Além do conteúdo comprado, é possível ler documentos pessoais no Kindle. O Kindle pode exibir um documento PDF sem perder a formatação do arquivo original. É possível arrastar os arquivos PDF por USB para seu dispositivo ou enviá-los por e-mail para o endereço de e-mail dedicado do Kindle (encontrado na página Settings (Configurações) no Kindle ou na página Manage Your Kindle (Gerenciar seu Kindle) na Amazon). É possível girar seu dispositivo para o lado para ter uma exibição em widescreen. Para obter mais informações sobre os aspectos exclusivos de leitura de arquivos PDF no Kindle, consulte "Lendo Arquivos PDF". Se tiver arquivos PDF, arquivos formatados como texto, Microsoft Word, HTML, ou arquivos de imagem, como GIF ou JPEG, é possível enviá-los por e-mail como anexos para o seu endereço de e-mail do Kindle. A Amazon converterá os arquivos, se necessário, e os enviará de volta para o computador gratuitamente ou via Whispernet para seu Kindle (taxas poderão ser aplicadas). Para obter mais informações sobre a transferência, conversão e envio por e-mail de documentos pessoais, consulte Capítulo 8. GUIA DO USUÁRIO DO KINDLE Capítulo 3 • 64 Para obter detalhes sobre as taxas, consulte a seção “Your individual charges” (Seus custos individuais) na página Manage Your Kindle (Gerenciar seu Kindle) na Amazon. Conteúdo da Audible A Kindle Store oferece milhares de edições em áudio da Audible, incluindo os Best Sellers do New York Times. Além dos audiobooks, a Kindle Store oferece edições em áudio para programas de rádio, comédia stand-up e discursos de ícones que moldam nosso mundo cultural, político e empresarial. Ouça ao conteúdo da Audible através dos alto-falantes do Kindle ou conecte seus fones de ouvido para ouvi-los com privacidade. Os audiobooks podem se entregues via Wi-Fi por wireless ao seu Kindle sem a necessidade de um computador. Consulte Capítulo 5 para obter mais informações sobre a aquisição de audiobooks. Se o Wi-Fi não estiver disponível em sua localização atual, ainda será possível adquirir conteúdo da Audible usando 3G (em modelos do Kindle 3G+Wi-Fi) e sua aquisição da Audible será automaticamente transferida por download para seu Kindle na próxima vez que ele se conectar usando Wi-Fi. De maneira alternativa, é possível fazer o download de aquisições da Audible para seu PC ou Mac através de sua conexão de Internet existente e, em seguida, transferi-las ao Kindle por USB. Para obter mais informações sobre a transferência de conteúdo da Audible do seu computador para o Kindle, consulte Capítulo 8. Música de Fundo Se você gosta de ouvir música enquanto usa seu Kindle, transfira arquivos MP3 para a pasta “music” (música) no Kindle usando seu computador. Quando selecionar “play music” (reproduzir música) na página Experimental, as músicas serão reproduzidas na ordem em que foram adicionadas ao Kindle. GUIA DO USUÁRIO DO KINDLE Capítulo 3 • 65 3.2 Formatação de Conteúdo no Kindle Ao ler um livro no Kindle, você verá que a formatação geralmente segue a versão impressa do livro. Se o livro tiver um índice, ele aparecerá no Kindle. Se o livro tiver capítulos, um prefácio, uma capa ilustrada, e assim por diante, todos eles serão exibidos. Quando você abre um livro pela primeira vez, é exibido um cabeçalho no topo da página, mostrando o título do conteúdo e/ou data da edição. O cabeçalho também exibe o tipo de conexão, força do sinal e indicadores de status de bateria. Ao abrir um livro, quando você avança ou volta uma página, o cabeçalho desaparece automaticamente para permitir que a página seja adequada à tela. Para exibir o cabeçalho temporariamente (por exemplo, se quiser verificar o status da bateria), pressione Menu. Ao pressionar Menu novamente, o cabeçalho ficará oculto. GUIA DO USUÁRIO DO KINDLE Capítulo 3 • 66 Indicador de Progresso Na parte inferior de cada página do seu material de leitura, é possível saber em que ponto você está, consultando a barra de progresso. A posição de início indica o ponto inicial de sua sessão de leitura atual. À medida que avança no conteúdo, você verá que a barra fica maior para indicar seu progresso de leitura total. A barra de progresso mostra marcas estruturais dentro de conteúdo, como artigos, marcadores, anotações ou realces. A barra de progresso também indica o quanto você leu durante sua sessão de leitura atual. Nos livros, o indicador de progresso também mostra a porcentagem total do livro que já foi lida e uma posição numérica de onde você está na leitura, para que possa encontrar facilmente uma determinada passagem ou indicá-la para amigos. As posições são a resposta digital à numeração das páginas. Alterar o tamanho do texto no Kindle também altera a numeração das páginas, mas, com as posições é possível voltar sempre ao mesmo ponto, independentemente do tamanho do texto. GUIA DO USUÁRIO DO KINDLE Capítulo 3 • 67 Alterando o Tamanho do Texto, Fonte e Espaçamento Entre Linhas É possível ajustar as configurações de texto de acordo com sua preferência. Você pode escolher entre oito tamanhos de texto para ler livros, periódicos e documentos pessoais no Kindle. (Não é possível alterar o tamanho do texto dos menus e das telas do Kindle, como a tela Home (Início) ou a Kindle Store.) Você também pode alterar a fonte e espaçamento entre linhas para otimizar sua experiência de leitura. Durante a leitura de um documento PDF, é possível ampliá-lo ou ajustar o contraste para facilitar sua leitura. Para escolher o tamanho do texto, fonte ou espaçamento entre linhas que deseja usar durante sua leitura, siga estas etapas: 1. Pressione a tecla Text (Texto) localizada na fileira inferior do teclado. 2. Use o 5-way para selecionar o novo tamanho do texto, fonte ou espaçamento entre linhas que deseja usar (as alterações são imediatamente exibidas). 3. Pressione o 5-way ou a tecla Text (Texto) GUIA DO USUÁRIO DO KINDLE para confirmar sua escolha. Capítulo 3 • 68 Ajustando o Número de Palavras por Linha É possível alterar o número de palavras por linha no livro, periódico ou documento pessoal convertido que você está lendo atualmente de acordo com sua preferência de leitura. Ajustar o número de palavras aumenta ou diminui o tamanho das margens. Você pode descobrir que lê mais depressa com menos palavras por linha. Experimente para descobrir o que funciona melhor para você. Para escolher o número de palavras por linha, siga estas etapas: localizada na fileira inferior do teclado. 1. Pressione a tecla Text (Texto) 2. Mova o 5-way para sublinhar as opções de Words per Line (Palavras por Linha). 3. Escolha a opção que deseja usar (a alteração é imediatamente exibida). 4. Pressione o 5-way ou a tecla Text (Texto) para confirmar sua escolha. Observação: Não é possível alterar o número de palavras por linha em arquivos PDF ou no Navegador da Web. Aumentando o Tamanho de uma Figura Se quiser exibir um tamanho maior de uma figura ou imagem que você encontrar no material de leitura, basta seguir estas etapas para ampliar a imagem temporariamente. 1. Use o controlador 5-way para posicionar o cursor sobre a figura. 2. Uma imagem de uma lupa com um sinal de mais 3. Pressione o 5-way para ampliar a imagem. Será exibida uma figura ampliada que aparecerá sobre a figura. pode ser girada, se necessário, para aprimorar o uso da tela. 4. Pressione o 5-way (ou qualquer tecla ou botão, exceto o botão Home (Início)) para voltar ao seu conteúdo. GUIA DO USUÁRIO DO KINDLE Capítulo 3 • 69 3.3 Mudando de um Lugar para Outro Existem diversas maneiras de ir de um lugar a outro depois que você abriu seu material de leitura. Mais frequentemente, as páginas são viradas usando os botões Next Page (Próxima Página) e Previous Page (Página Anterior), descritos em Capítulo 1. Também é possível se mover dentro do livro/periódico, selecionando posições no Menu do item, clicando nos links do conteúdo ou usando o controlador 5-way para avançar ou voltar para outro capítulo/artigo. Usando o Menu para se Movimentar Para ir ao menu, pressione o botão Menu durante a leitura de um livro ou periódico. Existem opções ligeiramente diferentes, dependendo do conteúdo que estiver lendo. Exemplos das opções de menu estão descritas abaixo. Se você estiver lendo um livro do Kindle, o menu mostrará as seguintes opções: Turn Wireless Off (Desativar Wireless) — Desativa o Whispernet. Quando o Whispernet estiver desativado, essa opção será alterada para "Turn Wireless On" (Ativar Wireless). GUIA DO USUÁRIO DO KINDLE Capítulo 3 • 70 Shop in Kindle Store (Comprar na Kindle Store) — Leva você à Kindle Storefront. Buy This Book Now (Comprar este Livro Agora) — Conecta-se à Kindle Store, compra e faz o download do livro completo para seu Kindle. Essa opção só é exibida se você estiver lendo uma amostra da Kindle Store. Go to… (Ir para...) — Permite que você se mova para outra posição no item que está lendo. Escolha uma destas opções: cover (capa) — Leva você para a página de capa do item que está lendo. Esta é normalmente a capa do livro. beginning (início) — Leva você para o início do livro. Este é normalmente o primeiro capítulo, mas pode ser um prefácio, o índice ou alguma outra posição. location (posição) — Forneça um número de posição para se mover no conteúdo e, em seguida, selecione essa opção. Pressione a tecla Symbol (Símbolo) para inserir números. table of contents (índice) — Leva você ao Índice (se disponível) do item que está lendo. Essa opção estará esmaecida se não houver um Índice disponível. Sync to Furthest Page Read (Sincronizar a Página Mais Avançada Lida) — Conecta-se à Amazon Whispernet e compara a sua posição de leitura atual com a que foi salva na Amazon. Se você estiver mais avançado no livro usando outro dispositivo, o Kindle oferecerá a opção de ir para a página mais avançada já lida. Book Description (Descrição do Livro) — Conecta-se à Kindle Store e exibe a página de detalhes do livro. GUIA DO USUÁRIO DO KINDLE Capítulo 3 • 71 Search This Book (Pesquisar neste Livro) — Exibe a linha Search (Pesquisar) na parte inferior da tela. Detalhes adicionais de como fazer uma pesquisa são fornecidos em Capítulo 4. Add a Bookmark (Adicionar um Marcador) — Coloca um marcador na página que você está no momento. Após selecionar essa opção, haverá uma dobra no canto superior direito do livro, e essa opção de menu será alterada para “Delete Bookmark” (Excluir Marcador). Add a Note or Highlight (Adicionar uma Anotação ou Realce) — Exibe um cursor para que seja possível realçar uma passagem ou criar uma anotação. Consulte "Usando Realces" e "Usando Anotações" para obter detalhes adicionais sobre como criar uma anotação ou realce. View My Notes & Marks (Exibir Minhas Anotações e Marcas) — Exibe uma página que contém todas as anotações, realces e marcadores do item atual. View Popular Highlights (Exibir Realces Populares) — Exibe uma página que contém todos os Popular Highlights (Realces Populares) do item atual. Essa opção estará esmaecida se o livro não possuir realces populares ou se você tiver desativado Popular Highlights (Realces Populares) em Settings (Configurações) do Kindle. Se estiver lendo um jornal ou revista, verá as seguintes opções diferentes: GUIA DO USUÁRIO DO KINDLE Capítulo 3 • 72 Clip This Article (Recortar este Artigo) — Faz uma cópia do artigo completo e a adiciona ao arquivo “My Clippings” (Meus Recortes). Keep This Issue (Guardar este Número) — Marca o número do jornal ou revista para que seja armazenado em seu Kindle até que você o remova. Uma vez selecionada, essa opção será alterada para Do Not Keep This Issue (Não Guardar este Número). Se estiver lendo um blog, você verá as seguintes opções: GUIA DO USUÁRIO DO KINDLE Capítulo 3 • 73 Navegando dentro de um Periódico Na parte inferior de um jornal ou revista, você verá as opções de navegação rápida dentro de uma edição. Ao exibir um blog, você verá opções semelhantes para navegação. Previous Article (Artigo Anterior) — Leva você ao artigo anterior. View Sections List (Exibir Lista de Seções) — Leva você à lista de seções de um jornal ou revista quando pressiona o 5-way. View Article List (Exibir Lista de Artigos) — Leva você à lista de artigos de um blog quando pressiona o 5-way. Next Article (Próximo Artigo) — Leva você ao próximo artigo. Por padrão, a opção “View Section List” (Exibir Lista de Seções) para jornais e revistas fica realçada e, ao pressionar o 5-way, uma lista das seções é exibida. Se estiver GUIA DO USUÁRIO DO KINDLE Capítulo 3 • 74 exibindo um blog, a opção “View Article List” (Exibir Lista de Artigos) fica realçada e, ao pressionar o 5-way, uma lista dos artigos do blog é exibida. Para navegar para uma determinada seção, use o controlador 5-way para sublinhar o título da seção e, em seguida, pressione o 5-way para selecioná-la. Selecionar o número à direita do título da seção leva você a uma lista dos artigos que se encontram dentro daquela seção. Para descartar essa exibição e voltar à posição em que você parou a leitura da revista ou jornal, selecione “Close Section List” (Fechar Lista de Seções) localizada na parte inferior da tela. GUIA DO USUÁRIO DO KINDLE Capítulo 3 • 75 Para navegar até um determinado artigo dentro de uma seção ou blog, basta mover o controlador 5-way para sublinhar o título do artigo e pressioná-lo para selecionar. Para descartar essa exibição e voltar à posição em que você parou a leitura do blog ou para a Lista de Seções em uma revista ou jornal, selecione “Close Article List” (Fechar Lista de Artigos) na parte inferior da tela. Selecionando Links Internos Seu material de leitura também pode conter links para outros pontos do documento. Por exemplo, em muitos livros, o índice é configurado com links para as páginas de conteúdo. Os links são fáceis de serem identificados porque são sublinhados. Para selecionar um link: 1. Use o 5-way para sublinhar o link. 2. O cursor passa a ter esta aparência: 3. Pressione o 5-way para selecionar o link. 4. O Kindle leva você até a localização vinculada ao link. 5. Pressione o botão Back (Voltar) para voltar ao ponto em que estava antes. GUIA DO USUÁRIO DO KINDLE Capítulo 3 • 76 Seu material de leitura também pode conter links externos que te levam a locais na web. Exibindo uma Tabela Seu material de leitura pode conter uma tabela grande que não caiba inteiramente na tela. Para ver o resto da tabela, mova o controlador 5-way para cima ou para baixo para exibir o cursor e, em seguida, posicione o cursor à esquerda da tabela. Mova o 5-way para a direita para percorrer o resto da tabela. Lendo em Diversos Kindles ou Dispositivos Suportados Se você ler o mesmo livro da Kindle Store em diversos Kindles ou dispositivos suportados (por exemplo, Kindle para iPhone ou Kindle para PC), perceberá que o Whispersync facilita para alternar entre eles. O Whispersync sincroniza marcadores, anotações, realces e a página mais avançada lida entre dispositivos registrados na mesma conta. Para obter uma lista completa de dispositivos suportados, visite a Kindle Store no web site da Amazon. O Whispersync está ativado por padrão para garantir total integração de sua experiência de leitura entre diversos Kindles. Se deseja desativar o Whispersync, siga estas etapas: 1. Acesse: http://www.amazon.com/manageyourkindle (EUA e outros países) ou http://www.amazon.co.uk/manageyourkindle (clientes do Reino Unido) 2. Na parte inferior da página, clique em “Manage synchronization between devices” (Gerenciar sincronização entre dispositivos). 3. Selecione “Turn Synchronization off” (Desativar Sincronização). Após desativar a sincronização, seus livros continuarão a ser abertos na última página lida do dispositivo em questão, mas o Whispersync não sincronizará mais marcadores, anotações, realces e a última página lida com outros dispositivos. Se quiser sincronizar os livros manualmente, pressione o botão Menu e selecione “Sync to Furthest Page Read” (Sincronizar a Página Mais Avançada Lida). GUIA DO USUÁRIO DO KINDLE Capítulo 3 • 77 3.4 Procurando Definições Ao ler um livro, periódico ou documento pessoal, é possível ver uma breve definição de uma palavra usando o recurso Lookup (Consultar). O dicionário padrão é o The New Oxford American Dictionary incluído em seu Kindle, mas é possível escolher um dicionário diferente como padrão. Consulte Capítulo 7 para obter detalhes de como alterar o dicionário padrão. O Recurso Lookup (Consultar) Para ver a definição de uma determinada palavra em seu conteúdo de leitura, siga estas etapas: 1. Mova o controlador 5-way para cima ou para baixo para exibir o cursor. Se você estiver em uma página PDF ampliada, também será possível pressionar Menu e selecionar "Place Cursor in Page" (Posicionar Cursor na Página) para exibir o cursor. 2. Posicione o 5-way para mover o cursor na frente da palavra que deseja consultar. 3. Se a palavra for encontrada no dicionário, um extrato da definição aparecerá na parte superior ou inferior da tela. 4. Para ver a definição completa, pressione a tecla Return (Retornar) . Você será levado até o dicionário e poderá usar Previous Page (Página Anterior) e Next Page (Próxima Página) para ver outras definições de palavras. 5. Pressione o botão Back (Voltar) para voltar a sua leitura. Dica: Se quiser expandir a sua pesquisa para além do dicionário em seu dispositivo, é possível usar o recurso Search (Pesquisar) para procurar a palavra na Wikipédia ou na web. Consulte Capítulo 4 para obter mais informações. GUIA DO USUÁRIO DO KINDLE Capítulo 3 • 78 3.5 Anotações e Recortes É possível adicionar anotações a todos os seus livros, periódicos e documentos pessoais. As anotações podem incluir observações escritas por você, realces que fez e marcadores que criou. Os marcadores podem ser criados apenas em livros e documentos PDF. As anotações são específicas do conteúdo que você está lendo, de forma que cada livro, periódico ou documento pessoal tem as suas próprias anotações. Ao exibir as anotações, você vê apenas as anotações para o conteúdo que está lendo atualmente. Observe que, ao criar uma anotação em um jornal ou revista, aparecerá a palavra “keep” (guardar) à esquerda do título da edição na tela Home (Início), indicando que aquele número será armazenado em seu Kindle até que você o remova. O Kindle também coleta as anotações e marcadores que você faz em todos os seus livros, revistas, jornais e documentos pessoais e os coloca no arquivo "My Clippings" (Meus Recortes) na sua tela Home (Início). Consulte "Usando Recortes" para obter mais informações sobre My Clippings (Meus Recortes). A lista abaixo explica os tipos de anotações: Bookmarks (Marcadores) — Marca uma página inteira para consulta futura. É possível criar marcadores em livros, documentos PDF e documentos pessoais. Highlights (Realces) — Marca uma passagem em uma página para consulta futura. Notes (Anotações) — Adiciona suas ideias a respeito de uma passagem. As seções abaixo explicam como adicionar anotações. Dica: Cópias de todas as suas anotações e marcadores em um livro do Kindle são mantidas na Amazon, caso você transfira o Kindle para outra pessoa ou perca seu dispositivo. Quando você faz o download de um livro com anotações anteriores no site da Amazon, suas anotações e a última posição de leitura o acompanham. Ao abrir o livro, você estará exatamente onde estava da última vez que o leu, e todas as suas GUIA DO USUÁRIO DO KINDLE Capítulo 3 • 79 anotações serão incluídas. Observe que o arquivo “My Clippings” (Meus Recortes) não é listado como um item de download separado. Além disso, é possível revisar suas anotações, realces e visualizar Realces Populares em http://kindle.amazon.com (EUA e outros países) ou em http://kindle.amazon.co.uk/ (clientes do Reino Unido). Usando Marcadores Embora o Kindle salve automaticamente o ponto em que você parou de ler, também é possível adicionar outros marcadores a um livro, documento PDF ou documento pessoal. Você pode colocar um marcador em qualquer ponto e ter diversos marcadores em qualquer livro que esteja lendo. Ao adicionar um marcador, ele será associado à primeira posição na página. Se o tamanho do texto for alterado, o marcador permanecerá associado àquela posição. É possível retornar a uma posição com marcador a qualquer momento. O Kindle armazena todos os seus marcadores para o conteúdo atual juntamente com suas anotações. É possível exibi-las a qualquer momento, pressionando o botão Menu e selecionando “View My Notes & Marks” (Exibir Minhas Anotações e Marcas). Consulte "Exibindo suas Anotações" para obter mais informações. Colocando um Marcador Para colocar um marcador em um livro, documento PDF ou documento pessoal: 1. Vá até a página a qual deseja colocar um marcador. 2. Pressione o botão Menu. 3. Mova o controlador 5-way para baixo até que a opção “Add a Bookmark” (Adicionar um Marcador) esteja sublinhada. Pressione o 5-way para selecionar. 4. O ícone de dobra no canto superior direito da página aparecerá, indicando que ela está marcada. GUIA DO USUÁRIO DO KINDLE Capítulo 3 • 80 Dica: É possível criar um marcador rapidamente segurando a tecla Alt e pressionando a tecla "B" ou movendo o 5-way para cima ou para baixo para acessar o modo de cursor e, em seguida, pressionando-o duas vezes. Exibindo seus Marcadores Para exibir seus marcadores, pressione o botão Menu e selecione “View My Notes & Marks” (Exibir Minhas Anotações e Marcas). Os marcadores são listados na ordem em que são exibidos no conteúdo. A entrada de cada marcador mostra um número de posição e a primeira linha do ponto marcado. Para ir à posição de um marcador, navegue até o marcador e pressione o 5-way. Não existe limite para o número de marcadores que podem ser definidos. Removendo um Marcador Para remover um marcador: 1. Vá até a página marcada. 2. Pressione o botão Menu. 3. Mova o controlador 5-way para baixo até que a opção “Delete Bookmark” (Excluir Marcador) esteja sublinhada. Pressione o 5-way para selecionar. O marcador é removido. Também é possível excluir um marcador na página segurando a tecla Alt e pressionando a tecla "B". Para remover vários marcadores de uma só vez: 1. Pressione o botão Menu. 2. Mova o controlador 5-way para baixo até que a opção “View My Notes & Marks” (Exibir Minhas Anotações e Marcas) esteja sublinhada. Pressione o 5-way para selecioná-la. GUIA DO USUÁRIO DO KINDLE Capítulo 3 • 81 3. Usando o 5-way, navegue até o marcador que deseja remover. 4. Pressione a tecla Delete (Excluir) 5. Repita as etapas 3 e 4 até que tenha removido todos os marcadores indesejados. 6. Mova o 5-way para baixo até que o botão “Close Notes & Marks” (Fechar . Anotações e Marcas) esteja realçado e pressione o 5-way para sair. Também é possível sair dessa exibição pressionando o botão Back (Voltar). Usando Realces É possível realçar um texto no Kindle da mesma forma que o faria usando um marcador de texto no papel. O Kindle armazena todos os seus realces para o conteúdo atual em suas anotações. É possível exibi-las a qualquer momento, pressionando o botão Menu e selecionando “View My Notes & Marks” (Exibir Minhas Anotações e Marcas). Consulte "Exibindo suas Anotações" para obter mais informações. O Kindle também armazena tudo o que você realça no arquivo “My Clippings” (Meus Recortes). Realçando uma Passagem Para realçar uma ou mais linhas, siga estas etapas: 1. Pressione Menu e selecione “Add a Note or Highlight” (Adicionar uma Anotação ou Realce). Isso exibe um cursor que pisca. 2. Use o 5-way para posicionar o cursor onde deseja que o realce comece. 3. Pressione o 5-way. 4. Mova o cursor para a direita (ou esquerda) até o ponto em que deseja que o realce termine. É possível virar as páginas se quiser realçar um texto que continua em várias páginas. 5. Pressione o 5-way no ponto em que deseja que o realce termine. 6. Observe que o texto realçado aparece sublinhado em cinza. GUIA DO USUÁRIO DO KINDLE Capítulo 3 • 82 Excluindo um Realce Para remover um realce enquanto lê um livro, siga estas etapas: 1. Pressione Menu e selecione “Add a Note or Highlight” (Adicionar uma Anotação ou Realce). Isso exibe um cursor que pisca. 2. Posicione o cursor sobre o realce que deseja remover. 3. Pressione a tecla Delete (Excluir) . Para remover um realce de sua lista de realces, siga estas etapas: 1. Pressione o botão Menu. 2. Use o controlador 5-way para sublinhar a opção "View My Notes & Marks" (Exibir Minhas Anotações e Marcas). Pressione o 5-way para selecioná-la. 3. Usando o 5-way, navegue até o realce que deseja remover. 4. Pressione a tecla Delete (Excluir) 5. Mova o controlador 5-way para selecionar “Close Notes & Marks” (Fechar . Anotações e Marcas) e pressione-o para sair. Também é possível sair dessa exibição pressionando o botão Back (Voltar). Exibindo Realces Populares em seus Livros Os Realces Populares ajudam nossos leitores a se concentrarem nas passagens e ideias de um livro que são mais significativas para muitos leitores. Reunimos de maneira anônima todos os realces adicionados a um livro pelos clientes do Kindle e os combinamos para determinar as passagens mais frequentemente realçadas de um livro. Se uma passagem em um livro for um Realce Popular, nós a realçaremos e também exibiremos o número total de pessoas que a realçaram. Os Realces Populares estão disponíveis apenas para livros, e não para periódicos ou documentos pessoais. Por padrão, os Realces Populares são exibidos em seus livros, GUIA DO USUÁRIO DO KINDLE Capítulo 3 • 83 mas é possível desativá-los se não quiser visualizá-los ou se não quiser que seus realces sejam anonimamente incluídos nos Realces Populares. Para ativar ou desativar realces populares: 1. Se ainda não estiver na tela Home (Início), pressione o botão Home (Início). 2. Pressione o botão Menu. 3. Use o 5-way para sublinhar “Settings” (Configurações) e pressione-o para selecionar. 4. Mova o 5--way para sublinhar “turn on” (ativar) ou “turn off” (desativar) ao lado da configuração “Popular Highlights” (Realces Populares) e pressione para selecionar. Exibindo Realces Populares em um Livro Se os Realces Populares estiverem ativados, à medida que você lê um livro, é possível ver as passagens desse livro que a comunidade do Kindle acha que são as mais interessantes. As passagens já estarão realçadas e também será exibido o número total de pessoas que a realçaram. Dica: Se os Realces Populares estiverem ativados, é possível pressionar a tecla Return (Retornar) para ocultar ou exibir o número de pessoas que fizeram o realce. Para exibir uma lista de todos os Realces Populares em um livro, siga estas etapas: 1. Durante a leitura do livro, pressione o botão Menu. 2. Use o 5-way para sublinhar "View Popular Highlights" (Visualizar Realces Populares) e pressione-o para selecionar. Será exibida uma lista dos Realces Populares do livro. Por padrão, a lista é classificada por popularidade. Se a opção estiver esmaecida, será necessário primeiramente ativar o recurso de Realces Populares em Settings (Configurações). Consulte "Exibindo Realces Populares em seus Livros" para obter instruções de como ativar os Realces Populares. Se a opção GUIA DO USUÁRIO DO KINDLE Capítulo 3 • 84 Pupular Highlights (Realces Populares) estiver ativada, mas ainda estiver esmaecida, significa que o livro não possui Realces Populares. 3. Para classificar a lista por posição, use o 5-way para sublinhar as opções de Sort (Classificar). 4. Mova o 5-way para sublinhar a opção de classificação "Location" (Posição). 5. Pressione-o para confirmar. A lista é modificada imediatamente para a nova ordem de classificação. 6. Para fechar a lista Popular Highlights (Realces Populares), use o 5-way para sublinhar "Close Popular Highlights" (Fechar Realces Populares) e, em seguida, pressione-o para selecionar. Os Realces Populares de um livro mudam com o tempo, e os realces que já foram populares em algum momento podem ser substituídos por outros à medida que os leitores continuam a adicionar ou remover realces no livro. Se você deseja poder voltar a determinadas passagens no livro, faça seus próprios realces nessas passagens. Se não quiser que seus realces sejam considerados nos Realces Populares, desative Annotations Backup (Cópia de Anotações) em Settings (Configurações). Lembre-se de que se você desativar Annotations Backup (Cópia de Anotações), suas anotações, realces e marcadores não terão uma cópia mantida na Amazon e não serão exibidos em outros dispositivos registrados em sua conta da Amazon. Além disso, se você perder ou danificar seu dispositivo, não haverá como recuperar as anotações, realces e marcadores. Nem todos os livros contêm Realces Populares, e alguns livros não possuem passagens realçadas o suficiente para ter ao menos uma passagem de Realce Popular. Quando estiver lendo um desses livros, se pressionar o botão Menu, perceberá que a opção “View Popular Highlights” (Exibir Realces Populares) estará esmaecida. GUIA DO USUÁRIO DO KINDLE Capítulo 3 • 85 Atualizando Realces Populares em um Livro Os Realces Populares podem estar disponíveis para livros que você já possui. Se um livro que já possui não incluir os Realces Populares, é possível verificá-los seguindo as seguintes etapas: 1. Pressione o botão Home (Início). 2. Pressione o botão Menu. 3. Use o 5-way para sublinhar "Sync & Check for Items" (Sincronizar e Verificar Itens) e pressione-o para selecionar. 4. Se houver Realces Populares para o livro, eles serão exibidos na próxima vez que você o abrir. Se pressionar o botão Menu ao ler um livro e a opção “View Popular Highlights” (Exibir Realces Populares) estiver esmaecida, significa que não existem Realces Populares disponíveis. Tente verificar novamente mais tarde. Usando Anotações É possível adicionar anotações ao que estiver lendo. O Kindle armazena todas as suas observações para o conteúdo atual em suas anotações. É possível exibi-las a qualquer momento, pressionando o botão Menu e selecionando “View My Notes & Marks” (Exibir Minhas Anotações e Marcas). Consulte "Exibindo suas Anotações" para obter mais informações. Para adicionar uma anotação, siga estas etapas: 1. Pressione Menu e selecione “Add a Note or Highlight” (Adicionar uma Anotação ou Realce). Isso exibe um cursor que pisca. 2. Usando o 5-way, mova o cursor para a esquerda da palavra a qual deseja adicionar suas ideias. 3. Digite sua anotação. 4. Use o 5-way para posicionar o cursor na opção “save note” (salvar anotação) e pressione-o. GUIA DO USUÁRIO DO KINDLE Capítulo 3 • 86 Observe o número sobrescrito no local em que você inseriu a anotação. As anotações são numeradas na ordem em que aparecem no conteúdo, de forma que se, posteriormente, você criar outra anotação em uma página anterior, a numeração das anotações existentes será alterada. Para editar uma anotação durante a leitura, siga estas etapas: 1. Pressione Menu e selecione “Add a Note or Highlight” (Adicionar uma Anotação ou Realce). Isso exibe um cursor que pisca. 2. Use o 5-way para passar o cursor sobre o número da anotação. 3. A anotação aparece na parte inferior da tela. 4. Pressione a tecla Return (Retornar) 5. Use o teclado para fazer suas alterações. 6. Use o 5-way para navegar até a opção “save note” (salvar anotação) e pressione-o. para editar a anotação. Para editar uma anotação enquanto exibe anotações e marcas, siga estas etapas: 1. Pressione o botão Menu e selecione “View My Notes & Marks” (Exibir Minhas Anotações e Marcas). 2. Mova o 5-way para selecionar a anotação que deseja editar. 3. Pressione a tecla Return (Retornar) 4. Use o teclado para fazer suas alterações. 5. Use o 5-way para navegar até a opção “save note” (salvar anotação) e pressione-o. para editar a anotação. Para excluir uma anotação durante a leitura, siga estas etapas: 1. Pressione Menu e selecione “Add a Note or Highlight” (Adicionar uma Anotação ou Realce). Isso exibe um cursor que pisca. 2. Use o 5-way para passar o cursor sobre o número da anotação. 3. A anotação aparece na parte inferior da tela. GUIA DO USUÁRIO DO KINDLE Capítulo 3 • 87 4. Pressione a tecla Delete (Excluir) para excluir a anotação. Para excluir uma anotação enquanto exibe anotações e marcas, siga estas etapas: 1. Pressione o botão Menu e selecione “View My Notes & Marks” (Exibir Minhas Anotações e Marcas). 2. Mova o 5-way para baixo para selecionar a anotação que deseja excluir. 3. Pressione a tecla Delete (Excluir) para excluir a anotação. Dica: É possível exibir suas próprias anotações e realces e visualizar Realces Populares em http://kindle.amazon.com (EUA e outros países) ou em http://kindle.amazon.co.uk/ (clientes do Reino Unido). Exibindo suas Anotações Para exibir seus marcadores, realces e anotações, pressione o botão Menu e selecione “My Notes & Marks” (Minhas Anotações e Marcas). GUIA DO USUÁRIO DO KINDLE Capítulo 3 • 88 Cada entrada possui um número de posição seguido pelo marcador, passagem realçada ou anotação. Suas anotações são listadas na ordem em que são exibidas no conteúdo. Não existe limite para o número de anotações que podem ser feitas. Use os botões Next Page (Próxima Página) e Previous Page (Página Anterior) para virar as páginas, exatamente como faria com um livro. Para ir a uma localização, navegue com o 5-way para cima ou para baixo até selecionar o marcador, a passagem realçada ou a anotação e pressione-o para ser levado até lá. Suas anotações também são armazenadas no arquivo “My Clippings” (Meus Recortes) para consulta futura. Consulte "Usando Recortes" para obter mais informações. Usando Recortes Além das anotações, é possível “recortar” todo um artigo de um periódico e colocá-lo no arquivo “My Clippings” (Meus Recortes). O arquivo “My Clippings” (Meus Recortes) contém todos os marcadores, realces, anotações e recortes feitos em todo o seu conteúdo. Posteriormente, você poderá exibir ou copiar o arquivo no computador como um arquivo de texto. Quando estiverem no computador, os recortes poderão ser editados ou enviados a outra pessoa. Recortes e realces são uma maneira excelente de capturar suas citações favoritas para compartilhar com outras pessoas. Para recortar um artigo de um periódico: 1. Vá até o artigo do periódico que deseja recortar. 2. Pressione o botão Menu. 3. Use o controlador 5-way para navegar para baixo até que a opção “Clip this Article” (Recortar este Artigo) esteja sublinhada. Pressione o 5-way para selecionar. O Kindle adiciona seu recorte ao arquivo “My Clippings” (Meus Recortes). É possível revisar seus recortes posteriormente, pesquisar palavras ou termos recortados e transferir o arquivo “My Clippings” (Meus Recortes) para seu computador. GUIA DO USUÁRIO DO KINDLE Capítulo 3 • 89 Para exibir seus recortes, pressione o botão Home (Início) para exibir a tela Home (Início). Use o controlador 5-way para navegar para baixo até que “My Clippings” (Meus Recortes) esteja sublinhado. Pressione o 5-way para abri-lo. Enquanto exibe o arquivo, não é possível navegar pelo material referenciado nele. Mais sobre My Clippings (Meus Recortes) É possível editar o arquivo "My Clippings" em seu computador. Para editar o arquivo “My Clippings” (Meus Recortes): 1. Conecte seu Kindle ao computador usando o cabo USB. 2. Seu Kindle deverá aparecer no computador no mesmo local em que você normalmente encontra uma unidade externa USB. 3. Abra o Kindle. Deverá haver uma pasta chamada Documents (Documentos). Transfira o arquivo “My Clippings” (Meus Recortes) para essa pasta. 4. Abra o arquivo “My Clippings” (Meus Recortes) no computador usando um aplicativo que possa ler ou importar arquivos .txt. 5. Faça as alterações e salve o arquivo editado como um arquivo de texto. 6. Transfira o arquivo “My Clippings” (Meus Recortes) de volta para a pasta “Documents” (Documentos) do Kindle. 7. Ejete o Kindle do computador antes de remover o cabo USB. A alteração no arquivo “My Clippings” (Meus Recortes) não afetará quaisquer anotações, marcadores ou realces que você tenha feito no conteúdo real. Na próxima vez em que o conteúdo for lido, ainda será possível usá-los para navegação e consulta. Para remover o arquivo “My Clippings” (Meus Recortes) do Kindle: 1. Pressione o botão Home (Início) e use o 5-way para navegar para baixo até que “My Clippings” (Meus Recortes) esteja sublinhado. 2. Use o 5-way para navegar para a esquerda e realçar “delete” (excluir). GUIA DO USUÁRIO DO KINDLE Capítulo 3 • 90 3. Pressione-o para confirmar. 4. Pressione o 5-way para selecionar "ok". O Kindle adicionará um novo arquivo “My Clippings” (Meus Recortes) da próxima vez que você adicionar um recorte ou anotação a qualquer conteúdo. A quantidade de texto que pode ser adicionada de cada item para o arquivo “My Clippings” (Meus Recortes) pode ser limitada. O arquivo “My Clippings” (Meus Recortes) incluirá uma anotação que informa se o limite de recortes foi atingido para um determinado item. GUIA DO USUÁRIO DO KINDLE Capítulo 3 • 91 3.6 Compartilhando Anotações e Realces com suas Redes Sociais É possível vincular o Kindle às suas contas de rede social, como o Facebook e o Twitter, para poder compartilhar anotações e realces com as outras pessoas da rede. Compartilhar anotações e realces é uma ótima maneira de contar aos outros sobre os livros, periódicos e documentos pessoais que você está lendo. Antes que você possa compartilhar suas anotações e realces, é necessário, primeiramente, vincular o Kindle às suas contas de rede social. Consulte "Vinculando o Kindle às Contas de Rede Social" no Capítulo 7 para obter mais informações. Compartilhando suas Anotações e Realces Compartilhar anotações e realces com suas redes sociais é fácil, uma vez que o Kindle foi vinculado às suas contas de rede social. Por exemplo, no Twitter, sua anotação é adicionada como um tweet em seu fluxo do Twitter juntamente com um link para a passagem que você realçou no livro, artigo ou documento pessoal. Para compartilhar uma nova anotação, siga estas etapas: 1. Durante a leitura de um livro, periódico ou documento pessoal, pressione Menu e selecione “Add a Note or Highlight” (Adicionar uma Anotação ou Realce). Se você estiver em uma página PDF ampliada, pressione Menu e selecione “Place Cursor in Page” (Posicionar Cursor na Página). Isso exibe um cursor que pisca. 2. Mova o cursor à posição em que deseja adicionar sua anotação. 3. Comece a digitar sua anotação. As anotações não podem ter mais de 100 caracteres. 4. Use o 5-way para realçar a opção “save & share” (salvar e compartilhar) e pressione-o. GUIA DO USUÁRIO DO KINDLE Capítulo 3 • 92 Para compartilhar um novo realce, siga estas etapas: 1. Durante a leitura de um livro, periódico ou documento pessoal, pressione Menu e selecione “Add a Note or Highlight” (Adicionar uma Anotação ou Realce). Se você estiver em uma página PDF ampliada, pressione Menu e selecione “Place Cursor in Page” (Posicionar Cursor na Página). Isso exibe um cursor que pisca. 2. Mova o cursor à posição em que deseja iniciar o realce. 3. Pressione o 5-way. 4. Use o 5-way para mover o cursor para a direita (ou esquerda) até o ponto em que deseja que o realce termine. 5. Pressione as teclas Alt+Return (Retornar) + . 6. (Opcional) Digite a mensagem que deseja divulgar ou compartilhar. Lembre-se de que a mensagem não pode ter mais de 100 caracteres. 7. Mova o 5-way para sublinhar a opção “share” (compartilhar) e pressione-o para selecionar. Para compartilhar uma anotação ou realce existente, siga estas etapas: 1. Durante a leitura de um livro, periódico ou documento pessoal, pressione Menu e selecione “View My Notes & Marks” (Exibir Minhas Anotações e Marcas). 2. Use o 5-way para selecionar a anotação ou realce que deseja compartilhar. 3. Pressione as teclas Alt+Return (Retornar) GUIA DO USUÁRIO DO KINDLE + . Capítulo 3 • 93 3.7 Lendo Arquivos PDF O Kindle é capaz de exibir a maioria dos documentos PDF, incluindo PDFs protegidos por senha. Quando seu Kindle está configurado com a orientação de retrato, os documentos PDF são exibidos em seu layout original e ocupam toda a tela do dispositivo. As margens brancas de documentos PDF são automaticamente recortadas para maximizar a quantidade de conteúdo exibido na tela. Na orientação de paisagem, o Kindle amplia automaticamente seu documento para se ajustar à largura da tela e melhorar a legibilidade. GUIA DO USUÁRIO DO KINDLE Capítulo 3 • 94 Um contorno preto define o limite da página do documento PDF. Tanto em orientações de retrato, quanto de paisagem, a parte inferior da tela exibe o quanto você já leu como uma porcentagem total e a partir de sua posição inicial durante a sessão de leitura atual. A parte inferior da tela também exibe o número da página atual, bem como o número total de páginas do documento atual. Ampliando Arquivos PDF ou Ajustando o Contraste Pressionar a tecla Text (Texto) lhe permite escolher opções de zoom e contraste para uma página PDF. fit-to-screen (ajustar à tela) — Exibe o PDF adequando a largura da página à largura da tela do Kindle. Este é o tamanho padrão (normal). Pressionar o botão Back (Voltar) enquanto amplia faz com que a exibição volte ao tamanho normal. 150% — Exibe o conteúdo do PDF 1 vez e meia maior do que o tamanho normal. GUIA DO USUÁRIO DO KINDLE Capítulo 3 • 95 200% — Exibe o conteúdo do PDF 2 vezes maior do que o tamanho normal. 300% — Exibe o conteúdo do PDF 3 vezes maior do que o tamanho normal. actual size (tamanho real) — Exibe o PDF com tamanho 100%, do modo que seria quando estivesse impresso. Após selecionar uma opção de zoom, um quadro de seleção é exibido. Ele pode ser movido com o 5-way. Para mover o quadro em aumentos pequenos, segure a tecla Shift enquanto move o 5-way para a esquerda ou direita. Após selecionar a área que deseja ampliar, selecione-a pressionando o 5-way. Uma vez ampliada, é possível usar o 5-way para panoramizar à esquerda, direita, para cima e para baixo dentro de cada página. As barras pretas à direita e na parte inferior da tela indicam qual parte da página está sendo exibida. Se pressionar os botões Next Page (Próxima Página) ou Prev Page (Página Anterior), a página será alterada e a exibição permanecerá ampliada. Pressione o botão Back (Voltar) para cancelar a exibição ampliada e retornar ao tamanho normal. Dica: Para panoramizar em aumentos pequenos, segure a tecla Shift enquanto move o 5-way. GUIA DO USUÁRIO DO KINDLE Capítulo 3 • 96 Contrast (Contraste) — Selecione uma opção de contraste para aumentar ou diminuir o contraste do documento PDF e facilitar sua leitura. A opção de contraste escolhida permanece em efeito para o documento PDF atual até que ela seja alterada. Usando o Menu PDF As opções disponíveis durante a leitura um arquivo PDF são ligeiramente diferentes das disponíveis durante a leitura de um livro ou periódico no Kindle. As opções que não estão disponíveis em arquivos PDF aparecem esmaecidas no menu. GUIA DO USUÁRIO DO KINDLE Capítulo 3 • 97 Go to… (Ir para...) — Permite que você se mova para outra posição no documento PDF. Escolha uma destas opções: cover (capa) — Leva você para a página de capa do item que está lendo. beginning (início) — Leva você para o início do arquivo PDF. page (página) — Digite o número da página para a qual você deseja ir e selecione essa opção. Pressione a tecla Symbol (Símbolo) para inserir números. table of contents (índice) — Esta opção não está disponível para documentos PDF. Search This Document (Pesquisar este Documento) — Exibe a caixa Search (Pesquisar) na parte inferior da tela. Isso permite que você procure uma palavra ou uma GUIA DO USUÁRIO DO KINDLE Capítulo 3 • 98 combinação de palavras dentro do documento PDF aberto no momento. Este recurso não funciona nos casos em que um documento PDF foi criado usando arquivos de imagem. Add a Bookmark (Adicionar um Marcador) — Coloca um marcador na página que você está no momento. Após selecionar essa opção, haverá uma dobra no canto superior direito do PDF, e essa opção de menu será alterada para “Delete Bookmark” (Excluir Marcador). Place Cursor in Page (Posicionar Cursor na Página) — Exibe um cursor que pisca na página. Use essa opção quando estiver em uma página PDF ampliada e quiser criar uma anotação ou realce ou usar a consulta do dicionário. Mova o cursor para uma posição na página, em seguida comece a digitar para criar sua anotação ou clique para iniciar o realce. É possível salvar suas anotações e realces e também divulgá-los ou compartilhá-los com seus amigos em suas redes sociais. Para obter mais informações, consulte "Usando Realces", "Usando Anotações" e "Compartilhando Anotações e Realces com suas Redes Sociais". View My Notes & Marks (Exibir Minhas Anotações e Marcas) — Exibe uma página contendo todas as anotações, realces e marcadores no documento PDF. GUIA DO USUÁRIO DO KINDLE Capítulo 3 • 99 3.8 Ouvindo Conteúdo de Áudio Existem três tipos de conteúdo de áudio que podem ser ouvidos no Kindle. Você pode ouvir audiobooks da Audible.com, transferir arquivos MP3 do computador para reproduzir como música de fundo enquanto lê ou ativar Text-to-Speech (Texto para Fala) em qualquer material de leitura (quando permitido pelo detentor dos direitos). Devido ao seu extenso tamanho de arquivo, os audiobooks adquiridos na Kindle Store só podem ser transferidos por wireless ao Kindle usando Wi-Fi. De maneira alternativa, é possível comprar e fazer downloads de audiobooks da Kindle Store usando a conexão de Internet do seu computador e, em seguida, transferi-los para o Kindle usando o USB. (Para obter informações sobre a transferência de audiobooks ou arquivos MP3 do computador para o Kindle, consulte o Capítulo 8.) Audiobooks Na tela Home (Início), os audiobooks listam o título e o autor, mas também têm a palavra "audible" ao lado do título para indicar que são audiobooks. Para ouvir um dos audiobooks, selecione-o na tela Home (Início). Você verá uma página semelhante à página mostrada abaixo. O Kindle oferece um conjunto padrão de controles que são explicados abaixo. GUIA DO USUÁRIO DO KINDLE Capítulo 3 • 100 Progress Indicator (Indicador de Progresso) — Indica o quanto você avançou no audiobook, o tempo transcorrido e a seção em que está. Pause/Play (Pausar/Reproduzir) — Pausa ou reproduz o audiobook. Não há um controle Stop (Parar). Forward 30 Seconds (Avançar 30 segundos) — Avança trinta segundos a partir da posição atual. Beginning (Início) — Leva você ao início do audiobook. Previous Section (Seção Anterior) — Volta o audiobook para a seção anterior. Back 30 Seconds (Retroceder 30 segundos) — Retrocede trinta segundos a partir da posição atual. Next Section (Próxima Seção) — Adianta para a próxima seção do audiobook, que geralmente é o próximo capítulo. GUIA DO USUÁRIO DO KINDLE Capítulo 3 • 101 Áudio de Fundo Para reproduzir áudio de fundo (arquivos MP3) transferido para o Kindle, siga as etapas abaixo: 1. Se ainda não estiver na tela Home (Início), pressione o botão Home (Início). 2. Pressione o botão Menu. 3. Use o 5-way para navegar para baixo até que a opção “Experimental” esteja sublinhada e pressione-o para selecioná-la. 4. Use o 5-way para navegar para baixo até que a opção "play music” (reproduzir música) esteja sublinhada e pressione-o para selecionar. As músicas são reproduzidas na ordem, de acordo com a data em que foram adicionadas ao Kindle. É possível ajustar o volume da música usando os controles de volume na parte inferior do Kindle. É possível continuar a ouvir o áudio durante a leitura do conteúdo. O áudio de fundo continua a tocar a menos que todos os arquivos tenham sido reproduzidos, que você abra um audiobook, ative o Text-To-Speech (Texto para Fala) ou pare a reprodução conforme indicado a seguir. Para desativar o áudio de fundo: 1. Se ainda não estiver na tela Home (Início), pressione o botão Home (Início). 2. Pressione o botão Menu. 3. Use o controlador 5-way para navegar para baixo até que “Experimental” esteja sublinhado. Pressione o 5-way para selecionar. 4. Use o controlador 5-way para navegar para baixo até que “pause music” (pausar música) esteja sublinhado. Pressione o 5-way para selecionar. GUIA DO USUÁRIO DO KINDLE Capítulo 3 • 102 Dica: Também é possível reproduzir ou parar o áudio de fundo segurando a tecla Alt e pressionando a barra de espaço. Você pode avançar para a próxima faixa, segurando a tecla Alt e pressionando a tecla F. Text-to-Speech (Texto para Fala) O Kindle pode ler em voz alta livros (quando permitido pelo detentor dos direitos), jornais, revistas, blogs e documentos pessoais com o aplicativo Experimental do Kindle, Text-to-Speech (Texto para Fala). Para ativar o Text-to-Speech (Texto para Fala), siga estas etapas: 1. Pressione a tecla Text (Texto) 2. Use o 5-way para navegar para baixo até que a opção "Text-to-Speech" (Texto para . Fala) esteja sublinhada. Pressione o 5-way para selecionar “turn on” (ativar). Dentro de um instante, você ouvirá o conteúdo ser falado em voz alta. É possível ouvir o conteúdo pelos alto-falantes externos do Kindle ou conectar fones de ouvido à respectiva entrada. 3. Por padrão, o conteúdo é falado por uma voz masculina, mas usando o 5-way é possível selecionar uma voz feminina. Você também pode diminuir ou aumentar a velocidade da fala, além de pausar e desativar o Text-to-Speech (Texto para Fala). GUIA DO USUÁRIO DO KINDLE Capítulo 3 • 103 4. Enquanto o Text-to-Speech (Texto para Fala) é reproduzido, a tela é atualizada com a página do texto correspondente. Para arquivos PDF e livros cujo detentor dos direitos não permite que o Text-to-Speech (Texto para Fala) leia o conteúdo em voz alta, o “Text-to-Speech” (Texto para Fala) estará esmaecido, e não será possível selecioná-lo. Por padrão, o Text-to-Speech (Texto para Fala) começa a ler no início da página que está sendo exibida no momento. Para começar a ler em um determinado ponto, mova o cursor para onde deseja que a leitura comece antes de iniciar o Text-to-Speech (Texto para Fala). Dica: Também é possível reproduzir ou parar o Text-to-Speech (Texto para Fala), segurando a tecla Shift e pressionando a tecla Symbol (Símbolo) . Você pode pausar e recomeçar o Text-to-Speech (Texto para Fala) pressionando a barra de espaço. O Text-to-Speech (Texto para Fala) continua a reprodução mesmo que você coloque o Kindle para dormir, deslizando e soltando o botão de energia. Colocar o Kindle para dormir enquanto executa o Text-to-Speech (Texto para Fala) permite que a reprodução continue, mas bloqueia todas as teclas e botões para que você não os pressione acidentalmente. GUIA DO USUÁRIO DO KINDLE Capítulo 3 • 104 CAPÍTULO 4 Pesquisando no Kindle O Kindle permite que você aproveite recursos eficazes de pesquisa. É possível pesquisar localmente no Kindle ou remotamente na Kindle Store, na Wikipédia ou na web. 4.1 Introdução à Pesquisa Esta seção descreve os tipos de pesquisa que podem ser feitos usando o Kindle e como usar a pesquisa. Tipos de Pesquisas O Kindle oferece suporte a vários tipos de pesquisa, como resumido abaixo. Pesquisando no que Você Está Lendo É possível limitar uma pesquisa apenas ao que você está lendo no momento. Você insere o termo ou frase de pesquisa, e o Kindle pesquisa no corpo do texto do item atual. Pesquisando em Todo o Conteúdo De maneira alternativa, é possível pesquisar em todo o material de leitura armazenado no Kindle, incluindo livros, jornais, revistas e outros itens. Você insere o termo ou frase de pesquisa, e o Kindle pesquisa no corpo do texto, nos metadados (por exemplo, o título ou autor) e no arquivo “My Clippings” (Meus Recortes). Para PDFs, o Kindle procura o termo apenas nos metadados (nome do autor e nome do arquivo). Além disso, o Kindle também mantém e pesquisa os metadados para o conteúdo que você armazenou na Amazon. GUIA DO USUÁRIO DO KINDLE Capítulo 4 • 105 Pesquisando Remotamente O Kindle pode executar pesquisas remotas em vários locais diferentes usando o Whispernet. Todas essas pesquisas em locais remotos são descritas na seção final deste capítulo. Pesquisando Definições É possível limitar a pesquisa ao dicionário. O Kindle pesquisa definições da palavra inserida em seu dicionário padrão. Fazendo uma Pesquisa Para fazer uma pesquisa em um livro, siga estas etapas: 1. Digite o termo de pesquisa. A linha Search (Pesquisar) será exibida automaticamente. É possível usar palavras inteiras e não há distinção entre maiúsculas e minúsculas. 2. Para encontrar a palavra ou frase no conteúdo de leitura atual, use o 5-way para navegar para a direita e realçar "find" (localizar). Ou, para escolher o tipo de pesquisa, continue a movê-lo para a direita. É possível pesquisar em todos os seus itens, na Kindle Store, no Google, na Wikipédia ou no dicionário. 3. Pressione o 5-way para enviar sua pesquisa. Se você selecionar “Search” (Pesquisar) no menu da página Home (Início), a tela exibirá uma página de pesquisa completa. GUIA DO USUÁRIO DO KINDLE Capítulo 4 • 106 4.2 Página Search Results (Resultados da Pesquisa) Quando pesquisa em todo o conteúdo, o Kindle consulta os materiais de leitura que você tem no Kindle e nos metadados (como título e autor) dos materiais que se encontram em Archived Items (Itens Arquivados). Isso inclui os itens adquiridos, documentos pessoais e as anotações que você criou. O exemplo abaixo mostra uma típica página Search Results (Resultados da Pesquisa). A tela mostra os títulos dos itens que contêm o termo pesquisado e indica quantas vezes ele aparece. A lista é classificada pelo número de ocorrências do termo de pesquisa em cada item. Se o termo aparecer em um título de um item arquivado, esse item será listado primeiro e não incluirá o número de ocorrências. Use os botões Next Page (Próxima Página) e Previous Page (Página Anterior) se houver mais resultados além da página atual. Resultados de Pesquisa para um Item Específico Para ver os resultados de um dos itens listados: 1. Use o 5-way para sublinhar o item. GUIA DO USUÁRIO DO KINDLE Capítulo 4 • 107 2. Pressione o 5-way para exibir as correspondências. 3. Aparece uma página mostrando todas as instâncias do termo pesquisado naquele determinado título. Cada ocorrência lista seu número de posição e é mostrada no contexto para você ver como o termo pesquisado é usado. Use os botões Next Page (Próxima Página) e Previous Page (Página Anterior) se houver mais resultados além da página Search Results (Resultados da Pesquisa). Para ir a uma posição específica no conteúdo em que o termo pesquisado aparece, use o 5-way para sublinhar a posição e pressione-o para selecionar. Caso os resultados da pesquisa englobem várias páginas, use os botões Next Page (Próxima Página) e Previous Page (Página Anterior) para navegar entre elas. Para fechar a página Search Results (Resultados da Pesquisa), mova o 5-way para realçar a opção “Close Search Results” (Fechar Resultados de Pesquisa) e pressione-o. GUIA DO USUÁRIO DO KINDLE Capítulo 4 • 108 Resultados da Pesquisa para uma Definição Quando você deseja consultar o significado de uma palavra, pode limitar a pesquisa ao dicionário. O Kindle pesquisa definições da palavra inserida em seu dicionário padrão. Para encontrar uma definição, siga estas etapas: 1. Digite a palavra para a qual você deseja uma definição. 2. Navegue com o 5-way para a direita para realçar "dictionary" (dicionário). 3. Pressione o 5-way para enviar sua pesquisa. Será exibida uma definição completa da palavra. GUIA DO USUÁRIO DO KINDLE Capítulo 4 • 109 4.3 Fazendo Pesquisas Remotas Para pesquisar remotamente, o Whispernet deve estar ativado. Você pode selecionar qualquer uma das pesquisas remotas descritas nesta seção. Se o Whispernet ainda não estiver ativado, pressione o botão Menu. Use o controlador 5-way para sublinhar a opção “Turn Wireless On” (Ativar Wireless) e pressione-o para selecionar e ativar o Whispernet. Pesquisando na Wikipédia Para pesquisar na Wikipédia, insira o termo e use o 5-way para selecionar "wikipedia". Isso abre o Navegador da Web e exibe a página da Wikipédia. Pesquisando na Web Para pesquisar na web, insira o termo e use o 5-way para selecionar "google". Isso abre o Navegador da Web e envia seu termo de pesquisa ao Google. Pesquisando na Kindle Store Para pesquisar na Kindle Store, insira o termo e use o 5-way para selecionar "store" (loja). O Kindle se conecta à Kindle Store e exibe a página de resultados da pesquisa para a loja classificados por relevância, como mostrado no exemplo abaixo. É possível folhear os resultados do mesmo modo como faria com o conteúdo do Kindle. GUIA DO USUÁRIO DO KINDLE Capítulo 4 • 110 Você pode restringir os resultados por categorias, clicando na lista suspensa localizada no canto superior direito da página Search Results (Resultados da Pesquisa). Dica: Você também pode restringir a pesquisa na Kindle Store pelo nome de um autor, digitando “@author” seguido pelo nome do autor. Por exemplo, para pesquisar na Kindle Store os livros de Agatha Christie, insira “@author Agatha Christie” na linha Search (Pesquisar). Isso restringirá a pesquisa na Kindle Store apenas aos livros escritos por Agatha Christie. GUIA DO USUÁRIO DO KINDLE Capítulo 4 • 111 CAPÍTULO 5 A Kindle Store A Kindle Store é o local para se comprar material de leitura, como livros do Kindle, audiobooks, jornais, revistas e blogs. Encontre um livro na loja, selecione “Buy” (Comprar) e você receberá o item por wireless, normalmente, em menos de um minuto. Todas as aquisições do Kindle usam o Amazon 1-Click para facilitar a compra, e a Amazon automaticamente mantém uma cópia de todas as suas compras e dos números mais recentes de seus periódicos, caso você perca seu Kindle ou queira fazer novamente o download de um título. Para ajudar outros usuários da Amazon a decidir o que comprar, você também pode adicionar suas próprias classificações e resenhas. 5.1 Introdução à Kindle Store Esta seção informa como se conectar à Kindle Store no Kindle e fornece ideias sobre as melhores maneiras de procurar conteúdo depois que estiver conectado. Conectando-se à Kindle Store Você se conecta à Kindle Store usando o serviço Whispernet integrado no dispositivo. Para ir à Kindle Store, siga estas etapas: 1. Se o Whispernet ainda não estiver ativado, pressione o botão Menu, use o controlador 5-way para sublinhar “Turn Wireless On” (Ativar Wireless) e, em seguida, pressione o 5-way para ativar o Whispernet. 2. Pressione o botão Menu e use o controlador 5-way para sublinhar “Shop in Kindle Store” (Comprar na Kindle Store). 3. Pressione o controlador 5-way para selecionar “Shop in Kindle Store” (Comprar na Kindle Store). Este ícone será exibido no canto superior esquerdo da página, caso ainda não esteja conectado. A Kindle Storefront aparece como mostrada mais adiante neste capítulo e serve como ponto de partida para todos os serviços da Kindle Store. GUIA DO USUÁRIO DO KINDLE Capítulo 5 • 112 5.2 Páginas da Kindle Store Esta seção descreve as diferentes páginas que você encontra na Kindle Store, como a Kindle Storefront, as páginas Browse (Navegador) e as páginas de detalhe do produto para itens individuais de conteúdo. Observação: É possível exibir as páginas da Kindle Store apenas no modo de rotação de tela retrato. A Kindle Storefront Ao selecionar “Shop in Kindle Store” (Comprar na Kindle Store) em qualquer menu, você será levado para a Kindle Storefront. Abaixo há um exemplo, mas a fachada pode ser diferente, pois são realizadas constantes atualizações. Search Store (Pesquisar na Loja) — Insira aqui seus critérios de pesquisa. Selecione "search store" (pesquisar na loja) para pesquisar em toda a Kindle Store por correspondências e exibir os resultados da pesquisa. Depois que estiver na Kindle Store, será possível se movimentar usando os links nas páginas da loja, como New & Noteworthy Books (Livros Novos e Notáveis) ou Top GUIA DO USUÁRIO DO KINDLE Capítulo 5 • 113 Sellers do Kindle (Mais Vendidos do Kindle), usando o menu Store (Loja) ou pesquisando títulos específicos na Kindle Store. O Menu Store (Loja) O menu exibido quando você está conectado à Kindle Store permite que você vá para outros lugares da loja facilmente e inclui as seleções listadas abaixo. Turn Wireless Off (Desativar Wireless) — Desativa a conexão do Whispernet. Se o wireless for desativado, não será possível acessar a Kindle Store. Kindle Storefront (Loja Kindle) — Leva você à Kindle Storefront. Books (Livros) — Exibe os livros disponíveis atualmente na Kindle Store. Audible — Exibe os audiobooks da Audible atualmente disponíveis na Kindle Store (para os EUA e outros países, exceto para o Reino Unido). Newspapers (Jornais) — Exibe os jornais disponíveis atualmente na Kindle Store. Magazines (Revistas) — Exibe as revistas disponíveis atualmente na Kindle Store. Blogs — Exibe os blogs disponíveis atualmente na Kindle Store. GUIA DO USUÁRIO DO KINDLE Capítulo 5 • 114 Kindle Top Sellers (Mais Vendidos do Kindle) — Exibe uma lista dos mais vendidos na Amazon. New & Noteworthy (Novos e Notáveis) — Exibe uma lista de conteúdo novo ou especial na Kindle Store. Recommended for You (Recomendados para Você) — Exibe os itens recomendados para você pela Amazon, com base em suas compras digitais e físicas anteriores. Your Wish List (Sua Lista de Desejos) — Exibe os itens do Kindle em sua lista de desejos que você pode querer adquirir mais tarde. Navegando na Loja Outra maneira de encontrar material de leitura na Kindle Store é navegar nas diferentes categorias de conteúdo, como livros ou jornais. Ao entrar em uma categoria, é possível ainda refinar sua navegação por tópico. Por exemplo, dentro de “Books” (Livros), você pode refinar as listas para “Fiction” (Ficção), “Nonfiction” (Não Ficção), “Advice & How-to” (Conselhos e Como Fazer), etc. Cada página navegada mostra, na parte superior, o caminho que você seguiu para que possa facilmente rastrear seus passos. Navegar por Amostras de Listas O exemplo abaixo mostra os tipos de listas que serão exibidas na página de navegação Books (Livros). GUIA DO USUÁRIO DO KINDLE Capítulo 5 • 115 Browse path (Caminho de Navegação) — Exibe os passos do caminho que você usou para chegar à página atual. Number of titles in the category (Número de Títulos da Categoria) — Mostra o número de itens disponível em uma determinada categoria. Categories (Categorias) — Agrupa o conteúdo por tópicos de interesse para facilitar a navegação. Selecione a categoria na qual está interessado para exibir apenas os itens daquele determinado assunto. Também é possível selecionar subcategorias dentro da categoria principal, selecionando “View subcategories within…” (Exibir Subcategorias de...) no canto superior direito da tela. Obtendo os Detalhes A página de detalhes do produto para livros e periódicos fornece informações pertinentes sobre um item. Para chegar à página de detalhes de um determinado produto, use o controlador 5-way para selecioná-lo. GUIA DO USUÁRIO DO KINDLE Capítulo 5 • 116 Exemplo da Página de Detalhes do Produto O exemplo abaixo mostra a página de detalhes do produto de um livro disponível na Kindle Store. Os recursos dessa página são explicados na lista abaixo. Author (Autor) — Pesquisa na Kindle Store outros livros do autor quando for selecionado. Buy (Comprar) — Compra o item usando o método de pagamento padrão da Amazon 1-Click e o envia por wireless para seu Kindle. Try a Sample (Experimentar uma Amostra) — Faz o download do início de um livro gratuitamente para que você possa ler uma amostra antes de comprar. Add to Wish List (Adicionar à Lista de Desejos) — Adiciona o item à sua lista de desejos para que você possa examiná-lo ou comprá-lo posteriormente. Description (Descrição) — Descreve o item. Selecione “More” (Mais) para ver o texto completo. Reviews (Resenhas) — Exibe as resenhas dos clientes para o item em questão. Fornece links para resenhas editoriais e para que você escreva a sua própria resenha. GUIA DO USUÁRIO DO KINDLE Capítulo 5 • 117 Text-to-Speech (Texto para Fala) — Indica se o Text-to-Speech (Texto para Fala) é permitido pelo detentor dos direitos do livro. Customers who bought this book also bought (Clientes que compraram este livro também compraram) — Exibe uma lista de itens comprados por clientes da Amazon que também compraram este item. Detalhes Adicionais para Audiobooks da Audible Você pode adquirir audiobooks da Audible na Kindle Store usando uma conexão 3G (para modelos do Kindle 3G+Wi-Fi) ou uma conexão Wi-Fi. Só é possível fazer download para o Kindle de suas aquisições de audiobooks usando uma conexão Wi-Fi. Se o Wi-Fi não estiver disponível em sua localização atual, sua aquisição de audiobook será automaticamente transferida por download para seu Kindle na próxima vez que ele se conectar usando Wi-Fi. De maneira alternativa, é possível fazer o download de suas aquisições de audiobook da Audible para o computador e, em seguida, transferi-las ao Kindle por USB. Consulte "Audiobooks e MP3" no Capítulo 8 para obter informações sobre a transferência de audiobooks via USB. A página de detalhes do produto de audiobooks da Audible é semelhante à página de detalhes do produto dos livros, mas contém diferentes opções de compra, conforme é mostrado a seguir: É possível escolher entre comprar um audiobook pelo preço normal ou aceitar a oferta especial da Audible, que o apresentará todos os benefícios de se tornar um membro da Audible. Already have an Audible Account? (Já possui uma Conta da Audible?) Sign in: (Registrar-se:) — Se você já possui uma conta da Audible, este processo de uma etapa lhe permite vincular sua conta da Audible à sua conta da Amazon. Isso permite que você use o cartão de crédito registrado na Amazon para fazer compras na Audible diretamente para o seu Kindle. Outros benefícios de vincular sua conta da Audible são: você pode usar seus créditos existentes da Audible para adquirir audiobooks da Audible na Kindle Store, e quaisquer compras de audiobook que você fizer da Audible para o seu Kindle serão entregues por wireless quando você se conectar via Wi-Fi. GUIA DO USUÁRIO DO KINDLE Capítulo 5 • 118 Detalhes Adicionais para Periódicos A página de detalhes do produto para jornais, revistas e blogs é semelhante à página de detalhes do produto para livros, mas contém diferentes opções de compra: Subscribe now with 14-day Free Trial (Assine Agora com Teste Gratuito por 14 Dias) — Selecione esta opção para iniciar sua assinatura. Todos os jornais, revistas e blogs vêm com um período de teste gratuito da assinatura e você pode cancelar a assinatura na página Manage Your Kindle (Gerenciar seu Kindle) na Amazon a qualquer momento durante esse período. Depois do período de teste, sua assinatura será automaticamente entregue por um preço mensal regular. Observe que se você já tiver assinado ou adquirido um item, será exibido “Already Subscribed” (Já Assinado) em letras cinza ao lado do periódico na página de detalhes do produto. Buy Current Issue (Comprar Número Atual) — Compra o número atual do jornal ou revista e o envia para seu Kindle. Se você já tiver adquirido o número atual, esta opção ficará inacessível até que o próximo número esteja disponível. Adicionando Itens à sua Lista de Desejos A Kindle Store permite que você adicione itens à lista de desejos para examiná-los ou comprá-los posteriormente. Para adicionar um item à sua lista de desejos, selecione “Add to Wish List” (Adicionar à Lista de Desejos) na página de detalhes do produto para o item. Se tiver mais de uma lista de desejos, é possível escolher a lista à qual deseja adicionar o item. Para exibir a lista de desejos, selecione “Your Wish List” (Sua Lista de Desejos) no menu Store (Loja). Para remover o item da lista de desejos, selecione “Delete” (Excluir) para esse item. Se tiver mais de uma Lista de Desejos, é possível mover um item à outra Lista de Desejos, selecionando "Move to" (Mover para). GUIA DO USUÁRIO DO KINDLE Capítulo 5 • 119 5.3 Recomendações, Resenhas e Classificações A Kindle Store oferece vários recursos para ajudá-lo a decidir que material de leitura você pode querer adquirir. Esta seção descreve as diversas maneiras de descobrir o que está disponível. Recomendado para Você A página Recommendations (Recomendações) oferece uma lista de livros ou outros materiais de leitura que você pode gostar com base no tipo de material (digital e impresso) que você comprou anteriormente na Kindle Store ou na Amazon. Para acessar essa página, selecione “Recommended for You” (Recomendado para Você) na Kindle Storefront ou no menu da Kindle Store. Consultando Resenhas A página Reviews (Resenhas) lista as resenhas dos clientes para os itens. Para acessar essa página para um determinado item, selecione “Customer Reviews” (Resenhas do Cliente) na página de detalhes do produto para o item em questão. Para exibir resenhas editorias de publicações, selecione “Editorial Reviews” (Resenhas Editoriais) na página Reviews (Resenhas). Para obter o texto completo de uma determinada resenha, selecione o trecho da resenha usando o controlador 5-way. GUIA DO USUÁRIO DO KINDLE Capítulo 5 • 120 Escrevendo suas Próprias Classificações e Resenhas É possível compartilhar suas opiniões com outros leitores classificando e comentando os materiais que já leu. Para acessar essa página, selecione “Customer Reviews” (Resenhas do Cliente) na página de detalhes do produto para o item que deseja analisar e, em seguida, selecione “Write a Review” (Redigir uma Resenha). A tela de amostra abaixo mostra o tipo de informação que você pode inserir. GUIA DO USUÁRIO DO KINDLE Capítulo 5 • 121 Inserindo uma Classificação e Resenha Para inserir sua própria classificação e resenha, siga estas etapas: 1. Indique a classificação que você acha que o item merece, selecionando a linha com o número apropriado de estrelas. 2. Selecione “Title” (Título) e insira um título para sua resenha. Selecione “ok” para enviar seu título. 3. Selecione “Review” (Resenha) e digite a sua resenha nas linhas fornecidas. Selecione “ok”. 4. Para enviar sua classificação e resenha, selecione "Submit" (Enviar). Se quiser fechar esta página sem enviar sua classificação ou resenha, selecione "Cancel" no canto superior direito da página. GUIA DO USUÁRIO DO KINDLE Capítulo 5 • 122 5.4 Fazendo Compras Esta seção explica vários aspectos da compra de itens na Kindle Store. Avaliando a Amostra de um Livro A maioria dos livros do Kindle permite que você faça o download de uma amostra antes de decidir comprar o item. No final da amostra do livro, há um link para voltar à página de detalhes do produto do item ou um link "Buy Now" (Comprar Agora) para comprar o item diretamente. Além disso, durante a leitura da amostra, o Menu exibe “Buy this Book Now” (Comprar este Livro Agora) para que você possa adquirir o livro a qualquer momento durante a leitura. Comprando suas Seleções Todas as suas compras na Kindle Store usam o Amazon 1-Click, que lhe permite comprar material de leitura com uma única seleção. Para fazer a compra, selecione “Buy” (Comprar) na página de detalhes do produto do item desejado. O item será entregue automaticamente por wireless para seu Kindle e também será adicionado à página Manage Your Kindle (Gerenciar seu Kindle) na Amazon. Será exibida uma mensagem “items downloaded” (itens transferidos por download) na parte superior da tela quando seu item chegar ao Kindle. Dica: Enquanto um ou mais itens estão sendo transferidos da Kindle Store para o seu Kindle por download, é possível monitorar o andamento da transferência. Em Home (Início), pressione Menu e selecione "View Downloading Items" (Exibir Itens em Download) para exibir uma lista dos itens que estão em processo de download e seu progresso. (Se essa opção estiver esmaecida, significa que o download está concluído e seus itens estão disponíveis em Home (Início).) Assim que o download for concluído, seus itens serão automaticamente exibidos em Home (Início). Se o download não tiver êxito ou for interrompido, o Kindle tentará fazêlo novamente sem que você precise fazer qualquer coisa. GUIA DO USUÁRIO DO KINDLE Capítulo 5 • 123 Dica: Assim que o download do item for concluído, o original será mantido na página Manage Your Kindle (Gerenciar seu Kindle) na Amazon. Devolvendo um Item Todas as compras na Kindle Store apresentam um recurso de cancelamento de pedido na hora da compra, caso você mude de ideia ou tenha cometido um engano. Basta selecionar “Purchase by Accident? Cancel this Order" (Comprou por Engano? Cancelar este Pedido) na página de confirmação do pedido. Será exibida a página de cancelamento de pedido, juntamente com um link “Return to Store” (Retornar à Loja). Se o download do item já tiver sido realizado no Kindle, ele será removido da próxima vez que seu dispositivo conectar-se à Whispernet. Se preferir, também é possível entrar em contato com o Suporte do Kindle usando o serviço Click-to-Call da Amazon na web, em: http://www.amazon.com/kindlesupport (EUA e outros países) http://www.amazon.co.uk/kindlesupport (clientes do Reino Unido) Para clientes dentro e fora dos EUA, o Suporte do Kindle pode ser acessado por e-mail, em [email protected], ou por telefone no número 1-206-266-0927 (tarifas serão aplicadas). Clientes nos EUA podem acessar o Suporte do Kindle pelo telefone 1-866-321-8851 (ligação gratuita). Clientes no Reino Unido podem entrar em contato com Suporte do Kindle em [email protected] ou por telefone, no número: 0800-496-2449 (ligação gratuita) ou fora do Reino Unido: +44 (0)800-4962449 (tarifas serão aplicadas). Consulte também "Contato com o Suporte do Kindle" no Capítulo 9. GUIA DO USUÁRIO DO KINDLE Capítulo 5 • 124 CAPÍTULO 6 Acessando a Web O Kindle vem com um aplicativo Experimental chamado Navegador da Web, que é um navegador da web padrão semelhante a outros navegadores que você possa ter usado em um computador ou outro dispositivo. Ele suporta JavaScript, SSL e cookies, mas não oferece suporte a plug-ins de mídia (Flash, Shockwave, etc.) ou applets Java. Para usar o navegador da web, certifique-se de que o Kindle esteja conectado ao Whispernet. GUIA DO USUÁRIO DO KINDLE Capítulo 6 • 125 6.1 Usando o Navegador da Web Há quatro maneiras de abrir o Navegador da Web. As duas maneiras principais são selecionar "launch browser" (iniciar navegador) na tela Experimental ou seguir um link em seu material de leitura. Muitos dos blogs que você assina na Kindle Store possuem links para web sites. Ao selecionar esses links, o Navegador da Web é aberto e o leva ao URL (endereço da web) associado ao link. Se selecionar “launch browser” (iniciar navegador) na página Experimental, o último web site exibido no navegador será aberto. Outra maneira de acessar o Navegador da Web é digitar uma palavra em Home (Início) ou em qualquer livro, blog, jornal, documento pessoal, ou revista que esteja lendo. Quando você começa a digitar, uma caixa de pesquisa é exibida na parte inferior da tela e é possível usar o controlador 5-way para navegar para a direita e selecionar “google” ou “wikipedia” no menu para pesquisar a palavra digitada diretamente nesses sites. Também é possível inserir um URL na caixa Search (Pesquisar) a partir da página Home (Início). Digite o URL, use o 5-way para selecionar a opção “go to” (ir para) e, em seguida, pressione-o. Inserindo um URL Para inserir o URL de um web site, navegue até a parte superior da tela do Navegador para selecionar o campo de texto de URL ou pressione Menu e selecione "Enter URL" (Inserir URL). Digite um URL. Quando terminar de digitar, use o controlador 5-way para selecionar a opção “go to” (ir para) e pressione-o para ir até esse web site. O campo de texto de URL mantém o último URL inserido, caso você queira editar rapidamente o mesmo endereço e enviá-lo de novo. Se quiser inserir um site seguro com um endereço “https”, use a tecla Delete (Excluir) para excluir o “http://” inserido automaticamente e digitar o endereço desejado. GUIA DO USUÁRIO DO KINDLE Capítulo 6 • 126 À direita do campo de texto de URL há um botão para parar de carregar ou recarregar a página atual. A partir daí, use o 5-way para navegar para a direita e selecionar "google", para que seja possível pesquisar rapidamente no Google o texto inserido no campo de texto de URL. Ou navegue para a direita novamente para pesquisar na Wikipédia. À esquerda do campo de texto de URL existem atalhos para voltar e avançar uma página. Usando Marcadores e Adicionando seus Próprios Os marcadores lhe permitem acessar facilmente uma página da web sem a necessidade de digitar o endereço toda vez. Quando abrir o Navegador da Web na página Experimental pela primeira vez, será exibida uma lista de marcadores padrão com links para notícias, esportes e outras informações. Enquanto navega, também é possível acessar a mesma lista de marcadores selecionando “Bookmarks” (Marcadores) no menu do navegador (basta pressionar o botão Menu). Para adicionar um web site à página Bookmarks (Marcadores), basta navegar até o web site em que deseja colocar um marcador e pressionar o botão Menu. Mova o cursor para “Bookmark this page” (Marcar esta Página) e pressione o controlador 5-way. Qualquer novo marcador será adicionado à lista existente em seu Kindle. É possível remover um marcador indo até a lista Bookmarks (Marcadores) e usando o controlador 5-way para navegar até o item que deseja excluir. Navegue com o 5-way para a esquerda para exibir "delete bookmark" (excluir marcador). Pressione o 5-way e o site será excluído de seus Marcadores. Na lista Bookmarks (Marcadores), se navegar com o 5-way para a direita será possível editar o nome do marcador. GUIA DO USUÁRIO DO KINDLE Capítulo 6 • 127 Usando Next Page (Próxima Página) e Previous Page (Página Anterior) A maioria das páginas da web que você encontra na Internet possui mais conteúdo do que pode ser exibido em uma única página. Use os botões Next Page (Próxima Página) e Previous Page (Página Anterior) para rolar para cima e para baixo e ver mais conteúdo da página da web atual. Isso equivale a usar o mouse em um computador para mover para cima e para baixo em uma página da web. Também é possível percorrer a página usando os botões direcionais no controlador 5-way. Selecionando Links, Botões e Caixas É possível navegar nos links de uma página da web usando o controlador 5-way para mover o cursor pela página. Os links no Navegador da Web são exibidos como palavras sublinhadas, exatamente como os links exibidos quando você está lendo um livro. A seguir há uma página da web com vários links selecionáveis. Usando o 5-way, posicione o cursor sobre um link para que ele seja alterado para um ícone de mão , em seguida, pressione o 5-way para selecionar esse link. O navegador abrirá a página. GUIA DO USUÁRIO DO KINDLE Capítulo 6 • 128 Se quiser inserir informações em um campo de entrada em uma página da web, por exemplo, para pesquisar o site, o cursor deve ser movido para o campo de entrada e você deve começar a digitar. Quando terminar de digitar, pressione a tecla Return (Retornar) ou selecione o botão Go (Ir), Enter (Inserir) ou Search (Pesquisar) localizado ao lado para exibir os resultados. Se houver botões de seleção incluídos em uma página da web, será possível escolher um deles movendo o cursor até o botão que deseja alterar e pressionando o 5-way para “selecionar” esse botão. Ampliando Páginas da Web É possível aplicar o zoom em qualquer página da web para ampliá-la. Além disso, se uma lupa for exibida em uma página da web, será possível usá-la para ampliar uma determinada área de uma página da web. Para ampliar qualquer página da web, siga estas etapas: 1. Ao exibir uma página da web, pressione Menu. 2. Selecione Zoom In (Ampliar) ou Zoom Out (Reduzir). Para ampliar usando a lupa, siga estas etapas: 1. Use o controlador 5-way para posicionar a lupa sobre a área que deseja aumentar. (A lupa só está disponível no modo de rotação de tela retrato.) 2. Pressione o 5-way para ampliar a página da web. Para ver mais opções de zoom, pressione a tecla Text (Texto) GUIA DO USUÁRIO DO KINDLE . Capítulo 6 • 129 fit-to-width (ajustar à largura) — Exibe a página da web correspondendo a largura da página à largura da tela do Kindle. Este é o tamanho padrão (normal). Pressionar o botão Back (Voltar) enquanto amplia faz com que a exibição volte ao tamanho normal. 150% — Exibe a página da web 1 vez e meia maior do que o tamanho normal. 200% — Exibe a página da web 2 vezes maior do que o tamanho normal. 300% — Exibe a página da web 3 vezes maior do que o tamanho normal. actual size (tamanho real) — Exibe a página da web com tamanho 100%, do modo que seria quando estivesse impressa. Após ampliar a página da web, é possível usar os botões Next Page (Próxima Página) e Previous Page (Página Anterior) para percorrê-la para cima e para baixo. Também é possível mover o 5-way para a esquerda, para a direita, para cima e para baixo na página da web. As barras pretas à direita e na parte inferior da tela indicam qual parte da página está sendo exibida. Pressione o botão Back (Voltar) para retornar a exibição ao tamanho normal. GUIA DO USUÁRIO DO KINDLE Capítulo 6 • 130 Dica: Para exibir páginas da web na orientação de paisagem, pressione a tecla Text (Texto) e altere a rotação da tela. Otimizando o Navegador da Web para Leitura de Artigos Ao exibir artigos em uma página da web, é possível alternar para Article Mode (Modo de Artigo) para facilitar a leitura do texto na página. O Article Mode (Modo de Artigo) faz com que a leitura de artigos seja mais prazerosa, permitindo que você se concentre no texto principal da página. Para alterar para Article Mode (Modo de Artigo), siga estas etapas: 1. Ao exibir artigos em uma página da web, pressione Menu. 2. Selecione “Article Mode” (Modo de Artigo). A exibição é alterada para exibir o artigo principal na página (incluindo texto e imagens do artigo). 3. Use os botões Next Page (Próxima Página) e Previous Page (Página Anterior) para rolar para cima e para baixo na página. 4. Para retornar à exibição padrão do Navegador da Web, pressione Menu e escolha "Web Mode" (Modo da Web). Usando o Histórico É possível retornar com facilidade a web sites exibidos recentemente, pressionando o botão Menu e selecionando "History" (Histórico). Será exibida uma lista dos web sites visitados recentemente para serem selecionados. É possível adicionar um site aos seus Marcadores, usando o 5-way para navegar para a direita e selecionando "add to bookmarks" (adicionar aos marcadores). O Menu do Navegador da Web O menu do Navegador da Web contém outros itens que podem ser selecionados, muitos dos quais também aparecem na barra de navegação do Navegador. Para exibir o menu, pressione o botão Menu quando o Navegador da Web estiver na tela. GUIA DO USUÁRIO DO KINDLE Capítulo 6 • 131 Turn Wireless Off (Desativar Wireless) — Desativa a conexão do Whispernet. Se você desativar o wireless, não conseguirá usar o navegador. Shop in Kindle Store (Comprar na Kindle Store) — Leva você à Kindle Storefront. Enter URL (Inserir URL) — Leva você diretamente ao campo de URL no qual é possível inserir um endereço da web que queira visitar. Zoom In (Ampliar) — Amplia a exibição da página da web. Selecione este item de menu novamente (até três vezes) para ampliar a exibição em até três vezes o tamanho normal. Após a ampliação, é possível usar o 5-way para panoramizar à esquerda, à direita, para cima e para baixo para ver diferentes partes da página. Você também pode usar os botões Next Page (Próxima Página) e Previous Page (Página Anterior) para panoramizar para cima ou para baixo enquanto a página estiver ampliada. As barras pretas à direita e na parte inferior da página indicam qual parte da página está sendo exibida. Zoom Out (Reduzir) — Reduz a exibição da página da web. Selecione este item de menu novamente (até três vezes) para retornar a exibição ao tamanho normal. GUIA DO USUÁRIO DO KINDLE Capítulo 6 • 132 Pressionar o botão Back (Voltar) enquanto amplia faz com que a exibição volte ao tamanho normal. Article Mode (Modo de Artigo) — Faz com que a leitura de artigos seja mais prazerosa, permitindo que você se concentre no texto principal da página. Quando estiver usando Article Mode (Modo de Artigo), este item de menu é alterado para "Web Mode" (Modo da Web). Selecione “Web Mode” (Modo da Web) para retornar à exibição padrão da página do Navegador da Web. Bookmarks (Marcadores) — Exibe a lista de marcadores da web. Bookmark This Page (Marcar esta Página) — Adiciona a página atual à parte inferior da lista de marcadores. History (Histórico) — Exibe a página History (Histórico), que mantém registro dos sites visitados. Browser Settings (Configurações do Navegador) — Exibe a lista de configurações na qual é possível alterar as opções do Navegador da Web. GUIA DO USUÁRIO DO KINDLE Capítulo 6 • 133 6.2 Outros Recursos À medida que você se familiarizar com o Navegador da Web, os seguintes tópicos podem ser de seu interesse. Fazendo Download de Arquivos Alguns web sites podem ter livros ou documentos que você pode fazer download e ler em seu Kindle. Ao selecionar esses livros ou documentos usando o Navegador da Web, será solicitado que você confirme se deseja fazer download deles para Home (Início) do Kindle. Os tipos de arquivos que você pode fazer download incluem conteúdo do Kindle (.AZW, .AZW1), livros Mobipocket não protegidos (.MOBI, .PRC) e arquivos texto (.TXT). Aguarde até que o download do arquivo seja concluído antes de sair da janela do navegador. O Kindle o avisará quando o download do arquivo for concluído. Configurações do Navegador da Web É possível modificar os comportamentos do navegador padrão e executar procedimentos simples de manutenção usando as Configurações do Navegador da Web. Para exibir a tela Settings (Configurações), pressione o botão Menu enquanto estiver no navegador e, em seguida, use o 5-way para selecionar “Settings” (Configurações). GUIA DO USUÁRIO DO KINDLE Capítulo 6 • 134 Clear History (Limpar Histórico) — Remove as entradas de endereços da Internet armazenadas em cache do seu Kindle. Mova o realce da tela para “Clear History” (Limpar Histórico) e pressione o 5-way para limpar a lista. Clear Cookies (Limpar Cookies) — Remove os cookies do seu Kindle. Mova o realce da tela para “Clear Cookies” (Limpar Cookies) e pressione o 5-way para remover os cookies. Disable Javascript (Desabilitar Javascript) — Habilita ou desabilita o Javascript para ser executado nas páginas que você visita. Observe que, quando o Javascript está desabilitado, as páginas da web são carregadas mais depressa. Disable Images (Desabilitar Imagens) — Selecione se quiser que as imagens apareçam ao carregar uma página da web. Observe que, se as imagens não forem exibidas, as páginas da web carregarão mais depressa. GUIA DO USUÁRIO DO KINDLE Capítulo 6 • 135 CAPÍTULO 7 Configurações e Experimental Use a página Settings (Configurações) do Kindle para definir uma rede Wi-Fi, criar uma senha do dispositivo, ativar o Voice Guide (Guia de Voz), vincular às suas redes sociais e definir outras preferências do Kindle. A página Settings (Configurações) também fornece informações sobre seu Kindle, como o número de série e capacidade de rede (Wi-Fi ou Wi-Fi e 3G). A página Experimental contém alguns recursos protótipos que lhe possam parecer úteis. 7.1 Ajustando as Configurações do seu Kindle A página Settings (Configurações) é exibida a seguir, e os recursos são explicados na lista que se segue. Para ir à página Settings (Configurações), pressione o botão Menu enquanto estiver na tela Home (Início). Use o controlador 5-way para sublinhar a opção “Settings” (Configurações) e pressione-o para selecionar. GUIA DO USUÁRIO DO KINDLE Capítulo 7 • 136 Registration (Registro) — Esse é o nome da conta da Amazon na qual seu Kindle está registrado. Todas as cobranças da Kindle Store e outras serão aplicadas ao cartão de crédito associado à sua conta 1-Click. Device Name (Nome do dispositivo) — Permite que você personalize seu Kindle fornecendo-lhe um nome. Esse nome é exibido na parte superior da tela Home (Início). Wi-Fi Settings (Configurações Wi-Fi) — Exibe o número de redes Wi-Fi disponíveis (detectadas) e mostra o nome da rede Wi-Fi à qual você está conectado no momento. Se não estiver conectado a uma rede Wi-Fi, o campo "Network" (Rede) exibirá "not connected" (não conectado). Selecione "view" (visualizar) para exibir as redes Wi-Fi detectadas ou definir uma nova rede Wi-Fi. Device Info (Informações do Dispositivo) — Exibe o Endereço MAC Wi-Fi, número de série e capacidade de rede (Wi-Fi ou Wi-Fi e 3G) de seu dispositivo. Voice Guide (Guia de Voz) — Permite que você navegue em seu Kindle com menus falados, itens selecionáveis e descrições. Device Email (E-mail do Dispositivo) — Esse é o endereço de e-mail do seu Kindle. Você e seus amigos podem enviar documentos para esse endereço e eles serão GUIA DO USUÁRIO DO KINDLE Capítulo 7 • 137 convertidos pela Amazon e enviados ao seu Kindle. Para editar esse endereço de email, acesse: http://www.amazon.com/manageyourkindle (EUA e outros países) http://www.amazon.co.uk/manageyourkindle (clientes do Reino Unido) Device Password (Senha do Dispositivo) — Protege seu Kindle e restringe o acesso a seu conteúdo com a definição de uma senha. Se você definiu uma senha, será solicitado que a insira após ligar ou acordar o Kindle. Se o seu Kindle estiver dormindo quando conectá-lo ao computador através do cabo USB, também será solicitado que você insira sua senha para que ele possa ser conectado. Device Time (Hora do Dispositivo) — Permite que você ajuste a hora local em seu Kindle. Nos modelos do Kindle que incluem 3G, é possível ajustar automaticamente a hora do dispositivo. Annotations Backup (Cópia de Anotações) — Permite que você ative ou desative a cópia automática de suas anotações, última página lida e coleções na Amazon. Desative esse recurso se não quiser que seja feita a cópia ou o compartilhamento das suas anotações em Popular Highlights (Realces Populares). Popular Highlights (Realces Populares) — Permite que você ative ou desative a exibição de passagens populares realçadas por outras pessoas nos livros que estiver lendo. GUIA DO USUÁRIO DO KINDLE Capítulo 7 • 138 Social Networks (Redes Sociais) — Permite que você vincule o Kindle às suas contas de rede social para poder compartilhar anotações e realces com outras pessoas dessas redes. Personal Info (Informações Pessoais) — Insira suas informações de contato, como endereço ou número de telefone, caso você perca seu Kindle. Pressione a tecla Symbol (Símbolo) para inserir números ou símbolos inexistentes no teclado do Kindle. Registrando ou Cancelando o Registro do Kindle O Kindle precisa ser registrado com as informações de sua conta da Amazon para que seja possível usar muitos dos seus recursos, como aquisição de conteúdo. Se o seu Kindle for perdido ou transferido para outro usuário, o registro em sua conta deverá ser cancelado. O processo para registrar ou cancelar o registro é descrito abaixo. Também é possível registrar ou cancelar o registro do Kindle na página Manage Your Kindle (Gerenciar seu Kindle) em: http://www.amazon.com/manageyourkindle (EUA e outros países) http://www.amazon.co.uk/manageyourkindle (clientes do Reino Unido) GUIA DO USUÁRIO DO KINDLE Capítulo 7 • 139 Registrando seu Kindle Se o seu Kindle ainda não foi registrado, siga estas etapas: 1. Se ainda não estiver na tela Home (Início), pressione o botão Home (Início). 2. Pressione o botão Menu. Certifique-se de que o Whispernet esteja ativado. 3. Mova o 5-way para baixo até que a opção “Settings” (Configurações) esteja sublinhada e pressione-o para selecionar. 4. Pressione o 5-way para selecionar “register” (registrar). 5. Será exibida uma caixa de inserção de texto na parte inferior da tela para que você insira seu nome e senha da Amazon (o endereço de e-mail e senha associados à sua conta da Amazon). Use o teclado para inserir suas informações. Pressione a tecla Symbol (Símbolo) para visualizar um menu de caracteres adicionais e números, de modo que seja possível selecionar o caractere necessário. 6. Navegue com o 5-way para selecionar “submit” (enviar) para terminar o processo de registro ou “cancel” (cancelar) para cancelar o registro. Depois que estiver registrado, será possível fazer compras na Kindle Store, converter documentos pessoais na Amazon, usar o Navegador da Web e aproveitar outros serviços patrocinados pela Amazon. Se o Kindle tiver informações de registro incorretas, cancele o registro e faça-o novamente. Cancelando o Registro do Kindle Se quiser transferir a propriedade do Kindle ou devolvê-lo para manutenção ou reciclagem, será necessário cancelar o registro para evitar compras não autorizadas. O processo é semelhante ao processo de registro descrito acima. Certifique-se de que o Wireless esteja ativado, selecione “deregister” (cancelar registro) na seção Registration (Registro) e, em seguida, “deregister” (cancelar registro) para confirmar. Observe que não será possível comprar ou fazer download de amostras da loja, nem GUIA DO USUÁRIO DO KINDLE Capítulo 7 • 140 usar o Navegador da Web se seu Kindle não estiver registrado. Qualquer conteúdo que já esteja em seu Kindle ainda poderá ser lido. Também é possível cancelar o registro do Kindle na página Manage Your Kindle (Gerenciar seu Kindle). Configurações de Rede Wi-Fi As configurações de Rede Wi-Fi permitem que você ingresse em uma rede Wi-Fi para se conectar ao Whispernet da Amazon. A conexão ao Whispernet por uma rede Wi-Fi oferece a possibilidade de downloads rápidos, entrega gratuita de documentos pessoais e permite que suas compras de audiobooks da Audible sejam enviadas ao seu Kindle por wireless, sem a necessidade de um computador. Para ingressar em uma rede Wi-Fi, selecione "view" (exibir) ao lado de "Wi-Fi Settings" (Configurações Wi-Fi) para exibir uma lista de redes disponíveis. Se uma rede exigir a inserção de uma senha, será exibido um cadeado ao lado de "connect" (conectar). Selecione "connect" (conectar) para ingressar em uma rede. Se solicitado, insira a senha da rede e clique em “submit” (enviar). O Kindle não se conecta a redes corporativas ou redes P2P. Ao ingressar em uma rede Wi-Fi, o Kindle será automaticamente conectado sempre que essa rede estiver ao alcance. Se mais de uma rede usada anteriormente estiver ao alcance, o Kindle ingressará naquela usada pela última vez. GUIA DO USUÁRIO DO KINDLE Capítulo 7 • 141 Quando o Kindle ingressa em uma rede Wi-Fi, é exibido um indicador Wi-Fi no canto superior direito da tela. Para ingressar em uma rede Wi-Fi que não está exibida na lista de redes, selecione "Enter other Wi-Fi network" (Inserir outra rede Wi-Fi). Insira o nome da rede e senha (se necessário) e selecione “submit” (enviar). Pressione a tecla Symbol (Símbolo) para inserir números ou símbolos inexistentes no teclado do Kindle. Inserindo Informações de Rede Se você gerencia uma rede Wi-Fi e conhece as informações de rede, é possível inserir manualmente essas informações de modo que o Kindle possa tentar se conectar à nova rede Wi-Fi. É necessário estar dentro do alcance da rede que deseja adicionar. Ao inserir informações de rede, pressione a tecla Symbol (Símbolo) para inserir números ou símbolos inexistentes no teclado do Kindle. Para inserir manualmente as informações de rede, siga estas etapas: 1. Certifique-se de estar dentro do alcance da rede que deseja adicionar. GUIA DO USUÁRIO DO KINDLE Capítulo 7 • 142 2. Pressione o botão Home (Início) e, em seguida, pressione o botão Menu. 3. Navegue até "Settings" (Configurações) usando o controlador 5-way e, em seguida, pressione-o para selecionar. 4. Selecione "view" (exibir) ao lado de "Wi-Fi Settings" (Configurações Wi-Fi) para exibir a lista de redes Wi-Fi detectadas. 5. Navegue até "Enter other Wi-Fi network" (Inserir outra rede Wi-Fi) e pressione para selecionar. 6. Selecione "advanced" (avançado) para exibir a tela Network Information (Informações de Rede). 7. Insira o nome da rede que deseja adicionar. 8. Escolha o tipo de conexão. O Kindle pode se conectar a redes Wi-Fi que usam DHCP (Dynamic Host Configuration Protocol) ou protocolo Static (Estático). 9. Se escolher o tipo de conexão Static (Estática), insira o endereço IP da rede, máscara de sub-rede, endereço do roteador e DNS. Caso contrário, ignore essa etapa. 10. Escolha o tipo de segurança da rede. GUIA DO USUÁRIO DO KINDLE Capítulo 7 • 143 11. Insira a senha usada para acessar essa rede. 12. Selecione "connect" (conectar). O Kindle se conectará à nova rede. Personalizando seu Kindle O Kindle recebe um nome padrão quando é registrado pela primeira vez. Esse nome é baseado no nome de sua conta da Amazon e é exibido na parte superior da tela Home (Início). Antes de editar esse nome em seu Kindle, certifique-se de que o wireless esteja ativado. Se quiser editar esse nome a partir do Kindle, siga estas etapas: 1. Se ainda não estiver na tela Home (Início), pressione o botão Home (Início). 2. Pressione o botão Menu. 3. Mova o 5-way para baixo até que a opção “Settings” (Configurações) esteja sublinhada e pressione-o para selecionar. 4. Pressione Next page (Próxima página) para navegar até a configuração “Device Name” (Nome do Dispositivo), sublinhe “edit” (editar) e pressione para selecionar. 5. Use o teclado para alterar o nome do dispositivo. 6. Ao terminar, mova o 5-way para baixo para realçar a opção “save” (salvar) e pressione-o para enviar a alteração. Dica: Para adicionar quaisquer informações pessoais, como suas informações de contato, navegue com o 5-way para que a opção “edit" (editar) ao lado de “Personal Info” (Informações Pessoais) fique sublinhada e pressione-o. Use o teclado para adicionar suas informações e selecione “ok” quando terminar. GUIA DO USUÁRIO DO KINDLE Capítulo 7 • 144 Usando o Voice Guide (Guia de Voz) O Voice Guide (Guia de Voz) lhe permite navegar em seu Kindle com menus falados, itens selecionáveis e descrições. Por exemplo, ao abrir um livro, o Kindle fala sua localização atual e o quanto você já leu. Para ativar o Voice Guide (Guia de Voz), siga estas etapas: 1. Se ainda não estiver na tela Home (Início), pressione o botão Home (Início). 2. Pressione o botão Menu. 3. Mova o 5-way para sublinhar “Settings” (Configurações) e pressione para selecionar. 4. Pressione “Next Page” (Próxima Página) para ir até a Página 2 de Settings (Configurações). 5. Mova o 5-way para sublinhar “turn on” (ativar) ou “turn off” (desativar) ao lado da configuração “Voice Guide” (Guia de Voz) e pressione para selecionar. Senha - Protegendo seu Kindle Para evitar que outras pessoas usem seu Kindle ou vejam seu conteúdo, é possível criar uma senha que deve ser inserida sempre que o Kindle for ligado ou acordado. Se o Kindle estiver dormindo quando conectá-lo ao computador através do cabo USB, também será solicitado que você insira sua senha para que o Kindle possa ser conectado. Se esquecer de sua senha, tente visualizar a dica de senha inserida no momento da criação de sua senha. Se ainda não conseguir se lembrar da senha, será necessário entrar em contato com o Serviço ao Cliente Kindle para obter ajuda na restauração de seu dispositivo. Lembre-se de que, ao restaurar seu dispositivo, serão perdidos todos os documentos pessoais, periódicos anteriores aos últimos sete números, arquivos MP3 e arquivos da Audible que não foram salvos em uma cópia. GUIA DO USUÁRIO DO KINDLE Capítulo 7 • 145 Para criar uma senha para o Kindle, siga estas etapas: 1. Se ainda não estiver na tela Home (Início), pressione o botão Home (Início). 2. Pressione o botão Menu. 3. Use o 5-way para sublinhar “Settings” (Configurações) e pressione-o para selecionar. 4. Pressione “Next Page” (Próxima Página) para ir até a Página 2 de Settings (Configurações). 5. Use o 5-way para sublinhar “turn on” (ativar) ao lado da configuração “Device Password” (Senha do Dispositivo) e pressione para selecionar. 6. Digite a senha desejada. A senha pode ter no máximo doze caracteres. 7. Navegue para baixo usando o 5-way e digite a senha novamente para confirmar. 8. Navegue para baixo usando o 5-way e digite uma dica. A dica pode ser exibida na tela de inserção de senha para ajudá-lo a se lembrar de sua senha. 9. Navegue para baixo usando o 5-way e selecione "submit" (enviar). Para inserir sua senha, siga estas etapas: 1. Ao ligar ou acordar o Kindle, será solicitado que você insira a senha. Se o seu Kindle estiver dormindo quando conectá-lo ao computador através do cabo USB, também será solicitado que você insira sua senha. 2. Digite sua senha e pressione a tecla ENTER para enviá-la. Para alterar sua senha, siga estas etapas: 1. Se ainda não estiver na tela Home (Início), pressione o botão Home (Início). 2. Pressione o botão Menu. 3. Use o 5-way para sublinhar “Settings” (Configurações) e pressione-o para selecionar. GUIA DO USUÁRIO DO KINDLE Capítulo 7 • 146 4. Pressione “Next Page” (Próxima Página) para ir até a Página 2 de Settings (Configurações). 5. Use o 5-way para sublinhar “edit” (editar) ao lado da configuração “Device Password” (Senha do Dispositivo) e pressione para selecionar. 6. Insira sua senha antiga e selecione “submit” (enviar). 7. Digite a nova senha. A senha pode ter no máximo doze caracteres. 8. Navegue para baixo usando o 5-way e digite novamente a nova senha para confirmar. 9. Navegue para baixo usando o 5-way e digite uma dica. A dica pode ser exibida na tela de inserção de senha para ajudá-lo a se lembrar de sua senha. 10. Navegue para baixo usando o 5-way e selecione "submit" (enviar). Para desativar a proteção de senha, siga estas etapas: 1. Se ainda não estiver na tela Home (Início), pressione o botão Home (Início). 2. Pressione o botão Menu. 3. Use o 5-way para sublinhar “Settings” (Configurações) e pressione-o para selecionar. 4. Pressione “Next Page” (Próxima Página) para ir até a Página 2 de Settings (Configurações). 5. Use o 5-way para sublinhar “turn off” (desativar) ao lado da configuração “Device Password” (Senha do Dispositivo) e pressione para selecionar. 6. Insira sua senha e selecione “submit” (enviar). GUIA DO USUÁRIO DO KINDLE Capítulo 7 • 147 Configurando a Hora do Dispositivo É possível ajustar a hora do dispositivo em seu Kindle para corresponder à hora local. Dica: Nos modelos do Kindle que incluem 3G, é possível ajustar automaticamente a hora do dispositivo para a hora local correta selecionando "set automatically" (ajustar automaticamente). Para ajustar a hora do dispositivo, siga estas etapas: 1. Se ainda não estiver na tela Home (Início), pressione o botão Home (Início). 2. Pressione o botão Menu. 3. Mova o 5-way para sublinhar “Settings” (Configurações) e pressione para selecionar. 4. Pressione “Next Page” (Próxima Página) para ir até a Página 2 de Settings (Configurações). 5. Mova o 5-way para sublinhar “set” (ajustar), para modelos do Kindle Wi-Fi, ou "set manually" (ajustar manualmente), para modelos do Kindle 3G + Wi-Fi, ao lado da configuração “Device Time” (Hora do Dispositivo) e pressione para selecionar. 6. Use o controlador 5-way para ajustar a configuração de hora, minutos e am/pm. 7. Navegue até “save” (salvar) e pressione para selecionar. Nos modelos do Kindle que incluem 3G, após ajustar manualmente a hora, é possível selecionar "edit" (editar) para alterar a hora do dispositivo. Dica: Pressionar Menu em qualquer tela do Kindle exibirá a hora do dispositivo na parte superior da tela. GUIA DO USUÁRIO DO KINDLE Capítulo 7 • 148 Escolhendo seu Dicionário Principal É possível escolher o dicionário que deseja usar quando consultar palavras durante a leitura. O padrão é o The New Oxford American Dictionary. É possível alterar a opção de dicionário padrão seguindo estas etapas: 1. Se ainda não estiver na tela Home (Início), pressione o botão Home (Início). 2. Pressione o botão Menu. 3. Use o 5-way para sublinhar “Settings” (Configurações) e pressione-o para selecionar. 4. Pressione o botão Menu. 5. Use o 5-way para sublinhar “Change Primary Dictionary” (Alterar Dicionário Principal) e pressione para selecionar. Essa opção está disponível apenas se houver mais de um dicionário disponível em seu Kindle. 6. Use o 5-way para sublinhar o dicionário que deseja usar e pressione para selecionar. Alterando a Cópia das Anotações O Annotations Backup (Cópia das Anotações) fará uma cópia de sua última posição na leitura, de todas as suas anotações, coleções e marcadores criados na Amazon para qualquer conteúdo adquirido. Se excluir um item de seu Kindle ou comprar um novo Kindle, será possível restaurar automaticamente as anotações, marcadores e última posição na leitura de um item fazendo download dele na página Manage Your Kindle (Gerenciar seu Kindle) na Amazon. É possível habilitar ou desabilitar a cópia das anotações, seguindo estas etapas: 1. Se ainda não estiver na tela Home (Início), pressione o botão Home (Início). 2. Pressione o botão Menu. 3. Use o 5-way para sublinhar “Settings” (Configurações) e pressione-o para selecionar. GUIA DO USUÁRIO DO KINDLE Capítulo 7 • 149 4. Pressione “Next Page” (Próxima Página) para ir até a Página 2 de Settings (Configurações). 5. Use o 5-way para sublinhar a opção “turn off/turn on Annotations Backup” (desativar/ativar Cópia das Anotações) e pressione-o para selecionar. Se desativar a cópia das anotações, as anotações não serão copiadas na Amazon e não serão incluídas em Popular Highlights (Realces Populares). Vinculando o Kindle às Contas de Rede Social Se ainda não for membro de redes sociais, como o Twitter ou o Facebook, visite o web site dessas redes e crie uma conta antes de vincular seu Kindle a elas. Elas podem solicitar que você aceite seus termos de uso antes de criar uma conta ou usar seus serviços. As seguintes etapas descrevem o processo para vincular o Kindle à sua conta do Twitter, mas o processo para vincular a outras contas de rede social é o mesmo. Para vincular seu Kindle à conta do Twitter, siga estas etapas: 1. Se ainda não estiver na tela Home (Início), pressione o botão Home (Início). 2. Certifique-se de que o Whispernet esteja ativado. 3. Pressione o botão Menu. 4. Use o 5-way para navegar até “Settings” (Configurações) e pressione para selecionar. 5. Pressione “Next Page” (Próxima Página) para ir até a Página 3 de Settings (Configurações). 6. Use o 5-way para navegar até “manage” (gerenciar) ao lado da configuração “Social Networks” (Redes Sociais) e pressione para selecionar. A tela “Manage Your Social Networks” (Gerenciar as suas Redes Sociais) é exibida. 7. Para vincular seu Kindle à conta do Twitter, selecione “Link Account” (Vincular Conta) abaixo de Twitter. GUIA DO USUÁRIO DO KINDLE Capítulo 7 • 150 8. Use o 5-way para navegar até “Username or Email” (Nome de Usuário ou E-mail) e digite seu nome de usuário ou o endereço de e-mail vinculado ao Twitter. Para inserir uma letra maiúscula, segure a tecla Shift 9. enquanto pressiona a letra. Use o 5-way para navegar até “Password” (Senha) e digite sua senha. 10. Use o 5-way para navegar até “Sign in” (Acessar) e pressione para selecionar. 11. Se for a primeira vez que você vincula um Kindle à sua conta do Twitter, selecione “Allow” (Permitir) para confirmar que deseja permitir que o seu Kindle acesse a sua conta do Twitter. 12. Você retornará a tela “Manage Your Social Networks” (Gerenciar suas Redes Sociais), na qual seu nome de usuário do Twitter será exibido. O Kindle agora está vinculado à sua conta do Twitter. Seu Kindle permanecerá conectado à sua conta da rede social até que você o desvincule. Para desvincular seu Kindle de uma conta de rede social, siga estas etapas: 1. Se ainda não estiver na tela Home (Início), pressione o botão Home (Início). 2. Pressione o botão Menu. 3. Use o 5-way para navegar até “Settings” (Configurações) e pressione para selecionar. 4. Pressione “Next Page” (Próxima Página) para ir até a Página 3 de Settings (Configurações). 5. Use o 5-way para navegar até a opção “manage” (gerenciar) ao lado da configuração “Social Networks” (Redes Sociais) e pressione para selecioná-la. A tela “Manage Your Social Networks” (Gerenciar as suas Redes Sociais) é exibida. 6. Mova o 5-way para navegar até “Unlink Account” (Desvincular Conta) para a rede social (por exemplo, Twitter) e pressione para selecionar. GUIA DO USUÁRIO DO KINDLE Capítulo 7 • 151 O Menu Settings (Configurações) O menu Settings (Configurações) permite que você vá para outros locais no Kindle, além de atualizar seu software ou reiniciar seu dispositivo. As opções de menu são definidas a seguir. Para exibir o menu Settings (Configurações), pressione o botão Menu enquanto estiver na tela Settings (Configurações). Turn Wireless Off (Desativar Wireless) — Desativa o serviço Whispernet wireless. Quando o Whispernet estiver desativado, essa opção será alterada para Turn Wireless On (Ativar Wireless). Para modelos do Kindle que incluem 3G e Wi-Fi, a desativação do wireless desativa a conectividade 3G e Wi-Fi. Para modelos do Kindle que possuem somente Wi-Fi, a desativação do wireless desativa as conexões de rede Wi-Fi. Shop in Kindle Store (Comprar na Kindle Store) — Leva você à fachada da Kindle Store. Change Primary Dictionary (Alterar Dicionário Principal) — Altera o dicionário usado na função integrada Lookup (Consultar). Essa opção de menu só estará disponível se você tiver pelo menos um dicionário adicional no Kindle além do dicionário padrão The New Oxford American Dictionary. GUIA DO USUÁRIO DO KINDLE Capítulo 7 • 152 Update Your Kindle (Atualizar Kindle) — Instala o software mais recente em seu Kindle. Quando uma atualização é carregada em seu dispositivo, essa opção de menu está disponível, caso contrário ela ficará esmaecida. Restart (Reiniciar) — Reinicia seu Kindle. Reset to Factory Defaults (Restaurar Padrão de Fábrica) — Restaura as configurações originais de fábrica do Kindle e reinicia o dispositivo. Você só deve selecionar essa ação se instruído a fazê-lo pelo Serviço ao Cliente Kindle. Antes de restaurar o padrão de fábrica do Kindle, é necessário fazer uma cópia de quaisquer documentos pessoais, números de periódicos anteriores aos últimos sete que você queira manter, arquivos MP3 e arquivos da Audible. Depois que o Kindle for reiniciado, será necessário criar uma nova senha do dispositivo se quiser continuar a protegê-lo com senha. Legal — Fornece avisos de marca comercial, direitos autorais e outros avisos sobre o software instalado no Kindle. Sync & Check for Items (Sincronizar e Verificar Itens) — Conecta-se à Amazon para fazer download de quaisquer novos itens disponíveis e sincronizar a página lida mais adiante e as anotações de todos os livros em seu dispositivo. GUIA DO USUÁRIO DO KINDLE Capítulo 7 • 153 7.2 Experimental A página Experimental é um local para que você teste e experimente alguns dos conceitos que temos em desenvolvimento. Nós o incentivamos a enviar seu feedback para nos ajudar a decidir como aprimorar os conceitos e se você acha que devemos torná-los parte do dispositivo Kindle ou não. Para abrir Experimental, siga as etapas abaixo. 1. Se ainda não estiver na tela Home (Início), pressione o botão Home (Início). 2. Pressione o botão Menu. 3. Use o 5-way para navegar para baixo até que a opção “Experimental” esteja sublinhada e pressione-o para selecionar. 4. Selecione o conceito que gostaria de testar. Para obter mais informações sobre os conceitos experimentais, consulte "Acessando a Web", "Áudio de Fundo" e "Text-to-Speech (Texto para Fala)". Para nos fornecer feedback sobre os itens da página Experimental, envie um e-mail para [email protected] (EUA e outros países) ou [email protected] (clientes do Reino Unido). Estamos realmente interessados em saber o que você tem a dizer, por isso escreva o quanto quiser. Com base em seus comentários, podemos adicionar ou remover conteúdo da página Experimental, por isso exponha suas ideias. GUIA DO USUÁRIO DO KINDLE Capítulo 7 • 154 7.3 Atalhos do Kindle Atalhos Globais Ao digitar, é possível usar a linha superior do teclado para inserir números. Da esquerda para a direita, iniciando em Q, as letras da linha superior do teclado representam os números de 1 a 9. A letra P representa o número 0. Para inserir um número: Segure a tecla Alt exemplo, Alt e pressione uma letra na linha superior do teclado. Por + Q insere o número 1 e Alt + U insere o número 7. Ao digitar, exclua todos os caracteres inseridos: Alt + Del . Atalhos de Home (Início) Se sua página Home (Início) estiver classificada alfabeticamente por Título ou Autor, pressione uma letra e, em seguida, pressione o 5-way para ir até o primeiro item que começa com essa letra. Em Home (Início), para pesquisar uma palavra em todos os seus livros e periódicos: Digite uma palavra e, em seguida, pressione Return (Retornar) . Atalhos de Leitura Para enviar tweets ou compartilhar um realce em um livro: Alt + Return (Retornar) . Adicionar ou remover um marcador: Alt + B. Adicionar anotação: Pressione o 5-way para cima ou para baixo para exibir um cursor que pisca na página. Mova o cursor para uma posição na página, em seguida comece a digitar para criar sua anotação ou clique para iniciar o realce. GUIA DO USUÁRIO DO KINDLE Capítulo 7 • 155 Na maioria dos livros, vá até o início do capítulo, seção ou artigo anterior ou seguinte e pressione o controlador 5-way para a direita ou esquerda. Atalhos de PDF Para mover o quadro de seleção quando um documento PDF estiver ampliado ou ao panoramizar em um documento ampliado: Segure a tecla Shift enquanto usa o controlador 5-way para mover para cima, para baixo, esquerda ou direita. Atalhos do Navegador Para recarregar uma página da web, pressione a tecla Return (Retornar) . Para retornar a exibição ampliada para seu tamanho normal, pressione o botão Back (Voltar). Se a exibição não estiver ampliada, pressionar o botão Back (Voltar) exibirá a página anterior em seu histórico de navegação. Atalhos de Áudio Text-to-Speech (Texto para Fala): Pressione Shift + Sym (Símbolo) para parar ou reproduzir e a Barra de espaço para pausar ou retomar. Reproduzir MP3: Pressione Alt + Barra de espaço para parar ou reproduzir. Pressione F para passar para a próxima faixa. GUIA DO USUÁRIO DO KINDLE Capítulo 7 • 156 CAPÍTULO 8 O Kindle e seu Computador O Kindle usa o Amazon Whispernet para entregar livros, periódicos, documentos pessoais e audiobooks (somente via Wi-Fi) ao seu Kindle sem a necessidade de um computador. Alguns conteúdos do Kindle, como arquivos MP3, devem ser transferidos por download para seu computador e, em seguida, transferidos ao Kindle usando o USB. Se o Wi-Fi não estiver disponível em sua localização, é possível fazer o download de suas aquisições de audiobook usando a conexão de Internet do seu computador e, em seguida, transferi-las ao Kindle usando o USB. Além disso, existem outras tarefas que podem ser executadas usando o computador, como descrito neste capítulo. 8.1 Introdução Esta seção lista os requisitos para a conexão do Kindle ao computador. O cabo USB usado com seu alimentador de energia pode também ser usado para conectar o Kindle a um computador, portanto, não é necessário comprar nenhum item adicional. Requisitos do Sistema Usuários de Macintosh e Windows podem gerenciar arquivos do Kindle por meio da conexão USB. Quando o Kindle está conectado ao computador, ele aparece como um dispositivo de armazenamento em massa removível. Se o seu computador for baseado no sistema Windows, é necessário usar o Windows 2000 ou posterior. Se o seu computador for um Macintosh, é necessário usar o Mac OS X 10.2 ou posterior. Com qualquer um deles, é necessário ter uma porta USB disponível ou um hub USB conectado com uma porta disponível. Estabelecendo a Conexão Para conectar o Kindle ao computador, siga estas etapas: 1. Conecte a extremidade maior do cabo USB a uma porta USB disponível ou a um hub USB alimentado conectado ao computador. GUIA DO USUÁRIO DO KINDLE Capítulo 8 • 157 2. Conecte a outra extremidade do cabo USB à porta micro-USB na parte inferior do Kindle. A ilustração abaixo mostra um Kindle e um computador laptop conectados por um cabo USB. Quando você está conectado ao PC, seu Kindle entra no modo de unidade USB e sua bateria é recarregada pelo computador. O serviço Whispernet será temporariamente desativado, e você não receberá nenhum conteúdo enquanto estiver nesse modo. Além disso, o Kindle não pode ser usado como dispositivo de leitura enquanto estiver no modo de unidade USB, mas retornará exatamente ao ponto onde você estava quando for removido de seu computador. Para ejetar o Kindle de seu computador, siga estas etapas: • Windows Vista e Windows 7: Clique no botão Start (Iniciar), selecione "Computer" (Computador) dentre as opções, clique com o botão direito do mouse no ícone da unidade Kindle e selecione "Eject" (Ejetar) no menu pop-up. • Windows XP: Clique no ícone "Safely remove hardware" (Remover hardware com segurança) no canto inferior direito da barra de tarefas e siga as instruções na tela para ejetar o Kindle. • Mac OS X: Clique com o Ctrl no ícone do Kindle e selecione "Eject" (Ejetar). Dica: Se quiser continuar a ler o Kindle enquanto a bateria estiver sendo carregada pelo computador, será necessário desconectá-lo do modo de unidade USB ejetando o Kindle do computador. GUIA DO USUÁRIO DO KINDLE Capítulo 8 • 158 8.2 Transferindo Arquivos do Computador Gerenciando seus Documentos Se o Kindle estiver fora da cobertura do Whispernet, será possível continuar a adicionar conteúdo ao dispositivo conectando-o a um computador como uma unidade USB. Depois que Kindle for conectado ao computador como uma unidade USB, três pastas ou diretórios padrão serão exibidos. Um chamado "documents" (documentos) que contém todos os seus materiais de leitura digitais, como livros, jornais, seu arquivo My Clippings (Meus Recortes), etc. O diretório "audible" contém seus audiobooks e "music" (música), seus arquivos MP3. É possível adicionar arquivos compatíveis com o Kindle a esses diretórios e copiar, mover ou excluir os arquivos que já estão lá. Os formatos de arquivos de computador que podem ser lidos ou ouvidos no Kindle são: • Kindle (.AZW, .AZW1, .AZW2) • Texto (.TXT) • PDF (.PDF) • Mobipocket Desprotegido (.MOBI, .PRC) • Audible (.AA, .AAX) • MP3 (.MP3) Consulte "Fazendo Download de Conteúdo do Computador" no Capítulo 9 para obter mais informações sobre a transferência de conteúdo já adquirido para o seu dispositivo. Dica: Arquivos Mobipocket não devem ter nenhuma proteção Digital Rights Management (DRM) aplicada para serem lidos no Kindle. Se tiver adquirido um arquivo Mobipocket de um vendedor Mobipocket, não será possível abrir o arquivo no Kindle. GUIA DO USUÁRIO DO KINDLE Capítulo 8 • 159 Transferindo seus Recortes Seus recortes são armazenados em um arquivo chamado “My Clippings.txt”, localizado no diretório “documents” (documentos). Se quiser copiar os recortes do Kindle para o computador para poder editá-los, enviar uma passagem por e-mail a um amigo ou simplesmente arquivá-los, basta arrastar e soltar o arquivo “My Clippings.txt” para o computador. Recortes e outras anotações são descritos com mais detalhes em Capítulo 3. GUIA DO USUÁRIO DO KINDLE Capítulo 8 • 160 8.3 Convertendo e Transferindo seus Documentos Além de ler materiais disponíveis comercialmente, é possível ter seus documentos pessoais convertidos pela Amazon para um formato compatível para leitura em seu Kindle. A Amazon cobra uma tarifa para documentos pessoais entregues diretamente ao seu Kindle via 3G (em modelos do Kindle 3G+Wi-Fi). É possível evitar as taxas para o serviço de documento pessoal ao enviar os arquivos por e-mail para seu endereço de e-mail @free.kindle.com do Kindle. Para obter mais informações, consulte "Enviando seus Documentos para Conversão". Formatos Suportados para Conversão Além dos formatos de arquivo listados acima, também é possível converter outros documentos pessoais para ler no Kindle. Os formatos de arquivo suportados são: • Microsoft Word Desprotegido (.DOC, .DOCX) • Texto e RTF (.TXT, .RTF) • HTML Estruturado (.HTML, .HTM) • JPEG (.JPEG, .JPG) • GIF (.GIF) • PNG (.PNG) • BMP (.BMP) • ZIP Comprimido (.ZIP) Observação: A conversão de DOCX atualmente é um recurso experimental no Kindle. Alguns arquivos DOCX podem não formatar corretamente em seu Kindle. Caso isso ocorra ou se um arquivo que você enviou não tiver suporte para conversão, você será notificado por e-mail. GUIA DO USUÁRIO DO KINDLE Capítulo 8 • 161 Dica: Arquivos ZIP são abertos automaticamente pelo serviço de conversão, caso opte por comprimir seus documentos. Qualquer arquivo listado acima incluído no arquivo ZIP será convertido e enviado para o seu Kindle ou computador, conforme especificado. Enviando seus Documentos para Conversão Cada Kindle tem seu próprio endereço de e-mail exclusivo. Quando você envia seus documentos pessoais por e-mail para o Kindle, eles são automaticamente convertidos para um formato compatível com o Kindle. Para configurar o endereço de e-mail do Kindle, siga as etapas abaixo: 1. Em seu computador, abra o navegador da web e acesse: http://www.amazon.com/manageyourkindle (EUA e outros países) ou http://www.amazon.co.uk/manageyourkindle (clientes do Reino Unido) 2. Acesse a sua conta da Amazon. 3. Na seção Your Kindle(s) (Seus Kindles), escolha o Kindle para o qual deseja configurar um endereço de e-mail e selecione "Edit Info" (Editar Informações). 4. No campo de texto Kindle E-mail Address (Endereço de Email do Kindle), altere a primeira parte do endereço de e-mail da forma que desejar. O @kindle.com será anexado automaticamente. 5. Selecione "Update information" (Atualizar Informações) para salvar suas alterações. Seu Kindle receberá arquivos convertidos apenas dos endereços de e-mail autorizados por você na página Manage Your Kindle (Gerenciar seu Kindle) para ajudar a evitar spams. A configuração padrão especifica que apenas itens enviados pelo seu endereço de e-mail da conta da Amazon serão encaminhados. É possível adicionar endereços de e-mail à lista visitando: http://www.amazon.com/manageyourkindle (EUA e outros países) ou http://www.amazon.co.uk/manageyourkindle (clientes do Reino Unido). Em Manage Your Kindle (Gerenciar seu Kindle), adicione endereços de seus amigos, colegas de trabalho ou qualquer pessoa que queira que lhe envie arquivos: GUIA DO USUÁRIO DO KINDLE Capítulo 8 • 162 1. Na seção Your Kindle Approved E-mail List (Lista de E-mails Aprovados do Kindle) na página Manage Your Kindle (Gerenciar seu Kindle), insira o endereço de e-mail na caixa em branco. 2. Selecione “Add Address” (Adicionar Endereço). Após configurar os endereços de e-mail, será possível enviar e converter seus documentos pessoais seguindo as etapas abaixo: 1. Anexe o documento a um novo e-mail ou encaminhe um e-mail existente que tenha um documento em anexo. Não é necessário um assunto. 2. Envie o e-mail para seu endereço de e-mail do Kindle. Para modelos do Kindle que incluem somente Wi-Fi, documentos pessoais serão entregues sem nenhum custo. Para modelos do Kindle que incluem 3G, é possível evitar tarifas de entrega via 3G para o serviço de documento pessoal ao endereçar o e-mail de modo que a segunda parte de seu endereço de e-mail do Kindle seja @free.kindle.com. O documento será entregue para seu Kindle quando ele estiver conectado via Wi-Fi e também será enviado por e-mail para seu endereço de e-mail da Amazon. Se o Wi-Fi não estiver disponível, é possível transferir o documento pessoal para a pasta de documentos de seu Kindle conectando-o ao seu computador. 3. Envie o e-mail. Dica: Se quiser converter arquivo(s) PDF para o formato do Kindle, é possível fazê-lo adicionando a palavra "convert" (converter) na linha de assunto do e-mail. Converter arquivos PDF para o formato do Kindle lhe permite usar alguns recursos não disponíveis para arquivos PDF, como Text-to-Speech (Texto para Fala). Para obter detalhes sobre tarifas, consulte o tópico “Fees for Personal Document Service (Tarifas para Serviço de Documento Pessoal)” no web site da Amazon. O serviço de conversão destina-se apenas ao recebimento de documentos pessoais não comerciais. Não é possível autorizar o envio de documentos de serviços de distribuição automáticos. GUIA DO USUÁRIO DO KINDLE Capítulo 8 • 163 8.4 Audiobooks e MP3 É possível comprar, transferir e reproduzir audiobooks da Audible a partir da Amazon e transferir arquivos MP3 ao Kindle para reproduzir como áudio de fundo durante a leitura. Audiobooks da Audible Milhares de audiobooks da Audible estão disponíveis na Kindle Store. Devido ao seu extenso tamanho de arquivo, as aquisições da Audible só podem ser transferidas por wireless ao Kindle usando uma conexão Wi-Fi. Se o Wi-Fi não estiver disponível em sua localização, será possível comprar e fazer download de conteúdo da Audible na Audible.com por meio de seu computador com Windows ou Mac. Desse modo, é possível transferir conteúdo da Audible via USB à sua pasta "audible" do Kindle para que possa ouvi-lo no dispositivo. Seus audiobooks da Audible serão exibidos em sua tela Home (Início) com seus outros documentos. Um audiobook da Audible conterá a palavra "audible" antes do título para indicar que ele é um audiobook da Audible. Formatos de Audiobook para o Kindle A Audible.com oferece quatro versões de formatos de audiobook. O Kindle é compatível com o formato 4 e com Audible Enhanced Audio (AAX). Os formatos 2 e 3 e audiobooks fornecidos por outras fontes não são suportados. Transferindo Audiobooks Para transferir audiobooks para o Kindle, siga estas etapas: 1. Conecte seu Kindle ao computador usando o cabo USB que veio com o dispositivo. 2. Seu Kindle deverá aparecer no computador no mesmo local em que você normalmente encontra uma unidade externa USB. 3. Abra o Kindle. Uma pasta chamada “audible” deverá ser exibida. Arraste quaisquer audiobooks que deseja reproduzir no Kindle para essa pasta. GUIA DO USUÁRIO DO KINDLE Capítulo 8 • 164 4. Ejete o Kindle do computador. O conteúdo transferido deve agora aparecer em Home (Início). Dica: Para pausar a reprodução de um audiobook, pressione a barra de espaço no teclado e, para retomar, pressione-a novamente. Transferindo MP3 É possível transferir arquivos MP3 para o Kindle copiando-os para a pasta “music” (música) no Kindle via USB. Para obter mais informações sobre a conexão de seu computador por USB, consulte "Estabelecendo a Conexão" no início deste capítulo. O Kindle suporta apenas arquivos de áudio MP3. AAC, WAV, MP3 com DRM e outros formatos de arquivos de música não são suportados. Para transferir MP3 para seu Kindle, siga estas etapas: 1. Conecte seu Kindle ao computador usando o cabo USB que veio com o dispositivo. 2. Seu Kindle deverá aparecer no computador no mesmo local em que você normalmente encontra uma unidade externa USB. 3. Abra o Kindle. Uma pasta chamada “music” (música) deverá ser exibida. Arraste para essa pasta qualquer MP3 que gostaria de reproduzir no Kindle. 4. Ejete o Kindle do computador. Para obter mais informações sobre reprodução de música de fundo, consulte Capítulo 3. Dica: Embora não exista limite para o número de arquivos MP3 e audiobooks que podem ser transferidos para seu Kindle, lembre-se de que esses arquivos são grandes e deve-se considerar o espaço. GUIA DO USUÁRIO DO KINDLE Capítulo 8 • 165 CAPÍTULO 9 O Kindle e a Amazon Além de comprar diretamente de seu dispositivo, é possível adquirir os mesmos livros, revistas, assinaturas de jornais e outros conteúdos que você encontra na Kindle Store usando um navegador da web no computador. Também é possível ir à página Manage Your Kindle (Gerenciar seu Kindle) na Amazon para gerenciar sua conta do Kindle, alterar ou cancelar uma assinatura ou procurar um pedido antigo do Kindle. Se precisar de ajuda, o Suporte do Kindle na Amazon fornecerá a você acesso a informações, e-mail e telefone de representantes do serviço ao cliente. 9.1 Comprando Conteúdo do Kindle na Amazon Esta seção mostra como comprar conteúdo para seu Kindle na Amazon. Como acontece com as compras na Kindle Store, o conteúdo do Kindle é entregue automaticamente por wireless ao seu dispositivo. Navegando na Kindle Store Ao navegar na Kindle Store na Amazon, você usa categorias e subcategorias para encontrar conteúdos que atendam aos seus interesses. Cada página mostra listagens do conteúdo relevante para as categorias ou subcategorias em que você navegou e nas quais clicou. Ao entrar em uma categoria, é possível ainda refinar sua navegação por tópico. Cada página mostra o caminho seguido para que você possa facilmente rastrear seus passos. Pesquisando na Kindle Store Ao pesquisar na Kindle Store na Amazon, é usado o mecanismo de pesquisa da Amazon para encontrar conteúdo relevante do Kindle associado à palavra-chave ou frase inserida na caixa de pesquisa. O mecanismo de pesquisa encontra e exibe listas de conteúdos juntamente com imagens descritivas, títulos, autores e classificações. É possível restringir os resultados por categorias, clicando na lista suspensa localizada do lado direito da página Search Results (Resultados da Pesquisa). GUIA DO USUÁRIO DO KINDLE Capítulo 9 • 166 Obtendo os Detalhes A página de detalhes do produto de conteúdos do Kindle fornece as informações mais pertinentes para ajudá-lo a tomar uma decisão de compra. Além da imagem da capa e das informações de título, autor e preço, a página de detalhes do produto apresenta a opinião de outros leitores para o conteúdo. Por exemplo, é possível ler resenhas de clientes e consultar “Customers Who Bought This Book Also Bought" (Clientes que Compraram este Livro Também Compraram) para saber do que outros clientes gostaram. Na página de detalhes do produto, é possível comprar livros do Kindle, jornais, blogs e outros periódicos com o Amazon 1-Click. Fazendo Pedidos de Conteúdo Fazer pedidos de conteúdo na página de detalhes de produto é fácil como clicar em um botão. De maneira semelhante a fazer um pedido diretamente de seu Kindle, é possível fazer pedidos nas páginas de detalhes da Amazon e receber o conteúdo geralmente em menos de um minuto. Após fazer uma seleção, seu pedido será entregue automaticamente por wireless ao seu Kindle. Não é necessário usar o computador para fazer download do conteúdo. Se você tiver mais de um Kindle, é possível usar o menu suspenso abaixo do botão Buy (Comprar) para escolher qual Kindle deve receber o pedido. A seguir há uma descrição das ações de “buy box” (caixa comprar): Buy now with 1-Click: (Comprar agora com 1-Click:) — Clique neste botão para comprar um livro do Kindle ou o número atual de um periódico. Seu pedido será entregue automaticamente por wireless a seu Kindle em menos de um minuto. Subscribe now with 1-Click (Assine agora com 1-Click) — Clique neste botão para iniciar a assinatura de um jornal, revista ou blog com um período de teste gratuito de 14 dias. Sua assinatura será entregue automaticamente por wireless a seu Kindle. É possível cancelar a assinatura a qualquer momento durante a experiência gratuita de 14 dias e você não será cobrado. Send sample now (Enviar amostra agora) — Clique neste botão para receber uma amostra gratuita de um livro em seu Kindle. É possível ler o início do livro gratuitamente. Se gostar, pode adquiri-lo diretamente a partir do Kindle ou retornar à Kindle Store na Amazon caso prefira comprar pelo computador. GUIA DO USUÁRIO DO KINDLE Capítulo 9 • 167 9.2 Gerenciando seu Kindle na Amazon A página Manage Your Kindle (Gerenciar seu Kindle) é uma ferramenta on-line versátil que pode ser usada para exibir e gerenciar o conteúdo de seu Kindle, configurações pessoais e informações da conta. Ela pode ser encontrada em: http://www.amazon.com/manageyourkindle (EUA e outros países) http://www.amazon.co.uk/manageyourkindle (clientes do Reino Unido) Nesta página, é possível: • Registrar ou cancelar o registro de dispositivos Kindle à sua conta da Amazon. • Editar informações, como o nome e endereço de e-mail do seu Kindle. • Revisar a lista de computadores ou outros dispositivos portáteis registrados à sua conta da Amazon para que você possa sincronizar sua biblioteca de livros do Kindle com seu computador ou outros dispositivos, como iPhone. • Adicionar um endereço de e-mail aprovado que permita a você e seus contatos enviarem documentos pessoais (como arquivos do Word e imagens) ao Kindle. Para evitar spams, apenas contatos em sua lista de e-mails aprovados do Kindle estão autorizados a enviar anexos para seu Kindle. • Definir o custo máximo permitido para um único documento pessoal enviado por wireless ao seu Kindle. Qualquer documento pessoal que exceda esse custo será enviado ao seu endereço @free.kindle.com e uma notificação será enviada ao seu Kindle. • Alterar seu método de pagamento 1-Click padrão para todas as transações do Kindle. • Alterar seu país, caso se mude para um país diferente. • Gerenciar suas assinaturas do Kindle ativas. • Revisar seus pedidos do Kindle e custos individuais. GUIA DO USUÁRIO DO KINDLE Capítulo 9 • 168 • Gerenciar a sincronização entre dispositivos. Com a sincronização ativa, um livro será aberto na última página lida, mesmo em outro dispositivo. Ela também mantém o registro de quaisquer marcadores, realces ou anotações adicionados para que possam ser exibidos em outro Kindle. Fazendo Download de Conteúdo do Computador Para transferir para o seu Kindle conteúdo transferido por download da Amazon, siga estas etapas: 1. Conecte o cabo USB (fornecido com o Kindle) ao Kindle e ao computador. 2. Seu Kindle deverá aparecer no computador no mesmo local em que você normalmente encontra uma unidade externa USB. 3. Abra a unidade do Kindle. Uma pasta chamada “documents” (documentos) deverá ser exibida. 4. Transfira os documentos transferidos por download para a pasta “documents” (documentos) do Kindle. 5. Ejete o Kindle do computador. O conteúdo transferido deve agora aparecer em Home (Início). Para transferir audiobooks e MP3, consulte "Audiobooks e MP3" no Capítulo 8. GUIA DO USUÁRIO DO KINDLE Capítulo 9 • 169 9.3 Contato com o Suporte do Kindle Se tiver problemas com seu Kindle tente usar o web site de Suporte do Kindle ou então um de nossos membros do Serviço ao Cliente terão prazer em ajudá-lo. Endereço do Suporte do Kindle na Web http://www.amazon.com/kindlesupport (EUA e outros países) http://www.amazon.co.uk/kindlesupport (clientes do Reino Unido) Endereço de E-mail do Suporte do Kindle [email protected] (EUA e outros países) [email protected] (clientes do Reino Unido) Números de Telefone do Suporte do Kindle Clientes nos EUA: Se estiver telefonando dos EUA, ligue gratuitamente para: 1-866-321-8851 Se estiver telefonando de fora dos EUA, ligue para: 1-206-266-0927 (tarifas serão aplicadas) Clientes do Reino Unido: No Reino Unido: 0800-496-2449 (ligação gratuita) Fora do Reino Unido: +44 (0)800 496 2449 (tarifas serão aplicadas) Demais países: 1-206-266-0927 (tarifas serão aplicadas) GUIA DO USUÁRIO DO KINDLE Capítulo 9 • 170 CAPÍTULO 10 Transferindo Conteúdo para seu Novo Kindle Se você já possui outro Kindle, esta seção o ajudará a compreender como transferir conteúdo para seu novo dispositivo. Cópias de todos os livros e números recentes de jornais e revistas adquiridos na Kindle Store serão mantidas em sua conta da Amazon. Dica: É possível fazer download e compartilhar livros do Kindle com todos os Kindles registrados em sua conta da Amazon. 10.1 Transferindo Livros Para transferir livros do Kindle para seu novo dispositivo, siga estas etapas: 1. Pressione o botão Home (Início). 2. Use o 5-way para sublinhar a opção “Archived Items” (Itens Arquivados) e pressione-o para selecionar. 3. Use o 5-way para sublinhar o livro que deseja transferir. 4. Use o 5-way para navegar para a direita e “add to home” (adicionar ao início) aparecerá abaixo do título. Pressione o 5-way para fazer o download do item para seu novo Kindle. Também é possível transferir livros para seu dispositivo visitando a página Manage Your Kindle (Gerenciar seu Kindle) na Amazon usando seu computador. No navegador da web em seu computador, abra: http://www.amazon.com/manageyourkindle (EUA e outros países) http://www.amazon.co.uk/manageyourkindle (clientes do Reino Unido) Role para baixo para a seção chamada “Your orders” (Seus Pedidos). Serão exibidos os livros e outros itens do Kindle que você adquiriu. Clicar no sinal “+” ao lado do título GUIA DO USUÁRIO DO KINDLE Capítulo 10 • 171 de um livro expandirá a janela do item. (O nome do dispositivo está listado no canto superior esquerdo da tela Home (Início) do dispositivo.) Para transferir seu conteúdo adquirido do Kindle usando o Whispernet: 1. Na seção “Your Orders” (Seus Pedidos) da página Manage Your Kindle (Gerenciar seu Kindle), escolha o Kindle para o qual deseja fazer o download do conteúdo dos dispositivos listados em “Deliver to” (Entregar a). O conteúdo é transferido imediatamente para o dispositivo escolhido. 2. O conteúdo transferido deve agora aparecer em Home (Início) no dispositivo. Para fazer download e transferir seu conteúdo adquirido do Kindle por USB: 1. Na seção “Your Orders” (Seus Pedidos) da página Manage Your Kindle (Gerenciar seu Kindle), selecione “Transfer via computer” (Transferir via computador) e você será solicitado a escolher o dispositivo ao qual planeja transferir o download. 2. Conecte uma extremidade do cabo USB (fornecido com o Kindle) ao Kindle e a outra extremidade ao seu computador. 3. Seu Kindle deverá aparecer no computador no mesmo local em que você normalmente encontra uma unidade externa USB. 4. Abra a unidade do Kindle. Uma pasta chamada “documents” (documentos) deverá ser exibida. 5. Copie os documentos transferidos por download para a pasta “documents” (documentos) do Kindle. 6. Ejete o Kindle do computador. O conteúdo transferido deve agora aparecer em Home (Início). GUIA DO USUÁRIO DO KINDLE Capítulo 10 • 172 10.2 Transferindo Assinaturas de Periódicos Para transferir uma assinatura de periódico de um Kindle para outro, siga estas etapas: 1. No navegador da web de seu computador, acesse http://www.amazon.com/manageyourkindle (EUA e outros países) ou http://www.amazon.co.uk/manageyourkindle (clientes do Reino Unido) 2. Role para baixo até a seção chamada “Your Active Kindle subscriptions” (Suas Assinaturas Ativas do Kindle). 3. Em “Deliver future editions” (Entregar Edições Futuras para), selecione o Kindle para o qual deseja que a assinatura seja transferida e selecione “Save” (Salvar). 4. Na próxima entrega de sua assinatura, o periódico aparecerá no Kindle designado. GUIA DO USUÁRIO DO KINDLE Capítulo 10 • 173 10.3 Transferindo Documentos Pessoais Para transferir documentos pessoais armazenados em um Kindle para outro Kindle, siga estas etapas: 1. Conecte o Kindle do qual deseja transferir informações ao seu computador usando o cabo USB fornecido para esse Kindle específico. 2. Seu Kindle deverá aparecer no computador no mesmo local em que você normalmente encontra uma unidade externa USB. 3. Abra a unidade do Kindle. Uma pasta chamada “documents” (documentos) deverá ser exibida. Transfira seus documentos pessoais dessa pasta para a área de trabalho do computador. 4. Ejete o Kindle do computador. 5. Conecte o Kindle para qual você deseja transferir informações ao seu computador usando o cabo USB fornecido para esse Kindle específico. 6. Abra a unidade do Kindle. Transfira seus documentos pessoais da área de trabalho do computador para a pasta “documents” (documentos) de seu Kindle. 7. Ejete o Kindle do computador. O conteúdo transferido deve agora aparecer em Home (Início). GUIA DO USUÁRIO DO KINDLE Capítulo 10 • 174 10.4 Transferindo Audiobooks Para transferir audiobooks armazenados em um Kindle para outro Kindle, siga estas etapas: 1. Conecte o Kindle do qual deseja transferir um audiobook ao seu computador usando o cabo USB fornecido para esse Kindle específico. 2. Seu Kindle deverá aparecer no computador no mesmo local em que você normalmente encontra uma unidade externa USB. 3. Abra a unidade do Kindle. Uma pasta chamada “audible” deverá ser exibida. Transfira essa pasta para a área de trabalho do computador. 4. Ejete o Kindle do computador. 5. Conecte o Kindle para qual deseja transferir os audiobooks ao seu computador usando o cabo USB fornecido para esse Kindle específico. 6. Abra a unidade do Kindle. Transfira a pasta “Audible” da área de trabalho do computador para seu Kindle. Você poderá receber uma mensagem perguntando se deseja substituir a pasta já existente no Kindle. Selecione “Yes” (Sim) para substituir o conteúdo. 7. Ejete o Kindle do computador. O conteúdo transferido deve agora aparecer em Home (Início). GUIA DO USUÁRIO DO KINDLE Capítulo 10 • 175 10.5 Transferindo MP3 Para transferir arquivos MP3 armazenados em um Kindle para outro Kindle, siga estas etapas: 1. Conecte o Kindle do qual deseja transferir um MP3 ao seu computador usando o cabo USB fornecido para esse Kindle específico. 2. Seu Kindle deverá aparecer no computador no mesmo local em que você normalmente encontra uma unidade externa USB. 3. Abra a unidade do Kindle. Uma pasta chamada “music” (música) deverá ser exibida. Transfira essa pasta para a área de trabalho do computador. 4. Ejete o Kindle do computador. 5. Conecte o Kindle que deseja que receba a pasta de músicas ao seu computador usando o cabo USB fornecido para esse Kindle específico. 6. Abra a unidade do Kindle. Transfira a pasta “music” (música) da área de trabalho do computador para seu Kindle. Você poderá receber uma mensagem perguntando se deseja substituir a pasta já existente no Kindle. Selecione “Yes” (Sim) para substituir o conteúdo. 7. Ejete o Kindle do computador. GUIA DO USUÁRIO DO KINDLE Capítulo 10 • 176 Anexo A Solução de Problemas É possível resolver diversos problemas com seu Kindle com rapidez e facilidade. Se encontrar qualquer dos seguintes problemas com seu Kindle, clique no problema para obter ajuda. • "Meu Kindle não liga/Meu Kindle não responde ou parece estar congelado." • "Meu wireless não está funcionando." • "Não consigo fazer download de um livro, mesmo vendo um sinal wireless forte." • "Recebi apenas um download parcial do meu Conteúdo do Kindle ou meu Conteúdo do Kindle parece estar corrompido." • "Estou tendo problemas ao transferir conteúdo do meu computador para meu Kindle." • "O Text-to-speech (Texto para fala) soa distorcido." • "Meu Kindle não carrega quando uso o adaptador de energia." • "Não consigo abrir nenhum dos meus livros e, em vez disso, recebo uma mensagem de erro." • "Não consigo criar ou compartilhar anotações, nem receber novo conteúdo." • "Nenhum dos meus problemas está listado acima. O que devo fazer?" GUIA DO USUÁRIO DO KINDLE Anexo A • 177 Meu Kindle não liga/Meu Kindle não responde ou parece estar congelado. Recarregue seu Kindle usando o adaptador de energia que veio com o dispositivo e conecte-o em uma tomada CA. Certifique-se de que a luz de carga ao lado da porta micro-USB acende enquanto está carregando. Deixe que o dispositivo carregue dessa maneira por pelo menos 30 minutos. Deslize e solte o botão de energia. Se o seu Kindle não ligar, tente restaurá-lo fazendo o seguinte: 1. Desconecte seu Kindle de qualquer fonte de alimentação. 2. Deslize e mantenha o botão de energia pressionado por 15 segundos e depois solte. Observe que a tela ficará em branco por cerca de 30 segundos enquanto seu Kindle é reinicializado. Meu wireless não está funcionando. Primeiramente, tente desativar o wireless e ativá-lo de novo. Para desativar o wireless, pressione Menu. Selecione "Turn Wireless Off" (Desativar Wireless). Repita esses passos e selecione "Turn Wireless On" (Ativar Wireless). Se desativar e reativar o wireless ainda não funcionar, tente reiniciar seu Kindle fazendo o seguinte: 1. Pressione o botão Home (Início). 2. Pressione o botão Menu. 3. Selecione “Settings” (Configurações). 4. Pressione o botão Menu. 5. Selecione “Restart” (Reiniciar). GUIA DO USUÁRIO DO KINDLE Anexo A • 178 Não consigo fazer download de um livro, mesmo vendo um sinal wireless forte. Tente reiniciar o seu Kindle fazendo o seguinte: 1. Pressione o botão Home (Início). 2. Pressione o botão Menu. 3. Selecione “Settings” (Configurações). 4. Pressione o botão Menu. 5. Selecione “Restart” (Reiniciar). Recebi apenas um download parcial do meu Conteúdo do Kindle ou meu Conteúdo do Kindle parece estar corrompido. Exclua o conteúdo e faça novamente o download em Archived Items (Itens Arquivados) seguindo estas etapas: 1. Use o controlador 5-way para selecionar o conteúdo de Home (Início). 2. Pressione a seta para esquerda no 5-way para excluir e pressione o 5-way para confirmar. 3. Abra Archived Items (Itens Arquivados) em Home (Início) e selecione o conteúdo. 4. Pressione o 5-way para fazer novamente o download do conteúdo. Estou tendo problemas ao transferir conteúdo do meu computador para meu Kindle. Tente conectar seu Kindle diretamente à porta USB do seu computador, em vez de a um hub USB ou a um teclado. Se o seu Kindle já estiver conectado diretamente à porta USB do seu computador, tente uma porta diferente em seu computador. Se tiver um software antivírus instalado em seu computador, desative-o temporariamente antes de transferir conteúdo do seu computador para seu Kindle. GUIA DO USUÁRIO DO KINDLE Anexo A • 179 O Text-to-speech (Texto para fala) soa distorcido. Tente alternar entre vozes masculinas e femininas e volte novamente. Se isso não resolver o problema, tente reiniciar seu Kindle fazendo o seguinte: 1. Pressione o botão Home (Início). 2. Pressione o botão Menu. 3. Selecione “Settings” (Configurações). 4. Pressione o botão Menu. 5. Selecione “Restart” (Reiniciar). Se isso não resolver o problema, reproduza um arquivo MP3 ou da Audible em seu Kindle usando os alto-falantes integrados em seu dispositivo. Se o áudio continuar soando distorcido, entre em contato com o Serviço ao Cliente. Para obter instruções sobre download de arquivo MP3 ou da Audible, consulte "Transferindo MP3" no Capítulo 8. Meu Kindle não carrega quando uso o adaptador de energia. Verifique se a luz de carga ao lado da porta micro-USB de seu Kindle está acesa. Se não estiver, tente outra tomada CA. Se a luz de carga continuar não acendendo, tente reiniciar seu Kindle fazendo o seguinte: 1. Pressione o botão Home (Início). 2. Pressione o botão Menu. 3. Selecione “Settings” (Configurações). 4. Pressione o botão Menu. 5. Selecione “Restart” (Reiniciar). GUIA DO USUÁRIO DO KINDLE Anexo A • 180 Não consigo abrir nenhum dos meus livros e, em vez disso, recebo uma mensagem de erro. Tente reiniciar o seu Kindle fazendo o seguinte: 1. Pressione o botão Home (Início). 2. Pressione o botão Menu. 3. Selecione “Settings” (Configurações). 4. Pressione o botão Menu. 5. Selecione “Restart” (Reiniciar). Se reiniciar seu Kindle não resolver o problema, tente fazer uma restauração de fábrica em seu Kindle. Antes de fazer isso, faça uma cópia de seus documentos pessoais, números de periódicos anteriores aos últimos sete que você queira manter, arquivos MP3 e arquivos da Audible. Para fazer uma restauração de fábrica: 1. Pressione o botão Home (Início). 2. Pressione o botão Menu. 3. Selecione “Settings” (Configurações). 4. Pressione o botão Menu. 5. Selecione “Reset to Factory Defaults” (Restaurar Padrão de Fábrica). 6. Depois que o Kindle for reiniciado, vá para Archived Items (Itens Arquivados) em Home (Início) e faça novamente download dos itens que deseja ler. Transfira de volta os documentos pessoais e outros arquivos que você salvou anteriormente. GUIA DO USUÁRIO DO KINDLE Anexo A • 181 Não consigo criar ou compartilhar anotações, nem receber novo conteúdo. Normalmente esse problema pode ser resolvido ao excluir algum conteúdo para criar mais espaço livre em seu Kindle. A exclusão de audiobooks normalmente liberará a maior parte do espaço em disco. Certifique-se de ter cópias de quaisquer documentos pessoais, números de periódicos anteriores aos últimos sete que você queira manter, arquivos MP3 e arquivos da Audible antes de excluí-los de seu Kindle. Para verificar a quantidade de espaço livre em seu Kindle, faça o seguinte: 1. Pressione o botão Home (Início). 2. Pressione o botão Menu. A quantidade de espaço livre é exibida no canto superior esquerdo da tela. Se tiver menos de 500 KB de espaço livre, exclua algum conteúdo de seu Kindle. Para excluir conteúdo de seu Kindle, siga estas etapas: 1. Pressione o botão Home (Início). 2. Use o controlador 5-way para selecionar um item que deseja excluir. 3. Pressione a seta para esquerda no 5-way para excluir e pressione o 5-way para confirmar. Nenhum dos meus problemas está listado acima. O que devo fazer? Muitos problemas podem ser resolvidos com a reinicialização de seu Kindle. Tente fazer o seguinte: 1. Pressione o botão Home (Início). 2. Pressione o botão Menu. 3. Selecione “Settings” (Configurações). 4. Pressione o botão Menu. GUIA DO USUÁRIO DO KINDLE Anexo A • 182 5. Selecione “Restart” (Reiniciar). Se o seu Kindle não estiver respondendo, tente restaurá-lo fazendo o seguinte: 1. Desconecte seu Kindle de qualquer fonte de alimentação. 2. Deslize e mantenha o botão de energia pressionado por 15 segundos e depois solte. Observe que a tela ficará em banco por cerca de 30 segundos enquanto seu Kindle é reinicializado. GUIA DO USUÁRIO DO KINDLE Anexo A • 183 Anexo B Informações do Produto Informações de Conformidade e Segurança Responsabilidade de uso. Leia todas as instruções e informações de segurança, antes de usar para evitar incidentes. CUIDADO! FALHAS EM SEGUIR ESTAS INSTRUÇÕES DE SEGURANÇA PODEM CAUSAR INCÊNDIO, CHOQUE ELÉTRICO OU OUTROS INCIDENTES OU DANOS. GUIA DO USUÁRIO DO KINDLE Anexo B • 184 Mantendo seu Kindle Não use seu Kindle ou seus acessórios na chuva ou perto de pias ou outros locais molhados. Tenha cuidado para não derramar comida ou líquidos em seu Kindle. Se seu aparelho for molhado, desligue todos os cabos, desligue o dispositivo sem fio (vá para o Menu e escolha Turn Wireless Off) e deixe que a tela vá para o modo de economia de energia. Espere que o aparelho seque completamente, antes de usar o interruptor, para voltar a funcionar. Não tente secar seu Kindle com uma fonte de calor externa, como forno de microondas ou secador de cabelos. Limpe a tela com um pano macio; tenha cuidado de não esfregá-lo com nenhum abrasivo. Quando carregar seu Kindle em uma bolsa ou pasta, mantenha um livro cobrindo-o para evitar arranhões. Não exponha seu Kindle a calor ou frio extremos. Por exemplo, não o deixe no bagageiro de seu carro em condições extremas de calor ou abaixo de zero. Realizando Serviço de Manutenção no seu Aparelho Se o seu aparelho precisar realizar um serviço, consulte apenas o pessoal autorizado da Amazon.com, contatando-nos através do Suporte ao Cliente. E-mail do Suporte ao Cliente nos E.U.A.: kindle cs [email protected] Números de Telefones do Suporte ao Cliente nos E.U.A.: dentro dos E.U.A.: 1 866 321 8851 (discagem gratuita); fora dos E.U.A.: 1 206 266 0927 (tarifas serão aplicadas) E-mail do Suporte ao Cliente no Reino Unido: [email protected] Números de Telefones do Suporte ao Cliente no Reino Unido: dentro dos E.U.A.: 0800-496-2449 (discagem gratuita); fora do Reino Unido: +44 (0)800 496 2449 (tarifas serão aplicadas) Clientes em outros países: E-mail: kindle cs [email protected]. Telefone: 1 206 266 0927 (tarifas serão aplicadas) Falha no serviço pode anular a garantia. GUIA DO USUÁRIO DO KINDLE Anexo B • 185 Segurança da Bateria A bateria recarregável no seu Kindle deve ser substituída apenas por um provedor de serviços autorizado. Para mais informações sobre baterias, vá para: http://www.amazon.com/kindleterms (E.U.A. ou outros países) ou http://www.amazon.co.uk/kindleterms (clientes do Reino Unido). Carregue a bateria apenas em temperaturas que se encontrem entre 0º a 35º Celsius (32° a 95° Fahrenheit). Segurança do Fone de Ouvido 1. Ouvir o áudio em alto volume por períodos longos de tempo pode causar problemas de audição. Para evitar este problema, leve em conta as dicas a seguir: 2. Mantenha o volume baixo. 3. Evite ouvir continuamente, de modo prolongado. 4. Use fones de ouvido que isolam o áudio desejado dos ruídos do ambiente. Conformidade e Segurança sem Fio Desligue o Amazon Whispernet nas áreas onde o uso sem fio é proibido ou quando ele puder causar interferências ou perigo. Algumas situações específicas são descritas abaixo. Em geral, você não deve usar seu Kindle com Whispernet ligado em qualquer lugar onde não for permitido o uso de um aparelho celular. Desligue o Sem-fio Durante o Vôo Para evitar possíveis interferências com os sistemas aéreos, os regulamentos da Administração de Aviação Federal dos E.U.A. e muitas outras agências de aviação exigem que você tenha a permissão de um membro da equipe para usar o serviço sem fio de seu aparelho. Se você estiver com o seu serviço sem fio desligado, você poderá usar seu Kindle para ouvir depois que um membro da equipe disser que pode usar aparelhos eletrônicos. GUIA DO USUÁRIO DO KINDLE Anexo B • 186 Tenha Cuidado a Respeito de Outros Aparelhos Eletrônicos A Kindle gera, usa e pode irradiar uma energia de frequência de radio (FR) e, se não usada de acordo com suas instruções, pode causar interferências nocivas nas comunicações de rádio e equipamento eletrônico. Os sinais de FR externos podem afetar inadequadamente os sistemas de operação blindados, os sistemas de entretenimento e os aparelhos médicos pessoais. Enquanto o mais moderno equipamento eletrônico é blindado contra os sinais de FR externos, se estiver em dúvida, verifique com o fabricante. Para os dispositivos médicos pessoais (como pacemakers e aparelhos auditivos), consulte o seu médico ou o fabricante para determinar se eles foram blindados adequadamente contra os sinais FR externos. Etapas para Minimizar a Interferência Se o seu Kindle causar interferências nocivas na recepção do rádio ou televisão (que você pode determinar desligando e ligando seu Kindle), você pode tentar corrigir a interferência com uma ou mais das seguintes medidas: reoriente ou reposicione a antena de recepção do rádio ou televisão; aumente a distância entre o radio ou televisão e o seu Kindle; conecte o equipamento e os receptores em saídas diferentes ou consulte o fabricante do rádio ou televisão ou um técnico experiente de rádio/TV para pedir ajuda. Veja os Sinais Existem alguns locais onde os sinais FR podem representar um perigo, assim como instalações de cuidados com a saúde e locais de construção. Se você não estiver certo, olhe em volta para ver se há sinais indicando que os rádios com duas vias ou telefones celulares devem ser desligados. Declaração de Conformidade FCC para o Número de Modelo D00901, ID FCC: XSX-1013 e Número de Modelo D00901, ID FCC: X7N-0610 Os aparelhos devem observar a parte 15 das regras FCC. A operação está sujeita às duas seguintes condições: (1) O aparelho não deve causar interferências nocivas e (2) GUIA DO USUÁRIO DO KINDLE Anexo B • 187 o aparelho deve aceitar qualquer interferência recebida, incluindo interferências que podem causar uma operação indesejada. Os aparelhos foram testados e devem estar em conformidade com os limites para os aparelhos digitais Classe B, conforme a parte 15 das regras FCC. Estes limites são designados para fornecer uma proteção razoável contra interferências nocivas em uma instalação residencial. Todavia, não existem garantias que não irá ocorrer interferência em uma instalação em particular. Mudanças ou modificações não aprovadas expressamente pela parte responsável pela conformidade podem anular a autoridade do usuário de operar o equipamento. Os aparelhos alcançam as Diretrizes de Emissão de Frequência de Rádio FCC e são certificados com o FCC assim como o número de ID FCC encontrado na parte posterior do aparelho. Informações referentes à Exposição à Energia de Frequência de Rádio para Número de Modelo D00901, ID FCC: XSX-1013 e Número de Modelo D00901, ID FCC: X7N-0610 Exposição à Energia de Frequência de Rádio O seu Kindle foi desenhado e fabricado para não exceder os limites de emissão para exposição à energia FR definida pela Comissão das Comunicações Federais dos Estados Unidos (FCC), que regulam as entidades da União Europeia e outros países. Informações sobre o seu Kindle estão no arquivo com o FCC e podem ser encontradas na seção Visualizar Cessão em http://www.fcc.gov/oet/ea/ depois de buscar no ID FCC para seu Kindle, que pode ser encontrado na parte posterior do aparelho. Brasil - Aviso da Antel Este equipamento opera em caráter secudário, isto é, não tem direito a proteção contra interferência prejudicial, mesmo de estações do mesmo tipo, e não pode causar interferência a sistemas operando em caráter primário. GUIA DO USUÁRIO DO KINDLE Anexo B • 188 D00901 Informações Adicionais para os Usuários Kindle Fora dos E.U.A. e Reino Unido Você pode ver informações adicionais para os usuários Kindle fora dos E.U.A. e Reino Unido visitando este link: http://www.amazon.com/kindletermsandconditions Reciclando o Kindle Adequadamente Em algumas áreas, a eliminação de certos aparelhos eletrônicos é regulada. Certifique-se de eliminar ou reciclar o Kindle de acordo com as suas leis e regulamentos locais. Para informações sobre reciclagem Kindle, vá para: Clientes dos E.U.A.: http://www.amazon.com/kindle-recycling Clientes do Reino Unido: http://www.amazon.co.uk/kindle-recycling Número de Certificação UL O Número de Certificação UL para este Kindle pode ser encontrado na parte posterior do aparelho. GUIA DO USUÁRIO DO KINDLE Anexo B • 189 Especificações do Produto Número do Modelo — D00901 Visualização — Visualização diagonal de 6", resolução de 600 x 800 pixel, escala em cinza com 16 níveis. Tamanho — 190 mm x 123 mm x 8,5 mm (7,48 pol x 4,84 pol x 0,34 pol). Peso — Kindle Wi-Fi: 240 g (8,5 onças); Kindle 3G+Wi-Fi: 247 g (8,7 onças) Armazenamento — Armazenamento interno de 4GB, com aproximadamente 3GB disponíveis para o usuário. Áudio — adaptador do fone de ouvido estéreo de 3,5 mm, alto-falantes estéreos embutidos, microfones embutidos. O microfone não está habilitado, mas é fornecido para uso futuro. Força — Adaptador de força de corrente alternada e bateria de polímero de lítio recarregável. Conectividade — USB 2.0 (micro conector B). Modem sem fio HSDPA/GSM no Kindle com dispositivo sem fio internacional. Temperatura de operação — 0°C a 35°C (32°F a 95°F). Temperatura de armazenamento — -10° a 45°C (14° a 113°F). Wi-Fi — 802,11b ou 802,11g ACORDO DA LICENÇA E TERMO DE USO DO KINDLE DA AMAZON.COM* Este é um acordo entre você e a Amazon Digital Services, Inc. (com suas filiais, "Amazon" ou "nós"). Por favor, leia este Acordo de Licença e Termos de Uso do Kindle da Amazon.com, o aviso de privacidade encontrada em www.amazon.com/privacy e as outras regras, políticas e termos aplicáveis publicados no site da web da Amazon.com ou Loja Kindle (coletivamente, este "Acordo") antes de usar o Kindle ou qualquer GUIA DO USUÁRIO DO KINDLE Anexo B • 190 Aplicação de Leitura ou Conteúdo Digital. Usando o Kindle, qualquer Aplicação de Leitura ou qualquer Conteúdo Digital, você concorda estar obrigado pelos termos deste Acordo. Se você não aceita os termos deste Acordo, depois você pode não usar o Kindle, qualquer Aplicação de Leitura, qualquer Conteúdo Digital ou o Serviço e você pode devolver o Kindle para um reembolso de acordo com a política de devolução aplicável. *Os clientes da Amazon.co.uk devem consultar o Acordo da Licença e Termos de Uso Kindle, re-impresso abaixo em "ACORDO DA LICENÇA E TERMO DE USO DO KINDLE DA AMAZON.COM.RU**". Para este Acordo em outros idiomas, veja http://www.amazon.com/kindletermsandconditions. Para os fins deste Acordo: "Provedor do Conteúdo" significa a parte oferecendo o Conteúdo Digital na Loja Kindle, que pode ser nós mesmos ou terceiros. "Conteúdo Digital" significa o conteúdo eletrônico digitalizado, como livros, jornais, revistas, periódicos, blogs, alimentações RSS, jogos e outros conteúdos eletrônicos interativos e estáticos. "Kindle" significa nosso aparelho de leitura eletrônica portátil. "Loja Kindle" significa nossa frente de loja através do qual você pode comprar o Conteúdo Digital ou outros itens oferecidos por nós ou terceiros e gerenciar seu Conteúdo Digital e ajustes de conta. "Outros Aparelhos" significa um computador ou aparelho além do Kindle no qual você é autorizado a operar a Aplicação de Leitura. "Periódicos" significa Conteúdo Digital disponibilizado para você com base em assinatura, assim como jornais eletrônicos, revistas, periódicos, blogs e outros conteúdos com base em assinatura. GUIA DO USUÁRIO DO KINDLE Anexo B • 191 "Aplicação de Leitura" significa software (incluindo algumas atualizações/renovações deste software), nós disponibilizamos o que permite aos usuários vender, fazer o download, navegar e/ou usar o Conteúdo Digital em Outro Dispositivo. "Serviço" significa a conectividade sem fio que nós fornecemos aos usuários do Kindle, a provisão do Conteúdo Digital, Software e suporte e outros serviços que nós fornecemos aos usuários Kindle e da Aplicação de Leitura e os termos e condições sob o qual nós fornecemos cada um dos itens citados. "Software" significa as Aplicações de Leitura e todos os softwares sobre o Kindle (incluindo algumas atualizações/renovações neste software) e qualquer documentação relacionada que nós disponibilizamos a você. Conteúdo Digital Uso do Conteúdo Digital No seu download do Conteúdo Digital e pagamento de qualquer taxa aplicável (incluindo as taxas aplicáveis), o Provedor de Conteúdo garante a você um direito não exclusive para ver, usar e visualizar este Conteúdo Digital um número ilimitado de vezes, unicamente sobre o Kindle ou uma Aplicação de Leitura ou como de outra forma permitida como parte do Serviço, unicamente no número de Kindles ou Outros Dispositivos especificados na Loja Kindle e unicamente para seu uso pessoal, não comercial. A menos se especificado de outro modo, o Conteúdo Digital é licenciado, não vendido, para você pelo Provedor do Conteúdo. O Provedor de Conteúdo pode publicar termos adicionais para o Conteúdo Digital na Loja Kindle. Estes termos serão aplicados também, mas este Acordo irá governar no caso de um conflito. Alguns Conteúdos Digitais, como Periódicos, podem não ser disponibilizados para você através das Aplicações de Leitura. Limitações A menos se especificamente indicado de outro modo, você não pode vender, alugar, locar, distribuir, transmitir, sublicenciar ou de outra forma, atribuir qualquer direito para o Conteúdo Digital ou qualquer parte dele a terceiros e você não pode remover ou modificar qualquer aviso ou etiqueta de propriedade sobre o Conteúdo Digital. Além do mais, você não pode desviar, modificar, anular ou eludir os recursos de segurança que protegem o Conteúdo Digital. GUIA DO USUÁRIO DO KINDLE Anexo B • 192 Periódicos Você pode cancelar a sua assinatura, como permitido em sua política de cancelamento na Loja Kindle. Nós podemos encerrar a assinatura a sua discrição, por exemplo, se o Periódico não estiver mais disponível. Se nós encerramos uma assinatura antes do final deste prazo, nós lhe daremos um reembolso proporcional. Reservamos-nos o direito de modificar os prazos e taxas de assinatura de tempos em tempos, efetivos no início do próximo prazo de assinatura. Conectividade Sem Fio Uso da Conectividade Sem Fio O seu Kindle usa a conectividade sem fio para permitir que você compre e faça o download do Conteúdo Digital na Loja Kindle. Em geral, nós não lhe cobramos por este uso da conectividade sem fio. O seu Kindle pode usar a conectividade sem fio para realizar outros serviços disponíveis a você para os quais nós podemos cobrar-lhe uma taxa, assim como o download de um arquivo pessoal e as assinaturas quando você está em outro país. As taxas e prazos para estes serviços se encontram na Loja Kindle e podem mudar de tempos em tempos. Se seu Kindle funciona com serviços de terceiros, como os pontos de acesso WI-FI, uma terceira parte pode lhe cobrar taxas pelo uso daqueles serviços. Sua Conduta Você pode usar a conectividade sem fio fornecida por nós apenas em conexão com o Serviço. Você não pode usar a conectividade sem fio para qualquer outra proposta. Disponibilidade Se o seu Kindle está localizado em uma área na qual ele não pode manter a conectividade sem fio, você pode não estar habilitado a usar alguns ou todos os Serviços. Nós não somos responsáveis pela indisponibilidade da conectividade sem fio para seu Kindle ou qualquer perda correspondente do Serviço. Os casos por trás de nosso controle razoável (como mudanças no serviço ou prazos pelos correios sem fio) podem impactar os prazos ou circunstâncias sob as quais nós fornecemos a você conectividade sem fio e pode resultar em uma mudança destes prazos ou uma modificação temporária ou permanente ou perda da conectividade sem fio para seu Kindle. GUIA DO USUÁRIO DO KINDLE Anexo B • 193 Aparelho e Software Uso do Software Você pode usar o Software apenas em um Kindle ou através de uma Aplicação de Leitura em um Outro Aparelho. Você não pode separar qualquer componente individual do Software para uso ou outro aparelho ou computador, não pode transferi-lo para uso em outro aparelho ou computador ou usá-lo, ou qualquer parte dele, na rede e não pode vender, alugar, locar, emprestar, distribuir ou sublicenciar ou de outro modo atribuir qualquer direito ao Software em todo ou em parte. Prazos adicionais se aplicam a alguns softwares ou materiais de terceiros no Kindle e irão governar no caso de um conflito com este Acordo. Para mais informações, veja a seção Legal no menu de Ajustes Kindle. Atualizações Automáticas Para manter seu Software atualizado, a Amazon pode oferecer automaticamente ao seu Kindle ou Outro Aparelho atualizações/renovações para o Software. Sem Inversão do Projeto, Descompilação, Desmontagem ou Elusão Você não pode modificar, inverter o projeto, descompilar ou desmontar o Kindle ou o Software seja no todo ou em parte, ciar qualquer trabalho derivado do ou no Software ou desviar, modificar, anular ou adulterar ou eludir qualquer uma das funções ou proteções do Kindle ou do Software ou qualquer mecanismo operativamente vinculados ao Software, por exemplo, aumentando ou substituindo qualquer direito digital, de gerenciamento da funcionalidade do Kindle ou do Software. Geral Conformidade com a Lei e Reserva de Direitos Você usará o Kindle, o Software, o Serviço e o Conteúdo Digital em conformidade com todas as leis aplicáveis. Nem a venda ou transferência da Kindle a você, nem a licença do Software ou Conteúdo Digital para você, lhe transfere o título ou a posse de qualquer direito de propriedade intelectual da Amazon ou seus fornecedores ou outros Provedores de Conteúdo. Todas as licenças não são exclusivas e todos os direitos não expressamente garantidos neste Acordo são reservados à Amazon ou outros Provedores de Conteúdo. GUIA DO USUÁRIO DO KINDLE Anexo B • 194 Regulamentos de Exportação Você observará todas as restrições e regulamentos de reexportação aplicáveis e você não transferirá, incentivará, assistirá ou autorizará a transferência do Kindle, Conteúdo Digital ou Software a um país proibido ou, de outro modo, em violação a qualquer uma destas restrições ou regulamentos. Informações Recebidas O Software fornecerá à Amazon os dados sobre seu Kindle e sua interação com o Serviço (assim como a memória disponível, tempo de disponibilidade do serviço, arquivos logo e força do sinal). O Software também fornecerá à Amazon informações relacionadas ao Conteúdo Digital em seu Kindle e Outros Dispositivos e seu uso do mesmo (assim como a última página lida e arquivamento do conteúdo). Anotações, marcador de livros, notas, evidências ou marcações semelhantes você pode usar no seu Kindle ou na Aplicação de Leitura e outras informações fornecidas por você podem ser armazenadas nos servidores que estão localizados fora do país em que você vive. Qualquer informação que você receber está sujeita ao aviso de privacidade da Amazon.com, localizado em www.amazon.com/privacy. Informações Fornecidas aos Outros Você é responsável por qualquer informação fornecida a outros que usam o Kindle ou a Aplicação de Leitura. Patentes O Kindle, Software e Serviço e/ou métodos usados em associação com qualquer um dos itens citados podem ser cobertos por um ou mais patentes ou aplicações de patente pendentes. Mudanças no Serviço Nós podemos modificar, suspender ou descontinuar o Serviço, no todo ou em parte, a qualquer momento. Término Seus direitos sob este Acordo serão automaticamente encerrados se você falhar na observação de qualquer termo deste Acordo. No caso deste término, você deve cessar todo uso do Software e a Amazon pode revogar imediatamente seu acesso ao Serviço ou Conteúdo Digital sem reembolso de qualquer taxa. Falhas da Amazon em insistir ou forçar seu estrito comprimento a este Acordo não constituirá uma renúncia de qualquer um de seus direitos. GUIA DO USUÁRIO DO KINDLE Anexo B • 195 Renúncia ao Direito de Garantia O USO DO SERVIÇO, KINDLE, LOJA KINDLE, CONTEÚDO DIGITAL E SOFTWARE FICA AO SEU ÚNICO RISCO. EXCETO PARA A GARANTIA KINDLE LIMITADA DE UM ANO, NENHUMA INFORMAÇÃO OU AVISO ESCRITO DADO PELA AMAZON OU UM REPRESENTANTE AUTORIZADO DA AMAZON CRIA UMA GARANTIA E O SERVIÇO, KINDLE, LOJA KINDLE, CONTEÚDO DIGITAL E SOFTWARE SÃO FORNECIDOS "COMO SÃO" COM TODAS AS FALHAS E SEM GARANTIA DE QUALQUER TIPO E A AMAZON, SEUS FORNECEDORES, SEUS RESPONSÁVEIS PELA LICENÇA E OS PROVEDORES DE OUTRO CONTEÚDO RENUNCIAM AO DIREITO DE QUALQUER GARANTIA, EXPRESSA OU IMPLÍCITA, COMO AS GARANTIAS IMPLÍCITAS DE COMERCIALIZAÇÃO, IDONEIDADE PARA UMA PROPOSTA EM ESPECIAL, PRECISÃO, GOZO TRANQUILO DO BEM E NÃO VIOLAÇÃO DOS DIREITOS DE TERCEIROS. AS LEIS DE CERTAS JURISDIÇÕES NÃO AUTORIZAM A RENÚNCIA AO DIREITO DAS GARANTIAS IMPLÍCITAS. SE ESTAS LEIS SE APLICAM A VOCÊ, ALGUMAS OU TODAS AS RENÚNCIAS AO DIREITO ACIMA, EXCLUSÕES OU LIMITAÇÕES PODEM NÃO SE APLICAR A VOCÊ E VOCÊ PODE TER DIREITOS ADICIONAIS. Limitação da Responsabilidade NA EXTENSÃO NÃO PROIBIDA POR LEI, A AMAZON, SEUS FORNECEDORES, SEUS RESPONSÁVEIS PELA LICENÇA E OUTROS PROVEDORES DE CONTEÚDO NÃO SERÃO RESPONSÁVEIS COM VOCÊ POR QUALQUER DANO INCIDENTAL OU CONSEQUENCIAL PELA VIOLAÇÃO DE QUALQUER GARANTIA EXPRESSA OU IMPLÍCITA, INFRAÇÃO CONTRATUAL, NEGLIGÊNCIA, ESTRITA RESPONSABILIDADE OU QUALQUER OUTRA TEORIA LEGAL RELACIONADA AO SERVIÇO, KINDLE, OUTROS APARELHOS, LOJA KINDLE, CONTEÚDO DIGITAL OU SOFTWARE, ASSIM COMO QUALQUER DANO QUE SURGIR DA PERDA DE RENDIMENTOS, RECEITAS, DADOS OU USO DO SERVIÇO, KINDLE, OUTROS APARELHOS, LOJA KINDLE, CONTEÚDO DIGITAL OU SOFTWARE OU QUALQUER OUTRO PRODUTO ASSOCIADO, MESMO SE A AMAZON TENHA SIDO AVISADA DA POSSIBILIDADE DESTES DANOS. EM QUALQUER CASO, A RESPONSABILIDADE SOLIDÁRIA DA AMAZON E DE OUTROS PROVEDORES DE CONTEÚDO SOB ESTE ACORDO EM RELAÇÃO A QUALQUER RECLAMAÇÃO GUIA DO USUÁRIO DO KINDLE Anexo B • 196 RELACIONADA À COMPRA DO CONTEÚDO DIGITAL É LIMITADA AO VALOR QUE VOCÊ PAGOU ATUALMENTE POR ESTE CONTEÚDO DIGITAL E, EM RESPEITO A QUALQUER OUTRA RECLAMAÇÃO, É LIMITADA AO VALOR QUE VOCÊ PAGOU ATUALMENTE PELO KINDLE. AS LEIS DE CERTAS JURISDIÇÕES NÃO AUTORIZAM A EXCLUSÃO OU LIMITAÇÃO DE DANOS INCIDENTAIS OU CONSEQUENCIAIS. SE ESTAS LEIS SE APLICAM A VOCÊ, ALGUMAS OU TODAS AS EXCLUSÕES OU LIMITAÇÕES ACIMA PODEM NÃO SE APLICAR A VOCÊ E VOCÊ PODE TER DIREITOS ADICIONAIS. Lei Aplicável As leis do estado de Washington, E.U.A., sem relação aos princípios de conflito de leis, regerão este Acordo e qualquer disputa de qualquer tipo que possa surgir entre você e a Amazon. Disputas Qualquer disputa que surgir ou relacionada de qualquer modo a este Acordo no qual a reclamação total de valor para ajuda solicitado em nome de uma ou mais partes exceda US$ 7.500,00 serão adjudicados em qualquer tribunal estadual ou federal em King County, Washington, E.U.A. e você consente a exclusiva jurisdição e foro do domicílio nestes tribunais. Direitos Aplicáveis nos E.U.A. O Software, Serviços e Conteúdo Digital são fornecidos ao Governo dos E.U.A. como "itens comerciais", "software de computador comercial", "documentação do software de computador comercial" e "dados técnicos", como definido no Regulamento de Aquisição Federal nos E.U.A. e no Regulamento de Aquisição Federal de Defesa dos E.U.A., com os mesmos direitos e restrições costumeiras impostas aos usuários finais. Acordo Completo e Separação Este é o acordo complete entre nós e você em relação à Kindle, Conteúdo Digital, Software e Serviços e suspende todos os entendimentos anteriores em relação a este objeto do pedido. Se algum termo ou condição deste Acordo é considerado inválido, nulo ou por qualquer razão não suscetível de tutela judiciária, esta parte será considerada divisível e não afetará a validade e executoriedade de qualquer termo ou condição restante. GUIA DO USUÁRIO DO KINDLE Anexo B • 197 Alteração Nós podemos alterar qualquer um dos termos deste Acordo em nossa única discrição, publicando os termos revistos na Loja Kindle ou no site da web Amazon.com. A continuidade de seu uso do Kindle, Conteúdo Digital, Serviço ou Software, depois da data efetiva de qualquer uma destas alterações constitui seu acordo como sendo obrigado por estas alterações. Informações de Contato Para comunicações relativas a este Acordo, por favor, entrar em contato com a Amazon por email: [email protected]. Para pedir ajuda com seu Kindle, uma Aplicação de Leitura, o Serviço ou resolução de qualquer questão, por favor, entrar em contato com o Serviço de Atendimento ao Cliente pela e-mail: [email protected] ou pelo telefone 1-866-321-8851 (chamada gratuita) quando ligar nos E.U.A. ou pelo 1-206-266-0927 (serão aplicadas tarifas) quando ligar fora dos E.U.A.. (fim do Acordo) Clientes do Reino Unido ACORDO DA LICENÇA E TERMO DE USO DO KINDLE DA AMAZON.COM.RU** Este é um acordo entre você e a Amazon EU S.a.r.l. (com suas filiais, "Amazon" ou "nós"). Por favor, leia este Acordo de Licença e Termos de Uso Kindle da Amazon.co.uk, o aviso de privacidade da Amazon.co.uk que encontra-se no www.amazon.co.uk/privacy e outras leis aplicáveis, políticas e termos publicados no site da web ou na Loja Kindle (coletivamente, este "Acordo") antes de usar o Kindle ou qualquer outra Aplicação de Leitura ou Conteúdo Digital. Usando o Kindle, qualquer Aplicação de Leitura ou qualquer Conteúdo Digital, você concorda estar obrigada pelos termos deste Acordo. Se você não aceitar os termos deste Acordo, então você não poderá usar o Kindle, qualquer Aplicação de Leitura, qualquer Conteúdo Digital ou Serviço; e você pode devolver o Kindle para um reembolso de acordo com a política de devolução aplicável. GUIA DO USUÁRIO DO KINDLE Anexo B • 198 **Os clientes da Amazon.com deverão consultar o Acordo de Licença e Termos de Uso do Kindle da Amazon.com, re-impresso acima em "ACORDO DA LICENÇA E TERMO DE USO DO KINDLE DA AMAZON.COM*". Para as propostas deste Acordo: "Provedor de Conteúdo" significa a parte que oferece o Conteúdo Digital na Loja Kindle, que pode ser nós mesmos ou terceiros. "Conteúdo Digital" significa conteúdo eletrônico digitalizado como livros, jornais, revistas, periódicos, blogs, alimentações RSS, jogos e outro conteúdo eletrônico interativo ou estático. "Kindle" significa nosso aparelho eletrônico de leitura portátil. "Loja Kindle" significa nossa frente de loja através da qual você pode comprar o Conteúdo Digital ou outros itens oferecidos por nós ou terceiros e gerenciar seu Conteúdo Digital e ajustes de conta. "Outros Aparelhos" significa um computador ou aparelho além do Kindle no qual você está autorizado a operar uma Aplicação de Leitura. "Periódicos" significa o Conteúdo Digital disponibilizado para você com base em assinatura, assim como jornais eletrônicos, revistas, periódicos, blogs e outro conteúdo com base em assinatura. "Aplicação de Leitura" significa o software (incluindo qualquer atualização/renovação neste software) que nós disponibilizamos que permite aos usuários comprar, realizar o download, navegar e/ou usar o Conteúdo Digital em Outro Aparelho. "Serviço" significa a conectividade sem fio que nós fornecemos aos usuários Kindle, a provisão do Conteúdo Digital, Software e suporte e outros serviços que nós fornecemos aos usuários do Kindle e das Aplicações de Leitura e os termos e condições sob as quais nós fornecemos cada um dos acima mencionados. GUIA DO USUÁRIO DO KINDLE Anexo B • 199 "Software" significa as Aplicações de Leitura e todos os softwares no Kindle (incluindo qualquer atualização/renovação neste software) e qualquer documentação relativa que nós disponibilizamos para você. Conteúdo Digital Uso do Conteúdo Digital No seu download do Conteúdo Digital e pagamento de alguma taxa aplicável (incluindo as tarifas aplicáveis), o Provedor de Conteúdo garante a você um direito não exclusivo de ver, usar e visualizar este Conteúdo Digital um número ilimitado de vezes, unicamente no Kindle ou em uma Aplicação de Leitura ou, de outro modo, permitido como parte do Serviço, unicamente no número de Kindles ou Outros Aparelhos especificados na Loja Kindle e unicamente para seu pessoal, de uso não comercial. A menos se de outro modo especificado, o Conteúdo Digital é licenciado, não vendido, a você pelo Provedor de Conteúdo. O Provedor de Conteúdo pode publicar termos adicionais para o Conteúdo Digital na Loja Kindle. Estes termos também se aplicarão, mas este Acordo governará no caso de um conflito. Algum Conteúdo Digital, assim como Periódicos, pode não estar disponível a você através das Aplicações de Leitura. Limitações A menos se especificamente indicado de outro modo, você não poderá vender, alugar, locar, distribuir, transmitir, sublicenciar ou, de outra forma, atribuir qualquer direito no Conteúdo Digital ou alguma parte dele a terceiros e não poderá remover ou modificar qualquer etiqueta ou aviso de propriedade no Conteúdo Digital. Além do mais, você não pode desviar, modificar, violar ou eludir recursos de segurança que protegem o Conteúdo Digital. Periódicos Você pode cancelar a sua assinatura, como permitido na sua política de cancelamento na Loja Kindle. Nós podemos terminar a assinatura a nossa discrição, por exemplo, se o Periódico não estiver mais disponível. Se nós encerrarmos a assinatura antes do final de seu prazo, nós lhe daremos o reembolso distribuído. Reservamo-nos o direito de modificar os prazos e taxas de assinatura de tempos em tempos, efetivos no início do próximo prazo de assinatura. GUIA DO USUÁRIO DO KINDLE Anexo B • 200 Conectividade Sem Fio Uso da Conectividade Sem Fio O seu Kindle usa a conectividade sem fio para permitir que você compre e faça o download do Conteúdo Digital na Loja Kindle. Em geral, nós não lhe cobramos por este uso da conectividade sem fio. Seu Kindle pode usar a conectividade sem fio para fazer outros serviços disponíveis para você para o qual nós podemos cobrar-lhe uma taxa, assim como assinaturas e download do arquivo pessoal, quando você estiver em outro país. As taxas e prazos para estes serviços se encontram na Loja Kindle e podem mudar de tempos em tempos. Se seu Kindle funciona com serviços de terceiros, como os pontos de acesso WI-FI, uma terceira parte pode lhe cobrar taxas pelo uso daqueles serviços. Sua Conduta Você pode usar a conectividade sem fio fornecida por nós apenas em conexão com o Serviço. Você não pode usar a conectividade sem fio para qualquer outra proposta. Disponibilidade Se o seu Kindle está localizado em uma área na qual ele não pode manter a conectividade sem fio, você pode não estar habilitado a usar alguns ou todos os Serviços. Nós não somos responsáveis pela indisponibilidade da conectividade sem fio para seu Kindle ou qualquer perda correspondente do Serviço. Os casos por trás de nosso controle razoável (como mudanças no serviço ou prazos pelos correios sem fio) podem impactar os prazos ou circunstâncias sob as quais nós fornecemos a você conectividade sem fio e pode resultar em uma mudança destes prazos ou uma modificação temporária ou permanente ou perda da conectividade sem fio para seu Kindle. Aparelho e Software Uso do Software Você pode usar o Software apenas em um Kindle ou através de uma Aplicação de Leitura em um Outro Aparelho. Você não pode separar qualquer componente individual do Software para uso ou outro aparelho ou computador, não pode transferi-lo para uso em outro aparelho ou computador ou usá-lo, ou qualquer parte dele, na rede e não pode vender, alugar, locar, emprestar, distribuir ou sublicenciar ou de outro modo atribuir qualquer direito ao Software em todo ou em GUIA DO USUÁRIO DO KINDLE Anexo B • 201 parte. Prazos adicionais se aplicam a alguns softwares ou materiais de terceiros no Kindle e irão governar no caso de um conflito com este Acordo. Para mais informações, veja a seção Legal no menu de Ajustes Kindle. Atualizações Automáticas Para manter seu Software atualizado, a Amazon pode oferecer automaticamente ao seu Kindle ou Outro Aparelho atualizações/renovações para o Software. Sem Inversão do Projeto, Descompilação, Desmontagem ou Elusão Você não pode (i) modificar, projetar inversamente ou desmontar o Kindle ou o Software seja no todo ou em parte, (ii) descompilar o Software no todo ou em parte (exceto na extensão que este direito não pode ser excluído ou limitado por lei e assim quando a permissão expressa da Amazon tenha sido solicitada e recusada), ou (iii) criar qualquer trabalho derivado a partir do Software, ou desviar, modificar, violar ou falsificar ou eludir qualquer uma das funções ou proteções do Kindle ou Software ou qualquer mecanismo vinculado operacionalmente ao Software, por exemplo, pelo aumento ou substituição da funcionalidade de gerenciamento de qualquer direito digital do Kindle ou Software. Geral Conformidade com a Lei e Reserva de Direitos Você usará o Kindle, o Software, o Serviço e o Conteúdo Digital em conformidade com todas as leis aplicáveis. Nem a venda ou transferência da Kindle a você, nem a licença do Software ou Conteúdo Digital para você, lhe transfere o título ou a posse de qualquer direito de propriedade intelectual da Amazon ou seus fornecedores ou outros Provedores de Conteúdo. Todas as licenças não são exclusivas e todos os direitos não expressamente garantidos neste Acordo são reservados à Amazon ou outros Provedores de Conteúdo. Regulamentos de Exportação Você observará todas as restrições e regulamentos de re-exportação aplicáveis e você não transferirá, incentivará, assistirá ou autorizará a transferência do Kindle, Conteúdo Digital ou Software a um país proibido ou, de outro modo, em violação a qualquer uma destas restrições ou regulamentos. GUIA DO USUÁRIO DO KINDLE Anexo B • 202 Informações Recebidas O Software fornecerá à Amazon os dados sobre seu Kindle e sua interação com o Serviço (assim como a memória disponível, tempo de disponibilidade do serviço, arquivos logo e força do sinal). O Software também fornecerá à Amazon informações relacionadas ao Conteúdo Digital em seu Kindle e Outros Dispositivos e seu uso do mesmo (assim como a última página lida e arquivamento do conteúdo). Anotações, marcador de livros, notas, evidências ou marcações semelhantes você pode usar no seu Kindle ou na Aplicação de Leitura e outras informações fornecidas por você podem ser armazenadas nos servidores que estão localizados fora do país em que você vive. Qualquer informação que nós recebermos está sujeita ao Aviso de Privacidade da Amazon.co.uk. Informações pessoais transferidas para países no exterior da Área Econômica Europeia, se alguma, será transferida de acordo com o aviso de privacidade da Amazon.co.uk, localizado em www.amazon.co.uk/privacy e como permitido pelas leis de proteção de dados aplicáveis. Informações Fornecidas aos Outros Você é responsável por qualquer informação fornecida a outros que usam o Kindle ou a Aplicação de Leitura. Patentes O Kindle, Software e Serviço e/ou métodos usados em associação com qualquer um dos itens citados podem ser cobertos por um ou mais patentes ou aplicações de patente pendentes. Mudanças no Serviço Nós podemos modificar, suspender ou descontinuar o Serviço, no todo ou em parte, a qualquer momento. Término Seus direitos sob este Acordo serão automaticamente encerrados se você falhar na observação de qualquer termo deste Acordo. No caso deste término, você deve cessar todo uso do Software e a Amazon pode revogar imediatamente seu acesso ao Serviço ou Conteúdo Digital sem reembolso de qualquer taxa. Falhas da Amazon em insistir ou reforçar sua estrita conformidade com este Acordo não constituirá uma renuncia de qualquer um de seus direitos. GUIA DO USUÁRIO DO KINDLE Anexo B • 203 Exclusões de Responsabilidade A AMAZON NÃO SERÁ RESPONSÁVEL POR: (A) PERDAS QUE NÃO FOREM RAZOAVELMENTE PREVISTAS PARA VOCÊ E A AMAZON NO MOMENTO EM QUE VOCÊ ADQUIRIU O KINDLE, O CONTEÚDO DIGITAL OU SOFTWARE (COMO APLICÁVEL); (B) PERDAS QUE NÃO SURJAM DE QUALQUER VIOLAÇÃO OU DEFEITO POR PARTE DA AMAZON; E (C) QUALQUER PERDA DE NEGÓCIOS OU OUTRAS PERDAS QUE SURJAM DE QUALQUER USO DE USO DE NÃO CONSUMO DO SERVIÇO, KINDLE, LOJA KINDLE, CONTEÚDO DIGITAL OU SOFTWARE OU SEU USO DO KINDLE, LOJA DA KINDLE, CONTEÚDO DIGITAL OU SOFTWARE EM UM MODO QUE SEJA PROIBIDO POR ESTE ACORDO. EM RELAÇÃO ÀS PERDAS QUE NÃO SÃO EXCLUÍDAS PELA CLÁUSULA ACIMA, A RESPONSABILIDADE DA AMAZON RELATIVAS A VOCÊ PARA INDENIZAÇÃO (ALÉM DE SEUS DIREITOS PARA OBTER UM REPARO, SUBSTITUIÇÃO OU REEMBOLSO SOB A GARANTIA DA AMAZON OU ATRAVÉS DE SEUS DIREITOS LEGAIS) SERÁ LIMITADA A TREZENTAS LIBRAS (GBP). NADA NESTE PARÁGRAFO AFETA SEUS DIREITOS LEGAIS COMO CONSUMIDOR OU QUALQUER RESPONSABILIDADE POR MORTE, LESÃO PESSOAL OU FRAUDE. Lei Aplicável As leis do Grande Ducado de Luxemburgo, sem relação aos princípios de conflito de leis, regerão este Acordo e qualquer disputa de qualquer tipo que possa surgir entre você e a Amazon. Disputas Qualquer disputa que surgir ou relativa de qualquer modo a este Acordo será adjudicada nos tribunais do distrito judicial da cidade de Luxemburgo e seu consentimento a uma jurisdição não exclusiva e foro do domicílio destes tribunais. Direitos Aplicáveis nos E.U.A. O Software, Serviços e Conteúdo Digital são fornecidos ao Governo dos E.U.A. como "itens comerciais", "software de computador comercial", "documentação do software de computador comercial" e "dados técnicos", como definido no Regulamento de Aquisição Federal nos E.U.A. e no Regulamento de Aquisição Federal de Defesa dos E.U.A., com os mesmos direitos e restrições costumeiras impostas aos usuários finais. GUIA DO USUÁRIO DO KINDLE Anexo B • 204 Acordo Completo e Separação Este é o acordo complete entre nós e você em relação à Kindle, Conteúdo Digital, Software e Serviços e suspende todos os entendimentos anteriores em relação a este objeto do pedido. Se algum termo ou condição deste Acordo é considerado inválido, nulo ou por qualquer razão não suscetível de tutela judiciária, esta parte será considerada divisível e não afetará a validade e executoriedade de qualquer termo ou condição restante. Alteração Nós podemos alterar qualquer um dos termos deste Acordo em nossa única discrição, publicando os termos revistos na Loja Kindle ou no site da web Amazon.co.uk. Informações de Contato Para comunicações relativas a este Acordo, por favor, entrar em contato com a Amazon na Amazon EU Sarl, 5 Rue Plaetis, L-2338, Luxembourg (Nº do reg. Lux. B 101818, Capital Acionário de €37.500, Autorização de Comércio nº 104408) ou por e-mail: [email protected]. Para pedir ajuda com seu Kindle, uma Aplicação de Leitura, o Serviço ou resolução de qualquer questão, por favor, entrar em contato com o Serviço de Atendimento ao Cliente pela e-mail: [email protected] ou pelo telefone, pelo número 0800 496 1081. (fim do Acordo) GUIA DO USUÁRIO DO KINDLE Anexo B • 205 GARANTIA LIMITADA DE UM ANO Esta Garantia para o Aparelho Kindle (o "Aparelho") é fornecida pela Amazon Fulfillment Services, Inc., 410 Terry Ave. North, Seattle, WA 98109-5210, United States. Todavia, se este Aparelho foi comprador no Reino Unido, então esta Garantia é fornecida pela Amazon EU S.à r.l., 5, rue Plaetis, L-2338 Luxemburgo (Nº reg. Lux B 101818, Capital Acionário €37.500, Autorização de Comércio nº104408). O provedor desta Garantia é, às vezes, referido neste documento como "nós". Nós garantimos o Aparelho contra defeitos no material e mão-de-obra sob o uso do consumidor ordinário por um ano da data da compra a varejo original. Durante este período de Garantia, se surgir um defeito no Aparelho e você seguir as instruções de devolução do Aparelho, nós iremos, de acordo com nossa opção e na extensão permitida por lei, (i) reparar o Aparelho usando partes novas ou restauradas, (ii) substituir o Aparelho com um Aparelho novo ou restaurado ou (iii) reembolsar você todo o parte do preço de compra do Aparelho. Esta garantia limitada se aplica a qualquer reparo, peça de reposição ou substituição do Aparelho pelo resto do período de garantia original ou por noventa dias, aquele período que for maior. Todas as partes substituídas e Aparelhos para os quais é fornecido um reembolso se tornarão de nossa propriedade. Esta garantia limitada se aplica apenas aos componentes de hardware do Aparelho que não foram sujeitos a acidentes, mau uso, negligência, incêndio ou outras causas externas, alterações, reparos ou uso comercial. Instruções. Para instruções específicas sobre como obter o serviço de garantia para seu Aparelho, por favor, entrar em contato com o Serviço de Atendimento ao Cliente, usando as informações de contato fornecidas neste guia. Em geral, você precisará entregar seu Aparelho em sua embalagem original ou em embalagem protetiva correspondente para o endereço especificado pelo Serviço de Atendimento ao Cliente. Antes da entrega de seu Aparelho para o serviço de garantia, é sua responsabilidade fazer o backup de qualquer dado, software ou outros materiais que tenham sido armazenados ou preservados em seu Aparelho. É possível que estes dados, software GUIA DO USUÁRIO DO KINDLE Anexo B • 206 ou outros materiais sejam perdidos ou reformatados durante o serviço de reparo e nós não seremos responsáveis por qualquer um destes danos ou perda. Limitações. NA EXTENSÃO PERMITIDA POR LEI, A GARANTIA E OS REMÉDIOS DEFINIDOS ACIMA SÃO EXCLUSIVOS E NO LIGAR DE TODAS AS GARANTIAS E REMÉDIOS E NÓS RENUNCIAMOS ESPECIFICAMENTE TODAS AS GARANTIAS IMPLÍCITAS OU LEGAIS, INCLUINDO MAS NÃO LIMITADAS, AS GARANTIAS DE COMERCIALIZAÇÃO, IDIONEIDADE DE UMA PROPOSTA PARTICULAR E CONTRA DEFEITOS OCULTOS OU LATENTES. SE NÓS NÃO PUDERMOS RENUNCIAR LEGALMENTE ÀS GARANTIAS IMPLÍCITAS OU LEGAIS, ENTÃO NA EXTENSÃO PERMITIDA POR LEI, TODAS ESTAS GARANTIAS SERÃO LIMITADAS NO PRAZO PARA A DURAÇÃO DESTA GARANTIA LIMITADA EXPRESSA E PARA O SERVIÇO DE REPARO OU SUBSTITUIÇÃO. ALGUMAS JURISDIÇÕES NÃO PERMITEM LIMITAÇÕES SOBRE POR QUANTO TEMPO UMA GARANTIA IMPLÍCITA OU LEGAL DURA, DE MODO QUE A LIMITAÇÃO ACIMA PODE NÃO SE APLICAR A VOCÊ. NÓS NÃO SOMOS RESPONSÁVEIS POR DANOS DIRETOS, ESPECIAIS, INCIDENTAIS OU CONSEQUENCIAIS, RESULTANTES DE ALGUMA VIOLAÇÃO DA GARANTIA OU SOB QUALQUER OUTRA TEORIA LEGAL. EM ALGUMAS JURISDIÇÕES, A LIMITAÇÃO ACIMA MENCIONADA NÃO SE APLICA À MORTE OU RECLAMAÇÕES DE LESÕES PESSOAIS OU NENHUMA RESPONSABILIDADE LEGAL POR ATOS COMPLETAMENTE NEGLIGENTES E INTENCIONAIS E/OU OMISSÕES, DE MODO QUE A EXCLUSÃO OU LIMITAÇÃO ACIMA PODE NÃO SE APLICAR A VOCÊ. ALGUMAS JURISDIÇÕES NÃO PERMITEM A EXCLUSÃO OU LIMITAÇÃO DE DANOS DIRETOS, INCIDENTAIS OU CONSEQUENCIAIS, DE MODO QUE A EXCLUSÃO OU LIMITAÇÃO ACIMA PODE NÃO SE APLICAR A VOCÊ. ESTA SEÇÃO DE "LIMITAÇÕES" NÃO SE APLICA AOS CLIENTES NO REINO UNIDO E NA UNIÃO EUROPEIA. Esta garantia limitada lhe dá direitos legais específicos. Você pode ter direitos adicionais que variam de jurisdição à jurisdição e esta garantia limitada não afeta estes direitos. GUIA DO USUÁRIO DO KINDLE Anexo B • 207 Informações Adicionais Você pode ver uma versão do Acordo de Licença e Termos de Uso do Kindle, Garantia Limitada de Um Ano e outras informações Kindle em outros idiomas em http://www.amazon.com/kindletermsandconditions. Se você comprou este Aparelho no Reino Unido, você poderá ver as informações Kindle em http://www.amazon.co.uk/kindletermsandconditions. Avisos de Patente O aparelho Kindle e/ou métodos usados em associação com o aparelho Kindle podem ser cobertos por uma ou mais patentes ou aplicações de patentes pendentes. Tecnologia de decodificação de áudio MPEG 3-Camadas, licenciada em Fraunhofer IIS e Thomson. GUIA DO USUÁRIO DO KINDLE Anexo B • 208 Direitos Autorais e Avisos de Marca de Comércio Software do aparelho Kindle da Amazon, o Guia de Partida Rápida do Kindle da Amazon e o Guia do Usuário do Kindle da Amazon © 2004 - 2010 Amazon.com, Inc. ou suas filiais. Todos os direitos reservados. 1 CLICK, AMAZON, o AMAZON.COM LOGO, o AMAZONKINDLE LOGO, AMAZON KINDLE, AUDIBLE, KINDLE, MOBIPOCKET, WHISPERNET AND WHISPERSYNC são marcas registradas da Amazon.com, Inc. ou suas filiais. Java e todas as marcas registradas e logos com base em Java são marcas registradas ou marcas de comércio registradas da Sun Microsystems, Inc. nos E.U.A. e outros países. Vocalizer™ para Automotive © 2008 Nuance Communications, Inc. Vocalizer™ e Nuance® são marcas registradas ou marcas de comércio registradas da Nuance Communications, Inc. e/ou seus responsáveis pela licença e são usados sob licença. Suporte Native PDF através da tecnologia Adobe® Reader®. Contém iType™ da Monotype Imaging Inc. "Monotype" é uma marca registrada da Monotype Imaging Inc. registrada no Departamento de Marcas Registradas e Patentes dos E.U.A. e podem ser registradas em determinadas jurisdições. Monotype® The Monotype Corporation. Todas as outras marcas, nomes de produtos, nomes de empresas, marcas registradas e marcas de serviço são de propriedade de seus respectivos proprietários. GUIA DO USUÁRIO DO KINDLE Anexo B • 209