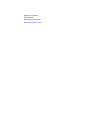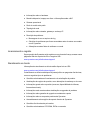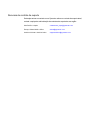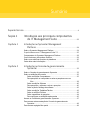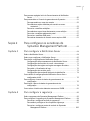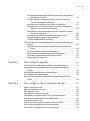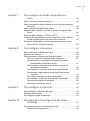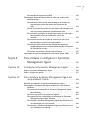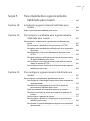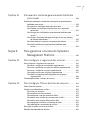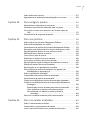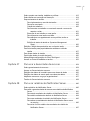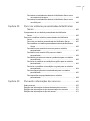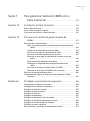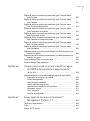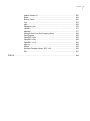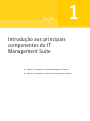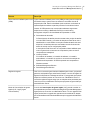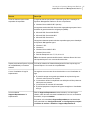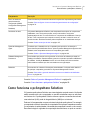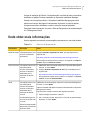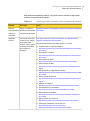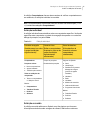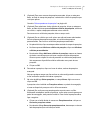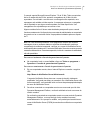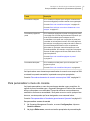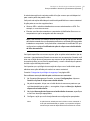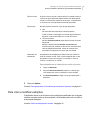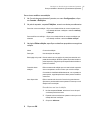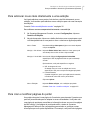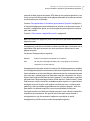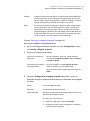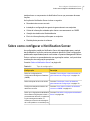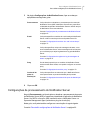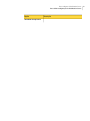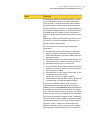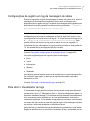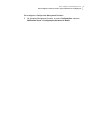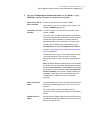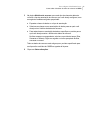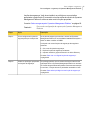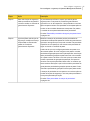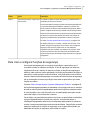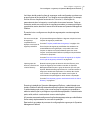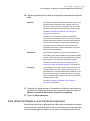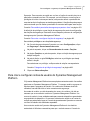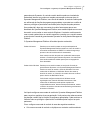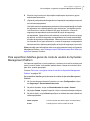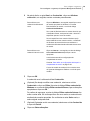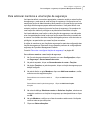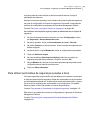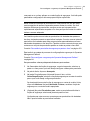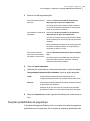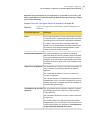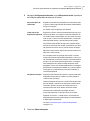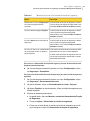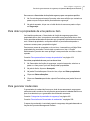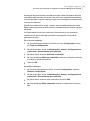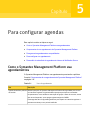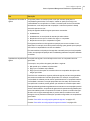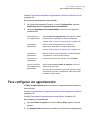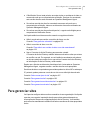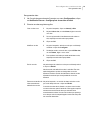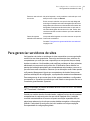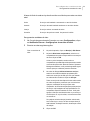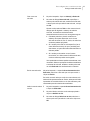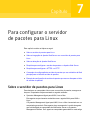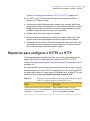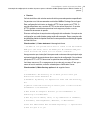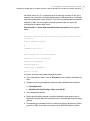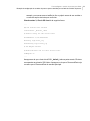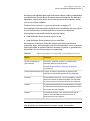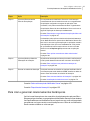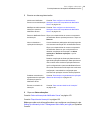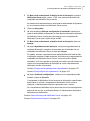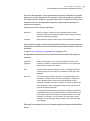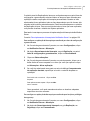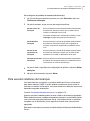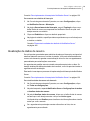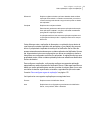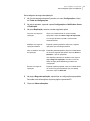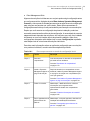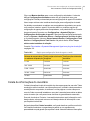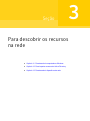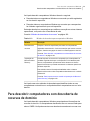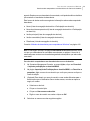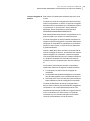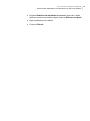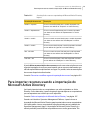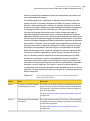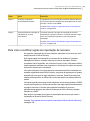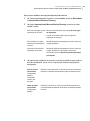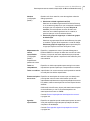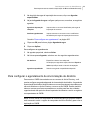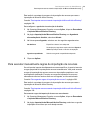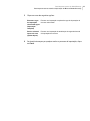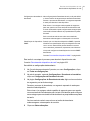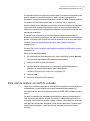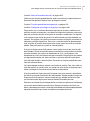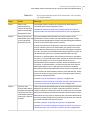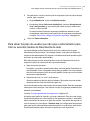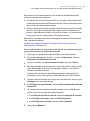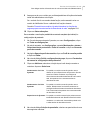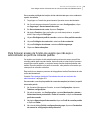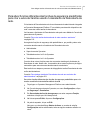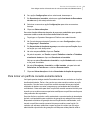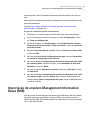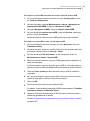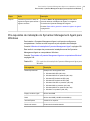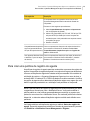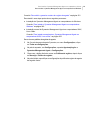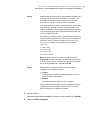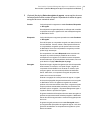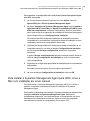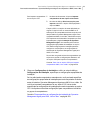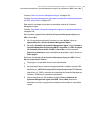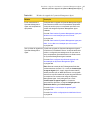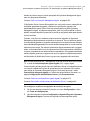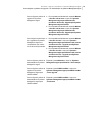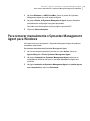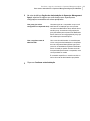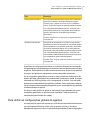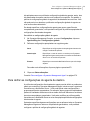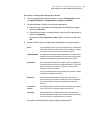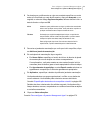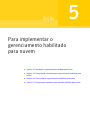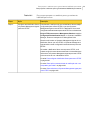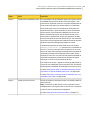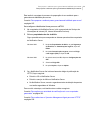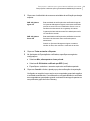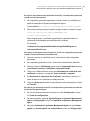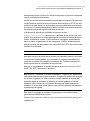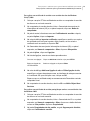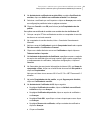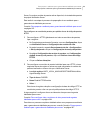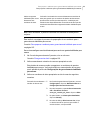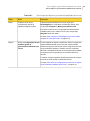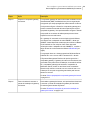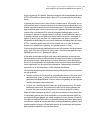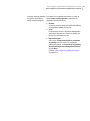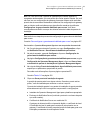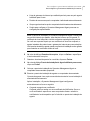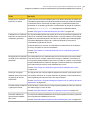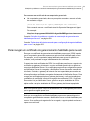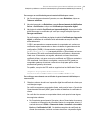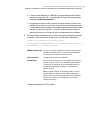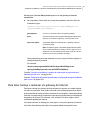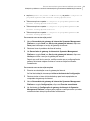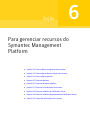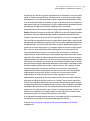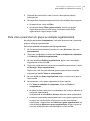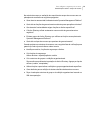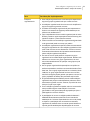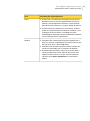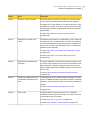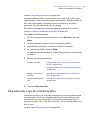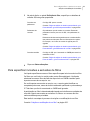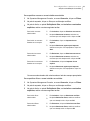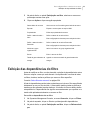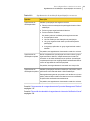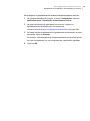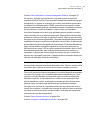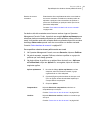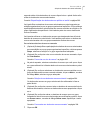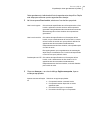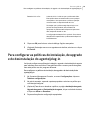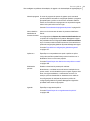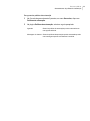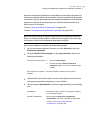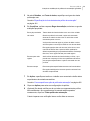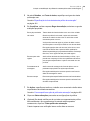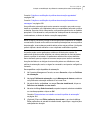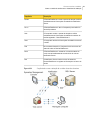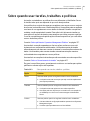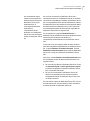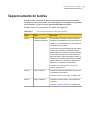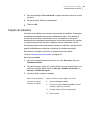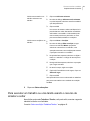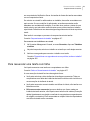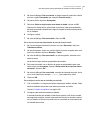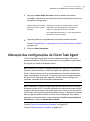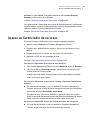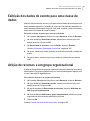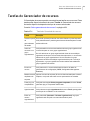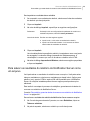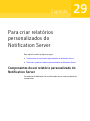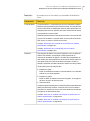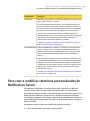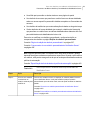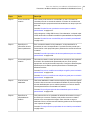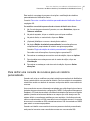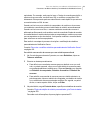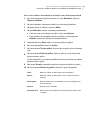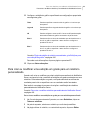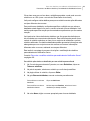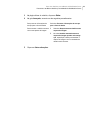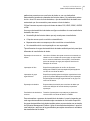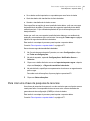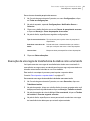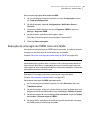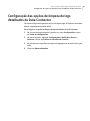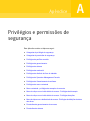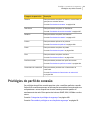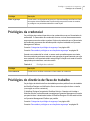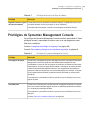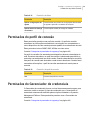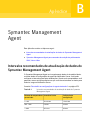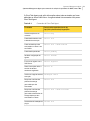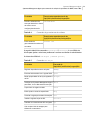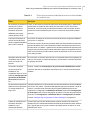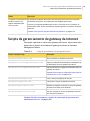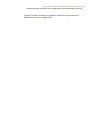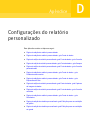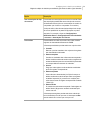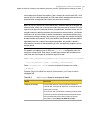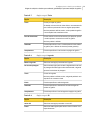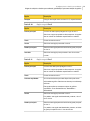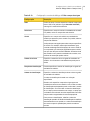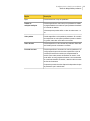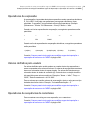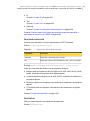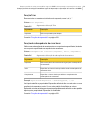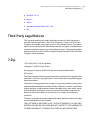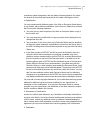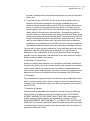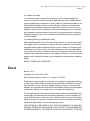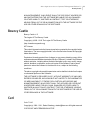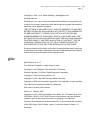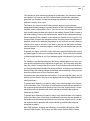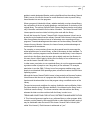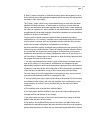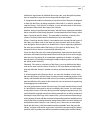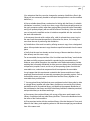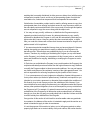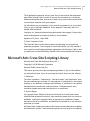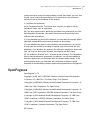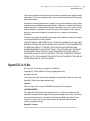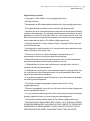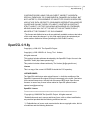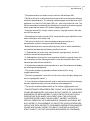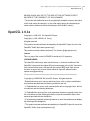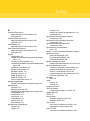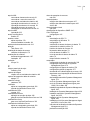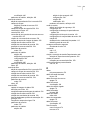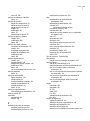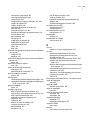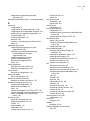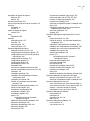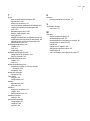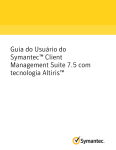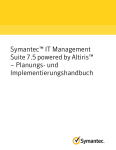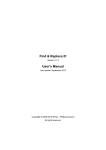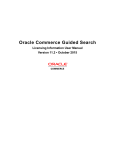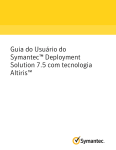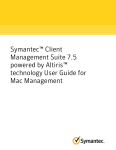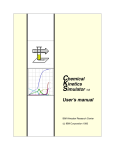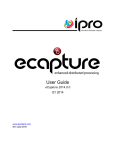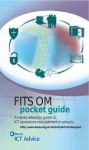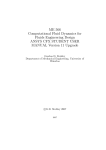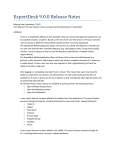Download Guia de Administração do Symantec™ IT Management Suite 7.5
Transcript
Guia de Administração do
Symantec™ IT Management
Suite 7.5 com tecnologia
Altiris™
Guia de Administração do Symantec™ IT
Management Suite 7.5 com tecnologia Altiris™
O software descrito neste documento é fornecido sob um contrato de licença e pode ser
usado somente de acordo com os termos desse contrato.
Avisos legais
Copyright © 2013 Symantec Corporation. Todos os direitos reservados.
Symantec, o logotipo da Symantec, o logotipo da marca de verificação e quaisquer marcas
comerciais da Altiris ou da Symantec usadas no produto são as marcas comerciais ou as
marcas registradas da Symantec Corporation ou de seus afiliados nos E.U.A. e em outros
países. Outros nomes podem ser marcas comerciais de seus respectivos proprietários.
Este produto da Symantec pode conter software de terceiros para o qual são necessárias
atribuições fornecidas pela Symantec a esses terceiros ("Programas de terceiros"). Alguns
Programas de terceiros estão disponíveis sob licenças de software de código aberto ou livre.
O Contrato de licença que acompanha o Software licenciado não altera seus direitos ou suas
obrigações em relação a licenças de software livre ou de código-fonte aberto. Para obter
mais informações sobre os programas de terceiros, consulte o documento Avisos de terceiros
para este produto da Symantec, que pode estar disponível em
http://www.symantec.com/about/profile/policies/eulas/, o apêndice Avisos legais de terceiros
que pode ser incluído nesta documentação e/ou o Arquivo Leia-me dos Avisos legais de
terceiros que pode acompanhar este produto da Symantec.
O produto descrito neste documento é distribuído sob licenças que restringem seu uso, cópia,
distribuição e descompilação ou engenharia reversa. Nenhuma parte deste documento pode
ser reproduzida por forma ou meio algum sem a autorização prévia por escrito da Symantec
Corporation e seus licenciadores, se houver.
A DOCUMENTAÇÃO É FORNECIDA "NO ESTADO EM QUE SE ENCONTRA" E TODAS
AS CONDIÇÕES, REPRESENTAÇÕES E GARANTIAS EXPLÍCITAS OU IMPLÍCITAS,
INCLUINDO QUALQUER GARANTIA IMPLÍCITA DE COMERCIABILIDADE, ADEQUAÇÃO
A UM FIM ESPECÍFICO OU NÃO INFRINGIMENTO, SÃO RENUNCIADAS, EXCETO NA
EXTENSÃO EM QUE TAIS RENÚNCIAS SEJAM CONSIDERADAS INVÁLIDAS NOS
TERMOS DA LEI. A SYMANTEC CORPORATION NÃO É RESPONSÁVEL POR DANOS
INCIDENTAIS OU CONSEQÜENCIAIS RELACIONADOS AO FORNECIMENTO,
DESEMPENHO OU USO DESTA DOCUMENTAÇÃO. AS INFORMAÇÕES CONTIDAS
NESTA DOCUMENTAÇÃO ESTÃO SUJEITAS A ALTERAÇÕES SEM AVISO PRÉVIO.
O Software licenciado e a Documentação são considerados software comercial para
computadores, conforme definido na FAR 12.212 e sujeito a direitos restritos, conforme
definido no artigo 52.227-19 da FAR "Software comercial para computadores - Direitos
restritos" e DFARS 227.7202, "Direitos em Software comercial para computadores ou
documentação de software comercial para computadores", conforme aplicável, e todas
regulamentações sucessoras. Qualquer uso, modificação, reprodução, apresentação, exibição
ou divulgação do Software licenciado e da documentação pelo governo dos EUA deve ser
feita exclusivamente de acordo com os termos deste Contrato.
Symantec Corporation
350 Ellis Street
Mountain View, CA 94043
http://www.symantec.com.br
Suporte técnico
O suporte técnico da Symantec mantém centros de suporte global. A principal
função do suporte técnico é responder às consultas específicas sobre recursos e
funcionalidades de produtos. A equipe de suporte técnico cria também o conteúdo
para nossa Base de conhecimento online. A equipe de suporte técnico trabalha
em colaboração com as outras áreas funcionais dentro da Symantec para responder
a suas perguntas de forma oportuna. Por exemplo, a equipe de suporte técnico
trabalha com a engenharia de produtos e com o Symantec Security Response para
fornecer serviços de alerta e atualizações das definições de vírus.
As ofertas de suporte da Symantec incluem o seguinte:
■
Várias opções de suporte que oferecem a você a flexibilidade de selecionar a
quantidade adequada de serviço para organizações de qualquer porte
■
Suporte por telefone e/ou com base na Web, fornecendo respostas rápidas e
informações atualizadas
■
Segurança em upgrade que fornece upgrades de software
■
Suporte global comprado em um horário de expediente regional ou 24 horas
por dia, 7 dias por semana
■
Ofertas de serviço Premium que incluem Serviços de gerenciamento de conta
Para obter informações sobre as ofertas de suporte da Symantec, acesse nosso
site no seguinte URL:
www.symantec.com/pt/br/business/support/
Os serviços de suporte serão fornecidos de acordo com seu contrato de suporte
e a política de suporte técnico corporativo do momento.
Contato com o Suporte técnico
Os clientes com um contrato de suporte atual podem acessar as informações de
Suporte técnico no URL:
www.symantec.com/pt/br/business/support/
Antes de entrar em contato com o Suporte técnico, certifique-se de satisfazer os
requisitos do sistema que estão relacionados na documentação de seu produto.
Além disso, você deverá estar em frente ao computador no qual ocorreu o problema,
caso seja necessário reproduzir o problema.
Quando entrar em contato com o Suporte técnico, tenha as seguintes informações
disponíveis:
■
Nível de versão do produto
■
Informações sobre o hardware
■
Memória disponível, espaço em disco e informações sobre a NIC
■
Sistema operacional
■
Nível de versão e de patch
■
Topologia da rede
■
Informações sobre roteador, gateway e endereço IP
■
Descrição do problema:
■
Mensagens de erro e arquivos de log
■
Soluções de problemas que foram executadas antes de entrar em contato
com a Symantec
■
Alterações recentes feitas do software e na rede
Licenciamento e registro
Se seu produto da Symantec exigir registro ou uma chave de licença, acesse nossa
página da Web do suporte técnico no seguinte URL:
www.symantec.com/pt/br/business/support/
Atendimento ao cliente
Informações do atendimento ao cliente estão disponíveis no URL:
www.symantec.com/pt/br/business/support/
O atendimento ao cliente está disponível para ajudá-lo em perguntas não técnicas,
como os seguintes tipos de problemas:
■
Questões relacionadas ao licenciamento e à serialização do produto
■
Atualizações de registro do produto, como alterações de endereço e de nome
■
Informações gerais sobre o produto (recursos, disponibilidade de idiomas,
fornecedores locais)
■
Informações mais recentes sobre atualizações e upgrades de produtos
■
Informações sobre garantia de upgrade e contratos de suporte
■
Informações sobre a compra de produtos da Symantec
■
Aconselhamento sobre opções de suporte técnico da Symantec
■
Questões não técnicas de pré-vendas
■
Questões relacionadas a CD-ROMs, DVDs ou manuais
Recursos de contrato de suporte
Se desejar entrar em contato com a Symantec sobre um contrato de suporte atual,
contate a equipe de administração de contratos de suporte de sua região:
Ásia Pacífico e Japão
[email protected]
Europa, Oriente Médio e África
[email protected]
América do Norte e América Latina
[email protected]
Sumário
Suporte técnico ................................................................................................... 4
Seção 1
Introdução aos principais componentes
do IT Management Suite ................................... 23
Capítulo 1
Introdução ao Symantec Management
Platform ..........................................................................
24
Sobre o Symantec Management Platform ..........................................
O que há de novo no IT Management Suite 7.5 ..................................
Componentes do Symantec Management Platform .............................
Como funciona o pcAnywhere Solution .............................................
Sobre como adicionar produtos à plataforma .....................................
Onde obter mais informações .........................................................
24
25
28
29
30
31
Introdução ao Console de gerenciamento
Symantec ........................................................................
33
Capítulo 2
Sobre o Console de gerenciamento Symantec ...................................
Sobre as exibições do console ........................................................
Sobre a exibição Computadores ...............................................
Para pesquisar um computador e salvar a pesquisa como um
filtro ...............................................................................
Sobre a exibição Software .......................................................
Para pesquisar o software e salvar a pesquisa .............................
Sobre a janela Catálogo de software .........................................
Sobre a exibição Trabalhos/Tarefas ...........................................
Sobre a exibição Políticas .......................................................
Sobre operadores da pesquisa .................................................
Para configurar as exibições aprimoradas ..................................
Acesso ao Console de gerenciamento Symantec ................................
Para acessar a documentação do Console de gerenciamento
Symantec .............................................................................
Para acessar a página Meu portal ....................................................
33
35
35
38
40
40
42
43
43
44
45
47
49
49
Sumário
Para acessar a página Início do Gerenciamento do Notification
Server ..................................................................................
Para personalizar o Console de gerenciamento Symantec ....................
Para personalizar o menu do console .........................................
Para adicionar ações definidas pelo usuário ao menu
contextual .......................................................................
Para criar e modificar exibições .................................................
Para adicionar novos itens diretamente a uma exibição ..................
Para criar e modificar páginas do portal ......................................
Para criar e modificar Web parts ................................................
Para salvar elementos do console como arquivos XML ..................
50
51
52
53
55
57
57
60
61
Seção 2
Para configurar os servidores do
Symantec Management Platform ................ 63
Capítulo 3
Para configurar o Notification Server ............................. 64
Sobre o Notification Server .............................................................
Sobre como configurar o Notification Server ......................................
Para definir configurações do Notification Server ................................
Configurações de processamento do Notification Server ................
Configurações do servidor de e-mail e do endereço ......................
Configurações de registro em log da mensagem de status ..............
Para abrir o Visualizador de logs ...............................................
Configurações do servidor proxy ...............................................
Configurações da credencial de ponto de distribuição ....................
Como definir as configurações do Notification Server com o
configurador do NS .................................................................
Para configurar o banco de dados de gerenciamento de
configuração .........................................................................
Para limpar o banco de dados de gerenciamento de
configuração .........................................................................
Como salvar o histórico de dados de recursos no CMDB ......................
Capítulo 4
64
65
66
67
71
72
72
73
74
75
76
79
81
Para configurar a segurança ............................................ 83
Sobre a segurança do Symantec Management Platform ....................... 83
Para configurar a segurança do Symantec Management Platform .......... 84
Para criar e configurar funções de segurança ............................... 88
Para atribuir privilégios a uma função de segurança ...................... 93
Para criar e configurar contas de usuário do Symantec
Management Platform ..................................................... 225
8
Sumário
Para especificar detalhes gerais da conta de usuário do Symantec
Management Platform ....................................................... 98
Configuração das credenciais para uma conta do usuário do
Symantec Management Platform ......................................... 99
Para adicionar membros a uma função de segurança .................. 101
Para atribuir uma conta de usuário do Symantec Management
Platform a uma função de segurança .................................. 102
Para adicionar funções de segurança como membros de outras
funções de segurança ..................................................... 102
Para atribuir permissões de segurança a pastas e itens ................ 103
Para personalizar a herança de permissões ............................... 104
Funções predefinidas de segurança ......................................... 106
Tarefas de gerenciamento de segurança do Symantec Management
Platform .............................................................................. 108
Para definir as configurações de bloqueio e complexidade da
senha ........................................................................... 109
Para desbloquear credenciais bloqueadas ................................. 113
Para acessar o Gerenciador de função de segurança .................. 113
Para obter a propriedade de uma pasta ou item .......................... 115
Para gerenciar credenciais ..................................................... 115
Capítulo 5
Para configurar agendas .................................................. 117
Como o Symantec Management Platform usa agendamentos ..............
Componentes de um agendamento do Symantec Management
Platform ..............................................................................
Para gerenciar agendamentos compartilhados .................................
Para configurar um agendamento ..................................................
Para exibir do calendário de agendamento interno do Notification
Server ................................................................................
Capítulo 6
117
119
122
123
124
Para configurar sites e servidores de sites .................. 127
Sobre os serviços de site .............................................................
Sobre a manutenção de sites ........................................................
Para gerenciar sites ....................................................................
Para gerenciar servidores de sites .................................................
Para atribuir um servidor de sites a um site manualmente ...................
Para gerenciar agentes atribuídos manualmente ...............................
Para gerenciar sub-redes .............................................................
Sobre como definir as configurações do serviço de site ......................
Para configurar definições do serviço de pacotes ..............................
Para definir configurações do serviço de tarefas ...............................
127
128
129
131
133
134
135
138
139
139
9
Sumário
Capítulo 7
Para configurar o servidor de pacotes para
Linux ............................................................................... 141
Sobre o servidor de pacotes para Linux ..........................................
Sobre a integração do Apache Web Server com o servidor de pacotes
para Linux ...........................................................................
Sobre a detecção do Apache Web Server ........................................
Requisitos para configurar o servidor de pacotes e o Apache Web
Server ................................................................................
Requisitos para configurar o HTTPS e o HTTP .................................
O exemplo da configuração de servidor de pacotes que usa o diretório
da Web principal para os links de servidor de pacotes ..................
Exemplo de configuração do servidor de pacotes que usa um alias
para os links do servidor de pacotes .........................................
Capítulo 8
142
143
145
146
147
150
Para configurar a hierarquia ........................................... 153
Sobre a hierarquia do Notification Server .........................................
Requisitos da hierarquia ..............................................................
Para implementar a hierarquia do Notification Server .........................
Para criar e gerenciar relacionamentos hierárquicos ....................
Para configurar um relacionamento hierárquico entre dois
computadores do Notification Server ..................................
Para configurar a replicação de hierarquia e as regras da
replicação de hierarquia ...................................................
Para configurar a replicação de hierarquia personalizada .............
Para sobrepor o agendamento da replicação diferencial da
hierarquia .....................................................................
Para replicar manualmente dados selecionados .........................
Para configurar uma política de automação da hierarquia .............
Para executar relatórios de hierarquia .......................................
Atualização de dados de resumo .............................................
Capítulo 9
141
153
155
156
157
161
163
165
167
168
168
169
170
Para configurar a replicação ........................................... 172
Sobre replicação e regras de replicação .......................................... 172
Requisitos de replicação .............................................................. 174
Para configurar regras de replicação .............................................. 175
Capítulo 10
Para executar uma configuração de primeira
instalação ...................................................................... 177
Para executar as tarefas de configuração inicial ................................ 177
Descoberta de computadores ................................................. 179
10
Sumário
Para instalar o Symantec Management Agent e os plug-ins da
solução ........................................................................
Opções de configuração de agente e tarefa ...............................
Coleta de informações do inventário .........................................
Para agendar gerenciamento de patches ..................................
181
184
185
187
Seção 3
Para descobrir os recursos na rede ................ 189
Capítulo 11
Para descobrir computadores Windows ....................... 190
Métodos de descoberta de recursos ............................................... 190
Métodos de descoberta para computadores Windows ........................ 191
Para descobrir computadores com descoberta de recursos de
domínio .............................................................................. 192
Capítulo 12
Para importar recursos do Active Directory ................ 197
Sobre a importação do Microsoft Active Directory ..............................
Sobre a importação das associações de recursos .............................
Para importar recursos usando a importação do Microsoft Active
Directory .............................................................................
Para criar e modificar regras de importação de recursos ...............
Para agendar regras de importação de recursos .........................
Para configurar o agendamento de sincronização de
diretório ........................................................................
Para executar manualmente regras de importação de
recursos .......................................................................
Capítulo 13
197
198
199
201
204
205
206
Para descobrir dispositivos de rede .............................. 208
Sobre a Descoberta de rede .........................................................
Para descobrir dispositivos de rede ................................................
Para definir as configurações de descoberta ..............................
Para criar tarefas de descoberta de rede usando o
assistente .....................................................................
Para criar e modificar manualmente as tarefas de Descoberta de
rede .............................................................................
Para criar perfis de conexão com Descoberta de rede ..................
Para criar ou duplicar um perfil de conexão ................................
Métodos de descoberta de dispositivos de rede ..........................
Sobre a seleção de intervalos de rede para descobrir ..................
Para exibir dispositivos descobertos em exibições
organizacionais ..............................................................
Para exibir relatórios de descoberta ..........................................
208
209
210
212
213
214
215
216
217
219
219
11
Sumário
Para classificar dispositivos SNMP ..........................................
Para delegar tarefas de Descobertas de rede aos usuários não
administradores ...................................................................
Para adicionar usuários não administradores às funções de
segurança para executar tarefas de Descoberta de
rede .............................................................................
Para ativar funções de usuário que não seja o administrador para
criar ou executar tarefas de Descoberta de rede ...................
Para conceder privilégios de funções de usuário que não seja o
administrador para criar credenciais e perfis de
conexão .......................................................................
Para fornecer acesso de função de usuário que não seja o
administrador ao perfil de conexão padrão ...........................
Para ativar funções diferentes das funções de segurança
predefinidas para criar e executar tarefas usando o Assistente
de Descoberta de rede. ...................................................
Para tornar um perfil de conexão somente leitura ........................
Importação de arquivos Management Information Bases (MIB) ............
220
221
224
226
229
230
231
232
233
Seção 4
Para instalar e configurar o Symantec
Management Agent ............................................ 235
Capítulo 14
Introdução ao Symantec Management Agent ............. 236
Sobre o Symantec Management Agent ........................................... 236
Sobre o registro do agente ........................................................... 237
Capítulo 15
Para instalar o Symantec Management Agent em
computadores-cliente ................................................
Métodos de instalação do Symantec Management Agent ....................
Para instalar o Symantec Management Agent em computadores
Windows .............................................................................
Pré-requisitos de instalação do Symantec Management Agent
para Windows ................................................................
Para criar uma política de registro do agente ..............................
Para especificar as configurações de instalação do Symantec
Management Agent para Windows .....................................
Para instalar o Symantec Management Agent para Windows com
uma instalação por envio manual .......................................
Para instalar o Symantec Management Agent para Windows com
uma instalação pull manual ..............................................
238
238
240
242
243
246
246
248
12
Sumário
Para executar uma instalação agendada do Symantec
Management Agent para Windows .....................................
Para exibir relatórios de status da instalação ..............................
Para exibir e gerenciar o status do registro do agente ..................
Para instalar manualmente o Symantec Management Agent em
computadores UNIX, Linux e Mac ............................................
Para criar um arquivo CSV para importar computadores UNIX,
Linux e Mac ...................................................................
Pré-requisitos de instalação do Symantec Management Agent
para UNIX, Linux e Mac ...................................................
Para especificar as configurações de instalação do Symantec
Management Agent para UNIX, Linux e Mac .......................
Para instalar o Symantec Management Agent para UNIX, Linux
e Mac com instalação por envio manual ..............................
Para instalar o Symantec Management Agent para UNIX, Linux
e Mac com instalação pull manual ......................................
Capítulo 16
255
256
258
259
260
264
Para fazer o upgrade e desinstalar o Symantec
Management Agent ..................................................... 266
Métodos para fazer upgrade do Symantec Management Agent ............
Métodos de desinstalação do Symantec Management Agent ...............
Para configurar as políticas de upgrade e de desinstalação do
Symantec Management Agent .................................................
Sobre a comunicação do agente legado ..........................................
Para configurar o pacote do Symantec Management Agent .................
Para remover manualmente o Symantec Management Agent para
Windows .............................................................................
Capítulo 17
249
250
251
266
268
268
272
273
274
Para configurar o Symantec Management
Agent .............................................................................. 276
Para configurar o Symantec Management Agent ...............................
Para definir as configurações globais de agentes ........................
Para definir as configurações do agente de destino .....................
Para configurar políticas de janela de manutenção ......................
276
277
278
280
13
Sumário
Seção 5
Para implementar o gerenciamento
habilitado para nuvem ..................................... 283
Capítulo 18
Introdução ao gerenciamento habilitado para
nuvem ............................................................................
284
Sobre o gerenciamento habilitado para nuvem ................................. 284
Capítulo 19
Para preparar o ambiente para o gerenciamento
habilitado para nuvem ............................................... 287
Para preparar o ambiente para o gerenciamento habilitado para
nuvem ................................................................................
Para configurar o Notification Server para usar o HTTPS ..............
Para aplicar uma autoridade de certificação raiz a um computador
gerenciado ....................................................................
Para redirecionar o Symantec Management Agent para usar
HTTPS .........................................................................
Para gerar e aplicar o certificado de servidor de sites para acesso
do agente habilitado para nuvem .......................................
Para configurar um servidor de pacotes para publicar bases de
código de pacotes HTTPS ................................................
Para configurar sites e servidores de sites para atender agentes
habilitados para nuvem ....................................................
Capítulo 20
Para configurar o gerenciamento habilitado para
nuvem ............................................................................
Para configurar o gerenciamento habilitado para nuvem .....................
Para configurar o DefaultAppPool para suar o Modo integrado de
canal gerenciado ............................................................
Para definir as Configurações do site do IIS do agente de
gerenciamento habilitado para nuvem. ................................
Sobre a preparação do computador gateway da Internet ..............
Download e execução do pacote de instalação de gateway da
Internet .........................................................................
Para configurar o gateway da Internet .......................................
Para configurar a política de Configurações do gerenciamento
habilitado para nuvem ....................................................
Para instalar o Symantec Management Agent em um computador
desconectado ................................................................
287
290
292
295
296
302
304
307
307
310
311
313
315
317
320
324
14
Sumário
Capítulo 21
Para executar tarefas de gerenciamento habilitado
para nuvem ................................................................... 328
Solução de problemas e tarefas de manutenção do gerenciamento
habilitado para nuvem ..........................................................
Para gerar um certificado temporário do cliente ..........................
Para instalar um certificado temporário em um computador
gerenciado ....................................................................
Para revogar um certificado do gerenciamento habilitado para
nuvem ..........................................................................
Para forçar o Symantec Management Agent a usar um gateway
da Internet especificado ...................................................
Para fazer backup e restaurar um gateway da Internet .................
Para exibir relatórios do gerenciamento habilitado para
nuvem ..........................................................................
328
330
332
333
336
337
339
Seção 6
Para gerenciar recursos do Symantec
Management Platform ...................................... 340
Capítulo 22
Para configurar a segurança dos recursos .................. 341
Para configurar a segurança dos recursos .......................................
Para criar e configurar uma exibição organizacional .....................
Para criar e preencher um grupo ou exibição organizacional .........
Para criar e configurar um grupo organizacional ..........................
Para exibir recursos em um grupo organizacional ........................
Para definir a segurança da configuração em um grupo
organizacional ...............................................................
Considerações sobre o escopo do recurso ......................................
Capítulo 23
341
344
345
346
347
348
349
Para configurar filtros e destinos de recursos ............ 354
Sobre filtros de recursos ..............................................................
Criação ou modificação de um filtro ................................................
Para criar um novo filtro .........................................................
Para modificar um filtro existente .............................................
Para selecionar o tipo de consulta de filtros ................................
Para definir uma consulta de recursos para um filtro ....................
Para definir uma consulta SQL para um filtro ..............................
Para especificar inclusões e exclusões de filtros .........................
Para atualização a associação de um filtro .................................
Execução de ações em recursos do filtro .........................................
Exibição das dependências do filtro ................................................
354
355
357
357
358
359
361
362
364
365
366
15
Sumário
Sobre destinos de recursos .......................................................... 367
Agendamento de atualizações da participação em recursos ................ 368
Capítulo 24
Para configurar pacotes ................................................... 371
Alteração das configurações de um pacote ......................................
Atualização dos pontos de distribuição para um pacote ......................
Como ativar o acesso a um pacote em um local de origem do
UNC ..................................................................................
Gerenciamento de programas do pacote .........................................
Capítulo 25
373
374
Para usar políticas ............................................................ 376
Sobre políticas do Symantec Management Platform ..........................
Sobre políticas baseadas em usuário .............................................
Gerenciamento de políticas do Symantec Management Platform ..........
Para aplicar uma política usando o recursos de arrastar e soltar ..........
Especificação dos destinos de uma política ou tarefa .........................
Modificação de um destino de recurso ............................................
Como criar um alvo do recurso ......................................................
Seleção de um destino de recurso existente .....................................
Como salvar um destino de recurso nomeado ..................................
Especificação de regras de filtragem para destinos de recurso .............
Seleção de destinos de recurso nomeados ......................................
Especificação de um agendamento de política .................................
Para configurar as políticas de instalação, de upgrade e de
desinstalação do agente/plug-in ..............................................
Sobre as políticas de automação ...................................................
Componentes-chave das políticas de automação ..............................
Gerenciamento de políticas de automação .......................................
Criação ou modificação de políticas de automação agendadas ............
Criação ou modificação de políticas de automação baseadas em
mensagens .........................................................................
Especificação da fonte de dados da política de automação ...........
Como especificar a ação da política de automação ......................
Para selecionar um trabalho ou tarefa à política de
automação ....................................................................
Para criar e modificar tarefas de política de automação ......................
Capítulo 26
371
372
377
377
379
379
380
382
383
384
384
385
386
388
390
392
393
394
396
399
401
402
404
405
Para usar tarefas e trabalhos ......................................... 407
Sobre o Gerenciamento de tarefas ................................................ 407
Componentes do gerenciamento de tarefas ..................................... 409
Como o servidor de tarefas usa o mecanismo de ativação .................. 410
16
Sumário
Sobre quando usar tarefas, trabalhos e políticas ...............................
Sobre tarefas em execução na hierarquia ........................................
Sequenciamento de tarefas ..........................................................
Para implementar um servidor de tarefas ...................................
Para criar uma tarefa .............................................................
Criação de trabalhos .............................................................
Para executar um trabalho ou uma tarefa usando o recurso de
arrastar e soltar ..............................................................
Execução de um trabalho ou uma tarefa ....................................
Para reexecutar uma tarefa com falha .......................................
Para adicionar um agendamento a uma política, tarefa ou
trabalho ........................................................................
Exibição do status da tarefa no Symantec Management
Agent ...........................................................................
Exibição e edição das permissões em um tipo de tarefa .....................
Para criar tarefas para propriedades de entrada ou saída de
tarefas ................................................................................
Para limpar dados de tarefas ........................................................
Para limpar dados da versão da tarefa ............................................
Alteração das configurações do Client Task Agent .............................
Acesso ao Portal de trabalhos e tarefas ..........................................
Capítulo 27
421
422
423
425
426
426
427
429
430
431
432
Para usar o Gerenciador de recursos ............................ 434
Sobre gerenciamento de recursos ..................................................
Acesso ao Gerenciador de recursos ...............................................
Exibição dos dados de inventário para uma classe de dados ..............
Exibição dos dados de evento para uma classe de dados ...................
Adição de recursos a um grupo organizacional .................................
Tarefas do Gerenciador de recursos ...............................................
Capítulo 28
413
414
417
418
419
420
434
435
436
437
437
438
Para usar relatórios do Notification Server ................. 440
Sobre relatórios do Notification Server ............................................
Para exibir e gerenciar dados de recursos com relatórios do Notification
Server ................................................................................
Para extrair resultados do relatório do Notification Server .............
Para exibir resultados do relatório do Notification Server ...............
Para usar resultados do relatório do Notification Server ................
Para salvar os resultados do relatório do Notification Server como
um arquivo ....................................................................
Para criar um filtro estático dos resultados do relatório do
Notification Server ..........................................................
440
441
442
444
445
446
447
17
Sumário
Para salvar os resultados do relatório do Notification Server como
uma captura de imagem ................................................... 448
Para salvar os resultados do relatório do Notification Server como
uma Web part ................................................................ 449
Capítulo 29
Para criar relatórios personalizados do Notification
Server ............................................................................. 450
Componentes de um relatório personalizado do Notification
Server ................................................................................
Para criar e modificar relatórios personalizados do Notification
Server ................................................................................
Para criar um relatório personalizado do Notification Server ..........
Para modificar um relatório personalizado existente do Notification
Server ..........................................................................
Para definir uma consulta de recursos para um relatório
personalizado ................................................................
Para definir uma consulta SQL para um relatório
personalizado ................................................................
Para definir provedores de valores e parâmetros para um relatório
personalizado ................................................................
Para criar ou modificar uma exibição em gráfico para um relatório
personalizado ................................................................
Para criar ou modificar uma exibição em grade para um relatório
personalizado ................................................................
Para configurar ações de busca detalhada para um relatório
personalizado ................................................................
Para especificar as propriedades de um relatório
personalizado ................................................................
Capítulo 30
450
452
455
456
457
459
460
462
464
465
468
Para exibir informações dos recursos ........................... 470
Sobre recursos ...........................................................................
Exibição das informações da classe de dados dos recursos ................
Exibição das informações do tipo de associação dos recursos .............
Exibição das informações do tipo de recurso ....................................
470
471
471
471
18
Sumário
Seção 7
Para gerenciar dados do CMDB com o
Data Connector ..................................................... 473
Capítulo 31
Introdução ao Data Connector ....................................... 474
Sobre o Data Connector ............................................................... 474
Como o Data Connector funciona .................................................. 474
O que pode ser feito com o Data Connector ..................................... 476
Capítulo 32
Para executar tarefas de gerenciamento de
dados .............................................................................. 477
Para importar e exportar dados .....................................................
Sobre o pré-processamento de dados antes das importações de
dados ...........................................................................
Criação de uma definição de fonte de dados ..............................
Para criar uma regra de transferência de dados ..........................
Para criar uma chave de pesquisa de recursos ...........................
Execução de uma regra de transferência de dados como uma
tarefa ...........................................................................
Exibir resumos da transferência de dados ..................................
Verificação de integridade das regras de transferência de
dados ...........................................................................
Para criar uma regra para editar dados do CMDB .......................
Execução de uma regra de CMDB como uma tarefa ....................
Para criar uma classe de dados virtual ............................................
Configuração das opções de limpeza de logs detalhados do Data
Connector ...........................................................................
Apêndice A
477
479
479
480
481
482
483
483
484
485
486
487
Privilégios e permissões de segurança ......................... 488
Categorias de privilégio de segurança ............................................
Categorias de permissão de segurança ..........................................
Privilégios do perfil de conexão .....................................................
Privilégios de gerenciamento ........................................................
Privilégios do sistema ..................................................................
Privilégios da credencial ...............................................................
Privilégios do diretório de fluxo de trabalho ......................................
Privilégios do Symantec Management Console .................................
Privilégios do Gerenciamento de software .......................................
Privilégios do menu contextual ......................................................
Menu contextual - privilégios de exemplos de conector .......................
489
491
492
493
494
497
497
498
499
501
502
19
Sumário
Menu de clique com o botão direito do mouse - Privilégios de
hierarquia ...........................................................................
Menu de clique com o botão direito do mouse - Privilégios de
ações .................................................................................
Menu de clique com o botão direito do mouse - Privilégios da definição
de status dos ativos ..............................................................
Permissões de gerenciamento de recursos ......................................
Permissões do sistema ................................................................
Permissões do servidor de tarefas .................................................
Permissões de relatório ...............................................................
Permissões de políticas ...............................................................
Permissões de pasta ...................................................................
Permissões de filtros ...................................................................
Permissões do perfil de conexão ...................................................
Permissões do Gerenciador de credenciais .....................................
Apêndice B
503
504
505
506
506
507
507
508
508
508
509
509
Symantec Management Agent ........................................ 511
Intervalos recomendados de atualização de dados do Symantec
Management Agent ............................................................... 511
Symantec Management Agent para comandos de solução de
problemas de UNIX, Linux e Mac ............................................. 512
Apêndice C
Tópicos de referência do gerenciamento habilitado
para nuvem ................................................................... 516
Ferramentas de linha de comando do Notification Server ....................
Configurações suportadas para servidores de pacotes em um ambiente
misto ..................................................................................
Efeitos do gerenciamento habilitado para nuvem na funcionalidade do
servidor de sites ...................................................................
Scripts de gerenciamento de gateway da Internet ..............................
Sobre o balanceamento de carga do gateway da Internet ...................
Parâmetros do pacote de instalação do agente habilitado para
nuvem ................................................................................
Parâmetros da linha de comando para a configuração de agente
habilitado para nuvem ...........................................................
Apêndice D
516
517
518
520
521
522
523
Configurações do relatório personalizado ................... 526
Página de edição de relatório personalizado .................................... 527
Página de edição do relatório personalizado: guia Fonte de dados
......................................................................................... 528
20
Sumário
Página de edição do relatório personalizado: guia Fonte de dados :
guia Consulta ......................................................................
Página de edição do relatório personalizado: guia Fonte de dados :
guia Campos ......................................................................
Página de edição do relatório personalizado: guia Fonte de dados :
guia Consulta parametrizada ..................................................
Página de edição do relatório personalizado: guia Fonte de dados :
guia Parâmetros da consulta ..................................................
Página de edição do relatório personalizado: guia Fonte de dados :
guia Expressões do filtro .......................................................
Página de edição do relatório personalizado: guia Fonte de dados :
guia Capturas de imagem de dados ........................................
Página de edição do relatório personalizado: guia Fonte de dados :
guia Consulta resolvida .........................................................
Página de edição do relatório personalizado: guia Fonte de dados :
guia Resultados ..................................................................
Página de edição do relatório personalizado: guia Exibições para uma
exibição de gráfico ................................................................
Página de edição do relatório personalizado: guia Exibições para uma
exibição em grade ................................................................
Caixa de diálogo Editar os campos fonte ........................................
Caixa de diálogo Editar parâmetro .................................................
Apêndice E
533
534
535
536
536
538
539
540
543
544
546
Campos passíveis de script para modificar regras
de CMDB e de importação e exportação de
recursos ......................................................................... 548
Campos passíveis de script para modificar regras de importação e
exportação de recursos e de CMDB .........................................
Sintaxe de expressão ............................................................
Operadores de expressão ......................................................
Valores definidos pelo usuário .................................................
Operadores de sequências de caracteres ..................................
Caracteres curinga ...............................................................
Tipos agregados ...................................................................
Funções de expressão ..........................................................
Apêndice F
530
548
549
550
550
550
551
551
551
Avisos legais de terceiros no Symantec™
Management Platform 7.5 ........................................ 555
Third-Party Legal Notices ............................................................. 556
7-Zip ........................................................................................ 556
Apache HTTP Server .................................................................. 557
21
Sumário
Apache Xerces C++ ....................................................................
Boost .......................................................................................
Bouncy Castle ............................................................................
Curl .........................................................................................
glibc .........................................................................................
Libatomics_Ops .........................................................................
LibXML2 ...................................................................................
Makeself ...................................................................................
Microsoft Anti-Cross Site Scripting Library .......................................
OpenPegasus ............................................................................
OpenSSL 0.9.8u .........................................................................
OpenSSL 0.9.8y .........................................................................
OpenSSL 1.0.1e .........................................................................
plists-cs ....................................................................................
SQLite ......................................................................................
Windows Template Library 'WTL' v8.0 .............................................
Zlib ..........................................................................................
Índice
560
564
565
565
566
575
577
577
584
585
586
589
592
595
595
595
597
................................................................................................................. 598
22
Seção
1
Introdução aos principais
componentes do IT
Management Suite
■
Capítulo 1. Introdução ao Symantec Management Platform
■
Capítulo 2. Introdução ao Console de gerenciamento Symantec
Capítulo
1
Introdução ao Symantec
Management Platform
Este capítulo contém os tópicos a seguir:
■
Sobre o Symantec Management Platform
■
O que há de novo no IT Management Suite 7.5
■
Componentes do Symantec Management Platform
■
Como funciona o pcAnywhere Solution
■
Sobre como adicionar produtos à plataforma
■
Onde obter mais informações
Sobre o Symantec Management Platform
O Symantec Management Platform proporciona um conjunto de serviços que podem
ser utilizados pelas soluções de TI. As soluções conectam-se à plataforma e usam
seus serviços, tais como segurança, geração de relatórios, comunicações,
implementação de pacotes e dados do Configuration Management Database
(CMDB). Como as soluções compartilham a mesma plataforma, podem compartilhar
serviços e dados da plataforma. Os dados compartilhados são mais úteis que os
dados disponíveis a uma única solução. Por exemplo, uma solução faz a coleta
de dados sobre o software que é instalado em computadores da empresa e outra
usa os dados para gerenciar licenças de software. Uma terceira solução também
pode usar esses dados para ajudá-lo a atualizar o software. Essa integração de
soluções e a plataforma facilita o uso das diferentes soluções, pois funcionam em
um ambiente comum e são administradas através de uma interface comum.
A plataforma proporciona os seguintes serviços:
Introdução ao Symantec Management Platform
O que há de novo no IT Management Suite 7.5
■
Segurança com base em funções
■
Comunicações e gerenciamento de clientes
■
Execução de políticas e tarefas agendadas ou acionadas por eventos
■
Instalação e implementação de pacote
■
Geração de relatórios
■
Gerenciamento centralizado através de uma única interface comum
■
Banco de dados de gerenciamento de configuração (CMDB, Configuration
Management Database)
■
Software Management Framework
Quando você instalar uma solução ou um conjunto, a plataforma será instalada
também, caso ainda não esteja.
Consulte “Componentes do Symantec Management Platform” na página 28.
Consulte “Como funciona o pcAnywhere Solution” na página 29.
Consulte “Sobre como adicionar produtos à plataforma” na página 30.
Consulte “O que há de novo no IT Management Suite 7.5” na página 25.
O que há de novo no IT Management Suite 7.5
No IT Management Suite 7.5 , os seguintes novos recursos foram introduzidos:
Lista de novos recursos
Tabela 1-1
Recurso
Descrição
Aprimoramentos gerais
■
■
■
Os administradores observarão o desempenho até 15 vezes mais rápido
do console em relação a releases anteriores.
A nova funcionalidade Nova execução de tarefa permite executar
novamente tarefas nos computadores nos quais a tarefa falhou.
A nova página flipbook Entrega de software permite exibir e tomar ações
relacionadas a informações de resumo sobre tarefas de Entrega rápida
e políticas de Entrega gerenciada em seu ambiente.
25
Introdução ao Symantec Management Platform
O que há de novo no IT Management Suite 7.5
Recurso
Descrição
Gerenciamento habilitado para nuvem
(CEM)
O gerenciamento habilitado para nuvem (CEM) permite gerenciar endpoints
em trânsito mesmo quando eles não estiverem conectados à rede da
empresa pelo VPN. Esta funcionalidade ajuda a melhorar a cobertura de
implementação de software e patches para seus funcionários móveis e
remotos. O CEM permite uma comunicação totalmente segura entre
endpoints em roaming e Notification Server(s) na rede interna.
As seguintes soluções e funcionalidade são suportadas no CEM:
■
Gerenciamento de tarefas
O Gerenciamento de tarefas permite executar todos os tipos de tarefas
no modo CEM. Contudo, a conexão de ativação ao Task Server não é
estabelecida no modo CEM e a execução imediata da tarefa não está
disponível. As tarefas podem ser executadas com até 60 minutos de
atraso de acordo com as configurações padrão.
A execução do Task Server em um computador-cliente habilitado para
nuvem e gerenciado na Internet não é suportada e pode conduzir a
comportamento indesejável.
Inventory Solution
O inventário de hardware, o inventário de software, o inventário
personalizado, o inventário do servidor e os recursos de medição de
aplicativos são suportados. O CEM é suportado em computadores
Windows somente.
Software Management Solution
■
Patch Management Solution
■
■
Registro do agente
Junto com o recurso do gerenciamento habilitado para nuvem, que permite
gerenciar os dispositivos que estão fora do firewall, o recurso de registro do
agente foi adicionado ao IT Management Suite 7.5 para garantir que apenas
endpoints confiáveis possam se comunicar com o Notification Server. O
recurso de registro do agente exige que um endpoint tenha permissão para
comunicar-se com o Notification Server para que possa ser gerenciado por
esse Notification Server.
Modo de Comunicação de agente
legado (LAC, Legacy Agent
Communication)
O modo de Comunicação do agente legado (LAC) permite controlar se
os computadores que usam versões mais antigas do Symantec Management
Agent podem se comunicar com Notification Server 7.5 com upgrade. Esta
opção permite fazer o upgrade dos agentes em seu ambiente em etapas,
em vez de atualizar todos eles imediatamente após o upgrade do Notification
Server.
26
Introdução ao Symantec Management Platform
O que há de novo no IT Management Suite 7.5
Recurso
Descrição
A lista de sistemas operacionais
suportados foi expandida.
O seguinte sistema operacional é suportado agora para a instalação do
Symantec Management Platform e de seus componentes:
■
Windows Server 2008 R2 SP1 (64 bits)
As seguintes versões dos SQL Servers são suportadas agora para o banco
de dados de gerenciamento de configuração (CMDB):
■
Microsoft SQL Server 2008 R2 SP1
■
Microsoft SQL Server 2008 SP3
■
Microsoft SQL Server 2012
Os seguintes sistemas operacionais são suportados agora para a instalação
do Symantec Management Agent:
■
Windows 7 SP1
■
Windows 8
■
Windows Server 2008 R1 SP2
■
Windows Server 2012
■
Red Hat Enterprise Linux 5.7, 5.8, 6.2 e 6.3
Nota: Os sistemas operacionais Windows 8 e Windows Server 2012 não
são suportados para o uso como servidores de sites.
Suporte para Internet Explorer 10 (modo O Portal de software do Software Management Solution suporta agora o
de compatibilidade) no Portal de
Internet Explorer 10 no modo de compatibilidade.
software
O novo Visualizador de logs foi
implementado.
Os seguintes novos recursos foram introduzidos no novo Visualizador de
logs:
■
■
■
■
A funcionalidade
SuppressReportAutorun foi
implementada.
É possível carregar uma grande quantidade de arquivos de log sem
consumir muitos recursos do servidor.
O mecanismo de filtro foi simplificado e as definições do filtro podem ser
salvas para uso posterior.
O mecanismo de marcador foi introduzido.
É possível pesquisar nos arquivos de log sem carregá-los no Visualizador
de logs.
Quando SuppressReportAutorun estiver ativado e você abrir algum
relatório, esse não será executado imediatamente. Para ver os resultados
do relatório, clique em Atualizar.
Por padrão, a funcionalidade SuppressReportAutorun está desativada.
Você pode ativá-la no Configurador do NS, em Configurações principais
> Interface do usuário > Relatório > SuppressReportAutorun.
27
Introdução ao Symantec Management Platform
Componentes do Symantec Management Platform
Recurso
Descrição
A verificação da licença do CMDB
Solution foi removida.
A verificação de licença do CMDB Solution foi removida, disponibilizando o
CMDB Solution a todas as soluções Altiris como um recurso. Você pode
agora instalar o CMDB Solution como um recurso do inventário, do Client
Management Suite e do Server Management Suite. Já vem instalado no
Asset Management Suite, no ServiceDesk e no IT Management Suite.
Nota: Em uma hierarquia, o CMDB Solution deve ser instalado no Notification
Server pai. Não instale o CMDB Solution em um Notification Server filho.
O Out of Band Management Component No IT Management Suite 7.5, o Out of Band Management Component não
foi removido.
está mais disponível.
Se você fizer o upgrade das versões anteriores do IT Management Suite, o
utilitário OOBRemover removerá os itens do Out of Band Management do
Notification Server, dos servidores de sites e dos computadores-cliente.
Mudanças nas notas de release do IT
Management Suite 7.5 e na
documentação do Symantec
Management Platform 7.5.
No IT Management Suite 7.5, a maioria das notas de release específicas
da solução foram depreciadas para as soluções que são componentes das
seguintes séries:
■
Asset Management Suite
■
Client Management Suite
■
Server Management Suite
Você pode encontrar as informações das notas de release depreciadas
específicas da solução nas notas de release específicas das respectivas
séries. Para obter mais informações, consulte o seguinte artigo:
http://www.symantec.com/docs/DOC5702
Componentes do Symantec Management Platform
Tabela 1-2
Componentes do Symantec Management Platform
Componente
Descrição
Notification Server e
Symantec Management
Console
O serviço do Symantec Management Platform que processa os eventos, além de
facilitar a comunicação com os computadores gerenciados, também coordena o
trabalho dos outros serviços do Symantec Management Platform. O console é a
interface do usuário com base na Web do computador do Notification Server que
permite gerenciar a plataforma e suas soluções.
Consulte “Sobre o Notification Server” na página 64.
Consulte “Sobre o Console de gerenciamento Symantec” na página 33.
28
Introdução ao Symantec Management Platform
Como funciona o pcAnywhere Solution
Componente
Descrição
Banco de dados de
gerenciamento de
configuração (CMDB,
Configuration Management
Database)
O banco de dados que armazena todas as informações dos computadores gerenciados.
Servidores de sites
O Symantec Management Platform pode hospedar diversos tipos de componentes
middleware, como serviços de pacotes, serviços de tarefas e serviços de
implementação de site. O nome oficial de um componente de middleware é "serviço
de site." Todo componente que hospeda um serviço de site é conhecido como um
servidor de sites. Servidores de sites podem hospedar um ou mais destes serviços.
Consulte “Para configurar o banco de dados de gerenciamento de configuração”
na página 76.
Consulte “Sobre os serviços de site” na página 127.
Symantec Management
Agent
O software que é instalado em um computador para permitir a monitoração e
gerenciamento pelo Notification Server. Após o Symantec Management Agent ter sido
instalado, esse computador torna-se um computador gerenciado.
Consulte “Sobre o Symantec Management Agent” na página 236.
Software Management
Framework
Uma interface que permite criar e gerenciar os recursos de software que estão no
Catálogo de software. Permite também gerenciar os pacotes que estão na Biblioteca
de software. A exibição Software fornece um local central para iniciar as tarefas
relacionadas ao software que são executadas em sua organização.
Relatórios
Uma maneira de coletar as informações automatizadas. Você pode exibir relatórios
de qualquer computador gerenciado no Symantec Management Console.
Consulte “Para exibir e gerenciar dados de recursos com relatórios do Notification
Server” na página 441.
Consulte “Sobre o Symantec Management Platform” na página 24.
Consulte “Como funciona o pcAnywhere Solution” na página 29.
Como funciona o pcAnywhere Solution
O Symantec pcAnywhere Solution usa a tecnologia de controle remoto. Você pode
então conectar-se a outro computador ou servidor e trabalhar como se estivesse
em frente a ele. O pcAnywhere Solution oferece suporte a conexões de rede em
uma rede local (LAN), rede de longa distância (WAN) ou na Internet.
Pode ser útil compreender um pouco da terminologia do pcAnywhere. Por exemplo,
o computador-cliente é chamado de computador-host porque hospeda a conexão.
O computador do administrador é chamado de computador remoto ou de console.
Essa terminologia é originada da computação de mainframe, na qual um usuário
29
Introdução ao Symantec Management Platform
Sobre como adicionar produtos à plataforma
remoto é normalmente conectado a um servidor ou a um computador mainframe.
No pcAnywhere, o quadro em sessão é chamado de visualizador.
Na maioria dos casos, um usuário remoto inicia a conexão. Ele fornece as
informações necessárias para conectar-se ao computador-host. O usuário remoto
também pode selecionar opções para aumentar a segurança ou otimizar o
desempenho. Para estabelecer uma conexão, o computador-host deve estar
configurado para esperar conexões de entrada do pcAnywhere Solution.
O pcAnywhere Solution inclui as Web parts do pcAnywhere para configuração,
relatórios do Notification Server, a interface do Gerenciador do pcAnywhere e o
software pcAnywhere Solution.
O pcAnywhere Solution fornece a você os seguintes recursos:
■
Segurança com base em funções através de páginas do console
■
Configurações de controle do host gerenciado
■
Log de auditoria e geração de relatórios
■
Suporte a mecanismos de segurança e escopo
■
Integração VNC e RDP
O pcAnywhere Solution também incorpora os seguintes recursos do Notification
Server:
■
Servidor de tarefas
■
Hierarquia
■
Políticas com base no usuário
Consulte “Sobre a hierarquia do Notification Server” na página 153.
Consulte “Sobre o Gerenciamento de tarefas ” na página 407.
Consulte “Sobre políticas baseadas em usuário” na página 377.
Sobre como adicionar produtos à plataforma
Um ampla variedade de produtos pode ser executada no Symantec Management
Platform. A Symantec e outras empresas fornecem produtos adicionais que são
executados na plataforma. Por exemplo, o Symantec Client Management Suite
ajuda você a gerenciar computadores endpoint, enquanto que o Symantec Server
Management Suite ajuda a gerenciar servidores.
Você usa o Symantec Installation Manager para gerenciar a instalação de produtos
adicionais na plataforma. Na página Instale novos produtos, do Symantec Installation
Manager, é possível exibir uma lista de produtos disponíveis. Você pode, em
seguida, facilmente instalar e avaliar um produto. Produtos têm geralmente uma
30
Introdução ao Symantec Management Platform
Onde obter mais informações
licença de avaliação de 30 dias. Você pode exibir uma lista de todos os produtos
instalados na página Produtos instalados do Symantec Installation Manager.
Quando você comprar produtos, o Symantec Installation Manager gerenciará
também as licenças. Na página Licenciamento do produto, é possível aplicar
licenças aos produtos instalados e exibir o status de licenças aplicadas.
Para obter mais informações, consulte o Guia de Planejamento de Implementação
do IT Management Suite.
Onde obter mais informações
Use os seguintes recursos de documentação para conhecer e usar este produto.
Tabela 1-3
Documento
Descrição
Recursos de documentação
Local
Notas de versão Informações sobre novos A página Produtos suportados de A a Z, que está disponível no
recursos e problemas
seguinte URL:
importantes.
http://www.symantec.com/business/support/index?page=products
Abra a página de suporte de seu produto e, em seguida, em Tópicos
comuns, clique em Notas de versão.
Guia do Usuário Informações sobre como ■
usar este produto,
inclusive informações
■
técnicas e instruções
detalhadas para a
realização de tarefas
comuns.
Ajuda
Informações sobre como
usar este produto,
inclusive informações
técnicas e instruções
detalhadas para a
realização de tarefas
comuns.
A Biblioteca de documentação, disponível no Symantec Management
Console, no menu Ajuda.
A ajuda contextual está disponível para a maioria das telas no Symantec
Management Console.
É possível abrir a ajuda contextual das seguintes maneiras:
■
A ajuda está disponível ■
em nível de solução e de
conjunto.
Essas informações estão
disponíveis no formato de
ajuda em HTML.
A Biblioteca de documentação, disponível no Symantec Management
Console, no menu Ajuda.
A página Produtos suportados de A a Z, que está disponível no
seguinte URL:
http://www.symantec.com/business/support/index?page=products
Abra a página de suporte de seu produto e, em seguida, em Tópicos
comuns, clique em Documentation.
Clique na página e pressione a tecla F1.
Use o comando Context, disponível no Console de gerenciamento
Symantec, no menu Ajuda.
31
Introdução ao Symantec Management Platform
Onde obter mais informações
Além da documentação do produto, você pode usar os recursos a seguir para
conhecer os produtos da Symantec.
Tabela 1-4
Recurso
Descrição
Recursos para obter informações sobre os produtos da Symantec
Local
Base de
Artigos, incidentes e
http://www.symantec.com/business/theme.jsp?themeid=support-knowledgebase
conhecimento de problemas relacionados (em inglês)
suporte do
a produtos da Symantec.
SymWISE
Symantec
Connect
Um recurso online que
contém fóruns, artigos,
blogs, downloads,
eventos, vídeos, grupos
e ideias para usuários
dos produtos da
Symantec.
http://www.symantec.com/connect/endpoint-management/forums/
endpoint-management-documentation
Aqui está a lista de links para vários grupos no Connect:
■
■
■
■
■
■
■
■
■
■
■
Implementação e criação de imagens
http://www.symantec.com/connect/groups/deployment-and-imaging
(em inglês)
Descoberta e inventário
http://www.symantec.com/connect/groups/discovery-and-inventory
(em inglês)
Administrador do ITMS
http://www.symantec.com/connect/groups/itms-administrator
Gerenciamento do Mac
http://www.symantec.com/connect/groups/mac-management (em
inglês)
Monitor Solution e integridade do servidor
http://www.symantec.com/connect/groups/monitor-solution-and-server-health
(em inglês)
Gerenciamento de patches
http://www.symantec.com/connect/groups/patch-management (em
inglês)
Geração de relatórios
http://www.symantec.com/connect/groups/reporting (em inglês)
ServiceDesk e fluxo de trabalho
http://www.symantec.com/connect/workflow-servicedesk
Gerenciamento de software
http://www.symantec.com/connect/groups/software-management
(em inglês)
Gerenciamento de servidores
http://www.symantec.com/connect/groups/server-management
Workspace Virtualization e fluxo contínuo
http://www.symantec.com/connect/groups/
workspace-virtualization-and-streaming (em inglês)
32
Capítulo
2
Introdução ao Console de
gerenciamento Symantec
Este capítulo contém os tópicos a seguir:
■
Sobre o Console de gerenciamento Symantec
■
Sobre as exibições do console
■
Acesso ao Console de gerenciamento Symantec
■
Para acessar a documentação do Console de gerenciamento Symantec
■
Para acessar a página Meu portal
■
Para acessar a página Início do Gerenciamento do Notification Server
■
Para personalizar o Console de gerenciamento Symantec
Sobre o Console de gerenciamento Symantec
O Console de gerenciamento Symantec (normalmente chamado "o console") é
uma interface do usuário com base na Web que é a ferramenta principal para
interagir com o Notification Server e seus componentes e para gerenciar recursos.
O Console de gerenciamento Symantec é dividido nas seguintes áreas:
Introdução ao Console de gerenciamento Symantec
Sobre o Console de gerenciamento Symantec
Cabeçalho
A parte superior do console que inclui o seguinte:
■
■
■
Área do conteúdo
Menus, que permitem acessar as páginas e as caixas de diálogos
do console que fornecem a funcionalidade de gerenciamento do
Notification Server. As soluções da Symantec instaladas no sistema
podem adicionar novos itens ao menu.
Caixa de pesquisa, que permite pesquisar os dados dos recursos
que você deseja. Quando você executar uma pesquisa, um painel
de pesquisa aparecerá abaixo, no qual você digitará o termo da
pesquisa.
Uma barra da trilha de navegação que mostra o caminho do menu
da página atualmente exibida.
A parte do console que está abaixo do cabeçalho pode mostrar um
dos seguintes itens:
■
■
■
Exibição
Uma exibição é composta de uma exibição em árvore e de um
painel de conteúdo. A exibição em árvore, no painel esquerdo,
mostra uma disposição hierárquica dos itens que você pode
selecionar e com os quais pode trabalhar. O painel de conteúdo, à
direita, exibe as páginas baseadas em seleções de exibição em
árvore.
Página do portal
Uma página do portal exibe uma coleção de diferentes informações
contidas nas Web parts. O Notification Server inclui páginas do
portal predefinidas e outras páginas do portal podem ser incluídas
com soluções. Você também pode criar suas próprias páginas do
portal.
Página completa
Uma página completa tem um único painel de conteúdo sem
exibição em árvore.
Algumas páginas do console suportam a personalização, que é a capacidade de
uma página do console de preservar o estado de seus controles por usuário. Por
exemplo, um dia o usuário A pode abrir uma página de filtro e, para atender a sua
preferência pessoal, reordenar as colunas na grade. Nesse meio tempo, o usuário
B abre a mesma página, mas deixa a grade com sua configuração padrão. No
seguinte dia, quando os usuários abrirem essa página de filtro, o usuário A verá a
página como ele a configurou no dia anterior. O usuário B ainda verá a exibição
padrão como ele a deixou no dia anterior.
A personalização é aplicada atualmente às páginas de geração de relatórios e de
filtro e ao estado da árvore de navegação nas páginas de exibição. Além disso, a
página Meu portal é personalizada para cada usuário.
34
Introdução ao Console de gerenciamento Symantec
Sobre as exibições do console
Sobre as exibições do console
Uma exibição é um layout em painel duplo com uma árvore de navegação no lado
esquerdo e o conteúdo no lado direito. A árvore de navegação contém os links
para os itens do Console de gerenciamento Symantec e permite agrupar os itens
de diferentes partes do console em uma estrutura apropriada. Um item pode
aparecer várias vezes em uma exibição e em qualquer número de exibições
diferentes. Uma exibição pode incluir pastas, links de itens e links da Web. O
Symantec Management Platform e as soluções incluem as exibições predefinidas
que você pode modificar e ampliar conforme a necessidade. Você também pode
criar as suas próprias exibições.
Consulte “Para criar e modificar exibições” na página 55.
Consulte “Para adicionar novos itens diretamente a uma exibição” na página 57.
As exibições permitem organizar e acessar o Symantec Management Platform e
a funcionalidade da solução. Você pode configurar exibições para refletir a
funcionalidade fornecida por uma solução ou por um recurso, ou para fornecer aos
usuários uma função específica com acesso às tarefas apropriadas.
A estrutura padrão da árvore de navegação que você pode ver no painel esquerdo
é a estrutura real da pasta. Cada item aparece somente uma vez na estrutura real.
As pastas em uma exibição podem ser as pastas virtuais, que não existem na
estrutura real ou podem ser links para as pastas reais. Um link para uma pasta
real inclui tudo que estiver nessa pasta. Se algum item novo for adicionado à
estrutura real nessa pasta, ele será automaticamente incluído na exibição. Você
não pode excluir itens de uma pasta de uma exibição, mas você pode excluí-los
da exibição. Assim, o link entre a exibição e o item é quebrado: o item real não é
excluído.
A segurança é aplicada às exibições; assim, o que você vê em uma exibição
depende de seus privilégios da segurança e permissões. Para ter um privilégio ou
uma permissão sobre uma pasta em uma exibição, deve-se definir diretamente na
exibição e também na pasta real. Você pode ver somente alguns dos itens em uma
exibição, mas outros usuários podem ver mais ou menos.
Sobre a exibição Computadores
Nota: Você deve ter um dos seguintes produtos instalados para ver esta página:
Deployment Solution (produto autônomo), IT Management Suite, Server
Management Suite ou Client Management Suite.
Para acessar a exibição aprimorada Computadores, no Console de gerenciamento
Symantec, clique em Gerenciar > Computadores.
35
Introdução ao Console de gerenciamento Symantec
Sobre as exibições do console
A exibição Computadores oferece duas maneiras de verificar computadores em
seu ambiente, as exibições individual e resumida.
Nota: Você pode alternar entre estas exibições clicando nas setas duplas (>> ou
<<) à direita do cabeçalho Computadores.
Exibição individual
A exibição individual fornece detalhes sobre um computador específico. Você pode
especificar este computador no painel de navegação à esquerda ou na caixa de
diálogo da pesquisa, no painel Lista.
Tabela 2-1
Exibição individual
Painel de navegação
Painel de listas
Painel de detalhes
(Contém pesquisas salvas (Exibe os computadores
e grupos e exibições
da pesquisa salva ou de
organizacionais)
grupos e exibições
organizacionais
selecionados)
(Exibe detalhes de
inventário sobre os
computadores
selecionados)
Computadores
Campo de pesquisa
Páginas do flipbook:
Pesquisas salvas
Resultados da pesquisa
■
Geral
Novos computadores
■
Identificação
■
Agente instalado
■
■
<Definido pelo usuário>
■
Detalhes do Symantec
Management Agent
(precisa do agente
instalado)
Hardware
■
Rede
■
Unidades
■
Módulos de memória
■
Hotfixes da Microsoft
■
Programas licenciados
■
Todas as exibições de
computador
■
Todos os computadores
■ Máquina virtual
Blades:
■
Computadores
■
Trabalhos/Tarefas
■
Políticas
■
Software
Blades
■
Trabalhos/Tarefas
■
Políticas
■
Software
Exibição resumida
A exibição resumida adiciona um flipbook com três páginas que fornecem
informações acionáveis sobre entregas de software, fabricantes e sistemas
36
Introdução ao Console de gerenciamento Symantec
Sobre as exibições do console
operacionais em seu ambiente. A seleção no painel de navegação muda os
resultados no painel de resumo e no painel de listas. Clicar em um gráfico ou em
um item da legenda nas páginas do flipbook refinará mais o resultado. Você poderá
então adicionar mais critérios à pesquisa avançada.
Você pode alternar entre as páginas do flipbook clicando nos links nas páginas do
flipbook.
Tabela 2-2
Exibição resumida
Painel de navegação
Painel de resumo
Painel de listas
(Contém pesquisas salvas (Contém um flipbook com (Exibe os computadores
e grupos e exibições
3 páginas)
da pesquisa salva ou de
organizacionais)
grupos e exibições
organizacionais
selecionados)
Computadores
Pesquisas salvas
■
Novos computadores
■
Agente instalado
■
<Definido pelo usuário>
■
Entregas de software
■
Fabricantes
■
Sistemas operacionais
Campo de pesquisa
Resultados da pesquisa
Exibição Todos os
computadores
■
Todos os computadores
■ Máquina virtual
Blades
■
Computadores
■
Trabalhos/Tarefas
■
Políticas
■
Software
A exibição Computadores permite executar as tarefas a seguir:
■
Pesquisar computadores e salvar os resultados da pesquisa para reutilização
como um filtro personalizado em computadores de destino com trabalhos,
tarefas, políticas ou entrega de software.
Consulte “Para pesquisar um computador e salvar a pesquisa como um filtro”
na página 38.
37
Introdução ao Console de gerenciamento Symantec
Sobre as exibições do console
■
Crie e gerencie grupos e exibições organizacionais.
Consulte “Para criar e preencher um grupo ou exibição organizacional”
na página 345.
■
Arraste e solte computadores em grupos e exibições organizacionais.
Consulte “Para criar e preencher um grupo ou exibição organizacional”
na página 345.
■
Exiba e execute ações sobre informações de resumo para tarefas de Entrega
rápida e políticas de Entrega gerenciada
Consulte “Para reexecutar uma tarefa com falha” na página 423.
■
Exiba informações de resumo de fabricantes de hardware e sistemas
operacionais
Para pesquisar um computador e salvar a pesquisa como um filtro
Na exibição Computadores, você pode pesquisar um computador ou um grupo
específico de computadores aplicando ou modificando uma pesquisa predefinida
salva. Uma pesquisa salva é um filtro especial que exibe uma lista dinâmica de
computadores que cumprem os critérios de filtragem. Você pode também criar
uma pesquisa salva completamente nova.
Consulte “Sobre a exibição Computadores ” na página 35.
A lista Todos os computadores é o ponto de partida que exibe todos os
computadores e todas as pesquisas salvas.
Para pesquisar um computador e salvar a pesquisa como um filtro
1
No Console de gerenciamento Symantec, no menu Gerenciar, clique em
Computadores.
2
No painel de listas, no campo de pesquisa, digite o nome completo ou parte
do nome de um computador.
Nome completo
Digite o nome completo de um computador ou de um grupo de
computadores específicos que você deseja encontrar.
Nome parcial
Digite um nome parcial se desejar que a pesquisa retorne todos
os computadores que contenham uma string de texto específica
em qualquer lugar no nome. Para exibir todos os computadores
com um prefixo do local, como Índia, é possível digitar Ind. Os
resultados da pesquisa exibem todos os computadores que
contêm a string.
38
Introdução ao Console de gerenciamento Symantec
Sobre as exibições do console
3
(Opcional) Para usar recursos de pesquisa avançada, clique na seta para
baixo, ao lado do campo de pesquisa, e selecione o critério de pesquisa que
você quer aplicar.
Consulte “Sobre operadores da pesquisa” na página 44.
4
(Opcional) Para selecionar vários critérios de pesquisa, clique na seta para
baixo, ao lado da lista suspensa Adicionar critérios de pesquisa, selecione
um critério, e repita a etapa para adicionar outros critérios.
Para remover um critério de pesquisa, deixe o campo vazio.
5
6
(Opcional) Se os critérios que você quiser usar não estiverem relacionados
na lista suspensa da pesquisa avançada, crie critérios de pesquisa
personalizados. Para criar um critério de pesquisa personalizado:
■
No painel da lista, clique na seta para baixo ao lado do campo de pesquisa.
■
Na lista suspensa Adicionar critérios de pesquisa, clique em Adicionar
critérios personalizados.
■
Na caixa de diálogo Adicionar critérios de pesquisa, marque as classes
de dados e as colunas que você quer usar para critérios de pesquisa.
Observe que a seleção de colunas preenche os critérios de pesquisa na
lista suspensa e disponibiliza critérios adicionais como parte de sua
pesquisa.
■
Clique em OK.
Para salvar a pesquisa, clique no ícone de salvar, na área da pesquisa
avançada.
Note que qualquer campo que não contiver um valor será ignorado na consulta
e não será salvo quando você salvar a pesquisa.
7
Na caixa de diálogo Salvar pesquisa, no campo Nome, digite um nome e
clique em OK.
A pesquisa salva é exibida em Pesquisas salvas, no painel de navegação,
e torna-se disponível para que você o utilize novamente.
8
(Opcional) Se você usar uma pesquisa salva somente como um filtro
direcionado a trabalhos, tarefas ou políticas, e não quiser que ela apareça no
painel de navegação, será possível ocultá-lo. Para ocultar a pesquisa salva,
faça o seguinte:
■
Clique com o botão direito do mouse em Pesquisas salvas e clique em
Gerenciar pesquisas salvas.
■
Na caixa de diálogo Gerenciar pesquisas salvas, desmarque a caixa ao
lado da pesquisa que você não quer exibir.
39
Introdução ao Console de gerenciamento Symantec
Sobre as exibições do console
■
Clique em Fechar.
Vídeo: Para obter mais informações sobre a criação de pesquisas avançadas
salvas nas exibições aprimoradas, veja Creating Advanced Saved Searches in
Enhanced Console Views Video (em inglês) no Symantec Connect.
Sobre a exibição Software
Nota: Você deve ter uma das seguintes soluções ou séries instaladas para ver esta
página: Deployment Solution (produto autônomo), IT Management Suite, Server
Management Suite ou Client Management Suite.
Para acessar a exibição aprimorada Software, no Console de gerenciamento
Symantec, clique em Gerenciar > Software.
A exibição Software oferece três painéis: painel de navegação à esquerda, uma
lista de software e um painel de campo de pesquisa no centro, e um painel de
conteúdo à direita. O painel de navegação contém pesquisas salvas. O painel de
listas exibe os itens de software da pesquisa salva selecionada. O painel de
conteúdo exibe os detalhes sobre o software que você selecionou.
A exibição Software permite executar as tarefas a seguir:
■
Pesquisar software por nome, fabricante ou outros critérios.
Consulte “Para pesquisar o software e salvar a pesquisa” na página 40.
■
Gerenciar produtos de software.
■
Instalar software usando o recursos de arrastar e soltar.
■
Gerenciar licenças de software.
■
Controlar o uso e as licenças do software.
Vídeo: para obter mais informações sobre como gerenciar software nas exibições
aprimoradas, veja Importing Software Using Enhanced Console Views Video (em
inglês), Managing Imported Software Using Enhanced Console Views Video (em
inglês) e Deploying Software Using Enhanced Console Views Video (em inglês)
no Symantec Connect.
Para pesquisar o software e salvar a pesquisa
Na exibição aprimorada Software, os resultados da pesquisa que aparecem no
painel de listas não são filtrados automaticamente. Você pode usar a pesquisa e
os recursos de pesquisa avançada para reduzir e refinar sua lista, até que o painel
de listas contenha o software específico.
40
Introdução ao Console de gerenciamento Symantec
Sobre as exibições do console
Consulte “Sobre a exibição Software ” na página 40.
Você pode salvar as pesquisas de software personalizadas e reutilizá-las mais
tarde. As pesquisas salvas aparecem no painel de navegação, no subpainel
Software instalado. Você pode usar pesquisas salvas como filtros para direcionar
tarefas, trabalhos e políticas para o software. Você também pode usar pesquisas
salvas para entregar o software em computadores ou grupos de computadores
específicos.
Para pesquisar um software específico e salvar a pesquisa
1
No Console de gerenciamento Symantec, no menu Gerenciar, clique em
Software.
2
No painel de navegação, clique em uma pesquisa salva que você queira usar
como ponto de partida de sua pesquisa.
3
No painel de listas, no campo de pesquisa, digite os critérios de pesquisa.
4
(Opcional) Para usar recursos de pesquisa avançada, clique na seta para
baixo, ao lado do campo de pesquisa, e selecione o critério de pesquisa que
você quer aplicar.
Consulte “Sobre operadores da pesquisa” na página 44.
5
(Opcional) Para selecionar vários critérios de pesquisa, clique na seta para
baixo, ao lado da lista suspensa de critérios de pesquisa, selecione um critério,
e repita a etapa para adicionar outros critérios.
6
(Opcional) Se os critérios que você quiser usar não estiverem relacionados
na lista suspensa da pesquisa avançada, crie critérios de pesquisa
personalizados. Para criar um critério de pesquisa personalizado:
7
■
Na lista suspensa Adicionar critérios de pesquisa, clique em Adicionar
critérios personalizados.
■
Na caixa de diálogo Adicionar critérios de pesquisa, marque as classes
de dados e as colunas que você quer usar para critérios de pesquisa.
Observe que a seleção de colunas preenche os critérios de pesquisa na
lista suspensa e disponibiliza critérios adicionais como parte de sua
pesquisa.
■
Clique em OK.
Para salvar a pesquisa, clique no ícone de salvar, na área da pesquisa
avançada.
Note que qualquer campo que não contiver um valor será ignorado na consulta
e não será salvo quando você salvar a pesquisa.
41
Introdução ao Console de gerenciamento Symantec
Sobre as exibições do console
8
Na caixa de diálogo Salvar pesquisa, no campo Nome, digite um nome e
clique em OK.
A pesquisa salva parece em Software instalado, no painel de navegação, e
torna-se disponível para reutilização.
9
(Opcional) Se você usar uma pesquisa salva somente como um filtro
direcionado a trabalhos, tarefas ou políticas, e não quiser que ela apareça no
painel de navegação, será possível ocultá-lo. Para ocultar a pesquisa salva,
faça o seguinte:
■
Clique com o botão direito do mouse em Software instalado e clique em
Gerenciar pesquisas salvas.
■
Na caixa de diálogo Gerenciar pesquisas salvas, desmarque a caixa ao
lado da pesquisa que você não quer exibir.
■
Clique em Fechar.
Sobre a janela Catálogo de software
Nota: Você deve ter uma das seguintes soluções ou séries instaladas para ver esta
página: Deployment Solution (produto autônomo), IT Management Suite, Server
Management Suite ou Client Management Suite.
A janela Catálogo de software aparece na exibição Software.
Para acessar a exibição aprimorada Catálogo de software, no Console de
gerenciamento Symantec, clique em Gerenciar > Catálogo de software. Você
pode também navegar até Gerenciar > Software, clicar com o botão direito do
mouse em Software instalado e clicar em Gerenciar catálogo de software.
Consulte “Sobre a exibição Software ” na página 40.
Na janela Catálogo de software, você pode executar as seguintes tarefas de
gerenciamento de software:
■
Importar ou adicionar novos componentes e produtos de software.
Você pode importar o software mesmo se ele não estiver no inventário.
■
Adicionar o software recém-descoberto ou indefinido que você pretende gerencia
em sua lista de software gerenciado.
■
Mover o software recém-descoberto ou indefinido que você não pretende
gerenciar em sua lista de software não gerenciado.
■
Mover produtos de software de uma lista para outra conforme mudarem suas
necessidades.
42
Introdução ao Console de gerenciamento Symantec
Sobre as exibições do console
■
Excluir um produto de software. Esta ação cancela a associação entre os
componentes de software e os pacotes através dos quais eles são fornecidos.
Quando você excluir um produto de software, seus componentes serão
relacionados novamente no painel Software recém-descoberto/indefinido.
Sobre a exibição Trabalhos/Tarefas
Nota: Você deve ter uma das seguintes soluções ou séries instaladas em para ver
essa exibição: Deployment Solution (produto autônomo), IT Management Suite,
Server Management Suite ou Client Management Suite.
Para acessar a exibição Trabalhos / Tarefas, no Console de gerenciamento
Symantec, clique em Gerenciar > Trabalhos e tarefas.
A exibição Trabalhos/Tarefas permite exibir e trabalhar com todos os trabalhos e
tarefas disponíveis. Por exemplo, para executar trabalhos e tarefas, você pode
arrastá-los e soltá-los em um ou mais computadores. Você pode também usar a
opção Execução rápida para visar a um trabalho ou uma tarefa sem precisar exibir
os detalhes manualmente.
Consulte “Para executar um trabalho ou uma tarefa usando o recurso de arrastar
e soltar” na página 421.
Consulte “Especificação dos destinos de uma política ou tarefa” na página 380.
Sobre a exibição Políticas
Nota: Você deve ter uma das seguintes soluções ou séries instaladas para ver esta
página: Deployment Solution (produto autônomo), IT Management Suite, Server
Management Suite ou Client Management Suite.
Para acessar a exibição aprimorada Políticas, no Console de gerenciamento
Symantec, clique em Gerenciar > Políticas.
A exibição aprimorada Políticas permite exibir e trabalhar com todas as políticas
disponíveis. É possível executar todas as funções comuns de aplicar regras e
correções a computadores. Você pode definir os agendamentos da verificação de
conformidade e ativar políticas. Você pode iniciar políticas arrastando-as e
soltando-as em um ou mais computadores. Você pode também usar a opção
Aplicar rapidamente para visar uma política sem exibir os detalhes manualmente.
Consulte “Para aplicar uma política usando o recursos de arrastar e soltar”
na página 379.
43
Introdução ao Console de gerenciamento Symantec
Sobre as exibições do console
Consulte “Especificação dos destinos de uma política ou tarefa” na página 380.
Sobre operadores da pesquisa
Você poderá usar os operadores da pesquisa para reduzir os resultados quando
pesquisar um item ou um grupo específico de itens.
Consulte “Para pesquisar um computador e salvar a pesquisa como um filtro”
na página 38.
Consulte “Para pesquisar o software e salvar a pesquisa” na página 40.
As seguintes condições gerais de pesquisa se aplicam:
■
As aspas limitam a pesquisa para uma correspondência exata.
"Windows XP" = computadores que executam EXACT MATCH de Windows
XP.
"Adobe Acrobat" = computadores que executam EXACT MATCH Adobe
Acrobat.
■
A omissão de aspas permite a correspondência com texto de pesquisa em
qualquer lugar de uma string.
Windows XP = computadores em que o LIKE Windows XP é executado em
qualquer lugar no nome.
Adobe Acrobat = computadores que executam LIKE Adobe Acrobat em
qualquer lugar do nome.
Procure os operadores que você pode usar para expressar vários
argumentos
Tabela 2-3
Argumento
Símbolo
Descrição
Ou
Símbolo da barra
vertical ( | ).
Este operador não exige espaços à esquerda.
Quando você pesquisar um computador, os exemplos do uso são:
■
■
Windows|XP = computadores que executam LIKE Windows OR LIKE
XP
XP|2000|2003 = computadores que executam LIKE XP OR LIKE 2000
OR LIKE 2003
Quando você pesquisar um software, o exemplo do uso será da seguinte
forma:
■
Adobe|Microsoft = fabricante do software LIKE Adobe OR LIKE
Microsoft
44
Introdução ao Console de gerenciamento Symantec
Sobre as exibições do console
Argumento
Símbolo
Descrição
E, adicionar ou
incluir
Sinal positivo (+).
Este operador não exige espaço à esquerda.
Quando você pesquisar um computador, os exemplos do uso são:
■
Windows+XP = computadores que executam LIKE Windows AND XP
■
Windows+2008 = computadores que executam LIKE Windows AND
2008
Quando você pesquisar um software, o exemplo do uso será da seguinte
forma:
■
Não, menos ou
não inclui
Sinal negativo (-).
Adobe+Microsoft = fabricante do software LIKE Adobe AND Microsoft
Este operador exige um espaço à esquerda. Se você inserir um sinal negativo
sem um espaço à direita, ele não será interpretado como um operador.
Como melhor prática, inicie com o grupo geral no qual você deseja fazer a
pesquisa e insira o texto de exclusão.
Quando você pesquisar um computador, os exemplos do uso são:
■
■
Windows [espaço] -XP = computadores que executam Windows NOT
LIKE XP
Windows Server [espaço] -2003 = computadores que executam Windows
Server NOT LIKE 2003
Os seguintes exemplos presumem que os computadores são nomeados
com numerais, como pc-1, pc-12, pc-27, pc-125, pc-218, pc-243 e pc-321:
■
■
pc- [espaço] -1 = computadores nomeados pc- NOT LIKE 1, 12, 125,
218, 321
pc- [espaço] --1 = computadores nomeados pc- NOT LIKE 27, 218, 321
Quando você pesquisar um software, o exemplo do uso será da seguinte
forma:
■
-Adobe -Microsoft = fabricante do software NOT LIKE Adobe e NOT
LIKE Microsoft
Para configurar as exibições aprimoradas
As exibições aprimoradas no Console de gerenciamento Symantec permitem definir
configurações específicas. É possível configurar campos de pesquisa específicos
para que você possa ver seus resultados quando digitar o parâmetro. Você pode
configurar estes mesmos campos de pesquisa para que seja possível ver seus
resultados somente depois de pressionar Enter. Você pode configurar as exibições
aprimoradas para usar o IME (Input Method Editor) para que seja possível inserir
caracteres de dois bytes nestas exibições. Você pode configurar também o número
de computadores e de softwares que aparecerão na lista de resultados. Se você
45
Introdução ao Console de gerenciamento Symantec
Sobre as exibições do console
gerenciar um número muito grande de computadores, esta configuração pode
melhorar o tempo de carregamento.
Para definir as configurações das exibições aprimoradas
1
No Symantec Management Console, no menu Settings, clique em Console
> Exibições aprimoradas.
2
Na caixa de diálogo Configurações de exibições aprimoradas, defina as
seguintes configurações:
Pesquisar
Ao digitar - esta opção permite visualizar os
resultados enquanto você digita os requisitos no
campo de pesquisa. A configuração padrão é Ao
digitar.
Após pressionar Enter - esta opção permite
visualizar seus resultados somente depois que você
digitar os requisitos no campo de pesquisa e
pressionar Enter.
Estas opções de pesquisa afetam os seguintes
campos de pesquisa:
■
■
Permitir IME (Input Method
Editor) para digitar caracteres
de linguagem de dois bytes
A exibição Computers, campo de pesquisa do
painel central, que inclui todas as pesquisas
salvas e filtradas
A exibição Software, campo de pesquisa do
painel central, que inclui todas as pesquisas
salvas e filtradas
Ativa o suporte a IME para exibições aprimoradas
e para o portal Primeira instalação. Quando esta
opção estiver selecionada, você poderá usar o IME
para digitar caracteres de dois bytes nestas
páginas.
46
Introdução ao Console de gerenciamento Symantec
Acesso ao Console de gerenciamento Symantec
Limitar as listas de resultados Limita o número de computadores ou software que
de computador e software a
pode aparecer em uma lista de resultados. Se seu
ambiente tiver uma hierarquia com milhares de
computadores, as listas poderão levar muito tempo
para serem carregadas e poderão até mesmo
atingir o tempo limite. Este limite define quantas
linhas a consulta deve retornar. A configuração
padrão é de 20.000, mas você pode reduzir esta
configuração para melhorar o tempo de
carregamento. Se houver linhas adicionais, a última
linha indicará que há mais registros e permitirá que
você os carregue.
3
Clique em OK.
Acesso ao Console de gerenciamento Symantec
O Console de gerenciamento Symantec (normalmente mencionado como “o
console”) pode ser acessado do computador que está executando o Notification
Server ou remotamente. Uma conexão remota requer que o computador remoto
tenha acesso ao computador do Notification Server e esteja executando uma versão
suportada do Microsoft Windows e do Microsoft Internet Explorer. Como o console
é baseado em navegador da Web, você não precisa instalar nenhum software
especial para usar o console.
Consulte “Sobre o Console de gerenciamento Symantec” na página 33.
Você deve ser um membro de uma ou mais funções de segurança do Notification
Server para acessar o console.
Consulte “Sobre a segurança do Symantec Management Platform” na página 83.
Nota: O Symantec Management Platform oferece suporte à autenticação NTLM
para conexões remotas. Isso permite acessar o Console de gerenciamento
Symantec através de um computador remoto sem que um nome de usuário e uma
senha sejam solicitados (chamado também de “login único” no console). Você deve
estar conectado ao computador remoto com uma conta do Symantec Management
Platform e usar o FQDN para obter o nome do Notification Server
Se você for alertado para obter um nome de usuário e uma senha ao se conectar
ao Console de gerenciamento Symantec, poderá precisar adicionar o nome do
Notification Server (FQDN) à zona de sites confiáveis do computador remoto. Isso
pode ser feito através do Painel de controle, na caixa de diálogo Propriedades da
Internet na guia Segurança.
47
Introdução ao Console de gerenciamento Symantec
Acesso ao Console de gerenciamento Symantec
O console suporta Microsoft Internet Explorer 7.0 de 32 bits. Todos os controles
Active-X usados são de 32 bits; portanto, navegadores de 64 bits não são
suportados. Se você abrir o console com um navegador não suportado, uma
mensagem será exibida na linha superior. A mensagem avisa que o navegador
não é suportado e que alguns recursos podem não estar disponíveis. Use
navegadores não suportados por sua conta e risco.
Alguns controles Active-X devem estar instalados para permitir que o console
funcione corretamente. Você precisa ter uma conta de administrador no computador
do console ou ter os controles Active-X apropriados instalados pelo seu suporte
de TI.
Nota: Se você enfrentar problemas, como páginas do console que mostram
mensagens de erro, perda de dados ou controles da interface do usuário se
comportando de maneira inesperada, verifique se o nome do Notification Server
está especificado corretamente. O nome do Notification Server deve conter somente
caracteres alfanuméricos. Caracteres especiais, incluindo o caractere de sublinhado,
não são permitidos.
Para acessar localmente o Console de gerenciamento Symantec
◆
No computador local, no menu Iniciar, clique em Todos os programas >
Symantec > Console de gerenciamento Symantec.
Para acessar remotamente o Console de gerenciamento Symantec
1
Em um computador remoto, abra o Internet Explorer e consulte o seguinte
URL:
http://Nome do Notification Server/altiris/console
O nome do Notification Server deve ser o nome de domínio totalmente
qualificado. Você pode usar https, se necessário. Se o Notification Server não
estiver na porta 80, você precisará incluir o número da porta apropriado depois
do nome do Notification Server.
2
Se estiver conectado no computador remoto com uma conta que não é do
Symantec Management Platform, você será solicitado a inserir seu nome de
usuário e senha.
Se você estiver conectado ao computador remoto com uma conta do Symantec
Management Platform, o recurso de login único controlará o acesso
automaticamente. Se o prompt for exibido, você poderá precisar adicionar o
nome do Notification Server (FQDN) à zona de sites confiáveis no computador
remoto.
48
Introdução ao Console de gerenciamento Symantec
Para acessar a documentação do Console de gerenciamento Symantec
Para acessar a documentação do Console de
gerenciamento Symantec
Há duas maneiras de acessar a documentação no Console de gerenciamento
Symantec: ajuda contextual e biblioteca de documentação. A ajuda contextual
permite acessar informações específicas ao local (página, caixa de diálogo ou guia)
em que você está no console. Quando você acessar a ajuda contextual, o Guia do
Usuário do produto associado ao local será aberto em uma nova janela que exibe
o tópico apropriado.
A biblioteca de documentação é uma página no Console de gerenciamento
Symantec que permite acessar a documentação que é fornecida com cada produto
instalado, como Guias do Usuário, Guias de Administração, Guias de
Implementação e notas de release. A documentação pode ser localizada no
computador do Notification Server, como Guias do Usuário, ou em um site, como
as notas de versão. Algumas documentações estão no formato Adobe Acrobat e
exigem o Adobe Acrobat Reader para serem exibidas ou impressas.
Consulte “Sobre o Console de gerenciamento Symantec” na página 33.
Para acessar a ajuda contextual da documentação
1
No Console de gerenciamento Symantec, certifique-se que o local em que
você deseja acessar a ajuda está ativo.
Para ativar um local, clique em algum lugar no local. Por exemplo, clique na
página ou na caixa de diálogo.
2
Execute um destes procedimentos:
■
No menu Ajuda, clique em Contexto.
■
Pressione a tecla F1.
Para acessar a biblioteca de documentação
1
No Console de gerenciamento Symantec, no menu Ajuda, clique em Biblioteca
de documentação.
2
Na página Biblioteca de documentação, clique no link associado à
documentação que você deseja acessar.
Para acessar a página Meu portal
Meu portal é a página padrão exibida quando um novo usuário abre o Console de
gerenciamento Symantec.
Todas as mudanças que um usuário fizer na página Meu portal, tal como adição,
edição ou remoção de Web Parts, serão personalizadas a esse usuário. As
49
Introdução ao Console de gerenciamento Symantec
Para acessar a página Início do Gerenciamento do Notification Server
mudanças são salvas de acordo com o ID do usuário. Quando o próximo usuário
fizer logon e selecionar a página Meu portal do menu Console, a página
personalizada será recarregada automaticamente.
Consulte “Para criar e modificar páginas do portal” na página 57.
Para acessar a página Meu portal
◆
No Console de gerenciamento Symantec, no menu Início, clique em Meu
portal.
Para acessar a página Início do Gerenciamento do
Notification Server
A página Início do Gerenciamento do Notification fornece acesso a informações
importantes sobre o Notification Server e as soluções instaladas.
A página Início do Gerenciamento do Notification Server inclui as seguintes
informações:
Gerenciador de
recursos
Um link que permite selecionar um recurso para exibição no console
do Gerenciador de recursos.
Produtos instalados
Lista das soluções que estão instaladas no Notification Server.
Servidores de sites
Lista de serviços e servidores de sites incluídos no site do Notification
Server.
Hierarquia
Detalhes da hierarquia a que o Notification Server pertence. Estas
informações serão exibidas somente se o Notification Server for
membro de uma hierarquia.
Status da instalação
do agente
Status da instalação do Symantec Management Agent nos
computadores que você deseja gerenciar.
Licenças
Relaciona o seguinte para cada solução:
■
Número total de licenças disponíveis
■
Número de licenças em uso
■
Datas de expiração da licença (se aplicável)
A página Início do Gerenciamento do Notification Server, assim como todas as
páginas do portal, é personalizável. Você pode configurar a página com as
informações que achar mais úteis.
Consulte “Para criar e modificar páginas do portal” na página 57.
50
Introdução ao Console de gerenciamento Symantec
Para personalizar o Console de gerenciamento Symantec
Para acessar a página Início do Gerenciamento do Notification Server
◆
No Console de gerenciamento Symantec, no menu Início, clique em
Gerenciamento do Notification Server > Portal.
Para personalizar o Console de gerenciamento
Symantec
Você pode personalizar o Console de gerenciamento Symantec para atender aos
requisitos de sua organização. Por exemplo, talvez você queira adicionar itens
extras de submenu ao menu do console para atender aos usuários em sua
organização. Você não pode mudar as opções de nível superior do menu e você
não pode editar ou remover quaisquer dos itens do submenu fornecidos com o
Console de gerenciamento Symantec.
A maioria das personalizações aplica-se a todo o sistema. Para conseguir uma
personalização em nível de função, você pode usar a segurança em itens. Por
exemplo, você pode criar uma página do portal que seja acessível somente a uma
determinada função. Nesse caso, a personalização é implementada com permissões
em itens, não privilégios. Exibições, árvores e menus também podem ser
personalizados usando a segurança. Por exemplo, um administrador da Symantec
pode definir a permissão de um item da árvore ou de uma opção de menu, de
modo que os usuários em uma função possam visualizar, mas os usuários em
outra função não possam. Porém, a página Meu portal e a personalização por
página aplicam-se por usuário.
Tabela 2-4
Tarefas de personalização
Tarefa
Descrição
Personalizar menus
Adicione submenus e itens de submenu e configure a
estrutura do menu que melhor atende a sua organização.
Consulte “Para personalizar o menu do console”
na página 52.
Personalizar menus de
contexto
Adicione ações definidas pelo usuário ao menu contextual.
Consulte “Para adicionar ações definidas pelo usuário ao
menu contextual” na página 53.
51
Introdução ao Console de gerenciamento Symantec
Para personalizar o Console de gerenciamento Symantec
Tarefa
Descrição
Personalizar exibições
Crie e modifique exibições para configurar a estrutura da
árvore de navegação que melhor atende a sua organização.
Consulte “Para criar e modificar exibições” na página 55.
Consulte “Para adicionar novos itens diretamente a uma
exibição” na página 57.
Personalizar páginas do
portal
Crie e modifique as páginas do portal. Uma página do portal
é uma página do Console de gerenciamento Symantec que
pode ser personalizada para se adaptar às suas
necessidades. Você pode usar uma página do portal para
consolidar as informações-chave em uma única página de
fácil exibição. Uma página do portal pode exibir o status do
Symantec Management Platform e dos computadores
gerenciados ou quaisquer outras informações que você
queira disponibilizar. Por exemplo, você pode incluir páginas
externas da Web, páginas da intranet, RSS feeds ou seus
próprios aplicativos.
Consulte “Para criar e modificar páginas do portal”
na página 57.
Personalizar Web parts
Crie e modifique as Web parts que você usa para criar
páginas do portal.
Consulte “Para criar e modificar Web parts” na página 60.
Você pode salvar seus elementos personalizados do console como arquivos XML
e restaurá-los quando necessário, importando os arquivos apropriados.
Consulte “Para salvar elementos do console como arquivos XML” na página 61.
Para personalizar o menu do console
Você pode personalizar o menu do console para atender a seus requisitos. As
opções de menu fornecidas com o Symantec Management Platform são somente
leitura e não podem ser modificadas. É possível adicionar novos submenus e
modificá-los conforme a necessidade. Você pode mover ou excluir qualquer item
de menu, exceto aqueles que foram designados como somente leitura.
Consulte “Para personalizar o Console de gerenciamento Symantec” na página 51.
Para personalizar o menu do console
1
No Symantec Management Console, no menu Configurações, clique em
Console > Menus.
2
Na página Editar menu, execute as tarefas apropriadas de personalização:
52
Introdução ao Console de gerenciamento Symantec
Para personalizar o Console de gerenciamento Symantec
Para adicionar itens de menu
Para adicionar submenus
1
No painel esquerdo, clique com o botão
direito do mouse no item de menu ao qual
você quer adicionar o novo item de menu e
clique em Novo item.
2
Na página Detalhes do menu, especifique
os detalhes do item de menu e clique em
Aplicar.
1
No painel esquerdo, clique com o botão
direito do mouse no item de menu ao qual
você quer adicionar o submenu e clique em
Novo submenu.
2
Clique em Aplicar.
Para importar itens do submenu de 1
um arquivo XML
No painel esquerdo, clique com o botão
direito do mouse no submenu no qual você
quer importar itens de menu e clique em
Importar submenu.
2
Na caixa de diálogo Escolha o arquivo
XML para importar, selecione o arquivo
XML apropriado e clique em Abrir.
3
Clique em Aplicar.
Para exportar um submenu para um 1
arquivo XML
No painel esquerdo, clique com o botão
direito do mouse no submenu que você quer
exportar e clique em Exportar....
2
Na caixa de diálogo Arquivo de destino
para o XML exportado, especifique o nome
e o local do arquivo XML e clique em Salvar.
1
No painel esquerdo, na barra de
ferramentas, clique no ícone de Importar
todo o menu.
2
Na caixa de diálogo Escolha o arquivo
XML para importar, selecione o arquivo
XML apropriado e clique em Abrir.
Para importar o menu inteiro do
console de um arquivo XML
Para adicionar ações definidas pelo usuário ao menu contextual
O menu contextual do console (“clique com o botão direito do mouse”) contém as
opções do menu relevantes para a pasta ou item em que você clicou. Um conjunto
padrão de opções de menu de clique com o botão direito do mouse é fornecido
com o Notification Server e as soluções instaladas podem adicionar mais opções.
53
Introdução ao Console de gerenciamento Symantec
Para personalizar o Console de gerenciamento Symantec
A maioria das opções do conjunto padrão é função comum que está disponível
para a maior parte das pastas e itens.
Você pode criar ações definidas pelo usuário e disponibilizá-las no menu contextual.
A ação pode ser um dos seguintes itens:
■
Abra um URL e substitua detalhes dos recursos selecionados no URL. Por
exemplo, o nome dos recursos.
■
Execute uma linha de comando no computador do Notification Server ou no
computador no qual o navegador está em execução.
Nota: Cada usuário que desejar executar ações do clique com o botão direito
da linha de comando em um computador precisa ter o certificado SSL apropriado
instalado no computador. Você pode fazer o download do certificado SSL que
você precisa na página Certificado de ação do clique com o botão direito
da linha de comando.
Você pode especificar os recursos a que a ação se aplica selecionando o tipo de
recursos e (opcionalmente) filtrando os recursos em uma pesquisa. Quando você
clica com o botão direito do mouse em um recurso do tipo apropriado que atenda
à consulta de filtro (se um filtro foi especificado), o menu contextual que aparece
incluirá a ação definida pelo usuário.
Você precisa que o privilégio da nova ação do clique com o botão direito possa
adicionar uma ação definida pelo usuário ao menu contextual.
Consulte “Categorias de privilégio de segurança” na página 489.
Para adicionar uma ação definida pelo usuário ao menu contextual
1
No Symantec Management Console, no menu Configurações, clique em
Console > Ações de clique com o botão direito.
2
No painel esquerdo, clique com o botão direito do mouse na pasta em que
você deseja adicionar a ação e , em seguida, clique em Novo(a) > Ação do
clique com o botão direito.
3
Na página Nova ação de clique com o botão direito do mouse, especifique
o nome e a descrição apropriados.
4
Configure a ação que você deseja fazendo as configurações apropriadas:
Ativar
A ação deve ser ativada para ser incluída no menu contextual. A
nova ação está desativada por padrão, o que permite configurar
e testar a ação antes de disponibilizá-la aos usuários do console.
54
Introdução ao Console de gerenciamento Symantec
Para personalizar o Console de gerenciamento Symantec
Tipo de recurso
O tipo do recurso ao qual a ação se aplica. Por padrão, todos os
recursos do tipo especificado estão incluídos. Se deseja aplicar
a ação a um subconjunto específico de recursos, você pode filtrar
os recursos com uma expressão de consulta apropriada.
Tipo da ação
Na lista suspensa, selecione o tipo de ação apropriada:
■
■
Parâmetros de
substituição
URL
Na caixa URL base, especifique o URL apropriado.
O URL pode ser a outra página no Console de gerenciamento
Symantec, uma intranet externa ou um site da Internet.
Linha de comando
Na caixa Linha de comando, especifique a linha de comando
apropriada.
Marque a caixa de seleção Executar no servidor para
executar a linha de comando do servidor. Se você deixar esta
caixa de seleção desmarcada, a linha de comando será
executada no computador em que a ação é chamada.
Os parâmetros da substituição permitem usar uma variável na
linha de comando ou URL e tem o valor substituído pelo o valor
apropriado no tempo de execução. Por exemplo, o nome do
recurso, o endereço IP ou o GUID.
Para cada parâmetro de substituição que você deseja incluir:
5
1
Clique em Adicionar.
2
Na janela Selecionar atributos, selecione o atributo que
você deseja usar como um parâmetro e clique em OK.
3
Em Nome do parâmetro, digite o nome apropriado para o
parâmetro.
Clique em Aplicar.
Consulte “Para personalizar o Console de gerenciamento Symantec” na página 51.
Para criar e modificar exibições
O Notification Server e as soluções incluem exibições predefinidas que você pode
modificar e ampliar conforme a necessidade. Você também pode criar e modificar
suas próprias exibições.
Consulte “Sobre as exibições do console” na página 35.
55
Introdução ao Console de gerenciamento Symantec
Para personalizar o Console de gerenciamento Symantec
Para criar ou modificar uma exibição
1
No Console de gerenciamento Symantec, no menu Configurações, clique
em Console > Exibições.
2
No painel esquerdo, na pasta Exibições, execute um destes procedimentos:
Para criar uma nova exibição Clique com o botão direito do mouse na pasta a que
você deseja adicionar a exibição e selecione Novo(a)
> Exibição.
Para modificar uma exibição Clique com o botão direito do mouse na exibição que
existente
você deseja modificar e selecione Editar exibição.
3
Na página Editar exibição, especifique os detalhes apropriados nos seguintes
campos:
Nome
O nome de exibição.
Descrição
Uma descrição da exibição.
Exibir página do portal Permite selecionar uma página do portal para associar-se à
pasta-raiz da exibição. Quando a pasta-raiz é selecionada no
painel esquerdo, a página do portal especificada é exibida no
painel de conteúdo.
Conteúdo desta
exibição
Exibe a estrutura da exibição que você está criando e permite
criar novas pastas e excluir os itens que você não deseja..
O conteúdo é classificado alfabeticamente, com as pastas na
parte superior, seguidas pelos itens. Não é possível modificar
a estrutura.
Itens disponíveis
Exibe a estrutura de árvore do Console de gerenciamento
Symantec e permite selecionar as pastas e os itens que você
deseja incluir na exibição.
Para adicionar um item à exibição:
4
Clique em OK.
1
Na lista suspensa Árvore, selecione a árvore da qual
você deseja selecionar itens.
2
Expanda a árvore e selecione a pasta ou o item que você
deseja adicionar à exibição.
3
Clique em Adicionar.
56
Introdução ao Console de gerenciamento Symantec
Para personalizar o Console de gerenciamento Symantec
Para adicionar novos itens diretamente a uma exibição
Você pode adicionar novas pastas, links de item e da Web diretamente a uma
exibição. Você também pode adicionar novas exibições para criar uma hierarquia
de exibições.
Consulte “Sobre as exibições do console” na página 35.
Para adicionar um novo componente diretamente a uma exibição
1
No Symantec Management Console, no menu Configurações, clique em
Console > Exibições.
2
No painel esquerdo, clique com o botão direito do mouse na pasta para a qual
você deseja adicionar a nova pasta ou item e selecione a opção apropriada:
Nova > Pasta
Na caixa de diálogo Nova pasta, digite o novo nome da pasta
e clique em Aplicar.
Novo(a) > Link do item Na janela Editar link do item, selecione o item para o qual
você deseja criar um link do item e clique em OK.
Novo(a) > Link da Web Na caixa de diálogo Configuração do link da Web
especifique o URL da página da Web ao qual você deseja
vincular.
Opcionalmente, você pode especificar o seguinte:
■
■
URL da imagem do ícone
Se desejar usar um ícone na exibição em árvore,
especifique o URL para o arquivo de imagem apropriado.
Frame de destino
O padrão é rightPane, que é a principal área de conteúdo,
normalmente conhecida como o painel direito.
Clique em Aplicar.
Nova > Exibição
Na janela Editar exibição, crie a exibição apropriada.
Consulte “Para criar e modificar exibições” na página 55.
Para criar e modificar páginas do portal
Uma página do portal é uma página do Console de gerenciamento Symantec que
pode ser personalizada para se adaptar às suas necessidades. Você pode usar
uma página do portal para consolidar as informações-chave em uma única página
de fácil exibição. Uma página do portal pode exibir o status do Symantec
Management Platform e dos computadores gerenciados ou quaisquer outras
informações que você queira disponibilizar. Por exemplo, você pode incluir páginas
57
Introdução ao Console de gerenciamento Symantec
Para personalizar o Console de gerenciamento Symantec
externas da Web, páginas da intranet, RSS feeds ou seus próprios aplicativos. Isto
é mais conveniente do que exibir várias páginas diferentes do console para coletar
as informações que você deseja.
Consulte “Para personalizar o Console de gerenciamento Symantec” na página 51.
A maioria das páginas do portal está disponível a todos os usuários do console. A
exceção é a página Meu portal, que é uma página do portal especial e exclusiva
para cada usuário.
Consulte “ Para acessar a página Meu portal” na página 49.
Nota: Para exibir uma página do portal, você precisa ter permissão de leitura na
página do portal.
As páginas do portal são construídas com base nas Web parts. Você pode criar e
personalizar Web parts de acordo com seus requisitos e adicioná-las às suas
páginas do portal.
Os tipos de Web parts são os seguintes:
Relatório
Exibe as informações recuperadas de um relatório.
URL
Um link para outra página da Web (como uma página em sua intranet
corporativa ou um site externo).
As páginas do portal podem ter até três colunas. As Web parts podem ser exibidas
em uma página do portal em três tamanhos diferentes, dependendo de qual coluna
forem colocadas ou se forem divididas em todas as colunas. As colunas da esquerda
e do meio tem a mesma largura (as Web parts nelas são "pequenas") e a coluna
direita é mais larga (as Web parts aqui são "grandes"). Como alternativa, uma Web
part pode usar a largura da página inteira (a Web part tem "várias colunas"). Estas
Web parts com várias colunas são mostradas na parte superior ou na parte inferior
da página do portal. Quando você projetar uma Web part nova, você precisará
garantir que ela seja exibida apropriadamente em qualquer tamanho. Você não
pode definir um tamanho específico como uma propriedade da Web part.
Você pode recolher uma Web part clicando na seta no topo à direita e expandi-la
clicando na seta novamente. Isto permite incluir Web parts lentas durante o
carregamento ou que são raramente usadas em uma página do portal.
As páginas do portal têm os dois modos de operação seguintes:
58
Introdução ao Console de gerenciamento Symantec
Para personalizar o Console de gerenciamento Symantec
Exibição
A página do portal é somente leitura. Você pode exibir todas as Web parts,
mas não pode fazer nenhuma alteração. Algumas páginas do portal que
são fornecidas por soluções da Symantec podem ser restritas ao modo de
exibição para impedir que qualquer um modifique o conteúdo.
Editar
Se você tiver permissão de gravação na página do portal, poderá editá-la.
Você pode adicionar, remover, redimensionar e solicitar novamente as
Web parts em uma página do portal. A árvore de Web parts é exibida à
esquerda da página, permitindo que você arraste e solte as Web parts nos
locais apropriados. Para remover uma Web part de uma página do portal,
clique no símbolo X no canto superior direito da Web part.
Consulte “Para criar e modificar Web parts” na página 60.
Para criar ou modificar uma página do portal
1
No Console de gerenciamento Symantec, no menu Configurações, clique
em Console > Páginas do portal.
2
Execute um destes procedimentos:
Para criar uma página do
portal nova
No painel esquerdo, clique com o botão direito do
mouse na pasta Páginas do portal e selecione Novo(a)
> Página do portal.
Para modificar uma página
do portal existente
No painel esquerdo, na pasta Páginas do portal,
selecione a página que você deseja editar.
No canto superior direito da página do portal, clique em
Editar.
3
Na página Configuração da página do portal especifique o nome e a
descrição da página e selecione as Web parts que você deseja usar na página
do portal.
Nome
O nome da página do portal.
Descrição
Uma descrição da página do portal.
Painel Web parts
Este painel contém a lista de Web parts disponíveis que você
pode adicionar à página do portal.
Para adicionar uma Web part:
1
Selecione a Web part e clique em Adicionar.
2
Na página do portal, clique na Web part e a arraste até
o local apropriado na página.
59
Introdução ao Console de gerenciamento Symantec
Para personalizar o Console de gerenciamento Symantec
4
Se desejar remover uma Web part da página, no frame apropriado da Web
part, clique no símbolo de Excluir no canto superior direito.
5
Clique em Aplicar.
Para criar e modificar Web parts
As Web parts são minipáginas da Web que você pode usar como blocos de
construção para páginas do portal. Uma Web part pode exibir um relatório ou o
conteúdo de uma página da Web. O console é fornecido com um conjunto de Web
parts predefinidas que você pode usar para criar suas páginas do portal. Você
pode modificar estas Web parts e criar novas.
Consulte “Para criar e modificar páginas do portal” na página 57.
Você também pode criar uma Web part de relatórios diretamente de um relatório.
Consulte “Para salvar os resultados do relatório do Notification Server como uma
Web part” na página 449.
Para criar ou modificar uma Web part
1
No Console de gerenciamento Symantec, no menu Configurações, clique
em Console > Web parts.
2
Execute um destes procedimentos:
Para criar uma nova Web part No painel esquerdo, expanda a pasta Web parts e
clique com o botão direito do mouse na pasta para a
qual você deseja adicionar a nova Web part.
Clique em Nova > Web part.
Para modificar uma Web part No painel esquerdo, expanda a pasta Web parts e
existente
selecione a Web part que você deseja modificar.
3
Na página Configuração da Web part, especifique os parâmetros da Web
part:
Nome
O nome da Web part.
Descrição
Uma descrição da Web part.
60
Introdução ao Console de gerenciamento Symantec
Para personalizar o Console de gerenciamento Symantec
Conteúdo da Web part O conteúdo da Web part. Você pode escolher um dos
seguintes itens:
■
■
Altura fixa
Resultados do relatório
Se você escolher essa opção, precisará selecionar o
relatório apropriado. O relatório é executado quando você
abre uma página do portal que contém a Web part; assim,
os resultados são sempre atualizados.
Mostrar URL
Se você escolher essa opção, especifique o URL
apropriado.
Selecione essa opção para especificar uma altura fixa para
a Web part e digite a altura (em pixels) na caixa de diálogo
adjacente.
Se essa opção não for selecionada, a Web part será
redimensionada de acordo com o conteúdo que exibir.
Tamanho padrão
O tamanho padrão da Web part:
■
Pequeno
■
Grande
■
Com várias colunas
Quando a Web part for adicionada a uma página do portal,
seu local padrão será determinado por seu tamanho padrão.
Se você mover a Web part para outro local, ela será
redimensionada automaticamente.
4
Se deseja cancelar as alterações sem salvar qualquer coisa, clique em
Cancelar.
5
Clique em Salvar alterações.
6
Se deseja visualizar a Web part que você especificou, clique em Mostrar
visualização.
Para salvar elementos do console como arquivos XML
Você pode salvar elementos do console (itens de menu, exibições, páginas do
portal ou Web parts) como arquivos XML. Talvez você queira fazer isso para criar
arquivos de backup antes de personalizar o console. Você também poderia fazer
isso para criar arquivos XML que pode personalizar e importar como elementos
personalizados do console para outros Notification Servers.
Consulte “Para personalizar o Console de gerenciamento Symantec” na página 51.
61
Introdução ao Console de gerenciamento Symantec
Para personalizar o Console de gerenciamento Symantec
Para restaurar elementos do console, importe-os dos arquivos XML apropriados.
Os elementos do console são identificados por suas GUIDs. Os elementos no
arquivo XML importado sobrescrevem os elementos existentes que têm GUIDs
correspondentes. Todos os elementos no XML que não têm GUIDs correspondentes
no console são adicionados como itens novos.
Nota: Você precisa ter privilégios Importar XML para poder importar arquivos XML.
Por padrão, somente a função Administrador Symantec tem este privilégio.
Para salvar um elemento do console como um arquivo XML
1
No Symantec Management Console, no painel esquerdo, clique no nó da
árvore que você quer salvar.
2
Clique com o botão direito do mouse e clique em Exportar.
3
Na caixa de diálogo Arquivo de destino para o XML exportado, especifique
o nome e o local do arquivo XML e clique em Salvar.
Para restaurar um elemento do console de um arquivo XML
1
No Symantec Management Console, no painel esquerdo, selecione a pasta
na qual você quer restaurar o elemento.
2
Clique com o botão direito do mouse e clique em Importar.
3
Na caixa de diálogo Escolha o arquivo XML para importar, selecione o
arquivo XML apropriado.
4
Se deseja impedir quaisquer alterações ao elemento importado, selecione
Abrir como somente leitura.
5
Clique em Abrir.
62
Seção
2
Para configurar os servidores
do Symantec Management
Platform
■
Capítulo 3. Para configurar o Notification Server
■
Capítulo 4. Para configurar a segurança
■
Capítulo 5. Para configurar agendas
■
Capítulo 6. Para configurar sites e servidores de sites
■
Capítulo 7. Para configurar o servidor de pacotes para Linux
■
Capítulo 8. Para configurar a hierarquia
■
Capítulo 9. Para configurar a replicação
■
Capítulo 10. Para executar uma configuração de primeira instalação
Capítulo
3
Para configurar o
Notification Server
Este capítulo contém os tópicos a seguir:
■
Sobre o Notification Server
■
Sobre como configurar o Notification Server
■
Para definir configurações do Notification Server
■
Como definir as configurações do Notification Server com o configurador do
NS
■
Para configurar o banco de dados de gerenciamento de configuração
■
Para limpar o banco de dados de gerenciamento de configuração
■
Como salvar o histórico de dados de recursos no CMDB
Sobre o Notification Server
O Notification Server é o componente do servidor primário no Symantec
Management Platform. O Notification Server coordena várias soluções e fornece
a principal interface do usuário, administração com base em políticas, geração de
relatórios e notificações. O Notification Server hospeda o console de gerenciamento
com base na Web que permite gerenciar os componentes do Symantec
Management Platform.
Consulte “Componentes do Symantec Management Platform” na página 28.
Consulte “Sobre como configurar o Notification Server” na página 65.
O Notification Server é responsável pelo gerenciamento de tarefas e políticas
predefinidas que estão disponíveis em cada solução instalada. Estas políticas e
Para configurar o Notification Server
Sobre como configurar o Notification Server
tarefas ativam os componentes do Notification Server que processam diversas
funções.
As funções do Notification Server incluem o seguinte:
■
Descoberta de recursos na rede
■
Instalação e configuração do agente de gerenciamento nos endpoints
■
Coleta de informações relatadas pelo cliente e armazenamento no CMDB
■
Geração de relatórios da Web detalhados
■
Envio de informações da política para os endpoints
■
Distribuição de pacotes de software
Sobre como configurar o Notification Server
As configurações padrão do Notification Server são apropriadas para a maioria
das finalidades e você não precisa normalmente alterá-las. Estas configurações
padrão serão especificadas quando você instalar o Symantec Management Platform.
Porém, conforme as necessidades de sua organização mudam, você pode fazer
as alterações de configuração apropriadas.
Consulte “Sobre o Notification Server” na página 64.
Tabela 3-1
Tipos de configurações
Configuração
Descrição
Defina as configurações do
Configuration Management Database
(CMDB).
Consulte “Para configurar o banco de dados de
gerenciamento de configuração” na página 76.
Defina a limpeza do banco de dados.
Consulte “Para limpar o banco de dados de
gerenciamento de configuração” na página 79.
Configure a retenção do histórico de
dados dos recursos.
Consulte “Como salvar o histórico de dados de
recursos no CMDB” na página 81.
Definir as configurações do Notification Consulte “Para definir configurações do Notification
Server Estas configurações incluem o Server” na página 66.
processamento de evento, o registro em
log da mensagem de status, os
endereços do servidor da mensagem
de e-mail e padrão e um servidor proxy.
65
Para configurar o Notification Server
Para definir configurações do Notification Server
Configuração
Descrição
Defina as configurações do Notification Consulte “Como definir as configurações do
Server que não aparecem no Symantec Notification Server com o configurador do NS”
Management Console.
na página 75.
Especifique as credenciais do ponto de Consulte “Configurações da credencial de ponto
distribuição de pacotes de entrega de de distribuição” na página 74.
software.
Para definir configurações do Notification Server
As configurações do Notification Server que você pode definir incluem
processamento de eventos, registro em log da mensagem de status, servidor de
mensagens de e-mail e endereços padrão.
Consulte “Sobre como configurar o Notification Server” na página 65.
Você também pode definir outras configurações do Notification Server com o
configurador do NS
Consulte “Como definir as configurações do Notification Server com o configurador
do NS” na página 75.
Para definir as configurações do Notification Server
1
No Console de gerenciamento Symantec, no menu Configurações, clique
em Todas as configurações.
2
No painel esquerdo, na pasta Configurações, expanda Notification Server
e clique em Configurações do Notification Server.
66
Para configurar o Notification Server
Para definir configurações do Notification Server
3
Na página Configurações do Notification Server, faça as mudanças
apropriadas nas seguintes guias:
Processamento
Você pode ativar ou desativar o processamento de eventos do
Notification Server (NSE, Notification Server Event), especificar
a identidade do aplicativo do Notification Server e reiniciar serviços
do Notification Server manualmente.
Consulte “Configurações de processamento do Notification Server”
na página 67.
E-mail
Você pode especificar o servidor de e-mail usado pelo Notification
Server e definir os endereços de e-mail padrão Para e De.
Consulte “Configurações do servidor de e-mail e do endereço”
na página 71.
Log
Você pode especificar os tipos de mensagens de status, como
erros do Notification Server, avisos e mensagens de informações,
que você deseja que sejam registrados em log pelo Notification
Server.
Consulte “Configurações de registro em log da mensagem de
status” na página 72.
Proxy
Se não desejar permitir que os usuários do Notification Server
tenham acesso direto à rede, você poderá configurar um servidor
proxy.
Consulte “Configurações do servidor proxy” na página 73.
Credencial de
ponto de
distribuição
4
Você pode especificar as credenciais que o Notification Server
usará para acessar os pontos de distribuição de pacotes.
Consulte “Configurações da credencial de ponto de distribuição”
na página 74.
Clique em OK.
Configurações de processamento do Notification Server
Na guia Processamento, você pode ativar ou desativar o processamento do evento
do Notification Server (NSE) e especificar a identidade do aplicativo do Notification
Server. Um NSE é um arquivo XML transferido entre o Notification Server e o
Symantec Management Agent (incluindo os plug-ins da solução).
Nesta guia, você pode também configurar a comunicação do agente legado.
Consulte “Para definir configurações do Notification Server” na página 66.
67
Para configurar o Notification Server
Para definir configurações do Notification Server
Tabela 3-2
Opção
Opções na guia Processamento
Descrição
Processamento do servidor O processamento do servidor será ativado por padrão quando
você instalar o Notification Server, mas poderá haver
ocasiões em que será necessário desativá-lo ou reativá-lo.
Por exemplo, quando você instala uma solução, todo o
processamento de eventos é pausado automaticamente.
Depois que a instalação for concluída, o processamento de
eventos deve ser reiniciado automaticamente. Se isso não
acontecer, uma mensagem de aviso aparecerá no Console
de gerenciamento Symantec e você será alertado a reativar
o processamento do NSE (Notification Server Event)
manualmente. Para reativar o processamento do NSE, clique
na mensagem de aviso e, na caixa de diálogo que aparecer,
clique em Reiniciar.
OS NSEs recebidos enquanto o processamento do NSE
estiver desativado serão armazenados no computador do
Notification Server e gerenciados depois que o
processamento do NSE estiver ativado novamente.
Os NSEs contêm informações como:
■
Comunicação com o Symantec Management Agent
■
Processamento de eventos
■
Inventário básico ou completo
■
Sucesso ou falha do download do pacote
68
Para configurar o Notification Server
Para definir configurações do Notification Server
Opção
Identidade do aplicativo
Descrição
69
Para configurar o Notification Server
Para definir configurações do Notification Server
Opção
Descrição
A identidade do aplicativo do Notification Server é a conta
na qual o Notification Server é executado. Especifique o
nome do usuário e a senha apropriados quando instalar o
Notification Server e você precisará somente atualizá-los
quando necessário. Por exemplo, se sua organização tem
uma política de alteração de senha, as credenciais de acesso
do CMDB podem ser forçadas a mudar. A identidade do
aplicativo não tem mais permissão para acessar o servidor
SQL.
Aviso: Não é possível usar caracteres especiais no nome
do usuário ou na senha da identidade do aplicativo. Use
apenas caracteres alfanuméricos.
O ID do usuário que você define requer as seguintes
permissões:
■
■
■
■
As permissões locais de administrador no Notification
Server e em alguns computadores remotos Windows
2000 /XP/2003/Vista que você quiser instalar o Symantec
Management Agent.
Permissão para atuar como parte do sistema operacional
e fazer logon como um trabalho de lotes e um serviço.
Permissão para fazer logon no servidor SQL.
Se o ID do usuário não tiver essa permissão, você poderá
especificar um nome do usuário e uma senha diferentes
para fazer logon no CMDB.
Permissão para conectar a algum servidor SQL no qual
o Notification Server pode se ligar.
Por exemplo, um banco de dados de SMS do
Administrador da Web para SMS ou banco de dados de
concessão para o Contract Management Solution.
Os serviços do Notification Server serão reiniciados
automaticamente quando a identidade do aplicativo for
alterada. Porém, a opção Reiniciar serviços permite reiniciar
manualmente os serviços quando necessário. Por exemplo,
se você faz uma mudança no banco de dados, você precisa
reiniciar os serviços para que as alterações sejam aplicadas.
Se a senha da identidade do aplicativo falhar, o Notification
Server não poderá acessar o CMDB. Você não pode redefinir
a identidade do aplicativo pelo Console de gerenciamento
Symantec, porque o console usa a mesma senha para
acessar o Notification Server. Você precisa usar o utilitário
ASConfig para acessar diretamente os serviços da Web e
70
Para configurar o Notification Server
Para definir configurações do Notification Server
Opção
Descrição
redefinir a senha de identidade do aplicativo usando a linha
de comando apropriada.
Comunicação do agente
legado
Permite controlar se os endpoints que usam versões mais
antigas do Symantec Management Agent podem se
comunicar com o Notification Server com upgrade.
Se o modo Comunicação do agente legado (LAC, Legacy
Agent Communication) estiver desativado, você poderá
gerenciar ativamente somente os agentes com upgrade. Se
o modo LAC estiver ativado, você poderá executar um
conjunto limitado de funções de gerenciamento nos agentes
legados.
Consulte “Sobre a comunicação do agente legado”
na página 272.
Configurações do servidor de e-mail e do endereço
Você pode definir um servidor de e-mail e os endereços de e-mail Para e De das
mensagens de e-mail do Notification Server. O Notification Server usa SMTP para
enviar mensagens de e-mail. O endereço de e-mail pode ser qualquer endereço
válido do SMTP que seu servidor SMTP reconhecer.
Consulte “Para definir configurações do Notification Server” na página 66.
Você pode ativar as soluções da Symantec para que lhe enviem mensagens de
e-mail com base nos dados recebidos pelo Notification Server. O endereço de
e-mail que você especificar pode receber avisos sobre relatórios executados com
êxito, ações de automação executadas e sobre verificações da escalabilidade do
sistema. Estes e-mails ajudam a monitorar e gerenciar suas atividades do
Notification Server.
As configurações de e-mail são definidas quando você instala o Notification Server
e, normalmente, não é preciso modificá-las. Porém, se o servidor SMTP for
modificado, ou se você desejar que outra pessoa receba as mensagens de e-mail,
será necessário fazer as mudanças apropriadas.
A opção Enviar e-mail de teste permite testar o servidor de e-mail e as
configurações de endereço enviando uma mensagem com as configurações atuais.
É necessário confirmar as mudanças clicando em OK antes de enviar o e-mail de
teste.
71
Para configurar o Notification Server
Para definir configurações do Notification Server
Configurações de registro em log da mensagem de status
É possível especificar os tipos de mensagens de status, tais como erros, avisos e
mensagens de informações do Notification Server, que você deseja que o
Notification Server registre em log. Por padrão, as mensagens de log geradas pelo
Notification Server são gravadas nos arquivos de log no diretório ...\Arquivos
de programas\Altiris\Notification Server\Logs.
Nota: Quando você fizer o upgrade do Notification Server 6.x para o 7.x, o Assistente
de Migração gravará todas as mensagens no local do arquivo de log do 6.x em
vez de gravá-las no local do arquivo de log do 7.0. O local do arquivo de log do 6.x
é ...\Arquivos de programas\Altiris\Notification Server\Logs. Você
precisa verificar este arquivo de log para ver todos os erros de migração. O
Visualizador de logs exibe apenas os logs que são arquivados no local padrão do
7.0. As entradas do log de migração não são incluídas.
Consulte “Para definir configurações do Notification Server” na página 66.
Você pode registrar alguns dos seguintes tipos de mensagem:
■
Erros
■
Avisos
■
Informações
■
Rastreio
■
Detalhado
Você também pode armazenar arquivos de log anteriores a um período específico.
Se você definir esta opção, os arquivos de log relevantes serão arquivados
diariamente às 5:00.
Consulte “Para abrir o Visualizador de logs” na página 72.
Para abrir o Visualizador de logs
O Visualizador de logs permite monitorar diversos locais de logs para diferentes
componentes, como o IT Management Suite, o Symantec Management Agent e o
Symantec Installation Manager. O Visualizador de logs detectará automaticamente
se o componente estiver instalado em um local personalizado e monitorará o
caminho personalizado. O Visualizador de logs relaciona os eventos, erros e avisos
em tempo real que ocorrem ao executar qualquer ação. Estas mensagens ajudam
a monitorar e solucionar problemas no Notification Server.
Você pode usar o Visualizador de logs para determinar os problemas e suas causas.
Depois de identificar erros ou avisos no Visualizador de logs, você poderá usar as
72
Para configurar o Notification Server
Para definir configurações do Notification Server
mensagens de erro para pesquisar na Base de conhecimento da Symantec artigos
que possam ajudá-lo a corrigir o erro. Também é possível levar o problema à equipe
de suporte técnico.
O Visualizador de logs permite executar as seguintes tarefas:
■
Exibir mensagens informativas, de erro, de aviso, de rastreamento e de
detalhamento.
■
Pesquise os logs e exiba os resultados.
■
Marque os itens do log.
■
Filtrar os logs para exibir um subconjunto de mensagens.
■
Salvar as definições do filtro para uso posterior.
■
Execute a pesquisa nos arquivos de log sem carregá-los no Visualizador de
logs.
Consulte “Configurações de registro em log da mensagem de status” na página 72.
A release 7.5 do IT Management Suite introduz um novo Visualizador de logs com
usabilidade e funcionalidades aprimoradas. Note que você pode também usar o
antigo Visualizador de logs Altiris que foi mantido no produto para fins de
compatibilidade, chamado agora de Visualizador de logs legado.
Para abrir o novo Visualizador de logs
◆
No computador do Notification Server, clique em Iniciar e depois em Todos
os programas > Symantec > Diagnóstico > Visualizador de logs Altiris.
Para abrir o Visualizador de logs legado
◆
No computador do Notification Server, clique em Iniciar e depois em Todos
os programas > Symantec > Diagnóstico > Ferramentas legadas >
Visualizador de logs Altiris legado.
Configurações do servidor proxy
Se não deseja que os usuários do Notification Server tenham acesso direto à rede,
você pode configurar um servidor proxy. Por exemplo, se você tiver o Notification
Server e seus computadores gerenciados dentro do firewall de sua organização,
um servidor proxy fornecerá a segurança. Você pode configurar um servidor proxy
para fornecer uma maneira segura por meio do firewall sem expor o Notification
Server. Essa configuração ajuda o Notification Server a obter patches ou fazer o
download de soluções de sites externos com segurança.
Consulte “Para definir configurações do Notification Server” na página 66.
73
Para configurar o Notification Server
Para definir configurações do Notification Server
Usar um servidor proxy pode aprimorar o desempenho do Notification Server
usando menos largura de banda e filtrando solicitações ao requerer arquivos da
Internet. Um exemplo são os dados de PMImport.
A opção Testar configurações valida as configurações do servidor proxy tentando
conectar-se a um site externo.
Se forem exibidas mensagens de erro quando você testar as configurações,
assegure-se de que suas credenciais de autenticação estejam corretas. Assegure-se
de que seu servidor proxy esteja em execução e de que não haja nenhum erro
geral de rede.
Configurações da credencial de ponto de distribuição
Você pode especificar as credenciais de ponto de distribuição (DPC) usadas pelo
Notification Server para acessar pacotes de entrega de software. Esses pacotes
estão localizados em um compartilhamento de rede que é acessado através de
um caminho UNC. O Notification Server publica esses pacotes em um diretório
HTTP virtual que usa o DPC para se conectar ao compartilhamento UNC.
Consulte “Para definir configurações do Notification Server” na página 66.
Especifique as credenciais de ponto de distribuição antes de criar um pacote de
software que será acessado de um caminho UNC existente. As credenciais devem
ter permissão para validar contas do usuário e ter permissão de leitura em todos
os arquivos nos pontos de distribuição remotos.
O Notification Server pode usar qualquer uma das seguintes credenciais:
Credencial de conectividade Todos os Symantec Management Agents usam a Credencial
do agente
de conectividade do agente (CCA) para se conectar a
recursos protegidos. A CCA é definida na política de
configurações globais de agentes.
Credenciais especificadas
pelo usuário
Se os pacotes estiverem armazenados em um local que não
é acessível com a Credencial de conectividade do agente,
será possível torná-los acessíveis. Para tornar os pacotes
acessíveis especifique o nome de usuário e a senha de uma
conta que tem o acesso apropriado.
Não é possível usar caracteres especiais no nome do usuário
ou na senha. Use apenas caracteres alfanuméricos.
74
Para configurar o Notification Server
Como definir as configurações do Notification Server com o configurador do NS
Como definir as configurações do Notification Server
com o configurador do NS
O configurador do NS é uma ferramenta de configuração que permite alterar a
maioria das principais configurações do Notification Server. Estas configurações
incluem muitas que não são acessíveis do Console de gerenciamento Symantec.
Você apenas deverá usar o configurador do NS para alterar estas configurações
se souber qual efeito cada configuração terá no sistema.
Consulte “Sobre como configurar o Notification Server” na página 65.
Quando um usuário iniciar o configurador do NS, uma verificação de segurança
será executada para determinar se ele tem permissão para exibir ou modificar as
configurações do Notification Server. Se um usuário não tiver permissão, uma
mensagem de aviso será exibida e a ferramenta será fechada.
Para definir as configurações do Notification Server com o configurador do NS
1
Para iniciar o configurador do NS, execute o arquivo NSConfigurator.exe.
Este arquivo está em Arquivos de programas\Altiris\Notification
Server\Bin\Tools. Quando você executar esta ferramenta, será aberto o arquivo
CoreSettings.config que está em Arquivos de programas\Altiris\Notification
Server\Config.
2
3
Execute um destes procedimentos para encontrar a configuração que deseja
alterar:
■
Na árvore de navegação no painel esquerdo, localize a configuração.
■
No campo de pesquisa, no canto direito superior, digite seu texto e clique
em Pesquisar. Na lista de resultados da pesquisa, clique no link Mostrar
para essa configuração.
No painel direito, altere a configuração e clique em Salvar.
Se você digitar um valor inválido para uma configuração, uma mensagem de
erro aparecerá. Você apenas poderá salvar suas alterações se digitar um valor
válido.
4
Para restaurar o valor padrão, clique em Restaurar padrão.
A opção Restaurar padrão aparecerá apenas se a configuração tiver um valor
padrão.
75
Para configurar o Notification Server
Para configurar o banco de dados de gerenciamento de configuração
Para configurar o banco de dados de gerenciamento
de configuração
O Notification Server tem um banco de dados, denominado Configuration
Management Database (CMDB). Tanto o Notification Server como as soluções
usam o CMDB para armazenar itens de configuração e dados de recursos.
O processamento de banco de dados é um dos maiores consumidores de recursos
no Symantec Management Platform. O número de soluções instaladas em seu
ambiente e o modo como são usadas têm influência sobre os requisitos do banco
de dados. O número de computadores gerenciados que relatam a cada computador
do Notification Server também influencia os requisitos do banco de dados.
Cada computador do Notification Server pode ser configurado para usar um banco
de dados de gerenciamento de configuração (CMDB, Configuration Management
Database) local ou remoto. Um computador do Notification Server com um banco
de dados local exige mais recursos do que um computador do Notification Server
com uma configuração de banco de dados remoto.
Você pode usar as seguintes configurações para o CMDB:
Configuração de CMDB Em uma configuração de servidor de CMDB local, você instala o
local
CMDB no mesmo computador que o Notification Server. Esta
configuração é aceitável para os ambientes que têm de 1.000 a
5.000 endpoints. Nestes ambientes, há disputa mínima de recursos
entre serviços do Notification Server e os serviços do CMDB.
Configuração de CMDB Em uma configuração de CMDB remoto, você instala o CMDB
remoto
em um computador diferente do computador do Notification Server.
Esta configuração é recomendada para a maioria dos ambientes.
Nesta configuração, a carga de trabalho do CMDB é descarregada
do computador do Notification Server. O servidor do CMDB e o
computador do Notification Server devem ter uma conexão de
rede de alta velocidade entre eles. A Symantec recomenda
Ethernet de 1 GB.
Você pode fazer todas as alterações necessárias às configurações do CMDB.
Quando o Notification Server é instalado, o CMDB é configurado como parte do
processo de instalação. Você não precisa normalmente fazer mais alterações.
Porém, poderá haver ocasiões quando será necessário alterar as configurações
do CMDB. Por exemplo, se você fizer um upgrade do hardware no qual o Microsoft
SQL Server é executado ou se você for instruído a fazer isso pelo suporte da
Symantec.
76
Para configurar o Notification Server
Para configurar o banco de dados de gerenciamento de configuração
Para configurar o Configuration Management Database
1
No Symantec Management Console, no menu Configurações, clique em
Notification Server > Configurações do banco de dados.
77
Para configurar o Notification Server
Para configurar o banco de dados de gerenciamento de configuração
2
Na página Configurações do banco de dados, na guia Geral e na guia
Relatórios, faça as mudanças de configuração apropriadas.
Nome do servidor de
banco de dados
O nome do servidor SQL que contém o CMDB.
Use o formato nome_do_servidor\nome_da_instância. Por
exemplo, SydNS\sql_cp1_cs_as.
Credenciais do banco O nome do usuário e a senha que são necessários para
de dados
acessar o CMDB.
Você pode usar as credenciais do aplicativo do Notification
Server para a autenticação do Windows. Convém usar este
método para evitar ser afetado por qualquer política de
alteração da senha que for aplicada em sua organização.
As credenciais do aplicativo são especificadas na guia
Processamento, da página Configurações do servidor
Consulte “Configurações de processamento do Notification
Server” na página 67.
Você também tem a opção de usar a autenticação do SQL.
Você pode especificar o nome de usuário e a senha
apropriados de login do SQL para usar a autenticação do
SQL.
Nota: Se desejar alternar a autenticação do banco de dados
com o SQL, será necessário fazer esta alteração em ambas
as guias ( Geral e Relatórios ). A guia Geral é a guia padrão
que aparecerá quando você abrir a página Configurações
do banco de dados. Se você fizer a mudança apenas na
guia Geral, o Notification Server não estará funcionando
completamente e poderá haver erros com algumas
operações.
Nome do banco de
dados
Você pode selecionar um banco de dados existente na lista
dos bancos de dados disponíveis ou criar um novo banco
de dados.
Se você selecionar um banco de dados existente,
certifique-se de que seja a mesma versão que o Notification
Server.
Reparar banco de
dados
Permite reparar o CMDB. Talvez seja necessário fazer este
procedimento ao restaurar o Notification Server de um backup
para um computador novo.
78
Para configurar o Notification Server
Para limpar o banco de dados de gerenciamento de configuração
Tempo limite de
comando
Especifique o período de tempo no qual o Notification Server
tentará processar uma consulta, como executar um relatório
ou atualizar um filtro.
Convém alterar este valor por razões de desempenho, como
uma carga elevada no servidor SQL que faz com que as
consultas atinjam o tempo limite.
A Symantec recomenda definir o valor do tempo limite do
ASP Script no Microsoft IIS como um valor igual ou superior
ao valor de Tempo limite de comando. Consulte o
administrador do banco de dados antes de fazer qualquer
alteração.
Credenciais do relatório O contexto de segurança a ser usado para executar consultas
público
do relatório no CMDB.
Essas credenciais fornecem menos segurança do que as
credenciais do banco de dados (que são para o administrador
do banco de dados). Essas credenciais são usadas para
acessar o banco de dados e para executar a consulta SQL
apropriada quando um usuário executa um relatório.
3
Clique em Salvar alterações.
Consulte “Sobre como configurar o Notification Server” na página 65.
Para limpar o banco de dados de gerenciamento de
configuração
Para gerenciar o tamanho do banco de dados de gerenciamento de configuração
(CMDB, Configuration Management Database), é possível especificar por quanto
tempo determinados tipos de dados são armazenados. Você pode especificar o
comprimento do armazenamento para dados como relatórios, computadores
gerenciados e dados de evento. Por exemplo, se houver baixo desempenho ao
executar relatórios, tente limpar os eventos ou configurar as opções de limpeza de
eventos para que menos dados sejam salvos.
Consulte “Para configurar o banco de dados de gerenciamento de configuração”
na página 76.
Os dados que podem ser apagados do CMDB são:
■
Capturas de imagem de relatório
Capturas de imagem anteriores a um período de tempo especificado podem
ser excluídas.
79
Para configurar o Notification Server
Para limpar o banco de dados de gerenciamento de configuração
■
Os computadores gerenciados que não se comunicaram com o Notification
Server por um período de tempo maior que o especificado
Estes podem ser excluídos ou definidos como desativados. O CMDB é atualizado
quando sua agenda de limpeza é executada.
■
Dados do evento de recurso
Dados de eventos anteriores a um período de tempo especificado podem ser
excluídos. Opcionalmente, é possível especificar um número máximo de linhas
para manter. Se a tabela de dados do evento atingir esse tamanho, novas linhas
continuarão a ser adicionadas até a próxima atualização agendada. Quando o
agendamento da limpeza do CMDB for executado, a tabela voltará a seu
tamanho máximo. A tabela será ajustada removendo as linhas mais antigas,
mesmo se os dados mais antigos não tiverem sido retidos pelo tempo
especificado.
Você pode ter as mesmas configurações para todas as classes de dados ou
definir configurações personalizadas para algumas ou todas as classes de
dados. Uma configuração personalizada para uma classe de dados substitui a
configuração global. Se nenhuma configuração personalizada é feita para uma
classe de dados, a configuração global é usada para aquela classe de dados.
A mesma agenda de limpeza do CMDB é usada em todos os casos.
A agenda de limpeza do CMDB é uma agenda do Windows que você define ao
instalar o Notification Server. Não é possível modificá-lo no Symantec Management
Console. Se desejar fazer quaisquer mudanças, você pode fazê-las no Painel de
controle do Windows.
Para limpar o Configuration Management Database
1
No Symantec Management Console, no menu Configurações, clique em
Notification Server > Manutenção da purga.
2
No painel esquerdo, na pasta Manutenção da purga, clique em Manutenção
da purga.
80
Para configurar o Notification Server
Como salvar o histórico de dados de recursos no CMDB
3
Na página Manutenção da purga, defina as configurações nas seguintes
guias:
Manutenção da purga
Permite especificar as configurações de apagamento
de relatórios, os dados de registro do agente e as
configurações de apagamento de dados do computador.
Note que a opção Apagar entradas desatualizadas
de registro do agente excluirá somente os itens com
status Bloqueado.
Para sobrepor o agendamento de apagamento e apagar
imediatamente o CMDB, clique em Purgar agora.
Configurações da purga de Permite especificar as configurações de apagamento
dados do evento de recurso de dados de eventos de recursos desejadas.
Configurações de limpeza
de captura de imagem de
dados de relatório
4
Permite especificar as configurações de apagamento
de captura de imagem dos dados.
Para sobrepor o agendamento de apagamento e apagar
imediatamente o CMDB, clique em Purgar agora.
Clique em Salvar alterações.
Como salvar o histórico de dados de recursos no
CMDB
O Notification Server captura os dados de recursos em tempo real enquanto coleta
os dados de inventário. Você pode optar por criar um histórico de dados de recursos
para cada tipo de recurso e associação de recursos. Para cada histórico, você
pode especificar quanto tempo reter os dados de histórico no CMDB.
Consulte “Para configurar o banco de dados de gerenciamento de configuração”
na página 76.
Um histórico de dados de recursos pode incluir dados de algumas das classes de
dados. Um histórico da associação de recursos pode incluir dados de quaisquer
tipos da associação de recursos.
Para salvar o histórico de dados de recursos no CMDB
1
No Symantec Management Console, no menu Configurações, clique em
Notification Server > Manutenção da purga.
2
No painel esquerdo, na pasta Manutenção da purga, clique em Histórico de
recursos.
81
Para configurar o Notification Server
Como salvar o histórico de dados de recursos no CMDB
3
Na página Histórico de recursos, para cada tipo de classe de dados de
recursos e tipo de associação de recursos que você deseja configurar, tome
as seguintes medidas nas guias apropriadas:
■
Expanda a classe de dados ou o tipo de associação.
■
Selecione as classes ou as associações de dados para as quais você
deseja criar o histórico de dados de recursos.
■
Para cada classe ou associação de dados, especifique o período para o
qual você deseja manter o histórico de dados de recursos.
Na lista suspensa correspondente, selecione o período de tempo (Dias,
Semanas ou Meses). Digite em seguida o número apropriado de dias,
semanas ou meses.
Todos os dados de recursos mais antigos que o período especificado para
seu tipo serão excluídos do CMDB na agenda de limpeza.
4
Clique em Salvar alterações.
82
Capítulo
4
Para configurar a
segurança
Este capítulo contém os tópicos a seguir:
■
Sobre a segurança do Symantec Management Platform
■
Para configurar a segurança do Symantec Management Platform
■
Tarefas de gerenciamento de segurança do Symantec Management Platform
Sobre a segurança do Symantec Management
Platform
O Symantec Management Platform usa segurança baseada em função; isso significa
que o acesso do usuário é baseado na função de segurança do usuário. Uma
função de segurança é um conjunto de privilégios e permissões que é concedido
a todos os membros da função. A segurança baseada na função permite criar e
manter um pequeno número de funções de segurança. Você pode atribuir cada
conta do usuário do Symantec Management Platform à função apropriada, em vez
de atribuir privilégios e permissões específicos a cada usuário individual. Porém,
você também pode atribuir permissões específicas a contas individuais do usuário.
As contas do usuário, que são chamadas, às vezes, de usuários, não são as
mesmas que os recursos do usuário no Symantec Management Platform. Um
recurso do usuário é uma entidade usada para associar dispositivos gerenciados
ao proprietário do dispositivo. Os recursos existentes do usuário e as contas do
usuário que podem fazer logon no Console de gerenciamento Symantec ou executar
um fluxo de trabalho são entidades separadas.
Uma função de segurança controla o acesso do usuário ao Symantec Management
Platform usando o seguinte:
Para configurar a segurança
Para configurar a segurança do Symantec Management Platform
■
Privilégios
Um privilégio aplica-se a todo o sistema. Os privilégios são atribuídos apenas
às funções e não podem ser atribuídos diretamente a contas individuais do
usuário. Um privilégio atribuído a uma função permite que uma conta do usuário
que seja membro dessa função execute uma ação específica no Symantec
Management Platform ou no Console de gerenciamento Symantec. Em alguns
casos, a função de usuário exige permissões correspondentes.
Consulte “Categorias de privilégio de segurança” na página 489.
■
Permissões em pastas e itens
As permissões especificam o acesso que uma função de segurança ou uma
conta do usuário têm a uma pasta ou item do Console de gerenciamento
Symantec. Uma permissão em uma função de segurança aplica-se a todos os
membros dessa função. Uma permissão em uma pasta aplica-se a todos os
itens contidos diretamente nessa pasta.
Consulte “Categorias de permissão de segurança” na página 491.
■
Permissões em exibições e grupos organizacionais
Uma exibição organizacional é um agrupamento hierárquico de recursos (como
grupos organizacionais) que reflete uma exibição ou estrutura real de sua
organização. Você pode configurar a segurança dos recursos atribuindo as
permissões apropriadas para cada função de segurança em cada exibição
organizacional. Você também pode atribuir as permissões apropriadas nos
grupos organizacionais dentro de cada exibição. Uma permissão atribuída a
um grupo organizacional aplica-se a todos os recursos nesse grupo. Por padrão,
a permissão aplica-se a todos os seus grupos filho. Você não pode atribuir
permissões diretamente a recursos específicos.
Os privilégios, as permissões em pastas e em itens e as permissões em exibições
e grupos organizacionais funcionam em conjunto. Você precisa atribuir a
combinação apropriada a cada função de segurança para garantir às contas do
usuário o acesso necessário para executar suas atividades.
Consulte “Para configurar a segurança do Symantec Management Platform”
na página 84.
Consulte “Tarefas de gerenciamento de segurança do Symantec Management
Platform” na página 108.
Para configurar a segurança do Symantec
Management Platform
Para dar acesso às contas do usuário ao Symantec Management Platform, às
soluções instaladas e aos dados contidos no CMDB, você precisa configurar as
84
Para configurar a segurança
Para configurar a segurança do Symantec Management Platform
funções de segurança. Você deverá atribuir os privilégios e as permissões
apropriados a cada função. É necessário criar suas contas de usuário do Symantec
Management Platform e adicionar cada conta à função apropriada.
Consulte “Sobre a segurança do Symantec Management Platform” na página 83.
Tabela 4-1
Processo de configuração da segurança do Symantec Management
Platform
Etapa
Ação
Descrição
Etapa 1
Crie e configure as funções de
segurança de que você precisa.
As funções de segurança controlam o acesso ao Symantec
Management Platform, à funcionalidade instalada da solução e a
todos os dados contidos no CMDB.
Você pode criar novas funções de segurança das seguintes
maneiras:
■
Crie novas funções de segurança.
■
Duplicar funções de segurança existentes.
■
Importar usuários e grupos de domínio do Active Directory.
Consulte “Para criar e configurar funções de segurança”
na página 88.
Etapa 2
Atribua os privilégios apropriados Um privilégio permite que um membro da função execute uma
às funções de segurança.
ação específica no Symantec Management Platform ou em itens
no Console de gerenciamento Symantec. Para executar uma ação
em um item, a função deve ter a permissão necessária no item.
Consulte “Para atribuir privilégios a uma função de segurança”
na página 93.
85
Para configurar a segurança
Para configurar a segurança do Symantec Management Platform
Etapa
Ação
Descrição
Etapa 3
Crie e configure as contas do
usuário de que você precisa.
Cada conta do usuário do Symantec Management Platform contém
as credenciais que o usuário precisa para acessar o Console de
gerenciamento Symantec ou para executar um fluxo de trabalho.
As credenciais podem ser nomes de usuário e senhas do
Symantec Management Platform internos ou contas do Windows.
As credenciais internas são usadas atualmente somente para a
integração do fluxo de trabalho. As credenciais do Windows são
necessárias para acessar o Console de gerenciamento Symantec.
Você pode criar contas de usuário das seguintes maneiras:
■
Criar contas de usuário completamente novas.
■
Duplicar contas de usuário existentes.
■
Importar usuários e grupos de domínio do Active Directory.
Consulte “Para criar e configurar contas de usuário do Symantec
Management Platform” na página 225.
Consulte “Para especificar detalhes gerais da conta de usuário
do Symantec Management Platform” na página 98.
Consulte “Configuração das credenciais para uma conta do usuário
do Symantec Management Platform” na página 99.
Etapa 4
Adicione membros às funções de Um usuário obtém acesso ao Symantec Management Platform,
segurança apropriadas.
às soluções instaladas e aos dados contidos no CMDB através
da participação da função de segurança.
Você pode atribuir um usuário a qualquer número de funções de
segurança. Um usuário que seja membro de várias funções de
segurança tem a união de todos os privilégios e as permissões
que as funções concedem.
Consulte “Para adicionar membros a uma função de segurança”
na página 101.
Consulte “Para atribuir uma conta de usuário do Symantec
Management Platform a uma função de segurança” na página 102.
Consulte “Para adicionar funções de segurança como membros
de outras funções de segurança” na página 102.
86
Para configurar a segurança
Para configurar a segurança do Symantec Management Platform
Etapa
Ação
Descrição
Etapa 5
Para cada função de segurança,
atribua permissões nas pastas e
nos itens contidos no Console de
gerenciamento Symantec.
As permissões especificam o acesso que cada função de
segurança tem a uma pasta do Console de gerenciamento
Symantec ou a um item específico. Uma permissão em um item
aplica-se apenas ao item. Uma permissão em uma pasta aplica-se
a todos os itens contidos diretamente nessa pasta. Por padrão,
o conteúdo de uma pasta herda todas suas permissões.
Consulte “Para atribuir permissões de segurança a pastas e itens”
na página 103.
Etapa 6
(Opcional) Para cada função de
segurança, modifique a herança
de permissão na estrutura de
pastas do Console de
gerenciamento Symantec.
Modificar a herança de permissão permite personalizar as
permissões na estrutura de pastas do Console de gerenciamento
Symantec. Isto significa que você pode conceder uma permissão
específica em uma pasta pai, mas remover essa permissão de
algum ou de todo o conteúdo da pasta.
Lembre-se de que você configura permissões em pastas e os
itens nessas pastas. Se você configurar uma pasta e conceder
permissões de gravação para uma função específica, essa função
terá a permissão de gravação na pasta e em todo o seu conteúdo.
Se a pasta contiver 100 itens e você não quiser que esses itens
herdem a permissão de gravação da pasta pai, será possível
cancelar a herança de permissão. Nesse caso, os usuários que
forem membros da função à qual você concedeu a permissão de
gravação terão permissão de gravação apenas na pasta. Porém,
não terão a permissão de gravação nos itens que a pasta contém.
A herança de permissão em uma pasta ou em um item aplica-se
a todas as funções de segurança. Você não pode personalizar a
herança de permissão por função.
Consulte “Para personalizar a herança de permissões”
na página 104.
87
Para configurar a segurança
Para configurar a segurança do Symantec Management Platform
Etapa
Ação
Descrição
Etapa 7
(Opcional) Configure a segurança Por padrão, todas as funções de segurança predefinidas têm a
dos recursos.
permissão de leitura em recursos.
Os recursos relativos à segurança são controlados especialmente
no Symantec Management Platform: apenas os usuários que
forem membros da função Administradores da Symantec terão o
acesso completo aos recursos por padrão. Os usuários que forem
membros da função Supervisores da Symantec terão permissões
de leitura em recursos por padrão. Nenhuma outra função de
segurança predefinida tem permissões em todos os recursos.
Consulte “Funções predefinidas de segurança” na página 106.
Se desejar restringir ou controlar o acesso aos recursos, você
poderá configurar a segurança dos recursos. Você configura a
segurança dos recursos criando uma ou mais exibições
organizacionais que modelam sua estrutura de recursos. Você
controla o acesso aos recursos atribuindo permissões a cada
função de segurança nas exibições organizacionais e nos grupos
apropriados.
Para criar e configurar funções de segurança
Uma função de segurança é um conjunto de privilégios e permissões que é
concedido a todos os membros da função. O uso de segurança com base em
função permite criar e manter um pequeno número de funções de segurança e
atribuir a cada usuário a função apropriada. Você não precisa atribuir privilégios e
permissões a cada conta de usuário individual. Você pode atribuir uma conta de
usuário a várias funções de segurança: um membro de várias funções de segurança
tem a combinação de todos os privilégios e de todas as permissões que essas
funções concedem.
Consulte “Sobre a segurança do Symantec Management Platform” na página 83.
As funções de segurança podem ser aninhadas: uma função pode ser um membro
de uma ou mais funções e sua participação pode incluir funções e contas do usuário.
A única restrição é que você não pode criar uma participação da função circular
onde uma função é um membro de si mesma.
Os privilégios, as permissões em pastas e em itens e as permissões em exibições
e grupos organizacionais funcionam em conjunto. Você precisa atribuir a
combinação apropriada a cada função de segurança para garantir às contas do
usuário o acesso necessário para executar suas atividades. Os privilégios somente
podem ser atribuídos às funções de segurança, mas as permissões podem ser
atribuídas às funções de segurança e às contas do usuário.
88
Para configurar a segurança
Para configurar a segurança do Symantec Management Platform
Você deve decidir quais funções de segurança serão configuradas com base nos
grupos lógicos de funcionários de TI ou usuários em sua organização. Por exemplo,
convém ter uma função de funcionário de TI de nível 1, uma função de
gerenciamento de nível superior e uma função de recursos humanos. Todas as
contas do usuário em uma função de segurança recebem os mesmos privilégios
e permissões; assim, elas têm o mesmo nível de acesso ao Symantec Management
Platform.
É possível criar e configurar uma função de segurança de uma das seguintes
maneiras:
Crie uma nova função
de segurança
completamente ou
duplique uma função de
segurança existente.
O Symantec Management Platform e algumas soluções incluem
funções de segurança predefinidas.
Consulte “Funções predefinidas de segurança” na página 106.
Se as funções de segurança predefinidas não atenderem às
necessidades de sua organização, você poderá criar novas
funções ou duplicar as funções existentes para criar novas
funções. Você pode então modificar os privilégios e as permissões
conforme for apropriado.
Consulte “Para criar uma nova função de segurança ou duplicar
uma função de segurança existente” na página 90.
Importe grupos de
Quando importar grupos de domínio do Active Directory, uma
domínio e usuários com função de segurança será criada no servidor do Symantec
o Active Directory.
Management Platform para o grupo de domínio que você quer
importar. Membros deste grupo de domínio, incluindo usuários e
subgrupos, também são importados. Os usuários são criados
como contas e os subgrupos são criados como funções. O
relacionamento da participação é retido durante a importação.
Consulte “Para importar grupos e usuários de domínio do Active
Directory” na página 91.
Durante a instalação do Symantec Management Platform, o administrador que
instala o Platform é atribuído automaticamente à função de Administrador Symantec.
O administrador pode, então, criar novas funções de segurança necessárias e
atribuir a cada função os privilégios e as permissões apropriados. O administrador
pode, então, atribuir a cada usuário uma ou mais funções.
A Symantec recomenda configurar as funções de segurança antes que o Notification
Server esteja implementado em sua rede de produção.
Esta tarefa é uma etapa do processo de configuração da segurança do Symantec
Management Platform.
89
Para configurar a segurança
Para configurar a segurança do Symantec Management Platform
Consulte “Para configurar a segurança do Symantec Management Platform”
na página 84.
Para criar uma nova função de segurança ou duplicar uma função de segurança
existente
1
No Console de gerenciamento Symantec, no menu Configurações, clique
em Segurança > Gerenciamento de conta.
2
No painel esquerdo, em Gerenciamento de conta, clique em Funções.
3
Na página Funções, no painel esquerdo, tome uma das seguintes ações:
Para criar uma função nova
Clique em Adicionar.
Na caixa de diálogo Nova função, digite o nome da
nova função de segurança e clique em OK.
A função nova aparece na lista de funções e as
configurações padrão são mostradas no painel direito.
Para duplicar uma função
existente
Selecione a função de segurança que você quer
duplicar.
Clique com o botão direito do mouse na função e clique
em Clone.
90
Para configurar a segurança
Para configurar a segurança do Symantec Management Platform
4
No painel direito, defina as configurações apropriadas nas seguintes guias:
Membros
As funções e as contas do usuário atribuídas à função. Uma
participação da função pode incluir qualquer número de
contas do usuário e funções. Os membros de uma função
têm todos os privilégios e permissões que a função concede.
Consulte “Para adicionar membros a uma função de
segurança” na página 101.
Membro de
As funções de segurança às quais a função pertence. A
função tem a união das permissões e dos privilégios destas
funções, combinados com todas as permissões e privilégios
adicionais que forem atribuídos diretamente à função.
Consulte “Para adicionar funções de segurança como
membros de outras funções de segurança” na página 102.
Privilégios
Os privilégios que a função concede a seus membros. Um
privilégio permite que uma conta do usuário execute uma
ação específica no Symantec Management Platform ou em
itens no Console de gerenciamento Symantec. Em alguns
casos, a conta do usuário também deve ter uma permissão
correspondente no item.
Consulte “Para atribuir privilégios a uma função de
segurança” na página 93.
5
(Opcional) Se desejar acessar o Gerenciador de função de segurança para
visualizar ou configurar permissões para a função de segurança, clique em
Mostrar o console do Gerenciador de função de segurança.
6
Clique em Salvar alterações.
Para importar grupos e usuários de domínio do Active Directory
1
No Console de gerenciamento Symantec, no menu Ações, clique em
Descoberta > Importar Microsoft Active Directory.
2
Na página Importação do Microsoft Active Directory, na descrição rotulada
Importar o papel e os recursos da conta de <origem de dados>, de
(nenhum). Executar essa importação no agendamento especificado, clique
no grupo de usuários (nenhum).
3
(Opcional) Crie suas próprias regras de função e de importação de conta.
4
Na caixa de diálogo Selecionar grupos de segurança, pesquise os grupos
de domínio que você quer adicionar; por exemplo, Administradores e Usuários.
5
Clique em Adicionar para adicionar os grupos selecionados, e clique em OK.
91
Para configurar a segurança
Para configurar a segurança do Symantec Management Platform
6
Execute a regra como uma importação completa para importar o grupo de
domínio selecionado.
7
(Opcional) você pode também agendar uma importação completa para executar
em intervalos apropriados.
Você pode usar este agendamento para sincronizar sua participação na função
de segurança com a participação do grupo do domínio. Isto significa que se
você remover um usuário de domínio do grupo do domínio, a conta de
segurança correspondente será removida da função de segurança
correspondente. Igualmente se você adicionar um usuário de domínio ao grupo
do domínio, a conta de segurança correspondente será criada e adicionada
à função de segurança correspondente. Observe que se um usuário de domínio
for removido de um grupo do domínio, a conta de segurança correspondente
não será excluída. Apenas a participação na função de segurança é removida.
8
No Console de gerenciamento Symantec, no menu Configurações, clique
em Segurança > Gerenciamento de conta.
9
No painel esquerdo, na pasta Gerenciamento de conta, clique em Funções
e depois clique na função que você quer editar.
92
Para configurar a segurança
Para configurar a segurança do Symantec Management Platform
10 (Opcional) No painel direito, defina as configurações apropriadas nas seguintes
guias:
Membros
As funções e as contas do usuário atribuídas à função. Uma
participação da função pode incluir qualquer número de
contas do usuário e funções. Os membros de uma função
têm todos os privilégios e permissões que a função concede.
Consulte “Para adicionar membros a uma função de
segurança” na página 101.
Observe que você não deve modificar manualmente
membros de funções importados do Active Directory. Esta
restrição existe porque todas as execuções subsequentes
da regra sobrescreverão a configuração da participação.
As funções que você importar do Active Directory são
projetadas para manter a mesma participação dos grupos
de domínio correspondentes.
Membro de
As funções de segurança às quais a função pertence. A
função tem a união das permissões e dos privilégios destas
funções, combinados com todas as permissões e privilégios
adicionais que forem atribuídos diretamente à função.
Consulte “Para adicionar funções de segurança como
membros de outras funções de segurança” na página 102.
Privilégios
Os privilégios que a função concede a seus membros. Um
privilégio permite que uma conta de usuário execute uma
ação específica no Symantec Management Platform ou em
itens do Console de gerenciamento Symantec. Em alguns
casos, a conta do usuário também deve ter uma permissão
correspondente no item.
Consulte “Para atribuir privilégios a uma função de
segurança” na página 93.
11 (Opcional) Se desejar acessar o Gerenciador de função de segurança para
visualizar ou configurar permissões para a função de segurança, clique em
Mostrar o console do Gerenciador de função de segurança.
12 Clique em Salvar alterações.
Para atribuir privilégios a uma função de segurança
Você precisa especificar os privilégios que cada função de segurança concederá
a seus membros. Um privilégio permite que o usuário execute uma ação específica
no Symantec Management Platform ou em itens no Console de gerenciamento
93
Para configurar a segurança
Para configurar a segurança do Symantec Management Platform
Symantec. Para executar uma ação em um item, a função do usuário deve ter a
permissão necessária no item. Por exemplo, se você fornecer a uma função os
privilégios de iniciar e interromper tarefas, será preciso atribuir a permissão de
executar tarefas à função para as tarefas apropriadas. A função não pode acessar
nenhuma tarefa que não tenha a permissão de executar tarefa para essa função.
Consulte “Para atribuir permissões de segurança a pastas e itens” na página 103.
A atribuição de privilégios a uma função de segurança faz parte da configuração
das funções de segurança. Esta tarefa é uma etapa do processo de configuração
da segurança do Symantec Management Platform.
Consulte “Para criar e configurar funções de segurança” na página 88.
Para atribuir privilégios a uma função de segurança
1
No Console de gerenciamento Symantec, no menu Configurações, clique
em Segurança > Gerenciamento de conta.
2
No painel esquerdo, clique em Gerenciamento de conta > Funções.
3
Na página Funções, no painel esquerdo, clique na função de segurança que
deseja configurar.
4
No painel direito, na guia Privilégios, selecione os privilégios que deseja
atribuir à função.
Para selecionar um privilégio, verifique caixa de seleção correspondente.
Consulte “Categorias de privilégio de segurança” na página 489.
5
Clique em Salvar alterações.
Para criar e configurar contas de usuário do Symantec Management
Platform
O Symantec Management Platform tem suas próprias contas de usuário. As versões
anteriores ao Symantec Management Platform 7.1 usavam usuários e grupos do
Windows para a segurança do usuário. Os usuários do Windows ainda são
utilizados, mas não são mais o único mecanismo de segurança.
As contas do usuário, que são chamadas, às vezes, de usuários, não são as
mesmas que os recursos do usuário no Symantec Management Platform. Um
recurso do usuário é uma entidade usada para associar dispositivos gerenciados
ao proprietário do dispositivo. Os recursos existentes do usuário e as contas do
usuário que podem fazer logon no Console de gerenciamento Symantec ou executar
um fluxo de trabalho são entidades separadas.
Uma conta do usuário do Symantec Management Platform é vinculada às
credenciais do Windows necessárias para que o usuário acesse o Console de
94
Para configurar a segurança
Para configurar a segurança do Symantec Management Platform
gerenciamento Symantec. A conta do usuário também pode ser vinculada às
credenciais internas que podem ser usadas para acessar outros serviços do
Symantec Management Platform, como fluxos de trabalho. A conta do usuário pode
ser adicionada às funções de segurança apropriadas: uma conta tem a união de
todos os privilégios e permissões concedidos pelas funções às quais pertence.
Uma credencial é algo que uma conta do usuário fornece para provar sua
identidade. No Symantec Management Platform, uma credencial pode ser um nome
de usuário e uma senha ou uma conta do Windows. A conta do usuário associa
uma ou mais credenciais a um usuário específico e permite que o usuário acesse
os serviços do Console de gerenciamento Symantec ou do Symantec Management
Platform.
O Symantec Management Platform utiliza dois tipos de credenciais:
Credencial interna
Permite que um usuário acesse os serviços adequados do
Symantec Management Platform usando um nome de usuário e
uma senha armazenados no CMDB. Por razões de segurança,
apenas o valor de hash da senha é armazenado.
Uma conta do usuário não pode usar credenciais internas para
acessar o Console de gerenciamento Symantec. As credenciais
internas são atualmente usadas apenas para a integração do
fluxo de trabalho.
Credencial do Windows Permite que um usuário acesse os serviços do Console de
gerenciamento Symantec e do Symantec Management Platform
usando um nome de usuário e senha do Windows. Para usar
credenciais do Windows, o Notification Server deve estar no
domínio do usuário, ou o domínio do usuário deve ser confiável
para o domínio do Notification Server.
Você deverá configurar credenciais do Windows se sua
organização usar contas do Windows internamente. Usar
credenciais do Windows permite aplicar requisitos da
complexidade da senha, alterar senhas periodicamente, manter
o histórico da senha e executar outras tarefas de gerenciamento
da senha no Windows.
Você pode configurar suas contas do usuário do Symantec Management Platform
para cumprir os requisitos de sua organização. Você precisa criar todas as contas
que desejar e atribuí-las às funções de segurança apropriadas. Cada conta tem a
união de todos os privilégios e permissões concedidos pelas funções às quais
pertencem.
Crie e configure uma conta de usuário de uma das seguintes maneiras:
■
Crie uma nova conta de usuário ou duplique uma conta de usuário existente.
95
Para configurar a segurança
Para configurar a segurança do Symantec Management Platform
■
Importe usuários e grupos de domínio do Active Directory.
Esta tarefa é uma etapa do processo de configuração da segurança do Symantec
Management Platform.
Consulte “Para configurar a segurança do Symantec Management Platform”
na página 84.
Para criar uma nova conta de usuário ou duplicar uma conta de usuário existente
1
No Console de gerenciamento Symantec, no menu Configurações, clique
em Segurança > Gerenciamento de conta.
2
No painel esquerdo, clique em Gerenciamento de conta > Contas.
3
Na página Contas, no painel esquerdo, tome uma das seguintes ações:
Para criar uma nova conta
Clique em Adicionar.
Na caixa de diálogo Nova conta, digite o novo nome
da conta do Symantec Management Platform e clique
em OK.
A nova conta aparece na lista de contas. Por padrão,
o status da nova conta é Inativo.
Para duplicar uma conta
existente
Clique com o botão direito do mouse na conta do
Symantec Management Platform que você quer duplicar
e configurar.
Digite o nome da cópia nova desta conta e clique em
OK.
96
Para configurar a segurança
Para configurar a segurança do Symantec Management Platform
4
No painel direito, defina as configurações apropriadas nas seguintes guias:
Geral
Os detalhes gerais da conta. Incluem o nome completo e o
endereço de e-mail do usuário para quem a conta é criada,
o status e as credenciais da conta.
Consulte “Para especificar detalhes gerais da conta de usuário
do Symantec Management Platform” na página 98.
Consulte “Configuração das credenciais para uma conta do
usuário do Symantec Management Platform” na página 99.
Membro de
As funções de segurança às quais a conta pertence. A conta
tem a união de todos os privilégios e permissões concedidos
pelas funções às quais pertencem.
Consulte “Para atribuir uma conta de usuário do Symantec
Management Platform a uma função de segurança”
na página 102.
5
Clique em Salvar alterações.
Para importar grupos e usuários de domínio do Active Directory
1
No Symantec Management Console, no menu Ações, clique em Descoberta
> Importar Microsoft Active Directory.
2
Na página Importação do Microsoft Active Directory, na descrição rotulada
Importar o papel e os recursos da conta de <origem de dados>, de
(nenhum). Executar essa importação no agendamento especificado, clique
no grupo de usuários (nenhum).
3
(Opcional) Crie suas próprias regras de função e de importação de conta.
4
Na caixa de diálogo Selecionar grupos de segurança, pesquise os grupos
do domínio de que você quer importar contas de usuário; por exemplo,
Administradores e Usuários.
5
Clique em Add e em OK para adicionar os grupos selecionados.
97
Para configurar a segurança
Para configurar a segurança do Symantec Management Platform
6
Execute a regra como uma importação completa para importar os grupos
selecionados do domínio.
7
(Opcional) você pode também agendar uma importação completa para executar
em intervalos apropriados.
Você pode usar este agendamento para sincronizar sua participação na função
de segurança com a participação do grupo do domínio. Isto significa que se
você remover um usuário de domínio do grupo do domínio, a conta de
segurança correspondente será removida da função de segurança
correspondente. Igualmente se você adicionar um usuário de domínio ao grupo
do domínio, a conta de segurança correspondente será criada e adicionada
à função de segurança correspondente. Observe que se um usuário de domínio
for removido de um grupo do domínio, a conta de segurança correspondente
não será excluída. Apenas a participação na função de segurança é removida.
Vídeo para obter mais informações sobre como criar contas de usuário do Symantec
Management Platform, veja Creating a Limited ITMS Administrator Role Video (em
inglês) no Symantec Connect.
Para especificar detalhes gerais da conta de usuário do Symantec
Management Platform
Você precisa especificar o nome completo e o endereço de e-mail do usuário para
quem a conta é criada. Você também poderá alterar o status da conta de Inativo
para Ativo, quando apropriado.
Consulte “Para criar e configurar contas de usuário do Symantec Management
Platform” na página 225.
Para especificar detalhes gerais da conta do usuário do Symantec Management
Platform
1
No Console de gerenciamento Symantec, no menu Configurações, clique
em Segurança > Gerenciamento de conta.
2
No painel esquerdo, clique em Gerenciamento de conta > Contas.
3
Na página Contas, no painel esquerdo, clique na conta que deseja configurar.
4
No painel direito, na guia Geral especifique os detalhes da conta editando as
caixas apropriadas:
Nome completo
O nome completo do usuário a quem a conta pertence.
E-mail
O endereço de e-mail do usuário da conta.
98
Para configurar a segurança
Para configurar a segurança do Symantec Management Platform
5
(Opcional) Se desejar ativar ou desativar a conta, clique no ícone de status
na barra de título e selecione Ativo ou Inativo.
6
Clique em Salvar alterações.
Configuração das credenciais para uma conta do usuário do
Symantec Management Platform
Você precisa configurar as credenciais apropriadas a cada conta do usuário do
Symantec Management Platform. Você pode adicionar uma credencial interna do
Symantec Management Platform e uma credencial do Windows a uma conta do
usuário. A credencial do Windows emula o comportamento das versões anteriores
do Symantec Management Platform.
Uma credencial interna permite que um usuário acesse os serviços adequados do
Symantec Management Platform usando um nome de usuário e uma senha
armazenados no CMDB. Atualmente, as credenciais internas são usadas apenas
para a integração do fluxo de trabalho.
Uma credencial do Windows permite que uma conta do usuário acesse os serviços
do Console de gerenciamento Symantec e do Symantec Management Platform
usando um nome de usuário e uma senha do Windows. Para usar credenciais do
Windows, o Notification Server deve estar no domínio do usuário ou o domínio do
usuário deve ser confiável para o domínio do Notification Server.
Você deverá configurar credenciais do Windows se sua organização usar contas
do Windows internamente. Usar credenciais do Windows permite aplicar requisitos
da complexidade da senha, alterar senhas periodicamente, manter o histórico da
senha e executar outras tarefas de gerenciamento da senha no Windows.
Consulte “Para criar e configurar contas de usuário do Symantec Management
Platform” na página 225.
Para configurar as credenciais para uma conta do usuário do Symantec Management
Platform
1
No Console de gerenciamento Symantec, no menu Configurações, clique
em Segurança > Gerenciamento de conta.
2
No painel esquerdo, clique em Gerenciamento de conta > Contas.
3
Na página Contas, no painel esquerdo, clique na conta que deseja configurar.
99
Para configurar a segurança
Para configurar a segurança do Symantec Management Platform
4
No painel direito, na guia Geral, em Credenciais, clique em Adicionar
credencial e, em seguida, execute um destes procedimentos:
Para adicionar uma
credencial do Windows à
conta
Clique em Windows e, em seguida, especifique o nome
de usuário apropriado do Windows, no formato
Domínio/Nome de usuário, na caixa de diálogo
Credencial do Windows.
Se a conta do Windows estiver no mesmo domínio que
o Notification Server, será possível omitir o domínio e
especificar apenas o nome de usuário.
Se você especificar uma conta do Windows que já
estiver atribuída a uma conta do usuário, a credencial
do Windows será removida da conta existente. A
credencial do Windows é então adicionada à nova conta
do usuário.
Para adicionar uma
credencial interna à conta
Clique em Interno e, em seguida, na caixa de diálogo
Criar credencial interna especifique a senha
apropriada.
A senha deve atender às configurações de
complexidade da senha.
Consulte “Para definir as configurações de bloqueio e
complexidade da senha” na página 109.
O nome de usuário da credencial é o nome da conta
do Symantec Management Platform e você não pode
mudá-lo.
5
Clique em OK.
A credencial nova é adicionada à lista Credenciais.
6
(Opcional) Se desejar modificar uma credencial, selecione-a na lista
Credenciais e clique em Editar. Na caixa de diálogo Editar credencial do
Windows ou na caixa de diálogo Editar credencial interna, faça as alterações
apropriadas e clique em OK.
Por razões de segurança, a caixa de diálogo Editar credencial interna não
exibe a senha atual. Se você especificar uma nova senha, a credencial será
atualizada de maneira apropriada. Se você deixar a caixa Senha vazia, a
senha original será preservada.
7
(Opcional) Se desejar excluir uma credencial, selecione-a na lista Credenciais
e clique em Excluir.
8
Clique em Salvar alterações.
100
Para configurar a segurança
Para configurar a segurança do Symantec Management Platform
Para adicionar membros a uma função de segurança
Você precisa atribuir os membros apropriados, contas do usuário e outras funções
de segurança, a cada uma de suas funções de segurança. Você precisa ser um
membro da função de Administradores da Symantec ou de uma função que tenha
o privilégio Alterar segurança para adicionar membros. Você pode atribuir uma
conta do usuário a qualquer número de funções de segurança. Os membros de
uma função têm todos os privilégios e as permissões concedidos à função.
Você pode adicionar uma função a várias funções de segurança, mas não pode
criar uma participação circular onde uma função específica torna-se membro de
si mesma. Um membro de várias funções de segurança tem a união de todos os
privilégios e as permissões que essas funções concedem.
A adição de membros a uma função de segurança faz parte da configuração das
funções de segurança. Esta tarefa é uma etapa do processo de configuração da
segurança do Symantec Management Platform.
Consulte “Para criar e configurar funções de segurança” na página 88.
Para adicionar membros a uma função de segurança
1
No Console de gerenciamento Symantec, no menu Configurações, clique
em Segurança > Gerenciamento de conta.
2
No painel esquerdo, clique em Gerenciamento de conta > Funções.
3
Na página Funções, no painel esquerdo, clique na função de segurança que
deseja configurar.
4
No painel direito, na guia Membros, clique em Adicionar membro e, então,
execute uma das seguintes ações:
Para adicionar uma conta do usuário à
função
Clique em Adicionar conta.
Para adicionar outra função de segurança
à função
Clique em Adicionar função.
5
Na caixa de diálogo Selecionar contas ou Selecione funções, selecione as
contas do usuário ou as funções de segurança que deseja adicionar e clique
em OK.
6
Na guia Membros, verifique se a lista de membros está correta. Você pode
remover todas as que não quiser.
7
Clique em Salvar alterações.
101
Para configurar a segurança
Para configurar a segurança do Symantec Management Platform
Para atribuir uma conta de usuário do Symantec Management
Platform a uma função de segurança
Você precisa atribuir cada conta do usuário do Symantec Management Platform
às funções de segurança apropriadas. Você precisa ser um membro da função de
Administradores da Symantec ou de uma função que tenha o privilégio Alterar
segurança para atribuir uma participação da função. A conta tem a união de todos
os privilégios e permissões concedidos pelas funções às quais pertencem.
Consulte “Para criar e configurar contas de usuário do Symantec Management
Platform” na página 225.
Para atribuir uma conta do Symantec Management Platform a uma função de
segurança
1
No Console de gerenciamento Symantec, no menu Configurações, clique
em Segurança > Gerenciamento de conta.
2
No painel esquerdo, clique em Gerenciamento de conta > Contas.
3
Na página Contas, no painel esquerdo, clique na conta que deseja configurar.
4
No painel direito, na guia Membro de, defina as configurações apropriadas.
5
Clique em Adicionar função.
6
Na caixa de diálogo Selecionar função(ões), selecione as funções de
segurança às quais deseja adicionar a conta e clique em OK.
7
Na guia Membro de, verifique se a lista de funções de segurança está correta.
Você pode remover todas as que não quiser.
8
Clique em Salvar alterações.
Para adicionar funções de segurança como membros de outras
funções de segurança
Você pode adicionar uma função como um membro de outras funções de segurança.
Você precisa ser um membro da função de Administradores da Symantec ou de
uma função que tenha o privilégio Alterar segurança para atribuir uma participação
da função. Você pode adicionar uma função a várias funções de segurança, mas
não pode criar uma participação circular onde uma função específica torna-se
membro de si mesma. Uma função recebe a união de todos os privilégios e
permissões concedidos pelas funções às quais ela pertence.
Adicionar uma função como um membro de outra função é o mesmo que a adição
de outra função à sua participação. Este método permite adicionar uma função
específica a diversas funções em um único procedimento. A alternativa seria
102
Para configurar a segurança
Para configurar a segurança do Symantec Management Platform
configurar todas as outras funções e adicionar especificamente a função à
participação de cada uma.
Adicionar funções de segurança como membros de outras funções de segurança
faz parte da configuração de funções de segurança. Esta tarefa é uma etapa do
processo de configuração da segurança do Symantec Management Platform.
Consulte “Para criar e configurar funções de segurança” na página 88.
Para adicionar uma função de segurança como um membro de outras funções de
segurança
1
No Console de gerenciamento Symantec, no menu Configurações, clique
em Segurança > Gerenciamento de conta.
2
No painel esquerdo, clique em Gerenciamento de conta > Funções.
3
Na página Funções, no painel esquerdo, clique na função de segurança que
deseja configurar.
4
No painel direito, na guia Membro de, defina as configurações apropriadas.
5
Clique em Adicionar função.
6
Na caixa de diálogo Selecionar função(ões), selecione as funções de
segurança às quais deseja adicionar a função e clique em OK.
7
Na guia Membro de, verifique se a lista de funções de segurança está correta.
Você pode remover todas as que não quiser.
8
Clique em Salvar alterações.
Para atribuir permissões de segurança a pastas e itens
Você pode especificar as permissões não herdadas que se aplicam a cada pasta
ou item para cada função de segurança. Estas são combinadas com as permissões
que são herdadas da pasta pai. As permissões combinadas determinam o acesso
que a função de segurança tem a essa pasta ou item específicos. Por padrão,
todas as pastas ou itens filho herdam o conjunto de permissões.
Consulte “Para acessar o Gerenciador de função de segurança” na página 113.
Esta tarefa é uma etapa do processo de configuração da segurança do Symantec
Management Platform.
Consulte “Para configurar a segurança do Symantec Management Platform”
na página 84.
103
Para configurar a segurança
Para configurar a segurança do Symantec Management Platform
Para atribuir permissões de segurança a pastas e itens
1
No Gerenciador de função de segurança, na lista suspensa Função, selecione
a função de segurança para a qual você deseja definir permissões.
2
(Opcional) Na lista suspensa Exibição, selecione uma categoria do item para
exibir a estrutura da pasta que contém os itens relevantes.
Se desejar exibir a estrutura completa da pasta, selecione Todos os itens.
3
No painel esquerdo, selecione a pasta ou o item para o qual você deseja definir
permissões.
Note que alguns itens podem estar ocultos por padrão. Para ver todos os itens,
clique no ícone Mostrar itens ocultos, na barra de ferramentas. Esta
funcionalidade somente está disponível para as funções com o privilégio
Alterar segurança atribuído a elas.
Aviso: Tenha cuidado ao editar as permissões de segurança de um item oculto,
porque não são projetadas para ser modificadas.
4
No painel direito, no painel Não herdado, faça as alterações apropriadas às
configurações da permissão.
5
(Opcional) Se desejar configurar a herança de permissão para esta pasta ou
item, clique em Avançado.
Consulte “Para personalizar a herança de permissões” na página 104.
6
Clique em Salvar alterações.
Para personalizar a herança de permissões
Por padrão, a herança de permissão é ativada para todas as pastas e itens. As
pastas e os itens filho herdam as permissões de segurança para cada função
atribuída a uma pasta. As permissões herdadas não podem ser modificadas nas
pastas e nos itens filho, mas as permissões não herdadas adicionais podem ser
especificadas. As permissões não herdadas são aplicadas diretamente à pasta ou
ao item e podem ser modificadas a qualquer momento. As configurações da
permissão em cada pasta ou item são a combinação das configurações herdadas
e não herdadas. O conjunto de permissões combinado é aplicado a todas as pastas
ou itens filho. Todas as mudanças feitas nas configurações de permissões de uma
pasta são aplicadas imediatamente a todas as pastas ou itens filho.
Você pode desativar a herança de permissão para qualquer pasta ou item. Permite
remover algumas das permissões herdadas da pasta ou do item, mas preserva-os
em sua pasta pai. As configurações da herança de permissão que você aplica a
104
Para configurar a segurança
Para configurar a segurança do Symantec Management Platform
uma pasta ou a um item aplicam-se a cada função de segurança. Você não pode
personalizar configurações da herança para funções específicas.
Aviso: Desativar a herança de permissões em uma pasta ou em um item pode
causar negações de acesso inesperadas para as contas do usuário. Se você
desativar a herança de permissões, assegure-se de que haja permissões
explicitamente especificadas na pasta ou no item para que as contas do usuário
tenham o acesso adequado.
Você também pode remover todas as permissões não herdadas das pastas ou
dos itens, deixando somente as permissões herdadas. Convém remover todas as
permissões não herdadas para retirar as permissões personalizadas que foram
adicionadas às pastas ou aos itens filho. Também convém usar este recurso para
restaurar um conjunto de permissões padrão em todas as pastas e itens filho.
Consulte “Para atribuir permissões de segurança a pastas e itens” na página 103.
Esta tarefa é uma etapa do processo de configuração da segurança do Symantec
Management Platform.
Consulte “Para configurar a segurança do Symantec Management Platform”
na página 84.
Para personalizar a herança de permissão de uma pasta ou item
1
No Gerenciador de função de segurança, no painel esquerdo, selecione a
pasta ou o item para o qual você deseja configurar a herança de permissão.
2
No painel direito, clique em Avançado.
3
Na janela Permissões para: Na janela Nome do item, na lista
Conta/Grupo/Função, selecione a função de segurança ou a conta do usuário
para o qual você deseja configurar permissões.
Se desejar adicionar outra função de segurança ou conta do usuário à lista,
clique em Adicionar. Na janela Adicionar Trustees, escolha a função de
segurança ou a conta de usuário apropriada.
4
(Opcional) No painel Permissões para, mude as permissões atribuídas à
função de segurança selecionada para esta pasta ou item.
Você pode usar estes recursos somente para as permissões não herdadas.
Não é possível editar as permissões herdadas.
105
Para configurar a segurança
Para configurar a segurança do Symantec Management Platform
5
Execute uma das seguintes ações:
Para herdar permissões da
pasta pai
Selecione Herdar as entradas de permissão do
objeto pai que se aplica aos objetos filho.
As configurações da permissão herdada na pasta ou
no item são atualizadas para refletir as configurações
atuais da permissão na pasta pai.
Para desativar a herança de Desmarque Herdar as entradas de permissão do
permissões
objeto pai que se aplica aos objetos filho.
Você tem a escolha de copiar as permissões herdadas
atuais da pasta pai ou de remover todas as permissões
herdadas.
Nenhuma alteração subsequente às configurações da
permissão na pasta pai afetam as configurações de
permissão na pasta ou no item.
Para remover todas as
permissões não herdadas
das pastas e dos itens filho
Selecione Substituir permissões em todos os objetos
filho.
As configurações não herdadas das permissões são
limpas em todas as pastas e itens filho, mantendo
somente as permissões herdadas.
6
Clique em Salvar alterações.
7
(Opcional) Se você desativou a herança de permissão, na caixa de diálogo
Comportamento de permissões herdadas, clique na opção apropriada:
Copiar
As permissões herdadas atuais são mescladas com as
configurações de permissões não herdadas nesta pasta ou item.
Remover
As permissões herdadas atuais são removidas, mantendo somente
as permissões não herdadas.
Certifique-se de que você tenha as permissões não herdadas
apropriadas na pasta ou no item antes de selecionar esta opção.
8
Clique em Cancelar para fechar a janela Permissões para: Janela Nome do
item.
Funções predefinidas de segurança
O Symantec Management Platform inclui um conjunto de funções de segurança
predefinidas que você pode usar. Se as funções de segurança predefinidas não
106
Para configurar a segurança
Para configurar a segurança do Symantec Management Platform
atenderem às necessidades de sua organização, você poderá criar novas. Você
também pode editar as funções de segurança predefinidas especificando privilégios
e permissões diferentes.
Consulte “Para criar e configurar funções de segurança” na página 88.
Tabela 4-2
Funções de segurança predefinidas do Symantec Management
Platform
Função de segurança
Descrição
Todos
Uma função de primeiro nível que contém todas as funções
e contas do usuário. A participação desta função é calculada
automaticamente e não pode ser modificada manualmente.
Por padrão, esta função não tem privilégios atribuídos.
Quando você mudar permissões e privilégios desta função,
as mudanças serão aplicadas automaticamente a todas
funções e contas do usuário restantes.
Administradores Symantec Têm todos os privilégios e permissões de segurança
atribuídos; assim, têm acesso completo a todos os aspectos
do Symantec Management Platform e a todas as soluções
instaladas. Você pode modificar a participação desta função
de segurança, mas não pode mudar seus privilégios e suas
permissões.
Supervisores da Symantec Tem gerenciamento completo e a maioria dos privilégios do
menu contextual. Tem privilégios limitados de sistema
atribuídos.
Tem a permissão de leitura nos recursos, inclusive em
recursos de segurança.
Tem o acesso completo às configurações do gerenciamento
habilitado para nuvem, inclusive à configuração de novo um
gateway da Internet e à geração do pacote de instalação do
Symantec Management Agent.
Trabalhadores do nível 2 da Tem os privilégios de gerenciamento completo e a maioria
Symantec
dos privilégios do menu de clique com o botão direito do
mouse atribuídos.
Tem a permissão de leitura em recursos, exceto em recursos
de segurança.
Tem acesso limitado às configurações do gerenciamento
habilitado para nuvem. Por exemplo, os funcionários de nível
2 da Symantec podem criar uma política de Configurações
do gerenciamento habilitado para nuvem.
107
Para configurar a segurança
Tarefas de gerenciamento de segurança do Symantec Management Platform
Função de segurança
Descrição
Trabalhadores do nível 1 da Não têm privilégios atribuídos.
Symantec
Tem a permissão de leitura em recursos, exceto em recursos
de segurança.
Symantec Software
Librarian
Tem os privilégios do Software Management Framework e
os privilégios das ações do menu de clique com o botão
direito do mouse atribuídos. Os privilégios são limitados
àqueles necessários para criar e gerenciar pacotes de
software.
Convidados Symantec
Não têm privilégios atribuídos.
Tem permissão de leitura em relatórios.
Usuários
Qualquer usuário que fizer logon no Console de
autenticados\Autoridade NT gerenciamento Symantec será automaticamente um membro
desta função. A participação desta função é calculada
automaticamente e não pode ser modificada manualmente.
Por padrão, esta função não tem privilégios ou permissões
atribuídos.
Tarefas de gerenciamento de segurança do Symantec
Management Platform
Tabela 4-3
Tarefa
Tarefas de gerenciamento de segurança do Symantec Management
Platform
Descrição
Definir configurações de bloqueio Você pode especificar os requisitos apropriados de
e complexidade da senha.
complexidade da senha para impedir que as contas do
usuário do Symantec Management Platform criem
senhas fracas. Qualquer alteração que você fizer às
configurações de complexidade da senha não afetará
as senhas existentes. As regras de complexidade da
senha serão aplicadas apenas quando as senhas forem
criadas ou alteradas.
Consulte “Para definir as configurações de bloqueio e
complexidade da senha” na página 109.
108
Para configurar a segurança
Tarefas de gerenciamento de segurança do Symantec Management Platform
Tarefa
Descrição
Desbloquear credenciais
bloqueadas.
Você pode desbloquear as credenciais internas que
foram bloqueadas depois de excedido o número máximo
de tentativas malsucedidas de logon.
Consulte “Para desbloquear credenciais bloqueadas”
na página 113.
Exibir e gerenciar permissões das O Gerenciador de função de segurança permite exibir
funções de segurança.
e definir permissões para funções de segurança. Você
também pode usar o Gerenciador de função de
segurança para obter propriedade de um item.
Consulte “Para acessar o Gerenciador de função de
segurança” na página 113.
Obter propriedade de uma pasta
ou de um item.
Você poderá tomar a posse de um item se suas
permissões forem removidas acidentalmente e o
proprietário não puder mais acessá-lo. Depois que você
toma a posse, pode redefinir as permissões apropriadas
e restaurar o acesso para o proprietário original.
Consulte “Para obter a propriedade de uma pasta ou
item” na página 115.
Gerenciar credenciais.
As soluções de gerenciamento normalmente criam
credenciais quando elas são necessárias para executar
uma tarefa.
Consulte “Para gerenciar credenciais” na página 115.
Para definir as configurações de bloqueio e complexidade da senha
A página Configurações da senha permite definir as configurações de bloqueio
e complexidade da senha para credenciais internas. Estas configurações aplicam-se
às credenciais internas apenas: não se aplicam às senhas gerenciadas
externamente, como uma conta do Windows. Estas configurações de complexidade
e bloqueio são frequentemente necessárias para que seja cumprida a política de
controle de acesso de uma organização.
Você precisa especificar os requisitos apropriados de complexidade da senha para
impedir que as contas de usuário do Symantec Management Platform criem senhas
fracas.
Nota: Qualquer alteração que você fizer às configurações de complexidade da
senha não afetará as senhas existentes. As regras de complexidade da senha
serão aplicadas apenas quando as senhas forem criadas ou alteradas.
109
Para configurar a segurança
Tarefas de gerenciamento de segurança do Symantec Management Platform
Você não pode especificar restrições temporais como permitir que contas do usuário
façam logon apenas durante determinados períodos de tempo ou em dias
específicos da semana. Para configurar este tipo de restrição, é possível usar uma
tarefa agendada, um fluxo de trabalho ou uma política de automação que desative
e ative contas nos horários apropriados.
Você não pode configurar a idade máxima da senha para credenciais internas. A
idade máxima da senha para credenciais do Windows deve ser gerenciada usando
uma política do Windows.
Consulte “Para desbloquear credenciais bloqueadas” na página 113.
Você precisa especificar condições apropriadas de bloqueio da senha para impedir
o acesso não autorizado ao Symantec Management Platform. Todas as alterações
que você fizer às configurações de bloqueio da senha serão aplicadas a todas as
tentativas subsequentes de logon com falhas. A configuração do máximo de
tentativas malsucedidas permitidas não se aplica ao número de tentativas anteriores
de logon com falhas.
Para definir configurações de complexidade e bloqueio da senha
1
No Console de gerenciamento Symantec, no menu Configurações, clique
em Segurança > Gerenciamento de conta.
2
No painel esquerdo, clique em Gerenciamento de conta > Configurações
de senha.
110
Para configurar a segurança
Tarefas de gerenciamento de segurança do Symantec Management Platform
3
Na página Configurações de senha, na guia Complexidade da senha, defina
as configurações de complexidade da senha:
Permitir senhas em
branco
Permite especificar se uma credencial pode ter uma senha
vazia. Se você ativar esta configuração, o comprimento
mínimo da senha será desativado.
Por padrão, esta configuração está desativada.
Comprimento mínimo Permite especificar o número mínimo de caracteres que a
da senha
senha deve conter. Se desejar definir o comprimento como
zero (0), será necessário também ativar a configuração
Permitir senhas em branco.
O valor padrão é seis (6).
Número mínimo de
caracteres não
alfabéticos
Permite especificar o número mínimo de caracteres não
alfabéticos que a senha deve conter. Os caracteres não
alfabéticos são números (como 1, 2, 3 etc.) e caracteres
especiais (como!, ?, & etc.)
O valor padrão é um (1).
Conter nome da conta Permite especificar se a senha pode conter o nome de conta
do usuário. Observe que esse parâmetro não diferencia
maiúsculas e minúsculas.
Por padrão, esta configuração está desativada.
111
Para configurar a segurança
Tarefas de gerenciamento de segurança do Symantec Management Platform
4
Na página Configurações de senha, na guia Bloqueio de senha, especifique
as condições apropriadas de bloqueio da senha:
Ative o bloqueio de
credenciais
Especifica se deverão ser bloqueadas as credenciais quando
o número máximo especificado de tentativas malsucedidas
de logon for atingido.
Por padrão, esta configuração está ativada.
Limite interno de
Especifica o número máximo de tentativas de logon que um
bloqueio da credencial usuário pode fazer com qualquer credencial específica. Se
um usuário tentar a autenticação com uma senha incorreta
mais do que o número de vezes especificado, a credencial
será bloqueada durante o período definido de bloqueio.
As tentativas malsucedidas de logon são contadas desde
quando as credenciais são criadas. As tentativas com falha
não precisam acontecer em um período mínimo de tempo.
Não há um tempo máximo depois do qual uma tentativa com
falha não é mais contada.
Se você alterar esta configuração para reduzir o número
máximo de tentativas malsucedidas permitidas, o valor novo
não será aplicado a nenhuma conta até a próxima tentativa
de logon. Se a próxima tentativa obtiver êxito, a contagem
será redefinida a zero (todas as falhas anteriores serão
apagadas). Porém, se a próxima tentativa falhar, a contagem
de tentativas com falhas será avaliada. Se o número máximo
for atingido (ou, possivelmente, já tiver sido excedido), a
conta será bloqueada.
Duração do bloqueio
Especifica o período de tempo durante o qual as credenciais
bloqueadas não podem ser usadas. O período padrão é
1.800 minutos (30 horas).
Todas as tentativas de logon que o usuário fizer durante este
período falharão, mesmo se as credenciais corretas forem
fornecidas. Quando o período de bloqueio expirar, as
mesmas credenciais serão válidas novamente. Não é
necessária uma redefinição automática da senha.
Você pode especificar um período infinito de bloqueio
digitando um valor de -1. Neste cenário, uma credencial
bloqueada permanece bloqueada até que um administrador
a desbloqueie manualmente.
Consulte “Para desbloquear credenciais bloqueadas”
na página 113.
5
Clique em Salvar alterações.
112
Para configurar a segurança
Tarefas de gerenciamento de segurança do Symantec Management Platform
Consulte “Tarefas de gerenciamento de segurança do Symantec Management
Platform” na página 108.
Para desbloquear credenciais bloqueadas
A página Desbloquear credenciais permite desbloquear as credenciais internas
que foram bloqueadas depois de excedido o número máximo de tentativas
malsucedidas de logon.
Consulte “Para definir as configurações de bloqueio e complexidade da senha”
na página 109.
Para desbloquear credenciais bloqueadas
1
No Console de gerenciamento Symantec, no menu Configurações, clique
em Segurança > Gerenciamento de conta.
2
No painel esquerdo, clique em Gerenciamento de conta > Desbloquear
credenciais.
3
Na página Desbloquear credenciais, na lista de credenciais bloqueadas,
selecione as credenciais que deseja desbloquear.
4
Clique em Desbloquear credenciais.
Para acessar o Gerenciador de função de segurança
O Gerenciador de função de segurança é um console especial que permite visualizar
e configurar permissões para funções de segurança. O console permite selecionar
uma função específica de segurança e visualizar as permissões que são associadas
a cada item para a função de segurança. Você pode visualizar os itens por tipo ou
visualizar todos os itens disponíveis e selecionar a pasta ou o item em que
configurar as permissões. Por padrão, os itens e as pastas filho herdam todas as
permissões de uma pasta. Você pode modificar a herança de permissão para
atender seus requisitos.
Você também pode usar o Gerenciador de função de segurança para obter
propriedade de um item. Talvez seja necessário obter propriedade se as permissões
em um item forem removidas acidentalmente de modo que o proprietário não tenha
mais acesso a elas. Ao obter a propriedade de um item, você pode redefinir as
permissões adequadas e restaurar o acesso para o proprietário original.
113
Para configurar a segurança
Tarefas de gerenciamento de segurança do Symantec Management Platform
Tabela 4-4
Maneiras de acessar o Gerenciador de função de segurança
Opção
Descrição
Diretamente do menu Configurações
do Console de gerenciamento
Symantec.
O Gerenciador de função de segurança é aberto
com sua função de segurança selecionada e com
a exibição Todas as classes de dados mostrada.
Do painel direito da página Funções.
O Gerenciador de função de segurança é aberto
com a função de segurança apropriada
selecionada e com a exibição Todas as classes
de dados mostrada.
Do menu Ações para uma função de
segurança.
O Gerenciador de função de segurança é aberto
com a função de segurança apropriada
selecionada e com a exibição Todas as classes
de dados mostrada.
Do menu de clique com o botão direito Você usaria normalmente este método para definir
do mouse para um item ou pasta no
permissões em um item ou pasta específico.
painel esquerdo.
O Gerenciador de função de segurança abre com
sua função de segurança selecionada e a pasta
apropriada selecionada.
Para acessar o Gerenciador de função de segurança através do menu do Console
de gerenciamento Symantec
◆
No Console de gerenciamento Symantec, no menu Configurações, clique
em Segurança > Permissões.
Para acessar o Gerenciador de função de segurança para uma função de segurança
específica
1
No Console de gerenciamento Symantec, no menu Configurações, clique
em Segurança > Gerenciamento de conta.
2
No painel esquerdo, clique em Gerenciamento de conta > Funções.
3
Na página Funções, no painel esquerdo, clique na função de segurança que
deseja configurar.
4
Execute um destes procedimentos:
■
No painel direito, clique em Mostrar o console do Gerenciador de Função
de Segurança.
■
Clique em Ações > Gerenciador de função de segurança.
■
Clique com o botão direito do mouse na função de segurança que você
quer configurar e clique em Gerenciador de função de segurança.
114
Para configurar a segurança
Tarefas de gerenciamento de segurança do Symantec Management Platform
Para acessar o Gerenciador de função de segurança para uma pasta específica
1
No Console de gerenciamento Symantec, abra uma exibição que contenha a
pasta em que você quer definir permissões de segurança.
2
No painel esquerdo, clique com o botão direito do mouse na pasta e clique
em Segurança.
Para obter a propriedade de uma pasta ou item
Você também pode usar o Gerenciador de função de segurança para obter
propriedade de um item. Isso pode ser necessário se as permissões de um item
forem removidas acidentalmente de modo que o proprietário não tenha mais acesso
a ele. Obtendo propriedade, você pode redefinir as permissões adequadas e
restaurar o acesso para o proprietário original.
Para tomar a posse de uma pasta ou de um item, é necessário o privilégio Obter
propriedade e a permissão Controle total na pasta ou no item. A função
Administrador Symantec tem esse privilégio e essa permissão em todos os itens
e pastas.
Consulte “Para personalizar a herança de permissões” na página 104.
Para obter propriedade de uma pasta ou de um item
1
No Gerenciador de função de segurança, no painel esquerdo, selecione a
pasta ou o item para o qual você deseja obter propriedade.
2
No painel direito, clique em Avançado.
3
Na janela Permissões para: Nome do item, clique em Obter propriedade.
4
Clique em Salvar alterações.
5
Clique em Cancelar para fechar a janela Permissões para: janela Nome do
item.
Para gerenciar credenciais
O gerenciador de credenciais fornece um local de armazenamento seguro para
nomes de usuário e senhas. As soluções de gerenciamento instaladas definem os
tipos de credenciais que o gerenciador de credenciais armazena.
Consulte “Categorias de permissão de segurança” na página 491.
Consulte “Permissões do Gerenciador de credenciais” na página 509.
O acesso às credenciais é controlado usando a segurança integrada baseada em
funções do Symantec Management Platform.
115
Para configurar a segurança
Tarefas de gerenciamento de segurança do Symantec Management Platform
As soluções de gerenciamento normalmente criam credenciais quando elas são
necessárias para executar uma tarefa. Para definir uma credencial manualmente,
você precisa saber o tipo de credencial usado e as informações necessárias para
esse tipo de credencial.
Quando uma credencial for criada, o acesso será concedido apenas ao criador.
Editar credenciais permite atualizar a senha e conceder acesso a usuários e grupos
adicionais.
Você pode também excluir as credenciais. Antes de excluir uma credencial,
certifique-se de que ela não seja necessária como parte de uma tarefa de
gerenciamento ativa.
Para criar uma credencial
1
No Console de gerenciamento Symantec, no menu Configurações, clique
em Todas as configurações.
2
No painel esquerdo, clique em Monitoração e alertas > Configurações de
credenciais > Gerenciamento de credenciais.
3
No painel direito, clique em Adicionar credenciais.
4
Na caixa de diálogo Adicionar credenciais, selecione um tipo de credencial
e forneça os valores necessários.
5
Clique em OK.
Para editar credenciais
1
No Symantec Management Console, no menu Configurações, clique em
Todas as configurações.
2
No painel esquerdo, clique em Monitoração e alertas > Configurações de
credenciais > Gerenciamento de credenciais.
3
No painel direito, selecione uma credencial e clique em Edit.
4
Na caixa de diálogo Editar credencial, atualize as credenciais e clique em
OK.
116
Capítulo
5
Para configurar agendas
Este capítulo contém os tópicos a seguir:
■
Como o Symantec Management Platform usa agendamentos
■
Componentes de um agendamento do Symantec Management Platform
■
Para gerenciar agendamentos compartilhados
■
Para configurar um agendamento
■
Para exibir do calendário de agendamento interno do Notification Server
Como o Symantec Management Platform usa
agendamentos
O Symantec Management Platform usa agendamentos para tarefas e políticas.
Consulte “Componentes de um agendamento do Symantec Management Platform”
na página 119.
Tabela 5-1
Uso
Usos do agendamento
Descrição
Agenda de tarefas e políticas Muitas operações do Symantec Management Platform são agendadas para ocorrer
do servidor
em intervalos regulares. Algumas dessas operações precisam ser executadas
frequentemente, como atualizar a associação de grupos e filtros de recursos, outras
são menos frequentes, como apagar registros antigos do CMDB.
Essas agendas são configuradas geralmente para repetir em intervalos regulares e
permanecem ativas por um período indefinido.
Para configurar agendas
Como o Symantec Management Platform usa agendamentos
Uso
Descrição
Agendamento de tarefas do
agente
As agendas podem ser usadas quando você quer executar operações em
computadores gerenciados. Por exemplo, instalar um patch para corrigir uma
vulnerabilidade em um aplicativo ou coletar o inventário para fins de conformidade.
Normalmente, você deseja executar a operação o mais breve possível e deseja
executá-la apenas uma vez.
Você pode agendar tarefas do agente para serem executadas:
■
Imediatamente
■
Imediatamente, se uma janela de manutenção estiver aberta
■
Na próxima vez em que um usuário fizer logon no computador
■
Na próxima vez em que o computador for ligado.
Em algumas ocasiões convém agendar a operação para ocorrer em data e hora
específicas. Por exemplo, às 21:00 do próximo domingo, para garantir que a operação
não interfira na capacidade do usuário em trabalhar.
Em raras ocasiões você pode precisar agendar uma tarefa para que ela seja repetida.
Porém, uma operação de repetição seria considerada geralmente uma política baseada
em tarefas.
Agendamento de políticas de Uma política de agente é uma indicação sobre como um computador deve ser
agente
gerenciado.
Por exemplo, uma política de agente pode fazer o seguinte:
■
Não permitir que o software seja executado
■
Exigir que um software seja instalado
■
Exigir que as informações do inventário sobre um computador não sejam mais
antigas que N dias
Para funcionar corretamente, algumas políticas de agente precisam ser agendadas
para serem executadas em intervalos apropriados. Por exemplo, uma política de
conformidade do software precisa verificar periodicamente se o computador está em
conformidade e executar a correção apropriada caso não esteja. Do mesmo modo,
uma política de inventário precisa garantir que os dados de inventário sejam atuais.
Estas agendas são geralmente agendamentos recorrentes com uma repetição possível
durante o dia de trabalho. As políticas de agente são frequentemente agendadas para
serem executadas quando o computador é iniciado ou quando um usuário faz logon.
Quando você configura essas agendas, é preciso também considerar como elas
interagem com as janelas de manutenção que estão configuradas nos computadores
gerenciados.
Consulte “Para definir as configurações globais de agentes” na página 277.
Consulte “Para definir as configurações do agente de destino” na página 278.
118
Para configurar agendas
Componentes de um agendamento do Symantec Management Platform
Uso
Descrição
Agenda de janelas de
manutenção do agente
Uma agenda da janela de manutenção é essencialmente um agendamento recorrente
com uma duração. Você não precisa agendar janelas de manutenção usando a
inicialização do computador, o logon do usuário ou os outros eventos. As janelas de
manutenção não têm nenhuma necessidade de repetição durante o dia de trabalho.
Consulte “Para configurar políticas de janela de manutenção” na página 280.
Componentes de um agendamento do Symantec
Management Platform
Os agendamentos do Symantec Management Platform permitem executar
operações únicas e repetidas no computador do Notification Server e nos
computadores gerenciados em horários apropriados, sem exigir a intervenção
manual. Por exemplo, os filtros de recursos precisam ser atualizados
frequentemente, o CMDB precisa ser limpo regularmente e os pacotes devem ser
atualizados em intervalos apropriados. Todas estas tarefas devem ser agendadas
para serem executadas em horários e frequências que melhor atendam às
necessidades de sua organização.
Consulte “Como o Symantec Management Platform usa agendamentos”
na página 117.
O Symantec Management Platform utiliza dois tipos de agendamento:
Compartilhada
São definidas no Notification Server como itens compartilhados que
estão disponíveis para qualquer operação agendada.
Consulte “Para gerenciar agendamentos compartilhados” na página 122.
Personalizar
São configuradas independentemente em cada tarefa, política ou regra
agendada. Não podem ser compartilhadas com nenhuma outra tarefa,
política ou regra.
119
Para configurar agendas
Componentes de um agendamento do Symantec Management Platform
Tabela 5-2
Componente
Componentes de um agendamento
Descrição
Período e fuso horário O período e o fuso horário ativos definem o período de tempo em
ativos
que uma agenda pode ocorrer.
Todas as agendas, acionadores e modificadores têm as seguintes
propriedades:
■
■
■
Fuso horário
O fuso horário em que a tarefa é agendada para executar. O
fuso horário pode ser local, Servidor ou UTC.
Data de início
A data e hora quando o período ativo da agenda inicia. Uma
agenda não pode ser acionada antes de sua data de início.
Data final
A data e hora quando o período ativo da agenda termina. Se a
data final não estiver especificada, a agenda permanecerá ativa
indefinidamente. Uma agenda não pode ser acionada após sua
data final.
Um agendamento não pode ser executado fora de seu período
ativo. Isto aplica-se mesmo se o agendamento tiver sido acionado
dentro de seu período ativo, mas não pôde ser executado naquela
hora por um modificador.
120
Para configurar agendas
Componentes de um agendamento do Symantec Management Platform
Componente
Descrição
Acionadores
Um acionador é um evento que faz com que a agenda se torne
ativa. Um acionador pode ser um horário e uma data específicos
ou um evento, como um usuário que faça logon em um computador.
Os acionadores controlam quando a agenda ocorre e se repete.
Se uma agenda contiver vários acionadores, ela será executada
cada vez que um de seus acionadores ocorrer.
Os acionadores de agendamento podem ter as seguintes
propriedades:
■
■
■
Exato
Determina o comportamento quando uma tarefa agendada não
puder ser executada no horário exato em que foi agendada. Se
a propriedade estiver definida como verdadeira, a tarefa
agendada será executada no horário exato, ou não será
executada. Se as condições forem de que a tarefa não pode
ser executada no horário agendado exato, a tarefa agendada
não será executada. Se a propriedade for definida como falsa,
a tarefa agendada será executada no horário exato ou assim
que for possível após o horário agendado. Por exemplo, uma
tarefa é agendada para ser executada todas as noites às 2:00,
mas o computador está sempre desligado nesse horário. A
configuração Exata permite executar a tarefa sempre que o
computador é ligado após aquele horário.
Esta propriedade aplica-se para o logon, a inicialização e outros
eventos, bem como aos horários especificados.
Duração
O período de tempo em que a agenda está ativa. A duração
pode ser de até 24 horas.
Repetição
O intervalo em que a tarefa deve ser repetida durante o período
ativo da agenda. O intervalo da repetição pode ser de até 24
horas.
121
Para configurar agendas
Para gerenciar agendamentos compartilhados
Componente
Descrição
Modificadores
Os modificadores são condições adicionais necessárias para que
o agendamento seja acionado. Todos os modificadores aplicam-se
a todos os acionadores.
■
■
Somente quando um usuário estiver conectado
Quando o acionador ocorrer em um computador de destino, o
Symantec Management Agent desse computador fará uma
verificação para assegurar-se de que um usuário está conectado
antes de executar o agendamento. Se nenhum usuário estiver
conectado, a agenda não será executada nesse computador.
Apenas quando nenhum usuário estiver conectado
Quando o acionador ocorre, o computador de destino é
verificado para assegurar-se de que nenhum usuário esteja
conectado. Se um usuário estiver conectado, a agenda não
será executada nesse computador.
Para gerenciar agendamentos compartilhados
Qualquer número de itens agendados (como políticas, tarefas ou regras de
replicação) podem usar um agendamento compartilhado. A alternativa para usar
um agendamento compartilhado é de definir um agendamento personalizado na
política ou na tarefa.
Consulte “Componentes de um agendamento do Symantec Management Platform”
na página 119.
Os agendamentos compartilhados não podem substituir as janelas de manutenção.
Se deseja que um item agendado seja executado fora de uma janela de
manutenção, você precisa configurar o agendamento personalizado apropriado.
Um conjunto de agendamentos compartilhados padrão é fornecido no Symantec
Management Platform. É possível modificá-los para satisfazer seus requisitos, mas
você não pode excluí-los. Por exemplo, é possível configurar o agendamento do
horário comercial para ser executado em intervalos regulares durante suas horas
normais de funcionamento. Você pode configurar o agendamento de atualização
de pacotes para ser executado em um momento apropriado que seja fora das
horas de funcionamento. Você também pode criar novos agendamentos
compartilhados que sejam necessários e excluí-los quando eles não forem mais
necessários.
Você pode ativar ou desativar cada agendamento compartilhado conforme
apropriado. Todos os agendamentos compartilhados ativados estão disponíveis a
qualquer item agendado. Se você desativar um agendamento compartilhado, os
itens agendados que usam o agendamento serão desativados.
122
Para configurar agendas
Para configurar um agendamento
Consulte “Para exibir do calendário de agendamento interno do Notification Server”
na página 124.
Para gerenciar agendamentos compartilhados
1
No Symantec Management Console, no menu Configurações, clique em
Notification Server > Agendamentos compartilhados.
2
Na página Agendamentos compartilhados, execute um dos seguintes
procedimentos:
Para adicionar um
novo agendamento
Clique em Adicionar agendamento e. em seguida, no Editor
de agendamento, especifique os detalhes apropriados.
Consulte “Para configurar um agendamento” na página 123.
Para editar um
agendamento
Clique no nome do agendamento e, no Editor de
agendamento, especifique os detalhes apropriados.
Consulte “Para configurar um agendamento” na página 123.
Para ativar um
agendamento
Marque a caixa de seleção apropriada. Se deseja desativar
o agendamento, limpe a caixa de seleção.
Para excluir um
agendamento
No final da linha apropriada, à direita, clique em Excluir.
Para ver quais itens
usam atualmente um
agendamento
Na lista suspensa Itens usando no momento, selecione o
agendamento apropriado.
Os nomes de todos os itens (como tarefas, políticas e regras
de replicação) que usam o agendamento selecionado serão
mostrados no painel inferior.
Para configurar um agendamento
O Editor de agendamento permite configurar um agendamento para atender a
seus requisitos.
Consulte “Componentes de um agendamento do Symantec Management Platform”
na página 119.
Consulte “Para gerenciar agendamentos compartilhados” na página 122.
Para configurar um agendamento
1
Na janela Editor de agenda, na caixa de diálogo Nome, digite o nome da
agenda.
2
Em Agendar tarefa, selecione o acionador ou a frequência do agendamento.
123
Para configurar agendas
Para exibir do calendário de agendamento interno do Notification Server
3
Na guia Detalhes, especifique o horário de início da agenda e os dias, as
semanas ou os meses nos quais executá-lo.
4
Se deseja que a agenda esteja ativa em uma faixa específica de datas, na
guia Avançado especifique as datas apropriadas de início e de término.
Por padrão, uma nova agenda é ativada assim que for criada (a partir da data
atual). A agenda permanece ativa indefinidamente (nenhuma data final é
especificada).
5
Se deseja que a agenda repita uma tarefa em intervalos regulares sempre
que a agenda for executada, na guia Avançado, marque Repetir tarefa.
Especifique a frequência e a duração apropriadas.
6
Se deseja que esta agenda contenha várias agendas, marque Usar agendas
múltiplas.
7
Para cada agenda adicional que você deseja adicionar a esta agenda, clique
em Nova e conclua as etapas de 2 a 5.
8
Clique em OK.
Para exibir do calendário de agendamento interno do
Notification Server
Você pode exibir as informações da agenda do Notification Server no calendário
de agenda interna. Os itens agendados que você pode exibir no calendário incluem
as tarefas que são executadas no Notification Server, políticas e em políticas de
automação. Incluem também agendamentos compartilhados, períodos de bloqueio,
janelas de manutenção e agendamentos internos do Notification Server. As soluções
da Symantec podem acrescentar itens agendados adicionais ao calendário.
Consulte “Componentes de um agendamento do Symantec Management Platform”
na página 119.
Os seguintes tipos de itens agendados são exibidos:
Itens de período
Definem somente um horário de início e são executados por um período
indefinido. Os exemplos incluem janelas de manutenção, períodos de
bloqueio e agendas compartilhadas.
124
Para configurar agendas
Para exibir do calendário de agendamento interno do Notification Server
Itens de evento
Têm um horário de término definido. Os exemplos incluem tarefas,
trabalhos, agendas personalizadas e políticas.
Observe que as políticas não estão sempre em execução nos horários
mostrados no calendário. As políticas não são tão determinadas quanto
as tarefas; assim, podem estar sujeitas a atraso. Tarefas e trabalhos
são sempre executados nos horários exibidos no calendário.
A exibição Calendário permite verificar que agendas estão configuradas por períodos
de tempo determinados, como dias, semanas ou meses específicos. Nas exibições
Semana e Mês, você pode clicar em um dia específico para abrir a exibição Dia
para o dia determinado.
Alguns itens agendados usam agendas compartilhadas, em vez de definirem suas
próprias agendas. As relações compartilhadas de agendamento são representadas
no painel esquerdo da exibição Dia. Os itens agendados são agrupados no
agendamento compartilhado a que se referem.
Cada agenda tem um símbolo associado que a liga à página de configuração
apropriada, caso uma esteja disponível. Você pode clicar no símbolo para fazer
uma busca detalhada na página de configuração, que abre em uma janela nova.
Se nenhuma página de configuração estiver disponível para uma agenda, o símbolo
padrão do calendário é usado e nenhuma funcionalidade de busca detalhada
existirá.
Consulte “Para gerenciar agendamentos compartilhados” na página 122.
Consulte “Para configurar um agendamento” na página 123.
Para exibir o calendário da agenda do Notification Server
1
No Console de gerenciamento Symantec, no menu Configurações, clique
em Todas as configurações.
2
No painel esquerdo, expanda Configurações > Notification Server e clique
em Calendário de agendamentos internos.
3
Na exibição Exibição de calendário para agendamentos internos do NS,
na lista suspensa Exibir, selecione a exibição que você deseja usar.
125
Para configurar agendas
Para exibir do calendário de agendamento interno do Notification Server
4
Selecione o período de tempo que você deseja exibir clicando no símbolo
apropriado:
Dia
Mostra os detalhes de cada agendamento que é executado uma ou
mais vezes por dia. As agendas são listadas em ordem de seus
horários de início. O painel esquerdo lista as agendas e o painel direito
mostra suas ocorrências no calendário. A exibição Dia é a padrão.
Cada ocorrência de um item de período é exibida em forma de
diamante. Cada ocorrência de um item de evento é exibida
normalmente como uma barra, mas aquelas que ocorrem em intervalos
muito curtos são exibidas como diamantes pequenos. Para maior
clareza na tela, os eventos com um intervalo inferior a 15 minutos (por
padrão) são omitidos.
A cor em segundo plano identifica o horário comercial definido para
a organização.
Semana
Mostra os detalhes de cada agendamento que é executado menos
de uma vez por dia, mas ao menos uma vez por semana.
Mês
Mostra os detalhes de cada agendamento que é executado menos
de uma vez por semana.
Os itens de período são omitidos e os itens de evento são resumidos
a seus horários de início, horários de final e títulos.
5
Para exibir períodos de tempo anteriores ou posteriores, clique em Voltar ou
Avançar, aquele que for apropriado.
126
Capítulo
6
Para configurar sites e
servidores de sites
Este capítulo contém os tópicos a seguir:
■
Sobre os serviços de site
■
Sobre a manutenção de sites
■
Para gerenciar sites
■
Para gerenciar servidores de sites
■
Para atribuir um servidor de sites a um site manualmente
■
Para gerenciar agentes atribuídos manualmente
■
Para gerenciar sub-redes
■
Sobre como definir as configurações do serviço de site
■
Para configurar definições do serviço de pacotes
■
Para definir configurações do serviço de tarefas
Sobre os serviços de site
O Symantec Management Platform pode hospedar diversos tipos de componentes
de middleware, tais como servidores de pacotes, servidores de tarefas e servidores
de inicialização. Os componentes do Middleware podem ser instalados em
computadores diferentes do computador do Notification Server. Estes serviços
atuam como o primeiro ponto de contato para os Symantec Management Agents,
assim reduzindo a carga no Notification Server.
Para configurar sites e servidores de sites
Sobre a manutenção de sites
O nome oficial para um componente de middleware é “serviço de site.” Todo o
computador que hospeda um serviço de site é conhecido como um servidor de
sites. Um servidor de sites pode ter um ou mais serviços de site instalados nele.
Por exemplo, se você instalar o serviço de site do serviço do pacote (o “serviço de
pacotes”) em um computador, esse computador se tornará um servidor de sites.
Servidores de sites podem ajudar o Notification Server. Servidores de sites podem
estender a arquitetura, melhorar a eficiência da distribuição e reduzir requisitos da
largura de banda da rede.
O Notification Server controla a implementação, a configuração e a manutenção
contínua dos serviços de site. Os serviços de pacotes,de tarefas e de inicialização
fornecem aos Symantec Management Agents os pacotes, as tarefas e os broadcasts
de PXE.
O Notification Server executa as seguintes funções para o gerenciamento do site:
■
Controla a implementação e a remoção de serviços de site e dos servidores de
sites
■
Garante que o serviço de site seja instalado somente nos computadores que
atendem aos requisitos mínimos do sistema
Você usa a manutenção do site para criar grupos lógicos de endpoints para
equilibrar a carga em servidores de sites. Por exemplo, é possível distribuir pacotes
eficientemente a seus Symantec Management Agents com vários servidores de
pacotes. Os servidores de pacotes controlam a maioria das funções de distribuição
de pacotes, o que libera o Notification Server para executar outras atividades.
Consulte “Sobre a manutenção de sites” na página 128.
Sobre a manutenção de sites
A manutenção de sites é o gerenciamento dos sites, sub-redes e serviços de site
em sua organização. Você pode gerenciar seus computadores de acordo com o
site e a sub-rede, o que permite controlar grupos de computadores ao mesmo
tempo que minimiza o consumo da largura de banda. Um site é tipicamente um
local físico em sua organização (tal como um edifício específico ou um andar de
um edifício). Uma sub-rede é uma faixa de endereços lógicos em sua rede.
Sob condições normais de funcionamento cada servidor de pacotes ou servidor
de tarefas presta serviços de manutenção apenas aos Symantec Management
Agents que existem nos sites atribuídos. Se nenhum site foi definido, todos os
servidores de sites estarão disponíveis para hospedar todos os Symantec
Management Agents (embora este método não seja recomendado).
Se nenhum site for definido para um servidor de pacotes ou um servidor de tarefas,
o Notification Server usa as seguintes regras:
128
Para configurar sites e servidores de sites
Para gerenciar sites
■
O Notification Server tenta primeiro encontrar todos os servidores de sites na
mesma sub-rede que o computador da solicitação. Se algum for encontrado,
este servidor de sites será retornado ao Symantec Management Agent.
■
Se nenhum servidor de sites for encontrado na mesma sub-rede que o
computador da solicitação, todos os servidores de sites serão retornados ao
Symantec Management Agent.
■
Se nenhum servidor de sites estiver disponível, o agente será dirigido para o
computador do Notification Server.
Você pode atribuir servidores aos sites usando os seguintes métodos:
■
Atribuir a sub-rede que contém o servidor de sites a um site.
Consulte “Para gerenciar sub-redes” na página 135.
■
Atribuir o servidor de sites a um site.
Consulte “Para atribuir um servidor de sites a um site manualmente”
na página 133.
■
Usar o Conector do Active Directory para executar a tarefa.
O Conector do Active Directory substitui todas as sub-redes e sites que entram
em conflito com ele. Por exemplo, se você atribuir manualmente sub-redes a
um site que esteja em conflito com o que está no Conector do Active Directory,
as informações do Active Directory serão usadas.
Depois que a lista de servidores de sites disponíveis é retornada ao Symantec
Management Agent, o agente escolhe o servidor de sites mais apropriado.
Servidores de sites e computadores gerenciados podem ter vários NIC e endereços
IP; portanto, podem pertencer a mais de um site com a atribuição da sub-rede.
Consulte “Sobre os serviços de site” na página 127.
Consulte “Para gerenciar sites” na página 129.
Consulte “Para gerenciar servidores de sites” na página 131.
Consulte “Para gerenciar sub-redes” na página 135.
Para gerenciar sites
Você precisa configurar todos os sites necessários de sua organização. Você pode
executar uma regra de importação de site para coletar automaticamente as
informações do site para sua organização pelo Active Directory. Você também
pode criar sites manualmente e atribuir sub-redes e servidores de sites apropriados
a eles.
129
Para configurar sites e servidores de sites
Para gerenciar sites
Para gerenciar sites
1
No Console de gerenciamento Symantec, no menu Configurações, clique
em Notification Server > Configurações do servidor de sites.
2
Execute uma das seguintes opções:
Criar um site novo
Modificar um site
Excluir um site
1
No painel esquerdo, clique em Novo(a) > Site.
2
Na janela Novo site, na caixa Nome, digite o nome do
novo site.
3
Se você quiser atribuir imediatamente sub-redes ao
site, especifique as sub-redes apropriadas.
4
Clique em OK.
1
No painel esquerdo, selecione o site que você deseja
modificar e clique em Configurar.
2
Se desejar mudar o nome do site, na janela Editar site,
na caixa Nome, digite o novo nome.
3
Para mudar a sub-redes que estão atribuídas ao site,
especifique as sub-redes apropriadas.
4
Clique em OK.
No painel esquerdo, selecione o site que você deseja excluir
e clique em Excluir.
Nenhuma sub-rede atribuída ao site é excluída. Elas não
estão designadas e podem ser designadas a um site
diferente. Nenhum servidor de sites dentro das sub-redes
afetadas é usado até que ele seja atribuído a um site
diferente.
Remover um servidor de No painel esquerdo, no servidor de sites, selecione o site
sites manualmente
que você deseja remover e clique em Excluir.
atribuído de um site
O servidor de sites não é afetado e continua a servir todos
os outros sites aos quais foi atribuído. Essa opção se aplica
somente aos servidores de sites que são atribuídos
manualmente aos sites. Um servidor de sites que pertença
a um site por meio de sua participação na sub-rede não pode
ser removido desse site.
130
Para configurar sites e servidores de sites
Para gerenciar servidores de sites
Remover uma sub-rede No painel esquerdo, no site, selecione a sub-rede que você
de um site
deseja excluir e clique em Excluir.
Excluir uma sub-rede faz com que ela não seja designada
a site algum. Quaisquer sub-redes abrangidas que não forem
designadas manualmente a um site também se tornarão não
designadas. Quaisquer servidores de sites na sub-rede ou
sub-redes abrangidas não servem mais o site. Porém, eles
continuam servindo a todos os sites a que foram atribuídos
manualmente.
Gerenciar agentes
Você pode atribuir agentes a um site e remover os que não
atribuídos manualmente forem mais necessários.
Consulte “Para gerenciar agentes atribuídos manualmente”
na página 134.
Para gerenciar servidores de sites
Você precisa criar todos os servidores de sites necessários em sua organização
e atribuí-los aos sites apropriados. Para criar servidores de sites, selecione os
computadores que você quer usar e especifique os serviços de site que deseja
instalar em cada um. Você também pode modificar servidores de sites existentes
adicionando ou removendo serviços do site. O Notification Server distribui os
pacotes de instalação apropriados aos computadores selecionados e remove os
que não forem mais necessários. Observe que as alterações serão feitas quando
os Symantec Management Agents nos computadores de destino fizerem suas
próximas solicitações de configuração, o que pode não acontecer imediatamente.
Para assegurar-se de que os serviços de site estejam instalados e configurados
corretamente, a Symantec recomenda que você instale os serviços de site com o
Console de gerenciamento Symantec.
Nota: O computador do servidor de tarefas deve ter o IIS 6.0 ou o IIS 7.0 e recurso
.NET Framework 3.5 ativado.
Quando um servidor de sites for selecionado, a página Serviços do site mostrará
as estatísticas de cada serviço do site que estiver instalado nela. A exibição
recolhida mostra detalhes de resumo enquanto a exibição expandida abre um
painel para cada serviço de site que mostra detalhes completos e informações
gráficas. Cada painel de serviço do site inclui também um link para a página
correspondente de configurações globais.
131
Para configurar sites e servidores de sites
Para gerenciar servidores de sites
A barra de título de cada serviço de site contém um símbolo que mostra seu status
atual:
Verde
O serviço está instalado e executando no servidor de sites.
Amarelo
O serviço não está instalado atualmente no servidor de sites.
Laranja
O serviço está em um estado de aviso.
Vermelho
O serviço não pode ser usado. Um pacote é inválido.
Para gerenciar servidores de sites
1
No Console de gerenciamento Symantec, no menu Configurações, clique
em Notification Server > Configurações do servidor de sites.
2
Execute uma das seguintes opções:
Criar um servidor de
sites
1
No painel esquerdo, clique em Novo(a) > Site Server.
2
Na janela Selecionar computadores, selecione os
computadores aos quais você quer adicionar os serviços
de site e clique em OK.
A lista no painel esquerdo contém todos os
computadores que estão disponíveis para serem usados
como servidores de sites. Quando instalar o Symantec
Management Platform, você precisará aguardar alguns
minutos para que o sistema preencha esta lista.
3
Na caixa de diálogo Adicionar/remover serviços,
selecione as caixas de seleção apropriadas para
selecionar os serviços de site que você quer instalar
em cada servidor de sites e clique em Avançar.
Todos os serviços de site disponíveis são relacionados
em cada computador, permitindo que você selecione
qualquer combinação de serviços para cada
computador. As caixas de seleção para quaisquer tipos
de serviço cuja instalação não seja permitida em um
computador específico estarão em cinza. Você pode
agrupar a lista por servidores de sites ou por serviços.
Ao selecionar um nó pai na lista, você seleciona todos
os seus filhos.
Se qualquer caixa de seleção já estiver selecionada,
isso indicará que o serviço de site correspondente já
está instalado. Se deseja removê-lo, desmarque a caixa
de seleção.
4
Clique em OK.
132
Para configurar sites e servidores de sites
Para atribuir um servidor de sites a um site manualmente
Modificar um servidor de 1
sites
2
Atribuir manualmente
um servidor de sites a
um site
Na tabela Informações detalhadas, assegure-se de
que a exibição de servidores de sites esteja selecionada
e escolha o servidor de sites apropriado.
Clique no símbolo de Editar.
Selecione o servidor de sites apropriado e clique em Atribuir
ao site.
Consulte “Para atribuir um servidor de sites a um site
manualmente” na página 133.
Remover um servidor de No painel esquerdo, no servidor de sites, selecione o site
sites manualmente
que você deseja remover e clique em Excluir.
atribuído de um site
O servidor de sites não é afetado e continua a servir todos
os outros sites aos quais foi atribuído. Essa opção se aplica
somente aos servidores de sites que são atribuídos
manualmente aos sites. Um servidor de sites que pertença
a um site por meio de sua participação na sub-rede não pode
ser removido desse site.
Vídeo: para obter mais informações sobre a instalação de um servidor de tarefas,
consulte Rolling out a Task Server with ITMS Video - Part 1, Windows XP (em
inglês) e Rolling out a Task Server with ITMS Video - Part 2, Windows 2008 R2
(em inglês) no Symantec Connect.
Para atribuir um servidor de sites a um site
manualmente
Servidores de sites servem automaticamente ao site para o qual sua sub-rede
principal está atribuída. Servidores de sites podem ter vários NIC/IPs e estar em
mais de uma sub-rede e, consequentemente, podem pertencer a mais de um site.
Você também pode atribuir manualmente cada servidor de sites a um ou mais
sites. A coluna Atribuído manualmente na tabela Informações detalhadas indica
se o servidor de sites foi atribuído manualmente ao site.
Consulte “Para gerenciar servidores de sites” na página 131.
Quando você atribui manualmente um servidor de sites a um site, somente o
servidor de sites é atribuído ao site selecionado. A sub-rede que inclui o servidor
de sites não é afetada.
133
Para configurar sites e servidores de sites
Para gerenciar agentes atribuídos manualmente
Para atribuir manualmente um servidor de sites a um site
1
No Console de gerenciamento Symantec, no menu Configurações, clique
em Notification Server > Configurações do servidor de sites.
2
Na tabela Informações detalhadas, assegure-se de que a exibição do servidor
de sites esteja selecionada e escolha os servidores de sites apropriados.
3
Clique em Atribuir ao site.
4
Na janela Selecione um site, escolha o site ao qual você deseja atribuir o
servidor de sites.
5
Clique em OK.
Para gerenciar agentes atribuídos manualmente
Um agente atribuído manualmente é um computador cuja atribuição a um site é
feita de modo manual e não através de sua sub-rede. Convém atribuir manualmente
computadores específicos a um site para não precisar realizar a atribuição de
sub-rede. Você pode atribuir manualmente novos agentes a um site, atribuindo os
destinos de recursos relevantes ao site. É possível remover todos os agentes que
você não deseja no site, atribuindo os destinos de recursos apropriados a um site
diferente.
134
Para configurar sites e servidores de sites
Para gerenciar sub-redes
Nota: Quando o agente atribuído manualmente for um servidor de tarefas, a
mudança não será formalizada a menos que você redefina o Symantec Management
Agent no computador. Uma maneira de redefinir o Symantec Management Agent
é clicar em Redefinir agente, na guia Status da tarefa do Symantec Management
Agent. Outra forma é executar a tarefa Redefinir Task Agent no computador.
Para gerenciar agentes atribuídos manualmente
1
No Console de gerenciamento Symantec, no menu Configurações, clique
em Notification Server > Configurações do servidor de sites.
2
No painel esquerdo, expanda o site ou o Servidor de sites que você deseja
modificar e clique em Agentes atribuídos manualmente.
3
Na página Agentes atribuídos manualmente, faça qualquer uma das
seguintes ações:
Adicionar agentes
Clique em Nova e, na janela Selecione um grupo, selecione
atribuídos manualmente ou crie os destinos de recursos apropriados.
a um site
Consulte “Seleção de destinos de recurso nomeados”
na página 386.
Atribuir novamente os
agentes atribuídos
manualmente a outro
site
Esta opção está disponível somente no nó Site, não no nó
Serviços de site.
Selecione os destinos de recursos apropriados e clique em
Atribuir ao site.
Na janela Selecione um site, selecione o site apropriado e
clique em OK.
Remover agentes
Selecione os destinos de recursos apropriados e clique em
atribuídos manualmente Excluir.
de um site
Para gerenciar sub-redes
Você precisa criar todas as sub-redes em sua organização e atribuí-las aos sites
apropriados. Você pode ressincronizar as sub-redes quando necessário e excluir
todas as sub-redes que não mais existirem.
As sub-redes podem ser determinadas nos dados do inventário básico que são
importados do Active Directory ou adicionados manualmente. Você pode executar
uma regra de importação da sub-rede para coletar automaticamente as informações
da sub-rede do Active Directory.
135
Para configurar sites e servidores de sites
Para gerenciar sub-redes
As sub-redes sempre têm no sufixo o número de bits definido na máscara da rede;
por exemplo, 192.168.0.0/24. As sub-redes são exibidas sempre em uma árvore
hierárquica. O escopo do recurso é aplicado para que você possa ver somente as
sub-redes que contêm os recursos aos quais você tem acesso.
Você precisa atribuir cada sub-rede ao site apropriado. Por padrão, todas as
sub-redes abrangidas (uma sub-rede cujo intervalo de IP está contido
completamente dentro de outra sub-rede) são atribuídas automaticamente ao
mesmo site. Porém, você pode manualmente substituir a abrangência da sub-rede,
atribuindo explicitamente uma sub-rede abrangida a um site diferente. Por padrão,
as sub-redes abrangidas são exibidas em suas sub-redes principais no painel
esquerdo. Porém, quando uma sub-rede abrangida for atribuída manualmente a
um site diferente de seu pai, ela será exibida no site ao qual está atribuída
Todos os servidores de sites em uma sub-rede são atribuídos automaticamente
ao mesmo site que a sub-rede. Esta atribuição não será desfeita se você atribuir
manualmente um servidor de sites a um site diferente. Um servidor de sites pode
ser atribuído manualmente a qualquer número de sites, além do site que servir por
meio de sua atribuição da sub-rede.
Para gerenciar sub-redes
1
No Console de gerenciamento Symantec, no menu Configurações, clique
em Notification Server > Configurações do servidor de sites.
2
Execute uma das seguintes opções:
136
Para configurar sites e servidores de sites
Para gerenciar sub-redes
Criar uma nova
sub-rede
1
No painel esquerdo, clique em Novo(a) > Sub-rede.
2
Na caixa de diálogo Nova sub-rede, especifique o
endereço de rede da sub-rede, a máscara da sub-rede,
o site ao qual você quer atribuir esta sub-rede, e clique
em OK.
Quando você pressionar Tab ou clicar nesta caixa de
diálogo após ter digitado o endereço de rede da
sub-rede, uma máscara será selecionada
automaticamente de acordo com as seguintes regras:
■ O sistema examina o primeiro octeto de um
endereço IPv4 para determinar se ele é uma
sub-rede de classe A, B ou C. Assim, ele seleciona
a máscara padrão apropriada.
■ Se o endereço de rede for mais específico (isto é,
octeto diferente de zero) do que o permitido para
essa classe, os bytes adicionais serão definidos na
máscara padrão.
■ Se o endereço não estiver em um formato
reconhecido, ou o último octeto for diferente de zero,
nenhuma máscara padrão será sugerida.
Você pode editar a máscara padrão manualmente, caso
necessário. Observe que depois de editar manualmente
a máscara da sub-rede, atualizar o endereço da rede
na caixa Sub-rede não atualizará mais a máscara.
Excluir uma sub-rede
No painel esquerdo, o expandir Gerenciamento de site >
Sub-redes, selecione a sub-rede que você quer excluir e
clique em Excluir.
Se excluir uma sub-rede que você criou manualmente, ela
será excluída permanentemente. Porém, todas as sub-redes
importadas do inventário básico ou do Active Directory são
restauradas quando os dados são atualizados.
Atribuir uma sub-rede a 1
um site
No painel esquerdo, expanda Gerenciamento de site
e clique em Sub-redes.
2
No painel direito, selecione a sub-rede apropriada e
clique em Atribuir ao site.
3
Na caixa de diálogo Selecione um site, selecione o
site ao qual você quer atribuir a sub-rede e clique em
OK.
137
Para configurar sites e servidores de sites
Sobre como definir as configurações do serviço de site
Ressincronizar
sub-redes
1
No painel esquerdo, expanda Gerenciamento de site
e clique em Sub-redes.
2
No painel direito, clique em Ressincronizar sub-redes.
O Notification Server consulta o CMDB para obter as
informações atuais da sub-rede. Ele lê a atribuição da
sub-rede incluída nos resultados da verificação mais recente
do inventário do agente. Assim, o Notification Server atualiza
a lista de sub-redes de maneira apropriada.
Sobre como definir as configurações do serviço de
site
As configurações do serviço de site são geralmente as configurações globais
padrão. Todas as mudanças que você fizer nas configurações para um tipo
específico de serviço de site serão aplicadas a todos os serviços de site daquele
tipo. Porém, é possível que alguns tipos de serviço de site tenham configurações
que possam ser definidas em serviços individuais, substituindo os padrões globais.
Por exemplo, cada servidor de pacotes pode ser configurado como Com restrição
ou Sem restrição, substituindo a configuração padrão.
Você pode exibir e modificar as configurações globais para cada serviço de site.
Cada serviço de site, como servidores de pacotes, tem uma página que permite
editar suas configurações globais.
No painel esquerdo, os serviços instalados são mostrados abaixo de cada servidor
de sites. A página correspondente mostra o resumo de serviço do servidor de sites.
O painel é expandido por padrão em vez de estar recolhido para estatísticas como
na página do servidor de sites. O link Alterar configurações permite editar as
configurações globais para esse tipo de serviço.
Para muitos serviços, as informações resumidas mostradas aqui podem ser as
mesmas informações resumidas e expansíveis na página do servidor de sites.
Porém, o Symantec Management Platform permite que um serviço forneça um
controle diferente neste contexto, se apropriado. Por exemplo, se houver uma
página completa de dados disponíveis, ela será exibida na página do serviço de
site. Um conjunto de dados resumidos é exibido na página do servidor de sites.
Consulte “Para configurar definições do serviço de pacotes” na página 139.
Consulte “Para definir configurações do serviço de tarefas” na página 139.
Consulte os tópicos sobre o serviço de monitoração no Guia do Usuário do Monitor
Solution.
138
Para configurar sites e servidores de sites
Para configurar definições do serviço de pacotes
Para configurar definições do serviço de pacotes
É necessário definir as configurações globais do serviço de pacotes. Estas
configurações são aplicadas a todos os serviços de pacotes que são instalados
em servidores de sites em seu Symantec Management Platform.
Para definir as configurações do serviço de pacotes
1
No Console de gerenciamento Symantec, no menu Configurações, clique
em Notification Server > Configurações do servidor de sites.
2
No painel esquerdo, expanda Configurações > Serviço de pacote e clique
em Configurações do serviço de pacotes.
3
Na página Configurações do serviço de pacotes, defina as configurações
apropriadas:
Para definir as configurações No painel Configurações globais do serviço de
globais do serviço de pacotes pacotes, faça as mudanças necessárias.
Para obter mais informações, clique na página e
pressione F1.
Para configurar servidores de No painel Seleção de servidor do Servidor de pacote
pacotes sem restrição
com limites, configure cada servidor de pacotes
marcando ou desmarcando a caixa de seleção
Limitados, conforme for apropriado.
Você pode usar a lista suspensa Site para exibir as
informações resumidas sobre todos os servidores de
pacotes em um site específico ou em todos os sites.
4
Clique em Salvar alterações.
Para definir configurações do serviço de tarefas
Você pode aplicar as configurações do serviço de tarefas aos servidores de tarefas
usados por computadores, usuários ou recursos. O Notification Server aplica essas
configurações aos serviços de tarefas escolhidos que estão instalados nos Site
Servers em seu ambiente.
Consulte “Sobre o Gerenciamento de tarefas ” na página 407.
Consulte “Sequenciamento de tarefas” na página 417.
139
Para configurar sites e servidores de sites
Para definir configurações do serviço de tarefas
Para definir configurações do serviço de tarefas
1
No Console de gerenciamento Symantec, no menu Configurações, clique
em Notification Server > Configurações do servidor de sites.
2
No painel esquerdo, expanda Configurações > Task Service >
Configurações e clique em Configurações do Task Service.
3
Na página Configurações do Task Service, defina as configurações
apropriadas.
Para obter mais informações, clique na página e pressione F1.
4
No painel Aplicado a, clique em Aplicar a para selecionar os computadores,
usuários ou recursos aos quais essas configurações do serviço de tarefas se
aplicam.
Consulte “Especificação dos destinos de uma política ou tarefa” na página 380.
Estas configurações se aplicam aos serviços de tarefas usados por esses
computadores, usuários ou recursos.
5
Clique em Salvar alterações.
140
Capítulo
7
Para configurar o servidor
de pacotes para Linux
Este capítulo contém os tópicos a seguir:
■
Sobre o servidor de pacotes para Linux
■
Sobre a integração do Apache Web Server com o servidor de pacotes para
Linux
■
Sobre a detecção do Apache Web Server
■
Requisitos para configurar o servidor de pacotes e o Apache Web Server
■
Requisitos para configurar o HTTPS e o HTTP
■
O exemplo da configuração de servidor de pacotes que usa o diretório da Web
principal para os links de servidor de pacotes
■
Exemplo de configuração do servidor de pacotes que usa um alias para os links
do servidor de pacotes
Sobre o servidor de pacotes para Linux
Para designar um computador Linux como um servidor de pacotes, assegure-se
de que o computador esteja executando o seguinte software:
■
Symantec Management Agent para UNIX, Linux e Mac
Este agente era previamente conhecido como o agente Altiris para UNIX e
Linux.
O Symantec Management Agent para UNIX, Linux e Mac é executado em um
computador gerenciado. Esse agente deve corresponder à versão do agente
que está instalada no computador do Notification Server no Symantec
Management Platform. Se o agente no computador gerenciado for mais antigo
Para configurar o servidor de pacotes para Linux
Sobre a integração do Apache Web Server com o servidor de pacotes para Linux
do que o agente no Notification Server, faça seu upgrade. Após fazer o upgrade
do agente, o computador gerenciado pode tornar-se um servidor de pacotes.
■
Apache Web Server versão 2.0 ou 2.2
Consulte “Sobre a integração do Apache Web Server com o servidor de pacotes
para Linux” na página 142.
As seguintes plataformas de servidor são suportadas:
■
Red Hat Enterprise Linux Server 5
■
Red Hat Enterprise Linux Server 6
■
SUSE Linux Enterprise Server 10
■
SUSE Linux Enterprise Server 11 SP1, 11 SP2
O servidor de pacotes para Linux suporta locais alternativos de download. Os
caminhos para locais alternativos são convertidos automaticamente do estilo
Windows para UNIX se você incluir a barra à direita. Por exemplo, se você tiver o
Patch Management Solution instalado, será possível mudar as configurações de
política e pacote ao instalar patches. No Symantec Management Console, em
Configurações > Todas as configurações > Software > Gerenciamento de
patches, você clica em uma página de configurações do fornecedor; por exemplo,
você clicaria em Configurações do Red Hat > Configurações de correção do
patch do Red Hat. Quando você clicar na guia Configurações de políticas e
pacotes, você verá a página Configurações de correção para o produto
selecionado. Este é o lugar onde você pode marcar Usar local de download
alternativo no Servidor de pacotes. Quando você digitar o local alternativo de
download, será necessário usar o caminho completo do Windows. Nessas e em
instâncias semelhantes, inclua uma barra à direita no caminho do estilo Windows
para garantir que ele seja convertido corretamente em um caminho do estilo UNIX.
Correto:
C:\path\
Incorreto:
C:\path
A barra à direita significa que o caminho do Windows é
convertido corretamente em /path/.
Se você omitir a barra à direita, o caminho do Windows será
convertido incorretamente.
Sobre a integração do Apache Web Server com o
servidor de pacotes para Linux
Você integra o servidor de pacotes para Linux ao Apache Web Server para expor
pacotes e capturas de imagem de pacotes ao Symantec Management Agent. As
capturas de imagem são obtidas por download do Notification Server para o
142
Para configurar o servidor de pacotes para Linux
Sobre a detecção do Apache Web Server
Symantec Management Agent em todas as plataformas suportadas através de
URLs do HTTP.
Consulte “Sobre o servidor de pacotes para Linux” na página 141.
É sempre feito download dos pacotes e das capturas de imagem para diretórios
do servidor de pacotes. Os únicos arquivos que são criados no Apache Web Server
são diretórios, links simbólicos e arquivos .htaccess. Os links simbólicos são criados
para os arquivos de pacote e da captura de imagem. Os arquivos .htaccess
bloqueiam os arquivos de pacote com senhas.
Quando um computador Linux se tornar um servidor de pacotes, o agente desse
computador tentará criar dois compartilhamentos principais de HTTP.
Esses compartilhamentos são criados no espaço virtual da Web do Apache Web
Server da seguinte forma:
■
/Altiris/PS/Snapshots
■
/Altiris/PS/Packages Note /Altiris/PS
Este segundo diretório é criado se necessário.
O arquivo de manifesto do pacote não será usado quando um servidor de pacotes
para Linux fizer o download de um pacote para a distribuição. A exceção é se o
pacote está localizado no mesmo diretório do servidor de pacotes para Linux e
entrega de software. Todas as permissões do arquivo de pacote são definidas para
permitir o acesso de clientes ao Apache Web Server. Esse acesso é tipicamente
com 0x744.
Dependendo da configuração específica do Apache Web Server, diretórios são
criados na raiz do diretório da Web. Um exemplo é /var/www/html em um sistema
típico do Linux Red Hat. O Package Server Agent lê o arquivo de configuração do
Apache Web Server para determinar este local.
Consulte “Sobre a detecção do Apache Web Server” na página 143.
Se você escolher, é possível especificar que o servidor de pacotes crie os diretórios
em um local alternativo. Use uma diretriz do alias do Apache Web Server para
especificar um diretório separado.
Consulte “Requisitos para configurar o servidor de pacotes e o Apache Web Server”
na página 145.
Consulte “Requisitos para configurar o HTTPS e o HTTP” na página 146.
Sobre a detecção do Apache Web Server
Você pode detectar o Apache Web Server automaticamente ou manualmente.
143
Para configurar o servidor de pacotes para Linux
Sobre a detecção do Apache Web Server
Consulte “Sobre a integração do Apache Web Server com o servidor de pacotes
para Linux” na página 142.
Consulte “Requisitos para configurar o servidor de pacotes e o Apache Web Server”
na página 145.
Se você escolher a Detecção automática, o Symantec Management Agent procurará
o Apache HTTPD ou HTTPD2 executável nos seguintes locais de diretório:
■
/bin:/usr/bin:/sbin:/usr/sbin:/usr/lbin:/usr/etc:/etc:/usr/bsd:/usr/local/bin:/
usr/contrib/bin/
■
Variável de CAMINHO do sistema
■
/opt/apache/bin:/usr/apache/bin:/usr/apache2/bin:/usr/local/apache/bin:/usr/
local/apache2/bin:/usr/local/bin:/opt/freeware/apache/bin:/opt/freeware/
apache2/bin:/opt/freeware/apache/sbin:/opt/hpws/apache/bin:/opt/apache2:/
usr/local/apache+php
Se ambos os executáveis HTTPD e HTTPD2 forem encontrados, tanto o Apache
2.0 e Apache 2.2 serão instalados.
Além disso, se ambos os arquivos executáveis forem encontrados, o arquivo que
corresponde a um processo em execução será usado. O arquivo padrão é HTTPD2.
Se o Apache Web Server não puder ser detectado automaticamente, poderá ser
necessário detectá-lo manualmente. O Apache Web Server poderá não ser
detectado automaticamente se o arquivo executável for renomeado. Se várias
instalações tiverem ocorrido, o Apache Web Server errado poderá ser detectado.
Em qualquer uma dessas situações, é necessário especificar manualmente o local
do Apache Web Server.
Para especificar o Apache Web Server manualmente, será necessário editar a
seção [httpd Integration] do arquivo client.conf no agente. Nesta seção, é
necessário especificar a configuração do “apache_exe_location”.
Quando o Apache Web Server executável for localizado, ele será usado para
determinar o local padrão do arquivo de configuração do Apache Web Server. O
arquivo de configuração é necessário para determinar se a configuração do Apache
Web Server é apropriada para o uso do servidor de pacotes. O arquivo de
configuração também permite que o programa de instalação determine as
configurações que são aplicáveis ao servidor de pacotes. As configurações
aplicáveis incluem as portas que são usadas ou se o servidor é ativado por SSL.
Se o Symantec Management Agent para UNIX, Linux e Mac não puder encontrar
o arquivo de configuração do Apache Web Server, ele localizará nos seguintes
locais:
■
/etc/httpd/conf
144
Para configurar o servidor de pacotes para Linux
Requisitos para configurar o servidor de pacotes e o Apache Web Server
■
/etc/httpd/2.0/conf
Como uma alternativa para a detecção automática, você poderá editar a seção
[Httpd Integration] do arquivo client.conf do Symantec Management Agent para
UNIX, Linux e Mac. Quando você editar o arquivo, especifique o
apache_config_location. Qualquer configuração que é alterada, torna-se o padrão.
Você pode usar a opção “- f” do Apache Web Server durante a instalação para
realocar o arquivo de configuração de seu local padrão. Se você realocar o arquivo,
será necessário especificar o local do apache_config_location. O servidor de
pacotes para Linux não suporta arquivos gerados mod_perl de httpd.conf.
Requisitos para configurar o servidor de pacotes e o
Apache Web Server
Para o servidor de pacotes para Linux trabalhar com o Apache Web Server,
determinados requisitos devem ser cumpridos. Quando estes requisitos forem
cumpridos, o Symantec Management Agent para UNIX, Linux e Mac enviará a
função do Apache HTTP Server. Esta função permite que o computador seja usado
como um servidor de pacotes para Linux.
Consulte “Sobre a detecção do Apache Web Server” na página 143.
Os requisitos de configuração são da seguinte forma
■
Versão 2.0 ou 2.2 do Apache Web Server está instalada.
■
O servidor de pacotes para Linux usa apenas o Apache Web Server principal
ou o Apache Web Server padrão.
Todas as outras seções de host virtual na configuração do Apache Web Server
são ignoradas, com as seguintes exceções:
■
■
As configurações globais e o host virtual _default_ são lidos para as
configurações principais do servidor.
■
O primeiro host virtual que define um servidor SSL é considerado o servidor
principal SSL. Suas configurações são usadas para integração e todos os
outros hosts virtuais SSL são ignorados.
O local do espaço da Web do Apache Web Server, onde os arquivos e os
diretórios do servidor de pacotes serão criados, deve ter as seguintes opções
ativadas:
■
FollowSymLinks
■
AllowOverride
O local do espaço da Web do Apache Web Server também deve ser acessível
com o HTTP anônimo. O local é um diretório virtual /Altiris/PS/.
145
Para configurar o servidor de pacotes para Linux
Requisitos para configurar o HTTPS e o HTTP
Consulte “Requisitos para configurar o HTTPS e o HTTP” na página 146.
■
Se o HTTP e o HTTPS estiverem definidos para o Apache Web Server, o
servidor do HTTPS será usado.
■
As portas não padrão são detectadas e usadas, mas o Apache Web Server
principal deve estar acessível através do nome do host do computador. A política
Listen para o servidor principal deve vir antes de todas as outras instruções
de Porta e política de Listen no arquivo de configuração.
■
O Apache Web Server deve estar em execução.
■
Nenhum módulo de compactação é usado com o Apache Web Server. Este
requisito existe porque a entrega de pacotes não suporta esses módulos.
■
Você pode precisar reiniciar o Symantec Management Agent para UNIX, Linux
e Mac depois de fazer mudanças no arquivo httpd.conf. Os arquivos podem
não ter efeito até depois que você reiniciar o agente.
Requisitos para configurar o HTTPS e o HTTP
O Symantec Management Agent para UNIX, Linux e Mac usa qualquer tipo de
Apache Web Server que está disponível. Ele pode usar HTTP ou HTTPS.
Consulte “Requisitos para configurar o servidor de pacotes e o Apache Web Server”
na página 145.
Se o Apache Web Server suportar ambos os tipos de servidor da Web, o servidor
de pacotes para Linux usará o HTTPS. A integração com o SSL através do HTTPS
é a opção padrão porque é a mais segura. Se desejar usar o servidor HTTP, será
possível mudar a configuração [httpd Integration] "integrate_with".
Tabela 7-1
Opção
Abordagens recomendadas para instalar o Apache Web Server para
suporte a servidores de pacotes para UNIX e Linux
Descrição
Instale uma versão em pacote do Apache
Esta instalação contém os arquivos
Web Server. No Linux, o Apache Web Server executáveis e os arquivos exe de suporte
distribuído é o mais apropriado.
técnico em /usr/sbin ou /usr/bin.
146
Para configurar o servidor de pacotes para Linux
O exemplo da configuração de servidor de pacotes que usa o diretório da Web principal para os links de servidor de
pacotes
Opção
Descrição
Instale o pacote do Apache Web Server no
local recomendado.
Um exemplo de um local padrão apropriado
é /usr/local ou /opt.
Deixe o diretório Configuração em seu local O diretório de configuração padrão é o local
padrão. Este requisito garante que o
que foi compilado em seu .exe ou
Symantec Management Agent para UNIX,
/etc/httpd/conf.
Linux e Mac pode facilmente detectar o
Apache Web Server e o arquivo de
configuração. Se você não mover o diretório
de configuração, não terá que especificar
configurações manuais extras.
Se você mudar os arquivos de configuração do Apache Web Server enquanto o
Symantec Management Agent estiver em execução, os dados serão enviados para
o Notification Server após um curto período de tempo. Depois que os dados de
função do Apache Web Server forem enviados para o Notification Server, o
computador se tornará um servidor de pacotes candidato. Se você quiser acelerar
este processo, deverá executar o arquivo executável aex-sendbasicinventory
manualmente. Execute o arquivo executável do shell no computador-cliente que
é visado para a instalação do servidor de pacotes. Atualize o Notification Server
com as alterações.
Dois exemplos de configuração estão disponíveis.
Consulte “O exemplo da configuração de servidor de pacotes que usa o diretório
da Web principal para os links de servidor de pacotes” na página 147.
Consulte “Exemplo de configuração do servidor de pacotes que usa um alias para
os links do servidor de pacotes” na página 150.
O exemplo da configuração de servidor de pacotes
que usa o diretório da Web principal para os links de
servidor de pacotes
Esta configuração geralmente exige a modificação mínima em uma configuração
padrão ou pronta para uso do Apache Web Server. Nesta configuração, um diretório
virtual chamado /Altiris/PS é criado automaticamente no diretório HTML principal
do Apache.
Consulte “Requisitos para configurar o HTTPS e o HTTP” na página 146.
A configuração de exemplo contém os seguintes diretórios:
■
Capturas de imagem
147
Para configurar o servidor de pacotes para Linux
O exemplo da configuração de servidor de pacotes que usa o diretório da Web principal para os links de servidor de
pacotes
■
Pacotes
Os links simbólicos são criados nestes diretórios para cada pacote compartilhado.
Os pacotes em si são armazenados no diretório VAR do Package Server Agent.
Esta configuração inclui tanto um Apache HTTP Server quanto um HTTPS. O
servidor de pacotes usa o servidor HTTPS se ele estiver disponível. O servidor
HTTPS garante um ambiente operacional mais seguro e permite o uso de
Credenciais de acesso do pacote.
Diversas verificações de arquivos de configuração são realizadas. Os arquivos de
configuração que estão listados nesta seção são exemplos. Esses exemplos são
da instalação padrão do Apache Web Server como parte de uma distribuição legada
do Red Hat Linux.
Check number 1; Listen statement é da seguinte forma:
...## When we also provide SSL we have to listen to the ## standard
HTTP port (see above) and to the HTTPS port ## <IfDefine HAVE_SSL>
Listen 80 Listen 443 Listen 10.10.10.10:8080 </IfDefine>...
Assegure-se de que a instrução Listen para cada um dos servidores principais seja
a primeira Instrução de escuta de seu tipo no arquivo de configuração. Os servidores
principais HTTP e HTTPS devem ser as primeiras duas indicações de Listen.
Você deve remover o IP ou assegurar-se de que ele seja o mesmo IP em que o
nome do host é resolvido, conforme relatado para o Notification Server.
Check number 2; Main directory options é da seguinte forma:
...
# DocumentRoot: The directory out of which you will serve your
Notification Server Reference 62
# documents. By default, all requests are taken from this directory,
but
# symbolic links and aliases may be used to point to other locations.
DocumentRoot "/var/www/html" ...
# This should be changed to whatever you set DocumentRoot to.
#<Directory "/var/www/html">
# This may also be "None", "All", or any combination of "Indexes",
# "Includes", "FollowSymLinks", "ExecCGI", or "MultiViews".
# Note that "MultiViews" must be named *explicitly* --- "Options All"
# does not give it to you.
148
Para configurar o servidor de pacotes para Linux
O exemplo da configuração de servidor de pacotes que usa o diretório da Web principal para os links de servidor de
pacotes
Options Indexes FollowSymLinks
# This controls which options the .htaccess files in directories can
# override. Can also be "All", or any combination of "Options",
"FileInfo",
# "AuthConfig", and "Limit" AllowOverride AuthConfig
# Controls who can get stuff from this server.
Order allow,deny
Allow from all
</Directory>
...
Encontre o nó <Diretório> do diretório DocumentRoot e assegure-se de que as
seguintes opções estejam definidas:
■
FollowSymLinks
■
AllowOverride AuthConfig or Allow override All
Check number 3; Check SSL host é da seguinte forma:
## SSL Virtual Host Context
<VirtualHost _default_:443>
# General setup for the virtual host
DocumentRoot "/var/www/html"
ErrorLog logs/error_log
TransferLog logs/access_log Notification Server Reference 63
# SSL Engine Switch:
# Enable/Disable SSL for this virtual host.
SSLEngine on
...
Assegure-se de que o host virtual SSH _default_ tenha a porta correta. A porta
deve corresponder ao primeiro SSH Listen. Assegure-se de que o DocumentRoot
do host virtual seja o mesmo que o DocumentRoot do servidor principal.
O DocumentRoot do host pode ser diferente do DocumentRoot do servidor principal.
O DocumentRoot do host deve ter um nó de <Diretório> que seja configurado com
as mesmas opções que estão especificadas em Check number 2.
149
Para configurar o servidor de pacotes para Linux
Exemplo de configuração do servidor de pacotes que usa um alias para os links do servidor de pacotes
Exemplo de configuração do servidor de pacotes que
usa um alias para os links do servidor de pacotes
Convém manter o servidor de pacotes para o diretório virtual do Linux
completamente separado do diretório do Apache Web Server. Para mantê-los
separados, siga este exemplo de configuração. Este exemplo de configuração
mantém todos os links simbólicos fora do diretório principal do Apache Web Server.
Ele garante que as opções do FollowSymLinks não são necessárias no diretório
principal.
Consulte “Requisitos para configurar o HTTPS e o HTTP” na página 146.
Um alias é usado no arquivo de configuração do Apache Web Server para separar
o diretório virtual /Altiris/ PS. O servidor de pacotes para Linux detecta
automaticamente este alias e cria os subdiretórios necessários no local correto.
Os subdiretórios são:
■
Pacotes
■
Capturas de imagem
É feito download dos pacotes reais no diretório VAR no agente.
Os arquivos de configuração que são usados nesta seção são exemplos. O exemplo
é da instalação padrão do Apache Web Server como parte de uma distribuição
legada do Red Hat Linux.
O Check number 1; Listen statement é da seguinte forma:
...## When we also provide SSL we have to listen to the
## porta padrão HTTP (consulte acima) e para a porta HTTPS
##
<IfDefine HAVE_SSL>
Listen 80
Listen 443
Listen 10.10.10.10:8080
</IfDefine>
...
Assegure-se de que a instrução Listen para cada um dos servidores principais seja
a primeira Instrução de escuta de seu tipo no arquivo de configuração. Os servidores
principais HTTP e HTTPS devem ser as primeiras duas indicações de Listen.
150
Para configurar o servidor de pacotes para Linux
Exemplo de configuração do servidor de pacotes que usa um alias para os links do servidor de pacotes
Você deve remover o IP ou assegurar-se de que ele seja o mesmo IP em que o
nome do host é resolvido, conforme relatado para o Notification Server. Você pode
usar números de porta, exceto 80 e 443. O servidor de pacotes para Linux detecta
as portas. Porém, ele usa sempre a porta do primeiro Listen no arquivo de
configuração do Apache Web Server.
Check number 2; Create Alias and aliases directory options é da seguinte
forma:
...
# Aliases: Adicione aqui quantos aliases você precisa (não há limite).
O formato é
# Alias fakename realname
#
<IfModule mod_alias.c>
...
Alias /Altiris/PS /var/altiris/www/ps
<Directory /var/altiris/www/ps >
Options FollowSymLinks
AllowOverride All
</Directory> </IfModule>
# End of aliases.
Você deve executar estas etapas na seguinte ordem:
■
Crie a indicação do Alias e o nó do <Diretório> para o diretório de destino do
alias.
■
Assegure-se de que as seguintes opções estejam definidas nesse diretório:
■
FollowSymLinks
■
AllowOverride AuthConfig or Allow override All
■
Crie o diretório de destino.
■
Defina as permissões corretas no diretório de destino para garantir que os
clientes do Apache Web Server possam fazer o download dos arquivos desse
diretório.
■
Para garantir que o diretório funcione, coloque um arquivo de texto nele. Então,
procure um URL, como http://your.server.name/ Altiris/PS/testfile.txt. Neste
151
Para configurar o servidor de pacotes para Linux
Exemplo de configuração do servidor de pacotes que usa um alias para os links do servidor de pacotes
exemplo, your.server.name e testfile.txt são: o próprio nome de seu servidor e
o nome do arquivo de texto que você criou.
Check number 3; Check SSL host é da seguinte forma:
...
## SSL Virtual Host Context
<VirtualHost _default_:443>
# General setup for the virtual host
DocumentRoot "/var/www/html"
ErrorLog logs/error_log
TransferLog logs/access_log
# SSL Engine Switch:
# Enable/Disable SSL for this virtual host.
SSLEngine on
...
Assegure-se de que o host virtual SSH _default_ tenha a porta correta. Ele deve
corresponder ao primeiro SSH Listen. Assegure-se de que o DocumentRoot seja
o mesmo que o DocumentRoot do servidor principal.
152
Capítulo
8
Para configurar a
hierarquia
Este capítulo contém os tópicos a seguir:
■
Sobre a hierarquia do Notification Server
■
Requisitos da hierarquia
■
Para implementar a hierarquia do Notification Server
Sobre a hierarquia do Notification Server
A tecnologia de hierarquia foi projetada para reduzir o custo total de propriedade
(TCO, total cost of ownership) do gerenciamento de software e soluções da
Symantec em vários Notification Servers. A hierarquia reduz o TCO suplementando
o sistema do Notification Server com recursos de gerenciamento centralizado.
Consulte “Requisitos da hierarquia” na página 155.
Consulte “Para implementar a hierarquia do Notification Server” na página 156.
A Hierarquia define os fluxos de informações através de vários Notification Servers
em uma empresa. Se você tem vários Notification Servers, você pode usar a
hierarquia para definir as coleções de Notification Servers que compartilham
configurações e de dados comuns. A hierarquia pode distribuir e sincronizar todas
as alterações feitas a configurações e dados compartilhados. A hierarquia permite
gerenciar as soluções da Symantec através de vários Notification Servers de um
local central.
Algumas soluções, como Inventory Solution, Patch Management Solution e Software
Management Solution, são configuradas para participar da hierarquia. Para obter
mais informações sobre uma solução específica, consulte a documentação da
solução apropriada.
Para configurar a hierarquia
Sobre a hierarquia do Notification Server
A hierarquia usa replicação para copiar e sincronizar objetos e dados compartilhados
entre Notification Servers dentro da mesma estrutura hierárquica. Em intervalos
agendados, cada servidor dentro de uma hierarquia sincroniza objetos e dados
com os pais e filhos imediatos.
Consulte “Sobre replicação e regras de replicação” na página 172.
Uma topologia de hierarquia define a relação entre os Notification Servers, que por
sua vez controla como a sincronização ocorre entre os nós adjacentes.
Uma topologia de hierarquia cumpre às seguintes regras:
■
Cada Notification Server pode ter zero ou um pai.
■
Cada Notification Server pode ter zero ou mais filhos.
Na hierarquia, os objetos e dados são restritos para replicar nas direções
conhecidas; assim, a sincronização é previsível e escalonável. Como a hierarquia
replica cada objeto ou parte de dados em somente um sentido, o gerenciamento
de conflitos é trivial e a fonte sempre tem a prioridade.
Tabela 8-1
Objetos que podem ser sincronizados entre Notification Servers
Objeto
Descrição
Itens de configuração e
gerenciamento
As políticas, as tarefas, os filtros e os relatórios são
replicados abaixo de uma hierarquia.
Consulte “Sobre tarefas em execução na hierarquia”
na página 414.
Configurações de segurança Funções, privilégios e permissões de segurança são
replicados de maneira decrescente em uma hierarquia.
Recursos
As informações de recursos, como computadores, usuários,
sites e suas classes de dados associadas, são replicadas
de maneira crescente ou decrescente em uma hierarquia.
Pacotes
Os pacotes associados aos recursos de software e as classes
de dados associadas aos pacotes são replicadas de maneira
decrescente em uma hierarquia.
Eventos
As classes de eventos, como execução de entrega de
software, são replicadas de maneira crescente ou
decrescente em uma hierarquia.
Nota: Algumas soluções da Symantec criam regras personalizadas para replicação
a fim de garantir que determinados itens sejam sempre sincronizados.
154
Para configurar a hierarquia
Requisitos da hierarquia
Requisitos da hierarquia
Para compartilhar ou receber configurações comuns e dados com vários
computadores do Notification Server, é necessário primeiro adicionar o computador
do Notification Server a uma hierarquia. Como os computadores do Notification
Server podem ser gerenciados localmente, cada computador do Notification Server
deve ser adicionado ou removido individualmente de uma hierarquia com as
credenciais de acesso apropriadas. Normalmente, o Administrador Symantec que
gerencia o design de topologia acessa remotamente os computadores do Notification
Server em outros sites para adicioná-los a uma hierarquia.
Consulte “Sobre a hierarquia do Notification Server” na página 153.
Consulte “Para implementar a hierarquia do Notification Server” na página 156.
Os requisitos para configurar a hierarquia são:
■
O tráfego na rede deve ser roteável entre computadores do Notification Server
adjacentes dentro da hierarquia.
■
O tráfego HTTP/HTTPS rede deve ser permitido entre os computadores do
Notification Server adjacentes na hierarquia.
■
Se você usar certificados autoassinados para computadores do Notification
Server, assegure-se de que a confiança entre esses computadores esteja
estabelecida. Para fazer isso, no Console de gerenciamento Microsoft, na
loja de Certificados (computador local), instale manualmente certificados
para Autoridade de certificação raiz confiável.
■
Relacionamentos confiáveis devem existir entre os computadores do Notification
Server adjacentes na hierarquia ou então as credenciais de contas com
privilégios que facilitem a confiança devem ser conhecidas.
■
Cada computador do Notification Server deverá ser capaz de resolver o nome
e o endereço de rede de computadores do Notification Server adjacentes na
hierarquia.
■
Deve existir largura de banda suficiente entre os sites do Notification Server
para suporte a pacotes e à replicação de dados.
A largura de banda e o hardware necessários dependem do tamanho da
topologia de hierarquia e dos dados replicados.
■
Um site deve existir para cada computador do Notification Server e uma sub-rede
que contenha o Notification Server deve ser incluída. O site também deve conter
um servidor de pacotes (um servidor de sites que esteja executando o serviço
do pacote) que sirva ao computador do Notification Server.
Consulte “Sobre os serviços de site” na página 127.
155
Para configurar a hierarquia
Para implementar a hierarquia do Notification Server
Para implementar a hierarquia do Notification Server
Para compartilhar ou receber dados e definições de configurações comuns com
vários Notification Servers, adicione o computador do Notification Server a uma
hierarquia e configure as regras de replicação necessárias.
Tabela 8-2
Processo para implementar a hierarquia do Notification Server
Etapa
Ação
Descrição
Etapa 1
Criar os relacionamentos
hierárquicos apropriados entre
Notification Servers.
Você cria uma hierarquia ao criar uma série de relacionamentos
pai para filho e filho para pai que vinculam os computadores do
Notification Servers em seu sistema.
Consulte “Para criar e gerenciar relacionamentos hierárquicos”
na página 157.
Consulte “Para configurar um relacionamento hierárquico entre
dois computadores do Notification Server” na página 161.
Etapa 2
Criar e ativar as regras de
A replicação de hierarquia de recursos e eventos é configurada
replicação apropriadas para
usando regras de replicação. Essas regras definem os dados que
especificar os dados para replicar você deseja replicar em outros Notification Servers.
na hierarquia.
Consulte “Para configurar a replicação de hierarquia e as regras
da replicação de hierarquia” na página 163.
Se desejar configurar a replicação de hierarquia personalizada
para itens de configuração e gerenciamento, especifique as
configurações apropriadas.
Consulte “Para configurar a replicação de hierarquia
personalizada” na página 165.
156
Para configurar a hierarquia
Para implementar a hierarquia do Notification Server
Etapa
Ação
Descrição
Etapa 3
(Opcional) Execute tarefas
manuais de replicação.
Os computadores do Notification Server em uma hierarquia
normalmente são sincronizados de acordo com o agendamento
de replicação configurado nas regras de replicação. Caso
necessário, você pode manualmente substituir o agendamento
da replicação diferencial de seu Notification Server e acionar as
regras de replicação de hierarquia imediatamente.
Consulte “Para sobrepor o agendamento da replicação diferencial
da hierarquia” na página 167.
Você também pode replicar os dados selecionados diretamente
de um Notification Server para todos os Notification Servers filho
sem incluí-lo em uma regra de replicação. A replicação manual é
uma replicação única que ocorre imediatamente. Você precisa
ter a permissão de leitura na ação do item do menu do botão
direito do mouse Replicar agora para executar a replicação
manual.
Consulte “Para replicar manualmente dados selecionados”
na página 168.
Etapa 4
(Opcional) Defina políticas de
automação de hierarquia.
As políticas de automação da hierarquia enviarão notificações por
e-mail quando determinados eventos ocorrerem na hierarquia.
Consulte “Para configurar uma política de automação da
hierarquia” na página 168.
Etapa 5
Execute um relatório de hierarquia. Você pode executar um relatório em qualquer Notification Server
na hierarquia para extrair dados do CMDB. Atualize os dados de
resumo antes de executar um relatório de hierarquia.
Consulte “Para executar relatórios de hierarquia” na página 169.
Consulte “Atualização de dados de resumo” na página 170.
Consulte “Sobre a hierarquia do Notification Server” na página 153.
Consulte “Requisitos da hierarquia” na página 155.
Para criar e gerenciar relacionamentos hierárquicos
Você cria uma hierarquia ao criar uma série de relacionamentos pai para filho e
filho para pai que vinculam os computadores do Notification Servers em seu sistema.
Você pode adicionar seu Notification Server (aquele em que você está conectado,
que pode ser um logon remoto) a uma hierarquia como o filho de um Notification
Server remoto existente ou como seu pai.
157
Para configurar a hierarquia
Para implementar a hierarquia do Notification Server
Você pode adicionar seu Notification Server (aquele em que você está conectado,
que pode ser um logon remoto) a uma hierarquia como o filho de um computador
do Notification Server remoto existente ou como seu pai. Para criar um
relacionamento hierárquico, você necessita de uma conta de administrador da
Symantec (ou uma conta com privilégios equivalentes) em ambos os computadores.
Para adicionar ou remover computadores do Notification Server de uma hierarquia,
você precisará do privilégio Gerenciar topologia de hierarquia no Notification
Server no qual a ação será realizada.
Você pode visualizar e configurar a hierarquia do computador do Notification Server
usando o Symantec Management Console. Se for o administrador de Hierarquia,
você poderá ver somente o pai e os filhos (em todos os níveis) de seu Notification
Server.
Observe que todas as ações que você toma são baseadas em seu Notification
Server. Clicar com o botão direito do mouse em um computador do Notification
Server não executa um logon remoto em nenhum computador do Notification Server
remoto. Abre um menu contextual que contém as ações que você pode executar
nesse servidor, que é diferente para os computadores locais e remotos. Um conjunto
completo de ações está disponível para o servidor local, mas somente um conjunto
limitado está disponível para servidores remotos. Ações como a extração de
relatórios são executadas no banco de dados apropriado.
As ações que você pode executar na hierarquia são relativas ao seu computador
do Notification Server, que é o computador ao qual você está conectado. Se você
tiver o privilégio Gerenciar hierarquia em um computador do Notification Server
remoto, poderá executar um logon remoto nesse computador. Você pode então
abrir o Console de gerenciamento Symantec e executar a configuração da hierarquia
relativa a esse computador.
Você pode ativar ou desativar a replicação de hierarquia em computadores
específicos do Notification Server a qualquer momento. Por exemplo, você pode
usar este recurso para desativar temporariamente a replicação de hierarquia durante
tarefas de manutenção como instalação, upgrades ou desinstalação da solução.
Desativar a replicação em um computador do Notification Server não afetará o
agendamento de replicação nos outros computadores do Notification Server na
hierarquia. Porém, nenhum dado passará pelo computador desativado; assim, a
replicação para a camada inferior será interrompida no pai e a replicação para a
camada superior será interrompida nos filhos.
Um símbolo colorido na página Gerenciamento da hierarquia indica todos os
alertas da hierarquia. As cores que você pode ver e o status do alerta
correspondente são os seguintes:
Amarelo
Status de alerta baixo.
158
Para configurar a hierarquia
Para implementar a hierarquia do Notification Server
Laranja
Status de alerta médio.
Vermelho
Status do alerta crítico.
Por exemplo, se você tentar replicar os mesmos para camadas
superiores e inferiores da hierarquia do mesmo computador do
Notification Server, um alerta crítico será lançado. Os dados devem
ser replicados somente para uma direção. Se o computador do
Notification Server pai ou filho tiver as mesmas regras de replicação
de hierarquia implementadas, isso poderá gerar um conflito de dados.
Esta tarefa é uma etapa no processo de implementação da hierarquia do Notification
Server.
Consulte “Para implementar a hierarquia do Notification Server” na página 156.
Para criar e gerenciar relacionamentos hierárquicos
1
No Console de gerenciamento Symantec, no menu Configurações, clique
em Notification Server > Hierarquia.
2
Na página Gerenciamento da hierarquia, na guia Topologia, na lista
suspensa Exibição, selecione Diagrama para exibir a hierarquia no formato
gráfico.
Use a exibição Grade apenas para copiar dados para a área de transferência.
Ela contém os dados que não são exibidos em Diagrama.
159
Para configurar a hierarquia
Para implementar a hierarquia do Notification Server
3
Execute uma das seguintes tarefas:
Adicione um Notification
Consulte “Para configurar um relacionamento
Server novo a uma hierarquia hierárquico entre dois computadores do Notification
Server” na página 161.
Modifique um relacionamento Consulte “Para configurar um relacionamento
hierárquico entre dois
hierárquico entre dois computadores do Notification
Notification Servers
Server” na página 161.
Remova o Notification Server Clique com o botão direito do mouse no computador
da hierarquia
do Notification Server que deseja remover e clique em
Remover.
Ativar ou desativar a
replicação de hierarquia
Convém desativar a participação da hierarquia quando
você executar manutenção em um Notification Server.
Clique com o botão direito do mouse no computador
do Notification Server em que você quer ativar ou
desativar a replicação de hierarquia e em Ativar
replicação ou Desativar replicação, o que for
apropriado.
Desativar a replicação de hierarquia afeta somente a
agenda de replicação de hierarquia. Essa ação não tem
nenhum efeito sobre nenhuma replicação autônoma
que for configurada de ou para outro Notification Server.
Sincronizar manualmente a hierarquia não muda essa
configuração, mas substitui a configuração para
executar uma replicação única dos itens apropriados.
4
Substitua manualmente o
agendamento de replicação
de hierarquia para um
Notification Server
Consulte “Para sobrepor o agendamento da replicação
diferencial da hierarquia” na página 167.
Execute um relatório de
hierarquia
Consulte “Para executar relatórios de hierarquia”
na página 169.
Clique em Salvar alterações.
Consulte “Sobre a hierarquia do Notification Server” na página 153.
Consulte “Requisitos da hierarquia” na página 155.
Vídeo: para obter mais informações sobre como configurar uma hierarquia, veja
Setting Up a Hierarchy in the IT Management Suite Video (em inglês) no Symantec
Connect.
160
Para configurar a hierarquia
Para implementar a hierarquia do Notification Server
Para configurar um relacionamento hierárquico entre dois
computadores do Notification Server
Você pode configurar um relacionamento hierárquico (pai ou filho) entre seu
computador do Notification Server e o computador do Notification Server remoto.
Você precisa especificar o nome, o URL (que deve incluir todas as configurações
HTTPS ou de porta não padrão) e os detalhes de acesso ao computador do
Notification Server remoto. Você precisa também fornecer os detalhes de acesso
de seu computador do Notification Server local. Por padrão, o agendamento de
replicação de hierarquia alterna a replicação entre cada par de computadores do
Notification Server. É possível mudar o agendamento de replicação para satisfazer
a seus requisitos, mas você deverá certificar-se de que a alternância na replicação
seja mantida.
Ambos os computadores do Notification Servers devem ter um servidor de pacotes
disponível em seus respectivos sites. O servidor de pacotes é necessário por razões
de desempenho. Você não poderá criar um relacionamento hierárquico entre dois
computadores do Notification Server se um deles não tiver um servidor de pacotes
disponível.
As credenciais de aplicativo do Notification Server devem ser estáveis e não ser
alteradas regularmente como algumas senhas da conta do usuário. Se a senha
da conta de aplicativo do computador do Notification Server tornar-se inválida, uma
mensagem será exibida no console. A mensagem solicita que você use a ferramenta
de linha de comando ASConfig para fazer as atualizações necessárias.
Esta tarefa é uma etapa no processo de implementação da hierarquia do Notification
Server.
Consulte “Para implementar a hierarquia do Notification Server” na página 156.
Para configurar um relacionamento hierárquico entre dois computadores do
Notification Server
1
No Symantec Management Console, no menu Configurações, clique em
Gerenciamento do Notification Server > Hierarquia.
2
Na página Gerenciamento da hierarquia, na guia Topologia, clique com o
botão direito do mouse em seu Notification Server e clique na opção apropriada:
■
Adicionar > Pai
■
Adicionar > Filho
161
Para configurar a hierarquia
Para implementar a hierarquia do Notification Server
3
Em Bem-vindo ao Assistente de Adição de nó de hierarquia, na página
Notification Server, digite o nome, o URL e as credenciais de acesso do
computador do Notification Server remoto.
As credenciais de acesso devem ser uma conta de administrador da Symantec
ou uma conta equivalente no Notification Server remoto.
4
Clique em Avançadas.
5
Na caixa de diálogo Retornar configuração da credencial, especifique a
conta de administrador da Symantec (ou equivalente) usada pelo computador
do Notification Server remoto para comunicar-se com o computador do
Notification Server local e depois clique em OK.
6
Em Bem-vindo ao Assistente de Adição de nó de hierarquia, clique em
Avançar.
7
Na página Agendamentos de replicação, configure os agendamentos de
replicação diferencial e completa, ative aquelas que você deseja usar no
computador do Notification Server e clique em Avançar.
Por padrão, somente o agendamento da replicação diferencial está ativada.
A replicação completa é usada raramente, pois coloca uma carga pesada no
computador do Notification Server. Porém, você pode ativá-la quando
necessário. Você deve agendar a replicação em horários que não entrem em
conflito com os agendamentos de replicação de outros computadores do
Notification Servers na hierarquia.
Consulte “Para gerenciar agendamentos compartilhados” na página 122.
Consulte “Para configurar um agendamento” na página 123.
8
Na página Confirmar configurações, verifique se as configurações estão
corretas e clique em Concluir.
O computador do Notification Server local usa as informações especificadas
para localizar e verificar o computador do Notification Server remoto e
configurar o relacionamento hierárquico apropriado com o mesmo.
Se o computador do Notification Server remoto não tiver um servidor de pacotes
disponível em seu site, a verificação falhará e o relacionamento hierárquico
não poderá ser estabelecido.
Consulte “Sobre a hierarquia do Notification Server” na página 153.
Consulte “Requisitos da hierarquia” na página 155.
162
Para configurar a hierarquia
Para implementar a hierarquia do Notification Server
Para configurar a replicação de hierarquia e as regras da replicação
de hierarquia
A replicação de hierarquia especifica o que é replicado na hierarquia. Ela não tem
efeito algum sobre a replicação autônoma que você pode configurar entre dois
Notification Servers.
Quando você adicionar o Notification Server a uma hierarquia, você poderá
especificar o que replicar para o Notification Server pai e para todos os Notification
Server filho. Por padrão, tudo é replicado (replicação completa), o que pode
consumir largura de banda excessiva. A Symantec recomenda que você configure
a replicação de hierarquia em cada Notification Server para melhor atender aos
requisitos de sua organização.
Nota: A replicação não é suportada entre dois Notification Servers que tenham
versões diferentes do IT Management Suite instaladas. Por exemplo, você não
pode replicar dados de um servidor 7.0 em um servidor 7.1.
Todos os dados que forem replicados de um Notification Server pai terão prioridade
e sobrescreverão os dados correspondentes em seus servidores filho. Os itens
replicados de configuração e gerenciamento que são recebidos de um servidor-pai
são geralmente somente leitura; portanto, não podem ser modificados. A
configuração somente leitura garante a replicação para camadas inferiores em
uma hierarquia. Se quiser permitir adições aos itens replicados em servidores filho,
você precisará desbloquear os itens relevantes no computador do Notification
Server no qual eles foram criados. Por exemplo, talvez você queira permitir que
as políticas sejam ativadas e desativadas nos Notification Servers filho.
A replicação de hierarquia de recursos e eventos é configurada usando regras de
replicação. Estas regras definem os dados que você quer replicar em outros
Notification Servers. Cada regra replica os dados especificados em um sentido
somente, até o Notification Server pai ou para baixo nos Notification Server filho.
Se você configurar duas regras que tenham o mesmo tipo de recurso sendo
replicado em ambas as direções, um alerta crítico será emitido e as regras de
replicação não serão executadas.
Você pode incluir destinos de recursos em uma regra de replicação de recursos.
O escopo do recurso aplica-se ao conteúdo (recursos) dos destinos que são
replicados. Consequentemente, os recursos replicados dependerão do proprietário
do destino do recurso. O administrador do Notification Server pode optar por replicar
destinos de recursos em seu estado atual (de propriedade de outra pessoa, com
o escopo correspondente). Como alternativa, eles podem obter propriedade dos
destinos, salvá-los com o escopo do administrador (que contém mais recursos
geralmente) e replicá-los nesse estado. Todos os membros atuais de um destino
163
Para configurar a hierarquia
Para implementar a hierarquia do Notification Server
de recurso são replicados. O item real do destino de recurso é replicado em segundo
plano como um item dependente. Por exemplo, quando uma regra de replicação
for criada no pai que se aplica a um destino de recurso. O destino de recurso será
replicado como um item dependente quando a própria regra de replicação for
replicada na hierarquia.
Hierarquia tem dois modos de replicação:
Diferencial
Replica os objetos e dados que foram alterados desde a última
replicação. Este modo é ativado por padrão e reduz a carga e a largura
de banda usadas pela hierarquia.
Completa
Replica todos os objetos e dados. Este modo está ativado por padrão.
Para minimizar a carga na rede e impedir colisões de dados, é necessário agendar
a replicação de hierarquia em uma hora diferente para cada Notification Server na
hierarquia.
Consulte “Para configurar um agendamento” na página 123.
A replicação de hierarquia sincroniza tipos diferentes de objetos das seguintes
maneiras:
Objetos de
segurança
Objetos de segurança, como funções e privilégios, sempre usam
replicação completa. A replicação diferencial não é uma opção para
objetos somente leitura como esses.
Itens
Os itens usam a replicação diferencial, que é controlada verificando
cada item para procurar mudanças e replicando aqueles que foram
alterados.
Recursos
Os recursos usam replicação diferencial. A replicação diferencial é
baseada no carimbo de hora de "última modificação" nos dados de
origem. Qualquer dado que tenha sido alterado desde a última
replicação é copiado no servidor de destino. Os dados no destino são
então verificados, caso a verificação de dados tenha sido ativada na
regra de replicação apropriada.
A verificação de dados impõe uma carga de processamento significativa
ao Notification Server. Para reduzir esta carga, você pode verificar uma
porcentagem específica dos dados no servidor de destino com cada
replicação. Por exemplo, se você verificar 10% dos dados de cada
replicação, isso garantirá que todos os dados foram verificados após
10 replicações.
Esta tarefa é uma etapa no processo de implementação da hierarquia do Notification
Server.
164
Para configurar a hierarquia
Para implementar a hierarquia do Notification Server
Consulte “Para implementar a hierarquia do Notification Server” na página 156.
Para configurar a replicação de hierarquia e as regras da replicação de hierarquia
1
No Console de gerenciamento Symantec, no menu Configurações, clique
em Notification Server > Hierarquia.
2
Na página Gerenciamento da hierarquia, selecione a guia Replicação.
3
Configure a replicação de hierarquia selecionando as opções apropriadas.
Para obter mais informações, clique na página e pressione F1.
4
Para configurar as regras da replicação de hierarquia, execute uma das
seguintes ações:
Crie uma nova regra de
replicação de hierarquia
1
Clique em Adicionar.
2
Na caixa de diálogo Regra de replicação,
especifique as configurações apropriadas.
Para obter mais informações, clique na página e
pressione F1.
Para modificar uma regra
existente de replicação de
hierarquia
3
Clique em Salvar alterações.
1
Selecione a regra apropriada e clique em Editar.
2
Na caixa de diálogo Regra de replicação,
especifique as configurações apropriadas.
3
Clique em Salvar alterações.
Ative uma regra da replicação Selecione Ativado ao lado do nome da regra de
de hierarquia
replicação.
Exclua uma regra da
replicação de hierarquia
5
Selecione a regra apropriada e clique em Excluir.
As regras de replicação fornecidas com Notification
Server ou com as soluções instaladas não podem ser
excluídas. Porém, você pode ativar e desativar regras
quando necessário e editar o nome e a descrição da
regra.
Clique em Salvar alterações.
Para configurar a replicação de hierarquia personalizada
Você pode configurar a replicação de hierarquia personalizada para itens de
configuração e gerenciamento e também para privilégios e funções de segurança.
165
Para configurar a hierarquia
Para implementar a hierarquia do Notification Server
O relatório atual de Replicação de itens que você pode acessar no painel Itens de
configuração e gerenciamento relaciona todos os itens que foram ativados para
replicação usando a replicação de hierarquia personalizada. Quando os itens
selecionados forem replicados, todos os itens dependentes que não tiverem sido
ativados serão incluídos automaticamente. Estes itens não aparecem no relatório
de Replicação de itens. Para ver uma lista de todos os itens que foram replicados,
você precisa visualizar o relatório de Objetos replicados.
Esta tarefa é uma etapa no processo de implementação da hierarquia do Notification
Server.
Consulte “Para implementar a hierarquia do Notification Server” na página 156.
Para configurar a replicação de hierarquia personalizada para itens de configuração
e gerenciamento
1
No Console de gerenciamento Symantec, no menu Configurações, clique
em Notification Server > Hierarquia.
2
Na página Gerenciamento da hierarquia, na guia Replicação, no painel
Itens de configuração e gerenciamento, clique em Personalizado.
3
Clique em Salvar alterações.
4
No Console de gerenciamento Symantec, no painel esquerdo, clique com o
botão direito do mouse na pasta ou no item que você quer replicar e clique
em Hierarquia > Ativar replicação.
5
Se você tiver selecionado uma pasta, na caixa de diálogo Comportamento
de replicação herdado, especifique se incluir o conteúdo da pasta na
replicação:
Para incluir todo o conteúdo
da pasta
Clique em Sim.
Para replicar somente a pasta Clique em Não.
sem o conteúdo
Caso necessário, você pode manualmente ativar ou desativar subpastas
específicas em outro momento.
Para configurar a replicação de hierarquia personalizada para funções e privilégios
de segurança
1
No Console de gerenciamento Symantec, no menu Configurações, clique
em Notification Server > Hierarquia.
2
Na página de Gerenciamento da hierarquia, na guia Replicação, em
Segurança, clique em Personalizado.
166
Para configurar a hierarquia
Para implementar a hierarquia do Notification Server
3
Clique em Selecionar funções e privilégios de segurança.
4
Na janela Selecionar funções e privilégios de segurança, selecione as
funções e os privilégios que você quer replicar.
5
Clique em OK.
6
Clique em Salvar alterações.
Para sobrepor o agendamento da replicação diferencial da hierarquia
Os computadores do Notification Server em uma hierarquia normalmente são
sincronizados de acordo com o agendamento de replicação configurado nas regras
de replicação. Caso necessário, você pode manualmente substituir o agendamento
da replicação diferencial de seu Notification Server e acionar as regras de replicação
de hierarquia imediatamente. Aciona o agendamento diferencial da hierarquia ao
nó filho selecionado. As regras de replicação de hierarquia ajustadas para serem
executadas no agendamento diferencial são executadas imediatamente. As regras
definidas para serem executadas em agendamentos personalizados não são
acionadas para serem executadas naquele momento. Você pode replicar dados
manualmente em seu Notification Server apenas através de um Notification Server
remoto pai ou filho.
Você não pode manualmente substituir a replicação para um Notification Server
remoto. Você somente pode executar uma operação que afete seu Notification
Server. Você pode fazer logon no Notification Server remoto para torná-lo seu
Notification Server e substituir manualmente as agendas da replicação diferenciais
em seus Notification Servers pai ou filho.
Esta tarefa é uma etapa no processo de implementação da hierarquia do Notification
Server.
Consulte “Para implementar a hierarquia do Notification Server” na página 156.
Para sobrepor o agendamento da replicação diferencial da hierarquia
1
No Console de gerenciamento Symantec, no menu Configurações, clique
em Notification Server > Hierarquia.
2
Na página Gerenciamento da hierarquia, na guia Topologia, clique com o
botão direito do mouse no computador do Notification Server do qual você
quer replicar dados.
3
Clique em Hierarquia > Replicar para….
Essa opção aciona as regras de replicação de hierarquia que apontam para
o Notification Server (atualmente conectado) local Você não pode replicar
dados do Notification Server remoto para nenhum outro servidor remoto.
4
Na caixa da caixa de diálogo de confirmação, clique em OK.
167
Para configurar a hierarquia
Para implementar a hierarquia do Notification Server
Para replicar manualmente dados selecionados
Você pode substituir as regras de replicação do Notification Server executando
uma replicação manual de hierarquia de uma pasta ou item específico. A replicação
manual replica os dados selecionados nos Notification Servers filho imediatamente.
Os dados são replicados independentemente das agendas de replicação ou da
inclusão de dados nas regras de replicação.
Esta tarefa é uma etapa no processo de implementação da hierarquia do Notification
Server.
Consulte “Para implementar a hierarquia do Notification Server” na página 156.
Para replicar manualmente dados selecionados do Notification Server
1
No Console de gerenciamento Symantec, no painel esquerdo, clique com o
botão direito do mouse na pasta ou no item que você deseja replicar.
Se você selecionar uma pasta, a replicação incluirá todo o conteúdo (todos
os níveis de subpastas e de itens que ela contiver). Todas as pastas pai (mas
não seu conteúdo) são replicadas também para manter os caminhos da pasta
dentro da estrutura.
2
Clique em Hierarquia > Replicar agora….
3
Na caixa da caixa de diálogo de confirmação, clique em OK.
Para configurar uma política de automação da hierarquia
As políticas de automação da hierarquia enviarão notificações por e-mail quando
determinados eventos ocorrerem na hierarquia. Você precisa ativar as políticas
que deseja usar. Você não pode modificar as políticas padrão, mas pode duplicá-las
para criar novas políticas. Assim, você pode configurar políticas para atender a
seus requisitos.
Esta tarefa é uma etapa no processo de implementação da hierarquia do Notification
Server.
Consulte “Para implementar a hierarquia do Notification Server” na página 156.
168
Para configurar a hierarquia
Para implementar a hierarquia do Notification Server
Para configurar uma política de automação da hierarquia
1
No Console de gerenciamento Symantec, no menu Gerenciar, clique em
Políticas de automação.
2
No painel esquerdo, clique em uma das seguintes políticas:
Alertas críticos da
hierarquia
Envia um alerta de e-mail de alta prioridade ao administrador
do sistema de notificação sempre que um alerta crítico é
recebido no Notification Server local.
Os estados de alerta crítico também são indicados na guia
Topologia na página Gerenciamento da hierarquia.
Ativar/desativar
hierarquia
Envia um alerta por e-mail de alta prioridade ao administrador
do sistema de notificações sempre que a replicação de
hierarquia for ativada ou desativada no Notification Server
local.
Alertas de alta
importância da
hierarquia
Envia um alerta por e-mail de alta prioridade ao administrador
do sistema de notificações sempre que um alerta de alta
importância for recebido no Notification Server local.
Alteração de estrutura Envia um alerta de e-mail de alta prioridade ao administrador
hierárquica
do sistema de notificações sempre que o Notification Server
for adicionado ou removido da hierarquia.
3
No painel direito, especifique as configurações da política e clique em Salvar
alterações.
4
Na barra de ferramentas, clique em Ativar.
Para executar relatórios de hierarquia
Você pode executar um relatório em qualquer Notification Server na hierarquia
para extrair dados do CMDB. Convém atualizar os dados de resumo antes de
executar um relatório de hierarquia. Você pode atualizar os dados de resumo sob
demanda ou agendar atualizações.
Consulte “Atualização de dados de resumo” na página 170.
Algumas soluções instaladas podem fornecer relatórios de hierarquia agrupados.
Estes relatórios resumem os dados relevantes da hierarquia e os resultados contêm
uma única linha para cada Notification Server. Você pode executar os relatórios
completos em um Notification Server específico clicando duas vezes na linha
apropriada.
Esta tarefa é uma etapa no processo de implementação da hierarquia do Notification
Server.
169
Para configurar a hierarquia
Para implementar a hierarquia do Notification Server
Consulte “Para implementar a hierarquia do Notification Server” na página 156.
Para executar um relatório da hierarquia
1
No Console de gerenciamento Symantec, no menu Configurações, clique
em Notification Server > Hierarquia.
2
Na página Gerenciamento da hierarquia, na guia Topologia, clique com o
botão direito do mouse no computador do Notification Server no qual você
deseja executar um relatório.
3
Clique em Relatórios e clique no relatório apropriado.
4
Na página do relatório, especifique todos os parâmetros que você deseja usar
e atualize o relatório.
Consulte “Para extrair resultados do relatório do Notification Server”
na página 442.
Atualização de dados de resumo
Se você precisar gerar dados para relatórios ativados por hierarquia, será possível
atualizar dados de resumo no servidor de tarefas. Você pode atualizar dados de
resumo sob demanda, agendar uma atualização única ou criar um agendamento
personalizado para atualizações recorrentes.
Um agendamento padrão executa a tarefa automaticamente todos os dias. Se
desejar atualizações diárias dos dados de inventário, você não precisará mudar o
agendamento de atualização.
Esta tarefa é uma etapa no processo de implementação da hierarquia do Notification
Server.
Consulte “Para implementar a hierarquia do Notification Server” na página 156.
Para atualizar dados de resumo sob demanda
1
No Console de gerenciamento Symantec, no menu Configurações, clique
em Todas as configurações.
2
No painel esquerdo, expanda Notification Server > Configurações de tarefas
> Atualizar dados do resumo.
3
No painel Atualizar dados do resumo, clique com o botão direito do mouse
na tarefa que você deseja executar e clique em Iniciar agora.
Você pode clicar em Detalhes para visualizar mais informações sobre a tarefa
antes que você a execute.
4
Se o agendamento que deseja executar não estiver na lista, crie um
agendamento personalizado.
170
Para configurar a hierarquia
Para implementar a hierarquia do Notification Server
Para criar um agendamento
1
No Console de gerenciamento Symantec, no menu Configurações, clique
em Todas as configurações.
2
No painel esquerdo, expanda Notification Server > Configurações de tarefas
> Atualizar dados do resumo.
3
Na página Atualizar dados do resumo, clique em Novo agendamento.
4
Na caixa de diálogo Novo agendamento, especifique as configurações do
agendamento e clique em Agendar.
Para obter mais informações, clique na página e pressione F1.
Consulte “Para executar relatórios de hierarquia” na página 169.
171
Capítulo
9
Para configurar a replicação
Este capítulo contém os tópicos a seguir:
■
Sobre replicação e regras de replicação
■
Requisitos de replicação
■
Para configurar regras de replicação
Sobre replicação e regras de replicação
A replicação é a transferência em sentido único de dados entre dois Notification
Servers.
Consulte “Requisitos de replicação” na página 174.
Nota: A replicação não é suportada entre dois Notification Servers que tenham
versões diferentes do IT Management Suite instaladas. Por exemplo, você não
pode replicar dados de um servidor 7.0 em um servidor 7.1.
A funcionalidade de replicação autônoma descrita aqui é diferente da replicação
de hierarquia. A replicação autônoma define o fluxo das informações entre dois
Notification Servers. A replicação de hierarquia fornece uma sincronização confiável
e escalonável de dados entre vários Notification Servers.
A replicação pode ser configurada para replicar dados fora da estrutura de
hierarquia. Por exemplo, ao enviar dados para um servidor externo que confira as
informações específicas de relatórios.
Os seguintes tipos de replicação são aceitos:
Para configurar a replicação
Sobre replicação e regras de replicação
Diferencial
Replica os objetos e dados que foram alterados desde a última
replicação. Este método é o método recomendado, pois reduz o
consumo da largura de banda e carga da rede quando os dados
são replicados.
Completa
Replica todos os objetos e dados.
Este método é geralmente usado para a replicação de hierarquia.
Uma replicação completa é, em geral, executada mensalmente
para garantir a replicação completa.
A replicação autônoma não executa a replicação completa como
a replicação de hierarquia faz. A replicação autônoma é sempre
diferencial.
Outra diferença entre a replicação de hierarquia e a replicação é que dentro de
uma hierarquia os dados replicados são protegidos e (por padrão) são somente
leitura. A propriedade é aplicada de modo que os Notification Server filho não
possam automaticamente sobrescrever os dados replicados dos Notification Servers
pai. Alguns dados incluem as configurações que ativam sua edição no destino e
eles podem ser configurados conforme for apropriado. A replicação não tem essa
propriedade; assim, todos os dados replicados podem ser editados nos Notification
Servers de destino.
Para configurar a replicação, você precisa configurar as regras de replicação
apropriadas em cada computador do Notification Server. Cada regra especifica os
dados que serão replicados desse servidor (servidor de origem) para um ou mais
servidores de destino especificados e também o agendamento que será usado.
Consulte “Para configurar regras de replicação” na página 175.
Você pode criar uma regra de replicação para os seguintes itens:
Eventos
Replica eventos do Notification Server.
Itens
Replica itens de configuração e gerenciamento do Notification
Server, como políticas, filtros e relatórios.
173
Para configurar a replicação
Requisitos de replicação
Recursos
Replica os tipos de recursos, destinos de recursos e classes de
dados específicos do Notification Server.
Se você incluir destinos de recursos em uma regra de replicação
de recursos, lembre-se de que o escopo dos recursos se aplicará
ao conteúdo (recursos) do destino replicado. Consequentemente,
os recursos replicados dependerão do proprietário do destino do
recurso. O administrador do Notification Server pode optar por
replicar destinos de recursos em seu estado atual (de propriedade
de outra pessoa, com o escopo correspondente). Como alternativa,
eles podem obter propriedade dos destinos, salvá-los com o
escopo do administrador (que contém mais recursos geralmente)
e replicá-los nesse estado. Todos os membros atuais de um
destino de recurso são replicados. O item real do destino de
recurso é replicado em segundo plano como um item dependente.
O destino aplicado a uma regra autônoma será replicado quando
a própria regra autônoma for replicada. Quando a regra for
executada, o destino não será enviado.
Segurança
Replica privilégios e funções de segurança do Notification Server.
Estão disponíveis dois tipos de regras de replicação da segurança:
privilégio e função. O procedimento de configuração é idêntico
para ambos.
Quando você incluir uma função de segurança em uma regra de
replicação, será necessário também configurar uma regra de
replicação para replicar todos os privilégios na função. A função
de segurança replicada não reconhecerá nenhum privilégio que
já exista no computador do Notification Server de destino.
Requisitos de replicação
Os requisitos para configurar a replicação em seu sistema de notificação devem
ser satisfeitos antes de configurar qualquer replicação.
Os requisitos de replicação são:
■
O tráfego de rede deverá poder ser roteado entre Notification Servers.
■
O tráfego HTTP/HTTPS deverá ser permitido entre Notification Servers.
■
Os relacionamentos de confiança devem existir entre os Notification Servers,
ou as credenciais para as contas com privilégios que facilitam a confiança
devem ser conhecidas.
■
Cada Notification Server deverá ser capaz de resolver o nome e o endereço
de rede de qualquer Notification Server para o qual replica dados.
174
Para configurar a replicação
Para configurar regras de replicação
■
Deve existir largura de banda suficiente entre os Notification Servers para
suporte a pacotes e à replicação de dados.
A largura de banda e o hardware necessários dependem do tamanho de sua
topologia de infraestrutura e dos dados replicados.
■
Cada Notification Server deve ter um servidor de sites que esteja executando
o serviço do pacote disponível. O serviço do pacote deve servir ao computador
do Notification Server.
Consulte “Sobre replicação e regras de replicação” na página 172.
Para configurar regras de replicação
Antes de você começar a replicar dados de um Notification Server a outro, você
precisará planejar sua replicação. Isto é, garantir que os dados semelhantes não
sejam aprovados em ambas as direções. Se algum de seus servidores fizer parte
de uma hierarquia, você precisará certificar-se de que a replicação não entre em
conflito com o processo de replicação de hierarquia. O Notification Server não
realiza verificação para assegurar que sua configuração da replicação esteja
consistente com a hierarquia. Uma implementação mal planejada pode criar conflitos
de dados ou sobrescrever nos CMDBs afetado.
Consulte “Sobre replicação e regras de replicação” na página 172.
Consulte “Requisitos de replicação” na página 174.
A regra deve ser ativada para que a replicação especificada ocorra. Você pode
ativar e desativar regras de replicação a qualquer momento, de acordo com as
necessidades de sua empresa. Para cada regra que é ativada, os dados
especificados são replicados de acordo com a agenda definida.
Você pode replicar dados a qualquer momento executando as regras de replicação
apropriadas. No console, clique com o botão direito do mouse na regra e clique
em Executar. A execução de uma regra de replicação substitui sua agenda e
replica os dados especificados para os servidores de destino imediatamente. A
execução de uma regra de replicação é uma operação única e não altera a agenda
de replicação. Todas as regras de replicação continuam a ser executadas conforme
a agenda.
Nota: A replicação não é suportada entre dois Notification Servers que tenham
versões diferentes do IT Management Suite instaladas. Por exemplo, você não
pode replicar dados de um servidor 7.0 em um servidor 7.1.
175
Para configurar a replicação
Para configurar regras de replicação
Para configurar uma regra de replicação
1
No Console de gerenciamento Symantec, no menu Configurações, clique
em Todas as configurações.
2
No painel esquerdo, expanda a pasta Configurações > Notification Server
> Replicação.
3
Na pasta Replicação, execute uma das seguintes ações:
Crie uma nova regra de
replicação
Clique com o botão direito do mouse na pasta
apropriada e clique em Nova > Regra de replicação.
A nova regra aparece na pasta e é selecionada
automaticamente.
Modifique uma regra de
replicação existente
Expanda a pasta apropriada e selecione a regra de
replicação que você deseja modificar.
Ative ou desative uma regra
de replicação
Expanda a pasta apropriada e clique com o botão direito
do mouse na regra de replicação e clique em Ativar ou
Desativar, o que for apropriado.
Você também pode ativar ou desativar uma regra na
página Regra de replicação, clicando no ícone de
status da regra (Ativar/Desativar) para alternar a
configuração.
Execute uma regra de
replicação
4
Expanda a pasta apropriada, clique com o botão direito
do mouse na regra de replicação que você deseja
executar e clique em Executar.
Na página Regra de replicação, especifique as configurações apropriadas.
Para obter mais informações, clique na página e pressione F1.
5
Clique em Salvar alterações.
176
Capítulo
10
Para executar uma
configuração de primeira
instalação
Este capítulo contém os tópicos a seguir:
■
Para executar as tarefas de configuração inicial
Para executar as tarefas de configuração inicial
Quando você instalar o Symantec Management Platform, você configurará o
Notification Server como parte do processo de instalação. Nenhuma configuração
adicional é necessária antes de começar a usar o Notification Server.
No caso improvável de você instalar o Symantec Management Platform sem
acompanhar versões de determinados produtos, você verá vários links para páginas
de configuração. Neste cenário, será necessário configurar a plataforma
manualmente.
Consulte “Sobre como configurar o Notification Server” na página 65.
Contudo, quando instalar o Symantec Management Platform e as versões de
acompanhamento de determinados produtos, você visualizará uma página do portal
Bem-vindo ao Console de gerenciamento Symantec, que simplifica o processo
de configuração inicial.
Você verá a página Bem-vindo ao Symantec Management Console se tiver
instalado alguns dos seguintes produtos:
■
IT Management Suite
■
Server Management Suite
Para executar uma configuração de primeira instalação
Para executar as tarefas de configuração inicial
■
Client Management Suite
Algumas das soluções incluídas em seu conjunto podem exigir configuração antes
que você possa usá-las. A página do portal Bem-vindo ao Symantec Management
Console é o único ponto de entrada para executar as ações chave da configuração
para soluções nos pacotes que você instalou. Estas ações representam as
configurações essenciais que você precisa definir para começar a usar as soluções.
Depois que você executar a configuração de primeira instalação, poderá ser
necessário executar tarefas adicionais de configuração. A necessidade de executar
etapas adicionais depende das soluções e dos conjuntos que você tiver instalado
inicialmente ou que você instalar depois da primeira instalação. Além disso,
configurações avançadas estão disponíveis no menu Configurações e poderão
estar disponíveis de outras áreas de soluções individuais.
Para obter mais informações sobre as opções de configuração para as soluções
e os produtos individuais, consulte a documentação dos produtos.
Tabela 10-1
Processo para executar as tarefas de configuração inicial
Etapa
Tarefa
Descrição
Etapa 1
Descubra
computadores.
Você deve importar ou descobrir os computadores
que estão em seu ambiente.
Consulte “Descoberta de computadores”
na página 179.
Etapa 2
Instale o Symantec
Depois de descobrir os computadores em seu
Management Agent e os ambiente, instale o Symantec Management Agent
plug-ins da solução.
e os plug-ins da solução nos computadores que
você quer gerenciar.
Consulte “Para instalar o Symantec Management
Agent e os plug-ins da solução” na página 181.
Etapa 3
Colete o inventário.
Nesta etapa, o Notification Server coleta as
informações que os agentes recémimplementados coletam dos computadores
gerenciados.
Consulte “Coleta de informações do inventário”
na página 185.
Etapa 4
Faça o agendamento do Nesta etapa, você pode agendar o download e a
gerenciamento de
instalação das atualizações de software.
patches.
Consulte “Para agendar gerenciamento de
patches” na página 187.
178
Para executar uma configuração de primeira instalação
Para executar as tarefas de configuração inicial
Descoberta de computadores
Descoberta de computadores significa identificar os computadores que estão em
seu ambiente. Antes que você possa gerenciar computadores, é necessário primeiro
identificar os computadores disponíveis e selecionar aqueles que deseja gerenciar
usando o Symantec Management Agent.
Para descobrir computadores, você seleciona primeiro o tipo de computador em
que deseja instalar o Symantec Management Agent. Você descobre computadores
Windows com a Importação do Active Directory Você descobre computadores
UNIX, Linux e Mac com uma varredura de ping para uma faixa de IP que você
seleciona.
Esta tarefa é uma etapa no processo de execução de tarefas de configuração de
primeira instalação.
Consulte “Para executar as tarefas de configuração inicial” na página 177.
Para descobrir computadores
1
No Console de gerenciamento Symantec, clique em Início > Gerenciamento
do Notification Server > Primeira instalação.
2
Na página Bem-vindo ao Console de gerenciamento Symantec, clique em
Descobrir computadores.
3
No Assistente de Descobrir computadores, execute as seguintes etapas:
179
Para executar uma configuração de primeira instalação
Para executar as tarefas de configuração inicial
Etapa 1 Windows Permite importar computadores Windows pelo domínio ou grupo
de trabalho.
Nota: Se você preferir descobrir computadores usando uma
verificação de rede, não selecione nada nesta página, mas clique
em Avançar.
Para importar computadores Windows pelo domínio:
1
Marque a caixa para importar computadores Windows.
2
Clique em um botão de opção para optar pela importação
do Microsoft Active Directory ou através da participação em
domínio/WINS.
3
Clique na seta para baixo ao lado de Domínio ou grupo de
trabalho para selecionar um domínio ou um grupo de
trabalho. Ou, é possível digitar um nome de domínio ou um
nome do grupo de trabalho manualmente.
4
Digite as credenciais do domínio.
5
Clique na opção ao lado de Agendar importação recorrente
para Ativar ou Desativar.
Se você esperar adicionar novos computadores à sua rede,
deixe esta configuração ativada. Deixar esta configuração
ativada significa que, à medida que você adiciona
computadores à sua rede, eles são descobertos
automaticamente.
6
Clique em Agendar.
Selecione um agendamento compartilhado predefinido para
a importação recorrente. Esta lista é preenchida através da
página Agendamentos compartilhados. Você modifica,
cria e usa agendamentos compartilhados em Configurações
> Notification Server > Agendamentos compartilhados.
7
Clique em Avançar.
180
Para executar uma configuração de primeira instalação
Para executar as tarefas de configuração inicial
Etapa 2 Rede
Permite descobrir computadores usando uma verificação de rede
(varredura de ping).
Nota: Se você preferir importar computadores Windows pelo
domínio ou pelo grupo de trabalho, não selecione nada nesta
página, mas clique em Voltar.
Para descobrir computadores usando uma verificação de
rede:
1
Marque a caixa para descobrir computadores e dispositivos
em rede.
2
Digite uma faixa de varredura de ping.
Considere se você precisar verificar todos os endereços IP.
Para uma primeira instalação, poderá ser necessário incluir
todas as sub-redes para garantir que você identifique cada
dispositivo. Porém, é possível limitar o escopo conforme a
necessidade. Por exemplo, será possível executar várias
verificações nas sub-redes específicas se isso simplificar a
tarefa de descoberta.
3
Se desejar se comunicar com dispositivos de rede e
classificá-los com mais precisão, clique em ativar faixas
adicionais.
Nota: Se você não puder conectar-se remotamente, sua
rede ou seus computadores poderão ter os firewalls ativados.
Poderá ser necessário desativá-los para executar a
descoberta.
4
Se desejar continuar imediatamente para a segunda etapa
da configuração de primeira instalação, marque Executar o
Assistente de Instalação do Symantec Agent.
Consulte “Para instalar o Symantec Management Agent e
os plug-ins da solução” na página 181.
4
Clicar em Descobrir.
Para instalar o Symantec Management Agent e os plug-ins da
solução
O Assistente de Instalação do agente permite instalar o Symantec Management
Agent e os plug-ins da solução nos computadores que você quer gerenciar. Ele
também permite otimizar a instalação do agente com base no número de
computadores em seu ambiente.
181
Para executar uma configuração de primeira instalação
Para executar as tarefas de configuração inicial
Depois de instalar o Symantec Management Agent em um computador-cliente, o
agente enviará uma solicitação de registro ao Notification Server para estabelecer
uma comunicação confiável. Com base nas regras que você especificar nas políticas
do registro do agente, o Notification Server permitirá ou bloqueará automaticamente
as solicitações de registro. Observe que a política de registro do agente padrão
aceita todas as solicitações recebidas. Se você quiser permitir que somente o
computador especificado possa se registrar automaticamente no Notification Server,
defina políticas personalizadas de registro do agente.
Consulte “Sobre o registro do agente” na página 237.
Consulte “Para criar uma política de registro do agente” na página 243.
Você pode verificar e gerenciar as solicitações de registro na página Status de
registro do agente, em Relatórios > Gerenciamento do Notification Server >
Registro.
Consulte “Para exibir e gerenciar o status do registro do agente” na página 251.
Esta tarefa é uma etapa no processo de execução de tarefas de configuração de
primeira instalação.
Consulte “Para executar as tarefas de configuração inicial” na página 177.
Para instalar o Symantec Management Agent e os plug-ins da solução
1
No Console de gerenciamento Symantec, clique em Início > Gerenciamento
do Notification Server > Primeira instalação.
2
Na página Bem-vindo ao Console de gerenciamento Symantec, clique em
Instalação do agente.
182
Para executar uma configuração de primeira instalação
Para executar as tarefas de configuração inicial
3
No Assistente de Instalação do agente, no painel Etapa 1 Computadores
a selecione os computadores nos quais você quer instalar o agente e clique
em Avançar.
Instalar
automaticamente
em todos os
computadores
descobertos
Permite instalar o agente em todos os computadores descobertos.
Somente em
computadores
descobertos
selecionados
Permite digitar o nome ou pesquisar os computadores específicos
nos quais instalar o agente.
Esta opção de instalação permite também selecionar um
agendamento recorrente de instalação de uma lista suspensa.
Esta lista é preenchida através da página Agendamentos
compartilhados. Você modifica, cria e usa agendamentos
compartilhados em Configurações > Notification Server >
Agendamentos compartilhados.
Esta opção apresenta uma lista típica de opções. A coluna à
esquerda, conhecida como a coluna de descoberta, permite fazer
a busca ou seleção em uma lista de computadores descobertos.
A coluna à direita, conhecida como a coluna selecionada, exibe
uma lista de computadores selecionados na coluna de descoberta.
Na coluna de descoberta, digite todo ou parte de um nome de
computador. Você também pode usar critérios de pesquisa tais
como XP, Win ou outras letras que um grupo de seus nomes de
computador preferidos contém. A coluna de descoberta lista os
computadores descobertos que correspondem a seus critérios
de pesquisa.
Use as teclas de seta para mover computadores da coluna de
descoberta a coluna selecionada. À medida que você move
computadores na coluna selecionada, você vê o número de
computadores selecionados mudar na parte inferior direita da
coluna.
Esta opção de instalação permite também adicionar critérios de
pesquisa para computadores descobertos selecionados. Você
pode refinar os resultados na coluna selecionada pesquisando
computadores pelo nome ou endereço IP.
183
Para executar uma configuração de primeira instalação
Para executar as tarefas de configuração inicial
4
No painel Etapa 2 Plug-ins, selecione os plug-ins que você quer instalar e
clique em Avançar.
Selecione os plug-ins para todas as soluções que tiver instalado. Você também
deve selecionar os plug-ins com base nas funções de gerenciamento que
deseja executar. Por exemplo, se você quiser coletar um inventário,
assegure-se de que os plug-ins de inventário relevantes para seu ambiente
estejam ativados.
5
Ativar todos
Permite ativar todos os plug-ins que estão listados. Quando você
ativar todos os plug-ins, você verá a proteção verde ao longo do
lado esquerdo da lista. Quando você desativar todos os plug-ins,
você verá a proteção vermelha.
Barra On/Off
Permite ativar e desativar os plug-ins selecionados. A proteção
vermelha ou verde indica quais plug-ins estão desativados
(vermelho) e quais estão ativados (verde).
No painel Etapa 3 Otimizar, selecione o ambiente de instalação:
Ambiente de
produção
Permite otimizar a instalação do agente de acordo com o número
de computadores em seu ambiente de produção.
O número de computadores em seu ambiente determinará os
intervalos ideais para o download das configurações do agente
e para procurar novas tarefas. Quando você selecionar o número
de computadores com o regulador, o assistente ajustará
automaticamente esses intervalos.
Consulte “Opções de configuração de agente e tarefa”
na página 184.
Para ver detalhes das configurações do agente e de tarefa, clique
em Mostrar detalhes e clique em seguida em OK.
Teste de
ambiente (1 a 50
computadores)
6
Permite testar a instalação em um subconjunto de computadores
instalados.
Clique em Instalação do agente.
Opções de configuração de agente e tarefa
No Assistente de Instalação do agente, você vê um regulador que permite
selecionar de 0 a 15.000 computadores. Baseado no número de computadores
que você selecionar, o assistente ajustará automaticamente seu sistema para
otimizar o desempenho.
184
Para executar uma configuração de primeira instalação
Para executar as tarefas de configuração inicial
Clique em Mostrar detalhes para ver as configurações otimizadas. A caixa de
diálogo Configurações otimizadas mostra com que frequência uma nova
configuração é obtida por download para as configurações do agente. Ela também
lista o tempo máximo entre tentativas de ativação para configurações de tarefa.
Os detalhes no assistente se aplicam aos computadores descobertos nos quais
você escolheu instalar o agente. Se precisar definir ou modificar opções de
configuração do agente para outros computadores, você poderá fazê-lo no Console
de gerenciamento Symantec, em Configurações > Agentes/Plug-ins >
Configurações direcionadas do agente. Para otimizar as configurações da tarefa,
clique em Ajustes > Notification Server > Configurações do servidor de sites,
e, no painel esquerdo, clique em Gerenciamento de site > Configurações > Task
Service > Configurações do Task Service. No painel direito, defina Tempo
mínimo entre tentativas de ativação.
Consulte “Para instalar o Symantec Management Agent e os plug-ins da solução”
na página 181.
Tabela 10-2
Opções para configurações ideais de agente e tarefa
Número de computadores Configurações otimizadas Configurações otimizadas
no ambiente de produção de agente
de tarefas
0 - 100
5 minutos
1 minuto
100 - 5.000
uma hora
5 minutos
5.000 - 10.000
duas horas
5 minutos
10.000 - 15.000
três horas
5 minutos
15.000 +
quatro horas
5 minutos
Coleta de informações do inventário
Coletar informações iniciais do inventário é a chave para gerenciar sua rede. Todas
as soluções usam inventário e as informações que o inventário coleta preenchem
as exibições do computador, do software e outras páginas e outros campos no
console. Saber o que está instalado em sua rede é essencial para coletar os dados
certos de modo que você possa tomar decisões de gerenciamento essenciais.
Sua rede é exclusiva. Portanto, é necessário determinar quais informações você
deseja coletar, sobre quais recursos você deseja coletar as informações e com
que frequência coletá-las.
Na janela da política Coletar inventário, você pode desativar a política ou ativá-la.
Você também seleciona um agendamento padrão ou um agendamento
personalizado no qual garantir que a política é atual. Antes de coletar as informações
185
Para executar uma configuração de primeira instalação
Para executar as tarefas de configuração inicial
do inventário, considere quais informações você precisa controlar e com que
frequência você quer atualizá-las. Você também deve considerar se há alguma
circunstância onde você desejaria desativar a política de inventário. O padrão é
deixar a política ativada.
Você pode coletar os seguintes tipos de informações do inventário:
Hardware e sistema
operacional
Permite coletar o inventário de CPUs, unidades de disco
rígido, memória, firmware, usuários e grupos.
Software
Permite coletar o inventário sobre programas Windows e
Pacotes de software UNIX/Linux/Mac.
Propriedades do arquivo
Permite coletar informações sobre fabricantes, versões,
tamanho e o nome interno.
Aplicativos de servidor
Se você tiver o Inventory Pack for Servers instalado, ele
permitirá coletar informações sobre aplicativos de servidor.
Esta tarefa é uma etapa no processo de execução de tarefas de configuração de
primeira instalação.
Consulte “Para executar as tarefas de configuração inicial” na página 177.
Para coletar as informações de inventário
1
No Symantec Management Console, clique em Início > Gerenciamento do
Notification Server > Primeira instalação.
2
Na página Bem-vindo ao Symantec Management Console, clique em Coletar
inventário.
3
Na janela da política Coletar inventário completo ao lado de Regras/Ações
da política, deixe a política ativada.
Se você tiver uma necessidade específica para interromper a execução da
política por um tempo, clique em Desativar para desativar a política.
4
Selecione um agendamento para manter a política atual. Você pode selecionar
um agendamento padrão ou criar um agendamento personalizado.
Esta lista de agendamentos é preenchida através da página Agendamentos
compartilhados. Você modifica, cria e usa agendamentos compartilhados
em Configurações > Notification Server > Agendamentos compartilhados.
186
Para executar uma configuração de primeira instalação
Para executar as tarefas de configuração inicial
5
Na janela da política Coletar inventário completo, verifique os detalhes do
inventário e seleciona os tipos de inventário para serem coletados. Faça
alterações conforme a necessidade.
Para ver detalhes sobre os tipos de inventário que você selecionou, na área
Regras/Ações da política da janela, clique em Avançado. Você pode
selecionar os itens adicionais sobre os quais você deseja coletar dados de
inventário. Se você fizer alterações, clique em OK.
6
Na janela da política Coletar inventário completo na área Aplica-se
a/Conformidade, verifique os detalhes.
Esta área mostra detalhes sobre o inventário que é coletado em computadores
de destino. Você pode verificar a conformidade com a política de inventário,
modificar quais computadores coletam o inventário e fazer outras alterações
conforme a necessidade.
7
Clique em Salvar alterações.
Para agendar gerenciamento de patches
O Assistente da opção Agendar patch permite especificar quando fazer o download
das definições de atualização de software, com que frequência verificar os
computadores em busca de atualizações disponíveis e quando instalar as
atualizações. Você pode também especificar as notificações que deseja receber.
Esta tarefa é uma etapa no processo de execução de tarefas de configuração de
primeira instalação.
Consulte “Para executar as tarefas de configuração inicial” na página 177.
Para agendar o gerenciamento de patches
1
No Console de gerenciamento Symantec, clique em Início > Gerenciamento
do Notification Server > Primeira instalação.
2
Na página Bem-vindo ao Console de gerenciamento Symantec, clique em
Agendar patch.
187
Para executar uma configuração de primeira instalação
Para executar as tarefas de configuração inicial
3
No assistente da opção Agendar patch, execute as seguintes etapas:
Etapa 1 Download Permite especificar o agendamento do download das definições
de atualização de software.
Note que se você ativar o download das definições de atualização
de software de um sistema operacional, todos os fornecedores
deste sistema operacional serão automaticamente selecionados
para o download.
4
Etapa 2
Notificações
Permite especificar as notificações que deseja receber.
Etapa 3 Verificar
e instalar
atualizações
Permite especificar com que frequência verificar os computadores
em busca de atualizações disponíveis e quando instalar as
atualizações.
Clique em Agendar patch.
188
Seção
Para descobrir os recursos
na rede
■
Capítulo 11. Para descobrir computadores Windows
■
Capítulo 12. Para importar recursos do Active Directory
■
Capítulo 13. Para descobrir dispositivos de rede
3
Capítulo
11
Para descobrir
computadores Windows
Este capítulo contém os tópicos a seguir:
■
Métodos de descoberta de recursos
■
Métodos de descoberta para computadores Windows
■
Para descobrir computadores com descoberta de recursos de domínio
Métodos de descoberta de recursos
A identificação de todos os recursos em sua rede é uma das primeiras do
gerenciamento de rede bem-sucedido. O Symantec Management Platform fornece
ferramentas para identificar automaticamente dispositivos em sua rede. Cria também
recursos para dispositivos descobertos no banco de dados de gerenciamento de
configuração, também conhecido como CMDB (Configuration Management
Database). A capacidade de descobrir recursos automaticamente remove a
necessidade de entradas manuais demoradas e sujeitas a erro.
Você pode executar uma descoberta manual a qualquer momento ou configurar
uma agenda. Agendando a descoberta, você pode automaticamente criar recursos
de CMDB para novos computadores à medida que eles são adicionados à rede.
Para descobrir computadores Windows
Métodos de descoberta para computadores Windows
Tabela 11-1
Métodos de descoberta de recursos
Método
Descrição
Descoberta de recursos de domínio Se deseja descobrir rapidamente computadores
Windows, você pode usar a descoberta de recursos
do domínio. Este método permite descobrir os
computadores que têm uma conta confiável em um
domínio.
Quando você instala o Notification Server, você tem
a oportunidade de usar este método para descobrir
computadores automaticamente.
Consulte “Métodos de descoberta para computadores
Windows” na página 191.
Importação do Active Directory
Você pode importar alguns ou todos os recursos de
seu Microsoft Active Directory para o CMDB. Você
pode configurar regras de importação dos recursos e
identificar e importar os recursos que você deseja.
Você pode então configurar agendas para executar
importações completas e para atualizar importações
nos intervalos apropriados.
Consulte “Métodos de descoberta para computadores
Windows” na página 191.
Descoberta de rede
Se deseja descobrir todos os recursos em todas as
plataformas, use a Descoberta de rede. Usando a
Descoberta de rede, você pode identificar todos os
dispositivos IP que estão conectados à rede. Você
pode descobrir roteadores, switches, hubs,
impressoras da rede, servidores Novell NetWare e
computadores Windows, UNIX, Linux e Macintosh.
Consulte “Sobre a Descoberta de rede” na página 208.
Métodos de descoberta para computadores Windows
Para gerenciar computadores, faça o seguinte:
■
Descubra os computadores em sua rede.
■
Crie recursos para eles no CMDB.
Este processo é chamado de descoberta e permite descobrir os computadores em
que você pode instalar o Symantec Management Agent e vários agentes/plug-ins
da solução.
191
Para descobrir computadores Windows
Para descobrir computadores com descoberta de recursos de domínio
Você pode descobrir computadores Windows fazendo o seguinte:
■
Pesquisar todos os computadores Windows em sua rede que estão registrados
em um domínio específico
■
Pesquisar todos os computadores Windows em sua rede que correspondem
às unidades organizacionais que você especifica
Se deseja descobrir os computadores que estão em execução em outros sistemas
operacionais, você pode usar a Descoberta de rede.
Consulte “Métodos de descoberta de recursos” na página 190.
Tabela 11-2
Métodos de descoberta para computadores Windows
Método
Descrição
Descoberta de
recursos
Pesquisa o domínio especificado para todos os computadores
registrados nesse domínio. Você deve escolher pelo menos uma das
opções, Lista de navegação do domínio ou Participação em domínio.
Consulte “Para descobrir computadores com descoberta de recursos
de domínio” na página 192.
Importação do
Microsoft Active
Directory
Permite importar os recursos do computador que correspondem às
unidades organizacionais que você especifica. Você também pode
filtrar os computadores que estiveram ativos durante um número
específico de dias ou que estão executando um sistema operacional
Windows específico.
Esse método retorna informações detalhadas sobre o sistema
operacional de cada um dos computadores descobertos e é o método
preferencial.
Consulte “Para importar recursos usando a importação do Microsoft
Active Directory” na página 199.
Você pode usar estes métodos de descoberta para identificar todos os seus
computadores em domínios ou você pode descobrir computadores em um único
domínio.
Para descobrir computadores com descoberta de
recursos de domínio
Você pode descobrir computadores Windows pesquisando as informações dos
recursos do domínio. Os computadores descobertos têm um recurso criado para
eles no CMDB. Você pode executar uma descoberta manualmente ou usar uma
192
Para descobrir computadores Windows
Para descobrir computadores com descoberta de recursos de domínio
agenda. Depois que uma descoberta for executada, você poderá exibir os relatórios
que mostram os resultados da descoberta.
Este banco de dados contém as seguintes informações sobre cada computador
descoberto:
■
Nome (Lista de navegação do domínio e Participação em domínio)
■
Nome do sistema operacional (Lista de navegação do domínio e Participação
em domínio)
■
Versão principal (Lista de navegação do domínio)
■
Versão secundária (Lista de navegação do domínio)
■
Plataforma (Lista de navegação do domínio)
Consulte “Métodos de descoberta para computadores Windows” na página 191.
Nota: A mensagem de status na página Descoberta de recursos mostra a última
vez em que a descoberta foi executada manualmente na página. A hora não é
atualizada para mostrar uma descoberta agendada subsequente que tenha sido
executada.
Para descobrir computadores com descoberta de recursos de domínio
1
No Symantec Management Console, no menu Ações, clique em Descobrir
> Importar participação no domínio/WINS.
2
Na página Importação de Participação no domínio/WINS, em Domínios a
pesquisar, digite o nome de um domínio que você quer procurar e clique no
ícone de adição.
3
(Opcional) Para inserir um nome de usuário e uma senha diferentes para o
domínio para que o Notification Server tenha acesso, conclua as etapas a
seguir, em ordem:
4
■
Selecione o domínio.
■
Clique no ícone do lápis.
■
Clique em Usar essas credenciais.
■
Digite o nome de usuário e a senha e clique em OK.
Selecione ao menos uma das seguintes opções:
193
Para descobrir computadores Windows
Para descobrir computadores com descoberta de recursos de domínio
Lista de navegação do Este método é projetado para ambientes pequenos, ponto
domínio
a ponto.
O método usa a lista de navegação da rede para descobrir
todos os computadores no domínio. A opção de navegação
descobre todos os computadores que compartilham arquivos
ou impressoras ou que executam o serviço Windows
Messenger. Esses computadores incluem Windows
NT/2000/2003/2008/95/98/98 SE/ME/XP/7/8.
Este método também pode descobrir computadores em um
grupo de trabalho que cumprem os critérios de busca.
A Lista de navegação do domínio trabalha enumerando os
registros na lista de navegação do computador. Esta lista de
navegação do computador foi projetada para um ambiente
pequeno e ponto-a-ponto; ou seja, ela não se adapta bem
a grandes ambientes.
Quando o Notification Server executar uma descoberta da
Lista de navegação do domínio, ele solicitará uma cópia da
lista de navegação do computador. A lista de navegação
inclui informações adicionais, tais como o sistema operacional
e a versão do computador. Ela faz então uma pesquisa
inversa do nome do computador para obter seu endereço
IP.
Você pode ter problemas para descobrir computadores
usando este método se as seguintes condições existirem:
■
■
■
O computador não está na lista de navegação do
computador.
O computador está na lista de navegação do computador,
mas não está registrado como compartilhando arquivos.
Pode levar entre 15 e 51 minutos para que as mudanças
sejam refletidas na lista de navegação do computador.
O método de descoberta da Lista de navegação para o
domínio obtém o máximo possível da lista de navegação do
computador e o faz o mais rapidamente possível. Este
método pode sobrecarregar um PDC em um grande domínio
ou em um ambiente com vários domínios. A Symantec
recomenda que você execute essa ação fora do horário
comercial, preferivelmente no final de semana.
194
Para descobrir computadores Windows
Para descobrir computadores com descoberta de recursos de domínio
Participação no
domínio
Esta opção descobre todos os computadores com contas
confiáveis no domínio. Ele pode descobrir computadores em
domínios do Windows NT 4.0 ou em domínios do Windows
2000 e domínios posteriores do Active Directory. Este método
encontra todos os computadores Windows
NT/2000/2003/2008/XP/7/8 no domínio. Porém, não são
encontrados computadores Windows 95/98/98 SE/ME.
Nota: Informações limitadas podem ser descobertas em
computadores em domínios do NT 4.0. Por exemplo, o
sistema operacional específico do computador não é
conhecido.
A descoberta da participação em domínio funciona
enumerando as contas de computador nos domínios
especificados.
Quando você adicionar um computador Windows
NT/2000/2003/2008/XP/7/8 a um domínio, uma conta de
computador será criada nesse domínio. O computador usa
esta conta para autenticar com o domínio, de forma que o
computador possa autenticar logons do usuário usando uma
conexão protegida. Os computadores Windows 9x não criam
uma conta de computador, motivo pelo qual você não pode
encontrar computadores Windows 9x usando este método.
Ao descobrir computadores usando o método de Participação
em domínio, o Notification Server cataloga essas contas.
Diferentemente do método de Lista de navegação do
domínio, essas contas não têm nenhuma informação
adicional além do nome do computador. O Notification Server
ainda faz uma consulta reversa do nome para obter seu
endereço IP.
5
Escolha uma das seguintes opções:
Descobrir agora
Clique em Descobrir agora.
Definir
agendamento
Em Opções de agendamento, na lista suspensa Agendar,
especifique o agendamento da importação.
6
Clique em Salvar alterações.
7
Para exibir os resultados da descoberta, faça o seguinte:
■
Clique em Exibir relatórios de descoberta.
195
Para descobrir computadores Windows
Para descobrir computadores com descoberta de recursos de domínio
■
Na janela Relatórios da descoberta de recursos, clique com o botão
direito do mouse em um relatório e depois clique em Abrir em nova janela.
■
Digite os parâmetros do relatório.
■
Clique em Refresh.
196
Capítulo
12
Para importar recursos do
Active Directory
Este capítulo contém os tópicos a seguir:
■
Sobre a importação do Microsoft Active Directory
■
Sobre a importação das associações de recursos
■
Para importar recursos usando a importação do Microsoft Active Directory
Sobre a importação do Microsoft Active Directory
O recurso da importação do Microsoft Active Directory do Symantec Management
Platform permite importar objetos do Active Directory, como usuários, computadores,
sites e sub-redes, para o CMDB. Este recurso permite aproveitar os dados que já
existem no Active Directory sem o criar novamente. Você pode agendar importações
regulares para manter seu CMDB preenchido com recursos atualizados, permitindo
melhor gerenciamento de seu ambiente.
A importação do Microsoft Active Directory usa o Lightweight Directory Access
Protocol (LDAP) para fornecer a sincronização de sentido único do Active Directory
para o Symantec Management Platform. O LDAP é o mesmo protocolo usado por
ferramentas de administração padrão do Active Directory. A importação do Microsoft
Active Directory suporta o Windows 2000 e 2003 e os domínios do 2008.
Para usar a importação do Microsoft Active Directory, você precisa definir as regras
adequadas da importação dos recursos para importar os recursos que você deseja.
Você pode agendar as regras de importação de recursos para que sejam
executadas em intervalos regulares e você pode executá-las manualmente a
qualquer momento. Quando você executar uma regra de importação de recursos,
será possível importar todos os dados adequados (uma importação completa).
Como alternativa, é possível importar os dados que são novos ou alterados no
Para importar recursos do Active Directory
Sobre a importação das associações de recursos
Active Directory desde a importação anterior (uma importação de atualização).
Como parte do processo de importação, é possível criar automaticamente os filtros
ou grupos organizacionais com base nas unidades organizacionais, nos grupos
de segurança e nos grupos de distribuição que estão configurados no Active
Directory. Estes filtros podem ser usados para especificar os destinos de recursos
aos quais você aplica políticas e tarefas.
Consulte “Sobre filtros de recursos” na página 354.
Consulte “Para importar recursos usando a importação do Microsoft Active Directory”
na página 199.
Durante o processo de importação, os computadores do Active Directory são
combinados com os computadores gerenciados no CMDB, usando o nome e o
domínio do computador. Porém, a importação do Microsoft Active Directory importa
todos os computadores que as regras de importação dos recursos identificam,
independentemente do status de instalação de seu Symantec Management Agent.
Importar todos os computadores permite importar computadores novos e não
gerenciados e destiná-los para a instalação do Symantec Management Agent.
Nota: Você também pode descobrir computadores Windows novos e não
gerenciados usando a descoberta de recursos.
Consulte “Métodos de descoberta para computadores Windows” na página 191.
Se há algum erro no processo da importação, é possível verificar o log do status
do Symantec Management Platform para obter informações. O log do status pode
ser acessado através do menu Iniciar no computador do Symantec Management
Platform: Todos os programas > Symantec > Diagnóstico > Visualizador de
logs Altiris.
O Symantec Management Platform inclui vários relatórios que fornecem informações
sobre as atividades de importação do Microsoft Active Directory. Estes relatórios
são armazenados na pasta Relatórios > Gerenciamento do Notification Server
> Microsoft Active Directory.
Sobre a importação das associações de recursos
O Microsoft Active Directory não apenas armazena objetos, ele também armazena
relações entre objetos. O Microsoft Active Directory Import pode extrair estas
relações do Active Directory e criar os recursos adequados e as associações de
recursos no CMDB. O Microsoft Active Directory Import suporta quatro associações
de recursos para usuários e uma associação de recursos entre as sub-redes e os
sites.
198
Para importar recursos do Active Directory
Para importar recursos usando a importação do Microsoft Active Directory
Tabela 12-1
Associações de recursos suportadas pelo Microsoft Active Directory
Import
Associação de recursos
Descrição
Usuário - empresa
Cria um recurso Empresa para o usuário importado com
base em seu atributo de "empresa" no Active Directory.
Usuário - departamento
Cria um recurso Departamento para o usuário importado
com base em seu atributo de "departamento" no Active
Directory.
Usuário - usuário
Cria um ou mais recursos Usuário para o usuário importado
com base em seu atributo dos "directReports" no Active
Directory.
Usuário - usuário
Cria um recurso Usuário para o usuário importado com base
em seu atributo de "gerente" no Active Directory.
Site - sub-rede
Cria um ou mais recursos Sub-rede para o site importado
com base em seu atributo dos "siteObjectBL" no Active
Directory.
Sub-rede - site
Cria um recurso Site para a sub-rede importada com base
em seu atributo de "siteObject" no Active Directory.
A janela Ativar as associações de recursos permite usar estas relações em uma
regra de importação de recursos para importar outros recursos relacionados que
não são especificados explicitamente na regra. Por padrão, todas as associações
de recursos disponíveis são ativadas.
Consulte “Para criar e modificar regras de importação de recursos” na página 201.
Para importar recursos usando a importação do
Microsoft Active Directory
Você pode importar todos os computadores que estão registrados no Active
Directory. Como alternativa, é possível optar por importar apenas os computadores
que correspondem aos critérios que você especifica.
Consulte “Sobre a importação do Microsoft Active Directory” na página 197.
Quando você instala o Symantec Management Platform, é possível usar a
importação do Microsoft Active Directory para importar todos os seus computadores.
Você pode então visar os computadores não gerenciados para a instalação do
Symantec Management Agent. A importação do Microsoft Active Directory é o
método preferido para identificar computadores novos e não gerenciados. Ele
199
Para importar recursos do Active Directory
Para importar recursos usando a importação do Microsoft Active Directory
retorna as informações detalhadas nos sistemas operacionais para cada um de
seus computadores detectados.
Você também pode usar a Importação do Microsoft Active Directory para criar
contas e funções do Symantec Management Platform de grupos e usuários do
Windows. Você importa grupos e usuários do Windows de modo que você não
tenha que criar contas e funções do Symantec Management Platform manualmente.
A Importação do Microsoft Active Directory tem uma regra de importação de
recursos para importar recursos de função e conta. Quando esta regra for
executada, duplicará a estrutura do grupo e usuário do Windows no Symantec
Management Platform. Ela cria um conta do Symantec Management Platform para
todos os usuários do Windows nos grupos de segurança selecionados. Cria também
funções do Symantec Management Platform para cada um dos grupos de segurança
selecionados. Finalmente, coloca as contas recém-criadas de gerenciamento da
Symantec nas funções do Symantec Management Platform nas quais o usuário
do Windows correspondente é colocado no grupo correspondente do Windows.
Depois da importação inicial, é possível configurar as regras de importação dos
recursos que verificam regularmente o Active Directory em busca de recursos
novos ou alterados e depois importam os recursos apropriados para o CMDB.
Quando você configurar as regras de importação de recursos, será possível
especificar a estrutura de origem do Active Directory da qual a importação será
executada. Você pode aplicar restrições que filtrem os computadores importados
de acordo com seus requisitos. Por exemplo, é possível importar apenas os
computadores cujas contas de computador foram alteradas dentro de um número
específico de dias ou aqueles que estão em execução em um sistema operacional
Windows específico.
Tabela 12-2
Processo de importação de recursos usando a importação do
Microsoft Active Directory
Etapa
Ação
Descrição
Etapa 1
Configure as regras apropriadas
de importação de recursos.
Você pode criar qualquer nova regra de importação de recursos
que você deseja e modificar as regras existentes para satisfazer
seus requisitos. Você também pode excluir todas as regras que
você não mais precisar.
Consulte “Para criar e modificar regras de importação de recursos”
na página 201.
Etapa 2
Agende as regras de importação
de recursos.
Para cada regra de importação de recursos, é possível agendar
importações completas e atualizar importações a ser executadas
em intervalos apropriados.
Consulte “Para agendar regras de importação de recursos”
na página 204.
200
Para importar recursos do Active Directory
Para importar recursos usando a importação do Microsoft Active Directory
Etapa
Ação
Descrição
Etapa 3
Configure a agenda de
sincronização do diretório.
O agendamento de sincronização do diretório identifica todos os
recursos previamente importados que não existem mais no Active
Directory e remove-os do CMDB.
Consulte “Para configurar o agendamento de sincronização de
diretório” na página 205.
Etapa 4
(Opcional) Execute uma regra de
importação de recursos
manualmente.
Você pode executar uma regra de importação de recursos
manualmente a qualquer momento. Você pode executar a regra
como uma importação completa ou uma importação da
atualização.
Consulte “Para executar manualmente regras de importação de
recursos” na página 206.
Para criar e modificar regras de importação de recursos
As regras de importação de recursos permitem especificar os recursos que você
deseja importar do Active Directory.
Seis regras padrão de importação de recursos são fornecidas no Symantec
Management Platform, uma para cada tipo de recurso suportado: Usuário,
computador, fila de impressão, site, sub-rede, função e conta. Você pode modificar
estas regras para satisfazer seus requisitos ou você pode criar regras novas para
importar os recursos que você deseja.
Você pode configurar uma regra para criar automaticamente filtros baseados em
unidades organizacionais do Active Directory, em grupos de segurança e em grupos
de distribuição dos quais a regra importará os recursos. Estes filtros podem ser
usados para especificar os destinos de recurso aos quais você aplica políticas e
tarefas.
Você pode agendar suas regras de importação de recursos para atualizar o CMDB
em intervalos regulares ou você pode executar uma regra específica manualmente
a qualquer momento. Executar suas regras de importação de recursos
periodicamente assegura que todas as mudanças no Active Directory estejam
refletidas no CMDB.
Esta tarefa é uma etapa do processo de importação dos recursos que usam a
Importação do Microsoft Active Directory.
Consulte “Para importar recursos usando a importação do Microsoft Active Directory”
na página 199.
201
Para importar recursos do Active Directory
Para importar recursos usando a importação do Microsoft Active Directory
Para criar ou modificar uma regra de importação de recursos
1
No Symantec Management Console, no menu Ações, clique em Descoberta
> Importar Microsoft Active Directory.
2
Na página Importação do Microsoft Active Directory, execute uma das
tarefas a seguir:
Para criar uma regra nova de Na barra de ferramentas, clique em Criar nova regra
importação de recursos
de importação.
A regra nova é adicionada à lista de regras de
importação de recursos.
3
Para modificar uma regra
existente de importação de
recursos
Na lista de regras de importação de recursos, selecione
a regra apropriada.
Para excluir uma regra de
importação de recursos
Na lista de regras de importação do recurso, selecione
a regra apropriada e, em seguida, na barra de
ferramentas, clique em Excluir a regra de importação
selecionada.
Na regra de importação de recursos que você deseja modificar, para cada um
dos links destacados, clique no link e especifique então as configurações
apropriadas.
Tipo de recurso
especificado
(configuração
padrão),
computador,
usuário, site,
sub-rede
Especifica o tipo do domínio e o tipo de recurso que você deseja
importar e a estrutura apropriada de origem do Active Directory.
Fonte de dados
especificada
(configuração
padrão)
Especifica o domínio ou o servidor (controlador de domínio) e
as credenciais apropriadas da conta de que você deseja importar
recursos.
202
Para importar recursos do Active Directory
Para importar recursos usando a importação do Microsoft Active Directory
Nenhum
(configuração
padrão)
Mapeamentos de
coluna
especificados
(configuração
padrão),
mapeamentos
padrões da coluna
Quando você clicar neste link, uma das seguintes caixas de
diálogo aparecerá:
■
Selecionar unidade organizacional (OU)
Selecione as unidades organizacionais do Active Directory
ou os containers (qualquer um que corresponda à estrutura
da origem que você especificou na janela Seleção de
recursos ) de onde importar recursos. Quando você
seleciona uma unidade organizacional ou container, é
possível optar por incluir seus descendentes.
■
Selecionar grupos de segurança ou Selecionar grupos
de distribuição
Selecione os grupos específicos do Active Directory dos quais
os usuários e grupos serão importados. A caixa de diálogo
Selecionar grupos de segurança apenas aparecerá para
a regra que importa os recursos de função e conta.
Especifica o mapeamento entre o Symantec Management
Platform CMDB e os campos de dados dos recursos do Active
Directory. Você pode usar estes mapeamentos para importar
atributos adicionais quando o esquema do Active Directory tiver
sido estendido.
Todos os
Especifica os critérios apropriados para restringir os recursos
computadores,
importados a apenas aqueles que correspondem aos critérios
Todos os usuários especificados. Um recurso somente será importado se atender
às condições dos critérios especificados.
Estas associações Especifica as associações de recursos que você deseja usar
de recursos
para importar outros recursos relacionados que não são
especificados explicitamente na regra de importação de recursos.
Por padrão, todas as associações de recursos disponíveis são
ativadas.
O Microsoft Active Directory Import pode extrair estas relações
do Active Directory e criar os recursos adequados e as
associações de recursos no CMDB.
Consulte “Sobre a importação das associações de recursos”
na página 198.
Agendas
especificadas
Especifica as agendas que são usadas para importar recursos.
Você pode especificar agendas para importações de dados
completas e de atualização.
Consulte “Para agendar regras de importação de recursos”
na página 204.
203
Para importar recursos do Active Directory
Para importar recursos usando a importação do Microsoft Active Directory
4
Marque as caixas Ativado apropriadas para ativar a importação do computador,
do usuário, da sub-rede e dos recursos do site.
5
Clique em Aplicar.
Para agendar regras de importação de recursos
Para cada regra de importação de recurso, é possível especificar as agendas de
importação completa e de importação de atualização. Uma importação completa
importa todos os recursos do controlador de domínio de destino ou do domínio.
Uma importação de atualização importa apenas os recursos que foram alterados
desde a última vez que a regra de importação de recursos foi executada.
Uma única regra de importação de recursos pode incluir ambas as agendas ou
você pode configurar diferentes regras de importação completa e de importação
de atualização. Se você configurar uma regra específica de importação de
atualização, recomendamos que a regra se destine a um controlador de domínio,
em vez de um domínio.
Uma importação de atualização executará uma importação completa se alguma
das seguinte opções for verdadeira:
■
A regra é executada pela primeira vez.
■
O domínio ou o servidor que está especificado na regra foi alterado.
■
O controlador de domínio do qual a regra foi importada previamente não está
disponível.
Caso necessário, é possível sobrepor a agenda e executar uma regra de importação
de recursos manualmente a qualquer momento.
Consulte “Para criar e modificar regras de importação de recursos” na página 201.
Consulte “Para executar manualmente regras de importação de recursos”
na página 206.
Esta tarefa é uma etapa do processo de importação dos recursos que usam a
Importação do Microsoft Active Directory.
Consulte “Para importar recursos usando a importação do Microsoft Active Directory”
na página 199.
Para agendar regras de importação de recursos
1
No Symantec Management Console, no menu Ações, clique em Descoberta
> Importar Microsoft Active Directory.
2
Na página Importação do Microsoft Active Directory, ao lado da regra de
importação de recursos que você deseja agendar, selecione Ativado.
204
Para importar recursos do Active Directory
Para importar recursos usando a importação do Microsoft Active Directory
3
Na descrição da regra de importação de recursos, clique em Agendas
especificadas.
4
Na janela Agenda da regra, configure qualquer uma, ou ambas, as seguintes
agendas:
Agenda de importação
completa
Importa todos os recursos identificados pela regra de
importação de recursos.
Atualizar agendamento
Importa somente os recursos novos e modificados
identificados pela regra de importação de recursos.
Consulte “Para configurar um agendamento” na página 205.
5
Clique em OK para fechar a página Agenda da regra.
6
Clique em Aplicar.
Para configurar um agendamento
1
Na agenda apropriada, selecione Ativar.
2
Na lista suspensa Agendar, selecione um dos seguintes agendamentos:
Na data/hora
Especificar a data e hora adequada.
Se deseja que a agenda se repita, selecione Repetir a
cada e especifique então o intervalo da repetição.
Agenda compartilhada
Selecione a agenda compartilhada adequada.
Para configurar o agendamento de sincronização de diretório
Para manter o CMDB sincronizado com os recursos do Active Directory, você
precisa configurar a agenda adequada de sincronização do diretório. A agenda de
sincronização do diretório identifica todos os recursos previamente importados que
não mais existirem no Active Directory e remove-os do CMDB. Detecta também
todos os recursos que forem renomeados ou movidos para fora das unidades
organizacionais das quais eles foram importados inicialmente e excluir os registros
correspondentes do CMDB.
Aviso: Se você mover um computador de um domínio para um grupo de trabalho,
será necessário excluir o registro do computador do Active Directory para evitar a
duplicação no CMDB.
205
Para importar recursos do Active Directory
Para importar recursos usando a importação do Microsoft Active Directory
Esta tarefa é uma etapa do processo de importação dos recursos que usam a
Importação do Microsoft Active Directory.
Consulte “Para importar recursos usando a importação do Microsoft Active Directory”
na página 199.
Para configurar a agenda de sincronização do diretório
1
No Symantec Management Console, no menu Ações, clique em Descoberta
> Importar Microsoft Active Directory.
2
Na página Importação do Microsoft Active Directory, em Agenda de
sincronização do diretório, selecione Ativado.
3
Na lista suspensa Agendar, selecione um dos seguintes agendamentos:
Na data/hora
Especificar a data e hora adequada.
Se deseja que a agenda se repita, selecione Repetir a
cada e especifique então o intervalo da repetição.
Agenda compartilhada
4
Selecione a agenda compartilhada adequada.
Clique em Aplicar.
Para executar manualmente regras de importação de recursos
Se você precisa importar imediatamente recursos específicos, é possível executar
a regra apropriada de importação de recursos manualmente. Você pode executar
a regra de importação de recursos como uma importação completa ou uma
importação de atualização. Executar uma regra de importação de recursos
manualmente não tem nenhum efeito em sua agenda, se uma está ativada.
Consulte “Para agendar regras de importação de recursos” na página 204.
Esta tarefa é uma etapa do processo de importação dos recursos que usam a
Importação do Microsoft Active Directory.
Consulte “Para importar recursos usando a importação do Microsoft Active Directory”
na página 199.
Para executar regras de importação de recursos manualmente
1
No Symantec Management Console, no menu Ações, clique em Descoberta
> Importar Microsoft Active Directory.
2
Na página Importação do Microsoft Active Directory, selecione a regra de
importação de recursos que você deseja executar.
206
Para importar recursos do Active Directory
Para importar recursos usando a importação do Microsoft Active Directory
3
Clique em uma das seguintes opções:
Executar a regra
Executa uma importação completa da regra de importação de
de importação
recursos selecionada.
selecionada agora
(Importação
completa)
Run the selected
import rule now
(Update Import)
4
Executa uma importação de atualização da regra selecionada
de importação de recursos.
Se deseja interromper por qualquer motivo o processo de importação, clique
em Parar.
207
Capítulo
13
Para descobrir dispositivos
de rede
Este capítulo contém os tópicos a seguir:
■
Sobre a Descoberta de rede
■
Para descobrir dispositivos de rede
■
Para delegar tarefas de Descobertas de rede aos usuários não administradores
■
Importação de arquivos Management Information Bases (MIB)
Sobre a Descoberta de rede
A Descoberta de rede permite descobrir todos os dispositivos IP que estão
conectados a sua rede. A Descoberta de rede permite encontrar dispositivos de
rede novos e os dispositivos de rede cujas propriedades de descoberta foram
alteradas.
A descoberta de rede está incluída no Symantec Management Platform.
A Descoberta de rede pode descobrir roteadores, parâmetros, hubs, impressoras
de rede, servidores Novell NetWare e os computadores que executam Windows,
UNIX, Linux e Macintosh. Você pode usar uma variedade de protocolos para
descobrir dispositivos, como AMT, SNMP, WMI e outros.
As informações coletadas podem ajudá-lo fazer o seguinte:
■
Planejar a geração de imagem
■
Atualizar drivers em tipos específicos de hardware
■
Configurar mudanças nos roteadores ou parâmetros
Para descobrir dispositivos de rede
Para descobrir dispositivos de rede
■
Identificar os computadores que executam sistemas operacionais atualmente
não suportados pelo Symantec Management Agent
Você também pode atualizar categorias de modo que os novos dispositivos
adicionados à rede possam ser identificados durante a descoberta.
Como a Descoberta de rede integra-se ao Symantec Management Platform, quando
os dispositivos forem descobertos, eles serão criados automaticamente como
recursos no banco de dados central da plataforma (CMDB). Usando o componente
do gerenciamento de tarefas da plataforma, você pode agendar tarefas de
descoberta para que sejam executadas em um momento que melhor atenda às
suas necessidades.
Consulte “Para descobrir dispositivos de rede” na página 209.
Consulte “Para delegar tarefas de Descobertas de rede aos usuários não
administradores” na página 221.
Você também pode descobrir computadores baseados em Windows através dos
domínios ou da importação com o Microsoft Active Directory.
Consulte “Métodos de descoberta de recursos” na página 190.
Para descobrir dispositivos de rede
Para ajudá-lo a gerenciar sua rede com êxito, é necessário identificar os vários
dispositivos da rede. A Descoberta de rede permite encontrar novos dispositivos
de rede, identificar dispositivos de rede previamente descobertos que não são mais
encontrados e encontrar os dispositivos de rede cujas propriedades de descoberta
foram alteradas. A descoberta é realizada executando as tarefas que detectam
dispositivos e relatando os dados ao Notification Server. Os dados da descoberta
sobre os dispositivos são armazenados como recursos conhecidos no Configuration
Management Database (CMDB). Para manter os dados de descoberta atualizados,
configure tarefas de descoberta automatizadas para serem executadas em intervalos
regulares.
Você pode descobrir todos os dispositivos em sua rede e inserir esses dispositivos
no CMDB.
Consulte “Sobre a Descoberta de rede” na página 208.
Tabela 13-1
Processo de descoberta de dispositivos de rede
Etapa
Ação
Descrição
Etapa 1
(Opcional) Configure as É possível configurar opções padrão de tarefas e as classificações de SNMP.
opções da Descoberta
Consulte “Para definir as configurações de descoberta” na página 210.
de rede.
209
Para descobrir dispositivos de rede
Para descobrir dispositivos de rede
Etapa
Ação
Descrição
Etapa 2
Crie uma tarefa de
Descoberta de rede.
Você pode criar e agendar uma tarefa para descobrir um único dispositivo
ou vários dispositivos em uma rede. Você pode usar dois métodos para criar
tarefas: usando o Assistente de Descoberta de rede ou criando tarefas
manualmente.
Consulte “Para criar tarefas de descoberta de rede usando o assistente”
na página 212.
Consulte “Para criar e modificar manualmente as tarefas de Descoberta de
rede” na página 213.
Etapa 3
(Opcional) Modifique as Após criar uma tarefa de Descoberta de rede, você poderá modificar suas
configurações ou as
configurações ou adicionar novas agendas.
agendas de tarefas.
Consulte “Para criar e modificar manualmente as tarefas de Descoberta de
rede” na página 213.
Etapa 4
Veja os dados da
descoberta.
Você pode ver o status das tarefas de Descoberta de rede e ver os relatórios
que mostram os resultados da descoberta.
Consulte “Para exibir dispositivos descobertos em exibições organizacionais”
na página 219.
Consulte “Para exibir relatórios de descoberta” na página 219.
Etapa 5
Classifique os
dispositivos
desconhecidos.
Se houver dispositivos com classificação desconhecida, você poderá
modificar a lista de classificações de SNMP.
Consulte “Para classificar dispositivos SNMP ” na página 220.
Para definir as configurações de descoberta
Você pode definir configurações globais para tarefas de Descoberta de rede. Estas
configurações são usadas quando uma nova tarefa é criada.
Você pode configurar a descoberta de rede das seguintes maneiras:
210
Para descobrir dispositivos de rede
Para descobrir dispositivos de rede
Configurações das tarefas de Nas configurações de Descoberta de rede, você pode definir
descoberta
o número máximo de segmentos por tarefas de descoberta.
Durante o processo de descoberta, um segmento separado
é usado para descobrir cada dispositivo.
Este número é a contagem máxima padrão do segmento
para usar quando uma nova tarefa de Descoberta de rede
é criada. Você também pode configurar essa contagem para
uma tarefa individual editando as propriedades avançadas
da tarefa.
Será conveniente reduzir esse valor se as tarefas de
descoberta sobrecarregarem o desempenho do servidor.
Classificação de dispositivos Quando que você descobre dispositivos SNMP, é possível
SNMP
identificar uma classificação do tipo do dispositivo de rede
com o recurso. Este método permite identificar recursos
como roteadores, parâmetros, impressoras, servidores etc.
Você pode configurar as classificações de recursos SNMP
descobertos.
Consulte “Para classificar dispositivos SNMP ” na página 220.
Esta tarefa é uma etapa do processo para descobrir dispositivos de rede.
Consulte “Para descobrir dispositivos de rede” na página 209.
Para definir as configurações de descoberta
1
No Console de gerenciamento Symantec, no menu Configurações, clique
em Todas as configurações.
2
No painel esquerdo, expanda Configurações > Descoberta e inventário e
clique em Configurações da Descoberta de rede.
3
Na página Configurações da Descoberta de rede, digite o número máximo
de segmentos por tarefa de entrega.
Durante o processo de descoberta, um segmento separado é usado para
descobrir cada dispositivo.
Este número é a contagem máxima padrão do segmento para usar quando
uma nova tarefa de Descoberta de rede é criada. Você também pode configurar
essa contagem para uma tarefa individual editando as propriedades avançadas
da tarefa.
Será conveniente reduzir esse valor se as tarefas de descoberta
sobrecarregarem o desempenho do servidor.
4
Clique em Salvar alterações.
211
Para descobrir dispositivos de rede
Para descobrir dispositivos de rede
Para criar tarefas de descoberta de rede usando o assistente
O Assistente de Descoberta de rede é uma ferramenta do administrador que guia
você pela criação de tarefas de descoberta e definição de configurações. Você
pode modificar as configurações avançadas e as agendas da tarefa posteriormente
editando a tarefa.
Esta tarefa é uma etapa do processo para descobrir dispositivos de rede.
Consulte “Para descobrir dispositivos de rede” na página 209.
Para criar tarefas de descoberta de rede usando o Assistente de Descoberta de
rede
1
No Console de gerenciamento Symantec, no menu Início, clique em
Descoberta e inventário > Descoberta de rede.
2
Na Web part Ações do Início rápido da Descoberta de rede, clique em
Iniciar o Assistente de descoberta.
3
No assistente, selecione um método de descoberta e clique em Avançar.
Consulte “Métodos de descoberta de dispositivos de rede” na página 216.
4
Especifique as partes da rede a serem descobertas e clique em Avançar.
Consulte “Sobre a seleção de intervalos de rede para descobrir” na página 217.
5
Selecione um perfil de conexão e clique em Avançar.
Os perfis de conexão especificam os protocolos que você deseja usar para a
descoberta. Você pode usar um perfil existente ou criar um perfil novo.
Consulte “Para criar perfis de conexão com Descoberta de rede” na página 214.
Consulte “Para criar ou duplicar um perfil de conexão” na página 215.
6
Nomeie a tarefa e clique em Avançar.
7
Agende a tarefa e clique em Concluir.
Consulte “Para adicionar um agendamento a uma política, tarefa ou trabalho”
na página 425.
8
Para exibir as tarefas criadas pelo Assistente de Descoberta, exiba a parte
inferior da Página inicial da Descoberta de rede.
Poderá ser necessário clicar no ícone Atualizar para exibir as tarefas criadas
recentemente.
212
Para descobrir dispositivos de rede
Para descobrir dispositivos de rede
Para criar e modificar manualmente as tarefas de Descoberta de
rede
Você pode criar manualmente tarefas no Portal de gerenciamento de tarefas. Esta
opção permite configurar opções e agendamentos avançados. Quando criar tarefas
manualmente, você poderá descobrir uma rede ou um dispositivo individual.
Esta tarefa é uma etapa do processo para descobrir dispositivos de rede.
Consulte “Para descobrir dispositivos de rede” na página 209.
Para criar manualmente uma tarefa para descobrir uma rede
1
No Symantec Management Console, execute um dos seguintes procedimentos:
■
No menu Início, clique em Descoberta e inventário > Descoberta de
rede e então, na Web part Gerenciamento de tarefas da Descoberta de
rede, na guia Tarefas disponíveis, clique em Novo(a).
■
No menu Gerenciar, clique em Trabalhos e tarefas. No painel esquerdo,
expanda Trabalhos e tarefas do sistema, clique com o botão direito do
mouse em Descoberta e inventário, e clique em Novo(a) > Tarefa. Na
caixa de diálogo Criar nova tarefa, no painel esquerdo, em Descoberta
e inventário, clique em Descobrir rede.
2
Atribuir à tarefa um nome exclusivo e descritivo.
3
Selecione um perfil de conexão.
Os perfis de conexão especificam os protocolos que você deseja usar para a
descoberta. Você pode usar um perfil existente ou criar um perfil novo.
Consulte “Para criar perfis de conexão com Descoberta de rede” na página 214.
Consulte “Para criar ou duplicar um perfil de conexão” na página 215.
4
Selecione um método de descoberta.
Consulte “Métodos de descoberta de dispositivos de rede” na página 216.
5
Especifique as partes da rede a serem descobertas.
Consulte “Sobre a seleção de intervalos de rede para descobrir” na página 217.
6
(Opcional) Para configurar o número máximo de dispositivos a serem
descobertos simultaneamente, clique em Avançado.
7
Clique em OK.
213
Para descobrir dispositivos de rede
Para descobrir dispositivos de rede
8
Na janela de tarefa que é aberta, agende a tarefa.
Consulte “Para adicionar um agendamento a uma política, tarefa ou trabalho”
na página 425.
9
Para exibir a tarefa, no painel esquerdo, clique em Trabalhos e tarefas >
Trabalhos e tarefas do sistema > Descoberta e inventário. Poderá ser
necessário clicar no ícone Atualizar para exibir as tarefas criadas recentemente.
Para criar manualmente uma tarefa para descobrir um único dispositivo
1
No Console de gerenciamento Symantec, no menu Gerenciar, clique em
Trabalhos e tarefas. No painel esquerdo, expanda Trabalhos e tarefas do
sistema, clique com o botão direito do mouse em Descoberta e inventário,
e clique em Novo(a) > Tarefa.
2
Na caixa de diálogo Criar nova tarefa, no painel esquerdo, em Descoberta
e inventário, clique em Descobrir dispositivo.
3
Atribuir à tarefa um nome exclusivo e descritivo.
4
Selecione um perfil de conexão.
Os perfis de conexão especificam os protocolos que você deseja usar para a
descoberta. Você pode usar um perfil existente ou criar um perfil novo.
Consulte “Para criar perfis de conexão com Descoberta de rede” na página 214.
Consulte “Para criar ou duplicar um perfil de conexão” na página 215.
5
Clique em OK para salvar a tarefa.
6
Na janela da tarefa que é aberta, clique em Nova agenda.
7
Na caixa de diálogo Novo agendamento, agende a tarefa, especifique o
dispositivo que você quer descobrir digitando o endereço IP ou o nome, e
clique em Agendar.
Consulte “Para adicionar um agendamento a uma política, tarefa ou trabalho”
na página 425.
8
Para exibir a tarefa, no painel esquerdo, clique em Trabalhos e tarefas >
Trabalhos e tarefas do sistema > Descoberta e inventário. Poderá ser
necessário clicar no ícone Atualizar para exibir as tarefas criadas recentemente.
Para criar perfis de conexão com Descoberta de rede
As tarefas de Descoberta de rede usam os perfis de conexão para configurar os
protocolos que são usados para se comunicar com os dispositivos de rede. Os
perfis de conexão são um componente do Symantec Management Platform. O
modo como você usa os protocolos e os perfis de conexão têm consequências
importantes em como a Descoberta de rede detecta dispositivos.
214
Para descobrir dispositivos de rede
Para descobrir dispositivos de rede
A Descoberta de rede usa perfis de conexão para se conectar aos dispositivos de
destino usando os protocolos ativados no perfil. Quando um dispositivo é
descoberto, um recurso para esse dispositivo é criado no CMDB. O recurso mantém
um registro dos protocolos usados para se comunicar com o dispositivo.
Se as mudanças forem realizadas nos perfis de conexão em relação aos protocolos
ou às credenciais usadas para esses protocolos, e caso você queira descobrir
dispositivos usando essas configurações alteradas, será necessário executar uma
descoberta novamente.
É possível criar e usar perfis de conexão diferentes dependendo do tipo de
dispositivos e protocolos usados em sua rede. Ao configurar tarefas de Descoberta
de rede, você pode usar um perfil de conexão existente ou criar seu próprio perfil.
Consulte “Para criar tarefas de descoberta de rede usando o assistente”
na página 212.
Consulte “Para criar e modificar manualmente as tarefas de Descoberta de rede”
na página 213.
Para criar um perfil de conexão
1
Em uma tarefa de Descoberta de rede, clique no perfil de conexão Novo(a).
Os protocolos relacionados são aqueles que são aceitos.
2
Atribua um nome ao perfil de conexão.
3
Ative ou desative cada protocolo e configure as opções operacionais e
selecione as credenciais de acesso para cada protocolo.
Consulte “Para gerenciar credenciais” na página 115.
4
Clique em OK.
5
Selecione um perfil na lista suspensa.
Para criar ou duplicar um perfil de conexão
Os perfis de conexão armazenam as informações necessárias à comunicação com
computadores e outros dispositivos de rede usando protocolos padrão de
monitoramento da rede. Estes protocolos incluem SNMP, WMI, WSMan e muitos
outros.
Os perfis de conexão são associados aos dispositivos durante a descoberta de
rede. Durante a descoberta, um perfil de conexão é selecionado para definir os
protocolos e as credenciais a serem usadas. Quando a descoberta for concluída,
este perfil de conexão será associado a cada recurso descoberto. Quando forem
necessárias informações, o perfil de conexão associado será usado para se
conectar.
215
Para descobrir dispositivos de rede
Para descobrir dispositivos de rede
Normalmente, é necessário criar um novo perfil de conexão para cada segmento
da rede que usa credenciais diferentes de monitoramento de rede.
Para criar um perfil de conexão
1
No Symantec Management Console, no menu Configurações, clique em
Todas as configurações.
2
No painel esquerdo, expanda Monitoramento e alertas > Gerenciamento
de protocolos > Perfis de conexão e clique em Gerenciar perfis de conexão.
3
Na página Gerenciar perfis de conexão, clique em Adicionar configurações
e forneça um nome para o novo perfil.
4
Na caixa de diálogo Definir configurações de grupo, digite o nome do novo
perfil, ative os protocolos desejados e forneça os detalhes exigidos do
protocolo.
Na parte superior direita, ao lado de cada protocolo que você quer ativar, clique
no círculo colorido e em Ativado.
Para obter mais informações, clique na página e pressione F1.
5
Clique em OK.
Métodos de descoberta de dispositivos de rede
Quando fizer a descoberta de dispositivos de rede, você poderá usar um dos
seguintes métodos de descoberta: ping ou ARP.
Consulte “Para descobrir dispositivos de rede” na página 209.
Você inicia tarefas de descoberta através do Assistente de Descoberta de rede,
que você acessa da home page da descoberta de rede. É aqui que você indica
qual método de descoberta deseja usar.
Consulte “Para criar tarefas de descoberta de rede usando o assistente”
na página 212.
Consulte “Para criar e modificar manualmente as tarefas de Descoberta de rede”
na página 213.
216
Para descobrir dispositivos de rede
Para descobrir dispositivos de rede
Tabela 13-2
Métodos de descoberta de rede
Método
Descrição
Ping
A existência do dispositivo é determinada com o envio de
uma solicitação de ping ICMP a cada endereço IP possível
em um intervalo especificado ou uma sub-rede. Quando um
dispositivo recebe um ping, ele reage com uma resposta,
relatando a presença do dispositivo ao mecanismo de
descoberta.
Você pode usar este método para executar uma busca
detalhada que encontre todos os dispositivos.
Este método não poderá ser utilizado se seu firewall de rede
não permitir solicitações de ping.
Este método pode não ser o melhor para sub-redes dispersas
(aquelas com poucos dispositivos em seu espaço de
endereço). O mecanismo pode dispender muito tempo
aguardando respostas de dispositivos que não existem. Esta
situação ocorre porque o mecanismo aguarda até que o
período de tempo limite especificado expire e, se aplicável,
o mecanismo repete uma ou mais vezes.
ARP
A existência do dispositivo é determinada inicialmente lendo
a tabela de cache do ARP de um dispositivo da infraestrutura
de rede (como um parâmetro ou roteador). A tabela Cache
do ARP é lida através do dispositivo e cada dispositivo na
tabela é contatado e identificado individualmente.
Este método de descoberta oferece ao mecanismo de
descoberta um conjunto de dispositivos a serem descobertos.
Porém, as entradas da tabela Cache do ARP são removidas
após períodos de inatividade relativamente curtos. Isso
significa que a verificação por si só não está ciente de
dispositivos inativos. Você pode corrigir este problema
enviando um ping para cada dispositivo em uma rede de
destino. Este processo atualiza a tabela, que contém todos
os dispositivos.
Sobre a seleção de intervalos de rede para descobrir
Quando criar uma tarefa de Descoberta de rede, identifique o único dispositivo de
rede ou os intervalos de endereços que você quer descobrir. Isso é feito pela
especificação dos endereços que você quer incluir ou excluir, ou pela combinação
de ambos.
217
Para descobrir dispositivos de rede
Para descobrir dispositivos de rede
Consulte “Para criar tarefas de descoberta de rede usando o assistente”
na página 212.
Consulte “Para criar e modificar manualmente as tarefas de Descoberta de rede”
na página 213.
Se você tiver um dispositivo de propagação e criar um intervalo de inclusão, o
dispositivo de propagação deverá ser incluído no intervalo de inclusão para que
também seja descoberto.
Para usar um intervalo personalizado, é possível usar curingas ou intervalos de
valores no terceiro ou quarto octeto do endereço. Os itens a seguir são exemplos
de como você pode usar um intervalo personalizado:
172.16.[*].[*]
Você pode usar um asterisco como caractere curinga que
será equivalente a qualquer valor de 0 a 254.
172.16.[1-24].[1-254]
É possível especificar um intervalo de valores. Qualquer
endereço no intervalo será incluído ou excluído.
172.16.[3-30].[1-10]
Você também pode importar um arquivo de texto para especificar os endereços
que deseja incluir ou excluir. Ao configurar um arquivo de texto, é necessário incluir
todas as informações necessárias para esse tipo de endereço ou de intervalo. Por
exemplo, se você especificar um intervalo de IPs, será necessário incluir o endereço
IP inicial, o endereço IP final e a máscara. Você também pode especificar intervalos
personalizados de IPs em um arquivo de importação.
O item a seguir é um exemplo do formato de um arquivo de importação:
SingleIpAddr, Include, 192.168.0.2,
SingleIpAddr, Exclude, 192.168.0.3,
Hostname, Include, hostname1.company1.com
Hostname, Exclude, hostname2
Subnet, Include, 192.168.0.0, 255.255.255.0
Subnet, Exclude, 192.169.0.0, 255.255.255.0
CustomIpAddrRange, Include, 192.168.*.*, 255.255.0.0
CustomIpAddrRange, Exclude, 10.192.1-25.1-254, 255.0.0.0
CustomIpAddrRange, Include, 10.192.4.1-100, 255.255.254.0
IpAddrRange, Include, 192.168.0.1, 192.168.0.200, 255.255.255.0
IpAddrRange, Exclude, 192.168.0.120, 192.168.1.140, 255.255.255.0
218
Para descobrir dispositivos de rede
Para descobrir dispositivos de rede
Para exibir dispositivos descobertos em exibições organizacionais
Quando um dispositivo é descoberto, um recurso para esse dispositivo é criado
automaticamente no Configuration Management Database (CMDB). Você pode
visualizar os dispositivos usando exibições organizacionais. As exibições
organizacionais mostram todos os recursos conhecidos em seu ambiente. Você
pode visualizar todos os dispositivos descobertos em uma exibição, chamada
Recursos de rede. Há também exibições para tipos de recursos individuais, tais
como computador, impressora da rede etc.
Se o tipo de recurso do dispositivo é conhecido, o tipo de recurso é exibido como
uma propriedade do recurso. Se um dispositivo tem um tipo de recurso de 'Recurso
de rede', o tipo de dispositivo é desconhecido. Esses dispositivos desconhecidos
são listados na exibição Recurso de rede, e não em alguma outra exibição
específica de tipo de recurso. Se houver dispositivos com classificação
desconhecida, você poderá modificar a lista de classificação do SNMP.
Consulte “Para classificar dispositivos SNMP ” na página 220.
Esta tarefa é uma etapa do processo para descobrir dispositivos de rede.
Consulte “Para descobrir dispositivos de rede” na página 209.
Para visualizar dispositivos descobertos em exibições organizacionais
1
No Console de gerenciamento Symantec, no menu Gerenciar, clique em
Todos os recursos.
2
No painel esquerdo, expanda Padrão > Todos os recursos > Ativo e clique
em Recurso de rede.
3
Para exibir um tipo específico de recurso, no painel esquerdo, clique em um
tipo de recurso em Recurso de rede.
Para exibir relatórios de descoberta
Você pode exibir os resultados da descoberta em relatórios. Você pode visualizar
relatórios predefinidos ou criar seus próprios.
O relatório de descoberta de dispositivos permite filtrar os resultados que estão
baseados em um intervalo de datas, no método de descoberta ou protocolo usado,
ou na tarefa usada.
Os relatórios de dispositivos descobertos por grupo permitem agrupar os resultados
que estão baseados em um intervalo de datas, no método de descoberta ou no
protocolo usado, na tarefa usada ou no tipo do dispositivo.
Esta tarefa é uma etapa do processo para descobrir dispositivos de rede.
Consulte “Para descobrir dispositivos de rede” na página 209.
219
Para descobrir dispositivos de rede
Para descobrir dispositivos de rede
Para exibir relatórios de descoberta
1
No Console de gerenciamento Symantec, no menu Relatórios, clique em
Todos os relatórios.
2
No painel esquerdo, expanda Relatórios > Descoberta e inventário e clique
no relatório que você quer exibir.
3
Insira os parâmetros do relatório e clique em Atualizar.
Consulte “Sobre relatórios do Notification Server” na página 440.
Para classificar dispositivos SNMP
Os dispositivos SNMP descobertos são identificados pelo tipo de dispositivo, tal
como computador, impressora da rede etc. Para que o tipo de dispositivo seja
identificado, a Descoberta de rede deve conhecer a classificação do dispositivo
SNMP sobre esse tipo. A Descoberta de rede tem uma lista de dispositivos SNMP
comuns predefinidos. Se o dispositivo descoberto está nessa lista, ele pode ser
identificado. Se o dispositivo não estiver na lista, ele será identificado como o tipo
de recurso genérico Recurso de rede.
Você pode exibir a lista predefinida na página Classificações de dispositivos.
Essa página relaciona classificações de dispositivos normalmente usados. Estes
dados incluem o ID de objeto SNMP, o tipo de dispositivo, o fabricante e o modelo.
Se o ID de objeto SNMP descoberto corresponder a um item dessa lista, os dados
serão preenchidos.
Antes de executar a tarefa Descoberta de rede, verifique a lista de classificação
do dispositivo, que contém fabricantes comuns. Se a lista estiver incompleta, você
poderá adicionar ou editar classificações para personalizá-la para seu ambiente
de rede. Dedicar tempo para verificar e personalizar a lista de classificação de
dispositivos resulta em dados de descoberta mais completos. Executar essa tarefa
antes de uma descoberta não é necessário. Você pode executar essa tarefa após
uma descoberta, mas é necessário executar novamente a descoberta para obter
a classificação atualizada.
Se você alterar as informações para uma classificação existente do dispositivo
SNMP, você precisará verificar novamente todo o dispositivo que tenha sido
classificado previamente usando essa entrada. É necessário verificar novamente
para que os dispositivos com informações alteradas sejam reclassificados.
Após executar a tarefa Descoberta de rede, você pode ter dispositivos com
classificação desconhecida. Se você conhecer o ID de objeto desses dispositivos,
poderá adicioná-los à lista de classificação. Na próxima vez em que executar uma
tarefa Descoberta de rede, os dispositivos usarão a lista atualizada para serem
classificados.
220
Para descobrir dispositivos de rede
Para delegar tarefas de Descobertas de rede aos usuários não administradores
Você pode configurar os valores da classificação de dispositivos SNMP que são
usados para identificar dispositivos SNMP. Uma lista de dispositivos comuns é
fornecida em Descoberta de rede. Você pode adicionar, editar ou remover
classificações para personalizar esta lista para seu ambiente de rede. Após mudar
uma classificação do dispositivo, é necessário redescobri-la para que possa ser
reclassificada.
Esta tarefa é uma etapa do processo para descobrir dispositivos de rede.
Consulte “Para descobrir dispositivos de rede” na página 209.
Para classificar dispositivos SNMP
1
No Symantec Management Console, no menu Início, clique em Descoberta
e inventário > Descoberta de rede.
2
Na Web part Ações do Início rápido da Descoberta de rede, clique em
Classificações de dispositivos SNMP.
3
Para adicionar uma nova classificação, clique em Adicionar e insira as
informações sobre seu dispositivo.
O ID de objeto SNMP deve ser um valor exclusivo que você pode obter do
fabricante do dispositivo.
4
Você também pode editar ou remover classificações para que correspondam
aos dispositivos em seu ambiente de rede.
5
Para reclassificar os dispositivos que são baseados em configurações novas,
é necessário executar novamente a descoberta.
Para delegar tarefas de Descobertas de rede aos
usuários não administradores
Como um administrador de rede, é possível que você tenha uma equipe de outros
administradores a quem você pode delegar determinadas tarefas de administração
da rede. Independentemente de você trabalhar sozinho ou com uma equipe de
administradores, pode ser necessário delegar tarefas Descoberta de rede a outros
usuários não administradores.
As tarefas Descoberta de rede exigem direitos de trabalhar com perfis de conexão
e credenciais. Estes direitos são concedidos através de uma combinação de
permissões e de privilégios. Por padrão, as permissões são atribuídas a itens,
como arquivos, tarefas e assistentes. Os privilégios são concedidos às funções de
usuário, incluindo a função predefinida do administrador e as funções predefinidas
de não administradores. A interseção das permissões de item e de privilégios de
função determina o que os administradores e não administradores podem fazer
nos itens.
221
Para descobrir dispositivos de rede
Para delegar tarefas de Descobertas de rede aos usuários não administradores
Consulte “Sobre a Descoberta de rede” na página 208.
Cada uma das funções predefinidas de usuário que não seja o administrador no
Symantec Management Platform inclui privilégios inerentes.
Consulte “Funções predefinidas de segurança” na página 106.
Consulte “Categorias de privilégio de segurança” na página 489.
Para permitir que os usuários descubram dispositivos de rede e trabalhem com
perfis de conexão e credenciais, você atribui privilégios às funções de usuário que
permitem que essas funções criem perfis de conexão e credenciais. Em seguida,
você seleciona uma função de usuário não administrador que será atribuída aos
usuários. Em seguida, você limita ou aumenta o escopo da função, removendo ou
atribuindo privilégios específicos. Para criar e executar tarefas de descoberta de
rede, a função de usuário deverá ter acesso a pelo menos um perfil de conexão
padrão. Este perfil pode ser o perfil de conexão padrão.
A função de Supervisores da Symantec é uma função de mais alto nível de não
administrador. Outros funcionários podem ser atribuídos a uma função com direitos
inerentes limitados. As funções de Atendentes de nível 1 da Symantec e de
Atendentes de nível 2 da Symantec são bons exemplos. Estas funções são usadas
em algumas das tarefas que estão incluídas no processo definido neste tópico.
Você não está limitado a estas funções. Essas são as funções predefinidas mais
úteis aos administradores.
Você pode delegar tarefas a mais de uma função de usuário. Para criar, editar ou
executar tarefas, um usuário deve ser membro de uma função de segurança que
tenha o privilégio de Gerenciamento de tarefas de descoberta.
A função padrão de Supervisores da Symantec inclui mais acesso à descoberta
de rede do que outras funções de não administrador. Delegar tarefas à função de
Supervisores da Symantec é menos complicado que delegar tarefas a funções
que não têm acesso algum para executar tarefas Descoberta de rede.
Selecione uma função à qual delegar tarefas com base em ações que você deseja
que os não administradores possam fazer. Delegue as tarefas concluindo, em
ordem, cada etapa no processo. As tarefas relacionadas nas últimas etapas poderão
depender dos direitos que foram concedidos nas etapas anteriores.
222
Para descobrir dispositivos de rede
Para delegar tarefas de Descobertas de rede aos usuários não administradores
Tabela 13-3
Processo para delegar tarefas de Descobertas de rede a usuários
não administradores
Etapa
Tarefa
Descrição
Etapa 1
Adicione não
administradores às
funções de segurança
para executar tarefas
Descoberta de rede.
Para delegar tarefas a usuários em funções de não administrador, é
necessário atribuir usuários àquelas funções.
Ative funções de não
administrador para criar
ou executar tarefas
Descoberta de rede.
Você pode delegar tarefas Descoberta de rede às funções de não
administrador e atribuir usuários não administradores àquelas funções.
Diversas funções padrão estão incluídas no Symantec Management Platform
e cada uma tem determinados direitos inerentes.
Etapa 2
Consulte “Para adicionar usuários não administradores às funções de
segurança para executar tarefas de Descoberta de rede” na página 224.
A função de Supervisores da Symantec pode executar tarefas Descoberta
de rede. Outras funções de não administrador não poderão nem mesmo
executar tarefas existentes até que você conceda os privilégios necessários
à função. Você deve executar determinadas etapas para ativar funções de
não administrador para criar e executar tarefas Descoberta de rede.
Por padrão, os administradores, Supervisores da Symantec e Atendentes
de níveis 1 e 2 da Symantec podem exibir a página do portal de descoberta
de rede. Esta página é um local conveniente através do qual os
administradores podem visualizar e executar tarefas Descoberta de rede.
Por padrão, os administradores e os supervisores podem exibir todas as
partes desta página. Porém, a Web part do gerenciamento de tarefas
Descoberta de rede está desativada para outros usuários. Para permitir que
outros usuários não administradores exibam e usem esta Web part, atribua
a eles uma função de segurança que tenha o privilégio de gerenciamento
de tarefas de descoberta ativado.
Consulte “Funções predefinidas de segurança” na página 106.
Consulte “Para ativar funções de usuário que não seja o administrador para
criar ou executar tarefas de Descoberta de rede” na página 226.
Etapa 3
(Opcional, mas
recomendado) Atribua
privilégios de funções de
usuário que não seja o
administrador para criar
credenciais e perfis de
conexão.
Uma função de não administrador pode ser receber privilégios para descobrir
dispositivos de rede e criar ou editar credenciais e perfis de conexão. A
criação ou edição de credenciais e perfis de conexão pode ser necessária
para executar as tarefas que serão relacionadas mais tarde neste processo.
Esta etapa é opcional porque os usuários podem criar tarefas de descoberta
de rede sem estes privilégios. Ele precisariam simplesmente usar os perfis
de conexão existentes aos quais têm acesso.
Consulte “Categorias de privilégio de segurança” na página 489.
Consulte “Para conceder privilégios de funções de usuário que não seja o
administrador para criar credenciais e perfis de conexão” na página 229.
223
Para descobrir dispositivos de rede
Para delegar tarefas de Descobertas de rede aos usuários não administradores
Etapa
Tarefa
Descrição
Etapa 4
Forneça acesso de
função de não
administrador ao perfil
de conexão padrão.
Para criar e executar tarefas Descoberta de rede, uma função de usuário
deverá ter acesso ao perfil de conexão padrão (ou a outro perfil de conexão,
mas pelo menos a um).
Ative funções diferentes
daquelas de segurança
predefinidas para criar
e executar tarefas
usando o Assistente de
Descoberta de rede.
As seguintes funções de segurança são predefinidas e, por padrão, podem
criar e executar tarefas usando o Assistente de Descoberta de rede:
Etapa 5
Consulte “Para fornecer acesso de função de usuário que não seja o
administrador ao perfil de conexão padrão” na página 230.
■
Administrador
■
Supervisores da Symantec
■
Trabalhadores do nível 2 da Symantec
■
Trabalhadores do nível 1 da Symantec
Se você precisar permitir que outras funções criem e executem tarefas
usando o assistente, será necessário fornecer acesso explicitamente.
Consulte “Para ativar funções diferentes das funções de segurança
predefinidas para criar e executar tarefas usando o Assistente de Descoberta
de rede.” na página 231.
Etapa 6
(Opcional) Faça um
perfil de conexão
somente leitura.
Se quiser permitir a exibição de uma função específica de usuário que não
seja o administrador, mas não desejar permitir a edição de um perfil de
conexão, você poderá transformar o perfil em somente leitura.
Consulte “Para tornar um perfil de conexão somente leitura” na página 232.
Para adicionar usuários não administradores às funções de
segurança para executar tarefas de Descoberta de rede
Se desejar delegar tarefas Descoberta de rede a usuários não administradores,
eles deverão ter os privilégios necessários para executar essas tarefas. Os
privilégios são atribuídos às funções de usuário. Se você não criar um usuário
Windows para executar tarefas Descoberta de rede, será necessário criar este
usuário primeiro. Em seguida, adicione o usuário à sua função de segurança
escolhida ou crie uma função personalizada. Finalmente, conceda privilégios para
a função de segurança. Você pode então delegar as tarefas para as quais a função
tem privilégios suficientes para executar.
A página do portal da Descoberta de rede é um local conveniente para exibir e
executar tarefas de descoberta. Os administradores e supervisores da Symantec
têm acesso completo a esta página por padrão. Usuários em outras funções de
não administrador podem exibir esta página. Porém, a Web Part Gerenciamento
de tarefas de descoberta é desativada a menos que você a ativar com o privilégio
de Gerenciamento de tarefas de descoberta. Adicionando não administradores às
224
Para descobrir dispositivos de rede
Para delegar tarefas de Descobertas de rede aos usuários não administradores
funções de segurança e concedendo direitos para o gerenciamento de tarefas
Descoberta de rede, você permite que eles exibam e trabalhem por esta página.
Consulte “Para ativar funções de usuário que não seja o administrador para criar
ou executar tarefas de Descoberta de rede” na página 226.
O Symantec Management Platform inclui diversas funções de segurança de não
administradores predefinidas por padrão. Você também pode criar funções de
segurança personalizadas.
Consulte “Funções predefinidas de segurança” na página 106.
Consulte “Para criar e configurar contas de usuário do Symantec Management
Platform” na página 225.
Esta tarefa é uma etapa no processo de delegação de tarefas de Descoberta de
rede a não administradores.
Consulte “Para delegar tarefas de Descobertas de rede aos usuários não
administradores” na página 221.
Para adicionar usuários não administradores às funções de segurança para executar
tarefas de Descoberta de rede
1
Faça logon no Console de gerenciamento Symantec como administrador.
2
Para criar um novo usuário do Windows, faça o seguinte:
■
No Console de gerenciamento Symantec, no menu Configurações, clique
em Segurança > Gerenciamento de conta.
■
No painel esquerdo, clique em Contas.
■
Na página Contas, clique em Adicionar.
■
Na caixa de diálogo Nova conta, digite um nome para o novo usuário e
clique em OK.
■
No painel direito, na guia Geral, em Detalhes da conta, no campo Nome
completo, digite o nome completo do usuário.
Você pode deixar o campo E-mail vazio. Ele não é necessário para este
procedimento.
■
Em Credenciais, clique em Adicionar credencial > Windows.
■
Na caixa de diálogo Credencial do Windows, digite o nome de logon que
corresponde ao usuário do Windows associado a essa nova conta e clique
em OK.
■
Ative a conta.
Na parte superior direita da página, clique no círculo colorido e em Ativado.
225
Para descobrir dispositivos de rede
Para delegar tarefas de Descobertas de rede aos usuários não administradores
3
4
Para adicionar o usuário a uma função de segurança à qual você quer delegar
tarefas, faça o seguinte:
■
Na guia Membro de, clique em Adicionar função.
■
Na caixa de diálogo Selecionar função(ões), clique em Atendentes de
nível 1 da Symantec ou em outra função à qual você quer atribuir este
usuário, e clique em OK.
Se nenhuma das funções de segurança predefinidas atender às suas
necessidades, será possível criar uma função de segurança personalizada.
Consulte “Para criar e configurar funções de segurança” na página 88.
Clique em Salvar alterações.
Para ativar funções de usuário que não seja o administrador para
criar ou executar tarefas de Descoberta de rede
Você pode delegar tarefas Descoberta de rede aos usuários fora do grupo
Administradores da Symantec. Para delegar tarefas, você atribui privilégios às
funções de não administrador. Em seguida, você adiciona usuários àquelas funções
de usuário que não seja o administrador.
Este tópico descreve como delegar tarefas comuns de Descoberta de rede às
seguintes funções de usuário que não seja o administrador:
■
Supervisores da Symantec.
Por padrão, os usuários nesta função podem executar tarefas Descoberta de
rede existentes. Porém, não podem criar tarefas, por padrão. Isso ocorre porque
eles não terão acesso ao perfil de conexão padrão a menos que você conceda
esse acesso explicitamente.
■
Atendentes de nível 1 e nível 2 da Symantec.
Usuários nestas funções têm direitos limitados. Não podem executar tarefas
existentes até que você lhes dê direitos para isso.
Você não é limitado a usar estas funções de não administrador. Elas são mostradas
neste tópico como exemplos. Use qualquer função de segurança predefinida que
atenda à sua finalidade.
Consulte “Funções predefinidas de segurança” na página 106.
As tarefas usam perfis de conexão, que usam credenciais. Para que uma função
de não administrador crie novas tarefas (e não apenas as execute), é necessário
definir permissões de acesso a um perfil de conexão. Você define em seguida um
nível de controle (o nível máximo é Controle total ) às configurações do protocolo
para essa função. Após definidas estas permissões, os usuários em uma função
de não administrador podem executar as tarefas que você especificou.
226
Para descobrir dispositivos de rede
Para delegar tarefas de Descobertas de rede aos usuários não administradores
Para permitir que não administradores criem tarefas de Descobertas de rede,
conclua os seguintes procedimentos:
■
Conceda direitos a uma função de usuário que não seja o administrador para
o gerenciamento de tarefas de Descoberta de rede. Este procedimento permite
que usuários na função executem tarefas.
■
Adicione a função de sua escolha às permissões de acesso do perfil de conexão
relevante. Em seguida, permita que esta função controle configurações de
protocolo. Após adicionar a função a um perfil de conexão, os usuários nessa
função poderão criar e editar tarefas de Descoberta de rede.
Esta tarefa é uma etapa no processo de delegação de tarefas de Descoberta de
rede a não administradores.
Consulte “Para delegar tarefas de Descobertas de rede aos usuários não
administradores” na página 221.
Para conceder direitos a uma função de usuário que não seja o administrador para
o gerenciamento de tarefas de Descoberta de rede.
1
Faça logon no Symantec Management Platform como administrador.
2
No Symantec Management Console, no menu Configurações, clique em
Segurança > Gerenciamento de conta.
3
No painel esquerdo, em Gerenciamento de conta, clique em Funções.
4
Na página Funções, no painel esquerdo, clique na função de usuário que não
seja o administrador à qual você quer delegar a criação e a execução de
tarefas de Descoberta de rede.
Funções típicas às quais os administradores delegam estas tarefas são
Atendentes de nível 1 da Symantec e Atendentes de nível 2 da Symantec.
5
À direita, na janela rotulada com a função que você selecionou, clique na guia
Privilégios, caso não esteja ativada.
6
Em Privilégios de gerenciamento, selecione Gerenciamento de tarefas de
descoberta.
7
Se a função que você selecionou também precisar criar ou editar perfis de
conexão, selecione as seguintes opções adicionais:
8
■
Em Privilégios do perfil de conexão, selecione Criar perfil de conexão.
■
Em Privilégios do sistema, selecione Exibir segurança.
■
Em Privilégios da credencial, selecione Criar credencial.
Clique na guia Membros.
227
Para descobrir dispositivos de rede
Para delegar tarefas de Descobertas de rede aos usuários não administradores
9
Assegure-se de que o usuário que você deseja adicionar à função selecionada
tenha sido adicionado a esta função.
Se o usuário não for um membro desta função, será necessário criar um
usuário do Notification Server e adicioná-lo à função relevante.
Consulte “Para adicionar usuários não administradores às funções de
segurança para executar tarefas de Descoberta de rede” na página 224.
10 Clique em Salvar alterações.
Para conceder a uma função predefinida o controle completo (ou inferior) às
configurações do protocolo
1
No Console de gerenciamento Symantec, no menu Configurações, clique
em Todas as configurações.
2
No painel esquerdo, em Configurações, expanda Monitoração e alertas >
Gerenciamento de protocolos > Perfis de conexão e clique em Gerenciar
perfis de conexão.
3
Na página Gerenciar perfis de conexão, clique em Perfil de conexão padrão
e clique em Editar.
4
Na caixa de diálogo Definir configurações de grupo, clique em Permissões
de acesso às configurações dos protocolos.
5
Clique em Adicionar, selecione a função à qual você deseja conceder o
controle e clique em Selecionar.
Atendentes do nível 1 da
Symantec
Por padrão, os usuários nesta função têm menos
direitos do que os Supervisores da Symantec. Quando
esses funcionários receberem os privilégios de
Gerenciamento de tarefas de descoberta e de Controle
total, eles poderão criar e executar tarefas de
descoberta de rede.
Atendentes do nível 2 da
Symantec
Por padrão, os usuários nesta função têm menos
direitos. Quando esses funcionários receberem os
privilégios de Gerenciamento de tarefas de descoberta
e de Controle total, eles poderão criar e executar tarefas
de descoberta de rede.
Supervisores da Symantec Por padrão, os usuários nesta função podem executar
tarefas Descoberta de rede. Quando esses funcionários
receberem o controle total, eles também poderão criar
e editar tarefas de descoberta de rede.
6
Na caixa de diálogo Seleção de permissão, selecione as permissões de uma
das seguintes maneiras:
228
Para descobrir dispositivos de rede
Para delegar tarefas de Descobertas de rede aos usuários não administradores
■
Marque Uso e Leitura. É possível marcar quaisquer caixas que
correspondam às tarefas que você deseja que a função selecionada possa
executar. Em seguida, clique em Selecionar.
■
Clique em Controle total para dar à função todos os direitos disponíveis
que estão relacionados e clique em Selecionar.
7
Na caixa de diálogo Configurações do descritor de segurança para: Perfil
de conexão padrão, clique em Aplicar.
8
Na caixa de diálogo Definir configurações de grupo, clique em OK para
salvar o perfil de conexão.
Para conceder privilégios de funções de usuário que não seja o
administrador para criar credenciais e perfis de conexão
Quando você delegar tarefas às funções de não administrador, será necessário
determinar que tarefas os usuários atribuídos àquelas funções poderão executar.
Cada função de segurança predefinida do Symantec Management Platform inclui
direitos inerentes.
Consulte “Funções predefinidas de segurança” na página 106.
Um exemplo é a função padrão de Supervisores da Symantec. Usuários atribuídos
a esta função podem executar tarefas existentes sem que a função receba
privilégios adicionais. Estes usuários também poderão criar tarefas de descoberta
de rede se tiverem acesso a um perfil de conexão existente.
Porém, para permitir que funções de não administrador criem novas tarefas e perfis
de conexão, conceda privilégios para aquelas funções para que criem credenciais
e perfis de conexão. Estes privilégios adicionais serão necessários se for esperado
que os usuários criem as novas tarefas que podem exigir credenciais e perfis de
conexão diferentes das credenciais e dos perfis existentes.
Consulte “Para definir as configurações de descoberta” na página 210.
Para permitir que os usuários atribuídos às funções de não administrador criem
credenciais e perfis de conexão, é necessário ativar aqueles privilégios para a
função. Estes privilégios permitem que os usuários criem as credenciais e os perfis
de conexão que são adequados às tarefas que você lhes delega ou que eles criam.
Esta tarefa é uma etapa no processo de delegação de tarefas Descoberta de rede
a não administradores.
Consulte “Para delegar tarefas de Descobertas de rede aos usuários não
administradores” na página 221.
229
Para descobrir dispositivos de rede
Para delegar tarefas de Descobertas de rede aos usuários não administradores
Para conceder privilégios de funções de não administrador para criar credenciais
e perfis de conexão
1
Faça logon no Console de gerenciamento Symantec como administrador.
2
No Console de gerenciamento Symantec, no menu Configurações, clique
em Segurança > Gerenciamento de conta.
3
Em Gerenciamento de conta, clique em Funções
4
Na página Funções, clique na função que você deseja ativar e, no painel
direito, clique na guia Privilégios.
5
Vá para Privilégios do perfil de conexão e selecione Criar perfil de conexão.
6
Vá para Privilégios da credencial e selecione Criar credencial.
7
Vá para Privilégios do sistema e selecione Exibir segurança.
8
Clique em Salvar alterações.
Para fornecer acesso de função de usuário que não seja o
administrador ao perfil de conexão padrão
Os usuários em funções de não administrador precisam de acesso ao perfil de
conexão padrão para executar tarefas. Após conceder a estas funções o acesso
ao perfil de conexão padrão, os usuários nessas funções também poderão criar
tarefas. Eles não poderão criar perfis de conexão, mas poderão criar tarefas que
usam perfis de conexão existentes.
Esta tarefa é uma etapa no processo de delegação de tarefas Descoberta de rede
a não administradores.
Consulte “Para delegar tarefas de Descobertas de rede aos usuários não
administradores” na página 221.
Para conceder a uma função predefinida o controle completo (ou inferior) ao perfil
de conexão padrão
1
No Symantec Management Console, no menu Configurações, clique em
Todas as configurações.
2
No painel esquerdo, em Configurações, expanda Monitoração e alertas >
Gerenciamento de protocolos > Perfis de conexão e clique em Gerenciar
perfis de conexão.
3
Na página Gerenciar perfis de conexão, clique em Perfil de conexão padrão
e clique em Editar.
4
Na caixa de diálogo Definir configurações de grupo, clique em Permissões
de acesso às configurações dos protocolos.
230
Para descobrir dispositivos de rede
Para delegar tarefas de Descobertas de rede aos usuários não administradores
Para ativar funções diferentes das funções de segurança predefinidas
para criar e executar tarefas usando o Assistente de Descoberta de
rede.
O Assistente de Descoberta de rede é uma ferramenta de administrador integrada
ao Symantec Management Platform. É um método para descobrir dispositivos de
rede e executar outras tarefas de descoberta.
Você acessa o Assistente de Descoberta de rede pelo menu Início do Console de
gerenciamento Symantec.
Consulte “Para criar tarefas de descoberta de rede usando o assistente”
na página 212.
As seguintes funções de segurança são predefinidas e, por padrão, podem criar
e executar tarefas usando o Assistente de Descoberta de rede:
■
Administrador
■
Supervisores da Symantec
■
Trabalhadores do nível 2 da Symantec
■
Trabalhadores do nível 1 da Symantec
Convém ativar outras funções para criar e executar tarefas pelo Assistente de
Descoberta de rede. Neste caso, é necessário dar a essas funções os privilégios
necessários para executar essas tarefas usando o assistente.
Esta tarefa é uma etapa no processo de delegação de tarefas Descoberta de rede
a não administradores.
Consulte “Para delegar tarefas de Descobertas de rede aos usuários não
administradores” na página 221.
Para ativar funções diferentes das funções de segurança predefinidas para criar
tarefas usando o Assistente de Descoberta de rede
1
Faça logon no Symantec Management Platform como administrador.
2
No Console de gerenciamento Symantec, no menu Configurações, clique
em Segurança > Permissões.
3
Em Gerenciador de função de segurança, na caixa suspensa Função,
selecione a função que você deseja ativar.
4
Na lista suspensa Exibir, clique em Configurações.
5
No painel esquerdo, clique em Edit.
Note que, na caixa de diálogo Seletor de itens, se a caixa de seleção
Configurações estiver selecionada, todas as opções restantes estarão em
cinza.
231
Para descobrir dispositivos de rede
Para delegar tarefas de Descobertas de rede aos usuários não administradores
6
Se a opção Configurações estiver selecionada, desmarque-a.
7
Em Descoberta e inventário, selecione a opção Assistente de Descoberta
de rede caso já não esteja selecionada.
8
Selecione novamente a opção Configurações para ativar novamente a
herança.
9
Clique em Salvar alterações.
Para ativar funções diferentes daquelas de segurança predefinidas para agendar
e executar tarefas usando o Assistente de Descoberta de rede.
1
Faça logon no Symantec Management Platform como administrador.
2
No Console de gerenciamento Symantec, no menu Configurações, clique
em Segurança > Permissões.
3
Em Gerenciador de função de segurança, na caixa suspensa Função, clique
na função que você deseja ativar.
4
Na caixa suspensa Exibir, clique em Tarefas.
5
No painel esquerdo, em Tarefas, expanda Trabalhos e tarefas > Trabalhos
e tarefas do sistema e clique em Descoberta e inventário.
Note que no painel Descoberta e inventário, a seção Herdado está em cinza
e não pode ser editada.
6
No painel Descoberta e inventário, em Não herdado, role para baixo até
Permissões do Task Server e selecione Executar tarefa.
7
Clique em Salvar alterações e feche o Gerenciador de função de segurança.
Para tornar um perfil de conexão somente leitura
Você pode precisar delegar tarefas Descoberta de rede aos usuários em funções
de não administrador. Porém, não convém que estes usuários mudem os perfis
de conexão. Convém fazer um perfil de conexão somente leitura para impedir
atividades de hackers e manter a segurança e a privacidade das informações
confidenciais. Outra razão para fazer um perfil de conexão somente leitura é para
impedir que os usuários menos experientes modifiquem um perfil de conexão para
usar protocolos não suportados.
Se quiser limitar os usuários a exibir credenciais e executar tarefas de descoberta
de rede, você poderá bloquear os direitos de gravação em cada perfil de conexão.
Bloqueando os direitos de gravação de uma função de não administrador, você
tornará um perfil de conexão somente leitura aos usuários nessa função. Os
usuários que estiverem atribuídos a essas funções de usuário que não seja o
administrador cujos direitos de gravação você bloqueou ainda poderão exibir e
232
Para descobrir dispositivos de rede
Importação de arquivos Management Information Bases (MIB)
executar tarefas, mas não poderão mudar esse perfil de conexão nem criar um
novo.
Esta tarefa é uma etapa no processo de delegação de tarefas Descoberta de rede
a não administradores.
Consulte “Para delegar tarefas de Descobertas de rede aos usuários não
administradores” na página 221.
Para tornar um perfil de conexão somente leitura
1
Faça logon no Console de gerenciamento Symantec como administrador.
2
No Console de gerenciamento Symantec, no menu Configurações, clique
em Todas as configurações.
3
No painel esquerdo, em Configurações, expanda Monitoração e alertas >
Gerenciamento de protocolos > Perfis de conexão e clique em Gerenciar
perfis de conexão.
4
No painel Gerenciar perfis de conexão, clique em Perfil de conexão padrão
e clique em Edit.
5
Na caixa de diálogo Definir configurações de grupo, clique em Permissões
de acesso às configurações do protocolo.
6
Na caixa de diálogo Configurações do descritor de segurança para: Perfil
de conexão padrão, selecione a função, como Atendentes de nível 2 da
Symantec e clique em Editar.
7
Na caixa de diálogo Seleção de permissão, desmarque Gravação e clique
em Selecionar.
8
Na caixa de diálogo Configurações do descritor de segurança para: Perfil
de conexão padrão, clique em Aplicar para salvar as configurações e na
caixa de diálogo Definir configurações de grupo, clique em OK para salvar
o perfil de conexão.
Importação de arquivos Management Information
Bases (MIB)
Você pode usar dois métodos para importar arquivos MIB para o banco de dados.
Você pode importar manualmente os arquivos MIB um de cada vez usando o
utilitário Importar MIB. Você também pode criar e agendar uma tarefa que importe
um ou mais arquivos MIB.
233
Para descobrir dispositivos de rede
Importação de arquivos Management Information Bases (MIB)
Para importar arquivos MIB manualmente usando o utilitário Importar MIB
1
No Console de gerenciamento Symantec, no menu Configurações, clique
em Todas as configurações.
2
No painel esquerdo, expanda Monitoramento e alertas > Navegador de
importação de MIB SNMP e clique em Navegador de MIBs.
3
Na página Navegador de MIBs, clique em Importar arquivo MIB.
4
Na caixa de diálogo Importar aquivo MIB, clique em Procurar, selecione o
arquivo e clique em Importar.
Você pode importar qualquer arquivo MIB adicional que seja necessário.
Para importar arquivos MIB usando a tarefa Importar MIB
1
No Console de gerenciamento Symantec, no menu Gerenciar, clique em
Trabalhos e tarefas.
2
No painel esquerdo, clique com o botão direito do mouse na pasta onde você
quer salvar a tarefa e clique em Novo(a) > Tarefa.
3
Na caixa de diálogo Criar nova tarefa, no painel esquerdo, clique em
Monitoramento e alertas > Importar MIB.
4
Renomeie a tarefa, selecione o arquivo do MIB para upload e especifique a
opção de importação.
Você pode optar por importar um único arquivo MIB ou você pode optar por
importar os arquivos adicionais MIB que são armazenados no local do diretório.
5
Clique em Fazer upload para fazer upload do arquivo MIB na a tarefa de
importação.
6
Se você quiser importar vários arquivos MIB, continue a procurar e a fazer o
upload de cada arquivo MIB que você precisa na tarefa.
7
Clique em OK.
8
Selecione uma nova tarefa de importação do MIB.
Por padrão, a nova tarefa de importação do MIB é armazenada em: Trabalhos
e tarefas do sistema > Notification Server.
9
Agende a nova tarefa de importação do MIB que será executada usando o
utilitário de agendamento de tarefas.
Consulte “Para adicionar um agendamento a uma política, tarefa ou trabalho”
na página 425.
234
Seção
4
Para instalar e configurar o
Symantec Management
Agent
■
Capítulo 14. Introdução ao Symantec Management Agent
■
Capítulo 15. Para instalar o Symantec Management Agent em
computadores-cliente
■
Capítulo 16. Para fazer o upgrade e desinstalar o Symantec Management Agent
■
Capítulo 17. Para configurar o Symantec Management Agent
Capítulo
14
Introdução ao Symantec
Management Agent
Este capítulo contém os tópicos a seguir:
■
Sobre o Symantec Management Agent
■
Sobre o registro do agente
Sobre o Symantec Management Agent
O Symantec Management Agent é o software que estabelece a comunicação entre
o computador do Notification Server e os computadores em sua rede. Os
computadores que têm o Symantec Management Agent instalado são denominados
computadores gerenciados. O computador do Notification Server interage com o
Symantec Management Agent para monitorar e gerenciar cada computador através
do Symantec Management Console.
O computador do Notification Server e o Symantec Management Agent trabalham
juntos para fornecer os seguintes tipos de funcionalidades aos computadores
gerenciados:
■
Monitoração de hardware e de software
■
Agenda de instalações de software e atualizações de arquivos
■
Coleta de informações de inventário básico
■
Gerenciamento de políticas e pacotes
Você pode instalar o Symantec Management Agent em computadores Windows,
Linux, UNIX e Mac. O Symantec Management Agent também permite que você
instale e gerencie os plug-ins dos agentes da solução que adicionam funcionalidade
ao agente. Por exemplo, a instalação do plug-in de inventário permite coletar
Introdução ao Symantec Management Agent
Sobre o registro do agente
informações detalhadas sobre hardware e software de todos os computadores
gerenciados.
Consulte “Métodos de instalação do Symantec Management Agent” na página 238.
Se você quiser usar o gerenciamento habilitado para nuvem, há um procedimento
especial para instalar e configurar o Symantec Management Agent para funcionar
neste ambiente.
Consulte “Sobre o gerenciamento habilitado para nuvem” na página 284.
Sobre o registro do agente
Além do recurso de gerenciamento ativado na nuvem que permite gerenciar os
dispositivos fora do firewall, o recurso de registro do agente foi adicionado no IT
Management Suite 7.5 para garantir que somente computadores-cliente confiáveis
possam se comunicar com o Notification Server.
Consulte “Sobre o gerenciamento habilitado para nuvem” na página 284.
O recurso de registro do agente exige que um computador-cliente tenha permissão
de se comunicar com um Notification Server antes de poder ser gerenciado por
esse Notification Server. A política padrão de registro do agente permite que todos
os computadores se comuniquem com o Notification Server. Contudo, você pode
criar políticas de registro do agente personalizadas que permitem ou bloqueiam
determinados computadores.
Consulte “Para criar uma política de registro do agente” na página 243.
Depois que a política de registro do agente permitir ou bloquear um computador,
você poderá mudar o status manualmente apenas na página de relatório Status
de registro do agente. Por exemplo, você pode permitir ou bloquear os
computadores que estão em estado pendente. Também é possível revogar o
registro dos agentes que você tinha permitido anteriormente.
Consulte “Para exibir e gerenciar o status do registro do agente” na página 251.
O registro do agente é suportado em plataformas Windows, UNIX, Linux e Mac.
237
Capítulo
15
Para instalar o Symantec
Management Agent em
computadores-cliente
Este capítulo contém os tópicos a seguir:
■
Métodos de instalação do Symantec Management Agent
■
Para instalar o Symantec Management Agent em computadores Windows
■
Para instalar manualmente o Symantec Management Agent em computadores
UNIX, Linux e Mac
Métodos de instalação do Symantec Management
Agent
Antes de instalar o Symantec Management Agent, recomendamos que você planeje
sua instalação usando o Guia de Planejamento de Implementação do IT
Management Suite.
Você pode instalar o Symantec Management Agent em computadores Windows,
UNIX e Mac.
Consulte “Sobre o Symantec Management Agent” na página 236.
Depois que o Symantec Management Agent estiver instalado no computador-cliente,
o agente enviará uma solicitação de registro ao Notification Server para estabelecer
uma comunicação confiável.
Consulte “Sobre o registro do agente” na página 237.
Para instalar o Symantec Management Agent em computadores-cliente
Métodos de instalação do Symantec Management Agent
Se você quiser usar o gerenciamento habilitado para nuvem, há um procedimento
especial para instalar e configurar o Symantec Management Agent para funcionar
neste ambiente.
Consulte “Sobre o gerenciamento habilitado para nuvem” na página 284.
Tabela 15-1
Métodos para instalar o Symantec Management Agent
Método
Descrição
Instalação por envio
manual
A instalação por envio é iniciada no Console de gerenciamento
Symantec e o Symantec Management Agent é instalado
imediatamente. Você pode instalar o Symantec Management Agent
em qualquer número de computadores na mesma operação de
envio. Você também pode personalizar as opções de instalação
para cada operação de envio.
Em computadores UNIX, Linux e Mac, este método exige que um
servidor SSH esteja em execução. Você também deve configurar
o firewall para aceitar conexões SSH nos computadores de destino.
Consulte “Para instalar o Symantec Management Agent para
Windows com uma instalação por envio manual” na página 246.
Consulte “Para instalar o Symantec Management Agent para UNIX,
Linux e Mac com instalação por envio manual” na página 260.
Os agentes que você instalar com a instalação por envio manual
ignorarão o processo de registro do agente e a comunicação entre
o agente e o Notification Server será estabelecida automaticamente.
Instalação pull manual A instalação pull manual é iniciada no computador em que o
Symantec Management Agent deverá ser instalado. Esta operação
permite contornar o firewall e os limites de acesso à rede que
podem impedir instalações por envio em computadores remotos.
Para computadores UNIX, Linux e Mac, você precisará usar este
método se o SSH não estiver disponível.
Consulte “Para instalar o Symantec Management Agent para
Windows com uma instalação pull manual” na página 248.
Consulte “Para instalar o Symantec Management Agent para UNIX,
Linux e Mac com instalação pull manual” na página 264.
239
Para instalar o Symantec Management Agent em computadores-cliente
Para instalar o Symantec Management Agent em computadores Windows
Método
Descrição
Instalação agendada
por envio
Este método está disponível apenas para computadores Windows.
Uma instalação agendada do Symantec Management Agent é
executada em um horário definido, diferentemente das instalações
por envio manual, que são executadas imediatamente. Você pode
enviar o Symantec Management Agent para os computadores em
um grupo organizacional, filtro ou destino de recursos, ou para os
computadores que tenham recursos selecionados.
Note que os agentes que você instalar com envio agendado não
ignorarão o processo de registro do agente.
Consulte “Para executar uma instalação agendada do Symantec
Management Agent para Windows” na página 249.
Política de upgrade do A política de upgrade do Symantec Management Agent é fornecida
agente
com o Symantec Management Platform. Você pode ativar esta
política e configurá-la para assegurar-se de que todos os seus
computadores gerenciados tenham a versão correta do Symantec
Management Agent instalada.
Consulte “Para configurar as políticas de upgrade e de
desinstalação do Symantec Management Agent” na página 268.
Nota: Quando você instalar o Symantec Management Agent em um computador,
haverá um atraso antes que o Client Task Agent seja registrado no Notification
Server. Todas as tarefas que forem selecionadas no computador durante esse
tempo (normalmente, em torno de 10 minutos) ficarão com um status pendente
até que o Client Task Agent seja registrado. Quando o Client Task Agent for
registrado, as tarefas serão executadas imediatamente.
Para instalar o Symantec Management Agent em
computadores Windows
Você pode instalar o Symantec Management Agent com uma instalação por envio
manual ou uma instalação pull manual. É recomendado instalar o Symantec
Management Agent enviando-o manualmente aos computadores selecionados.
Porém, para instalar nos computadores remotos que têm acesso limitado à rede
ou estão atrás de um firewall, pode ser necessário executar uma instalação pull
manual.
Consulte “Sobre o Symantec Management Agent” na página 236.
240
Para instalar o Symantec Management Agent em computadores-cliente
Para instalar o Symantec Management Agent em computadores Windows
Tabela 15-2
Processo para instalar o Symantec Management Agent em
computadores Windows
Etapa
Ação
Descrição
Etapa 1
Verifique se os computadores
cumprem os pré-requisitos da
instalação.
Cada computador deve cumprir os pré-requisitos de hardware e
software antes da instalação do Symantec Management Agent.
(Opcional) Defina as políticas de
registro do agente.
Depois de instalar o Symantec Management Agent, ele enviará
uma solicitação de registro ao Notification Server para estabelecer
a confiança entre o servidor e o cliente.
Etapa 2
Consulte “Pré-requisitos de instalação do Symantec Management
Agent para Windows” na página 242.
A política padrão de registro do agente permite o registro
automático de todos os agentes. Você pode modificar a política
padrão ou criar políticas personalizadas para especificar regras
mais restritivas.
Consulte “Para criar uma política de registro do agente”
na página 243.
Etapa 3
Especifique as configurações de
instalação.
Antes de executar a instalação por envio manual ou a instalação
pull manual do Symantec Management Agent, especifique as
configurações de instalação.
Consulte “Para especificar as configurações de instalação do
Symantec Management Agent para Windows” na página 246.
Etapa 4
Instale o Symantec Management
Agent usando o método
apropriado.
O método preferencial é enviar o Symantec Management Agent
para os computadores selecionados. Porém, se um computador
estiver protegido por um firewall ou for de difícil acesso para o
Notification Server, você poderá realizar a instalação pull do
Symantec Management Agent.
Consulte “Para instalar o Symantec Management Agent para
Windows com uma instalação por envio manual” na página 246.
Consulte “Para instalar o Symantec Management Agent para
Windows com uma instalação pull manual” na página 248.
Consulte “Para executar uma instalação agendada do Symantec
Management Agent para Windows” na página 249.
Etapa 5
Exiba os relatórios de status da
instalação para verificar se a
instalação obteve êxito.
Os relatórios de status da instalação permitem exibir detalhes de
todas as tentativas de instalações manuais remotas e das
instalações agendadas do Symantec Management Agent. O
relatório não inclui detalhes de nenhuma instalação por solicitação.
Consulte “Para exibir relatórios de status da instalação”
na página 250.
241
Para instalar o Symantec Management Agent em computadores-cliente
Para instalar o Symantec Management Agent em computadores Windows
Etapa
Ação
Descrição
Etapa 6
Visualize e gerencie o status de
O relatório Status de registro do agente permite exibir e
registro do agente para verificar o gerenciar todas as solicitações de registro e os registros
registro com êxito.
concluídos dos Symantec Management Agents.
Consulte “Para exibir e gerenciar o status do registro do agente”
na página 251.
Pré-requisitos de instalação do Symantec Management Agent para
Windows
Para instalar o Symantec Management Agent, você precisa configurar os
computadores e verificar se eles cumprem os pré-requisitos de instalação.
Consulte “Métodos de instalação do Symantec Management Agent” na página 238.
Esta tarefa é uma etapa dos processos de instalação manual do Symantec
Management Agent em computadores Windows.
Consulte “Para instalar o Symantec Management Agent em computadores Windows”
na página 240.
Tabela 15-3
Pré-requisitos de instalação do Symantec Management Agent para
Windows
Pré-requisito
Descrição
Sistema operacional
Qualquer um dos seguintes itens:
■
Windows 2003 SP2 (x86, x64)
■
Windows 2003 R2 ou posterior (x86, x64)
■
Windows XP Professional SP2 (x64)
■
Windows XP Professional SP3 (x86)
■
Windows Vista SP2 ou posterior (x86, x64)
■
Windows 2008 ou posterior (x86, x64)
■
Windows 2008 R2 ou posterior (x86, x64)
■
Windows 7 ou posterior (x86, x64)
Espaço em disco rígido
Mínimo de 60 MB
RAM
Mínimo de 64 MB (128 MB recomendados)
Internet Explorer
Versão 6.0 ou superior
Direitos de acesso
Direitos locais de administrador
242
Para instalar o Symantec Management Agent em computadores-cliente
Para instalar o Symantec Management Agent em computadores Windows
Pré-requisito
Descrição
Firewall
O computador deve ser capaz de comunicar-se com o
Symantec Management Platform através do firewall do
computador.
Execute um dos seguintes procedimentos:
■
■
■
Ative Compartilhamento de arquivos e impressoras
nas configurações de firewall.
Adicione as portas UDP 138, TCP 445, TCP 80 (ou TCP
443 para HTTPS) e ICMP tipo 8 como exceções de
entrada de porta. Você pode adicionar as portas usando
uma política de grupo.
Desative o firewall.
Compartilhamento simples de Para os computadores-cliente do não sejam de domínio e
arquivos (apenas Windows que executam o Windows XP, desative também Usar
XP que não seja de domínio) compartilhamento simples de arquivo em Opções de
pasta no Windows XP.
UAC (apenas Windows Vista Para os computadores-cliente que não sejam de domínio e
e Windows 7 que não sejam que executam o Windows Vista ou Windows 7, desative
de domínio)
também o Controle de acesso do usuário (UAC).
Para criar uma política de registro do agente
As políticas de registro do agente permitem automatizar o processo de registro do
agente. Uma política de registro do agente é um conjunto de regras que determinam
como as solicitações de registro de entrada serão processadas. No conteúdo da
solicitação de registro, o Symantec Management Agent envia o nome do host, o
endereço MAC, o endereço IP, o FQDN e os dados do usuário conectado. A política
de registro do agente usa os dados da solicitação de registro e as regras que você
define na política para decidir se a solicitação será permitida ou bloqueada.
Aviso: A política padrão de registro do agente permite automaticamente que todos
os agentes se comuniquem com o Notification Server. Você pode modificar a
política padrão ou criar políticas personalizadas para restringir os agentes que
podem se comunicar com o Notification Server. Se nenhuma política ativa estiver
disponível, o status de cada solicitação de registro recebida será definido como
pendente.
Você pode exibir as solicitações de registro no relatório Status de registro do
agente. É possível acessar esse relatório no Console de gerenciamento Symantec,
em Relatórios > Notification Server Management > Registro.
243
Para instalar o Symantec Management Agent em computadores-cliente
Para instalar o Symantec Management Agent em computadores Windows
Consulte “Para exibir e gerenciar o status do registro do agente” na página 251.
Essa tarefa é uma etapa opcional nos seguintes processos:
■
Instalação do Symantec Management Agent em computadores do Windows.
Consulte “Para instalar o Symantec Management Agent em computadores
Windows” na página 240.
■
Instalação manual do Symantec Management Agent em computadores UNIX,
Linux e Mac.
Consulte “Para instalar manualmente o Symantec Management Agent em
computadores UNIX, Linux e Mac” na página 255.
Para criar uma política de registro do agente
1
No Console de gerenciamento Symantec, no menu Configurações, clique
em Todas as configurações.
2
No painel esquerdo, em Configurações, expanda Agentes/plug-ins >
Symantec Management Agent > Configurações.
3
Clique com o botão direito do mouse em Políticas de registro, depois clique
em Novo(a) > Política de registro.
4
No painel direito, especifique as configurações da política de registro do agente
da seguinte forma:
244
Para instalar o Symantec Management Agent em computadores-cliente
Para instalar o Symantec Management Agent em computadores Windows
Regras
Permite definir tipos diferentes de máscaras para a identificação
do agente usando os dados da solicitação. Por exemplo, você
pode definir uma máscara para o nome de host, uma para o
endereço IP e uma para o nome do usuário conectado.
Uma única política pode conter um número ilimitado de máscaras
de qualquer tipo. Durante o processo de correspondência de
máscara, o Notification Server tratará diferentes tipos de máscaras
como a operação lógica AND e tipos semelhantes de máscaras
como a operação lógica OR.
Por exemplo, uma política com as seguintes máscaras permitirá
o registro de todos os agentes que tenham o nome correspondente
à máscara "*test" e o respectivo endereço IP será 10.31.12.1,
10.31.12.2, ou qualquer dos 25 endereços IP da sub-rede
10.31.15.0:
■
Host = *test
■
IP=10.31.12.1
■
IP=10.31.12.2
■
IP=10.31.15.0/24
Nota: O asterisco é aceito em todas as regras, exceto em
endereço IP. Se quiser especificar uma faixa de IP em uma regra,
você deverá defini-la com a máscara de sub-rede. Por exemplo,
em vez de digitar 10.31.15.*, digite 10.31.15.0/24.
Ações
Permite definir a regra para o processamento do agente
compatível com as seguintes opções:
■
■
Permitir
Os agentes serão registrados automaticamente e não será
preciso aceitá-los manualmente.
Bloquear
As solicitações desses agentes serão recusadas.
Se duas políticas forem aplicáveis a uma solicitação de registro
e uma delas permitir o registro enquanto a outra o bloqueia, a
política de bloqueio será aplicada ao pedido.
5
Ative a política.
Na parte superior direita da página, clique no círculo colorido e em Ativado.
6
Clique em Salvar alterações.
245
Para instalar o Symantec Management Agent em computadores-cliente
Para instalar o Symantec Management Agent em computadores Windows
Para especificar as configurações de instalação do Symantec
Management Agent para Windows
As configurações de instalação permitem especificar como o Symantec Management
Agent será instalado no computador-cliente. Você pode definir as opções de
instalação para uma instalação manual pull ou por envio do Symantec Management
Agent. Você não poderá incluir estas configurações em um arquivo .CSV quando
importar nomes de computador.
Esta tarefa é uma etapa dos processos de instalação do Symantec Management
Agent em computadores Windows.
Consulte “Para instalar o Symantec Management Agent em computadores Windows”
na página 240.
Para definir as opções de instalação do Symantec Management Agent para Windows
1
No Console de gerenciamento Symantec, no menu Ações, clique em
Agentes/Plug-ins > Enviar Symantec Management Agent.
2
Na página Instalação do Symantec Management Agent, em Instalação do
agente nos computadores, clique em Configurações.
3
Na caixa de diálogo Opções de instalação do Symantec Management
Agent, selecione as opções que você deseja usar e especifique as
configurações necessárias nas caixas apropriadas; em seguida, clique em
OK.
Para obter mais informações, clique na página e pressione F1.
4
Na página Instalação do Symantec Management Agent, clique em Salvar
alterações.
Para instalar o Symantec Management Agent para Windows com
uma instalação por envio manual
Você pode enviar o Symantec Management Agent a todos os computadores
Windows. Para instalar ou desinstalar manualmente o Symantec Management
Agent na página Instalação do Symantec Management Agent, selecione os
computadores apropriados. Você pode digitar os nomes dos computadores
manualmente, escolher os computadores que foram descobertos com a descoberta
de recursos, ou importar os computadores de um arquivo CSV. O arquivo CSV é
um arquivo de texto delimitado por vírgulas. O arquivo inclui os nomes de DNS ou
os endereços IP dos computadores-cliente nos quais você deseja instalar o
Symantec Management Agent. Para computadores Windows, o arquivo CSV é
uma lista de nomes de computador ou de endereços IP que são importados para
a página Instalação do Symantec Management Agent. Os itens são interpretados
246
Para instalar o Symantec Management Agent em computadores-cliente
Para instalar o Symantec Management Agent em computadores Windows
como os nomes ou os endereços IP dos computadores (para as entradas que
estão no formato apropriado). Nenhum espaço é permitido: qualquer item que
contiver um espaço será ignorado.
Nota: Você apenas pode instalar manualmente o Symantec Management Agent
nos computadores que foram descobertos usando a Descoberta de recursos de
domínio ou a Descoberta de rede.
Esta tarefa é uma etapa dos processos de instalação do Symantec Management
Agent em computadores Windows.
Consulte “Para instalar o Symantec Management Agent em computadores Windows”
na página 240.
Para instalar o Symantec Management Agent para Windows com uma instalação
por envio manual
1
No Console de gerenciamento Symantec, no menu Ações, clique em
Agentes/Plug-ins > Enviar Symantec Management Agent.
2
Na página Instalação do Symantec Management Agent, na guia Instalar
agente, em Instalar agente nos computadores, escolha os computadores
nos quais instalar o Symantec Management Agent e clique em Instalar.
Para adicionar um
computador manualmente
Na caixa de texto, digite o nome do computador (que
deve ser um nome DNS que pode ser resolvido) ou
endereço IP e clique em Adicionar.
Para escolher os
computadores disponíveis
1
Clique em Selecionar computadores.
2
Clique na caixa de diálogo Selecionar
computadores, adicione os computadores
apropriados da lista Computadores disponíveis
à lista Computadores selecionados e clique em
OK.
247
Para instalar o Symantec Management Agent em computadores-cliente
Para instalar o Symantec Management Agent em computadores Windows
Para importar computadores 1
de um arquivo CSV
2
3
Em Instalar agente nos computadores, na barra
de ferramentas, clique no símbolo de Importar
computadores de um arquivo selecionado.
Na caixa de diálogo Selecionar arquivo para
importar, selecione o arquivo CSV apropriado e
clique em Abrir.
Na caixa de diálogo Opções de instalação do Symantec Management
Agent, defina as configurações da instalação de acordo com suas
necessidades e clique em Continuar a instalação.
Para obter mais informações, clique na página e pressione F1.
Na página Instalação do Symantec Management Agent, em Rollout Agent
to Computers, na lista de computadores, a coluna Status mostra o sucesso
ou a falha da instalação em cada computador. Observe que o Symantec
Management Agent instalado recentemente informará seu status ao Notification
Server de origem, mesmo se ele for gerenciado por outro Notification Server.
Para instalar o Symantec Management Agent para Windows com
uma instalação pull manual
Se você quiser instalar o Symantec Management Agent em computadores remotos
com acesso limitado à rede ou com firewall, poderá ser necessário realizar uma
instalação pull do Symantec Management Agent em cada computador. Você pode
fazer logon em cada computador, acessar o Notification Server com um URL, e
começar o processo de instalação do Symantec Management Agent. O processo
de instalação é executado automaticamente, sem a necessidade de uma interação
adicional do usuário.
Consulte “Sobre o Symantec Management Agent” na página 236.
A instalação pull do Symantec Management Agent usa as configurações
especificadas na caixa de diálogo Opções de instalação do Symantec
Management Agent, à exceção de Fazer download do pacote do agente do
Servidor de pacotes mais próximo, que é irrelevante.
A URL da página Download do Symantec Management Agent é mostrada na
página Instalação do Symantec Management Agent, em URL da página de
download. Não é possível mudar esta configuração.
Esta tarefa é uma etapa dos processos de instalação do Symantec Management
Agent em computadores Windows.
Consulte “Para instalar o Symantec Management Agent em computadores Windows”
na página 240.
248
Para instalar o Symantec Management Agent em computadores-cliente
Para instalar o Symantec Management Agent em computadores Windows
Para visualizar a página de download do kit do Symantec Management Agent
1
No Console de gerenciamento Symantec, no menu Ações, clique em
Agentes/Plug-ins > Enviar Symantec Management Agent.
2
Na página Instalação do Symantec Management Agent, em URL da página
de download, clique em Mostrar-me esta página.
Para instalar o Symantec Management Agent para Windows com uma instalação
pull manual
1
Faça logon no computador como administrador.
Você pode fazer logon remotamente, usando um aplicativo de acesso remoto
como o pcAnywhere, ou deixar que um usuário no site remoto faça logon com
a conta apropriada.
2
No computador remoto, abra o Internet Explorer e consulte o seguinte URL:
http://NSName/Altiris/NS/Agent/AltirisAgentDownload.aspx
onde NSName é o nome de seu computador do Notification Server.
3
Na janela Download do Symantec Management Agent, clique em Clique
aqui para começar o download e a instalação.
O processo de instalação do agente é executado silenciosamente e nenhuma
ação adicional é necessária.
Para executar uma instalação agendada do Symantec Management
Agent para Windows
Você pode configurar uma instalação agendada do Symantec Management Agent.
Uma instalação agendada é executada em um horário definido, diferentemente
das instalações por envio manual, que são executadas imediatamente. Por exemplo,
se você desejar instalar o agente em um grupo específico de computadores em
um horário apropriado, será possível configurar um agendamento de não repetição
para ser executado na hora adequada.
Você pode também configurar um agendamento para instalar automaticamente o
Symantec Management Agent em novos computadores enquanto eles são
adicionados ao seu ambiente. O agendamento da descoberta de recursos é
executado diariamente para detectar novos computadores e você pode configurar
filtros para classificar os novos computadores em grupos apropriados. Você pode
então agendar a instalação do Symantec Management Agent em todos os
computadores em grupos específicos e em intervalos apropriados.
249
Para instalar o Symantec Management Agent em computadores-cliente
Para instalar o Symantec Management Agent em computadores Windows
Você precisa ter cuidado ao implementar um método automático de instalação.
Recomendamos que você inclua uma etapa manual para verificar se o agente está
sendo instalado nos computadores apropriados.
Esta tarefa é uma etapa dos processos de instalação do Symantec Management
Agent em computadores Windows.
Consulte “Para instalar o Symantec Management Agent em computadores Windows”
na página 240.
Para configurar o agendamento de instalação do Symantec Management Agent
para Windows
1
No Console de gerenciamento Symantec, no menu Ações, clique em
Agentes/Plug-ins > Enviar Symantec Management Agent.
2
Na página Instalação do Symantec Management Agent, em Agendamento
do envio aos computadores, no lado direito da página, clique no círculo
colorido e, em seguida, clique em On.
3
Em Aplicar a, especifique os computadores nos quais o Symantec
Management Agent deve ser instalado.
Você pode especificar um grupo organizacional, um filtro ou um destino de
recurso existente. Você também pode selecionar recursos individuais.
Consulte “Especificação dos destinos de uma política ou tarefa” na página 380.
4
No painel Quando agendar, especifique o horário agendado ou a janela de
agendamento para executar a instalação e selecione as opções apropriadas.
5
Clique em Salvar alterações.
Para exibir relatórios de status da instalação
O relatório de status da instalação permite exibir detalhes de todas as tentativas
de instalação por envio do Symantec Management Agent que foram realizadas. O
relatório não inclui detalhes de nenhuma instalação pull.
Por padrão, os detalhes de todas as tentativas de instalação realizadas na última
semana são relacionados. Você pode especificar o período para exibição e filtrar
os resultados pelo nome e domínio do computador.
Esta tarefa é uma etapa dos seguintes processos:
■
Instalação do Symantec Management Agent em computadores Windows.
Consulte “Para instalar o Symantec Management Agent em computadores
Windows” na página 240.
■
Instalação manual do Symantec Management Agent em computadores UNIX,
Linux e Mac.
250
Para instalar o Symantec Management Agent em computadores-cliente
Para instalar o Symantec Management Agent em computadores Windows
Consulte “Para instalar manualmente o Symantec Management Agent em
computadores UNIX, Linux e Mac” na página 255.
Para exibir o relatório Status da instalação do agente
1
No Console de gerenciamento Symantec, no menu Ações, clique em
Agentes/Plug-ins > Enviar Symantec Management Agent.
2
Na página Instalação do Symantec Management Agent, clique em Relatório
de status.
O relatório mostra detalhes de todas as tentativas de instalação por envio para
o Symantec Management Agent e o Symantec Management Agent para UNIX,
Linux e Mac. O mesmo relatório está disponível nas guias Instalar o agente
e Instalar o agente para UNIX, Linux e Mac.
3
Na janela Status da instalação do agente, exiba os detalhes de cada tentativa
de instalação.
4
(Opcional) Se desejar mudar o período de tempo ou filtrar os resultados pelo
nome e domínio do computador, em Parâmetros, defina os parâmetros
apropriados do usuário:
5
Exibindo
Especifique o período de tempo que deseja exibir. Digite o número
de unidades apropriado (horas, dias, semanas ou meses) nas
caixas De e Até.
Unidades
Especifique as unidades que você deseja usar para os valores
de Exibindo.
Filtrar por
Se desejar filtrar os resultados por nome ou domínio de
computador (ou ambos), especifique o texto de filtro apropriado
nas caixas correspondentes.
(Opcional) Se você alterou os parâmetros do usuário, clique em Atualizar
para exibir os resultados atualizados do relatório.
Para exibir e gerenciar o status do registro do agente
O relatório do Status de registro do agente permite exibir todas as solicitações
de registro e os registros concluídos dos agentes de gerenciamento da Symantec.
Nesse relatório, você poderá ver os computadores que a Política de registro do
agente permitiu ou bloqueou automaticamente. Na instalação por envio direta do
Symantec Management Agent, o registro é ignorado. Contudo, os computadores
ainda serão exibidos no relatório e o status estará definido como Permitido. Se
nenhuma Política de registro do agente for aplicável ao computador, o status
será definido como Pendente e no menu contextual você poderá permitir ou
251
Para instalar o Symantec Management Agent em computadores-cliente
Para instalar o Symantec Management Agent em computadores Windows
bloqueá-lo manualmente. O menu contextual também permite revogar a confiança
dos agentes que você reservou anteriormente.
Consulte “Para criar uma política de registro do agente” na página 243.
As solicitações de registro de entrada se distinguem pelas chaves de recurso e
são mescladas com base na consulta das chaves de recurso.
Em algumas situações, podem aparecer solicitações de registro duplicadas. Por
exemplo, se você reinstalar o agente em um computador já registrado no Notification
Server, a chave pública será alterada. Nesse caso, a Symantec recomenda aprovar
a solicitação de registro para permitir que o computador mantenha a comunicação
com o Notification Server. Além disso, solicitações de registro duplicadas podem
aparecer se você tiver computadores com chaves de recurso idênticas em sua
rede. Nesse caso, a Symantec recomenda não aprovar a solicitação de registro
duplicada, pois isso pode causar problemas de conectividade para o recurso que
existiu anteriormente.
Se você tiver solicitações de registro duplicadas em seu relatório, as solicitações
serão controladas da seguinte forma:
■
Se a solicitação inicial for permitida e a solicitação duplicada também, a
solicitação duplicada será mesclada com o recurso existente e o relatório será
atualizado para exibir uma única entrada.
■
Se a solicitação inicial for permitida mas a solicitação duplicada for bloqueada,
ambas as solicitações permanecerão na lista. A solicitação permitida representa
o recurso real e a solicitação duplicada em estado bloqueado ou pendente
representa a tentativa do registro de um recurso possivelmente duplicado.
O relatório Status de registro do agente mantém todas as solicitações para fins
de auditoria e permite observá-las continuamente.
Essa tarefa é uma etapa nos seguintes processos:
■
Instalação do Symantec Management Agent em computadores do Windows.
Consulte “Para instalar o Symantec Management Agent em computadores
Windows” na página 240.
■
Instalação manual do Symantec Management Agent em computadores UNIX,
Linux e Mac.
Consulte “Para instalar manualmente o Symantec Management Agent em
computadores UNIX, Linux e Mac” na página 255.
252
Para instalar o Symantec Management Agent em computadores-cliente
Para instalar o Symantec Management Agent em computadores Windows
Para exibir e gerenciar o status de registro do agente
1
No Console de gerenciamento Symantec, no menu Relatórios, clique em
Todos os relatórios.
2
No painel esquerdo, em Relatórios, expanda Notification Server
Management > Registro e clique em Status de registro do agente.
253
Para instalar o Symantec Management Agent em computadores-cliente
Para instalar o Symantec Management Agent em computadores Windows
3
(Opcional) Na página Status de registro do agente, use as opções do menu
contextual para modificar o status do agente. Dependendo do status do agente,
as opções do menu contextual variam.
Permitir
Você pode permitir os agentes em estado Pendente, Bloqueado
ou Revogado.
Se você permitir um agente bloqueado, a confiança será concedida
na próxima vez em que o agente enviar uma solicitação de registro
ao Notification Server.
Bloqueado
Você pode bloquear os agentes que estão em estado Pendente
ou Revogado.
Se você bloquear um computador revogado, seu status funcional
não será alterado. Contudo, alterar o status permite diferenciar
os computadores revogados que não podem mais se conectar
ao Notification Server dos computadores revogados que ainda
podem exigir sua atenção.
Os computadores com status Bloqueado serão removidos da
lista após um período de tempo predefinido se nenhuma
solicitação de novo registro for enviada do mesmo computador
durante esse tempo. O período padrão é de três meses, mas você
pode alterá-lo na página Manutenção da purga.
Revogado
É possível revogar o registro dos agentes que você tinha permitido
anteriormente. Por exemplo, você pode revogar o registro do
computador-cliente relatado como ausente ou roubado. Após
revogar o agente, você não receberá políticas do Notification
Server. Além disso, um computador revogado não poderá ser
usado como um servidor de sites.
Durante a revogação da confiança interna do agente, o registro
da chave de criptografia do agente será marcado como revogado
no Notification Server. Os agentes revogados não recebem
políticas e não executam tarefas. Além disso, o agente revogado
limpa as políticas armazenadas localmente para minimizar sua
atividade. Após a revogação, o Symantec Management Agent é
forçado a reiniciar o processo de registro.
O agente receberá as informações sobre seu status revogado na
próxima vez que tentar acessar os dados protegidos. O Notification
Server não notifica o agente sobre o evento de revogação quando
ele ocorre.
O agente revogado permanece em estado Revogado mesmo
que seja permitido pela política de registro do agente. Você deve
gerenciar manualmente os computadores revogados se quiser
alterar seu estado.
254
Para instalar o Symantec Management Agent em computadores-cliente
Para instalar manualmente o Symantec Management Agent em computadores UNIX, Linux e Mac
Para instalar manualmente o Symantec Management
Agent em computadores UNIX, Linux e Mac
Você pode instalar o Symantec Management Agent com uma instalação por envio
manual ou uma instalação pull manual. É recomendado instalar o Symantec
Management Agent enviando-o manualmente aos computadores selecionados.
Porém, para instalar nos computadores remotos que têm acesso limitado à rede
ou estão atrás de um firewall, pode ser necessário executar uma instalação pull
manual.
Consulte “Sobre o Symantec Management Agent” na página 236.
Tabela 15-4
Processo para instalar manualmente o Symantec Management
Agent em computadores UNIX, Linux e Mac
Etapa
Ação
Descrição
Etapa 1
Selecione os computadores nos
quais você quer instalar o agente
e os plug-ins.
Você tem as seguintes opções para selecionar computadores:
■
Descoberta de rede
■
Seleção manual adicionando nomes de host do cliente ou
endereços IP
Importação do Active Directory
■
■
Etapa 2
Etapa 3
Importação usando um arquivo de valores separados por
vírgula.
Verifique se os computadores
cumprem os pré-requisitos da
instalação.
Cada computador deve cumprir os pré-requisitos de hardware e
software antes da instalação do Symantec Management Agent.
(Opcional) Defina as políticas de
registro do agente.
Depois de instalar o Symantec Management Agent, ele enviará
uma solicitação de registro ao Notification Server para estabelecer
a confiança entre o servidor e o cliente.
Consulte “Pré-requisitos de instalação do Symantec Management
Agent para UNIX, Linux e Mac” na página 258.
A política padrão de registro do agente permite o registro
automático de todos os agentes. Você pode modificar a política
padrão ou criar políticas personalizadas para especificar regras
mais restritivas.
Consulte “Para criar uma política de registro do agente”
na página 243.
255
Para instalar o Symantec Management Agent em computadores-cliente
Para instalar manualmente o Symantec Management Agent em computadores UNIX, Linux e Mac
Etapa
Ação
Descrição
Etapa 4
Especifique as configurações de
instalação.
As configurações de instalação do UNIX, Linux e Mac permitem
definir as configurações de comunicação e autenticação para o
Symantec Management Agent para UNIX, Linux e Mac. Se você
importar nomes de computadores de um arquivo CSV, será
possível especificar estas configurações no arquivo CSV. Você
também pode definir ou mudar estas configurações do Console
de gerenciamento Symantec.
Consulte “Para especificar as configurações de instalação do
Symantec Management Agent para UNIX, Linux e Mac ”
na página 259.
Etapa 5
Instale o Symantec Management
Agent usando o método
apropriado.
O método preferencial é enviar o Symantec Management Agent
para os computadores selecionados. Porém, se um computador
estiver protegido por um firewall ou for de difícil acesso para o
Notification Server, você poderá realizar a instalação pull do
Symantec Management Agent.
Consulte “Para instalar o Symantec Management Agent para
UNIX, Linux e Mac com instalação por envio manual”
na página 260.
Consulte “Para instalar o Symantec Management Agent para
UNIX, Linux e Mac com instalação pull manual” na página 264.
Etapa 6
Visualize e gerencie o status de
O relatório Status de registro do agente permite exibir e
registro do agente para verificar o gerenciar todas as solicitações de registro e os registros
registro com êxito.
concluídos dos Symantec Management Agents.
Consulte “Para exibir e gerenciar o status do registro do agente”
na página 251.
Para criar um arquivo CSV para importar computadores UNIX, Linux
e Mac
Se desejar instalar o Symantec Management Agent para UNIX, Linux e Mac em
um grande número computadores que exigem conexão e configurações diferentes,
recomendamos que você use um arquivo CSV para importar os computadores e
para definir as configurações da instalação. O CSV é um arquivo de texto delimitado
por vírgulas que inclui os nomes de DNS ou os endereços IP dos
computadores-cliente nos quais você deseja instalar o Symantec Management
Agent. Cada linha do arquivo CSV representa uma entrada do computador que é
importada para a página Instalação do Symantec Management Agent. O arquivo
CSV também pode conter as configurações de instalação para cada computador.
256
Para instalar o Symantec Management Agent em computadores-cliente
Para instalar manualmente o Symantec Management Agent em computadores UNIX, Linux e Mac
Consulte “Para instalar o Symantec Management Agent para UNIX, Linux e Mac
com instalação por envio manual” na página 260.
Um arquivo de modelo CSV para importar os computadores UNIX, Linux e Mac
(CSVTemplate.csv) é fornecido com o Symantec Management Platform. O
cabeçalho da coluna do modelo CSV indica os dados que são necessários e os
valores válidos que você pode usar.
Aviso: O formato de arquivo CSV (separador de lista) deve atender às configurações
regionais do servidor. Por exemplo, o arquivo de amostra CSVTemplate.csv utiliza
as configurações regionais "Inglês (Estados Unidos)" com uma vírgula "," como
separador de lista. Você pode exibir as configurações regionais do Symantec
Management Platform no Painel de Controle do Windows.
Esta tarefa é uma etapa do processo de instalação manual do Symantec
Management Agent.
Consulte “Para instalar o Symantec Management Agent em computadores Windows”
na página 240.
Para criar um arquivo CSV para importar computadores UNIX, Linux e Mac
1
No Console de gerenciamento Symantec, no menu Ações, clique em
Agentes/Plug-ins > Enviar Symantec Management Agent.
2
Na página Instalação do Symantec Management Agent, na guia Instalar o
Agent para UNIX, Linux e Mac, em Agente de instalação para UNIX, Linux
e Mac em computadores, clique com o botão direito do mouse em Modelo
de arquivo CSV e depois clique em Salvar destino como.
3
Na caixa de diálogo Salvar como, digite um nome adequado para o arquivo
CSVTemplate.csv, procure o local apropriado e clique em Salvar.
4
Abra o arquivo salvo CSV em um editor de texto e digite as informações de
cada computador no qual você deseja instalar o Symantec Management Agent
para UNIX, Linux e Mac.
Não é necessário usar todos os campos. Você pode usar somente os campos
dos quais necessita, como o nome do computador, nome da raiz, senha raiz
etc.
As configurações que você pode especificar no arquivo CSV são idênticas às
configurações que podem ser definidas na janela Configurações da instalação
no Console de gerenciamento Symantec.
5
Quando você tiver concluído, salve o arquivo CSV.
257
Para instalar o Symantec Management Agent em computadores-cliente
Para instalar manualmente o Symantec Management Agent em computadores UNIX, Linux e Mac
Pré-requisitos de instalação do Symantec Management Agent para
UNIX, Linux e Mac
Para instalar o Symantec Management Agent para UNIX, Linux e Mac, seu
computador deve cumprir os pré-requisitos de hardware e software.
Consulte “Métodos de instalação do Symantec Management Agent” na página 238.
Este tópico é uma etapa do processo de instalação manual do Symantec
Management Agent.
Consulte “Para instalar o Symantec Management Agent em computadores Windows”
na página 240.
Tabela 15-5
Pré-requisitos de instalação do Symantec Management Agent para
UNIX, Linux e Mac
Pré-requisito
Descrição
Sistema operacional
Qualquer um dos seguintes sistemas operacionais:
■
Solaris 9 (SPARC)
■
Solaris 10 (x86, x86_64 e SPARC)
■
■
Red Hat Enterprise Linux 5.0, 5.1, 5.2, 5.3, 5.4, 5.5, 5.6,
5.7, 5.8, 5.9 (x86 e x86_64)
Red Hat Enterprise Linux 6.0, 6.1, 6.2, 6.3, 6.4 (x86 e
x86_64)
SUSE Linux Enterprise Server 10, 11 SP1, 11 SP2 (x86
e x86_64)
SUSE Linux Enterprise Desktop 10, 11 SP1, 11 SP2 (x86
e x86_64)
Mac OS X 10.6.x, 10.7.x, 10.8.x (binário universal)
■
Mac OS X Server 10.6.x, 10.7.x, 10.8.x (binário universal)
■
HP-UX 11,11 (PA-RISC), 11,23 (PA-RISC/IA64), 11,31
(PA-RISC/IA64)
PPC do AIX 6.1, padrão 7.1
■
■
■
■
Espaço em disco rígido
Mínimo de 60 MB
RAM
Mínimo de 25 MB
Direitos de acesso
Os direitos de acesso do usuário-raiz são necessários em
todas as plataformas UNIX/Linux. Para Mac OS X, é
necessário ter direitos de acesso administrativos ou de
usuário-raiz.
258
Para instalar o Symantec Management Agent em computadores-cliente
Para instalar manualmente o Symantec Management Agent em computadores UNIX, Linux e Mac
Pré-requisito
Descrição
Conexões remotas de SSH
ativadas
As conexões remotas de SSH devem ser ativadas. Deve
haver um servidor de SSH sendo executado no
computador-cliente e o firewall deve estar configurado para
permitir uma conexão de entrada de SSH.
Conexão de saída para o
Notification Server ativada
O firewall deve estar configurado para permitir uma conexão
de saída a uma porta da WEB no Notification Server.
Para especificar as configurações de instalação do Symantec
Management Agent para UNIX, Linux e Mac
As configurações de instalação do Symantec Management Agent são a
comunicação e as configurações de autenticação para o Symantec Management
Agent para UNIX, Linux e Mac. Você deve especificar o nome e a senha de login
privilegiados adequados da conta para cada computador de destino.
Consulte “Para instalar o Symantec Management Agent para UNIX, Linux e Mac
com instalação por envio manual” na página 260.
Quando você importar computadores de um arquivo CSV, será possível especificar
as configurações de instalação adequadas para cada computador no arquivo CSV.
Se você não especificar nenhuma configuração no arquivo CSV ou se tiver
adicionado os computadores manualmente, será preciso especificar as
configurações adequadas para cada computador de destino antes de instalar o
Symantec Management Agent para UNIX, Linux e Mac.
Você pode especificar configurações de instalação para um computador específico
ou para vários computadores. Se você selecionar vários computadores, as mesmas
configurações de instalação serão aplicadas a cada computador. Você também
pode duplicar as configurações atuais de instalação de um computador e aplicá-las
a outros computadores.
Consulte “Para criar um arquivo CSV para importar computadores UNIX, Linux e
Mac” na página 256.
Esta tarefa é uma etapa do processo de instalação manual do Symantec
Management Agent.
Consulte “Para instalar o Symantec Management Agent em computadores Windows”
na página 240.
259
Para instalar o Symantec Management Agent em computadores-cliente
Para instalar manualmente o Symantec Management Agent em computadores UNIX, Linux e Mac
Para especificar as configurações de instalação do Symantec Management Agent
para UNIX, Linux e Mac
1
No Console de gerenciamento Symantec, no menu Ações, clique em
Agentes/Plug-ins > Enviar Symantec Management Agent.
2
Na página Instalação do Symantec Management Agent, na guia Instalar o
Agent para UNIX, Linux e Mac, em Agente de instalação para UNIX, Linux
e Mac em computadores, na lista de computadores, clique no computador
para o qual mudar as configurações de instalação do Symantec Management
Agent e depois clique em Configurações da instalação.
Se desejar especificar configurações idênticas de instalação para vários
computadores ou se duplicar as configurações atuais de instalação de outro
computador, selecione os computadores apropriados.
3
(Opcional) Se desejar duplicar as configurações atuais de instalação de um
computador específico, na caixa de diálogo Configurações da instalação,
na lista suspensa Carregar configurações, selecione o computador
apropriado.
A opção Carregar configurações de aparecerá na parte superior direita da
caixa de diálogo Configurações da instalação se você tiver selecionado
vários computadores.
4
Especifique as configurações apropriadas de instalação para os computadores
selecionados.
Para obter mais informações, clique na página e pressione F1.
5
Na caixa de diálogo Configurações de instalação, clique em OK.
Para instalar o Symantec Management Agent para UNIX, Linux e
Mac com instalação por envio manual
Você pode enviar o Symantec Management Agent para UNIX, Linux e Mac a
qualquer computador relacionado na página de instalação do Symantec
Management Agent.
Para instalar ou desinstalar manualmente o Symantec Management Agent através
da página Instalação do Symantec Management Agent, selecione os
computadores apropriados. Você pode selecionar os computadores que foram
detectados com a descoberta de recursos, digitar os nomes de computador
manualmente ou importar os computadores de um arquivo CSV.
260
Para instalar o Symantec Management Agent em computadores-cliente
Para instalar manualmente o Symantec Management Agent em computadores UNIX, Linux e Mac
Nota: Você apenas poderá instalar manualmente o Symantec Management Agent
nos computadores que foram descobertos usando a Descoberta de recursos de
domínio ou a Descoberta de rede.
A instalação remota do Symantec Management Agent para UNIX, Linux e Mac é
executada pelo computador do Symantec Management Platform. O computador
do Symantec Management Platform estabelece uma conexão com o computador
de destino UNIX, Linux ou Mac, faz o upload dos arquivos necessários e os executa
no computador de destino.
O processo de instalação é da seguinte maneira:
■
As tentativas do Symantec Management Platform de se conectar ao computador
de destino com SSH.
O protocolo SSH suporta conexão com contas privilegiadas ou do usuário não
autorizado e vários senhas.
■
Quando a conexão for estabelecida, o Symantec Management Platform
determinará o sistema operacional e o ambiente do computador-cliente e iniciará
o script apropriado de instalação por envio específico da plataforma.
■
O script de instalação por envio cria uma estrutura de diretórios no
computador-cliente e tenta fazer o download do utilitário aex-bootstrap do
computador do Symantec Management Platform. O script de instalação por
envio tenta cada um do seguintes métodos, respectivamente, até que obtenha
êxito: SCP/SFTP, wget, curl.
Se todos estes métodos falham, o script usa o comando dd para transferir o
arquivo morto aex-bootstrap.Z.uu para o computador de destino. Ele usa então
o uudecode para converter o arquivo morto para um formato nativo.
■
O arquivo .aex-agent-install-config.xml, que contém todas as
configurações de instalação do Symantec Management Agent, é obtido por
download pelo computador-cliente.
■
O script aex-bootstrap é executado e a conexão ao Symantec Management
Platform é encerrada.
■
O script aex-bootstrap faz o download do restante do Symantec Management
Agent do computador do Symantec Management Platform e configura o
Symantec Management Agent com as configurações do arquivo
.aex-agent-install-config.xml.
■
Quando o Symantec Management Agent para UNIX, Linux e Mac for executado
pela primeira vez, ele coletará o inventário básico e o disponibilizará ao
Symantec Management Platform.
261
Para instalar o Symantec Management Agent em computadores-cliente
Para instalar manualmente o Symantec Management Agent em computadores UNIX, Linux e Mac
■
O Symantec Management Agent para UNIX, Linux e Mac recebe as tarefas e
as políticas apropriadas do Symantec Management Platform.
Nota: Os firewalls de terceiros devem ser configurados para permitir uma conexão
SSH do Symantec Management Platform ao cliente ULM para que uma instalação
por envio manual funcione. A configuração dos firewalls deve usar as mesmas
credenciais que você forneceu na caixa de diálogo Configurações da instalação
na etapa 4.
Esta tarefa é uma etapa do processo de instalação manual do Symantec
Management Agent.
Consulte “Para instalar o Symantec Management Agent em computadores Windows”
na página 240.
Para instalar o Symantec Management Agent para UNIX, Linux e Mac com instalação
por envio manual
1
No Console de gerenciamento Symantec, no menu Ações, clique em
Agentes/Plug-ins > Enviar Symantec Management Agent.
2
Na página Instalação do Symantec Management Agent, na guia Instalar o
Agent para UNIX, Linux e Mac, em Instalar o Agente para UNIX, Linux e
Mac, selecione os computadores UNIX, Linux e Mac nos quais o Symantec
Management Agent será instalado:
Para adicionar um
computador manualmente
Na caixa de texto, digite o nome do computador (que
deve ser um nome DNS que pode ser resolvido) ou
endereço IP e clique em Adicionar.
Para selecionar dos
computadores disponíveis
Clique em Selecionar computadores, na caixa de
diálogo Selecionar computadores, adicione os
computadores apropriados da lista de Computadores
disponíveis à lista de Computadores selecionados
e clique em OK.
262
Para instalar o Symantec Management Agent em computadores-cliente
Para instalar manualmente o Symantec Management Agent em computadores UNIX, Linux e Mac
Para importar computadores 1
de um arquivo CSV
2
Na barra de ferramentas, clique em Importar
computadores de um arquivo selecionado.
Na caixa de diálogo Selecionar arquivo para
importar, selecione o arquivo CSV apropriado e
clique em Abrir.
O arquivo CSV é um arquivo de texto delimitado por
vírgulas. O arquivo inclui os nomes de DNS ou os
endereços IP dos computadores-cliente nos quais você
deseja instalar o Symantec Management Agent. Para
computadores UNIX, Linux e Mac, cada linha do arquivo
CSV representa uma entrada do computador que será
importada para a página Instalação do Symantec
Management Agent. Você também pode incluir as
configurações apropriadas da instalação no arquivo
CSV. Estas configurações de instalação permitem
configurar a comunicação e as configurações de
autenticação do Symantec Management Agent para
UNIX, Linux e Mac.
Se você tiver um grande número de computadores que
exijam uma conexão e configurações diferentes, use
um arquivo CSV para importar os computadores.
Consulte “Para criar um arquivo CSV para importar
computadores UNIX, Linux e Mac” na página 256.
3
Clique em Configurações da instalação e então, na caixa de diálogo
Configurações da instalação, especifique as configurações apropriadas da
instalação.
Se tiver adicionado computadores manualmente, você precisará especificar
as configurações apropriadas da instalação para cada computador de destino
antes de instalar o Symantec Management Agent para UNIX, Linux e Mac. Se
você tiver importado computadores de um arquivo CSV, talvez tenha
especificado as configurações de instalação para cada computador no arquivo
CSV. Você pode mudar estas configurações para computadores individuais
ou grupos de computadores.
Consulte “Para especificar as configurações de instalação do Symantec
Management Agent para UNIX, Linux e Mac ” na página 259.
263
Para instalar o Symantec Management Agent em computadores-cliente
Para instalar manualmente o Symantec Management Agent em computadores UNIX, Linux e Mac
4
(Opcional) Na caixa Tarefas simultâneas, especifique o número de instalações
para executar simultaneamente.
Este valor define o número de segmentos executados paralelamente e que
servem ao envio do Symantec Management Agent. Todos os segmentos
compartilham uma fila comum de onde obtêm o próximo computador para
instalação. O valor padrão é 5, mas convém usar um valor diferente para
satisfazer o desempenho do Symantec Management Platform, dos
computadores-cliente e da capacidade de rede. Aumentar o número de tarefas
simultâneas pode reduzir o tempo total da instalação.
5
Clique em Instalar.
6
Na caixa de diálogo Instalação por envio, marque a caixa de seleção para
concordar com a instalação de software de terceiros e clique em OK.
Nota: Se a plataforma de destino for RHEL 6.0 de 64 bits ou superior e não
tiver a camada de compatibilidade com 32 bits instalada, o envio do agente
falhará se você não concordar com a instalação de software de terceiros.
A coluna Status, na lista de computadores, mostra o sucesso ou falha da
instalação em cada computador. Observe que o Symantec Management Agent
recém-instalado relatará seu status ao Notification Server de origem, mesmo
se for gerenciado por outro Notification Server.
7
Se a lista de computadores não for atualizada automaticamente, na barra de
ferramentas, clique em Atualizar para exibir o status atual da instalação por
envio de cada computador.
Para instalar o Symantec Management Agent para UNIX, Linux e
Mac com instalação pull manual
Se o SSH não estiver disponível ou você quiser instalar o Symantec Management
Agent para UNIX, Linux e Mac nos computadores remotos que têm acesso limitado
à rede ou em computadores de destino protegidos por um firewall, será possível
fazer uma instalação pull do Symantec Management Agent em cada computador.
Você ou qualquer pessoa com direitos de administrador pode fazer logon em cada
computador, acessar o Symantec Management Platform com um URL e fazer o
download do programa de instalação do bootstrap que executa a instalação do
Symantec Management Agent para UNIX, Linux e Mac.
O URL da página Fazer o download do Symantec Management Agent para
UNIX, Linux e Mac é mostrado na página Instalação do Symantec Management
Agent, em URL da página de download para UNIX, Linux e Mac. Você pode
exibir a página, mas não pode mudar esta configuração.
264
Para instalar o Symantec Management Agent em computadores-cliente
Para instalar manualmente o Symantec Management Agent em computadores UNIX, Linux e Mac
Consulte “Sobre o Symantec Management Agent” na página 236.
Consulte “Symantec Management Agent para comandos de solução de problemas
de UNIX, Linux e Mac” na página 512.
Esta tarefa é uma etapa do processo de instalação manual do Symantec
Management Agent.
Consulte “Para instalar o Symantec Management Agent em computadores Windows”
na página 240.
Para visualizar a página Fazer download do Symantec Management Agent para
UNIX, Linux e Mac
1
No Console de gerenciamento Symantec, no menu Ações, clique em
Agentes/Plug-ins > Enviar Symantec Management Agent.
2
Na página Instalação do Symantec Management Agent, na guia Instalar o
Symantec Management Agent para UNIX, Linux e Mac, em URL da página
de download para usuários de UNIX, Linux e Mac, na lista suspensa
Selecione a plataforma, clique na plataforma apropriada e depois clique em
Exibir página.
Para fazer a instalação pull do Symantec Management Agent para UNIX, Linux e
Mac em computadores remotos
1
Faça logon no computador remoto como administrador.
2
No computador remoto, abra um navegador da Web e vá para o seguinte URL:
http://Nome_do_SMP/Altiris/UnixAgent/AltirisUnixAgentDownload.aspx?ID=Plataforma
onde Nome_do_SMP é o nome de seu computador do Symantec Management
Platform e Plataforma é a plataforma apropriada.
3
Siga as instruções que são exibidas na página Fazer o download do
Symantec Management Agent para UNIX, Linux e Mac para fazer o
download e executar o programa de instalação do bootstrap no computador
remoto.
265
Capítulo
16
Para fazer o upgrade e
desinstalar o Symantec
Management Agent
Este capítulo contém os tópicos a seguir:
■
Métodos para fazer upgrade do Symantec Management Agent
■
Métodos de desinstalação do Symantec Management Agent
■
Para configurar as políticas de upgrade e de desinstalação do Symantec
Management Agent
■
Sobre a comunicação do agente legado
■
Para configurar o pacote do Symantec Management Agent
■
Para remover manualmente o Symantec Management Agent para Windows
Métodos para fazer upgrade do Symantec
Management Agent
Você precisa instalar a versão apropriada do Symantec Management Agent em
seus computadores gerenciados. Se algum computador tiver versões antigas do
agente instaladas, será necessário fazer upgrade das versões.
Consulte “Sobre o Symantec Management Agent” na página 236.
Para fazer o upgrade e desinstalar o Symantec Management Agent
Métodos para fazer upgrade do Symantec Management Agent
Tabela 16-1
Métodos de upgrade do Symantec Management Agent
Método
Descrição
Enviar manualmente o
Symantec Management
Agent aos computadores
apropriados.
Você pode fazer o upgrade do Symantec Management Agent
manualmente enviando-o aos computadores apropriados.
Você pode enviá-lo para um computador que tenha uma
versão mais antiga do Symantec Management Agent
instalada.
Consulte “Para instalar o Symantec Management Agent para
Windows com uma instalação por envio manual”
na página 246.
Consulte “Para instalar o Symantec Management Agent para
UNIX, Linux e Mac com instalação por envio manual”
na página 260.
Use a política de upgrade do A política de upgrade do Symantec Management Agent é
Symantec Management
fornecida com o Notification Server. Você pode ativar esta
Agent.
política e configurá-la para assegurar-se de que todos os
seus computadores gerenciados tenham a versão correta
do Symantec Management Agent instalada.
Consulte “Para configurar as políticas de upgrade e de
desinstalação do Symantec Management Agent”
na página 268.
Nota: Durante a transição do IT Management Suite das
versões anteriores à versão 7.5, o modo de Comunicação
do agente legado (LAC, Legacy Agent Communication)
ativado permitirá que um Notification Server com upgrade
execute um conjunto limitado de funções de gerenciamento
em endpoints com versões mais antiga do Symantec
Management Agent. Você pode gerenciar o modo
Comunicação do agente legado no Console de
gerenciamento Symantec, na página Configurações do
Notification Server, guia Processamento.
Consulte “Sobre a comunicação do agente legado”
na página 272.
Consulte “Para definir configurações do Notification Server”
na página 66.
267
Para fazer o upgrade e desinstalar o Symantec Management Agent
Métodos de desinstalação do Symantec Management Agent
Métodos de desinstalação do Symantec Management
Agent
É possível remover o Symantec Management Agent de um computador gerenciado
quando não precisar mais do programa. Você não precisa remover nenhum agente
da solução instalado no computador porque ele é removido automaticamente como
parte do processo de desinstalação do Symantec Management Agent.
Consulte “Sobre o Symantec Management Agent” na página 236.
Tabela 16-2
Métodos para desinstalar o Symantec Management Agent
Método
Descrição
Desinstalação manual.
A desinstalação manual é iniciada no Symantec Management
Console e remove o Symantec Management Agent
imediatamente. Você pode remover o Symantec Management
Agent de qualquer número de computadores Windows na
mesma operação de desinstalação. Também é possível
personalizar as opções de desinstalação para cada operação.
Esta opção está disponível apenas para computadores
Windows.
Consulte “Para remover manualmente o Symantec
Management Agent para Windows” na página 274.
Use a política de
desinstalação do Symantec
Management Agent.
A política de desinstalação do Symantec Management Agent
é fornecida com o Symantec Management Platform. Você
pode ativar esta política e configurá-la para assegurar-se de
que o Symantec Management Agent seja removido dos
computadores apropriados.
Esta opção está disponível para computadores Windows,
UNIX, Linux e Mac.
Consulte “Para configurar as políticas de upgrade e de
desinstalação do Symantec Management Agent”
na página 268.
Para configurar as políticas de upgrade e de
desinstalação do Symantec Management Agent
Você pode configurar o upgrade do Symantec Management Agent e as políticas
de desinstalação do Symantec Management Agent para satisfazer seus requisitos.
268
Para fazer o upgrade e desinstalar o Symantec Management Agent
Para configurar as políticas de upgrade e de desinstalação do Symantec Management Agent
Ambas as políticas usam o pacote apropriado do Symantec Management Agent,
mas com programas diferentes.
Consulte “Sobre o Symantec Management Agent” na página 236.
O Notification Server fornece filtros padrão que você pode usar em operações de
instalação agendadas do agente e também em políticas de upgrade e de
desinstalação do agente. Estes filtros são armazenados na pasta Symantec
Management Agent, na subpasta apropriada. Você não pode modificar os filtros
padrão, mas pode duplicá-los para criar novos filtros que poderá editar para atender
a seus requisitos.
Contudo, você deve ser cuidadoso quando executar upgrades do Symantec
Management Agent baseados em destinos de recursos. Em um ambiente grande,
é recomendável agendar os upgrades usando primeiro um destino de teste e depois
fazer a distribuição agendada por meio dos destinos apropriados em vez de executar
todos ao mesmo tempo. Por exemplo, pode haver alguns problemas com o upgrade;
assim, você poderá testá-lo em um pequeno número de computadores e identificar
e resolver os problemas sem afetar todos os computadores. Um upgrade escalonado
também ajuda a gerenciar a carga na rede, pois os agentes normalmente precisam
solicitar dados do Notification Server logo que seus upgrades são concluídos
Nota: Durante a transição do IT Management Suite das versões anteriores à versão
7.5, o modo de Comunicação do agente legado (LAC, Legacy Agent
Communication) ativado permitirá que um Notification Server com upgrade execute
um conjunto limitado de funções de gerenciamento em endpoints com versões
mais antiga do Symantec Management Agent. Você pode gerenciar o modo
Comunicação do agente legado no Console de gerenciamento Symantec, na
página Configurações do Notification Server, guia Processamento.
Consulte “Sobre a comunicação do agente legado” na página 272.
Consulte “Para definir configurações do Notification Server” na página 66.
Para configurar as políticas de upgrade e desinstalação do agente
1
No Console de gerenciamento Symantec, no menu Configurações, clique
em Todas as configurações.
2
No painel esquerdo, expanda Configurações > Agentes/Plug-ins > Symantec
Management Agent e execute em seguida uma das seguintes ações:
269
Para fazer o upgrade e desinstalar o Symantec Management Agent
Para configurar as políticas de upgrade e de desinstalação do Symantec Management Agent
Para configurar a política de
upgrade do Symantec
Management Agent.
■
■
Para configurar a política que ■
faz o upgrade do Symantec
Management Agent nos
computadores que contêm
um ou vários serviços de site.
■
Em computadores Windows x64, expanda Windows
> Servidor não de sites e clique em Symantec
Management Agent para Windows x64
(servidores não de site) - Upgrade para Symantec
Management Agent de 64 bits.
Em computadores Windows x86, expanda Windows
> Servidor não de sites e clique em Symantec
Management Agent para Windows x86
(servidores não de site) - Upgrade para Symantec
Management Agent de 32 bits.
Em computadores Windows x64, expanda Windows
> Servidor de sites e clique em Symantec
Management Agent para Windows x64 (somente
servidores de site) - Upgrade para Symantec
Management Agent de 64 bits.
Em computadores Windows x86, expanda Windows
> Servidor de sites e clique em Symantec
Management Agent para Windows x86 (somente
servidores de site) - Upgrade para Symantec
Management Agent de 32 bits.
Para configurar a política de
desinstalação do Symantec
Management Agent.
Expanda a pasta Windows e clique em Symantec
Management Agent para Windows - Desinstalação.
Para configurar a política de
upgrade do Symantec
Management Agent para
UNIX/Linux/Mac.
Expanda a pasta UNIX/Linux/Mac e clique em
Symantec Management Agent para UNIX/Linux/Mac
- Fazer upgrade.
Para configurar a política de
desinstalação do Symantec
Management Agent para
UNIX/Linux/Mac.
Expanda a pasta UNIX/Linux/Mac e clique em
Symantec Management Agent para UNIX/Linux/Mac
- Desinstalar.
270
Para fazer o upgrade e desinstalar o Symantec Management Agent
Para configurar as políticas de upgrade e de desinstalação do Symantec Management Agent
3
No painel direito, faça as mudanças de configuração apropriadas:
Nome do programa
O nome do programa do pacote do Symantec
Management Agent que será executado quando a
política for acionada. A configuração padrão é o
programa apropriado para a política e não é preciso
alterá-la. Porém, se você adicionou um novo programa
ao pacote do Symantec Management Agent, convém
usá-lo em seu lugar.
Consulte “Gerenciamento de programas do pacote”
na página 374.
Ativar a geração de
relatórios detalhados dos
eventos de status
Ativar o envio de eventos de status do pacote ao
Notification Server.
As configurações de Captura de eventos do
Notification Server na política de Configurações
globais do Symantec Management Agent têm
prioridade sobre a configuração de Ativar geração de
relatórios detalhados de eventos de status aqui. Os
eventos serão enviados somente se forem ativados na
política de Configurações globais do Symantec
Management Agent.
Consulte “Para definir as configurações globais de
agentes” na página 277.
Aplicado a
Especifique os computadores aos quais a política se
aplica.
Você pode usar filtros predefinidos que são fornecidos
com o Notification Server ou criar seus próprios.
Consulte “Especificação dos destinos de uma política
ou tarefa” na página 380.
Multicast de pacotes
Desativa o download de pacotes pelo multicast.
Normalmente, o multicast torna mais lenta a instalação
de um pacote; assim, convém desativá-lo para um patch
urgente. Além disso, em alguns ambientes, o multicast
não funciona. Por exemplo, pode ser desativado em
roteadores e em switches.
As configurações do Multicast de pacotes na política
de Configurações globais do Symantec Management
Agent têm prioridade sobre essas configurações.
271
Para fazer o upgrade e desinstalar o Symantec Management Agent
Sobre a comunicação do agente legado
Agendamento
Especifique o agendamento da política.
Consulte “Especificação de um agendamento de
política” na página 388.
4
Ative a política.
Na parte superior direita da página, clique no círculo colorido e em Ativado.
5
Clique em Salvar alterações.
Sobre a comunicação do agente legado
O modo Comunicação do agente legado (LAC, Legacy Agent Communication)
permite controlar se os computadores que usam versões anteriores do Symantec
Management Agent podem se comunicar com o Notification Server que passou
por um upgrade. Esta opção permite fazer o upgrade dos agentes em seu ambiente
em etapas, em vez de atualizar todos eles imediatamente após o upgrade do
Notification Server.
Dependendo do modo LAC, o Notification Server pode gerenciar os agentes da
seguinte forma:
O modo LAC é desativado.
O Notification Server pode gerenciar de maneira ativa
somente os computadores que têm a versão do Symantec
Management Agent idêntica à do Notification Server.
Além disso, o Notification Server pode fazer o upgrade do
Symantec Management Agent nos computadores que eram
gerenciados anteriormente pelo mesmo Notification Server.
O modo LAC é ativado.
O Notification Server pode executar um conjunto limitado de
funções de gerenciamento nos computadores que têm uma
versão do Symantec Management Agent anterior à do
Notification Server.
Nota: Se o modo LAC estiver ativado, os usuários que forem
associados com a função Administradores da Symantec
verão um banner de notificação no canto superior direito do
Console de gerenciamento Symantec, a menos que
especifiquem para que ele não seja exibido.
Para o Symantec Management Agent 7.1 SP1b e superior, o modo Comunicação
do agente legado suporta o gerenciamento de agentes legados com os seguintes
plug-ins:
272
Para fazer o upgrade e desinstalar o Symantec Management Agent
Para configurar o pacote do Symantec Management Agent
Windows
Gerenciamento de software, Gerenciamento de patches,
inventário e pcAnywhere.
UNIX e Linux
Gerenciamento de software e inventário.
Mac OS X
Inventário.
A Symantec recomenda desativar o modo LAC após o período de transição da
versão anterior do IT Management Suite para a 7.5, para que você não fique limitado
a um subconjunto das funcionalidades que o produto oferece quando o modo LAC
estiver ativado.
Você pode configurar o modo Comunicação do agente legado no Console de
gerenciamento Symantec, na página Configurações do Notification Server, guia
Processamento.
Consulte “Para definir configurações do Notification Server” na página 66.
O modo LAC padrão em diferentes cenários é o seguinte:
■
Se você executar uma instalação limpa do IT Management Suite 7.5, o LAC
estará desativado.
■
Se você fizer upgrade do IT Management Suite 7.0 ou 7.1 para o IT Management
Suite 7.5, o LAC estará ativado.
■
Se você fizer upgrade do Notification Server 6.x para o IT Management Suite
7.5, o LAC estará ativado.
Para configurar o pacote do Symantec Management
Agent
As políticas de instalação do Symantec Management Agent usarão o pacote
apropriado quando você fizer upgrade ou desinstalar um agente. Recomendamos
que não haja alteração de configurações neste pacote.
Após configurar um pacote do Symantec Management Agent, você precisará
atualizar os pontos de distribuição de pacotes para atualizar as informações do
pacote em cada servidor de pacotes.
Consulte “Atualização dos pontos de distribuição para um pacote” na página 372.
Para configurar um pacote do Symantec Management Agent
1
No Console de gerenciamento Symantec, no menu Configurações, clique
em Todas as configurações.
2
No painel esquerdo, expanda Configurações > Agentes/Plug-ins > Symantec
Management Agent.
273
Para fazer o upgrade e desinstalar o Symantec Management Agent
Para remover manualmente o Symantec Management Agent para Windows
3
Na pasta Windows ou UNIX/Linux/Mac, clique no pacote do Symantec
Management Agent que você deseja configurar.
4
Na página Pacote do Symantec Management Agent, faça as alterações
necessárias de configuração nas guias apropriadas.
Para obter mais informações, clique na página e pressione F1.
5
Clique em Salvar alterações.
Para remover manualmente o Symantec Management
Agent para Windows
Você pode remover manualmente o Symantec Management Agent de qualquer
computador selecionado.
Para remover manualmente o Symantec Management Agent
1
No Console de gerenciamento Symantec, no menu Ações, clique em
Agentes/Plug-ins > Enviar Symantec Management Agent.
2
Na página Instalação do Symantec Management Agent, selecione os
computadores Windows dos quais o Symantec Management Agent será
removido.
3
Na página Instalação do Symantec Management Agent, em Instalar agente
nos computadores, clique em Desinstalar.
274
Para fazer o upgrade e desinstalar o Symantec Management Agent
Para remover manualmente o Symantec Management Agent para Windows
4
Na caixa de diálogo Opções de desinstalação do Symantec Management
Agent, selecione as opções que você deseja usar e especifique as
configurações necessárias nas caixas apropriadas.
Usar proxy (se estiver
Use esta opção se o computador em que você
configurado no computador alvo) está fazendo a instalação por envio precisar
conectar-se ao Notification Server através de um
servidor proxy. As mesmas configurações de
proxy são usadas para conectar-se ao Notification
Server, bem como as configurações de proxy que
são usadas pelo Internet Explorer.
Usar a seguinte conta de
administrador
Uma conta de administrador é necessária para
iniciar o serviço de desinstalação no computador
de onde o Symantec Management Agent será
removido. A identidade do aplicativo Notification
Server é usada por padrão. Se esta conta não
tiver permissão para acessar o computador, outra
conta precisará ser usada.
É necessário especificar o nome do usuário e a
senha da conta de administrador apropriados.
5
Clique em Continuar a desinstalação.
275
Capítulo
17
Para configurar o Symantec
Management Agent
Este capítulo contém os tópicos a seguir:
■
Para configurar o Symantec Management Agent
Para configurar o Symantec Management Agent
As configurações padrão do Symantec Management Agent são apropriadas para
um ambiente pequeno do Symantec Management Platform. Conforme seu ambiente
cresce ou se sua organização tem requisitos específicos, você precisa fazer as
alterações de configuração apropriadas.
As configurações do agente são aplicadas aos computadores gerenciados
apropriados usando as políticas de configuração do agente. Você pode modificar
essas políticas para alterar as configurações a qualquer momento. As configurações
novas são aplicadas aos agentes quando os computadores gerenciados obtêm
suas próximas atualizações da política (uma vez por dia, normalmente).
Tabela 17-1
Tipos de políticas de configuração de agente
Tipo
Descrição
Configurações globais
As configurações globais se aplicam a todos os Symantec
Management Agents em todos os computadores gerenciados.
Essas configurações são aplicadas como uma única política
que se destina automaticamente a cada computador
gerenciado.
Consulte “Para definir as configurações globais de agentes”
na página 277.
Para configurar o Symantec Management Agent
Para configurar o Symantec Management Agent
Tipo
Descrição
Configurações de destino
As configurações direcionadas do agente são os parâmetros
gerais que controlam o Symantec Management Agent,
incluindo como o agente se comunica com o Notification
Server. Você pode modificar as políticas padrão fornecidas
com o Symantec Management Platform. Você pode criar
suas próprias políticas de configurações direcionadas do
agente e aplicá-las aos computadores gerenciados
apropriados.
Consulte “Para definir as configurações do agente de destino”
na página 278.
Janelas de manutenção
Uma janela de manutenção é um horário e uma duração
agendados nos quais as operações de manutenção podem
ser executadas em um computador gerenciado. Uma política
de janela de manutenção define uma ou mais janelas de
manutenção. Você pode modificar a política padrão fornecida
com o Symantec Management Platform. Você pode criar
suas próprias políticas de janela de manutenção e aplicá-las
aos computadores gerenciados apropriados.
Consulte “Para configurar políticas de janela de manutenção”
na página 280.
As políticas de configurações de destino e as políticas de janela de manutenção
são aplicadas aos computadores gerenciados incluídos nos destinos especificados
da política. Esses destinos não são mutuamente exclusivos. Duas ou mais políticas
do mesmo tipo podem ser aplicadas ao mesmo computador gerenciado.
Se um computador gerenciado tiver duas ou mais políticas de configurações de
destino aplicadas, o Notification Server selecionará a política a ser usada. A seleção
é baseada na GUID da política e não é transparente ao usuário. Você não pode
determinar com antecedência qual política é escolhida. Porém, após fazer a seleção,
ela será usada consistentemente para garantir que a mesma política seja aplicada
a cada atualização de política.
Se duas ou mais políticas de janela de manutenção forem aplicadas ao mesmo
computador gerenciado, as políticas serão mescladas. Todas as janelas de
manutenção especificadas são usadas.
Para definir as configurações globais de agentes
As configurações globais são aquelas que você não precisaria definir distintamente
em computadores diferentes; assim, elas se aplicam a todos os Symantec
Management Agents em todos os computadores gerenciados. Essas configurações
277
Para configurar o Symantec Management Agent
Para configurar o Symantec Management Agent
são aplicadas como uma política de configurações globais de agentes; assim, elas
são atualizadas da mesma maneira como qualquer outra política. Por padrão, a
política de configurações globais de agentes é atualizada de hora em hora. Você
não pode excluir ou desativar a política de configurações globais de agentes ou
criar versões alternativas dela.
Se deseja especificar configurações do agente para grupos específicos de
computadores gerenciados, você precisará configurar as políticas apropriadas de
configurações direcionadas do agente.
Para definir as configurações globais do agente
1
No Symantec Management Console, no menu Configurações, clique em
Agentes/Plug-ins > Configurações globais.
2
Defina as configurações apropriadas nas seguintes guias:
Geral
Especifique as configurações de ativação/gerenciamento de
energia e multicast de pacotes.
Autenticação
Especifique o nome de usuário e a senha que o Symantec
Management Agent usará quando se conectar ao Notification
Server ou a um servidor de pacotes.
Eventos
Especifique os eventos do Notification Server que você deseja
capturar.
Para obter mais informações, clique na página e pressione F1.
3
Clique em Salvar alterações.
Consulte “Para configurar o Symantec Management Agent” na página 276.
Para definir as configurações do agente de destino
A política de configurações direcionadas do agente permite definir os parâmetros
gerais que controlam o Symantec Management Agent, inclusive como o agente se
comunica com o Notification Server . Você pode aplicar estas configurações a
grupos específicos de computadores. Por exemplo, alguns grupos de computadores
podem ter finalidades diferentes ou talvez tratem de modo diferente os servidores
de outros computadores gerenciados. Você pode modificar as políticas padrão
fornecidas com o Notification Server ou criar suas próprias políticas de configurações
direcionadas do agente.
Se desejar especificar algumas configurações que se aplicam a todos os Symantec
Management Agents em todos os computadores gerenciados, você precisará
configurar a política de configurações globais de agentes.
278
Para configurar o Symantec Management Agent
Para configurar o Symantec Management Agent
Para definir as configurações de agente de destino
1
No Console de gerenciamento Symantec, no menu Configurações, clique
em Agentes/Plug-ins > Configurações de agente de destino.
2
No painel esquerdo, execute um desses procedimentos:
3
■
Para criar uma nova política de configurações direcionadas do agente,
clique em Criar nova.
■
Para definir ou mudar o nome da política, clique na política apropriada e
depois em Renomear.
Na caixa de diálogo Renomear o item, digite o nome novo e clique em
OK.
No painel direito, faça as configurações apropriadas nas seguintes guias:
Geral
As configurações gerais incluem as frequências de download da
política e da coleta do inventário, além dos computadores, usuários
ou destinos de recursos aos quais a política se aplica.
UNIX/Linux/Mac
Se o Symantec Management Agent para UNIX, Linux e Mac estiver
instalado, esta guia estará disponível e fornecerá configurações
gerais para computadores gerenciados UNIX, Linux e Mac.
Downloads
As configurações de download controlam como cada agente faz
o download de pacotes durante entregas do software. Você pode
ativar o download do multicast e configurar o multicast para
sessões do mestre e de cliente.
Você pode substituir estas configurações para políticas e tarefas
individuais de entrega do software.
Bloqueios
Os períodos de bloqueio são os momentos em que toda a
comunicação entre o agente e o Notification Server é desativada.
Você pode configurar qualquer quantidade de períodos de
bloqueio.
Controle do
usuário
As configurações do controle do usuário são as opções que afetam
o que o usuário do computador gerenciado pode ver.
Avançado
Permite especificar um URL alternativo para ser usado pelo
Symantec Management Agent para acessar o Notification Server
e ativar os recursos de gerenciamento de energia.
Para obter mais informações, clique na página e pressione F1.
279
Para configurar o Symantec Management Agent
Para configurar o Symantec Management Agent
4
(Opcional) Para restaurar a política a suas configurações padrão, clique em
Restaurar padrões.
5
Clique em Salvar alterações.
Consulte “Para configurar o Symantec Management Agent” na página 276.
Para configurar políticas de janela de manutenção
Uma janela de manutenção é um horário e uma duração agendados nos quais as
operações de manutenção podem ser executadas em um computador gerenciado.
Uma operação de manutenção altera o estado de um computador, fazendo com
que ele reinicie ou interfira na capacidade de um usuário operá-lo. Por exemplo,
instalar patches de software e sistema operacional ou executar uma verificação
de vírus.
Uma política de janela de manutenção define uma ou mais janelas de manutenção
e é aplicada a um destino de recurso da mesma maneira como qualquer outra
política. Essas políticas fornecem a flexibilidade máxima para atribuir janelas de
manutenção a computadores, sem complicar o gerenciamento de configurações
do agente. Se várias políticas de janela de manutenção se aplicarem a um único
computador, as alterações no computador serão permitidas durante algumas das
janelas de manutenção.
O uso de janelas de manutenção permite agendar o trabalho de manutenção em
computadores gerenciados com efeito mínimo no fluxo de trabalho e na
produtividade. Além disso, você pode agendar o trabalho de manutenção em
servidores críticos em diferentes momentos. Assim, não acontecerá de dois
servidores serem reiniciados ao mesmo tempo. Uma janela de manutenção pode
ser agendada para determinadas vezes, tais como diariamente, semanalmente ou
mensalmente. A janela de manutenção pode estar disponível indefinidamente ou
restrita a um intervalo específico de datas.
Quando você aplica uma janela de manutenção a um computador gerenciado, as
tarefas de manutenção, tais como patches e entregas de software, podem ser
realizadas neles somente no período de tempo agendado. Os Symantec
Management Agents podem fazer o download de pacotes de entrega de software
a qualquer momento, mas os programas associados podem ser executados somente
durante as janelas de manutenção.
O Symantec Management Agent processa a política e fornece a funcionalidade
que as soluções usam para determinar se uma janela de manutenção está
atualmente aberta. A funcionalidade também é fornecida para permitir que as
soluções informem o Notification Server que uma tarefa de manutenção foi
executada.
280
Para configurar o Symantec Management Agent
Para configurar o Symantec Management Agent
Se o Symantec Management Agent estiver executando uma tarefa como parte de
um trabalho quando a janela de manutenção expirar, a janela de manutenção será
estendida automaticamente até que todas as tarefas contidas no trabalho sejam
concluídas.
Você pode criar e modificar as políticas de janela de manutenção que você precisa
e aplicá-las aos destinos apropriados. A política padrão de janela de manutenção
é aplicada a todos os computadores gerenciados.
Para configurar políticas de janela de manutenção
1
No Symantec Management Console, no menu Configurações, clique em
Agentes/Plug-ins > Janelas de manutenção.
2
No painel esquerdo, execute um desses procedimentos:
3
■
Para criar uma nova política de janela de manutenção, clique com o botão
direito do mouse na pasta Janelas de manutenção e em Novo(a) > Janela
de manutenção.
■
Para modificar uma política de janela de manutenção existente, clique na
política apropriada.
No painel direito, na lista suspensa Fuso horário, clique na opção apropriada:
Usar hora do agente
Os horários são especificados sem informações sobre o fuso
horário e aplicados no horário local em cada computador
gerenciado. As janelas de manutenção são abertas e fechadas
em horários diferentes, dependendo dos fusos horários dos
computadores gerenciados.
Usar hora do servidor Os horários são especificados com informações de fuso
horário, onde o deslocamento de fuso horário é aquele do
fuso horário do servidor no qual a política é definida. As
janelas de manutenção são abertas simultaneamente,
independentemente dos fusos horários, e são compensadas
para o horário de verão.
Esta opção garante que as janelas de manutenção sejam
sempre coordenadas com o horário local especificado no
servidor em que a política é criada.
Coordenar usando
UTC
Os horários são especificados com informações de fuso
horário, onde o deslocamento do fuso horário é 0. As janelas
de manutenção são abertas simultaneamente,
independentemente dos fusos horários, e não são afetadas
pelo horário de verão.
O fuso horário aplica-se a todas as janelas de manutenção especificadas nesta
política.
281
Para configurar o Symantec Management Agent
Para configurar o Symantec Management Agent
4
Se desejar que a política entre em vigor em uma data específica em vez de
assim que for ativada, no canto direito superior, clique em Avançado e, em
seguida, na caixa de diálogo Opções avançadas, defina a data de início e a
data de término e clique em OK.
Início
A data em que a política entra em vigor. A política deve ser ativada
assim como qualquer outra política. Você pode ativar a política a
qualquer momento antes ou depois da data de início.
Término
Se desejar que a política esteja disponível por um período de
tempo limitado, defina a data final apropriada. A política estará
indisponível após essa data, esteja ela ativada ou não.
Esta configuração é opcional. Se nenhuma data de final for
especificada, a política estará disponível indefinidamente.
5
Para criar as janelas de manutenção que você quer incluir na política, clique
em Adicionar janela de manutenção.
6
Em cada janela de manutenção, faça o seguinte:
7
■
Em Horas diárias, especifique o horário de início e de término da janela
de manutenção ou sua duração nas caixas correspondentes.
Como alternativa, você pode arrastar as setas verdes (hora de início) e
vermelhas (hora de término) para os locais apropriados na linha de tempo.
■
Em Agendamento de repetições, na caixa Repetir a cada, selecione um
agendamento e especifique os filtros de agendamento apropriados.
Em Aplicado a, especifique o destino da política de janela de manutenção.
Você pode selecionar um grupo organizacional, um filtro ou um destino de
recurso existente. Você também pode selecionar recursos individuais.
Consulte “Especificação dos destinos de uma política ou tarefa” na página 380.
Detalhes dos itens selecionados são exibidos na grade. Você pode exibir a
lista por destinos, recursos, computadores ou usuários e fazer todas as adições
e exclusões necessárias.
8
Clique em Salvar alterações.
Consulte “Para configurar o Symantec Management Agent” na página 276.
282
Seção
5
Para implementar o
gerenciamento habilitado
para nuvem
■
Capítulo 18. Introdução ao gerenciamento habilitado para nuvem
■
Capítulo 19. Para preparar o ambiente para o gerenciamento habilitado para
nuvem
■
Capítulo 20. Para configurar o gerenciamento habilitado para nuvem
■
Capítulo 21. Para executar tarefas de gerenciamento habilitado para nuvem
Capítulo
18
Introdução ao
gerenciamento habilitado
para nuvem
Este capítulo contém os tópicos a seguir:
■
Sobre o gerenciamento habilitado para nuvem
Sobre o gerenciamento habilitado para nuvem
O gerenciamento habilitado para nuvem permite gerenciar endpoints pela Internet
mesmo se os computadores-cliente estiverem fora do ambiente corporativo e não
puderem acessar os servidores de gerenciamento diretamente. Os computadores
gerenciados não precisam usar uma conexão VPN à rede da sua organização.
Você pode aplicar o gerenciamento habilitado para nuvem nos seguintes cenários:
■
Uma organização com muitos funcionários que viajam ou que trabalham fora
do escritório (fora da intranet corporativa).
■
Um provedor de serviços gerenciados (MSP) que gerencia empresas externas.
■
Empresas altamente distribuídas, com muitos escritórios pequenos ou
funcionários que trabalham remotamente em casa.
Quando você implementar o gerenciamento habilitado para nuvem, o computador
do Notification Server e os servidores de sites não serão expostos diretamente à
Internet. Consequentemente, o Symantec Management Agent fará a comunicação
com o computador do Notification Server e os servidores de sites através de um
gateway da Internet. Geralmente dois ou mais gateways da Internet devem estar
disponíveis para manter o gerenciamento seguro de clientes ativados na nuvem
Introdução ao gerenciamento habilitado para nuvem
Sobre o gerenciamento habilitado para nuvem
e para fornecer opções de failover. Cada gateway da Internet pode suportar o
roteamento para vários Notification Servers independentes.
Para usar o gerenciamento habilitado para nuvem, instale um servidor de gateway
da Internet. O gateway da Internet funciona como um proxy de encapsulamento.
Ele assegura a privacidade e a segurança dos dados que são transmitidos entre
um agente e um servidor de gerenciamento com comunicações HTTPS. O gateway
da Internet é localizado em uma zona desmilitarizada (DMZ) entre dois firewalls.
Ele aceita conexões de entrada dos computadores-cliente autorizados na Internet
e as encaminha aos Notification Servers e aos servidores de sites apropriados em
sua rede. O gateway da Internet bloqueia todas as tentativas de conexão feitas
por clientes não autorizados.
O Symantec Management Agent determina automaticamente se o roteamento da
comunicação através do gateway da Internet é necessário. Se um computador
habilitado para nuvem tiver acesso direto à rede local usando o VPN, o agente
alternará automaticamente para uma comunicação direta com o Notification Server.
Se um computador habilitado para nuvem estiver fora da rede da empresa, o agente
roteará toda a comunicação na Internet para o Notification Server através do
gateway da Internet.
Nota: O gerenciamento habilitado para nuvem é suportado somente em
computadores-cliente Microsoft Windows.
O gerenciamento habilitado para nuvem estará disponível no Symantec
Management Platform somente quando uma ou mais soluções instaladas
suportarem o gerenciamento habilitado para nuvem. Nem todas as soluções da
Symantec suportam o gerenciamento habilitado para nuvem no IT Management
Suite 7.5. Para obter mais informações sobre o suporte ao gerenciamento habilitado
para nuvem para uma solução particular, consulte a documentação da solução.
285
Introdução ao gerenciamento habilitado para nuvem
Sobre o gerenciamento habilitado para nuvem
Figura 18-1
Gerenciamento habilitado para nuvem
Para aproveitar o recurso de gerenciamento habilitado para nuvem, execute as
tarefas a seguir:
■
Configure a infraestrutura e configure seus servidores e computadores-cliente
para usar SSL.
Consulte “Para preparar o ambiente para o gerenciamento habilitado para
nuvem” na página 287.
■
Instale e configure os gateways da Internet, configure as políticas de
gerenciamento habilitado para nuvem e configure os agentes de gerenciamento
da Symantec para suportar o ambiente de gerenciamento habilitado para nuvem.
Consulte “Para configurar o gerenciamento habilitado para nuvem” na página 307.
■
(Opcional) Execute a solução de problemas e as tarefas de manutenção.
Consulte “Solução de problemas e tarefas de manutenção do gerenciamento
habilitado para nuvem ” na página 328.
286
Capítulo
19
Para preparar o ambiente
para o gerenciamento
habilitado para nuvem
Este capítulo contém os tópicos a seguir:
■
Para preparar o ambiente para o gerenciamento habilitado para nuvem
Para preparar o ambiente para o gerenciamento
habilitado para nuvem
Configurar seu ambiente para usar SSL é um pré-requisito para configurar o
gerenciamento habilitado para nuvem. Depois de configurar seu ambiente para
usar SSL, você poderá começar configurar o gerenciamento habilitado para nuvem.
Consulte “Para configurar o gerenciamento habilitado para nuvem” na página 307.
Para preparar o ambiente para o gerenciamento habilitado para nuvem
Para preparar o ambiente para o gerenciamento habilitado para nuvem
Tabela 19-1
Processo para preparar seu ambiente para o gerenciamento
habilitado para nuvem
Etapa
Ação
Descrição
Etapa 1
Configure seus Notification Servers Primeiramente, certifique-se de que os Notification Servers estejam
e Symantec Management Agents configurados para acesso HTTPS e que seus Symantec
para usar HTTPS.
Management Agents usem HTTPS. O Notification Server será
configurado automaticamente para usar HTTPS se você selecionar
Exigir HTTPS para acessar o Management Platform na página
Configuração do Notification Server, no Symantec Installation
Manager, durante a instalação do IT Management Suite.
Quando você instalar os Symantec Management Agents de um
Notification Server que use HTTPS, os Symantec Management
Agents também serão configurados automaticamente para usar
HTTPS.
Se instalar o Notification Server sem suporte a HTTPS, você
poderá configurá-lo manualmente mais tarde. Você também deve
redirecionar os Symantec Management Agents para usar HTTPS
para comunicar-se com o Notification Server.
Consulte “Para configurar o Notification Server para usar o HTTPS”
na página 290.
Consulte “Para aplicar uma autoridade de certificação raiz a um
computador gerenciado” na página 292.
Consulte “Para redirecionar o Symantec Management Agent para
usar HTTPS” na página 295.
288
Para preparar o ambiente para o gerenciamento habilitado para nuvem
Para preparar o ambiente para o gerenciamento habilitado para nuvem
Etapa
Ação
Descrição
Etapa 2
Prepare seus computadores locais. Os computadores-cliente habilitados para nuvem devem verificar
a identidade dos servidores de sites. Para este objetivo, você
pode usar um certificado comercial, sua própria infraestrutura de
chave pública (PKI, public key infrastructure) ou o Notification
Server pode atuar como uma autoridade de certificação (CA,
certificate authority) e gerar certificados de seus servidores de
site da Internet, O gerenciamento habilitado para nuvem não
atribui certificados de servidor aos servidores de sites. Você
precisa aplicar certificados de servidor aos servidores de sites
para que eles fiquem acessíveis usando HTTPS. Um certificado
de servidor é um pré-requisito para qualquer servidor de sites que
atenda aos Symantec Management Agents na Internet.
A ferramenta de geração de certificados do servidor de sites
(AeXGenSiteServerCert.exe) permite criar um certificado de
servidor. O nome do certificado deve corresponder ao nome do
servidor de sites. Este certificado é assinado pela autoridade de
certificação (CA) especial do Notification Server para clientes
ativados na nuvem. Se você não tiver sua própria autoridade de
certificação da empresa, esta ferramenta permitirá configurar
facilmente o HTTPS em seus servidores de sites.
Para certificar-se de que o agente no servidor de sites possa se
comunicar com o Notification Server usando HTTPS, você deverá
também aplicar a autoridade de certificação raiz ao servidor local.
Consulte “Para gerar e aplicar o certificado de servidor de sites
para acesso do agente habilitado para nuvem” na página 296.
Consulte “Para aplicar uma autoridade de certificação raiz a um
computador gerenciado” na página 292.
Etapa 3
Instale os serviços de site.
Depois de preparar os servidores locais, você poderá instalar os
serviços de site.
Nota: A execução do Task Server em um computador-cliente
habilitado para nuvem e gerenciado na Internet não é suportada
e pode conduzir a comportamento indesejável.
Consulte “Para gerenciar servidores de sites” na página 131.
289
Para preparar o ambiente para o gerenciamento habilitado para nuvem
Para preparar o ambiente para o gerenciamento habilitado para nuvem
Etapa
Ação
Descrição
Etapa 4
Configure os servidores de pacotes Você precisa assegurar-se de que seus agentes ou servidores
para publicar bases de código do de pacotes ativados na nuvem possam receber pacotes do
pacote HTTPS.
Notification Server ou dos servidores de pacotes internos. Para
permitir que façam o download de pacotes, o Notification Server
e os servidores de pacotes internos devem publicar bases de
código do pacote HTTPS.
Consulte “Para configurar um servidor de pacotes para publicar
bases de código de pacotes HTTPS” na página 302.
Consulte “Configurações suportadas para servidores de pacotes
em um ambiente misto” na página 517.
Nota:
Os servidores de pacotes publicam bases de códigos usando o
FQDN interno.
Se você usar um certificado SSL digital atribuído ao Symantec
Management Platform, poderá encontrar um problema de
conectividade. Para resolver esse problema, consulte o seguinte
artigo: TECH210809 (em inglês).
Etapa 5
Configure sites e servidores de
sites para atender a agentes
ativados na nuvem.
Os agentes ativados na nuvem que estiverem atrás do gateway
da Internet usarão sites da Internet para determinar os serviços
de site. No Console de gerenciamento Symantec, adicione seus
servidores de sites a um Site padrão predefinido ou a outras
páginas da internet que você quiser usar.
Você deve também atribuir os computadores ativador na nuvem
aos sites que baseados nos destinos dos recursos. Esta atribuição
manual garante que cada computador permaneça um membro
do site apropriado, independentemente de sua localização física.
Consulte “Para configurar sites e servidores de sites para atender
agentes habilitados para nuvem” na página 304.
Etapa 6
Certifique-se de que o site da
internet esteja configurado
corretamente.
Na página do site da Internet, certifique-se de que os serviços de
site necessários estejam configurados corretamente e de que as
configurações se apliquem aos destinos de recursos apropriados.
Você pode acessar a página do site da Internet no Console de
gerenciamento Symantec, na página Configurações do servidor
de sites, em Gerenciamento de site > Sites.
Para configurar o Notification Server para usar o HTTPS
Se durante a instalação do IT Management Suite você não configura seu Notification
Server para usar o HTTPS, deverá configurá-lo manualmente.
290
Para preparar o ambiente para o gerenciamento habilitado para nuvem
Para preparar o ambiente para o gerenciamento habilitado para nuvem
Esta tarefa é uma etapa do processo de preparação de seu ambiente para o
gerenciamento habilitado para nuvem.
Consulte “Para preparar o ambiente para o gerenciamento habilitado para nuvem”
na página 287.
Para configurar o Notification Server para usar o HTTPS
1
No computador do Notification Server, inicie o gerenciador de Serviços de
Informações da Internet (IIS, Internet Information Services).
2
Edite as propriedades do site do Altiris.
Siga o procedimento que corresponde ao sistema operacional do computador
do Notification Server:
Windows 2003
Windows 2008
3
1
Na janela Propriedades do Altiris, na guia Segurança
do diretório, em Comunicações seguras, clique em
Editar.
2
Na janela Comunicações seguras, selecione Exigir
canal seguro (SSL) e clique em OK.
1
No painel central, em IIS, clique em Configurações do
SSL.
2
Selecione Exigir SSL.
3
No painel Ações, clique em Aplicar.
Se o Notification Server não iniciar as bases de código de publicação do
HTTPS, faça o seguinte:
■
Reinicie o IIS no Notification Server.
■
Reinicie o serviço do Altiris no Notification Server.
■
No Notification Server, execute o agendamento de atualização de pacotes
nas tarefas agendadas do Windows.
Para concluir esta etapa, você também deve realizar o seguinte:
Consulte “Para aplicar uma autoridade de certificação raiz a um computador
gerenciado” na página 292.
Consulte “Para redirecionar o Symantec Management Agent para usar HTTPS”
na página 295.
291
Para preparar o ambiente para o gerenciamento habilitado para nuvem
Para preparar o ambiente para o gerenciamento habilitado para nuvem
Para aplicar uma autoridade de certificação raiz a um computador
gerenciado
Para migrar um computador gerenciado para o gerenciamento habilitado para
nuvem, certifique-se de que o agente possa se comunicar com o Notification Server
e com os servidores de sites usando HTTPS. Para usar o HTTPS para comunicação,
o agente deverá confiar no Notification Server e nos servidores de sites. Caso
necessário, será possível adicionar os certificados da autoridade de certificação
raiz apropriada (CA) ao armazenamento Autoridades de certificação raiz
confiáveis da conta de Computador local no computador gerenciado.
Você pode exportar o certificado autoassinado apropriado do Notification Server.
Se o Notification Server não usar um certificado autoassinado, você precisará
exportar a CA raiz para a cadeia de certificados que o Notification Server usa.
Para aplicar o certificado da CA exportado a um computador-cliente, você pode
usar uma linha de comando ou o Console de Gerenciamento Microsoft. Como
alternativa, você pode usar a política de grupo do Active Directory para instalar o
certificado ou para reinstalar o Symantec Management Agent com a entrega
automática de certificado ativada.
Esta tarefa é uma etapa do processo de preparação de seu ambiente para o
gerenciamento habilitado para nuvem.
Consulte “Para preparar o ambiente para o gerenciamento habilitado para nuvem”
na página 287.
Para concluir esta etapa, você também deve realizar o seguinte:
Consulte “Para configurar o Notification Server para usar o HTTPS” na página 290.
Consulte “Para redirecionar o Symantec Management Agent para usar HTTPS”
na página 295.
Para exportar um certificado raiz da CA do Notification Server
1
No computador do Notification Server, inicie o Console de Gerenciamento
Microsoft.
2
Adicione o snap-in Certificados de Conta de computador > Computador
local e navegue até Raiz do console > Certificados (computador local) >
Autoridades de certificação raiz confiáveis > Certificados.
292
Para preparar o ambiente para o gerenciamento habilitado para nuvem
Para preparar o ambiente para o gerenciamento habilitado para nuvem
3
Clique com o botão direito do mouse na autoridade de certificação que deseja
exportar:
SMP <NS_Name>
Agent CA
Esta autoridade de certificação emite certificados do agente.
Os Symantec Management Agents usam esses certificados
quando se comunicam com o Notification Server e com os
servidores de sites através de um gateway da Internet.
O gateway da Internet deve ter esta CA instalada para confiar
nos clientes de conexão.
SMP <NS_Name>
Server CA
Esta autoridade de certificação emite certificados de servidor.
Servidores de sites usam estes certificados para se
autenticarem.
Quando os Symantec Management Agents contatam o
servidor de sites, eles verificam o certificado de servidor.
4
Clique em Todas as tarefas > Exportar.
5
No Assistente de Exportação de certificados, especifique as seguintes
configurações:
6
■
Selecione Não, não exportar a chave privada.
■
Selecione X.509 binário codificado por DER (*.cer).
■
Especifique o caminho e o nome do arquivo do certificado exportado.
Clique em Concluir e feche a janela pop-up de confirmação da exportação.
Você pode, em seguida, levar o arquivo a um computador gerenciado e aplicar
o certificado manualmente. Como alternativa, você pode distribuir o certificado
aos computadores gerenciados usando uma tarefa de entrega de pacotes ou
uma política de grupo do Active Directory.
293
Para preparar o ambiente para o gerenciamento habilitado para nuvem
Para preparar o ambiente para o gerenciamento habilitado para nuvem
Para aplicar manualmente uma certificado raiz da CA a um computador gerenciado
usando uma linha de comando
1
No computador gerenciado apropriado, coloque o arquivo do certificado na
pasta de instalação do Symantec Management Agent.
A pasta padrão é C:\\Arquivos de programas\Altiris\Altiris Agent.
2
Abra uma janela de prompt de comando e digite a linha de comando a seguir:
[Pasta de instalação do agente]\AeXNSAgent.exe
/rootca=certificateFile.cer
Este comando insere o certificado especificado no armazenamento de
certificados de Autoridades de certificação raiz confiáveis.
Por exemplo:
C:\\Arquivos de programas\Altiris\Altiris Agent\AeXNSAgent.exe
/rootca=myClientCert.cer
Para aplicar manualmente um certificado raiz da CA a um computador gerenciado
usando o Console de Gerenciamento Microsoft
1
Coloque o arquivo do certificado em um local acessível pelo computador
gerenciado.
2
No computador gerenciado, inicie o Console de Gerenciamento Microsoft.
3
Adicione o snap-in Certificados para a conta do Computador local e abra a
pasta Raiz do console > Certificados (computador local).
4
Clique com o botão direito do mouse em Autoridades de certificação raiz
confiáveis e selecione, em seguida, Todas as tarefas > Importar.
5
Em Assistente de Importação de Certificado, especifique o caminho e o
nome de arquivo do certificado que deseja importar.
6
Clique em Avançar para aceitar o local padrão e outras configurações e clique
em Concluir.
Para aplicar um certificado raiz da CA aos computadores gerenciados reinstalando
o Symantec Management Agent
1
No Console de gerenciamento Symantec, no menu Configurações, clique
em Todas as configurações.
2
No painel esquerdo, expanda Agentes/Plug-ins > Symantec Management
Agent > Configurações e clique em Instalação do Symantec Management
Agent.
3
Na página Instalação do Symantec Management Agent, na guia Instalar
agente, em Instalar agente nos computadores, clique em Configurações.
294
Para preparar o ambiente para o gerenciamento habilitado para nuvem
Para preparar o ambiente para o gerenciamento habilitado para nuvem
4
Na caixa de diálogo Opções de instalação do Symantec Management
Agent, selecione Instalar certificado do servidor no computador cliente
e clique em OK.
5
Na página Instalação do Symantec Management Agent, na guia Instalar
agente, em Instalar agente nos computadores, selecione os computadores
nos quais instalar o Symantec Management Agent e clique em Instalar.
Consulte “Solução de problemas e tarefas de manutenção do gerenciamento
habilitado para nuvem ” na página 328.
Para redirecionar o Symantec Management Agent para usar HTTPS
Para colocar o Symantec Management Agent sob o gerenciamento habilitado para
nuvem, você precisa garantir que o agente use HTTPS para se comunicar com o
Notification Server. Você pode redirecionar o agente para usar HTTPS usando a
política de Configurações direcionadas do agente.
A Symantec recomenda criar uma política direcionada personalizada para clientes
habilitados para nuvem e excluir estes clientes de outras políticas direcionadas.
Consulte “Para definir as configurações do agente de destino” na página 278.
Aviso: Você precisa garantir que o agente confie no certificado SSL do servidor
usado pelo Notification Server para comunicações HTTPS. Para aplicar o certificado
apropriado a um computador-cliente, você pode usar uma linha de comando ou o
Console de Gerenciamento Microsoft. Como alternativa, você pode reinstalar o
Symantec Management Agent com a entrega automática de certificado ativada.
Consulte “Para aplicar uma autoridade de certificação raiz a um computador
gerenciado” na página 292.
Esta tarefa é uma etapa do processo de preparação de seu ambiente para o
gerenciamento habilitado para nuvem.
Consulte “Para preparar o ambiente para o gerenciamento habilitado para nuvem”
na página 287.
Para concluir esta etapa, você também deve realizar o seguinte:
Consulte “Para configurar o Notification Server para usar o HTTPS” na página 290.
Consulte “Para aplicar uma autoridade de certificação raiz a um computador
gerenciado” na página 292.
295
Para preparar o ambiente para o gerenciamento habilitado para nuvem
Para preparar o ambiente para o gerenciamento habilitado para nuvem
Para redirecionar um Symantec Management Agent para usar HTTPS
1
No Console de gerenciamento Symantec, no menu Configurações, clique
em Agentes/Plug-ins > Configurações direcionadas do agente.
2
No painel esquerdo, selecione a política que se aplica aos computadores que
você deseja colocar sob o gerenciamento habilitado para nuvem.
3
No painel direito, na guia Avançado, em URL alternativo para acessar o
NS, marque a caixa de seleção.
4
Especifique o URL HTTPS apropriado para o Symantec Management Agent
usar para acessar o Notification Server:
Nome do servidor
O nome do computador do Notification Server.
Web do servidor
O endereço da Web do Notification Server. O endereço deve
estar no seguinte formato:
https://NS_FQDN[:port]/Altiris/
5
Clique em Salvar alterações.
Quando a política for atualizada no computador gerenciado, ela redirecionará
o agente para usar HTTPS para comunicar-se com o Notification Server.
A próxima etapa é preparar seus computadores do servidor de sites.
Consulte “Para gerar e aplicar o certificado de servidor de sites para acesso do
agente habilitado para nuvem” na página 296.
Para obter um processo completo e detalhado sobre como preparar seu ambiente
para o gerenciamento habilitado para nuvem, consulte Consulte “Para preparar o
ambiente para o gerenciamento habilitado para nuvem” na página 287.
Para gerar e aplicar o certificado de servidor de sites para acesso
do agente habilitado para nuvem
Para poder realizar esta etapa, certifique-se de ter configurado seu Notification
Server e os Symantec Management Agents para usar HTTPS.
Consulte “Para configurar o Notification Server para usar o HTTPS” na página 290.
Consulte “Para redirecionar o Symantec Management Agent para usar HTTPS”
na página 295.
O gerenciamento habilitado para nuvem não atribui certificados de servidor aos
servidores de sites. Você precisa aplicar certificados de servidor aos servidores
de sites para que eles fiquem acessíveis usando HTTPS. Um certificado de servidor
é um pré-requisito para que qualquer servidor de sites atenda aos Symantec
296
Para preparar o ambiente para o gerenciamento habilitado para nuvem
Para preparar o ambiente para o gerenciamento habilitado para nuvem
Management Agents na Internet. Por razões de segurança, a Symantec recomenda
usar os certificados autoassinados.
Você deve usar sua própria autoridade de certificação da empresa (CA) para criar
os certificados de servidor de que você precisa para configurar o HTTPS em seus
servidores de sites. Porém, se você não tiver sua própria autoridade de certificação
da empresa, o Symantec Management Platform fornecerá uma ferramenta de linha
de comando que permitirá gerar certificados de servidor.
A ferramenta de geração de certificados de servidor de sites,
AeXGenSiteServerCert.exe, permite criar o certificado de servidor de que você
precisa. Uma autoridade de certificação especial do servidor no Notification Server
emite o certificado do servidor. A parte pública do certificado é armazenada no
banco de dados de gerenciamento de configuração (CMDB). Ambas as partes,
pública e privada, são adicionadas a um arquivo PKCS#12 (PFX) que contém toda
a cadeia de certificados.
Nota: A ferramenta AeXGenSiteServerCert.exe suporta apenas IIS.
Após gerar o arquivo do certificado de servidor, você precisará instalar o certificado
no servidor de sites apropriado. O procedimento de instalação dependerá se o
certificado de servidor for protegido por senha ou não. Também dependerá do
sistema operacional do computador do servidor local.
Note que os computadores do servidor de tarefas devem ter os recursos IIS 6.0
ou IIS 7.0 e .NET Framework 3.5 ativados.
Nota: Aplicar um certificado de servidor regenerado a um gateway da Internet afeta
os Symantec Management Agents existentes. Os agentes existentes não poderão
se conectar ao gateway da Internet até que recebam detalhes atualizados da
impressão digital do certificado do gateway. Se nenhum gateway da Internet
alternativo estiver disponível, os Symantec Management Agents poderão ser
incapazes de se conectar à rede interna. Você precisaria atualizar manualmente
a configuração do agente.
Esta tarefa é uma etapa do processo de preparação de seu ambiente para o
gerenciamento habilitado para nuvem.
Consulte “Para preparar o ambiente para o gerenciamento habilitado para nuvem”
na página 287.
297
Para preparar o ambiente para o gerenciamento habilitado para nuvem
Para preparar o ambiente para o gerenciamento habilitado para nuvem
Para gerar um certificado de servidor para um servidor de sites
1
No computador do Notification Server, abra uma janela do prompt de comando
e acesse o seguinte diretório:
C:\\Arquivos de programas\Altiris\Notification Server\bin\Tools
2
Digite a seguinte linha de comando com os parâmetros apropriados:
AeXGenSiteServerCert.exe <SiteServerFQDN> [-o
CertificateChain.pfx] [-p senha]
SiteServerFQDN
O nome usado pelo Symantec Management Agent para se
conectar ao servidor de sites.
Este nome é tipicamente o nome de domínio totalmente
qualificado (FQDN) do computador do servidor de sites. Por
exemplo, seu servidor de sites pode ser nomeado
myhost.mydomain.com.
O nome no certificado deve corresponder ao nome usado
pelo agente para se conectar ao servidor de sites. Se o nome
ou o endereço não corresponder, o agente não poderá se
conectar ao servidor de sites.
CertificateChain.pfx
O nome do arquivo PFX que você deseja gerar.
Se você omitir este parâmetro, o nome de arquivo gerado
do certificado será o nome comum especificado com a
extensão .pfx aplicada a ele (NomeComum.pfx).
senha
A senha que deseja usar.
Se você omitir este parâmetro, a senha ficará vazia.
Nenhuma senha padrão é fornecida.
O Gerenciador do IIS espera que um arquivo PFX seja
protegido por senha quando você o importar. Se seu arquivo
PFX não tiver senha, você precisará primeiro importar o
arquivo no computador servidor local que usa o Console de
Gerenciamento Microsoft (MMC). Você poderá em seguida
usar o Gerenciador do IIS para aplicar o certificado optando
por atribuir um certificado existente.
O arquivo do certificado de servidor será criado no mesmo diretório onde você
executar o comando.
298
Para preparar o ambiente para o gerenciamento habilitado para nuvem
Para preparar o ambiente para o gerenciamento habilitado para nuvem
Para aplicar um certificado de servidor a um servidor de sites do Windows
Vista/7/2008
1
Coloque o arquivo PFX do certificado de servidor no computador do servidor
de sites ou em um local acessível.
2
No computador do servidor de sites, inicie o Gerenciador dos serviços de
informações da Internet (IIS) e, no painel esquerdo, clique em Nome do
computador.
3
No painel central, clicar duas vezes em Certificados de servidor e depois,
no painel Ações, clique em Importar.
4
Na caixa de diálogo Importar certificado, especifique o caminho e o arquivo
do certificado que você quer importar, digite a senha, se tiver criado o
certificado com uma senha, e clique em OK.
5
No Gerenciador dos serviços de informações da Internet (IIS), no painel
esquerdo, em Nome do computador > Sites, clique em Site padrão.
6
No painel Ações, clique em Ligações.
7
Na lista de ligações, execute um destes procedimentos:
8
Crie uma nova ligação
Clique em Adicionar e defina o tipo para HTTPS.
Edite uma ligação de
HTTPS existente
Selecione a ligação e clique em Editar.
Na caixa de diálogo Adicionar ligação do site ou Editar ligação do site,
especifique o número da porta para usar, as interfaces de rede para escutar
e o certificado SSL que você quer usar, e clique em OK.
Espera-se que o certificado esteja no armazenamento Pessoal da conta do
computador local.
9
No computador do servidor de sites, reinicie o IIS e os Altiris Object Host
Services.
Para aplicar um certificado de servidor protegido por senha a um servidor de sites
do Windows 2003
1
Coloque o arquivo PFX do certificado de servidor no computador do servidor
de sites ou em um local acessível.
2
No computador do servidor de sites, inicie o Gerenciador do IIS e, no painel
esquerdo, em Nome do computador > Sites, clique com o botão direito do
mouse em Site padrão e clique em Propriedades.
3
Na janela Propriedades de site padrão, na guia Segurança do diretório,
clique em Certificado do servidor.
299
Para preparar o ambiente para o gerenciamento habilitado para nuvem
Para preparar o ambiente para o gerenciamento habilitado para nuvem
4
No Assistente de Certificado do IIS, faça o seguinte:
■
Na página Certificado do servidor, clique em Importar um certificado
de um arquivo .pfx e em Avançar.
■
Na página Importar certificado, especifique o caminho e o nome do arquivo
de certificado e clique em Avançar.
■
Na página Importar senha do certificado, digite a senha do certificado
que você quer importar.
■
Na página Porta SSL, especifique o número da porta para usar e clique
em Avançar.
■
Na página Resumo do certificado importado, verifique os dados do
certificado e clique em Avançar.
■
Clique em Concluir.
5
Clique em OK para fechar a janela Propriedades do site padrão.
6
No computador do servidor de sites, reinicie o IIS e os Altiris Object Host
Services.
Para aplicar um certificado de servidor que não tenha a senha para um servidor de
sites do Windows 2003
1
No computador do servidor de sites, inicie o Console de Gerenciamento
Microsoft.
2
Adicione o snap-in Certificados à conta do Computador local e abra a pasta
Raiz do console > Certificados > Pessoal.
3
Clique com o botão direito do mouse em Certificados e depois clique em
Todas as tarefas > Importar.
4
Em Assistente de Importação de Certificado, especifique o arquivo do
certificado de servidor que deseja importar.
5
Clique em Avançar para aceitar as configurações padrão de todas as páginas
restantes em Assistente de Importação de Certificado e, em seguida, clique
em Concluir.
O certificado é adicionado ao armazenamento de certificados Pessoal.
6
Inicie o Gerenciador dos serviços de informações da Internet (IIS) e, no painel
esquerdo, em Nome do computador > Sites, clique com o botão direito do
mouse em Site padrão e clique em Propriedades.
7
Na janela Propriedades de site padrão, na guia Segurança do diretório,
clique em Certificado do servidor.
300
Para preparar o ambiente para o gerenciamento habilitado para nuvem
Para preparar o ambiente para o gerenciamento habilitado para nuvem
8
No Assistente de certificado de servidor Web, na página Certificado do
servidor, clique em Atribuir um certificado existente e em Avançar.
9
Selecione o certificado que você importou e clique em Avançar para aceitar
as configurações padrão de todas as páginas restantes.
10 Clique em Concluir e em OK para fechar a janela Propriedades do site
padrão.
Para aplicar um certificado de servidor a um servidor de sites do Windows XP
1
Coloque o arquivo PFX do certificado de servidor no computador do servidor
de sites ou em um local acessível.
2
No computador do servidor de sites, inicie o Console de Gerenciamento
Microsoft.
3
Adicione o snap-in Certificados à conta do Computador local e abra a pasta
Raiz do console > Certificados > Pessoal.
4
Clique com o botão direito do mouse em Certificados e depois clique em
Todas as tarefas > Importar.
5
No Assistente de Importação de Certificado, especifique o nome e o caminho
do arquivo de certificado que você quer importar, digite a senha, especifique
o armazenamento de certificados, verifique as configurações, e clique em
Concluir.
6
No Gerenciador dos serviços de informações da Internet (IIS), em Nome do
computador > Sites, clique com o botão direito do mouse em Site padrão e
clique em Propriedades.
Note que você deve ter os recursos IIS 6.0 ou IIS 7.0 e .NET Framework 3.5
ativados.
7
Na janela Propriedades de site padrão, na guia Segurança do diretório,
clique em Certificado do servidor.
8
No Assistente de Certificado do IIS, faça o seguinte:
■
Na página Certificado do servidor, clique em Atribuir um certificado
existente e clique em Avançar.
■
Na página Certificados disponíveis, clique no arquivo de certificado e
em Avançar.
■
Na página Porta SSL, especifique o número da porta para usar e clique
em Avançar.
■
Na página Resumo do certificado, verifique os dados do certificado e
clique em Avançar.
■
Clique em Concluir.
301
Para preparar o ambiente para o gerenciamento habilitado para nuvem
Para preparar o ambiente para o gerenciamento habilitado para nuvem
9
Clique em OK para fechar a janela Propriedades do site padrão.
10 No computador do servidor de sites, reinicie o IIS e os Altiris Object Host
Services.
Consulte “Solução de problemas e tarefas de manutenção do gerenciamento
habilitado para nuvem ” na página 328.
A próxima etapa é instalar serviços de site.
Consulte “Para gerenciar servidores de sites” na página 131.
Para obter um processo completo e detalhado sobre como preparar seu ambiente
para o gerenciamento habilitado para nuvem, consulte Consulte “Para preparar o
ambiente para o gerenciamento habilitado para nuvem” na página 287.
Para configurar um servidor de pacotes para publicar bases de
código de pacotes HTTPS
Para poder realizar esta tarefa, certifique-se de ter instalado os serviços de site.
Consulte “Para gerenciar servidores de sites” na página 131.
Você pode configurar o HTTPS em seus servidores de pacotes usando a página
Configurações do serviço de pacotes. Esta página especifica as configurações
globais do serviço do pacote que serão aplicadas a todos os servidores de pacotes
que servem o Symantec Management Platform.
Cada computador de servidor de pacotes deve ter seu IIS configurado para aceitar
conexões HTTPS. Você pode usar sua autoridade de certificação interna da
empresa para fornecer os certificados apropriados. Se você não tiver uma
autoridade de certificação interna da empresa, será possível usar uma ferramenta
de linha de comando do Notification Server para gerar os certificados necessários
para a configuração do HTTPS.
Consulte “Para gerar e aplicar o certificado de servidor de sites para acesso do
agente habilitado para nuvem” na página 296.
Você precisa assegurar-se de que seus servidores de pacotes habilitados para
nuvem possam servir como a fonte do download para os pacotes. Os agentes e
os servidores de pacotes habilitados para nuvem têm permissão apenas para fazer
o download de pacotes usando HTTPS através do gateway da Internet. Para permitir
que servidores de pacotes desconectados façam download de pacotes, o Notification
Server e os servidores de pacotes no mesmo site devem publicar bases de código
do pacote de HTTPS. Esta configuração é necessária porque quando um servidor
de pacotes não tem fontes do pacote disponíveis dentro de seu próprio site, ele
deve solicitá-las de outro lugar. O servidor de pacotes tenta primeiro obter pacotes
dos servidores de pacotes que estão localizados no mesmo site que o Notification
302
Para preparar o ambiente para o gerenciamento habilitado para nuvem
Para preparar o ambiente para o gerenciamento habilitado para nuvem
Server. Se nenhum servidor de pacotes estiver disponível, ele tentará obter pacotes
do próprio Notification Server.
Esta tarefa é uma etapa do processo de preparação de seu ambiente para o
gerenciamento habilitado para nuvem.
Consulte “Para preparar o ambiente para o gerenciamento habilitado para nuvem”
na página 287.
Para configurar um servidor de pacotes para publicar bases de código de pacotes
HTTPS
1
2
Para configurar o HTTPS globalmente em todos os servidores de pacotes,
faça o seguinte:
■
No Console de gerenciamento Symantec, no menu Configurações, clique
em Notification Server > Configurações do servidor de sites.
■
No painel esquerdo, expanda Gerenciamento de site > Configurações
> Serviço de pacote e clique em Configurações do serviço de pacotes.
■
Na página Configurações do serviço de pacotes, em Configurações
globais do serviço de pacotes, clique em Publicar a base de código
HTTPS.
■
Clique em Salvar alterações.
Para configurar um servidor de pacotes individual para usar HTTPS, crie as
seguintes chaves do registro e valores em cada computador do servidor de
pacotes localizado no mesmo site que o Notification Server:
■
Local do registro: HKEY_LOCAL_MACHINE\SOFTWARE\Altiris\Altiris
Agent\Package Server
■
Tipo de chave: DWORD
■
Nome EnableHTTPSOverride
■
Valor: 1
Esta chave do registro sobrepõe a configuração da base de código HTTP no
servidor de pacotes e faz com que ela publique bases de código HTTPS.
A etapa seguinte é configurar sites e servidores de sites para servir agentes
habilitados para nuvem.
Consulte “Para configurar sites e servidores de sites para atender agentes
habilitados para nuvem” na página 304.
Para obter um processo completo e detalhado sobre como preparar seu ambiente
para o gerenciamento habilitado para nuvem, consulte Consulte “Para preparar o
ambiente para o gerenciamento habilitado para nuvem” na página 287.
303
Para preparar o ambiente para o gerenciamento habilitado para nuvem
Para preparar o ambiente para o gerenciamento habilitado para nuvem
Para configurar sites e servidores de sites para atender agentes
habilitados para nuvem
Para poder realizar esta etapa, certifique-se de que você tenha configurado
servidores de pacotes para que publiquem bases de códigos HTTPS.
Consulte “Para configurar um servidor de pacotes para publicar bases de código
de pacotes HTTPS” na página 302.
Os computadores que você deseja gerenciar pela Internet devem ser organizados
em um ou mais sites. Estes sites devem ser dedicados aos agentes habilitados
para nuvem e não devem conter agentes gerenciados diretamente. Você deve
atribuir os servidores de sites apropriados a cada site.
O gerenciamento habilitado para nuvem dá suporte aos servidores de pacotes da
Internet e aos servidores de tarefas da Internet, os quais o Symantec Management
Agent acessa através de um gateway da Internet. O gerenciamento habilitado para
nuvem suporta também servidores de pacotes desconectados, que são servidores
de pacotes localizados no mesmo site que os agentes habilitados para nuvem.
Apenas os agentes locais podem acessar um servidor de pacotes desconectado
e usam uma conexão direta. Porém, os servidores de tarefas desconectados não
são suportados.
Os computadores habilitados para nuvem devem ser atribuídos manualmente aos
sites que estão baseados nos destinos de recursos. Os agentes habilitados para
nuvem não reconhecem as atribuições do site com base em endereços IP e
sub-redes. A atribuição manual garante que cada computador permaneça membro
do site apropriado, independentemente da localização física do computador.
Consulte “Para gerenciar sites” na página 129.
Você pode atribuir manualmente um agente habilitado para nuvem a vários sites
ou servidores de sites. Os servidores de sites que estão disponíveis para o agente
são uma união de todos os servidores de sites nos sites atribuídos.
Você pode definir as configurações do servidor de sites para agentes habilitados
para nuvem das seguintes maneiras:
Crie e configurar um
site.
Você pode criar e configurar tantos sites quantos forem
necessários para satisfazer sua configuração do ambiente. Um
servidor de pacotes ou agente habilitado para nuvem atribuído a
vários sites recebe a união de todos os servidores de sites nos
sites atribuídos.
304
Para preparar o ambiente para o gerenciamento habilitado para nuvem
Para preparar o ambiente para o gerenciamento habilitado para nuvem
Atribua os agentes
habilitados para nuvem
diretamente aos
servidores de sites.
Você atribui um destino de recursos diretamente ao servidor de
sites para garantir que os membros de destino tenham acesso
apenas a esse servidor de sites específico. A atribuição pelo
método do site disponibiliza todos os servidores de sites que são
membros do site atribuído aos agentes de destino habilitados para
nuvem.
Nota: Caso necessário, é possível usar estes dois métodos de atribuição em
conjunto.
Esta tarefa é uma etapa do processo de preparação de seu ambiente para o
gerenciamento habilitado para nuvem.
Consulte “Para preparar o ambiente para o gerenciamento habilitado para nuvem”
na página 287.
Para criar e configurar um site da Internet para servir aos agentes habilitados para
nuvem
1
No Console de gerenciamento Symantec, crie um site novo.
Consulte “Para gerenciar sites” na página 129.
2
Atribua manualmente o destino de recursos apropriado ao site.
Este destino de recursos contém os agentes e os servidores de pacotes
habilitados para nuvem. Você pode reutilizar o mesmo destino de recursos
que é aplicado à política de Configurações do gerenciamento habilitado
para nuvem
3
Atribua os servidores de sites apropriados ao site de uma das seguintes
maneiras:
Para atribuir manualmente o 1
servidor de sites ao site
No Console de gerenciamento Symantec, no menu
Configurações, clique em Notification Server >
Configurações do servidor de sites.
2
No painel esquerdo, expanda Gerenciamento de
site > Servidores de sites >
nome_do_servidor_de_sites e clique em Sites.
3
No painel direito, em Informações detalhadas,
clique em Novo(a).
4
Na caixa de diálogo Selecionar um site, clique
no site da Internet ao qual você quer atribuir o
servidor de sites, e clique em OK.
305
Para preparar o ambiente para o gerenciamento habilitado para nuvem
Para preparar o ambiente para o gerenciamento habilitado para nuvem
Para atribuir as sub-redes
1
dos servidores de sites local
ao site
No Console de gerenciamento Symantec, no menu
Configurações, clique em Notification Server >
Configurações do servidor de sites.
2
No painel esquerdo, clique em Gerenciamento
de site > Sub-redes.
3
No painel direito, selecione a sub-rede apropriada.
4
Na barra de ferramentas, clique em Atribuir ao
site.
5
Na janela Selecione um site, escolha o site ao
qual você deseja atribuir o servidor de sites.
Nota: Um servidor de sites local é aquele que existe
no mesmo site desconectado que os agentes habilitados
para nuvem aos quais ele serve.
Este tipo de atribuição exige que o site desconectado
tenha uma sub-rede exclusiva que não coincida com
as sub-redes de clientes internos, se houver. Esta
configuração não é comum; portanto, esta abordagem
geralmente não é recomendada.
Consulte “Para atribuir um servidor de sites a um site manualmente”
na página 133.
Para atribuir diretamente agentes habilitados para nuvem a um servidor de sites
1
No Console de gerenciamento Symantec, no menu Configurações, clique
em Notification Server > Configurações do servidor de sites.
2
No painel esquerdo, expanda o site ou o servidor de sites que você deseja
modificar e clique em Agentes atribuídos manualmente.
3
No painel direito, clique em Novo(a), especifique o destino de recursos que
contém os agentes habilitados para nuvem apropriados, e clique em OK.
Consulte “Seleção de destinos de recurso nomeados” na página 386.
A próxima etapa é certificar-se de que o site da Internet tenha sido configurado
adequadamente.
Para obter um processo completo e detalhado sobre como preparar seu ambiente
para o gerenciamento habilitado para nuvem, consulte Consulte “Para preparar o
ambiente para o gerenciamento habilitado para nuvem” na página 287.
306
Capítulo
20
Para configurar o
gerenciamento habilitado
para nuvem
Este capítulo contém os tópicos a seguir:
■
Para configurar o gerenciamento habilitado para nuvem
Para configurar o gerenciamento habilitado para
nuvem
Para que você possa aproveitar da funcionalidade que o gerenciamento habilitado
para nuvem oferece, instale e configure os gateways da Internet. Em seguida, você
deve configurar as políticas de gerenciamento habilitado para nuvem e também
configurar os Symantec Management Agents para suportar o ambiente do
gerenciamento habilitado para nuvem.
Para que você possa configurar o gerenciamento habilitado para nuvem, configure
seu ambiente para usar o SSL.
Consulte “Para preparar o ambiente para o gerenciamento habilitado para nuvem”
na página 287.
Para configurar o gerenciamento habilitado para nuvem
Para configurar o gerenciamento habilitado para nuvem
Tabela 20-1
Processo para configurar o gerenciamento habilitado para nuvem
Etapa
Ação
Descrição
Etapa 1
Certifique-se de que as
configurações do pool de
aplicativos estejam corretas.
O Gerenciamento habilitado para nuvem exige que o
DefaultAppPool do computador do Notification Server use a
configuração Integrado no Modo gerenciado de canal.
Para poder continuar com a configuração do Gerenciamento
habilitado para nuvem, certifique-se de que a configuração
Integrado tenha sido usada.
Consulte “Para configurar o DefaultAppPool para suar o Modo
integrado de canal gerenciado” na página 310.
Etapa 2
Definir as Configurações do site
do IIS do agente de
gerenciamento habilitado para
nuvem.
Um site separado do agente no Notification Server é exigido para
agentes habilitados para nuvem. Este site contém somente
interfaces do agente e não fornece acesso a páginas do Console
de gerenciamento Symantec. Também executa o certificado
adicional e verificações de acesso do recurso para aplicar medidas
de segurança para os agentes que se conectam através da
Internet.
Você deve configurar o gateway da Internet para permitir o acesso
somente ao site do agente no Notification Server.
Consulte “Para definir as Configurações do site do IIS do agente
de gerenciamento habilitado para nuvem.” na página 311.
308
Para configurar o gerenciamento habilitado para nuvem
Para configurar o gerenciamento habilitado para nuvem
Etapa
Ação
Descrição
Etapa 3
Preparar o computador gateway
da Internet.
O computador gateway da Internet deve estar localizado na zona
desmilitarizada (DMZ, demilitarized zone) de sua organização
para garantir que esteja protegido das redes externas e internas.
Você precisa configurar o firewall no computador gateway para
permitir conexões de entrada da Internet apenas para a porta
apropriada do gateway. Você precisa também configurar o firewall
para permitir as conexões de saída apenas para servidores
específicos em sua rede interna.
Se o gateway for executado em uma máquina virtual VMware,
você deverá usar o adaptador de rede VMXNET 3. Note que
VMXNET 3 estará disponível somente quando você tiver o VMware
Tools instalado em sua máquina virtual. Para obter mais
informações sobre o adaptador de rede VMXNET 3, consulte o
artigo da base de conhecimento da VMware: KB1001805 (em
inglês).
O computador deve ter o sistema operacional Windows Server
2008 R2 SP1 com o recurso .NET Framework 3.5.1 ativado.
O Symantec Management Platform não precisa gerenciar o
computador gateway. O gateway da Internet é normalmente não
gerenciado. Para poder iniciar a instalação, é necessário verificar
se o computador gateway pode acessar o computador do
Notification Server e todos os servidores locais necessários.
Quando você verificar a conexão, use os nomes do host ou os
endereços IP aos quais os agentes gerenciados pela Internet
tentam se conectar.
Consulte “Sobre a preparação do computador gateway da Internet”
na página 313.
Etapa 4
Fazer o download e executar o
pacote de instalação de gateway
da Internet.
Para instalar o gateway da Internet, você precisa fazer o download
e executar o pacote de instalação de gateway da Internet do
Console de gerenciamento Symantec.
Consulte “Download e execução do pacote de instalação de
gateway da Internet” na página 315.
309
Para configurar o gerenciamento habilitado para nuvem
Para configurar o gerenciamento habilitado para nuvem
Etapa
Ação
Descrição
Etapa 5
Configure o gateway da Internet
usando o Assistente de
Configuração do gateway da
Internet do Symantec
Management Platform e o
Gerente do gateway da Internet
do Symantec Management
Platform.
No assistente de Configuração do gateway da Internet do
Symantec Management Platform, você especifica a porta para
conexões de entrada, as informações do certificado SSL e a conta
do usuário.
Em Gerente do gateway da Internet do Symantec Management
Platform, você adiciona seu Notification Server e seus servidores
de sites à lista de servidores que podem se comunicar com o
gateway da Internet.
Você também precisa copiar a Impressão digital do certificado
do Gateway necessária para configurar a política de Ajustes do
gerenciamento habilitado para nuvem.
Consulte “Para configurar o gateway da Internet” na página 317.
Etapa 6
Configurar a política de
Configurações do
gerenciamento habilitado para
nuvem.
A política de Configurações do gerenciamento habilitado para
nuvem permite direcionar os computadores que você deseja
gerenciar pela Internet. A política também contém a lista de
gateways da Internet que estão disponíveis para uso pelos
computadores-cliente de destino.
Consulte “Para configurar a política de Configurações do
gerenciamento habilitado para nuvem ” na página 320.
Para colocar os Symantec Management Agents existentes no
gerenciamento habilitado para nuvem, certifique-se de adicionar
estes computadores à política de Configurações do
gerenciamento habilitado para nuvem.
Etapa 7
Instalar o Symantec Management Em alguns casos, um computador que você deseja gerenciar
Agent em computadores
pode não ter acesso à rede que hospeda o Symantec Management
desligados.
Platform. Para instalar o Console de gerenciamento Symantec
em um computador desligado, você deve fazer o download do
pacote de instalação do agente de seu Console de gerenciamento
Symantec, salvá-lo em uma mídia apropriada e então instalá-lo
nos computadores apropriados.
Consulte “Para instalar o Symantec Management Agent em um
computador desconectado” na página 324.
Para configurar o DefaultAppPool para suar o Modo integrado de
canal gerenciado
O Gerenciamento habilitado para nuvem exige que o DefaultAppPool do
computador do Notification Server use a configuração Integrado no Modo
gerenciado de canal.
310
Para configurar o gerenciamento habilitado para nuvem
Para configurar o gerenciamento habilitado para nuvem
Esta tarefa é uma etapa do processo de configuração do gerenciamento habilitado
para nuvem.
Consulte “Para configurar o gerenciamento habilitado para nuvem” na página 307.
Para definir o DefaultAppPool para usar o Modo integrado de canal gerenciado
1
No computador do Notification Server, abra o Gerenciador dos Serviços de
Informações da Internet (IIS).
2
No Gerenciador dos Serviços de Informações da Internet (IIS), no painel
Conexões, clique em (nome do computador do Notification Server) > Pools
de aplicativos.
3
No painel Pools de aplicativos, clique em DefaultAppPool, e, no painel
Ações, clique em Configurações básicas.
4
Na janela Editar pool de aplicativos, em Modo de canal gerenciado,
selecione Integrado. Clique em OK.
A próxima etapa é configurar a política de Configurações do site do IIS do agente
de gerenciamento habilitado para nuvem.
Consulte “Para definir as Configurações do site do IIS do agente de gerenciamento
habilitado para nuvem.” na página 311.
Para obter um processo completo e detalhado sobre como configurar o
gerenciamento habilitado para nuvem, consulte Consulte “Para configurar o
gerenciamento habilitado para nuvem” na página 307.
Para definir as Configurações do site do IIS do agente de
gerenciamento habilitado para nuvem.
Para poder realizar esta tarefa, certifique-se de ter definido o DefaultAppPool para
usar o Modo integrado de canal gerenciado.
Consulte “Para configurar o DefaultAppPool para suar o Modo integrado de canal
gerenciado” na página 310.
Um site separado do agente no Notification Server é exigido para agentes
habilitados para nuvem. Este site contém somente interfaces do agente e não
fornece acesso a páginas do Console de gerenciamento Symantec. Também
executa o certificado adicional e verificações de acesso do recurso para aplicar
medidas de segurança para os agentes que se conectam através da Internet.
Esta tarefa é uma etapa do processo de configuração do gerenciamento habilitado
para nuvem.
Consulte “Para configurar o gerenciamento habilitado para nuvem” na página 307.
311
Para configurar o gerenciamento habilitado para nuvem
Para configurar o gerenciamento habilitado para nuvem
Para definir as Configurações do site do IIS do agente de gerenciamento habilitado
para nuvem.
1
No Console de gerenciamento Symantec, no menu Configurações, clique
em Notification Server > Gerenciamento habilitado para nuvem.
2
No painel esquerdo, expanda Configuração e clique em Configurações do
site do IIS do agente de gerenciamento habilitado para nuvem.
3
Na página Configurações do site do IIS do agente de gerenciamento
habilitado para nuvem, selecione Adicione o site do IIS para conexões do
agente de gerenciamento habilitado para nuvem e especifique as seguintes
configurações:
4
Nome
Permite especificar o nome sob o qual o site é
exibido no Gerenciador dos Serviços de
Informações da Internet (IIS).
Porta
Permite especificar a porta na qual o site estará
disponível. Para configurar o Gerenciamento
habilitado para nuvem, é necessário que a porta
selecionada possa ser acessada pelo computador
gateway da Internet.
FQDN
Permite ver o FQDN atual do computador do
Notification Server.
Certificado
Permite criar um certificado SSL autoassinado ou
importar um comercial.
Clique em Salvar alterações.
Nota: Uma tarefa de atualização de pacotes faz parte do processo de criação
de sites. Em ambientes com grande quantidade destes, pode levar um tempo
considerável. Você pode fechar com segurança o Console de gerenciamento
da Symantec assim que as seguintes mensagens forem registradas em log:
Tarefa de criação de site de agente {Task_Guid} iniciada.
Iniciando atualização do pacote para todos os pacotes.
O site do IIS do agente de gerenciamento habilitado para nuvem exige uma conexão
que seja protegida com um certificado SSL. Você pode importar um certificado
comercial ou criar um certificado autoassinado. Para usar um certificado comercial,
ele tem que cumprir os seguintes requisitos:
312
Para configurar o gerenciamento habilitado para nuvem
Para configurar o gerenciamento habilitado para nuvem
Tabela 20-2
Requisitos do Symantec Management Platform para certificados
SSL
Assinatura digital
O certificado tem uma assinatura digital válida.
Confiança
O certificado é emitido pela autoridade de certificação
que é confiada pelo computador do Notification Server.
Validade
O certificado é válido pelo menos por 30 dias da data
da importação.
Uso aprimorado da chave
O valor do Uso aprimorado da chave do certificado é o
OID da autenticação do servidor (1.3.6.1.5.5.7.3.1).
Nome do sujeito ou nome
alternativo sujeito
O sujeito ou o nome alternativo do sujeito corresponde
ao nome de domínio totalmente qualificado do
computador do Notification Server.
Algoritmo de hashing
O certificado usa um dos seguintes algoritmos de
hashing:
■
SHA1
■
SHA256
■
SHA384
■
SHA512
Algoritmo assimétrico
O certificado usa o algoritmo assimétrico do RSA.
Formato de arquivo
.pfx
A próxima etapa é preparar o computador gateway da Internet.
Consulte “Sobre a preparação do computador gateway da Internet” na página 313.
Para obter um processo completo e detalhado sobre como configurar o
gerenciamento habilitado para nuvem, consulte Consulte “Para configurar o
gerenciamento habilitado para nuvem” na página 307.
Sobre a preparação do computador gateway da Internet
Para poder realizar a próxima tarefa, certifique-se de ter definido as configurações
do site IIS do Agente de gerenciamento habilitado para nuvem.
Consulte “Para definir as Configurações do site do IIS do agente de gerenciamento
habilitado para nuvem.” na página 311.
O gateway da Internet permite que os Symantec Management Agents na Internet
comuniquem-se com o Symantec Management Platform. O gateway da Internet
encaminha solicitações dos Symantec Management Agents autenticados para
números de porta específicos em instâncias ou em servidores de sites do Notification
313
Para configurar o gerenciamento habilitado para nuvem
Para configurar o gerenciamento habilitado para nuvem
Server no gateway. Por padrão, todas as solicitações são encaminhadas da porta
HTTPS 443 padrão no gateway para a porta 4726 no computador do Notification
Server.
O gateway da Internet cria um túnel virtual no firewall interno. Ele permite que os
clientes autorizados na Internet acessem os servidores internos apropriados, mas
impede a entrada de todos os clientes não autorizados. O Symantec Management
Agent habilitado para nuvem comunica-se com o gateway diretamente através da
Internet. Não é necessária VPN. Quando um agente habilitado para nuvem é
conectado, o gateway e o agente trocam e verificam os certificados de cada um.
O gateway confirma se um Notification Server conhecido emitiu o certificado do
agente. O gateway cria um túnel que o agente pode usar para se comunicar
diretamente ao Notification Server e aos servidores de sites apropriados que usam
HTTPS. Quando o agente encerrar a comunicação com o servidor de destino,
fechará sua conexão com o gateway, e o gateway destruirá o túnel.
O recurso do gerenciamento habilitado para nuvem não suporta o uso de servidores
proxy. Você não pode configurar um proxy entre o Symantec Management Agent
habilitado para nuvem e o gateway da Internet.
A Symantec recomenda configurar pelo menos dois gateways da Internet para
fornecer opções de failover, balanceamento de carga, e para manter a continuidade
de uma comunicação. Cada gateway da Internet pode servir vários Notification
Servers. Esta configuração será suportada mesmo se os servidores de notificação
forem organizados em uma estrutura de hierarquia. Cada gateway da Internet
suporta de 1 a 60.000 endpoints e 3.000 conexões simultâneas.
Os seguintes exemplos ajudam a decidir quantos gateways da Internet você precisa
em seu ambiente:
■
Quando você tiver 20.000 clientes em um Notification Server e 30% deles forem
habilitado para nuvem, a melhor prática é ter dois gateways da Internet para
assegurar a alta disponibilidade. Contudo, mesmo um gateway da Internet pode
controlar facilmente esta configuração.
■
Se você tiver 180.000 clientes divididos em duas hierarquias com 70% deles
habilitados para nuvem, você precisará de pelo menos quatro gateways da
Internet: três para controlar a carga do nó e um para a tolerância a falhas.
Antes de instalar o gateway da Internet, você precisa configurar o computador-host.
O computador gateway deve estar localizado na zona desmilitarizada (DMZ) de
sua organização para garantir que esteja protegido de redes externas e internas.
Você precisa configurar o firewall no computador gateway da Internet para permitir
conexões de entrada da Internet apenas às portas apropriadas do gateway. Você
precisa também configurar o firewall para permitir as conexões de saída apenas
para servidores específicos em sua rede interna.
314
Para configurar o gerenciamento habilitado para nuvem
Para configurar o gerenciamento habilitado para nuvem
Se o gateway for executado em uma máquina virtual VMware, você deverá usar
o adaptador de rede VMXNET 3. Note que VMXNET 3 estará disponível somente
quando você tiver o VMware Tools instalado em sua máquina virtual. Para obter
mais informações sobre o adaptador de rede VMXNET 3, consulte o artigo da base
de conhecimento da VMware: KB1001805 (em inglês).
Nota: O computador gateway da Internet deve ter o sistema operacional Windows
Server 2008 R2 SP1 com o recurso .NET Framework 3.5.1 ativado.
O Symantec Management Platform não precisa gerenciar o computador gateway.
O gateway da Internet é normalmente não gerenciado.
Antes de começar a instalação, verifique se o computador gateway da Internet
pode acessar o computador do Notification Server e todos os servidores locais
exigidos. Quando você verificar a conexão, use os nomes do host ou os endereços
IP aos quais os agentes habilitados para nuvem tentam se conectar.
Esta tarefa é uma etapa do processo de configuração do gerenciamento habilitado
para nuvem.
Consulte “Para configurar o gerenciamento habilitado para nuvem” na página 307.
Consulte “Sobre o balanceamento de carga do gateway da Internet” na página 521.
A próxima etapa é fazer o download do pacote de instalação do gateway da Internet.
Consulte “Download e execução do pacote de instalação de gateway da Internet”
na página 315.
Para obter um processo completo e detalhado sobre como configurar o
gerenciamento habilitado para nuvem, consulte Consulte “Para configurar o
gerenciamento habilitado para nuvem” na página 307.
Download e execução do pacote de instalação de gateway da
Internet
Para poder realizar esta tarefa, certifique-se de ter preparado o computador gateway
da Internet.
Consulte “Sobre a preparação do computador gateway da Internet” na página 313.
Se quiser instalar um novo gateway da Internet, você precisará primeiro obter o
pacote de instalação apropriado do gateway da Internet. O pacote de instalação é
um arquivo EXE que você pode obter por download no Console de gerenciamento
Symantec. O pacote contém um instalador que guia você no processo de instalação.
Se puder acessar o Console de gerenciamento Symantec remotamente no
computador gateway, você poderá optar por executar diretamente o pacote de
315
Para configurar o gerenciamento habilitado para nuvem
Para configurar o gerenciamento habilitado para nuvem
instalação do gateway da Internet. Como alternativa, você pode salvar o arquivo
em outra mídia, copiá-lo no computador gateway da Internet apropriado, e
executá-lo.
Aviso: Saia de todos os programas Windows antes de executar o pacote de
instalação de gateway da Internet.
Esta tarefa é uma etapa do processo de configuração do gerenciamento habilitado
para nuvem.
Consulte “Para configurar o gerenciamento habilitado para nuvem” na página 307.
Para fazer o download e executar o pacote de instalação de gateway da Internet
1
No Console de gerenciamento Symantec, no menu Configurações, clique
em Notification Server > Gerenciamento habilitado para nuvem.
2
No painel esquerdo, expanda Configurar e clique em Configuração do
gerenciamento habilitado para nuvem.
3
Na página Configuração do gerenciamento habilitado para nuvem, na guia
Configuração do gateway da Internet, clique em Faça o download do
pacote de instalação do gateway da Internet.
4
Se você estiver no computador gateway, será possível clicar em Executar
para executar imediatamente o instalador.
Se você quiser salvar o pacote como um arquivo para executá-lo mais tarde
ou para executá-lo em um computador diferente, clique em Salvar, especifique
a pasta apropriada, e clique em OK.
5
Navegue até o pacote de instalação de gateway da Internet do SMP obtido
por download e clique duas vezes em SMP_Internet_Gateway.
6
Na caixa de diálogo Abrir arquivo - Aviso de segurança, clique em Executar.
7
Na caixa de diálogo Configuração do gateway da Internet do Symantec
Management Platform, clique em Avançar.
8
Clique em Aceito o contrato de licença e em Avançar.
9
Especifique o caminho da pasta de destino onde você quer instalar os arquivos
do gateway da Internet, clique em Avançar e em Avançar.
10 Certifique-se de que a opção Iniciar o Assistente de Configuração esteja
selecionada e clique em Concluir.
A próxima etapa é configurar o gateway da Internet.
Consulte “Para configurar o gateway da Internet” na página 317.
316
Para configurar o gerenciamento habilitado para nuvem
Para configurar o gerenciamento habilitado para nuvem
Para obter um processo completo e detalhado sobre como configurar o
gerenciamento habilitado para nuvem, consulte Consulte “Para configurar o
gerenciamento habilitado para nuvem” na página 307.
Para configurar o gateway da Internet
Para poder realizar esta tarefa, certifique-se de ter feito o download do pacote de
instalação do gateway da Internet.
Consulte “Download e execução do pacote de instalação de gateway da Internet”
na página 315.
Depois que o gateway da Internet é instalado com êxito, você deve configurá-lo
para funcionar junto com o Symantec Management Platform. Você configura o
gateway da Internet usando o assistente de Configuração do gateway da Internet
do Symantec Management Platform e o Gerente do gateway da Internet do
Symantec Management Platform.
No assistente de Configuração do gateway da Internet do Symantec
Management Platform, você especifica a porta para conexões de entrada, as
informações do certificado SSL e a conta do usuário.
Em Gerente do gateway da Internet do Symantec Management Platform, você
adiciona seu Notification Server e seus servidores de sites à lista de servidores
que podem se comunicar com o gateway da Internet. Você também obtém a
Impressão digital do certificado do Gateway necessária para configurar a política
de Ajustes do gerenciamento habilitado para nuvem.
Esta tarefa é uma etapa do processo de configuração do gerenciamento habilitado
para nuvem.
Consulte “Para configurar o gerenciamento habilitado para nuvem” na página 307.
317
Para configurar o gerenciamento habilitado para nuvem
Para configurar o gerenciamento habilitado para nuvem
Para configurar o gateway da Internet usando o Assistente de Configuração do
gateway da Internet do Symantec Management Platform
1
No computador do gateway da Internet, no Assistente de Configuração do
gateway da Internet do Symantec Management Platform, na página Portas
e endereços IP, especifique o endereço IP e as portas apropriados e clique
em Avançar.
Por padrão, a porta para conexões de entrada é 443. Porém, é possível
especificar um número de porta diferente, caso necessário. Todos os números
de portas especificadas devem ser de portas do TCP (numeradas de 1 a
65535).
Você deve usar o endereço IP do computador gateway da Internet. Você pode
especificar um número de porta apenas e somente um endereço IP. Se você
escolher usar todos os endereços IP disponíveis, o mesmo número de portas
será usado para todos os endereços IP. Se você exigir um controle mais
granular dos endereços IP e dos números de porta, você precisará editar
diretamente o arquivo de configuração Apache.
2
Na página Informações do certificado SSL, especifique as informações
apropriadas do certificado e clique em Avançar.
O gateway da Internet deve ter um certificado SSL disponível de modo que
os Symantec Management Agents possam se comunicar com ele. O Assistente
de configuração gera um certificado SSL autoassinado com base nas
informações que você fornece.
Se apropriado, você poderá usar seu próprio certificado em vez do certificado
autoassinado gerado. Você precisa substituir manualmente o certificado e os
arquivos chaves após a instalação.
Crie ou receba um certificado e uma chave privada de uma autoridade de
certificação. Armazene o certificado e a chave nos arquivos
%diretóriodeinstalação%\Apache\certs\server.crt e
%diretóriodeinstalação%\Apache\certs\server.key respectivamente. O
certificado e a chave devem ser armazenados em formatos diferentes de DES
PEM e conter uma cadeia de certificação completa. Então reinicie o Apache
(httpd.exe) ou use a interface do usuário para reiniciar o serviço.
3
Na página Conta do usuário, especifique as informações apropriadas da
conta do usuário e clique em Avançar.
Por razões de segurança, você deve executar o serviço do gateway da Internet
como uma conta do usuário dedicada. A Symantec recomenda usar uma conta
de Serviço local.
4
Na página Resumo, verifique sua configuração, e clique em Concluir.
318
Para configurar o gerenciamento habilitado para nuvem
Para configurar o gerenciamento habilitado para nuvem
Para configurar o gateway da Internet no assistente de Gerenciador do gateway da
Internet do Symantec Management Platform
1
Para abrir o Gerenciador do gateway da Internet do Symantec Management
Platform, clique em Iniciar > Programas > Symantec > Gerente do gateway
da Internet.
Note que depois que o assistente de Configuração do gateway da Internet
do Symantec Management Platform for concluído, o Gerenciador do
gateway da Internet do Symantec Management Platform será aberto
automaticamente.
2
3
Para adicionar seus servidores de sites e servidores da notificação à lista de
servidores que podem se comunicar com o gateway da Internet, faça o
seguinte:
■
Em Gerente do gateway da Internet de Symantec Management Platform,
na guia Servidores, clique em Adicionar servidor.
■
Na caixa de diálogo Adicionar servidor, adicione um Nome do host e
edite o número da Porta SSL caso necessário. Se você adicionar o
Notification Server, certifique-se de que a opção Este é um servidor SMP
está selecionada. Clique em OK.
Note que a Porta SSL do computador do Notification Server deve ser a
mesma que você especifica na página Configurações de site do agente
do CEM, no Console de gerenciamento Symantec.
■
Se a caixa de diálogo Aviso de certificado for exibida, clique em Ignorar.
■
Na caixa de diálogo Reiniciar o serviço?, clique em Sim.
Para copiar a Impressão digital do certificado do Gateway que você precisa
para a configuração da política de Ajustes do gerenciamento habilitado
para nuvem no Console de gerenciamento Symantec, clique em Copiar para
a área de transferência na aba Geral do Gerenciador de gateway de Internet
do Symantec Management Platform.
Consulte “Para configurar a política de Configurações do gerenciamento
habilitado para nuvem ” na página 320.
Consulte “Scripts de gerenciamento de gateway da Internet” na página 520.
A próxima etapa é configurar a política de Configurações do gerenciamento
habilitado para nuvem.
Consulte “Para configurar a política de Configurações do gerenciamento habilitado
para nuvem ” na página 320.
319
Para configurar o gerenciamento habilitado para nuvem
Para configurar o gerenciamento habilitado para nuvem
Para obter um processo completo e detalhado sobre como configurar o
gerenciamento habilitado para nuvem, consulte Consulte “Para configurar o
gerenciamento habilitado para nuvem” na página 307.
Para configurar a política de Configurações do gerenciamento
habilitado para nuvem
Para poder realizar esta tarefa, certifique-se de ter configurado o gateway da
Internet.
Consulte “Para configurar o gateway da Internet” na página 317.
A política de Configurações do gerenciamento habilitado para nuvem permite
direcionar os computadores que você deseja gerenciar pela Internet. A política
contém a lista de gateways da Internet que estão disponíveis para uso pelos
computadores-cliente de destino. Você pode especificar os gateways da Internet
disponíveis digitando os detalhes apropriados de cada gateway.
Você configuraria normalmente somente uma política de Configurações do
gerenciamento habilitado para nuvem. Você apenas precisará de várias políticas
se quiser ter um controle mais detalhado sobre os gateways da Internet que servem
computadores habilitados para nuvem específicos ou se quiser executar o
balanceamento de carga manual.
Para gerar um pacote de instalação do agente, você precisa criar ou selecionar
uma política de Configurações do gerenciamento habilitado para nuvem e
aplicá-la aos computadores de destino apropriados. A lista dos gateways da Internet
disponíveis para a política selecionada está incluída no pacote de instalação do
agente. Esta lista permite que o agente instalado recentemente inicie a comunicação
com o Notification Server imediatamente. O novo computador habilitado para nuvem
é adicionado automaticamente ao destino de recursos da política selecionada.
Quando o Symantec Management Agent receber a política de Configurações do
gerenciamento habilitado para nuvem e não estiver conectado diretamente ao
Notification Server, ele tentará se conectar através do gateway da Internet. Quando
o agente tiver se conectado com êxito, ele se tornará um agente habilitado para
nuvem. O Symantec Management Agent alternará para o modo habilitado para
nuvem apenas quando fizer uma conexão bem-sucedida através de um gateway.
Note que um computador habilitado para nuvem será revertido automaticamente
para uma comunicação direta com o Notification Server local quando o acesso
direto à rede estiver disponível. Ele também mudará automaticamente para o modo
habilitado para nuvem quando a conexão direta não estiver mais disponível. Por
exemplo, um laptop que normalmente é usado em locais remotos pode ser usado
ocasionalmente no escritório e ser conectado à rede interna.
320
Para configurar o gerenciamento habilitado para nuvem
Para configurar o gerenciamento habilitado para nuvem
Embora a política de Configurações do gerenciamento habilitado para nuvem
seja direcionada a um computador, o computador continuará comunicando-se
através dos gateways da Internet apropriados. Se a rede interna estiver configurada
corretamente, todo o tráfego entre o agente, o gateway da Internet e o Notification
Server ficará na rede interna. No entanto, se a política de Configurações do
gerenciamento habilitado para nuvem for desativada ou não for mais direcionada
ao computador, o computador vai parar de usar o gateway da Internet. O
computador reverterá para comunicação direta com o Notification Server local.
Um agente habilitado para nuvem mantém uma lista dos gateways da Internet que
estão disponíveis para uso. Além disso, mantém uma lista de servidores de site
locais e remotos que podem ser usados. Estas listas são atualizadas no agente
sempre que a política de Configurações do gerenciamento habilitado para
nuvem for atualizada.
Esta tarefa é uma etapa do processo de configuração do gerenciamento habilitado
para nuvem.
Consulte “Para configurar o gerenciamento habilitado para nuvem” na página 307.
Para configurar a política de Configurações do gerenciamento habilitado para
nuvem
1
No Console de gerenciamento Symantec, no menu Configurações, clique
em Notification Server > Gerenciamento habilitado para nuvem.
2
No painel esquerdo, expanda Política e clique em Configurações do
gerenciamento habilitado para nuvem.
3
Na página Configurações do gerenciamento habilitado para nuvem,
configure a política da seguinte forma:
321
Para configurar o gerenciamento habilitado para nuvem
Para configurar o gerenciamento habilitado para nuvem
Configure a lista de gateways Para adicionar um gateway da Internet, na caixa de
da Internet que aceitam o
diálogo Editar servidor gateway, especifique os
tráfego externo do agente.
parâmetros da seguinte forma:
■
■
■
Servidor
O nome de domínio totalmente qualificado (FQDN)
do computador gateway da Internet.
Porta
O número da porta que o Symantec Management
Agent deve usar para se conectar ao gateway da
Internet. A porta padrão é a 443.
Impressão digital
Cole o valor da Impressão digital do certificado
do gateway que você copiou no computador
gateway da Internet, em Gerenciador de gateway
da Internet do Symantec Management Platform,
na guia Geral.
Consulte “Para configurar o gateway da Internet”
na página 317.
322
Para configurar o gerenciamento habilitado para nuvem
Para configurar o gerenciamento habilitado para nuvem
Especifique os computadores Se você quiser trazer os Symantec Management Agents
de destino aos quais a
existentes para o gerenciamento habilitado para nuvem,
política se aplica.
adicione estes computadores à política. Depois que o
agente em um computador-cliente receber a política de
Configurações do gerenciamento habilitado para
nuvem, ele será conectado ao Notification Server e
solicitará seu certificado de cliente exclusivo. Quando
o agente tiver recebido seu certificado e não tiver
nenhuma conexão direta ao Notification Server, ele
tentará se conectar através dos gateways da Internet
disponíveis que foram especificados na política. Quando
o agente tiver se conectado com êxito, ele será
alternado do modo diretamente gerenciado e se tornará
um agente habilitado para nuvem.
Aviso: Se você planejar usar o pacote de instalação
para instalar agentes em computadores desconectados,
inclua aqueles clientes na política. Caso contrário, as
configurações do gateway para estes clientes serão
excluídas quando eles se conectarem diretamente à
rede local. As configurações do gateway para os
clientes são excluídas porque não são automaticamente
membros da política de Configurações do
gerenciamento habilitado para nuvem. Portanto, você
deve definir o escopo dos clientes antes de instalar o
pacote de instalação.
Consulte “Especificação dos destinos de uma política
ou tarefa” na página 380.
4
Ative a política.
Na parte superior direita da página, clique no círculo colorido e em Ativado.
5
Clique em Salvar alterações.
Depois que o Symantec Management Agent receber a política, ele estará
pronto para usar o recurso de gerenciamento habilitado para nuvem. Até que
o computador-cliente esteja conectado à rede interna, o modo de
gerenciamento habilitado para nuvem permanecerá desativado. Quando você
desconectar o computador-cliente da rede interna, e o Symantec Management
Agent puder se conectar ao Notification Server através de um gateway da
Internet, o gerenciamento habilitado para nuvem ficará ativo automaticamente.
Você pode verificar o status do modo de gerenciamento habilitado para nuvem
no Symantec Management Agent do computador-cliente, na guia
Configurações do Symantec Management Agent, em Status da rede.
323
Para configurar o gerenciamento habilitado para nuvem
Para configurar o gerenciamento habilitado para nuvem
A próxima etapa é instalar o Symantec Management Agent em um computador
desconectado.
Consulte “Para instalar o Symantec Management Agent em um computador
desconectado” na página 324.
Para obter um processo completo e detalhado sobre como configurar o
gerenciamento habilitado para nuvem, consulte Consulte “Para configurar o
gerenciamento habilitado para nuvem” na página 307.
Para instalar o Symantec Management Agent em um computador
desconectado
Para poder realizar a próxima tarefa, certifique-se de ter configurado a política de
Configurações do gerenciamento habilitado para nuvem.
Consulte “Para configurar a política de Configurações do gerenciamento habilitado
para nuvem ” na página 320.
Em alguns casos, um computador que você deseja gerenciar pode não ter acesso
à rede que hospeda o Symantec Management Platform. Para instalar o Symantec
Management Agent em um computador desconectado, você precisa fazer o
download do pacote de instalação do agente no Console de gerenciamento
Symantec.
Consulte “Parâmetros do pacote de instalação do agente habilitado para nuvem”
na página 522.
Depois de gerar o pacote de instalação do agente da instância apropriada do
Symantec Management Platform, você precisa enviá-lo ao site remoto
desconectado. Você pode enviar o pacote por e-mail ou enviá-lo em uma mídia
física, como CD ou unidade flash. Os usuários no site remoto executam o pacote
de instalação do agente para instalar o Symantec Management Agent em seus
computadores. O Symantec Management Agent recentemente instalado se conecta
imediatamente ao Notification Server através do gateway da Internet apropriado.
Você pode usar o mesmo pacote de instalação para instalar o Symantec
Management Agent em todos os computadores em um site remoto específico.
Porém, todos os agentes instalados recentemente compartilham as mesmas
configurações; por isso, use os mesmos gateways da Internet e conecte-se ao
mesmo Notification Server.
324
Para configurar o gerenciamento habilitado para nuvem
Para configurar o gerenciamento habilitado para nuvem
Nota: Se você quiser usar o pacote de instalação para instalar agentes no
computador desconectado, crie uma política que inclua aqueles clientes. Se você
não fizer isso, as configurações do gateway para estes clientes serão excluídas
quando eles se conectarem diretamente à rede local. As configurações do gateway
para os clientes serão excluídas porque elas não são membros da política de
Configurações do gerenciamento habilitado para nuvem. Você deve
consequentemente definir o escopo dos clientes antes do instalar do pacote de
instalação.
Esta tarefa é uma etapa do processo de configuração do gerenciamento habilitado
para nuvem.
Consulte “Para configurar o gerenciamento habilitado para nuvem” na página 307.
Para instalar o Symantec Management Agent em um computador desconectado
1
No Console de gerenciamento Symantec, no menu Configurações, clique
em Notification Server > Gerenciamento habilitado para nuvem.
2
No painel esquerdo, expanda Configurar e clique em Configuração do
gerenciamento habilitado para nuvem.
3
Na página Configuração do gerenciamento habilitado para nuvem, na guia
Configuração do Symantec Management Agent, clique em Gerar e fazer
o download do pacote de instalação do Symantec Management Agent.
4
Na caixa de diálogo Pacote de instalação do Agent habilitado para nuvem,
especifique os parâmetros apropriados do pacote.
Para obter mais informações, clique na página e pressione F1.
Consulte Tabela C-5 na página 522.
5
Clique em Gerar pacote de instalação de agente.
A geração do pacote pode levar alguns minutos. Quando o pacote estiver
pronto, você será alertado para executar ou salvar o arquivo.
O pacote de instalação gerado é um pacote de instalação de agente extraído
automaticamente que inclui os seguintes componentes e configurações:
■
Instalador do Symantec Management Agent para a plataforma apropriada.
■
Endereço do Notification Server (incluindo o protocolo e o número da porta
que serão usados).
■
Certificado do Notification Server com cadeia da CA.
O gateway da Internet certifica a impressão digital e o certificado do local.
O certificado do local é usado para conectar-se pela primeira vez ao
gateway. O certificado do local é essencial porque é usado para gerar uma
solicitação permanente de certificação do cliente.
325
Para configurar o gerenciamento habilitado para nuvem
Para configurar o gerenciamento habilitado para nuvem
■
Lista de gateways da Internet que estão disponíveis para uso pelo agente
habilitado para nuvem.
■
Destino de recursos ao qual o computador é adicionado automaticamente.
■
Grupo organizacional ao qual o computador é adicionado automaticamente.
■
Scripts para configurar o Symantec Management Agent para usar as
configurações especificadas.
Aviso: O pacote de instalação do Symantec Management Agent é válido para
um período limitado (por padrão, sete dias) da hora em que foi gerado. O
certificado do local temporário incluído no pacote expira após este período.
Se você usar o pacote depois que seu certificado do local tiver expirado, o
agente instalado não poderá usar o gateway da Internet para comunicações.
Você precisa reinstalar o agente usando um pacote de instalação recém-gerado
que contenha um certificado válido do local.
6
Na caixa de diálogo Download do arquivo, clique em Salvar e especifique
o local onde salvar o arquivo.
7
Quando o download do pacote for concluído, clique em Fechar.
8
Na caixa de diálogo Pacote de instalação do Agent habilitado para nuvem,
clique em Fechar.
9
Coloque o pacote de instalação do Symantec Management Agent no
computador desconectado apropriado.
10 Execute o pacote de instalação do agente no computador desconectado.
O pacote do agente é um arquivo executável autoextraível e sua instalação é
executada silenciosamente.
Após a instalação, o Symantec Management Agent configura-se
automaticamente e faz-se o seguinte:
■
O agente renegocia seu certificado.
O agente solicita e recebe um novo certificado do Notification Server: o
novo certificado é específico a esse computador-cliente e substitui o
certificado do local temporário que foi incluído no pacote de instalação do
agente.
326
Para configurar o gerenciamento habilitado para nuvem
Para configurar o gerenciamento habilitado para nuvem
■
O agente é atribuído automaticamente aos destinos de recursos e aos
grupos organizacionais apropriados no Symantec Management Platform.
11 Verifique se a instalação foi bem-sucedida. Você pode usar o Console de
gerenciamento Symantec para exibir os relatórios a fim de verificar se o
computador gerenciado está presente.
Se você especificar um grupo organizacional no pacote de instalação, você
também poderá verificar se o computador novo foi adicionado ao grupo
apropriado.
Consulte “Para exibir relatórios do gerenciamento habilitado para nuvem”
na página 339.
Para obter um processo completo e detalhado sobre como configurar o
gerenciamento habilitado para nuvem, consulte Consulte “Para configurar o
gerenciamento habilitado para nuvem” na página 307.
327
Capítulo
21
Para executar tarefas de
gerenciamento habilitado
para nuvem
Este capítulo contém os tópicos a seguir:
■
Solução de problemas e tarefas de manutenção do gerenciamento habilitado
para nuvem
Solução de problemas e tarefas de manutenção do
gerenciamento habilitado para nuvem
Esta seção esboça algumas tarefas de solução de problemas e manutenção que
podem ser necessárias.
Consulte “Sobre o gerenciamento habilitado para nuvem” na página 284.
Tabela 21-1
Tarefa
Solução de problemas e tarefas de manutenção do gerenciamento
habilitado para nuvem
Descrição
Aplicação de uma autoridade Para migrar um computador gerenciado diretamente ao gerenciamento habilitado para
de certificação raiz a um
nuvem, assegure-se de que o agente possa se comunicar com o Notification Server
computador gerenciado.
usando HTTPS. O agente deve confiar no Notification Server para usar HTTPS para
comunicação. Caso necessário, é possível adicionar uma autoridade de certificação
(CA, certificate authority) raiz ao armazenamento de Autoridades de certificação
raiz confiáveis no computador gerenciado.
Consulte “Para aplicar uma autoridade de certificação raiz a um computador gerenciado”
na página 292.
Para executar tarefas de gerenciamento habilitado para nuvem
Solução de problemas e tarefas de manutenção do gerenciamento habilitado para nuvem
Tarefa
Descrição
Geração de um certificado
temporário do cliente.
O gerenciamento de cliente habilitado para nuvem atribui certificados do cliente aos
computadores gerenciados e aos servidores de sites de modo que possam se identificar
no Notification Server. Talvez seja necessário gerar um certificado temporário do
cliente para um computador gerenciado. Uma ferramenta de geração de certificado
do cliente (AeXGenClientCert.exe) está disponível no Notification Server.
Consulte “Para gerar um certificado temporário do cliente” na página 330.
Instalação de um certificado Se o Symantec Management Agent parar de se comunicar através dos gateways da
temporário de cliente em um Internet, seu certificado poderá estar danificado. Você pode restaurar a comunicação
computador gerenciado.
instalando um certificado temporário do cliente no computador gerenciado apropriado.
O Symantec Management Agent usa o certificado temporário para reparar a
conectividade ao gateway da Internet.
Você pode adicionar ou remover os certificados do armazenamento de certificados
do serviço do agente em caso de necessidade.
Consulte “Para instalar um certificado temporário em um computador gerenciado”
na página 332.
Revogação de um certificado Se você acreditar que um certificado específico do cliente tenha sido comprometido
do cliente em um computador e não deve mais ser confiado, será possível revogar o certificado. Por exemplo, se
gerenciado.
um computador laptop habilitado para nuvem for perdido ou roubado, você precisará
revogar imediatamente seu certificado. Revogar o certificado impede que o computador
gerenciado acesse sua rede no modo habilitado para nuvem.
Consulte “Para revogar um certificado do gerenciamento habilitado para nuvem”
na página 333.
Para forçar um agente
Se o agente não tiver uma lista válida de gateways da Internet, será possível forçar a
habilitado para nuvem a usar comunicação através de um conjunto específico de gateways. Você pode adicionar e
um gateway da Internet
remover gateways da Internet na lista, caso seja necessário.
especificado.
Consulte “Para forçar o Symantec Management Agent a usar um gateway da Internet
especificado” na página 336.
Para fazer backup e restaurar Você pode fazer o backup de suas configurações de gateway da Internet e restaurar
o gateway da Internet.
seu estado original no caso de falha.
Consulte “Para fazer backup e restaurar um gateway da Internet” na página 337.
Para exibir relatórios do
gerenciamento habilitado
para nuvem.
Um conjunto de relatórios predefinidos é fornecido para ajudá-lo a monitorar e gerenciar
seus computadores habilitados para nuvem.
Consulte “Para exibir relatórios do gerenciamento habilitado para nuvem” na página 339.
329
Para executar tarefas de gerenciamento habilitado para nuvem
Solução de problemas e tarefas de manutenção do gerenciamento habilitado para nuvem
Para gerar um certificado temporário do cliente
O gerenciamento de cliente habilitado para nuvem atribui certificados do cliente
aos computadores gerenciados e aos servidores de sites de modo que possam se
identificar no Notification Server. A ferramenta de geração de certificados do cliente
(AeXGenClientCert.exe) permite criar os certificados do cliente de que você
precisa. O certificado de autoridade de certificação (CA) do agente do Notification
Server emite estes certificados. A parte pública do certificado é armazenada no
banco de dados de gerenciamento de configuração (CMDB). Ambas as partes,
pública e privada, são adicionadas a um arquivo PKCS#12 (PFX).
Nota: O certificado gerado é válido por um período limitado. Por padrão, este
período é de sete dias, mas você pode mudá-lo, caso necessário.
Talvez seja necessário gerar um certificado temporário para um computador
gerenciado. Você precisa gerar o arquivo PFX apropriado e instalar o arquivo no
computador gerenciado ou no servidor de sites.
330
Para executar tarefas de gerenciamento habilitado para nuvem
Solução de problemas e tarefas de manutenção do gerenciamento habilitado para nuvem
Para gerar um certificado do cliente
◆
No computador do Notification Server, abra um prompt de comando e execute
a linha de comando a seguir com os parâmetros apropriados:
\Arquivos de programas\Altiris\Notification
Server\bin\Tools\AeXGenClientCert <Nome_comum> [-o
Certificate.pfx] [-p senha]
CommonName
O identificador que você deseja exibir na linha de assunto
do certificado. Este identificador é usado para propósitos de
geração de relatórios e diagnóstico.
Este identificador deve ser o mesmo que o parâmetro Nome
da instalação que foi especificado no pacote de instalação
do Symantec Management Agent.
Consulte “Parâmetros do pacote de instalação do agente
habilitado para nuvem” na página 522.
Certificate.pfx
O caminho completo e o nome do arquivo PFX que você
deseja gerar.
Se você omitir este parâmetro, o certificado gerado será
salvo no diretório local. O arquivo do certificado é nomeado
com base no nome comum especificado com a extensão
.pfx aplicada a ele (CommonName.pfx).
senha
A senha que deseja usar.
Se você omitir este parâmetro, a senha ficará vazia.
Nenhuma senha padrão é aplicada.
O nome e o caminho do arquivo gerado são mostrados no prompt de comando.
Você precisa copiar o arquivo gerado do certificado na mídia apropriada e
colocá-lo na pasta-raiz do computador-cliente apropriado. Em seguida, no
computador-cliente, use o parâmetro da linha de comando /importcert para
que o Symantec Management Agent use esse certificado.
Consulte “Para instalar um certificado temporário em um computador
gerenciado” na página 332.
Consulte “Solução de problemas e tarefas de manutenção do gerenciamento
habilitado para nuvem ” na página 328.
331
Para executar tarefas de gerenciamento habilitado para nuvem
Solução de problemas e tarefas de manutenção do gerenciamento habilitado para nuvem
Para instalar um certificado temporário em um computador
gerenciado
Se o Symantec Management Agent parar de se comunicar através dos gateways
da Internet, seu certificado poderá estar danificado. Você pode resolver este
problema instalando um certificado temporário no computador-cliente apropriado.
O Symantec Management Agent usa o certificado temporário para se conectar ao
Notification Server através do gateway da Internet apropriado. Assim, ele pedirá
um novo certificado exclusivo a esse computador.
O arquivo do certificado deve incluir uma chave privada e não ter nenhuma senha
associada.
Para instalar um certificado temporário em um computador gerenciado
1
Gere um certificado temporário do cliente, tempcert.pfx.
Você pode usar uma ferramenta de linha de comando no computador do
Notification Server para gerar um certificado temporário do cliente. A ferramenta
de linha de comando gera um arquivo PFX que contém o certificado e a chave
privada.
Consulte “Ferramentas de linha de comando do Notification Server”
na página 516.
Nota: Por padrão, o arquivo gerado não tem nenhuma senha. Não especifique
uma senha porque o Symantec Management Agent não pode usar arquivos
PFX protegidos por senha.
Consulte “Para gerar um certificado temporário do cliente” na página 330.
2
Coloque o arquivo PFX gerado na pasta-raiz no computador gerenciado.
3
Abra um prompt de comando e execute a linha de comando a seguir:
[Pasta de instalação do agente]\AeXNSAgent.exe
/importcert=tempcert.pfx
Por exemplo:
\Arquivos de programas\Altiris\Altiris
Agent\AeXNSAgent.exe/importcert=myRootCert.pfx
4
Reinicie o Symantec Management Agent para que as novas configurações
entrem em vigor.
332
Para executar tarefas de gerenciamento habilitado para nuvem
Solução de problemas e tarefas de manutenção do gerenciamento habilitado para nuvem
Para remover um certificado de um computador gerenciado
◆
No computador gerenciado, abra um prompt de comando e execute a linha
de comando a seguir:
[Pasta de instalação do agente]\AeXNSAgent.exe /removecert
Este comando remove o certificado atual do Symantec Management Agent.
Por exemplo:
\Arquivos de programas\Altiris\Altiris Agent\AeXNSAgent.exe /removecert
Consulte “Solução de problemas e tarefas de manutenção do gerenciamento
habilitado para nuvem ” na página 328.
Consulte “Parâmetros da linha de comando para a configuração de agente habilitado
para nuvem” na página 523.
Para revogar um certificado do gerenciamento habilitado para nuvem
Revogar um certificado de gerenciamento habilitado para nuvem (CEM) impede
que o computador gerenciado acesse sua rede no modo habilitado para nuvem.
Por exemplo, se um computador laptop habilitado para nuvem for perdido ou
roubado, você precisará revogar imediatamente seu certificado.
O agente tem dois certificados de CEM. Um certificado permite que o agente crie
a conexão ao gateway da Internet e o outro certificado permite que o agente se
conecte ao Notification Server. Se o certificado que permite que o agente se conecte
ao Notification Server for revogado, o Notification Server recusará a conexão de
tal cliente. Contudo, o gateway da Internet não tem capacidade para receber as
informações sobre certificados revogados diretamente do Notification Server. Para
revogar um certificado particular no gateway da Internet, você precisa adicionar
os detalhes do certificado à Lista de revogação de certificados (CRL, Certificate
Revocation List) no Notification Server, gerar um arquivo atualizado de CRL e
aplicar então o arquivo atualizado de CRL ao gateway da Internet apropriado.
Nota: Você precisa aplicar o arquivo atualizado de CRL a cada gateway da Internet
que o agente revogado possa usar.
Note que a revogação do certificado habilitado para nuvem apenas bloqueia o
computador gerenciado de acessar o Notification Server no modo habilitado para
nuvem. Se a confiança do agente não for revogada, o agente poderá continuar a
operar no modo local.
333
Para executar tarefas de gerenciamento habilitado para nuvem
Solução de problemas e tarefas de manutenção do gerenciamento habilitado para nuvem
Para revogar um certificado do gerenciamento habilitado para nuvem
1
No Console de gerenciamento Symantec, no menu Relatórios, clique em
Todos os relatórios.
2
No painel esquerdo, em Relatórios, expanda Gerenciamento do Notification
Server > Certificados e clique em Certificado por impressão digital.
3
Na página do relatório Certificado por impressão digital, clique com o botão
direito do mouse no certificado que você quer revogar e depois clique em
Revogar certificado.
Se você revogar o certificado na página do relatório Certificado por impressão
digital, os detalhes do certificado serão adicionados ao arquivo de CRL
automaticamente.
O CRL é armazenado no armazenamento do computador raiz, embora os
certificados sejam armazenados no banco de dados de gerenciamento de
configuração (CMDB). A ferramenta de revogação de certificados
(AeXRevokeCertificate.exe) carregará primeiro o CRL existente, se houver.
Se nenhuma CRL existir no armazenamento de certificados, a ferramenta
criará uma. A ferramenta, em seguida, adicionará o número de série do
certificado à lista e vai gerar um arquivo codificado em PEM que contenha a
CRL atualizada. Você coloca, em seguida, o arquivo da CRL gerado no
computador gateway da Internet e executa um script para aplicar a lista
atualizada ao gateway da Internet.
Por padrão, o arquivo de CRL está no seguinte local no Notification Server:
\Arquivos de programas\Altiris\Notification
Server\bin\Tools\AeXRevokeCertificate\EMEncodedFile.CRL
Para adicionar manualmente um certificado do gerenciamento habilitado para
nuvem ao CRL
1
Obtenha o número de série e a impressão digital do certificado do cliente que
você deseja revogar.
Se você tiver acesso ao computador-cliente, será possível usar o Console de
Gerenciamento Microsoft (MMC) para localizar os detalhes do certificado do
cliente.
Se você não tiver acesso ao computador-cliente, será possível usar alguns
dos seguintes métodos:
■
No Console de gerenciamento Symantec, abra o Gerenciador de recursos
e visualize as informações do inventário básico do computador-cliente. O
caminho do menu é Exibir > Classes de dados > Inventário > Inventário
básico > Certificado AeX AC. Os detalhes completos do certificado do
cliente são mostrados, incluindo o número de série e a impressão digital.
334
Para executar tarefas de gerenciamento habilitado para nuvem
Solução de problemas e tarefas de manutenção do gerenciamento habilitado para nuvem
2
■
Consulte esses detalhes no CMDB do Symantec Management Platform
usando uma consulta SQL. Os certificados do cliente são armazenados
na tabela CertificateRegistration.
■
No gateway da Internet, abra o arquivo de log de acesso e procure uma
entrada que se relacione ao cliente. O arquivo access.log é armazenado
na pasta Apache\logs na pasta de instalação do gateway da Internet. Cada
entrada no arquivo de log inclui o nome do computador que acessou o
gateway da Internet e o número de série correspondente do certificado.
No computador do Notification Server, abra uma janela do prompt de comando
e execute a linha de comando a seguir com os parâmetros apropriados:
\Arquivos de programas\Altiris\Notification
Server\bin\Tools\AeXRevokeCertificate -o <PEMEncodedFile.CRL> <-t
Sha1ThumbPrint | -s Número_de_série>
PEMEncodedFile.CRL O nome e o caminho completo do arquivo da CLR codificado
em PEM que deseja gerar. Se você omitir este parâmetro,
o arquivo gerado será salvo no diretório local.
Sha1ThumbPrint
O identificador exclusivo do certificado.
SerialNumber
Se mais de um certificado no banco de dados tiver o mesmo
número de série, use um SHA-1 thumbprint para identificar
o certificado. Inversamente, se dois certificados tiverem a
mesma impressão digital, identifique o certificado pelo
número de série.
Nota: Em alguns lugares, a impressão digital e o número
de série podem ser exibidos como octetos separados por
espaço. Porém, quando você os especificar como parâmetros
de linha de comando, eles não deverão incluir nenhum
caractere de espaço.
O arquivo atualizado de CRL é gerado.
335
Para executar tarefas de gerenciamento habilitado para nuvem
Solução de problemas e tarefas de manutenção do gerenciamento habilitado para nuvem
Para aplicar o CRL a um gateway da Internet
1
Coloque o CRL gerado no seguinte local do computador gateway da Internet:
[Pasta de instalação do gateway da Internet ]\Apache\certs\crl
A pasta de instalação padrão é \Arquivos de programas x86\Symantec\SMP
Internet Gateway. Porém, o caminho depende do diretório de destino que
foi especificado durante a instalação do gateway da Internet.
2
Na mesma pasta, clique duas vezes em UpdateCrlHashes.cmd para executar
o script de Atualização de CRL.
Este script executa a configuração necessária e reinicia o gateway da Internet
para que as mudanças entrem em vigor.
Consulte “Solução de problemas e tarefas de manutenção do gerenciamento
habilitado para nuvem ” na página 328.
Para forçar o Symantec Management Agent a usar um gateway da
Internet especificado
Se o agente não tiver uma lista válida de gateways da Internet, será possível forçar
a comunicação através de um conjunto específico de gateways. Você força uma
lista específica de gateways pela linha de comando ou modificando as configurações
do registro. Uma linha de comando está disponível para adicionar gateways
individuais.
Se você quiser remover um gateway da Internet da configuração do Symantec
Management Agent, será possível fazer isso editando o registro.
Os detalhes do gateway da Internet são armazenados no registro. Você pode
adicionar ou remover gateways da Internet editando as entradas na seguinte chave:
HKEY_LOCAL_MACHINE\SOFTWARE\Altiris\Communications\Secure Gateways
Cada gateway da Internet tem um conjunto de valores na chave <GatewayName>.
Nota: Você precisa reiniciar o Symantec Management Agent para que estas
configurações entrem em vigor.
336
Para executar tarefas de gerenciamento habilitado para nuvem
Solução de problemas e tarefas de manutenção do gerenciamento habilitado para nuvem
Para forçar o Symantec Management Agent a usar um gateway da Internet
especificado
◆
No computador-cliente, abra um prompt de comando e execute a linha de
comando a seguir:
\Arquivos de programas\Altiris\Altiris Agent\AeXNSAgent.exe
/gw=gatewayName,port,thumbprint
gatewayName
O nome ou o endereço IP do computador gateway.
porta
O número da porta que o Symantec Management Agent deve
usar para se conectar ao gateway. A porta padrão é 443.
Impressão digital
A impressão digital do certificado que o gateway usa para
conexões seguras.
Nota: Em alguns lugares, a impressão digital pode ser exibida
como octetos separados por espaço. Porém, quando você a
especificar como um parâmetro de linha de comando, ela não
deverá incluir nenhum caractere de espaço.
Cada parâmetro precisa ser separado com uma vírgula. Nenhum espaço ou
outra pontuação é permitido.
Por exemplo:
\Arquivos de programas\Altiris\Altiris Agent\AeXNSAgent.exe
/gw=myGateWay.symantec.com,443,0f8753ef3da6bc4
Consulte “Solução de problemas e tarefas de manutenção do gerenciamento
habilitado para nuvem ” na página 328.
Consulte “Parâmetros da linha de comando para a configuração de agente habilitado
para nuvem” na página 523.
Para fazer backup e restaurar um gateway da Internet
Para fazer backup seu gateway da Internet permite restaurar seu estado original
em caso de uma falha. Você poderá executar uma restauração parcial se alguns
arquivos da lista de backup estiverem ausentes ou corrompidos. Você pode também
executar uma restauração completa em caso de corrupções fatais na configuração
do gateway da Internet. Por exemplo, você substituiu um disco rígido em seu
computador gateway da Internet.
Você pode executar um backup sem interromper o serviço do gateway da Internet.
Você deve fazer backup dos arquivos em pastas dadas da seguinte forma:
337
Para executar tarefas de gerenciamento habilitado para nuvem
Solução de problemas e tarefas de manutenção do gerenciamento habilitado para nuvem
■
arquivos openssl.cnf, server.crt e server.key na pasta C:\\Arquivos de
programas\Symantec\SMP Internet Gateway\Apache\certs
■
Todos os arquivos na pasta C:\\Arquivos de programas\Symantec\SMP
Internet Gateway\Apache\certs\client
■
Todos os arquivos na pasta C:\\Arquivos de programas\Symantec\SMP
Internet Gateway\Apache\certs\crl
■
Todos os arquivos na pasta C:\\Arquivos de programas\Symantec\SMP
Internet Gateway\Apache\conf
Para executar uma restauração parcial
1
Abra o Gerenciador de gateway de Internet do Symantec Management
Platform e na guia Geral, em Serviço do gateway da Internet, clique em
Parar para interromper o serviço do gateway da Internet.
2
Restaurar itens do problema da lista de backup.
3
No Gerenciador de gateway de Internet do Symantec Management
Platform e na guia Geral, em Serviço do gateway da Internet, clique em
Iniciar para iniciar o serviço do gateway da Internet.
Depois que você inicia o serviço, certifique-se de que as configurações do
gateway da Internet estejam corretas e o recurso esteja funcionando
corretamente.
Para executar uma restauração completa
1
Execute uma instalação nova do gateway da Internet.
Ao final da instalação, desmarque Iniciar o Assistente de Configuração.
2
Restaure todos os itens da lista de backup para locais apropriados no
computador do gateway da Internet.
3
Abra o Gerenciador de gateway de Internet do Symantec Management
Platform e na guia Configurações, clique em Executar o assistente.
4
No Assistente de Configuração do gateway da Internet do Symantec
Management Platform, navegue pelas páginas e certifique-se de que todos
os dados tenham sido pré-preenchidos corretamente.
338
Para executar tarefas de gerenciamento habilitado para nuvem
Solução de problemas e tarefas de manutenção do gerenciamento habilitado para nuvem
5
Na página Conta do usuário, especifique as credenciais de serviço do gateway
da Internet.
6
Na página Resumo, verifique as configurações, certifique-se de que Reiniciar
serviços automaticamente? esteja selecionado e clique em Concluir.
Depois de o serviço ter sido iniciado, certifique-se de que as configurações do
gateway da Internet estejam corretas e o recurso esteja funcionando
corretamente.
Consulte “Solução de problemas e tarefas de manutenção do gerenciamento
habilitado para nuvem ” na página 328.
Para exibir relatórios do gerenciamento habilitado para nuvem
Um conjunto abrangente de relatórios é fornecido para ajudar a monitorar e
gerenciar seus computadores ativados na nuvem. Você também pode criar relatórios
personalizados para satisfazer a seus requisitos.
Consulte “Para criar e modificar relatórios personalizados do Notification Server”
na página 452.
Para exibir relatórios do gerenciamento habilitado para nuvem
1
No Console de gerenciamento Symantec, no menu Relatórios, clique em
Todos os relatórios.
2
No painel esquerdo, clique em Relatórios > Gerenciamento do Notification
Server > Agente > Gerenciamento habilitado para nuvem e depois clique
no relatório que você deseja exibir.
Consulte “Solução de problemas e tarefas de manutenção do gerenciamento
habilitado para nuvem ” na página 328.
339
Seção
6
Para gerenciar recursos do
Symantec Management
Platform
■
Capítulo 22. Para configurar a segurança dos recursos
■
Capítulo 23. Para configurar filtros e destinos de recursos
■
Capítulo 24. Para configurar pacotes
■
Capítulo 25. Para usar políticas
■
Capítulo 26. Para usar tarefas e trabalhos
■
Capítulo 27. Para usar o Gerenciador de recursos
■
Capítulo 28. Para usar relatórios do Notification Server
■
Capítulo 29. Para criar relatórios personalizados do Notification Server
■
Capítulo 30. Para exibir informações dos recursos
Capítulo
22
Para configurar a
segurança dos recursos
Este capítulo contém os tópicos a seguir:
■
Para configurar a segurança dos recursos
■
Considerações sobre o escopo do recurso
Para configurar a segurança dos recursos
O modelo de segurança de recursos foi alterado significativamente no Notification
Server 7.0. Recursos, que incluem todos os computadores, usuários e tudo mais
que é definido no CMDB ou no modelo do recurso, obtêm agora todas as suas
concessões de permissão das exibições organizacionais e dos grupos aos quais
pertencem. Isto substitui a implementação do Notification Server 6.0, que exigia a
proteção de coleções padrão e de pastas de recursos.
Nota: Há algumas exceções, tais como os pacotes, que são recursos, mas também
itens, que aparecem na estrutura da pasta do Symantec Management Console.
As opções de segurança para esses itens são desativadas na estrutura da pasta.
A segurança deles é definida da mesma maneira que para outros recursos.
Uma exibição organizacional é um agrupamento hierárquico de recursos (como
grupos organizacionais) que reflete uma exibição ou estrutura real de sua
organização. Por exemplo, você pode criar exibições organizacionais para agrupar
seus recursos por local geográfico, por departamento ou pela estrutura de rede.
Como no mundo real, um recurso pode (mas não necessariamente) aparecer
apenas uma vez em uma exibição organizacional.
Para configurar a segurança dos recursos
Para configurar a segurança dos recursos
A atribuição de recursos a grupos organizacionais é automática e você não pode
mudá-la. Observe que pode haver um atraso entre os recursos que estão sendo
descobertos e os que são mostrados no grupo organizacional apropriado. Cada
recurso recém-descoberto é colocado no grupo organizacional de nível superior e
permanece lá até que seja movido para o grupo organizacional apropriado quando
a atualização da agenda da Exibição organizacional é executada.
Você pode remover recursos de qualquer exibição organizacional, exceto a exibição
Padrão. Quando um recurso é excluído do CMDB, ele é removido automaticamente
de todas as exibições organizacionais usando a agenda de atualização delta.
Consulte “Agendamento de atualizações da participação em recursos” na página 368.
Você configura a segurança atribuindo as permissões apropriadas a cada função
de segurança nas exibições organizacionais e nos grupos organizacionais dentro
de cada exibição. Uma permissão atribuída a um grupo organizacional aplica-se
a todos os recursos nesse grupo e, por padrão, aplica-se a todos os seus grupos
filho. Você não pode atribuir permissões diretamente a recursos específicos.
As concessões de permissão em um recurso são acumuladas nas exibições
organizacionais. As permissões que uma função de segurança tem em um recurso
específico são a união de todas as permissões atribuídas ao recurso nos grupos
organizacionais a que pertencem. Se uma função de segurança tem a permissão
de executar uma ação em um recurso em uma exibição organizacional, a função
pode executar essa ação independentemente de a permissão ser aplicada a outras
exibições organizacionais que contêm o mesmo recurso. Por exemplo, se uma
função de segurança tiver acesso de leitura a um recurso em uma exibição
organizacional, acesso de gravação ao mesmo recurso em uma outra exibição
organizacional, mas nenhum acesso ao recurso em uma terceira exibição
organizacional, a função terá acesso de leitura e gravação ao recurso.
Implementar a segurança de recursos dessa maneira fornece a cada função de
segurança sua própria exibição exclusiva ou “escopo” dos recursos disponíveis.
A função de segurança determina quais recursos seus membros podem acessar
e quais ações podem ser executadas nesses recursos. Filtros, destinos e resultados
de relatório são dinâmicos e têm seu escopo determinado automaticamente de
acordo com a função do usuário que os possui. Consequentemente, os filtros, os
destinos e os resultados do relatório sempre conterão apenas os recursos aos
quais esse usuário tem a permissão de acesso necessária.
A configuração da segurança de recursos é uma etapa opcional no processo de
configuração da segurança do Symantec Management Platform.
Consulte “Para configurar a segurança do Symantec Management Platform”
na página 84.
342
Para configurar a segurança dos recursos
Para configurar a segurança dos recursos
Nota: Quando um destino é avaliado, apenas os recursos aos quais o usuário tem
acesso de leitura está disponível. Consequentemente, a única permissão de
segurança que um usuário necessita para aplicar uma tarefa ou uma política a um
recurso é a permissão de leitura.
Tabela 22-1
Processo para configurar a segurança de recursos
Etapa
Ação
Descrição
Etapa 1
Identifique seu gerenciamento de É necessário determinar o gerenciamento de recursos e requisitos
recursos e requisitos de
de segurança e planejar as estruturas de exibição organizacional
segurança.
que melhor atendem a seus requisitos. Você pode usar a estrutura
que desejar. Por exemplo, talvez você queira usar exibições
organizacionais baseadas na geografia, função de negócios ou
estrutura de gerenciamento.
Para obter mais informações, consulte o Guia de Planejamento
de Implementação do IT Management Suite.
Etapa 2
Crie as exibições organizacionais Crie as exibições organizacionais que você precisa para modelar
desejadas.
as estruturas lógicas apropriadas em sua organização.
Consulte “Para criar e configurar uma exibição organizacional”
na página 344.
Consulte “Para criar e preencher um grupo ou exibição
organizacional” na página 345.
Etapa 3
Em cada exibição organizacional,
crie os grupos organizacionais que
você deseja e atribua os recursos
apropriados a cada grupo
organizacional.
Em cada exibição organizacional, você pode criar uma hierarquia
de grupos para representar a estrutura organizacional que você
deseja modelar.
Os novos recursos são adicionados automaticamente à exibição
organizacional Padrão. É possível movê-los para os grupos
apropriados em cada uma de suas exibições organizacionais.
Consulte “Para criar e configurar um grupo organizacional”
na página 346.
Consulte “Para exibir recursos em um grupo organizacional”
na página 347.
343
Para configurar a segurança dos recursos
Para configurar a segurança dos recursos
Etapa
Ação
Descrição
Etapa 4
Atribua as funções de segurança
apropriadas a cada grupo
organizacional.
Atribuir uma função de segurança a um grupo organizacional
oferece aos usuários que tenham essa função acesso a todos os
recursos diretamente incluídos nesse grupo. É preciso especificar
as permissões que cada função tem no grupo.
Por padrão, as configurações de segurança em um grupo
aplicam-se a todos os grupos filho. Você pode interromper a
herança quando necessário.
Consulte “Para definir a segurança da configuração em um grupo
organizacional” na página 348.
Para criar e configurar uma exibição organizacional
Uma exibição organizacional é um agrupamento hierárquico de recursos (como
grupos organizacionais) que reflete uma exibição ou estrutura real de sua
organização. Por exemplo, você pode criar exibições organizacionais para agrupar
seus recursos por local geográfico, por departamento ou pela estrutura de rede.
Como no mundo real, um recurso pode (mas não necessariamente) aparecer
apenas uma vez em uma exibição organizacional.
As exibições organizacionais fornecem meios seguros de separar seus recursos
em unidades bem estruturadas e gerenciáveis. Uma exibição organizacional não
pode conter nenhum recurso diretamente. Todos os recursos devem estar contidos
em grupos organizacionais. Você pode usar exibições e grupos organizacionais
para modelar um grande variedade de requisitos organizacionais. Você pode
proteger suas exibições organizacionais usando o modelo de herança de segurança
NT familiar que é usado em todo o Symantec Management Platform.
Você poderá usar exibições e grupos organizacionais nos destinos quando desejar
aplicar uma política ou tarefa aos computadores, usuários ou aos recursos
selecionados. A exibição ou o grupo organizacional é usado da mesma maneira
que um filtro, mas fornece a segurança necessária para garantir que somente os
recursos aos quais o proprietário de destino tem permissão sejam incluídos.
Esta tarefa é uma etapa do processo de configuração da segurança do recurso.
Consulte “Para configurar a segurança dos recursos” na página 341.
Para criar um grupo organizacional
1
No Console de gerenciamento Symantec, no menu Gerenciar, clique em
Exibições e grupos organizacionais.
2
No painel esquerdo, clique com o botão direito do mouse na pasta Exibições
organizacionais e depois clique em Novo(a) > Exibição organizacional.
344
Para configurar a segurança dos recursos
Para configurar a segurança dos recursos
3
(Opcional) No painel direito, edite o nome e a descrição da exibição
organizacional.
4
Para especificar os grupos organizacionais que são exibidos, faça o seguinte:
■
No painel direito, clique em Filtro.
■
Na caixa de diálogo Filtrar grupos visíveis, selecione os grupos
organizacionais que você quer tornar visíveis para esta exibição
organizacional e depois clique em OK.
Para criar e preencher um grupo ou exibição organizacional
Na exibição aprimorada Computadores, você pode facilmente criar e preencher
grupos e exibições organizacionais.
Para criar e preencher um grupo ou exibição organizacional
1
No Console de gerenciamento Symantec, no menu Gerenciar, clique em
Computadores.
2
Clique com o botão direito do mouse em Todas as exibições de computador
e em Novo(a) > Exibição organizacional.
3
Na caixa de diálogo Exibição organizacional, digite o nome da exibição
organizacional e clique em OK.
4
Clique com o botão direito do mouse na nova exibição organizacional, e clique
em Novo(a) > Grupo organizacional.
Observe que você não pode adicionar grupos organizacionais à exibição
organizacional padrão Todos os computadores.
5
Na caixa de diálogo Grupo organizacional, digite o nome do novo grupo e
clique em OK.
6
Para preencher o novo grupo organizacional, faça o seguinte:
■
Em Todas as exibições de computador, clique em Todos os
computadores.
■
No painel de listas, selecione os computadores que você quer adicionar a
este grupo organizacional.
Você pode usar as teclas Shift ou Ctrl para selecionar vários computadores.
■
Arraste os computadores selecionados para o novo grupo organizacional
ou clique com o botão direito do mouse em um dos computadores
selecionados, e depois clique em Adicionar a grupo organizacional. Na
caixa de diálogo Adicionar a grupo organizacional, clique no grupo ao
qual você deseja adicionar os computadores e clique em OK.
345
Para configurar a segurança dos recursos
Para configurar a segurança dos recursos
Para criar e configurar um grupo organizacional
Cada exibição organizacional contém um ou mais grupos organizacionais, e cada
um pode conter recursos e grupos organizacionais filho. A estrutura hierárquica
dos grupos organizacionais pode ter tantos níveis quanto for necessário para
representar a maneira como os recursos estão organizados em seu ambiente. A
participação de um grupo organizacional inclui os recursos contidos em todos os
seus grupos filho.
O Console de gerenciamento Symantec tem uma exibição organizacional Padrão
predefinida na qual todos os recursos são colocados automaticamente. A estrutura
padrão é uma hierarquia de grupos organizacionais baseada no tipo de recurso.
Não é possível adicionar ou remover grupos organizacionais da exibição
organizacional Padrão. Todos os recursos descobertos recentemente são colocados
automaticamente no grupo apropriado da exibição organizacional Padrão.
Esta tarefa é uma etapa do processo de configuração da segurança do recurso.
Consulte “Para configurar a segurança dos recursos” na página 341.
Para criar e configurar um grupo organizacional
1
No Console de gerenciamento Symantec, no menu Gerenciar, clique em
Exibições e grupos organizacionais.
2
No painel esquerdo, clique com o botão direito do mouse na exibição
organizacional para a qual você quer adicionar um grupo organizacional e
clique em Novo(a) > Grupo organizacional.
3
No painel direito, edite o nome e a descrição do grupo organizacional.
Os nomes dos grupos não têm nenhuma restrição; portanto, você pode ter
vários grupos com o mesmo nome.
4
5
Para adicionar recursos ao grupo, faça o seguinte:
■
No painel direito, clique em Adicionar e depois clique no item que você
quer adicionar ao grupo.
■
Na caixa de diálogo Editar grupo, selecione os recursos apropriados e
clique em OK.
Para remover um recurso do grupo, clique com o botão direito do mouse no
recurso e depois clique em Excluir.
Aviso: Quando você excluir um recurso, ele será removido do CMDB. Você
não deve excluir nenhum recurso que seja crítico à atividade e à funcionalidade
do Symantec Management Platform. Os recursos críticos incluem o computador
do Notification Server, os sites e as sub-redes.
346
Para configurar a segurança dos recursos
Para configurar a segurança dos recursos
Para exibir recursos em um grupo organizacional
O painel Recursos exibe todos os recursos diretamente incluídos no grupo
organizacional e todos os recursos incluídos em qualquer um de seus grupos filho.
Você pode mudar a exibição para ver somente os computadores que estão no
grupo.
Consulte “Para configurar a segurança dos recursos” na página 341.
Você pode exibir a lista dos recursos que estão disponíveis para uma função de
segurança específica. Por exemplo, convém verificar se você configurou
corretamente a segurança dos recursos para uma função específica. As funções
de segurança atribuídas a um grupo organizacional determinam o acesso a todos
os recursos que são diretamente incluídos nesse grupo. Cada função de segurança
tem acesso somente aos recursos diretamente incluídos nos grupos aos quais a
função é atribuída.
Quando exibe os recursos para uma função de segurança específica, você visualiza
somente os recursos que estão disponíveis para a função selecionada e a sua
função. Se sua função é a função Administrador (que tem acesso a todos os
recursos), você visualizará sempre todos os recursos que estão disponíveis à
função selecionada. Porém, se você tem outra função (que pode não ter acesso
a todos os recursos), não é possível ver todos os recursos que estão disponíveis
à função selecionada.
Nota: Se você não pertence a uma função (isto é, a segurança baseada em usuário
foi aplicada, em vez da baseada em função), escolha Nenhum para não ter
nenhuma função de segurança selecionada. Isto garante que todos os recursos
aos quais você tem acesso sejam mostrados. Se você selecionar uma função à
qual você não pertence, todos os recursos serão filtrados e nada poderá ser visto.
Você pode executar ações de gerenciamento em recursos em um grupo
organizacional. As ações disponíveis incluem a abertura do Gerenciador de
recursos, a exportação dos recursos para um arquivo XML, a exibição das
propriedades dos recursos, a adição dos recursos a um grupo diferente e a exclusão
dos recursos do grupo.
347
Para configurar a segurança dos recursos
Para configurar a segurança dos recursos
Para exibir recursos em um grupo organizacional
1
No Console de gerenciamento Symantec, no menu Gerenciar, clique em
Exibições e grupos organizacionais.
2
No painel esquerdo, expanda a pasta Exibições organizacionais e selecione
o grupo organizacional apropriado.
3
(Opcional) Para exibir recursos para uma função de segurança particular, no
painel direito, em Recursos, na lista suspensa Função, clique na função
apropriada.
Para definir a segurança da configuração em um grupo
organizacional
Você define a segurança em um grupo organizacional atribuindo-lhe as funções
de segurança apropriadas. Quando uma função de segurança for atribuída a um
grupo, os membros dessa função de segurança terão acesso aos recursos que
estão no grupo. Por padrão, todos os grupos filho herdam todas as atribuições de
segurança em um grupo organizacional. A herança dá à função o mesmo acesso
a todos os recursos naqueles grupos filho. Você pode interromper a herança em
qualquer nível e restaurá-la quando necessário.
Para definir a segurança em grupos organizacionais, é necessária a permissão do
sistema Alterar permissões.
Quando você instalar o Symantec Management Platform, a configuração padrão
será a de que todas as funções tenham permissão completa na exibição
organizacional Padrão. A configuração padrão dá a todas as funções acesso total
a todos os recursos. Se desejar configurar a segurança dos recursos (que é
opcional), você poderá usar a exibição organizacional Padrão para definir
permissões padrão em todos os recursos ou tipos específicos de recursos. É
necessário desativar a herança para as funções apropriadas de segurança e limpar
as permissões abaixo da estrutura do grupo organizacional.
Você pode atribuir uma função de segurança a um grupo organizacional com as
permissões apropriadas a essa função. Por exemplo, uma função de administrador
exige direitos totais de gerenciamento a todos os recursos em um grupo, mas uma
função de usuário final pode exigir somente acesso de leitura a esses recursos.
Por padrão, atribuir algumas permissões a uma função de segurança em um grupo
organizacional dá a essa função as mesmas permissões em todos os seus grupos
filho.
Esta tarefa é uma etapa do processo de configuração da segurança do recurso.
Consulte “Para configurar a segurança dos recursos” na página 341.
348
Para configurar a segurança dos recursos
Considerações sobre o escopo do recurso
Para definir a segurança em um grupo organizacional
1
No Console de gerenciamento Symantec, no menu Gerenciar, clique em
Exibições e grupos organizacionais.
2
No painel esquerdo, clique com o botão direito do mouse no grupo
organizacional, clique em Gerenciar segurança e depois execute uma das
seguintes ações:
Para atribuir todas as
permissões disponíveis
■
Clique em Atribuir direitos de gerenciamento.
■
Na caixa de diálogo Atribuir direitos de
gerenciamento, selecione as funções de segurança
apropriadas e clique em OK.
Para atribuir a permissão de ■
"Leitura" ao sistema da
■
Symantec
Clique em Atribuir leitura.
Para definir permissões de
segurança personalizadas
■
Clique em Atribuir personalizado.
■
No Gerenciador de Função de Segurança, na lista
suspensa Função, selecione a função de segurança
para a qual você deseja definir permissões.
Na lista suspensa Exibir, clique em Todos os itens.
■
■
■
■
■
3
Na caixa de diálogo Atribuir direitos de leitura,
selecione as funções de segurança apropriadas e
clique em OK.
No painel esquerdo, selecione a exibição ou o grupo
organizacional para o qual você deseja definir
permissões.
No painel direito, em Não herdado, faça as
mudanças apropriadas nas configurações de
permissão.
(Opcional) Se você quiser configurar a herança de
permissão, clique em Avançadas.
Consulte “Para personalizar a herança de
permissões” na página 104.
Clique em Salvar alterações.
Clique em Salvar alterações.
Considerações sobre o escopo do recurso
O escopo do recurso fornece meios seguros de separar recursos em unidades
gerenciáveis e bem estruturadas. Estas unidades são genéricas por natureza;
assim, elas podem ser organizadas para adequarem-se a vários requisitos
organizacionais.
349
Para configurar a segurança dos recursos
Considerações sobre o escopo do recurso
Na maioria dos casos, a avaliação dos requisitos de escopo de recursos em seu
planejamento resultará nas seguintes perguntas:
■
Quem deve ter acesso total à infraestrutura do Symantec Management Platform?
■
Quais são as funções de gerenciamento existentes para operações rotineiras?
■
Que áreas de funcionalidade exigem funções e direitos específicos?
■
O Active Directory reflete exatamente nosso modelo de gerenciamento e
negócios?
■
Existem grupos do Active Directory que reflitam as funções na arquitetura do
Symantec Management Platform?
■
Quais são os tipos de recursos que precisam de gerenciamento?
Quando projetar sua estrutura de recursos, use a seguinte lista de verificação para
garantir que ela seja concluída na ordem correta:
■
Identifique usuários, funções de segurança e direitos.
■
Crie funções de segurança.
Atribua direitos e a participação do usuário.
■
Crie a estrutura de grupos e exibições organizacionais.
Siga a melhores práticas de importação do Active Directory. Agrupe por tipo de
recurso (usuário, computador).
■
Atribua funções e permissões a exibições e grupos organizacionais específicos.
■
Gere relatórios para a exibição do sistema da linha de base dos recursos.
■
Faça o backup da estrutura do grupo e da exibição organizacional usando um
XML de exportação.
350
Para configurar a segurança dos recursos
Considerações sobre o escopo do recurso
Tabela 22-2
Considerações do planejamento para o escopo de recursos
Item
Considerações de planejamento
Segurança
■
■
■
■
■
■
Você deve configurar funções de segurança antes de executar
outra tarefa de segurança do console e antes que o Notification
Server seja implementado em seu ambiente de produção.
A segurança do recurso é a combinação do escopo, da função
de segurança e das permissões.
Os recursos obtêm todas as suas concessões de permissão
das coleções de escopos das quais são membros. As
concessões são cumulativas por natureza. Com a permissão
de executar uma ação em um recurso em uma coleção de
escopo, você garante que o usuário/função possa continuar a
executar esta ação independentemente de a permissão ser
aplicada a outras coleções de escopo que contenham o recurso.
As funções de segurança são grupos de usuários que permitem
que você atribua privilégios para responsabilidades
administrativas e de funcionários, permitindo também atribuir
permissões para pastas ou itens que podem ser exibidos pelos
administradores ou funcionários no Symantec Management
Console.
As funções integradas são fornecidas com uma variedade de
concessões de privilégio, e as funções podem ser atribuídas
em qualquer local dentro da estrutura da exibição organizacional
ou do grupo organizacional, dependendo do escopo
administrativo que você optou por conceder.
As concessões de segurança são atribuídas aos grupos
organizacionais e são herdadas do grupo organizacional acima
dele.
351
Para configurar a segurança dos recursos
Considerações sobre o escopo do recurso
Item
Considerações de planejamento
Exibições
organizacionais
■
■
■
■
■
■
■
■
■
■
■
Uma exibição organizacional é uma hierarquia independente e
segura de grupos organizacionais que contêm recursos.
As exibições organizacionais fornecem um meio simplificado e
seguro de agrupar e gerenciar recursos.
Considere uma exibição organizacional para representar um
limite ou uma estrutura de segurança administrativa que se
alinhe ao seu ambiente de TI.
Faça o espelhamento de seu modelo organizacional do Active
Directory usando a opção Importação do Active Directory para
impedir a criação e o preenchimento manuais.
Todos os recursos em uma exibição organizacional (gerenciada
e não gerenciada) estão no escopo, por padrão.
As exibições organizacionais apenas contêm recursos através
dos grupos organizacionais. Uma exibição organizacional não
pode conter nenhum recurso diretamente. Todos os recursos
recentemente descobertos são importados automaticamente
para a exibição organizacional padrão.
Um item do recurso pode pertencer a apenas um grupo
organizacional em cada exibição organizacional. Quando você
adicionar um recurso a um grupo organizacional, ele será
removido automaticamente de qualquer outro grupo ao qual
esteja atribuído.
Use os grupos organizacionais para aplicar uma política ou
tarefa a computadores, usuários e recursos selecionados. Para
fazer isso, use um grupo organizacional em um destino. Nesta
instância, um grupo organizacional funciona como um filtro,
mas fornece segurança para garantir que apenas o recurso ao
qual o proprietário de destino tem permissão seja incluído.
O Symantec Management Platform permite várias exibições
organizacionais porque os administradores podem ter várias
maneiras de organizar recursos. Portanto, é possível ter uma
visão por função e por região.
Com a exibição organizacional padrão, todos os recursos têm
escopo e estão seguros nesta exibição. Os recursos
(gerenciados e não gerenciados) são agrupados por tipo e a
participação do recurso é dinâmica.
A participação do recurso na exibição padrão do sistema é
atualizada dinamicamente e definida em um intervalo de
atualização de 5 minutos. Dependendo de como você planeja
a criação e a participação dos recursos de sua estrutura
organizacional, mantenha isso em mente quando identificar o
impacto geral de atualizações da participação de recursos.
352
Para configurar a segurança dos recursos
Considerações sobre o escopo do recurso
Item
Considerações de planejamento
Filtros
■
■
Destinos
■
■
■
Os filtros são conceitualmente semelhantes às coleções do
Notification Server 6. Eles são implementados de maneira
diferente, pois são aplicados aos destinos, não às políticas.
Eles são recursos unidos por um conjunto definido de critérios.
Os filtros devem ser criados de um único atributo. Os filtros
podem ser combinados para criar destinos complexos e com
a utilização de menos critérios você obterá uma maior
possibilidade de reutilização e menor complexidade, resultando
em um Notification Server mais eficiente.
Os destinos são a intersecção de grupos organizacionais e
filtros. Por exemplo, computadores no Financeiro (Grupo) que
têm menos do que o 1 GB de RAM (Filtro).
Os destinos são aplicados a políticas e tarefas e podem ser
criados com antecedência ou no momento da aplicação.
Os destinos apenas podem conter os recursos aos quais o
criador de destino tem acesso. Eles não são visíveis como
objetos em nenhum local no console, mas são acessíveis
usando a opção Aplicar rapidamente em uma tarefa ou
política.
353
Capítulo
23
Para configurar filtros e
destinos de recursos
Este capítulo contém os tópicos a seguir:
■
Sobre filtros de recursos
■
Criação ou modificação de um filtro
■
Execução de ações em recursos do filtro
■
Exibição das dependências do filtro
■
Sobre destinos de recursos
■
Agendamento de atualizações da participação em recursos
Sobre filtros de recursos
Um filtro, também conhecido como filtro de recursos, é uma definição dinâmica de
um conjunto de recursos. Os recursos podem ser agrupados por alguns parâmetros
especificados e também podem ser explicitamente incluídos ou excluídos de um
filtro. Um filtro normalmente isola apenas um aspecto de um recurso, como seu
sistema operacional, o espaço disponível em disco ou RAM. Filtros são usados
com grupos organizacionais para identificar os recursos (destinos de recurso) aos
quais uma tarefa ou uma política se aplica.
Consulte “Sobre destinos de recursos” na página 367.
Um filtro não contém nenhum recurso específico. Todos os recursos estão contidos
nos grupos organizacionais configurados nas exibições organizacionais. Os grupos
e as exibições organizacionais são os mesmos que são usados para a segurança
do recurso. Um filtro opera em uma exibição ou grupo organizacional específico
para identificar os recursos apropriados. Consequentemente, os filtros são portáteis
Para configurar filtros e destinos de recursos
Criação ou modificação de um filtro
e podem ser aplicados a qualquer exibição ou grupo organizacional e podem ser
usados com outros filtros. Por exemplo, você pode aplicar uma política a todos os
computadores com Windows XP em um departamento específico de sua
organização. Neste caso, para selecionar apenas os computadores nos quais é
executado o Windows XP, é possível aplicar um filtro ao grupo organizacional que
representa o departamento apropriado.
Consulte “Criação ou modificação de um filtro” na página 355.
Criação ou modificação de um filtro
Você pode criar um filtro novo do zero ou clonar um filtro existente e modificá-lo
para satisfazer seus requisitos. Você pode modificar qualquer filtro que criar ou
em que tiver permissão para gravar. Você não pode modificar nenhum dos filtros
padrão que são fornecidos com o Notification Server. Você não pode modificar
nenhum filtro que é adicionado por replicação de hierarquia de um Notification
Server pai. Somente os filtros que forem criados em seu Notification Server podem
ser editados localmente.
Consulte “Sobre filtros de recursos” na página 354.
Você também pode criar um filtro salvando um relatório. Um filtro criado dessa
maneira é um filtro estático e não tem nenhuma consulta. A participação em filtro
é uma lista fixa de inclusões que é determinada quando o filtro é criado. Você pode
modificar um filtro estático adicionando inclusões ou exclusões que possam ser
filtros dinâmicos. Porém, você não pode adicionar uma consulta diretamente a um
filtro estático.
Consulte “Para criar um filtro estático dos resultados do relatório do Notification
Server” na página 447.
Tabela 23-1
Processo para criar ou modificar um filtro
Etapa
Ação
Descrição
Etapa 1
Crie um filtro novo ou selecione um Você pode criar um filtro novo do zero ou modificar um filtro
filtro existente para modificar.
existente para satisfazer seus requisitos.
Consulte “Para criar um novo filtro” na página 357.
Consulte “Para modificar um filtro existente” na página 357.
355
Para configurar filtros e destinos de recursos
Criação ou modificação de um filtro
Etapa
Ação
Descrição
Etapa 2
Selecione o tipo de consulta.
Esta etapa aplica-se somente a um filtro novo. Você não pode
mudar o tipo de consulta quando modifica um filtro existente.
Se deseja criar um filtro dinâmico, você precisa selecionar o tipo
apropriado de consulta. Se você não escolhe nenhuma consulta,
a participação em filtro é composta pelas inclusões e exclusões
especificadas.
Consulte “Para selecionar o tipo de consulta de filtros”
na página 358.
Etapa 3
Especifique a consulta a ser
usada.
Você mesmo pode escrever a consulta SQL ou usar o Criador de
consulta para criar a consulta de filtro. O Criador de consultas é
uma ferramenta simples que permite selecionar as tabelas e os
campos que você quer usar. Ele ajuda a definir a consulta para
satisfazer a seus requisitos.
Consulte “Para definir uma consulta de recursos para um filtro”
na página 359.
Consulte “Para definir uma consulta SQL para um filtro”
na página 361.
Etapa 4
Especifique as inclusões e as
exclusões.
Você pode especificar recursos ou filtros específicos para incluir
ou excluir no filtro. Os filtros que você inclui ou exclui podem conter
filtros adicionais. Você pode selecionar entre os recursos e os
filtros que estão disponíveis no CMDB e importar recursos de um
arquivo CSV.
Consulte “Para especificar inclusões e exclusões de filtros”
na página 362.
Etapa 5
Verifique a configuração do filtro
visualizando a participação em
filtro.
A associação de um filtro é determinada executando a consulta
do filtro no CMDB para extrair os recursos apropriados. Você pode
atualizar a associação para verificar se o filtro está corretamente
definido.
Consulte “Para atualização a associação de um filtro”
na página 364.
Etapa 6
Salve o filtro.
Você pode salvar a nova definição do filtro ou a definição
modificada do filtro. Depois que um filtro novo é salvo, você não
pode mudar seu tipo de consulta.
Consulte “Para criar um novo filtro” na página 357.
Consulte “Para modificar um filtro existente” na página 357.
356
Para configurar filtros e destinos de recursos
Criação ou modificação de um filtro
Para criar um novo filtro
Você pode criar novos filtros que sejam necessários e pode especificar a consulta,
as inclusões e as exclusões para definir a participação desejada.
Consulte “Sobre filtros de recursos” na página 354.
Esta tarefa é uma etapa do processo de criação ou modificação de um filtro.
Consulte “Criação ou modificação de um filtro” na página 355.
Para criar um filtro novo
1
No Console de gerenciamento Symantec, no menu Gerenciar, clique em
Filtros.
2
No painel esquerdo, clique com o botão direito do mouse na pasta para a qual
você deseja adicionar o filtro novo e clique em Novo(a) > Filtro.
3
No painel direito, especifique o nome e a descrição do filtro.
4
Selecione o tipo de consulta.
Consulte “Para selecionar o tipo de consulta de filtros” na página 358.
5
Execute uma das seguintes ações:
Defina a consulta
Consulte “Para definir uma consulta de recursos para
um filtro” na página 359.
Consulte “Para definir uma consulta SQL para um filtro”
na página 361.
6
Especifique todas as
inclusões e exclusões
necessárias
Consulte “Para especificar inclusões e exclusões de
filtros” na página 362.
Atualize a participação em
filtro
Consulte “Para atualização a associação de um filtro”
na página 364.
Clique em Salvar alterações.
Para modificar um filtro existente
Você pode modificar qualquer filtro que criar ou em que tiver permissão para gravar.
Você não pode modificar nenhum dos filtros padrão que são fornecidos com o
Notification Server. Você não pode modificar nenhum filtro que é adicionado por
replicação de hierarquia de um Notification Server pai. Somente os filtros que foram
criados em seu Notification Server podem ser editados localmente. A única ação
que você pode executar em um filtro somente leitura é atualizar a participação em
filtro.
357
Para configurar filtros e destinos de recursos
Criação ou modificação de um filtro
Consulte “Sobre filtros de recursos” na página 354.
Se deseja modificar um filtro somente leitura, clone-o para criar um filtro novo e
então modifique o filtro novo para satisfazer seus requisitos. Quando modifica um
filtro, você pode modificar a consulta do filtro e as inclusões ou exclusões
específicas, mas não pode mudar o tipo de consulta.
Esta tarefa é uma etapa do processo de criação ou modificação de um filtro.
Consulte “Criação ou modificação de um filtro” na página 355.
Para modificar um filtro existente
1
No Console de gerenciamento Symantec, no menu Gerenciar, clique em
Filtros.
2
No painel esquerdo, clique no filtro que você deseja modificar.
3
(Opcional) No painel direito, mude o nome do filtro e a descrição.
4
No canto superior direito, clique em Editar.
Se a opção Editar está indisponível, o filtro é somente leitura e você não pode
modificá-lo.
5
Execute uma das seguintes ações:
Modifique a consulta
Consulte “Para definir uma consulta de recursos para
um filtro” na página 359.
Consulte “Para definir uma consulta SQL para um filtro”
na página 361.
6
Modifique as inclusões e
exclusões
Consulte “Para especificar inclusões e exclusões de
filtros” na página 362.
Atualize a participação em
filtro
Consulte “Para atualização a associação de um filtro”
na página 364.
Clique em Salvar alterações.
Para selecionar o tipo de consulta de filtros
Quando cria um filtro novo, você precisa especificar o tipo de consulta para usar.
Você pode usar o Criador de consulta para definir a consulta do filtro ou você
mesmo pode escrever a consulta SQL. Você também pode escolher não ter
nenhuma consulta no filtro. Você não pode mudar o tipo de consulta depois que o
filtro for salvo.
Consulte “Sobre filtros de recursos” na página 354.
358
Para configurar filtros e destinos de recursos
Criação ou modificação de um filtro
Esta tarefa é uma etapa do processo de criação ou modificação de um filtro.
Consulte “Criação ou modificação de um filtro” na página 355.
Para selecionar o tipo de consulta do filtro
1
No Console de gerenciamento Symantec, no menu Gerenciar, clique em
Filtros.
2
No painel esquerdo, clique com o botão direito do mouse na pasta para a qual
você deseja adicionar o filtro novo e clique em Novo(a) > Filtro.
3
Na página Novo filtro, na lista suspensa Definição do filtro, selecione o tipo
de consulta que você quer usar:
Nenhum
O filtro não usa uma consulta. As inclusões e exclusões de recursos
e filtros específicos definem a participação em filtro.
Criador de
consulta
Use o Criador de consulta para construir a consulta do filtro. O Criador
de consulta é uma ferramenta simples que permite selecionar as
tabelas e os campos que você quer usar. Ele ajuda a definir a
consulta para satisfazer a seus requisitos.
Consulte “Para definir uma consulta de recursos para um filtro”
na página 359.
SQL bruta
Escreva sua própria consulta SQL. Por exemplo, convém copiar uma
consulta de outro filtro ou relatório e modificá-la para satisfazer seus
requisitos.
Consulte “Para definir uma consulta SQL para um filtro” na página 361.
Para definir uma consulta de recursos para um filtro
Uma consulta de recursos é baseada nas tabelas que estão disponíveis no CMDB.
O Criador de consulta é uma ferramenta simples que fornece um modelo padrão
e permite selecionar as tabelas e os campos que você deseja usar. Ele ajuda a
definir a consulta para satisfazer a seus requisitos. Você não precisa de nenhum
conhecimento em SQL para definir uma consulta de recursos. A consulta de
recursos é convertida em SQL automaticamente e o SQL é executado no CMDB
para extrair os recursos apropriados.
Consulte “Para selecionar o tipo de consulta de filtros” na página 358.
Esta tarefa é uma etapa do processo de criação ou modificação de um filtro.
Consulte “Criação ou modificação de um filtro” na página 355.
359
Para configurar filtros e destinos de recursos
Criação ou modificação de um filtro
Para definir uma consulta de recursos para um filtro
1
No Console de gerenciamento Symantec, no menu Gerenciar, clique em
Filtros.
2
No painel esquerdo, clique no filtro que você deseja modificar.
3
No painel direito, no painel Definição do filtro, especifique os detalhes da
consulta de recursos nas guias apropriadas.
Consulta
A sintaxe de consulta de recursos.
Consulte “Página de edição do relatório personalizado: guia
Fonte de dados : guia Consulta ” na página 530.
Campos
Os campos e os atributos da classe de dados para usar na
consulta.
Consulte “Página de edição do relatório personalizado: guia
Fonte de dados : guia Campos ” na página 533.
Parâmetros da
consulta
Os parâmetros que são usados na consulta. Esses são
parâmetros internos para uso do SQL, não parâmetros do
usuário.
Parâmetros não são usados geralmente em consultas de filtro,
mas podem ser úteis para obter as informações do registro.
Por exemplo, um número de versão do agente para um
upgrade.
Consulte “Página de edição do relatório personalizado: guia
Fonte de dados : guia Parâmetros da consulta ” na página 535.
Expressões do filtro
As instruções condicionais que são usadas para refinar mais
os resultados da consulta. Cada instrução ou instrução
agrupada pode ser considerada um filtro. Você precisa criar
as instruções que deseja usar e agrupá-las de maneira
apropriada.
Consulte “Página de edição do relatório personalizado: guia
Fonte de dados : guia Expressões do filtro ” na página 536.
Consulta resolvida
O código do SQL que é executado no CMDB para extrair os
resultados do filtro.
Consulte “Página de edição do relatório personalizado: guia
Fonte de dados : guia Consulta resolvida ” na página 538.
360
Para configurar filtros e destinos de recursos
Criação ou modificação de um filtro
Para definir uma consulta SQL para um filtro
Você pode gravar uma consulta SQL para definir os recursos que deseja incluir no
filtro. Você pode gravar o código SQL do zero. Como alternativa, você pode copiar
o SQL de outro filtro ou relatório e modificá-lo para satisfazer seus requisitos. Por
exemplo, você pode criar uma consulta de recursos usando o Criador de consulta
e copiar o SQL gerado da guia Consulta resolvida. Também é possível usar o
Criador de consulta para definir a estrutura básica de sua consulta, convertê-la
para SQL e modificá-la diretamente no SQL para criar a consulta desejada.
Você precisa do privilégio Editar SQL para criar ou modificar consultas SQL e ter
boa compreensão sobre a estrutura da tabela do CMDB.
Consulte “Para selecionar o tipo de consulta de filtros” na página 358.
Esta tarefa é uma etapa do processo de criação ou modificação de um filtro.
Consulte “Criação ou modificação de um filtro” na página 355.
Para definir uma consulta SQL para um filtro
1
No Console de gerenciamento Symantec, no menu Gerenciar, clique em
Filtros.
2
No painel esquerdo, clique no filtro que você deseja modificar.
361
Para configurar filtros e destinos de recursos
Criação ou modificação de um filtro
3
No painel direito, no painel Definição do filtro, especifique os detalhes da
consulta SQL nas guias apropriadas.
Consulta com
parâmetros
O código SQL para a consulta.
Parâmetros da
consulta
Os parâmetros que são usados na consulta. Esses são
parâmetros internos para uso do SQL, não parâmetros do
usuário.
Consulte “Página de edição do relatório personalizado: guia
Fonte de dados : guia Consulta parametrizada ” na página 534.
Parâmetros não são usados geralmente em consultas de filtro,
mas podem ser úteis para obter as informações do registro.
Por exemplo, um número de versão do agente para um
upgrade.
Consulte “Página de edição do relatório personalizado: guia
Fonte de dados : guia Parâmetros da consulta ” na página 535.
Consulta resolvida
O código do SQL que é executado no CMDB para extrair os
resultados do filtro.
Consulte “Página de edição do relatório personalizado: guia
Fonte de dados : guia Consulta resolvida ” na página 538.
4
Clique em Salvar alterações.
Para especificar inclusões e exclusões de filtros
Você pode especificar recursos ou filtros específicos para incluir ou excluir no filtro.
Os filtros que você inclui ou exclui podem conter filtros adicionais. Você pode
selecionar recursos e filtros da lista dos disponíveis no CMDB e também pode
importar recursos de um arquivo .csv.
Se você importar recursos de um arquivo .csv, o arquivo pode identificar um
computador pelo nome, nome de domínio totalmente qualificado ou pelo endereço
IP. Todo item que não for encontrado no CMDB será ignorado.
A participação em filtro é determinada adicionando as inclusões aos resultados da
consulta e depois removendo as exclusões. Os filtros e os recursos não têm
nenhuma diferença em prioridade.
Esta tarefa é uma etapa do processo de criação ou modificação de um filtro.
Consulte “Criação ou modificação de um filtro” na página 355.
362
Para configurar filtros e destinos de recursos
Criação ou modificação de um filtro
Para especificar recursos a serem incluídos ou excluídos
1
No Symantec Management Console, no menu Gerenciar, clique em Filtros.
2
No painel esquerdo, clique no filtro que você deseja modificar.
3
No painel direito, no painel Definição do filtro, em Inclusões e exclusões
explícitas, realize uma das seguintes tarefas:
Para incluir recursos
selecionados
1
Em Inclusões, clique em Selecione um recurso.
2
Na janela Selecionar recursos, selecione os
recursos que você deseja incluir e clique em OK.
Para incluir os recursos
listados em um arquivo
1
Em Inclusões, clique em Importar de um
arquivo.
2
Na janela Selecionar arquivo para importar,
selecione o arquivo .CSV apropriado e clique em
Abrir.
Para excluir recursos
selecionados
1
Em Exclusões, clique em Selecione um recurso.
2
Na janela Selecionar recursos, selecione os
recursos que você deseja excluir e clique em OK.
Para excluir os recursos
listados em um arquivo
1
Em Exclusões, clique em Importar de um
arquivo.
2
Na janela Selecionar arquivo para importar,
selecione o arquivo .CSV apropriado e clique em
Abrir.
Os recursos selecionados são relacionados ao lado dos campos apropriados.
Para especificar filtros a serem incluídos ou excluídos
1
No Symantec Management Console, no menu Gerenciar, clique em Filtros.
2
No painel esquerdo, clique no filtro que você deseja modificar.
3
No painel direito, no painel Definição do filtro, em Inclusões e exclusões
explícitas, realize uma das seguintes tarefas:
Para incluir filtros
selecionados
1
Em Inclusões, clique em Selecionar um filtro.
2
Na janela Selecionar filtros, selecione os filtros
que você deseja incluir e clique em OK.
Para excluir filtros
selecionados
1
Em Exclusões, clique em Selecionar um filtro.
2
Na janela Selecionar filtros, selecione os filtros
que você deseja excluir e clique em OK.
363
Para configurar filtros e destinos de recursos
Criação ou modificação de um filtro
Os filtros selecionados são relacionados ao lado dos campos apropriados.
Para atualização a associação de um filtro
A associação de um filtro é determinada executando a consulta do filtro no CMDB
para extrair os recursos apropriados. Para manter a associação de filtro atualizada
conforme mudam as informações dos recursos no CMDB, é necessário atualizar
a associação em intervalos apropriados. Você pode usar as atualizações agendadas
do filtro para atualizar a associação de filtro ou executar a atualização manualmente
em momentos apropriados. Por exemplo, quando você cria ou modifica um filtro,
pode atualizar a associação para verificar se o filtro está corretamente definido.
Consulte “Sobre filtros de recursos” na página 354.
Consulte “Agendamento de atualizações da participação em recursos” na página 368.
O painel Associação de filtro na página Nome do filtro mostra detalhes dos recursos
em seu escopo que são identificados atualmente como membros do filtro. A
participação em filtro pode ser diferente para funções de usuário diferentes. Somente
os recursos para os quais o usuário tem permissão de leitura são visíveis a esse
usuário. Porém, quando um usuário atualiza manualmente a associação de um
filtro, a consulta do filtro é executada em todos os recursos no CMDB. O console
restringe os resultados para mostrar somente os recursos que estão dentro do
escopo de visualização do usuário.
Esta tarefa é uma etapa do processo de criação ou modificação de um filtro.
Consulte “Criação ou modificação de um filtro” na página 355.
364
Para configurar filtros e destinos de recursos
Execução de ações em recursos do filtro
Para atualizar a associação de um filtro
1
No Symantec Management Console, no menu Gerenciar, clique em Filtros.
2
No painel esquerdo, clique no filtro para o qual você quer atualizar a
associação.
3
No painel direito, no painel Participação em filtro, execute um destes
procedimentos:
Para atualizar imediatamente a
participação em filtro
Clique em Atualizar participação.
Para atualizar a participação em
filtro usando as agendas de
atualização do filtro
Clique em Atualizar participação > Automático.
Para permitir somente atualizações Clique em Atualizar participação > Manual.
manuais da participação em filtro
Esta opção desativa as atualizações agendadas
da associação de filtro. Por exemplo, o filtro
contém uma consulta complexa que você quer
executar somente quando necessário.
Execução de ações em recursos do filtro
Você pode executar ações em recursos selecionados do filtro. Estas opções são
iguais às que estão disponíveis no menu contextual (menu de clique com o botão
direito do mouse). As ações disponíveis dependem do tipo de recurso que é
selecionado; assim, algumas opções podem não estar disponíveis para todos os
recursos.
Consulte “Sobre filtros de recursos” na página 354.
Para executar uma ação em um recurso do filtro
1
No Symantec Management Console, no menu Gerenciar, clique em Filtros.
2
No painel esquerdo, clique no filtro que você deseja usar.
365
Para configurar filtros e destinos de recursos
Exibição das dependências do filtro
3
No painel direito, no painel Participação em filtro, selecione o recurso em
que deseja executar uma ação.
4
Clique em Ações e clique na opção apropriada:
Gerenciador de recursos
Abre o recurso no Console do gerenciador de recursos.
Exportar
Exporta o recurso para um arquivo XML.
Propriedades
Exibe as propriedades do recurso.
Definir o status do ativo >
Ativo
Define o status de um ativo a Ativo.
Definir o status do ativo >
Removido
Define o status de um ativo a Removido.
Adicionar a grupo
organizacional
Atribui o recurso a um grupo organizacional.
Excluir
Exclui o recurso do filtro.
Tarefa de gerenciamento de
energia
Agende ou execute a tarefa de gerenciamento de
energia.
Esta configuração é relevante para a solução do Ativo.
Esta configuração é relevante para a solução do Ativo.
Exibição das dependências do filtro
Antes de modificar um filtro, convém descobrir a relação de dependência de outros
filtros em relação a esse que será alterado. Você pode exibir uma lista de todos
os filtros, destinos, tarefas e políticas que usam um filtro específico.
Consulte “Sobre filtros de recursos” na página 354.
A lista de dependências contém todos os destinos que incluem o filtro especificado
diretamente ou em um filtro incluído. A lista contém também todas as políticas e
tarefas que são aplicadas àqueles destinos. A inclusão do filtro no destino define
a dependência. A dependência não significa necessariamente que a política ou a
tarefa estão aplicadas atualmente a recursos no filtro.
Para exibir as dependências de um filtro
1
No Symantec Management Console, no menu Gerenciar, clique em Filtros.
2
No painel esquerdo, clique no filtro do qual deseja exibir dependências.
3
No painel direito, no painel Participação em filtro, clique em Referenciado
por.
366
Para configurar filtros e destinos de recursos
Sobre destinos de recursos
4
Na caixa de diálogo Itens aplicados a este filtro, veja a lista dos filtros, dos
destinos, das tarefas e das políticas que usam o filtro.
5
Clique em Fechar.
Sobre destinos de recursos
Um destino de recurso, geralmente conhecido como destino, é uma estrutura que
permite aplicar tarefas e diretivas a uma coleção dinâmica de recursos. Um destino
consiste em ao menos uma exibição ou grupo organizacional e em um grande
número de filtros. Os filtros refinam os recursos disponíveis para identificar aqueles
que você quer. A exibição ou o grupo organizacional atuam como um filtro de
segurança. Isso assegura que a diretiva ou a tarefa seja aplicada apenas a recursos
com os quais a função de segurança do usuário permite que ele trabalhe.
Consulte “Especificação dos destinos de uma política ou tarefa” na página 380.
Os destinos são armazenados em cache no CMDB e avaliados dinamicamente
quando a tarefa ou a diretiva são executadas. O destino é avaliado em relação ao
escopo do usuário atual. Apenas os recursos que aparecem na exibição ou no
grupo organizacional ou nos filtros são retornados. O destino inclui apenas os
recursos aos quais o usuário tem acesso de leitura. Os recursos fora do escopo
do usuário atual nunca são visíveis.
Os filtros do sistema que são fornecidos com o Notification Server contêm apenas
recursos gerenciados, mas destinos, exibições e grupos organizacionais podem
conter recursos não gerenciados. Você também pode criar seus próprios filtros
personalizados que incluem recursos não gerenciados. Porém, quando você aplicar
um destino a uma diretiva ou a uma tarefa, apenas os computadores gerenciados
no destino poderão solicitar a diretiva ou executar a tarefa.
Há dois tipos de destinos que você pode aplicar a uma diretiva ou a uma tarefa:
Destinos de recurso
autogerados
Estes são os destinos que não foram explicitamente
nomeados e salvos. Os destinos autogerados são usados
apenas pela diretiva ou pela tarefa na qual você os cria. Por
exemplo, se você usar a opção Aplicar rapidamente para
selecionar um filtro ou a caixa de diálogo Selecionar recursos
para selecionar um conjunto de recursos, o destino
correspondente será criado e adicionado à diretiva ou à
tarefa. É dado um nome padrão ao destino autogerado com
base no grupo organizacional, no filtro ou no conjunto de
recursos que ele contém.
Você pode editar estes destinos quando você modifica a
diretiva ou a tarefa, mas você não pode aplicá-los a nenhuma
outra diretiva ou tarefa.
367
Para configurar filtros e destinos de recursos
Agendamento de atualizações da participação em recursos
Destinos de recurso
nomeados
Estes são destinos que foram explicitamente salvos como
destinos de recurso nomeados. Os destinos nomeados
podem ser aplicados a qualquer número de tarefas e de
diretivas e podem ser modificados por qualquer usuário que
tiver as permissões adequadas.
Consulte “Sobre filtros de recursos” na página 354.
Consulte “Criação ou modificação de um filtro” na página 355.
Agendamento de atualizações da participação em
recursos
Você pode manter todos os seus filtros de recursos, grupos organizacionais e
destinos de recursos atualizados configurando os agendamentos apropriados de
atualização de filtros. Estes agendamentos permitem atualizar os filtros, grupos
organizacionais e os destinos de que você precisa em intervalos adequados. Esses
agendamentos ajudam a gerenciar a carga de processamento imposta no
Notification Server.
Consulte “Sobre filtros de recursos” na página 354.
Os agendamentos predefinidos de atualização da participação em recursos são
fornecidos com o Symantec Management Platform. Esses agendamentos são
apropriados para a maioria das finalidades e você não deve precisar alterá-los.
Porém, como os requisitos de sua organização mudam, você pode fazer as
alterações necessárias.
368
Para configurar filtros e destinos de recursos
Agendamento de atualizações da participação em recursos
Tabela 23-2
Agendamentos de atualização da participação em recursos
Agendar
Descrição
Agendamento de
atualização delta
Atualiza a participação dos seguinte recursos:
■
Filtros que tiveram alterações de participação desde a última
atualização.
Todos os grupos organizacionais dinâmicos.
■
Todos os destinos inválidos.
■
Um destino pode ser invalidado pelos seguintes eventos:
■ Sua definição é salva.
■
Um filtro usado que tem alterações de participação.
■
Um grupo organizacional usado que tem alterações de
participação.
A segurança aplicada a um grupo organizacional usado é
alterada.
■
Por padrão, esse agendamento é executado a cada cinco minutos.
Agendamento de
atualização completa
Recria completamente a participação em todos os filtros, grupos
organizacionais e destinos, independentemente do status do
inventário ou de todas as alterações nas políticas. A atualização
completa pode impor uma carga significativa ao Notification Server
e deve ser agendada de maneira apropriada.
Por padrão, esse agendamento é executado uma vez por dia.
Agendamento de
Atualiza a participação dos filtros usados por uma política, caso a
atualização de política política tenha sido alterada desde a última atualização.
Este agendamento garante que quando você atualiza ou cria uma
política, todos os filtros incluídos nos destinos novos ou modificados
da política são atualizados automaticamente.
Por padrão, esse agendamento é executado a cada cinco minutos.
Consulte “Componentes de um agendamento do Symantec Management Platform”
na página 119.
Consulte “Para exibir do calendário de agendamento interno do Notification Server”
na página 124.
369
Para configurar filtros e destinos de recursos
Agendamento de atualizações da participação em recursos
Para configurar os agendamentos de atualização da participação em recursos
1
No Symantec Management Console, no menu Configurações, clique em
Notification Server > Atualização da associação a recurso.
2
Na página Atualização de participação em recursos, configure os
agendamentos de atualização que você deseja usar.
Consulte “Especificação de um agendamento de política” na página 388.
3
Se deseja executar imediatamente um agendamento de atualização, no painel
apropriado, clique em Executar.
Por exemplo, você pode garantir que todas as alterações em seus filtros entrem
em vigor imediatamente, em vez de aguardar até a atualização agendada.
4
Clique em OK.
370
Capítulo
24
Para configurar pacotes
Este capítulo contém os tópicos a seguir:
■
Alteração das configurações de um pacote
■
Atualização dos pontos de distribuição para um pacote
■
Como ativar o acesso a um pacote em um local de origem do UNC
■
Gerenciamento de programas do pacote
Alteração das configurações de um pacote
Um pacote inclui um conjunto de arquivos que podem ser fornecidos a um recurso
gerenciado. Por exemplo, o pacote do Symantec Management Agent inclui o arquivo
AeXClientUpgrade.exe. O arquivo AeXClientUpgrade.exe instala o agente nos
recursos gerenciados.
A página Pacote permite definir as configurações do pacote, como a fonte do
pacote, local do pacote e como o pacote é executado.
Para alterar as configurações de um pacote
1
No Symantec Management Console, no menu Configurações, clique em
Todas as configurações.
2
No painel esquerdo, selecione o pacote que você deseja modificar.
Para configurar pacotes
Atualização dos pontos de distribuição para um pacote
3
Na página Pacote, faça as mudanças de configuração necessárias nas guias
apropriadas:
Pacote
Programas
Consulte “Gerenciamento de programas do pacote”
na página 374.
Servidores de pacotes
Avançadas
4
Clique em Salvar alterações para confirmar as configurações novas.
Você precisa atualizar os pontos de distribuição de pacotes para atualizar as
informações do pacote em cada servidor de pacotes.
Consulte “Atualização dos pontos de distribuição para um pacote” na página 372.
Atualização dos pontos de distribuição para um
pacote
Os pontos de distribuição de pacotes são os locais onde o pacote é armazenado,
como locais dos servidores de pacotes ou da fonte de UNC. As informações em
cada pacote estão contidas em um arquivo XML armazenado com o pacote. Estas
informações devem ser atualizadas sempre que o pacote é modificado. O
Notification Server e os servidores de pacotes usam estas informações para fornecer
os arquivos apropriados quando um computador gerenciado solicita o pacote. As
informações do pacote são atualizadas de acordo com um agendamento, mas
você poderá executar uma atualização manual quando for necessário. Por exemplo,
é possível manualmente atualizar os pontos de distribuição para que um pacote
modificado tenha imediatamente as informações do pacote atualizadas em todos
os seus pontos de distribuição.
Consulte “Alteração das configurações de um pacote” na página 371.
Você pode atualizar pontos de distribuição de um pacote no catálogo de software
ou de um pacote que seja acessado do menu Configurações.
Para atualizar os pontos de distribuição de pacotes para um pacote no catálogo de
software
1
No Symantec Management Console, no menu Gerenciar, clique em Catálogo
de software.
2
Na janela Catálogo de software, execute uma das seguintes ações:
372
Para configurar pacotes
Como ativar o acesso a um pacote em um local de origem do UNC
■
Para componente de software indefinido, na lista Software
recém-descoberto/indefinido, selecione-o e clique no símbolo de Edit.
Se o componente de software indefinido não estiver na lista, clique em
Show all software, na parte inferior da lista.
■
Para um componente de software definido, localize o produto de software
ao qual o componente de software está associado na lista Produtos de
software gerenciados ou Software não gerenciado. Depois, clique no
sinal de Plus que precede o produto de software e, em seguida, clique no
link do componente de software que aparece abaixo do produto de software.
3
Na página de recursos de software, na guia Pacote, no painel Pacotes, clique
no pacote em que você deseja atualizar os pontos de distribuição.
4
Clique em Ações > Atualizar pontos de distribuição.
Para atualizar os pontos de distribuição de pacotes de um pacote acessado do
menu Configurações
1
No Symantec Management Console, no menu Configurações, clique em
Todas as configurações.
2
No painel esquerdo, selecione o pacote em que você deseja atualizar os pontos
de distribuição.
3
Na página Pacote, na parte inferior da página, clique em Atualizar pontos
de distribuição.
Como ativar o acesso a um pacote em um local de
origem do UNC
O Symantec Management Agent usa as credenciais da conectividade do agente
(ACC) para se conectar ao IIS no Notification Server para fazer o download de
pacotes de UNC com HTTP. O IIS autentica então a origem do UNC usando as
credenciais do ponto de distribuição (DPC). O Symantec Management Agent usa
o ACC para se conectar e fazer o download de origens. Certifique-se de que o
ACC tenha acesso de leitura quando o Symantec Management Agent for obtido
por download diretamente da origem do pacote de UNC.
O DPC não será usado se o Symantec Management Agent fizer o download de
um pacote de um servidor de pacotes. O servidor de pacotes aplica qualquer acesso
anônimo ou o ACC aos arquivos de pacote obtidos por download.
373
Para configurar pacotes
Gerenciamento de programas do pacote
Para ativar o acesso a um pacote em um local de origem do UNC
1
Especifique as credenciais do ponto de distribuição de pacotes que você deseja
usar.
Você especifica estas credenciais na guia Credenciais de ponto de
distribuição da página Configurações do Notification Server.
Recomendamos selecionar Usar credencial de conectividade do agente
ao especificar as credenciais do ponto de distribuição de pacotes. Esta opção
assegura que apenas uma credencial, a ACC, precise existir nos locais de
origem do pacote do UNC.
Consulte “Configurações da credencial de ponto de distribuição” na página 74.
2
Forneça acesso de leitura a essas credenciais na pasta de origem do UNC.
Gerenciamento de programas do pacote
Um pacote pode ter mais de um programa. Você pode gerenciar os programas em
um pacote para atender a seus requisitos. Você pode alterar detalhes do programa,
adicionar programas novos ao pacote e excluir todos os programas que não são
mais necessários.
Consulte “Alteração das configurações de um pacote” na página 371.
Para exibir detalhes de um programa do pacote
1
No Symantec Management Console, no menu Configurações, clique em
Todas as configurações.
2
No painel esquerdo, selecione o pacote que você deseja modificar.
3
Na página Pacote, na guia Programas, selecione o programa que você deseja
exibir
Para criar um novo programa no pacote
1
No Symantec Management Console, no menu Configurações, clique em
Todas as configurações.
2
No painel esquerdo, selecione o pacote que você deseja modificar.
3
Na página Pacote, na guia Programas, clique em Novo.
4
Especifique os detalhes do programa nos campos apropriados.
5
Clique em Aplicar.
374
Para configurar pacotes
Gerenciamento de programas do pacote
Para remover um programa de um pacote
1
No Symantec Management Console, no menu Configurações, clique em
Todas as configurações.
2
No painel esquerdo, selecione o pacote que você deseja modificar.
3
Na página Pacote, na guia Programas, selecione o programa que você deseja
remover e clique em Excluir.
4
Clique em Aplicar.
375
Capítulo
25
Para usar políticas
Este capítulo contém os tópicos a seguir:
■
Sobre políticas do Symantec Management Platform
■
Sobre políticas baseadas em usuário
■
Gerenciamento de políticas do Symantec Management Platform
■
Para aplicar uma política usando o recursos de arrastar e soltar
■
Especificação dos destinos de uma política ou tarefa
■
Modificação de um destino de recurso
■
Como criar um alvo do recurso
■
Seleção de um destino de recurso existente
■
Como salvar um destino de recurso nomeado
■
Especificação de regras de filtragem para destinos de recurso
■
Seleção de destinos de recurso nomeados
■
Especificação de um agendamento de política
■
Para configurar as políticas de instalação, de upgrade e de desinstalação do
agente/plug-in
■
Sobre as políticas de automação
■
Componentes-chave das políticas de automação
■
Gerenciamento de políticas de automação
■
Criação ou modificação de políticas de automação agendadas
■
Criação ou modificação de políticas de automação baseadas em mensagens
Para usar políticas
Sobre políticas do Symantec Management Platform
■
Para criar e modificar tarefas de política de automação
Sobre políticas do Symantec Management Platform
Uma política do Symantec Management Platform é um conjunto de regras que se
aplicam a um recurso ou a um conjunto de recursos (conhecidos como o destino
da política). Uma política pode ser avaliada com base em uma agenda ou em dados
de entrada. Quando uma política é avaliada, a ação apropriada é tomada. Esta
ação inclui tipicamente tarefas em execução nos recursos de destino para assegurar
que todos cumpram a política.
Tabela 25-1
Tipos comuns de políticas do Symantec Management Platform
Tipo de política
Descrição
Agente
Especifica as configurações do Symantec Management Agent em
computadores-cliente.
Consulte “Para configurar o Symantec Management Agent”
na página 276.
Automação
Especifica ações automatizadas a serem executadas em
computadores-cliente ou no computador do Notification Server.
Estas políticas são dinâmicas. Elas visam os computadores
apropriados quando a política é ativada e executam a ação que
for necessária com base no estado atual de cada computador de
destino. Os destinos da política de automação podem ser baseados
nos resultados do relatório ou em uma consulta, em vez de
basearem-se em filtros e destinos de recursos como em outros
tipos de políticas.
Consulte “Sobre as políticas de automação” na página 392.
Usuário
Especifica as configurações que se aplicam a usuários específicos.
Estas configurações são aplicadas aos computadores em que os
usuários estão conectados.
Consulte “Sobre políticas baseadas em usuário” na página 377.
Solução
As soluções podem fornecer suas próprias políticas que são
dirigidas a computadores ou usuários dessas soluções.
Sobre políticas baseadas em usuário
As políticas baseadas em usuário podem ser aplicadas a usuários específicos ou
grupos de usuários. Elas também podem (mas não necessariamente) ser aplicadas
a computadores específicos.
377
Para usar políticas
Sobre políticas baseadas em usuário
Consulte “Sobre políticas do Symantec Management Platform” na página 377.
Por exemplo, algumas organizações têm um grande número de grupos de
segurança do Active Directory e querem atribuir suas políticas usando estes grupos
de segurança. Os grupos de segurança que contêm computadores gerenciados
ou usuários são importados para o CMDB. Usar políticas com base no usuário
permite ao administrador gerenciar computadores usando a infraestrutura existente
do Active Directory. Grupos de trabalho e usuários locais são suportados.
As políticas baseadas em usuário serão aplicadas somente quando um usuário
estiver conectado em um computador gerenciado. Essas políticas são aplicadas
somente ao usuário que faz logon na sessão do console. Cada vez que um usuário
fizer logon em um computador gerenciado, o Symantec Management Agent buscará
as políticas com base no usuário que se aplicarem a esse usuário. As políticas são
armazenadas em cache no computador por uma semana. O Symantec Management
Agent executa também solicitações regulares de configuração para todas as
políticas ativas que usam o SID do usuário atualmente conectado, além do GUID
do computador gerenciado, para receber políticas com base no usuário e no
computador. O agente fará esta solicitação na primeira vez que o usuário fizer
logon em um computador gerenciado. O agente repetirá a solicitação sempre que
executar sua solicitação normal de configuração.
Nota: Os usuários que fizerem logon em computadores gerenciados pelos serviços
de terminal não receberão as políticas destinadas a eles. Todos os usuários vêem
as políticas que se aplicam ao usuário que fez logon na sessão do console.
Talvez você queira excluir alguns computadores ou usuários das políticas baseadas
no usuário. Por exemplo, um computador gerenciado compartilhado por muitos
usuários ou um administrador que pode fazer logon em muitos computadores
diferentes a cada dia. Se tal computador ou usuário era um destino para uma
política baseada em usuário, as alterações orientadas por políticas frequentes
poderiam impor uma sobrecarga significativa aos computadores afetados.
Você pode criar uma lista de computadores aos quais as políticas com base no
usuário não se aplicam. Você pode criar uma lista de usuários a quem as políticas
com base no usuário não devem ser direcionadas. Você pode usar essas listas
como exclusões nos filtros apropriados.
Consulte “Sobre filtros de recursos” na página 354.
Consulte “Criação ou modificação de um filtro” na página 355.
378
Para usar políticas
Gerenciamento de políticas do Symantec Management Platform
Gerenciamento de políticas do Symantec Management
Platform
A exibição Políticas coleta todas as políticas disponíveis em uma única estrutura
de pastas. Esta estrutura padrão permite facilmente acessar as políticas que deseja
exibir ou modificar.
Consulte “Sobre políticas do Symantec Management Platform” na página 377.
Consulte “Sobre as políticas de automação” na página 392.
Para gerenciar políticas
1
No Symantec Management Console, no menu Gerenciar, clique em Políticas.
2
No painel esquerdo, na pasta Políticas, selecione a política ou o grupo de
políticas que você deseja gerenciar.
Para aplicar uma política usando o recursos de
arrastar e soltar
Na exibição Políticas, você pode pesquisar, exibir e aplicar políticas. Esta exibição
aprimorada tem um campo de pesquisa que permite encontrar rapidamente as
políticas com as quais você quer trabalhar. Você pode procurar pelo nome ou pelo
tipo da política.
Consulte “Sobre a exibição Políticas ” na página 43.
Você pode iniciar políticas arrastando-as e soltando-as em um ou mais
computadores. Além disso, você pode usar a opção Aplicar rapidamente para
visar uma política sem pesquisar manualmente.
Consulte “Especificação dos destinos de uma política ou tarefa” na página 380.
Nota: Você deve ter uma das seguintes soluções ou séries instaladas para executar
esta tarefa: Deployment Solution (produto autônomo), IT Management Suite, Server
Management Suite ou Client Management Suite.
379
Para usar políticas
Especificação dos destinos de uma política ou tarefa
Para aplicar uma política usando o recurso de arrastar e soltar
1
No Console de gerenciamento Symantec, no menu Gerenciar, clique em
Políticas.
2
No painel de navegação, clique na política que você quer executar e arraste-a
para a direita para iniciar a operação de arrastar e soltar.
Os resultados de sua pesquisa mais recente de computador aparecerão no
painel de listas. Se você tiver filtrado sua pesquisa mais recente de computador,
a lista exibirá os resultados da pesquisa filtrada.
Consulte “Para pesquisar um computador e salvar a pesquisa como um filtro”
na página 38.
3
4
Para selecionar os computadores nos quais você quer executar a política,
execute um destes procedimentos:
■
Para executar a política em todos os computadores relacionados, solte-a
no ícone do título, no painel de listas.
■
Para executar a política em um computador específico, solte-a no
computador na lista.
■
Para executar a política em uma pesquisa salva, exibição ou grupo
organizacional, arraste-a para a blade Computadores e solte-a em uma
pesquisa salva, em uma exibição ou um grupo organizacional
Na caixa de diálogo Aplicar política, clique em OK.
Especificação dos destinos de uma política ou tarefa
Você precisa especificar um ou mais destinos de uma política ou tarefa. Um destino
define os computadores, usuários e recursos aos quais a política ou a tarefa se
aplicam. Uma política ou uma tarefa podem ter vários destinos.
Você pode aplicar os seguintes tipos de destinos a uma política ou a uma tarefa:
Destinos de recurso
autogerados
Estes destinos não foram explicitamente nomeados e salvos.
Os destinos autogerados são usados apenas pela política
ou pela tarefa na qual você os cria. Você pode editar estes
destinos quando você modificar a política ou a tarefa, mas
você não poderá aplicá-los a nenhuma outra política ou
tarefa.
380
Para usar políticas
Especificação dos destinos de uma política ou tarefa
Destinos de recurso
nomeados
Estes destinos foram explicitamente salvos como destinos
de recurso nomeados. Os destinos nomeados podem ser
aplicados a qualquer número de tarefas e de políticas e
podem ser modificados por qualquer usuário que tiver as
permissões adequadas.
Consulte “Como salvar um destino de recurso nomeado”
na página 384.
Os destinos não são mostrados como itens em nenhum lugar no Symantec
Management Console. Porém, é possível usar a opção Aplicar rapidamente para
selecionar destinos nomeados existentes que serão aplicados a uma política ou
tarefa. Você também pode exibir a lista de destinos nomeados disponíveis na caixa
de diálogo Salvar como quando você criar ou modificar um destino nomeado.
Consulte “Sobre destinos de recursos” na página 367.
Para especificar o destino de uma política ou de uma tarefa
1
No Symantec Management Console, no menu Gerenciar, clique em Políticas.
2
No painel esquerdo, na pasta Políticas, selecione a política ou o grupo de
políticas que você deseja gerenciar.
3
Na página Nome da política ou na página Nome da tarefa, em , Aplica-se
a/Conformidade, clique em Aplicar a e, em seguida, clique em uma das
seguintes opções:
Aplicar rapidamente
Computadores
1
Na caixa de diálogo Aplicar rapidamente, na lista
suspensa, selecione o destino nomeado, o grupo
organizacional ou o filtro adequado.
2
(Opcional) Digite as primeiras letras do item que você
quer. As opções na lista são reduzidas àquelas que
correspondem à sua pesquisa.
3
Clique em Aplicar.
Na janela Selecionar computadores, selecione os
computadores que você quer.
Consulte “Como criar um alvo do recurso” na página 383.
Usuários
Na janela Selecionar usuários, selecione os usuários que
você quer.
Consulte “Como criar um alvo do recurso” na página 383.
381
Para usar políticas
Modificação de um destino de recurso
Recursos
Na janela Selecionar recursos, selecione os recursos que
você quer.
Consulte “Como criar um alvo do recurso” na página 383.
Note que algumas opções podem não estar disponíveis para todas as políticas.
Cada seleção é adicionada à lista de destinos na grade Aplicar a.
Repita esta etapa para adicionar quantos destinos quiser.
4
(Opcional) Na lista suspensa View, clique na opção apropriada: Computadores
e usuários, Applied by, ou Execuções de tarefas.
A lista mostra somente os itens que foram claramente selecionados. Por
exemplo, se visualizar os computadores, você poderá ver somente os
computadores que selecionou na janela Selecionar computadores. Você
não pode ver nenhum computador adicional contido nos destinos que
selecionou na caixa de diálogo Aplicar rapidamente.
5
Se desejar modificar um destino ou excluí-lo da lista, selecione-o na grade
Aplica-se a/Conformidade e, então, clique em Editar ou Excluir, o que for
adequado.
Consulte “Modificação de um destino de recurso” na página 382.
6
Clique em Salvar alterações.
Modificação de um destino de recurso
Quando você modificar uma política ou uma tarefa, será possível modificar todos
os destinos gerados automaticamente que ela contiver e quaisquer destinos de
recurso nomeados a que você tiver acesso.
Consulte “Especificação dos destinos de uma política ou tarefa” na página 380.
Consulte “Gerenciamento de políticas do Symantec Management Platform”
na página 379.
Para modificar um destino de recurso
1
No Symantec Management Console, no menu Gerenciar, clique em Políticas.
2
No painel esquerdo, na pasta Políticas, selecione a política ou o grupo de
políticas que você deseja gerenciar.
3
Na página Nome da política ou página Nome da tarefa, no painel Aplica-se
a/Conformidade, na lista suspensa View, clique em Computadores e
usuários.
382
Para usar políticas
Como criar um alvo do recurso
4
Na grade Aplica-se a/Conformidade, selecione o destino que você deseja
modificar.
5
Clique em Editar.
6
Na janela Editar grupo selecionado, faça as mudanças necessárias ao
destino.
Consulte “Como criar um alvo do recurso” na página 383.
Como criar um alvo do recurso
As janelas Selecionar computadores, Selecionar usuários e Selecionar
recursos permitem selecionar os itens que você deseja incluir em um novo destino
de recurso. A janela Editar o grupo selecionado permite alterar a seleção de um
destino de recurso existente.
Consulte “Especificação dos destinos de uma política ou tarefa” na página 380.
Para criar um destino de recurso
1
No Symantec Management Console, no menu Gerenciar, clique em Políticas.
2
No painel esquerdo, na pasta Políticas, selecione a política ou o grupo de
políticas que você deseja gerenciar.
3
Na página Nome da política ou na página Nome da tarefa, no painel Aplica-se
a/Conformidade, clique duas vezes no recurso que você quer gerenciar.
4
Se você quiser basear o destino do recurso em um destino nomeado existente,
na caixa de diálogo Adicionar destino, clique em Open e, em seguida, na
janela Open e selecione o destino apropriado.
Consulte “Seleção de um destino de recurso existente” na página 384.
5
Em Regras de filtragem, especifique as regras com que você deseja filtrar
os computadores, usuários ou recursos disponíveis.
Consulte “Especificação de regras de filtragem para destinos de recurso”
na página 385.
383
Para usar políticas
Seleção de um destino de recurso existente
6
Se deseja salvar o destino de recurso como um destino nomeado, clique em
Gravar como.
Consulte “Como salvar um destino de recurso nomeado” na página 384.
7
Quando a lista Itens que atualmente correspondem às regras mostrar os
itens que você desejar incluir no destino, clique em OK.
O destino de recurso especificado é adicionado à política ou à tarefa. Se o
destino for autogerado (um que não tenha sido salvo como um destino
nomeado), é dado a ele um nome padrão baseado nos nomes dos grupos
organizacionais e nos filtros usados.
Seleção de um destino de recurso existente
A caixa de diálogo Abrir permite selecionar um destino de recurso nomeado
existente ou um grupo nomeado de destinos de recurso (que é um destino de
recurso). Se você acessar esta caixa de diálogo através do Construtor do destino
de recurso (janela geralmente chamada de Selecionar recursos) ou o Seletor do
destino de recurso (geralmente chamado de janela Selecionar um destino de
recurso ou Selecionar um grupo), o destino ou o grupo de destinos que você
selecionar aqui substituirá a seleção atual na janela. Se você acessar esta caixa
de diálogo através da janela do seletor dos recursos (Selecionar computadores
ou Selecionar recursos), a participação de destino será adicionada à seleção
atual na janela.
Consulte “Especificação dos destinos de uma política ou tarefa” na página 380.
Consulte “Como salvar um destino de recurso nomeado” na página 384.
Para selecionar um destino de recurso existente
1
Nas janelas Selecionar computadores/recursos, Selecionar um grupo ou
Editar o grupo selecionado, clique em Abrir.
2
Na caixa de diálogo Abrir, na lista de destinos de recurso nomeados ou de
grupos, clique no destino adequado ou no grupo.
3
Clique em OK.
Como salvar um destino de recurso nomeado
Se desejar usar um destino de recurso em várias tarefas e políticas ou torná-lo
disponível para outros usuários, será possível salvar o destino como um destino
de recurso nomeado. Os destinos nomeados podem ser aplicados a qualquer
número de tarefas e políticas. Qualquer usuário que tiver as permissões adequadas
poderá acessar ou modificar quaisquer destinos nomeados que você criar. Você
384
Para usar políticas
Especificação de regras de filtragem para destinos de recurso
também poderá salvar grupos nomeados de destinos de recurso quando apropriado,
como para a inclusão nas regras de replicação.
Consulte “Especificação dos destinos de uma política ou tarefa” na página 380.
Consulte “Seleção de destinos de recurso nomeados” na página 386.
Consulte “Seleção de um destino de recurso existente” na página 384.
Se você acessar a janela Gravar como através do seletor do destino de recurso
(geralmente chamado de janela Selecionar destino dos recursos ou Selecionar
um grupo), será possível salvar os destinos de recurso selecionados como um
grupo nomeado de destinos de recurso. Se você acessar a janela Gravar como
através do construtor do destino de recurso (geralmente chamado de janela
Selecionar computadores ou Selecionar recursos), será possível salvar os
recursos selecionados (que poderão ser explicitamente especificados ou
dinamicamente selecionados usando uma consulta) como um destino de recurso
nomeado.
Para salvar um destino de recurso nomeado
1
Na janela Selecionar computadores/recursos, na janela Selecionar um
grupo ou Editar o grupo selecionado, clique em Gravar como.
2
Na caixa de diálogo Gravar como, execute uma das seguintes ações:
Para criar um novo destino
ou grupo
Na caixa Nome, digite o nome adequado para o destino
ou grupo.
Para sobrescrever um destino Na lista de destinos ou grupos nomeados, clique no
ou um grupo existente
nome adequado.
Apenas os destinos ou os grupos aos quais você tem
acesso para gravação são selecionáveis. Todos os
destinos ou grupos somente leituras ficarão em cinza.
3
Clique em OK.
Especificação de regras de filtragem para destinos
de recurso
As regras de filtragem permitem filtrar computadores, usuários e recursos para
identificar os itens que você deseja selecionar. As regras são aplicadas na ordem
em que são listadas; assim, todos os itens excluídos podem ser incluídos novamente
por uma regra posterior. A lista Itens que atualmente correspondem às regras
mostra os itens selecionados pelas regras especificadas. A lista é atualizada
automaticamente enquanto você adiciona e modifica as regras de filtragem.
385
Para usar políticas
Seleção de destinos de recurso nomeados
Consulte “Especificação dos destinos de uma política ou tarefa” na página 380.
Para especificar uma regra de filtragem
1
Na janela Selecionar itens, em Regras de filtragem, clique em Adicionar
regra.
2
Na primeira lista suspensa, clique na operação apropriada:
3
4
Excluir itens em
Exclui os itens que estão no filtro ou no grupo
organizacional especificado ou recursos selecionados
da lista de itens.
Excluir itens que não
estejam em
Exclui os itens que não estão no filtro ou no grupo
organizacional especificado ou recursos selecionados
da lista de itens.
Na segunda lista suspensa, clique na opção apropriada:
Filtro
Aplicar a operação a um filtro específico.
Grupo
Aplicar a operação a um grupo organizacional específico.
Lista de itens
Aplicar a operação aos computadores, usuários ou recursos
especificados.
Na terceira lista suspensa, selecione o item apropriado:
Para selecionar um filtro ou
grupo
Digite as primeiras letras do filtro ou do grupo
organizacional que você deseja. As opções na lista são
reduzidas àquelas que correspondem à sua pesquisa.
Para selecionar itens
específicos
Clique nas elipses (...) e depois, na janela Selecionar
item, selecione os itens apropriados.
Para gerenciar a lista de regras de filtragem
1
Se você deseja mover para cima ou para baixo a lista de regras de filtragem,
clique na seta para cima ou a seta para baixo.
2
Se você deseja remover uma regra de filtragem da lista, clique em Excluir.
Seleção de destinos de recurso nomeados
A janela Selecionar destinos de recursos ou Selecionar um grupo permite
selecionar os destinos de recurso nomeados que você deseja usar. O painel
386
Para usar políticas
Seleção de destinos de recurso nomeados
esquerdo exibe a lista de destinos de recurso disponíveis e o painel direito exibe
a lista de destinos de recurso selecionados.
Consulte “Especificação dos destinos de uma política ou tarefa” na página 380.
Você pode filtrar os destinos de recursos selecionados no painel esquerdo por
exibição organizacional ou por um grupo organizacional específico. O filtro restringe
a participação dos destinos selecionados aos recursos contidos na exibição ou no
grupo organizacional especificado. Você também pode criar novos destinos de
recurso nomeados.
Você precisa adicionar os destinos de recursos que deseja selecionar à lista de
destinos de recursos no painel direito. Você também pode salvar os destinos de
recurso selecionados como um grupo nomeado de destinos de recurso.
Para selecionar destinos de recurso nomeados
1
(Opcional) Se deseja filtrar a participação dos destinos de recurso selecionados
por uma exibição ou por um grupo organizacional específico, na lista suspensa
Grupo, selecione a exibição ou o grupo organizacional adequado.
2
(Opcional) Se você quiser criar um novo destino de recurso nomeado, clique
em Criar destino.
Consulte “Como criar um alvo do recurso” na página 383.
3
No painel esquerdo, selecione os destinos de recurso que você quer e clique
em > para adicioná-los à lista de destinos de recursos selecionados no painel
direito.
4
(Opcional) Se você quer selecionar os destinos de recursos contidos em um
grupo de destinos de recursos nomeado existente, clique em Abrir e, na caixa
de diálogo Abrir, selecione o grupo adequado.
Consulte “Seleção de um destino de recurso existente” na página 384.
Os destinos de recursos no grupo selecionado são adicionados à lista no
painel direito.
5
(Opcional) Se você quiser remover todos os destinos de recursos da lista de
destinos selecionados, selecione os destinos de recursos apropriados e clique
em <.
6
(Opcional) Se você quiser salvar os destinos de recurso como um grupo
nomeado na lista de recursos selecionados para reutilização posterior, clique
em Gravar como e, na caixa de diálogo Gravar como, especifique o nome
apropriado.
Consulte “Como salvar um destino de recurso nomeado” na página 384.
7
Clique em OK.
387
Para usar políticas
Especificação de um agendamento de política
Especificação de um agendamento de política
Você precisa especificar os horários em que uma política será acionada
configurando os agendamentos apropriados. É possível especificar tantos
agendamentos quanto precisar e ter qualquer quantidade de agendamentos ativos
ao mesmo tempo.
Consulte “Sobre políticas do Symantec Management Platform” na página 377.
Este tópico aplica-se também a algumas outras agendas, como o agendamento
da atualização de participação dos recursos. Algumas opções descritas aqui podem
não estar disponíveis para todas as diretivas.
Para especificar uma agenda de diretiva
1
Na página da diretiva, em Agenda, clique em Adicionar agenda e clique em
um dos seguintes itens:
Horário agendado
Janela Agendamento
1
Na caixa Iniciar, especifique o horário apropriado.
2
Se desejar que o agendamento seja repetido, clique em
Nenhuma repetição e, na caixa de diálogo Repetir
agendamento, especifique a frequência apropriada.
1
Nas caixas Início, Fim e Duração, especifique os horários
apropriados.
2
Na janela Durante, selecione todas as caixas e
especifique o intervalo apropriado.
3
Se desejar que o agendamento seja repetido, clique em
Nenhuma repetição e, na caixa de diálogo Repetir
agendamento, especifique a frequência apropriada.
No login do usuário
A política será acionada quando um usuário fizer logon no
computador gerenciado.
Na inicialização do
computador
A política será acionada quando o computador gerenciado
for iniciado.
388
Para usar políticas
Especificação de um agendamento de política
Cada agendamento é adicionado à lista de agendamentos da política. Repita
esta etapa para adicionar quantos agendamentos desejar.
2
Na lista suspensa Fuso horário, selecione o fuso horário apropriado:
Usar hora do agente
Os horários são especificados sem informações sobre o fuso
horário e aplicados no horário local em cada computador
gerenciado. Os agendamentos são executados em momentos
diferentes segundo os fusos horários dos computadores
gerenciados.
Usar hora do servidor
Os horários são especificados com informações de fuso
horário, em que o deslocamento de fuso horário é o mesmo
do fuso horário do servidor em que a política é definida. Os
agendamentos são executados simultaneamente,
independentemente dos fusos horários, e são ajustados para
o horário de verão.
Esta opção garante que os agendamentos de manutenção
sejam sempre coordenados com o horário local especificado
no servidor em que a política é criada.
Coordenação com UTC Os horários são especificados com informações de fuso
horário, onde o deslocamento do fuso horário é 0. Os
agendamentos são executados simultaneamente,
independentemente dos fusos horários, e não são afetados
pelo horário de verão.
3
Clique em Avançar e, na caixa de diálogo Opções avançadas, faça as
mudanças apropriadas:
Apenas executar verificação Selecionar as opções apropriadas:
se:
■ O computador estiver conectado à rede
■
O computador estiver disponível no horário
agendado exato
Um usuário fizer logon no computador
■
Um usuário não fizer logon no computador
■
389
Para usar políticas
Para configurar as políticas de instalação, de upgrade e de desinstalação do agente/plug-in
Datas de início e fim
A data de início é o dia em que a política terá efeito.
Essa política deve ser ativada assim como qualquer
outra política. Você pode ativar a política a qualquer
momento antes ou depois da data de início.
Se desejar que a política esteja disponível por um
período de tempo limitado, defina a data final
apropriada. A política estará indisponível após essa
data, esteja ela ativada ou não.
A configuração da data de fim é opcional. Se nenhuma
data de final for especificada, a política estará disponível
indefinidamente.
4
Clique em OK para fechar a caixa de diálogo Opções avançadas.
5
(Opcional) Se desejar remover um agendamento da lista, selecione-o e clique
em Excluir.
Para configurar as políticas de instalação, de upgrade
e de desinstalação do agente/plug-in
Você pode configurar as políticas de instalação, upgrade e desinstalação do agente
para satisfazer seus requisitos. Estas políticas usam o mesmo pacote do agente,
mas cada política usa um programa diferente.
Para configurar as políticas de instalação, de upgrade e de desinstalação do
agente/plug-in
1
No Symantec Management Console, no menu Configurações, clique em
Todas as configurações.
2
No painel esquerdo, expanda a pasta apropriada e selecione a política que
você deseja configurar.
3
(Opcional) Para ativar ou desativar a política, na página Instalação do agente,
Upgrade do agente ou Desinstalação do agente, clique no símbolo de status
e clique em Ativar ou Desativar.
4
Faça as alterações de configuração apropriadas:
390
Para usar políticas
Para configurar as políticas de instalação, de upgrade e de desinstalação do agente/plug-in
Nome do programa O nome do programa do pacote do agente que é executado
quando a política é acionada. A configuração padrão é o programa
apropriado para a política e não deve ser necessário alterá-la.
Porém, se você adicionou um programa novo ao pacote do agente,
talvez você queira usá-lo em seu lugar.
Consulte “Gerenciamento de programas do pacote” na página 374.
Ativar relatórios
detalhados de
eventos de status
Ativar o envio de eventos de status do pacote ao Notification
Server.
As configurações de Captura de eventos do Notification Server
na política de configurações do Symantec Management Agent
têm prioridade sobre a configuração Ativar relatórios detalhados
aqui. Os eventos serão enviados somente se forem ativados na
política de configurações globais do Symantec Management Agent.
Consulte “Para definir as configurações globais de agentes”
na página 277.
Aplica-se a
Especifique os computadores aos quais a política se aplica.
Você pode usar filtros predefinidos que são fornecidos com o
Notification Server ou criar seus próprios.
Consulte “Especificação dos destinos de uma política ou tarefa”
na página 380.
Multicast de
pacotes
Desativa o download do pacote pelo multicast.
Normalmente, o multicast torna mais lenta a instalação de um
pacote; assim, convém desativá-lo para um patch urgente. Além
disso, em alguns ambientes, o multicast não funciona. Por
exemplo, pode ser desativado em roteadores e em switches.
As configurações do multicast de pacotes na política de
configurações globais do Symantec Management Agent têm
prioridade sobre estas configurações.
Agendar
Especifique a agenda da política.
Consulte “Especificação de um agendamento de política”
na página 388.
391
Para usar políticas
Sobre as políticas de automação
Opções de
agendamento
adicionais
5
As opções adicionais de agenda são as seguintes:
■
Executar uma vez logo que possível
■
O usuário pode executar
■
Notificar o usuário quando a tarefa estiver disponível
■
Avisar antes de executar
Clique em Salvar alterações.
Sobre as políticas de automação
As políticas de automação são conjuntos de regras, definidos pelo sistema ou pelo
administrador, que governam a execução de ações automatizadas. Os exemplos
de ações automatizadas incluem a execução de um relatório usando os parâmetros
que foram obtidos pela política, o envio de um alerta ao administrador e a execução
de um comando ou a execução de uma tarefa em computadores gerenciados.
Consulte “Sobre políticas do Symantec Management Platform” na página 377.
Consulte “Gerenciamento de políticas de automação” na página 394.
Consulte “Componentes-chave das políticas de automação” na página 393.
As políticas de automação podem ser executadas em um agendamento ou ser
acionadas por mensagens do Notification Server. A política determina quando uma
ação deve iniciar e quem ou o que deve ser notificado dos resultados. As políticas
de automação são executadas no computador do Notification Server; portanto,
elas não estão relacionadas com a atividade relativa ao agente em computadores
gerenciados. Porém, algumas políticas de automação podem ser acionadas pelas
mensagens geradas pela atividade do agente.
As políticas de automação não são aplicadas aos destinos dos recursos,
diferentemente dos outros tipos de políticas do Notification Server. Elas são ações
do Notification Server executadas nos computadores gerenciados apropriados.
Algumas ações, tais como enviar um e-mail ao administrador que contém um
relatório ou uma fonte de dados como um arquivo HTML, não afetam nenhum
computador gerenciado.
Muitas das soluções que funcionam com o Notification Server vêm com políticas
de automação. Essas políticas permitem que o Notification Server realize uma
variedade de ações quando as condições definidas ocorrem. As políticas de
automação podem ser definidas em um único processo iniciando em um
computador. As políticas de automação também podem ser definidas em cenários
complexos, como vários processos em uma ampla gama de computadores. As
soluções que definem políticas de automação especificam seus próprios critérios
para o tipo de condições que conduzem às ações que estão sendo iniciadas.
392
Para usar políticas
Componentes-chave das políticas de automação
Por exemplo, o Inventory Solution usa dados do CMDB e a medição de aplicativos
usa a lista de processos monitorados. Nesta solução, porém, há conjuntos comuns
de ações que podem ser executadas automaticamente.
Componentes-chave das políticas de automação
Consulte “Sobre as políticas de automação” na página 392.
As políticas de automação têm os mesmos componentes-chave.
Tabela 25-2
Componentes-chave das políticas de automação
Componente
Descrição
Acionador
Inicia a avaliação de uma política de automação.
O Notification Server possui os seguintes acionadores:
■
■
Fonte de dados
Agenda
Uma agenda do Notification Server, como uma agenda compartilhada ou uma agenda
personalizada especificada. Você não pode usar as janelas de manutenção (que são
definidas nos computadores gerenciados) como acionadores da política de automação.
Mensagem
Uma mensagem interna do Notification Server. Elas são enviadas quando eventos de
interesse ocorrem. Por exemplo, um recurso criado, um recurso descoberto, um recurso
excluído, um computador novo descoberto ou um serviço do Notification Server iniciado.
Fornece as informações que a política de automação usa depois de ser acionada. A fonte
de dados é tipicamente um relatório ou uma consulta que retorna uma lista de computadores,
junto com informações sobre o estado de cada computador e de suas configurações atuais
que são relevantes à política. O relatório ou a consulta são executados quando a política é
acionada para se assegurar de que os dados mais recentes sejam extraídos.
A fonte de dados define os computadores gerenciados que são visados pela política e as
ações que são executadas neles. Uma política de automação também pode extrair parâmetros
da fonte de dados e usá-los como parâmetros de entrada para tarefas ou trabalhos.
O Notification Server fornece as seguintes fontes de dados:
■
Relatório
■
■
Consulta SQL bruta
Se selecionar esta opção, você precisará do privilégio Editar SQL diretamente para
editar a consulta da fonte de dados e exibir os resultados da consulta.
Consulte “Privilégios do sistema” na página 494.
Consulta de recursos
■
Mensagem
■
Nenhum
As soluções podem acrescentar fontes de dados adicionais.
393
Para usar políticas
Gerenciamento de políticas de automação
Componente
Descrição
Regra de avaliação
Avalia os dados contidos na fonte de dados e determina se uma ação precisa ser executada.
O Notification Server fornece as seguintes regras de avaliação:
Ação
■
Execução para dados não vazios
■
Executar para cada registro
■
Processamento de mensagens
■
Executar sempre
Especifica a tarefa ou o trabalho que a política executa. Estas são tarefas do agente padrão
ou do servidor. A ação pode incluir os parâmetros de entrada que são aprovados da fonte
de dados.
Gerenciamento de políticas de automação
Você pode configurar e gerenciar as políticas de automação disponíveis no
Notification Server. É possível criar novas políticas, editar políticasexistentes, ativar
ou desativar uma política quando necessário, definir a segurança apropriada em
uma política e excluir uma política quando ela não for mais necessária.
Consulte “Sobre as políticas de automação” na página 392.
394
Para usar políticas
Gerenciamento de políticas de automação
Para gerenciar políticas de automação
1
No Console de gerenciamento Symantec, no menu Gerenciar, clique em
Políticas de automação.
2
Na página Políticas de automação, selecione a guia apropriada:
Agendas
Gerenciar políticas de automação que são executados em
uma agenda definida.
Mensagem do sistema Gerenciar políticas de automação que são executadas quando
uma mensagem específica do sistema é recebida.
395
Para usar políticas
Criação ou modificação de políticas de automação agendadas
3
Execute uma das seguintes opções:
Crie ou modifique uma Consulte “Criação ou modificação de políticas de automação
política
agendadas” na página 396.
Consulte “Criação ou modificação de políticas de automação
baseadas em mensagens” na página 399.
Ative ou desative uma No painel esquerdo, selecione a política de automação que
política
você deseja ativar ou desativar e clique em Ativar ou
Desativar, a opção que for apropriada.
Exclua uma política
No painel esquerdo, selecione a política de automação que
você deseja excluir e clique em Excluir.
Você pode excluir todas as políticas de automação que você
criou. Não é possível excluir nenhuma das políticas de
automação padrão fornecidas com o Notification Server.
Defina a segurança em No painel esquerdo, selecione a política de automação na
uma política
qual você deseja definir a segurança e clique em Ações >
Segurança.
No Gerenciador de Função de Segurança, defina a segurança
apropriada.
Execute outras ações
em uma política
No painel esquerdo, selecione a política de automação na
qual você deseja executar uma ação, clique em Ações e, em
seguida, clique na opção apropriada.
As ações disponíveis são as mesmas do menu contextual.
Teste uma política
No painel esquerdo, selecione a política de automação que
você deseja testar e, no painel direito, clique em Testar
política de automação.
Você pode usar o teste de política de automação para verificar
se todos os componentes da política são consistentes e se
os parâmetros de entrada estão mapeados corretamente. O
teste executa a política e os resultados da ação são exibidos
no log de trabalhos/tarefas.
Criação ou modificação de políticas de automação
agendadas
As políticas de automação podem usar qualquer agenda do Notification Server,
como uma agenda compartilhada ou uma agenda personalizada especificada. As
396
Para usar políticas
Criação ou modificação de políticas de automação agendadas
janelas de manutenção (definidas nos computadores gerenciados) não podem ser
usadas para agendar políticas de automação. Quando uma política de automação
é acionada, as ações apropriadas são executadas imediatamente. Você não pode
agendar uma política de automação para que seja executada posteriormente,
depois que ela foi acionada.
Consulte “Sobre as políticas de automação” na página 392.
Consulte “Gerenciamento de políticas de automação” na página 394.
Nota: Este tópico abrange as opções padrão que são fornecidas no Notification
Server. As soluções podem ampliar ou adicionar novas opções. Para obter mais
informações, consulte a documentação apropriada da solução.
Para criar ou modificar uma política de automação agendada
1
No Console de gerenciamento Symantec, no menu Gerenciar, clique em
Políticas de automação.
2
Na página Políticas de automação, na guia Agendamentos, execute um
destes procedimentos:
Para criar uma nova política
Para modificar uma política
existente
1
Clique em Nova política.
2
Na caixa de diálogo Nome da política de
automação, digite o novo nome da política e clique
em OK.
No painel esquerdo, selecione a nova política.
3
(Opcional) No painel direito, edite o nome e a descrição da política clicando
nos campos apropriados e digitando os novos detalhes.
4
Na lista suspensa Agendamento, selecione o agendamento que você deseja
usar.
Na data/hora
Especifique a data, o horário e a repetição da agenda
nos campos apropriados.
Agenda compartilhada
Na lista suspensa Selecionar agendamento
compartilhado, selecione o agendamento apropriado.
Consulte “Para gerenciar agendamentos
compartilhados” na página 122.
397
Para usar políticas
Criação ou modificação de políticas de automação agendadas
5
No painel Detalhes, em Fonte de dados, especifique a origem dos dados
que deseja usar.
Consulte “Especificação da fonte de dados da política de automação”
na página 401.
6
Em Condições, na lista suspensa Regra de avaliação, selecione a regra de
avaliação apropriada:
Execução para dados
não vazios
Trata a tabela da fonte de dados como uma única unidade.
Quando a política for acionada, a ação será executada
somente se a tabela contiver uma ou mais linhas e será
executada apenas uma vez.
Você precisa usar esta opção se a fonte de dados contiver
as informações em um arquivo HTML em vez de uma tabela.
Esta opção permite visar tudo em uma única coluna, como
uma lista de GUIDs. Não é possível definir parâmetros
dinâmicos para distinguir computadores de destino. Se desejar
fazer isso, use a opção Executar para cada registro.
Executar para cada
registro
Avalia a linha da tabela da fonte de dados por linha, o que
permite usar campos por linha como parâmetros dinâmicos
para as ações especificadas. A ação é executada uma vez
por linha.
Executar sempre
Executa as ações especificadas sem usar uma fonte de dados.
Esta opção está disponível somente quando nenhuma fonte
de dados é especificada.
7
Em Ações, especifique a tarefa ou o trabalho a ser executado e defina todos
os parâmetros de entrada necessários.
Consulte “Como especificar a ação da política de automação” na página 402.
8
Clique em Aplicar para salvar as configurações de política.
9
(Opcional) Se deseja certificar-se de que todos os componentes da política
são consistentes e que os parâmetros de entrada estão mapeados
corretamente, clique em Testar política de automação.
O teste é apenas uma verificação interna e não afeta os recursos.
398
Para usar políticas
Criação ou modificação de políticas de automação baseadas em mensagens
Criação ou modificação de políticas de automação
baseadas em mensagens
As políticas de automação podem usar uma mensagem interna do Notification
Server como um acionador. As mensagens disponíveis para essa finalidade são
predefinidas. Estas mensagens relacionam-se a eventos do Notification Server,
como recursos descobertos, criados ou excluídos, novos computadores descobertos
ou serviços do Notification Server que são iniciados. As soluções podem
disponibilizar mensagens adicionais específicas da solução. Quando uma política
de automação é acionada, as ações apropriadas são executadas imediatamente.
Você não pode configurar uma política de automação para que seja executada
posteriormente, depois que ela foi acionada.
Consulte “Sobre as políticas de automação” na página 392.
Consulte “Gerenciamento de políticas de automação” na página 394.
Nota: Este tópico abrange as opções padrão que são fornecidas no Symantec
Management Platform. As soluções podem ampliar ou adicionar novas opções.
Para obter mais informações, consulte a documentação apropriada da solução.
Para criar ou modificar uma política de automação baseada em mensagens
1
No Console de gerenciamento Symantec, no menu Gerenciar, clique em
Políticas de automação.
2
Na página Políticas de automação, na guia Mensagens do sistema, execute
um destes procedimentos:
Para criar uma nova política
Para modificar uma política
existente
1
Clique em Nova política.
2
Na caixa de diálogo Nome da política de
automação, digite o novo nome da política e clique
em OK.
No painel esquerdo, selecione a nova política.
3
(Opcional) No painel direito, edite o nome e a descrição da política clicando
nos campos apropriados e digitando os novos detalhes.
4
Na lista suspensa Mensagem do NS, selecione a mensagem que você deseja
usar.
399
Para usar políticas
Criação ou modificação de políticas de automação baseadas em mensagens
5
No painel Detalhes, em Fonte de dados, especifique a origem dos dados
que deseja usar.
Consulte “Especificação da fonte de dados da política de automação”
na página 401.
6
Em Condições, na lista suspensa Regra de avaliação, selecione a regra de
avaliação apropriada:
Execução para dados
não vazios
Trata a tabela da fonte de dados como uma única unidade.
Quando a política for acionada, a ação será executada
somente se a tabela contiver uma ou mais linhas e será
executada apenas uma vez.
Você precisa usar esta opção se a fonte de dados contiver
as informações em um arquivo HTML em vez de uma tabela.
Esta opção permite visar tudo em uma única coluna, como
uma lista de GUIDs. Não é possível definir parâmetros
dinâmicos para distinguir computadores de destino. Se desejar
fazer isso, use a opção Executar para cada registro.
Executar para cada
registro
Avalia a linha da tabela da fonte de dados por linha, o que
permite usar campos por linha como parâmetros dinâmicos
para as ações especificadas. A ação é executada uma vez
por linha.
Processamento de
mensagens
Avalia o texto da mensagem da fonte de dados e usa os
parâmetros apropriados nas ações especificadas.
Esta opção está disponível somente quando uma fonte de
dados da mensagem é usada.
Executar sempre
Executa as ações especificadas sem usar uma fonte de dados.
Esta opção está disponível somente quando nenhuma fonte
de dados é especificada.
7
Em Ações, especifique a tarefa ou o trabalho a ser executado e defina todos
os parâmetros de entrada necessários.
Consulte “Como especificar a ação da política de automação” na página 402.
8
Clique em Salvar alterações para salvar as configurações da política.
9
(Opcional) Se deseja certificar-se de que todos os componentes da política
são consistentes e que os parâmetros de entrada estão mapeados
corretamente, clique em Testar política de automação.
O teste é apenas uma verificação interna e não afeta os recursos.
400
Para usar políticas
Criação ou modificação de políticas de automação baseadas em mensagens
Especificação da fonte de dados da política de automação
A fonte de dados da política de automação determina que computadores visar e
que ações executar neles. Uma política de automação pode extrair parâmetros da
fonte de dados e usá-los como parâmetros de entrada para tarefas ou trabalhos.
Consulte “Criação ou modificação de políticas de automação agendadas”
na página 396.
Consulte “Criação ou modificação de políticas de automação baseadas em
mensagens” na página 399.
Você pode usar fontes de dados externas, como relatórios e mensagens, ou usar
uma consulta para extrair dados do CMDB. Uma fonte de dados externa, como
um relatório, pode ser usada por qualquer número de políticas de automação. Você
precisa ser cuidadoso ao usar relatórios, porque eles podem ser modificados mais
tarde e os parâmetros dos quais algumas ações dependem podem ser alterados
ou removidos. Se uma ação não puder determinar um parâmetro necessário através
de um relatório da fonte de dados, ela usará o valor padrão definido na política de
automação.
Consulte “Para criar e modificar relatórios personalizados do Notification Server”
na página 452.
As consultas SQL e as consultas de recursos são incorporadas na definição da
política de automação. Você não pode compartilhar consultas entre as políticas de
automação e não é possível acessar diretamente as consultas (também conhecidas
como fontes de dados) que são componentes dos relatórios. Se deseja usar uma
consulta de relatório, você poderá copiar o SQL do relatório e colá-lo na política
de automação.
Uma política de automação que não define um destino para sua ação não exige
uma fonte de dados. Por exemplo, uma política que envia uma mensagem ao
administrador ou executa uma tarefa no computador do Notification Server.
Para especificar a fonte de dados da política de automação
1
No Symantec Management Console, no menu Gerenciar, clique em Políticas
de automação.
2
Na página Políticas de automação, na guia Mensagem do sistema, selecione
uma política de automação existente ou crie uma nova.
3
No painel direito, em Details, em Data Source, na lista suspensa Data Source,
selecione a opção apropriada:
401
Para usar políticas
Criação ou modificação de políticas de automação baseadas em mensagens
Relatório
Consulta SQL
bruta
Use os resultados de um relatório.
1
No campo Relatório, clique em Nome do relatório.
2
Na janela Selecionar relatório, selecione os relatórios
apropriados e clique em OK.
Use os resultados de uma consulta SQL.
1
Clique em Editar consulta.
2
Na janela Fonte de dados, especifique a consulta SQL que
você deseja usar e clique em OK.
Consulte “Para definir uma consulta SQL para um filtro”
na página 361.
Se deseja reutilizar uma consulta de um filtro ou relatório existente,
você pode copiar o conteúdo da guia Consulta resolvida, do filtro
ou da consulta de relatório apropriada. Você pode colar o conteúdo
na guia Consulta resolvida, na janela Fonte de dados. Você
pode então modificar o SQL conforme a necessidade.
Observe que a consulta na guia Consulta resolvida tem todos
os parâmetros substituídos pelos valores especificados do teste.
Consulta de
recursos
Use os resultados de uma consulta de recursos.
1
Clique em Editar consulta.
2
Na janela Fonte de dados, especifique a consulta de
recursos que você deseja usar e clique em OK.
Consulte “Para definir uma consulta de recursos para um
filtro” na página 359.
Mensagem
Use as informações contidas na mensagem que acionou a política.
Nenhum
Nenhuma fonte de dados é necessária. A política de automação
não precisa definir um destino para sua ação.
Como especificar a ação da política de automação
As ações da política de automação são trabalhos e tarefas. O Symantec
Management Platform fornece um conjunto de tarefas que você pode usar, e as
soluções podem adicionar mais. Você pode criar suas próprias tarefas e estender
as opções para satisfazer seus requisitos. Se seu Symantec Management Platform
faz parte de uma hierarquia, tarefas e trabalhos adicionais podem ser replicados
de maneira decrescente do Symantec Management Platform pai.
402
Para usar políticas
Criação ou modificação de políticas de automação baseadas em mensagens
Consulte “Criação ou modificação de políticas de automação agendadas”
na página 396.
Consulte “Criação ou modificação de políticas de automação baseadas em
mensagens” na página 399.
Uma política de automação pode conter somente uma ação, que pode ser uma
tarefa ou um trabalho, que é aplicada a todos os computadores aos quais a política
se destina. Se quiser incluir várias tarefas, você precisa colocá-las em um trabalho
apropriado. Como alternativa, você precisa criar várias políticas de automação com
os acionadores, as fontes de dados e as ações apropriadas.
Aviso: Qualquer número de políticas de automação pode compartilhar um trabalho
ou uma tarefa. Quando você modificar uma tarefa que deseja usar em uma política
de automação, suas mudanças poderão afetar muitas outras políticas. Você pode
preferir duplicar a tarefa relevante e usar a duplicata modificada na política.
As tarefas podem conter parâmetros estáticos e dinâmicos de entrada. Os
parâmetros dinâmicos serão definidos com valores extraídos da fonte de dados
quando a política for acionada. Os parâmetros estáticos têm valores definidos
dentro da tarefa, para que sejam os mesmos sempre que a tarefa é executada.
As ações de falha ou os códigos de retorno não podem ser definidos em uma
política de automação; assim, se algum for necessário, será preciso configurá-los
na tarefa.
Para especificar a ação da política de automação
1
No Symantec Management Console, no menu Gerenciar, clique em Políticas
de automação.
2
Na página Políticas de automação, na guia Mensagem do sistema, selecione
uma política de automação existente ou crie uma nova.
3
No painel direito, em Actions, no campo Executar tarefa/tarefa, clique em
Selecione um trabalho ou uma tarefa.
4
Na caixa de diálogo Selecionar tarefa, no painel esquerdo, selecione o trabalho
ou a tarefa apropriada e clique em OK.
Consulte “Para selecionar um trabalho ou tarefa à política de automação”
na página 404.
5
(Opcional) Clique em Editar parâmetro de entrada e, na caixa de diálogo
Editar parâmetros de entrada de trabalho/tarefa, especifique o seguinte para
cada parâmetro da ação:
403
Para usar políticas
Criação ou modificação de políticas de automação baseadas em mensagens
Fonte de dados
O campo de fonte de dados que fornece o parâmetro.
Selecione a opção apropriada na lista suspensa:
Valor personalizado
■
Resultados como HTML
■
Resultados como CSV
■
Resultados como texto
■
Número de linhas
■
Personalizar
O valor que é usado quando a fonte de dados estiver definida
como Personalizar. Este valor é o padrão que será usado se
o campo especificado da fonte de dados não estiver
disponível.
Este campo não será mostrado se nenhum parâmetro de entrada for
necessário.
6
(Opcional) Clique em OK para fechar a janela Editar parâmetros de entrada
de trabalho/tarefa.
7
Clique em Salvar alterações.
Para selecionar um trabalho ou tarefa à política de automação
A caixa de diálogo Selecionar tarefa permite selecionar o trabalho ou a tarefa que
será realizado quando a política de automação for acionada.
Consulte “Como especificar a ação da política de automação” na página 402.
O painel esquerdo exibe a estrutura da pasta Gerenciamento de tarefas e contém
todas as tarefas disponíveis para uso nas políticas de automação. O painel direito
mostra a página de configuração de tarefas para a tarefa selecionada e permite
fazer todas as mudanças necessárias.
Para selecionar um trabalho ou tarefa à política de automação
1
No Console de gerenciamento Symantec, no menu Gerenciar, clique em
Políticas de automação.
2
Na página Políticas de automação, na guia Mensagem do sistema, selecione
uma política de automação existente ou crie uma nova.
3
No painel direito, em Actions, no campo Executar tarefa/tarefa, clique em
Selecione um trabalho ou uma tarefa.
404
Para usar políticas
Para criar e modificar tarefas de política de automação
4
Na caixa de diálogo Selecionar tarefa, no painel esquerdo, selecione a tarefa
apropriada e depois, no painel direito, faça todas as mudanças de configuração
necessárias à tarefa ou ao trabalho.
5
Clique em OK.
Para criar e modificar tarefas de política de
automação
Um conjunto de tarefas da política de automação é fornecido com o Symantec
Management Platform. Você pode usá-las em suas políticas de automação e usá-las
como um modelo para criar suas próprias tarefas e trabalhos personalizados.
Consulte “Como especificar a ação da política de automação” na página 402.
As tarefas permitem executar as seguintes ações:
Atribuir ao grupo
organizacional
Permite atribuir recursos a um grupo organizacional.
Enviar um relatório por e-mail Permite enviar um relatório especificado por e-mail como um
anexo.
Convém usar esta tarefa como parte de um trabalho que
inclua também uma tarefa de execução de relatório para
criar o relatório apropriado.
Enviar um e-mail
Permite enviar um e-mail com informações que você define
a usuários especificados. O e-mail pode incluir status, licença
do produto ou outras informações.
Executar um relatório
Convém usar esta tarefa como parte de um trabalho que
inclua também uma tarefa de envio de relatório por e-mail
aos usuários apropriados ou ao administrador do Notification
Server
Para criar ou modificar uma tarefa de política de automação
1
No Console de gerenciamento Symantec, no menu Gerenciar, clique em
Trabalhos e tarefas.
2
No painel esquerdo, expanda a pasta Trabalhos e tarefas > Trabalhos e
tarefas do sistema > Notification Server > Tarefas de política de
automação e execute um destes procedimentos:
405
Para usar políticas
Para criar e modificar tarefas de política de automação
Para criar do zero um novo
trabalho ou tarefa
1
Clique com o botão direito do mouse na pasta
Tarefas de política de automação, clique em
Novo(a) e depois clique na opção apropriada.
2
Na caixa de diálogo Criar nova tarefa, no painel
esquerdo, selecione a tarefa.
3
No painel direito, especifique as opções e clique
em OK.
Para criar um novo trabalho Clique com o botão direito do mouse no trabalho ou na
ou tarefa usando trabalhos ou tarefa e clique em Clonar.
tarefas existentes como
modelo
Para modificar um trabalho
ou tarefa existente
Clicar no trabalho ou na tarefa.
3
No painel direito, especifique os detalhes apropriados para o trabalho ou a
tarefa.
4
Clique em Salvar alterações.
406
Capítulo
26
Para usar tarefas e
trabalhos
Este capítulo contém os tópicos a seguir:
■
Sobre o Gerenciamento de tarefas
■
Componentes do gerenciamento de tarefas
■
Como o servidor de tarefas usa o mecanismo de ativação
■
Sobre quando usar tarefas, trabalhos e políticas
■
Sobre tarefas em execução na hierarquia
■
Sequenciamento de tarefas
■
Exibição e edição das permissões em um tipo de tarefa
■
Para criar tarefas para propriedades de entrada ou saída de tarefas
■
Para limpar dados de tarefas
■
Para limpar dados da versão da tarefa
■
Alteração das configurações do Client Task Agent
■
Acesso ao Portal de trabalhos e tarefas
Sobre o Gerenciamento de tarefas
O Gerenciamento de tarefas possibilita a organização das tarefas em sequência
e sua automação para soluções da Symantec. Arranjar tarefas em sequência
permite executar operações de gerenciamento complexas em um único trabalho.
As tarefas podem ser arranjadas em sequência em um trabalho, o que lhe oferece
Para usar tarefas e trabalhos
Sobre o Gerenciamento de tarefas
grande flexibilidade no trabalho. A funcionalidade é semelhante àquela oferecida
pelo software do Symantec Deployment Solution com seu mecanismo de trabalhos.
Porém, o Gerenciamento de tarefas foi desenvolvido sobre o Symantec Management
Platform e permite que o restante do catálogo da solução da Symantec utilize seus
eficazes recursos.
Consulte “Sequenciamento de tarefas” na página 417.
Você pode executar as tarefas automaticamente com base em eventos do sistema
ou em alterações no banco de dados. Você também pode executar tarefas
automaticamente para manter a conformidade dos computadores com as políticas.
Os servidores de tarefas são semelhantes a servidores de pacotes, pois foram
projetados para residir em um servidor separado e são leves. Os servidores de
pacotes e tarefas são serviços de site e são instalados em um servidor de sites.
Os computadores podem ser atribuídos a um servidor de sites específico pelo
nome de computador ou pela sub-rede.
Consulte “Sobre os serviços de site” na página 127.
Você pode criar, executar ou agendar trabalhos e tarefas no portal de Trabalhos
e tarefas. Os componentes de tarefa organizam estes trabalhos e tarefas sem
problemas.
Consulte “Componentes do gerenciamento de tarefas” na página 409.
O Gerenciamento de tarefas inclui os seguintes recursos:
■
Executa várias tarefas em uma sequência definida denominada trabalho.
Consulte “Criação de trabalhos” na página 420.
■
Permite que os usuários forneçam uma lógica para controlar erros da tarefa ou
outros códigos de retorno.
■
Inclui a eficaz linha de comando e recursos VBscript.
■
Fornece as tarefas predefinidas de gerenciamento de energia.
■
Executa as tarefas do cliente e servidor.
Consulte “Para implementar um servidor de tarefas” na página 418.
■
Fornece os recursos de ação rápida para a execução de trabalhos, como as
opções Executar agora e o feedback do status praticamente em tempo real.
Consulte “Execução de um trabalho ou uma tarefa” na página 422.
Consulte “Para adicionar um agendamento a uma política, tarefa ou trabalho”
na página 425.
Consulte “Exibição do status da tarefa no Symantec Management Agent”
na página 426.
■
Reutiliza as tarefas em vários trabalhos ou permite duplicar e modificar tarefas
conforme desejado.
408
Para usar tarefas e trabalhos
Componentes do gerenciamento de tarefas
Componentes do gerenciamento de tarefas
O Gerenciamento de tarefas funciona aproveitando diversos componentes. Estes
componentes organizam a atribuição e o desempenho de trabalhos e tarefas nos
computadores-cliente conectados.
Consulte “Sobre o Gerenciamento de tarefas ” na página 407.
Tabela 26-1
Componentes do gerenciamento de tarefas
Componente
Descrição
Task Server
Este componente distribui trabalhos e tarefas na rede e pode
ser executado no Notification Server ou em um computador
remoto.
O servidor de tarefas tem a capacidade de ativar os
computadores-cliente registrados. Esta capacidade de ativar
é separada do componente do Tickle Server no computador
do Notification Server. O servidor de tarefas envia as
informações de status ao carregador de dados. Envia
também as ativações, as informações de trabalhos e tarefas
ao Client Task Agent.
Servidor de ativação
O Tickle Server notifica o Task Server quando e onde há
tarefas a executar em seus computadores-cliente conectados.
O servidor de ativação Server então ativa os
computadores-cliente conectados e envia a eles o XML que
contém as informações sobre o trabalho ou a tarefa usando
HTTP(S). O Tickle Server também coleta as informações de
status e as encaminha ao banco de dados de gerenciamento
de configuração (CMDB, Configuration Management
Database) usando HTTP(S).
Este componente é sempre executado no computador do
Notification Server. Ele enviará um pacote de ativação de IP
aos servidores de tarefas quando qualquer um de seus
clientes tiver um trabalho ou uma tarefa para executar.
Consulte “Como o servidor de tarefas usa o mecanismo de
ativação” na página 410.
409
Para usar tarefas e trabalhos
Como o servidor de tarefas usa o mecanismo de ativação
Componente
Descrição
Carregador de dados
Este componente recebe informações de status dos Task
Servers e as coloca em um cache de memória até que elas
possam ser enviadas para o CMDB. O carregador de dados
melhora a escalabilidade ao permitir que as informações de
status de centenas de clientes sejam recebidas de uma vez
sem sobrecarregar o SQL Server.
Este componente também é executado em cada servidor de
tarefas remoto e coloca em fila os dados em espera até que
eles possam ser enviados ao Notification Server.
Client Task Agent
Este agente é executado em computadores-cliente e executa
as seguintes ações:
■
Aceita ativações de um Task Server.
■
Recebe as informações de trabalhos e tarefas.
■
Passa as informações a um controlador.
■
Envia as informações de status de volta ao Task Server.
Este agente é instalado automaticamente com o Symantec
Management Agent.
Nota: Quando você instalar o Symantec Management Agent
em um computador, haverá um atraso antes que o Client
Task Agent seja registrado no Notification Server. Todas as
tarefas que forem selecionadas no computador durante esse
tempo (normalmente, em torno de 10 minutos) ficarão com
um status pendente até que o Client Task Agent seja
registrado. Quando o Client Task Agent for registrado, as
tarefas serão executadas imediatamente.
Como o servidor de tarefas usa o mecanismo de
ativação
O Tickle Server é um componente do Gerenciamento de tarefas. O componente
do Servidor de ativação é executado somente no computador do Notification Server
e é responsável por notificar os servidores de tarefas sobre as tarefas pendentes
para seus computadores-cliente. Os Task Servers têm também a capacidade nativa
de ativar seus computadores-cliente registrados. Esta capacidade de ativar é
separada do componente do Tickle Server no computador do Notification Server.
Consulte “Componentes do gerenciamento de tarefas” na página 409.
O Servidor de ativação envia pacotes de ativação de IP aos Task Servers quando
quaisquer de seus computadores-cliente registrados têm um trabalho ou tarefa
410
Para usar tarefas e trabalhos
Como o servidor de tarefas usa o mecanismo de ativação
para executar. Depois que o pacote de ativação é recebido, o Task Server solicita
imediatamente as informações da tarefa ou do trabalho do Notification Server para
seus computadores-cliente registrados. Ele também ativa seus
computadores-cliente. Quando o Client Task Agent recebe o pacote de ativação,
ele solicita informações do trabalho ou tarefa de seu Task Server registrado.
Somente depois que o Client Task Agent recebe as informações da tarefa, ela é
executada. Os eventos de status das tarefas concluídas são enviados de volta ao
Task Server registrado na conclusão.
Se os pacotes de ativação forem bloqueados ou não puderem atingir o destino, o
Client Task Agent voltará a verificar automaticamente seu Task Server registrado
para obter todas as novas informações do trabalho. Ele executa essa verificação
a cada 5 minutos. Este intervalo de solicitação de tarefas é configurável no
Symantec Management Console. A tarefa do Task Server e as informações do
trabalho não são recebidas pela política de configuração do Symantec Management
Agent. Elas são recebidas diretamente pelo Client Task Agent de seu Task Server
registrado. Se você forçar o Symantec Management Agent para atualizar a política
de configuração, ele não forçará o Client Task Agent para receber as informações
das tarefas pendentes.
Consulte “Alteração das configurações do Client Task Agent” na página 431.
Por padrão, o Servidor de ativação usa a porta 50123 para Task Servers e os Task
Servers usam a porta 50124 para habilitar os Client Task Agents.
Consulte “Sobre o Gerenciamento de tarefas ” na página 407.
O seguinte exemplo assume que o Client Task Agent do ComputerA está registrado
com o RemoteTaskServer1.
Tabela 26-2
Sequência para como a ativação do servidor de tarefas funciona
Sequência
Descrição
Um
Um administrador do Notification Server atribui uma tarefa
para executar imediatamente no ComputerA.
Dois
O Servidor de ativação no computador do Notification Server
envia um pacote de ativação para notificar o
RemoteTaskServer1 da tarefa pendente.
Três
O RemoteTaskServer1 verifica se o cliente de destino tem
permissão para receber tarefas. Se o modo Comunicação
de agente legado estiver desativado e o destino for um
agente legado, a tarefa falhará imediatamente. Ela também
falhará se o agente receber um upgrade, mas estará no
estado Não permitido.
Consulte “Sobre o registro do agente” na página 237.
411
Para usar tarefas e trabalhos
Como o servidor de tarefas usa o mecanismo de ativação
Sequência
Descrição
Quatro
O RemoteTaskServer1 recebe o pacote de ativação e solicita
imediatamente as informações do trabalho do Notification
Server.
Cinco
O RemoteTaskServer1 ativa o ComputerA para notificá-lo
da tarefa pendente.
Seis
O ComputerA recebe o pacote de ativação e solicita
imediatamente as informações do trabalho do servidor de
tarefas registrado – RemoteTaskServer1.
Sete
O ComputerA recebe as informações do trabalho e executa
a tarefa.
Oito
Na conclusão da tarefa, o ComputerA envia um evento de
status de volta ao RemoteTaskServer1.
Nove
O RemoteTaskServer1 armazena o evento de status em
cache e tenta imediatamente encaminhá-lo de volta ao
Notification Server.
Dez
O Notification Server recebe o evento de status do
RemoteTaskServer1 e registra as informações no banco de
dados.
Figura 26-1
Sequência de como a ativação do servidor de tarefas funciona
412
Para usar tarefas e trabalhos
Sobre quando usar tarefas, trabalhos e políticas
Sobre quando usar tarefas, trabalhos e políticas
As tarefas, os trabalhos e as políticas têm usos diferentes no Notification Server.
A decisão sobre qual usar depende do que você deseja realizar.
Uma política é um conjunto de regras que se aplicam a um recurso ou a um conjunto
de recursos (conhecidos como o destino da política). Uma política pode ser avaliada
com base em um agendamento ou em dados de entrada. Quando uma política é
avaliada, a ação apropriada é tomada. Esta ação inclui tipicamente tarefas em
execução nos recursos de destino para assegurar que todos cumpram a política.
O uso de uma política permite aplicar ações a recursos específicos, que você define
como o destino da política.
Consulte “Sobre políticas do Symantec Management Platform” na página 377.
Uma tarefa é uma ação separada que não tem ações contínuas e que você
implementa em computadores selecionados. Você pode executar as tarefas
automaticamente com base em eventos do sistema ou em alterações no banco de
dados. Você também pode executar tarefas automaticamente para manter a
conformidade dos computadores com as políticas.
Uma tarefa é uma sequência de tarefas que são executadas em ordem específica.
Consulte “Sobre o Gerenciamento de tarefas ” na página 407.
Em geral, use políticas para o gerenciamento contínuo e use tarefas para aplicar
políticas ou executar ações não repetidas.
Tabela 26-3
Sobre quando usar tarefas, trabalhos e políticas
Opção
Critérios
Tarefa
Use uma tarefa quando os seguintes critérios forem verdadeiros:
■
Trabalho
Política
Você precisa executar uma ação que seja concluída rapidamente
(sem ações pendentes).
Use um trabalho quando os seguintes critérios forem verdadeiros:
■
Você precisa executar ações em uma ordem específica.
■
Uma ação pode ser útil para que um usuário crie uma sequência
ou estabeleça um vínculo com uma mensagem do Notification
Server.
Use uma política quando os seguintes critérios forem verdadeiros:
■
■
Você tem dados de configuração estáticos para enviar ao Symantec
Management Agent.
Você tem ações pendentes sem um final definido.
413
Para usar tarefas e trabalhos
Sobre tarefas em execução na hierarquia
Sobre tarefas em execução na hierarquia
O Symantec Management Platform permite criar tarefas no Notification Server pai
e executá-las em todos os computadores-cliente na hierarquia. Tais tarefas também
são replicadas ao Notification Server filho e executadas em todos os computadores
gerenciados aplicáveis.
Consulte “Sobre a hierarquia do Notification Server” na página 153.
Consulte “Sobre o Gerenciamento de tarefas ” na página 407.
Quando executar tarefas na hierarquia, você deverá considerar as seguintes
informações específicas do projeto:
414
Para usar tarefas e trabalhos
Sobre tarefas em execução na hierarquia
Os computadores-cliente
relatam as informações de
status da tarefa somente ao
Notification Server a que
estão atribuídos. A
informações de status da
tarefa para os
computadores-cliente
atribuídos a um Notification
Server filho não são sempre
exatas no Notification Server
pai.
Se você criar uma tarefa no Notification Server pai e
executá-la em todos os computadores-cliente no ambiente,
nem todos os computadores a relatarão ao Notification Server
pai. Os computadores-cliente que são atribuídos ao relatório
do Notification Server filho relatam as informações de status
da tarefa somente ao Notification Server filho. Além disso,
as informações de status da tarefa não são replicadas do
Notification Server filho ao respectivo pai.
Por consequência, a página Trabalhos/Tarefas no
Notification Server pai exibirá informações de status da tarefa
imprecisas para as tarefas executadas nos
computadores-cliente atribuídos a um Notification Server
filho.
Você pode ver as informações exatas de status da tarefa
para cada computador separadamente no Notification Server
pai, na janela Detalhes da instância da tarefa. A janela
Detalhes da instância da tarefa abre um URL do Notification
Server filho e exige as credenciais do Notification Server
filho.
Além disso, a janela Detalhes da instância da tarefa exibe
as informações corretas de status da tarefa somente nos
seguintes casos:
■
■
Se você criar uma tarefa no Notification Server pai, clique
em Execução rápida ou Novo agendamento > Agora,
e adicione computadores-cliente do Notification Server
filho como destinos da tarefa.
Se você criar uma tarefa no Notification Server pai,
adicione um agendamento para a tarefa e adicione
computadores-cliente do Notification Server filho como
um destino da tarefa.
Se você replicar a tarefa ao Notification Server filho e iniciar
a tarefa através dele, não será possível exibir os detalhes
do status da tarefa no Notification Server pai.
415
Para usar tarefas e trabalhos
Sobre tarefas em execução na hierarquia
Um trabalho do servidor que
contém tarefas do cliente não
é replicado corretamente do
Notification Server pai para o
filho.
Se você criar um trabalho do servidor que contenha tarefas
do cliente e replicá-lo de um Notification Server pai para um
filho, as tarefas do cliente no trabalho do servidor serão
replicadas ao Notification Server filho, mas as tarefas do
servidor e o próprio trabalho do servidor não o serão. Além
disso, as tarefas do servidor desse trabalho específico serão
executadas no Notification Server pai, enquanto as tarefas
do cliente serão executadas no Notification Server filho.
Para solucionar esse problema, você pode criar um trabalho
do servidor no Notification Server filho e adicionar-lhe as
tarefas replicadas do cliente. Como alternativa, é possível
criar um trabalho do cliente no pai. O trabalho do cliente que
contém tarefas do cliente será replicado corretamente.
Se você aplicar um trabalho do servidor que contenha tarefas
do cliente do Notification Server pai ao Notification Server
filho, o status de execução da tarefa estará disponível
somente no Notification Server pai. No Notification Server
filho, a instância desse trabalho em particular não será criada.
A Symantec não recomenda a criação de um trabalho de
servidor que contenha tarefas do cliente.
Para obter mais informações sobre trabalhos e tarefas,
consulte o seguinte artigo da base de conhecimento:
http://www.symantec.com/docs/HOWTO9671
Se você excluir a tarefa no
Notification Server pai, a
opção Replicar agora não
excluirá a tarefa no
Notification Server filho.
Se você excluir uma tarefa no Notification Server pai e usar
a opção Replicar agora para replicar a operação ao
Notification Server filho, a tarefa no Notification Server filho
não será excluída.
Para trabalhos que contêm
somente tarefas do servidor
e para tarefas do servidor, o
agendamento não é replicado
do Notification Server pai ao
filho.
Se você criar e agendar uma nova tarefa do servidor no
Notification Server pai e replicá-la ao Notification Server filho,
o agendamento não será replicado ao filho. Será preciso
agendar essa tarefa separadamente no Notification Server
filho.
Somente replicações diferenciais ou completas excluem a
tarefa com êxito no Notification Server filho.
416
Para usar tarefas e trabalhos
Sequenciamento de tarefas
Sequenciamento de tarefas
Arranjar tarefas em sequência permite executar operações de gerenciamento
complexas em um único trabalho. As tarefas podem ser arranjadas em sequência
em um trabalho, o que lhe oferece grande flexibilidade no trabalho.
Consulte “Sobre o Gerenciamento de tarefas ” na página 407.
Tabela 26-4
Processo para arranjar tarefas em sequência
Etapa
Ação
Descrição
Etapa 1
(Opcional) Distribuir
servidores de tarefas.
Os Task Servers permitem distribuir trabalhos e
tarefas aos computadores em sua rede. Assim, os
trabalhos e as tarefas podem ser executados em
computadores gerenciados.
A Symantec recomenda implementar pelo menos
um servidor de tarefas por Notification Server.
Após implementar o servidor de tarefas dedicado
inicial, adicione servidores de tarefas adicionais
para cada 5000 a 7500 computadores-cliente. O
número de computadores gerenciados que podem
ser atendidos por um Task Server depende do
hardware do computador do Task Server.
Consulte “Para implementar um servidor de
tarefas” na página 418.
Etapa 2
Criar uma tarefa.
Tarefas executadas no Notification Server ou em
computadores gerenciados.
Consulte “Para criar uma tarefa” na página 419.
Etapa 3
Criar um trabalho.
Trabalhos executam tarefas, outros trabalhos e
condições.
Consulte “Criação de trabalhos” na página 420.
417
Para usar tarefas e trabalhos
Sequenciamento de tarefas
Etapa
Ação
Descrição
Etapa 4
Executar trabalhos ou
tarefas.
Os trabalhos e as tarefas podem ser executados
no Notification Server ou em computadores
gerenciados.
Consulte “Para executar um trabalho ou uma tarefa
usando o recurso de arrastar e soltar”
na página 421.
Consulte “Execução de um trabalho ou uma tarefa”
na página 422.
Consulte “Para reexecutar uma tarefa com falha”
na página 423.
Consulte “Para adicionar um agendamento a uma
política, tarefa ou trabalho” na página 425.
Etapa 5
Exiba o status em tempo Você pode exibir o status do trabalho ou da tarefa
real dos trabalhos ou
no Console de gerenciamento Symantec e também
das tarefas.
em um computador-cliente, no Symantec
Management Agent.
Nota: Para obter melhor desempenho, no Console
de gerenciamento Symantec, o status da tarefa é
atualizado cada cinco minutos.
Consulte “Exibição do status da tarefa no
Symantec Management Agent” na página 426.
Para implementar um servidor de tarefas
Os servidores de tarefas permitem distribuir os trabalhos e as tarefas em diferentes
computadores na rede para que os Symantec Management Agents possam
executá-los. Quando distribuir tarefas e trabalhos, você reduzirá o tráfego na rede
e a carga no Notification Server. O Symantec Management Agent acessa o servidor
de tarefas mais próximo para os downloads de trabalhos e tarefas.
Consulte “Componentes do gerenciamento de tarefas” na página 409.
Cada Notification Server transforma-se em um Task Server quando o componente
Task Server é instalado. Assim, você poderá distribuir mais Task Servers conforme
necessário.
O servidor de tarefas pode apenas ser instalado em um computador que tenha o
IIS instalado.
Os requisitos para um computador de servidor de tarefas são:
■
Microsoft .NET Framework versão 3.5
418
Para usar tarefas e trabalhos
Sequenciamento de tarefas
■
Os sistemas operacionais mínimos suportados são o Windows XP x86 SP3, o
Windows x64 SP2 ou o Windows Server 2003 SP2
■
Serviços de Informações da Internet (IIS) da Microsoft
■
Symantec Management Agent
As recomendações mínimas de hardware para um computador de servidor de
tarefas são:
■
Processador Intel Pentium 4 ou equivalente
■
1 GB de RAM
■
1 GB de espaço em disco
A Symantec recomenda implementar pelo menos um servidor de tarefas por
Notification Server. Após implementar o servidor de tarefas dedicado inicial, adicione
servidores de tarefas adicionais para cada 5000 a 7500 computadores-cliente. O
número de computadores gerenciados que podem ser atendidos por um Task
Server depende do hardware do computador do Task Server.
Consulte “Sobre os serviços de site” na página 127.
Esta tarefa é uma etapa no processo de sequenciamento de tarefas.
Consulte “Sequenciamento de tarefas” na página 417.
Para distribuir um Task Server usando serviços de site
◆
Distribua um Task Server como um servidor de sites.
Consulte “Para gerenciar servidores de sites” na página 131.
Para criar uma tarefa
Você cria e distribui tarefas para computadores gerenciados usando tipos
predefinidos de tarefas. O tipo de tarefa escolhido depende do que você deseja
realizar. Muitos tipos de tarefas são fornecidos com o Gerenciamento de tarefas.
Algumas soluções da Symantec fornecem também tipos de tarefas e tarefas de
amostra.
Esta tarefa é uma etapa no processo de sequenciamento de tarefas.
Consulte “Sequenciamento de tarefas” na página 417.
Para criar uma tarefa
1
No Symantec Management Console, no menu Gerenciar, clique em Trabalhos
e tarefas.
2
No painel esquerdo, clique com o botão direito do mouse na pasta onde você
quer criar a tarefa e clique em Novo(a) > Tarefa.
419
Para usar tarefas e trabalhos
Sequenciamento de tarefas
3
Na caixa de diálogo Criar nova tarefa, no painel esquerdo, selecione um tipo
de tarefa.
4
No painel direito, defina as configurações.
5
Clique em OK.
Criação de trabalhos
Você pode criar trabalhos que executem várias tarefas ou trabalhos. Os dois tipos
de trabalhos são trabalhos de servidor e trabalhos de cliente. Os trabalhos de
servidor são executados no Notification Server. Os trabalhos de cliente são
distribuídos nos computadores gerenciados por um servidor de tarefas. Em seguida,
o computador gerenciado executa o trabalho e informa o Notification Server.
Os trabalhos podem conter várias tarefas, trabalhos e condições, o que lhe fornece
grande flexibilidade para configurar a sequência de trabalhos necessária.
Esta tarefa é uma etapa no processo de sequenciamento de tarefas.
Consulte “Sequenciamento de tarefas” na página 417.
Para criar um trabalho
1
No Console de gerenciamento Symantec, no menu Gerenciar, clique em
Trabalhos e tarefas.
2
No painel esquerdo, clique com o botão direito do mouse na pasta onde você
quer criar a tarefa e depois clique em Novo(a) > trabalho do servidor ou
Novo(a) > Trabalho do cliente.
3
No painel direito, configure o trabalho:
Edite o nome do trabalho
Clique no texto do nome e digite o novo nome.
Crie uma nova tarefa
adicionar um trabalho
1
Clique em Novo(a) > Tarefa.
2
Na caixa de diálogo Criar nova tarefa, no painel
esquerdo, selecione uma tarefa.
3
No painel direito, defina as configurações.
4
Clique em OK.
420
Para usar tarefas e trabalhos
Sequenciamento de tarefas
Adicione uma tarefa ou um
trabalho existente a um
trabalho
1
Clique em Adicionar existente.
2
Na caixa de diálogo Adicionar tarefa existente,
no painel esquerdo, selecione a tarefa ou trabalho
que deseja adicionar.
3
Clique em OK.
Um recurso de arrastar e soltar está disponível e
permite alterar a ordem das tarefas ou trabalhos
adicionados a um trabalho. Você também pode
usar as setas para cima e para baixo no menu
para mover tarefas, trabalhos e condições.
Adicione uma condição a um 1
trabalho
Clique em Nova > Condição.
2
Na caixa de diálogo Editar condição, a regra
fornece uma cláusula Where que permite
selecionar uma tarefa ou um trabalho, uma
operação a executar e uma condição para executar
a operação na tarefa ou no trabalho.
3
Na primeira lista suspensa, selecione ou digite a
tarefa ou o trabalho e o código de retorno para a
condição.
4
Na segunda lista suspensa, selecione a operação
que a regra executará.
5
No terceiro campo, digite a condição.
6
(Opcional) Para adicionar mais regras, clique em
Adicionar regra.
7
Clique em OK.
Você pode adicionar uma ou mais tarefas ou trabalhos
para serem executados como resultado da condição
em Else.
4
Clique em Salvar alterações.
Para executar um trabalho ou uma tarefa usando o recurso de
arrastar e soltar
Na exibição aprimorada Trabalhos / Tarefas, você pode exibir, executar e agendar
trabalhos e tarefas com facilidade.
Consulte “Sobre a exibição Trabalhos/Tarefas ” na página 43.
421
Para usar tarefas e trabalhos
Sequenciamento de tarefas
Você pode executar trabalhos e tarefas arrastando e soltando os itens em um ou
mais computadores. Você pode também usar a opção Execução rápida para visar
a um trabalho ou uma tarefa sem precisar exibir os detalhes manualmente.
Consulte “Especificação dos destinos de uma política ou tarefa” na página 380.
Nota: Você deve ter uma das seguintes soluções ou séries instaladas para executar
esta tarefa: Deployment Solution (produto autônomo), IT Management Suite, Server
Management Suite ou Client Management Suite.
Para executar um trabalho ou uma tarefa usando o recurso de arrastar e soltar
1
No Console de gerenciamento Symantec, no menu Gerenciar, clique em
Trabalhos e tarefas.
2
No painel de navegação, clique no trabalho ou na tarefa que você quer executar
e arraste-os para a direita para iniciar a operação de arrastar e soltar.
Os resultados de sua pesquisa mais recente de computador aparecerão no
painel de listas. Se você tiver filtrado sua pesquisa mais recente de computador,
a lista exibirá os resultados da pesquisa filtrada.
Consulte “Para pesquisar um computador e salvar a pesquisa como um filtro”
na página 38.
3
4
Para selecionar os computadores nos quais você quer executar o trabalho ou
a tarefa, execute um destes procedimentos:
■
Para executar o trabalho ou a tarefa em todos os computadores
relacionados, solte-os no ícone do título, no painel de listas.
■
Para executar o trabalho ou a tarefa em um computador específico, solte-os
no computador, dentro da lista.
■
Para executar o trabalho ou a tarefa em uma pesquisa salva, exibição
organizacional ou o grupo organizacional, arraste-os para a blade
Computadores e solte-os então em uma pesquisa salva, em uma exibição
organizacional ou em um grupo organizacional.
Na caixa de diálogo Novo agendamento, especifique o agendamento do
trabalho ou da tarefa e clique em Agendar.
Execução de um trabalho ou uma tarefa
Os trabalhos e as tarefas que você cria podem ser executados no Notification
Server ou em computadores gerenciados, dependendo de serem tarefas do servidor
ou tarefas do cliente. As tarefas do servidor são tarefas que são executadas em
422
Para usar tarefas e trabalhos
Sequenciamento de tarefas
um computador do Notification Server. As tarefas do cliente são tarefas executadas
em um computador-cliente.
Se mais de uma tarefa for adicionada a um trabalho, elas serão executadas uma
após a outra. Se uma condição for adicionada, as tarefas executadas serão
baseadas nos resultados da condição. O servidor deve receber o status de uma
tarefa anterior que tenha sido concluída antes que a próxima tarefa no trabalho
seja iniciada. Poderá haver um atraso de alguns segundos antes de iniciar a próxima
tarefa.
Esta tarefa é uma etapa no processo de sequenciamento de tarefas.
Consulte “Sequenciamento de tarefas” na página 417.
Para executar um trabalho ou uma tarefa
1
No Symantec Management Console, no menu Gerenciar, clique em Trabalhos
e tarefas.
2
No painel esquerdo, selecione o trabalho ou a tarefa que você deseja executar.
3
Adicione uma agenda para executar o trabalho ou a tarefa.
Consulte “Para adicionar um agendamento a uma política, tarefa ou trabalho”
na página 425.
Para reexecutar uma tarefa com falha
Você pode reexecutar uma tarefa em computadores com falha.
Consulte “Sobre o Gerenciamento de tarefas ” na página 407.
A nova execução da tarefa funciona da seguinte forma:
■
Você pode selecionar várias instâncias da tarefa para reexecutar. Todos os
computadores com falha das instâncias da tarefa incluídas serão incluídos na
nova execução da instância da tarefa.
■
Você pode reexecutar somente tarefas com falhas do cliente, não tarefas com
falhas do servidor.
■
Falha ao executar novamente ignora os destinos que foram usados na
instância de tarefa anterior, não importa como tenham sido criados (Execução
rápida, Agendamento em relação a uma lista de computadores ou agendamento
em relação a um destino). Ela é reexecutada em relação à lista de computadores
com falha da tarefa recém executada.
423
Para usar tarefas e trabalhos
Sequenciamento de tarefas
Nota: Use a função de nova execução da tarefa somente no nível do Notification
Server filho, onde é possível ver indicadores do status da tarefa. Recomendamos
não reexecutar tarefas através de um Notification Server pai em uma hierarquia,
devido ao tempo de atraso na replicação dos dados.
Para reexecutar uma tarefa com falha
1
No Console de gerenciamento Symantec, no menu Gerenciar, clique em
Computadores.
Nota: Você também pode acessar Gerenciar > Trabalhos e tarefas e ignorar
as etapas 2 e 3.
2
Clique nas setas duplas (>>) na parte superior do painel de listas para navegar
ao resumo do container de Entregas de software.
3
Em Tarefas de entrega rápida, clique em uma instância de tarefa que falhou
em alguns computadores e que você deseja reexecutar nesses computadores.
4
No painel Status da tarefa, clique em Falha ao executar novamente para
reexecutar as instâncias de tarefa na lista de computadores que retornou um
status Falhas.
5
Essa ação inicia a janela Novo agendamento. Ela pré-preenche o campo
Dispositivos selecionados com os computadores nos quais as instâncias
de tarefa não foram executadas.
Nota: Se você clicar em Falha ao executar novamente em uma instância de
tarefa sem computadores com falha, uma mensagem pop-up indicará que não
há computadores com falha na instância de tarefa. Quando você clicar em
Falha ao executar novamente em uma instância de tarefa que estiver em
estado pendente ou em execução, nenhum computador será relacionado,
porque a tarefa ainda não obteve êxito nem falhou.
424
Para usar tarefas e trabalhos
Sequenciamento de tarefas
6
Clique em Agendar para agendar a tarefa a ser reexecutada nos computadores
com falha.
Isso criará uma nova instância da tarefa. A instância antiga ainda estará lá.
Nota: Você pode encontrar uma mensagem de erro onde se lê: “Esta execução
da tarefa foi excluída e não pode ser exibida ou reexecutada. Somente os
dados de resumo existem”. O gerenciamento de tarefas tem uma tarefa diária
de limpeza que é executada por especificações do usuário, para limitar o
número de linhas em funcionamento no banco de dados. Isso impede que o
desempenho do gerenciamento de tarefas se torne lento demais. Por padrão,
todas as noites, a tarefa de limpeza retém somente as 200,000 instâncias de
tarefa mais recentes. A contagem do computador ainda mostra todos os
computadores em que a tarefa foi executada. Contudo, se os detalhes de uma
das instâncias de tarefa tiverem sido excluídos, Falha ao executar novamente
não incluirá essas tarefas. Como resultado, pode haver uma discrepância
entre a contagem do computador com falha na tarefa e a contagem quando
você clicar em Falha ao executar novamente.
7
Esse novo agendamento aparecerá então na página do flipbook Entregas de
software. Você pode exibir qual instância da tarefa foi executada ou
reexecutada mais recentemente. Também é possível ver em quantos
computadores a tarefa foi executada com êxito ou sem êxito.
Para adicionar um agendamento a uma política, tarefa ou trabalho
Ao agendar uma política, tarefa ou trabalho para execução, você tem duas opções:
execução rápida e agenda. A opção de execução rápida executa imediatamente
a política, tarefa ou trabalho atual em um computador especificado. A opção de
agenda fornece diversas opções de agenda e de computador de destino. A opção
de agenda permite definir uma agenda. O destino deve ser definido em outra parte.
Para adicionar uma agenda de execução rápida
1
No Symantec Management Console, no menu Gerenciar, clique em Trabalhos
e tarefas.
2
No painel esquerdo, selecione a política, tarefa ou trabalho ao qual deseja
aplicar a execução rápida.
3
No painel direito, em Status da tarefa, clique em Execução rápida.
4
Na caixa de diálogo Execução rápida agora, selecione o nome do computador
em que você deseja executar a política, tarefa ou trabalho.
5
Clique em Executar.
425
Para usar tarefas e trabalhos
Exibição e edição das permissões em um tipo de tarefa
Para adicionar um novo agendamento
1
No Symantec Management Console, no menu Gerenciar, clique em Trabalhos
e tarefas.
2
No painel esquerdo, selecione a política, tarefa ou trabalho que deseja agendar.
3
No painel direito, em Status da tarefa, clique em Novo agendamento.
4
Na caixa de diálogo Novo agendamento, configure a agenda.
5
Clique em Agendar.
Quando as tarefas ou os trabalhos são selecionados para execução, eles
aparecem na seção Status do trabalho e da tarefa.
Exibição do status da tarefa no Symantec Management Agent
O status da tarefa (que inclui o histórico da tarefa) é registrado no Symantec
Management Agent. Para exibir o status da tarefa em um computador, abra o
Symantec Management Agent. O status da tarefa permite visualizar quais tarefas
foram executadas e o resultado.
Esta tarefa é uma etapa no processo de sequenciamento de tarefas.
Consulte “Sequenciamento de tarefas” na página 417.
Para exibir o status da tarefa no Symantec Management Agent
1
No computador no qual você quer exibir o status, clique duas vezes no ícone
na bandeja do sistema para abrir o Symantec Management Agent.
2
Na janela Symantec Management Agent, clique na guia Status da tarefa.
Exibição e edição das permissões em um tipo de
tarefa
Você pode exibir e editar as permissões nas propriedades do tipo de tarefa. Alterar
as permissões no tipo de tarefa permite que você controle quais usuários podem
criar tarefas novas. Os usuários que têm permissão para Criar nova tarefa podem
criar novas tarefas desse tipo.
Consulte “Sobre o Gerenciamento de tarefas ” na página 407.
Consulte “Sequenciamento de tarefas” na página 417.
Consulte “Categorias de permissão de segurança” na página 491.
Consulte “Permissões do servidor de tarefas” na página 507.
426
Para usar tarefas e trabalhos
Para criar tarefas para propriedades de entrada ou saída de tarefas
Para exibir e editar permissões em um tipo de tarefa
1
No Symantec Management Console, no menu Configurações, clique em
Todas as configurações.
2
No painel esquerdo, clique em Notification Server > Configurações de
tarefas > Tipos de tarefas.
3
Procure e clique no tipo de tarefa que você quer exibir.
4
No painel direito, clique em Ver permissões.
5
Para editar permissões, no Gerenciador de função de segurança edite as
permissões no tipo de tarefa.
Consulte “Para atribuir permissões de segurança a pastas e itens”
na página 103.
Para criar tarefas para propriedades de entrada ou
saída de tarefas
As propriedades de entrada são as propriedades passadas para uma tarefa de
alguma fonte. As tarefas podem receber propriedades de entrada de um valor
definido, de outras tarefas ou do tempo de execução. As tarefas podem usar as
propriedades de entrada (semelhantes às variáveis) para executar suas funções.
Todas as propriedades disponíveis para uma tarefa (tanto as propriedades de
entrada como as propriedades criadas pela tarefa) são denominadas propriedades
da tarefa.
Uma tarefa pode enviar as propriedades da tarefa a outras tarefas. Se você tiver
uma tarefa que envia propriedades, todas as tarefas subsequentes nesses trabalhos
podem usar as propriedades de saída para as propriedades de entrada. As tarefas
não precisam ser simultâneas.
Você não precisa de uma tarefa de saída para cada tarefa de entrada. As tarefas
de entrada também podem receber a entrada de um valor definido ou do tempo
de execução.
Consulte “Sobre o Gerenciamento de tarefas ” na página 407.
Consulte “Para criar uma tarefa” na página 419.
Para criar uma tarefa que envie propriedades
1
No Console de gerenciamento Symantec, no menu Gerenciar, clique em
Trabalhos e tarefas.
2
No painel esquerdo, clique com o botão direito do mouse na pasta onde você
quer criar a tarefa e clique em Novo(a) > Tarefa.
427
Para usar tarefas e trabalhos
Para criar tarefas para propriedades de entrada ou saída de tarefas
3
Na caixa de diálogo Criar nova tarefa, no painel esquerdo, selecione a tarefa
que tem a opção Avançadas (por exemplo: Executar script ).
4
No painel direito, clique em Avançadas.
5
Selecione Salvar o script output com status da tarefa e clique em OK.
Quando uma tarefa estiver selecionada nesta caixa, todas as propriedades
da tarefa se tornarão visualizáveis e disponíveis para as tarefas subsequentes
de um trabalho.
6
Configure a tarefa.
7
Na caixa de diálogo Criar nova tarefa, clique em OK.
Para criar uma tarefa com propriedades de entrada de outra tarefa
1
No Console de gerenciamento Symantec, no menu Gerenciar, clique em
Trabalhos e tarefas.
2
No painel esquerdo, clique com o botão direito do mouse na pasta onde você
quer criar a tarefa e clique em Novo(a) > Tarefa.
3
Na caixa de diálogo Criar nova tarefa, no painel esquerdo, selecione uma
tarefa de script.
As tarefas de script recebem propriedades de entrada.
4
Para usar esta tarefa com o objetivo de passar as propriedades para outra
tarefa, clique em Avançadas, selecione Salvar saída do script com status
da tarefa e clique em OK.
5
Na caixa de diálogo Criar nova tarefa, na seção de comando do script, insira
um ou mais tokens (por exemplo: %!input!%) que capturem a saída.
6
Clique em OK.
Para configurar tarefas em um trabalho para entrada
1
Crie um trabalho e o coloque nas tarefas criadas para saída e entrada. Cada
tarefa de saída deve preceder uma tarefa que recebe sua saída.
Consulte “Criação de trabalhos” na página 420.
2
Configure cada tarefa de entrada no trabalho.
A entrada da tarefa será exibida no lado direito quando você clicar na tarefa
nas seguintes situações: quando uma tarefa do cliente tiver entrada e estiver
em um trabalho do cliente ou quando houver uma tarefa do cliente dentro de
um trabalho do servidor.
428
Para usar tarefas e trabalhos
Para limpar dados de tarefas
Solicitar a entrada da tarefa Selecione para inserir a entrada manualmente quando
sempre que esse trabalho for o trabalho for executado.
executado
Inserir a entrada da tarefa
agora
Selecione para inserir a entrada da tarefa neste
momento:
■
■
■
3
Usar um valor definido
Selecione para usar um valor que não seja alterado.
Insira o valor no campo exibido quando a tela é
atualizada. Se esta tarefa for uma tarefa do cliente
dentro de um trabalho do servidor, será necessário
selecionar o computador ou os computadores que
executam a tarefa do cliente. Todas as tarefas do
cliente têm este parâmetro como um parâmetro
padrão de entrada quando são trabalhos internos
do servidor.
Use uma saída anterior da tarefa
Selecione para usar uma saída anterior da tarefa.
Use este parâmetro se houver uma tarefa de saída
neste trabalho que você deseja usar. Quando a tela
é atualizada, o nome da variável é exibido, bem
como uma lista de tarefas de saída disponíveis.
Selecione a tarefa cuja saída você deseja usar para
esta tarefa.
Solicitar no tempo de execução
Selecione para ser solicitado para fornecer a entrada
no tempo de execução.
Clique em OK.
Para limpar dados de tarefas
Para diminuir a carga em seus recursos do sistema, dados da tarefa pode ser
arquivados ou excluídos usando opções de limpeza.
Consulte “Sobre o Gerenciamento de tarefas ” na página 407.
Consulte “Sequenciamento de tarefas” na página 417.
Para limpar dados de tarefas
1
No Console de gerenciamento Symantec, no menu Configurações, clique
em Todas as configurações.
2
No painel esquerdo, clique em Notification Server > Configurações de
tarefas > Limpar dados da tarefa.
429
Para usar tarefas e trabalhos
Para limpar dados da versão da tarefa
3
Na página Limpar dados da tarefa, edite os detalhes necessários.
Todas as noites, os dados de tarefas atuais e os dados de tarefas arquivados
são movidos ou excluídos de acordo com as seguintes configurações.
Número máximo de linhas do Depois que o número de linhas do banco de dados de
banco de dados de trabalho trabalho atinge o número máximo, as linhas mais
antigas são arquivadas até que o número máximo não
seja excedido.
As linhas do banco de dados de trabalho são as linhas
do banco de dados que foram usadas recentemente.
Recomendamos manter esse número pequeno para
diminuir a carga nos recursos do sistema.
Executar a tarefa de limpeza Se você selecionar esta opção e o número de linhas
sob demanda
usado for excedido, a tarefa da limpeza será começada
imediatamente.
4
(Opcional) Adicione um agendamento para limpar os dados da tarefa.
Consulte “Para adicionar um agendamento a uma política, tarefa ou trabalho”
na página 425.
5
Clique em Salvar alterações.
Para limpar dados da versão da tarefa
Para diminuir a carga nos recursos do sistema, o histórico da versão da tarefa pode
ser arquivado ou excluído usando as opções de limpeza.
Consulte “Sobre o Gerenciamento de tarefas ” na página 407.
Consulte “Sequenciamento de tarefas” na página 417.
Para limpar dados da versão da tarefa
1
No Console de gerenciamento Symantec, no menu Configurações, clique
em Todas as configurações.
2
No painel esquerdo, clique em Notification Server > Configurações de
tarefas > Limpar dados de versão.
430
Para usar tarefas e trabalhos
Alteração das configurações do Client Task Agent
3
Na página Limpar dados de versão, edite os detalhes necessários.
Por padrão, toda semana, as versões da tarefa são excluídas de acordo com
as seguintes configurações.
Número máximo de versões Depois que o número de versões atinge o número
da tarefa a manter no banco selecionado, as mais antigas são excluídas para
de dados
melhorar o desempenho do banco de dados.
Você pode selecionar manter 1, 5, 10 ou 20 versões de
uma tarefa no banco de dados.
4
(Opcional) Adicione um agendamento para limpar os dados da tarefa.
Consulte “Para adicionar um agendamento a uma política, tarefa ou trabalho”
na página 425.
5
Clique em Salvar alterações.
Alteração das configurações do Client Task Agent
O Client Task Agent faz parte do Symantec Management Agent. Ele recebe
trabalhos e tarefas do Task Server e as executa em computadores gerenciados.
Em seguida, ele relata ao Notification Server.
Nota: Quando você instalar o Symantec Management Agent em um computador,
haverá um atraso antes que o Client Task Agent seja registrado no Notification
Server. Todas as tarefas que forem selecionadas no computador durante esse
tempo (normalmente, em torno de 10 minutos) ficarão com um status pendente
até que o Client Task Agent seja registrado. Quando o Client Task Agent for
registrado, as tarefas serão executadas imediatamente.
Nota: Geralmente, o Client Task Agent abre uma conexão direta com o servidor
de tarefas na porta 50124. O servidor de tarefas usa esta conexão para informar
ao agente quando as tarefas novas estão disponíveis. Porém, se um proxy estiver
sendo usado, uma conexão direta será impossível; assim, o Task Server não pode
dizer ao agente quando as tarefas novas se tornam disponíveis. Para manter
atualizado, você precisa definir o valor adequado de Verificar novas tarefas no
Task Server no campo de Atualização de tarefa.
Consulte “Sobre o Gerenciamento de tarefas ” na página 407.
Consulte “Sequenciamento de tarefas” na página 417.
431
Para usar tarefas e trabalhos
Acesso ao Portal de trabalhos e tarefas
Consulte “Componentes do gerenciamento de tarefas” na página 409.
Você pode alterar as configurações do Client Task Agent para melhorar a eficiência
do trabalho entre o Client Task Agent e o servidor de tarefas. Para melhorar a
eficiência, é possível definir o intervalo de tempo em que você deseja que o Client
Task Agent solicite tarefas do de servidor de tarefas. Você pode definir o método
padrão pelo qual o Notification Server seleciona o servidor de tarefas. Você também
pode definir a ação que desejará executar se vários servidores de tarefa estiverem
disponíveis em um site.
Para alterar as configurações do Client Task Agent
1
No Console de gerenciamento Symantec, no menu Configurações, clique
em Todas as configurações.
2
No painel esquerdo, clique em Notification Server > Configurações de
tarefas > Configurações do Task Agent.
3
Na página Configurações do Task Agent, edite os detalhes necessários.
Verificar no Task Server se há
novas tarefas a cada
O intervalo, em minutos, no qual que você deseja
que o agente solicite tarefas do Task Server.
Quando mais de um Task Server A ação que você deseja executar se vários Task
estiver disponível em um site
Servers estiverem disponíveis em um site.
4
Selecione os destinos, os computadores ou os usuários aos quais as mudanças
serão aplicadas.
5
Clique em Salvar alterações.
Acesso ao Portal de trabalhos e tarefas
O Portal de trabalhos e tarefas permite criar e agendar tarefas para execução em
seus recursos gerenciados. Você pode acessar o Portal de trabalhos e tarefas do
Symantec Management Console.
O Portal de Trabalhos e tarefas dá acesso fácil à maioria das ações de trabalhos
e tarefas, que são fornecidas pelo Gerenciamento de tarefas.
Diversas Web Parts são fornecidas nesta página:
Início rápido - Trabalhos e
Tarefas
Permite criar, executar ou agendar trabalhos e tarefas.
Servidores de tarefas
Permite exibir seus servidores de tarefas e o número de
computadores-cliente conectados a cada servidor de tarefas.
432
Para usar tarefas e trabalhos
Acesso ao Portal de trabalhos e tarefas
Dispositivos e
computadores da tarefa
Permite exibir seus servidores de tarefas e computadores
gerenciados.
Você pode também configurar a página para mostrar as Web parts desejadas. A
opção Editar, no canto superior direito, permite alterar as Web Parts exibidas neste
portal.
Para acessar o Portal de trabalhos e tarefas
1
No Symantec Management Console, no menu Configurações, clique em
Console > Páginas do portal.
2
No painel esquerdo, clique em Portal de trabalhos e tarefas.
3
(Opcional) No Portal de trabalhos e tarefas, clique no ícone Atualizar na
Web Part que você deseja atualizar.
Se você quiser configurar uma atualização automática para uma Web part,
clique no ícone Atualizar, selecione Atualizar a cada e, na lista suspensa,
clique no intervalo de atualização desejado.
433
Capítulo
27
Para usar o Gerenciador de
recursos
Este capítulo contém os tópicos a seguir:
■
Sobre gerenciamento de recursos
■
Acesso ao Gerenciador de recursos
■
Exibição dos dados de inventário para uma classe de dados
■
Exibição dos dados de evento para uma classe de dados
■
Adição de recursos a um grupo organizacional
■
Tarefas do Gerenciador de recursos
Sobre gerenciamento de recursos
Você pode gerenciar os recursos no Configuration Management Database (CMDB)
usando o Gerenciador de recursos. O Gerenciador de recursos permite exibir as
informações e executar várias tarefas em recursos. As informações disponíveis e
as tarefas que você pode executar dependem do tipo dos recursos que são
selecionados.
Quando você acessar o Gerenciador de recursos, a Página do portal Recurso
base será exibida para todos os recursos, exceto computadores e pacotes de
software. Para um recurso de computador ou um pacote de software, a página
Gerenciador de recursos é exibida. A página exibida para recursos não
relacionados a computador contém a Web part Item Property Summary. Esta
Web part exibe as informações de propriedades do recurso selecionado (como
GUID e nome do produto). Para um recurso de computador, é exibida uma página
de resumo do recurso de computador. Se clicar em Portal do Gerenciador de
Para usar o Gerenciador de recursos
Acesso ao Gerenciador de recursos
recursos, no menu Home, você poderá acessar a Web part Item Property
Summary de um recurso de computador.
Consulte “Tarefas do Gerenciador de recursos” na página 438.
Você pode acessar o Gerenciador de recursos de diversas maneiras. Os diferentes
métodos facilitam o acesso ao Gerenciador de recursos, independentemente de
onde você está no Symantec Management Console.
Consulte “Acesso ao Gerenciador de recursos” na página 435.
Acesso ao Gerenciador de recursos
É possível acessar o Gerenciador de recursos das seguintes maneiras:
■
Usando o menu Gerenciar no Symantec Management Console
■
Clicando com o botão direito do mouse no recurso em uma lista ou em um
relatório
■
Clicando duas vezes no recurso em uma lista ou em um relatório
■
Digitando um URL em seu navegador da Web
Consulte “Sobre gerenciamento de recursos” na página 434.
Para acessar o Gerenciador de recursos do menu Gerenciar
1
No Symantec Management Console, no menu Gerenciar, clique em Recurso.
2
Na caixa de diálogo Selecionar recurso, selecione os recursos que você
deseja gerenciar e clique em OK.
A página do Gerenciador de recursos abre com as informações resumidas
sobre os recursos selecionados.
Para acessar o Gerenciador de recursos em um menu, clique com o botão direito
do mouse
◆
Em uma lista de recursos ou em um relatório do Symantec Management
Console, clique com o botão direito do mouse nos recursos que você deseja
gerenciar e clique em Gerenciador de recursos.
Em algumas listas, recursos ou relatórios, a opção de clique com o botão
direito do mouse do Gerenciador de recursos pode não estar disponível. Nestes
casos, use outro método para acessar o Gerenciador de recursos.
Para acessar o Gerenciador de recursos clicando duas vezes em um recurso
◆
Em uma lista de recursos ou em um relatório no Symantec Management
Console, clique duas vezes no recurso que deseja gerenciar.
435
Para usar o Gerenciador de recursos
Exibição dos dados de inventário para uma classe de dados
Para acessar o Gerenciador de recursos de URL
◆
Em uma janela do navegador, digite o seguinte URL:
http://NS Name/Altiris/Console/Dashboard/DashboardView.aspx?name=Nome
do recurso de destino
Nome do NS é o nome do computador do Notification Server. Nome do recurso
de destino pode ser o nome do recurso, o GUID dos recursos ou o GUID do
item. Se você omitir o “?name=Nome do recurso de destino”, o Gerenciador
de recursos será aberto com o seguinte erro:
Nenhum GUID de recurso fornecido.
Ao usar um banco de dados que diferencia maiúsculas e minúsculas,
certifique-se de que o nome recurso de destino corresponda ao nome dos
recursos no banco de dados de gerenciamento de configuração (CMDB,
Configuration Management Database), inclusive diferenciando maiúsculas de
minúsculas.
Exibição dos dados de inventário para uma classe de
dados
Usando o Gerenciador de recursos, você pode exibir os dados de evento para uma
classe de dados específica. Os dados de inventário que são exibidos dependem
da classe de dados selecionada. Em geral, é possível exibir status e dados atuais.
Quando aplicável, os dados de histórico também estão disponíveis.
Consulte “Acesso ao Gerenciador de recursos” na página 435.
Para exibir os dados de inventário para uma classe de dados
1
No Symantec Management Console, no menu Gerenciar, clique em Recurso.
2
Na caixa de diálogo Selecionar recurso, selecione os recursos que você
deseja gerenciar e clique em OK.
3
No Gerenciador de recursos, no menu Exibir, clique em Inventário.
4
Na árvore, selecione a classe de dados da qual você quer exibir os dados de
inventário.
5
No painel direito, selecione a guia que contém as informações que deseja
exibir.
436
Para usar o Gerenciador de recursos
Exibição dos dados de evento para uma classe de dados
Exibição dos dados de evento para uma classe de
dados
Usando o Gerenciador de recursos, você pode exibir os dados de evento para uma
classe de dados específica. Os dados do evento que são exibidos dependem da
classe de dados selecionada. Em geral, você pode visualizar o status e os dados
atuais sobre os eventos da classe de dados.
Para exibir os dados de evento para uma classe de dados
1
No Symantec Management Console, no menu Gerenciar, clique em Recurso.
2
Na caixa de diálogo Selecionar recurso, selecione os recursos que você
deseja gerenciar e clique em OK.
3
No Gerenciador de recursos, no menu Exibir, clique em Eventos.
Consulte “Acesso ao Gerenciador de recursos” na página 435.
4
Na árvore, selecione a classe de dados da qual você quer exibir os dados de
evento.
5
No painel direito, selecione a guia que contém as informações que deseja
exibir.
Adição de recursos a um grupo organizacional
A caixa de diálogo Adicionar ao grupo organizacional permite adicionar os recursos
selecionados a um grupo organizacional. Um recurso pode aparecer apenas uma
vez em cada exibição organizacional.
Para adicionar recursos a um grupo organizacional
1
No Symantec Management Console, no menu Gerenciar, clique em Recurso.
2
Na caixa de diálogo Selecionar recurso, selecione os recursos que você
deseja gerenciar e clique em OK.
3
No painel esquerdo do Gerenciador de recursos, clique em Adicionar ao
link do grupo organizacional.
4
Na caixa de diálogo Adicionar ao grupo organizacional, selecione o grupo
organizacional ao qual deseja adicionar os recursos.
5
Clique em OK.
Consulte “Tarefas do Gerenciador de recursos” na página 438.
437
Para usar o Gerenciador de recursos
Tarefas do Gerenciador de recursos
Tarefas do Gerenciador de recursos
O Gerenciador de recursos permite executar diversas tarefas em um recurso. Estas
tarefas estão disponíveis através do menu Tarefas do Gerenciador de recursos.
As tarefas disponíveis dependem do tipo de recurso selecionado.
Consulte “Sobre gerenciamento de recursos” na página 434.
Tabela 27-1
Tarefa
Tarefas do Gerenciador de recursos
Descrição
Acessar o portal Se a tarefa que deseja executar não estiver listada no painel esquerdo,
de
você poderá acessar o portal de gerenciamento de tarefas para encontrar
gerenciamento tarefas adicionais.
de tarefas
Adicionar
recursos a um
grupo
organizacional
Você pode adicionar os recursos selecionados a um grupo organizacional
ou movê-los para um novo grupo organizacional.
Excluir um
recurso
Você pode excluir o recurso selecionado do banco de dados de
gerenciamento de configuração (CMDB, Configuration Management
Database).
Se você selecionar um grupo organizacional dentro de uma exibição
organizacional da qual o recurso ainda não seja membro, o recurso será
adicionado ao grupo organizacional. Se você escolher um grupo
organizacional dentro da exibição organizacional da qual o recurso já
seja membro, o grupo organizacional recém-selecionado substituirá o
grupo organizacional anterior.
Mesclar recursos (apenas recursos da empresa) Se houver duas entradas para a mesma
duplicados da
empresa, você pode usar esses recurso para mesclar as entradas.
empresa
Fazer ping nos
computadores
Você pode usar a opção Enviar ping para computador, do menu Tarefa,
para fazer ping no computador selecionado.
Agendar tarefa
Você pode usar a opção Agendar tarefa, do menu Tarefa, para agendar
a execução de um trabalho ou de uma tarefa.
Exibir um
resumo
organizacional
Você pode exibir (Resumos > Resumo organizacional) os grupos
organizacionais dos quais o recurso selecionado é parte.
438
Para usar o Gerenciador de recursos
Tarefas do Gerenciador de recursos
Tarefa
Descrição
Exibir calendário Você pode usar a opção Calendário, do menu Exibir, para exibir as
informações de agendamento do Notification Server.
Consulte “Para exibir do calendário de agendamento interno do
Notification Server” na página 124.
Exibir eventos
Você pode exibir os dados de eventos para uma classe de dados,
inclusive as informações gerais sobre a classe de dados e o status da
classe de dados.
Consulte “Exibição dos dados de evento para uma classe de dados”
na página 437.
Exibir inventário Você pode exibir os dados de inventário de uma classe de dados,
inclusive as informações gerais sobre a classe de dados e o status da
classe de dados.
Consulte “Exibição dos dados de inventário para uma classe de dados
” na página 436.
Exibir
associações de
recursos
Você pode exibir os recursos aos quais o recurso selecionado está
associado no painel esquerdo. Se você selecionar o recurso associado
no painel esquerdo, o Gerenciador de recursos permitirá gerenciar esse
recurso.
Exibir detalhes
dos recursos
Quando o Gerenciador de recursos é aberto, o painel direito fornece
detalhes sobre o recurso selecionado.
Exibir as
associações de
recursos
Você pode usar a opção Associação de recursos, do menu Exibir,
para exibir as informações da associação do recurso. A página de
associação dos recursos exibe informações sobre o tipo da associação
do recurso e os nomes dos tipos de recursos que estão associados ao
recurso selecionado.
Consulte “Para exibir e gerenciar dados de recursos com relatórios do
Notification Server” na página 441.
439
Capítulo
28
Para usar relatórios do
Notification Server
Este capítulo contém os tópicos a seguir:
■
Sobre relatórios do Notification Server
■
Para exibir e gerenciar dados de recursos com relatórios do Notification Server
Sobre relatórios do Notification Server
Você pode exibir e gerenciar os dados de recursos nos relatórios do Notification
Server. Estes relatórios apresentam informações sobre os computadores
gerenciados e não gerenciados e sobre a configuração do Notification Server. As
soluções instaladas fornecem também relatórios com informações específicas
sobre essa solução. Por exemplo, você pode usar esses relatórios para obter mais
informações sobre os eventos e as políticas de automação executadas pelo
Notification Server e quanto tempo elas demoram.
Os relatórios podem ser protegidos de modo que somente os usuários apropriados
possam executá-los. Além disso, os relatórios retornam somente os dados que o
usuário que executa o relatório tem permissão para visualizar. Por exemplo, se
um gerente executa um relatório de salários, ele obtém apenas os salários de seus
funcionários.
Os relatórios permitem exibir as informações de várias maneiras. Você pode exibir
suas informações em tabelas ou gráficos. Você também pode fazer uma busca
detalhada em itens específicos de um relatório para obter informações adicionais.
Consulte “Para exibir e gerenciar dados de recursos com relatórios do Notification
Server” na página 441.
Para usar relatórios do Notification Server
Para exibir e gerenciar dados de recursos com relatórios do Notification Server
Uma ampla gama de relatórios é fornecida com o Notification Server. Não é possível
modificar esses relatórios padrão, mas você pode duplicá-los e editar o clone para
atender a seus requisitos. Também é possível criar novos relatórios personalizados.
Para exibir e gerenciar dados de recursos com
relatórios do Notification Server
Você pode usar relatórios para exibir e gerenciar dados de recursos. Os relatórios
recuperam dados do CMDB.
Consulte “Sobre relatórios do Notification Server” na página 440.
Tabela 28-1
Processo para exibir e gerenciar dados de recursos com relatórios
do Notification Server
Etapa
Ação
Descrição
Etapa 1
Extraia os resultados do relatório. Você deve selecionar o relatório que será usado e, opcionalmente,
definir os parâmetros de usuário e selecionar a captura de imagem
que será usada.
Consulte “Para extrair resultados do relatório do Notification
Server” na página 442.
Etapa 2
Veja os resultados do relatório.
Você pode configurar a exibição do relatório para atender aos
seus requisitos:
■
■
■
Selecione a exibição em grade ou em gráfico para usar, caso
outras exibições tenham sido configuradas para o relatório.
Agrupe e ordene as colunas na exibição em grade.
Exiba os resultados em uma exibição de gráfico, caso elas
tenham sido definidas para o relatório.
Consulte “Para exibir resultados do relatório do Notification Server”
na página 444.
Etapa 3
(Opcional) Use os resultados do
relatório.
Você pode usar os resultados do relatório das seguintes maneiras:
■
Clicar duas vezes nos itens selecionados para obter
informações mais detalhadas.
Clicar duas vezes em um item abre a exibição apropriada, a
qual pode ser outro relatório ou o console do Gerenciador de
recursos.
Executar ações nos itens selecionados.
■
Imprimir os resultados do relatório.
■
Consulte “Para usar resultados do relatório do Notification Server”
na página 445.
441
Para usar relatórios do Notification Server
Para exibir e gerenciar dados de recursos com relatórios do Notification Server
Etapa
Ação
Descrição
Etapa 4
(Opcional) Salve os resultados do Os resultados do relatório podem ser salvos nos seguintes
relatório.
formatos:
■
■
■
■
Arquivo
Planilha (.csv), arquivo HTML e arquivo XML são fornecidos
com o Notification Server. As soluções instaladas podem
fornecer opções para tipos de arquivo adicionais.
Consulte “Para salvar os resultados do relatório do Notification
Server como um arquivo” na página 446.
Filtro estático
Consulte “Para criar um filtro estático dos resultados do
relatório do Notification Server” na página 447.
Captura de imagem
Consulte “Para salvar os resultados do relatório do Notification
Server como uma captura de imagem” na página 448.
Web part
Consulte “Para salvar os resultados do relatório do Notification
Server como uma Web part” na página 449.
Para extrair resultados do relatório do Notification Server
Um conjunto de relatórios é fornecido com o Notification Server e as soluções
instaladas podem acrescentar relatórios adicionais.
Alguns relatórios têm parâmetros do usuário que podem ser definidos ao extrair
os resultados do relatório. Os parâmetros de usuário são variáveis na consulta de
relatório e tornam os relatórios mais flexíveis e potentes. Por exemplo, a lista
Computador por relatório do tipo de sistema e nome do sistema operacional tem
os parâmetros do usuário definidos para o tipo de sistema e o nome do sistema
operacional. Ao extrair resultados do relatório, é possível especificar a combinação
do tipo e do nome do sistema operacional que você deseja usar definindo os
parâmetros apropriados. Sem parâmetros de usuário, os relatórios teriam valores
definidos na consulta. Você precisaria para ter um relatório diferente para cada
combinação de tipo de sistema e do nome do sistema operacional. Como alternativa,
você precisaria modificar a consulta de relatório cada vez que quiser extrair
resultados.
Para minimizar a carga no Notification Server, relatórios grandes ou frequentemente
usados são geralmente agendados para serem executados em intervalos
apropriados e são salvos como capturas de imagem. A criação de capturas de
imagem permite que os usuários restantes exibam os resultados do relatório na
captura de imagem mais recente em vez de cada usuário executar o relatório
novamente. Os relatórios agendados são executados normalmente no escopo de
442
Para usar relatórios do Notification Server
Para exibir e gerenciar dados de recursos com relatórios do Notification Server
Administrador para garantir que todos os dados disponíveis sejam incluídos. Quando
você exibir o conjunto de resultados do relatório, os dados da captura de imagem
recebem o escopo apropriado. Quando você exibir resultados do relatório, poderá
escolher a captura de imagem a ser utilizado. Caso você não escolha uma captura
de imagem, os resultados serão extraídos executando a consulta de relatório no
CMDB.
Em grandes ambientes, a Symantec recomenda usar a funcionalidade
SuppressReportAutorun. Quando SuppressReportAutorun estiver ativado e
você abrir algum relatório, esse não será executado imediatamente. Para ver os
resultados do relatório, clique em Atualizar. Por padrão, a funcionalidade
SuppressReportAutorun está desativada. Você pode ativá-la no Configurador
do NS, em Configurações principais > Interface do usuário > Relatório >
SuppressReportAutorun.
Consulte “Como definir as configurações do Notification Server com o configurador
do NS” na página 75.
Esta tarefa é uma etapa do processo de exibição e gerenciamento de dados de
recursos nos relatórios do Notification Server.
Consulte “Para exibir e gerenciar dados de recursos com relatórios do Notification
Server” na página 441.
Para extrair resultados do relatório do Notification Server
1
No Console de gerenciamento Symantec, no menu Relatórios, clique em
Todos os relatórios.
2
No painel esquerdo, selecione o relatório que você deseja usar.
3
(Opcional) No painel direito, em Parâmetros, defina os parâmetros apropriados
do usuário.
Consulte “Para definir provedores de valores e parâmetros para um relatório
personalizado” na página 460.
4
Se desejar usar uma captura de imagem, na lista suspensa Exibir, selecione
a captura de imagem apropriada.
As opções são predefinidas como:
■
Atual
■
Captura de imagem mais recente
Todas as capturas de imagem adicionais que você criar serão relacionadas.
Cada um é rotulado com a data e a hora de criação.
443
Para usar relatórios do Notification Server
Para exibir e gerenciar dados de recursos com relatórios do Notification Server
Para exibir resultados do relatório do Notification Server
Você pode visualizar os resultados do relatório usando as seguintes exibições, se
elas estiverem configuradas para o relatório:
Exibição em grade
As exibições em grade são tabelas com os itens dos resultados
exibidos em linhas separadas. As colunas disponíveis são definidas
no relatório. Você pode mudar a ordem da coluna e agrupar os
resultados de acordo com os valores de uma coluna específica.
Por exemplo, talvez convenha agrupar uma lista de computadores
pelo tipo de sistema operacional ou pela sub-rede.
Exibição de gráfico
As exibições em gráfico são formatos gráficos, como gráficos de
barra, de linha, de pizza e de área. Várias exibições de gráfico
podem ser definidas no relatório, mas você pode exibir somente
um de cada vez.
Cada gráfico ou grade é uma exibição específica dos resultados do relatório; assim,
uma exibição pode conter um subconjunto de resultados. Um relatório pode ter
várias exibições disponíveis para personalizar a saída para usuários diferentes,
em vez de criar relatórios distintos para cada usuário. Por exemplo, um relatório
que relacione computadores gerenciados pode incluir as propriedades de cada
computador, como o sistema operacional, o tipo de processador e o tamanho do
disco. O relatório pode ter várias exibições diferentes, com cada exibição contendo
um subconjunto das propriedades disponíveis para cada computador. Quando
você verifica o relatório, você pode optar pela exibição que contém as propriedades
que o interessam.
Quando você salva um relatório, todos os resultados em seu escopo são salvos.
Você não fica restrito aos dados exibidos na exibição atual. Quando você imprime
um relatório, a exibição atual é impressa.
Esta tarefa é uma etapa do processo de exibição e gerenciamento de dados de
recursos nos relatórios do Notification Server.
Consulte “Para exibir e gerenciar dados de recursos com relatórios do Notification
Server” na página 441.
Para exibir resultados do relatório do Notification Server
1
No Console de gerenciamento Symantec, no menu Relatórios, clique em
Todos os relatórios.
2
No painel esquerdo, selecione o relatório que você deseja usar.
3
No painel direito, na lista suspensa Exibir, selecione a exibição apropriada.
Todas as exibições em grade e em gráfico que foram criadas serão listadas.
444
Para usar relatórios do Notification Server
Para exibir e gerenciar dados de recursos com relatórios do Notification Server
4
(Opcional) Se desejar agrupar os resultados, na lista suspensa Agrupar por,
selecione a coluna apropriada.
5
(Opcional) Para alterar a ordem das colunas, clique em um cabeçalho de
coluna e arraste-a para a posição apropriada.
Para usar resultados do relatório do Notification Server
Você pode fazer uma busca detalhada nos resultados do relatório para obter
informações adicionais. Clicar duas vezes em um item abre a exibição apropriada,
que pode ser outro relatório ou o Gerenciador de recursos.
Você pode executar ações em recursos diretamente dos resultados do relatório.
Por exemplo, você pode executar um relatório que liste todos os computadores
que cumprem critérios específicos. Você pode então executar uma ação em alguns
ou em todos os computadores. As ações disponíveis são aquelas que se aplicam
ao tipo de recurso selecionado e que você tem permissão para executar.
Você pode imprimir as linhas de resultados selecionadas ou todos os resultados
do relatório.
Esta tarefa é uma etapa do processo de exibição e gerenciamento de dados de
recursos nos relatórios do Notification Server.
Consulte “Para exibir e gerenciar dados de recursos com relatórios do Notification
Server” na página 441.
Para expandir os resultados do relatório
1
No Console de gerenciamento Symantec, no menu Relatórios, clique em
Todos os relatórios.
2
No painel esquerdo, selecione o relatório que você deseja usar.
3
No painel direito, na lista suspensa Exibir, selecione a exibição apropriada.
4
Nos resultados do relatório, clique no item para o qual deseja obter informações
adicionais
Observe que a ação de detalhamento pode variar: pode ser uma ação de um
só clique ou de dois cliques.
Para executar ações nos recursos listados nos resultados do relatório
1
Nos resultados do relatório, selecione os recursos nos quais deseja executar
uma ação.
2
Clique em Ações e selecione a opção apropriada.
Observe que esta função não está sempre disponível.
445
Para usar relatórios do Notification Server
Para exibir e gerenciar dados de recursos com relatórios do Notification Server
Para imprimir os resultados de um relatório
1
Se necessário, nos resultados do relatório, selecione as linhas de resultados
do relatório que deseja imprimir.
2
Clique em Imprimir.
3
Na caixa de diálogo Imprimir, especifique as seguintes configurações:
Parâmetros
Se deseja incluir as configurações do parâmetro do usuário nos
resultados impressos, selecione Incluir parâmetros.
Intervalo de dados Escolha uma das seguintes opções:
4
■
Imprimir tudo - Inclui todos os resultados do relatório.
■
Imprimir as linhas selecionadas - Inclui somente as linhas
selecionadas de resultados do relatório.
Clique em Imprimir.
Uma visualização da impressão do relatório é mostrada em uma nova janela
do navegador e a caixa de diálogo Impressão do Windows aparece. A
visualização é o mesmo que você vê ao salvar o relatório como HTML.
5
Na caixa de diálogo Impressão do Windows, selecione as opções apropriadas
e clique em Imprimir.
Para salvar os resultados do relatório do Notification Server como
um arquivo
Você pode salvar os resultados do relatório como um arquivo. Você pode salvar
todos os resultados ou selecionar os resultados que deseja incluir. Opções para
planilha (.csv), arquivo HTML e arquivo XML são fornecidas com o Notification
Server. As soluções instaladas podem fornecer opções para tipos de arquivo
adicionais.
Esta tarefa é uma etapa do processo de exibição e gerenciamento de dados de
recursos nos relatórios do Notification Server.
Consulte “Para exibir e gerenciar dados de recursos com relatórios do Notification
Server” na página 441.
Para salvar os resultados do relatório do Notification Server como um arquivo
1
No Console de gerenciamento Symantec, no menu Relatórios, clique em
Todos os relatórios.
2
No painel esquerdo, selecione o relatório que você deseja usar.
446
Para usar relatórios do Notification Server
Para exibir e gerenciar dados de recursos com relatórios do Notification Server
3
(Opcional) No painel direito, selecione as linhas de resultados do relatório que
deseja incluir no arquivo.
4
Clique em Salvar como e clique no tipo de arquivo apropriado.
5
Na caixa de diálogo Salvar como, especifique as seguintes configurações:
Parâmetros
Se deseja incluir as configurações do parâmetro do usuário no
arquivo, selecione Incluir parâmetros.
Intervalo de dados Escolha uma das seguintes opções:
■
Salvar tudo - Inclui todos os resultados do relatório no filtro.
■
Salvar as linhas selecionadas - Inclui somente as linhas
selecionadas de resultados do relatório no filtro.
6
Clique em Salvar.
7
Na caixa de diálogo Salvar relatório, selecione a pasta para salvar o arquivo
e clique em Salvar.
Para criar um filtro estático dos resultados do relatório do Notification
Server
Você pode criar um novo filtro estático salvando os resultados de um relatório.
Você pode incluir todos os resultados ou selecionar os resultados que deseja incluir.
Consulte “Sobre filtros de recursos” na página 354.
Esta tarefa é uma etapa do processo de exibição e gerenciamento de dados de
recursos nos relatórios do Notification Server.
Consulte “Para exibir e gerenciar dados de recursos com relatórios do Notification
Server” na página 441.
Para criar um filtro estático dos resultados do relatório do Notification Server
1
No Console de gerenciamento Symantec, no menu Relatórios, clique em
Todos os relatórios.
2
No painel esquerdo, selecione o relatório que você deseja usar.
3
(Opcional) No painel direito, selecione as linhas de resultados do relatório que
deseja incluir no filtro.
4
Clique em Salvar como > Filtro estático.
5
Na caixa de diálogo Salvar como filtro estático, especifique as configurações
apropriadas:
447
Para usar relatórios do Notification Server
Para exibir e gerenciar dados de recursos com relatórios do Notification Server
Nome
O padrão é o nome do relatório. Se desejar mudar o
nome, digite o nome apropriado do filtro.
Escolha um recurso a ser
usado como base do filtro.
Esta opção aplica-se somente a relatórios dos recursos.
Intervalo de dados
Escolha uma das seguintes opções:
Na lista suspensa, selecione a opção apropriada.
■
■
6
Salvar tudo - Inclui todos os resultados do relatório
no filtro.
Salvar as linhas selecionadas - Inclui somente as
linhas selecionadas de resultados do relatório no
filtro.
Clique em Salvar.
O novo filtro é armazenado na árvore Filtros da pasta Filtros com base em
relatórios.
Para salvar os resultados do relatório do Notification Server como
uma captura de imagem
Você pode salvar os resultados atuais do relatório como uma captura de imagem.
Por exemplo, talvez você queira salvar um conjunto específico de resultados e
torná-los disponíveis a outros usuários sem extraí-los novamente do CMDB. Quando
você salvar um relatório como uma captura de imagem, ele será salvo de acordo
com seu escopo. Somente os usuários que compartilham a mesma função de
segurança podem visualizar a captura de imagem.
Esta tarefa é uma etapa do processo de exibição e gerenciamento de dados de
recursos nos relatórios do Notification Server.
Consulte “Para exibir e gerenciar dados de recursos com relatórios do Notification
Server” na página 441.
Para salvar os resultados do relatório do Notification Server como uma captura de
imagem
1
No Console de gerenciamento Symantec, no menu Relatórios, clique em
Todos os relatórios.
2
No painel esquerdo, selecione o relatório que você deseja usar.
3
No painel direito, clique em Salvar como > Captura de imagem.
Na próxima vez em que você abrir o relatório, a nova captura de imagem estará
disponível na lista suspensa Exibição.
448
Para usar relatórios do Notification Server
Para exibir e gerenciar dados de recursos com relatórios do Notification Server
Para salvar os resultados do relatório do Notification Server como
uma Web part
Você pode salvar um relatório como uma Web part que poder ser usada em uma
página do portal. O relatório da Web part é uma cópia dinâmica e totalmente
funcional do relatório. O conjunto de resultados exibido na página do portal é
atualizado quando você abre a página; assim, ele está sempre atualizado. O
relatório da Web part é independente do relatório original; assim, nenhuma mudança
realizada em um relatório é propagada para os outros.
Consulte “Para criar e modificar Web parts” na página 60.
Esta tarefa é uma etapa do processo de exibição e gerenciamento de dados de
recursos nos relatórios do Notification Server.
Consulte “Para exibir e gerenciar dados de recursos com relatórios do Notification
Server” na página 441.
Para salvar os resultados do relatório do Notification Server como uma Web part
1
No Console de gerenciamento Symantec, no menu Relatórios, clique em
Todos os relatórios.
2
No painel esquerdo, selecione o relatório que você deseja usar.
3
No painel direito, clique em Salvar como > Web part.
4
(Opcional) Na caixa de diálogo Salvar como Web part edite o nome da nova
Web part.
O nome padrão deve ser apropriado para a maioria das finalidades.
5
(Opcional) Na lista suspensa Escolher um tamanho de Web part, selecione
o tamanho apropriado.
O padrão é Pequeno.
6
Clique em Salvar.
A nova Web part é salva na pasta Configurações\Configurações do
console\Webparts.
449
Capítulo
29
Para criar relatórios
personalizados do
Notification Server
Este capítulo contém os tópicos a seguir:
■
Componentes de um relatório personalizado do Notification Server
■
Para criar e modificar relatórios personalizados do Notification Server
Componentes de um relatório personalizado do
Notification Server
Os relatórios do Notification Server são criados de um conjunto padrão de
componentes.
Para criar relatórios personalizados do Notification Server
Componentes de um relatório personalizado do Notification Server
Tabela 29-1
Os componentes de um relatório personalizado do Notification
Server
Componente
Descrição
Fonte de dados
A fonte de dados é o componente que fornece os dados do relatório.
Relatórios personalizados e filtros dinâmicos usam as consultas SQL
que são executadas no CMDB para extrair os dados apropriados. As
soluções podem fornecer relatórios que usam outras fontes de dados,
como planilhas ou arquivos CSV.
Relatórios personalizados e filtros dinâmicos usam uma consulta SQL
como a fonte de dados. Você pode definir uma consulta escrevendo o
SQL do zero ou usando o Criador de consulta.
Consulte “Para definir uma consulta de recursos para um relatório
personalizado” na página 457.
Consulte “Para definir uma consulta SQL para um relatório
personalizado” na página 459.
Exibições
Uma exibição de relatório é a maneira específica como os dados do
relatório são exibidos. Uma exibição contém tipicamente um
subconjunto dos dados do relatório. Os dados são apresentados de
uma maneira que seja apropriada a uma função de usuário específico.
Você pode escolher as colunas de dados que serão incluídas na
exibição e especificar que dados devem ser usados como eixo primário.
Os tipos disponíveis de exibições são:
■
■
■
Exibição em grade
Exiba os resultados do relatório em formato tabular, com cada item
exibido em uma linha separada.
Exibição em gráfico
Exiba os dados do relatório em formato de gráfico, como gráficos
de barra, de linha, de pizza e de área.
Texto de modelo
Configurar várias exibições para um relatório permite personalizar seus
dados para diferentes usuários. Você pode usar um único relatório
para todos os usuários em vez de criar vários relatórios para atender
a exigências de diferentes usuários.
Consulte “Para criar ou modificar uma exibição em gráfico para um
relatório personalizado” na página 462.
Consulte “Para criar ou modificar uma exibição em grade para um
relatório personalizado” na página 464.
451
Para criar relatórios personalizados do Notification Server
Para criar e modificar relatórios personalizados do Notification Server
Componente
Descrição
Parâmetros
Parâmetros são variáveis na consulta de relatório que o usuário pode
definir quando executar o relatório.
O uso de parâmetros pode fazer com que os relatórios sejam mais
flexíveis e eficazes. Por exemplo, a lista Computador por relatório do
tipo de sistema e do nome do sistema operacional tem os parâmetros
do usuário definidos para o tipo de sistema e o nome do sistema
operacional. Ao executar esse relatório, é possível especificar a
combinação do tipo e do nome do sistema operacional que você deseja
usar definindo os parâmetros apropriados. Sem parâmetros, os
relatórios terão valores fixos definidos na consulta.
Consulte “Para definir provedores de valores e parâmetros para um
relatório personalizado” na página 460.
Buscas detalhadas Uma busca detalhada no relatório é uma ação que será executada
quando o usuário clicar em um item nos resultados do relatório. É
possível adicionar buscas detalhadas para que um relatório permita
que o usuário obtenha informações adicionais nos resultados do
relatório.
Para cada busca detalhada, você pode especificar a exibição em que
a busca detalhada estará disponível e como o usuário acionará a busca
detalhada. Você também pode especificar a ação que é executada e
os parâmetros que são usados na ação. Você pode configurar vários
detalhes para que um relatório execute ações diferentes em tipos
diferentes de recursos.
Consulte “Para configurar ações de busca detalhada para um relatório
personalizado” na página 465.
Para criar e modificar relatórios personalizados do
Notification Server
Os relatórios do Notification Server permitem exibir e gerenciar os dados de
recursos. Estes relatórios apresentam informações sobre os computadores
gerenciados e não gerenciados e sobre a configuração do Notification Server. Uma
ampla gama de relatórios é fornecida com o Symantec Management Platform.
Você também pode criar seus próprios relatórios personalizados para atender às
necessidades de sua organização. Os relatórios do Notification Server recuperam
dados do CMDB.
Os dados do relatório podem ser usados das seguintes maneiras:
■
A fonte de dados para uma política de automação
452
Para criar relatórios personalizados do Notification Server
Para criar e modificar relatórios personalizados do Notification Server
■
Uma Web part que exibe os dados atuais em uma página do portal
■
Um relatório de recursos que permite ao usuário fazer uma busca detalhada
sobre um recurso específico para exibir detalhes completos no Gerenciador de
recursos
■
Um relatório de tendências que mostra alterações de dados ao longo do tempo
■
Vários relatórios de busca detalhada (por exemplo, relatórios de hierarquia)
que permitem ao usuário fazer uma busca detalhada sobre dados de alto nível
para exibir dados mais detalhados de baixo nível.
Para criar ou modificar um relatório personalizado, você precisa definir os
componentes do relatório na página Edição de relatório personalizado.
Consulte “Página de edição de relatório personalizado” na página 527.
Consulte “Componentes de um relatório personalizado do Notification Server”
na página 450.
Nota: Algumas políticas usam um relatório como uma fonte de dados e podem
depender de alguns resultados ou parâmetros específicos. Quando você modificar
um relatório, será preciso assegurar-se de que as mudanças não afetarão nenhuma
política de automação.
Consulte “Especificação da fonte de dados da política de automação” na página 401.
Tabela 29-2
Processo para criar e modificar relatórios personalizados do
Notification Server
Etapa
Ação
Descrição
Etapa 1
Crie um novo relatório
ou selecione um
relatório existente para
modificá-lo.
Crie um novo relatório do zero ou duplique um relatório padrão fornecido
com o Notification Server. Você pode modificar qualquer relatório
personalizado que você tenha criado, mas não pode modificar os relatórios
padrão.
Consulte “Para criar um relatório personalizado do Notification Server”
na página 455.
Consulte “Para modificar um relatório personalizado existente do Notification
Server” na página 456.
453
Para criar relatórios personalizados do Notification Server
Para criar e modificar relatórios personalizados do Notification Server
Etapa
Ação
Descrição
Etapa 2
Crie a consulta de
relatório.
Você mesmo pode escrever a consulta SQL ou usar o Construtor de
consultas para criar a consulta de relatório. O Criador de consulta é uma
ferramenta simples que permite selecionar as tabelas e os campos que você
quer usar.
Consulte “Para definir uma consulta de recursos para um relatório
personalizado” na página 457.
Você pode gravar o código SQL do zero. Como alternativa, você pode copiar
o SQL de outro filtro ou relatório e modificá-lo para satisfazer seus requisitos.
Consulte “Para definir uma consulta SQL para um relatório personalizado”
na página 459.
Etapa 3
Especifique os
provedores de valor
para os parâmetros.
Se a consulta de relatório incluir parâmetros, você poderá definir os
provedores de valor correspondentes. O provedor de valor permite que o
usuário defina o valor apropriado para o parâmetro da consulta ao executar
o relatório.
Consulte “Para definir provedores de valores e parâmetros para um relatório
personalizado” na página 460.
Etapa 4
Crie as exibições de
relatório.
Uma visão de relatório contém tipicamente um subconjunto dos resultados
do relatório. Os resultados são apresentados de um modo que seja
apropriado a uma função de usuário específico. Configurar várias exibições
diferentes para um relatório permite personalizar os resultados para
diferentes usuários.
Consulte “Para criar ou modificar uma exibição em gráfico para um relatório
personalizado” na página 462.
Consulte “Para criar ou modificar uma exibição em grade para um relatório
personalizado” na página 464.
Etapa 5
Criar as buscas
detalhadas.
Uma busca detalhada no relatório será uma ação que será executada quando
o usuário clicar em um item nos resultados do relatório. É possível configurar
a busca detalhada para que um relatório permita que o usuário obtenha
informações adicionais nos resultados do relatório.
Consulte “Para configurar ações de busca detalhada para um relatório
personalizado” na página 465.
Etapa 6
Especificar as
propriedades do
relatório.
Você pode escolher se os resultados do relatório são restritos ao escopo
do usuário que o executa. Também pode escolher executar o relatório
somente como uma captura de imagem. Para minimizar a carga no
Notification Server, convém executar relatórios grandes ou de uso frequente
como capturas de imagem.
Consulte “Para especificar as propriedades de um relatório personalizado”
na página 468.
454
Para criar relatórios personalizados do Notification Server
Para criar e modificar relatórios personalizados do Notification Server
Etapa
Ação
Descrição
Etapa 7
Salve o relatório.
Salve as mudanças feitas no novo relatório ou no relatório modificado.
Consulte “Para criar um relatório personalizado do Notification Server”
na página 455.
Consulte “Para modificar um relatório personalizado existente do Notification
Server” na página 456.
Para criar um relatório personalizado do Notification Server
Você pode criar seus próprios relatórios personalizados e configurá-los para
satisfazer seus requisitos. Você pode criar um relatório novo do zero ou duplicar
um relatório padrão fornecido com o Notification Server.
Esta tarefa é uma etapa do processo de criação e modificação de relatórios
personalizados do Notification Server.
Consulte “Para criar e modificar relatórios personalizados do Notification Server”
na página 452.
Para criar um relatório personalizado do Notification Server
1
No Console de gerenciamento Symantec, no menu Relatórios, clique em
Todos os relatórios.
2
No painel esquerdo, clique com o botão direito do mouse na pasta em que
você quer adicionar o novo relatório e clique em Novo(a) > Relatório.
455
Para criar relatórios personalizados do Notification Server
Para criar e modificar relatórios personalizados do Notification Server
3
Clique em um dos seguintes itens:
Relatório do computador
A consulta de relatório é uma consulta de recursos e o
modelo base seleciona todos os computadores. Você
pode refinar a consulta para selecionar os
computadores que deseja.
Relatório do usuário
A consulta de relatório é uma consulta de recursos e o
modelo base seleciona todos os usuários. Você pode
refinar a consulta para selecionar os usuários que
deseja.
Relatório de recursos
A consulta de relatório é uma consulta de recursos e o
modelo base seleciona todos os recursos (incluindo
todos os computadores e todos os usuários). Você pode
refinar a consulta para selecionar os recursos que
deseja.
Relatório do SQL
A consulta de relatório é uma consulta SQL. Você pode
gravar sua própria consulta SQL para extrair os dados
que deseja do CMDB. Nenhum modelo é aplicado e
não há nenhuma restrição sobre o que você pode
gravar.
4
(Opcional) No painel direito, especifique o nome do relatório e a descrição.
5
Na página de edição de relatório personalizado, especifique os componentes
e as propriedades do relatório nas guias apropriadas.
Consulte “Página de edição de relatório personalizado” na página 527.
Para obter mais informações, clique na página e pressione F1.
6
Para salvar as mudanças sem sair do modo de edição, clique em Aplicar.
7
Para visualizar as mudanças sem sair do modo de edição, clique em
Visualização.
8
Para salvar as mudanças e sair do modo de edição, clique em Salvar
alterações.
Para modificar um relatório personalizado existente do Notification
Server
Você pode modificar seus próprios relatórios personalizados a qualquer momento.
Você não pode modificar nenhum dos relatórios padrão que são fornecidos com
o Notification Server. Se desejar modificar um relatório padrão, você pode clonar
o relatório para criar uma cópia dele e então editar a cópia.
456
Para criar relatórios personalizados do Notification Server
Para criar e modificar relatórios personalizados do Notification Server
Esta tarefa é uma etapa do processo de criação e modificação de relatórios
personalizados do Notification Server.
Consulte “Para criar e modificar relatórios personalizados do Notification Server”
na página 452.
Pra modificar um relatório personalizado existente do Notification Server
1
No Console de gerenciamento Symantec, no menu Relatórios, clique em
Todos os relatórios.
2
No painel esquerdo, clique no relatório que você quer modificar.
3
No painel direito, no canto direito, clique em Editar.
4
(Opcional) Modifique o nome e a descrição do relatório.
5
Na página Edição de relatório personalizado, faz as alterações nos
componentes e propriedades do relatório nas guias apropriadas.
Consulte “Página de edição de relatório personalizado” na página 527.
Para obter mais informações, clique na página e pressione F1.
6
Para salvar as mudanças sem sair do modo de edição, clique em Aplicar.
7
Para visualizar as mudanças sem sair do modo de edição, clique em
Visualização.
8
Para salvar as mudanças e sair do modo de edição, clique em Salvar
alterações.
Para definir uma consulta de recursos para um relatório
personalizado
Quando você criar ou modificar seu próprio relatório personalizado do Notification
Server, poderá definir uma consulta de relatório. Para um relatório do computador,
relatório do usuário ou relatório de recursos você precisa definir uma consulta de
recursos.
Uma consulta de recursos é baseada nas tabelas que estão disponíveis no banco
de dados de gerenciamento de configuração (CMDB, Configuration Management
Database). O Criador de consulta é uma ferramenta simples que fornece um modelo
padrão e permite selecionar as tabelas e os campos que você deseja usar. Ele
ajuda a definir a consulta para satisfazer a seus requisitos. Você não precisa de
nenhum conhecimento em SQL para definir uma consulta de recursos. A consulta
de recursos é convertida em SQL automaticamente e o SQL é executado no CMDB
para extrair os recursos apropriados.
Quando você definir uma consulta de recursos para seu relatório personalizado,
será possível converter uma consulta de recursos em uma consulta SQL
457
Para criar relatórios personalizados do Notification Server
Para criar e modificar relatórios personalizados do Notification Server
equivalente. Por exemplo, será possível usar o Criador de consulta para definir a
estrutura de sua consulta, convertê-la ao SQL e modificar em seguida o SQL
diretamente. Esse processo pode ser mais eficiente e mais rápido do que escrever
a consulta inteira em SQL do zero.
Quando você cria um novo relatório do computador, do usuário ou de recursos,
um modelo de consulta de recursos é adicionado ao relatório automaticamente.
Quando você cria um novo filtro, o mesmo modelo de consulta de recursos é
adicionado ao filtro quando você escolhe o modo de consulta do Criador de consulta.
A consulta básica no modelo seleciona todos os computadores, usuários ou recursos
que correspondem ao tipo de relatório. Você precisa modificar a consulta básica
para selecionar os recursos apropriados.
Esta tarefa é uma etapa do processo de criação e modificação de relatórios
personalizados do Notification Server.
Consulte “Para criar e modificar relatórios personalizados do Notification Server”
na página 452.
Para definir uma consulta de recursos para um relatório personalizado
1
No Console de gerenciamento Symantec, no menu Relatórios, clique em
Todos os relatórios.
2
Execute um destes procedimentos:
3
■
Para definir uma consulta de recursos para um relatório novo que você
criar, no painel esquerdo, clique com o botão direito do mouse na pasta
em que deseja adicionar o relatório novo. Clique em Novo(a) e, em seguida,
em Relatório do computador, Relatório do usuário ou Relatório de
recursos.
■
Para redefinir uma consulta de recursos para um relatório existente, no
painel esquerdo, clique no relatório do computador, no relatório do usuário
ou no relatório de recursos que deseja modificar. Em seguida, no painel
direito, no canto superior direito, clique em Editar.
No painel direito, na guia Fonte de dados, especifique os detalhes da consulta.
Consulte “Página de edição do relatório personalizado: guia Fonte de dados
” na página 528.
Para obter mais informações, clique na página e pressione F1.
458
Para criar relatórios personalizados do Notification Server
Para criar e modificar relatórios personalizados do Notification Server
4
(Opcional) Para converter a consulta de recursos para a consulta SQL
equivalente, clique em Converter esta consulta em uma consulta SQL.
Aviso: Converter uma consulta de recursos em uma consulta SQL é uma
operação de sentido único. Você não pode converter a consulta SQL resultante
de volta em uma consulta de recursos.
5
Clique em Salvar alterações.
Para definir uma consulta SQL para um relatório personalizado
Quando você criar ou modificar seu próprio relatório personalizado do Notification
Server, poderá definir uma consulta de relatório. Para um relatório do computador,
do usuário ou de recursos, você precisa definir uma consulta de recursos para o
relatório. Para um relatório do SQL, você precisa definir uma consulta SQL.
É possível gravar uma consulta SQL para definir os recursos que você deseja
incluir no relatório ou no filtro. Você pode gravar o código SQL do zero. Como
alternativa, você pode copiar o SQL de outro filtro ou relatório e modificá-lo para
satisfazer seus requisitos. Por exemplo, você pode criar uma consulta de recursos
usando o Criador de consulta e copiar o SQL gerado da guia Consulta resolvida.
Você também pode usar o Criador de consulta para definir a estrutura de sua
consulta, convertê-la ao SQL e modificar em seguida o SQL diretamente.
Quando você cria um novo relatório do SQL, um modelo de consulta SQL é
adicionado ao relatório automaticamente. Quando você cria um novo filtro, o mesmo
modelo de consulta SQL é adicionado ao filtro quando você escolhe o modo de
consulta SQL bruto. A consulta SQL básica seleciona todos os recursos disponíveis.
Você precisa modificar a consulta básica para selecionar os recursos apropriados.
Você precisa do privilégio Editar SQL para criar ou modificar consultas SQL e ter
boa compreensão sobre a estrutura da tabela do CMDB. Se você desejar aplicar
um escopo aos resultados da consulta, será necessário incluir o código SQL
apropriado na consulta.
Esta tarefa é uma etapa do processo de criação e modificação de relatórios
personalizados do Notification Server.
Consulte “Para criar e modificar relatórios personalizados do Notification Server”
na página 452.
Para definir uma consulta SQL para um relatório personalizado
1
No Console de gerenciamento Symantec, no menu Relatórios, clique em
Todos os relatórios.
2
Execute um destes procedimentos:
459
Para criar relatórios personalizados do Notification Server
Para criar e modificar relatórios personalizados do Notification Server
3
■
Para definir uma consulta SQL para um relatório novo que você criar, no
painel esquerdo, clique com o botão direito do mouse na pasta em que
deseja adicionar o relatório novo. Em seguida, clique em Novo(a) e em
Relatório do SQL.
■
Para redefinir uma consulta SQL para um relatório existente, no painel
esquerdo, clique no relatório do SQL que deseja modificar. Em seguida,
no painel direito, no canto superior direito, clique em Editar.
No painel direito, na guia Fonte de dados, especifique os detalhes da consulta
nas guias apropriadas.
Consulte “Página de edição do relatório personalizado: guia Fonte de dados
” na página 528.
Para obter mais informações, clique na página e pressione F1.
4
Clique em Salvar alterações.
Para definir provedores de valores e parâmetros para um relatório
personalizado
Se a consulta do relatório personalizado que você criar ou modificar incluir
parâmetros, será possível definir os fornecedores apropriados de valor. O provedor
de valor de um parâmetro permite que o usuário defina o valor apropriado para o
parâmetro ao executar o relatório. Incluir parâmetros que podem ser definidos pelo
usuário em uma consulta de relatório permite criar um único relatório flexível capaz
de extrair diferentes conjuntos de resultados mudando os valores do parâmetro.
A alternativa seria embutir no código os valores de parâmetro na consulta. Você
precisaria então modificar a consulta cada vez em que desejar usar um valor de
parâmetro diferente. Você também pode criar vários relatórios com um valor
diferente definido em cada consulta.
O provedor de valor especifica como o valor de parâmetro é definido quando o
usuário executa o relatório. Em muitos casos, o provedor de valor é um componente
da interface do usuário que aceita um valor ou uma configuração do usuário. Por
exemplo, você pode definir o provedor de valor de um parâmetro como uma lista
suspensa com um conjunto de valores válidos entre os quais o usuário pode
escolher. Como alternativa, você pode definir o provedor de valor como um campo
de texto que aceite uma sequência de caracteres digitados pelo usuário. Em alguns
casos, um parâmetro não exige um provedor de valor. O valor do parâmetro é
definido automaticamente sem exigir ação do usuário.
Esta tarefa é uma etapa do processo de criação e modificação de relatórios
personalizados do Notification Server.
460
Para criar relatórios personalizados do Notification Server
Para criar e modificar relatórios personalizados do Notification Server
Consulte “Para criar e modificar relatórios personalizados do Notification Server”
na página 452.
Para adicionar um parâmetro a um relatório personalizado
1
No Console de gerenciamento Symantec, no menu Relatórios, clique em
Todos os relatórios.
2
No painel esquerdo, selecione o relatório que você deseja modificar.
3
Na página Nome do relatório, no canto direito superior, clique em Editar.
4
Na guia Parâmetros do relatório, faça o seguinte:
Para adicionar um parâmetro Clicar em Adicionar e depois clique no parâmetro de
consulta apropriado.
A lista suspensa contém todos os parâmetros definidos
na consulta de relatório, mas que ainda não foram
adicionados ao relatório.
Para adicionar um parâmetro Clique em Adicionar > Tipos avançados e depois
do tipo avançado
clique no tipo desejado.
Para criar um novo parâmetro ■
■
■
■
■
Clique em Adicionar > Novo parâmetro.
Na caixa de diálogo Editar parâmetro, em
Parâmetro, especifique as configurações
apropriadas do parâmetro.
No painel Provedor de valor, na lista suspensa
Nome, selecione o tipo de provedor de valor
desejado.
Em Configuração, especifique as configurações
apropriadas do provedor de valor.
Clique em OK.
461
Para criar relatórios personalizados do Notification Server
Para criar e modificar relatórios personalizados do Notification Server
Para modificar um parâmetro ■
■
■
■
■
5
Clique no parâmetro que você quer modificar e
depois clique no símbolo de Editar.
Na caixa de diálogo Editar parâmetro, em
Parâmetro, especifique as configurações
apropriadas do parâmetro.
No painel Provedor de valor, na lista suspensa
Nome, selecione o tipo de provedor de valor
desejado.
As opções que estão disponíveis dependem da
configuração do tipo do parâmetro que você fez em
Parâmetro.
Em Configuração, especifique as configurações
apropriadas do provedor de valor.
Se você quiser exibir ou editar um outro parâmetro
na lista, clique nos botões para cima e para baixo
para exibir os detalhes do parâmetro apropriado.
Clique em OK.
Clique em Salvar alterações.
Para criar ou modificar uma exibição em gráfico para um relatório
personalizado
Quando você criar ou modificar seu próprio relatório personalizado do Notification
Server, poderá definir uma exibição de relatório. Uma exibição de relatório é a
maneira específica como os resultados do relatório são exibidos. A configuração
de várias exibições diferentes para um relatório permite personalizar os resultados
para diferentes usuários. Uma exibição de gráfico permite exibir os resultados do
relatório em formato de gráfico, como gráficos de barras, gráficos de linhas, gráfico
de pizza e gráficos de área.
Nota: Um conjunto de ferramentas de terceiros fornece a funcionalidade que é
usada em exibições de gráfico. Para descrições completas de componentes de
gráficos, consulte a documentação que a Dundas Data Visualization, Inc.
(Dundas.com). fornece.
Esta tarefa é uma etapa do processo de criação e modificação de relatórios
personalizados do Notification Server.
Consulte “Para criar e modificar relatórios personalizados do Notification Server”
na página 452.
462
Para criar relatórios personalizados do Notification Server
Para criar e modificar relatórios personalizados do Notification Server
Para criar ou modificar uma exibição em gráfico para um relatório personalizado
1
No Console de gerenciamento Symantec, no menu Relatórios, clique em
Todos os relatórios.
2
No painel esquerdo, selecione o relatório que você deseja modificar.
3
Na página Nome do relatório, clique em Editar.
4
Na guia Exibições, execute um destes procedimentos:
■
Para criar uma nova exibição em gráfico, clique em Adicionar.
■
Para modificar uma exibição existente em gráfico, na lista suspensa
Exibição, selecione a exibição que deseja modificar.
5
(Opcional) Na caixa Nome, digite o nome da exibição do gráfico.
6
Na lista suspensa Tipo, clique em Gráfico.
7
Na lista suspensa Tipo de gráfico, clique no tipo de gráfico que você deseja
usar.
8
Na lista suspensa Estilo do gráfico, clique no estilo que você deseja usar
para processar o gráfico.
O estilo do gráfico é um conjunto predefinido de cores que podem ser usadas
para processar o gráfico.
9
Nas caixas Tamanho, especifique a altura e a largura do gráfico em pixels.
10 Na lista suspensa Rótulos do gráfico, selecione a opção apropriada:
Todos
Mostra os valores de dados reais e as porcentagens.
Valores
Mostra os valores de dados reais, como o número de itens de
cada tipo.
Porcentagem
Mostra os dados como porcentagens, como a porcentagem dos
itens de cada tipo.
Nenhum
Nenhum rótulo é mostrado.
Somente Eixo X
Mostra os valores de dados para o Eixo X somente. O Eixo Y não
é rotulado.
463
Para criar relatórios personalizados do Notification Server
Para criar e modificar relatórios personalizados do Notification Server
11 Configure a exibição do gráfico especificando as configurações apropriadas
nas seguintes guias:
Título
Permite especificar o texto do título do gráfico e o local em que
ele aparece.
Legenda
Permite especificar a legenda do título do gráfico e o local em que
ela aparece.
3D
Permite configurar o zoom em 3D. O zoom em 3D permite ampliar
áreas selecionadas do gráfico em tamanho de janela cheia.
Eixo X
Permite escolher a coluna de resultados que será usada como o
eixo X no gráfico, especificar o texto do título e configurar a
aparência do eixo X.
Eixo Y
Permite escolher a coluna de resultados que será usada como o
eixo Y no gráfico, especificar o texto do título e configurar a
aparência do eixo Y.
Consulte “Página de edição do relatório personalizado: guia Exibições para
uma exibição de gráfico” na página 540.
Para obter mais informações, clique na página e pressione F1.
12 Clique em Salvar alterações.
Para criar ou modificar uma exibição em grade para um relatório
personalizado
Quando você criar ou modificar seu próprio relatório personalizado do Notification
Server, será possível criar e modificar as exibições em grade que desejar em seus
relatórios. Para cada exibição em grade, você pode selecionar as colunas de
resultados para incluir e especificar como os resultados serão formatados.
Esta tarefa é uma etapa do processo de criação e modificação de relatórios
personalizados do Notification Server.
Consulte “Para criar e modificar relatórios personalizados do Notification Server”
na página 452.
Para criar ou modificar uma exibição em grade para um relatório personalizado
1
No Console de gerenciamento Symantec, no menu Relatórios, clique em
Todos os relatórios.
2
No painel esquerdo, selecione o relatório que você deseja modificar.
3
Na página Nome do relatório, no canto direito superior, clique em Editar.
464
Para criar relatórios personalizados do Notification Server
Para criar e modificar relatórios personalizados do Notification Server
4
Na guia Exibições, execute um destes procedimentos:
Para criar uma nova exibição Clique em Adicionar.
em grade
Para modificar uma exibição Na lista suspensa Exibir, selecione a exibição que
em grade existente
deseja modificar.
5
(Opcional) Na caixa Nome, digite o nome da exibição.
6
Na lista suspensa Tipo, selecione Grade.
7
Na guia Colunas ocultas, especifique as colunas de dados para incluir na
exibição em grade do relatório personalizado.
Por padrão, a exibição em grade inclui todas as colunas nos resultados da
consulta. Você pode ocultar qualquer coluna de dados que você não deseja
exibir ao usuário.
8
Na guia Formatação avançada, configure um modelo de formatação que
aplique a marcação HTML às células ou linhas adequadas nos resultados do
relatório.
Por exemplo, em um relatório do espaço em disco do computador convém
destacar todos os computadores que têm menos que o mínimo especificado
de espaço livre restante. Você pode criar um modelo que formate as linhas
relevantes com um segundo plano amarelo brilhante e que use texto em negrito
na célula de espaço livre.
Consulte “Página de edição do relatório personalizado: guia Exibições para
uma exibição em grade” na página 543.
Para obter mais informações, clique na página e pressione F1.
9
(Opcional) Para visualizar a grade usando as configurações atuais, clique em
Visualizar.
10 Clique em Salvar alterações.
Para configurar ações de busca detalhada para um relatório
personalizado
Quando você criar ou modificar seu próprio relatório personalizado do Notification
Server, poderá configurar uma busca detalhada no relatório. Uma busca detalhada
no relatório é uma ação que será executada quando o usuário clicar em um item
nos resultados do relatório. Convém configurar os detalhes para um relatório para
permitir que o usuário obtenha informações adicionais nos resultados do relatório.
465
Para criar relatórios personalizados do Notification Server
Para criar e modificar relatórios personalizados do Notification Server
Clicar duas vezes em um item abre a exibição apropriada, a qual pode ser outro
relatório ou um URL (como o console do Gerenciador de recursos).
Você pode configurar vários detalhes para que um relatório execute ações diferentes
em tipos diferentes de recursos.
Para cada busca detalhada, você pode especificar a exibição em que a busca
detalhada estará disponível e como o usuário acionará a busca detalhada. Você
também pode especificar a ação que é executada e os parâmetros que são usados
na ação.
Você pode criar vários relatórios de detalhes, que são grupos de relatórios que
são vinculados em uma estrutura hierárquica. Esta estrutura pode permitir que o
usuário do relatório selecione um item em um conjunto de resultados e execute
relatórios adicionais. Os relatórios detalhados podem apresentar informações mais
abrangentes para um conjunto menor de recursos ou fornecer informações
diferentes sobre o recurso, relatando em campos diferentes.
Esta tarefa é uma etapa do processo de criação e modificação de relatórios
personalizados do Notification Server.
Consulte “Para criar e modificar relatórios personalizados do Notification Server”
na página 452.
Para definir ações de busca detalhada para um relatório personalizado
1
No Console de gerenciamento Symantec, no menu Relatórios, clique em
Todos os relatórios.
2
No painel esquerdo, selecione o relatório que você deseja modificar.
3
Na página Nome do relatório, clique em Editar.
4
Na guia Buscas detalhadas, execute um destes procedimentos:
5
Para adicionar nova busca
detalhada
Clique em Adicionar.
Para modificar uma busca
detalhada existente
Na lista suspensa Detalhes, selecione a busca
detalhada que deseja modificar.
Na caixa Nome, digite um nome apropriado para a busca detalhada.
466
Para criar relatórios personalizados do Notification Server
Para criar e modificar relatórios personalizados do Notification Server
6
Em Associação da ação, especifique as seguintes configurações:
Disponível em
Permite especificar a exibição de relatório apropriada.
Evento
Permite especificar o evento do usuário que é
necessário para executar a busca detalhada.
Executa
Permite especificar a ação que a busca detalhada
executa.
Dependendo da ação que você selecionar, as opções
em Configuração da ação serão alteradas.
7
8
Em Configuração da ação, especifique o seguinte:
Detalhes para relatório
Na lista suspensa Item do relatório, selecione o
relatório que você quer que a ação de busca detalhada
execute.
Mostrar menu contextual
Não se aplica.
Abrir URL em uma nova
janela
Na caixa URL aberto, digite o URL do item que você
deseja que seja aberto pela ação de busca detalhada
e clique em Definir.
Abrir URL em uma nova
janela para o NS remoto
Na caixa GUID do item do relatório remoto, digite o
GUID do relatório remoto que você deseja que seja
aberto pela ação de busca detalhada abrir e clique em
Definir.
Em Parâmetros de passagem, configure os parâmetros que passam valores
à ação de busca detalhada.
Adicione ou edite as seguintes opções do parâmetro:
Origem
A origem do valor do parâmetro:
■
Parâmetro nomeado
■
Primeiro valor selecionado
■
Linha selecionada
■
Seleção inteira
Informação do campo
O nome do campo de origem.
Parâmetro de destino
O nome do parâmetro.
467
Para criar relatórios personalizados do Notification Server
Para criar e modificar relatórios personalizados do Notification Server
Tipo de parâmetro de
destino
O tipo de parâmetro.
A lista suspensa contém todos os tipos de parâmetro
disponíveis.
Você precisa adaptar as propriedades ou os valores do item selecionado aos
parâmetros na ação de busca detalhada. Este processo garante que a ação
apropriada seja executada. Por exemplo, se deseja que a ação de busca
detalhada abra o Gerenciador de recursos, você pode passar o GUID de
recursos apropriado como um parâmetro. Se deseja que a ação de busca
detalhada execute um relatório, você pode passar os valores apropriados para
a consulta de relatório.
9
Clique em Salvar alterações.
Para especificar as propriedades de um relatório personalizado
Quando você cria ou modifica seu próprio relatório personalizado do Notification
Server, é possível restringir os resultados do relatório ao escopo do usuário que o
executa. Por padrão, executar um relatório extrai o conjunto (sem escopo) completo
de resultados do CMDB. O escopo dos resultados do relatório pode então ser
determinado para assegurar que o usuário visualize somente os dados apropriados.
Entretanto, você pode aplicar o escopo ao relatório de modo que somente os dados
apropriados sejam extraídos do CMDB.
Também pode escolher executar o relatório somente como uma captura de imagem.
Para minimizar a carga no Notification Server, convém executar relatórios grandes
ou de uso frequente como capturas de imagem. Quando um usuário executa o
relatório, os resultados são obtidos com base na captura de imagem mais recente
e não executando a consulta de relatório no CMDB. Quando você define um relatório
para executar somente como uma captura de imagem, você pode especificar a
idade máxima da captura de imagem. Quando a captura de imagem atinge essa
idade, a consulta de relatório é executada no CMDB para extrair o resultado mais
recente definido e para atualizar a captura de imagem.
Esta tarefa é uma etapa do processo de criação e modificação de relatórios
personalizados do Notification Server.
Consulte “Para criar e modificar relatórios personalizados do Notification Server”
na página 452.
Para especificar as propriedades avançadas de um relatório personalizado
1
No Console de gerenciamento Symantec, no menu Relatórios, clique em
Todos os relatórios.
2
No painel esquerdo, selecione o relatório que você deseja modificar.
468
Para criar relatórios personalizados do Notification Server
Para criar e modificar relatórios personalizados do Notification Server
3
Na página Nome do relatório, clique em Editar.
4
Na guia Avançado, execute um dos seguintes procedimentos:
5
Para promover informações de
escopo para a fonte de dados
Selecione Promover informações de escopo
para a fonte de dados.
Para executar o relatório somente
como uma captura de imagem
1
Selecione Sempre executar relatório como
captura de imagem.
2
Na caixa Atualizar automaticamente a
captura de imagem quando mais antiga
que, especifique a idade para atualizar a
captura de imagem com os resultados de
relatório mais recentes.
Clique em Salvar alterações.
469
Capítulo
30
Para exibir informações dos
recursos
Este capítulo contém os tópicos a seguir:
■
Sobre recursos
■
Exibição das informações da classe de dados dos recursos
■
Exibição das informações do tipo de associação dos recursos
■
Exibição das informações do tipo de recurso
Sobre recursos
Recursos são os itens com que o Notification Server trabalha e sobre os quais
armazena dados, como ativos, faturas, ordens de compra, projetos, contratos e
usuários. Os dados sobre um recurso são adicionados ao banco de dados de
gerenciamento de configuração (CMDB, Configuration Management Database)
usando um modelo chamado tipo de recurso. Cada recurso no CMDB tem um tipo
de recurso que especifica as informações gravadas sobre o recurso. Por exemplo,
o nome do recurso, descrição, modelo, número da etiqueta patrimonial, proprietário,
departamento e assim por diante.
Quanto maior for a quantidade de recursos com que você trabalhar, mais você
precisará agrupar recursos para fins de gerenciamento. Você pode usar exibições
organizacionais, grupos organizacionais e filtros de recurso para ajudar a agrupar
seus recursos.
Consulte “Exibição das informações da classe de dados dos recursos” na página 471.
Consulte “Exibição das informações do tipo de associação dos recursos”
na página 471.
Para exibir informações dos recursos
Exibição das informações da classe de dados dos recursos
Consulte “Exibição das informações do tipo de recurso” na página 471.
Exibição das informações da classe de dados dos
recursos
Você pode exibir as informações da classe de dados dos recursos. Uma classe de
dados dos recursos define um ou mais campos, e as propriedades dos campos,
que um recurso dessa classe pode ter.
Consulte “Sobre recursos” na página 470.
Para exibir as informações da classe de dados dos recursos
1
No Console de gerenciamento Symantec, no menu Configurações, clique
em Todas as configurações.
2
No painel esquerdo, expanda a pasta Configurações > Notification Server
> Configurações de classe de recursos e dados > Classes de dados e
selecione a classe de dados apropriada.
Exibição das informações do tipo de associação dos
recursos
Você pode exibir as informações do tipo de associação dos recursos. Uma
associação dos recursos é um link entre dois recursos, como entre um usuário e
um computador. O usuário de um computador tem uma associação a esse
computador e vice-versa.
Consulte “Sobre recursos” na página 470.
Para exibir informações sobre um tipo de associação de recurso
1
No Console de gerenciamento Symantec, no menu Configurações, clique
em Todas as configurações.
2
No painel esquerdo, expanda a pasta Configurações > Notification Server
> Configurações de classe de recursos e dados > Associações de
recursos e selecione o tipo de associação de recursos apropriado.
Exibição das informações do tipo de recurso
Você pode exibir as informações do tipo de recurso, como o tipo base e as
associações que se aplicam ao tipo de recurso. Você também pode exibir as classes
de dados incluídas no tipo de recurso.
471
Para exibir informações dos recursos
Exibição das informações do tipo de recurso
Consulte “Sobre recursos” na página 470.
Para ver informações sobre um tipo de recurso
1
No Console de gerenciamento Symantec, no menu Configurações, clique
em Todas as configurações.
2
No painel esquerdo, expanda a pasta Configurações > Notification Server
> Configurações de classe de recursos e dados > Tipos de recursos e
selecione a classe de dados apropriada.
3
Na página Informações do tipo de recurso, na guia Configuração, exiba
as seguintes informações do tipo de recursos:
Detalhes do tipo de recurso
Nome do tipo de recurso, descrição e o tipo base de
recursos.
Tipos de associação
Associações de recursos que se aplicam ao tipo de
recurso. Por padrão, somente são exibidos aqueles que
são aplicados diretamente.
Para mostrar todas as associações de recursos,
selecione Mostrar tipos de associação herdados.
Classes de dados
As classes de dados incluídas no tipo de recurso. Por
padrão, todas as classes de dados são exibidas.
Para mudar a exibição:
1
Clique em um dos seguintes itens:
Editável - mostrar as classes de dados que você
pode editar.
Tudo - mostrar todas as classes de dados.
Esta seleção opera sobre as classes de dados
disponíveis.
2
(Opcional) Para ocultar as classes de dados
herdadas, desmarque Mostrar classes de dados
herdadas.
Nenhuma mudança feita será mantida quando você deixar a página
Informações do tipo de recurso. As configurações padrão serão restauradas
na próxima vez em que você abrir a página.
472
Seção
7
Para gerenciar dados do
CMDB com o Data Connector
■
Capítulo 31. Introdução ao Data Connector
■
Capítulo 32. Para executar tarefas de gerenciamento de dados
Capítulo
31
Introdução ao Data
Connector
Este capítulo contém os tópicos a seguir:
■
Sobre o Data Connector
■
Como o Data Connector funciona
■
O que pode ser feito com o Data Connector
Sobre o Data Connector
O Data Connector é um componente do Symantec Management Platform que
permite transferir dados entre fontes de dados externas e o banco de dados de
gerenciamento de configuração (CMDB). A capacidade de transferir dados permite
aproveitar os dados que já existem no CMDB ou em outros aplicativos. As
transferências de dados podem ser agendadas, assim as atualizações podem ser
feitas de modo regular e automático para manter dados atuais. O Data Connector
suporta muitos formatos de dados: OLEDB, ODBC, LDAP, XML e CSV.
O Data Connector permite também manipular os dados que já estão no CMDB.
Esta capacidade permite facilmente normalizar e corrigir erros em seus dados. Por
exemplo, é possível usar o Data Connector para normalizar nomes de empresas
a fim de que os dados sejam consistentes.
Consulte “Como o Data Connector funciona” na página 474.
Como o Data Connector funciona
O Data Connector transfere dados usando definições da fonte de dados e regras
de transferência de dados. Uma definição de fonte de dados especifica os
Introdução ao Data Connector
Como o Data Connector funciona
parâmetros para atuar com uma fonte de dados ou com um destinatário
determinados (geralmente chamados de fonte de dados). Os parâmetros podem
incluir o local e o nome da fonte de dados, o tipo de transferência de dados e as
credenciais que são necessários para acessar a fonte de dados.
O Data Connector suporta os tipos de fontes de dados CSV, LDAP, ODBC, OLEDB
e XML.
Uma regra de transferência de dados configura os detalhes de uma transferência
de dados, tais como:
■
Uma definição da fonte de dados que seja usada para a transferência
■
O tipo de recurso que é envolvido na transferência
■
Mapeamentos entre os campos que são envolvidos na transferência
■
Se a transferência for uma importação ou uma exportação
Tipos diferentes de regras de transferência de dados estão disponíveis para tipos
diferentes de transferência de dados:
Exportação de recursos em
massa
Uma forma eficiente de exportar recursos em massa de um
relatório ou de um destino de recurso para um arquivo XML
de um evento do Notification Server (NSE). Você também
pode usar este tipo de regra para exportar históricos de
alteração de recursos.
Importação do filtro
Especifica a participação de um filtro do Symantec
Management Platform pela importação da participação de
um filtro de uma fonte de dados.
Importação do grupo
organizacional
Especifica as participações de exibição organizacional e de
grupo do Symantec Management Platform pela importação
da participação da exibição organizacional ou de grupo de
uma fonte de dados.
Exportação de relatório
Exporta dados de relatório para uma fonte de dados que
tenha uma definição de fonte de dados que permita a
exportação.
Transferência de dados dos
recursos
Transfere (importações ou exportações) os dados dos
recursos entre uma fonte de dados e o CMDB.
Para automatizar o processo de transferência de dados, é possível agendar que
cada regra de transferência de dados seja executada em um horário específico.
As regras de transferência de dados também podem ser executadas com as tarefas
do Symantec Management Platform. Após as transferências de dados, é possível
usar relatórios e arquivos de log predefinidos para ajudar a analisar os resultados
das transferências de dados.
475
Introdução ao Data Connector
O que pode ser feito com o Data Connector
O Data Connector permite também manipular os dados que já estão no CMDB
através das regras do CMDB. Estas regras permitem normalizar dados ou corrigir
outros problemas de consistência com seus dados de CMDB. Para manipular o
CMDB, você precisa do CMDB Solution.
Consulte “Sobre o Data Connector” na página 474.
Consulte “O que pode ser feito com o Data Connector” na página 476.
O que pode ser feito com o Data Connector
O Data Connector permite transferir dados entre o CMDB e uma fonte de dados e
manipular dados dentro do CMDB.
Você pode executar as seguintes atividades de transferência de dados com o Data
Connector:
■
Transferir (importação e exportação) de dados dos recursos entre uma fonte
de dados e o CMDB.
Consulte “Para importar e exportar dados” na página 477.
■
Importar informações da participação do filtro, incluindo a adição ou remoção
da participação dos recursos de um para mais filtros.
■
Importar exibição organizacional e participações de grupo.
■
Exportar um relatório.
■
Exportar dados de recursos em massa.
O Data Connector permite também manipular dados dentro do CMDB. Por exemplo,
é possível normalizar ou mudar um conjunto de dados dentro do CMDB. Para
manipular os dados dentro do CMDB, é necessário ter a CMDB Solution.
476
Capítulo
32
Para executar tarefas de
gerenciamento de dados
Este capítulo contém os tópicos a seguir:
■
Para importar e exportar dados
■
Para criar uma classe de dados virtual
■
Configuração das opções de limpeza de logs detalhados do Data Connector
Para importar e exportar dados
Você precisa executar diversas etapas para transferir dados entre o banco de
dados de gerenciamento de configuração (CMDB) e uma fonte de dados.
Tabela 32-1
Processo para importar e exportar dados
Etapa
Ação
Descrição
Etapa 1
Crie um arquivo de dados.
Primeiramente, você deve criar um arquivo de dados e preenchê-lo
com valores. Você pode digitar os dados manualmente ou por
meio de um processo externo. Quando você adicionar nomes de
coluna como primeira linha no arquivo de dados, a regra de
importação de dados permitirá fazer a correspondência das
colunas às classes de dados do CMDB com mais facilidade
Você pode também pré-processar os dados na fonte de dados
externa antes de importá-los no CMDB.
Consulte “Sobre o pré-processamento de dados antes das
importações de dados” na página 479.
Para executar tarefas de gerenciamento de dados
Para importar e exportar dados
Etapa
Ação
Descrição
Etapa 2
Crie uma fonte de dados.
Você define fontes de dados usando definições da fonte de dados.
As definições da fonte de dados especificam os parâmetros que
devem ser definidos para funcionar com a fonte de dados. Por
exemplo, uma definição de fonte de dados pode especificar locais
do banco de dados ou do arquivo, nomes do servidor e credenciais
de acesso.
Consulte “Criação de uma definição de fonte de dados”
na página 479.
Etapa 3
Crie uma regra da transferência de A regra de transferência de dados permite configurar a
dados.
transferência de dados. As regras de transferência de dados
especificam os parâmetros da transferência de dados, como o
agendamento da transferência de dados, o mapeamento da tabela
de dados de entrada e saída e o sentido da transferência de
dados.
Consulte “Para criar uma regra de transferência de dados”
na página 480.
Etapa 4
(Opcional) Crie uma chave de
pesquisa de recursos.
Uma chave de pesquisa de recursos é um conjunto de colunas
dr classes de dados usado para fazer a correspondência entre o
CMDB e a fonte de dados.
Consulte “Para criar uma chave de pesquisa de recursos”
na página 481.
Etapa 5
(Opcional) Execute a regra de
Você pode agendar uma tarefa para executar a regra da
transferência de dados como uma transferência de dados.
tarefa.
Consulte “Execução de uma regra de transferência de dados
como uma tarefa” na página 482.
Etapa 6
Verifique os resultados de uma
transferência de dados.
Você pode usar relatórios predefinidos para verificar se as
transferências de dados ocorreram com êxito.
Consulte “Exibir resumos da transferência de dados” na página 483.
Etapa 7
(Opcional) Verifique a integridade Você pode verificar a integridade das regras de transferência de
das regras de transferência de
dados. Verificar a integridade garante que não há nenhum
dados.
problema causado por mudanças à regra que possam impedir
que uma transferência de dados seja concluída com êxito.
Consulte “Verificação de integridade das regras de transferência
de dados” na página 483.
478
Para executar tarefas de gerenciamento de dados
Para importar e exportar dados
Etapa
Ação
Descrição
Etapa 8
(Opcional) Gerencie os dados
importados.
Você pode criar regras do CMDB que permitam limpar, normalizar
ou fazer mudanças em massa nos dados do CMDB.
Consulte “Para criar uma regra para editar dados do CMDB”
na página 484.
Consulte “Execução de uma regra de CMDB como uma tarefa”
na página 485.
Sobre o pré-processamento de dados antes das importações de
dados
Quando importar dados de uma fonte de dados externa no banco de dados de
gerenciamento de configuração (CMDB), você poderá manipular os dados antes
que os dados seja importados. Este pré-processamento de dados permite que
você manipule os dados sem alterá-los na fonte de dados original.
Você grava uma função de pré-processamento dos dados usando a programação
C#. A quantidade de pré-processamento que você pode fazer é apenas limitada
pelo que você pode fazer com a programação C#. Uma função de
pré-processamento de dados em C# toma uma tabela dos dados como um
parâmetro de entrada. Você pode gravar o código C# para manipular a tabela dos
dados e seu conteúdo. Uma tabela atualizada de dados é retornada como o valor
de retorno do método. A tabela de dados que retorna contém os dados para a fonte
de dados durante a importação.
Para entender melhor como o pré-processamento pode ser usado, considere o
seguinte exemplo. Você tem uma fonte de dados OLEDB configurada para usar a
“tabela A” do “banco de dados A”. Uma função de pré-processamento adiciona
dinamicamente uma nova coluna à tabela. E preenche a nova coluna com os dados
derivados das outras colunas na tabela.
Esta tarefa é uma etapa opcional do processo para importar e exportar dados.
Consulte “Para importar e exportar dados” na página 477.
Criação de uma definição de fonte de dados
Uma fonte de dados é uma fonte ou um destinatário de dados do CMDB. Por
exemplo, um arquivo CSV ou um banco de dados de ODBC podem ser uma fonte
de dados.
Você pode transferir dados entre os seguintes tipos de fonte de dados e o CMDB:
■
CSV
479
Para executar tarefas de gerenciamento de dados
Para importar e exportar dados
■
LDAP
■
ODBC
■
OLEDB
■
XML
■
Personalizar
Uma definição de fonte de dados especifica como acessar uma fonte de dados
específica. A definição inclui o tipo de fonte de dados, o local, o nome da tabela e
as informações de autenticação. Para transferências de dados em cada fonte de
dados, você precisa de uma definição. Para tipos diferentes de fonte de dados, há
tipos diferentes de definições de fontes de dados. Alguns tipos de definição de
fonte de dados permitem a importação e a exportação dos dados do CMDB. Outros
tipos apenas permitem a exportação ou a importação.
Você deve criar uma definição de fonte de dados para cada fonte de dados entre
as quais deseja transferir dados.
Esta tarefa é uma etapa do processo para importar e exportar dados.
Consulte “Para importar e exportar dados” na página 477.
Para criar uma definição de fonte de dados
1
No Console de gerenciamento Symantec, no menu Configurações, clique
em Todas as configurações.
2
No painel esquerdo, expanda Configurações > Notification Server >
Conector.
3
Clique com o botão direito do mouse em Fontes de dados e em Novo(a) >
Fonte de dados.
4
No painel direito, especifique os valores apropriados.
Para obter mais informações, clique na página e pressione F1.
5
(Opcional) Clique em Testar fonte de dados para testar o acesso à fonte de
dados.
6
Clique em Salvar alterações.
Para criar uma regra de transferência de dados
Para transferir dados entre o banco de dados de gerenciamento de configuração
(CMDB, Configuration Management Database) e uma fonte de dados, você precisa
especificar as opções da transferência de dados. Por exemplo, você deve especificar
o seguinte:
■
Que tipos de dados são transferidos
480
Para executar tarefas de gerenciamento de dados
Para importar e exportar dados
■
Se os dados serão importados ou exportados para uma fonte de dados
■
Quais dos dados são transferidos da fonte de dados
■
Quando a transferência de dados ocorrer
Para especificar as opções de uma transferência de dados, você usa uma regra
de transferência de dados. Diversos tipos de regras de transferência de dados
estão disponíveis. O tipo utilizado dependerá do tipo de informações que você
deseja transferir.
Antes que você use uma regra de transferência de dados em um ambiente de
produção, recomendamos que você a teste. Use a opção Testar regra na página
aplicável da regra de transferência de dados.
Esta tarefa é uma etapa do processo para importar e exportar dados.
Consulte “Para importar e exportar dados” na página 477.
Para criar uma regra de transferência de dados
1
No Console de gerenciamento Symantec, no menu Configurações, clique
em Todas as configurações.
2
No painel esquerdo, expanda Configurações > Notification Server >
Conector.
3
Clique com o botão direito do mouse em Importar/exportar regras e depois
clique em Novo(a) > > Regra de transferência de dados.
4
No painel direito, especifique os mapeamentos da coluna e um agendamento
para a regra.
Para obter mais informações, clique na página e pressione F1.
5
Clique em Salvar alterações.
Para criar uma chave de pesquisa de recursos
Uma chave de pesquisa de recursos é um valor exclusivo para um tipo de recurso
usado para fazer a correspondência dos recursos entre o banco de dados de
gerenciamento de configuração (CMDB) e a fonte de dados
Esta tarefa é uma etapa do processo para importar e exportar dados.
Consulte “Para importar e exportar dados” na página 477.
481
Para executar tarefas de gerenciamento de dados
Para importar e exportar dados
Para criar uma chave de pesquisa de recursos
1
No Console de gerenciamento Symantec, no menu Configurações, clique
em Todas as configurações.
2
No painel esquerdo, expanda Configurações > Notification Server >
Conector.
3
Clique com o botão direito do mouse em Chaves de pesquisa de recursos
e clique em Novo(a) > Chave de pesquisa de recursos.
4
No painel direito, especifique as seguintes configurações:
Tipo do recurso de destino Tipo de recurso para o qual a chave de pesquisa foi
especificada.
5
Selecionar uma classe de
dados
Permite selecionar a classe de dados que contém o
valor que você quer usar como a chave de pesquisa.
Uso na chave
Marque as caixas para especificar a chave de pesquisa.
Clique em Salvar alterações.
Execução de uma regra de transferência de dados como uma tarefa
Você pode executar uma regra de transferência de dados como uma tarefa. A
execução de uma regra como uma tarefa permite que a regra seja executada com
diversas outras tarefas incluídas em um único trabalho.
Esta tarefa é uma etapa do processo para importar e exportar dados.
Consulte “Para importar e exportar dados” na página 477.
Para executar uma regra de transferência de dados como uma tarefa
1
No Console de gerenciamento Symantec, no menu Gerenciar, clique em
Trabalhos e tarefas.
2
No painel esquerdo, clique com o botão direito do mouse na pasta onde você
deseja que a tarefa seja adicionada e clique em Novo(a) > Trabalho ou tarefa.
3
No painel esquerdo da caixa de diálogo Criar nova tarefa, clique em Tarefas
de servidor > Executar regra de conector.
4
No painel direito, especifique um nome para a tarefa e selecione uma regra
de transferência de dados para que a tarefa seja executada.
482
Para executar tarefas de gerenciamento de dados
Para importar e exportar dados
5
Clique em OK.
6
No painel direito, especifique um agendamento para a execução da regra.
Consulte “Para configurar um agendamento” na página 123.
Consulte “Execução de um trabalho ou uma tarefa” na página 422.
Para obter mais informações, clique na página e pressione F1.
Exibir resumos da transferência de dados
Você pode exibir os resultados das transferências de dados, que podem incluir
contagens dos recursos, contagens da linha, horas e data da transferência e fonte
de dados, através dos relatórios predefinidos. Estes relatórios podem ser úteis
para controle de transferências de dados.
Esta tarefa é uma etapa do processo para importar e exportar dados.
Consulte “Para importar e exportar dados” na página 477.
Para exibir resumos da transferência de dados
1
No Console de gerenciamento Symantec, no menu Relatórios, clique em
Todos os relatórios.
2
No painel esquerdo, expanda Relatórios > Gerenciamento do Notification
Server > Conector e clique no relatório que você quer exibir.
Verificação de integridade das regras de transferência de dados
Você pode verificar a integridade (funcionamento apropriado) de todas as regras
de transferência de dados com as tarefas predefinidas. As tarefas de verificação
de integridade testam cada regra. Elas equivalem a clicar na opção Testar regra
associada com cada página de regra para cada regra.
Executar a verificação de integridade ajuda a avaliar se as regras e as definições
da fonte de dados estão configuradas corretamente. Todos os erros durante os
testes são relatados e podem ser exibidos do Status da tarefa para cada execução
da tarefa de verificação da integridade.
As tarefas predefinidas, assim como outras tarefas, podem ser agendadas para
serem executadas imediatamente, em um horário específico ou com regularidade.
Esta tarefa é uma etapa do processo para importar e exportar dados.
Consulte “Para importar e exportar dados” na página 477.
483
Para executar tarefas de gerenciamento de dados
Para importar e exportar dados
Para verificar a integridade das regras de transferência de dados
1
No Console de gerenciamento Symantec, no menu Gerenciar, clique em
Trabalhos e tarefas.
2
No painel esquerdo, expanda Trabalhos e tarefas do sistema > Notification
Server > Conector, e clique em Tarefa Verificação de integridade de regras
do conector ou em Tarefa Verificação de integridade das regras do CMDB.
3
No painel direito, especifique um agendamento para executar a regra.
Consulte “Para adicionar um agendamento a uma política, tarefa ou trabalho”
na página 425.
Consulte “Para configurar um agendamento” na página 123.
Para obter mais informações, clique na página e pressione F1.
4
Após a execução da tarefa, vá para a seção Status da tarefa para exibir a
integridade de cada uma das regras de transferência de dados.
Para criar uma regra para editar dados do CMDB
As regras do CMDB são regras personalizadas criadas por usuários para gerenciar
dados e tarefas. As regras de CMDB permitem manipular os dados que já estão
no CMDB. Estas regras permitem normalizar dados ou corrigir outros problemas
de consistência com seus dados de CMDB.
Você pode criar suas próprias regras de CMDB, tendo como objetivo um grupo de
recursos baseado no tipo e nas propriedades, e depois fazer as mudanças. Para
criar uma regra, é necessário definir os critérios para os recursos de destino, as
mudanças que ocorrerão e o tipo de ação a ser tomada. Você pode testar as regras
de CMDB personalizadas antes de executá-las em um ambiente de produção, criar
agendamentos e notificar funcionários relevantes. As regras de CMDB também
podem ser executadas usando tarefas e trabalhos.
Note que o uso de regras do CMDB exige o CMDB Solution.
Aviso: As regras do CMDB são poderosas e podem alterar quantidades vastas de
dados. Para que você use uma regra personalizada do CMDB em um ambiente
de produção, é altamente recomendado que você teste a regra usando a opção
Testar regra na página Regra do CMDB.
Esta tarefa é uma etapa do processo para importar e exportar dados.
Consulte “Para importar e exportar dados” na página 477.
484
Para executar tarefas de gerenciamento de dados
Para importar e exportar dados
Para criar uma regra para editar dados do CMDB
1
No Console de gerenciamento Symantec, no menu Configurações, clique
em Todas as configurações.
2
No painel esquerdo, expanda Configurações > Notification Server >
Conector.
3
Clique com o botão direito do mouse em Regras do CMDB e clique em
Novo(a) > Regra do CMDB.
4
No painel direito, especifique valores para a regra.
Para obter mais informações, clique na página e pressione F1.
5
Clique em Salvar alterações.
Execução de uma regra de CMDB como uma tarefa
Você pode executar uma regra de CMDB usando uma tarefa, que permite executar
a regra junto com uma série de outras tarefas em um trabalho.
Consulte “Para criar uma regra para editar dados do CMDB” na página 484.
Nota: As tarefas definidas pelo usuário da Connector Solution 6.5 não são migradas
automaticamente no produto atual. Você deve criar novamente estas tarefas de
forma manual. Além disso, a capacidade para que uma tarefa suporte executar
várias regras em uma ordem especificada foi movida para os trabalhos. Cada tarefa
pode apenas executar uma única regra.
Esta tarefa é uma etapa do processo para importar e exportar dados.
Consulte “Para importar e exportar dados” na página 477.
Para executar uma regra do CMDB como uma tarefa
1
No Console de gerenciamento Symantec, no menu Gerenciar, clique em
Trabalhos e tarefas.
2
No painel esquerdo, clique com o botão direito do mouse na pasta onde você
deseja que a tarefa seja adicionada e clique em Novo(a) > Trabalho ou tarefa.
3
No painel esquerdo da caixa de diálogo Criar nova tarefa, clique em Tarefas
do servidor > Executar regra do CMDB.
4
No painel direito, especifique um nome para a tarefa e selecione uma regra
de CMDB para que a tarefa seja executada.
485
Para executar tarefas de gerenciamento de dados
Para criar uma classe de dados virtual
5
Clique em OK.
6
No painel direito, especifique um agendamento para executar a regra.
Consulte “Para adicionar um agendamento a uma política, tarefa ou trabalho”
na página 425.
Consulte “Para configurar um agendamento” na página 123.
Para criar uma classe de dados virtual
As classes de dados virtuais permitem integrar dados de sistema de terceiros com
o CMDB do Symantec Management Platform sem a necessidade de importar os
dados para o CMDB.
Os dados externos que são mapeados para uma classe de dados virtuais aparecem
como uma classe de dados normal dos recursos no CMDB. As classes de dados
virtuais fornecem integração ininterrupta com os recursos de geração de relatórios
do Symantec Management Platform. Você pode usar o construtor do relatório para
criar os relatórios dos recursos baseados em classes de dados virtuais. O relatório
consulta os dados diretamente da fonte de dados externa ao mesmo tempo que
você executa o relatório.
Os servidores vinculados a estes sistemas devem inicialmente ser configurados
em SQL Server antes de usar classes de dados virtuais. Consulte a documentação
da Microsoft sobre os servidores vinculados
(http://msdn.microsoft.com/en-us/library/ms188279(SQL.90).aspx) para obter mais
informações.
Você deve ter privilégios de "Gerenciar o Data Connector" para criar, editar ou
excluir uma classe de dados virtuais. Para editar uma classe de dados virtuais, é
necessário também ter a permissão de Gravação na classe de dados virtuais.
Para criar uma classe de dados virtuais editável
1
No Console de gerenciamento Symantec, no menu Configurações, clique
em Todas as configurações.
2
No painel esquerdo, expanda Configurações > Notification Server >
Configurações de recursos e classes de dados.
3
Clique com o botão direito do mouse em Classe de dados e, em seguida, em
Novo(a) > Classe de dados virtual.
4
Clique em Salvar alterações.
486
Para executar tarefas de gerenciamento de dados
Configuração das opções de limpeza de logs detalhados do Data Connector
Configuração das opções de limpeza de logs
detalhados do Data Connector
Você pode configurar a limpeza de arquivos de log de regra. A limpeza é executada
durante o agendamento padrão diário.
Para configurar as opções de limpeza de logs detalhados do Data Connector
1
No Console de gerenciamento Symantec, no menu Configurações, clique
em Todas as configurações.
2
No painel esquerdo, expanda Configurações > Notification Server >
Conector e clique em Política de exclusão do conector.
3
No painel direito, especifique as opções de apagamento do arquivo de log da
regra.
4
Clique em Salvar alterações.
487
Apêndice
A
Privilégios e permissões de
segurança
Este Apêndice contém os tópicos a seguir:
■
Categorias de privilégio de segurança
■
Categorias de permissão de segurança
■
Privilégios do perfil de conexão
■
Privilégios de gerenciamento
■
Privilégios do sistema
■
Privilégios da credencial
■
Privilégios do diretório de fluxo de trabalho
■
Privilégios do Symantec Management Console
■
Privilégios do Gerenciamento de software
■
Privilégios do menu contextual
■
Menu contextual - privilégios de exemplos de conector
■
Menu de clique com o botão direito do mouse - Privilégios de hierarquia
■
Menu de clique com o botão direito do mouse - Privilégios de ações
■
Menu de clique com o botão direito do mouse - Privilégios da definição de status
dos ativos
■
Permissões de gerenciamento de recursos
■
Permissões do sistema
Privilégios e permissões de segurança
Categorias de privilégio de segurança
■
Permissões do servidor de tarefas
■
Permissões de relatório
■
Permissões de políticas
■
Permissões de pasta
■
Permissões de filtros
■
Permissões do perfil de conexão
■
Permissões do Gerenciador de credenciais
Categorias de privilégio de segurança
Um privilégio permite que o usuário execute uma ação específica no Symantec
Management Platform ou em itens no Console de gerenciamento Symantec. Para
executar uma ação em um item, a função do usuário deve ter a permissão
necessária no item. Os privilégios que você pode atribuir a uma função de segurança
são agrupados em categorias. Porém, quando você atribuir privilégios a uma função
de segurança, precisará selecionar individualmente os privilégios apropriados.
Consulte “Para atribuir privilégios a uma função de segurança” na página 93.
Tabela A-1
Categorias de privilégio de segurança
Categoria do privilégio
Descrição
Privilégios do perfil de
conexão
Permite criar e modificar perfis de conexão.
Privilégios de
gerenciamento
Permite criar itens de gerenciamento, como os filtros, destinos, relatórios e tarefas,
no Symantec Management Platform.
Consulte “Privilégios do perfil de conexão” na página 492.
Consulte “Privilégios de gerenciamento” na página 493.
Privilégios do sistema
Permite executar atividades de gerenciamento, como configurar a segurança, gerenciar
a hierarquia e a importação de arquivos XML, no Symantec Management Platform.
Consulte “Privilégios do sistema” na página 494.
Privilégios da credencial
Permite usar o Gerenciador de credenciais para criar e modificar credenciais. Estas
credenciais não são as mesmas credenciais internas e as do Windows associadas às
contas do usuário.
Nota: O Gerenciador de credenciais é um componente do Symantec Management
Platform prolongado; assim, pode não ser instalado em seu ambiente.
Consulte “Privilégios da credencial” na página 497.
489
Privilégios e permissões de segurança
Categorias de privilégio de segurança
Categoria do privilégio
Descrição
Privilégios do diretório de
fluxo de trabalho
Permite publicar fluxos de trabalho do Workflow Designer no Notification Server como
uma ação de tarefa ou item (uma opção no menu de clique com o botão direito do
mouse).
Consulte “Privilégios do diretório de fluxo de trabalho” na página 497.
Privilégios de console
Permite personalizar o Console de gerenciamento Symantec. Estes privilégios incluem
a capacidade de editar o menu e de criar páginas do portal, Web parts e exibições.
Consulte “Privilégios do Symantec Management Console” na página 498.
Privilégios de
Permite conceder capacidades específicas à função de usuário e permitir que o usuário
gerenciamento de software execute tarefas específicas na exibição Software e na janela Catálogo de software.
Estes privilégios também oferecem a capacidade de criar a Biblioteca de software e
de criar e importar recursos de software.
Consulte “Privilégios do Gerenciamento de software” na página 499.
Privilégios do Menu de
clique com o botão direito
do mouse
Permite executar ações gerais em itens do Console de gerenciamento Symantec.
Quando você clica com o botão direito do mouse em um item, as opções relevantes
a esse tipo de item ficam disponíveis no menu de clique com o botão direito do mouse.
Estes privilégios incluem a capacidade de excluir um item, editar exibições, links da
Web e links de itens, e também a capacidade de iniciar, interromper e agendar tarefas.
Consulte “Privilégios do menu contextual” na página 501.
Menu de clique com o
Exemplos de ações de clique com o botão direito do mouse que podem ser criadas
botão direito do mouse pelo usuário.
Privilégios de amostras de
Consulte “Menu contextual - privilégios de exemplos de conector” na página 502.
conector
Menu de clique com o
botão direito do mouse Privilégios de hierarquia
Permite gerenciar a replicação de hierarquia. Estes privilégios permitem incluir ou
excluir itens específicos da replicação de hierarquia e replicar itens imediatamente.
Menu de clique com o
botão direito do mouse Privilégios de ações
Permite executar as ações que são relevantes ao Software Management Framework.
As soluções adicionais instaladas no Symantec Management Platform podem
acrescentar mais privilégios a esta categoria.
Consulte “Menu de clique com o botão direito do mouse - Privilégios de hierarquia”
na página 503.
Consulte “Menu de clique com o botão direito do mouse - Privilégios de hierarquia”
na página 503.
490
Privilégios e permissões de segurança
Categorias de permissão de segurança
Categoria do privilégio
Descrição
Menu de clique com o
Permite mudar o status de um ativo. Estes privilégios permitem definir o status de um
botão direito do mouse recurso como Ativo ou Desativado.
Privilégios da definição de
As soluções instaladas no Symantec Management Platform podem adicionar mais
status dos ativos
privilégios.
Consulte “Menu de clique com o botão direito do mouse - Privilégios da definição de
status dos ativos” na página 505.
Categorias de permissão de segurança
As permissões em um item no Console de gerenciamento Symantec determinam
o acesso que uma função de segurança tem a esse item. As permissões em itens
são aplicadas às funções de segurança, não às contas do usuário. Por exemplo,
a permissão Leitura em um item permite que o usuário exiba um item, e a permissão
Gravar que o usuário o modifique.
Consulte “Para atribuir permissões de segurança a pastas e itens” na página 103.
As permissões são usadas com privilégios para determinar que ações uma função
de segurança pode executar em um item. Por exemplo, para excluir um item, uma
função de segurança deve ter o privilégio e a permissão Excluir nesse item
específico. Ter somente o privilégio ou a permissão Excluir no item não é suficiente.
Você pode especificar as permissões que se aplicam a cada pasta ou item para
cada função de segurança. As permissões que são aplicadas diretamente a uma
pasta ou item (permissões não herdadas) são combinadas com as que são herdadas
da pasta pai. As permissões combinadas determinam o acesso que a função de
segurança tem a essa pasta ou item específicos.
Por padrão, os itens e as pastas filho herdam todas as permissões de uma pasta.
Você pode modificar a herança de permissão para atender seus requisitos.
As categorias de permissão de segurança relacionam e descrevem as categorias
que você pode definir para cada função.
Tabela A-2
Categorias de permissão de segurança
Categoria da permissão
Descrição
Gerenciamento de recursos
Estas permissões se aplicam aos recursos.
Consulte “Permissões de gerenciamento de recursos”
na página 506.
491
Privilégios e permissões de segurança
Privilégios do perfil de conexão
Categoria da permissão
Descrição
Sistema
Estas permissões se aplicam ao sistema, como a leitura, a
gravação e a exclusão de itens.
Consulte “Permissões do sistema” na página 506.
Task Server
Estas permissões se aplicam ao Task Server.
Consulte “Permissões do servidor de tarefas” na página 507.
Relatório
Estas permissões se aplicam aos relatórios.
Consulte “Permissões de relatório” na página 507.
Política
Estas permissões aplicam-se às políticas.
Consulte “Permissões de políticas” na página 508.
Pasta
Estas permissões se aplicam às pastas.
Consulte “Permissões de pasta” na página 508.
Filtro
Estas permissões se aplicam aos filtros.
Consulte “Permissões de filtros” na página 508.
Perfil de conexão
Estas permissões permitem usar perfis de conexão.
Consulte “Permissões do perfil de conexão” na página 509.
Gerenciador de credenciais
Estas permissões permitem usar o Gerenciador de
credenciais.
Consulte “Permissões do Gerenciador de credenciais”
na página 509.
Privilégios do perfil de conexão
Os privilégios do perfil de conexão permitem criar e modificar perfis de conexão.
Os perfis de conexão armazenam as informações necessárias à comunicação com
computadores e outros dispositivos de rede usando protocolos padrão de
monitoramento da rede. Estes protocolos incluem SNMP, WMI, WSMan e muitos
outros.
Consulte “Categorias de privilégio de segurança” na página 489.
Consulte “Para atribuir privilégios a uma função de segurança” na página 93.
492
Privilégios e permissões de segurança
Privilégios de gerenciamento
Tabela A-3
Privilégios do perfil de conexão
Privilégio
Descrição
Criar perfil de conexão
Permite criar e modificar perfis de conexão.
Privilégios de gerenciamento
Os privilégios de gerenciamento permitem criar itens de gerenciamento, como os
filtros, destinos, relatórios e tarefas, no Symantec Management Platform.
Consulte “Categorias de privilégio de segurança” na página 489.
Consulte “Para atribuir privilégios a uma função de segurança” na página 93.
Tabela A-4
Privilégios de gerenciamento
Privilégio
Descrição
Criar configurações do
agente
Permite criar uma nova política de configurações direcionadas do agente ou duplicar
uma existente. As configurações direcionadas do agente são os parâmetros gerais
que controlam o Symantec Management Agent, incluindo como o agente se comunica
com o Notification Server.
Consulte “Para definir as configurações do agente de destino” na página 278.
Criar políticas de
automação
Permite criar novas políticas de automação. Uma política de automação é dinâmica
e especifica ações automatizadas a executar no computador do Notification Server.
Ela é direcionada aos computadores adequados quando a política é ativada e executa
todas as ações necessárias com base no estado atual de cada computador de destino.
Consulte “Sobre as políticas de automação” na página 392.
Criar filtros
Permite criar novos filtros de recursos. Um filtro de recursos, geralmente conhecido
como filtro, é uma definição dinâmica de um conjunto de recursos. Filtros são usados
com grupos organizacionais para identificar os recursos (um destino de recursos) aos
quais uma tarefa ou uma política se aplicam.
Consulte “Sobre filtros de recursos” na página 354.
Criar trabalhos ou tarefas
Permite criar um novo trabalho ou tarefa, ou duplicar trabalhos e tarefas existentes.
Os trabalhos podem conter várias tarefas, trabalhos e condições, o que lhe fornece
grande flexibilidade para configurar a sequência de trabalhos necessária.
Consulte “Para criar uma tarefa” na página 419.
Consulte “Criação de trabalhos” na página 420.
493
Privilégios e permissões de segurança
Privilégios do sistema
Privilégio
Descrição
Criar janelas de
manutenção
Permite criar uma nova política de janela de manutenção ou duplicar uma existente.
Uma janela de manutenção é um horário e uma duração agendados nos quais as
operações de manutenção podem ser executadas em um computador gerenciado.
Uma política de janela de manutenção define uma ou mais janelas de manutenção.
Criar nova tarefa do cliente Permite criar uma nova tarefa do cliente. As tarefas do cliente são distribuídas nos
computadores gerenciados por um servidor de tarefas. Em seguida, o computador
gerenciado executa a tarefa e informa o Notification Server.
Consulte “Criação de trabalhos” na página 420.
Criar nova tarefa de
servidor
Permite criar uma nova tarefa do servidor. As tarefas de servidor são executadas no
Notification Server.
Consulte “Criação de trabalhos” na página 420.
Criar grupos
organizacionais
Permite criar novas exibições e grupos organizacionais. Uma exibição organizacional
é um agrupamento hierárquico de recursos (como grupos organizacionais) que reflete
uma exibição ou estrutura real de sua organização.
Criar relatórios
Permite duplicar um relatório novo ou clonar um existente.
Consulte “Para criar e modificar relatórios personalizados do Notification Server”
na página 452.
Criar destinos de recursos Permite criar novos destinos de recursos. Um destino de recursos, geralmente
conhecido como destino, é uma estrutura que permite aplicar tarefas e políticas a uma
coleção dinâmica de recursos. Um destino consiste em ao menos uma exibição ou
grupo organizacional e vários filtros. Os filtros refinam os recursos disponíveis para
identificar aqueles que você quer.
Consulte “Sobre destinos de recursos” na página 367.
Gerenciamento de tarefas
de descoberta
Permite executar tarefas Descoberta de rede.
Privilégios do sistema
Os privilégios do sistema permitem executar atividades de gerenciamento, como
configurar a segurança, gerenciar a hierarquia e a importação de arquivos XML,
no Symantec Management Platform.
Consulte “Categorias de privilégio de segurança” na página 489.
Consulte “Para atribuir privilégios a uma função de segurança” na página 93.
494
Privilégios e permissões de segurança
Privilégios do sistema
Tabela A-5
Privilégios do sistema
Privilégio
Descrição
Alterar segurança
Permite mudar a configuração de segurança no Symantec Management Platform.
Você pode criar funções de segurança, atribuir privilégios e contas do usuários a essas
funções e atribuir permissões aos itens do gerenciamento para cada função.
Consulte “Para configurar a segurança do Symantec Management Platform”
na página 84.
Criar regras do CMDB
Permite criar regras do CMDB no Data Connector.
Você usa o Data Connector para transferir dados entre o CMDB e uma fonte de dados
e manipular dados dentro do CMDB. O Data Connector faz parte do Symantec
Management Platform prolongado.
Consulte “Sobre o Data Connector” na página 474.
Editar SQL diretamente
Permite criar ou modificar consultas SQL nos relatórios e nos filtros. Este privilégio
também permite editar a consulta da fonte de dados e exibir os resultados da consulta
de uma fonte de dados de uma Consulta SQL bruta para uma política de automação.
Se um usuário for proficiente em SQL e familiarizado com o CMDB, este privilégio
permitirá que ele escreva relatórios eficientes e muito específicos. Porém, também
pode ser usado para impedir verificações de segurança. Por exemplo, um usuário
pode gravar uma consulta que acesse os recursos que estão fora de seu escopo. Isto
é, os recursos não são contidos nos grupos organizacionais que o usuário tem
permissão para exibir.
Aviso: Consultas SQL escritas incorretamente podem retornar resultados incorretos
ou ser ineficientes, consumindo memória e tempo de CPU em excesso no computador
do CMDB. Além disso, uma consulta SQL maliciosa pode excluir, modificar ou adicionar
dados em qualquer lugar no CMDB. Consequentemente, este privilégio é muito sensível
à segurança, sendo concedido por padrão somente à função Administradores
Symantec.
Se você permitir que os membros da função de segurança editem diretamente o SQL,
será necessário usar as credenciais do aplicativo específicas para relatórios de modo
que eles usem uma conta com acesso restrito ao CMDB
Consulte “Para definir uma consulta SQL para um relatório personalizado” na página 459.
495
Privilégios e permissões de segurança
Privilégios do sistema
Privilégio
Descrição
Importar/exportar XML
Permite que você importe itens e recursos de arquivos XML especialmente estruturados
e exporte itens e recursos para arquivos XML.
Tome cuidado ao criar um item ou recurso no Symantec Management Platform
importando as informações armazenadas em um arquivo XML. Criar um item dessa
maneira ignora todas as verificações de segurança.
Por exemplo, um usuário poderá criar um relatório importando seu XML mesmo quando
o usuário não tiver os privilégios e as permissões necessários. Neste exemplo o usuário
precisa do privilégio Criar relatórios e da permissão Criar filhos para a pasta na qual
o relatório é armazenado.
Esse privilégio é muito sensível à segurança. Por padrão, é concedido somente à
função Administradores Symantec e não deve ser concedido a não administradores.
Consulte “Para salvar elementos do console como arquivos XML” na página 61.
Gerenciar Data Connector
Permite gerenciar o Data Connector. O Data Connector faz parte do Symantec
Management Platform prolongado.
Você usa o Data Connector para transferir dados entre o CMDB e uma fonte de dados
e manipular dados dentro do CMDB.
Consulte “Sobre o Data Connector” na página 474.
Gerenciar replicação de
hierarquia
Permite criar e executar regras de replicação de hierarquia. As regras de replicação
de hierarquia especificam o que é replicado para o Notification Server pai e todos os
Notification Servers filho.
Este privilégio também permite acessar as regras de replicação autônomas.
Consulte “Para configurar a replicação de hierarquia e as regras da replicação de
hierarquia” na página 163.
Gerenciar hierarquia
Permite adicionar ou remover seu Notification Server de uma hierarquia. Você pode
adicionar seu Notification Server a uma hierarquia como um filho de um Notification
Server remoto existente ou como seu pai. Lembre-se de que seu Notification Server
é aquele no qual você está conectado, que pode ser um logon remoto.
Este privilégio é necessário nos dois Notification Servers para criar ou mudar um
relacionamento hierárquico entre eles.
Obter propriedade
Permite tomar a posse de uma entidade de segurança. Este privilégio concede
permissões completas na entidade ao novo proprietário. Por exemplo, seria necessário
obter propriedade caso todas as permissões na entidade tenham sido removidas
acidentalmente.
Consulte “Para obter a propriedade de uma pasta ou item” na página 115.
496
Privilégios e permissões de segurança
Privilégios da credencial
Privilégio
Descrição
Exibir segurança
Permite exibir a configuração de segurança no Symantec Management Platform. Estas
informações incluem detalhes das funções de segurança e das contas do usuários,
os privilégios e as permissões atribuídos a cada função.
Privilégios da credencial
Os privilégios da credencial permitem criar credenciais novas no Gerenciador de
credenciais. O Gerenciador de credenciais fornece um local de armazenamento
seguro para nomes de usuário e senhas. Os tipos de credenciais que o Gerenciador
de credenciais armazena são definidos pelas soluções instaladas no Symantec
Management Platform.
Consulte “Categorias de privilégio de segurança” na página 489.
Consulte “Para atribuir privilégios a uma função de segurança” na página 93.
Quando uma credencial for criada, o acesso será concedido apenas ao criador.
Se outros usuários precisarem executar uma operação de gerenciamento que exija
uma credencial, você precisará atribuir este privilégio à função ou à conta do usuário
apropriada que contenha a conta do usuário.
Tabela A-6
Privilégios da credencial
Privilégio
Descrição
Criar credencial
Permite criar e modificar credenciais no Gerenciador de credenciais.
Privilégios do diretório de fluxo de trabalho
Os privilégios do diretório de fluxo de trabalho permitem publicar fluxos de trabalho
do Workflow Designer no Notification Server como uma ação de item ou tarefa
(uma opção no menu contextual).
O Workflow Designer faz parte do Workflow Solution. Quando você instalar o
Workflow Solution, será adicionada uma página ao Symantec Management Console
que permite fazer o download e instalar o Workflow Designer. Ele não está incluído
no Symantec Management Platform por padrão.
Consulte “Categorias de privilégio de segurança” na página 489.
Consulte “Para atribuir privilégios a uma função de segurança” na página 93.
497
Privilégios e permissões de segurança
Privilégios do Symantec Management Console
Tabela A-7
Privilégio
Privilégios do diretório de fluxo de trabalho
Descrição
Registrar/cancelar registro Permite publicar fluxos de trabalho do Workflow Designer no Notification Server como
de fluxos de trabalho
uma ação de tarefa ou item (uma opção no menu contextual).
Para obter mais informações, consulte a documentação do Workflow Solution.
Privilégios do Symantec Management Console
Os privilégios do Symantec Management Console permitem personalizá-lo. Estes
privilégios incluem a capacidade de editar o menu e de criar páginas do portal,
Web parts e exibições.
Consulte “Categorias de privilégio de segurança” na página 489.
Consulte “Para atribuir privilégios a uma função de segurança” na página 93.
Tabela A-8
Privilégios do Symantec Management Console
Privilégio
Descrição
Criar páginas do portal
Permite criar novas páginas do portal. Uma página do portal é uma página do Symantec
Management Console que pode ser personalizada para se adaptar às suas
necessidades. Você pode usar uma página do portal para consolidar as informações
importantes em uma única página de fácil exibição. Uma página do portal pode exibir
o status do Symantec Management Platform e dos computadores gerenciados ou
quaisquer outras informações que você queira disponibilizar. Por exemplo, você pode
incluir páginas externas da Web, páginas da intranet, RSS feeds ou seus próprios
aplicativos.
É necessário ter a permissão Criar filhos na pasta em que você deseja criar a nova
página do portal.
Criar Web parts
Permite criar novas Web parts. As Web parts são minipáginas da Web que você pode
usar como componentes para páginas do portal. Uma Web part pode exibir um relatório
ou o conteúdo de uma página da Web.
É necessário ter a permissão Criar filhos na pasta em que você deseja criar a nova
Web part.
Consulte “Para criar e modificar Web parts” na página 60.
498
Privilégios e permissões de segurança
Privilégios do Gerenciamento de software
Privilégio
Descrição
Criar exibições
Permite criar novas exibições. Uma exibição é um layout em painel duplo com uma
árvore de navegação no lado esquerdo e o conteúdo no lado direito. A árvore de
navegação contém os links para os itens do Symantec Management Console e permite
agrupar os itens de diferentes partes do console em uma estrutura apropriada. Um
item pode aparecer várias vezes em uma exibição e em qualquer número de exibições
diferentes. Uma exibição pode incluir pastas, links de itens e links da Web.
Consulte “Sobre as exibições do console” na página 35.
Editar menu do Console
Permite personalizar os menus do Symantec Management Console. As opções de
menu fornecidas com o Symantec Management Platform são somente leitura e não
podem ser modificadas. É possível adicionar novos submenus e modificá-los conforme
a necessidade. Você pode mover ou excluir qualquer item de menu, exceto aqueles
que foram designados como somente leitura.
Consulte “Para personalizar o menu do console” na página 52.
Privilégios do Gerenciamento de software
Cada privilégio do Gerenciamento de software concede capacidades específicas
à função de usuário e permite que o usuário execute tarefas específicas na exibição
Software e na janela Catálogo de software das exibições aprimoradas do console.
Estes privilégios também oferecem a capacidade de criar a Biblioteca de software
e de criar e importar recursos de software. Estes privilégios de Gerenciamento
de software não são, por padrão, parte de nenhuma função de usuário. Você deve
atribuir o privilégio relevante a uma função de usuário.
Consulte “Categorias de privilégio de segurança” na página 489.
Consulte “Para atribuir privilégios a uma função de segurança” na página 93.
Tabela A-9
Privilégio
Privilégios do Gerenciamento de software
Descrição
Criar produtos de software Este privilégio permite que o usuário use a pesquisa salva Software descoberto
e Definir filtros de
recentemente na exibição Software para encontrar softwares recém-descobertos.
inventário de produtos de
Este privilégio permite que o usuário use os painéis Software
software
recém-descoberto/indefinido e Software não gerenciado, no Catálogo de software,
para gerenciar o software.
Para ter estas capacidades, você deve atribuir à função de usuário os privilégios Create
software products e Definir produtos de software.
499
Privilégios e permissões de segurança
Privilégios do Gerenciamento de software
Privilégio
Descrição
Create software products
Este privilégio permite que o usuário utilize o botão Adicionar produto para abrir a
caixa de diálogo Produto de software.
Este privilégio permite também que o usuário insira dados na áreas Name, Company,
Version e Category, da caixa de diálogo Produto de software para criar produtos
de software.
Se você não atribuir este privilégio à função de usuário, o usuário será incapaz de
inserir a informações nas áreas Name, Company, Version e Category da caixa de
diálogo Produto de software.
Define software product
inventory filters
Este privilégio permite que o usuário use a guia Identificar inventário para definir
filtros de inventário do produto de software.
Configure software usage
tracking
Este privilégio permite que o usuário utilize o hiperlink Adicionar arquivos de
programas e a guia Monitorar/rastrear uso para configurar o controle de uso do
software.
Create software licenses
Este privilégio permite que o usuário utilize o botão Gerenciar licenças para criar
licenças de software.
Gerenciar recursos de
software
Permite criar, importar, editar e excluir recursos de software.
Um recurso de software consiste nos metadados que descrevem uma instância
específica de um produto de software. Um recurso de software fornece uma maneira
comum de descrever o software de modo que todas as ações relacionadas ao software
possam identificá-lo corretamente.
Normalmente, é necessário fornecer privilégios de recursos de software às contas do
usuário que distribuem e gerenciam software. As funções de segurança do Symantec
Software Librarian e do Asset Manager têm este privilégio por padrão.
Gerenciar configurações da Permite criar e editar as Configurações da Biblioteca de software.
biblioteca de software
A Biblioteca de software é o local físico do diretório dos arquivos de pacote associados
ao software no Catálogo de software. Como a Biblioteca de software é um repositório
das versões definitivas e autorizadas dos pacotes, é necessário restringir o acesso à
biblioteca para manter sua integridade.
As funções de segurança do Symantec Software Librarian e do Asset Manager têm
este privilégio por padrão.
500
Privilégios e permissões de segurança
Privilégios do menu contextual
Privilégio
Descrição
Criar entregas de software Permite criar entregas de software (tarefas de Entrega rápida ou de Entrega de
pacotes e a política de Gerenciar entrega de software ) para o recurso de software
selecionado na lista de softwares disponíveis.
Permite usar o recurso de arrastar e soltar para iniciar a entrega de software de
qualquer lista de software.
Este privilégio permite também que o usuário use a guia Delivery para criar entregas
de software.
Privilégios do menu contextual
Os privilégios do menu contextual (também chamados de privilégios de ação de
item) permitem executar ações gerais em itens no Symantec Management Console.
Quando você clicar com o botão direito do mouse em um item, as opções relevantes
a esse tipo de item ficarão disponíveis no menu contextual. Estes privilégios incluem
a capacidade de excluir um item, editar exibições, links da Web e links de itens, e
também a capacidade de iniciar, interromper e agendar tarefas.
Consulte “Categorias de privilégio de segurança” na página 489.
Consulte “Para atribuir privilégios a uma função de segurança” na página 93.
Tabela A-10
Privilégio
Privilégios do menu contextual
Descrição
Adicionar a grupo Permite adicionar recursos a um grupo
organizacional
organizacional.
Consulte “Para criar e configurar um grupo
organizacional” na página 346.
Aplica-se a tipos Requisitos
de item
adicionais
Todos os recursos Permissão de gravação
no grupo
organizacional.
Duplicar
Permite duplicar um item.
Todos os tipos de
item
Permissão de
duplicação no item.
Excluir
Permite excluir um item.
Todos os tipos de
item
Permissão de exclusão
no item.
Editar link do
item
Permite modificar um link do item.
Somente links do
item.
Permissão de gravação
no link do item.
Editar regra
Permite editar uma regra de inventário.
Apenas regras de
inventário.
Permissão de gravação
na regra de inventário.
Consulte “Sobre as exibições do console”
na página 35.
501
Privilégios e permissões de segurança
Menu contextual - privilégios de exemplos de conector
Privilégio
Descrição
Aplica-se a tipos Requisitos
de item
adicionais
Editar exibição
Permite editar uma exibição.
Apenas exibições. Permissão de gravação
na exibição.
Consulte “Para criar e modificar exibições”
na página 55.
Editar link da
Web
Permite modificar um link da Web.
Agendamento
Permite agendar uma política.
Consulte “Sobre as exibições do console”
na página 35.
Apenas links da
Web.
Permissão de gravação
no link da Web.
Apenas políticas.
Permissão de gravação
na política.
Consulte “Especificação de um agendamento de
política” na página 388.
Agendar tarefa
Permite agendar uma tarefa. Você pode definir a Apenas tarefas.
tarefa para ser executada em um horário específico
ou para ser repetida em intervalos regulares.
Permissão de
execução de tarefas na
tarefa.
Consulte “Para adicionar um agendamento a uma
política, tarefa ou trabalho” na página 425.
Gerenciador de
função de
segurança
Permite abrir o Gerenciador de função de
segurança.
Todos os tipos de
item
Permissão de gravação
no item.
Iniciar tarefa
Permite iniciar uma tarefa imediatamente.
Apenas tarefas.
Permissão de
execução de tarefas na
tarefa.
Apenas tarefas.
Permissão de
execução de tarefas na
tarefa.
Consulte “Execução de um trabalho ou uma tarefa”
na página 422.
Interromper tarefa Permite interromper uma tarefa imediatamente.
Menu contextual - privilégios de exemplos de conector
Os privilégios de exemplos de conector são exemplos de ações de clique com o
botão direito do mouse que podem ser criadas pelo usuário.
Consulte “Categorias de privilégio de segurança” na página 489.
Consulte “Para atribuir privilégios a uma função de segurança” na página 93.
502
Privilégios e permissões de segurança
Menu de clique com o botão direito do mouse - Privilégios de hierarquia
Tabela A-11
Menu contextual - privilégios de amostras de conector
Privilégio
Descrição
Aplica-se a tipos Requisitos
de item
adicionais
Fazer ping no
computador
Permite fazer ping de TCP/IP em um computador. Recursos de
computador
somente
Permissão de leitura no
grupo organizacional
que contém o
computador.
Menu de clique com o botão direito do mouse Privilégios de hierarquia
Os privilégios de hierarquia permitem gerenciar a replicação de hierarquia. Estes
privilégios permitem incluir ou excluir itens específicos da replicação de hierarquia
e replicar itens imediatamente.
Consulte “Categorias de privilégio de segurança” na página 489.
Consulte “Para atribuir privilégios a uma função de segurança” na página 93.
Tabela A-12
Menu de clique com o botão direito do mouse - Privilégios de
hierarquia
Privilégio
Descrição
Aplica-se a tipos Requisitos
de item
adicionais
Desativar
replicação
Permite impedir que um item participe da replicação Todos os tipos de
de hierarquia.
item
Todos os itens de configuração e gerenciamento,
bem como as funções e os privilégios de segurança,
são replicados por padrão. Esta opção estará
disponível somente quando as regras
personalizadas de replicação de hierarquia forem
usadas.
Privilégio Gerenciar
replicação de
hierarquia, Gravar a
permissão no item.
Consulte “Para configurar a replicação de hierarquia
personalizada” na página 165.
Replicar agora
Permite replicar os dados selecionados diretamente Todos os tipos de
do Notification Server para todos os Notification
item
Servers subordinados sem incluí-lo em uma regra
de replicação. Esta operação é uma replicação
única que ocorre imediatamente.
Consulte “Para replicar manualmente dados
selecionados” na página 168.
Privilégio Gerenciar
replicação de
hierarquia, Gravar a
permissão no item.
503
Privilégios e permissões de segurança
Menu de clique com o botão direito do mouse - Privilégios de ações
Privilégio
Descrição
Aplica-se a tipos Requisitos
de item
adicionais
Ativar replicação Permite consentir que um item participe da
replicação de hierarquia.
Todos os tipos de
item
Todos os itens de configuração e gerenciamento,
bem como as funções e os privilégios de segurança,
são replicados por padrão. Esta opção estará
disponível somente quando as regras
personalizadas de replicação de hierarquia forem
usadas.
Privilégio Gerenciar
replicação de
hierarquia, Gravar a
permissão no item.
Consulte “Para configurar a replicação de hierarquia
personalizada” na página 165.
Menu de clique com o botão direito do mouse Privilégios de ações
Os privilégios de ações permitem executar as ações relevantes para o Software
Management Framework. As soluções adicionais instaladas no Symantec
Management Platform podem acrescentar mais privilégios a esta categoria.
Consulte “Categorias de privilégio de segurança” na página 489.
Consulte “Para atribuir privilégios a uma função de segurança” na página 93.
Tabela A-13
Menu de clique com o botão direito do mouse - Privilégios de ações
Privilégio
Descrição
Aplica-se a tipos Requisitos
de item
adicionais
Atribuir tipo
Atribui um tipo a recurso de software não atribuído Somente recursos
no Catálogo de software.
de software
Um recurso de software não atribuído não é
categorizado como um release de software, uma
atualização ou um service pack.
Criar filtro de
software
instalado
Cria filtros para encontrar computadores
gerenciados pelo software instalado neles.
Somente recursos
de software
Exportação
detalhada
Exporta um recurso de software e qualquer uma
de suas informações de recurso associadas para
um arquivo XML detalhado.
Somente recursos
de software
504
Privilégios e permissões de segurança
Menu de clique com o botão direito do mouse - Privilégios da definição de status dos ativos
Privilégio
Descrição
Editar linha de
comando
Abre a linha de comando selecionada para edição Somente recursos
dentro da página de edição de recursos de
de software
software.
Editar pacote
Abre o pacote selecionado para edição dentro da
página de edição de recursos de software.
Editar recurso de Abre o recurso de software selecionado para
software
edição.
Importar pacote
Aplica-se a tipos Requisitos
de item
adicionais
Somente recursos
de software
Somente recursos
de software
Muda a fonte de um pacote para a Biblioteca de
Somente recursos
software de uma fonte diferente, como um diretório de software
no servidor ou um caminho UNC.
Mesclar recursos Mescla o recurso de empresa selecionado com
de empresa
outro recurso de empresa. Este privilégio é útil se
você tem duas entradas para a mesma empresa
que são escritas de forma um pouco diferente,
como "Symantec" e "Symantec Corporation". Você
pode selecionar os itens para mesclar e especificar
o nome apropriado para usar.
Resolver
recursos de
software
duplicados
Quando dois recursos de software representarem Somente recursos
o mesmo software, mas tiverem identificadores
de software
diferentes, esta caixa de diálogo permitirá que o
usuário associe ambos os identificadores a um
recurso de software.
Menu de clique com o botão direito do mouse Privilégios da definição de status dos ativos
Os privilégios da definição de status dos ativos permitem definir o status de um
recurso como Ativo ou Desativado.
As soluções instaladas no Symantec Management Platform podem adicionar mais
privilégios a esta categoria. Por exemplo, o Asset Management Solution adiciona
três ou quatro privilégios aqui.
Consulte “Categorias de privilégio de segurança” na página 489.
Consulte “Para atribuir privilégios a uma função de segurança” na página 93.
505
Privilégios e permissões de segurança
Permissões de gerenciamento de recursos
Tabela A-14
Menu de clique com o botão direito do mouse - Privilégios da
definição de status dos ativos
Privilégio
Descrição
Aplica-se a tipos Requisitos
de item
adicionais
Ativos
Define o status dos recursos selecionados como
ativo.
Recursos somente Permissão de gravação
no grupo
organizacional que
contém o recurso.
Desativado
Define o status dos recursos selecionados como
desativado.
Recursos somente Permissão de gravação
no grupo
organizacional que
contém o recurso.
Permissões de gerenciamento de recursos
Essas permissões se aplicam aos recursos.
Consulte “Categorias de permissão de segurança” na página 491.
Tabela A-15
Permissões de gerenciamento de recursos
Permissão
Descrição
Ler dados do recurso
Permite ler dados de recursos.
Ler associação de recursos Permite ler dados de associação de recursos.
Gravar dados de recursos
Permite gravar dados de recursos.
Gravar associação de
recursos
Permite gravar dados de associação de recursos.
Permissões do sistema
Estas permissões se aplicam ao sistema, como a leitura, a gravação e a exclusão
de itens.
Consulte “Categorias de permissão de segurança” na página 491.
506
Privilégios e permissões de segurança
Permissões do servidor de tarefas
Tabela A-16
Permissões do sistema
Permissão
Descrição
Controle total
Permite ter o controle total de um item que outro usuário
possua.
Consulte “Para obter a propriedade de uma pasta ou item”
na página 115.
Excluir
Permite excluir itens
Gravar
Permite criar ou modificar itens.
Duplicar
Permite duplicar um item existente.
Ler
Permite abrir um item e visualizar o conteúdo do item.
Mudar permissões
Permite mudar permissões em itens.
Permissões de leitura
Permite ler as permissões para um item.
Permissões do servidor de tarefas
Estas permissões se aplicam ao servidor de tarefas.
Consulte “Categorias de permissão de segurança” na página 491.
Tabela A-17
Permissões do servidor de tarefas
Permissão
Descrição
Criar nova tarefa
Permite criar tarefas novas.
Executar script
Permite executar um script.
Executar controle de
energia
Permite executar tarefas de controle de energia.
Executar tarefa
Permite executar tarefas.
Executar estado do serviço Permite executar um estado do serviço de controle.
de controle
Permissões de relatório
Essas permissões se aplicam aos relatórios.
Consulte “Categorias de permissão de segurança” na página 491.
507
Privilégios e permissões de segurança
Permissões de políticas
Tabela A-18
Permissões de relatório
Permissão
Descrição
Executar relatórios
Permite executar um relatório.
Salvar relatórios
Permite salvar um relatório.
Permissões de políticas
Essas permissões aplicam-se às políticas.
Consulte “Categorias de permissão de segurança” na página 491.
Tabela A-19
Permissões de políticas
Permissão
Descrição
Aplicar a destinos de
recursos
Permite aplicar destinos de recursos às políticas.
Ativar política
Permite ativar ou desativar uma política.
Permissões de pasta
Essas permissões se aplicam às pastas.
Consulte “Categorias de permissão de segurança” na página 491.
Tabela A-20
Permissões de pasta
Permissão
Descrição
Criar filhos
Permite adicionar itens e subpastas a uma pasta.
Permissões de filtros
Estas permissões se aplicam aos filtros.
Consulte “Categorias de permissão de segurança” na página 491.
508
Privilégios e permissões de segurança
Permissões do perfil de conexão
Tabela A-21
Permissões de filtros
Permissão
Descrição
Aplicar configurações do
agente
Permite mudar uma política de configurações direcionadas
do agente e aplicá-la a um destino de recursos.
Aplicar tarefas de entrega
de software
Permite aplicar tarefas de entrega de software.
Permissões do perfil de conexão
Estas permissões permitem usar perfis de conexão. Os perfis de conexão
armazenam as informações necessárias à comunicação com computadores e
outros dispositivos de rede usando protocolos padrão de monitoramento da rede.
Estes protocolos incluem SNMP, WMI, WSMan e muitos outros.
Consulte “Categorias de permissão de segurança” na página 491.
Os perfis de conexão são associados aos dispositivos durante a descoberta de
rede. Durante a descoberta, um perfil de conexão é selecionado para definir os
protocolos e as credenciais que serão usados. Quando a descoberta for concluída,
este perfil de conexão será associado a cada recurso descoberto. Quando forem
necessárias informações, o perfil de conexão associado será usado para se
conectar.
Tabela A-22
Permissões do perfil de conexão
Permissão
Descrição
Uso
Permite usar perfis de conexão.
Permissões do Gerenciador de credenciais
O Gerenciador de credenciais fornece um local de armazenamento seguro para
nomes de usuário e senhas. Os tipos de credenciais que o Gerenciador de
credenciais armazena são definidos pelas soluções instaladas no Symantec
Management Platform. Estas permissões permitem usar o Gerenciador de
credenciais.
Consulte “Categorias de permissão de segurança” na página 491.
509
Privilégios e permissões de segurança
Permissões do Gerenciador de credenciais
Tabela A-23
Permissões do Gerenciador de credenciais
Permissão
Descrição
Uso
Permite usar o Gerenciador de credenciais.
510
Apêndice
B
Symantec Management
Agent
Este Apêndice contém os tópicos a seguir:
■
Intervalos recomendados de atualização de dados do Symantec Management
Agent
■
Symantec Management Agent para comandos de solução de problemas de
UNIX, Linux e Mac
Intervalos recomendados de atualização de dados do
Symantec Management Agent
O Symantec Management Agent envia regularmente dados do inventário básico
e recebe dados de configuração do agente do Notification Server. Você pode
configurar os intervalos para estas atualizações. Quanto mais computadores você
gerenciar, menor será a frequência com que você deverá atualizar os dados para
reduzir a carga no Notification Server.
Consulte “Para definir as configurações do agente de destino” na página 278.
Tabela B-1
Intervalos recomendados de atualização de dados do Symantec
Management Agent
Número de computadores Inventário básico
gerenciados
Solicitação de
configuração
0 - 499
30 minutos
15 minutos
500 - 1999
8 horas
4 horas
> 2000
24 horas
8 horas
Symantec Management Agent
Symantec Management Agent para comandos de solução de problemas de UNIX, Linux e Mac
O Notification Server inclui uma política de automação que envia automaticamente
um e-mail quando os intervalos de atualização são inferiores aos valores
recomendados. Esta política, a verificação de escalabilidade, evita a necessidade
de verificar regularmente os intervalos de atualização à medida que computadores
são adicionados ou removidos de sua rede. Você pode ativar ou desativar a política
de verificação de escalabilidade conforme necessário e definir a agenda apropriada.
Consulte “Gerenciamento de políticas de automação” na página 394.
Symantec Management Agent para comandos de
solução de problemas de UNIX, Linux e Mac
Você pode usar comandos para solucionar problemas. Você deve executá-los de
dentro de uma janela de comando no sistema de destino. A menos que você
especifique nomes de caminho completos, execute estes comandos do diretório
local onde o binário reside. Os locais binários do caminho são especificados com
cada comando.
Nota: O diretório de instalação do agente padrão para o Symantec Management
Agent é /opt/altiris/notification/nsagent. Você pode modificá-lo no Console de
gerenciamento Symantec, em Configurações > Configurações da instalação >
Configurações do agente.
Consulte “Para instalar o Symantec Management Agent para UNIX, Linux e Mac
com instalação por envio manual” na página 260.
Tabela B-2
Comandos do Symantec Management Agent
Finalidade
Comando de /opt/altiris/notification/nsagent/bin
Force um atualização da
política.
aex-refreshpolicies
Envie o inventário básico.
aex-sendbasicinv
Visualize tarefas disponíveis aex-swdapm
do pacote de software com a
opção de executá-las
manualmente.
Desinstale manualmente o
agente.
aex-uninstall
Reinicie o agente.
aex-helper agent restart
512
Symantec Management Agent
Symantec Management Agent para comandos de solução de problemas de UNIX, Linux e Mac
O Client Task Agent pode exibir informações sobre todas as tarefas que forem
atribuídas ao cliente UNIX/Linux. A seguinte tabela lista comandos úteis para o
Client Task Agent.
Tabela B-3
Comandos do Client Task Agent
Finalidade
Execute este comando através de
/opt/altiris/notification/ctagent/bin
Acessar a ajuda em um
comando.
aex-cta help
Listar tarefas atuais e suas
instâncias de execução.
aex-cta list
Listar as tarefas que são
executadas no cliente e em
seu GUIDs.
aex-cta list --show-task-id
Listar tarefas pendentes.
aex-cta pending
Atualizar configuração do
agente.
aex-cta refresh
Forçar novo registro com o
Task Server.
aex-cta register
Obter informações sobre o
servidor de tarefas
atualmente registrado.
aex-cta ts
Verificar se o agente está em aex-helper check
execução.
Recuperar uma lista das
políticas de entrega
gerenciada que são
executadas.
aex-cta list
Recuperar uma lista das
políticas da entrega
gerenciada e das tarefas de
entrega rápida que são
executadas no cliente.
aex-cta list --show-all-tasks
Listar tarefas de instalação do aex-smf list
plug-in.
513
Symantec Management Agent
Symantec Management Agent para comandos de solução de problemas de UNIX, Linux e Mac
Finalidade
Execute este comando através de
/opt/altiris/notification/ctagent/bin
Permitir o adiamento da
aex-swd-defer
execução da tarefa no cliente
de acordo com as
configurações da tarefa.
Tabela B-4
Finalidade
Comandos de gerenciamento de software
Execute este comando através de
/opt/altiris/notification/smfagent/bin
Exibir tarefas de
aex-smf list
gerenciamento de software e
seu status.
A seguinte tabela lista comandos aex-helper. O aex-helper é um utilitário do
cliente para ajudar a solucionar problemas e acelerar as tarefas do administrador.
A sintaxe do utilitário é aex-helper [command options]
Tabela B-5
Comandos Aex-helper
Finalidade
Comando de
/opt/altiris/notification/nsagent/bin
Registrar dependências entre soluções.
adddep
Executar várias tarefas com o agente UNIX. agent
Mudar propriedades de serviços registrados changerc
de RC.
Verifique se o Symantec Management Agent check
para UNIX, Linux e Mac está em execução.
Limpar itens do registro de XML.
clean
Exibir ajuda no comando especificado.
help
Consultar o agente para várias informações. info
Instalar e registrar scripts de RC.
installrc
Trabalhar com a estrutura do IPC do agente. ipc
Criar scripts e links do wrapper para
bibliotecas e executáveis.
link
514
Symantec Management Agent
Symantec Management Agent para comandos de solução de problemas de UNIX, Linux e Mac
Finalidade
Comando de
/opt/altiris/notification/nsagent/bin
Listar objetos no registro do agente.
list
Consultar o agente para várias informações. query
Iniciar, parar e listar serviços registrados de rc
RC.
Adicionar um objeto ao registro do agente.
register
Desinstalar soluções.
uninstall
Desinstalar scripts de RC.
uninstallrc
Remover scripts e links do wrapper para
bibliotecas e executáveis.
unlink
Remover os objetos do registro do agente.
unregister
Fazer upgrade do plug-in do Symantec
Management Agent
upgrade
Você pode também usar um arquivo de log do cliente para ajudar a solucionar
problemas. Para solucionar problemas usando este arquivo de log, use os comandos
na seguinte tabela.
Tabela B-6
Comandos do arquivo de log
Finalidade
Comando de
/opt/altiris/notification/nsagent/var
Elevar o nível de registro em log para estado aex-helper agent -s Configuration
de depuração.
debug_level debug
Desativar o limite de tamanho do log.
aex-helper agent -s Configuration
debug_file_size 0
Retornar parâmetros ao padrão.
aex-helper agent -s Configuration
debug_level error
aex-helper agent -s Configuration
debug_file_size 1024
515
Apêndice
C
Tópicos de referência do
gerenciamento habilitado
para nuvem
Este Apêndice contém os tópicos a seguir:
■
Ferramentas de linha de comando do Notification Server
■
Configurações suportadas para servidores de pacotes em um ambiente misto
■
Efeitos do gerenciamento habilitado para nuvem na funcionalidade do servidor
de sites
■
Scripts de gerenciamento de gateway da Internet
■
Sobre o balanceamento de carga do gateway da Internet
■
Parâmetros do pacote de instalação do agente habilitado para nuvem
■
Parâmetros da linha de comando para a configuração de agente habilitado para
nuvem
Ferramentas de linha de comando do Notification
Server
A seguinte tabela descreve as ferramentas de linha de comando disponíveis para
você usar no Notification Server. Você pode usar estas ferramentas para manter
seu ambiente de gerenciamento habilitado para nuvem.
Tópicos de referência do gerenciamento habilitado para nuvem
Configurações suportadas para servidores de pacotes em um ambiente misto
Tabela C-1
Ferramentas de linha de comando do Notification Server
Nome executável
Descrição
AeXGenClientCert.exe
A ferramenta de geração de certificados do cliente permite criar os certificados do
cliente de que você precisa. O certificado de autoridade de certificação (CA) do agente
do Notification Server emite estes certificados.
Consulte “Para gerar um certificado temporário do cliente” na página 330.
AeXGenSiteServerCert.exe
A ferramenta de geração de certificados do servidor permite criar os certificados do
servidor de que você precisa. O certificado da CA do Notification Server emite estes
certificados.
Nota: Aplicar um certificado de servidor regenerado a um gateway da Internet afeta
Symantec Management Agents existentes. Os agentes existentes não poderão se
conectar ao gateway da Internet até que recebam detalhes atualizados da impressão
digital do certificado do gateway.
Consulte “Para gerar e aplicar o certificado de servidor de sites para acesso do agente
habilitado para nuvem” na página 296.
AeXRevokeCertificate.exe
A ferramenta de revogação do certificado. Esta ferramenta permite revogar um
certificado atualizando a lista de revogação do certificado (CRL).
Consulte “Para revogar um certificado do gerenciamento habilitado para nuvem”
na página 333.
Consulte “Solução de problemas e tarefas de manutenção do gerenciamento
habilitado para nuvem ” na página 328.
Configurações suportadas para servidores de pacotes
em um ambiente misto
O IT Management Suite suporta um ambiente misto onde alguns servidores de
sites são internos e alguns são servidores de sites da internet. Em um ambiente
misto, o Symantec Management Agent tenta primeiramente usar os servidores de
pacotes internos. Se nenhum servidor de pacotes local estiver disponível, o agente
será revertido para usar os servidores de pacotes de Internet que estão atrás de
um gateway.
517
Tópicos de referência do gerenciamento habilitado para nuvem
Efeitos do gerenciamento habilitado para nuvem na funcionalidade do servidor de sites
Tabela C-2
Configuração
Configurações suportadas para servidores de pacotes em um
ambiente misto
Descrição
Defina alguns servidores de Os servidores de pacotes da Internet devem publicar suas bases de código no formato
pacotes da Internet para cada HTTPS. Para esta configuração específica de site, é possível marcar todos os
site habilitado para nuvem.
servidores de pacotes da Internet dentro do site como restritos. Esta configuração
garante que os servidores de pacotes da Internet façam o download dos pacotes
apenas de servidores de pacotes específicos da rede interna dentro de seu próprio
site. Se um servidor de pacotes da Internet dentro do site fizer o download de um
pacote pela Internet, o pacote ficará disponível a outros servidores de pacotes da
Internet dentro desse site. Então os outros servidores de pacotes podem fazer o
download do pacote do servidor de pacotes que está na mesma sub-rede, em vez de
fazer o download do pacote através da Internet.
Se nenhum servidor de pacotes interno for atribuído ao site, pelo menos um servidor
de pacotes da Internet deverá estar disponível dentro do site. Esta configuração garante
que pelo menos um servidor de pacotes possa obter os pacotes fora de seu site para
a distribuição dentro de seu próprio site.
Consulte “Para configurar um servidor de pacotes para publicar bases de código de
pacotes HTTPS” na página 302.
Configure o Notification
Esta configuração faz o Notification Server publicar bases de código HTTPS, o que
Server de modo a exigir SSL. permite aos agentes habilitados para nuvem e aos servidores de pacotes fazer o
download dos pacotes do Notification Server. Porém, isso significa que todos os clientes
(diretamente gerenciados) internos teriam também que se comunicar com o Notification
Server usando HTTPS, o que pode não ser desejável.
Consulte “Para configurar o Notification Server para usar o HTTPS” na página 290.
Nota: O Notification Server não pode publicar bases de código HTTP e HTTPS ao
mesmo tempo.
Efeitos do gerenciamento habilitado para nuvem na
funcionalidade do servidor de sites
O gerenciamento habilitado para nuvem tem os seguintes efeitos na funcionalidade
do servidor de pacotes e do servidor de tarefas:
518
Tópicos de referência do gerenciamento habilitado para nuvem
Efeitos do gerenciamento habilitado para nuvem na funcionalidade do servidor de sites
Tabela C-3
Efeitos do gerenciamento habilitado para nuvem na funcionalidade
do servidor de sites
Efeito
Descrição
Os servidores de pacotes na
rede interna fornecem
pacotes aos agentes e
servidores de pacotes
habilitados para nuvem
usando apenas HTTPS.
Porém, os servidores de pacotes da rede interna ainda podem fazer o download de
pacotes para os clientes da rede interna que usam UNC ou HTTP. De maneira
semelhante, os servidores de pacotes desconectados no site local podem fornecer
pacotes aos clientes habilitados para nuvem no mesmo site local usando qualquer
protocolo.
O processo de seleção do
O processo de seleção de servidor em servidores de pacotes e agentes habilitados
servidor em servidores de
para nuvem é o seguinte:
pacotes e agentes habilitados
As fontes do servidor de pacotes que estão disponíveis para servidores de pacotes e
para nuvem é diferente.
agentes habilitados para nuvem tipicamente incluem servidores de pacotes locais e
da rede interna. Por padrão, o agente escolhe na lista de servidores de pacotes locais.
O agente usa os servidores de pacotes da rede interna apenas nos seguintes cenários:
Todos os servidores de pacotes locais têm perfil de velocidade em 0 ou mais de sete
erros serão gravados.
Atividades adicionais serão
necessárias quando você
excluir um servidor de
pacotes.
Se você excluir um servidor de pacotes de um computador adicionado ao gateway da
Internet, você deverá, por razões de segurança, excluir também o servidor de pacotes
do gateway da Internet.
Um servidor de tarefas
Contudo, a política de Configurações do gerenciamento habilitado para nuvem
remoto não pode ser
poderá ser aplicada ao computador-cliente depois que o servidor de tarefas estiver
instalado em um
instalado.
computador-cliente com uma
política de Configurações do
gerenciamento habilitado
para nuvem já aplicada a
ele.
Os servidores de tarefas não
podem fornecer notificações
ou entrega da tarefa em
tempo real.
A pesquisa periódica é o modo suportado para executar tarefas em clientes habilitados
para nuvem. Por padrão, o Symantec Management Agent procura tarefas a cada 30
minutos. Você deve mudar este período para agentes habilitados para nuvem
modificando a configuração de Atualização da tarefa na política de Configurações
do Task Agent. Você encontra esta página de política no Console de gerenciamento
Symantec, em Configurações > Notification Server > Configurações de tarefas.
Consulte “Alteração das configurações do Client Task Agent” na página 431.
O teste de velocidade para
servidores da tarefa é
substituído com a
classificação aleatória.
O Client Task Agent escolhe aleatoriamente a lista de servidores de tarefas nas
situações em que o ordenamento baseado em teste de velocidade seria usado. Observe
que o agente apenas vai ignorar o teste de velocidade quando ele estiver no modo
habilitado para nuvem.
519
Tópicos de referência do gerenciamento habilitado para nuvem
Scripts de gerenciamento de gateway da Internet
Efeito
Descrição
Por padrão, os servidores de Os servidores de tarefas atribuídos a sites da Internet funcionam com os agentes
tarefas funcionam com
localizados na intranet e com aqueles que são habilitado para nuvem.
agentes habilitados para
Para forçar os agentes habilitados para nuvem a comunicar-se com o servidor de
nuvem e locais.
tarefas selecionado, atribua manualmente aqueles agentes a um servidor de tarefas
específico.
Consulte “Para gerenciar agentes atribuídos manualmente” na página 134.
Scripts de gerenciamento de gateway da Internet
Para ajudar a gerenciar e manter seus gateways da Internet, vários scripts estão
disponíveis no diretório de instalação do gateway da Internet do Symantec
Management Platform.
Tabela C-4
Scripts de gerenciamento do gateway da Internet
Local e nome do script
Descrição
Apache\bin\GenerateCert.cmd
Gera novamente o certificado de servidor.
Apache\certs\client\UpdateCertHashes.cmd
Aplica um certificado de autoridade de certificação (CA)
do Notification Server ao gateway da Internet.
Apache\certs\crl\UpdateCrlHashes.cmd
Aplica uma lista de revogação de certificados (CRL) ao
gateway da Internet.
Consulte “Para revogar um certificado do gerenciamento
habilitado para nuvem” na página 333.
Apache\bin\StartService.cmd
Inicia o serviço de gateway da Internet.
Apache\bin\StopService.cmd
Interrompe o serviço de gateway da Internet.
Apache\bin\InstallService.cmd
Registra (ou registra novamente) o serviço de gateway
da Internet nos Serviços do Windows.
Apache\bin\UninstallService.cmd
Cancela o registro do serviço de gateway da Internet
dos Serviços do Windows.
Consulte “Solução de problemas e tarefas de manutenção do gerenciamento
habilitado para nuvem ” na página 328.
520
Tópicos de referência do gerenciamento habilitado para nuvem
Sobre o balanceamento de carga do gateway da Internet
Sobre o balanceamento de carga do gateway da
Internet
O gateway da Internet pode aceitar 3.000 conexões simultâneas e suportar de 1
a 60.000 endpoints. O número máximo de clientes que um gateway da Internet
pode servir depende de seu ambiente. Por exemplo, uma política e intervalos mais
curtos de solicitação da tarefa significam que o gateway recebe mais solicitações.
Um número mais alto de solicitações reduz o número de clientes que o gateway
pode suportar. Outra variável é o período de conexão que os agentes exigem. Na
maioria dos casos, o agente se conecta apenas por um breve período. Porém,
quando o agente fizer o download de pacotes ou gerar relatórios do inventário,
uma conexão poderá durar um período muito mais longo.
No Symantec Management Platform , os gateways da Internet com problemas de
conexão não são marcados como inválidos e não são ignorados. Em cada
transferência, o Symantec Management Agent tenta todos os gateways de sua
lista até que encontre um que funcione. Dependendo da natureza dos problemas
que causam falhas do gateway, será possível que um gateway específico fique
sobrecarregado. O sistema equilibra-se eventualmente corretamente sem nenhuma
intervenção manual.
Os gateways da Internet não suportam nenhum balanceamento de carga
manualmente configurável. Todo balanceamento de carga é feito automaticamente.
Um agente habilitado para nuvem executa o balanceamento de carga da seguinte
forma:
■
O Symantec Management Agent seleciona aleatoriamente um gateway da
Internet na lista de gateways disponíveis especificados na política de
Configurações do gerenciamento habilitado para nuvem. O agente usará
o gateway selecionado até que a conexão falhe.
A seleção é sempre aleatória. Todos os gateways são considerados iguais e
você não pode atribuir uma preferência ou uma ponderação a nenhum gateway
específico.
■
Quando o agente falhar ao se conectar através de seu gateway preferido, ele
selecionará aleatoriamente outro gateway da lista. O agente usa esse gateway
em todas as conexões até que ele também falhe.
■
Periodicamente, duas vezes no intervalo da geração de relatórios do inventário
básico, o agente redefine sua seleção aleatoriamente selecionando um gateway
da lista de gateways disponíveis.
Este processo garante que se um gateway novo for adicionado ao sistema, logo
haverá a redistribuição da carga de conexão automaticamente. A mesma
521
Tópicos de referência do gerenciamento habilitado para nuvem
Parâmetros do pacote de instalação do agente habilitado para nuvem
redistribuição automática ocorrerá se um gateway tiver um problema temporário e
ficar off-line.
Consulte “Para configurar o gerenciamento habilitado para nuvem” na página 307.
Consulte “Sobre a preparação do computador gateway da Internet” na página 313.
Parâmetros do pacote de instalação do agente
habilitado para nuvem
Você pode gerar um pacote de instalação do Symantec Management Agent pelo
Console de gerenciamento Symantec. Você precisa gerar o pacote na instância
do Symantec Management Platform que gerencia o agente instalado. O pacote de
instalação gerado contém o instalador do Symantec Management Agent para a
plataforma apropriada. O pacote contém também os certificados de que o cliente
precisa para confiar no Notification Server.
Quando gerar um pacote de instalação do agente, você precisará especificar os
parâmetros apropriados do pacote.
Tabela C-5
Parâmetros do pacote de instalação do Symantec Management
Agent
Parâmetro
Descrição
Sistema operacional
O sistema operacional no computador-cliente.
Nota: Apenas os clientes do Microsoft Windows são suportados no Symantec Management
Platform 7.5.
Política
A lista suspensa contém todas as políticas de gerenciamento habilitado para nuvem que
estão ativadas atualmente. Você precisa selecionar a política de Configurações do
gerenciamento habilitado para nuvem que se aplica a este agente habilitado para nuvem.
A política selecionada especifica os gateways da Internet disponíveis que o agente instalado
pode usar. A lista de gateways disponíveis é incluída com o pacote de instalação do
Symantec Management Agent.
Consulte “Para configurar a política de Configurações do gerenciamento habilitado para
nuvem ” na página 320.
522
Tópicos de referência do gerenciamento habilitado para nuvem
Parâmetros da linha de comando para a configuração de agente habilitado para nuvem
Parâmetro
Descrição
Grupo organizacional O grupo organizacional ao qual o computador habilitado para nuvem pertence.
Esta configuração é opcional. Se você selecionar um grupo organizacional, o agente
recém-instalado será atribuído automaticamente ao grupo organizacional especificado
quando o computador estiver sob gerenciamento.
Você precisa usar um grupo organizacional criado por você. Não escolha nenhum dos
grupos organizacionais padrão. Estes grupos são baseados em tipos de recursos e não
são apropriados para computadores habilitados para nuvem.
Por exemplo, um provedor de serviços gerenciado (MSP) pode ter vários clientes diferentes
e gerenciar cada um usando um grupo organizacional específico por cliente. Esta
configuração permite que cada computador recém-instalado seja atribuído automaticamente
ao grupo organizacional apropriado.
Nome da instalação
Um nome simples para o pacote de instalação. Este nome é mostrado na linha de assunto
do certificado do Symantec Management Agent que é anexado ao instalador. Este nome
pode ser usado para diagnósticos e geração de relatórios.
Para uma única instalação de computador, é possível usar o nome do computador ou do
usuário primário. Para um pacote que seja instalado em vários computadores, é possível
usar o identificador apropriado para o escritório ou o departamento.
Expiração
A data e a hora em que o pacote de instalação expira. O padrão é sete dias após a hora
de criação.
Você deve especificar uma data que seja pelo menos um dia após a data atual (de criação).
Automatizar
distribuição de
certificados
Define se o certificado permanente de um agente será emitido automaticamente. Se não
for, então um administrador terá de gerenciar a distribuição do certificado e precisará
autorizar cada solicitação da seção de relatórios do Notification Server.
Limite de registros de Define quantas vezes um certificado permanente pode ser emitido. O certificado é emitido
agentes
com base no número de solicitações enviadas usando um certificado temporário ou do
local.
Assinar usando
Você também tem a opção de adicionar uma assinatura ao pacote de instalação. Você
pode escolher entre a assinatura com senha ou com impressão digital.
Parâmetros da linha de comando para a configuração
de agente habilitado para nuvem
Você pode usar parâmetros da linha de comando para configurar o Symantec
Management Agent para o gerenciamento habilitado para nuvem.
523
Tópicos de referência do gerenciamento habilitado para nuvem
Parâmetros da linha de comando para a configuração de agente habilitado para nuvem
Nota: Depois de usar parâmetros da linha de comando, reinicie o Symantec
Management Agent para que estas configurações tenham efeito.
Tabela C-6
Parâmetros da linha de comando de AeXNSAgent.exe
Parâmetro da linha de comando
Descrição
/gw=gatewayName,port,thumbprint
Especifica um gateway da Internet que o Symantec Management
Agent pode usar.
Consulte “Para forçar o Symantec Management Agent a usar um
gateway da Internet especificado” na página 336.
/importcert=certificateFile.pfx
Adiciona um certificado especificado à configuração do Symantec
Management Agent.
Este comando coloca o certificado no armazenamento de certificados
do serviço do Symantec Management Agent. Ele adiciona também
a impressão digital do certificado ao registro.
Consulte “Para instalar um certificado temporário em um computador
gerenciado” na página 332.
/removecert
Remove o certificado atual da configuração do Symantec
Management Agent.
Este comando remove o certificado do agente do armazenamento
de certificados do serviço do Symantec Management Agent. Remove
também a impressão digital do certificado do registro.
Consulte “Para instalar um certificado temporário em um computador
gerenciado” na página 332.
/rootca=certificateFile.cer
Adiciona um certificado da autoridade de certificação raiz (CA). Este
comando insere o certificado especificado no armazenamento de
certificados de Autoridades de certificação raiz confiáveis.
Consulte “Para aplicar uma autoridade de certificação raiz a um
computador gerenciado” na página 292.
/cem=on
Ativa o gerenciamento habilitado para nuvem no Symantec
Management Agent ativando a comunicação segura.
/cem=off
Desativa o gerenciamento habilitado para nuvem no Symantec
Management Agent desativando a comunicação segura.
/clearcem
Limpa todas as configurações do gerenciamento habilitado para
nuvem da configuração do Symantec Management Agent.
524
Tópicos de referência do gerenciamento habilitado para nuvem
Parâmetros da linha de comando para a configuração de agente habilitado para nuvem
Consulte “Solução de problemas e tarefas de manutenção do gerenciamento
habilitado para nuvem ” na página 328.
525
Apêndice
D
Configurações do relatório
personalizado
Este Apêndice contém os tópicos a seguir:
■
Página de edição de relatório personalizado
■
Página de edição do relatório personalizado: guia Fonte de dados
■
Página de edição do relatório personalizado: guia Fonte de dados : guia Consulta
■
Página de edição do relatório personalizado: guia Fonte de dados : guia Campos
■
Página de edição do relatório personalizado: guia Fonte de dados : guia Consulta
parametrizada
■
Página de edição do relatório personalizado: guia Fonte de dados : guia
Parâmetros da consulta
■
Página de edição do relatório personalizado: guia Fonte de dados : guia
Expressões do filtro
■
Página de edição do relatório personalizado: guia Fonte de dados : guia Capturas
de imagem de dados
■
Página de edição do relatório personalizado: guia Fonte de dados : guia Consulta
resolvida
■
Página de edição do relatório personalizado: guia Fonte de dados : guia
Resultados
■
Página de edição do relatório personalizado: guia Exibições para uma exibição
de gráfico
■
Página de edição do relatório personalizado: guia Exibições para uma exibição
em grade
Configurações do relatório personalizado
Página de edição de relatório personalizado
■
Caixa de diálogo Editar os campos fonte
■
Caixa de diálogo Editar parâmetro
Página de edição de relatório personalizado
A página Edição de relatório personalizado permite definir e editar os
componentes e as propriedades do relatório personalizado do Notification Server
que você criou ou modificou.
Consulte “Componentes de um relatório personalizado do Notification Server”
na página 450.
Consulte “Para criar e modificar relatórios personalizados do Notification Server”
na página 452.
Tabela D-1
Guias na página Edição de relatório personalizado
Guia
Descrição
Fonte de dados
Permite definir a consulta de relatório. Você mesmo pode
escrever a consulta SQL ou usar o Criador de consulta para
criar a consulta de relatório.
Consulte “Para definir uma consulta de recursos para um
relatório personalizado” na página 457.
Consulte “Para definir uma consulta SQL para um relatório
personalizado” na página 459.
Consulte “Página de edição do relatório personalizado: guia
Fonte de dados ” na página 528.
Exibições
Permite definir exibições de relatório. Uma exibição de
relatório é a maneira específica como os resultados do
relatório são exibidos.
Consulte “Para criar ou modificar uma exibição em gráfico
para um relatório personalizado” na página 462.
Consulte “Para criar ou modificar uma exibição em grade
para um relatório personalizado” na página 464.
Consulte “Página de edição do relatório personalizado: guia
Exibições para uma exibição de gráfico” na página 540.
Consulte “Página de edição do relatório personalizado: guia
Exibições para uma exibição em grade” na página 543.
527
Configurações do relatório personalizado
Página de edição do relatório personalizado: guia Fonte de dados
Guia
Descrição
Parâmetros do relatório
Permite definir parâmetros de relatório e provedores de valor.
Consulte “Para definir provedores de valores e parâmetros
para um relatório personalizado” na página 460.
Detalhes
Permite configurar as ações de busca detalhada de um
relatório.
Consulte “Para configurar ações de busca detalhada para
um relatório personalizado” na página 465.
Avançado
Permite especificar as propriedades de um relatório.
Consulte “Para especificar as propriedades de um relatório
personalizado” na página 468.
Página de edição do relatório personalizado: guia
Fonte de dados
A guia Fonte de dados permite especificar os detalhes da consulta para um relatório
personalizado do Notification Server que você cria ou modifica. A exibição da guia
Fonte de dados depende do tipo de consulta de relatório que você define e pode
conter as seguintes guias:
Para uma consulta de
recursos
Consulte Tabela D-2
Para uma consulta SQL
Consulte Tabela D-3
Consulte “Página de edição de relatório personalizado” na página 527.
Consulte “Para definir uma consulta de recursos para um relatório personalizado”
na página 457.
Consulte “Para definir uma consulta SQL para um relatório personalizado”
na página 459.
Se você estiver editando uma consulta de recursos, a guia Fonte de dados contém
o botão Converter esta consulta em uma consulta SQL, que permite converter
uma consulta de recursos em uma consulta SQL equivalente. Quando você
converter uma consulta de recursos em uma consulta SQL, a exibição na guia
Fonte de dados mudará automaticamente.
528
Configurações do relatório personalizado
Página de edição do relatório personalizado: guia Fonte de dados
Tabela D-2
Guias em Fonte de dados para uma consulta de recursos
Guia
Descrição
Consulta
Permite criar uma consulta de recursos e definir a sintaxe
da consulta de recursos.
Consulte “Página de edição do relatório personalizado: guia
Fonte de dados : guia Consulta ” na página 530.
Campos
Permite definir campos de origem para usar na consulta.
Você pode selecionar a tabela de banco de dados (Origem)
e coluna (Campo) que você deseja extrair do CMDB. Você
pode especificar se cada campo de origem será mostrado
nos resultados do relatório. Também é possível definir a
ordem da coluna do campo de origem e enfileirar o
agrupamento na grade dos resultados do relatório.
Consulte “Página de edição do relatório personalizado: guia
Fonte de dados : guia Campos ” na página 533.
Parâmetros da consulta
Permite especificar os parâmetros que são usados na
consulta. Estes são parâmetros internos para o uso do SQL.
Consulte “Página de edição do relatório personalizado: guia
Fonte de dados : guia Parâmetros da consulta ” na página 535.
Expressões do filtro
Permite configurar as instruções condicionais que são usadas
para refinar mais os resultados da consulta. Cada instrução
ou instrução agrupada pode ser considerada um filtro. Você
precisa criar as instruções que deseja usar e agrupá-las de
maneira apropriada.
Consulte “Página de edição do relatório personalizado: guia
Fonte de dados : guia Expressões do filtro ” na página 536.
Consulta resolvida
Permite exibir o código do SQL que é executado no CMDB
para extrair os resultados do relatório. Este código inclui os
valores padrão do teste para todos os parâmetros que o
usuário especificar.
Consulte “Página de edição do relatório personalizado: guia
Fonte de dados : guia Consulta resolvida ” na página 538.
Resultados
Permite exibir os resultados da consulta.
Consulte “Página de edição do relatório personalizado: guia
Fonte de dados : guia Resultados ” na página 539.
529
Configurações do relatório personalizado
Página de edição do relatório personalizado: guia Fonte de dados : guia Consulta
Tabela D-3
Guias em Fonte de dados para uma consulta SQL
Guia
Descrição
Consulta com parâmetros
Permite gravar o código SQL para a consulta. Este código
pode incluir alguns parâmetros que usam valores
especificados pelo usuário quando a consulta é executada
no CMDB.
Consulte “Página de edição do relatório personalizado: guia
Fonte de dados : guia Consulta parametrizada ”
na página 534.
Parâmetros da consulta
Permite especificar os parâmetros que são usados na
consulta. Estes são parâmetros internos para o uso do SQL.
Consulte “Página de edição do relatório personalizado: guia
Fonte de dados : guia Parâmetros da consulta ” na página 535.
Capturas de imagem dos
dados
Especifica os campos de GUID do escopo que são usados
para o escopo dos dados carregados de uma captura de
imagem de relatório. Os dados são exibidos como resultados
do relatório e recebem escopo de acordo com as permissões
de segurança do usuário.
Consulte “Página de edição do relatório personalizado: guia
Fonte de dados : guia Capturas de imagem de dados ”
na página 536.
Consulta resolvida
Permite exibir o código do SQL que é executado no CMDB
para extrair os resultados do relatório. Este código inclui os
valores padrão do teste para todos os parâmetros que o
usuário definir.
Consulte “Página de edição do relatório personalizado: guia
Fonte de dados : guia Consulta resolvida ” na página 538.
Resultados
Permite exibir os resultados da consulta.
Consulte “Página de edição do relatório personalizado: guia
Fonte de dados : guia Resultados ” na página 539.
Página de edição do relatório personalizado: guia
Fonte de dados : guia Consulta
Quando você definir uma consulta de recursos para um relatório ou filtro
personalizado, você precisará criar uma consulta de recursos na guia Consulta.
530
Configurações do relatório personalizado
Página de edição do relatório personalizado: guia Fonte de dados : guia Consulta
Consulte “Para definir uma consulta de recursos para um relatório personalizado”
na página 457.
Consulte “Para definir uma consulta de recursos para um filtro” na página 359.
A guia Consulta permite criar uma consulta de recursos. O modelo padrão inclui
uma consulta básica que seleciona todos os recursos. Você pode usar o Criador
de consulta para refinar a consulta básica usando os blocos de construção
fornecidos. Você não precisa entender ou gravar nenhum código SQL.
O painel esquerdo do Criador de consulta mostra a estrutura da consulta. O painel
direito permite adicionar e modificar itens na estrutura da consulta. O Criador de
consulta permite criar a consulta com base na estrutura de recursos (as classes,
os tipos e as associações dos recursos) definida no CMDB. A consulta de recursos
é convertida em código SQL em segundo plano. Você pode exibir o código SQL
na guia Consulta resolvida.
Tabela D-4
Opções na guia Consulta
Opção
Descrição
Tipo de recurso
Permite mudar o tipo de recurso básico.
Se você criou o relatório como Relatório do computador ou
Relatório do usuário, o tipo básico de recurso será definido
automaticamente como Computador ou Usuário.
Alias
O alias do tipo de recurso. O alias permite substituir um nome
diferente pelo nome da tabela. Por exemplo, quando a
mesma tabela é usada várias vezes em uniões.
Escopo determinado
Especifica se os resultados da consulta têm o escopo definido
de acordo com a função do usuário que executa a consulta.
Usar campos e atributos da Permite adicionar campos à consulta. Você pode selecionar
classe de dados
campos da classe de dados (como Resource.Name ou
Resource.CreatedDate). Como alternativa, é possível
selecionar campos de outras tabelas (por exemplo, o campo
Domínio da tabela de Inv_AeX_AC_Identification).
A guia Campos mostra os campos que estão definidos no
conjunto de resultados da consulta e permite configurar a
aparência na grade de resultados.
Consulte “Página de edição do relatório personalizado: guia
Fonte de dados : guia Campos ” na página 533.
531
Configurações do relatório personalizado
Página de edição do relatório personalizado: guia Fonte de dados : guia Consulta
Opção
Descrição
Usar associações de tipo
de recursos
Permite adicionar associações de recursos à consulta. Estas
são associações predefinidas entre dois tipos de recursos
do Notification Server (tal como a associação do usuário do
computador que vincula um computador a um usuário).
Você pode exibir a lista de associações disponíveis do tipo
de recurso predefinido na pasta Configurações no painel
esquerdo. Por exemplo, clique em Configurações >
Notification Server > Configurações de classe de dados
e recursos > Associações de recursos.
Criar uniões
Permite adicionar uniões à consulta. Uma união combina
registros de duas tabelas diferentes do CMDB.
A lista suspensa Uniões permite selecionar o tipo de união:
■
■
■
■
■
Cruzado
Retorna o produto cartesiano dos conjuntos de registros
das duas tabelas combinadas.
Externa completa
Combina os resultados das uniões externas esquerda e
direita. A tabela combinada contém todos os registros de
ambas as tabelas e preenche valores NULOS para todas
as correspondências ausentes de cada lado.
Interna
Exige que cada registro nas duas tabelas combinadas
tenha um registro correspondente.
Externa esquerda
Uma união entre duas tabelas (A e B) de forma que a
tabela combinada contenha sempre todos os registros
da tabela "esquerda" (A), mesmo se a condição para
união não encontrar um registro correspondente na tabela
"direita" (B).
Externa direita
O contrário da união externa esquerda. Cada registro da
tabela "direita" (B) aparece na tabela combinada pelo
menos uma vez.
A lista suspensa seguinte permite selecionar a tabela de
banco de dados que você quer usar. A lista suspensa Em
permite selecionar a coluna que você quer unir.
532
Configurações do relatório personalizado
Página de edição do relatório personalizado: guia Fonte de dados : guia Campos
Opção
Descrição
Incluir parâmetros
Abre a guia Parâmetros da consulta, que permite especificar
os parâmetros que você deseja usar na consulta de recursos.
Um parâmetro é uma variável incluída na consulta.
Consulte “Página de edição do relatório personalizado: guia
Fonte de dados : guia Parâmetros da consulta ” na página 535.
Adicionar expressões de
filtro
Abre a guia Expressões do filtro.
Consulte “Página de edição do relatório personalizado: guia
Fonte de dados : guia Expressões do filtro ” na página 536.
Página de edição do relatório personalizado: guia
Fonte de dados : guia Campos
Quando você definir uma consulta de recursos para um novo relatório personalizado,
ou quando modificar uma consulta de recursos para um relatório personalizado
existente, será possível especificar os campos de origem e os atributos de classe
de dados que a consulta de recursos extrairá.
A guia Campos permite especificar os campos de origem e os atributos de classe
de dados que a consulta de recursos extrairá. Campos são colunas de tabelas no
CMDB (por exemplo, a coluna Domain da tabela Inv_AeX_AC_Identification ).
Classes de dados são classes de dados específicas do tipo de recurso que você
selecionou (por exemplo, Computer.Name ).
Você pode especificar se cada campo de origem será mostrado nos resultados do
relatório. Também é possível definir a ordem da coluna do campo de origem e
enfileirar o agrupamento na grade dos resultados do relatório.
Consulte “Para definir uma consulta de recursos para um relatório personalizado”
na página 457.
Consulte “Página de edição do relatório personalizado: guia Fonte de dados ”
na página 528.
Nota: Esta guia é usada para as consultas de relatório apenas. Não é relevante às
consultas de filtros.
Consulte “Caixa de diálogo Editar os campos fonte ” na página 544.
533
Configurações do relatório personalizado
Página de edição do relatório personalizado: guia Fonte de dados : guia Consulta parametrizada
Página de edição do relatório personalizado: guia
Fonte de dados : guia Consulta parametrizada
Quando você definir uma consulta SQL para um novo relatório ou filtro
personalizado, será possível gravá-la para ser executada no CMD. Quando você
modificar uma consulta SQL para um relatório ou filtro personalizado existente,
será possível gravá-la para ser executada no CMD. A guia Consulta parametrizada
permite salvar a consulta SQL que você deseja executar no CMDB. Esta guia é
basicamente uma caixa de texto de formato livre que permite gravar o código SQL
ou colá-lo da Área de transferência. O painel Explorador de objetos permite
selecionar campos de origem do CMDB e inseri-lo na consulta. A inserção de
campos de origem simplifica a gravação da consulta.
Consulte “Para definir uma consulta SQL para um relatório personalizado”
na página 459.
Você precisa do privilégio Editar SQL para criar ou modificar consultas SQL e ter
boa compreensão sobre a estrutura da tabela do CMDB. Se desejar aplicar o
escopo aos resultados da consulta, você precisa incluir o código SQL apropriado
na consulta.
Consulte “Página de edição do relatório personalizado: guia Fonte de dados ”
na página 528.
Tabela D-5
Opções na guia Consulta parametrizada
Opção
Descrição
Caixa de texto
Permite digitar o texto da consulta SQL.
Você pode digitar o SQL ou colá-lo da Área de transferência.
Se quiser adicionar um campo de origem à sua consulta
SQL, clique no código SQL no local onde você quer adicionar
o objeto ou campo especificado e depois clique em Adicionar
na linha Objeto ou Campo.
Objeto
Permite selecionar a tabela de banco de dados que você
quer usar.
Campo
Permite selecionar a coluna da tabela que você quer usar.
Alias
Permite digitar os nomes de alias para a tabela de banco de
dados e a coluna da tabela.
534
Configurações do relatório personalizado
Página de edição do relatório personalizado: guia Fonte de dados : guia Parâmetros da consulta
Página de edição do relatório personalizado: guia
Fonte de dados : guia Parâmetros da consulta
Quando você definir uma consulta para um novo relatório ou filtro personalizado
ou modificar uma consulta de um relatório ou filtro personalizado existente, poderá
usar parâmetros da consulta. A guia Parâmetros da consulta permite especificar
os parâmetros que você deseja usar na consulta do relatório ou do filtro. Um
parâmetro é uma variável incluída na consulta. Os valores de parâmetro da consulta
do filtro e do relatório podem ser definidos pelo sistema ou extraídos de outro
relatório. Para consultas de relatório somente, um usuário pode definir os valores
de parâmetro apropriados na página Relatório. Quando a consulta é executada,
os valores de parâmetro especificados são usados no código SQL.
Consulte “Para definir uma consulta de recursos para um relatório personalizado”
na página 457.
Consulte “Para definir uma consulta SQL para um relatório personalizado”
na página 459.
Consulte “Para definir uma consulta de recursos para um filtro” na página 359.
Consulte “Para definir uma consulta SQL para um filtro” na página 361.
O uso de parâmetros nas consultas permite criar uma consulta flexível. Você pode
usar esse tipo de consulta para extrair resultados diferentes, inserindo os valores
de parâmetro apropriados. Por exemplo, você pode criar uma consulta que inclua
parâmetros para o tipo de sistema do computador e o nome do sistema operacional.
Você pode executar esta consulta em qualquer combinação válida de tipo de
sistema/nome do sistema operacional para extrair os resultados que você deseja.
Como alternativa a usar parâmetros na consulta, é possível embutir em código os
valores desses parâmetros. Assim, você modificaria a consulta cada vez que você
desejasse usar uma combinação diferente de tipo de sistema/nome do sistema
operacional. Você também pode criar várias consultas com uma combinação
diferente de tipo de sistema/nome do sistema operacional definida em cada consulta.
Quando você cria um parâmetro na guia Parâmetros da consulta, a declaração
apropriada do parâmetro é adicionada a uma consulta dos recursos
automaticamente. Porém, se você gravar uma consulta SQL, precisará adicionar
a declaração apropriada do parâmetro ao código da consulta manualmente.
Quando você inclui um parâmetro em uma consulta de relatório, você pode
configurar o provedor de valor para o parâmetro. Você pode especificar o tipo de
provedor de valor e os valores válidos para o parâmetro. Normalmente, o provedor
de valor permite ao usuário definir o valor de parâmetro apropriado quando o
relatório é executado. Você define o provedor de valor para um parâmetro na guia
Parâmetros do relatório.
535
Configurações do relatório personalizado
Página de edição do relatório personalizado: guia Fonte de dados : guia Expressões do filtro
Consulte “Para definir provedores de valores e parâmetros para um relatório
personalizado” na página 460.
Consulte “Página de edição do relatório personalizado: guia Fonte de dados ”
na página 528.
Página de edição do relatório personalizado: guia
Fonte de dados : guia Expressões do filtro
Quando você definir uma consulta para um novo relatório ou filtro personalizado,
ou quando modificar uma consulta para um relatório ou filtro personalizado existente,
será possível configurar expressões de filtro para refinar os resultados da consulta.
A guia Expressões do filtro permite especificar regras para refinar os resultados
da consulta. As regras são instruções condicionais que filtram os resultados brutos
da consulta para selecionar os recursos que você deseja.
Consulte “Para definir uma consulta de recursos para um relatório personalizado”
na página 457.
Consulte “Página de edição do relatório personalizado: guia Fonte de dados ”
na página 528.
Página de edição do relatório personalizado: guia
Fonte de dados : guia Capturas de imagem de dados
Esta informação é relevante às consultas de relatório apenas. A guia Capturas de
imagem de dados não aparece nas consultas de filtros.
Você pode especificar os campos do escopo em uma consulta SQL para
assegurar-se de que a captura de imagem do relatório feitas por você possam ter
escopo correto quando outros usuários as acessarem. Os campos do escopo são
os campos de GUID usados para o escopo dos dados que são extraídos de uma
captura de imagem do relatório. Quando um usuário acessar uma captura de
imagem do relatório, os dados serão carregados da captura de acordo com as
permissões de segurança do usuário. Se não houver escopo de um campo, todos
os itens relevantes serão carregados. Se um campo tiver escopo, apenas serão
carregados os itens que possam ser lidos pelo usuário que exibir os dados.
Consulte “Para definir uma consulta SQL para um relatório personalizado”
na página 459.
Os campos do escopo que você configurar na guia Capturas de imagem de dados
serão aplicados apenas para extração de dados das capturas de imagem de
relatório. Eles não afetam a consulta SQL que extrai dados do CMDB para salvar
536
Configurações do relatório personalizado
Página de edição do relatório personalizado: guia Fonte de dados : guia Capturas de imagem de dados
537
como capturas de imagem de relatório. Para o escopo de uma consulta SQL, você
precisa incluir o código apropriado do SQL para extrair resultados de acordo com
as permissões de segurança do usuário que executa a consulta
Nota: Se houver o escopo de uma consulta SQL, todas as capturas de imagem de
relatório serão salvas com o escopo do usuário que executou a consulta. Se uma
captura de imagem for projetada para ser compartilhada, certifique-se de que ela
contenha todos os dados que podem ser relevantes a outros usuários. Você pode
certificar-se de que tem todos os dados executando a consulta de relatório como
um usuário que tenha o acesso aos recursos; por exemplo, um membro da função
do administrador da Symantec. Você pode também usar Executar tarefa de relatório
agendada para criar a captura de imagem apropriada: por padrão, a tarefa é
executada no contexto do administrador; por isso, ela captura a imagem com um
escopo global.
Por padrão, um relatório novo do SQL tem [_ItemGuid] configurado como um
campo do escopo GUID. Este campo é usado para escopo dos resultados com
uma união em uma função de escopo da seguinte forma:
INNER JOIN [fnGetTrusteeScopedResources](@v1_TrusteeScope) AS [fnGTSR]
ON ([vri2_Resource].[Guid] = [fnGTSR_3].[ResourceGuid])
Onde [vri2_Resource].[Guid] é o nome completo do campo com o alias
[_ItemGuid].
Consulte “Página de edição do relatório personalizado: guia Fonte de dados ”
na página 528.
Tabela D-6
Opções na guia Capturas de imagem de dados
Opção
Descrição
Campos do escopo
Permite exibir todos os campos de GUID incluídos na
consulta SQL. Você precisa especificar os campos de GUID
usados para o escopo.
Se você criar uma consulta SQL complexa que tenha várias
uniões em recursos e vários aplicativos da função de escopo,
será necessário adicionar todos os GUIDs de escopo
apropriados à lista Campos de GUID do escopo.
Configurações do relatório personalizado
Página de edição do relatório personalizado: guia Fonte de dados : guia Consulta resolvida
Opção
Descrição
Consulta de capturas de
imagem de dados
Permite exibir o código do SQL que é gerado quando a
captura de imagem precisar ser salva ou carregada. Para
salvar a consulta de relatório, verifique se o código SQL para
carregamento dos dados da captura de imagem aplica
corretamente o escopo aos resultados salvos.
A consulta na caixa de texto será atualizada automaticamente
sempre que você modificar os campos do escopo ou mudar
a seleção na lista suspensa Modo da consulta de captura
de imagem de dados. Se ela não for atualizada
automaticamente, clique em Atualizar para atualizar o código
do SQL exibido.
Modo da consulta de
captura de imagem de
dados
Permite selecionar o modo da consulta:
■
■
■
Criar tabela de dados de captura de imagem
Exibe o código do SQL que cria a estrutura de tabela dos
dados da captura de imagem. Esta estrutura não depende
da configuração do escopo.
Salvar dados de captura de imagem
Exibe o código do SQL que salva os dados de todos os
campos na tabela de dados de captura de imagem. A
configuração do escopo não afeta estes dados.
Carregar dados de captura de imagem
Exibe o código do SQL que carrega os dados da tabela
de dados de captura de imagem e determina o escopo
de acordo com as permissões de segurança do usuário.
O SQL usa os campos configurados do escopo e as
participações de TrusteeScope do usuário para extrair
os dados apropriados. Assim, estes dados são
apresentados ao usuário como resultados do relatório.
Os campos especificados de escopo fazem escopo
desses dados.
Página de edição do relatório personalizado: guia
Fonte de dados : guia Consulta resolvida
Você pode exibir a consulta resolvida de um relatório ou filtro personalizado que
você criar ou modificar. A guia Consulta resolvida exibe o código SQL que é
executado no CMDB. Todos os parâmetros especificados são definidos nos valores
de teste apropriados.
538
Configurações do relatório personalizado
Página de edição do relatório personalizado: guia Fonte de dados : guia Resultados
Consulte “Para definir uma consulta de recursos para um relatório personalizado”
na página 457.
Consulte “Para definir uma consulta SQL para um relatório personalizado”
na página 459.
Se exibir uma consulta de recursos, você poderá definir o modo de consulta da
lista suspensa Modo da consulta de recursos :
Normal
Mostra a consulta resolvida padrão. A consulta resolvida
padrão é gerada da consulta de recursos que você
especificou no Criador de consulta, sem outras adições.
Criar tabela de dados de
captura de imagem
Adiciona o código SQL à consulta que cria uma tabela de
dados de captura de imagem para os resultados da consulta.
A consulta modificada é mostrada.
Salvar dados da captura de Adiciona o código SQL à consulta que salva os resultados
imagem
da consulta em uma tabela de dados de captura de imagem.
A consulta modificada é mostrada.
Carregar dados da captura Adiciona o código SQL à consulta que extrai os resultados
de imagem
da consulta de uma tabela de dados de captura de imagem
em vez do CMDB. A consulta modificada é mostrada.
Consulte “Página de edição do relatório personalizado: guia Fonte de dados ”
na página 528.
Página de edição do relatório personalizado: guia
Fonte de dados : guia Resultados
Você pode exibir os resultados de uma consulta de relatório personalizado na guia
Resultados. Quando você abre a guia Resultados, a consulta é executada
automaticamente no CMDB e os resultados atuais são exibidos. Esse recurso
permite verificar mudanças na consulta e testar configurações diferentes para os
parâmetros da consulta.
Consulte “Para definir uma consulta de recursos para um relatório personalizado”
na página 457.
Consulte “Para definir uma consulta SQL para um relatório personalizado”
na página 459.
Consulte “Página de edição do relatório personalizado: guia Fonte de dados ”
na página 528.
539
Configurações do relatório personalizado
Página de edição do relatório personalizado: guia Exibições para uma exibição de gráfico
Página de edição do relatório personalizado: guia
Exibições para uma exibição de gráfico
Na guia Exibições de uma exibição de gráfico, você pode especificar as
configurações nas seguintes subguias:
Título
Permite especificar o texto do título do gráfico e o local em
que ele aparece.
Consulte Tabela D-7 na página 541.
Legenda
Permite especificar a legenda do título do gráfico e o local
em que ela aparece. A legenda é o texto descritivo opcional
mostrado no gráfico.
Consulte Tabela D-8 na página 541.
3D
A configura;'ao do zoom 3D permite ampliar áreas
selecionadas do gráfico para o tamanho completo da janela.
Por exemplo, talvez você queira detalhar um grande relatório
que cubra um longo período de tempo: você pode exibir um
curto período específico selecionando a parte relevante.
Você pode definir cada eixo, ou ambos, como expansíveis.
Consulte Tabela D-9 na página 541.
Eixo X
Permite escolher a coluna de resultados para usar como o
eixo X no gráfico. A guia permite também especificar o texto
do título e configurar a aparência do eixo X.
Consulte Tabela D-10 na página 542.
Eixo Y
Permite escolher a coluna (ou colunas) de resultados para
usar como o eixo Y no gráfico. A guia permite também
especificar o texto do título e configurar a aparência do eixo
Y.
Para alguns tipos de gráfico, você pode reunir vários valores
(várias colunas de resultados) no mesmo gráfico. Estes
aparecem como várias linhas em um gráfico de linhas ou
uma fileira de cores diferentes em uma barra, cada um
codificado com cores e rotulados.
Consulte Tabela D-11 na página 542.
Consulte “Para criar ou modificar uma exibição em gráfico para um relatório
personalizado” na página 462.
540
Configurações do relatório personalizado
Página de edição do relatório personalizado: guia Exibições para uma exibição de gráfico
Tabela D-7
Opções na guia Título
Opção
Descrição
Título
O título principal do gráfico.
Se desejar criar um título de várias linhas, use caracteres \n
para inserir as quebras de linha nos lugares apropriados.
Nenhum padrão é definido; assim, o título padrão do gráfico
é uma sequência de caracteres vazia.
Dica de ferramenta
O texto exibido na dica de ferramenta, que aparece quando
o usuário passa o mouse sobre o título do gráfico.
Nenhum padrão é definido.
Alinhado
Permite especificar o local e o alinhamento do texto relativo
ao gráfico para o idioma do sistema (formato gravado).
Acoplamento
Permite especificar o local do título na página do gráfico.
Tabela D-8
Opções na guia Legenda
Opção
Descrição
Mostrar legenda
Selecione esta opção para mostrar a legenda.
Na área de plotagem
Selecione esta opção para mostrar a legenda dentro da área
de plotagem Se esta opção estiver desmarcada, a legenda
aparece fora da área de plotagem.
Título
O texto da legenda.
Nenhum padrão é definido; assim, a legenda padrão é uma
sequência de caracteres vazia.
Estilo
Permite especificar o estilo da legenda.
Alinhado
Permite especificar o alinhamento do texto da legenda
relativo ao gráfico.
Acoplamento
Permite especificar o local da legenda na página do gráfico.
Tabela D-9
Opções na guia 3D
Opção
Descrição
Ativar 3D
Selecione esta opção para ativar o zoom 3D.
Zoom
Selecione estas opções para ativar o zoom nos eixos X e Y,
respectivamente.
541
Configurações do relatório personalizado
Página de edição do relatório personalizado: guia Exibições para uma exibição de gráfico
Opção
Descrição
Rotação
O ângulo da rotação sobre os eixos X e Y, respectivamente.
Tabela D-10
Opções na guia Eixo X
Opção
Descrição
Coluna principal
A coluna de dados para plotagem ao longo do eixo X.
Selecione a opção apropriada na lista suspensa. As opções
são as colunas de resultados especificadas no relatório.
Título
O texto do título do eixo X.
Visível
Selecione esta opção para exibir o eixo X.
Grades principais
Selecione esta opção para exibir as linhas de grade principais
do eixo X.
Invertido
Selecione esta opção para processar o eixo X na ordem
inversa.
Tabela D-11
Opções na guia Eixo Y
Opção
Descrição
Coluna principal
A coluna dos dados para plotagem no eixo Y.
Selecione a opção apropriada na lista suspensa. As opções
são as colunas de resultados especificadas no relatório.
Título
O texto do título do eixo Y.
Colunas empilhadas
As colunas da lista de que estão disponíveis para serem
adicionadas ao gráfico. Selecione as colunas que você deseja
adicionar.
Esta opção aplica-se somente aos tipos de gráficos
empilhados, como StackedColumn, StackedBar e
StackedArea.
Visível
Selecione esta opção para exibir o eixo Y.
Por padrão, esta opção está desativada; portanto, o eixo Y
não é visível.
Grades principais
Selecione esta opção para exibir as linhas de grade principais
do eixo Y.
Por padrão, esta opção está desativada; portanto, as linhas
de grade principais do eixo Y não são visíveis.
542
Configurações do relatório personalizado
Página de edição do relatório personalizado: guia Exibições para uma exibição em grade
Opção
Descrição
Invertido
Selecione esta opção para processar o eixo Y na ordem
inversa.
Por padrão, esta opção está desativada.
Página de edição do relatório personalizado: guia
Exibições para uma exibição em grade
A guia Formatação avançada permite configurar uma formatação avançada para
a exibição em grade do relatório personalizado que você criar ou modificar.
O processo para configurar a formatação avançada inclui a criação de regras de
formatação para as colunas de resultados apropriada. Para cada regra de
formatação você precisa especificar a marcação HTML aplicada pela regra aos
resultados. Se a regra de formatação é condicional em alguns valores de dados,
você precisa especificar as condições apropriadas. Por exemplo, em um relatório
do espaço em disco do computador, convém aplicar a regra de formatação apenas
aos computadores que têm menos que o mínimo especificado de espaço livre
restante. A regra seria condicional no valor de espaço livre, sendo inferior a uma
quantidade especificada.
Consulte “Para criar ou modificar uma exibição em grade para um relatório
personalizado” na página 464.
Tabela D-12
Opções na guia Formatação avançada
Opção
Descrição
Nome da regra
Permite especificar o nome da regra.
Tipo do formato
Permite especificar o tipo do formato do relatório.
Aplicado a
Permite especificar se a formatação HTML no modelo se
aplica à linha inteira da grade ou apenas à coluna
selecionada.
Cada coluna de dados nos resultados do relatório é
relacionada. Se os resultados do relatório incluírem itens, a
coluna ItemGUID também estará disponível. Esta coluna é
ocultada em todas as exibições, mas é incluída nos
resultados da consulta.
543
Configurações do relatório personalizado
Caixa de diálogo Editar os campos fonte
Opção
Descrição
Condicional
Você pode configurar instruções condicionais dentro das
regras de formatação para fazer com que as regras sejam
aplicadas somente a valores de dados específicos. Por
exemplo, convém colocar em destaque na grade
determinados valores de dados ou identificar todos os valores
de dados ausentes.
Se desejar definir as condições na regra de formatação,
selecione Condicional.
Em Condição, você pode definir condições para a regra de
formatação:
■
■
■
Formato
Coluna
Especifica a coluna à qual a condição se aplica. Cada
coluna de dados nos resultados do relatório é relacionada.
Marcar
Especifica o operador condicional.
Valor e Valor 2
Especifica o valor ou os valores que o operador usará
para verificar a condição.
Permite configurar os campos apropriados do modelo da
formatação:
■
■
Valor de origem
Especifica a origem dos dados exibidos na célula
formatada. O padrão é Valor aplicado, que vem a ser os
dados que já estão na célula. Porém, você pode substituir
esse valor por qualquer outro dado da mesma linha,
selecionando a coluna apropriada. Cada coluna de dados
nos resultados do relatório é relacionada.
Tipo de origem
Especifica o tipo de valor da origem que será exibido.
Caixa de diálogo Editar os campos fonte
A caixa de diálogo Editar os campos de origem permite modificar as configurações
DE cada campo de origem incluído em sua consulta de recursos.
Consulte “Página de edição do relatório personalizado: guia Fonte de dados : guia
Campos ” na página 533.
544
Configurações do relatório personalizado
Caixa de diálogo Editar os campos fonte
Tabela D-13
Configurações na caixa de diálogo de Editar campos de origem
Configuração
Descrição
Alias
O alias do campo. Convém especificar o alias do campo para
fazer o SQL bruto (exibido na guia Consulta resolvida )
mais legível e mais fácil de entender.
Selecionar
Especifica se o campo é incluído nos resultados da consulta.
Por padrão, todos os campos são selecionados.
Visível
Especifica se o campo será exibido nos resultados do
relatório que aparecem para o usuário. Por padrão, todos os
campos são exibidos.
Você pode usar esta opção para ocultar campos específicos
do usuário. Por exemplo, talvez seja interessante que a
consulta extraia algumas informações, tal como o GUID de
um computador, que não sejam significativas para o usuário,
mas que são úteis para outras finalidades. Os dados ainda
são extraídos como parte dos resultados da consulta, e as
políticas de automação podem usá-los.
Ordem de colunas
Especifica a ordem da coluna na grade de resultados do
relatório. As colunas são numeradas da esquerda para a
direita.
Direção da classificação
Permite especificar o sentido de classificação na grade de
resultados do relatório.
Ordem de classificação
Especifica a ordem de classificação desta coluna na grade
de resultados do relatório.
A ordem da classificação é usada com a direção
especificada.
Quando você especificar campos de origem para uma
consulta de recursos em um relatório ou em um filtro, a ordem
de classificação será ajustada quando você mudar o sentido
de classificação. Se você mudar a ordem de classificação
de um campo para a mesma de outro campo, o campo que
você alterar será colocado na ordem especificada. Os outros
campos serão reorganizados de maneira apropriada.
Para remover a classificação, redefina a ordem de
classificação para N/A. O sentido da classificação é redefinido
automaticamente como padrão, e a ordem de classificação
dos outros campos é ajustada para preencher todas as
lacunas.
545
Configurações do relatório personalizado
Caixa de diálogo Editar parâmetro
Configuração
Descrição
Agregado
Permite especificar como agregar os valores nesta coluna
na grade dos resultados do relatório.
Ordem do grupo
Especifica a ordem de classificação das linhas agregadas.
Determinando escopo
Especifica se o campo estará ou não no escopo dos
resultados da consulta. Por padrão, todos os campos não
estão no escopo.
Se o campo não estiver no escopo, a consulta extrairá todos
os itens relevantes. Se o campo estiver no escopo, a consulta
extrairá somente os itens que o usuário que executa a
consulta tiver permissão de ler.
Nota: Os resultados da consulta que o usuário visualiza
como resultados de um relatório ou associação de filtro são
colocados no escopo sempre de acordo com a sua função.
O escopo será aplicado automaticamente quando os
resultados da consulta forem apresentados ao usuário. Mudar
a configuração aqui não afeta o que o usuário pode ver.
Caixa de diálogo Editar parâmetro
A caixa de diálogo Editar parâmetro permite especificar as configurações do
parâmetro para cada parâmetro do relatório personalizado. Em Parâmetro, você
pode especificar as configurações gerais do parâmetro. Em Provedor de valor,
você pode especificar as configurações específicas ao tipo de fornecedor do valor
que você selecionou.
Consulte “Para definir provedores de valores e parâmetros para um relatório
personalizado” na página 460.
Tabela D-14
Opções na caixa de diálogo Editar parâmetro
Opção
Descrição
Nome
Permite especificar o nome do parâmetro.
Parâmetro obrigatório
Permite especificar se o parâmetro será obrigatório no
relatório.
Descrição
Permite especificar a descrição do parâmetro.
Esta descrição é usada para identificar o parâmetro na lista
suspensa Adicionar novo parâmetro.
546
Configurações do relatório personalizado
Caixa de diálogo Editar parâmetro
Opção
Descrição
Tipo
Permite selecionar o tipo de parâmetro.
Ordem de
exibição/avaliação
Permite especificar a ordem em que o parâmetro é exibido
na página Relatório e a ordem em que o parâmetro é avaliado
na consulta do relatório.
A lista suspensa permite definir o valor da ordem entre 1 e
19.
Valor padrão
Permite especificar o valor padrão do parâmetro. Se o usuário
não especificar um valor para o parâmetro quando o relatório
for gerado, este valor será usado na consulta.
Valor do teste
Permite especificar o valor de teste do parâmetro. Este valor
será usado quando você testar a consulta.
Provedor de valor
Permite especificar o fornecedor do valor do parâmetro. As
configurações do provedor de valor especificam o tipo de
controle da interface do usuário que é apresentado ao
usuário. Para cada controle da interface do usuário, você
pode definir as configurações relevantes, como a extensão
do controle da interface do usuário, o texto do rótulo e o texto
da dica de ferramenta.
Os tipos de provedor de valor disponíveis dependem do tipo
de parâmetro que é selecionado.
547
Apêndice
E
Campos passíveis de script
para modificar regras de
CMDB e de importação e
exportação de recursos
Este Apêndice contém os tópicos a seguir:
■
Campos passíveis de script para modificar regras de importação e exportação
de recursos e de CMDB
Campos passíveis de script para modificar regras de
importação e exportação de recursos e de CMDB
Quando você trabalhar com regras de importação e exportação de recursos para
importar recursos ou regras de CMDB, você mapeará ou definirá valores para as
colunas do tipo de recurso especificado no CMDB. Usar uma expressão é uma
das opções para definir valores da coluna. Uma expressão permite gravar alguns
scripts .NET.
A criação das expressões é documentada nos seguintes tópicos:
■
Consulte “Sintaxe de expressão” na página 549.
■
Consulte “Operadores de expressão” na página 550.
■
Consulte “Valores definidos pelo usuário” na página 550.
■
Consulte “Operadores de sequências de caracteres” na página 550.
■
Consulte “Caracteres curinga” na página 551.
Campos passíveis de script para modificar regras de CMDB e de importação e exportação de recursos
Campos passíveis de script para modificar regras de importação e exportação de recursos e de CMDB
■
Consulte “Tipos agregados” na página 551.
■
Consulte “Funções de expressão” na página 551.
Sintaxe de expressão
Ao criar uma expressão para modificar as regras de importação e exportação de
recursos ou as regras de CMDB, use a propriedade Nome da coluna para consultar
colunas. Por exemplo, se o Nome da coluna para uma coluna for "PreçoUnitário"
e o outro, "Quantidade", a expressão será "PreçoUnitário* Quantidade".
Quando você criar uma expressão para um filtro, coloque strings com aspas simples.
Por exemplo:
'Sobrenome = 'Alves'.'
Se você usar os seguintes caracteres especiais em um nome de coluna, eles
deverão ser delimitados:
\n (linha nova)
\
*
[
"
\t (guia)
/
%
]
#
\r (retorno do
carro)
=
&
'
-
~
>
|
+
)
(
<
^
Se um nome de coluna contiver um dos caracteres na tabela anterior, o nome
deverá ser colocado entre colchetes. Por exemplo, para usar uma coluna nomeada
"NúmerodaColuna" em uma expressão, será necessário digitar:
[NúmerodaColuna]”. Exemplo: Total * [NúmerodaColuna]
Se você estiver digitando uma data, será necessário usar o formato mês/dia/ano.
Os formatos dia/mês/ano ou ano/mês/dia são inválidos.
Como os colchetes são caracteres especiais, será necessário usar uma barra ("\")
para delimitá-los, se fizerem parte de um nome de coluna. Por exemplo, uma coluna
nomeada "Coluna []" seria digitada:
"Total * [Coluna[\]]"
Apenas o segundo colchete deverá ser delimitado.
Consulte “Campos passíveis de script para modificar regras de importação e
exportação de recursos e de CMDB” na página 548.
549
Campos passíveis de script para modificar regras de CMDB e de importação e exportação de recursos
Campos passíveis de script para modificar regras de importação e exportação de recursos e de CMDB
Operadores de expressão
A concatenação é suportada dentro das expressões usando operadores boolianos
E, OU e NÃO. Você pode usar parênteses para agrupar cláusulas e forçar
prioridade. O operador E tem prioridade sobre outros operadores. Exemplo:
(Sobrenome = 'Silveira' OU Sobrenome = 'Alves') E Nome = 'João'
Quando você criar expressões de comparação, os seguintes operadores serão
permitidos:
<
>
<=
=
EM
COMO
>=
<>
Quando você criar expressões de comparação aritméticas, os seguintes operadores
serão permitidos:
+ (adição)
- (subtração)
* (multiplicação) / (divisão)
% (módulo)
Consulte “Campos passíveis de script para modificar regras de importação e
exportação de recursos e de CMDB” na página 548.
Valores definidos pelo usuário
Os valores definidos pelo usuário podem ser usados dentro das expressões a
serem comparadas com valores da coluna. Os valores de sequência de caracteres
devem ser colocados dentro de aspas simples. Os valores de Data devem ser
colocados dentro de sinais de sustenido (#). Os decimais e a notação científica
são permitidos para valores numéricos. Exemplos: "Nome = 'João'"; "Preço <=
50,00"; "Data de nascimento < #1/31/ 82#".
Para as colunas que contêm valores de enumeração, ajuste o valor para um tipo
de dados de número inteiro. Exemplo: “ColunadeEnumeração = 5"
Consulte “Campos passíveis de script para modificar regras de importação e
exportação de recursos e de CMDB” na página 548.
Operadores de sequências de caracteres
Para concatenar uma string em uma expressão, use o caractere +.
Consulte “Campos passíveis de script para modificar regras de importação e
exportação de recursos e de CMDB” na página 548.
550
Campos passíveis de script para modificar regras de CMDB e de importação e exportação de recursos
Campos passíveis de script para modificar regras de importação e exportação de recursos e de CMDB
Caracteres curinga
Ambos * e % podem ser usados nas expressões alternadamente para caracteres
curinga em uma comparação de LIKE. Se a sequência de caracteres em uma
cláusula de LIKE contém * ou %, esses caracteres devem ser delimitados entre
colchetes ([]). Se um colchete estiver na cláusula, os caracteres de colchete devem
ser delimitados entre colchetes. Exemplo: [[] ou []]. Um caractere curinga é permitido
no início, no fim, ao final de um padrão ou em ambos. Exemplos: "NomedoItem
LIKE '*produto*'"; "NomedoItem LIKE '*produto'"; "NomedoItem LIKE 'produto*'".
Os caracteres curinga não são permitidos no meio de uma sequência de caracteres.
Por exemplo, 'te*xto' não é permitido.
Consulte “Campos passíveis de script para modificar regras de importação e
exportação de recursos e de CMDB” na página 548.
Tipos agregados
Você pode usar os seguintes tipos agregados nas expressões:
Sum (soma)
Avg (média)
Min (Mínimo)
Count (Total)
StDev (Desvio padrão Var (Variação
estatístico)
estatística)
Max (Máximo)
Crie uma expressão agregada usando uma das funções listadas acima. Por
exemplo, use Sum (preço) para criar um resumo de números em uma coluna
chamada "Preço". Não há a funcionalidade para o grupo; portanto, todas as linhas
exibem o mesmo valor na coluna. Se uma tabela não tiver nenhuma linha, as
funções agregadas retornarão uma referência nula.
Consulte “Campos passíveis de script para modificar regras de importação e
exportação de recursos e de CMDB” na página 548.
Consulte “Função de conversão” na página 552.
Funções de expressão
Você pode escolher entre as seguintes funções da expressão:
■
Convert
Consulte “Função de conversão” na página 552.
■
Len
Consulte “Função Len” na página 552.
■
IsNull
Consulte “Função IsNull” na página 553.
551
Campos passíveis de script para modificar regras de CMDB e de importação e exportação de recursos
Campos passíveis de script para modificar regras de importação e exportação de recursos e de CMDB
■
IIF
Consulte “Função IIF” na página 553.
■
Trim
Consulte “Função Trim” na página 554.
■
Substring
Consulte “Função de subsequência de caracteres” na página 554.
Consulte “Campos passíveis de script para modificar regras de importação e
exportação de recursos e de CMDB” na página 548.
Função de conversão
Converte uma expressão a um tipo especificado de .NET Framework.
Sintaxe: Convert(expression, type)
Tabela E-1
Argumentos da função de conversão
Argumento
Descrição
expressão
Especifica a expressão para converter.
tipo
Especifica o tipo de .NET Framework a que o valor é convertido.
Exemplo: myDataColumn.Expression="Convert(total, 'System.Int32')"
Todas as conversões são válidas, com as seguintes exceções:
■
Booliano pode ser forçado a e do byte, SByte, Int16, Int32, Int64, UInt16, UInt32,
UInt64, sequência de caracteres e ele próprio apenas.
■
O caractere pode ser forçado a e de Int32, UInt32, sequência de caracteres e
ele próprio apenas.
■
Data e hora podem ser forçados a e de sequência de caracteres e elas próprias
apenas.
■
O TimeSpan pode ser forçado a e de sequência de caracteres e ele próprio
apenas.
Consulte “Funções de expressão” na página 551.
Função Len
Obtém o comprimento de uma sequência de caracteres.
Sintaxe: Len(expression)
552
Campos passíveis de script para modificar regras de CMDB e de importação e exportação de recursos
Campos passíveis de script para modificar regras de importação e exportação de recursos e de CMDB
Tabela E-2
Argumentos da função Len
Argumento
Descrição
expressão
Especifica a sequência de caracteres a ser avaliada.
Exemplo: myDataColumn.Expression="Len(ItemName)"
Consulte “Funções de expressão” na página 551.
Função IsNull
Verifica uma expressão e retorna a expressão verificada ou um valor de substituição.
Sintaxe: IsNull(expression, replacementvalue)
Tabela E-3
Argumentos da função IsNull
Argumento
Descrição
expressão
Define a expressão a verificar.
replacementvalue
Define o valor para retornar se a expressão for uma referência
nula (nada).
Exemplo: myDataColumn.Expression="IsNull(price, -1)"
Consulte “Funções de expressão” na página 551.
Função IIF
Obtém um de dois valores dependendo do resultado de uma expressão lógica.
Sintaxe: IIF (expressão, parte_verdadeira, parte_falsa)
Tabela E-4
Argumentos da função IIF
Argumento
Descrição
expressão
Define a expressão para avaliar.
parte_verdadeira
Define o valor para retornar se a expressão for verdadeira.
parte_falsa
Define o valor para retornar se a expressão for falsa.
Exemplo: myDataColumn.Expression = "IIF(total>1000, 'expensive',
'dear')
Consulte “Funções de expressão” na página 551.
553
Campos passíveis de script para modificar regras de CMDB e de importação e exportação de recursos
Campos passíveis de script para modificar regras de importação e exportação de recursos e de CMDB
Função Trim
Remove todos os caracteres à direita ou à esquerda, como \r,\n,\t, ' '
Sintaxe: Trim (expressão)
Tabela E-5
Argumentos da função Trim
Argumento
Descrição
expressão
Define a expressão para adaptar.
Consulte “Funções de expressão” na página 551.
Função de subsequência de caracteres
Obtém uma subsequência de caracteres de um comprimento especificado, iniciando
em um ponto especificado na sequência de caracteres.
Sintaxe: Subsequência de caracteres (expressão, início, comprimento)
Tabela E-6
Argumentos da função da subsequência de caracteres
Argumento
Descrição
expressão
Define a sequência de caracteres de origem para a subsequência
de caracteres.
Início
Especifica um número inteiro que define onde a subsequência de
caracteres inicia.
Comprimento
Especifica o número inteiro que define o comprimento da
subsequência de caracteres.
Exemplo: myDataColumn.Expression = "Substring(phone, 7, 8)"
Você pode redefinir a propriedade Expressão atribuindo-lhe um valor nulo ou uma
sequência de caracteres vazia. Se um valor padrão for definido na coluna
Expressão, a todas as linhas previamente preenchidas será atribuído o valor padrão
depois que a propriedade Expressão for redefinida.
Consulte “Funções de expressão” na página 551.
554
Apêndice
Avisos legais de terceiros
no Symantec™ Management
Platform 7.5
Este Apêndice contém os tópicos a seguir:
■
Third-Party Legal Notices
■
7-Zip
■
Apache HTTP Server
■
Apache Xerces C++
■
Boost
■
Bouncy Castle
■
Curl
■
glibc
■
Libatomics_Ops
■
LibXML2
■
Makeself
■
Microsoft Anti-Cross Site Scripting Library
■
OpenPegasus
■
OpenSSL 0.9.8u
■
OpenSSL 0.9.8y
F
Avisos legais de terceiros no Symantec™ Management Platform 7.5
Third-Party Legal Notices
■
OpenSSL 1.0.1e
■
plists-cs
■
SQLite
■
Windows Template Library 'WTL' v8.0
■
Zlib
Third-Party Legal Notices
This Symantec product may contain third party software for which Symantec is
required to provide attribution (“Third Party Programs”). Some of the Third Party
Programs are available under open source or free software licenses. The license
agreement accompanying the Software does not alter any rights or obligations you
may have under those open source or free software licenses. This appendix contains
proprietary notices for the Third Party Programs and the licenses for the Third Party
Programs, where applicable.
7-Zip
7-Zip v9.20 [2010-11-18] for Windows
Copyright (c) 1999-2010 Igor Pavlov
All copyrights to original unRAR code are owned by Alexander Roshal
MIT License
This code is licensed under the license terms below, granted by the copyright holder
listed above. The term "copyright holder" in the license below means the copyright
holder listed above.
Permission is hereby granted, free of charge, to any person obtaining a copy of this
software and associated documentation files (the "Software"), to deal in the Software
without restriction, including without limitation the rights to use, copy, modify, merge,
publish, distribute, sublicense, and/or sell copies of the Software, and to permit
persons to whom the Software is furnished to do so, subject to the following
conditions:
The above copyright notice and this permission notice shall be included in all copies
or substantial portions of the Software.
THE SOFTWARE IS PROVIDED "AS IS", WITHOUT WARRANTY OF ANY KIND,
EXPRESS OR IMPLIED, INCLUDING BUT NOT LIMITED TO THE WARRANTIES
OF MERCHANTABILITY, FITNESS FOR A PARTICULAR PURPOSE AND
556
Avisos legais de terceiros no Symantec™ Management Platform 7.5
Apache HTTP Server
NONINFRINGEMENT. IN NO EVENT SHALL THE AUTHORS OR COPYRIGHT
HOLDERS BE LIABLE FOR ANY CLAIM, DAMAGES OR OTHER LIABILITY,
WHETHER IN AN ACTION OF CONTRACT, TORT OR OTHERWISE, ARISING
FROM, OUT OF OR IN CONNECTION WITH THE SOFTWARE OR THE USE OR
OTHER DEALINGS IN THE SOFTWARE.
Apache HTTP Server
Apache HTTP Server v2.2.22
Portions of this program contain components from the Apache Software Foundation.
These components are made available under the Apache License 2.0, a copy of
which is provided herein.
Apache License, Version 2.0
January 2004
http://www.apache.org/licenses/
TERMS AND CONDITIONS FOR USE, REPRODUCTION, AND DISTRIBUTION
1. Definitions.
"License" shall mean the terms and conditions for use, reproduction, and distribution
as defined by Sections 1 through 9 of this document.
"Licensor" shall mean the copyright owner or entity authorized by the copyright
owner that is granting the License.
"Legal Entity" shall mean the union of the acting entity and all other entities that
control, are controlled by, or are under common control with that entity. For the
purposes of this definition, "control" means (i) the power, direct or indirect, to cause
the direction or management of such entity, whether by contract or otherwise, or
(ii) ownership of fifty percent (50%) or more of the outstanding shares, or (iii)
beneficial ownership of such entity.
"You" (or "Your") shall mean an individual or Legal Entity exercising permissions
granted by this License.
"Source" form shall mean the preferred form for making modifications, including
but not limited to software source code, documentation source, and configuration
files.
"Object" form shall mean any form resulting from mechanical transformation or
translation of a Source form, including but not limited to compiled object code,
generated documentation, and conversions to other media types.
557
Avisos legais de terceiros no Symantec™ Management Platform 7.5
Apache HTTP Server
"Work" shall mean the work of authorship, whether in Source or Object form, made
available under the License, as indicated by a copyright notice that is included in
or attached to the work (an example is provided in the Appendix below).
"Derivative Works" shall mean any work, whether in Source or Object form, that is
based on (or derived from) the Work and for which the editorial revisions,
annotations, elaborations, or other modifications represent, as a whole, an original
work of authorship. For the purposes of this License, Derivative Works shall not
include works that remain separable from, or merely link (or bind by name) to the
interfaces of, the Work and Derivative Works thereof.
"Contribution" shall mean any work of authorship, including the original version of
the Work and any modifications or additions to that Work or Derivative Works
thereof, that is intentionally submitted to Licensor for inclusion in the Work by the
copyright owner or by an individual or Legal Entity authorized to submit on behalf
of the copyright owner. For the purposes of this definition, "submitted" means any
form of electronic, verbal, or written communication sent to the Licensor or its
representatives, including but not limited to communication on electronic mailing
lists, source code control systems, and issue tracking systems that are managed
by, or on behalf of, the Licensor for the purpose of discussing and improving the
Work, but excluding communication that is conspicuously marked or otherwise
designated in writing by the copyright owner as "Not a Contribution."
"Contributor" shall mean Licensor and any individual or Legal Entity on behalf of
whom a Contribution has been received by Licensor and subsequently incorporated
within the Work.
2. Grant of Copyright License.
Subject to the terms and conditions of this License, each Contributor hereby grants
to You a perpetual, worldwide, non-exclusive, no-charge, royalty-free, irrevocable
copyright license to reproduce, prepare Derivative Works of, publicly display, publicly
perform, sublicense, and distribute the Work and such Derivative Works in Source
or Object form.
3. Grant of Patent License.
Subject to the terms and conditions of this License, each Contributor hereby grants
to You a perpetual, worldwide, non-exclusive, no-charge, royalty-free, irrevocable
(except as stated in this section) patent license to make, have made, use, offer to
sell, sell, import, and otherwise transfer the Work, where such license applies only
to those patent claims licensable by such Contributor that are necessarily infringed
by their Contribution(s) alone or by combination of their Contribution(s) with the
Work to which such Contribution(s) was submitted. If You institute patent litigation
against any entity (including a cross-claim or counterclaim in a lawsuit) alleging that
the Work or a Contribution incorporated within the Work constitutes direct or
558
Avisos legais de terceiros no Symantec™ Management Platform 7.5
Apache HTTP Server
contributory patent infringement, then any patent licenses granted to You under
this License for that Work shall terminate as of the date such litigation is filed.
4. Redistribution.
You may reproduce and distribute copies of the Work or Derivative Works thereof
in any medium, with or without modifications, and in Source or Object form, provided
that You meet the following conditions:
■
You must give any other recipients of the Work or Derivative Works a copy of
this License; and
■
You must cause any modified files to carry prominent notices stating that You
changed the files; and
■
You must retain, in the Source form of any Derivative Works that You distribute,
all copyright, patent, trademark, and attribution notices from the Source form of
the Work, excluding those notices that do not pertain to any part of the Derivative
Works; and
■
If the Work includes a "NOTICE" text file as part of its distribution, then any
Derivative Works that You distribute must include a readable copy of the
attribution notices contained within such NOTICE file, excluding those notices
that do not pertain to any part of the Derivative Works, in at least one of the
following places: within a NOTICE text file distributed as part of the Derivative
Works; within the Source form or documentation, if provided along with the
Derivative Works; or, within a display generated by the Derivative Works, if and
wherever such third-party notices normally appear. The contents of the NOTICE
file are for informational purposes only and do not modify the License. You may
add Your own attribution notices within Derivative Works that You distribute,
alongside or as an addendum to the NOTICE text from the Work, provided that
such additional attribution notices cannot be construed as modifying the License.
You may add Your own copyright statement to Your modifications and may provide
additional or different license terms and conditions for use, reproduction, or
distribution of Your modifications, or for any such Derivative Works as a whole,
provided Your use, reproduction, and distribution of the Work otherwise complies
with the conditions stated in this License.
5. Submission of Contributions.
Unless You explicitly state otherwise, any Contribution intentionally submitted for
inclusion in the Work by You to the Licensor shall be under the terms and conditions
of this License, without any additional terms or conditions. Notwithstanding the
above, nothing herein shall supersede or modify the terms of any separate license
agreement you may have executed with Licensor regarding such Contributions.
6. Trademarks.
559
Avisos legais de terceiros no Symantec™ Management Platform 7.5
Apache Xerces C++
This License does not grant permission to use the trade names, trademarks, service
marks, or product names of the Licensor, except as required for reasonable and
customary use in describing the origin of the Work and reproducing the content of
the NOTICE file.
7. Disclaimer of Warranty.
Unless required by applicable law or agreed to in writing, Licensor provides the
Work (and each Contributor provides its Contributions) on an "AS IS" BASIS,
WITHOUT WARRANTIES OR CONDITIONS OF ANY KIND, either express or
implied, including, without limitation, any warranties or conditions of TITLE,
NON-INFRINGEMENT, MERCHANTABILITY, or FITNESS FOR A PARTICULAR
PURPOSE. You are solely responsible for determining the appropriateness of using
or redistributing the Work and assume any risks associated with Your exercise of
permissions under this License.
8. Limitation of Liability.
In no event and under no legal theory, whether in tort (including negligence),
contract, or otherwise, unless required by applicable law (such as deliberate and
grossly negligent acts) or agreed to in writing, shall any Contributor be liable to You
for damages, including any direct, indirect, special, incidental, or consequential
damages of any character arising as a result of this License or out of the use or
inability to use the Work (including but not limited to damages for loss of goodwill,
work stoppage, computer failure or malfunction, or any and all other commercial
damages or losses), even if such Contributor has been advised of the possibility
of such damages.
9. Accepting Warranty or Additional Liability.
While redistributing the Work or Derivative Works thereof, You may choose to offer,
and charge a fee for, acceptance of support, warranty, indemnity, or other liability
obligations and/or rights consistent with this License. However, in accepting such
obligations, You may act only on Your own behalf and on Your sole responsibility,
not on behalf of any other Contributor, and only if You agree to indemnify, defend,
and hold each Contributor harmless for any liability incurred by, or claims asserted
against, such Contributor by reason of your accepting any such warranty or additional
liability.
END OF TERMS AND CONDITIONS
Apache Xerces C++
Apache Xerces C++ v3.0
Copyright © 2012 The Apache Software Foundation, Licensed under the Apache
License, Version 2.0.
560
Avisos legais de terceiros no Symantec™ Management Platform 7.5
Apache Xerces C++
Apache and the Apache feather logo are trademarks of The Apache Software
Foundation.
Apache License, Version 2.0
January 2004
http://www.apache.org/licenses/
TERMS AND CONDITIONS FOR USE, REPRODUCTION, AND DISTRIBUTION
1. Definitions.
"License" shall mean the terms and conditions for use, reproduction, and distribution
as defined by Sections 1 through 9 of this document.
"Licensor" shall mean the copyright owner or entity authorized by the copyright
owner that is granting the License.
"Legal Entity" shall mean the union of the acting entity and all other entities that
control, are controlled by, or are under common control with that entity. For the
purposes of this definition, "control" means (i) the power, direct or indirect, to cause
the direction or management of such entity, whether by contract or otherwise, or
(ii) ownership of fifty percent (50%) or more of the outstanding shares, or (iii)
beneficial ownership of such entity.
"You" (or "Your") shall mean an individual or Legal Entity exercising permissions
granted by this License.
"Source" form shall mean the preferred form for making modifications, including
but not limited to software source code, documentation source, and configuration
files.
"Object" form shall mean any form resulting from mechanical transformation or
translation of a Source form, including but not limited to compiled object code,
generated documentation, and conversions to other media types.
"Work" shall mean the work of authorship, whether in Source or Object form, made
available under the License, as indicated by a copyright notice that is included in
or attached to the work (an example is provided in the Appendix below).
"Derivative Works" shall mean any work, whether in Source or Object form, that is
based on (or derived from) the Work and for which the editorial revisions,
annotations, elaborations, or other modifications represent, as a whole, an original
work of authorship. For the purposes of this License, Derivative Works shall not
include works that remain separable from, or merely link (or bind by name) to the
interfaces of, the Work and Derivative Works thereof.
"Contribution" shall mean any work of authorship, including the original version of
the Work and any modifications or additions to that Work or Derivative Works
thereof, that is intentionally submitted to Licensor for inclusion in the Work by the
561
Avisos legais de terceiros no Symantec™ Management Platform 7.5
Apache Xerces C++
copyright owner or by an individual or Legal Entity authorized to submit on behalf
of the copyright owner. For the purposes of this definition, "submitted" means any
form of electronic, verbal, or written communication sent to the Licensor or its
representatives, including but not limited to communication on electronic mailing
lists, source code control systems, and issue tracking systems that are managed
by, or on behalf of, the Licensor for the purpose of discussing and improving the
Work, but excluding communication that is conspicuously marked or otherwise
designated in writing by the copyright owner as "Not a Contribution."
"Contributor" shall mean Licensor and any individual or Legal Entity on behalf of
whom a Contribution has been received by Licensor and subsequently incorporated
within the Work.
2. Grant of Copyright License.
Subject to the terms and conditions of this License, each Contributor hereby grants
to You a perpetual, worldwide, non-exclusive, no-charge, royalty-free, irrevocable
copyright license to reproduce, prepare Derivative Works of, publicly display, publicly
perform, sublicense, and distribute the Work and such Derivative Works in Source
or Object form.
3. Grant of Patent License.
Subject to the terms and conditions of this License, each Contributor hereby grants
to You a perpetual, worldwide, non-exclusive, no-charge, royalty-free, irrevocable
(except as stated in this section) patent license to make, have made, use, offer to
sell, sell, import, and otherwise transfer the Work, where such license applies only
to those patent claims licensable by such Contributor that are necessarily infringed
by their Contribution(s) alone or by combination of their Contribution(s) with the
Work to which such Contribution(s) was submitted. If You institute patent litigation
against any entity (including a cross-claim or counterclaim in a lawsuit) alleging that
the Work or a Contribution incorporated within the Work constitutes direct or
contributory patent infringement, then any patent licenses granted to You under
this License for that Work shall terminate as of the date such litigation is filed.
4. Redistribution.
You may reproduce and distribute copies of the Work or Derivative Works thereof
in any medium, with or without modifications, and in Source or Object form, provided
that You meet the following conditions:
■
You must give any other recipients of the Work or Derivative Works a copy of
this License; and
■
You must cause any modified files to carry prominent notices stating that You
changed the files; and
■
You must retain, in the Source form of any Derivative Works that You distribute,
all copyright, patent, trademark, and attribution notices from the Source form of
562
Avisos legais de terceiros no Symantec™ Management Platform 7.5
Apache Xerces C++
the Work, excluding those notices that do not pertain to any part of the Derivative
Works; and
■
If the Work includes a "NOTICE" text file as part of its distribution, then any
Derivative Works that You distribute must include a readable copy of the
attribution notices contained within such NOTICE file, excluding those notices
that do not pertain to any part of the Derivative Works, in at least one of the
following places: within a NOTICE text file distributed as part of the Derivative
Works; within the Source form or documentation, if provided along with the
Derivative Works; or, within a display generated by the Derivative Works, if and
wherever such third-party notices normally appear. The contents of the NOTICE
file are for informational purposes only and do not modify the License. You may
add Your own attribution notices within Derivative Works that You distribute,
alongside or as an addendum to the NOTICE text from the Work, provided that
such additional attribution notices cannot be construed as modifying the License.
You may add Your own copyright statement to Your modifications and may provide
additional or different license terms and conditions for use, reproduction, or
distribution of Your modifications, or for any such Derivative Works as a whole,
provided Your use, reproduction, and distribution of the Work otherwise complies
with the conditions stated in this License.
5. Submission of Contributions.
Unless You explicitly state otherwise, any Contribution intentionally submitted for
inclusion in the Work by You to the Licensor shall be under the terms and conditions
of this License, without any additional terms or conditions. Notwithstanding the
above, nothing herein shall supersede or modify the terms of any separate license
agreement you may have executed with Licensor regarding such Contributions.
6. Trademarks.
This License does not grant permission to use the trade names, trademarks, service
marks, or product names of the Licensor, except as required for reasonable and
customary use in describing the origin of the Work and reproducing the content of
the NOTICE file.
7. Disclaimer of Warranty.
Unless required by applicable law or agreed to in writing, Licensor provides the
Work (and each Contributor provides its Contributions) on an "AS IS" BASIS,
WITHOUT WARRANTIES OR CONDITIONS OF ANY KIND, either express or
implied, including, without limitation, any warranties or conditions of TITLE,
NON-INFRINGEMENT, MERCHANTABILITY, or FITNESS FOR A PARTICULAR
PURPOSE. You are solely responsible for determining the appropriateness of using
or redistributing the Work and assume any risks associated with Your exercise of
permissions under this License.
563
Avisos legais de terceiros no Symantec™ Management Platform 7.5
Boost
8. Limitation of Liability.
In no event and under no legal theory, whether in tort (including negligence),
contract, or otherwise, unless required by applicable law (such as deliberate and
grossly negligent acts) or agreed to in writing, shall any Contributor be liable to You
for damages, including any direct, indirect, special, incidental, or consequential
damages of any character arising as a result of this License or out of the use or
inability to use the Work (including but not limited to damages for loss of goodwill,
work stoppage, computer failure or malfunction, or any and all other commercial
damages or losses), even if such Contributor has been advised of the possibility
of such damages.
9. Accepting Warranty or Additional Liability.
While redistributing the Work or Derivative Works thereof, You may choose to offer,
and charge a fee for, acceptance of support, warranty, indemnity, or other liability
obligations and/or rights consistent with this License. However, in accepting such
obligations, You may act only on Your own behalf and on Your sole responsibility,
not on behalf of any other Contributor, and only if You agree to indemnify, defend,
and hold each Contributor harmless for any liability incurred by, or claims asserted
against, such Contributor by reason of your accepting any such warranty or additional
liability.
END OF TERMS AND CONDITIONS
Boost
Boost v1.42.0
Copyright Joe Coder 2004 - 2006.
Boost Software License - Version 1.0 - August 17th, 2003
Permission is hereby granted, free of charge, to any person or organization obtaining
a copy of the software and accompanying documentation covered by this license
(the "Software") to use, reproduce, display, distribute, execute, and transmit the
Software, and to prepare derivative works of the Software, and to permit third-parties
to whom the Software is furnished to do so, all subject to the following:
The copyright notices in the Software and this entire statement, including the above
license grant, this restriction and the following disclaimer, must be included in all
copies of the Software, in whole or in part, and all derivative works of the Software,
unless such copies or derivative works are solely in the form of machine-executable
object code generated by a source language processor.
THE SOFTWARE IS PROVIDED "AS IS", WITHOUT WARRA