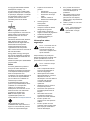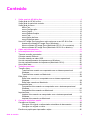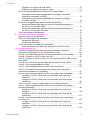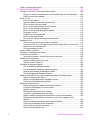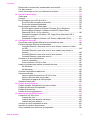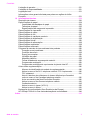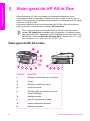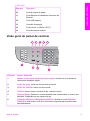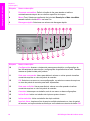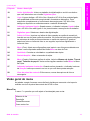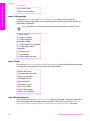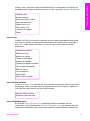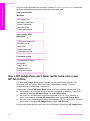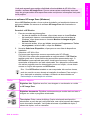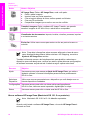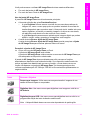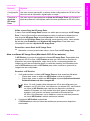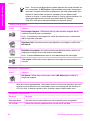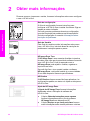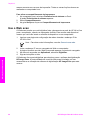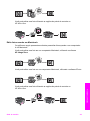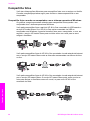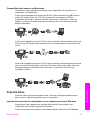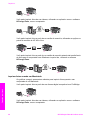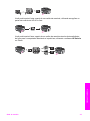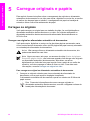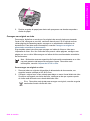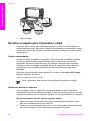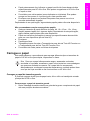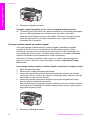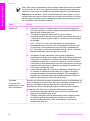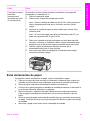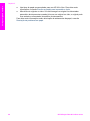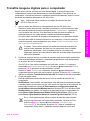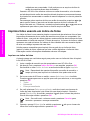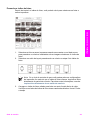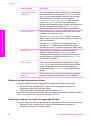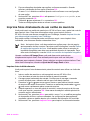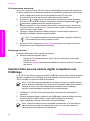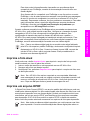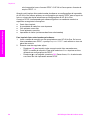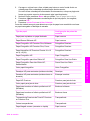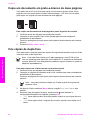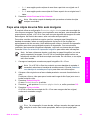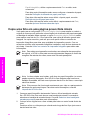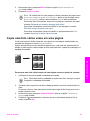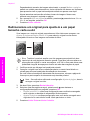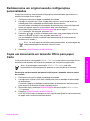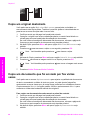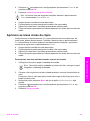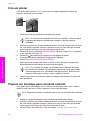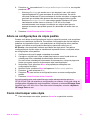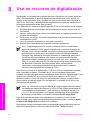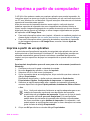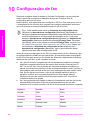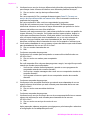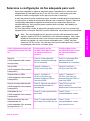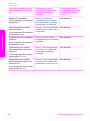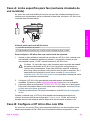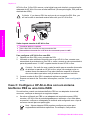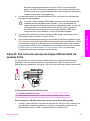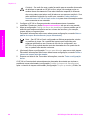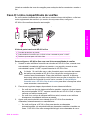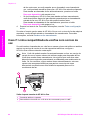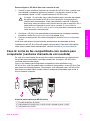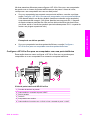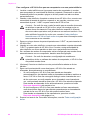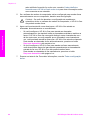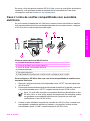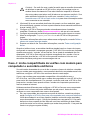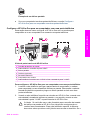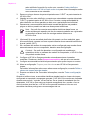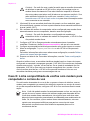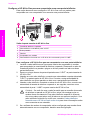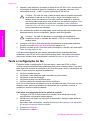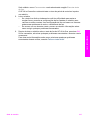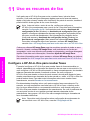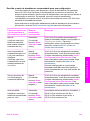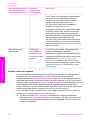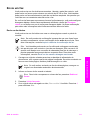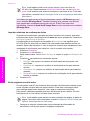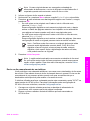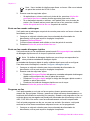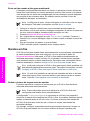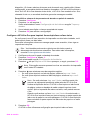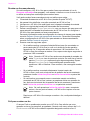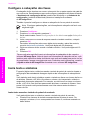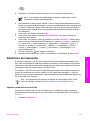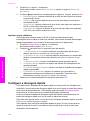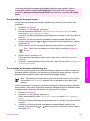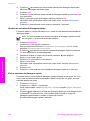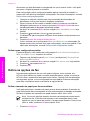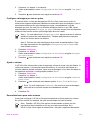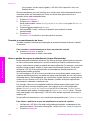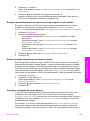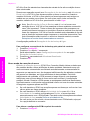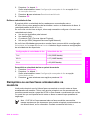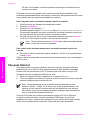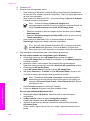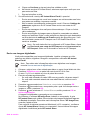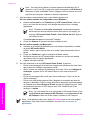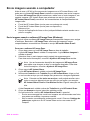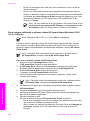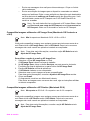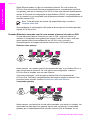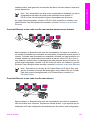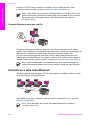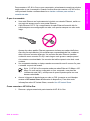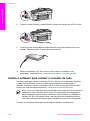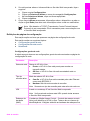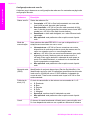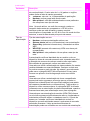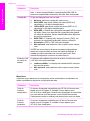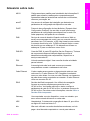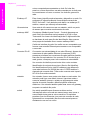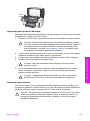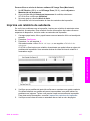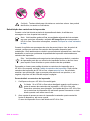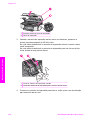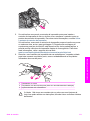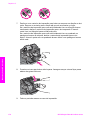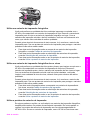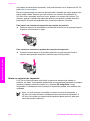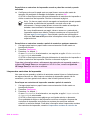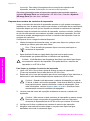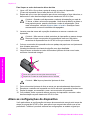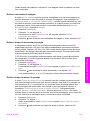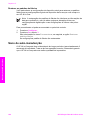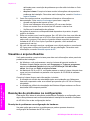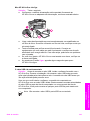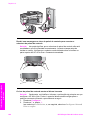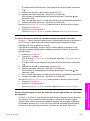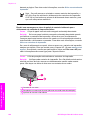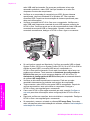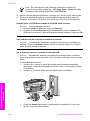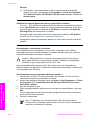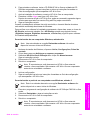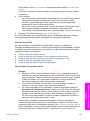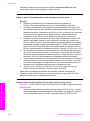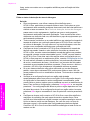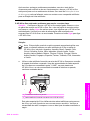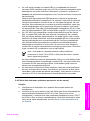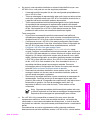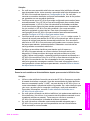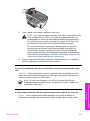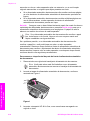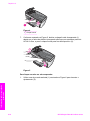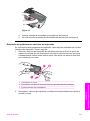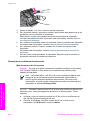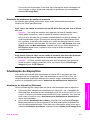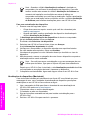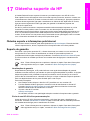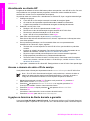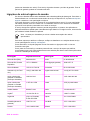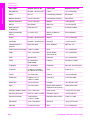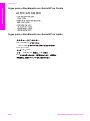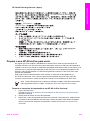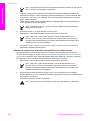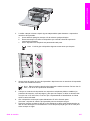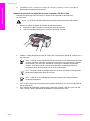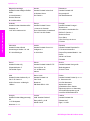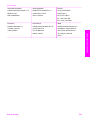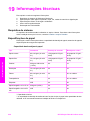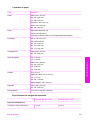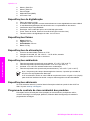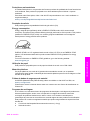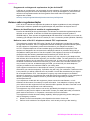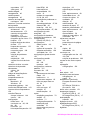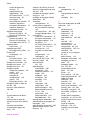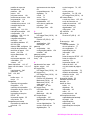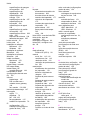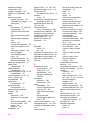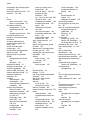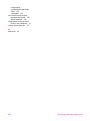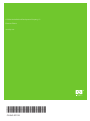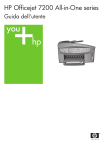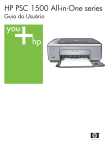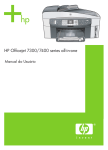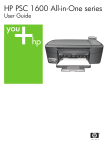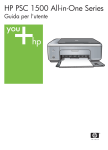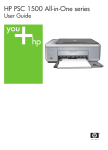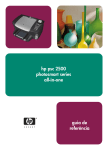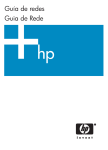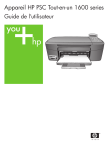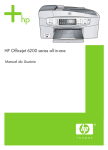Download Guia do Usuário
Transcript
HP Officejet 7200 All-in-One series
Guia do Usuário
HP Officejet 7200 All-in-One series
Guia do usuário
© Copyright 2004 Hewlett-Packard
Development Company, L.P.
As informações aqui contidas estão
sujeitas a mudanças sem notificação.
A reprodução, adaptação ou tradução
sem permissão prévia por escrito é
proibida, exceto sob as formas
permitidas pelas leis de direitos
autorais.
●
Papéis ou documentos do
governo:
–
–
–
–
●
Passaportes
Documentos de imigração
Documentos de serviço
militar
Crachás, cartões ou
distintivos de identificação
Selos do governo:
Selos postais
8.
9.
10.
Se o produto não funcionar
normalmente, consulte a ajuda
na tela de Resolução de
problemas.
Não existem peças a serem
utilizadas pelo operador na
parte interna. Para reparos,
utilize o serviço de profissionais
qualificados.
Utilize o produto em uma área
bem ventilada.
Vales-alimentação
●
Adobe e o logotipo Acrobat são
marcas registradas ou comerciais da
Adobe Systems Incorporated nos
Estados Unidos e/ou em outros
países/regiões.
Windows®, Windows NT®, Windows
Me®, Windows XP® e Windows
2000® são marcas registradas nos
EUA da Microsoft Corporation.
Intel® e Pentium® são marcas
registradas da Intel Corporation.
SD™ Card é uma marca comercial da
SD Card Association.
Energy Star® e Energy Star logo®
são marcas registradas nos EUA da
Agência de Proteção Ambiental dos
Estados Unidos.
Número da publicação: Q5560-90108
Second edition
●
●
●
Informações sobre
segurança
Aviso Para evitar risco de
incêndio ou choque, não
exponha este produto à
chuva nem a qualquer outro
tipo de umidade.
Sempre obedeça às precauções
básicas de segurança ao utilizar este
produto para diminuir o risco de
queimaduras ou choques elétricos.
Aviso Risco de choque
em potencial.
Aviso
As únicas garantias de produtos e
serviços HP estão definidas na
declaração de garantia expressa que
os acompanha. Nada aqui disposto
deve ser interpretado como
constituindo uma garantia adicional. A
HP não deve ser responsabilizada
por erros técnicos ou editoriais ou
omissões aqui contidas.
A Hewlett-Packard Company não
pode ser responsabilizada por danos
incidentais ou conseqüenciais,
relativos ou provenientes do
desempenho, funcionamento ou uso
deste documento e do material do
programa que ele descreve.
Nota: As informações sobre
regulamentação podem ser
encontradas em Informações técnicas.
Não é permitido em várias
localidades fazer cópias dos itens a
seguir. Em caso de dúvida, primeiro
consulte um representante legal.
Cheques ou letras de câmbio
de agências do governo
Papel-moeda, cheques de
viagem ou ordens de pagamento
Certificados de depósito
Trabalhos protegidos por
direitos autorais
1.
2.
3.
4.
5.
6.
7.
Leia e compreenda todas as
instruções apresentadas no
Guia de configuração.
Utilize apenas uma tomada
elétrica aterrada ao conectar o
dispositivo à fonte de
alimentação. Caso não saiba se
a tomada está aterrada,
consulte um eletricista
qualificado.
Obedeça a todos os avisos e
instruções do produto.
Desconecte este produto da
tomada da parede antes de
limpá-lo.
Não instale nem use este
produto perto da água ou
quando você estiver molhado.
Instale o produto com
segurança em uma superfície
estável.
Instale o produto em local
protegido onde ninguém possa
pisar, tropeçar ou danificar o
cabo de alimentação.
Aviso Este equipamento
não poderá ser operado
quando faltar a energia
elétrica.
Conteúdo
1
2
3
4
5
Guia do usuário
Visão geral do HP All-in-One...............................................................................8
Visão geral do HP All-in-One..................................................................................8
Visão geral do painel de controle...........................................................................9
Visão geral do menu.............................................................................................11
Menu Fax......................................................................................................11
menu Configuração.......................................................................................12
menu Copiar..................................................................................................12
menu Reduzir/Ampliar...................................................................................12
menu Foto.....................................................................................................13
menu Índice de fotos.....................................................................................13
menu Digitalizar para.....................................................................................13
Use o HP Image Zone para fazer muito mais com o seu HP All-in-One...............14
Acesso ao software HP Image Zone (Windows)...........................................15
Abra o software HP Image Zone (Macintosh OS 10.1.5 ou posterior)...........16
Abra o software HP Image Zone (Macintosh OS 9.2.6 ou anterior)...............19
Obter mais informações.....................................................................................22
Informações sobre conexão..............................................................................24
Tipos de conexão suportados...............................................................................24
Conecte usando Ethernet.....................................................................................25
Conexão usando um cabo USB...........................................................................25
Uso do compartilhamento de impressora no Windows.........................................25
Uso do compartilhamento de impressora (Macintosh OS X)................................25
Use o Web scan...................................................................................................26
Trabalhe com fotos............................................................................................27
Transfira fotos.......................................................................................................27
Transfira fotos usando um computador com o sistema operacional
Windows........................................................................................................27
Transfira fotos usando um Macintosh............................................................ 28
Edite fotos.............................................................................................................28
Edite fotos usando um computador com o sistema operacional
Windows........................................................................................................28
Edite fotos usando um Macintosh.................................................................. 29
Compartilhe fotos.................................................................................................30
Compartilhe fotos usando um computador com o sistema operacional
Windows........................................................................................................30
Compartilhe fotos usando um Macintosh......................................................31
Imprima fotos........................................................................................................31
Imprima fotos usando um computador com o sistema operacional
Windows........................................................................................................31
Imprima fotos usando um Macintosh.............................................................32
Carregue originais e papéis...............................................................................34
Carregue os originais...........................................................................................34
Carregue um original no alimentador automático de documentos.................34
Carregue um original no vidro.......................................................................35
Escolha os papéis para impressão e cópia..........................................................36
1
6
7
8
2
Papéis recomendados...................................................................................36
Papéis que devem ser evitados....................................................................36
Carregue o papel..................................................................................................37
Carregue o papel de tamanho grande...........................................................37
Carregue o papel fotográfico 10 x 15 cm (4 x 6 pol)......................................39
Carregue cartões-postais ou cartões Hagaki................................................40
Carregue envelopes......................................................................................41
Carregue outros tipos de papel.....................................................................41
Evite atolamentos de papel..................................................................................43
Use um cartão de memória ou uma câmera PictBridge..................................45
Os slots de cartão de memória e a porta da câmera............................................45
Transfira imagens digitais para o computador......................................................47
Imprima fotos usando um índice de fotos.............................................................48
Imprima um índice de fotos...........................................................................48
Preencha o índice de fotos............................................................................49
Digitalize um índice de fotos..........................................................................50
Defina as opções de impressão de fotos..............................................................50
Utilize o menu Foto para configurar as opções de impressão de foto...........51
Defina as opções de impressão de fotos.......................................................52
Defina novos padrões de opções de impressão de fotos..............................52
Imprima fotos diretamente de um cartão de memória..........................................53
Imprima fotos individualmente.......................................................................53
Crie impressões sem borda...........................................................................54
Desmarque as fotos......................................................................................54
Imprima fotos de uma câmera digital compatível com PictBridge........................54
Imprima a foto atual..............................................................................................55
Imprima um arquivo DPOF...................................................................................55
Use os recursos de cópia..................................................................................57
Definação do tamanho de papel para cópia.........................................................57
Definição do tipo de papel para cópia..................................................................58
Aumente a velocidade ou a qualidade da cópia...................................................60
Selecione uma bandeja de entrada para copiar...................................................60
Faça várias cópias do mesmo original.................................................................. 61
Copie um documento em preto-e-branco de duas páginas..................................62
Crie cópias de dupla face.....................................................................................62
Faça uma cópia de uma foto sem margens.......................................................... 63
Copie uma foto em uma página preenchida inteira..............................................64
Copie uma foto várias vezes em uma página.......................................................65
Redimensione um original para ajustá-lo a um papel tamanho carta ou A4.........66
Redimensione um original usando configurações personalizadas.......................67
Copie um documento em tamanho Ofício para papel Carta.................................67
Copie um original desbotado................................................................................68
Copie um documento que foi enviado por fax várias vezes.................................. 68
Aprimore as áreas claras da cópia.......................................................................69
Crie um pôster......................................................................................................70
Prepare um decalque para camiseta colorido......................................................70
Altere as configurações de cópia padrão.............................................................. 71
Como interromper uma cópia...............................................................................71
Use os recursos de digitalização......................................................................72
Digitalize para um aplicativo.................................................................................73
HP Officejet 7200 All-in-One series
Conteúdo
Digitalize um original (conexão USB)............................................................73
Digitalize um original (conexão em rede)......................................................73
Envie uma digitalização para um destino HP Instant Share.................................74
Compartilhe uma imagem digitalizada com amigos e familiares
(dispositivo conectado via USB)....................................................................74
Compartilhe uma imagem digitalizada com amigos e familiares
(conexão via rede).........................................................................................75
Envie de uma digitalização para um cartão de memória......................................75
Envie uma digitalização para um cartão de memória carregado no
HP All-in-One (conexão USB).......................................................................76
Envie uma digitalização para um cartão de memória carregado no
HP All-in-One (conexão em rede).................................................................. 76
Como interromper a digitalização.........................................................................76
9 Imprima a partir do computador.......................................................................77
Imprima a partir de um aplicativo..........................................................................77
Altere as configurações de impressão..................................................................78
Usuários de Windows....................................................................................78
Usuários de Macintosh..................................................................................79
Como interromper um trabalho de impressão......................................................79
Para interromper um trabalho de impressão no HP All-in-One.....................79
10 Configuração de fax...........................................................................................80
Escolha a configuração de fax correta para sua casa ou escritório......................81
Selecione a configuração do fax adequada para você.........................................83
Caso A: Linha específica para fax (nenhuma chamada de voz recebida)............85
Caso B: Configure o HP All-in-One com DSL.......................................................85
Caso C: Configure o HP All-in-One com um sistema telefônico PBX ou uma
linha ISDN............................................................................................................86
Caso D: Fax com um serviço de toque diferenciado na mesma linha..................87
Caso E: Linha compartilhada de voz/fax..............................................................89
Caso F: Linha compartilhada de voz/fax com correio de voz...............................90
Caso G: Linha de fax compartilhada com modem para computador
(nenhuma chamada de voz recebida)..................................................................91
Caso H: Linha compartilhada de voz/fax com modem para computador..............92
Configure o HP All-in-One para um computador com uma porta
telefônica.......................................................................................................93
Configure o HP All-in-One para um computador com duas portas
telefônicas.....................................................................................................95
Caso I: Linha de voz/fax compartilhada com secretária eletrônica.......................97
Caso J: Linha compartilhada de voz/fax com modem para computador e
secretária eletrônica.............................................................................................98
Configure o HP All-in-One para um computador com uma porta
telefônica.......................................................................................................99
Configure o HP All-in-One para um computador com duas portas
telefônicas...................................................................................................101
Caso K: Linha compartilhada de voz/fax com modem para computador e
correio de voz.....................................................................................................102
Configure o HP All-in-One para um computador com uma porta
telefônica.....................................................................................................104
Configure o HP All-in-One para um computador com duas portas
telefônicas...................................................................................................105
Guia do usuário
3
Teste a configuração do fax...............................................................................106
11 Uso os recursos de fax....................................................................................108
Configure o HP All-in-One para receber faxes...................................................108
Escolha o modo de atendimento recomendado para sua configuração......109
Defina o modo de resposta.........................................................................110
Envie um fax.......................................................................................................111
Envie um fax básico....................................................................................111
Imprimir relatórios de confirmação de fax....................................................112
Envie originais nos dois lados.....................................................................112
Envie um fax manualmente de um telefone................................................113
Envie um fax usando rediscagem................................................................ 114
Envie um fax usando discagens rápidas.....................................................114
Programe um fax.........................................................................................114
Cancele um fax programado.......................................................................115
Envie um fax da memória............................................................................115
Envie um fax usando a discagem monitorada.............................................116
Receba um fax...................................................................................................116
Defina o número de toques antes de atender.............................................116
Configure o HP All-in-One para imprimir faxes dupla-face ou face única....117
Receba um fax manualmente......................................................................118
Poll para receber um fax.............................................................................118
Ajuste a data e o horário..................................................................................... 119
Configure o cabeçalho dos faxes.......................................................................120
Insira texto e símbolos........................................................................................120
Insira texto usando o teclado do painel de controle..................................... 120
Relatórios de impressão.....................................................................................121
Imprimir relatórios de erro de fax.................................................................121
Imprimir outros relatórios.............................................................................122
Configure a discagem rápida..............................................................................122
Crie entradas de discagem rápida...............................................................123
Crie entradas de discagem rápida em grupo...............................................123
Atualize as entradas de discagem rápida....................................................124
Exclua entradas de discagem rápida........................................................... 124
Altere a resolução do fax e as configurações Mais claro/Mais escuro................125
Altere a resolução dos faxes.......................................................................125
Altere a configuração Mais claro/Mais escuro.............................................125
Defina novas configurações padrão............................................................126
Defina as opções de fax.....................................................................................126
Defina o tamanho do papel para faxes recebidos.......................................126
Configure a discagem por tom ou pulso......................................................127
Ajuste o volume...........................................................................................127
Encaminhe faxes para outro número........................................................... 127
Cancelar o encaminhamento de faxes........................................................128
Altere o padrão de toques de atendimento (toque diferenciado).................128
Redisque automaticamente um número que está ocupado ou não
atende.........................................................................................................129
Defina a redução automática para faxes recebidos..................................... 129
Configure a recepção de fax de backup......................................................129
Uso o modo de correção de erros...............................................................130
Defina a velocidade do fax..........................................................................131
4
HP Officejet 7200 All-in-One series
Conteúdo
12
13
14
15
Guia do usuário
Reimprima ou exclua faxes armazenados na memória......................................131
Fax pela Internet.................................................................................................132
Como interromper o envio ou recebimento de faxes..........................................133
Use HP Instant Share.......................................................................................134
Visão geral..........................................................................................................134
Começo..............................................................................................................135
Envie imagens com o HP All-in-One................................................................... 135
Envie fotos de um cartão de memória.........................................................135
Envie uma imagem digitalizada...................................................................137
Envie imagens usando o computador................................................................. 139
Envie imagens usando o software HP Image Zone (Windows)...................139
Envie imagens utilizando o software cliente HP Instant Share
(Macintosh OS X v10.2 e superior).............................................................. 140
Compartilhe imagens utilizando o HP Image Zone (Macintosh OS X
anterior a v10.2)..........................................................................................141
Compartilhe imagens utilizando o HP Diretivo (Macintosh OS 9)................141
Configure a sua rede........................................................................................143
Comute de uma conexão USB para uma conexão de rede................................ 143
Escolha uma rede Ethernet recomendada.........................................................143
Conexão Ethernet a uma rede com fio com acesso a Internet via cabo
ou DSL........................................................................................................144
Conexão Ethernet a uma rede com fio com modem para acesso à
Internet........................................................................................................145
Conexão Ethernet a uma rede com fio sem Internet...................................145
Conexão Ethernet a uma rede sem fio........................................................146
Conecte-se a uma rede Ethernet........................................................................146
O que é necessário.....................................................................................147
Como conectar o HP All-in-One..................................................................147
Instale o software para realizar a conexão de rede............................................148
No Windows:...............................................................................................149
No Macintosh..............................................................................................150
Conecte computadores adicionais......................................................................150
Gerencie sua rede..............................................................................................150
Utilize o painel de controle do HP All-in-One...............................................150
Utilize o Servidor Web incorporado.............................................................152
Definições da página de configuração......................................................... 153
Glossário sobre rede..........................................................................................159
Pedido de suprimentos....................................................................................161
Pedido de papel, transparência ou outras mídias...............................................161
Pedido de cartuchos de impressão....................................................................161
Pedido de acessórios.........................................................................................162
Pedido de outros suprimentos............................................................................162
Manutenção do HP All-in-One.........................................................................164
Limpeza do HP All-in-One..................................................................................164
Limpeza do vidro.........................................................................................164
Limpeza da parte posterior da tampa..........................................................165
Limpeza da parte externa............................................................................165
Verifique os níveis estimados de tinta................................................................166
Imprima um relatório de autoteste......................................................................167
Como trabalhar com cartuchos de impressão....................................................168
5
Manuseio dos cartuchos de impressão.......................................................168
Substituição dos cartuchos de impressão...................................................169
Utilize um cartucho de impressão fotográfico..............................................173
Utilize um cartucho de impressão fotográfico de cor cinza..........................173
Utilize o protetor do cartucho de impressão................................................173
Alinhe os cartuchos de impressão...............................................................174
Limpeza dos cartuchos de impressão.........................................................175
Limpeza dos contatos do cartucho de impressão........................................ 176
Limpeza da área em torno dos bicos de tinta..............................................177
Altere as configurações do dispositivo................................................................ 178
Defina a velocidade de rolagem..................................................................179
Defina o tempo de economia de energia.....................................................179
Defina o tempo de atraso do prompt...........................................................179
Restaure os padrões de fábrica..................................................................180
Sons de auto-manutenção..................................................................................180
16 Informações sobre resolução de problemas.................................................181
Antes de ligar para o Suporte HP.......................................................................181
Visualize o arquivo Readme...............................................................................182
Resolução de problemas na configuração.......................................................... 182
Resolução de problemas na configuração do hardware.............................. 182
Resolução de problemas na instalação do software...................................189
Resolução de problemas na configuração do fax........................................194
Resolução de problemas operacionais...............................................................207
Resolução de problemas em papel.............................................................207
Resolução de problemas no cartucho de impressão...................................215
Resolução de problemas de impressão......................................................216
Resolução de problemas do cartão de memória.........................................217
Atualização de dispositivo..................................................................................217
Atualização de dispositivo (Windows).........................................................217
Atualização de dispositivo (Macintosh)........................................................218
17 Obtenha suporte da HP....................................................................................219
Obtenha suporte e informações pela Internet.....................................................219
Suporte de garantia............................................................................................219
Atualizações de garantia.............................................................................219
Envio do seu HP All-in-One para manutenção............................................219
Atendimento ao cliente HP.................................................................................220
Acesse o número de série e ID de serviço.........................................................220
Ligação na América do Norte durante a garantia...............................................220
Ligações de outros lugares do mundo................................................................221
Chamada na Austrália durante o período de garantia e pós-garantia................223
Ligue para o Atendimento ao cliente HP na Coréia............................................224
Ligue para o Atendimento ao cliente HP no Japão.............................................224
HP Quick Exchange Service (Japan)..........................................................225
Prepare o seu HP All-in-One para envio............................................................. 225
Remova os cartuchos de impressão de um HP All-in-One funcional..........225
Remova os cartuchos de impressão de um HP All-in-One não funcional. . .226
Remova a cobertura do painel de controle e embale o HP All-in-One........228
18 DECLARAÇÃO DE GARANTIA LIMITADA Hewlett-Packard .........................230
Duração da garantia limitada..............................................................................230
Extensão da garantia limitada............................................................................230
6
HP Officejet 7200 All-in-One series
Conteúdo
Limitação de garantia.........................................................................................231
Limitação de responsabilidade...........................................................................231
Legislação local..................................................................................................231
Informações sobre garantia limitada para países ou regiões da União
Européia.............................................................................................................231
19 Informações técnicas.......................................................................................234
Requisitos de sistema......................................................................................... 234
Especificações de papel.....................................................................................234
Capacidade das bandejas de papel............................................................234
Tamanhos de papel.....................................................................................235
Especificações da margem de impressão...................................................235
Especificações de impressão.............................................................................236
Especificações de cópia.....................................................................................236
Especificações de fax.........................................................................................237
Especificações do cartão de memória................................................................237
Especificações de digitalização..........................................................................238
Especificações físicas......................................................................................... 238
Especificações de alimentação..........................................................................238
Especificações ambientais.................................................................................238
Especificações adicionais...................................................................................238
Programa de controle do risco ambiental dos produtos...................................... 238
Proteção ao meio-ambiente........................................................................239
Produção de ozônio..................................................................................... 239
Energy consumption....................................................................................239
Utilização de papel......................................................................................239
Materiais plásticos.......................................................................................239
Folhas de dados de segurança de material.................................................239
Programa de reciclagem.............................................................................239
Programa de reciclagem de suprimentos de jato de tinta HP......................240
Avisos sobre regulamentação............................................................................240
Número de identificação do modelo de regulamentação.............................240
Notice to users of the U.S. telephone network: FCC requirements.............240
FCC statement............................................................................................241
Note à l’attention des utilisateurs du réseau téléphonique Canadien/
notice to users of the Canadian telephone network.....................................242
Aviso aos usuários da Área Econômica Européia.......................................242
Notice to users of the German telephone network....................................... 243
Geräuschemission.......................................................................................243
Notice to users in Japan (VCCI-2)...............................................................243
Notice to users in Korea..............................................................................243
Declaração de conformidade (Área Econômica da Europa)...............................244
HP Officejet 7200 All-in-One seriesdeclaração de conformidade.......................244
Índice........................................................................................................................245
Guia do usuário
7
Visão geral do HP All-in-One
1
Visão geral do HP All-in-One
Muitas funções do HP All-in-One podem ser acessadas diretamente, sem a
necessidade de ligar o computador. Tarefas como fazer cópias, enviar um fax ou
imprimir fotos a partir de um cartão de memória podem ser realizadas de modo rápido
e fácil com o HP All-in-One.
Este capítulo descreve os recursos de hardware do HP All-in-One, as funções do
painel de controle e como acessar o software HP Image Zone.
Dica Você pode obter recursos adicionais do HP All-in-One utilizando o
software HP Image Zone instalado em seu computador. O software fornece
cópia aprimorada, fax, digitalização e funcionalidade de foto. Para obter mais
informações, consulte a Ajuda do HP Image Zone na tela e Use o HP Image
Zone para fazer muito mais com o seu HP All-in-One.
Visão geral do HP All-in-One
8
Etiqueta
Descrição
1
Bandeja do alimentador de documentos
2
Tampa
3
Exibição do painel de controle
4
Painel de controle
5
Slots de cartão de memória e porta da
câmera PictBridge
6
Bandeja de saída
7
Guia de comprimento do papel
8
Extensor da bandeja de saída
9
Bandeja de entrada
HP Officejet 7200 All-in-One series
Etiqueta
Descrição
10
Guia de largura do papel
11
Porta Ethernet e indicadores luminosos de
Ethernet
12
Porta USB traseira
13
Conexão de energia
14
Portas de fax (1-LINE e 2-EXT)
15
Porta de limpeza traseira
Visão geral do HP All-in-One
(continuação)
Visão geral do painel de controle
Etiqueta
Nome e descrição
1
Botões de discagem rápida com um só toque: Acessar os cinco primeiros
números de discagem rápida.
2
Iniciar fax preto: Iniciar um fax em preto-e-branco.
3
Iniciar fax colorido: Iniciar um fax colorido.
4
Teclado: Permite inserir números de fax, valores ou texto.
5
Rediscar/Pausa: Rediscar o número discado mais recentemente ou inserir uma
pausa de 3 segundos em um número de fax.
6
Indicador luminoso de Resposta automática: Quando a luz da Resposta
Automática está acesa, o HP All-in-One está configurado para receber faxes
automaticamente.
Guia do usuário
9
Visão geral do HP All-in-One
Capítulo 1
(continuação)
Etiqueta
Nome e descrição
7
Resposta automática: Definir a função de fax para atender o telefone
automaticamente depois de um número específico de toques.
8
Menu (Fax): Selecionar opções de fax incluindo Resolução e Mais claro/Mais
escuro usando o botão Menu na área Fax.
9
Discagem rápida: Selecionar um número de discagem rápida.
Etiqueta
Nome e descrição
10
Configuração: Acessar o sistema de menus para relatórios, configurações de
fax, ferramentas de manutenção, configurações de preferências e rede. Também
acessar a Ajuda iniciada pelo produto.
11
Seta para a esquerda: Use-a para diminuir valores ou voltar quando visualizar
nomes de arquivos no visor do painel de controle.
12
OK: Selecione um menu ou uma configuração, ou selecione nomes de arquivos
no visor do painel de controle para fazer impressões.
13
Seta para a direita: Use-a para diminuir valores ou voltar quando visualizar
nomes de arquivos no visor do painel de controle.
14
Cancelar: Interromper um trabalho, sair de um menu ou das configurações.
15
Iniciar Preto: Iniciar um trabalho de cópia em preto-e-branco.
16
Iniciar colorido: Inicia um trabalho de cópia colorida.
17
Imprimir fotos: Imprima a foto do arquivo exibido atualmente no visor do painel
de controle, ou imprima todas as fotos que você selecionou através do botão OK.
10
HP Officejet 7200 All-in-One series
Visão geral do HP All-in-One
(continuação)
Etiqueta
Nome e descrição
18
Iniciar digitalização: Iniciar um trabalho de digitalização e enviá-lo ao destino
que você selecionou com o botão Digitalizar para.
19
Ligar: Liga ou desliga o HP All-in-One. Quando o HP All-in-One está desligado,
uma quantidade mínima de energia ainda é fornecida ao dispositivo. Para
suspender completamente o fornecimento de energia para o HP All-in-One,
desligue o dispositivo e então desconecte o cabo de alimentação.
20
Indicador luminoso ligado: Quando aceso, o indicador luminoso Ligado indica
que o HP All-in-One está ligado. A luz pisca durante a execução de um trabalho.
21
Digitalizar para: Seleciona o destino da digitalização.
22
Índice de Fotos: Imprime um índice de fotos quando um cartão de memória é
inserido em um slot para cartão de memória. Um índice de fotos mostra exibições
em miniatura de todas as fotos existentes no cartão de memória. É possível
selecionar fotos no índice de fotos e, em seguida, imprimi-las digitalizando o
índice de fotos.
23
Menu (Foto): Ajuste as configurações para imprimir uma foto personalizada sem
utilizar o seu computador através do botão Menu na área de Foto.
24
Qualidade: Controlar a velocidade e a qualidade das cópias.
25
Reduzir/Ampliar : Altere o tamanho da cópia.
26
Menu (Copiar): Selecione opções de cópia, inclusive Número de cópias, Tipo de
papel, Tamanho de papel e várias outras opções usando o botão Menu na área
de Cópia.
27
Indicador luminoso de atenção: Quando estiver piscando, o indicador luminoso
de Atenção indica que ocorreu um erro e que você deve prestar atenção.
28
Visor do painel de controle: Exibe menus, nomes de arquivos de fotos e
mensagens.
Visão geral do menu
As tabelas a seguir fornecem uma referência rápida aos menus de nível superior
exibidos no visor do painel de controle do HP All-in-One.
Menu Fax
O menu Fax permite que você ajuste o fax desejado para enviar.
Número do fax
Resolução
Clarear/Escurecer
Como enviar fax
Guia do usuário
11
Visão geral do HP All-in-One
Capítulo 1
(continuação)
Envio nos 2 lados
Definir novos padrões
menu Configuração
A seleção do menu Ajuda no menu Configuração oferece acesso rápido a
importantes tópicos de ajuda. A maior parte das informações aparece na tela de um
computador conectado.
Dica Pressione o número para avançar diretamente para o item do menu.
1. Menu Ajuda
2. Imprimir relatório
3. Configuração de
discagem rápida
4. Configuração de fax básica
5. Configuração de fax
avançada
6. Ferramentas
7. Preferências
8. Configuração de rede
menu Copiar
Os recursos Cópia nos 2 lados e Selecionar bandeja são exibidos somente quando
um acessório de impressão nos 2 lados HP está instalado.
Número de cópias
Copiar tamanho do papel
Copiar tipo de papel
Clarear/Escurecer
Aprimoramentos
Intensidade de cor
Cópia nos 2 lados
Seleção da bandeja
Definir novos padrões
menu Reduzir/Ampliar
Para utilizar o recurso Ofício->72% Carta, você deve carregar o original de tamanho
ofício na bandeja do alimentador de documentos. Para usar os recursos Ajustar à
página, Preencher página inteira, Tamanho da imagem, e Pôster, você deve
12
HP Officejet 7200 All-in-One series
Visão geral do HP All-in-One
utilizar o vidro. Para obter mais informações sobre o carregamento de originais na
bandeja do alimentador de documentos ou no vidro, consulte Carregue os originais.
Tamanho real
Ajustar à página
Preencher página inteira
Personalizado 100%
Página inteira 91%
Ofício-Carta 72%
Tamanho da imagem
Pôster
menu Foto
Quando o HP All-in-One estiver conectado a um ou mais computadores através de
uma rede ou quando um acessório de impressão nos 2 lados estiver conectado, o
menu Foto exibe opções adicionais. O menu a seguir inclui todas as opções
disponíveis.
Transferência de foto
Selecionar fotos
Número de cópias
Tamanho da imagem
Seleção da bandeja
Tamanho de papel fotográfico
Tipo de papel fotográfico
Estilo de layout
Foco inteligente
Flash digital
Definir novos padrões
menu Índice de fotos
O menu Índice de fotos permite que você imprima um índice de fotos no seu cartão
de memória. Você pode preencher as opções para as fotos a imprimir, digitalizar o
indice de fotos para imprimir as fotos selecionadas.
Imprimir índice de fotos
Digitalizar índice de fotos
menu Digitalizar para
As listas de menu Digitalizar para digitalizam destinos instalados em seu
computador, inclusive aplicativos. O menu Digitalizar para, que aparece em uma
impressora conectada à rede, relacionará os demais computadores e dispositivos
Guia do usuário
13
Visão geral do HP All-in-One
Capítulo 1
HP All-in-One conectados em sua rede. Portanto, o menu Digitalizar para pode listar
destinos de digitalização diferentes daqueles mostrados aqui.
com conexão USB
Windows
HP Image Zone
Microsoft PowerPoint
Adobe Photoshop
Microsoft Word
Cartão de memória
com conexão USB
Macintosh
JPEG para Galeria HP
Microsoft Word
Apple Mail
Adobe Photoshop
Cartão de memória
Conectada à rede
Computador do Miguel
AltheaMac
Jody's iBook
DavidWatsonPC
Cartão de memória
Use o HP Image Zone para fazer muito mais com o seu
HP All-in-One
O software HP Image Zone estará instalado em seu computador quando você
configurar o HP All-in-One. Para obter mais informações, consulte o Guia de
configuração que acompanha o dispositivo.
O acesso ao software HP Image Zone difere conforme o sistema operacional (OS):
●
●
●
Por exemplo, se você tiver um PC e estiver executando o Windows, o ponto de
entrada do software HP Image Zone é a janela HP Diretivo.
Se você tiver um Macintosh e estiver executando o OS 10.1.5 ou posterior, o
ponto de entrada do software HP Image Zone será a janela HP Image Zone.
Se você tiver um Macintosh e estiver executando o OS 9.2.6 ou anterior, o ponto
de entrada do software HP Image Zone é a janela HP Diretivo.
O ponto de entrada permite que você inicie o software e os serviços HP Image Zone.
14
HP Officejet 7200 All-in-One series
Acesso ao software HP Image Zone (Windows)
Abra o HP Diretivo usando o ícone na área de trabalho, na bandeja do sistema ou
pelo menu Iniciar. Os recursos do software HP Image Zone são mostrados no
HP Diretivo.
Para abrir o HP Diretivo
1. Execute uma das seguintes ações:
– Na área de trabalho do Windows, clique duas vezes no ícone Diretivo.
– Na bandeja do sistema, na extremidade direita da barra de tarefas do
Windows, clique duas vezes no ícone do Monitor de imagem digital
Hewlett-Packard.
– Na barra de tarefas, clique em Iniciar, aponte para Programas ou Todos
os programas, selecione HP, e clique em Diretivo.
2. Na caixa Selecionar Dispositivo, clique para ver uma lista de dispositivos
instalados.
3. Selecione o HP All-in-One.
Os ícones para alguns dos recursos suportados pelo HP Officejet
7200 All-in-One series são apresentados na seguinte tabela. O HP Diretivo
também pode incluir ícones adicionais para aqueles apresentados aqui. O
HP Diretivo é personalizado para exibir ícones para recursos e funções
associados ao dispositivo que está selecionado. Se o dispositivo selecionado
não estiver equipado com um determinado recurso ou função, o ícone desse
recurso ou função não aparece no HP Diretivo.
Dica Se o HP Diretivo instalado no seu computador não contiver ícones,
pode ter ocorrido um erro durante a instalação do software. Para corrigir o
erro, desinstale e reinstale o software, utilizando um dos métodos em
Desinstalação e reinstalação do software.
Botão
Nome e Objetivo
Digitalizar foto: Digitaliza uma foto, uma imagem ou um desenho e o exibe
no HP Image Zone.
Digitalizar documento: Digitaliza um documento que contém texto ou texto e
imagens e o exibe no programa selecionado.
Tirar cópias: Exibe a caixa de diálogo Copiar relacionada ao dispositivo
selecionado, a partir da qual você pode fazer uma cópia impressa da imagem
ou do documento desejado. Você pode selecionar a qualidade da cópia, o
número de cópias, a cor e o tamanho.
Guia do usuário
15
Visão geral do HP All-in-One
Você pode expandir com rapidez e facilidade a funcionalidade do HP All-in-One
usando o software HP Image Zone. Procure outras caixas semelhantes a esta ao
longo do guia para obter dicas específicas sobre os tópicos e informações úteis para
seus projetos.
Visão geral do HP All-in-One
Capítulo 1
(continuação)
Botão
Nome e Objetivo
HP Image Zone: Exibe o HP Image Zone, onde você pode:
●
●
●
●
●
Exibir e editar imagens.
Imprimir fotos em vários tamanhos.
Criar e imprimir álbuns de fotos, cartões-postais ou folhetos.
Criar um CD multimídia.
Compartilhar imagens por e-mail ou em um site na Web.
Transferir imagens: Exibe o software HP Image Transfer, que permite
transferir imagens do HP All-in-One, e salvá-las no computador.
Visualizador de documentos: Importa, localiza, visualiza, processa, imprime
e envia documentos.
Enviar fax: Utilize esse recurso para enviar um fax em preto-e-branco ou
colorido.
Nota Para obter informações sobre recursos adicionais e itens de menu
como Atualização de software, Idéias criativas e HP Shopping, consulte a
Ajuda do HP Image Zone na tela.
Também há itens de menus e de lista disponíveis para ajudá-lo a selecionar o
dispositivo que você deseja usar, verificar seu status, ajustar diversas configurações
de software e acessar a ajuda na tela. A tabela a seguir explica estes itens.
Recurso
Objetivo
Ajuda
Use esse recurso para acessar a Ajuda do HP Image Zone, que exibe a
ajuda do software e fornece informações para solucionar problemas do
HP All-in-One.
Selecionar
Dispositivo
Utilize esse recurso para selecionar o dispositivo que você deseja usar na
lista de dispositivos instalados.
Configurações Use esse recurso para exibir ou alterar várias configurações do
HP All-in-One, tais como as de impressão, digitalização ou cópia.
Status
Use esse recurso para exibir o status atual do HP All-in-One.
Abra o software HP Image Zone (Macintosh OS 10.1.5 ou posterior)
Nota Macintosh OS 10.0.0 a 10.1.4 não são suportados.
Quando você instala o software HP Image Zone, o ícone do HP Image Zone é
colocado no Dock.
16
HP Officejet 7200 All-in-One series
●
●
Por meio da janela do HP Image Zone
Por meio do menu Dock do HP Image Zone
Uso da janela HP Image Zone
A janela do HP Image Zone tem dois elementos principais:
●
●
A área de exibição das guias Produtos/Serviços
– A guia Produtos fornece acesso a muitos dos recursos dos produtos de
imagem HP, como o menu pop-up de um produto instalado e uma lista de
tarefas disponíveis para o produto atual. A lista pode incluir tarefas tais como
copiar, digitalizar, enviar fax ou transferir imagens. Ao clicar em uma tarefa,
um aplicativo será aberto a fim de auxiliá-lo com a tarefa.
– A guia Serviços fornece acesso a aplicativos de imagem digital que podem
ajudá-lo a exibir, editar, gerenciar e compartilhar suas imagens.
A caixa de texto Buscar Ajuda do HP Image Zone
A caixa de texto Buscar Ajuda do HP Image Zone permite pesquisar a Ajuda
do HP Image Zone para localizar palavras-chave ou frases.
Para abrir a janela do HP Image Zone:
➔ Clique no ícone do HP Image Zone no Dock.
A janela do HP Image Zone será exibida.
A janela do HP Image Zone exibe somente os recursos do HP Image Zone que
são adequados ao dispositivo selecionado.
A janela do HP Image Zone é personalizada para exibir recursos e funções
associados ao dispositivo que está selecionado. Se o dispositivo selecionado não
estiver equipado com determinado recurso ou função, o ícone desse recurso ou
função não aparece na janela do HP Image Zone. Os ícones para alguns dos
recursos suportados pelo HP Officejet 7200 All-in-One series são apresentados na
seguinte tabela.
Produtos
Ícone
Recurso e Objetivo
Descarregar imagens: Utilize esse recurso para transferir imagens de um
cartão de memória para o computador.
Digitalizar foto: Use esse recurso para digitalizar uma imagem e exibi-la no
HP Galeria.
Digitalização para OCR: Use esse recurso para digitalizar texto e exibi-lo no
programa de edição de texto de destino selecionado.
Nota A disponibilidade desse recurso varia dependendo do país/região.
Guia do usuário
17
Visão geral do HP All-in-One
Você pode acessar o software HP Image Zone de duas maneiras diferentes:
Visão geral do HP All-in-One
Capítulo 1
(continuação)
Produtos
Ícone
Recurso e Objetivo
Digitalizar para PDF: Use este recurso para digitalizar e arquivar
documentos no formato PDF.
Nota A disponibilidade desse recurso varia dependendo do país/região.
Tirar cópias: Utilize esse recurso para tirar uma cópia em preto-e-branco ou
colorida.
Enviar fax: Utilize esse recurso para enviar um fax em preto-e-branco ou
colorido.
Serviços
Ícone
Recurso e Objetivo
HP Image Edit: Utilize este recurso para editar imagens. (10.2 e posterior)
HP Galeria: Utilize este recurso para visualizar imagens. (10.2 e posterior)
Utilize este recurso para visualizar e editar imagens. (10.1.5 somente)
HP Image Print: Use esse recurso para imprimir imagens de um álbum
usando um dos vários modelos disponíveis.
HP Instant Share: Utilize esse recurso para abrir o aplicativo cliente do
software HP Instant Share. (10.2 e posterior somente)
Portal e-mail HP: Utilize este recurso para enviar fotos por e-mail facilmente.
Também há itens de menus e de lista disponíveis para ajudá-lo a selecionar o
dispositivo que você deseja usar, verificar seu status, ajustar diversas configurações
de software e acessar a ajuda na tela. A tabela a seguir explica estes itens.
Recurso
Objetivo
Selecionar
Dispositivo
Utilize esse recurso para selecionar o dispositivo que você deseja usar na
lista de dispositivos instalados.
18
HP Officejet 7200 All-in-One series
Recurso
Objetivo
Configuraçõe
s
Use esse recurso para exibir ou alterar várias configurações do HP All-in-One,
tais como as de impressão, digitalização ou cópia.
Pesquisar a
Ajuda do
HP Image
Zone
Use esse recurso para pesquisar a Ajuda do HP Image Zone, que fornece a
ajuda do software e informações para solucionar problemas do HP All-in-One.
Utilize o menu Dock do HP Image Zone
O menu Dock do HP Image Zone fornece um atalho para os serviços do HP Image
Zone. O menu Dock contém automaticamente todos os aplicativos disponíveis na
lista de guias HP Image Zone da janela Serviços. Você também pode definir
preferências do HP Image Zone para adicionar outros itens ao menu, como tarefas
da lista de guias Produtos ou da Ajuda do HP Image Zone. Para obter mais
informações, consulte a Ajuda do HP Image Zone.
Para exibir o menu Dock do HP Image Zone:
➔ Mantenha o mouse pressionado sobre o ícone Dock do HP Image Zone.
Abra o software HP Image Zone (Macintosh OS 9.2.6 ou anterior)
O HP Diretivo é o ponto de entrada do software HP Image Zone. Dependedo doss
recursos do HP All-in-One, o HP Diretivo permite que você inicie as funções de
dispositivo tais como digitalização, cópia, envio de fax, ou descarregamento de
imagens a partir de uma câmera digital ou cartão de memória.Você também pode
usar o HP Diretivo para abrir o HP Galeria para exibir, modificar e gerenciar as
imagens em seu computador.
Para abrir o HP Diretivo:
1. Você pode acessar o software HP Image Zone de duas maneiras diferentes:
– Clique duas vezes no atalho do HP Diretivo na área de trabalho.
– Clique duas vezes no atalho do HP Diretivo na pasta Aplicativos:HewlettPackard:Software de foto e imagem HP.
Nota Se você instalar vários dispositivos HP de tipos diferentes (por
exemplo, um HP All-in-One, uma câmera e um scanner HP), será exibido
um ícone do HP Diretivo para cada tipo de dispositivo na área de
trabalho. Entretanto, se você instalar dois tipos iguais de dispositivo (por
exemplo, você pode ter um laptop conectado a dois dispositivos
HP All-in-One diferentes: um no trabalho e outro em sua casa) somente
um ícone HP Diretivo é exibido na área de trabalho.
2.
Guia do usuário
A janela do HP Diretivo será exibida.
O HP Diretivo só exibe os botões de tarefas que pertencem ao dispositivo
selecionado.
19
Visão geral do HP All-in-One
(continuação)
Visão geral do HP All-in-One
Capítulo 1
Nota Os ícones na tabela abaixo podem aparecer de forma diferente em
seu computador. O HP Diretivo é personalizado para exibir ícones para
recursos e funções associados ao dispositivo que está selecionado. Se o
dispositivo selecionado não estiver equipado com um determinado
recurso ou função, o ícone desse recurso ou função não será exibido. Os
ícones para alguns dos recursos suportados pelo HP Officejet
7200 All-in-One series são apresentados na seguinte tabela.
Tarefas de dispositivo
Ícone
Objetivo
Descarregar imagens: Utilize esse recurso para transferir imagens de um
cartão de memória para o computador.
Nota A transferência de imagens do cartão de memória para o computador
não é suportado pela rede.
Digitalizar foto: Use esse recurso para digitalizar uma imagem e exibi-la no
HP Galeria.
Digitalizar documento: Use esse recurso para digitalizar texto e exibi-lo no
programa de edição de texto de destino selecionado.
Nota A disponibilidade desse recurso varia dependendo do país/região.
Tirar cópias: Utilize esse recurso para tirar uma cópia em preto-e-branco ou
colorida.
Gerenciar e compartilhar
Ícone
Objetivo
HP Galeria: Utilize esse recurso para exibir a HP Galeria para exibição e
edição de imagens.
Além dos ícones apresentados, vários itens de menu sem ícones permitem que você
selecione outros aplicativos no computador, altere as configurações de recursos no
HP All-in-One, e acesse a ajuda na tela. A tabela a seguir explica estes itens.
Gerenciar e compartilhar
Recurso
Objetivo
Mais aplicativos
Use esse recurso para selecionar outros aplicativos do computador.
HP na Web
Utilize este recurso para selecionar um site da HP na Web.
20
HP Officejet 7200 All-in-One series
Visão geral do HP All-in-One
(continuação)
Gerenciar e compartilhar
Recurso
Objetivo
Ajuda HP
Use esse recurso para selecionar uma origem para a ajuda do
HP All-in-One.
Configurações
Use esse recurso para exibir ou alterar várias configurações do
HP All-in-One, tais como as de impressão, digitalização ou cópia.
Guia do usuário
21
2
Obter mais informações
Diversos recursos, impressos e na tela, fornecem informações sobre como configurar
e usar o HP All-in-One.
Guia de configuração
Obter mais informações
O Guia de configuração fornece instruções para
configurar o HP All-in-One e instalar o software. Siga as
etapas na ordem indicada.
Se você encontrar problemas durante a configuração,
consulte Resolução de problemas na última seção do
Guia de configuração ou consulte Informações sobre
resolução de problemas.
HP Officejet 7200 series
User Guide
Guia do Usuário
Este Guia do usuário contém informações sobre como
usar o HP All-in-One, incluindo dicas de resolução de
problemas e instruções passo a passo.
HP Image Zone Tour
O HP Image Zone é uma maneira divertida e interativa
de obter uma visão geral resumida do software fornecido
com o HP All-in-One. Você irá aprender como o
HP Image Zone pode ajudá-lo a editar, organizar e
imprimir suas fotos.
Se você não fizer o tour quando instalar o software
HP Image Zone, você pode localizá-lo no menu Iniciar.
O tour está disponível somente para Windows.
HP Diretivo
O HP Diretivo oferece acesso fácil aos aplicativos, às
configurações padrão, ao status e à Ajuda na tela para o
HP All-in-One.
Ajuda do HP Image Zone
A Ajuda do HP Image Zone fornece informações
detalhadas sobre a utilização do software do
HP All-in-One.
●
●
22
O tópico Obtenha instruções passo a passo
fornece informações sobre o uso do software
HP Image Zone com dispositivos HP.
O tópico Explore o que você pode fazer fornece
mais informações sobre tarefas práticas e criativas
HP Officejet 7200 All-in-One series
(continuação)
●
que você pode executar com o software HP Image
Zone e os dispositivos HP.
Se precisar de mais ajuda ou se desejar verificar se
há atualizações do software HP, consulte o tópico
Resolução de problemas e suporte.
Ajuda na tela por meio do dispositivo
A ajuda na tela está disponível por meio do dispositivo e
contém informações adicionais sobre tópicos
selecionados. Acesse a Ajuda na tela a partir do painel
de controle.
1.
4.
Leiame
O arquivo Leiame contém as informações mais recentes,
que talvez não estejam disponíveis em outras
publicações.
Instale o software para obter acesso ao arquivo Leiame.
www.hp.com/support
Guia do usuário
Se você tiver acesso à Internet, é possível obter ajuda e
suporte a partir do site da HP na Web. Este site na Web
oferece atendimento técnico, drivers, suprimentos e
informações sobre como fazer pedidos.
23
Obter mais informações
2.
3.
Pressione Configuração no painel de controle.
O menu Ajuda é exibido no visor do painel de
controle.
Pressione OK.
Pressione a ou para percorrer as opções de
ajuda disponíveis.
Pressione OK para visualizar o tópico selecionado
na tela do seu computador.
3
Informações sobre conexão
O HP All-in-One vem equipado com porta Ethernet RJ-45 com capacidade de
conexão de rede com fio. Ele também vem equipado com porta USB, para que você
possa conectar-se diretamente a um computador usando um cabo USB.
Tipos de conexão suportados
Descrição
Número
recomendado de
computadores
conectados para o
melhor desempenho
Recursos de
Instruções de
software suportados configuração
Conexão Ethernet
(com fio)
Até cinco
computadores
conectados ao
HP All-in-One
através de hub ou
roteador.
Todos os recursos
são suportados,
incluindo o Web scan.
Um computador
conectado ao
HP All-in-One
utilizando um cabo
USB.
Todos os recursos
são suportados,
exceto o Web scan.
Consulte o Guia de
configuração para
obter instruções
detalhadas.
Todos os recursos no
computador host são
suportados. Apenas
o recurso de
impressão é
suportado nos outros
computadores.
Para instruções de
configuração,
consulte Uso do
compartilhamento de
impressora no
Windows.
Todos os recursos no
computador host são
suportados. Apenas
impressão é
Para instruções de
configuração,
consulte Uso do
compartilhamento de
Informações sobre conexão
Conexão USB
Para obter mais
informações sobre o
Web scan, consulte
Use o Web scan.
Consulte o Guia de
configuração para
obter instruções
detalhadas.
A porta USB
encontra-se na parte
traseira do
HP All-in-One.
Compartilhamento de
impressora no
Windows
Até cinco
computadores.
Compartilhamento de
impressora
(Macintosh)
Até cinco
computadores.
24
O computador host
deve ser ligado todas
as vezes, ou os
outros computadores
não conseguirão
imprimir para o
HP All-in-One.
O computador host
deve ser ligado todas
as vezes, ou os
HP Officejet 7200 All-in-One series
(continuação)
Descrição
Número
recomendado de
computadores
conectados para o
melhor desempenho
Recursos de
Instruções de
software suportados configuração
outros computadores
não conseguirão
imprimir para o
HP All-in-One.
suportada nos outros
computadores.
impressora
(Macintosh OS X).
Conecte usando Ethernet
O HP Officejet 7200 All-in-One series suporta conexões de rede Ethernet em 10
Mbps e 100 Mbps. Instruções detalhadas sobre a conexão do HP All-in-One a uma
rede Ethernet (com fios) estão incluídas no Guia de configuração que acompanha
seu dispositivo.
Conexão usando um cabo USB
No Guia de configuração fornecido com o dispositivo, há instruções detalhadas sobre
como conectar um computador ao HP All-in-One usando um cabo USB.
Uso do compartilhamento de impressora no Windows
Informações sobre conexão
Se o seu computador estiver em uma rede, e o outro computador na rede estiver
conectado ao HP All-in-One através de um cabo USB, você poderá usar esse
dispositivo como sua impressora, usando o compartilhamento de impressora no
Windows. O computador conectado diretamente ao HP All-in-One atua como o host
para a impressora e tem total funcionalidade de recursos. Outros computadores
conectados à rede, que são considerados como clientes, possuem acesso somente
aos recursos de impressão. Todas as outras funções devem ser realizadas no
computador host.
Para ativar o compartilhamento de impressora no Windows
➔ Consulte o guia do usuário fornecido com o computador ou Ajuda na tela do
Windows.
Uso do compartilhamento de impressora (Macintosh OS
X)
Se o seu computador estiver em uma rede, e o outro computador na rede estiver
conectado ao HP All-in-One através de um cabo USB, você poderá usar esse
dispositivo como sua impressora, usando o compartilhamento de impressora. Outros
computadores conectados à rede, que são considerados como clientes, possuem
Guia do usuário
25
Capítulo 3
acesso somente aos recursos de impressão. Todas as outras funções devem ser
realizadas no computador host.
Para ativar o compartilhamento de impressora
1. No computador host, selecione Preferências do sistema no Dock.
A janela Preferências do sistema aparece.
2. Select Compartilhamento.
3. Na guia Serviços, clique em Compartilhamento de impressora.
Use o Web scan
O Web scan permite que você digitalize fotos e documentos a partir do HP All-in-One
para o computador, usando um navegador da Web. Este recurso está disponível
mesmo que você não instale o software do dispositivo no seu computador.
1.
Imprima uma página de configuração da rede e obtenha o endereço IP do
HP All-in-One.
Nota Para obter mais informações, consulte Gerencie sua rede.
2.
3.
4.
Insira o endereço IP em um navegador da Web no computador.
A página Home do servidor Web incorporado aparece na janela do navegador.
Na coluna à esquerda, em Aplicativos, selecione Digitalizar.
Siga as instruções na tela.
Informações sobre conexão
O Web scan não suporta digitalizar para destinos como o software de digitalização
HP Image Zone. A funcionalidade de e-mail do Web scan é limitada, por isso
recomenda-se a utilização do software de digitalização HP Image Zone para este
recurso.
26
HP Officejet 7200 All-in-One series
4
Trabalhe com fotos
O HP All-in-One permite transferir, editar, compartilhar e imprimir fotos de várias
maneiras diferentes. Este capítulo contém uma breve visão geral da vasta gama de
opções para executar cada uma dessas tarefas, dependendo de suas preferências e
da configuração do computador. Mais informações detalhadas a respeito de cada
tarefa estão disponíveis em outros capítulos deste guia, ou na tela Ajuda do HP
Image Zone.
Transfira fotos
Você tem várias opções diferentes para transferir fotos. Você pode transferir fotos
para o HP All-in-One, para o seu computador ou cartão de memória. Consulte a
seção apropriada a seguir, de acordo com o sistema operacional no seu computador.
Transfira fotos usando um computador com o sistema operacional Windows
Os gráficos a seguir apresentam métodos para transferir fotos para o seu computador
com o sistema operacional Windows ou para um cartão de memória.
Você pode transferir uma foto de um cartão de memória inserido no HP All-in-One
para um computador com sistema operacional Windows.
Você pode transferir uma foto de uma câmera digital para um computador com
sistema operacional Windows.
Guia do usuário
Trabalhe com fotos
Você pode transferir uma foto para um cartão de memória, digitalizando-o
diretamente em um cartão inserido no HP All-in-One.
27
Capítulo 4
Transfira fotos usando um Macintosh
Os gráficos a seguir apresentam métodos para transferir fotos para o seu computador
com o sistema operacional Macintosh ou para um cartão de memória.
Você pode transferir uma foto de um cartão de memória inserido no HP All-in-One
para um computador Macintosh.
Você pode transferir uma foto de uma câmera digital para um computador Macintosh.
Você pode transferir uma foto para um cartão de memória, digitalizando-o
diretamente em um cartão inserido no HP All-in-One.
Edite fotos
Você tem várias opções diferentes para editar fotos. Consulte a seção apropriada a
seguir para verificar o sistema operacional no seu computador.
Edite fotos usando um computador com o sistema operacional Windows
Os gráficos a seguir apresentam métodos para editar fotos quando o seu computador
tem o sistema operacional Windows.
Trabalhe com fotos
Você pode editar uma foto em um computador com Windows, utilizando o software
HP Image Zone.
28
HP Officejet 7200 All-in-One series
Você pode editar uma foto utilizando as opções do painel de controle no
HP All-in-One.
Edite fotos usando um Macintosh
Os gráficos a seguir apresentam métodos para editar fotos quando o seu computador
é um Macintosh.
Você pode editar uma foto em um computador Macintosh, utilizando o software
HP Image Zone.
Você pode editar uma foto em um computador Macintosh, utilizando o software iPhoto.
Guia do usuário
Trabalhe com fotos
Você pode editar uma foto utilizando as opções do painel de controle no
HP All-in-One.
29
Capítulo 4
Compartilhe fotos
Você tem várias opções diferentes para compartilhar fotos com os amigos e a família.
Consulte a seção apropriada a seguir para verificar o sistema operacional no seu
computador.
Compartilhe fotos usando um computador com o sistema operacional Windows
Os gráficos a seguir apresentam métodos para compartilhar fotos quando o seu
computador tem o sistema operacional Windows.
Você pode compartilhar fotos a partir do HP All-in-One conectado via USB usando o
serviço HP Instant Share. Se o HP All-in-One estiver conectado via USB ao
computador com Windows, é possível transferir fotos para o computador, e usar, em
seguida, o serviço HP Instant Share para enviá-las como um e-mail para os seus
amigos e familiares.
Você pode compartilhar fotos do HP All-in-One conectado via rede através da Internet
com o serviço HP Instant Share onde as fotos são armazenadas num álbum de fotos
on-line.
Trabalhe com fotos
Você pode compartilhar fotos do HP All-in-One conectado via rede através da Internet
com o serviço HP Instant Share. O serviço HP Instant Share pode, então, enviar as
fotos para amigos ou famíliares como um e-mail, ou para outro HP All-in-One
conectado via rede.
30
HP Officejet 7200 All-in-One series
Compartilhe fotos usando um Macintosh
Os gráficos a seguir apresentam métodos para compartilhar fotos quando o seu
computador é um Macintosh.
Você pode compartilhar fotos a partir do HP All-in-One conectado via USB usando o
serviço HP Instant Share. Se o HP All-in-One estiver conectado via USB ao
computador Macintosh, é possível transferir fotos para o computador, e usar, em
seguida, o serviço HP Instant Share para enviá-las como um e-mail para os seus
amigos e familiares.
Você pode compartilhar fotos do HP All-in-One conectado via rede através da Internet
com o serviço HP Instant Share onde as fotos são armazenadas num álbum de fotos
on-line.
Você pode compartilhar fotos do HP All-in-One conectado via rede através da Internet
com o serviço HP Instant Share. O serviço HP Instant Share pode, então, enviar as
fotos para amigos ou famíliares como um e-mail, ou para outro HP All-in-One
conectado via rede.
Trabalhe com fotos
Imprima fotos
Você tem várias opções para imprimir fotos. Consulte a seção apropriada a seguir
para verificar o sistema operacional no seu computador.
Imprima fotos usando um computador com o sistema operacional Windows
Os gráficos a seguir apresentam métodos para imprimir fotos quando o seu
computador tem o sistema operacional Windows.
Você pode imprimir fotos a partir de sua câmera digital compatível com PictBridge.
Guia do usuário
31
Capítulo 4
Você pode imprimir fotos de sua câmera, utilizando um aplicativo como o software
HP Image Zone, no seu computador.
Você pode imprimir fotos a partir de um cartão de memória, utilizando as opções no
painel de controle do HP All-in-One.
Você pode imprimir fotos a partir de um cartão de memória através da transferência
de fotos para o computador com Windows e imprimi-las, utilizando o software
HP Image Zone.
Imprima fotos usando um Macintosh
Os gráficos a seguir, apresentam métodos para imprimir fotos quando o seu
computador é um Macintosh.
Trabalhe com fotos
Você pode imprimir fotos a partir de sua câmera digital compatível com PictBridge.
Você pode imprimir fotos de sua câmera, utilizando um aplicativo como o software
HP Image Zone, no seu computador.
32
HP Officejet 7200 All-in-One series
Você pode imprimir fotos a partir de um cartão de memória, utilizando as opções no
painel de controle do HP All-in-One.
Você pode imprimir fotos a partir de um cartão de memória através da transferência
de fotos para o computador Macintosh e imprimi-las, utilizando o software HP Galeria
ou iPhoto.
Trabalhe com fotos
Guia do usuário
33
Carregue originais e papéis
5
Carregue originais e papéis
Este capítulo fornece instruções sobre o carregamento de originais no alimentador
automático de documentos ou no vidro para copiar, digitalizar ou enviar fax; a escolha
do melhor tipo de papel para o trabalho; o carregamento de papel na bandeja de
entrada; e sobre como evitar atolamentos de papel.
Carregue os originais
Você pode carregar um original para um trabalho de cópia, fax ou digitalização no
alimentador automático de documentos ou no vidro. Os originais carregados no
alimentador automático de documentos serão alimentados automaticamente no
HP All-in-One.
Carregue um original no alimentador automático de documentos
Você pode copiar, digitalizar ou enviar um fax de várias páginas em tamanho carta,
A4 ou em documento de tamanho ofício (até 50 páginas de papel comum) colocandoos na bandeja do alimentador de documentos.
Aviso Não carregue fotos no alimentador automático de documentos; isto
pode causar danos às suas fotos.
Nota Alguns recursos, tais como, os recursos de cópia Ajustar à página e
Preencher página inteira, não funcionam quando você carrega seus originais
no alimentador automático de documentos. Além disso, se estiver
digitalizando um índice de fotos para imprimir fotos a partir de um cartão de
memória, você deve carregar o índice de fotos no vidro. Para obter mais
informações, consulte Carregue um original no vidro.
Para carregar um original no alimentador automático de documentos
1. Carregue os originais voltados para cima na bandeja do alimentador de
documentos, com a parte superior da página à esquerda.
O alimentador automático de documentos suporta um máximo de 50 folhas de
papel comum.
Dica Para mais informações sobre como carregar originais no
alimentador automático de documentos, consulte o diagrama na base da
bandeja de alimentação do documento.
34
HP Officejet 7200 All-in-One series
Carregue originais e papéis
2.
Deslize as guias de papel para dentro até que parem nas bordas esquerda e
direita do papel.
Carregue um original no vidro
Para copiar, digitalizar ou enviar por fax originais de uma só página em tamanho
Carta ou A4, carregue-os no vidro, conforme descrito aqui. Se o original contiver
várias páginas de tamanho grande, carregue-o no alimentador automático de
documentos. Para obter mais informações, consulte Carregue um original no
alimentador automático de documentos.
Siga também estas instruções para carregar um índice de fotos no vidro para
impressão de fotos. Se o seu índice de fotos possuir várias páginas, carregue uma
página por vez no vidro. Não carregue um índice de fotos no alimentador automático
de documentos.
Nota Muitos dos recursos especiais não funcionarão corretamente se o vidro
e a parte posterior da tampa não estiverem limpos. Para obter mais
informações, consulte Limpeza do HP All-in-One.
Para carregar um original no vidro
1. Remova todos os originais da bandeja do alimentador de documentos; em
seguida, levante a tampa no HP All-in-One.
2. Coloque o original com a face voltada para baixo no canto frontal direito do vidro.
Se estiver carregando um índice de fotos, certifique-se de que a parte superior
do índice está alinhado com a borda direita do vidro.
Dica Para obter mais ajuda para carregar um original, consulte as guias
nas bordas frontal e direita do vidro.
Guia do usuário
35
Carregue originais e papéis
Capítulo 5
3.
Feche a tampa.
Escolha os papéis para impressão e cópia
É possível utilizar vários tipos e tamanhos de papel no HP All-in-One. Examine as
recomendações a seguir para obter o máximo de qualidade nas impressões e cópias.
Sempre que você mudar os tipos ou tamanhos de papel, lembre-se de alterar essas
configurações.
Papéis recomendados
Se quiser a melhor qualidade de impressão, a HP recomenda a utilização de papéis
HP que são especificamente desenvolvidos para o tipo de projeto que estiver
imprimindo. Se estiver imprimindo fotos, por exemplo, carregue papel fotográfico
brilhante ou fosco na bandeja de entrada. Se estiver imprimindo uma brochura ou
apresentação, use um tipo de papel desenvolvido especificamente para essa
finalidade.
Para obter mais informações sobre papéis HP, consulte a tela Ajuda do HP Image
Zone ou consulte o site da HP.
www.hp.com/support/inkjet_media
Nota Atualmente, esta parte do site está disponível apenas em inglês.
Papéis que devem ser evitados
O uso de papel muito fino, papel com textura escorregadia ou papel que estica
facilmente pode causar atolamentos de papel. Papéis com textura grossa ou que não
aceitam tinta podem provocar manchas, espalhar a tinta ou preenchimento incompleto.
Não recomendamos imprimir com os seguintes papéis:
● Papel com cortes ou perfurações (a menos que especificamente desenvolvido
para uso com dispositivos jato de tinta HP).
● Cartão com textura mais grosseira, como o linho. Eles podem não ser impressos
de maneira uniforme e a tinta pode borrar nesses tipos de papéis.
36
HP Officejet 7200 All-in-One series
●
●
Papel extremamente liso, brilhante ou papel couchê não foram desenvolvidos
especificamente para HP All-in-One. Eles podem congestionar o HP All-in-One
ou repelir a tinta.
Formulários com várias partes (como duplicatas ou triplicatas). Eles podem
enrugar ou ficar presos, e é provável que a tinta manche mais.
Envelopes com grampos ou janelas Eles podem ficar presos nos rolos e
provocar atolamentos de papel.
Dependendo do seu país/região, alguns destes papéis podem não estar disponíveis.
Não recomendamos copiar nos seguintes papéis:
● Qualquer tamanho de papel diferente de carta, A4, 10 x 15 cm , 13 x 18 cm ,
Hagaki (apenas Japão) ou L (apenas Japão) Dependendo do seu país/região,
alguns destes papéis podem não estar disponíveis.
● Papel com cortes ou perfurações (a menos que especificamente desenvolvido
para uso com dispositivos jato de tinta HP).
● Envelopes.
● Papéis para faixa.
● Transparência que não seja a Transparência para Jato de Tinta HP Premium ou
a Transparência para Jato de Tinta HP Premium Plus.
● Formulários de várias partes ou folhas de etiquetas.
Carregue o papel
Esta seção descreve o procedimento para carregar diferentes tipos e tamanhos de
papel no HP All-in-One para cópias, impressões ou faxes.
Dica Para que o papel não apresente rasgos, amassados ou bordas
enroladas ou curvadas, armazene o papel na horizontal em uma embalagem
que possa ser fechada novamente. Se o papel não for armazenado
adequadamente, mudanças bruscas de temperatura e umidade podem fazer
com que ele fique enrolado e não funcione bem no HP All-in-One.
Carregue o papel de tamanho grande
É possível carregar vários tipos de papel carta, A4 ou ofício na bandeja de entrada
principal do HP All-in-One.
Para carregar o papel de tamanho grande
1. Retire a bandeja de saída e deslize as guias de largura e comprimento de papel
até suas posições de abertura máxima.
Guia do usuário
37
Carregue originais e papéis
●
Carregue originais e papéis
Capítulo 5
2.
3.
Bata uma pilha de papel em uma superfície plana para alinhar as bordas e
verifique as seguintes condições do papel:
– Verifique se ele não apresenta rasgos, poeira, amassados e bordas
enroladas ou curvadas.
– Verifique se todo o papel da pilha é do mesmo tamanho e tipo.
Insira a pilha de papel na bandeja de entrada com a borda curta para a frente e o
lado a ser impresso voltado para baixo. Deslize a pilha de papel para a frente até
que pare.
Dica Se você estiver usando papel timbrado, insira a parte superior da
página primeiro com o lado de impressão voltado para baixo. Para obter
mais informações sobre como carregar papel de tamanho grande e papel
timbrado, consulte o diagrama na base da bandeja de entrada.
38
4.
Deslize as guias de largura de papel e de comprimento de papel para dentro até
que parem nas bordas do papel.
Não sobrecarregue a bandeja de entrada; verifique se a pilha de papel cabe na
bandeja de entrada e se ela não é mais alta do que a parte superior da guia de
largura de papel.
5.
Recoloque a bandeja de saída.
HP Officejet 7200 All-in-One series
Carregue originais e papéis
6.
Puxe para si o extensor da bandeja de saída, o máximo que puder. Vire o
prendedor de papel no final do extensor da bandeja de saída para poder abrir o
restante do extensor.
Carregue o papel fotográfico 10 x 15 cm (4 x 6 pol)
Você pode carregar o papel fotográfico de 10 x 15 cm na bandeja de entrada principal
do HP All-in-One ou em uma bandeja de entrada traseira opcional. (Esse acessório é
conhecido como Acessório para impressão nos 2 lados automática HP com bandeja
para papel menor.) No Japão, esse acessório é chamado de Bandeja Hagaki com
acessório para impressão nos 2 lados automática.)
Para melhores resultados, utilize o papel fotográfico HP Premium ou HP Premium
Plus 10 x 15 cm , e ajuste o tipo e o tamanho do papel para a sua impressora ou
trabalho de cópia. Para obter mais informações, consulte a Ajuda do HP Image
Zone na tela.
Dica Para que o papel não apresente rasgos, amassados ou bordas
enroladas ou curvadas, armazene o papel na horizontal em uma embalagem
que possa ser fechada novamente. Se o papel não for armazenado
adequadamente, mudanças bruscas de temperatura e umidade podem fazer
com que ele fique enrolado e não funcione bem no HP All-in-One.
Carregue o papel fotográfico de 10 x 15 cm na bandeja de entrada principal.
1. Retire a bandeja de saída.
2. Remova todo o papel da bandeja de entrada.
3. Insira a pilha de papel fotográfico na lateral direita da bandeja de entrada, com a
borda curta para a frente e o lado brilhante voltado para baixo. Deslize a pilha de
papel fotográfico para a frente até que pare.
Se o papel fotográfico tiver abas perfuradas, carregue-o de forma que as abas
fiquem mais próximas de você.
4. Deslize as guias de comprimento de papel e largura de papel para dentro contra
a pilha de papéis fotográficos até que elas parem.
Não sobrecarregue a bandeja de entrada; verifique se a pilha de papel
fotográfico cabe na bandeja de entrada e se ela não é mais alta do que a parte
superior da guia de largura de papel.
Guia do usuário
39
Carregue originais e papéis
Capítulo 5
5.
Recoloque a bandeja de saída.
Carregue o papel fotográfico de 10 x 15 cm na bandeja traseira opcional
➔ O Acessório para impressão nos 2 lados automática HP com Bandeja para papel
menor e a Bandeja Hagaki com acessório para impressão nos 2 lados
automática estão disponíveis para este produto. Para obter informações sobre
como carregar papel em um desses acessórios, leia e siga as instruções
fornecidas com o acessório.
Carregue cartões-postais ou cartões Hagaki
Você pode carregar cartões-postais ou cartões Hagaki na bandeja de entrada
principal do HP All-in-One ou na bandeja de entrada traseira opcional. (Esse
acessório é conhecido como Acessório para impressão nos 2 lados automática HP
com bandeja para papel menor). No Japão, esse acessório é chamado de Bandeja
Hagaki com acessório para impressão nos 2 lados automática).
Para obter os melhores resultados, defina o tipo e o tamanho do papel antes de
imprimir ou copiar. Para obter mais informações, consulte a Ajuda do HP Image
Zone na tela.
Para carregar cartões-postais ou cartões Hagaki na bandeja de entrada principal
1. Retire a bandeja de saída.
2. Remova todo o papel da bandeja de entrada.
3. Insira a pilha de cartões na lateral direita da bandeja de entrada, com a borda
curta para a frente e o lado a ser impresso voltado para baixo. Deslize a pilha de
cartões para a frente até que ela pare.
4. Deslize as guias de comprimento de papel e de largura de papel para dentro
contra a pilha de cartões até que parem.
Não sobrecarregue a bandeja de entrada; certifique-se de que a pilha de cartões
se ajuste dentro da bandeja de entrada e não seja maior do que a parte superior
da guia de largura de papel.
5.
40
Recoloque a bandeja de saída.
HP Officejet 7200 All-in-One series
Carregue envelopes
Você pode carregar um ou mais envelopes na bandeja de entrada do HP All-in-One.
Não use envelopes brilhantes ou com relevo, nem com fechos ou janelas.
Nota Para obter os detalhes específicos sobre como formatar texto para
impressão em envelopes, consulte os arquivos de ajuda do software de
processamento de texto. Para obter os melhores resultados, considere o uso
de uma etiqueta com o endereço do remetente nos envelopes.
Para carregar envelopes
1. Retire a bandeja de saída.
2. Remova todo o papel da bandeja de entrada.
3. Insira um ou mais envelopes na lateral direita da bandeja de entrada, com as
abas dos envelopes voltadas para cima e para a esquerda. Deslize a pilha de
envelopes para a frente até que pare.
Dica Para obter mais informações sobre como carregar envelopes,
consulte o diagrama na base da bandeja de entrada.
4.
Deslize as guias de comprimento de papel e de largura de papel para dentro
contra a pilha de envelopes até que parem.
Não sobrecarregue a bandeja de entrada; verifique se a pilha de envelopes cabe
na bandeja de entrada e se ela não é mais alta do que a parte superior da guia
de largura de papel.
5.
Recoloque a bandeja de saída.
Carregue outros tipos de papel
A tabela a seguir fornece orientações sobre como carregar determinados tipos de
papel. Para obter os melhores resultados, ajuste as configurações de papel sempre
que alterar os tamanhos ou tipos de papel. Para obter informações sobre como
alterar as configurações de papel, consulte a Ajuda do HP Image Zone na tela.
Guia do usuário
41
Carregue originais e papéis
Para carregar cartões-postais ou cartões Hagaki na bandeja traseira opcional
➔ O Acessório para impressão nos 2 lados automática HP com Bandeja para papel
menor e a Bandeja Hagaki com acessório para impressão nos 2 lados
automática estão disponíveis para este produto. Para obter informações sobre
como carregar papel em um desses acessórios, leia e siga as instruções
fornecidas com o acessório.
Carregue originais e papéis
Capítulo 5
Nota Nem todos os tamanhos e tipos de papel estão disponíveis com todas
as funções do HP All-in-One. Alguns tamanhos e tipos de papel podem ser
usados se você iniciar um trabalho de impressão usando a caixa de diálogo
Imprimir de um aplicativo. Eles não estão disponíveis para copiar, enviar e
receber faxes ou imprimir fotos a partir de um cartão de memória ou de uma
câmera digital. Os papéis que só estão disponíveis para impressão por meio
de um aplicativo são indicados como tal.
Papel
Dicas
Papéis HP
●
●
Papel HP Premium: Localize a seta cinza no lado do papel que
não será impresso e deslize o papel na bandeja de entrada com o
lado da seta voltado para cima.
Transparência para jato de tinta HP Premium: Insira a
transparência de forma que a faixa branca (que contém as setas e
o logotipo HP) fique na parte superior e entre primeiro na bandeja
de entrada.
Nota O HP All-in-One pode não detectar a transparência
automaticamente se ela tiver sido carregada de forma incorreta,
ou se utilizar outra transparência que não seja a transparência
HP. Para obter os melhores resultados, defina o tipo e o tamanho
das transparências antes de imprimir ou copiar.
●
●
Etiquetas
(somente para
impressão por meio
de um aplicativo)
Sempre use folhas de etiquetas no tamanho carta ou A4 destinadas ao
uso com dispositivos jato de tinta HP (como etiquetas para jato de tinta
Avery) e certifique-se de que elas não têm mais de dois anos.
Etiquetas em folhas mais antigas podem se soltar quando o papel é
puxado pelo HP All-in-One, causando atolamentos de papel.
1.
2.
42
Decalques HP para camisetas: Alise a folha do decalque
completamente antes de carregá-la. Não utilize folhas amassadas.
(Para evitar o enrolamento, mantenha as folhas de decalque na
embalagem original até o momento em que for usá-las.) Localize
a faixa azul no lado do decalque que não será impresso e coloque
manualmente uma folha de cada vez na bandeja de entrada, com
a faixa azul voltada para cima.
Cartões de felicitação HP, Cartões de felicitação fotográficos HP
ou Cartões de felicitação texturizados HP: Coloque uma pilha
pequena de papéis de cartões de felicitação HP na bandeja de
entrada, com o lado de impressão voltado para baixo. Deslize a
pilha de cartões para a frente até que ela pare.
Movimente a pilha de etiquetas para verificar se nenhuma das
páginas está colada uma a outra.
Coloque uma pilha de folhas de etiquetas sobre o papel comum
de tamanho grande na bandeja de entrada, com o lado da
etiqueta voltado para baixo. Não insira apenas uma folha de
etiquetas de cada vez.
HP Officejet 7200 All-in-One series
Papel
Dicas
Formulário contínuo
para faixa
O formulário contínuo (faixa) também é conhecido como papel de
computador ou dobrado em "z".
(somente para
impressão por meio
de um aplicativo)
1.
2.
Retire a bandeja de saída.
Remova todo o papel da bandeja de entrada.
Nota Deixe a bandeja de saída fora do HP All-in-One enquanto a
faixa é impressa para evitar que o formulário contínuo (faixa)
rasgue.
3.
Verifique se a pilha de papel de faixa contém pelo menos cinco
folhas na pilha.
Nota Se você usar papel para faixa não fabricado pela HP, use
papel com gramatura de 75 g/m2 (20 lb).
4.
5.
6.
Retire com cuidado as faixas perfuradas nos dois lados da pilha
de papel, se houver, e desdobre e dobre o papel novamente para
assegurar que as folhas não estejam grudadas umas nas outras.
Deslize o papel na bandeja de entrada, de forma que a
extremidade solta fique no topo da pilha.
Insira a primeira folha na bandeja de entrada até que ela pare,
conforme mostrado a seguir.
Evite atolamentos de papel
Para ajudar a evitar atolamentos de papel, siga as orientações a seguir:
●
●
●
●
●
●
Guia do usuário
Para que o papel não fique enrolado ou amassado, armazene todo o papel não
utilizado na horizontal em uma embalagem que possa ser fechada novamente.
Remova papéis impressos da bandeja de saída com freqüência.
Verifique se o papel carregado na bandeja de entrada permanece na horizontal e
se as bordas não estão dobradas ou rasgadas.
Não misture tipos e tamanhos de papéis diferentes na bandeja de entrada; a
pilha de papel na bandeja de entrada deve ser do mesmo tamanho e tipo de
papel.
Ajuste as guias de papel na bandeja de entrada para que encostem suavemente
no papel. Certifique-se de que as guias de papel não dobrem o papel na bandeja
de entrada.
Não force o papel muito para a frente na bandeja de entrada.
43
Carregue originais e papéis
(continuação)
Carregue originais e papéis
Capítulo 5
●
●
Use tipos de papel recomendados para sua HP All-in-One. Para obter mais
informações, consulte Escolha os papéis para impressão e cópia.
Não deixe os originais no vidro. Se você carregar um original no alimentador
automático de documentos quando já houver um original no vidro, o original pode
ficar atolado no alimentador automático de documentos.
Para obter mais informações sobre eliminação de atolamentos de papel, consulte
Resolução de problemas em papel.
44
HP Officejet 7200 All-in-One series
6
Use um cartão de memória ou
uma câmera PictBridge
O HP All-in-One pode ler os cartões de memória utilizados na maioria das câmeras
digitais e, com isso, você pode imprimir, armazenar e gerenciar suas fotos. Você
insere o cartão de memória no HP All-in-One ou conecta a câmera diretamente, para
que o HP All-in-One leia o conteúdo do cartão de memória enquanto ele ainda está
na câmera.
Os slots de cartão de memória e a porta da câmera
Se a sua câmera digital utiliza um cartão de memória para armazenar fotos, você
pode inserir o cartão de memória em seu HP All-in-One para imprimir ou salvar suas
fotos.
Você pode imprimir um índice de fotos, que pode ter várias páginas e mostrar
exibições de miniatura de fotos armazenadas no cartão de memória, e imprimir fotos
do cartão de memória, mesmo se o seu HP All-in-One não estiver conectado a um
computador. Também é possível conectar uma câmera digital com suporte a
PictBridge ao HP All-in-One através da porta da câmera e imprimir diretamente dela.
O HP All-in-One lê os seguintes cartões de memória: CompactFlash (I, II), Memory
Sticks, MultiMediaCard (MMC), Secure Digital, SmartMedia e xD-Picture Card.
O HP All-in-One tem quatro slots para cartões de memória, mostrados na ilustração
abaixo com os cartões de memória que correspondem a cada slot.
Nota Você pode utilizar somente um cartão de memória em seu
HP All-in-One por vez.
Guia do usuário
45
Cartão de memória e PictBridge
Este capítulo contém informações sobre como usar os cartões de memória ou uma
câmera PictBridge com o HP All-in-One. Leia essa seção para obter informações
sobre como transferir fotos para o seu computador, através das opções de
configuração de impressão de fotos, imprimindo e editando-as.
Cartão de memória e PictBridge
Capítulo 6
Os slots são configurados da seguinte maneira:
●
●
●
●
●
Slot superior esquerdo: CompactFlash (I, II)
Slot superior direito: Secure Digital, MultiMediaCard (MMC)
Slot inferior esquerdo: SmartMedia, xD-Picture Card (ajusta-se na parte superior
direita do slot)
Slot inferior direito: Memory Stick, Magic Gate Memory Stick, Memory Stick Duo
(com adaptador fornecido pelo usuário) e Memory Stick Pro
Porta da câmera (abaixo dos slots de cartão de memória): compatível com
qualquer câmera digital com conexão USB e suporte a PictBridge. Procure o
ícone PictBridge (
).
Nota A porta da câmera só suporta câmeras digitais com conexão USB e
que suportem PictBridge. Ela não suporta outros tipos de dispositivos USB. Se
você conectar um dispositivo USB que não seja uma câmera digital
compatível com a porta da câmera, será exibida uma mensagem de erro no
visor do painel de controle. Se você tiver uma câmera digital mais antiga
fabricada pela HP, tente usar o cabo USB que acompanha a câmera. Conecteo à porta USB na parte traseira do HP All-in-One e não à porta da câmera
próxima aos slots de cartão de memória.
Dica Por padrão, o Windows XP formata um cartão de memória de 8 MB ou
menos e 64 MB ou mais com o formato FAT32. As câmeras digitais e outros
dispositivos utilizam o formato FAT (FAT16 ou FAT12) e não podem operar
com um cartão formatado com FAT32. Formate o cartão de memória na
câmera ou selecione o formato FAT para formatar o cartão em um PC com o
Windows XP.
46
HP Officejet 7200 All-in-One series
Transfira imagens digitais para o computador
Depois que você tirar as fotos com sua câmera digital, é possível imprimi-las
imediatamente ou salvá-las diretamente em seu computador. Para salvá-las no
computador, você deverá remover o cartão de memória da câmera e inseri-lo no slot
de cartão de memória adequado do HP All-in-One.
Nota Você pode utilizar somente um cartão de memória em seu
HP All-in-One por vez.
1.
Cuidado Nunca tente remover um cartão de memória enquanto ele
estiver sendo acessado. Ao fazer isto, os arquivos de fotos no cartão
podem ser danificados. Você só poderá remover um cartão com
segurança quando a luz de status ao lado dos slots de cartão de memória
não estiver piscando.
2.
3.
Se houver arquivos de foto no cartão de memória que nunca foram transferidos,
uma caixa de diálogo exibida no computador perguntará se você deseja salvar
os arquivos de foto no computador.
Se o HP All-in-One estiver conectado em uma rede, o menu Foto aparece
selecionado em Transferência de fotos. Pressione para selecionar Sim e
pressione OK. O processo de transferência é iniciado.
Quando o menu Tranferir para aparecer, pressione para selecionar o
computador para o qual você quer transferir as fotos. Pressione OK. A caixa de
diálogo do software Transferência de fotos HP é exibida na tela do computador.
Clique na opção salvar.
Esse procedimento salva todas as novas fotos do cartão de memória no
computador.
No Windows: Como padrão, os arquivos de fotos são salvos em pastas mensais
e anuais a partir do momento em que você extrair os arquivos de sua câmera. As
pastas são criadas sob a pasta C:\Documentos e configurações\nome do
usuário\Meus documentos\Minhas fotos no Windows XP e no Windows 2000.
No Macintosh: por padrão, os arquivos de fotos são salvos no computador na
pasta Disco rígido:Documentos:Dados HP All-in-One:Fotos (OS 9) ou na
pasta Disco rígido:Usuários:Nome do usuário:Figuras:Fotos HP (OS X).
Dica Você também pode utilizar o painel de controle para transferir
arquivos de fotos para um computador conectado. Na área de Foto,
pressione Menu, e, depois, para selecionar Transferir para
computador, e, em seguida, pressione OK. Siga os comandos do
computador. Além disso, o cartão de memória aparece como uma
Guia do usuário
47
Cartão de memória e PictBridge
Insira o cartão de memória no slot apropriado em seu HP All-in-One.
Quando o cartão de memória é inserido corretamente, a luz de status ao lado
dos slots de cartão de memória começa a piscar. Lendo fotos... aparece no
visor do painel de controle. A luz de status ao lado dos slots de cartão de
memória pisca na cor verde quando o cartão está sendo acessado.
Se você inserir um cartão de memória incorretamente, a luz de status ao lado
dos slots de cartão de memória piscará na cor amarela e o visor do painel de
controle mostrará uma mensagem de erro, como Cartão invertido ou Cartão
não inserido completamente.
Capítulo 6
Cartão de memória e PictBridge
unidade em seu computador. Você pode mover os arquivos de foto do
cartão de memória para a área de trabalho.
Quando o HP All-in-One terminar a leitura no cartão de memória, a luz de status
ao lado dos slots de cartão de memória deixará de piscar e permanecerá acesa.
A primeira foto armazenada no cartão de memória aparece no visor do painel de
controle.
Para navegar pelos arquivos de fotos no cartão de memória, pressione ou
para ir para a frente ou para trás na lista de arquivos de fotos, exibindo um
arquivo de cada vez. Pressione e mantenha pressionada a ou a para mover
rapidamente para trás ou para frente na lista de arquivos de fotos.
Imprima fotos usando um índice de fotos
Um índice de fotos é uma maneira simples e conveniente de selecionar fotos e fazer
impressões diretamente de um cartão de memória sem utilizar um computador. Um
índice de fotos , que pode ter várias páginas, mostra exibições de miniaturas de fotos
armazenadas no cartão de memória. O nome do arquivo, o número do índice e a data
aparecem em cada miniatura. Os índices de fotos também são uma maneira rápida
de criar um catálogo impresso de suas fotos.
Há três passos necessários para imprimir fotos a partir de um índice de fotos:
imprimir o índice de fotos, selecionar as fotos e então digitalizar o índice de fotos.
Esta seção contém informações detalhadas sobre as três etapas.
Imprima um índice de fotos
A primeira etapa que você deve seguir para poder usar um índice de fotos é imprimilo do HP All-in-One.
1.
2.
Insira o cartão de memória no slot apropriado em seu HP All-in-One.
Na área de Foto, pressione Índice de fotos, e em seguida, pressione OK.
Será exibido o menu Índice de fotos e será selecionada a opção Imprimir.
Nota Dependendo de quantas fotos estão no cartão de memória, o
tempo que leva para imprimir um índice de fotos pode variar muito.
3.
4.
Se houver mais de 20 fotos no cartão, o menu Selecionar fotos é exibido.
Pressione para percorrer as opções que você quer selecionar, e em seguida,
pressione OK.
– Todas
– Últimas 20
– Faixa personalizada
Se você selecionar Faixa personalizada, você deve inserir os números de
índice de fotos da primeira e da última foto que deseja imprimir. Quando o
prompt Primeira foto for exibido, pressione a até que o número da primeira
foto na faixa seja exibido e pressione OK.
Nota Se você inserir o número errado, pressione Cancelar para
cancelar o processo e começar novamente.
5.
48
Quando o prompt Última foto for exibido, pressione a
última foto na faixa seja exibido e pressione OK.
até que o número da
HP Officejet 7200 All-in-One series
Preencha o índice de fotos
Depois de imprimir o índice de fotos, você poderá usá-lo para selecionar as fotos a
serem impressas.
2.
Cartão de memória e PictBridge
1.
Selecione as fotos a serem impressas usando uma caneta ou um lápis escuro
para preencher os círculos localizados sob as imagens miniaturas no índice de
fotos.
Selecione um estilo de layout preenchendo um círculo na etapa 2 do índice de
fotos.
Nota Se o nível de controle de que você precisa sobre as configurações
de impressão for maior do que o índice de fotos oferece, imprima as fotos
diretamente do painel de controle. Para obter mais informações, consulte
Imprima fotos diretamente de um cartão de memória.
3.
Guia do usuário
Carregue o índice de fotos voltado para baixo no canto frontal direito do vidro.
Verifique se os lados do índice de fotos tocam nas bordas direita e frontal. Feche
a tampa.
49
Cartão de memória e PictBridge
Capítulo 6
Continue até a seção Digitalize um índice de fotos.
Digitalize um índice de fotos
A última etapa de uso do índice de fotos é digitalizar a folha preenchida que foi
colocada no vidro.
Dica Certifique-se de que o vidro do HP All-in-One esteja completamente
limpo ou o índice de fotos não poderá digitalizar adequadamente. Para obter
mais informações, consulte Limpeza do vidro.
1.
2.
3.
4.
Carregue o índice de fotos voltado para baixo no canto frontal direito do vidro.
Verifique se os lados do índice de fotos tocam nas bordas direita e frontal. Feche
a tampa.
Certifique-se de que há papel fotográfico na bandeja de entrada. Verifique se o
cartão de memória utilizado para imprimir o índice de fotos ainda está no slot
quando você digitalizá-lo.
Na área de Foto, pressione Índice de fotos, e em seguida, pressione para
selecionar Digitalizar.
Pressione OK.
O HP All-in-One digitaliza o índice de fotos e imprime as fotos selecionadas.
Defina as opções de impressão de fotos
No painel de controle, você pode controlar como o HP All-in-One imprime fotos,
determinando inclusive o tipo e o tamanho do papel, o layout e muito mais.
Esta seção contém informações sobre os tópicos a seguir: definir opções de
impressão de fotos, alterar opções de impressão e definir novos padrões de opções
de impressão de fotos.
Você pode acessar e configurar as opções de impressão de foto no menu Foto
disponível no painel de controle.
Você também pode usar o software HP Image Zone para definir as opções de
impressão de fotos. Para obter mais informações, consulte a Ajuda do HP Image
Zone.
50
HP Officejet 7200 All-in-One series
Utilize o menu Foto para configurar as opções de impressão de foto
O menu Foto dá acesso a uma variedade de configurações que afetam o modo como
as fotos são impressas, selecionando as opções para o número de cópias, os tipos
de papel e muito mais. As medidas e os tamanhos padrão variam de acordo com o
país ou a região.
1.
2.
3.
Insira um cartão de memória no slot apropriado do HP All-in-One.
Na área de Foto, pressione Menu.
O menu Foto é exibido.
Pressione Menu várias vezes até aparecer no visor do painel de controle a
configuração que você quer alterar. Quando a opção aparecer, pressione OK.
Descrição
Selecionar fotos
Permite selecionar os arquivos de fotos que você
deseja imprimir. Tudo seleciona todas as fotos no
cartão de memória e Personalizar permite selecionar
manualmente cada arquivo de foto para impressão.
Número de cópias
Permite definir o número de cópias a serem impressas.
Tamanho da imagem Permite definir o tamanho da imagem a ser impressa.
A maioria das opções são auto-explicativas, mas duas
exigem atenção especial: Preencher página inteira e
Ajustar à página.
–
–
Guia do usuário
A configuração Preencher página inteira
dimensiona a imagem de forma que ela ocupe
toda a folha impressa, sem deixar nenhuma área
da margem em branco. É possível que ocorra
algum corte.
Ajustar à página ajusta a imagem para que ela
ocupe o máximo possível da página e, ao mesmo
tempo, mantenha a proporção de aspecto
original, sem cortes. A imagem é centralizada na
página e envolta por uma margem branca.
Seleção da bandeja
Permite selecionar a bandeja de entrada (frontal ou
traseira) a ser usada pelo HP All-in-One. Esta
configuração só ficará disponível se a bandeja traseira
for detectada quando você ativar o HP All-in-One.
Tamanho de papel
fotográfico
Permite selecionar o tamanho do papel para o
trabalho de impressão atual. A configuração
Automática usa como padrão um papel de tamanho
grande (carta ou A4) e pequeno de10 x 15 cm que
varia de acordo com o país/região. Quando as
configurações Tamanho do papel e Tipo de papel
são definidas como Automática, o HP All-in-One
seleciona as opções de impressão mais adequadas
para o trabalho de impressão atual. As demais
configurações de Tamanho do papel permitem
substituir as configurações automáticas.
51
Cartão de memória e PictBridge
Configuração
Cartão de memória e PictBridge
Capítulo 6
Configuração
Descrição
Tamanho de papel
fotográfico
Permite selecionar o tipo do papel para o trabalho de
impressão atual. A configuração Automática permite
que o HP All-in-One detecte e defina o tipo de papel
automaticamente. Quando as configurações
Tamanho do papel e Tipo de papel são definidas
como Automática, o HP All-in-One seleciona as
opções mais adequadas para o trabalho de impressão
atual. As demais configurações de Tipo de papel
permitem substituir as configurações automáticas.
Estilo de layout
Permite selecionar um dos três estilos de layout para
o trabalho de impressão atual.
O layout Economizador de papel dispõe no papel o
maior número possível de fotos, girando e cortando as
fotos se necessário.
O layout Álbum mantém a orientação das fotos
originais. Álbum refere-se à orientação da página,
não das fotos em si. É possível que ocorra algum corte.
Smart Focus
Permite ativar ou desativar o ajuste automático e
digital de nitidez das fotos. Smart Focus afeta
somente as fotos impressas. Ele não altera o arquivo
real de imagem no cartão de memória. Smart Focus
fica ativado por padrão.
Flash digital
Permite que as fotos escuras pareçam mais claras.
Flash Digital afeta somente as fotos impressas. Não
altera a aparência do arquivo atual da imagem no
cartão de memória. Flash digital fica desativado por
padrão.
Definição de novos
padrões
Permite salvar as configurações atuais de opções de
impressão de fotos como sendo os novos padrões.
Defina as opções de impressão de fotos
É possível alterar todas as configurações de opção de foto da mesma forma.
1.
2.
Na área de Foto, pressione Menu várias vezes até aparecer a opção de
impressão de foto que você quer alterar.
Faça a alteração à configuração, depois pressione OK.
Para obter informações sobre como definir as opções de impressão padrão, consulte
Defina novos padrões de opções de impressão de fotos.
Defina novos padrões de opções de impressão de fotos
É possível alterar os padrões das opções de impressão de fotos no painel de controle.
1.
52
Na área de Foto, pressione Menu várias vezes até aparecer a opção de
impressão de foto que você quer alterar.
HP Officejet 7200 All-in-One series
2.
3.
4.
Faça as alterações desejadas nas opções, conforme necessário. Quando
terminar a alteração de uma opção, pressione OK.
O menu Foto é exibido novamente quando você confirma a nova configuração
de uma opção.
Na área de Foto, pressione Menu até aparecer Configurar novo padrão, e, em
seguida, pressione OK.
Pressione para selecionar Sim e pressione OK.
Todas as configurações atuais se tornam os novos padrões.
Imprima fotos diretamente de um cartão de memória
Esta seção contém informações sobre os tópicos a seguir: como imprimir fotos
individuais, criar fotos sem bordas e desmarcar fotos.
Nota Ao imprimir fotos, você deve selecionar opções para o tipo de papel e
aprimoramento da foto corretos. Para obter mais informações, consulte Defina
as opções de impressão de fotos. Você também pode utilizar o cartucho de
impressão fotográfica para obter uma qualidade superior de impressão. Para
obter mais informações, consulte Utilize um cartucho de impressão fotográfico.
Usando o software HP Image Zone, você pode fazer muito mais do que
simplesmente imprimir fotos. Esse software permite que você use fotos para
decalques para camiseta, pôsteres, faixas, adesivos e outros projetos criativos. Para
obter mais informações, consulte a Ajuda do HP Image Zone na tela.
Imprima fotos individualmente
Você pode imprimir fotos diretamente do painel de controle sem utilizar um índice de
fotos.
1.
2.
3.
4.
5.
6.
Guia do usuário
Insira o cartão de memória no slot apropriado em seu HP All-in-One.
A luz de status ao lado dos slots de cartão de memória acende.
Carregue papel na bandeja de entrada. Certifique-se de carregar o tamanho
correto de papel para o tamanho da foto que você deseja imprimir.
Pressione a ou a para mover para a frente ou para trás na lista de nomes
de arquivos do cartão de memória. Pressione e mantenha pressionada a ou a
para mover rapidamente pelos nomes de arquivos.
Quando aparecer no visor do painel de controle o nome do arquivo da foto que
você quer imprimir, pressione OK. Uma marca de seleção é exibida próximo do
nome do arquivo selecionado.
Na área de Foto, pressione Menu para exibir o menu Foto e modificar as opções
de impressão de fotos, conforme desejado. As configurações das opções de
impressão voltam ao padrão depois que o trabalho de impressão for concluído.
Na área de Foto, pressione Imprimir fotos para imprimir as fotos selecionadas.
53
Cartão de memória e PictBridge
Você pode inserir um cartão de memória no HP All-in-One e usar o painel de controle
para imprimir fotos. Para obter informações sobre como imprimir fotos no
HP All-in-One de uma câmera compatível com PictBridge, consulte Imprima fotos de
uma câmera digital compatível com PictBridge.
Capítulo 6
Crie impressões sem borda
Um recurso excepcional do HP All-in-One é a capacidade de transformar os arquivos
de fotos contidas em um cartão de memória em impressões profissionais sem borda.
1.
2.
Cartão de memória e PictBridge
3.
4.
Insira o cartão de memória no slot apropriado em seu HP All-in-One.
A luz de status ao lado dos slots de cartão de memória acende.
Pressione a ou a para mover para a frente ou para trás na lista de nomes
de arquivos do cartão de memória. Pressione e mantenha pressionada a ou a
para mover rapidamente pelos nomes de arquivos.
Quando aparecer no visor do painel de controle o nome do arquivo da foto que
você quer imprimir, pressione OK. Uma marca de seleção é exibida próximo do
nome do arquivo selecionado.
Carregue o papel fotográfico voltado para baixo no canto direito traseiro da
bandeja de entrada e ajuste as guias de papel.
Dica Se o papel fotográfico tiver abas perfuradas, carregue-o de forma
que as abas fiquem mais próximas de você.
5.
Na área de Foto, pressione Imprimir fotos para imprimir os arquivos de fotos
selecionados como impressões sem bordas.
Desmarque as fotos
É possível desmarcar fotos no painel de controle.
➔
Execute uma das seguintes ações:
– Pressione OK para desmarcar o arquivo de foto atualmente selecionado,
exibido no visor.
– Pressione Cancelar para desmarcar todos os arquivos de fotos e retornar à
tela inativa.
Imprima fotos de uma câmera digital compatível com
PictBridge
O HP All-in-One oferece suporte ao padrão PictBridge, que permite conectar qualquer
câmera compatível com PictBridge à porta da câmera e imprimir arquivos de fotos
JPEG contidas no cartão de memória da câmera.
Nota O HP All-in-One suporta apenas formatos de arquivos quando imprime
a partir da porta PictBridge. Para obter mais informações sobre como alterar o
formato de arquivo em uma câmera digital compatível com PictBridge,
consulte a documentação fornecida com sua câmera digital.
1.
2.
3.
Verifique se o HP All-in-One está ligado e se o processo de inicialização foi
concluído.
Conecte a câmera digital compatível com PictBridge à porta da câmera na parte
frontal do HP All-in-One usando o cabo USB fornecido com a câmera.
Ligue a câmera e verifique se ela está no modo PictBridge.
Nota Quando a câmera estiver conectada corretamente, a luz de status ao
lado dos slots de cartão de memória fica acesa. A luz de status pisca em
verde quando você imprimir fotos da câmera.
54
HP Officejet 7200 All-in-One series
Para obter mais informações sobre impressão em uma câmera digital
compatível com PictBridge, consulte a documentação fornecida com sua
câmera digital.
Se a câmera não for compatível com PictBridge ou se não estiver no modo
PictBridge, a luz de status piscará em amarelo e será exibida uma mensagem
de erro no monitor do computador (se você tiver o software HP All-in-One
instalado). Desconecte a câmera, corrija o problema e reconecte-a. Para obter
mais informações sobre a resolução de problemas na porta da câmera
PictBridge, consulte a tela Ajuda para Resolução de problemas que
acompanha o seu HP Image Zone software.
Dica Caso a sua câmera digital seja de um modelo mais antigo fabricado
pela HP e não suporte o padrão PictBridge, ainda assim você poderá imprimir
diretamente no HP All-in-One. Conecte a câmera à porta USB, na parte de
trás do HP All-in-One e não à porta da câmera. Esse procedimento só
funciona com câmeras digitais HP.
Imprima a foto atual
Você pode usar o botão Imprimir fotos para imprimir o arquivo de foto que está
sendo mostrado no visor do painel de controle.
1.
2.
3.
Insira o cartão de memória no slot apropriado em seu HP All-in-One.
Navegue até a foto que deseja imprimir.
Na área de Foto, pressione Imprimir fotos para imprimir o arquivo de fotos com
as definições atuais.
Nota Se o HP All-in-One estiver conectado a um computador Macintosh,
uma mensagem de erro pode ser exibida na tela do computador quando você
remover um cartão de memória do HP All-in-One. Você pode ignorar este
erro. Clique em OK para fechar a janela de mensagem de erro.
Imprima um arquivo DPOF
O Digital Print Order Format (DPOF) é um arquivo padrão da indústria que pode ser
criado pelas câmeras digitais. As fotos selecionadas pela câmera são fotos que você
marcou para impressão com sua câmera digital. Quando você seleciona fotos com
sua câmera, ela cria um arquivo DPOF que identifica as fotos que foram marcadas
para impressão. O HP All-in-One pode ler o arquivo DPOF no cartão de memória,
assim você não precisa selecionar novamente os arquivos de fotos para impressão.
Nota Nem todas as câmeras digitais permitem que você marque suas fotos
para impressão. Consulte a documentação da câmera digital para saber se
Guia do usuário
55
Cartão de memória e PictBridge
Quando a câmera compatível com PictBridge estiver conectada corretamente ao
HP All-in-One, você poderá imprimir suas fotos. Verifique se o tamanho do papel
carregado no HP All-in-One corresponde à configuração da câmera. Se a
configuração de tamanho de papel na câmera for definida com o padrão, o
HP All-in-One usará o papel carregado na bandeja de entrada no momento. Para
obter mais informações sobre impressão em uma câmera digital compatível com
PictBridge, consulte a documentação fornecida com sua câmera digital.
Capítulo 6
ela é compatível com o formato DPOF. O HP All-in-One suporta o formato de
arquivo DPOF 1.1.
Quando você imprime fotos selecionadas da câmera, as configurações de impressão
do HP All-in-One não se aplicam; as configurações no arquivo DPOF para o layout da
foto e o número de cópias substituem as configurações do HP All-in-One.
O arquivo DPOF é armazenado pela câmera digital em um cartão de memória e
especifica as seguintes informações:
Cartão de memória e PictBridge
●
●
●
●
●
Quais fotos imprimir
A quantidade de cada foto a ser impressa
Giro aplicado a uma foto
Corte aplicado a uma foto
Impressão de índice (miniaturas das fotos selecionadas)
Para imprimir fotos selecionadas pela câmera
1. Insira o cartão de memória no slot apropriado em seu HP All-in-One. Se houver
fotos marcadas como DPOF, o prompt Imprimir DPOF? será exibido no visor do
painel de controle.
2. Execute uma das seguintes ações:
– Pressione OK para imprimir todos os arquivos de fotos marcadas com
DPOF no cartão de memória. Essa ação seleciona Sim e imprime as fotos
utilizando as configurações de DPOF.
– Pressione e, em seguida, pressione OK. Dessa forma, Não é selecionado
e as fotos não são impressas usando DPOF.
56
HP Officejet 7200 All-in-One series
7
Use os recursos de cópia
O HP All-in-One permite que você produza cópias coloridas e em preto-e-branco de
alta qualidade em diversos tipos de papel, incluindo transparências. Você pode
aumentar ou reduzir o tamanho de um original para que ele caiba em um
determinado tamanho de papel, ajustar a claridade e a intensidade das cores e usar
recursos especiais para fazer cópias de fotos com alta qualidade, incluindo cópias
sem margens de 10 x 15 cm.
Este capítulo fornece instruções para aumentar a velocidade da cópia, aprimorar a
sua qualidade, definir o número de cópias para impressão; fornece também
orientações sobre a escolha do melhor tipo e tamanho de papel para o seu trabalho,
criações de pôsteres e decalques para camisetas.
Dica Para obter o melhor desempenho de cópia em projetos de cópia
padrão, defina o tamanho do papel como Carta ou A4, o tipo de papel como
Papel comum e a qualidade de cópia como Ráp.
Para obter mais informações sobre como definir o tamanho do papel, consulte
Definação do tamanho de papel para cópia.
Para obter mais informações sobre como definir o tamanho do papel, consulte
Definição do tipo de papel para cópia.
Para obter informações sobre como definir a qualidade de cópia, consulte
Aumente a velocidade ou a qualidade da cópia.
Faça uma cópia de uma foto sem margens.
Copie uma foto em uma página preenchida inteira.
Copie uma foto várias vezes em uma página.
Aprimore as áreas claras da cópia.
Definação do tamanho de papel para cópia
Você pode configurar o tamanho de papel em sua HP All-in-One. O tamanho de
papel selecionado deve corresponder ao que está carregado na bandeja de entrada.
A configuração de tamanho de papel padrão para cópia é Automática, que faz com
que o HP All-in-One detecte o tamanho do papel na bandeja de entrada.
Para definir o tamanho do papel no painel de controle
1. Certifique-se de que há papel na bandeja de entrada.
Guia do usuário
57
Use os recursos de cópia
Você pode aprender a realizar projetos de cópia de fotos, como a criação de cópias
sem borda de fotos, a ampliação e a redução das cópias de fotos de acordo com sua
preferência, a criação de várias cópias de fotos em uma página e a criação de
ampliações de qualidade para cópias de fotos desbotadas.
Capítulo 7
2.
3.
4.
5.
Carregue o original com a face voltada para baixo no canto frontal direito ou
voltada para cima na bandeja de alimentação do documento.
Se você utilizar a bandeja do alimentador de documentos, coloque a página de
forma que a parte superior do documento seja inserida primeiro.
Na área de cópia, pressione Menu até que a opção Copiar tamanho do
papelseja exibida.
Pressione a para selecionar o tamanho de papel correto e, em seguida,
pressione OK.
Pressione Iniciar Preto ou Iniciar Colorido.
Consulte a tabela a seguir para determinar o tamanho do papel a ser escolhido com
base no papel carregado na bandeja de entrada.
Tipo de papel
Configurações recomendadas de
tamanho de papel
Papéis comuns, de multi-uso ou para
cópias
Carta ou A4
Papéis para jato de tinta
Carta ou A4
Decalques para camisetas
Carta ou A4
Papel timbrado
Carta ou A4
Papéis fotográficos
10 x 15 cm ou 10 x 15 cm Sem margens
13 x 18 cm ou 13 x 18 cm sem margens
Use os recursos de cópia
4 x 6 pol ou 4 x 6 Sem margens
5 x 7 pol ou 5 x 7 Sem margens
Carta ou Carta sem margens
A4 ou A4 sem margens
Tamanho grande ou Tamanho grande
Sem margens (somente no Japão)
cart?s Hagaki
Hagaki ou Hagaki sem margens
(Somente no Japão)
Transparências
Carta ou A4
Definição do tipo de papel para cópia
Você pode configurar o tipo de papel em sua HP All-in-One. A configuração de tipo
de papel padrão para cópia é Automática, o que faz com que o HP All-in-One
detecte o tipo de papel carregado na bandeja de entrada.
Se você faz cópias em papéis especiais ou se a qualidade da impressão fica muito
ruim quando você usa a configuração Automática, é possível definir o tipo de papel
manualmente no menu Copiar.
1.
58
Certifique-se de que há papel na bandeja de entrada.
HP Officejet 7200 All-in-One series
2.
3.
4.
5.
Carregue o original com a face voltada para baixo no canto frontal direito ou
voltada para cima na bandeja de alimentação do documento.
Se você utilizar a bandeja do alimentador de documentos, coloque a página de
forma que a parte superior do documento seja inserida primeiro.
Na área Cópia, pressione Menu até ser exibido Tipo de papel para cópia.
Pressione a para destacar uma definição de tipo de papel e, em seguida,
pressione OK.
Pressione Iniciar Preto ou Iniciar Colorido.
Consulte a tabela a seguir para determinar o tipo de papel a ser escolhido com base
no papel carregado na bandeja de entrada.
Configuração do painel de
controle
Papel para copiadora ou papel timbrado
Papel comum
Papel Branco Brilhante HP
Papel comum
Papel Fotográfico HP Premium Plus, Brilhante
Fotográfico Premium
Papel Fotográfico HP Premium Plus, Fosco
Fotográfico Premium
Papel fotográfico HP Premium Plus de 10 x 15
cm (4 x 6 pol)
Fotográfico Premium
Papel Fotográfico HP
Papel Fotográfico
Papel Fotográfico para Uso Diário HP
Fotográfico Para Uso Diário
Papel Fotográfico Para Uso Diário HP,
Semibrilhante
Fosco Para Uso Diário
Outro papel fotográfico
Outro Fotográfico
Decalque HP para camisetas (tecidos coloridos)
Decalque
Decalque HP para camisetas (tecidos claros ou
brancos)
Estampa invertida
Papel HP Premium
Premium para jato de tinta
Outro papel para jato de tinta
Premium para jato de tinta
Papel para brochura e folheto profissional HP
(Brilhante)
Brochura brilhante
Papel para brochura e folheto profissional HP
(Brilhante)
Brochura fosca
Transparência Para Jato de Tinta HP Premium
ou Premium Plus
Transparência
Outras transparências
Transparência
Papel Hagaki comum (somente no Japão)
Papel comum
Guia do usuário
Use os recursos de cópia
Tipo de papel
59
Capítulo 7
(continuação)
Tipo de papel
Configuração do painel de
controle
Papel Hagaki brilhante (somente no Japão)
Fotográfico Premium
L (somente Japão)
Fotográfico Premium
Aumente a velocidade ou a qualidade da cópia
O HP All-in-One oferece três opções que afetam a velocidade e a qualidade da cópia.
●
●
Use os recursos de cópia
●
Otimizada produz a mais alta qualidade para todos os tipos de papel e elimina o
efeito de faixa (listras) que ocorre algumas vezes em áreas sólidas. Otimizada
copia mais lentamente que as outras configurações de qualidade.
Normal produz uma saída de alta qualidade e é a configuração recomendada
para a maioria das cópias. Normal copia mais rapidamente que Melhor.
Rápida copia mais rapidamente do que a configuração Normal. O texto é de
qualidade comparável à configuração Normal, mas os gráficos podem ser de
qualidade inferior. A configuração Ráp. usa menos tinta e amplia a vida útil dos
cartuchos de impressão.
Para alterar a qualidade da cópia pelo painel de controle
1. Certifique-se de que há papel na bandeja de entrada.
2. Carregue o original com a face voltada para baixo no canto frontal direito ou
voltada para cima na bandeja de alimentação do documento.
Se você utilizar a bandeja do alimentador de documentos, coloque a página de
forma que a parte superior do documento seja inserida primeiro.
3. Na área de Cópia, pressione Qualidade para selecionar Melhor, Normal, ou
Rápida.
4. Pressione Iniciar Preto ou Iniciar Colorido.
Selecione uma bandeja de entrada para copiar
Se você já tiver instalado um acessório de impressão nos 2 lados, poderá especificar
a bandeja de entrada a ser utilizada para fazer cópias:
●
●
Você pode carregar todos os tipos e tamanhos de papel suportados, como papel
fotográfico ou transparências, na bandeja de entrada de papel principal.
Você pode carregar o papel de tamanho menor tal como o papel fotográfico ou
cartões Hagaki no Acessório para impressão nos dois lados automática HP com
bandeja para papel menor ou Bandeja Hagaki com Acessório para impressão
nos dois lados automática.
Por exemplo, você também poderia carregar a bandeja opcional com papel
fotográfico de 10 x 15 cm, e a bandeja de entrada com papel de tamanho grande. Se
você utilizar a bandeja de entrada opcional, economizará tempo, pois não terá de
remover e recarregar o papel toda vez que fizer cópias de tamanhos e tipos diferentes.
Nota Para obter informações sobre como carregar papel nesse acessório,
leia e siga as respectivas instruções.
60
HP Officejet 7200 All-in-One series
Para selecionar uma bandeja de entrada no painel de controle
1. Carregue o papel na bandeja de entrada em que você quer fazer cópias.
2. Carregue o original com a face voltada para baixo no canto frontal direito ou
voltada para cima na bandeja de alimentação do documento.
Se você utilizar a bandeja do alimentador de documentos, coloque a página de
forma que a parte superior do documento seja inserida primeiro.
3. Na área Cópia, pressione Menu até que a opção Selecionar bandeja seja
exibida.
O item do menu Selecionar bandeja será exibido se uma bandeja de papel
opcional estiver conectada ao HP All-in-One.
4. Pressione para selecionar a bandeja de entrada, e em seguida, pressione OK.
A bandeja de entrada é selecionada e é exibido o menu Cópia.
5. Faça as alterações necessárias nas configurações no menu Cópia.
6. Pressione Iniciar Preto ou Iniciar Colorido.
Faça várias cópias do mesmo original
Você pode definir o número de cópias que você deseja imprimir usando a opção
Número de cópias no menu Copiar.
1.
2.
3.
Dica Se você mantiver um dos botões de seta pressionado, o número de
cópias mudará de cinco em cinco para facilitar a definição de um grande
número de cópias.
5.
Guia do usuário
Pressione Iniciar Preto ou Iniciar Colorido.
No exemplo a seguir, o HP All-in-One faz seis cópias da foto original de 10 x 15
cm.
61
Use os recursos de cópia
4.
Certifique-se de que há papel na bandeja de entrada.
Carregue o original com a face voltada para baixo no canto frontal direito ou
voltada para cima na bandeja de alimentação do documento.
Se você utilizar a bandeja do alimentador de documentos, coloque a página de
forma que a parte superior do documento seja inserida primeiro.
Na área de Cópia, pressione Menu até que a opção Número de cópias seja
exibida.
Pressione ou use o teclado para inserir o número de cópias, até o máximo e,
então, pressione OK.
(O número máximo de cópias varia por modelo.)
Capítulo 7
Copie um documento em preto-e-branco de duas páginas
Você pode usar o HP All-in-One para copiar um documento de uma ou de várias
páginas, em cores ou em preto-e-branco. Neste exemplo, o HP All-in-One é usado
para copiar um original em preto-e-branco de duas páginas.
Para copiar um documento de duas páginas a partir do painel de controle
1. Certifique-se de que há papel na bandeja de entrada.
2. Carregue os seus originais com a face voltada para cima na bandeja do
alimentador de documentos.
Posicione as páginas de modo que a parte superior do documento seja inserida
primeiro.
3. Pressione Iniciar cópia - preto.
Crie cópias de dupla face
Você pode fazer cópias de dupla face a partir de originais de tamanho carta ou A4 de
uma única face ou de dupla face.
Use os recursos de cópia
Nota Você pode fazer cópias nos 2 lados apenas se a sua HP All-in-One
tiver um acessório para impressão nos 2 lados°HP. O acessório de impressão
nos dois lados°HP é um equipamento padrão em alguns modelos ou pode ser
adquirido separadamente.
Para fazer cópias nos 2 lados usando o painel de controle
1. Certifique-se de que há papel na bandeja de entrada.
2. Carregue os originais de tamanho carta ou A4 voltados para cima na bandeja do
alimentador de documentos.
Posicione as páginas de modo que a parte superior do documento seja inserida
primeiro.
Nota Você não pode fazer cópias nos 2 lados a partir de originais de
tamanho ofício.
3.
4.
62
Na área de Cópia, pressione Menu até que a opção Cóp. nos 2 lados seja
exibida.
Selecione uma das opções a seguir, pressionando para destacar a
configuração desejada e em seguida, pressione OK.
– 1 > 1: essa opção produz uma cópia padrão a partir de um original de uma
face.
– 1 > 2: essa opção utiliza 2 originais de uma face e produz uma cópia nos 2
lados.
HP Officejet 7200 All-in-One series
–
5.
2 > 1: essa opção produz cópias de uma face a partir de um original nos 2
lados.
– 2 > 2: essa opção produz uma cópia de 2 faces a partir de um original nos 2
lados.
Pressione Iniciar Preto ou Iniciar Colorido.
Nota Não retire o papel da bandeja até que ambos os lados da cópia
estejam concluídos.
Faça uma cópia de uma foto sem margens
É possível utilizar a configuração Preencher página inteira para criar uma cópia de
uma foto sem margens. Para obter uma impressão sem margens, sem alteração das
proporções do original, o HP All-in-One pode recortar algumas das imagens ao redor
das margens. Na maioria dos casos, esse corte não será perceptível.
Para obter a melhor qualidade ao copiar uma foto, carregue papel fotográfico na
bandeja de entrada e altere as configurações de cópia com o tipo de papel e o
aprimoramento da foto corretos. Você também pode utilizar o cartucho de impressão
fotográfica para obter uma qualidade superior de impressão. Com os cartuchos
coloridos e de impressão fotográfica instalados, você terá um sistema de seis tintas.
Consulte Utilize um cartucho de impressão fotográfico para obter mais informações.
Nota Ao fazer cópias sem bordas, você deve ter papel fotográfico (ou outros
papéis especiais) carregado. Se a HP All-in-One detectar papel comum na
bandeja de entrada, não fará uma cópia sem borda. Em vez disso, a sua cópia
sairá com bordas.
Use os recursos de cópia
1.
Carregue a bandeja de entrada com papel fotográfico 10 x 15 cm.
Nota Se o HP All-in-One tiver mais do que uma bandeja de entrada, é
necessário selecionar a bandeja de entrada correta. Consulte Selecione
uma bandeja de entrada para copiar para obter mais informações.
2.
3.
4.
5.
Coloque a foto original com a face voltada para baixo no canto frontal direito do
vidro.
Posicione a foto no vidro para que a borda mais longa da foto fique junto com a
borda frontal do vidro.
Pressione Reduzir/Ampliar
O menu Reduzir/Ampliar é exibido.
Pressione até aparecer Preencher página inteira; e, então, pressione OK.
Pressione Iniciar colorido.
O HP All-in-One faz uma cópia de 10 x 15 cm sem margens da foto original,
conforme é mostrado a seguir.
Dica Se a impressão for sem bordas, defina o tamanho do papel para a
seleção do menu Sem borda apropriado, defina o tipo de papel para
Guia do usuário
63
Capítulo 7
Papel fotográfico, defina o aprimoramento da Foto e então, tente
novamente.
Para obter mais informações sobre como configurar o tamanho de papel,
consulte Definação do tamanho de papel para cópia.
Para obter informações sobre como definir o tipo de papel, consulte
Definição do tipo de papel para cópia.
Para obter informações sobre como definir o aprimoramento da Foto,
consulte Aprimore as áreas claras da cópia.
Copie uma foto em uma página preenchida inteira
Você pode usar a configuração Preencher página inteira para ampliar ou reduzir o
original de forma que ele preencha a área imprimível do tamanho de papel carregado
na bandeja de entrada. Neste exemplo, a opção Preencher página inteira é usada
para ampliar uma foto de 10 x 15 cm para criar uma cópia de tamanho grande sem
margens. Ao copiar uma foto, pode ser que você queira utilizar o cartucho de
impressão fotográfico para obter uma qualidade de impressão superior. Com os
cartuchos coloridos e de impressão fotográfica instalados, você terá um sistema de
seis tintas. Consulte Utilize um cartucho de impressão fotográfico para obter mais
informações.
Use os recursos de cópia
Nota Para obter uma impressão sem bordas, sem alteração das proporções
do original, o HP All-in-One pode recortar algumas das imagens ao redor das
margens. Na maioria dos casos, esse corte não será perceptível.
Nota Ao fazer cópias sem bordas, você deve ter papel fotográfico (ou outros
papéis especiais) carregado. Se a HP All-in-One detectar papel comum na
bandeja de entrada, não fará uma cópia sem borda. Em vez disso, a sua cópia
sairá com bordas.
Nota Este recurso não funcionará corretamente se o vidro e a parte posterior
da tampa não estiverem limpos. Para obter mais informações, consulte
Limpeza do HP All-in-One.
1.
2.
64
Carregue papel fotográfico de tamanho Carta ou A4 na bandeja de entrada.
Se o HP All-in-One tiver mais do que uma bandeja de entrada, é necessário
selecionar a bandeja de entrada correta. Consulte Selecione uma bandeja de
entrada para copiar para obter mais informações.
Coloque a foto original com a face voltada para baixo no canto frontal direito do
vidro.
Posicione a foto no vidro para que a borda mais longa da foto fique junto com a
borda frontal do vidro.
HP Officejet 7200 All-in-One series
3.
4.
Na área de cópia, pressione Menu até que a opção Copiar tamanho do
papelseja exibida.
Pressione Iniciar colorido.
Dica Se a saída não for sem margens, defina o tamanho do papel como
Carta sem margens ou A4 sem margens, defina o tipo de papel como
Papel fotográfico, defina o aprimoramento Foto e tente novamente.
Para obter mais informações sobre como configurar o tamanho de papel,
consulte Definação do tamanho de papel para cópia.
Para obter informações sobre como definir o tipo de papel, consulte
Definição do tipo de papel para cópia.
Para obter informações sobre como definir o aprimoramento da Foto,
consulte Aprimore as áreas claras da cópia.
Copie uma foto várias vezes em uma página
Você pode imprimir várias cópias de um original em uma página selecionando um
tamanho de imagem no menu Reduzir/Ampliar.
Depois de selecionar um dos tamanhos disponíveis, você pode ser questionado se
deseja ou não imprimir várias cópias da foto para preencher o papel que carregou na
bandeja de entrada.
Use os recursos de cópia
Para copiar uma foto várias vezes em uma página usando o painel de controle
1. Certifique-se de que há papel na bandeja de entrada.
Dica Para obter melhor qualidade ao copiar uma foto, carregue o papel
fotográfico na bandeja de entrada.
2.
3.
4.
Guia do usuário
Coloque a foto original com a face voltada para baixo no canto frontal direito do
vidro.
Posicione a foto no vidro para que a borda mais longa da foto fique junto com a
borda frontal do vidro.
Na área de cópia, pressione Reduzir/Ampliar até que a opção Tamanho de
imagemseja exibida.
Pressione a para destacar o tamanho em que você deseja copiar a foto e,
então, pressione OK.
65
Capítulo 7
5.
6.
Dependendo do tamanho de imagem selecionado, o prompt Muitos na página
poderá ser exibido para determinar se várias cópias da foto devem ser impressas
para preencher todo o papel da bandeja de entrada ou apenas uma cópia.
Alguns tamanhos maiores não solicitam número de imagens. Nesse caso,
somente uma imagem é copiada na página.
Se o prompt Muitos na página for exibido, pressione para selecionar Sim ou
Não, e, em seguida, pressione OK.
Pressione Iniciar colorido.
Redimensione um original para ajustá-lo a um papel
tamanho carta ou A4
Se a imagem ou o texto do original preencherem a folha inteira sem margens, use
Ajustar à página ou Página inteira 91% para reduzir o original e evitar cortes
indesejados no texto ou nas imagens nas bordas da folha.
Use os recursos de cópia
Dica Também é possível ampliar uma foto pequena para ajustá-la à área
imprimível de uma página de tamanho grande. Para fazer isso sem alterar as
proporções do original ou cortar as margens, o HP All-in-One pode deixar uma
quantidade irregular de espaço em branco ao redor das margens do papel.
1.
2.
Certifique-se de que há papel na bandeja de entrada.
Carregue o original com a face voltada para baixo no canto frontal direito ou
voltada para cima na bandeja de alimentação do documento.
Se você utilizar a bandeja do alimentador de documentos, coloque a página de
forma que a parte superior do documento seja inserida primeiro.
Nota Se você estiver utilizando a configuração Ajustar à página, deverá
carregar o original no vidro.
3.
4.
5.
66
Na área Cópia, pressione Reduzir/Ampliar.
Selecione uma das opções a seguir, pressionando para destacar a
configuração desejada e em seguida, pressione OK.
– Página inteira 91%: utilize essa configuração caso você tenha carregado
seus originais na bandeja do alimentador de documentos.
– Ajustar à página: use essa configuração caso você tenha carregado seus
originais com o canto direito frontal virado para baixo no vidro.
Pressione Iniciar Preto ou Iniciar Colorido.
HP Officejet 7200 All-in-One series
Redimensione um original usando configurações
personalizadas
Você pode utilizar as suas próprias configurações personalizadas para reduzir ou
ampliar uma cópia de um original.
1.
2.
3.
4.
Certifique-se de que há papel na bandeja de entrada.
Carregue o original com a face voltada para baixo no canto frontal direito ou
voltada para cima na bandeja de alimentação do documento.
Se você utilizar a bandeja do alimentador de documentos, coloque a página de
forma que a parte superior do documento seja inserida primeiro.
Na área de Cópia, pressione Reduzir/Ampliar até que a opção Personalizar
100% apareça e, em seguida, pressione OK.
Pressione ou , ou utilize o teclado para inserir uma porcentagem a fim de
reduzir ou ampliar a cópia, e em seguida, pressione OK.
(As porcentagens mínima e máxima para redimensionar a cópia variam de
acordo com o modelo.)
Dica Se você mantiver uma das setas pressionadas, a porcentagem de
redução/ampliação se altera de cinco em cinco.
5.
Pressione Iniciar Preto ou Iniciar Colorido.
Copie um documento em tamanho Ofício para papel
Carta
Nota A porcentagem no exemplo, Ofício > 72% carta, pode não
corresponder à porcentagem que aparece no visor do painel de controle.
Para copiar um documento do tamanho ofício para o tamanho carta no painel
de controle
1. Certifique-se de que há papel na bandeja de entrada.
2. Carregue seu original com a face voltada para cima na bandeja do alimentador
de documentos.
Posicione a página na bandeja do alimentador de documentos de forma que a
parte superior do documento seja inserida primeiro.
3. Na área de cópia, pressione Reduzir/Ampliar até que a opção Ofício > Carta
72% apareça.
4. Pressione Iniciar Preto ou Iniciar Colorido.
A HP All-in-One reduz o tamanho do seu original para ajustá-lo à área imprimível
do papel carta, conforme mostrado abaixo.
Guia do usuário
67
Use os recursos de cópia
Você pode utilizar a configuração Ofício > 72% carta para reduzir uma cópia de um
documento de tamanho ofício para um tamanho que se ajusta ao papel carta.
Capítulo 7
Copie um original desbotado
Você pode usar a opção Mais claro/Mais escuro para ajustar a claridade e o
escurecimento das cópias feitas. Também é possível ajustar a intensidade da cor
para tornar as cores da cópia mais vivas ou sutis.
1.
2.
3.
4.
Certifique-se de que há papel na bandeja de entrada.
Carregue o original com a face voltada para baixo no canto frontal direito ou
voltada para cima na bandeja de alimentação do documento.
Se você utilizar a bandeja do alimentador de documentos, coloque a página de
forma que a parte superior do documento seja inserida primeiro.
Na área Cópia, pressione Menu até que a opção Mais claro/Mais escuro seja
exibida.
Pressione a para escurecer a cópia e, em seguida, pressione OK.
Use os recursos de cópia
Nota Você também pode pressionar
5.
6.
Na área de Cópia, pressione Menu até que a opção Intensid. de cor seja exibida.
Pressione para tornar a imagem mais viva e, depois, pressione OK.
Nota Você também pode pressionar
7.
para clarear a cópia.
para tornar a imagem mais suave.
Pressione Iniciar Preto ou Iniciar Colorido.
Copie um documento que foi enviado por fax várias
vezes
Você pode usar o recurso Aprimoramentos para ajustar a qualidade de documentos
de texto, aumentando a nitidez do texto em preto, ou pode ajustar fotografias,
aprimorando as cores claras que, de outra forma, poderiam ser exibidas em branco.
O aprimoramento Mescla é a opção padrão. Utilize o aprimoramento Mescla para
aumentar a nitidez das bordas da maioria dos originais.
Para copiar um documento borrado usando o painel de controle
1. Certifique-se de que há papel na bandeja de entrada.
2. Carregue o original com a face voltada para baixo no canto frontal direito ou
voltada para cima na bandeja de alimentação do documento.
Se você utilizar a bandeja do alimentador de documentos, coloque a página de
forma que a parte superior do documento seja inserida primeiro.
3. Na área de cópia, pressione Menu até que a opção Aprimoramentos seja
exibida.
68
HP Officejet 7200 All-in-One series
4.
5.
Pressione a para selecionar a configuração de aprimoramento Texto e, em
seguida, pressione OK.
Pressione Iniciar Preto ou Iniciar Colorido.
Dica Se ocorrer uma das seguintes situações, desative o aprimoramento
Texto selecionando Foto ou Não há:
●
●
●
●
Surgem pontos coloridos ao redor das cópias
Fontes grandes e pretas parecerem borradas (não suavizadas)
Objetos ou linhas finas e coloridas apresentarem seções pretas
Faixas horizontais granuladas ou brancas aparecem em áreas de cinza claro ao
médio
Aprimore as áreas claras da cópia
Você pode usar os aprimoramentos Foto para aprimorar as cores claras que, de
outra forma, podem parecer branco. Também é possível usar os aprimoramentos
Foto para eliminar ou reduzir qualquer uma das seguintes situações, que podem
ocorrer ao se copiar com os aprimoramentos Texto:
●
●
●
●
Surgem pontos coloridos ao redor das cópias
Fontes grandes e pretas parecerem borradas (não suavizadas)
Objetos ou linhas finas e coloridas apresentarem seções pretas
Faixas horizontais granuladas ou brancas aparecem em áreas de cinza claro ao
médio
Use os recursos de cópia
Para imprimir uma foto individual usando o painel de controle
1. Certifique-se de que há papel na bandeja de entrada.
Dica Para obter melhor qualidade ao copiar uma foto, carregue o papel
fotográfico na bandeja de entrada.
2.
3.
4.
5.
Guia do usuário
Coloque a foto original com a face voltada para baixo no canto frontal direito do
vidro.
Posicione a foto no vidro para que a borda mais longa da foto fique junto com a
borda frontal do vidro.
Na área de cópia, pressione Menu até que a opção Aprimoramentos seja
exibida.
Pressione a para selecionar a configuração de aprimoramento Foto e, em
seguida, pressione OK.
Pressione Iniciar colorido.
69
Capítulo 7
Crie um pôster
Você pode usar o recurso Pôster para criar uma cópia ampliada do original em
seções e montá-las em um pôster.
1.
Certifique-se de que há papel na bandeja de entrada.
Dica Se você estiver copiando uma foto em um pôster, utilize um papel
fotográfico de tamanho grande para conseguir uma cópia de alta
qualidade.
2.
3.
4.
Use os recursos de cópia
5.
Coloque o original com a face voltada para baixo no canto frontal direito do vidro.
Se você estiver copiando uma foto, posicione a foto no vidro para que a borda
mais longa da foto fique junto com a borda frontal do vidro.
Na área de Cópia, pressione Reduzir/Ampliar até que a opção Pôster apareça
e, em seguida, pressione OK.
Pressione para selecionar a largura de uma página do pôster.
O tamanho de pôster padrão tem a largura de 2 páginas.
Pressione Iniciar Preto ou Iniciar Colorido.
Após selecionar a largura do pôster, o HP All-in-One ajustará o comprimento
automaticamente para manter as proporções do original.
Dica Se o original não puder ser ampliado para o tamanho de pôster
selecionado por exceder a porcentagem máxima de zoom, será exibida
uma mensagem de erro, solicitando uma largura menor. Selecione um
tamanho menor para o pôster e tente a cópia novamente.
6.
Depois que o pôster for impresso, apare as margens das folhas e use uma fita
para prendê-las.
Prepare um decalque para camiseta colorido
Você pode copiar uma imagem ou um texto em um decalque para t-shirt e, depois,
passá-lo para uma t-shirt, fronha, capacho ou outro item de tecido.
Dica Experimente aplicar o decalque para t-shirt em um tecido velho primeiro.
1.
2.
3.
70
Carregue o papel de decalque para camiseta na bandeja de entrada.
Coloque o original com a face voltada para baixo no canto frontal direito do vidro.
Se você estiver copiando uma foto, posicione a foto no vidro para que a borda
mais longa da foto fique junto com a borda frontal do vidro.
Na área Cópia, pressione Menu até ser exibido Tipo de papel para cópia.
HP Officejet 7200 All-in-One series
4.
5.
Pressione a para selecionar Decalque ou Decalque invertido e, em seguida,
pressione OK.
– Selecione Decalque de acordo com o tipo de papel, caso você esteja
usandoDecalques°HP para camisetas de tecidos coloridos. Se estiver
utilizando Decalques HP para camisetas de tecidos coloridos, a imagem não
precisará ser revertida para aparecer de maneira apropriada no tecido.
– Selecione Decalque invertido caso esteja usando Decalques°HP para
camisetas de tecidos claros ou brancos. O HP All-in-One copia
automaticamente uma imagem invertida de seu original para que ela
apareça de maneira apropriada quando for decalcada em tecido claro ou
branco.
Pressione Iniciar Preto ou Iniciar Colorido.
Altere as configurações de cópia padrão
Quando você altera as configurações de cópia no painel de controle, elas se aplicam
somente ao trabalho de cópia atual. Para aplicar configurações de cópia a todos os
trabalhos de impressão futuros, você pode salvar as configurações como padrões.
Quando você altera as configurações de cópia no painel de controle ou no
HP Diretivo, elas se aplicam somente ao trabalho de cópia atual. Para aplicar
configurações de cópia a todos os trabalhos de impressão futuros, você pode salvar
as configurações como padrões.
1.
2.
4.
5.
6.
7.
Use os recursos de cópia
3.
Certifique-se de que há papel na bandeja de entrada.
Carregue o original com a face voltada para baixo no canto frontal direito ou
voltada para cima na bandeja de alimentação do documento.
Se você utilizar a bandeja do alimentador de documentos, coloque a página de
forma que a parte superior do documento seja inserida primeiro.
Na área de Cópía, pressione Menu e faça quaisquer alterações nas
configurações da cópia.
Na área Copiar, pressione Menu até aparecer Definir novos padrões.
Pressione para selecionar Sim.
Pressione OK para aceitar as configurações como as novas configurações
padrão.
Pressione Iniciar Preto ou Iniciar Colorido.
As configurações que você especificar aqui serão salvas somente salvas no
HP All-in-One. Elas não ajustam as configurações no software. Você pode salvar as
configurações utilizadas com mais frequência, utilizando o software HP Image Zone
fornecido com o HP All-in-One. Para obter mais informações, consulte a Ajuda do
HP Image Zone na tela.
Como interromper uma cópia
➔
Guia do usuário
Para interromper uma cópia, pressione Cancelar no painel de controle.
71
8
Use os recursos de digitalização
Digitalização é o processo de conversão de texto e figuras em um formato eletrônico
para o seu computador. É possível digitalizar praticamente tudo: fotos, artigos de
revistas e documentos de texto, contanto que você tome cuidado para não riscar o
vidro do HP All-in-One. A digitalização de imagens para um cartão de memória torna
as imagens digitalizadas ainda mais portáteis.
Você pode usar os recursos de digitalização do HP All-in-One para as ações a seguir:
●
●
●
●
●
Digitalizar texto de um artigo para seu processador de textos e mencioná-lo em
um relatório.
Imprimir cartões de visitas e brochuras, digitalizando um logotipo e usando-o no
software de editoração.
Enviar fotos aos amigos e à família, digitalizando suas favoritas e anexando-as a
mensagens de e-mail.
Criar um inventário fotográfico de sua casa ou escritório.
Arquivar fotos importantes em uma pasta eletrônica de recortes.
Nota A digitalização de texto, também conhecida como reconhecimento
óptico de caracteres (OCR), permite disponibilizar o conteúdo de artigos de
revistas, livros e outros materiais impressos no processador de textos da sua
preferência e em vários outros programas como texto totalmente editável.
Para que você obtenha os melhores resultados, é fundamental saber usar o
recurso de OCR corretamente. Não espere que os documentos de texto
digitalizados fiquem perfeitos na primeira vez que você usar o software de
OCR. O uso do software de OCR é uma arte que exige tempo e prática para
ser dominada. Para obter mais informações sobre como digitalizar
documentos, principalmente documentos que contêm texto e imagens,
consulte a documentação do software de OCR.
Use os recursos de digitalização
Para utilizar os recursos de digitalização, o HP All-in-One e o computador precisam
estar conectados e ligados. O software do HP All-in-One também deve estar
instalado e sendo executado em seu computador antes de iniciar a digitalização. Para
verificar se o software HP All-in-One está sendo executado em um PC com o
Windows, procure o ícone HP All-in-One na bandeja do sistema, no canto inferior
direito da tela, ao lado do relógio. Em um Macintosh, o software do HP All-in-One
está sempre em execução.
Nota Se você fechar o ícone do Monitor de imagem digital Hewlett-Packard
na bandeja do sistema do Windows, o HP All-in-One poderá perder parte da
funcionalidade de digitalização, o que resultará na mensagem de erro Sem
conexão. Se isso acontecer, você poderá restaurar toda a funcionalidade
reiniciando o computador ou iniciando o software do HP Image Zone.
Para obter informações sobre como digitalizar do computador e como ajustar,
redimensionar, girar, cortar e tornar as digitalizações mais nítidas, consulte a Ajuda
na tela do HP Image Zone fornecida com o software.
Este capítulo contém informações sobre a digitalização para um aplicativo para um
destino HP Instant Share e para um cartão de memória. Também contém
72
HP Officejet 7200 All-in-One series
informações sobre a digitalização a partir do HP Diretivo, e sobre o ajuste de uma
imagem de visualização.
Digitalize para um aplicativo
Você pode digitalizar os originais colocados no vidro diretamente do painel de controle.
Nota Os menus mostrados nesta seção podem variar, dependendo do
sistema operacional do computador e dos aplicativos configurados como
destinos de digitalização no software HP Image Zone.
Digitalize um original (conexão USB)
Siga estas etapas se o HP All-in-One estiver conectado diretamente a um
computador através de um cabo USB.
1.
2.
3.
4.
Carregue o original com a face voltada para baixo no canto frontal direito do vidro.
Na área Digitalização, pressione Digitalizar para.
O menu Digitalizar para aparece, listando os destinos e incluindo aplicativos dos
elementos que você digitalizar. O destino padrão é aquele que você selecionou
na última vez que utilizou este menu. O menu Digitalizar para pode ser
configurado. É possível designar os aplicativos e outros destinos que aparecem
no menu Digitalizar para, utilizando o software HP Image Zone em seu
computador.
Para selecionar um aplicativo para receber a digitalização, pressione até que o
destino que você quer exibir no painel de controle apareça, e, então, pressione
Iniciar digitalização.
Uma imagem de visualização da digitalização é exibida na janela
Digitalização HP no computador, onde você pode fazer alterações para serem
visualizadas, antes da digitalização final. As alterações feitas na visualização de
imagem não são salvas no arquivo de imagem original.
Para obter mais informações sobre como editar uma imagem de visualização,
consulte a Ajuda na tela do HP Image Zone fornecida com o software.
Faça qualquer edição na imagem de visualização na janela do Digitalização HP.
Quando terminar, clique em Aceitar.
O HP All-in-One envia a digitalização para o aplicativo selecionado. Por exemplo,
se você escolher o software HP Image Zone, ele será aberto automaticamente e
exibirá a imagem.
Siga estas etapas se o seu HP All-in-One estiver conectado a um ou mais
computadores em uma rede.
1.
2.
3.
Carregue o original com a face voltada para baixo no canto frontal direito do vidro.
Na área Digitalização, pressione Digitalizar para.
É exibido o menu Digitalizar para, listando diversas opções.
Pressione a para destacar Selecionar computador e pressione OK.
É exibido o menu Selecionar computador, listando os computadores
conectados ao HP All-in-One.
Nota O menu Selecionar computador pode listar computadores com
uma conexão USB, além daqueles conectados pela rede.
Guia do usuário
73
Use os recursos de digitalização
Digitalize um original (conexão em rede)
Capítulo 8
4.
5.
6.
Para selecionar o computador padrão, pressione OK. Para selecionar outro
computador, pressione para destacar a sua seleção e, em seguida, pressione
OK. Para enviar a digitalização para um aplicativo do computador, escolha o seu
computador no menu.
O menu Digitalizar para aparece, listando os destinos e incluindo aplicativos dos
elementos que você digitalizar. O destino padrão é aquele que você selecionou
na última vez que usou este menu. Para designar os destinos que aparecem no
menu Digitalizar para através do software HP Image Zone em seu computador.
Para obter mais informações, consulte a tela Ajuda do HP Image Zone
fornecida com o software.
Para selecionar um aplicativo que receba a digitalização, pressione para
destacá-lo e então, pressione OK ou Iniciar digitalização.
Se você escolheu o software HP Image Zone, uma imagem de visualização da
digitalização é exibida na janela HP Scan no computador, onde você poderá
editá-la.
Faça qualquer edição desejada na imagem de visualização na janela do HP
Scan. Ao terminar, clique em Aceitar.
O HP All-in-One envia a digitalização para o aplicativo selecionado. Por exemplo,
se você escolher o software HP Image Zone, ele será aberto automaticamente e
exibirá a imagem.
Envie uma digitalização para um destino HP Instant
Share
Com o HP Instant Share você pode compartilhar suas fotos com familiares e amigos
por meio de mensagens de e-mail e álbuns de fotos on-line, além de impressões de
alta qualidade.
Nota As fotos impressas on-line não podem ser adquiridas em todos os
países/regiões.
This section contains information on sharing a scanned image from a USB-connected
device and a network-connected device.
Compartilhe uma imagem digitalizada com amigos e familiares (dispositivo
conectado via USB).
Use os recursos de digitalização
Compartilhe uma imagem digitalizada pressionando Digitalizar para no painel de
controle. Para usar o botão Digitalizar para, coloque uma imagem voltada para baixo
no vidro, selecione o destino de envio da imagem e inicie a digitalização.
Nota Se você configurar HP Instant Share anteriormente em uma rede, não
poderá usar HP Instant Share em um dispositivo conectado via USB.
1.
2.
3.
4.
74
Carregue o original voltado para baixo no canto frontal direito do vidro ou na
bandeja do documento (se você estiver usando a bandeja de alimentação do
documento).
Na área Digitalização, pressione Digitalizar para.
O menu Digitalizar para é exibido no visor do painel de controle.
Use a seta para destacar HP Instant Share.
Pressione OK para selecionar um destino e digitalizar a imagem.
HP Officejet 7200 All-in-One series
A imagem é digitalizada e carregada no seu computador.
No Windows, o software HP Image Zone é aberto no computador. A guia
HP Instant Share será exibida. Uma miniatura da imagem digitalizada aparece
na Bandeja de seleção. Para mais informações sobre o software HP Image
Zone, consulte a tela Ajuda do HP Image Zone fornecida no seu software.
Para usuários do Macintosh, o software cliente HP Instant Share é aberto no
computador. Uma miniatura da imagem digitalizada é exibida na janela
HP Instant Share.
Nota Se você estiver usando uma versão anterior do Macintosh OS X
v10.1.5 (inclusive OS 9), a imagem digitalizada é carregada para
aHP Galeria do Macintosh. Clique em E-mail. Envie a imagem como um
anexo de e-mail seguindo as instruções exibidas na tela do computador.
Siga as instruções na tela do computador para compartilhar a digitalização com
outros usuários, usando HP Instant Share.
Compartilhe uma imagem digitalizada com amigos e familiares (conexão via rede).
Compartilhe uma imagem digitalizada pressionando Digitalizar para no painel de
controle. Para usar o botão Digitalizar para, coloque uma imagem voltada para baixo
no vidro, selecione o destino de envio da imagem e inicie a digitalização.
Antes de compartilhar uma imagem digitalizada em um HP All-in-One conectado em
rede, você deve instalar primeiro o software HP Image Zone em seu computador.
Para obter mais informações sobre como instalar o software HP Image Zone em seu
computador, consulte o Guia de configuração que acompanha o seu HP All-in-One.
1.
2.
3.
4.
5.
6.
Carregue o original voltado para baixo no canto frontal direito do vidro ou na
bandeja do documento (se você estiver usando a bandeja de alimentação do
documento).
Na área Digitalização, pressione Digitalizar para.
O menu Digitalizar para é exibido no visor do painel de controle.
Pressione a para destacar Selecionar computador e pressione OK.
O menu Selecionar aparece no visor do painel de controle.
Pressione a para destacar o computador para o qual você deseja enviar a
digitalização e, então, pressione OK.
O menu Digitalizar para aplicativo aparece.
Pressione a para destacar HP Instant Share, e pressione OK.
A imagem é digitalizada e enviada ao computador selecionado.
Você pode enviar uma imagem digitalizada como uma imagem JPEG para um cartão
de memória inserido atualmente em um dos slots de cartão de memória no
HP All-in-One. Com isso, você pode usar os recursos do cartão de memória para
gerar impressões sem bordas e páginas de álbum da imagem digitalizada. Permite
também que você acesse a imagem digitalizada a partir de outros dispositivos que
suportam o cartão de memória.
Guia do usuário
75
Use os recursos de digitalização
Envie de uma digitalização para um cartão de memória
Capítulo 8
Envie uma digitalização para um cartão de memória carregado no HP All-in-One
(conexão USB)
É possível enviar a imagem digitalizada como uma imagem JPEG para um cartão de
memória. Esta seção descreve o processo quando o HP All-in-One está conectado
diretamente ao computador por um cabo USB. Verifique se o cartão de memória está
inserido no HP All-in-One.
1.
2.
3.
Carregue o original com a face voltada para baixo no canto frontal direito do vidro.
Na área Digitalizar para, pressione Digitalizar para até que seja exibido Cartão
de memória no visor do painel de controle.
Pressione OK.
O HP All-in-One digitaliza a imagem e salva o arquivo no cartão de memória no
formato JPEG.
Envie uma digitalização para um cartão de memória carregado no HP All-in-One
(conexão em rede)
Você pode enviar uma imagem digitalizada como uma imagem JPEG para um cartão
de memória. Esta seção descreve o processo de conexão do HP All-in-One a uma
rede.
1.
2.
3.
Carregue o original com a face voltada para baixo no canto frontal direito do vidro.
Na área Digitalizar para, pressione Digitalizar para até que seja exibido Cartão
de memória no visor do painel de controle.
Pressione OK.
O HP All-in-One digitaliza a imagem e salva o arquivo no cartão de memória no
formato JPEG.
Como interromper a digitalização
Para interromper uma digitalização, pressione Cancelar no painel de controle ou,
no software HP Image Zone, clique em Cancelar.
Use os recursos de digitalização
➔
76
HP Officejet 7200 All-in-One series
Imprima a partir do computador
O HP All-in-One pode ser usado com qualquer aplicativo que permita impressão. As
instruções variam um pouco em função do computador em que você está imprimindo:
um PC com Windows ou um Macintosh. Siga as instruções referentes ao seu sistema
operacional fornecidas neste capítulo.
Além dos recursos de impressão descritos neste capítulo, você pode imprimir
trabalhos especiais de impressão tais como impressões sem bordas, boletins e
faixas; imprimir imagens diretamente de um cartão de memória ou de uma câmera
digital que ofereça suporte a PictBridge; e utilizar imagens digitalizadas em projetos
de impressão no HP Image Zone.
●
●
Para mais informações sobre como imprimir, utilizando um cartão de memória ou
câmera digital, consulte Use um cartão de memória ou uma câmera PictBridge.
Para mais informações sobre a execução de trabalhos especiais de impressão
ou de imagens impressas no HP Image Zone, consulte a tela da Ajuda do
HP Image Zone.
Imprima a partir de um aplicativo
A maioria das configurações de impressão é manipulada pelo aplicativo do qual se
está imprimindo ou pela tecnologia ColorSmart HP. As configurações precisam ser
alteradas manualmente apenas quando você alterar a qualidade da impressão,
imprimir em tipos específicos de papel ou transparência ou quando utilizar recursos
especiais.
Para imprimir do aplicativo que você usou para criar o documento (usuários do
Windows)
1. Certifique-se de que há papel na bandeja de entrada.
2. No menu Arquivo do aplicativo, clique em Imprimir.
3. Selecione HP All-in-One como a impressora.
4. Se for necessário alterar as configurações, clique no botão que abre a caixa de
diálogo Propriedades.
Dependendo do aplicativo, o botão pode ser chamado de Preferências,
Propriedades, Opções, Configuração da impressora, ou Impressora.
5. Selecione as opções apropriadas para o trabalho de impressão utilizando os
recursos disponíveis nas guias Papel/qualidade, Acabamento, Efeitos, Básico
e Cor.
Dica Você pode selecionar facilmente as opções adequadas para o seu
trabalho de impressão escolhendo uma das tarefas de impressão
predefinidas na guia Atalhos de impressão. Clique em um tipo de tarefa
de impressão na lista O que você deseja fazer?. As configurações
padrão desse tipo de tarefa de impressão são definidas e apresentadas
em forma resumida na guia Atalhos de impressão. Se necessário, você
poderá ajustar as configurações nesta guia ou fazer alterações nas outras
guias da caixa de diálogo Propriedades.
6.
Guia do usuário
Clique em OK para fechar a caixa de diálogo Propriedades.
77
Imprima a partir do computador
9
Imprima a partir do computador
Capítulo 9
7.
Clique em Imprimir ou em OK para começar a imprimir.
Para imprimir do aplicativo que você usou para criar o documento (usuários do
Macintosh)
1. Certifique-se de que há papel na bandeja de entrada.
2. Selecione HP All-in-One no Seletor (OS 9), Centro de impressão (OS 10.2 ou
anterior) ou a opção referente ao utilitário de configuração de impressora (OS
10.3 ou posterior) antes de começar a imprimir.
3. No menu Arquivo do aplicativo, escolha Configuração da página.
É exibida a caixa de diálogo Configuração da página, na qual você pode
especificar o tamanho, a orientação e a escala do papel.
4. Especifique os atributos de página:
– Escolha o tamanho do papel.
– Selecione a orientação.
– Digite a porcentagem da escala.
Nota No OS 9, a caixa de diálogo Configuração da página também
inclui opções para imprimir uma versão espelhada (invertida) da imagem
e para ajustar as margens da página para impressão dupla face.
5.
6.
7.
8.
Clique em OK.
No menu Arquivo do aplicativo, escolha Imprimir.
A caixa de diálogo Imprimir é exibida. Se você estiver usando o OS 9, o painel
Geral é aberto. Se você estiver usando OS X, o painel de Cópias & Páginas se
abre.
Altere as configurações de impressão em cada opção do menu pop-up, se
apropriado para o seu projeto.
Clique em Imprimir para começar a impressão.
Altere as configurações de impressão
Você pode personalizar as configurações de impressão do HP All-in-One para
realizar quase qualquer trabalho de impressão.
Usuários de Windows
Antes de alterar as configurações de impressão, você deve decidir se deseja alterar
apenas as configurações do trabalho de impressão atual ou transformá-las nos
padrões para todos os futuros trabalhos. A forma como as configurações de
impressão são exibidas varia em função do fato de você querer ou não aplicar a
alteração a todos os futuros trabalhos de impressão ou apenas ao atual.
Para alterar as configurações de impressão de todos os futuros trabalhos
1. No HP Diretivo, clique em Configurações, aponte para Configurações de
impressão e clique em Configurações de impressão.
2. Faça as alterações nas configurações de impressão e clique em OK.
Para alterar as configurações de impressão do trabalho de impressão atual
1. No menu Arquivo do aplicativo, clique em Imprimir.
2. Verifique se HP All-in-One é a impressora selecionada.
78
HP Officejet 7200 All-in-One series
4.
5.
Clique no botão que abre a caixa de diálogo Propriedades.
Dependendo do aplicativo, o botão pode ser chamado de Preferências,
Propriedades, Opções, Configuração da impressora, ou Impressora.
Faça as alterações nas configurações de impressão e clique em OK.
Clique em Imprimir ou em OK na caixa de diálogo Imprimir para imprimir o
trabalho.
Usuários de Macintosh
Utilize as caixas de diálogo Configuração da página e Imprimir para alterar as
configurações do trabalho de impressão. A caixa de diálogo a ser usada depende da
configuração que você deseja alterar.
Para alterar o tamanho, a orientação ou a porcentagem de escala do papel
1. Selecione HP All-in-One no Seletor (OS 9), Centro de impressão (OS 10.2 ou
anterior) ou a opção referente ao utilitário de configuração de impressora (OS
10.3 ou posterior) antes de começar a imprimir.
2. No menu Arquivo do aplicativo, escolha Configuração da página.
3. Faça as alterações nas configurações de tamanho, orientação e porcentagem de
escala do papel e clique em OK.
Para alterar todas as demais configurações de impressão
1. Selecione HP All-in-One no Seletor (OS 9), Centro de impressão (OS 10.2 ou
anterior) ou a opção referente ao utilitário de configuração de impressora (OS
10.3 ou posterior) antes de começar a imprimir.
2. No menu Arquivo do aplicativo, escolha Imprimir.
3. Faça as alterações nas configurações de impressão e clique em Imprimir para
imprimir o trabalho.
Como interromper um trabalho de impressão
Embora seja possível interromper um trabalho de impressão no HP All-in-One ou no
computador, recomendamos que você faça isso no HP All-in-One para obter
melhores resultados.
Para interromper um trabalho de impressão no HP All-in-One
➔
Guia do usuário
Pressione Cancelar no painel de controle. Verifique se a mensagem Impressão
cancelada é exibida no visor do painel de controle. Se a mensagem não
aparecer, pressione Cancelar novamente.
79
Imprima a partir do computador
3.
10
Configuração de fax
Depois de completar todas as etapas no Guia de Configuração, use as instruções
nesse capítulo para completar a instalação do seu fax. Guarde o Guia de
configuração para uso no futuro.
Nesse capítulo, você aprenderá como configurar o HP All-in-One para que o envio e
o recebimento de fax funcione com sucesso com qualquer equipamento e serviços
que você já tenha na mesma linha telefônica de seu HP All-in-One.
Configuração de fax
Dica Você também pode utilizar o Assistente de configuração de fax
(Windows) ou Assistente de configuração (Macintosh) para ajudá-lo a
configurar rapidamente algumas configurações importantes do fax tais como o
modo de atendimento e as informações do cabeçalho do fax. Você pode
acessar o Assistente de configuração de fax (Windows) ou Assistente de
configuração (Macintosh) através do software HP Image Zone. Para obter
informações sobre como acessar o software HP Image Zone, consulte Use o
HP Image Zone para fazer muito mais com o seu HP All-in-One. Depois que
você executar o Assistente de configuração de fax (Windows) ou o
Assistente de configuração (Macintosh), siga os procedimentos desse
capítulo para fazer toda a configuração do fax.
Antes de iniciar a configuração do HP All-in-One para enviar um fax, determine o tipo
do sistema telefônico usado pelo seu país/região. As instruções para a configuração
do HP All-in-One para enviar um fax, podem ser diferentes, dependendo do sistema
telefônico que você tem, se ele é paralelo ou serial.
●
●
80
Se o tipo de conector compartilhado do seu equipamento telefônico (modems,
telefones e secretária eletrônica) não permite uma conexão física na porta "2EXT" do seu HP All-in-One e precisa ser conectado à tomada de telefone na
parede, provavelmente você tem um tipo de sistema telefônico serial. Verifique a
tabela abaixo para certificar-se de que o seu país/região não está exibido nessa
lista. Se não estiver certo sobre o tipo do seu sistema telefônico (serial ou
paralelo), verifique com a sua empresa telefônica. Esse tipo de sistema
telefônico usa um cabo telefônico de 4 fios para conectar o HP All-in-One à
tomada de telefone na parede.
Se o seu país/região está listado na tabela, provavelmente você tem um tipo de
sistema telefônico paralelo. Esse tipo de sistema telefônico usa um cabo
telefônico de 2 fios para conectar o HP All-in-One à tomada de telefone na parede.
Argentina
Austrália
Brasil
Canadá
Chile
China
Colômbia
Grécia
Índia
Indonésia
Irlanda
Japão
Coréia
América Latina
Malásia
México
Filipinas
Polônia
HP Officejet 7200 All-in-One series
(continuação)
Portugal
Rússia
Arábia Saudita
Singapura
Espanha
Taiwan
Tailândia
EUA
Venezuela
Vietnã
Dica Você também pode verificar a extremidade do cabo telefônico que
acompanha o HP All-in-One. Se o cabo tem dois fios, você tem um cabo
telefônico de 2-fios. Se o cabo tem quatro fios, você tem um cabo telefônico
de 4-fios. O gráfico abaixo mostra as diferenças entre os cabos telefônicos.
Configuração de fax
Escolha a configuração de fax correta para sua casa ou
escritório
Para enviar ou receber um fax com sucesso, você precisa conhecer quais tipos de
equipamentos e serviços (se houver) compartilham a mesma linha telefônica com seu
HP All-in-One. Isto é importante pois você pode precisar conectar algum equipamento
existente em seu escritório diretamente ao seu HP All-in-One, e também poderá ter
que alterar algumas configurações de fax antes de enviar ou receber um fax com
sucesso.
Para determinar a melhor forma de configurar o HP All-in-One em sua casa ou
escritório, primeiro leia as perguntas nesta seção e anote as respostas. Em seguida,
consulte a tabela na próxima seção e escolha o caso de configuração recomendado
com base nas suas respostas.
Certifique-se de ler e responder as perguntas a seguir na ordem em que elas são
apresentadas.
1.
2.
Guia do usuário
Você possui um serviço de linha digital (DSL) para assinante, fornecida pela sua
empresa telefônica?
❑ Sim, eu tenho DSL.
❑ Não.
Se a sua resposta foi Sim, prossiga diretamente para Caso B: Configure o
HP All-in-One com DSL. Não é necessário continuar a responder às perguntas.
Se a sua resposta foi Não, continue respondendo às perguntas.
Você tem um sistema de central telefônica privada (PBX) ou uma rede digital de
serviço integrado (ISDN)?
Se a sua resposta foi Sim, prossiga diretamente para Caso C: Configure o
HP All-in-One com um sistema telefônico PBX ou uma linha ISDN. Não é
necessário continuar a responder às perguntas.
Se a sua resposta foi Não, continue respondendo às perguntas.
81
Capítulo 10
Configuração de fax
3.
4.
5.
6.
7.
82
Você assina um serviço de toque diferenciado oferecido pela empresa telefônica
que ofereça vários números de telefone com diferentes padrões de toque?
❑ Sim, eu tenho o serviço de toque diferenciado.
❑ Não.
Se a sua resposta foi Sim, prossiga diretamente para Caso D: Fax com um
serviço de toque diferenciado na mesma linha. Não é necessário continuar a
responder às perguntas.
Se a sua resposta foi Não, continue respondendo às perguntas.
Você não tem certeza se possui toque diferenciado? Muitas empresas
telefônicas oferecem um recurso de toque diferenciado que permite ter vários
números de telefone em uma linha telefônica.
Quando você assina esse serviço, cada número telefônico recebe um padrão de
toques diferente. Por exemplo, você pode escolher toques simples, duplos ou
triplos para os diferentes números. Você pode atribuir um número de telefone
com um toque simples para suas chamadas de voz, e um outro número de
telefone com toque duplos para suas chamadas de fax. Isso lhe permite
identificar a diferença entre chamadas de voz e de fax quando o telefone tocar.
Você recebe chamadas de voz no mesmo número de telefone que será utilizado
para chamadas de fax em seu HP All-in-One?
❑ Sim, eu recebo chamadas de voz.
❑ Não.
Continue a responder às perguntas.
Você possui um modem para computador na mesma linha telefônica do seu
HP All-in-One?
❑ Sim, eu tenho um modem para computador.
❑ Não.
Se você responder Sim a alguma das perguntas a seguir, isso significa que está
usando um modem para computador:
– Você envia e recebe faxes diretamente, usando os seus programas de
computador através de conexão discada?
– Você envia e recebe mensagens de e-mail em seu computador através de
conexão discada?
– Você acessa a Internet a partir de seu computador através de conexão
discada?
Continue a responder às perguntas.
Você possui uma secretária eletrônica que atende suas chamadas de voz no
mesmo número de telefone que será utilizado para chamadas de fax em seu
HP All-in-One?
❑ Sim, eu tenho uma secretária eletrônica.
❑ Não.
Continue a responder às perguntas.
Você assina um serviço de correio de voz de sua empresa telefônica no mesmo
número de telefone que será utilizado para chamadas de fax em seu
HP All-in-One?
❑ Sim, eu tenho um serviço de correio de voz.
❑ Não.
Após responder todas as perguntas, prossiga para a próxima seção e selecione
a configuração do fax adequada para você.
HP Officejet 7200 All-in-One series
Selecione a configuração do fax adequada para você
Agora que respondeu a todas as perguntas sobre o equipamento e serviços que
compartilham a linha telefônica com o seu HP All-in-One, você está pronto para
escolher a melhor configuração do fax para a sua casa ou escritório.
A partir da primeira coluna na tabela a seguir, escolha a combinação de equipamento
e serviços que se aplica à configuração da sua casa ou escritório. Depois, observe a
configuração adequada na segunda ou terceira coluna, tendo como base o seu
sistema telefônico. As instruções passo a passo estão incluídas, mais adiante no
capítulo, para cada caso.
Se tiver respondido a todas as perguntas na seção anterior e não tiver nenhum dos
equipamentos ou serviços descritos, escolha “Nenhuma” na primeira coluna da tabela.
Configuração de fax
Nota Se a configuração da sua casa ou escritório não está descrita nesse
capítulo, instale o HP All-in-Oneidêntico à um telefone analógico. Use o cabo
telefônico fornecido na caixa, para conectar uma extremidade à tomada de
telefone na parede e a outra na porta etiquetada como "1-LINE" na parte
traseira do HP All-in-One. Se você usar outro tipo de cabo telefônico, poderá
ter problemas para enviar e receber faxes.
Outro equipamento/serviços
compartilhando sua linha de
fax
Configuração do fax
recomendada para o tipo
de sistema telefônico
paralelo.
Configuração do fax
recomendada para o tipo
de sistema telefônico
serial.
Nenhum
Caso A: Linha específica
para fax (nenhuma chamada
de voz recebida)
Caso A: Linha específica
para fax (nenhuma
chamada de voz recebida)
Caso B: Configure o
HP All-in-One com DSL
Caso B: Configure o
HP All-in-One com DSL
Caso C: Configure o
HP All-in-One com um
sistema telefônico PBX ou
uma linha ISDN
Caso C: Configure o
HP All-in-One com um
sistema telefônico PBX ou
uma linha ISDN
Caso D: Fax com um serviço
de toque diferenciado na
mesma linha
Caso D: Fax com um
serviço de toque
diferenciado na mesma linha
Caso E: Linha compartilhada
de voz/fax
Caso E: Linha
compartilhada de voz/fax
Caso F: Linha compartilhada
de voz/fax com correio de voz
Caso F: Linha
compartilhada de voz/fax
com correio de voz
(Você respondeu Não a todas
as perguntas).
Serviço DSL
(Você respondeu Sim somente
à pergunta 1).
Sistema PBX ou ISDN
(Você respondeu Sim somente
à pergunta 2).
Serviço de toque diferenciado
(Você respondeu Sim somente
à pergunta 3).
Chamadas de voz
(Você respondeu Sim somente
à pergunta 4).
Serviço de correio de voz e
chamadas de voz
(Você respondeu Sim somente
às perguntas 4 e 7).
Guia do usuário
83
Capítulo 10
(continuação)
Outro equipamento/serviços
compartilhando sua linha de
fax
Configuração do fax
recomendada para o tipo
de sistema telefônico
paralelo.
Configuração do fax
recomendada para o tipo
de sistema telefônico
serial.
Modem do computador
Caso G: Linha de fax
compartilhada com modem
para computador (nenhuma
chamada de voz recebida)
Não aplicável.
Caso H: Linha compartilhada
de voz/fax com modem para
computador
Não aplicável.
Caso I: Linha de voz/fax
compartilhada com secretária
eletrônica
Não aplicável.
Caso J: Linha compartilhada
de voz/fax com modem para
computador e secretária
eletrônica
Não aplicável.
Caso K: Linha compartilhada
de voz/fax com modem para
computador e correio de voz
Não aplicável.
(Você respondeu Sim somente
à pergunta 5).
Chamadas de voz e modem
para computador
Configuração de fax
(Você respondeu Sim somente
às perguntas 4 e 5).
Chamadas de voz e secretária
eletrônica
(Você respondeu Sim somente
às perguntas 4 e 6).
Chamadas de voz, modem
para computador e secretária
eletrônica
(Você respondeu Sim somente
às perguntas 4, 5 e 6).
Chamadas de voz, modem
para computador e serviço de
correio de voz
(Você respondeu Sim somente
às perguntas 4, 5 e 7).
84
HP Officejet 7200 All-in-One series
Caso A: Linha específica para fax (nenhuma chamada de
voz recebida)
Se você tiver uma linha telefônica exclusiva na qual não receba chamadas de voz e
nenhum outro equipamento estiver conectado a essa linha, configure o HP All-in-One
conforme descrito nesta seção.
Configuração de fax
Visão da parte traseira do HP All-in-One
1
Tomada de telefone na parede
2
Cabo telefônico fornecido com o HP All-in-One conectado à porta "1-LINE"
Para configurar o HP All-in-One com uma linha de fax separada
1. Usando o cabo telefônico fornecido na caixa do seu HP All-in-One, conecte uma
extremidade à tomada de telefone na parede e, em seguida, conecte a outra
extremidade à porta “1-LINE” na parte traseira do HP All-in-One.
Cuidado Se você não usar o cabo fornecido para a conexão da tomada
de telefone na parede ao HP All-in-One, talvez não consiga enviar ou
receber faxes corretamente. Esse cabo telefônico especial, é diferente
dos outros cabos que talvez você já tenha na sua casa ou escritório. Se o
cabo telefônico fornecido for muito curto, consulte O cabo telefônico
fornecido com o HP All-in-One é muito curto para obter informações sobre
como aumentar a sua extensão.
2.
3.
4.
Configure o HP All-in-One para atender automaticamente as chamadas
recebidas. Pressione o botão Resposta automática até que a luz se acenda.
(Opcional) Altere a configuração Toques para Atender para um ou dois toques.
Para obter informações sobre como alterar essa configuração, consulte Defina o
número de toques antes de atender.
Execute um teste do fax. Para obter informações, consulte Teste a configuração
do fax.
Quando o telefone toca, o HP All-in-One atenderá automaticamente depois do
número de toques definido na configuração Toques atend.. Então, ele iniciará a
emissão dos tons de recepção para a máquina de fax remetente e recebe o fax.
Caso B: Configure o HP All-in-One com DSL
Se você tiver um serviço (DSL) da sua empresa telefônica, use as instruções nesta
seção para conectar um filtro DSL entre a tomada de telefone na parede e o seu
Guia do usuário
85
Capítulo 10
HP All-in-One. O filtro DSL remove o sinal digital que pode interferir na comunicação
adequada do HP All-in-One com a linha telefônica. (No seu país/região, DSL pode ser
chamado de ADSL.)
Configuração de fax
Cuidado If you have a DSL line and you do not connect the DSL filter, you
will not be able to send and receive faxes with your HP All-in-One.
Visão da parte traseira do HP All-in-One
1
Tomada de telefone na parede
2
Cabo e filtro DSL fornecido pelo seu provedor de DSL
3
Cabo telefônico fornecido com o HP All-in-One conectado à porta "1-LINE"
Para configurar o HP All-in-One com DSL
1. Obtenha um filtro DSL com o provedor de DSL.
2. Utilizando o cabo telefônico fornecido com o seu HP All-in-One, conecte uma
extremidade à porta aberta no filtro DSL e, então, conecte a outra extremidade à
porta etiquetada como “1-LINE” na parte traseira do seu HP All-in-One.
Cuidado Se você não usar o cabo fornecido para a conexão da tomada
de telefone na parede ao HP All-in-One, talvez não consiga enviar ou
receber faxes corretamente. Esse cabo telefônico especial, é diferente
dos outros cabos que talvez você já tenha na sua casa ou escritório.
3.
4.
Conecte o cabo do filtro DSL à tomada de telefone na parede.
Execute um teste do fax. Para obter informações, consulte Teste a configuração
do fax.
Caso C: Configure o HP All-in-One com um sistema
telefônico PBX ou uma linha ISDN
Se você estiver usando um sistema telefônico PBX ou um adaptador de terminal/
conversor, certifique-se de seguir as seguintes etapas:
●
Se estiver utilizando um PBX ou um adaptador de terminal/conversor ISDN,
conecte o HP All-in-One à porta designada para o telefone e o fax. Além disso,
se possível, verifique se o adaptador de terminal está configurado com o tipo de
conversor correto para seu país/região.
Nota Alguns sistemas ISDN permitem configurar as portas para
equipamentos telefônicos específicos. Por exemplo, você pode ter
86
HP Officejet 7200 All-in-One series
atribuído uma porta para telefone e fax do Grupo 3 e outra para fins
gerais. Se você continuar a ter problemas ao se conectar à porta de fax/
telefone, tente usar a porta designada para vários propósitos; ela pode se
chamar "multi-combi" ou algo parecido.
Se você está usando um sistema telefônico PBX, configure o tom da chamada
em espera para "desligado".
●
Cuidado Vários sistemas PBX digitais oferecem um tom de espera de
chamada definido de fábrica como "ativado". O tom da chamada em
espera causará interferência em qualquer transmissão de fax, e você não
conseguirá enviar ou receber faxes com o HP All-in-One. Consulte a
documentação que acompanha o seu sistema telefônico PBX, para
instruções sobre como desligar o tom de chamada em espera.
Se você estiver usando um sistema telefônico PBX, digite o número para uma
linha externa antes de discar o número do fax.
Use o cabo fornecido para conectar-se da tomada de telefone na parede ao seu
HP All-in-One, talvez você não tenha sucesso para enviar ou receber faxes. Esse
cabo telefônico especial, é diferente dos outros cabos que talvez você já tenha
na sua casa ou escritório. Se o cabo telefônico fornecido for muito curto, consulte
O cabo telefônico fornecido com o HP All-in-One é muito curto para obter
informações sobre como aumentar a sua extensão.
●
Caso D: Fax com um serviço de toque diferenciado na
mesma linha
Se você assinar um serviço de toque diferenciado (da companhia telefônica) que
permita ter vários números de telefone na mesma linha, cada um deles com um
padrão de toque específico, configure o HP All-in-One conforme descrito nesta seção.
Visão da parte traseira do HP All-in-One
1
Tomada de telefone na parede
2
Cabo telefônico fornecido com o HP All-in-One conectado à porta "1-LINE"
Para configurar o HP All-in-One com um serviço de toque diferenciado
1. Usando o cabo telefônico fornecido na caixa do seu HP All-in-One, conecte uma
extremidade à tomada de telefone na parede e, em seguida, conecte a outra
extremidade à porta “1-LINE” na parte traseira do HP All-in-One.
Guia do usuário
87
Configuração de fax
●
Capítulo 10
Cuidado Se você não usar o cabo fornecido para a conexão da tomada
de telefone na parede ao HP All-in-One, talvez não consiga enviar ou
receber faxes corretamente. Esse cabo telefônico especial, é diferente
dos outros cabos que talvez você já tenha na sua casa ou escritório. Se o
cabo telefônico fornecido for muito curto, consulte O cabo telefônico
fornecido com o HP All-in-One é muito curto para obter informações sobre
como aumentar a sua extensão.
2.
Configuração de fax
3.
Configure o HP All-in-One para atender automaticamente as chamadas
recebidas. Pressione o botão Resposta automática até que a luz se acenda.
Altere a configuração Padrão do toque de atendimento para o padrão que foi
atribuído pela empresa telefônica ao seu número de fax como, por exemplo,
toques duplos ou toques triplos.
Para obter informações sobre como alterar essa configuração, consulte Altere o
padrão de toques de atendimento (toque diferenciado).
Nota Seu HP All-in-One é configurado na fábrica para atender a todos
os padrões de toque. Se o padrão de toque correto atribuído pela
empresa telefônica ao seu número de fax não for configurado, seu
HP All-in-One poderá atender tanto às chamadas de voz quanto às de
fax, ou poderá não atender nenhuma.
4.
5.
(Opcional) Altere a configuração Toques para Atender para um ou dois toques.
Para obter informações sobre como alterar essa configuração, consulte Defina o
número de toques antes de atender.
Execute um teste do fax. Para obter informações, consulte Teste a configuração
do fax.
O HP All-in-One atenderá automaticamente chamadas de entrada que tenham o
padrão de toque selecionado (configuração Padrão de toques de atendimento)
após o número de toques selecionado (configuração Toques p atender). Então, ele
88
HP Officejet 7200 All-in-One series
iniciará a emissão dos tons de recepção para a máquina de fax remetente e recebe o
fax.
Caso E: Linha compartilhada de voz/fax
Se você recebe chamadas de voz e de fax no mesmo número de telefone, e não tem
outro equipamento de escritório (ou correio de voz) nessa linha, configure o
HP All-in-One conforme descrito nesta seção.
Configuração de fax
Visão da parte traseira do HP All-in-One
1
Tomada de telefone na parede
2
Cabo telefônico fornecido com o HP All-in-One conectado à porta "1-LINE"
3
Telefone opcional para o HP All-in-One
Para configurar o HP All-in-One com uma linha compartilhada de voz/fax
1. Usando o cabo telefônico fornecido na caixa do seu HP All-in-One, conecte uma
extremidade à tomada de telefone na parede e, em seguida, conecte a outra
extremidade à porta “1-LINE” na parte traseira do HP All-in-One.
Cuidado Se você não usar o cabo fornecido para a conexão da tomada
de telefone na parede ao HP All-in-One, talvez não consiga enviar ou
receber faxes corretamente. Esse cabo telefônico especial, é diferente
dos outros cabos que talvez você já tenha na sua casa ou escritório. Se o
cabo telefônico fornecido for muito curto, consulte O cabo telefônico
fornecido com o HP All-in-One é muito curto para obter informações sobre
como aumentar a sua extensão.
2.
3.
Guia do usuário
Execute as seguintes etapas, dependendo do seu sistema telefônico:
– Se você tem um tipo de sistema telefônico paralelo, remova o plugue branco
da porta etiquetada “2-EXT” na parte traseira do seu HP All-in-One, e depois
conecte um telefone nesta porta.
– Se você tiver um tipo de sistema telefônico serial, conecte o seu telefone
diretamente à tomada de telefone na parede.
Agora você precisa decidir como deseja que o HP All-in-One atenda as
chamadas, automaticamente ou manualmente:
– Se você configurar o HP All-in-One para atender as chamadas
automaticamente, ele atenderá todas as chamadas recebidas e também os
faxes. O HP All-in-One não conseguirá distinguir entre chamadas de voz e
89
Capítulo 10
Configuração de fax
4.
de fax neste caso; se você suspeitar que a chamada é uma chamada de
voz, você precisará atendê-la antes que o HP All-in-One atenda a chamada.
Para atender as chamadas de fax automaticamente, pressione o botão
Resposta Automática até acender a luz.
– Se você configurar o HP All-in-One para atender os faxes manualmente,
você deverá estar disponível para atender pessoalmente as chamadas de
entrada de fax ou o HP All-in-One não poderá receber faxes.
Para atender as chamadas de fax manualmente, pressione o botão
Resposta Automática até apagar a luz.
Execute um teste do fax. Para obter informações, consulte Teste a configuração
do fax.
Se retirar o fone do gancho antes do HP All-in-One e ouvir os tons de fax da máquina
remetente, você precisará atender a chamada de fax manualmente. Para obter
informações, consulte Receba um fax manualmente.
Caso F: Linha compartilhada de voz/fax com correio de
voz
Se você receber chamadas de voz e de fax no mesmo número de telefone e também
assinar um serviço de correio de voz da companhia telefônica, configure o
HP All-in-One conforme descrito nesta seção.
Nota Você não poderá receber fax automaticamente se tiver um serviço de
correio de voz no mesmo número de telefone usado para chamadas de fax.
Você deve receber faxes manualmente; isto significa que você deve estar
disponível para responder pessoalmente as chamadas para recebimento de
faxes. Se, em vez disso, quiser receber faxes automaticamente, entre em
contato com a empresa telefônica para assinar um serviço de toque
diferenciado ou obtenha uma linha telefônica separada para envio e
recebimento de fax.
Visão da parte traseira do HP All-in-One
90
1
Tomada de telefone na parede
2
Cabo telefônico fornecido com o HP All-in-One conectado à porta "1-LINE"
HP Officejet 7200 All-in-One series
Para configurar o HP All-in-One com o correio de voz
1. Usando o cabo telefônico fornecido na caixa do seu HP All-in-One, conecte uma
extremidade à tomada de telefone na parede e, em seguida, conecte a outra
extremidade à porta “1-LINE” na parte traseira do HP All-in-One.
Cuidado Se você não usar o cabo fornecido para a conexão da tomada
de telefone na parede ao HP All-in-One, talvez não consiga enviar ou
receber faxes corretamente. Esse cabo telefônico especial, é diferente
dos outros cabos que talvez você já tenha na sua casa ou escritório. Se o
cabo telefônico fornecido for muito curto, consulte O cabo telefônico
fornecido com o HP All-in-One é muito curto para obter informações sobre
como aumentar a sua extensão.
2.
3.
Configuração de fax
Configure o HP All-in-One para atender manualmente as chamadas recebidas.
Pressione o botão Resposta Automática até apagar a luz.
Execute um teste do fax. Para obter informações, consulte Teste a configuração
do fax.
Você deve estar disponível para atender pessoalmente às chamadas de faxes
recebidas ou seu HP All-in-One não poderá receber faxes. Para obter informações
sobre como receber faxes manualmente, consulte Receba um fax manualmente.
Caso G: Linha de fax compartilhada com modem para
computador (nenhuma chamada de voz recebida)
Se você tiver uma linha de fax em que não receba chamadas de voz e também tiver
um modem para computador conectado nessa linha, configure o HP All-in-One
conforme descrito nesta seção.
Como o seu modem para computador compartilha a linha telefônica com o
HP All-in-One, você não poderá usar o modem do computador e o seu HP All-in-One
para enviar fax simultaneamente. Por exemplo, você não pode usar o HP All-in-One
para enviar e receber faxes quando utilizar o modem do computador para enviar email ou acessar a Internet.
Visão da parte traseira do HP All-in-One
1
Tomada de telefone na parede
2
Cabo telefônico fornecido com o HP All-in-One conectado à porta "1-LINE"
3
Computador com modem
Guia do usuário
91
Capítulo 10
Para configurar o HP All-in-One com um modem do computador
1. Remova o plugue branco da porta etiquetada como “2-EXT” na parte traseira do
HP All-in-One.
2. Localize o cabo telefônico que liga a parte traseira do computador (o modem
para computador) a uma tomada de telefone na parede. Desconecte o cabo da
tomada de telefone na parede e encaixe-o na porta etiquetada como “2-EXT” na
parte traseira do HP All-in-One.
3. Usando o cabo telefônico fornecido na caixa do seu HP All-in-One, conecte uma
extremidade à tomada de telefone na parede e, em seguida, conecte a outra
extremidade à porta “1-LINE” na parte traseira do HP All-in-One.
Configuração de fax
Cuidado Se você não usar o cabo fornecido para a conexão da tomada
de telefone na parede ao HP All-in-One, talvez não consiga enviar ou
receber faxes corretamente. Esse cabo telefônico especial, é diferente
dos outros cabos que talvez você já tenha na sua casa ou escritório. Se o
cabo telefônico fornecido for muito curto, consulte O cabo telefônico
fornecido com o HP All-in-One é muito curto para obter informações sobre
como aumentar a sua extensão.
4.
Se o software do modem do computador estiver configurado para receber faxes
automaticamente em seu computador, desative essa configuração.
Cuidado Se você não desativar a configuração de recebimento
automático de fax no software do modem do computador, o HP All-in-One
não poderá receber faxes.
5.
6.
7.
Configure o HP All-in-One para atender automaticamente as chamadas
recebidas. Pressione o botão Resposta automática até que a luz se acenda.
(Opcional) Altere a configuração Toques para Atender para um ou dois toques.
Para obter informações sobre como alterar essa configuração, consulte Defina o
número de toques antes de atender.
Execute um teste do fax. Para obter informações, consulte Teste a configuração
do fax.
Quando o telefone toca, o HP All-in-One atenderá automaticamente depois do
número de toques definido na configuração Toques atend.. Então, ele iniciará a
emissão dos tons de recepção para a máquina de fax remetente e recebe o fax.
Caso H: Linha compartilhada de voz/fax com modem para
computador
Se você recebe chamadas de voz e de fax no mesmo número de telefone e também
tem um modem para computador conectado nessa linha telefônica, configure o
HP All-in-One conforme descrito nesta seção.
Como o seu modem para computador compartilha a linha telefônica com o
HP All-in-One, você não poderá usar o modem do computador e o seu HP All-in-One
para enviar fax simultaneamente. Por exemplo, você não pode usar o HP All-in-One
para enviar e receber faxes quando utilizar o modem do computador para enviar email ou acessar a Internet.
92
HP Officejet 7200 All-in-One series
Há duas maneiras diferentes para configurar o HP All-in-One com o seu computador
de acordo com o número de portas telefônicas que ele possuí. Antes de iniciar,
verifique se o seu computador tem uma ou duas portas:
●
Se o seu computador tem somente uma porta de telefone, consulte a próxima
seção Configure o HP All-in-One para um computador com uma porta telefônica.
Você deverá adquirir um divisor paralelo (também conhecido como acoplador),
como demonstrado a seguir. (Um divisor paralelo tem uma porta RJ-11 na parte
da frente e duas na parte de trás. Não use um divisor telefônico de duas linhas,
um divisor serial ou um divisor paralelo que tenha duas portas RJ-11 na parte da
frente e um plugue na parte de trás.)
Configuração de fax
Exemplo de um divisor paralelo
●
Se o seu computador tem duas portas telefônicas, consulte Configure o
HP All-in-One para um computador com duas portas telefônicas.
Configure o HP All-in-One para um computador com uma porta telefônica
Essa seção descreve como configurar o HP All-in-One com um modem para
computador se o seu computador tiver somente uma porta telefônica.
Visão da parte traseira do HP All-in-One
1
Tomada de telefone na parede
2
Cabo telefônico conectado à porta "2-EXT"
3
Divisor paralelo
4
Telefone
5
Computador com modem
6
Cabo telefônico fornecido com o HP All-in-One conectado à porta "1-LINE"
Guia do usuário
93
Capítulo 10
Para configurar o HP All-in-One para um computador com uma porta telefônica
1. Localize o cabo telefônico que liga a parte traseira do computador (o modem
para computador) a uma tomada de telefone na parede. Desconecte o cabo da
tomada de telefone na parede e plugue no divisor paralelo ao lado com duas
portas telefônicas.
2. Usando o cabo telefônico fornecido na caixa do seu HP All-in-One, conecte uma
extremidade à tomada de telefone na parede e, em seguida, conecte a outra
extremidade à porta “1-LINE” na parte traseira do HP All-in-One.
Configuração de fax
Cuidado Se você não usar o cabo fornecido para a conexão da tomada
de telefone na parede ao HP All-in-One, talvez não consiga enviar ou
receber faxes corretamente. Esse cabo telefônico especial, é diferente
dos outros cabos que talvez você já tenha na sua casa ou escritório. Se o
cabo telefônico fornecido for muito curto, consulte O cabo telefônico
fornecido com o HP All-in-One é muito curto para obter informações sobre
como aumentar a sua extensão.
3.
4.
5.
Remova o plugue branco da porta etiquetada como “2-EXT” na parte traseira do
HP All-in-One.
Usando um outro cabo telefônico, conecte uma extremidade na porta etiquetada
"2-EXT" na parte traseira do HP All-in-One. Conecte a outra extremidade do
cabo telefônico no divisor paralelo ao lado com a porta telefônica individual.
Se o software do modem do computador estiver configurado para receber faxes
automaticamente em seu computador, desative essa configuração.
Cuidado Se você não desativar a configuração de recebimento
automático de fax no software do modem do computador, o HP All-in-One
não poderá receber faxes.
6.
7.
8.
94
(Opcional) Conecte um telefone na outra porta telefônica aberta no divisor
paralelo.
Agora você precisa decidir como deseja que o HP All-in-One atenda as
chamadas, automaticamente ou manualmente:
– Se você configurar o HP All-in-One para atender as chamadas
automaticamente, ele atenderá todas as chamadas recebidas e também os
faxes. O HP All-in-One não conseguirá distinguir entre chamadas de voz e
de fax neste caso; se você suspeitar que a chamada é uma chamada de
voz, você precisará atendê-la antes que o HP All-in-One atenda a chamada.
Para atender as chamadas de fax automaticamente, pressione o botão
Resposta Automática até acender a luz.
– Se você configurar o HP All-in-One para atender os faxes manualmente,
você deverá estar disponível para atender pessoalmente as chamadas de
entrada de fax ou o HP All-in-One não poderá receber faxes.
Para atender as chamadas de fax manualmente, pressione o botão
Resposta Automática até apagar a luz.
Execute um teste do fax. Para obter informações, consulte Teste a configuração
do fax.
HP Officejet 7200 All-in-One series
Se retirar o fone do gancho antes do HP All-in-One e ouvir os tons de fax da máquina
remetente, você precisará atender a chamada de fax manualmente. Para obter
informações, consulte Receba um fax manualmente.
Configure o HP All-in-One para um computador com duas portas telefônicas
Essa seção descreve como configurar o HP All-in-One com um modem para
computador se o seu computador tiver duas portas telefônicas.
Configuração de fax
Visão da parte traseira do HP All-in-One
1
Tomada de telefone na parede
2
Porta telefônica de "Entrada" (IN) no seu computador
3
Porta telefônica de "Saída" (OUT) no seu computador
4
Telefone
5
Computador com modem
6
Cabo telefônico fornecido com o HP All-in-One conectado à porta "1-LINE"
Para configurar o HP All-in-One para um computador com duas portas
telefônicas
1. Remova o plugue branco da porta etiquetada como “2-EXT” na parte traseira do
HP All-in-One.
2. Localize o cabo telefônico que liga a parte traseira do computador (o modem
para computador) a uma tomada de telefone na parede. Desconecte o cabo da
tomada de telefone na parede e encaixe-o na porta etiquetada como “2-EXT” na
parte traseira do HP All-in-One.
3. Conecte um telefone à porta "OUT" (saída) na parte traseira do modem para
computador.
4. Usando o cabo telefônico fornecido na caixa do seu HP All-in-One, conecte uma
extremidade à tomada de telefone na parede e, em seguida, conecte a outra
extremidade à porta “1-LINE” na parte traseira do HP All-in-One.
Cuidado Se você não usar o cabo fornecido para a conexão da tomada
de telefone na parede ao HP All-in-One, talvez não consiga enviar ou
receber faxes corretamente. Esse cabo telefônico especial, é diferente
dos outros cabos que talvez você já tenha na sua casa ou escritório. Se o
Guia do usuário
95
Capítulo 10
5.
cabo telefônico fornecido for muito curto, consulte O cabo telefônico
fornecido com o HP All-in-One é muito curto para obter informações sobre
como aumentar a sua extensão.
Se o software do modem do computador estiver configurado para receber faxes
automaticamente em seu computador, desative essa configuração.
Cuidado Se você não desativar a configuração de recebimento
automático de fax no software do modem do computador, o HP All-in-One
não poderá receber faxes.
Configuração de fax
6.
7.
96
Agora você precisa decidir como deseja que o HP All-in-One atenda as
chamadas, automaticamente ou manualmente:
– Se você configurar o HP All-in-One para atender as chamadas
automaticamente, ele atenderá todas as chamadas recebidas e também os
faxes. O HP All-in-One não conseguirá distinguir entre chamadas de voz e
de fax neste caso; se você suspeitar que a chamada é uma chamada de
voz, você precisará atendê-la antes que o HP All-in-One atenda a chamada.
Para atender as chamadas de fax automaticamente, pressione o botão
Resposta Automática até acender a luz.
– Se você configurar o HP All-in-One para atender os faxes manualmente,
você deverá estar disponível para atender pessoalmente as chamadas de
entrada de fax ou o HP All-in-One não poderá receber faxes.
Para atender as chamadas de fax manualmente, pressione o botão
Resposta Automática até apagar a luz.
Execute um teste do fax. Para obter informações, consulte Teste a configuração
do fax.
HP Officejet 7200 All-in-One series
Se retirar o fone do gancho antes do HP All-in-One e ouvir os tons de fax da máquina
remetente, você precisará atender a chamada de fax manualmente. Para obter
informações, consulte Receba um fax manualmente.
Caso I: Linha de voz/fax compartilhada com secretária
eletrônica
Se você recebe chamadas de voz e de fax no mesmo número de telefone e também
tem uma secretária eletrônica que atende chamadas de voz nesse número, configure
o HP All-in-One conforme descrito nesta seção.
Configuração de fax
Visão da parte traseira do HP All-in-One
1
Tomada de telefone na parede
2
Porta de "Entrada" na secretária eletrônica
3
Porta de "Saída" na secretária eletrônica
4
Telefone (opcional)
5
Secretária eletrônica
6
Cabo telefônico fornecido com o HP All-in-One conectado à porta "1-LINE"
Para configurar o HP All-in-One com uma linha compartilhada de voz/fax com a
secretária eletrônica
1. Remova o plugue branco da porta etiquetada como “2-EXT” na parte traseira do
HP All-in-One.
2. Desconecte sua secretária eletrônica da tomada de telefone na parede e conectea à porta etiquetada como “2-EXT” na parte traseira do seu HP All-in-One.
Nota Se você não conectar sua secretária eletrônica diretamente ao seu
HP All-in-One, os tons de fax a partir da máquina de fax remetente podem
ser gravados na sua secretária eletrônica e é possível que você não
receba faxes no seu HP All-in-One.
3.
Guia do usuário
Usando o cabo telefônico fornecido na caixa do seu HP All-in-One, conecte uma
extremidade à tomada de telefone na parede e, em seguida, conecte a outra
extremidade à porta “1-LINE” na parte traseira do HP All-in-One.
97
Capítulo 10
Cuidado Se você não usar o cabo fornecido para a conexão da tomada
de telefone na parede ao HP All-in-One, talvez não consiga enviar ou
receber faxes corretamente. Esse cabo telefônico especial, é diferente
dos outros cabos que talvez você já tenha na sua casa ou escritório. Se o
cabo telefônico fornecido for muito curto, consulte O cabo telefônico
fornecido com o HP All-in-One é muito curto para obter informações sobre
como aumentar a sua extensão.
4.
5.
Configuração de fax
6.
7.
8.
(Opcional) Se a sua secretária eletrônica não possuir um fone embutido, para
sua conveniência, conecte um fone na parte traseira da sua secretária eletrônica
à porta “saída” (OUT).
Configure o HP All-in-One para atender automaticamente as chamadas
recebidas. Pressione o botão Resposta automática até que a luz se acenda.
Configure sua secretária eletrônica para atender após quatro toques ou menos.
Altere a configuração Toques para Atender no seu HP All-in-One para seis
toques.
Para obter informações sobre como alterar essa configuração, consulte Defina o
número de toques antes de atender.
Execute um teste do fax. Para obter informações, consulte Teste a configuração
do fax.
Quando o telefone tocar, a secretária eletrônica atenderá após o número de toques
configurado e executará a mensagem gravada. O HP All-in-One monitora a chamada
durante este período, “ouvindo” os tons de fax. Se os sinais de entrada de fax são
detectados, o HP All-in-One emite os sinais de recepção de fax e recebe o fax; se
não há nenhum sinal de fax, o HP All-in-One para de monitorar a linha e a sua
secretária eletrônica pode gravar uma mensagem de voz.
Caso J: Linha compartilhada de voz/fax com modem para
computador e secretária eletrônica
Se você recebe chamadas de voz e de fax no mesmo número de telefone e também
tem um modem para computador e uma secretária eletrônica conectada nessa linha
telefônica, configure o HP All-in-One conforme descrito nesta seção.
Como o seu modem para computador compartilha a linha telefônica com o
HP All-in-One, você não poderá usar o modem do computador e o seu HP All-in-One
para enviar fax simultaneamente. Por exemplo, você não pode usar o HP All-in-One
para enviar e receber faxes quando utilizar o modem do computador para enviar email ou acessar a Internet.
Há duas maneiras diferentes para configurar o HP All-in-One com o seu computador
de acordo com o número de portas telefônicas que ele possuí. Antes de iniciar,
verifique se o seu computador tem uma ou duas portas:
●
98
Se o seu computador tem somente uma porta de telefone, consulte a próxima
seção Configure o HP All-in-One para um computador com uma porta telefônica.
Você deverá adquirir um divisor paralelo (também conhecido como acoplador),
como demonstrado a seguir. (Um divisor paralelo tem uma porta RJ-11 na parte
da frente e duas na parte de trás. Não use um divisor telefônico de duas linhas,
um divisor serial ou um divisor paralelo que tenha duas portas RJ-11 na parte da
frente e um plugue na parte de trás.)
HP Officejet 7200 All-in-One series
Exemplo de um divisor paralelo
●
Se o seu computador tem duas portas telefônicas, consulte Configure o
HP All-in-One para um computador com duas portas telefônicas.
Configure o HP All-in-One para um computador com uma porta telefônica
Essa seção descreve como configurar o HP All-in-One com um modem para
computador se o seu computador tiver somente uma porta telefônica.
Configuração de fax
Visão da parte traseira do HP All-in-One
1
Tomada de telefone na parede
2
Cabo telefônico conectado à porta "2-EXT"
3
Divisor paralelo
4
Telefone (opcional)
5
Secretária eletrônica
6
Computador com modem
7
Cabo telefônico fornecido com o HP All-in-One conectado à porta "1-LINE"
Para configurar o HP All-in-One para um computador com uma porta telefônica
1. Localize o cabo telefônico que liga a parte traseira do computador (o modem
para computador) a uma tomada de telefone na parede. Desconecte o cabo da
tomada de telefone na parede e plugue no divisor paralelo ao lado com duas
portas telefônicas.
2. Usando o cabo telefônico fornecido na caixa do seu HP All-in-One, conecte uma
extremidade à tomada de telefone na parede e, em seguida, conecte a outra
extremidade à porta “1-LINE” na parte traseira do HP All-in-One.
Cuidado Se você não usar o cabo fornecido para a conexão da tomada
de telefone na parede ao HP All-in-One, talvez não consiga enviar ou
receber faxes corretamente. Esse cabo telefônico especial, é diferente
dos outros cabos que talvez você já tenha na sua casa ou escritório. Se o
Guia do usuário
99
Capítulo 10
3.
4.
5.
cabo telefônico fornecido for muito curto, consulte O cabo telefônico
fornecido com o HP All-in-One é muito curto para obter informações sobre
como aumentar a sua extensão.
Remova o plugue branco da porta etiquetada como “2-EXT” na parte traseira do
HP All-in-One.
Usando um outro cabo telefônico, conecte uma extremidade na porta etiquetada
"2-EXT" na parte traseira do HP All-in-One. Conecte a outra extremidade do
cabo telefônico no divisor paralelo ao lado com a porta telefônica individual.
Desconecte a sua secretária eletrônica da tomada de telefone na parede e
plugue no divisor paralelo ao lado com duas portas telefônicas.
Configuração de fax
Nota Se você não conectar a secretária eletrônica dessa forma, os
sinais emitidos pelo aparelho de fax do remetente poderão ser registrados
na secretária e talvez você não consiga receber faxes com o
HP All-in-One.
6.
7.
(Opcional) Se a sua secretária eletrônica não possuir um fone embutido, para
sua conveniência, conecte um fone na parte traseira da sua secretária eletrônica
à porta “saída” (OUT).
Se o software do modem do computador estiver configurado para receber faxes
automaticamente em seu computador, desative essa configuração.
Cuidado Se você não desativar a configuração de recebimento
automático de fax no software do modem do computador, o HP All-in-One
não poderá receber faxes.
8.
Configure o HP All-in-One para atender automaticamente as chamadas
recebidas. Pressione o botão Resposta automática até que a luz se acenda.
9. Configure sua secretária eletrônica para atender após quatro toques ou menos.
10. Altere a configuração Toques para Atender no seu HP All-in-One para seis
toques.
Para obter informações sobre como alterar essa configuração, consulte Defina o
número de toques antes de atender.
11. Execute um teste do fax. Para obter informações, consulte Teste a configuração
do fax.
Quando o telefone tocar, a secretária eletrônica atenderá após o número de toques
configurado e executará a mensagem gravada. O HP All-in-One monitora a chamada
durante este período, “ouvindo” os tons de fax. Se os sinais de entrada de fax são
detectados, o HP All-in-One emite os sinais de recepção de fax e recebe o fax; se
não há nenhum sinal de fax, o HP All-in-One para de monitorar a linha e a sua
secretária eletrônica pode gravar uma mensagem de voz.
100
HP Officejet 7200 All-in-One series
Configure o HP All-in-One para um computador com duas portas telefônicas
Essa seção descreve como configurar o HP All-in-One com um modem para
computador se o seu computador tiver duas portas telefônicas.
Configuração de fax
Visão da parte traseira do HP All-in-One
1
Tomada de telefone na parede
2
Porta telefônica de "Entrada" (IN) no seu computador
3
Porta telefônica de "Saída" (OUT) no seu computador
4
Telefone
5
Secretária eletrônica
6
Computador com modem
7
Cabo telefônico fornecido com o HP All-in-One conectado à porta "1-LINE"
Para configurar o HP All-in-One para um computador com duas portas
telefônicas
1. Remova o plugue branco da porta etiquetada como “2-EXT” na parte traseira do
HP All-in-One.
2. Localize o cabo telefônico que liga a parte traseira do computador (o modem
para computador) a uma tomada de telefone na parede. Desconecte o cabo da
tomada de telefone na parede e encaixe-o na porta etiquetada como “2-EXT” na
parte traseira do HP All-in-One.
3. Desconecte a secretária eletrônica da tomada de telefone na parede e conecte-a
à porta "OUT" (saída) na parte traseira do modem para computador.
Isso permite uma conexão direta entre o HP All-in-One e a secretária eletrônica,
mesmo que o modem para computador esteja conectado antes à linha.
Nota Se você não conectar a secretária eletrônica dessa forma, os
sinais emitidos pelo aparelho de fax do remetente poderão ser registrados
na secretária e talvez você não consiga receber faxes com o
HP All-in-One.
4.
Guia do usuário
Usando o cabo telefônico fornecido na caixa do seu HP All-in-One, conecte uma
extremidade à tomada de telefone na parede e, em seguida, conecte a outra
extremidade à porta “1-LINE” na parte traseira do HP All-in-One.
101
Capítulo 10
Cuidado Se você não usar o cabo fornecido para a conexão da tomada
de telefone na parede ao HP All-in-One, talvez não consiga enviar ou
receber faxes corretamente. Esse cabo telefônico especial, é diferente
dos outros cabos que talvez você já tenha na sua casa ou escritório. Se o
cabo telefônico fornecido for muito curto, consulte O cabo telefônico
fornecido com o HP All-in-One é muito curto para obter informações sobre
como aumentar a sua extensão.
5.
6.
(Opcional) Se a sua secretária eletrônica não possuir um fone embutido, para
sua conveniência, conecte um fone na parte traseira da sua secretária eletrônica
à porta “saída” (OUT).
Se o software do modem do computador estiver configurado para receber faxes
automaticamente em seu computador, desative essa configuração.
Configuração de fax
Cuidado Se você não desativar a configuração de recebimento
automático de fax no software do modem do computador, o HP All-in-One
não poderá receber faxes.
7.
Configure o HP All-in-One para atender automaticamente as chamadas
recebidas. Pressione o botão Resposta automática até que a luz se acenda.
8. Configure sua secretária eletrônica para atender após quatro toques ou menos.
9. Altere a configuração Toques para Atender no seu HP All-in-One para seis
toques.
Para obter informações sobre como alterar essa configuração, consulte Defina o
número de toques antes de atender.
10. Execute um teste do fax. Para obter informações, consulte Teste a configuração
do fax.
Quando o telefone tocar, a secretária eletrônica atenderá após o número de toques
configurado e executará a mensagem gravada. O HP All-in-One monitora a chamada
durante este período, “ouvindo” os tons de fax. Se os sinais de entrada de fax são
detectados, o HP All-in-One emite os sinais de recepção de fax e recebe o fax; se
não há nenhum sinal de fax, o HP All-in-One para de monitorar a linha e a sua
secretária eletrônica pode gravar uma mensagem de voz.
Caso K: Linha compartilhada de voz/fax com modem para
computador e correio de voz
Se você recebe chamadas de voz e de fax no mesmo número de telefone, usa um
modem para computador na mesma linha telefônica e assina um serviço de correio
de voz da companhia telefônica, configure o HP All-in-One conforme descrito nesta
seção.
Nota Você não poderá receber fax automaticamente se tiver um serviço de
correio de voz no mesmo número de telefone usado para chamadas de fax.
Você deve receber faxes manualmente; isto significa que você deve estar
disponível para responder pessoalmente as chamadas para recebimento de
faxes. Se, em vez disso, quiser receber faxes automaticamente, entre em
contato com a empresa telefônica para assinar um serviço de toque
diferenciado ou obtenha uma linha telefônica separada para envio e
recebimento de fax.
102
HP Officejet 7200 All-in-One series
Como o seu modem para computador compartilha a linha telefônica com o
HP All-in-One, você não poderá usar o modem do computador e o seu HP All-in-One
para enviar fax simultaneamente. Por exemplo, você não pode usar o HP All-in-One
para enviar e receber faxes quando utilizar o modem do computador para enviar email ou acessar a Internet.
Há duas maneiras diferentes para configurar o HP All-in-One com o seu computador
de acordo com o número de portas telefônicas que ele possuí. Antes de iniciar,
verifique se o seu computador tem uma ou duas portas:
●
Exemplo de um divisor paralelo
●
Guia do usuário
Se o seu computador tem duas portas telefônicas, consulte Configure o
HP All-in-One para um computador com duas portas telefônicas.
103
Configuração de fax
Se o seu computador tem somente uma porta de telefone, consulte a próxima
seção Configure o HP All-in-One para um computador com uma porta telefônica.
Você deverá adquirir um divisor paralelo (também conhecido como acoplador),
como demonstrado a seguir. (Um divisor paralelo tem uma porta RJ-11 na parte
da frente e duas na parte de trás. Não use um divisor telefônico de duas linhas,
um divisor serial ou um divisor paralelo que tenha duas portas RJ-11 na parte da
frente e um plugue na parte de trás.)
Capítulo 10
Configure o HP All-in-One para um computador com uma porta telefônica
Configuração de fax
Essa seção descreve como configurar o HP All-in-One com um modem para
computador se o seu computador tiver somente uma porta telefônica.
Visão da parte traseira do HP All-in-One
1
Tomada de telefone na parede
2
Cabo telefônico conectado à porta "2-EXT"
3
Divisor paralelo
4
Telefone
5
Computador com modem
6
Cabo telefônico fornecido com o HP All-in-One conectado à porta "1-LINE"
Para configurar o HP All-in-One para um computador com uma porta telefônica
1. Localize o cabo telefônico que liga a parte traseira do computador (o modem
para computador) a uma tomada de telefone na parede. Desconecte o cabo da
tomada de telefone na parede e plugue no divisor paralelo ao lado com duas
portas telefônicas.
2. Remova o plugue branco da porta etiquetada como “2-EXT” na parte traseira do
HP All-in-One.
3. Usando um outro cabo telefônico, conecte uma extremidade na porta etiquetada
"2-EXT" na parte traseira do HP All-in-One. Conecte a outra extremidade do
cabo telefônico no divisor paralelo ao lado com a porta telefônica individual.
4. Usando o cabo telefônico fornecido na caixa do seu HP All-in-One, conecte uma
extremidade à tomada de telefone na parede e, em seguida, conecte a outra
extremidade à porta “1-LINE” na parte traseira do HP All-in-One.
Cuidado Se você não usar o cabo fornecido para a conexão da tomada
de telefone na parede ao HP All-in-One, talvez não consiga enviar ou
receber faxes corretamente. Esse cabo telefônico especial, é diferente
dos outros cabos que talvez você já tenha na sua casa ou escritório. Se o
cabo telefônico fornecido for muito curto, consulte O cabo telefônico
fornecido com o HP All-in-One é muito curto para obter informações sobre
como aumentar a sua extensão.
5.
104
Se o software do modem do computador estiver configurado para receber faxes
automaticamente em seu computador, desative essa configuração.
HP Officejet 7200 All-in-One series
Cuidado Se você não desativar a configuração de recebimento
automático de fax no software do modem do computador, o HP All-in-One
não poderá receber faxes.
6.
(Opcional) Conecte um telefone na outra porta telefônica aberta no divisor
paralelo.
Configure o HP All-in-One para atender manualmente as chamadas recebidas.
Pressione o botão Resposta Automática até apagar a luz.
Execute um teste do fax. Para obter informações, consulte Teste a configuração
do fax.
7.
8.
Você deve estar disponível para atender pessoalmente às chamadas de faxes
recebidas ou seu HP All-in-One não poderá receber faxes. Para obter informações
sobre como receber faxes manualmente, consulte Receba um fax manualmente.
Configuração de fax
Configure o HP All-in-One para um computador com duas portas telefônicas
Visão da parte traseira do HP All-in-One
1
Tomada de telefone na parede
2
Porta telefônica de "Entrada" (IN) no seu computador
3
Porta telefônica de "Saída" (OUT) no seu computador
4
Telefone
5
Computador com modem
6
Cabo telefônico fornecido com o HP All-in-One conectado à porta "1-LINE"
Para configurar o HP All-in-One para um computador com duas portas
telefônicas
1. Remova o plugue branco da porta etiquetada como “2-EXT” na parte traseira do
HP All-in-One.
2. Localize o cabo telefônico que liga a parte traseira do computador (o modem
para computador) a uma tomada de telefone na parede. Desconecte o cabo da
tomada de telefone na parede e encaixe-o na porta etiquetada como “2-EXT” na
parte traseira do HP All-in-One.
3. Conecte um telefone à porta "OUT" (saída) na parte traseira do modem para
computador.
Guia do usuário
105
Capítulo 10
4.
Usando o cabo telefônico fornecido na caixa do seu HP All-in-One, conecte uma
extremidade à tomada de telefone na parede e, em seguida, conecte a outra
extremidade à porta “1-LINE” na parte traseira do HP All-in-One.
Cuidado Se você não usar o cabo fornecido para a conexão da tomada
de telefone na parede ao HP All-in-One, talvez não consiga enviar ou
receber faxes corretamente. Esse cabo telefônico especial, é diferente
dos outros cabos que talvez você já tenha na sua casa ou escritório. Se o
cabo telefônico fornecido for muito curto, consulte O cabo telefônico
fornecido com o HP All-in-One é muito curto para obter informações sobre
como aumentar a sua extensão.
5.
Se o software do modem do computador estiver configurado para receber faxes
automaticamente em seu computador, desative essa configuração.
Configuração de fax
Cuidado Se você não desativar a configuração de recebimento
automático de fax no software do modem, o HP All-in-One não poderá
receber faxes.
6.
7.
Configure o HP All-in-One para atender manualmente as chamadas recebidas.
Pressione o botão Resposta Automática até apagar a luz.
Execute um teste do fax. Para obter mais informações, consulte a próxima seção
Teste a configuração do fax.
Você deve estar disponível para atender pessoalmente às chamadas de faxes
recebidas ou seu HP All-in-One não poderá receber faxes. Para obter informações
sobre como receber faxes manualmente, consulte Receba um fax manualmente.
Teste a configuração do fax
É possível testar a configuração do fax para saber o status do HP All-in-One e
verificar se está configurado adequadamente para enviar e receber faxes. Faça esse
teste depois de terminar de configurar o HP All-in-One para o envio e recebimento de
faxes. O teste executa o seguinte procedimento:
●
●
●
●
●
Verifica o hardware do fax
Verifica se o cabo telefônico está conectado na porta correta
Verifica se há tom de discagem
Verifica se há uma linha telefônica ativa
Verifica o status da conexão da sua linha telefônica
O HP All-in-One imprime um relatório com os resultados do teste. Se ocorrer um erro
durante o teste, procure no relatório as informações que o ajudarão a corrigir o
problema e execute o teste novamente.
Para testar a configuração do fax no painel de controle
1. Configure o HP All-in-One para enviar e receber faxes de acordo com as
instruções de configuração nesse capítulo.
2. Verifique se você inseriu os cartuchos de impressão e carregou papel antes de
iniciar o teste.
Para obter mais informações, consulte Substituição dos cartuchos de impressão
e Carregue o papel de tamanho grande.
3. Pressione Configurar.
4. Pressione 6 e, depois, 5.
106
HP Officejet 7200 All-in-One series
5.
6.
107
Configuração de fax
Guia do usuário
Será exibido o menu Ferramentas e será selecionada a opção Executar teste
do fax.
O HP All-in-One exibe o status do teste no visor do painel de controle e imprime
um relatório.
Leia o relatório
– Se o teste tiver êxito e ainda assim você tiver dificuldade para enviar e
receber faxes, consulte as configurações de fax listadas no relatório para
verificar se estão corretas. Uma configuração de fax em branco ou incorreta
pode causar problemas de envio e recebimento de fax.
– Se ocorrer um erro durante o teste, procure no relatório informações sobre
como corrigir quaisquer problemas encontrados.
Depois de obter o relatório sobre o teste de fax do HP All-in-One, pressione OK.
Se for necessário, solucione quaisquer problemas encontrados e execute o teste
novamente.
Para obter mais informações sobre como solucionar quaisquer problemas
encontrados durante o teste, consulte Falha no teste de fax.
11
Uso os recursos de fax
Você pode usar o HP All-in-One para enviar e receber faxes, inclusive faxes
coloridos. Você pode configurar discagens rápidas para enviar faxes de maneira
rápida e fácil para números usados com freqüência. No painel de controle, também é
possível definir várias opções de fax, como resolução.
Nota Antes de iniciar o envio de um fax, verifique se configurou o
HP All-in-One corretamente para o envio do fax. Para obter mais informações,
consulte Configuração de fax. Você também pode utilizar o Assistente de
configuração de fax (Windows) ou Assistente de configuração (Mac) para
ajudá-lo a configurar rapidamente algumas configurações importantes do fax
tais como o modo de atendimento e as informações do cabeçalho do fax.
Você pode acessar o Assistente de configuração de fax (Windows) ou
Assistente de configuração (Mac) através do software HP Image Zone.
Para obter informações sobre como acessar o software HP Image Zone,
consulte Use o HP Image Zone para fazer muito mais com o seu HP All-in-One.
Conheça o software HP Image Zone para tirar o máximo proveito de todos os seus
recursos. Usando o software HP Image Zone, você pode enviar um fax do seu
computador, incluir uma folha de rosto gerada no computador e configurar discagens
rápidas. Para obter mais informações, consulte a Ajuda do HP Image Zone.
Uso os recursos de fax
Para obter informações sobre como acessar o software HP Image Zone e a ajuda na
tela, consulte Use o HP Image Zone para fazer muito mais com o seu HP All-in-One.
Configure o HP All-in-One para receber faxes
É possível configurar o HP All-in-One para receber faxes de forma automática ou
manual, dependendo da configuração do dispositivo da sua casa ou do escritório. Se
você configurar o HP All-in-One para atender os faxes automaticamente, ele atenderá
todas as chamadas de entrada e receberá os faxes. Se você configurar o
HP All-in-One para atender os faxes de modo manual, deverá estar disponível para
atender pessoalmente as chamadas de fax de entrada ou, então, o HP All-in-One não
poderá receber faxes. Para obter mais informações sobre como receber faxes
manualmente, consulte Receba um fax manualmente.
Em determinadas situações, talvez você queira receber faxes manualmente. Por
exemplo, se você compartilhar uma linha entre o HP All-in-One e o telefone e não
tiver um toque diferenciado ou uma secretária eletrônica, você deverá configurar o
HP All-in-One para atender chamadas de fax manualmente. Se você for assinante de
um serviço de correio de voz, também precisará atender chamadas de fax
manualmente. Isso porque o HP All-in-One não conseguirá distinguir chamadas de
fax e chamadas telefônicas.
Nota Para obter mais informações sobre configuração do equipamento do
seu escritório com o HP All-in-One, consulte Configuração de fax.
108
HP Officejet 7200 All-in-One series
Escolha o modo de atendimento recomendado para sua configuração
Consulte a tabela a seguir para determinar o modo de atendimento recomendado
para o HP All-in-One com base na configuração da sua casa ou do escritório. Na
primeira coluna da tabela, escolha o tipo de equipamento e serviços que se aplicam à
configuração do escritório. Em seguida, procure o modo de atendimento
recomendado na segunda coluna. A terceira coluna descreve como o HP All-in-One
atenderá as chamadas de entrada.
Após determinar a configuração adequada do modo de atendimento da sua casa ou
do escritório, consulte Defina o modo de resposta para mais informações.
Equipamento/serviços
que compartilham a
linha telefônica de fax
Modo de
atendimento
recomendado
Descrição
Não há.
Automático
(Você tem uma linha
telefônica específica
para receber somente
chamadas de fax.)
(O indicador
luminoso Resp.
automática está
aceso.)
O HP All-in-One atende automaticamente
todas as chamadas usando a configuração de
Toques para atender. Para mais
informações sobre a configuração do número
de toques, consulte Defina o número de
toques antes de atender.
Uma linha telefônica
compartilhada para voz
e fax, sem secretária
eletrônica.
Manual:
Use esta configuração se a maioria das
chamadas recebidas nesta linha telefônica
forem chamadas de voz e se você receber fax
raramente.
Serviço de correio de
voz oferecido pela
companhia telefônica.
Manual:
Uma secretária
eletrônica e uma linha
telefônica compartilhada
para voz e fax.
Automático
Guia do usuário
O HP All-in-One não atenderá as chamadas
automaticamente. Você deverá receber todos
os faxes manualmente pressionando Iniciar
Fax Preto ou Iniciar Fax Colorido. Para
obter informações sobre como receber faxes
manualmente, consulte Receba um fax
manualmente.
(O indicador
luminoso Resp.
automática está
apagado.)
(O indicador
luminoso Resp.
automática está
aceso.)
O HP All-in-One não atenderá as chamadas
automaticamente. Você deverá receber todos
os faxes manualmente pressionando Iniciar
Fax Preto ou Iniciar Fax Colorido. Para
obter informações sobre como receber faxes
manualmente, consulte Receba um fax
manualmente.
A secretária eletrônica atende a chamada e o
HP All-in-One monitora a linha. Se o
HP All-in-One detectar sinais de fax, o
HP All-in-One receberá o fax.
109
Uso os recursos de fax
(Você tem uma linha
compartilhada, na qual
recebe chamadas de
voz e fax.)
(O indicador
luminoso Resp.
automática está
apagado.)
Capítulo 11
(continuação)
Equipamento/serviços
que compartilham a
linha telefônica de fax
Modo de
atendimento
recomendado
Descrição
Nota Essa é a configuração recomendada
se você tiver uma secretária eletrônica.
Verifique se a secretária eletrônica está
configurada adequadamente com o
HP All-in-One. Para obter informações,
consulte Configuração de fax.
Configurar o número de toques para atender
o HP All-in-One e este, deverá ser maior do
que o número de toques para atender da
secretária eletrônica. A secretária eletrônica
deverá atender a chamada antes do
HP All-in-One. Para obter mais informações
sobre como definir o número de toques para
atender, consulte Defina o número de toques
antes de atender.
Uso os recursos de fax
Serviço de toque
diferenciado.
Automático
(O indicador
luminoso Resp.
automática está
aceso.)
O HP All-in-One atende automaticamente
todas as chamadas de entrada.
Verifique se o padrão de toque definido pela
companhia telefônica para a sua linha de fax
corresponde ao Padrão de Toques de
Atendimento definido para HP All-in-One.
Para obter mais informações, consulte Altere
o padrão de toques de atendimento (toque
diferenciado).
Defina o modo de resposta
O modo de atendimento determina se o HP All-in-One atenderá as chamadas de
entrada ou não. Se você configurar o HP All-in-One para atender os faxes
automaticamente (a luzResposta Automática estará acesa), ele atenderá todas as
chamadas de entrada e receberá os faxes. Se você configurar o HP All-in-One para
atender os faxes manualmente (a luz Resposta Automática estará apagada), deverá
estar disponível para atender pessoalmente as chamadas de entrada de fax ou,
então, o HP All-in-One não receberá faxes. Para obter mais informações sobre como
receber faxes manualmente, consulte Receba um fax manualmente.
Caso não saiba o modo de atendimento a ser usado, consulte Escolha o modo de
atendimento recomendado para sua configuração.
➔ Pressione o botão Resp. automática para definir o modo de atendimento.
Quando a luz do Resposta Automática está acesa, o HP All-in-One atende as
chamadas automaticamente. Quando a luz está apagada, o HP All-in-One não
atende as chamadas.
110
HP Officejet 7200 All-in-One series
Envie um fax
Você pode enviar um fax de diversas maneiras. Usando o painel de controle, você
pode enviar um fax em preto-e-branco ou colorido do HP All-in-One. Você também
pode enviar um fax manualmente a partir de um telefone acoplado. Isto permite que
você fale com um remetente antes de enviar o fax.
Se você envia faxes para os mesmos números freqüentemente, você pode configurar
discagens rápidas e enviar faxes rapidamente utilizando o botão do Discagem
rápida ou um botão com um só toque para discagem rápida. Verifique nesta seção,
para obter mais informações sobre todas as maneiras de enviar faxes.
Envie um fax básico
Você pode enviar um fax básico com uma ou várias páginas usando o painel de
controle.
Nota Se você precisar de confirmação impressa de que seus faxes foram
enviados corretamente, ative a confirmação de fax antes de enviá-los. Para
obter informações, consulte Imprimir relatórios de confirmação de fax.
Dica Você também pode enviar um fax utilizando a discagem monitorada.
Isto permite que você controle o ritmo de sua discagem. Este recurso é útil
quando você deseja usar um cartão de chamadas para fins de cobrança e
precisa responder aos prompts de tom enquanto disca. Para obter mais
informações, consulte Envie um fax usando a discagem monitorada.
1.
Nota Se você estiver enviando um fax de várias páginas, carregue os
originais no alimentador automático de documentos.
2.
Informe o número de fax usando o teclado.
Dica Para incluir uma pausa no número de fax, pressione Rediscar/
Pausa.
3.
4.
Guia do usuário
Pressione Iniciar fax preto.
Se o original estiver carregado no vidro, Fax no vidro? é exibido. Pressione 1
para selecionar Sim.
111
Uso os recursos de fax
Carregue os originais voltados para cima na bandeja do alimentador de
documentos, com a parte superior da página à esquerda. Se estiver enviando um
fax com uma única página, também poderá carregá-lo no vidro.
Capítulo 11
Dica Você também pode enviar um fax colorido, como uma foto, do
HP All-in-One. Basta pressionar Iniciar fax colorido em vez de Iniciar fax
preto. Você também pode alterar a resolução ou contraste do fax. Para mais
informações, consulte Altere a resolução do fax e as configurações Mais claro/
Mais escuro.
Você sabia que pode enviar um fax do computador usando o HP Diretivo que veio
com o software HP Image Zone? Também é possível criar e anexar uma folha de
rosto gerada pelo computador para enviar seu fax. É fácil! Para obter mais
informações, consulte a Ajuda do HP Image Zone na tela, fornecida com o software
HP Image Zone.
Imprimir relatórios de confirmação de fax
Se quiser uma confirmação impressa dos faxes enviados com sucesso, siga estas
instruções para ativar a confirmação de fax antes de enviar qualquer fax e selecionar
Ao enviar fax ou Enviar & Receber.
A configuração da confirmação de fax padrão é Desativado. Isto significa que o
HP All-in-One não imprimirá um relatório de confirmação para cada fax enviado ou
recebido. Após cada transação, o visor do painel de controle exibe rapidamente uma
mensagem de confirmação para indicar se o fax foi enviado com sucesso.
1.
2.
Uso os recursos de fax
3.
4.
Pressione Configurar.
Pressione 2 e, em seguida, 1.
Serão selecionados o menu Relat. de impr. e, depois, a opção Confirmação de
fax.
Pressione para selecionar uma destas opções:
– Desligar: não imprime um relatório de confirmação de fax quando você
envia faxes.
– Ao enviar fax: imprime um relatório de confirmação de fax para cada fax
enviado.
– Ao receber fax: imprime um relatório de confirmação de fax para cada fax
recebido.
– Enviar& Receber: imprime um relatório de confirmação de fax para cada fax
enviado e recebido.
Pressione OK.
Envie originais nos dois lados
Se você possui uma HP com acessório de impressão nos dois lados instalado, pode
enviar originais nos dois lados em preto-e-branco. Para obter informações sobre
como carregar papel nesse acessório, leia e siga as respectivas instruções.
Este recurso é apenas suportado para envio de faxes em preto-e-branco. Ele não
está disponível se você estiver enviando faxes coloridos.
Dica Você também pode imprimir os faxes recebidos em ambos os lados da
página. Para obter mais informações, consulte Configure o HP All-in-One para
imprimir faxes dupla-face ou face única.
1.
112
Carregue os originais voltados para cima na bandeja do alimentador de
documentos, com a parte superior da página à esquerda.
HP Officejet 7200 All-in-One series
Nota Os seus originais devem ser carregados na bandeja do
alimentador de documentos; o envio de originais nos dois lados não é
suportado quando está ocorrendo o envio de fax no vidro.
2.
3.
4.
Informe o número de fax usando o teclado.
Na área de Fax, pressione Menu até que a opção Enviar 2 lados seja exibida.
Pressione para selecionar uma das seguintes opções nos 2 lados e, a seguir,
pressione OK:
– Se você quiser enviar originais nos 2 lados e incluir a folha de rosto,
selecione 2 lados + Capa.
Essa configuração digitaliza e envia somente a página de rosto, e depois
ambos os lados das páginas restantes. Isso impede o envio acidental de
uma página em branco quando você incluir uma página de rosto.
– Se você quiser enviar originais nos 2 lados e não incluir a folha de rosto,
selecione Orig. c/2 lados.
Essa configuração digitaliza e envia ambos os lados das páginas. Usar essa
configuração se todos os originais possuem texto em ambos os lados.
Nota Certifique-se de não remover os originais da área de saída
antes de serem digitalizados nos dois lados. O HP All-in-One
digitaliza a face do original, coloca na área de saída, e depois
digitaliza o lado oposto. Após a digitalização de ambos os lados,
você poderá remover os originais.
5.
Pressione Iniciar fax preto.
Envie um fax manualmente de um telefone
Você pode fazer uma chamada telefônica e conversar com o destinatário do fax antes
de enviá-lo. Este método de envio de fax é chamado de envio manual. Enviar um fax
manualmente é um processo prático quando você quer se certificar de que o
destinatário está disponível para receber o fax antes do envio.
O telefone utilizado para fazer a chamada precisa estar conectado a porta "2-EXT" na
parte traseira do HP All-in-One. Para obter informações sobre configuração do
HP All-in-One com o telefone, consulte Configuração de fax.
1.
2.
Guia do usuário
Carregue os originais voltados para cima na bandeja do alimentador de
documentos, com a parte superior da página à esquerda.
Disque o número usando o teclado do telefone que está conectado ao
HP All-in-One.
113
Uso os recursos de fax
Nota A opção selecionada aplica-se somente ao trabalho de fax atual.
Se você quiser enviar todos os faxes posteriores usando essa mesma
opção, mude o padrão. Para obter mais informações, consulte Defina
novas configurações padrão.
Capítulo 11
Nota Use o teclado do telefone para discar o número. Não use o teclado
do painel de controle do HP All-in-One.
3.
Execute uma das seguintes ações:
– Se após discar o número você ouvir sinais de fax, pressione Iniciar fax
preto ou Iniciar fax cor dentro de três segundos para enviar o fax.
– Se o destinatário atender o telefone, você poderá falar com ele antes de
enviar o fax. Quando estiver pronto para enviar o fax, pressione o botão
Iniciar fax preto ou Iniciar fax cor no painel de controle.
Envie um fax usando rediscagem
Você pode usar a rediscagem no painel de controle para enviar um fax ao número de
fax discado por último.
1.
2.
3.
Carregue os originais voltados para cima na bandeja do alimentador de
documentos, com a parte superior da página à esquerda.
Pressione Rediscar/Pausa.
O último número discado será exibido no visor do painel de controle.
Pressione Iniciar fax preto ou Iniciar fax cor.
Envie um fax usando discagens rápidas
Você pode enviar um fax rapidamente pressionando Discagem rápida ou um botão
de discagem rápida com um só toque no painel de controle.
Uso os recursos de fax
Nota Os botões de discagem rápida com um só toque correspondem às
cinco primeiras entradas de discagem rápida.
As entradas de discagem rápida só serão exibidas depois que você as configurar.
Para obter mais informações, consulte Configure a discagem rápida.
1.
2.
3.
Carregue os originais voltados para cima na bandeja do alimentador de
documentos, com a parte superior da página à esquerda.
Execute uma das seguintes ações:
– Pressione Discagem Rápida até aparecer a entrada adequada da discagem
rápida na linha superior do visor do painel de controle.
– Pressione Discagem rápida e digite o código de discagem rápida usando o
teclado no painel de controle.
– Pressione um botão de discagem rápida com um só toque.
Pressione Iniciar fax preto ou Iniciar fax cor.
Programe um fax
Você pode agendar o envio de um fax em preto-e-branco posteriormente, mas no
mesmo dia, nas próximas 24 horas, (quando as linhas estiverem desocupadas ou no
horário da tarifa telefônica reduzida, por exemplo). Quando você programa um fax, os
originais devem ser carregados na bandeja do alimentador de documentos e não no
vidro. O HP All-in-One envia o seu fax automaticamente no horário especificado.
Você só pode programar um fax por vez para ser enviado. No entanto, você pode
continuar a enviar faxes normalmente enquanto houver um fax programado.
1.
114
Carregue os originais voltados para cima na bandeja do alimentador de
documentos, com a parte superior da página à esquerda.
HP Officejet 7200 All-in-One series
Nota Carregue os originais na bandeja de alimentação de documentos e
não no vidro. Esse recurso não é suportado se você carregar os originais
no vidro.
2.
3.
4.
5.
6.
7.
Na área Fax, pressione Menu até que a opção Como enviar fax seja exibida.
Pressione para selecionar Enviar fax mais tarde e, a seguir, pressione OK.
Digite o horário de envio usando o teclado numérico e pressione OK.
Se solicitado, pressione 1 para AM ou 2 para PM.
Digite o número de fax usando o teclado numérico, pressione um botão de
discagem rápida com um só toque ou pressione Discagem rápida até que a
entrada adequada de discagem rápida seja exibida.
Pressione Iniciar fax preto.
O HP All-in-One envia o fax no horário agendado. Enviar fax mais tarde
aparece no visor do painel de controle junto com o horário agendado.
Cancele um fax programado
Você pode cancelar o seu fax programado. Depois que você programa um fax, o
horário programado é mostrado no visor do painel de controle.
Para mudar ou cancelar um fax agendado no painel de controle.
➔ Depois que o horário programado for mostrado no visor do painel de controle,
pressione Cancelar e 1.
O fax programado é cancelado.
Envie um fax da memória
1.
Carregue os originais voltados para cima na bandeja do alimentador de
documentos, com a parte superior da página à esquerda.
Nota Carregue os originais na bandeja de alimentação de documentos e
não no vidro. Esse recurso não é suportado se você carregar os originais
no vidro.
2.
3.
4.
5.
Na área Fax, pressione Menu até que a opção Como enviar fax seja exibida.
Pressione para selecionar Digitalizar e Fax e, a seguir, pressione OK.
Digite o número de fax usando o teclado numérico, pressione um botão de
discagem rápida com um só toque ou pressione Discagem rápida até que a
entrada adequada de discagem rápida seja exibida.
Pressione Iniciar fax preto.
Nota Se você pressionar Iniciar fax cor, o fax será enviado em preto-ebranco e será exibida uma mensagem no visor do painel de controle.
O HP All-in-One digitaliza os originais na memória e envia o fax quando o
aparelho destinatário está disponível.
Guia do usuário
115
Uso os recursos de fax
Você pode digitalizar e enviar da memória um fax em preto-e-branco. Esse recurso é
útil se o número de fax para o qual você está tentando ligar estiver ocupado ou não
estiver disponível temporariamente. O HP All-in-One digitaliza os originais para a
memória e os envia quando é capaz de se conectar com o aparelho do destinatário.
Após o HP All-in-One digitalizar as páginas para a memória, você pode remover
imediatamente os originais da bandeja de alimentação do documento.
Capítulo 11
Envie um fax usando a discagem monitorada
A discagem monitorada permite discar um número no painel de controle, da mesma
forma como você discaria um número de telefone comum. Este recurso é útil quando
você deseja usar um cartão de chamadas para fins de cobrança e precisa responder
aos prompts de tom enquanto disca. Ele também permite controlar o ritmo da
velocidade de discagem, se necessário.
Nota Certifique-se de que o volume está ligado ou você não ouvirá um toque
de discagem. Para obter informações, consulte Ajuste o volume.
1.
2.
3.
4.
5.
Carregue os originais voltados para cima na bandeja do alimentador de
documentos, com a parte superior da página à esquerda. Se estiver enviando um
fax com uma única página, também poderá carregá-lo no vidro.
Pressione Iniciar fax preto ou Iniciar fax cor.
Se o original estiver carregado no vidro, Fax no vidro? é exibido. Pressione 1.
Quando ouvir o tom de discagem, digite o número usando o teclado no painel de
controle.
Siga as instruções que podem vir a ser exibidas.
O fax é enviado quando o aparelho de fax receptor atende.
Receba um fax
Uso os recursos de fax
O HP All-in-One pode receber faxes automaticamente ou manualmente, dependendo
do modo de atendimento que você configurar. Se a luz próxima do botão de
Resposta Automática está acesa, o HP All-in-One atende automaticamente as
chamadas de entrada e recebe os faxes. Se o indicador luminoso estiver apagado,
você precisará receber os faxes manualmente. Para obter mais informações sobre o
modo de atendimento, consulte Configure o HP All-in-One para receber faxes.
Dica Você pode configurar o HP All-in-One para imprimir faxes recebidos nos
dois lados da página para economizar papel. Para obter informações, consulte
Configure o HP All-in-One para imprimir faxes dupla-face ou face única.
Nota Se você tiver instalado um cartucho de impressão de fotos ou de fotos
cinza para imprimir fotos, convém substituí-lo pelo cartucho preto ao receber
faxes. Consulte Como trabalhar com cartuchos de impressão.
Defina o número de toques antes de atender
É possível especificar o número de toques para que o HP All-in-One atenda as
chamadas de entrada automaticamente.
Nota Essa configuração somente é aplicável se o HP All-in-One está
configurado para receber faxes automaticamente.
A configuração Toques para Atender é importante se você tem uma secretária
eletrônica na mesma linha telefônica do HP All-in-One. A secretária eletrônica deverá
atender a chamada antes do HP All-in-One. O número de toques para atender do
HP All-in-One deverá ser maior do que o número de toques para atender da
secretária eletrônica.
Por exemplo, configure a secretária eletrônica para atender depois de 4 toques e o
HP All-in-One para atender em um número máximo de toques suportado pelo
116
HP Officejet 7200 All-in-One series
dispositivo. (O número máximo de toques varia de acordo com o país/região.) Nessa
configuração, a secretária eletrônica atende a chamada e o HP All-in-One monitora a
linha. Se o HP All-in-One detectar sinais de fax, o HP All-in-One receberá o fax. Se a
chamada for de voz, a secretária eletrônica gravará a mensagem recebida.
Para definir o número de toques antes de atender no painel de controle
1. Pressione Configurar.
2. Pressione 4 e, em seguida, 3.
Serão selecionados o menu Configuração de fax básica e a opção Toques p
atender.
3. Use o teclado para digitar o número apropriado de toques.
4. Pressione OK para aceitar a configuração.
Configure o HP All-in-One para imprimir faxes dupla-face ou face única
Se você possui uma HP com acessório de impressão nos dois lados instalado, você
pode imprimir faxes nos dois lados.
Para obter informações sobre como carregar papel nesse acessório, leia e siga as
respectivas instruções.
Dica Você também pode enviar originais nos dois lados usando o
alimentador de documentos automático. Para obter mais informações,
consulte Envie originais nos dois lados.
1.
2.
Nota Esta opção somente aparecerá se tiver um acessório de impressão
nos 2 lados HP instalado.
4.
Pressione para selecionar uma das seguintes opções:
– Se você quiser imprimir um lado da página, selecione Imp. em 1 lado.
– Se você quiser imprimir ambos os lados da página, selecione Imp. nos 2
lados.
Nota Se você selecionar Imp. nos 2 lados, certifique-se de não
remover as páginas da bandeja de saída antes do HP All-in-One
finalizar a impressão do fax. O HP All-in-One imprime o lado frontal
da página, coloca na bandeja de saída e depois imprime o lado
oposto. Após a impressão de ambos os lados, você poderá remover
o fax.
Quando você receber um fax e Imp. nos 2 lados for selecionado, o
HP All-in-One imprimirá faxes em preto-e-branco na parte superior do
lado curto do papel ou no estilo paisagem. O HP All-in-One imprimirá
faxes coloridos na parte superior do lado maior do papel ou no estilo
paisagem.
5.
Guia do usuário
Pressione OK.
O HP All-in-One utiliza essa configuração para imprimir todos os faxes.
117
Uso os recursos de fax
3.
Certifique-se de que há papel na bandeja de entrada.
Pressione Configurar e, depois, 4.
Será selecionada a opção Configuração de fax básica
Pressione até que Imp.fax nos 2 lados apareça e, a seguir, pressione OK.
Capítulo 11
Receba um fax manualmente
Se você configurar o HP All-in-One para receber faxes manualmente (a luz do
Resposta automática fica apagada), você atende o telefone e ouve os tons de fax
ou utilize as instruções nesta seção para receber faxes.
Você pode receber faxes manualmente de um telefone que esteja:
●
●
1.
2.
3.
4.
Conectado diretamente ao HP All-in-One (através da porta "2-EXT").
Na mesma linha telefônica, mas não conectado ao HP All-in-One.
Verifique se o HP All-in-One está ligado e se há papel na bandeja de entrada.
Remova os originais da bandeja do alimentador de documentos.
Defina a configuração Toques para atender com um número alto para que você
possa atender a chamada de entrada antes do HP All-in-One. Ou configurar o
HP All-in-One para atender os faxes manualmente.
Para mais informações sobre a configuração do número de toques para atender,
consulte Defina o número de toques antes de atender. Para mais informações
sobre a configuração do HP All-in-One para atender os faxes manualmente,
consulte Defina o modo de resposta.
Execute uma das seguintes ações:
– Se o telefone estiver na mesma linha telefônica (mas não conectado na
parte traseira do HP All-in-One) e você ouvir sinais de fax do aparelho,
aguarde de 5 a 10 segundos antes de pressionar 1 2 3 no telefone. Se o
HP All-in-One não começar a receber o fax, espere mais alguns segundos e
pressione 1 2 3 novamente.
Uso os recursos de fax
Nota Quando o HP All-in-One recebe uma chamada de entrada, ele
exibe Tocando no visor do painel de controle. Se você tirar o fone do
gancho, Fone fora ganc aparecerá após alguns segundos. Espere
até que Fone fora gancho seja exibida para somente então
pressionar 1 2 3 no telefone. Caso contrário, não conseguirá receber
o fax.
–
–
Se o telefone estiver conectado diretamente à parte traseira do
HP All-in-One e você ouvir sinais de fax do aparelho de fax do remetente,
pressione o botão Iniciar fax pPreto ou Iniciar fax colorido no painel de
controle.
Se você estiver conversando como o remetente usando um telefone
conectado ao HP All-in-One, instrua-o a pressionar Iniciar no aparelho de
fax. Após ouvir sinais de fax do aparelho de fax do remetente, pressione o
botão Iniciar fax preto ou Iniciar fax cor no painel de controle.
Nota Se você pressionar Iniciar fax colorido, mas o remetente
enviou o fax em preto e branco, o HP All-in-One imprime o fax em
preto e branco.
Depois que o HP All-in-One começa a receber o fax, você poderá desligar o
telefone.
Poll para receber um fax
O recurso Pedir o recebimento permite que o HP All-in-One solicite que outro
aparelho envie um fax se estiver programado. Quando você usa o recurso de Pedir
Recebimento o HP All-in-One chama o aparelho designado e solicita o fax. O
118
HP Officejet 7200 All-in-One series
aparelho de fax designado deve estar configurado para um pedido de recebimento e
deve ter um fax pronto para ser enviado.
Nota O HP All-in-One não suporta códigos de cancelamento do pedido de
recebimento. O código de cancelamento do pedido de recebimento é um
recurso de segurança que requer do aparelho de fax remetente o
fornecimento de um código de cancelamento do aparelho para pedir o
recebimento do fax. Verifique se o aparelho que está no modo polling não
possui uma configuração de código de senha (ou não foi alterado o código
padrão) ou então o HP All-in-One não receberá o fax.
1.
2.
3.
4.
Na área Fax, pressione Menu até que a opção Como enviar fax seja exibida.
Pressione para selecionar Poll para receber e, a seguir, pressione OK.
Digitar o número do outro aparelho de fax.
Pressione Iniciar fax preto ou Iniciar fax cor.
Nota Se você pressionar Iniciar fax colorido, mas o remetente enviou o
fax em preto e branco, o HP All-in-One imprime o fax em preto e branco.
Ajuste a data e o horário
É possível ajustar a data e o horário no painel de controle. Quando um fax é
transmitido, a data e o horário atuais são impressos juntamente com o cabeçalho do
fax. O formato da data e do horário baseia-se na configuração de idioma e país/região.
Nota 1 Em alguns países/regiões, o carimbo da data e hora é uma exigência
legal.
1.
2.
3.
4.
5.
Guia do usuário
Pressione Configurar.
Pressione 4 e, depois, 1.
Serão selecionados o menu Configuração de fax básica e a opção Data e
horário.
Digite o mês, o dia e o ano pressionando os números adequados no teclado.
Dependendo da configuração de país/região, é possível inserir a data em outra
ordem.
O cursor sublinhado é apresentado inicialmente abaixo do primeiro dígito; ele
avança automaticamente para o próximo dígito quando você pressiona um
botão. A mensagem de horário é exibida automaticamente depois que você
insere o último dígito da data.
Digite as horas e os minutos.
Se o horário for exibido no formato de 12 horas, o prompt AM ou PM aparecerá
automaticamente depois que você inserir o último dígito.
Se solicitado, pressione 1 para AM ou 2 para PM.
As novas configurações de data e horário serão mostradas no visor do painel de
controle.
119
Uso os recursos de fax
Nota 2 Se o seu HP All-in-One ficar sem energia por mais de 72 horas, será
necessário redefinir a data e a hora.
Capítulo 11
Configure o cabeçalho dos faxes
O cabeçalho de fax imprime seu nome e número do fax na parte superior de cada fax
que você envia. Recomendamos que você configure o cabeçalho dos faxes utilizando
o Assistente de configuração de fax (usuários do Windows) ou o Assistente de
configuração (usuários do Macintosh) durante a instalação do software
do HP Image Zone.
Também é possível configurar ou alterar o cabeçalho do fax no painel de controle.
Nota Em alguns países/regiões, as informações do cabeçalho do fax é uma
exigência legal.
1.
2.
3.
4.
Uso os recursos de fax
5.
Pressione Configurar.
Pressione 4 e, em seguida, pressione 2.
Serão selecionados o menu Configuração de fax básica e a opção Cabeçalho
de fax.
Insira o seu nome ou nome da empresa usando o teclado numérico, e depois
pressione OK.
Para obter informações sobre como digitar texto usando o painel de controle,
consulte Insira texto e símbolos. Você pode digitar até 25 caracteres.
Digite seu número de fax usando o teclado numérico. Você pode digitar até 19
dígitos.
Pressione OK.
Talvez você ache mais fácil inserir as informações do cabeçalho do fax usando o
software HP Image Zone. Além de inserir as informações do cabeçalho do fax, você
também pode especificar dados da folha de rosto que será usada para enviar um fax
do computador e anexar uma página de rosto. Para obter mais informações, consulte
a Ajuda na tela do HP Image Zone fornecida com o software HP Image Zone.
Insira texto e símbolos
É possível digitar texto e símbolos usando o teclado do painel de controle durante a
configuração das entradas de discagem rápida e das informações do cabeçalho do
fax.
Você também pode inserir símbolos usando o teclado ao discar um número de fax ou
de telefone. Quando o HP All-in-One discar o número, ele interpretará o símbolo e
responderá da maneira adequada. Por exemplo, se você inserir um traço no número
de fax, o HP All-in-One fará uma pausa antes de discar o restante do número. Uma
pausa é útil quando você precisa acessar uma linha externa antes de discar o
número de fax.
Insira texto usando o teclado do painel de controle
Você pode digitar texto ou símbolos usando o teclado do painel de controle.
●
120
Pressione os números do teclado correspondentes às letras do nome. Por
exemplo, as letras a, b e c correspondem ao número 2, conforme mostrado no
botão abaixo.
HP Officejet 7200 All-in-One series
●
Pressione um botão diversas vezes para ver os caracteres disponíveis.
Nota Dependendo da configuração de idioma e país/região, outros
caracteres poderão estar disponíveis.
●
●
●
●
●
●
Após aparecer a letra correta, espere o cursor avançar automaticamente para à
direita, ou pressione . Pressione o número correspondente para a próxima letra
no nome. Pressione o botão várias vezes até que a letra correta seja exibida. A
primeira letra de uma palavra é configurada automaticamente para ser exibida
em maiúscula.
Para inserir um espaço, pressione (#).
Para inserir uma pausa, pressione Rediscar/Pausa. Um traço é exibido na
seqüência de números.
Para inserir um símbolo, como @, pressione o botão Símbolos (*) várias vezes
para percorrer a lista de símbolos disponíveis: asterisco (*), traço (-), símbolo &
(&), ponto final (.), barra transversal (/), parênteses ( ), apóstrofo ('), igual (=),
número (#), arroba (@), sublinhado (_), adição (+), exclamação (!), ponto e
vírgula (;), interrogação (?), vírgula (,), dois pontos (:), percentagem (%) e
aproximadamente (~).
Se errar, pressione para apagar o caractere.
Quando terminar de inserir o texto, os números ou os símbolos, pressione OK.
Relatórios de impressão
Por padrão, o HP All-in-One está configurado para imprimir um relatório somente se
houver um problema ao enviar e receber um fax. Após cada transação, o visor do
painel de controle exibe rapidamente uma mensagem de confirmação que indica se o
fax foi enviado com sucesso.
Dica Você também pode imprimir relatórios de confirmação de fax. Para
mais informações, consulte Imprimir relatórios de confirmação de fax.
Imprimir relatórios de erro de fax
Você pode configurar seu HP All-in-One para que os relatórios sejam impressos
automaticamente quando houver um erro durante a transmissão do fax. O padrão é
Ativado.
1.
Guia do usuário
Pressione Configurar.
121
Uso os recursos de fax
É possível configurar o HP All-in-One para imprimir automaticamente relatórios de
erro e de confirmação de cada fax enviado ou recebido. Você também pode imprimir
relatórios do sistema manualmente quando precisar deles; estes relatórios fornecem
informações úteis do sistema sobre o HP All-in-One.
Capítulo 11
2.
3.
Pressione 2 e, depois, 2 novamente.
Serão selecionados o menu Relat. de impr. e, depois, a opção Relatório de
erro de fax.
Pressione para selecionar uma das seguintes opções e, a seguir, pressione OK.
– Enviar& Receber: imprime relatórios de erro de fax caso haja erros durante
a transmissão de fax.
– Desligar: não imprime relatórios de erro de fax caso haja erros durante a
transmissão de fax.
– Ao enviar fax: imprime relatórios de erro de fax caso haja erros enquanto o
HP All-in-One estiver enviando um fax.
– Ao receber fax: imprime relatórios de erro de fax caso haja erros enquanto
o HP All-in-One estiver recebendo um fax.
Imprimir outros relatórios
Você pode gerar relatórios sobre o HP All-in-One manualmente para obter
informações como o status do último fax enviado, uma lista de entradas de discagem
rápida programadas ou um relatório de autoteste para fins de diagnóstico.
1.
Uso os recursos de fax
2.
3.
Pressione Configuração e, depois, 2 novamente.
Será selecionada a opção Relat. de impr.
Pressione para percorrer os seguintes tipos de relatório:
– 1: Confirmação de fax: imprime relatórios de confirmação de fax como
descrito em Imprimir relatórios de confirmação de fax.
– 2: Relatório de erro de fax: imprime relatórios de qualquer erro encontrado
durante a transmissão de fax como descrito em Imprimir relatórios de erro
de fax.
– 3: Última transação: imprime os detalhes da última transação de fax.
– 4: Registro de fax: imprime um registro das últimas 30 transações de fax,
aproximadamente.
– 5: Lista de discagens rápidas: imprime uma lista de entradas de discagem
rápida programadas.
– 6: Relatório de autoteste: imprime um relatório que vai ajudá-lo a
diagnosticar problemas de alinhamento e impressão. Para obter mais
informações, consulte Imprima um relatório de autoteste..
Depois que o relatório desejado for destacado, pressione OK.
Configure a discagem rápida
Você pode atribuir entradas de discagem rápida aos números de fax utilizados com
freqüência. Use os botões de discagem rápida com um só toque no painel de controle
para enviar faxes rapidamente. Você também pode pressionar Discagem rápida
para percorrer a lista e selecionar entradas de discagem rápida nela.
As cinco primeiras entradas de discagem rápida são salvas automaticamente nos
botões de discagem rápida com um só toque no painel de controle.
Para obter informações sobre o envio de um fax utilizando discagens rápida, consulte
Envie um fax usando discagens rápidas.
Você também pode configurar discagens rápidas de grupo. Enviar um fax para um
grupo de pessoas de uma vez economiza mais tempo do que enviá-lo para cada
destinatário individualmente.
122
HP Officejet 7200 All-in-One series
Você pode configurar entradas de discagem rápida de modo rápido e fácil no
computador usando o software HP Image Zone. Para obter mais informações,
consulte a Ajuda na tela do HP Image Zone fornecida com o software HP Image
Zone.
Crie entradas de discagem rápida
Você pode criar entradas de discagem rápida para números de fax usados com
freqüência.
1.
2.
3.
4.
Pressione Configurar.
Pressione 3 e, em seguida, pressione 1.
Esse procedimento seleciona Configuração de discagem rápida e, então,
seleciona Discagem rápida individual.
A primeira entrada de discagem rápida disponível é exibida no visor do painel de
controle.
Pressione OK para selecionar a entrada de discagem rápida exibida. Você
também pode pressionar ou para selecionar outra entrada vazia e, depois,
pressionar OK.
Digite o número do fax que deseja associar a esse número e pressione OK.
Dica Para incluir uma pausa no número de fax, pressione Rediscar/
Pausa.
5.
Crie entradas de discagem rápida em grupo
Você pode criar um grupo de entradas de discagem rápida com até 48 entradas de
discagem rápida individuais. Isso permite enviar faxes em preto-e-branco a grupos
específicos de pessoas usando uma entrada de discagem rápida.
Nota Você só pode enviar faxes em preto-e-branco ao enviá-los a um grupo.
A resolução Muito superior também não é suportada ao ser usado esse
recurso.
Você só pode atribuir a um grupo números de discagem rápida individuais digitados
anteriormente. Além disso, somente entradas de discagem rápida individuais podem
ser adicionadas; você não pode atribuir um grupo para outro grupo.
1.
2.
3.
Guia do usuário
Pressione Configurar.
Pressione 3 e, em seguida, pressione 2.
Serão selecionados o menu Config. disc. rápida e a opção Disc. rápida de
grupo.
A primeira entrada de discagem rápida disponível é exibida no visor do painel de
controle.
Pressione OK para selecionar a entrada de discagem rápida exibida. Você
também pode pressionar ou para selecionar outra entrada vazia e, depois,
pressionar OK.
123
Uso os recursos de fax
6.
Digite o nome e pressione OK.
Para obter mais informações sobre como inserir texto, consulte Insira texto e
símbolos.
Pressione 1 para configurar outro número ou 2 para sair do menu Configuração
de discagem rápida.
Capítulo 11
4.
5.
6.
7.
8.
Pressione para selecionar uma entrada individual de discagem rápida para
adicionar à discagem rápida do grupo.
Pressione OK.
Pressione 1 para adicionar outra entrada de discagem rápida ou pressione 2 se
tiver terminado.
Digite o nome do grupo de discagem rápida e pressione OK.
Para obter mais informações sobre como inserir texto, consulte Insira texto e
símbolos.
Pressione 1 para adicionar outro grupo ou pressione 2 para sair.
Atualize as entradas de discagem rápida
É possível alterar o número de telefone ou o nome de uma determinada entrada de
discagem rápida.
Nota Se você atualizar uma entrada individual de discagem rápida incluída
em um grupo, o grupo será atualizado também.
1.
2.
Uso os recursos de fax
3.
4.
5.
6.
7.
8.
9.
Pressione Configurar.
Pressione 3 e, em seguida, pressione 1.
Esse procedimento seleciona Configuração de discagem rápida e, então,
seleciona Discagem rápida individual.
Pressione para percorrer a lista de entradas de discagem rápida e pressione
OK para selecionar a entrada adequada.
Quando for exibido o número de fax atual, pressione para apagá-lo.
Digite o novo número de fax.
Pressione OK para salvar o novo número.
Digite o novo nome.
Para obter mais informações sobre como inserir texto, consulte Insira texto e
símbolos.
Pressione OK.
Pressione 1 para atualizar outra entrada de discagem rápida ou 2 para sair.
Exclua entradas de discagem rápida
É possível excluir uma entrada de discagem rápida individual ou de grupo. Se você
excluir uma entrada individual de discagem rápida incluída em um grupo, ela será
excluída também do grupo.
1.
2.
3.
124
Pressione Configurar.
Pressione 3 e, depois, 3 novamente.
Serão selecionados o menu Config. disc. rápida e a opção Excluir discagem
rápida.
Pressione até aparecer a entrada de discagem rápida que você deseja excluir
e pressione OK para excluí-la. Você também pode informar o código de
discagem rápida usando o teclado no painel de controle.
A entrada da discagem rápida é excluída.
HP Officejet 7200 All-in-One series
Altere a resolução do fax e as configurações Mais claro/
Mais escuro
Você pode alterar a Resolução do fax e as configurações Mais claro/Mais escuro
dos documentos que transmite por fax.
Altere a resolução dos faxes
A configuração Resolução afeta a velocidade e a qualidade da transmissão de
documentos enviados por fax em preto-e-branco. O HP All-in-One envia faxes com a
resolução mais alta suportada pelo aparelho de fax receptor. Você só pode alterar a
resolução dos faxes que envia em preto-e-branco. O HP All-in-One envia todos os
faxes coloridos utilizando a resolução Fina. As configurações da resolução a seguir
estão disponíveis:
●
●
●
●
Fina: oferece texto de alta qualidade adequado ao envio por fax da maioria dos
documentos. Essa é a configuração padrão.
Muito superior: fornece o fax de melhor qualidade quando você envia
documentos por fax muito detalhados. Se você escolher Muito superior, lembrese de que o processo de envio de fax demora mais para ser concluído e você só
pode enviar faxes em preto-e-branco com essa resolução. Se você enviar um fax
colorido, ele será enviado com a configuração Superior.
Foto: oferece a melhor qualidade de fax no envio de fotografias. Se você
escolher Foto, saiba que o processo de envio do fax fica mais demorado. Ao
enviar fotografias por fax, recomendamos que escolha Foto.
Padrão: oferece a maior rapidez possível na transmissão dos faxes, com a
menor qualidade.
Para alterar a resolução no painel de controle
1. Carregue os originais voltados para cima na bandeja do alimentador de
documentos, com a parte superior da página à esquerda.
2. Digite o número de fax usando o teclado numérico, pressione um botão de
discagem rápida com um só toque ou pressione Discagem rápida até que a
entrada adequada de discagem rápida seja exibida.
3. Na área Fax, pressione Menu até que a opção Resolução seja exibida.
4. Pressione para selecionar a configuração da resolução.
5. Pressione Iniciar fax preto.
Nota Se você pressionar Iniciar fax coloriddocor, o fax será enviado
usando a configuração Fina.
O fax é enviado com a configuração da Resolução selecionada. Se desejar
enviar todos os faxes com essa configuração, use-a como padrão. Para obter
mais informações, consulte Defina novas configurações padrão.
Altere a configuração Mais claro/Mais escuro
É possível alterar o contraste de um fax para que o documento fique mais escuro ou
mais claro do que o original. Este recurso é útil quando você transmite por fax um
Guia do usuário
125
Uso os recursos de fax
Essa configuração volta à configuração padrão após a conclusão do trabalho, a
menos que você defina as alterações como padrão. Para obter informações, consulte
Defina novas configurações padrão.
Capítulo 11
documento que está desbotado ou desgastado ou que foi escrito à mão. Você pode
escurecer o original ajustando o contraste.
Essa configuração volta à configuração padrão após a conclusão do trabalho, a
menos que você defina as alterações como padrão. Para obter informações, consulte
Defina novas configurações padrão.
1.
2.
3.
4.
5.
Carregue os originais voltados para cima na bandeja do alimentador de
documentos, com a parte superior da página à esquerda.
Digite o número de fax usando o teclado numérico, pressione um botão de
discagem rápida com um só toque ou pressione Discagem rápida até que a
entrada adequada de discagem rápida seja exibida.
Na área Fax, pressione Menu até que a opção Mais claro/Mais escuro seja
exibida.
Pressione para clarear o fax ou para escurecê-lo.
O indicador vai para a esquerda ou para a direita quando você pressiona uma
das setas.
Pressione Iniciar fax preto ou Iniciar fax cor.
O fax é enviado com a configuração Mais claro/Mais escuro selecionada. Se
desejar enviar todos os faxes com essa configuração, use-a como padrão. Para
obter mais informações, consulte Defina novas configurações padrão.
Defina novas configurações padrão
É possível alterar o valor padrão das configurações Enviar 2 lados, Resolução e
Mais claro/Mais escuro no painel de controle.
Uso os recursos de fax
1.
2.
3.
4.
Faça as suas alterações para Enviar 2 lados (se disponível), Resolução ou
Mais claro/Mais escuro.
Na área Fax, pressione Menu até que a opção Def. novos padr. seja exibida.
Pressione para selecionar Sim.
Pressione OK.
Defina as opções de fax
Há numerosas opções de fax que você pode configurar, como controlar se o
HP All-in-One redisca um número ocupado automaticamente, ajustar o volume do
HP All-in-One e encaminhar faxes para outro número. Quando você faz alterações
nas seguintes opções, a nova configuração se torna padrão. Examine esta seção
para obter informações sobre como alterar as opções de fax.
Defina o tamanho do papel para faxes recebidos
Você pode selecionar o tamanho de papel para os faxes recebidos. O tamanho de
papel selecionado deve corresponder ao que está carregado na bandeja de entrada.
Os faxes só podem ser impressos em papel tamanho carta, A4 ou ofício.
Nota Se houver papel de tamanho incorreto na bandeja de entrada ao ser
recebido um fax, o fax não será impresso e uma mensagem de erro será
exibida no visor do painel de controle. Carregue papel tamanho Carta, A4 ou
Ofício e, então, pressione OK para imprimir o fax.
1.
126
Pressione Configurar.
HP Officejet 7200 All-in-One series
2.
3.
Pressione 4 e, depois, 4 novamente.
Serão selecionados o menu Configuração de fax básica e a opção Tam. papel
fax.
Pressione para selecionar uma opção e pressione OK.
Configure a discagem por tom ou pulso
É possível definir o modo de discagem do HP All-in-One como tom ou pulso. A
maioria dos sistemas telefônicos trabalha com esses dois tipos de discagem. Caso o
seu sistema telefônico não exija discagem por pulso, recomendamos o uso da
discagem por tom. Se você tiver um sistema telefônico público ou um PBX, talvez
seja necessário selecionar Discagem por pulso. Entre em contato com a companhia
telefônica local se não souber qual configuração deve ser usada.
Nota 1 Se você selecionar Discagem por pulso, alguns recursos do sistema
telefônico podem não estar disponíveis. Também pode demorar mais para
discar um número de fax ou telefone.
Nota 2 Este recurso não está disponível em todos os países/regiões. Caso
não seja suportado em seu país/região, Discagem por tom ou pulso não
será exibido no menu.
1.
2.
3.
Pressione Configurar.
Pressione 4 e, depois, 7.
Serão selecionados o menu Configuração de fax básica e a opção Discagem
por tom ou pulso.
Pressione para selecionar uma opção e pressione OK.
O HP All-in-One oferece três níveis de ajuste do volume do toque e do alto-falante. O
volume do toque é o volume dos toques do telefone. O volume do alto-falante é o
nível de todas as demais emissões, como tons de discagem e fax, além dos bipes ao
se pressionar os botões. A configuração padrão é Baixo.
1.
2.
3.
Pressione Configurar.
Pressione 4 e, depois, 5.
Serão selecionados o menu Configuração de fax básica e a opção Volume de
toque e bipe.
Pressione para selecionar uma destas opções: Suave, Forte ou Desligar.
Nota Se você selecionar Desativado, não ouvirá um tom de discagem,
sinais de fax ou tons de toques de chamadas de entrada.
4.
Pressione OK.
Encaminhe faxes para outro número
Você pode configurar o HP All-in-One para encaminhar os faxes para outro número.
Se um fax colorido for recebido, ele será encaminhado em preto-e-branco.
Nota Quando o HP All-in-One estiver encaminhando os faxes, ele não
imprimirá os faxes recebidos a não ser que haja um problema. Se o
HP All-in-One não é capaz de encaminhar o fax para o aparelho destinatário
Guia do usuário
127
Uso os recursos de fax
Ajuste o volume
Capítulo 11
(por exemplo, se não estiver ligado), o HP All-in-One imprimirá o fax e um
relatório de erro.
Nós recomendamos que você verifique se o número que você está encaminhando é
uma linha de fax em funcionamento. Envie um fax de teste para verificar se o
aparelho de fax está recebendo faxes.
1.
2.
3.
4.
5.
Pressione Configurar.
Pressione 4 e, depois, 6.
Serão selecionados o menu Configuração de fax básica e a opção Encam. de
fax só preto.
Pressione para selecionar Ativado.
Nos comandos, inserir o número do aparelho que receberá os faxes
encaminhados.
Pressione OK.
Encaminh. fax é exibido no visor do painel de controle.
Cancelar o encaminhamento de faxes
Também é possível cancelar a configuração de encaminhamento de faxes no painel
de controle.
Para cancelar o encaminhamento de faxes no painel de controle
➔ Pressione Cancelar e, depois, 1.
O encaminhamento de faxes é cancelado.
Altere o padrão de toques de atendimento (toque diferenciado)
Uso os recursos de fax
Muitas empresas telefônicas oferecem um recurso de toque diferenciado que permite
ter vários números de telefone em uma linha telefônica. Quando você assina esse
serviço, cada número recebe um padrão de toques diferente. Por exemplo, você pode
escolher toques simples, duplos ou triplos para os diferentes números. Você pode
configurar o HP All-in-One para atender as chamadas de entrada que têm um
determinado padrão de toques.
Se você conectar o HP All-in-One a uma linha com toque diferenciado, peça para a
empresa telefônica associar um padrão de toque para chamadas de voz e outro para
chamadas de fax. Recomendamos que você solicite toques duplos ou triplos para um
número do fax. Quando o HP All-in-One detectar o padrão de toques especificado,
ele atenderá a chamada e receberá o fax.
Por exemplo, talvez a sua companhia telefônica atribua toques duplos para o seu
número de fax e um toque simples para o seu número de voz. Na configuração,
ajuste o Padrão de toque de atendimento do HP All-in-One para Toques duplos.
Você também pode ajustar a configuração de Toques para atender para 3. Quando
entra uma ligação com toque duplo, o HP All-in-One atende depois de três toques e
recebe o fax.
Se você não tiver esse serviço, use o modelo de toque padrão que é Todos os toques.
Para alterar o padrão de toques de atendimento no painel de controle
1. Verifique se o HP All-in-One está configurado para atender a chamadas de fax
automaticamente. Para obter informações, consulte Defina o modo de resposta.
2. Pressione Configurar.
128
HP Officejet 7200 All-in-One series
3.
4.
Pressione 5 e, depois, 1.
Serão selecionados o menu Configuração avançada de fax e a opção Padrão
toque atend.
Pressione para selecionar uma opção e pressione OK.
Quando o telefone tocar com um padrão de toques associado à linha de fax, o
HP All-in-One atenderá a chamada e receberá o fax.
Redisque automaticamente um número que está ocupado ou não atende
É possível configurar o HP All-in-One para rediscar automaticamente um número
ocupado ou sem resposta. A configuração padrão para Rediscar ocupado é
Rediscar. A configuração padrão para Rediscagem sem resposta é Sem rediscagem.
1.
2.
3.
4.
Pressione Configurar.
Execute uma das seguintes ações:
– Para alterar a configuração Rediscar ocupado, pressione 5 e, então,
pressione 2.
Serão selecionados o menu Configuração avançada de fax e a opção
Rediscagem ocupada.
– Para alterar a configuração Rediscagem sem resposta, pressione 5 e,
depois, 3.
Serão selecionados o menu Configuração avançada de fax e a opção
Rediscagem sem resposta.
Pressione para selecionar Rediscagem ou Sem rediscagem.
Pressione OK.
Defina a redução automática para faxes recebidos
1.
2.
3.
4.
Pressione Configurar.
Pressione 5 e, em seguida, 4.
Serão selecionados o menu Configuração avançada de fax e a opção
Redução automática.
Pressione para selecionar Desativado ou Ativado.
Pressione OK.
Configure a recepção de fax de backup
O HP All-in-One armazena todos os faxes recebidos na memória. Se houver uma
condição de erro que impeça o HP All-in-One de imprimir os faxes, a opção
Recepção de fax de backup permite que você continue recebendo faxes. Durante a
condição de erro, com a opção Recepção de fax de backup ativada, os faxes são
armazenados na memória.
Por exemplo, se o HP All-in-One está sem papel e a Recepção de fax de backup
está ativada, todos os faxes recebidos são armazenados na memória. Depois de
carregar mais papel, você pode imprimir os faxes. Se você desativar esse recurso, o
Guia do usuário
129
Uso os recursos de fax
Essa configuração determina o que o HP All-in-One fará se receber um fax grande
demais para o tamanho de papel padrão. Com esta configuração ativada (o padrão),
a imagem do fax recebido é reduzida de forma a caber em uma página, se possível.
Com este recurso desativado, as informações que não couberem na primeira página
serão impressas na segunda página. O recurso Redução automática é útil quando
você recebe um fax tamanho Ofício e há papel tamanho Carta na bandeja de entrada.
Capítulo 11
HP All-in-One não atenderá as chamadas de entrada de fax até a condição de erro
estar solucionada.
Durante uma operação normal (se a Recepção de fax de backup está Ativada ou
Desativada), o HP All-in-One armazena todos os faxes na memória. Quando a
memória fica cheia, o HP All-in-One substitui os faxes impressos mais antigos na
medida em que recebe novos faxes. Se você quiser excluir todos os faxes da
memória, desative o HP All-in-One, pressionando o botão Ligar.
Nota Se a Recepção de Fax de Backup está Ativada e houver uma
condição de erro, o HP All-in-One armazena os faxes recebidos na memória
como "não impressos". Todos os faxes não impressos irão permanecer na
memória até serem impressos ou excluídos. Quando a memória ficar cheia de
faxes não impressos, o HP All-in-One não receberá mais chamadas de fax até
que os faxes não impressos sejam impressos ou excluídos da memória. Para
mais informações sobre imprimir ou excluir os faxes da memória, consulte
Reimprima ou exclua faxes armazenados na memória.
A configuração padrão de Recepção de fax de backup é Ligar.
Uso os recursos de fax
Para configurar a recepção de fax de backup pelo painel de controle
1. Pressione Configurar.
2. Pressione 5 e, depois, 5 novamente.
Serão selecionados o menu Configuração avançada de fax e a opção
Recepção de fax de backup.
3. Pressione para selecionar Ativado ou Desativado.
4. Pressione OK.
Uso o modo de correção de erros
O Modo de correção de erros (ECM, Error Correction Mode) elimina os dados que
são perdidos devido a linhas telefônicas de baixa qualidade, detectando erros que
ocorrem durante a transmissão e solicitando automaticamente a retransmissão do
segmento que apresentou erro. As despesas telefônicas não são afetadas, podendo
até mesmo ser reduzidas, em linhas telefônicas de boa qualidade. Em linhas
telefônicas de má qualidade, o ECM aumenta o tempo de envio e as despesas
telefônicas, mas envia os dados de forma muito mais confiável. A configuração
padrão é Ativado. Desative o ECM apenas se as despesas telefônicas aumentarem
significativamente e você aceitar uma qualidade inferior em troca de custos reduzidos.
As seguintes regras se aplicam ao ECM:
●
●
●
Se você desativar o ECM, isso se aplica apenas aos faxes que você enviar. Isso
não se aplica aos faxes recebidos.
Se você desativar o ECM, defina a Velocidade do fax como Méd. Se a
Velocidade do fax estiver configurada para Rápido, o fax será enviado
automaticamente com o ECM ativado. Para obter mais informações sobre alterar
Velocidade do fax, consulte Defina a velocidade do fax.
Se você enviar um fax colorido, ele será enviado com o ECM ativado, seja qual
for a opção definida no momento.
Para alterar a configuração ECM no painel de controle
1. Pressione Configurar.
130
HP Officejet 7200 All-in-One series
2.
3.
4.
Pressione 5 e, depois, 6.
Serão selecionados o menu Configuração avançada de fax e a opção Modo
de correção de erros.
Pressione para selecionar Desativado ou Ativado.
Pressione OK.
Defina a velocidade do fax
É possível definir a velocidade do fax usada para a comunicação entre o
HP All-in-One e outros aparelhos de fax durante o envio e o recebimento de faxes. A
velocidade padrão do fax é Rápida.
Se você usar um dos itens a seguir, talvez seja necessário configurar o fax com uma
velocidade mais lenta:
●
●
●
●
Um serviço de telefone pela Internet.
Um sistema PBX.
O protocolo FoIP (Fax over Internet Protocol).
Um serviço ISDN (Integrated Services Digital Network).
Se você tiver dificuldades para enviar e receber faxes, procure definir a configuração
Velocidade do fax como Média ou Lenta. A tabela a seguir mostra as configurações
de velocidade de fax disponíveis.
Velocidade do fax
Fast
v.34 (33600 bauds)
Média
v.17 (14400 bauds)
Slow
v.29 (9600 bauds)
Uso os recursos de fax
Configuração de velocidade de fax
Para definir a velocidade do fax no painel de controle
1. Pressione Configurar.
2. Pressione 5 e, depois, 7.
Serão selecionados o menu Configuração avançada de fax e a opção
Velocidade do fax.
3. Pressione para selecionar uma opção e pressione OK.
Reimprima ou exclua faxes armazenados na
memória
Você pode reimprimir os oito últimos faxes na memória ou excluir todos os faxes
armazenados na memória. Talvez você precise reimprimir um fax armazenado na
memória quando termina o papel do HP All-in-One durante o recebimento de um fax.
Ou, pode ser que você queira excluir todos os faxes na memória por questões de
segurança.
Nota O HP All-in-One armazena todos os faxes recebidos na memória,
mesmo aqueles que são impressos. Isso permite reimprimir posteriormente os
oito últimos faxes, se for necessário. Quando a memória fica cheia, o
Guia do usuário
131
Capítulo 11
HP All-in-One substitui os faxes impressos mais antigos na medida em que
recebe novos faxes.
Se receber um fax muito grande, como uma foto colorida cheia de detalhes, não
poderá ser armazenado devido a limitações na memória. Não poderá reimprimir faxes
muito grandes para que sejam armazenados na memória.
Para reimprimir faxes na memória usando o painel de controle
1. Certifique-se de que há papel na bandeja de entrada.
2. Pressione Configurar.
3. Pressione 6 e, em seguida, 4.
Será selecionada a opção Ferramentas e, depois, Reimprimir faxes na memória.
Os faxes são impressos na ordem contrária em que foram recebidos, sendo que
os mais recentes são impressos primeiro e assim por diante.
4. Se você não precisar de um fax que está sendo impresso, pressione Cancelar.
O HP All-in-One começa a imprimir o próximo fax na memória.
Nota Você precisará pressionar Cancelar para cada fax armazenado de
modo a evitar que continue a impressão.
Para excluir todos os faxes armazenados na memória usando o painel de
controle
➔ Para excluir todos os faxes da memória, desativar o HP All-in-One pressionando
o botão Ligar.
Uso os recursos de fax
Todos os faxes armazenados na memória serão excluídos depois que você desligar o
HP All-in-One.
Fax pela Internet
Você pode assinar um serviço telefônico de baixo custo que lhe permite enviar e
receber faxes com o HP All-in-One através da Internet. Este método é chamado
Protocolo de fax pela Internet (FoIP). É provável que você utilize o serviço FoIP
(fornecido pela sua companhia telefônica) se você:
●
●
Discar um código de acesso especial com o número de fax, ou
Tiver uma caixa de conversores IP que se conecta à Internet e fornece portas de
telefone analógico para a conexão do fax.
Nota Você pode apenas enviar e receber faxes conectando um cabo
telefônico à porta "1-LINE" no HP All-in-One, e não da porta Ethernet. Isto
significa que a conexão à Internet deve ser feita através de uma caixa de
conversores (que fornece tomadas de telefone analógico para conexões de
fax) ou através da companhia telefônica.
O serviço FoIP pode não funcionar corretamente quando o HP All-in-One está
enviando e recebendo faxes com alta velocidade (33600 bps). Se você tiver
problemas ao enviar e receber faxes enquanto usa um serviço de fax pela Internet,
utilize uma velocidade de fax mais lenta. Você pode fazer isso alterando a
132
HP Officejet 7200 All-in-One series
Velocidade do fax ajustando de Alta (o padrão) para Média. Para obter informações
sobre como alterar essa configuração, consulte Defina a velocidade do fax.
Verifique também com a companhia telefônica, para ter certeza de que o serviço
telefônico de Internet é compatível com fax. Caso contrário, não será possível enviar
e receber faxes pela Internet.
Como interromper o envio ou recebimento de faxes
A qualquer momento, você pode cancelar um fax que está sendo enviado ou recebido.
Para interromper o envio ou recebimento de faxes no painel de controle
➔ Pressione Cancelar, no painel de controle, para interromper o envio ou
recebimento de um fax. Verifique se a mensagem Fax cancelado é exibida no
visor do painel de controle. Se a mensagem não aparecer, pressione Cancelar
novamente.
O HP All-in-One imprime todas as páginas que já começou a imprimir e cancela
o restante do fax. Isto pode levar alguns instantes.
Para cancelar um número que está sendo discado
➔ Pressione Cancelar para cancelar o número que você está discando.
Uso os recursos de fax
Guia do usuário
133
12
Use HP Instant Share
HP Instant Share facilita o compartilhamento de fotos com familiares e amigos. Basta
digitalizar uma foto ou inserir um cartão de memória no slot de cartão apropriado do
HP All-in-One, selecionar uma ou mais fotos a serem compartilhadas, selecionar um
destino para elas e enviá-las. Você pode carregar suas fotos em um álbum on-line ou
em um serviço de finalização de fotos on-line. A disponibilidade dos serviços varia de
acordo com o país ou a região.
Com o HP Instant Share E-mail, a família e os amigos sempre pegam as fotos que
podem ver, sem mais downloads grandes ou imagens pesadas e difíceis de abrir. É
enviada uma mensagem de e-mail com imagens em miniatura, contendo um link para
uma página segura da Web onde sua família e seus amigos poderão ver,
compartilhar, imprimir e salvar as fotos com muita facilidade.
Visão geral
O HP Officejet 7200 All-in-One series é equipado com uma porta USB para que você
possa se conectar diretamente a um PC usando um cabo USB. O produto também é
equipado com uma porta Ethernet para que você possa se conectar à rede local
existente (LAN). Selecione a porta que melhor corresponda ao ambiente de conexão
do HP All-in-One. Agora você pode compartilhar fotos com seus amigos e familiares
usando o HP All-in-One e o software HP Image Zone instalados no seu computador.
Use HP Instant Share
USB - e os dispositivos conectados à rede são mostrados a seguir.
Use o HP Instant Share para enviar imagens do HP All-in-One para um destino da
sua preferência. O destino pode ser um endereço de e-mail, um álbum de fotos online ou um serviço de finalização de fotos on-line. A disponibilidade dos serviços varia
de acordo com o país ou a região.
Nota Também é possível enviar imagens para o HP All-in-One conectado em
rede ou impressora de fotos de amigos ou familiares. Para enviar a um
dispositivo, é necessário ter um ID de usuário e uma senha do HP Passport. O
134
HP Officejet 7200 All-in-One series
dispositivo receptor deve estar configurado e registrado com HP Instant
Share. Você também precisa obter o nome do destinatário atribuído ao
dispositivo receptor. A etapa 7 da seção Envie imagens com o
HP All-in-Onecontém instruções adicionais.
Começo
É necessário ter o seguinte para usar o HP Instant Share com o HP All-in-One:
●
●
●
Um HP All-in-One conectado ao computador (com um cabo USB ou através de
uma rede local (LAN))
Acesso à Internet de banda larga
Com base no seu sistema operacional:
– Windows: O software HP Image Zone instalado no computador
– Macintosh: O software HP Image Zone instalado no computador, incluindo o
software cliente HP Instant Share
Depois de configurar o HP All-in-One e instalar o software HP Image Zone, você
estará pronto para compartilhar fotos usando o HP Instant Share. Para obter mais
informações sobre a configuração do HP All-in-One, consulte o Guia de configuração
fornecido com o dispositivo.
Envie imagens com o HP All-in-One
Imagens podem ser fotos ou documentos digitalizados. Ambos podem ser
compartilhados com amigos e familiares por meio do HP All-in-One e do HP Instant
Share. Apenas transfira as fotos para o seu computador a partir de um cartão de
memória ou digitalize uma imagem, selecione uma ou mais imagens para
compartilhar e envie-as para o destino selecionado.
Envie fotos de um cartão de memória
Você pode usar o HP All-in-One para compartilhar fotos de um cartão de memória,
transferir suas fotos para um computador, selecionar as fotos que você quer enviar e
compartilhá-las através do HP Instant Share E-mail.
Nota Para obter mais informações sobre a utilização de um cartão de
memória, consulte Use um cartão de memória ou uma câmera PictBridge.
1.
Nota É possível que o serviço HP Instant Share não suporte tipos de
arquivos de filmes.
3.
Guia do usuário
Quando o menu Tranferir para aparecer, pressione
computador para o qual você quer transferir as fotos.
para selecionar o
135
Use HP Instant Share
2.
Verifique se o cartão de memória está inserido no slot apropriado do
HP All-in-One.
– Se você está utilizando um cabo USB em sua conexão, vá para a etapa 5.
– Se você está conectado através de uma rede Ethernet, continue com a
etapa 2.
O menu Foto é exibido no visor do painel de controle na Transf. de foto
selecionada. Pressione a para selecionar Sim e pressione OK.
O processo de transferência é iniciado.
Capítulo 12
4.
5.
Pressione OK.
Execute uma das seguintes ações:
– Para usuários do Windows, a caixa de diálogo do software de transferência
de fotos da HP é exibida na tela do computador. Clique na opção para salvar
as fotos no computador.
– Para usuários do Macintosh OS X , a caixa de diálogo Captura de imagem
é exibida na tela do computador.
Nota A caixa de diálogo Captura de imagem abre
automaticamente somente se você configurá-la conforme descrito na
seção Transferir imagens da Ajuda do HP Image Zone.
•
–
Selecione um destino para as imagens a partir do menu pop-up Fazer
download para.
•
Selecione Visualizar imagens na Galeria HP a partir do menu pop-up
Tarefa automática.
Para usuários do Macintosh OS 9, a caixa de diálogo do software
Descarregar imagens é exibida na tela do computador.
Dica Se você está utilizando Macintosh OS 9, carregue suas fotos
para HP Galeria no Macintosh. Click em E-mail, e envie as fotos
como anexo do e-mail, seguindo os comandos na tela do computador.
6.
Siga as etapas recomendadas para o seu sistema operacional:
Se você estiver usando um computador com o Windows:
a.
b.
c.
d.
Clique duas vezes no ícone HP Image Zone na área de trabalho.
A janela HP Image Zone é exibida no computador. A guia Minhas Imagens
é exibida na janela.
Selecione uma ou mais imagens na(s) pasta(s) de armazenamento.
Para obter mais informações, consulte a Ajuda do HP Image Zone na tela.
Clique na guia HP Instant Share.
A guia HP Instant Share é exibida na janela HP Image Zone.
Nas áreas Controle ou Trabalho na guia HP Instant Share, clique no link
ou ícone do serviço que deseja utilizar para enviar as fotos.
Nota Clicando em Ver todos os serviços, você poderá escolher
entre todos os serviços disponíveis em seu país ou sua região, por
exemplo: HP Instant Share E-mail e Criar Álbuns On-line. Siga as
instruções na tela.
Use HP Instant Share
e.
A tela Conecte-se aparece na área de Trabalho.
Clique em Avançar e siga as instruções exibidas na tela.
Se você está utilizando Macintosh OS X:
a.
b.
c.
136
Na área de Imagem HP Galeria, selecione uma ou mais fotos para
compartilhar.
Na Barra lateral, clique no ícone Compartilhar imagens.
A janela do software cliente HP Instant Share é exibida.
Verifique se as fotos que deseja compartilhar estão exibidas na janela
HP Instant Share.
Utilize o botão - para remover fotos ou o botão + para acrescentar fotos à
janela.
HP Officejet 7200 All-in-One series
d.
e.
f.
7.
Clique em Continuar e siga as instruções exibidas na tela.
Na lista de serviços HP Instant Share, selecione aquele que você quer usar
para enviar as fotos.
Siga as instruções na tela.
Se você selecionar o serviço HP Instant Share E-mail, é possível:
– Enviar uma mensagem de e-mail com imagens em miniatura das suas fotos,
que podem ser exibidas, impressas e salvas.
– Abrir e manter um catálogo de endereços de e-mail. Clicar em Catálogo de
endereços, registrar-se no HP Instant Share e criar uma conta do HP
Passport.
– Enviar sua mensagem de e-mail para vários endereços. Clique no link de
vários endereços.
– Enviar uma coleção de imagens para o dispositivo conectado em rede de
amigos ou familiares. Digite o nome atribuído ao dispositivo pelo destinatário
na caixa de texto de endereço de E-mail seguido por @send.hp.com. Você
será solicitado a entrar no HP Passport com o HP Instant Share ID de
usuário e a senha.
Nota Se você ainda não tiver configurado o HP Instant Share, clique
em Preciso de uma conta do HP Passport na tela Inscrever-se no
HP Passport. Obter um ID de usuário e senha no HP Passport.
Envie uma imagem digitalizada
Você pode compartilhar uma imagem digitalizada. Localize a imagem no vidro,
selecione um destino, digitalize a imagem e compartilhe-a utilizando HP Instant
Share E-mail.
Nota Para obter mais informações sobre como digitalizar uma imagem,
consulte Use os recursos de digitalização.
1.
2.
3.
4.
5.
Guia do usuário
137
Use HP Instant Share
6.
Coloque o original com a face voltada para baixo no canto frontal direito do vidro.
Pressione Digitalizar para no painel de controle do HP All-in-One.
O menu Digitalizaré exibido no visor do painel de controle.
Execute uma das seguintes ações:
– Se você está utilizando um cabo USB em sua conexão, vá para a etapa 6.
– Se você está conectado através de uma rede Ethernet, continue com a
etapa 4.
Pressione a para selecionar Selecionar computador e pressione OK.
Pressione a para selecionar o computador para o qual você deseja enviar a
imagem e, então, pressione OK.
Pressione para selecionar HP Instant Share e, então, pressione OK ou
Iniciar digitalização.
A imagem é digitalizada e carregada no seu computador.
No Windows, o software HP Image Zone é aberto no computador. A guia
HP Instant Share será exibida. Uma miniatura da imagem digitalizada aparece
na Bandeja de seleção. Para obter mais informações sobre o HP Image Zone,
consulte a ajuda na tela.
Para usuários do sistema operacional Macintosh (v10.2 e superior), o software
cliente HP Instant Share é aberto no computador. Uma miniatura da imagem
digitalizada é exibida na janela HP Instant Share.
Capítulo 12
Nota Se você estiver usando o sistema operacional Macintosh OS X
(anterior a v10.2) ou OS 9, suas fotos serão carregadas na HP Galeria do
Macintosh. Clique em E-mail. Envie a imagem como um anexo de e-mail
seguindo as instruções exibidas na tela do computador.
7.
Siga as etapas recomendadas para o seu sistema operacional:
Se você estiver usando um computador com o Windows:
a.
Na área de Controle ou de Trabalho da guia HP Instant Share, clique no
link ou no ícone do serviço que você deseja usar para enviar a imagem
digitalizada.
Nota Clicando em Ver todos os serviços, você poderá escolher
entre todos os serviços disponíveis em seu país ou sua região, por
exemplo: HP Instant Share E-mail e Criar Álbuns On-line. Siga as
instruções na tela.
b.
A tela Conecte-se aparece na área de Trabalho.
Clique em Avançar e siga as instruções exibidas na tela.
Se você estiver usando um Macintosh:
a.
b.
c.
d.
Use HP Instant Share
8.
Verifique se a imagem digitalizada que você deseja compartilhar é exibida
na janela HP Instant Share.
Utilize o botão - para remover fotos ou o botão + para acrescentar fotos à
janela.
Clique em Continuar e siga as instruções exibidas na tela.
Na lista de serviços do HP Instant Share, selecione o serviço que deseja
usar para enviar a imagem digitalizada.
Siga as instruções na tela.
Se você selecionar o serviço HP Instant Share E-mail, é possível:
– Enviar uma mensagem de e-mail com imagens em miniatura das suas fotos,
que podem ser exibidas, impressas e salvas.
– Abrir e manter um catálogo de endereços de e-mail. Clicar em Catálogo de
endereços, registrar-se no HP Instant Share e criar uma conta do HP
Passport.
– Enviar sua mensagem de e-mail para vários endereços. Clique no link de
vários endereços.
– Enviar uma coleção de imagens para o dispositivo conectado em rede de
amigos ou familiares. Digite o nome atribuído ao dispositivo pelo destinatário
na caixa de texto de endereço de E-mail seguido por @send.hp.com. Você
será solicitado a entrar no HP Passport com o HP Instant Share ID de
usuário e a senha.
Nota Se você ainda não tiver configurado o HP Instant Share, clique
em Preciso de uma conta do HP Passport na tela Inscrever-se no
HP Passport. Obter um ID de usuário e senha no HP Passport.
Nota Você também pode usar o botão Digitalizar para enviar uma imagem
digitalizada. Para obter mais informações, consulte Use os recursos de
digitalização.
138
HP Officejet 7200 All-in-One series
Envie imagens usando o computador
Além de usar o HP All-in-One para enviar imagens com o HP Instant Share, você
pode usar o software HP Image Zone instalado no computador para enviar imagens.
O software HP Image Zone permite selecionar e editar uma ou mais imagens e, em
seguida, acessar o HP Instant Share para selecionar um serviço (por exemplo,
HP Instant Share E-mail) e enviá-las. As formas básicas de compartilhamento de
imagens são:
●
●
●
●
E-mail do HP Instant Share (enviar para um endereço de e-mail)
E-mail do HP Instant Share (enviar para um dispositivo)
Álbuns on-line
Serviço de finalização de fotos on-line (a disponibilidade varia de acordo com o
país ou a região)
Envie imagens usando o software HP Image Zone (Windows)
É possível utilizar o software HP Image Zone para compartilhar imagens com amigos
e familiares. Basta abrir o HP Image Zone, selecionar as imagens a serem
compartilhadas e encaminhá-las utilizando o serviço HP Instant Share E-mail.
Para usar o software HP Image Zone
1. Clique duas vezes no ícone HP Image Zone na área de trabalho.
A janela HP Image Zone é exibida no computador. A guia Minhas Imagens é
exibida na janela.
2. Selecione uma ou mais imagens na(s) pasta(s) de armazenamento.
Para obter mais informações, consulte a Ajuda do HP Image Zone na tela.
Nota Use as ferramentas de edição de imagens do HP Image Zone
para editar suas imagens e obter os resultados desejados. Para obter
mais informações, consulte a Ajuda do HP Image Zone.
3.
4.
Clique na guia HP Instant Share.
A guia HP Instant Share é exibida na janela HP Image Zone.
Na área de Controle ou de Trabalho da guia HP Instant Share, clique no link
ou no ícone do serviço que você deseja usar para enviar a imagem digitalizada.
Nota Clicando em Ver todos os serviços, você poderá escolher entre
todos os serviços disponíveis em seu país ou sua região, por exemplo:
HP Instant Share E-mail e Criar Álbuns On-line. Siga as instruções na
tela.
Guia do usuário
A tela Conecte-se é exibida na área de Trabalho da guia HP Instant Share.
Clique em Avançar e siga as instruções exibidas na tela.
Se você selecionar o serviço HP Instant Share E-mail, é possível:
– Enviar uma mensagem de e-mail com imagens em miniatura das suas fotos,
que podem ser exibidas, impressas e salvas.
– Abrir e manter um catálogo de endereços de e-mail. Clicar em Catálogo de
endereços, registrar-se no HP Instant Share e criar uma conta do HP
Passport.
139
Use HP Instant Share
5.
Capítulo 12
–
–
Enviar sua mensagem de e-mail para vários endereços. Clique no link de
vários endereços.
Enviar uma coleção de imagens para o dispositivo conectado em rede de
amigos ou familiares. Digite o nome atribuído ao dispositivo pelo destinatário
na caixa de texto de endereço de E-mail seguido por @send.hp.com. Você
será solicitado a entrar no HP Passport com o HP Instant Share ID de
usuário e a senha.
Nota Se você ainda não tiver configurado o HP Instant Share, clique
em Preciso de uma conta do HP Passport na tela Inscrever-se no
HP Passport. Obter um ID de usuário e senha no HP Passport.
Envie imagens utilizando o software cliente HP Instant Share (Macintosh OS X
v10.2 e superior)
Nota Macintosh OS X v10.2.1 e v10.2.2 não são suportados.
É possível utilizar o aplicativo cliente HP Instant Share para compartilhar imagens
com amigos e familiares. Basta abrir a janela do HP Instant Share, selecionar as
imagens a serem compartilhadas e encaminhá-las utilizando o serviço HP Instant
Share E-mail.
Nota Para obter mais informações sobre como usar o software cliente
HP Instant Share, consulte a tela Ajuda do HP Image Zone.
Para usar o aplicativo cliente do HP Instant Share
1. Selecione o ícone HP Image Zone no Dock.
O HP Image Zone é aberto na área de trabalho.
2. No HP Image Zone, clique no botão Serviços, na parte superior da janela.
É exibida uma lista de aplicativos na parte inferior do HP Image Zone.
3. Escolha HP Instant Share na lista de aplicativos.
O software cliente HP Instant Share será aberto.
4. Utilize o botão + para acrescentar uma imagem à janela ou o botão - para
remover uma imagem.
Nota Para obter mais informações sobre como usar o software cliente
HP Instant Share, consulte a tela Ajuda do HP Image Zone.
Use HP Instant Share
5.
6.
7.
8.
140
Verifique se as imagens que você deseja compartilhar estão exibidas na janela
HP Instant Share.
Clique em Continuar e siga as instruções exibidas na tela.
Na lista de serviços do HP Instant Share, selecione o serviço que deseja usar
para enviar a imagem digitalizada.
Siga as instruções na tela.
Se você selecionar o serviço HP Instant Share E-mail, é possível:
– Enviar uma mensagem de e-mail com imagens em miniatura das suas fotos,
que podem ser exibidas, impressas e salvas.
– Abrir e manter um catálogo de endereços de e-mail. Clicar em Catálogo de
endereços, registrar-se no HP Instant Share e criar uma conta do HP
Passport.
HP Officejet 7200 All-in-One series
–
–
Enviar sua mensagem de e-mail para vários endereços. Clique no link de
vários endereços.
Enviar uma coleção de imagens para o dispositivo conectado em rede de
amigos ou familiares. Digite o nome atribuído ao dispositivo pelo destinatário
na caixa de texto de endereço de E-mail seguido por @send.hp.com. Você
será solicitado a entrar no HP Passport com o HP Instant Share ID de
usuário e a senha.
Nota Se você ainda não tiver configurado o HP Instant Share, clique
em Preciso de uma conta do HP Passport na tela Inscrever-se no
HP Passport. Obter um ID de usuário e senha no HP Passport.
Compartilhe imagens utilizando o HP Image Zone (Macintosh OS X anterior a
v10.2)
Nota Não há suporte ao Macintosh OS X v10.0 e v10.0.4.
Você pode compartilhar imagens com qualquer pessoa que tenha uma conta de email. Basta iniciar o HP Image Zone e abrir o HP Galeria. Depois crie uma nova
mensagem de e-mail usando um aplicativo instalado no computador.
Nota Para obter mais informações, consulte a seção HP Galeria na tela
Ajuda do HP Image Zone.
Para utilizar a opção de e-mail no HP Image Zone
1. Selecione o ícone HP Image Zone no Dock.
O HP Image Zone é aberto na área de trabalho.
2. No HP Image Zone, clique no botão Serviços, na parte superior da janela.
É exibida uma lista de aplicativos na parte inferior do HP Image Zone.
3. Escolha HP Galeria na lista de aplicativos.
O HP Galeria é aberto no seu computador.
4. Selecione uma ou mais imagens a serem compartilhadas.
Para obter mais informações, consulte a Ajuda do HP Image Zone na tela.
5. Clique em E-mail.
O programa de e-mail em seu Macintosh é aberto.
Para enviar as imagens como um anexo de e-mail, siga as instruções exibidas
na tela do computador.
Compartilhe imagens utilizando o HP Diretivo (Macintosh OS 9)
Use HP Instant Share
Nota Há suporte ao OS 9 v9.1.5 e superior e ao v9.2.6 e superior.
Você pode compartilhar imagens com qualquer pessoa que tenha uma conta de email. Basta iniciar o HP Diretivo e abrir o HP Galeria. Depois crie uma nova
mensagem de e-mail usando um aplicativo instalado no computador.
Nota Para obter mais informações, consulte a seção HP Galeria na tela
Ajuda do HP Image Zone.
Guia do usuário
141
Capítulo 12
Use HP Instant Share
Para utilizar a opção de e-mail no HP Diretivo
1. Clique duas vezes no atalho HP Diretivo na área de trabalho.
O menu HP Diretivo é aberto na área de trabalho.
2. Clique duas vezes em HP Galeria
O HP Galeria é aberto na área de trabalho.
3. Selecione uma ou mais imagens a serem compartilhadas.
Para obter mais informações, consulte a Ajuda do HP Image Zone na tela.
4. Clique em E-mail.
O programa de e-mail em seu Macintosh é aberto.
Para enviar as imagens como um anexo de e-mail, siga as instruções exibidas
na tela do computador.
142
HP Officejet 7200 All-in-One series
Configure a sua rede
Este capítulo descreve como conectar o HP All-in-One a uma rede Ethernet, para que
você possa compartilhar o seu HP All-in-One com outros computadores.
Recomendações de redes e informações de gerenciamento de rede também são
exemplos incluídos. Se você estiver conectando o seu HP All-in-One a uma rede pela
primeira vez, ou se você quiser fazer uma conexão direta USB, consulte o Guia de
configuração impresso que acompanha o HP All-in-One.
Utilize este capítulo para ajudá-lo a encontrar mais informações sobre os seguintes
tópicos:
●
●
●
●
●
●
●
Comute de uma conexão USB para uma conexão de rede
Escolha uma rede Ethernet recomendada
Conecte-se a uma rede Ethernet
Instale o software para realizar a conexão de rede
Conecte computadores adicionais
Gerencie sua rede
Glossário sobre rede
Nota Para definição de termos sobre rede utilizados neste capítulo, consulte
Glossário sobre rede.
Comute de uma conexão USB para uma conexão de
rede
Se houver a instalação do HP All-in-One com uma conexão USB a princípio,
posteriormente você poderá fazer a comutação para uma conexão de rede.
Para comutar de uma conexão USB para uma conexão de rede
1. Desconecte o cabo USB da parte traseira do HP All-in-One.
2. Instale o software, conforme descrito em Instale o software para realizar a
conexão de rede.
3. Quando a instalação estiver completa, acesse o ícone da impressora no seu
computador da seguinte forma:
– No Windows XP: Abra a pasta Impressoras e Aparelhos de fax.
– No Windows 9.x ou Windows 2000: Abra a pasta Impressoras.
– No Macintosh OS X: Abra o Utilitário de configuração da impressora na
listaUtilitários.
4. Verifique se o ícone da impressora USB para seu HP All-in-One está lá. Se
estiver, exclua-o.
Escolha uma rede Ethernet recomendada
Utilize esta seção para identificar que tipo de rede Ethernet já está configurada ou
deseja configurar. Cada rede mostrada aqui utiliza um dispositivo, como um roteador
Ethernet, para conectar elementos de rede. Uma rede conectada desta maneira é
chamada de rede de infra-estrutura. Uma rede Ethernet fornece um desempenho
superior, confiança e segurança na rede.
Guia do usuário
143
Configure a sua rede
13
Capítulo 13
Configure a sua rede
Redes Ethernet podem ou não ser conectadas à Internet. Se você colocar seu
HP All-in-One em uma rede Ethernet conectada à Internet, recomenda-se que utilize
um gateway, para que o endereço IP do HP All-in-One seja atribuído dinamicamente
através do Protocolo de configuração de host dinâmico (DHCP). Um gateway pode
ser um roteador ou um computador com Windows executando o compartilhamento de
conexão Internet (ICS).
Nota Para definições dos termos não especificados aqui, consulte o
Glossário sobre rede.
Recomendamos as configurações LAN (rede de área local) com fio abaixo para dar
suporte ao HP All-in-One.
Conexão Ethernet a uma rede com fio com acesso a Internet via cabo ou DSL
Se sua rede possui acesso à Internet por cabo ou DSL, você pode utilizar um
roteador ou computador como gateway de Internet. Com DSL ou cabo, você está
apto a acessar toda a funcionalidade de seu HP All-in-One, incluindo o
compartilhamento de imagens através da Internet com o HP Instant Share.
Roteador como gateway
Neste exemplo, um roteador gerencia as conexões de rede, e um modem DSL ou a
cabo fornece acesso à Internet. Se você utilizar esta configuração, conecte o
HP All-in-One ao roteador com um cabo Ethernet.
Com esta configuração, você está apto a acessar toda a funcionalidade do
HP All-in-One, incluindo o compartilhamento de imagens através da Internet. Para
instruções sobre conexão, consulte Conecte-se a uma rede Ethernet.
Computador gateway
Neste exemplo, os dispositivos de rede são conectados a um switch ou roteador. Um
computador na rede atua como gateway entre a rede e a Internet. O computador
gateway usa o compartilhamento de conexão Internet (ICS) do Windows, ou um
144
HP Officejet 7200 All-in-One series
Nota Se o computador que atua como um gateway for desligado, os outros
computadores na rede irão perder suas conexões com a Internet. O
HP All-in-One não irá suportar funções relacionadas com a Internet.
Se utilizar esta configuração, conecte o HP All-in-One ao switch ou roteador a um
cabo Ethernet. Para instruções sobre conexão, consulte Conecte-se a uma rede
Ethernet.
Conexão Ethernet a uma rede com fio com modem para acesso à Internet
Neste exemplo, os dispositivos de rede são conectados a um switch ou roteador, e
um modem (mostrado aqui conectado ao computador à esquerda) fornece acesso à
Internet. O modem está conectado ao computador utilizando um cabo telefônico e a
tomada. Apenas um computador possui acesso à Internet. Nem o HP All-in-One e
nem qualquer um dos outros computadores na rede possuem acesso à Internet. Se
utilizar esta configuração, conecte o HP All-in-One ao switch ou roteador a um cabo
Ethernet. Para instruções sobre conexão, consulte Conecte-se a uma rede Ethernet.
Nota Para utilizar os recursos do HP Instant Share no HP All-in-One, será
preciso ter acesso à Internet de banda larga, como acesso DLS ou via cabo.
Para obter mais informações sobre o HP Instant Share, consulte Use
HP Instant Share.
Conexão Ethernet a uma rede com fio sem Internet
Neste exemplo, os dispositivos de rede são conectados a um switch ou roteador e
não há conexão com a Internet. Dispositivos utilizam AutoIP, o que significa que os
endereços de IP são configurados automaticamente. Se possuir esta configuração,
Guia do usuário
145
Configure a sua rede
software similar, para gerenciar as conexões de rede e fornecer acesso à Internet à
outros dispositivos.
Configure a sua rede
Capítulo 13
conecte o HP All-in-One ao switch ou roteador com um cabo Ethernet. Para
instruções sobre conexão, consulte Conecte-se a uma rede Ethernet.
Nota Para utilizar os recursos do HP Instant Share no HP All-in-One, será
preciso ter acesso à Internet de banda larga, como acesso DLS ou via cabo.
Para obter mais informações sobre o HP Instant Share, consulte Use
HP Instant Share.
Conexão Ethernet a uma rede sem fio
Seu ponto de acesso conecta um dispositivo com fio a uma rede sem fio. Neste
modelo, seu computador é configurado para rede sem fio utilizando um adaptador de
rede sem fio e transfere e recebe dados através do ponto de acesso. Seu
HP All-in-One está configurado para rede com fio e está conectado ao ponto de
acesso com um cabo Ethernet. Um modem a cabo ou DSL pode fornecer acesso à
Internet. Para instruções sobre conexão, consulte Conecte-se a uma rede Ethernet.
Nota Nesta configuração, recomendamos que você roteie a conexão de
Internet diretamente através do ponto de acesso usando um cabo Ethernet.
Conecte-se a uma rede Ethernet
Use esse capítulo para conectar o HP All-in-One para um roteador, switch ou ponto
de acesso usando um cabo Ethernet.
Para idéias sobre como configurar uma rede com fio, consulte Escolha uma rede
Ethernet recomendada.
Nota Para definições dos termos não especificados aqui, consulte o
Glossário sobre rede.
146
HP Officejet 7200 All-in-One series
O que é necessário
●
●
●
Uma rede Ethernet em funcionamento incluindo um roteador Ethernet, switch ou
um ponto de acesso sem fio com portas Ethernet.
Cabo Ethernet CAT-5. Se o comprimento do cabo Ethernet fornecido não for
suficiente para uma configuração em rede, você precisa comprar um cabo mais
longo.
Apesar dos cabos padrão Ethernet parecerem similares aos cabos telefônicos,
eles não são equivalentes. Há uma diferença na quantidade de fios e cada um
deles utiliza um conector diferente. Um conector de cabo Ethernet (também
conhecido como conector RJ-45) é mais largo e mais grosso e sempre possui
oito contatos na extremidade. Um conector de telefone possui entre dois e seis
contatos.
Um computador desktop ou laptop usando uma conexão com fio ou sem fio, para
o roteador ou ponto de acesso.
Nota O HP All-in-One suporta ambas as redes Ethernet 10 Mbps e 100
Mbps. Se você estiver comprando ou tiver comprado, uma placa de
interface de rede (NIC), certifique-se de que ela possa operar em uma
dessas velocidades.
●
Acesso à Internet de banda larga por cabo ou DSL (somente se você desejar
acessar o HP Instant Share diretamente do dispositivo). Para obter mais
informações sobre HP Instant Share, consulte Use HP Instant Share.
Como conectar o HP All-in-One
1.
Guia do usuário
Remova o plugue amarelo da parte traseira do HP All-in-One.
147
Configure a sua rede
Para conectar o HP All-in-One no seu computador, primeiramente consulte a próxima
seção sobre o que é necessário. Quando você terminar de conectar o HP All-in-One,
você precisará instalar o software descrito no Instale o software para realizar a
conexão de rede.
Configure a sua rede
Capítulo 13
2.
Conecte o cabo Ethernet à porta Ethernet na parte de trás do seu HP All-in-One.
3.
Conecte a outra extremidade do cabo Ethernet à uma porta disponível no seu
roteador Ethernet, switch ou ponto de acesso sem fio.
4.
Depois de conectar o HP All-in-One na rede, instale o software no seu
computador. Consulte Instale o software para realizar a conexão de rede.
Instale o software para realizar a conexão de rede
Use essa seção para instalar o software HP All-in-One em um computador Windows
ou Macintosh conectado a uma rede Ethernet. Entretanto, antes de instalar o
software, certifique-se de ter conectado o HP All-in-One a uma rede Ethernet como
descrito em uma das seções anteriores, Conecte-se a uma rede Ethernet.
Nota Se o seu computador está configurado para conectar-se à uma série de
unidades de rede, certifique-se de que o seu computador está conectado à
essas unidades antes de instalar o software. Caso contrário, a instalação do
software HP All-in-One pode utilizar uma das letras da unidade reservada e
você não será capaz de acessar aquela unidade de rede no seu computador.
Consulte as instruções abaixo para computadores Windows ou Macintosh.
148
HP Officejet 7200 All-in-One series
As instruções a seguir são apenas para computadores com Windows.
Nota O tempo de instalação pode variar de 20 a 45 minutos, dependendo do
seu sistema operacional, da quantidade de espaço disponível e da velocidade
do processador no seu computador.
Para instalar o software do seu HP All-in-One
1. Saia de todos os aplicativos executados no seu computador, incluindo o XP
firewall interno e qualquer outro firewall ou software antivírus.
2. Insira o CD do Windows que acompanha o HP All-in-One na unidade de CDROM em seu computador.
A tela de Boas-vindas é exibida.
Nota Somente Windows XP: Se a tela iniciar não for exibida, clique
duas vezes em Meu computador, clique duas vezes no ícone do CDROM, e depois clique duas vezes em setup.exe.
3.
Clique Próximo na tela de instalação para verificar e preparar o sistema, e
também para instalar drivers, plug-ins, e software.
Após várias telas, é exibida a tela Tipo de conexão.
Nota Você deve aceitar as telas de aviso sobre o firewall no seu sistema
para continuar a instalação.
4.
5.
6.
7.
8.
9.
Guia do usuário
Na tela Tipo de conexão, selecione Através da rede e depois, clique em
Avançar.
A tela Procurando aparece conforme o programa de Configuração procura por
seu HP All-in-One na rede.
Na tela Impressora localizada verificar se a descrição da impressora está
correta.
Se mais de uma impressora for localizada na rede, a tela Impressoras
localizadas é exibida. Selecione o dispositivo que você deseja conectar.
Para exibir as configurações do seu HP All-in-One:
a. Vá para o painel de controle do seu dispositivo.
b. Selecione Exibir configurações de rede no Menu rede, e depois selecione
Exibir resumo.
Se a descrição do dispositivo estiver correta, selecione Sim, instalar esta
impressora.
Quando solicitado, reinicie o computador para concluir o processo de instalação.
Quando terminar de instalar o software, o seu HP All-in-One estará pronto para
ser usado.
Se você desativou um software de firewall ou de detecção de vírus em seu
computador, certifique-se de ativá-lo novamente.
Para testar a conexão da rede, use o seu computador para imprimir uma página
de teste no HP All-in-One. Para obter mais informações, consulte Imprima a
partir do computador.
149
Configure a sua rede
No Windows:
Configure a sua rede
Capítulo 13
No Macintosh
As instruções a seguir são apenas para computadores Macintosh.
Nota O tempo de instalação pode variar de 20 a 45 minutos, dependendo do
seu sistema operacional, da quantidade de espaço disponível e da velocidade
do processador.
Para instalar o software do seu HP All-in-One
1. Saia de todos os aplicativos sendo executados no seu computador.
2. Insira o CD do Macintosh que acompanha o HP All-in-One na unidade de CDROM em seu computador.
3. Clique duas vezes no ícone HP All-in-One instalar.
4. Na tela Autenticação, digite a senha do Administrador usada para acessar o seu
computador ou rede.
O software de instalação procura dispositivos HP All-in-One, e depois organiza
uma lista.
5. Na tela Selecionar dispositivo, selecione o seu HP All-in-One.
6. Siga as instruções da tela para completar todas as etapas da instalação,
incluindo o Assistente de Configuração.
Quando terminar de instalar o software, o seu HP All-in-One estará pronto para
ser usado.
7. Para testar a conexão da rede, use o seu computador para imprimir uma página
de teste no HP All-in-One. Para obter mais informações, consulte Imprima a
partir do computador.
Conecte computadores adicionais
Se o seu HP All-in-One estiver conectado a uma das redes recomendadas, você
pode compartilhar o seu HP All-in-One com computadores adicionais da rede. Para
cada computador adicional, deve-se instalar o software HP All-in-One, conforme
descrito em Instale o software para realizar a conexão de rede. Durante a instalação,
o software localizará o SSID (nome da rede) da rede existente. Uma vez que o
HP All-in-One esteja configurado na rede, não é necessário configurá-lo novamente
quando computadores adicionais forem acrescentados.
Gerencie sua rede
Essa seção descreve como usar as ferramentas de rede, no painel de controle do
HP All-in-One e o servidor de Web incorporado. Essas ferramentas permitem
visualizar e editar configurações de rede e adicionar segurança avançada à rede.
Utilize o painel de controle do HP All-in-One
Impressão e visualização de uma página de configuração de rede
A Página de configuração de rede lista todas as configurações de rede importantes,
tais como endereço IP, veloc. conexão, DNS e DNS-SD.
Para imprimir uma página de configuração da rede
1. Pressione Configurar.
150
HP Officejet 7200 All-in-One series
2.
Para definições dos itens na página de configuração, consulte Definições da página
de configuração.
Restaurar padrões de rede
Se necessário, você pode redefinir a rede HP All-in-One de acordo com os padrões
fábrica.
Para redefinir os padrões de fábrica
1. Pressione Configurar.
2. Pressione 8 e, em seguida, 4.
Será selecionado o menu Configuração de rede e selecionada a opção
Restaurar padrões de rede.
3. Pressione em OK para confirmar.
Configurações de rede avançadas
As configurações de rede avançadas se adaptam às suas necessidades. Entretanto,
a menos que você seja um usuário de nível avançado, essas configurações não
devem ser alteradas. As configurações avançadas incluem Definir veloc. conexão e
Config. IP
Esta seção contém os seguintes tópicos:
●
●
Definir veloc. conexão
Alterar config. IP
Definir veloc. conexão
É possível alterar a velocidade em que os dados são transmitidos em uma rede. O
padrão é Automático.
Para configurar a velocidade do link
1. Pressione Configurar.
2. Pressione 8 e, em seguida, 2.
Será selecionado o menu Configuração de rede e selecionada a opção
Restaurar veloc. conexão.
3. Pressione até aparecer a veloc. conexão:
– Automático
– 10-Full
– 10-Half
– 100-Full
– 100-Half
Alterar config. IP
A configuração IP padrão é Automática. Entretanto, caso necessário, você pode
alterar manualmente o endereço IP, a másc. sub-rede ou o gateway padrão. Para ver
Guia do usuário
151
Configure a sua rede
3.
Pressione 8 e, depois, 1.
Será selecionado o menu Configuração de rede e selecionada a opção
Imprimir configurações de rede.
Pressione 1 ou OK para confirmar.
Capítulo 13
Configure a sua rede
o endereço IP e a másc. sub-rede do seu HP All-in-One, imprima uma página de
configuração de rede no seu HP All-in-One (consulte Impressão e visualização de
uma página de configuração de rede). Para uma descrição dos itens da página de
configuração, incluindo o endereço IP e a máscara de sub-rede, consulte Definições
da página de configuração.
Para alterar a configuração IP no painel de controle
1. Pressione Configurar.
2. Pressione 8 e, em seguida, 3.
Será selecionado o menu Configuração de rede e selecionada a opção Config.
IP.
3. Pressione até aparecer Manual e, então, pressione OK.
4. Edite o Endereço IP, e pressione OK.
5. Edite o Másc. sub-rede, e pressione OK.
6. Edite o Gateway padrão, e pressione OK.
Utilize o Servidor Web incorporado
A melhor maneira de gerenciar as configurações de rede gerais do HP All-in-One é
através do HP All-in-One painel de controle. Para obter mais informações, consulte
Utilize o painel de controle do HP All-in-One.
Entretanto, para obter configurações mais avançadas, você pode utilizar o Servidor
Web incorporado (EWS), uma ferramenta de configuração de rede que você acessa a
partir do seu navegador da Web. O EWS permite que você monitore o status,
configure parâmetros de rede do HP All-in-One, ou acesse os recursos do
HP All-in-One.
Para obter mais informações sobre os recursos disponíveis no EWS, consulte a tela
de ajuda do Servidor Web incorporado. Para acessar a Ajuda do Servidor Web
incorporado, abra o Servidor Web incorporado conforme descrito abaixo, e clique no
link Ajuda em Outros links na guia Servidor Web incorporadoHome.
Dica É possível utilizar o servidor Web incorporado para verificar a
quantidade de tinta restante nos cartuchos de impressão. Para obter mais
informações, consulte Verifique os níveis estimados de tinta.
Para acessar o Servidor Web incorporado
1. Pressione Configurar.
2. Pressione 8 e, depois, 1.
É impressa uma página de configuração do seu HP All-in-One, incluindo o
endereço IP. Você utilizará o endereço IP na etapa seguinte.
3. Na caixa Endereço do navegador da Web, digite o endereço IP do
HP All-in-One, conforme mostrado na página de configuração de rede. Por
exemplo, http://195.168.0.5.
A página Servidor Web incorporado Home aparece, mostrando a informação
sobre o dispositivo HP All-in-One.
Nota Se você estiver utilizando um servidor proxy no seu navegador,
talvez você precise desativá-lo para acessar o Servidor Web incorporado.
152
HP Officejet 7200 All-in-One series
4.
Nota Não desative o TCP/IP (Transmission Control Protocol/Internet
Protocol) do seu computador. Ele é necessário para a comunicação com
o Servidor Web incorporado.
Definições da página de configuração
Esta seção explica os itens que aparecem na página de configuração de rede.
Esta seção contém os seguintes tópicos:
●
●
●
Configurações gerais da rede
Configurações da rede sem fio
Miscelânea
Configurações gerais da rede
A tabela a seguir descreve as configurações gerais da rede mostradas na página de
configuração de rede.
Parâmetro
Descrição
Status da rede
Status do HP All-in-One:
●
●
Tipo de
conexão ativa
Pronto: o HP All-in-One está pronto para receber ou
transmitir dados.
Off-line:: o HP All-in-One não está conectado à rede no
momento.
Modo de rede do HP All-in-One:
●
●
Com fio: o HP All-in-One está conectado pelo cabo Ethernet
a uma rede IEEE 802.3.
Nenhum: Não há nenhum cabo de conexão.
Nota Somente um tipo de conexão pode estar ativo de cada vez.
URL
A web ou o endereço IP do Servidor Web incorporado.
Nota Você precisará conhecer esta URL quando tentar acessar
o Servidor Web incorporado.
Endereço de
hardware
(MAC)
Guia do usuário
O endereço (Media Access Control – Controle de acesso ao meio
físico) que identifica o HP All-in-One. Trata-se de um número de
identificação de 12 dígitos atribuído ao hardware de rede para fins
153
Configure a sua rede
5.
Se você precisar alterar o idioma exibido no Servidor Web incorporado, faça o
seguinte:
a. Clique na guia Configurações.
b. Clique em Selecionar idioma no menu de navegação Configurações.
c. Na lista Selecionar idioma, clique no idioma apropriado.
d. Clique em Aplicar.
Clique na guia Home para acessar informações sobre o dispositivo e a rede ou
clique na guia Rede para obter mais informações sobre a rede ou modificá-las.
Capítulo 13
(continuação)
Configure a sua rede
Parâmetro
Descrição
de identificação. Nem mesmo duas peças de hardware têm o
mesmo endereço MAC.
Nota Alguns provedores de Internet (ISPs) requerem o registro
do endereço MAC da Placa de rede ou do Adaptador LAN que foi
conectado ao cabo ou ao modem DSL durante a instalação.
Revisão de
firmware
O componente de rede interno e o código de revisão do firmware
do dispositivo separado por um hífen.
Nota Ao entrar em contato com o suporte, dependendo do
problema, você poderá ser solicitado a fornecer o código de
revisão do firmware.
Nome do host
O nome TCP/IP atribuído pelo software de instalação ao
dispositivo. Por padrão, são as letras HP seguidas pelos últimos 6
dígitos do endereço MAC.
Endereço IP
Este endereço identifica exclusivamente o dispositivo na rede. Os
endereços IP são atribuídos de forma dinâmica através de DHCP
ou AutoIP. Você também pode definir um endereço IP estático,
mesmo que não seja recomendado.
Nota A atribuição manual de um endereço IP inválido durante a
instalação impedirá que os componentes da rede vejam o
HP All-in-One.
Másc. subrede
Uma sub-rede é um endereço IP atribuído pelo software de
instalação para disponibilizar uma rede adicional como parte de
uma rede maior. As sub-redes são especificadas por uma
máscara de sub-rede. Esta máscara determina quais bits do
endereço IP do HP All-in-One dentificam a rede e a sub-rede e
quais bits identificam o dispositivo propriamente dito.
Nota Recomenda-se que o HP All-in-One e os computadores
que o utilizam residam todos na mesma sub-rede.
Gateway
padrão
Um nó em uma rede que serve como entrada para uma outra
rede. Um nó nesta instância pode ser um computador ou outro
dispositivo.
Nota O endereço do gateway padrão é atribuído pelo software
de instalação.
Origem
configuração
O protocolo usado para atribuir o endereço IP ao HP All-in-One:
●
●
154
AutoIP: o software de instalação determina automaticamente
os parâmetros de configuração.
DHCP: os parâmetros de configuração são fornecidos por um
servidor DHCP (Dynamic Host Configuration Protocol) na
rede. Em redes pequenas, isso pode ser um roteador.
HP Officejet 7200 All-in-One series
(continuação)
Descrição
●
●
Servidor DNS
Manual: os parâmetros de configuração são definidos
manualmente, como um endereço IP estático.
Não especificado: o modo utilizado quando o HP All-in-One
está inicializando.
O endereço IP do serviço de nome de domínio (DNS) da rede.
Quando você usar a Web ou enviar uma mensagem de e-mail,
use um nome de domínio para fazer isso. Por exemplo, o URL
http://www.hp.com contém o nome do domínio hp.com. O DNS na
Internet traduz o nome do domínio em um endereço IP. Os
dispositivos utilizam os endereços IP para se referirem um ao outro.
●
●
Endereço IP: o endereço IP do nome do servidor de domínio.
Não especificado: o endereço IP não está especificado ou o
dispositivo está sendo inicializado.
Nota Verifique se um endereço IP de DNS aparece na página de
configuração de rede. Se nenhum endereço for mostrado,
obtenha o endereço IP de DNS com o ISP.
mDNS
O Rendezvous é usado com redes locais e redes ad hoc que não
usam servidores centrais DNS. Para executar serviços de nome, o
Rendezvous usa um DNS alternativo chamado mDNS.
Com o mDNS, o computador pode encontrar e utilizar qualquer
HP All-in-One conectada a sua rede local. Ele também pode
trabalhar com qualquer outro dispositivo disponível para Ethernet
que aparecer na rede.
Senha de
admin.
O status da senha do administrador para o Servidor Web
incorporado:
●
●
Configuração
do link
Guia do usuário
Definida: a senha foi especificada. Digite a senha para fazer
alterações nos parâmetros do Servidor Web incorporado.
Não definida: não há uma senha definida. Não é necessário
uma senha para fazer alterações nos parâmetros do Servidor
Web incorporado.
A velocidade em que os dados são transmitidos em uma rede:
●
●
●
●
●
10TX-Full: para rede com fio.
10TX-Half: para rede com fio.
100TX-Full: para rede com fio.
100TX-Half: para rede com fio.
Nenhum: rede desativada.
155
Configure a sua rede
Parâmetro
Capítulo 13
Configure a sua rede
Configurações da rede sem fio
A tabela a seguir descreve as configurações da rede sem fio mostradas na página de
configuração da rede.
Parâmetro
Descrição
Status sem fio
Status da rede sem fio:
●
●
●
●
Modo de
comunicação
Uma estrutura de rede IEEE 802.11 em que os dispositivos ou
estações se comunicam um com o outro:
●
●
●
Infra-estrutura: o HP All-in-One se comunica com outros
dispositivos de rede através de um ponto de acesso sem fio,
como um roteador sem fio ou uma estação base.
ad hoc: o HP All-in-One se comunica diretamente com cada
dispositivo da rede. Nenhum ponto de acesso sem fio é
utilizado. Essa opção também é chamada de rede ponto-aponto. Em redes Macintosh, o modo ad hoc é chamado de
modo computador-a-computador.
Não aplicável: este parâmetro não se aplica a este tipo de
rede.
Nome da rede
(SSID)
Identificador do conjunto de serviços (Service Set Identifier). Um
identificador exclusivo (até 32 caracteres) que diferencia uma rede
local sem fio (WLAN) de outra. O SSID também é chamado de
nome da rede. Trata-se do nome da rede à qual o HP All-in-One
está conectado.
Potência do
sinal (1-5)
O sinal de transmissão ou de retorno em uma escala de 1 a 5:
Canal
156
Conectado: o HP All-in-One éstá conectado em uma rede
local (LAN) a partir de onde tudo funciona.
Desconectado: o HP All-in-One não está conectado à LAN
sem fio devido às configurações incorretas (como chave WEP
errada) ou o HP All-in-One está fora de alcance.
Desativado: o rádio está desligado, ou o cabo Ethernet está
conectado.
Não aplicável: este parâmetro não se aplica a este tipo de
rede.
●
●
●
●
●
●
●
5: Excelente
4: Bom
3: Regular
2: Ruim
1: Marginal
Sem sinal: nenhum sinal foi detectado na rede
Não aplicável: este parâmetro não se aplica a este tipo de
rede.
O número do canal atualmente utilizado para a comunicação sem
fio. Isso depende da rede em uso e pode ser diferente do número
HP Officejet 7200 All-in-One series
(continuação)
Descrição
Configure a sua rede
Parâmetro
do canal solicitado. O valor varia de 1 a 14 (países ou regiões
podem limitar a faixa de canais aprovados).
●
●
●
<número>: valor de 1 a 14, dependendo do país/região.
Nenhum: nenhum canal está sendo usado.
Não aplicável: a WLAN está desativada ou esse parâmetro
não se aplica a esse tipo de rede.
Nota No modo ad hoc, se você não conseguir receber ou
transmitir dados entre seu computador e o HP All-in-One,
certifique-se de que está utilizando o mesmo canal de
comunicação no computador e o HP All-in-One. No modo de infraestrutura, o canal é determinado pelo ponto de acesso.
Tipo de
autenticação
Tipo de autenticação em uso:
●
●
●
●
●
Nenhum: nenhuma autenticação está em uso.
Sistema aberto (ad hoc e infra-estrutura): sem autenticação.
Shared Key (somente infra-estrutura): é necessária a chave
WEP.
WPA-PSK (somente infra-estrutura): WPA com chave précompartilhada.
Não aplicável: este parâmetro não se aplica a este tipo de
rede.
A autenticação verifica a identidade de um usuário ou de um
dispositivo antes de conceder acesso à rede, tornando mais difícil
a obtenção de recursos de rede por usuários não autorizados.
Este método de segurança é comum em redes sem fio.
Uma rede que utiliza a autenticação de sistema aberto não mostra
usuários baseados em suas identidades. Qualquer usuário sem
fio pode ter acesso a partir da rede. No entanto, uma rede assim
pode usar a criptografia WEP (Wired Equivalent Privacy) para
fornecer um primeiro nível de segurança contra os curiosos
casuais.
Uma rede que utiliza a autenticação de chave compartilhada
proporciona maior segurança, pois exige que os usuários ou
dispositivos se identifiquem com uma chave estática (uma cadeia
de caracteres hexadecimais ou alfanuméricos). Todo usuário ou
dispositivo utiliza a mesma chave. A criptografia WEP é utilizada
juntamente com a autenticação de chave compartilhada, usando a
mesma chave tanto para autenticação como para criptografia.
Uma rede que usa autenticação do servidor (WPA-PSK) oferece
um nível de segurança significativamente maior e é suportada na
maioria dos pontos de acesso e roteadores sem fio. O ponto de
acesso ou o roteador verificam a identidade do usuário ou
dispositivo que está solicitando acesso à rede antes de conceder
permissão de acesso. Vários protocolos diferentes de
autenticação podem ser utilizados em um servidor de autenticação.
Guia do usuário
157
Capítulo 13
(continuação)
Configure a sua rede
Parâmetro
Descrição
Nota A chave compartilhada e a autenticação WPA-PSK só
podem ser especificados através do Servidor Web incorporado.
Criptografia
O tipo de criptografia em uso na rede:
●
●
●
●
●
●
●
Nenhum: nenhuma criptografia está em uso.
64-bit WEP: está sendo usada uma chave WEP de 5
caracteres ou 10 dígitos hexadecimais.
128-bit WEP: está sendo usada uma chave WEP de 13
caracteres ou 26 dígitos hexadecimais.
WPA-AES: O Padrão de criptografia avançada (AES) está em
utilização. Esse é um algoritmo de criptografia para garantir
um material suscetível, porém inclassificado pelas agências
do governo americano.
WPA-TKIP: O Temporal Key Integrity Protocol (TKIP), um
protocolo de criptografia avançada, está em utilização.
Automático: AES ou TKIP está em utilização.
Não aplicável: este parâmetro não se aplica a este tipo de
rede.
O WEP tem como objetivo fornecer segurança criptografando
dados em ondas de rádio de forma que sejam protegidos, à
medida que são transmitidos de um ponto para outro. Este
método de segurança é comum em redes sem fio.
Endereço HW
do ponto de
acesso
O endereço de hardware do ponto de acesso na rede com a qual
o HP All-in-One está conectado:
●
●
<endereço MAC>: o endereço de hardware MAC exclusivo
do ponto de acesso.
Não aplicável: este parâmetro não se aplica a este tipo de
rede.
Miscelânea
A tabela a seguir descreve as informações sobre transmissão e recebimento de
dados mostradas na página de configuração de rede.
158
Parâmetro
Descrição
Total de
Pacotes
transmitidos
O número de pacotes transmitidos pelo HP All-in-One sem erro
desde que ele foi ligado. O contador é limpo depois que o
HP All-in-One é desligado. Quando uma mensagem é transmitida
em uma rede de troca de pacotes, ela é dividida em pacotes.
Cada pacote contém o endereço de destino bem como os dados.
Total de
Pacotes
recebidos
O número de pacotes recebidos pelo HP All-in-One sem erro
desde que ele foi ligado. O contador é limpo depois que o
HP All-in-One é desligado.
HP Officejet 7200 All-in-One series
Configure a sua rede
Glossário sobre rede
ASCII
Código americano padrão para Intercâmbio de informações O
padrão para números usados pelos computadores para
representar todas as letras latinas maiúsculas e minúsculas,
números, pontuação, etc.
autoIP
Um recurso de software de instalação que determina os
parâmetros de configuração de dispositivos na rede.
DHCP
Protocolo de configuração de host dinâmico (Dynamic Host
Configuration Protocol). Um servidor na rede que fornece
parâmetros de configuração para dispositivos na rede. Em
redes pequenas, isso pode ser um roteador.
DNS
Serviço de nome de domínio Quando você usar a Web ou
enviar uma mensagem de e-mail, use um nome de domínio
para fazer isso. Por exemplo, o URL http://www.hp.com contém
o nome do domínio hp.com. O DNS na Internet traduz o nome
do domínio em um endereço IP. Os dispositivos utilizam os
endereços IP para se referirem um ao outro.
DNS-SD
Consulte DNS. A parte SD significa Service Discovery. Trata-se
de um protocolo desenvolvido pela Apple que utiliza a
descoberta automática de computadores, dispositivos e
serviços nas redes IP.
DSL
Linha do assinante digital. Uma conexão de alta velocidade
para a Internet.
Ethernet
A tecnologia de rede local mais comum que conecta
computadores usando o cabeamento de cobre.
Cabo Ethernet
O cabo usado para conectar os elementos de rede em uma
rede com fio. O cabo Ethernet CAT-5 também é conhecido
como um cabo direto. Ao usar um cabo Ethernet, os elementos
de rede devem estar conectados ao roteador. O cabo Ethernet
utiliza um conector RJ-45.
EWS
Servidor de Web incorporado. Um utilitário de navegação
fornece um maneira simples para gerenciar o seu
HP All-in-One. Você pode monitorar o status, configurar
parâmetros de rede do HP All-in-One, ou acessar recursos do
HP All-in-One. Para obter mais informações, consulte Utilize o
Servidor Web incorporado.
Gateway
Um computador ou outro dispositivo, como um roteador, que
serve como entrada à Internet ou outra rede.
HEX
Hexadecimal. O sistema de numeração de base 16, que utiliza
os dígitos 0-9 mais as letras A-F.
hub
Não mais utilizado nas redes domésticas modernas, um hub
pega o sinal de cada computador e o envia para todos os
Guia do usuário
159
Capítulo 13
(continuação)
Configure a sua rede
outros computadores conectados ao hub. Os hubs são
passivos; outros dispositivos na rede conectam-se ao hub para
se comunicarem uns com os outros. Um hub não gerencia a
rede.
160
Endereço IP
Este número identifica exclusivamente o dispositivo na rede. Os
endereços IP são atribuídos de forma dinâmica através de
DHCP ou AutoIP. Você também pode definir um endereço IP
estático, mesmo que não seja recomendado.
infra-estrutura
Uma rede de infra-estrutura usa um roteador, switch ou ponto
de acesso para conectar os elementos de rede.
endereço MAC
O endereço (Media Access Control – Controle de acesso ao
meio físico) que identifica exclusivamente o HP All-in-One.
Trata-se de um número de identificação de 12 dígitos atribuído
ao hardware de rede para fins de identificação. Nem mesmo
duas peças de hardware têm o mesmo endereço MAC.
NIC
Cartão de interface de rede. Um cartão no seu computador que
fornece uma conexão Ethernet para conectar o seu computador
a uma rede.
Conector RJ-45
O conector nas extremidades de um cabo Ethernet. Apesar dos
conectores de cabo padrão Ethernet (conectores RJ-45)
parecerem similares aos conectores de cabo telefônico padrão,
eles não são equivalentes. Um conector RJ-45 é mais largo e
mais grosso, e sempre possui oito contatos na extremidade.
Um conector de telefone possui entre dois e seis contatos.
SSID
Identificador do conjunto de serviços (Service Set Identifier).
Um identificador exclusivo (até 32 caracteres) que diferencia
uma rede local sem fio (WLAN) de outra. O SSID também é
chamado de nome da rede. Trata-se do nome da rede à qual o
HP All-in-One está conectado.
roteador
Um roteador fornece uma ponte entre duas ou mais redes. Um
roteador pode ligar uma rede à Internet, ligar duas redes e
conectar ambas à Internet, e ajudar na segurança de redes
através do uso de firewalls e da atribuição de endereços
dinâmicos. Um roteador também pode atuar como um gateway,
enquanto um switch não pode.
switch
Um switch possibilita que diversos usuários enviem
informações sobre uma rede ao mesmo tempo sem tornar a
comunicação lenta para os outros usuários. Os switches
permitem que nós diferentes (um ponto de conexão de rede,
tipicamente um computador) de uma rede comuniquem-se
diretamente uns com os outros.
HP Officejet 7200 All-in-One series
14
Pedido de suprimentos
Você pode fazer pedidos de tipos recomendados de papel HP, de cartuchos de
impressão e acessórios do HP All-in-One on-line no site da HP na Web.
Pedido de papel, transparência ou outras mídias
Para fazer pedidos de mídia, como o Papel HP Premium, Papel fotográfico
HP Premium Plus, Transparência para jato de tinta HP premium, ou Decalques
HP para camisetas, vá para www.hp.com. Se solicitado, escolha seu país/região, siga
os prompts para selecionar o produto e clique em um dos links de compras na página.
Pedido de suprimentos
Pedido de cartuchos de impressão
Os números de pedidos dos cartuchos de impressão variam de acordo com o país/
região. Se os números indicados neste guia forem diferentes dos números dos
cartuchos instalados atualmente no HP All-in-One, solicite cartuchos novos com o
mesmo número do cartucho instalado atualmente. O HP All-in-One suporta os
seguintes cartuchos de impressão.
Cartuchos de tinta
Número de pedido da HP
cartucho de impressão preto para jato de
tinta da HP
#339 cartucho de impressão preto de
21 ml
cartucho de impressão colorido para jato
de tinta da HP
#344 cartucho de impressão colorido
de 14 ml
#343 cartucho de impressão colorido
de 7 ml
cartucho de impressão fotográfico para
jato de tinta da HP
#348 cartucho de impressão colorido
para foto de 13 ml
cartucho de impressão de foto cinza para
jato de tinta da HP
#100 cartucho de impressão cinza de
15 ml
Você encontrará os números de pedidos de todos os cartuchos de impressão
compatíveis com sua impressora fazendo o seguinte:
●
●
Guia do usuário
Para Usuários do Windows: No HP Diretivo, clique em Configurações, aponte
em Configurações de impressão , e, em seguida, clique em Caixa de
ferramentas da impressora. Clique na guia Níveis estimados de tinta e em
Informações sobre pedidos de cartuchos de tinta.
Para Usuários do Mac: No HP Diretivo (OS 9) ou no HP Image Zone (OS X),
escolha Ajustes e escolha Manutenção da impressora.
Caso você seja solicitado, selecione o seu HP All-in-One, e depois clique em
Utilitários. No menu pop-up, escolha Suprimentos.
161
Capítulo 14
Além disso, você também pode entrar em contato com um revendedor local da HP ou
ir para www.hp.com/support para confirmar os números de pedidos dos cartuchos de
impressão de acordo com o seu país ou região.
Para fazer pedidos de cartuchos de impressão para HP All-in-One, vá para
www.hp.com. Se solicitado, escolha seu país/região, siga os prompts para selecionar
o produto e clique em um dos links de compras na página.
Pedido de acessórios
Pedido de suprimentos
Para fazer pedidos de acessórios para o HP All-in-One, como uma bandeja de papel
adicional ou um duplexador para impressão dupla face automática, vá para
www.hp.com. Se solicitado, escolha o seu país/região, siga os prompts para
selecionar seu produto, e, em seguida, clique em um dos links de compra na página.
Dependendo do país ou região, o HP All-in-One pode suportar os seguintes
acessórios.
Acessório e número de
modelo HP
Descrição
Acessório para impressão
dupla face automática HP
Permite imprimir automaticamente em ambos os lados de uma
folha de papel. Com o acessório instalado, você pode imprimir
em ambos os lados da página sem precisar virar ou recarregar
as páginas manualmente no meio do trabalho de impressão.
ph5712
Acessório para impressão
dupla face automática HP
com bandeja para papel
pequeno
(também chamado de
Bandeja Hagaki com
acessório para impressão
dupla face automática)
ph3032
Adiciona uma bandeja de papel dedicada para tamanhos
pequenos de papel e envelope na parte traseira do
HP All-in-One e permite imprimir automaticamente em ambos
os lados de folhas de papel grandes e pequenas. Com esse
acessório instalado, você pode carregar papel de tamanho
grande na bandeja de entrada principal e papel pequeno,
como cartões Hagaki, na bandeja de entrada traseira. Com
isso, você ganha tempo quando alterna entre trabalhos de
impressão com diferentes tamanhos de papel, porque não é
necessário remover e recarregar papel.
Pedido de outros suprimentos
Para fazer pedidos de outros suprimentos, como software do HP All-in-One uma
cópia impressa do Guia do usuário, um Guia de configuração ou outras peças
substituíveis pelo cliente, ligue para o número de telefone apropriado mostrado a
seguir:
●
●
Nos EUA ou no Canadá, disque 1-800-474-6836 (1-800-HP invent).
Na Europa, disque +49 180 5 290220 (Alemanha) ou +44 870 606 9081 (Reino
Unido).
Para pedir o software do HP All-in-One em outros países ou regiões, ligue para o
número de telefone correspondente ao seu país ou região. Os números listados
abaixo estão atualizados até a data de publicação deste guia. Para obter uma lista
atualizada dos números para fazer pedido, vá para www.hp.com/support. Se
solicitado, escolha seu país/região e clique em Fale com a HP para obter
informações sobre como ligar para o suporte técnico.
162
HP Officejet 7200 All-in-One series
País/região
Número para fazer pedido
Ásia - Pacífico (exceto Japão)
65 272 5300
Austrália
1300 721 147
Europa
+49 180 5 290220 (Alemanha)
+44 870 606 9081 (Reino Unido)
Nova Zelândia
0800 441 147
África do Sul
+27 (0)11 8061030
EUA e Canadá
1-800-HP-INVENT (1-800-474-6836)
Pedido de suprimentos
Guia do usuário
163
15
Manutenção do HP All-in-One
O HP All-in-One requer pouca manutenção. Talvez você queira limpar o vidro e a
parte posterior da tampa para remover a poeira da superfície e certificar-se de que
suas cópias e digitalizações permaneçam limpas. Também é necessário substituir,
alinhar ou limpar os cartuchos de impressão com freqüência. Este capítulo fornece
instruções para manter o HP All-in-One em excelentes condições de funcionamento.
Execute esses procedimentos simples de manutenção, se necessário.
Limpeza do HP All-in-One
Impressões digitais, manchas, fios de cabelo e outras partículas no vidro ou na parte
posterior da tampa prejudicam o desempenho e afetam a precisão de recursos
especiais, como Ajustar à página. Para que as suas cópias e digitalizações
permaneçam limpas, talvez você precise limpar o vidro e a parte posterior da tampa.
Talvez você também queira remover a poeira da parte externa.
Limpeza do vidro
Quando o vidro está sujo com impressões digitais, manchas, cabelo e poeira, isso
prejudica o desempenho e afeta a precisão de recursos, como Ajustar à página.
1.
Desligue o HP All-in-One, desconecte o cabo de alimentação e levante a tampa.
Manutenção do HP All-in-One
Cuidado Quando você desconecta o cabo de alimentação por mais de
72 horas, a data e a hora são apagadas. Você deverá redefinir a data e a
hora posteriormente, quando reconectar o cabo de alimentação. Para
mais informações, consulte Ajuste a data e o horário. Quaisquer faxes
armazenados na memória também são apagados.
2.
Limpe o vidro com um pano ou esponja macia, levemente umedecida em um
produto de limpeza que não seja abrasivo.
Cuidado Não use produtos abrasivos, acetona, benzina ou tetracloreto
de carbono no vidro, pois eles podem danificá-lo. Não coloque nem
pulverize líquidos diretamente sobre o vidro, pois o líquido pode penetrar
no vidro e danificar o dispositivo.
3.
Seque o vidro com uma flanela ou esponja de celulose para não ficar manchado.
Nota Certifique-se de que você limpou a tira de vidro à esquerda da
principal superfície de vidro. Esta tira é utilizada para os trabalhos de
impressão do alimentador de documentos automático. As listras podem
ocorrer, se a tira de vidro estiver suja.
164
HP Officejet 7200 All-in-One series
Limpeza da parte posterior da tampa
Pequenas partículas podem acumular-se na parte posterior do documento em branco
localizado sob a tampa do HP All-in-One.
1.
Desligue o HP All-in-One, desconecte o cabo de alimentação e levante a tampa.
Cuidado Quando você desconecta o cabo de alimentação por mais de
72 horas, a data e a hora são apagadas. Você deverá redefinir a data e a
hora posteriormente, quando reconectar o cabo de alimentação. Para
mais informações, consulte Ajuste a data e o horário. Quaisquer faxes
armazenados na memória também são apagados.
2.
Cuidado Não use limpadores à base de papel, pois eles podem
arranhar o apoio.
5.
Se for necessária uma limpeza adicional, repita as etapas anteriores usando
álcool isopropílico e limpe todo o apoio com um pano úmido para remover
qualquer resíduo de álcool.
Cuidado Cuidado para não derramar álcool no vidro ou nas partes
pintadas do HP All-in-One, já que isso pode danificar o dispositivo.
Limpeza da parte externa
Use um pano macio ou uma esponja levemente umedecida remover a poeira e as
manchas do gabinete. O interior do HP All-in-One não precisa ser limpo. Mantenha o
painel de controle e a parte interna do HP All-in-One a salvo de líquidos.
Cuidado Para evitar danos às partes pintadas do HP All-in-One, não utilize
álcool nem produtos de limpeza à base de álcool no painel de controle, na
bandeja do alimentador de documentos, na tampa, ou em outras partes
pintadas do dispositivo.
Guia do usuário
165
Manutenção do HP All-in-One
3.
4.
Limpe o apoio de documentos branco com um pano macio ou com uma esponja
levemente umedecida com sabão neutro e água morna.
Limpe o apoio com cuidado para que as partículas se soltem. Não o esfregue.
Seque-o com uma flanela ou um pano macio.
Capítulo 15
Verifique os níveis estimados de tinta
Você pode verificar facilmente o nível de suprimento de tinta para determinar quando
precisará substituir um cartucho de impressão. O nível de suprimento de tinta mostra
uma estimativa da quantidade de tinta restante nos cartuchos de impressão.
Dica Você também pode imprimir um relatório de autoteste para ver se os
cartuchos de impressão precisam ser substituídos. Para obter mais
informações, consulte Imprima um relatório de autoteste..
Se você estiver utilizando um computador com o Windows e possui um dispositivo
conectado em rede, precisará utilizar o servidor de Web incorporado para verificar os
níveis estimados de tinta. Para obter informações, consulte Para verificar os níveis de
tinta utilizando o servidor Web incorporado (Windows).
Para verificar os níveis de tinta usando o HP Diretivo (Windows)
1. No HP Diretivo, clique em Configurações, aponte em Configurações de
impressão , e, em seguida, clique em Caixa de ferramentas da impressora.
Nota Você também pode abrir a Caixa de ferramentas da impressora
na caixa de diálogo Propriedades de impressão. Na caixa de diálogo
Propriedades de impressão, clique na guia Serviços e em Serviço
neste dispositivo.
Manutenção do HP All-in-One
2.
Clique na guia Níveis estimados de tinta.
São exibidos os níveis estimados de tinta dos cartuchos de impressão.
Para verificar os níveis de tinta utilizando o servidor Web incorporado (Windows)
1. Pressione Configurar.
2. Pressione 8 e, depois, 1.
É impressa uma página de configuração do seu HP All-in-One, incluindo o
endereço IP. Você usará o endereço IP na próxima etapa.
3. Abra o navegador da web. Na caixa Endereço do navegador da Web, digite o
endereço IP do HP All-in-One, conforme mostrado na página de configuração da
rede. Por exemplo, http://195.168.0.5.
É exibida a página do servidor Web incorporado Home, mostrando a informação
do dispositivo do HP All-in-One.
Nota Se você estiver usando um servidor de proxy no seu navegador,
talvez seja necessário desativá-lo para acessar o servidor Web
incorporado.
4.
Clique na guia Home para obter acesso à informação do dispositivo.
Nota Não desative o TCP/IP (Transmission Control Protocol/Internet
Protocol) do seu computador. É necessária a comunicação com o
servidor Web incorporado.
5.
166
Na seção Status, verifique os níveis estimados de tinta dos cartuchos de
impressão que você instalou.
Para obter mais informações sobre a utilização do servidor Web incorporado,
consulte o Utilize o Servidor Web incorporado. Para obter mais informações
sobre a conexão do HP All-in-One em uma rede, consulte Configure a sua rede.
HP Officejet 7200 All-in-One series
Para verificar os níveis de tinta no software HP Image Zone (Macintosh)
1. No HP Diretivo (OS 9) ou no HP Image Zone (OS X), escolha Ajustes e
Manutenção da impressora.
2. Se a caixa de diálogo Selecionar impressora for exibida, selecione o
HP All-in-One e clique em Utilitários.
3. No menu pop-up, escolha Nível de tinta.
São exibidos os níveis estimados de tinta dos cartuchos de impressão.
Imprima um relatório de autoteste.
Se você tiver problemas com a impressão, imprima um relatório de autoteste antes
de substituir os cartuchos. Esse relatório fornece informações úteis sobre diversos
aspectos do dispositivo, inclusive sobre os cartuchos de impressão.
1.
2.
3.
Carregue papel carta, A4 ou papel branco comum tamanho ofício na bandeja de
entrada.
Pressione Configurar.
Pressione 2 e, em seguida, 6.
São selecionados o menu Relat. de impr., e, em seguida, o Relatório de
autoteste.
O HP All-in-One imprime um relatório de autoteste que pode indicar a origem do
problema de impressão. Uma amostra da área do teste de tinta do relatório é
mostrada a seguir.
Manutenção do HP All-in-One
4.
5.
Guia do usuário
Verifique se os padrões de teste são uniformes e mostram uma grade completa.
Se várias linhas de um padrão estiverem interrompidas, isso pode indicar um
problema nos injetores. Talvez você precise limpar os cartuchos de impressão.
Para obter mais informações, consulte Limpeza dos cartuchos de impressão.
Verifique se as linhas de cores se estendem de um lado a outro da página.
167
Capítulo 15
6.
Se a linha preta estiver ausente, desbotada, riscada ou com linhas, isso pode
indicar um problema no cartucho de impressão preto ou de foto no slot direito.
Se qualquer uma das outras três linhas estiver ausente, desbotada, riscada ou
com linhas, isso pode indicar um problema no cartucho de impressão colorido no
slot esquerdo.
Verifique se os blocos de cores são uniformes e representam as cores listadas
abaixo.
Você precisa ver os blocos coloridos ciano, magenta, amarelo, violeta, verde e
vermelho.
Se blocos coloridos estiverem ausentes ou se um bloco colorido estiver fosco ou
não corresponder ao rótulo indicado abaixo do bloco, isso pode indicar que o
cartucho de impressão colorido está sem tinta. Talvez você precise substituir o
cartucho de impressão. Para obter mais informações sobre a substituição de
cartuchos de impressão, consulte Substituição dos cartuchos de impressão.
Nota Para ver exemplos de padrões de teste, linhas de cores e blocos de
cores de cartuchos normais e de cartuchos com problemas, consulte a Ajuda
na tela do HP Image Zone, fornecida com o software.
Como trabalhar com cartuchos de impressão
Manutenção do HP All-in-One
Para garantir a melhor qualidade de impressão do HP All-in-One, alguns
procedimentos de manutenção simples são necessários. Esta seção fornece
diretrizes para o manuseio de cartuchos de impressão e instruções para substituir,
alinhar e limpar os cartuchos.
Manuseio dos cartuchos de impressão
Antes de substituir ou limpar um cartucho de impressão, você deve saber os nomes
das peças e como manusear os cartuchos.
1
Contatos de cor cobre
2
Fita plástica com aba rosa de puxar (deve ser removida antes da instalação)
3
Injetores de tinta sob a fita adesiva
Segure os cartuchos de impressão pelas laterais de plástico preto, com a etiqueta
voltada para cima. Não toque nos contatos de cor cobre nem nos bicos de tinta.
168
HP Officejet 7200 All-in-One series
Cuidado Tenha cuidado para não deixar os cartuchos caírem. Isso poderá
danificá-los, tornando-os inutilizáveis.
Substituição dos cartuchos de impressão
Quando o nível de tinta do cartucho de impressão está baixo, é exibida uma
mensagem no visor do painel de controle.
Nota Você também pode verificar a quantidade estimada de tinta restante
em seus cartuchos utilizando o software HP Image Zone que acompanha o
HP All-in-One. Para obter informações, consulte Verifique os níveis estimados
de tinta.
Quando for exibida uma mensagem de aviso de pouca tinta no visor do painel de
controle, verifique se você tem um cartucho de impressão disponível para
substituição. Você também deve substituir os cartuchos de impressão se o texto ficar
desbotado ou se houver problemas de qualidade de impressão relacionados aos
cartuchos de impressão.
Manutenção do HP All-in-One
Dica Você também pode seguir estas instruções para substituir o cartucho
de impressão preto por um cartucho de impressão de foto ou de foto cinza
para imprimir fotos coloridas ou preto-e-branco de alta qualidade.
Para saber o número para pedido de todos os cartuchos de impressão que o
HP All-in-One suporta, consulte Pedido de cartuchos de impressão. Para solicitar
cartuchos de impressão do HP All-in-One, vá para www.hp.com. Se solicitado,
escolha o seu país/região, siga os prompts para selecionar seu produto, e, em
seguida, clique em um dos links de compra na página.
Para substituir os cartuchos de impressão
1. Certifique-se de que o HP All-in-One está ligado.
Cuidado Se o HP All-in-One estiver desligado quando você levanta a
porta de acesso dos cartuchos de impressão, o HP All-in-One não
liberará os cartuchos para alteração. Você pode danificar o HP All-in-One
se os cartuchos de impressão não estiverem presos firmemente no lado
direito quando você tentar removê-los.
2.
Guia do usuário
Abra a porta de acesso ao carro de impressão levantando a parte central da
frente do dispositivo, até travar a porta.
O carro de impressão fica no lado direito do HP All-in-One.
169
Capítulo 15
Porta de acesso do carro de impressão
2
Carro de impressão
Quando o cartucho de impressão estiver inativo ou silencioso, pressione e
levante uma tampa dentro do HP All-in-One.
Se você estiver substituindo o cartucho de impressão colorido, levante a trava
verde à esquerda.
Se você estiver substituindo o cartucho de impressão preto, de foto ou de foto
cinza, levante a trava preta à direita.
Manutenção do HP All-in-One
3.
1
4.
170
1
Trava do cartucho de impressão colorido
2
Trava dos cartuchos de impressão preto, de foto e de foto cinza
Pressione o cartucho de impressão para baixo e, então, puxe-o em sua direção
para removê-lo de seu slot.
HP Officejet 7200 All-in-One series
5.
6.
1
Contatos de cor cobre
2
Fita plástica com aba rosa de puxar (deve ser removida antes da instalação)
3
Injetores de tinta sob a fita adesiva
Cuidado Não toque nos contatos de cor cobre nem nos injetores de
tinta. Isso pode resultar em obstruções, falha de tinta e conexões elétricas
deficientes.
Guia do usuário
171
Manutenção do HP All-in-One
Se você estiver removendo o cartucho de impressão preto para instalar o
cartucho de impressão de foto ou de foto cinza, armazene o cartucho preto no
protetor do cartucho de impressão. Para obter mais informações, consulte Utilize
o protetor do cartucho de impressão.
Se você estiver removendo o cartucho de impressão porque ele está com pouca
ou nenhuma tinta, envie-o para reciclagem. O Programa de reciclagem de
suprimentos para jato de tinta HP está disponível em vários países/regiões, e
permite reciclar cartuchos de impressão usados de forma gratuita. Para obter
mais informações, visite o seguinte site na Web:
www.hp.com/hpinfo/globalcitizenship/environment/recycle/inkjet.html
Remova o novo cartucho de impressão de sua embalagem e, tomando cuidado
para tocar somente no plástico preto, remova cuidadosamente a fita plástica
utilizando a aba rosa de puxar.
Manutenção do HP All-in-One
Capítulo 15
172
7.
Deslize o novo cartucho de impressão para baixo na rampa e em direção ao slot
vazio. Empurre o cartucho para a frente até que ele se encaixe no lugar.
Se o cartucho de impressão que você está instalando tiver um triângulo branco
na etiqueta, deslize o cartucho de impressão para o slot esquerdo. A trava é
verde com um triângulo branco sólido sobre ela.
Se o cartucho de impressão que você está instalando tiver um quadrado ou
pentágono branco na etiqueta, deslize o cartucho de impressão para o slot
direito. A trava é preta com um quadrado branco sólido e um pentágono branco
sólido nela.
8.
Pressione a trava para baixo até ela parar. Assegure-se que a trava fique presa
abaixo das guias inferiores.
9.
Feche a porta de acesso ao carro de impressão.
HP Officejet 7200 All-in-One series
Utilize um cartucho de impressão fotográfico
Você pode melhorar a qualidade das fotos coloridas impressas e copiadas com o
HP All-in-One adquirindo um cartucho de impressão de foto. Remova o cartucho de
impressão preto e insira o cartucho de impressão fotográfico no lugar. Com os
cartuchos de impressão colorido e de foto instalados, você tem um sistema de seis
cores, que oferece fotos coloridas de melhor qualidade.
Quando quiser imprimir documentos de texto comuns, é só recolocar o cartucho de
impressão preto. Use um protetor de cartucho de impressão para proteger o cartucho
quando ele não estiver sendo usado.
●
●
●
Utilize um cartucho de impressão fotográfico de cor cinza
Você pode melhorar a qualidade das fotos preto-e-branco que imprime e copia com o
HP All-in-One adquirindo um cartucho de impressão de foto cinza. Remova o
cartucho de impressão preto e insira o cartucho de impressão de foto cinza no lugar.
Com os cartuchos de impressão colorido e de foto cinza instalados, você pode
imprimir uma variedade de tons de cinza, obtendo fotos preto-e-branco de melhor
qualidade.
Quando quiser imprimir documentos de texto comuns, é só recolocar o cartucho de
impressão preto. Use um protetor de cartucho de impressão para proteger o cartucho
quando ele não estiver sendo usado.
●
●
●
Para obter mais informações sobre a compra de um cartucho de impressão de
foto cinza, consulte Pedido de cartuchos de impressão.
Para obter mais informações sobre a substituição de cartuchos de impressão,
consulte Substituição dos cartuchos de impressão.
Para obter mais informações sobre o uso do protetor de cartucho de impressão,
consulte Utilize o protetor do cartucho de impressão.
Utilize o protetor do cartucho de impressão
Em alguns países ou regiões, se você adquirir um cartucho de impressão fotográfico,
também pode receber um protetor de cartucho de impressão. Em outros países ou
regiões, um protetor de cartucho de impressão vem na caixa acompanhado do
HP All-in-One. Se nem o cartucho de impressão, nem o HP All-in-One vieram com
Guia do usuário
173
Manutenção do HP All-in-One
Para obter mais informações sobre a compra de um cartucho de impressão
fotográfico, consulte Pedido de cartuchos de impressão.
Para obter mais informações sobre a substituição de cartuchos de impressão,
consulte Substituição dos cartuchos de impressão.
Para obter mais informações sobre o uso do protetor de cartucho de impressão,
consulte Utilize o protetor do cartucho de impressão.
Capítulo 15
um protetor de cartucho de impressão, você pode solicitar um ao Suporte da HP. Vá
para www.hp.com/support.
Ele serve para proteger um cartucho de impressão, evitando que seque quando não
estiver sendo usado. Sempre que você remover um cartucho de impressão do
HP All-in-One e pretender usá-lo no futuro, guarde-o no protetor de cartucho. Por
exemplo, guarde o cartucho de impressão preto em um protetor quando removê-lo
para imprimir fotos de alta qualidade com os cartuchos de foto e colorido.
Para inserir um cartucho de impressão no protetor de cartucho
➔ Deslize o cartucho de impressão no protetor de cartucho em um pequeno ângulo
e encaixe-o firmemente no lugar.
Manutenção do HP All-in-One
Para remover o cartucho do protetor de cartucho de impressão
➔ Pressione a parte superior do protetor para baixo e para trás para liberar o
cartucho de impressão e deslize o cartucho para fora do protetor.
Alinhe os cartuchos de impressão
O HP All-in-One solicita que você alinhe os cartuchos sempre que instalar ou
substituir um deles. Você também pode alinhar os cartuchos de impressão a qualquer
momento usando o painel de controle ou o software HP Image Zone no seu
computador. O alinhamento dos cartuchos de impressão garante uma saída de alta
qualidade.
Nota Se você remover e reinstalar o mesmo cartucho de impressão, o
HP All-in-One não solicitará o alinhamento dos cartuchos de impressão. O
HP All-in-One lembra os valores de alinhamento desse cartucho, para que
você não precise realinhá-lo.
174
HP Officejet 7200 All-in-One series
Para alinhar os cartuchos de impressão usando o painel de controle, quando
solicitado
➔ Certifique-se de que há papel carta ou papel branco comum não usado de
tamanho A4 carregado na bandeja de entrada e pressione OK.
O HP All-in-One imprime uma folha de alinhamento de cartuchos de impressão e
alinha os cartuchos de impressão. Recicle ou descarte a página.
Nota Se houver papel colorido carregado na bandeja de entrada quando
você alinhar os cartuchos de impressão, ocorrerá um erro de
alinhamento. Carregue papel branco comum não usado na bandeja de
entrada e tente executar o alinhamento novamente.
Se o erro de alinhamento se repetir, talvez o sensor ou o cartucho de
impressão estejam com defeito. Entre em contato com o Suporte da HP.
Vá para www.hp.com/support. Se solicitado, escolha seu país/região e
clique em Fale com a HP para obter informações sobre como ligar para o
suporte técnico.
Para obter informações sobre o alinhamento dos cartuchos de impressão usando o
software HP Image Zone que acompanha o HP All-in-One, consulte a Ajuda do
HP Image Zona que veio com o software.
Limpeza dos cartuchos de impressão
Use esse recurso quando o relatório de autoteste mostrar listras ou linhas brancas
em alguma linha de cor. Não limpe os cartuchos de impressão quando não for
necessário, pois isso gasta tinta e reduz a vida útil dos injetores de tinta.
Para limpar os cartuchos de impressão usando o painel de controle
1. Carregue papel carta ou papel branco comum tamanho A4 não usado na
bandeja de entrada.
2. Pressione Configurar.
3. Pressione 6 e, depois, 1.
O menu Ferramentas é selecionado e, em seguida, a opção Limpar cartucho
de impressão é selecionada.
O HP All-in-One imprime uma página que você pode reciclar ou descartar.
Se a qualidade da cópia ou da impressão continuar ruim após a limpeza dos
cartuchos de impressão, tente limpar os contatos dos cartuchos antes de
substituir o cartucho afetado. Para obter informação sobre limpeza dos contatos
dos cartuchos de impressão, consulte Limpeza dos contatos do cartucho de
Guia do usuário
175
Manutenção do HP All-in-One
Para alinhar os cartuchos usando o painel de controle a qualquer momento
1. Carregue papel carta ou papel branco comum tamanho A4 não usado na
bandeja de entrada.
2. Pressione Configurar.
3. Pressione 6 e, depois, 2.
O menu Ferramentas é selecionado e, em seguida, a opção Alinhar cartuchos
de impressão é selecionada.
O HP All-in-One imprime uma folha de alinhamento de cartuchos de impressão e
alinha os cartuchos de impressão. Recicle ou descarte a página.
Capítulo 15
impressão. Para obter informações sobre a remoção dos cartuchos de
impressão, consulte Substituição dos cartuchos de impressão.
Para obter informações sobre a limpeza dos cartuchos de impressão usando o
software HP Image Zone que acompanha o HP All-in-One, consulte a Ajuda do
HP Image Zona que veio com o software.
Limpeza dos contatos do cartucho de impressão
Limpe os contatos do cartucho de impressão somente se você receber mensagens
repetidas no visor do painel de controle que solicitem a verificação de um cartucho de
impressão depois que você já tiver limpado ou alinhado os cartuchos de impressão.
Antes de limpar os contatos do cartucho de impressão, remova o cartucho, verifique
se não há nada cobrindo os contatos e reinstale o cartucho de impressão. Se você
continuar a receber mensagens para verificar os cartuchos de impressão, limpe os
contatos dos cartuchos.
Certifique-se de ter o seguinte material disponível:
●
Hastes de espuma de borracha secas, um pano sem fiapos ou qualquer outro
material que não se parta nem solte fibras.
Dica Filtros de café não possuem fiapos e servem para limpar os
cartuchos de impressão.
●
Água destilada, filtrada ou engarrafada (água de torneira pode conter
contaminantes que podem danificar os cartuchos de impressão).
Manutenção do HP All-in-One
Cuidado Você não deve usar limpadores de cilindro nem álcool para limpar
os contatos do cartucho de impressão. Eles pode danificar o cartucho de
impressão ou o HP All-in-One.
Para limpar os contatos do cartucho de impressão
1. Ligue o HP All-in-One e abra a porta de acesso ao carro de impressão.
O carro de impressão fica no lado direito do HP All-in-One.
2. Espere até que o carro de impressão pare de se movimentar e fique silencioso, e
desconecte o cabo de alimentação da parte traseira do HP All-in-One.
Cuidado Quando você desconecta o cabo de alimentação por mais de
72 horas, a data e a hora são apagadas. Você deverá redefinir a data e a
hora posteriormente, quando reconectar o cabo de alimentação. Para
mais informações, consulte Ajuste a data e o horário. Quaisquer faxes
armazenados na memória também são apagados.
3.
Levante uma das travas até a posição de abertura e remova o cartucho de
impressão.
Cuidado Não remova os dois cartuchos de impressão ao mesmo tempo.
Remova e limpe um cartucho de impressão de cada vez. Não deixe
cartuchos de impressão fora do HP All-in-One por mais de 30 minutos.
4.
5.
176
Verifique se há tinta e resíduos nos contatos do cartucho de impressão.
Mergulhe uma haste de borracha limpa ou um pano sem fiapos na água
destilada e retire todo o excesso de água.
HP Officejet 7200 All-in-One series
6.
7.
8.
9.
10.
11.
Segure o cartucho de impressão pelos lados.
Limpe somente os contatos de cor cobre. Para obter informações sobre a
limpeza da área dos bicos de tinta, consulte Limpeza da área em torno dos bicos
de tinta.
1
Contatos de cor cobre
2
Bicos de tinta (não devem ser limpos)
Deixe os cartuchos de tinta se secarem por aproximadamente dez minutos.
Recoloque o cartucho de impressão no slot do carro de impressão e feche a trava.
Repita as etapas, se necessário, para o outro cartucho de impressão.
Com cuidado, feche a porta de acesso ao carro de impressão e conecte o cabo
de alimentação na parte traseira do HP All-in-One.
Se o HP All-in-One é usado em um ambiente empoeirado, uma pequena quantidade
de partículas pode acumular dentro do dispositivo. Essas partículas podem incluir
poeira, cabelo, carpete ou fibras de tecidos. Quando há partículas nos cartuchos de
impressão, isso pode causar listras e borrões de tinta nas páginas impressas. As
listras de tinta podem ser corrigidas limpando-se a área ao redor dos injetores de
tinta, conforme é descrito aqui.
Nota Limpe ao redor da área dos bicos de tinta somente se você continuar a
ver riscos e manchas nas páginas impressas, depois de já ter limpado os
cartuchos de impressão usando o painel de controle ou o HP Image Zone.
Para obter mais informações, consulte Limpeza dos cartuchos de impressão.
Certifique-se de ter o seguinte material disponível:
●
Hastes de espuma de borracha secas, um pano sem fiapos ou qualquer outro
material que não se parta nem solte fibras.
Dica Filtros de café não possuem fiapos e servem para limpar os
cartuchos de impressão.
●
Água destilada, filtrada ou engarrafada (água de torneira pode conter
contaminantes que podem danificar os cartuchos de impressão).
Cuidado Não toque nos contatos de cor cobre nem nos bicos de tinta. Isso
pode resultar em obstruções, falha de tinta e conexões elétricas deficientes.
Guia do usuário
177
Manutenção do HP All-in-One
Limpeza da área em torno dos bicos de tinta
Capítulo 15
Para limpar ao redor da área dos bicos de tinta
1. Ligue o HP All-in-One e abra a porta de acesso ao carro de impressão.
O carro de impressão fica no lado direito do HP All-in-One.
2. Espere até que o carro de impressão pare de se movimentar e fique silencioso, e
desconecte o cabo de alimentação da parte traseira do HP All-in-One.
Cuidado Quando você desconecta o cabo de alimentação por mais de
72 horas, a data e a hora são apagadas. Você deverá redefinir a data e a
hora posteriormente, quando reconectar o cabo de alimentação. Para
mais informações, consulte Ajuste a data e o horário. Quaisquer faxes
armazenados na memória também são apagados.
3.
Levante uma das travas até a posição de abertura e remova o cartucho de
impressão.
Cuidado Não remova os dois cartuchos de impressão ao mesmo tempo.
Remova e limpe um cartucho de impressão de cada vez. Não deixe
cartuchos de impressão fora do HP All-in-One por mais de 30 minutos.
4.
Manutenção do HP All-in-One
5.
6.
Coloque o cartucho de impressão sobre um pedaço de papel com os injetores de
tinta voltados para cima.
Umedeça levemente uma haste de algodão com água destilada.
Limpe a face e as bordas ao redor da área dos injetores de tinta com a haste,
conforme é mostrado a seguir.
1
Placa dos injetores de tinta (não deve ser limpa)
2
Superfície e bordas ao redor da área do bico de tinta
Cuidado Não limpe a placa dos injetores de tinta.
7.
8.
9.
10.
Deixe a área dos injetores de tinta se secar por aproximadamente dez minutos.
Recoloque o cartucho de impressão no slot do carro de impressão e feche a trava.
Repita as etapas, se necessário, para o outro cartucho de impressão.
Com cuidado, feche a porta de acesso ao carro de impressão e conecte o cabo
de alimentação na parte traseira do HP All-in-One.
Altere as configurações do dispositivo
Você pode alterar as configurações do tempo de economia de energia e do tempo de
atraso do prompt do HP All-in-One, para que ele se comporte de acordo com a sua
preferência. Também é possível restaurar as configurações ao estado original que
178
HP Officejet 7200 All-in-One series
tinham quando você adquiriu o dispositivo. Isso apagará todos os padrões que você
tiver configurado.
Defina a velocidade de rolagem
A opção Vel. de rolagem permite controlar a freqüência com que as mensagens de
texto se deslocam no visor do painel de controle. Por exemplo, se a mensagem for
"Carregue papel, e em seguida, pressione OK.", ela não caberá totalmente no visor
do painel de controle e será necessário percorrê-la. A rolagem permite que você leia
a mensagem inteira. Você pode escolher a velocidade de deslocamento: Normal,
Ráp. ou Devagar. O padrão é Normal.
1.
2.
3.
Pressione Configurar.
Pressione 7 e, em seguida, 2.
Isso seleciona o menu Preferências e, em seguida, seleciona Definir
velocidade de rolagem.
Pressione para selecionar uma velocidade de rolagem e, então, pressione OK.
Defina o tempo de economia de energia
A lâmpada do scanner do HP All-in-One permanece ligada durante um período
especificado para que o HP All-in-One esteja imediatamente pronto para responder
ao seu pedido. Quando o HP All-in-One não é usado dentro desse período de tempo
especificado, ele desliga a lâmpada para economizar energia. Para sair deste modo,
pressione qualquer botão do painel de controle.
1.
2.
3.
Pressione Configurar.
Pressione 7 e, em seguida, 4.
É selecionada a opção Preferências e, em seguida, a opção Definir Mod. econ.
ener..
Pressione para selecionar o tempo apropriado e, em seguida, OK.
Você pode escolher 1, 4, 8 ou 12 horas para o tempo de economia de energia.
Defina o tempo de atraso do prompt
A opção Tempo de atraso do prompt permite controlar o tempo que decorre antes
que uma mensagem solicite que você execute qualquer outra ação. Por exemplo, se
você pressionar Menu na área de Fax e o tempo de atraso do prompt passar sem
que seja pressionado outro botão, será exibida no visor do painel de controle a
mensagem "Pressione iniciar preto ou iniciar colorido". Você pode escolher
Rápido, Normal, Lento ou Desativado. Se você selecionar Desligar, não serão
exibidas dicas no visor do painel de controle, mas outras mensagens, como avisos de
nível de tinta baixo e mensagens de erro, continuarão sendo mostradas.
1.
2.
3.
Guia do usuário
Pressione Configurar.
Pressione 7 e, depois, 3.
Serão selecionados o menu Preferências e a opção Definir tempo de atraso
do prompt.
Pressione para selecionar um tempo de atraso e, depois, pressione OK.
179
Manutenção do HP All-in-One
O HP All-in-One é configurado automaticamente para entrar no modo de economia
de energia após 12 horas. Siga estas etapas se quiser que o HP All-in-One entre
nesse modo mais cedo.
Capítulo 15
Restaure os padrões de fábrica
Você pode alterar as configurações do dispositivo atual para restaurar os padrões
fábrica com as configurações originais do dispositivo da forma que você comprou o
seu HP All-in-One.
Nota A restauração dos padrões de fábrica não irá alterar as informações de
data que você definiu, nem irá afetar quaisquer alterações feitas nas
configurações de digitalização e nas configurações do idioma e de país e
região.
Esse procedimento só pode ser executado no painel de controle.
1.
2.
Pressione Configurar.
Pressione 6 e, depois, 3.
São selecionados o menu Ferramentas e, em seguida, a opção Restaurar
padrões fábrica.
As configurações padrão de fábrica são restauradas.
Sons de auto-manutenção
Manutenção do HP All-in-One
O HP All-in-One pode fazer ruídos depois de longos períodos (aproximadamente 2
semanas) de inatividade. Trata-se de uma operação normal e é necessário garantir
que o HP All-in-One produza a melhor qualidade de impressões.
180
HP Officejet 7200 All-in-One series
16
Informações sobre resolução de
problemas
Este capítulo contém informações sobre resolução de problemas para o
HP All-in-One. Informações específicas são fornecidas sobre problemas de instalação
e configuração, e alguns tópicos operacionais. Para obter mais informações sobre
resolução de problemas, consulte a Ajuda na tela do HP Image Zone.
Muitos problemas ocorrem porque o HP All-in-One foi conectado ao computador
usando um cabo USB antes de o software HP All-in-One ser instalado no
computador. Se você conectou o HP All-in-One ao computador antes da tela de
instalação do software solicitar que isto seja feito, siga este procedimento:
1.
2.
3.
4.
5.
Desconecte o cabo USB do computador.
Desinstale o software (se já tiver sido instalado).
Reinicie o computador.
Desligue o HP All-in-One, aguarde um minuto e volte a ligá-lo.
Reinstale o software do HP All-in-One.
Cuidado Não conecte o cabo USB ao computador até que a tela de
instalação do software solicite que isto seja feito.
Para obter informações sobre como desinstalar e reinstalar o software, consulte
Desinstalação e reinstalação do software.
Este capítulo contém os tópicos a seguir:
●
●
●
Resolução de problemas na configuração: contém informações sobre
configuração do hardware, instalação do software e informações sobre resolução
de problemas de configuração do fax.
Resolução de problemas operacionais: contém informações sobre problemas
que podem ocorrer durante as tarefas normais ao utilizar os recursos do
HP All-in-One.
Atualização do dispositivo: Quando solicitado pelo atendimento ao cliente HP
ou por mensagens no visor do painel de controle, você pode acessar o site de
suporte da HP para obter uma atualização do seu dispositivo. Esta seção contém
informações sobre essa atualização.
Quando tiver problemas, proceda da seguinte forma:
1.
Guia do usuário
Consulte a documentação fornecida com o HP All-in-One.
– Guia de configuração: O Guia de configuração explica como configurar o
HP All-in-One.
– Guia do usuário: O Guia do usuário é este manual. Este livro descreve os
recursos básicos do HP All-in-One, explica como utilizar o HP All-in-One
sem conectá-lo no computador, e contém informações sobre configuração e
resolução de problemas operacionais.
– Ajuda do HP Image Zone: A Ajuda na tela do HP Image Zone descreve
como usar o HP All-in-One com um computador e contém informações
181
Informações sobre resolução de
problemas
Antes de ligar para o Suporte HP
Capítulo 16
2.
3.
4.
adicionais para a resolução de problemas que não estão incluídas no Guia
do usuário.
– Arquivo Leiame: O arquivo Leiame contém informações sobre possíveis
problemas de instalação. Para obter mais informações, consulte Visualize o
arquivo Readme.
Caso não consiga resolver os problemas utilizando as informações na
documentação, visite www.hp.com/support para fazer o seguinte:
– Acessar as páginas de suporte on-line.
– Enviar uma mensagem de e-mail para a HP com suas dúvidas.
– Entrar em contato com um técnico da HP usando o chat on-line.
– Verificar se há atualizações do software.
As opções de suporte e sua disponibilidade dependem do produto, do país/
região e do idioma.
Entre em contato com o local de compra. Se o HP All-in-One tiver uma falha de
hardware, será solicitado que o HP All-in-One seja levado ao estabelecimento
onde você o comprou. Esse serviço é gratuito durante o período de garantia
limitada do HP All-in-One. Após o período de garantia, você receberá um
orçamento do serviço.
Se você não conseguir resolver o problema com a Ajuda na tela ou nos sites da
HP, ligue para o número do Suporte HP do seu país/região. Para obter mais
informações, consulte Obtenha suporte da HP.
Visualize o arquivo Readme
Você pode consultar o arquivo Leiame para obter mais informações sobre possíveis
problemas de instalação.
●
●
No Windows, você pode acessar o arquivo Leiame da barra de tarefas do
Windows clicando Iniciar, apontar para Programas ou Todos os programas,
apontar para Hewlett-Packard, apontar para HP Officejet 7200 All-in-One
series, em clique em Exibir o arquivo Leiame.
No Macintosh OS 9 ou OS X, você pode acessar o arquivo Leiame clicando duas
vezes no ícone localizado na pasta de nível superior do CD-ROM do software
HP All-in-One.
O arquivo Leiame fornece mais informações, incluindo:
Informações sobre resolução de
problemas
●
●
A utilização do utilitário de reinstalação após uma instalação com falhas para
fazer seu computador voltar a um estado que permita que o HP All-in-One seja
reinstalado.
A utilização do utilitário de reinstalação do Windows 98 para restaurar um Driver
de sistema USB composto perdido.
Resolução de problemas na configuração
Esta seção inclui dicas de solução de problemas de instalação e configuração para
alguns dos problemas mais comuns associados à instalação de hardware e software
do HP All-in-One e das configurações de fax.
Resolução de problemas na configuração do hardware
Use esta seção para resolver os problemas que podem aparecer durante a
configuração do hardware do HP All-in-One.
182
HP Officejet 7200 All-in-One series
Meu HP All-in-One não liga
Solução Tente o seguinte:
● Verifique se o cabo de alimentação está conectado firmemente ao
HP All-in-One e ao adaptador de alimentação, conforme mostrado abaixo.
●
●
●
●
Ligue o cabo de alimentação em uma tomada aterrada, um estabilizador ou
um filtro de linha. Se estiver utilizando um filtro de linha, certifique-se de que
ele esteja ligado.
Teste a tomada para verificar se está funcionando. Conecte um
equipamento que você saiba que está funcionando e verifique se ele está
alimentado com energia elétrica. Caso não esteja, pode haver um problema
com a tomada.
Se você tiver ligado o HP All-in-One a uma tomada com chave, verifique se
a chave está ligada.
Ao pressionar o botão Ligar, aguarde alguns segundos para que o
HP All-in-One ligue.
O cabo USB não está conectado
Solução Antes de conectar o cabo USB, instale o software fornecido com o
HP All-in-One. Durante a instalação, não conecte o cabo USB antes que esta
ação seja indicada pelas instruções na tela. A conexão do cabo UBS antes que
isto seja solicitado pode provocar erros.
Nota Não conecte o cabo USB à porta USB no seu teclado.
Guia do usuário
183
Informações sobre resolução de
problemas
Uma vez que você instalou o software, a conexão do computador ao
HP All-in-One com um cabo USB é direta. Basta conectar uma das extremidades
do cabo USB na parte de trás do computador e a outra na parte de trás do
HP All-in-One. Você pode conectar a qualquer porta USB na parte traseira do
seu computador.
Capítulo 16
Recebi uma mensagem no visor do painel de controle para conectar a
cobertura do painel de controle
Informações sobre resolução de
problemas
Solução Isto pode significar que a cobertura do painel de controle não está
conectada ou que foi conectada incorretamente. Levante a tampa antes de
instalar o overlay. Verifique se a cobertura está alinhada sobre os botões na
parte superior do HP All-in-One e firmemente encaixada.
O visor do painel de controle mostra o idioma incorreto
Solução Geralmente, você define o idioma e o país/região da primeira vez que
configura o HP All-in-One. Porém, é possível alterar essas configurações a
qualquer momento utilizando o procedimento a seguir:
1. Pressione Configurar.
2. Pressione 7 e, depois, 1.
Isso seleciona Preferências, e, em seguida, seleciona Configurar idioma&
País ou região.
184
HP Officejet 7200 All-in-One series
3.
4.
5.
6.
É exibida uma lista de idiomas. Para percorrer a lista de idiomas, pressione
o .
Quando seu idioma for selecionado, pressione OK.
Quando solicitado, pressione 1 para Sim ou 2 para Não.
São exibidos os países/regiões do idioma selecionado. Pressione para
percorrer a lista.
Use o teclado para inserir o número de dois dígitos do país/região apropriado.
Quando solicitado, pressione 1 para Sim ou 2 para Não.
Imprima um Relatório de auto-teste para confirmar o idioma e país ou região:
1.
2.
Pressione Configurar.
Pressione 2 e, em seguida, 6.
Selecione Imprimir relatório e, então, selecione Relatório de autoteste.
Os menus do visor do painel de controle mostram as medidas incorretas
Solução Talvez você tenha selecionado o país/região incorreto ao configurar o
HP All-in-One. O país/região selecionado determina os tamanhos de papel
mostrados no visor do painel de controle.
Para alterar o país/região, primeiro defina o idioma padrão novamente. Você
pode alterar essas configurações a qualquer momento utilizando os seguintes
procedimentos:
1.
2.
3.
4.
5.
6.
Pressione Configurar.
Pressione 7 e, depois, 1.
Isso seleciona Preferências, e, em seguida, seleciona Configurar idioma&
País ou região.
É exibida uma lista de idiomas. Para percorrer a lista de idiomas, pressione
o .
Quando seu idioma for selecionado, pressione OK.
Quando solicitado, pressione 1 para Sim ou 2 para Não.
São exibidos os países/regiões do idioma selecionado. Pressione para
percorrer a lista.
Use o teclado para inserir o número de dois dígitos do país/região apropriado.
Quando solicitado, pressione 1 para Sim ou 2 para Não.
Imprima um Relatório de auto-teste para confirmar o idioma e país ou região:
Pressione Configurar.
Pressione 2 e, em seguida, 6.
Selecione Imprimir relatório e, então, selecione Relatório de autoteste.
Recebi uma mensagem no visor do painel de controle para alinhar os cartuchos
de impressão
Solução O HP All-in-One solicita que você alinhe os cartuchos todas as vezes
que instalar um novo cartuchos de impressão. Certifique-se de que há papel
carta ou papel branco comum não usado de tamanho A4 carregado na bandeja
de entrada e pressione OK. O HP All-in-One imprime uma folha de alinhamento
de cartuchos de impressão e alinha os cartuchos de impressão. Recicle ou
Guia do usuário
185
Informações sobre resolução de
problemas
1.
2.
Capítulo 16
descarte a página. Para obter mais informações, consulte Alinhe os cartuchos de
impressão.
Nota Se você remover e reinstalar o mesmo cartucho de impressão, o
HP All-in-One não solicitará o alinhamento dos cartuchos de impressão.
O HP All-in-One lembra os valores de alinhamento desse cartucho, para
que você não precise realinhá-lo.
Recebi uma mensagem no visor do painel de controle indicando que o
alinhamento do cartucho de impressão falhou
Causa
O tipo de papel incorreto está carregado na bandeja de entrada.
Solução Se houver papel colorido carregado na bandeja de entrada quando
você alinhar os cartuchos de impressão, ocorrerá um erro de alinhamento.
Carregue papel carta branco comum não usado ou A4 na bandeja de entrada e
tente executar o alinhamento novamente. Para obter mais informações, consulte
Alinhe os cartuchos de impressão.
Se o erro de alinhamento se repetir, talvez o sensor ou o cartucho de impressão
estejam com defeito. Entre em contato com o Suporte HP. Vá para www.hp.com/
support. Se solicitado, escolha seu país/região e clique em Fale com a HP para
obter informações sobre como ligar para o suporte técnico.
Causa
A fita de proteção está cobrindo os cartuchos de impressão.
Informações sobre resolução de
problemas
Solução Verifique cada cartucho de impressão. Se a fita plástica ainda estiver
cobrindo os bicos de tinta, remova-a cuidadosamente usando a aba rosa de
puxar. Não toque nos bicos de tinta nem nos contatos de cor cobre.
186
1
Contatos de cor cobre
2
Fita plástica com aba rosa de puxar (deve ser removida antes da instalação)
3
Injetores de tinta sob a fita adesiva
HP Officejet 7200 All-in-One series
Recoloque os cartuchos de impressão e verifique se estão perfeitamente
inseridos e travados no lugar, e, em seguida, tente realizar o alinhamento
novamente. Para obter mais informações, consulte Alinhe os cartuchos de
impressão.
Causa Os contatos do cartucho de impressão não estão tocando os contatos
do carro de impressão.
Solução Retire e reinstale os cartuchos de impressão. Verifique se estão
perfeitamente inseridos e travados no lugar, e, em seguida, tente realizar o
alinhamento novamente. Para obter mais informações, consulte Alinhe os
cartuchos de impressão.
Causa Você não está usando cartuchos de impressão HP ou está usando
cartuchos de impressão remanufaturados.
Solução O processo de alinhamento pode não ser bem-sucedido, caso você
não esteja utilizando os cartuchos HP. Pode também ocorrer falha, caso você
esteja utilizando cartuchos de impressão remanufaturados. Substitua os
cartuchos de impressão por cartuchos de impressão genuínos que não tenham
sido remanufaturados e, em seguida, tente realizar o alinhamento novamente.
Para obter mais informações sobre substituição de cartuchos de impressão,
consulte Substituição dos cartuchos de impressão. Para obter mais informações
sobre como alinhar os cartuchos de impressão, consulte Alinhe os cartuchos de
impressão.
Causa
O cartucho de impressão ou o sensor estão com defeito.
Solução Entre em contato com o Suporte HP. Vá para www.hp.com/support.
Se solicitado, escolha seu país/região e clique em Fale com a HP para obter
informações sobre como ligar para o suporte técnico.
Solução Se o HP All-in-One e o computador não estiverem se comunicando,
tente o seguinte:
● Observe o visor do painel de controle no HP All-in-One. Se o visor do painel
de controle estiver em branco e o botão Ligar não estiver aceso, isso
significa que o HP All-in-One está desligado. Verifique se o cabo de
alimentação está conectado com segurança ao HP All-in-One e a uma
tomada. Pressione o botão Ligar para ligar o HP All-in-One.
● Verifique o cabo USB. Se for usado um cabo mais antigo, pode ser que ele
não funcione corretamente. Tente conectá-lo a outro produto para ver se o
Guia do usuário
187
Informações sobre resolução de
problemas
O HP All-in-One não imprime
Capítulo 16
●
●
●
●
Informações sobre resolução de
problemas
●
●
●
●
188
cabo USB está funcionando. Se ocorrerem problemas, talvez seja
necessário substituir o cabo USB. Verifique também se o cabo não
ultrapassa 3 metros de comprimento.
Verifique se o computador é compatível com USB. Alguns sistemas
operacionais, tais como Windows 95 e Windows NT, não suportam
conexões USB. Consulte a documentação do sistema operacional para
obter mais informações.
Verifique a conexão do HP All-in-One com o computador. Verifique se o
cabo USB está firmemente conectado à porta USB na parte posterior do
HP All-in-One. Certifique-se de que a outra extremidade do cabo USB está
conectada a uma porta USB no computador. Quando o cabo estiver
conectado corretamente, desligue o HP All-in-One e ligue-o novamente.
Se você estiver usando um Macintosh: Verifique a conexão USB no Apple
System Profiler (OS 9) ou no System Profiler (OS X). Se o HP All-in-One for
exibido na janela USB, a conexão USB entre o computador e o
HP All-in-One está funcionando. Se ele está funcionando, deve haver um
problema no software. Tente executar o Assistente de configuração do
HP All-in-One para ver se ele consegue detectar o HP All-in-One. (O
Assistente de configuração do HP All-in-One pode ser acessado através
do software HP Image Zone.)
Verifique se há outras impressoras ou scanners. Pode ser que seja
necessário desconectar os produtos mais antigos do computador.
Tente conectar o cabo USB a outra porta USB do computador. Depois de
verificar as conexões, tente reinicializar o computador. Desligue o
HP All-in-One e em seguida ligue-o novamente.
Caso o seu HP All-in-One esteja conectado em rede, consulte Configure a
sua rede para obter informações sobre configuração do HP All-in-One na
rede.
Depois de verificar as conexões, tente reinicializar o computador. Desligue o
HP All-in-One e em seguida ligue-o novamente.
Se necessário, remova e reinstale o software HP Image Zone. Para obter
mais informações sobre desinstalação do software, consulte Desinstalação e
reinstalação do software.
HP Officejet 7200 All-in-One series
Para obter mais informações sobre como configurar o HP All-in-One e conectá-lo
ao computador, consulte o Guia de Configuração que acompanha o
HP All-in-One.
Recebi uma mensagem no visor do painel de controle sobre um atolamento de
papel ou um carro bloqueado
Solução Se uma mensagem de erros de papel atolado ou carro bloqueado for
exibida no visor do painel de controle, pode haver algum material de embalagem
dentro do HP All-in-One. Deixe aberta a porta do carro de impressão para expor
os cartuchos de impressão e remova qualquer material de embalagem (tal como
fita adesiva ou papelão) ou quaisquer outros objetos estranhos bloqueando o
caminho do carro. Desligue o HP All-in-One, aguarde um minuto e, em seguida,
pressione o botão Ligar para ligar novamente o HP All-in-One.
Para obter mais informações sobre eliminação de atolamentos de papel, consulte
Atolamento de papel no HP All-in-One.
Resolução de problemas na instalação do software
Se você encontrar um problema durante a instalação de software, consulte os tópicos
abaixo para obter uma solução possível. Se você encontrar um problema de
hardware durante a configuração, consulte Resolução de problemas na configuração
do hardware.
Durante uma instalação normal do software HP All-in-One, ocorrem os seguintes
eventos:
1.
2.
3.
4.
5.
6.
7.
8.
O software HP All-in-One do CD-ROM executa automaticamente
O software se instala
Os arquivos são copiados para o seu disco rígido
Você é solicitado a conectar o HP All-in-One no computador
Um OK e uma marca de seleção em verde aparecem em uma tela do assistente
de instalação
Você foi solicitado a reinicializar o computador
O Assistente de configuração de fax é executado
O processo de registro é executado
●
Guia do usuário
Inicie o HP Diretivo e verifique se os seguintes ícones aparecem: Digitalizar
imagem, Digitalizar documento e Enviar fax. Para mais informações sobre
inicialização HP Diretivo, consulte na tela Ajuda do HP Image Zone que
acompanha o software. Se os ícones não aparecerem imediatamente, você pode
precisar HP All-in-Oneaguardar alguns minutos para que o conecte-se ao seu
computador. Caso contrário, consulte HP DiretivoAlguns dos ícones estão
faltando no.
189
Informações sobre resolução de
problemas
Se algum desses itens não ocorrer, talvez exista um problema de instalação. Para
verificar a instalação em um computador com o sistema operacional Windows, confira
o seguinte:
Capítulo 16
Nota Se você executou uma instalação mínima do software (em
oposição a uma típica instalação), o HP Image Zone e Cópia não estão
instalados e não estarão disponíveis no HP Diretivo.
●
●
Abra a caixa de diálogo Impressoras e verifique se o HP All-in-One está na lista.
Procure na bandeja do sistema, na extremidade direita da barra de tarefa do
Windows, um ícone HP All-in-One. Isso indica que o HP All-in-One está pronto.
Quando insiro o CD-ROM na unidade de CD-ROM, nada acontece
Solução Proceda da seguinte forma:
1. No menu Iniciar do Windows, clique em Executar.
2. Na caixa de diálogo Executar, digite d:\setup.exe (se sua unidade de CDROM não tiver a letra D, digite a letra apropriada da unidade) e clique em OK.
Será exibida a tela de verificações mínimas do sistema.
Solução O sistema não atende aos requisitos mínimos para a instalação do
software. Clique em Detalhes para ver qual é o problema específico e corrija-o
antes de tentar instalar o software.
Um X vermelho aparece no prompt de conexão USB
Solução Normalmente, aparece uma marca de verificação verde, indicando
que o plug and play foi bem-sucedido. Um X vermelho indica que o plug and play
falhou.
Proceda da seguinte forma:
1.
Informações sobre resolução de
problemas
2.
3.
190
Verifique se o overlay no painel de controle está firmemente encaixado,
desconecte o cabo de alimentação do HP All-in-One e, em seguida, conecteo novamente.
Verifique se os cabos USB e de alimentação estão conectados.
Clique em Repetir para repetir a configuração plug and play. Se isso não
ocorrer, vá para a próxima etapa.
HP Officejet 7200 All-in-One series
4.
5.
6.
Verifique se o cabo USB está configurado adequadamente da seguinte forma:
– Desconecte o cabo USB e volte a conectá-lo.
– Não conecte o cabo USB a um teclado ou a um hub sem alimentação.
– Verifique se o cabo USB tem no máximo 3 metros de comprimento.
– Se houver vários dispositivos USB conectados ao computador, é
recomendado que os outros dispositivos sejam desconectados durante
a instalação.
Continue com a instalação e reinicie o computador quando solicitado. Em
seguida, abra o HP Diretivo e verifique se os ícones essenciais estão
presentes (Digitalizar imagem, Digitalizar documento, e Enviar fax).
Se os ícones essenciais não aparecerem, remova e reinstale o software.
Para obter mais informações, consulte Desinstalação e reinstalação do
software.
Eu recebi uma mensagem de que um erro desconhecido ocorreu
Solução Tente continuar com a instalação. Se isso não funcionar, pare e
reinicie a instalação, e siga as instruções na tela. Se ocorrer um erro, você pode
precisar desinstalar e, então, reinstalar o software.
Cuidado Não basta excluir os arquivos do programa do HP All-in-One
do disco rígido. Remova-os corretamente, usando o utilitário de
desinstalação fornecido no grupo do programa do HP All-in-One.
Para obter mais informações, consulte Desinstalação e reinstalação do software.
HP DiretivoAlguns dos ícones estão faltando no
Se os ícones essenciais (Digitalizar imagem, Digitalizar documento e Enviar
fax) não aparecerem, a instalação poderá não estar concluída.
Solução Se a instalação estiver incompleta, poderá ser necessário desinstalar
e reinstalar o software. Para obter mais informações, consulte Desinstalação e
reinstalação do software.
Cuidado Não basta excluir os arquivos do programa do HP All-in-One
do disco rígido. Remova-os corretamente, usando o utilitário de
desinstalação fornecido no grupo do programa do HP All-in-One.
Solução Inicie o Assistente de configuração de fax da seguinte maneira:
1. Inicie o HP Diretivo. Para obter mais informações, consulte a Ajuda na tela
do HP Image Zone fornecida com o software.
2. Clique no menu Configurações, aponte para Instalação e configurações
de fax e, em seguida, clique em Assistente de configuração de fax.
A tela de registro não aparece
Guia do usuário
191
Informações sobre resolução de
problemas
O Assistente de configuração de fax não se inicializa
Capítulo 16
Solução
➔ No Windows, você pode acessar a tela de registro na barra de tarefas,
clicando em Iniciar, apontando para Programas ou Todos os Programas
(XP), Hewlett-Packard, HP Officejet 7200 All-in-One series e clicando em
Assinar agora.
O Monitor de imagem digital não aparece na bandeja do sistema
Solução Se o Monitor de imagem digital não aparecer na bandeja do sistema,
inicie o HP Diretivo para verificar se os ícones essenciais aparecem. Para obter
mais informações sobre inicialização do HP Diretivo, consulte a tela Ajuda do
HP Image Zone que acompanha o software.
Para obter mais informações sobre ícones essenciais perdidos no HP Diretivo,
consulte HP DiretivoAlguns dos ícones estão faltando no.
A bandeja do sistema normalmente aparece no canto inferior direito da área de
trabalho.
Desinstalação e reinstalação do software
Se a instalação estiver incompleta ou se você tiver conectado o cabo USB ao
computador antes de a tela de instalação do software solicitar essa ação, pode ser
necessário desinstalar e reinstalar o software.
Cuidado Não basta excluir os arquivos do programa do HP All-in-One do
disco rígido. Remova-os corretamente, usando o utilitário de desinstalação
fornecido no grupo do programa do HP All-in-One.
Uma reinstalação pode demorar de 20 a 40 minutos, tanto em computadores
Windows quanto em Macintosh. Existem três métodos para desinstalar o software em
um computador com Windows.
Informações sobre resolução de
problemas
Para desinstalar de um computador Windows, método 1
1. Desconecte o HP All-in-One do computador. Não conecte o HP All-in-One ao
computador antes de ter reinstalado o software.
2. Na barra de tarefas do Windows, clique em Iniciar, Iniciar Programas ou Todos
os Programas (XP), Hewlett-Packard, HP Officejet 7200 All-in-One series
Desinstalar software.
3. Siga as instruções na tela.
4. Caso seja perguntado se deseja remover os arquivos compartilhados, clique em
Não.
Outros programas que usam esses arquivos podem não funcionar corretamente
se os arquivos forem excluídos.
5. Reinicie o computador.
Nota É importante que você desconecte o HP All-in-One antes de
reiniciar o seu computador. Não conecte o HP All-in-One ao computador
antes de ter reinstalado o software.
192
HP Officejet 7200 All-in-One series
6.
7.
8.
9.
Para reinstalar o software, insira o CD-ROM HP All-in-One na unidade de CDROM do computador, siga as instruções na tela e as instruções fornecidas no
Guia de configuração que acompanha o HP All-in-One.
Após a instalação do software, conecte o HP All-in-One ao computador.
Pressione o botão Ligar para ligar o HP All-in-One.
Depois de conectar e ligar o HP All-in-One, pode ser necessário aguardar alguns
minutos para que todos os eventos Plug and Play sejam concluídos.
Siga as instruções na tela.
Quando a instalação do software tiver sido concluída, o ícone do Monitor de status
será exibido na bandeja do sistema do Windows.
Para verificar se o software foi instalado corretamente, clique duas vezes no ícone do
HP Diretivo na área de trabalho. Se o HP Diretivo mostrar os principais ícones
(Digitalizar imagem, Digitalizar documento, e Enviar fax), significa que o software
foi instalado adequadamente.
Para desinstalar de um computador Windows, método dois
Nota Use este método se a opção Desinstalar software não estiver
disponível no menu Iniciar do Windows.
1.
2.
3.
4.
5.
Na barra de tarefas do Windows, clique em Iniciar, Configurações, Painel de
controle.
Clique duas vezes em Adicionar ou remover programas.
Selecione HP All-in-One & Officejet 4.0 e clique em Alterar/remover.
Siga as instruções na tela.
Desconecte o HP All-in-One do computador.
Reinicie o computador.
Nota É importante que você desconecte o HP All-in-One antes de
reiniciar o seu computador. Não conecte o HP All-in-One ao computador
antes de ter reinstalado o software.
6.
7.
Inicie a configuração.
Siga as instruções na tela e as instruções fornecidas no Guia de configuração
que acompanha o HP All-in-One.
Para desinstalar a partir de um computador com Windows, método 3
1.
2.
3.
4.
Execute o programa de configuração do software do HP Officejet 7200 All-in-One
series.
Selecione Desinstalar e siga as instruções na tela.
Desconecte o HP All-in-One do computador.
Reinicie o computador.
Nota É importante que você desconecte o HP All-in-One antes de
reiniciar o seu computador. Não conecte o HP All-in-One ao computador
antes de ter reinstalado o software.
Guia do usuário
193
Informações sobre resolução de
problemas
Nota Este é um método alternativo se a opção Desinstalar software não
estiver disponível no menu Iniciar do Windows.
Capítulo 16
5.
6.
7.
Execute o programa de configuração do software do HP Officejet 7200 All-in-One
series novamente.
Inicie a Reinstalação.
Siga as instruções na tela e as instruções fornecidas no Guia de configuração
que acompanha o HP All-in-One.
Para desinstalar de um computador Macintosh
1. Desconecte o HP All-in-One do seu Macintosh.
2. Clique duas vezes no Aplicativos: Pasta do software HP All-in-One.
3. Clique duas vezes em Desinstalador HP.
Siga as instruções na tela.
4. Depois de desinstalar o software, desconecte o HP All-in-One e reinicie o
computador.
Nota É importante que você desconecte o HP All-in-One antes de
reiniciar o seu computador. Não conecte o HP All-in-One ao computador
antes de ter reinstalado o software.
5.
6.
7.
Para reinstalar o software, insira o CD-ROM do HP All-in-One na unidade de CDROM do computador.
Na área de trabalho, abra o CD-ROM e clique duas vezes no instalador HP allin-one.
Siga as instruções na tela e as instruções fornecidas no Guia de configuração
que acompanha o HP All-in-One.
Resolução de problemas na configuração do fax
Esta seção contém informações sobre resolução de problemas de configuração do
fax do HP All-in-One. Se o HP All-in-One não estiver configurado adequadamente
para enviar e receber faxes, pode ser que você tenha problemas ao enviar faxes,
receber faxes ou enviar e receber faxes.
Dica Esta seção contém apenas resolução de problemas relacionados à
configuração. Para saber mais sobre tópicos de resolução de problemas, tais
como problemas com impressões ou recepção de faxes lenta, consulte na tela
a Ajuda para resolução de problemas que acompanha o software HP Image
Zone.
Informações sobre resolução de
problemas
Se você estiver tendo problemas de envio e recebimento de faxes, você pode
imprimir um relatório de teste de fax para verificar o status do HP All-in-One. O teste
vai falhar se o HP All-in-One não estiver configurado adequadamente para envio e
recebimento de faxes. Faça esse teste depois de terminar de configurar o
HP All-in-One para o envio e recebimento de faxes.
Para testar a configuração do fax
1. Verifique se você inseriu os cartuchos de impressão e carregou papel antes de
iniciar o teste.
Para obter mais informações, consulte Substituição dos cartuchos de impressão
e Carregue o papel de tamanho grande.
2. Pressione Configurar.
3. Pressione 6 e, depois, 5.
194
HP Officejet 7200 All-in-One series
4.
5.
Será exibido o menu Ferramentas e será selecionada a opção Executar teste
do fax.
O HP All-in-One exibe o status do teste no visor do painel de controle e imprime
um relatório.
Leia o relatório.
– Se o teste passar e ainda houver problemas de envio e recebimento de fax,
cheque as configurações listadas no relatório para verificar se estão
corretas. Uma configuração de fax em branco ou incorreta pode gerar
problemas de envio e recebimento de fax.
– Se ocorrer um erro durante o teste, procure no relatório informações sobre
como corrigir quaisquer problemas encontrados. Para obter mais
informações, você também pode ver na próxima seção Falha no teste de fax.
Pressione OK para retornar ao menu Configuração.
Se você ainda estiver tendo problemas de envio e recebimento de faxes, continue
nas seções seguintes para obter mais ajuda de resolução de problemas.
Falha no teste de fax
Se você executou um teste de fax e o teste falhou, procure no relatório as
informações básicas sobre o erro. Para obter informações mais detalhadas, verifique
no relatório em que parte do teste houve falha e vá para o tópico apropriado nesta
seção para obter as informações:
●
●
●
●
●
Falha no teste de hardware do fax
Falha no teste de fax conectado a uma tomada de telefone ativa
Falha no teste de cabo telefônico conectado à porta correta no fax
Falha no teste de condições da linha de fax
Falha no teste de detecção do tom de discagem
Falha no teste de hardware do fax
Após resolver quaisquer problemas encontrados, execute o teste de fax
novamente para certificar-se do seu funcionamento e de que o HP All-in-One
está pronto para envio e recebimento de faxes. Se o Teste de hardware do fax
continua falhando e você nota que há problemas de envio e recebimento de fax,
entre em contato com o Suporte da HP. Vá para www.hp.com/support. Se
Guia do usuário
195
Informações sobre resolução de
problemas
Solução
● Desligue o HP All-in-One utilizando o botão Ligar no painel de controle e
desconecte o cabo de alimentação da parte traseira do HP All-in-One. Após
alguns segundos, conecte o cabo de força na parte traseira e ligue. Execute
o teste novamente. Se o teste falhar novamente, continue procurando
informações sobre resolução de problemas nesta seção.
● Tente enviar ou receber um teste de fax. Se você consegue enviar ou
receber um fax com sucesso, não deve haver problema.
● Se o seu computador tiver o Windows e o teste for executado a partir do
Assistente de configuração de fax, verifique se o HP All-in-One não está
ocupado concluindo outra tarefa, como receber um fax ou fazer uma cópia.
Procure no visor do painel de controle uma mensagem indicando que o
HP All-in-One está ocupado. Se estiver ocupado, aguarde até o término e
status de inativo antes de executar o teste.
Capítulo 16
solicitado, escolha seu país/região e clique em Fale com a HP para obter
informações sobre como ligar para o suporte técnico.
Falha no teste de fax conectado a uma tomada de telefone ativa
Solução
● Verifique a conexão entre a tomada de telefone na parede e o
HP All-in-One, para certificar-se de que o cabo telefônico está firme.
● Certifique-se de utilizar o cabo telefônico que acompanha o HP All-in-One.
Se você não utilizar o cabo telefônico fornecido para fazer a conexão entre a
tomada de telefone na parede e seu HP All-in-One, é possível que você não
consiga enviar ou receber faxes. Após conectar o cabo telefônico que
acompanha o seu HP All-in-One, execute o teste de fax novamente.
● Certifique-se de ter conectado o HP All-in-One corretamente à tomada de
telefone na parede. Usando o cabo telefônico fornecido na caixa do seu
HP All-in-One, conecte uma extremidade à tomada de telefone na parede e,
em seguida, conecte a outra extremidade à porta “1-LINE” na parte traseira
do HP All-in-One. Para obter mais informações sobre configuração do seu
HP All-in-One para envio e recebimento de fax, consulte Configuração de fax.
● Se você estiver utilizando um divisor telefônico, isto pode causar problemas
de envio e recebimento de faxes. (Um divisor é um conector de dois cabos
conectado a uma tomada de telefone na parede.) Tente remover o divisor e
conectar o HP All-in-One diretamente à tomada de telefone na parede.
● Tente conectar um telefone e um cabo telefônico que estejam funcionando à
tomada de telefone que você está usando para o HP All-in-One e verifique
se há tom de discagem. Se você não ouvir um tom de discagem, entre em
contato com a companhia telefônica para verificação da linha.
● Tente enviar ou receber um teste de fax. Se você consegue enviar ou
receber um fax com sucesso, não deve haver problema.
Após resolver quaisquer problemas encontrados, execute o teste de fax
novamente para certificar-se do seu funcionamento e de que o HP All-in-One
está pronto para envio e recebimento de faxes.
Falha no teste de cabo telefônico conectado à porta correta no fax
Informações sobre resolução de
problemas
Solução O cabo telefônico está conectado à porta errada na parte traseira do
HP All-in-One.
1. Usando o cabo telefônico fornecido na caixa do seu HP All-in-One, conecte
uma extremidade à tomada de telefone na parede e, em seguida, conecte a
outra extremidade à porta “1-LINE” na parte traseira do HP All-in-One.
196
HP Officejet 7200 All-in-One series
Nota Se você utilizar a porta "2-EXT" para conectar à tomada de
telefone na parede, você não conseguirá enviar ou receber faxes. A
porta "2-EXT" deve apenas ser utilizada para conectar outro
equipamento, tal como uma secretária eletrônica ou um telefone.
2.
3.
Depois de você ter conectado o cabo telefônico à porta "1-LINE", execute o
teste de fax novamente para certificar-se de seu funcionamento, e certificarse de que o HP All-in-One está pronto para enviar e receber faxes.
Tente enviar ou receber um teste de fax.
Falha no teste de condições da linha de fax
Após resolver quaisquer problemas encontrados, execute o teste de fax
novamente para certificar-se do seu funcionamento e de que o HP All-in-One
está pronto para envio e recebimento de faxes. Se o teste da Condição da linha
de fax continua falhando e você tiver problemas de envio e recebimento de
Guia do usuário
197
Informações sobre resolução de
problemas
Solução
● Certifique-se de que você conectou o HP All-in-One a uma linha telefônica
analógica, do contrário não será capaz de enviar e receber faxes. Para
verificar se a linha telefônica é digital, conecte um telefone analógico comum
à linha e observe se há tom de discagem. Se você não ouvir um tom de
discagem normal, a linha pode estar configurada para telefones digitais.
Conecte o HP All-in-One a uma linha telefônica analógica e tente enviar ou
receber um fax.
● Verifique a conexão entre a tomada de telefone na parede e o
HP All-in-One, para certificar-se de que o cabo telefônico está firme.
● Certifique-se de ter conectado o HP All-in-One corretamente à tomada de
telefone na parede. Usando o cabo telefônico fornecido na caixa do seu
HP All-in-One, conecte uma extremidade à tomada de telefone na parede e,
em seguida, conecte a outra extremidade à porta “1-LINE” na parte traseira
do HP All-in-One. Para obter mais informações sobre configuração do seu
HP All-in-One para envio e recebimento de fax, consulte Configuração de fax.
● Outro equipamento, que utiliza a mesma linha telefônica que o
HP All-in-One, pode estar provocando falha no teste. Para saber se outro
equipamento está causando problema, desconecte tudo da linha telefônica e
execute o teste novamente.
– Se o Teste de condição da linha de fax passar sem o outro
equipamento, significa que uma ou mais peças do equipamento está
(estão) causando problemas. Tente montá-las de volta e reexecutar um
teste de cada vez, até identificar a peça do equipamento que está
causando problemas.
– Se o Teste de condição da linha de fax falhar sem o outro
equipamento, conecte o HP All-in-One a uma linha telefônica e continue
buscando informações sobre resolução de problemas nesta seção.
● Se você estiver utilizando um divisor telefônico, isto pode causar problemas
de envio e recebimento de faxes. (Um divisor é um conector de dois cabos
conectado a uma tomada de telefone na parede.) Tente remover o divisor e
conectar o HP All-in-One diretamente à tomada de telefone na parede.
Capítulo 16
faxes, entre em contato com a companhia telefônica para verificação da linha
telefônica.
Falha no teste de detecção do tom de discagem
Informações sobre resolução de
problemas
Solução
● Outro equipamento, que utiliza a mesma linha telefônica que o
HP All-in-One, pode estar provocando falha no teste. Para saber se outro
equipamento está causando problema, desconecte tudo da linha telefônica e
execute o teste novamente. Se o Teste de detecção do tom de discagem
passar sem o outro equipamento, significa que uma ou mais peças do
equipamento está(estão) causando problemas. Tente montá-las de volta e
reexecutar um teste de cada vez, até identificar a peça do equipamento que
está causando problemas.
● Tente conectar um telefone e um cabo telefônico que estejam funcionando à
tomada de telefone que você está usando para o HP All-in-One e verifique
se há tom de discagem. Se você não ouvir um tom de discagem, entre em
contato com a companhia telefônica para verificação da linha.
● Certifique-se de ter conectado o HP All-in-One corretamente à tomada de
telefone na parede. Usando o cabo telefônico fornecido na caixa do seu
HP All-in-One, conecte uma extremidade à tomada de telefone na parede e,
em seguida, conecte a outra extremidade à porta “1-LINE” na parte traseira
do HP All-in-One. Para obter mais informações sobre configuração do seu
HP All-in-One para envio e recebimento de fax, consulte Configuração de fax.
● Se você estiver utilizando um divisor telefônico, isto pode causar problemas
de envio e recebimento de faxes. (Um divisor é um conector de dois cabos
conectado a uma tomada de telefone na parede.) Tente remover o divisor e
conectar o HP All-in-One diretamente à tomada de telefone na parede.
● Se o seu sistema telefônico não estiver utilizando um tom de discagem
padrão, como alguns sistemas PBX, pode ocorrer falha no teste. Isto não
causa problema no envio e recebimento de faxes. Tente enviar e receber um
fax de teste.
● Verifique se a configuração de país ou região está ajustada
apropriadamente para o seu país ou sua região. Se a configuração de país
ou região não foi executada ou estiver configurada incorretamente, pode
ocorrer falha no teste e podem ocorrer problemas no envio e recebimento de
faxes. Para verificar a configuração, pressione Configuração e, em seguida,
pressione 7. As configurações de idioma e país ou região aparecem no visor
do painel de controle. Se a configuração de país ou região estiver incorreta,
pressione OK e siga os comandos no visor do painel de controle para alterála.
● Certifique-se de que você conectou o HP All-in-One a uma linha telefônica
analógica, do contrário não será capaz de enviar e receber faxes. Para
verificar se a linha telefônica é digital, conecte um telefone analógico comum
à linha e observe se há tom de discagem. Se você não ouvir um tom de
discagem normal, a linha pode estar configurada para telefones digitais.
Conecte o HP All-in-One a uma linha telefônica analógica e tente enviar ou
receber um fax.
198
HP Officejet 7200 All-in-One series
Após resolver quaisquer problemas encontrados, execute o teste de fax
novamente para certificar-se do seu funcionamento e de que o HP All-in-One
está pronto para envio e recebimento de faxes. Se o teste de Detecção do tom
de discagem continua falhando, entre em contato com a companhia telefônica
para verificação da linha telefônica.
O HP All-in-One está tendo problemas para enviar e receber faxes
Solução Certifique-se de que o HP All-in-One esteja ligado. Observe o visor
do painel de controle no HP All-in-One. Se o visor do painel de controle estiver
em branco e o botão Ligar não estiver aceso, isso significa que o HP All-in-One
está desligado. Verifique se o cabo de alimentação está conectado com
segurança ao HP All-in-One e a uma tomada. Pressione o botão Ligar para ligar
o HP All-in-One.
Solução
Nota Esta solução possível se aplica somente aos países/regiões nos
quais os clientes recebem um cabo telefônico de 2 fios na caixa do
HP All-in-One, incluindo: Argentina, Austrália, Brasil, Canadá, Chile,
China, Colômbia, Grécia, Índia, Indonésia, Irlanda, Japão, Coréia,
América Latina, Malásia, México, Filipinas, Polônia, Portugal, Rússia,
Arábia Saudita, Cingapura, Espanha, Taiwan, Tailândia, EUA, Venezuela
e Vietnã.
●
Utilize o cabo telefônico fornecido na caixa do HP All-in-One para a conexão
à tomada de telefone na parede. Uma das extremidades do cabo especial
de 2 fios deve ser conectada à porta "1-LINE", na parte traseira do
HP All-in-One, e a outra extremidade à tomada de telefone na parede,
conforme mostrado abaixo.
Tomada de telefone na parede
2
Cabo telefônico fornecido na caixa com o HP All-in-One
Este cabo especial de 2 fios é diferente dos cabos telefônicos mais comuns
de 4 fios, que você já pode ter em sua casa ou seu escritório. Verifique a
extremidade do cabo e compare-o com os dois tipos de cabos mostrados a
seguir.
Guia do usuário
199
Informações sobre resolução de
problemas
1
Capítulo 16
●
●
●
Informações sobre resolução de
problemas
●
●
●
200
Se você tiver usado o cabo telefônico de 4 fios, desconecte-o, encontre o
cabo de 2 fios que veio na caixa do produto e conecte-o à porta "1-LINE", na
parte traseira do HP All-in-One. Para obter mais informações sobre conexão
do cabo telefônico e configuração do HP All-in-One para envio e
recebimento de faxes, consulte Configuração de fax.
Se o cabo telefônico que veio com o produto não for comprido o suficiente,
você pode estendê-lo. Para obter informações, consulte O cabo telefônico
fornecido com o HP All-in-One é muito curto.
Tente conectar um telefone e um cabo telefônico que estejam funcionando à
tomada de telefone que você está usando para o HP All-in-One e verifique
se há tom de discagem. Se você não ouvir um tom de discagem, entre em
contato com a companhia telefônica para verificação da linha.
Talvez outro equipamento, que utiliza a mesma linha telefônica do
HP All-in-One, esteja sendo usado. Por exemplo, você não pode usar o
HP All-in-One para enviar e receber faxes quando uma extensão telefônica
está fora do gancho ou quando você utiliza o modem de computador para
enviar e-mails ou acessar a Internet.
Verifique se algum outro processo causou erro. Verifique se no visor do
painel de controle ou no computador é exibida uma mensagem de erro
informando sobre o problema e como resolvê-lo. Se houver um erro, o
HP All-in-One não enviará nem receberá faxes até a condição de erro ser
resolvida.
A conexão da linha telefônica pode estar barulhenta. As linhas telefônicas
com baixa qualidade de som (ruído) podem causar problemas de envio e
recebimento de fax. Verifique a qualidade do som da linha telefônica
conectando um telefone na tomada de telefone na parede e ouvindo se há
estática ou outro ruído. Se você ouvir um ruído, desligue o Modo de
correção de erro (ECM) e tente enviar e receber faxes.. Para obter
informações, consulte Uso o modo de correção de erros. Se o problema
persistir, entre em contato com a companhia telefônica.
Se estiver utilizando um serviço de linha de assinante digital (DSL),
certifique-se de ter um filtro DSL conectado ou não poderá utilizar o fax com
sucesso. O filtro DSL remove o sinal digital e permite que o HP All-in-One se
comunique adequadamente com a linha telefônica. Obtenha um filtro DSL
com o provedor de DSL. Caso você já tenha um filtro DSL, verifique se ele
está conectado corretamente. Para obter informações, consulte Caso B:
Configure o HP All-in-One com DSL.
Certifique-se de que o HP All-in-One não esteja conectado a uma tomada de
telefone na parede configurada para telefones digitais. Para verificar se a
linha telefônica é digital, conecte um telefone analógico comum à linha e
observe se há tom de discagem. Se você não ouvir um tom de discagem
normal, a linha pode estar configurada para telefones digitais.
HP Officejet 7200 All-in-One series
●
●
Se você estiver usando um sistema PBX ou um adaptador de terminal/
conversor ISDN, certifique-se de que o HP All-in-One está conectado à porta
destinada ao uso de fax e telefone. Além disso, se possível, verifique se o
adaptador de terminal está configurado com o tipo de conversor correto para
seu país/região.
Observe que alguns sistemas ISDN permitem configurar as portas para
equipamentos telefônicos específicos. Por exemplo, você pode ter atribuído
uma porta para telefone e fax do Grupo 3 e outra para fins gerais. Se você
continuar a ter problemas ao se conectar à porta de fax/telefone, tente usar
a porta designada para vários propósitos; ela pode se chamar "multi-combi"
ou algo parecido. Para obter informações sobre instalação do HP All-in-One
com um sistema telefônico PBX ou linha ISDN, consulte Configuração de fax.
Se o HP All-in-One compartilha a mesma linha telefônica com um serviço
DSL, o modem DSL pode não estar aterrado corretamente. Se o modem
DSL não estiver aterrado adequadamente, ele poderá gerar ruído na linha
telefônica. As linhas telefônicas com baixa qualidade de som (ruído) podem
causar problemas de envio e recebimento de fax. Verifique a qualidade do
som da linha telefônica conectando um telefone na tomada da parede e
observando se há estática ou outro ruído. Se você ouvir ruído, desligue o
modem DSL e elimine completamente a energia por pelo menos 15 minutos.
Ligue o modem DSL novamente e ouça o toque digital.
Nota Você pode vir a perceber estática na linha telefônica
novamente no futuro. Se o HP All-in-One parar de enviar e receber
faxes, repita este processo.
●
Se a linha telefônica continuar apresentando ruído ou se você desejar obter
mais informações sobre como desligar o modem DSL, entre em contato com
o provedor de DSL para solicitar suporte. Você também pode entrar em
contato com a companhia telefônica.
Se você estiver utilizando um divisor telefônico, isto pode causar problemas
de envio e recebimento de faxes. (Um divisor é um conector de dois cabos
conectado a uma tomada de telefone na parede.) Tente remover o divisor e
conectar o HP All-in-One diretamente à tomada de telefone na parede.
O HP All-in-One está tendo problemas para enviar um fax manual
Guia do usuário
201
Informações sobre resolução de
problemas
Solução
● Verifique com o destinatário se o aparelho de fax pode receber fax
manualmente.
● Certifique-se de que o telefone que você utiliza para iniciar chamada de fax
esteja conectado diretamente ao HP All-in-One. Para enviar um fax
manualmente, o telefone deve estar conectado diretamente à porta "2-EXT"
do HP All-in-One, conforme mostrado abaixo. Para obter informações sobre
como enviar faxes manualmente, consulte Envie um fax manualmente de
um telefone.
Capítulo 16
●
●
1
Tomada de telefone na parede
2
Cabo telefônico fornecido na caixa com o HP All-in-One
3
Telefone
Se você estiver enviando um fax manualmente do telefone conectado
diretamente ao HP All-in-One, utilize o teclado do telefone para enviar o fax.
Você não pode usar o teclado do painel de controle do HP All-in-One.
Certifique-se de pressionar Iniciar Fax Preto ou Iniciar Fax Colorido
dentro de três segundos ao ouvir o sinal de fax do destinatário; do contrário,
a transmissão poderá não ser bem-sucedida.
O HP All-in-One não consegue receber faxes, mas pode enviá-los
Informações sobre resolução de
problemas
Solução
● Se não estiver utilizando um serviço de toque diferenciado, certifique-se de
que o recurso Padrão do toque de atendimento em seu HP All-in-One
esteja definido como Todos os toques. Para obter informações, consulte
Altere o padrão de toques de atendimento (toque diferenciado).
● Se o botão Resposta automática estiver configurado para Desligar, você
precisará enviar faxes manualmente; caso contrário, o HP All-in-One não
receberá faxes. Para obter informações sobre como receber faxes
manualmente, consulte Receba um fax manualmente.
● Se tiver um serviço de correio de voz no mesmo número de telefone que
você utiliza para chamadas de fax, receba os faxes manualmente, não de
forma automática. Isto significa que você deverá atender pessoalmente as
chamadas de fax recebido. Para obter informações sobre configuração do
HP All-in-One quando você tiver um serviço de correio de voz, consulte
Configuração de fax. Para obter informações sobre como receber faxes
manualmente, consulte Receba um fax manualmente.
● Se você tiver um modem de computador na mesma linha telefônica que o
HP All-in-One, certifique-se de que o software do modem não esteja
configurado para receber faxes automaticamente. Os modems nos quais o
recurso de recebimento automático de fax está ativado receberão todos os
faxes de entrada, o que impede o HP All-in-One de receber chamadas de fax
202
HP Officejet 7200 All-in-One series
●
Nota Algumas secretárias eletrônicas digitais podem não reter
o silêncio registrado no final da sua mensagem de apresentação.
Reproduza sua mensagem de apresentação para verificar.
●
Guia do usuário
Se o HP All-in-One compartilhar a mesma linha com outros tipos de
equipamento telefônico, como uma secretária eletrônica, um modem de
computador ou uma caixa comutadora de várias portas, o nível do sinal de
fax poderá ser reduzido. Isso pode causar problemas durante o recebimento
de fax.
Para determinar se outros equipamentos estão causando problemas,
desconecte tudo da linha telefônica, exceto o HP All-in-One, e tente receber
203
Informações sobre resolução de
problemas
Se possuir uma secretária eletrônica na mesma linha telefônica que o seu
HP All-in-One, você pode ter um dos seguintes problemas:
– A secretária eletrônica pode não ter sido configurada apropriadamente
com o HP All-in-One.
– Talvez a mensagem de apresentação seja muito longa ou tenha volume
muito alto, impedindo assim que o HP All-in-One detecte sinais de fax, e
o aparelho de fax do remetente pode se desconectar.
– Talvez sua secretária eletrônica esteja desligando muito rápido depois
da reprodução da mensagem de apresentação quando não detecta
alguém tentando registrar uma mensagem, como durante uma chamada
de fax. Isto impede que o HP All-in-One detecte tons de fax. Esse
problema é mais comum em secretárias eletrônicas digitais.
Tente o seguinte:
– Se você tem uma secretária eletrônica na mesma linha telefônica
utilizada para chamadas de fax, tente conectar a secretária eletrônica
diretamente ao HP All-in-One conforme descrito no Configuração de fax.
– Certifique-se de que o HP All-in-One esteja configurado para receber
faxes automaticamente. Para obter informações sobre configuração do
seu HP All-in-One para receber faxes automaticamente, consulte
Configure o HP All-in-One para receber faxes.
– Certifique-se de que a configuração Toques para atender esteja
correta. Configure a secretária eletrônica para atender após 4 toques e
o HP All-in-One para atender no número máximo de toques aceito pelo
dispositivo (O número máximo de toques varia de acordo com o país/
região.) Nessa configuração, a secretária eletrônica atende a chamada
e o HP All-in-One monitora a linha. Se o HP All-in-One detectar sinais
de fax, o HP All-in-One receberá o fax. Se a chamada for de voz, a
secretária eletrônica gravará a mensagem recebida. Para mais
informações sobre a configuração do número de toques para atender,
consulte Defina o número de toques antes de atender.
– Desconecte a secretária eletrônica e tente receber um fax. Se você
conseguir receber um fax sem usar a secretária eletrônica, pode ser
que ela esteja causando o problema.
– Reconecte a secretária eletrônica e grave novamente a mensagem de
apresentação. Certifique-se de que a mensagem seja a mais curta
possível (não mais de 10 segundos de comprimento) e de falar suave e
lentamente ao gravá-la. Ao final da mensagem, deixe de 3 a 4
segundos de silêncio, sem ruído de fundo. Tente receber um fax
novamente.
Capítulo 16
●
um fax. Se você consegue receber bem os faxes sem o outro equipamento,
uma ou mais peças do equipamento está causando problemas. Tente
adicioná-las novamente, uma de cada vez, e receba um fax por vez, até
identificar qual o equipamento está causando o problema.
Se tiver um padrão de toque especial para o seu número de telefone de fax
(usando um serviço de toque diferenciado de sua empresa telefônica),
certifique-se de que o recurso Padrão do toque de atendimento em seu
HP All-in-One esteja definido para corresponder. Por exemplo, se a
companhia telefônica tiver atribuído um padrão de toque duplo ao seu
número de fax, certifique-se de que Toques duplos esteja selecionado com
a configuração Padrão do toque de atendimento. Para obter informações
sobre como alterar essa configuração, consulte Altere o padrão de toques
de atendimento (toque diferenciado).
Nota O HP All-in-One não reconhece alguns padrões de toque,
como aqueles que alternam toques curtos e longos. Se tiver
problemas com um padrão de toque desse tipo, peça para a
companhia telefônica atribuir um padrão de toque não alternado.
O HP All-in-One não consegue enviar faxes, mas pode recebê-los
Informações sobre resolução de
problemas
Solução
● O HP All-in-One pode estar discando muito rápido ou antecipadamente.
Talvez seja necessário inserir algumas pausas na seqüência de números.
Por exemplo, se você precisar acessar uma linha externa antes de discar o
número de telefone, insira uma pausa depois do número de acesso. Se o
número for 95555555 e o número de acesso à linha externa for 9, insira
pausas da seguinte maneira: 9-555-5555. Para inserir uma pausa durante a
discagem, pressione Rediscagem/Pausa várias vezes até ser exibido o
caractere de traço.
Se você estiver usando uma entrada de discagem rápida para enviar o fax,
recrie-a e insira algumas pausas na seqüência de números. Para obter mais
informações sobre discagens rápidas, consulte Configure a discagem rápida.
● O número que você digitou ao enviar o fax não está no formato apropriado.
Verifique se o número de fax que você digitou está correto e no formato
adequado. Por exemplo, talvez você precise discar o prefixo "9",
dependendo do sistema telefônico.
Se a linha telefônica tiver um sistema de PBX, disque o número para obter
uma linha externa antes de discar o número do fax.
● O aparelho de fax receptor tem problemas. Para verificar isso, tente ligar
para o número de fax de um telefone e escute os tons de fax. Se você não
ouvir os sinais de fax, o aparelho de fax receptor pode estar desligado ou
desconectado ou um serviço de correio de voz pode estar interferindo na
linha telefônica do destinatário. Você também pode pedir que o destinatário
verifique se há problemas no aparelho de fax receptor.
Os tons de fax são gravados em minha secretária eletrônica
204
HP Officejet 7200 All-in-One series
Solução
● Se você tem uma secretária eletrônica na mesma linha telefônica utilizada
para chamadas de fax, tente conectar a secretária eletrônica diretamente ao
HP All-in-One conforme descrito no Configuração de fax. Se você não
conectar a secretária eletrônica conforme recomendado, tons de fax podem
ser gravados em sua secretária eletrônica.
● Certifique-se de que o HP All-in-One esteja configurado para receber faxes
automaticamente. Se o HP All-in-One está configurado para receber faxes
automaticamente, o HP All-in-One não atenderá as chamadas recebidas.
Você deverá estar disponível para atender pessoalmente as chamadas de
fax; do contrário, o HP All-in-One não receberá o fax e sua secretária
eletrônica registrará os sinais de fax. Para obter informações sobre
configuração do seu HP All-in-One para receber faxes automaticamente,
consulte Configure o HP All-in-One para receber faxes.
● Certifique-se de que a configuração Toques para atender esteja correta. O
número de toques para atender do HP All-in-One deverá ser maior do que o
número de toques para atender da secretária eletrônica. Se a secretária
eletrônica e o HP All-in-One estiverem configurados com o mesmo número
de toques para atender, ambos atenderão a chamada e os sinais de fax
serão gravados na secretária eletrônica.
Configure a secretária eletrônica para atender após 4 toques e o
HP All-in-One para atender no número máximo de toques aceito pelo
dispositivo (O número máximo de toques varia de acordo com o país/
região.) Nessa configuração, a secretária eletrônica atende a chamada e o
HP All-in-One monitora a linha. Se o HP All-in-One detectar sinais de fax, o
HP All-in-One receberá o fax. Se a chamada for de voz, a secretária
eletrônica gravará a mensagem recebida. Para mais informações sobre a
configuração do número de toques para atender, consulte Defina o número
de toques antes de atender.
Passei a ouvir estática na linha telefônica depois que conectei o HP All-in-One
Guia do usuário
205
Informações sobre resolução de
problemas
Solução
● Utilize o cabo telefônico fornecido na caixa do HP All-in-One para a conexão
à tomada de telefone na parede. Uma das extremidades do cabo telefônico
deve ser conectada à porta "1-LINE", na parte de trás do HP All-in-One, e a
outra extremidade à tomada de telefone na parede. Se o cabo telefônico que
veio com o produto não for comprido o suficiente, você pode estendê-lo.
Para obter informações, consulte O cabo telefônico fornecido com o
HP All-in-One é muito curto.
● Se você estiver utilizando um divisor telefônico, isto pode causar estática na
linha telefônica. (Um divisor é um conector de dois cabos conectado a uma
tomada de telefone na parede.) Tente remover o divisor e conectar o
HP All-in-One diretamente à tomada de telefone na parede.
● Se você não estiver utilizando uma tomada aterrada adequada para o
HP All-in-One, pode ser que você ouça estática em sua linha telefônica.
Tente conectá-lo a outra tomada.
Capítulo 16
O cabo telefônico fornecido com o HP All-in-One é muito curto
Solução Se o cabo telefônico que acompanha o HP All-in-One não for
comprido o suficiente, você pode utilizar um acoplador para estender o
comprimento. Você pode adquirir um acoplador em uma loja de eletrônicos que
cuida de acessórios de telefone. Você também precisará de outro cabo
telefônico, o qual pode ser de modelo padrão, e talvez você já o tenha em sua
casa ou escritório.
Dica Se o HP All-in-One acompanha um adaptador de cabo telefônico
de 2 fios, você pode usá-lo com um cabo telefônico de 4 fios para
estender o comprimento. Para obter informações sobre como utilizar o
adaptador de cabo telefônico de 2 fios, consulte a documentação
fornecida com ele.
Informações sobre resolução de
problemas
Para estender o cabo telefônico
1. Usando o cabo telefônico fornecido na caixa do seu HP All-in-One, conecte
uma extremidade ao acoplador e, em seguida, conecte a outra extremidade
à porta “1-LINE” na parte traseira do HP All-in-One.
2. Conecte outro cabo telefônico à porta aberta do acoplador e à tomada de
telefone na parede, conforme mostrado abaixo.
1
Tomada de telefone na parede
2
Acoplador
3
Cabo telefônico fornecido na caixa do HP All-in-One
Problemas no envio de fax pela Internet
Solução
Verificar o seguinte:
●
206
O serviço FoIP pode não funcionar corretamente quando o HP All-in-One
está enviando e recebendo faxes com alta velocidade (33600 bps). Se você
tiver problemas ao enviar e receber faxes enquanto usa um serviço de fax
pela Internet, utilize uma velocidade de fax mais lenta. Você pode fazer isso
alterando a Velocidade do fax ajustando de Alta (o padrão) para Média.
HP Officejet 7200 All-in-One series
●
●
Para obter informações sobre como alterar essa configuração, consulte
Defina a velocidade do fax.
Você pode apenas enviar e receber faxes conectando um cabo telefônico à
porta "1-LINE" no HP All-in-One, e não da porta Ethernet. Isto significa que a
conexão à Internet deve ser feita através de uma caixa de conversores (que
fornece tomadas de telefone analógico para conexões de fax) ou através da
companhia telefônica.
Consulte a sua companhia telefônica, para ter certeza de que o serviço
telefônico de Internet é compatível com fax. Caso contrário, não será
possível enviar e receber faxes pela Internet.
Resolução de problemas operacionais
A seção de resolução de problemas HP Officejet 7200 All-in-One series em Ajuda do
HP Image Zone contém dicas para resolução de alguns dos problemas mais comuns
associados ao HP All-in-One.
Para acessar as informações de resolução de problemas de um computador com
Windows, vá para o HP Diretivo, clique em Ajuda e selecione Resolução de
problemas e suporte. A resolução de problemas também está disponível com o
botão Ajuda que aparece em algumas mensagens de erro.
Para acessar as informações de resolução de problemas do Macintosh OS X v10.1.5
e superior, clique no ícone do HP Image Zone no Dock, selecione Ajuda na barra de
menus, escolha Ajuda do HP Image Zone no menu Ajuda, e escolha HP Officejet
7200 All-in-One series no visualizador da Ajuda.
Tendo acesso à Internet, você pode obter ajuda a partir do site da HP na Web pelo
endereço:
www.hp.com/support
Se solicitado, escolha seu país/região e clique em Fale com a HP para obter
informações sobre como ligar para o suporte técnico.
Esse site da Web também oferece respostas às perguntas mais freqüentes.
Resolução de problemas em papel
Não carregue na bandeja de entrada papéis enrolados ou enrugados, ou papéis com
bordas curvadas ou rasgadas. Para obter mais informações, consulte Evite
atolamentos de papel.
Se o papel ficar preso no dispositivo, siga estas instruções para limpar o atolamento.
Atolamento de papel no HP All-in-One
Guia do usuário
207
Informações sobre resolução de
problemas
Para ajudar a evitar atolamentos de papel, use apenas os tipos de papel
recomendados para o HP All-in-One. Para ver uma lista de papéis recomendados,
consulte Papéis recomendados ou vá para www.hp.com/support. Se solicitado,
escolha seu país/região e clique em Fale com a HP para obter informações sobre
como ligar para o suporte técnico.
Capítulo 16
Solução
1. Pressione as abas na porta de limpeza posterior para remover a porta,
conforme mostrado abaixo.
Se o HP All-in-One vier acompanhado de um acessório de impressão dupla
face, o dispositivo pode não ter a porta de limpeza posterior mostrado aqui.
Para remover um atolamento, talvez você tenha que remover o acessório.
Para obter mais informações, consulte o guia impresso fornecido com o
acessório para impressão nos dois lados.
Cuidado Tentar eliminar um atolamento de papel pela frente do
HP All-in-One pode danificar o mecanismo de impressão. Sempre
acesse e elimine atolamentos de papel pela porta de limpeza
posterior.
2.
Puxe o papel com cuidado, retirando-o dos rolos.
Aviso Se o papel se rasgar quando estiver sendo removido dos
rolos, verifique se nos rolos e nas rodas há pedaços de papel que
ainda podem estar no dispositivo. Se você não remover todos os
pedaços de papel do HP All-in-One, provavelmente ocorrerão mais
congestionamentos de papel.
3.
4.
Recoloque a porta de limpeza posterior. Empurre cuidadosamente a porta
para a frente até que ela se encaixe no lugar.
Pressione OK para continuar o trabalho atual.
Ocorreu um atolamento de papel no alimentador automático de documentos
Informações sobre resolução de
problemas
Solução
1. Puxar a bandeja do alimentador de documentos do HP All-in-One para
removê-la.
2. Levantar a tampa do alimentador automático de documentos.
208
HP Officejet 7200 All-in-One series
3.
Puxe o papel com cuidado, retirando-o dos rolos.
Aviso Se o papel se rasgar enquanto você estiver removendo-o dos
rolos, verifique se nos rolos e nas rodas há pedaços de papel que
possam estar no interior do alimentador automático de documentos.
Se você não remover todos os pedaços de papel do HP All-in-One,
provavelmente ocorrerão mais congestionamentos de papel.
Em raras ocorrências de atolamento de papel grave, você pode
precisar remover a chapa frontal do alimentador automático de
documentos e recolher o ajuntamento para remover pedaços de
papel rasgado de dentro do alimentador automático de documentos.
Para obter mais informações, consulte O alimentador automático de
documentos pega muitas páginas ou nenhuma.
4.
Feche a tampa do alimentador automático de documentos e, em seguida,
encaixe a bandeja do alimentador de documentos.
Ocorreu um atolamento de papel no acessório opcional para impressão dupla
face
Solução Talvez seja preciso remover o acessório para impressão nos dois
lados. Para obter mais informações, consulte o guia impresso fornecido com o
acessório para impressão nos dois lados.
Informações sobre resolução de
problemas
Nota Se você tiver desligado o HP All-in-One antes de eliminar o
congestionamento de papel, ligue-o novamente e reinicie o trabalho de
impressão ou de cópia.
O alimentador automático de documentos pega muitas páginas ou nenhuma
Causa Você precisa limpar o cabo separador ou os rolos de dentro do
alimentador automático de documentos. Grafite de lápis, cera ou tinta podem
Guia do usuário
209
Capítulo 16
acumular os rolos e o cabo separador após uso extensivo, ou se você copiar
originais manuscritos ou originais que sejam pesados com tinta.
● Se o alimentador automático de documentos não recolher nenhuma página,
os rolos de dentro do alimentador automático de documentos precisam ser
limpos.
● Se o alimentador automático de documentos recolher múltiplas páginas em
vez de folhas avulsas, o cabo separador de dentro do alimentador
automático de documentos precisa ser limpo.
Solução Carregue uma ou duas folhas inteiras de papel não usado liso branco
na bandeja do alimentador de documentos e pressioneIniciar preto para que o
alimentador automático de documentos puxe as páginas. O papel liso solta e
absorve um resíduo dos rolos e do cabo separador.
Dica Se o alimentador automático de documentos não recolher o papel
liso, tente limpar o rolo frontal. Limpe o rolo com um pano macio sem
fiapos umedecido com água destilada.
Se o problema persistir, ou o alimentador automático de documentos não
recolher o papel liso, você pode limpar os rolos e o cabo separador
manualmente. Remova a chapa frontal na frente do alimentador automático de
documentos para recolher o ajuntamento de dentro do alimentador automático
de documentos, limpe os rolos ou cabo separador e recoloque a chapa frontal,
conforme descrito nos seguintes procedimentos.
Para remover a chapa frontal da parte da frente do alimentador automático
de documentos
1. Remova todos os originais da bandeja do alimentador do documentos.
Dica Você pode achar mais fácil trabalhar com o alimentador
automático de documentos se remover a bandeja do alimentador de
documentos.
Informações sobre resolução de
problemas
2.
Levante a tampa do alimentador automático de documentos, conforme
mostrado na Figura 1.
Figura 1
3.
210
Levantar a tampa do HP All-in-One, como se estivesse carregando um
original no vidro.
HP Officejet 7200 All-in-One series
A figura 2 mostra a tampa aberta e o local de um encaixe (1) perto da borda
superior direita da parte posterior da tampa (2).
Figura 2
4.
1
Encaixe
2
Parte posterior da tampa
Ponha um ou dois dedos no encaixe, conforme mostrado na Figura 3.
Aviso Não puxe totalmente a chapa frontal ainda. Há um fecho de
plástico do lado esquerdo dentro da chapa frontal que a mantém
firme no lugar. Se você puxar a chapa frontal na posição reta, pode
danificar o fecho de plástico de dentro da chapa frontal.
Figura 3
6.
Guia do usuário
Mantenha seus dedos no encaixe, enquanto abaixa a tampa de volta para
baixo até que fique quase fechada.
Empurre contra a parte superior da chapa frontal (1) com o seu polegar
enquanto puxa a parte inferior do lado direito do HP All-in-One com seus
dedos, conforme mostrado na Figura 4.
Gire levemente para ajudar a soltar a chapa frontal do lado direito.
Informações sobre resolução de
problemas
5.
211
Capítulo 16
Figura 4
1
7.
Chapa frontal
Conforme mostrado na Figura 5, deslize a chapa frontal da esquerda (1)
desde que o fecho de plástico à esquerda não toque em nenhuma parte do
HP All-in-One, e puxe a chapa frontal para fora do dispositivo (2).
Figura 5
Informações sobre resolução de
problemas
Para limpar os rolos ou cabo separador
1. Utilize uma alça verde-azulada (1) mostrada na Figura 6 para levantar o
ajustamento (2).
212
HP Officejet 7200 All-in-One series
Figura 6
1
Alça
2
Ajuntamento
Isto fornece um acesso fácil aos rolos (3) e ao cabo separador (4), conforme
mostrado na Figura 7.
Figura 7
3.
4.
5.
Rolos
4
Cabo separador
Umedeça um pouco um pano limpo sem fiapos com água destilada, e retire
todo o excesso de água do tecido.
Utilize um pano úmido para limpar quaisquer resíduos dos rolos e do cabo
separador.
Se o resíduo não se soltar com água destilada, tente usar álcool isopropílico.
Utilize a alça verde-azulada para baixar o ajuntamento.
Para reencaixar a chapa frontal da parte da frente do alimentador
automático de documentos
1. Conforme mostrado na Figura 8, encaixe a chapa frontal no lado esquerdo
do HP All-in-One para que o fecho plástico (2) do lado esquerdo, dentro da
chapa frontal, se fixe no encaixe (1) na parte da frente do alimentador
automático de documentos.
Guia do usuário
213
Informações sobre resolução de
problemas
2.
3
Capítulo 16
Figura 8
2.
1
Encaixe
2
Fecho plástico
Alinhe a borda direita da chapa frontal com o lado direito do HP All-in-One e
pressione o lado direito da chapa frontal até que ela se encaixe firmemente
no lugar, conforme mostrado na Figura 9.
Informações sobre resolução de
problemas
Figura 9
3.
214
Posicione suas mãos em direção ao centro da chapa frontal, conforme
mostrado na Figura 10 e pressione até que o centro da chapa central se
encaixe no lugar.
Você deve ouvir cliques quando os lados esquerdo e direito se encaixam no
lugar.
HP Officejet 7200 All-in-One series
Figura 10
4.
5.
Levante a tampa do alimentador automático de documentos.
Se você removeu a bandeja do alimentador de documentos, recoloque-a.
Resolução de problemas no cartucho de impressão
Se você estiver tendo problemas de impressão, talvez haja um problema com um dos
cartuchos de impressão. Tente o seguinte:
1.
Guia do usuário
1
Contatos de cor cobre
2
Fita plástica com aba rosa de puxar (deve ser removida antes da instalação)
3
Injetores de tinta sob a fita adesiva
Recoloque o cartucho de impressão e verifique se está perfeitamente inserido e
travado no lugar.
215
Informações sobre resolução de
problemas
2.
Remova o cartucho de impressão do lado direito para se certificar de que a fita
plástica foi retirada. Se ela ainda estiver cobrindo os injetores de tinta, remova-a
cuidadosamente usando a aba rosa de puxar. Não toque nos bicos de tinta nem
nos contatos de cor cobre.
Capítulo 16
3.
4.
5.
6.
7.
Repita as etapas 1 e 2 com o cartucho do lado esquerdo.
Se o problema persistir, imprima um relatório de autoteste para determinar se há
problemas com os cartuchos de impressão.
Esse relatório fornece informações úteis sobre os cartuchos de impressão,
incluindo informação de status. Para obter mais informações, consulte Imprima
um relatório de autoteste..
Se o relatório de autoteste indicar um problema, limpe os cartuchos de impressão.
Para obter mais informações, consulte Limpeza dos cartuchos de impressão.
Se o problema persistir, limpe os contatos cor de cobre dos cartuchos de
impressão.
Para obter mais informações, consulte Limpeza dos contatos do cartucho de
impressão.
Se você estiver tendo problemas de impressão, determine qual o cartucho de
impressão está tendo o problema e substitua-o.
Resolução de problemas de impressão
Meu documento não foi impresso
Solução Se você tiver várias impressoras instaladas, certifique-se de instalar
o HP Officejet 7200 All-in-One series em seu aplicativo de software para o
trabalho de impressão.
Informações sobre resolução de
problemas
Nota Você pode definir o HP All-in-One como impressora padrão para
assegurar que a impressora seja automaticamente selecionada ao
imprimir a partir dos seus aplicativos de softwares. Para obter mais
informações, consulte na tela a Ajuda para resolução de problemas que
acompanha o software HP Image Zone.
Solução Verifique o status do seu HP All-in-One para certificar-se de que não
há nenhum erro, como mensagens de atolamento ou falta de papel. Tente o
seguinte:
● Verifique o visor do painel de controle do HP All-in-One e certifique-se de
que não há nenhuma mensagem de erro.
● Usuários do Windows: Verifique o status do HP All-in-One em seu
computador. No HP Diretivo, clique em Status.
216
HP Officejet 7200 All-in-One series
Corrija os erros encontrados. Para obter mais informações sobre mensagens de
erro, consulte na tela a Ajuda para resolução de problemas que acompanha o
software HP Image Zone.
Resolução de problemas do cartão de memória
As dicas de resolução de problemas a seguir estão relacionadas somente aos
usuários do iPhoto para Macintosh.
Você inseriu um cartão de memória em um HP All-in-One em rede, mas o iPhoto
não o vê
Solução Um cartão de memória deve aparecer na área de trabalho para o
iPhoto poder encontrá-lo, mas um cartão de memória inserido em um
HP All-in-One em rede não é montado automaticamente na área de trabalho. Se
você simplesmente iniciar o iPhoto a partir de sua pasta ou clicando duas vezes
em um atalho, o aplicativo não poderá ver o cartão de memória inserido, exceto
o cartão de memória não montado. Em vez disso, inicie o HP Diretivo e escolha
iPhoto a partir de Mais aplicativos. Quando você inicia o iPhoto de dentro do
HP Diretivo dessa forma, o aplicativo vê e monta o cartão de memória
automaticamente.
Você possui clipes de vídeo em um cartão de memória, mas eles não aparecem
no iPhoto depois de você importar o conteúdo do cartão de memória.
Solução O iPhoto somente manipula fotos sem movimento. Para gerenciar
clipes de vídeo e imagens estáticas, utilize, em vez do iPhoto, Descarregar
imagens a partir do HP Diretivo.
Atualização de dispositivo
Caso tenha sido indicado pelo atendimento ao cliente HP ou solicitado por uma
mensagem de seu computador, faça uma atualização do seu HP All-in-One. Há
vários métodos de atualização disponíveis; cada um exige o downloading de um
arquivo no computador para iniciar o Assistente de atualização de dispositivo.
Utilize uma das opções a seguir para recuperar uma atualização para o dispositivo:
●
●
Guia do usuário
Caso tenha sido indicado pelo atendimento ao cliente HP, use o navegador da
Web para fazer download de uma atualização doHP All-in-One em www.hp.com/
support. O arquivo auto-extraível será executável com a extensão .exe. Ao clicar
duas vezes no arquivo .exe, o Assistente para atualização de dispositivos é
aberto no computador.
Use o utilitário Atualização de software, fornecido com o software HP Image
Zone, para procurar no site de suporte HP na Web atualizações de dispositivos
em intervalos predeterminados. Para obter mais informações sobre como usar o
software Atualização de software, consulte na tela a Ajuda do HP Image Zone.
217
Informações sobre resolução de
problemas
Atualização de dispositivo (Windows)
Capítulo 16
Nota Quando o utilitário Atualização de software é instalado no
computador, ele verifica se há atualizações de dispositivo. Caso não
tenha a versão mais recente do utilitário Atualização de Software no
momento da instalação, será exibida uma caixa de diálogo no
computador solicitando que você faça a atualização. Aceite a atualização.
Assim que a atualização estiver concluída, reinicie o utilitário Atualização
de Software para localizar atualizações para o seu HP All-in-One.
Para usar a atualização de dispositivo
1. Execute uma das seguintes ações:
– Clique duas vezes no arquivo .exe do qual você fez o download pelo
www.hp.com/support.
– Quando solicitado, aceite a atualização do dispositivo localizada pelo
utilitário Atualização de Software.
O Assistente para atualização de dispositivos é aberto no computador.
2. Na tela de Boas-vindas, clique em Avançar.
É exibida a tela Selecione um dispositivo.
3. Selecione seu HP All-in-One na lista e clique em Avançar.
A tela Informações Importantes é exibida.
4. Verifique se o computador e o dispositivo atendem aos requisitos listados.
5. Se você atender aos requisitos, clique em Atualizar.
Uma barra de progresso ou outro indicador desse tipo é exibido no visor do
dispositivo.
6. Não desconecte, encerre ou atrapalhe de outra forma o dispositivo enquanto a
atualização estiver sendo realizada.
Nota Se você interromper a atualização ou se uma mensagem de erro
indicar que ela falhou, ligue para o Suporte HP para obter assistência.
7.
Depois que o HP All-in-One é reiniciado, a tela Atualização concluída é exibida
no computador e uma página de teste é impressa no dispositivo.
O dispositivo está atualizado. Agora está seguro utilizar o seu HP All-in-One.
Atualização de dispositivo (Macintosh)
Caso tenha sido indicado pelo atendimento ao cliente HP ou solicitado por uma
mensagem de erro, use o instalador de atualização de dispositivo para aplicar
atualizações ao seu HP All-in-One conforme a seguir:
Informações sobre resolução de
problemas
1.
2.
3.
4.
218
Use o navegador da Web para fazer o download de uma atualização do
HP All-in-One pelowww.hp.com/support.
Clique duas vezes no arquivo descarregado.
O instalador se abre no computador.
Siga as instruções mostradas na tela para instalar a atualização para o
HP All-in-One.
Reinicie o HP All-in-One para concluir o processo.
HP Officejet 7200 All-in-One series
Obtenha suporte da HP
A Hewlett-Packard fornece suporte via Internet e por telefone para o seu HP All-in-One.
Este capítulo fornece informações sobre como obter suporte na Internet, entrar em contato com
o Atendimento ao cliente HP, acessar o número de série e o ID de serviço, ligar para a América
do Norte durante a garantia, ligar para o atendimento ao cliente da HP Japão e da HP Coréia,
ligar para outros lugares do mundo, ligar para pós-garantia na Austrália e preparar seu
HP All-in-One para envio.
Se não for possível encontrar a resposta necessária na documentação impressa ou on-line
fornecida com este produto, entre em contato com um dos serviços de suporte da HP
relacionados nas próximas páginas. Alguns serviços de suporte estão disponíveis apenas nos
EUA e no Canadá, enquanto outros estão disponíveis em diversos países/regiões, por todo o
mundo. Se não houver um número de serviço relacionado ao seu país/região, entre em contato
com o fornecedor autorizado HP mais próximo para obter ajuda.
Obtenha suporte e informações pela Internet
Se você tiver acesso à Internet, pode obter ajuda de www.hp.com/support. Esse site da Web
oferece suporte técnico, drivers, suprimentos e informações sobre como fazer pedidos.
Suporte de garantia
Para obter o serviço de reparo da HP, o cliente deve entrar em contato com um escritório de
serviços da HP ou um Centro de atendimento ao cliente HP para realizar primeiro os
procedimentos básicos para resolução de problemas. Consulte Atendimento ao cliente HP para
se informar sobre as medidas que devem ser tomadas antes de ligar para o Atendimento ao
Cliente.
Nota Essas informações não se aplicam a clientes do Japão. Para obter informações
sobre opções de serviço no Japão, consulte HP Quick Exchange Service (Japan).
Atualizações de garantia
Dependendo do país/região, a HP poderá oferecer uma opção de atualização de garantia,
mediante uma taxa adicional, que estende ou aprimora a garantia padrão do produto. As opções
disponíveis podem incluir prioridade no suporte por telefone, retorno do serviço ou trocas no
próximo dia útil. Normalmente, a cobertura de serviços começa na data da compra do produto e
deve ser adquirido dentro de um prazo limitado após a sua compra.
Para mais informações:
●
●
●
Nos Estados Unidos, disque 1-866-234-1377 para falar com um consultor HP.
Fora dos Estados Unidos, ligue para o escritório local de Atendimento ao cliente HP.
Consulte Ligações de outros lugares do mundo para obter uma lista dos números de
telefone internacionais de Atendimento ao Cliente.
Vá para o site da HP na Web:
www.hp.com/support
Se solicitado, escolha o seu país/região e depois consulte informações sobre a garantia.
Envio do seu HP All-in-One para manutenção
Antes de enviar o HP All-in-One para manutenção, você deve ligar para o Atendimento ao
cliente HP. Consulte Atendimento ao cliente HP para se informar sobre as medidas que devem
ser tomadas antes de ligar para o Atendimento ao Cliente.
Nota Essas informações não se aplicam a clientes do Japão. Para obter informações
sobre opções de serviço no Japão, consulte HP Quick Exchange Service (Japan).
Guia do usuário
219
Obtenha suporte da HP
17
Obtenha suporte da HP
Apêndice 17
Atendimento ao cliente HP
Programas de software de outros fabricantes podem acompanhar o seu HP All-in-One. Se você
tiver problemas com qualquer desses programas, receberá a melhor assistência técnica
entrando em contato com os especialistas da empresa.
Se precisar entrar em contato com o Atendimento ao Cliente HP, faça o seguinte antes de ligar.
1.
Certifique-se de que:
a.
b.
c.
2.
Redefina o seu HP All-in-One:
a.
b.
c.
d.
3.
4.
Desligue o HP All-in-One pressionando o botão Ligar.
Desconecte o cabo de alimentação da parte traseira do HP All-in-One.
Reconecte o cabo de alimentação no HP All-in-One.
Ligue o HP All-in-One pressionando o botão Ligar.
Para obter mais informações, vá para www.hp.com/support.
Este site na Web oferece atendimento técnico, drivers, suprimentos e informações sobre
como fazer pedidos.
Se os problemas persistirem e se for necessário falar com um representante do
Atendimento ao cliente HP, faça o seguinte:
a.
b.
c.
d.
e.
5.
O seu HP All-in-One esteja conectado à tomada de energia e ligado.
Os cartuchos de impressão especificados estão instalados corretamente.
O papel recomendado foi corretamente carregado na bandeja de entrada.
Tenha à mão o nome específico do seu HP All-in-One, que é exibido no painel de
controle.
Imprima um relatório de autoteste. Para obter informações sobre impressão de um
relatório de autoteste, consulte Imprima um relatório de autoteste..
Faça uma cópia colorida para ter disponível como uma amostra de impressão.
Esteja preparado para descrever o problema detalhadamente.
Tenha em mãos o número de série e o ID de serviço. Para obter mais informações
sobre como acessar o número de série e o ID de serviço, consulte Acesse o número
de série e ID de serviço.
Ligue para o Atendimento ao cliente HP. Esteja próximo ao seu HP All-in-One quando ligar.
Acesse o número de série e ID de serviço
Você pode acessar informações importantes usando o menu Informações do HP All-in-One.
Nota Se o HP All-in-One não estiver ligado, você poderá ver o número de série no
adesivo da parte traseira superior esquerda do dispositivo. O número de série é o
código de 10 caracteres mostrado no canto superior esquerdo do adesivo.
1.
2.
3.
4.
5.
Mantenha pressionado o botão OK. Enquanto você pressiona OK, pressione 4.
Será exibido o menu menu Informações.
até aparecer Número do modelo e, em seguida, pressione OK.
Pressione
O serviço ID é exibido. Anote o número de série inteiro.
Pressione Cancelar, e depois pressione
até aparecer Número de Série.
Pressione OK.
Isso exibe o número de série. Anote o número de série inteiro.
Pressione Cancelar para sair do menu Informações.
Ligação na América do Norte durante a garantia
Ligue para 1-800-474-6836 (1-800-HP invent). O suporte por telefone nos EUA está disponível
nos idiomas inglês e espanhol 24 horas por dia, nos 7 dias da semana (dias e horas de suporte
220
HP Officejet 7200 All-in-One series
Ligações de outros lugares do mundo
Os números listados abaixo estão atualizados até a data de publicação deste guia. Para obter a
lista atualizada com os números internacionais do serviço de Suporte HP, vá para www.hp.com/
support e selecione o seu país/região ou idioma.
Você pode ligar para o centro de suporte HP nos países/regiões a seguir. Se o seu país/região
não estiver na lista, entre em contato com o revendedor local ou com o escritório de vendas e
suporte HP mais próximo para saber como obter os serviços.
O serviço de suporte é gratuito durante o período de garantia, no entanto, são aplicadas as
despesas telefônicas padrão para chamadas de longa distância. Em alguns casos, uma taxa fixa
por incidente isolado também se aplicará.
Nota As taxas por chamada e por minuto citadas nessa seção são valores
aproximados.
Para obter suporte por telefone na Europa, verifique os detalhes e as condições desse serviço
no seu país/região em www.hp.com/support.
Como alternativa, você pode perguntar ao seu fornecedor ou ligar para a HP no número
fornecido neste guia.
Como parte de nosso esforço constante para melhorar o serviço de suporte por telefone,
recomendamos que você visite regularmente nosso website para obter novas informações sobre
recursos e distribuição de serviços.
País/região
Suporte técnico HP
País/região
Suporte técnico HP
África do Sul (RSA)
086 0001030
Índia
91-80-8526900
África do Sul, fora da
República
+27 11 2589301
Índia (ligação gratuita)
1600-4477 37
África Ocidental
+351 213 17 63 80
Indonésia
62-21-350-3408
Alemanha (0,12 Euro/
min.)
+49 (0) 180 5652 180
Inglês Internacional
+44 (0) 207 512 5202
Após o término da
garantia na Austrália
(tarifa por chamada)
1902 910 910
Irlanda
+353 1890 923 902
Após o término da
garantia no Canadá
(tarifa por chamada)
1-877-621-4722
Israel
+972 (0) 9 830 4848
Arábia Saudita
800 897 1444
Itália
+39 848 800 871
Argélia1
+213 61 56 45 43
Jamaica
1-800-711-2884
Argentina
(54)11-4778-8380,
0-810-555-5520
Japão
+81-3-3335-9800
Austrália (durante a
garantia)
1300 721 147
Jordânia
+971 4 366 2020
Áustria
+43 1 86332 1000
Kuwait
+971 4 366 2020
Guia do usuário
221
Obtenha suporte da HP
podem ser alterados sem aviso). Esse serviço é gratuito durante o período de garantia. Fora do
período de garantia, poderá ser cobrada uma taxa.
Apêndice 17
Obtenha suporte da HP
(continuação)
País/região
Suporte técnico HP
País/região
Suporte técnico HP
Bangladeche
fax para: +65-6275-6707
Líbano
+971 4 366 2020
Barein
800 171
Luxemburgo (alemão)
900 40 007
Bélgica (francês)
+32 070 300 004
Luxemburgo (francês)
900 40 006
Bélgica (holandês)
+32 070 300 005
Malásia
1-800-805405
Bolívia
800-100247
Marrocos
+212 22 404747
Brasil (demais
localidades)
0800 7097751
México
01-800-472-6684
Brasil (Grande São
Paulo)
(11) 4004 7751
México (Cidade do
México)
(55) 5258-9922
Brunei
fax para: +65-6275-6707
Nigéria
+234 1 3204 999
Cambodja
fax para: +65-6275-6707
Noruega2
+47 815 62 070
Canadá durante a
garantia
(905) 206 4663
Nova Zelândia
0800 441 147
Caribe & América Central
1-800-711-2884
Omã
+971 4 366 2020
Catar
+971 4 366 2020
Oriente Médio
(internacional)
+971 4 366 2020
Chile
800-360-999
Palestina
+971 4 366 2020
China
021-38814518,
8008103888
Panamá
001-800-711-2884
Cingapura
65 - 62725300
Paquistão
fax para: +65-6275-6707
Colômbia
01-800-51-474-6836
(01-800-51-HP invent)
Peru
0-800-10111
Coréia
+82 1588 3003
Polônia
+48 22 5666 000
Costa Rica
0-800-011-4114,
1-800-711-2884
Porto Rico
1-877-232-0589
Dinamarca
+45 70 202 845
Portugal
+351 808 201 492
Egito
+20 2 532 5222
Região Administrativa
Especial de Hong Kong
+(852) 2802 4098
Emirados Árabes Unidos
+971 4 366 2020
Reino Unido
+44 (0) 870 010 4320
Equador (Andinatel)
999119+1-800-7112884
República Checa
+420 261307310
Equador (Pacifitel)
1-800-225528
+1-800-7112884
República Dominicana
1-800-711-2884
Eslováquia
+421 2 50222444
Romênia
+40 (21) 315 4442
Espanha
+34 902 010 059
Síria
+971 4 366 2020
222
1
HP Officejet 7200 All-in-One series
(continuação)
Suporte técnico HP
País/região
Suporte técnico HP
Estados Unidos
1-800-474-6836 (1-800HP invent)
Sri Lanka
fax para: +65-6275-6707
Federação Russa
(Moscou)
+7 095 7973520
Suécia
+46 (0) 77 120 4765
Federação Russa (St.
Petersburg)
+7 812 3467997
Suíça 3
+41 0848 672 672
Filipinas
632-867-3551
Tailândia
0-2353-9000
Finlândia
+358 (0) 203 66 767
Taiwan
+886 (2) 8722-8000,
0800 010 055
França (0,34 Euro/min.)
+33 (0)892 69 60 22
Trinidad & Tobago
1-800-711-2884
Grécia (Chipre a
Atenas, ligação gratuita)
800 9 2649
Tunísia1
+216 71 89 12 22
Grécia (dentro do país/
região)
801 11 22 55 47
Turquia
+90 216 579 71 71
Grécia (internacional)
+30 210 6073603
Ucrânia (Kiev)
+7 (380 44) 4903520
Guatemala
1800-999-5105
Venezuela
0-800-474-6836 (0-800HP invent)
Holanda (0,10 Euro/min.)
0900 2020 165
Venezuela (Caracas)
(502) 207-8488
Hungria
+36 1 382 1111
Vietnã
84-8-823-4530
Iemen
+971 4 366 2020
1
2
3
Este Call Center oferece suporte para clientes de língua francesa dos seguintes países: Marrocos,
Tunísia e Argélia.
Preço definido por ligação: Noruega: 0,55 coroas (0,08 Euro), preço ao cliente por minuto: Noruega
0,39 coroas (0,05 Euro).
Este Call Center oferece suporte aos clientes de língua alemã, francesa e italiana na Suíça (0.08 CHF/
min. durante horários de pico e 0.04 CHF/min. fora dos horários de pico).
Chamada na Austrália durante o período de garantia e pós-garantia
Se o produto estiver no período de garantia, telefone para 1300 721 147.
Se o produto não está no período de garantia, telefone para 1902 910 910. Uma taxa de suporte
por incidente fora da garantia será cobrada em sua conta telefônica.
Guia do usuário
223
Obtenha suporte da HP
País/região
Obtenha suporte da HP
Apêndice 17
Ligue para o Atendimento ao cliente HP na Coréia
Ligue para o Atendimento ao cliente HP no Japão
TEL : 0570-000-511
03-3335-9800
FAX : 03-3335-8338
9:00
17:00
10:00
17:00
1/1
3
FAX
224
HP Officejet 7200 All-in-One series
Obtenha suporte da HP
HP Quick Exchange Service (Japan)
HP Quick Exchange Service
0570-000511
:03-3335-9800
:
9:00
10:00
5:00
1 1
3
5:00
:
Prepare o seu HP All-in-One para envio
Se, depois que você contatar o Atendimento ao cliente HP ou voltar ao ponto de venda, for
solicitado a enviar o seu HP All-in-One para manutenção, remova os cartuchos de impressão e
embale o HP All-in-One usando o material de embalagem original para evitar novos danos. Você
pode remover os cartuchos de impressão do HP All-in-One com o equipamento ligado ou não.
Guarde o cabo de alimentação e a cobertura do painel de controle no caso do HP All-in-One
precisar ser substituído.
Esta seção fornece instruções sobre como remover os cartuchos de impressão de um
HP All-in-One funcional, como remover cartuchos de impressão de um HP All-in-One não
funcional, como remover o overlay do painel de controle e como embalar o HP All-in-One.
Nota Essas informações não se aplicam a clientes do Japão. Para obter informações
sobre opções de serviço no Japão, consulte HP Quick Exchange Service (Japan).
Remova os cartuchos de impressão de um HP All-in-One funcional
1.
2.
3.
Guia do usuário
Ligue o HP All-in-One.
Consulte o Remova os cartuchos de impressão de um HP All-in-One não funcional se o
dispositivo não ligar.
Abra a porta de acesso do carro de impressão.
Espere até o carro de impressão parar de se movimentar e ficar silencioso, e depois retire
os cartuchos de impressão de seus suportes e abaixe as travas. Para obter informações
sobre a remoção dos cartuchos de impressão, consulte Substituição dos cartuchos de
impressão.
225
Apêndice 17
Obtenha suporte da HP
Nota Remova ambos cartuchos de impressão e abaixe as travas. Se isso não for
feito, o HP All-in-One poderá ser danificado.
4.
5.
Coloque os cartuchos de impressão nos respectivos recipientes plásticos vedados (ou
protetores de cartucho, caso haja algum), para que não sequem, e deixe-os de lado. Não
os envie com o HP All-in-One, a não ser que o representante do atendimento ao cliente
da HP o tenha solicitado.
Feche a porta de acesso ao carro de impressão e aguarde alguns minutos para que ele
volte à posição inicial (no lado direito).
Nota Certifique-se de que o scanner voltou à posição estacionada antes de
desligar o HP All-in-One.
6.
7.
Pressione o botão Ligar para desligar o HP All-in-One.
Desconecte o cabo de alimentação e depois remova do HP All-in-One.
Nota Não envie o cabo de alimentação e a fonte de alimentação com o
HP All-in-One. O HP All-in-One substituto não será enviado com esses itens.
Guarde o cabo de alimentação e a fonte de alimentação em local seguro até a
chegada do HP All-in-One substituto.
8.
Consulte Remova a cobertura do painel de controle e embale o HP All-in-One para a
preparação completa para transporte.
Remova os cartuchos de impressão de um HP All-in-One não funcional
Siga estas etapas se você precisar remover os cartuchos de impressão para transporte e o
HP All-in-One não ligará. Consulte o Remova os cartuchos de impressão de um HP All-in-One
funcional se o dispositivo ligar. Siga estas etapas abaixo para destravar o suporte do cartucho
de impressão, remova os cartuchos de impressão e depois trave o suporte.
1.
Desconecte o cabo de alimentação e depois remova do HP All-in-One.
Nota Não envie o cabo de alimentação e a fonte de alimentação com o
HP All-in-One. O HP All-in-One substituto não será enviado com esses itens.
Guarde o cabo de alimentação e a fonte de alimentação em local seguro até a
chegada do HP All-in-One substituto.
2.
De frente para a parte dianteira do HP All-in-One, vire o lado direito em sua direção
aproximadamente 12,5 cm o lado direito da base gira para a borda de uma superfície plana
(por exemplo, uma mesa).
Isso exibe uma tampa circular roxa na base.
Aviso Não vire o HP All-in-One para o lado; isso pode danificar o dispositivo.
226
HP Officejet 7200 All-in-One series
Obtenha suporte da HP
3.
Localize a tampa na base e depois siga as etapas abaixo para destravar o suporte dos
cartuchos de impressão.
a.
b.
c.
Use a saliência para girar a tampa 1/4 de volta em qualquer direção.
Remova a tampa. Isso exibe um dispositivo que controla a altura do suporte do
cartucho de impressão.
Gire o dispositivo em direção à sua parte traseira até parar.
Nota Você irá girar o dispositivo algumas vezes antes que ele pare.
4.
Abra a porta de acesso do carro de impressão e depois remova os cartuchos de impressão
de seus slots e abaixe as travas.
Nota Remova ambos cartuchos de impressão e abaixe as travas. Se isso não for
feito, o HP All-in-One poderá ser danificado.
5.
6.
7.
Guia do usuário
Coloque os cartuchos de impressão nos respectivos recipientes plásticos vedados (ou
protetores de cartucho, caso haja algum), para que não sequem, e deixe-os de lado. Não
os envie com o HP All-in-One, a não ser que o representante do atendimento ao cliente
da HP o tenha solicitado.
Gire o dispositivo em direção à parte dianteira do HP All-in-One até parar.
Isso trava o suporte do cartucho de impressão para um transporte seguro.
Recolocar a tampa na base do HP All-in-One alinhando as duas guias diretamente de um
lado ao outro da tampa com as aberturas. Com a tampa na posição gire 1/4 de volta para
travar a tampa no lugar.
227
Apêndice 17
Obtenha suporte da HP
8.
Consulte Remova a cobertura do painel de controle e embale o HP All-in-One para a
preparação completa para transporte.
Remova a cobertura do painel de controle e embale o HP All-in-One
Execute esta tarefa logo após remover os cartuchos de impressão e desconectar o
HP All-in-One.
Aviso O HP All-in-One deve estar desconectado antes de executar estas tarefas.
1.
Remova o overlay do painel de controle da seguinte maneira:
a.
b.
2.
Coloque as mãos nos lados do overlay do painel de controle.
Use os polegares para erguer o overlay do painel de controle.
Guarde o overlay do painel de controle. Não envie a cobertura do painel de controle com o
HP All-in-One.
Nota O HP All-in-One substituído não será enviado com a cobertura do painel de
controle. Guarde a cobertura do painel de controle em um lugar seguro e quando
você receber o HP All-in-One substituído, recoloque a cobertura do painel de
controle. Você deve colocar a cobertura do painel de controle para utilizar as
funções do painel de controle do HP All-in-One substituído..
Dica Consulte o Guia de Configurações do HP All-in-One para as instruções de
encaixe da cobertura do painel de controle.
Nota O HP All-in-One substituído poderá ser enviado com instruções para o
encaixe do dispositivo.
3.
4.
228
Se o HP All-in-One tiver um acessório de impressão dupla-face HP, remova-o da parte de
trás do dispositivo.
Se o material de embalagem original estiver disponível, embale o HP All-in-One com ele,
caso contrário, utilize o material de embalagem do dispositivo de troca.
HP Officejet 7200 All-in-One series
Obtenha suporte da HP
5.
6.
Se você não tiver o material de embalagem original, utilize outros materiais de embalagem
adequados. Os danos causados por uma embalagem incorreta e/ou transporte inadequado
não são cobertos pela garantia.
Coloque a etiqueta de envio de retorno na parte externa da caixa.
Inclua os seguintes itens na caixa:
–
–
–
Guia do usuário
Uma descrição completa dos sintomas para o pessoal de manutenção (amostras de
problemas de qualidade de impressão ajudam bastante).
Uma cópia do recibo de venda ou outra prova de compra para o estabelecimento do
período de cobertura da garantia.
Seu nome, endereço e um número de telefone no qual você possa ser localizado
durante o dia.
229
18
DECLARAÇÃO DE GARANTIA
LIMITADA Hewlett-Packard
Informações sobre garantia
Duração da garantia limitada
HP product
Duração da garantia limitada
Software
90 dias
Impressora
1 ano
Cartuchos de tinta
Até o esgotamento da tinta genuína HP ou a data de "término da
garantia" impressa no cartucho, o que ocorrer primeiro. Esta
garantia não abrange produtos de tinta HP que foram
recondicionados, remanufaturados, renovados, utilizados
incorretamente ou adulterados.
Acessórios
90 dias
Extensão da garantia limitada
A Hewlett-Packard (HP) garante ao cliente final que os produtos HP especificados acima
estarão livres de defeitos de material e fabricação pelo período mencionado acima, que se inicia
na data da compra pelo cliente.
Para produtos de software, a garantia limitada da HP se aplica somente em caso de falha na
execução de instruções de programação. A HP não garante que a operação de qualquer
produto será ininterrupta ou livre de erros.
A garantia limitada HP cobre somente os defeitos surgidos como resultado de uso normal do
produto, e não cobre outros problemas, incluindo os que surgirem como resultado de: a.
Manutenção ou modificação inadequada; b. Software, mídia, peças ou suprimentos não
fornecidos ou aceitos pela HP; c. Operação fora das especificações do produto; d. Modificação
não autorizada ou uso indevido.
Para impressoras HP, o uso de cartuchos de tinta que não sejam HP ou que tenham sido
reabastecidos não afeta a garantia do cliente ou qualquer contrato de suporte HP com o cliente.
Entretanto, se a falha ou dano for atribuído ao uso de um cartucho de tinta que não seja HP ou
que tenha sido reabastecido, a HP cobra pelo número de horas e materiais necessários para
executar o serviço na impressora referentes a essa falha ou dano particular.
Se a HP for informada, durante o período de garantia aplicável, sobre um defeito em qualquer
produto coberto pela garantia HP, poderá optar por consertar ou substituir o produto, à sua
escolha.
Se a HP não puder consertar ou substituir o produto defeituoso coberto pela garantia HP, como
for aplicável, ela irá, dentro de um período de tempo razoável após a notificação do defeito,
ressarcir o valor pago pelo produto.
A HP não tem obrigação de consertar, substituir ou ressarcir o valor pago até o cliente retornar o
produto defeituoso à HP.
Qualquer produto de reposição pode ser novo ou em estado de novo, desde que a sua
funcionalidade seja ao menos igual àquela do produto que está sendo substituído.
Os produtos da HP podem conter peças manufaturadas, componentes, ou materiais
equivalentes a novos no desempenho.
A Declaração de garantia limitada HP é válida em qualquer país/região onde o produto coberto
HP for distribuído pela HP. Contratos para serviços de garantia adicionais, como serviços nas
230
HP Officejet 7200 All-in-One series
instalações do cliente, podem estar disponíveis em qualquer representante de serviços HP em
países onde o produto é distribuído pela HP ou por importador autorizado.
Limitação de garantia
ATÉ ONDE PERMITIDO PELA LEGISLAÇÃO LOCAL, NEM A HP NEM SEUS
FORNECEDORES OFERECEM QUAISQUER OUTRAS GARANTIAS OU CONDIÇÕES DE
QUALQUER TIPO, EXPRESSAS OU IMPLÍCITAS, GARANTIAS OU CONDIÇÕES DE
COMERCIALIZAÇÃO IMPLÍCITAS, QUALIDADE SATISFATÓRIA E ADEQUAÇÃO PARA UM
PROPÓSITO PARTICULAR.
Limitação de responsabilidade
Legislação local
Esta Declaração de garantia fornece ao cliente direitos legais específicos. O cliente pode
possuir outros direitos que variam de um estado para outro nos Estados Unidos, de uma
província para outra no Canadá e de um país para outro no restante do mundo.
Na medida em que esta declaração de garantia for inconsistente com as leis locais, deve ser
considerada emendada para se tornar consistente com tais leis. Sob elas, certas limitações
desta declaração e isenções de responsabilidade podem não ser aplicáveis ao cliente. Por
exemplo, alguns Estados dos Estados Unidos, assim como alguns governos fora dos EUA
(incluindo províncias canadenses), poderão:
Impedir que isenções de responsabilidades e limitações nesta Declaração de garantia limitem os
direitos legais de um consumidor (por exemplo, o Reino Unido);
Ou restringir a capacidade de um fabricante para impor tais renúncias ou limitações; ou
Conceder ao cliente direitos de garantia adicionais, especificar a duração de garantias implícitas
das quais fabricantes não podem isentar-se ou permitir limitações na duração de garantias
implícitas.
OS TERMOS DESTA DECLARAÇÃO DE GARANTIA, EXCETO PARA OS LIMITES
LEGALMENTE PERMITIDOS, NÃO EXCLUEM, RESTRIGEM OU SE MODIFICAM, E SÃO UM
ACRÉSCIMO AOS DIREITOS LEGAIS APLICÁVEIS À VENDA DE PRODUTOS HP A TAIS
CLIENTES.
Informações sobre garantia limitada para países ou regiões da
União Européia
Estão listados a seguir os nomes e endereços das entidades da HP que podem conceder
Garantia limitada HP (garantia do fabricante) no seu país.
Você também pode ter direitos estatutários em relação ao vendedor em razão do contrato
de compra, além da garantia do fabricante, direitos que não estão restritos à garantia do
fabricante.
Guia do usuário
231
Informações sobre garantia
Para a extensão permitida pela lei local, as soluções fornecidas nesta Declaração de garantia
são as únicas e exclusivas do cliente.
DENTRO DOS LIMITES PERMITIDOS PELAS LEIS LOCAIS, EXCETO PELAS OBRIGAÇÕES
ESPECIFICAMENTE MENCIONADAS NESTA DECLARAÇÃO DE GARANTIA, EM HIPÓTESE
ALGUMA A HP OU OS SEUS FORNECEDORES SERÃO RESPONSÁVEIS POR DANOS
DIRETOS, INDIRETOS, ESPECIAIS, INCIDENTAIS OU CONSEQÜENCIAIS, SEJAM ELES
BASEADOS EM CONTRATO, AÇÃO DE PERDAS E DANOS OU QUALQUER OUTRO
RECURSO JURÍDICO, MESMO QUE HP TENHA SIDO AVISADA DA POSSIBILIDADE DE
TAIS DANOS.
Apêndice 18
Bélgica/Luxemburgo
Irlanda
Dinamarca
Hewlett-Packard Bélgica BVBA/
SPRL
Hewlett-Packard Ireland Ltd.
Hewlett-Packard A/S
30 Herbert Street
Kongevejen 25
Luchtschipstraat 1
IRL-Dublin 2
DK-3460 Birkeroed
Holanda
França
Portugal
Hewlett-Packard Nederland BV
Hewlett-Packard France
Startbaan 16
1 Avenue du Canada
Hewlett-Packard Portugal Sistemas de
1187 XR Amstelveen NL
Zone d'Activite de Courtaboeuf
Informática e de Medida S.A
F-91947 Les Ulis Cedex
Edifício D. Sancho I
Rue de l'aeronef
Informações sobre garantia
B-1140 Bruxelles
Quinta da Fonte
Porto Salvo
2780-730 Paço de Arcos
P-Oeiras
Alemanha
Austria
Espanha
Hewlett-Packard GmbH
Hewlett-Packard Ges.m.b.H.
Hewlett-Packard Española S.L.
Herrenberger Straße 110-140
Lieblgasse 1
C/ Vicente Aleixandre 1
D-71034 Böblingen
A-1222 Wien
Parque Empresarial Madrid - Las
Rozas
28230 Las Rozas
E-Madrid
Suomi
Grécia
Suécia
Hewlett-Packard Oy
Hewlett-Packard Hellas E.Π.E.
Hewlett-Packard Sverige AB
Piispankalliontie 17
Voriou Epirou 76
Skalholtsgatan 9
FIN-02200 Espoo
151 25 Maroussi
S-164 97 Kista
Atenas
Itália
Reino Unido
Polska
Hewlett-Packard Italiana S.p.A
Hewlett-Packard Ltd
Hewlett-Packard Polska Sp. z o.o.
Via G. Di Vittorio 9
Cain Road
ul. Szturmowa 2A
20063 Cernusco sul Naviglio
Bracknell
02–678 Warszawa
I-Milano
GB-Berks RG12 1HN
Wpisana do rejstru
przedsiebiorcow w Sadzie
Rejonowym dla m.st. Warszawy,
XX Wydzial Gospodarczy pod
numerem KRS 0000016370
Hungria
Lietuva
Letônia
Hewlett-Packard Magyarország
Kft.
UAB “Hewlett-Packard”
Hewlett-Packard SIA
Šeimyniški? g. 21B
Palasta iela 7
1117 Budapeste
09200 Vilnius
Riga, LV-1050
Neumann J. u. 1.
232
HP Officejet 7200 All-in-One series
(continuação)
Slovenská republika
?eska republika
Estônia
Hewlett-Packard Slovakia, s.r.o.
HEWLETT-PACKARD s.r.o.
HP Oy Eesti Filiaal
Mileti?ova 23
Vysko?ilova 1/1410
Estônia pst. 1
826 00 Bratislava
140 21 Praha 4
EE-10143 Tallinn
tel +372 6 813 820
fax, +372, 6.813.822
Chipre/kibris
Malta
Hewlett-Packard d.o.o.
Hewlett-Packard Hellas E.Π.E.
Hewlett-Packard Europe B.V.
Tivolska cesta 48
Voriou Epirou 76
Amsterdam, Meyrin Branch
1000 Ljubliana
151 25 Maroussi
150, Route de Nant d'Avril
Atenas, Grécia
1217 Meyrin, Geneva
Informações sobre garantia
Eslovênia
Suíça
Guia do usuário
233
19
Informações técnicas
Este capítulo contém as seguintes informações:
●
●
●
●
●
Requisitos de sistema do Windows e Macintosh
Especificações sobre papel, impressão, cópia, fax, cartão de memória e digitalização
Especificações físicas, de energia e ambientais
Avisos sobre regulamentação
Declaração de conformidade
Requisitos de sistema
Os requisitos de software estão localizados no arquivo Leiame. Para obter mais informações
sobre a exibição do arquivo Leia-me, consulte Visualize o arquivo Readme.
Especificações de papel
Essa seção contêm informações sobre a capacidade da bandeja do papel, tamanhos do papel e
especificações da margem de impressão.
Informações técnicas
Capacidade das bandejas de papel
Tipo
Gramatura
Bandeja de entrada*
Bandeja de saída**
Papel comum
60 a 90 gsm (16 a 24
lb.)
150 (papel de 75 g/m²,
20 lb)
50 (papel de 75 g/m²,
20 lb)
Papel ofício
75 a 90 gsm (20 a 24
lb.)
150 (papel de 75 g/m²,
20 lb)
50 (papel de 75 g/m²,
20 lb)
Cartões
200 gsm índice máx.
(110 lb.)
60
10
Envelopes
75 a 90 gsm (20 a 24
lb.)
22
10
Faixas
60 a 90 gsm (16 a 24
lb.)
20
20, no máximo
Transparência
N/D
25
25, no máximo
Etiquetas
N/D
20
20
Papel fotográfico 10 x 15 cm
236 gsm (145 lb.)
30
30
Papel fotográfico 216 x 279
mm
N/D
20
20
* Capacidade máxima.
** A capacidade da bandeja de saída varia em função do tipo do papel e da quantidade de tinta
utilizada. A HP recomenda esvaziar a bandeja de saída com freqüência.
234
HP Officejet 7200 All-in-One series
Tamanhos de papel
Tipo
Tamanho
Papel
Carta: 216 x 279 mm
A4: 210 x 297 mm
A5: 148 x 210 mm
Executivo: 184 x 267 mm
Ofício: 216 x 356 mm
B5: 176 x 250 mm
Faixa
Papel para faixas HP, A4
Papel com dobra em Z
Formulário contínuo: (Sem as Perfurações para Tracionador)
Envelopes
US 10: 105 x 241 mm
US 9: 99 x 226 mm
A2: 111 x 146 mm
DL: 110 x 220 mm
C6: 114 x 162 mm
Transparência
Carta: 216 x 279 mm
A4: 210 x 297 mm
Papel fotográfico
102 x 152 mm
127 x 178 mm
Informações técnicas
Carta: 216 x 280 mm
A4: 210 x 297 mm
102 x 305 mm
127 x 305 mm
Cartões
76 x 127 mm
Cartão de índice: 101 x 152 mm
127 x 178 mm
A6: 105 x 149 mm
Cartão Hagaki: 100 x 148 mm
Etiquetas
Carta: 216 x 279 mm
A4: 210 x 297 mm
Personalizado
76 x 127 mm até 216 x 356 mm
Especificações da margem de impressão
Superior (borda inicial)
Inferior (borda final)*
1,8 mm
6,7 mm
Papel ou transparência
US (Carta, Ofício e Executivo)
Guia do usuário
235
Apêndice 19
(continuação)
ISO (A4, A5) e JIS (B5)
Superior (borda inicial)
Inferior (borda final)*
1,8 mm
6,7 mm
3,2 mm
6,7 mm
1,8 mm
6,7 mm
Envelopes
Cartões
* Esta margem não é compatível com o HP All-in-One; entretanto, o total da área de impressão
é compatível. A área de impressão é deslocada do centro em 5,4 mm (0,21 polegadas),
causando a assimetria das margens superior e inferior.
Especificações de impressão
●
●
●
●
●
●
●
1200 x 1200 dpi em preto
2400 x 1200 dpi em cores com HP PhotoREt III
Método: Impressão térmica a jato de tinta DOD (Drop On Demand)
Linguagem: HP PCL Nível 3, PCL3 GUI ou PCL 10
A velocidade de impressão varia conforme a complexidade do documento
Ciclo de tarefa por mês: 500 páginas impressas (em média), 5000 páginas impressas (no
máximo)
Impressão no tamanho panorama
Mode
Informações técnicas
Melhor
Normal
Rápida
Resolução (ppp)
Velocidade (ppm)
Preto
1200 x 1200
2
Colorido
1200 x 1200 até 4800 dpi otimizada*
2
Preto
600 x 600
9
Colorido
600 x 600
7
Preto
300 x 300
30
Colorido
300 x 300
20
* Até 4.800 x 1200 dpi otimizado de impressão colorida em papéis fotográficos premium, 1200 x
1200 dpi de entrada.
Especificações de cópia
●
●
●
●
●
●
236
Processamento digital de imagem
Até 99 cópias do original (varia conforme modelo)
Zoom digital de 25 a 400% (varia de acordo com o modelo)
Ajustar à página, Pôster, Várias em uma página
Até 30 cópias por minuto em preto; 20 cópias por minuto em cor (varia de acordo com o
modelo)
A velocidade de cópia varia de acordo com a complexidade do documento
HP Officejet 7200 All-in-One series
Mode
Melhor
Normal
Rápida
Velocidade
(ppm)
Resolução de impressão
(ppp)
Resolução de digitalização
(dpi) *
Preto
até 2
1200 x 1200
1200 x 2400
Colorido
até 2
1200 x 1200**
1200 x 2400
Preto
até 9
600 x 1200
600 x 1200
Colorido
até 5
600 x 600
600 x 1200
Preto
até 30
300 x 1200
600 x 1200
Colorido
até 20
600 x 300
600 x 1200
* Máximo em escala de 400%.
** Em papel fotográfico ou papel premium.
Especificações de fax
●
●
●
●
Foto (dpi)
Fina (dpi)
Padrão (dpi)
Preto
200 x 200 (escala de cinza de
8 bits)
200 x 200
200 x 100
Colorido
200 x 200
200 x 200
200 x 200
Especificações do cartão de memória
●
●
●
Número máximo recomendado de arquivos em um cartão de memória: 1,000
Máximo tamanho de arquivo individual recomendado: máximo de 12 megapixel, máximo de
8 MB
Máximo tamanho de cartão de memória recomendado: 1 GB (somente estado sólido)
Nota A aproximação de qualquer máximo recomendado em um cartão de memória
pode fazer com que o HP All-in-One funcione mais lentamente do que o esperado.
Tipos de cartões de memória suportados
●
●
●
●
Guia do usuário
CompactFlash
SmartMedia
Magic Gate Memory Stick
Memory Stick
237
Informações técnicas
●
●
●
●
●
●
Até 75 discagens rápidas (varia de acordo com o modelo)
Memória para até 90 páginas (varia por modelo, com base na ITU-T Test Image número 1
em resolução padrão, páginas mais complexas ou em resolução mais alta levam mais
tempo e usam mais memória)
Transmissão até de 33.6 Kbps
Memória de até 6 segundos por página a 33,6 Kbps (baseada na ITU-T Test Image número
1 em resolução padrão, páginas mais complexas ou em resolução mais alta levam mais
tempo e usam mais memória)
Fax CCITT/ITU Grupo 3 com Modo de correção de erro
Recurso de fax walk-up em preto-e-branco e em cores
Fax manual de várias páginas
Rediscagem automática (até cinco vezes)
Relatório de atividade e confirmação
Detecção de toque com alternância automática para fax/secretária eletrônica
Apêndice 19
●
●
●
●
●
Memory Stick Duo
Memory Stick Pro
Secure Digital
MultimediaCard (MMC)
xD-Picture Card
Especificações de digitalização
●
●
●
●
●
●
●
Editor de imagem incluído
O software OCR integrado converte automaticamente o texto digitalizado em texto editável
A velocidade de digitalização varia de acordo com a complexidade do documento
Interface de dupla compatibilidade
Resolução: 2400 x 4800 dpi óptica, até 19,200 dpi aprimorada
Cores: Cores de 48 bits, escala de cinza de 8 bits (256 níveis de cinza)
Tamanho máximo de digitalização do vidro: 216 x 279 mm
Especificações físicas
●
●
●
●
Altura: 290 mm
Largura: 381 mm
Profundidade: 502 mm
Peso: 10,5 kg
Especificações de alimentação
●
●
●
Consumo de eletricidade: máximo de 75 W
Voltagem de entrada: AC 100 a 240 V ~ 2 A 50–60 Hz, aterrada
Voltagem de saída: CC 31Vdc===2420 mA
Informações técnicas
Especificações ambientais
●
●
●
●
Faixa de temperatura operacional recomendada: 15° a 32° C (59° a 90° F)
Faixa de temperatura operacional permitida: 15º a 35º C (59º a 95º F)
Umidade: 15% a 85% de umidade relativa sem condensação
Faixa de temperatura não operacional (armazenamento): -40º a 60º C (-40º a 140º F)
Nota Na presença de campos eletromagnéticos intensos, é possível que a saída do
HP All-in-One seja ligeiramente distorcida.
A HP recomenda o uso de um cabo USB de comprimento menor ou igual a 3 m (10 pés)
para minimizar inteferências devido a campos eletromagnéticos de alta intensidade.
Especificações adicionais
Se você acessar a Internet, é possível obter informações acústicas a partir do site da HP na
Web. Vá para: www.hp.com/support.
Programa de controle do risco ambiental dos produtos
Esta seção fornece informações sobre proteção ao meio ambiente; produção de ozônio;
consumo de energia; uso de papel; plásticos; folhas de dados de segurança de material e
programas de reciclagem.
238
HP Officejet 7200 All-in-One series
Proteção ao meio-ambiente
A Hewlett-Packard tem o compromisso de fornecer produtos de qualidade de forma favorável ao
meio ambiente. Este produto foi projetado com vários atributos para minimizar o impacto
ambiental.
Para obter mais informações, visite o site da HP Comprometimento com o meio ambiente no
seguinte endereço:
www.hp.com/hpinfo/globalcitizenship/environment/index.html
Produção de ozônio
Este produto gera uma quantidade irrisória de gás ozônio (O3).
Energy consumption
Energy usage drops significantly while in ENERGY STAR® mode, which saves natural
resources, and saves money without affecting the high performance of this product. This product
qualifies for ENERGY STAR, which is a voluntary program established to encourage the
development of energy-efficient office products.
ENERGY STAR is a U.S. registered service mark of the U.S. EPA. As an ENERGY STAR
partner, HP has determined that this product meets ENERGY STAR guidelines for energy
efficiency.
For more information on ENERGY STAR guidelines, go to the following website:
www.energystar.gov
Este produto é apropriado para uso de papel reciclado de acordo com o DIN 19309.
Materiais plásticos
Os peças plásticas com mais de 25 gramas são marcadas de acordo com os padrões
internacionais para facilitar a identificação de materiais plásticos para fins de reciclagem no final
da vida útil do produto.
Folhas de dados de segurança de material
As MSDSs (Material Safety Data Sheets) podem ser obtidas no site da HP na Web, em:
www.hp.com/go/msds
Clientes sem acesso à Internet devem entrar em contato com seu Centro de Atendimento ao
Cliente HP.
Programa de reciclagem
A HP oferece um crescente número de programas de devolução e reciclagem de produtos em
diversos países/regiões, assim como uma parceria com alguns dos maiores centros de
reciclagem de produtos eletrônicos em todo o mundo. A HP também contribui para a
preservação de recursos ao recondicionar e revender alguns de seus produtos mais utilizados.
Este produto HP contém os seguintes materiais que podem exigir tratamento especial ao final
da vida útil:
●
●
Guia do usuário
O mercúrio das lâmpadas fluorescentes do scanner (< 2 mg)
Solda de chumbo
239
Informações técnicas
Utilização de papel
Apêndice 19
Programa de reciclagem de suprimentos de jato de tinta HP
A HP tem um compromisso com a proteção do meio ambiente. O Programa de reciclagem de
suprimentos para jato de tinta HP está disponível em vários países/regiões, e permite reciclar
cartuchos de impressão usados de forma gratuita. Para obter mais informações, visite o
seguinte site na Web:
www.hp.com/hpinfo/globalcitizenship/environment/recycle/inkjet.html
Avisos sobre regulamentação
O HP All-in-One atende aos requisitos de produto de órgãos reguladores do seu país/região.
Essa seção contêm as questões de regulamentação não pertinentes às funções sem fio.
Número de identificação do modelo de regulamentação
Para fins de identificação de regulamentação, um Número de modelo de regulamentação está
atribuído ao seu produto. O Número do modelo de regulamentação para seu produto é
SDGOB-0305-01. Esse número de regulamentação não deverá ser confundido com o nome de
marketing (HP Officejet 7200 All-in-One series) ou com o número do produto (Q3460A, Q3463A).
Notice to users of the U.S. telephone network: FCC requirements
Informações técnicas
This equipment complies with FCC rules, Part 68. On this equipment is a label that contains,
among other information, the FCC Registration Number and Ringer Equivalent Number (REN)
for this equipment. If requested, provide this information to your telephone company.
An FCC compliant telephone cord and modular plug is provided with this equipment. This
equipment is designed to be connected to the telephone network or premises wiring using a
compatible modular jack which is Part 68 compliant. This equipment connects to the telephone
network through the following standard network interface jack: USOC RJ-11C.
The REN is useful to determine the quantity of devices you may connect to your telephone line
and still have all of those devices ring when your number is called. Too many devices on one line
may result in failure to ring in response to an incoming call. In most, but not all, areas the sum of
the RENs of all devices should not exceed five (5). To be certain of the number of devices you
may connect to your line, as determined by the REN, you should call your local telephone
company to determine the maximum REN for your calling area.
If this equipment causes harm to the telephone network, your telephone company may
discontinue your service temporarily. If possible, they will notify you in advance. If advance notice
is not practical, you will be notified as soon as possible. You will also be advised of your right to
file a complaint with the FCC. Your telephone company may make changes in its facilities,
equipment, operations, or procedures that could affect the proper operation of your equipment. If
they do, you will be given advance notice so you will have the opportunity to maintain
uninterrupted service.
If you experience trouble with this equipment, please contact the manufacturer, or look
elsewhere in this manual, for warranty or repair information. Your telephone company may ask
you to disconnect this equipment from the network until the problem has been corrected or until
you are sure that the equipment is not malfunctioning.
This equipment may not be used on coin service provided by the telephone company.
Connection to party lines is subject to state tariffs. Contact your state public utility commission,
public service commission, or corporation commission for more information.
This equipment includes automatic dialing capability. When programming and/or making test
calls to emergency numbers:
●
●
240
Remain on the line and explain to the dispatcher the reason for the call.
Perform such activities in the off-peak hours, such as early morning or late evening.
HP Officejet 7200 All-in-One series
Note The FCC hearing aid compatibility rules for telephones are not applicable to
this equipment.
The Telephone Consumer Protection Act of 1991 makes it unlawful for any person to use a
computer or other electronic device, including fax machines, to send any message unless such
message clearly contains in a margin at the top or bottom of each transmitted page or on the first
page of transmission, the date and time it is sent and an identification of the business, other
entity, or other individual sending the message and the telephone number of the sending
machine or such business, other entity, or individual. (The telephone number provided may not
be a 900 number or any other number for which charges exceed local or long-distance
transmission charges.) In order to program this information into your fax machine, you should
complete the steps described in the software.
FCC statement
The United States Federal Communications Commission (in 47 CFR 15.105) has specified that
the following notice be brought to the attention of users of this product.
Declaration of Conformity: This equipment has been tested and found to comply with the limits
for a Class B digital device, pursuant to part 15 of the FCC Rules. Operation is subject to the
following two conditions: (1) this device may not cause harmful interference, and (2) this device
must accept any interference received, including interference that may cause undesired
operation. Class B limits are designed to provide reasonable protection against harmful
interference in a residential installation. This equipment generates, uses, and can radiate radio
frequency energy, and, if not installed and used in accordance with the instructions, may cause
harmful interference to radio communications. However, there is no guarantee that interference
will not occur in a particular installation. If this equipment does cause harmful interference to
radio or television reception, which can be determined by turning the equipment off and on, the
user is encouraged to try to correct the interference by one or more of the following measures:
Reorient the receiving antenna.
Increase the separation between the equipment and the receiver.
Connect the equipment into an outlet on a circuit different from that to which the receiver is
connected.
●
Consult the dealer or an experienced radio/TV technician for help.
For more information, contact the Product Regulations Manager, Hewlett-Packard Company,
San Diego, (858) 655-4100.
The user may find the following booklet prepared by the Federal Communications Commission
helpful: How to Identify and Resolve Radio-TV Interference Problems. This booklet is available
from the U.S. Government Printing Office, Washington DC, 20402. Stock No. 004-000-00345-4.
Caution Pursuant to Part 15.21 of the FCC Rules, any changes or modifications to this
equipment not expressly approved by the Hewlett-Packard Company may cause harmful
interference and void the FCC authorization to operate this equipment.
Exposure to radio frequency radiation
Caution The radiated output power of this device is far below the FCC radio frequency
exposure limits. Nevertheless, the device shall be used in such a manner that the
potential for human contact during normal operation is minimized. This product and any
attached external antenna, if supported, shall be placed in such a manner to minimize
the potential for human contact during normal operation. In order to avoid the possibility
of exceeding the FCC radio frequency exposure limits, human proximity to the antenna
shall not be less than 20 cm (8 inches) during normal operation.
Guia do usuário
241
Informações técnicas
●
●
●
Apêndice 19
Note à l’attention des utilisateurs du réseau téléphonique Canadien/notice to users
of the Canadian telephone network
Cet appareil est conforme aux spécifications techniques des équipements terminaux d’Industrie
Canada. Le numéro d’enregistrement atteste de la conformité de l’appareil. L’abréviation IC qui
précède le numéro d’enregistrement indique que l’enregistrement a été effectué dans le cadre
d’une Déclaration de conformité stipulant que les spécifications techniques d’Industrie Canada
ont été respectées. Néanmoins, cette abréviation ne signifie en aucun cas que l’appareil a été
validé par Industrie Canada.
Pour leur propre sécurité, les utilisateurs doivent s’assurer que les prises électriques reliées à la
terre de la source d’alimentation, des lignes téléphoniques et du circuit métallique d’alimentation
en eau sont, le cas échéant, branchées les unes aux autres. Cette précaution est
particulièrement importante dans les zones rurales.
Remarque Le numéro REN (Ringer Equivalence Number) attribué à chaque appareil
terminal fournit une indication sur le nombre maximal de terminaux qui peuvent être
connectés à une interface téléphonique. La terminaison d’une interface peut se
composer de n’importe quelle combinaison d’appareils, à condition que le total des
numéros REN ne dépasse pas 5.
Basé sur les résultats de tests FCC Partie 68, le numéro REN de ce produit est 0.2B.
This equipment meets the applicable Industry Canada Terminal Equipment Technical
Specifications. This is confirmed by the registration number. The abbreviation IC before the
registration number signifies that registration was performed based on a Declaration of
Conformity indicating that Industry Canada technical specifications were met. It does not imply
that Industry Canada approved the equipment.
Users should ensure for their own protection that the electrical ground connections of the power
utility, telephone lines and internal metallic water pipe system, if present, are connected together.
This precaution may be particularly important in rural areas.
Informações técnicas
Note The Ringer Equivalence Number (REN) assigned to each terminal device
provides an indication of the maximum number of terminals allowed to be connected to a
telephone interface. The termination on an interface may consist of any combination of
devices subject only to the requirement that the sum of the Ringer Equivalence Numbers
of all the devices does not exceed 5.
The REN for this product is 0.2B, based on FCC Part 68 test results.
Aviso aos usuários da Área Econômica Européia
Este produto é projetado para ser conectado à redes analógicas (PSTN) dos países/regiões da
Comunidade Econômica Européia (CEE).
A compatibilidade com as redes depende da configuração selecionada pelo cliente, que deve
ser redefinida para utilizar o equipamento em uma rede telefônica de um outro país/região,
diferente de onde o produto foi comprado. Entre em contato com o fornecedor ou com a HewlettPackard Company se for necessário um suporte adicional de produto.
Este equipamento foi certificado pelo fabricante de acordo com a Diretiva 1999/5/EC (anexo II)
para conexão pan-européia de terminal último com a rede telefônica pública (PSTN). No
entanto, devido às diferenças entre as PSTNs dos diversos países, a simples aprovação não
garante incondicionalmente o êxito da operação em qualquer ponto terminal de rede da PSTN.
242
HP Officejet 7200 All-in-One series
Na ocorrência de problemas, entre em contato inicialmente com o fornecedor do equipamento.
Este equipamento foi projetado para discagem por tom DTMF e discagem por desconexão de
circuito. Na eventual ocorrência de problemas na discagem por desconexão de circuito, é
recomendado o uso deste equipamento somente com a configuração de discagem por tom
DTMF.
Notice to users of the German telephone network
This HP fax product is designed to connect only to the analogue public-switched telephone
network (PSTN). Please connect the TAE N telephone connector plug, provided with the
HP All-in-One into the wall socket (TAE 6) code N. This HP fax product can be used as a single
device and/or in combination (in serial connection) with other approved terminal equipment.
Geräuschemission
LpA < 70 dB am Arbeitsplatz im Normalbetrieb nach DIN 45635 T. 19
Notice to users in Japan (VCCI-2)
Notice to users in Korea
Informações técnicas
Guia do usuário
243
Apêndice 19
Declaração de conformidade (Área Econômica da Europa)
The Declaration of Conformity in this document complies with ISO/IEC Guide 22 and EN 45014.
It identifies the product, manufacturer’s name and address, and applicable specifications
recognized in the European community.
HP Officejet 7200 All-in-One seriesdeclaração de conformidade
DECLARATION OF CONFORMITY
according to ISO/IEC Guide 22 and EN 45014
Manufacturer's Name:
Hewlett-Packard Company
Manufacturer's Address:
16399 West Bernardo Drive
San Diego CA 92127, USA
declares, that the product
Regulatory Model Number:
Product Name:
Model Number(s):
SDGOB-0305-01
OfficeJet 7200 Series (Q3460A, Q3463A)
OfficeJet 7210 (Q5560A/B), 7210xi (Q5561A), 7210v (Q5566A),
7205 (Q5567A/B), 7213 (Q5572C), 7215 (Q5568B), 7208 (Q5565D)
7210 (Q5575A, Q5574C)
Power Adapter(s) HP part#:
0950-4483 (domestic), 0950-4484 (international)
0957-2106 (international)
conforms to the following Product Specifications:
Safety:
IEC 60950-1: 2001
EN 60950-1: 2002
IEC 60825-1 Edition 1.2: 2001 / EN 60825-1+A11+A2+A1: 2002 Class 1(Laser/Led)
UL 60950-1: 2003, CAN/CSA-22.2 No. 60950-1-03
Informações técnicas
NOM 019-SFCI-1993, AS/NZS 60950: 2000, GB4943: 2001
EMC:
Telecom:
CISPR 22:1997 / EN 55022:1998 Class B
CISPR 24:1997 / EN 55024:1998
IEC 61000-3-2: 2000 / EN 61000-3-2: 2000
IEC 61000-3-3/A1: 2001 / EN 61000-3-3/ A1: 2001
AS/NZS CISPR 22: 2002
CNS13438:1998, VCCI-2
FCC Part 15-Class B/ICES-003, Issue 2
GB9254: 1998, EN 301-489-17:2002
TBR 21:1998, AS/ACIF S002:2002
Supplementary Information:
The product herewith complies with the requirements of the Low Voltage Directive 73/23/EC, the EMC
Directive 89/336/EC and with the R&TTE Directive 1999/5/EC .(Annex II) and carries the CE-marking
accordingly. The product was tested in a typical configuration
29 June 2004
Date
Steve Smith, Hardware Test & Regs MGR.
European Contact for regulatory topics only: Hewlett Packard GmbH, HQ-TRE, Herrenberger Strasse 140,
D-71034
(FAX +49-7031-14-3143
244
HP Officejet 7200 All-in-One series
Índice
Símbolos/Numéricos
2 fios, cabo telefônico 199, 206
4 fios, cabo telefônico 199, 206
A
Acesso à Internet
modem 145
acessórios, pedido 162
Ajuda HP
Diretivo HP (OS 9) 21
ajustar à página 66
alimentador automático de
documentos
atolamentos, resolução de
problemas 208
carregamento do original
34
limpeza 209
problemas de alimentação,
resolução de problemas
209
reencaixe a chapa frontal
213
remova a chapa frontal 210
alinhamento dos cartuchos de
impressão 174
ampliação de cópias 64
aplicativo, impressão de 77
arquivo DPOF 55
Arquivo Leiame 182
atendimento ao cliente
América do Norte 220
Austrália 223
contato 220
Coréia 224
fora dos EUA. 221
HP Quick Exchange
Service (Japan) 225
ID de serviço 220
Japão 224
número de série 220
website 219
atolamentos com acessório de
impressão dupla face,
resolução de problemas 209
atolamentos, de papel 43,
189, 207
Guia do usuário
atualização de dispositivo
Macintosh 218
sobre 217
Windows 217
atualização de software.
consulte atualização de
dispositivo
B
bandeja de entrada
capacidades 234
bandeja de entrada principal
60
bandeja de entrada traseira 60
bandeja de papel
capacidades da bandeja
de papel 234
bloqueado, carro 189
botão de discagem rápida 10
botão de impressão de fotos
10
botão iniciar digitalização 11
botão iniciar fax colorido 9
botão iniciar fax preto 9
Botão Ligar 11
botão OK 10
botão qualidade 11
botão rediscar/pausa 9
botões de discagem rápida
com um só toque 9
C
cabeçalho, fax 120
cabo Ethernet CAT-5 147
cabo telefônico
conexão, falha 196
extensão 206
verificação 196
câmera digital
PictBridge 54
canal (configurações da rede
sem fio) 156
cancelamento
fax 128
trabalho de impressão 79
cancelar
botão 10
copiar 71
digitalizar 76
fax 115, 133
carregamento
cart?s Hagaki 40
cartões de felicitação 41
cartões-postais 40
decalques para
camisetas 41
envelopes 41
etiquetas 41
original 34
papel A4 37
papel Carta 37
papel de tamanho grande
37
Papel fotográfico de 10 x
15 cm 39
Papel fotográfico de 10 x
15 cm (4 x 6 pol) 39
papel ofício 37
papel para faixa 41
transparências 41
carro bloqueado 189
cartão de memória
CompactFlash 45
cartão de memória Memory
Stick 45
cartão de memória
MultiMediaCard (MMC) 45
cartão de memória Secure
Digital 45
cartão de memória
SmartMedia 45
cartão de memória xD 45
cartões de felicitação,
carregamento 41
cartões de memória
envio de fotos 135
especificações 237
impressão de arquivo
DPOF 55
impressão de fotos 53
índice de fotos 48
inserção de um cartão 47
salvar arquivos no
computador 47
245
suportados 237
visão geral 45
cartões Hagaki,
carregamento 40
cartões-postais,
carregamento 40
cartucho de impressão
reciclagem 240
cartuchos. consulte cartuchos
de impressão
cartuchos de impressão
alinhamento 174
armazenamento 173
cartucho de impressão
fotográfico 173
cartucho de impressão
fotográfico de cor cinza 173
limpeza 175
limpeza da área dos bicos
de tinta 177
limpeza dos contatos 176
manuseio 168
nomes de peças 168
pedido 161
solução de problemas
186, 215
substituição 169
verificar os níveis de tinta
166
cartuchos de tinta. consulte
cartuchos de impressão
clareamento
cópias 68
fax 125
código de identificação do
assinante 120
compartilhamento de
impressora
Macintosh 25
Windows 25
computador gateway 144
comute de USB para rede 143
conecte vários computadores
150
conexão Ethernet
Acesso à Internet 144
sem fio 146
configuração
botão menu 10
correio de voz 90, 102
fax 80
linha DSL 85
linha específica para fax 85
246
linha ISDN 86
linha telefônica
compartilhada 89
menu 12
modem do computador
91, 92, 98, 102
resolução de problemas no
fax 194
secretária eletrônica 97, 98
sistema PBX 86
testar fax 106, 194
toque diferenciado 87, 128
configuração de rede
avançada 151
configuração do hardware,
resolução de problemas 182
Configurações
Diretivo HP (OS 9) 21
configurações
data e horário 119
fax 126
opções de impressão 78
resposta automática 108
velocidade, fax 131
configurações gerais da rede
153
configurações padrão
copiar 71
fax 126
restaurar 180
configurações, restaurar
padrões 151
contraste, fax 125
cópia
aprimoramento de áreas
claras 69
botão menu 11
cópias sem margens 63
fotos em papel carta ou
A4 64
menu 12
ofício em carta 67
redução 67
reduzir/ampliar 12
copiar
ampliação para pôster 70
ampliar 67
cancelar 71
configurações padrão 71
decalques para
camisetas 70
documentos em preto-ebranco 62
dupla face 62
especificações da cópia
236
fotos, aprimoramento 68
Intensidade de cor 68
número de cópias 61
qualidade 60
redução 67
reduzir/ampliar 66
tamanho do papel 57
tamanho, personalizado 67
texto, aprimoramento 68
tipos de papel,
recomendados 58
várias em uma página 65
velocidade 60
cópias sem margens
foto 63
preenchimento de página
inteira 64
cor
cópias 69
intensidade 68
correio de voz
configuração com fax 90,
102, 109
solução de problemas 202
correta no fax, teste na porta
196
criptografia
configurações 158
D
data, ajuste 119
decalques para camisetas
carregamento 41
copiar 70
declaration of conformity
European Economic Area
244
HP Officejet 7200 All-inOne series 244
definir veloc. conexão 151
descarregar imagens
Diretivo HP (OS 9) 20
HP Image Zone (OS X) 17
desinstalação
software 192
digitação de texto 120
digitalização para OCR
HP Image Zone (OS X) 17
digitalizar
HP Officejet 7200 All-in-One series
Índice
a partir do painel de
controle 73
especificações de
digitalização 238
HP Instant Share 74, 137
índice de fotos 50
interrupção 76
para cartão de memória 75
usando o dispositivo
conectado diretamente 73
usando o dispositivo
conectado em rede 73
digitalizar documento
Diretivo HP (OS 9) 20
Diretivo HP (Windows) 15
Digitalizar foto
Diretivo HP (OS 9) 20
Diretivo HP (Windows) 15
HP Image Zone (OS X) 17
digitalizar para
botão menu 11
digitalizar para PDF
HP Image Zone (OSX) 18
Diretivo HP
inicialização 15
Diretivo HP
HP Instant Share 141
ícones ausentes 191
discagem monitorada 116
discagem por pulso 127
discagem por tom 127
discagem rápida
criação de entradas 123
edição 124
envio de fax 114
exclusão de
configurações 124
grupos 123
impressão da lista 122
discagem, falha no teste de
tom de 198
dois fios, cabo telefônico
199, 206
E
encaminhamento de faxes
127, 128
endereço de Controle de
acesso ao meio físico (MAC)
153
endereço de hardware
(configurações gerais da
rede) 153
Guia do usuário
endereço de HW do ponto de
acesso (configurações da rede
sem fio) 158
entradas de discagem rápida
em grupo 123
entradas de discagem rápida
específicas 123
envelopes
carregamento 41
enviar para um dispositivo
de um cartão de memória
135
HP Image Zone 139, 140
imagens digitalizadas 137
envio de fax
Diretivo HP (Windows) 16
discagem monitorada 116
discagens rápidas 114
fax básico 111
HP Image Zone (OS X) 18
manual 113, 116, 201
memória, da 115
originais nos dois lados
112
programação 114
rediscagem 114
envio do HP All-in-One 225
escuras, cópias 68
escurecimento
fax 125
especificações
alimentação 238
ambientais 238
cartão de memória 237
copiar 236
digitalizar 238
envelopes 234
etiquetas 234
fax 237
impressão 236
papel Carta 234
papel fotográfico 234
papel fotográfico de 10 x
15 cm 234
papel ofício 234
papel para faixa 234
transparências 234
especificações ambientais 238
especificações da margem de
impressão 235
especificações de energia 238
especificações físicas 238
Ethernet 24
etiquetas
carregamento 41
EWS
configurações de senha
155
utilização 152
F
faça uma atualização de USB
para rede 143
fax
atendimento de
chamadas 118
botão menu 10
cabeçalho 120
cabo telefônico 196, 199,
206
cancelar 133
clareamento ou
escurecimento 125
configuração 80, 194
configurações 125, 126
contraste 125
correio de voz, configurar
90, 102
data e horário 119
discagem monitorada 116
discagem por tom ou
pulso 127
discagem rápida 114,
122, 123, 124
encaminhamento de
faxes 127, 128
Enviar 111
envio manual 113, 201
especificações de fax 237
estática na linha
telefônica 205
exclusão 131
falha no teste 195
inserir texto e símbolos 120
Internet, pela 132, 206
linha DSL, configurar 85
linha ISDN, configurar 86
menu 11
modem para computador,
configurar 91, 92, 98, 102
modo de correção de erros
(ECM) 130
modo de resposta,
definição 109, 110
originais nos dois lados
112, 117
247
padrão do toque de
atendimento 128
padrões 126
pausa 120
poll para receber 118
problemas ao enviar 204
programação 114
recebimento 116
recebimento manual 118
recepção de fax de
backup 129
rediscagem 114, 129
redução automática 129
reimpressão 131
relatórios 106, 112, 121
resolução 125
resposta automática,
definição 110
secretária eletrônica 97,
98, 202, 204
sistema PBX, configurar 86
solução de problemas 194
tamanho do papel 126
testar 106, 194
toque diferenciado 87,
109, 128
toques para atender 116
velocidade 131
volume 127
faxes dupla-face 112, 117
faxes nos dois lados 112, 117
FCC
requirements 240
statement 241
FoIP 132, 206
foto
botão menu 11
menu 13
fotografias
cartucho de impressão
fotográfico 173
cartucho de impressão
fotográfico de cor cinza 173
desmarcar 54
impressão de arquivo
DPOF 55
Impressão rápida 55
sem borda 54
fotografias sem borda
impressão do cartão de
memória 54
fotos
248
aprimoramento de cópias
69
compartilhamento 74
digitalizar 74
e-mail 74
enviar 74
envie imagens
digitalizadas 137
envio de um cartão de
memória 135
HP Image Zone 139
G
Galeria HP
HP Image Zone (OS X) 18
Galeria HP
Diretivo HP (OS 9) 20
garantia
atualizações 219
declaração 230
gateway
computador 144
configuração padrão 154
roteador 144
gateway padrão
(configurações gerais da
rede) 154
H
hardware do fax, teste 195
horário, ajuste 119
HP Image Edit
HP Image Zone (OS X) 18
HP Image Print
HP Image Zone (OS X) 18
HP Image Zone
Diretivo HP (Windows) 16
Macintosh (OS 9) 19
Macintosh (OS X) 16
visão geral 14
Windows 15, 139
HP Image Zone
HP Instant Share 139,
140, 141
Macintosh 140, 141
HP Instant Share
configuração 135
digitalização de imagens
74
enviar digitalizações 74
enviar e-mail com as
digitalizações 74
enviar imagens 74, 135,
139
enviar para um
dispositivo 74, 135, 139
HP Image Zone (OS X) 18
HP Instant Share
e-mail com fotos 135, 139
envio de fotos de um
cartão de memória 135
envio de imagens
digitalizadas 137
visão geral 134
HP JetDirect 24
HP na Web
Diretivo HP (OS 9) 20
I
ID de serviço 220
impressão
cancelar trabalho 79
de um aplicativo 77
do computador 77
especificações de
impressão 236
fax 131
fotos de arquivo DPOF 55
fotos do cartão de
memória 53
Impressão rápida 55
índice de fotos 48
nos dois lados da página
117
opções de impressão 78
relatório de autoteste 167
relatórios de fax 106,
112, 121, 122
Impressão rápida 55
indicador luminoso de
atenção 11
índice de fotos
botão 11
digitalizar 50
impressão 48
menu 13
preenchimento 49
informações técnicas
capacidades da bandeja
de papel 234
especificações
ambientais 238
especificações da cópia
236
HP Officejet 7200 All-in-One series
Índice
especificações da margem
de impressão 235
especificações de
digitalização 238
especificações de
energia 238
especificações de fax 237
especificações de
impressão 236
especificações de papel
234
especificações do cartão
de memória 237
especificações físicas 238
peso 238
requisitos do sistema 234
tamanhos de papel 235
iniciar colorido 10
iniciar preto 10
instalação do software
Macintosh 150
Windows 149
Instalação do software
Macintosh 150
Instalação do software
Windows 149
instale o software
Macintosh 150
Windows 149
Instant Share. consulte
HP Instant Share
Instant Share, HP
conexão Ethernet 144
intensidade do sinal
(configurações da rede sem
fio) 156
Internet
banda larga 147
DSL ou cabo com o
roteador como gateway
144
fax, usando 132, 206
Internet de banda larga 147
interrupção
copiar 71
digitalizar 76
fax 128, 133
fax programado 115
trabalho de impressão 79
IP
configurações 151
endereço (configurações
gerais da rede) 154
Guia do usuário
L
limpeza
alimentador automático de
documentos 209
área dos bicos de tinta do
cartucho de impressão 177
cartuchos de impressão
175
contatos dos cartuchos de
impressão 176
parte externa 165
parte posterior da tampa
165
vidro 164
linha ADSL. consulte linha DSL
linha de fax, teste de
condições 197
linha ISDN, configurar 86
linhas DSL, configurar com
fax 85
M
mais aplicativos
Diretivo HP (OS 9) 20
manual
envio, fax 113, 116
recebimento, fax 118
relatórios de fax 122
resolução de problemas no
fax 201
manutenção
alinhamento dos cartuchos
de impressão 174
defina a velocidade de
rolagem 179
limpeza da parte externa
165
limpeza da parte posterior
da tampa 165
limpeza do vidro 164
limpeza dos cartuchos de
impressão 175
modo de economia de
energia 179
relatório de autoteste 167
restauração dos padrões
de fábrica 180
substituição dos cartuchos
de impressão 169
tempo de atraso do
prompt 179
verificar os níveis de tinta
166
másc. sub-rede (configurações
gerais da rede) 154
meio ambiente
reciclagem de suprimentos
de jato de tinta 240
memória
exclusão de faxes 131
reimpressão de faxes 131
salvamento de faxes 129
menu digitalizar para
USB - Macintosh 13
USB - Windows 13
mídia. consulte papel
modem do computador
configuração com fax 91,
92, 98
solução de problemas
199, 202
modo de comunicação
(configurações da rede sem
fio) 156
modo de correção de erros
(ECM) 130
modo de economia de
energia 179
modo de resposta 108
N
níveis de tinta, verificação 166
nome do host (configurações
gerais da rede) 154
nome do serviço mDNS
(configurações gerais da
rede) 155
notificações sobre
regulamentação
número de identificação do
modelo de
regulamentação 240
número de série 220
números de telefone,
atendimento ao cliente 220
O
O HP All-in-One
visão geral 8
origem da configuração
(configurações gerais da
rede) 154
P
padrão do toque de
atendimento 87, 128
249
padrões de fábrica,
restauração 180
padrões, restaurar 151
página de configuração 150,
153
painel de controle
digitação de texto 120
velocidade de rolagem 179
visão geral 9
papel
atolamentos 43, 189, 207
carregamento 37
cópia de ofício para carta
67
Copiar tamanho do papel
57
especificações de papel
234
pedido 161
solução de problemas 207
tamanho do papel de fax
126
tamanhos de papel 235
tipos de papéis
recomendados para
cópia 58
tipos incompatíveis 36
tipos recomendados 36
papel A4, carregamento 37
papel Carta
carregamento 37
papel fotográfico
carregamento 39
Papel fotográfico de 10 x 15 cm
carregamento 39
Papel fotográfico de 10 x 15
cm (4 x 6 pol) para
carregamento 39
papel ofício
carregamento 37
papel para faixa
carregamento 41
parte posterior da tampa,
limpeza 165
pedido
acessórios 162
cartuchos de impressão
161
Guia de configuração 162
Guia do Usuário 162
papel 161
software 162
PictBridge 54
250
plugue RJ-45 147, 159, 160
poll para receber um fax 118
Portal e-mail HP
HP Image Zone (OS X) 18
pôsteres
copiar 70
preenchimento de página inteira
ampliação de foto 64
problemas de conexão, fax
199, 201, 204
problemas de fax
envio e recebimento 204
problemas na instalação 182
programa de supervisão de
produtos ambientais 238
programação, fax 114
protetor do cartucho de
impressão 173
Q
qualidade
copiar 60
fax 125
qualidade de cópia melhor 60
qualidade de cópia normal 60
qualidade de cópia rápida 60
quatro fios, cabo telefônico
199, 206
R
recebimento de fax
encaminhando 127
função poll 118
manualmente 118
solução de problemas
199, 202
reciclagem
dispositivo 239
suprimentos 240
rede
atualização 143
nome (configurações da
rede sem fio) 156
página de configuração
150
tipo de conexão
(configurações gerais da
rede) 153
rede de infra-estrutura 143
rediscagem de fax 114, 129
redução de faxes para ajuste
129
reduzir/ampliar
ajuste de várias cópias em
uma página 65
botão 11
menu 12
pôster 70
redimensionamento para
ajustar a carta 67
redimensionamento para
ajustar carta ou A4 66
tamanho personalizado 67
regulatory notices
aviso aos usuários na Área
Econômica Européia 242
Canadian statement 242
declaração de
conformidade (Área
Econômica da Europa) 244
declaration of conformity
(U.S.) 244
FCC requirements 240
FCC statement 241
notice to users in Japan
243
notice to users in Korea
243
notice to users of the
German telephone
network 243
reimpressão de faxes na
memória 131
reinstalação do software 192
relatório de autoteste 122, 167
relatórios
autoteste 167
erro 121
falha no teste de fax 195
fax 106, 112, 121, 122, 194
lista de discagens
rápidas 122
registro de fax 122
relatório de autoteste 122
última transação de fax 122
relatórios automáticos de fax
121
relatórios de erro, fax 121
requisitos do sistema 234
resolução de problemas
cartões de memória 217
resolução, fax 125
resposta automática
botão 10
clara 9
HP Officejet 7200 All-in-One series
Índice
restauração das configurações
de fábrica 180
restaurar padrões de rede 151
roteador 143, 148
S
salvar
faxes na memória 129
fotos no computador 47
secretária eletrônica
configuração 97, 98
recebimento de fax 109,
116
solução de problemas 204
secretária eletrônica do
telefone. consulte secretária
eletrônica
senha do administrador
(configurações gerais da
rede) 155
senha, Servidor Web
incorporado 155
servidor DNS (configurações
gerais da rede) 155
Servidor Web incorporado
(EWS)
configurações de senha
155
utilização 152
seta para a direita 10
seta para a esquerda 10
símbolos, digitação 120
sistema PBX, configurar 86
sistema telefônico serial 81
sistemas telefônicos
paralelos 81
software
desinstalação 192
reinstalação 192
resolução de problemas na
instalação 189
solução de problemas
Arquivo Leiame 182
atolamento de papel 189
atolamentos, de papel
43, 189, 207
bloqueado, carro 189
cabo USB 183
cartuchos de impressão
186, 215
configuração 182
configuração de
hardware 182
Guia do usuário
entre em contato com o
Suporte HP 181
envio de faxes 199, 201
estática na linha
telefônica 205
fax 194, 199, 201, 204, 206
idioma do visor 184
instalação do software 189
medidas incorretas 185
papel 207
recebimento de faxes
199, 202
recursos de suporte 181
secretárias eletrônicas 204
sobre 181
sobre configuração 182
teste de fax 195
sons, ajuste para fax 127
SSID 156
status (configurações gerais
da rede) 153
status sem fio (configurações
da rede sem fio) 156
substituição dos cartuchos de
impressão 169
suporte
antes de ligar 181
recursos 181
Suporte HP
antes de ligar 181
T
taxa de bauds 131
teclado 9, 120
tela de impressora localizada,
Windows 149
tela de tipo de conexão,
Windows 149
telefone
envio de fax 113
recebimento de fax 118
telefone, tomada 196
tempo de atraso do prompt 179
testar
cabo telefônico 196
condições da linha de fax
197
configuração de fax 194
falha no teste de fax 195
instalação do fax 106
porta de fax 196
teste de hardware do fax
195
tom de discagem 198
tomada de telefone na
parede 196
texto
aprimoramento em
cópias 68
digitação no teclado 120
tipo de autenticação
(configurações da rede sem
fio) 157
tipos de conexão suportados
compartilhamento de
impressora 25
Ethernet 25
USB 25
Tirar cópias
Diretivo HP (OS 9) 20
Diretivo HP (Windows) 15
HP Image Zone (OS X) 18
tomada de fax, teste 196
toque diferenciado 87, 109,
128
toque, padrão de
atendimento 128
toques para atender fax 116
total de pacotes recebidos 158
total de pacotes transmitidos
158
transferência de imagens
Diretivo HP (Windows) 16
transparências
carregamento 41
U
URL (configurações gerais da
rede) 153
USB, instalação do cabo 183
V
velocidade de rolagem 179
versão de firmware
(configurações gerais da
rede) 154
vidro
carregamento do original
35
limpeza 164
vidro do scanner
carregamento do original
35
limpeza 164
vincular
251
configuração
(configurações gerais da
rede) 155
velocidade 151
visor do painel de controle
alteração de idioma 184
alterar medidas 185
Visualizador de documentos:
Diretivo HP (Windows) 16
volume, ajuste para fax 127
W
Web scan 26
252
HP Officejet 7200 All-in-One series
© 2004 Hewlett-Packard Development Company, L.P.
Electronic Edition
www.hp.com
*Q5560-90108*
*Q5560-90108*
Q5560-90108